Page 1
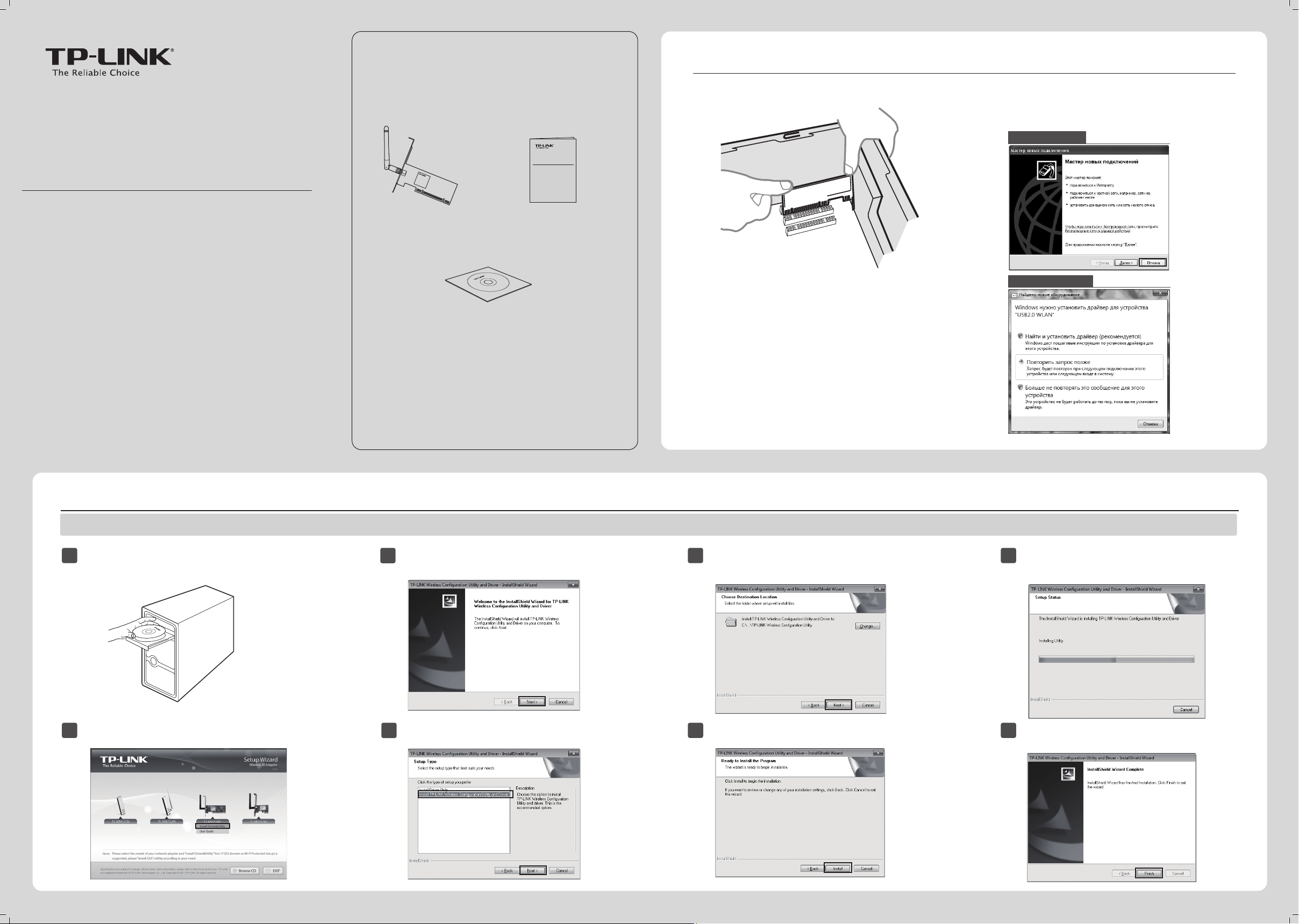
Подключение оборудования
1
Беспроводной сетевой адаптер серии N на шине PCI
МОДЕЛЬ № TL-WN751ND/TL-WN851ND/TL-WN951ND
7106503759
Для ОС Windows XP
Содержимое коробки
Системные требования:
· Windows 7 · Windows Vista · Windows XP
Установочный CD-диск
Руководство по быстрой настройке
Шаги:
1. Выключите ваш компьютер и отсоедините провод питания от
компьютера.
2. Откройте корпус. Отыщите на материнской плате свободный
слот PCI и снимите напротив него заглушку на корпусе.
Оставшийся винт потребуется для дальнейшего монтажа.
3. Вставьте адаптер в слот PCI как изображено выше.
4. Закрепите адаптер с помощью винта, который остался после
операций из шага 2.
5. Закройте корпус и вставьте провод питания обратно в блок
питания компьютера.
6. Включите ваш компьютер.
1
Вставьте установочный CD-диск TP-LINK в
CD-ROM привод.
2
Выберите соответствующую модель и нажмите
Install Driver&Utility.
4
Выберите Install TP-LINK Wireless Conguration
Utility and Driver и затем нажмите Next.
5
6
Нажмите Install для установки драйвера и
утилиты для вашего адаптера.
TL-WN751ND
Установка программного обеспечения
2
8
Появится следующий экран.
Нажмите Finish для завершения установки.
7
Начнется установка драйверов и утилиты.
Этот процесс может занять 1~2 минуты.
3
Появится окно Мастера установки InstallShield.
Нажмите Next для продолжения.
Руководство по быстрой настройке
Руководство по быстрой настройке
Беспроводной сетевой адаптер серии N на шине PCI, 150Мбит/с
После того, как вы вставили адаптер и включили
компьютер, на экране может появиться окно ‘Мастер
новых подключений’. Пожалуйста, нажмите
‘Отмена’.
( Установка в ОС Windows 7 / Vista / XP проходит аналогично. Здесь в качестве примера представлен процесс установки в ОС Windows 7. )
Нажмите Change, чтобы выбрать папку для
установки или оставьте путь по умолчанию.
Нажмите Next для продолжения.
В качестве примера в данном Руководстве по быстрой настройке
на рисунке изображена модель TL-WN751ND.
МОДЕЛЬ № TL-WN751ND/TL-WN851ND/TL-WN951ND
Для ОС Windows Vista
Page 2
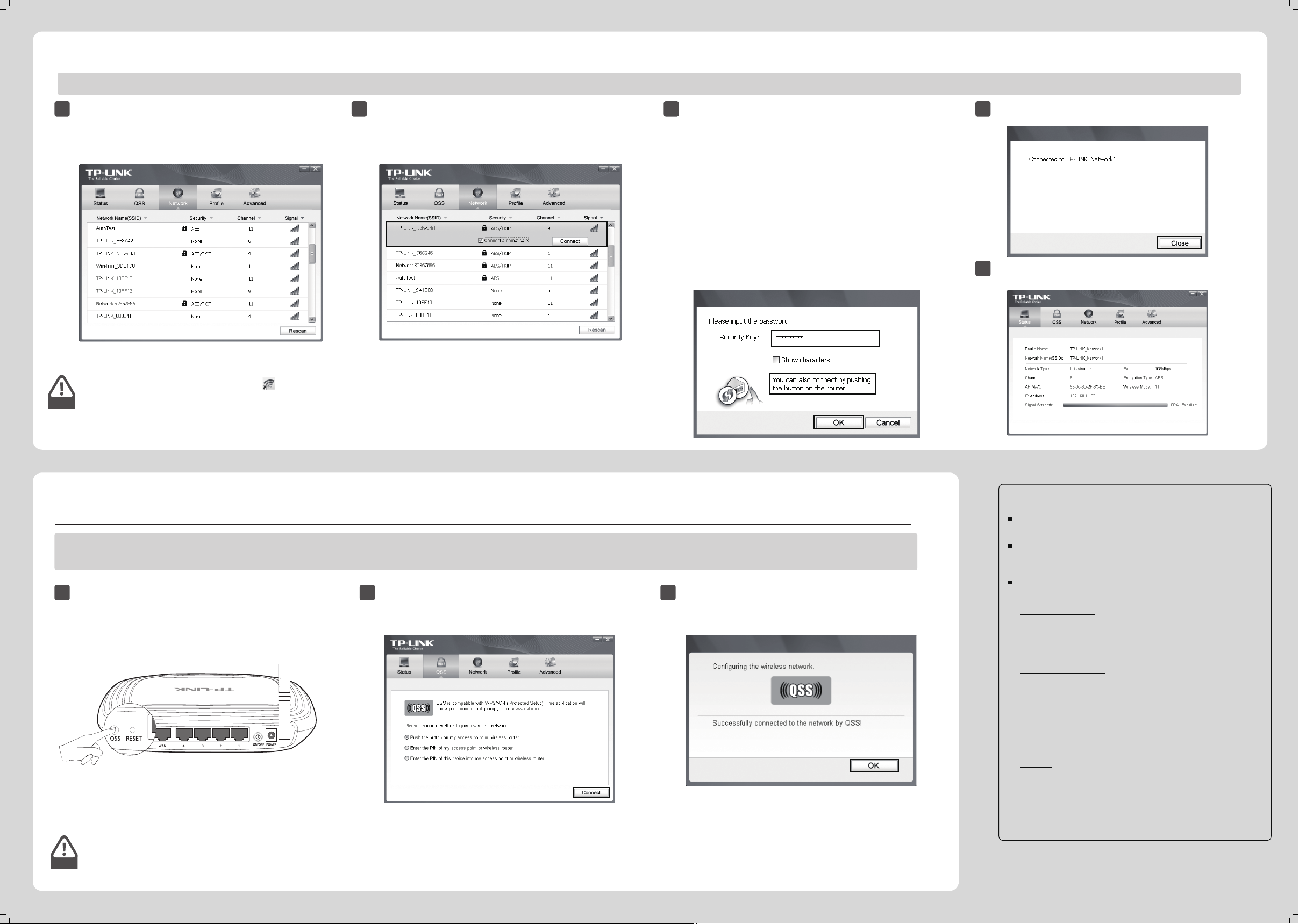
Для более подробной информации о функции QSS следует ознакомиться с Руководством пользователя на установочном CD-диске.
www.tp-link.com
TP-LINK TECHNOLOGIES CO., LTD.
Приложение: Подключение беспроводного маршрутизатора с помощью QSS
Если ваш беспроводной маршрутизатор поддерживает функцию QSS (у других производителей может называться WPS), вы можете настроить беспроводное подключение указанным
ниже способом.
Подключение к сети
3
2
Выберите Network на панели инструментов, чтобы
отобразить список доступных беспроводных сетей.
Выделите имя необходимой вам сети (например,
TP-LINK_Network1) и затем нажмите Connect для
установления соединения.
2
Запустите утилиту настройки и выберите QSS на
панели инструментов. Выберите Push the button on
my access point or wireless router и затем нажмите
Connect.
3
Подождите пока завершится процесс подключения.
Данный экран говорит об успешном подключении.
Нажмите OK для завершения подключения с помощью
функции QSS.
4
1
1
Нажмите кнопку QSS на задней панели маршрутизатора.
Здесь в качестве примера представлен маршрутизатор
TL-WR741ND.
TL-WR741ND
3
5
Для того, чтобы узнать больше информации о сети, к который
вы подключились, нажмите Status на панели инструментов.
( В случае, если ваш маршрутизатор или точка доступа поддерживают функцию QSS или WPS, вы можете сразу перейти к Приложению: Подключение беспроводного маршрутизатора с помощью QSS для быстрого подключения к сети. )
После установки на рабочем столе появится окно
настройки.
На вашем рабочем столе появится иконка .
Щелкните дважды на иконке для запуска утилиты.
Если вы пользуетесь незащищенной сетью, то вы напрямую
подключитесь к сети.
Если защита сети включена, то существует два способа
подключения к сети.
Способ первый:
Введите ключ безопасности в поле под надписью Security Key
и нажмите OK для продолжения.
Способ второй:
Без ввода ключа нажмите кнопку QSS (у других
производителей она может называться WPS) на вашем
маршрутизаторе, если это необходимо. Также можно
подключиться нажатием на кнопку на маршрутизаторе как
показано на рисунке ниже. Затем нажмите OK для
продолжения.
Данный экран указывает на успешное подключение.
Нажмите Close и наслаждайтесь доступом Интернет.
Для загрузки последних прошивок, драйверов, утилит и руководств
пользователя:
По другим вопросам технической поддержки, свяжитесь с нами,
используя следующую контактную информацию:
www.tp-link.com/support/faq.asp
www.tp-link.com/support/download.asp
Для выявления и устранения неисправностей:
ТЕХНИЧЕСКАЯ ПОДДЕРЖКА
Глобальная служба
Российская Федерация
Украина
Тел.: +86 755 26504400
E-mail: support@tp-link.com
Режим работы: круглосуточно, без выходных
Тел.: 8 (495) 223-55-60
E-mail: support.ru@tp-link.com
*кроме выходных и праздничных дней в Российской Федерации
8 (800) 250-55-60 (звонок бесплатный из любого региона РФ)
Официальный сайт: www.tp-link.com/ru
Время работы: с 10:00 до 18:00(мск)
Тел.: +380 (44) 590-51-14
Время работы: ПН-ПТ, с 14:00 до 22:00
E-mail: support.ua@tp-link.com
Официальный сайт: www.tp-link.ua
Примечание
Примечание
 Loading...
Loading...