Page 1
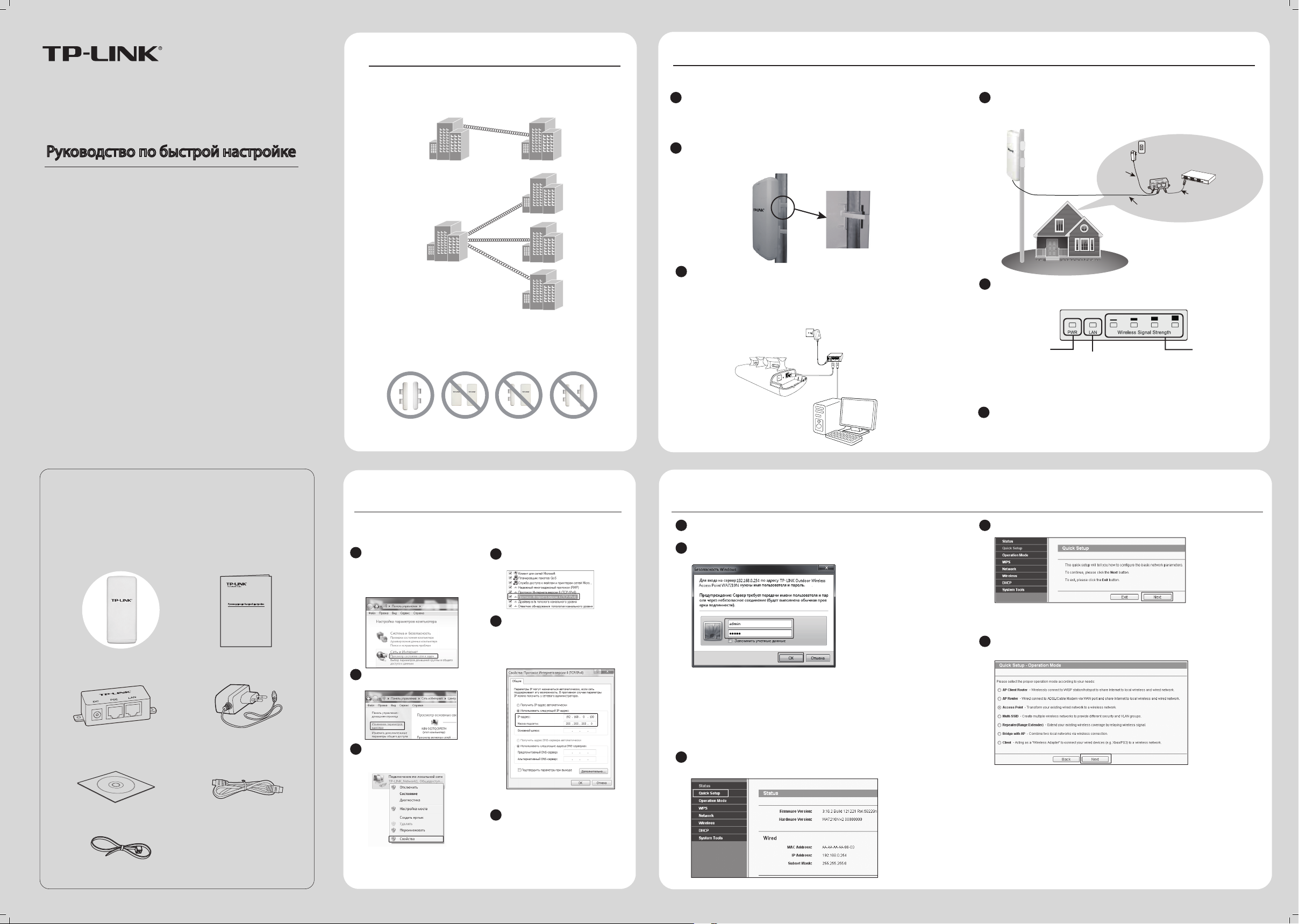
7106504432 REV1.0.0
Руководство по быстрой настройке
Наружная беспроводная точка доступа со скоростью
передачи данных до 150 Мбит/с на частоте 2.4 ГГц
Комплект поставки
TL-WA7210N
Руководство по
быстрой настройке
Инжектор пассивного PoE
Адаптер питания
Компакт-диск с материалами
Кабель Ethernet
TL-WA7210N используется для удалённого подключения по схеме
"точка-точка" и "точка-многоточка", предоставляя возможность
совместного удалённого доступа к сети интернет.
Типичная схема подключения устройства TL-WA7210N указана выше.
Убедитесь, что два устройства установлены лицевой стороной по отношению
друг к другу, в противном случае возможен слабый уровень сигнала. Внизу
указаны примеры подключения, и только первый является правильным.
Если вы используете внешнюю антенну, обратитесь к Приложению 1.
Типичная схема сети
Настройка устройства
3
1
Откройте веб-браузер, введите http: //192.168.0.254 в адресную строку и
нажмите Enter.
2
В диалоговом окне введите Имя пользователя и Пароль. Введите значения
по умолчанию(оба значения - admin) и нажмите OK.
1.Если диалоговое окно не открывается, обратитесь к пункту T3 Приложения 2:
Устранение неисправностей. Если вы забыли пароль, обратитесь к пункту T2.
2. Если на устройстве были возвращены заводские настройки, появится страница
Welcome (Приветствие). Внимательно прочитайте TERMS OF USE (ПРАВИЛА
ИСПОЛЬЗОВАНИЯ). Затем выберите I agree to these terms of use (Я согласен
с данными условиями) и нажмите Login (Вход) для продолжения.
3
После этого перед вами появится веб-страница управления устройством.
Нажмите Quick Setup (Быстрая настройка) в главном меню.
4
Появится нижеуказанная веб-страница. Нажмите Next (Далее).
5
Выберите Operation mode (Режим работы) в соответствии с
необходимостью. Нажмите Next (Далее).
a) Если вы хотите установить соединение типа точка-точка с TL-WA7210N,
перейдите к разделу Настройка соединения типа точка-точка. В данном
пункте будет описана настройка режимов Access Point (Точка доступа) и
Client mode (Режим клиента).
b) Если вы хотите настроить точку доступа в режиме Bridge with AP (Мост с
точкой доступа), перейдите к пункту Настройка моста с точкой доступа.
(Продолжение следует...)
Настройка компьютера
2
Назначьте статический IP-адрес 192.168.0.100 вашему компьютеру, прежде
чем авторизоваться на веб-странице управления устройством. В данном
случае настройка рассматривается на примере Windows 7.
1
Нажмите Пуск > Настройки >
Панель управления, после
чего вы увидите следующую
страницу. Нажмите Просмотр
состояния сети и задач.
2
Нажмите Изменение параметров
адаптера.
3
Правой кнопкой мыши нажмите на
Подключение по локальной сети,
затем нажмите Свойства.
4
Дважды нажмите Протокол
интернета версии 4 (TCP/IPv4).
5
Выберите Использовать
следующий IP-адрес, введите
192.168.0.100 в поле IP-адрес и
255.255.255.0 в поле Маска
подсети.
Для настройки других режимов работы TL-WA7210N, обратитесь к
Руководству пользователя на компакт-диске с материалами.
Схема подключения "точка-многоточка"
Схема подключения "точка-точка"
Клиент
Точка доступа
Подключение устройства
1
Используйте только проводное сетевое подключение для настройки точки доступа.
1
2
3
Выберите подходящее место для крепления вашей наружной точки доступа.
Для достижения наилучшей работы устройств расположите их на возвышении,
чтобы деревья, строения и крупногабаритные стальные конструкции не
препятствовали прохождению сигнала, тем самым обеспечивая зону прямой
видимости для устройств-клиентов.
Отрегулируйте положение вашей наружной точки доступа для обеспечения
наилучшего уровня сигнала. Проденьте ремешки в соответствующие отверстия
с задней стороны устройства и закрепите его на столбе. Затяните ремешки.
TL-WA7210N
Адаптер питания
Инжектор питания
Компьютер
Подключите один конец кабеля Ethernet к порту PoE на инжекторе питания из
комплекта, а второй конец к порту LAN на наружной точке доступа. После
этого соедините порт LAN инжектора питания с компьютером с помощью
другого кабеля Ethernet. Затем вставьте штекер адаптера питания из
комплекта в разъем постоянного тока на инжекторе питания, вставьте
адаптер питания вилкой в электрическую розетку.
4
После выполнения предыдущих шагов схема подключения должна
выглядеть следующим образом.
5
Включите все сетевые устройства, чтобы проверить правильность работы
светодиодных индикаторов точки доступа в соответствии со следующей
схемой.
Если показания светодиодных индикаторов отличаются от описанного выше,
проверьте надёжность подключения всех кабелей (адаптеров питания и
кабеля Ethernet).
Горит постоянно
Горит постоянно
Горит постоянно или мигает
СНАРУЖИ
ВНУТРИ
Наружная точка доступа
Кабель питания
Основной источник питания
PoE инжектор питания
Подключение к коммутатору или компьютеру
Ethernet-кабель CAT5 FTP + питание постоянного тока
6
Нажмите OK для сохранения
настроек вашего компьютера.
6
Если вы используете две наружные точки доступа для создания сети,
убедитесь, что два устройства установлены лицевой стороной по
отношению друг к другу. Обратитесь к пункту Antenna Alignment
(Выравнивание антенны) , чтобы получить наилучший сигнал.
Монтажный набор
Измените настройки вашего компьютера после успешной настройки наружной
точки доступа. Выберите Получить IP-адрес автоматически и Получить
адрес DNS-сервера автоматически в пункте 5. Затем нажмите ОК.
Примечание: В данном руководстве все настройки
рассматриваются на примере модели
TL-WA7210N.
Руководство по быстрой настройке
Наружная беспроводная точка доступа со скоростью
передачи данных до 150 Мбит/с на частоте 2,4 ГГц
Примечание:
Примечание:
Примечание:
Примечание:
Примечание:
Точка доступа
Клиент1
Клиент2
Клиент3
Page 2
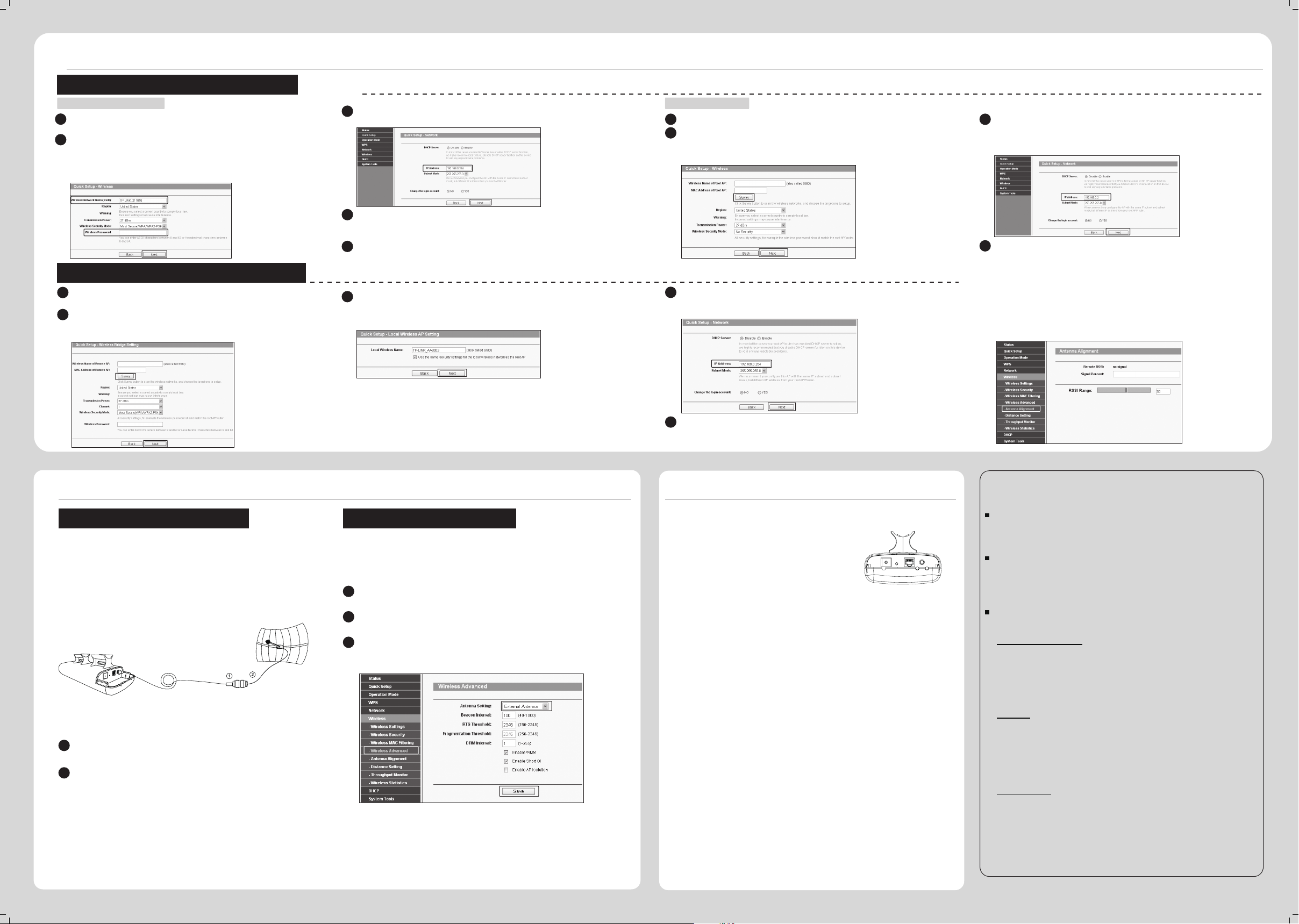
Настройка устройства
3
(продолжение)
Настройка соединения типа точка-точка
Для настройки данного соединения необходимы две точки доступа TL-WA7210N.
После успешной авторизации настройте вторую точку доступа в соответствии с
Настройки клиента.
Настройка режима моста с точкой доступа
После основных настроек рабочего режима, нажмите Wireless
(Беспроводная сеть) > Antenna Alignment (Выравнивание антенны).
После этого вы можете изменять направление вашей наружной точки
доступа в соответствии с параметрами, указанными на данной странице для
получения лучшего качества сигнала.
Приложение 1: Подключение внешней антенны
Если у вас есть внешняя антенна под разъем RP-SMA, вы можете
напрямую подключить её к разъёму RP-SMA на наружной точке доступа.
Если у вас нет внешней антенны, рекомендуется использовать продукцию
TP-LINK для наружного применения. Для подключения по следующей
схеме вы можете выбрать TL-ANT2424B (внешняя антенна), TL-ANT24SP
(предохранитель от скачков напряжения) и TL-ANT200PT (кабель pigtail):
TL-ANT200PT
TL-ANT24SP
TL-ANT2424B
1
Подключите одну сторону TL-ANT24SP к порту RP-SMA вашей наружной
точки доступа через кабель TL-ANT200PT.
2
Подключите другую сторону TL-ANT24SP к TL-ANT2424B.
Подключение внешней антенны Настройка внешней антенны
Вам будет необходимо назначить вашему компьютеру статический IP-адрес в
одном диапазоне адресов с точкой доступа. В случае необходимости см.
Приложение 2: Устранение неисправностей - Пункт Т3.
1
Откройте ваш браузер, введите адрес: http://192.168.0.254 в адресную
строку и нажмите клавишу Enter.
2
В диалоговом окне введите Имя пользователя и Пароль. Введите значения по
умолчанию (оба значения - admin) и нажмите OK.
3
Настройте внешнюю антенну. Нажмите Wireless (Беспроводная сеть) >
Wireless Advanced (Дополнительные настройки), выберите External
Antenna (Внешняя антенна) и нажмите Save (Сохранить).
Приложение 2: Устранение неисправностей
T1. Как восстановить настройки доступа по умолчанию?
При включённой точке доступа нажмите и в течение 8 секунд удерживайте
кнопку RESET. Затем отпустите.
T2. Что делать, если я забыл свой пароль?
После восстановления заводских настроек
текущие настройки будут утеряны, и вам будет
необходимо произвести настройку заново.
1) Восстановите заводские настройки точки доступа. Если вы не знаете, как это
сделать, обратитесь к предыдущему пункту T1;
2) Попробуйте использовать имя пользователя и пароль по умолчанию: admin,
admin;
3) Попробуйте изменить настройки вашей точки доступа, следуя инструкциям
данного Руководства по быстрой настройке.
T3. Что делать, если я не могу получить доступ к странице веб-утилиты
настройки?
Восстановите заводские настройки точки доступа в соответствии с предыдущим
пунктом T1, далее задайте вашему компьютеру статический IP-адрес 192.168.0.100 и
следуйте нижеуказанным пунктам или обратитесь к 2. Настройка компьютера.
Для операционной системы Windows 7
Нажмите Пуск > Настройки > Панель управления. Нажмите Просмотр
состояния сети и задач > Изменение параметров адаптера, правой кнопкой
мыши нажмите на Соединение по локальной сети, нажмите Свойства и затем
дважды нажмите Протокол интернета версии 4 (TCP/IPv4). Выберите
Использовать следующий IP-адрес, введите 192.168.0.100 в поле IP-адрес и
255.255.255.0 в поле Маска подсети, выберите Использовать следующие
адреса DNS-серверов, введите адрес DNS-сервера, предоставленный вашим
поставщиком интернет-услуг или сетевым администратором. Нажмите ОК.
Для операционной системы Windows XP
Нажмите Пуск > Панель управления. Нажмите Сеть и подключения к
Интернет > Сетевые подключения, правой кнопкой мыши нажмите на
Подключения по локальной сети, затем дважды нажмите на Протокол
интернета (TCP/IP). Выберите Использовать следующий IP-адрес, введите
192.168.0.100 в поле IP-адрес, 255.255.255.0 в поле Маска подсети, выберите
Использовать следующие адреса DNS-серверов, введите адрес DNS-сервера,
предоставленный вашим поставщиком интернет-услуг или сетевым
администратором. Нажмите ОК.
LANGND RESET
Настройка точки доступа
Настройки клиента
Выберите Access point (Точка доступа) в качестве режима работы и
нажмите Next (Далее).
Введите легко запоминающееся имя для вашей беспроводной сети. В
данном примере мы используем имя TP-LINK_211010. Выберите Most
Secure (Наиболее надёжная защита)(WPA/WPA2-PSK)) и введите
пароль беспроводной сети, чтобы предотвратить несанкционированный
доступ к вашей точке доступа. Нажмите Next (Далее).
Появится страница настроек сети. Рекомендуется оставить настройки по
умолчанию на данной странице. Нажмите Next (Далее).
1
2
3
Выравнивание антенны
Подтвердите установленные вами настройки и затем нажмите Finish/Reboot
(Завершить/Перезагрузить) для того, чтобы все изменения вступили в силу. Если
где-то допущена ошибка, нажмите Back (Нaзaд) для возврата.
4
Выберите Client (Клиент) в качестве режима работы и нажмите Next (Далее).
Нажмите Survey (Поиск) для поиска беспроводных сетей и выберите SSID (имя
сети), которое вы ввели для первой точки доступа (TP-LINK_211010). Нажмите
Next (Далее).
Измените IP Address (сетевой IP-адрес) клиента с 192.168.0.254 на
192.168.0.X (X может быть любым числом от 2 до 253), чтобы избежать
конфликта с основной точкой доступа. В качестве примера мы выбрали
адрес 192.168.0.2. Нажмите Next (Далее).
1
2
3
Выберите Bridge with AP (Мост с точкой доступа) в качестве режима
работы и нажмите Next (Далее).
Нажмите кнопку Survey (Поиск) для поиска беспроводных сетей,
выберите точку доступа, с которой вы хотите объединиться, введите
пароль удалённой сети и нажмите Next (Далее).
1
2
4
Подтвердите установленные вами настройки, и затем нажмите Finish/Reboot
(Завершить/Перезагрузить), чтобы все изменения вступили в силу. Если
где-то допущена ошибка, нажмите Back (Нaзaд) для возврата.
5
Задайте имя для вашей Беспроводной локальной сети. По умолчанию для
локальной сети будут установлены такие же настройки, как и для удалённой точки
доступа. Нажмите Next (Далее).
3
www.tp-linkru.com
TP-LINK TECHNOLOGIES CO., LTD.
5
Подтвердите установленные вами настройки и затем нажмите Finish/Reboot
(Завершить/Перезагрузить), чтобы все изменения вступили в силу. Если
где-то допущена ошибка, нажмите Back (Нaзaд) для возврата.
4
Перед вами появится страница настроек сети. Проверьте LAN IP Adress
(сетевой IP-адрес) вашего устройства, чтобы убедиться в отсутствии
конфликта IP-адресов и нажмите Next (Далее) для продолжения.
Примечание:
Примечание:
ТЕХНИЧЕСКАЯ ПОДДЕРЖКА
E-mail: support.ru@tp-link.com
Форум: http://forum.tp-linkru.ru/
Режим работы: с понедельника по субботу, с 9:00 до 21:00 (мск)
*Кроме выходных и праздничных дней в Российской Федерации.
Тел.: 8 (499) 754-55-60 (Москва)
8 (800) 250-55-60 (звонок бесплатный из любого региона РФ)
Российская Федерация
Для выявления и устранения неисправностей:
www.tp-linkru.com/support/faq
www.tp-link.ua/support/faq
Для загрузки последних прошивок, драйверов, утилит и руководств
пользователя:
www.tp-linkru.com/support/download
www.tp-link.ua/support/download
По другим вопросам технической поддержки, свяжитесь с нами,
используя следующую контактную информацию:
E-mail: support.ua@tp-link.com
Время работы: с понедельника по пятницу, с 10:00 до 22:00
ООО «ТІПІ-ЛІНК ЮКРЕЙН»
Отдел поддержки: 0800 505 508
Украина
Время работы: круглосуточно без выходных
Тел.: +86 755 2650 4400
E-mail: support@tp-link.com
По всему миру
Стоимость звонка: в зависимости от тарифов различных операторов
международной связи, услуги IDD (прямой набор
международного номера).
Стоимость звонка: бесплатно для городской связи
Операторы мобильной связи: в зависимости от тарифов различных операторов
 Loading...
Loading...