Page 1
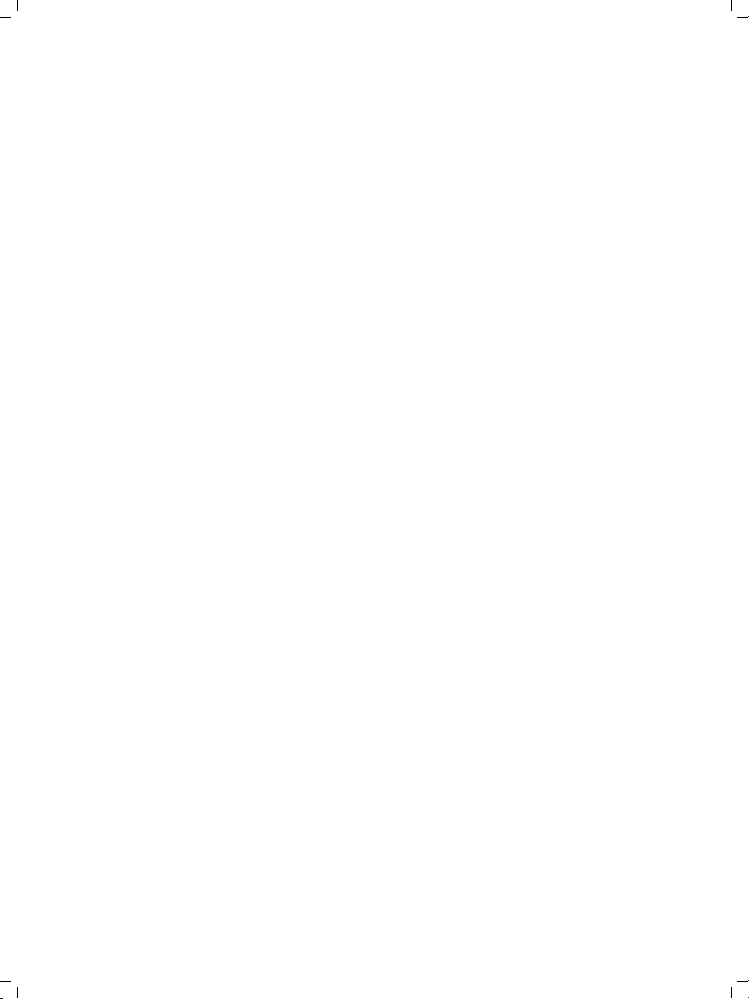
CONTENTS
English ··············································································1
Azərbaycan dili ······························································
հայերեն··········································································
Қазақша··········································································43
Русский язык·····································································57
Українська мова ·······························································71
ქართული···········································································85
15
29
Page 2
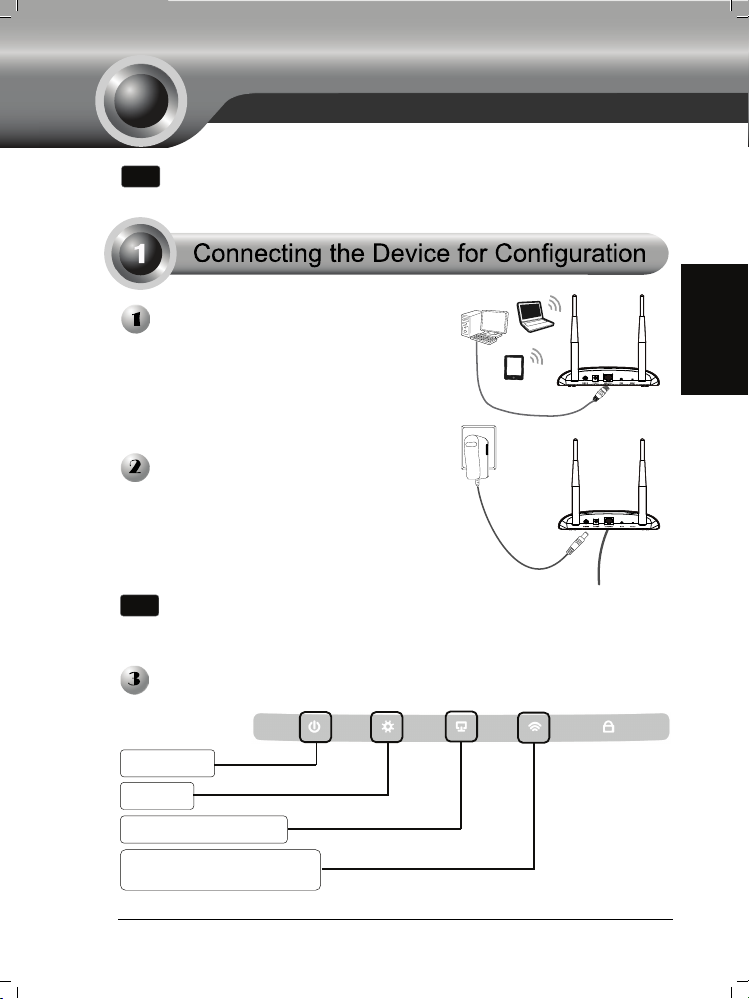
Installation
1. The product model shown in this QIG is “TL-WA801ND”,as an example.
Note
2. Information for technical support can be found in the last page.
Connect to the Access Point with
the Ethernet cable or via wireless.
The default SSID of the Access
Point is TP-LINK_ XXXXXX. The
XXXXXX is the last 6 characters
of the Access Point’s MAC
address.
Plug the provided power adapter
into the power jack on the back of
the Access Point, and the other
end to a standard electrical wall
socket. Then press the ON/OFF
button to power on the device.
If the distance between the outlet and the Access Point is too long to supply
Note
the power, you can refer to the Power over Ethernet (PoE) solution in
Appendix: With PoE Setup on page 14.
Turn on all of your network devices and then check to see if the LEDs on the
Access Point display normally as the diagram below describes.
English
Solid light
Flashing
Solid light or flashing
Flashing if the Wireless
Radio function is enabled
1
Page 3
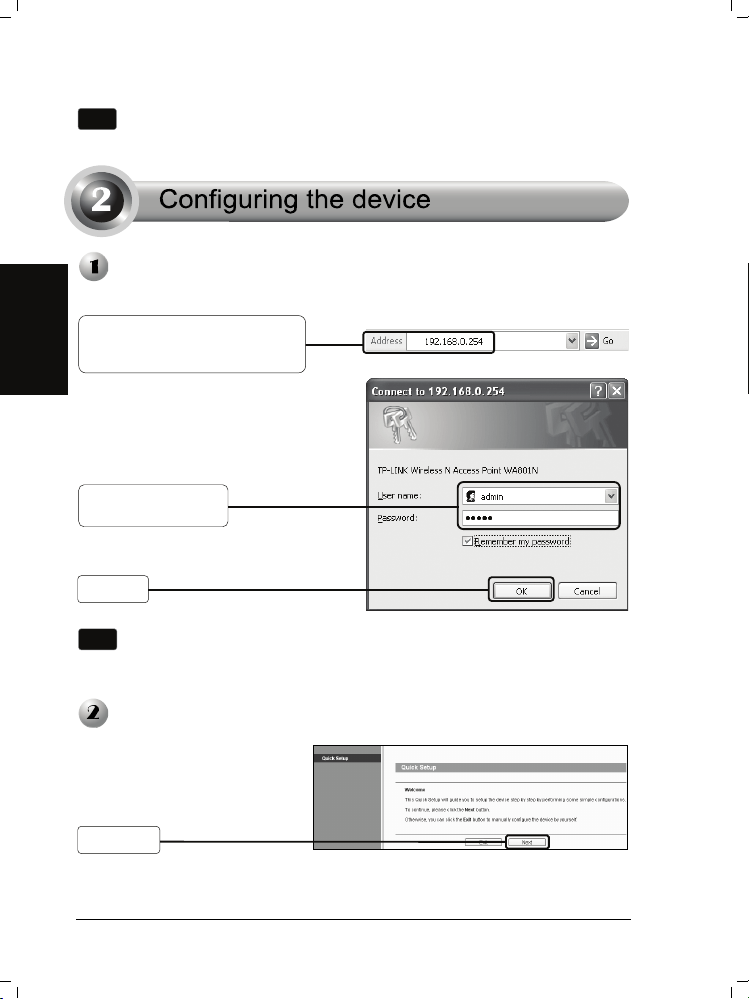
A
r
r
A
If the LEDs display abnormally, please check to see if all the cable
Note
connectors (power adapter and Ethernet cable) are well connected to you
device.
Login
Open your web browser, type in
192.168.0.254 in the address
English
bar and press Enter.
dialog box will prompt you for the
User name and Password.Ente
the default values and click OK.
User name: admin
Password: admin
Click OK
If the dialog box does not pop up, please refer to T3 in Troubleshooting on
Note
page 11 to assign a static IP address 192.168.0.100 for your computer. T2
will give you some help if you forget the password.
Wireless Settings
fter successfully logging in, the
Quick Setup page will display.
Click Next
2
Page 4
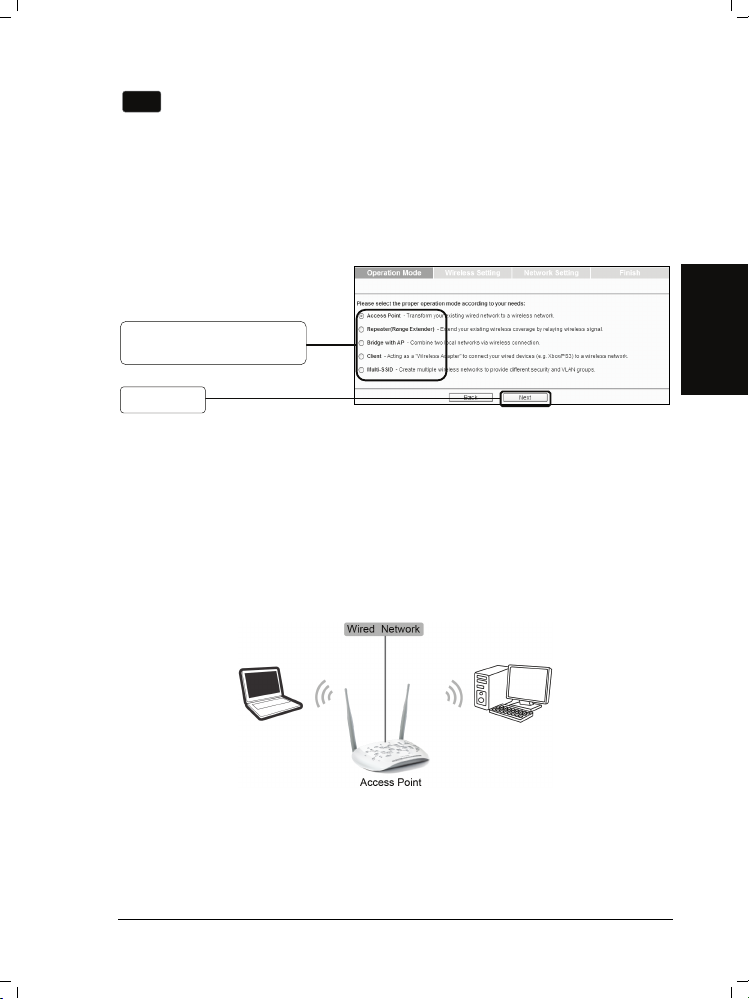
A
If you click Exit and choose to manually configure the AP on your own need,
Note
please note that the DHCP is enabled during the configuration, it is essential
to disable DHCP when all the settings are finished.
The Operation Mode page will appear then. The TL-WA801ND supports up to five
operation modes. You can refer to the HELP page to know more about the five
modes.
Select the operation mode
based on your need.
English
Click Next
For Access Point mode, please refer to part
For Repeater (Range Extender) mode, please refer to part B on page 4.
For Bridge with AP mode, please refer to part C on page 6.
For Client mode, please refer to part D on page 7.
For Multi-SSID mode, please refer to part E on page 8.
on page 3.
A. Access Point Mode
Introduction
In this mode, the product will act as a wireless central hub for your wireless LAN
clients, giving a wireless extension for your current wired network.
3
Page 5
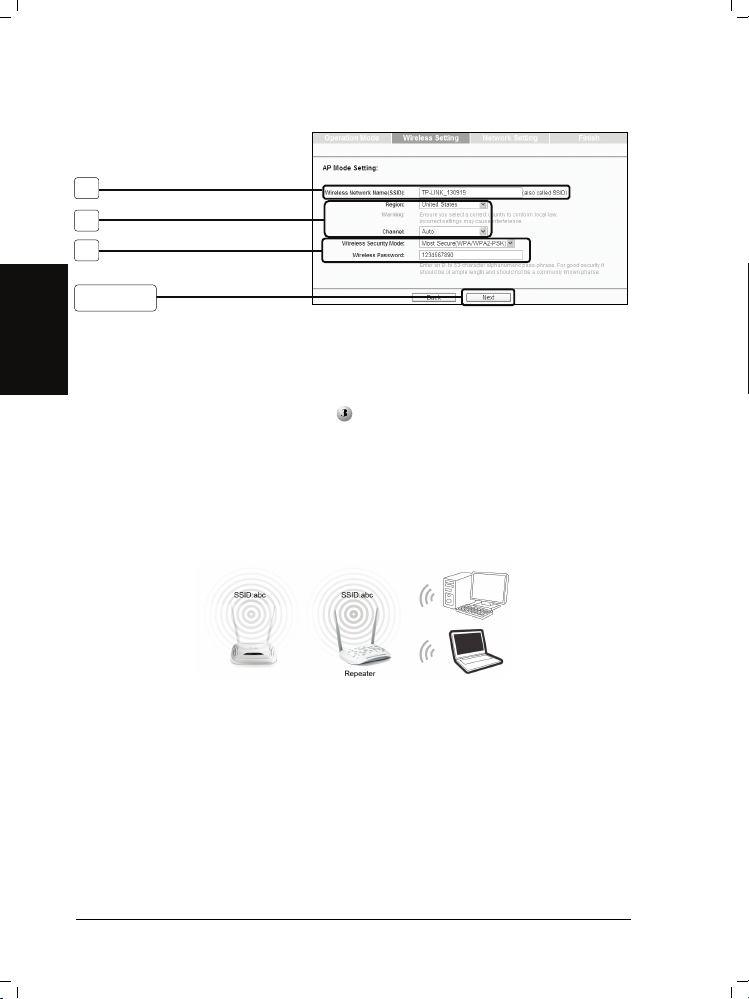
Settings
1
2
3
Click Next
1. Create an easy-to-remember name for your wireless network here.
2. Select Region and Channel for your device.
English
3. Select Most Secure (WPA/WPA2-PSK) mode and enter a wireless password
below to prevent unauthorized access to your AP.
After the settings above, please go to
the configuration.
Network Settings on page 9 to continue
B. Repeater (Range Extender) Mode
Introduction
In this mode, the product can extend the coverage of another wireless Access Point
or Router. The universal repeater mode is for the wireless Access Point or Router
which does not support WDS function.
4
Page 6
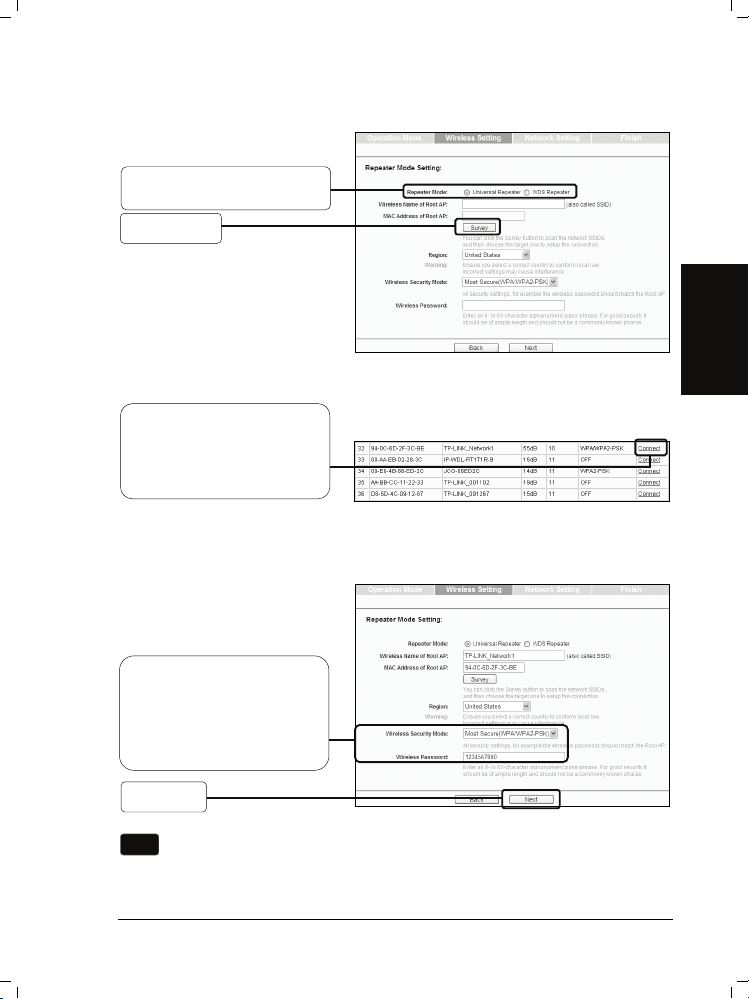
p
r
Settings
Select the repeater mode, for
example Universal Repeater.
Click Survey
The window displaying a list of available SSIDs will appear.
Find the SSID of the root
Access Point / Router that you
want to repeat, and then click
Connect in the corresponding
row.
You will then return to the previous page.
English
The security mode will be
selected automatically,
please confirm it and enter
the password that is the
same as on your router or
access
oint.
Click Next
The setup for WDS Repeater mode is similar to that of Universal Repeate
Note
mode.
5
Page 7
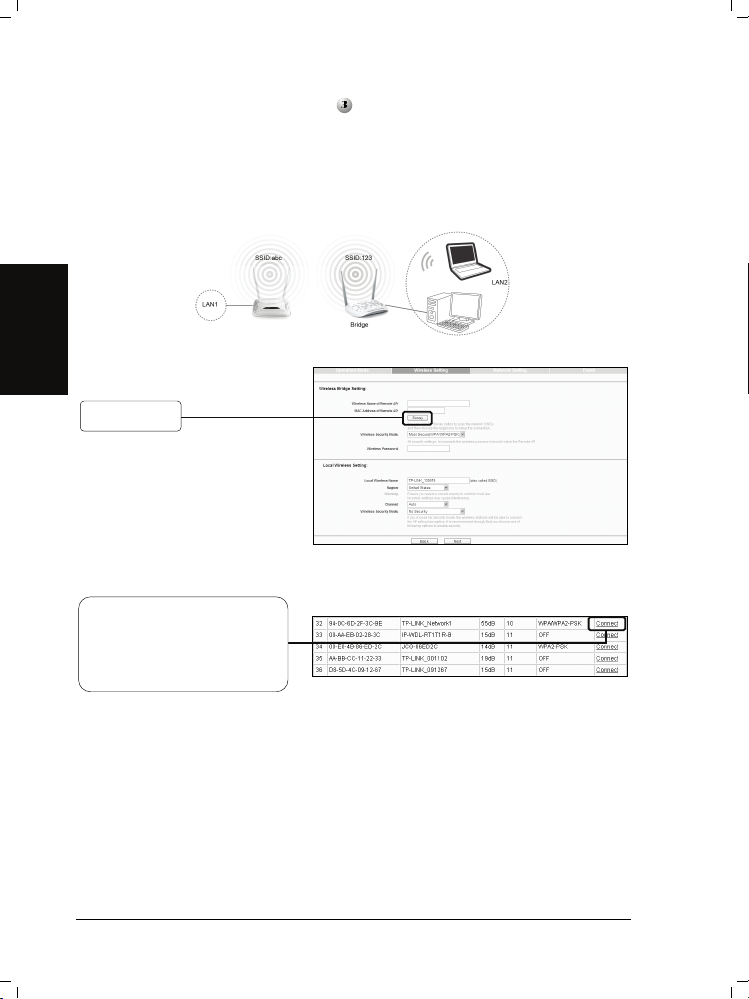
After the settings above, please go to Network Settings on page 9 to continue
the configuration.
C. Bridge with AP mode
Introduction
In this mode, the product can wirelessly connect two or more remote LANs together.
Settings
English
Click Survey
The window displaying a list of available SSIDs will appear.
Find the SSID of the root
Access Point / Router that you
want to bridge, and then click
Connect in the corresponding
row.
You will then return to the previous page.
6
Page 8
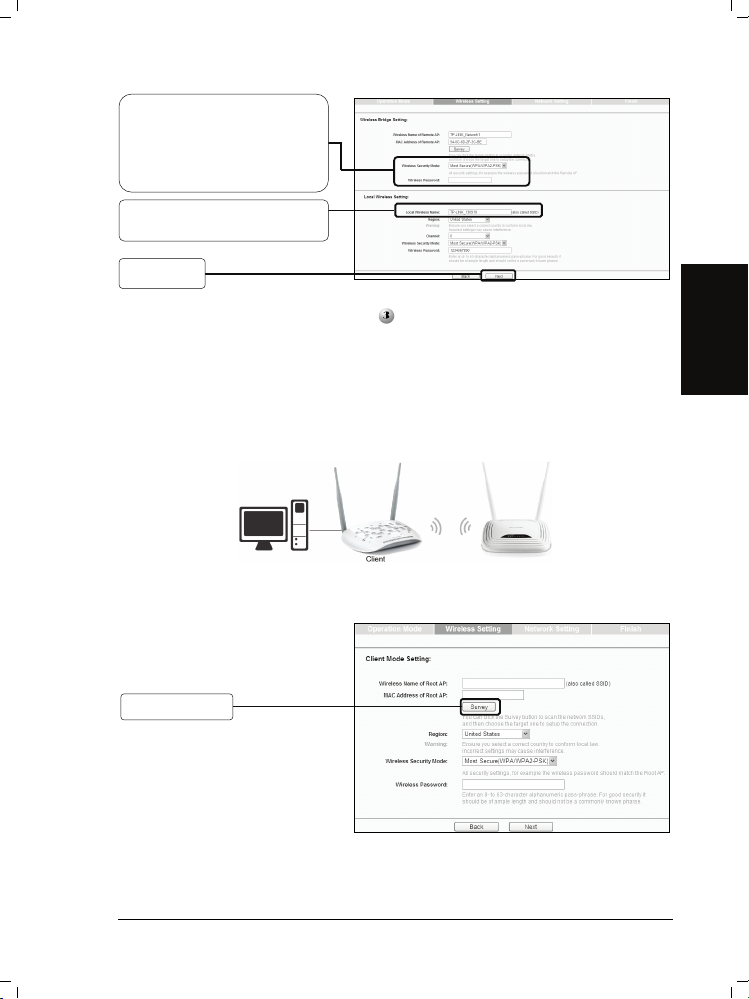
The security mode will be
selected automatically,
please confirm it and enter
the password that is the
same as on the remote AP.
Create a name for the Local
Wireless Network.
Click Next
After the settings above, please go to
the configuration.
Network Settings on page 9 to continue
D. Client Mode
Introduction
In this mode, the product will act as a wireless adapter to connect your wired devices
(eg. PC, Xbox, PS3, etc. ) to a wireless network.
Settings
Click Survey
English
The window displaying a list of available SSIDs will appear.
7
Page 9
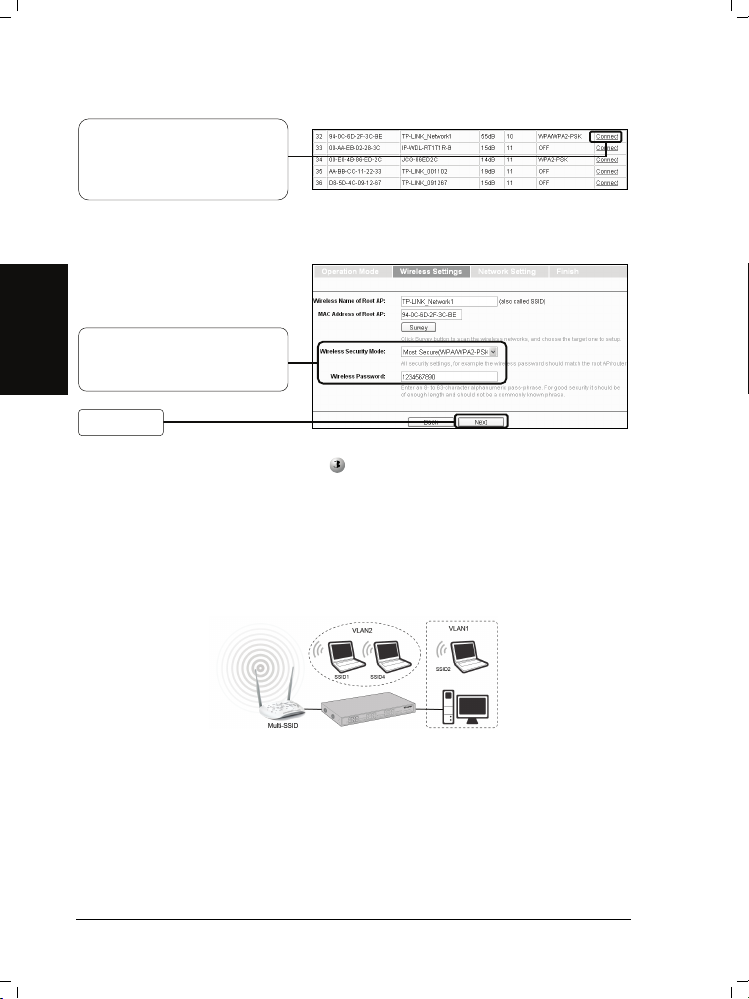
Find the SSID of the Access
Point / Router or WISP, and
click Connect in the
corresponding row.
You will then return to the previous page.
Select the security mode and
English
enter the password that is the
same as on the root AP.
Click Next
After the settings above, please go to
the configuration.
Network Settings on page 9 to continue
E. Multi-SSID Mode
Introduction
In this mode, the product can be assigned up to four SSIDs to work with your VLAN.
8
Page 10
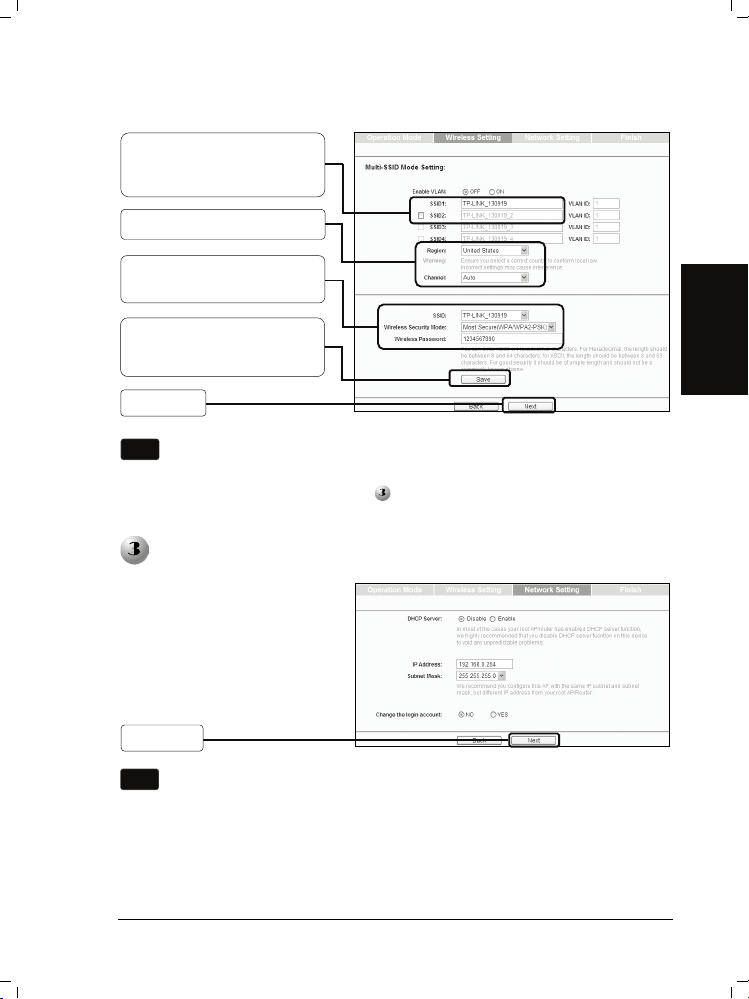
Settings
You can create up to 4
SSIDs and rename them
here.
Select Region and Channel.
Configure the wireless
security for each SSID here.
Click Save to apply the
current security settings for
the selected SSID.
Click Next
For the configuration of VLAN, please refer to the User Guide on the
Note
Resource CD.
After the settings above, please go to
Network Settings on page 9 to continue
the configuration.
Network Settings
The Network Setting page
will appear then. It is
recommended that you
keep the default settings
on this page.
Click Next
For advanced configurations on this page, please refer to the User Guide on
Note
the Resource CD.
English
9
Page 11
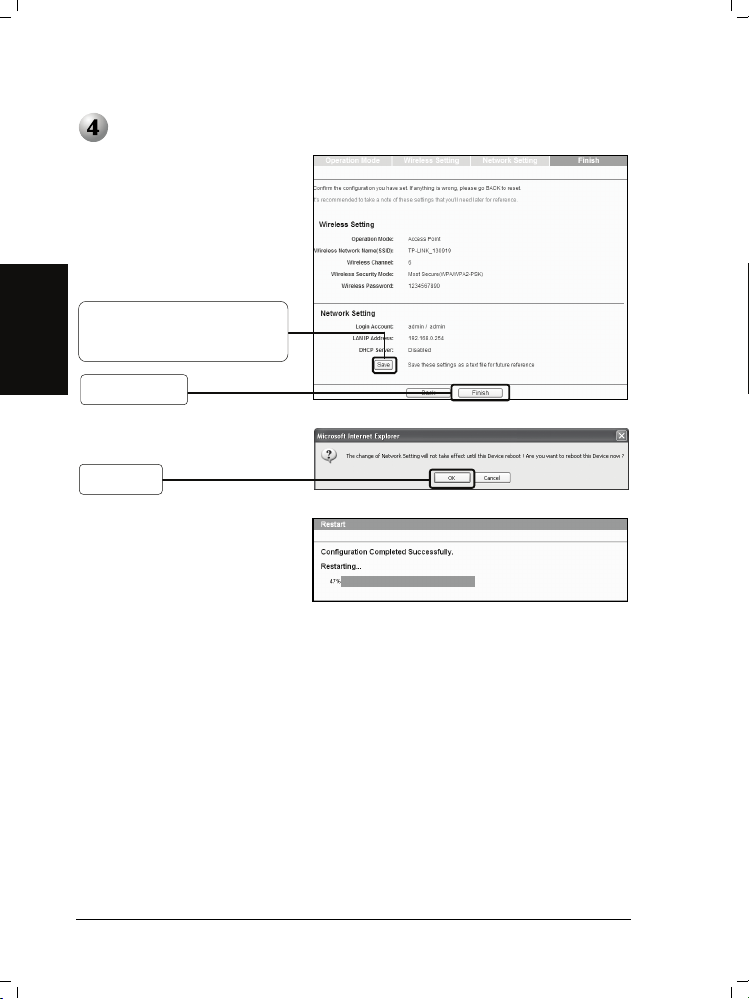
Finish
After Network Settings,
the Finish page will
appear. Here takes the
settings for Access Point
mode for example.
Check your settings and click
Save to save your settings for
future reference.
English
Click Finish
Click OK
Wait until the device
restarts successfully.
Congratulations! You have completed the setup.
10
Page 12
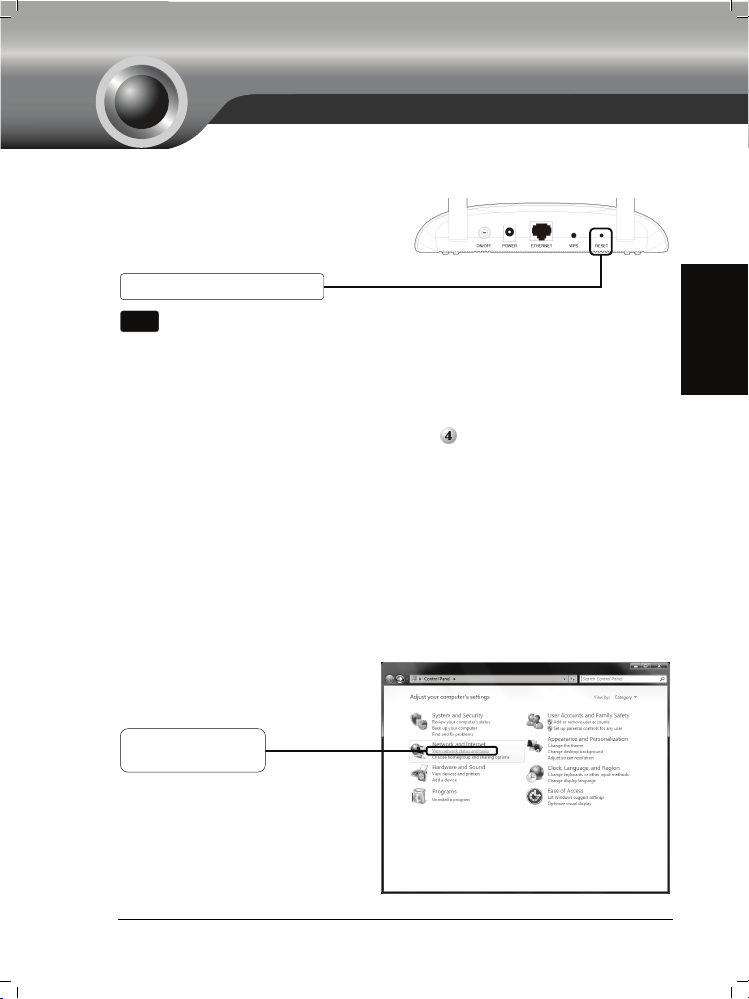
r
T1. How do I restore my Access Point’s configuration to its factory default settings?
With the Access Point powered on,
use a pin to press and hold the
RESET button on the rear panel fo
5 to 8 seconds before releasing it.
Hold it in for 5 to 8 seconds
Once the Access Point is reset, the current configuration settings will be lost
Note
and you will need to reconfigure the Access Point.
T2. What can I do if I forget my password?
1) Try to use the default user name and password: admin, admin;
2) Referring to the file that you have saved in
the device, the file will show you the user name and password that you have
configured.
3) If the password is still not the correct one, then you can try to restore the Access
Point’s configuration to its factory default settings referring to previous section
T1 and try to reconfigure your AP by following the instructions of this QIG.
T3. What can I do if I cannot access the web-based configuration page?
Assign a static IP address 192.168.0.100 for your computer first before logging in the
management page. Here takes the procedures in Windows 7 for example.
Go to Start > Settings > Control
Panel, and then you will see the
following page.
Click View network
status and tasks
Troubleshooting
Troubleshooting
Finish last time you configured
English
11
Page 13
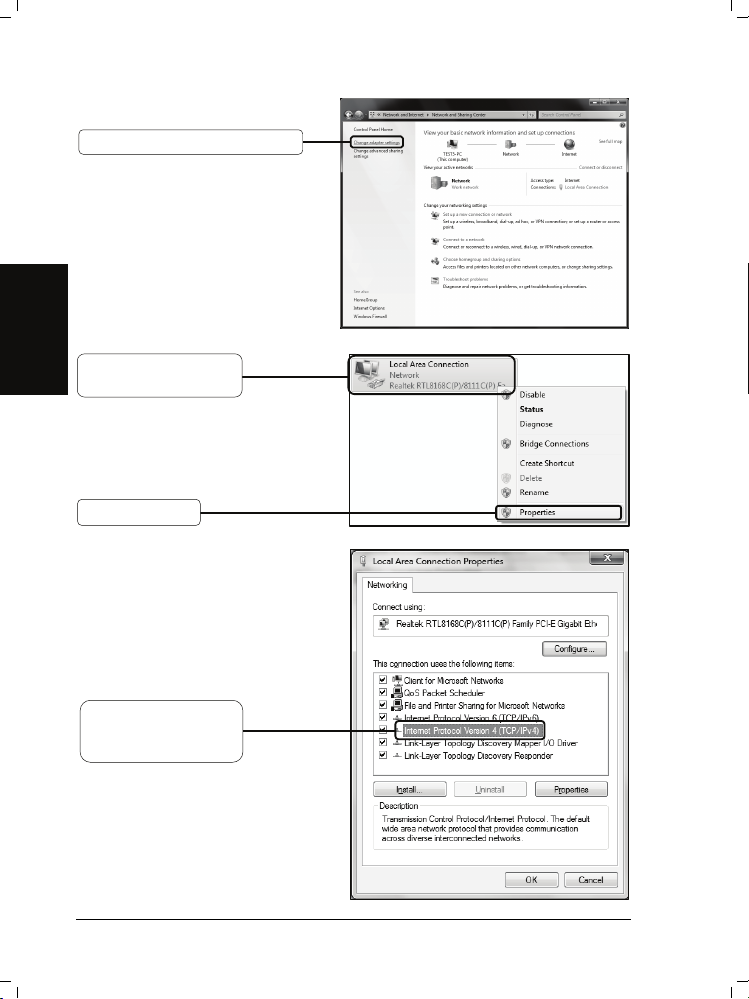
Click Change adapter settings
English
Right-click Local Area
Connection
Click Properties
Double-click Internet
Protocol Version 4
(TCP/IPv4)
12
Page 14
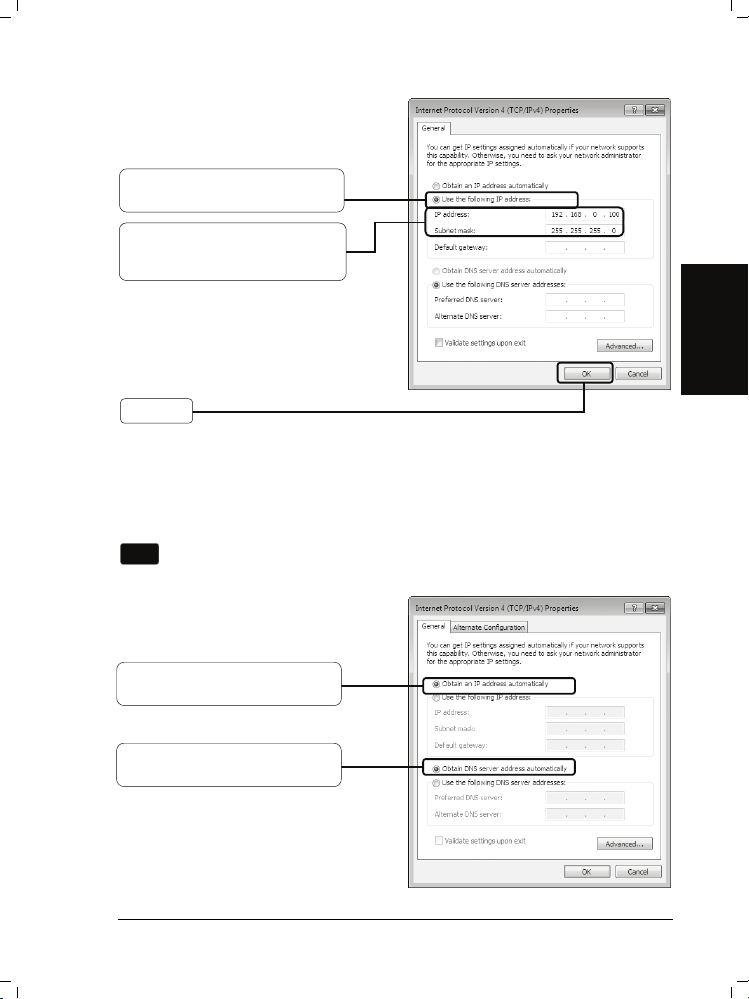
f
Select Use the following IP
address
Enter the 192.168.0.100 into the
IP address field, 255.255.255.0
into the Subnet mask field
Click OK
Now, try to log on to the Web-based configuration page again after the above
settings have been configured. If you still cannot access the configuration page,
please restore your Access Point’s factory default settings and reconfigure your
Access Point following the instructions of this QIG. Please feel free to contact our
Technical Support if the problem persists.
While the reconfiguration is done, you need to change the IP address
Note
settings as below. Then, with the correct hardware connection, you can sur
the Internet successfully.
English
Select Obtain an IP address
automatically
Select Obtain DNS server
address automatically
13
Page 15
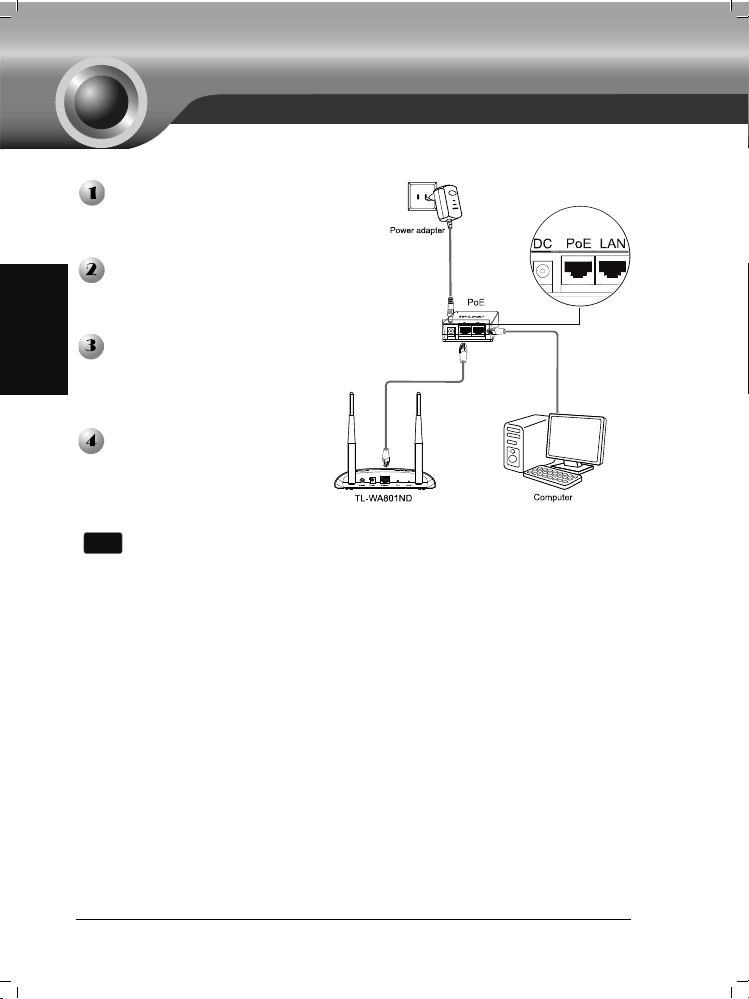
r
r
Appendix : With PoE Setup
Turn off all your network devices,
including your computer(s), power
injector and the AP.
Connect your computer to the
LAN port on the power injector
with an Ethernet Cable.
Connect your AP to the PoE port
English
on the power injector with an
Ethernet Cable.
Plug the provided power adapte
into the DC jack on the powe
injector, and the other end to a
standard electrical wall socket.
1. Passive PoE Injector supports a maximum cable length up to 30 meters
Note
due to the environment.
2. For longer powered cable up to 100 meters, please choose TP-LINK's
48V PoE adapters: TL-POE200 or TL-POE150S & TL-POE10R.
Product information can be found on our official website
http://www.tp-link.com.
Appendix : With PoE Setup
14
Page 16
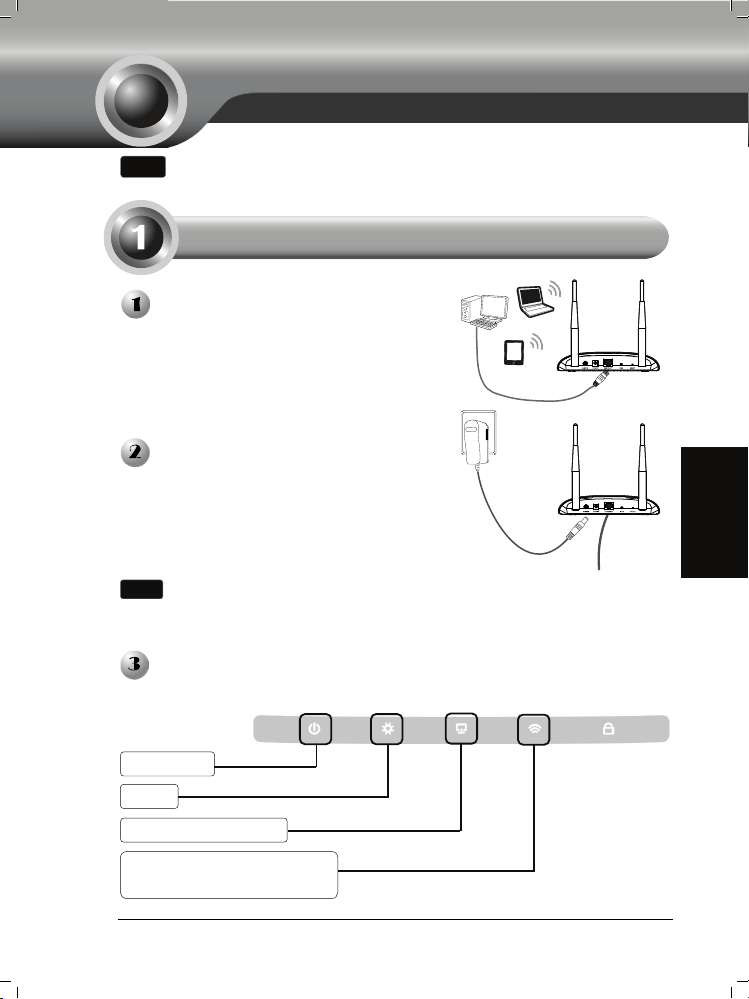
Quraşdırma
1. QIGdə göstərilmiş məhsul modeli məsələn “TL-WA801ND”-dir.
Qeyd
2. Texniki dəstək üçün informasiya sonuncu səhifədədir.
Cihazı konfiqurasiya üçün quraşdırmaq
Giriş nöqtəsinə Eternet və ya simsiz
şəkildə qoşulun. Giriş nöqtəsinin
standart SSID-i TP-LINK_
XXXXXX. XXXXXX giriş nöqtəsinin
MAC ünvanının son 6 işarəsidir.
Təmin olunmuş enerji adaptorunu
Giriş Nöqtəsinin arxasındakı enerji
dəliyinə və digər sonunu standart
elektrik dəliyinə birləşdirin. Cihazı
enerji ilə təmin etmək üçün ON/OFF
(YANILI/QAPALI) düyməsinə basın.
Əgər çıxış və Giriş Nöqtəsi arasında məsafə enerji təminatı üçün çox
Qeyd
uzaqdırsa, siz Əlavə A-də Eternetlə Enerji (PoE) həllinə istinad edə
bilərsiniz: PoE quraşdırması ilə Səhifə 28də.
Bütün şəbəkə cihazlarınızı y
aşağıdakı diaqramda göstərildiyi kimi əks olunmasına diqqət yetirin.
Kəskin işıq
Parıltı
Parıltının kəskin işığı
Simsiz Radio funksiyası
mümkün olduqda parıldayır
andırın və sonra Giriş Nöqtəsində LEDlərin
Azərbaycan dili
15
Page 17
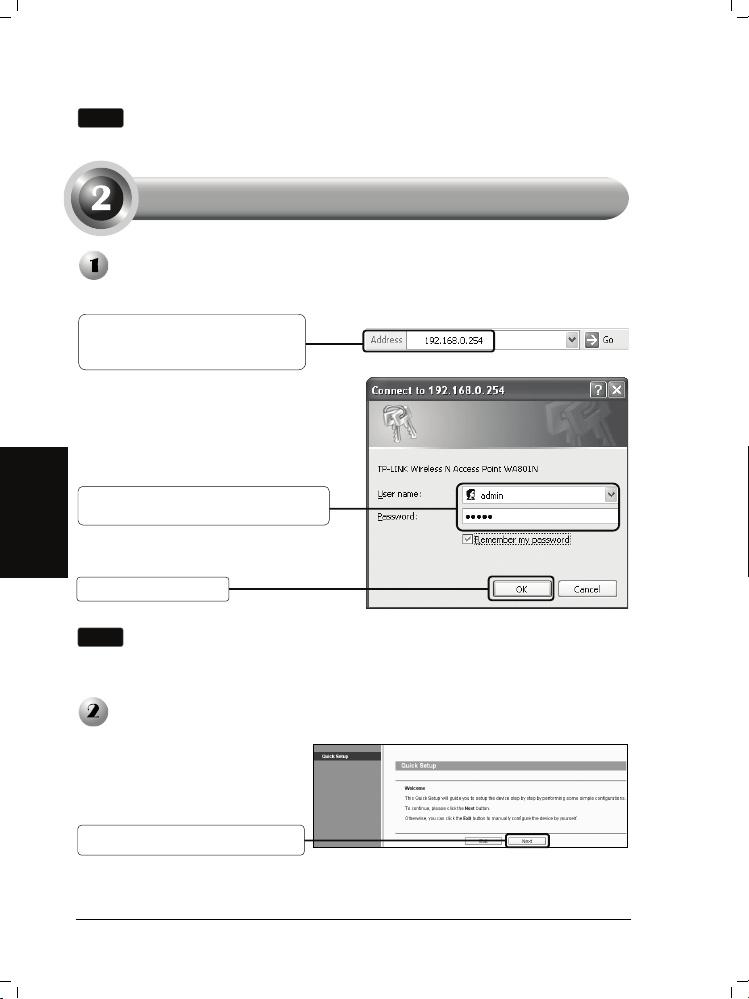
Əgər LEDlər anormal əks olunurlarsa, bütün kabel birləşmələrinin (enerji
Qeyd
adaptoru və Eternet kabeli) cihazınıza yaxşı birləşdiyini yoxlayın.
Cihazın konfiqurasiya edilməsi
Giriş
Şəbəkə brouzerinizi açın, ünvan
panelində 192.168.0.254 yazın
və Enter (Daxil etmək) basın.
Dialoq qutusu sizithe User name
(Istifadəçi adı) və Password
(Şifrə) səhifəsinə gətirəcək.
Standart dəyərləri daxil edin və OK
düyməsini basın.
User Name (İstifadəçi adı): admin
Password (Şifrə): admin
Azərbaycan dili
OK düyməsini basın
Dialoq qutunuy açılmırsa, zəhmət olmasa, T3 in Troubleshooting-a səhifə
Qeyd
25-da daxil olaraq kompüteriniz üçün sabit IP ünvanını 192.168.0.100 daxil
edin. T2 şifrəni unutsanız sizə kömək edəcək.
Simsiz vasitələrin Parametrləri
Uğurlu şəkildə daxil olduqdan
sonra Quick Setup səhifəsi əks
olunacaq.
Next (Növbəti) düyməsini basın
16
Page 18
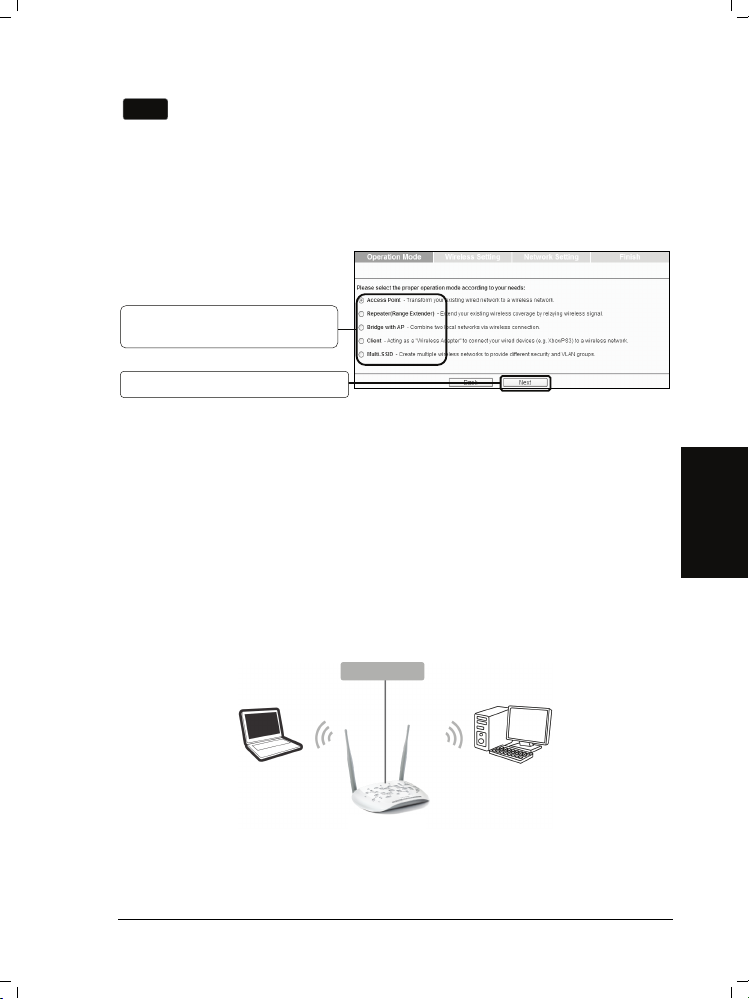
K
Əgər siz Exit (Çıxış) bassanız və AP-ni öz ehtiyacınıza uyğun olaraq
Qeyd
quraşdırmaq istəsəniz, nəzərə alın ki, DHCP konfiqurasiya zamanı
aktivləşdirilir, bütnü quraşdırmalar bitdikdən sonra DHCP-ni qeyri
aktivləşdirmək lazımdır.
Əməliyyat Rejimi səhifəsi sonra əks olunacaq. TL-WA801ND beşə qədər əməliyyat
rejimlərini dəstəkləyir. Beş rejim haqqında daha ətraflı bilmək üçün KÖMƏ
səhifəsinə baş çəkə bilərsiniz.
Ehtiyacınıza əsasən əməliyyat
rejimini seçin.
Next (Növbəti) düyməsini basın
Giriş Nöqtəsi rejimi üçün, zəhmət olmasa səhifə 17-dəki A hissəsinə istinad edin.
Təkrarlayıcı (Sıra Genişləndiricis) rejimi üçün, zəhmət olmasa səhifə 18-dəki B
hissəsinə istinad edin.
AP ilə Bric rejimi üçün, zəhmət olmasa səhifə 20-dəki C hissəsinə istinad edin.
Müştərii rejimi üçün, zəhmət olmasa səhifə 21-dəki D hissəsinə istinad edin.
Multi-SSID (Çoxsaylı SSIDi)rejimi üçün, zəhmət o
lmasa səhifə 22-dəki E hissəsinə
istinad edin.
A. Giriş Nöqtəsi Rejimi
Giriş
Bu rejimdə, məhsul sizin simsiz LAN müştəriləriniz üçün simzsiz hab kimi fəaliyyət
göstərəcək, sizin cari simli şəbəkəniz üçün simsiz əlavə təqdim edəcək.
Simli Şəbəkə
Giriş nöqtəsi
Azərbaycan dili
17
Page 19
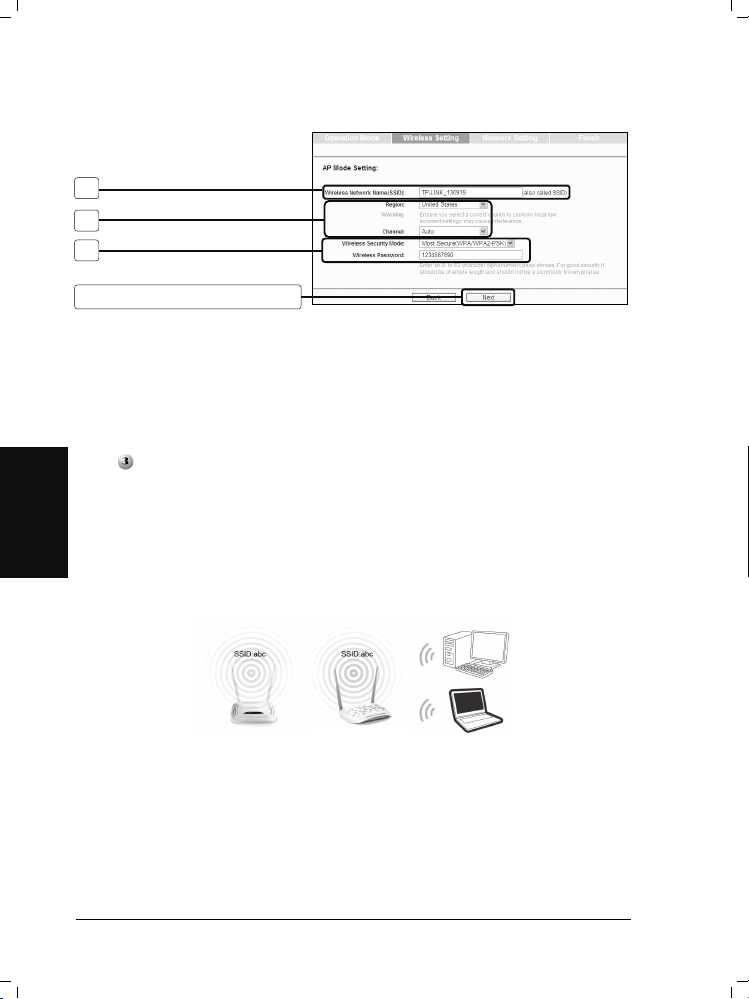
Parametrlər
1
2
3
Next (Növbəti) düyməsini basın
1. Simsiz şəbəkə üçün burda asan yaddaşda qalan ad yaradın.
2. Region (Region) və Channel (Kanal) cihazınız üçün seçin.
3. Most Secure (WPA/WPA2-PSK) (Ən təhlükəsiz (WPA/WPA2-PSK)) rejimi
seçin və AP-nizə səlahiyyətsiz girişin qarşısını almaq üçün simsiz şifrəsini daxil
edin.
Yuxarıdakı parametrlərdən sonra, zəhmət olmasa, konfiqurasiyanı davam etdirmək
üçün
səhifə 23-də Şəbəkə Parametrlərinə daxil olun.
B. Təkrarlayıcı (Sıra Genişləndiricisi) Rejimi
Giriş
Bu rejimdə məhsul digər simsiz Giriş Nöqtəsinin və ya Ruterin əhatə sahəsini
Azərbaycan dili
genişləndirə bilər. Universal təkrarlayıcı rejimi WDS funksiyasını dəstəkləməyən
simsiz Giriş Nöqtəsi və ya Ruter üçündür.
Təkrarlayıcı
18
Page 20
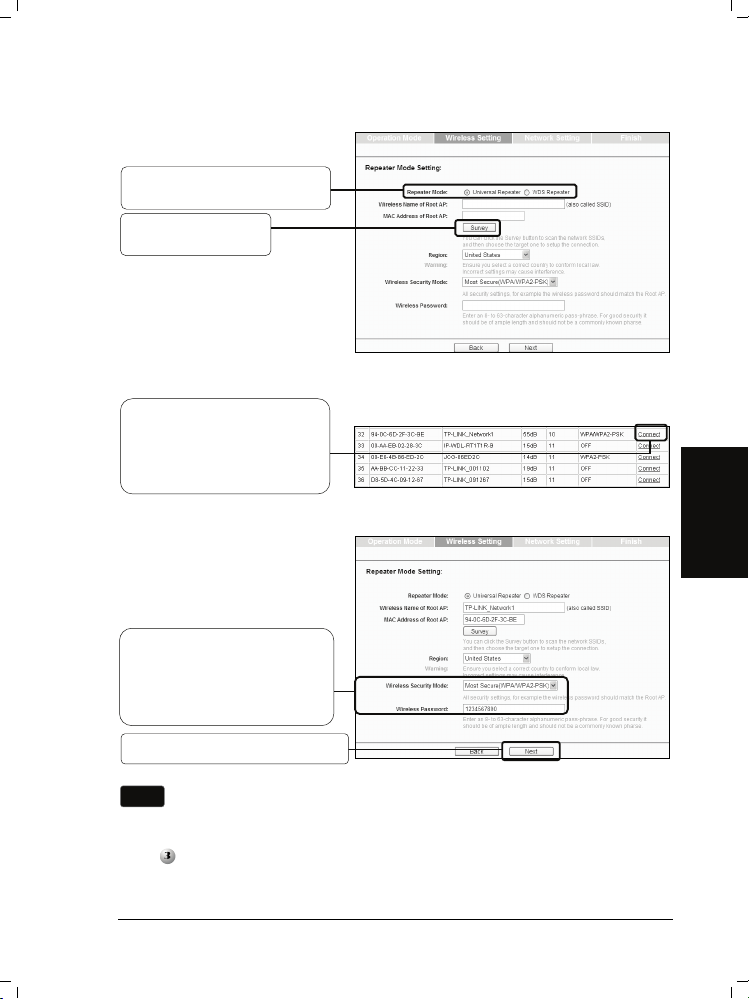
y
Parametrlər
Təkrarlayıcı rejimini, məsələn
Universal təkrarlayıcını seçin.
Survey (Araşdırma)
düyməsini basın
Mövcud SSIDlərin siyahısını əks edirən pəncərə əka olunacaq.
əkrarlamaq istədiyiniz, əsas
Giriş Nöqtəsinin/Ruterin
SSIDni tapın və müvafiq sırada
Connect (Birləşdir)
dü
məsini basın.
Siz əvvəlki səhifəyə qayıdacaqsınız.
Təhlükəsizlik rejimi avtomatik
olaraq seçiləcək, zəhmət
olmasa, onu təsdiqləyin və
ruteriniz və ya giriş nöqtənizlə
eyni olan şifrənizi daxil edin.
Azərbaycan dili
Next (Növbəti) düyməsini basın
WDS Təkrarlayıcısı rejimi üçün parametr Universal Təkrarlayıcı rejimi ilə
Qeyd
eynidir.
Yuxarıdakı parametrlərdən sonra, zəhmət olmasa, konfiqurasiyanı davam etdirmək
üçün
səhifə 23-də Şəbəkə Parametrlərinə daxil olun.
19
Page 21
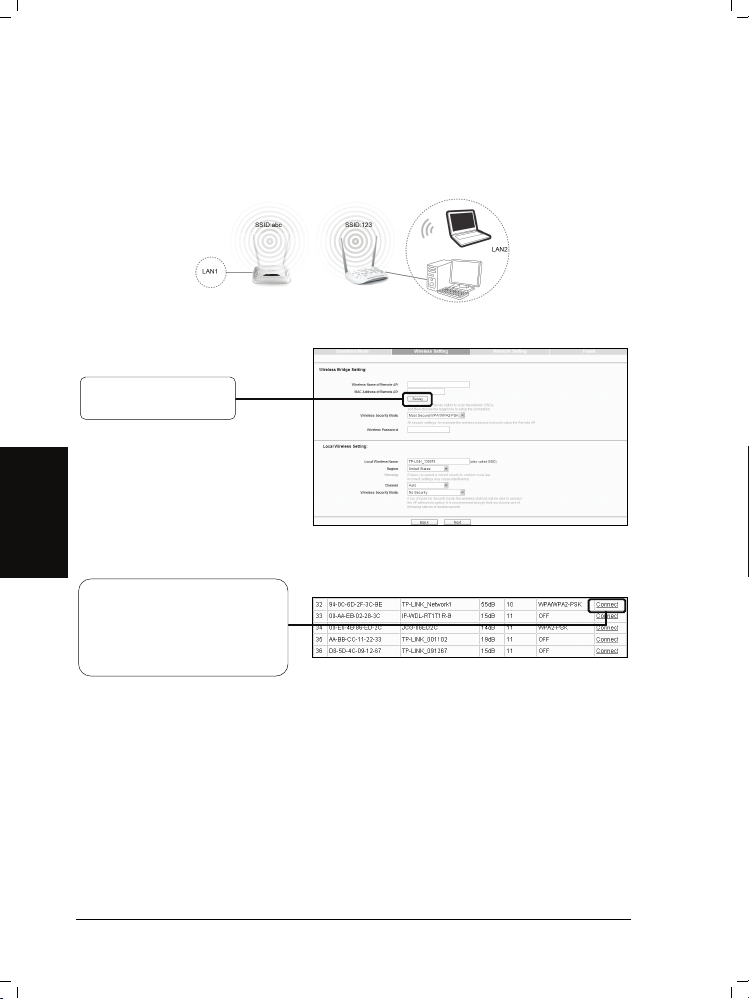
C. AP rejimi ilə körpü
Giriş
Bu rejimdə məhsul simsiz şəkildə iki və ya daha artıq kənar LANa birlikdə birləşə
bilər.
Bric
Parametrlər
Survey (Araşdırma)
düyməsini basın
Mövcud SSIDlərin siyahısını əks edirən pəncərə əka olunacaq.
Azərbaycan dili
Birləşdirmək istədiyiniz, əsas
Giriş Nöqtəsinin/Ruterin
SSIDni tapın və müvafiq sırada
Connect (Birləşdir)
düyməsini basın.
Siz əvvəlki səhifəyə qayıdacaqsınız.
20
Page 22
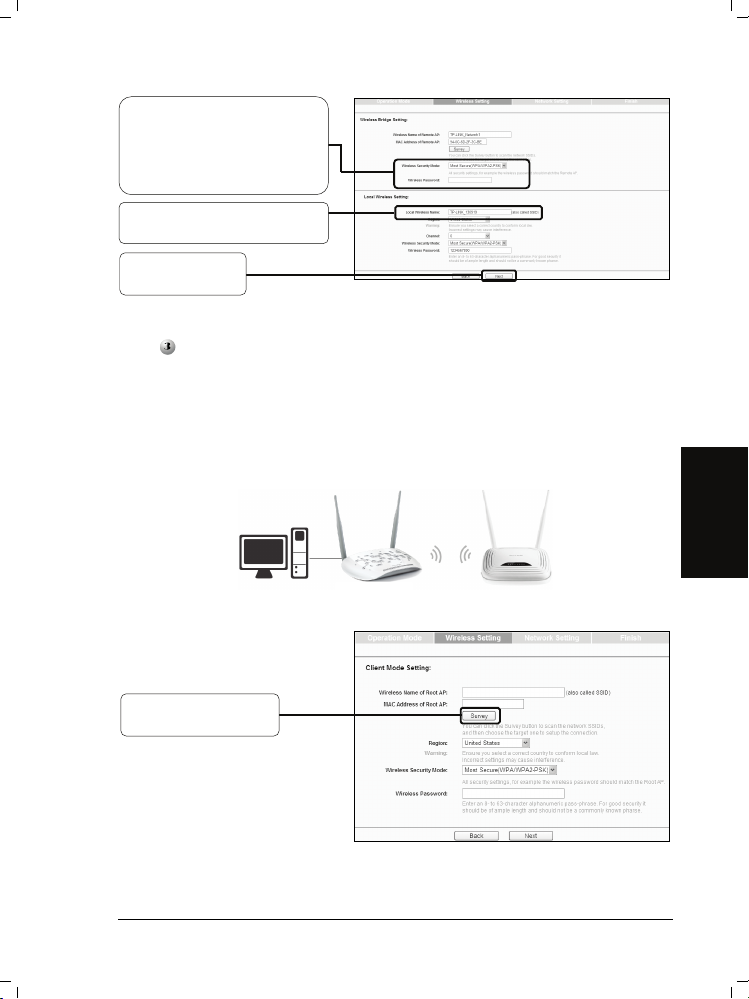
y
Təhlükəsizlik rejimi avtomatik
olaraq seçiləcək, zəhmət
olmasa, onu təsdiqləyin və
kənar AP ilə eyni olan
şifrənizi daxil edin.
Yerli Simsiz Şəbəkə üçün ad
aradın.
Next (Növbəti)
düyməsini basın
Yuxarıdakı parametrlərdən sonra, zəhmət olmasa, konfiqurasiyanı davam etdirmək
üçün
səhifə 23-də Şəbəkə Parametrlərinə daxil olun.
D. Müştəri Rejimi
Giriş
Bu rejimdə məhsul simli cihazlarınızı (məs. PC, Xbox, PS3) simli şəbəkəyə goşan
simsiz adaptor kimi fəaliyyət göstərəcək.
Azərbaycan dili
Müştəri
Parametrlər
Survey (Araşdırma)
düyməsini basın
Mövcud SSIDlərin siyahısını əks edirən pəncərə əka olunacaq.
21
Page 23
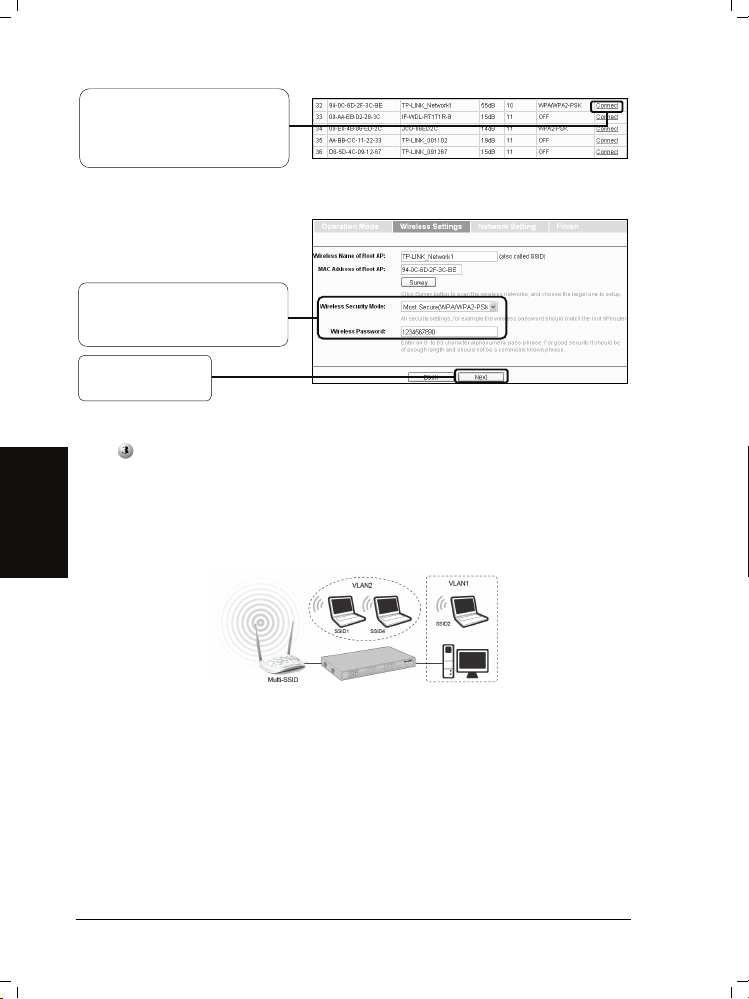
Giriş Nöqtəsinin/Ruterin və ya
WISP-in SSIDni tapın və
müvafiq sırada Connect
(Birləşdir) düyməsini basın.
Siz əvvəlki səhifəyə qayıdacaqsınız.
Təhlükəsizlik rejimini seçin və
əsas AP ilə eyni olan şifrəni
daxil edin.
Next (Növbəti)
düyməsini basın
Yuxarıdakı parametrlərdən sonra, zəhmət olmasa, konfiqurasiyanı davam etdirmək
üçün
səhifə 23-də Şəbəkə Parametrlərinə daxil olun.
E. Multi SSID rejimi
Giriş
Bu rejimdə, məhsul VLANınız ilə işləmək üçün dprdə qədər SSIDlərin qoşula bilər.
Azərbaycan dili
22
Page 24
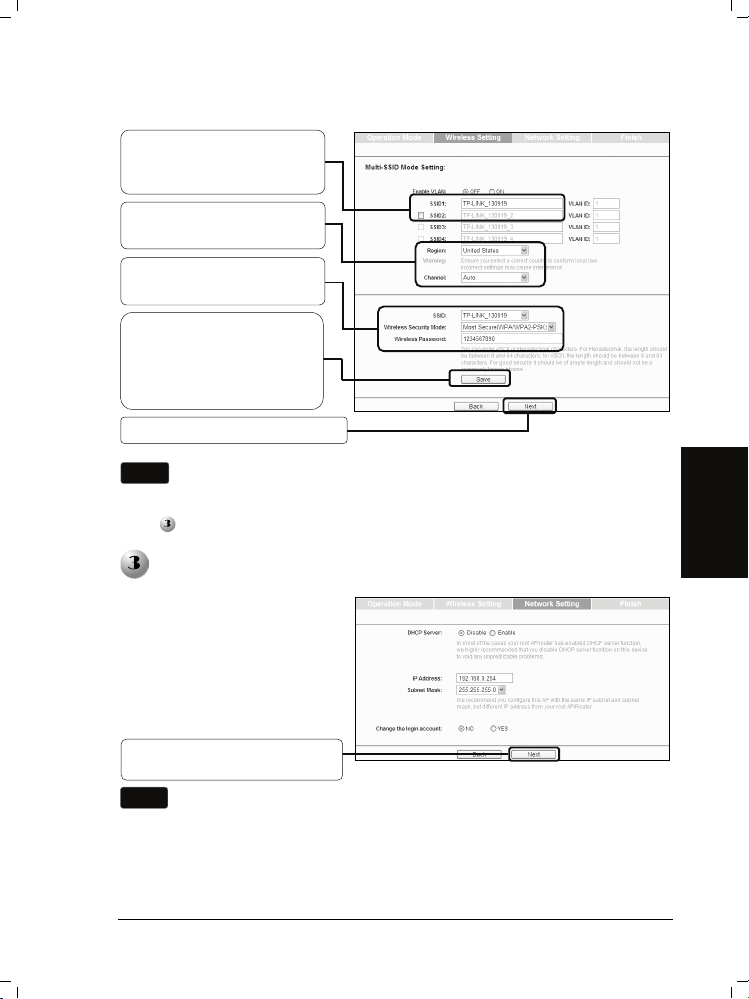
Parametrlər
Siz 4-ə qədər SSID yarada
və onların burda adlarınız
dəyişə bilərsiniz.
Region(Region) və
Channel (Kanal) seçin.
Hər SSID üçün burada
simsiz təhlükəsizliyi yaradın.
Seçilmiş SSID üçün cari
təhlükəsilik pparametrlərini
tətbiq etmək üçün Save
(Yadda saxla) düyməsini
basın.
Next (Növbəti) düyməsini basın
VLAN konfiqurasiyası üçün, zəhmət olmasa Resurs CD-dəki İstifadəçi
Qeyd
Təlimatçısına istinad edin.
Yuxarıdakı parametrlərdən sonra, zəhmət olmasa, konfiqurasiyanı davam etdirmək
üçün
səhifə23-də Şəbəkə Parametrlərinə daxil olun.
Şəbəkə Parametrləri
Şəbəkə Parametrləri
səhifəsi sonra əks
olunacaq. Bu səhifədə
standart parametrləri
saxlamağınız m
Next (Növbəti) düyməsini
basın
Bu səhifədə geniş konfiqurasiya üçün, zəhmət olmasa Resurs CD-dəki
Qeyd
İstifadəçi Təlimatçısına istinad edin.
Azərbaycan dili
23
Page 25
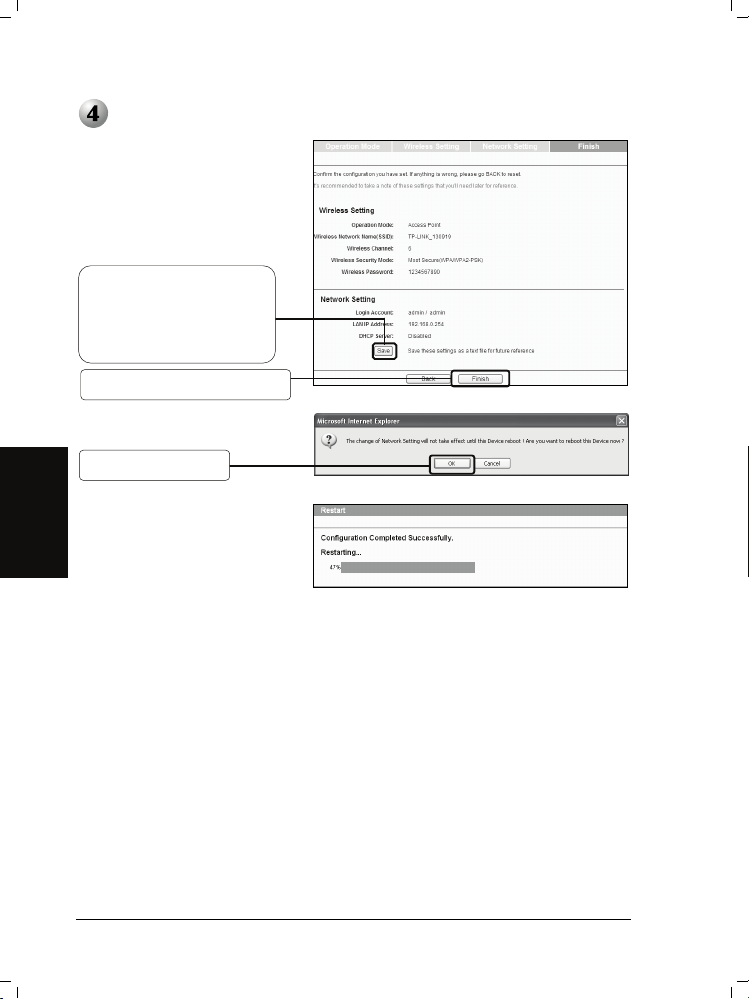
Başa vur
Şəbəkə Parametrlərindən
sonra Bitir səhifəsi əks
olunacaq. Burada məsələn
Giriş Nöqtəsi rejimi üçün
parametrlər yerləşir.
Parametrlərinizi yoxlayın
və gələcək istinadlar üçün
parametrlərinizi saxlamaq
üçün Save (Yadda saxla)
düyməsini basın.
Finish (Bitir) düyməsini basın
OK düyməsini basın
Cihaz yenidən işə salınana
qədər gözləyin.
Azərbaycan dili
Təbriklər! Quraşdırmanı bitirdiniz.
24
Page 26
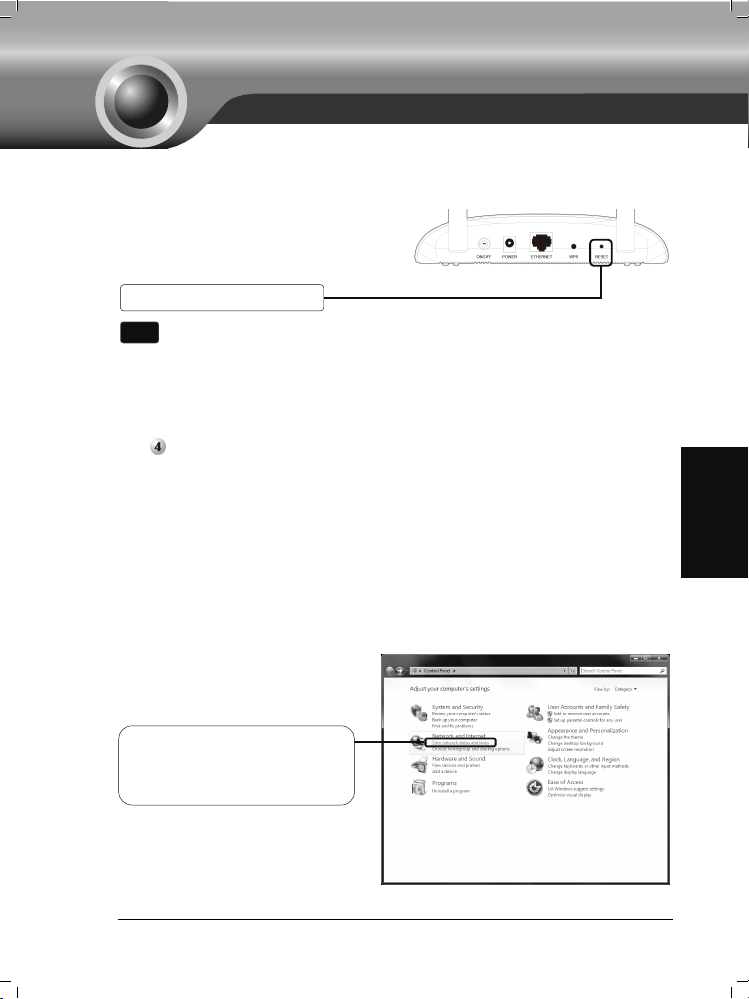
r
V
Nasazliq
T1. Giriş Nöqtəmin konfiqurasiyasını standart parametrlərə necə qaytara bilərəm?
Giriş N
öqtəsi yanılı olduqda, alətdən
istifadə edərək buraxmamışdan əvvəl
RESET (YENİDƏN QURAŞDIR)
düyməsini basın və 5-8 saniyə saxlayın.
Onu 5-8 saniyə saxlayın
Giriş Nöqtəsi quraşdırıldıqdan sonra, cari konfiqurasiya parametrləri itəcək və
Qey
siz yenidən Giriş Nöqtəsini quraşdırmalı olacaqsınız.
T2. Şifrəmi unutsam nə edə bilərəm?
1) Standart istifadəçi adı və şifrəsini istifadə etməyə çalışın: admin, admin;
2)
Bitirdə keçən dəfə saxladığınız fayla istinad edərək siz cihazı konfiqurasiya
edirsiniz, fayl sizə konfiqurasiya etdiyiniz istifadəçi adı və şifrəsini göstərəcək.
3) Əgər şifrə hələ də düzgün deyilsə, siz Giriş Nöqtəsi konfiqurasiyasını T1 əvvəlki
sahəsinə istinad etməklə əvvəlki vəziyyətinə gətirə bilərsiniz və QIG-də
göstərişlərə ria
T3. Şəbəkə əsaslı konfiqurasiya səhifəsinə daxil ola bilməsəmnə edə bilərəm?
İdarə etmə səhifəsinə daxil olmamışdan əvvəl sabit IP ünvanını 192.168.0.100
kompüterinizə tətbiq edin. Burada prosedurlar məsələn Windows 7-də yerinə yetirilir.
Start (Başla) > Settings
(Parametrlər) > Control Panel
(İdarəetmə paneli) nə daxil olun və
sonra sonrakı səhifəni gö
iew network status and tasks
(Şəbəkə statusu və
tapşırıqlarına baxın) düyməsini
basın
yət etməklə APnizi yenidən quraşdırmağa çalışın.
əcəksiniz.
Azərbaycan dili
25
Page 27
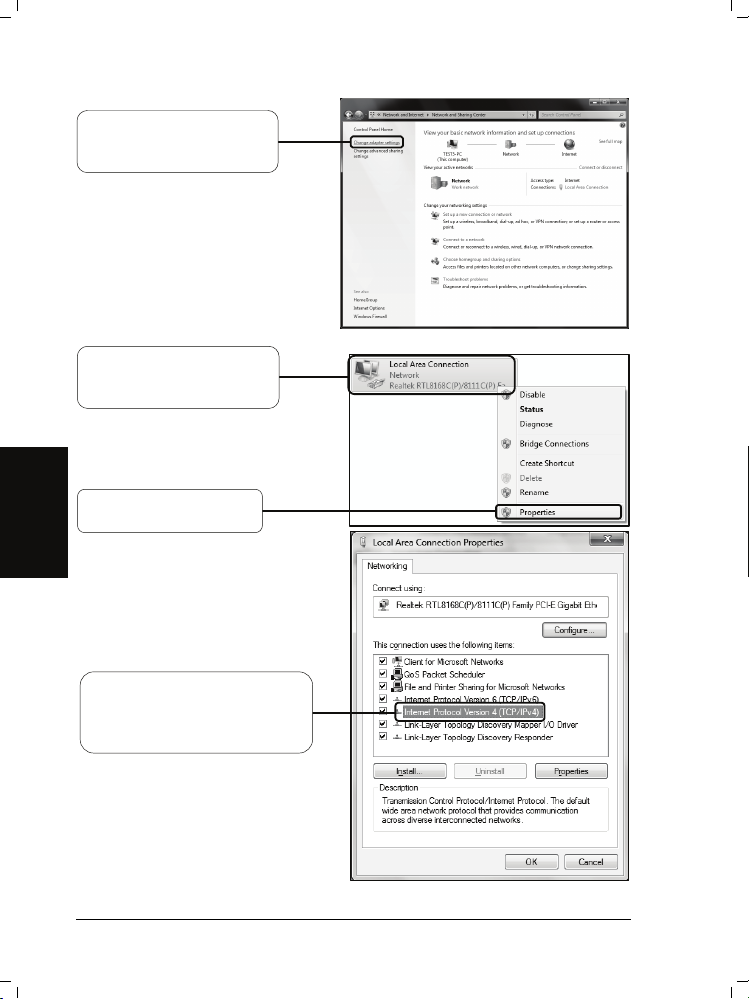
Change adapter settings
(Adaptor parametrlərini
dəyişin) düyməsini basın
Local Area Connection
(Yerli Ərazi Əlaqəsini) sağ
düymə ilə basın
Properties (Əlamətlər)
düyməsini basın
Azərbaycan dili
Internet Protocol Version 4
(TCP/IPv4) (Internet Protokolu
Versiyası 4 (TCP/IPv4))-ə iki
dəfə basın
26
Page 28
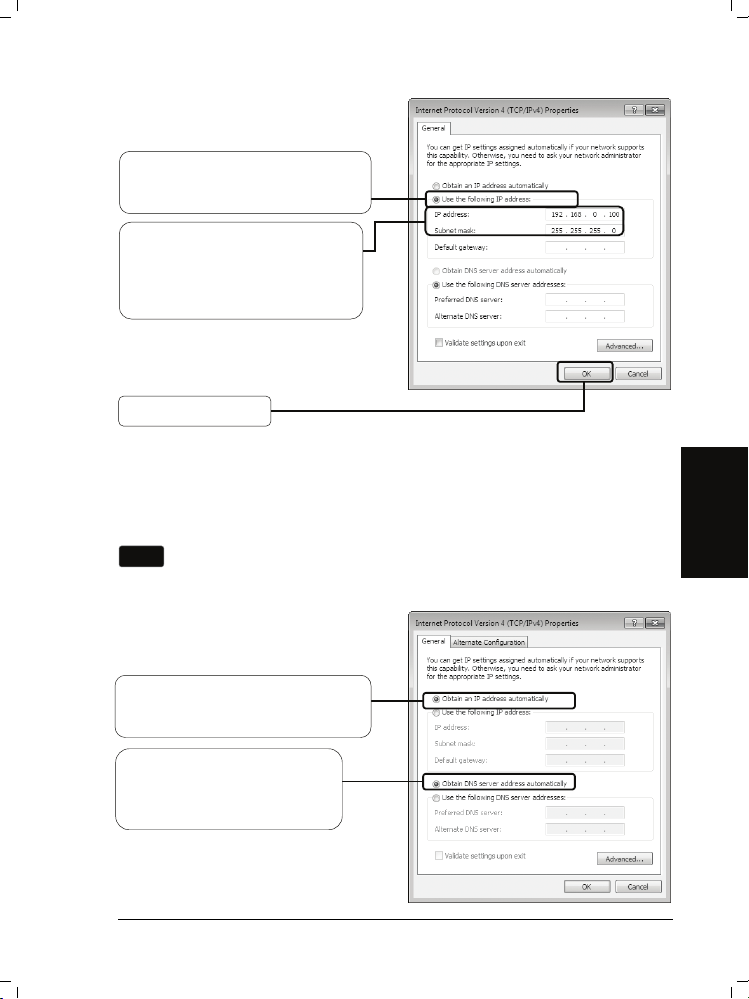
)
Use the following IP address
(Aşağıdakı IP ünvanını istifadə
edin) düyməsini seçin
192.168.0.100 nömrəsini IP
address (IP ünvanı) sahəsinə
daxil edin, 255.255.255.0
nömrəsini Subnet mask (Aralıq
maska
sahəsinə daxil edin
OK düyməsini basın
Yuxarıdakı parametrlər quraşdırıldıqdan sonra şəbəkə əsaslı konfiqurasiya
səhifəsinə daxil olmağa çalışın. Əgər yenə də konfiqurasiya səhifəsinə daxil ola
Azərbaycan dili
bilmirsinizsə, zəhmət olmasa, Giriş Nöqtəsinin ilkin parametrlərini bərpa edin və bu
QIC-nin göstərişlərinə riayət edərən Giriş Nöqtəsini yenidən quraşdırın. Əgər
problem yenə
Qeyd
mövcud olarsa, Texniki Dəstək heyəti ilə əlaqə saxlayın.
Yenidən konfiqurasiya yerinə yetirildikdən sonra, siz IP ünvanınızı
dəyişməlisiniz. Sonra düzgün sərt disk quraşdırılması ilə siz uğurla İnternətə
qoşula bilərsiniz.
Obtain an IP address
automatically (IP ünvanını
avtomatik əldə et) düyməsini seçin
Obtain DNS server address
automatically (DNS serveri
ünvanını avtomatik əldə et)
düyməsini seçin
27
Page 29
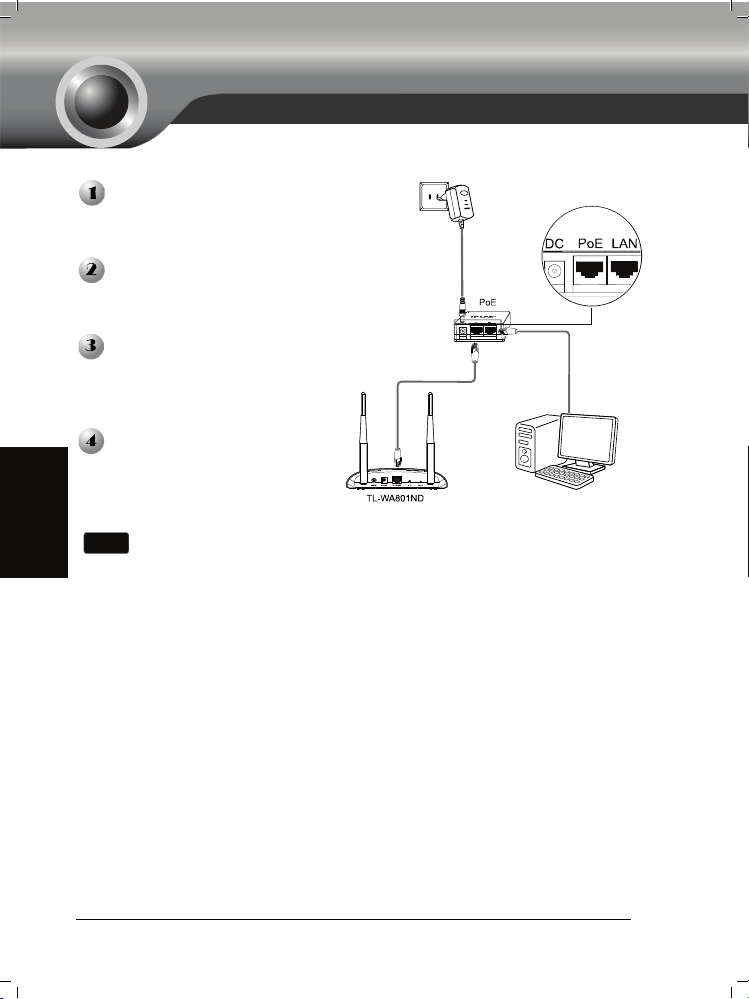
Əlavə : PoE Quraşdırması ilə
Kompüteriniz, enerji injektorunuz
və AP da daxil olmaqla bütün
şəbəkə cihazlarınızı söndürün.
Eternet kabeli ilə kömpüteriniz
enerji injektorunuzdakı LAN
portuna birləşdirin.
Eternet kabeli ilə APnizi enerji
injektorunuzdakı PoE portuna
birləşdirin.
əmin olunmuş enerji adaptorunu
enerji injektorundakı DC dəliyinə
birləşdirin və digər sonunu
standart elektrik dəliyinə
birləşdirin.
1. Passiv PoE injektoru ətraf mühitə əsasən maksimum 30 m-ə qədər
Qeyd
Azərbaycan dili
uzunluqda olan kabeli dəstəkləyir.
2. 100 m-ə qədər uzunluqda kabellər üçün TP-LINK-in 48V PoE
adaptorlarını seçin: TL-POE200 və ya TL-POE150S & TL-POE10R.
Məhsul üzrə məlumat bizim rəsmi saytımızda http://www.tp-link.com-da tapıla
bilər.
Enerji adaptoru
Kompüter
28
Page 30
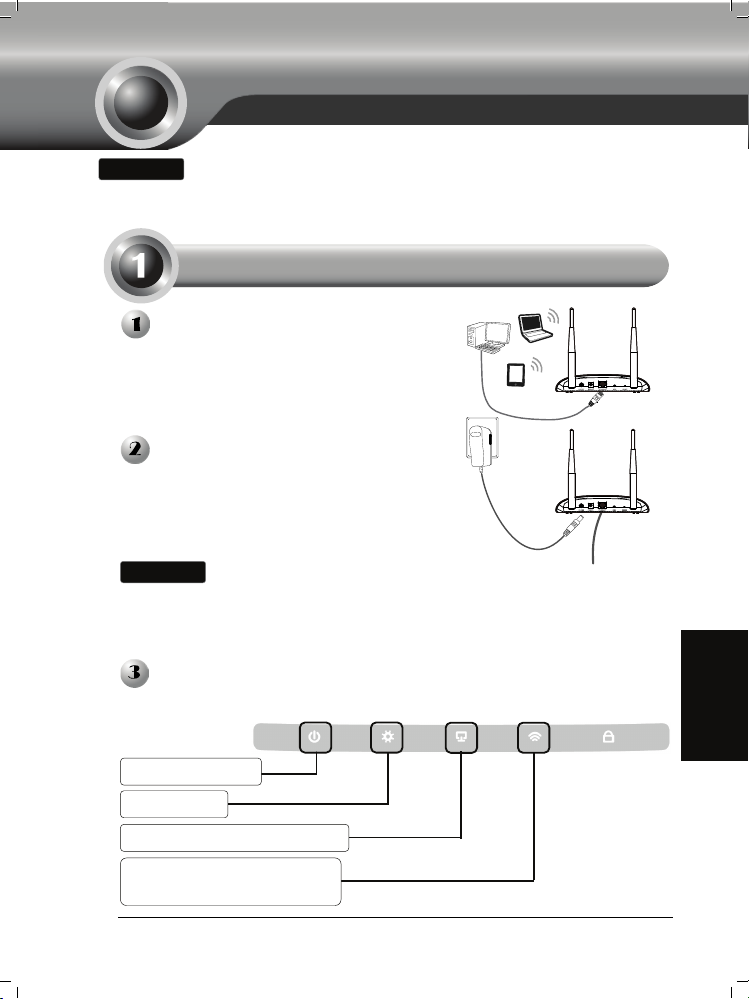
դր
Տեղա
ում
Ծանուցում
1. Ծանուցում. Այս արագ տեղադրման ուղեցույցում (ԱՏՈՒ) որպես
օրինակ է վերցվել արտադրանքի "TL-WA801ND" մոդելը:
2. Տեխնիկական աջակցությանն առնչվող տեղեկությունները
տեղակայված են վերջին էջում:
Սարքի կապակցում կազմաձևման համար
Կապակցեք Մուտքի կետին Ethernet
մալուխով կամ անլար կապակցման
միջոցով: Մատչման կետի սկզբնադիր
SSID-ն է` TP-LINK_ XXXXXX:
XXXXXX-ը Մուտքի կետի MAC հասցեի
վերջին 6 գրանշաններն են:
Հոսանքի հարմարիչի մեկ ծայրը միացրեք
Մուտքի կետի հետևի մասում գտնվող
բնիկին, իսկ մյուսը՝ պատին տեղադրված
էլեկտրական վարդակին: Ապա սեղմեք
ON/OFF (Միացնել/Անջատել) կոճակը`
սարքի սնուցումը միացնելու հա
Ծանուցում
Միացրեք բոլոր ցանցային սարքերը և ստուգեք, արդյոք Մուտքի կետի
բոլոր LED լույսերը վառվում են այնպես, ինչպես պատկերված է ներքևի
նկարում:
Եթե վարդակի և Մուտքի կետի միջև եղած տարածությունը
չափազանց մեծ է հոսանքը սնուցելու համար, ապա կարող եք
դիտարկել Power over Ethernet (սնուցում Ethernet-ի միջոցով,
PoE) տարբերակը, որը նկարագրված է Հավելված Ա-ում. PoE
տեղակայումը նկարագրված է էջ 42-ում:
մար:
հայերեն
Հաստատուն լույս
Թարթող լույս
Հաստատուն կամ թարթող լույս
Թարթող՝ եթե Անլար ռադիոյի
գործառույթը թույլատրված է
29
Page 31
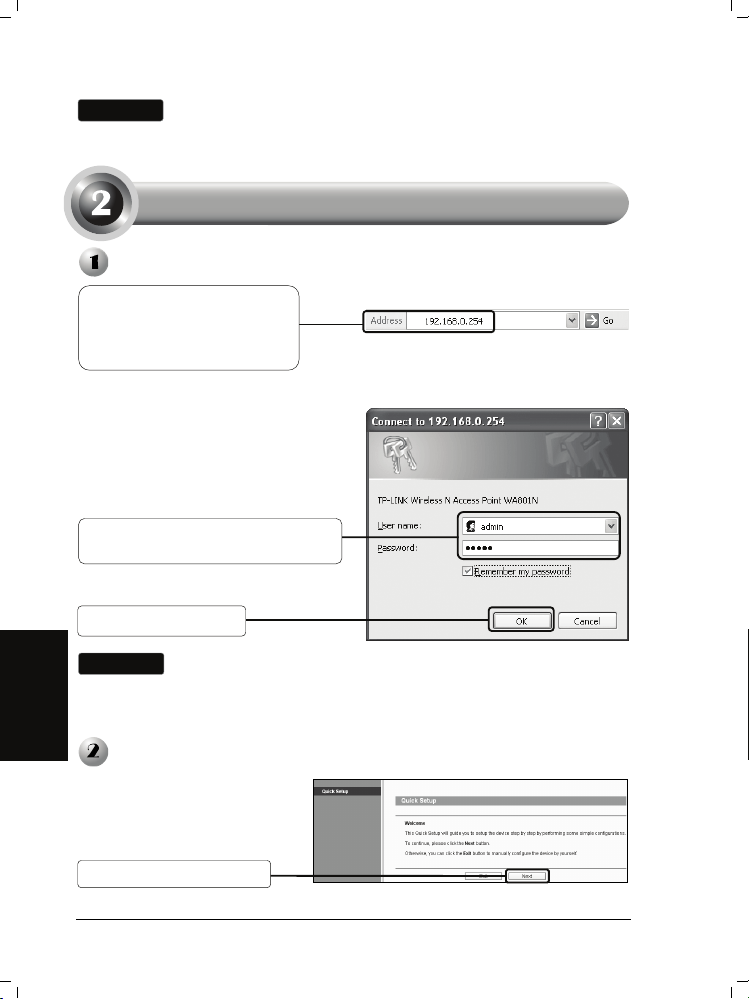
Ծանուցում
Եթե LED լույսերը վառվում են անկանոն կերպով, ստուգեք, արդյոք
բոլոր մալուխների (հոսանքի հարմարիչ և Ethernet մալուխ)
միակցիչները պատշաճ կերպով միացված են ձեր սարքին:
Սարքի կազմաձևում
Մուտք
Բացեք վեբ զննիչը,
հասցեագոտում մուտքագրեք
192.168.0.254, ապա սեղմեք
Enter (Մուտք):
Հայտնվում է երկխոսության
պատուհան, որում անհրաժեշտ է
մուտքագրել User name (Օգտվողի
անունը) և Password (Գաղտնաբառը):
Մուտքագրեք սկզբնադիր արժեքները
և կտտացրեք OK (Լավ):
User name (Օգտվողի անունը). admin
Password (Գաղտնաբառը). admin
Կտտացրեք OK (Լավ)
Ծանուցում
հայերեն
Անլար կապակցման կարգավորումներ
Հաջողությամբ մուտք
գործելուց հետո կցուցադրվի
"Արագ տեղակայում" էջը:
Կտտացրեք Next (Հաջորդ)
Եթե երկխոսության պատուհանը չի հայտնվում, դիմեք T3-ին, որը
նկարագրված է Խափանումների շտկում բաժնում` էջ 39, որպեսզի
հատկորոշեք 192.168.0.100 անփոփոխ IP հասցեն ձեր համակարգչի
համար: T2 բաժինը կօգնի ձեզ, եթե մոռացել եք գաղտնաբառը:
30
Page 32

չ
ր
կարողեքանցնել
եժիմը
ըստ ցանկության
:
Ծանուցում
Որից հետո կհայտնվի Գործառնության ռեժիմի էջ
Եթե կտտացնեք Exit (Ելք) և ընտրեք AP-ի ձեռքով կազմաձևումը,
ապա հաշվի առեք, որ DHCP-ն թույլատրված է կազմաձևման
ընթացքում, անպայման անջատեք DHCP-ն բոլոր
կարգավորումների ավարտից հետո:
ը: TL-WA801ND-ը ունի մինչև
հինգ գործառնության ռեժիմի աջակցում: Այս հինգ ռեժիմների մասին լրացուցի
տեղեկություններիհամա
ՕԳՆՈՒԹՅԱՆէջ:
Ընտրեք գործառնության
ռ
Կտտացրեք Next (Հաջորդ)
Մուտքի կետի ռեժիմի համար անցեք մաս Ա, 31-րդ էջում:
Վերահաղորդիչ(Ընդգրկույթի ընդլայնիչ) ռեժիմի համար անցեք մաս Բ, 32-րդ
էջում:
Միակցում AP-ի հետ ռեժիմի համար անցեք մաս Գ, 34-րդ էջում:
Սպասառուի ռեժիմի համար անցեք մաս Դ, 35-րդ էջում:
Բազմակի SSID-ի ռեժիմի համար անցեք մաս Ե, 36-րդ էջում:
A. Մուտքի կետի ռեժիմ
Ներածություն
Այս ռեժիմում արտադրանքը գործում է որպես կենտրոնական անլար խտարար
սարք ձեր անլար LAN սպասառուների համար՝ ապահովելով անլար ընդլայնում
ձեր ներկայիս լարային ցանցի համար:
Լարային ցանց
հայերեն
31
Page 33

րդիչ
Կարգավորումներ
1
2
3
Կտտացրեք Next (Հաջորդ)
1. Ստեղծեք հեշտ հիշվող անուն ձեր անլար ցանցի համար:
2. Ընտրեք Տարածք և Կապուղի ձեր սարքիհամար:
3. Ընտրեք Ամենաապահով (WPA/WPA2-PSK) կերպը և մուտքագրեք անլար
կապակցման գաղտնաբառը վարը նշված դաշտում` ձեր AP-ին
չհեղինակավորված մուտքգործումը կանխելու համար:
Վերը նշված կարգավորումներից հետո գնացեք
37-ում, որպեսզի շարունակեք կազմաձևումը:
Ցանցի կարգավորումներ էջ
B. Վերահաղորդչի(Ընդգրկույթի ընդլայնիչ) ռեժիմ
Ներածություն
Այս ռեժիմում արտադրանքը կարող է ընդլայնել մեկ այլ անլար Մուտքի կետի
կամ երթուղիչի ծածկույթը: Համընդհանուր կրկնիչի ռեժիմը անլար Մուտքի կետի
կամ երթուղիչի համար է, որը չի աջակցում WDS գործառույթը:
հայերեն
Վերահաղո
32
Page 34
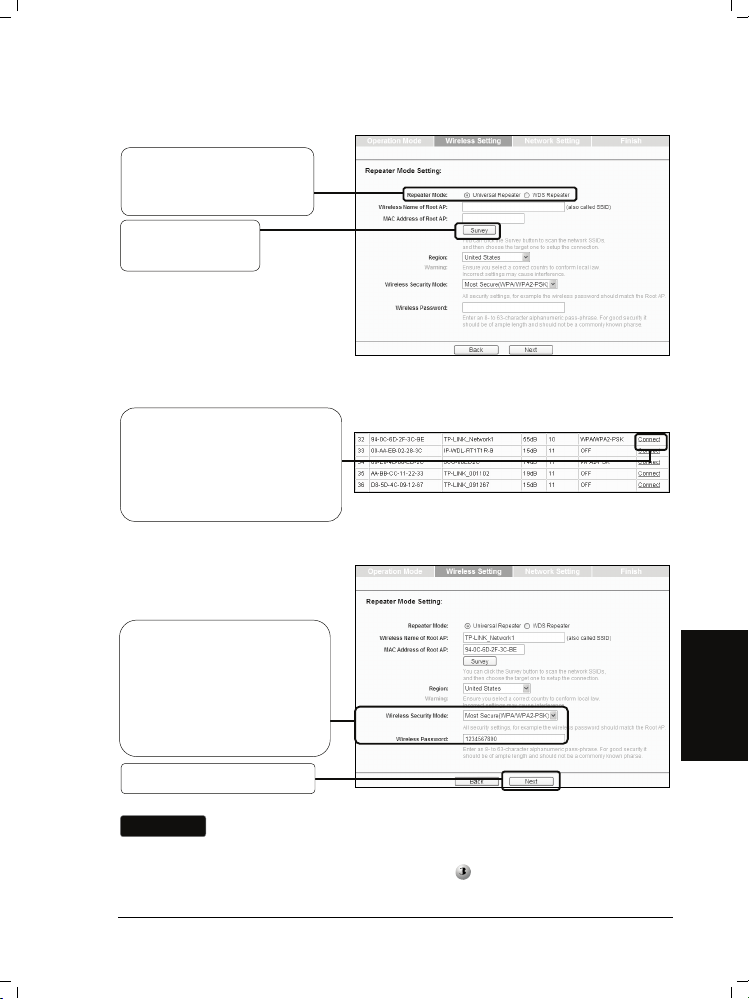
վեր
րդիչ
Կարգավորումներ
Ընտրեք Վերահաղորդչի
ռեժիմը, օր.` Ունիվերսալ
ահաղո
:
Կտտացրեք Survey
(Հետազոտում)
Կհայտնվի մատչելի SSID-ների ցուցակի պատուհանը:
տեք այն հիմնական Մուտքի
կետի/երթուղիչի SSID-ն, որը
ցանկանում եք կրկնել, ապա
համապատասխան շարքում
կտտացրեք Connect (Միանալ):
Այնուհետև դուք կվերադառնաք նախորդ էջ:
Ինքնաշխատորեն կընտրվի
անվտանգության ռեժիմը,
հաստատեք այն և
մուտքագրեք ձեր երթուղիչի
կամ մուտքի կետի
գաղտնաբառը:
Կտտացրեք Next (Հաջորդ)
Ծանուցում
WDS վերահաղորդիչի ռեժիմի տեղակայումը նույնատիպ է
Ունիվերսալ վերահաղորդիչի ռեժիմի հետ:
Վերը նշված կարգավորումներից հետո գնացեք
37-ում, որպեսզի շարունակեք կազմաձևումը:
հայերեն
Ցանցի կարգավորումներ էջ
33
Page 35

C. Կապակցում AP ռեժիմի հետ
Ներածություն
Այս ռեժիմում արտադրանքը կարող է անլար եղանակով միմյանց կապակցել
երկու կամ ավելի հեռավոր LAN ցանցեր:
Կապակցում
Կարգավորումներ
Կտտացրեք Survey
(Հետազոտում)
Կհայտնվի մատչելի SSID-ների ցուցակի պատուհանը:
Գտեք այն հիմնական Մուտքի
կետի/երթուղիչի SSID-ն, որին
ցանկանում եք կապակցել,
ապա համապատասխան
շարքում կտտացրեք Connect
(Միանալ):
հայերեն
Այնուհետև դուք կվերադառնաք նախորդ էջ:
34
Page 36

գաղ
Ինքնաշխատորեն կընտրվի
անվտանգության ռեժիմը,
հաստատեք այն և
մուտքագրեք հեռակա AP-ի
տնաբառը:
Տեղական անլար ցանցի
համար ստեղծեք անուն:
Կտտացրեք Next (Հաջորդ)
Վերը նշված կարգավորումներից հետո գնացեք
Ցանցի կարգավորումներ էջ
37-ում, որպեսզի շարունակեք կազմաձևումը:
D. Սպասառուի ռեժիմ
Ներածություն
Այս ռեժիմում արտադրանքը գործում է որպես անլար հարմարիչ` լարով միացած
սարքերը (օր.` ԱՀ-ը, Xbox-ը, PS3-ը և այլն) անլար ցանցին կապակցելու համար:
Կարգավորումներ
Կտտացրեք Survey
(Հետազոտում)
Սպասառու
հայերեն
Կհայտնվի մատչելի SSID-ների ցուցակի պատուհանը:
35
Page 37

Գտեք Մուտքի
կետի/երթուղիչի կամ WISP-ի
SSID-ն, ապա կտտացրեք
Connect (Միանալ)
Այնուհետև դուք կվերադառնաք նախորդ էջ:
Ընտրեք անվտանգության
ռեժիմը և մուտքագրեք
հիմնական AP-ի
գաղտնաբառը:
Կտտացրեք Next (Հաջորդ)
Վերը նշված կարգավորումներից հետո գնացեք
37-ում, որպեսզի շարունակեք կազմաձևումը:
Ցանցի կարգավորումներ էջ
E. Բազմակի SSID-ի ռեժիմ
Ներածություն
Այս ռեժիմում արտադրանքը կարող է նախատեսել մինչև չորս SSID` ձեր VLAN-ի
հետ աշխատելու համար:
հայերեն
36
Page 38

րկայացվ
յցից
վ
ընտրվ
Կարգավորումներ
Կարող եք ստեղծել միչև 4
SSID և վերանվանել դրանք:
Ընտրեք Տարածք և Կապուղի:
Յուրաքանչյուր SSID-ի
համար կազմաձևեք անլար
ան
տանգությունը:
Կտտացրեք Save (Պահե),
որպեսզի կիրառեք
ընթացիկ անվտանգության
կարգավորումները
ած SSID-ի համար:
Կտտացրեք Next (Հաջորդ)
Ծանուցում
Վերը նշված կարգավորումներից հետո գնացեք
VLAN-ի կազմաձևման համար` օգտվեք Ռեսուրսային CD-ի վրա
նե
ած Օգտագործողիուղեցու
:
Network Settings (Ցանցի
կարգավորումներ) էջ 37-ում, որպեսզի շարունակեք կազմաձևումը:
Ցանցի կարգավորումներ
Կհայտնվի Ցանցի
կարգավորումների էջը:
Խորհուրդ է տրվում
պահպանել սկզբնադիր
կարգավորումները ա
Կտտացրեք Next (Հաջորդ)
Ծանուցում
Այս էջի ընդլայնված կազմաձևումների համար` օգտվեք
Ռեսուրսային CD-ի վրա ներկայացված Օգտագործողի ուղեցույցից:
հայերեն
37
Page 39

ղ
Ավարտ
Ցանցի կարգավորումներից
հետո կհայտնվի Ավարտի էջը:
Այստեղ օրինակի համար
կարող եք կայել Մուտքի կետի
ռեժիմի կարգավորումները:
Ստուգեք կարգավորումները
և կտտացրեք Save (Պահել),
որպեսզի պահեք ձեր
կարգավորումները հետագա
հ
ման համար:
Կտտացրեք Finish (Ավարտ)
Կտտացրեք OK (Լավ)
Սպասեք մինչև սարքը
բարեհաջող վերագործարկի:
Շնորհավորում ենք: Դուք ավարտեցիք տեղակայումը:
հայերեն
38
Page 40

չ
վիճակը
դիրները
յրկյ
T1: Ինչպե՞ս կարելի է վերականգնել իմ Մուտքի կետի սկզբնադիր գործարանային
կարգավորումները:
Երբ Մուտքի կետը միացված է, գնդասեղի
միջոցով 5-8 վայրկյանի ընթացքում սեղմած
պահեք հետևի վահանակի վրա գտնվող RESET
(Զրոյացման) կոճակը, ապա բա
Սեղմած պահեք այն 5-8 վա
Ծանուցում
T2: Ի՞նչ է հարկավոր անել գաղտնաբառը մոռանալու դեպքում:
1) Օգտագործեք սկզբնադիր օգտվողի անունը և գաղտնաբառը. admin, admin,
2) Եթե անդրադառնաք այն նիշքին, որ պահել եք
անգամ սարքը կազմաձևելիս, նիշքը ցույց կտա ձեր կողմից կազմաձևված
օգտագործողի անունն ու գաղտնաբառը:
3) Եթե գաղտնաբառը նորից ճիշտ չէ, ապա վերականգնեք Մուտքի կետի
կազմաձևումը իր գործարանային սկզբնադիր կարգավորումների`
անդրադառնալով նախորդ բաժին T1 և փորձեք վերակազմաձևել ձեր AP-ն`
հետևելով այս ԱՏՈՒ-ի հրահանգներին:
T3: Ի՞նչ է հարկավոր անել այն դեպքում, եր
կազմաձևման կայքէջ:
Նախ սահմանեք անփոփոխ IP հասցեն 192.168.0.100 ձեր համակարգչի համար`
մինչ կառավարման էջ մուտք գործելը: Այստեղ կիրառելի են օրինակի համար
Windows 7-ի գործընթացները:
Գնացեք Start (Մեկնարկ) > Settings
(Կարգավորումներ) > Control Panel (Հսկի
վահանակ), և կտեսնեք հետևյալ էջը:
Կտտացրեք View network
status and tasks (Դիտել ցանցի
և խն
Խափանումների շտկում
ց թողեք այն:
ան
Մուտքի կետի կարգավորումները վերականգնելուց հետո
ընթացիկ կազմաձևի կարգավորումները կկորչեն և ձեզ
հարկավոր կլինի կազմաձևել Մուտքի կետը կրկին:
Ավարտում` վերջին
բ հնարավոր չէ մուտք գործել
)
հայերեն
39
Page 41

կարգավոր
Կտտացրեք Change adapter
settings (Փոխել ադապտերի
Աջ կտտացրեք Local Area
Connection (Տեղական ցանցի
կապակցում)
Կտտացրեք Properties
(Յուրահատկություններ)
ումները)
հայերեն
Կրկնակի կտտացրեք Internet
Protocol Version 4 (TCP/IPv4)
(Internet Protocol տարբերակ
4 (TCP/IPv4))
40
Page 42

Ընտրեք Use the following IP address
(Օգտագործել հետևյալ IP հասցեն)
Մուտքագրեք 192.168.0.100 IP
address (IP հասցե) դաշտում և
255.255.255.0 Subnet mask
(Ենթացանցի ծածկույթ) դաշտում
Կտտացրեք OK (Լավ)
Վերը նշված կարգավորումները կատարելուց հետո փորձեք կրկին մուտք գործել
կազմաձևման կայքէջ: Եթե կրկին չեք կարող մուտք գործել կազմաձևման էջ,
ապա վերականգնեք ձեր Մուտքի կետի կանխադրված գործարանային
կարգավորումները և վերակազմաձևեք ձեր Մուտքի կետը՝ հետևելով այս
ԱՏՈՒ-ում պարունակվող հրահանգներին: Եթե խնդիրը չի վերանում, դիմեք մեր
տեխնիկական աջակցման ծառայություն:
Ծանուցում
Ընտրեք Obtain an IP address
automatically (Ինքնաշխատորեն
ձեռք բերել IP հասցե)
Ընտրեք Obtain DNS server address
automatically (Ինքնաշխատորեն ձեռք
բերել DNS սպասարկչի հասցե)
Վերակազմաձևման ավարտի համար, պետք է փոխեք IP հասցեի
կարգավորումները վարը նշված ձևով: Ապա, ճիշտ կապակցված
սարքաշարի շնորհիվ կարող եք բարեհաջող միանալ Համացանցին:
41
հայերեն
Page 43

վ
վ
Անջատեք բոլոր ցանցային
սարքերը, այդ թվում նաև ձեր
համակարգիչ(-ներ)ը, հոսանքի
ինժեկտորը և Մուտքի կետը:
Ethernet մալուխի միջոցո
համակարգիչը միացրեք հոսանքի
ինժեկտորի LAN միացքին:
Ethernet մալուխի միջոցո
Մուտքի կետը միացրեք
հոսանքի ինժեկտորի PoE
միացքին:
ոսանքի հարմարիչի մեկ ծայրը
միացրեք հոսանքի ինժեկտորի DC
բնիկին, իսկ մյուս՝ էլեկտրական
հոսանքի պատի վարդակին:
Ծանուցում
հայերեն
1. Պասիվ PoE ինժեկտորի դեպքում մալուխի երկարությունը
կազմում է առավելագույնը 30 մ.՝ կախված շրջական
միջավայրից:
2. Ավելի երկար մալուխների համար (մինչև 100 մ.), խորհուրդ է
տրվում օգտագործել TP-LINK-ի 48Վ PoE հարմարիչներ.
TL-POE200 կամ TL-POE150S և TL-POE10R:
Սարքի մասին տեղեկություններ կարող եք գտնել մեր
պաշտոնական վեբ կայքում՝ http://www.tp-link.com:
Հավելված Ա. PoE
Հոսանքի հարմարիչ
Համակարգիչ
42
Page 44
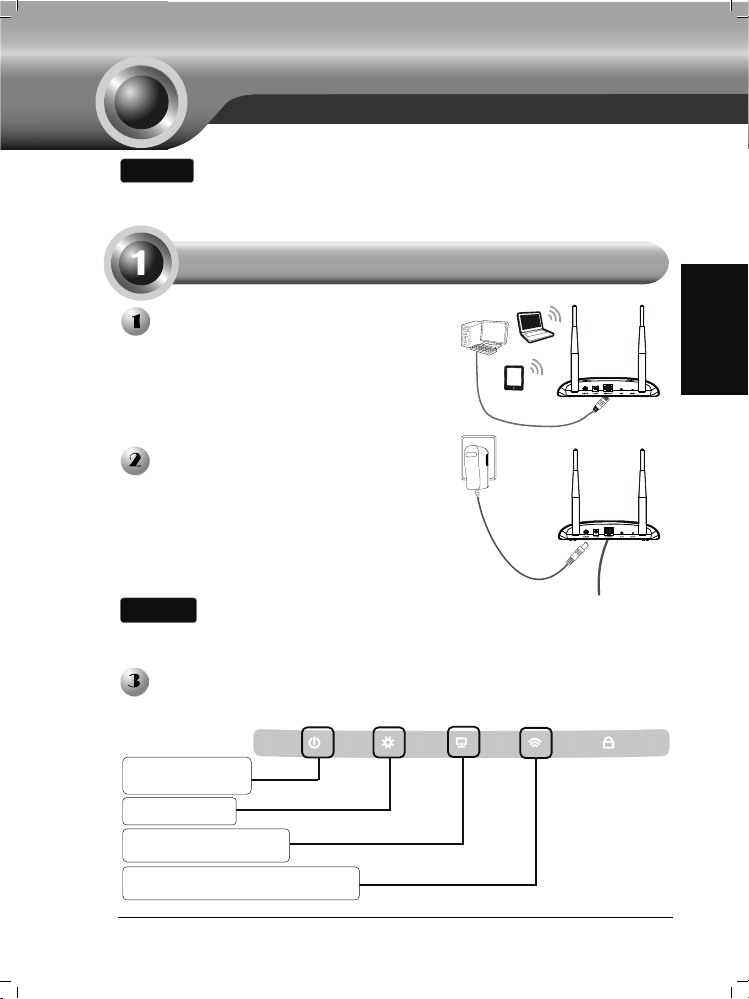
ж
Орнату
Ескертпе
1. Ескертпе: Осы жедел орнату жөніндегі басшылықта көрсетілген
TL-WA801ND өнімінің моделі тек мысал үшін берілген.
2. Техникалық қолдау жөніндегі ақпаратты соңғы беттен таба
аласыз.
Конфигурация баптауларына арналған құрылғыларды қосу
Қатынау нүктесін Ethernet кабелімен
немесе сымсыз жалғау құралы арқылы
қосыңыз. Қатынау нүктесінің SSID
атауында стандартты TP-LINK_ XXXXXX
атауы бар. XXXXXX шартты белгілері
қатынау нүктесінің МАС
мекенжайындағы соңғы 6 символды
анықтайды.
Қоректендіру блогінің жинақтаушы сымын
Қатынау нүктесінің артқы бөлігіндегі
қоректендіру ағытпасына, сымның екінші
ұшын стандартты қабырғалық
қоректендіру тоқ көзіне қосыңыз. Содан
кейін құрылғыда орналасқан ON/OFF
қоректендіруді қос
Ескертпе
Егер тоқ көзі жəне Қатынау нүктесінің арасын қосу арақашықтығы
өте үлкен болса, онда сіз функциональды Қоректендіруді Ethernet
(PoE) арқылы қолдана аласыз, ол A-қосымшасында толық
сипатталған: 56-беттегі PoE реттеу бойынша.
Өзінің барлық желілік құрылғыларын қосыңыз, содан кейін төменде
берілген сызбаға сəйкес Қатынау дисплейіндегі барлық шамдардың
анып тұрғандығын тексеріңіз.
у түймешігін басыңыз.
Қазақша
Жыпылықтамайтын
световой сигнал
Жыпылықтайтын
Жыпылықтайтын жəне
жыпылықтамайтын
Егер сымсыз байланыс функциясы
қосылған болса, жыпылықтайды
43
Page 45

Ескертпе
Егер дисплей шамдары ақаулықты көрсетсе, онда барлық кабель
жалғауларының (қоректендіру сымы жəне Ethernet кабелі)
құрылғысына сенімді қосылуының бар екендігін тексеріңіз.
Құрылғы конфигурацияларын баптау
Пайдаланушының жүйеге кіру процедурасы
Өзіңіздің интернет браузеріңізді
Қазақша
ашыңыз, мекенжай жолына
192.168.0.254 жазыңыз жəне Enter
пернесін басыңыз.
Диалогтық терезеге Пайдаланушы
есімін жəне Құпия сөзді енгізу талап
етіледі. Əдепкі қалып бойынша
қабылданған мəндерді енгізіңіз жəне
OK басыңыз.
User name (Пайдаланушы
есімі): admin
Password (Құпия сөз): admin
OK басыңыз
Ескертпе
Сымсыз қатынауды баптау
Сəтті қосқаннан кейін Жылдам
баптау беті пайда болады.
Next (Бұдан əрі) басыңыз
Егер диалогтық терезе пайда болмаса, онда нұсқаулар алу үшін
өзіңіздің компьютеріңізге ІР-мекенжайын 192.168.0.100 беру үшін
53-беттегі Ақауларды жою тарауындағы T3 бөліміне қараңыз. Егер
сіз құпия сөзді ұмытып қалсаңыз, T2 бөлімі пайдалы ұсыныстар
бере ала
ды.
44
Page 46

у
Қ
Ескертпе
Егер сіз Exit бассаңыз жəне өзіңіздің жеке талаптарыңызға сəйкес
АР Қатынау нүктесі конфигурациясының қолмен баптау режимін
таңдасаңыз, онда баптауларды жүргізу кезінде DHCP қосылған
режимде орнатылғандығын жəне оны барлық баптаулар
аяқталғаннан кейін қайта белсендіру қажет екендігіне көңіл
аударыңыз.
Осыдан кейін Операциялық режим қосылады. TL-WA801ND беске дейінгі
операциялық ре
жимдерді сақтайды. Бес режим туралы қосымша ақпарат алу
үшін HELP көмек беру бетіне жүгінуіңіз керек.
Қазақша
Өзіңіздің жеке
талаптарыңызға
сəйкес операциялық
режимді таңдаңыз.
Next (Бұдан əрі) басыңыз
Қатына
нүктесі режимі үшін 45-беттегі А бөлімін қараңыз.
Қайталауыш (абонент желілерінің күшейткіш) режимі үшін 46-беттегі В бөлімін
қараңыз.
қатынау нүктелері бар көпір режимі үшін 48-беттегі С бөлімін қараңыз.
Клиент режимі үшін 49-беттегі D бөлімін қараңыз.
Multi-SSID режимі үшін 50-беттегі Е бөлімін қараңыз.
A. Қатынау нүктесі
Кіріспе
Осы режимде сіздің қолданыстағы сым желіңіздің сымсыз ұлғаю мүмкіндігін
ұсына отырып, сіздің жергілікті LAN есептеуіш желі клиенттеріңіз үшін құрылғы
сымсыз желілік концентратор ретінде жұмыс істейді.
Өткізгіш желі
атынаунүктесі
45
Page 47

Баптаулар
1
2
3
Next (Бұдан əрі) басыңыз
1. Өзіңіздің сымсыз желіңізге атау беру үшін жылдам есте сақталатын атау
беріңіз жəне оны осы өріске енгізіңіз.
Қазақша
2. Өзіңіздің құрылғыңыз үшін Region Облыс жəне Channel Арнаны
таңдаңыз.
3. Most Secure (Ең қауіпсіз режим) (WPA/WPA2-PSK) таңдаңыз жəне
өзіңіздің АР авторластырылмаған қатынаудың алдын алу үшін төмендегі
сымсыз желіге құпия сөз енгізіңіз.
Жоғарыда көрсетілген баптауларды жүргізгеннен кейін ба
жалғастыру үшін 51-беттегі
жүргізуді жалғастырыңыз.
Желіні баптау тармағындағы баптауларды
птауларды жүргізуді
B. Қайталауыш (Абонент желісін ұзартқыш) режимі
Кіріспе
Осы режимде құрылғы қатынаудың басқа сымсыз нүкте желісін жабуды немесе
маршрутизаторды ұлғайта алады. Аралық күшейткіш режимі WDS
функциясына қолдау көрсетпейтін сымсыз қатынау нүктесі үшін қолданылады.
Қайталауыш
46
Page 48
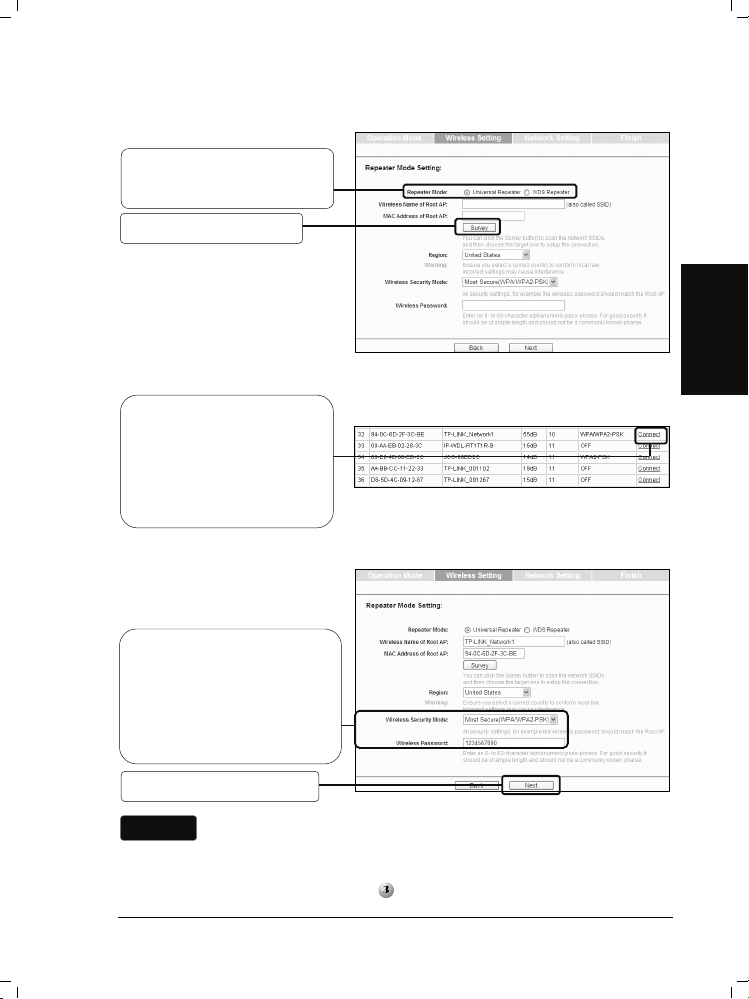
Қ
(
Баптаулар
Қайталауыш режимін
таңдаңыз, мысалы əмбебап
айталауыш.
Survey (Іздеу) басыңыз
Терезеде SSID қол жетімді идентификаторлардың тізімі кескінделеді.
Өзіңіз қайталағыңыз келген
түпкі Қатынау нүктесінің
/маршрутизатордың SSID
идентификаторын табыңыз,
содан кейін сəйкес келетін
қатардағы Connect
Жалғауды) басыңыз.
Содан кейін сіз алдыңғы бетке қайта ораласыз.
Қауіпсіздік режимі автоматты
түрде таңдалады, растауды
таңдаңыз жəне сіздің
маршрутизаторыңызда
немесе қатынау нүктесінде
орнатылған секілді құпия
сөзді енгізіңіз.
Қазақша
Next (Бұдан əрі) басыңыз
Ескертпе
WDS Repeater режимі үшін қондырғыларды баптау Universal
Repeater режимін баптау процедурасына ұқсайды.
Жоғарыда көрсетілген баптауларды жүргізгеннен кейін конфигурация
баптауларын аяқтау үшін 51-беттегі
Желіні баптауға өтіңіз.
47
Page 49

(
C. Қатынау нүктелері бар көпір режимі
Кіріспе
Осы режимде өнім сымсыз байланыс арқылы екі немесе одан көп LAN
жергілікті есептеуіш желілерін бір желіге қоса алады.
Қосымша ретранслятор/Көпір
Баптаулар
Қазақша
Survey (Іздеу) басыңыз
Терезеде SSID қол жетімді идентификаторлардың тізімі кескінделеді.
Өзіңіз қайталағыңыз келген
түпкі Қатынау нүктесінің
/маршрутизатордың SSID
идентификаторын табыңыз,
содан кейін сəйкес келетін
қатардағы Connect
Жалғауды) басыңыз.
Содан кейін сіз алдыңғы бетке қайта ораласыз.
48
Page 50

д
у құрың
Қауіпсіздік режимі автоматты
түрде таңдалады, растауды
таңдаңыз жəне алыстатылған
қатынау нүктесінде
орнатылған секілді құпия
сөз
і енгізіңіз.
Жергілікті сымсыз желі үшін
ата
ыз.
Next (Бұдан əрі) басыңыз
Жоғарыда аталған баптауларды орындағаннан кейін конфигурация
баптауларын жалғастыру үшін 51-беттегі
Желіні баптау тармағына өтіңіз.
D. Клиент режимі
Кіріспе
Осы режимде құрылғы сым əдісімен (мысалы, Дербес компьютер, Xbox, PS3,
жəне т.б.) сымсыз желіге жалғанатын құрылғыларды қосу үшін сымсыз
байланыс адаптерінің функцияларын жүзеге асырады.
Баптаулар
Survey (Іздеу) басыңыз
Клиент
Қазақша
Қатынайтын SSID идентификаторлардың тізімін кескіндейтін терезе пайда
болады.
49
Page 51

Қатынау нүктесінің/Маршру
тизатордың немесе WISP
SSID идентификаторын
табыңыз, содан кейін
сəйкесінше қатардағы
Connect (Жалғау) басыңыз.
Осыдан кейін сіз алдыңғы бетке ораласыз.
Қауіпсіздік режимін
таңдаңыз жəне Қатынау
Қазақша
нүктесіндегідей болатын
құпия сөз енгізіңіз.
Next (Бұдан əрі) басыңыз
Жоғарыда аталған баптауларды орнатқаннан кейін конфигурация баптауларын
жалғастыру үшін 51-беттегі
Желіні баптау тармағына өтіңіз.
E. Multi-SSID режимі
Кіріспе
Осы режимде құрылғы сіздің виртуальды VLAN жергілікті желімен жұмыс істеу
үшін төртке дейінгі мөлшерде SSID идентификаторына арналуы мүмкін.
50
Page 52

р
у
(Сақтау)
Баптаулар
Сіз 4 SSID
идентификаторына дейін
жасай аласыз жəне оларға
осы жерде қайтадан атау
бе
е аласыз.
Region Облыс жəне
Channel Арнаны таңдаңыз.
Əрбір немесе SSID
идентификаторы үшін осы
жерде сымсыз желі
қа
іпсіздігін баптаңыз.
Таңдалған SSID
идентификаторы үшін
ағымдағы қауіпсіздік
баптауларын қолдану үшін
Save
басыңыз.
Next (Бұдан əрі) басыңыз
Қазақша
Ескертпе
Виртуальды VLAN жергілікті желі конфигурацияларын баптау үшін
CD шағын дисктегі Пайдаланушыларға арналған басшылықпен
салыстырыңыз.
Жоғарыда аталған баптауларды орнатқаннан кейін конфигурация баптауларын
жалғастыру үшін 51-беттегі
Желіні баптау тармағына өтіңіз.
Желіні баптау
Осыдан кейін Желіні
Баптау беті пайда болады.
Осы беттегі стандартты
баптауларды сақтау
ұсынылады.
Next (Бұдан əрі) басыңыз
Ескертпе
Осы беттегі кеңейтілген кəсіби баптауларды орындау үшін CD
шағын дисктегі Пайдаланушы Басшылығы нұсқауларын қараңыз.
51
Page 53

(
Соңы
Желі баптауларын аяқтағаннан
кейін баптаулардың аяқтау беті
пайда болады. Бұл жерде
мысал ретінде Қатынау нүктесі
режиміне арналған баптаулар
берілген.
Өзіңіздің баптауларыңызды
тексеріңіз жəне өзіңіздің
баптауларыңызды сақтау
үшін жəне алдағы уақытта
ықтимал салыстыру үшін
Қазақша
Save
Сақтау) басыңыз.
Finish (Аяқтау) басыңыз
OK басыңыз
Құрылғының сəтті қайта
жүктелуін күтіңіз.
Құтықтаймыз! Сіз орнатуды аяқтадыңыз.
52
Page 54
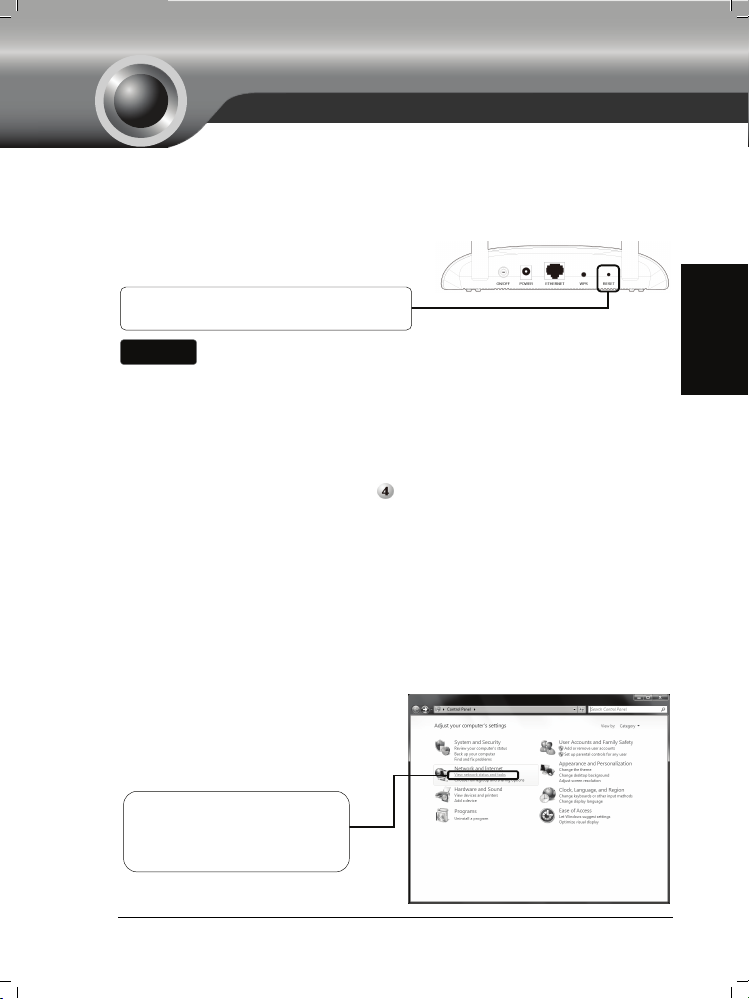
Ақаулар диагностикасы
T1. Қатынау нүктесінің конфигурацияларының зауыт баптауларын қалай
қайтаруыма болады?
Қосулы қатынау нүктесі кезінде
құрылғының артқы тақтасында тұрған
RESET б
түйреуіштің көмегімен басыңыз жəне 5-тен
8 дейінгі секунд ішінде ұстап тұрыңыз.
Осы түймешікті басулы күйінде 5-8
секунд ұстап тұрыңыз.
Ескертпе
T2. Егер мен өзімнің құпия сөзімді ұмытып қалсам не істеймін?
1) Пайдаланушының стандартты атауын жəне құпия сөздерін: admin, admin
2) Сіз өзіңіздің құрылғыңыздың баптауларын аяқтаған кезде өзіңіз соңғы рет
3) Егер құпия сөз əлі дəл келмесе, онда сіз Қатынау Нүктесінің конфигурацияларының
T3. Егер мен желі арқылы қатынайтын баптаулар бетіне кіре алмасам не істеймін?
Өзіңіздің компьютеріңіз үшін басқару бетіне өз атыңызбен кіргенге дейін IP мекенжайын
192.168.0.100 белгілеңіз. Бұл жерде мысал ретінде Windows 7 операциялық жүйенің
басшылығымен қажетті процедуралардың
сипаттамасы беріледі.
Start (Іске қосу)> Settings
(Баптаулар) > Control Panel (Басқару
тақтасы) реттілігін орындаңыз,
осыдан кейін келесі бет ашылады.
View network status and
tasks (Желі күйін жəне
тапсырмаларды қарауды)
таңдаңыз
аптауларды түсіру түймешігін
Қатынау Нүктесінің баптауларын түсіргеннен кейін барлық
ағымдағы баптаулар жойылады жəне сізге Қатынау Нүктесінің
екінші рет баптауын жүргізу талап етіледі.
пайдаланып көріңіз;
сақтаған файлға жүгініп көріңіз,
өзіңіз баптауларда анықтаған пайдаланушы есімі жəне құпия сөз бар.
зауыттық баптауларын Т1-тармақта сипатталған нұсқауларға сəйкес зауыт
баптауларын қалпына келтіруді байқап көруіңізге болады жəне осы басшылық
нұсқауларын қолдана отырып, жылдам орнату бойынша өзіңіздің қатынау
нүк
теңізді қайта баптауға талпынып көруіңізге болады.
Соңы тармағын қараңыз, осы файлда
Қазақша
53
Page 55
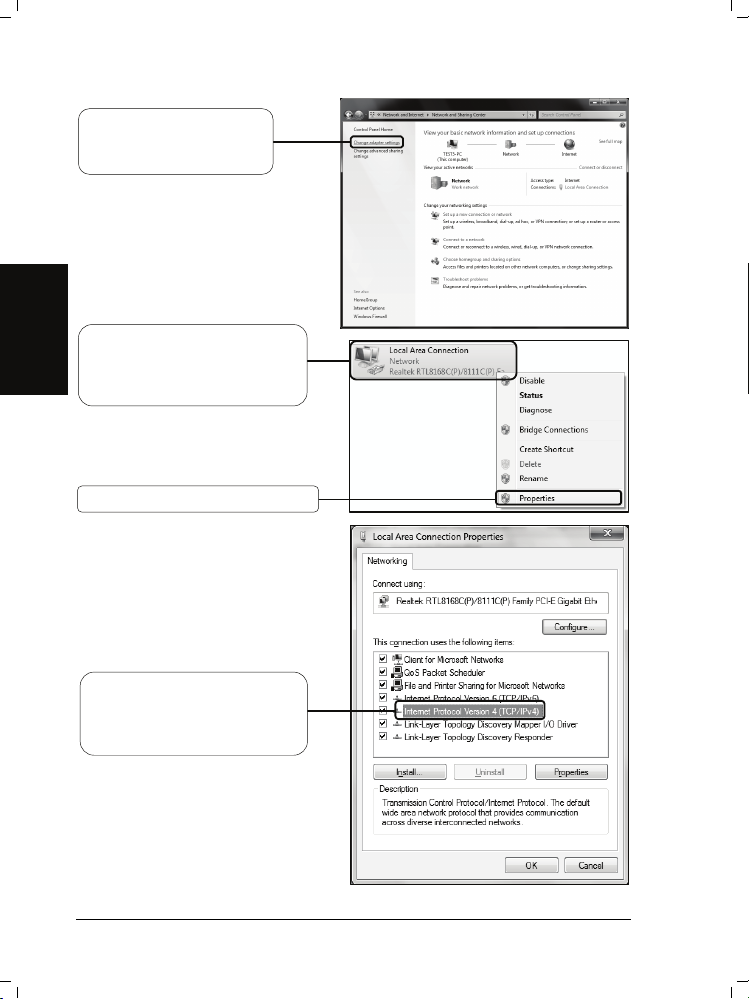
Change adapter settings
(Адаптер баптауларын
өзгертуді) таңдаңыз
Тінтуірдің оң түймешігімен
Қазақша
Local Area Connection
(Жергілікті желі бойынша
қосуды) басыңыз
Properties (Қасиеттер) басыңыз
Internet Protocol Version 4
(TCP/IPv4) Internet Proдоcol
Version 4 (TCP/IPv4) екі рет
басыңыз
54
Page 56

Use the following IP address
(Келесі IP мекенжайды
қолдану) тармағын таңдаңыз
IP address (IP мекенжайды)
енгізуге арналған өріске
192.168.0.100 жəнеSubnet
mask (Желі ішілік маска)
өрісіне 255.255.255.0 енгізіңіз.
Қазақша
OK басыңыз
Енді жоғарыда көрсетілген конфигурациялар баптауларын өткізгеннен кейін желі
арқылы қатынайтын конфигурациялар бетін қайтадан жүктеп көріңіз. Егер сіз бұл
кезде конфигурациялар бетіне кіре алмасаңыз, онда өзіңіздің Қатынау Нүктеңіздің
зауыт баптауларын қалпына келтіруіңіз керек. Өзіңіздің Қатынау Нүктеңіздің
конфигурацияларын осы басшылықтың нұсқауларына сəйкес жылдам орнату
бойынша қайта баптау керек. Егер осы проблема қайтадан байқалатын бо
лса,
онда біздің техникалық қолдау қызметімізге бірден хабарласуыңызды сұраймыз.
Ескертпе
Екінші рет баптау конфигурацияларын аяқтағаннан кейін өзіңіздің ІР
мекенжайыңыздың баптауларын төменде көрсетілген нұсқауларға
сəйкес өзгертуіңіз керек. Осыдан кейін аппарат құралдарын сəйкесінше
қосу шарттары кезінде сіз Internet кеңістігінің жазықтығымен еркін жүре
аласыз.
Obtain an IP address automatically
(IP мекенжайын автоматты түрде
алу) функциясын таңдаңыз
Obtain DNS server address
automatically (DNS серверінің
мекенжайын автоматты түрде
алуды) таңдаңыз
55
Page 57

ж
A- қосымшасы: PoE баптау кезінде
Өзіңіздің компьютеріңізді (леріңізді),
қоректендіру инжекторын жəне
Қатынау нүктеңізді қосқанда
өзіңіздің барлық желілік
құралдарыңызды сөндіріңіз.
Өз компьютеріңізді қоректендіру
инжекторындағы LAN
есептеуіш желінің портына
Ethernet кабелімен қосыңыз.
Қазақша
Өзіңіздің Қатынау Нүктеңізді
қоректендіру инжекторындағы
PoE портына Ethernet
кабелімен қосыңыз.
Жиынтықпен жеткізілетін
адаптерді қоректендіру
инжекторының DC адаптеріне,
ал екінш
қоректендіру розеткасына
қосыңыз.
Ескертпе
і ұшын стандартты
1. PoE енжар инжектор шарттарға байланысты кабельдің ең
ұзын ұзындығын 30 метрге дейін қолдайды.
2. Ұзындығы 100 метрге дейінгі ең ұзын кабельді қолдану үшін
TP-LINK 48V PoE: TL-POE200 немесе TL-POE150S &
TL-POE10R адаптерлерін таңдаңыз.
Өнімдер туралы ақпаратты біздің ресми сайтымыздан табуға
болады: http://www.tp-link.com.
ергілікті
56
Page 58
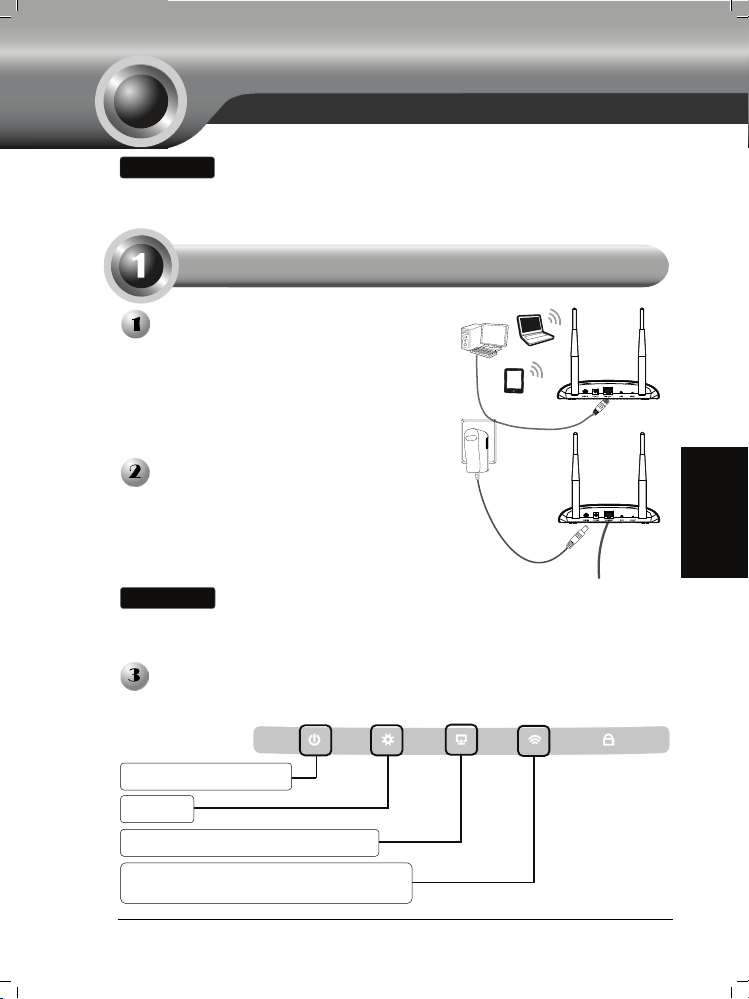
рад
Установка
Примечание
Примечание
1. Примечание: В данном Руководстве по быстрой настройке в
качестве примера использовано устройство TL-WA801ND.
2. Информацию о технической поддержке можно найти на
последней странице.
Подключение устройства
Подключитесь к Точке доступа с
помощью кабеля Ethernet или
беспроводного адаптера. По
умолчанию идентификатор SSID для
Точки доступа установлен TP-LINK_
XXXXXX. Где XXXXXX – это
последние 6 знаков из MAC-адреса
Точки доступа.
Подключите блок питания из
комплекта поставки в разъем питания
на тыльной стороне Точки доступа, а
другой его конец к стандартной
электрической розетке. Затем для
вклю
чения устройства нажмите
кнопку ON/OFF (ВКЛ/ВЫКЛ).
Если расстояние между розеткой и Точкой доступа слишком
велико для подачи электропитания, то можно использовать
решение Power over Ethernet (PoE) из раздела Приложение A:
Настройка PoE на стр. 70.
Включите все свои сетевые устройства, а затем убедитесь, что все
светодиодные индикаторы на Точке доступа отображаются нормально,
как показано на схеме ниже.
Русский язык
Светится постоянно
Мигает
Светится постоянно или мигает
Мигает, когда функция беспроводной
иосвязи включена
57
Page 59

Примечание
Если светодиоды отображаются неправильно, убедитесь, что
все разъемы кабелей (блок питания и кабель Ethernet) надежно
подключены к вашему устройству.
Настройка оборудования
Вход в систему
Откройте веб-браузер,
введите в адресной строке
192.168.0.254 и нажмите
клавишу Enter (Ввод).
В диалоговом окне отобразится поле
User name (Имя пользователя) и
Password (Пароль). Введите значения
по умолчанию и нажмите кнопку OK.
User name (Имя пользователя):
admin
Русский язык
Password (Пароль): admin
Нажмите кнопку OK
Примечание
Настройки беспроводного доступа
После успешного входа в
систему отобразится
страница Quick Setup
(Быстрая Настройка).
Нажмите кнопку Next (Далее)
Если диалоговое окно не отображается, см. T3 в разделе
Устранение неисправностей на стр. 67, чтобы назначить
статический IP-адрес 192.168.0.100 для вашего компьютера.
Используйте T2, если забыли пароль.
58
Page 60

Примечание
Если нажать кнопку Exit (Выход) и выбрать вариант ручной
настройки Точки доступа по собственному желанию, помните
о том, что во время настройки протокол DHCP включен,
после завершения всех настроек его необходимо выключить.
После этого откроется страница Operation Mode (Режим работы). TL-WA801ND
поддерживает до пяти рабочих режимов. Для получения более подробной
информации о режимах работы см. HELP (СПРАВКА).
Выберите необходимый
режим работы.
Нажмите кнопку Next (Далее)
Описание режима Access Point (Точка доступа) см. часть A на стр. 59.
Описание режима Repeater (Повторитель) (Range Extender (Расширитель
диапазона)) см. Часть B на стр. 60.
Описание режима Bridge with AP (Мост с точкой доступа) см. Часть C на
стр. 62.
Описание режима Client (Клиент) см. Часть D на стр. 63.
Описание режима Multi-SSID (Несколько идентификаторов SSID) см. Часть
E на ст
р. 64.
A. Режим Access Point (Точка доступа)
Введение
В данном режиме изделие будет работать как беспроводной центральный
концентратор для клиентов беспроводной локальной сети и беспроводного
подключения к вашей текущей проводной сети.
Проводная сеть
Точкадоступа
59
Русский язык
Page 61
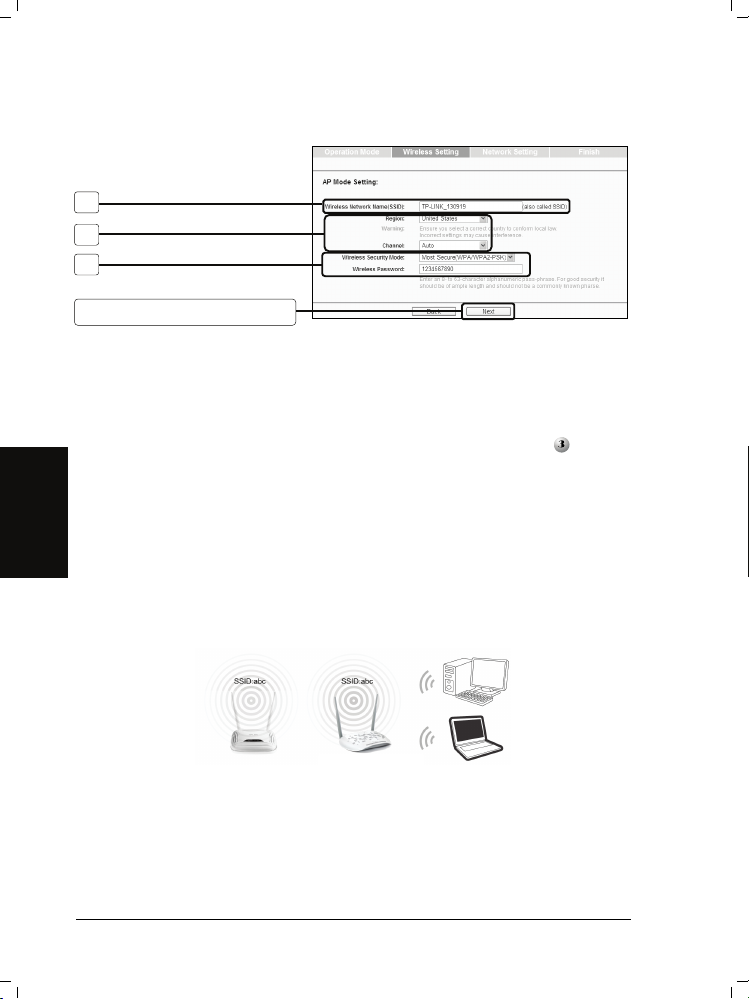
Настройки
1
2
3
Нажмите кнопку Next (Далее)
1. Укажите здесь легко запоминаемое имя для вашей беспроводной сети.
2. Выберите Region (Регион) и Channel (Канал) для вашего устройства.
3. Выберите режим Most Secure (Максимальная защита) (WPA/WPA2-PSK)
и введите пароль беспроводной сети для защиты Точки доступа от
несанкционированного доступа.
После выполнения указанных выше настроек перейдите к разделу
Settings (Настройки сети) на стр. 65 для продолжения конфигурации.
B. Режим Repeater (Повторитель) (Range Extender (Расширитель
диапазона))
Введение
Русский язык
В данном режиме устройство позволяет увеличить зону покрытия другой
беспроводной Точки доступа или Маршрутизатора. Универсальный режим
повторителя предназначен для использования с Точкой доступа или
Маршрутизатором, которые не поддерживают функцию WDS.
Повторитель
Network
60
Page 62

ршру
r
Настройки
Выберите режим повторителя,
например, Universal Repeater
(Универсальный повторитель).
Нажмите кнопку Survey
(Обзор)
Откроется окно со списком доступных идентификаторов SSID.
ыберите идентификатор
SSID основной Точки доступа
/ Маршрутизатора для
повторения, а затем нажмите
кнопку Connect
(Подключить) в
соответствующей строке.
После этого произойдет возврат к предыдущей странице.
Русский язык
Режим безопасности будет
выбран автоматически;
подтвердите его и введите
пароль, совпадающий с
паролем на вашем
ма
тизаторе или точке
Нажмите кнопку Next (Далее)
Примечание
Настройка режима WDS Repeater (Повторитель WDS)
аналогична настройке режима Universal Repeate
(Универсальный повторитель).
61
Page 63

ующ
После выполнения приведенных выше настроек для продолжения
конфигурации перейдите к разделу
Network Settings (Настройки сети) на
стр. 65.
C. Режим Bridge with AP (Мост с Точкой доступа)
Введение
В этом режиме устройство может использоваться для объединения двух или
нескольких удаленных локальных сетей.
Локальная
сеть 1
Мост
Настройки
Нажмите кнопку Survey
(Обзор)
Русский язык
Откроется окно со списком доступных идентификаторов SSID.
Выберите идентификатор
SSID основной Точки доступа /
Маршрутизатора для
соединения, а затем нажмите
кнопку Connect (Подключить)
в соответств
ей строке.
После этого произойдет возврат к предыдущей странице.
Локальная
сеть 2
62
Page 64

р
Режим безопасности будет
выбран автоматически,
подтвердите выбор и
введите пароль,
совпадающий с паролем на
удаленной Точке доступа.
Введите имя локальной
бесп
оводной сети.
Нажмите кнопку Next (Далее)
После выполнения приведенных выше настроек для продолжения
конфигурации перейдите к разделу
Network Settings (Настройки сети) на
стр. 65.
D. Режим Client (Клиент)
Введение
В этом режиме устройство работает в качестве адаптера беспроводной сети
для подключения проводных устройств (например, ПК, Xbox, PS3 и т.д.) к
беспроводной сети.
Русский язык
Клиент
Настройки
Нажмите кнопку Survey
(Обзор)
63
Page 65

Откроется окно со списком доступных идентификаторов SSID.
Выберите идентификатор
SSID Точки доступа /
Маршрутизатора или
поставщика беспроводных
услуг доступа в Интернет, а
затем нажмите кнопку
Connect (Подключить) в
соответствующей строке.
После этого произойдет возврат к предыдущей странице.
Выберите режим
безопасности и введите
пароль, совпадающий с
паролем на основной
Точке доступа.
Нажмите кнопку Next (Далее)
После выполнения указанных выше настроек перейдите к разделу
Settings (Настройки сети) на стр. 65 для продолжения конфигурации.
E. Режим Multi-SSID (Несколько идентификаторов SSID)
Русский язык
Введение
В данном режиме устройству можно назначить до четырех идентификаторов
SSID для работы в виртуальной локальной сети.
Network
64
Page 66

Настройки
В этом меню можно создать
и переименовать до 4-х
идентификаторов SSID.
Выберите Region (Регион)
и Channel (Канал).
Выполните конфигурацию
безопасности
беспроводной сети для
каждого идентификатора
SSID в данном меню.
Для применения текущих
настроек безопасности
выбранного идентификатора
SSID нажмите кнопку Save
(Сохранить).
Нажмите кнопку Next (Далее)
Русский язык
Примечание
Порядок конфигурации виртуальной локальной сети VLAN см. в
Руководстве пользователя на компакт-диске с материалами.
После выполнения указанных выше настроек перейдите к разделу
Settings (Настройки сети) на стр. 65 для продолжения конфигурации.
Network Settings (Настройки сети)
После этого откроется
страница Network Setting
(Настройки сети). На этой
странице рекомендуется
сохранить настройки по
умолчанию.
Нажмите кнопку Next (Далее)
Примечание
Порядок выполнения дополнительной конфигурации см. в
Руководстве пользователя на компакт-диске с материалами.
65
Network
Page 67

у
Finish (Завершение)
После страницы Network
Settings (Настройки сети)
отобразится страница Finish
(Завершить). Для примера
возьмем настройки для
режима Access Point (Точка
доступа).
Проверьте настройки и,
чтобы сохранить их для
дальнейшего
использования,нажмите
кнопк
Save (Сохранить).
Нажмите кнопку Finish
(Завершить)
Нажмите кнопку OK
Дождитесь перезагрузки
устройства.
Русский язык
Поздравляем! Вы завершили настройку устройства.
66
Page 68

Устранение неисправностей
T1. Как можно восстановить конфигурацию Точки доступа до заводских
настроек по умолчанию?
На тыльной панели включенной
Точки доступа
и удерживайте кнопку RESET
(СБРОС) в течение 5 - 8 секунд, а
затем отпустите.
Удерживайте кнопку нажатой 5 – 8 секунд
Примечание
T2. Что делать, если я забыл пароль?
1) Попробуйте использовать имя пользователя и пароль по умолчанию:
admin, admin;
2) Смотрите файл, который вы сохранили на странице
(Завершение) во время выполнения последней конфигурации устройства,
в котором содержатся введенные имя пользователя и пароль.
3) Если пароль по-прежнему не подходит, можно попробовать восстановить
конфигурацию Точки доступа до заводских настроек по умолчанию в
соответствии с описанием в предыдущем разделе T1 и повторно
настроить Точку доступа в соответствии с указаниями данного
ру
T3. Что делать, если не получается получить доступ к странице
выполнения конфигурации веб-интерфейса?
Перед входом в систему на странице технического обслуживания сначала
присвойте статический IP-адрес 192.168.0.100 вашему компьютеру. В качестве
примера приведена процедура настройки в Windows 7.
Нажмите Start (Пуск) > Settings
(Настройки) > Control Panel
(Панель управления), после чего
отобразится следующая страница.
Нажмите на View network
status and tasks (Просмотр
состояния сети и задач)
бу
лавкой нажмите
После перезагрузки Точки доступа текущие параметры
конфигурации будут потеряны, и потребуется повторно
настроить Точку доступа.
ководства по быстрой настройке.
Finish
Русский язык
67
Page 69

Нажмите на Change adapter
settings (Изменение
параметров адаптера)
Нажмите правой кнопкой на
Local Area Connection
(Подключение к
локальной сети)
Нажмите Properties (Свойства)
Русский язык
Выполните двойной щелчок
по Internet Protocol
Version 4 (TCP/IPv4)
(Протокол Интернета
версии 4 (TCP/IPv4))
68
Page 70

Выберите Use the following
IP address (Использовать
следующий IP-адрес)
Введите 192.168.0.100 в поле
IP-address (IP-адрес) и
255.255.255.0 в поле Subnet
mask (Маска подсети)
Нажмите кнопку OK
Теперь после завершения всех приведенных выше настроек попробуйте снова
зайти на страницу конфигурации веб-интерфейса. Если по прежнему
невозможно получить доступ к странице конфигурации, выполните
восстановление заводских настроек по умолчанию Точки доступа и
выполните конфигурацию Точки доступа в соответствии с указаниями,
приведенными в данном руководстве по быстрой настройке. Если проблема не
устраняется, обратитесь в Службу технической поддержки.
Примечание
Выберите Obtain an IP address
automatically (Получить IP-адрес
автоматически)
Выберите Obtain DNS server
address automatically (Получить
адрес DNS-сервера
автоматически)
После завершения конфигурации необходимо изменить
настройки IP-адреса, как показано ниже. После этого при
наличии правильного подключения аппаратного обеспечения
можно успешно просматривать ресурсы Интернета.
69
повторно
Русский язык
Page 71

у д
Приложение: Настройка PoE
Выключите все сетевые устройства,
в том числе ваш компьютер
(компьютеры), инжекторa пассивного
РоЕ и Точк
Подключите компьютер к порту
LAN инжектора пассивного РоЕ
через кабель Ethernet.
Подключите Точку доступа к порту
PoE инжектора пассивного РоЕ
через кабель Ethernet.
Подключите
комплекта поставки к разъему
питания DC постоянного тока
инжектора пассивного РоЕ, а
другой его конец - к стандартной
электрической розетке.
Примечание
Русский язык
оступа.
блок питания из
1. В силу окружающих условий инжектор пассивного PoE
может использоваться с кабелями длиной не более 30
метров.
2. Для использования с более длинными кабелями до 100
метров следует выбрать адаптеры PoE TP-LINK на 48 В:
TL-POE200 или TL-POE150S, а также TL-POE10R.
Сведения о данных устройствах можно найти на официальной
веб-странице h
Блок питания
ttp://www.tp-link.com.
Компьютер
70
Page 72

к
Установлення
Примітка
1. Примітка. Модель продукту TL-WA801ND, наведена в цьому
короткому посібнику зі встановлення, використовується для прикладу.
2. Інформацію з технічної підтримки можна знайти на останній сторінці.
Підключення пристрою для налаштування
Підключіться до точки доступу за
допомогою кабелю Ethernet або
безпроводового з’єднання. За
замовчуванням для точки доступу
використовується ідентифікатор
SSID TP-LINK_ XXXXXX. XXXXXX —
це останні 6 символів у MAC-адресі
точки доступу.
Під’єднайте адаптер живлення, що
входить до комплекту постачання, до
роз'єму живлення на задній частині точки
доступу, а інший кінець — до
ст
андартної електричної розетки на стіні.
Потім натисніть кнопку ON/OFF
(Увімк./Вимкн.), щоб увімкнути пристрій.
Примітка
Немиготливий
світловий сигнал
Блимання
Немиготливий світловий сигнал
або блимання
Блимання, якщо функцію безпроводового
радіозв’язку ввімкнуто
Якщо відстань між розеткою і точкою доступу завелика, для
постачання живлення можна скористатися способом “Живлення
через Ethernet” (PoE) у Додатку: Налаштування живлення
через Ethernet (PoE) на сторінці 84.
Увімкніть усі мережні пристрої, а потім перевірте, чи світлодіодні
індикатори на точці доступу відображаються належним чином, я
наведено на схемі нижче.
Українська мова
71
Page 73

Примітка
Якщо світлодіодні індикатори відображаються неправильно,
перевірте, чи всі роз’єми кабелів (адаптер живлення та кабель
Ethernet) правильно з’єднані з пристроєм.
Налаштування пристрою
Вхід
Відкрийте веб-браузер, введіть
192.168.0.254 в адресному рядку
та натисніть клавішу Enter.
Відкриється діалогове вікно із запитом
на введення Імені користувача та
Пароля. Введіть значення за
умовчуванням і натисніть OK.
User name (Ім’я користувача):
admin
Password (Пароль): admin
Натисніть OK
Примітка
Після успішного входу
відобразиться сторінка швидкого
Українська мова
налаштування.
Натисніть кнопку Next (Далі)
Якщо діалогове вікно не з’являється, перегляньте пунктT3 у розділі
Виправлення неполадок на сторінці 81 , щоб призначити
комп’ютеру статичну IP-адресу 192.168.0.100. У пункті T2можна
знайти допомогу у разі втрати пароля.
Налаштування безпроводової мережі
72
Page 74
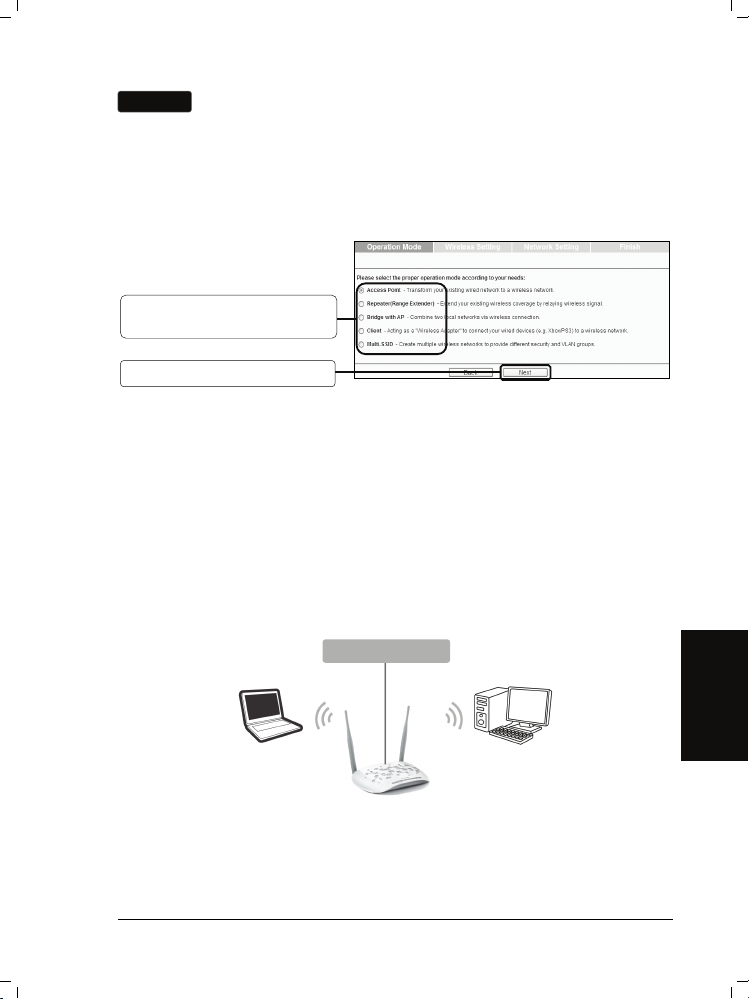
Примітка
Натиснувши кнопку Вийти та вибравши налаштування точки
доступу вручну відповідно до власних потреб, пам’ятайте, що
DHCP увімкнуто під час настроювання та необхідно вимкнути
його після завершення налаштування.
Відобразиться сторінка «Ре
жим роботи». Пристрій TL-WA801ND підтримує до
п’яти режимів роботи. Можна звернутися до сторінки «ДОВІДКА», щоб
отримати докладнішу інформацію про п’ять режимів роботи.
Оберіть режим роботи
відповідно до ваших потреб.
Натисніть кнопку Next (Далі)
Для режиму Точка доступу перегляньте пункт A на сторінці 73.
Для режиму Повторювач (Розширювач діапазону) перегляньте пункт Б на
сторінці 74.
Для режиму Міст із точкою доступу перегляньте пункт В на сторінці 76.
Для режиму Клієнт перегляньте пункт Г на сторінці 77.
Для режиму Мультиідентифікатор SSID перегляньте пункт Д на сторінці 78.
A. Режим точки доступу
Вступ
У цьому режимі продукт використовуватиметься як безпроводовий
центральний концентратор для клієнтів LAN, надаючи розширення
безпроводової мережі для поточної проводової мережі.
Проводова мережа
Точка доступу
Українська мова
73
Page 75
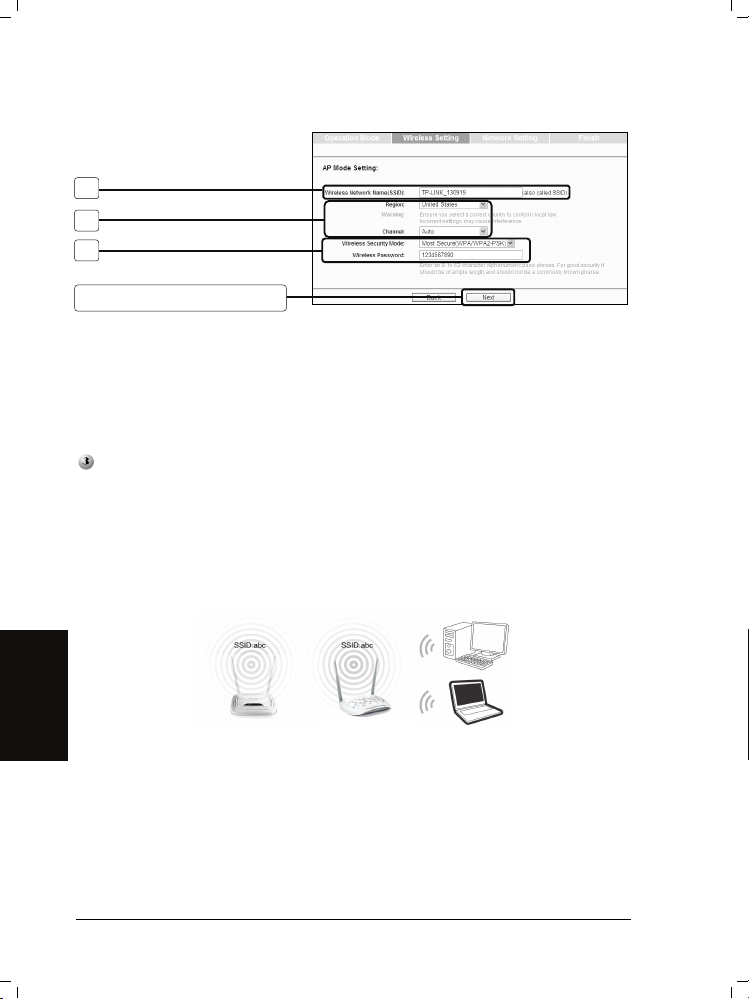
Налаштування
1
2
3
Натисніть кнопку Next (Далі)
1. Створіть тут ім’я для безпроводової мережі, яке легко запам’ятовується.
2. Оберіть Область і Канал для вашого пристрою.
3. Оберіть режим Most Secure (Найбезпечніший (WPA/WPA2-PSK)) та
введіть пароль безпроводового зв’язку нижче, щоб запобігти
несанкціонованому доступу до точки доступу.
Завершивши налаштування, описане вище, перейдіть до розділу
Налаштування мережі на сторінці 79, щоб завершити налаштування.
B. Режим повторювача (розширювача діапазону)
Вступ
У цьому режимі продукт може розширювати покриття іншої безпроводової
точки доступу або маршрутизатора. Універсальний режим повторювача
використовується для безпроводової точки доступу або маршрутизатора, які не
підтримують функцію WDS.
Українська мова
Повторювач
74
Page 76
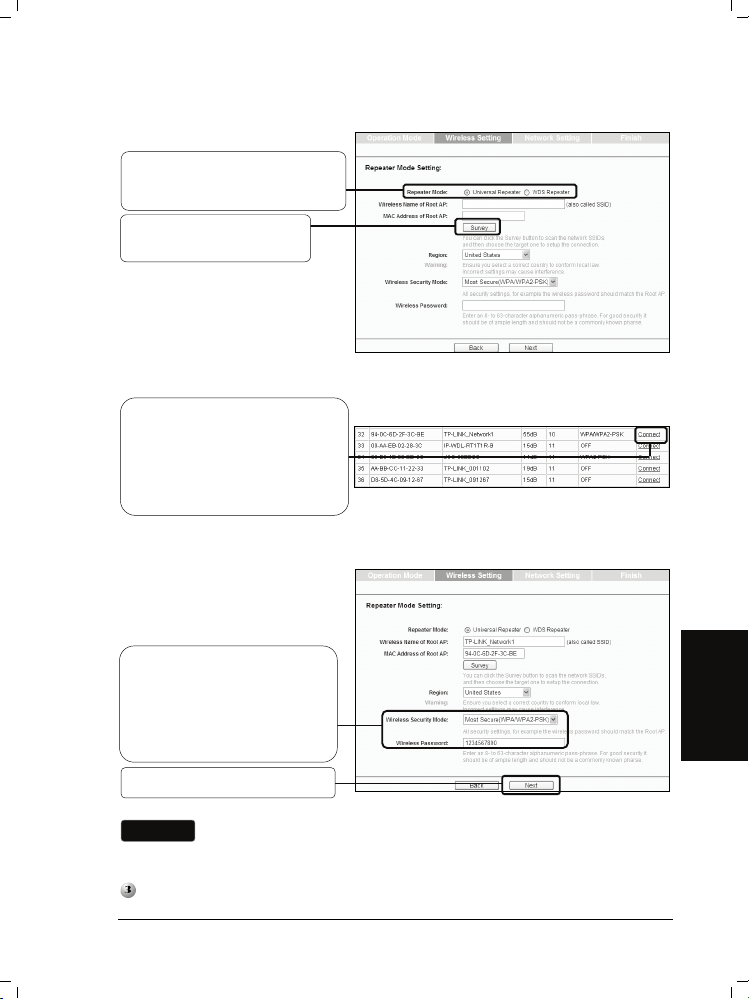
р
Налаштування
Виберіть режим повторювача,
наприклад Універсальний
повто
ювач.
Натисніть кнопку Survey
(Опитування)
З’явиться вікно зі списком доступних ідентифікаторів SSID.
найдіть ідентифікатор SSID
кореневої точки доступу або
маршрутизатора, який потрібно
повторити, а потім натисніть
Connect (Підключитися) у
відповідному рядку.
Після цього ви повернетеся на попередню сторінку.
Режим безпеки буде обрано
автоматично. Підтвердьте
його та введіть пароль, який
збігається з паролем на
маршрутизаторі або точці
доступу.
Українська мова
Натисніть кнопку Next (Далі)
Примітка
Налагодження режиму Повторювача WDS аналогічне
налаштуванню режимуУніверсальний повторювач .
Завершивши налаштування, описане вище, перейдіть до розділу
Налаштування мережі на сторінці 79, щоб завершити налаштування.
75
Page 77

C. Режим моста з точкою доступу
Вступ
У цьому режимі продукт може здійснювати безпроводове підключення двох або
кількох віддалених локальних мереж разом.
Міст
Налаштування
Натисніть кнопку Survey
(Опитування)
З’явиться вікно зі списком доступних ідентифікаторів SSID.
Знайдіть ідентифікатор SSID
кореневої точки доступу або
маршрутизатора, для якого
потрібно створити міст, а
потім натисніть Connect
(Підключитися) у
відповідному рядку.
Після цього ви повернетеся на попередню сторінку.
Українська мова
76
Page 78

р
Режим безпеки буде обрано
автоматично. Підтвердьте
його та введіть пароль, який
збігається з паролем на
віддаленій точці доступу.
Створіть ім’я для локальної
безп
оводової мережі.
Натисніть кнопку Next (Далі)
Завершивши налаштування, описане вище, перейдіть до розділу
Налаштування мережі на сторінці 79, щоб завершити налаштування.
D. Режим клієнта
Вступ
У цьому режимі продукт використовуватиметься як безпроводовий адаптер для
підключення проводових пристроїв (наприклад, ПК, Xbox, PS3 тощо) до
безпроводової мережі.
Клієнт
Налаштування
Натисніть кнопку Survey
(Опитування)
Українська мова
З’явиться вікно зі списком доступних ідентифікаторів SSID.
77
Page 79

Знайдіть ідентифікатор SSID
точки доступу або
маршрутизатора чи WISP, а
потім натисніть Connect
(Підключитися) у
відповідному рядку.
Після цього ви повернетеся на попередню сторінку.
Виберіть режим безпеки та
введіть пароль, який
збігається з паролем на
кореневій точці доступу.
Натисніть кнопку Next (Далі)
Завершивши налаштування, описане вище, перейдіть до розділу
Налаштування мережі на сторінці 79, щоб завершити налаштування.
E. Режим мультиідентифікатора SSID
Вступ
У цьому режимі продукту може призначатися до чотирьох ідентифікаторів SSID
для роботи з віртуальною LAN.
Українська мова
78
Page 80

к
к
Налаштування
Можна створити до
чотирьох ідентифікаторів
SSID та перейменувати їх
тут.
Оберіть Region (Область)
та Channel (Канал).
Налаштуйте безпеку
безпроводової мережі для
кожного ідентифікатора
SSID тут.
Натисніть кнопку Save
(Зберегти), щоб застосувати
поточні параметри безпеки
для обраного ідентифікатора
SSID.
Натисніть кнопку Next (Далі)
Примітка
Для налаштування віртуальної LAN перегляньте посібни
користувача на компакт-диску «Ресурс».
Завершивши налаштування, описане вище, перейдіть до розділу
Налаштування мережі на сторінці 79, щоб завершити налаштування.
Налаштування мережі
З’явиться сторінка
налаштування мережі. На
цій сторінці рекомендовано
зберегти параметри за у
Натисніть кнопку Next (Далі)
Примітка
Для додаткового налагодження на цій сторінці перегляньте посібни
користувача на компакт-диску «Ресурс».
79
Українська мова
Page 81

Завершення
Після налаштування мережі
з’явиться остання сторінка.
Тут можна здійснювати
налаштування, наприклад,
для режиму точки доступу.
Перевірте налаштування та
натисніть кнопку Save
(Зберегти), щоб зберегти
настройки для їх подальшого
використання.
Натисніть кнопку Finish
(Готово)
Натисніть кнопку OK
Зачекайте, поки
пристрій
перезавантажиться.
Вітаємо! Ви завершили налаштування.
Українська мова
80
Page 82

усу
)
Виправлення неполадок
T1. Як відновити настройки точки доступу до заводських настройок пристрою
за замовчуванням?
Увімкнувши точку доступу,
використовуйте шпильку, щоб
натиснути та утримати кнопку RESET
(СК
ИНУТИ) на задній панелі протягом
5-8 секунд, перш ніж відпустити її.
Утримуйте кнопку протягом 5-8 секунд
Примітка
T2. Що можна зробити в разі втрати пароля?
1) Спробуйте використати ім’я користувача та пароль за умовчуванням:
2) Перегляньте файл, збережений у папці
3) Якщо пароль усе ще неправильний, можна спробувати скинути настройки
T3. Що можна зробити, якщоне вдалось отримати доступ до веб-сторінки
налаштування?
Перш ніж увійти до сторінки керування, призначте статичну IP-адресу
192.168.0.100 для вашого комп’ютера. Нижче описано процедуру, яку можна
виконати, наприклад, у Windows 7.
Перейдіть до меню Пуск>
Настройки > Панель керування, а
потім відобразиться наступна
Натисніть пункт View network
status and tasks (Перегляд
стат
Після скидання налаштувань точки доступу поточні параметри
настроювання буде втрачено та знадобиться повторно настроїти
точку доступу.
admin, admin;
налаштування пристрою. У цьому файлі можна знайти налаштоване ім’я
користувача та пароль.
точки доступу до заводських налаштувань пристрою за замовчуванням,
звернувшись до попереднього розділу T1, та спробувати повторно
настроїти точку доступу, дотримуючись вказівок у цьому короткому
посі
бнику з встановлення.
мережі та завдань
Готово під час останнього
Українська мова
81
Page 83

Натисніть пункт Change
adapter settings (Змінити
настройки адаптера)
Натисніть правою кнопкою
миші пункт Local Area
Connection (Підключення
через локальну мережу)
Натисніть пункт Properties
(Властивості)
Двічі натисніть Internet
Protocol Version 4 (TCP/IPv4)
(Протокол Інтернету версії 4
Українська мова
(TCP/IPv4))
82
Page 84

у
Оберіть пункт Use the following
IP address (Використовувати
таку IP-адресу)
Введіть значення 192.168.0.100 у
полеIP address (IP-адреса), а
значення 255.255.255.0 — в поле
Subnet mask (Маска підмережі)
Натисніть кнопку OK
Спробуйте увійти на веб-сторінку налаштування знову, настроївши встановлені
вище параметри. Якщо все ще не вдається отримати доступ до сторінки
налаштування, відновіть заводські настройки точки доступуза замовчуванням
та повторно настройте точку доступу, дотримуючись вказівок у цьому
короткому посібнику з встановлення.. Якщо проблема не зникне, зверніться до
Служби технічної підтримки.
Примітка
Під час повторного налаштування потрібно змінити параметри
IP-адреси, як вказано нижче. Потім, вирішивши проблем
підключення устаткування, можна здійснювати перегляд у мережі.
Виберіть пункт Obtain an IP
address automatically (Отримати
IP-адресу автоматично)
Оберіть пункт Obtain DNS
server address automatically
(Отримати адресу
DNS-сервера автоматично)
83
Українська мова
Page 85

д
ж
ї
Д
одаток: Налаштування живлення
Вимкніть усі мережні пристрої,
включно з комп’ютером,
інжектором живлення і точкою
оступу.
Підключіть комп’ютер до порту
LAN (Локальної мережі) на
інжекторі живлення за
допомогою кабелю Ethernet.
Підключіть точку доступу до
порту PoE на інжекторі
ивлення за допомогою кабелю
Ethernet.
ід’єднайте адаптер живлення,
що входить до комплекту
постачання, до роз'єму
живлення DC (постійного
струму) на інжекторі живлення,
а інший кінець — до стандартно
електричної розетки на стіні.
1. Пасивний інжектор PoE підтримує максимальну довжину кабелю до
При
30 метрів, відповідно до середовища.
2. Щоб отримати кабель з довжиною до 100 метрів, оберіть адаптери
TP-LINK's 48V: TL-POE200 або TL-POE150S і TL-POE10R.
Відомості про продукт можна знайти на офіційному веб-сайті компанії:
http://www.tp-link.com.
Українська мова
84
Page 86
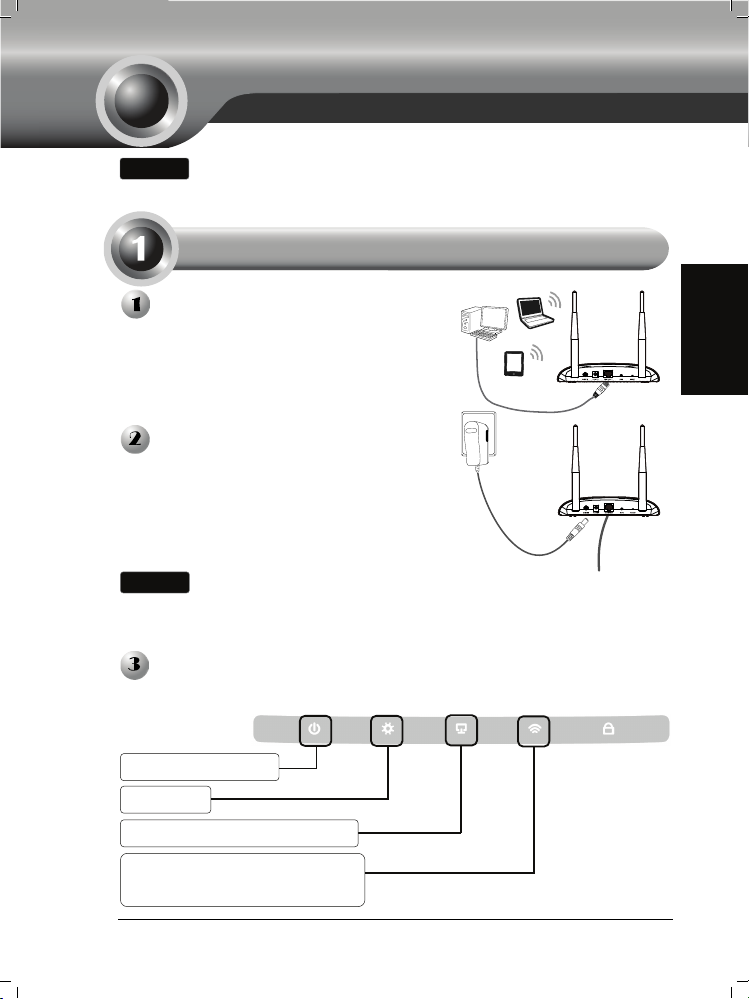
ინსტალაცია
შენიშვნა
1. სწრაფი ინსტალაციის მოცემულ სახელმძღვანელოში წარმოდგენილია
პროდუქტის მოდელი “TL-WA801ND”, მაგალითის სახით.
2. ინფორნაცია ტექნიკური მხარდაჭერის შესახებ იხილეთ ბოლო გვერდზე.
მოწყობილობის დაკავსირება კონფიგურირებისათვის
შეაერთეთ წვდომის წერტილი
Ethernet-ის კაბელის მეშვეობით ან
უსადენოდ. წვდომის წერტილის
ნაგულისხმევი SSID არის
TP-LINK_ XXXXXX. XXXXXX - ეს
არის წვდომის წერტილის MAC
მისამართის ბოლო 6 ციფრი.
შეაერთეთ კვების ადაპტერი
ელექტროკვების ბუდეში წვდომის
წერტილის უკანა მხარეს, ადაპტერის
მეორე ბოლო შეაერთეთ ჩვეულებრივ
შტეფსელში. შემდეგ დააჭირეთ
ON/OFF (ჩართვა/გამორთვის) ღილაკს
მოწყობილობაზე.
შენიშვნა
უწყვეტად ანათებს
ციმციმებს
უწყვეტად ანათებს ან ციმციმებს
ციმციმებს, თუ უსადენო რადიოს
ფუნქცია ჩართულია
თუ მანძილი ბუდესა და წვდომის წერტილს შორის ძალიან გრძელია,
რის გამოც ვერ ხერხდება ელექტროკვებით მომარაგება, იხილეთ
პუნქტი ”ელექტროკვება Ethernet-ის მეშვეობით (PoE)” დანართ -ში:
PoE-ს დაყენებით მე -98 გვერდზე.
ჩართეთ ყველა ქსელური მოწყობილობა და შეა
წერტილზე განთავსებული შუქდიოდური ინდიკატორის ჩვენებები,
რომლებიც უნდა შეესაბამებოდეს ქვემოთ მოცემულ დიაგრამას.
მოწმეთ წვდომის
ქართული
85
Page 87

ს
შენიშვნა
თუ შუქდიოდური ინდიკატორების ჩვენებები არასწორია, გთხოვთ,
შეამოწმოთ, რომ კაბელის შემაერთებლები (ელექტროკვების
ადაპტერი და Ethernet კაბელი) კარგად არის შეერეთებული
მოწყობილობაში.
მოწყობილობის კონფიგურირება.
შესვლა
გახსენით ვებ ბრაუზერი და
აკრიფეთ 192.168.0.254
ქართული
სამისამართო სტრიქონში და
დააჭირეთ Enter (შესვლას).
ადიალოგო ფანჯარაში
გამოჩნდებათხოვნა შეიყვანოთ User
name (მომხმარებლის სახელი) და
Password (პაროლი). შეიყვანეთ
ნაგულისხმევი მონაცემები და
დააწკაპუნეთ ღილაკზე OK.
User name (მომხმარებლის სახელი):
admin
Password (პაროლი): admin
დააწკაპუნეთ ღილაკზე OK
შენიშვნა
მას შემდეგ, როგორც კი
წარმატებით შეხვალთ სისტემაში,
გამოჩნდება Quick Setup გვერდი.
თუ სადიალოგო ფანჯარა არ გამოჩნდა იხილეთ პუნქტი T3
პრობლემების მოგვარება მე-95 გვერდზე იმისათვის რომ დანიშნოთ IP
სტატისტიკური მისამართი 192.168.0.100 თქვენი კომპიუტერისათვის.
T2 სექცია დაგეხმარებათ, თუ დაგავიწყდათ პაროლი.
უსადენო კავშირის პარამეტრები
დააწკაპუნეთ ღილაკზე
Next (შემდეგი)
86
Page 88

ხ
ს
ხ
დ
შენიშვნა
თუ თქვენ დააჭირეთ ღილაკს Exit (გასვლა) და აირჩიეთ ხელით
კონფიგურურება თქვენი სურვილის შესაბამისად, გთხოვთ
გაითვალისწინოთ, რომ DHCP ჩართულია კონფიგურირების დროს
და საჭიროა DHCP გამორთვა როდესაც დაასრულებთ ყველა
პარამეტრის დაყენებას.
ამუშაო რეჟიმის გვერდი გამოჩნდება შემდგომში. TL-WA801ND მხარს უჭერს
უთამდე სამუშაო რეჟიმს. თქვენ შეგიძლიათ იხილეთ დახმარების გვერდი,
იმისათვის რომ გაიგოთ მეტი ხუთი რეჟიმის შესახებ.
ქართული
აირჩიეთ სასურველი
სამუშაო რეჟიმი თქვენი
საჭიროების შესაბამისად.
დააწკაპუნეთ ღილაკზე
Next (შემ
ეგი)
წვდომის წერთილის რეჟიმისთვის იხილეთ ნაწილი A მე-87 გვერდზე.
განმეორებელი (დიაპაზონის განმფართოებელი) რეჟიმისთვის იხილეთ ნაწილი
B მე-88 გვერდზე.
იდი წვდომის წერტილით რეჟიმისთვის იხილეთ ნაწილი C მე-90 გვერდზე.
კლიენტის რეჟიმისთვის იხილეთ ნაწილი D მე-91 გვერდზე.
მულტი-SSID რეჟიმისთვის იხილეთ ნაწილი E მე-92 გვერდზე.
A. წვდომის წერტილის რეჟიმი
შესავალი
ამ რეჟიმში პროდუქტი იმოქმედებს როგორც უსადენო ცენტრალური ჰაბი თქვენი
უსადენო LAN კლიენტებისათვის, რაც მისცემს უსადენო გაფართოებას თქვენს
მიმდინარე სადენიან ქსელს.
სადენიანი ქსელი.
წვდომის წერტილი
87
Page 89

პარამეტრები
1
2
3
დააწკაპუნეთ ღილაკზე Next
(შემდეგი)
1. მოიგონეთ ადვილად დასამახსოვრებელი დასახელება თქვენი უსადენო
ქართული
ქსელისათვის.
2. აირჩიეთ რეგიონი და არხი თქვენი მოწყობილობისათვის.
3. აირჩიეთ ყველაზე დაცული (WPA/WPA2-PSK) რეჟიმი და შეიყვანეთ დაბლა
უსადენო ქსელის პაროლი, იმისათვის რომ თავიდან აიცილოთ თქვენი
წცვდომის წერტილში არასანქციონირებული შეღწევა.
ზემოხსენებული პარამეტრების დაყენების შემდეგ გადადით
პარამეტრებში მე-93 გვერდზე კონფიგურირების გაგრძელებისათვის.
B. განმეორებელი (დიაპაზონის განმფართოებელი) რეჟიმი
შესავალი
ამ რეჟიმში წვდომის წერტილს შეუძლია გააფართოვოს სხვა უსადენო წვდომის
წერტილის ან მარშრუტიზატორის დაფარვის არე. უნივერსალური
გამმეორებლის რეჟიმი განკუთვნილია უსადენო წვდომის წერტილისთვის ან
მარშრუტიზატორისთვის, რომელიც მხარს არ უჭერს WDS ფუნქციას.
გამეორებელი
ქსელის
88
Page 90

ე
პარამეტრები
აირჩიეთ განმეორებელი
რეჟიმი, მაგალითად
უნივერსალური
განმეორებელი.
დააწკაპუნეთ ღილაკზე
Survey (მიმოხილვა)
გამოჩნდება ფანჯარა, რომელიც გაჩვენებთ შესაძლო SSID.
ოძებნეთ ძირითადი წვდომის
წერტილის/მარშრუტიზატორ
ის SSID, რომლის გამეორებაც
გსურთ და შემდეგ
დააწკაპუნეთ ღილაკზე
Connect (დაკავშირება)
შ
საბამის სტრიქონში.
თქვენ დაბრუნდებით წინა გვერდზე.
უსაფრთხოების რეჟიმი იქნება
არჩეული ავტომატიურად,
გთხოვთ დაადასტუროთ ის
და შეიყვანოთ იგივე პაროლი,
რომელიც აქვთ როუტერს ან
წვდომის წერტილს.
დააწკაპუნეთ ღილაკზე Next
(შემდეგი)
შენიშვნა
WDS განმეორებელის რეჟიმის დაყენება ხდება იგივენაირად
როგორც უნუვერსალური განმეორებელის რეჟიმის დაყენება.
ქართული
89
Page 91

სტრიქ
ხ
ზემოხსენებული პარამეტრების დაყენების შემდეგ გადადით ქსელის
პარამეტრებში მე-93 გვერდზე კონფიგურირების გაგრძელებისათვის.
C. რეჟიმი ”ხიდი წვდომის წერტილით”
შესავალი
ამ რეჟიმში ხელსაწყოს შეუძლია უსადენოდ დაუკავშირდეს ერთდროულად ორ
ან მეტ დისტანციურ LAN-ს.
ქართული
იდი
პარამეტრები
დააწკაპუნეთ ღილაკზე
Survey (მიმოხილვა)
გამოჩნდება ფანჯარა, რომელიც გაჩვენებთ შესაძლო SSID.
მოძებნეთ ძირითადი წვდომის
წერტილის/მარშრუტიზატორი
ს SSID, რომელთანაც
დაკავშირება გსურთ და შემდეგ
დააწკაპუნეთ ღილაკზე Connect
(დაკავშირება) შესაბამის
ონში.
თქვენ დაბრუნდებით წინა გვერდზე.
90
Page 92

y
უსადე
ელე
წვდ
უსაფრთხოების რეჟიმი
იქნება არჩეული
ავტომატიურად, გთხოვთ
დაადასტუროთ ის და
შეიყვანოთ იგივე პაროლი,
რომელიც აქვს დისტანციურ
ომის წერტილს.
შექმენით ლოკალური
ნო ქსელის დასახ
დააწკაპუნეთ ღილაკზე Next
(შემდეგი)
ზემოხსენებული პარამეტრების დაყენების შემდეგ გადადით
პარამეტრებში მე-93 გვერდზე კონფიგურირების გაგრძელებისათვის.
ბა.
ქსელის
D. კლიენტის რეჟიმი
შესავალი
ამ რეჟიმში პროდუქტი იმოქმედებს როგორც უსადენო ადაპტერი თქვენი
სადენიანი მოწყობილობების (მაგ. PC, Xbox, PS3 და ა.შ.) დაკავშირებისათვის
უსადენო ქსელთან.
პარამეტრები
დააწკაპუნეთ ღილაკზე
Surve
(მიმოხილვა)
კლიენტის
ქართული
91
Page 93

გამოჩნდება ფანჯარა, რომელიც გაჩვენებთ შესაძლო SSID.
მოძებნეთ წვდომის
წერტილის/მარშრუტიზატორი
ს ან უსადენო ინტერნეტის
სერვისის პროვაიდერის SSID
და დააწკაპუნეთ ღილაკზე
Connect (დაკავშირება)
თქვენ დაბრუნდებით წინა გვერდზე.
აირჩიეთ უსაფრთხოების
ქართული
რეჟიმი და შეიყვანეთ
იგივე პაროლი, რომელიც
გაქვთ ძირითად წვდომის
წერტილზე.
დააწკაპუნეთ ღილაკზე Next
(შემდეგი)
ზემოხსენებული პარამეტრების დაყენების შემდეგ გადადით
პარამეტრებში მე-93 გვერდზე კონფიგურირების გაგრძელებისათვის.
ქსელის
E. მულტი-SSID რეჟიმი
შესავალი
ამ რეჟიმში პროდუქტმა შეიძლება დანიშნოს ოთხამდე SSID VLAN-თან
მუშაობისათვის.
92
Page 94

ს
გ
პარამეტრები
თქვენ შეგიძლიათ შექმნათ
4 -მდე SSID და აქ
შეუცვალოთ დასახელება.
აირჩიეთ Region (რეგიონი
და Channel (არხი თქვენი).
მოახდენეთ თითოეული SSID
უსადენო უსაფრთხოების
კონფიგურაცია აქ.
დააწკაპუნეთ ღილაკზე Save
(შენახვა) მიმდინარე არჩეული
SSID უსაფრთხოების
პარამეტრების
ამოყენებისათვის.
დააწკაპუნეთ ღილაკზე
Next (შემდეგი)
ქართული
შენიშვნა
ზემოხსენებული პარამეტრების დაყენების შემდეგ გადადით
პარამეტრებში მე-93 გვერდზე კონფიგურირების გაგრძელებისათვის.
ქსელის პარამეტრების გვერდი
გამოჩნდება შემდგომში. ამ
გვერდზე რეკომენდებულია
ნაგულისხმევი პარამეტრებ
დააწკაპუნეთ ღილაკზე
Next (შემდეგი)
შენიშვნა
VLAN კონფიგირირებისათვის, იხილეთ სამომხმარებლო
სახელმძღვანელო კომპაქტ-დისკზე.
ქსელის
ქსელის პარამეტრები
ამ გვერდის გაფართოებული კონფიგირირებისათვის, იხილეთ
ამომხმარებლოსახელმძღვანელო კომპაქტ-დისკზე.
93
Page 95

ეტრე
დასასრული
ქსელის პარამეტრების შემდეგ
გამოჩნდება დასასრულის
გვერდი. მაგალითად, აქ არის
წვდომის წერტილის რეჟიმის
პარამ
შეამოწმეთ პარამეტრები და
დააწკაპუნეთ ღილაკზე Save
(შენახვა) იმისათვის რომ
შეინახოთ პარამეტრები
შემდგომი გამოყენებისათვის.
ქართული
დააწკაპუნეთ ღილაკზე
Finish (დასასრული)
ბი.
დააწკაპუნეთ ღილაკზე OK
დაიცადეთ სანამ
მოწყობილობა წარმატებით
გადაიტვირთება.
გილოცავთ! თქვენ დაასრულეთ ინსტალაცია.
94
Page 96
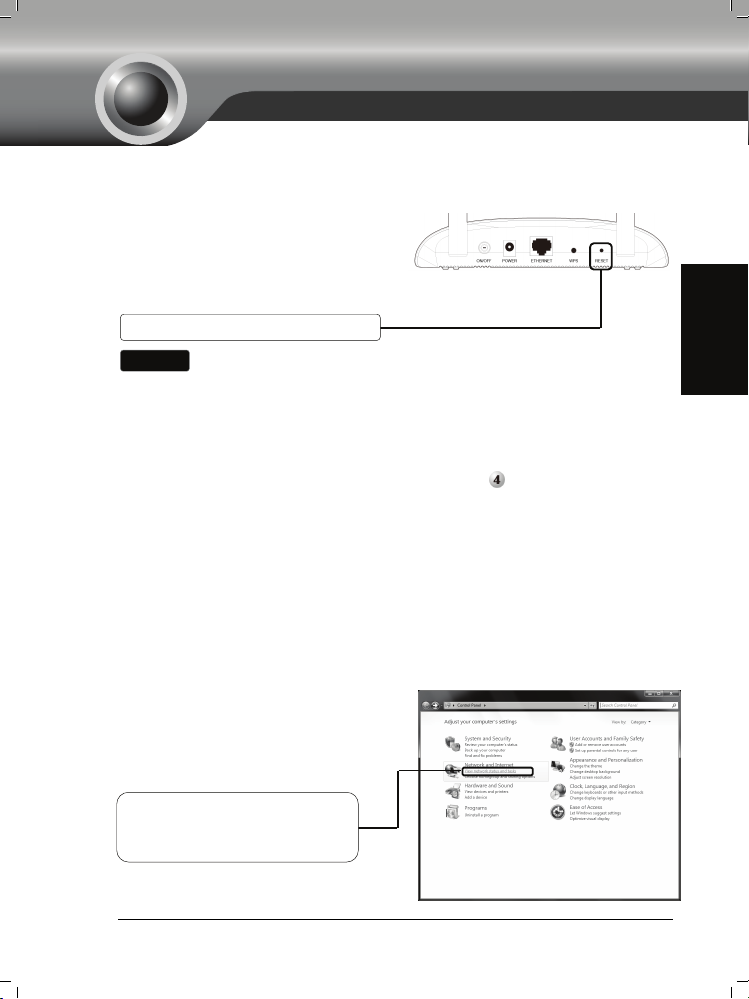
ხ
შ
დააყოვნე
სტატუ
T1. როგორ აღვადგინო წვდომის წერტილის კონფიგურაციის საქარხნო ნაგულისხმევი
პარამეტრები?
ელექტროქსელში ჩართული წვდომის
წერტილით, დააჭირეთ და გეჭიროთ
უკანა პანელზე განთავსებულ RESET
(პარამეტრების აღდგენის) ღილაკი 5-8
წამის განმავლობაში, შემდეგ აუშვით
ელი ღილაკს.
შენიშვნა
T2. რა მოვიმოქმედო, თუ დამავიწყდა პაროლი?
1) ეცადეთ გამოიყენოთ ნაგულისხმევი მომხმარებლის სახელი და პაროლი:
admin, admin;
2) იხილეთ ფაილი, რომელიც თქვ ენ შეინახეთ
გაჩვენებთ მომხმარებლის სახელს და პაროლს რომელიც თქვენ შექმენით.
3) თუ პაროლი კვლავ არ არის სწორი, მაშინ შეეცადეთ აღადგინოთ წვდომის
წერტილის ქარხნული ნაგულისხმევი პარამეტრები, იხილეთ წინა სექცია T1
და ეცადეთ თავიდან გადააყენოთ წვდომის წერტილი, ამისათვის მიყევით
მოცემული სწრაფი ინსტალაციის სახელმძვანელოს ინსტრუქციებს.
T3. რა მოვიმოქმედო, თუ ვერ ვახერხებინტერნეტში განთავსებული
კონფიგურაციის გვერდის გახსნას?
მია
ნიჭეთ სტატიკური IP მისამართი 192.168.0.100 თქვენს კომპიუტერს იქამდე
სანამ შეხვალთ მართვის გვერდზე. მაგალითად, აქ არის პროცედურა Windows 7
-თვის.
ედით Start (სტარტი) > Settings
(პარამეტრები) > Control Panel (მართვის
პანელი) და თქვენ დაინახავთ შემდეგ
გვერდს.
დააწკაპუნეთ ღილაკზე View
network status and tasks (ქსელის
სის და ამოცანების ნახვა)
დანართი: PoE-ს დაყენებით
თ 5-8 წამისგანმავლობაში.
როგორც კი წვდომის წერტილის პარამეტრები აღდგება, მიმდინარე
კონფიგურაციის პარამეტრები დაიკარგება და დაგჭირდებათ
წვდომის წერტილის ხელახლა კონფიგურირება.
დასრულებისას ფაილი
ქართული
95
Page 97

დააწკაპუნეთ ღილაკზე Change
adapter settings (ადაპტერის
პარამეტრების შეცვლა)
დააწკაპუნეთ მარჯვენა
ქართული
ღილაკზე Local Area
Connection (ლოკალურ
ქსელთან დაკავშირება)
დააწკაპუნეთ ღილაკზე
Properties (თვისებები)
ორჯერ დააწკაპუნეთ Internet
Protocol Version 4 (TCP/IPv4)
(სტრიქონზე ინტერნეტ
პროტოკოლის ვერსია 4
(TCP/IPv4))
96
Page 98

აირჩიეთ Use the following IP
address (გამოიყენეთ შემდეგი IP
მისამართი)
შეიყვანეთ 192.168.0.100 თქვენი
IP address (IP მისამართის)
სტრიქონში, 255.255.255.0
Subnet mask (ქვექსელის მასკის
სტრიქონში.)
ქართული
დააწკაპუნეთ ღილაკზე OK
ახლა, როდესაც ზემოთ აღნიშნული პარამეტრები უკვე კონფიგურირებულია,
სცადეთ ინტერნეტში განთავსებულ კონფიგურაციის გვერდზე შესვლა. თუ
კვლავ ვერ შედიხართ კონფიგურაციის გვერდზე, მაშინ ადგინეთ წვდომის
წერტილის ქარხნული ნაგულისხმევი პარამეტრები, და თავიდან გადააყენეთ
წვდომის წერტილი, ამისათვის მიყევით მოცემული სწრაფი ინსტალაციის
სახელმძვანელოს ინსტრუქციებს. პრობლემის აღმოუფხვრელობის შემთხვევაში,
გთხოვთ, დაუკავშირდეთ ჩვენს ტექნიკური მხარდაჭერის სამსახურს.
შენიშვნა
აირჩიეთ Obtain an IP address
automatically (IP მისამართის
ავტომატური მიღება)
აირჩიეთ Obtain DNS server
address automatically (DNS
სერვერის მისამართის
ავტომატური მიღება)
რეკონფიგურაციის დასრულების შემდეგ თქვენ უნდა შეცვალოთ IP
მისამართის პარამეტრები, როგორც ეს დაბლა არის ნაჩვენები.
მოწყობილობის სწორი დაკავშირების შემთხვევაში, თქვენ
შეგიძლიათ წარმატებით იმოგზაუროთ ინტერნეტში.
97
Page 99

და წვდ
კ
დანართი: PoE-ს დაყენებით
გამორთეთ ყველა ქსელური
მოწყობილობა, მათ შორის,
კომპიუტერ(ებ)ი, კვების ინჟექტორი
ქართული
შენიშვნა
ომის წერტილი.
შეაერთეთ კომპიუტერი კვების
ინჟექტორზე განთავსებულ LAN
პორტში Ethernet კაბელის
მეშვეობით.
შეაერთეთ წვდომის წერტილი
კვების ინჟექტორზე განთავსებულ
PoE პორტში Ethernet
მეშვეობით.
ეაერთეთ არსებული ელექტროკვების
ადაპტერი მუდმივი დენის ბუდეში
კვების ინჟექტორზე, ხოლო
ადაპტერის მეორე ბოლო ჩართეთ
ჩვეულებრივ შტეფსელში.
1. პასიური PoE ინჟექტორი მხარს უჭერს 30-მდე მეტრის სიგრძის
კაბელს გარემოდან გამომდინარე.
2. უფრო გრძელი - 100-მდე მეტრის სიგრძის კაბელისთვის
აირჩიეთ TP-LINK's 48V PoE ადაპტერები: TL-POE200 ან
TL-POE150S & TL-POE10R.
ინფორმაცია პროდუქტის შესახებ ხელმისაწვდომია ჩვენს
ოფიციალურ ვებსაიტზე: http://www.tp-link.com.
აბელის
98
Page 100

Technical Support
For more troubleshooting help, go to:
http://www.tp-link.com/en/support/faq/
To download the latest Firmware, Driver, Utility and User Guide, go to:
http://www.tp-link.com/en/support/download/
For all other technical support, please contact us by using the following
details:
Global
Tel : +86 755 26504400
E-mail: support@tp-link.com
Service time: 24hrs, 7 days a week
Україна
Тел.: 0-800-505-508
E-mail: support.ua@tp-link.com
Режим роботи: 10:00-22:00 Пн.-Пт.
(за виключенням державних святкових днів)
Российская Федерация
Тел.: 8 (499) 754 55 60
8 (800) 250-55-60
(звонок бесплатный из любого региона РФ)
E-mail: support.ru@tp-link.com
Время работы: Пн.-Пт. с 10:00 до 18:00. GMT+4
*кроме выходных и праздничных дней в Российской Федерации
 Loading...
Loading...