Page 1
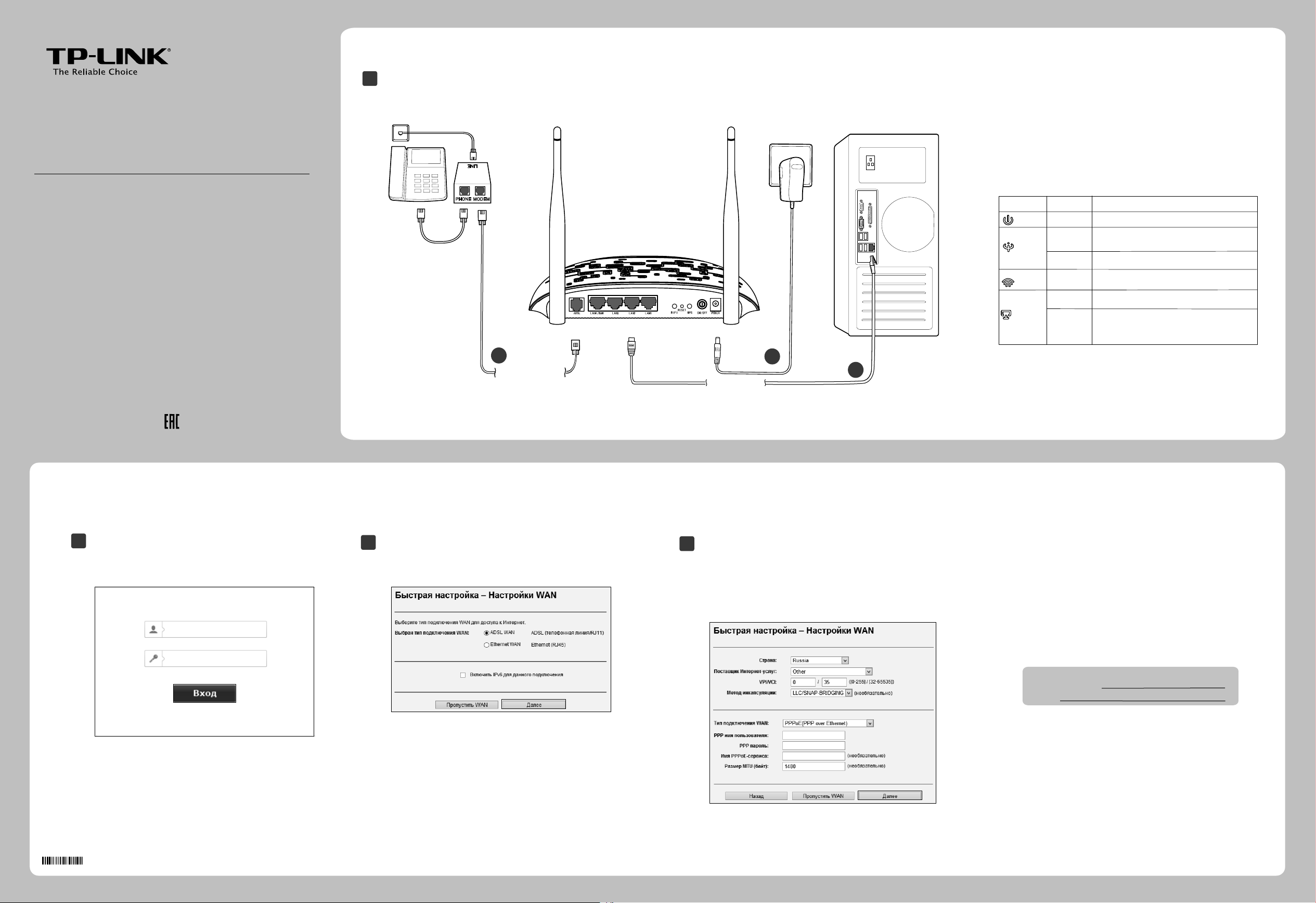
Руководство по быстрой настройке
Беспроводной маршрутизатор серии N со встроенным
модемом ADSL2+, скорость до 300 Мбит/с
Подключение устройства.
1
Телефонный кабель
PHONE
LINE
MODEM
Сплиттер
Розетка
Шаг 1: Подключите ваши устройства согласно рисунку левее.
Шаг 2: Включите все сетевые устройства и проверьте
светодиодные индикаторы (особенно индикатор ADSL).
Название
Power)
(
(ADSL)
Состояние
Горит
Горит
Мигает
Маршрутизатор включён.
ADSL-линия синхронизирована и
готова к работе.
Идёт синхронизация ADSL-линии.
Обозначение
Откройте веб-браузер и введите в адресной строке
2
http://tplinkmodem.net или http://192.168.1.1
введите имя пользователя
admin
и пароль
admin
admin
admin
, затем
.
1
Телефонный кабель
Выберите Режим WAN для вашего подключения к
3
интернет и затем нажмите Далее.
Компьютер
3
2
Кабель Ethernet
Если выбран ADSL WAN, выберите вашу страну и
4
поставщика интернет-услуг из выпадающего списка.
Выберите Тип подключения WAN, предоставленный
вашим поставщиком интернет-услуг, введите
соответствующие настройки и нажмите Далее. В данном
примере мы используем PPPoE.
(WLAN)
(LAN 1-4)
Мигает
Горит
Мигает
Беспроводное вещание включено.
К порту LAN подключено устройство.
Происходит передача/приём данных
маршрутизатором через данный порт
LAN.
Примечание:
указаны в списке, пожалуйста, выберите Другое. После вы
сможете вручную ввести значения VPI/VCI и выбрать Тип
подключения WAN, предоставляемый вашим поставщиком
интернет-услуг.
Если ваша страна или поставщик интернет-услуг не
Запишите ваши данные PPPoE здесь:
Имя пользователя:
Пароль:
7106506386 REV1.1.1
Примечание:
настройки по адресу tplinkmodem.net, обратитесь к
вопросу 3
Если вам не удалось войти в веб-утилиту
в разделе
Устранение неисправностей.
Примечание:
WAN Service сейчас, вы можете нажать кнопку
Пропустить WAN, чтобы произвести настройку позднее
в меню Интерфейс уровня 2, руководствуясь информацией
из Руководства пользователя.
Если вы не хотите производить настройку
Page 2
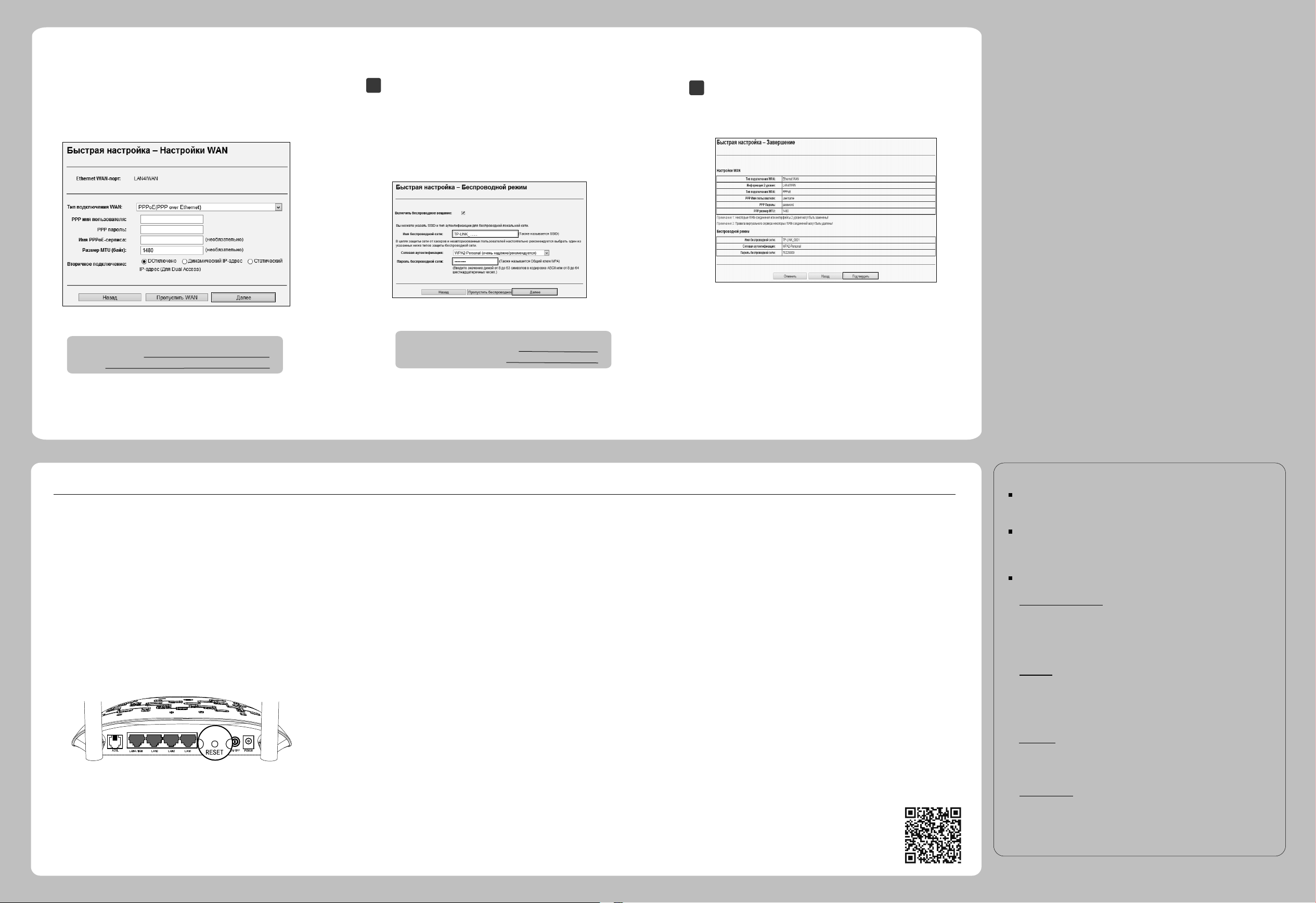
Если выбран Ethernet WAN, выберите Тип подключения
WAN, предоставленный вашим поставщиком
интернет-услуг, введите соответствующие настройки и
нажмите Далее. В данном примере мы используем PPPoE.
Беспроводное подключение включено по умолчанию.
5
Вы можете переименовать вашу беспроводную сеть и
задать ваш собственный пароль на данной странице.
Именем сети по умолчанию является TP-LINK_XXXX, а
паролем для беспроводной сети является PIN-код,
указанный на этикетке с нижней стороны устройства.
Для продолжения нажмите Далее.
0001
Пожалуйста, подтвердите все ваши настройки. Затем
6
нажмите Подтвердить для вступления в силу ваших
настроек.
Запишите ваши данные PPPoE здесь:
Имя пользователя:
Пароль:
Устранение неисправностей
1. Что делать, если я забыл пароль?
1) Пароль беспроводной сети по умолчанию:
Обратите внимание на нижнюю панель устройства, на которой
находится наклейка “Беспроводной пароль/PIN-код”.
2) Пароль по умолчанию для входа в веб-утилиту настройки:
Для этого сначала надо сбросить настройки маршрутизатора.
Имя пользователя/пароль по умолчанию:
2. Как восстановить заводские настройки
маршрутизатора?
После сброса настроек текущие настройки будут утеряны, поэтому
вам придётся перенастраивать маршрутизатор заново. Настоятельно
рекомендуется создать резервную копию ваших текущих настроек
перед восстановлением заводских значений по умолчанию.
Не отключая питания маршрутизатора, с помощью булавки нажмите и
удерживайте нажатой 8-10 секунд кнопку
задней панели устройства.
3. Что делать, если я не могу войти в веб-утилиту
настройки по адресу tplinkmodem.net?
Для Mac OS X
1) Нажмите на значок Apple на панели задач вашего компьютера.
2) Перейдите в "Системные настройки -> Сеть".
3)
Выберите AirPort в меню слева, после чего нажмите
Дополнительно для настройки беспроводного подключения или
выберите Ethernet для настройки проводного подключения.
admin/admin
RESET
, расположенную на
.
Запишите здесь данные о вашей беспроводной сети:
Имя беспроводной сети (SSID):
Пароль беспроводной сети:
4) Откройте вкладку TCP/IP, затем ниже выберите Используя
DHCP из выпадающего списка Конфигурировать IPv4 .
5) Нажмите Применить для сохранения настроек.
Для Windows 7
Откройте меню
1)
“Пуск -> Панель управления -> Сеть и
Интернет -> Просмотр состояния сети и задачи ->
Изменение параметров адаптера”.
Правой кнопкой мыши нажмите на
2)
соединение
нажмите
3)
Выберите
(или Подключение по локальной сети ), затем
Свойства.
Протокол Интернета версии 4 (TCP/IPv4) и
Беспроводное сетевое
нажмите Свойства.
Выберите
4)
адрес DNS-сервера автоматически,
Получить IP-адрес автоматически и Получить
после чего нажмите
ОК.
Для Windows XP
1) Откройте меню “Пуск -> Панель управления”. Выберите
”Сеть и подключение к Интернету -> Сетевые
подключения”.
2) Правой кнопкой мыши нажмите на Беспроводное сетевое
соединение (или Подключение по локальной сети), выберите
Свойства.
3) Выберите Протокол Интернета (TCP/IP) и нажмите Свойства.
4) Выберите Получить IP-адрес автоматически и Получить
адрес DNS-сервера автоматически, после чего нажмите ОК.
Для Windows 8
1) Во всплывающем окне в нижнем правом углу экрана нажмите
Поиск
значок
2)
Выберите Приложения, введите Панель управления в строке
.
поиска и нажмите Enter.
Примечание:
Расширенные настройки описаны в
Руководстве пользователя, которое вы можете найти
на сайте www.tp-link.com в разделе "Загрузки"
3) Выберите
"Панель управления -> Просмотр состояния сети
и задач -> Изменение параметров адаптера".
4)
Правой кнопкой мыши нажмите на Ethernet, выберите Свойства
Далее дважды нажмите на
(TCP/IPv4)
.
Протокол интернета версия 4
5) Выберите Получить IP-адрес автоматически и Получить адрес
DNS-сервера автоматически, после чего нажмите ОК.
4. Что делать, если пропал доступ к Интернет?
1) Проверьте, хорошо ли подключены все разъёмы, включая разъём
телефонного кабеля, кабеля Ethernet и разъём адаптера питания.
2) Проверьте, можете ли вы зайти на страницу веб-утилиты
настройки маршрутизатора. Адрес по умолчанию для входа через
веб-браузер: http://tplinkmodem.net или http://192.168.1.1. Если у
вас получилось, следуйте указанным далее инструкциям. (Если нет,
настройте компьютер, как указано в пункте 3, после чего снова
проверьте, есть ли у вас доступ к Интернет.)
Свяжитесь с вашим поставщиком Интернет-услуг и уточните данные
3)
о VPI/VCI, типе подключения, имени пользователя и пароле для
доступа к Интернет. Возможно, вами были указаны неверные
данные, проверьте их и исправьте при необходимости.
4)
Если проблема с доступом к Интернет всё же не решена,
восстановите заводские настройки вашего маршрутизатора и
перенастройте модем заново согласно инструкциям данного
руководства.
5)
Если ваша проблема осталась нерешённой, пожалуйста, обратитесь
в нашу службу технической поддержки.
Примечание: для получения более подробной
информации об устранении неисправностей от
службы технической поддержки посетите наш сайт:
http://www.tp-linkru.com/support.html
ТЕХНИЧЕСКАЯ ПОДДЕРЖКА
Для выявления и устранения неисправностей:
www.tp-linkru.com/support/faq
www.tp-link.ua/support/faq
www.tp-link.com/kz/support/faq
.
Для загрузки последних прошивок, драйверов, утилит и руководств
пользователя:
www.tp-linkru.com/support/download
www.tp-link.ua/support/download
www.tp-link.com/kz/support/dowload
По другим вопросам технической поддержки, свяжитесь с нами,
используя следующую контактную информацию:
Российская Федерация
Тел.: 8 (495) 228-55-60 (Москва)
8 (800) 250-55-60 (звонок бесплатный из любого региона РФ)
E-mail: support.ru@tp-link.com
Форум: http://forum.tp-linkru.ru/
Режим работы: с понедельника по субботу, с 9:00 до 21:00(мск)
*Кроме выходных и праздничных дней в Российской Федерации.
Украина
ООО «ТІПІ-ЛІНК ЮКРЕЙН»
Отдел поддержки: 0800 505 508
Стоимость звонка: бесплатно для городской связи
Операторы мобильной связи: в зависимости от тарифов различных операторов
E-mail: support.ua@tp-link.com
Время работы: с понедельника по пятницу, с 10:00 до 22:00
Казахстан
ТП-ЛИНК Казахстан
support.kz@tp-link.com
E-mail:
Режим работы: с понедельника по пятницу, с 9:00 до 18:00
*Кроме праздничных дней в Республике Казахстан.
По всему миру
Тел.: +86 755 2650 4400
Стоимость звонка: в зависимости от тарифов различных операторов
E-mail: support@tp-link.com
Время работы: круглосуточно без выходных
TP-LINK TECHNOLOGIES CO., LTD.
международной связи, услуги IDD (прямой набор
международного номера).
www.tp-link.com
©2016 TP-LINK
 Loading...
Loading...