Page 1
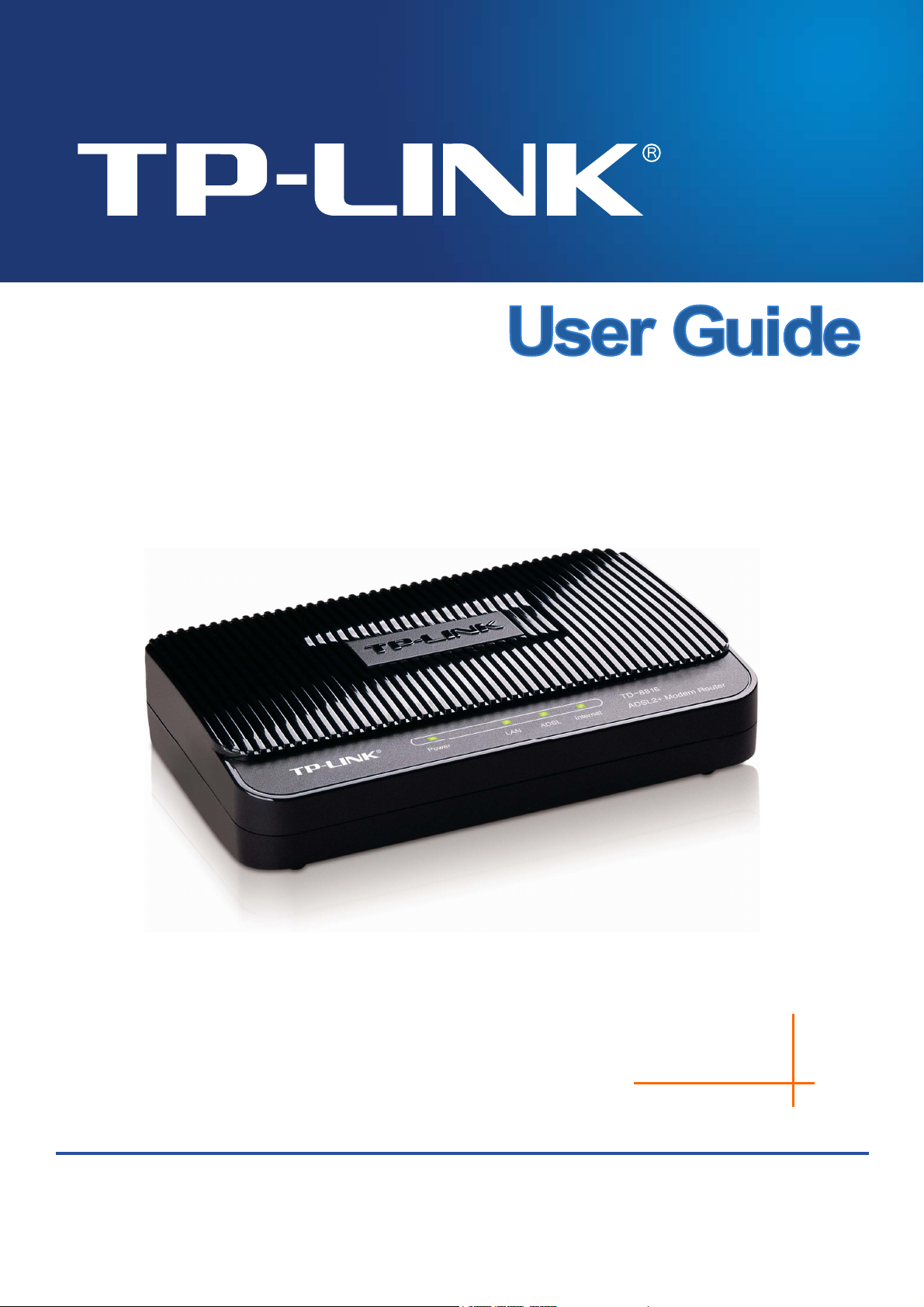
TD-8816
ADSL2+ Modem Router
Rev:2.0.0
1910010536
Page 2
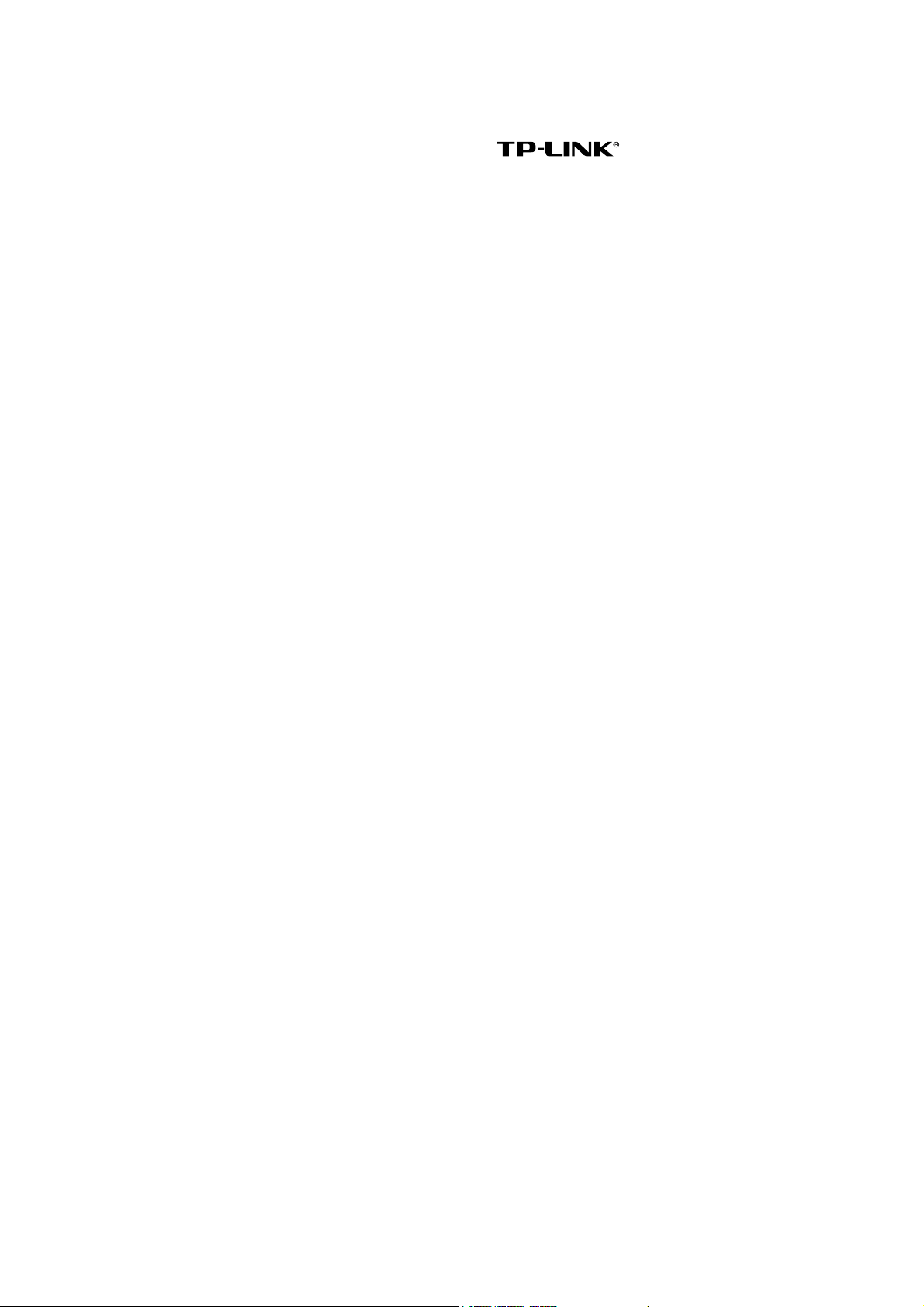
COPYRIGHT & TRADEMARKS
Specifications are subject to change without notice. is a registered trademark
of TP-LINK TECHNOLOGIES CO., LTD. Other brands and product names are trademarks or
registered trademarks of their respective holders.
No part of the specifications may be reproduced in any form or by any means or used to make any
derivative such as translation, transformation, or adaptation without permission from TP-LINK
TECHNOLOGIES CO., LTD. Copyright © 2011 TP-LINK TECHNOLOGIES CO., LTD. All rights
reserved.
http://www.tp-link.com
Page 3
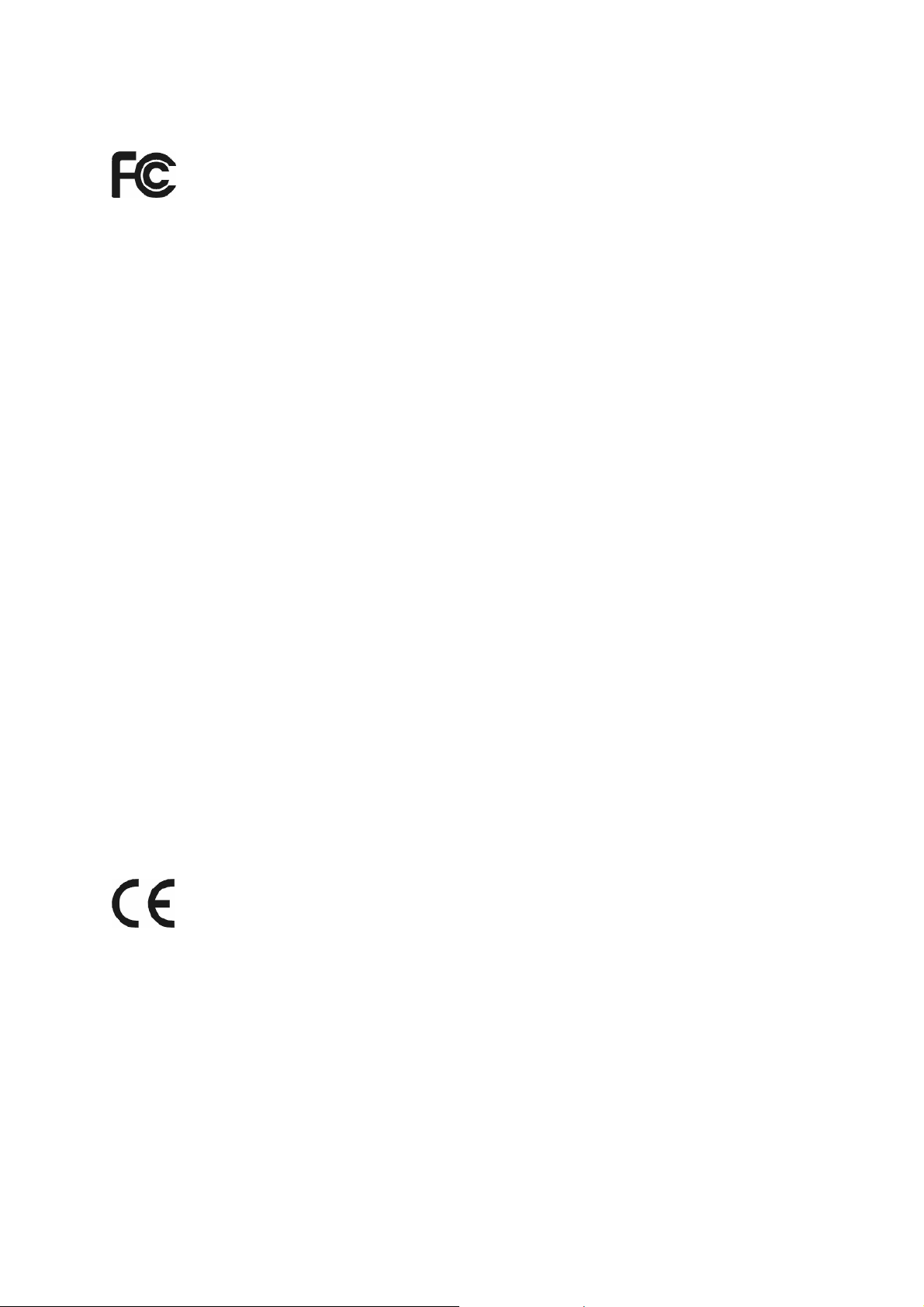
FCC STATEMENT
This equipment has been tested and found to comply with the limits for a Class B digital device,
pursuant to part 15 of the FCC Rules. These limits are designed to pro-vide reasonable protection
against harmful interference in a residential installation. This equipment generates, uses and can
radiate radio frequency energy and, if not in-stalled and used in accordance with the instructions,
may cause harmful interference to radio communications. However, there is no guarantee that
interference will not occur in a particular installation. If this equipment does cause harmful
interference to radio or television reception, which can be determined by turning the equipment off
and on, the user is encouraged to try to correct the interference by one or more of the following
measures:
• Reorient or relocate the receiving antenna.
• Increase the separation between the equipment and receiver.
• Connect the equipment into an outlet on a circuit different from that to which the
receiver is connected.
• Consult the dealer or an experienced radio/ TV technician for help.
This device complies with part 15 of the FCC Rules. Operation is subject to the following two
conditions:
1) This device may not cause harmful interference.
2) This device must accept any interference received, including interference that may
cause undesired operation.
Any changes or modifications not expressly approved by the party responsible for compliance
could void the user’s authority to operate the equipment.
CE Mark Warning
This is a class B product. In a domestic environment, this product may cause radio interference, in
which case the user may be required to take adequate measures.
Page 4
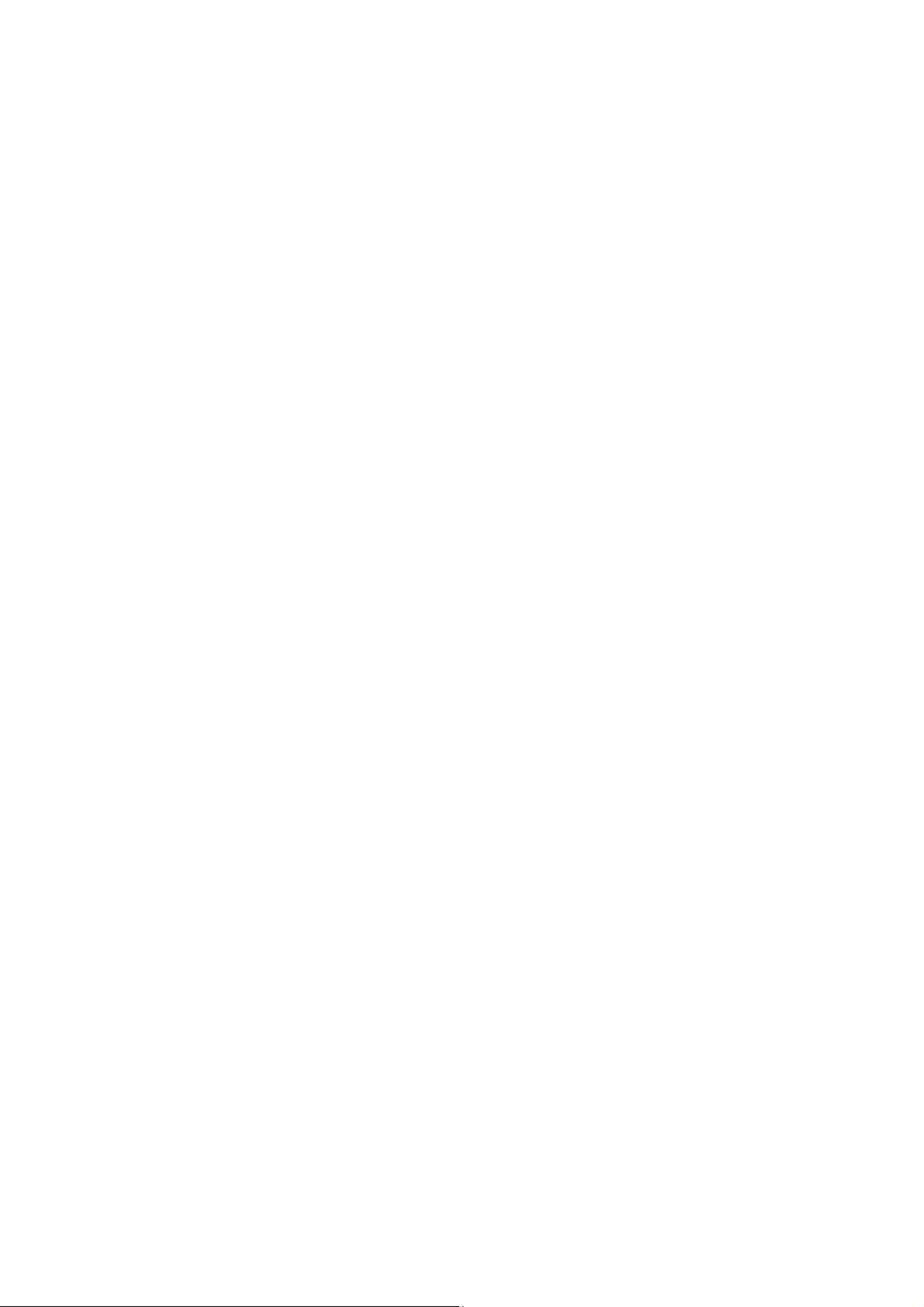
CONTENTS
Package Contents .................................................................................................... 1
Chapter 1. Introduction ........................................................................................ 2
1.1 Product Overview ...................................................................................................... 2
1.2 Main Features ........................................................................................................... 2
1.3 Conventions .............................................................................................................. 3
Chapter 2. Hardware Installation ......................................................................... 4
2.1 The Front Panel ........................................................................................................ 4
2.2 The Back Panel ......................................................................................................... 5
2.3 Installation Environment ............................................................................................ 5
2.4 Connecting the Router .............................................................................................. 5
Chapter 3. Quick Installation Guide .................................................................... 7
3.1 Configure PC............................................................................................................. 7
3.2 Login ......................................................................................................................... 9
Chapter 4. Software Configuration.................................................................... 12
4.1 Status ...................................................................................................................... 12
4.1.1 Device Info .....................................................................................................................12
4.1.2 System Log ....................................................................................................................13
4.1.3 Statistics .........................................................................................................................14
4.2 Quick Start .............................................................................................................. 16
4.3 Interface Setup ........................................................................................................ 16
4.3.1 Internet ...........................................................................................................................16
4.3.2 LAN.................................................................................................................................21
4.4 Advanced Setup ...................................................................................................... 25
4.4.1 Firewall ...........................................................................................................................25
4.4.2 Routing ...........................................................................................................................25
4.4.3 NAT ................................................................................................................................26
4.4.4 QoS ................................................................................................................................30
4.4.5 VLAN ..............................................................................................................................31
4.4.6 ADSL ..............................................................................................................................33
4.5 Access Management............................................................................................... 34
4.5.1 ACL.................................................................................................................................34
4.5.2 Filter................................................................................................................................35
4.5.3 SNMP .............................................................................................................................42
4.5.4 UPnP ..............................................................................................................................42
4.5.5 DDNS .............................................................................................................................43
4.5.6 CWMP ............................................................................................................................44
Page 5
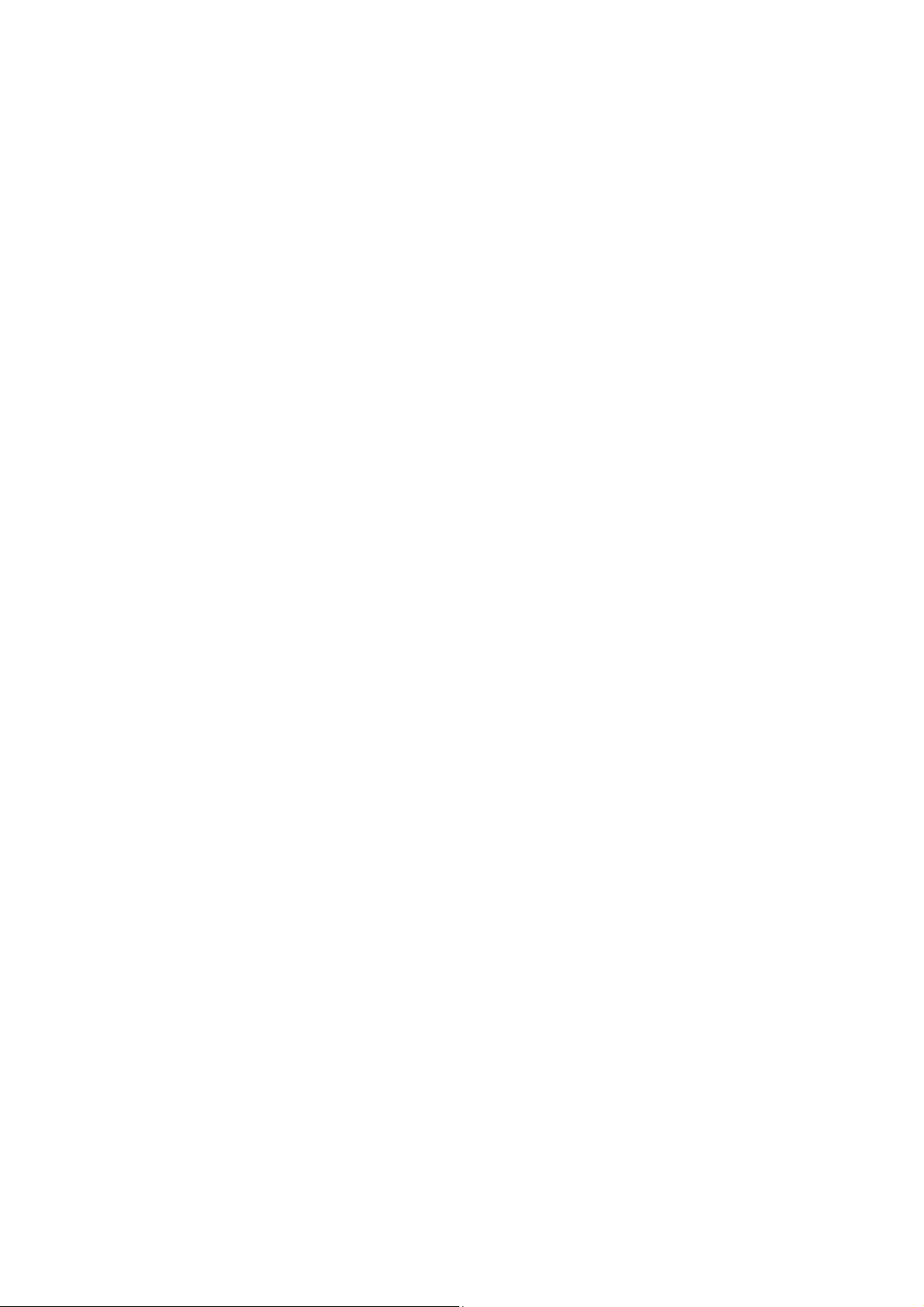
4.6 Maintenance............................................................................................................ 44
4.6.1 Administration................................................................................................................. 45
4.6.2 Time Zone ...................................................................................................................... 45
4.6.3 Firmware.........................................................................................................................47
4.6.4 SysRestart......................................................................................................................49
4.6.5 Diagnostics.....................................................................................................................49
4.7 Help ......................................................................................................................... 50
Appendix A: Specifications................................................................................... 51
Appendix B: Troubleshooting............................................................................... 52
Appendix C: Technical Support............................................................................ 62
Page 6
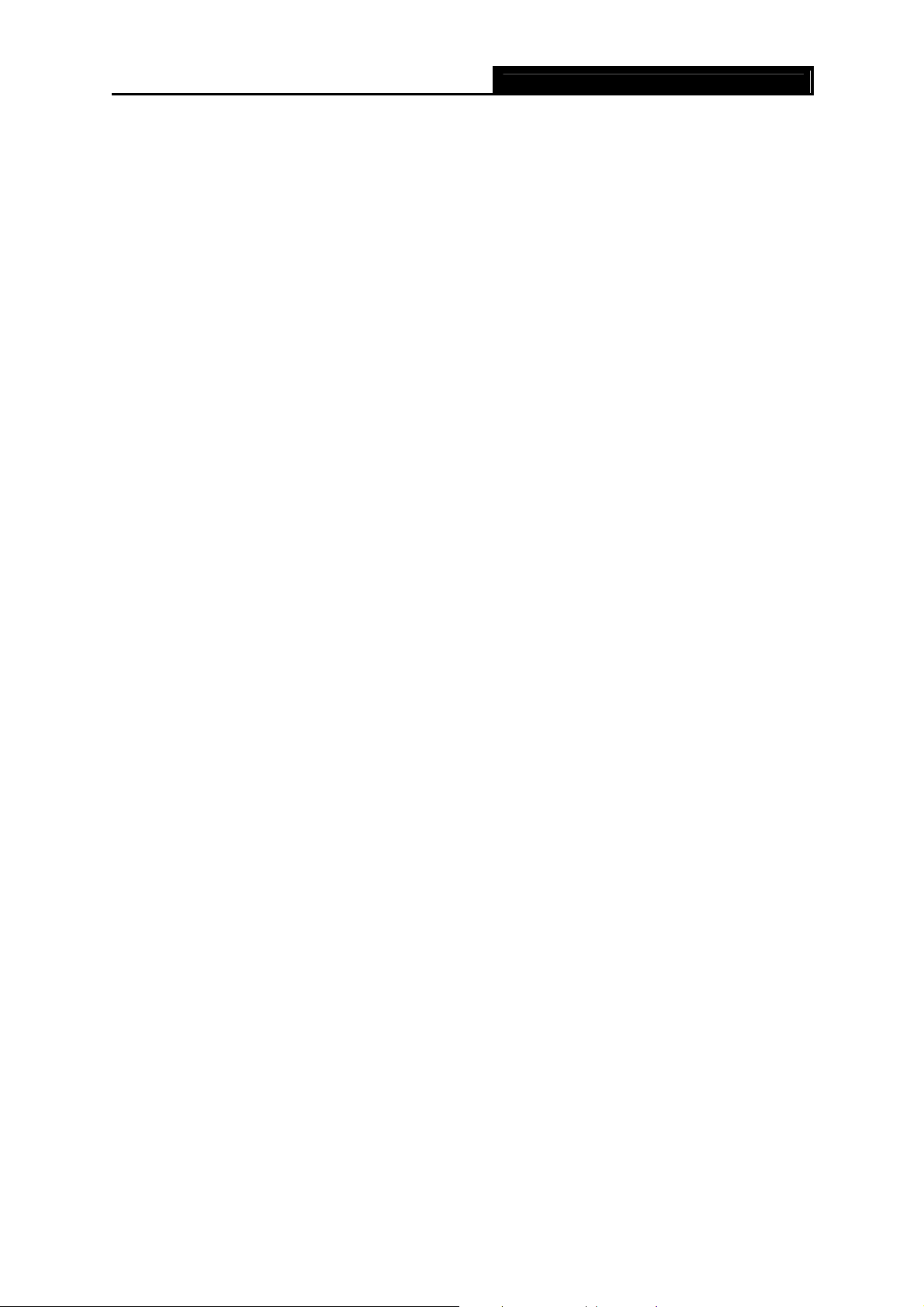
TD-8816 ADSL2+ Modem Router User Guide
Package Contents
The following items should be found in your package:
¾ One TD-8816 ADSL2+ Modem Router
¾ One Power Adapter for TD-8816 ADSL2+ Modem Router
¾ Quick Installation Guide
¾ One RJ45 cable
¾ Two RJ11 cables
¾ One ADSL splitter
¾ One Resource CD , including:
z This User Guide
z Other Helpful Information
Note:
)
Make sure that the package contains the above items. If any of the listed items are damaged or
missing, please contact your distributor.
1
Page 7
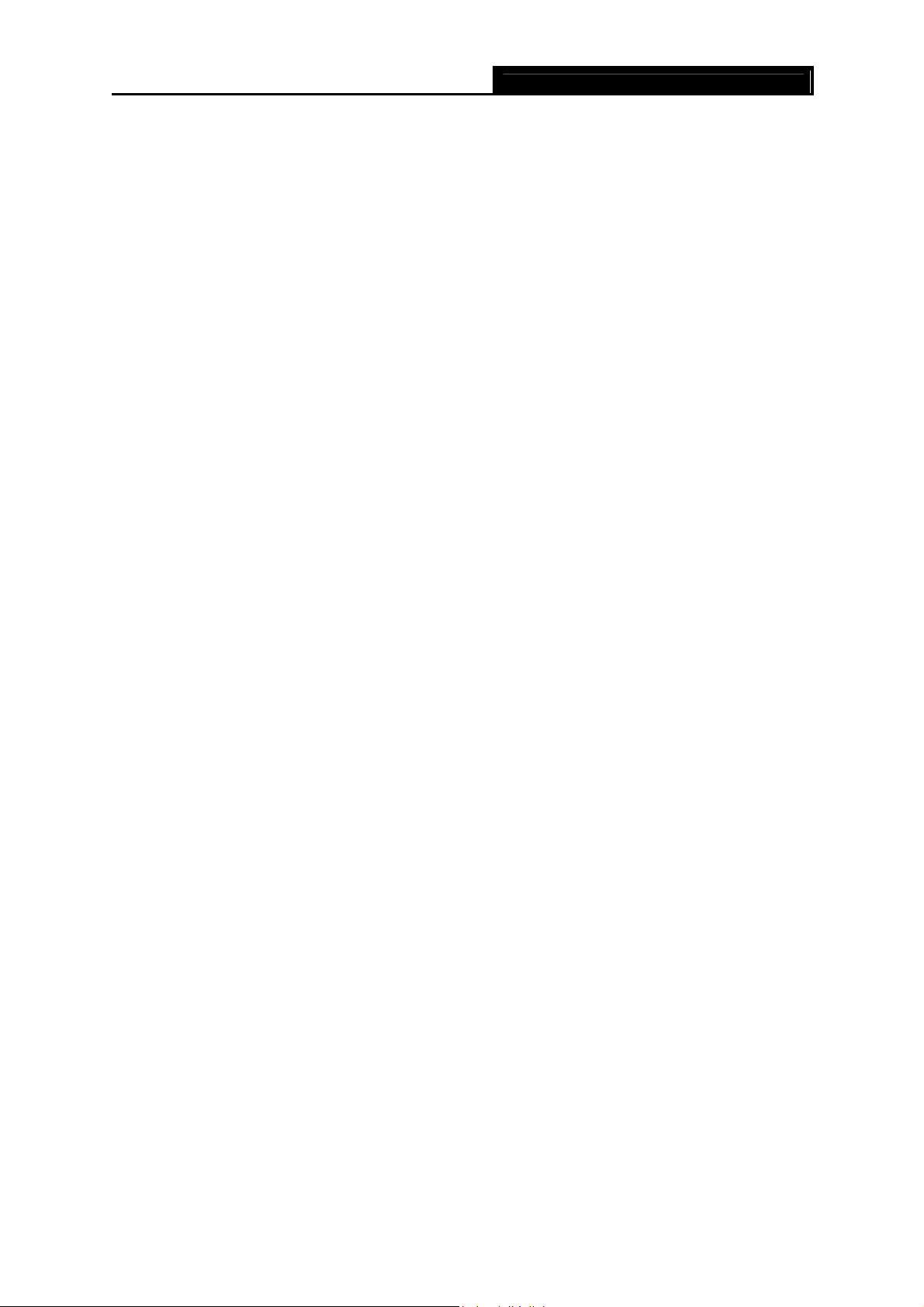
TD-8816 ADSL2+ Modem Router User Guide
Chapter 1. Introduction
Thank you for choosing the TD-8816 ADSL2+ Modem Router .
1.1 Product Overview
The device is designed to provide a simple and cost-effective ADSL Internet connection for a
private Ethernet network.
The Router is easy to use. The TD-8816 connects to an Ethernet LAN or computers via standard
Ethernet ports. The ADSL connection is made using ordinary telephone line with standard
connectors. Multiple workstations can be networked and connected to the Internet using a single
Wide Area Network (WAN) interface and single global IP address. The advanced security
enhancements, IP/MAC Filter, Application Filter and URL Filter can help to protect your
network from potentially devastating intrusions by malicious agents from the outside of your
network.
The Router is easy to install and manage. Quick Start of the Web-based Utility is supplied and
friendly help messages are provided for the configuration. Network and Router management is
done through the Web-based Utility which can be accessed through local Ethernet using any web
browser.
ADSL
The TD-8816 supports full-rate ADSL2+ connectivity conforming to the ITU and ANSI
specifications. In addition to the basic DMT physical layer functions, the ADSL2+ PHY supports
dual latency ADSL2+ framing (fast and interleaved) and the I.432 ATM Physical Layer.
1.2 Main Features
¾ 1 10/100M RJ-45 LAN ports (Auto MDI/MDIX), 1 RJ11 port
¾ Downstream data rates up to 24Mbps, upstream data rates up to 3.5Mbps(With Annex M
enabled).
¾ Supports long transfers, the max line length can reach to 6.5Km.
¾ Supports remote configuration and management through SNMP
¾ Supports PPPoE, it allows connecting the internet on demand and disconnecting from the
Internet when idle.
and CWMP.
¾ Quick response semi-conductive surge protection circuit, provides reliable ESD and
surge-protect function.
¾ High speed and asymmetrical data transmit mode, provides safe and exclusive bandwidth.
¾ Supports All ADSL industrial standards.
¾ Compatible with all mainstream DSLAM (CO).
¾ Provides integrated access of internet and route function which face to SOHO user.
2
Page 8
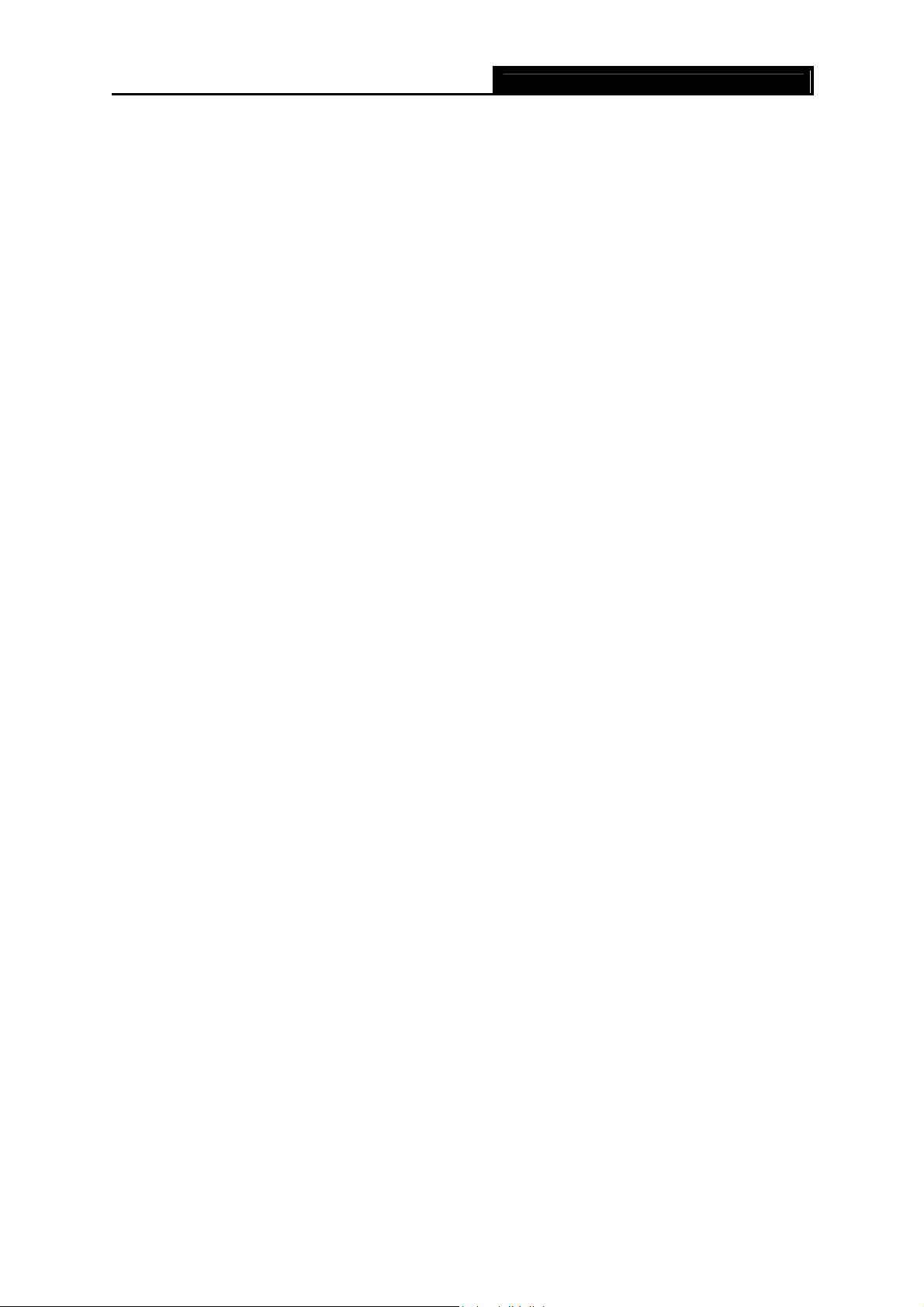
¾ Real-time Configuration and device monitoring.
¾ Supports Multiple PVC (Permanent Virtual Circuit).
¾ Built-in DHCP server.
¾ Built-in firewall, supports IP/MAC filter, Application filter and URL filter.
¾ Supports Virtual Server, DMZ host and IP Address Mapping.
¾ Supports Dynamic DNS, UPnP and Static Routing.
¾ Supports system log and flow Statistics.
¾ Supports firmware upgrade and Web management.
TD-8816 ADSL2+ Modem Router User Guide
1.3 Conventions
The Router or device mentioned in this User Guide stands for TD-8816 without any explanations.
Parameters provided in the pictures are just references for setting up the product, which may
differ from the actual situation.
3
Page 9
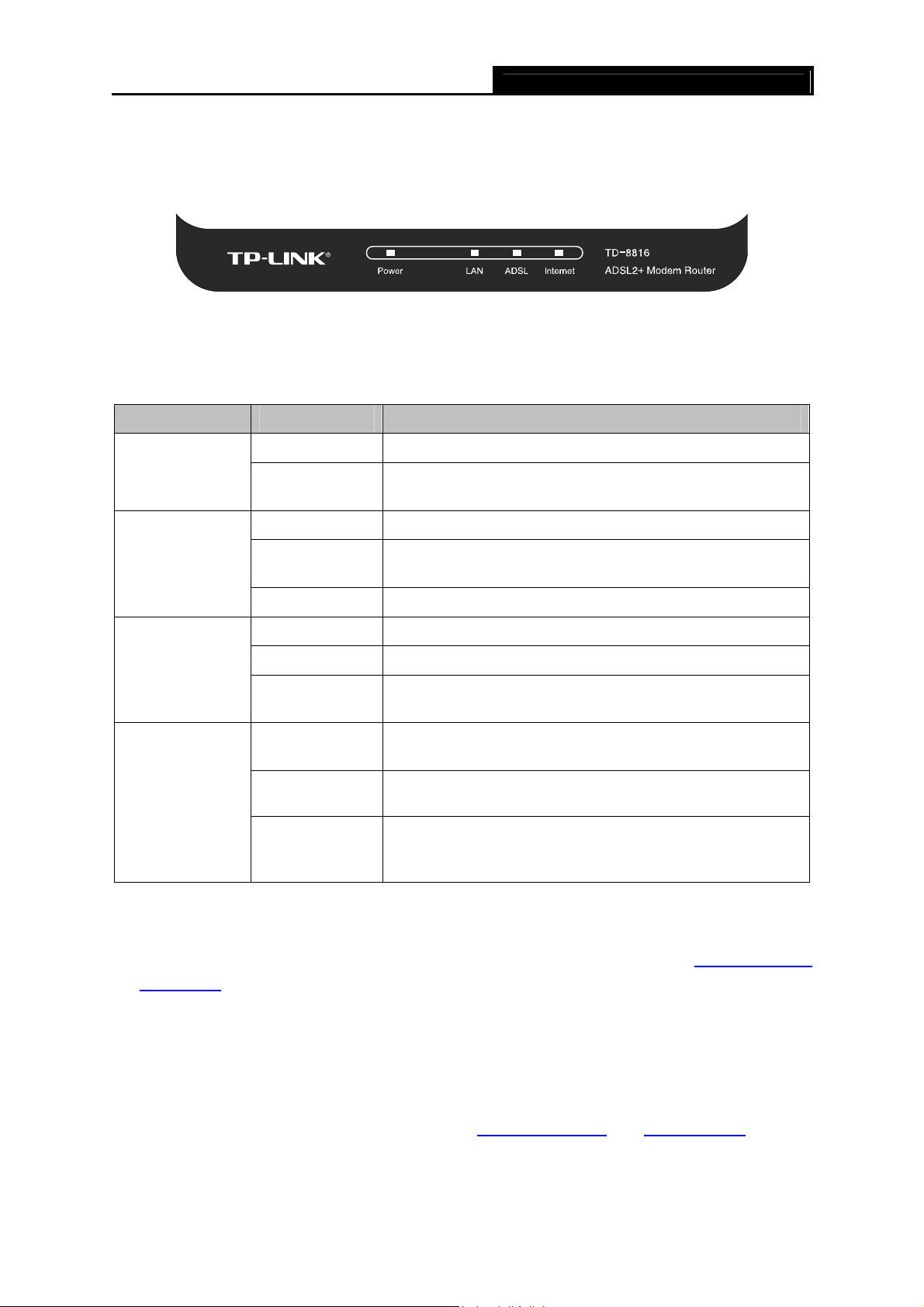
TD-8816 ADSL2+ Modem Router User Guide
Chapter 2. Hardware Installation
2.1 The Front Panel
Figure 2-1
The LEDs locate on the front panel, which indicate the device’s working status. For details, please
refer to LED Explanation.
LED Explanation:
Name Status Indication
On The modem router is powered on.
Power
Off
On There is a device connected to this LAN port.
The modem router is off. Please ensure that the power
adapter is connected correctly.
LAN
ADSL
Internet
Note:
)
1. If the ADSL LED is off, please check your Internet connection first. Refer to 2.4 Connecting
the Router for more information about how to make Internet connection correctly. If you have
already made a right connection, please contact your ISP to make sure if your Internet service
is available now.
2. If the Internet LED is off, please check your ADSL LED first. If your ADSL LED is also off,
please refer to Note 1. If your ADSL LED is GREEN ON, please check your Internet
configuration. You may need to check this part of information with your ISP and make sure
everything have been input correctly. Refer to 4.1.1 Device Info
information.
Flash
Off There is no device connected to this LAN port.
On ADSL line is synchronized and ready to use.
Flash The ADSL negotiation is in progress.
Off
On
Flash
Off
The modem router is sending or receiving data over this
LAN port.
ADSL synchronization fails. Please refer to Note 1 for
troubleshooting.
The network is available with a successful Internet
connection.
There is data being transmitted or received via the
Internet.
There is no successful Internet connection or the modem
router is operating in Bridge mode. Please refer to Note 2
for troubleshooting.
and 4.3.1 Internet for more
4
Page 10
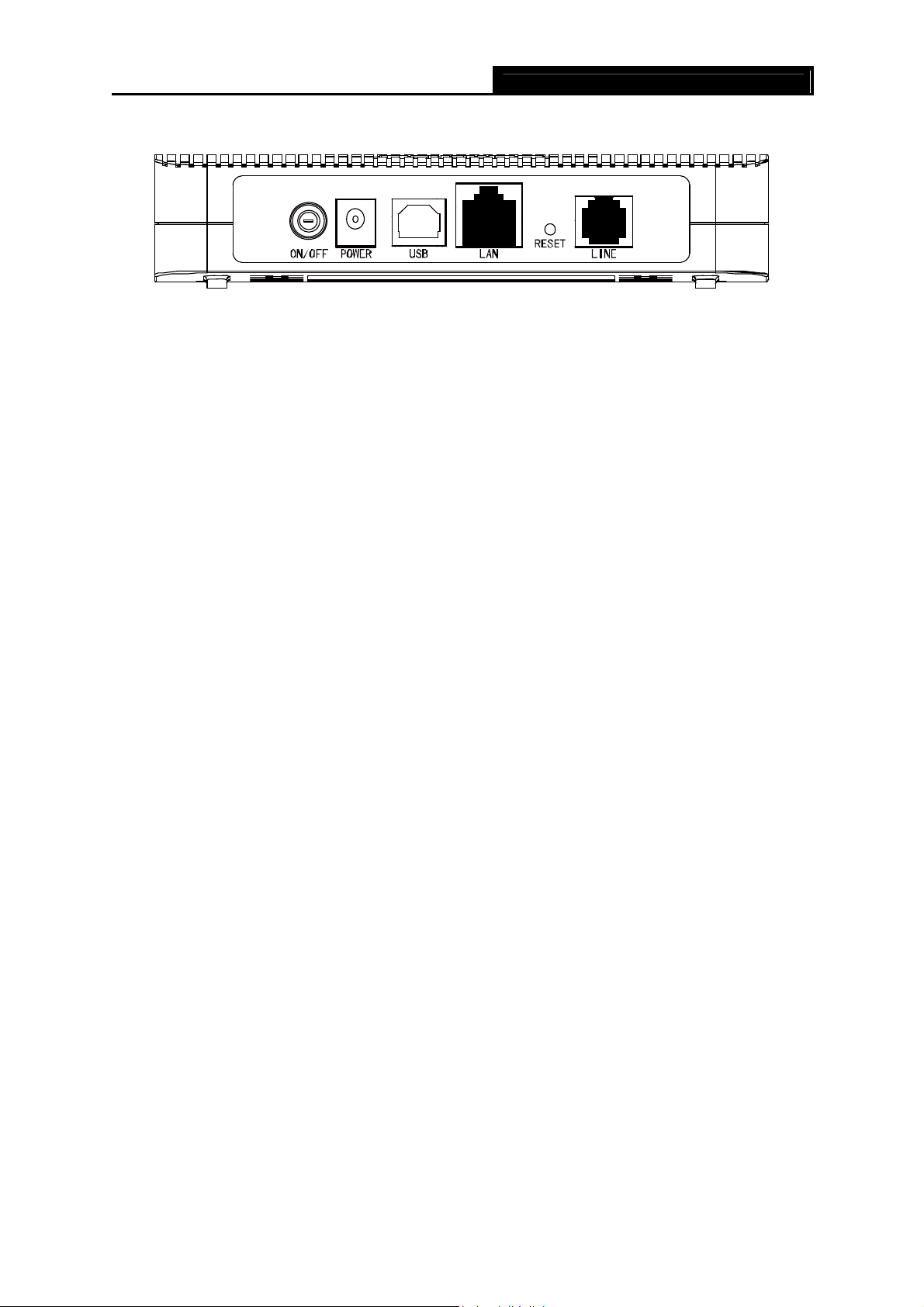
TD-8816 ADSL2+ Modem Router User Guide
2.2 The Back Panel
Figure 2-2
¾ ON/OFF: The switch for the power.
¾ POWER: The Power plug is where you will connect the power adapter.
¾ LAN: Through the port, you can connect the Router to your PC or the other Ethernet network
devices.
¾ RESET: There are two ways to reset the Router's factory defaults.
Method one: With the Router powered on, use a pin to press and hold the Reset button
(about 5 seconds) until the SYS LED becomes quick-flash from slow-flash. And then release
the button and wait the router to reboot to its factory default settings.
Method two:Restore the default setting from “Maintenance-SysRestart” of the Router's
Web-based Utility.
¾ LINE: Through the port, you can connect the Router with the telephone.
2.3 Installation Environment
¾ The Product should not be located where it will be exposed to moisture or excessive heat.
¾ Place the Router in a location where it can be connected to the various devices as well as to
a power source.
¾ Make sure the cables and power cord are placed safely out of the way so they do not create a
tripping hazard.
¾ The Router can be placed on a shelf or desktop.
2.4 Connecting the Router
Before installing the device, please make sure your broadband service provided by your ISP is
available. If there is any problem, please contact your ISP. You need to connect the device to the
phone jack, the power outlet, and your computer or network. Before cable connection, cut off the
power supply and keep your hands dry. You can follow the steps below to install it.
Step 1: Connect the ADSL Line.
Method one: Plug one end of the twisted-pair ADSL cable into the ADSL LINE port on
the rear panel of TD-8816, and insert the other end into the wall socket.
Method two:You can use a separate splitter. External splitter can divide the data and
voice, and then you can access the Internet and make calls at the same time. The
external splitter has three ports:
• LINE: Connect to the wall jack
5
Page 11
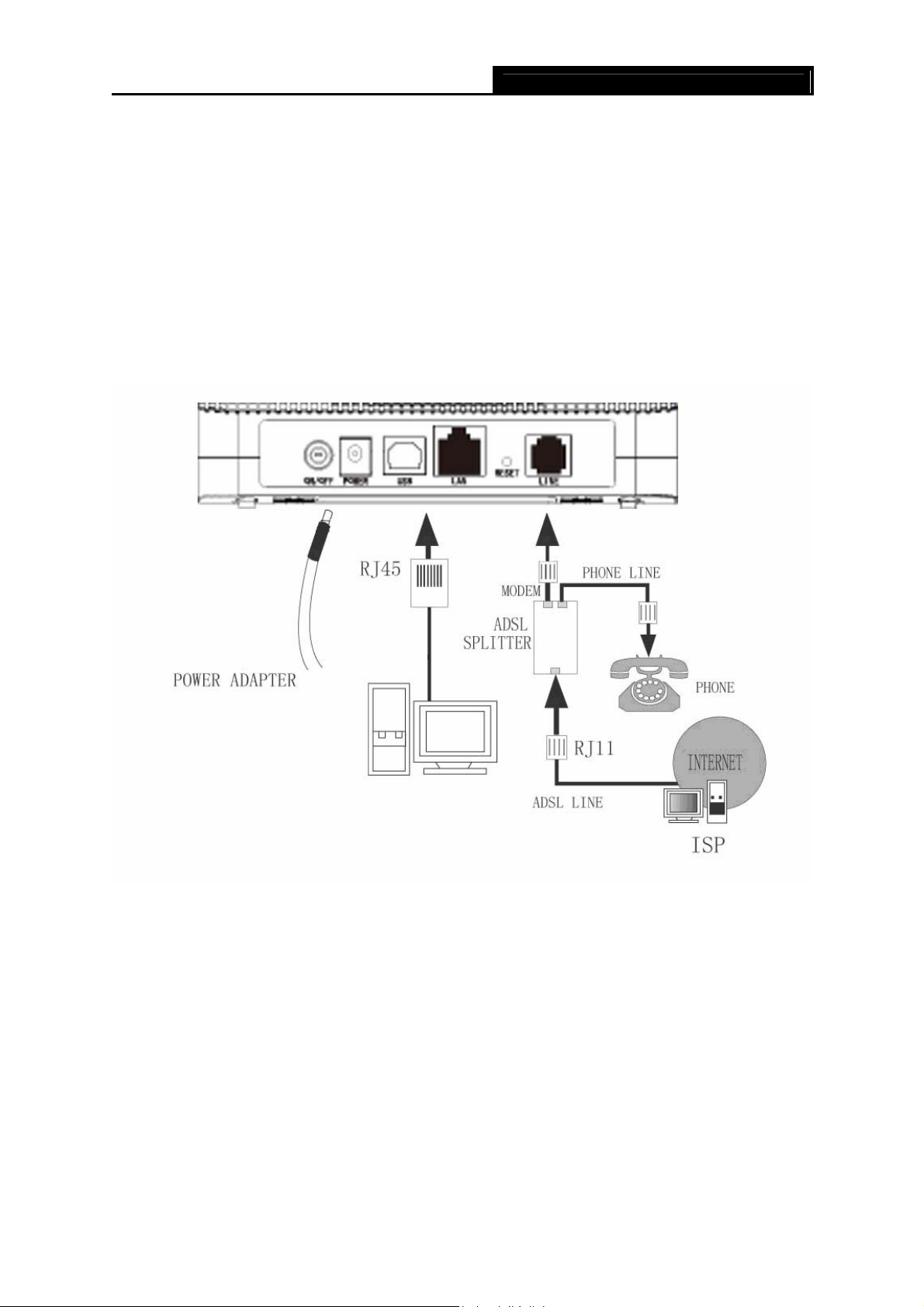
• PHONE: Connect to the phone sets
• MODEM: Connect to the ADSL LINE port of TD-8816
Plug one end of the twisted-pair ADSL cable into the ADSL LINE port on the rear panel
of TD-8816. Connect the other end to the MODEM port of the external splitter.
Step 2: Connect the Ethernet cable. Attach one end of a network cable to your computer’s
Ethernet port or a regular hub/switch port, and the other end to the LAN port on the
TD-8816.
Step 3: Attach the power adapter. Connect the power adapter to the POWER connector on the
rear of the device and plug in the adapter to a wall outlet or power extension.
Step 4: Turn on the TD-8816 and power on the computers and LAN devices.
TD-8816 ADSL2+ Modem Router User Guide
Figure 2-3
6
Page 12
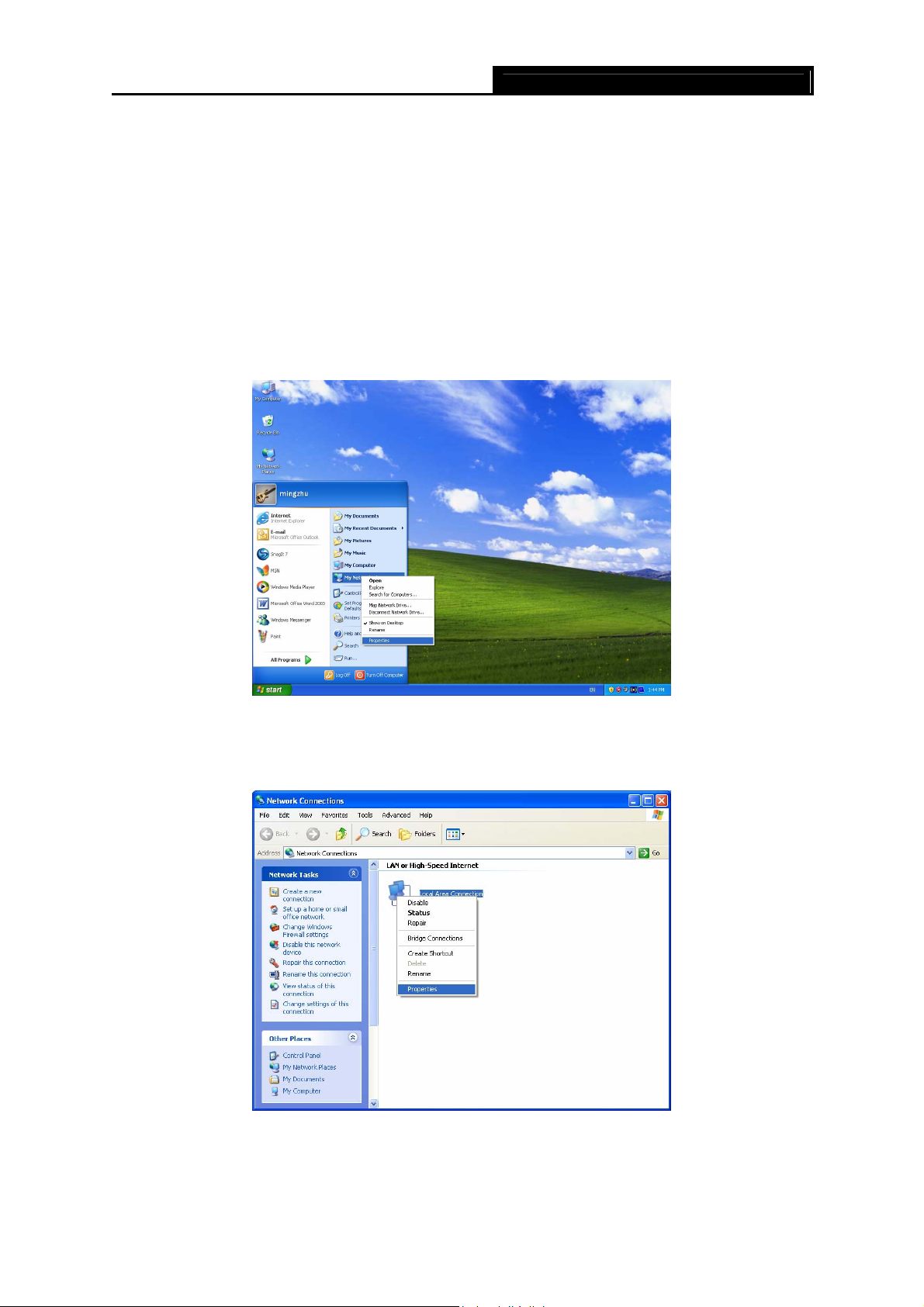
TD-8816 ADSL2+ Modem Router User Guide
Chapter 3. Quick Installation Guide
3.1 Configure PC
After you directly connect your PC to the TD-8816 or connect your adapter to a Hub/Switch which
has connected to the Router, you need to configure your PC’s IP address. Follow the steps below
to configure it.
Step 1: Click the Start menu on your desktop, right click My Network Places, and then select
Properties (shown in Figure 3-1).
Figure 3-1
Step 2: Right click Local Area Connection (LAN), and then select Properties.
Figure 3-2
Step 3: Select General tab, highlight Internet Protocol (TCP/IP), and then click the Properties
button.
7
Page 13
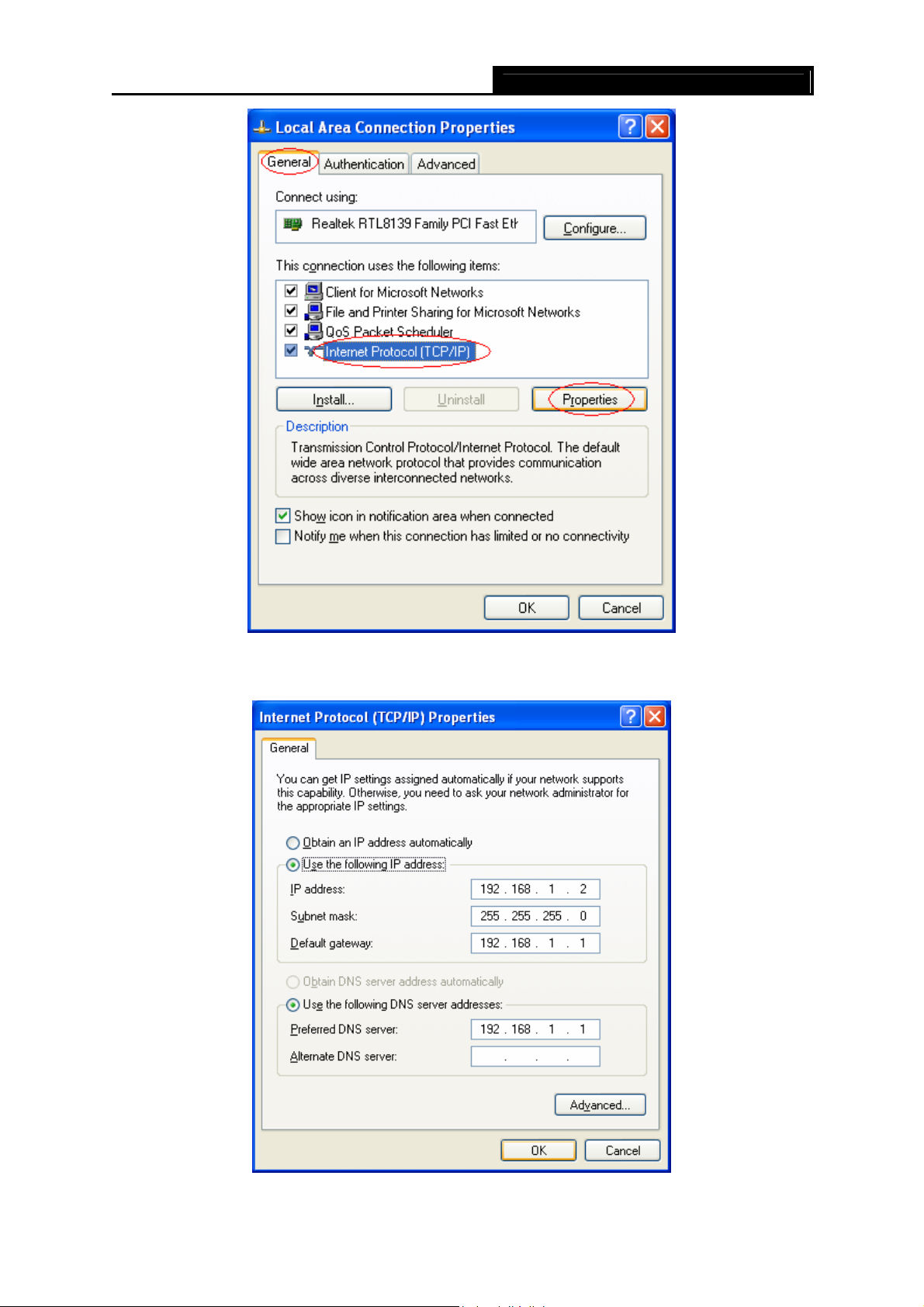
TD-8816 ADSL2+ Modem Router User Guide
Figure 3-3
Step 4: Configure the IP address as Figure 3-4 shows. After that, click OK.
Figure 3-4
8
Page 14
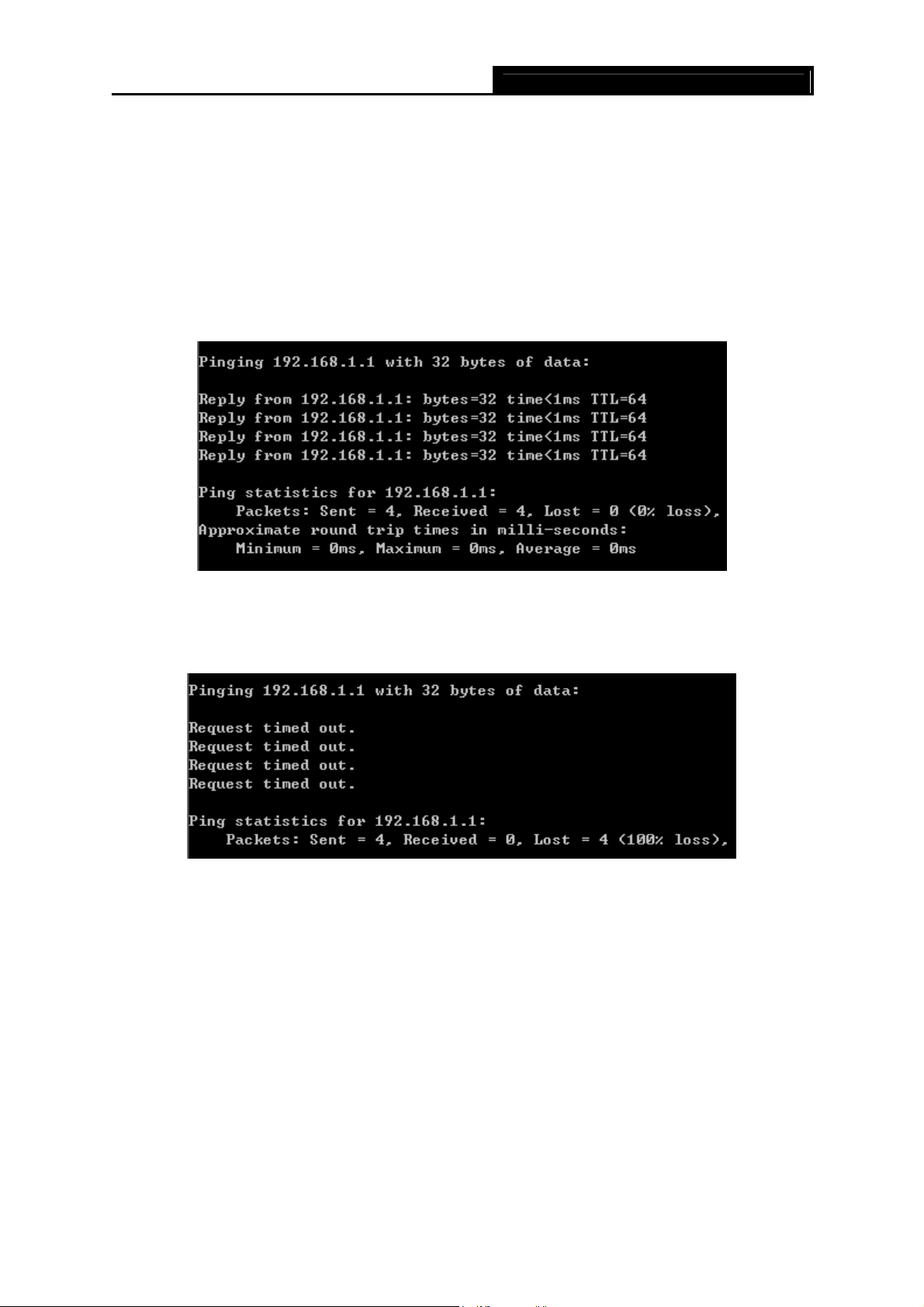
Note:
)
You can configure the PC to get an IP address automatically, select “Obtain an IP address
automatically” and “Obtain DNS server address automatically” in the screen above.
Now, you can run the Ping command in the command prompt to verify the network connection.
Please click the Start menu on your desktop, select run tab, type cmd in the field, and then type
ping 192.168.1.1 on the next screen, and then press Enter.
If the result displayed is similar to the screen below, the connection between your PC and the
Router has been established.
TD-8816 ADSL2+ Modem Router User Guide
Figure 3-5
If the result displayed is similar to the screen shown below, it means that your PC has not
connected to the Router.
Figure 3-6
You can check it follow the steps below:
1) Is the connection between your PC and the Router correct?
The LEDs of LAN port which you link to the device and the LEDs on your PC's adapter should
be lit.
2) Is the TCP/IP configuration for your PC correct?
If the Router's IP address is 192.168.1.1, your PC's IP address must be within the range of
192.168.1.2 ~ 192.168.1.254.
3.2 Login
Once your host PC is properly configured, please proceed as follows to use the Web-based Utility:
Start your web browser and type the private IP address of the Router in the URL field: 192.168.1.1.
9
Page 15
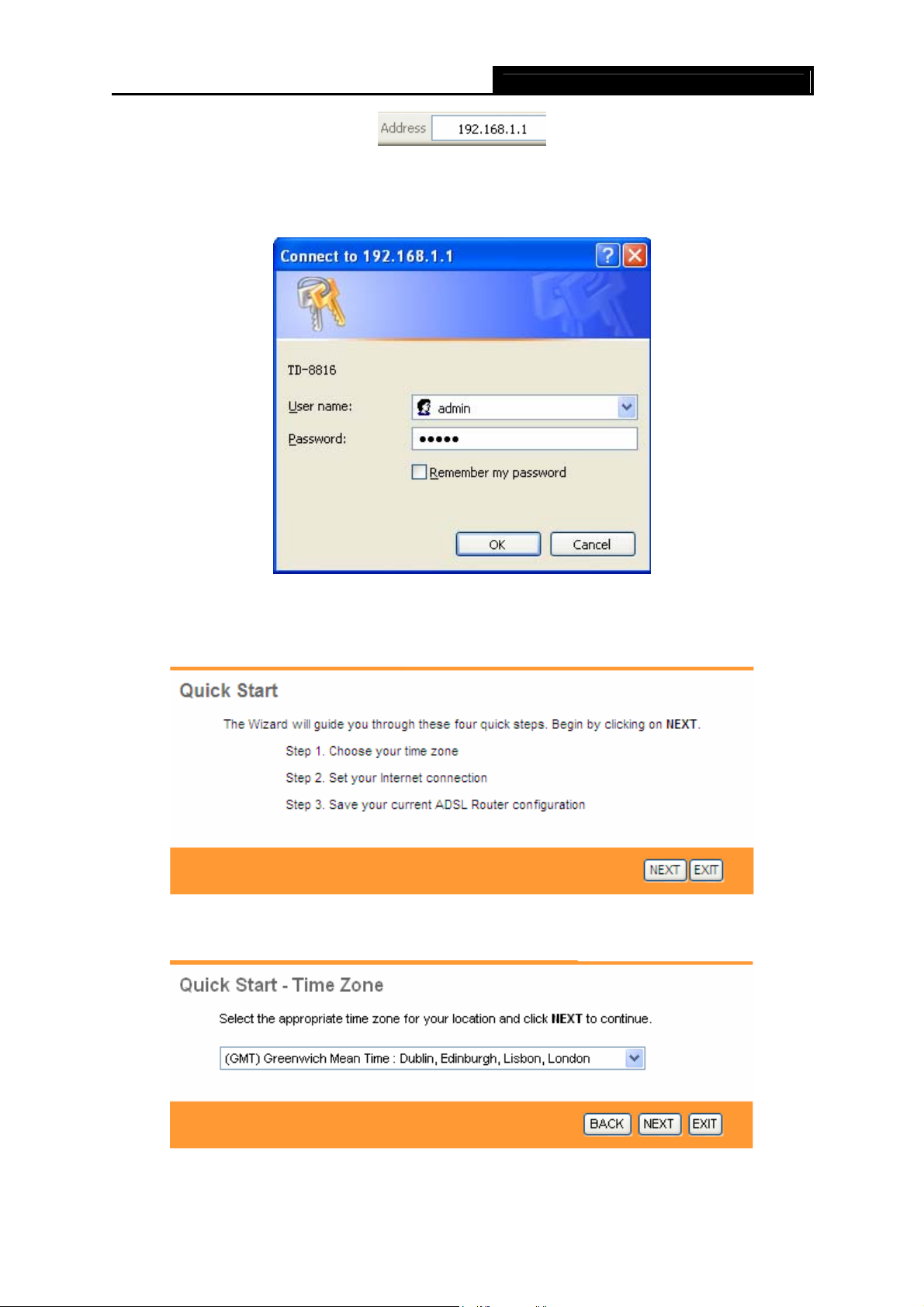
After that, you will see the screen shown below, enter the default User Name admin and the
default Password admin, and then click OK to access to the Quick Start screen. You can follow
the steps below to complete the Quick Setup.
TD-8816 ADSL2+ Modem Router User Guide
Figure 3-7
Step 1: Select the Quick Start tab, then click RUN WIZARD, and you will see the next screen.
Click the NEXT button.
Figure 3-8
Step 2: Configure the time for the Router, and then click the NEXT button.
Figure 3-9
10
Page 16
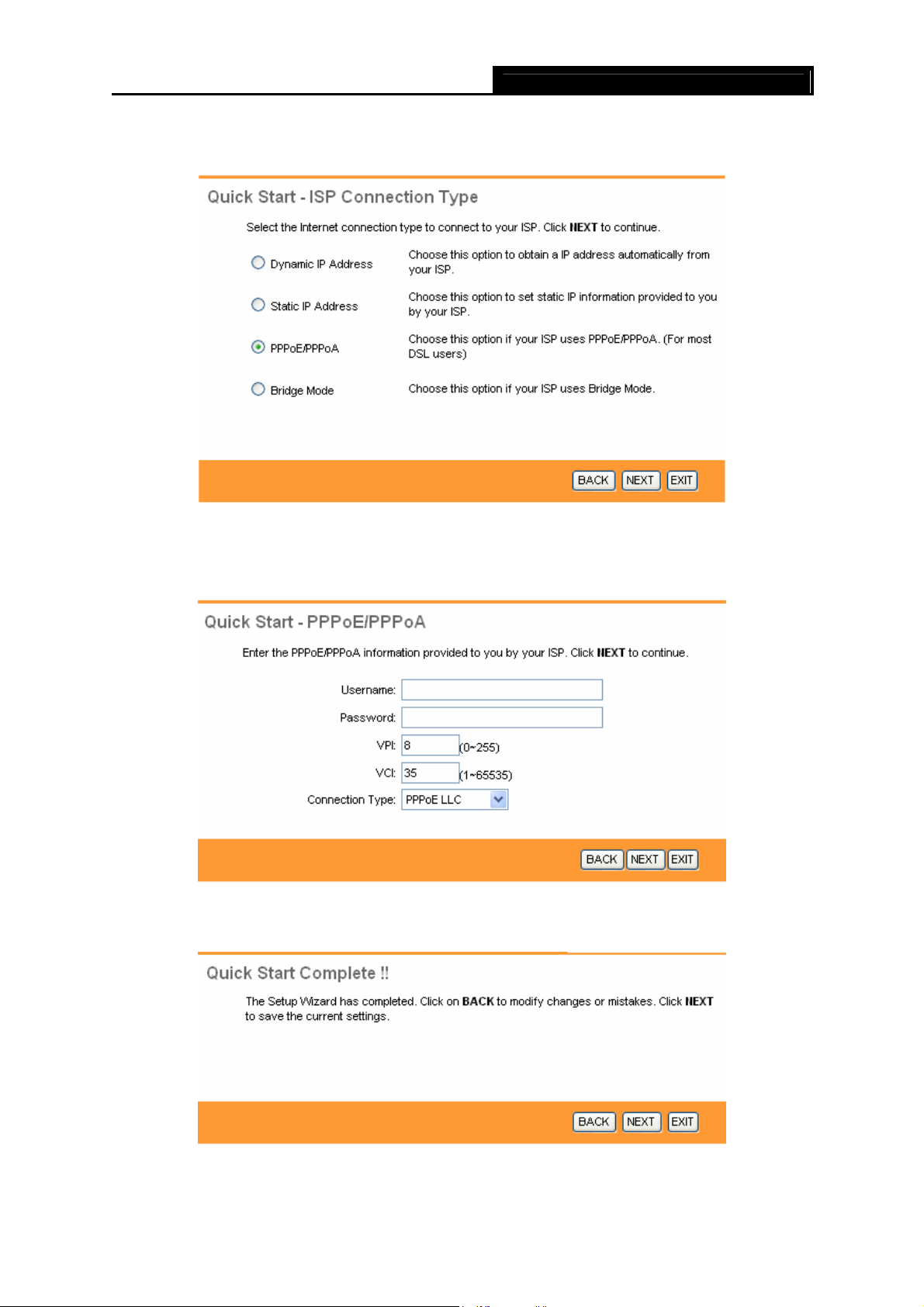
Step 3: Select the connection type to connect to the ISP (We select PPPoE/PPPoA mode for
example here), and then click the NEXT button.
Step 4: Configure the following options provided by your ISP: Username, Password, VPI, VCI
TD-8816 ADSL2+ Modem Router User Guide
Figure 3-10
and Connection Type. Then click NEXT.
Step 5: Click NEXT to finish the Quick Start.
Figure 3-11
Figure 3-12
11
Page 17
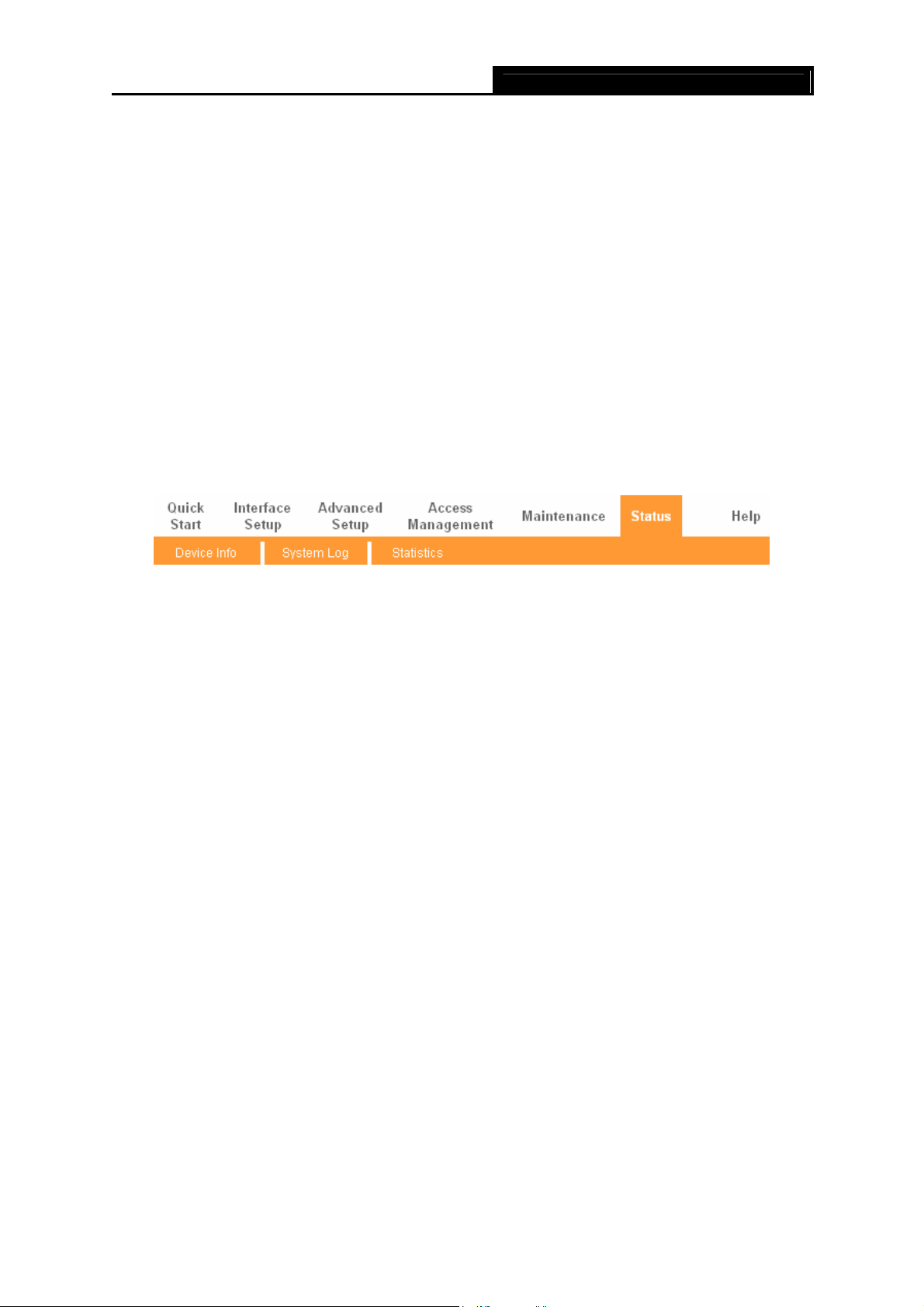
TD-8816 ADSL2+ Modem Router User Guide
Chapter 4. Software Configuration
This User Guide recommends using the “Quick Installation Guide” for first-time installation. For
advanced users, if you want to know more about this device and make use of its functions
adequately, maybe you will get help from this chapter to configure the advanced settings through
the Web-based Utility.
After your successful login, you can configure and manage the device. There are main menus on
the top of the Web-based Utility, submenus will be available after you click one of the main menus.
On the center of the Web-based Utility, there are the detailed configurations or status information.
To apply any settings you have altered on the page, please click the SAVE button.
4.1 Status
Choose “Status”, you can see the next submenus: Device Info, System Log and Statistics.
Click any of them, and you will be able to configure the corresponding function.
Figure 4-1
4.1.1 Device Info
Choose “Status→Device Info” menu, and you will be able to view the device information,
including LAN, WAN and ADSL. The information will vary depending on the settings of the Router
configured on the Interface Setup screen.
12
Page 18
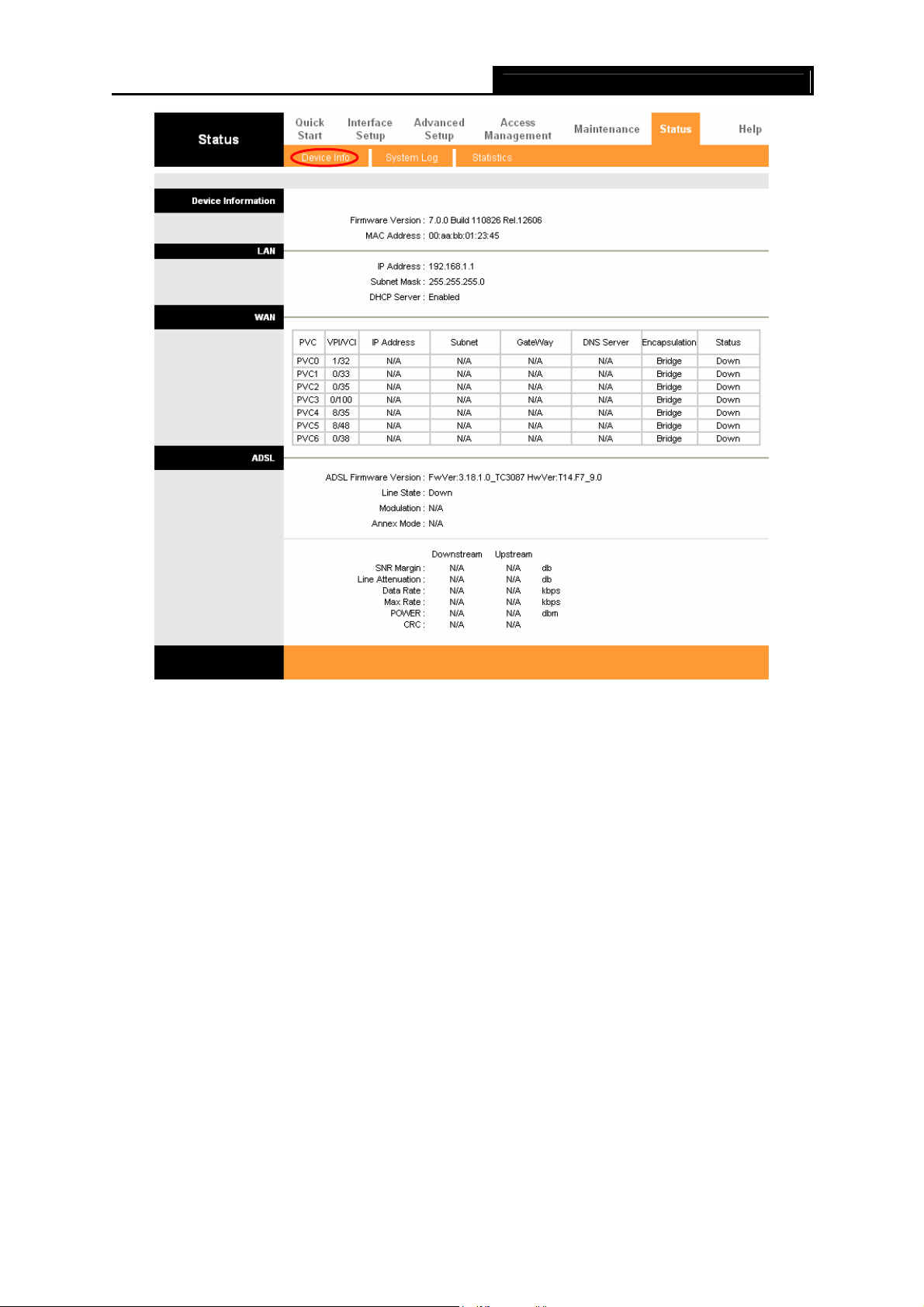
TD-8816 ADSL2+ Modem Router User Guide
Figure 4-2
4.1.2 System Log
Choose “Status→System Log” menu, and you will be able to query the logs of the Router.
13
Page 19
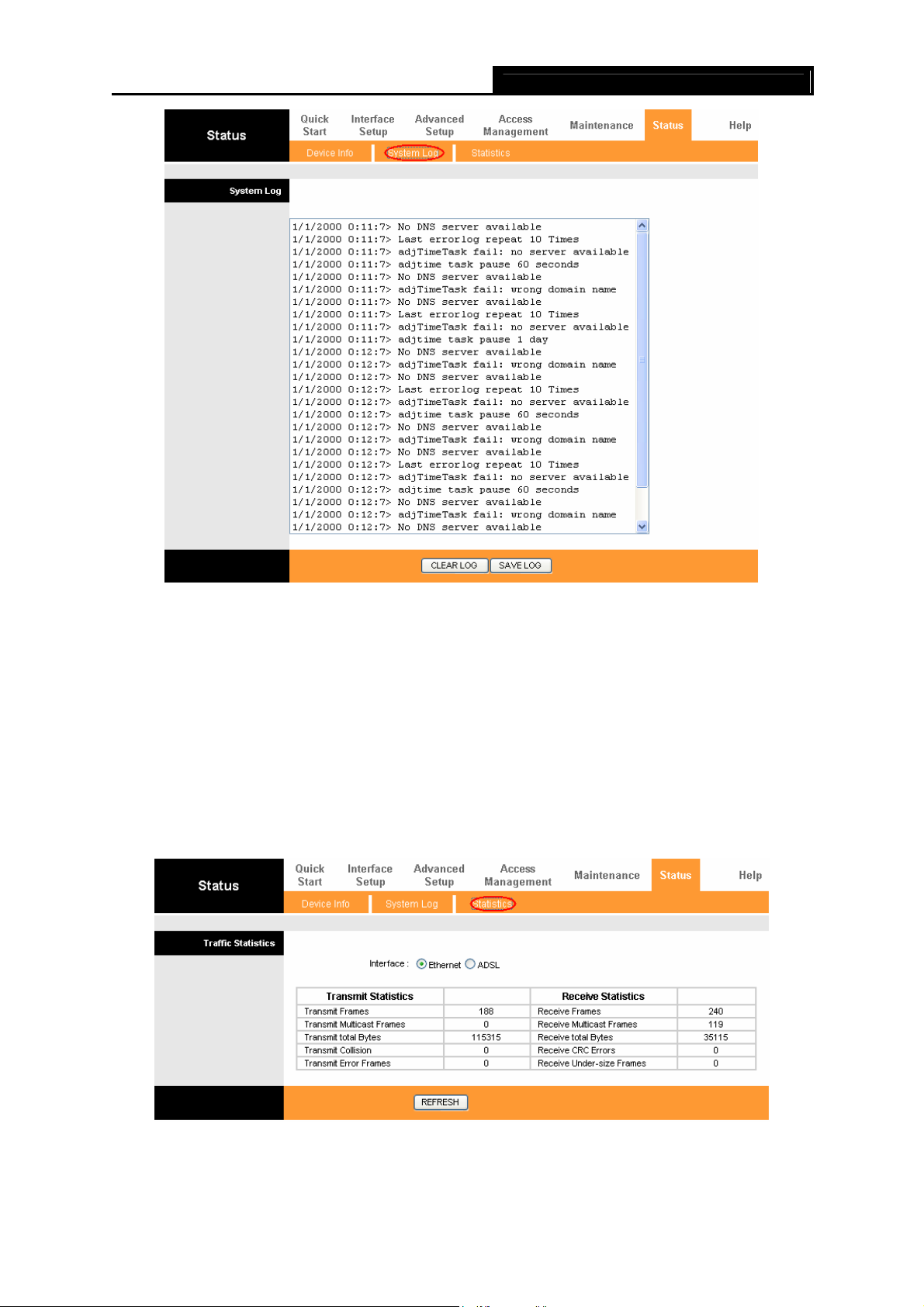
TD-8816 ADSL2+ Modem Router User Guide
Figure 4-3
The Router can keep logs of all traffic. You can query the logs to find what happened to the
Router.
Click the CLEAR LOG button to clear the logs.
Click the SAVE LOG button to save the logs.
4.1.3 Statistics
Choose “Status→Statistics” menu, and you will be able to view the network traffic over Ethernet,
and ADSL.
Figure 4-4
¾ Interface: You can select Ethernet and ADSL to view the corresponding network traffic over
different ports.
14
Page 20
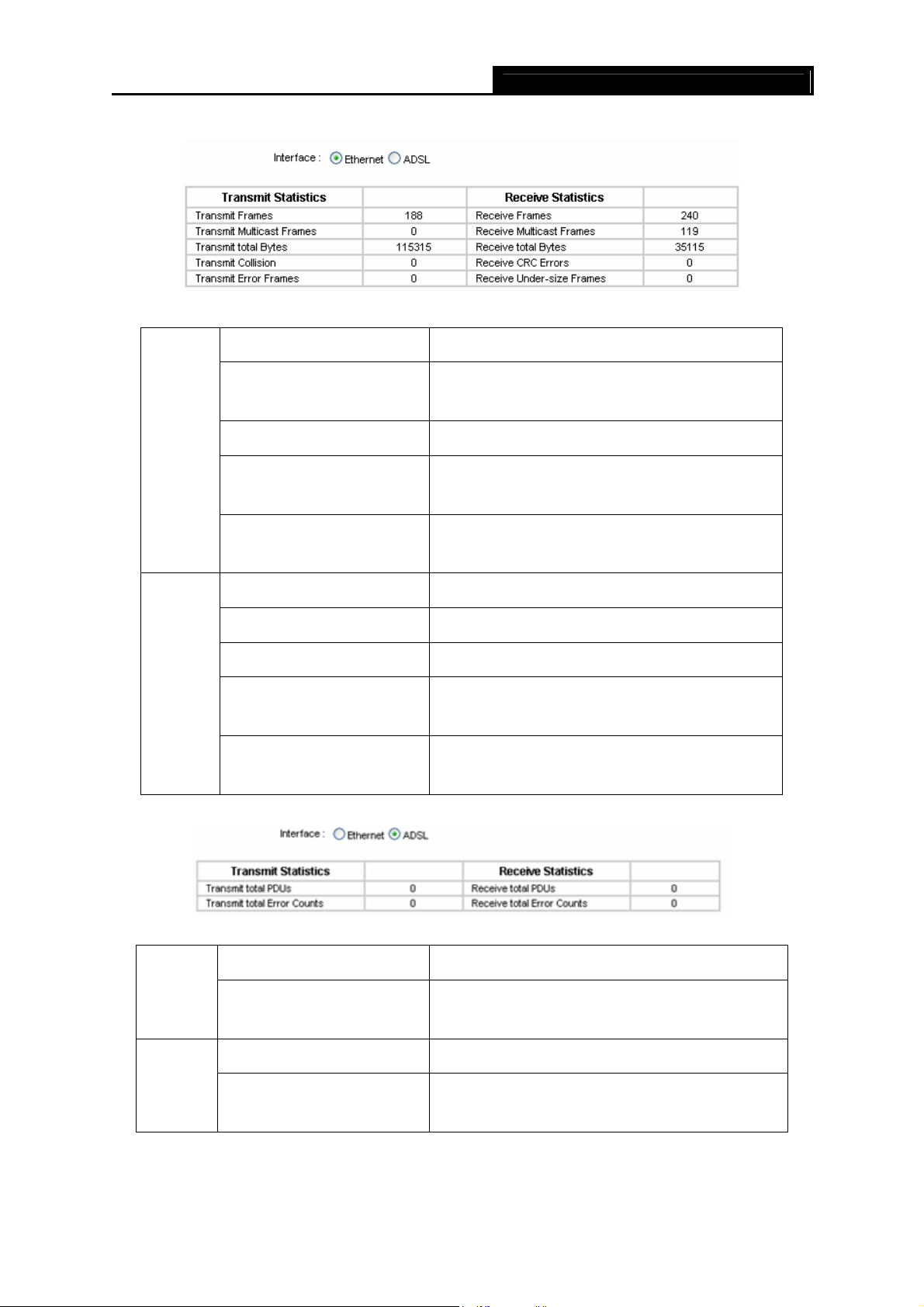
TD-8816 ADSL2+ Modem Router User Guide
¾ Select Ethernet, and you will see the statistics table as below.
Statistics Table:
Transmit
Statistics
Receive
Statistics
Transmit Frames
Transmit Multicast Frames
Transmit total Bytes
Transmit Collision
Transmit Error Frames
Receive Frames
Receive Multicast Frames
Receive total Bytes
Receive CRC Errors
Receive Under-size Frames
The frames transmitted over the Ethernet port.
The multicast frames transmitted over the Ethernet
port.
The total bytes transmitted over the Ethernet port.
The collision occurred over the Ethernet port when
data is being transmitted.
The error frames over the Ethernet port when data is
being transmitted.
The frames received over the Ethernet port.
The multicast frames received over the Ethernet port.
The total bytes received over the Ethernet port.
The CRC errors occurred over the Ethernet port when
data is being received.
The Under-size frames received over the Ethernet
port.
¾ Select ADSL, and you will see the statistics table as below.
Statistics Table:
The total PDUs transmitted over the ADSL port.
The total errors occurred over the ADSL port when data
is being transmitted.
The total PDUs transmitted over the ADSL port.
The total errors occurred over the ADSL port when data
is being received.
Transmit
Statistics
Receive
Statistics
Transmit total PDUs
Transmit total Error Counts
Receive total PDUs
Receive total Error Counts
15
Page 21
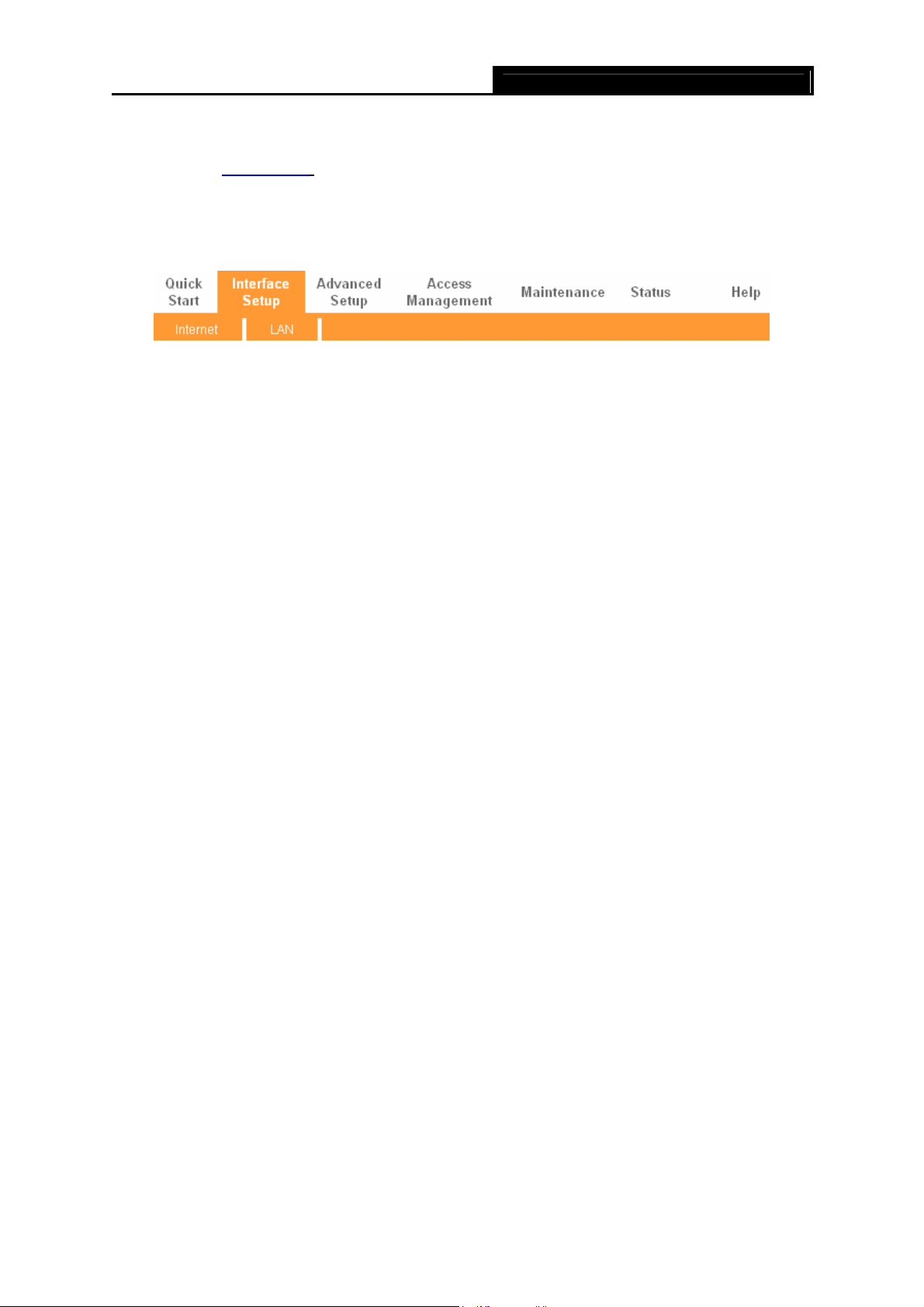
TD-8816 ADSL2+ Modem Router User Guide
4.2 Quick Start
Please refer to " 3.2: Login".
4.3 Interface Setup
Choose “Interface Setup”, you can see the next submenus: Internet and LAN.
Figure 4-5
Click any of them, and you will be able to configure the corresponding function.
4.3.1 Internet
Choose “Interface Setup→Internet” menu, you can configure the parameters for WAN ports in
the next screen (shown in Figure 4-6).
16
Page 22

TD-8816 ADSL2+ Modem Router User Guide
Figure 4-6
¾ ATM VC: ATM settings are used to connect to your ISP. Your ISP provides VPI (Virtual Path
Identifier), VCI (Virtual Channel Identifier) settings to you. In this Device, you can totally setup
8 VCs on different encapsulations, if you apply 8 different virtual circuits from your ISP. You
need to activate the VC to take effect. For PVCs management, you can use ATM QoS to
setup each PVC traffic line's priority.
• Virtual Circuit: Select the VC number you want to setup, PVC0~PVC7.
• Status: If you want to use a designed VC, you should activate it.
• VPI: Identifies the virtual path between endpoints in an ATM network. The valid range is
from 0 to 255. Please input the value provided by your ISP.
• VCI: Identifies the virtual channel endpoints in an ATM network. The valid range is from
17
Page 23

32 to 65535 (1 to 31 is reserved for well-known protocols). Please input the value
provided by your ISP.
• PVCs Summary: Click the button, you can view the summary information about the
PVCs.
• QoS: Select the Quality of Service types for this Virtual Circuit, including CBR (Constant
Bit Rate), UBR (Unspecified Bit Rate) and VBR (Variable Bit Rate). These QoS types are
all controlled by the parameters specified below, including PCR (Peak Cell Rate), SCR
(Sustained Cell Rate) and MBS (Maximum Burst Size), please configure them according
your needs.
¾ Encapsulation: There are four connection types: Dynamic IP Address, Static IP Address,
PPPoA/PPPoE and Bridge Mode. Please choose the designed type that you want to use.
After that, you should follow the configuration below to proceed.
1. Dynamic IP Address
Select this option if your ISP provides you an IP address automatically. This option is typically
used for Cable services. Please enter the Dynamic IP information accordingly.
TD-8816 ADSL2+ Modem Router User Guide
Figure 4-7
¾ Encapsulation: Select the encapsulation mode for the Dynamic IP Address, you can leave it
default.
¾ Bridge Interface: Activate the option, the Router can also work in Bridge mode.
¾ NAT: Select this option to Enable/Disable the NAT (Network Address Translation) function
for this VC. The NAT function can be activated or deactivated per PVC basis.
¾ Default Route: If enable this function, the current PVC will be considered as the default
gateway to internet from this device.
¾ TCP MTU Option: Enter the TCP MTU as your desire.
¾ Dynamic Route: Select this option to specify the RIP (Routing Information protocol) version
for WAN interface, including RIP1, RIP2-B and RIP2-M. RIP2-B and RIP2-M are both sent in
RIP2 format, the difference is that RIP2-M using Multicast, while RIP2-B using Broadcast
format.
18
Page 24

• Direction: Select this option to specify the RIP direction. None is for disabling the RIP
function. Both means the ADSL Router will periodically send routing information and
accept routing information, and then incorporate them into routing table. IN only means
the ADSL router will only accept but will not send RIP packet. OUT only means the
ADSL router will only send but will not accept RIP packet.
¾ Multicast: Select IGMP version, or disable the function. IGMP (Internet Group Multicast
Protocol) is a session-layer protocol used to establish membership in a multicast group. The
ADSL ATU-R supports both IGMP version 1 (IGMP v1) and IGMP v2. Select “Disabled” to
disable it.
2. Static IP Address
Select this option if your ISP provides static IP information to you. You should set static IP
address, IP subnet mask, and gateway address in the screen below (shown in Figure 4-8).
TD-8816 ADSL2+ Modem Router User Guide
Figure 4-8
Note:
)
Each IP address entered in the fields must be in the appropriate IP form, which is four IP octets
separated by a dot (x.x.x.x), such as 192.168.1.100. The Router will not accept the IP address if it
is not in this format.
3. PPPoA/PPPoE
Select this option if your ISP requires you to use a PPPoE connection. This option is typically
used for DSL services. Select Dynamic PPPoE to obtain an IP address automatically for your
PPPoE connection. Select Static PPPoE to use a static IP address for your PPPoE connection.
Please enter the information accordingly.
19
Page 25

TD-8816 ADSL2+ Modem Router User Guide
Figure 4-9
¾ Service name: Specify a name for the PPPoA/PPPoE connection for recognition.
¾ Username: Enter your username for your PPPoA/PPPoE connection to identify and verify
your account to the ISP.
¾ Password: Enter your password for your PPPoA/PPPoE connection.
¾ Encapsulation: For both PPPoA/PPPoE connection, you need to specify the type of
Multiplexing, either LLC or VC Mux.
¾ Bridge Interface: Activate the option, the Router can also work in Bridge mode.
¾ Connection: For PPPoA/PPPoE connection, you can select Always on or Connect
on-Demand or Connect Manually. Connect on demand is dependent on the traffic. If there
is no traffic (or Idle) for a pre-specified period of time), the connection will tear down
automatically. And once there is traffic send or receive, the connection will be automatically
on.
¾ Static/Dynamic IP Address: For PPPoA/PPPoE connection, you need to specify the public
IP address for this ADSL Router. The IP address can be either dynamically (via DHCP) or
20
Page 26
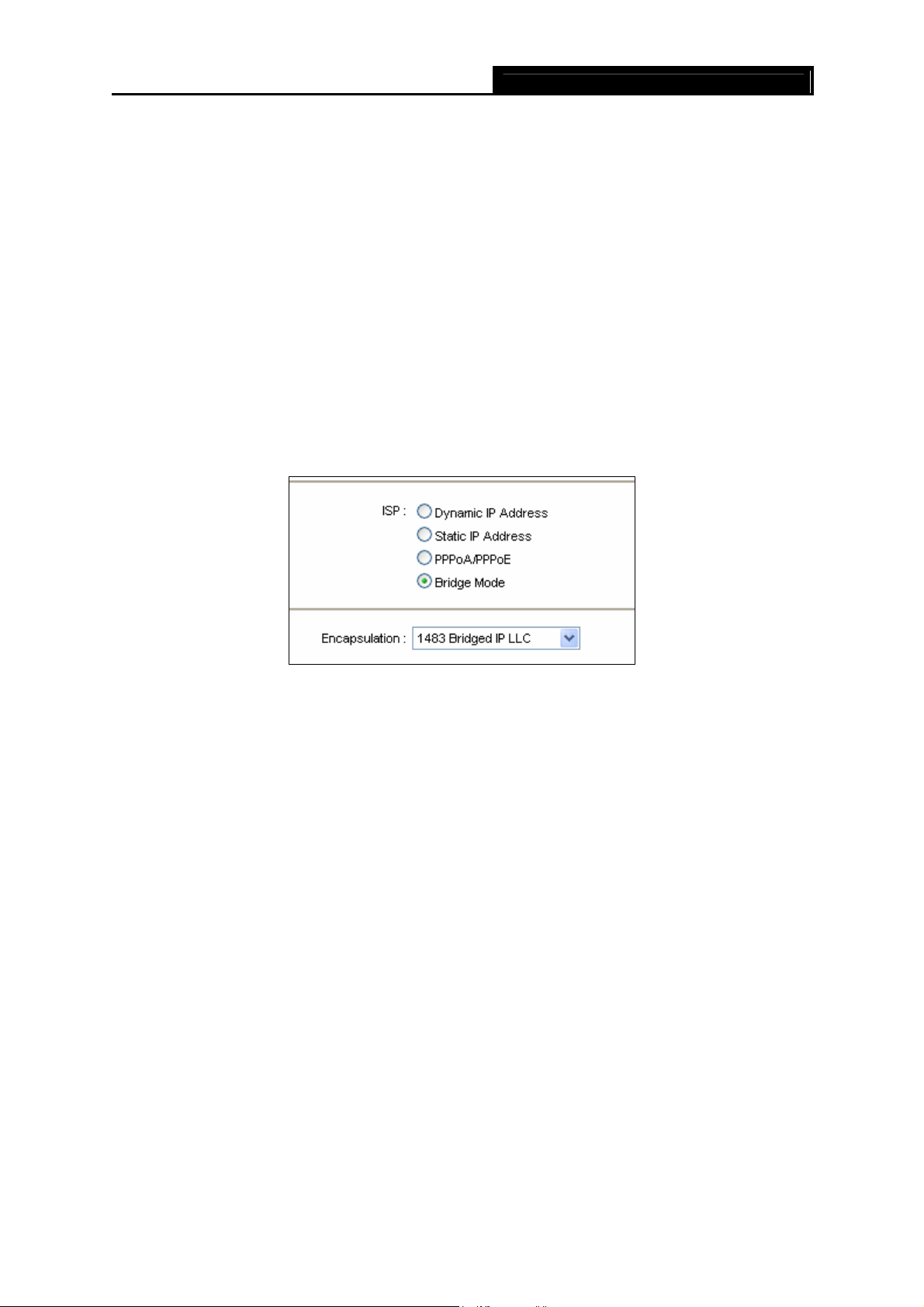
given IP address provided by your ISP. For Static IP, you need to specify the IP address,
Subnet Mask and Gateway IP address.
¾ Default Route: You should select Yes to configure the PVC as the default gateway to
internet from this device.
¾ MAC Spoofing: MAC Spoofing feature allows you to change the assigned MAC address of
the ADSL Router to a different one, which may allow the bypassing of access control lists on
servers either hiding a computer on a network or allowing it to impersonate another computer.
You can select Enable and specify a MAC Address for the Router here, or keep the default
setting as Disable.
4. Bridge Mode
If you select this type of connection, the modem can be configured to act as a bridging device
between your LAN and your ISP. Bridges are devices that enable two or more networks to
communicate as if they are two segments of the same physical LAN.
TD-8816 ADSL2+ Modem Router User Guide
Figure 4-10
Note:
)
After you finish the Internet configuration, please click SAVE to make the settings take effect.
4.3.2 LAN
Choose “Interface Setup→LAN” menu, and you will see the LAN screen (shown in Figure 4-11).
Please configure the parameters for LAN ports according to the descriptions below.
21
Page 27
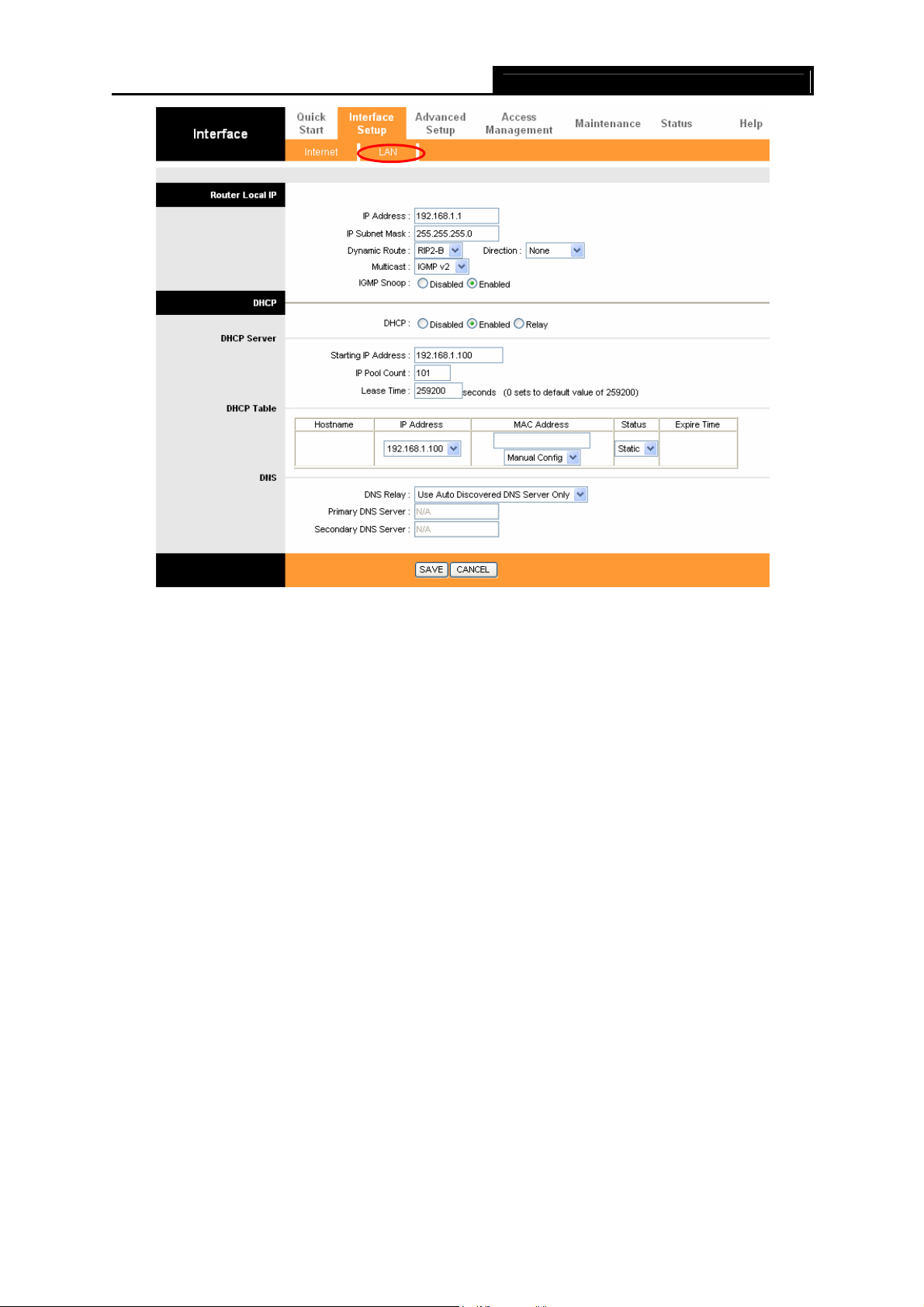
TD-8816 ADSL2+ Modem Router User Guide
Figure 4-11
¾ Router Local IP: These are the IP settings of the LAN interface for the device. These
settings may be referred to as Private settings. You may change the LAN IP address if
needed. The LAN IP address is private to your internal network and cannot be seen on the
Internet.
• IP Address: Enter the Router’s local IP Address, then you can access to the Web-based
Utility via the IP Address, the default value is 192.168.1.1.
• IP Subnet Mask: Enter the Router’s Subnet Mask, the default value is 255.255.255.0.
• Dynamic Route: Select this option to specify the RIP (Routing Information protocol)
version for LAN interface, including RIP1, RIP2-B and RIP2-M. RIP2-B and RIP2-M are
both sent in RIP2 format, the difference is that RIP2-M using Multicast, while RIP2-B
using Broadcast format.
• Direction: Select this option to specify the RIP direction. None is for disabling the RIP
function. Both means the ADSL Router will periodically send routing information and
accept routing information, and then incorporate them into routing table. IN only means
the ADSL router will only accept but will not send RIP packet. OUT only means the
ADSL router will only send but will not accept RIP packet.
• Multicast: Select IGMP version, or disable the function. IGMP (Internet Group Multicast
Protocol) is a session-layer protocol used to establish membership in a multicast group.
The ADSL ATU-R supports both IGMP version 1 (IGMP v1) and IGMP v2. Select
“Disabled” to disable it.
• IGMP Snoop: Enable the IGMP Snoop function if you need.
¾ DHCP Server: Select Enabled, then you will see the screen below (shown in Figure 4-12).
22
Page 28

The Router will work as a DHCP Server, it becomes the default gateway for DHCP client
connected to it. DHCP stands for Dynamic Host Control Protocol. The DHCP Server gives
out IP addresses when a device is booting up and request an IP address to be logged on to
the network. That device must be set as a DHCP client to obtain the IP address automatically.
By default, the DHCP Server is enabled. The DHCP address pool contains the range of the
IP address that will automatically be assigned to the clients on the network.
TD-8816 ADSL2+ Modem Router User Guide
Figure 4-12
• Starting IP Address: Enter the starting IP address for the DHCP server's IP assignment.
Because the default IP address for the Router is 192.168.1.1, the default Start IP
Address is 192.168.1.100, and the Start IP Address must be 192.168.1.2 or greater, but
smaller than 192.168.1.254.
• IP Pool Count: The max user pool size.
• Lease Time: The length of time for the IP lease. After the dynamic IP address has
expired, the user will be automatically assigned a new dynamic IP address. The default
is 259200 seconds.
• DNS Relay: If you want to disable this feature, you just need to set both Primary and
secondary DNS IP to 0.0.0.0. If you want to use DNS relay, you can setup DNS server IP
to 192.168.1.1 on their Computer. If not, the device will perform as no DNS relay.
• Primary DNS Server: Type in your preferred DNS server.
• Secondary DNS Server: Type in your preferred DNS server.
• Current Pool Summary: Click the button, you can view the IP addresses that the DHCP
Server gives out.
Note:
)
If Use Auto Discovered DNS Server Only is selected in DNS Relay, this router will accept the
first received DNS assignment from one of the PPPoA, PPPoE or MER/DHCP enabled PVC(s)
during the connection establishment. If Use User Discovered DNS Server Only is selected in
DNS Relay, it is necessary for you to enter the primary and optional secondary DNS server IP
addresses. After type in the address, click SAVE button to save it and invoke it.
23
Page 29
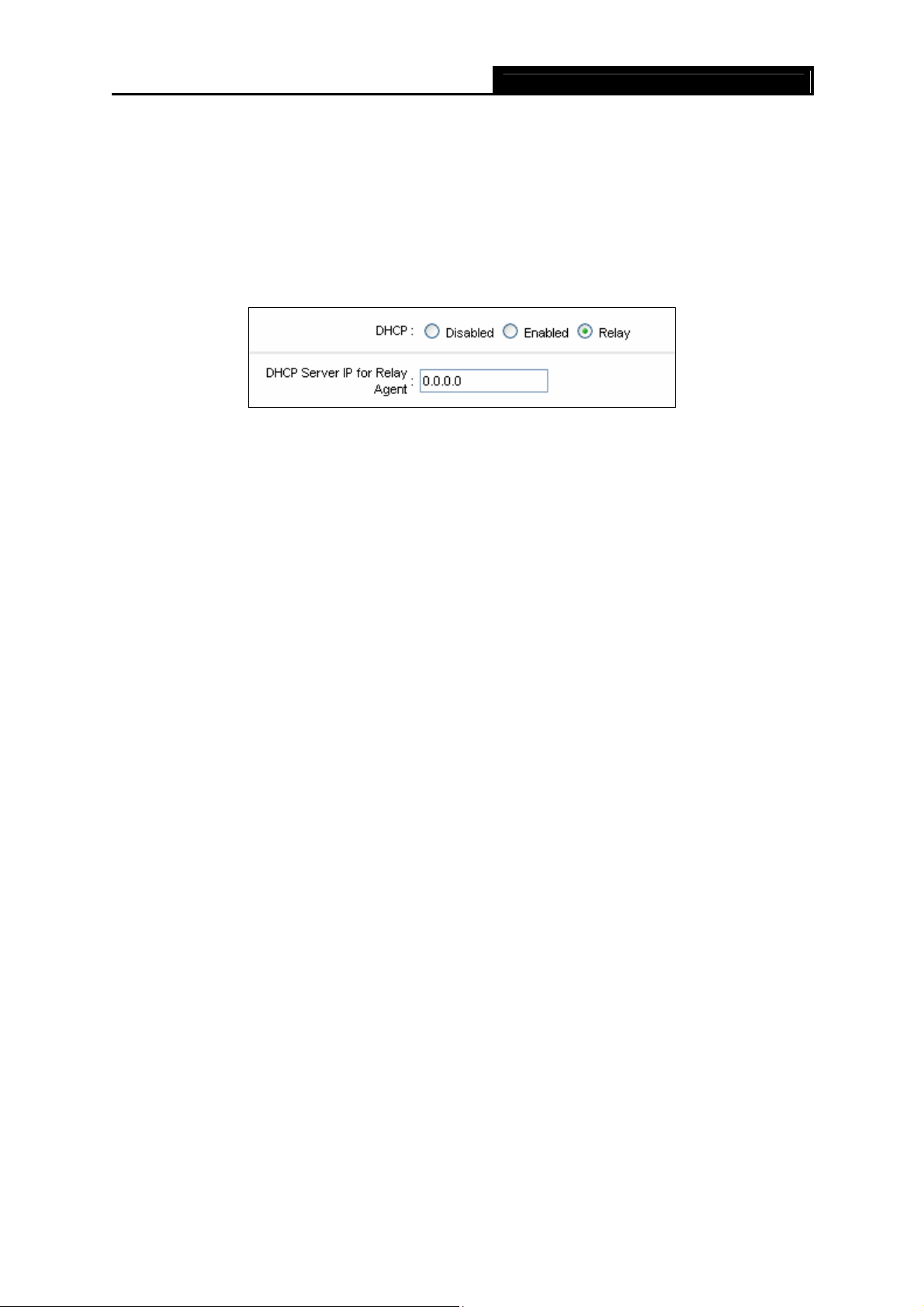
¾ DHCP Relay: Select Relay, then you will see the next screen (shown in Figure 4-13), the
Router will work as a DHCP Relay. A DHCP relay is a computer that forwards DHCP data
between computers that request IP addresses and the DHCP server that assigns the
addresses. Each of the device's interfaces can be configured as a DHCP relay. If it is enabled,
the DHCP requests from local PCs will forward to the DHCP server runs on WAN side. To
have this function working properly, please run on router mode only, disable the DHCP server
on the LAN port, and make sure the routing table has the correct routing entry.
• DHCP Server IP for Relay Agent: Enter the DHCP server IP Address runs on WAN
side.
Note:
)
If you select Disabled, the DHCP function will not take effect.
TD-8816 ADSL2+ Modem Router User Guide
Figure 4-13
24
Page 30
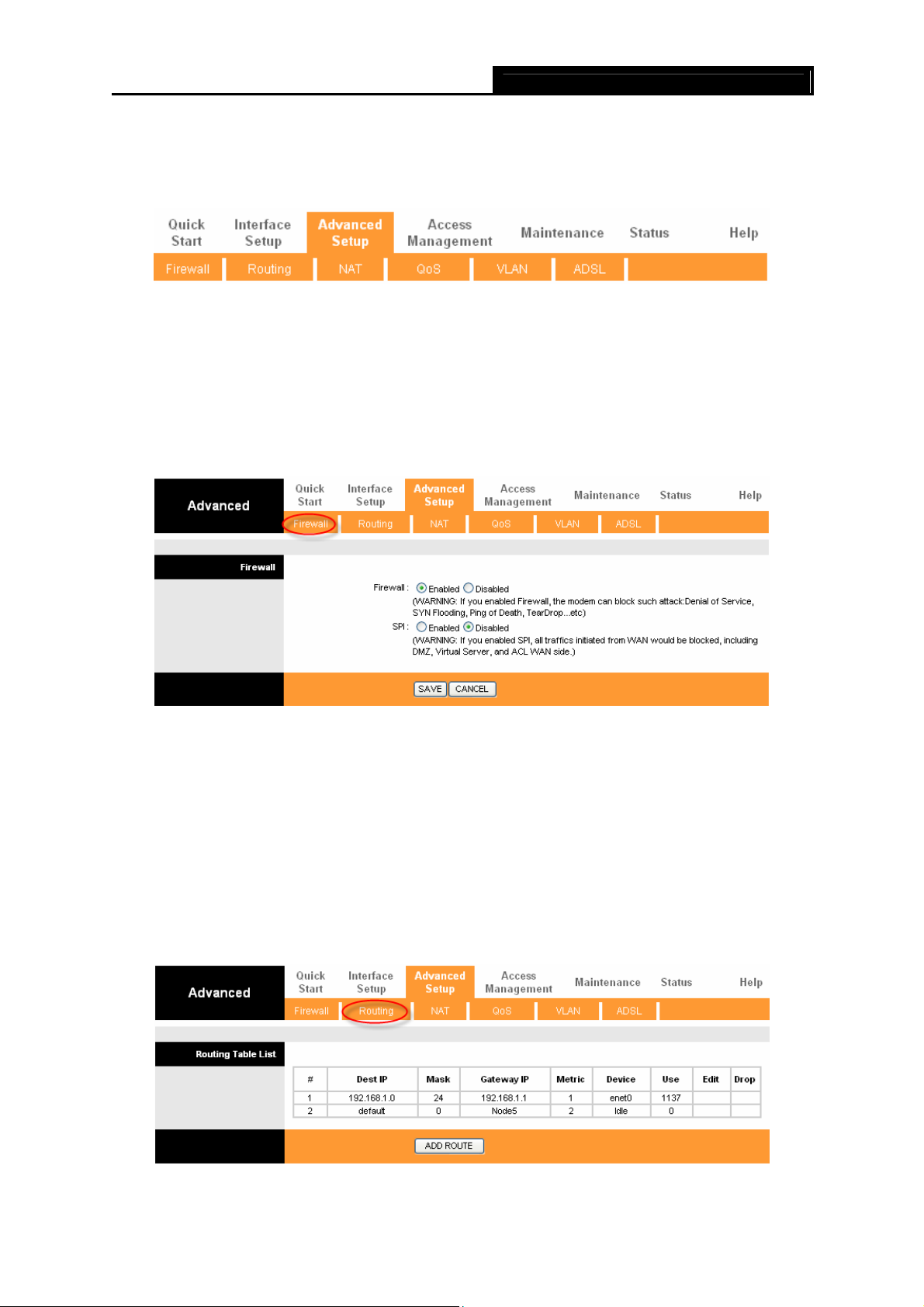
TD-8816 ADSL2+ Modem Router User Guide
4.4 Advanced Setup
Choose “Advanced Setup”, you can see the next submenus:
Figure 4-14
Click any of them, and you will be able to configure the corresponding function.
4.4.1 Firewall
Choose “Advanced Setup→Firewall” menu, and you will see the next screen (shown in Figure
4-15).
Figure 4-15
¾ Firewall: Select this option can automatically detect and block Denial of Service (DoS)
attacks, such as Ping of Death, SYN Flood, Port Scan and Land Attack.
¾ SPI: If you enable SPI, all traffics initiated from WAN would be blocked, including DMZ,
Virtual Server, and ACL WAN side.
4.4.2 Routing
Choose “Advanced Setup→Routing” menu, and you will see the routing information in the next
screen (shown in Figure 4-16).
Figure 4-16
25
Page 31
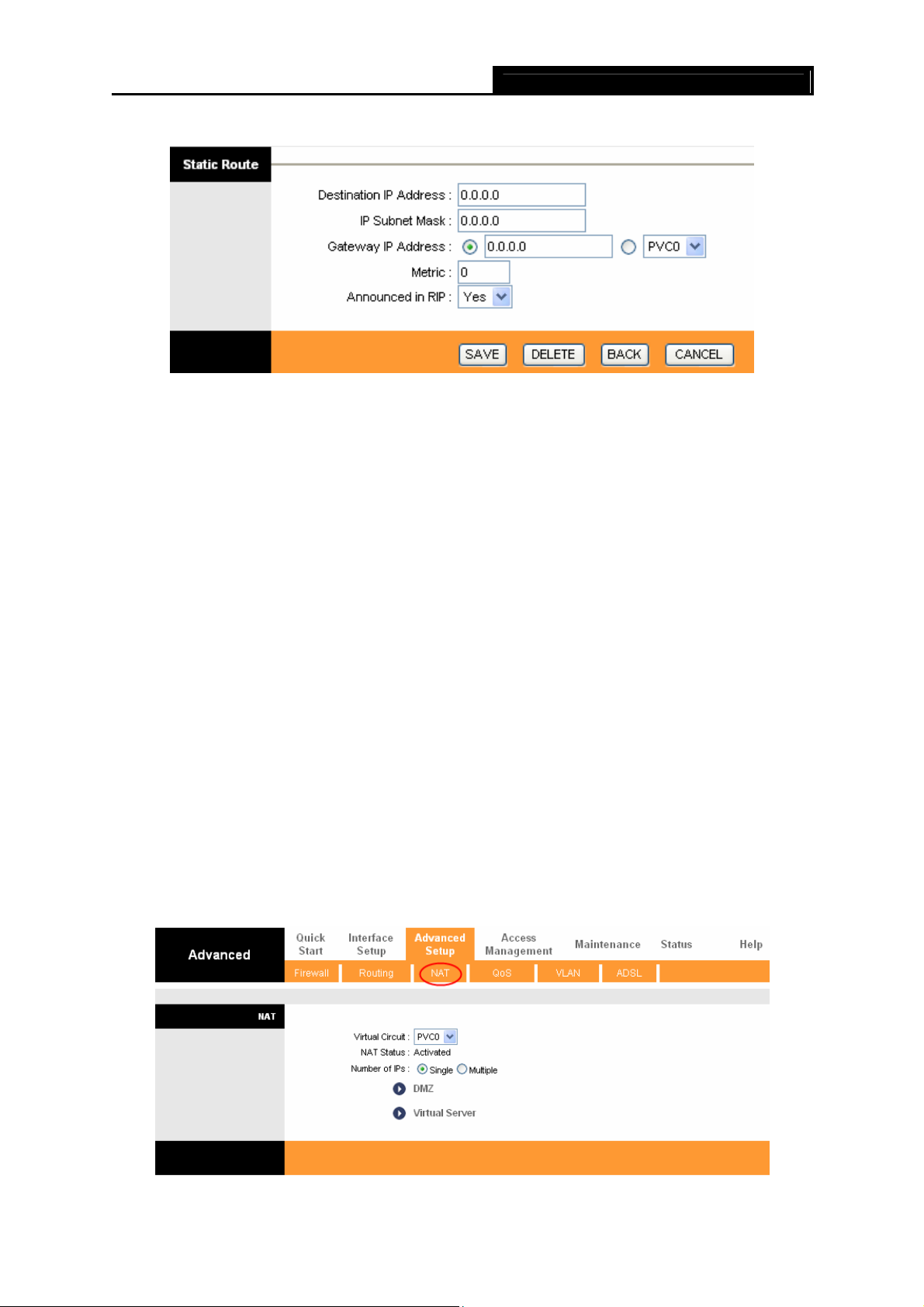
Click ADD ROUTE button to add a new route in the next screen (shown in Figure 4-17).
¾ Destination IP Address: This parameter specifies the IP network address of the final
destination.
¾ IP Subnet Mask: Enter the subnet mask for this destination.
¾ Gateway IP Address: Enter the IP address of the gateway. The gateway is an immediate
neighbor of your ADSL Router that will forward the packet to the destination. On the LAN, the
TD-8816 ADSL2+ Modem Router User Guide
Figure 4-17
gateway must be a router on the same segment as your Router; over Internet (WAN), the
gateway must be the IP address of one of the remote nodes.
¾ Metric: Metric represents the "cost" of transmission for routing purposes. IP Routing uses
hop count as the measurement of cost, with a minimum of 1 for directly connected networks.
Enter a number that approximates the cost for this link. The number need not to be precise,
but it must between 1 and 15. In practice, 2 or 3 is usually a good number.
¾ Announced in RIP: This parameter determines if the ADSL router will include the route to
this remote node in its RIP broadcasts. If set to Yes, the route to this remote node will be
propagated to other hosts through RIP broadcasts. If No, this route is kept private and is not
included in RIP broadcasts.
4.4.3 NAT
Choose “Advanced Setup→NAT” menu, you can setup the NAT (Network Address Translation)
function for the Router (shown in Figure 4-18).
Figure 4-18
26
Page 32

¾ Virtual Circuit: Enter Virtual Circuit Index that you plan to setup for the NAT function.
¾ NAT Status: This field shows the current status of the NAT function for the current VC. You
can go to the previous screen (shown in Figure 4-6) to activate the function.
¾ Number of IPs; This field is to specify how many IPs are provided by your ISP for current VC.
It can be single IP or multiple IPs. We select Multiple to explain.
Note:
)
For VCs with single IP, they share the same DMZ and Virtual servers; for VCs with multiple IPs,
each VC can set DMZ and Virtual servers. Furthermore, for VCs with multiple IPs, they can define
the Address Mapping rules; for VCs with single IP, since they have only one IP, there is no need
to individually define the Address Mapping rule.
4.4.3.1. DMZ
Choose “Advanced Setup→NAT→DMZ” in Figure 4-18, you can configure the DMZ host in the
next screen. A DMZ (demilitarized zone) is a host between a private local network and the outside
public network. It prevents outside users from getting direct access to a server that has company
data. Users of the public network outside the company can access to the DMZ host.
TD-8816 ADSL2+ Modem Router User Guide
Figure 4-19
¾ DMZ Host IP Address: Enter the specified IP Address for DMZ host on the LAN side.
4.4.3.2. Virtual Server
Choose “Advanced Setup→NAT→Virtual Server” in Figure 4-18, you can configure the Virtual
Server in the next screen.
The Virtual Server is the server or server(s) behind NAT (on the LAN), for example, Web server or
FTP server, that you can make visible to the outside world even though NAT makes your whole
inside network appear as a single machine to the outside world.
27
Page 33

¾ Rule Index: The Virtual server rule index for this VC. You can specify 10 rules in maximum.
All the VCs with single IP will use the same Virtual Server rules.
¾ Start & End port number: Enter the specific Start and End Port number you want to forward.
If it is one port only, you can enter the End port number the same as Start port number. For
example, you want to set the FTP Virtual server, you can set the start and end port number to
21.
TD-8816 ADSL2+ Modem Router User Guide
Figure 4-20
¾ Local IP Address: Enter the IP Address for the Virtual Server in LAN side.
¾ Virtual Server Listing: This displays the information about the Virtual Servers you establish.
To add a virtual server entry:
Step 1: Select the “Virtual Circuit” and select “Number of IPs”. After that, select the tab IP
Address Mapping for the Virtual server (shown in Figure 4-18).
Note:
)
For VCs with single IP, select Single; For VCs with multiple IPs, select Multiple for the option.
Step 2: Select the Rule index for the rule as shown in Figure 4-20.
Step 3: Select the application you want from drop-down list, then the protocol and port number
will be added to the corresponding field automatically, you only need to configure the IP
address for the virtual server; If the application list does not contain the service that you
want, please configure the Port number, IP Address and Protocol manually.
Step 4: After that, click SAVE to make the entry take effect.
Other configurations for the entries as shown in Figure 4-20:
Enter the index of assigned entry, click the DELETE button to delete the entry.
Click the BACK button to return to the previous screen.
Click the CANCEL button to cancel the configuration which is made just now.
4.4.3.3. IP Address Mapping
Choose “Advanced Setup→NAT→IP Address Mapping” in Figure 4-18, you can configure the
Address Mapping Rule in the next screen. The IP Address Mapping is for those VCs that
configured with multiple IPs. The IP Address Mapping rule is per-VC based (only for Multiple IPs'
VCs).
28
Page 34

TD-8816 ADSL2+ Modem Router User Guide
Figure 4-21
Figure 4-22
¾ Rule Index: Select the Virtual server rule index for this VC. You can specify 10 rules in
maximum. All the VCs with single IP will use the same Virtual Server rules.
¾ Rule Typ: There are four types of one-to-one, Many-to-One, Many-to-Many Overload and
Many-to-Many No-overload.
¾ Local Start & End IP: Enter the local IP Address you plan to mapped to. Local Start IP is the
starting local IP address and Local End IP is the ending local IP address. If the rule is for all
local IPs, then the Start IP is 0.0.0.0 and the End IP is 255.255.255.255.
¾ Public Start & End IP: Enter the public IP Address you want to do NAT. Public Start IP is the
starting public IP address and Public End IP is the ending public IP address. If you have a
dynamic IP, enter 0.0.0.0 as the Public Start IP.
¾ Address Mapping List: This displays the information about the Mapping addresses.
To add a mapping rule:
Step 1: Select the “Virtual Circuit” and Multiple for the “Number of IPs”. Then select the tab IP
Address Mapping for the Virtual server (shown in Figure 4-18).
Note:
)
IP Address Mapping is only available for VCs with Multiple IPs.
Step 2: Select the Rule index for the rule as shown in Figure 4-22.
29
Page 35

Step 3: Select the rule type you want from the drop-down list.
Step 4: Enter the local and public IP addresses in the corresponding fields.
Step 5: After that, click SAVE to make the entry take effect.
Other configurations for the entries as shown in Figure 4-22:
Enter the index of assigned entry, click the DELETE button to delete the entry.
Click the BACK button to return to the previous screen.
Click the CANCEL button to cancel the configuration which is made just now.
TD-8816 ADSL2+ Modem Router User Guide
4.4.4 QoS
Choose “Advanced Setup→QoS”, you can configure the QoS in the next screen. QoS helps to
prioritize data as it enters your router. By attaching special identification marks or headers to
incoming packets, QoS determines which queue the packets enter, based priority. This is useful
when there are certain types of data you want to give higher priority, such as voice data packets
give higher priority than Web data packets. This option will provide better service of selected
network traffic over various technologies.
Figure 4-23
30
Page 36

¾ QoS: Select this option to Activated/Deactivated the IP QoS on different types (IP ToS and
DiffServ).
¾ Summary: Click the button to view the configurations of QoS.
¾ Rule: Configure the rules for QoS. If the traffic complies with the rule, then the Router will
take the corresponding action to deal with it.
• Rule Index: Select the index for the rule you want to configure.
• Active: Activate the rule. The rule can take effect only when it is activated.
• Application: Select the application that the rule aimed at.
• Physical Ports: Select the port whose traffic flow are controlled by the rule.
• Destination MAC & IP & Mask & Port Range: Enter the IP information about the
Destination host for the rule.
• Source MAC & IP & Mask & Port Range: Enter the IP information about the Source
host for the rule.
• Protocol ID: Select one among TCP/UDP, TCP, UDP or ICMP protocols for the
application.
• Vlan ID Range: Enter the Vlan range, then the rule will be effective to the selected
Vlans.
TD-8816 ADSL2+ Modem Router User Guide
• IPP/DS Field: Select the type of the action to assign the priority.
When you select IPP/TOS, you can assign the priority via IP information. IP QoS function is
intended to deliver guaranteed as well as differentiated Internet services by giving network
resource and usage control to the Network operator.
• IP Precedence Range: Enter the IP precedence range that the Router takes to
differentiate the traffic.
• Type of Service: Select the type of service that the Router takes to deal with the traffic.
• 802.1p: Select the priority range for the rule.
When you select DSCP, you can assign the priority via DHCP (the header of IP group). It maps
the IP group into corresponding service class.
• DSCP Range: Enter the DSCP range to differentiate the traffic.
• 802.1p: Select the priority range for the rule.
¾ Action: Configure the action that the Router takes to deal with the traffic which accord with
the rule.
• IPP/DS Field: Select the type for the action.
• IP Precedence Remarking: Select the number to remark the priority for IP precedence.
• Type of Service Remarking: Select the type to remark the service.
• DSCP Remarking: Enter the number to remark the DSCP priority.
• 802.1p Remarking: Select the type to remark the 802.1p priority.
• Queue: Select the priority type for the action.
4.4.5 VLAN
Choose “Advanced Setup→VLAN”, you can activate the VLAN function in the next screen.
31
Page 37

Virtual LAN (VLAN) is a group of devices on one or more LANs that are configured so that they
can communicate as if they were attached to the same wire, when in fact they are located on a
number of different LAN segments. Because VLANs are based on logical instead of physical
connections, it is very flexible for user/host management, bandwidth allocation and resource
optimization. There are two types of VLAN as follows:
Port-Based VLAN: Each physical switch port is configured with an access list specifying
membership in a set of VLANs.
ATM VLAN: Using LAN Emulation (LANE) protocol to map Ethernet packets into ATM cells and
deliver them to their destination by converting an Ethernet MAC address into an ATM address.
TD-8816 ADSL2+ Modem Router User Guide
Figure 4-24
1. Assign VLAN PVID for each Interface
Click Assign VLAN PVID for each Interface in Figure 4-24, you can assign the PVID for each
interface in the next screen (shown in Figure 4-25).
Figure 4-25
¾ PVID: Each physical port has a default VID called PVID (Port VID). PVID is assigned to
untagged frames or priority tagged frames (frames with null (0) VID) received on this port.
2. Define VLAN Group
32
Page 38

Click Define VLAN Group in Figure 4-24, you can define VLAN groups in the next screen (shown
in Figure 4-26).
TD-8816 ADSL2+ Modem Router User Guide
Figure 4-26
¾ VLAN Index: Select the VLAN index for this VC. You can specify 8 groups in maximum.
¾ VLAN ID: This indicates the VLAN group.
¾ ATM VCs: Select the ATM VCs as members of VLAN, and if you leave the Tagged blank, the
tag in frames will be deleted when transmitted from the VC.
¾ Ethernet: Select the Ethernet port as a member of VLAN, and if you leave the Tagged blank,
the tag in frames will be deleted when transmitted from the port.
¾ VLAN Group Summary: This displays the information about the VLAN Groups.
4.4.6 ADSL
Choose “Advanced Setup→ADSL”, you can select the ADSL Type and ADSL Mode in the next
screen. The ADSL feature can be selected when you meet the physical connection problem.
Please check the proper settings with your Internet service provider.
33
Page 39

¾ ADSL Mode: Select the ADSL operation mode which your ADSL connection uses.
¾ ADSL Type: Select the ADSL operation type which your ADSL connection uses.
TD-8816 ADSL2+ Modem Router User Guide
Figure 4-27
4.5 Access Management
Choose “Access Management”, you can see the next submenus:
Figure 4-28
Click any of them, and you will be able to configure the corresponding function.
4.5.1 ACL
Choose “Access Management→ACL”, you can see the next screen (shown in Figure 4-29). You
can specify the client to access the ADSL Router once setting his IP as a Secure IP Address
through selected applications.
Figure 4-29
34
Page 40

¾ ACL: If Activated, the IP addresses which are contained in the Access Control List can
access to the Router. If Deactivated, all IP addresses can access to the Router.
¾ ACL Rule Index: Select the ACL rule index for the entry.
¾ Active: Enable the ACL rule.
¾ Secure IP Address: Select the IP addresses which are permitted to access to the Router
remotely. With the default IP 0.0.0.0, any client would be allowed to remotely access the
ADSL Router.
¾ Application: Select the application for the ACL rule, and then you can access the Router
through it.
¾ Interface: Select the interface for access: LAN, WAN or Both.
¾ Access Control of Listing: This displays the information about the ACL Rules.
TD-8816 ADSL2+ Modem Router User Guide
4.5.2 Filter
Choose “Access Management→Filter”, you can see the Filter screen (the default is IP/MAC
Filter screen shown in ). The filtering feature includes IP/MAC Filter, Application Filter, URL Filter.
The feature makes it possible for administrators to control user's access to the Internet, protect
the networks.
4.5.2.1. IP Filter
Select IP/MAC Filter as the Filter type, and select IP as the Rule type (shown in Figure 4-30),
then you can configure the filter rules based on IP address. The filtering includes Outgoing and
Incoming, the detailed descriptions are provided below.
35
Page 41
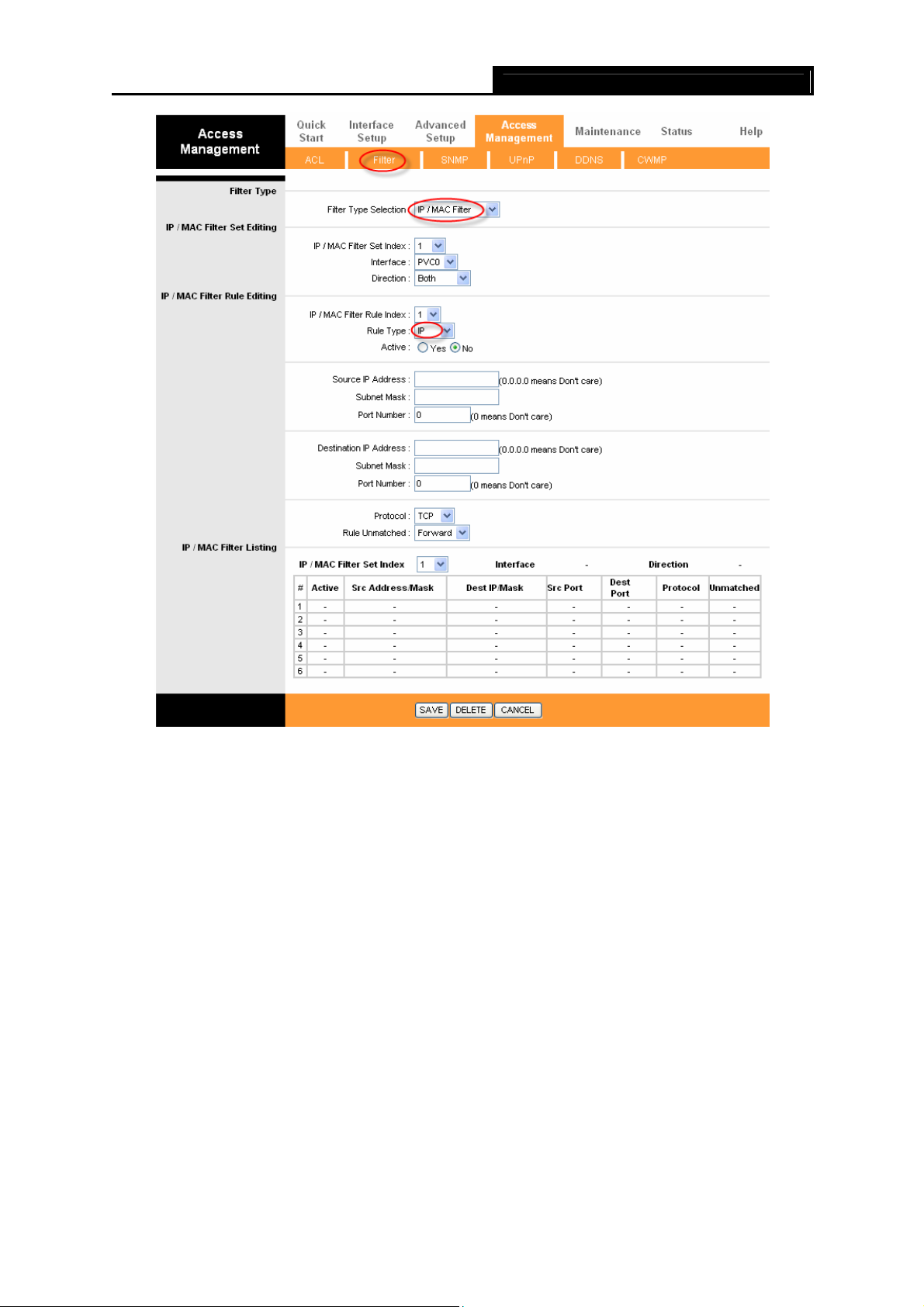
TD-8816 ADSL2+ Modem Router User Guide
Figure 4-30
¾ Filter Type Selection: Select the filter type for the next configuration.
¾ IP/MAC Filter Set Index: Select the Set index for the IP Filter entry. This index can match
with six IP / MAC Filter Rule Indexes.
¾ Interface: Select the interface for the entry.
¾ Direction: Select the direction for this IP Filter rule. There are three filtering directions: Both,
Incoming, Outgoing.
Note:
)
Selecting Outgoing, the filtering feature only allows some IP traffic from LAN to access to some
specifically addresses. Selecting Incoming, the filtering feature only allows some IP traffic from
WAN to access to some specifically addresses; Selecting Both, the IP traffic from LAN and WAN
are both blocked. By default, all outgoing IP traffic from LAN is blocked, but some IP traffic can be
allowed by setting up filters.
¾ IP/MAC Filter Rule Index: Select the Rule index for the IP Filter entry.
Note:
)
You should set the IP/MAC Filter Set Index and IP/MAC Filter Rule Index together to appoint
the address (shown in the Filter List) for the IP Filter rule. For example, (1, 2), it means the rule will
36
Page 42
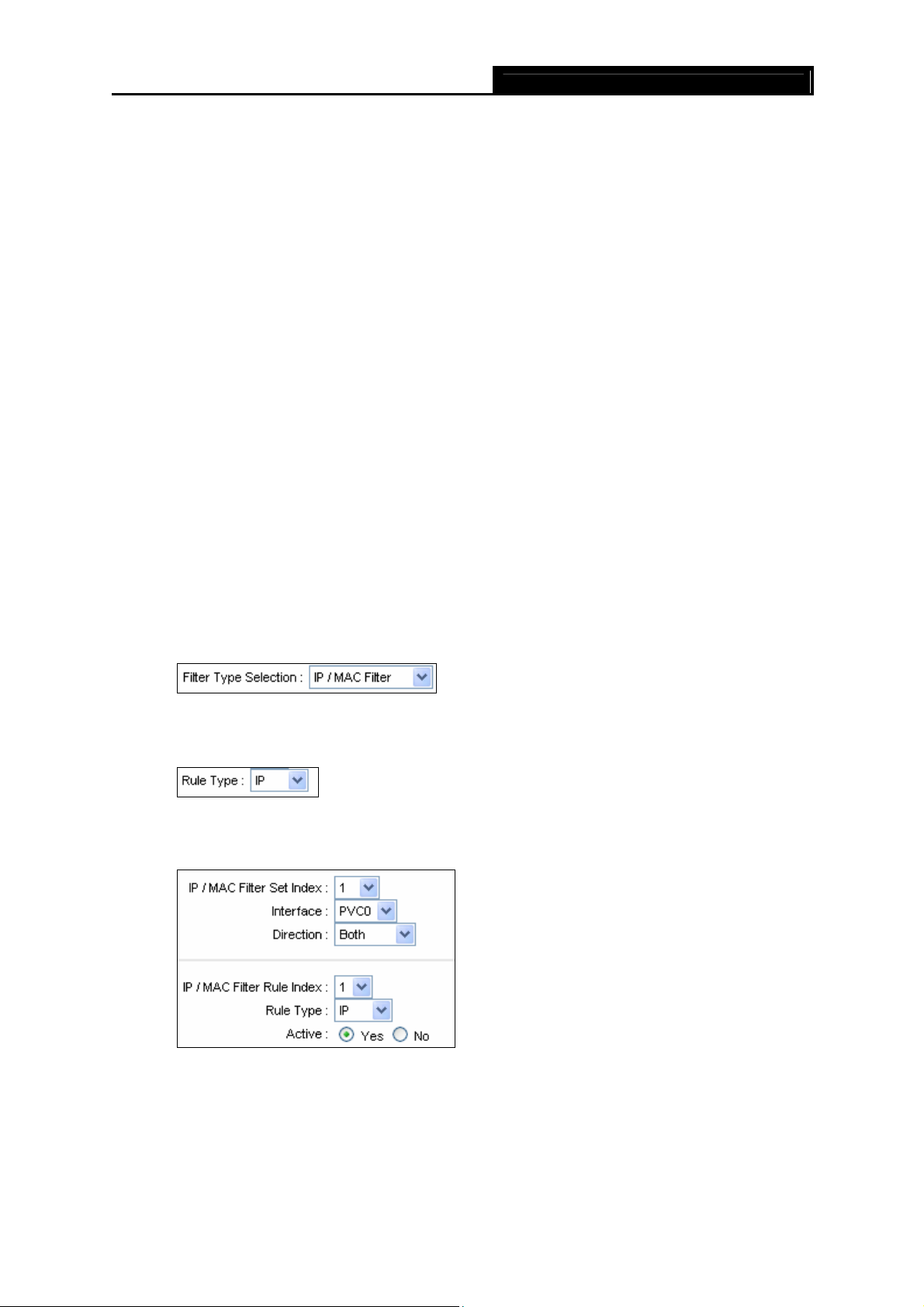
be shown in the row 2 for the matching with 1.
¾ Rule Type: For IP Filter, please select IP here.
¾ Active: Select “Yes” to make the rule to take effect.
¾ Source IP Address: Enter the source IP address for the rule. You can enter 0.0.0.0; it means
that all IP addresses are controlled by the rule.
¾ Subnet Mask: Enter the Subnet Mask for the rule.
¾ Port Number: Enter the Port Number for the rule. You can enter 0, it means that all ports are
controlled by the rule.
¾ Protocol: Select the protocol: TCP, UDP or ICMP for the filter rule.
¾ Rule Unmatched: If the current rule can not match, and you select Forward, the router will
skip the rule and transmit directly. If you select Next, the router will find the next filter rule
(show in Filter list) to match.
¾ IP/MAC Filter Listing: This displays the information about the IP Filter rules.
To add an IP Address filtering entry:
For example: If you desire to block E-mail received and sent by the IP address 192.168.1.7 on
your local network; And wish to make the PCs with IP address 192.168.1.8 unable to visit the
TD-8816 ADSL2+ Modem Router User Guide
website of IP address 202.96.134.12, while other PCs have no limit. You can configure the rules
as follows. Presume the rules are both aimed at the interface PVC0, and their indexes are (1, 1),
(1, 2) and (1, 3).
Step 1: Select the “IP/MAC Filter” as the Filer Type Selection (show in Figure 4-30).
Select the “IP” as the Rule Type on the Filter screen, then you can configure the specific
rule for the example.
Step 2: Select the IP/MAC Filter Set Index and IP/MAC Filter Rule Index for the rule, then
select the Interface “PVC0”, and select the Direction “Both” for the first rule.
Note:
)
If you want to make the rule take effect, please select
Step 3: Enter the “Source IP Address”, “Destination IP Address”, “Subnet Mask” and “Port
Number” in the corresponding field.
37
to active the rule.
Yes
Page 43
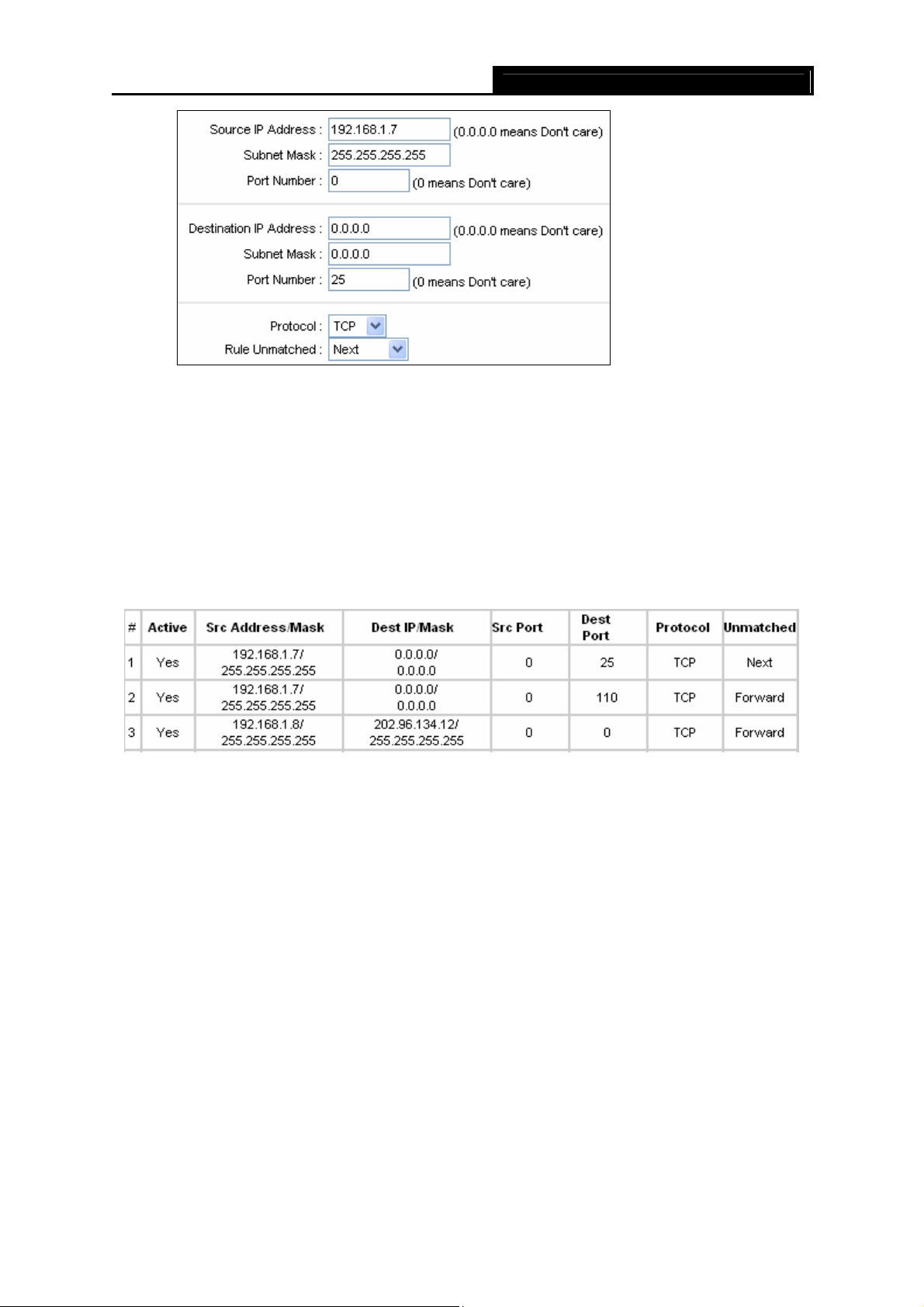
Step 4: Select the Protocol as “TCP” and select the Unmatched rule as “Next”.
Step 5: Finally, click the SAVE to save the entry.
Step 6: Go to Step 2 to configure the next two rules: Block E-mail received by the IP address
192.168.1.7 on your local network; Make the PC with IP address 192.168.1.8 unable to
visit the website of IP address 202.96.134.12.
TD-8816 ADSL2+ Modem Router User Guide
Note:
)
After you complete the IP filter rules for the example, the Filter list will show as follows. You can
enter the IP / MAC Filter Set Index to view the information about the rule.
Other configurations for the entries as shown in Figure 4-30:
Enter the IP / MAC Filter Set Index and IP/MAC Filter Rule Index to view or modify the entry.
Enter the IP / MAC Filter Set Index and IP/MAC Filter Rule Index to locate the specific rule, and
then click the DELETE button to delete the entry.
4.5.2.2. MAC Filter
Select IP/MAC Filter as the Filter type, and select MAC as the Rule type (shown in Figure 4-31),
then you can configure the filter rules based on MAC address.
38
Page 44

TD-8816 ADSL2+ Modem Router User Guide
Figure 4-31
¾ Rule Type: Select MAC for the MAC Filter rule.
¾ Active: Select “Yes” to make the rule to take effect.
¾ MAC Address: Enter the MAC address for the rule.
¾ Rule Unmatched: If the current rule can not match, and you select Forward, the router will
skip the rule and transmit directly. If you select Next, the router will find the next filter rule
(show in Filter list) to match.
¾ IP/MAC Filter Listing: This displays the information about the MAC Filter rules.
To add a MAC Address filtering entry:
For example: If you want to block the PCs with MAC addresses 00-0A-EB-00-07-BE and
00-0A-EB-00-07-5F to access the Internet, you can configure as follows. Presume the rules are
both aimed at the interface PVC0, and their indexes are (1, 1) and (1, 2).
Step 1: Select the “IP/MAC Filter” as the Filer Type Selection:
Select the “MAC” as the Rule Type on the Filter screen (show in Figure 4-31).
, Then you can configure the specific rule for the example.
Step 2: Select the IP/MAC Filter Set Index and IP/MAC Filter Rule Index for the rule, then
select the Interface “PVC0”, and select the Direction “Outgoing” for the first rule.
39
Page 45

)
TD-8816 ADSL2+ Modem Router User Guide
Note:
If you want to make the rule take effect, please select
Step 3: Enter the “MAC Address” and select the Unmatched rule as “Next”.
Step 4: Finally, click the SAVE to save the entry.
Step 5: Go to Step 2 to configure the next rule: Block the PC with MAC address
00-0A-EB-00-07-5F to access the Internet.
Note:
)
After you complete the MAC filter rules for the example, the Filter list will show as follows. You can
enter the IP / MAC Filter Set Index to view the information about the rule.
Other configurations for the entries as shown in Figure 4-30:
Enter the IP / MAC Filter Set Index and IP/MAC Filter Rule Index to view or modify the entry.
to active the rule.
Yes
Enter the IP / MAC Filter Set Index and IP/MAC Filter Rule Index to locate the specific rule, and
then click the DELETE button to delete the entry.
4.5.2.3. Application Filter
Select Application Filter as the Filter type (shown in Figure 4-32), then you can configure the
filter rules based on application.
40
Page 46
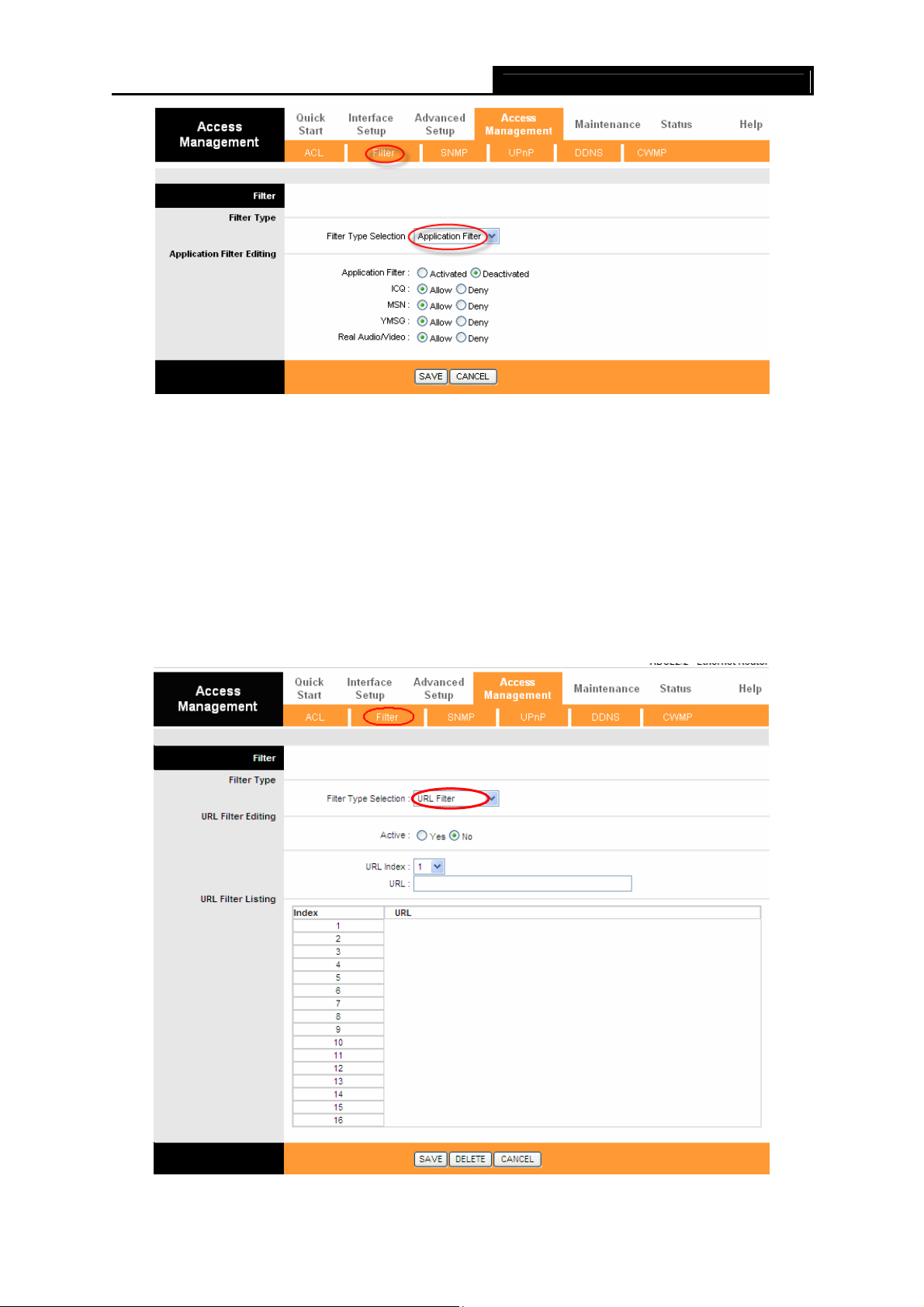
¾ Filter Type Selection: Select the Application Filter for the next configuration.
¾ Application Filter: Activate or deactivate the function.
¾ ICQ & MSN & YMSG & Real Audio/Video: Select Allow or Deny for these applications. If
you select Allow, the Router will accept the application; if you select Deny, the Router will
TD-8816 ADSL2+ Modem Router User Guide
Figure 4-32
forbid the application.
4.5.2.4. URL Filter
Select URL Filter as the Filter type (shown in Figure 4-33), then you can configure the filter rules
based on URL.
Figure 4-33
41
Page 47
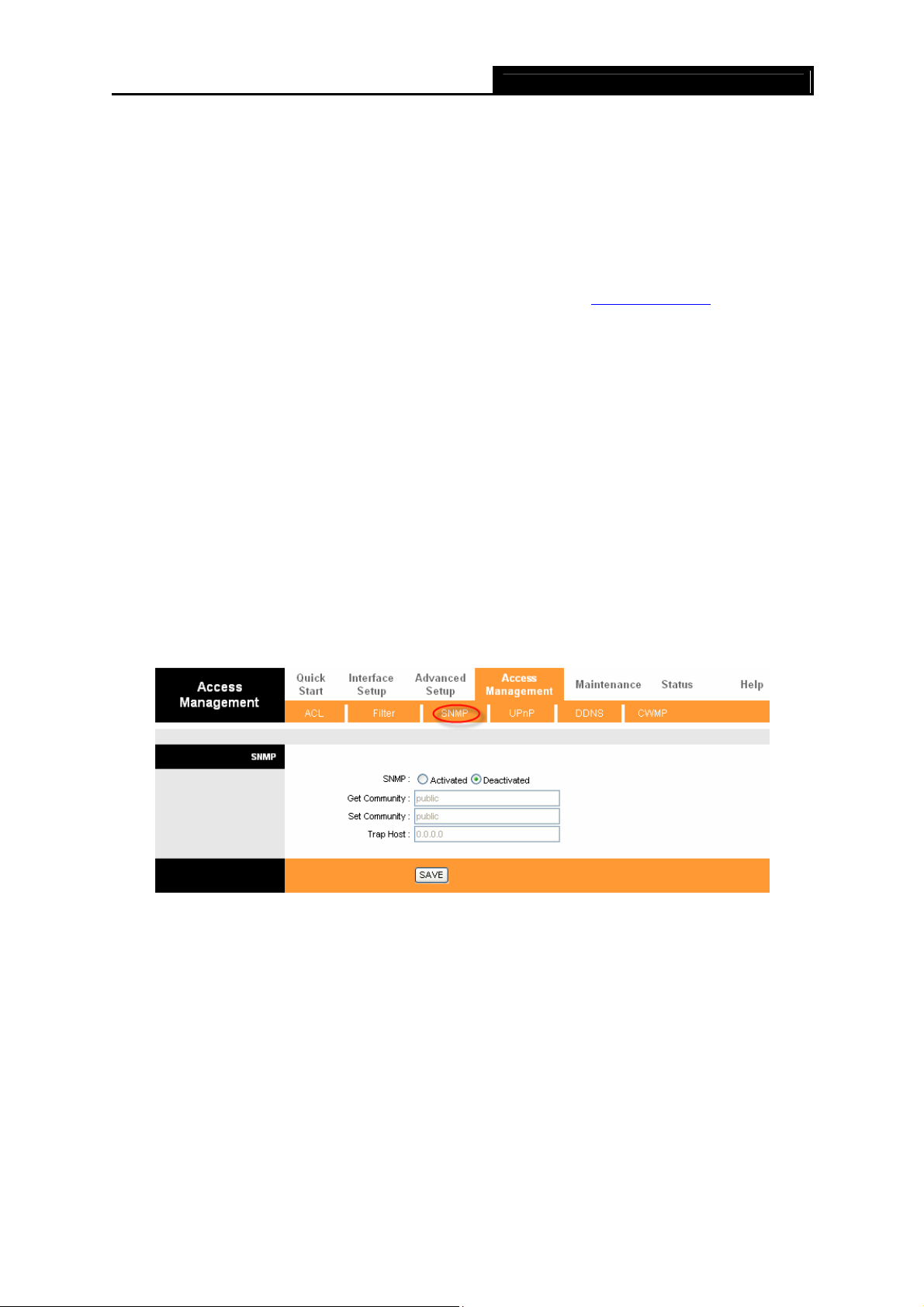
¾ Filter Type Selection: Select the URL Filter for the next configuration.
¾ Active: Select “Yes” to make the rule to take effect.
¾ URL Index: Select the index for the URL Filter entry.
¾ URL: Enter the URL for this URL Filter.
¾ URL Filter Listing: This displays the information about the URL Filter rules.
To add a URL filter entry:
TD-8816 ADSL2+ Modem Router User Guide
For example: If you want to forbid the user to access the website: www.yahoo.com
rule is aimed at the interface PVC0, and its index is “1”.
Step 1: Select the “URL Filter” as the Filer Type Selection (show in Figure 4-33).
Step 2: Select the Index for the rule, and then enter the website in the URL field.
Step 3: Finally, Select Yes to active the rule, and then click the SAVE to save the entry.
Other configurations for the entries as shown in Figure 4-30:
Enter the URL Index to view or modify the entry.
Enter the URL Index to locate the specific rule, and then click the DELETE button to delete the
entry.
. Presume the
4.5.3 SNMP
Choose “Access Management→SNMP”, you can see the SNMP screen. The Simple Network
Management Protocol (SNMP) is used for exchanging information between network devices.
Figure 4-34
¾ SNMP: Activate or deactivate the function.
¾ Get Community: Select to set the password for the incoming Get and Get next requests
from the management station.
¾ Set Community: Select to set the password for incoming Set requests from the
management station.
4.5.4 UPnP
Choose “Access Management→UPnP”, you can configure the UPnP in the screen (shown in
Figure 4-35).
UPnP (Universal Plug and Play) is a distributed, open networking standard that uses TCP/IP for
42
Page 48

simple peer-to-peer network connectivity between devices. An UPnP device can dynamically join
a network, obtain an IP address, convey its capabilities and learn about other devices on the
network. In turn, a device can leave a network smoothly and automatically when it is no longer in
use. UPnP broadcasts are only allowed on the LAN.
¾ UPnP: Activate or Deactivate the UPnP function. Only when the function is activated, can the
UPnP take effect.
¾ Auto-Configure: If you activate the function, then the UPnP network devices can
automatically configure network addressing, announce their presence in the network to other
TD-8816 ADSL2+ Modem Router User Guide
Figure 4-35
UPnP devices and enable exchange of simple product and service descriptions.
4.5.5 DDNS
Choose “Access Management→DDNS”, you can configure the DDNS function in the screen
(shown in Figure 4-36).
The router offers a Dynamic Domain Name System (DDNS) feature. The feature lets you use a
static host name with a dynamic IP address. User should type the host name, user name and
password assigned to your ADSL Router by your Dynamic DNS provider. User also can decide to
turn on DYNDNS Wildcard or not.
Figure 4-36
¾ Dynamic DNS: Activate the DDNS function or not.
¾ Service Provider: This field displays the service provider of DDNS.
43
Page 49

¾ My Host Name: Enter your host name here.
¾ E-mail Address: Enter your E-mail address here.
¾ Username & Password: Type the “User Name” and “Password” for your DDNS account.
¾ Wildcard support: Select the option to use Wildcard function
TD-8816 ADSL2+ Modem Router User Guide
4.5.6 CWMP
Choose “Access Management→CWMP”, you can configure the CWMP function in the screen
(shown in Figure 4-37).
The router offers CWMP feature. The function supports TR-069 protocol which collects
information, diagnoses the devices and configures the devices automatically via ACS
(Auto-Configuration Server).
Figure 4-37
¾ CWMP: Select activate the CWMP function.
¾ URL: Enter the website of ACS which is provided by your ISP.
¾ User Name/Password: Enter the User Name and password to login the ACS server.
¾ Path: Enter the path that connects to the ACS server.
¾ Port: Enter the port that connects to the ACS server.
¾ User Name/Password: Enter the User Name and Password that provided the ACS server to
login the router.
¾ Periodic Inform: Activate or deactivate the function. If Activated, the information will be
informed to ACS server periodically.
¾ Interval: Enter the interval time here.
4.6 Maintenance
Choose “Maintenance”, you can see the next submenus:
44
Page 50

Click any of them, and you will be able to configure the corresponding function.
TD-8816 ADSL2+ Modem Router User Guide
Figure 4-38
4.6.1 Administration
Choose “Maintenance→Administration”, you can set new password for admin in the screen
(shown in Figure 4-39).
Figure 4-39
Note:
)
1) There is only one account that can access Web-Management interface. The default account
is "admin", and the password is "admin". Admin has read/write access privilege.
2) When you change the password, you should enter the new password twice, and then click
SAVE to make the new password take effect.
4.6.2 Time Zone
Choose “Maintenance→Time Zone”, you can configure the system time in the screen (shown in
Figure 4-39).
The system time is the time used by the device for scheduling services. There are three methods
to configure the time. You can manually set the time or connect to a NTP (Network Time Protocol)
server. If a NTP server is set, you will only need to set the time zone. If you manually set the time,
you may also set Daylight Saving dates and the system time will automatically adjust on those
dates.
1. NTP Server automatically
Select NTP Server automatically as the Synchronize time, you only need to set the time zone.
45
Page 51

Note:
)
The ADSL Router built-in some NTP Servers, when the Router connects to the Internet, the
Router will get the system time automatically from the NTP Server. You can also configure the
NTP Server address automatically, and then the Router will get the time from the specific Server
firstly.
TD-8816 ADSL2+ Modem Router User Guide
Figure 4-40
2. PC’s Clock
Select PC’s Clock as the Synchronize time, you don’t need to set any items.
Figure 4-41
3. Manually
Select Manually as the Synchronize time, you need to set the date and time corresponding to the
current time.
46
Page 52

TD-8816 ADSL2+ Modem Router User Guide
Figure 4-42
4.6.3 Firmware
Choose “Maintenance→Firmware”, you can upgrade the firmware of the Router in the screen
(shown in Figure 4-43). Make sure the firmware or romfile you want to use is on the local hard
drive of the computer. Click Browse to find the local hard drive and locate the firmware or romfile
to be used for upgrade.
Figure 4-43
To upgrade the router's firmware, follow these instructions below:
Step 1: Download a more recent firmware upgrade file from the TP-LINK website
(www.tp-link.com
).
Step 2: Type the path and file name of the update file into the “New Firmware Location” field. Or
click the Browse button to locate the update file.
Step 3: Click the UPGRADE button.
Note:
)
1) New firmware versions are posted at www.tp-link.com
the router is not experiencing difficulties, there is no need to download a more recent
firmware version, unless the version has a new feature that you want to use.
47
and can be downloaded for free. If
Page 53

TD-8816 ADSL2+ Modem Router User Guide
2) When you upgrade the router's firmware, you may lose its current configurations, so
please back up the router’s current settings before you upgrade its firmware.
3) Do not turn off the router or press the Reset button while the firmware is being upgraded.
4) The router will reboot after the upgrading has been finished.
To back up the Router’s current settings:
Step 1: Click the ROMFILE SAVE button (shown in Figure 4-43), click Save button in the next
screen (shown in Figure 4-44) to proceed.
Figure 4-44
Step 2: Save the file as the appointed file (shown in Figure 4-45).
TD-8816
Figure 4-45
To restore the Router’s settings:
Step 1: Click the Browse button to locate the update file for the device, or enter the exact path
in “New Romfile Location” field.
48
Page 54

Step 2: Click the UPGRADE button to complete.
TD-8816 ADSL2+ Modem Router User Guide
4.6.4 SysRestart
Choose “Maintenance→SysRestart”, you can select to restart the device with current settings
or restore to factory default settings in the screen (shown in Figure 4-46).
Figure 4-46
4.6.5 Diagnostics
Choose “Maintenance→Diagnostics”, you can view the test results for the connectivity of the
physical layer and protocol layer for both LAN and WAN sides in the screen (shown in Figure 4-47).
Figure 4-47
49
Page 55

TD-8816 ADSL2+ Modem Router User Guide
4.7 Help
Choose “Help”, you can view the help information for configuration of any function.
Figure 4-48
Note:
)
Click the tab, and you will be able to get the corresponding information.
50
Page 56

TD-8816 ADSL2+ Modem Router User Guide
Appendix A: Specifications
General
ANSI T1.413, ITU G.992.1, ITU G.992.2, ITU G.992.3, ITU G.992.5
Standards and Protocols
Safety & Emission FCC, CE
Ports
LEDs
Network Medium
Data Rates
System Requirement
Working Temperature 0℃ ~ 40℃
Working Humidity 10% ~ 90% RH (non-condensing)
IEEE 802.3, IEEE 802.3u, TCP/IP, PPPoA , PPPoE, SNTP, HTTP,
DHCP, ICMP, NAT,CWMP
1 10/100M Auto-Negotiation RJ45 port(Auto MDI/MDIX)
1 RJ11 port
Power, LAN, ADSL, Internet
10Base-T: UTP category 3, 4, 5 cable
100Base-TX: UTP category-5
Max line length: 6.5Km
Downstream: Up to 24Mbps
Upstream: Up to 3.5Mbps(With Annex M enabled)
Internet Explorer 5.0 or later, Netscape Navigator 6.0 or later
Win 9x/ME/2000/XP/Vista/7
Physical and Environment
Storage Temperature -40℃ ~ 70℃
Storage Humidity 5% ~ 90% RH (non-condensing)
51
Page 57

TD-8816 ADSL2+ Modem Router User Guide
Appendix B: Troubleshooting
1. How do I restore my Router’s configuration to its factory default settings?
With the Router powered on, press and hold the RESET button on the rear panel for 8 to 10
seconds before releasing it.
Note:
)
Once the Router is reset, the current configuration settings will be lost and you will need to
re-configure the router.
2. What can I do if I don’t know or forgot my password?
1) Restore the Router’s configuration to its factory default settings. If you don’t know how to do
that, please refer to section T1.
2) Use the default user name and password: admin, admin.
3) Try to configure your Router once again by following the instructions in the previous steps of
the QIG.
3. What can I do if I cannot access the web-based configuration page?
1) Configure your computer’s IP Address.
For Windows XP OS
Go to Start > Control Panel, you will
then see the following page.
Click Network and Internet
Connections
52
Page 58
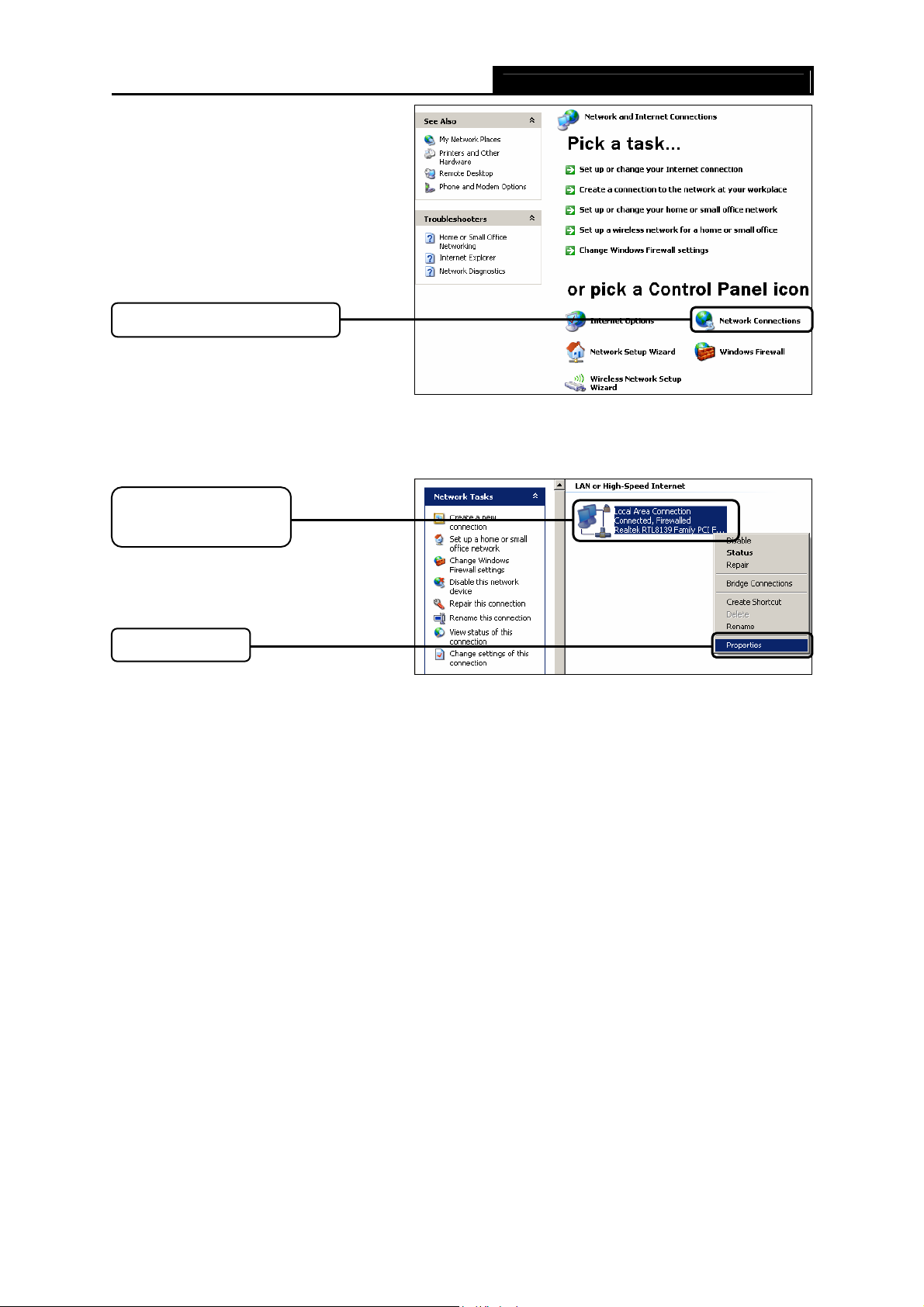
Click Network Connections
Right-click Local Area
Connection
TD-8816 ADSL2+ Modem Router User Guide
Click Properties
53
Page 59
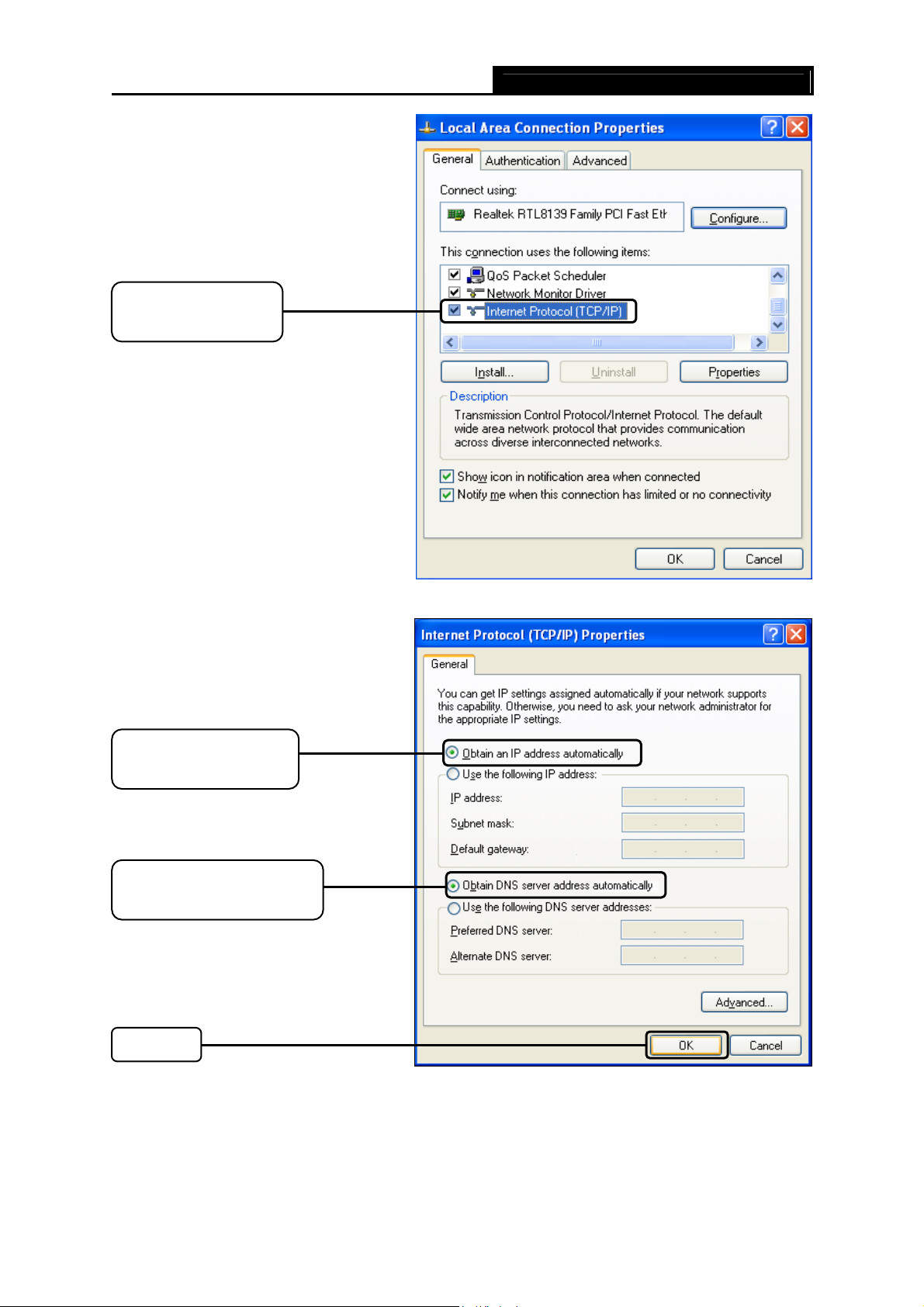
Double-click Internet
Protocol (TCP/IP)
TD-8816 ADSL2+ Modem Router User Guide
Select Obtain an IP
address automatically
Select Obtain DNS server
address automatically
Click OK
54
Page 60

TD-8816 ADSL2+ Modem Router User Guide
Click OK
55
Page 61
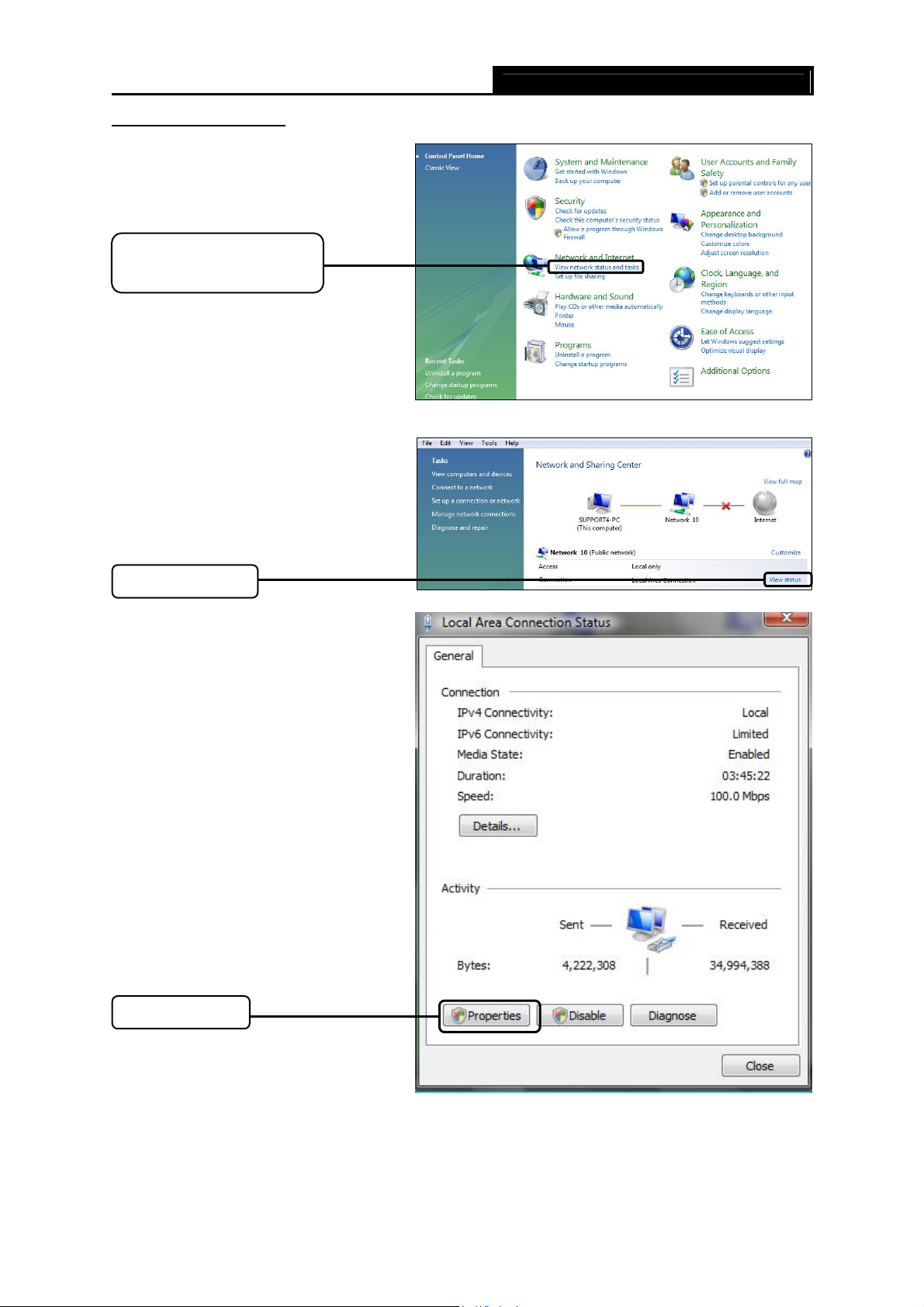
For Windows Vista OS
Go to Start > Settings >Control
Panel, and then you will see the
following page.
Click View network status
and tasks
TD-8816 ADSL2+ Modem Router User Guide
Click View status
Click Properties
56
Page 62
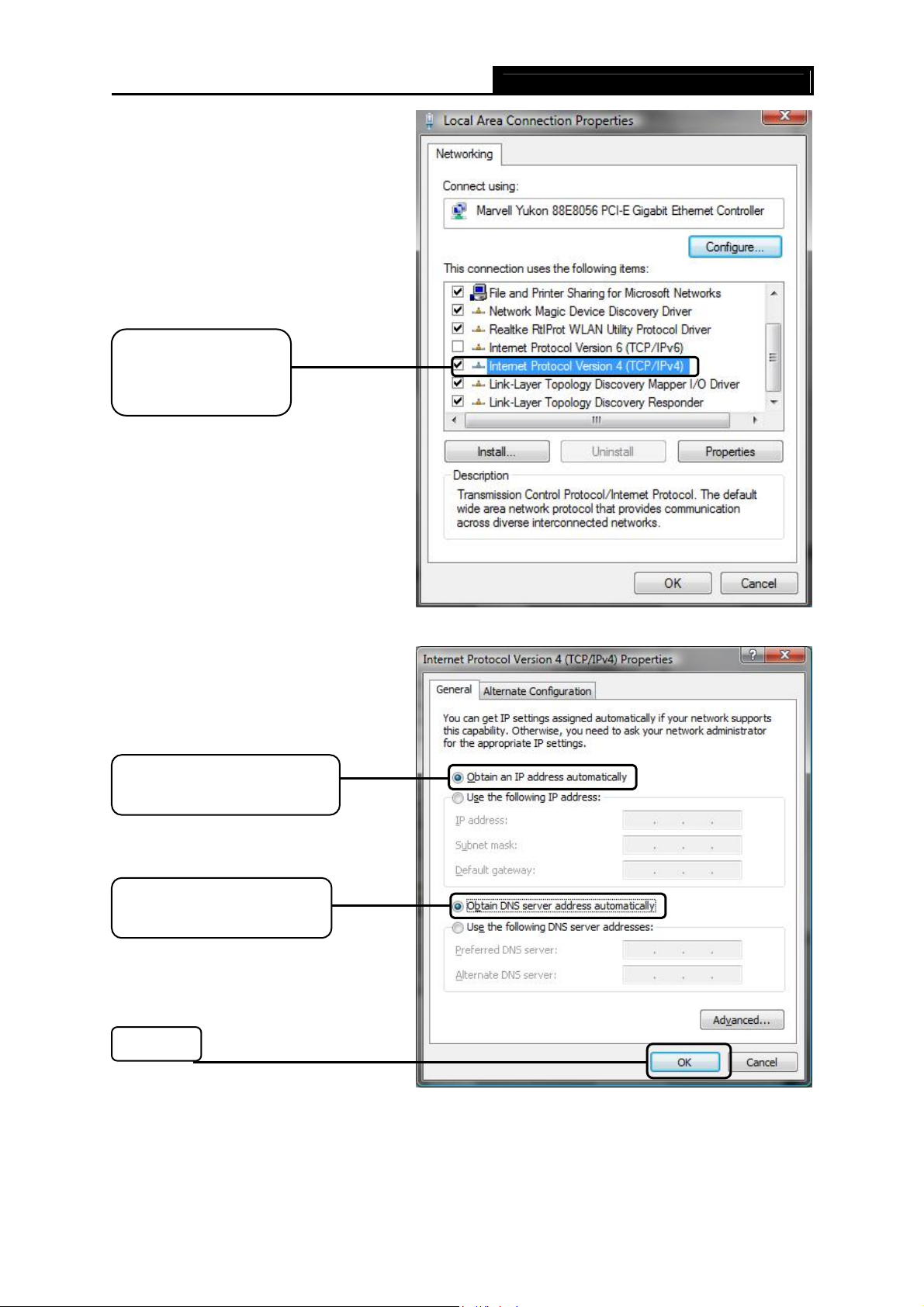
Double-click Internet
Protocol Version 4
(TCP/IPv4)
TD-8816 ADSL2+ Modem Router User Guide
Select Obtain an IP address
automatically
Select Obtain DNS server
address automatically
Click OK
57
Page 63
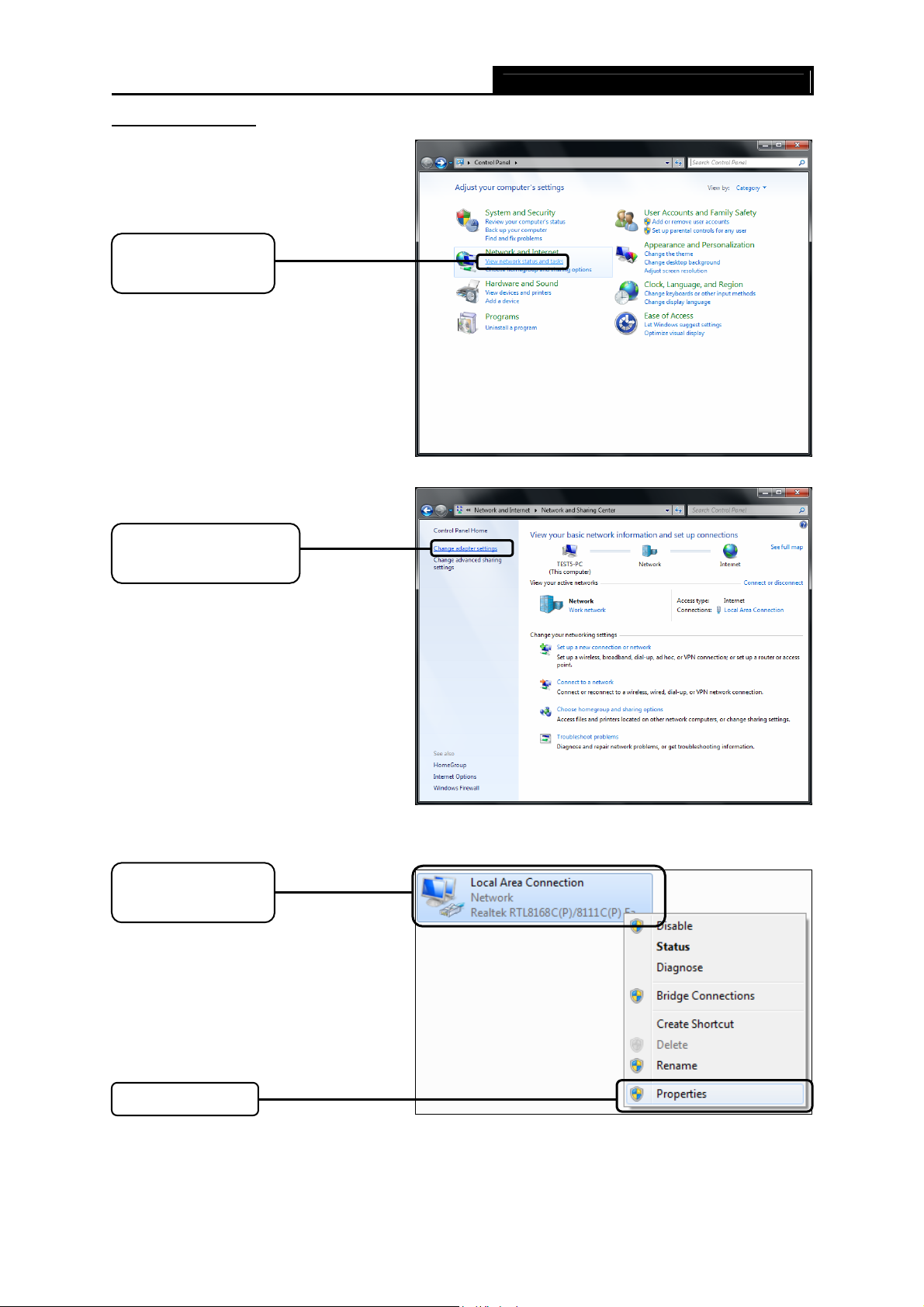
For Windows 7 OS
Go to Start > Settings >
Control Panel, and then you
will see the following page.
Click View network
status and tasks
TD-8816 ADSL2+ Modem Router User Guide
Click Change adapter
settings
Right-click Local
Area Connection
Click Properties
58
Page 64

Double-click Internet
Protocol Version 4
(TCP/IPv4)
TD-8816 ADSL2+ Modem Router User Guide
Select Obtain an IP
address automatically
Select Obtain DNS
server address
automatically
Click OK
59
Page 65

2) Configure your IE browser
Open your IE browser, click
Tools tab and you will see the
following screen.
TD-8816 ADSL2+ Modem Router User Guide
Click Internet Options
Select Never dial a
connection
Click OK
Now, try to log on to the Web-based configuration page again after the above settings have been
configured. If you still cannot access the configuration page, please restore your Router’s factory
default settings and reconfigure your Router following the instructions of this QIG. Please feel free
to contact our Technical Support if the problem still exists.
4. What can I do if I cannot access the Internet?
1) Check to see if all the connectors are connected well, including the telephone line, Ethernet
cables and power adapter.
2) Check to see if you can log on to the web management page of the Modem Router. If you can,
60
Page 66

try the following steps. If you cannot, please set your computer referring to T3 then try to see
if you can access the Internet. If the problem persists, please go to the next step.
3) Consult your ISP and make sure all the VPI/VCI, Connection Type, account username and
password are correct. If there are any mistakes, please correct the settings and try again.
4) If you still cannot access the Internet, please restore your Router to its factory default settings
and reconfigure your Router by following the instructions of this QIG.
5) Please feel free to contact our Technical Support if the problem still exists.
Note:
)
For more details about Troubleshooting and Technical Support contact information, please log on
to our Technical Support Website: http://www.tp-link.com/support/Support.asp
TD-8816 ADSL2+ Modem Router User Guide
61
Page 67

TD-8816 ADSL2+ Modem Router User Guide
Appendix C: Technical Support
Technical Support
For more troubleshooting help, go to:
www.tp-link.com/support/faq.asp
To download the latest Firmware, Driver, Utility and User Guide, go to:
www.tp-link.com/support/download.asp
For all other technical support, please contact us by using the following details:
Global
Tel: +86 755 26504400
E-mail: support@tp-link.com
Service time: 24hrs, 7 days a week
Singapore
Tel: +65 62840493
E-mail: support.sg@tp-link.com
Service time: 24hrs, 7 days a week
UK
Tel: +44 (0) 845 147 0017
E-mail: support.uk@tp-link.com
Service time: 24hrs, 7 days a week
USA/Canada
Toll Free: +1 866 225 8139
E-mail: support.usa@tp-link.com
Service time: 24hrs, 7 days a week
Malaysia
Tel: 1300 88 875465 (1300 88TPLINK)
Email: support.my@tp-link.com
Service time: 24hrs, 7 days a week
Switzerland
Tel: +41 (0)848 800998 (German
Service)
E-mail: support.ch@tp-link.com
Fee: 4-8 Rp/min, depending on rate of
different time
Service time: Monday to Friday
9:00 AM to 6:00 PM. GMT+ 1 or GMT+ 2
(Daylight Saving Time)
Australia & New Zealand
Tel: AU 1300 87 5465
NZ 0800 87 5465
E-mail: support@tp-link.com.au
Service time: 24hrs, 7 days a week
Turkey
Tel: 444 19 25(Turkish Service)
E-mail: support.tr@tp-link.com
Service time: 9:00 AM to 6:00 PM
7 days a week
Italy
Tel: +39 02 66987799
E-mail: support.it@tp-link.com
Service time: Monday to Friday
9:00 AM to 6:00 PM
Indonesia
Tel: (+62 ) 021 6259 135
E-mail :support.id@tp-link.com
Service time : Monday to Friday
9:00 -12:00 ; 13:00 -18:00
*Except public holidays
Germany / Austria
Tel: +49 1805 875465 (German Service)
/ +49 1805 TPLINK
E-mail: support.de@tp-link.com
Fee: 0.14 EUR/min from the German
fixed phone network and up to 0.42
EUR/min from mobile phone
Service time: Monday to Friday,9:00 AM
to 6:00 PM. GMT+ 1 or GMT+ 2
(Daylight Saving Time in Germany)
*Except bank holidays in Hesse
62
 Loading...
Loading...