Page 1

TOSHIBA HDD/DVD VIDEO RECORDER
H
DIGITAL VIDEO
Introduction
HDD/DVD VIDEO RECORDER
RD-XS54SU
RD-XS54SU
OPERATIONS
Read “INSTALLATION GUIDE” first.
OWNER’S MANUAL
GUIDE
Recording
Playback
Editing
Library
Network Navi
Function setup
Others
P000440770
Printed on 70% Recycled Paper
Printed in China
PM0022745010
© 2005 Toshiba Corporation
Page 2
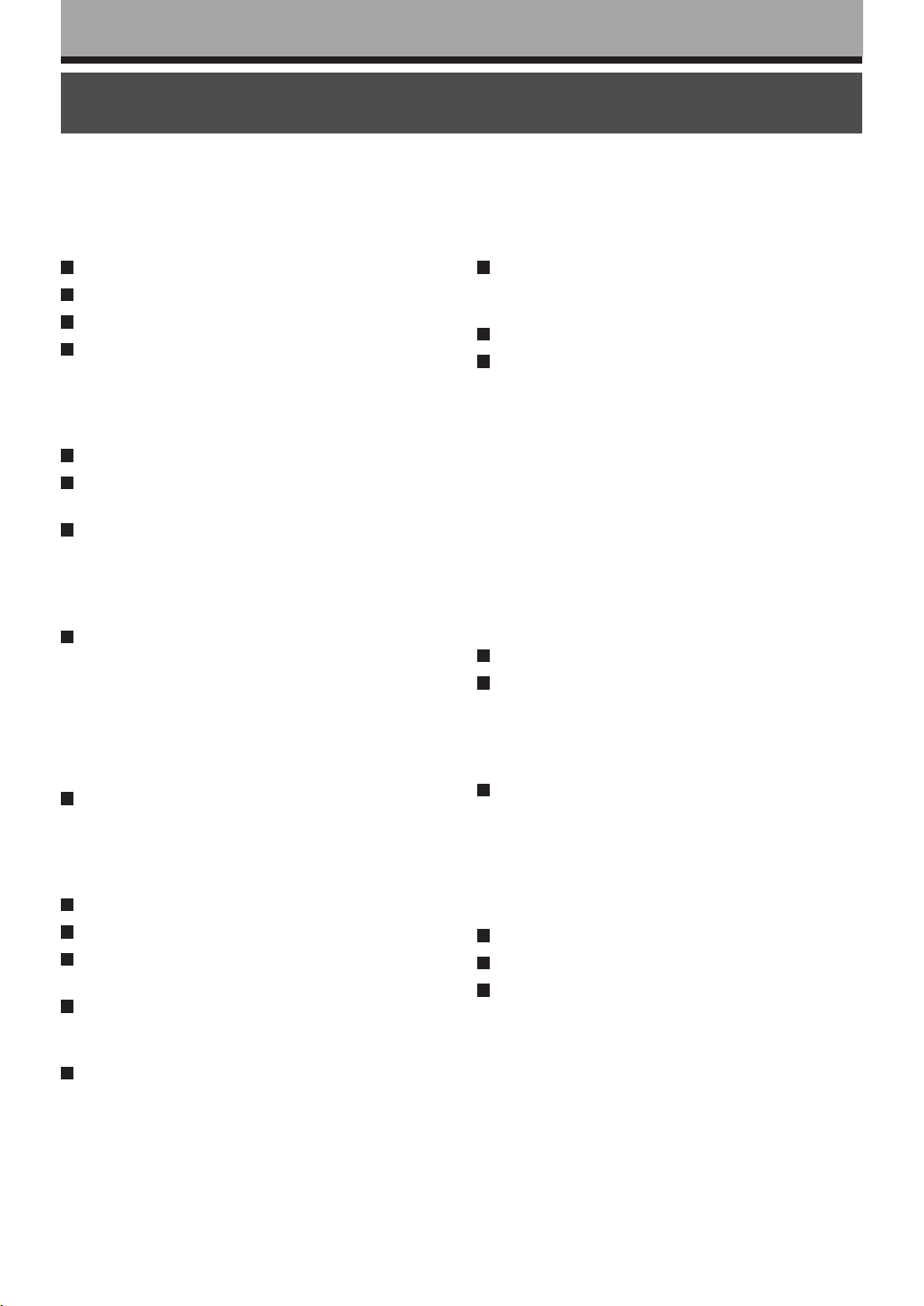
Introduction
Table of contents
Introduction
Caution for safety ................................................ 4
About this product .............................................. 5
Choosing a disc .................................................. 6
Index to parts and controls .............................. 12
Front panel ............................................................... 12
Rear panel ............................................................... 14
Remote control ........................................................ 16
Display ..................................................................... 18
Before operating this recorder ........................ 20
Using TV Guide On Screen™ ........................... 23
Services and options ............................................... 24
Key operation - EASY NAVI & QUICK MENU .. 29
Recording
Before recording ............................................... 32
Initializing a DVD-RAM/RW disc (Logical format) .... 34
DVD-RAM physical format ....................................... 35
Entering characters .................................................. 36
Selecting a disc according to purposes of
use (DVD-RAM/R/RW) .............................................
Setting for recording on a DVD-R/RW disc in
Video mode ..............................................................
Setting a timer recording using
TV Guide On Screen
With recording frequency selection only .................. 40
Changing the recording options ............................... 41
Set recording by specifying details manually ........... 43
Recording a TV program ................................... 45
Recording an external source .......................... 49
DV recording (Recording from a digital video
camera) .............................................................. 52
Deleting recorded contents .............................. 55
To delete a title (chapter) ......................................... 55
Deleting multiple specified parts .............................. 55
Others ................................................................. 56
To protect recorded content ..................................... 56
Relay recording ........................................................ 56
Technical Information ............................................... 56
®
...................................................................... 40
38
39
Playback
Playing recorded contents
(CONTENT MENU) ............................................. 60
Playing at various speeds ........................................ 62
Playing a DVD video disc ................................. 66
Other playback functions ................................. 68
Pausing a TV broadcast to resume later
(Pause TV) ...............................................................
Playing a TV program currently being recorded
(Chase Play) ............................................................
Zooming a picture .................................................... 70
Watching a TV broadcast in the sub window
(P in P playback) ......................................................
Locating by entering the number of a desired
section .....................................................................
Locating a specific point by entering its elapsed
time (Time Search) ..................................................
Selecting the sound ................................................. 72
Viewing JPEG files................................................... 74
Playing MP3/WMA files............................................ 76
Checking the current status and settings ...... 78
Functions in Quick Menu ................................. 80
Editing
Creating your own title ..................................... 84
Editing procedure ..................................................... 84
Basic flow ................................................................. 85
1: Changing a name of a recorded title .................... 86
2: Dividing a recorded title into several chapters ..... 87
3: Collecting necessary scenes ............................... 92
4: Dubbing to save ................................................... 97
Creating a DVD-Video using DVD-R/RW ....... 112
DVD-Video finalizing process ........................ 122
Other editing functions................................... 126
Changing the picture on CONTENT MENU ........... 126
Combining two titles (Original) into one ................. 128
68
69
70
71
71
2
Page 3
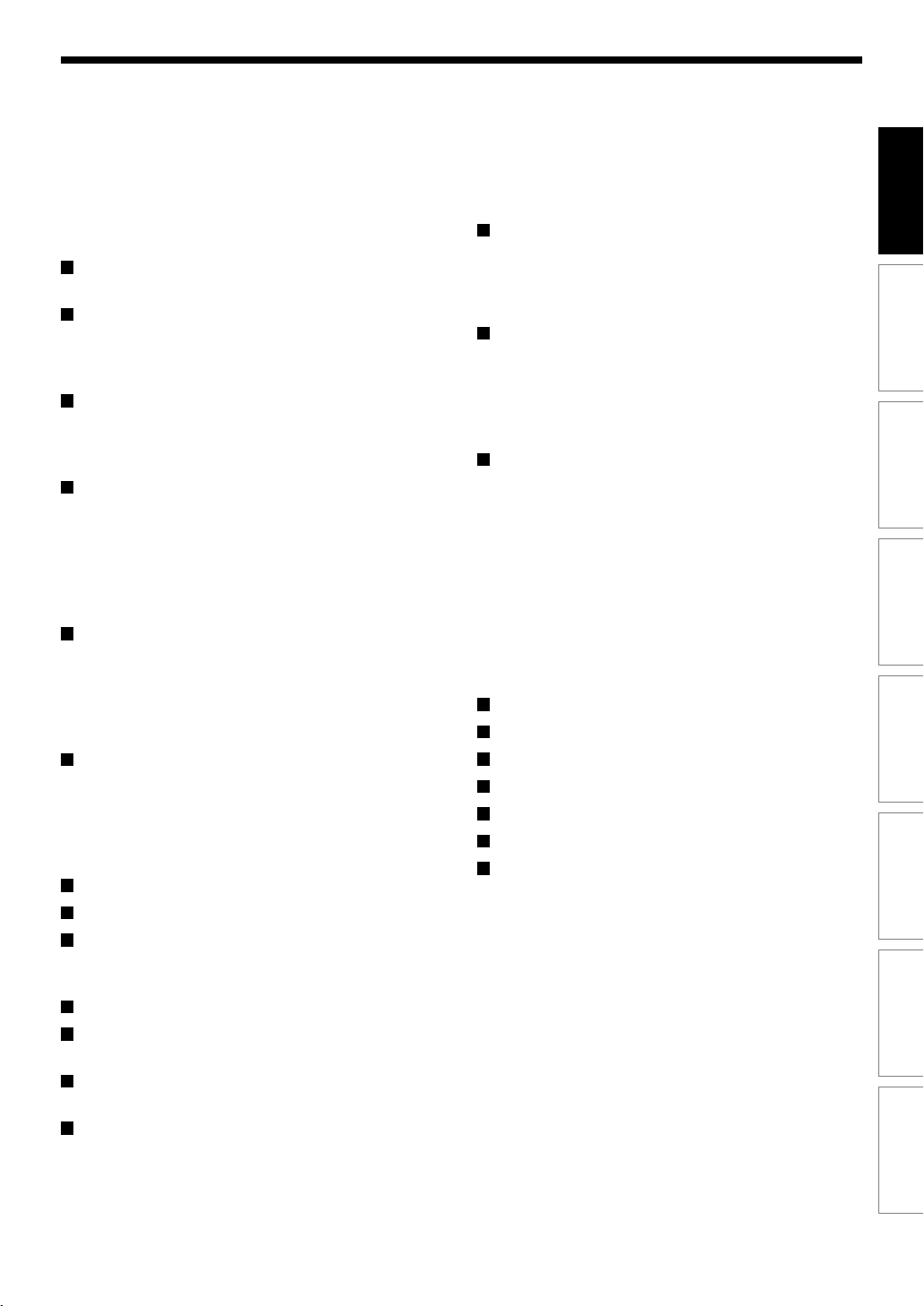
Introduction
Library
Using Library data........................................... 132
Basic operation of the Library system .................... 132
Searching for a desired title ........................... 133
Changing the listing order ...................................... 133
Searching ............................................................... 133
Jumping ................................................................. 134
Viewing Library data ....................................... 135
Viewing title information ......................................... 135
Viewing disc information ........................................ 135
Maintenance of Library data .................................. 136
Checking remaining space............................. 139
Viewing a number and space of a disc .................. 139
Viewing remaining space ....................................... 139
Network Navi
What is Network Navi? ................................... 142
Main features of Network Navi ............................... 142
Flow of Network Navi setting ................................. 142
Operating environment .......................................... 143
Terminology and trademarks ................................. 143
Restrictions and disclaimer .................................... 143
Preparation for Network Navi ......................... 145
1: Connection to a PC ............................................ 145
2: Recorder's setup-Network setting ...................... 147
3: Setting up the PC ............................................... 151
4: Starting Network Navi ........................................ 152
5: Network Navi settings ........................................ 153
Network Navi features..................................... 154
Displaying thumbnails (Title List) .................. 155
Operating with the remote control screen .... 157
Net Keyboard ......................................................... 158
Operation using the Virtual Remote Control .......... 159
Using Library information (Library) ............... 160
Setting for custom menu addition
(Custom Menu Editor)..................................... 161
Net Dubbing ..................................................... 163
Dubbing to a device on the same network ............. 163
Net Monitor ...................................................... 165
Setting a timer recording using email ........... 168
Setting a timer recording by directly specifying
the date, time, and channel....................................
Useful features of timer recording setting using
email ......................................................................
If you are having a difficulty with Network
Navi features.................................................... 170
Function setup
Customizing the function settings ................ 172
Initial settings ......................................................... 175
DVD player settings ................................................ 176
Picture/Audio settings ............................................ 179
Display settings ...................................................... 181
Operational settings ............................................... 182
DVD recorder operation ......................................... 183
Management settings ............................................ 186
Others
Before calling service personnel ................... 190
Output sound conversion table ..................... 192
Error codes on the display window ............... 193
Recording duration ......................................... 194
Language code list.......................................... 195
Specification .................................................... 196
Limited United States Warranty ..................... 197
168
Recording
169
Playback
Editing
Library
Network Navi
Function setup
Others
3
Page 4
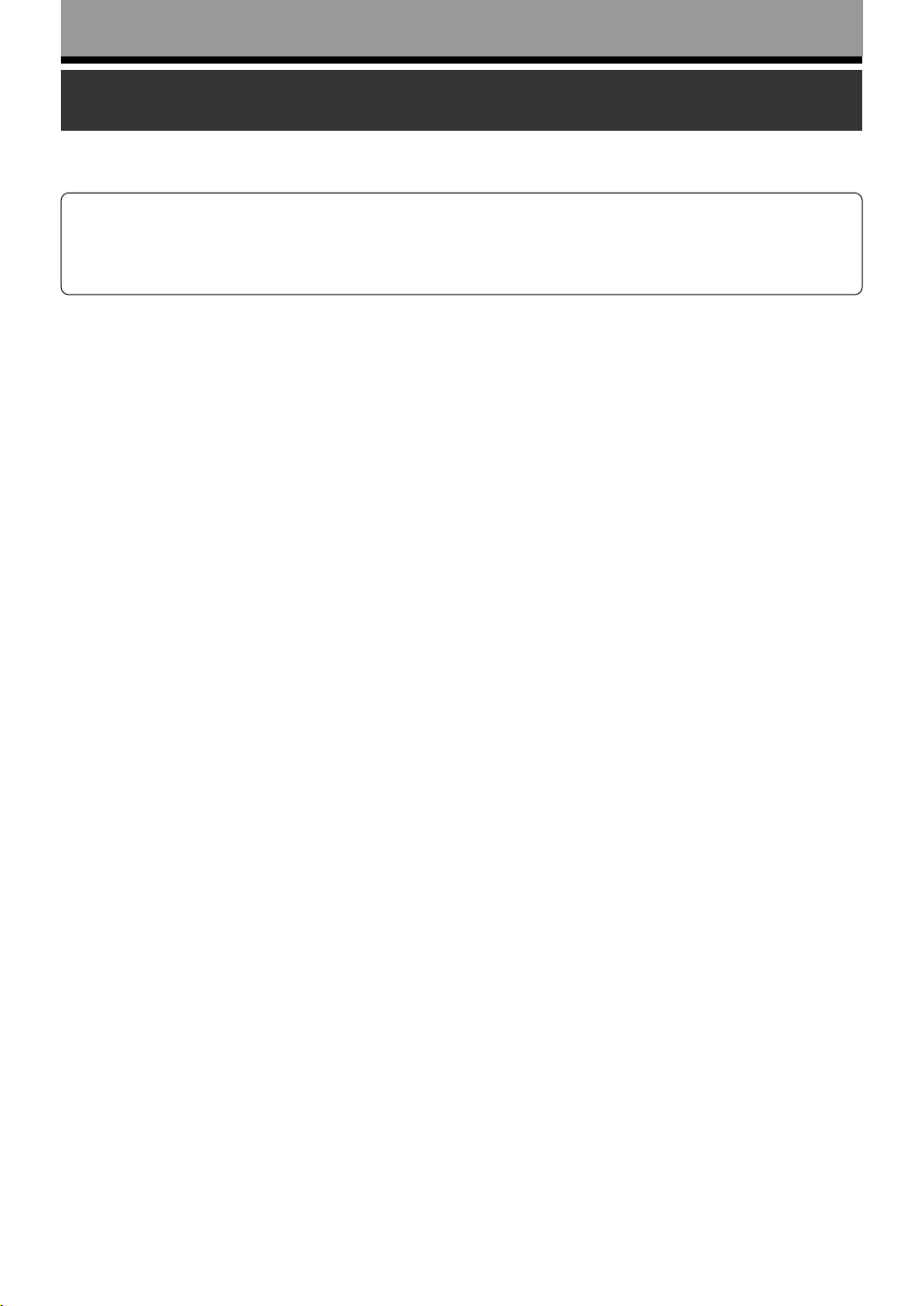
Introduction
Introduction
Caution for safety
Read “SAFETY PRECAUTIONS”, “IMPORTANT SAFETY INSTRUCTIONS”,
“Precautions” and all other sections of the “INSTALLATION GUIDE” that
came with this product prior to reading this “OPERATIONS GUIDE”.
4
Page 5
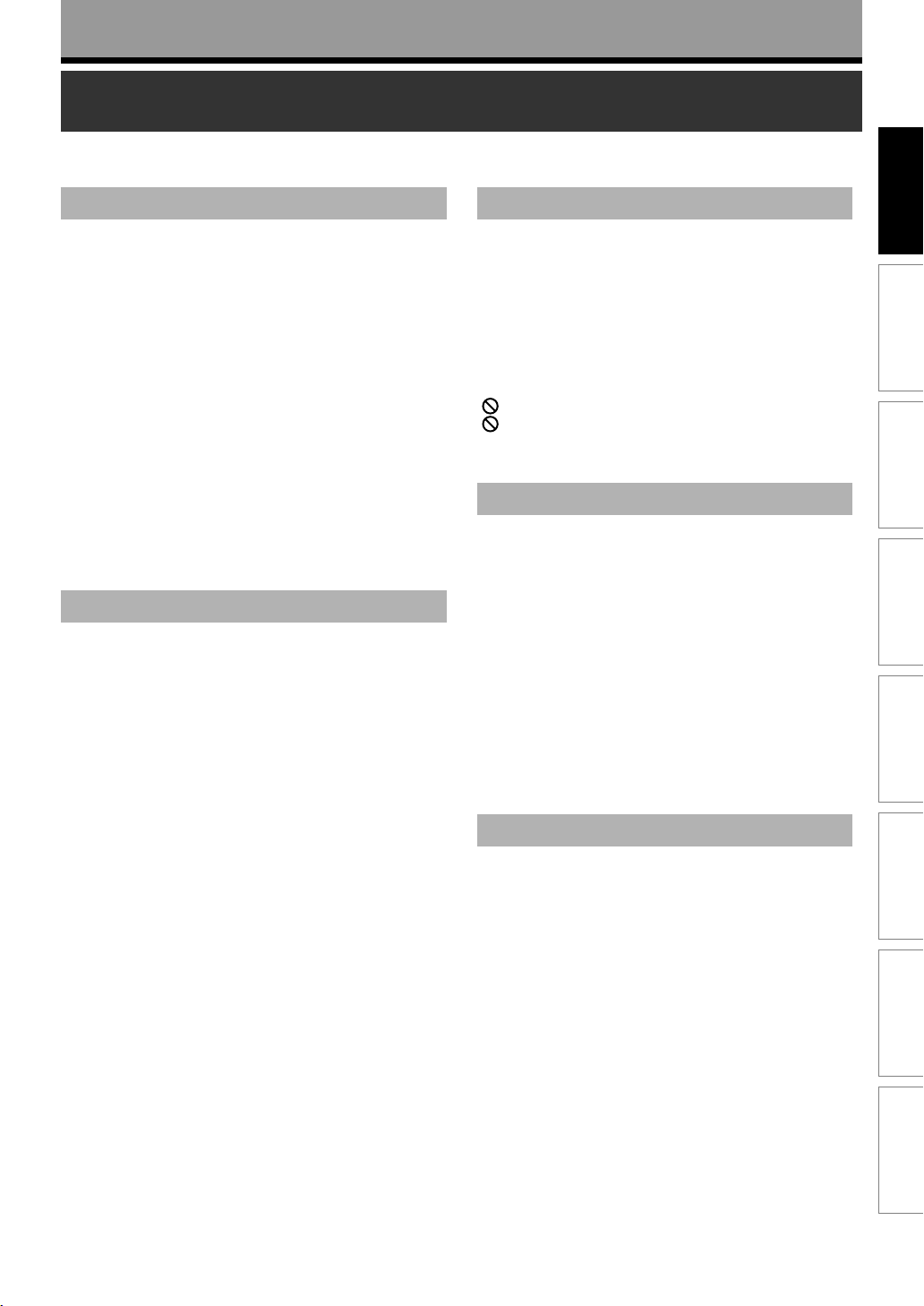
Introduction
About this product
Introduction
Some differences
Because of its recording capability and hard disc drive
(HDD), this DVD recorder operates more like a computer
and differently than a standard DVD player. In addition to
containing a microprocessor, it contains a HDD, an
operating system, random access memory (RAM), and a
DVD-RAM/RW/R drive. The operating system includes
software stored on the HDD that is transferred to the
RAM when the machine is turned on and at other times
during operation. This transfer can take time. Therefore,
when you turn the DVD recorder on, it may take a little
while before it is ready to use. Likewise, other functions
may not be performed as quickly as they would on other
AV equipment. Additionally, because programs stored on
the DVD-RAM/RW/R drive cannot be accessed as
quickly as those stored on the HDD, accessing those
programs (or deleting a program from a DVD-RAM disc)
may take more time. Please take these factors into
consideration as you use the DVD recorder.
About the hard disc drive (HDD)
Like any HDD, the HDD in the DVD recorder is a fragile
device that is susceptible to partial or complete failure if it
is jarred or as a result of use over time. It will not last
forever. Therefore, do not use the HDD for longer term
storage of programs you wish to retain. [If portions of the
HDD become damaged, programs recorded on those
portions may exhibit pixelization or block noise when
played back. Repeated playback of the program may
cause the problem to get worse and, eventually, the
program may become unplayable. Accordingly, if you
notice such noise in a program that you want to save,
you should transfer to a recordable DVD disc as soon as
possible.] Recordable DVD discs are also susceptible to
damage if not handled and stored carefully and some or
all of the programs on them may become unplayable.
You can reduce these risks by using high quality DVD
recordable discs and checking their playability from time
to time. If it becomes necessary to service your DVD
recorder, it may be necessary to delete some or all of the
programs on the HDD.
Playback Restrictions
This owner’s manual explains the basic instructions for
this recorder. Some DVD video discs are produced in a
manner that allows specific or limited operation during
playback. As such, the recorder may not respond to all
operating commands. This is not a defect in the
recorder. Please refer to the notes on compatible discs
later in this Introduction and to the discussion of DVD
playback and features later in this manual.
” may appear on the TV screen during operation.
“
” means that the operation is not permitted by the
“
recorder or the disc.
Recording Restrictions and Copyright
Copy-protected contents of DVD-Video discs, VIDEO
CDs or audio CDs on the market cannot be copied on
this recorder. Contents without copy protection should
be copied or edited only in accordance with applicable
copyright laws, which may restrict copying or editing.
Contents that permit single copying (copy once
contents) can be recorded onto DVD-RAM discs, with
some dubbing and editing restrictions. DVD-R/RW discs
cannot record these contents.
The unauthorized recording, use, distribution, or
revision of copyrighted materials including, without
limitation, television programs, videotapes, and DVDs,
is prohibited under the Copyright Laws of the United
States and other countries, and may subject you to civil
and criminal liability.
Compatibility
In isolated cases, a disc bearing the DVD or CD logo
may not fully and properly play back all features or as
intended by the creator of the disc. This can be due,
among other reasons, to problems and errors that can
occur during the creation or recording of DVD and other
software and the manufacture of software discs
(including blank discs). Moreover, because of
variations in the quality of discs, this recorder may not
be able to record on all discs that bear a DVD-RAM,
DVD-RW or DVD-R logo, but you should not encounter
difficulty if you use only high quality recordable DVD
discs. Additionally, discs recorded in this device may not
operate properly in other DVD players, recorders and/or
personal computer drives. If you happen to encounter
difficulties playing or recording a DVD disc or playing a
CD disc, please feel free to call our Customer Service
Hotline at 1-800-319-6684.
Recording
Playback
Editing
Library
Network Navi
Function setup
Others
5
Page 6
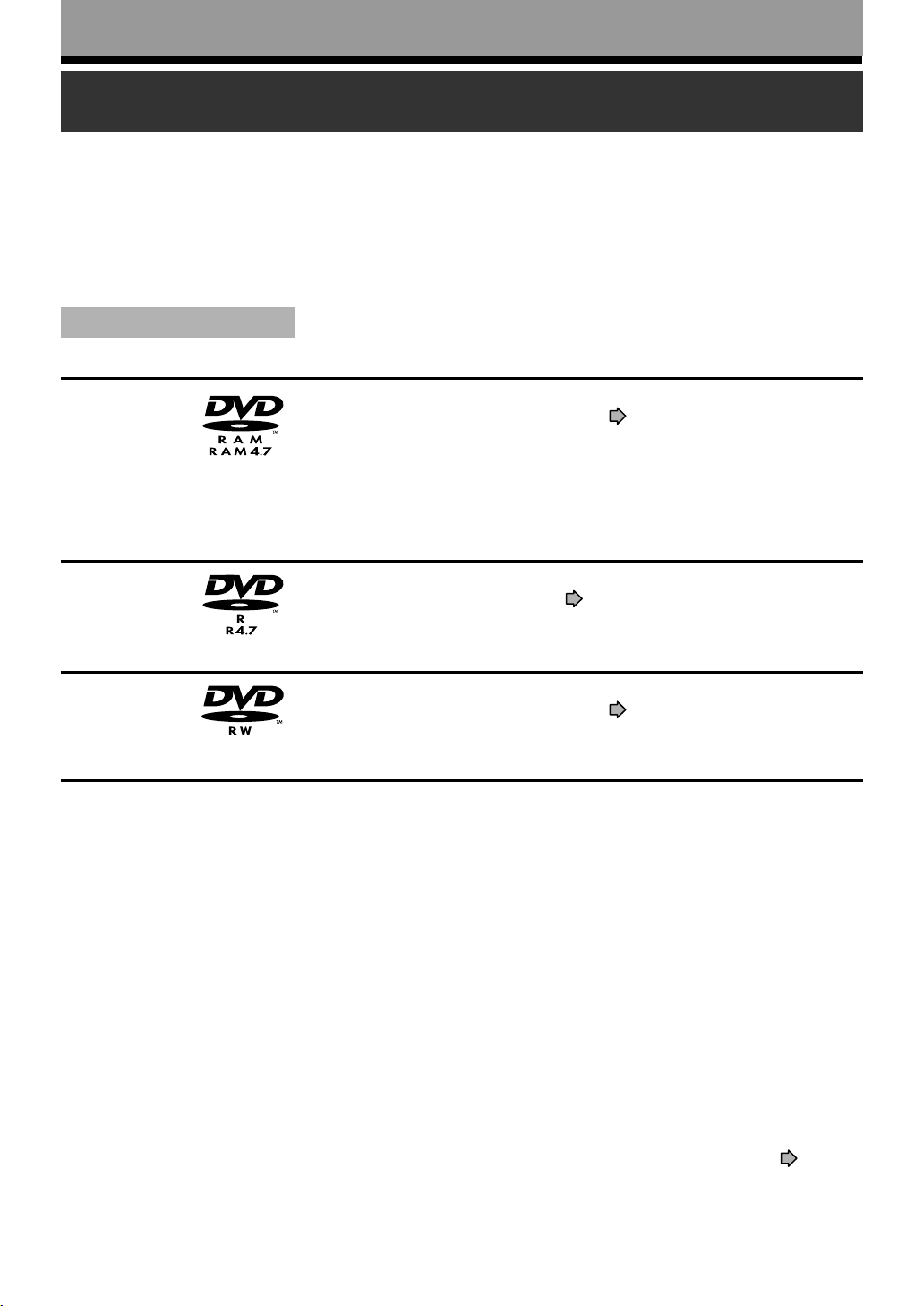
Introduction
Choosing a disc
When you want to play DVD or CD software or copy programs from the HDD to a recordable DVD, load an
appropriate disc into the recorder. There are many types and formats of discs. Please use the following
information to select an appropriate disc.
Notes
• Handle the disc according to the disc instruction manual.
• Toshiba cannot guarantee that all discs bearing the DVD or CD logos will operate as expected. Additionally, Toshiba cannot
guarantee that discs recorded in this device will operate properly in other DVD players, recorders and/or personal computer
drives.
For recording / playback
Disc
DVD-RAM
DVD-R
DVD-RW
Mark Specification Remarks
• Single sided 4.7GB (12cm (43/4 in.))
• Double sided 9.4GB (12cm (4
• 4.7GB For General Ver.2.0
(12cm (4
• Ver. 1.1 or later (12cm
(4
3
/4 in.))
3
/4 in.))
3
/4 in.))
Read carefully the section “On DVD-RAM
discs” (
Select a DVD-RAM disc that shows a
statement on its package such as “this disc
can be used with video recorders and drives
compatible with 4.7GB DVD-RAM discs” or
“this disc can copy images that permit single
copying.”
Read carefully the section “On DVD-R discs”
page 9).
(
Depending on the disc status or the
recording equipment, playback of the disc
may not be possible on this recorder.
Read carefully the section “On DVD-RW
discs” (
Depending on the disc status or the
recording equipment, playback of the disc
may not be possible on this recorder.
page 8).
page 9).
Using different disc types for different purposes
DVD-RAM discs for your personal library
DVD-RAM discs comply with the global standard DVD-VR (Video Recording) format, and are optimized for recording of
TV programs. You can rewrite repeatedly without deterioration of an image quality, erase unnecessary parts, divide a
chapter, or specify playback area by frame. Its cartridge is suitable for a longer-term storage and family use, and its
large capacity of 9.4 GB allows more recording space.
DVD-R/RW discs when creating your own original discs for distribution
DVD-R discs are designed to comply with the global standard DVD-Video format, and can be recorded only once. DVDR discs are convenient when you edit your original content (recorded personal events such as a wedding party) with
this recorder, transfer them to the recorder and make copies to send to your friends or relatives. The discs can be
played on other compatible DVD players. DVD-RW discs, which are rewriteable, can be used as well.
* DVD-R and DVD-RW may not be the best suited format for recording TV programs. Because of the way the discs are
formatted, it may not be possible to edit or divide the program as you may prefer, to record secondary languages, or
programs that are copy protected in a way that allows only one copy. (NOTE: “Copy once” protected programs
generally can be recorded to DVD-RAM discs.)
* This recorder records on a DVD-R/RW disc in DVD-Video format only.
* On DVD-R/RW discs, direct recording, copying or the method “Creating a DVD-Video using DVD-R/RW” (
112) are available.
We cannot guarantee that DVD-RAM/R/RW discs recorded on this recorder will be playable on all DVD recorders/
players. Similarly, there is no guarantee that all DVD-RAM/R/RW discs recorded on other recorders will be playable on
this recorder.
page
6
Page 7
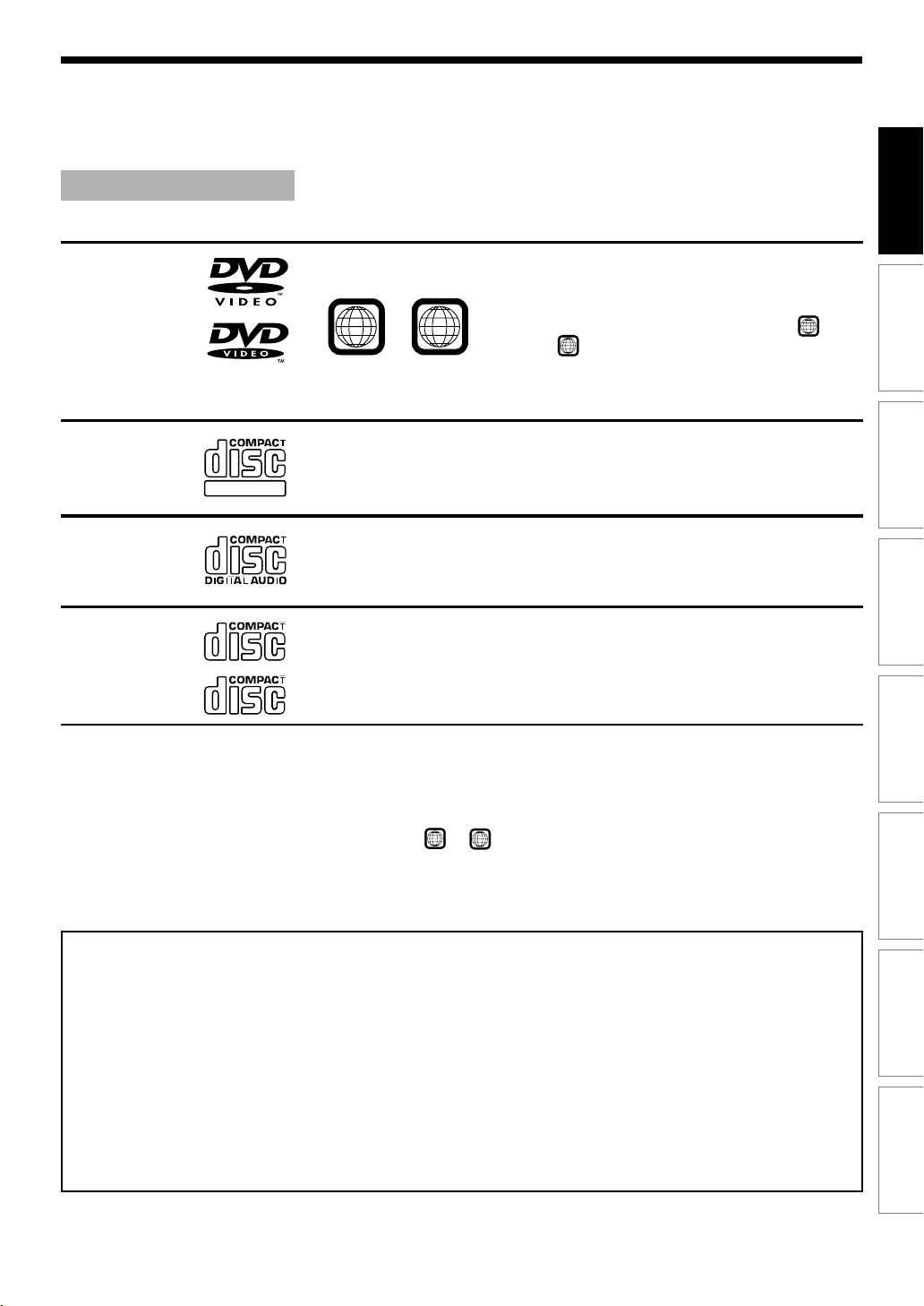
For playback only
Introduction
Disc
DVD video
disc
VIDEO CD
Audio CD
CD-R
CD-RW
Mark Specification Remarks
DIGITAL VIDEO
• 12cm (43/4 in.) / 8cm (31/4 in.)
Region number
or
1
• Color system: NTSC
• 12cm (43/4 in.) / 8cm (31/4 in.)
• Color system: NTSC
• Version 1.1 and 2.0
• 12cm (4
• 12cm (43/4 in.)
• CD-DA (audio CD) format
ALL
3
/4 in.) / 8cm (31/4 in.)
The region number of this DVD recorder is 1.
If region numbers, corresponding to a
specific playable area, are printed on your
DVD video disc and you do not find
ALL
, or the disc is encoded to permit
playback only in regions other than Region 1,
disc playback will not be allowed by the
recorder.
Depending on the disc status, playback may
not be possible.
Recording
1
or
Playback
Editing
Library
• You cannot play discs other than those listed above.
• You cannot play non-standardized discs even if they may be labeled as above.
• You cannot play discs with specialized encoding (such as SACD discs) or the DVD audio portions of DVD Audio
discs.
• This recorder uses the NTSC color system, and cannot play DVD video discs recorded in any other color system
(PAL, SECAM, etc.), even if they have region marks
• Toshiba cannot guarantee that all discs bearing the DVD or CD logos will operate as expected. Please see the
discussion of compatibility on page 5.
• Toshiba is not liable for any damage or loss caused directly or indirectly by the malfunction of this recorder,
including, without limitation, any one of the following:
• Failure to record contents intended to be recorded by the consumer.
• Failure to edit contents as intended by the consumer.
• When a DVD-RAM/R/RW disc created on this recorder is used (e.g., insertion, playback, recording or editing)
in another DVD player, recorder or personal computer drive.
• When a DVD-RAM/R/RW disc that is used in the manner described in the immediately preceding bullet point is
used again in this recorder.
• When a DVD-RAM/R/RW disc that was recorded in another DVD recorder, or in a personal computer drive is
used in this recorder.
• Some functions such as Library may not work with personal computer discs.
• Discs recorded in this recorder may not operate as expected on other DVD players, recorders or personal
computer drives.
1
ALL
or
.
Network Navi
Function setup
Others
7
Page 8
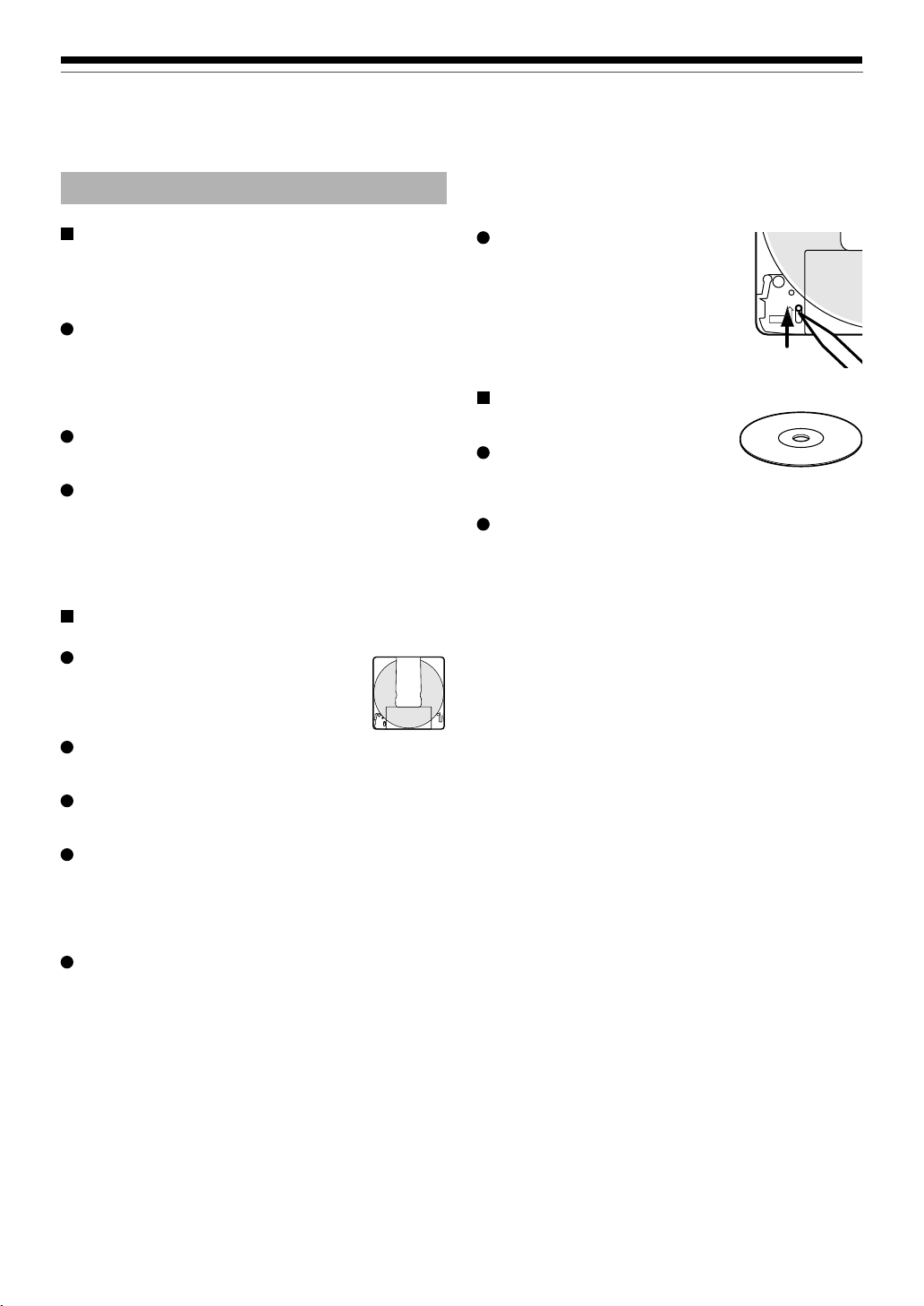
Introduction
Choosing a disc (Continued)
On DVD-RAM discs
Use only DVD-RAM discs that comply with DVDRAM standard Version 2.0, 2.1 or 2.2.
The recorder cannot record on a disc formatted in any
other standard. When using such a disc, initialize it by
using the disc-format function of this recorder.
The recorder may not record, dub, or edit some DVDRAM discs, because they are edited/recorded with
another manufacturer’s equipment or PC, contain a
large number of titles, or have little remaining capacity.
Also, a DVD-RAM disc may not be edited or recorded
if its title contains still pictures.
DVD-RAM discs formatted in UDF2.0 on a PC are not
compatible with this recorder. Before using these
discs, initialize them on this recorder.
This recorder complies with current copyright
protection technology and can copy a disc only when
the disc permits copying once. When there is no
indication on the disc, copying will not be allowed.
Such an indication on a disc is required also for the
Library Management database.
DVD-RAM discs with cartridges are
recommended for recording.
Two types of DVD-RAM discs are
available: ones with cartridges and ones
without cartridges. You can use either of
them with this recorder, but the former
ones are recommended.
In order to record highly detailed data,
make sure the disc is clean. DVD-RAM discs with
cartridges are easier to handle in this regard.
Do not open the cartridge shutter. The disc may not
play, or may not be recorded or edited once it
becomes dirty.
There are two types of DVD-RAM car tridges;
removable (TYPE 2/4) and not removable (TYPE 1). It
is recommended you do not remove the disc even
when you can.
Refer to the instruction manual that comes with the
disc if it is absolutely necessary to remove the disc.
Some commercially available cartridge discs cannot
be recorded or edited once the inside discs are
removed.
To protect recorded contents
Slide the write-protect tab to
“PROTECT” with something small
enough. The disc can play, but
cannot be edited or erased. Refer
to the instructions that come with
the disc.
When using a disc without a
cartridge (commercially
available discs)
Discs without cartridges can easily
attract fingerprints and dust, which
is the reason they are not recommended. If you cannot
avoid using them, handle with proper care.
When you write in a title column on a disc, use a pen
with a soft tip. Do not use a pen with a hard tip, such
as a ballpoint pen.
Recommended discs
The following discs have been tested with this recorder:
9.4 GB double-sided cartridge: Panasonic 2X, 3X, 5X
4.7 GB single-sided cartridge: Panasonic 2X, 3X, 5X
PROTECT
8
Page 9
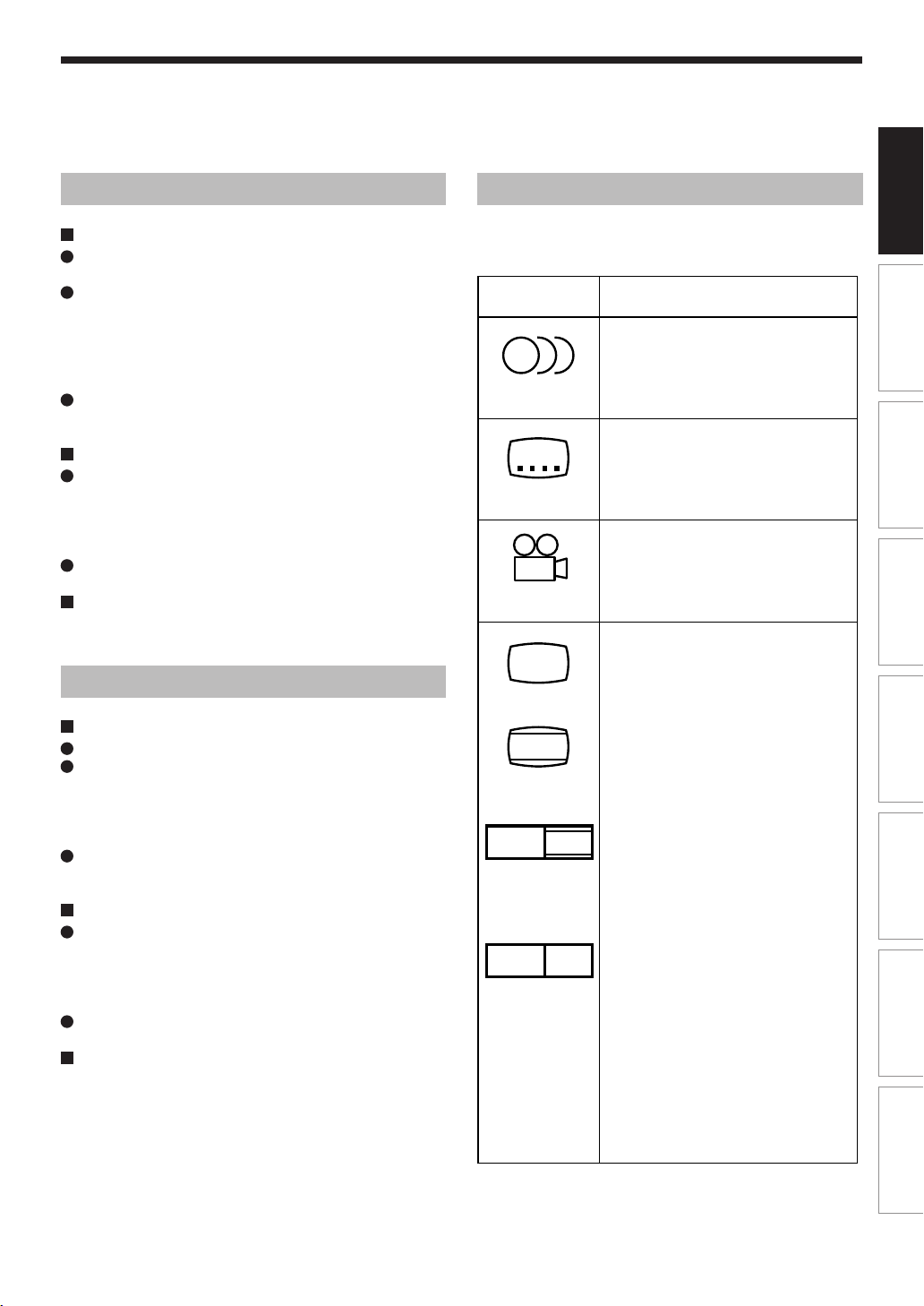
Introduction
On DVD-R discs
Standards
DVD-R for General Ver.2.0 discs can be used for
recording and playback.
Discs compatible with the following recording speeds
can also be used:
Ver. 2.0/2X
Ver. 2.0/4X
Ver. 2.0/8X
Ver. 2.0/16X
Select discs labeled “for video,” “for recording,” “120
min.” etc.
Recording conditions
Images for which copying is prohibited or restricted
(copy once or copy prohibited) cannot be recorded.
Even if the disc is labeled as CPRM compatible, this
recorder can only be used to record copy-free
material.
DVD-VR mode recording is not possible.
Recommended discs
That’s (Taiyo-Yuden) 4X, 8X, 16X
On DVD-RW discs
Standards
Discs labeled DVD-RW Ver.1.1 or 1.2 can be used.
Discs compatible with the following recording speeds
can also be used:
Ver. 1.1/2X
Ver. 1.2/4X
Ver. 1.2/6X
Select discs labeled “for video,” “for recording,” “120
min.” etc.
Recording conditions
Images for which copying is prohibited or restricted
(copy once or copy prohibited) cannot be recorded.
Even if the disc is labeled as CPRM compatible, this
recorder can only be used to record copy-free
material.
DVD-VR mode recording is not possible.
Recommended discs*
JVC 2X, 4X, 6X
*Operation has been confirmed with recommended discs
and tested disc, but some other discs may not be
usable.
Marks on DVD video discs
The following are examples of marks and the meanings.
Mark Meanings
2
2
3
4:3
LB
16:9 LB
16:9 PS
Number of audio streams
recorded in the disc.
(2 streams such as English and
Japanese in this example.)
Number of subtitle languages
recorded in the disc.
(2 subtitle languages are
recorded in this example.)
Number of camera angles
recorded in the disc.
(3 camera angles are recorded in
this example.)
Pictures are recorded in the
standard picture shape
(4:3 aspect ratio).
Pictures are recorded in the letter
box picture shape (4:3 aspect
ratio with horizontal black bars in
the top and bottom of pictures).
Pictures are recorded in the 16:9
wide picture shape.
TVs with 4:3 aspect ratio will
display them in the letter box
style.
Pictures are recorded in the 16:9
wide picture shape.
TVs with 4:3 aspect ratio will
display them in the pan scan style
(one or both sides of pictures
are cut).
Actual picture shape may vary
depending on the aspect ratio or
mode selection of the TV.
Recording
Playback
Editing
Library
Network Navi
Function setup
Others
9
Page 10
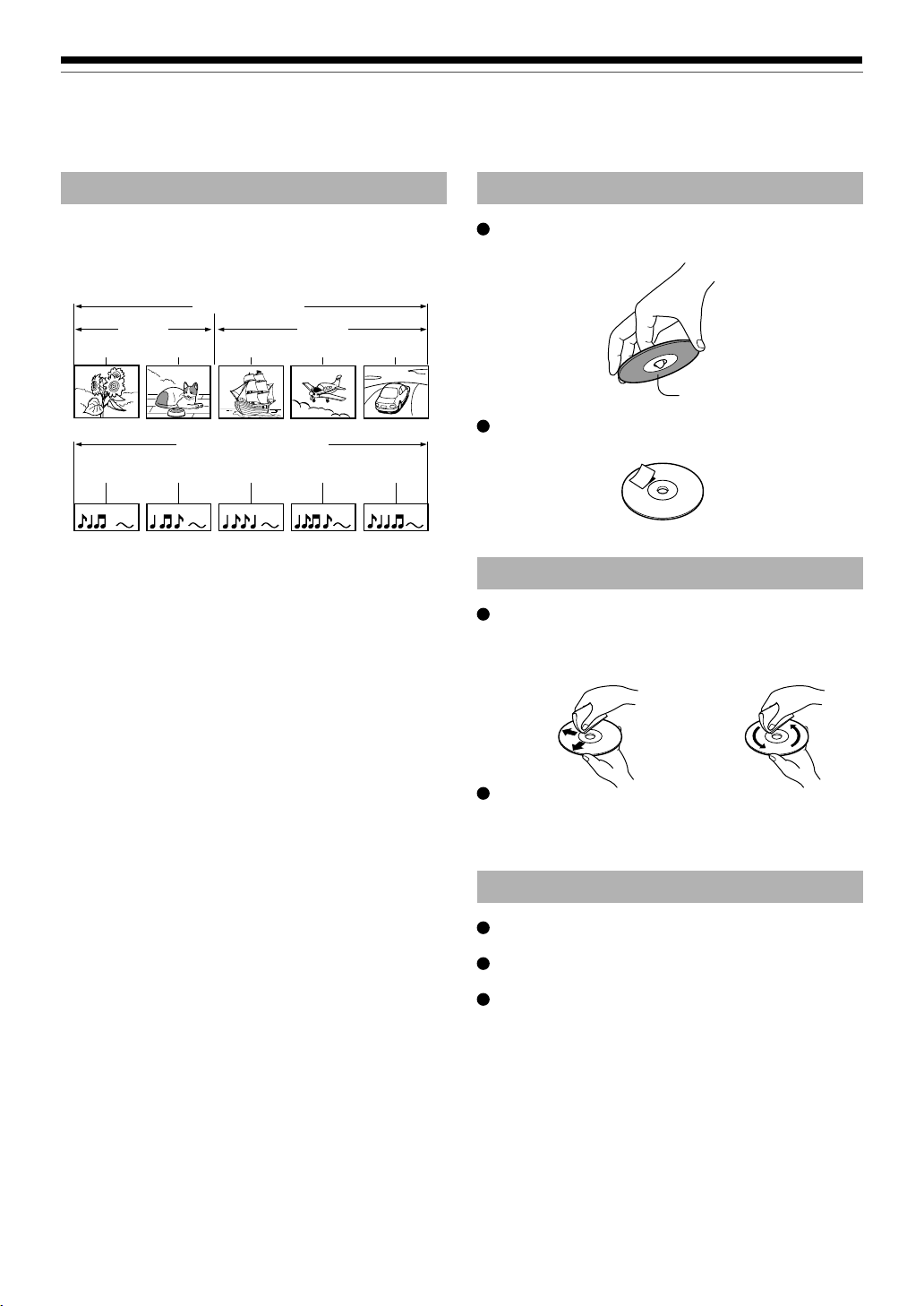
Introduction
No
Choosing a disc (Continued)
Structure of disc contents
Normally, DVD video discs are divided into titles, and the
titles are subdivided into chapters.
VIDEO CDs/audio CDs are divided into tracks.
DVD video disc
Title 1 Title 2
Chapter 2 Chapter 1 Chapter 2 Chapter 3Chapter 1
VIDEO CD / audio CD
Track 1 Track 2 Track 3 Track 4 Track 5
Title: Divided contents of a DVD video disc.
Roughly corresponds to a story title in short
stories.
Chapter: Divided contents of a title. This corresponds
to a chapter in a story.
Track: Divided contents of a VIDEO CD or an audio
CD.
Each title, chapter, or track is assigned a number, which
is called “title number”, “chapter number”, or “track
number” respectively.
Some discs may not have these numbers.
On handling discs
Do not touch the playback side of the disc.
Yes
Playback side
Do not stick paper or tape to discs.
On cleaning discs
Fingerprints and dust on the disc cause picture and
sound deterioration. Wipe the disc from the center
outwards with a soft cloth. Always keep the disc clean.
Yes No
When you record on the HDD or a DVD-RAM disc, one
recording will always equal one title. You can divide a title
into several chapters by marking borders in it to facilitate
scene search.
10
Do not use any type of solvent such as thinner,
benzine, commercially available cleaners or antistatic
spray for vinyl LPs. It may damage the disc.
On storing discs
Do not store discs in a place subject to direct sunlight
or near heat sources.
Do not store discs in places subject to moisture and
dust such as a bathroom or near a humidifier.
Store discs vertically in a case. Stacking or placing
objects on discs outside of their case may cause
warping.
Page 11
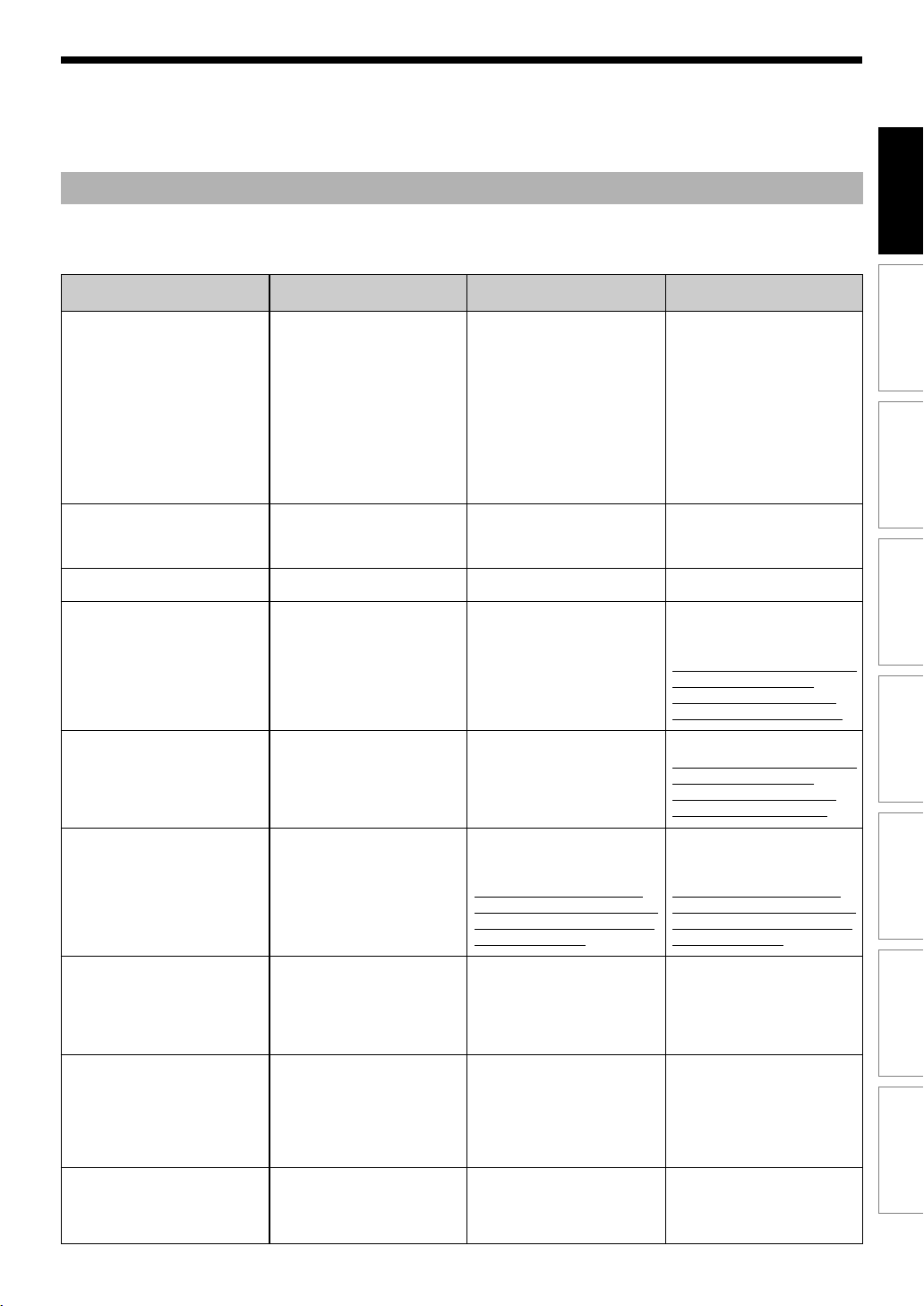
Discs and purposes
The table shows main functions which are available on this recorder per disc category.
This will help you choose discs.
Introduction
Characteristics on this
recorder
For the first use
Recording a TV program
Erasing recorded contents
Recording additional content
on a recorded disc
Indexing recorded contents
Naming a title
Creating a thumbnail
Collecting favorite scenes
(Playlist Editing)
Making a new title from a Playlist
containing favorite scenes
(Copy within the same disc)
DVD-RAM disc
Suitable for repeat use of the
disc, and data storage for
video library. Copy once
contents can be recorded
using a compatible disc.
No preparatory steps
required, however initializing
is recommended.
Ye s
Ye s
Ye s
Ye s
Ye s
Ye s
Ye s
DVD-RW disc
Suitable for saving data in
DVD-Video format to play on
compatible devices.
You can erase recorded
contents to use the disc
repeatedly.
Initialize the disc.
Ye s
If the disc has been executed
DVD-Video finalizing
process, first cancel the
process then delete contents
If the disc has been executed
DVD-Video finalizing
process, first cancel the
process then delete contents
After you execute DVD-Video
finalizing process on a recorded
disc, you cannot name a title or
create a thumbnail.
Ye s
.
Ye s
.
Ye s
Ye s
No
No
DVD-R disc
Suitable for saving data in
DVD-Video format to play on
compatible devices.
Once you execute DVDVideo finalizing process on a
recorded disc so that it can
be played on other players,
you cannot make additions,
corrections and deletions of
contents on the disc.
No preparatory steps
required.
Ye s
Ye s
Deleting contents cannot
restore the disc space.
After you execute DVD-Video
finalizing process on a
recorded disc, you cannot
delete contents of the disc.
Ye s
After you execute DVD-Video
finalizing process on a
recorded disc, you cannot
add contents to the disc.
Ye s
Ye s
After you execute DVD-Video
finalizing process on a recorded
disc, you cannot name a title or
create a thumbnail.
No
No
Recording
Playback
Editing
Library
Network Navi
Function setup
Playing contents recorded on
this recorder, on other devices
When a message appears and
the loaded disc cannot be
used:
Contents can be played on
any devices compatible with
DVD-RAM discs. Follow the
instruction of the device to
play.
Initialize the disc.
If it is still unusable, try to
execute DVD-RAM physical
Format.
Execute DVD-Video
finalizing process on this
recorder. This process
makes the disc playable on
other compatible devices.
(Some models excepted.)
Initialize the disc.
Execute DVD-Video
finalizing process on this
recorder. This process
makes the disc playable on
other compatible devices.
(Some models excepted.)
–
Others
11
Page 12

Introduction
Index to parts and controls
See pages with arrows for details.
Front panel
4
2
1
3
6
5
7
8
9
20
* The above illustration displays the front panel with the cover open. See the following page on how to open or close the cover.
q ON/STANDBY button / ON/STANDBY indicator
page 20
Turns the power on/restores the unit in the
standby mode.
w HDD button/HDD indicator page 45, 50
Press this to operate the HDD.
e DVD button/DVD indicator
Press this to operate a disc inside the disc tray.
r TV Guide button
Starts/exits TV Guide On Screen.
/ / / /Enter button
t
/ / / :
•
Moves highlight or changes value.
• Enter:
Makes a selection or executes an action.
y HDMI indicator
Illuminates while the HDMI connection is verified.
HDMI, the HDMI logo and High-Definition
Multimedia Interface are trademarks or registered
trademarks of HDMI Licensing LLC.
19
page 23, 40
page 45, 66
u Disc tray page 20
Loads a disc into the disc drive.
i
(OPEN/CLOSE) button page 20
Opens and closes the disc tray.
o Front panel display
!0 Remote sensor page 18 in “INSTALLATION
GUIDE”
(REC) button page 46
!1
Starts recording.
(SKIP) button
!2
Skips to the next chapter or track.
!3 (PAUSE) button
Stops playback or recording momentarily.
47, 61
!4
(SKIP) button
Skips to the previous chapter or track.
!5
(PLAY) button page 66
Starts playback.
171415
18
16
page 18
13
11
12
page 62
10
page
page 62
12
!6 CH buttons
Selects the channel.
page 20, 45
Page 13

Introduction
Recording
Playback
Editing
!7 (STOP) button page 50, 61
Stops playback or recording.
!8 TIME SLIP button/TIMESLIP indicator
page 68, 69
Selects the time slip mode.
Illuminates in the time slip mode.
!9 INPUT2 jacks page 49
Use this when recording from other input source
such as a VCR or a camcorder.
@0 DV IN terminal
Use this when recording from a digital video
device such as a digital video camera.
page 52
To open or close the cover on the front panel
Put your finger on the left edge of the cover and pull it
down to open.
Library
Network Navi
Note
• Do not place a heavy object on the cover while it is
open. Doing so may damage the recorder.
Function setup
Others
13
Page 14
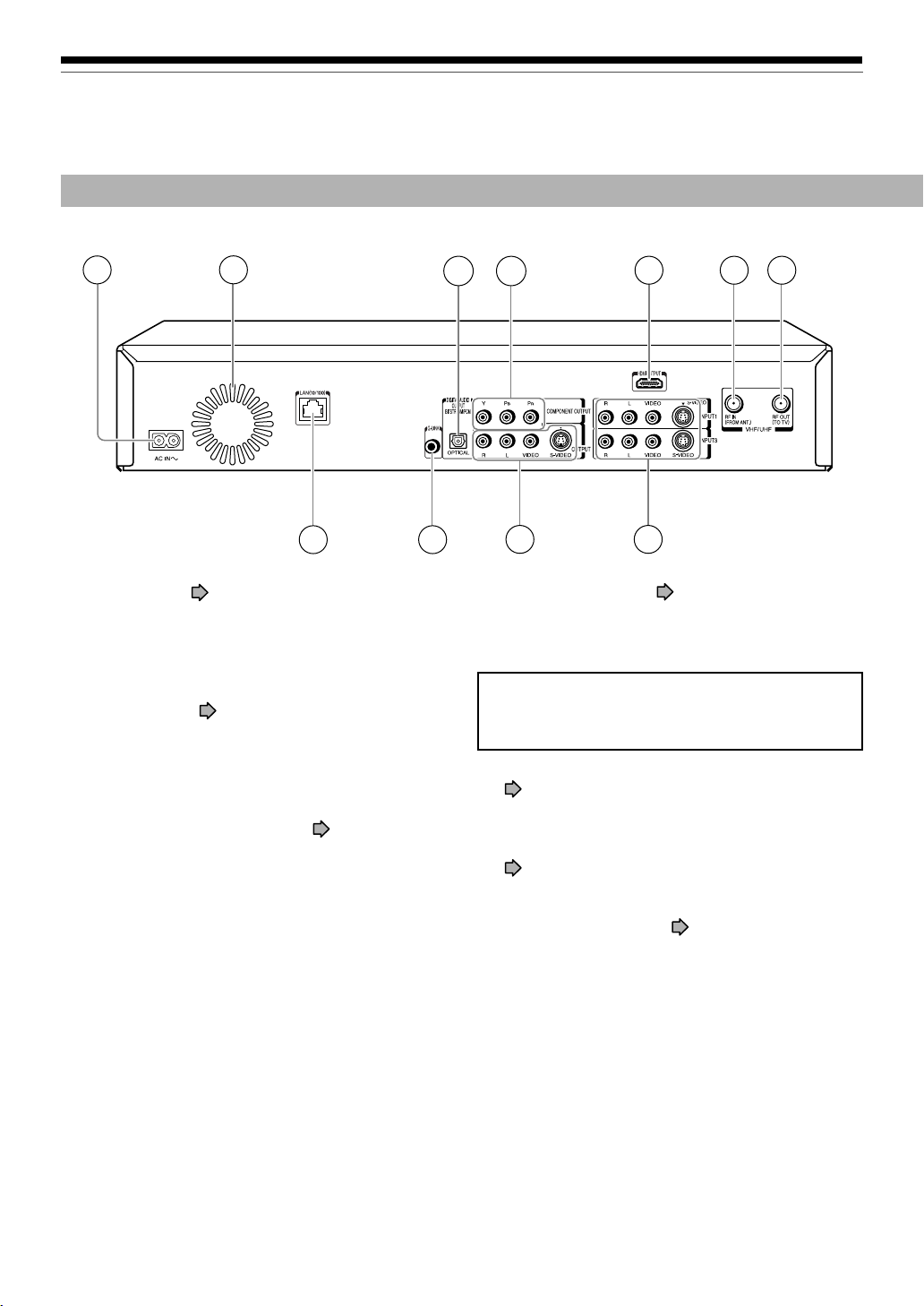
Introduction
Index to parts and controls (Continued)
Rear panel
1
2
11 10
q AC IN socket
GUIDE”
w Ventilation fan
e DIGITAL AUDIO OUT BITSTREAM/PCM
OPTICAL jack
GUIDE”
Use this to connect the recorder to an audio
receiver equipped with an optical digital audio
input jack.
r COMPONENT OUTPUT jacks
“INSTALLATION GUIDE”
Outputs video signals to a connected TV or
monitor.
Connects to a TV or monitor equipped with
component video jacks.
page 21 in “INSTALLATION
page 29 in “INSTALLATION
page 28 in
3
4
9
t HDMI OUTPUT jack page 26 in
“INSTALLATION GUIDE”
Use this to connect the recorder to a HDMI
compatible TV or monitor.
HDMI, the HDMI logo and High-Definition
Multimedia Interface are trademarks or registered
trademarks of HDMI Licensing LLC.
y VHF/UHF RF IN (FROM ANT.) input socket
page 20 in “INSTALLATION GUIDE”
Connects to an antenna or cable signal.
u VHF/UHF RF OUT (TO TV) output socket
page 20 in “INSTALLATION GUIDE”
Connects the supplied coaxial cable to a TV.
i INPUT1/INPUT3 jacks
Use this to connect the recorder to output jacks of
external devices such as another player or
camcorder.
8
6 75
page 49
14
Page 15
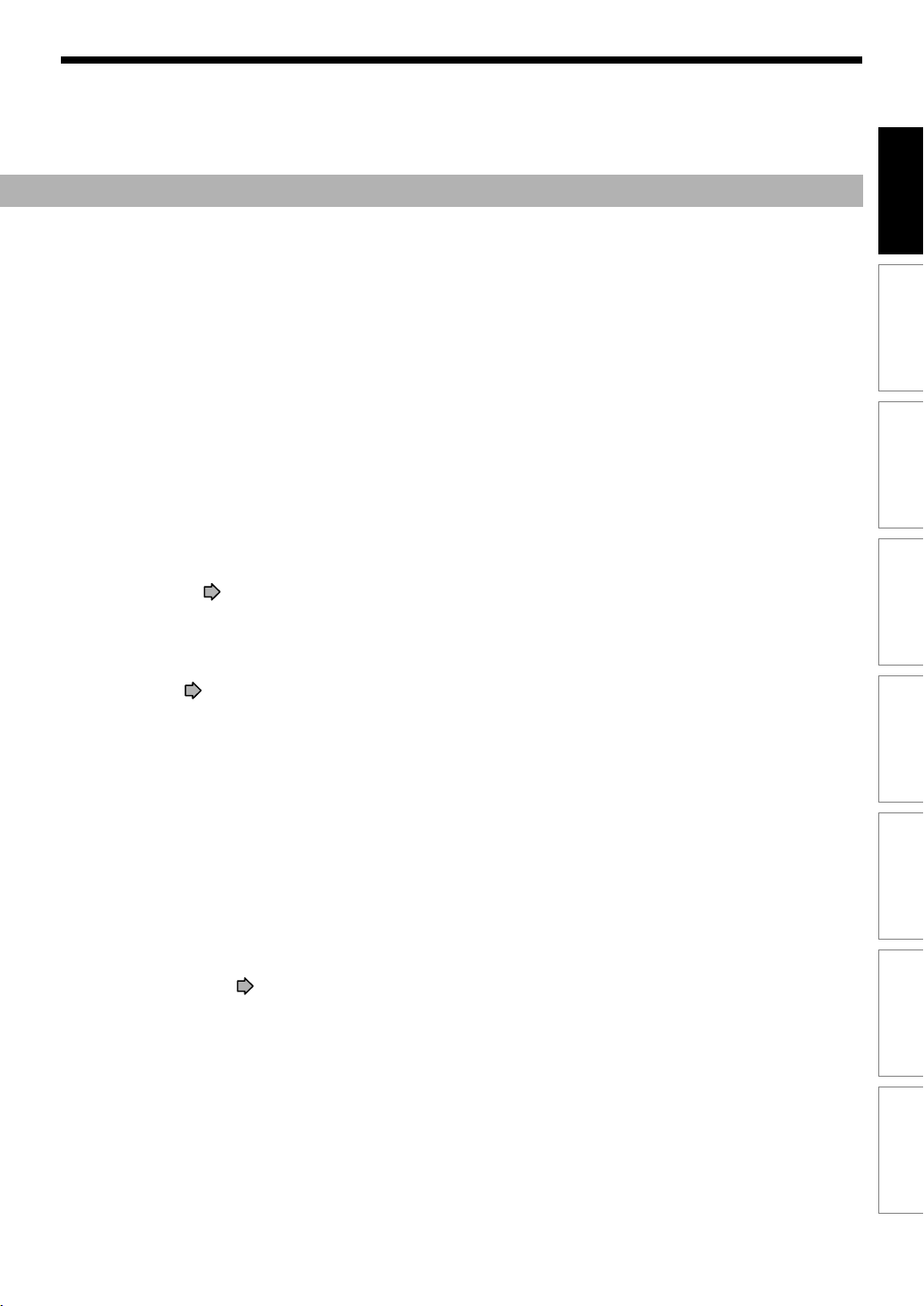
o OUTPUT jacks page 21, 23, 24, 28 in
“INSTALLATION GUIDE”
Outputs video and audio signals to a connected
TV or amplifier.
Introduction
Recording
Playback
Editing
!0 G-LINK jack
GUIDE”
Connect the supplied G-LINK cable to this jack if
you are connecting this recorder to a cable set top
box. While the recorder is turned off, the TV Guide
On Screen system changes channels on your
cable box via the G-LINK cable to download free
program listings for your area. You are also able to
control your cable set top box using the recorder’s
remote control after you connect the G-LINK cable
and go through the TV Guide On Screen setup.
!1 LAN(10/100) port
For an optional connection to operate the recorder
via a PC.
See “Network Navi” (
page 25 in “INSTALLATION
page 145, 146) for details.
Library
Network Navi
Function setup
Others
15
Page 16
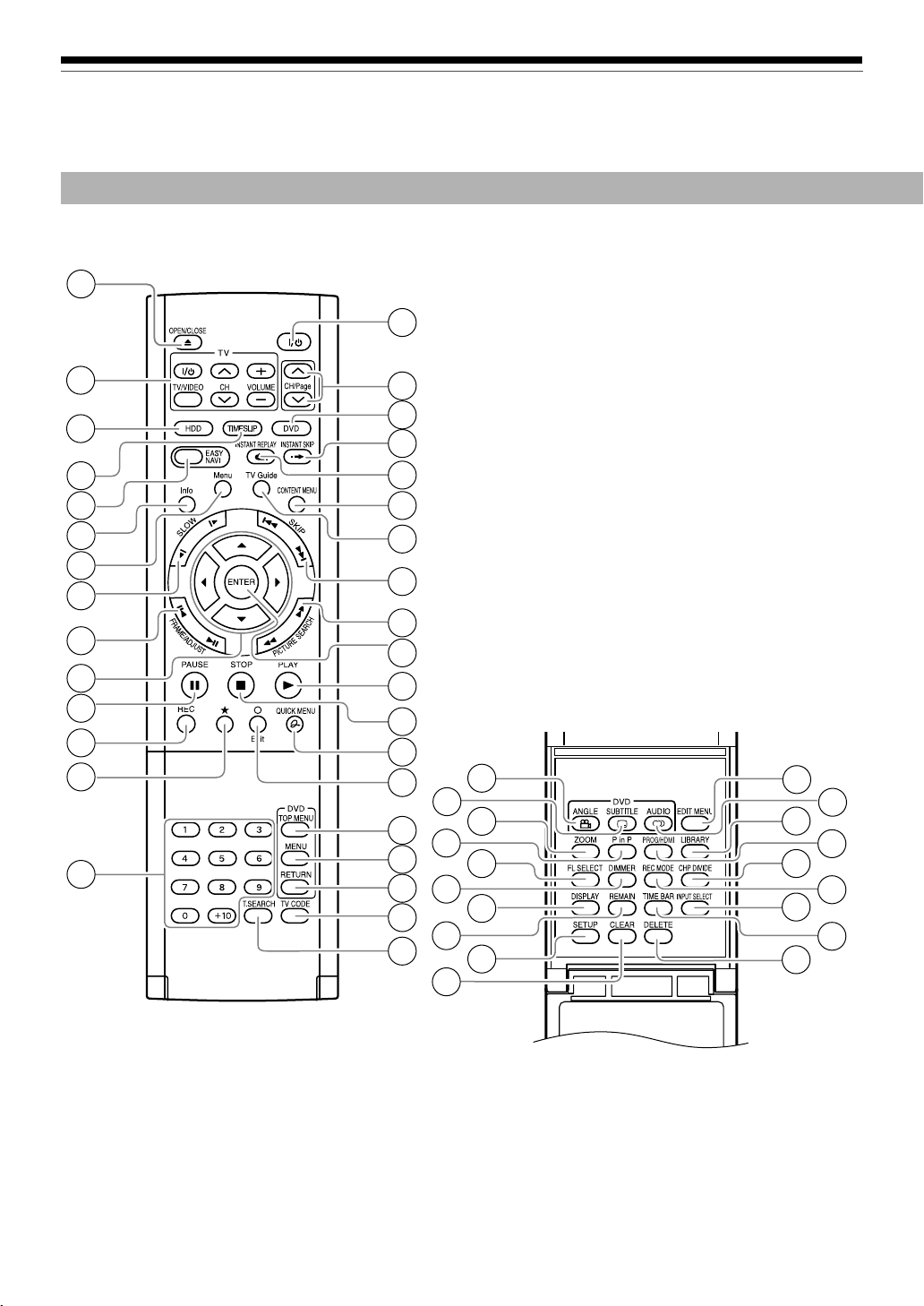
Introduction
Index to parts and controls (Continued)
Remote control
1
15
2
3
4
5
6
7
8
9
10
11
12
13
14
16
17
18
19
20
21
22
23
24
25
26
27
28
29
30
31
32
33
35
37
39
41
43
34
36
38
40
42
44
45
46
47
48
49
50
51
52
16
Page 17
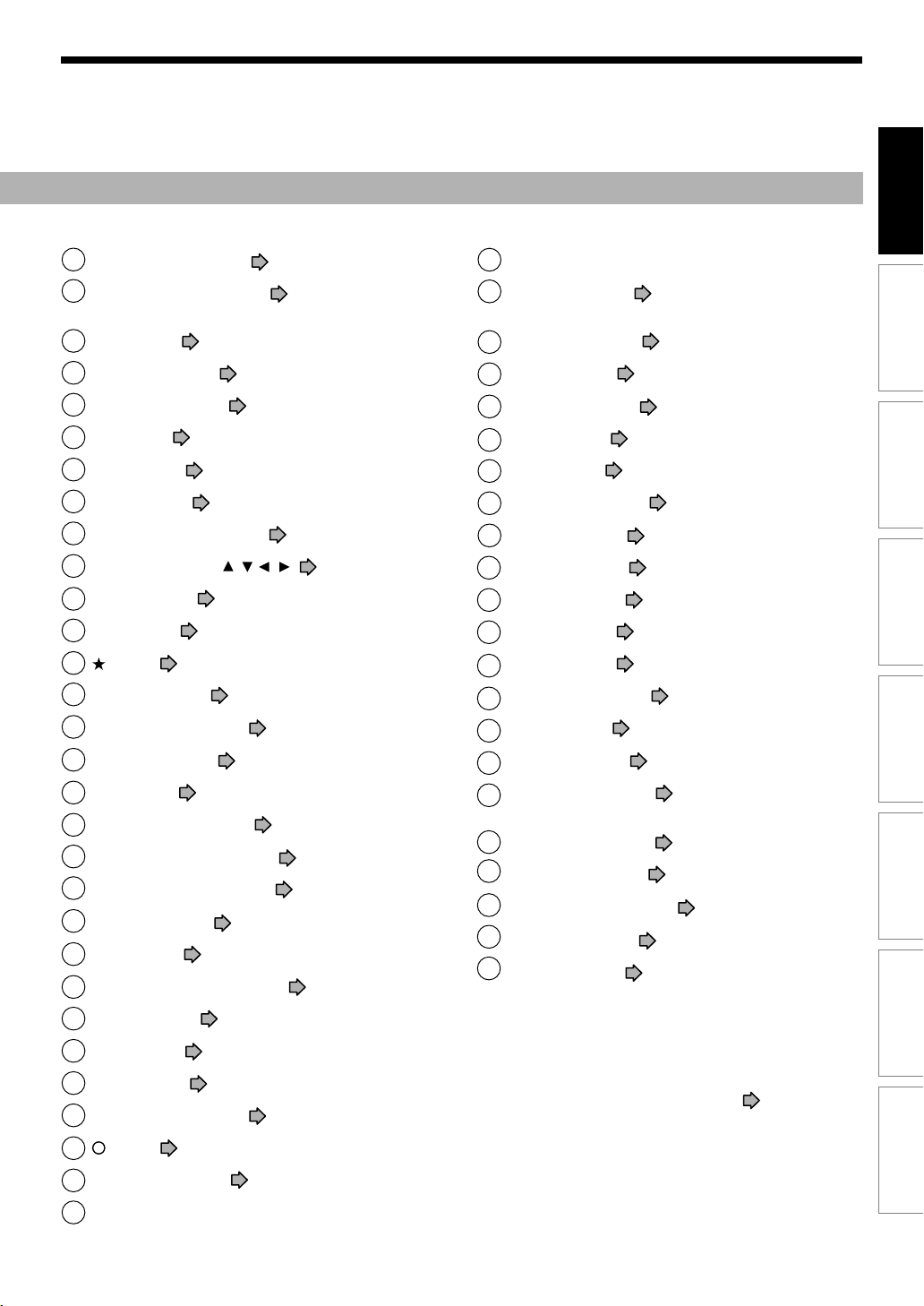
Introduction
1
OPEN/CLOSE button page 20
2
Buttons for TV operation page 46 in
“INSTALLATION GUIDE”
3
HDD button page 45, 50
4
TIMESLIP button page 68, 69
5
EASY NAVI button page 29
6
Info button page 23
7
Menu button page 23
8
SLOW button page 62
9
FRAME/ADJUST button page 62, 72
10
Direction buttons ( / / / ) page 60, 172
11
PAUSE button page 61, 62
12
REC button page 40, 46
13
button page 70
14
Number buttons page 45, 71
15
ON/STANDBY button page 20, 21
16
CH/Page buttons page 20, 23, 45
17
DVD button page 45, 66
18
INSTANT SKIP button page 61
19
INSTANT REPLAY button page 61
20
CONTENT MENU button page 60
21
TV Guide button page 23, 40
SKIP button page 62
22
PICTURE SEARCH button page 62
23
31
RETURN button*
32
TV CODE button page 46 in
2
“INSTALLATION GUIDE”
T.SEARCH button page 71
33
ANGLE button page 67
34
SUBTITLE button page 67
35
ZOOM button page 70
36
P in P button page 70
37
FL SELECT button page 19
38
DIMMER button page 19
39
DISPLAY button page 78
40
REMAIN button page 33
41
SETUP button page 172
42
CLEAR button page 36
43
EDIT MENU button page 102, 113
44
AUDIO button page 72
45
LIBRARY button page 132
46
PROG/HDMI button page 26 in
47
“INSTALLATION GUIDE”
CHP DIVIDE button page 87
48
49
REC MODE button page 45
50
INPUT SELECT button page 50
51
TIME BAR button page 79
52
DELETE button page 55
Recording
Playback
Editing
Library
Network Navi
Function setup
ENTER button page 23, 24, 60, 172
24
PLAY button page 66, 127
25
STOP button page 50, 61, 111
26
QUICK MENU button page 46, 92
27
button page 123
28
TOP MENU button page 66
29
MENU button*
30
1
*1MENU
Use this to display a menu screen that is recorded on
a DVD video disc.
Operate the menu screen as the same manner as
“Locating a title using the top menu (
A menu screen is not recorded on some discs.
2
*
RETURN
Returns to the previous screen (the screen may be
specified depending on the disc).
Refer to the instructions of the disc.
page 66)”.
Others
17
Page 18
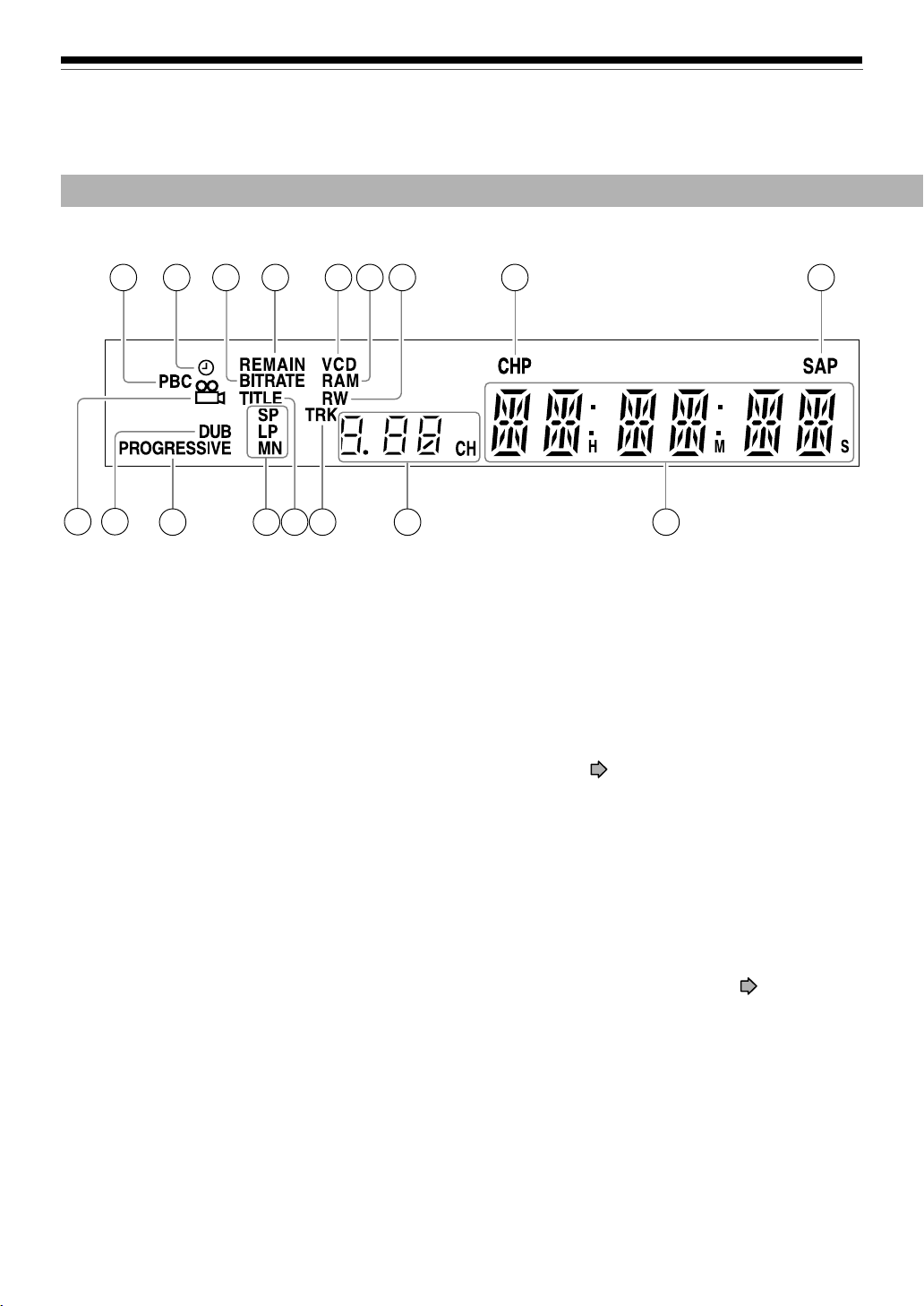
Introduction
Index to parts and controls (Continued)
Display
1 3 4 5 8 96 7
2
10
11
12 1413 16
15 17
q PBC indicator
Illuminates when a PBC-controllable VIDEO CD is
loaded.
w Program recording indicator
Illuminates when the recorder holds a timer
program.
e Bit rate indicator
Illuminates when displaying the bit rate selected
for recording, or when displaying the actual bit
rate.
r REMAIN (Remaining space) indicator
Illuminates when an available recording time is
displayed.
t VCD/CD indicator
VCD : Illuminates when a VIDEO CD is loaded.
CD : Illuminates when an audio CD is loaded.
y DVD-RAM indicator
Illuminates when a DVD-RAM disc is loaded.
u DVD-RW/R indicator
Illuminates when a DVD-RW/R disc is loaded.
i CHP (Chapter) indicator
Illuminates when a chapter number is displayed.
o SAP indicator
Illuminates when receiving a SAP broadcast.
!0 Angle icon
Illuminates when playing a scene recorded with
multi angles.
!1 DUB (Dubbing) indicator
Illuminates when copying.
!2 PROGRESSIVE indicator
Illuminates when video signals are output in the
progressive format.
!3 Picture quality mode indicator
The current picture quality mode lights up.
The modes are: MN (Manual)/SP (Standard Play)/
LP (Long Play)
page 67
page 183
18
Page 19

Dimming the display
Pressing DIMMER button on the remote control changes the brightness of the display (normal/dimmed/off).
Switching the display
Every time you press FL SELECT button, the display changes between the channel, title number, and time.
The display may not change, depending on the disc or recording conditions.
!4 TITLE indicator
Illuminates when a title number is displayed.
!5 TRK (Track) indicator
Illuminates when a track number is displayed.
Introduction
Recording
Playback
Editing
!6 Channel indicator
Displays the current channel or other numbers
such as a title number, track number, bit rate or
input selection.
!7 Multi display
Displays the current time, elapsed time, remaining
time, starting time of programmed recording, chapter
number or message, etc
.
Library
Network Navi
Function setup
Others
19
Page 20
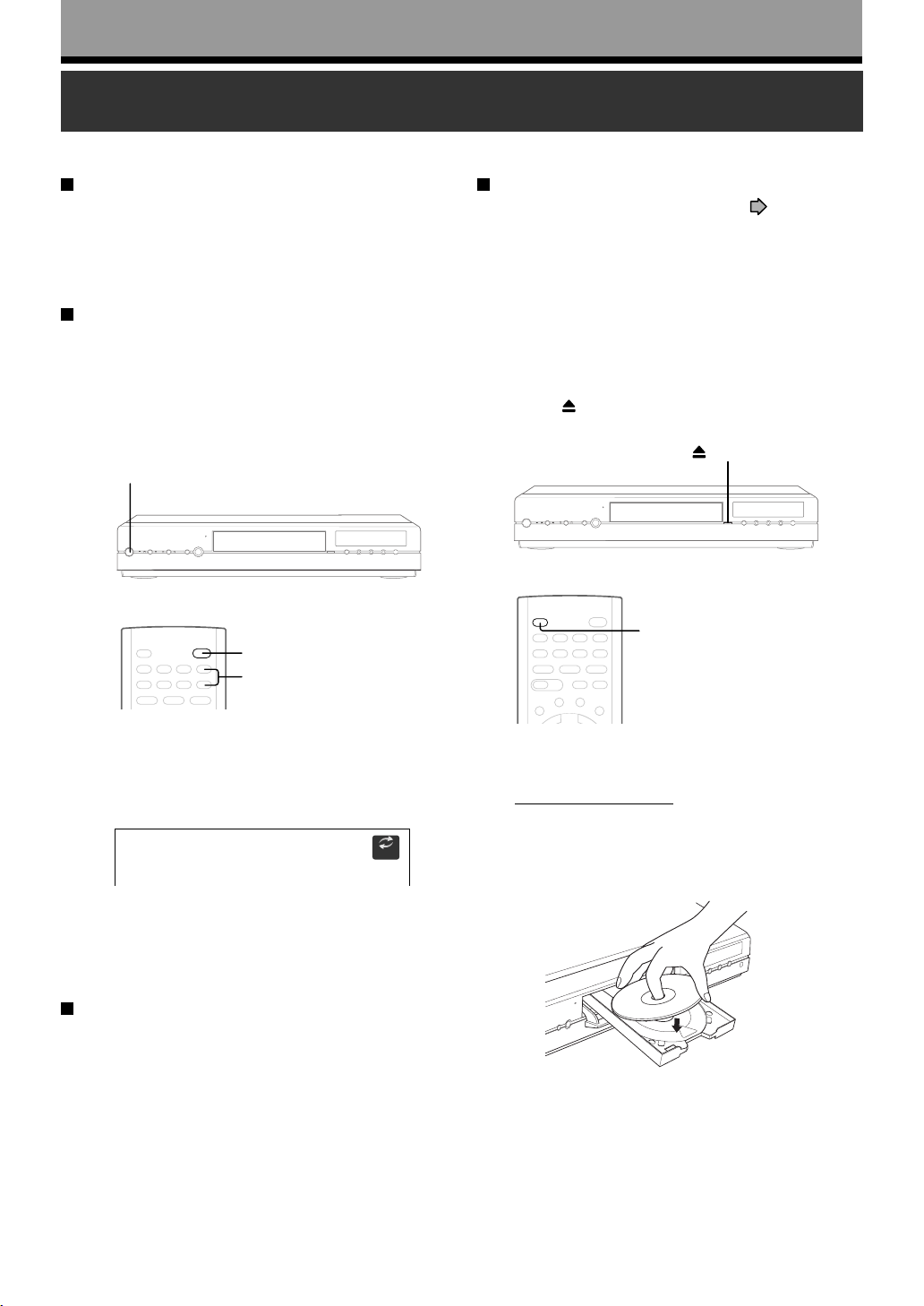
Introduction
Before operating this recorder
Is your recorder ready?
• Refer to “INSTALLATION GUIDE” manual and finish
the necessary preparations.
• Turn on the connected equipment such as a TV or
audio system and select the input from the recorder.
Turning the power on
(This owner’s manual instructions are based on
the premise that all proper connections have been
completed and the TV is turned on.)
Press ON/STANDBY on the front panel of the
recorder or on the remote control.
ON/STANDBY button/
ON/STANDBY indicator
ON/STANDBY button
CH/Page buttons
Loading a disc
Check disc compatibility beforehand ( page 6, 7)
and use a proper playable disc.
Caution
• Keep your fingers well clear of the disc tray. Neglecting this
may cause serious personal injury. Keep a close watch on
children.
• Do not use a cracked, deformed, or repaired disc.
1 Open the disc tray.
Press
button on the remote control.
on the front panel or the OPEN/CLOSE
button
OPEN/CLOSE button
When the power turns on, the ON/STANDBY indicator
changes from red (standby mode) to green (operation).
After a few seconds, a start-up screen appears.
The following icon appears at the top right corner of
the screen.
e.g.
Loading
When this icon disappears, the recorder is ready to
operate. If the disc drive contains a disc, it takes a
little longer to start up.
Viewing TV channels through this recorder
After turning the power on, the recorder will output TV
channel signals to the connected TV (also in the stop
mode).
You can select a desired channel by pressing the CH/
Page or the number buttons.
2 Insert a disc.
Disc without a cartridge
Insert with the playback side down.
There are two kinds of disc size. Place a disc to fit
the dish. If a disc is out of the dish, it may result in
damage to the disc or malfunction.
Place a disc in the
inside hollow.
20
Page 21
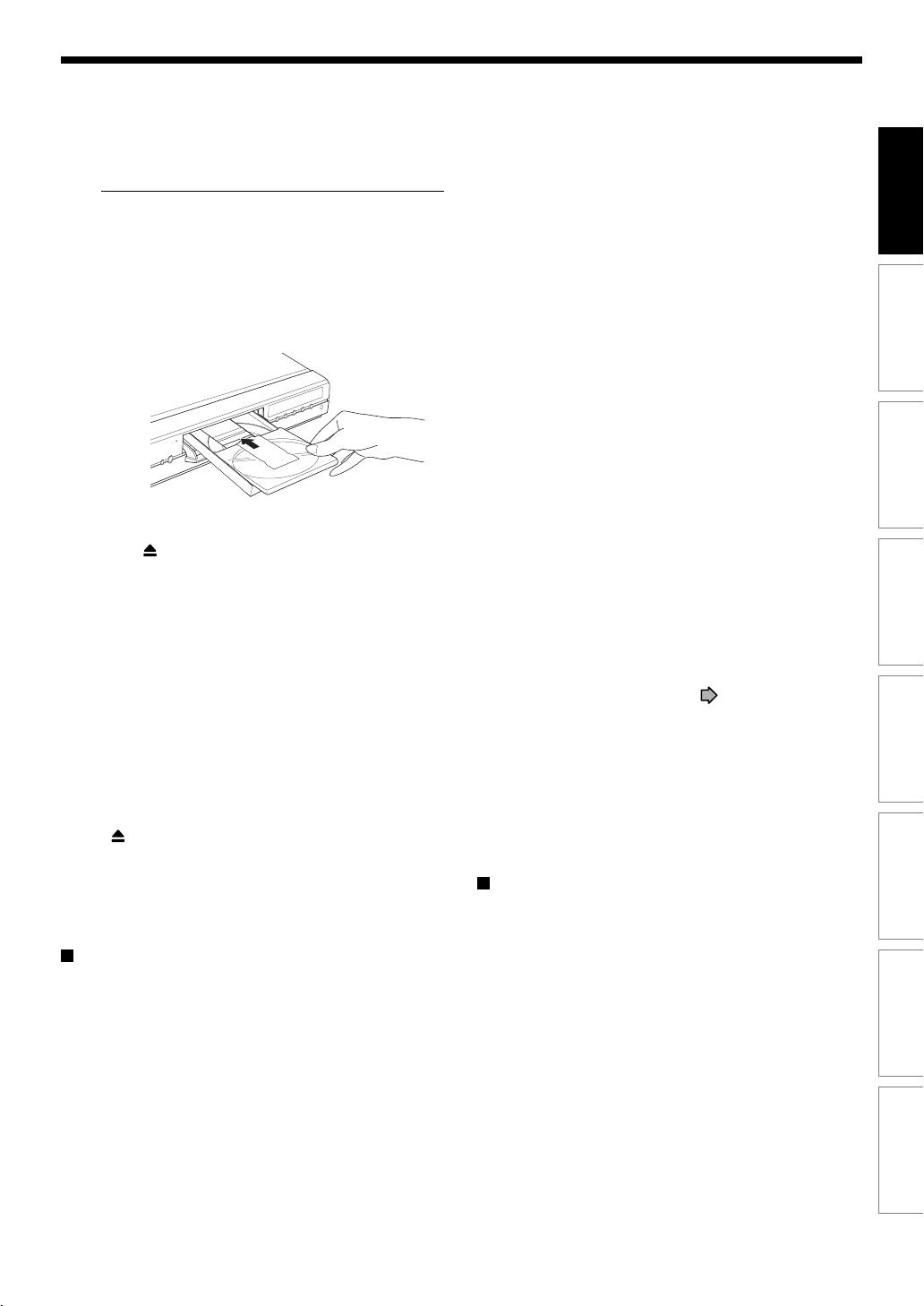
Introduction
DVD-RAM disc with cartridge (TYPE1/TYPE2/TYPE4)
Single sided
Turn the printed side up, and insert the cartridge
into the tray frame following the direction of the
arrow on the cartridge.
Double sided
Turn the desired recording/playback side up, and
insert the cartridge into the tray frame following the
direction of the arrow on the cartridge.
3 Close the disc tray.
Press
on the front panel or OPEN/CLOSE
button on the remote control.
Notes
• Use the button on the front panel or the remote control to
open and close the disc tray. Do not push or hold the disc
tray while it is moving. Doing so may cause the recorder to
malfunction.
• Do not insert a disc which is unplayable, or any object
other than a playable disc.
• Do not apply downforce to the disc tray. Doing so may
cause the recorder to malfunction.
• If the disc tray stops while closing, the mechanical
protection system of this recorder will open it. Do not force
it to close. Doing so may cause malfunction.
• If the disc tray would not open, turn the recorder off, and
press button on the front panel or OPEN/CLOSE button
on the remote control. This may turn the recorder on and
open the disc tray. If it still wouldn’t open, contact your
nearest TOSHIBA dealer.
Turning the power off
Press ON/STANDBY on the front panel of the
recorder or on the remote control.
The “Unloading” icon appears at the top right corner of
the screen, and ON/STANDBY indicator turns red,
then the power turns off (Standby mode.)
Caution
• If the power fails or the power cord is disconnected from a
wall outlet while the recorder is in operation (ON/STANDBY
indicator lit in green), the HDD or a loaded disc may
become recording disabled. In such a case, executing an
initialization of the disc using the formatting function of the
recorder may refresh it. However, all contents stored on
the disc will be completely erased by this initialization
process.
• This recorder may indicate alert messages with some
DVD-RAM discs right after insertion. If such a disc is used
for playback or recording on other equipment, all data in
the disc may be damaged and the disc will not be played.
By executing an initialization of the disc using the
formatting function of the recorder, the disc will become
operational.
• If the recorder freezes and does not respond at all, leave it
alone for about 15 minutes or longer. This may restore the
recorder. After the recorder has recovered, turn it off once
and turn it on again to use as usual. If the recorder is still
inoperable after more than 15 minutes have passed, press
and hold the ON/STANDBY button on the front panel for
about 10 seconds or longer. The recorder is forced to quit
and the power turns off. Turn the recorder on again and
use it as usual. (This is an emergency measure, which
may cause losses and/or damages of data. Avoid casual
use of this measure. If you try this while the recorder is
working properly, especially while the “Loading” or
“Unloading” icon is flashing, it may result in initializing of
the HDD.) (This 15-minute measure is available only when
“Screen protector” is set to “On.” ( page 181))
Note
• If there are any performance malfunctions of the HDD or
the DVD-RAM drive, immediately discontinue use of this
recorder, and disconnect the power cord from a wall outlet,
then contact your dealer. Continuous use of the recorder in
such a condition will aggravate the condition and result in
increased cost and repair time.
Disc tray lock (Child lock)
You can lock the disc tray.
Press and hold PAUSE on the remote control for
longer than about 3 seconds.
To unlock, press the button for longer than about 3
seconds.
Note
• Turning the power off also unlocks the disc tray.
Recording
Playback
Editing
Library
Network Navi
Function setup
21
Others
Page 22
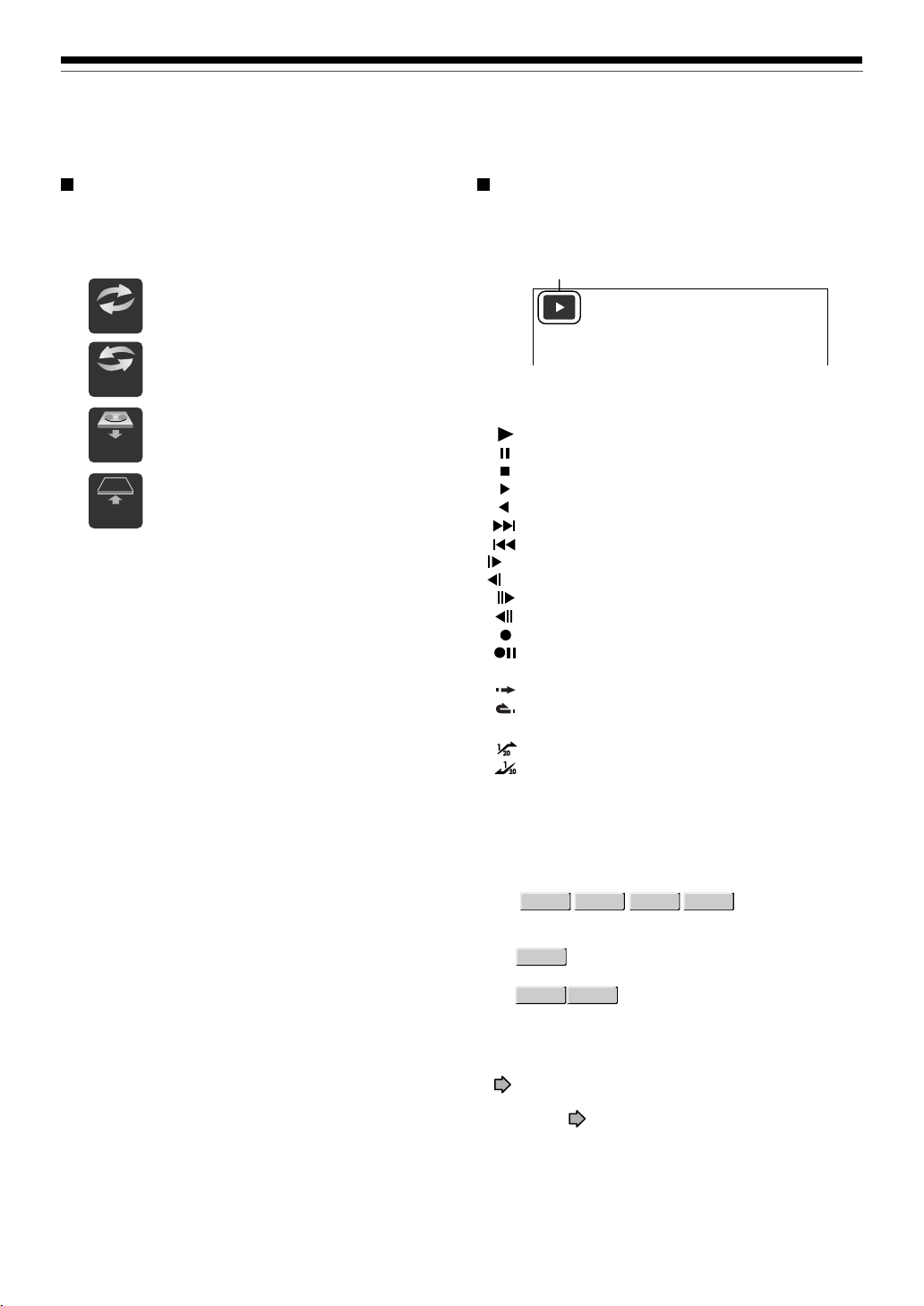
Introduction
HDD
DVD-RAM
DVD-R
DVD-RW
x1/2
Title
End
Chapter
Divide
x1/2
Before operating this recorder (Continued)
Start-up/Shutdown (closing) icons
These icons are displayed at the top right corner of
the screen when startup or finishing. While they are
flashing, the recorder is operating as follows:
Start-up, reading a disc, finishing the
Loading
recording
Unloading a disc, finishing the
Un
loading
Open
Close
operation
Opening a disc tray
Closing a disc tray
Status display
Each time you operate the recorder, the following
displays appear on the TV screen to indicate the
status of the recorder.
Status display
e.g.
Main on-screen displays
(Depending on the disc, some of these may not
appear.)
: Playback
: Pause
: Stop
: Fast-forward*
: Fast-reverse*
: Forward skip**
: Reverse skip**
: Forward slow-motion
: Reverse slow-motion
: Forward frame by frame playback
: Reverse frame by frame playback
: Recording
: Recording pause
: When title playback is completed
: Instant skip
: Instant replay
: Chapter division
: Forward skip by 1/20
: Reverse skip by 1/20
22
* The number of the mark varies according to the
playback speed you select.
** Accompanied with the followings:
:
Title number/title name and chapter number/
chapter name
:
DVD-VIDEO
Title number and chapter number
VCD CD
:
Track number
Notes
• To disable the status display, set “On screen display”
( page 181) to “Off.”
• You can add the current status of the settings to this
display. See page 78.
Page 23
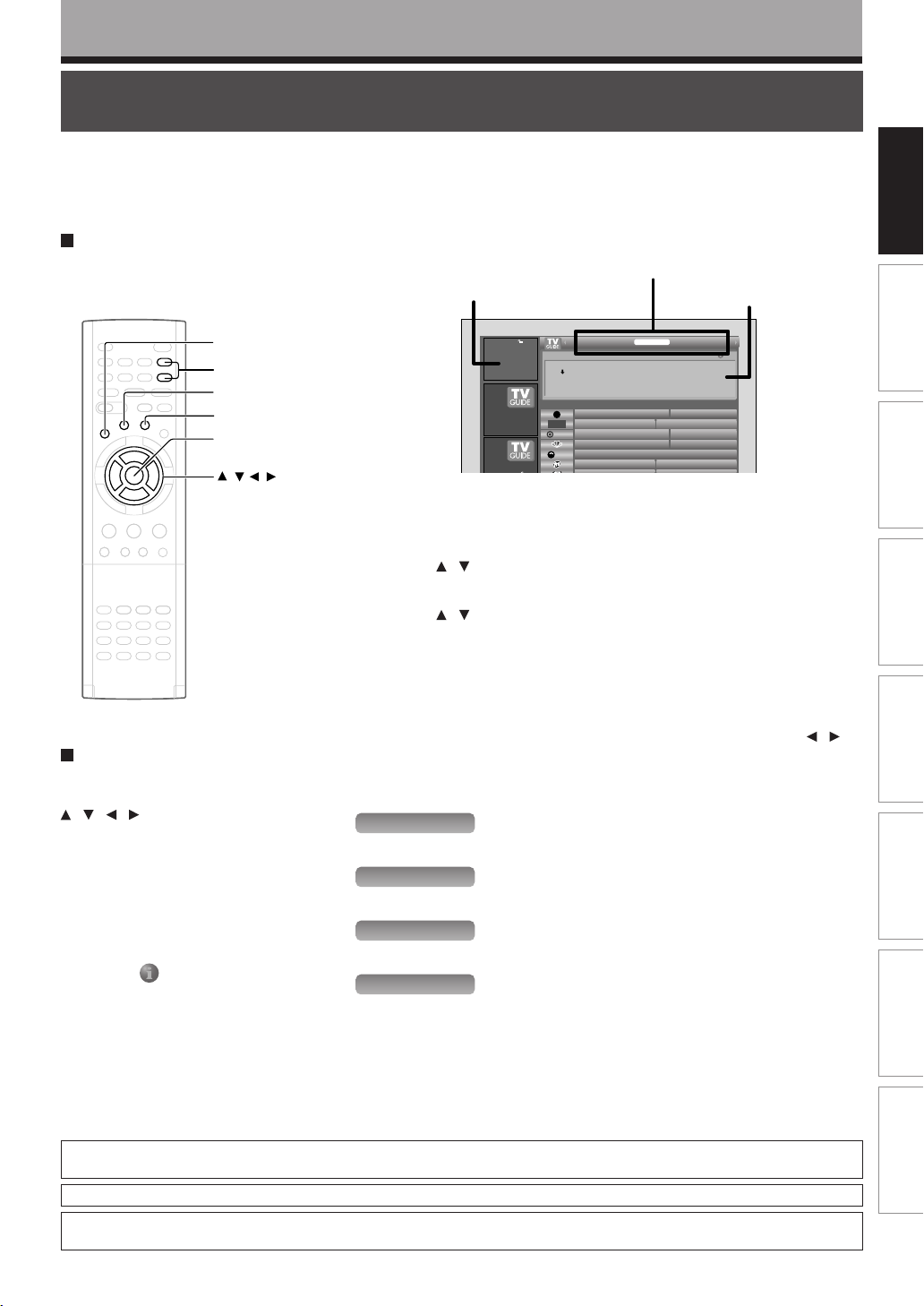
Introduction
®
Using TV Guide On Screen
The TV Guide On Screen system in your recorder is a free interactive program guide that provides up to
8 days of program listings for over-the-air, cable-ready and analog cable in your area. The system allows
you to easily find, set up reminders and schedule recordings of your favorite TV programs.
Entering TV Guide On Screen mode
Press TV Guide.
TV Guide On Screen LISTINGS service
is displayed.
Info
CH/Page
Menu
TV Guide
ENTER
/ / /
Video window
e.g.
CONTENT
MENU
Title List Page
3:19News
Press Menu now for Listings Options
Move to highlight any show
Press Enter to tune to current show in glid
Press Menu for more current show options
Welcome
to
TV G
select for more information
Using
TODAY 3:00AM 3:30AM
BOX
bcd
GBS
QBS
UIDE ON SCREEN
The LISTINGS service contains a list of up to 8 days of TV
programs including today.
To view a TV program
Press
/ to select a TV program and press ENTER.
To view information of a TV program
Press
/ to select a TV program and press Info.
To close the Info Box, press Info twice.
To access options (e.g., recording, reminder, etc.)
See the next page.
You also have access to the following services besides the LISTINGS
service. While on the Main service bar select a service by pressing
Buttons in TV Guide On Screen
mode
/ / / :
Moves the highlight.
ENTER:
Makes a selection or executes an action.
Menu:
Displays a Panel Menu with options.
Info: (while
INFO
is displayed)
Changes the Info Box size.
Opens a Help screen when you move
the highlight on the service bar.
CH/Page:
Scrolls one page up or down in the
LISTINGS service.
then press ENTER. If you press Info while a service is highlighted, an Info
box opens to show you more information about the service. Follow any
instructions provided. For details, see the next page.
RECORDINGS
:
List all shows recorded through the TV Guide On Screen system.
SEARCH
Sort by keyword, movies, sports, HDTV, and more.
SCHEDULE
Review, add or modify scheduled recordings and reminders.
SETUP
Change the TV Guide On Screen defaults to your preference or redo.
the setup
Notes
• To exiting TV Guide On Screen mode, press TV Guide.
• While the TV Guide On Screen system is displayed other menus (e.g. EASY
NAVI, CONTENT MENU, EDIT MENU, LIBRARY MENU) are not available.
To use these menus, exit the TV Guide On Screen system.
In the United States, TV Guide and other related marks are registered marks of Gemstar-TV Guide International, Inc. and/or one of its
affiliates. In Canada, TV Guide is a registered mark of Transcontinental Inc., and is used under license by Gemstar-TV Guide International, Inc.
The TV Guide On Screen system is manufactured under license from Gemstar-TV Guide International, Inc. and/or one of its affiliates.
The TV Guide On Screen system is protected by one or more of the following issued United States patents 6,498,895, 6,418,556, 6,331,877,
6,239,794; 6,154,203; 5,940,073; 4,908,713; 4,751,578; 4,706,121.
Main service
1/ 2
RECORDINGS SEARCHLISTINGS
News Nightline
Rainfield Limpsons
News Dave Live
News Jay Lean
Charles Rose
Fisher Spin Town
l
ll
Info Box
HDD
INFO
/ ,
Introduction
Recording
Playback
Editing
Library
Network Navi
Function setup
Others
23
Page 24
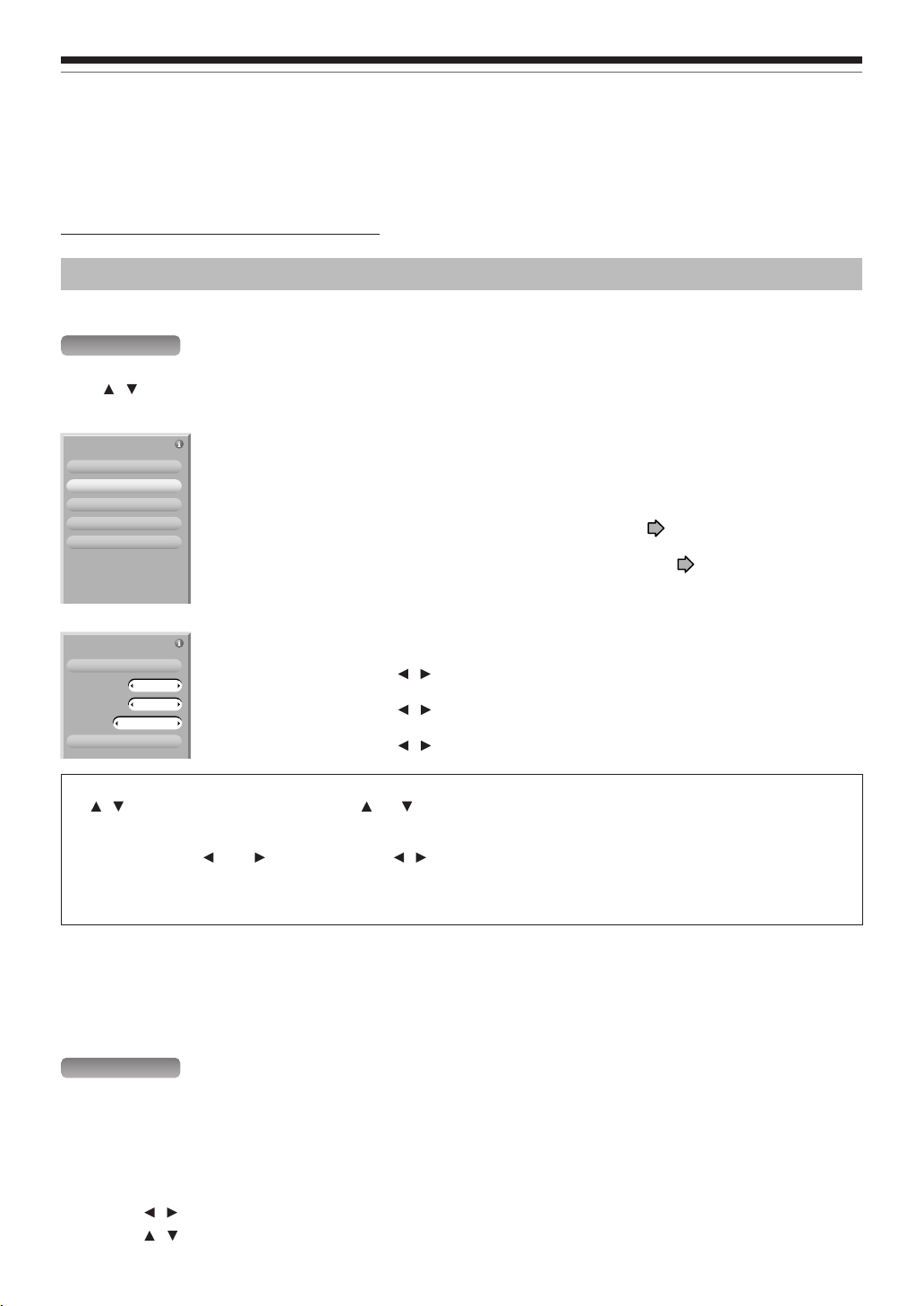
Introduction
LISTINGS
SEARCH
Using TV Guide On Screen® (Continued)
Note
Over-the-air or cable access to stations carrying TV Guide On Screen data is required for the TV Guide On Screen system
to operate. TV Guide On Screen does not work with satellite programming. Toshiba does not provide the TV Guide On
Screen data. Rather, such data is provided by a third party, which is responsible for its accuracy and availability.
Additionally, occasional compatibility issues may exist between the TV Guide On Screen system contained in your DVD
Recorder and the data provided by the third party. In the event that you experience any performance issues with your TV
Guide On Screen system, please contact TACP Consumer Solutions by calling (800) 631-3811 or by visiting
http://www.tacp.com/customersupport/contact.asp.
Services and options
For more details press Info while navigating through the various options and services.
If you select a TV program and press Menu, a panel menu appears under the video window.
Press
/ to select an option then press ENTER.
e.g.
Episode Options
go to Service Bar
watch now
set recording
set reminder
cancel
go to Service Bar
watch now
set recording
set reminder
Closes the menu, changes no information, and returns a Highlight to the
Service Bar.
The selected TV program appears in a full screen.
You can set the TV program to record. See
You can set a reminder to the TV program. See
page 40.
page 26.
cancel
e.g.
Remind Options
schedule reminder
frequency
auto tune TV
when
cancel
Tips on panel menu operation
• / buttons move a highlight. If you see “ ” or “ ” on the top or bottom of a panel menu, CH/Page buttons can be
used to turn the page.
• To enter a digit, use the number buttons.
• When a box has “ ” and “ ” on both sides, use / buttons to cycles between the options.
• Press ENTER from an option to highlight the default command button (e.g., “done”). Press ENTER again to execute the
action and close the panel menu.
• To cancel any changes and close the menu, press Menu, or select “Cancel” then press ENTER.
Notes
• You can set the video window to remain on a single channel (“lock”) or change channels (“unlock”) as you navigate through
LISTINGS. With a channel logo or “LISTINGS” is highlighted, press Menu button to display the option to select “lock” or
“unlock”.
• You can access a TV program advertised in a panel ad. While the panel ad is highlighted press ENTER. If the TV program is
airing now, you would tune to it. A panel menu appears, if the program is in the future.
once
1 min early
schedule reminder
frequency
no
auto tune TV
when
Changes are canceled and this menu is closed.
Your selections below are entered and this menu is closed.
Press
/ to select the frequency.
/ to select whether to tune to the channel.
Press
Press
/ to select the time you want the reminder to appear.
If you select this service and press ENTER, categories appear on a bar under the Service Bar.
By selecting one of the categories, you can search TV programs.
After searching, you can open “Episode Options” by pressing Menu to access the options (above).
To search by Search type (Alphabetical, HDTV, Movies, Sports, Children, Educational, News, Variety,
Series)
1) Press / to select a Search type.
2) Press
/ to select a category, then press ENTER.
24
Page 25
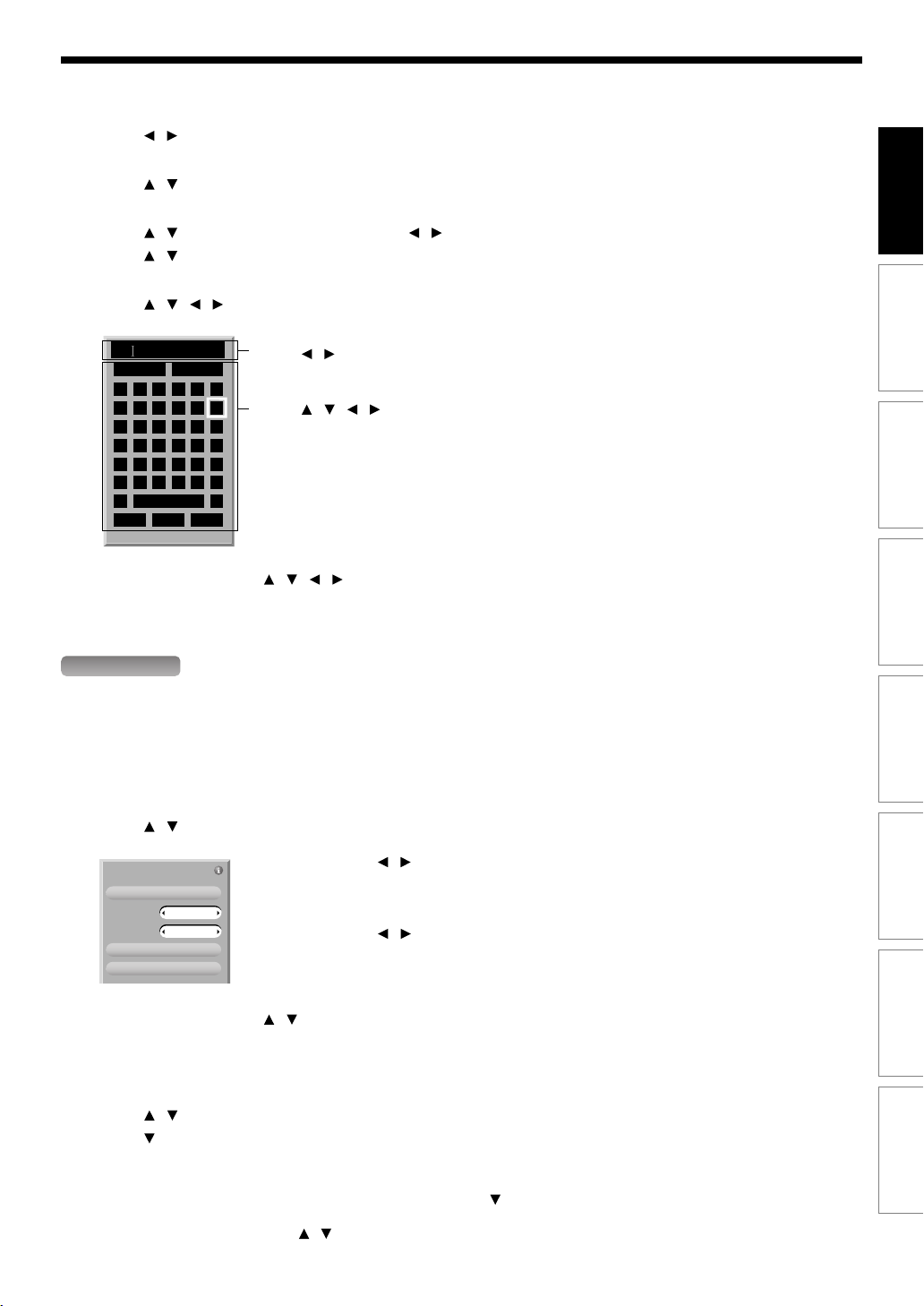
To search by entering a keyword
1) Press / to select “KEYWORD” then press ENTER.
“Keyword Search” appears.
2) Press
/ to select “new search” then press ENTER.
“Search Options” appears.
3) Press
4) Press
/ to select “category” then press / to select a category.
/ to select “enter keyword” then press ENTER.
The keyboard appears.
5) Press
/ / / to enter a keyword.
e.g.
CAL
DONE
CANCEL
AB CDE F
GH I J K L
MN O P Q R
STUVWX
YZ 0 1 23
4
6789
'5SPACE
BKSP DEL CLR
.
Press
/ to select a entry point then press ENTER.
The selected letter is entered.
Press
/ / / to select then press ENTER.
The text entry box is highlighted.
BKSP erases a letter on the left of the cursor.
DEL erases a letter on the right of the cursor.
SPACE inserts a space on the left of the cursor.
CLR erases all letters.
Introduction
Recording
Playback
6) When complete, press
/ / / to select “DONE” then press ENTER.
A list of all matching TV programs for that keyword is displayed.
RECORDINGS
If you select this service and press ENTER, TV programs previously recorded or currently recording are listed.
You can select one from the list to view or delete.
To list programs in alphabetical order or by date and time
1) While “RECORDINGS” is highlighted, press Menu.
“Recordings Options” appears.
2) Press
e.g.
3) When complete, press / to select “done” then press ENTER.
A list of all matching TV programs for that keyword is displayed.
To play recorded program (“view as” is set to “group”)
1) Press / to select a TV program then press ENTER.
2) Press
Notes
• If you play a TV program which you played before, playback starts from where you last stopped. To view it from the beginning,
select the TV program on RECORDINGS, then press ENTER and to select an episode then Menu. On “Episode Options”
select “play from beginning” then press ENTER.
• When “view as” is set to “list”, press / to select a TV program, then press ENTER.
/ to select an option.
Recordings Options
go to Service Bar
sort by
group
title
view as
done
cancel
view as
sort by
Press
group: Titles of recorded TV programs are listed.
list: Displays a detailed list of every recorded program.
Press
title: Listed in alphabetical order
date: Listed by date and time, with most recent date and time first.
to select an episode and press ENTER.
/ to select.
/ to select.
Editing
Library
Network Navi
Function setup
Others
25
Page 26

Introduction
SCHEDULE
Using TV Guide On Screen® (Continued)
To delete recorded programs (“view as” is set to “group”)
1) Press / to select a TV program and press ENTER.
2) Press
to select an episode and press Menu.
“Episode Options” appears.
3) Press
/ to select “delete episode” then press ENTER.
A confirming menu appears.
4) Press
/ to select “yes” or “no” then press ENTER.
Note
• When “view as” is set to “list”, press / to select a TV program and Menu. On “Episode Options”, press / to select
“delete episode” then ENTER. Press / to select “yes” or “no” then ENTER.
If you select this service and press ENTER, reminder and recordings you set previously are listed.
You can edit or delete them.
1) Press
/ to select a TV program.
2) Press Menu.
“Schedule Options” appears.
3) Press
/ to select then press ENTER.
e.g.
Schedule Options
go to Service Bar
sort by
new manual recording
new manual reminder
done
cancel
date
sort by
new manual recording
new manual reminder
Press / to select how you display the list. (date, title, event)
You can set recording manually. See
page 43.
You can set a reminder manually. See below.
e.g.
Schedule Options
go to Service Bar
tune to channel
delete recording
edit recording
set reminder
cancel
e.g.
Remind Options
schedule reminder
07 14 05
date
start
01 00
end
02 00
channel
input
auto tune TV
frequency
cancel
11
TUNER
no
once
delete recording
(delete reminder)
edit recording
(set recording)
set reminder
(edit reminder)
schedule reminder
date
pm
start
pm
end
channel
input
auto tune TV
A confirming menu appears.
Press
/ to select “yes” or “no” then press ENTER.
Opens a menu.
For a recording, see
page 43.
You can set a reminder manually. See below.
Your selections below are entered and this menu is closed.
Press the number buttons to input the date (month, day, year).
To shift the highlight, press
/ .
Press the number buttons or / to input the time (hour, minute, am/pm).
To shift the highlight, press / .
Press the number buttons to input a channel number.
/ to select the input.
Press
Press
/ to select whether the TV is automatically tuned to the
channel you have selected.
frequency
Press
/ to select the frequency.
Notes
• When a reminder message appears, select an option by pressing / and then press ENTER. If you don’t make a selection
within 30 seconds, the recorder proceeds with the scheduled recording or reminder.
• If reminders conflict, “REMINDER CONFLICT!” appears. Press / to select an option, then press ENTER.
26
Page 27
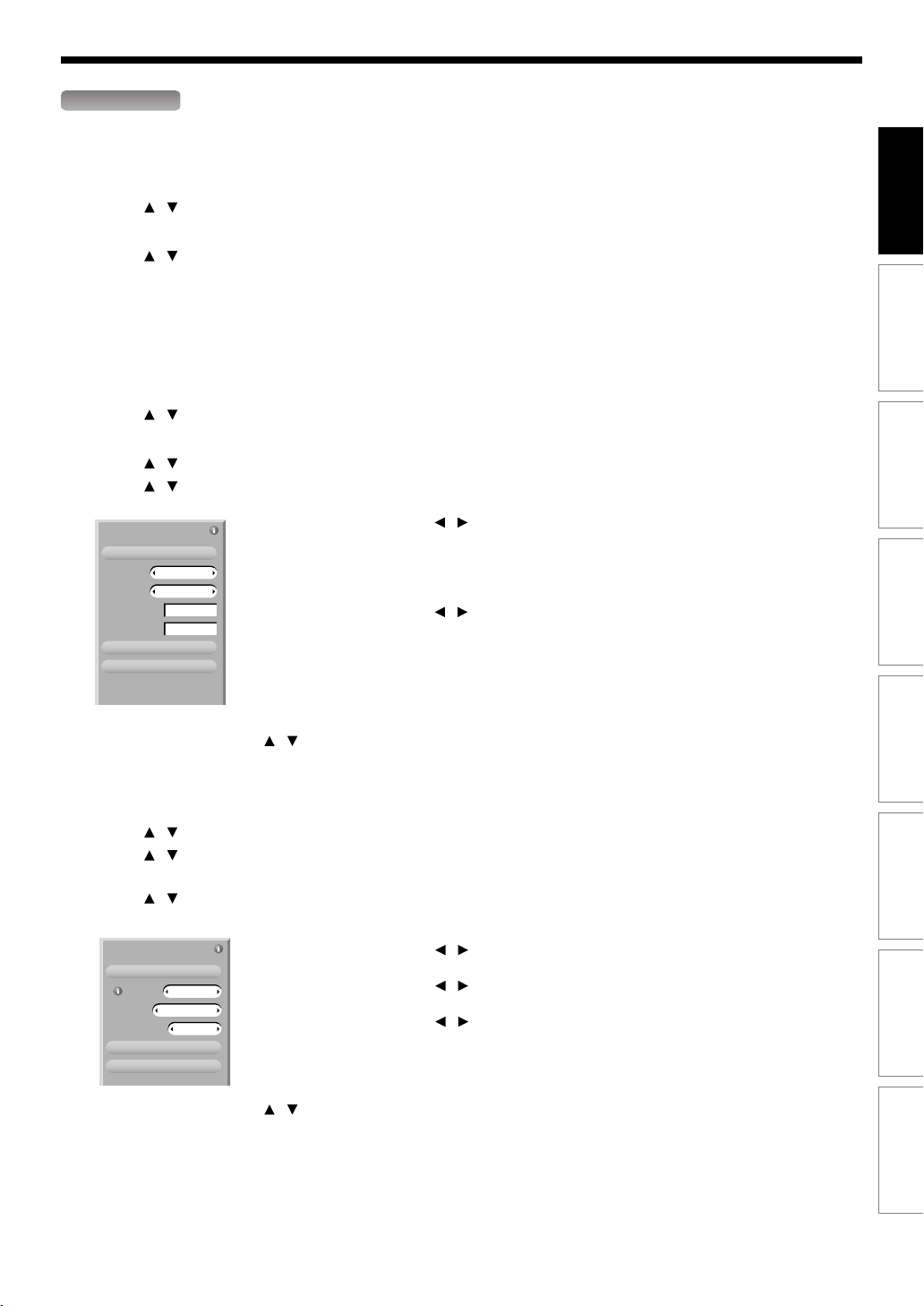
SETUP
If you select this service and press ENTER, options to change settings are listed.
To execute the setup again
1) Press / to select “Change system settings” then press ENTER.
Your current settings are displayed.
2) Press
3) Follow the on-screen guidance.
To arrange the position the channel appears in LISTINGS
To change the tuning channel number
To switch channels on/off in LISTINGS
1) Press / to select “Change channel display” then press ENTER.
“Grid Options” appears.
2) Press
3) Press
e.g.
/ to select your answer then press ENTER.
/ to select a channel then press Menu.
/ to select then press ENTER.
Grid Options
go back to Setup
channel
service
tune channel
done
cancel
on
Air
position
8
1
channel
service
tune channel
position
Press / to select “on” or “off”.
on: the channel is always displayed.
off: the channel is never displayed.
auto-hide: the channel hides automatically.
/ to select the signal type of the channel.
Press
Press the number button to enter a channel.
Press the number button to enter a desired position for the channel in
LISTINGS.
Introduction
Recording
Playback
Editing
Library
4) When complete, press
/ to select “done” then press ENTER.
To change Info Box size
1) Press / to select “Change default options” then press ENTER.
2) Press
/ to select “General defaults” then press Menu.
“General Defaults” appears.
3) Press / to select then press ENTER.
e.g.
General Defaults
go to Service Bar
box size
last used
box style
auto guide
done
cancel
all
on
4) When complete, press
i box size
box style
auto guide
/ to select “done” then press ENTER.
Press
/ to select the initial size of the Info Box.
Press
/ to select the size location when Info is pressed.
Press
/ to select whether the recorder enters TV Guide On
Screen system when powered on.
Network Navi
Function setup
Others
27
Page 28
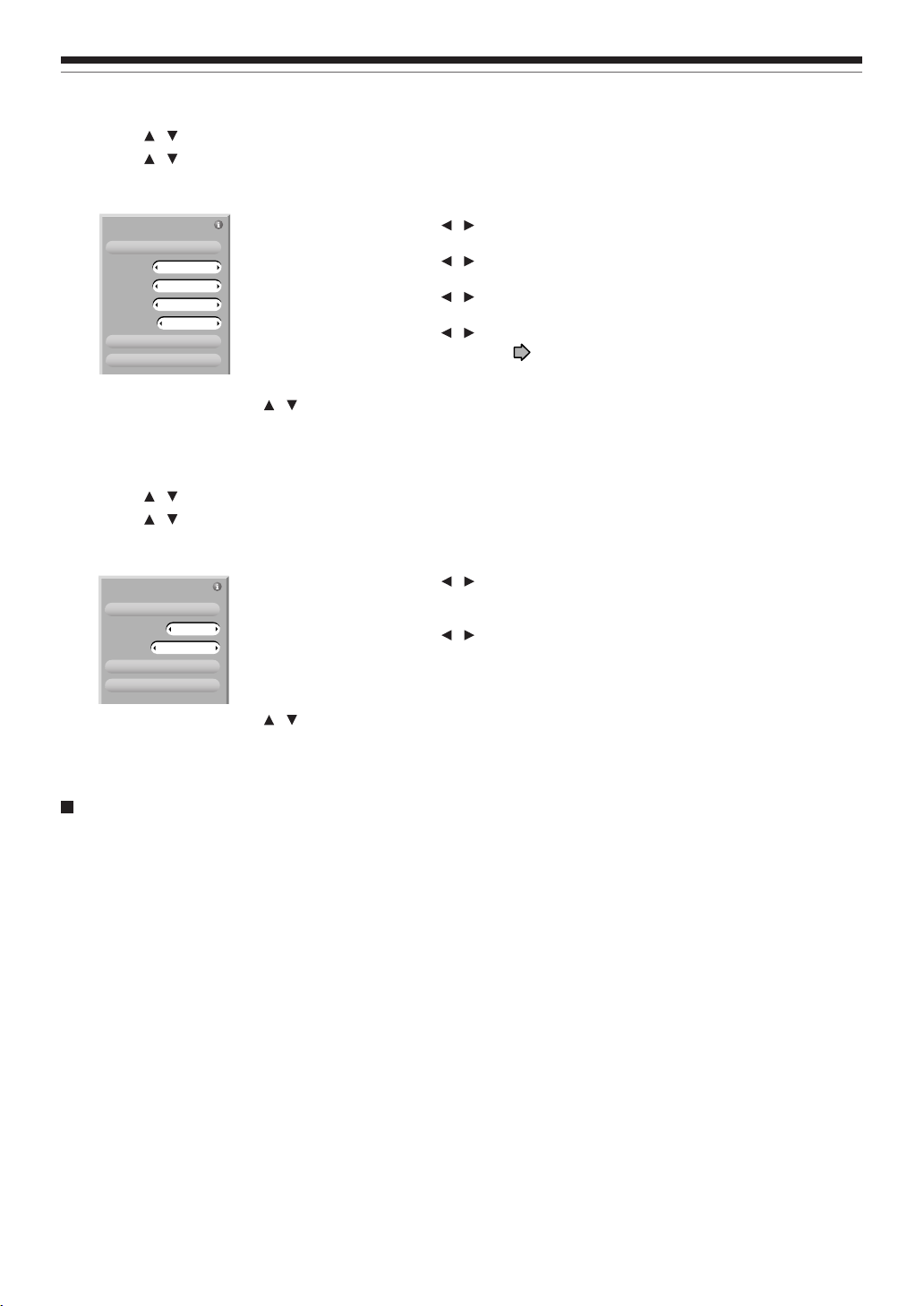
Introduction
Using TV Guide On Screen® (Continued)
To change recording defaults
1) Press / to select “Change default options” then press ENTER.
2) Press
/ to select “Record defaults” then press Menu.
“Record Defaults” appears.
e.g.
Record Defaults
go to Service Bar
start
1 min early
end
2 min late
recorder
quality
done
cancel
HDD
EXP-Audio
start
end
recorder
quality
Press / to select the time to start recording.
Press
/ to select the time to end recording.
/ to select the drive.
Press
Press
/ to select the recording mode.
(For details, see
page 42.)
3) When complete, press
/ to select “done” then press ENTER.
To change reminder defaults
1) Press / to select “Change default options” then press ENTER.
2) Press
/ to select “Remind defaults” then press Menu.
“Remind Defaults” appears.
e.g.
Remind Defaults
go to Service Bar
auto tune TV
when
done
cancel
yes
2 min early
3) When complete, press
auto tune TV
Press / to select whether the channel is automatically tuned to
the channel you have selected.
when
Press
/ to select the time you want the reminder to appear.
/ to select “done” then press ENTER.
Note on watching TV with TV Guide On Screen
If you leave the recorder turned on without executing any action for about 3 hours, a message will appear on the TV
asking you want to continue watching TV.
If you want to continue watching TV, press ENTER.
If you do not press ENTER, the recorder will automatically turn off within about 10 minutes.
Note
• The TV Guide On Screen menus shown in this manual are for illustration purposes only. The channels, programs, and TV
Guide On Screen information as illustrated may not be available in your area, may be subject to change.
28
Page 29
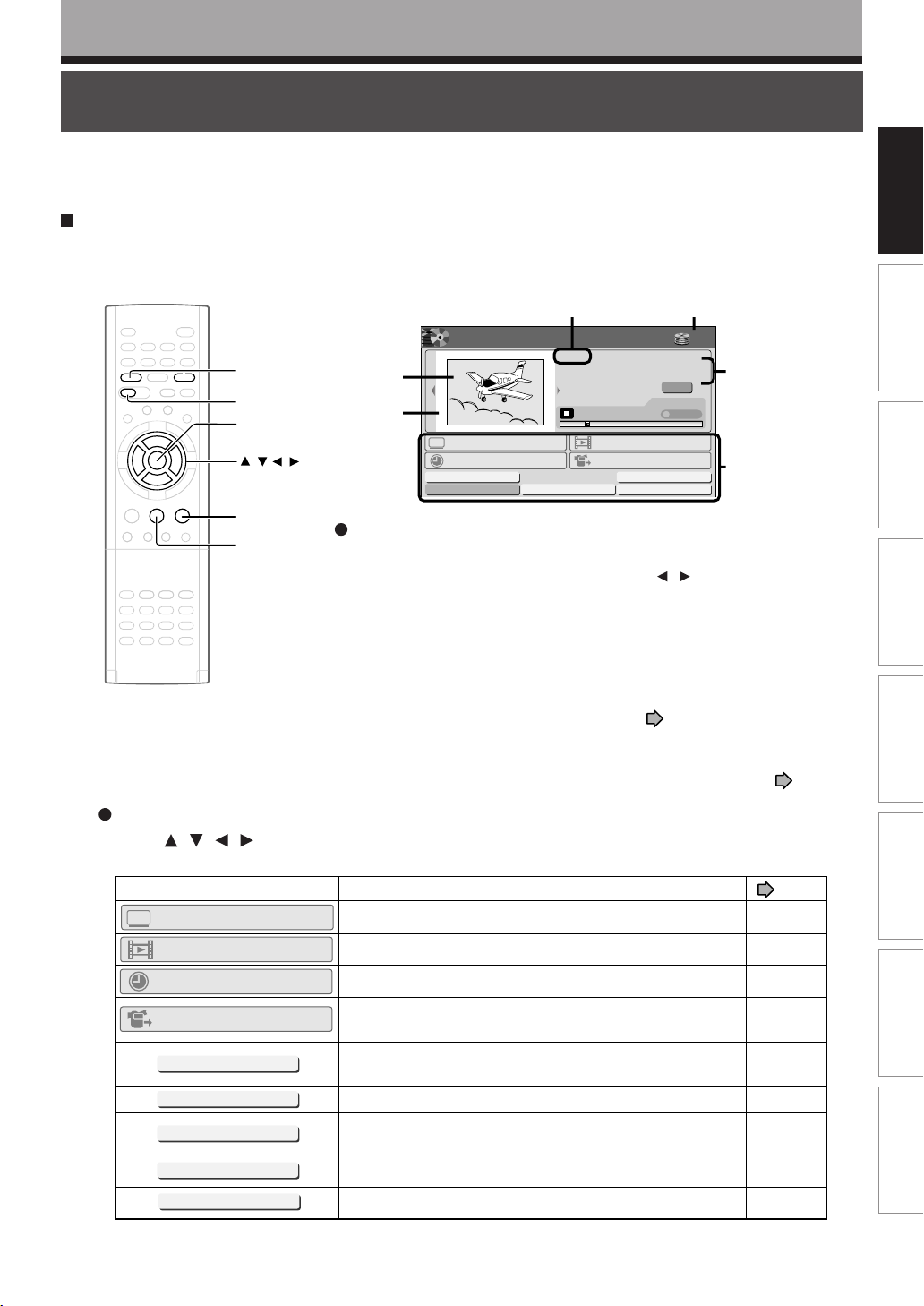
Introduction
Key operation - EASY NAVI & QUICK MENU
The EASY NAVI button opens “EASY NAVI Main Menu”, a main gate to the functions of this recorder.
From this menu, you can access the desired functions while viewing a current picture.
Additionally, QUICK MENU button provides you a sub menu of the current function.
EASY NAVI
Press EASY NAVI.
Sound is muted and the following GUI appears. (Actual displays vary depending on operational status.)
Appears when the finder shows
the current broadcast.
e.g.
EASY
Main Menu
NAVI
HDD/DVD
EASY NAVI
ENTER
/ / /
PLAY
STOP
Finder
Cursor
TV Viewing
TV Guide On Screen
Delete Title
Finalize (R/RW)
Operating the finder (For the HDD, DVD-RAM discs, DVD-R/RW
discs recorded on this recorder and not finalized yet)
1) When the cursor is on the finder, press / .
You can view thumbnails of recorded contents.
• You can select the drive by pressing HDD or DVD button.
2) When you find a desired content, press PLAY or ENTER.
The content is played.
• Pressing ENTER button enlarges the finder’s playback picture to the
full of the screen.
• You can change playback speed. See
3) To stop, press STOP.
A current channel broadcast appears. (“TV:xxxch” accompanies.)
• Pressing REC button starts recording. On recording, see
32.
Item selection
Press / / / to select an item, then press ENTER.
(Unavailable features are grayed out.)
Item
TV Viewing
Return to current broadcast channel.
TV:12ch
005 2005/03/24 07:00am TV:18
®
Format (RAM/RW)
Function
Play Time
Play Contents
DV Recording
00:10:15
(00:54:30)
Original
HDD
TR
Time Slip
Dubbing
Setup
page 62.
Disc
HDD
Recorded title
last selected
Functions
page
page
–
Introduction
Recording
Playback
Editing
Library
Network Navi
Play Contents
TV Guide On Screen
DV Recording
Delete Title
Dubbing
Finalize (R/RW)
Format (RAM/RW)
Setup
Recorded contents are listed in a thumbnail view.
®
TV Guide On Screen SCHEDULE appears.
The setting menu for recording contents from equipment
connected to the DV terminal.
You can delete the current content.
Operate according to the message.
You can access a menu to dub the current content.
You can execute the DVD-Video finalizing process on the
loaded disc.
You can format the loaded disc.
A setup menu appears.
60
24
52
55
100
122
34
172
Function setup
Others
(Continued)
29
Page 30
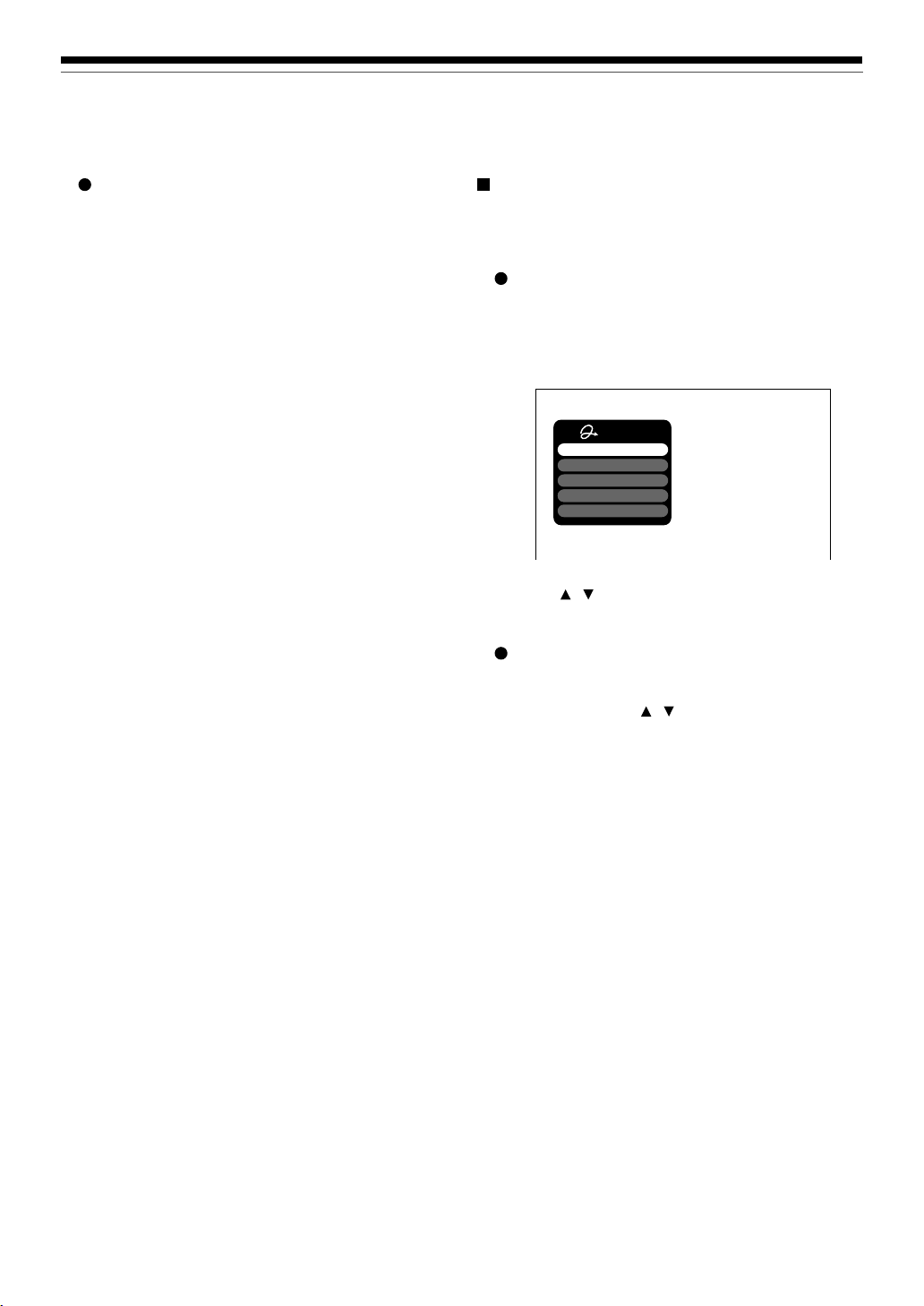
Introduction
Key operation - EASY NAVI & QUICK MENU (Continued)
To exit the EASY NAVI
Press EASY NAVI again.
Note
• For a disc other than the specified one, the finder cannot
be operated. To play the disc, exit the EASY NAVI then
press the PLAY button, or select the “Play Contents”
function.
Quick Menu operation
To access various optional functions of this recorder,
open Quick Menu. Quick Menu displays a list of
selections relevant to your current mode.
Opening Quick Menu
1) Press QUICK MENU.
The following menu (“Quick Menu”) appears.
(Actual selections vary depending on operational
status.)
e.g.
Quick Menu
Restart title
Title information
Bit rate
Special playback mode
Exit
2) Press
/ to select an item, then press
ENTER.
To exit Quick Menu
Press QUICK MENU again.
Alternatively
Select “Exit” with
/ , then press ENTER.
30
Page 31

Hint on reading this manual
The following icons show the playable discs for each
function described on this instruction manual.
: HDD
HDD
DVD-RAM
DVD-RW
DVD-R
DVD-VIDEO
Most instructions are based on remote control operation,
unless otherwise noted. You can use the buttons on the
remote control and those on the main unit as well when
they have the same function.
: DVD-RAM disc
: DVD-RW disc
: DVD-R disc
: DVD video disc
: VIDEO CD
VCD
: Audio CD
CD
(For CD containing JPEG or MP3/WMA files,
see
page 74, 76.)
Recording
Recording variations for many types of programs or
situations.
Before recording
Setting a timer recording using
TV Guide On Screen
Recording a TV program
Recording an external source
DV recording (Recording from a
digital video camera)
Deleting recorded contents
Others
®
If copy protection signal is detected during
recording on this recorder, the recording
automatically pauses and a message appears. In
this case, the PAUSE button cannot release the
recording. (It is possible to end the recording by
pressing the STOP button.) If the copy protection
signal continues, the recording will terminate.
Page 32

Recording
Before recording
Please be sure to read this critical background information prior to making a recording.
This recorder is equipped with a built-in HDD. Conventional video cassette recorders have required
tapes to record, while this recorder enables recording on the HDD whenever you want, without
selecting an available tape or confirming its recording time or tape remaining.
Further, the DVD-RAM drive on this recorder can record on a DVD-RAM/R/RW disc in the same way as
a tape. You can also copy contents recorded on the HDD to a DVD-RAM/R/RW disc to create your
own library.
Is your recorder ready?
Before recording a TV program on this recorder,
insure that channels you want to record are correctly
tuned in on this recorder.
If not tuned in, read the separate “INSTALLATION
GUIDE” volume again, and confirm all the necessary
connections and settings have been done.
Also, insure the clock is set precisely for program
recording.
Disc initializing
Whenever you use a new DVD-RAM disc on this
recorder, be sure to initialize the disc. For DVD-RAM
discs, initialization is indispensable to the database
system of this recorder.
Normally, the HDD does not need to be formatted. If
the HDD does not work normally due to a problem,
format the HDD for possible recovery. Once you
format the HDD, all the recorded titles and Library
information are deleted. Before formatting, be sure to
write library information to a DVD-RAM disc and check
any titles to be deleted.
DVD-RW discs can be emptied by initializing.
DVD-R discs can be used on this recorder without
initializing.
For details of initialization of DVD-RAM discs, see
page 34.
If an initialized DVD-RAM disc is still unusable, it may
become usable by executing “DVD-RAM physical
format” in “Management settings” menu.
For “DVD-RAM physical format”, see
Note on recording on a DVD-RAM disc
Confirm disc compatibility and prepare an available
DVD-RAM disc to record on (
Some discs may need to be formatted for use on this
recorder. A message will appear asking you to execute
disc formatting. Follow the procedure displayed onscreen to format the DVD-RAM disc compatible with
this recorder.
Some DVD-RAM discs formatted on a PC may not be
usable.
page 35.
page 6, 8).
Note
• This recorder records on a DVD-RAM disc if it complies
with DVD-RAM standard Version 2.0, 2.1 or 2.2. However,
you may not record on some DVD-RAM discs that have
complicated contents (often, to protect the recorded data).
When you select a DVD-RAM disc that has already been
recorded, check that the disc is suitable for recording or
the remaining time of the disc is displayed. It is
recommended to use a new DVD-RAM disc for an
important recording.
Note on recording on a DVD-RW disc
Confirm disc compatibility and prepare an available
DVD-RW disc to record on (
Some discs may need to be initialized for use on the
recorder. A message will appear asking you to execute
disc initializing. Follow the procedure displayed onscreen for initializing the DVD-RW disc compatible
with this recorder.
Some DVD-RW discs initialized on a PC may not be
usable.
To play a DVD-RW disc recorded on this recorder on
an other device, finalize the DVD-RW disc on this
recorder. (
The finalization disables the disc’s rewritability. To
rewrite a finalized DVD-RW disc, cancel the
finalization (
• On DVD-RW discs recorded on other devices, you
cannot execute DVD-Video finalize process or
cancel the finalize process, or add recordings on
this recorder.
• DVD-RW discs which are recorded on other devices
and not finalized yet, cannot be read on this
recorder. Do not rush to initialization. Check that the
contents can be erased or not.
page 122)
page 125).
page 6, 9).
32
Page 33

Introduction
Note on recording on a DVD-R disc
Confirm disc compatibility and prepare an available
DVD-R disc to record on (
To play a DVD-R disc recorded on this recorder on
other devices, finalize the DVD-R disc on this
recorder. (
The finalization permanently disables the disc’s
writeability. (Canceling the finalization is not possible.)
• DVD-Video finalize process cannot be canceled if
once executed on a DVD-R disc.
• On DVD-R discs recorded on other devices, you
cannot execute DVD-Video finalize process or add
recordings on this recorder.
• DVD-R discs with the method of “DVD-Video
Creation” have been alreadly executed the DVDVideo finalize process. Therefore, they cannot be
added the contents.
If you want to record contents which will be copied
to a DVD-R/RW disc later on
See
To check space remaining on a disc
1) Press REMAIN.
The current capacity per disc is displayed at the
bottom of the screen. The current capacity of the
selected drive is displayed on the front panel display.
2) After checking the capacity, press REMAIN again
to turn off the display.
page 122)
page 48.
page 6, 9).
Programmed recording and operational status
The recorder gives priority to programmed recordings
in every operating mode. Even if the recorder is
playing, recording or editing, or even in standby mode,
at a starting time of a programmed recording the
recorder will make itself ready or stop those
operations and start the recording.
However, “Creating a DVD-Video” (
“DVD-Video finalizing process” (
operations may have priority over programmed
recordings.
When the programmed settings overlap
Before the first recording is completed, the second
program is scheduled to begin recording. When using
a DVD-RAM disc, the recording of the previous
program stops 10 seconds before the next program
starts. (If you have been recording over 9 hours on the
same drive, the current recording stops approximately
2 minutes before the next programme starts.)
When using a DVD-R/RW disc, the recording of the
previous program stops about 2 minutes before the
next program starts, to complete data process. In this
2 minutes, you cannot operate the loaded DVD-R/RW
disc.
page 112) and
page 122)
Recording
Playback
Editing
Library
When “HDD recording is not possible due to...”
appears
The HDD is full. To record new content, delete
unnecessary titles or transfer some content to a DVDRAM disc.
Notes
• The “Loading” icon appears in the top right of the screen after recording. This indicates that the unit is executing
the final recording process (writing managing information). Operations other than changing channels cannot be
done until this icon disappears. The time for executing this process differs depending on the recording time or
capacity of the disc.
• Note that all recording content may be deleted if the unit is disconnected from a wall outlet, or a power failure
occurs, during recording.
• If a power failure occurs within 5 minutes prior to the programed recording start time, the programmed recording
may not be executed.
Network Navi
Function setup
Others
33
Page 34

Recording
Quick Menu
Bit rate
Special playback mode
Disc management
DVD compatible mode
Aspect ratio(Video mode)
DVD-Video:CHP create
User record quality
SAP
Exit
Disc information
DVD format
e.g.
Before recording (Continued)
Initializing a DVD-RAM/RW disc (Logical format)
Be sure to read this section prior to using a DVD-RAM/RW disc on this recorder for the first time.
For DVD-R, initializing is not necessary.
A disc should be initialized in the following cases: (The
recorder may display a message to request you to do
so.)
e.g.
When you use a DVD-RAM/RW disc on this recorder
for the first time.
If data fragments produced by repeated recording or
erasing have accumulated.
If a disc error has occurred.
When you want to record on a DVD-RAM disc for PC.
page 8)
(
Initializing formats a disc logically and insures that it will
perform to its full capability. However, this erases all data
on the disc, so make sure that it does not matter if data
on the disc is erased whenever you initialize a disc.
How to initialize a disc
To initialize a DVD-RAM disc, load it in the recorder.
page 20 for loading a disc.
See
3) Press
ENTER.
e.g.
/ to select “DVD format,” then press
DV D format
Edit
Disc Number
Disc Name
0 0 1 –
Start Cancel
Edit
1) Press QUICK MENU.
The following menu appears. (The actual contents
depends on the operational status of the recorder.)
e.g.
Quick Menu
Bit rate
Special playback mode
Disc management
DVD compatible mode
Aspect ratio(Video mode)
DVD-Video:CHP create
User record quality
SAP
Exit
2) Press
/ to select “Disc management,” then
press ENTER.
A sub menu appears on the right side.
34
Format
%
0
Numbering a disc
The recorder automatically numbers discs when
initializing. However, you can assign a desired number
(using 3 digits) and designate sides A and B on a doublesided disc. (DVD-RW discs cannot be numbered.)
(1) Press
/ buttons to select “Edit” of “Disc Number”
then press the ENTER button.
(2) Press
(3) Press
/ buttons to select a digit.
/ buttons to shift.
(4) Repeat steps (2) and (3).
(5) Press ENTER button.
Naming a disc
You can name a disc.
(1) Press
/ buttons to select “Edit” of “Disc Name,”
then press ENTER button.
The character input window appears.
(2) Enter a disc name following the procedure of
“Entering characters” (
(3) Press
button to eliminate the window.
page 36).
Page 35

Introduction
e.g.
HDD auto stop
All HDD titles delete
Front Display
Off
Off
High speed
xxxx/xxxx
Management settings
DVD-RAM physical format
DVD Drive speed setting
Version (Main/DVD drive)
HDD format
Network Setting
Genre setting
4) Press / to select “Start,” then press ENTER.
e.g.
DV D format
Entire disc contents excluding
library data will be erased
if disc is formatted. Proceed?
Start
Cancel
%
0
5) Press
Format
/ to select “Start,” then press ENTER.
Initialization starts.
e.g.
DV D format
DVD
Formatting
Format
%
18
When the initialization is completed, the setup
window disappears.
1) Press SETUP.
2) Press
/ to select “Management settings”
then press ENTER.
3) Press
/ to select “DVD-RAM Physical
Format,” then press ENTER.
4) Press
/ to select “Yes,” then press ENTER to
execute.
Warning: It will take approximately
70 minutes to format a 4.7GB
DVD-RAM and all data will be erased.
Confirm t
hat timer programing is not
scheduled.
Proceed?
Yes
No
To cancel, select “No”, then press ENTER button.
5) Read the message, and press
/ to select
“Yes” or “No”, then press ENTER.
Recording
Playback
Editing
Library
DVD-RAM physical format
Physical formatting is a simple execution for a disc which
cannot be used or read (or which is becoming hard to
read). It may refresh such a disc for recording and
playback. (There is no guarantee that all such discs will
be recovered.)
“DVD-RAM logical format” process only rewrites certain
data on file system and management information,
however, “DVD-RAM physical format” rewrites all data on
a disc, therefore it takes a much longer time to complete.
For a 4.7GB single sided DVD-RAM, about 70 minutes
will be necessary. While processing, all recorder
operations and functions including program recording will
not work until the process is finished. Also this process
erases all data stored on the DVD-RAM disc.
Notes
• The physical format process may fail if executed to a dirty
DVD-RAM disc. Also, the disc may be difficult to record,
even if it is finished. Before executing DVD-RAM physical
format process, be sure to confirm the disc is not dirty.
Clean it if necessary. If the disc has scratches or dust
beyond cleaner’s efficacy, do not execute DVD-RAM
physical format process on the disc.
• The following DVD-RAM discs require physical formatting:
– A disc which is not formatted correctly.
– The disc which has errors during writing because of dirt
on the disc, and cannot be further recorded, or cannot
initialize normally.
• You need to star t physical formatting from the first step
again when you use a failed disc.
• Physical formatting does not work if the disc contains a lot
of voids beyond the limitation of this recorder.
• If an error occurs in physical formatting, “ERR-01” appears
in the front panel display. To turn off the message, press
DISPLAY button on the remote control.
Network Navi
Function setup
Others
35
Page 36

Recording
Before recording (Continued)
Entering characters
e.g.
CONTENT
Cursor
An entered character
will appear here.
Language
MENU
Chapter
English
Spanish
French
German
Italian
etc...
Select
Cursor
Title information
003
12345678 0
qwe r t y u i p [ ]o
asdf ghjk : BkSpl
zxcvbnm, / Delete
Space Space Space
Input
/
#
,
1
4 5 6
7 8 9
.
2 3
Direct(0-9)
-
;
-
=/’9
.
Clear All
CLEARCLEARDELETEDELETE
All ClearBkSp
Caps Lock : Space
ReturnSave
Indicates the end of the
first line on CONTENT
MENU.
Indicates the limit of
Characters displayable
on CONTENT MENU.
The character being
selected appears.
Operation guide
Operation guidance of the remote control
To enter the character, normally use / / /
buttons on the remote. About the other buttons to be
used are shown on the operation guide.
: Shifts the cursor.
1
2 3
: Enters a number.
4 5 6
7 8 9
DELETEDELETE
: Erases one character immediately to the left
side of the cursor.
CLEARCLEAR
: Erases all the characters.
: Caps Lock
: Saves the changes and returns to the
previous screen.
: Cancels the changes and returns to the
previous screen.
: Enters a space.
,
/
#
-
.
;
: Enters a symbol.
Switching a language
Before entering a character, move a cursor to the
language selection area by pressing
Then press
/ buttons to select a language, then
/ buttons.
press ENTER button.
36
Page 37

Entering characters
The cursor may be followed by unwanted characters.
You can erase them if necessary by either of the
following measures:
Introduction
Erasing characters
• Erasing all the characters on the writing board
Select “Clear All” by pressing
press ENTER button.
Alternatively, press CLEAR button.
• Erasing one character before the cursor
Select “BkSp” by pressing
press ENTER button.
Alternatively, press DELETE button.
(1) Press
(2) Press
press ENTER button.
The selected character is input on the cursor.
(3) Repeat steps (1) and (2) to enter characters.
(4) When finished, press
characters.
The characters you entered appears.
Notes
• You can enter up to 64 characters.
• When unnecessary information appears, or when you want
to alter the input character, press CLEAR button to erase
all, or press DELETE button to erase an unnecessary
character.
button to select an input mode.
/ / / buttons to select a character, then
/ / / buttons, then
/ / / buttons, then
button to save the
Recording
Playback
Editing
Library
Network Navi
Function setup
Others
37
Page 38

Recording
Before recording (Continued)
Selecting a disc according to purposes of use (DVD-RAM/R/RW)
There are various types of discs having different standards.
Select one for your purpose of use.
Purposes of use
• Editing after recording (e.g. deleting unnecessary
portions, dividing chapters).
• Recording so that the sound of bilingual broadcast
can be switched.
• Recording a Recording-once-permitted program.
• Pause TV. ChaseTV.
Available disc
Internal HDD (hard disc drive)
DVD-RAM disc (Ver. 2.0/2.1/2.2)
• You can repeatedly record/delete the contents.
• Playing discs recorded on this recorder with other
DVD players.
(Some DVD players may not play these discs.)
Available disc
DVD-R disc (Ver. 2.0)
Once you record on a DVD-R disc. You cannot
delete or rewrite the contents in DVD-Video mode
(Video mode).
DVD-RW disc (Ver. 1.1/1.2)
38
Finalizing a DVD-R/RW disc
You can see the contents recorded on a
DVD-R/RW disc with other DVD players by
finalizing.
For details, see
When recording on a DVD-R/RW disc you need to set
up the recorder due to the restriction by the DVDVideo standard.
For details, see the next page.
page 122.
Page 39

Setting for recording on a DVD-R/RW disc in Video mode
This setting is necessary to play the contents on a DVD-R/RW disc with other DVD players.
Items to set up
When recording in Video mode, there are some
restrictions by DVD-Video standard.
Therefore, it is necessary to set up these items below.
Set up the items in advance before copying contents
from the HDD to a DVD-R/RW disc.
DVD compatible mode
Only the main sound and SAP sound are available
for recording in Video mode under DVD-R/RW
standard.
Press SETUP.
1
SETUP
How to set up
SETUP menu appears.
Introduction
Recording
Playback
Off: This is not for recording on a DVD-R/RW
disc. Depending on Picture/Audio settings,
making DVD Video may not be possible.
(When recording directly on a DVD-R/RW
disc in DVD-Video mode, the recording
proceeds with “Main” on even though “Off” is
set.)
Main: In multichannel broadcasting, only the main
sound is recorded.
SAP: In multichannel broadcasting, only SAP
sound is recorded.
Aspect ratio
“4:3” and “16:9” cannot be mixed in one title.
Therefore, set the aspect ratio before recording.
4:3: Set the aspect ratio to 4:3
16:9: Set the aspect ratio to 16:9
Chapter dividing (“DVD-Video:CHP Create”)
This is the setting to divide a title into some
chapters. It is convenient to skip scenes.
Off: Chapter dividing is not available.
5 min, 10 min, 15 min, 20 min:
Select an interval for chapter dividing.
Note
• When the number of chapters reaches a limit, chapters are
not divided anymore. The limit number of chapters is
dependent on conditions of a DVD-R/RW disc.
Select “DVD recorder operation”
and press ENTER.
2
e.g.
DVD recorder operation
ENTER
User record quality
Picture record mode
Input Black level
Aspect ratio(Video mode)
DVD compatible mode
DVD-Video:CHP create
Rec DNR
3D Y/C separation
Relay recording
Select “Aspect ratio (Video
mode)” and press ENTER.
3
e.g.
ENTER
DVD recorder operation
User record quality
Picture record mode
Input Black level
Aspect ratio(Video mode)
DVD compatible mode
DVD-Video:CHP create
Rec DNR
3D Y/C separation
Relay recording
Press / to select an item and
press ENTER.
4
e.g.
ENTER
DVD recorder operation
User record quality
Picture record mode
Input Black level
Aspect ratio(Video mode)
DVD compatible mode
DVD-Video:CHP create
Rec DNR
3D Y/C separation
Relay recording
Standard
4:3
Off
Off
Off
On
On
Standard
4:3
Off
Off
Off
On
On
Standard
4:3
Off
Off
Off
On
On
Editing
Library
Network Navi
Function setup
4:3
16:9
Others
Set up “DVD compatible mode” and “DVD-Video:
CHP create” as step 3, 4.
39
Page 40

Recording
HDD
DVD-RAM
DVD-RW
DVD-R
Setting a timer recording using TV Guide On Screen
®
To record TV programs and end them automatically, follow the procedures of this chapter.
Before setting recording, see “Before recording” (
Preparation
• When you record on a DVD-RAM/R/RW disc, load it into the recorder.
– Load a disc which has sufficient remaining space to record the program.
– Make sure the loaded disc is not write-protected.
• Make sure that the disc has enough space to record.
• Set “DVD Compatible mode” beforehand. (
• To record satellite TV programs, set a recording manually (
If you do not need to change recording options (recording mode or time range), see “With recording frequency
selection only” below.
If you want to change these recording options, follow the procedure of “Changing the recording options” procedure
(
page 41) or “Set recording by specifying details manually” ( page 43).
page 39)
With recording frequency selection only
Press TV Guide.
page 32).
page 43)
Start
1
TV Guide On Screen LISTINGS appears.
TV Guide
Press / to select a TV program to record.
2
For searching a TV program, see page 24.
ENTER
Press REC repeatedly to select the recording
frequency.
3
Each time you press REC button, the icon changes.
REC
For the icons, see
page 42.
Note
• Recording will be executed on the defaut settings ( page 28).
40
Page 41

Changing the recording options
1
Introduction
Press TV Guide, then press / to select a TV
program to record.
Recording
Start
TV Guide
ENTER
Or to search for a TV program, see page 24.
Press MENU.
2
“Episode Options” appears.
Menu
Press / to select “set recording” then
press ENTER.
3
“Record Options” appears.
ENTER
Press / to shift and press / to select.
e.g.
Record Options
schedule recording
frequency
start
end
On time
recorder
quality
XP-Audio
cancel
once
On time
HDD
Playback
Editing
Library
Network Navi
Function setup
4
ENTER
frequency:
See the next page.
start:
Choices are between 120 minutes early and 120
minutes late, to “On time”. (Default = ”On time”)
end:
Choices are between 120 minutes early and 120
minutes late, to “On time”. (Default = ”On time”)
(Continued)
Others
41
Page 42

Recording
Setting a timer recording using TV Guide On Screen® (Continued)
recorder:
HDD: Records onto the HDD.
DVD: Records onto a loaded disc.
quality:
See “Recording mode”
When complete, press / to select
“schedule recording” then ENTER.
5
“Record Options” is closed.
The icon appears on the TV program.
ENTER
Note
If you cancel the selections, select “cancel” then press ENTER button.
Frequency of recordings/reminders and icon
Recording
Reminder
Icon
Once
One time execution
Regularly
Daily*
Weekly
Off
*For “new manual recording” and “new manual reminder”
only.
For a program on the same
channel and at the same start
time
For a program on the same
channel and at the same start
time of Monday through Friday
For a program on the same channel
and at the same start time on the
selected day of the week.
Keeps infomation without
executing, until the frequency is
changed.
Meaning
Recording quality (recording mode)
8.0
9.2
4.8
6.2
3.2
4.6
3.0
2.2
1.4
1.0
Sound
quality
L-PCM
D/M2
L-PCM
D/M1
L-PCM
D/M1
D/M1
D/M1
D/M1
D/M1
Mode
Bit rate
XP-Audio
XP
EXP-Audio
EXP
SP-Audio
SP
MP
LP
EP
SEP
User
The recording times listed above are for reference
purposes only and are not guaranteed. Recording
times may vary.
See page 183.
Recording
time*
1
1
1.5
1.5
2
2
3
4
6
8
*4.7GB DVD-RAM disc
42
Page 43

Set recording by specifying details manually
Introduction
1) Press TV Guide.
TV Guide On Screen LISTINGS appears.
2) Press
3) Press Menu.
“Schedule Options” appears.
4) Press
“Record Options” appears.
5) Press
To shift the highlight, press
6) Press
am/pm).
To shift the highlight, press
Also set “end” in the same manner.
7) Press
8) Press
Tuner: TV broadcast
Line 1, 2, 3: external device connected to the recorder
9) Press
10
)Press ENTER.
“Record Options” is closed.
The icon appears on the TV program.
/ to select “SCHEDULE”.
/ to select “new manual recording” then press ENTER.
/ to select “date” then press the number buttons to input the date (month, day, year).
/ .
/ to select “start” then press the number buttons or / to input the start time (hour, minute,
/ .
/ to select “channel” then press the number buttons to input a channel number.
/ to select “input” then press / to select the input.
/ to select “recorder” then press / to select the recording drive (HDD, DVD).
Recording
Playback
Editing
Library
Notes
• The disc tray does not close automatically, even when the recording start time arrives. Set the recorder loaded an available
DVD-RAM/R/RW disc beforehand.
• It it not possible to record the same contents onto both the HDD and a DVD-RAM/R/RW disc simultaneously.
• When there is little time before a programmed recording starts, you may not be able to start another recording.
• Playback of the DVD drive pauses when a programmed recording onto the HDD starts.
• Do not change TV Guide On Screen settings (e.g., cable input, brand, etc.) while a recording is programmed. After then,
make the programing again if necessary.
• Confirm the “DVD compatible mode” ( page 184) setting. “Main” or “SAP” records main sound or sub-sound of multiplex
broadcasts respectively, and does not record the other. Therefore, select “Main” or “SAP” only when you record onto a DVD-
R/RW disc.
• When recording onto a DVD-R/RW disc, set “DVD compatible mode” ( page 184) to the desired recording sound for each
timer program.
• When recordings conflict, “RECORDINGS CONFLICT!” appears. Read the message, and choose an option by pressing /
then press ENTER button.
Network Navi
Function setup
Others
43
Page 44

Recording
Setting a timer recording using TV Guide On Screen® (Continued)
Deleting a recording
2 ways are available.
On LISTINGS
1) Press TV Guide.
2) Select a TV program you have set to record
(icon displayed).
3) Press Menu.
“Episode Options” appears.
4) Press
press ENTER.
5) Read the message, and press
“yes” (if you want to delete), then press ENTER
to exit.
On SCHEDULE
1) Press TV Guide.
2) Press
3) Press
to record.
4) Press Menu.
“Episode Options” appears.
5) Press
press ENTER.
6) Read the message, and press
“yes” (if you want to delete), then press ENTER
to exit.
/ to select “delete recording”, then
/ to select
/ to select “SCHEDULE”.
/ to select a TV program you have set
/ to select “delete recording”, then
/ to select
Correcting a recording
1) Press TV Guide.
2) Press
3) Press
to record.
4) Press Menu.
“Episode Options” appears.
5) Press
press ENTER.
“Record Options” appears.
6) Change the selections.
7) Press
press ENTER.
/ to select “SCHEDULE”.
/ to select a TV program you have set
/ to select “edit recording”, then
/ to select “schedule recording”, then
To stop a scheduled recording
1) Press TV Guide.
2) Press
currently being recorded.
3) Press REC repeatedly until the recording icon
disappears.
/ / / to select the TV program
Turning the power off automatically after
completing a scheduled recording
1) While executing a scheduled recording, press
QUICK MENU.
Quick Menu appears.
2) Press
press ENTER.
/ to select “Auto power off” then
Keeping the power on even after the scheduled
recording finished
If the recorder turns itself on to execute a scheduled
recording, it will turn itself off after finishing the
recording. You can restrict this and keep the recorder
powered on.
1) While executing a scheduled recording, press
QUICK MENU.
2) Press
then press ENTER.
/ to select “Continuous power on”
44
Page 45

Recording
HDD
DVD-RAM
DVD-RW
DVD-R
Recording a TV program
To record a TV program currently being broadcast, follow the procedures of this chapter.
Preparation
• When you record on a DVD-RAM/R/RW disc, load it into the recorder.
- Load a disc which has sufficient space available to record the program.
- Make sure the loaded disc is not write-protected.
• If you record on a DVD-R/RW disc, set “DVD compatible mode” (
recording, “Off” setting is regarded as “Main.”
• If you record on a DVD-R/RW disc, set “Aspect Ratio(Video mode)” (
page 184) to “Main” or “SAP.” In DVD-R/RW
page 184) according to recording sources.
Press HDD or DVD to select a media to record
on.
1
Start
HDD
DVD
HDD : To record on the HDD.
DVD : To record on a DVD-RAM/R/RW disc.
Select a channel to record.
2
CH/Page
123
456
789
0
Use any of the followings:
• CH/Page buttons (
• Number buttons
• TV Guide On Screen (
/ )
page 23)
Introduction
Recording
Playback
Editing
Library
Press REC MODE repeatedly to select the
recording mode.
3
Each time you press the button, the recording mode
REC MODE
indicator (SP/LP/MN) on the front panel changes.
Recording mode
The REC MODE button sets the following recording
modes; 2 modes (SP, LP) with fixed picture and sound
quality, and 1 (MN) for your customizing.
e.g. When a single sided 4.7GB DVD-RAM is used:
Recording
mode
SP
LP
MN
Recording time Picture quality
Approx. 2 hours
Approx. 4 hours
Variable according to your setting.
page 46, 183.
See
Standard quality
Inferior to SP
(Continued)
Network Navi
Function setup
Others
45
Page 46

Recording
Recording a TV program (Continued)
You can set in advance the desired mode for each
recording media (“HDD”, “DVD ”). See below.
Also for your customization of the MN mode, see below.
Press REC.
4
Recording starts.
REC
Customizing the MN mode
1) During stop or at step 3 on page 45, press
QUICK MENU.
2) Press
/ to select “User record quality” then
press ENTER.
3) Change the setting for each recording media.
• Press / to select “HDD” or “DVD”.
• Press ADJUST to select the setting
number (1 - 5).
e.g.
User record quality
Setting 1 – – –
HDD
Manual
6.6
Custom setting
Mode
Setting
Manual1
2
3
Manual
4
Manual
5
Total recording time: approx. 71min.
(with 4.7 GB unused)
L-PCM
SP
LP
Rate
6.6
4.6
2.2
6.0
3.2
SP
DVD
4.6
Audio quality
L-PCM
D/M1
D/M1
D/M2
D/M1
D/M1
You can customize each setting.
Press / / / to select “Mode”, “Rate”
or ‘“Audio quality”, then press ADJUST to
change the value.
4) Press ENTER.
The menu disappears.
Notes
• To record a high quality picture, select “MN” to raise a bit
rate. The higher the bit rate, the better the picture quality is,
but the shorter the recording length becomes. We
recommend that you set this between 6.0 Mbps and 6.8
Mbps.
• You can change the combination of picture and audio
quality settings also by displaying the Quick Menu on
LIBRARY MENU or in stop mode, then selecting “User
Record Quality”. Either of the above methods updates the
setting of this recorder.
• If you set “SP” or “LP”, you cannot select “L-PCM”.
• Depending on the audio quality settings, the upper limit for
the picture quality setting differs.
• You can adjust the manual rate for picture quality by
0.2 Mbps from 2.0 to 9.2. (You cannot set the rate from 1.4
to 2.0.)
46
Page 47

Notes
• During recording, you cannot change the recording parameters, such as modes, channels, etc.
• The number of titles cannot exceed 99 for a DVD-RAM/R/RW disc or 396 for the HDD.
• One continuous recording cannot exceed in any case 9 hours. Recording automatically stops at 9 hours.
• Even during normal recording, you can set the programmed recording.
• You cannot start recording immediately before a programmed recording starts.
• For recorded sound, see page 73.
• During monaural sound recording, the same sound is recorded on both the left and right channels.
• When “Audio” is set to “L-PCM”, multi-channel sound is recorded as stereo sound. When playing this recorded sound, you
will hear MAIN and SAP sounds simultaneously. Press AUDIO button to select a desired sound.
•
When “DVD compatible mode” is set to “Main” or “SAP”, the unit records the same sounds on both the left and right channels
when receiving monaural sound. When receiving the multi-channel sound, the selected sound, Main or SAP, is recorded on
both the left and right channels
• Depending on the disc contents, pressing REC button may take a longer time to start recording.
•
When a starting time of a programmed recording comes, a recording in execution is stopped and the programmed recording
starts. If you do not want to stop the recording, cancel the timer program before it starts
• Even if you set “Aspect ratio(Video mode)” ( page 184) to “16:9”, images are recorded in 4:3 aspect ratio when using a
DVD-R/RW disc with “Rate” set to “1.0” (Mbps) or “1.4” (Mbps).
.
.
Introduction
Recording
Playback
Editing
To stop recording
Press STOP.
To pause recording (to omit an unnecessary
portion)
During recording, press PAUSE.
To resume recording, press it again.
Note
• Pausing recording automatically creates a new chapter
division at that point.
To change a TV channel to be recorded
1) During recording, press PAUSE.
Recording pauses.
2) Press CH/Page or the number buttons to
change the channel.
3) Press PAUSE to resume recording.
To view a TV program while recording another
1) Start recording on this recorder.
2) On a connected TV, select the TV mode.
3) Using the channel selector of the TV, select a
desired channel on the TV.
To reduce noise on recordings (Rec DNR)
Before recording, set “Rec DNR” ( page 185).
To record and play at the same time
To start recording while playing a disc
Stop playback, then select the other disc by
pressing HDD or DVD button, and start recording
on that disc.
To play a disc while recording on another disc
Select the disc that is not being recorded by
pressing HDD or DVD button, and start playback on
the disc.
Note
• During a dubbing job, the unoccupied drive is available for
recording or playback, however, cannot perform a function
which records and plays simultaneously.
Library
Network Navi
Function setup
Others
47
Page 48

Recording
Recording a TV program (Continued)
To play a recorded title while recording another
on the same disc (Recorded Title Play)
HDD
DVD-RAM
During recording, you can play a title recorded on the
same disc.
1) While recording, press CONTENT MENU.
2) Press
press ENTER.
Playback of the selected title starts.
Pressing STOP button stops playback, and the
content currently being recorded returns. If you
press PLAY button, playback resumes from the
location you last stopped.
Notes
• The playback picture may appear after a delay of several
seconds.
• While you are using this function, the following operations/
functions are not available.
- Programmed playback (repeat playback, intro scan etc.)
- Editing (Playlist programming, dubbing, title/chapter
naming, title thumbnail setting, etc.)
• This function is not available during the 10 minutes
overlapped portion of the relay recording ( page 56).
• Depending on the data condition, playback may pause.
• During a dubbing job, this function is not available.
/ / / to select a desired title, then
When recording contents which will be copied
to a DVD-R/RW disc later on
Before recording, set “DVD compatible mode” (
page 184) to “On”.
Each timer program must to be set its “DVD
compatible mode” from Quick Menu.
Creating chapters while recording
Press CHP DIVIDE button.
The content is divided into two chapters at the point
you pressed the button.
Note
• If you want to divide into chapters at desired points on
DVD-R/RW discs, use this method. On those discs, you
cannot create chapters after recording.
Creating chapters automatically at regular
intervals
Set “DVD-Video:CHP Create” ( page 185).
48
Page 49

Recording
HDD
DVD-RAM
DVD-RW
DVD-R
Recording an external source
You can record programs from connected equipment on the HDD or a DVD-RAM/R/RW disc.
Connect according to A or B.
• To record a clearer picture,
use the S video jack.
To video
output jack
External equipment
To video
output
jack
To audio
output jacks
Audio cable
Video cable
A: Using the input jacks on the rear of the recorder
Video cable
Audio cable
To audio
output jack
Red
YellowWhite
B: Using the input jacks on the front of the recorder
INPUT1 (L-1)
INPUT3 (L-3)
Rear of the
recorder
Introduction
Recording
Playback
Editing
White Red
INPUT 2 (L-2)
For recording from a digital video
camera recorder, etc. connected to the
DV input terminal on the front panel,
page 52, “DV recording.”
see
Yellow
Preparation
• When you record on a DVD-RAM/R/RW disc, load it into the recorder.
– Load a disc which has sufficient remaining space to record the program.
– Make sure the loaded disc is not write-protected.
Notes
• If a source of high quality sound track such as DVD audio is recorded with this recorder, the sound quality becomes regular
audio CD quality. Refer to the instructions of the connected equipment.
• When you record an external source onto a DVD-R/RW disc or the contents which will be copied to a DVD-R/RW disc later
on, set the connected equipment to output sound you want to record (if selectable such as multiplex broadcasting), as the
recorder records sounds of an external source in stereo onto a DVD-R/RW disc, ignoring the setting of “DVD compatible
mode” ( page 184).
• DVD-R/RW discs cannot record contents with copy restriction signal embedded (copy-protected or copy once contents),
DVD-RAM discs can record copy once contents.
• Some satellite programs via a connected tuner may contain both 4:3 pictures and 16:9 pictures. DVD-R/RW discs cannot
record such contents under the restriction of the DVD-Video standard. To record these programs, use the HDD or DVD-RAM
discs.
• Depending on the source recording device used and how that device is set up, the video and sound quality of the recording
may vary slightly from the video and sound quality of the source device.
Library
Network Navi
Function setup
Others
49
Page 50

Recording
Recording an external source (Continued)
Press INPUT SELECT repeatedly so that “L-1,”
“L-2,” or “L-3” appears on the front panel
1
display, corresponding to the input in which
the device is connected.
INPUT SELECT
Press HDD or DVD to select a recording
media.
2
HDD
DVD
Press REC of this recorder to start recording.
Each time you press the button, the indicator changes.
L-1: To record pictures from equipment connected to
the INPUT1 jacks on the rear panel.
L-2: To record pictures from equipment connected to
the INPUT2 jacks on the front panel.
L-3: To record pictures from equipment connected to
the INPUT3 jacks on the rear panel.
L-U: To record pictures currently played (
HDD : To record on the HDD.
DVD : To record on a DVD-RAM/R/RW disc.
3
page 110).
50
Start
REC
Start playback of the source content on the
connected equipment.
4
When recording is completed, press STOP.
5
STOP
Page 51

Notes on recording from a connected VCR or camcorder
Check the condition of the source equipment before playing.
Set the equipment in a good condition, e.g. clean the head or adjust the tracking, etc. to obtain optimum playback.
Bad conditions may produce noises in playback. These noises may be detected as copy protection signals,
resulting in a stoppage of the recording.
Play a source in an usual mode. Avoid using any correcting or enhancing features, as they may add signals which
can be detected as copy protection signals.
Source quality or tape condition beyond adjustments on the source equipment may stop a recording on this
recorder.
Do not operate the source equipment during recording on this recorder.
Operations such as pausing, resuming, fast-forwarding (CUE) and fast-reversing (REVIEW), etc. may produce
noises, which may be detected as copy protection signals. Therefore, first start playback on the source equipment
to confirm that the desired source can be played properly, and then start recording on this recorder.
Do not operate the source equipment during recording. After completing the desired scene, stop the recording on
the recorder, and then stop the playback on the source equipment. Delete unnecessary scenes using editing
functions (
recording. After operating the source equipment, resume the recording as above.
page 55). If you want to operate the source equipment during recording, pause or stop the
Introduction
Recording
Playback
When recording from a camcorder
Follow the above notes. Be sure to power the camcorder with its AC adapter, not batteries. If batteries are run
down, the recording may not be finished completely.
Editing
Library
Network Navi
Function setup
51
Others
Page 52

Recording
HDD
DVD-RAM
DVD-RDVD-RW
DV recording (Recording from a digital video camera)
You can connect a DV format digital video camera to the DV terminal to record from it.
Preparation
• Press HDD or DVD button to select a recording media
• Connect a DV format digital video camera to the DV terminal on the front panel.
DV IN terminal
Press EDIT MENU.
1
“EDIT MENU Main Menu” appears.
EDIT MENU
Start
Press / to select “DV Recording”.
2
e.g.
EDIT
Main Menu
MENU
ENTER
DV Recording
When using DV terminal, it is used for
setting up Auto Chapter Creation and
User record quality.
DV Original Picture
Saved Title
Recording
3 4 521
Press ENTER.
3
“EDIT MENU DV Recording (Option Setting)” appears.
e.g.
EDIT
DV Recording (Option Setting)
ENTER
This display will also appear when a DV format digital
video camera connected to the DV terminal is turned on
MENU
DV Chapter Create
DVD-Video:CHP Create
DV Audio Input
User record quality
SP
4.6
HDD
Source
DV Recording
Chapter Editing
Edit Functions
Playlist Editing
Dub Selected Items
Rate Conv. Items
Combine ORG Title
DVD-Video Creation
DVD-Video Finalizing
Del Selected Items
Off By Date By Scene
Off
5min. 10min. 15min. 20min.
Stereo1(L2+R2) Stereo2(L2+R2)
Change
D/M1
AAA
Next
.
52
Page 53

Press / / / to make the settings.
Introduction
4
As you select each item, an explanation is provided.
ENTER
Press / / / to select “Next”, then press
ENTER.
5
ENTER
Play a connected DV format digital video
camera and pause the playback at a desired
6
scene.
To change the picture and sound rates:
1) Press
2) On the “User record quality” display, press ADJUST
3) Press ENTER button.
Details of the recording appears.
/ buttons to select “Change” then press
ENTER button.
button to select a setting number.
e.g.
EDIT
DV Recording
MENU
“Play” and then “Pause” with the connected equipment to DV.
Manufacturer
Equipement
-------------------
-------------------
Rec
Remaining Space
User record quality
DV Chapter Create
AAA
Recording Time
Full Display
Recording Media : DVD
Rec
Equipment with DV Terminal
Playback Time
––:––:––:––F
Stop(Save)
––:––:––
––:––:––
4.6
SP
D/M1
Off
ReturnEnd
Recording
Playback
Editing
Library
Network Navi
Press / / / to select “Rec”, then press
ENTER.
7
Recording starts.
ENTER
To pause the recording, select “Pause” by
/ / / buttons then press ENTER button.
To stop the recording, select “Stop (Save)” by
/ / / buttons then press ENTER button.
Function setup
Others
53
Page 54

Recording
DV Recording (Recording from a digital video camera) (Continued)
Notes
• The DV terminal of this recorder supports only input from a
DV format digital video camera. It cannot output to a
connected device. Some models of DV format digital video
cameras may be not compatible.
• At step 5, you can enlarge the video image by selecting
“Full Display”, then pressing ENTER button.
• If “DV Chapter Create” is set to “Off ” and you record onto a
DVD-R/RW disc, chapters are automatically made
according to “DVD-Video:CHP create” setting
( page 185). The number of chapters has the limit.
Chapters are divided with a margin of about 0.5 second or
less according to the DVD-Video standard.
• DV recording does not start in the following cases:
- While recording or in the time slip mode.
- While operating TV Guide On Screen, CONTENT MENU or
LIBRARY MENU.
- If the recorder’s clock is not set yet.
- Within 2 minutes before programmed recording starts, or
during programmed recording.
• If DV recording overlaps with programmed recording, the
DV recording will stop 2 minutes before the programmed
recording starts, and the programmed recording will be
executed.
• DV recording does not work if the DV terminal is connected
to equipment other than DV format digital video camera,
such as a PC.
• Depending on the connected DV format digital video
camera, the display at step 5 may not show “Manufacturer”
or “Equipment”.
• If the DV terminal is connected to more than one DV format
digital video camera, DV recording may not work properly.
For proper functioning of DV recording, connect only one
device to the DV terminal.
• DV recording is not compatible with Relay recording.
• Do not keep the DV terminal connected unless you record
from a DV format digital video camera, as it may give
influence on the recorder if operated.
• If you leave “EDIT MENU DV Recording” unoperated for
about 15 minutes, it switches to the full mode if “Screen
protector” ( page 181) is set to “On.”
• When you want to record both stereo 1 and stereo 2
sounds from a DV format digital video camera, additionally
make a connection to the audio input jacks on this recorder
using cables such as audio/video cables supplied with the
DV format digital video camera. ( page 52)
• If a DV format digital video camera is not recognized, pull
out the plug and connect it again.
• Some models of DV format digital video cameras may
support a different compression format. From such
equipment, recording is not possible.
• Depending on the models of DV format digital video
cameras, recording may not work properly or some
functions may be disabled.
• On an input source from a DV tape which is partly recorded
over, chapters may not be made properly.
54
Page 55

Recording
HDD
DVD-RAM
DVD-RW
DVD-R
Deleting recorded contents
Important note
Any deleted title/chapter (original) cannot be restored. Before deleting, be sure to check contents on the disc.
On a finalized DVD-R/RW disc, this feature is not possible.
To delete a title (chapter)
Press CONTENT MENU, then press / / /
Start
to select a title to delete.
1
To display chapters, press button.
e.g.
CONTENT
Title List Page
MENU
HDD :
2005/03/24 07:00
am TV:4
Original
2005/03/29 09:00
pm TV:3
Original
2005/04/07 11:00
am TV:4
Press DELETE.
1/ 2
(0:53:45)
(0:52:40)
(0:30:08)
2005/03/24 11:00
pm TV:6
(0:29:50)
Original
2005/04/07 07:00
am TV:8
(0:54:30)
Original
2005/04/08 09:00
pm TV:10
(0:51:28)
HDD
Select a title to
delete pressing
2
Alternate method:
Press QUICK MENU button, then press
select “Title delete” (“Chapter delete”) and press ENTER
button.
/ buttons to
Introduction
Recording
Playback
/
/ /
.
Editing
Library
Read the message and press / to select
“Yes,” then press ENTER.
3
Deleting multiple specified parts
1) Press HDD or DVD to select a disc that contains
titles or chapters you want to delete.
2) Press EDIT MENU.
3) Press
press ENTER.
“EDIT MENU Del Selected items” appears.
Notes
• Deleting a title (a chapter) decreases the numbers of the succeeding titles (chapters).
• A chapter for under 5 seconds or shorter may not be deleted. Deleting a short chapter may not change the display of the
available disc volume.
• Deleting a playlist title/chapter does not affect the original title/chapter.
• Deleting an original title/chapter affects all the corresponding playlist title/chapters.
• Deleting all chapters in a title erases the title itself.
• Titles and chapters which contain still pictures cannot be deleted.
• On a DVD-R/RW disc, deleting is not possible if the disc is finalized ( page 122).
• Chapters in a DVD-R/RW disc cannot be deleted.
• On a DVD-RW disc, only the last title recorded can restore the disc capacity by being deleted.
•
On a DVD-R disc, deleting cannot restore the disc capacity
/ to select “Del selected items,” then
4) Select a part (a title or chapter) to delete.
page 93 – 94.)
/ buttons to select “No”,
.
(To select a part, see
5) Press
ENTER.
The recorder begins the deletion process.
To cancel deleting, press
then press ENTER button.
repeatedly to select “Start”, then press
Network Navi
Function setup
Others
55
Page 56

Recording
Others
To protect recorded content
You can protect recorded contents of the HDD or a
DVD-RAM disc from unexpected deletion.
Protection is provided for each title (original).
1) Perform steps 1 and 2 in “Playing recorded
contents (CONTENT MENU)” (
select a title.
2) Press QUICK MENU button, and press
buttons to select “Title information”. Then press
ENTER button.
3) Press QUICK MENU button, and press
buttons to select “Lock” and then press ENTER
button.
The mark
Notes
• To cancel protection, repeat this procedure.
• Disc initialization erases all titles on a disc even if they are
protected.
• Executing “All HDD titles delete”( page 186) erases all
titles on the HDD even if they are protected.
Relay recording
This function automatically diverts a recording to the
HDD if a DVD-RAM disc is near capacity.
When the remaining time of the DVD-RAM disc has
reached about 10 minutes, the recorder starts
recording the same content on the HDD as well as
DVD-RAM. The chapter marks are automatically made
at the start and end points of the overlapped recording
portion. You can delete the unnecessary overlapped
portion afterwards by referring to the chapter marks.
DVD-RAM disc
Recording start
To engage the Relay Recording function, set “Relay
recording” to “On” (
Notes
• When the capacity of the HDD is not sufficient, the
operation is canceled.
• While recording the overlapped portion, you cannot pause
the recording.
• While recording the overlapped portion, you cannot play a
recorded title on the same disc.
• When another programmed recording is set just after the
relay recording, the relay recording stops about 2 minutes
before the next programmed recording starts.
appears.
HDD
Recording end
10min.
page 185).
page 60) to
/
/
DVD-RAM
HDD
Technical Information
About recording time
The recording time of a typical VCR (Video Cassette
Recorder) is determined by the length of a video tape
and recording speed (SP, LP, etc.). Video tapes with
various recording times are available on the market.
On the other hand, the recording time of a DVD-RAM/
R/RW depends on the bit rate (Mbps: amount of data
transmitted per second), which can be varied in
MPEG2 (Moving Picture Experts Group2)
compression technology.
As an example, when you pour water into a bucket
from a faucet, the faster the water flows, the sooner
the bucket is filled with water. On the other hand, the
slower the water flows, the more slowly the bucket is
filled. A DVD-RAM/R/RW is, so to speak, like a bucket,
and the degree you turn the faucet is bit rate, the time
required to fill the bucket with water is the recording
time available for a disc. The higher you set the bit rate
(making much more water flow), the sooner a disc is
filled. Consequently, the recording time becomes
shorter. The lower you set the bit rate, the longer time
it takes to fill a disc.
About picture quality (SP, LP, MN (Manual) mode)
The higher you set the bite rate, the more the volume
of information for the picture. The lower the bit rate, the
less the volume of picture information.
However a high bit rate does not always mean that the
picture quality is high. The difference between the 1.4
Mbps and 9.2 Mbps is obvious, but when comparing
similar bit rates, the difference may be insignificant.
Generally when you set the bit rate low for a longer
recording, the data volume shortage will result in a
lack of detail information. As a result, the picture
quality is decreased (more noticeable with dynamically
moving images). For example, square noises (block
noise) may occur in a scene with fast action or a
scene with light and shadows, such as a water
surface.
This recorder has two settings, 2 hour recording at
“SP” mode or 4 hour recording at “LP” mode (both
assume a blank 4.7 GB DVD-RAM). It is
recommended to consider the “SP” mode as a
standard mode and use the “LP” mode when you want
to record for long time regardless of the picture quality.
When you want to record a music program or
animation with high picture quality, it is recommended
that you select the “MN” mode. If you select more than
6 Mbps, you can usually record with considerably
higher picture quality. However the higher you set the
bit rate, the shorter the recording time.
56
Page 57

D /M1, D /M2
Sound recording format onto DVD-RAM discs. When
recording, sounds are converted into digital signals
and compressed. In playback, they are extracted to the
original sound. The standard differenciates
D /M2 in data volume to use. D /M1 and
and
D /M2 are applied the digital recording technology
for consumer products of Dolby Laboratories. Dolby
Digital 192 kbps is set for
384 kbps for
D /M2.
D /M1 and Dolby Digital
D /M1
L-PCM (Linear PCM)
Sound recording format, like Dolby Digital. However,
sounds are converted into digital signals and recorded
as they are without compression. This process
requires more data than Dolby Digital.
Introduction
Recording
Playback
Editing
Library
Network Navi
Function setup
Others
57
Page 58

Page 59

Playback
Play your favorite contents.
Playing recorded contents
(CONTENT MENU)
Playing a DVD video disc
Other playback functions
Page 60

Playback
HDD
DVD-RAM
DVD-RDVD-RW
Playing recorded contents (CONTENT MENU)
Titles and chapters recorded on the HDD or a DVD-RAM/R/RW disc are displayed in thumbnail view, so
that you can easily locate a desired one.
You can play recorded TV programs also from TV Guide On Screen. See
page 25.
Press CONTENT MENU.
1
“CONTENT MENU Title List” appears.
CONTENT MENU
Start
Attribution
(original/playlist)
e.g.
CONTENT
Title List Page
MENU
HDD :
You can switch between HDD and DVD drives by
presing HDD or DVD button.
2005/03/24 07:00
am TV:4
2005/03/29 09:00
pm TV:3
2005/04/07 11:00
am TV:4
(0:53:45)
Original
(0:52:40)
Original
(0:30:08)
Original
1/ 2
2005/03/24 11:00
pm TV:6
2005/04/07 07:00
am TV:8
2005/04/08 09:00
pm TV:10
(0:29:50)
Original
(0:54:30)
Original
(0:51:28)
Original
HDD
Press / / / to select a title (chapter).
2
You can view succeeding or prior pages by pressing
PICTURE SEARCH (
ENTER
To select a chapter, select a title and press
The Chapter List appears.
By pressing
Press ENTER.
button again, you can return to Title List.
/ ) button.
button.
3
Playback starts from a selected title (chapter).
ENTER
Notes
• On CONTENT MENU, titles (Original) precede titles (Playlist) in order from the oldest one respectively.
• To turn off CONTENT MENU, press CONTENT MENU button. Absence of operations for longer than about 15 minutes also
turns off CONTENT MENU.
• The mark is displayed in every thumbnail when “HDD/RAM title play” ( page 183) is set to “Title resume”. When set to
“Serial playback”, it is displayed in a thumbnail last operated.
• You can change a thumbnail picture. See page 126.
• You cannot display CONTENT MENU for DVD-R/RW discs recorded on other devices.
• For playing a recorded title while recording another, see page 48.
• A black thumbnail with “Recording” means that the title is being recorded or its recording will start within 15 seconds. This
thumbnail cannot start playback.
60
Page 61

Introduction
HDD
Original
2004/06/08 07:00
am TV:4
Title List Page
MENU
CONTENT
1/ 2
(0:53:45)
Original
2005/04/07 07:00
am TV:8
(0:54:30)
Original
2005/04/08 09:00
pm TV:10
(0:51:28)
Original
2004/06/12 09:00
pm TV:3
(0:52:40)
Original
2004/07/12 11:00
pm TV:4
(0:30:08)
HDD :
Original
2005/03/24 11:00
pm TV:6
(0:29:50)
e.g.
Quick Menu
Title information
Create thumbnail
High speed dubbing
Rate conversion dubbing
Chapter function
Edit functon
Special playback mode
Save captured images
Disc information
Display changeover
Specific page jump
Title delete
Exit
Reading CONTENT MENU
Each recorded content is displayed as its thumbnail.
CONTENT
Title List Page
MENU
HDD :
2005/03/24 07:00
am TV:4
2005/03/29 09:00
pm TV:3
2005/04/07 11:00
am TV:4
(0:53:45)
Original
(0:52:40)
Original
(0:30:08)
Original
1/ 2
A recorded title is marked with
“Original”. A fictitious title created by
editing is marked with “Playlist”.
This shows that the recorder memorizes the location
you last stopped playback in each title.
To use this function, set “HDD/RAM title play” to “Title
resume”. (
You can make the recorder memorize only the very
page 183)
last point, regardless of the number of titles.
Set “HDD/RAM title play” to “Serial playback”. (
page 183)
Titles (Original) precede titles (Playlist) in order from
the oldest one.
To stop playback
STOP
Press STOP.
To pause playback (still playback)
Press PAUSE.
2005/03/24 11:00
pm TV:6
(0:29:50)
Original
2005/04/07 07:00
am TV:8
(0:54:30)
Original
2005/04/08 09:00
pm TV:10
(0:51:28)
Original
PAUSE
HDD
To skip the contents in pre-determined
increments
During playback, press INSTANT SKIP.
Each time you press the button, you can skip by a
specified time.
You can select the interval per press of the button. See
“Instant skip interval”(
page 183).
To skip back in pre-determined increments
During playback, press INSTANT REPLAY.
Each time you press the button, you can go back by
the specified time to resume playback.
You can select the interval per press of the button. See
“Instant replay interval” (
page 183).
Notes
• This operation may not work for some discs.
• Depending on the structure of a disc, some operations may
be limited.
• Depending on playback conditions, some operations may
not work.
Erasing content
1) On CONTENT MENU, select an unnecessary
title (chapter).
2) Press QUICK MENU.
A Quick Menu appears.
3) Press
/ / / to select “Title delete”.
Recording
Playback
Editing
Library
Network Navi
To resume normal playback, press PLAY button or
PAUSE button.
Note
• Sound is muted in still mode.
To skip by 1/20 of whole
During playback, press / .
Each time you press the button, you can skip by 1/20
of the current title or track if it is longer than 1 minute.
4) Press ENTER.
The confirmation message appears.
5) Press
/ to select “Yes ” or “No” then press
ENTER again.
Function setup
Others
61
Page 62

Playback
Playing recorded contents (CONTENT MENU) (Continued)
Playing at various speeds
HDD
Playing in fast reverse or fast forward
During normal playback, press PICTURE SEARCH.
E
R
U
T
C
I
P
Notes
• The playback speed may vary depending on the disc.
• Depending on the disc or data condition, picture and sound in fast forward playback
at “ ” speed may be disturbed.
Playing in slow-motion (Not available
in CD playback)
Press SLOW during playback.
: Forward slow-motion
W
O
L
S
• To resume normal playback
Press PLAY.
Notes
• Slow-motion does not provide smooth playback.
• When playing a VIDEO CD, reverse slow-motion
playback is not available.
• The speed level displayed is approximate.
: Reverse slow-motion
Each time you press the SLOW button,
the slow-motion speed changes.
Playing frame by frame
1) During playback, press PAUSE.
PAUSE
A still picture is displayed.
2) Press FRAME ( / ).
: Playback direction
F
R
A
M
E
/
A
D
J
U
S
T
• To resume normal playback
Press PLAY or PAUSE.
Notes
• Sound is muted during frame by frame playback.
•
Frame by frame playback cannot provide smooth playback.
• Picture may advance more than 1 frame at a time.
•
Depending on scenes, some frames may not be played.
• When playing a VIDEO CD, reverse frame by frame
playback is not available.
: Opposite direction
DVD-RAM
DVD-RDVD-RW
DVD-VIDEO
VCD CD
: Fast forward playback
: Fast reverse playback
H
C
Each time you press the button, the playback speed changes.
R
A
E
S
During fast forward playback at “ ” speed, sound is
reproduced. (Not available on VIDEO CD.)
• This function is not available when you play a title
recorded on a DVD-RAM disc while recording another.
Skipping to the next/previous chapter
or track
Press SKIP ( / ) repeatedly until the
chapter or track number you want appears.
Playback starts from the selected
S
chapter or track.
K
I
P
Notes
• Some titles may not display chapter numbers.
• When playing the HDD or a DVD-RAM disc, you can
access chapters only in the current title if “HDD/RAM title
play” ( page 183) is set to “Title resume”. To access
chapters in other titles, set to “Serial playback”.
• When playing a DVD video disc or a DVD-R/RW disc, you
can locate chapters only in the current title if “DVD title
stop” ( page 178) is set to “On”. To access chapters in
other titles, set to “Off”. However, in this instance even
though you press SKIP button ( ) to go back to the
previous title, playback will not start from the last chapter
of the title but from the first chapter.
Viewing still pictures
:
Playback starts from the beginning
of the next chapter or track.
:
Playback starts from the beginning
of the current chapter or track.
When you press twice, playback
starts from the beginning of the
previous chapter or track.
DVD-RAM
(Playing a disc that contains still pictures)
1) Press PLAY.
PLAY
2) Press FRAME ( / ).
F
R
A
M
E
/
A
D
J
U
S
T
The first still picture on a disc is
displayed.
Some DVD video discs may allow
you to change the pictures using
the PLAY, ENTER or SKIP button.
: Displays the next still
picture.
: Displays the previous still
picture.
DVD-VIDEO
62
Page 63

Introduction
Resuming playback from the location last
stopped (Title resume)
The recorder memorizes the location you last stopped
playback to resume from there.
To use this function, set “HDD/RAM title play” (
page 183) to “Title resume.” The recorder will
memorize the location you last stopped at in each title,
so you can resume playback from there. For example,
if there are 6 titles, you can start each of them as if
you had stored 6 video tapes in the recorder.
• To return to the beginning of the title
During playback, press QUICK MENU button, then
/ buttons to select “Restart title,” then
press
press ENTER button.
• To play another title
Press CONTENT MENU button to display
“CONTENT MENU Title List,” then select a title.
You can make the recorder memorize only the very
last point, regardless of the number of titles. Set
“HDD/RAM title play” (
playback.”
• To return to the beginning of the title
Press SKIP (
beginning of the title appears.
• To play the other title
Press SKIP (
Notes
• Depending on conditions or contents, playback may not
start from the location last stopped at, but instead another
location. For example, from the beginning of the disc or
title.
• Depending on a disc, there may be a slight difference
between the location the recorder memorizes and the
actual location where playback starts.
• This function is not available on DVD-R/RW discs.
• The resuming function will not work if the write-protect tab
is set to “PROTECT” ( page 8).
page 183) to “Serial
) button repeatedly until the
/ ) button repeatedly.
Playing the digest (Skip Search)
This feature repeats playback of about 5 seconds and
skip of 1 minute from the beginning to the end of a
recorded title, so that you can view the digest of it.
1) Perform steps 1 and 2 on
select a title that you want to view the digest.
2) Press QUICK MENU.
Quick Menu is displayed.
3) Press
then press ENTER.
4) Press
ENTER.
The Skip Search starts.
Notes
• This feature can be used for only one title (original)
recorded on the HDD or a DVD-RAM disc.
• While using this feature, you cannot use speed-related
functions such as fast forward or fast reverse.
• If you press ENTER button while using this feature, the
normal playback starts.
• To cancel this feature, press STOP button twice.
/ to select “Special playback mode”,
/ to select “Skip search”, then press
page 60, and
Viewing the first scene of a title (Original)
(Intro scan)
1) After step 1 on page 60, press QUICK MENU.
Quick Menu appears.
2) Press
then press ENTER.
3) Press
ENTER.
The recorder plays the first 5 seconds of each title
beginning from title 1.
You can go forward or back by pressing SKIP
buttons.
4) When you find a desired title, press ENTER.
The selected title is played.
/ to select “Special playback mode”,
/ to select “Intro scan”, then press
: to go to the next title.
: to go back to the current title.
Press twice to go back to the previous title.
Recording
Playback
Editing
Library
Network Navi
Function setup
Notes
• To stop Intro Scan, press STOP button twice.
• This feature can be used for only titles (Original) recorded
on the HDD or a DVD-RAM disc.
Playing all titles (original/playlist) in a disc
Set “HDD/RAM title play” ( page 183) to “Serial
playback”. You can play all titles in the HDD and DVDRAM disc in the order of the thumbnails on CONTENT
MENU, as if they were recorded in one video tape.
Others
63
Page 64

Playback
Playing recorded contents (CONTENT MENU) (Continued)
Playing all titles (original) in a disc
(Play All ORG Titles)
You can play all Original titles in the HDD or a DVDRAM disc in the order of the thumbnails on CONTENT
MENU, as if they were recorded in one video tape.
1) Press QUICK MENU.
Quick Menu appears.
2) Press
/ to select “Special playback mode”,
then press ENTER.
e.g.
Quick Menu
3) Press
Bit rate
Special playback mode
Disc management
DVD compatible mode
Aspect ratio(Video mode)
DVD-Video:CHP create
User record quality
SAP
Exit
/ to select “Play all ORG titles”, then
Intro scan
Skip search
Repeat all ORG titles
Play all ORG titles
press ENTER.
e.g.
Checking the background information on a
selected title
1) At step 2 on page 60, select a title (chapter)
then press QUICK MENU.
Quick Menu appears.
2) Press
/ to select “Title information”, then
press ENTER.
Detail information of a selected title (chapter)
appears. You can switch the chapters on the title by
pressing PICTURE SEARCH (
/ ) buttons.
Notes
• From Quick Menu on “CONTENT MENU Title Information”,
you can change the details such as names, genres or
dates which will help sorting and searching on Library
system ( page 132).
Also you can protect the title from unexpected erasure
( page 56).
• To return to the previous menu, press button.
• To cancel the procedure, press CONTENT MENU button.
Quick Menu
Bit rate
Special playback mode
Disc management
DVD compatible mode
Aspect ratio(Video mode)
DVD-Video:CHP create
User record quality
SAP
Exit
Intro scan
Skip search
Repeat all ORG titles
Play all ORG titles
Playback starts from the beginning of title 1.
Notes
• To stop “Play all ORG titles”, press STOP button twice.
(However, do this when you are playing a title recorded in
the HDD or a DVD-RAM disc while recording ( page 48)
will stop the recording.)
Alternatively, press QUICK MENU button to display the
quick menu, and press / buttons to select “Cancel play
all ORG titles” and press ENTER button.
• When the last title is complete, All ORG Title Play stops.
• If you select “Repeat all ORG titles” at step 3), “Play all
ORG titles” repeats.
• This function is available only for titles recorded on HDD or
DVD-RAM discs.
64
Page 65

Introduction
HDD
Original
2005/03/24 07:00
am TV:4
Title List Page
MENU
CONTENT
1/ 2
(0:53:45)
Original
2005/03/24 11:00
pm TV:6
(0:29:50)
Original
2005/04/07 07:00
am TV:8
(0:54:30)
Original
2005/04/08 09:00
pm TV:10
(0:51:28)
Original
2004/06/12 09:00
pm TV:3
(0:52:40)
Original
2005/04/08 11:00
am TV:4
(0:30:08)
HDD :
e.g.
Specific Page Jump
Page Number
– – –
Changing the order of titles
You can change the order or sort the titles by genres.
1) Press CONTENT MENU.
CONTENT MENU appears.
2) Press QUICK MENU.
Quick Menu appears.
3) Press
/ to select “Display changeover”, then
press ENTER.
e.g.
4) Press
CONTENT
Title List Page
MENU
Quick Menu
HDD :
Title information
2004/06/08 07:00
Create thumbnail
am TV:4
High speed dubbing
Rate conversion dubbing
Chapter function
Edit functon
2004/06/12 09:00
Special playback mode
pm TV:3
Save captured images
Disc information
Display changeover
2004/07/12 11:00
Specific page jump
pm TV:4
Title delete
Exit
/ to select the item, then press
(0:53:45)
Original
(0:52:40)
Original
(0:30:08)
Original
1/ 2
Arrange
Sort by genre
Sort by original
Sort by playlist
HDD
2005/03/24 11:00
pm TV:6
(0:29:50)
Original
2005/04/07 07:00
am TV:8
(0:54:30)
Original
2005/04/08 09:00
pm TV:10
(0:51:28)
Original
ENTER.
• Arrange
Titles are rearranged along with the selected
order.
/ buttons to select the order, then
Press
press ENTER button.
• Sort by genre
Titles of the selected genre are sorted.
/ buttons to select the genre, then
Press
press ENTER button.
• Sort by original
Titles (Original) are sorted.
• Sort by playlist
Titles (Playlist) are sorted.
Jumping to a specified page
1) Press CONTENT MENU.
CONTENT MENU appears.
2) Press QUICK MENU.
Quick Menu appears.
3) Press
/ to select “Specific page jump”, then
press ENTER.
4) Enter the page number you want by pressing
ADJUST,
/ or the number buttons.
To clear the number, press CLEAR button.
5) Press ENTER.
The specified page appears.
Notes
• Some disc’s conditions or discs which contain copy once
contents may not permit proper playback.
•“Title resume” ( page 183) is not available.
Recording
Playback
Editing
Library
Network Navi
Note
• To cancel, select “Display changeover” then “Cancel
Arrange/Narrowing” from Quick Menu.
Function setup
Others
65
Page 66

Playback
DVD-RDVD-RW
DVD-VIDEO
VCD CD
Playing a DVD video disc
You can also play VIDEO CDs, audio CDs or finalization processed DVD-R discs in the same manner.
To play recorded contents, follow the instructions on
Preparation
• Turn on a TV or audio system and select the corresponding input source that the recorder is connected to.
• Load a disc you want to play. (
page 20)
page 60.
Press DVD.
1
Start
DVD
Press PLAY.
The DVD indicator on the front panel will illuminate.
This indicates that the recorder is ready to play a disc in
the disc tray (DVD mode).
2
PLAY
Playback starts.
• Depending on a disc, playback starts automatically by
loading the disc.
• The recorder may take a short time to start playback.
This occurs because the recorder is reading the data
of a disc.
Note
•
DVD video discs provide high resolution pictures and a lot of information.
Because of this, you may notice some fine picture noises on TV screen,
which you have never seen with regular broadcast TV program. While the
amount of noise depends on the TV you use with the recorder, you should
generally reduce the sharpness adjustment on your TV when viewing DVD
video discs.
Locating a title using the top menu
S
ome DVD video discs may include a top menu, on which you can view the structure of contents or select a
scene. Most of the top menus automatically appear in certain scenes, and also are displayed on demand.
Actual operation of the top menu depends on a disc. This section explains a general example of how to
operate a top menu. Also refer to the instructions of the disc itself.
1) Press TOP MENU.
2) Press
If the titles in the top menu are assigned a number, you can directly locate a specific title by pressing its
designated number with the number buttons.
3) Press ENTER.
Notes
•
The instructions above describe basic procedures which may vary depending on the contents of a DVD video disc. If different
instructions appear on the TV screen, follow those instructions.
• If you display the top menu during playback and press TOP MENU button again without selecting any title, the recorder may
resume playback from the point where you first pressed TOP MENU button. (depending on the actual DVD video disc.)
• This method of locating a title is available only on a disc that contains a top menu.
• Instruction notes of discs may refer to the button that displays the top menu as TITLE button.
/ / / to select the title you want.
DVD-RW
DVD-R
DVD-VIDEO
66
Page 67

Introduction
Resuming playback from the location last
stopped at (Resume Play)
DVD-RDVD-RW
DVD-VIDEO
VCD CD
You can resume playback from the location where you
stopped at.
If you press PLAY button after stopping playback, the
playback resumes from the location you have stopped.
If you stop playback by pressing STOP button twice,
the resume playback feature will be cancelled.
Notes
• Resume feature cannot function when:
– you select a disc menu language ( page 176) or change
the parental lock setting ( page 177).
– you play a PBC-featured VIDEO CD.
– you open the disc tray.
• There may be a difference in the location where playback
resumes depending on the disc.
•
While the recorder retains a location in memory, initial setting
changes may function only after the memory is cleared.
Selecting the sound
If a disc contains several languages, you can select a
preferred language from them to hear.
1) During playback, press AUDIO.
Each time you press the button, output sound
changes.
Selecting Subtitles
You can display subtitles on the TV screen and select
a subtitle language from those included on the disc.
1) Press SUBTITLE during playback.
The current subtitle setting appears.
e.g.
Subtitle
1 – –
Status
Off
Press to select “Status,” then press ADJUST
2)
Setting number and language
The language code appears
instead of the language name.
Refer to the list of languages and
their abbreviations. ( page
195)
to select “On.”
Skip to step 3 if “On” is already displayed.
Press to select “Subtitle,” then press ADJUST to
3)
select a language.
The subtitles of recorded languages appear.
Selecting the camera angle
If the scene was recorded with multiple angles, you
can easily change the camera angle of the scene you
are watching.
Press ANGLE while playing a scene recorded with
1)
multiple angles.
While playing a scene recorded with multiple
angles, the angle icon appears on the TV screen
and on the front panel. Press ANGLE button while
the angle icon is displayed.
e.g.
Angle
1 / 6
Current selection
Total number of angles
Angle icon
2) Press ADJUST while the angle number is
displayed on the TV screen.
You can also select the camera angle by pressing
ANGLE button several times.
• The angle icon disappears after about 3 seconds
if no further selections are made.
• To turn off the angle icon
Set “On screen display” in the setup menu to “Off” (
page 181).
Most of the on-screen display including the angle icon
will not appear.
While the angle icon is flashing on the front panel
display, you can change the camera angle.
Notes
• You can also change the camera angle during still
playback. The camera angle changes to the new setting
when you resume normal playback.
• If you pause a picture immediately after changing a camera
angle, the resumed playback picture may not display the
new camera angle.
• Depending on a disc, the camera angle may not change
even though the angle number changes.
Recording
Playback
Editing
Library
Network Navi
Function setup
• To turn the subtitles on or off
At step 2, select “Off” by pressing ADJUST button.
Notes
• Some DVD video discs are set to display subtitles
automatically.
• Depending on the scene, subtitles may not appear
immediately after you set the subtitle function to on.
• Some DVD video discs will allow you to change subtitle
languages and turn subtitles on or off only via the disc
menu.
Others
67
Page 68

Playback
Other playback functions
Pausing a TV broadcast to resume later (Pause TV)
This function enables you to pause a TV broadcast and resume viewing at a later, more convenient time,
by storing the TV broadcast temporarily on the HDD.
While viewing a TV broadcast via this recorder
or immediately before it starts, press TIMESLIP
1
Start
TIMESLIP
Locate a scene you want by the following
methods.
2
Fast-forward/fast-reverse:
Press PICTURE SEARCH button.
Forward/reverse Slow-motion:
Press SLOW button.
Forward/reverse frame by frame play:
First press PAUSE button then press FRAME button.
• To resume normal playback, press PLAY button.
• You can play in fast-forward to within 10 seconds prior to the
When pause TV mode is ready, playback starts
automatically.
The recorder begins to store the broadcast on the HDD
the moment you press TIMESLIP button.
current broadcast.
HDD
.
Press TIMESLIP to exit this mode.
3
The recorder stops storing the broadcast on the HDD.
A message appears and asks you whether you will save
TIMESLIP
Notes
• This function is not available during recording.
• Pause TV recording stops when the HDD is filled up. It will not begin if the HDD has no remaining space.
• While using this pause TV recording, you cannot program a recording.
• Playback may jump a few seconds back or pause depending on the disc or data condition.
the stored data or erase it.
Press
/ buttons to select, then press ENTER button.
68
Page 69

Playing a TV program currently being recorded (Chase Play)
You can begin playback from the beginning of a program currently being recorded.
You will find this function of great advantage on long programs, as you do not have to wait for the end of
recording to begin playback.
HDD
DVD-RAM
While recording a TV program on the HDD or a
DVD-RAM disc, press TIMESLIP.
Start
1
TIMESLIP
The recorder displays a TV program as it is being
recorded.
Introduction
Recording
Go back to the beginning of the TV program
using SKIP.
2
S
When you go back to the beginning, playback starts
K
I
automatically.
P
You can confirm how far you are from the current
broadcast by pressing TIME BAR button.
Locate a scene you want through the
following operations if necessary.
3
Fast-forward/fast-reverse:
Press PICTURE SEARCH button.
Forward/reverse Slow-motion:
Press SLOW buttons.
Forward/reverse frame by frame play:
First press PAUSE button then press FRAME button.
• To resume normal playback, press PLAY button.
• You can play in fast-forward to within 10 seconds prior to the
current broadcast.
Press TIMESLIP to exit.
4
The current broadcast returns.
TIMESLIP
Playback
Editing
Library
Network Navi
Function setup
Notes
• Time slip recording/playback stops when the capacity of a disc is filled up. You can play a location where the recorder
stopped the recording. The time slip recording/playback cannot begin if the disc has no remaining space.
• The playback picture may appear after a delay of several seconds.
• The playback location will never follow up to the recorded location in the program. It will always trail the recorded location by a
few seconds.
• While using time slip recording/playback, you cannot program recording.
• While TIMESLIP indicator is on, you cannot change the setting of the feature, which turns off the recorder after a
programmed operation has finished.
• Even while “Auto power off” is selected, the recorder does not turn off if the recording end time comes during playback of a
program being recorded.
• This function is not available on a DVD-RAM disc when “Relay recording” ( page 185) is set to “On.”
• Playback may jump a few seconds back or pause depending on the disc or data condition.
69
Others
Page 70

Playback
Other playback functions (Continued)
Zooming a picture
HDD
DVD-RAM
DVD-RDVD-RW
DVD-VIDEO
You can magnify areas within a picture.
1) Press ZOOM.
A zoom scope appears.
Zoom scope
2) Select a zoom point and magnification level.
:
Raises the magnification level.
:
Lowers the magnification level.
/ / / :
Moves the zoom point. (only after the image has been magnified)
CLEAR :
Returns the zoom point to the center of the picture.
VCD
Notes
• Some discs may not respond to zoom feature.
•
During some scenes, the buttons may not work as described.
•
The zoom feature is canceled when the disc menu is operated.
• The magnification level varies depending on the picture size you select ( page 44,
in “INSTALLATION GUIDE”).
• The zoom feature is not available while displaying on the screen menu.
• The zoom feature is canceled when you stop playback or start playback.
To cancel the zoom
Press ZOOM.
Watching a TV broadcast in the sub window (P in P playback)
HDD
DVD-RAM
DVD-RDVD-RW
DVD-VIDEO
During playback, you can watch a TV broadcast in the sub window. (P in P : Picture in Picture)
1) During playback, press P in P.
A sub window (program on the air or on the recording)
appears.
2) Press
/ / / to select the position of the sub
window.
You can shift the sub window in following 4 directions.
VCD
Notes
• You can change the channel of the sub window by pressing
CH / button.
• The P in P function is available only during playback.
• You cannot swap the playback picture with the picture
within the sub window, or change the audio settings.
• Press P in P button during “Chase Play” or “Pause TV”, the
actual broadcast appears on the sub window in real time.
• If this function is stopped after shifting the sub window,
before you press P in P button again, the sub window will
appear in the last position you set.
↑ / ↓ / ← / → is the moving range.
To turn off the sub window, press P in P button.
70
Page 71

Locating by entering the number of a desired section
HDD
DVD-RAM
DVD-RDVD-RW
DVD-VIDEO
Normally titles, chapters, and tracks are numbered. By entering these
numbers, you can access a desired section.
1) Press T.SEARCH.
e.g.
Search
Title
001
0001Chapter
VCD CD
If you are using a VIDEO
CD/audio CD, skip step 2.
Introduction
Recording
2) Press
e.g.
/ to select a section (title or chapter) you want to locate.
Search
Title
Chapter
001
0001
When you want to
locate a chapter.
3) Press the number buttons to enter a number of the section.
e.g. To enter 25, press “2”, then press “5”.
4) Press ENTER.
Notes
• Pressing CLEAR button resets the numbers. To clear the display, press T.SEARCH
button several times (depending on a disc).
• This method of locating a title is available only on a disc that contains title numbers.
• If a title is erased, the numbers of the following titles decrease respectively.
• When you record a new title (Original) on the HDD or a DVD-RAM disc, it is added
prior to current titles (Playlist), and each following title (Playlist) reference number will
advance by a factor of 1.
Locating a specific point by entering its elapsed time (Time Search)
HDD
DVD-RAM
1) Press T.SEARCH.
You may have to press repeatedly, depending on a disc. Press the
button until the following display appears.
e.g.
Search
Title
Time
001
00 00 00
::
DVD-RDVD-RW
DVD-VIDEO
VCD CD
Playback
Editing
Library
Network Navi
Function setup
2) Press the number buttons and
/ to enter the desired time location on
the disc.
e.g. To enter 1 hour, 25 minutes, and 30 seconds
“0” → “1” → “ ” → “2” → “5” → “ ” → “3” → “0”
hour minute second
3) Press ENTER.
Notes
• Some discs may not respond to this process.
• Some scenes may not be accessed precisely as you specified.
• This method for accessing specific locations is available only within the current title of
the HDD or a DVD-RAM/R/RW/DVD video disc or within a current track of a VIDEO
CD/audio CD.
• Pressing CLEAR button resets the numbers.
71
Others
Page 72

Playback
Other playback functions (Continued)
Selecting the sound
HDD
DVD-RAM
DVD-RDVD-RW
You can select a preferred language and a sound format.
Press AUDIO during playback or while
receiving a broadcast.
1
The current audio setting appears.
AUDIO
AUDIO
The language code appears instead of the language
name. Refer to the list of languages and their
abbreviations. (
Press ADJUST while the audio setting is
displayed on the TV screen.
2
Variation of channels depends on the disc or the type of
F
R
A
M
E
/
A
D
J
U
S
T
TV broadcast.
HDD
•
Stereo sound
→ “Stereo” (left channel and right channel)
→ “Stereo L” (left channel)
→ “Stereo R” (right channel)
(→ Back to “Stereo”)
SAP sound
“Main” → “SAP” → “Main + SAP” (→ Back to “Main”)
DVD-VIDEO
VCD
DVD-RAM
, TV channel signals
page 195)
DVD-VIDEO
DVD-R
Language name / sound recording system / No. of
channels
e.g.
Sound
English
Output
1
PCM
2ch
Start
VCD
•
“Stereo” → “Stereo L” → “Stereo R” (→ Back to “Stereo”)
The display turns off if you do not operate for more than
3 seconds.
If you press
select the audio output setting (
ADJUST buttons.
MTS Broadcast Compatibility
This recorder can receive or record MTS (Multichannel TV sound) broadcast.
By connecting the recorder to your stereo system or stereo TV, you will try the SAP or stereo sound.
SAP (Second Audio Program broadcast)
A separate audio program, usually broadcast in a second language with the main language.
Sounds in playback
You can play SAP and/or stereo broadcasts with this recorder. Refer to steps 1 and 2 to select a desired audio.
Desired sound
SAP sound
Stereo sound
Sound output
SAP
Stereo Sound
72
/ buttons to select “Output,” you can
page 180) by using
Page 73

Notes
• Some discs allow you to change audio selections only via the disc menu. If this is the case, press MENU button and
choose the appropriate language from the selections on the disc menu.
• When you turn on the recorder or replace a disc, the recorder returns to the initial default setting. ( page 176)
Depending on a disc, a specific type of audio the disc has is output.
• Immediately after you have switched sounds, there may be a temporary discrepancy between the display and actual
sound.
• The BITSTREAM/PCM jack may not output SAP sound you select. In this instance, set “Audio out select” to “PCM”.
( page 180)
• You cannot change SAP sound if recorded with “DVD compatible mode” ( page 184) set to “Main”. Even when “DVD
compatible mode” (
page 184) is set to “Off,” the recorder regards it as “Main” when recording to a DVD-R/RW disc.
Introduction
Recording
Recorded sounds
According to your setting of “SAP” on the setup menu screen, ( page 180), the sound is recorded onto different
channels of the disc below. Set “SAP” to “On” or “Off” appropriately.
Setting on the setup screen Type of receiving broadcast Contents of recorded sound Type of record
DVD Compatible Mode SAP Lch Rch
Off Off Stereo + SAP L R Stereo
Mono + SAP Mono Mono Stereo
Stereo L R Stereo
Mono Mono Mono Stereo
On Stereo + SAP L + R SAP Dual Mono*
Mono + SAP Mono SAP Dual Mono*
Stereo L R Stereo
Mono Mono Mono Stereo
Main Off Stereo + SAP L R Stereo
Mono + SAP Mono Mono Stereo
Stereo L R Stereo
Mono Mono Mono Stereo
On Stereo + SAP L + R L + R Stereo
Mono + SAP Mono Mono Stereo
Stereo L R Stereo
Mono Mono Mono Stereo
SAP Off Stereo + SAP L R Stereo
Mono + SAP Mono Mono Stereo
Stereo L R Stereo
Mono Mono Mono Stereo
On Stereo + SAP SAP SAP Stereo
Mono + SAP SAP SAP Stereo
Stereo L R Stereo
Mono Mono Mono Stereo
* This will be “Stereo” when a recording is made with “L-PCM” selected.
Playback
Editing
Library
Network Navi
Function setup
73
Others
Page 74

Playback
Other playback functions (Continued)
Viewing JPEG files
You can play JPEG files that have been recorded on a CD-R or CD-ROM on the recorder.
Preparations
• Prepare a compatible disc ( page 75) that contains JPEG files you want to view.
• Set “Priority contents” (
• Make your TV shape conform to the 4:3 picture size. Only 4:3 pictures can be played regardless of the function
settings via the on-screen displays of the recorder (
to other sizes, e.g. “WIDE,” images will appear to be horizontally expanded. For details, refer to the owner’s
manual of your TV.
page 183) to “Photo”.
page 44, “INSTALLATION GUIDE”). If the TV is adjusted
Press DVD.
1
DVD
Load a CD that contains JPEG files.
Start
Notes
• Some files may not display their own entire images depending on the size.
• JPEG picture playback is not available during recording on the HDD.
• Operation to JPEG file will be disabled at about 2 minutes before a programmed recording starts.
To stop playback (slide show)
Press STOP.
If you press PLAY button after pressing STOP button,
playback will start from the photo you stopped at.
To pause playback (slide show)
Press PAUSE.
To resume, press PAUSE button again or press PLAY
button.
2
OPEN/CLOSE
Each photo appears for about 3 seconds (slide show).
If a slide show does not start, press PLAY button.
Depending on the disc, “CONTENT MENU Picture List”
appears. See “On “CONTENT MENU Picture List””
page 75) to operate.
(
To rotate a picture
Press ANGLE repeatedly.
Each time you press the button, the picture rotates by
90° degree.
Note
• The rotated image is displayed after its original posture
appears momentarily.
To magnify a picture
Follow the procedure on page 70.
To skip photos
During playback, press SKIP button repeatedly.
: To skip forward.
: To skip backward.
74
Notes
• The magnified image is displayed after its original posture
appears momentarily.
• For small pictures, the reduction level may be limited.
Page 75

Viewing a specified photo (single view)
Full screen still view.
2 ways are available:
Direct input of a photo number
1) Press T.SEARCH.
An input window appears.
Introduction
On “CONTENT MENU Picture List”
1) Press CONTENT MENU.
“CONTENT MENU Picture List” appears.
Depending on the disc, the recorder creates either
temporary folder, “Auto” or “All”.
“Auto”: For CD of which compatibility confirmed by
TOSHIBA. Only playable files are listed.
e.g.
CONTENT
Picture List Page
MENU
Auto
001
DH100001
004
DH100004
007
DH100003
010
DH100006
013
DH100009
File number
016
DH100012
If you select this icon and press the ENTER button,
019
DH100015
upper folders appear.
022
DH100018
002
005
008
011
014
017
020
023
1/ 3
DH100002
DH100001
DH100004
DH100007
DH100010
DH100013
DH100016
DH100019
003
006
009
012
015
018
021
024
DH100001
DH100002
DH100005
DH100008
DH100011
DH100014
DH100017
DH100020
CD
“All”: For CD other than above. All files are listed.
e.g.
CONTENT
Picture List Page
MENU
All
001
DH100001
004
DH100004
002
005
1/ 3
DH100002
DH100001
003
006
DH100001
DH100002
CD
• Some CDs may not comply with the above.
2) Press
Pressing PICTURE SEARCH (
/ / / to select a folder or photo.
/ ) button turns
the pages.
If you press
button, the list changes to thumbnail
view (“CONTENT MENU Pictures”).
e.g.
CONTENT
Picturs Page
MENU
/ / JPEG
1/ 8
CD
Pressing ANGLE button rotates the picture. The
rotation of pictures is kept until the CD is ejected.
To return to the previous list, press
button again.
3) Press ENTER.
If you select a folder at step 2), repeat steps 2) and
3) until your favorite file appears.
The selected photo appears in full screen.
Notes
•“CONTENT MENU Picture List” cannot show all the files in
a disc, but only ones regarded as objects of regular play of
the disc.
• The larger the file size is, the longer the thumbnail takes
time to appear.
• Letters of a file/folder name overflowing the given space
are not displayed.
e.g.
Search
Photo
001
2) Input a photo number using the number buttons
or ADJUST.
3) Press ENTER.
The selected photo appears in full screen.
To change the playback order
1) Press QUICK MENU.
2) Press
To shift the cursor, press
/ to select an item, then press ENTER.
/ buttons.
Reverse
Repeat
: To reverse the order.
: To repeat the current folder.
3) Press ENTER.
Playback in the selected mode starts.
JPEG files compatibility
Discs whose compatibility with this recorder has been
confirmed by TOSHIBA are as follows.
CANON QuickCD
FUJICOLOR CD
Kodak Picture CD
NORITSU QSS CD
JPEG disc compatibility with this recorder is limited as
follows:
• Playable discs:
CD-ROM, CD-R
CD-RW is not recommendable.
• CD physical format:
Mode 1, Mode 2 XA Form 1
• File system:
ISO9660 Level 1, 2 or Joliet
• File name:
A file name should be in alphabet and
numerals only, and must incorporate “JPG”
extension.
e.g.“********.JPG”
• Total number of folders:
Less than 256
• Total number of files:
Less than 1000
Some files may not display their own entire image
depending on the size.
Some discs may not permit this operation. Especially,
the following conditions of included files will increase
the disc’s disability.
1. Pixels over 5000 x 5000 in height and/or width
2. File format except Exif
Recording
Playback
Editing
Library
Network Navi
Function setup
Others
75
Page 76

Playback
Other playback functions (Continued)
Playing MP3/WMA files
You can play MP3/WMA files that have been recorded on a CD-R or CD-ROM on this recorder.
Preparations
• Make sure that a disc you want to play is compatible with this recorder. See page 77.
• Set “Priority contents” (
page 183) to “Audio”.
Press DVD.
1
DVD
Load a CD that contains MP3/WMA files.
Start
2
Playback starts from the first track of a current folder.
OPEN/CLOSE
Notes
• WMA tracks copy-protected cannot be played.
• The DIGITAL AUDIO OUT BITSTREAM/PCM jack outputs MP3/WMA sounds in the linear PCM format regardless of the
current “Audio out select” ( page 180) selection.
• You cannot change the playback speed of MP3/WMA playback.
To stop playback
Press STOP.
If you press PLAY button after pressing STOP button,
playback will start from the beginning of the track.
To pause playback
Press PAUSE.
To resume, press PAUSE button again or press PLAY
button.
To skip tracks
During playback, press SKIP repeatedly.
: To skip forward.
: To skip backward.
Selecting a track in the disc
2 ways are available:
On “CONTENT MENU Audio List”
1) Press CONTENT MENU button.
“CONTENT MENU Audio List” appears.
e.g.
CONTENT
MENU
001
004
007
010
File number
If you select this icon and press ENTER button,
upper folders appear.
e.g.
CONTENT
MENU
JPG_MP3
003
Disc name
Current folder
Audio List Page
MP3
MP3_0001
MP3_0004
MP3_0007
MP3_0010
Audio List Page
MP3
MP3c
MP3_0003
1/ 1
002
MP3_0002
005
MP3_0005
008
MP3_0008
011
MP3_0011
1/ 1
MP3a MP3b
001
MP3_0001
004
MP3_0004
The recorder creates temporary
folder “All”, which contains all
playable files.
002
003
006
009
012
MP3_0003
MP3_0006
MP3_0009
MP3_0012
MP3_0002
76
CD
CD
All
Page 77

Introduction
2) Press / / / to select a track or folder.
Pressing PICTURE SEARCH (
/ ) button
turns the pages.
3) Press ENTER.
If you select a folder at step 2), repeat steps 2) and
3) until your favorite file appears.
Notes
•“CONTENT MENU Audio List” cannot show all the tracks in
a disc, but only ones regarded as objects of proper play of
the disc.
• Letters of a file/folder name overflowing the given space
are not displayed.
Direct input of a track number
1) Press T.SEARCH.
An input window appears.
e.g.
Search
Track
001
2) Input a track number using the number buttons
or ADJUST button.
3) Press ENTER.
To change the playback order
1) Press QUICK MENU.
2) Press
/ to select “Special playback mode”,
then press ENTER.
e.g.
Quick Menu
3) Press
Memory list
Special playback mode
Exit
/ to select an item, then press ENTER.
: To play favorite tracks only in
Memory
Memory list
Folder repeat
Track repeat
Track random
a favorite order.
Input a track number by using the number buttons
or ADJUST button.
To shift the cursor, press
Folder repeat
Track repeat
Track random
: To repeat the current folder.
: To repeat the current file.
: To play files in the current
/ buttons.
folder in a random order.
Playable files
MP3/WMA disc compatibility with this recorder is
limited as follows:
• Playable discs:
CD-ROM, CD-R
CD-RW is not recommendable.
• Sampling Frequency / Bitrate:
WMA: 32 kHz / 48 kbps (CBR), VBR
44.1 kHz / 48-192 kbps (CBR), VBR
48 kHz / 128-192 kbps (CBR), VBR
MP3: 8 kHz, 11.025 kHz, 12kHz, 16 kHz,
22.05 kHz, 24 kHz / 8-160 kbps (CBR), VBR
32 kHz, 44.1 kHz, 48 kHz / 32-320 kbps
(CBR), VBR
• CD physical format:
Mode 1, Mode 2 XA Form 1
• File system:
ISO9660 Level 1, 2 or Joliet
• File name:
A file name should be in alphabet and
numerals only, and must incorporate “MP3” or
“WMA” extension.
e.g.“********.MP3”, “********.WMA”
• Total number of folders:
Less than 256
• Total number of files:
Less than 1000
• WMA codec version:
V7, V8, V9
* This recorder supports ID3v2 (ID3 Tag Version 2) of MP3,
to display text data such as names of title and artist.
Some characters may be displayed properly.
This recorder requires discs/recordings to meet certain
technical standards in order to achieve optimal playback
quality. Pre-recorded DVDs are automatically set to
these standards. There are many different types
of recordable disc formats (including CD-R containing
MP3/WMA files). Because this area of technology is still
evolving, Toshiba cannot guarantee that all recordable
discs will produce optimal playback quality. The technical
criteria set forth in this owner’s manual are meant only as
a guide.
Please be advised that you must obtain permission from
the applicable copyright owners to download copyrighted
content, including music files, in any format, including the
MP3 and WMA formats, prior to the downloading thereof.
Toshiba has no right to grant and does not grant
permission to download any copyrighted content.
Microsoft, Windows Media, and the Windows
Logo are trademarks or registered trademarks
of Microsoft Corporation in both the United
States and other countries.
Recording
Playback
Editing
Library
Network Navi
Function setup
Others
Note
• To cancel these modes, stop the playback or select the
cancel command from Quick Menu.
77
Page 78

Playback
Other playback functions (Continued)
Checking the current status and settings
You can confirm operational status and setting details.
Operational status and setting details
Press DISPLAY.
1
The following on-screen display appears. (The actual
DISPLAY
Press DISPLAY again.
display varies depending on the disc.)
e.g. while playing the HDD
Elapsed time of a title/
Elapsed time of a chapter
Status display
e.g.
HDD
DVD-RAM
Title No./
Chapter No.
Title
002
Chapter
0005
:
00:10:29
:
00:05:15
DVD-RDVD-RW
Mode indicator
Playback
mode
Title
repeat
DVD-VIDEO
VCD CD
Operating disc
Receiving
channel
HDMI signal
resolution
3
HDD
Stereo
1080i
Start
2
An expanded display appears.
DISPLAY
(Actual display varies depending on the disc.)
e.g.
Virtual surround
DNR (Recording
Picture Quality
Audio Quality
Audio
Audio Output
Subtitle
Remaining time
:
002
0005
)
-00:22:01
:
-00:00:07
:
:
:
:
:
:
:
Title
Chapter
Title
repeat
Off
Off
SP
D/M1
1 Stereo R Original
Bitstream
– – – Off
Press DISPLAY again to turn the display off.
3
DISPLAY
HDD
3
Stereo
– – –
78
Page 79

Using the time bar
The time bar shows the current progress in playback or recording.
During playback or recording, press
TIME BAR.
1
TIME BAR
The time bar appears. (The actual display varies
depending on the disc.)
e.g. Playback
Locator (Shows the current location.)
Introduction
Recording
Playback
Start
Note
• Time display is an approximation.
Chapter division
e.g. Recording
Elapsed time
Changing the location of the time bar
While the time bar is displayed, press / .
The time bar shifts up and down.
Turning off the time bar
Press TIME BAR.
Elapsed time
Elapsed recording time (per 30 minutes)
(Recording end time if it comes within 30
minutes.)
00:55:00:00FLocation
Total playing time of a current title
(In the case of a VIDEO CD or
audio CD, it shows the total
playing time of the disc.)
Locator (Shows the current location.)
00:18:00Location
01:30:0000:00:00
00:30:0000:00:00
Editing
Library
Network Navi
Function setup
79
Others
Page 80

Playback
Repeat all PL titles
Cancel repeat
Special playback mode
Title random
Chapter random
Track random
Other playback functions (Continued)
Functions in Quick Menu
Besides these examples, various other ones are introduced on respective pages for your convenience.
See page 30 on how to operate Quick Menu.
To play repeatedly (Repeat playback)
DVD-RAM
HDD
DVD-RW
DVD-R
DVD-VIDEO
VCD
You can repeat a desired section.
1) During playback, press QUICK MENU.
2) Press
/ to select “Special playback mode”,
then press ENTER.
CD
To repeat all playlist titles in a disc.
(in Repeat playback
mode)
To resume normal playback.
Playback of the HDD or a DVD-RAM disc stops.
Special playback mode
The sub menu appears. Select the next item by
pressing / buttons and ENTER button.
Repeat all ORG titles
To repeat all original titles in a disc.
Title repeat
To repeat the same title.
Chapter repeat
To repeat the same chapter.
A-B repeat
You can designate a portion in a title or track to repeat
continuously.
If you select “A-B repeat” and press ENTER button,
the following display appears. Perform steps 1 and 2
below.
e.g.
To cancel the procedure, press
A
repeat
B
Set A
button.
Notes
• Some discs may not permit repeat operation.
• You cannot use the repeat playback function in conjunction
with the random playback function.
• If you press STOP button during repeat playback, this
operation is canceled.
• While you are performing repeat playback on the HDD or a
DVD-RAM disc, other operations ( page 62) except
stopping this operation are not available.
To play in random order (Random play)
DVD-RW
DVD-R
DVD-VIDEO
VCD
CD
You can play sections in random order.
1) Press QUICK MENU.
2) Press
/ to select “Special playback mode”,
then press ENTER.
The sub menu appears. Select the next item by
pressing / buttons and ENTER button.
Plays all titles in a loaded disc in random order.
Each title is played beginning from chapter 1.
Plays all chapters in a current title in random order.
1) Press ENTER at the beginning of the segment
(point A) you want to repeat.
The location of point A is memorized.
The display changes to “Set B”.
2) Press ENTER at the end of the segment
(point B).
The location of point B is memorized, and repeat
playback begins between point A and B.
Track repeat
To repeat the same track.
Disc repeat
To repeat the entire disc.
80
Plays all tracks on a loaded disc in random order.
Page 81

Introduction
Memory
Memory release
Memory repeat
Bit rate
DVD-RDVD-RW
HDD
DVD-RAM
Title information
Exit
Cancel random
(in Random play mode)
Resumes normal playback.
Notes
• Some discs may not permit random playback operation.
• You cannot use the random playback function in
conjunction with the memory playback function.
• You cannot use the random playback function in
conjunction with the repeat playback function.
• Pressing STOP button during operation cancels random
playback.
To play in favorite order (Memory playback)
DVD-RDVD-RW
DVD-VIDEO
VCD CD
You can select 30 titles, chapters, or tracks and play
them in favorite order.
(To play contents in the HDD or a DVD-RAM disc in
favorite order, make a playlist. For details, see
“Editing” on
page 84.)
1) Press QUICK MENU.
2) Press
/ to select “Special playback mode”,
then press ENTER.
Special playback mode
The sub menu appears. Select the next item by
pressing / buttons and ENTER button.
Memory list
If you select this and press ENTER button, the
following display appears. Perform the steps below.
e.g.
01 T CT 11 T CT 21 T CT
02 T CT 12 T CT 22 T CT
03 T CT 13 T CT 23 T CT
04 T CT 14 T CT 24 T CT
05 T CT 15 T CT 25 T CT
06 T CT 16 T CT 26 T CT
07 T CT 17 T CT 27 T CT
08 T CT 18 T CT 28 T CT
09 T CT 19 T CT 29 T CT
10 T CT 20 T CT 30 T CT
2) Press / to select the next box, then perform
step 1).
To select another chapter in the same title, you do
not need to select the title number.
Repeat these steps if necessary.
You can program up to 30 selections into memory.
3) Press ENTER.
Memory playback starts.
(in normal playback
mode)
To display an entry box for one program selection.
(in memory playback
mode)
To resume normal playback.
(in memory playback
mode)
To repeat a current memory playback.
Notes
• Some discs may not permit memory playback operation.
• Inputting numbers of titles, chapters or tracks that a disc
does not contain will result in error.
• You cannot program/change selections during memory
playback. To change selections, cancel memory playback
by pressing STOP button.
• When you disconnect the power cord, the selected
memory is erased.
• You can exit the memory playback display by pressing
O button.
To display the current bit rate
HDD
DVD-RAM
DVD-RDVD-RW
DVD-VIDEO
1) During playback, press QUICK MENU.
2) Press
/ to select “Bit rate”, then press
ENTER.
Note
• To turn off the bit rate display, select this item again.
Recording
Playback
Editing
Library
Network Navi
Function setup
1) Input numbers of titles, chapters, or tracks by
using the number buttons, in favorite order.
Input each 3-digit number.
To input a 1- or 2-digit number, first input 0.
(e.g. “0”, “0”, “3”.)
To cancel the numbers, press CLEAR button.
To input a chapter number, press
shift the cursor.
To check information on a title
1) During playback, press QUICK MENU.
2) Press
/ to select “Title information”, then
press ENTER.
/ buttons to
To exit Quick Menu
HDD
DVD-RAM
DVD-RDVD-RW
DVD-VIDEO
VCD CD
Others
Press QUICK MENU again.
or
Press
/ to select “Exit”, then press ENTER.
81
Page 82

Page 83

Editing
You can create your own movie from your assembled
scenes. Save your favorite videos in DVD discs.
Creating your own title
Creating a DVD-Video using
DVD-R/RW
DVD-Video finalizing process
Other editing functions
Page 84

Editing
Creating your own title
You can edit recorded contents and create your own library.
Note on deleting unnecessary scenes
It is not recommended that you delete many chapters from titles recorded on the HDD to remove unnecessary
parts of the titles and copy those contents on a DVD-RAM disc. The reason is that discontinuous space inside the
HDD expands and recorded contents are stored in gaps between used locations. Operating this repeatedly makes
a recording area inside the HDD broken down into small and complicated spaces. (It is called fragmentation.) Even
normal operations may get slow. Moreover, available space may not be restored by deleting or the HDD may have
protection disabling playback or recording.
When you want to delete unnecessary parts from titles, collect necessary parts of chapters to make a playlist.
Then copy the playlist and delete the original title or the playlist. For example, make a playlist and copy it to a DVDRAM. Then delete original titles on the HDD. It can save time and effort and retain continuity in the HDD space.
However, when moving a copy once program from the HDD to a DVD-RAM disc, delete unnecessary chapters
from original titles. For details (
Running “All HDD titles delete” regularly prevents fragmentation from occurring.
In addition, if you select and run “HDD format”, all data on the HDD will be erased. Copy TV programs you want to
save recorded on the HDD from the HDD to a DVD-RAM or DVD-R/RW disc.
When it comes to library data, back it up to a DVD-RAM disc before initializing the HDD. Then rewrite the data on
the HDD.
page 98).
Editing procedure
Changing a name of a recorded title ( page 86)
1:
Dividing a recorded title into several chapters ( page 87)
2:
Collecting necessary chapters ( page 92)
3:
Dubbing to save ( page 97)
4:
To save in DVD-R/RW for distribution, see
Other editing functions
Changing the picture on CONTENT MENU (
Combining two titles (Original) into one (
page 112.
page 126)
page 128)
84
Page 85

Basic flow
Recording a TV program
Record a TV program and it becomes a original title.
Introduction
e.g.
Title: The world of cats and
dogs.
Chapter editing
Divide the original title into chapters.
Title 1: “The world of cats and dogs”
(Original)
Chapter 1 Chapter 2 Chapter 3 Chapter 4 Chapter 5 Chapter 6
Divide chapters and create divisions of chapter
Playlist editing
Collect your favorite chapters to make them as one
title. (Playlist)
If an original title is deleted, a playlist will be also
deleted because playlists are fictitious titles.
e.g. Making a playlist by collecting scenes of cats from
title 1 “The world of cats and dogs”.
Title 1: “The world of cats and dogs”
Title 1 Title 2 Title 3 Title 4 Title 5 Title 6
(Original)
Title 1: “Cat’s world”
(Playlist)
Playlist
Editing
A fictitious
playlist title
that is
different from
the original
title is
created.
Recording
Playback
Editing
Library
• You can play desired scenes from the top by “Chapter
Divide”.
• Divide chapters to edit a playlist.
Dubbing
Copy the playlist and it becomes an original title.
Using these editing functions to modify copyrighted content for any purpose other than your private viewing may be
prohibited under the Copyright Laws of the United States and other countries, and may subject you to civil and
criminal liability.
Network Navi
Function setup
Others
85
Page 86

Editing
Creating your own title (Continued)
1: Changing a name of a recorded title
Press CONTENT MENU, then press / / /
to select a title.
1
Press QUICK MENU then select “Title
information” by pressing
2
Menu, then press ENTER.
HDD
DVD-RAM
DVD-RW
/ from the Quick
Start
“CONTENT MENU Title information” appears.
QUICK MENU
ENTER
e.g.
CONTENT
MENU
Title : 006
2005/03/13 10:00pm TV:3
Title information
Media :
Quality :
Mode :
Rate :
Audio :
DVD Mode :
XP
LP
2. 2
Off
3
CH
HDD
D/ M1
2005
3/13(Su) 10:00 pm
Documentary/Culture(General)
Original
Chapter :
Press QUICK MENU then select “Edit title
name” or “Edit chapter name” by pressing
3
/ from the Quick Menu, then press ENTER.
The character entry screen appears.
QUICK MENU
• To change a title name or chapter name, see the
steps on
ENTER
page 36.
0001
(2:06:32)
(0:04:15)
86
Page 87

2: Dividing a recorded title into several chapters
HDD
DVD-RAM
HDD
Original
2004/06/08 07:00
am TV:4
Title List Page
MENU
CONTENT
1/ 2
(0:53:45)
Original
2005/03/24 11:00
pm TV:6
(0:29:50)
Original
2005/04/07 07:00
am TV:8
(0:54:30)
Original
2005/04/08 09:00
pm TV:10
(0:51:28)
Original
2004/06/12 09:00
pm TV:3
(0:52:40)
Original
2004/07/12 11:00
pm TV:4
(0:30:08)
HDD :
e.g.
Quick Menu
Title information
Create thumbnail
High speed dubbing
Rate conversion dubbing
Chapter function
Edit functon
Special playback mode
Save captured images
Disc information
Display changeover
Specific page jump
Title delete
Exit
1 title is created by recording at a time, which includes 1 chapter. By dividing it into several chapters, it
will be easier to access a desired scene, and your editing or playback will be much easier.
Introduction
Simple method
To create chapters in a title, insert a chapter mark. Playback the contents, locate a point where you want to divide, then
press CHP DIVIDE button. You can insert a chapter mark also while recording, by pressing CHP DIVIDE button. (A
chapter will also be placed in the recording when you pause.)
The point divides the chapter (into two). You can create multiple chapters by repeating the above operation.
Notes
• Chapters cannot be created in the following modes:
Dubbing / Fast-reverse, Fast-forward / Slow-motion
• You cannot divide a title of a DVD-R/RW disc into chapters. It is possible to create chapters in a DVD-R/RW disc by pressing
CHP DIVIDE button while recording at the desired points, or by selecting an option that inserts chapter marks automatically
while recording at regular intervals. ( page 185)
Precise method
If you want to modify the chapter division, or want to place a chapter mark more precisely monitoring the
frame counter, follow the procedures below.
Press CONTENT MENU, then press / / /
to select a title.
Start
1
Press QUICK MENU.
2
Quick Menu appears.
QUICK MENU
Recording
Playback
Editing
Library
Network Navi
Function setup
Others
(Continued)
87
Page 88

Fishing Guide
e.g.
Editing
Creating your own title – 2: Dividing a recorded title into several chapters (Continued)
Press / to select “Chapter function”, then
press ENTER.
3
The submenu appears.
e.g.
CONTENT
ENTER
Title List Page
MENU
Quick Menu
HDD :
Title information
2004/06/08 07:00
Create thumbnail
am TV:4
High speed dubbing
Rate conversion dubbing
Chapter function
Edit functon
2004/06/12 09:00
Special playback mode
pm TV:3
Save captured images
Disc information
Display changeover
2004/07/12 11:00
Specific page jump
pm TV:4
Title delete
Exit
(0:53:45)
Original
(0:52:40)
Original
(0:30:08)
Original
Press / to select “Chapter editing”, then
press ENTER.
4
1/ 2
Chapter editing
Auto chapter create
HDD
2005/03/24 11:00
pm TV:6
(0:29:50)
Original
2005/04/07 07:00
am TV:8
(0:54:30)
Original
2005/04/08 09:00
pm TV:10
(0:51:28)
Original
“EDIT MENU Chapter Editing” appears.
EDIT
Chapter Editing
ENTER
MENU
00:00:00
Press PLAY to start playback.
5
Locate a scene where you want to insert a chapter mark.
PLAY
You can use the following buttons.
PICTURE SEARCH, SLOW, SKIP, PAUSE,
FRAME/ADJUST, etc.
The locator shows the current position on the time bar.
And the live video plays in the upper left.
• To access other chapters:
Press
/ buttons to move to the thumbnail display,
then press
To go to the next page, press PICTURE SEARCH
button.
• You can confirm the first and last scenes of a chapter.
Select a thumbnail and press ENTER button.
3 seconds of the first and last scenes are played.
HDD
Original
Location
00:00:00:03F
To create new chapter, select
desired start point via remote.
To set, press enter.
Title:004 Chapter:0001
Aspect Ratio
4:3
Divide
00:54:30
/ buttons to select a desired thumbnail.
88
Page 89

At a point where you want to make a chapter
Fishing Guide
e.g.
Fishing Guide
e.g.
division, press PAUSE.
6
PAUSE
The picture pauses.
EDIT
Chapter Editing
MENU
00:00:00
Original
00:00:21:24F
Location
To create new chapter, select
desired start point via remote.
To set, press enter.
Title:004 Chapter:0001
Aspect Ratio
Press / / / to select “Divide,” then press
ENTER.
7
A chapter division is created at the selected location,
and the first scene of the new chapter is registered as a
ENTER
chapter thumbnail.
EDIT
Chapter Editing
MENU
00:00:00
Original
Location
00:00:21:24F
To create new chapter, select
desired start point via remote.
To set, press enter.
Title:004 Chapter:0001
Aspect Ratio
4:3
Divide
00:54:30
4:3
Divide
00:54:30
Introduction
Recording
HDD
Playback
Editing
HDD
Library
Repeat steps 5 to 7.
8
Locations of chapter division are indicated by the markers on the
time bar.
To erase a chapter division, see “Merging chapters” ( page 91).
When all chapter divisions have been made,
9
press
.
The recorder displays a message, and starts saving the
chapter divisions on the time bar.
When complete, CONTENT MENU is displayed.
Network Navi
Function setup
Others
89
Page 90

Editing
Creating your own title – 2: Dividing a recorded title into several chapters (Continued)
Notes
• This recorder supports a limited number of chapters on a
disc. If exceeded, a message appears. In this event,
reduce the number of chapters by merging chapters. (
page 91)
•“EDIT MENU Chapter Editing” can also be viewed by
selecting “Chapter Editing” from “EDIT MENU Main
Menu”.
e.g.
EDIT
Main Menu
MENU
Chapter Editing
Chapters can be divided on frame
basis. Chapters can be merged and
assigned names.
Title
1
Divide
1
Merge
HDD
Source
DV Recording
Chapter Editing
Edit Functions
Playlist Editing
Dub Selected Items
5432
Rate Conv. Items
Combine ORG Title
DVD-Video Creation
DVD-Video Finalizing
Del Selected Items
• To exit “EDIT MENU Main Menu”, press EDIT MENU
button.
• Making chapters in a title (Original) does not affect the
related titles (Playlist).
• There may be a small difference between a location you
marked and a chapter division actually played.
• Pausing a recording automatically creates a chapter
division.
• During relay recording ( page 56), a chapter division is
automatically created at the start point of relay record.
• If you create chapters in a title which is stored in the HDD
and copy the title to a DVD-R/RW, the chapter divisions
may shift.
Creating chapters automatically when
recording
You can create chapter marks from the beginning of
a title at regular intervals automatically. (Chapter
marks are added to those already existing.)
This is convenient for long programs, such as live
sports games.
1) Perform steps 1 to 4 on
2) Press
/ to select “Auto chapter create”,
pages 87 to 88.
then press ENTER.
3) Press
/ to select a chapter division
interval, then press ENTER.
Chapter divisions are automatically marked at the
selected intervals.
Editing chapter break
You can adjust positions of chapter marks. You can
shift the beginning of a chapter currently selected.
1) Perform steps 1 to 5 on
page 87 to 88.
2) Press QUICK MENU.
3) Press
/ to select “Chapter break edit
mode”, then press ENTER.
4) Press
/ to select the item, then press
ENTER.
“by frame (VR mode)”
The chapter mark shifts by one frame.
For contents which will be copied to DVD-RAM
discs.
“by GOP (Video mode)”
The chapter mark shifts by a GOP (about 0.5
second), which is a unit of editing in DVD-Video
format.
For contents which will be copied to DVD-R/RW.
5) Press
/ to select a chapter whose
beginning you want to shift.
6) Press FRAME (II
/ II) repeatedly until a
desired scene appears.
Select a point while monitoring the thumbnail,
which changes as you press the button.
To operate other chapters, press
/ buttons to
select another, then follow the above steps.
7) When complete, press QUICK MENU, and
select “Chapter break edit mode off (by
frame)” or “Chapter Break Edit Mode off (by
GOP)” then press ENTER.
The recorder exits the adjusting mode.
Notes
• You cannot shift a chapter mark beyond the adjacent
chapter marks or a logical gap on recorded data within a
chapter.
• Shifting a chapter mark restores a thumbnail to the
beginning of a chapter. This may occur also on the
previous chapter depending on the data condition.
90
Page 91

Introduction
Merging chapters
1) Perform steps 1 to 5 on pages 87 to 88, to
view the EDIT MENU Chapter Editing display.
2) Press
/ / / to highlight a chapter.
Pressing PICTURE SEARCH button can access
preceding or following pages.
3) Press QUICK MENU.
e.g.
4) Press
EDIT
Chapter Create
MENU
Quick Menu
Chapter break edit mode
Merge with previous cptr
Merge with following cptr
Merge all chapters
Auto chapter create
Edit chapter name
Exit
Title: 002 Chapter: 0004
/ to select an item.
2005/03/30 05:09pm CH:3
Original
Aspect Ratio
Location
00:00:00:03F
To create new chapter, select
desired start point via remote.
To set, press enter.
Divide
00:54:3000:00:00
HDD
4:3
Merge with previous cptr:
To delete the chapter division between the selected
chapter and the previous one.
Merge with following cptr:
To delete the chapter division between the selected
chapter and the succeeding one.
Merge all chapters:
To merge all chapters in the title.
5) Press ENTER.
e.g. When “Merge with previous cptr” is selected:
The selected chapter is merged into the previous
chapter and its thumbnail is erased.
e.g.
EDIT
MENU
Chapter Editing
Title: 002 Chapter: 0004
2005/03/30 05:09pm CH:3
Original
Aspect Ratio
Location
00:00:00:03F
To create new chapter, select
desired start point via remote.
To set, press enter.
Divide
00:54:3000:00:00
HDD
4:3
Notes
• To turn off “EDIT MENU Main Menu”, press EDIT MENU
button.
• When chapters are merged, the numerical value of
following chapters will decrease correspondingly.
• Merging chapters does not affect the related titles
(Playlist). You can also merge chapters in the title (Playlist).
In this case, the title (Original) is not affected.
• You can access the feature of merging chapters also from
Quick Menu on CONTENT MENU Chapter List.
Naming a chapter
1) From EDIT MENU Chapter Editing, select a
chapter which you want to name.
2) Press QUICK MENU.
3) Press
/ / / to select “Edit Chapter
Name”, then press ENTER.
A keyboard appears.
Enter a name following the on-screen icon guides.
Notes
• There is a limit to the number of chapters which can be
named. If exceeded, a message appears.
• You can also access the keyboard to enter a chapter name
by selecting a chapter with PICTURE SEARCH button on
CONTENT MENU Title Information, and by selecting “Edit
chapter name” from the Quick Menu on CONTENT MENU
Chapter List.
• You can change chapter names also on a DVD-R/RW disc,
if the disc is not finalized yet.
Recording
Playback
Editing
Library
Network Navi
Function setup
91
Others
Page 92

HDD
Original
2004/06/08 07:00
am TV:4
Title List Page
MENU
CONTENT
1/ 2
(0:53:45)
Original
2005/03/24 11:00
pm TV:6
(0:29:50)
Original
2005/04/07 07:00
am TV:8
(0:54:30)
Original
2005/04/08 09:00
pm TV:10
(0:51:28)
Original
2004/06/12 09:00
pm TV:3
(0:52:40)
Original
2004/07/12 11:00
pm TV:4
(0:30:08)
HDD :
e.g.
Quick Menu
Title information
Create thumbnail
High speed dubbing
Rate conversion dubbing
Chapter function
Edit functon
Special playback mode
Save captured images
Disc information
Display changeover
Specific page jump
Title delete
Exit
Editing
Creating your own title (Continued)
HDD
3: Collecting necessary scenes
DVD-RAM
Create a “Playlist” to omit unnecessary scenes for dubbing, or compile desired scenes.
Press CONTENT MENU.
1
“CONTENT MENU Title List” appears.
CONTENT MENU
Pressing the HDD or DVD button can switch the drives.
Start
Press QUICK MENU.
2
Quick Menu appears.
QUICK MENU
92
Press / to select “Edit function”, then
press ENTER.
3
Submenu appears.
e.g.
ENTER
CONTENT
Title List Page
MENU
Quick Menu
HDD :
Title information
2004/06/08 07:00
Create thumbnail
am TV:4
High speed dubbing
Rate conversion dubbing
Chapter function
Edit functon
Special playback mode
2004/06/12 09:00
pm TV:3
Save captured images
Disc information
Display changeover
2004/07/12 11:00
Specific page jump
pm TV:4
Title delete
Exit
1/ 2
Original title combination
(0:53:45)
Original
(0:52:40)
Original
(0:30:08)
Original
Playlist(everyweek)
Playlist editing
Playlist(Mon-Fri)
2004/06/24 11:00
pm TV:6
(0:29:50)
Original
2005/04/07 07:00
am TV:8
(0:54:30)
Original
2005/04/08 09:00
pm TV:10
(0:51:28)
Original
HDD
Page 93

Press / to select “Playlist editing”, then
press ENTER.
4
“EDIT MENU Playlist editing” appears.
ENTER
e.g.
EDIT
MENU
Playlist
Editing
HDD
Source:Title
Object :Title
Introduction
Recording
Original
Playback
PlayList
Entire Time:
Press / / / to select a title or chapter
5
To select between titles and chapters, press button
ENTER
e.g.
EDIT
MENU
Playlist
Editing
HDD
Entire Time:
Press ENTER.
6
A cursor appears, indicating the point where the
selected item will be inserted.
ENTER
e.g.
EDIT
MENU
Playlist
Editing
HDD
Source:Title
Object :Title
Source:Title
StartTitle:
.
Editing
.
Original
Library
PlayList
StartTitle:
Network Navi
Function setup
Original
Cursor
Entire Time:
Object :Title
PlayList
StartTitle:
(Continued)
Others
93
Page 94

Editing
Creating your own title – 3: Collecting necessary scenes (Continued)
Press / to select a point where you want to
insert the item, then press ENTER.
7
If there are no parts in the lower area, leave the cursor
to the left and press ENTER button.
ENTER
The selected part is inserted at the location of the
cursor.
e.g.
EDIT
MENU
Playlist
Editing
HDD
Source:Title
Original
Object :Title
2005/05/07 10:30am 00:13:45
Entire Time:
PlayList
StartTitle:
Repeat steps 5 to 7 to insert items.
8
To cancel the selection, see “Canceling selection of a part”
page 95).
(
When all items have been inserted, press .
9
The recorder displays a message, and starts saving the
Playlist.
When completed, CONTENT MENU is displayed.
Notes
• You can access “EDIT MENU Playlist Editing” also by selecting “Playlist editing” on EDIT MENU.
• If you delete titles and chapters (Original), the corresponding titles and chapters (Playlist) are also deleted. Contrarily, if you
delete titles and chapters (Playlist), the corresponding titles and chapters (Original) are not deleted.
• Playback may pause if a gap between the content is played.
• There may be a small difference between the chapter boundary and the actual playback picture.
• A title or chapter which is being edited cannot be selected as an item.
• You cannot add a title of still pictures, or a title or a chapter which contains both still and moving pictures, to a playlist.
• By copying (dubbing) a Playlist, a title (Original) of the same contents is created.
• You cannot program a Playlist of contents recorded on a DVD-R/RW disc.
• Down arrow on the thumbnails means: Orange: This title already selected. Green trimmed: Some chapters in this title already
selected. Green: This chapter already selected.
• A black thumbnail with “Recording” means that the title is being recorded or its recording will start within 10 seconds. This
thumbnail cannot start playback.
94
Page 95

Introduction
Canceling selection of a part
1) From EDIT MENU Playlist editing, press
/ / / to select a part to cancel.
2) Press QUICK MENU.
Quick Menu appears.
3) Press
then press ENTER.
The part you have selected is canceled.
/ to select “Cancel selected title”,
Confirming the first and last scenes of a part or
a Playlist
You can play the first and last 3 seconds of a scene
(Preview). (If a title contains several chapters, the first
and last scenes of the chapters are also played.)
Preview of a part:
1) At step 5 on
chapter, then press QUICK MENU.
2) Press
ENTER.
Preview of all parts:
1) Move the cursor to an any part (in the lower
area), then press QUICK MENU button.
2) Press
press ENTER.
/ to select “Preview”, then press
/ to select “Preview all playlists”, then
page 93, select a title or a
Confirming the title information
1) At step 5 on page 93, select a title or a
chapter, then press QUICK MENU.
2) Press
press ENTER.
/ to select “Title information” then
Correcting a Playlist
You can add or delete parts to correct a Playlist.
1) From CONTENT MENU, select a playlist to
correct.
2) Press QUICK MENU.
3) Press
then press ENTER.
“EDIT MENU Playlist editing” appears.
Follow the procedure from steps 5 on
add or delete parts as necessary.
/ to select “Playlist re-editing” and
page 93,
Note
• You cannot edit a title (Playlist) of still pictures, or a title
(Playlist) which contains both still and moving pictures.
Using a part in a Playlist also in another Playlist
1) Press EDIT MENU.
“EDIT MENU Main Menu” appears.
2) Press
then press ENTER.
“EDIT MENU Playlist editing” appears.
3) Press
ENTER.
The areas of title name and part selection become
blank.
4) Following the procedures outlined on
93, make a Playlist.
/ / / to select “Playlist editing,”
/ / / to select “Start” then press
page
Naming a title (Playlist)
1) From EDIT MENU Playlist editing, move a
cursor to the lower side (selected parts) then
press QUICK MENU.
2) Press
press ENTER.
A keyboard appears.
3) Following the procedures outlined on
36, enter a title name.
Note
• You can name a title also while viewing its information.
From “CONTENT MENU Title List”, select a title and press
QUICK MENU button then select “Title Information” by
/ buttons and ENTER button. Further press QUICK
MENU button, and select “Edit title name” by / buttons
and ENTER button.
/ to select “Edit title name,” then
page
Recording
Playback
Editing
Library
Network Navi
Function setup
Others
95
Page 96

Editing
Creating your own title – 3: Collecting necessary scenes (Continued)
Making a Playlist of recorded contents where
starting times are the same (i.e. daily or weekly
recordings)
This will help to sort serials.
1) From “CONTENT MENU Title List”, press
QUICK MENU.
2) Press
ENTER.
3) Press
“Playlist(Mon-Fri)”
To sort out programs recorded on the same time on
Monday to Friday to make a Playlist.
“Playlist(every week)”
To sort out programs recorded on the same time of
the same day of the week to make a Playlist.
4) Press ENTER.
/ to select “Edit function”, then press
/ to select the item.
Notes
• Only titles (Original) can be sorted.
• The maximum number of sorted titles on a DVD-RAM disc
is 99.
• If you modify the recording start time or date of one of the
recorded serials, the title will not be sorted out. Contrarily,
any program can be sorted if its channel, recording start
time and date are modified as the same as others.
•“Playlist(Mon-Fri)” can sort titles even if they are not
complete 5 collections of Monday to Friday, on the
condition that they have the same channel and recording
start time, and exclude Saturday and Sunday.
96
Page 97

4: Dubbing to save
You can dub (copy or move) contents recorded in the HDD or DVD-RAM/R/RW, between HDD and DVD-RAM
drive or within the same drives.
Learn about dubbing on this recorder to select the best method.
Introduction
Recording
Purpose
Dubbing a whole title or a chapter
Converting a title (Playlist) into a title
(Original)
Dubbing a title reducing its data size
Dubbing a title which is being played
Dubbing titles recorded on the HDD to
DVD-R/RW for distribution to DVD player
users
A: High speed dubbing
You can copy recorded contents without changing
the picture and sound quality.
“High speed” means the dubbing time is shorter
than the actual time of the content.
Use this function on the purposes such as the
followings:
– when you copy a whole title to a DVD-RAM/R/
RW disc.
– when you convert a Playlist into an Original title
(produce an Original title from a Playlist)
High speed dubbing of several contents - “Dub
selected items”
You can select titles and chapters and copy them
all at once.
B: Rate conversion dubbing
You can copy content and change its data size from the
original recording.
Use this function on the purposes such as the
followings:
– When you have recorded a content on the HDD
at a high rate, and you cannot copy it to a DVDRAM disc because the data size is too large. (→
Reduce the data size.)
Operation
A: High speed dubbing ( page 100)
B: Rate conversion dubbing ( page 106)
C: Line-U dubbing ( page 110)
Creating a DVD-Video using DVD-R/RW
( page 112)
– When you recorded a content while “DVD
compatible mode” (
“Off”, and you cannot copy it to a DVD-R/RW in
the DVD-Video format; or when a DVD-RAM
disc was recorded with the other equipment
which is not compatible with this recorder’s
recording format, and you want to copy it to a
DVD-R/RW (→ Set “DVD compatible mode” to
“Main” or “SAP”.)
Rate conversion dubbing of several parts
You can select titles and chapters and change the
data size and copy them all at once.
Use this function when you unify the compatibility
of several titles and contents all at once.
C: Line-U dubbing
You can record pictures recorded which is being
played.
Use this function when you want to copy contents
in DVD-R/RW recorded on other device, which
cannot show thumbnails in “CONTENT MENU
Title List”, to the HDD.
All the above functions can copy data as original
digital signals. “Rate conversion dubbing” and “Line-
U dubbing”, however, needs data processing and
may deteriorate the original picture and sound
quality. Also, it is not possible to improve the picture
and sound quality by the Rate conversion dubbing at
increased bit rate.
page 184) was set to
Playback
Editing
Library
Network Navi
Function setup
Others
97
Page 98

Editing
Creating your own title – 4: Dubbing to save (Continued)
Line-U
dubbing
Ye s
Ye s
Ye s
Ye s
No
Ye s
No
From
HDD
DVD-RAM
DVD-R/RW
To
HDD
DVD-RAM
DVD-R/RW
(Not finalized yet)
HDD
DVD-RAM
HDD
DVD-R/RW
High speed
Library
dubbing
Ye s
Ye s
Ye s
Ye s
Ye s
Ye s
No
High speed
Library
dubbing of
several parts
Ye s
Ye s
Ye s
Ye s
Ye s
Ye s
No
Rate
conversion
dubbing
Ye s
Ye s
Ye s
Ye s
No
Ye s
No
Rate
conversion
dubbing of
several parts
Ye s
Ye s
Ye s
Ye s
No
Ye s
No
• It is not possible to copy to a DVD-R/RW of DVD-VR mode.
•“High speed dubbing” between the HDD and a DVD-R/RW recorded on other equipment is not possible.
•“High speed dubbing” to a finalized DVD-R/RW is not possible.
•“Line-U dubbing” using a DVD-R/RW which was recorded on other equipment and is not finalized yet is not possible.
“Copy” and “Move”
This recorder’s “Dubbing” has the following two
definitions:
Copy:
The original program remains after the operation is
completed.
Move:
The moved program will be erased from the original
location after the operation is completed.
Whether or not you select either command depends
entirely on the given situation. The command may be
predetermined in some situations.
You cannot “move” contents in the following situations.
(Instead, you will want to “copy” them.)
• The content is protected (
page 56).
• A specified portion of the title (chapter) is copyprotected, in which case, you cannot move from
DVD-RAM to the HDD.
• You cannot move a Playlist. Only copying is
permitted. When you copy a Playlist to a disc, it will
be treated an Original on the disc. The original
Playlist does not change to an Original.
Also, you cannot “move” or “copy” contents in the
following situations:
• The recorded content contains a program that
permits a single copy only.
• The title (Playlist) contains a portion that prohibits
Notes
• If either the HDD or DVD-RAM is not in optimum physical
condition, an error may occur when you execute “Move”
and some titles or chapters may be lost. If you want to
“Move” non-copy-protected titles and chapters, it is
recommended for safety that you first “Copy” them to the
opposite drive and confirm they have been copied properly.
Then delete the titles and chapters to which you have
executed “Move”.
• The recorder cannot copy/move the following discs:
DVD-VIDEO
VIDEO CD
Audio CD
CD-R
CD-RW
• If you cannot copy/move for some other reason, such as
insufficient disc capacity, etc., a message will appear on
screen. In such a case, follow the instructions in the
message.
• Depending on the content, associated information such as
data management may not be copied/moved.
• You cannot copy/move titles containing still pictures.
• Dubbing to DVD-R/RW may divide the original title
depending on the contents. Also, the DVD-Video format
recording
( page 112) may shift thumbnails.
• A part with aspect ratio 16:9 recorded at bit rate 1.0Mbps
or 1.4Mbps cannot be dubbed to a DVD-R/RW. Change the
aspect ratio to 4:3.
•“High speed dubbing” ( page 100) and “A: High speed
dubbing (Dubbing specified parts together)” ( page 102)
procedures always comply with “Aspect ratio(Video mode)”
setting ( page 184).
copying. Edit the title from the Original and create a
new Playlist.
98
Page 99

Recording and playback while dubbing
Dubbing process by “High speed dubbing” and “Dub selected items” procedures will allow you to make a recording or
playback of other titles.
HDD HDD
Playback
Recording
Playback
DVDDVD
Recording
Introduction
Recording
HDD DVD
DVD
HDD
HDD
HDD
DVD DVD
Notes
• Timer programmed recording have priority over other operations. Dubbing may be stopped if a timer program recording
starts.
• While recording and dubbing are in progress at the same time, CONTENT MENU and LIBRARY MENU will not appear.
• Playing a recorded title while recording another on the same disc ( page 48), is not possible while dubbing.
Available
Not available
Not available
Available
Available
Not available
Not available
Available
Not available
Not available
Available
Not available
Not available
Not available
Available
Not available
Playback
Editing
Library
Network Navi
Function setup
Others
99
Page 100

Editing
Creating your own title – 4: Dubbing to save (Continued)
A: High speed dubbing (Dubbing only a specified part)
HDD
DVD-RAM
This section explains how to dub a specific title or chapter. To select several parts and dub them all at once, refer to
page 102.
DVD-RDVD-RW
Press CONTENT MENU, then press / / /
to select a title.
1
Press QUICK MENU.
2
The Quick Menu appears.
Start
QUICK MENU
Press / to select “High speed dubbing”
from the Quick Menu, then press ENTER.
3
“CONTENT MENU High Speed Library Dubbing”
appears.
ENTER
e.g.
CONTENT
MENU
2005/03/30 09:00pm TV:4
High Speed Library Dubbing
Original
(0:52:40)
(Saves Original)
(Deletes Original)
(Saves Original)
(Saves Original)
Copy
Move
Same Disc
Network
100
 Loading...
Loading...