Page 1
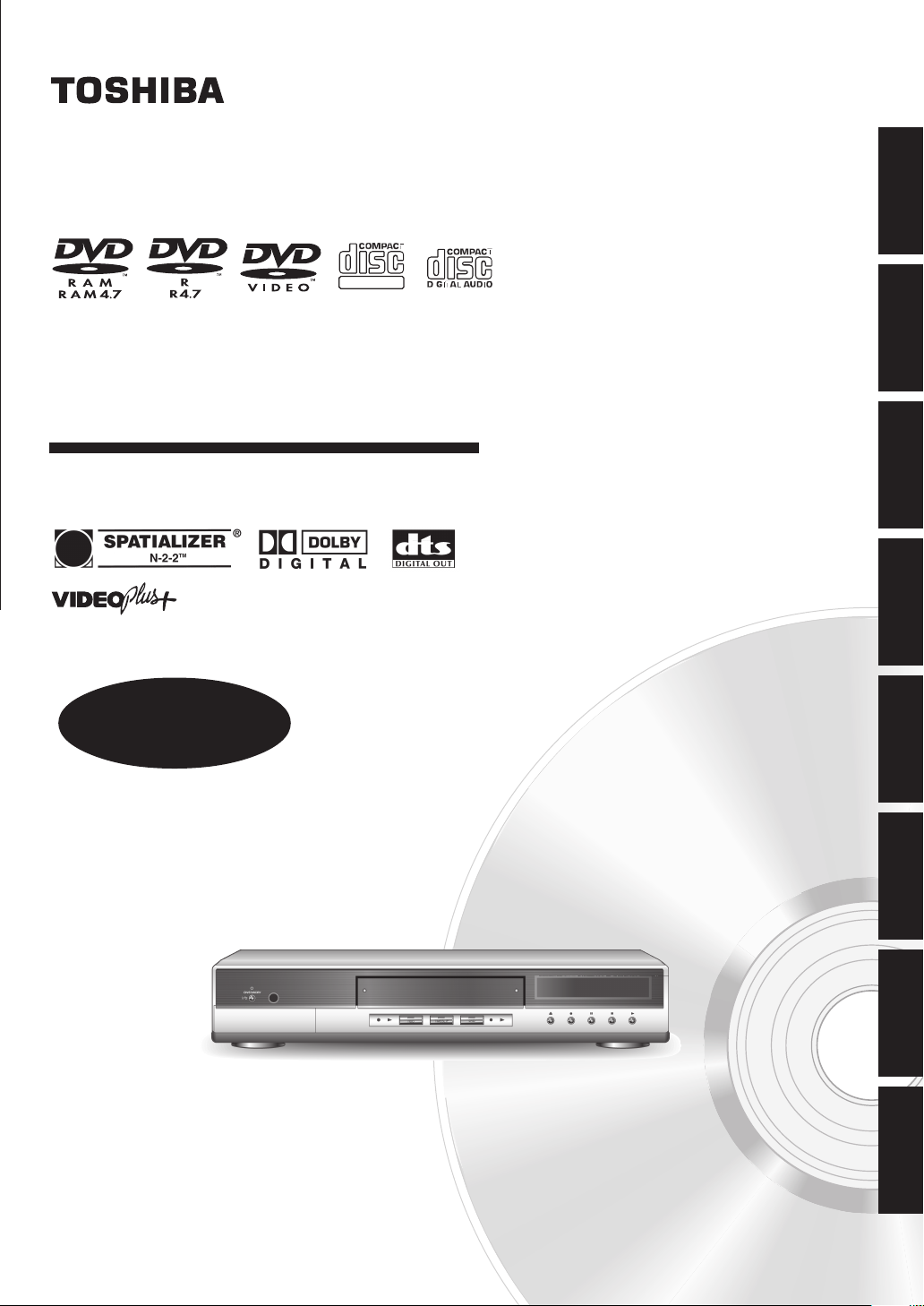
Introduction
DIGITAL VIDEO
HDD/DVD VIDEO RECORDER
RD-XS30B
OWNER’S MANUAL
OPERATIONS
Basic operations
Playback
Recording
Dubbing
Read “INSTALLATION GUIDE” first.
PM00010863010
© 2003 Toshiba Corporation
Editing
Function setup
Others
Page 2
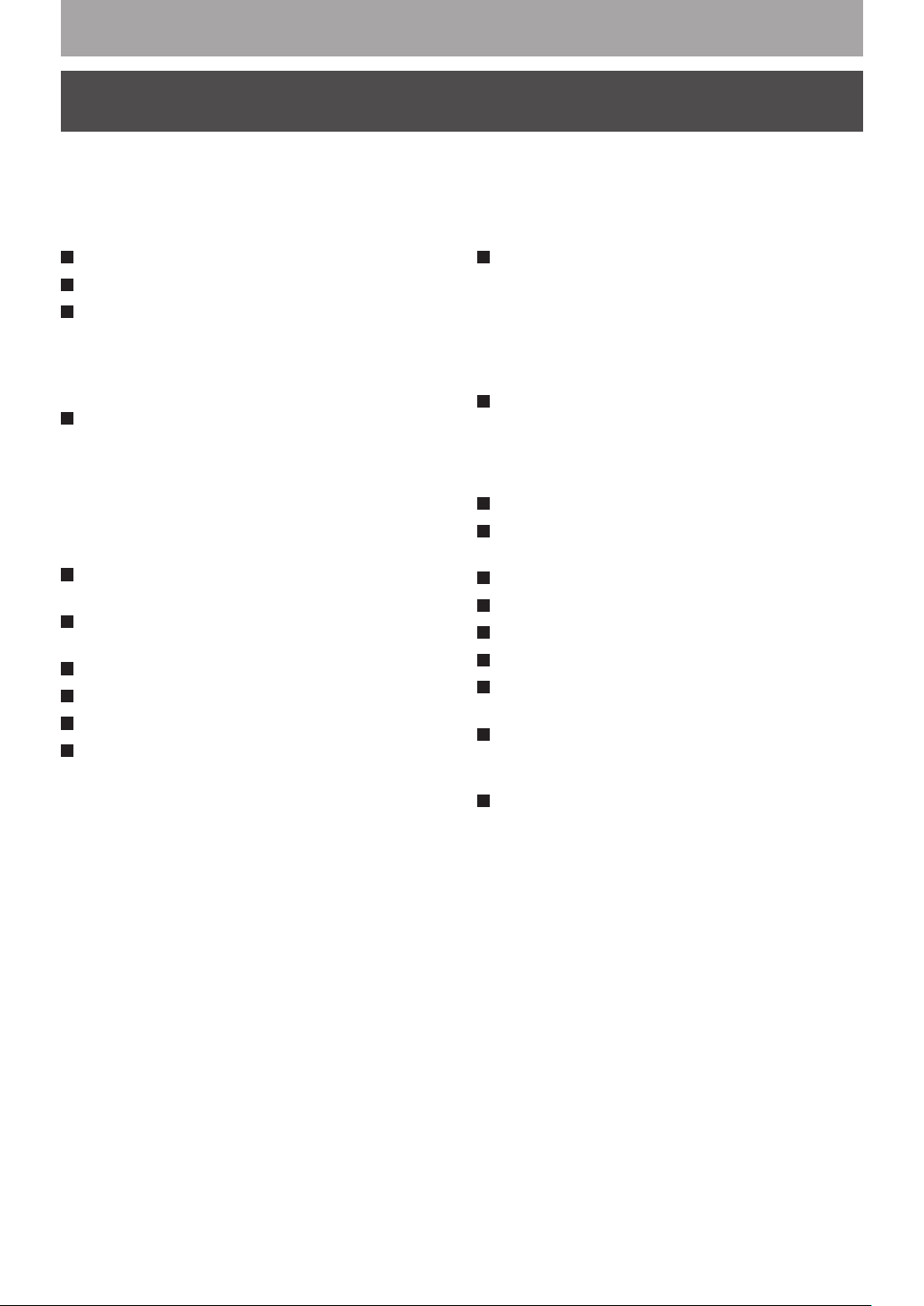
Introduction
Table of Contents
Introduction
About this product .............................................. 5
Compatible discs ................................................ 6
Index to Parts and Controls ............................. 10
Front panel ........................................................... 10
Rear Panel ........................................................... 12
Remote control ..................................................... 14
Display ................................................................. 16
Before operating this recorder ........................ 18
Initializing a DVD-RAM disc (Logical Format) ......... 22
DVD-RAM Physical Format ................................... 23
Entering characters ............................................... 24
Basic Operations
Playing a DVD video disc ................................. 28
Locating a title using the top menu ........................ 29
Playing recorded contents
(CONTENT MENU) ............................................. 30
Tips on playback ............................................... 35
Programming a recording (REC MENU).......... 36
Tips on recording .............................................. 41
Quick Menu operation ...................................... 44
Opening a Quick Menu ......................................... 44
Functions in a Quick Menu .................................... 45
Playback
Playing at various speeds ................................ 50
Playing in fast reverse or fast forward..................... 50
Skipping to the next/previous chapter or track ........ 51
Playing in slow-motion .......................................... 51
Playing frame by frame ......................................... 52
Viewing still pictures
(Playing a disc that contains still pictures)
Locating by entering the number .................... 53
Locating by entering the number of a desired
section
Locating a specific point by entering its elapsed time
(Time Search)
Pausing a TV broadcast to resume later ......... 55
Playing a TV programme currently being
recorded ............................................................. 56
Selecting the camera angle .............................. 57
Selecting the Sound.......................................... 58
Selecting Subtitles ............................................ 60
Zooming a picture ............................................. 61
Watching a TV broadcast in the sub window
(P in P Playback) ............................................... 62
Checking the current status and settings ...... 63
Operational status and setting details .................... 63
Using the time bar................................................. 64
Using the graphic remote control
(Virtual Remote) ................................................ 65
................................................................. 53
....................................................... 54
.............. 52
2 161
Page 3

Introduction
Recording
Before Recording .............................................. 68
Technical Information ............................................ 70
Recording a TV programme ............................. 71
Tips on Recording............................................. 74
Relay Recording ................................................... 74
A–B Recording ..................................................... 74
Reservation Disc (Programme Record Lock).......... 75
VTR Plus+ Recording........................................ 76
Recording an External Source ......................... 78
Recording from a Satellite Receiver................ 80
Library Management ......................................... 81
Basic operation of the Library Management
system
Checking remaining space on discs ....................... 82
Searching for a disc that contains a desired title ..... 82
Displaying information ........................................... 84
Maintenance of Library data .................................. 85
................................................................. 81
Dubbing
Before starting dubbing ................................... 90
High Speed Library Dubbing
(Dubbing only a specified part) ....................... 92
Dubbing Selected Items
(Dubbing specified parts together) ................. 94
Rate Conversion Dubbing
(Dubbing at a modified bit rate) ....................... 98
Rate Conversion Dubbing for Part by Part .............. 98
Rate Conversion Dubbing for multiple parts ......... 100
Creating a DVD-R ............................................ 102
Playing a created DVD-R ..................................... 108
Line-U Dubbing
(Recording pictures while viewing them) ..... 109
Editing
Before Editing.................................................. 112
Creating Chapters ........................................... 114
Playlist Editing
(Collecting desired scenes) ........................... 119
Combine Original Titles
(Combine two titles into one) ......................... 123
Delete Selected Items
(Deleting specified parts together) ................ 125
Creating Thumbnails
(Changing the picture on the
CONTENT MENU) ............................................ 127
Function Setup
Customizing the Function Settings ............... 132
DVD Player Settings ............................................ 136
Picture/Audio Settings ......................................... 139
Display Settings .................................................. 140
Operational Settings ........................................... 141
DVD/HDD Recorder Settings............................... 142
Management Settings ......................................... 143
Setting of picture and sound quality for
recording
............................................................ 144
Basic operations
Playback
Recording
Dubbing
Editing
Function setup
Others
3
Page 4
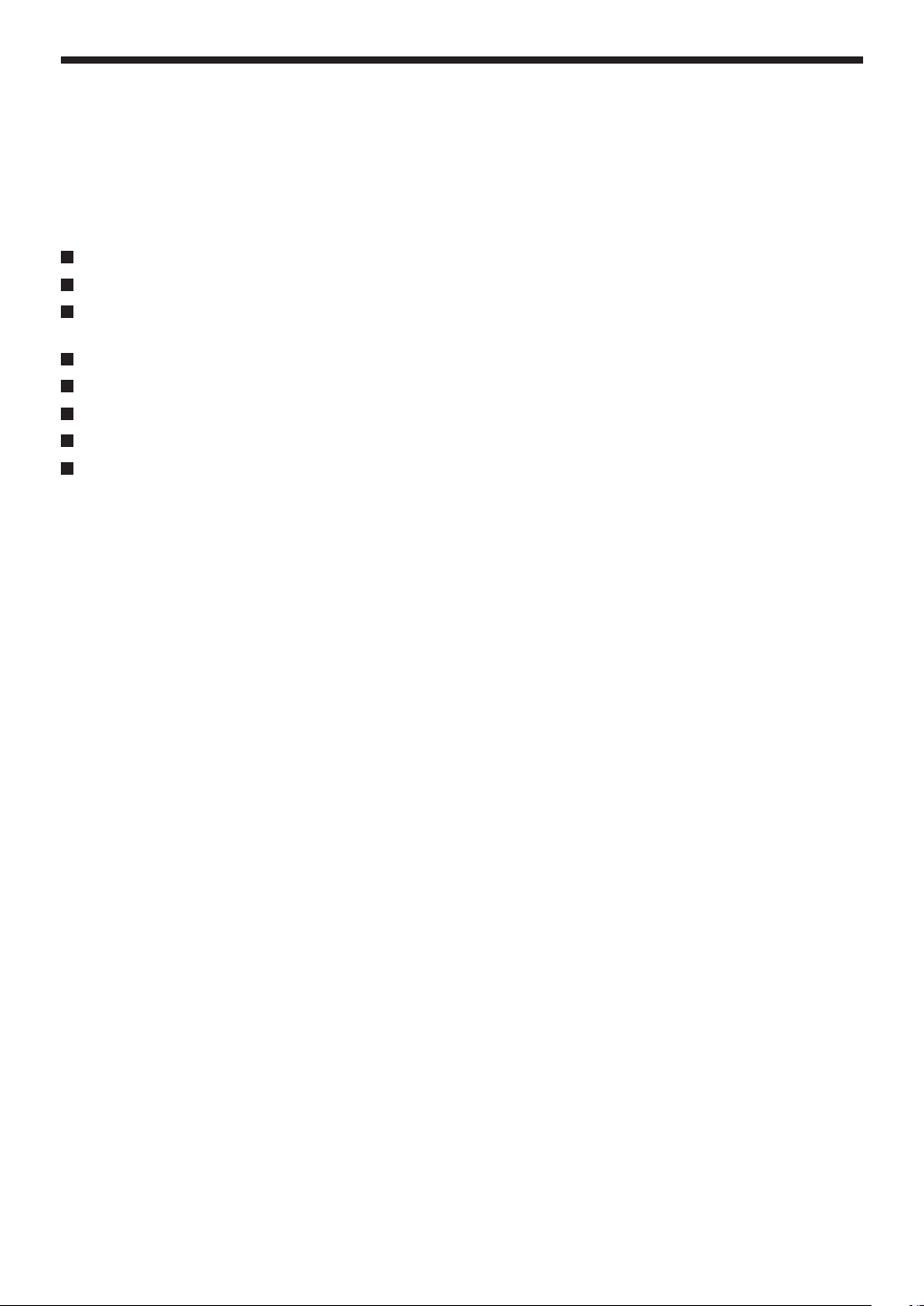
Others
Troubleshooting .............................................. 146
Glossary ........................................................... 149
Alert message and corrective action ............ 151
Error Codes shown on the display window ........... 153
Q&A .................................................................. 154
FAQ ................................................................... 156
Recording duration ......................................... 157
Language Code List ........................................ 158
Specification .................................................... 159
4
Page 5
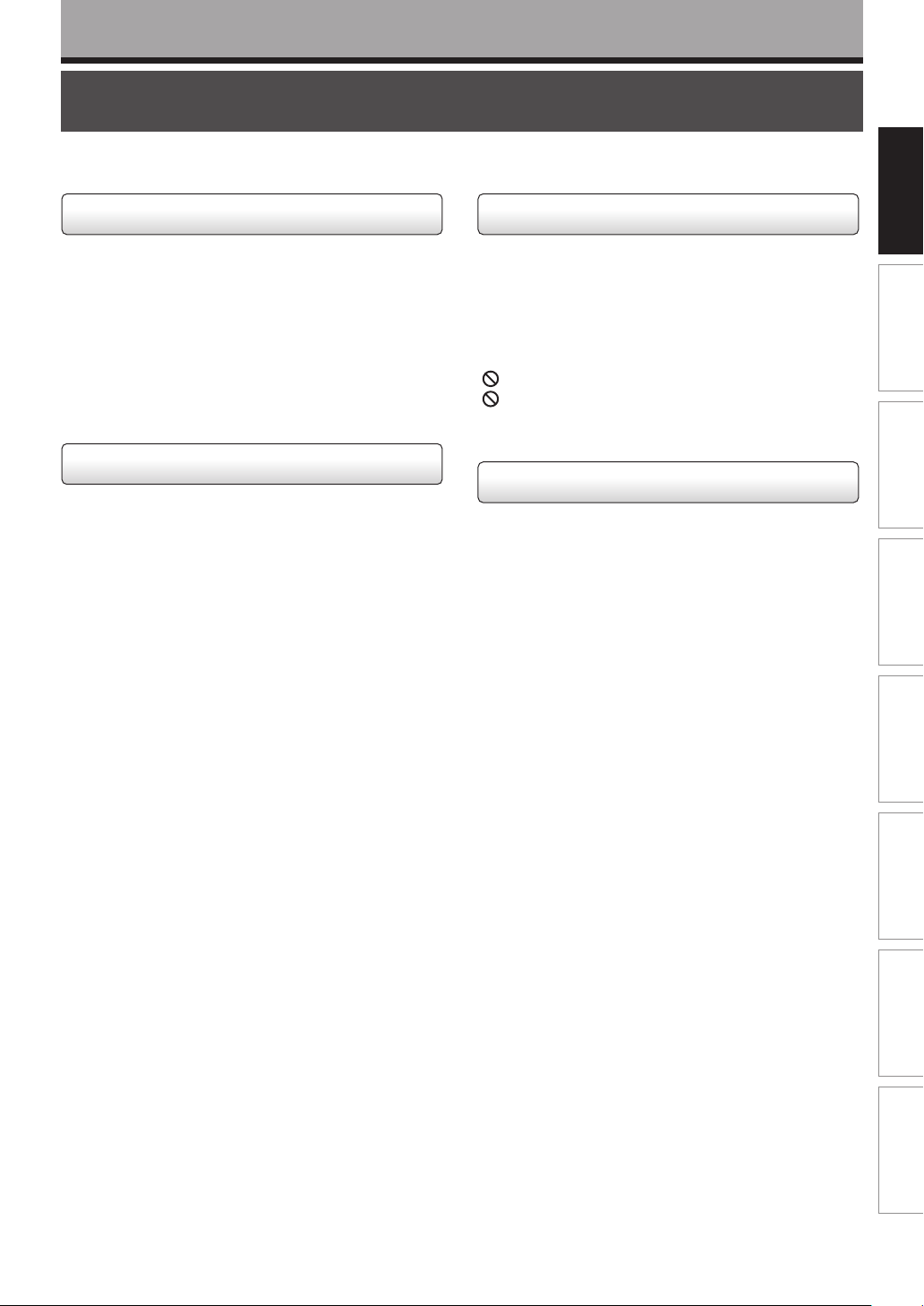
Introduction
About this product
Introduction
Digital AV equipment
This recorder is operated by sophisticated software and
is different from other conventional AV equipment. Within
the recorder, a DVD-RAM/R drive and a hard disc drive
are connected by ATAPI, one of the standard
connections used for personal computers (PCs). The
hardware and software work by way of an operating
system (OS), which requires some time to start up after
turning on the power. Also, some commands, such as
erasing recorded contents may take time to execute.
About the internal hard disc (HDD)
Generally, hard discs (HDD) are very fragile. Depending
on the operating conditions, the internal HDD may
partially fail, or in the worst cases, may completely stop
functioning. Therefore, use the HDD as a temporal
storage, not as a long-term archive. After watching the
recorded contents once or copying it to a DVD-RAM disc,
the contents should be erased from the HDD.
If the damaged part of the HDD is used for recording,
block noise may occur. If you continue using the HDD,
the noise may worsen, and you risk permanent damage
to the entire HDD. When such noise is observed, copy
the HDD’s contents to a DVD-RAM disc immediately. Like
a hard disc in a PC, the HDD can be easily damaged,
and should be used cautiously with a backup.
Playback Restriction
This owner’s manual explains the basic instructions for
this recorder. Some DVD video discs are produced in a
manner that allows specific or limited operation during
playback. As such, the recorder may not respond to all
operating commands. This is not a defect in the recorder.
Refer to the instruction notes of discs.
” may appear on the TV screen during operation.
“
” means that the operation is not permitted by the
“
recorder or the disc.
Using different disc types for different purposes
Use DVD-RAM discs for your personal library
DVD-RAM discs comply with the global standard DVDVR (Video Recording) format, and are optimized for
recording of TV programmes. You can rewrite them
about 100,000 times without any deterioration, erase
unnecessary parts, divide a chapter, or specify playback
area by frame. Its cartridge is suitable for a long-term
storage and family use, and its large capacity of 9.4 GB
double sided disc is space saving.
Use DVD-R discs when creating your own original
discs for distribution
DVD-R discs comply with the global standard DVDVIDEO format, and can be recorded only once. DVD-R
discs are convenient when you edit your original content
(recorded personal events such as a wedding party) with
your PC, and send them to your friends or relatives. The
discs can be played on other DVD players. (Not all
compatible DVD video players can play DVD-R discs
recorded with this recorder.)
* This format is not suited for recording TV programmes.
According to DVD-VIDEO format, recording and
dividing into chapters must be by 15 frames. Possibly
an unnecessary part may remain even after editing.
Also, you cannot record programmes that include a
scene with bilingual sounds, and programms that
permit copying only once.
Basic operations
Playback
Recording
Dubbing
Editing
Function setup
Others
5
Page 6

Introduction
Compatible discs
You can enjoy recording and playback using the HDD of this recorder. When you want to play software or
perform dubbing, load a disc into the recorder. There are many types and formats in discs. Confirm the
compatibility of selected disc to insure proper performance.
Note
Depending on the data recording method or the disc status, playback or recording on this recorder may not be possible, even
if the disc is labeled as below. In such a case please contact the sales agency of the disc.
Disc
Mark Specification Remarks
For recording / playback
DVD-RAM
DVD-R
For playback only
DVD-video
disc
VIDEO CD
DIGITAL VIDEO
•Single sided 4.7GB (12cm (43/4 in.))
• Double sided 9.4GB (12cm (4
• Single sided 1.4GB (8cm (3
3
/4 in.))
1
/4 in.))
• Double sided 2.8GB (8cm (31/4 in.))
• 4.7GB For General Ver.2.0
(12cm (4
• 12cm (4
• Region number
3
/4 in.))
3
/4 in.) / 8cm (31/4 in.)
ALL
2
or
• Colour system: PAL
(NTSC DVD-Video discs of
the NTSC colour system can
be played, if an appropriate
setting is selected.)
• 12cm (4
3
/4 in.) / 8cm (31/4 in.)
• Colour system: PAL
(NTSC VIDEO CDs of the
NTSC colour system can be
played, if an appropriate
setting is selected.)
•Version 1.0 and 2.0
Read carefully the section “On DVD-RAM
discs” (
When using an 8cm (3
page 7).
1
/4 in.) DVD-RAM disc,
remove it from the cartridge. For details,
refer to the instructions of the disc.
Read carefully the section “On DVD-R discs”
(
page 7).
Depending on the disc or the recording
equipment, playback of the disc may not be
possible on this recorder.
The region number of this DVD recorder is 2.
If region numbers, corresponding to a specific
playable area, are printed on your DVD video
ALL
disc and you do not find
2
or
, disc
playback will not be allowed by the recorder.
Audio CD
CD-R
• 12cm (4
• 12cm (4
• CD-DA (audio CD) format
3
/4 in.) / 8cm (31/4 in.)
3
/4 in.)
Depending on the disc, playback may not be
possible.
CD-RW
• This recorder uses the PAL colour system for recording and playback, and does not support the SECAM colour
system for them. You can use the NTSC colour system for playback only, by selecting an appropriate setting. A disc
may fail to play, if it has data in the PAL colour system and the NTSC colour system. You cannot add the PAL colour
system data to the disc with the data recorded in the NTSC colour system even if they have region marks
• There may be some DVD discs designed for this market that cannot be played on this recorder. If you encounter
please contact TOSHIBA customer service.
6
ALL
2
or
.
Page 7
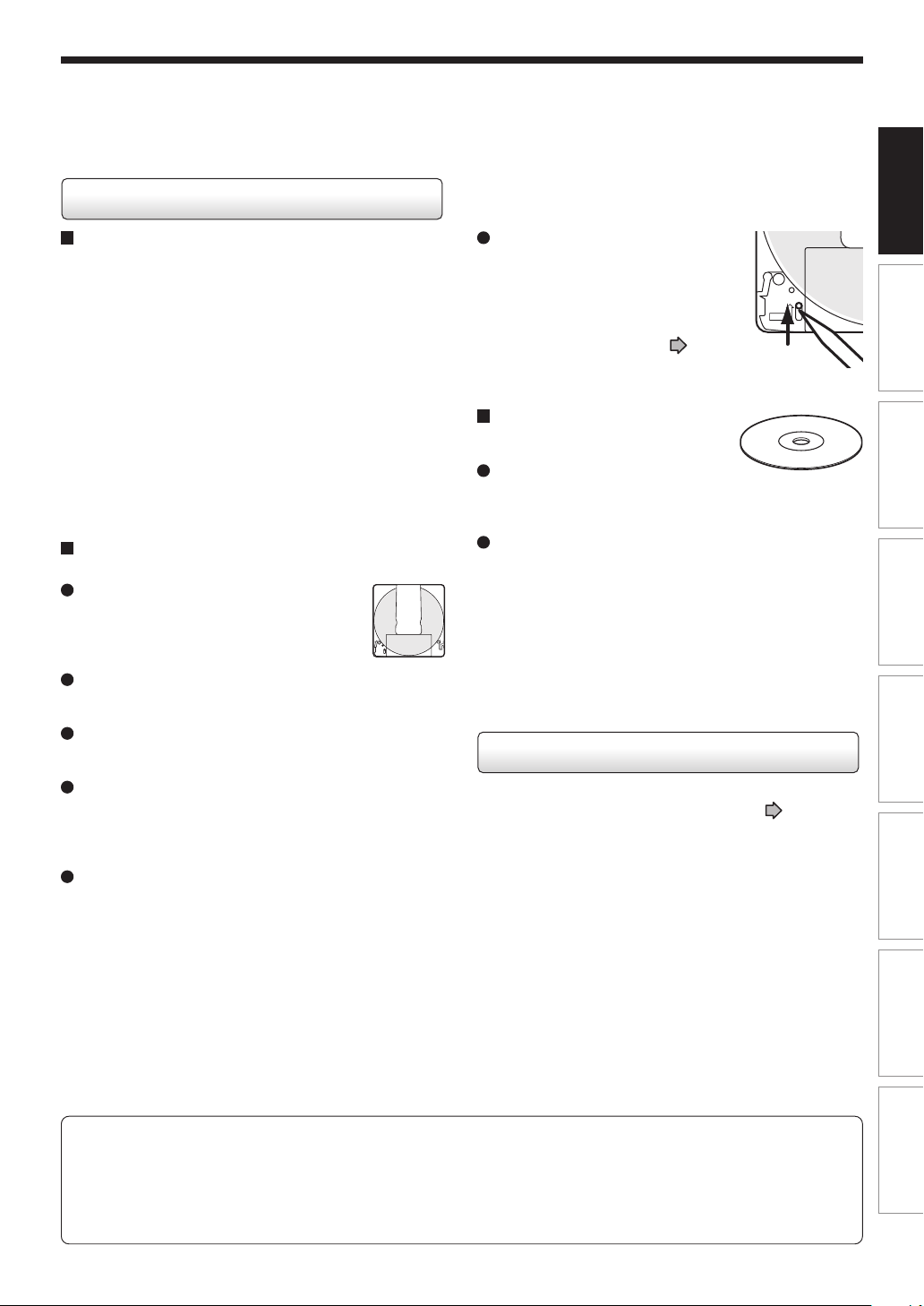
On DVD-RAM discs
Introduction
Use only DVD-RAM discs that comply with DVDRAM standard Version 2.0 or 2.1
The recorder cannot record on a disc formatted in any
other standard. When using such a disc, initialize it
using the disc-format function of the recorder.
The recorder may not record, dub, or edit some DVDRAM discs, because they are edited/recorded with
another manufacture’s equipment or PC, contain a
large number of titles, or have little remaining capacity.
Also, a DVD-RAM disc may not be edited or recorded
if its title contains still pictures.
This recorder complies with current copyright
protection technology and can copy a disc only when
the disc permits copying once. When there is no
indication on the disc, copying will not be allowed.
DVD-RAM discs with cartridges are
recommended for recording
Tw o types of DVD-RAM discs are
available: ones with cartridges and ones
without cartridges. You can use either of
them with this recorder, but the former
ones are recommended.
In order to record highly detailed data, make sure the
disc is clean. DVD-RAM discs with cartridges are
easier to handle in this regard.
Do not open the cartridge shutter. The disc may not
play, or may not be recorded or edited once it
becomes dirty.
There are two types of DVD-RAM cartridges;
removable and not removable. It is recommended you
do not remove the disc even when you can.
Refer to the instruction manual that comes with the
disc if it is absolutely necessary to remove the disc.
Some commercially available cartridge discs cannot
be recorded or edited once the inside discs are
removed.
To protect recorded contents
Slide the write-protect tab to
“PROTECT” with something sharp.
The disc can play, but cannot be
edited or erased. Refer to the
instructions that come with the disc.
• The resuming function (
31) will not work if the write-protect
tab is set to “PROTECT”.
When using a disc without a
cartridge (commercially
available discs)
Discs without cartridges can easily
attract fingerprints and dust, which is the reason they
are not recommended. If you cannot avoid using them,
handle with proper care.
When you write in a title column on a disc, use a pen
with a soft tip. Do not use a pen with a hard tip, such
as a ballpoint pen.
Recommended discs
The following discs have been tested with this recorder:
9.4 GB double-sided type4 cartridge: Panasonic LMAD240E
4.7 GB single-sided type4 cartridge: Panasonic LMAB120E
page
PROTECT
On DVD-R discs
A 4.7 GB DVD-R disc can only be recorded from the
HDD when the DVD-R Broadcast Record (
is set to on; you cannot record directly on the disc. Only
blank discs that have never been recorded are usable.
Once recorded, you cannot add or delete content.
Make sure that the disc is clean, as the discs are not
covered with cartridges. Images that restrict or prohibit
copying cannot be recorded. And not all compatible DVD
Video players can play DVD-R discs recorded with this
recorder.
page 143)
Basic operations
Playback
Recording
Dubbing
Editing
Function setup
Recommended discs
The following discs have been tested with this recorder:
Panasonic LM-RF120E (4.7 GB/120 minutes)
Other DVD-R discs may not work well.
Select a disc that shows a statement on its package, such as “This disc can copy images that permit
single copying”.
Some functions such as Library may not work with PC discs.
The company does not hold any responsibility to compensate the contents which should have been recorded, and
any losses or damages (e.g. losses of business profit, or business intermission) that may arise from malfunction of
this recorder (not recording/editing as intended).
Others
7
Page 8

Introduction
Compatible discs (Continued)
On handling discs
Do not touch the playback side of the disc.
Playback side
Do not stick paper or tape to discs.
On cleaning discs
Fingerprints and dust on the disc cause picture and
sound deterioration. Wipe the disc from the centre
outwards with a soft cloth. Always keep the disc clean.
Marks on DVD video discs
The following are examples of marks and the
meanings.
Mark Meanings
2
2
3
4:3
Number of audio streams
recorded in the disc.
(2 streams such as English and
Japanese in this example.)
Number of subtitle languages
recorded in the disc.
(2 subtitle languages are
recorded in this example.)
Number of camera angles
recorded in the disc.
(3 camera angles are recorded in
this example.)
Pictures are recorded in the
standard picture size
(4:3 aspect ratio).
If you cannot wipe off the dust with a soft cloth, wipe
the disc lightly with a slightly moistened soft cloth and
finish with a dry cloth.
Do not use any type of solvent such as thinner,
benzine, commercially available cleaners or antistatic
spray for vinyl LPs. It may damage the disc.
On storing discs
Do not store discs in a place subject to direct sunlight
or near heat sources.
Do not store discs in places subject to moisture and
dust such as a bathroom or near a humidifier.
Store discs vertically in a case. Stacking or placing
objects on discs outside of their case may cause
warping.
LB
16:9 LB
16:9 PS
Pictures are recorded in the
letter box picture size (4:3 aspect
ratio with horizontal black bars in
the top and bottom of pictures).
Pictures are recorded in the 16:9
wide picture size.
TVs with 4:3 aspect ratio will
display them in the letter box
style.
Pictures are recorded in the 16:9
wide picture size.
TVs with 4:3 aspect ratio will
display them in the pan scan style
(one or both sides of pictures
are cut).
Actual picture size may vary
depending on the aspect ratio or
mode selection of the TV.
8
Page 9
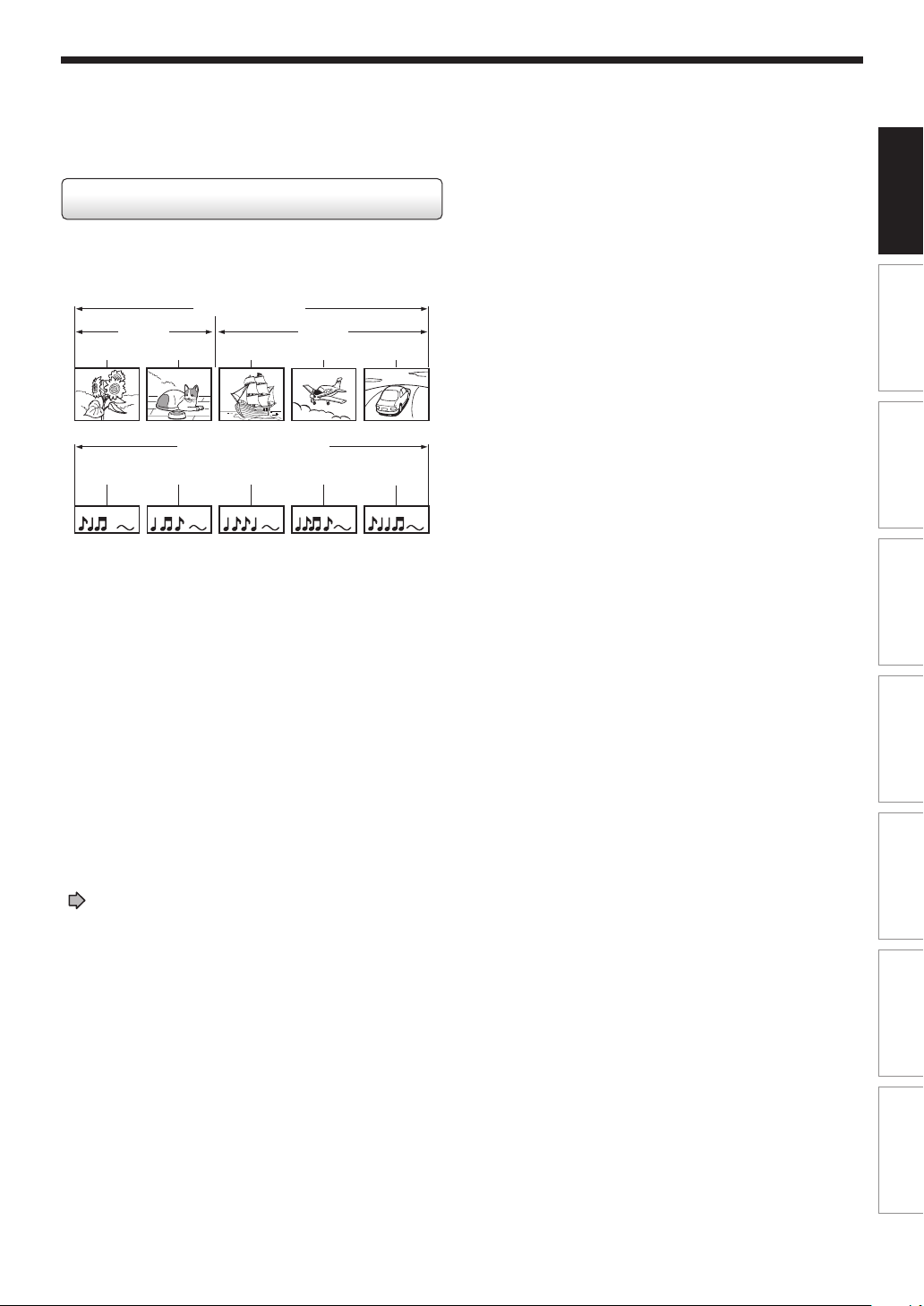
Structure of disc contents
Normally, DVD video discs are divided into titles, and the
titles are subdivided into chapters.
VIDEO CDs/audio CDs are divided into tracks.
DVD video disc
Title 1 Title 2
Chapter 2 Chapter 1 Chapter 2 Chapter 3Chapter 1
Introduction
Basic operations
VIDEO CD / audio CD
Track 1 Track 2 Track 3 Track 4 Track 5
Title: Divided contents of a DVD video disc.
Chapter: Divided contents of a title. This corresponds
Track : Divided contents of a VIDEO CD or an audio
Each title, chapter, or track is assigned a number, which
is called “title number”, “chapter number”, or “track
number” respectively.
Some discs may not have these numbers.
When you record on the HDD or a DVD-RAM disc, one
recording will always equal one title. You can divide a title
into several chapters by marking borders in it to facilitate
scene search.
You can also collect favorite scenes from the recorded
titles/chapters, and rearrange them to create a Playlist
(
Roughly corresponds to a story title in short
stories.
to a chapter in a story.
CD.
page 112).
Playback
Recording
Dubbing
Editing
Function setup
Others
9
Page 10
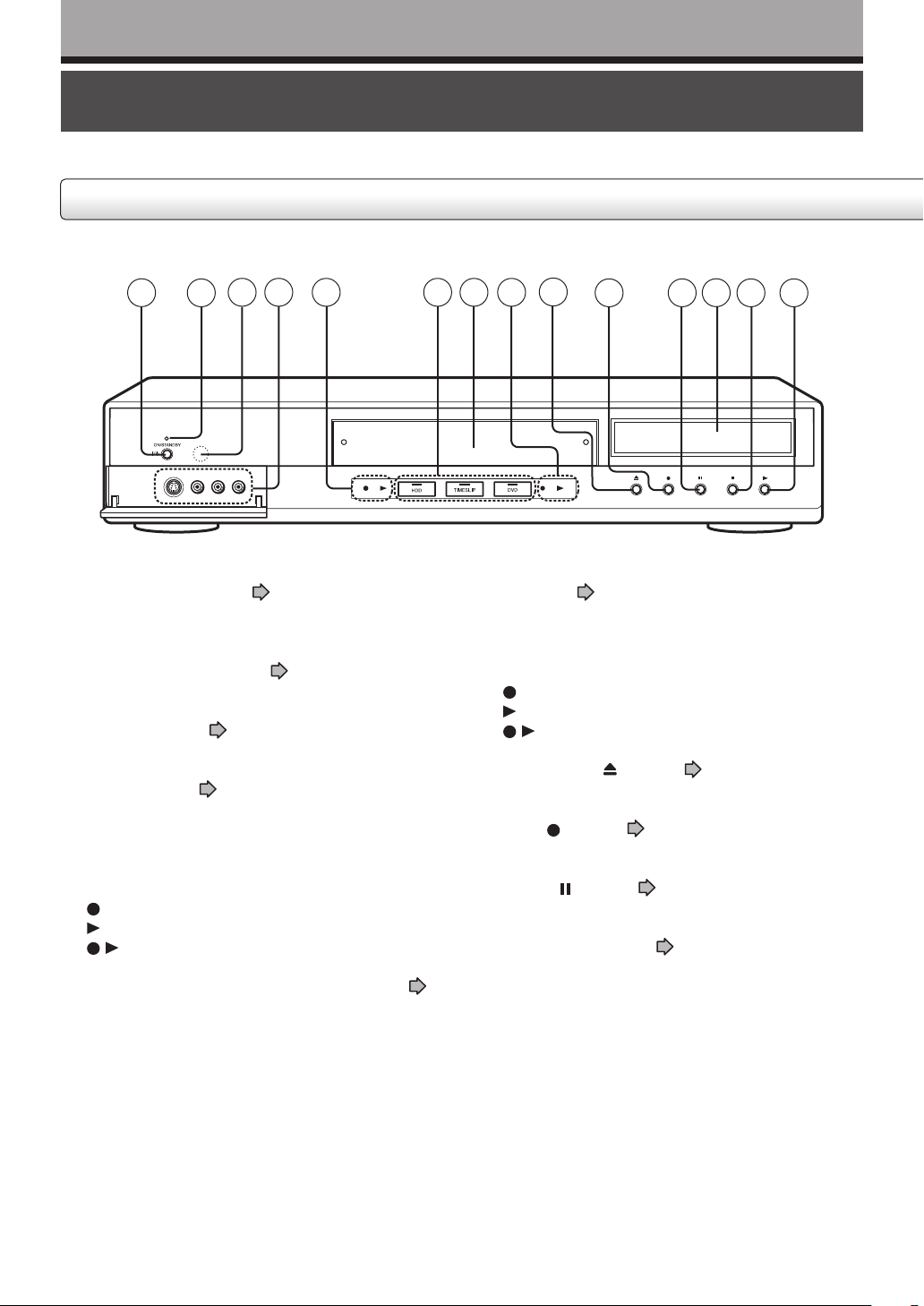
Introduction
Index to Parts and Controls
See pages with arrows for details.
Front panel
Front panel
1
*
The above illustration displays the front panel with the cover open. See the following page on how to open or close the cover.
1 ON/STANDBY button pages 18, 19
Tu r ns the power on/restores the unit in the
standby mode.
2 ON/STANDBY indicator
Displays the operational state of the recorder.
3 Remote sensor
GUIDE”
4 INPUT 2 jacks
Use this when recording from other input source
such as a VTR or a camcorder.
5 Operation Status Indicator (HDD)
Indicates the operation status of the HDD.
: Recording
: Playing
: Copying within the disc
3 4
2
page 18, 19
page 12 in “INSTALLATION
page 78
7 85 6
7 Disc tray page 18
8 Operation Status Indicator (DVD)
9 Open/Close (
! REC (
" Pause (
# Front panel display
9
Place a disc to play or record.
Indicates the operation status of the DVD.
: Recording
: Playing
: Copying within the disc
) button page 18, 19
Opens and closes the disc tray.
) button page 79
Starts recording.
) button page 28, 41
Stops playback or recording momentarily.
1211 13 1410
page 16
6 Three mode button (HDD, TIMESLIP, DVD)
page 28, 30, 71
Selects recording/playback media.
10
Page 11
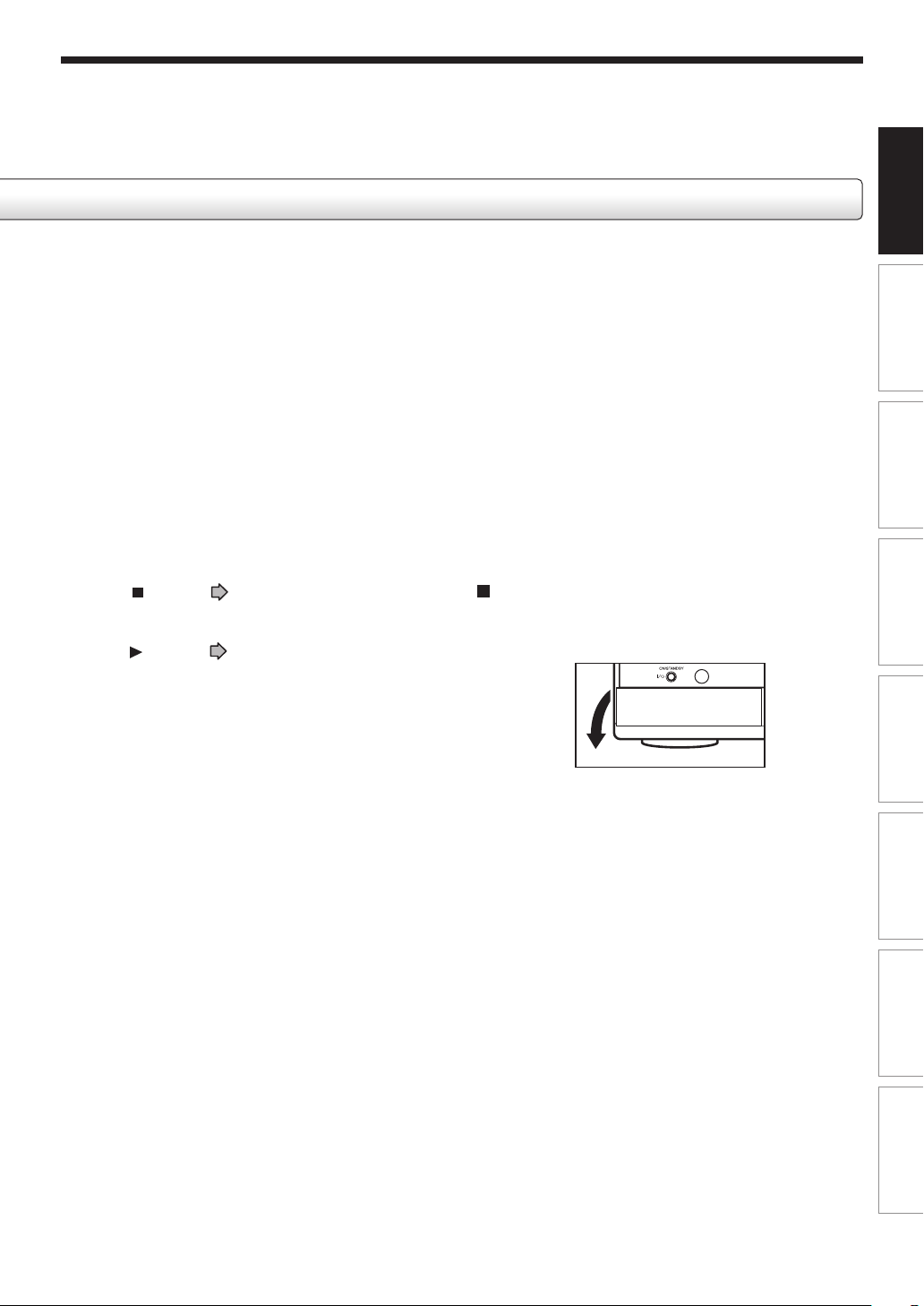
Introduction
Basic operations
Playback
Recording
$ Stop ( ) button page 28, 41
Stops playback or recording.
% Play (
Starts playback.
) button
page 28
To open or close the cover on the front panel
Put your finger on the left edge of the cover and pull it
down to open.
Note
• Do not place a heavy object on the cover while it is
open. Doing so may damage the recorder.
Dubbing
Editing
Function setup
11
Others
Page 12
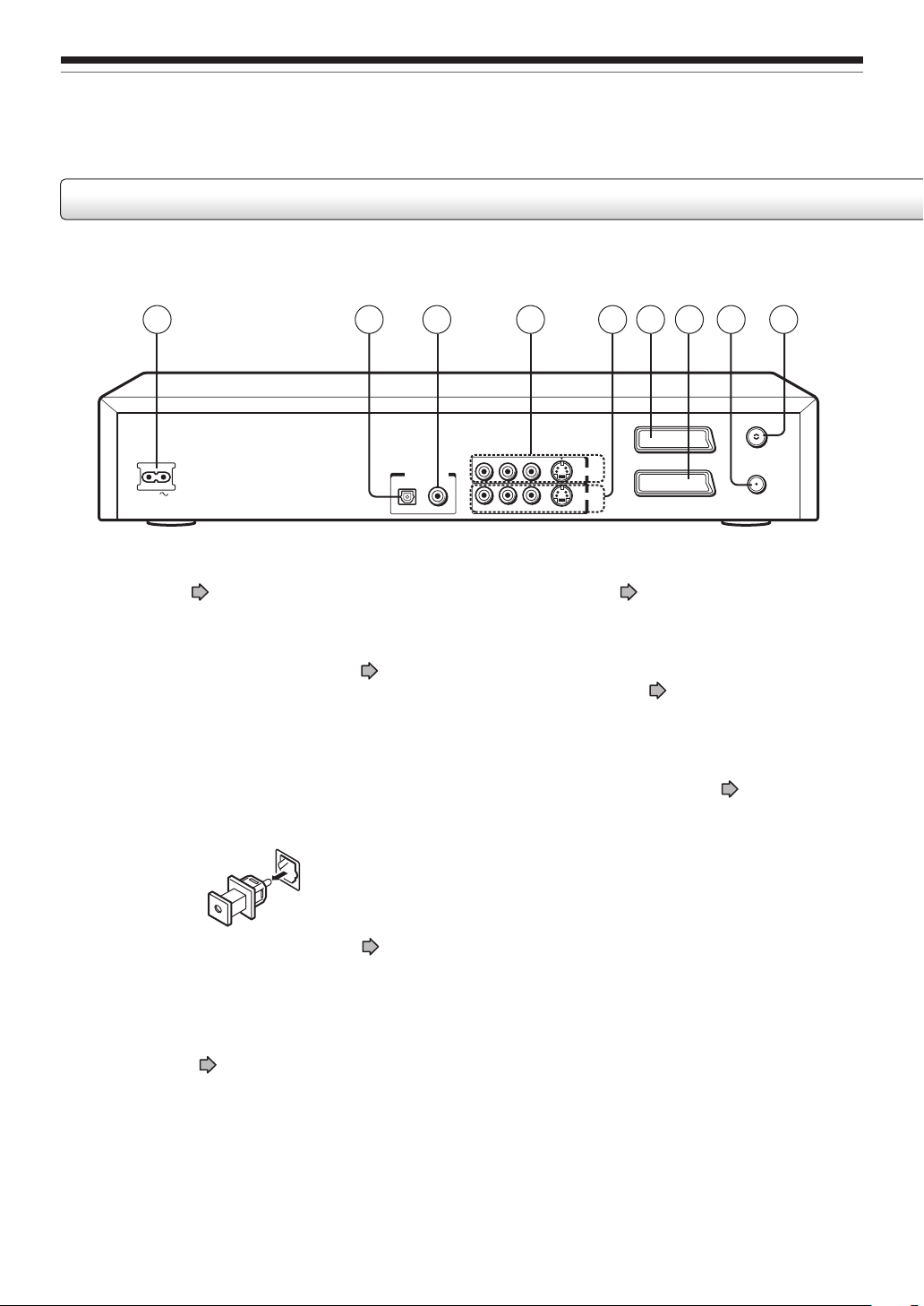
Introduction
Index to Parts and Controls (Continued)
Rear Panel
1 2 3 6 7 8 954
AC IN
DIGITAL AUDIO OUTPUT
BITSTREAM / PCM
OPTICAL
COAXIAL
RL
RL
VIDEO
VIDEO
S-VIDEO
S-VIDEO
INPUT1
OUTPUT
AV1 (TV) OUT
AV2 (SET TOP BOX) I/O
RF IN
(
FROM ANT
RF OUT
(
TO TV
)
)
1 AC IN socket page 15 in “INSTALLATION
GUIDE”
Connects to the supplied power cord.
2 DIGITAL AUDIO OUT/OPTICAL jack
page
21, 22, 23 in “INSTALLATION GUIDE”
Use this to connect the recorder to an audio
receiver equipped with an optical digital audio
input jack.
When connecting the optical digital cable, remove
the cap and fit the connector into the jack firmly.
When not using the jack, keep the cap inserted to
protect it from dust intrusion.
3 DIGITAL AUDIO OUT/COAXIAL jack
page
21, 22, 23 in “INSTALLATION GUIDE”
Use this to connect the recorder to an audio
receiver equipped with a coaxial digital audio input
jack.
4 INPUT 1 jacks
page 78
Use this to connect the recorder to output jacks of
external devices such as another player or
camcorder.
5 OUTPUT jacks page 17, 21 in
“INSTALLATION GUIDE”
Outputs video and audio signals to a connected
TV or amplifier.
6 AV1 (TV) OUT jack
page 15, 18, 19 in
“ INSTALLATION GUIDE”
Use this jack when connecting the TV that has the
terminal in this shape.
7 AV2 (SET TOP BOX) I/O jack
page 18 in
“INSTALLATION GUIDE”
Use this jack when connecting the video or other
equipment that has the terminal in this shape.
12
Page 13
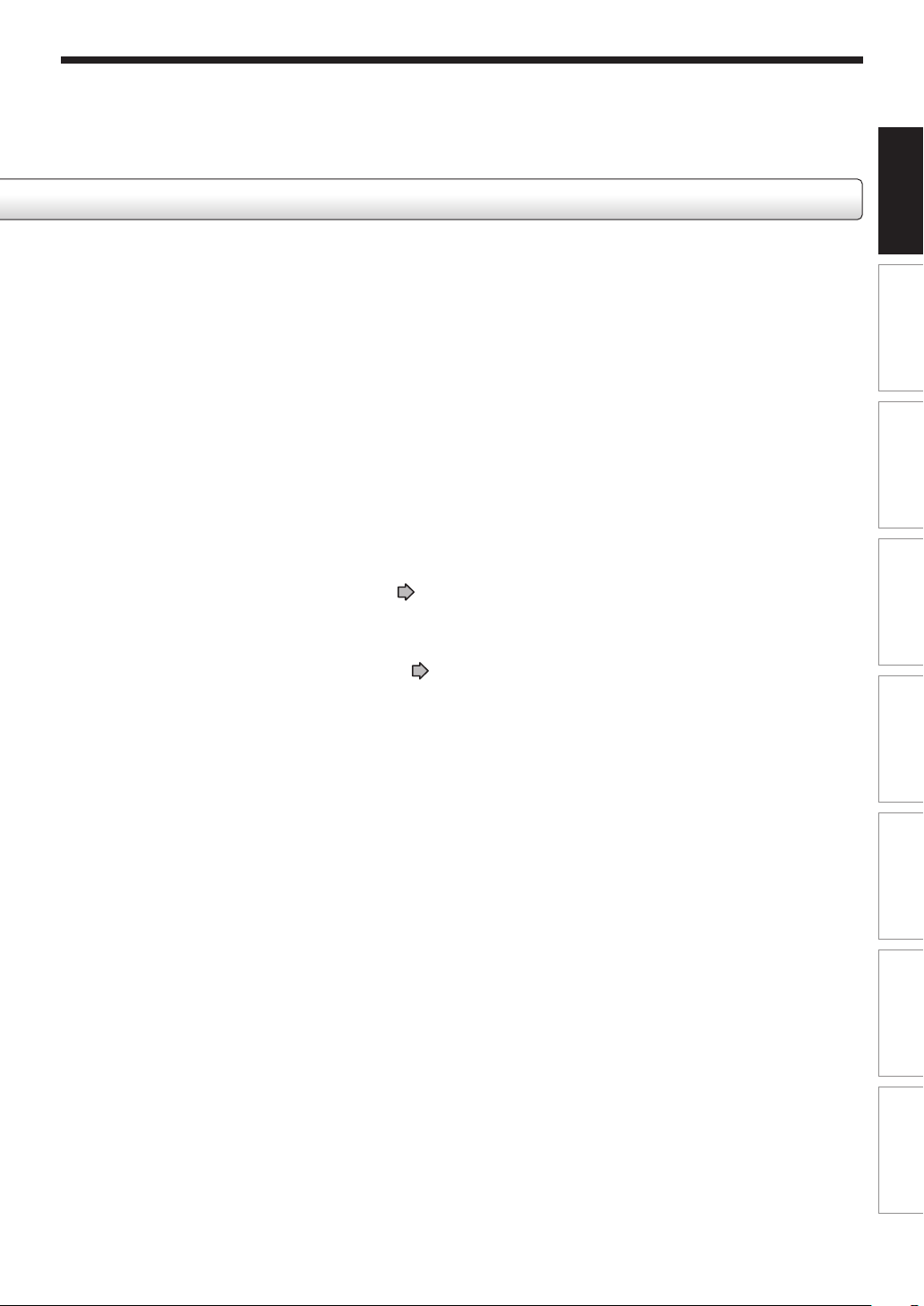
8 VHF/UHF RF OUT (TO TV) output socket
page 14 in “INSTALLATION GUIDE”
Connects the supplied coaxial cable to a TV.
Introduction
Basic operations
Playback
Recording
9 VHF/UHF RF IN (FROM ANT.) input socket
page 14 in “INSTALLATION GUIDE”
Connects to an antenna or cable signal.
Dubbing
Editing
Function setup
Others
13
Page 14
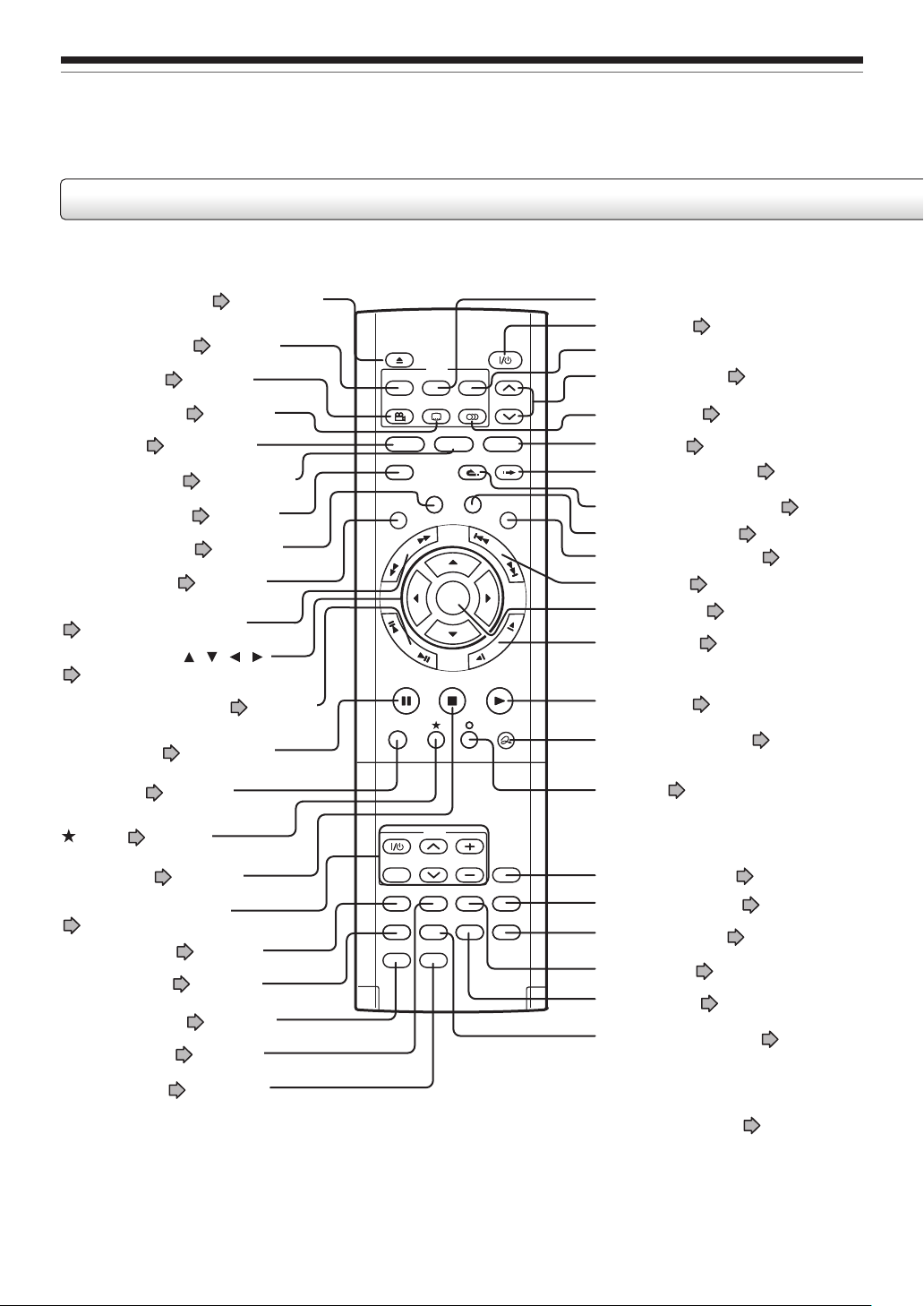
Introduction
Index to Parts and Controls (Continued)
Remote control
OPEN/CLOSE button page 18, 19
TOP MENU button
ANGLE button
SUBTITLE button
HDD button
TIMESLIP button
V-REMOTE button
REC MENU button
LIBRARY button
page 29
page 57
page 60
page 30, 71
page 55, 56
page 65
page 36
page 81
PICTURE SEARCH button
page 30, 50
Direction buttons (
/ / / )
page 30, 132
FRAME/ADJUST button page 36,
52
PAUSE button page 28, 52
REC button
page 73
OPEN/CLOSE
TOP MENU
ANGLE
HDD
HDD
V-REMOTE
LIBRARY
R
A
E
S
E
R
U
T
C
I
P
F
R
A
M
E
/
A
D
J
U
S
PAUSE
REC
REC
DVD
MENU
RETURN
SUBTITLE
AUDIO
TIMESLIP
REC MENU EDIT MENU
H
C
ENTER
T
CHANNEL
DVD
DVD
INSTANT SKIPINSTANT REPLAY
CONTENT MENU
S
K
I
P
W
O
L
S
PLAYSTOP
QUICK MENU
MENU button*
1
Power button page 18, 19
RETURN button*
2
CHANNEL button page 18, 72
AUDIO button
DVD button
INSTANT SKIP button
INSTANT REPLAY button
EDIT MENU button
page 58
page 28, 30, 71
page 50
page 50
page 94
CONTENT MENU button page 30, 119
SKIP button page 51
ENTER button
SLOW button
PLAY button
QUICK MENU button
\ button
page 30
page 51
page 28
page 44
page 132
button page 30
STOP button
page 28
Buttons for TV operation
page 48 in “INSTALLATION GUIDE”
DISPLAY button
REMAIN button
page 63
page 69
SAT.MONI. button page 80
DIMMER button
TV/DVR button
page 16
page 41
14
TV
TV/VIDEO CHANNEL
DIMMER
DISPLAY
INPUT SELECT
REMAIN
SAT.MONI.
TV/DVR
VOLUME
P in P
ZOOM
FL SELECT
CHP DIVIDE
TIME BAR
1
*
MENU
FL SELECT button
CHP DIVIDE button
TIME BAR button
P in P button
ZOOM button
INPUT SELECT button
page 16
page 64
page 62
page 61
Use this to display a menu screen that is recorded on
a DVD video disc.
Operate the menu screen as the same manner as
“Locating a title using the top menu (
A menu screen is not recorded on some discs.
2
*
RETURN
Returns to the previous screen (the screen may be
specified depending on the disc).
Refer to the instructions of the disc.
page 114
page 71, 78
page 29)”.
Page 15
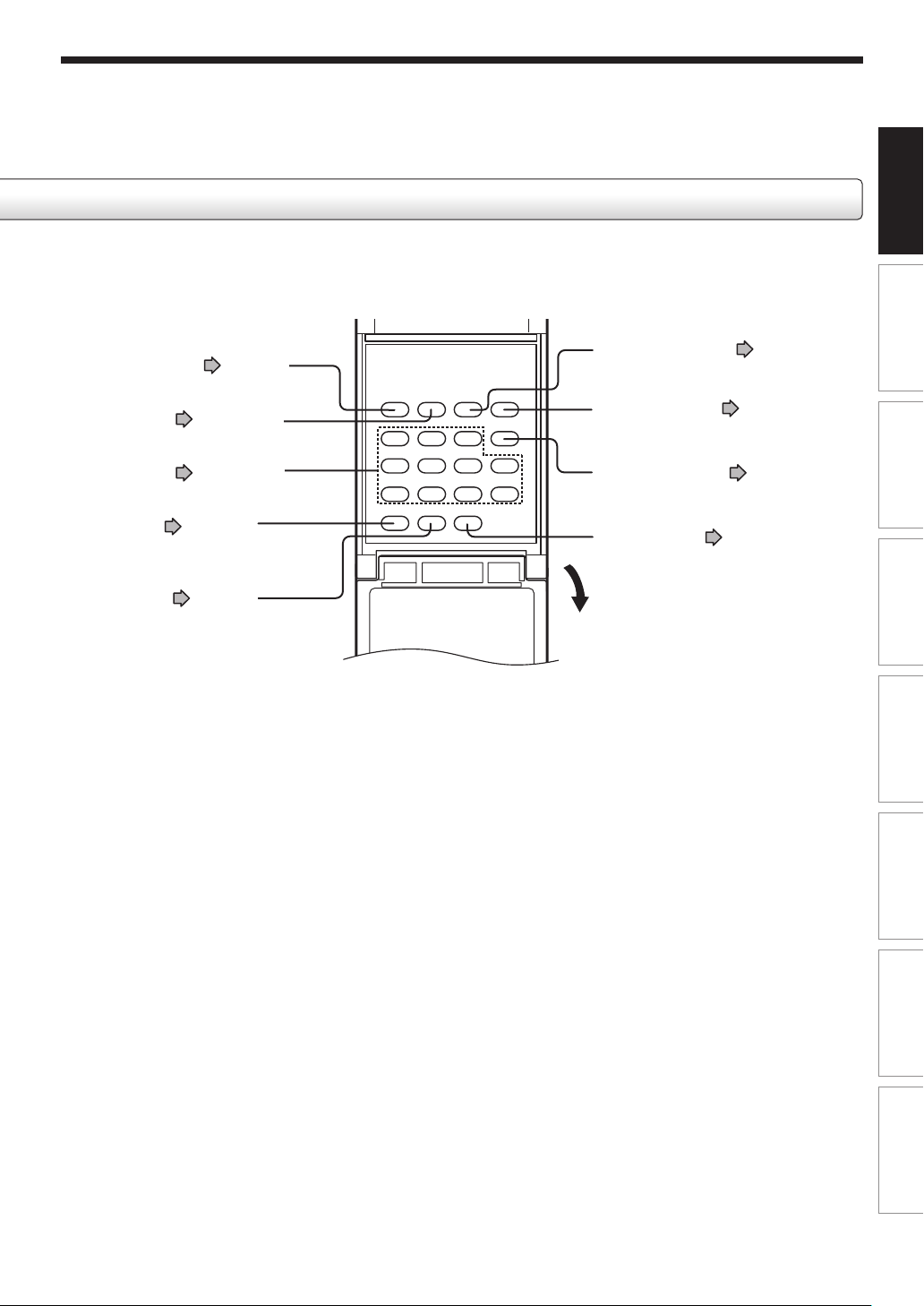
Introduction
Under the lid
VIDEO Plus+ button page 76
EXTEND button
Number buttons
SETUP button
DELETE button
page 39, 42
page 53, 76
page 132
page 43
VIDEO Plus+
123
12
456+10
789
SETUP
EXTEND
DELETE
REC MODE
CLEAR
TV CODE
T.SEARCH
0
REC MODE button
TV CODE button
page 77
page 48
in “INSTALLATION GUIDE”
T.SEARCH button
CLEAR button
page 53
page 53
To open, raise a lid toward you.
To open the lid, hold the upper
sides to pull up.
Basic operations
Playback
Recording
Dubbing
Editing
Function setup
Others
15
Page 16
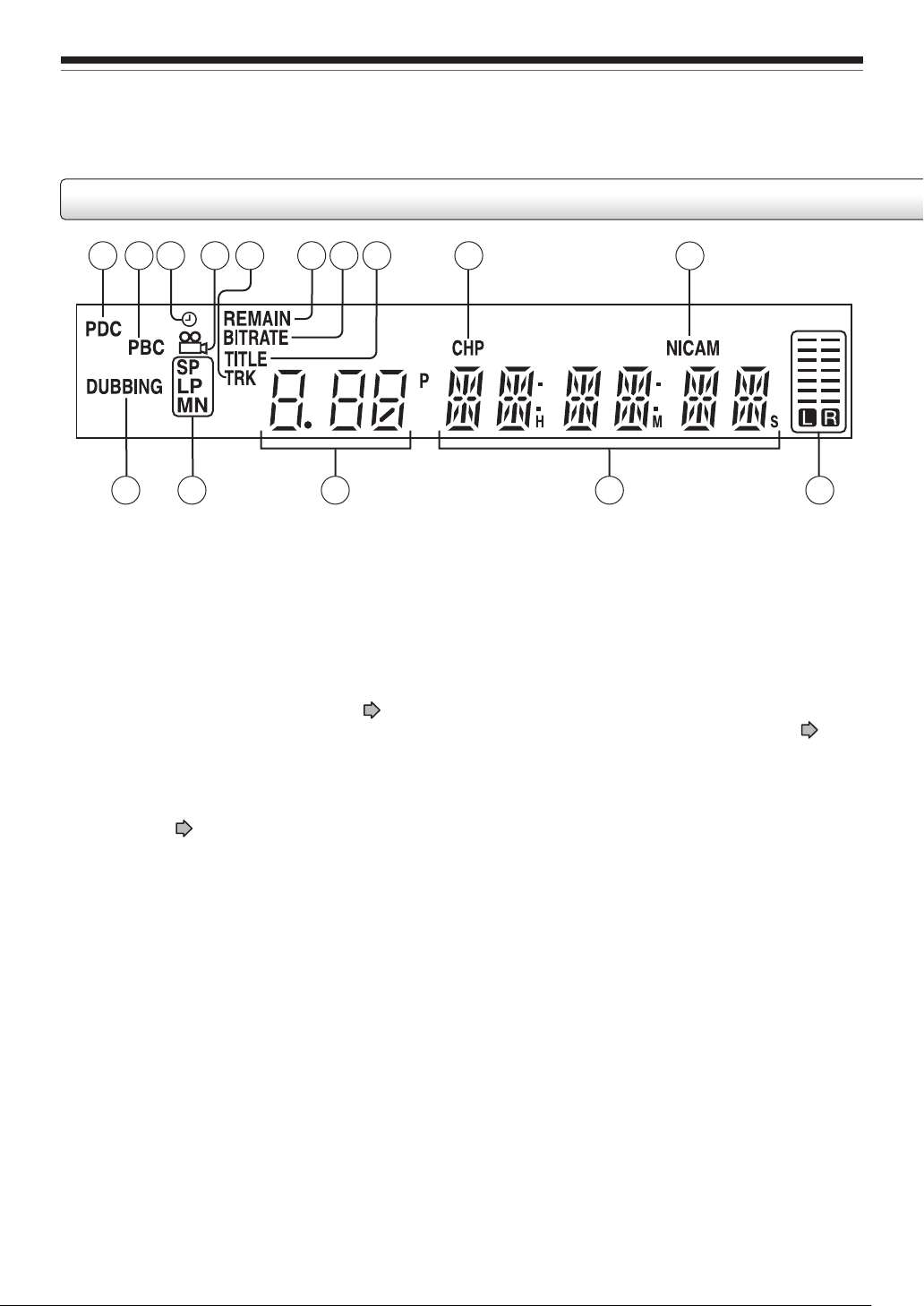
Introduction
Index to Parts and Controls (Continued)
Display
1 65 97 83 42
10
111215 14 13
LPressing the DIMMER button on the remote control changes the brightness of the display (normal/dimmed/off).
LEvery time you press the FL SELECT button, the display changes between the channel, title number, and time. The
display may not change, depending on the disc or recording conditions.
1 PDC indicator (Programme Delivery Control
System)
Illuminates when setting a PDC controlled
programme recording.
2 PBC indicator
Illuminates when PBC function is “On”
138 and a PBC-controllable VIDEO CD is loaded.
3 Programmed recording icon
Illuminates when programmed recording is set.
4 Angle icon
Illuminates when playing a scene recorded with
multi angles.
5 Track indicator
Illuminates when the track number is displayed.
6 Remain icon
Illuminates when the remaining time is displayed.
page 57
page
8 Title indicator
Illuminates when displaying the title number.
9 Chapter indicator
Illuminates when displaying the chapter number.
! NICAM indicator
Illuminates when NICAM function is “ON”
140 and while receiving stereo/mono programmes
of NICAM broodcasts.
" Analog output level indicator
Displays the analog output level.
L+R: Stereo and bilingual (left (main) channel and
right (sub) channel)
L: Left (main) channel
R: Right (sub) channel
Off: Mono
Level indicator may not show exact sound level. It
only shows the average level.
page
7 Bit rate indicator
Illuminates when displaying the bit rate value
specified for recording or the actual bit rate value
used for playback.
16
Page 17
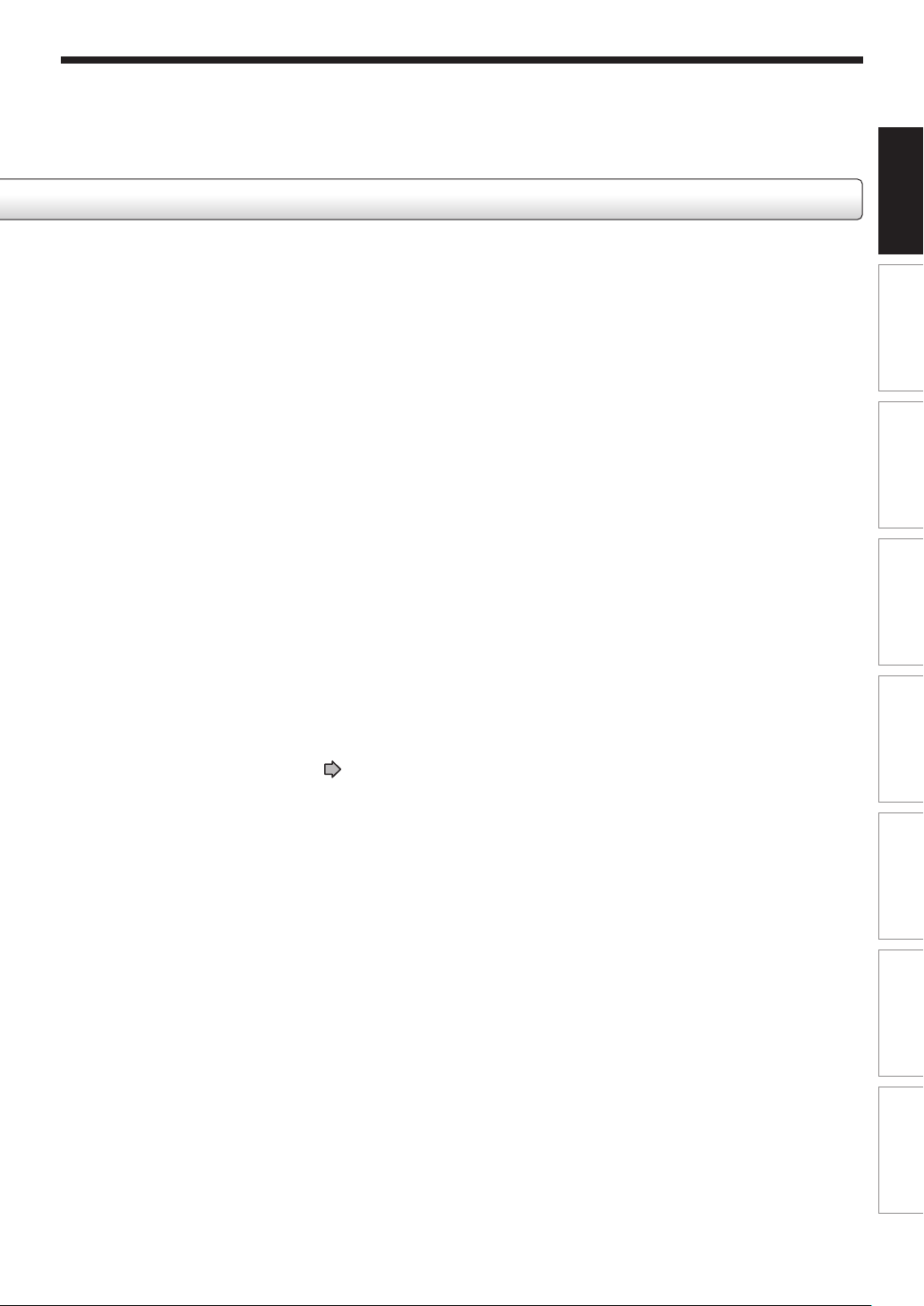
# Multi display
Displays the current time, elapsed time, remaining
time, scheduled recording time, chapter number,
and message.
Introduction
Basic operations
Playback
Recording
$ Channel display
Displays the channel, external input, title number,
track number, and bit rate.
% Picture quality mode indicator
The current picture quality mode lights up.
The modes are: MN (Manual)/SP (Standard Play)/
LP (Long Play). The MN, SP and LP modes all
illuminate at the same time when Auto is selected.
& Dubbing indicator
Illuminates when copying or moving a programme.
page 142
Dubbing
Editing
Function setup
Others
17
Page 18
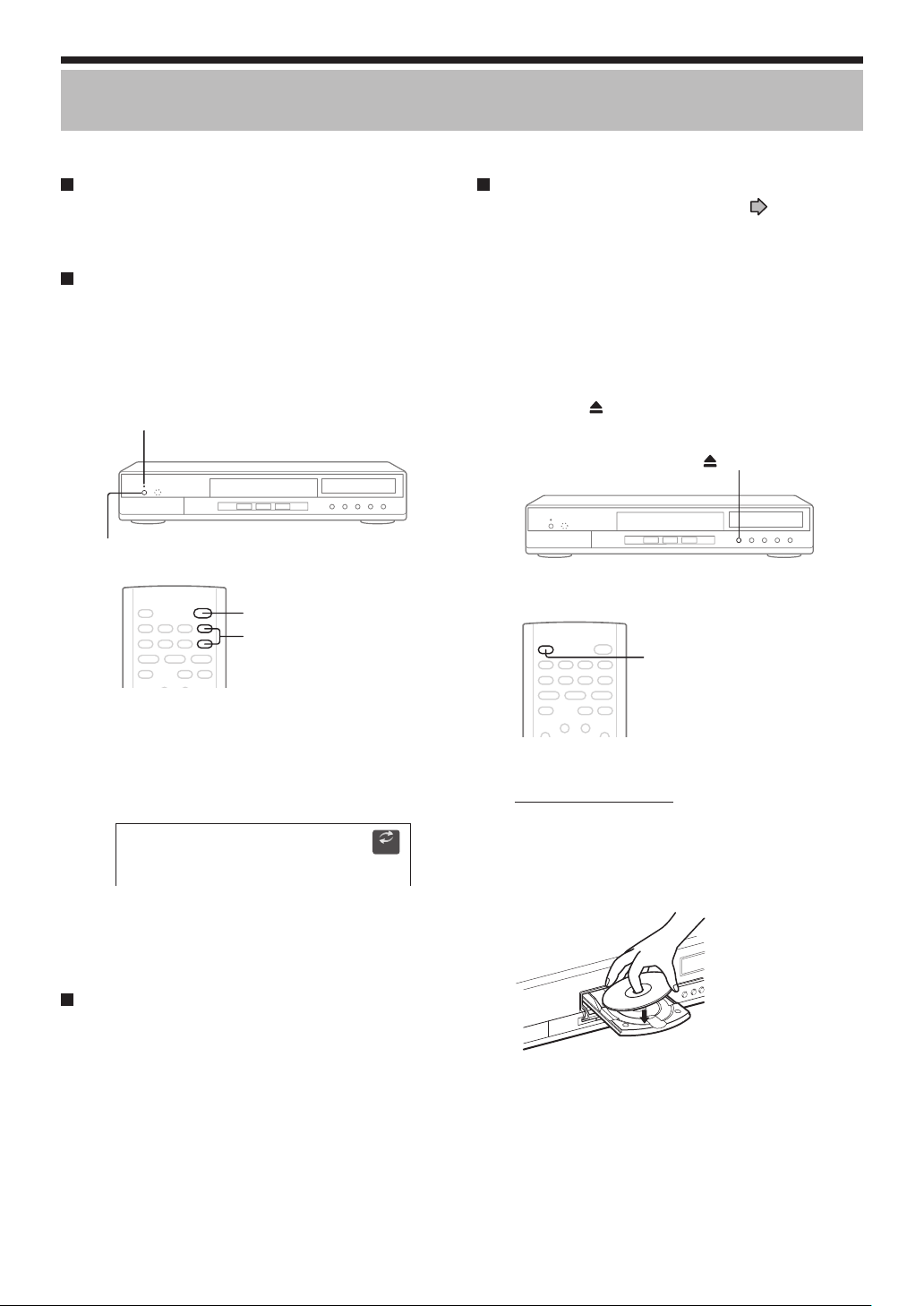
Introduction
Before operating this recorder
Is your recorder ready?
Refer to the supplied “INSTALLATION GUIDE” manual
and finish the necessary preparations.
Turning the power on
(This owner’s manual instructions are based on
the assumption that all proper connections have
been completed and the TV is turned on.)
Press the ON/STANDBY button on the front panel of
the recorder or the power button on the remote
control.
ON/STANDBY indicator
ON/STANDBY button
ON/STANDBY button
CHANNEL button
Loading a disc
Check disc compatibility beforehand ( page 6) and
use a proper playable disc.
Caution
•Keep your fingers well clear of the disc tray. Neglecting this
may causes serious personal injury. Keep a close watch
on children.
• Do not use a cracked, deformed, or repaired disc.
1 Open the disc tray.
Press the
OPEN/CLOSE button on the remote control.
button on the front panel or the
button
OPEN/CLOSE button
When the power is turned on, the ON/STANDBY
indicator changes from red (standby mode) to green
(operation).
After a few seconds, a start-up screen appears.
The following icon appears at the top right corner of
the screen.
e.g.
Loading
When this icon disappears, the recorder is ready to
operate. If the DVD-RAM drive contains a disc, it
takes a little longer to start up.
Viewing TV channels through this recorder
After turning the power on, the recorder will output TV
channel signals to the connected TV (also in the stop
mode).
You can select a desired channel by pressing the
CHANNEL buttons.
2 Insert a disc.
Disc without a cartridge
Insert with the playback side down.
Disc size varies depending on the disc. Place a
disc to fit the guide. If a disc is out of the guide, it
may result in damage to the disc or malfunction.
Place a disc in the
inside hollow.
18
Page 19

Introduction
DVD-RAM disc with cartridge
Single sided
Tu rn the printed side up, and insert the cartridge
into the tray frame following the direction of the
arrow on the cartridge.
Double sided
Tu rn a desired recording/playback side up, and
insert the cartridge into the tray frame until it clicks
the knob at the end of the tray, following the
direction of the arrow on the cartridge.
3 Close the disc tray.
Press the
button on the front panel or the
OPEN/CLOSE button on the remote control.
Notes
• Use the button on the front panel or the remote control to
open and close the disc tray. Do not push or hold the disc
tray while it is moving. Doing so may cause the recorder to
malfunction.
• Do not insert a disc which is unplayable, or any object
other than a playable disc.
• Do not apply downforce to the disc tray. Doing so may
cause the recorder to malfunction.
• If the disc tray stops before it is completely closed, it
automatically comes out again with the protection function.
Do not force to close the tray when it stops, or it may be
damaged.
Turning the power off
Press the ON/STANDBY button on the front panel of
the recorder or the power button on the remote
control.
The “Unloading” icon appears at the top right corner of
the screen, and the ON/STANDBY indicator turns red,
then the power is turned off.
Caution
• If the power fails or the power cord is disconnected from a
wall outlet while the recorder is in operation (ON/STANDBY
indicator lit in green), the HDD or a DVD-RAM disc may
become recording disabled. In such a case, executing an
initialization of the disc using the formatting function of the
recorder may refresh it. However, all contents stored on
the disc will be completely erased by this initialization
process.
• This recorder may indicate alert messages with some
DVD-RAM discs right after insertion. If such a disc is used
for playback or recording on other equipment, all data in
the disc may be damaged and the disc will not be played.
By executing an initialization of the disc using the
formatting function of the recorder, the disc will be able to
work.
• If the recorder freezes and does not respond at all, leave it
alone for about 15 minutes or longer. This may restore the
recorder. After the recorder has recovered, turn it off once
and turn it on again to use as usual. (This 15-minute
measure is available only when “Screen Protector” is set to
“On.” ( page 140)) If the recorder is still inoperable after
more than 15 minutes have passed, press and hold the
ON/STANDBY button on the front panel for about 10
seconds or longer. The recorder is forced to quit and the
power turns off. Turn the recorder on again and use it as
usual.
Important: This is an emergency measure, which may
cause losses and/or damages of data. Avoid casual use of
this measure. If you try this while the recorder is working
properly, especially while the “Loading” or “Unloading” icon
is flashing, it may result in initializing of the HDD.
Notes
• If there are any performance malfunctions of the HDD or
the DVD-RAM drive, immediately discontinue use of this
recorder, and disconnect the power cord from a wall outlet,
then contact your dealer. Continuous use of the recorder in
such a condition will aggravate the condition and result in
increased cost and repair time.
• Titles of DVD-RAM or DVD-R discs that are recorded with
another manufacturer’s recorder may not correctly be
indicated. And you may not be able to add or change title,
or execute library recording.
Basic operations
Playback
Recording
Dubbing
Editing
Function setup
19
Others
Page 20

Introduction
Before operating this recorder (Continued)
Using the GUI (Graphical User Interface)
The recorder provides you with a variety of GUI
(Graphical User Interface) applications to assist your
operation of most functions such as customizing of
setting, playback or recording.
Refer to the operation guide on the bottom on each
GUI. This will indicate proper button selection for
desired action.
CONTENT
Title List
MENU
HDD :
DVD
Prev
1/ 1
2003/06/11 19:0
0 Ch:4
(0:53:45)
Original Original
2003/06/15 21:0
0 Ch:3
(0:52:40)
Original Original
2003/06/17 12:0
0 Ch:4
(0:30:08)
Original Original
Source Chapter Play
HDD
2003/06/11 23:0
0 Ch:1
(0:29:50)
2003/06/16 19:0
0 Ch:4
(0:54:30)
2003/06/17 19:0
:5
0 Ch
(1:51:28)
Next
Delete
Operation guide
FunctionExample of the icon
Direction buttons
ENTER button
DVD button
DVD
button
PICTURE SEARCH
Prev
button
Next
FRAME/ADJUST
1
4
7
PICTURE SEARCH
button
FRAME/ADJUST
button
2
3
5
6
Number butons
8
9
DELETE button
SETUP
SETUP button
To select an item.
To confirm (register) a
selected item or setting.
To switch the modes.
To change the category of
contents
To return to the previous
page.
To proceed to the next
page.
To enter numerical digits or
change the value
To enter numerical digits.
To delete the selected programme.
To display/exit the Setting
menu.
If a message appears
The recorder will display messages related to
operational status. Respond accordingly, as below:
Message
e.g.
message
OK
Set
e.g.
Select either response (by
highlighting in green) using
message
No
OK
Yes
2 selections
the / buttons, then press
the ENTER button.
The message disappears.
Buttons other than the
direction buttons and the
ENTER button do not
function while a message is
displayed.
e.g.
Read the message, then
press the ENTER button.
message
OK
1 selection
e.g.
The message disappears.
Buttons other than the
ENTER button do not
function while a message is
displayed.
The message disappears
automatically in a few
message
seconds.
No selection
20
Page 21

Introduction
Start-up/Shutdown (closing) icons
These icons are displayed at the top right corner of the
screen when startup or finishing. While they are
flashing, the recorder is operating as follows:
Start-up, reading a disc, finishing the
Loading
Un
loading
Open
Close
recording
Unloading a disc, finishing the
operation
Opening a disc tray
Closing a disc tray
System software update service
Because of problems and errors that can occur during
the creation of DVD software and/or the manufacture
of DVD discs, Toshiba America Consumer Products
cannot guarantee that this recorder will play every
feature of every DVD bearing the DVD logo. As one of
the creators of DVD technology, Toshiba DVD
recorders are manufactured to the highest standards
of quality and, as a result, such incompatibilities are
very rare. If you have any questions, or if you happen
to experience any difficulty playing a DVD on a
Toshiba DVD recorder, please feel free to call our
Customer Service Hotline at 1-800-319-6684.
Basic operations
Playback
Recording
Dubbing
Editing
Function setup
Others
21
Page 22

Introduction
Before operating this recorder (Continued)
Initializing a DVD-RAM disc (Logical Format)
Be sure to read this section prior to using a DVD-RAM disc on this recorder for the first time.
For DVD-R, initializing is not necessary.
A disc should be initialized in the following cases: (The
recorder may display a message to request you to do
so.)
e.g.
When you use a new DVD-RAM disc on this recorder
for the first time.
If data fragments produced by repeated recording or
erasing have accumulated.
If a disc error has occurred.
When you want to record on a DVD-RAM disc for PC.
(
page 7)
Initializing formats a disc logically and insures that it will
perform to its full capability. However, this erases all data
on the disc, so make sure that it does not matter if data
on the disc is erased whenever you initialize a disc.
How to initialize a disc
To initialize a DVD-RAM disc, load it in the recorder. See
page 18 for loading a disc.
1) During stop, press the QUICK MENU button.
The following menu appears. (The actual contents
depend on the operational status of the recorder.)
e.g.
Quick Menu
Bit rate
Special Playback Mode
Disc Information
Disc format
DVD-R Broadcast Record
DVD-R Broadcast Record
AV Record Quality
AV Record Quality
Exit
2) Press the
/ buttons to select “Disc format”,
then press the ENTER button.
A sub menu appears on the right side.
e.g.
Quick Menu
Bit rate
Special Playback Mode
Disc Information
Disc format
DVD-R Broadcast Record
DVD-R Broadcast Record
AV Record Quality
AV Record Quality
DVD-RAM Format
3) Press the ENTER button.
e.g.
DVD-RAM Format
Edit
Disc Name
Start
001–
Unformat
Cancel
Edit
%
0
SetSelect
Disc Number
Disc format
Numbering a disc
The recorder automatically numbers discs when
initializing. However, you can assign a desired number
(using 3 digits) and designate sides A and B on a doublesided disc.
(1) Press the
/ buttons to select “Edit” of “Disc
Number” then press the ENTER button.
(2) Press the
(3) Press the
/ buttons to select a digit.
/ buttons to shift to the next place.
(4) Repeat steps (2) and (3).
(5) Press the ENTER button.
22
Naming a disc
You can name a disc.
(1) Press the
/ buttons to select “Edit” of “Disc
Name”, then press the ENTER button.
The character input window appears.
(2) Enter a disc name following the procedure of
“Entering characters” (
(3) Press the
button to eliminate the window.
page 24).
Page 23

Introduction
4) Press the / buttons to select “Start”, then
press the ENTER button.
DVD-RAM Format
Entire disc contents excluding
library data will be erased if
disc is formatted. Proceed?
Start
Cancel
Disc format
SetSelect
%
0
5) Press the / buttons to select “Start”, then
press the ENTER button.
Initialization starts.
DVD-RAM Format
DVD-RAM
Formatting
Start
Cancel
Disc format
SetSelect
%
18
When initialization is completed, the setup window
disappears.
DVD-RAM Physical Format
Physical formatting is a simple execution for a disc which
cannot be used or read (or which is becoming hard to
read). It may refresh such a disc for recording and
playback. (There is no guarantee that all such discs will
be recovered.)
“DVD-RAM logical format” process only rewrites certain
data on file system and management information,
however, “DVD-RAM physical format” rewrites all data on
a disc, therefore it takes a much longer time to complete.
For a 4.7GB single sided DVD-RAM, about 70 minutes
will be necessary. While processing, all recorder
operations and functions including programme recording
or automatic recording of an external source will not work
until the process is finished. Also this process erases all
data stored on the disc.
1) During stop, press the SETUP button.
2) Press the
/ buttons to select “Management
Settings”, then press the ENTER button.
Management Settings
Genre Setting
Eco. Mode
HDD Auto Stop
All HDD Titles Delete
HDD Format
DVD-RAM Physical Format
3) Press the
/ buttons to select “DVD-RAM
off
off
off
Use
Physical Format”, then press the ENTER
button.
4) Press the
/ buttons to select “Yes”, then
press the ENTER button to execute.
Warning: It will take approximetely
70 minutes to format a 4.7GB
DVD-RAM and all data will be erased.
Confirm t
hat timer programing is not
scheduled.
Procceed?
Yes
No
To cancel, select “No”, then press the ENTER
button.
Notes
• The physical format process may fail if executed to a dirty
DVD-RAM disc. Also, the disc may be difficult to record,
even if it finished. Before executing DVD-RAM physical
format process, be sure to confirm the disc is not dirty.
Clean it if necessary. If scars or dirt remains even after
cleaning of the disc, do not execute the physical format.
• The following DVD-RAM discs require physical formatting:
–A disc which is not formatted correctly.
– The disc which has errors during writing because of dirt
on the disc, and cannot be further recorded, or cannot
initialize normally.
•You need to start physical formatting from the first step
again when you use a failed disc.
• Physical formatting does not work if the disc contains a lot
of void beyond limitation of this recorder.
• If an error occurs in physical formatting, “ERR-01” appears
in the front panel display. To turn off the message, press
the DISPLAY button on the remote control.
Basic operations
Playback
Recording
Dubbing
Editing
Function setup
Others
23
Page 24

Introduction
CLEAR
DELETE
DELETE
CLEAR
Before operating this recorder (Continued)
Entering characters
e.g.
Cursor
An entered character
will appear here.
Language
Operation guidance of the remote control
To enter the character, normally use the / / /
buttons on the remote control. About the other buttons
to be used are shown on the operation guidance.
: Shifts a cursor.
1
2 3
4 5 6
: Enters the number.
7 8 9
DELETE
DELETE
: Erases one character immediately to the left
side of the cursor.
CLEAR
CLEAR
: Erases all the characters on the input column.
CONTENT
MENU
002 –
Chapter
English
Spanish
French
Germany
Italian
etc...
Select
/
-
;
Title Information
003
12345678 0
qwe r t y ui p [ ]o
asdfghjk :
z xcvbnm,,/
Space Space Space
Input
.
#
1
2 3
4 5 6
7 8 9
Direct(0-9)
Cursor
Indicates the number of
maximum characters of
the first line on the
CONTENT MENU.
Indicates the number of
maximum characters on
the CONTENT MENU.
The character being
selected appears.
-
/
’9
=
DELETE
BkSp
Delete
Clear All
:
CLEAR
CLEARDELETE
ReturnSave
All ClearBkSp
Space
Operation guidance
l
.
Caps Lock
Switching a language
Before entering a character, move a cursor to the
language selection area by pressing the
Then press the
/ buttons to select a language,
then press the ENTER button.
/ buttons.
24
: Caps Lock
: Saves the changes on the input column and
returns to the previous screen.
: Cancels the changes on the input column and
returns to the previous screen.
: Enters a space.
: Enters a symbol.
Page 25

Entering characters
The cursor may be followed by unwanted characters.
You can erase them if necessary by either of the
following measures:
Erasing characters
•Erasing all the characters on the input column
Select “Clear All” by pressing the
then press the ENTER button.
Alternatively, open the lid of the remote control and
press the CLEAR button.
• Erasing one character before the cursor
Select “BkSp” by pressing the
then press the ENTER button.
Alternatively, open the lid of the remote control and
press the DELETE button.
(1) Press the button to select an input mode.
(2) Press the
then press the ENTER button.
The selected character is input on the cursor.
(3) Repeat steps 1 and 2 to enter characters.
(4) When finished, press
The characters you entered appears.
Notes
•You can enter up to 64 characters.
• When unnecessary information appears, or when you want
to alter the input character, press the CLEAR button to
erase all, or press the DELETE button to erase an
unnecessary character.
/ / / buttons to select a character,
to save the characters.
/ / / buttons,
/ / / buttons,
Introduction
Basic operations
Playback
Recording
Dubbing
Editing
Function setup
Others
25
Page 26

Page 27

Hint on reading this manual
Basic Operations
Record a TV programme and play it back.
Playing a DVD video disc
Playing recorded contents
(CONTENT MENU)
Tips on playback
Programming a recording
(REC MENU)
Tips on recording
Quick Menu operation
The following icons show the playable discs for each
function described on this instruction manual.
HDD
: HDD
DVD-RAM
: DVD-RAM disc
DVD-VIDEO
: DVD video disc
VCD
: VIDEO CD
CD
: Audio CD
Most instructions are based on remote control operation,
unless otherwise noted. You can use the buttons on the
remote control and those on the main unit as well when
they have the same function.
Page 28

Basic operations
DVD-VIDEO
VCD
CD
Playing a DVD video disc
You can also play VIDEO CDs, audio CDs or DVD-R discs in the same manner.
To play recorded contents on the HDD or a DVD-RAM disc, follow the instructions on
Preparation
•Turn on a TV or audio system and select the corresponding input source that the recorder is connected to.
• Load a disc you want to play. (
•For playback of a DVD video disc in NTSC colour system, set “PAL/Auto” to “Auto”. (
page 18)
page 139)
Press DVD.
HDD
DVD
1
DVD
The DVD indicator on the front panel illuminates.
This status indicates that the recorder is ready to play a
disc in the disc tray (DVD mode).
Press PLAY.
page 30.
REC
STOP
PAUSE
To stop playback
Press the STOP button.
STOP
2
PLAY
Playback starts.
• Depending on the disc, playback starts automatically
by selecting the DVD mode.
• The recorder may take a short time to start playback.
This occurs because the recorder is reading the data
of a disc.
To pause playback (still playback)
Press the PAUSE button.
PAUSE
To resume normal playback, press the PLAY button or
the PAUSE button.
Note
• Sound is muted during still playback.
Note
•DVD video disc provides high resolution pictures and a lot of information. Because of this, you may notice some fine picture
noises on TV screen, which you have never seen with regular broadcast TV programme. While the amount of noise depends
on the TV you use with the recorder, you should generally reduce the sharpness adjustment on your TV when viewing DVD
video discs.
28
Page 29

Introduction
Resuming playback from the location last
stopped (Resume Play)
DVD-VIDEO
VCD
CD
You can resume playback from the location where you
stopped.
If you press the PLAY button after stopping playback,
playback resumes from the location you have stopped.
If you stop playback by pressing the STOP button
twice, the resume playback feature will be cancelled.
Notes
• Resume feature cannot function when:
–you select “DVD Disc Menu Language” (
“DVD Parental Lock” (
–you play a PBC-featured VIDEO CD while “PBC” (
138) is set to “On”.
–you open the disc tray.
• There may be a difference in the location where playback
resumes depending on the disc.
• While the recorder retains a location in memory, initial
setting changes with GUI may function only after the
memory is cleared.
page 137) in SETUP.
page 136) or
page
Locating a title using the top menu
DVD-VIDEO
Some DVD video discs may include a top menu, on
which you can view the structure of contents or select
a scene. Most of the top menus automatically appear
in certain scenes, and also are displayed on demand.
Actual operation of the top menu depends on the disc.
This section explains a general example of how to
operate a top menu. Also refer to the instructions of
the disc itself.
TOP MENU
ENTER
/ / /
1) Press the TOP MENU button.
The top menu appears on the TV screen.
2) Press the
/ / / buttons to select the title
you want.
If the titles in the top menu are assigned a number,
you can directly locate a specific title by pressing its
designated number with the number buttons.
3) Press the ENTER button.
Playback starts from chapter 1 of the selected title.
Basic operations
Playback
Recording
Dubbing
Notes
• The instructions above describe basic procedures which
may vary depending on the contents of the DVD video disc.
If different instructions appear on the TV screen, follow
those instructions.
• If you display the top menu during playback and press the
TOP MENU button again without selecting any title, the
recorder may resume playback from the point where you
first pressed the TOP MENU button. (depending on the
actual DVD video disc.)
• This method of locating a title is available only on a disc
that contains a top menu.
• Instruction notes of discs may refer to the button that
displays the top menu as the TITLE button.
Editing
Function setup
Others
29
Page 30

Basic operations
HDD
DVD-RAM
Playing recorded contents (CONTENT MENU)
Titles and chapters recorded on an HDD or a DVD-RAM disc are displayed in thumbnail view, so that you
can easily locate a desired one.
During stop or playback, press CONTENT
MENU.
1
The following CONTENT MENU (Title List) appears.
e.g.
CONTENT
Title List
MENU
HDD :
You can switch between HDD and DVD-RAM by
pressing the HDD or DVD button.
1/ 1
2003/06/11 19:0
0 Ch:4
(0:53:45)
Original Original
2003/06/15 21:0
0 Ch:3
(0:52:40)
Original Original
2003/06/17 12:0
0 Ch:4
(0:30:08)
Original Original
HDD
2003/06/11 23:0
0 Ch:1
(0:29:50)
2003/06/16 19:0
0 Ch:4
(0:54:30)
2003/06/17 19:0
:5
0 Ch
(1:51:28)
HDD
CONTENT MENU
DVD
Attribution
(original/playlist)
page 112
Press / / / to select a title (chapter).
2
REC
ENTER
Press ENTER.
You can view succeeding or prior pages by pressing the
PICTURE SEARCH (
To select a chapter, select a title and press the
button.
The Chapter List appears.
By pressing the button again, you can return to the
Title List.
/ ) button.
3
ENTER
HDD/DVD
PICTURE SEARCH
Notes
•To turn off the CONTENT MENU, press the CONTENT MENU button.
• The mark
a title (chapter) marked
•You can change a thumbnail picture of a title in an HDD or a DVD-RAM disc. See
• If you load a disc while playing contents of the HDD, playback stops. To resume, press the PLAY button.
•For playback of a DVD-RAM disc in NTSC colour system, set “PAL/Auto” to “Auto”. (
is displayed in each thumbnail when “HDD/RAM Title Play” ( page 141) is set to “Title Resume”. If you select
, playback starts from the location where you last stopped.
Playback starts from a selected title (chapter).
page 127.
page 139)
30
Page 31

Introduction
Resuming playback from the location last
stopped (Title Resume)
The recorder memorizes the location you last stopped
playback to resume there.
To use this function, set “HDD/RAM Title Play” (
page 141) to “Title Resume”. The recorder will
memorize the location you last stopped at in each title,
so you can resume playback there. For example, if
there are 6 titles, you can start each of them as if you
had stored 6 video tapes in the recorder.
•To return to the beginning of the title
During playback, press the QUICK MENU button,
then press the
then press the ENTER button.
•To play another title
Press the CONTENT MENU button to display
“CONTENT MENU Title List”, then select a title.
You can make the recorder memorize only the very
last point, regardless of the number of titles. Set “HDD/
RAM Title Play” (
•To return to the beginning of the title
Press the SKIP (
reach the first title.
•To play the other title
Press the SKIP (
/ buttons to select “Restart Title”,
page 141) to “Serial Playback”.
) button repeatedly until you
/ ) button repeatedly.
Digest Playback (Skip Search)
This feature enables you to see the digest of a
recorded content (title) by playing for three seconds
and skipping one minute before next replay. The Skip
Search starts from the beginning of a title and
proceeds to the end.
1) Perform steps 1 and 2 on
select a title that you want to see with Digest
Playback.
The Title List is displayed.
2) Press the QUICK MENU button.
The Quick Menu is displayed.
3) Use the
Playback Mode, and press ENTER.
4) Use the
press ENTER.
The Skip Search starts.
Notes
• This feature can be used only one title recorded on the
HDD or DVD-RAM disc.
• While using this feature, you cannot use speed-related
functions such as fast forward or fast reverse.
• If you press ENTER while using this feature, the recorder
goes back to the normal playback.
• If you press the STOP button twice while using this feature,
this feature stops.
/ buttons to select the Special
/ buttons to select Skip Search, and
page 30, and
Basic operations
Playback
Recording
Dubbing
Notes
• Depending on the status or the contents, playback may not
start from the location last stopped, but instead another
location. For example, from the beginning of the disc or
title.
• Depending on the disc, there may be a slight difference
between the location the recorder memorized and the
actual location where playback starts.
Editing
Function setup
Others
31
Page 32

Basic operations
Playing recorded contents (CONTENT MENU) (Continued)
Viewing the first scenes of titles (original)
(Intro Scan)
1) During stop or after step 1 on page 30,
press the QUICK MENU button.
The Quick Menu appears.
2) Press the
/ buttons to select “Special
Playback Mode”, then press the ENTER button.
3) Press the
/ buttons to select “Intro Scan”,
then press the ENTER button.
The recorder plays the first 5 seconds of each title
beginning from title 1.
You can go forward or back by pressing the SKIP
buttons.
: to go to the next title
: to go back to the current title
Press twice to go back to the previous title.
4) When you find a desired title, press the ENTER
button.
The selected title is played.
Note
•To stop Intro Scan, press the STOP button twice.
Playing all titles (original/playlist page 112)
in a disc
Set “HDD/RAM Title Play” ( page 141) to “Serial
Playback”. You can play all titles in the HDD or in a
DVD-RAM disc in the order of the thumbnails on the
CONTENT MENU, as if they were recorded in one
video tape.
Playing all titles (original) in a disc
(All ORG Title Play)
You can play all original titles in the HDD or in a DVDRAM disc in the order of the thumbnails on the
CONTENT MENU, as if they were recorded in one
video tape.
1) During stop, press the QUICK MENU button.
The Quick Menu appears.
2) Press the
/ buttons to select “Special
Playback Mode”, then press ENTER button.
e.g,
Quick Menu
Bit rate
Special Playback Mode
Disc Information
Disc format
DVD-R Broadcast Record
DVD-R Broadcast Record
AV Record Quality
AV Record Quality
Exit
3) Press the
/ buttons to select “Play All ORG
Titles” and press the ENTER button.
Quick Menu
Bit rate
Special Playback Mode
Disc Information
Disc format
DVD-R Broadcast Record
DVD-R Broadcast Record
AV Record Quality
AV Record Quality
Exit
Intro scan
Instant Digest Play
Repeat All ORG Titles
Play All ORG Titles
32
Playback starts from the beginning of title 1.
Notes
•To stop All ORG Title Play, press the STOP button twice.
(However, doing this when you are playing a title recorded
in the HDD while recording on the HDD ( page 42) will
stop the recording.)
Alternatively, press the QUICK MENU button to display the
Quick Menu, and press the / buttons to select “Cancel
Play All ORG Titles” and press the ENTER button.
• When the last title is complete, Play All ORG Titles stops.
• If you select “Repeat All ORG Titles” at step 3, Play All
ORG Titles repeats.
•A location where you last stopped Play All ORG Titles is
memorized. Playback will resume from there.
Page 33

Introduction
Checking the detailed information on a selected
title (Title Information page 84)
1) At step 2 on page 30, select a title (chapter)
then press the QUICK MENU button.
The Quick Menu appears.
2) Press the
/ buttons to select “Title
Information”, then press the ENTER button.
Detailed information of a selected title (chapter)
appears. Press the
/ buttons to change the
chapter.
Notes
• If you press the QUICK MENU button on the Title
Information screen, you can select “Edit Title Name”, “Edit
Chapter Name”, “Genre”, or “Record Date & Time”. If you
press the / / / buttons to access them and input
characters, you can use Library function ( page 81) more
easily. When you select “Lock”, you can protect recorded
contents ( page 43).
• By pressing the O button, you can return to the previous
display.
•To exit these steps, press the CONTENT MENU button.
Sorting the title list
You can sort the title list or perform a search by genre.
1) Press the CONTENT MENU button.
The Title List is displayed.
2) Press the QUICK MENU button.
The Quick Menu is displayed.
3) Use the
/ buttons to select the Display
Changeover, and press ENTER button.
4) Use the
Quick Menu
Title Information
Create Thumbnail
High Speed Dubbing
Rate Conversion Dubbing
DVD-R Broadcast Record
Chapter Function
AV Record Quality
Edit Function
Special Playback Mode
Disc Information
DVD-R Broadcast Record
Display Changeover
AV Record Quality
Title Delete
Exit
/ buttons to select a display option,
Arrange
Sort By Genre
and press ENTER button.
• Arrange
Titles are listed according to the specified sorting
conditions.
Use the / buttons to select a sorting option,
and press ENTER button.
• Sort By Genre
Titles are sorted and listed according registered
genre. Use the
/ buttons to select a genre, and
press ENTER button.
Basic operations
Playback
Recording
Dubbing
Note
• The setting changed with Arrange or Sort By Genre,
returns to the original setting when you exit the CONTENT
MENU.
Editing
Function setup
Others
33
Page 34

Basic operations
Playing recorded contents (CONTENT MENU) (Continued)
Jumping to the page of title list
1) Press the CONTENT MENU button.
The Title List is displayed.
2) Press the QUICK MENU button.
The Quick Menu is displayed.
3) Use the
/ button to select Appointed Page
Jump and press ENTER.
4) Use the direction button or number buttons to
specify a page number.
Appointed Page Jump
Page Number
--8
•
/ buttons or ADJUST ( / ) button: Enters a
page number.
•Clear: Cancels the page number that is entered.
5) Enter the page number to specify and press
ENTER.
A Title List of the specified page is displayed.
34
Page 35

Tips on playback
Introduction
During playback, you can do the following:
Switch playback to another disc
Press the STOP button to stop playback.
Then press the HDD or DVD button to select a
disc you want to play.
Switch the picture to view TV broadcasts
Press the STOP button to stop playback.
Start recording
Press the STOP button to stop playback. Then
press the HDD or DVD button to select a disc on
which you want to record, and press the REC
button to start recording.
Screen Protection
If you pause playback or display a menu and leave it
still for about 15 minutes, the recorder switches the
output picture source to a TV broadcast or connected
equipment.
A still picture may be displayed after all titles are
played. In this case, the screen protection activates
after about 10 seconds.
Note
• If you pause playback for 15 minutes or more while the
TIMESLIP indicator illuminates on the front panel, the
recorder goes back to the playback mode. When reaching
the end of a title, the still image at the end of a title is
displayed until you press the TIMESLIP button.
Status display
Each time you operate the recorder, the following
displays appear on the TV screen to indicate the
status of the recorder.
Status display
e.g.
Main on-screen displays
(Depending on the disc, some of these may not
appear.)
: Playback
:Pause
: Stop
:Fast-forward
:Fast-reverse
:Forward skip*
:Reverse skip*
x1/2
:Forward slow-motion
x1/2
:Reverse slow-motion
:Forward frame by frame playback
:Reverse frame by frame playback
: Recording
: Recording pause
Title
: When title playback is completed
End
: Instant skip
: Instant replay
Chapter
: Chapter division
Divide
* The following information is also displayed with the
mark.
HDD
DVD-RAM
: Title number/Title name and
Chapter number/Chapter name
DVD-VIDEO
: Title number/Chapter number
VCD
: Track number
CD
Basic operations
Playback
Recording
Dubbing
Editing
Notes
•To disable the status display, set “On Screen Display” (
page 140) to “Off”.
•You can add the current status of the settings to this
display. See
Notes
• Do not move the recorder during playback. It may damage the disc.
• Occasionally the picture may stop at the last scene, or the main menu may appear after playing.
If you display a still picture such as the main menu on the TV screen for a prolonged period, the TV may be damaged (image
burn). To prevent this, press the STOP button to stop playback.
page 63.
Function setup
Others
35
Page 36

Basic operations
HDD
DVD-RAM
Programming a recording (REC MENU)
Use the REC MENU to programme a recording. It will take less time to prepare, as it provides all
necessary information for recording, including estimated disc space remaining. It will also be convenient
when you programme the same contents again for serial shows.
For more information, see “Before Recording” (
Be careful when you programme a recording across the change-over of Daylight-saving time (
page 68).
page 69).
During stop, press REC MENU.
1
The REC MENU appears.
e.g.
REC MENU
REC
Timer Programing
MENU
CHExecution Date Start End Media Audio
– – – – – – – – : – – – – : – –
– – –
1/ 1
06/18(We)
Mode Rate Disc
2.0
LP
HDD
19:25
D2
Press ENTER.
2
“√” appears in “Execution” column.
ENTER
REC
Timer Programing
MENU
CHExecution Date Start End Media Audio
– – –
1/ 1
–– – – – – – – – : – – – – : – –
Mode Rate Disc
LP
HDD
06/18(We)
2.0
19:25
D2
Select an item by pressing / , then press
ADJUST (
3
ENTER
F
R
A
M
E
/
A
D
J
U
S
T
When complete, press ENTER.
/ ) to set the item.
REC
Timer Programing
MENU
CHExecution Date Start End Media Audio
L1
• Refer to the setting items on the next page.
•You can also set the item by pressing the
1/ 1
–– – – – – – – – : – – – – : – –
HDD
06/18(We)
Mode Rate Disc
2.0
LP
D2
19:25
/ buttons.
4
To programme another recording, press the button to
/
ENTER
move to the top of the next line, then repeat steps 2 to 4.
Press REC MENU to exit.
5
Your programme is entered.
REC MENU
• If you want to turn off the power, press the power
button.
36
Page 37

Introduction
Setting items
Execution
CH
Date
Start
End
Media
Mode
(Picture
Quality)
Rate
(Bit Rate)
Audio
√
1-99, L1, L2, AV2
Every Sunday to Saturday, Monday
to Thursday, Monday to Friday,
Monday to Saturday, everyday.
DVD
HDD
AB
SP
LP
Manual
Auto
1.4, 2.0-9.2
D1*
D2*
L-PCM
* See page 150 for details.
Records the broadcast programme that is set with programmed
recording marked with a check (√).
Select a channel you want to record.
Select a date of a TV programme you want to record.
Enter a starting time of recording. (An initial setting is 10 minutes later.)
You can also use the number buttons under the lid.
Enter an end time. (Set the timer to begin recording no sooner than 2
minutes past the current time. Recording must not exceed 8 hours.)
You can also use the number buttons under the lid.
When you record on a DVD-RAM disc.
When you record on an HDD.
When you use A + B (double-side) recording ( page 74). The Mode
is automatically set to Auto.
Standard setting of recording time and picture quality. (Not applicable
when “L-PCM” is selected.)
For longer recording, but inferior to “SP” in picture quality. (Not
applicable when “L-PCM” is selected.)
Customized setting of rate (bit rate).
To set a rate automatically according to the remaining volume of the
disc. (If the disc does not have room for the TV programme, the
programme cannot be recorded to the end.)
When you select an HDD, the recorder records for a length of time
corresponding to that of a blank DVD-RAM disc (4.7GB). Not
applicable to a recording for 2.5 hours or longer.
Not applicable when “SP”, “LP” or “Auto” is selected. You can set a rate
at intervals of 0.2Mbps from 2.0 to 9.2. (The upper limit of the value
depends on the “Sound Quality” setting.)
Standard setting.
Superior to D1. It is recommended for recording music programmes.
Best sound quality. Recommended for recording uncompressed original digital
audio. High data rate of L-PCM may result in shorter programme length.
Basic operations
Playback
Recording
Dubbing
Editing
The digital recording technology for consumer products of Dolby Laboratories is used for D1 and D2. Dolby
Digital is set at 192 kbps for
Notes
• See page 70, 157 for details on “Mode”, “Rate”, and “Audio”.
• Other recording procedures are also available. See page 67.
• When you set the bit rate below about 4.0 Mbps, playback of some speed may not work correctly. There will be noise, and the
picture quality is lower than other rate settings.
D1 and 384 kbps for D2.
Suggestions for the picture quality setting
• For normal recording or when you cannot decide which mode to choose.
Select “SP”.
• When you do not have to preserve the recorded content longer.
Select “LP”. Inferior to “SP” in picture quality, but it can record longer.
•To record a high picture quality
Select “Manual” to set a desired bit rate. The higher the bit rate, better the picture quality is, but shorter the
recording length becomes. We recommend that you set about 6.0 Mbps to 6.8 Mbps. For saving discs to make a
collection of dramas or cartoons, 3.2 Mbps is also recommended. You can fill a double sided disc with about 14
progams of 30 minutes from which unnecessary portions are deleted.
•To fill the disc
Select “Auto”. A bit rate is calculated automatically according to the remaining volume of the disc. Some contents
may not be recorded on the disc even if you select this function. This is not the function to make full use of the
remaining space capacity.
37
Function setup
Others
Page 38

Basic operations
Programming a recording (REC MENU) (Continued)
Setting the details for every programmed
recording
You can specify detail items for each of your
programmed recording.
1) Press the QUICK MENU button at step 3 on
page 36.
The Quick Menu is displayed.
e.g.
2) Use the
REC
Timer Programing
MENU
Quick Menu
CHExecution Date Start End Media Audio
AV Record Quality
L1
Edit title Name
PDC On
DVD-R Broadcast Record
DVD-R Broadcast Record
Saving Mode
AV Record Quality
Chap. Mute
Genre Setting
Exit
1/ 1
–– – – – – – – – : – – – – : – –
Mode Rate Disc
LP
HDD
/ buttons to select an item and
press ENTER.
AV Record Quality
:
Select an item from registered selections (1-5) for
the picture and audio quality.
Edit Title Name
:
Enter a name for the programmed recording.
Use the input screen to enter a name (
PDC On
:
Perform the programme PDC recording.
PDC (Programme Delivery Control System)
Programme PDC is a system of telling the recorder
when a programme actually starts. Typically, when
you want to record a programme you will tell the
recorder to start recording, probably, five minutes
before the advertised starting time of the
programme and to finish ten minutes or so after the
programme is due to finish. So even if the
programme starts early or finishes late you will
normally still get to see what you wanted to record.
However when live programmes over-run or the
day’s television schedule is changed from that
advertized, you may miss the desired programme
which may have been delayed or even cancelled
and the recorder will record the programme even if
it is two or more hours late. With PDC, you enter
the exact start time and the recorder will wait until
the signal is sent to confirm the programme is
starting and the recorder will record the programme
even if it is two or more hours late.
PDC Off
:
Perform the normal programmed recording.
DVD-R Broadcast Record
:
Change the setting for writing on the DVD-R (
page 143) for each programmed recording.
38
06/18(We)
2.0
19:25
D2
page 24).
Saving Mode
:
Use this feature when you want to save space
while using the best picture quality rate for
recording. You can normally use 9.2 Mbps for
recording and reduce the rate temporarily for the
portion where the high rate is not required if the
picture is fairly constant.
Off : This feature is disabled and the normal
recording is performed.
On : This feature is enabled.
Notes
• When the audio quality is set to “L-PCM”, the
picture quality is set to “Manual 8.0 Mbps”. When
the audio quality is set to any other selection, the
picture quality is set to “Manual 9.2 Mbps”.
• While this is set On, you cannot change the mode
or rate.
• The space availability may not change, depending
on the picture contents.
Chap. Mute
:
This feature automatically creates divisions for
chapters when no audio (no audible sound)
portion is found.
For example, when you have recorded a
programme of music clips, you can use this
feature to jump to the beginning of a clip during
playback. It does not create completely
independent chapters or automatically divide into
chapters when no audio portion is found.
Off : This feature is disabled.
On : Division for chapters when no audio portion
is found.
Notes
• Divisions for chapters may not be created,
depending on the contents of the programme or the
condition of no audio portion, or it may be created
at different positions. A division for a chapter may
be created within a music clip.
• Depending on the specification made for the
recording sound level, a division for a chapter may
not be created or it may be created at different
positions.
• Divisions for chapters cannot be created during
playback (including Chase Play and Title Playback
by HDD) or while the CONTENT MENU is
displayed.
Genre Setting
:
You can set a genre before setting programmed
recording.
To see the registered list, refer to Genre Setting
(
page 143).
Set the genre according to recording contents.
3) Use the
/ buttons to make a selection, and
press ENTER.
The selection you have made for programmed
recording is shown under the REC MENU/Timer
Programing.
Page 39

Introduction
Shifting a time period of a recording (Time
Shift)
If a prior TV programme extends beyond its scheduled
time and into one that you programmed, you can shift
the programmed start and end time of the recording.
e.g.
21:00 21:54
Time Shift
20 mintes
extend
21:20
1) Press the REC MENU button.
The REC MENU appears.
2) Press the
want to shift the time period.
3) Open the lid of the remote control and press the
EXTEND button.
“Start Time” and “End Time” are ready to be input.
4) Press the EXTEND button repeatedly.
Each time you press the button, “Start Time” and
“End Time” is shifted in 10 minutes intervals to, up
to 60 minutes later.
5) Press the ENTER button.
6) Press the REC MENU button to exit.
Note
• If you have shifted the start or end time when setting
programmed recording for every week or every day, set
them back to the original time.
/ buttons to select an entry you
Adding a programme entry
1) Press the REC MENU button.
The REC MENU appears.
2) Press the
press the ENTER button.
3) Press the
press the ADJUST button to set the item.
4) When complete, press the ENTER button.
5) Press the REC MENU button to exit.
button to select a blank line, then
/ buttons to select the item, then
22:14
Deleting a programme entry
1) Press the REC MENU button.
The REC MENU appears.
2) Press the
want to delete.
3) Press the QUICK MENU button.
The Quick Menu appears.
4) Press the / buttons to select “Program
Cancel”, then press the ENTER button.
Check the message, then delete the entry.
5) Press the REC MENU button to exit.
/ buttons to select an entry you
Changing an entry
1) Press the REC MENU button.
The REC MENU appears.
2) Press the
want to change, then press the ENTER button.
3) Press the
press the ADJUST button to set the item.
4) Press the ENTER button.
The modification is registered.
5) Press the REC MENU button to exit.
Important note
•You cannot change any entry within 5 minutes before
recording start time. You can only delete the programming.
Note
•You can set a programme entry for the broadcast
programme that the start time has passed when you do not
have any programme entry specified within 10 minutes, but
no recording is made during the period from the start time
for programme entry until the actual start of recording.
/ buttons to select an entry you
/ buttons to select an item, then
Basic operations
Playback
Recording
Dubbing
Editing
Function setup
39
Others
Page 40

Basic operations
REC-MENU
Programming a recording (REC MENU) (Continued)
Using elapsed programming data (Make an
entry of the same TV programme)
1) Press the REC MENU button.
The REC MENU appears.
2) Press the QUICK MENU button.
The Quick Menu appears.
3) Press the
/ buttons to select “Elapsed
Programing”, then press the ENTER button.
The list of the past entry records appears.
The latest 9 entries are listed.
You can access following and previous pages by
pressing the PICTURE SEARCH (
4) Press the
/ buttons to select an entry you
/ ) button.
want to use, then press the ENTER button.
Information corresponding to the selected
programme appears on the Timer Programing list.
5) Press the
/ buttons to select an item, then
press the ADJUST button to modify the item.
6) When complete, press the ENTER button.
7) Press the REC MENU button to exit.
Note
• The recorder stores the latest 36 entries. A new entry
erases the oldest one when the number of entries is over
36.
Remaining volume
1) Press the REC MENU button.
The REC MENU appears.
2) Press the QUICK MENU button.
The Quick Menu appears.
3) Press the
/ button to select “Disc Budget
Calculation” then press the ENTER button.
The Disc Budget Calculation menu appears.
4) Press the
/ buttons to select an entry, then
press the ENTER button or press the ADJUST
button.
The recorder calculates on a bar graph how much
a specific programme (identified by a check mark)
will occupy on the disc.
Pressing the ADJUST button can display or remove
the check mark.
e.g.
REC
Disc Budget Calculation
MENU
CH Date
10
42
4
Select Return Adjust Revise List
Selected entry
Start End Media Audio
–
11:50
11:30
6/18(Wed)
3
6/19(Thu)
6/19(Thu)
6/20(Fri)
Elapsed AvailableSelected(current)
()
–
–
–
22:00
23:30
23:30
Available disc volume
HDD
DVD
HDD
DVD
MN
MN
LP
SP
Rate
6. 0
6. 021:30
2. 222:30
4. 4 20:30
06/17(Tu)
D2
D2
D1
D2
DVDHDD
DVDHDD
REC-MENU
REC-MENU
19:25
ResultMode
End
When the entry item is marked X, the
recording does not end. Change the setting.
5) Correct the parameters of the entry if
necessary.
(Skip to step 7 if you do not need this.)
You can change “Media”, “Mode”, “Rate”, and
“Audio”.
Select an item you want to modify and press the
ENTER button. The item will be ready to be altered.
Press the ADJUST button to modify. When
complete, press the ENTER button.
6) Press the
button.
Programme modification is registered.
7) Press the REC MENU button to exit the GUI.
Notes
• When a Reservation disc is inserted in the recorder
( page 75), you cannot check the remaining volume of
other discs.
•You can calculate up to eight programmes at a time for
remaining volume, starting from one closer to the start time
of the programme entry.
40
Page 41

Tips on recording
Introduction
To stop recording
Press the STOP button.
To pause recording (to omit an unnecessary
portion)
During recording, press the PAUSE button.
To resume recording, press it again.
Note
•Pausing recording automatically creates a new chapter at
that point.
To stop a programmed recording
To finish,
Press the
When you press it once, a message appears. While
the message is displayed, press the
again.
(This operation is not applicable while a menu is
displayed.)
To pause recording,
Press the
To resume recording, press it again.
button on the front panel twice.
button once
button on the front panel.
To change a TV channel to be recorded
1) During recording, press the PAUSE button.
Recording pauses.
2) Press the CHANNEL button to change the
channel.
3) Press the PAUSE button to resume recording.
To view a TV programme while recording
another
1) Start recording on this recorder.
2) Press the TV/DVR button on the remote control.
3) Using the channel selector of the TV, select a
desired channel on the TV.
If you press the TV/DVR button again, you will go
back to the display that you are recording.
Note
• If you start the GUI display while watching a TV
programme, you will go back to the recording display.
To record and play at the same time
To start recording while playing a disc
Stop playback, then select the other disc by
pressing the HDD or DVD button, and start
recording on that disc.
To play a disc while recording on another disc
Select the disc that is not being recorded by
pressing the HDD or DVD button, and start
playback on the disc.
To set an end time while recording is in progress
1) During recording, press the QUICK MENU
button.
The Quick Menu appears.
2) Press the
then press the ENTER button.
The display changes as follows:
e.g.
3) Press the
press the ADJUST button to change the value.
4) Press the ENTER button.
Note
• By setting an end time, it is memorized as a programmed
one, and the indicator in the front panel display
illuminates to indicate that the recorder keeps an entry of
recording.
•You cannot change the end time, once the setting is
completed.
• The programmed end time must be set for after 5 minutes
from the current time.
/ buttons to select “End Time”
End Time
14:13
/ buttons to select an item then
To turn the power off automatically after
completing a programmed recording
1) While performing a programmed recording,
press the QUICK MENU button.
The Quick Menu appears.
2) Press the
Off” then press the ENTER button.
/ buttons to select “Auto Power
Basic operations
Playback
Recording
Dubbing
Editing
Function setup
41
Others
Page 42

Basic operations
Tips on recording (continued)
To delay the end time while executing a
programmed recording
Press the EXTEND button under the lid of the
remote control.
When you press it once, the current end time appears.
Each time you press the button, the end time
(displayed in the front panel display) is delayed in 10
minutes increments, up to 60 minutes.
Notes
• Pressing any button other than the EXTEND button
completes this procedure to determine the end time.
• This operation must be performed prior to 1 minute before
the programmed end time.
•A recording automatically finishes when the disc is full or
when the recording exceeds 8 hours regardless of whether
or not you delayed the end time.
To play a title recorded on the HDD while
recording on the HDD (Recorded Title Play in
HDD)
HDD
This function works only during HDD recording.
You cannot play a title recorded on a DVD-RAM disc
simultaneously with DVD-RAM recording.
1) While recording on the HDD, press the
CONTENT MENU button.
2) Press the
/ / / buttons to select a
desired title, then press the ENTER button.
Playback of the selected title starts.
Pressing the STOP button stops playback, and the
content that is being recorded appears on the
display. If you press the PLAY button, playback
resumes from the location you last stopped.
Notes
• While you are using this function, the following operations/
functions are not available.
- Programmed playback (Repeat playback, intro scan, etc.)
- Editing (Playlist programming, dubbing, title/chapter
naming, title thumbnail setting)
• While performing relay recording (
function is not available.
page 74), this
To record broadcast programmes on DVD-R
When recording, make sure that “DVD-R Broadcast
Record” is set to “On” (
page 143).
For programmed recording, set “DVD-R Broadcast
Record” to “On” for each programmed recording.
(
page 38)
Notes
•You cannot close the disc tray automatically at the
recording start time. If you want to record on a DVD-RAM
disc, load it on the recorder beforehand.
• While recording, you cannot change the settings of a
programme, such as the channel, mode, etc.
• The number of titles cannot exceed in any case 99 for a
DVD-RAM and 198 for the HDD.
•You cannot record on both an HDD and a DVD-RAM disc
at the same time (except relay recording).
• The maximum length of a recording is 8 hours. Recording
automatically stops when length exceeds 8 hours.
• While performing a programmed recording, you cannot
programme a new entry.
•You may not be able to start recording if there is too little
time before a programmed recording begins.
• If a power failure occurs during a programmed recording, a
recorded content between the power failure and power
recovery is lost.
• If an HDD starts programmed recording while you are
playing a disc in the DVD drive, the picture may pause
momentarily.
• When you record monaural sound, the same sound is
recorded to both left and right channel.
•To select NICAM, set “NICAM” to “On” (
• When you set “DVD-R Broadcast Record” to “Mode I” or
“Mode II” (
bilingual programme (main or sub) is recorded. When
setting “DVD-R Broadcast Record” to “Off”, you need to
have set “NICAM” to “On”. (If the NICAM setting is “Off”, the
NICAM sound will not be recorded.)
page 143), only the selected sound of the
page 140).
Entering the recording format on the DVD-R
When “DVD-R Broadcast Record” is set to “Off”, make
sure “NICAM” is set to “On” and “L-PCM” is selected
for sound.
42
Page 43

Introduction
To delete recorded content
Important note
Any deleted Original title or Original chapter (
page
112) cannot be restored.
Before deleting, be sure to check contents on the disc.
ENTER
/ / /
DELETE
1) Perform steps 1 and 2 in “Playing recorded
contents (CONTENT MENU)” (
page 30) to
select a title (chapter).
2) Open the lid of the remote control and press the
DELETE button.
Alternatively
Press the QUICK MENU button, then press the
/ buttons to select “Title Delete” (“Chapter
Delete”) from the Quick Menu and press the
ENTER button.
3) Check the message and press the
/ buttons
to select “Yes”, then press the ENTER button.
To protect recorded content
You can protect recorded content from unexpected
deletion.
Protection is provided for each title (Original).
1) Perform steps 1 and 2 in “Playing recorded
contents (CONTENT MENU)” (
page 30) to
select a title.
2) Press the QUICK MENU button, and press the
/ buttons to select “Title Information”. Then
press the ENTER button.
3) Press the QUICK MENU button in “Title
Information” screen, and press the
/ buttons
to select “Lock” from the Quick Menu. Then
press the ENTER button.
The mark
Notes
•To cancel protection, repeat this procedure.
• Disc initialization erases all titles on a disc even if they are
protected.
• If you perform All HDD Titles Delete, all titles are deleted
from HDD including those protected.
appears.
Basic operations
Playback
Recording
Dubbing
Notes
• Deleting a title (a chapter) decreases the numbers of the
succeeding titles (chapters).
•A chapter of about 5 seconds or shorter may not be
deleted. Deleting a short chapter may not change the
display of the available disc volume.
• Deleting a playlist ( page 112) title/chapter does not
affect the original title/chapter.
• Deleting an original ( page 112) title/chapter affects all
the corresponding playlist title/chapters.
• Deleting all chapters in a title erases the title itself.
• Chapters in a title which contains still pictures cannot be
deleted.
Editing
Function setup
Others
43
Page 44

Basic operations
HDD
DVD-VIDEO
DVD-RAM
VCD
CD
Quick Menu operation
To access various optional functions of this recorder, open the Quick Menu. The Quick Menu displays a
list of selections relevant to your current mode.
e.g.
Quick Menu
3D(N-2-2)
Bit Rate
Special Playback Mode
Exit
Opening a Quick Menu
Press QUICK MENU.
1
The Quick Menu appears.
QUICK MENU
To exit the Quick Menu
Press the QUICK MENU button again.
Alternatively
Select “Exit” with the
ENTER button.
/ buttons, then press the
Press / to select an item, then press
ENTER.
2
ENTER
44
Page 45

Functions in a Quick Menu
DVD-VIDEO
VCD
CD
Besides these examples, various other ones are introduced on respective pages for your convenience.
Introduction
To play repeatedly (Repeat playback)
You can repeat a desired section.
Disc:
HDD
DVD-RAM
DVD-VIDEO
VCD
CD
Status: Play
Special Playback Mode
Item:
A sub menu appears. Use the / buttons and
ENTER button to make a selection.
A-B Repeat
:
You can designate a portion in a title or track to repeat
continuously.
If you select “A-B Repeat” and press the ENTER
button, the following display appears. Perform steps 1
and 2 below.
e.g.
A
B
Set A
repeat
To cancel the procedure, press the \ button.
1) Press the ENTER button at the beginning of the
segment (point A) you want to repeat.
The location of point A is memorized.
The display changes to “Set B”.
2) Press the ENTER button at the end of the
segment (point B).
The location of point B is memorized, and repeat
playback begins between point A and B.
Title repeat
:
To repeat the same title.
Chapter repeat
:
To repeat the same chapter.
Track repeat
:
To repeat the same track.
Disc repeat
:
To repeat the entire disc.
Repeat All ORG Titles
:
To repeat all original titles in a disc.
Repeat All PL Titles
:
To repeat all playlist titles in a disc.
Cancel repeat
: (in Repeat playback mode)
To resume normal playback.
Playback of an HDD or DVD-RAM stops.
Notes
• Some discs may not permit repeat operation.
•You cannot use repeat playback in conjunction with
Random play.
• If you press the STOP button during repeat playback, this
operation is canceled.
• While you are performing repeat playback on an HDD or a
DVD-RAM disc, other operations except pause play is not
available.
To play in random order (Random play)
You can play sections in random order.
Disc:
Status: Stop / Play
Item:
Special Playback Mode
A sub menu appears. Use the / buttons and
ENTER button to make a selection.
Title random
:
Plays all titles in a loaded disc in random order.
Each title is played beginning from chapter 1.
Chapter random
:
Plays all chapters in a current title in random order.
Track random
:
Plays all tracks on a loaded disc in random order.
Cancel random
: (in Random play mode)
Resumes normal playback.
Notes
• Some discs may not permit random playback operation.
•You cannot use the random playback function in
conjunction with the memory playback function.
•You cannot use the random playback function in
conjunction with the repeat playback function.
• Pressing the STOP button during random operation
cancels random playback.
Basic operations
Playback
Recording
Dubbing
Editing
Function setup
Others
45
Page 46

Basic operations
Quick menu operation (Continued)
To play in favorite order (Memory playback)
You can select 30 titles, chapters, or tracks and play
them in favorite order.
(To play contents in an HDD or DVD-RAM disc in
favorite order, make a playlist. For details, see “Editing”
on
page 111.)
Disc:
DVD-VIDEO
VCD
CD
Status: Stop / Play
Item:
Special Playback Mode
A sub menu appears. Use the / buttons and
ENTER button to make a selection.
Memory list
:
If you select this and press the ENTER button, the
following display appears. Perform the steps below.
e.g.
01 T CT 11 T CT 21 T CT
02 T CT 12 T CT 22 T CT
03 T CT 13 T CT 23 T CT
04 T CT 14 T CT 24 T CT
05 T CT 15 T CT 25 T CT
06 T CT 16 T CT 26 T CT
07 T CT 17 T CT 27 T CT
08 T CT 18 T CT 28 T CT
09 T CT 19 T CT 29 T CT
10 T CT 20 T CT 30 T CT
1) Input numbers of a titles, chapters, or tracks by
using the number buttons, in favorite order.
Input each number.
To cancel the numbers, press the CLEAR button.
To input a chapter number, press the
/ buttons
to shift the cursor.
2) Press the
/ buttons to select the next box,
then perform step 1).
To select another chapter in the same title, you do
not need to select the title number.
Repeat these steps if necessary.
You can programme up to 30 selections into
memory.
3) Press the ENTER button.
Memory
: (in normal playback mode)
To display an entry box for one programme selection.
Memory release
: (in memory playback mode)
To resume normal playback.
Memory repeat
: (in memory playback mode)
To repeat a current memory playback.
Notes
• Some discs may not permit memory playback operation.
• Inputting numbers of titles, chapters or tracks that a disc
does not contain will result in error.
•You cannot programme/change selections during memory
playback. To change selections, cancel memory playback
by pressing the STOP button.
• When you turn off the power, the selected memory is
erased.
•You can exit the memory playback display by pressing the
O button.
46
Page 47

Introduction
HDD
DVD-RAM
To display the current bit rate
HDD
DVD-RAM
Disc:
Status: Stop / Play
Item:
Note
•To turn off the bit rate display, select this item again.
Bit rate
DVD-VIDEO
To use virtual surround sound effect
You can obtain expansive virtual surround sound
effects from just two speakers. (3-D sound)
HDD
DVD-RAM
Disc:
Status: Play
Item:
A sub menu appears. Use the / buttons and
ENTER button to make a selection.
3D (N-2-2
DVD-VIDEO
)
Off
3D effect is turned off.
On
3D effect is activated.
Headphone
A 3D effect designed especially for headphone sound
is activated.
VCD
:
:
:
CD
To programme the recorder to turn itself off
automatically after an operation is finished
Disc:
Status: During timer programme recording, dubbing,
creating DVD-R, setting Block Delete, or performing
Physical Format.
Item:
Note
• This function will be canceled if the initial operation was not
completed properly, e.g., canceled or interrupted.
Auto Power Off
To playback each title from the beginning
HDD
Disc:
Status: Play
Item:
Restart Title
To exit the Quick Menu
DVD-RAM
HDD
Disc:
Status: While the Quick Menu is displayed.
Item:
DVD-VIDEO
Exit
VCD
CD
Basic operations
Playback
Recording
Dubbing
Notes
•You may notice a change in apparent volume level when
using this function.
• This function may not work depending on the sound format
and the setting (
• Dolby Surround Pro Logic may not work at all or correctly
when using the 3D sound effect.
page 59).
To check information on a title
HDD
DVD-RAM
Title Information
Disc:
Status: Play, Displaying the CONTENT MENU or
LIBRARY, or selecting parts in the EDIT MENU
screen.
Item:
Editing
Function setup
Others
47
Page 48

48
Page 49

Playback
GUI (Graphical User Interface) will help you to make
more easier and entertaining playback.
Playing at various speeds
Locating by entering the number
Pausing a TV broadcast to
resume later
Playing a TV programme
currently being recorded
Selecting the camera angle
Selecting the Sound
Selecting Subtitles
Zooming a picture
Watching a TV broadcast in the
sub window (P in P Playback)
Checking the current status and
settings
Using the graphic remote
control (Virtual Remote)
Page 50

Playback
HDD
DVD-RAM
DVD-VIDEO
VCD
CD
Playing at various speeds
HDD
DVD-RAM
Playing in fast reverse or fast forward
1
DVD-VIDEO
During normal playback, press PICTURE
SEARCH.
VCD
CD
H
C
R
A
E
S
E
R
U
T
C
I
P
PLAY
INSTANT REPLAY
INSTANT SKIP
Notes
• The sound is muted and the subtitles are turned off during
fast reverse and fast forward operation.
• The playback speed may vary depending on the disc.
To resume normal playback
Press the PLAY button.
: Fast forward playback
: Fast reverse playback
Each time you press the button, the playback speed
changes.
Time bar display
Fast-forward or fast-reverse playback automatically
displays a time bar.
e.g.
For details, see
Pause TV
12:57:43 22:57:43
19:57:48Location
page 64.
x1
To skip the contents for a while
HDD
DVD-RAM
During playback, press the INSTANT SKIP button.
Every time you press the button, the specified time
period is skipped.
To specify the time period to skip, use the Instant Skip
Interval under Operational Settings. (
page 141)
50
To skip back momentarily
HDD
DVD-VIDEO
DVD-RAM
VCD
CD
During normal playback, press the INSTANT
REPLAY button.
Every time you press the button, the recorder goes
backward for the specified time period and resumes
playback.
To specify the time period to go back, use the Instant
Replay Interval under Operational Settings.
(
page 141)
Notes
• Some discs may not permit this operation.
• Depending on disc structure, some operations may be
limited.
• Depending on playback status, some operations may not
work.
Page 51

Introduction
Skipping to the next/previous chapter or track
HDD
DVD-RAM
DVD-VIDEO
VCD
CD
Press SKIP ( / ) repeatedly until the
chapter or track number you want appears.
1
Playback starts from the selected chapter or track.
S
K
I
P
Notes
• Some titles may not display chapter numbers.
• When playing the HDD or a DVD-RAM disc, you can access chapters only in the current title if “HDD/RAM Title Play” (
page 141) is set to “Title Resume”. To access chapters in other titles, set to ”Serial Playback”.
• When playing a DVD video disc, you can locate chapters only in the current title if “DVD Title Stop” (
“On”. To access chapters in other titles, set to “Off”. However, in this instance even though you press the SKIP button (
to go back to the previous title, playback starts not from the last chapter of the title but from the first chapter.
Playing in slow-motion
HDD
DVD-VIDEO
DVD-RAM
: Playback starts from the beginning of the next
chapter or track.
: Playback starts from the beginning of the current
chapter or track.
When you press twice, playback starts from the
beginning of the previous chapter or track.
page 138) is set to
VCD
Basic operations
Playback
Recording
)
Dubbing
Press SLOW during playback.
1
W
O
L
S
PLAY
Notes
• Slow-motion does not provide smooth playback.
• When playing contents recorded in “Pause TV” or “Chase
Play”, reverse slow-motion playback is not available.
• When playing a VIDEO CD, reverse slow-motion playback
is not available.
• The speed level displayed is approximate.
: Forward slow-motion
: Reverse slow-motion
Each time you press the SLOW button, the slow-motion
speed changes.
To resume normal playback
Press the PLAY button.
Editing
Function setup
Others
51
Page 52

Playback
Various speed playback (Continued)
Playing frame by frame
HDD
PLAY
To resume normal playback
Press the PLAY or PAUSE button.
DVD-VIDEO
DVD-RAM
1
2
F
R
A
M
E
/
A
VCD
During playback, press PAUSE.
PAUSE
A still picture is displayed.
Press FRAME ( / ).
: Playback direction
: Opposite direction
D
J
U
S
T
Notes
• Sound is muted during frame by frame playback.
• Frame by frame playback cannot provide smooth playback.
• Pressing the FRAME button may advance the picture more
than 1 frame at a time.
• Depending on the scene, some frames may not be played.
• When playing contents in the “Pause TV” mode or the
“Chase Play” mode, frame by frame playback is not
available.
• When playing a VIDEO CD, frame by frame playback is not
available.
Viewing still pictures (Playing a disc that contains still pictures)
HDD
HDD
TIMESLIP
DVD
V-REMOTE
LIBRARY
U
T
C
I
P
F
R
A
M
E
REC
REC
E
R
/
A
D
PAUSE
E
S
J
U
REC MENU EDIT MENU
H
C
R
A
ENTER
S
T
DVD
INSTANT SKIPINSTANT REPLAY
CONTENT MENU
S
K
I
P
W
O
L
S
PLAYSTOP
QUICK MENU
Press PLAY.
1
PLAY
Press FRAME ( / ).
The first still picture on a disc is displayed.
2
: Displays the next still picture.
F
R
A
M
E
/
A
D
J
U
S
T
: Displays the previous still picture.
52
DVD-RAM
Page 53

Playback
HDD
DVD-RAM
DVD-VIDEO
VCD
CD
Locating by entering the number
HDD
DVD-RAM
Locating by entering the number of a desired section
Normally titles, chapters, and tracks are numbered. By entering these numbers, you can access a desired section.
DVD-VIDEO
VCD
CD
Press T.SEARCH.
1
If you are using a VIDEO CD/audio CD, skip step 2.
T.SEARCH
Press
you want to locate.
2
ENTER
e.g.
/
e.g. When you want to locate a chapter.
Title
001
Search
001
Chapter
to select a section (title or chapter)
001Title
Search
001
Chapter
Introduction
Basic operations
Playback
Recording
Press the number buttons to enter a number
of the section.
3
e.g. To enter 25, press “2”, then press “5”.
123
456
789
0
Press ENTER.
4
Open the lid.
CLEAR
Notes
• Pressing the CLEAR button resets the numbers. To clear the display, press the T.SEARCH button several times (depending
on the disc).
• This method of locating a title is available only on a disc that contains title numbers.
• If a title recorded on the HDD or a DVD-RAM is erased, the numbers of the following titles decrease respectively.
• When you record a new title (Original), it is added prior to current Playlist titles, and each following Playlist title reference
number will advance by a factor of 1.
ENTER
Playback starts from the selected location.
Dubbing
Editing
Function setup
Others
53
Page 54

Playback
Locating by entering the number (Continued)
Locating a specific point by entering its elapsed time (Time Search)
Press T.SEARCH.
1
You may have to press repeatedly, depending on the
T.SEARCH
Press the number buttons and / to enter
the desired time location on the disc.
2
123
456
789
ENTER
disc. Press the button until the following display
appears.
e.g.
e.g. To enter 1 hour, 25 minutes, and 30 seconds
“1” → “ ” → “2” → “5” → “ ” → “3” → “0”
hour minute second
0
Search
Title
Time
001
:
00:0000
HDD
DVD-RAM
DVD-VIDEO
VCD
CD
Press ENTER.
3
Playback starts from the selected location.
ENTER
Open the lid.
CLEAR
Notes
• Some discs may not respond to this process.
• Some scenes may not be accessed precisely as you specified.
• This method for accessing specific locations is available only within the current title of an HDD/DVD-RAM/DVD video disc or
within a current track of a VIDEO CD/audio CD.
• Pressing the CLEAR button resets the numbers.
54
Page 55

Playback
HDD
Pausing a TV broadcast to resume later
Introduction
This function enables you to pause a TV broadcast and resume viewing at a later, more convenient time,
by storing the TV broadcast temporarily on the HDD.
While viewing a TV broadcast via this recorder,
press TIMESLIP.
1
TIMESLIP
The current picture pauses.
The recorder begins to store the broadcast on the HDD
the moment you press the TIMESLIP button.
Resume playback by pressing PAUSE or PLAY.
2
PAUSE
PLAY
Locate a scene you want by the following
methods.
3
Fast-forward/fast-reverse:
Press the PICTURE SEARCH button.
Slow-motion:
Press the SLOW
Forward frame by frame play:
First press the PAUSE button then press the FRAME
•You can confirm how far you are from the current
broadcast by pressing the TIME BAR button.
• Resume playback may not start immediately after you
press the PLAY or PAUSE button.
button.
button.
Basic operations
Playback
Recording
Dubbing
•To resume normal playback, press the PLAY button.
•You can play in fast-forward to within 10 seconds prior to the
current broadcast. To view the current broadcast, press the
TIMESLIP button to exit this playback mode.
Press TIMESLIP to exit this mode.
4
FRAME
TIME BAR
PICTURE SEARCH
SLOW
Notes
• This function is not available during recording.
• While using this pause TV recording, reverse slow-motion playback and reverse frame by frame playback are not available.
•Pause TV recording stops when the HDD is filled up. It will not begin if the HDD is full.
• While using this pause TV recording, you cannot programme the recorder.
•Pause TV recording does not start to work automatically at turning–on of the power. Every time you want to use this function,
perform the steps 1 to 4 above.
TIMESLIP
The recorder stops storing the broadcast on the HDD.
A message appears and asks you whether you will save
the stored data or erase it.
Press the
button.
/ buttons to select, then press the ENTER
Editing
Function setup
Others
55
Page 56

IntroductionPlayback
HDD
Playing a TV programme currently being recorded
You can begin playback from the beginning of a programme currently being recorded. (Time slip
recording/playback)
You will find this function of great advantage on long programmes, as you do not have to wait for the
end of recording to begin playback.
While recording a TV programme on the HDD,
press TIMESLIP.
1
TIMESLIP
Go back to the beginning of the TV
programme using SKIP.
2
S
The recorder displays a TV programme as it is being
recorded.
When you go back to the beginning, playback starts
automatically.
K
I
P
You can confirm how far you are from the current
broadcast by pressing the TIME BAR button.
Locate a scene you want through the
following operations if necessary.
3
Fast-forward/Fast-reverse:
Press the PICTURE SEARCH button.
Slow-motion:
Press the SLOW
Forward frame by frame play in:
First press the PAUSE button then press the FRAME
•To resume normal playback, press the PLAY button.
•You can play in fast-forward to within 10 seconds prior to the
current broadcast.
buttons.
button.
Press TIMESLIP to exit.
PAUSE
FRAME
PICTURE SEARCH
Notes
• While using time slip recording/playback, reverse slow-motion playback and reverse frame by frame playback operations
are not available.
• Time slip recording/playback is not available when recording on a DVD-RAM disc.
• Time slip recording/playback stops when the HDD is filled up. You can play up to a location where the recorder stopped
the recording. The time slip recording/playback cannot begin if the HDD is full.
• Time slip recording/playback is not available immediately after a recording starts.
• The playback location will never be identical to the record location in the programme. It will always trail the record location
by a few seconds.
• While using time slip recording/playback, you cannot programme the recorder.
• If you want to turn off the power at the end time of recording, finish the setting prior to engaging this function. Auto power
off setting is not available in time slip recording/playback mode.
• If you set the auto power off function for the end of recording, the recorder turns off automatically after you exit the mode
by pressing the TIMESLIP button, not after the recording is complete.
TIME BAR
PLAY
SLOW
4
The current broadcast returns.
TIMESLIP
56
Page 57

Playback
DVD-VIDEO
Selecting the camera angle
If the scene was recorded with multiple angles, you can easily change the camera angle of the scene you
are watching.
Press ANGLE while playing a scene recorded
with multiple angles.
1
ANGLE
Press ADJUST while the angle number is
displayed on the TV screen.
2
F
R
A
M
E
/
A
D
J
U
S
T
While playing a scene recorded with multiple angles, the
angle icon appears on the TV screen and on the front
panel. Press the ANGLE button while the angle icon is
flashing.
e.g.
Angle
1 / 6
Total number of angles
Current selection
You can also select the camera angle by pressing the
ANGLE button several times.
Angle
1 / 6
Angle icon
Introduction
Basic operations
Playback
Recording
2 / 6
3 / 6
6 / 6
• The angle icon disappears after about 3 seconds if no
further selections are made.
Notes
•You can change the camera angle during still playback. The camera angle changes to the new setting when you resume
normal playback.
• If you pause a picture immediately after changing a camera angle, the resumed playback picture may not display the new
camera angle.
• Depending on the disc, the camera angle may not change even though the angle number changes.
To turn off the angle icon
Set “On Screen Display” in the setup menu to “Off” ( page 140).
While the angle icon is flashing on the front panel display, you can change the camera angle.
Dubbing
Editing
Function setup
Others
57
Page 58

HDD
DVD-RAM
Playback
HDD
DVD-RAM
DVD-VIDEO
VCD
Selecting the Sound
You can select a preferred language and a sound format.
Press AUDIO during playback or while
receiving a broadcast.
1
The current audio setting appears.
AUDIO
AUDIO
Press ADJUST while the audio setting is
displayed on the TV screen.
2
F
R
A
M
E
/
A
D
J
U
S
T
The language code appears instead of the language
name. Refer to the list of languages and their codes.
page 158)
(
Var iation of channels depends on the disc or the type of
TV broadcast.
•
Stereo sound
→ “Stereo” (left channel and right channel)
→ “Stereo L” (left channel)
→ “Stereo R” (right channel)
Back to “Stereo”
/
MENU
Dual Mono sound (NICAM)
Dual L → Dual R → Dual LR (→ Back to Dual L)
(You can change the mode when Dual broadcasting is
on.)
DVD-VIDEO
•
Language name / sound recording system / No. of
channels
e.g.
Sound
English
1
Output
VCD
•
“Stereo” → “Stereo L” → “Stereo R” (→ Back to “Stereo”)
The display turns off if you do not operate for more than
3 seconds.
If you press the
select the audio output setting (
the ADJUST button.
2chPCM
Bitstream
/ buttons to select “Output”, you can
page 139) by using
58
Page 59

Sounds recorded on the HDD/DVD-RAM disc
According to your setting of “NICAM” on the setup menu screen, ( page 140), the sound is recorded onto different
channels of the disc below. Set “NICAM” to “On” or “Off” appropriately.
*See
Setting on the setup screen Type of receiving broadcast Contents of recorded sound Type of record
DVD-R Broadcast Record NICAM Lch Rch
Off Off Mono + NICAM L, R Mono Mono Stereo
Mono + NICAM M1, M2 Mono Mono Stereo
Mono + NICAM M1 Mono Mono Stereo
Mono Mono Mono Stereo
On Mono + NICAM L, R L R Stereo
Mono + NICAM M1, M2 M1 M2 Dual Mono*
Mono + NICAM M1 M1 M1 Stereo
Mono Mono Mono Stereo
On (Mode I ) Off Mono + NICAM L, R Mono Mono Stereo
Mono + NICAM M1, M2 Mono Mono Stereo
Mono + NICAM M1 Mono Mono Stereo
Mono Mono Mono Stereo
On Mono + NICAM L, R L R Stereo
Mono + NICAM M1, M2 M1 M1 Stereo
Mono + NICAM M1 M1 M1 Stereo
Mono Mono Mono Stereo
On (Mode II ) Off Mono + NICAM L, R Mono Mono Stereo
Mono + NICAM M1, M2 Mono Mono Stereo
Mono + NICAM M1 Mono Mono Stereo
Mono Mono Mono Stereo
On Mono + NICAM L, R L R Stereo
Mono + NICAM M1, M2 M2 M2 Stereo
Mono + NICAM M1 M1 M1 Stereo
Mono Mono Mono Stereo
page 73 for details.
Notes
• Some discs allow you to change audio selections only via the disc menu. In this case, press the MENU button and
choose the appropriate audio from the selections on the disc menu.
• When you turn on the recorder or replace a disc, the recorder returns to the initial default setting. ( page 136)
Depending on the disc, the sound that is specified the disc is played back.
• When you change the audio selection, the display and the audio may mismatch for an instance.
• When you use the bitstream/PCM audio output terminal for connection to an amplifier, you may not be able to change the
bilingual audio selection. In this case, set the “Audio Out Select” to “PCM”. ( page 139)
•You cannot change a sound when recorded with “DVD-R Broadcast Record” function set to “On”. ( page 143)
Introduction
Basic operations
Playback
Recording
Dubbing
Output sound conversion table
Setting of “Audio Out Select” ( page 139) in the Initial Settings menu and output jack
Disc
DVD-
video
disc
VIDEO CD
Audio
CD
HDD
DVDRAM
SOUND FORMAT
Dolby Digital
48 kHz/16 bit
48 kHz/20 bit
48 kHz/24 bit
Linear
PCM
96 kHz/16 bit
96 kHz/20 bit
96 kHz/24 bit
DTS
MPEG2
MPEG1
Linear PCM 44.1 kHz/16 bit
DTS
Dolby Digital
Linear PCM 48 kHz/16 bit
Dolby Digital
Linear PCM 48 kHz/16 bit
MPEG2
BITSTREAM/PCM DIGITAL
44.1 kHz/16 bit
44.1 kHz/16 bit
• Do not select a connection or setting indicated as “Noise” in the above list.
BITSTREAM ANALOG 2CH PCM
AUDIO OUTPUT JACK
Bitstream
48 kHz/16 bit
48 kHz/16 bit
48 kHz/16 bit
48 kHz/16 bit
48 kHz/16 bit
48 kHz/16 bit
Bitstream
Bitstream
Bitstream
Bitstream
48 kHz/16 bit
Bitstream
48 kHz/16 bit
Bitstream
ANALOG 2CH JACK
48 kHz/20 bit
48 kHz/16 bit
48 kHz/20 bit
48 kHz/24 bit
48 kHz/16 bit
48 kHz/20 bit
48 kHz/24 bit
48 kHz/16 bit
44.1 kHz/16 bit
44.1 kHz/16 bit
48 kHz/20 bit
48 kHz/16 bit
48 kHz/20 bit
48 kHz/16 bit
48 kHz/16 bit
—
(Noise)
BITSTREAM/PCM DIGITAL
AUDIO OUTPUT JACK
Bitstream
48 kHz/16 bit
48 kHz/16 bit
48 kHz/16 bit
—
—
—
Bitstream
Bitstream
44.1 kHz/16 bit
44.1 kHz/16 bit
Bitstream
Bitstream
48 kHz/16 bit
Bitstream
48 kHz/16 bit
Bitstream
ANALOG 2CH JACK
48 kHz/20 bit
48 kHz/16 bit
48 kHz/20 bit
48 kHz/24 bit
96 kHz/16 bit
96 kHz/20 bit
96 kHz/24 bit
—
48 kHz/16 bit
44.1 kHz/16 bit
44.1 kHz/16 bit
(Noise)
48 kHz/20 bit
48 kHz/16 bit
48 kHz/20 bit
48 kHz/16 bit
48 kHz/16 bit
3D (N-2-2) playback is possible ( page 140)
BITSTREAM/PCM DIGITAL
AUDIO OUTPUT JACK
48 kHz/16 bit
48 kHz/16 bit
48 kHz/16 bit
48 kHz/16 bit
48 kHz/16 bit
48 kHz/16 bit
48 kHz/16 bit
—
48 kHz/16 bit
44.1 kHz/16 bit
44.1 kHz/16 bit
Bitstream
48 kHz/16 bit
48 kHz/16 bit
48 kHz/16 bit
48 kHz/16 bit
48 kHz/16 bit
ANALOG 2CH JACK
44.1 kHz/16 bit
44.1 kHz/16 bit
48 kHz/20 bit
48 kHz/16 bit
48 kHz/20 bit
48 kHz/24 bit
48 kHz/16 bit
48 kHz/20 bit
48 kHz/24 bit
—
48 kHz/16 bit
(Noise)
48 kHz/20 bit
48 kHz/16 bit
48 kHz/20 bit
48 kHz/16 bit
48 kHz/16 bit
Editing
Function setup
Others
59
Page 60

Playback
Good evening!
Bonsoir!
HDD
DVD-VIDEO
DVD-RAM
Selecting Subtitles
You can display subtitles on the TV screen and select a subtitle language from those included on the
DVD video disc.
Press SUBTITLE during playback.
1
SUBTITLESUBTITLE
The current subtitle setting is appears.
e.g.
Subtitle
1– –
Status
Off
The language code appears instead of the language
name. Refer to the list of languages and their codes.
page 158)
(
Subtitle Status off
Press to select “Status”, then press ADJUST
to select “On”.
2
Skip to step 3 if “On” is already displayed.
ENTER
F
R
A
M
E
/
A
D
J
U
S
T
Press to select “Subtitle”, then press
ADJUST to select a language.
3
The subtitles of recorded languages appear.
Notes
• Some DVD video discs are set to display subtitles
automatically.
• Depending on the scene, subtitles may not appear
immediately after you set the subtitle function to on.
• Some DVD video discs will allow you to change subtitle
languages and turn subtitles on or off only via the disc
menu.
60
ENTER
F
R
A
M
E
/
A
D
J
U
S
T
The display turns off after about 3 seconds if you do not
make a selection.
To turn the subtitles on or off
At step 2, select “Off” by pressing the ADJUST
button.
 Loading...
Loading...