TOSHIBA LX5WC- 10C, LX5WC-10D User Manual

Manuel de l'utilisateur
Satellite Click 10 LX0W-C
Satellite Click 10 LX5W-C

Table des matières
Chapitre 1 |
Mentions légales TOSHIBA |
|
|
Copyright, responsabilités et marques ............................................... |
1-1 |
|
Règlements ............................................................................................ |
1-2 |
|
Avis concernant les normes vidéo ...................................................... |
1-6 |
|
Programme ENERGY STAR® ............................................................... |
1-7 |
|
Mise au rebut de l'ordinateur et de sa batterie ................................... |
1-7 |
|
Précautions générales .......................................................................... |
1-7 |
|
Icônes de sécurité ............................................................................... |
1-11 |
Chapitre 2 |
Prise en main |
|
|
Liste de contrôle de l'équipement ....................................................... |
2-1 |
|
Double mode d'exploitation ................................................................. |
2-1 |
|
Conventions ........................................................................................... |
2-1 |
|
Première utilisation de l'ordinateur ..................................................... |
2-2 |
|
Prise en main de Windows ................................................................... |
2-8 |
|
Arrêt ...................................................................................................... |
2-11 |
|
Restauration du système (modèles sans Recovery Media Creator pré- |
|
|
installé) ................................................................................................. |
2-14 |
|
Restauration du système (modèles avec Recovery Media Creator pré- |
|
|
installé) ................................................................................................. |
2-17 |
Chapitre 3 |
Présentation |
|
|
Ordinateur en mode Tablette ................................................................ |
3-1 |
|
Ordinateur (mode Ordinateur portable) ............................................... |
3-5 |
|
Clavier détachable TOSHIBA ............................................................... |
3-7 |
|
Composants matériels internes ........................................................... |
3-9 |
Chapitre 4 |
Concepts de base |
|
|
Utilisation en mode Tablette ................................................................. |
4-1 |
|
Utilisation de l'écran tactile .................................................................. |
4-3 |
|
Utilisation du TouchPad ....................................................................... |
4-4 |
|
Clavier .................................................................................................... |
4-5 |
|
Lecture 3D sur un périphérique 3D externe ........................................ |
4-7 |
|
Batterie ................................................................................................... |
4-8 |
|
Cartes mémoire ................................................................................... |
4-12 |
|
Écran externe ....................................................................................... |
4-15 |
|
Accessoires TOSHIBA en option ....................................................... |
4-18 |
|
Système audio et mode vidéo ............................................................ |
4-18 |
Manuel de l'utilisateur |
ii |
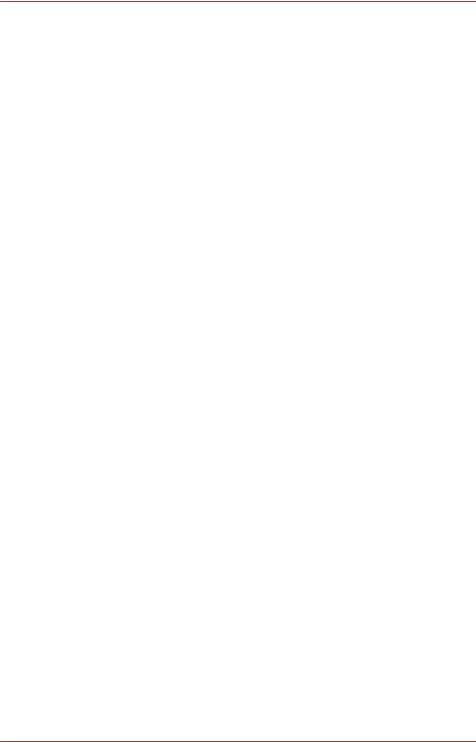
Chapitre 5 |
Utilitaires et fonctions avancées |
|
|
Utilitaires et applications ...................................................................... |
5-1 |
|
Fonctions spéciales .............................................................................. |
5-4 |
|
Utilitaire TOSHIBA Password ............................................................... |
5-4 |
|
TruCapture ............................................................................................. |
5-7 |
|
TruRecorder ........................................................................................... |
5-7 |
|
Programme d'amélioration des produits TOSHIBA ........................... |
5-7 |
Chapitre 6 |
Résolution des problèmes |
|
|
Processus de résolution des problèmes ............................................ |
6-1 |
|
Liste de contrôle du matériel et du système ...................................... |
6-4 |
|
Assistance TOSHIBA .......................................................................... |
6-13 |
Chapitre 7 |
Annexe |
|
|
Spécifications ........................................................................................ |
7-1 |
|
Appareils sans fil ................................................................................... |
7-2 |
|
Remarques légales .............................................................................. |
7-12 |
|
Informations VCCI Classe B (Japon uniquement) ............................ |
7-15 |
|
OpenSSL Toolkit License Issues ....................................................... |
7-15 |
|
FreeType License Issues .................................................................... |
7-17 |
Index
Manuel de l'utilisateur |
iii |

Chapitre 1
Mentions légales TOSHIBA
Le présent chapitre regroupe les remarques légales et de sécurité qui s'appliquent aux ordinateurs TOSHIBA.
Copyright, responsabilités et marques
Copyright
© 2015 TOSHIBA Corporation. Tous droits réservés. Selon la loi du Copyright, le présent manuel ne peut pas être reproduit, sous quelque forme que ce soit, sans l'autorisation écrite préalable de TOSHIBA. TOSHIBA n'engage aucunement sa responsabilité quant à l'utilisation qui peut être faite des informations contenues dans le présent ouvrage.
Première édition : août 2015
Les droits d'auteur sur la musique, les films, les programmes informatiques, les bases de données ou toute autre propriété intellectuelle soumise à la législation sur les droits d'auteur appartiennent à l'auteur ou à leur propriétaire. Tout document ne peut être reproduit qu'à des fins personnelles. Toute autre utilisation (ce qui inclut la conversion au format numérique, la modification, le transfert ou la copie d'un ouvrage et sa diffusion sur le réseau) non autorisée par le propriétaire du copyright représente une violation de ses droits, ce qui inclut les droits d'auteur, et fera l'objet de dommages civils ou de poursuites judiciaires. Pour toute reproduction de ce guide, veuillez vous conformer aux lois sur les droits d'auteur en vigueur.
Responsabilités
Le présent manuel a fait l'objet d'une procédure de révision et de validation. Les instructions et les descriptions qu'il comporte sont correctes pour votre ordinateur lors de la rédaction du présent manuel. Cependant, les ordinateurs et les manuels ultérieurs peuvent être modifiés sans préavis. TOSHIBA n'assume aucune responsabilité pour les dommages liés directement ou indirectement à des erreurs, des omissions ou des incohérences entre l'ordinateur et le manuel.
Marques commerciales
Intel est une marque de commerce ou une marque déposée dIntel
Corporation.
Manuel de l'utilisateur |
1-1 |

Windows, Microsoft et le logo Windows sont des marques déposées de Microsoft Corporation.
Le mot, la marque et les logos Bluetooth® sont des marques déposées de Bluetooth SIG, Inc. et toute utilisation de ces marques par Toshiba Corporation et ses affiliés se font sous licence.
Les termes HDMI et HDMI High-Definition Multimedia Interface, ainsi que le logo HDMI sont des marques déposées ou des marques de commerce de HDMI Licensing LLC aux États-Unis et dans d'autres pays.
Secure Digital et SD sont des marques commerciales de SD Card Association.
MultiMediaCard, MMC et eMMC sont des marques de MultiMediaCard Association.
Realtek est une marque déposée de Realtek Semiconductor Corporation. Dolby et le symbole double D sont des marques de Dolby Laboratories.
Tous les autres noms de produits de services dans ce guide peuvent être des marques ou des marques déposées des sociétés détentrices.
Règlements
Déclaration européenne de conformité
Le présent produit porte la marque CE conformément aux directives européennes. TOSHIBA EUROPE GMBH est responsable de la marque CE, Hammfelddamm 8, 41460 Neuss, Allemagne. Vous trouverez la déclaration de conformité UE complète sur le site Web de TOSHIBA.
http://epps.toshiba-teg.com sur Internet.
Homologation CE
Ce produit porte la marque CE conformément aux directives européennes, notamment la directive RoHS 2011/65/EU, ETRT (équipements terminaux de radio et de télécommunications connectés) 1999/5/CE, directive Écoconception 2009/125/CE (ErP) et les mesures d'implémentation correspondantes.
Le présent produit et les options d’origine ont été conçus pour respecter les normes EMC (compatibilité électromagnétique) et de sécurité. Cependant, TOSHIBA ne peut en garantir le respect si les options installées ou les câbles connectés proviennent d’autres constructeurs. Dans ce cas, les personnes ayant connecté / utilisé ces options / câbles doivent s’assurer que le système (PC plus options / câbles) respecte les normes requises. Pour éviter tout problème de compatibilité électromagnétique, respectez les instructions ci-dessous :
Manuel de l'utilisateur |
1-2 |

Seules les options comportant la marque CE doivent être connectées/ utilisées ;
Utilisez des câbles blindés de la meilleure qualité possible.
Environnement de travail
Le présent produit a été conçu conformément à la norme EMC (compatibilité électromagnétique) et pour des applications résidentielles, commerciales et d’industrie légère. TOSHIBA n’approuve pas l’utilisation de ce produit dans d’autres environnements de travail que ceux mentionnés ci-dessus.
Par exemple, les environnements suivants ne sont pas autorisés :
Environnements industriels (environnements où la tension nominale du secteur utilisée est de 380 V triphasé) ;
Environnements médicaux ;
Environnements automobiles ;
Environnements aéronautiques.
Toute conséquence résultant de l'utilisation de ce produit dans l'un des environnements non approuvés n'engage en aucun cas la responsabilité de TOSHIBA.
Les principaux risques résultant d’une utilisation dans un environnement non autorisé sont énumérés ci-dessous :
Interférences avec d’autres appareils ou machines situées à proximité ;
Dysfonctionnement de l’ordinateur ou pertes de données résultant des interférences provoquées par les appareils ou machines environnantes.
Par conséquent, TOSHIBA recommande fortement de s’assurer de la compatibilité électromagnétique de ce produit avant de l'utiliser dans un environnement non approuvé. Pour ce qui est du domaine automobile et aéronautique, le fabricant ou la compagnie aérienne doivent signifier leur autorisation.
En outre, pour des raisons de sécurité, l’utilisation du présent produit dans une atmosphère comportant des gaz explosifs est interdite.
Manuel de l'utilisateur |
1-3 |

Informations spécifiques aux pays de l'Union Européenne :
Mise au rebut des produits
Le symbole de poubelle barrée indique que le produit et ses composants ne doivent pas être jetés avec les déchets ménagers. Les piles, les batteries et les accumulateurs peuvent être mis au rebut en même temps que le produit. Ils seront triés dans les centres de recyclage.
La barre noire indique que le produit a été mis sur le marché après le 13 août 2005.
En participant à la collecte séparée des appareils et des batteries/piles, vous contribuerez à assurer leur mise au rebut adaptée pour éviter des conséquences négatives potentielles pour l'environnement et la santé humaine.
Pour plus de détails sur les programmes de collecte et de recyclage disponible dans votre pays, veuillez consulter notre site Web
( www.toshiba.eu/recycling ) ou contacter notre bureau le plus proche, ou encore le point de vente de ce produit.
Manuel de l'utilisateur |
1-4 |

Mise au rebut des piles, des batteries et/ou des accumulateurs
Le symbole de poubelle barrée indique que les piles, les batteries et/ou les accumulateurs ne doivent pas être jetés avec les ordures ménagères.
Si la pile ou l’accumulateur contient plus de plomb (Pb), de mercure (Hg) et/ou de cadmium (Cd) que préconisé dans la directive européenne sur les piles, les symboles chimiques du plomb (Pb), du mercure (Hg) et/ou du cadmium (Cd) s’affichent en dessous du symbole de poubelle barrée.
En participant à la collecte sélective des piles, vous contribuez au rejet responsable des produits et des piles, ce qui permet d’éviter qu’ils aient un impact négatif sur l’environnement et la santé humaine. Pour ce faire, déposez les piles et/ou accumulateurs usagés au centre de collecte le plus proche, ou dans un magasin assurant la mise au rebut écologique de ce type de déchet. Dans ce cas, entourez les bornes avec une bande adhésive non conductrice.
Pour plus de détails sur les programmes de collecte et de recyclage disponible dans votre pays, veuillez consulter notre site Web
( www.toshiba.eu/recycling ) ou contacter notre bureau le plus proche, ou encore le point de vente de ce produit.
La présence de ces symboles varie selon le pays et la zone d'achat.
REACH - Déclaration de conformité
Les règlements de l'Union Européenne (EU) concernant les produits chimiques, REACH (Enregistrement, évaluation, autorisation et restriction des substances chimiques), entré en vigueur le 1er juin 2007, suivi de différentes phases jusqu'en 2018.
Toshiba s'engage à respecter tous les critères REACH et à donner à ses clients des informations sur la présence dans nos produits de substances figurant sur la liste de référence des règlements REACH.
Consultez le site Web suivant :
www.toshiba.eu/reach pour plus d'informations sur les substances présentes dans nos produits et répertoriées dans la liste de référence, conformément à l'article du règlement « REACH » pour une concentration supérieure à 0,1 % masse par masse.
Manuel de l'utilisateur |
1-5 |

Informations relatives à la Turquie uniquement :
Mise au rebut des produits :
Le symbole avec une poubelle barrée signifie que ce produit ne doit pas être mis au rebut avec les déchets ordinaires. Lorsque votre produit devient inutilisable,
déposez-le dans le centre de recyclage ou la déchetterie le plus proche. Pour plus de détails sur les programmes de collecte et recyclage dans votre région, contactez votre collectivité ou votre revendeur.
Toshiba répond à tous les critères des lois turques 28300 « Restriction de l'utilisation de certaines substances dangereuses dans les équipements électriques et électroniques ».
AEEE Yönetmeliğine Uygundur
Toshiba 28300 sayılı Türkiye ''Elektrikle çalişan ve elektronik ekipmanda belirli tehlikeli maddelerin kullanimiyla ilgili kisitlama” yönetmeliği gereklerini tamamen yerine getirmektedir.
La tolérance de dysfonctionnement des pixels de votre écran est définie par la norme ISO 9241-307. Lorsque le nombre de pixels défectueux est inférieur à cette norme, l'écran ne peut pas être considéré comme défectueux ou en panne.
La batterie est un consommable et son autonomie dépend de votre utilisation de l'ordinateur. Si la batterie ne peut pas être chargée, elle est défectueuse ou en panne. La variation de l'autonomie de la batterie n'est pas considérée comme un défaut ou une panne.
Avis concernant les normes vidéo
CE PRODUIT FAIT L'OBJET D'UNE CONCESSION DE LICENCE, CONFORMÉMENT AU CONTRAT DE LICENCE DE PORTEFEUILLE DE BREVETS AVC, VC-1 ET MPEG-4 POUR L'USAGE PERSONNEL ET NON COMMERCIAL DU CONSOMMATEUR AFIN DE (I) ENCODER DES VIDÉOS CONFORMÉMENT AUX NORMES PRÉCÉDEMMENT MENTIONNÉES (« VIDÉO ») ET/OU (II) DÉCODER DES VIDÉOS AVC, VC-1 ET MPEG 4 ENCODÉES PAR UN CONSOMMATEUR DANS LE CADRE D'UN USAGE PERSONNEL ET NON COMMERCIAL ET/OU FOURNIES PAR UN FOURNISSEUR DE VIDÉO AUTORISÉ PAR MPEG LA À FOURNIR CES VIDÉOS. AUCUNE LICENCE N'EST ACCORDÉE OU NE SERA IMPLICITE POUR UNE AUTRE FORME D'UTILISATION. DES INFORMATIONS SUPPLÉMENTAIRES CONCERNANT L'UTILISATION ET LA LICENCE, CE QUI INCLUT CELLES QUI SE RAPPORTENT A L'UTILISATION PROMOTIONNELLE, INTERNE ET COMMERCIALE, SONT DISPONIBLES AUPRÈS DE MPEG LA, L.L.C. VOIR
http://www.mpegla.com
Manuel de l'utilisateur |
1-6 |
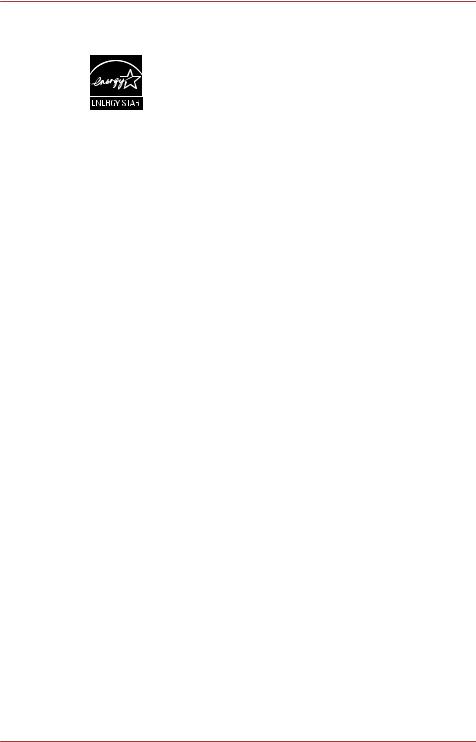
Programme ENERGY STAR®
Votre ordinateur est conforme à la norme ENERGY STAR®. Si le modèle acheté est conforme, il porte le logo Energy Star et les informations suivantes s'appliquent.
TOSHIBA est un partenaire du programme ENERGY STAR. Ce produit a été conçu conformément aux directives du programme ENERGY STAR en termes de rendement énergétique. Votre ordinateur a été configuré de façon à établir un compromis entre la stabilité du système d'exploitation, les performances et la consommation.
Pour conserver l'énergie, votre ordinateur doit activer le mode Veille à basse consommation, ce qui arrête le système et son écran au bout de 15 minutes d'inactivité lorsque l'appareil est branché sur le secteur.
TOSHIBA recommande de conserver ce paramètre d'économie d'énergie, de façon à optimiser la consommation de votre ordinateur. Vous pouvez réactiver l'ordinateur en appuyant sur le bouton Marche/Arrêt.
Votre ordinateur conforme à la norme ENERGY STAR doit accepter par défaut le « mode veille » basse consommation après une période d'inactivité. Le fait de simplement toucher la souris ou le clavier « réveille » l'ordinateur en quelques secondes. Ces fonctions de veille peuvent vous économiser jusqu'à 23 $ par an (200 kWh par an en électricité) et économiser jusqu'à 300 livres d'émissions de gaz à effet de serre par an. Pour plus de détails sur le réglage ou l'activation de ces paramètres de veille sur votre ordinateur, consultez la page :
www.energystar.gov/sleepinstructions
Pour activer les paramètres de veille rapidement et facilement au moyen du réseau de votre entreprise, consultez la page
www.energystar.gov/powermanagement
Mise au rebut de l'ordinateur et de sa batterie
La batterie de l'ordinateur n'est pas accessible par l'utilisateur. Contactez un fournisseur de services agréé TOSHIBA pour plus de détails concernant la mise au rebut de l'ordinateur et de sa batterie.
Précautions générales
Les ordinateurs TOSHIBA ont été conçus pour assurer une sécurité maximale, minimiser les tensions et supporter les rigueurs de l'informatique
Manuel de l'utilisateur |
1-7 |

nomade. Cependant, certaines précautions doivent être prises pour éviter les risques de blessures ou de dommages.
Lisez attentivement les précautions générales suivantes et respectez les avertissements mentionnés dans le présent guide.
Ventilation appropriée
Veillez à toujours assurer une ventilation adéquate à l'ordinateur et à l'adaptateur secteur, et à les protéger de toute surchauffe lorsque l'ordinateur fonctionne ou lorsque l'adaptateur est branché sur une prise de courant (même si l'ordinateur est en veille). Respectez toujours les principes suivants :
Ne couvrez jamais l'ordinateur ou l'adaptateur secteur et n'y déposez aucun objet.
Ne placez jamais l'ordinateur ou l'adaptateur secteur à proximité d'une source de chaleur telle qu'une couverture électrique ou un radiateur.
Ne couvrez ou ne bouchez jamais les aérations, y compris celles situées à la base de l'ordinateur.
Utilisez toujours l'ordinateur sur une surface dure. L'utilisation de l'ordinateur sur un tapis ou une autre matière souple ou molle peut boucher les aérations.
Ménagez de l'espace autour de votre ordinateur.
La surchauffe de l'ordinateur ou de l'adaptateur secteur peut provoquer une panne, des dommages à l'ordinateur ou à l'adaptateur, ou un incendie, et entraîner des blessures graves.
Mise en place d'un environnement de travail adapté
Installez l'ordinateur sur un support plat suffisamment large pour recevoir ce dernier, ainsi que tous les périphériques requis, telle une imprimante.
Conservez un espace suffisant autour de l'ordinateur et des autres équipements, afin de garantir une bonne ventilation. Sinon, il risque de surchauffer.
Pour que votre ordinateur continue de fonctionner dans des conditions optimales, veillez à ce que :
l'ordinateur soit protégé contre la poussière, les moisissures et les rayons directs du soleil ;
aucun équipement générant un champ magnétique important, tel que des haut-parleurs stéréo (autres que ceux reliés à l'ordinateur), ne soit installé à proximité ;
la température ou le niveau d'humidité au sein de votre environnement de travail ne change pas brusquement, notamment lorsque vous êtes à proximité d'un ventilateur à air conditionné ou d'un radiateur ;
votre environnement de travail ne soit soumis à aucune température extrême, ni à l'humidité ;
aucun produit chimique corrosif ou liquide n'y soit renversé.
Manuel de l'utilisateur |
1-8 |

Traumatismes liés au stress
Lisez avec attention le Manuel d'instructions pour votre sécurité et votre confort. Ce manuel comporte des informations sur la prévention du stress, pour vos mains et poignets, pouvant résulter d'une utilisation intensive du clavier. Il contient également des informations sur l’agencement de l’environnement de travail, ainsi que sur les postures et l’éclairage adaptés, afin de réduire le stress.
Température externe de l'ordinateur
Évitez tout contact physique prolongé avec l'ordinateur. Si l'ordinateur est utilisé pendant de longues périodes, sa surface peut devenir très chaude. Vous pouvez ne pas sentir la chaleur au toucher, mais le fait de rester en contact physique avec l'ordinateur pendant un certain temps (si vous posez l'ordinateur sur vos cuisses ou si vous laissez vos mains sur le repose-mains, par exemple) peut occasionner des brûlures superficielles.
De même, lorsque l'ordinateur a été utilisé pendant une période prolongée, évitez tout contact direct avec la plaque en métal des ports d'E/S. Cette plaque peut devenir très chaude.
La surface de l'adaptateur secteur peut devenir très chaude, ce qui n'indique pas un dysfonctionnement. Si vous devez transporter l'adaptateur secteur, débranchez-le et laissez-le refroidir un moment. Ne déposez pas l'adaptateur secteur sur une matière sensible à la chaleur, cela pourrait l'endommager.
Pressions et impacts
L'ordinateur ne doit subir aucune forte pression ni aucun choc violent. Les pressions et chocs extrêmes peuvent endommager les composants de l'ordinateur ou entraîner des dysfonctionnements.
Nettoyage de l'ordinateur
Afin d'assurer une utilisation prolongée et sans problème, protégez votre ordinateur contre la poussière et évitez d'en approcher tout liquide.
Ne renversez pas de liquide sur l'ordinateur. Toutefois, si cela se produit, mettez immédiatement l'ordinateur hors tension et laissez-le sécher complètement. Il est conseillé de faire immédiatement vérifier l'ordinateur par un service après-vente agréé afin d'évaluer son état.
Nettoyez les éléments en plastique de l'ordinateur avec un chiffon légèrement humecté d'eau.
Pour nettoyer l'écran, pulvérisez une petite quantité de produit nettoyant pour vitres sur un chiffon doux et frottez doucement.
Manuel de l'utilisateur |
1-9 |

N'appliquez jamais de détergent directement sur l'ordinateur et ne laissez aucun liquide s'introduire dans l'ordinateur. N'utilisez jamais de produits chimiques caustiques ou corrosifs.
Déplacement de l'ordinateur
L'ordinateur est de conception robuste et fiable. Cependant, certaines précautions simples lors du déplacement de l'ordinateur permettent d'éviter la plupart des problèmes courants.
Attendez la fin de toute activité du disque avant de déplacer l'ordinateur.
Mettez l'ordinateur hors tension (arrêt).
Débranchez l'adaptateur secteur et tous les périphériques externes reliés à l'ordinateur.
Fermez l'écran.
Ne soulevez pas l'ordinateur en le tenant par son écran.
Avant de transporter l'ordinateur, arrêtez-le, déconnectez son adaptateur secteur et laissez-le refroidir. Sinon, vous risquez de vous exposer à des brûlures légères.
N'exposez pas l'ordinateur à des variations rapides de température (par exemple, en passant d'un environnement très froid à une pièce surchauffée). Ne le mettez pas en marche s'il présente des signes de condensation.
Ne soumettez pas l'ordinateur à des chocs violents ou à des pressions externes, vous risqueriez d'endommager l'ordinateur, de provoquer une panne ou de perdre des données.
Ne transportez jamais l'ordinateur lorsque des cartes sont installées. Sinon vous risquez d'endommager l'ordinateur et/ou la carte, et provoquer une panne.
Utilisez la sacoche de transport lorsque vous vous déplacez.
Lorsque vous transportez votre ordinateur, tenez-le de manière à ce qu'il ne puisse ni tomber ni heurter quelque chose.
Ne transportez pas l'ordinateur en le tenant par les aspérités.
Téléphones portables
L'utilisation de téléphones portables peut causer des interférences avec le système audio. Les autres fonctions de l'ordinateur ne sont pas affectées, mais il est recommandé de ne pas utiliser un téléphone portable à moins de 30 cm de l'ordinateur.
Manuel d'instructions pour votre sécurité et votre confort
Toutes les informations importantes sur l'utilisation sûre et correcte de l'ordinateur sont décrites dans le Manuel d'instructions pour votre sécurité
Manuel de l'utilisateur |
1-10 |

et votre confort, livré avec l'ordinateur. Il est fortement recommandé de le parcourir avant d'utiliser l'ordinateur.
Icônes de sécurité
Les icônes de sécurité présentées dans ce manuel fournissent des informations importantes et servent à attirer votre attention sur un point important. Les messages sont catégorisés de la façon suivante.
Indique une situation potentiellement dangereuse, pouvant entraîner la mort ou des blessures graves si vous ne respectez pas les instructions.
Un avertissement vous informe que l'utilisation incorrecte de l'équipement ou l'incapacité à suivre des instructions risque d'entraîner la perte de données, d'endommager l'équipement ou de provoquer des blessures légères.
Prière de lire les messages. Les remarques sont constituées de conseils ou d'avertissements qui permettent d'utiliser votre matériel de manière optimale.
Manuel de l'utilisateur |
1-11 |

Chapitre 2
Prise en main
Vous trouverez, dans ce chapitre, une liste de vérification de l'équipement et des instructions de base permettant d'utiliser votre ordinateur.
Si vous utilisez un système d'exploitation qui n'a pas été installé par TOSHIBA, certaines des fonctionnalités décrites dans ce manuel peuvent ne pas fonctionner correctement.
Liste de contrôle de l'équipement
Déballez l'ordinateur avec précaution. Conservez le carton et l'emballage pour une utilisation ultérieure.
Matériel
Assurez-vous que tous les éléments suivants sont présents :
Ordinateur personnel portable TOSHIBA
Clavier détachable TOSHIBA (modèles sélectionnés uniquement) Adaptateur secteur (2 ou 3 broches)
Documentation
Guide de prise en main
Manuel d'instructions pour votre sécurité et votre confort
Informations sur la garantie
Si l'un de ces éléments manque ou est endommagé, contactez votre revendeur immédiatement.
Double mode d'exploitation
Selon le modèle acheté, votre appareil sera fourni avec un Clavier détachable TOSHIBA et pourra prendre en charge le double mode d'exploitation, à savoir, l'ordinateur peut être facilement converti de tablette en ordinateur portable. Par convention, dans ce manuel l'utilisation en tant que tablette est appelée « mode Tablette » et l'utilisation en tant qu'ordinateur portable est désignée par « mode Ordinateur portable ».
Conventions
Le présent manuel utilise les conventions suivantes pour décrire, identifier et mettre en évidence les termes et les procédures.
Manuel de l'utilisateur |
2-1 |

Clic |
|
Appuyez sur le TouchPad ou cliquez une |
|
|
|
fois avec la commande de gauche du |
|
|
|
TouchPad. |
|
|
|
Cliquez une fois avec le bouton gauche de |
|
|
|
la souris. |
|
|
|
Appuyez une fois sur l'écran tactile. |
|
|
|
|
|
Clic droit |
|
Appuyez sur le TouchPad avec deux doigts |
|
|
|
ou appuyez une fois sur le bouton droit de |
|
|
|
contrôle de Touch Pad. |
|
|
|
Cliquez une fois avec le bouton droit de la |
|
|
|
souris. |
|
|
|
Maintenez l'appui sur l'écran tactile. |
|
|
|
|
|
Double-clic |
|
Appuyez sur le TouchPad ou cliquez deux |
|
|
|
fois avec le bouton gauche du TouchPad. |
|
|
|
Cliquez deux fois avec le bouton gauche de |
|
|
|
la souris. |
|
|
|
Appuyez deux fois sur l'écran tactile. |
|
|
|
|
|
Démarrer |
Le mot « Démarrer » se rapporte au bouton |
|
|
|
« |
» situé dans le coin inférieur gauche de |
|
|
l'écran. |
|
|
|
|
||
Toutes les |
Vous trouverez la liste de toutes vos applications |
||
applications |
et de tous vos programmes dans la section |
|
|
|
Toutes les applications. |
|
|
|
Pour y accéder, cliquez sur Démarrer et |
|
|
|
sélectionnez Toutes les applications ( |
) |
|
|
dans le coin inférieur gauche. |
|
|
|
|
|
|
Première utilisation de l'ordinateur
Veuillez lire le Manuel d'instructions pour votre sécurité et votre confort pour découvrir les mesures à adopter pour une utilisation aussi confortable que possible. Ce manuel a été conçu pour vous permettre d'utiliser votre ordinateur de façon plus efficace sans pour autant compromettre votre santé. Les recommandations de ce guide permettent de réduire les risques de douleurs et blessures au niveau des mains, des bras, des épaules et du cou.
Vous trouverez dans cette section toutes les informations de base permettant de commencer à travailler avec votre ordinateur. Les sujets suivants sont traités :
Connexion/déconnexion du Clavier détachable TOSHIBA
Connexion de l'adaptateur secteur Mise sous tension
Configuration initiale
Manuel de l'utilisateur |
2-2 |

Installez un programme antivirus et assurez-vous que ce dernier est mis à jour de façon régulière.
Vérifiez systématiquement le contenu du support de stockage avant de le formater, car cette opération supprime toutes les données de façon irrémédiable.
Il est recommandé de sauvegarder régulièrement le stockage interne ou tout autre périphérique de stockage sur un support externe. Les supports de stockage ordinaires ne sont pas durables et sont instables dans le long terme et sous certaines conditions.
Avant d'installer un périphérique ou une application, enregistrez les données en mémoire sur le stockage interne ou les autres supports de stockage. Sinon, vous risquez de perdre des données.
Connexion/déconnexion du Clavier détachable TOSHIBA
Le Clavier détachable TOSHIBA, fourni sur certains modèles uniquement, permet de transformer votre tablette en ordinateur portable en assurant toutes les connexions associées à ce type d'appareil, et notamment un clavier physique et plusieurs ports.
Pour l'utiliser comme un ordinateur portable, vous devez connecter le Clavier détachable TOSHIBA à la tablette en appliquant les instructions cidessous :
1.Tenez la tablette dans sa partie supérieure (avec la caméra Web sur la partie supérieure) et alignez les broches de guidage du clavier détachable sur les rainures des broches de guidage situées sur le dessous de la tablette.
Illustration 2-1 Connexion du clavier détachable
1 










 1
1
1. Broches de guidage
Aspect variable selon le modèle acheté.
Manuel de l'utilisateur |
2-3 |
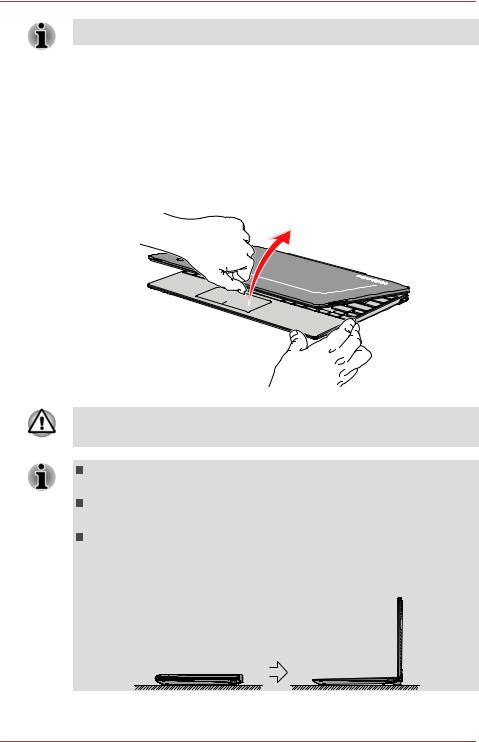
Veuillez suivre les illustrations ci-dessus et ne pas retourner la tablette.
2.Exercez une légère pression vers le bas sur la tablette jusqu'à ce que vous sentiez un déclic. L'interface d'accueil du clavier détachable s'engage sur celle de la tablette.
Réglez la position de l'écran pour obtenir un affichage net.
Pour ce faire, tenez le repose-main d'une main de façon à ne pas soulever le corps du clavier détachable, puis soulevez doucement l'ordinateur de l'autre main en tenant la partie centrale de l'écran (comme illustré ci-dessous).
Illustration 2-2 Ouverture de l'ordinateur
Aspect variable selon le modèle acheté.
Ouvrez et fermez l'ordinateur avec précautions. Une ouverture ou une fermeture trop brutale risque d'endommager l'écran.
N'ouvrez pas le corps de l'ordinateur trop grand afin de ne pas forcer les charnières et provoquer des dommages.
Faites attention à vos doigts lorsque vous connectez l'ordinateur au clavier détachable.
La partie arrière du clavier détachable a été conçue pour faire appui et se déplace légèrement vers le haut lorsque l'ordinateur est ouvert. N'utilisez pas l'ordinateur sur des surfaces lisses ou rugueuses susceptibles de rayer la base.
Manuel de l'utilisateur |
2-4 |
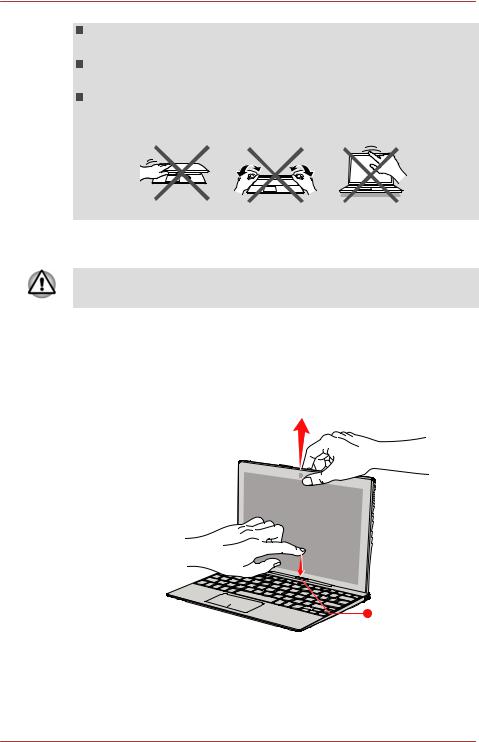
N'exercez pas de force excessive sur l'écran, sinon l'ordinateur risque de devenir instable, voire de tomber.
Ne rabattez pas l'écran si un stylo ou tout autre objet risque de se trouver pris entre l'écran et le clavier détachable.
Ne faites pas tourner les charnières lorsque l'ordinateur n'est pas connecté, sinon vous risquez de les endommager ou de provoquer un dysfonctionnement.
Pour déconnecter et enlever l'ordinateur du clavier détachable, procédez de la façon suivante :
Le non-respect des procédures ci-dessous risque d'entraîner la perte des données.
1.Déconnectez et enlevez tous les périphériques et les câbles connectés à l'ordinateur.
2.Appuyez sur la touche de déverrouillage tout en tenant l'écran dans sa partie intermédiaire et soulevez-le pour le détacher du support de l'ordinateur et le dégager complètement du clavier détachable.
Illustration 2-3 Retrait de l'ordinateur du clavier détachable
1
1. Touche de déverrouillage
Aspect variable selon le modèle acheté.
Manuel de l'utilisateur |
2-5 |

Ne déconnectez pas l'ordinateur si la charge restante de la Batterie (batterie de la tablette) est inférieure ou égale à 10 %. Pour connaître l'autonomie restante, cliquez sur l'icône Batterie dans la barre des tâches de Windows.
Ne connectez pas l'ordinateur juste après sa déconnexion. Attendez au moins 5 secondes.
Connexion de l'adaptateur secteur
Branchez l'adaptateur secteur pour recharger la batterie ou pour alimenter l'ordinateur directement à partir du secteur. La batterie doit être chargée si vous débranchez l'adaptateur secteur.
L'adaptateur secteur tolère toutes les tensions comprises entre 100 et 240 V, ainsi que toutes les fréquences comprises entre 50 et 60 hertz, ce qui permet de l'utiliser dans presque tous les pays/zones. Il convertit le courant alternatif en courant continu et permet ainsi de réduire la tension fournie à l'ordinateur.
Utilisez toujours l'adaptateur secteur TOSHIBA fourni avec ce produit ou utilisez un modèle recommandé par TOSHIBA pour prévenir tout risque d'incendie ou de dommage à l'ordinateur. En effet, l'utilisation d'un adaptateur secteur risque de provoquer un incendie ou d'endommager l'ordinateur, ce qui risque en retour de provoquer des blessures graves. TOSHIBA ne peut pas être tenu pour responsable des dommages causés par l'utilisation d'un adaptateur non compatible.
Ne branchez jamais l'adaptateur secteur sur une prise de courant dont les caractéristiques de tension et de fréquence ne correspondent pas à celles spécifiées sur l'étiquette réglementaire de l'appareil, Si vous ne respectez pas ces consignes, vous risquez de provoquer un incendie ou de vous exposer à des chocs électriques susceptibles de causer des blessures graves.
Achetez uniquement des câbles d'alimentation qui sont conformes aux spécifications de tension et de fréquence dans le pays d'utilisation. Si vous ne respectez pas ces consignes, vous risquez de provoquer un incendie ou de vous exposer à des chocs électriques susceptibles de causer des blessures graves.
Le cordon d'alimentation fourni est conforme aux règles de sécurité et aux règlements en vigueur dans la région d'achat de l'ordinateur et il ne doit pas être utilisé en dehors de cette région. Si vous devez travailler dans une autre région, veuillez acheter un cordon conforme aux règles de sécurité en vigueur dans cette région.
N'utilisez pas de convertisseur 3 vers 2 broches.
Manuel de l'utilisateur |
2-6 |

Lorsque vous connectez l'adaptateur secteur à l'ordinateur, suivez l'ordre exact indiqué dans le guide de l'utilisateur. Le branchement du cordon d'alimentation à une prise électrique du secteur doit être la dernière étape, faute de quoi la prise de sortie de l'adaptateur de courant continu pourrait engranger une charge électrique et causer un choc électrique ou des blessures légères lors du contact avec le corps. Par mesure de précaution, évitez de toucher un objet métallique quelconque.
Ne placez jamais l'adaptateur secteur ou l'ordinateur sur une surface en bois, un meuble ou toute autre surface qui pourrait être abîmée par une exposition à la chaleur, car la température de surface de l'adaptateur et de la base de l'ordinateur augmente pendant une utilisation normale.
Posez toujours l'adaptateur secteur ou l'ordinateur sur une surface plate et rigide qui n'est pas sensible à la chaleur.
Consultez le Manuel d'instructions pour votre sécurité et votre confort pour savoir comment utiliser l'ordinateur de façon ergonomique.
1.Branchez le connecteur Micro-USB de l'adaptateur secteur sur le port correspondant de l'ordinateur.
Illustration 2-4 Branchement du câble Micro-USB sur l'ordinateur
2 broches |
3 broches |
2
1
1. Port Micro-USB |
2. Connecteur Micro-USB |
Aspect variable selon le modèle acheté.
L'ordinateur est livré avec un cordon à 2 ou 3 broches selon le modèle.
Veillez à ce que le connecteur Micro-USB de l'adaptateur soit branché correctement sur l'ordinateur. Sinon, vous risquez d'endommager le port Micro-USB.
2.Branchez le cordon d'alimentation sur une prise murale.
Manuel de l'utilisateur |
2-7 |

Mise sous tension
Cette section indique comment démarrer votre tablette.
Appuyez sur le bouton Marche/Arrêt pour démarrer la tablette.
Illustration 2-5 Mise sous tension
1. Bouton Marche/Arrêt
Aspect variable selon le modèle acheté.
Lorsque vous mettez la tablette en marche pour la première fois, ne l'arrêtez pas avant d'avoir configuré le système d'exploitation.
Il n'est pas possible de régler le volume pendant l'installation de Windows.
L'icône de batterie faible (  ) s'affiche lorsque la charge restante est
) s'affiche lorsque la charge restante est
inférieure à 2 %. Dans ce cas, connectez l'adaptateur secteur sur l'ordinateur.
L'ordinateur ne peut pas être démarré avec le bouton Marche/Arrêt lorsque la batterie est totalement épuisée. Il est recommandé de charger la batterie en connectant l'adaptateur secteur pendant 30 minutes avant la mise en marche.
Configuration initiale
L'écran d'accueil de Windows s'affiche lorsque vous démarrez l'ordinateur. Pour installer le système d'exploitation correctement, suivez les instructions qui s'affichent à l'écran.
Lisez attentivement l'écran des modalités de licence et le contrat de licence.
Prise en main de Windows
Pour des informations plus détaillées sur les nouveautés de Windows et son utilisation, voir Prise en main dans le menu Démarrer.
Manuel de l'utilisateur |
2-8 |

Menu Démarrer
Le menu Démarrer est le point de départ de toutes les opérations possibles sous Windows. Il permet notamment d'accéder facilement à vos applications, aux programmes, aux sites Web et autres informations importantes.
Vous pouvez accéder au menu Démarrer à partir d'une application ou du Bureau de l'une des façons suivantes :
Cliquez sur le bouton Démarrer (  ) dans le coin inférieur gauche de l'écran.
) dans le coin inférieur gauche de l'écran.
Utilisez la touche de logo Windows® (  ) de votre clavier.
) de votre clavier.
L'option Les plus utilisées permet d'accéder rapidement aux applications les plus utilisées, ainsi qu'aux applications installées récemment dans la section Récemment ajouté.
Vous pouvez épingler vos applications favorites sur le menu Démarrer sous la forme de vignettes dans une grille. Vous pouvez également les regrouper. Les vignettes types sont Contacts et Courrier par exemple. Les vignettes affichent les informations dynamiques provenant des applications sans avoir à les ouvrir.
Barre des tâches de Windows
Par défaut, la barre des tâches Windows occupe le bas du Bureau. Vous retrouverez toutes les applications en cours d'utilisation dans la barre des tâches de Windows.
Applications actives
La fenêtre Applications actives (  ) est lancée à partir de la barre des tâches de Windows, située en bas de l'écran. Applications actives permet de voir l'ensemble des applications en cours d'exécution. Vous pouvez également créer des bureaux personnalisés afin de grouper les applications en cours d'exécution dans les catégories divertissement, productivité, ou toute autre catégorie de votre choix.
) est lancée à partir de la barre des tâches de Windows, située en bas de l'écran. Applications actives permet de voir l'ensemble des applications en cours d'exécution. Vous pouvez également créer des bureaux personnalisés afin de grouper les applications en cours d'exécution dans les catégories divertissement, productivité, ou toute autre catégorie de votre choix.
Pour ce faire, cliquez sur l'icône Applications actives  , puis cliquez sur Nouveau bureau. Ouvrez les applications à utiliser sur ce bureau. Pour changer de bureau, cliquez à nouveau sur Applications actives.
, puis cliquez sur Nouveau bureau. Ouvrez les applications à utiliser sur ce bureau. Pour changer de bureau, cliquez à nouveau sur Applications actives.
Rechercher
La section Rechercher de la barre des tâches de Windows permet de rechercher des applications, des fichiers, des paramètres et bien plus encore sur votre ordinateur. Lorsque la connexion Internet est disponible, les meilleurs résultats de recherche sur Internet s'affichent également.
L'assistant personnel, appelé Cortana, peut être disponible en fonction de votre pays/région. Vous pouvez poser des questions ou parler à Cortana de façon naturelle. Cortana répond à vos questions en s'appuyant sur des
Manuel de l'utilisateur |
2-9 |
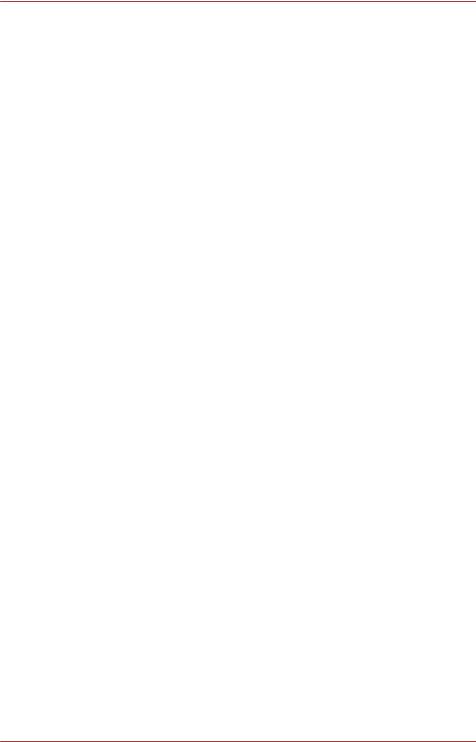
informations provenant d'Internet. Pour utiliser Cortana, vous devez disposer d'un microphone interne ou externe. Appuyez sur la touche F1 pour activer Cortana.
Centre de maintenance
Vous pouvez consulter des notifications importantes émises par vos applications dans le Centre de maintenance Windows et prendre les mesures nécessaires sans avoir à passer par ces applications. Il dispose également de boutons d'action rapide pour accéder instantanément aux paramètres les plus utilisés. Sélectionnez l'icône Centre de maintenance  dans la barre des tâches de Windows pour consulter vos notifications et les actions rapides disponibles.
dans la barre des tâches de Windows pour consulter vos notifications et les actions rapides disponibles.
Paramètres
La section Paramètres permet d'accéder aux paramètres système avancés, ce qui inclut les paramètres du Panneau de configuration. Les paramètres sont répartis dans des catégories, ce qui vous permet de configurer, optimiser ou personnaliser Windows.
Vous pouvez également utiliser le clavier pour taper un mot clé et utiliser Rechercher pour trouver le paramètre voulu.
Pour ouvrir Paramètres, cliquez sur Démarrer -> Toutes les applications -> Paramètres (  ).
).
Vous pouvez l'épingler sur le menu Démarrer en tant que vignette en cliquant du bouton droit sur Paramètres et sélectionnez Épingler à l’écran d’accueil.
Windows Store
De nombreuses applications sont installées sur votre ordinateur, et vous pouvez en télécharger d'autres depuis Windows Store.
Vous y trouverez des milliers d'applications, toutes groupées dans des catégories facilement identifiables.
Options de connexion
Windows offre différentes options de connexion, avec notamment des possibilités d'authentification par Mot de passe ( ), Code confidentiel (
), Code confidentiel ( ) et Mot de passe image (
) et Mot de passe image ( ). Si vous avez défini plusieurs méthodes de connexion pour le compte utilisateur, vous pouvez sélectionner une option dans l'écran de connexion de Windows. L'authentification par mot de passe est activée par défaut pour la connexion.
). Si vous avez défini plusieurs méthodes de connexion pour le compte utilisateur, vous pouvez sélectionner une option dans l'écran de connexion de Windows. L'authentification par mot de passe est activée par défaut pour la connexion.
Mode Tablette
Le mode Tablette permet de mettre en place un environnement de travail tactile, sans clavier ou souris.
Manuel de l'utilisateur |
2-10 |
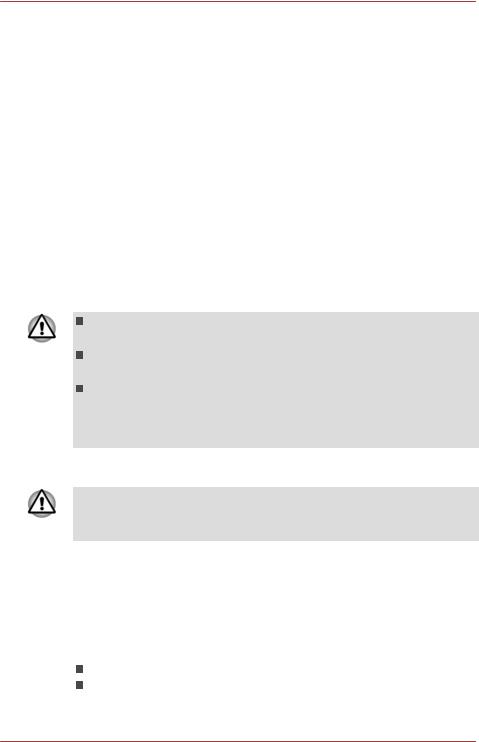
Une fois le mode Tablette activé, le menu Démarrer et les applications s'exécutent en mode plein écran, ce qui libère davantage d'espace de travail. Pour utiliser deux applications côte à côte, faites glisser une application vers l'un des côtés. Vous verrez alors toutes les applications qui peuvent être accrochées à côté. Pour fermer une application, faites-la glisser vers le bas de l'écran.
Arrêt
Vous disposez de plusieurs modes d'arrêt : Commande Arrêter, Mode Veille ou Mode Veille prolongée.
Commande Arrêter
Lorsque vous mettez l'ordinateur hors tension avec la commande Arrêter, le système d'exploitation n'enregistre pas l'environnement de travail et applique sa propre procédure d'arrêt.
1.Si vous avez entré des données, enregistrez-les sur le stockage interne ou tout autre support de stockage.
2.Assurez-vous que toute activité a cessé, puis retirez le disque.
Si vous mettez l'ordinateur hors tension lors d'un accès au disque, vous risquez de perdre des données ou d'endommager le disque.
Ne mettez pas l'appareil hors tension tant qu'une application est en cours d'exécution. Sinon, vous risquez de perdre des données.
Ne mettez pas l'appareil hors tension, ne déconnectez pas le périphérique de stockage externe ou ne retirez pas de support multimédia pendant les opérations de lecture/écriture. Sinon, vous risquez de perdre des données.
3.Cliquez sur Démarrer -> Arrêter et sélectionnez Arrêter.
4.Mettez hors tension tous les périphériques connectés à l'ordinateur.
Ne remettez pas immédiatement sous tension l'ordinateur ou ses périphériques. Attendez un court laps de temps pour éviter tout dommage potentiel.
Redémarrage de l'ordinateur
Sous certaines conditions, il peut être nécessaire de redémarrer l’ordinateur, par exemple si :
 Vous changez certains paramètres du système. Vous pouvez redémarrer l'ordinateur de plusieurs façons :
Vous changez certains paramètres du système. Vous pouvez redémarrer l'ordinateur de plusieurs façons :
Cliquez sur Démarrer -> Arrêter et sélectionnez Redémarrer.
Appuyez simultanément CTRL, ALT et DEL (une fois) pour afficher la fenêtre du menu, puis sélectionnez Redémarrer en cliquant sur l'icône Marche/Arrêt ( ) dans le coin inférieur droit.
) dans le coin inférieur droit.
Manuel de l'utilisateur |
2-11 |
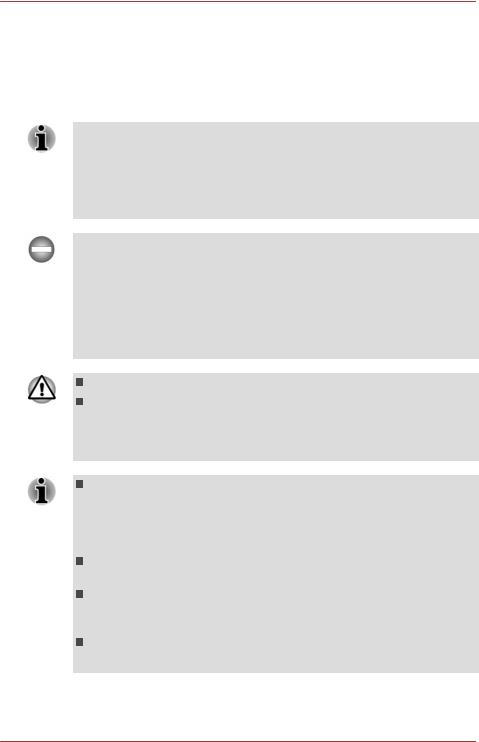
Mode Veille
Si vous devez interrompre votre travail, vous pouvez mettre l'ordinateur hors tension sans fermer vos logiciels en le faisant passer en mode Veille. Avec ce mode, les données sont conservées dans la mémoire principale de l'ordinateur. Lorsque vous remettez l'ordinateur sous tension, vous pouvez reprendre votre travail là où vous l'aviez interrompu.
Votre système prend en charge la fonction Veille connectée, qui devient active dès que la tablette entre en mode Veille. La fonction Veille connectée assure une connectivité constante tout en prolongeant l'autonomie. Seules certaines activités sont maintenues (par exemple, réception des e-mails, mise à jour des icônes, téléchargement/chargement d'un fichier depuis/vers un site Web et lecture de musique).
Lorsque vous devez arrêter l'ordinateur dans un avion ou à des endroits recourant à des périphériques électroniques, arrêtez l'ordinateur de la façon standard. Ceci inclut la désactivation de toutes les fonctionnalités de communication sans fil et l'annulation de tout paramètre entraînant le démarrage différé de l'ordinateur, tel qu'une option d'enregistrement programmé par exemple. Le non respect de ces exigences risque d'entraîner l'exécution de tâches préprogrammées, qui risquent d'interférer avec les systèmes aéronautiques, voire de provoquer des accidents.
Avant d'activer le mode Veille, sauvegardez vos données.
Afin d'éviter la perte de données, n'activez pas le mode Veille pendant le transfert des données vers des supports externes, tels que les périphériques USB, les supports mémoire ou tout autre périphérique de mémoire.
Lorsque l'adaptateur secteur est connecté, l'ordinateur se met en veille conformément aux options d'alimentation (pour y accéder, cliquez sur Panneau de configuration -> Système et sécurité -> Options d'alimentation dans le groupe Système Windows de la vue Toutes les applications).
Pour rétablir le fonctionnement normal de l'ordinateur lorsque ce dernier est en veille, appuyez brièvement sur le bouton Marche/Arrêt.
Si une application réseau est active au moment où l'ordinateur se met automatiquement en veille, il est possible qu'elle ne soit pas restaurée au réveil du système.
Pour empêcher la mise en veille automatique, désactivez le mode Veille dans l'utilitaire Options d'alimentation.
Manuel de l'utilisateur |
2-12 |
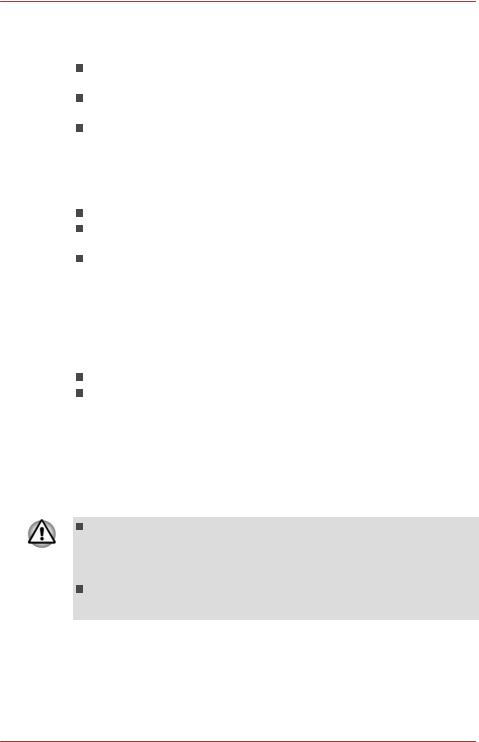
Avantages du mode Veille
Le mode Veille présente les avantages suivants :
Restaure l'environnement de travail plus rapidement que le mode Veille prolongée.
Économise l'énergie en arrêtant le système lorsque l'ordinateur ne reçoit aucune entrée pendant la période spécifiée.
Permet d'utiliser la fonction de mise hors tension à la fermeture de l'écran.
Mise en veille
Le mode Veille peut être activé de l'une des façons suivantes :
Cliquez sur Démarrer -> Arrêter et sélectionnez Mettre en veille.
Fermez l'écran. Cette fonctionnalité doit être activée à partir de la fenêtre Options d'alimentation.
Appuyez sur le bouton Marche/Arrêt. Cette fonctionnalité doit être activée à partir de la fenêtre Options d'alimentation.
Ainsi, lorsque vous redémarrez l’ordinateur, vous pouvez reprendre votre travail là où vous l’aviez laissé.
Limitations du mode Veille
Le mode Veille ne peut pas fonctionner dans les conditions suivantes :
L'alimentation est rétablie immédiatement après l'arrêt.
Les circuits mémoire sont exposés à de l'électricité statique ou du bruit électrique.
Mode Veille prolongée
Le mode Veille prolongée enregistre le contenu de la mémoire sur le support de stockage interne lorsque l'ordinateur est hors tension. Lorsque l'ordinateur est remis sous tension, l'état précédent est restauré. Le mode Veille prolongée n'enregistre pas l'état des périphériques.
Enregistrez vos données. Lorsque vous activez le mode Veille prolongée, l'ordinateur enregistre le contenu de la mémoire sur le support de stockage interne. Par sécurité, il est préférable d'enregistrer les données manuellement.
Les données seront perdues si vous débranchez l'adaptateur secteur avant la fin de l'enregistrement.
Mode Mise en veille prolongée automatique
L'ordinateur peut être configuré afin d'activer le mode Veille prolongée de façon automatique si la batterie ne permet plus d'utiliser l'ordinateur normalement. Cela peut être spécifié dans les Options d'alimentation. Procédez de la façon suivante pour définir ces paramètres :
Manuel de l'utilisateur |
2-13 |
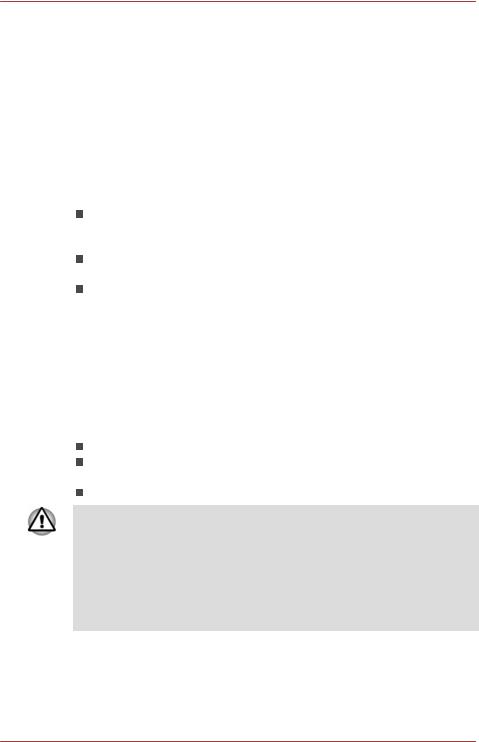
1.Cliquez sur Panneau de configuration -> Système et sécurité ->
Options d'alimentation -> Modifier les conditions de mise en veille de l'ordinateur -> Modifier les paramètres d’alimentation avancés dans le groupe Système Windows de la vue Toutes les applications.
2.Appuyez sur Action sur batterie faible ou Action sur batterie critique dans la section Batterie, puis sélectionnez Mettre en Veille prolongée dans la liste si Sur batterie ou Sur secteur.
3.Cliquez sur Appliquer, puis sur OK.
Avantages du mode Veille prolongée
Le mode Veille prolongée présente les avantages suivants :
Enregistre les données sur le support de stockage interne lorsque l'ordinateur s'arrête automatiquement du fait d'un niveau de batterie insuffisant.
Vous pouvez rétablir votre environnement de travail immédiatement après avoir redémarré l'ordinateur.
Économise l'énergie en arrêtant le système lorsque l'ordinateur ne reçoit aucune entrée pendant la période spécifiée par la fonctionnalité de mise en veille prolongée.
Restauration du système (modèles sans Recovery Media Creator pré-installé)
Le stockage interne comporte une image de restauration en cas de problème.
Les éléments suivants sont décrits dans cette section :
Création d'un support de restauration
Restauration des logiciels préinstallés à partir des supports de restauration créés
Restauration des logiciels d'origine à partir du stockage interne
Si vous demandez à TOSHIBA Maintenance Utility d'effacer le stockage interne, toutes les données sont effacées, ce qui inclut le système d'exploitation et l'image de restauration. Dans ce cas, vous ne pouvez pas créer un support de restauration ou restaurer les logiciels pré-installés à partir de l'image de restauration. Vous devez créer un support de restauration avant de d'utiliser TOSHIBA Maintenance Utility. Ce support de restauration permettra de restaurer le système après l'effacement du stockage interne.
Création d'un support de restauration
Cette section indique comment créer des supports de restauration.
Manuel de l'utilisateur |
2-14 |

Assurez-vous que l'adaptateur secteur est connecté avant de créer des supports de restauration.
Fermez tous les autres logiciels.
Pour éviter toute surcharge du processeur, désactivez l'économiseur d'écran.
Utilisez l'ordinateur en mode pleine puissance. N'utilisez pas de fonctions d'économie d'énergie.
Ne tentez pas d'écrire sur le support pendant l'exécution d'un programme antivirus. Attendez la fin de l'antivirus, puis désactivez les programmes de détection de virus, y compris les logiciels de vérification automatique des fichiers en arrière-plan.
N'exécutez pas d'utilitaires, tels que ceux destinés à optimiser la vitesse d'accès au système de stockage interne. Ils risquent d'interférer avec les opérations d'écriture et d'endommager les données.
N'arrêtez, ne déconnectez pas l'ordinateur ou ne le mettez pas en Veille/Veille prolongée pendant l'écriture ou la réécriture sur le support.
Placez l'ordinateur sur une surface plane et évitez les emplacements soumis à des vibrations (avions, trains ou voitures).
Ne posez pas l'appareil sur des surfaces instables, comme un trépied.
Une image de restauration des logiciels de votre ordinateur est enregistrée sur le stockage interne et peut être copiée sur un disque ou une clé USB en procédant de la façon suivante :
1.Sélectionnez un disque vierge ou une mémoire flash USB.
La liste ci-dessus est donnée uniquement à titre indicatif et la compatibilité réelle dépend du type de lecteur optique connecté à votre ordinateur. Assurez-vous que le lecteur optique externe prend en charge le support vierge que vous comptez utiliser.
La mémoire Flash USB sera formatée et toutes les données qu'elle contient seront perdues de façon irréversible.
2.Démarrez l'ordinateur et attendez que le système d'exploitation Windows se charge normalement.
3.Insérez le premier disque vierge dans le lecteur optique externe, ou insérez la mémoire flash USB dans l'un des ports USB disponibles.
4.Cliquez sur Panneau de configuration -> Système et sécurité ->
Sécurité et maintenance -> Récupération -> Créer un lecteur de récupération dans le groupe Système Windows de la vue Toutes les applications.
5.Suivez les instructions qui s'affichent pour compléter la restauration.
Manuel de l'utilisateur |
2-15 |

Restauration des logiciels préinstallés à partir des supports de restauration créés
Si les fichiers des logiciels installés en usine sont endommagés, vous pouvez utiliser les supports de restauration, pour restaurer la configuration d'origine de l'ordinateur. Procédez de la façon suivante pour effectuer cette restauration :
L'adaptateur secteur doit rester branché pendant toute la période de restauration.
Connectez l'ordinateur sur le Clavier détachable TOSHIBA avant de restaurer le système d'exploitation.
Lorsque vous réinstallez le système d'exploitation Windows, le stockage interne est formaté et par conséquent, toutes les données sont effacées irrémédiablement.
1.Placez le support de restauration dans le lecteur optique ou insérez la clé USB dans l'un des ports USB disponibles.
2.Cliquez sur Démarrer -> Arrêter et sélectionnez Redémarrer.
3.Maintenez la touche F12 (en appuyant sur FN+ « touche avec lettre ») puis relâchez cette combinaison de touches une seconde après le démarrage de l'ordinateur.
Vous pouvez maintenir enfoncée la touche Volume + jusqu'au chargement du Menu de démarrage.
4.Utilisez les touches de contrôle du curseur, haut et bas, pour sélectionner l'option voulue dans le menu en fonction de votre support de récupération.
Vous pouvez aussi utiliser la touche Volume + ou Volume - de l'ordinateur pour sélectionner l'option voulue dans le menu, et appuyez sur la touche Windows pour confirmer la sélection.
5.Suivez les instructions qui s'affichent dans le menu.
Si vous avez précédemment choisi de supprimer l'image de restauration sans créer de « support de restauration », il est alors impossible de créer ce « support de restauration ».
Cependant, si vous avez déjà créé un « support de restauration », vous pouvez l'utiliser pour restaurer l'image de restauration.
Si vous n'avez pas créé de « support de restauration », veuillez contacter le service d'assistance TOSHIBA pour obtenir de l'aide.
Manuel de l'utilisateur |
2-16 |
 Loading...
Loading...