Page 1

Introduction
2
DIGITAL VIDEO
Hi-Fi VCR & DVD VIDEO RECORDER
D-VR4SU
OWNER’S MANUAL
Various settings
Disc playback
Tape playback
Recording
Editing the disc
Dubbing
Additional information
23
33
48
52
62
77
80
©2005 Toshiba Corporation
This device does not tape-record copy protected DVD Video Discs.
2G10101A Cover 2/26/05, 3:24 PM1
Page 2

Introduction
SAFTY PRECAUTIONS
The lightning flash with arrowhead symbol, within an
equilateral triangle is intended to alert the user to the
presence of uninsulated dangerous voltage within the
product's enclosure that may be of sufficient magnitude to
constitute a risk of electric shock to persons.
The exclamation point within an equilateral triangle is
intended to alert the user to the presence of important
operating and maintenance (servicing) instructions in the
literature accompanying the appliance.
RISK OF ELECTRIC SHOCK
CAUTION:
CAUTION
DO NOT OPEN
TO REDUCE THE RISK OF ELECTRIC
SHOCK, DO NOT REMOVE COVER
(OR BACK). NO USER-SERVICEABLE
PAR TS INSIDE. REFER SERVICING TO
QUALIFIED SERVICE PERSONNEL.
WARNING: TO REDUCE THE RISK OF FIRE OR ELECTRIC SHOCK, do not expose this appliance to rain
or moisture.
CAUTION: TO PREVENT ELECTRIC SHOCK DO NOT USE THIS POLARIZED PLUG WITH AN
EXTENSION CORD, RECEPTACLE OR OTHER OUTLET UNLESS THE BLADES CAN
BE FULLY INSERTED TO PREVENT BLADE EXPOSURE.
FCC NOTICE:This equipment has been tested and found to comply with the limits for a Class B digital device,
pursuant to Part 15 of the FCC Rules. These limits are designed to provide reasonable protection
against harmful interference in a residential installation. This equipment generates, uses and can
radiate radio frequency energy and, if not installed and used in accordance with the instructions,
may cause harmful interference to radio communications.
However, there is no guarantee that interference will not occur in a particular installation. If this
equipment does cause harmful interference to radio or television reception, which can be determined by turning the equipment off and on, the user is encouraged to try to correct the interference by one or more of the following measures:
- Reorient or relocate the receiving antenna.
- Increase the separation between the equipment and receiver.
-
Connect the equipment into an outlet on a circuit different from that to which the receiver is
connected.
- Consult the dealer or an experienced radio/TV technician for help.
CAUTION:
Changes or modifications not expressly approved by the partly responsible for compliance with the
FCC Rules could void the user's authority to operate this equipment.
CAUTION: THIS DIGITAL VIDEO PLAYER EMPLOYS A LASER SYSTEM.
TO ENSURE PROPER USE OF THIS PRODUCT, PLEASE READ THIS USER'S GUIDE CAREFULLY AND RETAIN FOR FUTURE REFERENCE. SHOULD THE UNIT REQUIRE MAINTENANCE, CONTACT AN AUTHORIZED SERVICE LOCATION.
USE OF CONTROLS, ADJUSTMENTS OR THE PERFORMANCE OF PROCEDURES OTHER
THAN THOSE SPECIFIED HEREIN MAY RESULT IN HAZARDOUS RADIATION EXPOSURE.
TO PREVENT DIRECT EXPOSURE TO LASER BEAM, DO NOT TRY TO OPEN THE ENCLOSURE. VISIBLE LASER RADIATION MAY BE PRESENT WHEN THE ENCLOSURE IS OPENED.
DO NOT STARE INTO BEAM.
Location of the required Marking
The rating sheet and the safety caution are on the rear of the unit.
CERTIFICATION: COMPLIES WITH FDA RADIATION PERFORMANCE
STANDARDS, 21 CFR SUBCHAPTER J.
2
2G10101A P02-P07 2/25/05, 1:29 AM2
Page 3

IMPORTANT SAFEGUARDS
1. READ INSTRUCTIONS
All the safety and operating instructions should be read before the unit is operated.
2. RETAIN INSTRUCTIONS
The safety and operating instructions should be retained for future reference.
3. HEED WARNINGS
All warnings on the unit and in the operating instructions should be adhered to.
4. FOLLOW INSTRUCTIONS
All operating and use instructions should be followed.
5. CLEANING
Unplug this unit from the wall outlet before cleaning. Do not use liquid cleaners or aerosol cleaners.
Use a soft dry cloth for cleaning the exterior cabinet only.
6. ATTACHMENTS
The manufacturer of this unit does not make any recommendations for attachments, as they may cause
hazards.
7. WATER AND MOISTURE
Do not use this unit near water. For example, near a bathtub, washbowl, kitchen sink, laundry tub, in a wet
basement, or near a swimming pool.
8. ACCESSORIES
Do not place this unit on an unstable cart, stand, tripod, bracket, or table.
The unit may fall, causing serious injury, and serious damage to the unit.
8A. An appliance and cart combination should be moved with care. Quick stops,
excessive force, and uneven surfaces may cause the appliance and cart
combination to overturn.
9. VENTILATION
Slots and openings in the cabinet back or bottom are provided for ventilation,
to ensure reliable operation of the unit, and to protect it from overheating.
These openings must not be blocked or covered. The openings should never be blocked by placing the unit
on a bed, sofa, rug, or other similar surface. This unit should never be placed near or over a radiator or heat
source. This unit should not be placed in a built-in installation such as a bookcase or rack unless proper
ventilation is provided and/or the manufacturer’s instructions have been adhered to.
10. POWER SOURCE
This unit should be operated only from the type of power source indicated on the rating plate. If you are not
sure of the type of power supply to your home, consult your appliance dealer or local power company.
11. GROUNDING OR POLARIZATION
This unit is equipped with a polarized alternating-current line plug (a plug having one blade wider than the
other). This plug will fit into the power outlet only one way. This is a safety feature. If you are unable to insert
the plug fully into the outlet, try reversing the plug. If the plug should still fail to fit, contact your electrician to
replace your obsolete outlet. Do not defeat the safety purpose of the grounding-type plug.
12. POWER-CORD PROTECTION
Power-supply cords should be routed so that they are not likely to be walked on or pinched by items placed
upon or against them, paying particular attention to cords at plugs, convenience receptacles, and the point
where they exit from the appliance.
PORTABLE CART WARNING
(symbol provided by RETAC)
S3125A
Introduction
2G10101A P02-P07 2/25/05, 1:29 AM3
3
Page 4
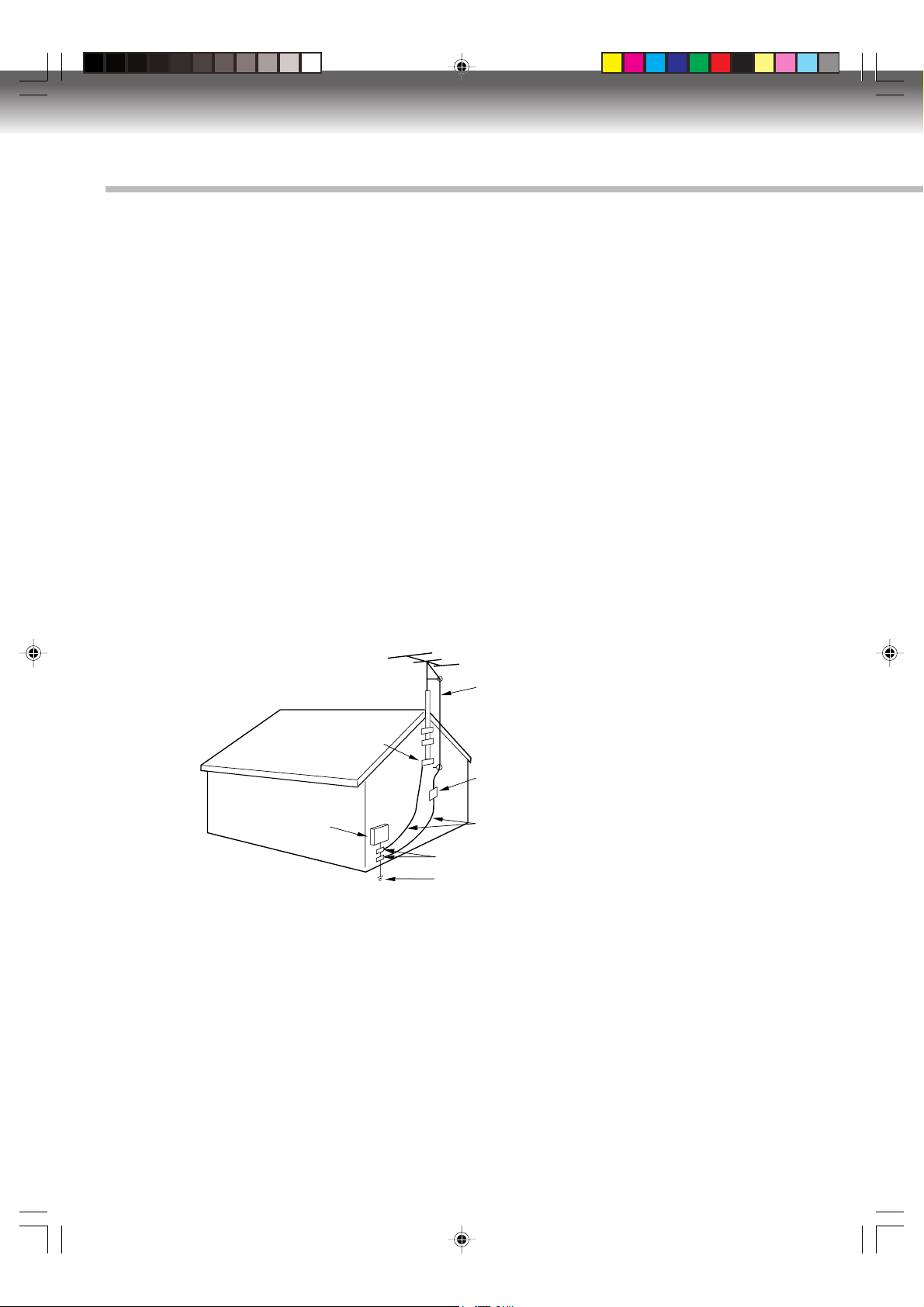
Introduction
IMPORTANT SAFEGUARDS
13. LIGHTNING
To protect your unit from a lightning storm, or when it is left unattended and unused for long periods of time,
unplug it from the wall outlet and disconnect the antenna or cable system. This will prevent damage to the
unit due to lightning and power line surges.
14. POWER LINES
An outside antenna system should not be located in the vicinity of overhead power lines or other electric
light or power circuits, or where it can fall onto or against such power lines or circuits. When installing an
outside antenna system, extreme care should be taken to keep from touching such power lines or circuits,
as contact with them might be fatal.
15. OVERLOADING
Do not overload wall outlets and extension cords, as this can result in a risk of fire or electric shock.
16. OBJECT AND LIQUID ENTRY
Do not push objects through any openings in this unit, as they may touch dangerous voltage points or short
out parts that could result in fire or electric shock. Never spill or spray any type of liquid into the unit.
17. OUTDOOR ANTENNA GROUNDING
If an outside antenna or cable system is connected to the unit, be sure the antenna or cable system is
grounded to provide some protection against voltage surges and built-up static charges, Section 810 of the
National Electrical Code, ANSI/NFPA 70, provides information with respect to proper grounding of the mast
and supporting structure, grounding of the lead-in wire to an antenna discharge unit, size of grounding
conductors, location of antenna discharge unit, connection to grounding electrodes, and requirements for
the grounding electrode.
EXAMPLE OF ANTENNA GROUNDING AS PER THE
NATIONAL ELECTRICAL CODE
ANTENNA LEAD IN WIRE
GROUND CLAMP
ANTENNA
DISCHARGE UNIT
(NEC SECTION 810-20)
ELECTRIC SERVICE
EQUIPMENT
NEC-NATIONAL ELECTRICAL CODE
S2898A
18. SERVICING
Do not attempt to service this unit yourself as opening or removing covers may expose you to dangerous
voltage or other hazards. Refer all servicing to qualified service personnel.
For example:
a. When the power-supply cord or plug is damaged.
b. If liquid has been spilled, or objects have fallen into the unit.
c. If the unit has been exposed to rain or water.
d.
If the unit does not operate normally by following the operating instructions. Adjust only those controls that
are covered by the operating instructions, as an improper adjustment of other controls may result in damage
and will often require extensive work by a qualified technician to restore the unit to its normal operation.
e. If the unit has been dropped or the cabinet has been damaged.
f . When the unit exhibits a distinct change in performance, this indicates a need for service.
GROUNDING CONDUCTORS
(NEC SECTION 810-21)
GROUND CLAMPS
POWER SERVICE GROUNDING
ELECTRODE SYSTEM
(NEC ART 250, PART H)
4
2G10101A P02-P07 2/25/05, 1:29 AM4
Page 5

IMPORTANT SAFEGUARDS
19. REPLACEMENT PARTS
When replacement parts are required, be sure the service technician uses replacement parts specified by
the manufacturer or those that have the same characteristics as the original part.
Unauthorized substitutions may result in fire, electric shock or other hazards.
20. SAFETY CHECK
Upon completion of any service or repairs to this unit, ask the service technician to perform safety checks to
determine that the unit is in proper operating condition.
21. HEAT
The product should be situated away from heat sources such as radiators, heat registers, stoves, or other
products (including amplifiers) that produce heat.
22. DISC TRAY
Keep your fingers well clear of the disc tray as it is closing. It may cause serious personal injury.
23. CONNECTING
When you connect the product to other equipment, turn off the power and unplug all of the equipment from
the wall outlet. Failure to do so may cause a product damage. Read the owner's manual of the other equipment carefully and follow the instructions when making any connections.
24. LASER BEAM
Do not look into the opening of the disc tray or ventilation opening of the product to see the source of the
laser beam. It may cause sight damage.
25. DISC
Do not use a cracked, deformed, or repaired disc. These discs are easily broken and may cause serious
personal injury and product malfunction.
26. NOTE TO CABLE TV SYSTEM INSTALLER
This reminder is provided to call the Cable TV system installer’s attention to Article 820-40 of the NEC that
provides guidelines for proper grounding and, in particular, specifies that the cable ground shall be connected to the grounding system of the building, as close to the point of cable entry as practical.
CONDENSATION
Moisture will form in the operating section of the DVD/VCR if the unit is brought from cool surroundings into a warm
room or if the temperature of the room rises suddenly. When this happens, the DVD/VCR’s performance will be
impaired.
To prevent this, let the DVD/VCR stand in its new surroundings for about an hour before switching it on, or make
sure that the room temperature rises gradually.
Condensation may also form during the summer if the DVD/VCR is exposed to the breeze from an air conditioner.
In such cases, change the location of the DVD/VCR.
Introduction
* This product incorporates copyright protection technology that is protected by method claims of certain U.S.
patents and other intellectual property rights owned by Macrovision Corporation and other rights owners.
Use of this copyright protection technology must be authorized by Macrovision Corporation and is intended
for home and other limited viewing uses only unless otherwise authorized by Macrovision Corporation.
Reverse engineering or disassembly is prohibited.
Consumers should note that not all high definition television sets are fully compatible with this product and
may cause artifacts to be displayed in the picture. In case of 525 progressive scan picture problems, it is
recommended that the user switch the connection to the “STANDARD DEFINITION” output. If there are
questions regarding our TV set compatibility with this model 525p DVD player, please contact our customer
service center.
* Manufactured under license from Dolby Laboratories. “Dolby” and the double-D symbol are trademarks of
Dolby Laboratories.
* “DTS” and “DTS Digital Out” are trademarks of Digital Theater Systems, Inc.
* Unauthorized recording of copyrighted television programs, films, video cassettes and other materials may
infringe the rights of copyright owners and be contrary to copyright laws.
* Certain audio features of this product manufactured under a license from Desper Products, Inc. Spatializer
N-2-2™ and the circle-in-square device are trademarks owned by Desper Products, Inc.
* Windows Media and the Windows logo are either registered trademarks or trademarks of Microsoft
Corporation in the United States and/or other countries.
2G10101A P02-P07 2/25/05, 1:29 AM5
®
,
5
Page 6

Introduction
Contents
Introduction
SAFTY PRECAUTIONS ...................................... 2
•
IMPORTANT SAFEGUARDS .............................. 3
•
Contents ............................................................. 6
•
Features ..............................................................8
•
Disc ..................................................................... 9
•
Handling discs ................................................... 9
DVD-RAM discs with cartridges are
recommended for recording ............................... 9
Discs which can be played back ........................ 9
Discs on which video can be recorded ............ 10
DVD-RAM ........................................................ 10
DVD-RW .......................................................... 10
DVD-R .............................................................. 10
Recording format ............................................. 10
Disc playback in other players ......................... 11
On Video CDs ..................................................11
Parts and functions ......................................... 12
•
Front ................................................................ 12
Rear .................................................................12
Display window ................................................ 13
Remote control ................................................ 14
Power Source .................................................. 15
Antenna connections ...................................... 16
•
Cable TV connections ...................................... 18
•
Connections with the TV or audio
•
component ........................................................ 20
Auto clock setting ............................................ 22
•
Setting the video channel ............................... 22
•
Various settings
SETUP MENU ................................................... 23
•
Using the SETUP MENU .................................23
Setting the language........................................ 24
•
OSD LANGUAGE ............................................24
DVD MENU ...................................................... 24
AUDIO .............................................................. 24
SUBTITLE........................................................ 24
Setting the parental control ............................ 25
•
Selecting parental control ................................ 25
Temporarily cancelling parental control ........... 25
Setting the clock .............................................. 26
•
CLOCK (manually) ........................................... 26
AUTO CLOCK .................................................. 26
STANDARD TIME (Time zone) ........................ 26
DAYLIGHT SAVING TIME ............................... 26
Setting the disc ................................................ 27
•
REFORMAT ..................................................... 27
NEW DISC FORMAT ....................................... 27
FINALIZE .........................................................27
PROTECT DISC .............................................. 28
UNDO FINALIZE ............................................. 28
DVD-RAM Physical Format.............................. 28
Other (SYSTEM SETUP) .................................. 28
•
DIMMER (Brightness of the display window) ... 28
DISPLAY/CALL (Turning the screen display
“ON” or “OFF”) ................................................. 28
6
Setting the screen ............................................ 29
•
TV SCREEN .................................................... 29
STILL MODE ................................................... 29
LINE1 INPUT/LINE2 INPUT ............................ 29
Setting the image quality ................................ 30
•
BRIGHTNESS ................................................. 30
E.B.L. ...............................................................30
Setting the audio .............................................. 30
•
DRC .................................................................30
VIRTUAL SURROUND (Spatializer N-2-2
EXTERNAL AUDIO INPUT ..............................30
SAP (Second Audio Program) ......................... 31
Setting the recording ....................................... 31
•
INITIAL REC TO .............................................. 31
INITIAL REC MODE ........................................ 31
AUTO CHAPTER ............................................. 31
INDEX PICTURE .............................................31
BLACK LEVEL (REC) ...................................... 31
Setting the channel .......................................... 32
•
TV/CABLE SELECT ........................................ 32
AUTO CH MEMORY ........................................32
ADD/DELETE (channels) ................................ 32
Setting other items .......................................... 32
•
JPEG INTERVAL ............................................. 32
Disc playback
Playback procedure .........................................33
•
Playback by selecting a title ........................... 34
•
Checking media information ........................... 35
•
Special playback .............................................. 36
•
Fast forward playback ...................................... 36
Review playback .............................................. 36
Still playback .................................................... 36
Frame advance ................................................ 36
Slow motion playback ...................................... 36
Locating a chapter or track .............................. 36
Instant skip .......................................................37
•
Locating a specific scene ............................... 37
•
Repeat playback ............................................... 38
•
Instant replay ................................................... 38
A-B repeat playback ........................................ 38
Title, Chapter repeat playback ......................... 38
Title selection ................................................... 39
•
DVD menu .........................................................39
•
Changing angles ..............................................40
•
Zooming ............................................................ 40
•
Karaoke playback ............................................ 40
•
Changing soundtrack language ..................... 41
•
Subtitles ............................................................ 41
•
Changing soundtrack language ....................... 41
Turning the subtitles On and Off ......................41
To turn off the PBC ........................................... 41
•
Various operations on CD ............................... 42
•
MP3/WMA/JPEG playback ............................... 44
•
Progressive scan ............................................. 47
•
TM
) ...30
2G10101A P02-P07 2/25/05, 1:29 AM6
Page 7

Contents
Tape playback
Loading and unloading a cassette tape ........ 48
•
Cassette tape playback ................................... 49
•
Special playback .............................................. 50
•
Picture search .................................................. 50
Still picture ....................................................... 50
Slow motion ..................................................... 50
Frame by frame picture ....................................50
Adjusting tracking condition ............................. 50
Repeat playback .............................................. 50
Instant skip....................................................... 50
To display VCR operation status ...................... 50
ZERO RETURN function .................................. 51
•
Video index search system ............................. 51
•
Recording
Read this before recording on disc ................ 52
•
Types of disc ....................................................52
Recording modes............................................. 52
Disc remaining time ......................................... 52
Images that cannot be recorded ......................53
Recording a TV program ................................. 54
•
One-touch Timer Recording (OTR) .................56
•
Timer recording ................................................57
•
Chase playback ................................................ 60
•
Stereo recording and playback....................... 61
•
Changing a disc name ..................................... 74
•
Changing a disc name .....................................74
Using the keyboard screen .............................. 75
Dubbing
Dubbing a tape onto a disc .............................77
•
Dubbing a disc onto a tape .............................78
•
Dubbing using other equipment..................... 79
•
Additional information
Glossary ........................................................... 80
•
Language code list .......................................... 82
•
Problems and troubleshooting .......................83
•
Video head cleaning ........................................ 84
•
Error/Warning message list ............................ 85
•
Specifications................................................... 86
•
Introduction
Editing the disc
Editing the disc ................................................ 62
•
Editing a playlist .............................................. 63
•
Creating a playlist ............................................ 63
Changing a title name ...................................... 64
Erasing a scene (Edit title) ............................... 65
Combining the title ...........................................67
Erasing a playlist .............................................. 68
Editing an original title .................................... 69
•
Adding a chapter mark .................................... 69
Combining chapters ......................................... 70
Changing an original title name ....................... 71
Erasing a scene (Edit title) ............................... 72
Erasing an original title .................................... 73
Media mark
Each applicable media are indicated using the symbol shown below.
: DVD-Video : DVD-R
: DVD-RW in VR mode
: DVD-RW in Video mode : Video tape
: DVD-RAM
: Audio/Video CD and CD-R/CD-RW
2G10101A P02-P07 2/25/05, 1:29 AM7
7
Page 8
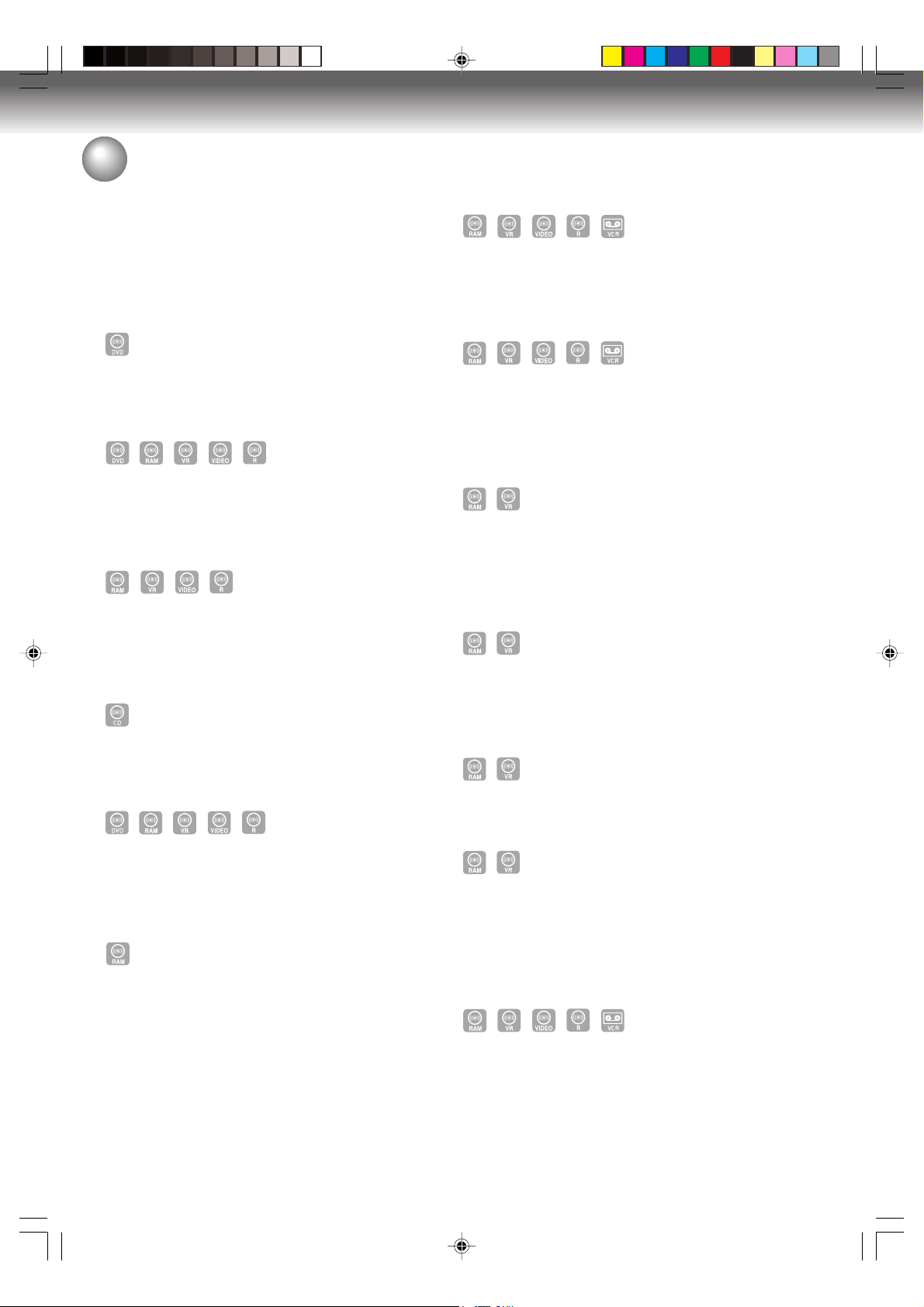
Introduction
Features
Not only can you playback and record video tapes, but
you can also playback DVD discs or make recordings
using DVD-RAM, DVD-RW or DVD-R discs with this unit.
In addition, you can enjoy editing the programs you
record.
Playback function
A realistic, powerful, Movie Theater sound
When connected to Dolby Digital and DTS compliant
devices, you can enjoy realistic, powerful surround
sound.
Playback the scene you want to see immediately
As DVD’s do not require rewinding like video tapes, you
can get to the scene you wish to watch immediately. A
variety of search functions allow you to find the scene
you wish to watch.
Title menu
As thumbnail images are displayed in the title menu,
you can find the title you want to play back quickly.
Thumbnail image will not appear after finalizing and
•
DVD-R
Video CD/SVCD/MP3/WMA/JPEG playback
Video CD/SVCD/MP3/WMA files can be played back.
Also, you can display JPEG files on the TV screen and
enjoy them as a slide show.
Progressive scan
Recording function
Timer recording
The timer recording system allows you to select the
date, time and channel and record the desired programs. Up to 12 timer programs within a month can be
stored in this unit.
One-touch Timer Recording (OTR)
The One-touch Timer Recording feature provides a
simple and convenient way to make a timed recording.
Edit function
Editing recorded material without changing
the original titles
You can create a playlist based on the original titles.
The playlist won’t affect the original titles. If you erase
the playlist, the original titles remain. It is recommended
to create and edit the playlist to prevent important titles
from being erased accidentally.
Chapter mark
You can add (or delete) a chapter mark to (from) the
original title. This function is useful when searching for
the scene you wish to watch that you have marked with
the Chapter mark function.
Erasing scenes
You can erase an unnecessary scene from the created
playlist or the original titles.
This unit supports the progressive scanning system. If
your TV is equipped with component video input jacks
which support the progressive video input, you can
enjoy high quality picture.
Chase Playback
You can begin playback from the beginning of a program
currently being recorded. You will find this function of
great advantage on long programs, as you do not have
to wait for the end of recording to begin playback.
8
2G10101A P08-P11 2/25/05, 1:29 AM8
Combining titles
You can combine several original titles or playlists to a
separate playlist.
Dubbing function
Dubbing a tape onto a disc or a disc onto a
tape
With just this one unit, you can dub however you like,
from video tape to disc, or from disc to video tape.
•
Dubbing cannot be carried out when attempting to
copy a “copy guarded” video tape or disc.
Page 9

Disc
Handling discs
Removing the Disc from its case
Be sure to hold the disc by its edges.
Do not touch the surface of the disc.
Take the disc carefully from its case.
• Do not scratch the disc.
• Do not get dirt on the surface of the disc.
• Do not stick labels or adhesive tapes on the disc.
• Do not drop or bend the disc.
Storing discs
• Store the disc in the case to avoid any risk of
scratches, dirt or damage.
• Do not leave the disc exposed to direct sunlight or in
hot or humid places.
Cleaning discs
Wipe the disc with a clean, dry cloth from the center
outward toward the edges.
• Do not wipe the disc in a circular motion around the
center.
• Do not use liquid or aerosol cleaners.
DVD-RAM discs with cartridges are
recommended for recording.
•
Two types of DVD-RAM discs are available: ones with
cartridges and ones without cartridges. You can use
either of them with this recorder, but the former
ones are recommended.
•
In order to record highly detailed data, make sure the
disc is clean. DVD-RAM discs with cartridges are
easier to handle in this regard.
•
Do not open the cartridge shutter. The
disc may not
play, or may not be recorded or edited
once it becomes dirty.
•
There are two types of DVD-RAM cartridges;
removable (TYPE 2/4) and not removable (TYPE 1).
It is recommended you do not remove the disc even
when you can.
Refer to the instruction manual that comes with the
disc if it is absolutely necessary to remove the disc.
•
Some commercially available cartridge discs cannot
be recorded or edited once the inside discs are
removed.
• To protect recorded contents
Slide the write-protect tab to “PROTECT” with something small enough.
The disc can play, but cannot be
edited or erased. Refer to the instructions that come with the disc.
Notes on copyright
The unauthorized recording, use, distribution, or
revision of television programs, videotapes, DVDs
and other materials, is prohibited under the Copyright
Laws of the United States and other countries, and
may subject you to civil and/or criminal liability.
Discs which can be played back
In this unit, use only discs that meet the standard, such
as those bearing the below logo marks on the disc label
surface. If you use a non-standard disc, we cannot guarantee playback. Even if such a disc can be played back,
we cannot guarantee the image or sound quality.
The DVD logo is a registered trademark.
PROTECT
Media type
DVD-Video
DVD-RAM Ver.2.0 Ver.2.1
DVD-RW Ver.1.0 Ver.1.1 Ver.1.2
DVD-R Ver.2.0(Ver.2.0/4x/8x)
Audio CD*
Video CD
SVCD
CD-R/CD-RW
* This unit is designed to playback music Compact Discs (CD) that
conform to the CD standard. CDs that contain (copy-restriction) signals to protect copyrights cannot be played back.
Notes on DVDs and Video CDs
Because of problems and errors that can occur during
the creation of DVD and Video CD software and/or the
manufacture of DVD and Video CD discs, Toshiba
cannot guarantee that this DVD/VCR will play every feture
of every DVD bearing the DVD logo and/or every Video
CD bearing the CD logo. As one of the creators of DVD
technology, Toshiba DVD players are manufactured
using the highest standards of quality, and as a result,
such incompatibilities are rare. If you happen to
experience any difficulty playing a DVD or a Video CD on
this DVD/VCR, please feel free to call our Consumer
Solution Center (see back cover page).
Ver.1.1CPRM
support
Logo mark
DIGITAL VIDEO
l
Region management information
This unit is designed and manufactured to support the
region management information that is recorded on a
DVD disc. If the region number written on the DVD disc
does not correspond to the region number of this unit,
this unit cannot play that disc.
• The region number of this unit is “1”.
• The unit will play DVD-Video discs marked with labels containing “1” or “ALL”.
Example:
1
Operating DVD-Video
• Some operations of DVD-Video may be prohibited
by the manufacturer, or some operation methods or
functions of the DVD-Video may be different from the
description in this manual.
• If you attempt an operation that is prohibited by either the disc or the unit, a “
TV monitor. For operations prohibited by the disc, see
the information that came with the disc.
• When the menu screen or the operation guide appears during disc playback, follow the displayed information.
” mark will appear on the
Discs which cannot be played back
The discs listed below cannot be played back in gen
eral. Even if one of these can be played back, it may
not be played back correctly. If a disc is played back by
mistake, extensively loud sounds may blow the speak
ers or may damage the hearing of those in hearing
range. Do not playback the discs listed below.
CDG, Photo-CD, CD-ROM, CD-TEXT, CD-EXTRA,
SACD, PD, CDV, DVD-ROM, DVD+R/RW, DVD
audio, etc.
Introduction
9
2G10101A P08-P11 2/25/05, 1:29 AM9
Page 10

Introduction
Disc
The below DVD-Video may not be played back.
• DVD-Video that do not have the region number “1” or
“ALL”.
•PAL or SECAM DVD-Video.
• Prohibited or business-use DVD-Video.
CD-R/CD-RWs cannot be played back for the following reasons.
• Compatibility of the disc and this unit.
• Compatibility of the disc and the recorder used.
• Unfinalized discs.
Do not playback the following discs. Playback of
these discs may cause a failure.
• Discs on which paper, labels or stickers are affixed.
• Discs that have sticky areas left by adhesive tape.
• Special-shaped discs.
Discs on which video can be recorded
To record video with this unit, use the discs below:
Media type Logo mark
DVD-RAM Ver.2.0 Ver.2.1
DVD-RW Ver.1.0 Ver.1.1 Ver.1.2
Ver.1.1CPRM support
DVD-R Ver.2.0 (Ver.2.0/4x/8x)
DVD-RAM
• Use only DVD-RAM discs that comply with DVD-
RAM standard Version 2.0 or 2.1.
The recorder cannot record on a disc formatted in
any other standard. When using such a disc, initialize it by using the disc-format function of this recorder.
• The recorder may not record, dub, or edit some DVD-
RAM discs, because they are edited/recorded with
another manufacture’s equipment or PC, contain a
large number of titles, or have little remaining capacity. Also, a DVD-RAM disc may not be edited or recorded if its title contains still pictures.
• DVD-RAM discs formatted in UDF2.0 on a PC are
not compatible with this recorder. Before using these
discs, initialize them on this recorder.
• This recorder complies with current copyright
protection technology and can copy a disc only when
the disc permits copying once. When there is no
indication on the disc, copying will not be allowed.
Such an indication on a disc is required also for the
Library Management database.
DVD-RW
• The disc can be erased and used again about 1,000
times.
• Only the VR mode can be used for Ver.1.0 discs.
•With Ver.1.1/1.2 discs, you can record by selecting
the VR mode or Video mode.
• When you record in the VR mode, you can repeat-
edly record and erase. By erasing unnecessary titles,
you effectively increase remaining time.
• When you record in the Video mode, you can record
until the disc becomes full.
• When you use the Video mode, you can newly record
on the disc by formatting the disc. However, if the
disc is formatted, all the recorded contents will be
erased.
DVD-R
•You can record on the disc only in the Video mode.
•You can record until the disc becomes full.
• Finalizing the discs allows playback on other DVD
players. However, the finalized discs can no longer
be recorded.
• Discs can be recorded to repeatedly until they are
finalized.
NOTES:
• There are some players that cannot playback discs
that were recorded with this unit. We cannot guarantee the playback with other units.
• This unit cannot record on DVD-RAM/RW/R discs that
are 8 cm in diameter.
• This unit cannot record on CD-RW/R.
Recording format
This unit has two modes for formatting discs for recording: VR mode and Video mode.
When a blank, new disc is loaded into this unit, the automatic format function starts to format the disc. (For
the disc format setting in this step, see page 27.)
VR mode
• This mode can be used for DVD-RAM/-RW.
• In this mode, the discs can be recorded and edited
repeatedly.
• The disc recorded in this mode can be played back
with other DVD-RW-compatible players.
• When a Ver.1.1 CPRM or Ver. 1.2 disc is used, you
can record a “Copy Once” program (see page 53).
Video mode
• This mode can be used for DVD-R and DVD-RW
(Ver.1.1/1.2).
• When you finalize the disc after recording, the disc
recorded with this unit can be played back with other
DVD players.
• Recording, editing or playback of an unfinalized disc
can be done only with this unit. However, there are
some limitation to editing operations.
• In this mode, you cannot record a “Copy Once” program (see page 53).
• When you record a TV program of a bilingual broadcast, only one of the audio modes can be recorded.
You have to select it.
Format modes that can be used with each disc
The usable format depends on the media type as shown
in the below table.
Media type
DVD-RAM
(Ver.2.0/2.1)
DVD-RW
(Ver.1.0)
DVD-RW
(Ver.1.1 and
1.2)
DVD-R
(Ver.2.0/4x/8x)
Format
VR mode
VR mode
VR mode
Video mode
Video mode
Available functions
Playback, recording and
editing (Original/playlist)
Playback, recording and
editing (Original/playlist)
Playback, recording and
editing (Original/playlist)
Playback and recording
Editing (with limitation)
Playback and recording
Editing (with limitation)
10
2G10101A P08-P11 2/25/05, 1:29 AM10
Page 11

Disc
Title/Chapter/Track
A DVD-Video has large partitions called “Titles”, and
smaller partitions within them called “Chapters”.
A music CD has other partitions called “Tracks”. A number is allotted to each partition and these numbers are
called “title numbers”, “chapter numbers” or “track numbers”.
DVD DISC
TITLE1 TITLE2
CHAPTER 1
TRACK 1 TRACK 2 TRACK 3 TRACK 4 TRACK 5
CHAPTER 2 CHAPTER 2 CHAPTER 3CHAPTER 1
Audio-CD
When recording in the VR mode
One-time recording is set to 1 title (1 chapter). However, if you stop recording temporarily or erase scenes
by editing, the chapter will automatically be partitioned.
The interval between chapters can be specified. (See
page 31.)
When recording in the Video mode
One-time recording is set to 1 title. In recording, chapters are set automatically. The interval between chapters can be specified. (See page 31.)
NOTES:
• The title, chapter and track are numbered, but some
discs may not record the numbers.
• Recording on DVD-R/RW in the Video mode is a new
standard approved at the 2000 DVD forum. Conformity to this standard varies with each DVD player
manufacturer. Some models of DVD player or DVDROM drive, therefore, will not playback recorded videos.
Disc playback in other players
DVD-RW/R recorded in this unit can be finalized. The
disc can be played back in other players that can
playback DVD-RW and DVD-R.
For more information on finalization, see “FINALIZE” in
“Setting the disc” (page 27).
When recording in the VR mode
Even if a DVD-RW disc recorded in the VR mode is
finalized, you can record or edit by cancelling the
finalization. (See “UNDO FINALIZE” on page 28.)
When you playback the disc with another player, make
sure that the DVD player supports DVD-RW.
When recording in the Video mode
When a disc recorded in the Video mode is finalized, it
cannot be recorded onto any more. Therefore, before
finalization, be sure to perform all desired recording.
After finalization, a title list that can be used by the DVD
player is automatically created.
NOTES:
• The finalization process may require from a few minutes up to 1 hour depending on the disc type and the
amount of free space on the disc.
•A DVD-RW Ver.1.1/1.2 recorded in the Video mode
cannot be recorded or edited after finalization, but if
you format the disc by erasing all the content, you
can again record on this disc.
•A finalized disc may not play because of the condition of the DVD or the compatibility with the player
used for playback.
• Some players may not playback the discs recorded
with this unit. We cannot guarantee the playback using other players.
On Video CDs
This DVD supports Video CDs equipped with the
PBC (Version 2.0) function. (PBC is the abbreviation
of Playback Control.) You can enjoy two playback
variations depending on types of discs.
• Video CD not equipped with PBC function
(Version 1.1)
Sound and movie can be played on this DVD in the
same way as an audio CD.
• Video CD equipped with PBC function
(Version 2.0)
In addition to operation of a Video CD not equipped
with the PBC function, you can enjoy playback of
interactive software with search function by using
the menu displayed on the TV screen (Menu
Playback). Some of the functions described in this
owner’s manual may not work with some discs.
•Toshiba is not liable for any damage or loss caused
directly or indirectly by the malfunction of this DVD/
VCR, including, without limitation, any one of the
following:
• Failure to record contents intended to be recorded
by the consumer.
• Failure to edit contents as intended by the consumer.
• When a DVD-RAM disc or a DVD-R disc created on
this recorder is used (e.g., insertion, playback,
recording or editing) in another DVD player, recorder
or personal computer drive.
• When a DVD-RAM disc or a DVD-R disc that is used
in the manner described in the immediately
preceding bullet point is used again in this recorder.
• When a DVD-RAM disc or a DVD-R disc that was
recorded in another DVD recorder, or in a personal
computer drive is used in this recorder.
• Discs recorded in this recorder may not operate as
expected on other DVD players, recorders or
personal computer drives.
Introduction
2G10101A P08-P11 2/25/05, 1:29 AM11
11
Page 12

Introduction
Parts and functions
Front
* This unit has a door on the front panel.
Please open it to access the S-VIDEO jack and the AUDIO (L/R)/VIDEO IN (INPUT 2) jacks.
POWER button
EJECT button
Rear
AC power cord
CHANNEL
/ buttons
Cassette Loading Slot
S-VIDEO IN jack
AUDIO (L/R) IN jacks
VIDEO IN (INPUT 2) jack
VCR button/
VCR indicator
DUBBING button
Remote senser
Display window
STOP button
Disc tray
DVD button/
DVD indicator
DVD COMPONENT
OUT jacks
DVD COAXIAL DIGITAL
AUDIO OUT jack
REW (Rewind) button
PLAY button
DVD S-VIDEO
IN (LINE 1) jack
FF (Fast Forward) button
RF IN jack
REC/OTR button
OPEN/CLOSE button
RF OUT jack
12
2G10101A P12-P21 2/25/05, 1:30 AM12
DVD OPTICAL DIGITAL
AUDIO OUT jack
DVD AUDIO (L/R)
OUT jacks
DVD/VCR common
S-VIDEO OUT jack
DVD/VCR common
AUDIO (L/R)/VIDEO OUT jacks
DVD/VCR common
AUDIO (L/R)/VIDEO
IN (LINE 1) jacks
Page 13

Parts and functions
Display window
2
P
1 3
No. Display Description
1
P
XP/SP/LP/SLP
SP/SLP
2
CD
CD-R
CD-RW
DVD
DVD-R
DVD-RW
Lights during video tape playback.
Video tape is temporarily stopped.
Lights during video tape recording.
Progressive scanning mode.
Timer recording display.
4 DVD recording modes. XP, SP, LP or SLP can be selected in turn by pressing the REC MODE/SPEED repeatedly.
2 VCR recording modes. SP or SLP can be selected in turn by pressing the REC MODE/SPEED repeatedly.
Appears when a CD is inserted.
Appears when a CD-R is inserted.
Appears when a CD-RW is inserted.
Appears when a DVD-Video is inserted.
Appears when a DVD-R is inserted.
Appears when a DVD-RW is inserted.
4
Introduction
RAM
VR
10:00
3
01H00M00S
C 36CH
2CH
TRK 002
TV
PM
L1/L2
Err
4
NOTE:
Some discs may not playback correctly, or chapter number, playback time, etc may not be displayed.
Appears when a DVD-RAM is inserted.
Appears when a DVD-RW in VR mode is inserted. When the disc is set to video mode, VR does not appear.
Video tape is in the unit.
Clock display (Colon [ : ] flashes).
Counter display in hour/minute/second for VCR/DVD, minute/second for CD.
Cable TV channel display.
TV channel display.
Track number display for CD.
Appears when the tuner built into this unit is not selected. When you press TV/VIDEO disappears.
Display for afternoon (out in the morning).
The external input channel (L1 or L2) display.
Error display.
Lights during playback of DVD and CD. Flashes in auto resume.
DVD or CD is temporarily stopped.
Lights during DVD recording.
13
2G10101A P12-P21 2/25/05, 1:30 AM13
Page 14

Introduction
Parts and functions
Remote control
Page
OPEN/CLOSE
EJECT
PROGRESSIVE Activates the progressive scanning mode. 47
TV/VIDEO Select to operate TV/VIDEO 22, 55
ON/STANDBY Turns power on/off. 22
0-9 Direct channel selection of TV 54
INSTANT REPLAY Repeats playback between the section played
INSTANT SKIP Skips commercial breaks. 37, 50
DISPLAY Displays VCR or DVD operation status. 35, 51
DVD
VCR
CH
/ Channel selection for the connected TV or VCR 54
DUBBING Copies VCR to DVD or DVD to VCR. 77
DVD MENU Displays the menu of the DVD disc. 39
INPUT SELECT Switches the connected TV to external inputs. 79
TOP MENU/TITLE MENU
SETUP Display the setup menu 23,57
/ Cursor buttons 23, 33, 37, 57
TRK +/– Manual tracking in the playback mode for VCR 50
/ Cursor buttons 33, 37
ENTER Option selection in the menu 23, 33, 37, 57
RETURN Close the menu window. 23, 45
CANCEL Deletes the Timer recording program. 59
PAUSE/STILL Still picture/Recording pause on/off 36, 50
PLAY Playback 33, 49
STOP Stop 33, 49, 55
/ Skips chapters in the forward or reverse direction 36
SKIP
INDEX –
SEARCH /REW
SEARCH /F.FWD
REC MODE/SPEED Selects the recording mode. 54, 56
REC/OTR Recording 54, 56, 79
TIMER REC Sets the unit to start recording at a preset time. 59
SLOW Slow motion playback 36, 50
ANGLE Changes playback angle. 40
COUNTER RESET Resets the counter to 00H 00M 00S . 51
AUDIO Switches sound between mono and stereo. 61
AUDIO SELECT Changes the language of the DVD. 41
SUBTITLE Selects subtitles of the DVD disc. 41
ATR Digital AUTO TRACKING 50
CLOCK/COUNTER Changes the front panel display mode. 51
ZOOM Zoom (for DVD/Video CD) 40
ZERO RETURN Stops the tape when the counter reaches 00H 00M 00S . 51
A-B REPEAT Repeats playback between A and B. 38
PLAY MODE Selects the playback mode. 37
REPEAT Repeats playback. 38, 50
/ + Searches for the INDEX mark of a tape 51
Opens or Closes the tray. 33
Ejects the cassette tapes 48
Setting input 37, 74
Entering a password 25
10 seconds before and present section. 38
Switches to operation between VCR and DVD. 33,49,77,78
Selects titles of a DVD disc. 34, 39, 42, 63
Cancels input data in the setting mode. 25
Rewind/Review playback 36, 49, 50
Fast Forward/Forward search playback 36, 49, 50
14
2G10101A P12-P21 2/25/05, 1:30 AM14
Page 15

Parts and functions
Inserting Batteries into the Remote Control:
Open the battery compartment
1
cover in the direction of the arrow.
Install two “AAA” batteries, pay-
2
ing attention to the polarity diagram in the battery compartment.
Replace the compartment cover.
3
Caution:
Never throw batteries into a fire.
Notes:
• Be sure to use AAA size batteries.
• Dispose of batteries in a designated disposal area.
• Batteries should always be disposed of with the environment in mind. Always dispose of batteries in
accordance with applicable laws and regulations.
• If the remote control does not operate correctly, or if the operating range becomes reduced, replace batteries
with new ones.
• When necessary to replace batteries in the remote control, always replace both batteries with new ones.
Never mix battery types or use new and used batteries in combination.
• Always remove batteries from remote control if they are dead or if the remote control is not to be used for an
extended period of time. This will prevent battery acid from leaking into the battery compartment.
Introduction
Remote control basics
• Press ON/STANDBY to turn the DVD/VCR on or off.
• Press CH
• The
• You can directly access specific channels using numeric keys.
• Each press of DVD or VCR, switches the screen between the DVD screen (DVD mode) and the VCR screen
(VCR mode).
or CH to move through the channels one channel at a time.
/ / / are also used to navigate on-screen menu system.
Operation
• Aim the remote control at the remote sensor and press control buttons to
operate.
• Operate the remote control within 30° angle on either side of the remote
sensor, up to a distance of approximately 7 meters (23 feet).
Approx.7 meters (23 feet)
Power Source
TO USE AC POWER SOURCE
AC Outlet
Wider Hole
and Blade
Polarized AC Cord Plug
(One blade is wider than the other.)
Use the AC polarized line cord provided for operation on AC. Insert the AC
cord plug into a standard 120V 60Hz polarized AC outlet.
NOTES:
• Never connect the AC line cord plug to other than the specified voltage
(120V 60Hz). Use the attached power cord only.
• If the polarized AC cord does not fit into a non-polarized AC outlet, do not
attempt to file or cut the blade. It is the user’s responsibility to have an
electrician replace the obsolete outlet.
• If you cause a static discharge when touching the unit and the unit fails to
function, simply unplug the unit from the AC outlet and plug it back in. The
unit should return to normal operation.
• If the AC cord plug is plugged in for the first time, wait for approximate 3
minutes before operating the unit.
2G10101A P12-P21 2/26/05, 3:10 PM15
15
Page 16

Introduction
DVD/VCR
300 ohm twin lead (flat) wire
75
(su
Matching transformer
300 ohm input
75 ohm output
(not supplied)
DVD/VCR
300 ohm twin lead (flat) wire
75 ohm coaxial cable
UHFVHF
7
(s
Combiner
75/300 ohm input
75 ohm output
(not supplied)
DVD/VCR
75 ohm coaxial cable
75
Antenna connections
If you are using an antenna system, follow these instructions. If you are a Cable TV subscriber, skip ahead
to page 18 for the proper connections.
ANTENNA TO DVD/VCR CONNECTION
The DVD/VCR must be connected “between” the antenna and the TV. First, disconnect the antenna from the TV
and connect it to the DVD/VCR. Then connect the DVD/VCR to the TV. Below are 3 common methods of connecting an antenna system to a DVD/VCR. Find the type of antenna system you are using and follow the connection
diagram.
Combination UHF/VHF antenna with 75 ohm coaxial cable
1
2
3
NOTE:
Combination UHF/VHF antenna with 300 ohm twin lead (flat) wire
Separate UHF and VHF antennas
If both UHF and VHF antennas have 300 ohm twin lead (flat) wires,
use a combiner having two 300 ohm inputs and one 75 ohm output.
NOTES: • A clear picture will not be obtained by the DVD/VCR unless the antenna signal is good. Connect the
antenna to the DVD/VCR properly.
• For better quality recording, an indoor antenna or a telescopic antenna is not recommended. The use
of an outdoor type antenna is required.
• If you are not sure about the connection, please refer to qualified service personnel.
16
2G10101A P12-P21 2/25/05, 1:30 AM16
Page 17

Antenna connections
DVD/VCR TO TV CONNECTION
After you have connected the antenna to the DVD/VCR, you must connect the DVD/VCR to the TV.
Below are 3 common methods of connecting your DVD/VCR to a TV. Find the type of TV you are using and follow
the connection diagram.
This DVD/VCR has a single 75 ohm output for connection to a TV. If your TV has separate UHF and VHF antenna
inputs (numbers 2 and 3 below), use a splitter to connect the DVD/VCR to the TV for UHF and VHF reception.
Introduction
75 ohm coaxial cable (supplied)
Splitter
75 ohm input
75/300 ohm outputs
75 ohm coaxial cable
(supplied)
(not supplied)
TV
UHF/VHF IN
TV
UHF
VHF
NOTE: If a UHF or VHF antenna is used,
set the TV/CABLE menu option
to the “TV” mode.
TV with single 75 ohm UHF/VHF antenna
input
NOTE: If a UHF or VHF antenna is used,
set the TV/CABLE menu option
to the “TV” mode.
TV with 300 ohm UHF and 75 ohm VHF
antenna inputs
75 ohm coaxial cable
(supplied)
The unauthorized recording, use, distribution, or revision of television programs, videotapes, DVDs and other
materials, is prohibited under the Copyright Laws of the United States and other countries, and may subject
you to civil and/or criminal liability.
2G10101A P12-P21 2/25/05, 1:30 AM17
Splitter
75 ohm input
300 ohm outputs
(not supplied)
TV
UHF
VHF
NOTE: If a UHF or VHF antenna is used,
set the TV/CABLE menu option to
the “TV” mode.
TV with 300 ohm UHF and 300 ohm VHF
antenna inputs
17
Page 18

Introduction
Cable TV connections
Many cable companies offer services permitting reception of extra channels including pay or subscription chan-
nels. This DVD/VCR has an extended tuning range and can be tuned to most cable channels without using a cable
company supplied converter box, except for those channels which are intentionally scrambled. If you subscribe to
a special channel which is scrambled, you must have a descrambler box for proper reception.
DVD/VCR
1
TV
Incoming cable
ALLOWS: • Recording of nonscrambled channels.
• Use of the programmable timer.
• Recording of one channel while watching another.
DVD/VCR
2
Converter/
descrambler
Incoming
cable
ALLOWS: • Recording of channels through the converter box
(scrambled and unscrambled).
• Using the programmable timer to record only the
channel selected at the converter box.
PREVENTS: • Recording one channel while watching another.
• Using the DVD/VCR tuner to select channels.
UHF/VHF
IN (ANT)
TV
UHF/VHF
IN (ANT)
NOTE:
To record from converter/descrambler,
DVD/VCR tuner must be tuned to the
converter output channel, usually channel 3 or 4.
DVD/VCR
3
TV
Converter/
Incoming cable
ALLOWS: • Recording of nonscrambled channels.
• Use of the programmable timer.
• Recording an unscrambled channel while watch-
ing any channel selected at the converter box.
PREVENTS: Recording scrambled channels.
NOTE: Whenever a converter/descrambler box is placed before the DVD/VCR, you must tune the DVD/VCR to the
output of the converter/descrambler box, usually channel 3 or 4.
descrambler
NOTE:
If you are playing a tape or using the
tuner built into the DVD/VCR, the converter must be set to the video channel
output of the DVD/VCR (either 3 or 4).
18
2G10101A P12-P21 2/25/05, 1:30 AM18
UHF/VHF
IN (ANT)
Page 19

Cable TV connections
IMPORTANT: Make sure the TV/CABLE menu option is set to the “CABLE” mode.
This DVD/VCR cannot receive scrambled programs since it does not contain a descrambler. In order to receive scrambled
programs, your existing descrambler must be used. Descrambler boxes are available from cable companies. Consult your
local cable company for more information concerning connection to their descrambler equipment. There are many ways
to connect your DVD/VCR to a cable system. Below are six common methods of connection.
DVD/VCR
4
Splitter
TV
Introduction
A/B switch
Incoming
cable
ALLOWS: • Recording of one channel while watching another.
• Using the programmable timer to record only the channel selected at the converter box.
• Recording of all channels through the converter box.
PREVENTS: • Watching scrambled channels while recording another channel.
• Using the DVD/VCR tuner to select channels.
Converter/
descrambler
DVD/VCR
5
Splitter
A/B switch
Incoming
cable
Converter/descrambler
ALLOWS: • Recording of nonscrambled channels.
• Recording of one channel while watching another.
• Watching premium channels through the converter while recording nonscrambled channels.
• Using the programmable timer.
PREVENTS: Recording scrambled channels.
UHF/VHF
IN (ANT)
TV
UHF/VHF
IN (ANT)
6
Splitter
Incoming
cable
ALLOWS: • Recording of all channels through the converter box.
• Recording a scrambled or unscrambled channel while watching another (scrambled or
unscrambled) channel.
• Using the programmable timer to record only the channel selected at the converter box.
PREVENTS: Using the DVD/VCR tuner to select channels.
The unauthorized recording, use, distribution, or revision of television programs, videotapes, DVDs and other
materials, is prohibited under the Copyright Laws of the United States and other countries, and may subject
you to civil and/or criminal liability.
2G10101A P12-P21 2/25/05, 1:30 AM19
DVD/VCR
Converter/
descrambler
Converter/descrambler
TV
A/B switch
UHF/VHF
IN (ANT)
19
Page 20

Introduction
Connections with the TV or audio component
The exact arrangement you use to interconnect various video
and audio components to the DVD/VCR is dependent on the
model and features of each component. Check the Owner’s
Manual provided with each component for the location of video
and audio inputs and outputs.
Connect to a TV with Audio/Video output
You can enjoy playback by connecting the unit to a TV.
Connect the unit to a TV equipped with audio input (L/R) and video input jacks using the supplied audio/video cable.
The unauthorized recording, use, distribution,
or revision of television programs, videotapes,
DVDs and other materials, is prohibited under
the Copyright Laws of the United States and
other countries, and may subject you to civil
and/or criminal liability.
Video output
Audio (L) output
Audio (R) output
To Video input
Audio/video cable (supplied)
DVD/VCR
TV
To Audio (R) input
To Audio (L) input
Connect to a TV with S-Video output
If your TV has an S-Video input, you can get higher quality by connecting it with the S-Video output of the unit using
the S-Video cable instead of connecting the video input of the TV to the video output jack of the unit.
Audio cable (not supplied)
DVD audio (L) output
DVD/VCR
DVD audio (R) output
To Audio (L) input
S-Video cable (not supplied)
S-Video output
To S-Video
input
To Audio (R) input
TV
Connect to a TV with Component video output (for DVD/CD playback)
You can enjoy the highest quality picture by connecting the unit’s component video out jacks to the component
video input jacks of your TV, with component video cables (not supplied).
TV
Audio cable (not supplied)
Component
video output
DVD audio (L) output
DVD/VCR
DVD audio (R) output
To Audio (L) input
To Audio (R) input
To Component
video input
Component video cable (not supplied)
NOTES:
• When connecting to a TV using the video or S-Video jack, make sure that the progressive indicator on the
display window is not lit. If it is lit, the video and S-Video outputs do not feed the correct signals and you cannot
see any picture. To turn off the progressive indicator, make the progressive scanning mode inactive (see page
47).
• If the component video input jacks on a TV are the BNC type, use an adapter to convert the RCA jacks from the
component video cables to BNC (not supplied).
20
2G10101A P12-P21 2/25/05, 1:30 AM20
Page 21

Connections with the TV or audio component
Connect to a stereo amplifier with audio output
You can enjoy high quality audio by connecting the audio output to your amplifier.
Connect the audio output jacks to any line-level inputs (such as AUX, DVD, CD, etc.) of an audio amplifier.
Stereo Amplifier
To Audio (R) input
DVD/VCR
Audio (L) output
To Audio (L) input
Audio cable (not supplied)
Audio (R) output
Connect to an AV Amplifier with built-in digital surround
If you are using an Amplifier with a built-in digital surround as follows, you can enjoy the various audio systems
such as Dolby Digital and DTS by using the optical or coaxial digital output.
Use this connection to connect an:
•AV amplifier with built-in *Dolby Digital decoder
•AV amplifier with built-in *DTS decoder
Video cable (not supplied)
Coaxial digital audio output
Video output
NOTE:
You may connect to a TV with a component
video cable (not supplied) or S-Video cable
(not supplied) instead of a video cable (not
supplied).
To Video intput
TV
Introduction
Coaxial digital
cable (not supplied)
DVD/VCR
AV Amplifier with built-in various
decoder as above
Connecting the optical digital cable
You may connect to an AV Amplifier with an optical digital cable (not supplied) instead of a coaxial digital
cable.
When you connect the optical digital cable (not supplied), remove the dust protection cap from the rear panel.
When not using the optical digital cable, attach the dust protection cap to protect against dust.
NOTES:
• The DVD OUTPUT jacks (OPTICAL, COAXIAL, AUDIO L/R and COMPONENT) are useful only for DVD
section. The VHS signal is output only from the S-Video output jack, composite jacks (DVD/VCR OUTPUT) and UHF/VHF OUT.
• When you make the connections above, do not set DOLBY DIGITAL to DOLBY DIGITAL or DTS to ON on the AV
amplifier. If you do, a loud noise will suddenly come out from the speakers, affecting your ears or causing the
speakers to be damaged.
• Caution for the optical digital audio output connector: Do not connect to an amplifier (with an optical digital input
connector) which does not contain a Dolby Digital or DTS decoder. Otherwise, any attempt to play DVDs may
cause such a high level of noise that it may be harmful to your ears and damage your speakers.
• DTS audio will be output only from the COAXIAL or OPTICAL output. To hear DTS audio, DTS-Decoder is
necessary.
• When playing DTS-encoded CDs, only noise will be heard from the speakers or analog stereo outputs.
• Some DTS decoders which do not support DVD-DTS interface may not work properly with the unit.
• The optical or coaxial digital output jack output sounds in the bitstream.
2G10101A P12-P21 2/25/05, 1:30 AM21
21
Page 22

Introduction
Auto clock setting / Setting the video channel
Auto clock setting
Preparation:
You must connect the antenna or cable before connecting the AC cord
to the power source.
Wait at least 3 minutes with the power turned off, after the antenna or
cable is connected, for the auto clock feature to activate.
After the clock is set automatically, you may have to set the time zone
and daylight saving time. (See page 26.)
Press ON/STANDBY to turn on the DVD/VCR after the auto clock op-
eration completed.
• When shipped from factory, the “AUTO CLOCK” option is set to “ON”
position.
• If you turn the DVD/VCR on during auto clock setting, the clock is not
set.
• Dependimg on the reception condition, auto clock setting may take
approx. 30 minutes.
• After a power failure or disconnection of the power plug, the clock will
be lost. In this case, wait 3 minutes before turning the DVD/VCR on.
•With cable box connection, if the auto clock setting is unsuccessful,
select the PBS channel carrying the XDS information, then turn the
DVD/VCR off. After 3 minutes, turn the DVD/VCR on.
• If the clock is not set automatically, set the clock manually. (See page
26.)
NOTES:
• When shipped from factory, the
video channel is set to CH 3.
• If the unit does not operate prop-
erly, or there is no key operation
from the unit and/or the remote
control: Static electricity, etc., may
affect the operation. Disconnect
the AC power cord once, then connect it again.
Setting the video channel
To view playback of a recorded tape or DVD disc, or to watch a
program selected by the VCR’s channel selector, the TV must be
set to channel 3 or 4 (video channel).
When a TV is connected with the 75 ohm coaxial cable only:
Press and hold 3 or 4 on the remote control for 3 seconds in the
1
standby mode to select CH 3 or 4. The selected channel number
will flash on the display for about 4 seconds.
Turn ON the TV and set to CH 3 or 4 to correspond with the chan-
2
nel selected in step 1.
Press ON/STANDBY to turn on the DVD/VCR.
3
Press TV/VIDEO to select the VIDEO position.
4
The TV indicator will disappear in the display.
Select any channel to receive a TV station in your area.
5
The channel number will appear on the screen for about 4 seconds.
For a push-button TV tuner
If CH 3 or 4 corresponding to the video channel cannot be tuned on
your TV, proceed as follows: set the VCR 3/4 channel selector and the
TV to CH 3 or 4, playback a prerecorded tape and tune the TV to receive a sharp color picture from the video cassette recorder. Refer to
your TV owner’s manual for details.
22
2G10101A P22-P32 2/25/05, 1:30 AM22
Page 23

Various settings
SETUP MENU
The SETUP MENU consists of several menus where
you can make various settings concerning language, audio functions, and images. In addition, this
menu includes a clock, channel and other things
that require setting just after purchase.
For details of each menu, see the corresponding
section in this chapter.
Using the SETUP MENU
The following example shows the basic setting procedure of the SETUP MENU. The remote control keys
that operate the SETUP MENU are displayed at the
bottom of the screen.
Press SETUP while the DVD or video tape is
1
stopped.
The SETUP MENU screen will appear.
SETUP MENU
TIMER REC SET
SYSTEM SETUP
AV SETUP
REC SETUP
CH SETUP
OTHER
Press or to select the desired submenu and
3
press ENTER.
The screen for the selected submenu will appear.
SETUP MENU
TIMER REC SET
SYSTEM SETUP
OSD LANGUAGE
AV SETUP
DVD MENU
AUDIO
REC SETUP
SUBTITLE
CH SETUP
OTHER
SELECT
ENTER
Press or to select the desired item you want,
4
and press ENTER.
LANGUAGE
RETURN SETUPENTER BACK END
ENGLISH
ENGLISH
ENGLISH
AUTOMATIC
Selectable items will be listed.
SETUP MENU
TIMER REC SET
SYSTEM SETUP
OSD LANGUAGE
AV SETUP
DVD MENU
AUDIO
REC SETUP
SUBTITLE
CH SETUP
OTHER
SELECT
ENTER
Press or to select the desired item and press
5
ENTER.
LANGUAGE
RETURN SETUPENTER BACK END
ENGLISH
ENGLISH
ENGLISH
AUTOMATIC
ENGLISH
FRANCAIS
ESPANOL
OTHER
---AUTOMATIC
OFF
This completes the setting procedure.
• To return to the previous screen, press RETURN.
• To close the SETUP MENU, press SETUP.
Various settings
SELECT
RETURN SETUPENTERENTER BACK END
Press or to select the desired menu and press
2
ENTER.
The submenu screen of the selected menu will appear.
SETUP MENU
TIMER REC SET
SYSTEM SETUP
AV SETUP
REC SETUP
CH SETUP
OTHER
SELECT
ENTER
2G10101A P22-P32 2/25/05, 1:30 AM23
RETURN SETUPENTER BACK END
NOTES:
• For items that require different operations from the
basic setting procedure, the setting procedure is described in each individual section.
• The item which is indicated by blue color cannot be
selected.
LANGUAGE
PARENTAL
CLOCK
DISC SETUP
OTHER
23
Page 24

Various settings
Setting the language
You can choose the language of the menu screen,
DVD menu, DVD audio and subtitles.
Preparation:
• Turn ON the TV and set it to the video input mode.
• Select “LANGUAGE” from “SYSTEM SETUP”. For
the procedure, see steps 1 to 3 in “Using the SETUP
MENU” on page 23.
SETUP MENU
TIMER REC SET
SYSTEM SETUP
OSD LANGUAGE
AV SETUP
DVD MENU
AUDIO
REC SETUP
SUBTITLE
CH SETUP
OTHER
SELECT
ENTER
LANGUAGE
RETURN SETUPENTER BACK END
ENGLISH
ENGLISH
ENGLISH
AUTOMATIC
OSD LANGUAGE
You can set the language for on screen display.
Select “OSD LANGUAGE” and select the language from
the below.
Selectable languages:
ENGLISH, FRANCAIS, ESPANOL
DVD MENU
When several menu languages are recorded on a DVD,
you can select the language to be used for the DVD
menu.
Select “DVD MENU” and select the language from the
below.
Selectable languages:
ENGLISH, FRANCAIS, ESPANOL
The selected language is the first priority menu language.
Selectable languages:
ENGLISH, FRANCAIS, ESPANOL
The language you have selected will play if it is recorded on the disc.
ORIGINAL
The unit will select the first priority language of each
disc.
OTHER
If you want to select another language, before pressing ENTER, input the language code by using the
numeric keys. (See the Language code list on page
82). Then press ENTER.
• If you input a wrong number, press CANCEL.
NOTE:
If the selected language is not recorded on the disc,
the first-priority language is selected.
SUBTITLE
When several subtitles languages are recorded on DVD,
you can select the language to be used for the subtitles. The selected language remains in effect after the
power is turned off or the disc is replaced.
Select “SUBTITLE” and select the menu language from
the below.
Selectable languages:
ENGLISH, FRANCAIS, ESPANOL
The subtitle is displayed with the selected language
if it is recorded on the disc.
OTHER
If you want to select another language, before pressing ENTER, input the language code by using the
numeric keys. (See the Language code list on page
82). Then press ENTER.
• If you input a wrong number, press CANCEL.
OTHER
If you want to select another language, before pressing ENTER, input the language code by using the
numeric keys. (See the Language code list on page
82). Then press ENTER.
• If you input a wrong number, press CANCEL.
AUDIO
When several audio languages are recorded on a DVD,
you can select the audio language to be played back.
The selected language remains in effect after the power
is turned off or the disc is replaced.
Select “AUDIO” and select the audio language from the
below.
24
2G10101A P22-P32 2/25/05, 1:30 AM24
AUTOMATIC
• The unit will automatically select the same language in the AUDIO setting.
• When the unit selects the same language as the
AUDIO setting, the subtitles will not appear during playback.
• When you do not use the same language as the
AUDIO setting, the subtitles will appear during
playback.
OFF
Subtitles do not appear.
NOTE:
If the selected language is not recorded on the disc,
the first-priority language is selected.
Page 25

Setting the parental control
Some discs are specified as not suitable for children. This unit can prevent playback of such discs.
Preparation:
• Turn ON the TV and set it to the video input mode.
• Select “PARENTAL” from “SYSTEM SETUP”. For the
procedure, see steps 1 to 3 in “Using the SETUP
MENU” on page 23.
SETUP MENU
TIMER REC SET
SYSTEM SETUP
AV SETUP
REC SETUP
CH SETUP
OTHER
SELECT
ENTER
LANGUAGE
PARENTAL
PARENTAL
PARENTAL
PASSWORD
CLOCK
PARENTAL
DISC SETUP
OTHER
09
INPUT NO.
RETURN SETUPENTER BACK END
- - - -
OFF
DELETECANCEL
Selecting parental control
Select “PARENTAL” and select the parental control level
from the below.
Level Off: Parental control is turned off.
Level 1:
Level 2 to 3: Adult discs and R-rated discs cannot
Level 4 to 7: Adult discs cannot be played back.
Level 8: All discs can be played back without
Select from level 1 to level 8.
On a scale of 1- 8, “1” is the most restrictive.
To lock the selected parental control level
To lock the selected parental control level, press
1
or to select “PASSWORD”.
Use the numeric keys to input a 4-digit password.
2
• If you input a wrong number, press CANCEL.
• Be sure to remember this number!
Adult discs and general discs (R-rated
discs included) cannot be played back.
be played back.
(Level 4 to 7 discs contain content children age 15 and younger may not see.)
restriction.
NOTES:
• The selected level will apply to operations executed
after this.
• The unit cannot restrict playback of some discs.
• Some discs may not be encoded with specific rating
level information though its disc jacket says “adult”.
Parental control will not work with those discs.
• If you forget your password, open the disc tray; if there
is a disc inside then remove it and close the tray. To
reset the code press and hold number 7 on the
remote control, then press and hold STOP on the
front panel at the same time. The On-Screen Display
will show “PARENTAL UNLOCK”. You can now set a
new password.
Temporarily cancelling parental control
Parental control can temporarily be cancelled with some
DVDs.
Playback a DVD. (See page 33.)
1
If the DVD disc has been designed to temporarily
2
cancel the rating level, the screen that follows the
“READING” screen will change. If you select “YES”
with the ENTER, the message “YOUR DISC EXCEEDS THE PARENTAL CONTROL LEVEL
1.”(e.g.) will then appear.
YOUR DISC EXCEEDS THE PARENTAL
CONTROL LEVEL 1.
PARENTAL CONTROL LEVEL
CANCEL PICTURE
If you wish to cancel the set rating level temporarily,
3
select “PARENTAL CONTROL LEVEL” with
, then press ENTER. If the password has been
selected, the password input screen will appear.
Alternatively, if the password has not been set, playback will commence. If you don’t know (or have
forgotten) the password, select “CANCEL PICTURE”.
The setting screen will disappear. Press OPEN/
CLOSE to remove the disc.
or
Various settings
Press ENTER.
3
1234
change to
To cancel the locked parental control level
Select “PASSWORD” shown in step 1 of the above sec-
1
tion and use the numeric keys to input the password.
Press ENTER.
2
The locked mark
mark “
Then, you can change the parental control level, or
enter a new password.
2G10101A P22-P32 2/25/05, 1:30 AM25
”.
will change to an unlocked
“
”
Use the numeric keys to input the password.
4
----
•To interrupt the input process, press RETURN.
Press ENTER.
5
Playback will commence if the entered password
6
was correct.
NOTE:
This temporary cancellation of the rating level will remain active until the disc is ejected.
When the disc is ejected, the original rating level will be
set again automatically.
25
Page 26

Various settings
Setting the clock
The clock is set to the correct time automatically,
but it can also be set manually. The clock can be set
for daylight saving time and time zone.
Preparation:
• Turn ON the TV and set it to the video input mode.
• Select “CLOCK” from “SYSTEM SETUP”. For the procedure, see steps 1 to 3 in “Using the SETUP MENU”
on page 23.
SETUP MENU
TIMER REC SET
SYSTEM SETUP
AV SETUP
REC SETUP
CH SETUP
OTHER
SELECT
ENTER
CLOCK (MM/DD/YY)
AUTO CLOCK
STANDARD TIME
DAYLIGHT SAVING TIME
CLOCK
01/01/05 12:00AM
ON
AUTOMATIC
AUTOMATIC
SELECT
RETURN SETUPENTER BACK END
CLOCK (manually)
You can manually set the date, year and present time
with the remote control.
Ex.: Setting the clock to “10:20AM” March, 30th, 2005.
Select “CLOCK” and press ENTER.
1
/01/05 12:00AM 01
Select the desired items using or (month,
2
date, year, hour, minute and AM/PM), then press
ENTER.
Press or to set the value of the selected item.
3
03/30/05 10:20AM
Repeat steps 2 and 3 to set the date, year and
4
present time, and press ENTER. The SETUP
0
MENU will close.
This completes clock time setting.
AUTO CLOCK
You can automatically set the clock by turning “ON” the
AUTO CLOCK function.
When you want to set the auto clock function to “OFF”,
select “AUTO CLOCK”, press ENTER and select “OFF” .
For more information see page 22.
STANDARD TIME (Time zone)
In the rare event that you live within the broadcast range
of two stations in two different time zones, the DVD/
VCR may recognize the wrong station for the auto clock
set. To correct the situation:
Select “STANDARD TIME” and select the time zone from
the below.
Selectable time zones and correction times
ATLANTIC: GMT – 4 hours
(GMT: Greenwich Mean Time)
EASTERN: GMT – 5 hours
CENTRAL: GMT – 6 hours
MOUNTAIN: GMT – 7 hours
PACIFIC: GMT – 8 hours
ALASKA: GMT – 9 hours
HAWAII: GMT – 10 hours
AUTOMATIC: AUTO SET
NOTES:
• When shipped from the factory, the “STANDARD
TIME” is set to “AUTOMATIC”.
• After making the auto clock setting, in some cases
the clock may display another time zone. You can correct the clock by selecting your time zone setting
above.
• When the clock is not set or you set the clock manually, the time zone setting is not available.
DAYLIGHT SAVING TIME
You can set the clock to daylight saving time automatically or manually.
To select daylight saving time, select “DAYLIGHT SAVING TIME” and select “ON”, while to cancel the daylight saving time, select “OFF”.
ON: For manual setting (forward 1 hour)
OFF: For manual setting (back 1 hour)
AUTOMATIC: For automatic setting (read XDS in the
signal)
NOTES:
• When you want to set daylight saving time, on the
first Sunday in April you set it to “ON”, and on the last
Sunday in October you set it to “OFF”.
• When shipped from the factory, the “DAYLIGHT SAVING TIME” option is set to “AUTOMATIC”.
• When the clock is not set, the daylight saving time
setting is not available.
• When there is no daylight saving time in your area,
always select “OFF”.
26
2G10101A P22-P32 2/25/05, 1:30 AM26
Page 27

Setting the disc
You can format, protect, or finalize a disc.
Preparation:
• Turn ON the TV and set it to the video input mode.
• Select “DISC SETUP” from “SYSTEM SETUP”. For
the procedure, see steps 1 to 3 in “Using the SETUP
MENU” on page 23.
SETUP MENU
TIMER REC SET
SYSTEM SETUP
AV SETUP
REC SETUP
CH SETUP
OTHER
SELECT
REFORMAT AS DVD VIDEO
REFORMAT AS DVD VR
NEW DISC FORMAT
FINALIZE
PROTECT DISC
UNDO FINALIZE
DVD-RAM Physical Format
DISC SETUP
RETURN SETUPENTERENTER BACK END
PROCEED
PROCEED
VR
PROCEED
OFF
PROCEED
PROCEED
REFORMAT
You can format a recorded DVD-RAM/RW.
Check the content of the disc before format. If you format the disc, the recorded content of the disc will be
erased.
To format a disc in the Video mode, select “REFORMAT AS DVD VIDEO”, and to format it in the VR mode,
select “REFORMAT AS DVD VR”. You cannot select
“REFORMAT AS DVD VIDEO” when DVD-RAM inserted. The screen below will appear.
REFORMAT
START CANCEL
• When you select “START” and press ENTER, format
will start. The screen below will appear.
NEW DISC FORMAT
If you insert an unused DVD-RW disc, the disc is automatically formatted.
If you use the DVD-RW (Ver.1.1/1.2), you can select
the mode to be used for automatic format.
Select “NEW DISC FORMAT” and select the mode from
the list below.
VR: Format the disc in the VR mode.
VIDEO: Format the disc in the Video mode.
When you insert an unused disc, the following message screen will appear.
NEW DISC FORMAT
START CANCEL
• When you select “START” and press ENTER, format
will start. The screen below will appear.
INITIALIZING DISC
• When you select “CANCEL” and press ENTER, the
normal TV screen will appear.
NOTE:
If a recorded disc has scratches or contamination on it,
the “NEW DISC FORMAT” screen may appear.
If this happens, select “CANCEL”.
FINALIZE
To play a DVD disc recorded on this unit you must finalize
the disc to insure compatibility with other DVD players. In
addition if you are using a DVD-RW disc you must record
in Video mode.
When “FINALIZE” is selected, the screen below will
appear.
Various settings
REFORMAT
• When you select “CANCEL” and press ENTER, the
DISC SETUP screen will appear.
NOTES:
•You cannot format Ver. 1.0 DVD-RW and DVD-R.
•You cannot format a disc if the disc protection is “ON”.
In such a case, be sure to cancel the disc protection
(see page 28) before format.
•You cannot format a DVD-RAM in the Video mode.
2G10101A P22-P32 2/26/05, 3:13 PM27
FINALIZE
START CANCEL
• When you select “START” and press ENTER, finalization will start. The screen below will appear.
FINALIZING
PLEASE WAIT
• When you select “CANCEL” and press ENTER,
the DISC SETUP screen will appear.
27
Page 28

Various settings
Setting the disc / Other
(SYSTEM SETUP)
NOTES:
• During the finalization the cursor will move repeatedly.
When the finalization finished, “DISC FINALIZED” will
appear.
• The finalization process may require a few minutes
to about 1 hour according to disc type or the amount
of free space on the disc.
•You can record or edit a finalized DVD-RW (in VR
mode) by cancelling the finalizing, but you cannot do
these operations with a DVD-RW (Video mode), or
with a DVD-R.
•You cannot playback a disc recorded on VR mode on
a unit that does not support DVD-RW.
• Even if you finalize a disc in the Video mode, the disc
cannot be played back in some DVD players.
•A DVD-R disc cannot be named after it is finalized.
PROTECT DISC
You can protect a disc to prevent the content recorded
on it from being erased, edited or re-recorded.
Only DVD-RAM and DVD-RW (in VR mode) can be
protected.
Select “PROTECT DISC” and select “ON” to protect the
disc.
To cancel the disc protection, select “OFF”.
UNDO FINALIZE
You can cancel the finalization of a finalized DVD-RW
(in VR mode).
You cannot cancel the finalization for discs other than
above. You can record or edit on a disc whose finalization has been cancelled.
Select “UNDO FINALIZE”, and the screen below will
appear.
UNDO FINALIZE
START CANCEL
• When you select “START” and press ENTER, the
cancelling finalization will start. The screen below will
appear.
UNFINALIZING
PLEASE WAIT
NOTES:
• During the cancelling finalization the cursor will move
repeatedly.
• The cancelling finalization process may require a few
minutes to about 1 hour according to disc type or the
amount of free space on the disc.
• When the disc’s finalization cannot be cancelled, you
cannot select “UNDO FINALIZE”.
DVD-RAM Physical Format
Physically formats a DVD-RAM disc. Whenever you use
a new disc for the first time, be sure to format it.
NOTE:
The physical format process may require about 1 hour
according to disc condition.
This section describes the other setting in SYSTEM
SETUP
Preparation:
•Turn ON the TV and set it to the video input mode.
• Select “OTHER” from “SYSTEM SETUP”. For the procedure, see steps 1 to 3 in “Using the SETUP MENU”
on page 23.
SETUP MENU
TIMER REC SET
SYSTEM SETUP
AV SETUP
REC SETUP
CH SETUP
OTHER
SELECT
ENTER
DIMMER
DISPLAY/CALL
LANGUAGE
OTHER
PARENTAL
CLOCK
DISC SETUP
OTHER
RETURN SETUPENTER BACK END
AUTOMATIC
ON
DIMMER (Brightness of the display
window)
You may adjust the brightness or turn off the display on
the front panel of the unit. Select “DIMMER” and select
the display window status from the below.
AUTOMATIC: When the power is on, the display win-
dow appears bright. When the power
is off, it appears dark.
DIM: The window display always appears
dark.
OFF: When the power is on, the display win-
dow appears dark. When the power
is off, it is turned off.
• When you select “CANCEL” and press ENTER, the
DISC SETUP screen will appear.
28
2G10101A P22-P32 2/26/05, 3:13 PM28
DISPLAY/CALL (Turning the screen
display “ON” or “OFF”)
You can turn off the screen display that is output to the
TV screen by this unit. Select “DISPLAY/CALL”, and
select “ON” or “OFF”.
ON: The screen display appears.
OFF: Nothing but the SETUP MENU and error mes-
sages appear.
Page 29

Setting the screen
This section describes settings about the screen.
Preparation:
•Turn ON the TV and set it to the video input mode.
• Select “AV SETUP 1” from “AV SETUP”. For the procedure, see steps 1 to 3 in “Using the SETUP MENU”
on page 23.
SETUP MENU
TIMER REC SET
SYSTEM SETUP
TV SCREEN
AV SETUP
STILL MODE
LINE1 INPUT
REC SETUP
LINE2 INPUT
CH SETUP
OTHER
SELECT
ENTER
AV SETUP 1
RETURN SETUPENTER BACK END
4:3 Letter box
AUTOMATIC
VIDEO
VIDEO
TV SCREEN
You can select the TV screen size to suit the screen
image.
Select “TV SCREEN” and select screen size from the
below.
4:3 Pan scan
It displays a wide picture across the whole screen
with left and right edges automatically cut off.
4:3 Letter box
Select this mode when connecting to a conventional
TV. When playing back a wide screen DVD disc, it
displays a wide picture with black bands at the top
and bottom of screen.
16:9
Select this mode when connecting to a wide-screen
TV. A wide-screen picture is displayed in full size.
NOTE:
If the DVD disc is not formatted in the pan scan format,
it displays a 4:3 aspect ratio.
Note for the field still and frame still:
(with 480i interlaced scanning mode)
• Field* still (240 lines)
Since only one field (half of the video information) is
shown on the TV screen, the picture appears rough
but does not shake.
• Frame* still (480 lines)
Two fields are alternatively shown on the TV screen.
The picture shakes but the resulting picture quality is
superior to the field still pictures.
Field*: A field refers to the video information in one-
half of a frame. 1 frame (screen) consists of 2
fields.
Frame*: A frame refers to the total area occupied by
each picture on the TV screen.
LINE1 INPUT/LINE2 INPUT
This unit comes with an S-Video input jack and Video
input jack. When you use an S-Video or Video input
jack, you must select the input mode.
Select “LINE1 INPUT” (“LINE2 INPUT”) and select the
mode from the below.
S-VIDEO
The Video signal is input only from the S-Video input
jack.
VIDEO
The video signal is input only from the video input
jack.
Various settings
STILL MODE
You can set the type of image displayed on the TV
screen when the playback of the DVD is stilled.
Select “STILL MODE” and select the image to be displayed from the below.
AUTOMATIC
The field still or frame still is automatically selected.
(For normal use.)
STILL BY FRAME
The frame still is set.
2G10101A P22-P32 2/25/05, 1:30 AM29
29
Page 30

Various settings
Setting the image quality / Setting the audio
This section describes image quality settings.
Preparation:
• Turn ON the TV and set it to the video input mode.
• Select “AV SETUP 2” in “AV SETUP”. For the procedure, see steps 1 to 3 in “Using the SETUP MENU”
on page 23.
SETUP MENU
TIMER REC SET
SYSTEM SETUP
AV SETUP
REC SETUP
CH SETUP
OTHER
SELECT
ENTER
RETURN SETUPENTER BACK END
BRIGHTNESS
E.B.L.
AV SETUP 2
STD
OFF
BRIGHTNESS
You can control the brightness level of the image.
Select “BRIGHTNESS” and select the level from the
below.
MAX: The image becomes brighter.
STD: The image is of standard brightness.
MIN: The image becomes darker.
E.B.L.
To select the black level of playback pictures, set your
preference and monitor’s ability.
ON: Enhanced grey scale (0 IRE cut off)
OFF: Standard grey scale (7.5 IRE cut off)
This section describes audio settings.
Preparation:
•Turn ON the TV and set it to the video input mode.
• Select “AUDIO” from “AV SETUP”. For the procedure,
see steps 1 to 3 in “Using the SETUP MENU” on page
23.
SETUP MENU
TIMER REC SET
SYSTEM SETUP
DRC
AV SETUP
VIRTUAL SURROUND
EXTERNAL AUDIO INPUT
REC SETUP
SAP
CH SETUP
OTHER
SELECT
AUDIO
RETURNENTER BACK END
STD
OFF
STEREO
OFF
SETUPENTER
DRC
DRC (Dynamic Range Control) enables you to control
the dynamic range so as to achieve a suitable sound
for your equipment.
Select “DRC” and select the level from the below.
MAX: Full dynamic range is maintained.
STD: Full dynamic range is reduced.
TV: Dynamic range is reduced.
NOTES:
• This function works only during playback of Dolby
Digital recorded discs.
• When you listen to the sound from TV’s speaker, we
recommend that you select “TV”.
• The level of Dynamic Range Reduction may differ
depending on the DVD.
Note:
The E.B.L. function only works when playing back DVDVideo, DVD-RAM/RW/R or Video-CDs.
30
2G10101A P22-P32 2/25/05, 1:30 AM30
VIRTUAL SURROUND (Spatializer N-
TM
2-2
)
Sound that is not recorded in the surround mode will
be changed to artificial surround sound and output.
Select “VIRTUAL SURROUND” and select “ON” to activate the virtual surround function. To not use the virtual surround, select “OFF”.
NOTE:
This function does not work with a video tape.
EXTERNAL AUDIO INPUT
The audio mode for the audio input jack can be selected, choosing either stereo or monaural.
Select “EXTERNAL AUDIO INPUT” and select from the
below.
STEREO: The sound is treated as stereo sound.
L CH: The sound is treated as the monaural
sound of the left channel.
R CH: The sound is treated as the monaural
sound of the right channel.
Page 31

Setting the audio / Setting the recording
SAP (Second Audio Program)
This unit is fitted with an SAP broadcast system that
enables you to switch to a second audio program while
viewing a selected channel.
This function applies only when the program is broadcast in multiple languages through the SAP broadcast
system.
Select “SAP” and select “ON” to use SAP, and to not
use it, select “OFF”.
Listening to SAP
When the unit is turned on or a channel selection is
made, make certain the letters “SAP” appear on the
screen. This means that “Second Audio Program” broadcasting is available.
This section describes recording settings.
Preparation:
•Turn ON the TV and set it to the video input mode.
• Select “REC SETUP”. For the procedure, see steps
1 to 3 in “Using the SETUP MENU” on page 23.
SETUP MENU
TIMER REC SET
SYSTEM SETUP
INITIAL REC TO
AV SETUP
INITIAL REC MODE
AUTO CHAPTER
REC SETUP
INDEX PICTURE
CH SETUP
BLACK LEVEL (REC)
OTHER
REC SETUP
DVD
SP
10MIN
0 SEC
Standard
AUTO CHAPTER
You can automatically make chapter marks on the DVD
to be recorded.
Select “AUTO CHAPTER” and select the interval between chapter marks from the below.
OFF: The automatic chapter is not used.
5 MIN: The interval is set to 5 minutes.
10 MIN: The interval is set to 10 minutes.
15 MIN: The interval is set to 15 minutes.
30 MIN: The interval is set to 30 minutes.
INDEX PICTURE
You can set the time that the thumbnail image is registered in the title menu of DVD-RW (VR mode).
Select “INDEX PICTURE” and select from the below.
0 SEC: The image of a recording start point is regis-
tered.
1 MIN: The image 1 minute after a recording start is
registered.
3 MIN: The image 3 minutes after a recording start
is registered.
NOTE:
You cannot select the thumbnail image for Video mode.
BLACK LEVEL (REC)
You can set the black level for when you record.
Standard : Records at the level of the input
source.
Enhanced : Lowers the level 7.5IRE and records.
Various settings
SELECT
ENTER
RETURN SETUPENTER BACK END
INITIAL REC TO
You can select the recording media that is first displayed
in the item “REC TO” on the timer recording screen.
Select “INITIAL REC TO” and select “DVD” or “VCR”.
INITIAL REC MODE
You can select the recording mode that is first displayed in
the item “REC MODE” on the timer recording screen.
Select “INITIAL REC MODE” and select XP, SP, LP, or SLP.
NOTES:
• For the DVD recording mode, see page 52. And for
the VCR recording mode, see page 48.
• Even if you select the recording mode by “INITIAL
REC MODE”, the recording mode on the display
window does not change. If you want to change the
recording mode, press REC MODE/SPEED on the
remote control.
The unauthorized recording, use, distribution, or
revision of television programs, videotapes, DVDs
and other materials, is prohibited under the Copyright Laws of the United States and other countries,
and may subject you to civil and/or criminal liability.
31
2G10101A P22-P32 2/25/05, 1:30 AM31
Page 32

Various settings
Setting the channel / Setting other items
This DVD/VCR is equipped with a channel memory
feature that allows you to skip channels up or down
to the next channel set in memory, hence skip over
unwanted channels.
Before selecting channels, they must be programmed into the DVD/VCR’s memory. In addition
to normal VHF and UHF channels, this DVD/ VCR
can receive up to 113 Cable TV channels. To use
this DVD/VCR with an antenna, set the TV/CABLE
menu option to the TV mode. When shipped from
the factory, this menu option is in the CABLE mode.
Preparation:
•Turn ON the TV and set it to the video input mode.
• Select “CH SETUP”. For the procedure, see steps 1
to 3 in “Using the SETUP MENU” on page 23.
SETUP MENU
TIMER REC SET
SYSTEM SETUP
AV SETUP
REC SETUP
CH SETUP
OTHER
SELECT
TV/CABLE SELECT
AUTO CH MEMORY
ADD/DELETE
RETURNENTER BACK END
CH SETUP
SETUPENTER
CABLE
PROCEED
PROCEED
TV/CABLE SELECT
Select “TV/CABLE SELECT” and select “TV” or
“CABLE”.
You can set the switching interval between played
back images in the slide show mode.
Preparation:
•Turn ON the TV and set it to the video input mode.
• Select “OTHER”. For the procedure, see steps 1 to 3
in “Using the SETUP MENU” on page 23.
SETUP MENU
TIMER REC SET
SYSTEM SETUP
AV SETUP
REC SETUP
CH SETUP
OTHER
ENTER
JPEG INTERVAL
RETURN SETUPENTER BACK END
OTHER
OFF
JPEG INTERVAL
You can select the interval time for JPEG slide show
(page 46).
Select “JPEG INTERVAL” and select the switching interval between images from the below.
OFF: The slide show mode is not used.
5 SEC: The interval is set to 5 seconds.
10 SEC: The interval is set to 10 seconds.
15 SEC: The interval is set to 15 seconds.
TV: VHF/UHF channels
CABLE: CABLE TV channels
AUTO CH MEMORY
The VCR can receive a maximum of 181 channels by
presetting the channels into memory.
When you select “AUTO CH MEMORY” and press EN-
TER.
The AUTO CH MEMORY function will be activated.
The channel display will count up and, when finished,
the screen returns to normal.
ADD/DELETE (channels)
You can add the channels you want or delete the channels you do not want manually.
Select “ADD/DELETE” and select “ADD” or “DEL.” for
each channel.
• Press CH
/ to select the channel.
The numeric keys can also be used for selection.
• When you want to delete the selected channel, press
to select “DEL” and press ENTER.
• When you want to use the selected channel, press
to select “ADD” and press ENTER.
32
2G10101A P22-P32 2/25/05, 1:30 AM32
Page 33

Disc playback
Playback procedure
NOTES:
• If a non-compatible disc is loaded,
“INCORRECT DISC”, “REGION
CODE ERROR” or “PARENTAL
ERROR” will appear on the TV screen
according to the type of loaded disc.
In this case, check your disc again
(See pages 9 and 25).
• Some discs may take a minute or so
to start playback.
•A prohibition symbol “
at the upper right of the screen. This
symbol means either the feature you
tried is not available on the disc, or the
DVD/VCR can not access the feature
at this time. This does not indicate a
problem with the DVD/VCR.
•When you set a single-faced disc label
downwards (ie. the wrong way up) and
press PLAY or OPEN/CLOSE,
“READING” will appear and then it will
change to “NO DISC”.
• Some playback operations of DVDs
may be intentionally fixed by software
producers. Since this DVD/VCR plays
DVDs according to the disc contents
the software producers designed,
some playback features may not be
available. Also refer to the instructions
supplied with the DVDs.
• When playing DTS-encoded Audio
CDs, excessive noise will be heard
from the analog stereo outputs. To
avoid possible damage to the audio
system, the consumer should take
proper precautions when the analog
stereo outputs of the DVD/VCR are
connected to an amplification system.
” may appear
Preparation:
•Turn ON the TV and set to the video input mode.
• Press DVD to select the DVD mode. (The DVD indicator will light.)
Press OPEN/CLOSE.
1
The disc tray will open.
Insert a disc.
2
Disc without a cartridge
Insert with the playback side
down.
Place a disc to fit the guide.
If a disc is out of the guide, it may
result in damage to the disc or
malfunction.
DVD-RAM disc with cartridge
(TYPE1/TYPE2/TYPE4)
Single sided
Turn the printed side up, and
insert the cartridge into the tray
frame following the direction of the
arrow on the cartridge.
Double sided
Turn the desired recording/playback side up, and insert the
cartridge into the tray frame following the direction of the arrow
on the cartridge.
Press OPEN/CLOSE to close the
3
disc tray.
“READING” appears on the screen
and some discs start playback automatically.
•A menu screen may appear on
the TV screen, if the disc has a menu feature. In this case, press
, , , or ENTER to operate a menu feature.
Press PLAY to start playback.
4
Press STOP to end playback.
5
• The DVD/VCR memorizes the stopped point, depending on
the disc. “ ” appears on the screen for approx. 4 seconds.
” keeps blinking in the display until the playback is stopped
“
completely. Press PLAY to resume playback (from the scene
point).
• If you press STOP again (“
VCR will clear the stopped point.
Then press OPEN/CLOSE.
6
The disc tray opens.
Remove the disc and press ON/STANDBY.
The disc tray closes automatically and DVD/VCR turns off.
” appears on the screen), the DVD/
READING
Disc playback
33
2G10101A P33-P39 2/26/05, 5:21 PM33
Page 34

Disc playback
Playback by selecting a title
Preparation:
When playing back a recorded
disc, you can display the title
menu and select the title to be
played back.
•Turn ON the TV and set to the video input mode.
• Load a recorded DVD.
• Press DVD to select the DVD mode. (The DVD indicator will light.)
Press TITLE MENU.
1
The title menu will appear.
Playlist
Original titles
TITLE MENU
DISC NAME:
----
11/23/2005 08:41AM 006 SLP
11/25/2005 10:03PM 011 SP
11/29/2005 11:30AM 009 SP
12/01/2005 06:52PM 006 XP
11/23/2005 08:41AM 006 SLP PL
Thumbnail image
Recording information
REC DATE :11/23/2005
TIME :08:41AM
LENGTH :00:30:17
CHANNEL :006
REC MODE :SLP
NOTE:
When a disc that has been recorded
in the Video mode is finalized, the title
menu is automatically changed that
can be played back even with other
DVD players. Thumbnail image and
recording information will not appear
in the title menu after finalizing
— — — —
1/1
11/23/2005 08:41AM 006 SLP
11/25/2005 10:03PM 011 SP
11/29/2005 11:30AM 009 SP
12/01/2005 06:52PM 006 XP
11/23/2005 08:41AM 006 SLP PL
PREV
NEXT
34
ENTER
SELECT
RETURNPLAY BACK
SET
TITLE
MENU
END
If there are many original titles and playlists...
Before pressing TITLE MENU, press DVD MENU until “VR ORG”
or “VR PL” will appear on the upper right of the TV screen, then
press TITLE MENU.
The first original title or playlist will be highlighted.
Press or to select the title you want to playback.
2
TITLE MENU
DISC NAME:
----
11/23/2005 08:41AM 006 SLP
11/25/2005 10:03PM 011 SP
11/29/2005 11:30AM 009 SP
12/01/2005 06:52PM 006 XP
11/23/2005 08:41AM 006 SLP PL
SELECT
ENTER
Press ENTER.
3
The selected title is played back.
RETURNPLAY BACK
REC DATE :11/29/2005
TIME :11:30AM
LENGTH :00:59:45
CHANNEL :009
REC MODE :SP
SET
TITLE
MENU
END
NOTES:
• If you don’t display the title menu and press PLAY, the first title is
played back.
• The title menu is used not only for playing back titles but also for
editing various discs and titles. For details of editing operation, see
page 62.
• If you create a playlist, an original title and playlist appear in the title
menu. For creating a playlist, see page 63.
• In case the disc includes more than 10 titles, you can turn to the next
or the previous page. Press
previous page. To return to normal use, press
, then press or to display next/
.
•You cannot switch to the VCR mode when the title menu is showing.
Press TITLE MENU to clear the title menu, then press VCR to switch
to the VCR mode.
2G10101A P33-P39 2/25/05, 1:30 AM34
Page 35

Checking media information
Various information on the loaded
disc can be displayed on the TV
screen.
Preparation:
•Turn ON the TV and set it to the video input mode.
• Load the disc.
• Press DVD to select the DVD mode. (The DVD indicator will light.)
Press DISPLAY.
1
Media information will appear.
The number of titles and present title number
Playback condition
(playback, stop,
pause and record)
CLOCK 10:27 AM CH 03
TITLE 01/35 TIME 00:25:41
CHAPTER 08/38 SUBTITLE OFF
ANGLE 01/01 REC MODE SP
AUDIO 01/03ENG Dolby Digital
The number of
audio languages
and present
language
The number of angles and present angle number
The number of chapters and
present chapter number
Press DISPLAY while the media information above is displayed.
2
The next media information will appear.
Title
Media type
Disc name
Playback elapsed time
present time
present channel
Current
subtitles
language
Recording mode
Disc playback
NOTES:
• The displayed information varies
with the type of media.
• Some information may not appear
due to media type or operating
conditions.
• In stop mode, some information
does not appear.
DISC NAME
MEDIA TYPE DVD VIDEO
TITLE ORIGINAL35
REMAINING TIME
DISC PROTECT NO
FINALIZED YES
Finalize
Disc protect
Remaining time*
----
----
/SP
*The remaining time displayed during recording may be different
from the actual remaining time. When you want to check the correct remaining time, stop recording and display the media information again.
Press DISPLAY again while the media information above is dis-
3
played. The media information will disappear.
*If you press DISPLAY during chase playback, the information
screen is displayed.
The symbols indicate that the player is in chase playback.
The progress bar shows the current position of playback and the
position of recording. Normally the recording position is shown
as being at 100%. Items other than these appear the same as on
a normal information screen.
CLOCK 12:00 AM CH 007
TITLE 02/02 ORG TIME 00:05:15
CHAPTER 01/01 SUBTITLE
ANGLE 01/01 REC MODE SP
AUDIO 01/01
Current Playback
--/--
Current recording
position
(Fixed at 100%)
position
35
2G10101A P33-P39 2/25/05, 1:30 AM35
Page 36

Disc playback
Special playback
NOTE: There may be a slight delay between pressing the button
and the function activation.
Fast forward playback
Press SEARCH during normal playback.
Each press of SEARCH
(x2), (x12), (x24), (x60).
(The speed of the search is increased up to only 2 steps in Audio CD.)
•To resume normal playback, press PLAY.
will increase the speed of the search
Review playback
Press SEARCH during normal playback.
Each press of SEARCH will increase the speed of the search
(x2), (x12), (x24), (x60).
(The speed of the search is increased up to only 2 steps in Audio CD.)
•To resume normal playback, press PLAY.
Still playback
Press PAUSE/STILL during normal
playback.
To resume normal playback, press
PLAY.
Frame advance
Press PA USE/STILL during still playback.
One frame is advanced each time you
press PAUSE/STILL.
To resume normal playback, press
PLAY.
Slow motion playback
Press SLOW during normal playback or still playback.
Each press of SLOW will change the speed of the slow “ 1/2”,
“ 1/4”, “ 1/8”.
•To resume normal playback, press PLAY.
•To resume the still playback, press PAUSE/STILL.
Locating a chapter or track
Press SKIP or SKIP during playback to locate a chapter that
you want to watch.
Each time you press the button, a chapter or track is skipped.
• When you press SKIP
of the current chapter or track. If you want to play the preceding chapter
or track, press SKIP twice in quick successions.
NOTES:
• The unit is capable of holding a still video image or On screen display image on your television screen indefinitely. If you leave the still video image or On screen display image displayed on your TV for an extended period
of time, you risk permanent damage to your television screen. Projection televisions are very susceptible.
•Fast forward and review playback does not work with a MP3/WMA/JPEG-CD.
•Frame advance and slow motion does not work with a CD.
once, playback starts from the beggining
36
2G10101A P33-P39 2/25/05, 14:3436
Page 37

Instant skip / Locating a specific scene
Instant skip
Use this function to skip commercials while you playback.
Press INSTANT SKIP during playback.
The time jumps to a point approx. 30 seconds later and playback resumes.
NOTE:
With some DVD-Video, the Commercial skip operation may not work.
Locating a specific scene
Specify the time recorded on the disc, chapter or title to playback.
Press PLAY MODE.
1
The play mode screen will appear.
Disc playback
TIME
SEARCH
Press or to select “TIME SEARCH”, “CHAPTER SEARCH”
2
or “TITLE SEARCH”, and press ENTER.
TIME SEARCH: Input the time to be played back.
CHAPTER SEARCH: Select the chapter number to be played back.
TITLE SEARCH: Select the title number to be played back.
TIME
SEARCH
The screen above shows the display when “CHAPTER SEARCH”
is selected.
When selecting “TIME SEARCH”, input the time to be played back
3
with the numeric keys. When selecting “CHAPTER SEARCH” or
“TITLE SEARCH”, press
title number.
Press ENTER.
4
The playback starts at the point you selected.
CHAPTER
SEARCH
CHAPTER1
CHAPTER2
CHAPTER3
CHAPTER
SEARCH
TITLE
SEARCH
TITLE
SEARCH
or to select the chapter number or
REPEAT
REPEAT
2G10101A P33-P39 2/25/05, 1:30 AM37
NOTE:
For “REPEAT”, see “Title, Chapter repeat playback” (page 38).
37
Page 38

Disc playback
Repeat playback
Instant replay
This feature can be used to repeat the last 10 seconds of viewed
material, and continues to play as normal.
Press INSTANT REPLAY during playback.
The video returns to a point 10 seconds before and playback resumes.
NOTES:
• If the time from the title top is less than 10 seconds when INSTANT
REPLAY is pressed, the title top is repeated and then the video is
played back.
•With some DVD-Video, the one touch repeat operation may not work.
A-B repeat playback
A-B repeat playback allows you to repeat material between two
selected points.
Press A-B REPEAT during play-
1
back.
The start point is selected.
Press A-B REPEAT again.
2
The end point is selected. Playback
starts at the point that you selected.
Playback stops at the end point,
returns to point A automatically,
then starts again.
To resume normal playback press A-B REPEAT again.
“OFF” appears on the screen.
A
B
A
NOTES:
• Some discs may not work with the
repeat operation.
• In A-B repeat mode, subtitles near
point A or B may not appear.
• A-B repeat does not work during
the Title and the Chapter repeat
playback.
•You may not be able to set A-B
repeat, depending on the scenes
of the DVD.
• A-B repeat and Title, Chapter repeat does not work with a MP3/
WMA/JPEG-CD and Video CD.
Title, Chapter repeat playback
Press REPEAT.
1
The play mode screen will appear.
TIME
SEARCH
Press or to select “REPEAT” and press ENTER.
2
TIME
SEARCH
Press or to select “OFF”, “CHAPTER” or “TITLE”.
3
OFF: Playback is not repeated.
CHAPTER: The chapter in playback is repeatedly played back.
TITLE: The title in playback is repeatedly played back.
Press ENTER.
4
To cancel the repeat playback, select “OFF” in step 3.
CHAPTER
SEARCH
CHAPTER
SEARCH
TITLE
SEARCH
TITLE
SEARCH
REPEAT
OFF
CHAPTER
TITLE
REPEAT
38
2G10101A P33-P39 2/25/05, 1:30 AM38
Page 39

Title selection / DVD menu
Title selection
Two or more titles are recorded on some discs. If the title menu is
recorded on the disc, you can select the desired title.
Press TOP MENU/TITLE MENU during playback.
1
The title menu appears on the screen.
• Press TOP MENU/TITLE MENU again to resume playback at
the scene when you pressed TOP MENU/TITLE MENU.
Press / or / to select the desired title.
2
Press ENTER.
3
The playback of the selected title will start.
DVD menu
Some DVDs allow you to select the disc contents using the menu.
When you playback these DVDs, you can select the subtitles language and soundtrack language, etc. using the DVD menu.
Press DVD MENU during playback.
1
The DVD menu appears on the screen.
• Press DVD MENU again to resume playback at the scene when
you pressed DVD MENU.
Disc playback
NOTE:
Depending on the DVD, you may be
unable to select the title, and a “title
menu” may simply be called a
“menu” or “title” in the instructions
supplied with the disc.
Press / or / to select the desired item.
2
Press ENTER.
3
The menu continues to another screen. Repeat steps 2 and 3 to
set the item completely.
2G10101A P33-P39 2/25/05, 1:31 AM39
39
Page 40

Disc playback
Angle 1 out of 3
Changing angles / Zooming / Karaoke playback
Changing angles
When playing back a disc recorded with multi-angle facility, you
can change the angle that you are viewing the scene from.
Press ANGLE during playback.
1
The current angle will appear.
Press ANGLE repeatedly until the desired angle is selected.
2
Zooming
This unit will allow you to zoom in on the frame image. You can
then make selections by switching the position of the frame.
NOTES:
• Depending on the DVD, you may
not be able to change the angles
even if multi-angles are recorded
on the disc.
•You can use the Pause, Slow,
Search or Skip feature in the
zoom mode.
• The vocal output feature is used
during playback of Dolby Digital
(multi-channel) recorded DVD
KARAOKE discs. This feature
allows you to turn off vocal audio
tracks, or restore them for
background accompaniment.
• When playing Karaoke, connect
appropriate audio equipment
such as an amplifier to this unit.
Press ZOOM during playback.
1
The center part of the image will
be zoomed in.
Each press of ZOOM will change
the ZOOM “x2” , “x3” and “x4”.
Press / or / to view a different part of the frame.
2
You may move the frame from the center position to UP, DOWN,
LEFT or RIGHT direction.
In the zoom mode press ZOOM repeatedly to return to a 1:1 view
3
“x1”.
Karaoke playback
You can turn the vocal on or off recorded on the DVD KARAOKE.
During DVD KARAOKE disc playback,
press AUDIO repeatedly until the
desired setting is selected.
Vo. ON : The primary vocal is output
Vo. OFF : The primary vocal is not
NOTES :
• Some Karaoke discs may not have the vocal on/off function.
• The on screen display will disappear after a few seconds.
when it is recorded on the
disc.
output.
Audio 1/2 Vo. OFF Dolby Digital
x2
40
2G10101A P40-P46 2/26/05, 5:24 PM40
Page 41

Changing soundtrack language / Subtitles / To turn off the PBC
Changing soundtrack language
You can select the language when you play a multilingual disc.
Press AUDIO during playback.
1
The current soundtrack language
will appear.
Audio 1/8 ENG Dolby Digital
Press AUDIO repeatedly until the
2
NOTES:
• If the desired language is not heard
after pressing the button several
times, the language is not recorded
on the disc.
• Changing soundtrack or subtitles
language is cancelled when you
open the disc tray. The initial default
language or available language will
be heard and seen if the disc is
played back again.
• Depending on the DVD you may be
unable to turn on, turn off, or change
the subtitles, even if they are recorded on the disc. While playing
the DVD, the subtitles may change
while opening or closing the disc
tray, or while changing the title.
• In some cases, the subtitles language is not changed to the selected one immediately.
desired language is selected.
The on-screen display will disappear after a few seconds.
Audio 2/8 FRA Dolby Digital
33
3In case of VIDEO CD playback
33
Audio type will change as follows each time you press AUDIO.
VIDEO CD
Audio LR Audio L Audio R
S-VCD
Audio 1/2 LR Audio 1/2 RAudio 1/2 L
Audio 2/2 R Audio 2/2 LRAudio 2/2 L
Turning the subtitles On and Off
When playing back a disc recorded with subtitles, you can turn
the subtitles on or off.
Press SUBTITLE during playback until
“Subtitle OFF” appears.
Subtitle OFF
Changing the subtitles language
You can select the language when playing back a disc recorded
with multilingual subtitles.
Press SUBTITLE repeatedly during
playback until your desired language
appears.
The on screen display will disappear
after a few seconds.
Disc playback
2G10101A P40-P46 2/25/05, 1:31 AM41
Subtitle 1/32 ENG
To turn off the PBC
Press TITLE MENU in the stop mode, then press ENTER.
41
Page 42

Disc playback
Various operations on CD
Preparation:
•Turn ON the TV and set to the video input mode.
This section describes the TRACK
INFO screen where music CDs can
be played back using the various
operations.
• Load the music CD.
• Press DVD to select the DVD mode. (The DVD indicator will light.)
Press TOP MENU/TITLE MENU.
The TRACK INFO screen will
appear.
Scroll bar
TRACK INFO
TRACK 01
TRACK 02
TRACK 03
TRACK 04
TRACK 05
TRACK 06
TRACK 07
TRACK 08
TRACK 09
TRACK 10
The elapsed time and
total time of the music
data (during playback)
The track number
during playback
TRACK 01
00:00:19/00:03:54
00:00:19/00:45:28
MODE: NORMAL
REPEAT: OFF
NOTE:
In case the disc includes more
than 10 tracks, you can turn to the
next or the previous page. Press
, then press or to display
next/previous page. To return to
normal use, press .
SELECT
ENTER
The music data
recorded on the CD
SET
RETURNPLAY BACK END
TITLE
MENU
Current playback mode
The elapsed time and
total time of the whole CD
Press . The menu list will appear.
TRACK INFO
ENTER
TRACK 01
TRACK 02
TRACK 03
TRACK 04
TRACK 05
TRACK 06
TRACK 07
TRACK 08
TRACK 09
TRACK 10
SELECT
RETURNENTER BACK END
PLAY
PLAY
HIDE/SHOW
TRACK 01
RANDOM PLAY
00:00:19/00:03:54
REPEAT TRACK
00:00:19/00:45:28
REPEAT ALL
PROGRAM PLAYBACK
Mode: NORMAL
TIME SEARCH
REPEAT: OFF
SET
TITLE
MENU
Menu list
Playing back a selected track
Press or to select the track number you want to playback
1
and press
Press or to select “PLAY” from the menu list and press ENTER.
2
The selected track will be played back.
.
Excluding specified track
During stop, press or to select the track number you do not
1
want to playback and press
.
42
2G10101A P40-P46 2/26/05, 5:24 PM42
Press or to select “HIDE/SHOW” from the menu list and press
2
ENTER.
The selected track will not be played back. (“H” appears at the side
of the track number.)
When you want to cancel the exclusion, press
track number with “H” and press
Press
or to select “HIDE/SHOW” from the menu list and press
.
or to select the
ENTER, “HIDE” will be cancelled.
Page 43

Various operations on CD
Random playback
Press or to select “RANDOM PLAY” from the menu list and
1
press ENTER.
The order of music tracks is randomly changed.
Press PLAY.
2
Music is played back in random order.
To cancel random playback, select “RANDOM PLAY” from the menu
list again, and press ENTER.
Repeat playback of selected track
Press or to select the track number you want to repeat play-
1
back and press
Press or to select “REPEAT TRACK” from the menu list and
2
press ENTER.
Press PLAY.
3
The selected track will be played back repeatedly.
To cancel repeat track playback, select “REPEAT TRACK” from the
menu list again, and press ENTER.
Repeat playback of all tracks
Press or to select “REPEAT ALL” from the menu list and
1
press ENTER.
Press PLAY.
2
All tracks on CD will be played back repeatedly.
To cancel the repeat all playback, select “REPEAT ALL” from the menu
list again, and press ENTER.
Disc playback
.
NOTE:
When recording on a CD-R/CD-RW
in the MP3 or WMA modes, “RANDOM PLAY” and “TIME SEARCH”
will not appear in the menu list.
Playing back programs
You can specify the playback order yourself.
Press or to select “PROGRAM PLAYBACK” from the menu
1
list and press ENTER.
Press or to select to the track number that you want to
2
change the order of and press ENTER.
The “
Press or to select to the track number that you want to
3
specify and press ENTER.
The track number that you select in step 2 moves to the position
that you specified.
Repeat steps 2 and 3 to change the playback order.
4
Press PLAY.
5
The tracks will be played back in the changed order.
To cancel program playback, select “EXIT PROGRAM MODE” from
the menu list and press ENTER.
Playing back track by specifying the time
Press or to select “TIME SEARCH” from the menu list dur-
1
ing playback and press ENTER.
Press / or / to specify the elapsed time of the track (this
2
will be the starting point of playback) and press ENTER.
Playback will start from the specified elapsed time.
” mark will appear at the right side of the track number.
43
2G10101A P40-P46 2/25/05, 1:31 AM43
Page 44

Disc playback
MP3/WMA/JPEG playback
Preparation:
•Turn ON the TV and set to the video input mode.
MP3 and WMA files can be played
back. Also, you can display JPEG
files on the TV screen and enjoy
them as a slide show.
Some discs may not play due to
the condition of the recording.
• Load the disc storing MP3, WMA or JPEG.
• Press DVD to select the DVD mode. (The DVD indicator will light.)
Using the BROWSER screen
Press TITLE MENU.
1
The BROWSER screen will appear.
BROWSER
Toulouse-Lautrec
popArt
Grammy03_01.mp3
Grammy03_02.mp3
Grammy03_03.mp3
Grammy03_04.mp3
Grammy03_05.mp3
Grammy03_06.mp3
Grammy03_07.mp3
Grammy03_08.mp3
Limitations on MP3/WMA/
JPEG CD playback:
• MP3/WMA/JPEG CD is a disc that
is standardized by ISO9660.
• The directory and file names of the
MP3/WMA/JPEG CD must correspond to the ISO standardized file
names.
• This unit can read 200 files per
directory. If one directory has more
than 200 files, it reads up to 200
files, the remaining files will be
omitted.
• The unit is able to recognize up to
a maximum of 50 directories per
disc.
• If the CD has both audio tracks and
MP3/WMA/JPEG files, only audio
tracks are played.
• It may take more than one minute
for this unit to read MP3/WMA/
JPEG files depending on its structure.
• Music recorded by “Joliet Record-
ing Specification” can be played
back. Long file names will be cut.
• The music files recorded by “Hier-
archical File System ” (HFS) cannot be played.
SELECT
ENTER
The MP3, WMA and JPEG files and folders stored in the disc are
2
displayed on the BROWSER screen.
RETURNENTER BACK
SET
TITLE
MENU
END
• Select a folder and press ENTER. The files in the folder appear.
When the file to be displayed is selected
You can select the file types to be displayed on the BROWSER screen.
Press to select “SELECT FILES” and press ENTER.
1
The following list will appear.
BROWSER
Toulouse-Lautrec
popArt
Grammy03_01.mp3
Grammy03_02.mp3
Grammy03_03.mp3
Grammy03_04.mp3
Grammy03_05.mp3
Grammy03_06.mp3
Grammy03_07.mp3
Grammy03_08.mp3
SELECT
ENTER
RETURNENTER BACK END
MUSIC ONLY: Only the MP3 and WMA files appear.
PICTURES ONLY: Only the JPEG files appear.
ALL: All files and folders appear.
Select one item in the above list and press ENTER.
2
The display will be changed to the selected display type.
SET
PLAY
SELECT FILES
MUSIC ONLY
MUSIC ONLY
PICTURES ONLY
ALL
TITLE
MENU
44
2G10101A P40-P46 2/26/05, 5:24 PM44
Page 45

MP3/WMA/JPEG playback
Playing back MP3/WMA files
Press or to select MP3 or WMA file.
1
• In case the disc includes more than 10 files, you can turn to the
next or the previous page. (See page 42.)
MP3 CD
• MP3 files must have the extension
letters “.mp3”.
• Standard, sampling frequency, and
the bit rate:
MPEG-1 Audio
32kHz, 44.1kHz, 48kHz
32kbps to 320kbps (constant bit
rate or variable bit rate)
• The recommend recording setting
for a high quality sound is 44.1kHz
of sampling frequency and
128kbps of constant bit rate.
WMA CD
• When creating a WMA disc, make
sure that the copyright function is
off. DRM (Digital Rights Management) files cannot be played back.
• WMA files must have the extension
letters “.wma”.
• Standard, sampling frequency, and
the bit rate:
WMA version 7 and 8
32kHz, 48kbps
44.1kHz, 48kbps to 192kbps
48kHz,128kbps to 192kbps
• Music files recorded as mono,
48kHz, 48kbps cannot be played
back by this unit.
Carry out either of the item a or b below.
2
a: Press ENTER.
b: Press
The TRACK INFO screen appears to playback the selected file.
For the details of the TRACK INFO screen, see “Various operations on CD” on page 42.
To return to the BROWSER screen, press RETURN.
3
•To stop playback of the MP3 or WMA files, press TITLE MENU.
BROWSER
Grammy03_01.mp3
Grammy03_02.mp3
Grammy03_03.mp3
Grammy03_04.mp3
Grammy03_05.mp3
Grammy03_06.mp3
Grammy03_07.mp3
Grammy03_08.mp3
Grammy03_09.mp3
Grammy03_10.mp3
ENTER
SELECT
RETURNPLAY BACK
SET
to select “PLAY” and press ENTER.
TRACK INFO
Grammy03_01.mp3
Grammy03_02.mp3
Grammy03_03.mp3
Grammy03_04.mp3
Grammy03_05.mp3
Grammy03_06.mp3
Grammy03_07.mp3
Grammy03_08.mp3
Grammy03_09.mp3
Grammy03_10.mp3
SELECT
ENTER
SET
RETURNPLAY BACK END
TITLE
END
MENU
Grammy03_01.mp3
00:00:19
MODE: NORMAL
REPEAT: OFF
TITLE
MENU
Disc playback
This DVD/VCR requires discs and recordings to meet certain technical standards in order to achieve optimal
playback quality. Pre-recorded DVDs are automatically set to these standards. There are many different types
of recordable disc formats (including CD-R containing MP3 or WMA files) and these require certain preexisting conditions (see above) to ensure compatible playback. Because this area of technology is still
evolving, Toshiba cannot guarantee that all recordable discs will produce optimal playback quality. The
technical criteria set forth in this owner’s manual are meant only as a guide.
Please be advised that you must obtain permission from the applicable copyright owners to download
copyrighted content, including music files, in any format, including the MP3 and WMA formats, prior to the
downloading thereof. Toshiba has no right to grant and does not grant permission to download any
coprighted content.
2G10101A P40-P46 2/25/05, 1:31 AM45
45
Page 46

Disc playback
MP3/WMA/JPEG playback
Playing back JPEG files
Press or to select JPEG file.
1
• In case the disc includes more than 10 files, you can turn to the
next or the previous page. (See page 42.)
BROWSER
/popArt
Alfred Ia Guigne.jpg
Alone.jpg
Ambassadeurs-Aristide_Bruant.jp
Arlstide Bruant.jpg
At_the_Moulin_Rouge.jpg
Clown Cha-U-Kao.jpg
Dancer Seated.jpg
EI Dorado.jpg
Galerie 65 Cannes.jpg
Jane Avril-1893.jpg
JPEG CD
JPEG files must have the extension
letters “.jpe”, “.jpeg” or “.jpg”.
SELECT
ENTER
Carry out either of the item a or b below.
2
a: Press ENTER.
b: Press
RETURNPLAY BACK
to select “PLAY” and press ENTER.
SET
TITLE
MENU
END
The thumbnail images of the JPEG files stored in the route directory or the folder appear.
Press
, , or to select the pages of the thumbnail images, or select the JPEG file to be displayed at first for the slide
show.
Saxophone.jpg Baseball.jpg Drive.jpg
party_240803.jpg practice_ski.jpg My_car.jpg
SELECT
ENTER
Press ENTER to play the selected picture.
3
If you have set the interval time for JPEG slide show, the pictures
SELECT
RETURNPLAY BACK END
TITLE
MENU
will be played back one after another automatically. (See page 32.)
• Press ZOOM to enlarge the displayed image.
• Press ANGLE to rotate the image by 90 degrees each time.
46
2G10101A P40-P46 2/26/05, 5:24 PM46
To return to the thumbnail screen, press RETURN.
4
•To stop the slide show, press TITLE MENU.
Page 47

Progressive scan
The unit supports the progressive
scanning system as well as the conventional interlaced scanning system. If your TV is equipped with component video input jacks which support the progressive video input, you
can enjoy high quality picture by
making the progressive scanning
mode active.
Preparation:
• Connect to a TV equipped with component jacks which support the
progressive video input.
• Turn ON the TV and set it to the corresponding video input mode.
• Press DVD to select the DVD mode. (The DVD indicator will light.)
Press PROGRESSIVE in the stop mode. The PROGRESSIVE in-
1
dicator “
• The unit recognizes the picture source (film or video) of the current disc according to the disc information.
Press PLAY to start playback.
2
• To make the progressive scanning mode inactive, press PROGRESSIVE in the stop mode. The PROGRESSIVE indicator
“
” on the display window will light.
P
” on the display window will go off.
Disc playback
Different scanning modes
Interlaced scan
Technology that alternately displays odd-numbered scanning lines
and even-numbered scanning lines. Also called “480i”, “i” meaning
“interlace”.
Progressive scan
Technology that simultaneously displays odd-numbered scanning
lines and even-numbered scanning lines from top to bottom. Also
called “480p”, “p” meaning “progressive”.
NOTES:
• Some discs may not be played back with the progressive scan mode correctly because of the disc characteristics or recording condition.
• There are some progressive TV and High-Definition TV sets that are not fully compatible with the unit, resulting
in an unnatural picture when playing back a DVD disc in the progressive scan mode. In such a case, use the
interlaced scanning mode.
•You cannot activate the progressive scan mode in the following cases:
- The unit is in the VCR mode.
-A DVD disc is currently playing. You must stop playback first.
2G10101A P47-P54 2/25/05, 1:31 AM47
47
Page 48

Tape playback
Loading and unloading a cassette tape
Use only video cassette tapes marked
• Cassettes marked “VHS” (or “S-VHS”) can be used with this video cassette recorder However, S-VHS recording
is not possible with this model.
• This model is equipped with SQPB (S-VHS QUASI PLAYBACK) that makes it possible to playback S-VHS
recordings with regular VHS resolution.
• HQ VHS is compatible with existing VHS equipment.
Loading
Push the center of the tape until it is automatically inserted.
VCR
P
Automatic power ON
When you insert a cassette tape the VCR power will turn ON automatically.
Automatic playback
When loading a cassette tape without an erase prevention tab, playback will start automatically.
and
.
Insert the cassette tape with its labeled side facing up
and the erase prevention tab positioned at your left. An
inverted cassette tape cannot be inserted.
Erase prevention tab
Unloading
You can eject the video tape while the unit is turned off.
Press EJECT on the unit or the remote control.
1
Remove the cassette tape.
2
Automatic tape eject
This VCR will automatically rewind the tape when the tape has ended. And when the tape is rewound to its
beginning, the cassette tape will be ejected automatically.
To prevent accidental erasure
Remove the erase prevention tab with a screwdriver.
Screwdriver
Erase prevention tab
To record again
Cover the hole with a piece of adhesive tape.
Adhesive
Tape
Tape speed and maximum recording time
Tape Speed
SP (Standard Play)
SLP (Super Long Play)
T-160 T-120 T-90 T-60 T-30
2-2/3 hours 2 hours 1-1/2 hours 1 hour 30 minutes
8 hours 6 hours 4-1/2 hours 3 hours 1-1/2 hours
Video cassette tape
48
2G10101A P47-P54 2/25/05, 1:31 AM48
Page 49

Cassette tape playback
Preparation:
•Turn ON the TV and set to the video input mode.
• Press VCR to select the VCR mode. (The VCR indicator will light.)
Load a prerecorded tape
1
(When loading a cassette tape
without the erase prevention
tab, playback will start automatically).
To start playback
2
Press PLAY.
Playback will start.
“
about 4 seconds.
To stop playback
Press STOP once.
The tape will stop but remain fully
loaded and ready to play.
“
4 seconds.
” will appear on the screen for
Tape playback
” will appear on the screen for about
NOTES:
• This VCR selects the playback
tape speed SP, LP or SLP automatically.
•A cassette tape and DVD disc can
be played back simultaneously. If
you press VCR, the tape playback
and DVD playback alternate with
each other on the screen.
To rewind the tape or forward it rapidly
Press STOP.
To rewind the tape:
Press REW.
To stop the tape-winding, press STOP. To switch to playback directly
(without STOP), press PLAY.
To forward the tape:
Press F.FWD.
Forward/Reverse picture search mode
When the tape is being winded, you can switch to picture search mode
(see next page). To do this, press REW or F.FWD and hold it down. The
unit will resume the tape winding as soon as the button is released.
2G10101A P47-P54 2/25/05, 1:31 AM49
49
Page 50

Tape playback
REPEAT ON
CH 125
8 : 47
AM
MON
00 : 00 : 00 SP
STEREO SAP
Special playback
Picture search
Reverse picture search function
Press REW x 1 or x 2 during the playback.
Forward picture search function
Press F.FWD x 1 or x 2 during the playback.
To return to playback: Press PLAY.
SPEED SEARCH TIMES
TAPE SPEED
SP (Standard Play)
LP (Long Play)
SLP (Super Long Play)
Still picture
Press PAUSE during playback.
To resume normal playback: Press PLAY or PAUSE.
Slow motion
During playback press SLOW.
To return to playback: Press PLAY or SLOW.
Slow tracking and vertical lock adjustment
If noise bars appear in the picture during slow motion,
press the TRK + or – to reduce the noise bars.
If the still picture jitters excessively, press TRK + or – to
stabilize the still picture.
PICTURE SEARCH SPEED
PRESS ONCE
3 X
7 X
9 X
PRESS TWICE
5 X
9 X
15 X
Repeat playback
The entire video tape will be played until its end. The
tape will then automatically rewind to the beginning and
the playback will be repeated.
Press REPEAT while the VCR is playing back.
1
By pressing REPEAT
2
each time, “REPEAT
ON” or “REPEAT OFF”
is selected in turn.
When “REPEAT ON” is selected, the tape is played
3
back to the end, and then, it is automatically rewound to the starting point and played back again.
The display “REPEAT ON” goes out in about 3 seconds.
To cancel repeat playback: Press REPEAT to select “REPEAT OFF”.
Instant skip
Press INSTANT SKIP during playback.
The video is rapidly forwarded for approx. 30 seconds
and playback resumes.
You may press the button up to six times in a row to
move 180 seconds ahead.
Frame by frame picture
Press PAUSE during playback.
Press SLOW one by one: The picture advances frame
by frame.
To return to playback: Press PLAY or PAUSE.
Adjusting tracking condition
Automatic tracking adjustment
Whenever you insert a tape and start playback, automatic
tracking starts working and continuously analyzes the signal
to enable optimum picture quality during playback.
Manual tracking adjustment
If automatic tracking cannot eliminate noises well during
playback, press TRK +/– to eliminate the noises.
“MANUAL TR.” will appear. Press it briefly for a fine adjustment, or press and hold for a coarse adjustment.
•Press AT R to reactivate automatic tracking again.
“AUTO TR.” will appear.
NOTES:
• The audio output is muted during SPEED SEARCH,
STILL, FRAME ADVANCE and SLOW MOTION.
• During picture search mode there will be noise bars
which are caused by the system.
• The Special Playback will automatically change to
playback after approx. 5 minutes to protect the video
tape against excessive wear.
50
2G10101A P47-P54 2/25/05, 1:31 AM50
To display VCR operation status
Press DISPLAY. The clock, day of the week and more
information will be indicated.
While watching TV
CLOCK
STEREO AND
SECOND
AUDIO
PROGRAM
(SAP)
While operating a tape
HI-FI
STEREO
AUTO
REPEAT
To cancel the display: Press DISPLAY until all indi-
DAY OF THE WEEK
8 : 30AM MON
HI-FI
00 : 15 : 12 SP
REAL TIME COUNTER
cators disappear.
CHANNEL
OPERATING
MODE
TAPE IN
TAPE SPEED
Page 51

ZERO RETURN function / Video index search system
Press DISPLAY.
ZERO RETURN function
This function makes tape rewinding stop at the counter “00:00:00”
position automatically.
1
The counter display shows the tape running time during playback or recording.
Press COUNTER RESET at the desired
2
tape position. The counter display will be
reset to the “00:00:00” position (e.g. the beginning of recording).
Press STOP when playback or recording is finished.
3
Press ZERO RETURN.
The tape will be rewound or fast forwarded and automatically stop
at the “00:00:00” position.
Switching the display between clock and counter
Press CLOCK/COUNTER. The clock
and tape counter alternate with each
other in the display.
8 : 47AM MON
HI-FI
8 : 47AM MON
HI-FI
00 : 04 : 38 SP
00 : 00 : 00 SP
Tape playback
NOTES for Counter Display:
• If you rewind the tape beyond
“00:00:00”, a minus sign (“–”) will
be displayed in front of the time.
• When you load a tape, the counter
will reset to “00:00:00”.
• The counter does not function on
nonrecorded (blank) sections of
the tape. When you rewind, fast
forward or play tapes through
blank sections, the counter stops.
NOTES for Video index search
system:
• When you record an INDEX mark
at the very beginning of the tape,
the mark may not be found.
• During INDEX search, the tape
may stop and begin to play at a
slightly different location.
• INDEX may not function properly
with old or worn out video tapes.
• INDEX marks may not be found if
it is extremely close to the point
where the search began.
• In recording, if you stop recording
temporarily, the INDEX mark is not
recorded on the tape.
Video index search system
This function enables you to locate the beginning of any recording made on the VCR.
Recording an INDEX MARK
The Index search function automatically records
an INDEX mark on the tape whenever a recording is initiated.
Index search
Press INDEX or during stop or play
mode.
For Succeeding programs: Press INDEX .
For Preceding programs: Press INDEX .
(Additional press increases the INDEX NO.
up to 9.)
When the INDEX or is pressed, the
unit starts searching the INDEX NO. selected
and finds the portion, then playback starts
automatically.
To stop the Index Search, press STOP.
INDEX
or is displayed
INDEX NO. (up to 9)
CH 001
+3
51
2G10101A P47-P54 2/25/05, 1:31 AM51
Page 52

Recording
Read this before recording on disc
This section explains things you must
know to record onto a disc. Read it
before attempting to record.
NOTE:
Should a power failure occur or
should the AC cord plug be disconnected while recording, editing, initializing, finalizing or any other function, the program being recorded will
be lost or the disc may not be playable. Manufacturer can not guarantee against loss of program or disc
should this occur. To start recording
again, re-format the disc or use a
new disc and follow the instruction
on recording.
NOTES:
Recording time can change for the
following reasons.
• When image quality is poor as during poor TV reception.
• When recording on a disc that has
been edited before.
• When the video is followed with recordings of still images or just audio.
Types of disc
You can use DVD-RAM, DVD-RW and DVD-R discs to record video.
DVD-RAM/-RW (VR mode)
• This mode involves mutiple editing functions.
•Various editing options using a created Playlist.
DVD-RW (Video mode)/-R
• Simple editing (renaming titles).
For more information on recording format, see “Recording format” (page 10).
Recording modes
There are 4 modes for recording on disc. Recording time and quality
vary according to mode.
Recording
mode
XP
SP
LP
SLP
• Recording time above is based on a 4.7GB disc.
Since DVD recording is performed using VBR (Variable Bit Rate), recording time varies according to the recorded content.
To know the correct recording time, stop recording and check the media information. (See page 35.)
Recording time
Approx. 60 min
Approx. 120 min
Approx. 240 min
Approx. 360 min
Can record high quality images.
Can record normal quality images.
Quality deteriorates slightly, but
recording time is longer.
Recording time is prioritized over
quality.
Quality
NOTE:
Because of characteristics peculiar
to digital video compression technology, scenes with fast motion may
appear as a matrix of larger blocks.
The unauthorized recording, use,
distribution, or revision of television
programs, videotapes, DVDs and
other materials, is prohibited under
the Copyright Laws of the United
States and other countries, and
may subject you to civil and/or
criminal liability.
52
Disc remaining time
VR mode
• Recording is possible as long as there is available space on the
disc. (Finalized discs can be recorded by cancelling the finalization,
see “UNDO FINALIZE” on page 28.)
• Erasing unnecessary title frees up available space on the disc. (Titles
can be erased from finalized discs by first undoing the finalization.
See “UNDO FINALIZE” on page 28.)
Video mode
• Up until the disc is finalized, recording is possible as long as there is
available space on the disc. (Once the disc has been finalized, additional recording and erasing are not possible.)
• The remaining time cannot be increased, nor can recorded title be
overwritten.
•Titles cannot be erased nor can recorded titles be overwritten.
2G10101A P47-P54 2/25/05, 1:31 AM52
Page 53

Read this before recording on disc
The unauthorized recording, use,
distribution, or revision of television
programs, videotapes, DVDs and
other materials, is prohibited under
the Copyright Laws of the United
States and other countries, and
may subject you to civil and/or
criminal liability.
Images that cannot be recorded
Some DVD-Video and broadcasts contain copy-restriction signals to
protect copyrights. There are 3 types of copy-restriction signals: “Copy
Free”, “Copy Never” and “Copy Once”.
“Copy Free” (unrestricted recording)
Land-based TV broadcasts and images you record yourself with a video
camera allow unrestricted recording. There are no restrictions on recording.
“Copy Never” (recording prohibited)
• Images that contain the recording prohibited signal cannot be recorded.
• If the recording prohibited signal appears halfway through an image
you are recording, recording is paused at that instant. When the recording prohibited signal ends, recording resumes.
• This unit incorporates a built-in copy guard. It cannot record software or broadcasted programs that contain copy restriction signals
designed to protect copyright, etc.
“Copy Once” (one-time recordable)
Programs (images) that contain the one-time recordable signal can be
recorded only in the VR mode using a DVD-RW disc that supports
CPRM Ver. 1.1 and Ver 1.2.
Recording
2G10101A P47-P54 2/25/05, 1:31 AM53
53
Page 54

Recording
Recording a TV program
Preparation:
•Turn ON the TV and set it to the video input mode.
You can record programs you
watch on TV onto video tapes or
DVDs.
• Load a recordable DVD or video tape into the unit.
• Press DVD or VCR to select the appropriate mode.
Press REC MODE/SPEED to select the re-
1
cording mode.
The recording mode will appear on the TV
monitor and change every time REC
MODE/SPEED is pressed.
VCR recording modes: SP/SLP
DVD recording modes: XP/SP/LP/SLP
SP is the normal recording mode for video tapes. SLP offers 3
times the recording time as SP. For more information on DVD recording modes, see page 52.
Set the TV/CABLE option to the appropriate position (page 32).
2
Press the numeric keys or CH / to select the channel to be
3
recorded.
VCR mode
00 : 00 : 00 SP
DVD mode
SP
TV - VHF/UHF channels
CABLE - CABLE TV channels
NOTES:
• When recording onto a DVD, it
takes some time from when you
press REC/OTR until recording
actually starts.
Press REC/OTR a little before your
preferred starting point.
With a video tape, recording starts
almost at the same time you press
REC/OTR.
• If the erase prevention tab of video
tapes is removed, the tape will
eject when REC/OTR is pressed
for recording.
The unauthorized recording, use,
distribution, or revision of television
programs, videotapes, DVDs and
other materials, is prohibited under
the Copyright Laws of the United
States and other countries, and
may subject you to civil and/or
criminal liability.
TO SELECT Cable TV CHANNELS:
1-9 Press 0 twice and then 1-9 as required.
Example: To select 2, Press “002”.
10-12 Press 0 first and then the remaining 2 digits in order
from left to right.
Example: Press 012 for “12”.
13-99 Press 2 digits in order.
Example: Press 22 for “22”.
100-125 Press the 3 digits in order.
Example: Press 110 for “110”.
TO SELECT TV CHANNELS 1-12:
If only 1 or 2 buttons are pressed, the corresponding channel will
be selected in 2 seconds.
VHF/UHF/CABLE CHANNELS
TV
VHF
2-13
UHF
14-69
Press REC/OTR.
4
” appears on the screen for about 4
“
seconds and recording will start.
CABLE
VHF
2-13
STD/HRC/IRC
14-36 (A) (W)
37-59 (AA) (WW)
60-85 (AAA) (ZZZ)
86-94 (86) (94)
95-99 (A-5) (A-1)
100-125 (100)(125)
01 (5A)
VCR mode
DVD mode
CH 110
CH 110
54
2G10101A P47-P54 2/25/05, 1:31 AM54
Page 55

Recording a TV program
To stop recording
Press STOP to stop recording.
” will appear on the screen for about 4
“
seconds.
NOTE:
When recording onto a DVD, even if STOP is pressed during recording, recording does not stop instantly. Recording may continue for as
long as 1 minute maximum.
Auto Rewind feature
This VCR will automatically rewind
the tape when the tape has ended
(except during OTR and TIMER
REC). It will also eject the tape.
NOTES:
• If the disc space become full, the
recording is stopped and “Disc is
full” will appear on the screen.
•
In the event of a power failure during
DVD recording including OTR and
TIMER REC, the program can not
be recorded on the disc.
When the power resumes, after the
VCR/DVD is turned on, the set
checks the disc to repair the error
which is caused by a power
failure. This checking process may
require a few minutes to about 1
hour according to disc condition.
In this process “SYSTEM ERROR
PLEASE WAIT DISC CHECKING”
will appear on the screen.
To stop recording temporarily
Press PAUSE/STILL to avoid recording
unwanted material.
“
” will appear on screen for about 4 seconds.
Press again to resume recording.
NOTES:
• In video recording, the pause function will be released after 5 minutes to prevent damaging the video tape. The unit will change to the
STOP mode.
• When recording onto a video tape, you can select a recording channel in the recording pause mode. (You cannot change a recording
channel in the DVD recording pause mode.)
VCR mode
DVD mode
Recording one program while watching another
While the unit is recording, press TV/VIDEO to select the TV position.
The “TV” will light up on the display window and recording will continue.
Select the TV channel you want to watch by using the TV channel
selector.
NOTE:
Some CABLE hookups do not permit viewing one channel while recording another. See pages 18, 19.
Recording
The unauthorized recording, use,
distribution, or revision of television
programs, videotapes, DVDs and
other materials, is prohibited under
the Copyright Laws of the United
States and other countries, and
may subject you to civil and/or
criminal liability.
2G10101A P55-P61 2/25/05, 1:31 AM55
55
Page 56

Recording
One-touch Timer Recording (OTR)
Preparation:
•Turn ON the TV and set to the video input mode.
The One-touch Timer Recording
feature provides a simple and convenient way to make a timed recording.
• Load a recordable DVD or video tape into the unit.
• Press DVD or VCR to select the appropriate mode.
Example: One-touch Timer Recording for 30 minutes.
Press REC MODE/SPEED to select the
1
recording mode.
For the recording mode, see the step 1 on
page 54.
VCR mode
00 : 00 : 00 SP
DVD mode
SP
NOTE:
If you wish to watch the DVD playback during the VCR OTR, press
DVD to change to DVD mode and
perform the DVD playback. You can
also playback the VCR during DVD
OTR.
The unauthorized recording, use,
distribution, or revision of television
programs, videotapes, DVDs and
other materials, is prohibited under
the Copyright Laws of the United
States and other countries, and
may subject you to civil and/or
criminal liability.
Set the TV/CABLE option to the
2
appropriate position (See page
32).
Press numeric keys or CH / to select
3
the channel to be recorded.
Press REC/OTR. Each additional press of REC/OTR will increase
4
recording time as shown in the chart below, up to a maximum of 6
TV - VHF/UHF channels
CABLE - CABLE TV channels
hours. The OTR and recording time will appear on the screen for
about 4 seconds.
Press
once
twice
3 times
4 times
5 times
6 times
Recording time
NORMAL REC
OTR - : - -
OTR 0:30
OTR 1:00
OTR 1:30
OTR 2:00
Press
7 times
8 times
9 times
10 times
11 times
Recording time
OTR 3:00
OTR 4:00
OTR 5:00
OTR 6:00
NORMAL REC
VCR mode
DVD mode
To cancel OTR
Press STOP or turn off the power.
“
” will appear on screen for about 4 sec-
onds.
CH 110
OTR 0 : 30
CH 110
OTR 0 : 30
56
2G10101A P55-P61 2/25/05, 1:31 AM56
Page 57

Timer recording
The timer recording system allows
you to select the date, time and
channel and record the desired programs. Up to 12 timer programs
within a month can be stored in this
unit.
Setting timer recording
Preparation:
•Turn ON the TV and set to the video input mode.
• Load a recordable DVD or video tape.
• Press DVD or VCR to select the appropriate mode.
• Confirm that the clock is indicating the correct time.
Example: Set the recording mode to LP; the TV program is on channel
12 starting at 8:00 PM and stopping at 9:30 PM on a date of 20th.
Press SETUP.
1
The SETUP MENU screen appears.
SETUP MENU
TIMER REC SET
SYSTEM SETUP
AV SETUP
REC SETUP
CH SETUP
OTHER
Press or to select “TIMER REC SET” and press ENTER.
2
The TIMER REC SET screen will appear.
Recording
NOTE:
If a recordable tape is not inserted
or no disc space is available, the
timer record indicator “
” flashes.
Replace the tape or disc to allow recording.
The unauthorized recording, use,
distribution, or revision of television
programs, videotapes, DVDs and
other materials, is prohibited under
the Copyright Laws of the United
States and other countries, and
may subject you to civil and/or
criminal liability.
SETUP MENU
TIMER REC SET
NEW
SELECT
RETURN BACK END
ENTER
ENTER
Press or to select “NEW” and press ENTER.
3
The program screen will appear.
SETUP MENU
TIMER REC SET
TYPE
DATE (MM/DD)
START
END
CH
REC TO
REC MODE
ENTER
SELECT
ENTER
ONCE
11/19(WE)
03:17PM
04:17PM
01
DVD
SP
OK
RETURN BACK END
REC REC
TO MODECHENDSTARTDATE
SETUP
REC REC
TO MODE
SETUP
2G10101A P55-P61 2/25/05, 1:31 AM57
57
Page 58

Recording
Timer recording
Press or to select “TYPE” and press ENTER.
4
Press
or to select “ONCE” from the list and press ENTER.
SETUP MENU
TYPE
DATE (MM/DD)
START
END
CH
REC TO
REC MODE
TIMER REC SET
ONCE
ONCE
11,08,03(--)
EVERY SUN
02:17
EVERY MON
EVERY TUE
03:17
EVERY WED
000
EVERY THU
EVERY FRI
DVD
EVERY SAT
SP
MON-FRI
OK
REC REC
TO MODE
NOTES:
If you select timer recording on a
•
specified date only one time, select
“ONCE” in the “TYPE” for recording. You can record same days of
every week or from Monday to Friday using the item “TYPE”. The
items you can select are as follows:
ONCE: Recording on the selected
“DATE”
EVERY SUN: Recording every Sun.
EVERY MON: Recording every
Mon.
EVERY TUE: Recording every Tue.
EVERY WED: Recording every
Wed.
EVERY THU: Recording every Thu.
EVERY FRI: Recording every Fri.
EVERY SAT: Recording every Sat.
MON-FRI: Recording from Mon. to
Fri.
MON-SAT: Recording from Mon. to
Sat.
EVERYDAY: Recording everyday.
•
The starting and stopping times for
the recording are displayed on the
12-hour (am/pm) clock. Twelve
o’clock midnight is displayed as
“12:00AM ”, whereas twelve o’clock
noon is displayed as “12:00PM”.
•
The initial setting of “REC TO” and
“REC MODE” can be changed using “Setting the recording”. (See
page 31.)
The unauthorized recording, use,
distribution, or revision of television
programs, videotapes, DVDs and
other materials, is prohibited under
the Copyright Laws of the United
States and other countries, and
may subject you to civil and/or
criminal liability.
58
SELECT
RETURN BACK END
ENTER
ENTER
Press or to select “DATE” and press ENTER.
5
Press
or to select the date to be recorded from the list and
SETUP
press ENTER.
Press or to select “START” and press ENTER.
6
Set the time when the recording is started.
•To switch over the selection item (hour or minute), press
or , then press ENTER.
• Press
or to adjust the time.
• After setting the time, press ENTER.
SETUP MENU
TIMER REC SET
TYPE
DATE (MM/DD)
START
END
CH
REC TO
REC MODE
SELECT
ENTER
ENTER
Press or to select “END” and press ENTER.
7
Set the stopping time in the same manner for setting the starting
ONCE
11/20(TH)
08:17PM
04:17PM
01
DVD
SP
OK
SELECT
RETURN BACK END
REC REC
TO MODE
SETUP
time of timer recording.
Press or to select “CH” and press ENTER.
8
• Press
or to select the channel to be recorded.
•You can select the external input (L1 or L2) by pressing
Press or to select “REC TO” and press ENTER.
9
Select the media (DVD or VCR) to be recorded from the list and
press ENTER.
Press or to select “REC MODE” and press ENTER.
10
The recording modes for the media selected in “REC TO” item
are listed up.
Select the recording mode and press ENTER.
For the recording modes in VCR, see page 48, and for the recording modes in DVD, see page 52.
or .
2G10101A P55-P61 2/25/05, 1:31 AM58
Page 59

Timer recording
SETUP MENU
TYPE
DATE (MM/DD)
START
END
CH
REC TO
REC MODE
TIMER REC SET
ONCE
11/20(TH)
08:00PM
09:30PM
DVD
OK
REC REC
TO MODE
12
LP
NOTES:
•
Recording starts a few seconds before the preset starting time.
•
You cannot use the timer recording
for the both DVD and VCR at the
same time.
•
You can playback the DVD during
the VCR timer recording, and you
can playback the VCR during the
DVD timer recording.
The unauthorized recording, use,
distribution, or revision of television
programs, videotapes, DVDs and
other materials, is prohibited under
the Copyright Laws of the United
States and other countries, and
may subject you to civil and/or
criminal liability.
SELECT
RETURN BACK END
ENTER
ENTER
Select “OK” and press ENTER.
11
The timer program is determined and the TIMER REC SET
SETUP
screen appears again.
When you enter the other program for the timer recording, re-
12
peat the steps 3 to 11.
Press SETUP.
13
The TIMER REC SET screen disappears and the display will
return to the normal screen.
Press TIMER REC. The timer indicator “ ” will appear on the
14
display and the unit stands by for recording.
• If the program is DVD recording only, the unit will change to
VCR mode automatically. (The DVD mode cannot be selected.)
• If the program is VCR recording only, the unit will change to
DVD mode automatically. (The VCR mode cannot be selected.)
• If the programs are DVD and VCR recording, the unit will turn
off. If you want to use the unit, press TIMER REC again to
deactivate the timer.
Checking or changing the timer recording
When you want to check the selected timer recording, follow the steps 1
and 2 of “Setting timer recording” and display the TIMER REC SET screen.
To change the timer recording, select the program to be changed and
press ENTER. The changing method is the same as that for the recording a program for the first time.
Cancelling the timer recording
Display the TIMER REC SET screen.
Select the program you want to cancel and press CANCEL, then the
selected program will be erased from the timer recording list.
In case Timer programs-overlap
Do not overlap timer programs as portions of the conflicting programs
will be lost. The first recording time has priority over the next recording
time as shown in the diagram below.
In this case, the next recording time is delayed a maximum of about
1 minute.
Recording
Control Settings
Program 1
Program 2
Program 3
8 : 00
Prog.1
9 : 00
Deleted Parts
Non Recorded Portion Parts
Prog.2 Prog.3
10 : 00
11 : 00
Recording
2G10101A P55-P61 2/25/05, 1:31 AM59
59
Page 60

Recording
Chase Playback
You can begin playback from the
beginning of a program currently
being recorded. You will find this
function of great advantage on
long programs, as you do not have
to wait for the end of recording to
begin playback.
While recording a TV program on the DVD-RAM disc, press PLAY
1
to start chase playback.
The TV program as it is being recorded will played back.
Locate a scene you want through the following operations if nec-
2
essary.
Still playback:
Press PAUSE.
•To resume chase playback, press PLAY.
Fast forward/Review playback:
Press SEARCH 8/9. Every press SEARCH, it switches the
speed of the search.
•To resume chase playback, press PLAY.
• If the playback position catches up to within about 60 seconds,
chase playback resumes. It may differ depending on the
recording condition and search speed.
Locating a chapter:
Press SKIP 6/7 to locate a chapter that you want to watch.
• If you press SKIP 7 while playing back the newest chapter,
it starts playing back from about 15 seconds before the
recording position.
Notes:
• Chase playback is unable when
recording a DVD-RW/R disc and
video tape.
• Chase playback is unable when
recording in XP mode.
• Slow, Instant skip, Instant replay,
A-B repeat, and Frame advance
does not work during chase playback.
• Chase playback does not work
until 30 seconds of recording have
elapsed.
• If you press DISPLAY during
chase playback, the information
screen is displayed (see page 35).
Locating a specific scene:
Press PLAY MODE enables you to do a Time Search or a
Chapter Search. (See page 37.)
Press STOP to end chase playback.
3
If you press STOP again, the recording stops.
60
2G10101A P55-P61 2/25/05, 14:3660
Page 61

Stereo recording and playback
The VHS Hi-Fi audio system permits high fidelity recording of MTS
STEREO TV broadcasts.
When a MTS STEREO broadcast is received, the word “STEREO” will appear on
the screen and the program can be viewed
or recorded in stereo.
The Hi-Fi STEREO recording procedure is
the same as for normal recordings.
NOTE:
When using a Cable TV system, stereo TV programs may be transmitted over a mono cable channel. In this case the word “STEREO” will
not appear and the sound will be in mono.
STEREO
Output selection
When viewing an MTS STEREO TV program, or playing a prerecorded
Hi-Fi STEREO on video tape, press AUDIO SELECT to select how the
audio will be heard through the speakers. Normally set to the Hi-Fi
STEREO position, this button can be set to the MONO position if the
stereo audio is of poor quality. The “R” and “L” positions allow the audio from the Right or Left Hi-Fi channel to be heard over both TV speakers. This button has no effect when viewing a monaural audio program. Each time when you press the button, output selection display
appears on the screen for several seconds. Refer to the chart below.
OUTPUT
SELECTION
STEREO
L ch
R ch
MONO
SOUND HEARD ON BOTH
SPEAKERS
STEREO
LEFT CHANNEL AUDIO
RIGHT CHANNEL AUDIO
MONO
Recording
NOTES:
• When playing back a video tape
or disc that is not recorded in Hi-Fi
stereo mode, the audio will automatically be monaural.
• When listening to a Hi-Fi video
tape, disc or MTS broadcast
through the RF OUT (UHF/VHF)
jack (Audio/Video cord not connected), the sound will be monaural.
2G10101A P55-P61 2/25/05, 1:31 AM61
Output selection for DVD
You can switch between the left or right channel and stereo only
when playing a disc on which a bilingual broadcast was recorded in
the DVD-RW VR mode. It is not possible to switch between channels
otherwise as only the channel selected in the setting of SAP (Second
Audio Program; ON or OFF) is recorded in the DVD-RW Video mode
or DVD-R (see page 31).
NOTE:
When a stereo or monaural broadcast is recorded, either stereo or
monaural, respectively, is played back and it is not possible to switch
between channels.
61
Page 62

Editing the disc
Editing the disc
This section explains how to edit
the recorded contents on DVDRWs. However, the items that you
can edit vary with the recording
formats. In VR mode, you can edit
various title menus, whereas in
Video mode, you can edit only a
few items.
Title menu
When the content is recorded, a title name that includes the date, time,
channel number and other information is created automatically.
The title menu can be used when you playback after confirming the
contents (see page 34), or when you check the contents recorded on
the disc.
Original title
The titles explained above are called original titles; these will be added
with every recording. In VR mode you can do various editing operations i.e., you can rename the titles, or add the chapter marks. In addition, you can erase the unnecessary titles to increase the disc space.
Playlist
You can create a playlist based on the original titles.
You can combine or erase undesired scenes.
If you create a playlist it will become the primary list used by the disc.
If you create a playlist to customize your viewing preferences, and
choose to delete it, the original titles will not be affected. It is recommended to create and edit the playlist to prevent important titles from
being erased accidentally.
If you create a playlist, both the original title and playlist will be displayed on the title menu.
Editable items
The items that can be edited are different between original title and
playlist. For the disc in Video mode, only the title name can be edited.
The items can be edited in each are as follows:
NOTES:
• This unit cannot record or edit a
disc which was recorded or edited
using another DVD recorder.
•You cannot edit or record the disc
on which disc protection is set. In
such a case, be sure to cancel the
disc protection before starting the
operation.
• When a scene has been erased,
the selected position for erasing
may vary slightly from the actual
erased position.
Editing items
Playback
Adding chapter mark
Combining chapters
Erasing scenes
Erasing titles
Renaming titles
Creating playlist
Combining titles
If you finalize the disc in Video mode, the title menu is automatically
changed. Thumbnail image and recording information will not appear
in the title menu affter finalizing.
Using these editing functions to modify copyrighted content for any
purpose other than your private viewing may be prohibited under
the Copyright Laws of the United States and other countries, and
may subject you to civil and criminal liability.
VR mode
Original Playlist
Y
Y
Y
Y
Y
Y
Y
N
Y
N
N
Y
Y
Y
N
Y
Video mode
Original
Y
N
N
N
N
Y
N
N
62
2G10101A P62-P70 2/25/05, 1:31 AM62
Page 63

Editing a playlist
You can create and edit the playlist
based on the original title.
Preparation:
• Turn ON the TV and set to the video input mode.
• Load the recorded DVD-RAM/RW (VR).
• Press DVD to select the DVD mode. (The DVD indicator will light.)
Creating a playlist
Press TITLE MENU.
1
The title menu will appear.
TITLE MENU
DISC NAME: - - - -
11/23/2005 08:41AM 006 SLP
Title 1
11/25/2005 10:03PM 011 SP
11/29/2005 11:30AM 009 SP
12/01/2005 06:52PM 006 XP
SELECT
ENTER
Press or to select the original title which will be used as the
2
base of a playlist.
Press .
3
The editing menu of original title will appear.
Press or to select “NEW PLAYLIST”.
4
TITLE MENU
DISC NAME: - - - -
11/23/2005 08:41AM 006 SLP
Title 1
11/25/2005 10:03PM 011 SP
11/29/2005 11:30AM 009 SP
12/01/2005 06:52PM 006 XP
RETURNPLAY BACK
REC DATE :11/23/2005
TIME :08:41AM
LENGTH :00:30:17
CHANNEL :006
REC MODE :SLP
SET
TITLE
MENU
PLAY
REC DATE :11/23/2005
ADD CHAPTER MARK
TIME : 08:41AM
COMBINE CHAPTERS
LENGTH : 00:01:17
EDIT TITLE
DELETE TITLE
RENAME TITLE
NEW PLAYLIST
NEW PLAYLIST
END
Editing the disc
NOTES:
•A playlist can only be created with
a DVD-RAM or a DVD-RW in VR
mode. You cannot create a playlist
with a DVD-RW in Video mode, nor
with a DVD-R.
• In case the disc includes more than
10 titles, you can turn to the next
or the previous page. (See page
34.)
2G10101A P62-P70 2/26/05, 3:17 PM63
SELECT
ENTER
Press ENTER.
5
The editing menu closes and the created playlist appears at the
RETURNENTER BACK
bottom of the list.
TITLE MENU
DISC NAME: - - - -
11/23/2005 08:41AM 006 SLP
Title 1
11/25/2005 10:03PM 011 SP
11/29/2005 11:30AM 009 SP
12/01/2005 06:52PM 006 XP
11/23/2005 08:41AM 006 SLP PL
SELECT
ENTER
SET
Created playlist
SET
RETURNPLAY BACK
TITLE
END
MENU
REC DATE :11/23/2005
TIME :08:41AM
LENGTH :00:30:17
CHANNEL :006
REC MODE :SLP
TITLE
END
MENU
63
Page 64

Editing the disc
Editing a playlist
Changing a title name
Press TITLE MENU to display the title menu.
1
Select the playlist where you want to change the title name.
2
• Press
• Press
• Press
or to select the playlist.
to display the editing menu of the playlist.
or to select “RENAME TITLE”.
TITLE MENU
DISC NAME: - - - -
11/23/2005 08:41AM 006 SLP
11/25/2005 10:03PM 011 SP
11/29/2005 11:30AM 009 SP
12/01/2005 06:52PM 006 XP
11/23/2005 08:41AM 006 SLP PL
SELECT
ENTER
Press ENTER.
3
The keyboard screen will appear.
Use the keyboard screen to enter the title name.
4
Family
Letters
Numbers
Signs
RETURNENTER BACK
RETURN
Exit
( .< > #2a b c3d e f
DISPLAY
g h i5j k l6m n o
OK
7
qp r s8t u v9w x y z
1
4
SET
0
Space bar
PLAY
EDIT TITLE
DELETE TITLE
RENAME TITLE
RENAME TITLE
TITLE COMBINE
REC DATE :11/23/2005
TIME :08:41AM
LENGTH :00:30:17
CHANNEL :006
REC MODE :SLP
TITLE
MENU
END
CANCEL
Back
DISPLAY
OK
STOP
Caps
NOTES:
• The title name can be a maximum
of 64 characters. Long names will
be shortened in the title menu.
For using the keyboard screen, see
•
“Changing a disc name” (page 75).
64
2G10101A P62-P70 2/25/05, 1:32 AM64
Press DISPLAY to return the title menu.
5
TITLE MENU
DISC NAME: - - - -
11/23/2005 08:41AM 006 SLP
11/25/2005 10:03PM 011 SP
11/29/2005 11:30AM 009 SP
12/01/2005 06:52PM 006 XP
Family
SELECT
ENTER
RETURNPLAY BACK
REC DATE :11/23/2005
TIME :08:41AM
LENGTH :00:30:17
CHANNEL :006
REC MODE :SLP
SET
TITLE
MENU
END
Page 65

Editing a playlist
Erasing a scene (Edit title)
You can erase an unnecessary scene from the created playlist.
When you erase the scene from the playlist, the scene is not erased
from the original title.
Press TITLE MENU to display the title menu.
1
Select the playlist where a scene you want to erase is included.
2
• Press
• Press
• Press
or to select the playlist.
to display the editing menu of the playlist.
or to select “EDIT TITLE”.
TITLE MENU
DISC NAME: - - - -
11/23/2005 08:41AM 006 SLP
11/25/2005 10:03PM 011 SP
11/29/2005 11:30AM 009 SP
12/01/2005 06:52PM 006 XP
Family
SELECT
1/3
00:00:00/00:30:17
RETURNENTER BACK
RETURNENTER BACK END
ENTER
Press ENTER.
3
The EDIT TITLE screen appears.
EDIT TITLE
NAME Family
CHAPTER
LENGTH
ENTER
Press ENTER to playback the playlist on the EDIT TITLE screen.
4
• Use each operation button (F.FWD, REW, SKIP +, SKIP -, PLAY,
PLAY
REC DATE :11/23/2005
EDIT TITLE
EDIT PROGRAM
TIME :08:41AM
DELETE TITLE
LENGTH :00:30:17
RENAME TITLE
CHANNEL :006
TITLE COMBINE
REC MODE :SLP
SET
TITLE
END
MENU
00:00:00
Press
ENTER
00:00:00 00:00:00
to start
Preview
TITLE
MENU
PAUSE/STILL, SLOW, INSTANT SKIP) for the playback to
search the starting point of the scene you want to erase.
Editing the disc
2G10101A P62-P70 2/25/05, 1:32 AM65
EDIT TITLE
NAME Family
CHAPTER
LENGTH
00:08:28/00:30:17
SELECT
ENTER
1/3
00:00:00 00:00:00
RETURNENTER BACK END
00:08:28
SET START
SET END
Finish
Preview
TITLE
MENU
65
Page 66

Editing the disc
Editing a playlist
Press or to select “SET START” at the start point of the
5
scene that you want to erase and press ENTER. (To set the start
point easily, search the start point while “SET START” is selected)
The still image at the start point appears at the left small screen.
EDIT TITLE
NAME Family
CHAPTER
LENGTH
ENTER
Press or to select “SET END” at the end point of the scene
6
you want to erase and press ENTER.
2/3
00:11:42/00:30:17
SELECT
00:11:42
Adjust start
SET END
00:10:20 00:11:42
RETURNENTER BACK END
Finish
Preview
TITLE
MENU
The still image at the end point appears at the right small screen.
EDIT TITLE
NAME Family
CHAPTER
LENGTH
ENTER
2/3
00:15:58/00:30:17
SELECT
00:15:58
Adjust start
Adjust end
00:10:20 00:15:58
RETURNENTER BACK END
Finish
Preview
TITLE
MENU
NOTE:
It is no problem to omit the procedures for confirming the scene or
adjusting start and end points.
66
2G10101A P62-P70 2/25/05, 1:32 AM66
Check the erased scenes.
7
• Select “Preview” and press ENTER. Then the video where the
scenes between the start and end points are erased is played
back.
• Each operation button (F.FWD, REW, SKIP +, SKIP -, PLAY,
PAUSE/STILL) for playback also can be used.
Adjust the start and end points.
8
• To adjust the start point, select “Adjust start” and press ENTER.
You can change the start point by pressing
or .
• To adjust the end point, select “Adjust end” and press ENTER.
You can change the end point in the same way as the start point.
If you determine the scene to be erased, press or to select
9
“Finish” and press ENTER.
• A chapter mark is automatically added at the location of the
erased scene.
Page 67

Editing a playlist
Combining the title
You can create a playlist by combining the several original titles or playlists.
To combine the titles, it is necessary to create a playlist at first. By
combining the titles in the playlist, a playlist where several titles are
combined is created.
Press TITLE MENU to display the title menu.
1
Select the playlist where you want to combine the titles.
2
• Press
• Press
• Press
or to select the playlist.
to display the editing menu of the playlist.
or to select “TITLE COMBINE”.
TITLE MENU
DISC NAME: - - - -
11/23/2005 08:41AM 006 SLP
11/25/2005 10:03PM 011 SP
11/29/2005 11:30AM 009 SP
12/01/2005 06:52PM 006 XP
Title 1 PL
Family
SELECT
ENTER
Press ENTER.
3
Select the title that you want to combine from the title menu.
TITLE MENU
DISC NAME: - - - -
11/23/2005 08:41AM 006 SLP
11/25/2005 10:03PM 011 SP
11/29/2005 11:30AM 009 SP
12/01/2005 06:52PM 006 XP
Family
ENTER
Press ENTER.
4
Following the playlist, the selected title is combined.
RETURNENTER BACK
SELECT
RETURNENTER BACK END
PLAY
REC DATE :11/23/2005
EDIT TITLE
TIME :08:41AM
DELETE TITLE
LENGTH :00:30:17
RENAME TITLE
CHANNEL :006
TITLE COMBINE
TITLE COMBINE
REC MODE :SLP
SET
TITLE
MENU
REC DATE :11/25/2005
TIME :10:03PM
LENGTH :00:20:00
CHANNEL :011
REC MODE :SP
TITLE
MENU
END
The several titles were combined so that the total recording time is
displayed.
Editing the disc
2G10101A P62-P70 2/25/05, 1:32 AM67
TITLE MENU
DISC NAME: - - - -
11/23/2005 08:41AM 006 SLP
11/25/2005 10:03PM 011 SP
11/29/2005 11:30AM 009 SP
12/01/2005 06:52PM 006 XP
Family
Title 1 PL
SELECT
ENTER
RETURNPLAY BACK
SET
REC DATE :11/23/2005
TIME :08:41AM
LENGTH :00:50:17
CHANNEL :006
REC MODE :SLP
TITLE
END
MENU
67
Page 68

Editing the disc
Editing a playlist
Erasing a playlist
You can erase the created playlist. Even if you erase the playlist, the
original title will not be erased.
Press TITLE MENU to display the title menu.
1
Select the playlist that you want to erase.
2
• Press
• Press
• Press
or to select the playlist.
to display the editing menu of the playlist.
or to select “DELETE TITLE”.
TITLE MENU
DISC NAME: - - - -
11/23/2005 08:41AM 006 SLP
11/25/2005 10:03PM 011 SP
11/29/2005 11:30AM 009 SP
12/01/2005 06:52PM 006 XP
Family
SELECT
ENTER
Press ENTER.
3
The selected playlist will be erased.
TITLE MENU
DISC NAME: - - - -
11/23/2005 08:41AM 006 SLP
11/25/2005 10:03PM 011 SP
11/29/2005 11:30AM 009 SP
12/01/2005 06:52PM 006 XP
ENTER
RETURNENTER BACK
SELECT
RETURNPLAY BACK
PLAY
REC DATE :11/23/2005
EDIT TITLE
TIME :08:41AM
DELETE TITLE
DELETE PROGRAM
LENGTH :00:30:17
RENAME TITLE
CHANNEL :006
TITLE COMBINE
REC MODE :SLP
SET
TITLE
MENU
REC DATE :12/01/2005
TIME :06:52PM
LENGTH :00:30:07
CHANNEL :006
REC MODE :XP
SET
TITLE
MENU
END
END
68
2G10101A P62-P70 2/25/05, 1:32 AM68
Page 69

Editing an original title
Preparation:
• Turn ON the TV and set to the video input mode.
In VR mode, you can edit various
items, whereas in Video mode,
you can edit the title names only.
• Load the recorded disc.
• Press DVD to select the DVD mode. (The DVD indicator will light.)
Adding a chapter mark
You can add a chapter mark to the original title. You can add up to 999
chapter marks to one disc.
1
2
Press TITLE MENU to display the title menu.
Select the original title where a chapter mark is added.
• Press
• Press
• Press
or to select the original title.
to display the editing menu of the original title.
or to select “ADD CHAPTER MARK”.
TITLE MENU
NOTES:
•You can automatically add a chapter mark in recording. For more information, see page 31.
• In case the disc includes more than
10 titles, you can turn to the next
or the previous page. (See page
34.)
DISC NAME: - - - -
11/23/2005 08:41AM 006 SLP
11/25/2005 10:03PM 011 SP
11/29/2005 11:30AM 009 SP
12/01/2005 06:52PM 006 XP
Family
SELECT
ENTER
Press ENTER.
3
The ADD CHAPTER MARK screen will appear.
ADD CHAPTER MARK
NAME
11/25/2003 08:41 AM
CHAPTER
LENGTH
ENTER
Press PLAY to search a scene where you want to add the chapter mark.
4
• Search the scene by using each operation button (F.FWD, REW,
RETURNENTER BACK
1/3
00:00:00/00:30:17
RETURNENTER BACK END
PLAY
REC DATE :11/23/2005
ADD CHAPTER MARK
TIME :08:41AM
COMBINE CHAPTERS
LENGTH :00:30:17
EDIT TITLE
CHANNEL :06
DELETE TITLE
REC MODE :EP
RENAME TITLE
NEW PLAYLIST
SET
TITLE
MENU
TITLE
MENU
END
SKIP +, SKIP -, PAUSE/STILL, SLOW, INSTANT SKIP) for the
playback.
ADD CHAPTER MARK
NAME
11/25/2003 08:41 AM
CHAPTER
LENGTH
1/3
00:02:03/00:30:17
7%
Editing the disc
2G10101A P62-P70 2/25/05, 1:32 AM69
ENTER
RETURNENTER BACK END
TITLE
MENU
69
Page 70

Editing the disc
Editing an original title
5
6
7
When the scene you want to add a chapter mark, press ENTER.
The playback is paused and the position of the added chapter
mark appears green.
ADD CHAPTER MARK
NAME
11/25/2003 08:41 AM
CHAPTER
LENGTH
2/4
00:03:08/00:30:17
17%
The added chapter mark
If you want to continue to add chapter mark, repeat step 5.
Adding chapter marks is finished.
• To display the title menu, press RETURN.
• To return to the normal screen, press TITLE MENU.
NOTE:
Chapter marks that have been added
automatically in the erasing of a
scene procedure (page 72) cannot
be erased.
Combining chapters
By erasing the added chapter marks, the chapters can be combined.
Press TITLE MENU to display the title menu.
1
Select the original titles where you want to combine the chapters.
2
• Press
• Press
• Press
Press ENTER.
3
The COMBINE CHAPTERS screen will appear. At the beginning,
the top still image in the chapter 2 is displayed.
or to select the original title.
to display the editing menu of original title.
or to select “COMBINE CHAPTERS”.
TITLE MENU
DISC NAME: - - - -
11/23/2005 08:41AM 006 SLP
11/25/2005 10:03PM 011 SP
11/29/2005 11:30AM 009 SP
12/01/2005 06:52PM 006 XP
Family
SELECT
ENTER
RETURNENTER BACK
PLAY
REC DATE :11/23/2005
ADD CHAPTER MARK
TIME :08:41AM
COMBINE CHAPTERS
LENGTH :00:30:17
EDIT TITLE
CHANNEL :06
DELETE TITLE
REC MODE :EP
RENAME TITLE
NEW PLAYLIST
SET
TITLE
MENU
END
70
2G10101A P62-P70 2/25/05, 1:32 AM70
Page 71

Editing an original title
COMBINE CHAPTERS
NAME
11/25/2003 10:03 PM
CHAPTER
LENGTH
2/4
00:02:03/00:30:17
SELECT
ENTER
Press SKIP + or SKIP - to select the chapter marks to be erased.
4
Press ENTER.
5
The chapter marks are erased and 2 chapters are combined into 1
RETURNENTER BACK END
TITLE
MENU
chapter.
To continue erasing the chapter marks, repeat steps 4 and 5.
6
The combining chapters will completed.
7
• To display the title menu, press RETURN.
• To return to the normal screen, press TITLE MENU.
Changing an original title name
Press TITLE MENU to display the title menu.
1
Select the original title that you want to rename.
2
• Press
• Press
• Press
or to select the original title.
to display the editing menu of original title.
or to select “RENAME TITLE”.
Editing the disc
NOTE:
The title name can be a maximum of
64 characters in VR mode and a
maximum of 30 characters in Video
mode.
Long names will be shortened in the
title menu.
2G10101A P71-P79 2/25/05, 1:32 AM71
TITLE MENU
DISC NAME: - - - -
11/23/2005 08:41AM 006 SLP
11/25/2005 10:03PM 011 SP
11/29/2005 11:30AM 009 SP
12/01/2005 06:52PM 006 XP
Family
SELECT
ENTER
Press ENTER.
3
The keyboard screen will appear.
RETURNENTER BACK
PLAY
REC DATE :11/23/2005
ADD CHAPTER MARK
TIME :08:41AM
COMBINE CHAPTERS
LENGTH :00:30:17
EDIT TITLE
CHANNEL :06
DELETE TITLE
REC MODE :EP
RENAME TITLE
RENAME TITLE
NEW PLAYLIST
SET
TITLE
MENU
END
The entering method of the title name is the same as for the playlist.
See the steps 4 and 5 of “Changing a title name” in “Editing a
playlist” (page 64) and enter the title name.
71
Page 72

Editing the disc
Editing an original title
Erasing a scene (Edit title)
You can erase an unnecessary scene from the original title.
Erase the scene after checking the title. You cannot restore the erased
scene.
When you erase the scene, you can increase the disc space.
1
2
Press TITLE MENU to display the title menu.
Select the original title where a scene you want to erase is included.
• Press
• Press
• Press
or to select the original title.
to display the editing menu of original title.
or to select “EDIT TITLE”.
TITLE MENU
NOTES:
• If the scene is erased from the
original title, the created playlist is
erased.
• Disc space will only be freed up if
scenes lasting several minutes are
deleted.
•A chapter mark is automatically
added at the location of the erased
scene.
DISC NAME: - - - -
11/23/2005 08:41AM 006 SLP
11/25/2005 10:03PM 011 SP
11/29/2005 11:30AM 009 SP
12/01/2005 06:52PM 006 XP
Family
SELECT
ENTER
By pressing ENTER, the following message screen will appear.
3
Press or to select “YES” and press ENTER, then the EDIT
4
TITLE screen will appear.
RETURNENTER BACK
PLAY
REC DATE :11/23/2005
ADD CHAPTER MARK
TIME :08:41AM
COMBINE CHAPTERS
LENGTH :00:30:17
EDIT PROGRAM
EDIT TITLE
CHANNEL :06
DELETE TITLE
REC MODE :EP
RENAME TITLE
NEW PLAYLIST
SET
TITLE
MENU
END
• By selecting “NO”, the title menu appears.
The method for erasing a scene is the same as for the playlist.
5
See the steps 4 to 9 of “Erasing scenes (Edit title)” in “Editing a
playlist” (page 65).
72
2G10101A P71-P79 2/25/05, 1:32 AM72
Page 73

Editing an original title
Erasing an original title
You can erase an original title. Erasing the title deletes both the title
and the recording saved under that title name. Erase the original title
after checking its title. The erased title cannot be restored.
When you erase the title, you can increase the disc space.
1
2
Press TITLE MENU to display the title menu.
Select the original title you want to erase.
• Press
• Press
• Press
or to select the original title.
to display the editing menu of original title.
or to select “DELETE TITLE”.
TITLE MENU
DISC NAME: - - - -
11/23/2005 08:41AM 006 SLP
11/25/2005 10:03PM 011 SP
11/29/2005 11:30AM 009 SP
12/01/2005 06:52PM 006 XP
Family
SELECT
ENTER
By pressing ENTER, the following message screen will appear.
3
Press or to select “YES” and press ENTER, then the origi-
4
nal title will be erased.
RETURNENTER BACK
PLAY
REC DATE :11/23/2005
ADD CHAPTER MARK
TIME :08:41AM
COMBINE CHAPTERS
LENGTH :00:30:17
EDIT TITLE
CHANNEL :06
DELETE TITLE
DELETE TITLE
REC MODE :EP
RENAME TITLE
NEW PLAYLIST
SET
TITLE
MENU
END
• Erasing the title will be cancelled by selecting “NO”.
Editing the disc
NOTE:
If the original title is erased the created playlist is also erased.
2G10101A P71-P79 2/25/05, 1:32 AM73
73
Page 74

Editing the disc
Changing a disc name
You can change a disc name from
the title menu.
Preparation:
•Turn ON the TV and set to the video input mode.
• Load the recorded DVD disc.
• Press DVD to select the DVD mode. (The DVD indicator will light.)
Changing a disc name
Press TITLE MENU to display the title menu.
1
• Press or to select “DISC NAME”.
2
• Press
• Press
Press ENTER.
3
The keyboard screen will appear.
to display the editing menu.
or to select “RENAME DISC”.
TITLE MENU
DISC NAME - - - -
11/23/2005 08:41AM 006 SLP
11/25/2005 10:03PM 011 SP
11/29/2005 11:30AM 009 SP
12/01/2005 06:52PM 006 XP
Family
SELECT
ENTER
RETURNENTER BACK
PLAY
RENAME DISC
LENGTH :
CHANNEL :
REC MODE :
SET
TITLE
MENU
END
NOTES:
• The disc name can be a maximum
of 30 characters. Long names will
be shortened in the title menu.
• For using the keyboard screen, see
“Using the keyboard screen” (page
75).
•A DVD-R disc cannot be named
after it is finalized.
Use the keyboard screen to enter the disc name.
4
Drama_Family
RETURN
Letters
Exit
Numbers
Signs
DISPLAY
Press DISPLAY to return the title menu.
5
TITLE MENU
DISC NAME:Drama_Family
11/23/2005 08:41AM 006 SLP
11/25/2005 10:03PM 011 SP
11/29/2005 11:30AM 009 SP
12/01/2005 06:52PM 006 XP
Family
SELECT
ENTER
1
( -< > #2a b c3d e f
4
g h i5j k l6m n o
OK
7
qp r s8t u v9w x y z
0
Space bar
REC DATE :
TIME :
LENGTH :
CHANNEL :
REC MODE :
RETURNENTER BACK
SET
TITLE
MENU
CANCEL
Back
DISPLAY
OK
STOP
Caps
END
74
2G10101A P71-P79 2/25/05, 1:32 AM74
Page 75

Changing a disc name
Using the keyboard screen
This section explains the function of the keyboard
screen and how to input characters. The disc name and
the title name can be changed using the keyboard
screen.
Keyboard screen types
The keyboard screen has three types of “Letters”, “Numbers” and “Signs”. The type can be switched over by
pressing REW or F.FWD.
Letters: This is mainly used for inputting alphabeti-
cal letters.
For the keyboard screen of Letters, see the
previous page.
Numbers: This is used for inputting numbers.
Live Show
RETURN
Letters
Exit
Numbers
Signs
< >
DISPLAY
OK
1
4 5 6
7 8
2 3
0
CANCEL
Back
DISPLAY
OK
9
Character input 2
Example: Explained here is the procedure when you
input “F” and “J”.
Press the numeric keys continuously and select
1
the character to be input.
To input F, press 3 twice.
3
d
e f
NOTE:
When the interval between the pressing numeric keys
is 2 seconds or more in selecting the input character,
the selected character will automatically be input.
Stop the key operation when you select the char-
2
acter to be input.
The selected character will automatically be input.
F
Press the numeric keys where the following char-
3
acter is assigned.
Editing the disc
Signs: This is used for inputting symbols.
Live Show
RETURN
Letters
Exit
Numbers
Signs
DISPLAY
1
) !< > ,2? @ #3& % /
4
. * _5- + =6[ ] :
OK
7
¨; \ ‘8< > $9:·) :·( ;-/ :·}
0
Space bar
Inputting characters
There are two methods for inputting characters.
Character input 1
Press , , or to select the character to
1
be input.
Press ENTER.
2
The selected character will be input.
CANCEL
Back
DISPLAY
OK
5
j
k l
When the character to be input is selected, stop
4
the key operation.
The selected character is automatically input.
Fj
2G10101A P71-P79 2/25/05, 1:32 AM75
75
Page 76

Editing the disc
Changing a disc name
Erasing a character
You can erase the input character.
Erasing method 1
Press , , or to select “Back”.
1
Press ENTER.
2
The last input character will be erased.
To erase the characters continuously, press ENTER.
3
The input characters will be erased from the last to
the top one by one.
Erasing method 2
Press CANCEL.
1
The last input character is erased.
To erase the characters continuously, press CAN-
2
CEL.
The input characters will be erased from the last to
the top one by one.
Press or to select the type of letters in the
2
list below and press ENTER.
Auto caps: Determines uppercase and lower-
case automatically.
Upper: Inputs all with uppercase letters.
Lower: Inputs all with lowercase letters.
Determining a name
To determine the entered disc name and title name,
press DISPLAY. Or, press
“OK”, then press ENTER.
The keyboard screen disappears and the display will
return to the title menu.
The entered disc name and title name are displayed in
the title menu.
, , or to select
Cancelling character input
When you want to cancel the input and changed characters, press RETURN. Or, press
select “Exit”, then press ENTER.
The input and changed characters are cancelled and
the title menu will appear.
, , or to
Erasing method 3
Use the cursor to select the character and erase it.
Press SKIP – or SKIP + to move the cursor after
1
the character you want to erase.
Press CANCEL.
2
Erase the character before the cursor position.
Selecting between uppercase and lowercase
letters
You can select either uppercase or lowercase letters
when modifying your titles, using the keyboard screen
with the “Letters” tab.
Press STOP.
1
(Or, press , , or to select “Caps”, then
press ENTER.)
Live Show
RETURN
Letters
Exit
Numbers
Signs
DISPLAY
1
( -< > #2a b c3d e f
4
g h i5j k l6m n o
OK
7
qp r s8t u v9w x y z
0
Space bar
CANCEL
Back
DISPLAY
OK
Auto caps
Upper
Lower
STOP
Caps
76
2G10101A P71-P79 2/25/05, 1:32 AM76
Page 77

Dubbing
Dubbing a tape onto a disc
Preparation:
You can record video or audio on
a video tape onto a disc.
•Turn ON the TV and set to the video input mode.
• Load a source video tape and a disc for recording.
• Remove the erase protection tab of the source video tape to prevent
the data from accidentally being erased.
• Confirm the disc space before operation.
Press DVD to set this unit to DVD mode.
1
The DVD indicator will light.
Press REC MODE/SPEED and select the recording mode.
2
• When REC MODE/SPEED is pressed each time, “SP”, “LP”,
“SLP” or “XP” is selected in this order.
• The recording mode is indicated on both the TV screen and the
display window.
• For the details of the recording mode, see page 52.
Press VCR and set the unit to VCR mode.
3
NOTE:
Confirm that the VCR indicator lights.
NOTES:
• Dubbing cannot be accomplished
when
- a copy protected tape is used.
- disc protection is set.
- disc has no recording space.
• Dubbing stops when
- the video tape is played back to
the end and stops.
- recording space becomes full.
• The videos recorded from TV programs or movies can be used only
for your personal enjoyment without permission of the copyright
holder.
Press DUBBING.
4
• The unit is changed to DVD mode automatically.
• The VCR is waiting for playback and the DVD is waiting for recording. Then the following message will appear.
Press DUBBING, or press or to select “YES” and press
5
ENTER.
Dubbing starts.
•To cancel dubbing, press STOP, or select “NO” and press EN-
TER.
CONFIRM DUBBING FROM VCR TO DVD
YES NO
SELECT
DUBBING
YES
STOPENTERENTER NO
In dubbing, VCR playback, DVD recording and “dub” (dubbing)
indicator appear on the display window.
To stop dubbing, press STOP.
6
Video playback
DVD recording
Dubbing
2G10101A P71-P79 2/25/05, 1:32 AM77
77
Page 78

Dubbing
Dubbing a disc onto a tape
Preparation:
•Turn ON the TV and set to the video input mode.
You can record both video and
audio from a disc to a video tape.
When a disc with a copy guard is
used, a distorted image is recorded onto the video tape.
• Load a source disc and a video tape for recording.
• Confirm the remaining tape for recording before operation.
Press VCR to set this unit to VCR mode.
1
The VCR indicator will light.
Press REC MODE/SPEED and select the recording mode.
2
• When REC MODE/SPEED is pressed each time, “SP” or “SLP”
is selected.
• The recording mode is indicated on both the TV screen and the
display window.
• For the details of the recording mode, see page 48.
Press DVD and set the unit to DVD mode.
3
NOTE:
Confirm that the DVD indicator lights.
NOTES:
• Dubbing cannot be accomplished
when
- a copy protected disc is used.
- the erase prevention tab of video
tape is removed.
• Dubbing stops when
- the disc is played back to the end
and stops.
- no recording space on the Video
tape remains
• During dubbing, the unit is
changed to interlaced scan mode
automatically, if it has been previously set to progressive scan
mode.
• If no special permission is obtained
from the copyright owner, videos
recorded from TV programs or
movies can only be used for your
own personal enjoyment.
Press DUBBING.
4
• The DVD is waiting for playback and the VCR is waiting for recording. Then the following message appears.
Press DUBBING, or press or to select “YES” and press
5
ENTER.
Dubbing starts.
•To cancel dubbing, press STOP, or select “NO” and press EN-
TER.
CONFIRM DUBBING FROM DVD TO VCR
YES NO
SELECT
DUBBING
YES
STOPENTERENTER NO
In dubbing, DVD playback, VCR recording and “dub” (dubbing)
indicator appear on the display window.
Video recording
To stop dubbing, press STOP.
6
DVD playback
Dubbing only the specified titles or the playlist
When you want to dub only specific titles or playlists recorded on the disc, start the playback of the desired title or
playlist, and then immediately press DUBBING, STOP or PAUSE/STILL. If you press DUBBING, proceed from
step 5 above. If you press STOP or PAUSE/STILL, proceed from step 4 above. The first few seconds of the title or
playlist may not be recorded. When playback of the title or playlist is completed, the dubbing stops.
78
2G10101A P71-P79 2/25/05, 1:32 AM78
Page 79

Dubbing using other equipment
You can connect another VCR or camcorder to dubbing.
Typical connection: When using this unit as a recording device
Playback VCR
Playback Camcorder
To AV jack
To Video OUT
AUDIO/VIDEO cord (supplied)
To Video IN
To Audio (R) IN
To Audio (L) IN
Recording VCR
To Audio (R) OUT
To Audio (L) OUT
To Video IN
To Audio (L) IN
You can also connect to the audio/video input jack (L1) at the rear side
of this unit. In addition, each S-Video input jack at the front and rear
sides can be used for recording on the disc. (The S-Video input jack
cannot be used for recording on the video tape.)
Recording VCR
To Audio (R) IN
AUDIO/VIDEO cord (not supplied)
When a video is recorded using this unit
Preparation:
• Turn ON the TV and set the unit to the video input mode.
• Load a video tape where the erase-protection tab is not activated or
a disc with enough recording space.
• To record onto a video tape, set the unit to VCR mode, whereas to
record onto a disc, set it to DVD mode.
Press INPUT SELECT and set the channel to L2 (or L1).
1
L1 (LINE 1): on the rear panel
L2 (LINE 2): on the front panel
Confirm that L2 (or L1) appears on the display window.
Dubbing
NOTES:
• If using a monaural VCR or other
equipment, connect Audio (L) IN
jack to Audio OUT using only one
audio cable.
• When this unit is used as a playback device, a mark or a character displayed on the screen is also
dubbed as an image. When the
screen display is set to OFF, see
“DISPLAY” on page 28.
• If no special permission is obtained
from the copyright owner, videos
recorded from TV programs or
movies can only be used for your
own personal enjoyment.
•You may not dub a copy protected
video or DVD disc.
2G10101A P71-P79 2/25/05, 1:32 AM79
Press REC MODE/SPEED and select the recording mode.
2
VCR: SP or SLP (See page 48)
DVD: SP, LP, SLP or XP (See page 52)
Press REC/OTR on this unit, then press PAUSE/STILL.
3
Press the PLAY button on the playback device, then press the
4
PAUSE/STILL button.
Release the recording pause and the playback still simultaneously
5
to begin the duplicating process.
To stop dubbing, press STOP.
6
79
Page 80

Additional information
Glossary
A-B Repeat Playback
Playback that repeats between two set points, A and
B.
angle
Recorded onto some DVD discs are scenes which
have been simultaneously shot from a number of different angles (the same scene is shot from the front,
from the left side, from the right side, etc.). With such
discs you can select the angle from which to view the
scene.
auto chapter
Feature that automatically makes chapter marks on
a DVD disc during recording.
auto clock
Feature that automatically sets the internal clock.
blue background
Feature that automatically changes unpleasant noise
images to a blue screen when a channel without a
broadcast or a channel on which the broadcast has
ended has been selected.
BROWSER screen
Screen that appears when TITLE MENU is pressed
during MP3, WMA or JPEG CD is inserted.
CABLE
Cable television.
chapter
A section within a title is called a “chapter”.
Chase playback
Feature that playback from the beginning of a program currently being recorded.
copy guard
Copyright protection signal. Software and broadcasts
that contain this signal cannot be recorded.
Dolby Digital
®
Digital Recording enables consumers to
Dolby
record high-quality video with stereo sound on
recordable DVD discs. The technology, when
utilized instead of PCM recording, also saves
recordable disc space, allowing for higher video
resolution or extended recording time on each DVD.
DVDs created using Dolby Digital Recording will
play back on all DVD-Video players.
Manufactured under license from Dolby
Laboratories. "Dolby" and the double-D symbol are
trademarks of Dolby Laboratories.
DTS
This is a digital sound system developed by Digital
Theater Systems for use in cinemas. This system uses
6 audio channels and provides accurate sound field
positioning and realistic acoustics. (By connecting a
DTS Digital Surround decoder, you can also listen to
DTS Digital Surround sound.)
DVD menu
Menu recorded on a DVD-Video that enables the user
to select subtitles language, dubbing, etc.
finalize
Operation that enables discs recorded or edited with
this unit to be played back on other DVD players.
Instant replay
If INSTANT REPLAY is pressed during playback, playback returns to a point 10 sec earlier and resumes.
Instant Skip
When pressed during playback, playback jumps 30
sec ahead and resumes.
interlaced scanning
Technology that alternately displays odd-numbered
scanning lines and even-numbered scanning lines.
Also called “480i”, “i” meaning “interlace”.
letter box
Feature that displays black bands above and below
the playback images during playback of a disc recorded in wide (16:9) format on a 4:3 TV connected
to this unit.
MP3
One type of audio compression that uses MPEG1.
This format compresses the sound to use up about 1/
10 of the original file space, without inpairing the original sound quality.
original title
The file created by recording something is called an
“original title”.
OTR
One-touch Timer Recording. Start a timed recording
by pushing just one button (up to 6 hours).
pan scan
Feature that cuts the left and right edges of playback
images to a 4:3 size during playback of a disc recorded
in wide (16:9) format on a 4:3 TV connected to this
unit.
parental control
Some discs control viewing according to the age of
the viewer. A control level can be set for those types
of discs.
80
2G10101A P80-P85 2/25/05, 1:32 AM80
Page 81

Glossary
parental control settings
Level 1: Adult discs and general discs (R-rated
discs included) cannot be played back.
Level 2 to 3: Adult discs and R-rated discs cannot be
played back.
Level 4 to 7: Adult discs cannot be played back.
(Level 4 to 7 discs contain content children age 15 and younger may not see.)
Level 8: All discs can be played back without
restriction.
PBS
Acronym for Public Broadcast System. The PBS channel transmits data for auto clock setting.
playlist
User-created titles based on each original title.
Progressive scan
Technology that simultaneously displays odd-numbered scanning lines and even-numbered scanning
lines from top to bottom. Also called “480p”, “p” meaning “progressive”.
region number
There is software that enables DVD playback in differing countries. The number of that kind of disc is
called the “region number”.
SETUP MENU
Menu that contains settings for various features of this
unit, such as recording and playback. Timer recording is also set from the SETUP MENU.
slide show
Technique for flipping through and viewing many images (JPEG files).
subtitle language
Language used for subtitles of movies, etc. Viewers
can watch in a language of their choosing.
title
A program recorded on a disc is called a “title”.
title menu
Menu that lists titles and tracks recorded on the disc.
It is used for playback and disc editing.
top menu
Menu on a DVD-Video for selecting chapters for playback, subtitle language, etc. Some DVD-Video call this
top menu “Title”.
track
A song on an Audio CD is called a “track”.
TRACK INFO screen
The screen that appears when TITLE MENU is
pressed, if an Audio CD disc is in the unit.
Video mode
This recording format is compatible with commercially
available DVD players.
virtual surround
Technology that converts audio that is not recorded in
surround sound into audio that assimilates surround
sound.
VR mode
This recording format is the basic DVD-RW recording
format, and lets you enjoy the various editing functions available with this unit.
Additional information
2G10101A P80-P85 2/25/05, 1:32 AM81
81
Page 82

Additional information
Language code list
Enter the appropriate code number for the initial settings “DVD MENU”, “AUDIO” and/or “SUBTITLE” (see page 24).
Language Name Code Language Name Code Language Name Code
Abkhazian 1112 Fiji 1620 Lingala 2224 Singhalese 2919
Afar 1111 Finnish 1619 Lithuanian 2230 Slovak 2921
Afrikaans 1116 French 1628 Macedonian 2321 Slovenian 2922
Albanian 2927 Frisian 1635 Malagasy 2317 Somali 2925
Amharic 1123 Galician 1722 Malay 2329 Spanish 1529
Arabic 1128 Georgian 2111 Malayalam 2322 Sundanese 2931
Armenian 1835 German 1415 Maltese 2330 Swahili 2933
Assamese 1129 Greek 1522 Maori 2319 Swedish 2932
Aymara 1135 Greenlandic 2122 Marathi 2328 Tagalog 3022
Azerbaijani 1136 Guarani 1724 Moldavian 2325 Tajik 3017
Bashkir 1211 Gujarati 1731 Mongolian 2324 Tamil 3011
Basque 1531 Hausa 1811 Nauru 2411 Tatar 3030
Bengali; Bangla 1224 Hebrew 1933 Nepali 2415 Telugu 3015
Bhutani 1436 Hindi 1819 Norwegian 2425 Thai 3018
Bihari 1218 Hungarian 1831 Oriya 2528 Tibetan 1225
Breton 1228 Icelandic 1929 Panjabi 2611 Tigrinya 3019
Language Name Code
Bulgarian 1217 Indonesian 1924 Pashto, Pushto 2629 Tonga 3025
Burmese 2335 Interlingua 1911 Persian 1611 Turkish 3028
Byelorussian 1215 Irish 1711 Polish 2622 Turkmen 3021
Cambodian 2123 Italian 1930 Portuguese 2630 Twi 3033
Catalan 1311 Japanese 2011 Quechua 2731 Ukrainian 3121
Chinese 3618 Javanese 2033 Rhaeto-Romance2823 Urdu 3128
Corsican 1325 Kannada 2124 Romanian 2825 Uzbek 3136
Croatian 1828 Kashmiri 2129 Russian 2831 Vietnamese 3219
Czech 1329 Kazakh 2121 Samoan 2923 Volapük 3225
Danish 1411 Kirghiz 2135 Sanskrit 2911 Welsh 1335
Dutch 2422 Korean 2125 Scots Gaelic 1714 Wolof 3325
English 1524 Kurdish 2131 Serbian 2928 Xhosa 3418
Esperanto 1525 Laothian 2225 Serbo-Croatian 2918 Yiddish 2019
Estonian 1530 Latin 2211 Shona 2924 Yoruba 3525
Faroese 1625 Latvian, Lettish 2232 Sindhi 2914 Zulu 3631
82
2G10101A P80-P85 2/25/05, 1:32 AM82
Page 83

Problems and troubleshooting
Use the following check list for troubleshooting when you have problems with your unit. Consult your local dealer or
service outlet if problems persist.
Be sure all connections are properly made when using with other units.
SYMPTOMS POSSIBLE SOLUTIONS
DVD/VCR
DVD/VCR does not operate.
No picture.
No sound.
The remote control does not function.
No Cable TV reception
DVD
Display is not shown in your language.
Playback doesn’t start.
Stopping playback, search, slowmotion play, repeat play, or program
play, etc. cannot be performed.
Recording Does not work.
A Disc recorded using this recorder
cannot be played back in other
players.
• Make sure the power cord is plugged in.
•Try another AC outlet.
• Power is off, check fuse or circuit breaker.
• Unplug unit, then plug it back in.
• Select the DVD or VCR mode before operating.
• Antenna connection is not correct or antenna cable is disconnected.
• The video channel is not in the correct position or the TV is not
set to the video channel 3 or 4.
• Check the unit is connected correctly.
• The video input selector of the TV is not set to VIDEO. Set to
VIDEO (or equivalent).
• Channel is set to the external mode.
• Check the unit is connected correctly.
• Check the input selector of the amplifier is set properly.
• The unit is in the Special playback mode.
• Aim at the remote control at the remote sensor.
• Operate within Approx. 7 meters or reduce the light in the room.
• Clear the path of the beam.
• The batteries are weak. Replace the batteries.
• Check the batteries are inserted correctly.
• Check all Cable TV connections.
• Station or Cable TV system problems, try another station.
• Select proper language in the SETUP MENU.
• No disc is inserted.
• The disc may be dirty. Clean up the disc.
• The unit cannot play DVD-ROMs, etc.
• Some discs may not do some of the functions.
• Check the disc space, using the disc information.
• Check the disc for protection.
• Check if the video to be recorded is not “copy-guarded”.
• Check that the number of recorded titles is 99 or less, using the
disc information.
• Check the number of the total chapters for the recorded titles is
999, using the disc information.
• In a DVD-RW of Ver.1.0, recording in Video mode does not work.
Check the disc type.
• Check that the disc is finalized.
• Some DVD players will not play even if the disc has been finalized.
• If the disc was recorded in VR mode, the other player must be
RW compatible in order to play the disc.
PAGE
15
–
–
15
33,49
16~19
22
16~21
–
–
16~21
–
36, 50
15
Additional information
24
33
9
9
–
35
28
53
35, 52
35, 52
10
27
11, 28
11, 28
2G10101A P80-P85 2/25/05, 1:32 AM83
83
Page 84

Additional information
Problems and troubleshooting / Video head cleaning
SYMPTOMS POSSIBLE SOLUTIONS PAGE
VCR
TV recording does not work.
Timer recording does not work.
Noise bars on screen.
OTHER
No picture, or screen is blurred or
divided into two parts.
No 4:3 (16:9) picture
No on-screen display
Nothing appears in the display window
No surround sound
The unit or remote operation key is
not functioning.
Playback does not start when the
title is selected.
Audio soundtrack and/or subtitle
language is not changed when you
playback a DVD.
No subtitles
Angle cannot be changed.
” appears on the screen.
“
• The erase prevention tab of the video cassette is broken off.
• The unit is in the external input mode.
• The time is not set correctly.
• The recording start/end time is not set correctly.
• TIMER REC has not been pressed (
•Tracking adjustment beyond range of automatic tracking circuit.
Try Manual tracking adjustment.
•Video heads are dirty.
• The tape is worn or damaged.
• The progressive scan mode is active though the unit is
connected to a TV via the VIDEO OUT jack.
• The setup does not match your TV.
• Select DISPLAY/CALL “ON”.
• Check the DIMMER setting for SETUP.
• The setup does not match your stereo system.
•Turn off the unit and unplug the AC power cord for several minutes, then replug it.
• Check the Parental setup.
• Multilingual language is not recorded on the DVD disc.
• Some discs have no subtitles.
• Subtitles are cleared. Press SUBTITLE.
• Multi-angles are not recorded on the DVD disc.
• The function is prohibited with the unit or the disc.
is not lit).
48, 54
26
58
59
50
84
–
47
29
28
28
21
–
25
24
41, 24
–
–
Video head cleaning
Video head clogging
The video heads are the means by which the DVD/VCR reads the picture from the tape during playback. In the
unlikely event that the heads become dirty enough to be clogged, no picture will be played back. This can easily be
determined if, during playback of a known good tape, there is good sound, but no picture (picture is extremely
snowy). If this is the case, have the DVD/VCR checked by qualified service personnel.
NOTES: • DO NOT ATTEMPT TO CLEAN THE VIDEO HEADS OR SERVICE THE UNIT BY REMOVING THE
REAR COVER.
•Video heads may eventually wear out and should be replaced when they fail to produce clear pictures.
•To help prevent video head clogging, use only good quality VHS tapes. Discard worn out tapes.
84
2G10101A P80-P85 2/25/05, 1:32 AM84
Page 85

Error/Warning message list
Power ON
Playback
Recording
Dubbing
Disc setup
Title Menu
ERROR/WARNING MESSAGE
SYSTEM ERROR
PLEASE WAIT
SYSTEM ERROR
PLEASE WAIT
DISC CHECKING
SYSTEM ERROR
DISC MIGHT BE FAILED
PRESS ENTER/SELECT
NO DISC
REGION CODE ERROR
INCORRECT DISC - C104, C105,
C106, C107
NO DISC
PROCESSING
PLEASE WAIT
RECORDING INTERRUPTED C204
CANNOT RECORD - C203
CANNOT RECORD - C206
CANNOT RECORD, DISC PROTECTED
CANNOT RECORD - C208
CANNOT RECORD - C209
CANNOT RECORD - C210
DISC ERROR - C205, C211, C212,
C213
CANNOT RECORD, EXCEEDS
LIMITED NUMBER OF TITLES
CANNOT RECORD, EXCEEDS
LIMITED NUMBER OF CHAPTERS
CANNOT RECORD
PROTECTED IMAGE
RECORDING INTERUPTED
PROTECTED IMAGE
CANNOT RECORD IN VIDEO MODE.
COPY IMAGE ONCE ONLY.
CANNOT RECORD ON DISC.
THIS IS NOT CPRM DISC.
SWITCHING TO INTERLACE OUTPUT FOR COPYING
CANNOT COPY DATA - C251
CANNOT COPY DATA - C254, C255
COPYING INTERRUPTED
DISC ERROR - C302, C303
DISC ERROR - C304, C305
DISC ERROR - C306
DISC ERROR - C307, C308
CANNOT EDIT
CANNOT EDIT - C408
PROCESSING
PLEASE WAIT
CAUSE POSSIBLE SOLUTIONS PAGE
The power was shut down without completing the
termination process due to a power failure or disconnection of the AC cord plug. (Abnormal termination)
The power was abruptly turned off before writing to the disc was completed.
The data restoration was completed.
When a disc was not loaded in the unit, PLAY
was pressed.
A disc specified other than “Region 1” or “Region
ALL” was loaded.
The disc cannot be identified.
When a disc was not loaded into the unit, REC/
OTR was pressed.
The recording termination is processing.
Disc became full during recording.
Recording was tried onto the disc having no space.
Recording was tried onto the disc which does not
support recording.
Disc erase-protection is applied.
Recording was tried onto the finalized disc.
Adding data was tried onto the disc recorded in
the other unit.
Adding data was tried to the disc where PC data
was recorded.
A scratch or contamination was found on the disc.
99 titles were recorded on the disc.
999 chapters exist on the disc.
Recording was attempted on a copy protected
video.
The video was changed to a copy-guard format
in recording.
Recording was attempted of a “Copy Once” program
onto a disc (Video mode).
Recording was attempted of a “Copy Once” program
onto a disc without CPRM.
Dubbing was initiated from a disc to a video tape
in the progressive scan mode.
No video tape or disc is inserted as a source for
the recording.
The source video or disc to be copied is copyguarded.
The video tape or disc became full during dubbing.
Cannot Format disc due to a scratch or contamination on the disc.
Cannot Finalize disc due to a scratch or contamination on the disc.
Cannot Undo Finalize disc due to a scratch or
contamination on the disc.
Cannot Protect disc ON/OFF due to a scratch
or contamination on the disc.
Editing cannot be performed due to a scratch or
contamination on the disc.
Combining chapters cannot be performed.
A process requiring a longer time such as editing is being performed.
Wait until the message disappears.
The data is now restoring.
Press ENTER, then the screen returns to the normal display. The data
may not be restored even
toration process is performed.
Load a disc.
A disc specified other than “Region
1” or “Region ALL” cannot be played
back.
Check the disc and load a proper
disc.
Load a disc.
Wait until the process is completed.
Erase unnecessary titles or load
another disc and restart recording.
Check the disc space.
Load a recordable disc.
RAM Disc:
Turn the protect switch to OFF on
the cartridge itself.
Or turn OFF the protect from Disc
Setup.
Undo finalization or load another
disc for recording.
Load another disc for recording.
Load another disc for recording.
Check the disc and reload it, or use
another disc for recording.
Erase unnecessary titles or load
another disc.
Erase unnecessary chapters or
load another disc.
You cannot record a copy protected
video.
You cannot record a copy protected
video.
Load a DVD-RW Ver. 1.1 or later
(VR mode) with CPRM.
Load a DVD-RW Ver. 1.1 or later
(VR mode) with CPRM.
The mode is automatically changed
to interlaced mode if dubbing from
a disc to a video tape.
Load a video tape or disc into the
source drive.
You cannot dub a video containing
copy-guarded material.
Load another video tape or disc for
recording and restart.
Check the disc and reload it, or use
another disc for recording.
Check the disc and reload it, or use
another disc for recording.
Check the disc and reload it, or use
another disc for recording.
Check the disc and reload it, or use
another disc for recording.
Check the disc and reload it, or use
another disc for recording.
Chapter marks that have been
added automatically in the erasing
of a scene procedure cannot be
erased.
Wait until the process is complete.
if the res-
--
--
52
33
9
9
54
--
72
35
10
28
28
--
--
--
73
70
53
53
53
53
78
77, 78
53
77, 78
--
--
--
--
--
70
--
Additional information
NOTE: Any error/warning message other than those above might appear. Take measures against such a mes-
sage by seeing the possible solutions above.
2G10101A P80-P85 2/25/05, 1:32 AM85
85
Page 86

Additional information
Specifications
GENERAL
Power supply:
Power consumption:
Weight:
Dimensions:
Operating temperature:
Operating humidity:
Inputs/Outputs:
Video:
Audio:
Antenna:
AC 120V 60Hz
Operation: 29W
Standby: 2.5W (if display window is off.)
12.1 lbs (5.5 kg)
Width : 16-15/16 inches (430 mm)
Height : 3-1/2 inches (89.5 mm)
Depth : 12-9/16 inches (318.5 mm)
41°F to 95°F (5°C to 35°C)
Less than 80% RH
In: 1Vp-p/75 ohm
Out: 1Vp-p/75 ohm
In: –8dBm/50k ohm
Out: –8dBm/1k ohm
UHF/VHF IN/OUT: 75 ohm coaxial
VCR section
Video head:
Audio track:
Tuner:
RF channel output:
F.FWD/REW Time:
Hi-Fi frequency response:
Hi-Fi dynamic range:
DVD section
Signal system:
Applicable disc:
Recording format:
Recording discs:
Recording time:
(based on a 4.7GB disc)
Audio characteristics
frequency response:
S/N Ratio:
Harmonic distortion:
Wow and flutter:
Dynamic range:
Output:
Pickup:
ACCESSORIES:
• This model complies with the above specifications.
• Designs and specifications are subject to change without notice.
• This model may not be compatible with features and/or specifications that may be added in the future.
4 Rotary Heads
Hi-Fi Sound - 2 Tracks / MONO Sound - 1 Track
181 Channel Freq. Synthesized
VHF 2-13
UHF 14-69
Cable TV 14-36 (A)-(W) 37-59 (AA)-(WW)
60-85 (AAA)-(ZZZ) 86-94 (86)-(94)
95-99 (A-5)-(A-1) 100-125 (100)-(125)
01 (5A)
Channel 3 or 4, Switchable
Approx. 1minute and 48 seconds (with T-120 Cassette Tape)(at+25˚C)
20Hz to 20,000Hz
More than 90dB
NTSC
DVD (12cm), CD (12cm)
DVD-Video Recording (VR mode)
DVD-VIDEO (Video mode)
DVD-RAM, DVD-RW, DVD-R
XP: Approx. 60 min
SP: Approx. 120 min
LP: Approx. 240 min
SLP: Approx. 360 min
DVD: 4Hz - 22kHz
CD: 4Hz - 20kHz
90dB
Less than 1%
Less than 0.01% Wrms
More than 90dB
Video : (RCA) 1 Vp-p/75 ohm
Audio : (RCA) –12 dBm/1k ohm
Digital Audio : 0.5Vp-p/75 ohm
CD : Wavelength: 780 nm
Maximum output power: 8.5 mW
DVD : Wavelength: 660 nm
Maximum output power: 120 mW
Remote control (SE-R0180) x 1
75 ohm Coaxial Cable x 1
AUDIO/VIDEO Cable x 1
Battery R03/AAA x 2
86
2G10101A P86-BACK 2/25/05, 1:32 AM86
Page 87

Limited warranty
Limited United States Warranty
Digital Audio Video ("DAV") Product - Depot Repair Warranty
Toshiba America Consumer Products, L.L.C. ("TACP") makes the following limited warranties to original consumers in
the United States. THESE LIMITED WARRANTIES EXTEND TO THE ORIGINAL CONSUMER PURCHASER OR
ANY PERSON RECEIVING THIS DAV PRODUCT AS A GIFT FROM THE ORIGINAL CONSUMER PURCHASER
AND TO NO OTHER PURCHASER OR TRANSFEREE.
DAV PRODUCTS PURCHASED IN THE U.S.A. AND USED ANYWHERE OUTSIDE OF THE U.S.A., INCLUDING,
WITHOUT LIMITATION, CANADA AND MEXICO, ARE NOT COVERED BY THESE WARRANTIES.
DAV PRODUCTS PURCHASED ANYWHERE OUTSIDE OF THE U.S.A., INCLUDING, WITHOUT LIMITATION,
CANADA AND MEXICO, AND USED IN THE U.S.A., ARE NOT COVERED BY THESE WARRANTIES.
Limited Ninety (90) Day Warranty on Labor
TACP warrants this DAV Product and its parts against
defects in materials or workmanship for a period of ninety
(90) days after the date of original retail purchase.
DURING THIS PERIOD, TACP WILL, AT TACP'S
OPTION, REPAIR OR REPLACE A DEFECTIVE PART
WITH A NEW OR REFURBISHED PART WITHOUT
CHARGE TO YOU FOR PARTS OR LABOR.
Limited One (1) Year Warranty on Parts
TACP further warrants the parts in this DAV Product
against defects in materials or workmanship for a period
of one (1) year after the date of original retail purchase.
DURING THIS PERIOD, TACP WILL, AT TACP'S
OPTION, REPAIR OR REPLACE A DEFECTIVE PART
WITH A NEW OR REFURBISHED PART WITHOUT
CHARGE TO YOU FOR THE PART, PROVIDED THAT IF
A DEFECTIVE PART IS REPAIRED OR REPLACED
AFTER NINETY (90) DAYS AFTER THE DATE OF
ORIGINAL RETAIL PURCHASE, THE CONSUMER
SHALL PAY ALL LABOR CHARGES INVOLVED IN THE
REPAIR OR REPLACEMENT THEREOF.
Rental Units
The warranty for DAV Product rental units begins on the
date of the first rental or thirty (30) days after the date of
shipment to the rental firm, whichever comes first.
Commercial Units
DAV Products sold and used for commercial purposes
have a limited warranty for all parts and labor, which
warranty begins on the date of original retail purchase and
ends on the date that is ninety (90) days thereafter.
Owner's Manual and Product Registration Card
Read this owner’s manual thoroughly before operating
this DAV Product.
Complete and mail the enclosed product registration card
or register your DAV Product on-line at
www.tacp.toshiba.com/service as soon as possible. By
registering your DAV Product you will enable TACP to
bring you new products specifically designed to meet your
needs and help us to contact you in the unlikely event a
safety notification is required under the U.S. Consumer
Product Safety Act. Failure to complete and return the
product registration card does not diminish your warranty
rights.
Your Responsibility
THE ABOVE WARRANTIES ARE SUBJECT TO THE
FOLLOWING CONDITIONS:
(1) You must retain your bill of sale or provide other proof
of purchase.
(2) All warranty servicing of this DAV Product must be
made by the Depot Warranty Repair Center specified
by the TACP Consumer Solutions Center.
(3) The warranties from TACP are effective only if the
DAV Product is purchased and operated in the
Continental U.S.A. or Puerto Rico.
(4) Labor service charges for set installation, setup,
adjustment of customer controls, and installation or
repair of antenna systems are not covered by this
warranty. Reception problems caused by inadequate
antenna systems are your responsibility.
Additional information
2G10101A P86-BACK 2/25/05, 1:32 AM87
(5) Warranties extend only to defects in materials or
workmanship as limited above, and do not extend to
any DAV Product or parts that have been lost or
discarded by you or to damage to the DAV Product or
parts caused by fires, misuse, accident, Acts of God
(such as lightning or fluctuations in electric power),
improper installation, improper maintenance, or use in
violation of instructions furnished by TACP; use or
malfunction through simultaneous use of this DAV
Product and connected equipment; or to units that
have been modified or had the serial number
removed, altered, defaced, or rendered illegible.
87
Page 88

Limited warranty (continued)
How to Obtain Warranty Services
If, after following all of the operating instructions in this
manual and checking the section "Troubleshooting," you
find that service is needed:
(1) For instructions on how to obtain warranty service for
your DAV Product, contact TACP's Consumer Solution
Center toll free at 1-800-631-3811.
(2) You must include a copy or original bill of sale or other
proof of purchase along with the entire DAV Product to
the Depot Warranty Repair Center specified by the
TACP Consumer Solutions Center. You are
responsible for all inbound transportation and
insurance charges for the DAV Product to the Depot
Warranty Repair Center specified by the TACP
Consumer Solutions Center.
For additional information, visit TACP's website:
www.tacp.toshiba.com
ALL WARRANTIES IMPLIED BY THE LAW OF ANY
STATE OF THE U.S.A., INCLUDING THE IMPLIED
WARRANTIES OF MERCHANTABILITY AND FITNESS
FOR A PARTICULAR PURPOSE, ARE EXPRESSLY
LIMITED TO THE DURATION OF THE LIMITED
WARRANTIES SET FORTH ABOVE. WITH THE
EXCEPTION OF ANY WARRANTIES IMPLIED BY THE
LAW OF ANY STATE OF THE U.S.A. AS HEREBY
LIMITED, THE FOREGOING WARRANTY IS EXCLUSIVE
AND IN LIEU OF ALL OTHER WARRANTIES,
GUARANTEES, AGREEMENTS, AND SIMILAR
OBLIGATIONS OF TACP WITH RESPECT TO THE
REPAIR OR REPLACEMENT OF ANY PARTS. IN NO
EVENT SHALL TACP BE LIABLE FOR CONSEQUENTIAL
OR INCIDENTAL DAMAGES (INCLUDING, BUT NOT
LIMITED TO, LOST PROFITS, BUSINESS
INTERRUPTION, OR MODIFICATION OR ERASURE OF
RECORDED DATA CAUSED BY USE, MISUSE OR
INABILITY TO USE THIS DAV PRODUCT).
THIS WARRANTY GIVES YOU SPECIFIC LEGAL
RIGHTS AND YOU MAY ALSO HAVE OTHER RIGHTS
WHICH MAY VARY FROM STATE TO STATE IN THE
U.S.A. SOME STATES OF THE U.S.A. DO NOT ALLOW
LIMITATIONS ON HOW LONG AN IMPLIED WARRANTY
LASTS, WHEN AN ACTION MAY BE BROUGHT,
OR THE EXCLUSION OR LIMITATION OF INCIDENTAL
OR CONSEQUENTIAL DAMAGES, SO THE ABOVE
PROVISIONS MAY NOT APPLY TO YOU UNDER
SUCH CIRCUMSTANCES.
No person, agent, distributor, dealer, or company is
authorized to change, modify, or extend the terms of these
warranties in any manner whatsoever. The time within
which an action must be commenced to enforce any
obligation of TACP arising under the warranty or under any
statute or law of the United States or any state thereof is
hereby limited to ninety (90) days from the date you
discover, or should have discovered, the defect. This
limitation does not apply to implied warranties arising
under state law.
88
2G10101A P86-BACK 2/25/05, 1:32 AM88
Printed in Thailand
 Loading...
Loading...