Page 1
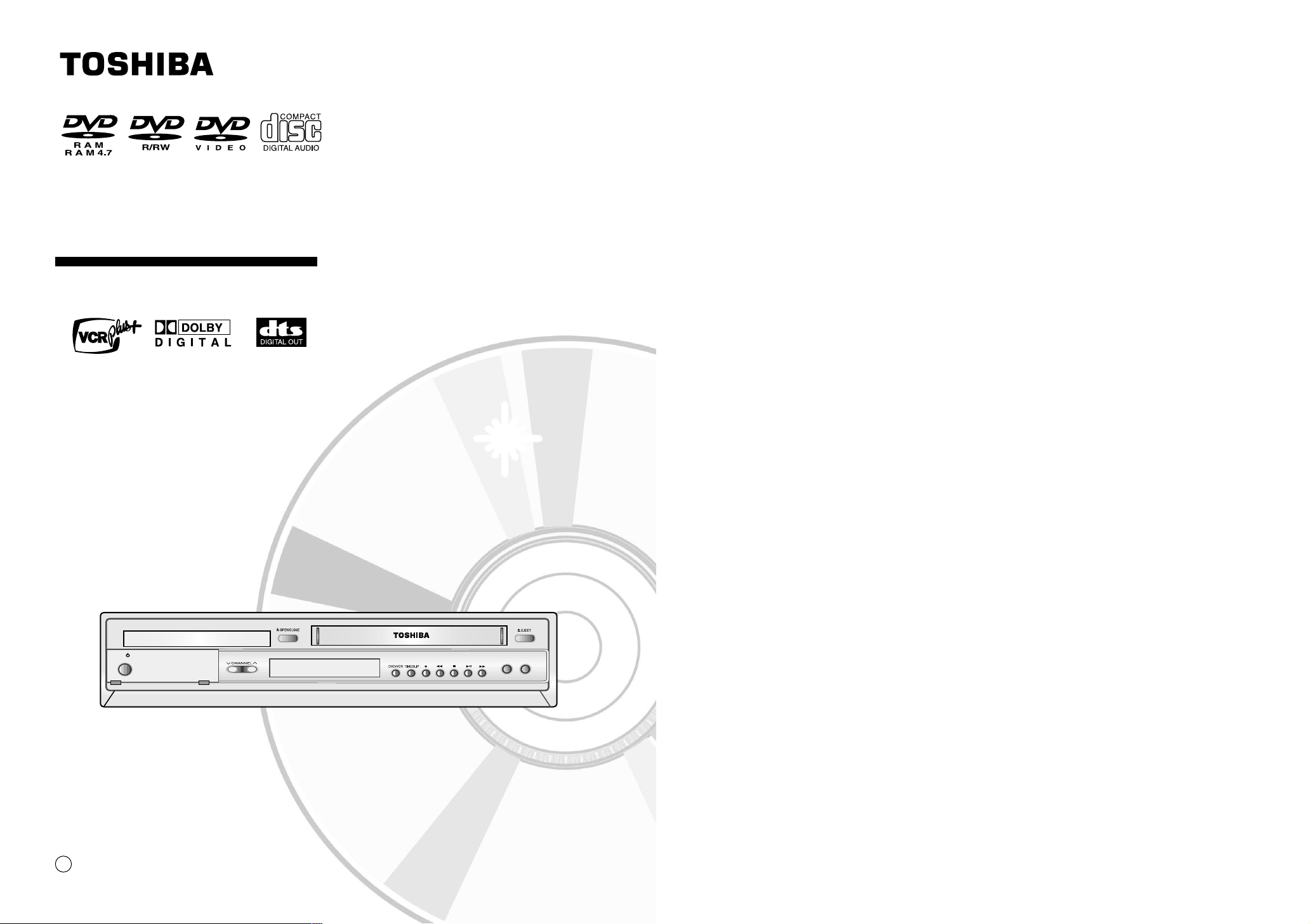
D-VR3SU
2004 Toshiba Corporation
DVD RECORDER-VCR
Read this booklet first.
OWNER’S MANUAL
C
I /
ON/STANDBY
DUBBING
TO DVD TO VCR
Page 2
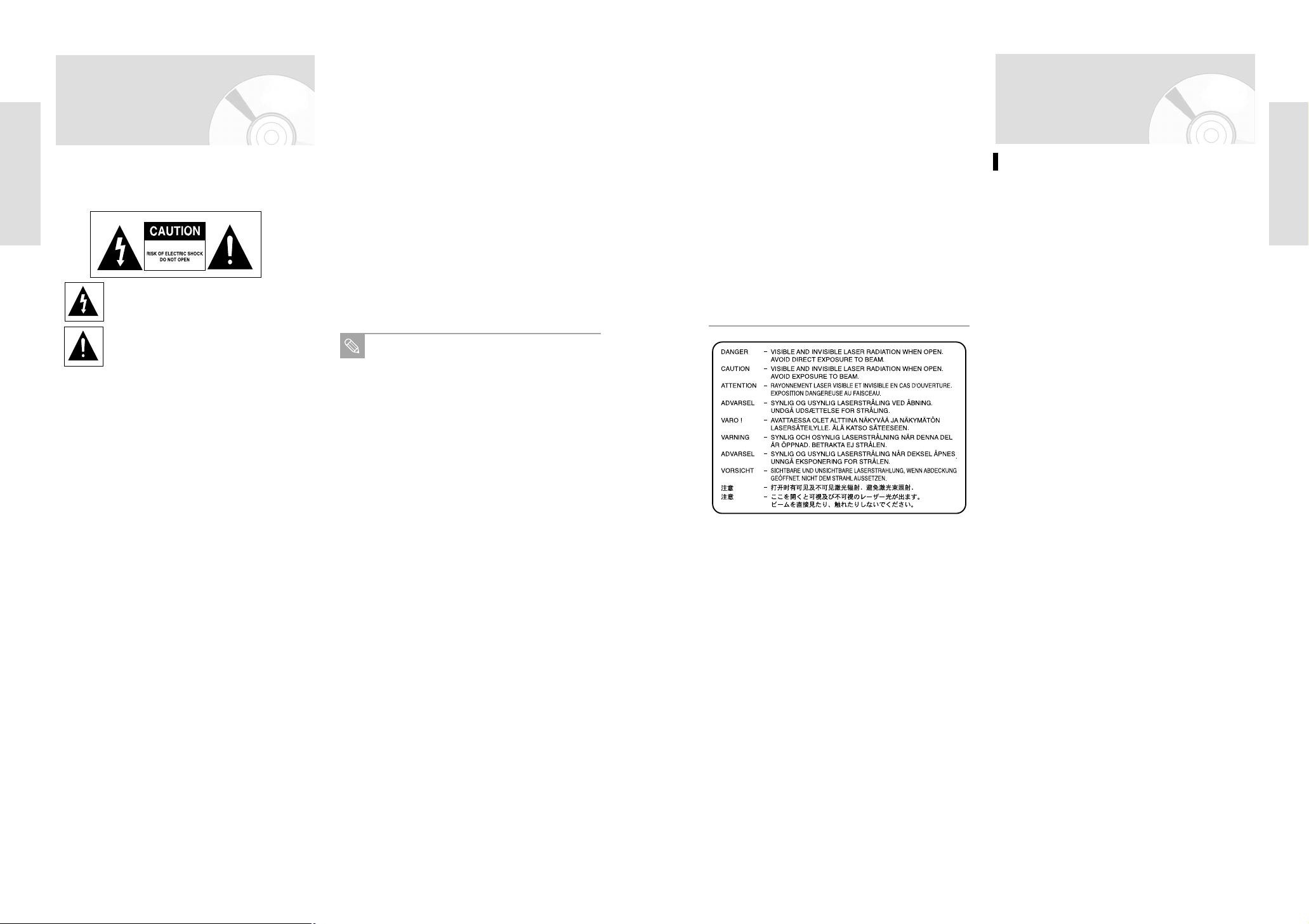
Warning
TO REDUCE THE RISK OF ELECTRIC SHOCK, DO NOT
REMOVE THE COVER(OR BACK).
NO USER-SERVICEABLE PARTS ARE INSIDE. REFER
SERVICING TO QUALIFIED SERVICE PERSONNEL.
Getting Started
This symbol indicates “dangerous voltage”
inside the product that presents a risk of
electric shock or personal injury.
This symbol indicates important instructions accompanying the product.
Do not install this equipment in a confined space such
as a bookcase or similar unit.
WARNING : To prevent damage which may result in fire
CAUTION :
CAUTION
THIS PRODUCT UTILIZES A LASER.
USE OF CONTROLS OR ADJUSTMENTS OR PERFORMANCE OF PROCEDURES OTHER THAN THOSE
SPECIFIED HEREIN MAY RESULT IN HAZARDOUS
RADIATION EXPOSURE.
DO NOT OPEN COVERS AND DO NOT REPAIR YOURSELF. REFER SERVICING TO QUALIFIED PERSONNEL.
CAUTIONS
Caution: To prevent electric shock, match wide blade of
Attention: Pour éviter les chocs électriques, introduíre la
This product satisfies FCC regulations when shielded
cables and connectors are used to connect the unit to
other equipment. To prevent electromagnetic interference with electric appliances, such as radios and televisions, use shielded cables and connectors for connections.
FCC NOTE (for U.S.A):
This equipment has been tested and found to comply
with the limits for a Class B digital device, pursuant to
or electric shock hazard, do not expose this
appliance to rain or moisture.
DVD Recorder-VCRS USE AN INVISIBLE
LASER BEAM WHICH CAN CAUSE
HAZARDOUS RADIATION EXPOSURE
IF DIRECTED.
BE SURE TO OPERATE RECORDER
CORRECTLYAS INSTRUCTED.
plug to wide slot, fully insert.
lame la plus large de la fiche dans la borne
correspondante de la prise et pousser jusqu au
fond.
Part 15 of the FCC Rules. These limits are designed to
provide reasonable protection against harmful interference
in a residential installation. This equipment generates, uses
and can radiate radio frequency energy and, if not installed
and used in accordance with the instructions, may cause
harmful interference to radio communications. However,
there is no guarantee that interference will not occur in a
particular installation. If this equipment does cause harmful
interference to radio or television reception, which can be
determined by turning the equipment off and on, the user is
encouraged to try to correct the interference by one or more
of the following measures:
• Reorient or relocate the receiving antenna.
• Increase the separation between the equipment and
receiver.
• Connect the equipment into an outlet on a circuit different from that to which the receiver is connected.
• Consult the dealer or an experienced radio/TV technician for help.
This unit can be used only where the power supply
is AC 120V, 60Hz. It cannot be used elsewhere.
Note
This DVD Recorder-VCR is designed and
manufactured to respond to the Region
Management Information.
If the Region number of a DVD disc does not correspond to the Region number of this DVD RecorderVCR, the DVD Recorder-VCR cannot play the disc.
This device is protected by U.S. Patent
Nos.4,631,603;4,577,216;4,819,098;4,907,093; and
6,516,132. This product incorporates copyright
protection technology that is protected by U.S.
patents and other intellectual property rights. Use
of this copyright protection technology must be
authorized by Macrovision,and is intended for
home and other limited viewing uses only unless
otherwise authorized by Macrovision. Reverse
engineering or disassemblyis prohibited.
This product is covered by one or more of the
following U.S. patents:
5,034,830 5,060,200 5,457,669 5,561,649
5,691,858 5,705,762 5,987,417 6,043,912
6,222,983 6,272,096 6,377,524 6,377,531
6,385,587 6,389,569 6,389,570 6,408,408
6,466,532 6,473,736 6,477,501 6,480,829
6,556,520 6,556,521 6,556,522 6,594,208
6,674,697 6,674,957 6,721,493 6,728,474
6,741,535 09/610381 09/610695
It is permissible to record television programs, film,
video tapes and other material only in the event
that third party copyrights and other rights are not
violated.
It is prohibited by law to copy, broadcast, show,
broadcast on cable, play in public, and rent copyrighted material without permission.
Some DVD video discs are copy protected, and any
recordings made from these discs will be distorted.
• Toshiba is not liable for any damage caused by fires,
natural disaster (such as thunder, earthquake, etc...)
acts by third parties, accidents, owner's intentional or
unintentional misuse, or uses in other improper conditions.
• Toshiba is not liable for incidental damages (such as
profit loss or interruption in business, modification or
erasure of recorded data, etc.) caused by use or inability to use of this product.
• Toshiba is not liable for any damage caused by neglect
of the instructions described in the owner's manual.
• Toshiba is not liable for any damage caused by misuse
malfunction through simultaneous use of this product
and the connected equipment or software that Toshiba
is not concerned with.
• Toshiba does not dimpensate for contents which were
not recorded/edited because of some malfunctions of
this product or discs during operation, and is not liable
for incidental damages (such as profit loss or interruption in business, etc.) produced by such conditions.
The product unit accompanying this user manual is
licensed under certain intellectual property rights of certain third parties. In particular, this product is licensed
under the following US patents:
5,991,715, 5,740,317, 4,972,484, 5,214,678, 5,323,396,
5,539,829, 5,606,618, 5,530,655, 5,777,992, 6,289,308,
5,610,985, 5,481,643, 5,544,247, 5,960,037, 6,023,490,
5,878,080, and under US Published Patent Application
No. 2001-44713-A1.
This license is limited to private non-commercial use by
end-user consumers for licensed contents. No rights are
granted for commercial use. The license does not cover
any product unit other than this product unit and the
license does not extend to any unlicensed product unit or
process conforming to ISO/IEC 11172-3 or ISO/IEC
13818-3 used or sold in combination with this product
unit. The license only covers the use of this product unit
to encode and/or decode audio files conforming to the
ISO/IEC 11172-3 or ISO/IEC 13818-3. No rights are
granted under this license for product features or functions that do not conform to the ISO/IEC 11172-3 or
ISO/IEC 13818-3.
Precaution
Getting Started
Important Safety Instructions
CAUTION : PLEASE READ AND OBSERVE ALL WARN-
INGS AND INSTRUCTIONS GIVEN IN THIS
OWNER’S MANUAL AND THOSE MARKED
ON THE UNIT. RETAIN THIS BOOKLET FOR
FUTURE REFERENCE.
This set has been designed and manufactured to assure personal.safety Improper use can result in electric shock or fire
hazard. The safeguards incorporated in this unit will protect
you if you observe the following procedures for installation,
use and servicing. This unit is fully transistorized and does
not contain any parts that can be repaired by the user.
DO NOT REMOVE THE CABINET COVER, OR YOU MAY
BE EXPOSED TO DANGEROUS VOLTAGE. REFER SERVICING TO QUALIFIED SERVICE PERSONENEL ONLY.
1) Read these instructions.
2) Keep these instructions.
3) Heed all warnings.
4) Follow all instructions.
5) Do not use this apparatus near water.
6) Clean only with dry cloth.
7) Do not block any ventilation openings. Install in accordance with the manufacturer’s instructions.
8) Do not install near any heat sources such as radiators,
heat registers, stoves, or other apparatus (including
amplifiers) that produce heat.
9) Do not defeat the safety purpose of the polarized or
grounding-type plug. A polarized plug has two blades
with one wider than the other. A grounding type plug has
two blades and a third grounding prong. The wide blade
or the third prong are provided for your safely. If the provided plug does not fit into your outlet, consult an electrician for replacement of the obsolete outlet.
10) Protect the power cord from being walked on or
pinched particularly at plugs, convenience receptacles,
and the point where they exit from the apparatus.
11) Only use attachments/accessories specified by the manu-
facturer
12) Use only with the cart, stand, tripod, bracket, or table
specified by the manufacturer, or sold with the apparatus. When a cart is used, use caution when moving the
cart/apparatus combination to avoid injury from tipover.
13) Unplug this apparatus during lightning storms or when
unused for long periods of time.
14) Refer all servicing to qualified service personnel..
Servicing is required when the apparatus has been damaged in any way, such as power-supply cord or plug is
damaged, liquid has been spilled or objects have fallen
into the apparatus, the apparatus has been exposed to
rain or moisture, does not operate normally, or has been
dropped.
2 - English
English - 3
Page 3
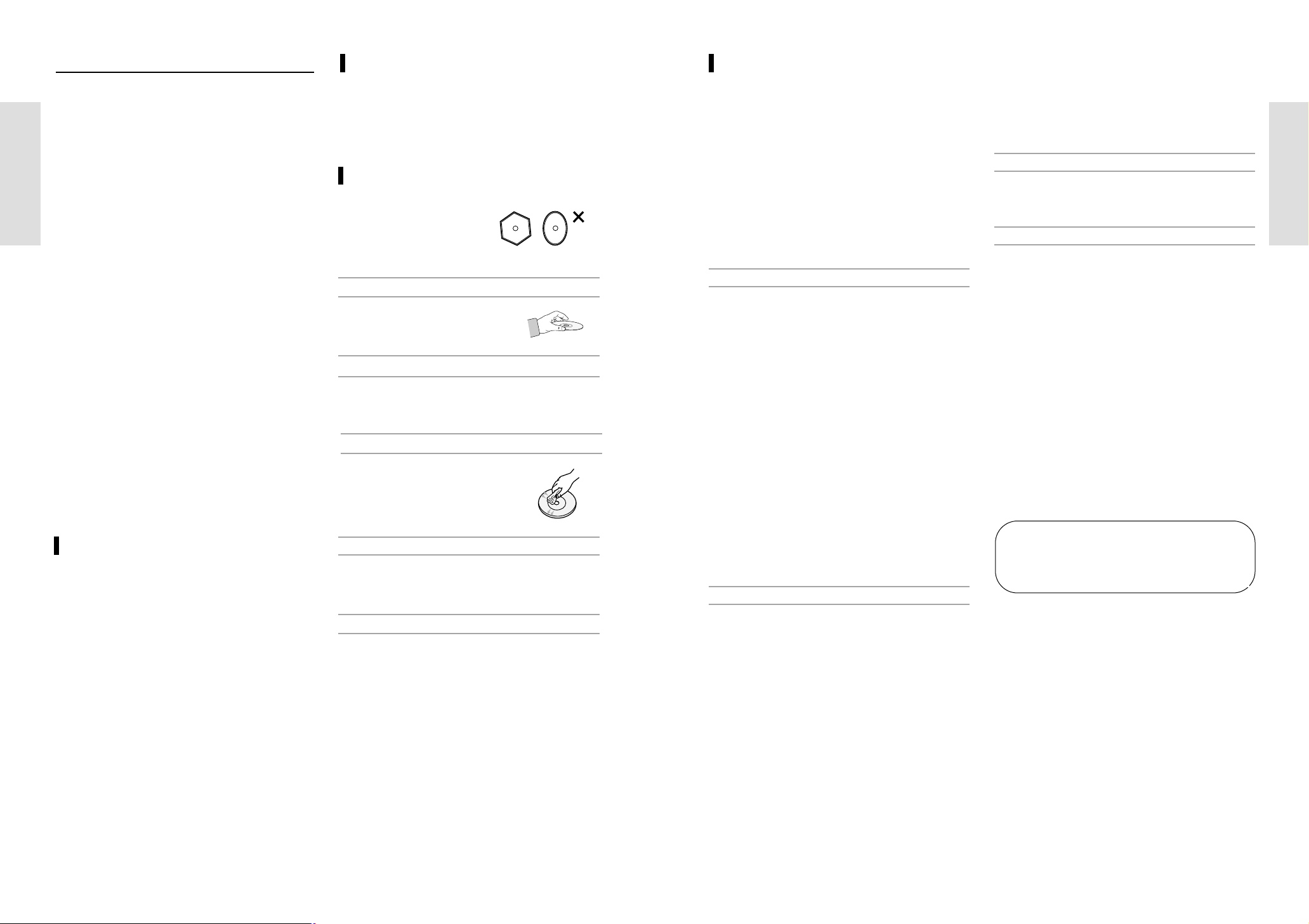
ADDITIONAL SAFETY INSTRUCTIONS
15) When you use headphones, keep the volume at a moderate level. If you use the headphones continuously with
high volume sound, it may cause hearing damage.
16) Do not overload wall outlets : extension cords, or integral convenience receptacles as this can result in a risk
of fire or electric shock.
17) Apparatus should not be exposed to dripping or splashing and no objects filled with liquids, such as vases,
Getting Started
should be placed on the apparatus.
18) Keep your fingers well clear of the disc tray as it is closing. Neglecting to do so may cause serious personal
injury.
19) Do not place a heavy object on or step on the apparatus.
The object may fall, causing serious personal injury and
serious damage to the apparatus.
20) Do not place the apparatus on amplifiers or equipment
that may produce heat.
21) Do not cover the ventilating holes for the inside cooling
fan.
22) Do not use a cracked, deformed, or repaired disc. These
discs are easily broken and may cause serious personal
injury and apparatus malfunction.
23) If the apparatus should smoke or smell, immediately
disconnect the power cord from the wall outlet. Wait
until the smoke or smell stops, then ask your dealer for
a check and repair. Neglecting to do so may cause fire.
24) While it is thundering, do not touch the connecting
cables or the apparatus.
25) The apparatus includes lead, an ingredient of solder
human and the environment. When disposing of this
apparatus, follow the rules and regulations in your area.
Handling Cautions
Before connecting other components to this recorder, be
•
sure to turn them all off.
Do not move the recorder while a disc is being played, or
•
the disc may be scratched or broken, and the recorder’s
internal parts may be damaged.
• Do not put a flower vase filled with water or any small
metal objects on the recorder.
• Be careful not to put your hand into the disc tray.
• Do not place anything other than the disc in the disc tray.
• Exterior interference such as lightning and static electrici-
ty can affect normal operation of this recorder. If this
occurs, turn the recorder off and on again with the
POWER button, or disconnect and then reconnect the
power cord to the wall outlet. The recorder will operate
normally.
• Be sure to remove the disc and turn off the recorder after use.
• Disconnect the power cord from the wall outlet when you
don’t intend to use the recorder for long periods of time.
• Clean the disc by wiping in a straight line from the inside
to the outside of the disc.
Maintenance of Cabinet
For safety reasons, be sure to disconnect the power cord
from the wall outlet.
• Do not use benzene, thinner, or other solvents for
cleaning.
• Wipe the cabinet with a soft cloth.
Disc Handling
Use discs with regular shapes.
•
If an irregular disc (a disc
with a special shape) is used,
this DVD Recorder-VCR may
be damaged.
Holding discs
Avoid touching the surface of a disc
•
where recording is performed.
Cartridge
This is used to prevent damage by dirt, scratches, etc.
•
when using a DVD-RAM/RW/R disc.
DVD-RAM, DVD-RW and DVD-R
• Clean with an optional DVD-RAM/PD
disc cleaner. Do not use cleaners or
cloths for CDs to clean DVDRAM/
DVD-RW/DVD-R discs.
DVD-Video, CD
• Wipe off dirt or contamination on the disc with a soft
cloth.
Cautions on handling discs
• Do not write on the printed side with a ball-point pen
or pencil.
• Do not use record cleaning sprays or antistatic. Also,
do not use volatile chemicals, such as benzene or
thinner.
• Do not apply labels or stickers to discs. (Do not use
discs fixed with exposed tape adhesive or leftover
peeled-off stickers.)
• Do not use scratch-proof protectors or covers.
• Do not use discs printed with label printers available
on the market.
• Do not load warped or cracked discs.
Disc Storage
Be careful not to harm the disc because the data on these
discs is highly vulnerable to the environment.
• Do not keep under direct sunlight.
• Keep in a cool ventilated area.
• Store vertically.
• Keep in a clean protection jacket.
• If you move your DVD Recorder-VCR suddenly from a
cold place to a warm place, condensation may generate on the operating parts and lens and cause abnormal disc playback. If this occurs, remove the disc and
wait for one to two hours with the power on before
attempting playback.
Notes on recording and editing
• When you record/edit important content, make trial
operations beforehand to confirm the recorder can
function properly.
Toshiba does not compensate for content which was
not recorded/edited because of some malfunction of
this product or discs during operation, and is not
liable for incidental damages (such as profit loss or
interruption of business, etc.) produced in such conditions.
• When the power cord is disconnected or when a
power failure occurs during any operation of this
product, all contents recorded in this recorder may be
erased.
• Depending on the channel or program, an excessive
sound. Adjust the initial setting of the recording level
when necessary.
• If a program you have set a timer recording includes
copy restriction signals, it may not be recorded. When
programming a recording, confirm that a program you
want to record is not copy-restricted.
Exemptions
• Toshiba is not liable for any damage caused by fires,
natural disaster (such as thunder, earthquake, etc.),
acts by third parties, accidents, owner's intentional or
unintentional misuse, or uses in other improper conditions.
• Toshiba is not liable for incidental damages (such as
profit loss or interruption in business, modification or
erasure of recorded data, etc.) caused by use or inability to use of this product.
• Toshiba is not liable for any damage caused by neglect
of the instructions described in the owner's manual.
• Toshiba is not liable for any damage caused by misuse
or malfunction through simultaneous use of this product and the connected equipment or software that
Toshiba is not concerned with.
• Toshiba does not compensate for contents which were
not recorded/edited because of some malfunctions of
this product or discs during operation, and is not
liable for incidental damages (such as profit loss or
interruption in business, etc.) produced by such conditions.
Power Outage
• After a power outage the clock display will flash. Set
the clock to the correct time.
Notes on copyright
• It is prohibited law to copy, broadcast, show, broadcast
on cable, play in public, and rent copyrighted material
without permission.
• Some DVD video discs are copy protected,and any
recordings made from these discs will be distorted.
• This product incorporates copyright protection technology that is protected by method claims of certain
U.S, patents and other intellectual property rights
owned by Macrovision Corporation and other rights
owners. Use of this copyright protection technology
must be authorized by Macrovision Corporation, and
is intended for home and other limited viewing uses
only unless otherwise authorized by Macrovision
Corporation. Reverse engineering of disassembly is
prohibited.
• This unit incorporates CPRM (Content Protection for
Recording Media) technology for copyright protection.
Recording and copying on this recorder depend on the
contents as described next page.
VCR Plus+ and PlusCode are registered trademarks
of Gemstar Development Corporation. The VCR
Plus+ system is manufatured under license from
Gemstar Development Corporation.
Getting Started
4 - English
English - 5
Page 4
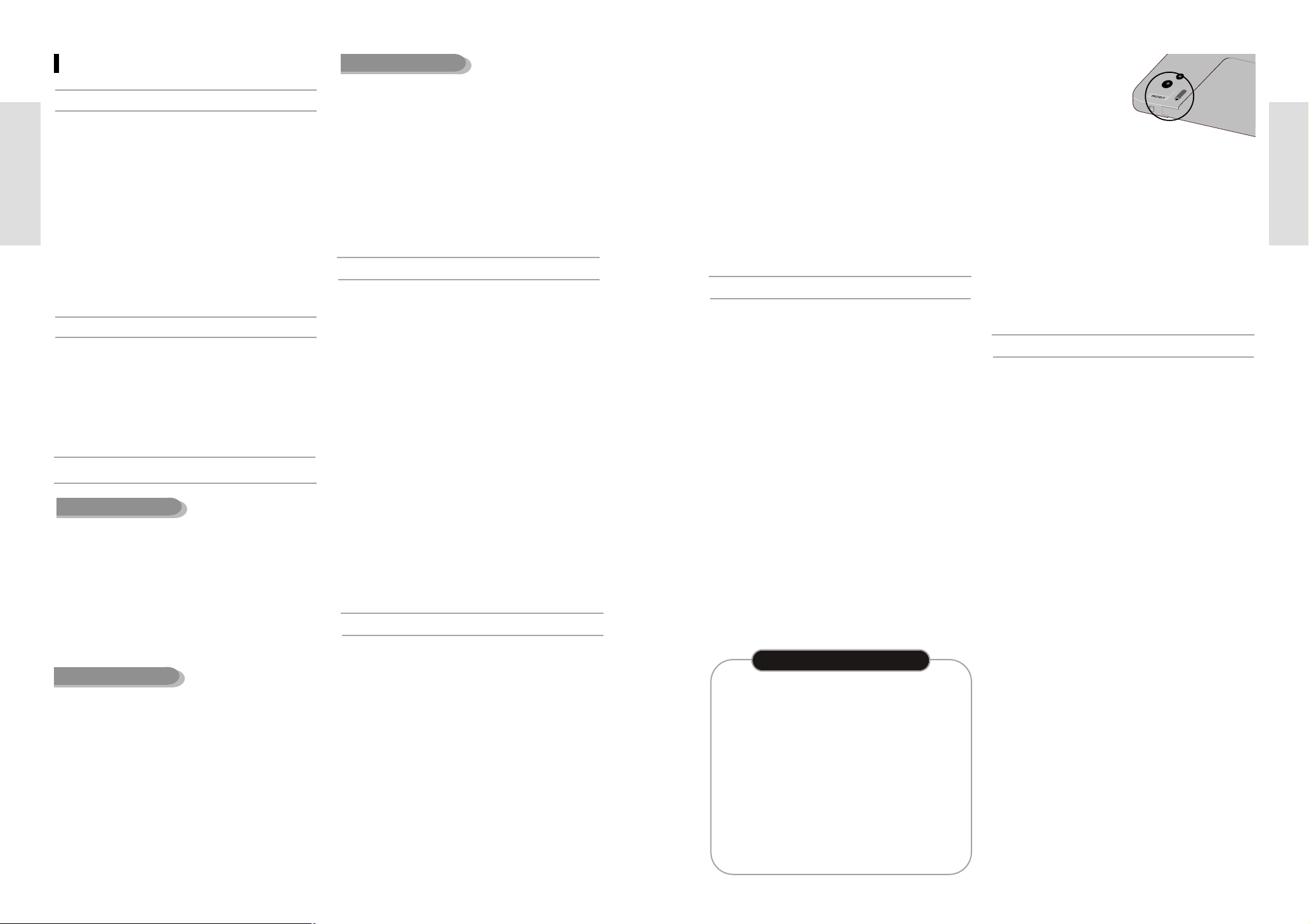
Disc Specifications
DVD-Video
• A digital versatile disc (DVD) can contain up to 135-
minutes of images, 8-language audio and 32 subtitle
languages. It is equipped with MPEG-2 picture compression and Dolby 3D surround, allowing you to
enjoy vivid and clear theater quality images in the
comfort of your own home.
• When switching from the first layer to the second
Getting Started
layer of a double-layered DVD Video disc, there may
be momentary distortion in the image and sound.
This is not a malfunction of the unit.
• Once a DVD-R/RW recorded in Video Mode is final-
ized, it becomes DVD-Video.
Audio CD
• An audio disc on which 44.1kHz PCM Audio is
recorded.
Plays CD-DA format audio CD-R and CD-RW discs.
•
This unit may not be able to play some CD-R or CDRW discs due to the condition of the recording.
CD-R/RW
MP3 CD-R/RW
• Only CD-R discs with MP3 files recorded with
ISO9660 or JOLIET format can be played back.
Only MP3 files with the "mp3" or "MP3" extension
•
can be used.
• For MP3 files recorded with a VBR(Variable Bit Rates),
from 32 Kbps to 320 Kbps, the sound may cut in out.
• Playable bitrate range is from 56Kbps to 320Kbps.
• The unit can handle a maximum of 1000 including
both files and folders.
JPEG CD-R/RW
• Only JPEG files with the ".jpg"or ".JPG" extension can
be used.
• The unit can handle a maximum of 1000 including
both files and folders.
• Maximum size of progressive JPEG is 3M pixels.
• MOTION JPEG is not supported.
6 - English
Using CD-R/RW
•
Use a 700MB(80 minutes) CD-R/RW disc.
If possible, do not use a 800MB(90 minutes) or above
disc, as the disc may not play back.
• If the CD-R/RW disc was not recorded as a closed ses-
sion, you may experience a delay in the early playback time, and all recorded files may not play.
• Some CD-R/RW discs may not be playable with this
unit, depending on the device which was used to burn
them.
For contents recorded on CD-R/RW media from CDs
for your personal use, playability may vary depending
on contents and discs.
DVD-R Disc Playback and Recording
• Once a DVD-RW/-R recorded in Video Mode is final-
ized, it becomes DVD-Video.
• You can record onto the available space on the disc
and perform editing functions such as giving titles to
discs and programs and erasing programs before finalizing.
When programming is erased from a DVD-R, that
•
space does not become available. Once an area on a
DVD-R is recorded on, that area is no longer available
for recording, whether the recording is erased or not.
• It takes about 30 seconds for the unit to complete
recording management information after recording finishes.
• This product optimizes the DVD-R for each recording.
Optimizing is carried out when you start recording
after inserting the disc or turn on the unit. Recording
onto the disc may become impossible if optimizing is
carried out too many times.
• Playback may be impossible in some cases due to the
condition of recording.
• It may not be able to play some DVD-R discs depend-
ing on the disc and the condition of the recording.
DVD-RW Disc Playback and Recording
• Recording and playback can be performed on DVD-
RW discs in both Video and VR Modes.
• Once a DVD-RW recorded in VR Mode is finalized,
you cannot perform additional recording.
• Once a DVD-RW recorded in Video Mode is finalized,
it becomes DVD-Video.
• In both modes, playback can be performde before and
after finalization, but additional recording, deleting
and editing can not be performed after finalization.
• If you want to record the disc in VR Mode and then
record in VR Mode, be sure to execute format. Be careful when executing Format because all the recorded
data will be lost.
• A DVD-RW blank disc is initialized to VR Mode when
first initialized.
• DVD-RW (VR mode)
- This is a format that is used for recording data on a
DVD-RAM or DVD-RW disc. You can repeat recording,
editing, deleting, partial deletion, creation of playlist,
and etc.
- A disc that is recorded in this mode may not be played
by existing DVD players.
• DVD-RW (Video mode)
- This is a format that is used for recording data on a
DVD-RW or DVD-R disc. The disc can be played by an
existing compatible DVD player once it has been finalized.
- If a disc that has been recorded in Video mode by a different manufacturer's recorder and other Toshiba model
but has not been finalized it cannot be played or additionally be recorded by this recorder.
DVD-RAM Disc Playback and Recording
• DVD-RAM discs come with or without a cartridge. For
this product, we recommend DVD-RAM discs that
come with cartridges.
• Some cartridges are able to eject the disc inside. Even
if you are able to eject the disc, always use the disc
with the cartridge to ensure correct operation.
• DVD-RAM discs have a Write Protect tab in order to
avoid accidental erasure of recorded data. With the
Write Protect tab set to PROTECT, you can play the
disc, but recording or erasing will not work. Set the
Write Protect tab to UNPROTECT to format the disc
or erase data.
• Ensure that the recording mode is set to VR mode.
Otherwise, this product will not be able to play the
recording.
• You cannot play a DVD-RAM in most DVD players
due to compatibility issues.
• Only DVD-RAM standard Version 2.1 discs can be
played in this unit.
• DVD-RAM recorded on this unit may not work with
other DVD Players. To determine compatibility with
these DVD-RAM discs, refer to the user’s manual for
the player.
• This unit is compatible with both non-cartridge and car-
tridge DVD-RAM, but the write-protect tabs on cartridgetype discs give better protection to your recordings.
COPY PROTECTION
•
Many DVD discs are encoded with copy protection.
Because of this, you should only connect your DVD
Recorder-VCR directly to your TV, not to a VCR.
Connecting to a VCR results in a distorted picture from
copy-protected DVD discs.
•
This product incorporates copyright protection technology that is protected by methods claims of certain
U.S. patents and other intellectual property rights
owned by Macrovision Corporation and other rights
owners. Use of this copyright protection technology
must be authorized by Macrovision Corporation, and is
intended for home and other limited viewing uses only
unless otherwise authorized by Macrovision
Corporation. Reverse engineering or disassembly is
prohibited.
Protection
This DVD Recorder-VCR can
allow you to protect the contents of your discs, as
described below.
• Cartridge-protected:
With the write-protect tab
set in the protect position,
the contents of the disc cannot be recorded, edited, or
erased.
• Program-protected: See page 78 “Locking the title
List”
• Disc-protected: See page 89 “Disc Protection”
❋ DVD-RAM/DVD-RW/DVD-R discs that are incom-
patible with the DVD-VIDEO format can not be
played with this product.
❋ For more information on recording a DVD, consult
your DVD-RAM/DVD-RW/DVD-R manufacturer.
❋ If poor quality DVD-RAM/DVD-RW/DVD-R discs
are used, your recordings may fail.
Do not use the following discs!
• LD, CD-G, CD-I, CD-ROM, DVD-ROM, VCD, DVD+R
and DVD+RW discs should not be used in this product.
[Note]
Disc types that can be played : CD/CD-R/
CD-RW/MP3/JPEG/DVD-Video/DVD-RAM/ DVDRW/DVD-R. However, if your DVD-RW/-R disc was
recorded with another device, it may be played only if it
was recorded and finalized in video mode.
• Some commercial discs and DVD discs purchased out-
side your region may not be playable with this prod-
uct. When these discs are played, either “No disc.” or
“Please check the regional code.” will be displayed.
• If your DVD-RW disc is an illegal copy or is not in
DVD video format, it may also not be playable.
English - 7
Getting Started
Page 5
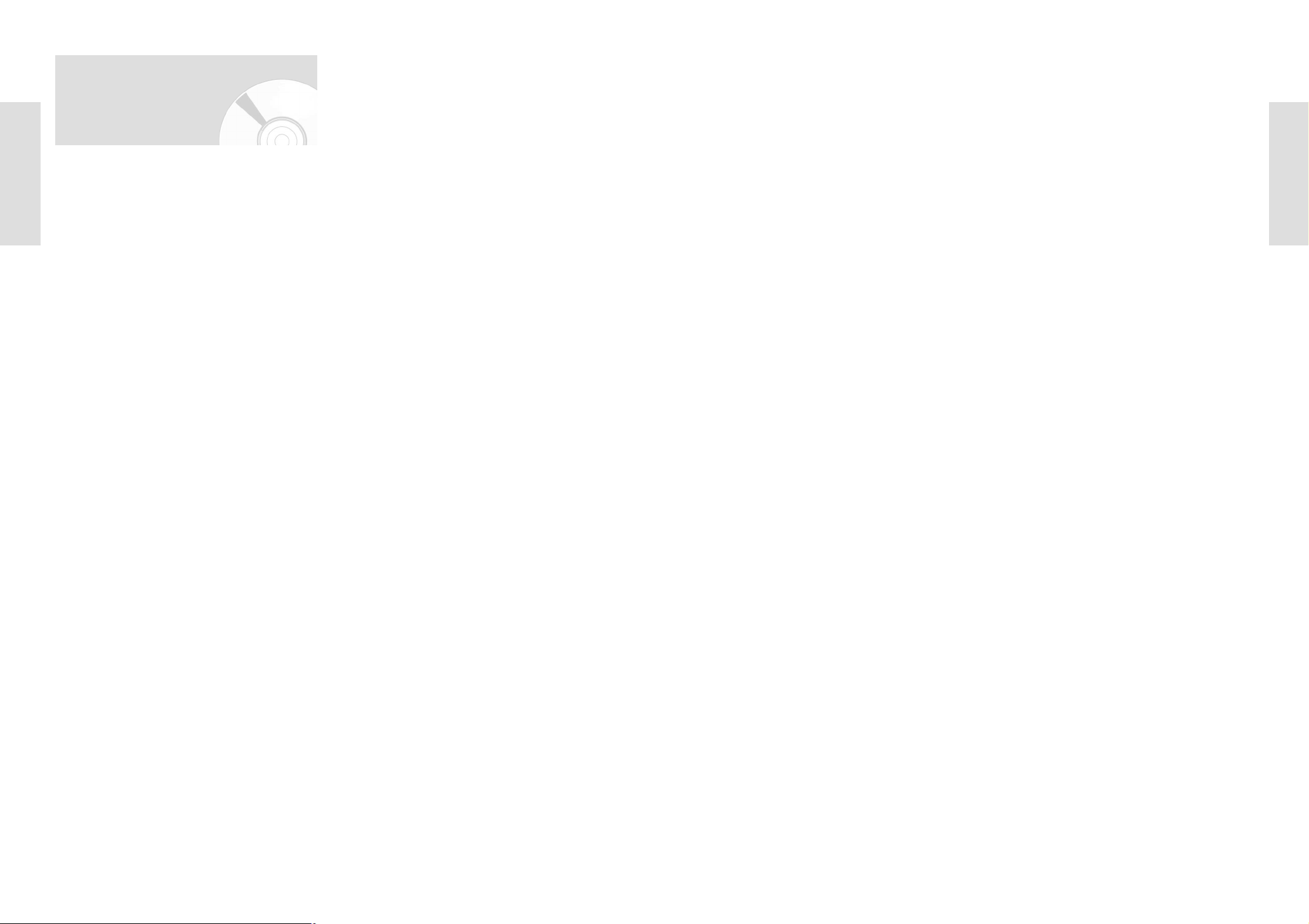
Setting Up the Language Features . . . . . . . .29
Photo CD Playback . . . . . . . . . . . . . . . . . . .54
Viewing Title List . . . . . . . . . . . . . . . . . . . . .75
Contents
Getting Started
Warning . . . . . . . . . . . . . . . . . . . . . . . . . . . . 2
Getting Started
Precaution . . . . . . . . . . . . . . . . . . . . . . . . . . 3
General Features . . . . . . . . . . . . . . . . . . . . .10
Before Reading the User’s Manual . . . . . . . .11
How to use the DVD Recorder-VCR . . . . . . .11
Front Panel . . . . . . . . . . . . . . . . . . . . . . . .13
Front Panel Display . . . . . . . . . . . . . . . . . . .13
Rear Panel . . . . . . . . . . . . . . . . . . . . . . . . .14
Tour of the Remote Control . . . . . . . . . . . .15
Connecting & Setting Up
Quick Overview . . . . . . . . . . . . . . . . . . . . . .16
Unpacking . . . . . . . . . . . . . . . . . . . . . . . . .17
Connecting the Antenna Cable . . . . . . . . . .17
Connecting the Video Cable . . . . . . . . . . . .18
Connecting the Audio Cable . . . . . . . . . . . .20
Connecting External Devices . . . . . . . . . . . .22
Connecting Power Cord . . . . . . . . . . . . . . . .23
Preparing the Remote Control . . . . . . . . . . .23
Setting Up the Audio Options . . . . . . . . . . .30
Setting Up the Display (Video) Options . . . .31
Setting Up the Parental Control . . . . . . . . . .32
Auto Channel Memory . . . . . . . . . . . . . . . .33
Channel Add/Delete . . . . . . . . . . . . . . . . . .34
RF Output Channel . . . . . . . . . . . . . . . . . . .35
Guide Channel Setup . . . . . . . . . . . . . . . . . .35
VCR Setting . . . . . . . . . . . . . . . . . . . . . . . .36
Video Input . . . . . . . . . . . . . . . . . . . . . . . .37
Front Display . . . . . . . . . . . . . . . . . . . . . . .38
Playback
*DVD Playback
Before Playing . . . . . . . . . . . . . . . . . . . . . . .39
Playing a Disc . . . . . . . . . . . . . . . . . . . . . . .40
Using the Search & Skip Functions . . . . . . .42
Slow Motion Play / Step Motion Play . . . . . .42
About QUICK . . . . . . . . . . . . . . . . . . . . . . .43
Repeat Play . . . . . . . . . . . . . . . . . . . . . . . . .44
Using the A-B Repeat Function . . . . . . . . . .45
Moving to a Scene Directly . . . . . . . . . . . . .45
Selecting the Subtitle & Audio Language . . .46
Changing the Camera Angle . . . . . . . . . . . .47
Using Bookmarks . . . . . . . . . . . . . . . . . . . . .48
Playing back MP3 CD . . . . . . . . . . . . . . . . .55
Using PIP . . . . . . . . . . . . . . . . . . . . . . . . . . .56
*VCR Playback
Playing the VCR . . . . . . . . . . . . . . . . . . . . .57
Tracking . . . . . . . . . . . . . . . . . . . . . . . . . . .57
Special VCR Playback Features . . . . . . . . . .58
S-VHS Playback . . . . . . . . . . . . . . . . . . . . .58
Variable Search System . . . . . . . . . . . . . . . . .59
Recording
*DVD Recording
Before Recording . . . . . . . . . . . . . . . . . . . . .60
Recording the current channel you are watching
Making a One Touch Recording(OTR) . . . . .63
VCR Plus+ Record . . . . . . . . . . . . . . . . . . . .63
Making a Timer Recording . . . . . . . . . . . . . .64
Editing Timer Record List . . . . . . . . . . . . . .66
Deleting a Timer Recording Entry . . . . . . . .67
Watching the Images Being Recorded (Time Slip)
Recording From External Devices . . . . . . . .68
Recording through a DV input jack . . . . . . .69
*VCR Recording
Basic VCR Recording . . . . . . . . . . . . . . . . . .69
Special Recording Features . . . . . . . . . . . . .70
. .
62
68
Playing a Title List Entry . . . . . . . . . . . . . . .76
Renaming a Title List Entry . . . . . . . . . . . .77
Deleting a Title List Entry . . . . . . . . . . . . . .78
Locking a Title List Entry . . . . . . . . . . . . . .79
Deleting a Section from a Title List Entry . .80
Creating a Playlist Entry . . . . . . . . . . . . . . .81
Editing a Playlist Entry . . . . . . . . . . . . . . . .83
Editing Scene for a Playlist Entry . . . . . . . . .84
Copying a Playlist Entry to the VCR . . . . . .88
Deleting a Playlist Entry from the Playlist . .88
Disc Manager . . . . . . . . . . . . . . . . . . . . . . . .89
Reference
Troubleshooting (DVD-VIDEO/DVD-RAM/
DVD-RW/DVD-R) . . . . . . . . . . . . . . . . . . . .96
Troubleshooting . . . . . . . . . . . . . . . . . . . . .97
Problems and Solutions (VCR) . . . . . . . . . .98
Specifications . . . . . . . . . . . . . . . . . . . . . . .99
Getting Started
System Setup
On-Screen Menu Navigation . . . . . . . . . . . .25
Auto Clock Set . . . . . . . . . . . . . . . . . . . . . .26
Manual Clock Set . . . . . . . . . . . . . . . . . . . .27
Channel Set . . . . . . . . . . . . . . . . . . . . . . . .28
8 - English
Zooming-In . . . . . . . . . . . . . . . . . . . . . . . .49
Check Remaining Time . . . . . . . . . . . . . . . .50
Using the Disc and Title menu . . . . . . . . . . .50
Playing Back an Audio CD (CDDA) . . . . . . .51
Play Option Mode . . . . . . . . . . . . . . . . . . . .52
To Program Tracks . . . . . . . . . . . . . . . . . . . .53
Record Speed . . . . . . . . . . . . . . . . . . . . . . . .70
Copy to DVD or VCR . . . . . . . . . . . . . . . . .71
Editing
Viewing the Menu Functions for a Disc . . . .73
English - 9
Page 6
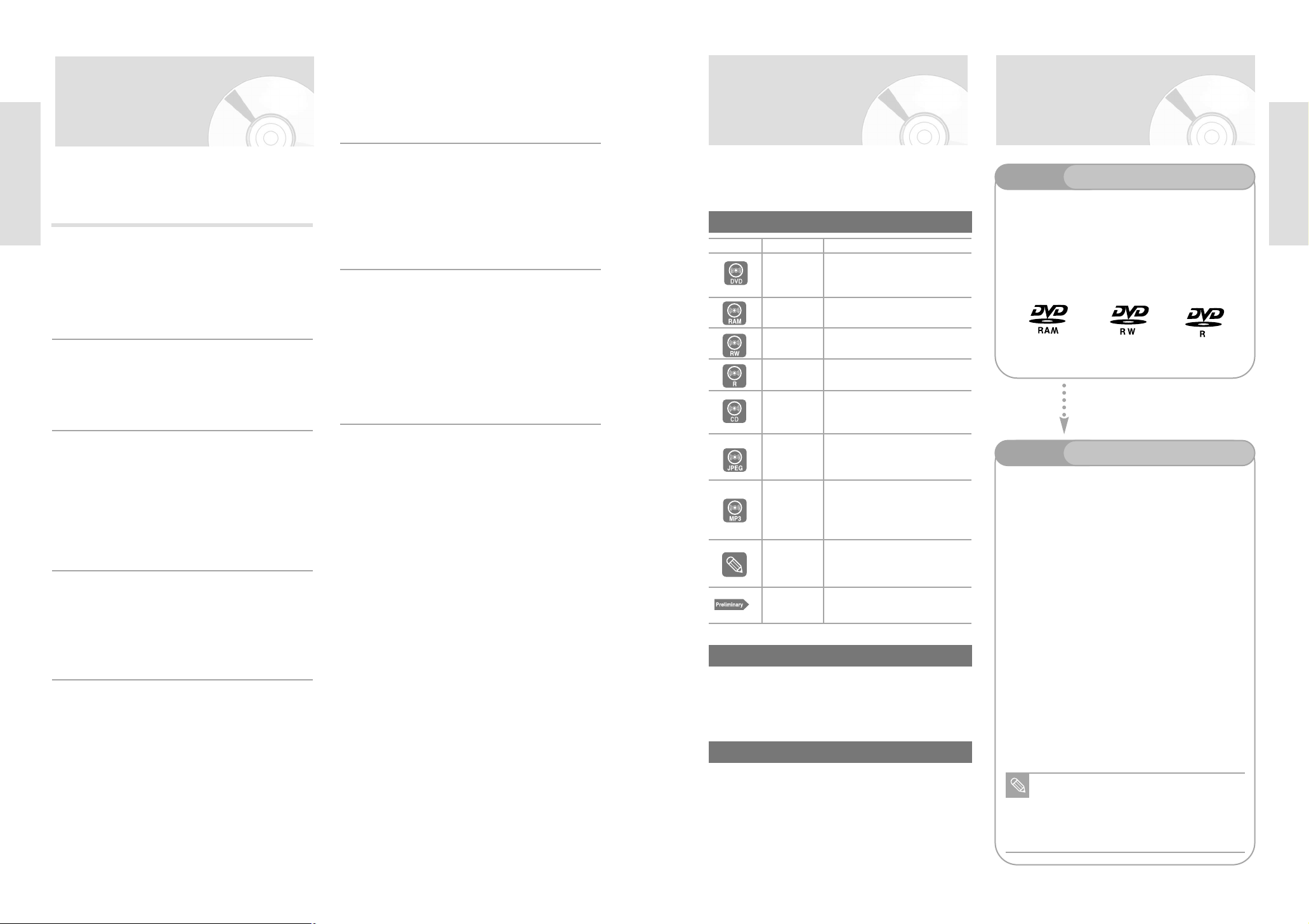
General Features
Time Slip and Picture In Picture (PIP)
Use the Time Slip function to playback the recorded images
while a recording is
proceeding (DVD-RAM only). Use the PIP function to view
the playback and recording screens at the same time.
Reading the User’s
Manual
How to use the DVD
Recorder-VCR
Getting Started
The D-VR3 allows you to record and playback high quality
digital images on a DVD-RAM/DVD-RW/DVD-R disc. You
can also edit digital images on DVD-RAM/
DVD-RW discs.
Getting Started
High quality digital audio and video recording and playback
Record up to about 12-hour images with a double side 9.4
GB DVD-RAM disc, and up to about 6-hour images with a
4.7 GB DVD-RAM disc, depending on the recording mode.
Creating DVD video title using DVD-RW/DVD-R disc
With D-VR3SU, D-VR3SC, create your own DVD video title
on 4.7 GB DVD-RW/DVD-R discs.
A Variety of Recording Options
Select an appropriate recording mode between XP, SP, LP and
EP to meet your
recording needs. (See pages 63~65.)
• XP mode - High quality, about 1 hour
• SP mode - Standard quality, about 2 hours
• LP mode - Low quality, about 4 hours
• EP mode - Lower quality, about 6 hours
Copying digital camcorder content by using DV input jack
Record digital camcorder images onto
DVD-RAM/DVD-RW/DVD-R discs or video tape using the
DV input jack (IEEE 1394-4pin). (See page 69.)
High quality progressive scan
Progressive scanning provides high resolution and flicker
free images. The 10-bit 54-MHz DAC, 2D Y/C Separating
circuitry and Time Base Corrector processor technology provide you with higher image playback and recording quality.
(See pages 19~20.)
A variety of functions with easy-to-use user interface
Integrated menu system and messaging functionality allow
you to perform the desired operations conveniently. With a
DVD-RAM/DVD-RW(VR mode) disc, you can edit recorded
images, create playlist, and edit images in specific sequence
according to your needs.
Make sure to check the following matters when reading
the user’s manual.
Icons that will be used in manual
Icon Term Definition
This involves a function avail-
DVD
RAM
RW
R
CD
JPEG
MP3
NOTE
Preliminary
able in DVD or Video Mode
DVD-R
This involves a function available in DVD-RAM
This involves a function available in DVD-RW
This involves a function available in DVD-R
This involves a function available in a data CD (CD-ROM,
CD-R, or CD-RW
This involves a function available in a data picture CD (CDROM, CD-R, or CD-RW)
This involves a function available in a data CD (CD-ROM,
CD-R, or CD-RW on which
MP3 is recorded)
This involves tips or instructions on the page that help
each function operate
Check items before operating
each function
About the use of this user’s manual
1) Be sure to be familiar with Safety Instructions before
using this product. (See pages 2~7)
2) If a problem occurs, check for Troubleshooting.
(See pages 96~98)
Copyright
Step 1
This unit can record on the following types of discs.
If you want to repeatedly record on the same disc or you want
to edit the disc after recording, select a rewritable DVD-RW or
DVD-RAM type disc. If you want to save a recording without
any changes, choose a non-rewritable DVD-R.
Step 2
Unlike a VCR, the recorder automatically starts formatting when
an unused disc is inserted. This is required for the preparation
of recording on a disc.
Using a DVD-RAM
This type of disc can be formatted in DVD-Video Recording format (VR mode). You can edit recorded images and create a
playlist in a specific sequence according to your requirements.
Using a DVD-RW
This type of disc can be formatted in either DVD-Video format
(Video mode) or DVD-Video Recording format (VR mode). For
an unused disc, a message that asks whether to format in VR
Mode or not is displayed. You can play a video mode disc on
various DVD components. A VR mode disc allows more varied
editing.
Using a DVD-R
This type of disc can be formatted in DVD Video format. After
formatting is complete, you can record on the disc. You can play
this type of disc on various DVD components only when they
have been finalized.
Select the disc type
Format the disc to start recording
10 - English
©2004 Toshiba Corporation.
All rights reserved; No part or whole of this user’s
manual may be reproduced or copied without the prior
written permission of Toshiba Corporation.
You can only use one format on a DVD-RW.
You can change the DVD-RW format to anoth-
Note
er format. It should be noted that the data of
the disc will be lost when changing formats.
English - 11
Page 7
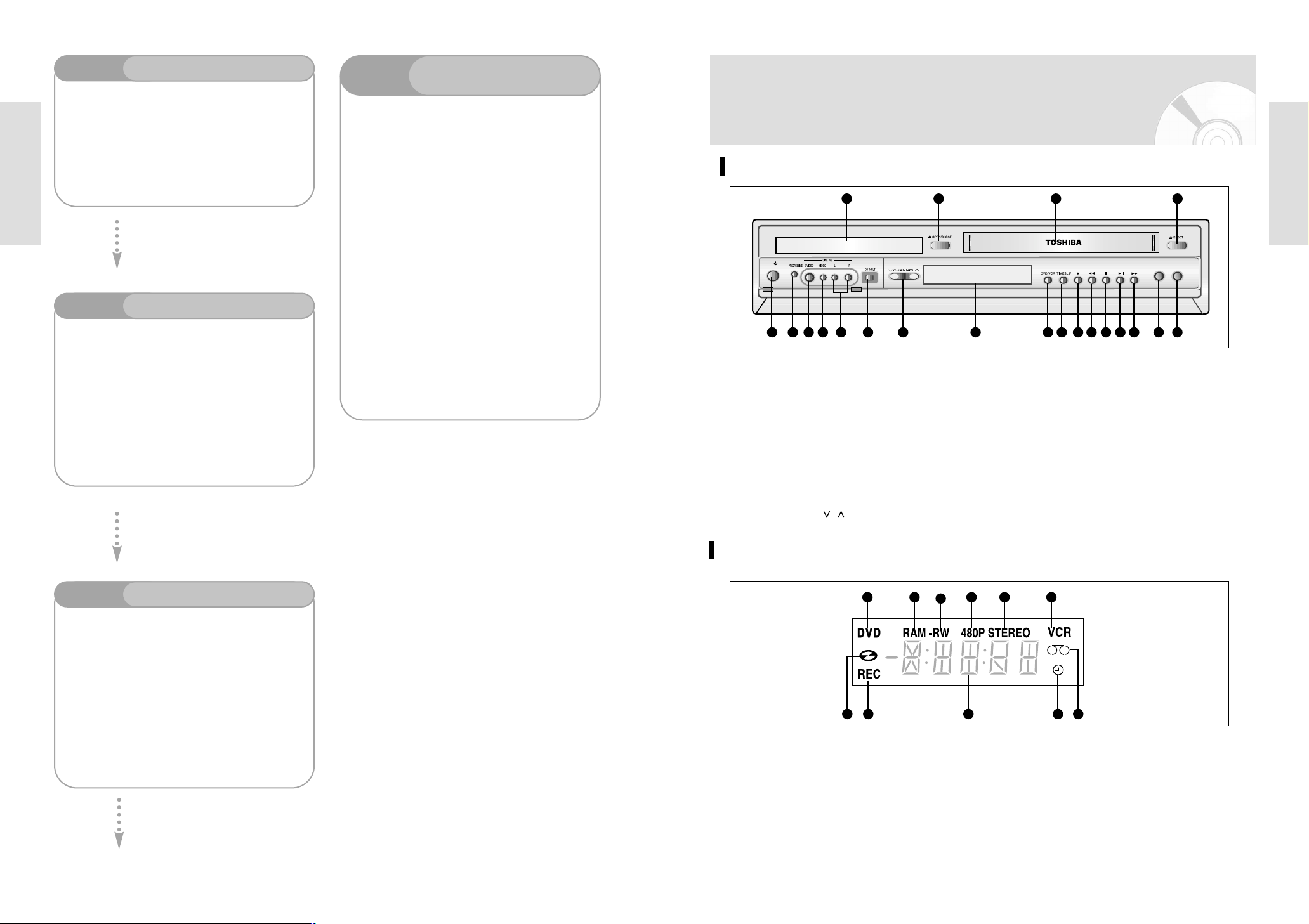
Step 3
There are two different recording methods: Direct Recording
and Timer Recording. Timer recording is classified as recording type : Once, Daily or Weekly or recording mode : XP
(high quality mode), SP (standard quality mode), LP (long
recording mode), and EP (extended mode) according to the
recording mode.
Recording
Getting Started
Step 4
You can select the title you want to play in a displayed menu
and then immediately start playback.
A DVD consists of sections, called titles, and sub sections,
called chapters.
During recording, a title is created between two points where
you start and stop recording, DVD-R/DVD-RW discs(in
Video mode) can automatically create chapters according to
the recording mode when finalized.
Playing
Step 6
To play your DVD on other DVD components, finalizing may
be necessary. First, finish all editing and recording operations, then finalize the disc.
Finalizing & Playing on
other DVD components
When using a DVD-RW disc in VR Mode
Although finalizing is generally unnecessary when playing
the disc on a VR Mode compatible component, a finalized
disc should be used for playback on that type of component.
When using a DVD-RW disc in Video Mode
The disc should be finalized first to enable playback on anything compatible other than this recorder. No more editing
or recording can be made on the disc once it has been finalized.
To enable recording on the disc again, Disc should be
unfinalized.
When using a DVD-R disc
You should finalize the disc to play it a compatible component other than this recorder. You cannot edit or record on
the disc once it has been finalized.
Description
Front Panel
1 2
I /
ON/STANDBY
5 6 7 8 9
1. DVD DECK
2. DVD OPEN/CLOSE BUTTON
3. VCR DECK
4. VCR EJECT BUTTON
5. POWER BUTTON
6. PROGRESSIVE BUTTON
7. S-VIDEO INPUT JACK
8. VIDEO INPUT JACK
9. AUDIO L.R INPUT JACK
10. DV INPUT JACK
/
11. CHANNEL
BUTTON
Getting Started
3 4
DUBBING
TO DVD TO VCR
10 11 12 13 14 15 16 17 18 19 20 21
12. FRONT PANEL DISPLAY
13. DVD/VCR SELECT BUTTON
14. TIME SLIP BUTTON
15. RECORD BUTTON
16. REW/SKIP BUTTON (VCR/DVD)
17. STOP BUTTON
18. PLAY/STILL BUTTON
19. F.F/SKIP BUTTON (VCR/DVD)
20. TO DVD BUTTON
21. TO VCR BUTTON
Step 5
Editing on discs is easier than conventional video tapes. The
recorder supports many different edit functions, possible only
with DVDs.
With a simple edit menu, you can operate various edit functions, such as delete, copy, rename, lock, etc., on a recorded
title.
Editing a recorded disc
Creating a playlist (DVD-RAM/-RW in VR mode)
With this recorder, you can create a new playlist on the same
disc and edit it without the change of the original recording.
12 - English
Front Panel Display
1.
When the indicator is on, DVD is activated.
2. DVD-RAM is activated.
3. DVD-R or DVD-RW is activated.
Progressive Scan mode is working.
4.
When you watch SAP/STEREO channel or play-
5.
back Hi-Fi VCR tapes, STEREO indicator lights.
6. VCR is activated.
1 2
87 9
3
4 5 6
7. DVD or CD media is loaded.
8. Record function is working.
The time, counter position or current deck
9.
status is indicated.
When you set a Timer recording, it or current-
10.
deck status is indicated. this indicator is lit.
11. VHS Videotape is loaded.
10 11
English - 13
Page 8
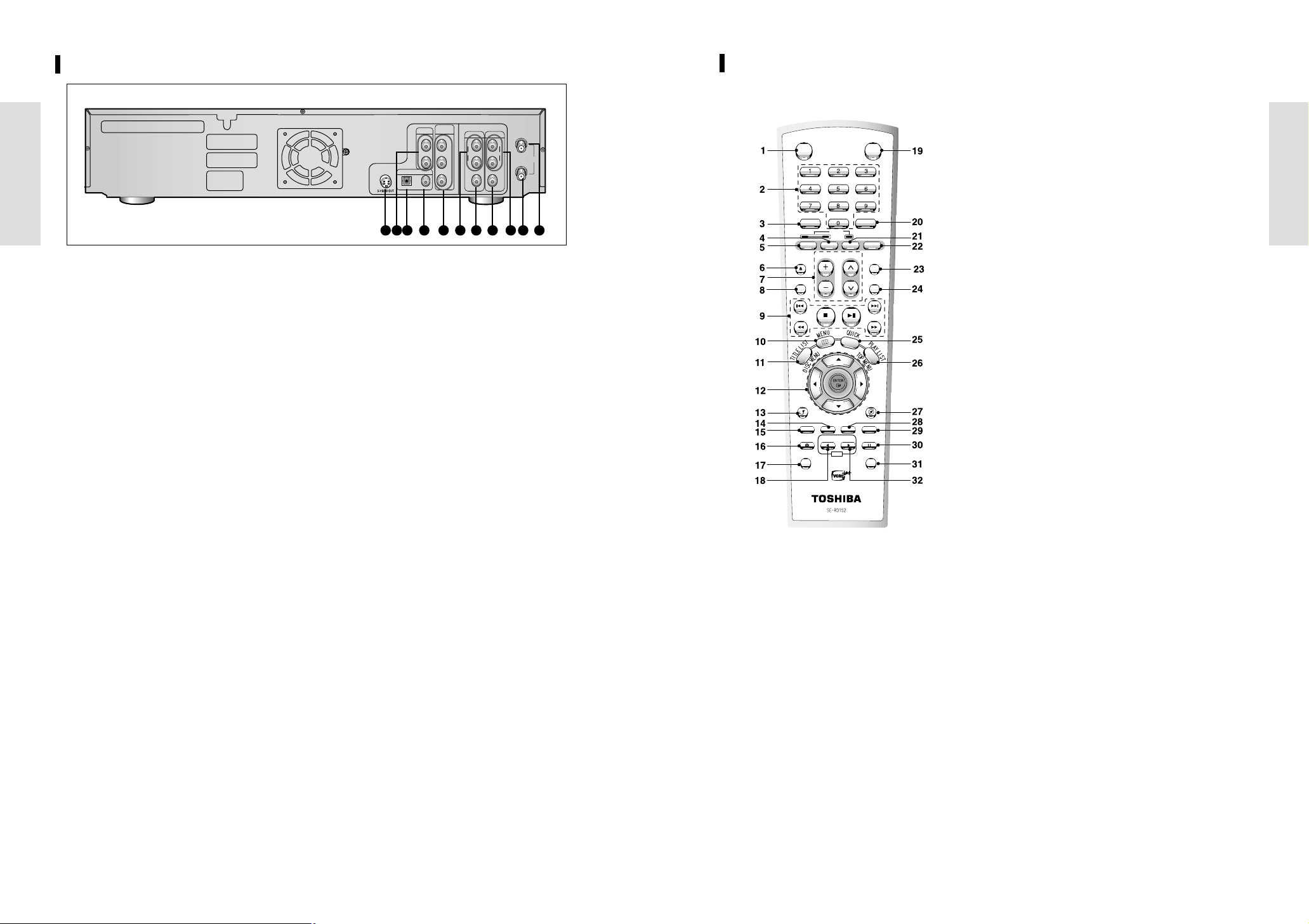
Rear Panel
OUT
RF
(TO TV)
DIGITAL AUDIO OUT
AUDIO OUT
COMPONENT
VIDEO OUT
OPTICAL
COAXIAL
RY
CB/PB
CR/PR
L
R
AUDIO AUDIO
LINE OUT LINE IN 1
VIDEO VIDEO
L
R
L
IN
(FROM ANT.)
RF
R
L
R
L
Getting Started
1. S-VIDEO OUT JACK
2. AUDIO OUT L,R JACK
3. DIGITAL AUDIO OUT JACK (OPTICAL)
4. DIGITAL AUDIO OUT JACK (COAXIAL)
5. COMPONENT VIDEO OUT JACK
6. AUDIO OUT R,L JACK
14 - English
1 3 4 5 7 8 102
7. VIDEO OUT JACK
8. VIDEO IN JACK
9. AUDIO IN R,L JACK
10. RF OUT TO TV JACK
11. RF ANTENNA INPUT JACK
6 9
Tour of the Remote Control
10. MENU Button
Brings up the DVD Recorder-VCR’s setup
menu.
11. TITLE LIST(DISC MENU) Button
ON / STANDBY TV ON / STANDBTY
Use this to enter the View Recording list/disk
menu.
Getting Started
12. ENTER/DIRECTION Buttons
(UP/DOWN or LEFT/RIGHT Buttons)
This button functions as a toggle switch.
13. RETURN Button
Returns to a previous menu.
14. TV/VCR Button
15. DISPLAY Button
This will display current setting or disc status.
16. REC Button
SELECT
VCR TV
VOL
CH / TRK
TV MUTE
AUDIO
INPUT SEL.
F / ADV / SKIP
MARKER
11
100 +
DVD
OPEN/CLOSE
VCR Plus+
Use to make a recording on DVD-RAM/-RW/-R
discs.
17. PIP Button
Use to watch a subprogram on the PIP screen
while watching the main program on the main
screen.
18. DVD COPY Button
RETURN CLEAR
DISPLAY
REC
PIP
COPY
REC SPEEDSUBTITLETV / VCR
REC PAUSE
VCRDVD
TIME SLIP
Press this when you copy VCR to DVD.
19. TV POWER Button
20. AUDIO/TV MUTE Button
Use this to access various audio functions on a
disc (DVD mode).
This operates as sound mute. (TV mode)
21. TV Button
Press this to operate TV.
22. INPUT Button
Select line input signal in external input
mode(Tuner or Line input)
1. POWER Button
2. NUMBER Button
3. 100+ Button
Press this to select channel 100 or higher.
4. VCR Button
5. DVD Button
Press this when you use a DVD.
6. OPEN/CLOSE Buttons
To open and close the disc tray.
7. TV Control Button
• VOLUME Button
TV volume adjustment
• CHANNEL Button
Use this to select a TV channel.
8. VCR Plus+ Button
Use to recording using VCR Plus+ function.
9. Playback-related Buttons
Forward/Rewind, Search, Skip, Stop, Play/Pause
23. F.ADV/SKIP Button
24. MARKER Button
Use this to bookmark a position while playing a
disc.
25. QUICK Button
Use this to view the status of the disc that is
being played.
26. PLAY LIST(TOP MENU) Button
Use this to return to the Top menu, or to view
the recorded files list.
27. CLEAR Button
28. SUBTITLE Button
Press this to switch the DVD’s subtitle language.
29. REC SPEED Button
30. REC PAUSE Button
Use this to pause during recording.
31. TIME SLIP Button
32. VCR COPY Button
Press this when you copy DVD to VCR.
English - 15
Page 9
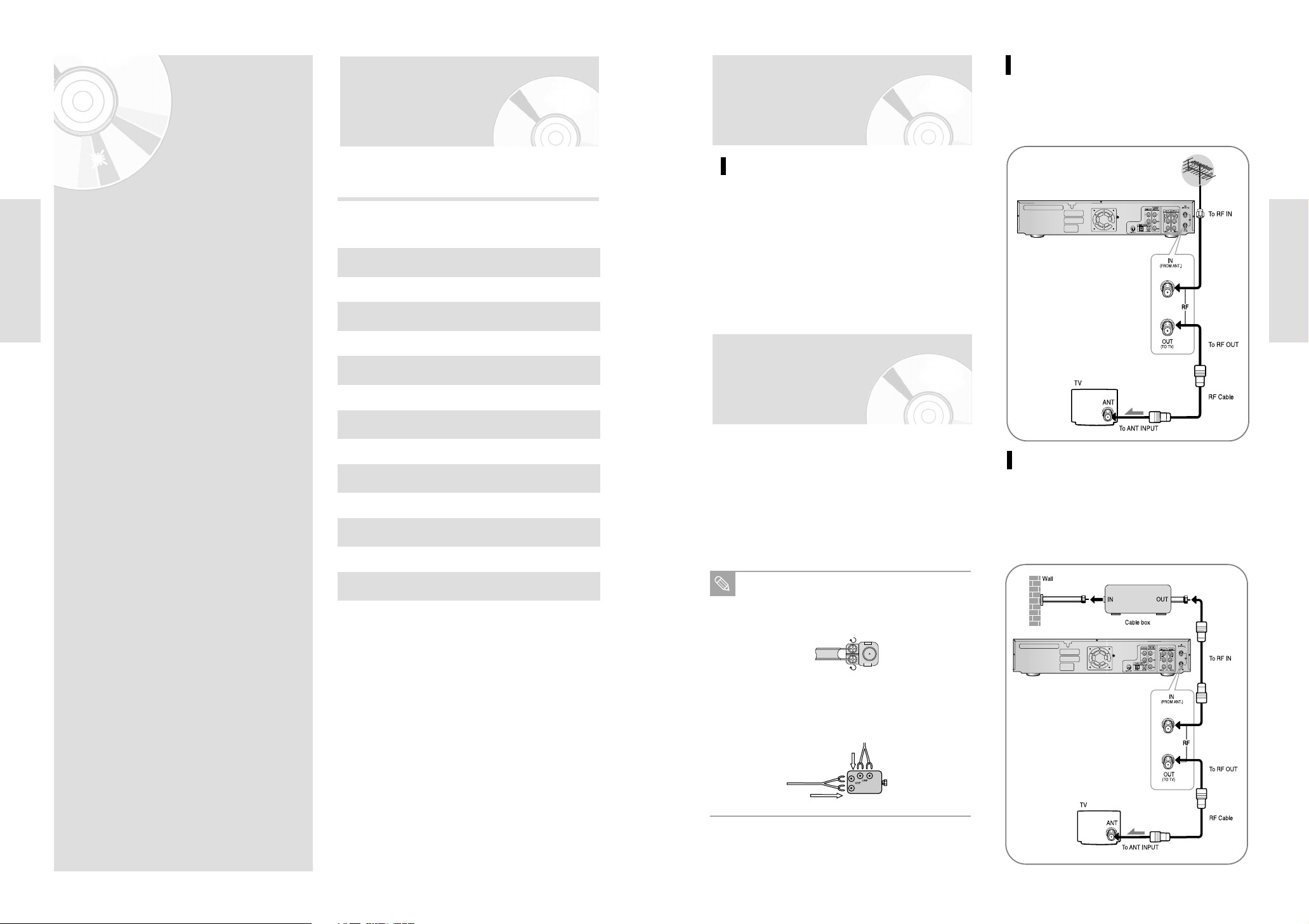
Connecting &
Quick Overview
Step 1: Unpacking
Method1 : Antenna + DVD RecorderVCR + TV : No Cable box
You can record non-scrambled channels by selecting the
channel on the DVD Recorder-VCR. Also use this Method if
you watch channels without cable box.
Setting Up
Connections
A Quick overview presented in this guide will give you
enough information to start using the recorder.
Step 1 : Unpacking
❷
Step 2 : Connecting the Antenna Cable
❷
Step 3 : Connecting the Video
Cable
❷
Step 4 : Connecting the Audio
Cable
❷
Step 5 : Connecting External Devices
❷
Step 6 : Connecting the Power Cord
❷
Step 7 : Preparing the Remote Control
Accessories
Check for the supplied accessories below.
•
Video/Audio Cable
•
RF Cable for TV
•
Remote Control
•
Batteries for Remote Control (AA Size)
•
User’s Manual
•
Dispose of used batteries according to local environmental
regulations. Do not put them in the household trash.
Step 2: Connecting the
Antenna Cable
There are several ways to connect your DVD Recorder-VCR.
Select one of the following antenna connections that best
suits you below.
•
Method 1 : Antenna + DVD Recorder-VCR + TV : No Cable
•
Method 2 :
Method 3 :
•
Note
box
Antenna +Cable box + DVD Recorder-VCR +
: Cable box with many scrambled channels
Antenna + DVD Recorder-VCR + Cable box +
: Cable box with a few scrambled channels
If you are using an off-air antenna that has 300-
ohm twin flat leads, use an external antenna connector (300-75 ohm adaptor : not supplied) to connect the antenna to the DVD Recorder-VCR.
TV
TV
Connections
Method 2 : Antenna +Cable box +
DVD Recorder-VCR + TV : Cable box
with many scrambled channels
You can record channels by selecting the channel on the
cable box. You cannot record one channel while watching
another channel. Be sure that the cable box is turned on.
•
Quick Overview . . . . . . . . . . . . . . . . . . . 16
•
Unpacking . . . . . . . . . . . . . . . . . . . . . . . 17
•
Connecting the Antenna Cable . . . . . . . . 17
•
Connecting the Video Cable . . . . . . . . . . 18
•
Connecting the Audio Cable . . . . . . . . . . 20
•
Connecting External Devices . . . . . . . . . 22
•
Connecting the Power Cord . . . . . . . . . . 23
•
Preparing the Remote Control . . . . . . . . . 23
16 - English
• Note to CATV system installer : This reminder is
pro-video to call CATV system installer’s attention to
Article 820-40 of the National Electrical Code (Section 54
of Canadian Electrical Code, Part I), that provides guidelines for proper grounding and, in particular, specifies that
the cable ground shall be connected to the grounding system of the building as close to the point of cable entry as
practical.
If you have two separate antennas (one VHF and
one UHF), use a UHF/VHF combiner-adaptor
(available at most electronics shops) to connect the
antenna to the DVD Recorder-VCR.
English - 17
Page 10
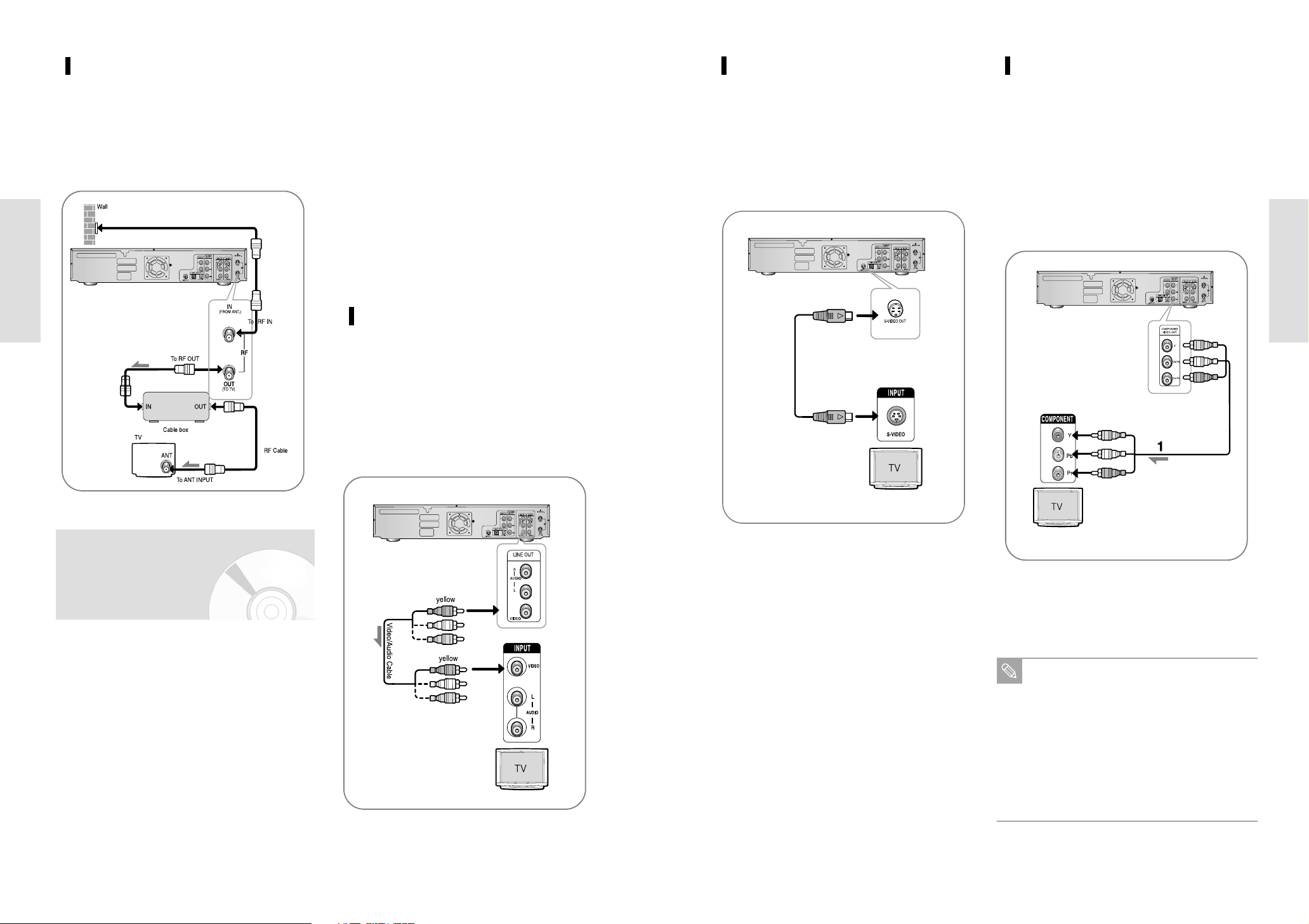
Method 3 : Antenna + DVD
Recorder-VCR + Cable box +TV :
Cable box with a few scrambled
channels
You can record non-scrambled channels by selecting the
channel on the cable box. You cannot record scrambled
channels that require a cable box.
•
Compared to standard interlaced video, progressive scan
doubles the amount of video beam lines fed to your TV,
resulting in a more stable, flicker-free, and clear image than
interlaced video. The progressive scan video output jack is
used in progressive output mode. This is only available
with TVs that support progressive scan.
•
Consumers should note that not all high definition television sets are fully compatible with this product and may
cause artifacts to be displayed in the picture. If you experience 480 progressive scan picture problems, it is recommended that you switch the connection to the ‘standard
definition’ output. If there are questions regarding TV set
compatibility with this unit, please contact our customer
service center.
Method 2 : Connecting to an S-video
input jack
Connect an S-video cable(not supplied) between the SVIDEO OUT jack on DVD Recorder-VCR and S-VIDEO IN
jack on the TV (or AV amplifier).
•
You will enjoy high quality images. S-Video separates the
picture element into black and white (Y) and color (C)
signals to present clearer images than regular video input
mode.
Method 3 : Connecting to Component
video input jacks(Y,C
B/TB,CR/PB) in
480i mode
1. Connect Component video cables(not supplied) between
the COMPONENT VIDEO OUT jacks on DVD RecorderVCR and COMPONENT VIDEO IN jacks on the TV (or
AV amplifier).
2. Make sure that the disc has stopped completely before
changing the mode.
If anything is not displayed on front panel display, it is
480i Mode.
Connections
Connections
Step 3: Connecting the
Video Cable
There are several ways to connect your DVD Recorder-VCR.
Select one of the following video connecting methods that
best suits you below.
•
Method 1 : Connecting to a Video input jack
•
Method 2 : Connecting to an S-video input jack
•
Method 3 : Connecting to Component video input jacks in
480i mode
•
Method 4 : Connecting to Component video input jacks in
480p mode
S-Video, Component video and Progressive Output
Modes
•
S-Video and Component video output are available only if
your TV supports S-Video input or Component video
input, respectively. If S-Video or Component video output
does not work, check the TV connections and the TV
input selection settings.
Method 1 : Connecting to a video
input jack
Connect a video(yellow) cable between the VIDEO (yellow)
OUT jack on DVD Recorder-VCR and VIDEO(yellow) IN
jack on the TV(or AV amplifier).
•
You will enjoy regular quality images.
•
Connect audio cables (white and red) between the ANALOG AUDIO OUT jack on the DVD Recorder-VCR and
AUDIO IN jack on TV (or AV amplifier).
You will enjoy high quality accurate color reproduction.
•
Component video separates the picture element into black
and white (Y), blue (Pb) and red (Pr) signals to present
most clear and clean images.
Make sure that the color coded connections match.
The Y, Pb and Pr component output jacks of your
Note
DVD Recorder-VCR must be connected to the
exact corresponding component input jacks on
your TV. Otherwise, red or blue images will be displayed on the TV screen.
Make sure that the left and right audio output
jacks of your DVD Recorder-VCR are connected to
the left and right audio input jacks of your TV,
respectively.(page 20)
18 - English
English - 19
Page 11
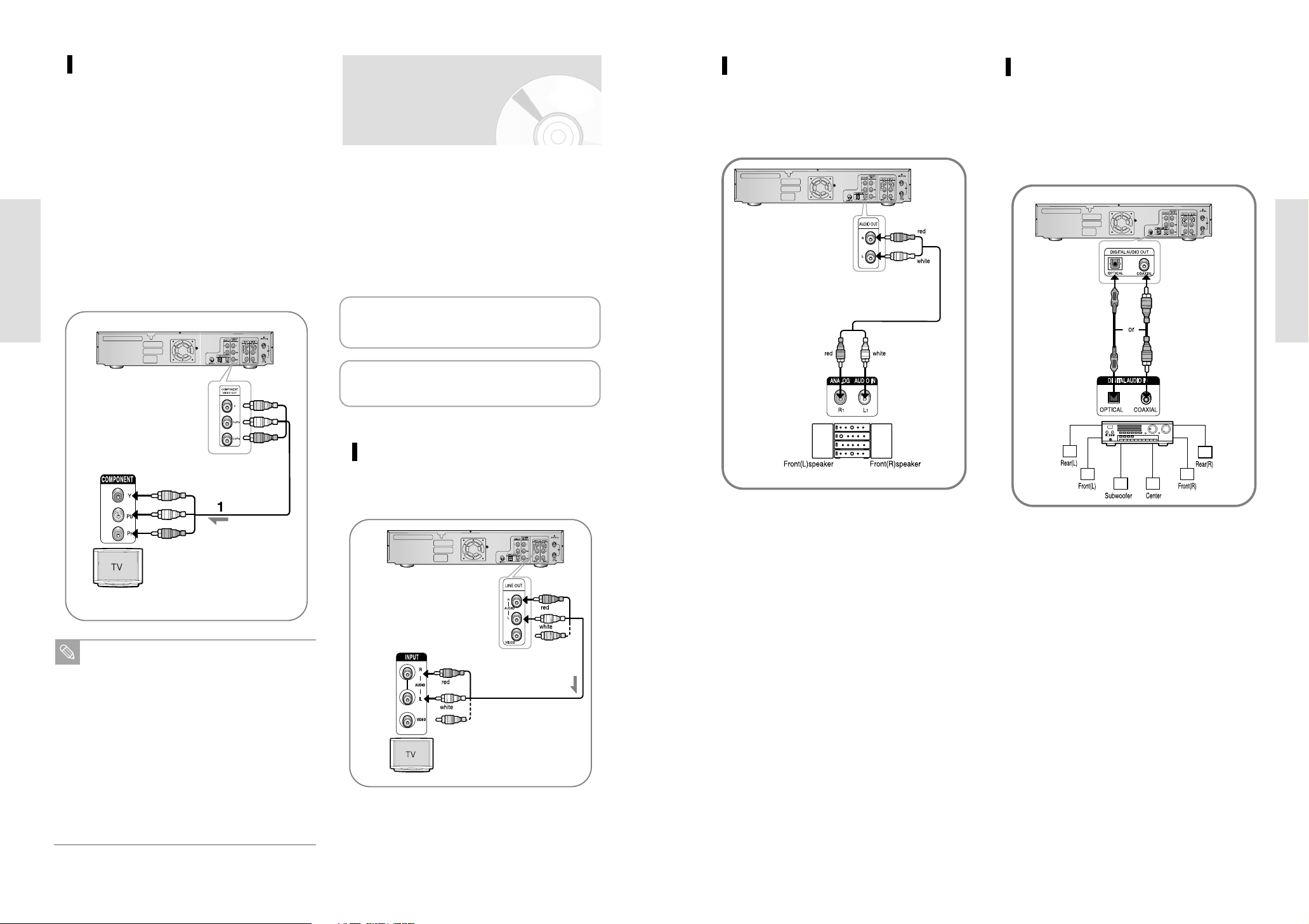
Method 4 : Connecting to
Component video input
jacks(Y,C
Your TV must support progressive scan input to allow you to
watch 480p video output.
1. Connect Component video cables(not supplied) between
the COMPONENT VIDEO OUT jacks on DVD RecorderVCR and COMPONENT VIDEO IN jacks on the TV (or
AV amplifier).
2. Make sure that the disc has stopped completely before
changing the mode. Press the Progressive button on the
front panel. The mes-sage “Press “Yes” to confirm
Progressive scan mode. Otherwise press “No”.” will be displayed. If you want 480P mode, select yes. If “480P” is displayed on the front panel display, now your DVD
Recorder-VCR is operated on 480P Mode.
B/TB,CR/PB) in 480p mode
Connections
Step 4 : Connecting
the Audio Cable
There are several ways to connect your DVD Recorder-VCR.
Select the audio connection that best suits you below.
•
Method 1 : Connecting to your TV
•
Method 2 : Connecting to a stereo amplifier (analog audio
out / digital audio out)
•
Method 3 : Connecting to an AV amplifier with a digital
input jack.
Manufactured under license from Dolby Laboratories.
“Dolby” and the double-D symbol are trademarks of
Dolby Laboratories.
“DTS” and “DTS Digital Out” are trademarks of
Digital Theater Systems, Inc.
Method 2 : Connecting to a stereo
amplifier with analog input jacks
If your stereo amplifier only has audio input jacks
(L and R), use the analog audio out jacks.
Method 3 : Connecting to an AV
amplifier with the digital input jack
If your AV amplifier only has a Dolby Digital or DTS
decoder and a digital input jack, use this connection.
To enjoy Dolby Digital or DTS sound, you must set up
the audio settings. (See page 30)
Connections
Make sure that the color coded connections match.
That is, the Y, Pb and Pr component output jacks
Note
of your DVD Recorder-VCR should be connected
to the exact corresponding component input jacks
on your TV. Otherwise, red or blue images will be
displayed on the TV screen.
Once 480p video output mode is selected, Video,
S-Video and 480i outputs are disabled.
Make sure that the left and right audio output
jacks of your DVD Recorder-VCR are connected to
the left and right audio input jacks of your TV,
respectively.(page 21)
Method 1 : Connecting to your TV
This connection will use your TV’s speakers.
20 - English
English - 21
Page 12
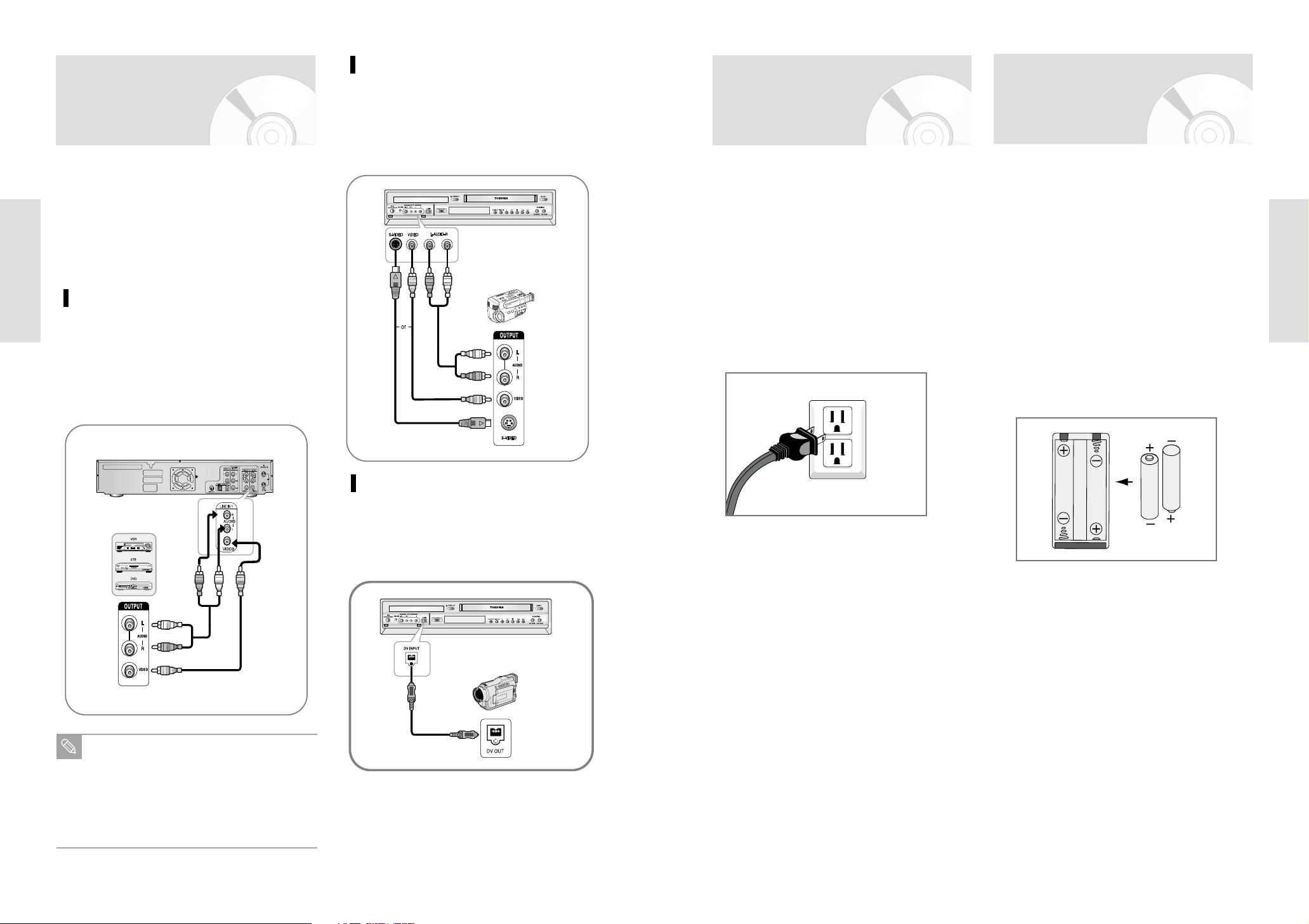
Step 5 : Connecting
External Devices
This allows you to connect your DVD Recorder-VCR to other
external devices and view or record their outputs.
•
Method 1 : Connecting a VCR, Set-Top Box(STB) or DVD
•
Method 2 : Connecting a Camcorder to the LINE IN 2 in
•
Method 3 : Connecting a Camcorder to the DV IN jack.
Connections
Connecting a VCR or external device to AUDIO/VIDEO
LINE IN 1 jacks of the DVD Recorder-VCR.
You can record a copy free contest from connected equipment (VCR, STB or DVD).
player to the AUDIO/VIDEO LINE IN 1 jacks.
jacks.
Method 1 : Connecting a VCR,
Settop Box(STB) or DVD player to
the AUDIO/VIDEO LINE IN 1 jacks
Method 2 : Connecting a
Camcorder to the LINE IN 2 jacks
You can use the LINE IN 2 jacks on the front panel
of the DVD Recorder-VCR. You can record from connected
equipment.
When an input source is inserted into LINE IN 2 while viewing
TV, the input will be switched to LINE IN 2 automatically.
Step 6 : Connecting
the Power Cord
After all connections are complete, plug the power cord
in the wall outlet.
“AUTO” in the front panel display flickers. This means that
the current time is being set automatically (Auto Program)
through the antenna under connection. The setup may take
several minutes.
When it normally operates, the current time is automatically
set and displayed in the front panel display.
If “- - - -“ appears, however, it means that auto time setting
has failed.
In that case, set the current time through the manual clock
set, as shown in pages 27~28.
Step 7 : Preparing the
Remote Control
Install Batteries in the Remote Control
•
Open the battery cover on the back of the remote.
• Insert two AA batteries. Make sure that the polarities
(+ and -) are aligned correctly.
•
Replace the battery cover.
If the remote does not operate properly:
•
Check the polarity + - of the batteries (Dry-Cell)
•
Check if the batteries are drained.
•
Check if the remote sensor is blocked by obstacles.
•
Check if there is any fluorescent lighting nearby.
Dispose of used batteries according to local environmental regulations. Do not put them in the household trash.
Connections
You can also use the LINE IN 2 jacks on the front
panel of the DVD Recorder-VCR.
Note
When the S-Video jack and Video jack are both
connected, the S-Video jack will have priority. Line
Selection will be automatically done.
Copy protected content cannot be recorded.
22 - English
Method 3 : Connecting a
Camcorder to the DV IN jack
If your camcorder has a DV output jack, connect it to the DV
input jack of your DVD Recorder-VCR.
•
If your camcorder has a DV output jack, see page 69 for
more information.
• Some models of DV format digital video cameras
may support a different compression format. From
such equipment, recording is not possible.
Depending on the models of DV format digital video
•
cameras, recording may not work properly or some
functions may be disabled.
Whenever pulling the power cord out of the wall
outlet and plugging it again, auto time setting will
be working.
•
Do not expose the remote sensor of the recorder to a
strong light source such as direct sunlight or other illumination. If you do so, you may not be able to operate the
recorder via the remote control.
English - 23
Page 13
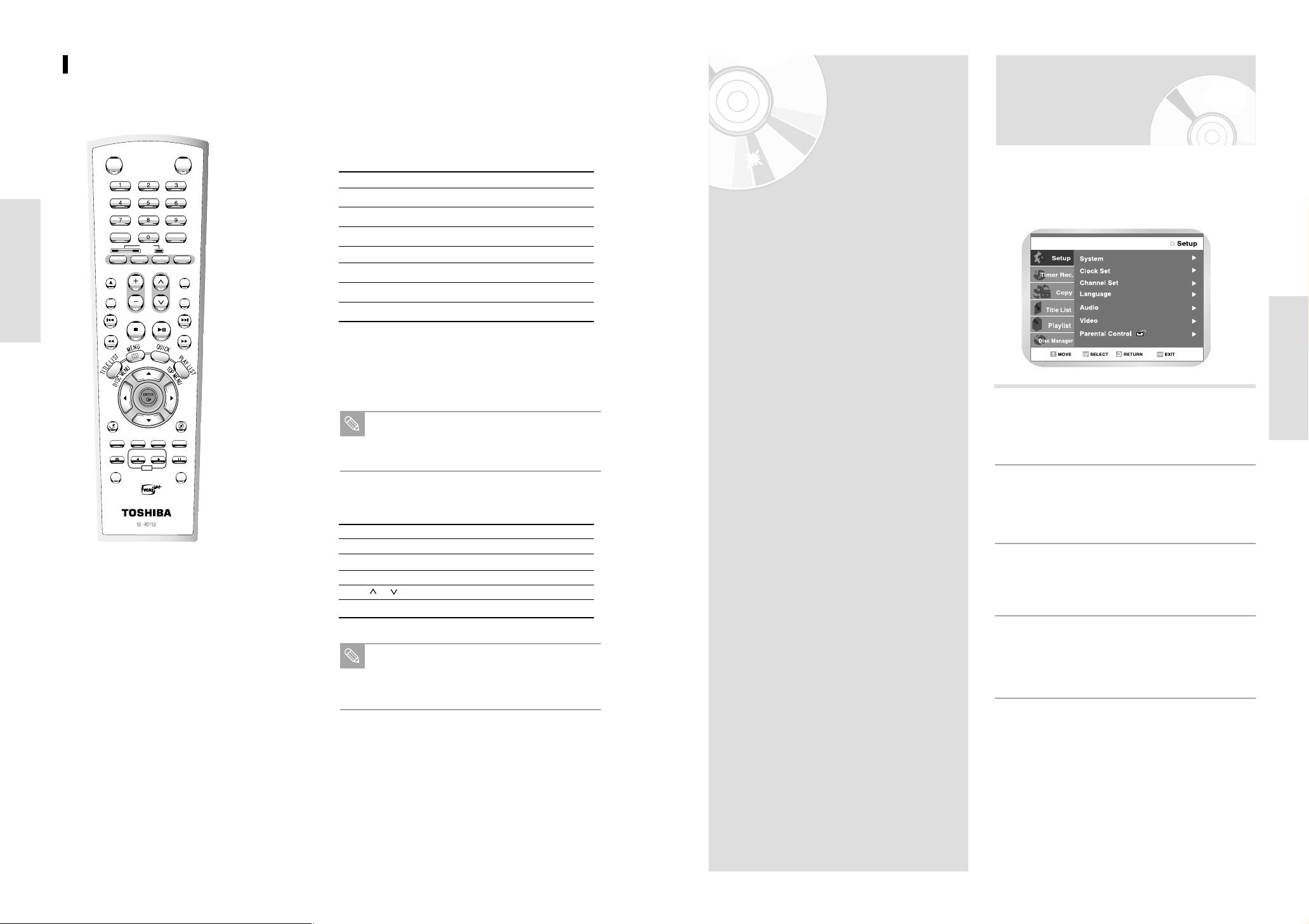
DVD-RAM(VR)
Setting the Remote Control
TV MUTE
100 +
AUDIO
INPUT SEL.
SELECT
COPY
RETURN CLEAR
DVD
ON / STANDBY TV ON / STANDBTY
OPEN/CLOSE
VCR Plus+
VOL
F / ADV / SKIP
MARKER
CH / TRK
VCR TV
DISPLAY
REC SPEEDSUBTITLETV / VCR
REC
REC PAUSE
PIP
TIME SLIP
VCRDVD
Your DVD Recorder-VCR remote control will work with
Toshiba televisions and compatible brands.
To determine whether your television is compatible,
follow the instructions below.
1. Switch your television on.
2. Point the remote control towards the television.
3. Hold down the TV button and enter the two-figure code
corresponding to the brand of your television, by pressing
the appropriate numeric buttons.
System Setup
On-Screen Menu
Navigation
Connections
Brand Codes Brand Codes
TOSHIBA 01 SHARP NEW 08, 13
RCA/GE 02 SANYO 09
SONY 03 MAGNAVOX 10
MITSUBISHI 04 GOLDSTAR 11
JVC 05 SAMSUNG 12
HITACHI 06 ZENITH 14
PANASONIC 07, 15 PIONEER 16
Result: If your television is compatible with the remote con-
trol, it will switch off.
It is now programmed to operate with the remote
control.
If several codes are indicated for your television
brand, try each one in turn until you find one that
Note
works.
You can then control the television using the following
buttons.
Button Function
POWER Used to switch the television on and off.
INPUT SEL. Used to select an external source.
VOL + or - Used to adjust the volume of the television.
CH ( or ) Used to select the required channel.
TV MUTE Used to toggle the sound on and off.
The various functions will not necessarily work on
all televisions. If you encounter problems, operate
Note
the television by using the TV’s remote control.
•
On-Screen Menu Navigation . . . . . 25
•
Auto Clock Set . . . . . . . . . . . . . . . 26
•
Manual Clock Set . . . . . . . . . . . . . 27
•
Channel Set . . . . . . . . . . . . . . . . . 28
•
Setting Up the Language Features 29
•
Setting Up the Audio Options . . . . 30
•
Setting Up the Display (Video) Options . . .
•
Setting Up the Parental Control . . . 32
•
Auto Channel Memory . . . . . . . . . 33
•
Channel Add/Delete . . . . . . . . . . . 34
•
RF Out Channel . . . . . . . . . . . . . . 35
•
Guide Channel Setup . . . . . . . . . . 35
•
VCR Setting . . . . . . . . . . . . . . . . . 36
•
Video Input . . . . . . . . . . . . . . . . . 37
•
Front Display . . . . . . . . . . . . . . . . 38
31
The on-screen menus allow you to enable or disable various functions on your DVD Recorder-VCR. Use the following buttons to open and navigate through the on-screen
menus.
MENU Button
1
Press this button on the remote control while the
DVD or VCR is in Stop or Play mode to open the
on-screen MAIN MENU.
Up/Down and Left/Right
2
Use these buttons to move the selection bar
up/down and left/right to cycle through the
menu options.
Enter Button
3
Press this button on the remote control to confirm
any new settings.
Return Button
4
Press this button on the remote control to return to
the last MENU screen displayed or to exit the onscreen MENU all together.
System Setup
24 - English
English - 25
Page 14
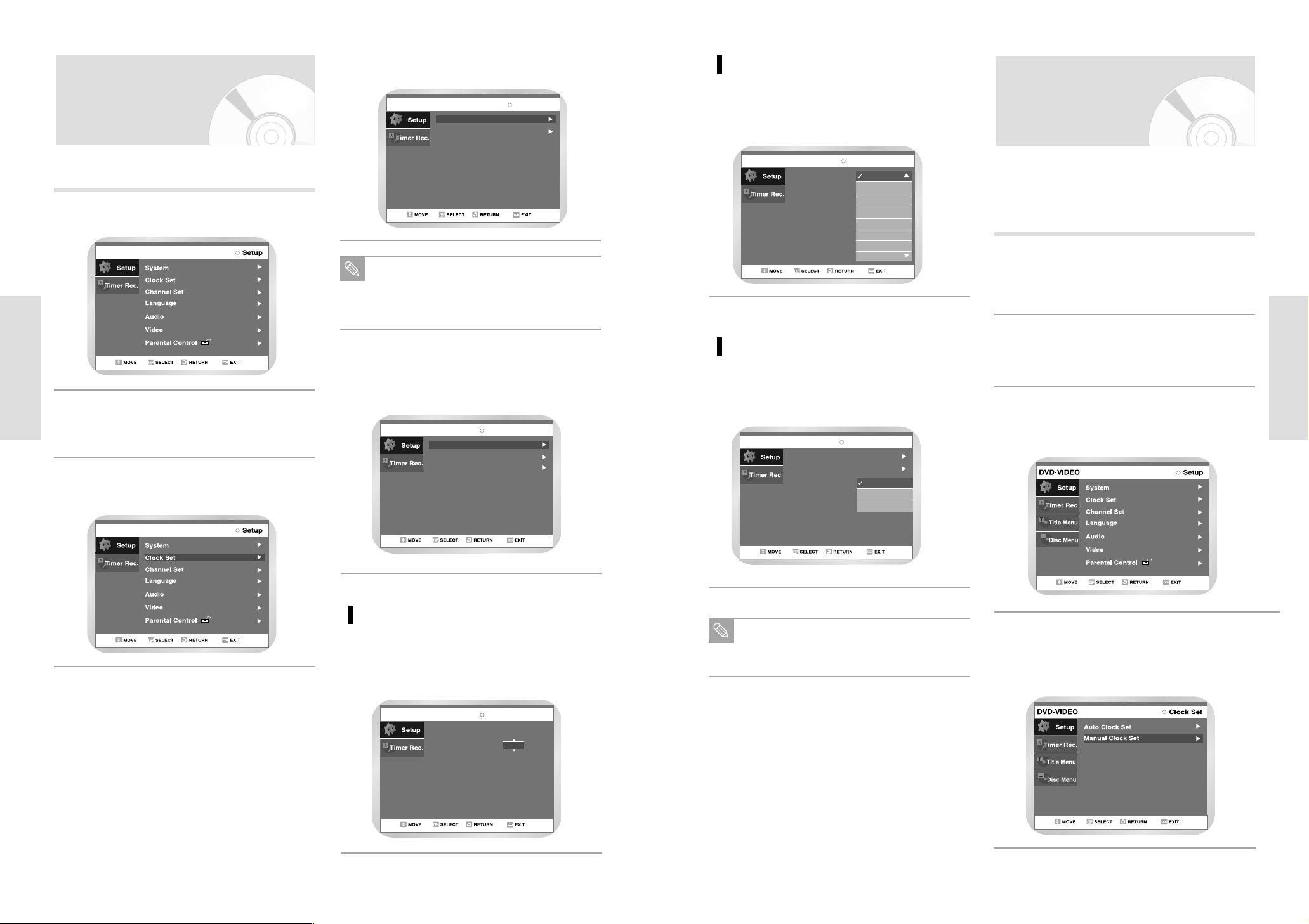
No Disc
Auto Clock Set
Clock Data CH : Automatic
Time Zone : Automatic
Daylight Saving : Automatic
Automatic
Atlantic
Eastern
Central
Mountain
Pacific
Alaska
Hawaii
No Disc
Auto Clock Set
Clock Data CH : Automatic
Time Zone : Automatic
Daylight Saving : Automatic
Automatic
Yes
No
Auto Clock Set
No Disc Clock Set
Manual Clock Set
Auto Clock Set
No Disc
No Disc
No Disc
Auto Clock Set
Time Zone : Automatic
Daylight Saving : Automatic
Clock Data CH : Automatic
No Disc
Clock Data CH
Select channel :
Auto
Select Auto Clock Set using the ❷buttons, then
4
press the
❿ or ENTER button.
Time ZONE
Select the time zone of your area using the ❷buttons then press the
Automatic to set the time zone automatically.
❿or ENTER button. Select
Manual Clock Set
This menu is used to set the current time. You need to set
the time to use timer recording.
With the unit in Stop mode, press the MENU button.
1
System Setup
Using the ❷buttons, move the selection bar to
“Setup” then press Enter to select.
2
Select Clock Set using the ❷buttons, then press
❿ or ENTER button.
the
3
You must have the antenna connected to set the
Auto Clock. See page Antenna Connections
Note
The Clock will be automatically set when you turn
off the recorder.
Select the sub menu (Clock Data CH, Time Zone or
Daylight Saving) using the
5
❿ or ENTER button.
the
❷ buttons, then press
Daylight Saving
Select the On, Off or Auto using the ❷buttons then
press the
Select Automatic to set the daylight saving automatically.
❿or the ENTER button.
If Auto Setup fails to set the DVD Recorder-VCR’s internal
clock by locating a local TV station, follow these steps to set
the date and time manually.
NOTE: For accurate Timer Recording, your DVD RecorderVCR's internal clock must be set correctly.
Open “MENU”
1
Press the MENU button while the DVD or VCR is
in Stop or Play mode.
Select “Setup”
2
Using the ❷ buttons, move the selection bar to
“Setup” then press ENTER to select.
Select “Clock Set”
3
Use the ❷buttons to highlight “Clock Set”
press the ENTER button.
then
System Setup
26 - English
Clock Data CH
Select a channel that carries a time signal using the
❷buttons then press the ❿or ENTER button.
Select Auto to set the channel automatically.
If your clock is set to the wrong time zone or day-
light saving, you can adjust these settings without
Note
turning off the Auto Clock Set function.
Select “Manual Clock Set”
4
Move the highlight to “Manual Clock Set”, then
press the ENTER button.
• The Clock Set will change as shown.
English - 27
Page 15
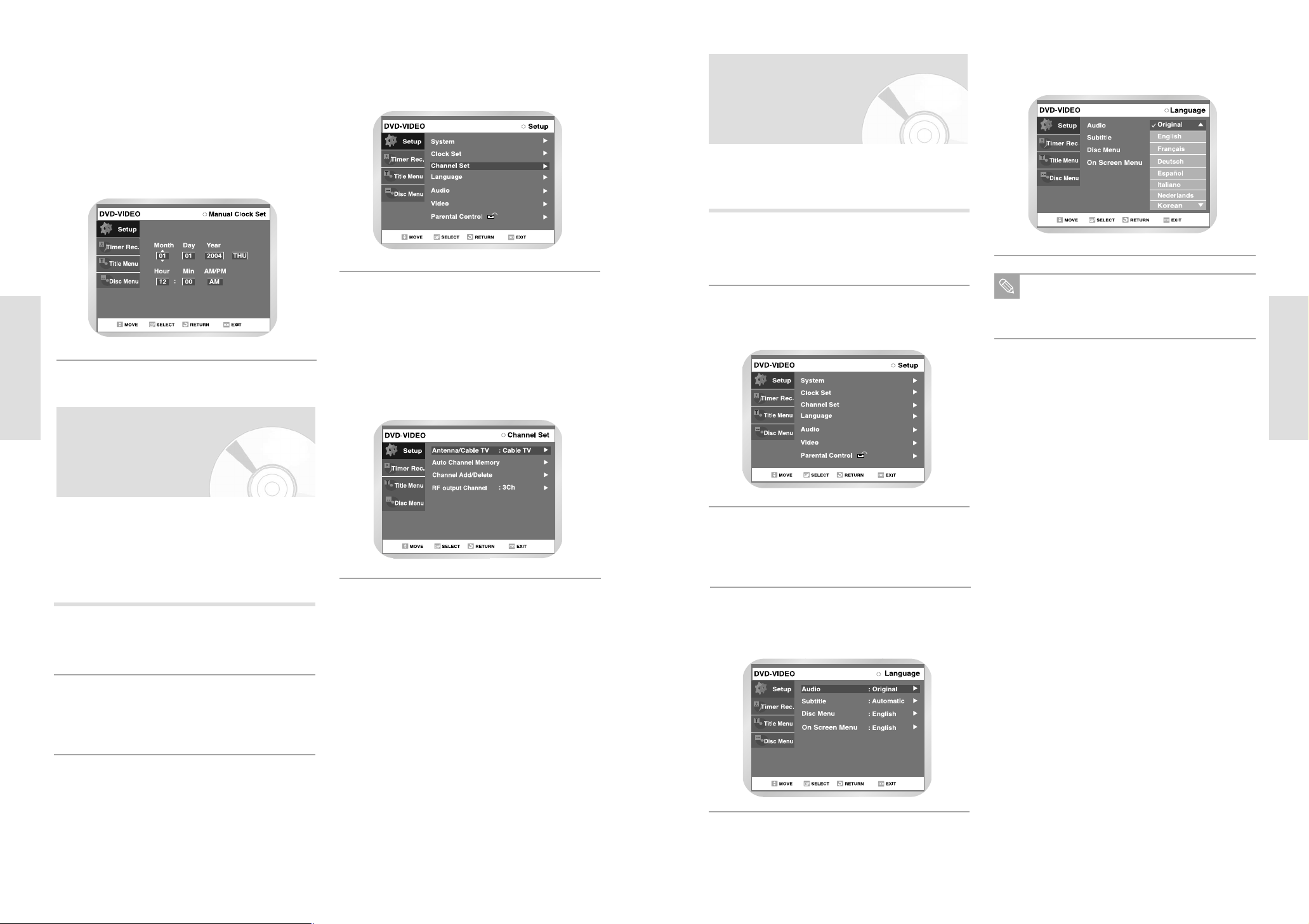
Set the Clock
5
Use the LEFT/RIGHT buttons to select each of the
following options, then use the
❷ buttons to set each option:
• Month – Set the month
• Day – Set the day.
• Year – Set the year
• Hour – Set the hour
• Minute – Set the minute
• AM/PM – Set the AM/PM
System Setup
Select “Channel Set”
3
Using the ❷ buttons, move the selection bar to
“Channel Set”, then press ENTER to select.
Select “Antenna/Cable TV”
4
Move the selection arrow to “Antenna/Cable TV”
then press right button to select from the following
options:
• Antenna - Select if the DVD Recorder-VCR is connected to an indoor or outdoor VHF/UHF
Antenna.
• Cable TV - Select if the DVD Recorder-VCR is
connected to Cable TV.
Setting Up the
Language Features
If you set the player menu, disc menu, audio and subtitle
language in advance, they will come up automatically every
time you watch a movie.
With the unit in Stop mode, press the MENU button on the remote.
1
Select Setup using ❷buttons, then press the ❿
2
or ENTER button.
Select the desired Language using ❷ buttons,
then press the
5
Press the RETURN or ➛ button to return to the
previous menu. Press the MENU button to exit the
Note
menu.
❿ or ENTER button.
System Setup
Channel Set
This feature allows you to manually set the DVD RecorderVCR’s tuner band to Antenna or Cable, whichever you connected to the Antenna In jack during initial setup.
• Use this setting only if Auto Setup detected the
incorrect tuner band, i.e. channels are coming in on the
wrong channel numbers.
Open “MENU”
1
With the DVD in Stop press the MENU button.
Select “Setup”
2
Using the ❷ buttons, move the selection bar to
“Setup” then press ENTER to select.
Select Language using ❷ buttons, then press the
❿ or ENTER button.
3
Language setup menu will be displayed.
Use ❷ buttons to select the desired sub menu
and press the ENTER or
4
❿ button.
28 - English
English - 29
Page 16
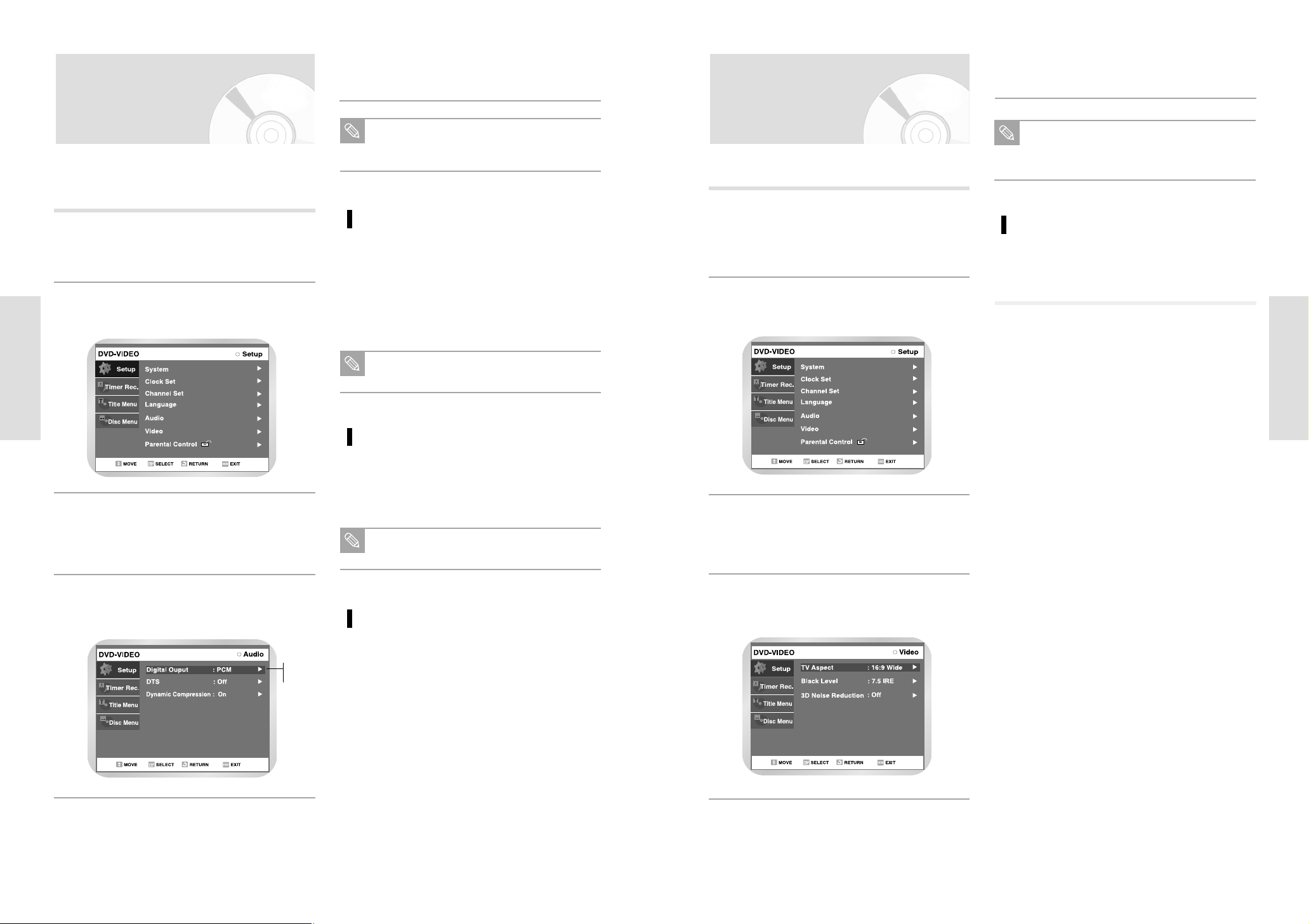
Setting Up the Audio
Use the ❷ buttons to select the desired item.
Then press the RIGHT or ENTER button.
5
Setting Up the
Use the ❷ buttons to select the desired item.
Then press the RIGHT or ENTER button.
5
Options
If you set the player menu, disc menu, audio and subtitle
language in advance, they will come up automatically every
time you watch a movie.
With the unit in Stop mode, press the MENU button on the remote.
1
Select Setup using ❷buttons, then press the ❿
2
or ENTER button.
System Setup
Select Audio using ❷ buttons, then press the ❿
or ENTER button.
3
Audio setup menu will be displayed.
Use ❷ buttons to select the desired sub menu
and press the ENTER or
4
❿ button.
Press the RETURN or ➛ button to return to the
previous menu. Press the MENU button to exit the
Note
menu.
Digital Output
1. PCM : Converts to PCM(2CH) 48kHz audio.
Select PCM when using the Analog
Audio Outputs.
2. Bitstream : Converts to Dolby Digital Bitstream
(5.1CH). Select Bitstream when using
the Digital Audio Output.
Be sure to select the correct Digital Output or no
audio will be heard.
Note
DTS
1. Off : Doesn’t output digital signal.
2. On : Outputs DTS Bitstream via digital out-
put only. Select DTS when connecting to
a DTS Decoder.
When DTS soundtrack is played, sound is not out-
put from Analog Audio Output.
Note
Dynamic Compression
Display(Video) Options
This function allows you to setup the TV screen settings.
With the unit in Stop mode, press the MENU button on the remote.
1
You can’t use the Setup functions during playback.
Select Setup using ❷ buttons, then press the ❿
or ENTER button.
2
Select Video using ❷ buttons, then press the ❿
or ENTER button.
3
Video option menu will be displayed.
Select the sub menu using ❷ buttons, then press
❿ or ENTER button.
the
4
Press the RETURN or ➛ button to return to the
previous menu. Press the MENU button to exit the
Note
menu.
Display(Video) Options
This function depends on disc type. It may not work for
some disc types.
TV Aspect
Depending on the type of television you have, you may
want to adjust the screen setting. (aspect ratio)
• 4:3 Letter Box : Select when you want to see the
total 16:9 ratio screen DVD supplies,
even though you have a TV with a
4:3 ratio screen. Black bars will
appear at the top and bottom of the
screen.
• 4:3 Pan - Scan : Select this for conventional size TV
when you want to see the central
portion of the 16:9 screen. (Extreme
left and right side of movie picture
will be cut off.)
• 16:9 Wide : You can view the full 16:9 picture on
your widescreen TV.
Black Level
Adjusts the brightness of the screen.
• 0 IRE : This is the standard NTSC reference
black level for consistent brightness/contrast across all sources.
• 7.5 IRE : This will enhance the black level for
increased brightness/contrast when
viewing DVDs.
System Setup
30 - English
PCM
Bitstream
1. On : To select dynamic compression.
2. Off : To select the standard range.
3D NR(Noise Reduction)
• On : Select to reduce noise from the screen
• Off : Normal
English - 31
Page 17
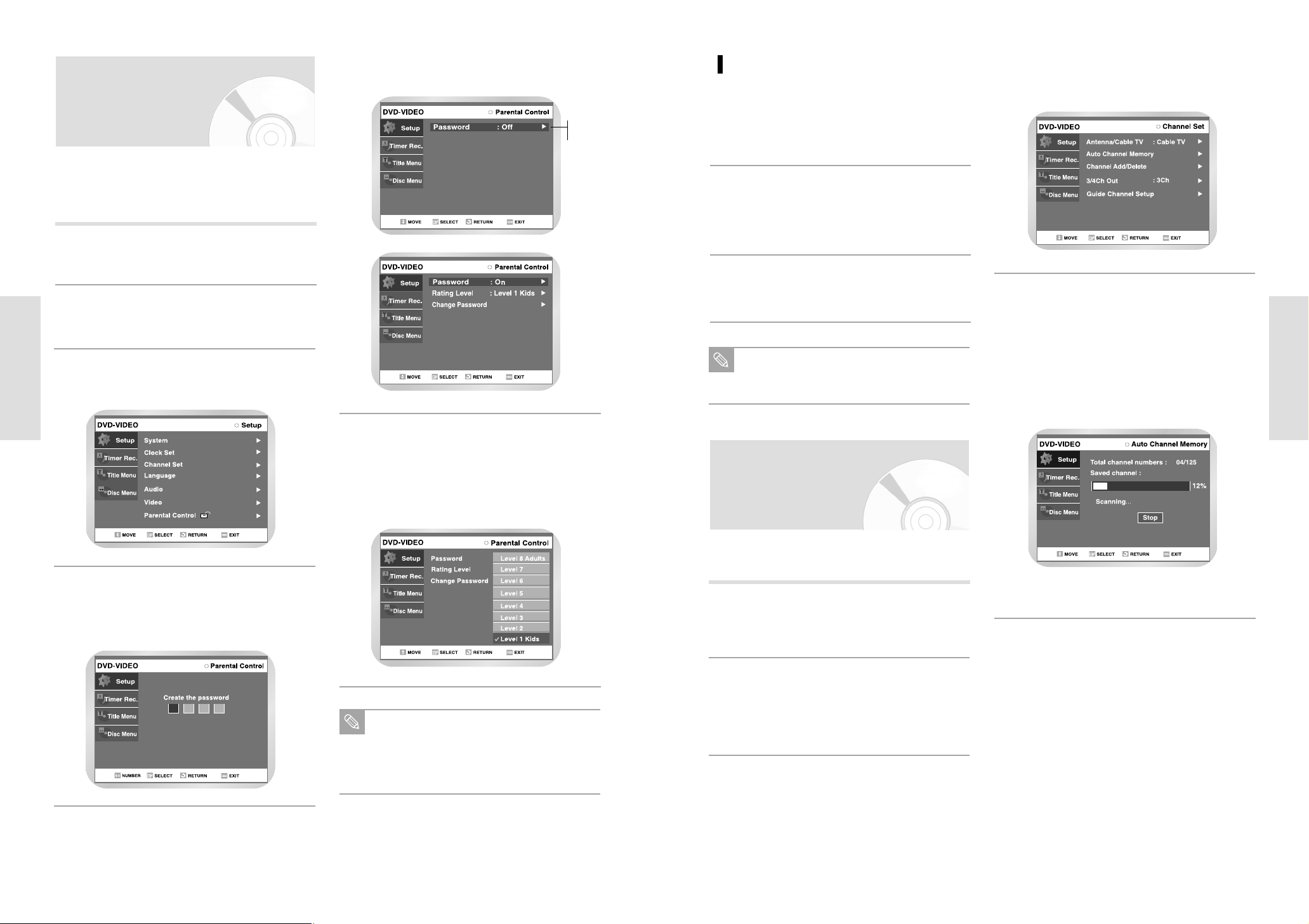
Setting Up the Parental
Control
The Parental Control function works in conjunction with
DVDs that have been assigned a rating - which helps you
control the types of DVDs that your family watches. There
are up to 8 rating levels on a disc.
With the unit in Stop mode, press the MENU button on the remote.
1
Select Setup using ❷ buttons, then press the ❿
or ENTER button.
2
Select Parental control using ❷ buttons, then
press the
3
System Setup
❿ or ENTER button.
Select Password ON/OFF using ❿ and ❷ buttons.
5
On
Off
About the Change Password;
Select Change Password using ❷ buttons, then
press the
1
• The ‘Enter the password.’ message will be
Enter the 4-digit password using the 0 to 9 buttons
on the remote.
2
• The ‘Confirm the password.’ message will be dis-
Enter your password again using the 0 to 9 buttons
on the remote.
3
Press the RETURN or ➛ button to return to the
Note
❿ or ENTER button.
displayed.
played.
previous menu. Press the MENU button to exit the
menu.
Select “Channel Set”
3
Using the ❷ buttons, move the selection bar to
“Channel Set”, then press ENTER to select.
Run “Auto channel memory”
4
Move the selection arrow to “Auto Channel
Memory,” then press ENTER to select.
• The DVD Recorder-VCR will automatically
search for all available channels in the selected
Tuner Band. This procedure may take a few
minutes to complete.
• When finished, the lowest channel found will
be displayed.
System Setup
Enter the 4-digit password using the 0 to 9 buttons
on the remote.
4
• The ‘Confirm the password.’ message will be displayed. Enter your password again.
Select Rating Level you want using ❷ buttons,
then press the
6
• For example, if you select up to Level 6, discs that
contain Level 7, 8 will not play. Larger number
indicates the program is more intended to adult
use only
Press the RETURN or ➛ button to return to the
previous menu. Press the MENU button to exit the
Note
menu.
Refer to Troubleshooting if you forget your pass-
word.
❿ or ENTER button.
Auto Channel Memory
Auto Channel Memory will automatically seek and store all
active channels in your area.
Open “MENU”
1
With the DVD in stop mode, press the MENU button.
Select “SETUP”
2
Using the ❷ buttons, move the selection bar to
“Setup” then press ENTER to select.
•Press ENTER button to STOP or cancel scanning.
32 - English
English - 33
Page 18
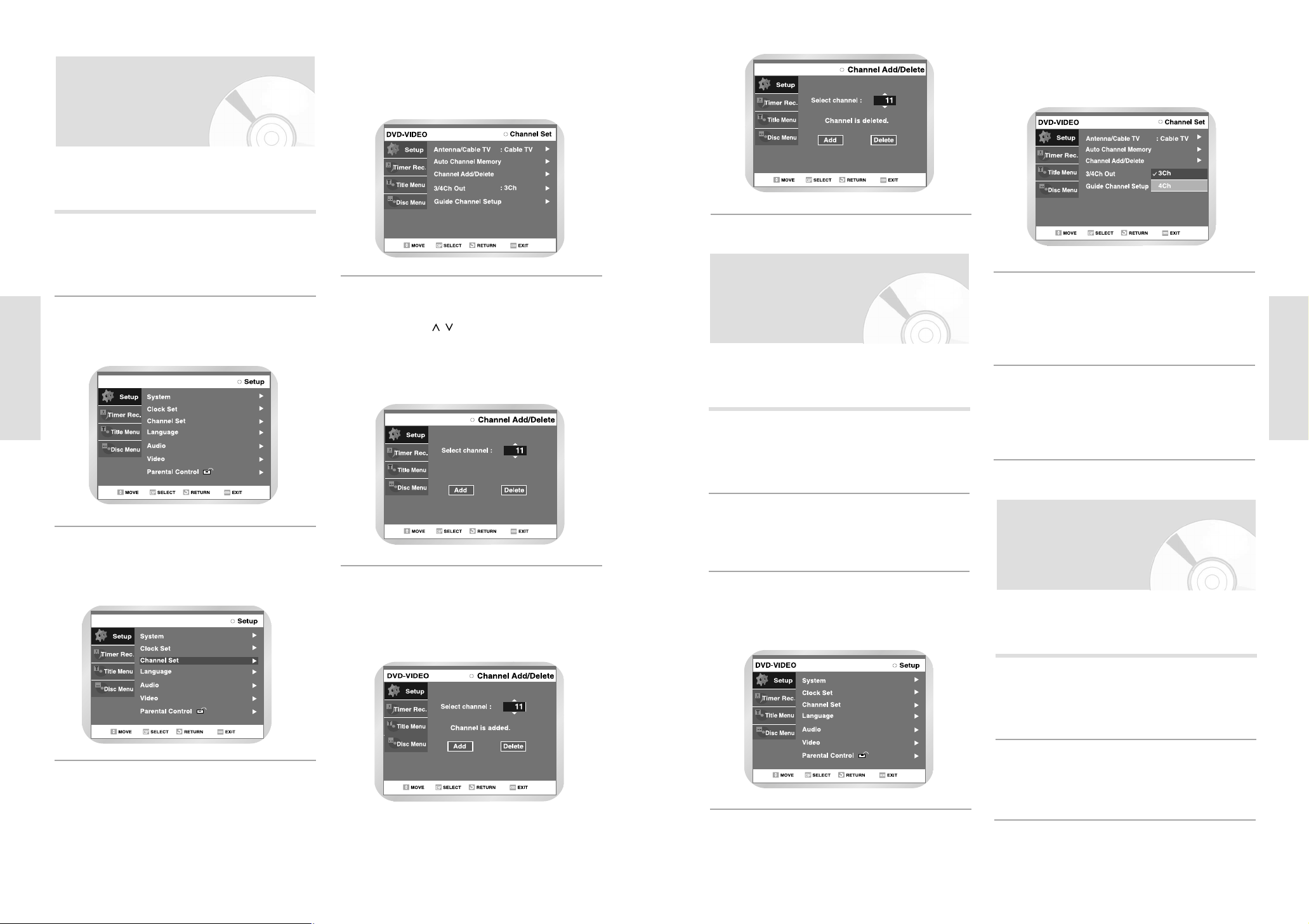
DVD-VIDEO
DVD-VIDEO
Channel Add/Delete
DVD-VIDEO
DVD-VIDEO
Use this feature if Auto Channel Search missed a
channel that you would like to add and delete a channel you
wish to remove.
Open “MENU”
1
With the DVD in stop mode, press the MENU
button.
Select “Channel Add/Delete”
4
Move the selection bar to “Channel Add/Delete,”
then press ENTER to select.
RF Output Channel
Select “RF Output Channel”
4
Move the selection bar to “RF output Channel”,
then press right to change.
Select “Setup”
2
Using the ❷ buttons, move the
selection bar to “Setup” then press ENTER to select.
System Setup
Select “Channel Set”
3
Using the ❷ buttons, move the selection bar to
“Channel Set”, then press Enter to select.
Select Channel to Add/Delete
5
Use the CH
number you wish to add or delete.
Use the number buttons to move the channel directly. If you use the navigation
nel will be moved to the next memorized channel.
Add/Delete Channel.
6
Press Enter to move the cursor to select Add, then
❿if you want to select Delete. Press ENTER
press
to confirm your selection.
/
buttons to tune in the channel
❷ button, the chan-
When you connect the DVD Recorder-VCR to TV with RF
Antenna Cable, follow the steps below to set the
RF output channel.
Open “MENU”
1
With the DVD in Stop or Play mode, press the
MENU button.
Select “Setup”
2
Using the ❷ buttons, move the selection bar to
“Setup” then press ENTER to select.
Select “Channel Set”
3
Using the ❷ buttons, move the selection bar to
“Channel Set,” then press ENTER to select.
Change “RF Output CH”
5
Select channel 3 or 4 using the ❷button.
Then press ENTER to change.
Change “TV Channel”
6
A message will appear on your TV. When the message disappears, change your TV to channel 3 or 4
to match the RF output channel of the player.
Guide Channel Setup
Set these guide channels so you can use VCR Plus+ codes for
timer recording. Before starting the settings, prepare a chart
showing the channels, station names and guide channels.
System Setup
34 - English
Open “MENU”
1
With the DVD in stop mode, press the MENU
button.
Select “Setup”
2
Using the ❷ buttons, move the selection bar to
“Setup” then press ENTER to select.
English - 35
Page 19

n
:
:
:
n
:
:
:
n
:
:
:
DVD-VIDEO
Select “Channel Set”
3
Using the ❷ buttons, move the selection bar to
“Channel Set”, then press ENTER to select.
Select “Guide Channel Setup”
4
Move the selection bar to “Guide Channel Setup”.
VCR Setting
If you want your videotapes to play automatically when you
insert them, turn on Auto Play.
Only tapes that are missing the Record Safety Tab
will play automatically when inserted.
Note
Select “VCR”
4
Using the ❷ buttons, move the selection bar to
“VCR”, then press ENTER to select.
Select “Auto Repeat”
7
Move the selection bar to “ Auto Repeat”. It sets the
VCR to play a tape repeatedly [unless a tape control
is activated (Stop, Fast Forward or Rewind)].
Off
On
Select the guide channel you want
5
to set.
System Setup
Change “TV Channel”
6
Using the ❷ buttons to select the TV channel
corresponding to the guide channel and press
ENTER.
* Repeat steps 5 and 6 as necessary.
Press the Return button to return to the previous
menu.
Note
Press the MAIN MENU button to exit the MAIN
menu.
Open “MENU”
1
With the VCR in Stop or Play mode, press the
MENU button.
Select “Setup”
2
Using the ❷ buttons, move the
selection bar to “Setup” then press ENTER to select.
Select “System”
3
Use the ❷ buttons to highlight “System” then
press the ENTER button.
Select “Tape Length”
5
Press the RIGHT button to select the Tape Length.
This information is usually printed on the tape box.
The menu cycles through: T-120, T-160 or T-180.
Once the type of cassette is set, the VCR can display
the amount of time remaining on the tape when you
press the INFO. button.
Select “Auto Play”
6
Move the selection bar to “Auto Play,” then press
right button to select from the following options:
• On - The VCR will automatically begin playing a
video tape when it is inserted, as long as the
safety tab of the cassette has been removed.
• Off - Auto play is disabled.
T-120
T-160
T-180
Video Input
If you watch video through Line 2, you can choose
Composite or Super(S)-video.
Open “MENU”
1
With the DVD Recorder-VCR in stop or play mode,
press the MENU button.
Select “Setup”
2
Using the ❷ buttons, move the selection bar to
“Setup” then press ENTER to select.
System Setup
36 - English
On
Off
English - 37
Page 20

STEREO
NTSC
DIGITAL
SOUND
Select “System”
3
Use the ❷ buttons to highlight “System” then
press the ENTER button.
Select “Video Input”
4
Use the ❷ buttons to highlight “Video Input”,
then press ENTER button and choose Line 2
(Composite) or S-Video.
System Setup
Front Display
You can set the Front Panel Display to be bright all the time,
dim all the time, dim during power off.
Open “ MENU”
1
With the DVD in Stop or Play mode, press the
MENU button. .
Select “Setup”
2
Using the ❷ buttons, move the selection bar to
“Setup” then press ENTER to select.
Select “System ”
3
Using the ❷ buttons, move the selection bar to
“System ” then press ENTER to select.
Set “Front Display”
4
Move the selection bar to “Front Display,” then
press RIGHT button to select from the following
options:
• Auto dim – Front Panel Display will dim automatically during power off.
• Bright – Front Panel Display will be bright all the
time.
• Dim – Front Panel Display will be dim all the
time.
Auto dim
Bright
Dim
Playback
This section introduces basic functions of playback
by disc type.
Dolby Digital DTS Digital Audio
Stereo
•
Before Playing . . . . . . . . . . . . . . . 39
•
Playing a Disc . . . . . . . . . . . . . . . 40
•
Using the Search & Skip Functions
•
Slow Motion Play / Step Motion Play
•
About QUICK
•
Repeat Play . . . . . . . . . . . . . . . . . 44
•
Using the A-B Repeat Function
•
Moving to a Scene Directly . . . . . . 45
•
Selecting the Subtitle & Audio Language
•
Changing the Camera Angle . . . . . 47
•
Using Bookmarks . . . . . . . . . . . . . 48
•
Zooming-In . . . . . . . . . . . . . . . . . 49
•
Check Remaining Time . . . . . . . . . 50
•
Using the Disc and Top Menu . . . . 50
•
Playing Back an Audio CD (CDDA)
•
Play Option Mode . . . . . . . . . . . . 52
•
To Program Tracks . . . . . . . . . . . . 53
•
Photo CD Playback . . . . . . . . . . . 54
•
Playing back an MP3 CD . . . . . . . 55
•
Using PIP . . . . . . . . . . . . . . . . . . 56
•
Playing the VCR . . . . . . . . . . . . . 57
•
Tracking . . . . . . . . . . . . . . . . . . . 57
•
Special VCR Playback Features . . 58
•
S-VHS Playback . . . . . . . . . . . . . . 58
•
Variable Search System . . . . . . . . 59
NTSC broadcast sys-
tem in U.S.A,
Canada, Korea,
Japan,etc.
. . . . . . . . . . . . . . . . . 43
. . . .
MP3
.42
. . 42
45
46
.51
Before Playing
Read the following information before playing a disc.
Region code (DVD-Video only)
Both the DVD Recorder-VCR and the discs are
coded by region. These regional codes must
match in order for the disc to play. If the codes
do not match, the disc will not play. The Region
Number for this DVD Recorder-VCR is
on the rear panel of the DVD Recorder-VCR.
Disc types that can be played
Disc Types Disc Logo Recorded content Disc Shape Max. Playing Time
Single sided(5”)
DVD-VIDEO
AUDIO-CD
JPEG CD-
R/RW
MP3 CD-
R/RW
DVD-RAM
DVD-RW
DVD-R
• You cannot play discs other than those listed above.
• You canot play DVD-RAM discs or non-standardized discs.
etc., even if they may be labeled as above.
• This DVD video player uses the NTSC color system and
cannot play DVD video discs recorded in any other color
system(PAL, SECAM, etc...)
Because of problems and errors that can occur during the
creation of DVD software and/or the manufacture of DVD
discs. Toshiba America Consumer Products. Inc..,
Toshiba Hawaii, Inc, and Toshiba of Canaga, Ltd. cannot
guarantee that this player will play every feature of every
DVD technology, Toshiba DVD players are manufactured to
the highest standards of quality and, as a result, such incompatibilities are very rare. If you happen to experience and
difficulty playing a DVD on a Toshiba DVD player, please
feel free to call our contact listed in “How to Obtain
Warranty Services.”
AUDIO + VIDEO
AUDIO
JPEG Images
MP3 Audio
AUDIO + VIDEO
AUDIO + VIDEO
AUDIO + VIDEO
Double sided(5”)
Single sided(3.5”)
Double sided(3.5”)
Single sided(5”)
Single sided(3.5”)
Single sided(5”)
Single sided(3.5”)
Single sided(5”)
Single sided(3.5”)
Single sided (5”)
(4.7GB)
Double sided (5”)
(9.4GB)
5” (4.7GB)
5” (4.7GB)
described
about 240
about 480
about 80
about 160
about 74
about 20
-
-
-
1(XP: Excellent Quality)
2 (SP: Standard Quality)
4 (LP: Long Playback)
6 (EP: Extended)
2 (XP: Excellent Quality)
4 (SP: Standard Quality)
8 (LP: Long Playback)
12(EP: Extended)
1 (XP: Excellent Quality)
2 (SP: Standard Quality)
4 (LP: Long Playback)
6 (EP: Extended)
1 (XP: Excellent Quality)
2 (SP: Standard Quality)
4 (LP: Long Playback)
6 (EP: Extended)
Playback
38 - English
English - 39
Page 21

Discs that cannot be played
TV MUTE
100 +
AUDIO
INPUT SEL.
SELECT
COPY
RETURN CLEAR
DVD
ON / STANDBY TV ON / STANDBTY
OPEN/CLOSE
VCR Plus+
VOL
F / ADV / SKIP
MARKER
CH / TRK
VCR TV
DISPLAY
REC SPEEDSUBTITLETV / VCR
REC
REC PAUSE
PIP
TIME SLIP
VCRDVD
•DVD-Video with a region number other than “1” or “ALL”
•3.9 GB DVD-R Disc for Authoring.
•DVD-RAM not recorded following the Video
Recording Standard
•Unfinalized DVD-R recorded on other equipment.
•PAL discs
•DVD-ROM/DVD+RW/PD/MV-Disc/DiVX Video Disc, etc
•Video CD/CVD/SVCD/CD-ROM/CDV/CD-G/CD-I
This DVD Recorder-VCR can only operate with
discs that are compatible with DVD-RAM Standard
Note
Version 2.0.
Playback and/or recording may not work for some
types of discs, or when specific operations, such as
angle change and aspect ratio adjustment, are being
performed. Information about the discs is written in
detail on the box. Please refer to this if necessary
Do not allow the disc to become dirty or scratched,
Finger prints, dirt, dust, scratches or deposits of cigarette smoke on the recording surface may make it
impossible to use the disc for recording.
To protect a DVD-RAM disc from damage, use a car-
tridge.
Playback
DVD-RAM/R/RW discs may not be able to play on
some DVD players, depending on the player, disc
and the condition of the recording.
Discs with PAL programs recorded on them
cannot be recorded using this product.
Playing a Disc
Press the OPEN/CLOSE button.
1
Place a disc gently into the tray with the disc’s label
facing up.
2
Press OPEN/CLOSE button to close the disc tray.
3
• Your DVD Recorder-VCR closes the disc tray and
plays the disc automatically.
• When a recordable media (DVD-RAM, DVD-RW,
DVD-R, etc.) is used, Auto Playback cannot be
activated without pressing the Play button. When
pressing the Power button while a disc is in the
tray, the unit will be activated. Press PLAY to start
playback.
• If you insert MP3 Disc, your DVD Recorder-VCR
will display the file list on the screen and start.
• When a JPEG disc is inserted, folders and a file list
are displayed in the Album format.
Press the STOP button to stop playback.
4
When you stop disc play, the recorder remembers
where you stopped, so when you press PLAY but-
Note
ton again, it will pick up where you left off. (unless
the disc is removed or the recorder is unplugged,
or if you press the STOP button twice.) This function is only applicable to DVD-VIDEO, DVD-RAM,
DVD-RW, DVD-R or audio CDs (CD-DA).
Do not move your DVD Recorder-VCR while play-
CAUTION
ing, as this may cause damage to the disc.
Make sure to press the OPEN/CLOSE button to
open or close the disc tray.
Do not push the disc tray while it is being opened
or closed, as this may cause a product malfunction.
Do not place foreign materials on or in the disc
tray.
Some functions may perform differently or be dis-
abled depending on the disc type. If this occurs,
refer to the instructions written on the disc case.
Be especially careful that children's fingers are not
caught between the disc tray and the tray chassis
when it closes.
After turning power on, it will take a few
seconds until the DVD operates.
Playback
40 - English
English - 41
Page 22

DVD-R
R
5 / 12
1 / 1
00:00:04
***
D 2CH
(V)
Using the Search &
Skip Functions
Searching through a Chapter or
Track
During play, press the SEARCH ➛➛ or ❿❿ button on
the remote control. The playback speed will change as
follows.
•
Skipping Chapters or Tracks
During play, press the l➛➛or
control.
Playback
• If you press the
• If you press the
DVD-VIDEO/
DVD-RAM/DVD-RW
DVD-R
AUDIO CD(CDDA)
You can scan the program in reverse order.
To return to normal speed playback, press the ❿
button
.
➛➛➛➛
l
➛➛➛➛
If you press the
of the chapter or track. Pressing the button once again
within 3 seconds returns to the beginning of the previous chapter or track.
If you press the
ter or track.
l
❿❿❿❿
❿❿
FF1/FR1FF2/FR2
PLAY
FF3/FR3FF4/FR4FF5/FR5
FF6/FR6
PLAY
FF1/FR1FF2/FR2
FF3/FR3
❿❿
l button on the remote
button
button, it moves to the beginning
l button
l button, it moves to the next chap-
Slow Motion Play/
About QUICK
Title/Chapter/Time/Audio/Repeat/Zoom
Step Motion Play
Slow Motion Play
(DVD-VIDEO/DVD-RAM/DVD RW/
DVD-R)
During pause mode, press the SEARCH ➛➛ or ❿❿
II
button on the remote for more than 1 second.
• Each time you press the ❿❿ button :
❿❿ Slow X 1/8
• Each time you press the ➛➛ button :
➛➛ Slow X 1/8
To return to normal speed playback, press the
❿❿Slow X 1/4 ❿❿Slow X 1/2
➛➛Slow X 1/4 ➛➛Slow X 1/2
❿❿
button.
II
Step Motion Play
(DVD-VIDEO/DVD-RAM/ DVD-RW/
DVD-R)
During pause mode, press the F.ADV button on the
remote.
• Each time the button is pressed, a new frame will
appear.
To return to normal speed playback, press the
No sound is heard during STEP or SLOW mode.
Note
❿
II
button.
The QUICK functions allows you to easily search for a
desired scene by accessing title, chapter, track and time. You
can also change the subtitle and audio settings and set some
features including Repeat, Angle and Zoom.
Press the QUICK button on the remote control during playback.
DVD-VIDEO
Title/Chapter/Time/Subtitle/Audio/Repeat/Angle/Zoom
DVD-RAM/DVD-RW
Title/Time/Subtitle/Audio/Repeat/Zoom
What’s a track?
A track is usually a song on a Audio CD
Note
(CDDA) or MP3 disc.
What’s a chapter?
A title on a DVD disc is usually divided into
chapters.
What’s a title?
A title means usually a film contained on a
DVD disc.
This may not work for some discs. When an
audio CD(CD-DA) or a MP3 disc is inserted,
depending on the type, the information display
may not be appear.
Regarding the DVD-Video mode, the Time
Search function does not operate in some discs.
To make the screen disappear, press the QUICK
again.
Playback
42 - English
Skipping ahead 30 seconds
In play mode, press F.ADV/SKIP button to cue ahead
exactly 30 seconds.
English - 43
Page 23

Repeat Play
Using Repeat Play
(For Audio CD/MP3)
Using the A-B Repeat
Moving to a Scene
Using Repeat Play
(For DVD-VIDEO/DVD-RAM/DVDRW/DVD-R)
(DVD-VIDEO only supports chapter repeat.)
1
2
Playback
3
Press the QUICK button.
Use ❷buttons to select Repeat and use ❿
button to select the Title, Chapter or A-B you want
to play repeatedly.
Press ENTER button.
Repeat play allows you to repeat title, chapter or A-B.
• To make the screen disappear, press the QUICK or
RETURN button.
Press the QUICK button during playback.
Repeat is highlighted.
1
Press ENTER button.
2
Press the ❷ button to select the Track or Disc
you want to playback repeatedly. For MP3 discs,
3
you can select Track, Folder or Disc.
Press ENTER button.
Repeat play allows you to repeat a track, folder or
4
the entire disc.
Function
For DVD-VIDEO/DVD-RAM/
RW/DVD-R
Press the QUICK button during playback.
1
Use ❷ to select Repeat and use ❿ button
to select A-B.
2
Press ENTER button.
3
Press the ENTER button at the point where you
want the repeat play to start (A) and then press the
4
ENTER button at the point where you want the
repeat play to Stop (B).
• Your DVD Recorder-VCR will playback the selected section repeatedly.
DVD-
Directly
You can find the desired scene easily using the QUICK function.
Press the QUICK button during playback.
1
Use ❷ to select the Title, Chapter or time you
want to find the desired scene.
2
If you want to select a title or chapter, select it using
➛❿ buttons. Then, press the ENTER button.
the
3
• You can enter the desired item directly using the
number buttons.
Playback
44 - English
To return to normal playback
Select Off on the Repeat item or press the CLEAR
button on the remote control.
English - 45
Page 24

If you want to move to a desired time, enter the
time in the sequence of hour, minute, and second
4
using the number buttons and then press the
ENTER button.
Selecting the Subtitle
Audio Language
&
Selecting the Audio language
Press the QUICK button during playback.
1
Changing the Camera
Angle
Playback
Audio languages and subtitle languages may not work
depending on disc type.
It is available during playback only.
Selecting the subtitle language
Press the QUICK button during playback.
1
Use ❷ to select Subtitle and use ➛❿ button to
select the desired subtitle language.
2
• If a disc contains subtitles, you can select a desired
subtitle language by pressing the
• Subtitle display may be different depending on
disc type.
• DVD subtitles may overlap with your TVs subtitles.
If this occurs, disable the caption function on your
TV.
• Some discs allow you to select languages from the
disc menu only.
➛❿ buttons.
Use ❷ to select Audio and use ➛❿ button to
select the desired audio language.
2
• Audio languages may be different because they are
disc-specific.
• Some discs allow you to select languages from the
disc menu only.
When a DVD contains multiple angles of a particular scene,
you can select the Angle function.
Press the QUICK button when the
"Angle" is shown on the screen during playback.
1
Use ❷ to select Angle and use ➛❿ button to
select the desired angle.
2
This function is disc-dependent, and may not work
with all DVDs. This function does not work when
Note
a DVD has not been recorded with a multi-camera
angle system.
Playback
English - 4746 - English
Page 25

Using Bookmarks
Bookmarking with DVD-RAM/ DVDRW(VR) disc
Clearing a Bookmark
Zooming-In
Set marks at scenes you want to see again so that you can
start playback from the marked position.
Setting a book mark
Press the MARKER button during playback.
1
• The screen will display “Marker” in place of “Bookmark” if
you are playing a DVD-RAM/DVD-RW(VR).
• Up to 99 scenes can be marked.
• If you press the ENTER button during playback, bookmarks are saved in the order of title.
Playing Back a Bookmark
Press the MARKER button.
1
Press the ➛❿ buttons to select a bookmarked
scene.
2
Press the ENTER button to start playing from the
selected scene.
3
Press the MARKER button.
1
Press ➛❿ buttons to select a marked scene
you want to delete.
2
Press Clear button to delete the selected
bookmark.
3
Press the QUICK button during playback.
1
Use ❷ buttons to select Zoom, and then press
the ENTER button.
2
• will be displayed.
Playback
Playback
2
3
4
Press the ENTER button when the desired scene
appears.
• The number 1 is displayed and the scene is memorized.
Press ❿ button to move to the next position.
Press the ENTER button again when the desired
scene appears.
• The number 2 is displayed and the scene is memorized. Repeat above to bookmark other positions.
You can bookmark up to 10 scenes.
When using a DVD-RAM/DVD-RW(VR) the last
Marker number added will be deleted.
Note
Press ❷➛❿ buttons to move to the area you
3
want to enlarge.
Press the ENTER button.
• The screen will be enlarged to twice the normal
4
5
size.
• If you press the ENTER button again after the
screen was enlarged to twice the normal size, the
screen size will be enlarged to four times the normal size.
DVD-VIDEO/
DVD-RAM/DVD-RW/
DVD-R
To return to the normal size, press the ENTER button repeatedly until the screen becomes of normal
size.
normal size 2X 4X 2X
normal size
English - 4948 - English
Page 26

Check Remaining Time
QuickQuick
01/12
CD
00 :52
Music
01. TRACK 1
02. TRACK 2
03. TRACK 3
04. TRACK 4
05. TRACK 5
06. TRACK 6
4:31
4:30
3:53
4:23
4:24
01. TRACK 1 4:39
QuickQuick
Press Info button on the remote control.
Following information will be displayed.
1
(Current deck status, recording speed, remaining
time, input channel, current time.)
Using the Disc and Top
Menu
Playback
Some type of discs contains a dedicated menu system that
allows you to select special functions for title, chapter, audio
track, subtitle, film preview, information on characters, etc.
Press the TOP MENU button to move to the title
menu of the disc.
2
• Use this button if the disc contains more than one
title. Some discs may not support the title menu
functionality.
For DVD-RAM/DVD-RW/ DVD-R
disc
Press the TITLE LIST button to display title list.
1
Title List : Title refers to a recorded video
Note
Play List : This refers to a unit of playback,
stream. Title List shows list to
help you select a title. Since the
title list consists of the information on stream that is actually
recorded, if one title is deleted,
that title cannot be played again.
which is made by selecting a
desired scene in the entire Title
List. When one playlist is played,
only the scene selected by the
user will play and then stop.
Since only the information necessary for playing a desired scene
is included in a playlist, even if
that playlist is deleted, the original data will not be deleted.
Playing Back an Audio
CD (CDDA)
Each disc has a variety of menu functions available.
Insert an audio CD (CDDA) into the disc tray.
1
• The audio CD menu appears and the tracks
(songs) are played back.
Press ❷ buttons to select the track (song) to start
playback from, and then press the ENTER button.
2
• You can also select the track (song) by pressing
the number buttons on the remote.
Audio CD(CD-DA) Screen Elements
!
@
&
$
Audio CD (CDDA) Screen Elements
❷ : Select a track (song).
1
❿ : Playback the selected track (song).
2
ENTER ( ) button: Playback the selected track (song).
3
(
❿❿
4
5
6
l) button: Playback the next track.
➛➛➛➛
(l
) button: Returns to the beginning of the cur-
rent track when pressed during playback.
If you press this button within three
seconds after playback starts, the
previous track will be played. If you
press this button after three
seconds,the current track will be
replayed from the beginning.
Press and hold the (➛➛/ ❿❿) button: Fast Play
(FF1/FR1, FF2/FR2, FF3/FR3)
Playback
For DVD-VIDEO disc
Press the DISC MENU button to enter the disc
menu of the disc.
1
• Move to the setup menu related to playback operation.
• You can select audio language and subtitle etc.
provided by the disc.
%
#
^
1. Repeat mode: Repeat off/Repeat Track/Repeat
Disc.
2. Current track (song): Displays the number of
the track currently being played.
3. Displays the current play index and total
track num-ber.
4. This shows the operating state of a disc and a
playback time corresponding to a portion that
is currently played.
5. Displays the track list (song list) and the
playing time of each track.
6. Button display.
7. Play Option: Normal, Random, Intro or
Playlist
English - 5150 - English
Page 27

Play Option
Normal
Repeat
Off
Play Option Mode
Play Option
Playlist
01/12
RETURN
CD
03_L.I.E
00 :52
Music
01. TRACK 1
02. TRACK 2
03. TRACK 3
04. TRACK 4
05. TRACK 5
06. TRACK 6
4:39
4:31
4:30
3:53
4:23
4:24
QuickQuick
01/12
RETURN
CD
03_L.I.E
00 :52
Music
01. TRACK 1
02. TRACK 2
03. TRACK 3
04. TRACK 4
05. TRACK 5
06. TRACK 6
4:39
4:31
4:30
3:53
4:23
4:24
QuickQuick
01/12
CD
00 :52
Music
01. TRACK 1
01. TRACK 1
02. TRACK 2
03. TRACK 3
04. TRACK 4
05. TRACK 5
06. TRACK 6
4:39
4:31
4:30
3:53
4:23
4:24
QuickQuick
CD
00 :32
Music
01. TRACK 1
01/12
02. TRACK 2
03. TRACK 3
04. TRACK 4
05. TRACK 5
06. TRACK 6
4:31
4:30
3:53
4:23
4:24
01. TRACK 1 4:39
QuickQuick
Playlist
Music
QuickQuick
QuickQuick
Press the QUICK button during playback.
Repeat mode will be highlighted.
1
• During Playback, repeat mode will be highlighted.
• During Stop, Play option will be highlighted.
• Intro : The first 10 seconds of each track is
played. If you press the
during Intro play, Normal Play will
be performed from the track currently playing. When Intro Play is
completed, Normal Play is performed.
• Playlist : The Playlist playback option allows
you to select the order in which you
want tracks to play.
The same can be used with a Mp3 disc.
Note
❿
button
II
To Program Tracks
Press the ENTER button.
The Playlist screen will appear.
4
Select tracks in the order in which you want
them to play using the
❷
buttons. Press the
ENTER button.
You can register a maximum 30 tracks in the playlist.
Press the QUICK button.
Repeat Mode will be highlighted.
1
Press the PLAY button to playback playlist.
If you playlisted a wrong track, select the
❷
wrong track using the
5
CLEAR button.
buttons and press the
The wrong track will be removed.
Playback
Select Play Option Mode using the ➛❿ buttons
and press the ENTER button.
2
• The play option screen will appear.
Select a desired play option using the ❷ buttons
and press the ENTER button.
3
• Normal : Tracks on a disc are played in the
order in which they were recorded
on the disc.
• Random : The Random option plays a disc’s
tracks in random order. After a random list is generated and played
completely, another random list is
generated and played.
Ramdom Play continues until the
play option is changed.
To change repeat mode
Press QUICK during Play to highlight Repeat Mode.
Press ENTER when Repeat Mode is highlighted.
1
• A screen allowing you to change the repeat mode
(Off, Disc, Track) will appear.
Select Play Option using the ➛❿buttons.
2
Press the ENTER button.
The play option screen will appear.
3
Select Playlist using the ❷buttons.
Playback
English - 5352 - English
Page 28

Photo CD Playback
DJDOC
05/16
DJDOC
KIMHJ
Seotaiji2
SES
YOUNG
01_INTRO(####)
RETURN
MP3
03_L.I.E
00 : 25
Music
QuickQuick
Insert a photo CD (JPEG) into the disc tray.
1
The screen shown below will appear automatically.
❿
2
Playback
3
(Press
To see the next 6 pictures, press the
To see the previous 6 pictures, press the
Select Photo using ❷ buttons, then press the
ENTER button.
button to switch to slide show mode.)
II
❿❿
l button.
➛➛➛➛
l
button.
Use the ➛❿ buttons to select clips menu and then
press the ENTER button.
4
: Returns to the Album screen.
: The unit enters slide show mode. Before
the slide show can begin, the photo interval
(slide show speed) must be set
: Each title the ENTER button is speed, the
picture rotates 90 degree clockwise.
: Each time ENTER button is pressed, the
photo is enlarged up to 4X.
(Normal
2X 4X 2X Normal)
When using a combination
MP3/JPEG disc
If you want to listen to MP3 files, but you're
1
currently in Photo mode, press STOP button twice
and then press MENU button to bring up the Menu
screen.
Select Music using the ❷ buttons then press the
2
❿ or ENTER button. MP3 screen will be shown.
Playing back an MP3
CD
Insert an MP3 CD into the disc tray.
1
• The MP3 menu is displayed and the tracks
(songs) are played back.
Press the ❷ buttons to select the folder you want
to hear, and then press the ENTER button.
2
• Press the
you want to hear, and then press the ENTER button.
• You can also select the desired track (song) by
❷ buttons to select the track (song)
pressing the number buttons on the remote.
RETURN ( ) button:
4
Moves to the parent of the folder to which the current song belongs.
(
❿❿
5
6
l) button: Playbacks the next track.
➛➛➛➛
(l
) button: Returns to the beginning of the current track when it is pressed during playback. If it is
pressed again, your DVD Recorder-VCR plays back
the previous track.
When using a combination
MP3/JPEG disc
If you want to watch Photo files, but you're current-
1
ly in MP3 mode, press STOP button twice and then
press MENU button to bring up the Menu screen.
Select Photo using the ❷ buttons then press the
2
❿ or ENTER button. Photo screen will be shown.
Playback
Buttons on the Remote
❷ : Selects a track (song).
1
❿ : Playback the selected track (song).
2
ENTER ( ) button:
3
Playbacks the selected track (song) or displays the
files in the selected folder.
English - 5554 - English
Page 29

Deactivating PIP
Using PIP
The PIP function allows you to view a sub screen together
with the main screen in DVD mode.
You can watch both DVD and TV together.
PIP does not work in VCR mode.
Note
Press the PIP button.
1
• The current disc is played back on the PIP screen
located at the bottom of the screen.
Press the PIP button again.
1
• PIP will be deactivated.
Playing the VCR
To play a standard VHS videotape, just insert it into the
VCR deck and press the PLAY button. You can turn on the
Auto Play to enable the VCR deck to play automatically
when you insert a videotape that is missing the Record
Safety Tab. See pages 36~37.
Insert VHS Tape
1
Insert a standard VHS videotape into the VCR deck.
• When a videotape is inserted, power will turn on
automatically.
Tracking
The Tracking adjustment removes almost the white lines
that sometimes appear during playback because of slight differences in recording decks. The TRK button will automatically align the recorded tracks with the playback heads to
solve this problem. You may also set tracking manually.
Adjust Tracking Manually
1
During playback, press the CH/TRK
buttons to remove white lines from the picture.
/
Playback
Playback
Switching between the PIP and
main screens
Press the PIP button again.
1
• The main and PIP screen will be switched.
Play Tape
2
Press the
control or on the front panel of the unit. The videotape will begin to play automatically if it is missing
the Record Safety Tab and Auto Play is turned on.
See pages 36~37.
❿
(PLAY/PAUSE) button on the remote
II
Stop Playback
3
Press the (STOP) button on the remote control or
on the front panel of the unit.
English - 5756 - English
Page 30

Special VCR Playback
Features
While a videotape is playing, you can enjoy a variety of special playback features, including Still, Frame Advance, Skip,
Slow motion, and more. Press the Play button again to
resume normal playback.
Pause
1
In Play mode, press ❿II(PLAY/PAUSE) to still a single frame.
Frame Advance
2
In the pause mode, press F.ADV/SKIP to
advance to the next frame.
Fps/Review
3
In Play mode, press Forward (❿❿) or
Rewind (➛➛) to Cue/review at two speeds:
• Picture Search — Press and release to advance the
Playback
tape forward or backward at 5 times normal
speed.
• Jet Search — Press and hold to advance the tape
forward or backward at 7 times normal speed.
S-VHS Playback
The DVD Recorder-VCR allows you to playback high quality S-VHS tapes.
Insert a S-VHS Tape
1
Insert an S-VHS tape into the VCR deck.
Start Playback
2
Press
❿
(PLAY/PAUSE) on the remote control to
II
begin playback of the S-VHS tape.
Variable Search
System
Press the QUICK button to display the search screen in
the stop mode. When a program is recorded, the starting
point is given an Index mark for easy location. However, the
VHS Index Search System (VISS) cannot recognize index
marks made by old VCRs. If the VCR has trouble finding a
mark, it is probably because the cassette was recorded on a
VCR without VISS. If you want to index two programs in a
row, set your VCR to stop, then start recording each
program.
Go to [0:00:00] stop
1
Use this feature when you want to search for the
[0:00:00] counter position on a cassette. Press the
CLEAR button at the point on the tape where you
want to set the counter to [0:00:00].
While a cassette is stopped, press the QUICK button. The VCR will rewind or fast forward, searching for the [0:00:00] counter position, and then
automatically stop at that position.
End search
2
Use this feature when you want to search for a blank
position to record a program on a cassette. While a
cassette is stopped, press the QUICK button. The
VCR will fast forward, searching for a blank position,
and then automatically stop at that position. If the
VCR reaches the end of the tape during end search,
the tape will be ejected.
Scan and play
3
Use scan and play when you don’t know exactly
where a program is located on a cassette tape.
- Forward Intro Scan
Highlight “Forward Intro Scan”, then press the
ENTER button.
- Reverse Intro Scan
Highlight “Reverse Intro Scan”, then press the
ENTER button.
Playback
Skip
4
In Play mode, press F.ADV/SKIP to cue ahead exactly
30 seconds. Press F.ADV/SKIP repeatedly up to 4
times to cue ahead 2 minutes.
Slow motion
5
In pause mode, press ❿❿button for slow motion.
❿❿
Press the press
motion speed from 1/5 to 1/30 of normal playback.
Press the PLAY button twice to resume normal
viewing.
button repeatedly to vary slow
English - 5958 - English
Page 31

Recording
Unformatted Disc
Do you want to format this disc?
Yes No
You cannot record copy protected movie.
Uninitiallized Disc
Do you want to initialize this disc?
Yes No
Mana
Disc Name :
Choose the recording format for DVD-RW.
DVD-VR DVD-V
This section shows various DVD recording methods.
Before Recording
This unit can record on various types of discs. Before
recording, read the following instructions and select the disc
type according to your preference.
Recordable discs
This recorder can record on the following discs.
DVD-RAM DVD-RW DVD-R
•DVD-RWs and DVD-RAMs are rewritable.
•DVD-Rs are non-rewritable.
Finalize
Note
- This closes the DVD-R/RW so no additional
recording can be done.
Unfinalize
- This allows additional recording on a finalized
DVD-RW disc.
- A DVD-RW disc that has been recorded by DAO
in a PC cannot be unfinalized.
- A DVD-RW disc that has been recorded in Video
Mode of a different maker’s recorder and other
Toshiba model cannot be unfinalized.
- A DVD-R disc cannot be unfinalized.
Recording Formats
When you insert an unused disc, the following message
appears. Since available functions differ depending on the
disc type, select a disc that best fits your preferences.
DVD-RAM: Use after formatting the disc.
DVD-RW( Video mode)/-R
• This mode automatically creates chapters at specified
intervals during finalization.
• Simple editing (erasing titles/changing title name).
DVD-RW(VR mode)/-RAM
• This mode involves multiple editing functions (such as
deletion of a whole title, partial deletion of a title,
etc.).
• Various editing options using a created Playlist.
Unrecordable pictures
Pictures with copy protection cannot be recorded on this
DVD Recorder-VCR.
When the DVD Recorder-VCR receives a copy guard
signal while recording, recording stops and the following
message appears on the screen.
•
Before Recording . . . . . . . . . . . . . 60
•
Recording
Recording the current channel you are
watching . . . . . . . . . . . . . . . . . . . 62
•
Making a One Touch Recording
(OTR)
•
VCR Plus+ Record
•
Making a Timer Recording
•
Editing Timer Record List . . . . . . . 66
•
Deleting a Timer Recording Entry
•
Watching the Images Being Recorded
. . . . . . . . . . . . . . . . . . . . . 63
(Time Slip) . . . . . . . . . . . . . . . . . . 68
•
Recording From External Devices .68
•
Recording through a DV Input jack
•
Basic VCR Recording . . . . . . . . . . 69
•
Special Recording Features . . . . . . 70
•
Record Speed . . . . . . . . . . . . . . . . 70
•
Copy to DVD or VCR . . . . . . . . . . 71
. . . . . . . . . . . . . . 63
. . . . . . . . 64
. .
67
. . .
69
This can be due, among other reasons, to problems and
errors that can occur during the creation or recording of
DVD and other software and the manufacture of software
discs (including blank discs).
Moreover, because of variations in the quality of discs, this
recorder may not be able to record on all discs that bear a
DVD-RAM, DVD-R or DVD-RW logo, but you should not
encounter difficulty if you use only high quality recordable
DVD discs.
If you happen to encounter difficulties playing or recording
a DVD disc of playing a CD disc, please feel free to call our
Customer Service Hotline at 1-800-319-6684.
Compatibility between the DVD Recorder-VCR and
Other Company’s Recorder.
X
X
finalized
finalized
finalized
finalized
finalized
finalized
Additional Recording in
the DVD Recorder-VCR
Recordable
Recordable
Not recordable
Recordable
Not recordable
Recordable
Not recordable
Recordable (D-VR3)
Not Recordable (Other
Toshiba Models)
Not recordable
Not recordable
Not recordable
Recordable (D-VR3)
Not Recordable (Other
Toshiba Models)
Not recordable
Not recordable
Disc Types Recording Recording Device Finalizing
DVD-RAM
DVD-RW
DVD-R
format
VR Mode
VR Mode
V Mode
V Mode
Toshiba
Other Company
Toshiba
Other Company
Toshiba
Other Company
Toshiba
Other Company
not finalized
not finalized
not finalized
not finalized
not finalized
not finalized
DVD-RW: When unused DVD-RW disc is first inserted, the
message "Do you want to intialize this disc" will
be displayed. If you select Yes, the disc will be formatted in VR mode. If you want to change the
mode, refer to Formatting a Disc on page 91.
DVD-R: Formatting DVD is unnecessary and only Video
Mode Recording is supported.
Concerning copy control signals.
Broadcasts that contain copy control signals may have one
of the following three signal types, Copy-Free, Copy-Once
and Copy-Never. If you want to record a copy-once type
program, use DVD-RW with CPRM in VR Mode and DVDRAM.
Copy-Free Copy-Once Copy-Never
DVD-RW(Ver.1.1)
DVD-RW(Ver.1.1)
with CPRM
VR mode
Video mode
DVD-R (For General Ver.2.0)
DVD-RAM (Ver.2.1)
Once “Copy Once” has been recorded, additional recording
cannot be performed.
This * marked parts are compatible with CPRM.
Ye s
Ye s
Ye s
Ye s
Ye s
No
Ye s*
No
No
Ye s*
English - 6160 - English
Recording
Page 32

DVD-RAM
DVD-RW
DVD-R
DVD-RAM
DVD-RW
DVD-R
Recording the current
DVD-RAM
DVD-RW
DVD-R
RAM
Timer Record
Timer Record
Scheduled Record List
Setup
Timer Rec.
Copy
Title List
Playlist
Disc Manager
MOVE SELECT RETURN EXIT
DVD-RAM(VR)
VCR Plus+ Record
VCR Plus+ Record
Setup
Timer Rec.
Copy
Title List
Playlist
Disc Manager
MOVE SELECT RETURN EXIT
DVD-RAM(VR)
Enter VCR plus+ Code number. [0-9]
VCR Plus+ Record
Setup
Timer Rec.
Copy
Title List
Playlist
Disc Manager
MOVE SELECT RETURN EXIT
DVD-RAM(VR)
Enter VCR plus+ Code number. [0-9]
92301758
Press the REC button.
4
/ is displayed on the screen and recording
•
begins.
Making One Touch
VCR Plus+ Record
channel you are watching
1. Check the antenna cable is connected.
2. Check the remaining time of disc.
DVD-RAM/DVD-RW/DVD-R discs should be formatted in
advance before beginning recording. Most new discs are
sold unformatted. Make sure to format your unformatted
discs before recording.
Press the OPEN/CLOSE button and place a recordable disc on the disc tray.
1
2
3
Recording
Press the CHANNEL
the channel you want to record.
Press the REC Speed button on remote control, to
select the recording speed (quality).
• XP(High, approx. 1 hour)
2 hours)
Play, approx 6 hours)
LP(Low, approx. 4 hours) EP(Extended
/
button to select
SP(Standard, approx.
Press the STOP button to stop or finish a recording
in progress.
5
• The message “Updating the information of disc.
Please wait for a moment”.
Pausing / Resuming
• Press the REC PAUSE button to pause a recording in
progress.
• Press the REC PAUSE button again during pause to
resume recording.
• You can switch channels by pressing the CH
buttons while recording pauses.
You can’t change the recording mode and channel
Note
during recording.
Recording will stop automatically if there is not
enough space for recording.
Up to 99 titles can be recorded onto a disc.
If the power interrupted due to power failure or
other reasons, the title being recorded will not be
saved onto the disc.
Recording will stop automatically if a copy protect-
ed image is input.
Do not use DVD-R authoring discs with this unit.
/
Recording (OTR)
One-Touch Recording (OTR) allows you to add recording
time in 30-minute increments up to 4 hours at the touch of
a button.
Insert the disc.
1
Use the channel
buttons to select the channel to record.
• CATV channel: 1 to 125
• TV channel: 2 to 69
Start Recording.
2
Follow the instructions on page 62 to begin recording.
Activate OTR.
3
While in Record mode, press the REC button again
to activate One-Touch Recording (OTR).
• Record length 0:30 appears on the On-Screen
Display and the DVD Recorder-VCR will record
for exactly 30 minutes.
/
button or number
1. Check the antenna cable is connected.
2. Check the remaining time of the disc.
3. Check the date and time are correct.
Make sure the Clock has been set (Setup - System Setting)
before you proceed with a timer recording.
Press the MENU button.
• Press the
1
then press the ENTER or
• Select VCR Plus+ Record
• If the current time is not set. Set the current time first.
Enter VCR Plus+ Code number.
❷ buttons to select Timer Rec and
❿ button.
2
Recording
Add Recording Time.
4
Continue pressing REC to add recording time in 30
minute increments up to 4 hours.
• The DVD Recorder-VCR stops recording automatically when the time has elapsed.
English - 6362 - English
Page 33

DVD-RAM
DVD-RW
DVD-R
Timer Record
Timer Record
Scheduled Record List
Setup
Timer Rec.
Copy
Title List
Playlist
Disc Manager
MOVE SELECT RETURN EXIT
DVD-RAM(VR)
VCR Plus+ Record
Source
• The Timer Recording screen is displayed.
No.01
Scheduled Record List
No Edit
02
SourceTo
Type
Date
Start End
AM
AM
01:34
01/04
12 01
SPonce
Modo
MOVE SELECT RETURN EXIT
02 01
01
Scheduled Record List
No.ToSource
Date
Start End Type Mode
Edit
SP01 DVD CH 34 01/04
07:55PM
12:10AM02Once
MOVER SELECC. VOLVER SALIDA
DVD-RAM(VR)
3
If you enter VCR Plus+ Code number correctly.,
all recording informations will be set
automatically.
After check if all record information is right, press
ENTER button.
4
Making a Timer Recording
1. Check the antenna cable is connected.
2. Check the remaining time of the disc.
3. Check the date and time are correct.
Make sure the Clock has been set (Setup - System Setting)
before you proceed with a timer recording.
Press the MENU button.
1
! Press the MENU button.
@ Press the❷ buttons to select Timer Rec., and
then press the ENTER or
# Select Timer record.
• If the current time is not set. Set the current time
first.
❿ button.
Set timer recording option.
2
• The Timer Recording screen is displayed. Fill the
input items using the arrow buttons.
➛❿: Moves to the previous/next item,
❷: Sets a value.
• TO : Select the media to record DVD or VCR.
• SOURCE : The video input source (L1 or L2), or
the broadcasting channel you want to
make a timer recording from.
• Date : Set the recording day.
• Start/End Time : Start and end time of the timer
recording.
• Type (Recording cycle).
Once : Records once.
Weekly : Records at a set time every week.
Daily : Records at a set time every day.
• Mode (Recording mode).
DVD
AUTO : Select when you want to set video quality automati-
cally. It depends on the remaining time on the DVD.
XP (high quality) : Select when audio and video qualities are
important. (Approx. 1 hour)
SP (standard quality) : Select to record in standard quality.
(Approx. 2 hours)
LP (low quality) : Select when a long recording time
required.(Approx. 4 hours)
EP (extended mode) : Select when a longer recording time is
required. (Approx.6 hours about 1.2
Mbps)
is
Press the ENTER button.
3
• will appear on the front panel. It means that a
timer recording is registered.
If you make a mistake
➛❿
Press the
change.
If the timer settings overlap
The programs are recorded in order of priority. If
timer recording is set for the first program and then
again for the second program and both programs
overlap, the following message will appear on the
screen: “This setting is identical with 1”
The message shows that the first program has priority. After recording of the first program is complete,
the second program starts being recorded.
To exit without saving the current setting
Press the MENU or TIMER REC button.
To return to the previous menu
Press the RETURN button if you don’t want to set a
timer recording.
Turn the power off to finish the timer recording.
4
• will blink if disc or tape is not inserted.
The timer recording time may differ from the set
time depending on disc status and overall timer
Note
recording status (for example, recording times
overlapping, or when the previous recording ends
within 2 minutes before the start time of the next
recording.)
button to select the item you want to
Recording
Recording
64 - English
VCR
AUTO : Select when you want to set video quality automati-
cally. It depends on remaining time of VCR tape.
SP : Standard Play, for best picture quality and for long
preservation.
SLP : Super Long Play, for maximum recording time (3
times SP).
English - 65
Page 34

DVD-RAM
DVD-RW
DVD-R
DVD-RW(VR)
03
CH 09 11/22
09:22AM 10:30AM
Once SP
CH 05 12/10
12:30AM 09:00AM
Weekly LP
Timer Record
Timer Record
Scheduled Record List
Setup
Timer Rec.
Copy
Title List
Playlist
Disc Manager
MOVE SELECT RETURN EXIT
DVD-RAM(VR)
VCR Plus+ Record
Editing Timer Record List
DVD-RAM
DVD-RW
DVD-R
03
DVD-RW(VR)
SP
CH 09 11/22
09:22AM 10:30AM
Once
CH 05 12/10
12:30AM 09:00AM
Weekly
03
Press the ❷ button to select the number of the
timer recording you want to edit, and then press the
4
ENTER or
• The Edit and Delete items are displayed.
❿ button.
5
Deleting a Timer Recording
Press the ❷ button to select Delete, and then
press the ENTER button.
• You will be prompted with the delete confirm
message such as ‘Do you want to delete No.02?’.
Follow these directions to edit the timer record list.
Editing the settings for a timer
recording
Press the MENU button.
1
Press the ❷ button to select Timer Rec., and then
press the ENTER or
2
❿ button.
Press the ❷ button to select Edit, and then press
the ENTER button.
5
• The Timer Recording screen is displayed.
Edit the items you want to modify. See the Timer
Recording section for more information on Timer
Recording Input items.
Entry
Follow these directions to delete an entry from the timer
record list.
Press the MENU button.
1
Press the ❷ button to select Timer Rec., and
then press the ENTER or
2
Press the ❷ button to select scheduled Record
List, and then press the ENTER or
3
❿ button.
❿ button.
Press the ➛❿ buttons to select Yes, and then press
the ENTER button.
6
• The selected entry will be deleted from the list.
Press the MENU button after finishing the operation. The menu screen will disappear.
7
3
Recording
66 - English
Press the ❷ button to select scheduled Record
List, and then press the ENTER or
❿ button.
Press the ENTER button to confirm the edited setting.
6
Press the ❷ button to select the number of the
timer recording you want to delete, and then press
4
the ENTER button.
• The Edit and Delete items are displayed.
Recording
English - 67
Page 35

Watching the Images
DVD-RAM
Recording From
Recording through a DV
Basic VCR Recording
Being Recorded (Time Slip)
This function allows you to watch the recently recorded 10second images on the PIP screen while a recording is in
progress.
Press the TIME SLIP button on the remote control.
1
• The recently recorded 10-second images are
played back on the PIP screen.
• This function starts to operate 10 seconds from
the time you press the REC button.
• On the TIME SLIP screen, you can playback,
scan, or perform other operations for the recorded
program using the playback related buttons.
Press the ➛➛button to scan the recording in the
reverse order, from the end to the start.
Press the ❿❿button to scan to the recently
recorded 10- second images.
Press the STOP button once to clear the TIME SLIP
function.
2
• To stop a recording while a TIME SLIP function is
in progress, press the STOP button twice.
Recording
The Time Slip feature only works with DVD-RAM
discs.
Note
External Devices
Follow these directions to record onto a disc or a tape
from External Devices.
Connect the Line out jack of your External
Devices to the Line IN jack on the front or
1
rear of your DVD Recorder-VCR using
Audio/Video Cable.
Power on your DVD Recorder-VCR and
switch to Line In mode by pressing the
2
INPUT SEL on the remote .
The front panel display changes on the
following sequence
Channel Number L1 L2 DV
When your DVD Recorder-VCR is in the
stop state, set the operation mode of your
3
External Devices to play mode.
Press the REC button on your DVD
Recorder-VCR when the image from which
4
you want to start recording is displayed.
Press the STOP button on your DVD
Recorder-VCR when the recording is finished.
5
Also refer to the user manual for your External
Devices when recording through Line In mode
Note
using Audio/Video cable.
input jack
Follow these directions to record onto a disc or tape the
outputs of a camcorder that has a DV output jack.
Connect the DV output jack of your camcorder to
the DV input jack on the front of your DVD
1
Recorder-VCR using a DV cable.
Power on your DVD Recorder-VCR and switch to
DV mode by pressing the INPUT SEL. on the
2
remote. Insert the disc.
With your DVD Recorder-VCR stopped, set the
operation mode of your camcorder to play mode.
3
Press the REC button on your DVD Recorder-VCR
when the image from which you want to start
4
recording is displayed.
Press the STOP button on your DVD Recorder-VCR
when the recording is finished.
5
Some camcorders may not work with your DVD
Recorder-VCR even if they have a DV output jack.
Note
Also refer to the user manual for your camcorder
when recording through a DV jack.
Before starting
1. Check TV channel and Antenna connections.
2. Check the remaining time on the tape.
You can record a TV show in progress by inserting a blank
tape and pressing the
time in 30-minute increments up to 4 hours by pressing the
(REC)button repeatedly; see page 63.
Be sure your videotape has a Record Safety Tab. If
the tab is missing, you can cover the opening with
Note
a small piece of tape. Do not cover this opening
unless you are sure you want to record over the
tape.
(REC) button. You can even add
Insert Tape
1
Insert a blank VHS tape into the VCR deck.
• Make sure the tape is long enough to record the
entire program.
To change the Recording Speed, see page 70.
Select a Channel to Record
2
Use the 0–9 buttons or the Channel UP/DOWN
arrow buttons to select the desired channel, or press
the INPUT SEL. button to select Line 1, Line 2 or
DV if recording from an external device connected
to the front or rear Line inputs, respectively.
Start Recording
3
Press the (REC) button on the remote control or
front panel.
For options while recording is in progress, see
“Special Recording Features”.
Pause/Resume Recording
4
Press the (REC/PAUSE) button.
(REC) again to resume.
Press
Recording
68 - English
Stop Recording
5
Press the (STOP) button.
English - 69
Page 36

DVD-RAM
DVD-RW
DVD-R
DVD-RAM(VR) Copy
Disc Manager
DVD --> VCR
VCR --> DVD
DVD-RAM(VR) DVD-->VCR
Disc Manager
Edit Copylist
Direct Copy
New Copylist
Edit Copylist
---/00/2000 1
---/00/2000 12:00 PM
1 Scene
00/00/00 12:00:00 PM
00:00:44Play
Rename
Edit Scene
Copy
Delete
DVD-RAM(VR)
Edit Copylist
DVD-RAM(VR)
---/00/2000 1
---/00/2000 12:00 PM
1 Scene
00/00/00 12:00:00 PM
00:00:44
Special Recording
Features
Record Speed
Copy to DVD or VCR
While a recording is in progress, you can watch a different
channel, watch a different media, or add recording time in
30-minute increments.
Watch a Different Channel
1
Press the TV/VCR button on the remote to switch to
your TV tuner, then select a different channel on
your television.
Watch a different media during
recording
2
You can watch DVD during VCR recording or watch
Video tape during DVD recording.
• During VCR recording, insert a DVD in the DVD
deck. The output will automatically change to the
DVD and start playback.
• During DVD recording, insert a Video tape in the
VCR deck. The output will automatically change
to the VCR and start playback. (Only if tape is
missing the safety tab)
Add Recording Time
3
Refer to the One-Touch Recording (OTR).
Recording DVD and VCR at the
same time
4
You can record DVD and VCR at the same time, but
Recording
both modes must be set up to record separately.
• Press the DVD/VCR button to set the unit to DVD
or VCR mode.
• Choose Line input mode (Ch, Line1, Line2 or DV).
for DVD or VCR.
• Choose REC mode for DVD or VCR.
• Press REC button for DVD or VCR.
When DVD Recorder-VCR is connected to TV
using S-Video or component video cable, the
Note
playback screen on the video tape will not display
during DVD recording.
You cannot record different channel at the same
time.
The DVD and VCR cannot start recording at the
exact same time. You must set one mode to start
recording, then the other.
70 - English
You can slow down the recording speed from SP to SLP in
order to fit six hours of programming on a T-120 tape.
Start Recording
1
Follow the Basic Recording instructions on page 69.
Set Record Speed
2
Press the REC SPEED button on the remote control
to set the Record Speed to one of the following
options:
• SP – Standard Play, for best picture quality.
• SLP – Super Long Play, for maximum recording
time (3 times SP).
The selected Record Speed will appear on the front
panel display and on-screen display.
Note
Maximum Recording Time - SP vs. SLP
Tape Length SP (Standard Play) SLP (Super Long Play)
T-120 2 hrs 6 hrs
T-160 2hrs 40 mins 8 hrs
T-180 3 hrs 9 hrs
When you watch or record on the VCR
during DVD Recording, some function buttons
Note
may not operate.
The message “This function is not available.” will
be displayed.
SP(Standard Play) is for best picture quality.
SLP(Super Long Play) is for maximum recording
time.
You can copy DVD to VCR or VCR to DVD.
Press MENU button and select Copy.
DVD to VCR
Select DVD --> VCR to copy DVD
to VCR.
1
• Check the remaining time on the tape.
If you want to copy from the
Copylist, choose “Edit Copylist”.
2
• To copy from “Edit Copylist”, you need to make a
Copylist. To make and select a “New Copylist”
(See pages 81~82).
• If you want to copy directly, choose “Direct
Copy”.
Select the Copylist, you want to
copy
3
using the ❷ buttons and then press ❿ button.
To copy play list, select “Copy”.
Direct copy DVD to VCR
Insert DVD disc you want to copy.
1
Insert VHS tape.
2
Press VCR copy button on front panel or remote
control.
3
To stop recording press the stop button.
• You can only use the Direct Copy feature on
4
DVD-R and DVD-RW(V) discs.
• The pause button is not effective in the Copylist.
Recording
English - 71
Page 37

DVD-RAM
DVD-RW
DVD-R
No Disc
DVD-VIDEO
VCR-->DVD
00:00:21
Start End
--:--:--
00:00:25
PLAY
Copy All
DVD-RAM(VR)
VCR to DVD
DVD-RAM(VR) Copy
Disc Manager
DVD --> VCR
VCR --> DVD
VCR-->DVD
00:00:21
Start End
--:--:-- --:--:--
02
00:01:04
PLAY
00:01:04
Copy All
DVD-RAM(VR)
VCR-->DVD
00:00:21
Start End
--:--:-- --:--:--
02
00:01:10
PLAY
00:01:04
Copy All
DVD-RAM(VR)
VCR-->DVD
00:00:21
Start End
--:--:--
02
00:00:43
PLAY
Copy All
Play
Copy
Delete
DVD-RAM(VR)
Select VCR --> DVD to copy VCR
to DVD.
1
VCR --> DVD scene will be displayed.
• Check the remaining time on the disc.
Press Enter button to choose the
list you want to copy.
4
Editing
Viewing the Menu
Functions for a Disc
There are a variety of menu functions depending on the disc
type. Press the MENU button.
Press ENTER button to select the
start position.
2
You can use ❿II, l
search for the Start position.
Recording
Select the End position in the same
way.
3
A copylist will be generated.
• In VCR mode, the copylist cannot be saved.
➛➛➛➛
or
❿❿
l,➛➛or ❿❿ buttons to
To copy Copylist, select “Copy”.
5
• The VCR will fast forward, searching for a start
position and then automatically start a copy.
• It may not be match up with Start and END point
exactly.
• If you want to copy all content, select “Copy All”.
Direct copy VCR to DVD
Insert the VHS tape you want to copy.
1
Insert Recordable DVD disc.
2
Press DVD copy button on front panel or remote
control.
3
To stop recording press the stop button.
4
•
Viewing the Menu Functions for a Disc
•
Viewing Title List . . . . . . . . . . . . . 75
•
Playing a Title List Entry
•
Renaming a Title List Entry . . . . . . .
•
Deleting a Title List Entry . . . . . . 78
•
Locking a Title List Entry . . . . . . . 79
•
Deleting a Section from a Title List
. . . . . . . . 76
73
77
Entry . . . . . . . . . . . . . . . . . . . . . . 80
•
Creating a Playlist Entry . . . . . . . . . . . . .
•
Editing a Playlist Entry . . . . . . . . . 83
•
Editing Scene for a Playlist Entry . 84
•
Copying a Playlist Entry to the VCR . .
•
Deleting a Playlist Entry from the
81
88
Playlist . . . . . . . . . . . . . . . . . . . . . 88
•
Disc Manager . . . . . . . . . . . . . . . . 89
No Disc
DVD-VIDEO
Setup
Timer Rec.
Setup
Timer Rec.
Title Menu
Disc Menu
Editing
72 - English
English - 73
Page 38

DVD-RAM
DVD-RW
DVD-R
Sport
00:00:21
00:00:03
00:00:15
00:00:18
00:06:32
00:08:16
00:09:36
Movie
06
02/01/01
00:25:30(PM)
07
CD
CD
DVD-RAM(VR)
DVD-R(V)
DVD-RW(VR)
JPEG+MP3
Setup
Timer Rec.
Setup
Timer Rec.
Photo
Music
DVD-RW(VR)
DVD-R(V)
Setup
Timer Rec.
Copy
Title List
Playlist
Disc Manager
Setup
Timer Rec.
Copy
Title List
Disc Manager
Viewing Title List
You can playback the recorded titles, edit a title name, edit
record list entries and lock or unlock the record list.
Insert the recorded disc.
1
Press the MENU button.
Press the ❷ button to select Title List, and then
press the ENTER or
2
or press the TITLE button on the remote control.
• The Title List screen is displayed.
!
@
! Playback screen for recorded entry.
❿ button,
#$
@ Information window for the selected entry: Title
name, recording date, recording time, lock status, recording mode.
# Recorded entry No.
$ Recorded entry title.
% Recording duration (i.e., playtime).
^ Record list edit items.
& Button display.
%
^
&
Editing
74 - English
DVD-RAM(VR)
Setup
Timer Rec.
Copy
Title List
Playlist
Disc Manager
Press the MENU button again to hide the menu
screen. You can configure the settings on the Setup
Note
screen using the arrow and ENTER buttons.
If recording or editing could have been finished
properly because of any kinds of error, such as
sudden power failure, The recording or editing
might have not been done. Please be aware that a
material that has been damaged is unable retrieved
to its original content.
Title List : Title refers to a recorded video stream.
Note
Title List shows a list to help you select
a title. Since the title list consists of the
information on data that is actually
recorded, if one title is deleted, that title
cannot be played again.
Record List edit items
Press the ❷ button to select an entry to edit, and
then press the ENTER or
1
• Play : Playbacks the selected entry.
• Rename : Renames the title of the selected entry.
• Delete : Deletes the selected entry from the list.
• Edit : Deletes a desired section.
(DVD-RAM/DVD-RW(VR mode)
• Protect : Locks or unlocks the selected entry.
Press the MENU button after the operation is finished.
The menu screen will disappear.
2
❿ button.
English - 75
Editing
Page 39

DVD-RAM
DVD-RW
DVD-R
DVD-RAM(VR)
Playing a Title List Entry
DVD-RAM
DVD-RW
DVD-R
Follow these directions to playback an entry from the Title
List.
Press the ❷ button to select Play, and then press
the ENTER button.
4
• The selected entry (title) will be played back.
You can also playback a recorded program by
pressing the QUICK button and using the title,
Note
chapter or time items.
Renaming a Title List
Entry
Follow these directions to rename a title list entry, i.e., to
edit the title of a recorded program.
Press the ❷ button to select Rename, and then
press the ENTER button.
4
• The Rename screen is displayed.
Insert the disc.
Press the MENU button.
1
Insert the recorded disc.
1
Press the MENU button.
Press the ❷ button to select Title List, and then
press the ENTER or
2
or press the TITLE LIST button on the remote
control.
• The View Title List screen is displayed.
Press the ❷ button to select an entry you want
to rename from Title List, and then press the
3
ENTER or
• The Edit Title List menu is displayed.
❿ button.
❿ button,
Enter the desired characters using the arrow (❷
➛❿
5
6
) buttons.
• Back Space: Moves the cursor to the previous
character.
• Space: Enters a blank and moves the cursor to the
right.
• Delete: Deletes the character at the cursor position.
• Clear: Deletes all the character inputs.
• Save: Registers the character inputs.
Press the arrow buttons to select Save, and then
press the ENTER button.
• The changed title is displayed on the title item of
the selected entry.
(Functions the same as CLEAR )
Editing
Press the ❷ button to select Title List, and then
press the ENTER or
2
or press the TITLE LIST button on the remote
control.
• The View Title List screen is displayed.
Press the ❷ button to select an entry you want
to playback from Title List, and then press the
3
ENTER or
• The Edit Movie List menu is displayed.
❿ button.
❿ button,
76 - English
Editing
English - 77
Page 40

DVD-RAM
DVD-RW
DVD-R
Deleting a Title List
DVD-RAM
DVD-RW
DVD-R
may be deleted.)
Entry
Follow these directions to delete an entry from the Title List.
Press the ❷ button to select Delete, and then
press the ENTER button.
4
• DVD-RAM(VR), DVD-RW(VR mode): Since
Playlist is present, the message “Do you want to
delete? (Related Playlist may be deleted.)” is displayed.
DVD-RW(Video mode), DVD-R: Since Playlist is
not present, the message “Do you want to delete?”
is displayed.
• You cannot delete a protected entry.
If you want to delete a protected entry, select
“OFF” in the protection menu.
Locking a Title List
Entry
Follow these directions to lock an entry if you want to protect it from unexpected deletions.
Press the ❷ button to select Protection, and then
press the ENTER button.
4
• You will be prompted with the confirmation message ‘Title Protection:’.
Insert the recorded disc.
Press the MENU button.
1
Press the ❷ button to select Title List, and then
press the ENTER or
2
or press the TITLE LIST button on the remote
control.
• The View Title List screen is displayed.
Press the ❷ button to select an entry you want
to delete from Title List, and then press the ENTER
3
❿ button.
or
• The Edit Title List menu is displayed.
❿ button,
Be careful, since you cannot recover an entry once
it is deleted from Title List.
Note
Press the ➛❿ button to select yes and than press
the ENTER button.
5
Insert the recorded disc.
Press the MENU button.
1
Press the ❷ button to select Title List, and then
press the ENTER or
2
• The View Title List screen is displayed.
Press the ❷ button to select an entry you want
to protect from Title List, and then press the ENTER
3
❿ button.
or
• The Edit Title List menu is displayed.
❿ button.
Press the ➛❿ buttons to select On, and then press
the ENTER button.
5
• The Lock icon on the information window for the
selected entry changes to the locked status.
Press the
the ENTER button to unlock Title Protection.
➛❿ buttons to select off, and then press
Editing
78 - English
Editing
English - 79
Page 41

DVD-RAM
DVD-RW
Deleting a Section from
DVD-RAM
DVD-RW
a Title List Entry
Follow these directions to delete a section from a Title List
entry.
Press the ❷ button to select Edit, and then press
the ENTER button. The Edit Program is displayed.
4
! Playback bar
@ Playtime
# Section deletion start point window and time
$ Section deletion end point window and time
#
Press the ENTER button at the end point.
7
The image and time at the end point are
displayed the end point window.
8
Creating a Playlist Entry
VR mode
Follow these directions to create a new playlist entry from a
recorded title.
1
2
3
Editing
Insert the recorded disc.
Press the MENU button.
• You cannot recover a section once it is deleted
from Title List.
Press the ❷ button to select Title List, and then
press the ENTER or
or press the TITLE LIST button on the remote control.
• The View Title List screen is displayed.
Press the ❷ button to select an entry you want
to edit from Title List, and then press the ENTER or
❿ button.
• The Edit Title List menu is displayed.
❿ button,
!
@
Search the start points of the section you
want to delete using the playback related buttons.
5
❿
• Playback related buttons:
Be careful, since you cannot recover a
section once it is deleted from Title List.
Note
Press the ❷ button to select Start, and then press
the ENTER button.
6
• The image and time at the start point are
displayed on the start window.
II
❿❿.
, l
➛➛➛➛
,
❿❿
l, ➛➛ ,
$
Press the ❷ buttons to select Delete, and then
press the ENTER button.
9
• Message “Do you want to delete?” will be displayed.
• If you want to cancel, press RETURN button to
return to the Title List screen.
Press the MENU button to exit the menu after the
operation is finished.
10
The Title List screen will disappear.
The length of the selection to delete should be at
least 5 seconds long.
Note
If the length of the section to delete is less than 5
seconds, you will be prompted with the message
“The range is too short”.
If the end time precedes the start time, you will be
prompted with the message “End point cannot be
marked earlier than start point”.
Insert the recorded disc.
Press the MENU button when the disc is stopped.
1
Press the ❷ button to select Playlist, and then
press the ENTER or
2
Press the ❷ button to select New Playlist, and
then press the ENTER or
3
• The Make Scene screen is displayed.
Play List : The Playlist is a unit of playback, that is
Note
created by selecting a desired scene in
the Title List. Since only the information
necessary for playing a desired scene is
included in a playlist, even if that
playlist is deleted, the original data will
not be deleted.
❿ button.
❿ button.
Editing
80 - English
English - 81
Page 42

DVD-RAM
DVD-RW
Scene No.001
Select the start point of the section from which you
Scene No.001
Scene No.001
want to create a new scene using the playback relat-
4
ed buttons, and then press the PAUSE button.
❿
,
• Playback related buttons:
❿❿
II
❿❿,➛➛
l, l
➛➛➛➛
Press the ENTER button to select END point.
7
• The image and time at the end point are
,
displayed on the End window.
• The yellow-colored selection bar moves to the
Make item.
Editing a Playlist Entry
Follow these directions to playback or edit (rename,
edit scene, copy and delete ) the newly created playlist
entries.
Insert the recorded disc.
Press the MENU button when the disc is stopped.
1
VR mode
Press the ❷ button to select a function to use,
and then press the ENTER button.
5
• Play: Playbacks the selected entry.
• Rename: Renames the title of the selected entry.
Functionality is the same as the Rename
item in the Edit Record List.
• The screen returns to the Edit Playlist screen. 2
• Edit Scene: Edits scenes of the selected entry.
• Copy: Copies the selected entry.
• Delete: Deletes the selected entry from the list.
5
6
Editing
Press the ❷ button to select Start, and then press
the ENTER button.
• The image and time at the start point are
displayed on the Start window.
• The yellow-colored selection bar moves to the
End item.
Search the end point of the section from which you
want to create a new scene using the playback related buttons, and then press the
❿
button.
II
Press the ENTER button to confirm.
8
• A new make scene screen is displayed.
• Scenes to be made will be added to the current
playlist.
• Repeat the above steps to make more than one
scene.
If you want to cancel. press the ❷ buttons to
select RETURN, and then select the ENTER button.
9
• The Edit Playlist screen is displayed.
Press the MENU or RETURN button to exit the
menu.
10
• The Playlist screen will disappear.
You can create up to 30 playlist entries.
Note
Press the ❷ button to select Playlist, and
then press the ENTER or
2
Press the ❷ button to select Edit Playlist, and
then press the ENTER or
3
or press the PLAY LIST button on the remote control.
• The Edit Playlist screen is displayed.
Press the ❷ button to select an entry (title) you
want to edit from the Playlist,and then press the
4
ENTER or
• The Edit Playlist menu is displayed.
:Play, Rename, Edit Scene, Copy, Delete
❿ button.
❿ button.
❿ button,
Press the MENU or PLAYLIST button after the operation is finished. The Playlist screen will disappear.
6
Playing Playlist Entries
Follow these directions to playback the playlist entries.
Press the ❷ button to select Play, and then select
the ENTER button.
1
• The playlist entries will be played back.
• The screen returns to the Edit Playlist screen
when the playback is finished.
Press the STOP button to stop the playback in
progress.
2
• The screen returns to the Edit Playlist screen.
Editing
82 - English
English - 83
Page 43

Edit Scene
Scene No. 1/9 Playlist No. 3
01 00:00:26 02 00:00:07 03 00:00:04
04 00:00:03 05 00:00:11 06 00:00:04
Play
Modify
Move
Add
Delete
9 Scene
00/05/10 10:25:30(PM)
04
01
02
03
04
00:00:17
00:00:06
Renaming Playlist Entries
9 Scene
00/05/10 10:25:30(PM)
04
01
02
03
04
00:00:17
00:00:06
DVD-RAM
DVD-RW
Editing Scene for a
Press the ❷ button to select Edit Scene, and then
press the ENTER button
5
• The Edit Scene screen is displayed.
B. Modifying a Scene (Replacing
a Scene)
Follow these directions to rename a playlist entry, i.e., edit
the title of a playlist entry.
Press the ❷ button to select Rename, and
then press the ENTER button.
1
• The Rename screen is displayed.
Select the desired characters using the arrow
❷➛❿ buttons.
2
• Functionality is the same as the Rename item
in the Edit Record List screen.
Press the arrow buttons to select save, and then
press the ENTER button.
3
• The Name you changed is displayed on the title
item of the selected playlist entry.
Playlist Entry
Follow these directions to edit scenes for a playlist
entry.
Insert the recorded disc.
Press the MENU button when the disc is stopped.
1
Press the ❷ button to select Playlist, and then
press the ENTER or
2
Press the ❷ button to select Edit Playlist, and
then press the ENTER or
3
or press PLAY LIST button on the remote control.
• The Edit Playlist screen is displayed.
Press the ❷ button to select an entry (title) you
want to edit from the Playlist,and then press the
4
ENTER or
• The Edit Playlist menu is displayed.
❿ button.
❿ button.
❿ button,
VR mode
A. Playing a Desired Scene
Press the arrow buttons to select the scene you want
to playback, and then press the ENTER button.
1
• The playlist entry to playback is selected.
Press the arrow buttons to select the scene you want
to modify, and then press the ENTER button.
1
Press the arrow buttons to select Modify, and then
press the ENTER button.
2
• The Modify Scene screen is displayed.
Select the start point of the section with which you
want to modify the selected scene using the playback
3
related buttons.
❿
,
• Playback related buttons:
❿❿
II
l, l
➛➛➛➛
,➛➛ , ❿❿.
Editing
84 - English
Press the ENTER button.
2
• The selected scene is played back.
Press the ❷ button to select Start, and then press
the ENTER button.
4
• The image and time at the start point are
displayed on the Start window.
Editing
English - 85
Page 44

Add Scene
00:00:15
03/05/10 10:25:30(AM)
Scene NO.001
Add
Cancel
Start 00:00:15
End 00:00:00
Press the ENTER button at the end point of the
scene.
5
Press the ❷ buttons to select Change, and then
press the ENTER button.
6
• The scene you wanted to modify is changed with
the selected section.
• If you want to cancel a modification, select cancel
and then press the ENTER button.
C. Moving a Scene
(Changing the Position of a Scene)
Press the arrow buttons to select the position where
you want to move the selected scene, and then press
3
the ENTER button.
• The selected scene is moved to the new
position.
You cannot move the selected scene to the position
of the next scene, because the selected scene
Note
should be inserted before that position.
D. Adding a Scene
Press the ❷ button to select Start, and then press
the ENTER button.
4
• The image and time at the start point are
displayed on the Start window.
Select the end point of the section you want to add
as a new scene using the playback related buttons.
5
Press the ❷ button to select End, and then press
the ENTER button.
6
• The image and time at the end point are displayed
on the End window.
E. Deleting a Scene from the
Playlist
Press the arrow buttons to select the scene you want
to delete, and then press the ENTER button.
1
Press the ❷ buttons to select delete, and then
press the ENTER button.
2
1
2
Editing
86 - English
Press the arrow buttons to select the scene you want
to move (change the position), and then press the
ENTER button.
Press the ❷ buttons to select Move, and then
press the ENTER button.
• A yellow selection window is displayed on the
scene to move.
Press the arrow buttons to select the scene before
which you want to add a new scene, and then press
1
the ENTER button.
• A yellow selection window is displayed on the
scene to add as a new scene.
Press the ❷ buttons to select Add and then press
the ENTER button.
2
• The Add Scene screen is displayed.
Select the start point of the section to which you want
to add the scene in step 1 using the playback related
3
buttons.
• Playback related buttons:
❿
,
❿❿
II
l, l
➛➛➛➛
,➛➛ , ❿❿
Press the ❷ buttons to select Add, and then
press the ENTER button.
7
• The section you wanted to add is added before the
scene selected in step 1.
• If you want to cancel select cancel and then press
the ENTER button.
Editing
English - 87
Page 45

Do you want delete?
DVD-RAM
DVD-RW
DVD-R
DVD-RAM
DVD-RW
Copying a Playlist Entry
DVD-RAM
DVD-RW
Deleting a Playlist Entry
Press the ❷ button to select Delete, and then
press the ENTER button.
5
• You will be prompted with the delete confirmation
message ‘Do you want to delete?’.
Disc Manager
to the VCR
Insert the recorded disc and the tape.
Press the MENU button when the disc is stopped.
1
Press the ❷ button to select Playlist, and then
press the ENTER or
2
Press the ❷ button to select Edit Playlist, and
then press the ENTER or
3
or press the PLAY LIST button on the remote
control.
• The Edit Playlist screen is displayed.
❿ button.
❿ button,
from the Playlist
VR mode VR mode
Insert the recorded disc.
Press the MENU button when the disc is stopped.
1
Press the ❷ button to select Playlist, and
then press the ENTER or
2
Press the ❷ button to select Edit Playlist, and
then press the ENTER or
3
or press the PLAY LIST button on the remote control.
• The Edit Playlist screen is displayed.
Press the ❷ button to select an entry (title) you
want to delete from the Playlist, and then press the
4
ENTER or
• The Edit Playlist menu is displayed.
Play, Rename, Edit Scene, Copy, Delete
❿ button.
❿ button.
❿button,
Press the ➛❿ buttons to select Yes, and then press
the ENTER button.
6
• The screen returns to the Edit Playlist screen
automatically after the delete operation finished.
Editing Disc Name
Follow these directions to give a name to a disc
Insert the disc.
Press the MENU button when the disc is stopped.
1
Press the ❷ button to select Disc Manager, and
then press the ENTER or
2
❿button.
4
Editing
5
88 - English
Press the ❷ button to select an entry(title) you
want to copy to the VCR, and then press the
ENTER or
• The Edit Playlist menu is displayed.
Play, Rename, Edit Scene, Copy, Delete
Press the ❷ button to select Copy, and then press
the ENTER button.
• The title you choose is played and copied to VCR
tape.
❿ button.
Press the ❷ button to select Disc Name, and
then press the ENTER or
3
• The Edit Name screen is displayed.
Enter the desired characters using the arrow
buttons.
4
❿ button.
Editing
English - 89
Page 46

Choose the recording format fot DVD-RW.
DVD-VR
DVD-V
Do you want to format disc?
Press the arrow buttons to select Save, and then
Disc Manager
Disc Manager
Disc Manager
press the ENTER button.
5
• A disc name is given to the disc.
Press the ❷ button to select Disc Protection, and
then press the ENTER or
3
❿ button.
Formatting a DVD-RAM/DVD-RW Disc
Use these instructions to format a disc. The cartridge write
protect tab should be set to the unprotect position. The disc
protection should also be cleared.
Insert a disc to be formated.
Press the MENU button with the disc stopped.
1
Press the ➛❿ buttons to select Yes, and then press
the ENTER button.
4
• The disc is formatted.
DVD-RW
You will be prompted with the confirmation message
“Choose the recording format for DVD-RW”.
You may need to clear cartridge protection or
unlock the protect before beginning editing.
Note
Disc Protection
Disc Protection allows you to protect your discs from disc
format and program deletion due to unintended operations.
Press the MENU button when the disc is stopped.
1
Press the ❷ button to select Disc Manager, and
then press the ENTER or
2
❿ button.
Press the ❷ button to select Protected, and then
press the ENTER button.
4
Disc Protection will operate only if cartridge protect
is cleared.
Note
Press the ❷ button to select Disc Manager, and
then press the ENTER or the
2
Press the ❷ button to select Disc Format, and
then press the ENTER or the
3
• You will be prompted with the confirmation message 'Do you want to format disc?'.
• If you press ENTER you will be prompted with
the confirmation message 'All data will be deleted.
Do you want to continue?'.
❿ button.
❿ button.
DVD-VR and DVD-V are defined according to their recording format
DVD-VR DVD-V
Editing Possible Inconvenience
(Partial editing is possible)
DISC DVD-RAM DVD-RW
DVD-RW DVD-R
Editing
Editing
90 - English
English - 91
Page 47

Disc Manager
DVD-RW
DVD-R
DVD-RAM(VR)
Cartridge Protection Info
Delete All Title Lists
DVD-RAM(VR)
Cartridge Protection Info
Do you want to delete all title lists?
YES
Disc cartridge is protected.
open tray and check disc.
OK
Disc Setting
Disc cartridge is not protected.
Open tray and check disc.
Disc Setting
OK
DVD-RAM
Follow these instructions to delete all title lists.
Insert the recorded disc.
Press the MENU button with the disc stopped.
1
Press the ❷ button to select Disc Manager, and
then press the ENTER or the
2
❿ button.
DVD-RW
DVD-R
Cartridge Protect Info (DVD-RAM)
Disc Protect allows you to protect discs from disc formatting
and program deletion due to unintended operations. The
cartridge write protect tab should be set to the unprotect
position to be able to make a recording to a DVD-RAM disc.
Insert the disc.
Press the MENU button with the disc stopped.
1
Press the ❷
then press the ENTER or the
2
Press the ❷ buttons to select Cartridge
Protection Info, and then press the ENTER or the
3
❿ button.
• The cartridge protection info for the disc is displayed.
If the disc cartridge is protected, open the disc tray
and check the disc.
buttons to select Disc Manager,
❿ button.
and
Finalizing a disc
After you record titles onto a DVD-RW/DVD-R disc with
your DVD Recorder-VCR, it needs to be finalized before it
can be played back on compatible external devices.
Insert the recorded disc.
1
Press the MENU button with the disc stopped.
Press the ❷buttons to select Disc Manager, and
then press the ENTER or the
2
❿ button.
Once a disc is finalized, you cannot delete entries
from the record list.
Note
After being finalized, the DVD-R operates in the
same manner as a DVD-Video.
Depending on the kind of disc, the displayed
screen may be slightly different.
Finalizing will be taken few minutes. If you turn
the unit on/off or open the tray during finalizing,
you will not be able to use the disc anymore.
3
Editing
4
92 - English
Press the ❷ button to select Delete All Title Lists,
and then press the ENTER or the
• You will be prompted with the confirmation message 'Do you want to delete all title lists?'.
• You cannot delete a protected entry.
If you want to delete a protected entry, disable
Protection for it on the Lock item.
• Disc Protection: When Protected or Cartridge
Protection has been set, or when a DVD-RAM is
used, data cannot be deleted from a disc.
Press the ➛❿ buttons to select Yes, and then press
the ENTER button.
• The disc is deleted.
❿ button.
If the disc cartridge is not protected, proceed with
recording to the disc.
Disc Protection will operate only if cartridge pro-
tect is set to Not Protected.
Note
Press the ❷ button to select Disc Finalize, and
3
then press the ENTER or the
• You will be prompted with the message 'Do you
want to finalize disc?'. If you select Yes, you will be
prompted again with the message ' Disc will
be finalized. Do you want to continue?'
Press the ➛❿ buttons to select Yes, and then press the
ENTER button.
• The disc is finalized.
❿ button.
Editing
English - 93
Page 48

Unfinalizing a disc (V/VR mode)
DVD-RW
Insert the finalized disc.
Press the MENU button with the disc stopped.
1
Press the ❷ button to select Disc Manager, and
then press the ENTER or
2
❿ button.
Press the ➛❿ buttons to select Yes, and then press the
ENTER button.
• The disc is unfinalized.
• A DVD-RW can be finalized or unfinalized in Video mode.
Finalize Unfinalize
Mark DVD-VIDEO(RW) DVD-RW(V)
Operation Same as Additional
DVD-Video recording, protection
and deletion are possible.
• A DVD-RW can be finalized or unfinalized in VR mode.
Finalize Unfinalize
Mark DVD-RW(VR:F) DVD-RW(VR)
Operation Additional recording,
deletion, editing, and
protection are impossible.
Additional recording,
deletion, editing, and
protection are possible.
Reference
3
Editing
Press the ❷ button to select Disc Unfinalize, and
then press the ENTER or
• You will be prompted with the message 'Do you
want to unfinalize disc?'. If you select Yes, you will
be prompted again with the message ' Disc will be
unfinalized. Do you want to continue?'
❿ button.
•
Troubleshooting (DVD-VIDEO/DVD-RAM/
DVD-RW/DVD-R)
•
Troubleshooting . . . . . . . . . . . . . . 97
•
Problems and Solutions (VCR)
•
Specifications . . . . . . . . . . . . . . . . .
. . . . . . . . . . . . . . 96
. . . . 98
99
Troubleshooting
(DVD-VIDEO/DVD-RAM/DVD-RW/DVD-R)
❷
Troubleshooting
❷
Problems and Solutions (VCR)
❷
Reference
Specifications
❷
LIMITED WARRANTY TO ORIGINAL
PURCHASER
94 - English
English - 95
Page 49

Troubleshooting
(DVD-VIDEO/DVD-RAM/DVD-RW/DVD-R)
If you experience any of the following difficulties while using this product, check the list below before consulting
your nearest Toshiba dealer.
•
No power.
The input is displayed
for a while when the
power turns on.
Cannot record TV
programs.
Timer recording does
not work
properly.
Cannot record.
I pressed the REC
button but there is
no response.
I forget the pass
word for parental
care.
Cannot playback the
disc.
No sound.
Check whether the power cord is securely plugged into the wall outlet.
•
Did you press the power button of your DVD Recorder-VCR.
The DVD Recorder-VCR requires some time to initialize after it is turned on.
•
Did you set the DVD Recorder-VCR channel settings correctly?
•
Check the free space on your DVD-RAM/DVD-RW/DVD-R disc.
•
Check the antenna cable is connected.
•
Check the recording time, end time and current time settings again.
Recording will be cancelled, if the power is removed due to a power
•
failure or other reason during recording.
•
Check whether the disc is formatted. This product can record on
formatted discs only. (See page 91.)
•
Is the DVD-RAM cartridge protected?
Set the write protect tab to the unprotect position.
•
Check whether your DVD-RAM/DVD-RW/DVD-R disc has a sufficient free space.
Recording is available on DVD-RAM/DVD-RW/DVD-R discs only.
If a program is copy protected, you cannot record it.
Press the ➛➛ and ❿❿ buttons of your DVD Recorder-VCR at the same time when the power
is on. All settings including password will revert to factory settings. Do not use it if not
absolutely required.
(Note that this function is available only when there is no disc inserted.)
•
Check whether the disc is inserted correctly with the label facing up.
Check the regional code of your DVD disc.
•
•
This DVD Recorder-VCR cannot playback some types of disc. (See page 7.)
•
Are you watching a program in slow or skip mode?
If you are playing a program at a speed other than normal speed, sound
is not output.
•
Check the connections and initial settings.
•
Check whether the disc is damaged.
Clean up the disc, if necessary.
•
Check whether the disc is inserted correctly with the label facing up.
Troubleshooting
icon appears on
the screen.
Play mode settings are
different from the settings configured with
the Setting menu.
Cannot change the
aspect ratio.
No audio output.
No video or audio output.
The disc tray is ejected
after 2 to 5 seconds.
Angle operation does not
work during playback of a
DVD disc.
The disc revolves, but
no image or bad quality images are output.
Desired sound
language and
subtitle language are
not played.
No progressive
(480P) output.
The remote control
doesn't work.
Other problems
You cannot use the operation or function due to one of the following reasons:
(1) Your DVD disc does not support the feature (for example, angles)
(2) You've requested a title, chapter, or scan time that is out of the correct range.
The disc does not support all the selected functions.
In this case, some settings you configure on the Setting menu may not work properly.
Aspect ratio is fixed for DVD disc.
Check whether you selected correct digital output options in the Audio Output Options
menu.
Did you move your DVD Recorder-VCR suddenly from a cold place to a warm place? In this
case, remove discs and wait for one to two hours with the power on, and then, insert the disc
and try to playback again. It will work properly when condensation is removed.
Angle operation is available only when the disc contains the images captured at different
angles.
Check whether there is damage or foreign materials on your disc.
•
•
Some discs with bad manufacturing quality may not be played back.
•
If the scene changes from dark to bright suddenly, the screen
may jitter temporarily, but it is not a defect.
Sound languages and subtitle languages are disc-specific.
Only the sound and subtitle languages contained on a DVD disc are
available and displayed on the disc menu.
Check whether “480P” is displayed on front panel.
•
•
Make sure to change the component video output using the Progressive button when the
disc is stopped.
•
Point the remote control at the remote control sensor on your DVD recorder-VCR.
Operate within distance. (15ft)
Remove obstacles between your DVD Recorder-VCR and remote control.
•
Check whether the batteries are depleted.
•
Read the table of contents and then find and read the sections
describing your problem, and follow the directions given.
•
Turn the unit off and on.
•
If your problem still persists, contact your nearest Toshiba service center.
Reference
Reference
96 - English
English - 97
Page 50

Problems and Solutions (VCR)
Specifications
Before contacting a Toshiba authorized service center, perform the following simple checks.
Problem Explanation/Solution
No power
You cannot insert a video cassette
The television program was not recorded
Timer recording was unsuccessful Re-check the recording start/stop time settings and the current time
No playback picture or the picture
is distorted
You cannot see normal broadcasts
Noise bars or streaks on playback
When the
during playback, the still picture condition of the tape. Press the TRK (
has severe “noise bar” streaks during SLOW motion to minimize this effect.
Video Head Cleaning
If you are unable to solve the problem after reading the above instructions, note:
Then contact nearest Toshiba authorized service center.
❿
button is pressed
II
The model and serial number on the rear of your DVD Recorder-VCR
The warranty information
A clear description of the problem
Check that the power plug is connected to a wall outlet.
Have you pressed the POWER button?
A video cassette can only be inserted with the window
side up and the safety tab facing you.
Check the DVD Recorder-VCR antenna connections.
Is the DVD Recorder-VCR tuner properly set?
Check if the safety tab is intact on the cassette.
Check whether you insert a tape which has enough time record
Check to see if you are using a prerecorded tape.
Check the TUNER/EXTERNAL setting. It should be on TUNER.
Check the TV antenna connections.
Press the TRK (or ❷) buttons to minimize this effect.
A still picture may have “noise bars”, depending on the
or ❷) buttons
If poor pictures appear on a variety of cassettes, the video
heads may need cleaning. This is not a common problem
and unless it appears, the heads should not be cleaned.
When cleaning the video heads, read all instructions
provided with the head cleaning cassette. Incorrect head
cleaning can permanently damage the video heads.
Power requirements 120V AC, 60Hz
Power consumption 45 Watts
General Weight 9.03 lb
Dimensions 16.9 in(W) x 10.6 in(D) x 3.1 in(H)
Operating temp. +41°F to +95°F
Other conditions
Video 1.0 V p-p at 75Ω load, sync negative
Input Max. Audio Input Level 2Vrms
DV Input IEEE 1394(4p) compatible jack
Receivable Channels Regular TV broadcasting: VHF (2~13), UHF (14~69)
Audio Audio output jacks 1, 2
Output Max. 0.005% total harmonic distortion (T.H.D)
Video Video output jacks 1
Picture Compression format
Audio Compression format Dolby AC-3 256kbps
DVD
•
The design and specifications may change without prior notice.
Recording Quality
Video S/N Ratio Min. 50dB at standard recording
Audio S/N Ratio Min. 75dB
Audio frequency characteristics
Keep level when operating. Less than 75% operating humidity
S-Video input (Y: 1.0Vp-p, C: 0.286Vp-p at 75Ω load)
Cable TV broadcasting: 1~125
Optical/Coaxial digital audio output support
Min. 100 dB signal-to-noise ratio
• at average 1 KHz
S-Video output 1 (Y:1.0Vp-p, C:0.286Vp-p at 75Ω load)
Component output
(Y: 1.0Vp-p, Pb: 0.70Vp-p, Pr: 0.70Vp-p at 75Ω load)
MPEG-II
XP (about 8 Mbps), SP (about 4 Mbps), LP (about 2 Mbps),
EP (about 1.2 Mbps)
20 Hz ~ 20 KHz
Reference
Reference
98 - English
Audio Output
For DVD discs, audio signals recorded at 96kHz sampling frequency are converted into and output at 48kHz digital output.
Disc Type DVD VIDEO-CD AUDIO CD(CDDA)
Analog Audio Output 48 / 96KHz 44.1KHz 44.1KHz
Digital Audio Output 48KHz 44.1KHz 44.1KHz
English - 99
Page 51

Limited Warranty DVD PLAYER/RECORDER
Toshiba America Consumer Products, L.L.C,. ("TACP") makes the following limited warranties to original consumers in the United States. THESE LIMITED WARRANTIES EXTEND TO THE ORIGINAL CONSUMER PURCHASER OR ANY PERSON RECEIVING THIS DVD PLAYER/RECORDER AS A GIFT FROM THE ORIGINAL
CONSUMER PURCHASER AND TO NO OTHER PURCHASER OR TRANSFEREE.
PRODUCTS PURCHASED IN THE U.S.A. AND USED IN CANADAARE NOT COVERED BY THESE WARRANTIES.
PRODUCTS PURCHASED IN CANADAAND USED IN THE U.S.A. ARE NOT COVERED BY THESE WARRANTIES.
Limited Ninety (90) Day Warranty on Labor*
TACP warrant this DVD PLAYER/RECORDER and
its parts against defects in materials or workmanship
for a period of ninety (90) days after the date of original retail purchase. DURING THIS PERIOD, TACP
WILL, AT TACP's OPTION, REPAIR OR REPLACE A
DEFECTIVE PART WITH A NEW OR REFURBISHED PART WITHOUT CHARGE TO YOU FOR
PARTS OR LABOR.
YOU MUST DELIVER THE ENTIRE DVD
PLAYER/RECORDER TO AN AUTHORIZED TACP
SERVICE STATION. YOU MUST PAY FOR ALL
TRANSPORTATION AND INSURANCE CHARGES
FOR THE DVD PLAYER/RECORDER TO AND
FROM THE SERVICE STATION.
Limited One (1) Year Warranty on Parts*
TACP further warrant the parts in this DVD PLAYER/RECORDER against defects in materials or workmanship for a period of one (1) year after the date of
original retail purchase. DURING THIS PERIOD,
TACP WILL, AT-TACP’S OPTION, REPAIR OR
REPLACE A DEFECTIVE P AR T WITH A NEW OR
REFURBISHED PART WITHOUT CHARGE TO YOU
FOR THE PART, PROVIDED THAT IF A DEFECTIVE
PART IS REPAIRED OR REPLACED AFTER NINETY (90) DAYS FROM THE DATE OF ORIGINAL
RETAILPURCHASE, THE CONSUMER PAYS ALL
LABOR CHARGES INVOLVED IN THE REPAIR OR
REPLACEMENT. YOU MUST DELIVER THE
ENTIRE DVD PLAYER/RECORDER TO AN AUTHORIZED TACP SERVICE STAITON. YOU MUST PAY
FOR ALL TRANSPORTATION AND INSURANCE
CHARGES FOR THE DVD PLAYER/RECORDER TO
AND FROM THE SERVICE STATION.
*Rental Units
The warranty for rental units begins with the first
rental or thirty (30) days from the date of shipment to
Reference
the rental firm, whichever comes first.
*Commercial Units
DVD PLAYER/RECORDER(s) sold and used for
commercial purposes have a limited ninety (90) day
warranty.
Owner's Manual and Demographic Card
You should read this owner's manual thoroughly
before operating this DVD PLAYER/RECORDER.
You should complete and mail the enclosed
Demographic card within ten days after you, or the
person who has given you this product as a gift, purchased this DVD PLAYER/RECORDER. This is one
way to enable TACP to provide you with better customer service and improved products. Failure to
return the Demographic card will not affect your
rights under this warranty.
Your Responsibility
THE ABOVE WARRANTIES ARE SUBJECT TO THE
FOLLOWING CONDITIONS:
(1) You must provide your bill of sale or other proof
of purchase.
(2) All in-warranty servicing of this DVD
PLAYER/RECORDER must be made by a specified Authorized TACP Service Station.
(3) The warranties from TACP are effective only if the
DVD PLAYER/RECORDER is purchased and
operated in the U.S.A. or Puerto Rico.
(4) Labor service charges for set installation, set up,
adjustment of customer controls and installation
or repair of hook up related items and/or antenna
systems are not covered by these warranties.
Reception problems caused by inadequate antenna systems are your responsibility.
(5) Warranties extend only to defects in materials or
workmanship as limited above and do not extend
to any DVD PLAYER/RECORDER or parts which
have been lost or discarded by you or to damage
to DVD PLAYER/RECORDER or parts caused by
misuse, accident, Acts of God, such as lightning
or fluctuations in electric power, improper installation, improper maintenance or use in violation of
instructions furnished by TACP; or to units which
have been modified or had the serial number
removed, altered, defaced or rendered illegible.
How to Obtain Warranty Services
If, after following all of the operating instructions in
this manual and checking the section
"Troubleshooting", you find that service is needed:
(1) For instruction on how to obtain warranty service
for your DVD PLAYER/RECORDER, contact
TACP Call Center's toll free number at 1-866-583-
7353.
(2) You must include a copy or original bill of sale or
other proof of purchase along with the entire DVD
PLAYER/RECORDER to the Authorized TACP
Service Station specified by the Call Center. You
must pay for all transportation and insurance
charges for the DVD PLAYER/RECORDER to the
Service Station.
For additional information, visit TACP's web site:
.tacp.toshiba.com
www
Time for Taking Action
ALL WARRANTIES IMPLIED BY THE LAW OF ANY
STATE OF THE U.S.A., INCLUDING THE IMPLIED
WARRANTIES OF MERCHANTABILITY AND FITNESS FOR APARTICULAR PURPOSE, ARE
EXPRESSLY LIMITED TO THE DURATION OF THE
LIMITED WARRANTIES SET FORTH ABOVE. WITH
THE EXCEPTION OF ANY WARRANTIES IMPLIED
BY THE LAW OF ANY WARRANTIES IMPLIED BY
THE LAW OF ANY STATE OF THE U.S.A. AS HEREBY LIMITED, THE FOREGOING WARRANTY IS
EXCLUSIVE AND IN LIEU OF ALL OTHER WARRANTIES, GUARANTEES, AGREEMENTS AND
SIMILAR OBLIGATIONS OF TACP WITH RESPECT
TO THE REPAIR OR REPLACEMENT OF ANY
PARTS. IN NO EVENT SHALLTACP OR BE LIABLE
FOR CONSEQUENTIAL OR INCIDENTAL DAMAGES.
No person, agent, distributor, dealer or company is
authorized to change, modify or extend the terms of
these warranties in any manner whatsoever. The time
within which action must be commenced to enforce
any obligation of TACP arising under this warranty or
under any law of the United States or of any state
thereof is hereby limited to 90 days from the date you
discovered or should have discovered, the defect. This
limitation does not apply to implied warranties arising
under the law of any state of the U.S.A.
HOW STATE LAW RELATES TO WARRANTY
THIS WARRANTY GIVES YOU SPECIFIC LEGAL
RIGHTS, AND YOU MAY ALSO HAVE OTHER
RIGHTS WHICH MAY VARY FROM STATE TO
STATE IN THE U.S.A. SOME STATES OF THE
U.S.A. DO NOT ALLOW LIMITATIONS ON HOW
LONG AN IMPLIED WARRAYNTY LASTS, WHEN
AN ACTION MAY BE BROUGHT, OR THE EXCLUSION OR LIMITATION OF INCIDENTAL OR CONSEQUENTIAL DAMAGES, SO THE ABOVE LIMITATIONS OF EXCLUSIONS MAY NOT APPLY TO YOU
UNDER SUCH CIRCUMSTANCES.
Reference
100 - English
English - 101
Page 52

Warning
PARAREDUCIR EL RIESGO DE DESCARGA ELÉCTRICA,
NO RETIRE LA CUBIERTA(NI LA PARTE POSTERIOR). EN
EL INTERIOR SE ENCUENTRAN PIEZAS QUE NO
PUEDEN SER REPARADAS POR ELUSUARIO. PÓNGASE
EN CONTACTO CON PERSONAL DE SERVICIO TÉCNICO
CUALIFICADO PARACUALQUIER REPARACIÓN.
El símbolo indica "voltaje peligroso" en el
interior del producto que conlleva el riesgo de descarga eléctrica o lesiones.
Este símbolo indica que el producto se
acompaña de instrucciones importantes.
No instale el equipo en un espacio cerrado, como una
librería o módulo similar.
AVISO: : Para evitar daños que puedan provocar un
PRECAUCIÓN :
PRECAUCIÓN
ESTE PRODUCTO UTILIZA UN LÁSER.
EL USO DE CONTROLES, AJUSTES O PROCEDIMIENTOS DISTINTOS DE LOS ESPECIFICADOS EN EL PRESENTE DOCUMENTO PUEDEN PROVOCAR UNA PELIGROSA EXPOSICIÓN A RADIACIÓN.
NO RETIRE LAS CUBIERTAS NI REPARE ELAPARATO
USTED MISMO. PÓNGASE EN CONTACTO CON PERSONAL DE SERVICIO TÉCNICO CUALIFICADO PARA
CUALQUIER REPARACIÓN.
AVISOS
Precaución: Para evitar una descarga eléctrica, conecte la
Attention: Pour éviter les chocs électriques, introduíre la
Este producto cumple la normativa FCC cuando se utilizan cables y conectores blindados para conectar la
unidad a otros equipos. Para evitar interferencias electromagnéticas con otros electrodomésticos, como radios o
Español
televisores, utilice cables y conectores blindados para
realizar las conexiones.
102 - Español
incendio o descarga eléctrica, no exponga el
aparato a la lluvia o humedad.
LA GRABADORA DE DVD – VCR
UTILIZA UN HAZ LÁSER QUE
PUEDE PROVOCAR UNA EXPOSICIÓN PELIGROSAA RADIACIÓN
AL MIRARLO DIRECTAMENTE.
UTILICE LA GRABADORA DE
FORMA CORRECTASEGÚN LAS
INSTRUCCIONES.
clavija más ancha a la toma correspondiente
e insértela completamente.
lame la plus large de la fiche dans la borne
correspondante de la prise et pousser jusqu au
fond.
NOTA FCC (para EE.UU.):
Este equipo ha sido probado y se ha certificado como compatible con los límites para dispositivos digitales de Clase B
conforme a la Parte 15 de las Normas FCC. Dichos límites
están diseñados para facilitar una protección razonable frente
a interferencias dañinas en una instalación residencial. Este
equipo genera, emplea y puede emitir energía de radiofrecuencia y, si no se instala conforme a las instrucciones,
puede causar interferencias dañinas a las comunicaciones
por radio. No obstante, no existe garantía de que no se produzcan interferencias en instalaciones concretas. Si el equipo
crea interferencias dañinas a la recepción de radio o televisión, lo cual puede determinarse apagando y encendiendo
el equipo, se aconseja al usuario que intente corregir la interferencia siguiendo uno de los siguientes procedimientos:
•
Vuelva a orientar o cambie de sitio la antena de recepción.
• Aumente la distancia entre el equipo y el receptor.
• Conecte el equipo a una toma que esté en un circuito
distinto del circuito al que está conectado el receptor.
• Consulte a su distribuidor o a un técnico de radio/TV
cualificado para que le ayude.
Esta unidad sólo puede utilizarse si el suministro
eléctrico es AC 120V, 60Hz. No se puede utilizar en
Nota
otras condiciones.
Esta grabadora de DVD - VCR está diseñada y fab-
ricada para responder a la Información de gestión
de regiones. Si el número de región del disco DVD
no se corresponde con el número de región de la
grabadora de DVD - VCR, no se podrá reproducir
el disco en la unidad.
Este dispositivo está protegido por las patentes esta-
dounidenses número 4.631.603; 4.577.216;
4.819.098; 4.907.093 y 6.516.132. Este producto
incorpora la tecnología de protección de copyright
que está protegida por las patentes estadounidenses
y otros derechos de propiedad intelectual. El uso de
esta tecnología de protección de copyright debe
estar autorizada por Macrovision y está prevista
sólo para uso doméstico y otros usos de visualización limitados, a menos que Macrovision
autorice lo contrario. Queda prohibida la aplicación
de ingeniería inversa o desmontaje.
Este producto está cubierto por una o varias de las
siguientes patentes estadounidenses:
5,034,830 5,060,200 5,457,669 5,561,649
5,691,858 5,705,762 5,987,417 6,043,912
6,222,983 6,272,096 6,377,524 6,377,531
6,385,587 6,389,569 6,389,570 6,408,408
6,466,532 6,473,736 6,477,501 6,480,829
6,556,520 6,556,521 6,556,522 6,594,208
6,674,697 6,674,957 6,721,493 6,728,474
6,741,535 09/610381 09/610695
Está permitida la grabación de programas de tele-
visión, películas, cintas de vídeo y demás material
siempre que no se violen los derechos de propiedad
de terceros u otros derechos.
Queda prohibido por ley copiar, emitir, mostrar,
emitir por cable, reproducir en público y alquilar
material protegido por copyright sin autorización.
Algunos discos de DVD cuentan con protección
anti copia por lo que las grabaciones de éstos
pueden mostrar distorsiones.
• Toshiba no se responsabilizará de los daños causados
por incendios, desastres naturales (como rayos, terremotos, etc.), acciones de terceros, accidentes, uso indebido intencionado o no por parte del usuario y demás
usos indebidos.
• Toshiba no se responsabilizará de los daños adicionales
(como pérdida de beneficios o cese de negocio, modificación o borrado de datos grabados, etc.) provocados
por el uso o imposibilidad de utilizar este producto.
• Toshiba no se responsabilizará de los daños que resulten del incumplimiento de las instrucciones descritas
en el manual del usuario.
• Toshiba no se responsabilizará de cualesquiera daños
que resulten del mal uso, mal funcionamiento por uso
simultáneo de este producto y el equipo o software
conectado del que Toshiba no sea responsable.
• Toshiba no compensará al usuario por el contenido
que no se grabe o edite debido a un mal funcionamiento del producto o los discos durante su manejo, así
como tampoco será responsable de los daños secundarios (como pérdida de beneficios o cese de negocio,
etc.) provocados por tales condiciones.
Precaución
Instrucciones importantes de seguridad
PRECAUCI : LEA Y OBSERVE TODAS LAS ADVERTEN-
CIAS E INSTRUCCIONES DETALLADAS EN
ESTE MANUAL DEL USUARIO, ASÍ COMO
LAS INDICADAS EN LA UNIDAD. CONSERVE ESTE FOLLETO PARA FUTURAS
CONSULTAS.
Esta unidad ha sido diseñada y fabricada para garantizar la
seguridad personal. El uso indebido puede resultar en una
descarga eléctrica o incendio. Los dispositivos de seguridad
incorporados en esta unidad le protegerán siempre que siga
los procedimientos detallados a continuación para la instalación, uso y mantenimiento de la unidad. Esta unidad está
totalmente transistorizada y no contiene piezas que puedan
ser reparadas por el usuario.
NO RETIRE LA PUERTA DEL ARMARIO O QUEDARÁ
EXPUESTO
A UN VOLTAJE PELIGROSO. PARA CUALQUIER
REPARACIÓN, CONTACTE EXCLUSIVAMENTE CON
PERSONAL DE MANTENIMIENTO CUALIFICADO.
1) Lea las instrucciones.
2) Guarde las instrucciones.
3) Atención a todas las advertencias.
4) Siga las instrucciones.
5) No utilice este aparato cerca del agua.
6) Límpielo sólo con un trapo seco.
7) No bloquee ninguna abertura de ventilación e instálelo
conforme a las instrucciones del fabricante.
8) No lo instale cerca de fuentes de calor como radiadores,
rejillas de aire caliente, estufas u otros aparatos (incluidos
los amplificadores) que produzcan calor.
9) No fuerce el objetivo de seguridad del enchufe polarizado
o el enchufe de tierra. Un enchufe polarizado tiene dos
hojas, una más ancha que la otra. Un enchufe de tierra
tiene dos hojas y un tercer terminal de tierra. La hoja
ancha o el tercer terminal son para su seguridad. Si el
enchufe suministrado no entra en la toma, consulte a un
electricista para sustituir la toma obsoleta.
10) Proteja el cable de alimentación para que no se pise o
apriete, especialmente en enchufes, tomas de corriente y
el punto de donde salen del aparato.
11) Use sólo acoples o accesorios que especifique el fabricante.
12) Utilícelo sólo con un carro, soporte, trípode, repisa o
mesa que especifique el fabricante o que se venda con el
aparato. Cuando se utilice un carro, tenga precaución al
mover la combinación del carro y del aparato para evitar
heridas derivadas de un vuelco.
13) Desenchufe este aparato durante tormentas de relámpa-
gos o cuando no se utilice durante mucho tiempo.
14) Encargue el mantenimiento a personal de servicio cualifi-
cado. El aparato necesita reparación cuando se ha dañado
de algún modo: enchufe o cable de alimentación dañado,
líquido derramado u objetos caídos sobre el aparato, si el
aparato se ha expuesto a la lluvia o a la humedad, si no
funciona con normalidad o si se ha caído.
Español - 103
Español
Page 53

INSTRUCCIONES DE SEGURIDAD
ADICIONALES
15) Cuando utilice auriculares, mantenga el volumen a un
nivel moderado. Si utiliza auriculares de forma continuada a un nivel alto puede sufrir lesiones en el oído.
16) No cargue en exceso las tomas de pared, alargaderas, o
receptáculos integrales, ya que esto puede provocar un
incendio o descarga eléctrica.
17) Evite mojar o salpicar el aparato y no coloque sobre éste
objetos con líquidos, como jarrones.
18) Procure separar los dedos de la bandeja del disco mientras ésta se esté cerrando. De lo contrario podría sufrir
graves lesiones.
19) No coloque objetos pesados sobre el aparato ni se suba
encima de éste. El objeto podría caer, provocando graves
lesiones o daños al aparato.
20) No coloque el aparato sobre un amplificador u otro
equipo que emita calor.
21) No cubra los orificios de aireación para el ventilador
interno.
22) No utilice discos con grietas, deformados o reparados.
Dichos discos podrían romperse fácilmente y provocar
graves lesiones y el mal funcionamiento del aparato.
23) Si observa que sale humo del aparato o que huele a quemado, desconecte de inmediato el cable de la toma de
pared. Espere hasta que cese el humo o el olor. A continuación, diríjase a su distribuidor para que lo revise y
repare. De lo contrario podría producirse un incendio.
24) En caso de tormenta eléctrica, no toque los cables de
conexión ni el aparato.
25) El aparato incluye plomo, un componente de soldadura
empleado en el PCB que es una sustancia dañina para el
ser humano y el medio ambiente. Al deshacerse del
equipo, siga las normas aplicables en su zona.
Precauciones de manejo
• Antes de conectar otros componentes a este grabador,
asegúrese de desconectar todos.
• No mueva el grabador mientras está reproduciendo un
disco, ya que éste puede rayarse o romperse y pueden
dañarse las partes internas del grabador.
• No coloque un jarrón de flores lleno de agua o pequeños
objetos metálicos sobre el grabador.
• No coloque la mano sobre la bandeja del disco.
• No coloque nada que no sea un disco en su bandeja.
• La interferencia exterior, como rayos o electricidad estáti-
ca, puede afectar al funcionamiento normal de este
grabador. Si ocurre esto, apague el grabador y enciéndalo
de nuevo con el botón POWER o desconecte y vuelva a
conectar el cable de alimentación en la toma de CA. El
grabador funcionará con normalidad.
• Extraiga el disco y apague el grabador tras su utilización.
• Desconecte el cable de alimentación de CA de su toma
cuando no vaya a utilizar el grabador durante mucho
tiempo.
Español
• Limpie el disco en línea recta desde el interior al exterior.
Maintenance of Cabinet
For safety reasons, be sure to disconnect the power cord
from the wall outlet.
• Do not use benzene, thinner, or other solvents for
cleaning.
• Wipe the cabinet with a soft cloth.
Manejo del disco
Utilice discos con formas reg-
•
ulares. Si utiliza un disco con
forma irregular (un disco con
una forma especial), podrá
dañar este grabador de DVD y
reproductor de vídeo.
Agarrar los discos
Se utiliza para evitar estropear con
•
suciedad, rayaduras, etc. al utilizar
un disco DVD-RAM/RW/R.
Cartucho
This is used to prevent damage by dirt, scratches, etc.
•
when using a DVD-RAM/RW/R disc.
DVD-RAM, DVD-RW y DVD-R
• Límpielos con un limpiador de discos
DVD-RAM/PD opcional. No utilice
limpiadores ni trapos para CD para
limpiar discos DVD-RAM/DVDRW/DVD-R.
DVD-Vídeo, CD
• Limpie la suciedad o la contaminación del disco con
un trapo suave.
Precauciones a la hora de manejar discos
• No escriba en el lado imprimido con un bolígrafo o
con un lápiz.
• No utilice pulverizadores o antiestáticos de limpieza
de discos de vinilo. Tampoco utilice productos químicos volátiles, como el benceno o diluyentes.
• No aplique etiquetas ni pegatinas en los discos. (No
utilice discos con cinta adhesiva expuesta o con restos
de pegatinas quitadas.)
• No utilice tapas ni protectores a prueba de rayaduras.
• No utilice discos impresos con impresoras de etique-
tas disponibles en el mercado.
• No cargue discos encorvados ni con fisuras.
Almacenamiento del disco
Tenga cuidado para no estropear el disco, ya que sus
datos son muy vulnerables al entorno.
• No los coloque a la luz directa del sol.
• Manténgalos en una zona ventilada y fresca.
• Almacénelos en vertical.
• Manténgalos en una funda de protección limpia.
• Si mueve el grabador de DVD y de vídeo de repente de
un lugar frío a uno caliente, puede generarse condensación en las piezas de funcionamiento y en el objetivo
y quizá se reproduzcan mal. En este caso, quite el
disco y espere una o dos horas con la unidad encendida antes de intentar reproducirlo.
Notas acerca de la grabación y edición
• Al grabar o editar material importante, realice pruebas
de antemano para verificar que la grabadora funciona
correctamente.
Toshiba no compensará al usuario por el contenido
que no se grabe o edite debido a un mal funcionamiento del producto o los discos durante su
manejo, así como tampoco será responsable de los
daños secundarios (como pérdida de beneficios o cese
de negocio, etc.) provocados por tales condiciones.
• Al desconectar el cable de alimentación o si se pro-
duce un corte de luz mientras el aparato está funcionando, puede que se borre todo el contenido grabado.
• Según el canal o emisión, si el nivel de entrada de
sonido es excesivo pueden producirse ruidos o puede
que el sonido de grabación esté entrecortado. Ajuste la
configuración inicial del nivel de grabación, si procede.
• Si el programa para el que ha programado una
grabación incluye señales de restricción de copia,
puede que éste no se grabe. Al programar una
grabación, verifique el programa que desea copiar no
está protegido frente a copia.
Excepciones
• Toshiba no se responsabilizará de los daños causados
por incendios, desastres naturales (como rayos, terremotos, etc.), acciones de terceros, accidentes, uso
indebido intencionado o no por parte del usuario y
demás usos indebidos.
• Toshiba no se responsabilizará de los daños
adicionales (como pérdida de beneficios o cese
de negocio, modificación o borrado de datos
grabados, etc.) provocados por el uso o
imposibilidad de utilizar este producto.
• Toshiba no se responsabilizará de los daños
que resulten del incumplimiento de las
instrucciones descritas en el manual del
usuario.
• Toshiba no se responsabilizará de cualesquiera
daños que resulten del mal uso, mal funcionamiento por uso simultáneo de este producto y el equipo o software conectado del
que Toshiba no sea responsable.
• Toshiba no compensará al usuario por el contenido que no se grabe o edite debido a un
mal funcionamiento del producto o los discos
durante su manejo, así como tampoco será
responsable de los daños secundarios (como
pérdida de beneficios o cese de negocio, etc.)
provocados por tales condiciones.
Corte de luz
• Tras un corte de luz, el reloj parpadea. Ponga
el reloj en hora.
Notas acerca del copyright
• Queda prohibido por ley copiar, emitir,
mostrar, emitir por cable, reproducir en público y alquilar material protegido por copyright
sin autorización.
• Algunos discos de DVD cuentan con protección anti
copia por lo que las grabaciones de éstos pueden
mostrar distorsiones.
• Este producto incorpora la tecnología de protección de
copyright que está protegida por ciertas patentes estadounidenses y otros derechos de propiedad intelectual
que son propiedad de Macrovision Corporation y otros
propietarios. El uso de esta tecnología de protección de
copyright debe estar autorizada por Macrovision
Corporation y está prevista sólo para uso doméstico y
otros usos de visualización limitados, a menos que
Macrovision Corporation autorice lo contrario. Queda
prohibida la aplicación de ingeniería inversa o
desmontaje.
• Esta unidad incorpora la tecnología CPRM (Content
Protection for Recording Media) de protección de
copyright para dispositivos de grabación, autorizada
por el foro DVD. La grabación y copia con esta
grabadora quedará sujeta a lo descrito en la siguiente
página.
VCR Plus+ y PlusCode son marcas registradas de
Gemstar Development Corporation. El sistema VCR
Plus+ está fabricado bajo licencia de Gemstar
Development Corporation.
Español
104 - Español
Español - 105
Page 54

Especificaciones del disco
DVD-Vídeo
• Un disco versátil digital (DVD) puede contener hasta
135 minutos de imágenes, audio en 8 idiomas y 32
idiomas de subtítulos. Está equipado de compresión
de imágenes MPEG-2 y Dolby 3D envolvente, que
permite disfrutar de imágenes de calidad de cine viva
y más clara en la comodidad de su hogar.
• Cuando cambie de la primera capa a la segunda de un
disco de vídeo DVD de doble capa, quizá exista distorsión momentánea en la imagen y en el sonido, lo que
no significa que funcione mal la unidad.
• Una vez finalizado un DVD-R/RW grabado en el modo
de vídeo, se convierte en DVD-Vídeo.
CD de audio
• Un disco de audio donde se graba sonido de 44,1 kHz
PCM.
Reproduce formato de audio CD-DA y discos CD-R y
•
CD-RW. Quizá la unidad no pueda reproducir algunos
discos CD-R o CD-RW por el estado de la grabación.
CD-R/RW
MP3 CD-R/RW
• Sólo pueden reproducirse discos CD-R con archivos
MP3 grabados con el formato ISO 9660 o JOLIET.
Sólo pueden reproducirse archivos MP3 con la exten-
•
sión “.mp3” y “.MP3”.
• Para archivos MP3 grabados con velocidad de bits
variable (VBR), de 32 kbps a 320 kbps, el sonido
puede cortarse en ocasiones.
• El intervalo de velocidad de bits reproducible es de 56
Kbps a 320 Kbps.
La unidad puede admitir un mínimo de 1.000 archivos
•
y carpetas.
JPEG CD-R/RW
• Sólo pueden reproducirse archivos JPEG con las exten-
siones “.jpg” y “.JPG”.
• La unidad puede admitir un mínimo de 1.000 archivos
y carpetas.
• El tamaño máximo de JPEG progresivo es 3M píxeles.
• No se admite JPEG DE MOVIMIENTO.
Español
106 - Español
Utilización de CD-R/RW
• Utilice un disco CD-R/RW de 700MB (80 minutos).
En la medida de lo posible, no utilice discos de 800MB
(90 minutos) o más, pues es posible que el disco no se
lea en la unidad.
• Si el disco CD-R/RW no se grabó como sesión cerrada,
quizá observe un retardo en el principio del tiempo de
reproducción y quizá no se reproduzcan todos los
archivos grabados.
• Algunos discos CD-R/RW no se pueden reproducir
con esta unidad, en función del dispositivo que se utilizó para grabarlos. Para contenidos grabados en
medios de CD-R/RW a partir de CD para uso personal,
la capacidad de reproducción dependerá del contenido
y de los discos.
Grabación y reproducción de discos DVD-R
• Una vez finalizado un DVD-R/RW grabado en el modo
de vídeo, se convierte en DVD-Vídeo.
• Puede grabar en el espacio disponible del disco y
realizar funciones de edición como poner títulos a los
discos y programas y borrar programas antes de
finalizarlos.
• Cuando se borra la programación de un DVD-R, ese
espacio no estará disponible. Una vez que ha grabado
en una zona de un DVD-R, ahí no podrá grabar, independientemente de si se borra la grabación o no.
• La unidad tarda aproximadamente 30 segundos en
completar la información de gestión de grabación tras
finalizar ésta.
• Este producto optimiza el DVD-R para cada grabación.
La optimización se realiza cuando empieza la
grabación tras insertar el disco o activar la unidad. La
grabación en el disco puede resultar imposible si la
optimización se realiza demasiadas veces.
• La reproducción resultará imposible en algunos casos
por el estado de la grabación.
Esta unidad puede reproducir discos DVD-R grabados
•
y finalizados con un grabador de vídeo Samsung DVD.
Quizá no pueda reproducir algunos discos DVD-R en
función del disco y del estado de la grabación.
Grabación y reproducción de discos DVD-RW
• La grabación y la reproducción pueden realizarse en un
disco DVD-RW en el modo de vídeo y en el modo VR.
Una vez finalizado un DVD-RW grabado en el modo
•
VR, no podrá grabar más.
• Una vez finalizado un DVD-RW grabado en el modo
de vídeo, se convierte en DVD-Vídeo.
• En ambos modos, la reproducción puede realizarse
antes y después de la finalización, pero la grabación,
eliminación y edición adicionales no pueden realizarse
tras la finalización.
Si desea grabar el disco en el modo VR y después en el
•
modo V, ejecute Format. Tenga cuidado al ejecutar
Format, puesto que pueden perderse todos los datos
grabados.
• Un disco en blanco DVD-RW se inicializa en el modo
VR cuando se inicializa al principio.
• DVD-RW (modo VR)
- Se trata de un formato utilizado para grabar datos en
un disco DVD-RAM o DVD-RW. Puede repetir la
grabación, edición, eliminación parcial, creación de listas de reproducción, etc.
- Un disco grabado en este modo no puede escucharse
en un reproductor de DVD existente.
• DVD-RW (modo de Vídeo)
- Se trata de un formato utilizado para grabar datos en
un disco DVD-RW o DVD-R. El disco puede reproducirse en un reproductor de DVD existente una vez
finalizado.
- Si un disco se ha grabado en el modo de vídeo con un
grabador de otra marca pero no se ha finalizado, no
podrá reproducirlo o grabarlo más en este grabador.
Grabación y reproducción de discos DVD-RAM
• Los discos DVD-RAM vienen con o sin cartucho. Para
este producto, recomendamos discos DVD-RAM que
vengan con cartuchos.
• Algunos cartuchos pueden expulsar el disco. Aunque
pueda expulsar el disco, utilice siempre el disco con el
cartucho para garantizar un funcionamiento correcto.
• Los discos DVD-RAM disponen de una lengüeta de pro-
tección contra escritura para evitar la eliminación involuntaria de los datos grabados. Con la lengüeta de protección contra escritura establecida en PROTECT, podrá
reproducir el disco, pero no grabar ni eliminar.
Establezca la lengüeta de protección contra escritura en
UNPROTECT para formatear el disco o borrar datos.
• Asegúrese de que el modo de grabación esté configura-
do en el modo VR, de lo contrario este producto no
podrá reproducir la grabación.
• No puede reproducir un DVD-RAM en la mayoría de
reproductores de DVD por problemas de compatibilidad.
• Sólo pueden reproducirse discos DVD-RAM estándar
Versión 2.0 en esta unidad.
• DVD-RAM grabados en esta unidad quizá no funcio-
nen con otros reproductores de DVD. Para determinar
la compatibilidad con estos discos DVD-RAM, consulte el manual del usuario del reproductor.
• Esta unidad es compatible con DVD-RAM sin cartucho o
con él, pero las lengüetas de protección contra escritura
de los discos con cartucho ofrecen más protección en las
grabaciones.
COPY PROTECTION
•
Numerosos discos de DVD están codificados con protección de copia. Por ello, sólo debe conectar el
grabador de DVD y de vídeo directamente al TV, no a
un vídeo. Si lo conecta a un vídeo, se distorsionará la
imagen de discos DVD protegidos contra copia.
•
Este producto incorpora tecnología de protección de
derechos de autor protegida mediante reivindicaciones
de métodos de ciertas patentes de EE.UU. y otros derechos de propiedad intelectual propiedad de
Macrovision Corporation y de otros propietarios de
derechos. Macrovision Corporation debe autorizar la
utilización de esta tecnología de protección de derechos
de autor, que está concebida para usos caseros y otros
tipos de visualización limitada únicamente, a menos
que autorice lo contrario Macrovision Corporation.
Está prohibido desmontar o invertir la ingeniería.
•
Está permitida la grabación de programas de televisión,
películas, cintas de vídeo y demás material siempre que
no se violen los derechos de propiedad de terceros u
otros derechos.
Protección
Este grabador de DVD y
vídeo permite proteger el
contenido de los discos,
como se describe a continuación.
• Protección de cartucho:
Con la lengüeta de protección contra escritura en la posición de protegida, el contenido del disco no puede grabarse, editarse o borrarse.
• Protección de programa: consulte la página 76
“Bloquear la lista de títulos”
• Disco protegido: consulte la página 87 “Protección de
discos”
❋ Con este producto no pueden reproducirse discos
DVD-RAM/DVD-RW/DVD-R que sean incompatibles con el formato DVD-VÍDEO.
❋ Para obtener información adicional sobre la
grabación de un DVD, consulte al fabricante del
DVD-RAM/DVD-RW/DVD-R.
❋ Si se utilizan discos DVD-RAM/DVD-RW/DVD-R de
mala calidad, quizá haya errores en la grabación.
No utilice los siguientes discos!
• LD, CD-G, CD-I, CD-ROM, DVD-ROM, VCD, DVD+R
and DVD+RW discs should not be used in this product.
[Note]
Disc types that can be played : CD/CD-R/
CD-RW/MP3/JPEG/DVD-Video/DVD-RAM/ DVDRW/DVD-R. However, if your DVD-RW/-R disc was
recorded with another device, it may be played only if it
was recorded and finalized in video mode.
• Some commercial discs and DVD discs purchased out-
side your region may not be playable with this prod-
uct. When these discs are played, either “No disc.” or
“Please check the regional code.” will be displayed.
• If your DVD-RW disc is an illegal copy or is not in
DVD video format, it may also not be playable.
Español - 107
Español
Page 55

Características
generales
Grabación y reproducción simultánea e Imagen dentro de
imagen (PIP)
Use la función Time Slip (Grabación y reproducción
simultánea) para ver las imágenes grabadas mientras se realiza la grabación (sólo en DVD-RAM). Use la función PIP
para ver las pantallas de reproducción y de grabación
simultáneamente.
Antes de leer el
manual del usuario
Cómo utilizar el
grabador de DVD y vídeo
The D-VR3 permite grabar y reproducir imágenes digitales
de alta calidad en discos DVD-RAM/DVD-RW/DVD-R.
También puede editar imágenes digitales en discos DVDRAM/DVD-RW.
Grabación y reproducción de audio y vídeo digital de alta
calidad
Grabe hasta 12 horas de imágenes con un disco de DVDRAM de 9,4 GB de doble cara y hasta 6 horas de imágenes
con un disco DVD-RAM de 4,7 GB, en función del modo de
grabación.
Creación de un título de vídeo DVD con un disco DVDRW/DVD-R
Con un the D-VR3, cree su propio título de vídeo DVD en
discos DVD-RW/DVD-R de 4,7 GB.
Varias opciones de grabación
Seleccione el modo de grabación apropiado (XP, SP, LP o
EP) para satisfacer sus necesidades.
(Consulte las páginas 61-62).
• Modo XP: alta calidad, cerca de 1 hora
• Modo SP: calidad estándar, cerca de 2 horas
• Modo LP: calidad baja, cerca de 4 horas
• Modo EP: calidad inferior, cerca de 6 horas
Copiar contenido de la videocámara digital utilizando la
clavija de entrada de DV
Grabe imágenes de cámara de vídeo digital en discos DVDRAM, DVD-RW, DVD-R utilizando una clavija de entrada DV
(IEEE 1394-4 patillas). (Consulte la página 66).
Español
Barrido progresivo de alta calidad
El barrido progresivo produce imágenes de alta resolución y
sin parpadeos. La tecnología de procesador Corrector de
base de tiempos y de circuitos de separación 2D Y/C de 10
bits a 54 MHz DAC ofrece la máxima calidad de grabación y
reproducción de imágenes. (Consulte las páginas 17-18).
Varias funciones con una interfaz de uso sencillo
El sistema de menú integrado y la función de mensajería
permiten realizar las operaciones que desee fácil y cómodamente. Con un disco DVD-RAM o DVD-RW (modo VR)
puede editar imágenes grabadas, crear una lista de reproducción y editar imágenes en una secuencia concreta según sus
necesidades.
Compruebe los siguientes puntos antes de leer el manual
del usuario.
Iconos que se usarán en el manual
Icono Término Definición
Se trata de una función
DVD
RAM
RW
R
CD
JPEG
MP3
NOTA
Preliminary
disponible en DVD o en DVDR en el modo de vídeo.
Se trata de una función
disponible en DVD-RAM.
Se trata de una función
disponible en DVD-RW.
Se trata de una función
disponible en DVD-R.
Se trata de una función
disponible en un CD de datos
(CD-ROM, CD-R o CD-RW).
Se trata de una función
disponible en CD (CR-ROM,
CD-R o CD-RW)
Se trata de una función
disponible en un CD de datos
(CD-ROM, CD-R o CD-RW
donde se graba MP3).
Se trata de consejos o instrucciones de la página que pueden
ayudar al funcionamiento.
Compruebe los elementos
antes de manejar cada función
Acerca de la utilización de este manual del
usuario
1) Familiarícese con las instrucciones de seguridad antes de
utilizar este producto. (Consulte las páginas 2~5)
2) Si ocurre un problema, consulte la Solución de problemas. (Consulte las páginas 93~95)
Copyright
©2004 Samsung Electronics Co.
Todos los derechos reservados. No puede reproducirse ni copiarse ninguna parte o la totalidad de este manual del usuario sin
el permiso escrito previo de Samsung Electronics Co.
Paso 1
Esta unidad puede grabar en los siguientes tipos de discos.
Si desea seguir grabando en el mismo disco o desea editar el
disco tras la grabación, seleccione un tipo de disco regrabable
DVD-RW o DVD-RAM. Si desea guardar la grabación sin
ningún cambio, elija un DVD-R no regrabable.
Paso 2
A diferencia de un VCR, el grabador inicia automáticamente el
formateo cuando se introduce un disco sin utilizar. Esto es necesario para la preparación de la grabación de un disco.
Utilización de un DVD-RAM
Este tipo de disco puede formatearse en el formato de grabación
de vídeo DVD (modo VR). Puede editar la imagen grabada y
crear una lista de reproducción en una secuencia concreta según
sus necesidades.
Utilización de un DVD-RW
Este tipo de disco puede formatearse en el formato de vídeo
DVD (modo Vídeo) o formato de grabación de vídeo DVD
(modo VR). Con un disco no utilizado, aparecerá un mensaje
que pregunta si desea formatear en el modo de VR. Puede reproducir un disco en el modo Vídeo en varios componentes de
DVD. Un disco del modo VR permite una edición más variada.
Utilización de un DVD-R
Este tipo de disco puede formatearse en el formato de vídeo
DVD. Tras completarse el formateo, puede grabar en el disco.
Puede reproducir este tipo de disco en varios componentes de
DVD sólo después de finalizarse.
Sólo puede utilizar un formato en un DVD-RW.
Puede cambiar del formato de DVD-RW a
Nota
Selección del tipo de disco
Formatear el disco para
iniciar la grabación
otro. Tenga en cuenta que los datos del disco
pueden perderse al cambiar de formato.
Español
108 - Español
Español - 109
Page 56

Conexión e
Introducción rápida
Paso 1: Desembalaje
Método 1: Antena + grabador de DVD
y vídeo + TV: Sin caja de conexiones
Puede grabar canales no codificados seleccionando el canal
en el grabador de DVD y vídeo. Use este método también si
ve canales sin caja de conexiones.
Instalación
La introducción rápida de esta guía le ofrecerá información
suficiente para empezar a utilizar el grabador.
Paso 1: Desembalaje
❷
Paso 2: Conexión del cable de antena
❷
Paso 3: Conexión del cable del vídeo
❷
Paso 4: Conexión del cable de audio
❷
Paso 5: Conexión de dispositivos externos
❷
Paso 6: Conexión del cable de alimentación
❷
Paso 7: Preparación del mando a distancia
Accesorios
Compruebe los siguientes accesorios suministrados.
•
Cable de vídeo / audio
•
Cable RF para TV
•
Mando a distancia
•
Pilas para el mando a distancia (tamaño AA)
•
Manual del usuario
•
Deseche las pilas conforme a la normativa medioambiental
local. No las tire en su cubo de la basura.
Paso 2: Conexión del
cable de antena
Existen varios modos de conexión del grabador de DVD y
vídeo. Seleccione una de las siguientes conexiones de antena
que se adapte mejor a sus necesidades.
•
Método 1: Antena + grabador de DVD y vídeo + TV: Sin
•
Método 2: Antena + caja de conexiones + grabador de
•
Método 3: Antena + grabador de DVD y vídeo + caja de
Nota
caja de conexiones
DVD y vídeo + TV: Caja de conexiones con
muchos canales codificados
conexiones + TV: Caja de conexiones con
algunos canales codificados
Si está utilizando una antena fuera del aire que
tiene línea doble plana de 300 ohmios, utilice un
conector de antena externo (adaptador de 300-75
ohmios: no suministrado) para conectar la antena
al grabador de DVD y vídeo.
Método 2: Antena + caja de conexiones + grabador de DVD y vídeo + TV:
Caja de conexiones con muchos
canales codificados
Puede grabar canales seleccionando el canal en la caja de
conexiones. No puede grabar un canal mientras está viendo
otro. Asegúrese de que la caja de conexiones esté encendida.
•
•
•
•
•
Español
•
•
110 - Español
Desembalaje . . . . . . . . . . . . . . . . . . . . . . 110
Conexión del cable de antena . . . . . . . . . 111
Conexión del cable del vídeo . . . . . . . . . . 112
Conexión del cable de audio . . . . . . . . . . 114
Conexión de dispositivos externos . . . . . 116
Conexión del cable de alimentación . . . . 117
Preparación del mando a distancia . . . . . 117
Nota sobre el instalador del sistema CATV :
•
este recordatorio remite al instalador del sistema CATV al
artículo 820-40 de la Ley de Electricidad Nacional
(Sección 54 de la Ley de Electricidad Canadiense, Parte I),
que ofrece pautas para toma de tierra correcta y, en especial, señala que la toma de tierra del cable debe estar
conectada al sistema de tierra del edificio, lo más cercana
posible al punto de la entrada del cable (siempre que
resulte práctico).
Si tiene dos antenas (una VHF y la otra UHF), use
un adaptador-combinador UHF/VHF (disponible
en la mayoría de las tiendas de electrónica) para
conectar la antena al grabador de DVD y vídeo.
Español
Español - 111
Page 57

Método 3: Antena + grabador de
DVD y vídeo + caja de conexiones
+ TV: Caja de conexiones con
algunos canales codificados
Puede grabar canales no codificados seleccionando el canal
en la caja de conexiones. No puede grabar canales codificados que requieran una caja de conexiones.
•
Comparado con el vídeo entrelazado estándar, el barrido
progresivo duplica la cantidad de líneas de haces de vídeo
alimentadas al TV, produciendo una imagen más estable,
sin parpadeos y clara que el vídeo entrelazado. La clavija
de salida del vídeo de barrido progresivo se utiliza en el
modo de salida progresivo. Esto sólo está disponible para
televisores que admiten el barrido progresivo.
•
Los consumidores deben tener en cuenta que no todos los
televisores de alta definición son totalmente compatibles
con este producto y pueden aparecer artefactos en la imagen. En caso de problemas de imágenes de barrido progresivo de 525, se recomienda que el usuario cambie la conexión a la salida de “definición estándar”. Si existen preguntas relativas a la compatibilidad del TV con esta unidad,
póngase en contacto con nuestro centro de servicio al
cliente 1-800-SAMSUNG.
Método 1: Conexión a una clavija
de entrada de vídeo
Conecte un cable de vídeo (amarillo) entre la clavija de SALIDA de VÍDEO (amarillo) del grabador de DVD y vídeo y la
clavija de ENTRADA de VÍDEO (amarillo) del TV (o amplificador AV).
•
Disfrutará de imágenes de calidad normal.
•
Conecte los cables de audio (blanco y rojo) entre la clavija
de SALIDA DE AUDIO ANALÓGICO del grabador de
DVD y vídeo y la clavija de ENTRADA DE AUDIO del TV
( o amplificador AV).
Método 2: Conexión a una clavija
de entrada de S-vídeo
Conecte un cable de S-vídeo (no suministrado) entre la clavija de SALIDA de S-VÍDEO del grabador de DVD y vídeo y la
clavija de ENTRADA de VÍDEO (amarillo) del TV (o amplificador AV).
•
Ya puede disfrutar de imágenes de gran calidad. S-Vídeo
separa el elemento imagen en señal de blanco y negro (Y)
y color (C), para mostrar imágenes más nítidas que el
modo de entrada de vídeo tradicional.
Método 3: Conexión a clavijas de
entrada de vídeo de componente
(Y,CB/TB,CR/PB) en el modo 480i
1. Conecte cables de vídeo de componente (no suministrado)
entre las clavijas de SALIDA de VÍDEO de COMPONENTE del grabador de DVD y vídeo y las clavijas de
ENTRADA de VÍDEO de COMPONENTE del TV (o
amplificador AV).
2. Asegúrese de que el disco se ha detenido completamente
antes de cambiar el modo.
Si no aparece algo en la pantalla del panel frontal, será el
modo 480i.
Paso 3: Conexión del
cable del vídeo
Existen varios modos de conexión del grabador de DVD y
vídeo. Seleccione uno de los siguientes métodos de conexión
de vídeo que mejor le convenga.
•
Método 1: Conexión a una clavija de entrada de vídeo
•
Método 2: Conexión a una clavija de entrada de S-vídeo
Método 3: Conexión a clavijas de entrada de vídeo de
•
componente en el modo 480i
•
Método 4: Conexión a clavijas de entrada de vídeo de
componente en el modo 480p
Modos de salida S-vídeo, vídeo de componentes y
progresivo
•
La salida de S-vídeo y vídeo de componentes sólo están
disponibles si su TV admite entrada de S-vídeo o de vídeo
de componentes, respectivamente.
Si no funciona la salida de S-Vídeo o de vídeo de compo-
nentes, compruebe las conexiones del TV y la configuración
Español
de la selección de entrada del TV.
112 - Español
•
Disfrutará de reproducción de color de imágenes de alta
calidad. El vídeo de componente separa el elemento de
imagen en señales blancas y negras (Y), azules (Pb) y rojas
(Pr) para presentar imágenes más claras y limpias.
Asegúrese de que coincidan las conexiones con
códigos de color. Las clavijas de salida de compo-
Nota
nentes Y, Pb y Pr del grabador de DVD y vídeo
deben estar conectadas a las clavijas exactas de
entrada de componentes correspondientes en el
TV, de lo contrario aparecerán imágenes rojas o
azules en la pantalla de TV.
Asegúrese de que las clavijas de salida de audio
derecha e izquierda del grabador de DVD y vídeo
estén conectadas a las clavijas de entrada de audio
izquierda y derecha del TV, respectivamente.
(Página 18)
Español - 113
Español
Page 58

Método 4: Conexión a clavijas de
entrada de vídeo de componente
(Y,CB/TB,CR/PB) en el modo 480p
Su TV debe admitir la entrada de barrido progresivo para
poder ver la salida de vídeo 480p.
1. Conecte cables de vídeo de componente (no suministrado)
entre las clavijas de SALIDA de VÍDEO de COMPONENTE del grabador de DVD y vídeo y las clavijas de
ENTRADA de VÍDEO de COMPONENTE del TV (o
amplificador AV).
2. Pulse el botón Progressive en el panel frontal. Se muestra
el mensaje "Pulse "Sí" para confirmar el modo de rastreo
progresivo. De lo contrario, pulse “No”. Si desea el modo
480P, seleccione Sí. Si aparece “480P” en la pantalla del
panel frontal, ahora el grabador de DVD y vídeo funcionará en el modo 480P. Asegúrese de que el disco se ha
detenido completamente antes de cambiar el modo.
Paso 4: Conexión del
cable de audio
Existen varios modos de conexión del grabador de DVD y
vídeo. Seleccione la conexión de audio que mejor le convenga.
•
Método 1 : Conexión a un TV
•
Método 2 : Conexión a un amplificador estéreo (salida de
audio analógica o digital)
•
Método 3 : Conexión con un amplificador AV que tiene
clavija de entrada digital.
Fabricado con licencia de Dolby Laboratories. “Dolby” y
el símbolo de doble D son marcas comerciales de Dolby
Laboratories.
“DTS” y “DTS Digital Out” son marcas comerciales de
Digital Theater Systems, Inc.
Método 2: Conexión a un amplificador estéreo con clavijas de
entrada analógica
Si su amplificador estéreo sólo tiene clavijas de entrada de
audio (Izda. y dcha.), use las clavijas de salida de audio
analógico.
Método 3: Conexión con un amplificador AV que tiene clavija de entrada digital
Si su amplificador AV sólo tiene un descodificador Dolby
Digital o DTS y una clavija de entrada digital, utilice esta
conexión. Para disfrutar de sonido Dolby Digital o DTS, configure los ajustes de audio. (Consulte la página 28)
Nota
Español
Asegúrese de que coincidan las conexiones con
códigos de color. Es decir, las clavijas de salida de
componentes Y, Pb y Pr del grabador de DVD y
vídeo deben estar conectadas a las clavijas exactas
de entrada de componetes correspondientes en el
TV, de lo contrario aparecerán imágenes rojas o
azules en la pantalla de TV.
Una vez seleccionado el modo de salida del vídeo 480p,
se deshabilitarán las salidas Vídeo, S-Vídeo y 480i.
Asegúrese de que las clavijas de salida de audio
derecha e izquierda del grabador de DVD y vídeo
estén conectadas a las clavijas de entrada de audio
izquierda y derecha del TV, respectivamente.
(Página 19)
Método 1: Conexión a un TV
Esta conexión utilizará los altavoces del TV.
Español
114 - Español
Español - 115
Page 59

Paso 5: Conexión de
dispositivos externos
Esto permite conectar el grabador de DVD y vídeo a otros
dispositivos externos y ver o grabar sus salidas.
•
Método 1 : Conexión de un VCR, Receptor (STB) o reproduc-
tor de DVD a las clavijas de ENTRADA DE LÍNEA
• Método 2
•
Método 3 : Conexión de una videocámara a la clavija de
1 DE AUDIO/VÍDEO.
: Conexión de una videocámara a los jacks LINE
IN 2.
ENTRADA DE DV.
Method 1 : Conexión de un VCR, un
descodificador o reproductor de DVD
a los jacks AUDIO/VIDEO LINE IN 1.
Método 2: Conexión de una
videocámara a los jacks LINE IN 2
También puede utilizar los jacks LINE IN 2 del panel frontal
de la grabadora de DVD - VCR. Puede grabar desde el equipo
conectado.
Al insertar una fuente de entrada en LINE IN 2 mientras ve la
televisión, la entrada cambia automáticamente a LINE IN 2.
Paso 6: Conexión del
cable de alimentación
Tras completar todas las conexiones, enchufe el cable de alimentación a la toma.
“AUTO” parpadeará en la pantalla del panel frontal. Esto
significa que el tiempo actual se está configurando
automáticamente (Auto Program) mediante la antena con
conexión. La configuración puede durar varios minutos.
Cuando funciona con normalidad, la hora actual se configura
automáticamente y aparece en la pantalla del panel frontal.
Si aparece “——”, significa que ha fallado la configuración
de la hora.
En ese caso, configure la hora mediante la configuración de
la hora manual, como se ve en las páginas 25-26.
Paso 7: Preparación
del mando a distancia
Instale las pilas en el mando a distancia
•
Abra la tapa de las pilas en la parte posterior del mando a
distancia.
• Inserte dos pilas AAA. Asegúrese de que las polaridades (+
y -) sean correctas.
•
Cierre la tapa de las pilas.
Si el mando a distancia no funciona correctamente:
•
Compruebe la polaridad + - de las pilas (pila seca)
•
Compruebe si las pilas están descargadas.
•
Compruebe si hay algún obstáculo que bloquee al sensor
remoto.
•
Compruebe si hay alguna luz fluorescente cerca.
Conexión de un VCR o un dispositivo externo a los jacks
AUDIO/VIDEO LINE IN 1 de la grabadora de DVD - VCR.
Puede grabar programas de copia libre desde un equipo
conectado (VCR, descodificador o DVD).
Método 3: Conexión de una videocámara a la clavija de ENTRADA DE DV
Si la videocámara tiene una clavija de salida de DV, conéctela
a la clavija de entrada de DV del grabador de DVD y vídeo.
Si su videocámara tiene una clavija de salida de DV, con-
•
sulte la página 73 para obtener información adicional.
Deshágase de las pilas conforme a la normativa medioambiental local. No las tire a la basura.
Cada vez que desenchufe el cable de alimentación de la toma
de pared y lo vuelva a enchufar, se realizará el ajuste
automático de la hora.
No exponga el sensor remoto de la grabadora a una fuente de
luz fuerte como la luz del sol u otra fuente de iluminación.
De lo contrario, tal vez no pueda controlar la grabadora
desde el mando a distancia.
Nota
Español
116 - Español
También puede utilizar los jacks LINE IN 2 del panel
frontal de la grabadora de DVD - VCR.
Cuando se conecta la clavija de S-Vídeo y de
Vídeo, la clavija de S-Vídeo tendrá prioridad. La
selección de línea se realizará automáticamente.
El contenido protegido contra copia no podrá
grabarse.
• Algunos modelos de cámaras digitales con formato DV
puede que acepten un formato de compresión distinto. En
tal caso, no podrá grabar desde tales equipos.
•
Según el modelo de cámara de vídeo digital con formato
DV, puede que la grabación no funcione correctamente o
que algunas funciones queden inhabilitadas.
Español
Español - 117
Page 60

Configuración del mando a distancia
El mando a distancia del vídeo funcionará con televisores
Samsung y marcas compatibles.
ON / STANDBY TV ON / STANDBTY
SELECT
VCR TV
VOL
CH / TRK
TV MUTE
AUDIO
INPUT SEL.
F / ADV / SKIP
MARKER
100 +
DVD
OPEN/CLOSE
VCR Plus+
Para determinar si el televisor es compatible, siga estas
instrucciones.
1. Encienda el televisor.
2. Apunte con el mando a distancia al televisor.
3. Mantenga pulsado el botón TV y escriba el código de dos
cifras correspondiente a la marca del televisor, pulsando los
botones numéricos correspondientes.
Marca Código Marca Código
TOSHIBA 01 SHARP NEW 08, 13
RCA/GE 02 SANYO 09
SONY 03 MAGNAVOX 10
MITSUBISHI 04 GOLDSTAR 11
JVC 05 SAMSUNG 12
HITACHI 06 ZENITH 14
PANASONIC 07, 15 PIONEER 16
RETURN CLEAR
DISPLAY
REC
PIP
COPY
REC SPEEDSUBTITLETV / VCR
REC PAUSE
VCRDVD
TIME SLIP
Resultado: Si el televisor es compatible con el mando a dis-
tancia, se apagará.
Ahora está programado para funcionar con el
mando a distancia.
Si se indican varios códigos para la marca del tele-
visor, pruebe con cada uno hasta que encuentre el
Nota
que funciona.
A continuación, podrá controla el televisor utilizando estos
botones.
Botón Función
POWER
INPUT SEL.
VOL + o -
Utilizado para encender y apagar el televisor.
Utilizado para seleccionar una fuente externa.
Utilizado para ajustar el volumen del televisor.
CH ( o ) Utilizado para seleccionar el canal necesario.
TV MUTE Utilizado para encender y apagar el sonido.
Las funciones no necesariamente estarán operativas
en todos los televisores. Si encuentra problemas,
Nota
maneje el televisor directamente.
Español
118 - Español
Printed in Korea
BY634781(02)
 Loading...
Loading...