Page 1
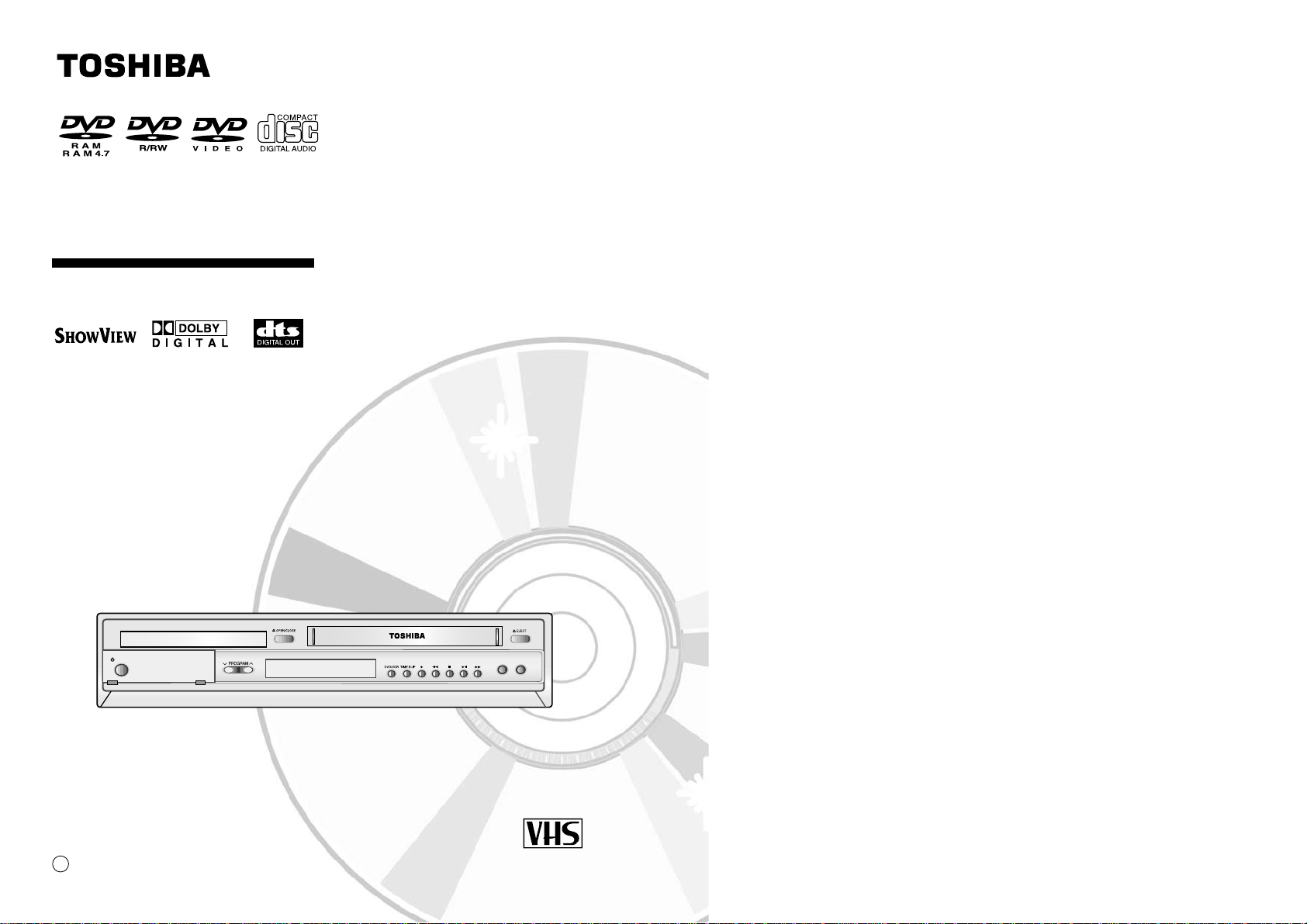
D-VR3SG
2004 Toshiba Corporation
DVD RECORDER-VCR
Read this booklet first.
OWNER’S MANUAL
C
PAL
DUBBING
TO DVD TO VCR
ON/STANDBY
I /
Page 2
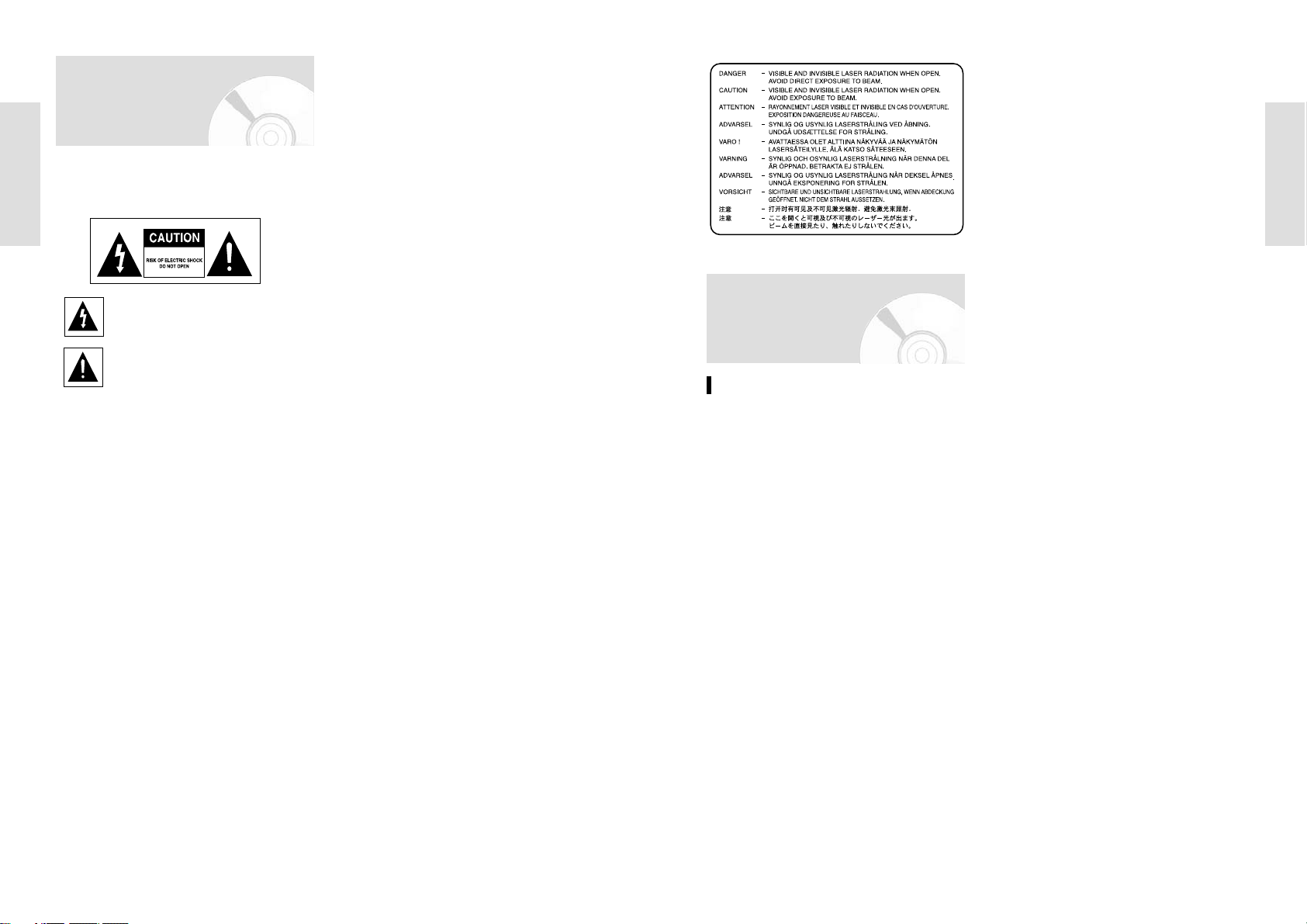
Getting Started
Getting Started
English - 3
2 - English
Warning
TO REDUCE THE RISK OF ELECTRIC SHOCK, DO NOT
REMOVE THE COVER(OR BACK).
NO USER-SERVICEABLE PARTS ARE INSIDE. REFER
SERVICING TO QUALIFIED SERVICE PERSONNEL.
This symbol indicates “dangerous voltage”
inside the product that presents a risk of
electric shock or personal injury.
This symbol indicates important instructions accompanying the product.
Do not install this equipment in a confined space such
as a bookcase or similar unit.
WARNING : To prevent damage which may result in fire
or electric shock hazard, do not expose this
appliance to rain or moisture.
CAUTION : DVD Recorder-VCRS USE AN INVISIBLE
LASER BEAM WHICH CAN CAUSE HAZARDOUS RADIATION EXPOSURE IF
DIRECTED.
BE SURE TO OPERATE RECORDER
CORRECTLYAS INSTRUCTED.
CAUTION
THIS PRODUCT UTILIZES A LASER.
USE OF CONTROLS OR ADJUSTMENTS OR PERFOR-MANCE OF PROCEDURES OTHER THAN
THOSE SPECIFIED HEREIN MAY RESULTIN HAZARDOUS RADIATION EXPOSURE.
DO NOT OPEN COVERS AND DO NOT REPAIR
YOUR-SELF. REFER SERVICING TO QUALIFIED
PERSONNEL.
CAUTIONS
Caution: To prevent electric shock, match wide blade of
plug to wide slot, fully insert.
Attention: Pour éviter les chocs électriques, introduíre la
lame la plus large de la fiche dans la borne
correspondante de la prise et pousser jusqu
au fond.
This product satisfies FCC regulations when shielded
cables and connectors are used to connect the unit to
other equipment. To prevent electromagnetic interfer-ence
with electric appliances, such as radios and televi-sions,
use shielded cables and connectors for connections.
IMPORTANT NOTE
The mains lead on this equipment is supplied with a
moulded plug incorporating a fuse. The value of the
fuse is indicated on the pin face of the plug. If it requires
replacing, a fuse approved to BS1362 of the same
rating must be used.
Never use the plug with the fuse cover omitted if the
cover is detachable. If a replacement fuse cover is
required, it must be of the same colour as the pin face of
the plug. Replacement covers are available from your
dealer.
If the fitted plug is not suitable for the power points in
your house or the cable is not long enough to reach a
power point, you should obtain a suitable safety
approved extension lead or consult your dealer for assistance.
However, if there is no alternative to cutting off the plug,
remove the fuse and then safely dispose of the
plug. Do not connect the plug to a mains socket, as there
is a risk of shock hazard from the bared flexible cord.
• It is permissible to record television programs, film,
video tapes and other material only in the event that
third party copyrights and other rights are not violated.
•
It is prohibited by law to copy, broadcast, show, broadcast
on cable, play in public, and rent copyrighted material without permission.
•
Some DVD video discs are copy protected, and any
recordings made from these discs will be distorted.
• Toshiba is not liable for any damage caused by fires,
natural disaster (such as thunder, earthquake, etc...)
acts by third parties, accidents, owner's intentional or
unintentional misuse, or uses in other improper conditions.
• Toshiba is not liable for incidental damages (such as
profit loss or interruption in business, modification or
erasure of recorded data, etc.) caused by use or inability
to use of this product.
• Toshiba is not liable for any damage caused by neglect
of the instructions described in the owner's manual.
• Toshiba is not liable for any damage caused by misuse
malfunction through simultaneous use of this product
and the connected equipment or software that Toshiba
is not concerned with.
• Toshiba does not dimpensate for contents which were
not recorded/edited because of some malfunctions of
this product or discs during operation, and is not liable
for incidental damages (such as profit loss or interruption in business, etc.) produced by such conditions.
The product unit accompanying this user manual is
licensed under certain intellectual property rights of
certain third parties. This license is limited to private noncommercial use by end-user consumers for licensed contents. No rights are granted for commercial use. The
license does not cover any product unit other than this
product unit and the license does not extend to any unlicensed product unit or process conforming to ISO/IEC
11172-3 or ISO/IEC 13818-3 used or sold in combination
with this product unit. The license only covers the use of
this product unit to encode and/or decode audio files conforming to the ISO/IEC 11172-3 or ISO/IEC 13818-3. No
rights are granted under this license for product features
or functions that do not conform to the ISO/IEC 11172-3
or ISO/IEC 13818-3.
CAUTION : PLEASE READ AND OBSERVE ALL
WARNINGS AND INSTRUCTIONS GIVEN
IN THIS OWNER’S MANUALAND THOSE
MARKED ON THE UNIT. RETAIN THIS
BOOKLET FOR FUTURE REFERENCE.
This set has been designed and manufactured to assure
personal.safety Improper use can result in electric shock
or fire hazard. The safeguards incorporated in this unit
will protect you if you observe the following procedures
for installation, use and servicing. This unit is fully transistorized and does not contain any parts that can be
repaired by the user.
DO NOT REMOVE THE CABINET COVER, OR YOU
MAYBE EXPOSED TO DANGEROUS VOLTAGE.
REFER SERVICING TO QUALIFIED SERVICE PERSONENEL ONLY.
1) Read these instructions.
2) Keep these instructions.
3) Heed all warnings.
4) Follow all instructions.
5) Do not use this apparatus near water.
6) Clean only with dry cloth.
7) Do not block any ventilation openings, Install in accordance with the manufacturer's instructions.
8) Do not install near any heat sources such as radiators, heat registers, stoves, or other apparatus (including amplifiers) that produce heat.
9) Do not defeat the safety purpose of the polarized or
grounding- type plug. Apolarized plug has two blades
with one wider than the other. A grounding type plug
has two blades and a third grounding prong. The wide
Important Safety Instructions
Precaution
blade or the third prong are provided for your safety. if
the provided plug does not fit into your outlet, consult
an electrician for replacement of the obsolete outlet.
10) Protect the power cord from being walked on or
pinched particularly at plugs, convenience receptacles, and the point where they exit from the apparatus.
11) Only use attachments/accessories specified by the
manufacturer.
12) Use only with the cart, stand, tripod, bracket, or table
specified by the manufacturer, or sold with the apparatus. When a cart is used, use caution when moving
the cart/apparatus combination to avoid injury from
tip-over.
13) Unplug this apparatus during lightning storms or
when unused for long periods of time.
14) Refer all servicing to qualified service personnel.
Servicing is required when the apparatus has been
damaged in any way, such as power-supply cord or
plug is damaged, liquid has been spilled or objects
have fallen into the apparatus, the apparatus has
been exposed to rain or moisture, does not operate
normally, or has been dropped.
15) When you use headphones, keep the volume at a
moderate level. If you use the headphones continuously with high volume sound, it may cause hearing
damage.
16) Do not overload wall outlets : extension cords, or
integral convenience receptacles as this can result in
a risk of fire or electric shock.
17) Apparatus should not be exposed to dripping or
splashing and no objects filled with liquids, such as
vases, should be placed on the apparatus.
18) Keep your fingers well clear of the disc tray as it is
closing. Neglecting to do so may cause serious personal injury.
19) Do not place a heavy object on or step on the apparatus. The object may fall, causing serious personal
injury and serious damage to the apparatus.
20) Do not place the apparatus on amplifiers or equipment that may produce heat.
21) Do not cover the ventilating holes for the inside cooling fan.
22) Do not use a cracked, deformed, or repaired disc.
These discs are easily broken and may cause serious personal injury and apparatus malfunction.
23) If the apparatus should smoke or smell, immediately
disconnect the power cord from the wall outlet. Wait
until the smoke or smell stops, then ask your dealer
for a check and repair. Neglecting to do so may
cause fire.
24) While it is thundering, do not touch the connecting
cables or the apparatus.
25) The apparatus includes lead, an ingredient of solder
human and the environment. When disposing of this
apparatus, follow the rules and regulations in your
area.
Page 3
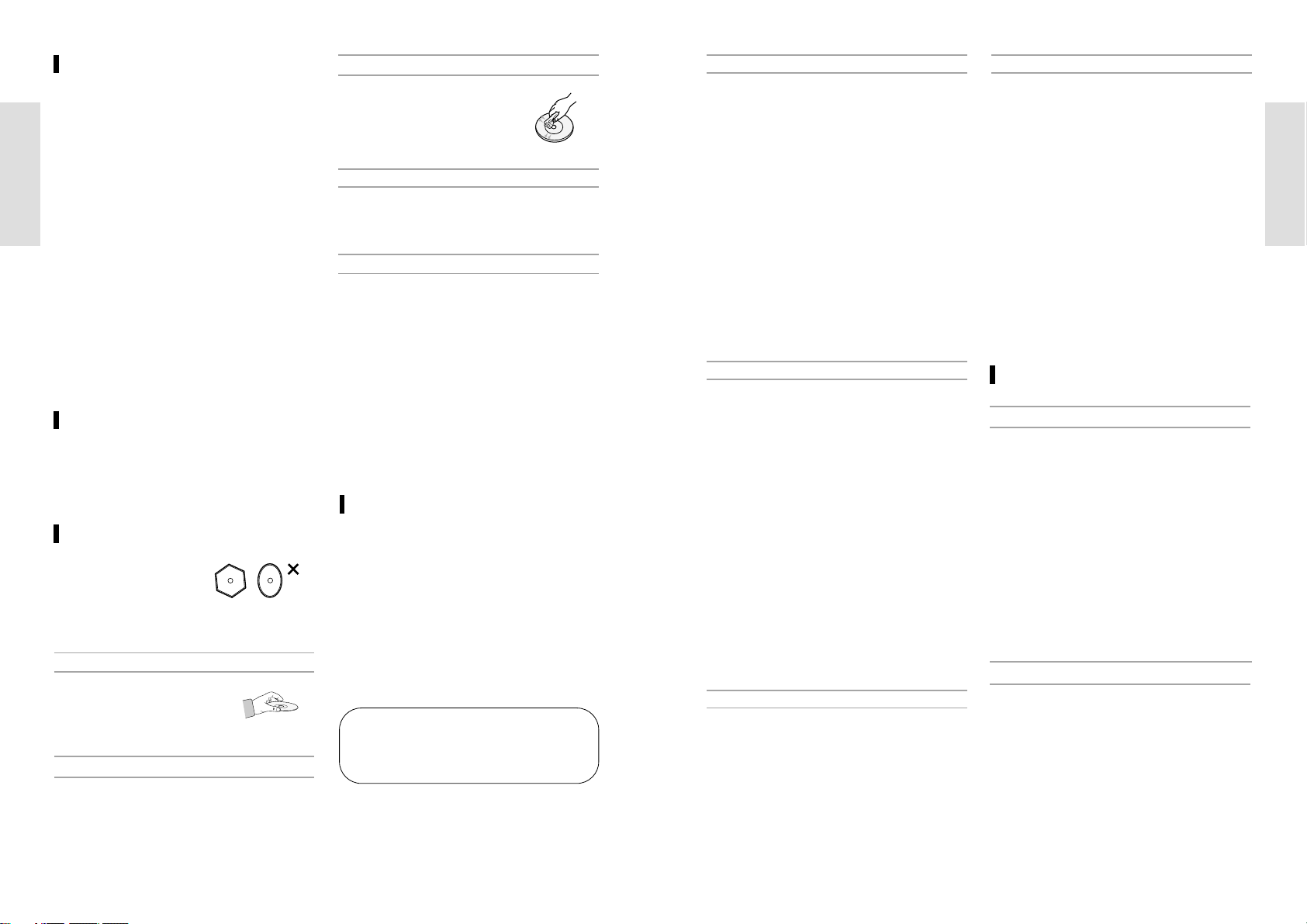
Getting Started
Getting Started
English - 54 - English
Maintenance of Cabinet
For safety reasons, be sure to disconnect the AC
power cord from the AC outlet.
•
Do not use benzene, thinner, or other solvents for
cleaning.
• Wipe the cabinet with a soft cloth.
Disc Handling
• Use discs with regular
shapes. If an irregular disc (a
disc with a special shape) is
used, this DVD RecorderVCR may be damaged.
• Avoid touching the surface of a disc
where recording is performed.
Holding discs
• This is used to prevent damage by dirt, scratches,
ets.when using a DVD-RAM/DVD-RW/DVD-R disc.
Cartridge
• Clean with an optional DVD-RAM/PD
disc cleaner.Do not use cleaners or
cloths for CDs to clean DVDRAM/DVD-RW/DVD-R discs.
DVD-RAM, DVD-RW and DVD-R
• Wipe off dirt or contamination on the disc with a
soft cloth.
DVD-Video, CD
• Do not write on the printed side with a ball-point
pen or pencil.
• Do not use record cleaning sprays or antistatic.
Also, do not use volatile chemicals, such as benzene or thinner.
• Do not apply labels or stickers to discs. (Do not use
discs fixed with exposed tape adhesive or leftover
peeled-off stickers.)
• Do not use scratch-proof protectors or covers.
•
Do not use discs printed with label printers available on the market.
• Do not load warped or cracked discs.
Cautions on handling discs
Handling Cautions
• Before connecting other components to this recorder,
be sure to turn them all off.
• Do not move the recorder while a disc is being played,
or the disc may be scratched or broken, and the
recorder’s internal parts may be damaged.
• Do not put a flower vase filled with water or any small
metal objects on the recorder.
• Be careful not to put your hand into the disc tray.
• Do not place anything other than the disc in the disc
tray.
• Exterior interference such as lightning and static elec-
tricity can affect normal operation of this recorder. If this
occurs, turn the recorder off and on again with the
ON/STANDBYbutton, or disconnect and then reconnect the AC power cord to the AC power outlet. The
recorder will operate normally.
• Be sure to remove the disc and turn off the recorder after
use.
• Disconnect the AC power cord from the AC outlet
when you don’t intend to use the recorder for long periods of time.
• Clean the disc by wiping in a straight line from the
inside to the outside of the disc.
Be careful not to harm the disc because the data on
these discs is highly vulnerable to the environment.
• Do not keep under direct sunlight.
• Keep in a cool ventilated area.
• Store vertically.
• Keep in a clean protection jacket.
• If you move your DVD Recorder-VCR suddenly
from a cold place to a warm place, condensation
may generate on the operating parts and lens and
cause abnormal disc playback. If this occurs,
remove the disc and wait for one to two hours with
the power on before attempting playback.
Disc Storage
ShowView and PlusCode are registered trademarks of Gemstar Development Corporation. The
ShowView system is manufatured under license
from Gemstar Development Corporation.
• When you record/edit important content, make trial
operations beforehand to confirm the recorder can
function properly.
Toshiba does not compensate for content which
was not recorded/edited because of some malfunction of this product or discs during operation, and is
not liable for incidental damages (such as profit
loss or interruption of business, etc.) produced in
such conditions.
• When the power cord is disconnected or when a
power failure occurs during any operation of this
product, all contents recorded in this recorder may
be erased.
• Depending on the channel or program, an excessive sound. Adjust the initial setting of the recording
level when necessary.
• If a program you have set a timer recording
includes copy restriction signals, it may not be
recorded. When programming a recording, confirm
that a program you want to record is not copyrestricted.
Notes on recording and editing
• Toshiba is not liable for any damage caused by
fires, natural disaster (such as thunder, earthquake,
etc.), acts by third parties, accidents, owner's intentional or unintentional misuse, or uses in other
improper conditions.
•
Toshiba is not liable for incidental damages (such
as profit loss or interruption in business, modification or erasure of recorded data, etc.) caused by
use or inability to use of this product.
• Toshiba is not liable for any damage caused by
neglect of the instructions described in the owner's
manual.
• Toshiba is not liable for any damage caused by
misuse or malfunction through simultaneous use of
this product and the connected equipment or software that Toshiba is not concerned with.
• Toshiba does not compensate for contents which
were not recorded/edited because of some malfunctions of this product or discs during operation,
and is not liable for incidental damages (such as
profit loss or interruption in business, etc.) produced by such conditions.
Exemptions
• After a power outage the clock display will flash.
Set the clock to the correct time.
• It is prohibited law to copy, broadcast, show, broad-
cast on cable, play in public, and rent copyrighted
material without permission.
• Some DVD video discs are copy protected,and any
recordings made from these discs will be distorted.
• This product incorporates copyright protection technology that is protected by method claims of certain
U.S, patents and other intellectual property rights
owned by Macrovision Corporation and other rights
owners. Use of this copyright protection technology
must be authorized by Macrovision Corporation,
and is intended for home and other limited viewing
uses only unless otherwise authorized by
Macrovision Corporation. Reverse engineering of
disassembly is prohibited.
• This unit incorporates CPRM (Content Protection
for Recording Media) technology for copyright protection. Recording and copying on this recorder
depend on the contents as described next page.
Power Outage
Notes on copyright
Disc Specifications
• A digital versatile disc (DVD) can contain up to 135-
minutes of images, 8-language audio and 32 subtitle languages. It is equipped with MPEG-2 picture
compression and Dolby 3D surround, allowing you
to enjoy vivid and clear theater quality images in
the comfort of your own home.
• When switching from the first layer to the second
layer of a double-layered DVD Video disc, there
may be momentary distortion in the image and
sound.
This is not a malfunction of the unit.
•
Once a DVD-RW/DVD-R recorded in Video Mode is
finalised, it becomes DVD-Video.
DVD-Video
•An audio disc on which 44.1kHz PCM Audio is
recorded.
• Plays CDDA format audio CD-R and CD-RW discs.
This unit may not be able to play some CD-R or
CD-RW discs due to the condition of the recording.
Audio CD
Page 4
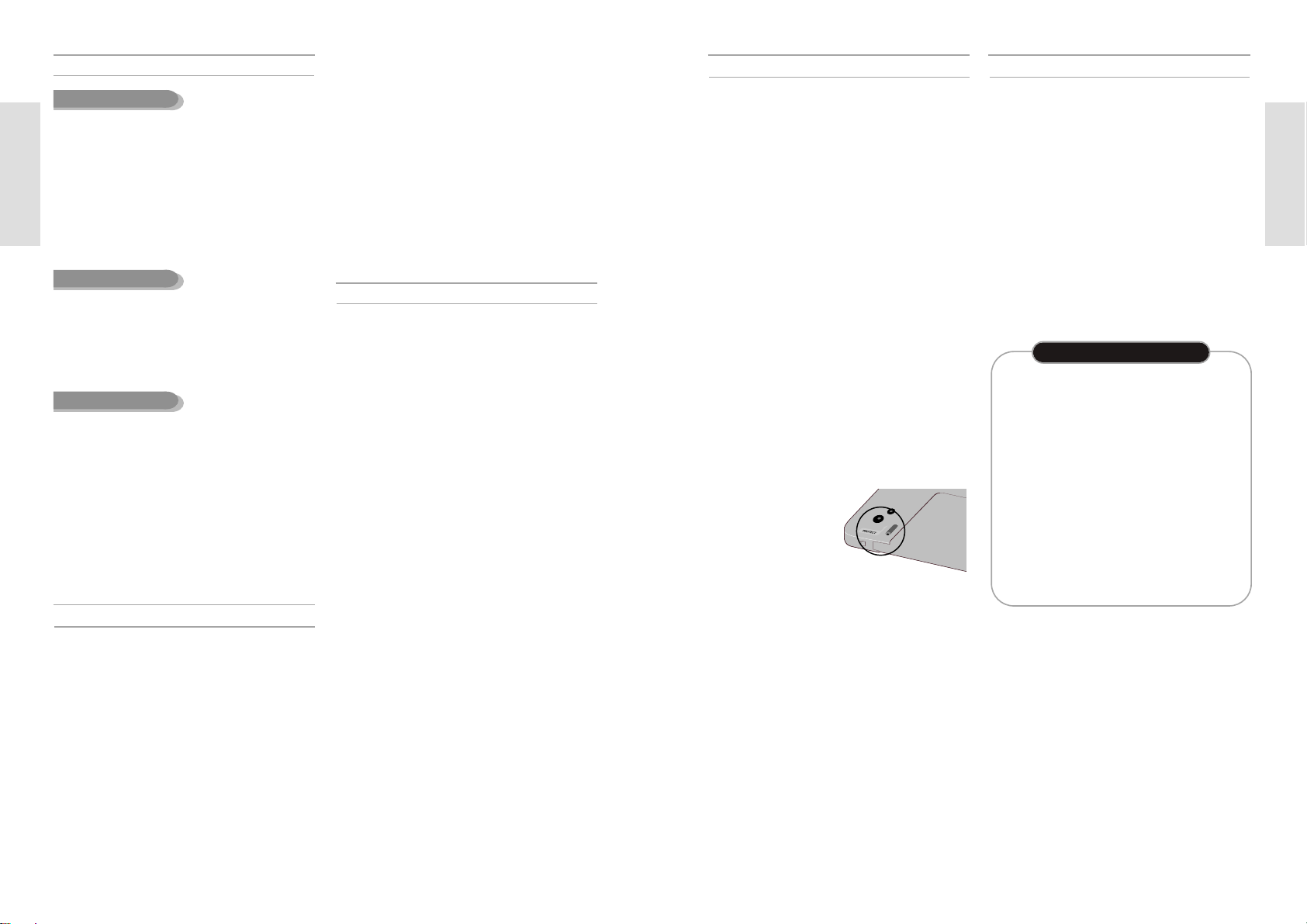
Getting Started
English - 7
Getting Started
6 - English
• Only JPEG files with the ".jpg", ".JPG" extension
can be used.
• The unit can handle a maximum of 1000 files and
folders.
• Maximum size of progressive JPEG is 3M pixels.
• MOTION JPEG is not supported.
JPEG CD-R/-RW
•
Use a 700MB(80 minutes) CD-R/-RW disc.
If possible, do not use a 800MB(90 minutes) or
above disc, as the disc may not play back.
•
If the CD-R/-RW disc was not recorded as a closed
ses-sion, you may experience a delay in the early
play-back time, and all recorded files may not play.
• Some CD-R/-RW discs may not be playable with
this unit, depending on the device which was used
to burn them.
For contents recorded on CD-R/-RW media from
CDs for your personal use, playability may vary
depending on contents and discs.
• Once a DVD-RW/DVD-R recorded in Video Mode is
finalised, it becomes DVD-Video.
• You can record onto the available space on the disc
and perform editing functions such as giving titles
to discs and programs and erasing programs
before finalising.
• When programming is erased from a DVD-R, that
space does not become available. Once an area on
a DVD-R is recorded on, that area is no longer
available for recording, whether the recording is
erased or not.
Using CD-R/-RW
• It takes about 30 seconds for the unit to complete
recording management information after recording
finishes.
• This product optimizes the DVD-R for each record-
ing. Optimizing is carried out when you start recording after inserting the disc or turn on the unit.
Recording onto the disc may become impossible if
optimizing is carried out too many times.
•
Playback may be impossible in some cases due to
the condition of recording.
•
This unit can play back DVD-R discs recorded and
finalised with a Toshiba DVD recorder. It may not
be able to play some DVD-R discs depending on
the disc and the condition of the recording.
DVD-R Disc Playback and Recording
DVD-RW Disc Playback and Recording
• Recording and playback can be performed on DVD-
RW discs in both Video and VR Modes.
• Once a DVD-RW recorded in VR Mode is finalised,
you cannot perform additional recording.
• Once a DVD-RW recorded in Video Mode is
finalised, it becomes DVD-Video.
• In both modes, playback can be performed before
and after finalisation, but additional recording, deleting and editing can not be performed after finalisation.
•
If you want to record the disc in VR Mode and then
record in V Mode, be sure to execute Format. Be
careful when executing Format because all the
recorded data may be lost.
• A DVD-RW blank disc is initialized to VR Mode
when first initialized.
• DVD-RW (VR mode)
- This is a format that is used for recording data on a
DVD-RAM or DVD-RW disc. You can repeat recording, editing, deleting, partial deletion, creation of
playlist, and etc.
- A disc that is recorded in this mode may not be
played by existing DVD players.
• DVD-RW (Video mode)
- This is a format that is used for recording data on a
DVD-RW or DVD-R disc. The disc can be played by
an existing DVD player once it has been finalised.
- If a disc that has been recorded in Video mode by a
different manufacturer's recorder but has not been
finalised it cannot be played or additionally be
recorded by this recorder.
• DVD-RAM discs come with or without a cartridge.
For this product, we recommend DVD-RAM discs
that come with cartridges.
• Some cartridges are able to eject the disc inside.
Even if you are able to eject the disc, always use
the disc with the cartridge to ensure correct operation.
• DVD-RAM discs have a Write Protect tab in order
to avoid accidental erasure of recorded data. With
the Write Protect tab set to PROTECT, you can
play the disc, but recording or erasing will not work.
Set the Write Protect tab to UNPROTECT to format
the disc or erase data.
• Ensure that the recording mode is set to VR mode.
Otherwise, this product will not be able to play the
recording.
• You cannot play a DVD-RAM in most DVD players
due to compatibility issues.
• Only DVD-RAM standard Version 2.0 discs can be
played in this unit.
•
DVD-RAM recorded on this unit may not work with
other DVD Players. To determine compatibility with
these DVD-RAM discs, refer to the user’s manual
for the player.
• This unit is compatible with both non-cartridge and car-
tridge DVD-RAM, but the write-protect tabs on cartridge-type discs give better protection to your recordings.
DVD-RAM Disc Playback and Recording
•
Many DVD discs are encoded with copy protection.
Because of this, you should only connect your DVD
Recorder-VCR directly to your TV, not to a VCR.
Connecting to a VCR results in a distorted picture
from copy-protected DVD discs.
•
This product incorporates copyright protection technology that is protected by methods claims of certain
U.S. patents and other intellectual property rights
owned by Macrovision Corporation and other rights
owners. Use of this copyright protection technology
must be authorized by Macrovision Corporation, and
is intended for home and other limited viewing uses
only unless otherwise authorized by Macrovision
Corporation. Reverse engineering or disassembly is
prohibited.
•
It is permissible to record television programs, film,
video tapes and other material only in the event that
third party copyrights and other rights are not violated.
COPY PROTECTION
Protection
This DVD Recorder-VCR
can allow you to protect
the contents of your discs,
as described below.
• Cartridge-protected:
With the write-protect tab
set in the protect position, the contents of the disc cannot be recorded, edited, or erased.
• Program-protected: See page 90 “Locking the title
List Entry”
• Disc-protected: See page 101 “Disc Protection”
❋ DVD-RAM/DVD-RW/DVD-R discs that are
incompatible with the DVD-VIDEO format can
not be played with this product.
❋ For more information on recording a DVD, con-
sult your DVD-RAM/DVD-RW/DVD-R manufacturer.
❋ If poor quality DVD-RAM/DVD-RW/DVD-R discs
are used, your recordings may fail.
•
LD, CD-G, CD-I, CD-ROM, DVD-ROM, DVD+R and
DVD+RW discs should not be used in this product.
[Note]
Disc types that can be played : CD/CD-R/CD-RW/MP3/
JPEG/DVD-Video/DVD-RAM/ DVD-RW/ DVD-R.
However, if your DVD-RW disc was recorded with
another device, it can be played only if it was recorded
and finalised in video mode.
•
Some commercial discs and DVD discs purchased
outside your region may not be playable with this
product. When these discs are played, either “No
disc.” or “Please check the regional code.” will be dis-
played.
•
If your DVD-RW disc is an illegal copy or is not in
DVD video format, it may also not be playable.
Do not use the following discs!
• Only CD-R discs with MP3 files recorded with
ISO9660 or JOLIET format can be played back
• Only MP3 files with the "mp3", and "MP3" exten-
sion can be used.
• For MP3 files recorded with a VBR(Variable Bit
Rates), from 32 Kbps to 320 Kbps, the sound may
cut in out.
• Playable bitrate range is from 56Kbps to 320Kbps.
• The unit can handle a maximum of 1000 files and
folders.
CD-R/-RW
MP3 CD-R/-RW
Page 5
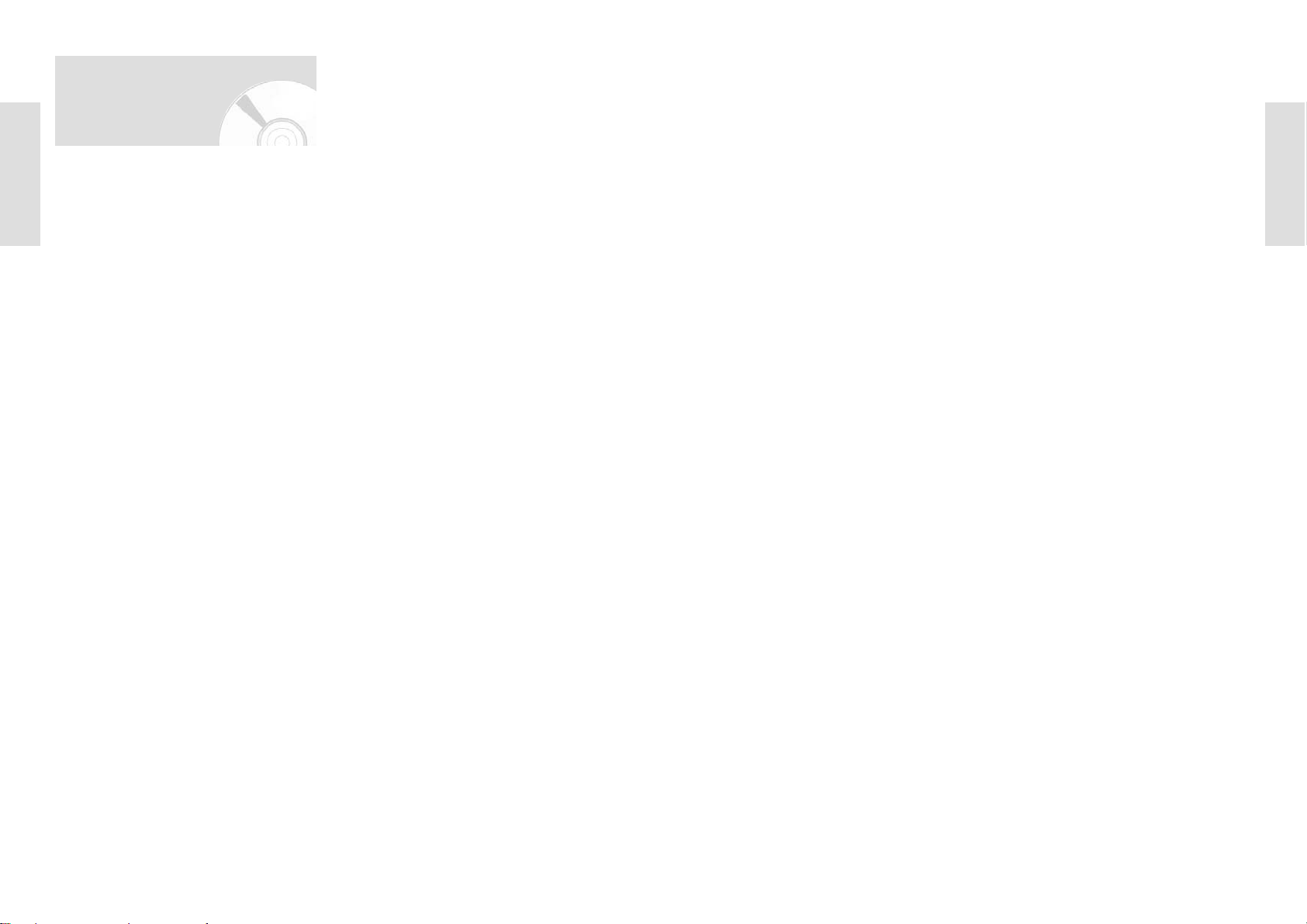
Getting Started
English - 9
Getting Started
8 - English
Contents
Getting Started
Getting Started
Warning . . . . . . . . . . . . . . . . . . . . . . . . . 2
Precaution . . . . . . . . . . . . . . . . . . . . . . . 3
General Features . . . . . . . . . . . . . . . . . . 11
Before Reading the User’s Manual . . . . . 12
How to use the DVD Recorder-VCR . . . . 12
Description . . . . . . . . . . . . . . . . . . . . . . 14
Front Panel . . . . . . . . . . . . . . . . . . . . . . . . . . . 14
Front Panel Display . . . . . . . . . . . . . . . . . . . . . . 14
Rear Panel . . . . . . . . . . . . . . . . . . . . . . . . . . . . 15
Tour of the Remote Control . . . . . . . . . . . . . . . . 16
Connecting & Setting Up
Connecting & Setting Up
Quick Overview . . . . . . . . . . . . . . . . . . . . 17
Unpacking . . . . . . . . . . . . . . . . . . . . . . . . 18
Accessories . . . . . . . . . . . . . . . . . . . . . . . . . . . . 18
Connecting DVD Recorder-VCR to the TV
using the RF Cable . . . . . . . . . . . . . . . . . 18
Connecting the Scart Cable . . . . . . . . . . . 19
Connection DVD Recorder-VCR to the
TV using the SCART Cable . . . . . . . . . . . . . . . . 19
Connecting DVD Recorder-VCR to a
Satellite Receiver or Other Equipment
. . . . . . . . . 19
Connecting the Video Cable . . . . . . . . . . 20
Connecting to a video input jack . . . . . . . . . . . . . 20
Connecting to an S-video input jack . . . . . . . . . . 21
Connecting the Audio Cable . . . . . . . . . . . 21
Connecting to your TV . . . . . . . . . . . . . . . . . . . . 21
Connecting to a stereo amplifier with
analog input jacks . . . . . . . . . . . . . . . . . . . . . . . 22
Connecting to a an AV amplifier with
the digital input jack . . . . . . . . . . . . . . . . . . . . . . 22
Connecting External Devices . . . . . . . . . . 23
Connecting a extemal devices to the
AUX kacks . . . . . . . . . . . . . . . . . . . . . . . . . . . . 23
Connecting a Camcorder to the DV IN jack
. . . . . . . . . 23
Preparing the Remote Control . . . . . . . . . 24
Seting the Remote Control . . . . . . . . . . . . . . . . 24
System Setup
System Setup
On-Screen Menu Navigation . . . . . . . . . . 26
Plug & Auto Setup . . . . . . . . . . . . . . . . . 27
Setting the Date and Time . . . . . . . . . . . 28
Presetting the Stations Automatically . . . 29
Presetting the Stations Manually . . . . . . . 30
Clearing a Preset Station . . . . . . . . . . . . 31
Changing the Preset Manual Setup Table 32
Selecting the RF OUT Sound Mode
(B/G-F/K) . . . . . . . . . . . . . . . . . . . . . . . . 33
Setting the VCR Output Channel
. . . . . . . . . . 34
Setting Up the Language Features . . . . . 35
Audio . . . . . . . . . . . . . . . . . . . . . . . . . . . . . . . . 35
Subtitle . . . . . . . . . . . . . . . . . . . . . . . . . . . . . . . 36
Disc Menu . . . . . . . . . . . . . . . . . . . . . . . . . . . . . 37
On-Screen Menu . . . . . . . . . . . . . . . . . . . . . . . . 38
Setting Up the Audio Options . . . . . . . . . . 39
Digital Output . . . . . . . . . . . . . . . . . . . . . . . . . . . 39
DTS . . . . . . . . . . . . . . . . . . . . . . . . . . . . . . . . . 39
Dynamic Compression . . . . . . . . . . . . . . . . . . . 39
Setting Up the Display(Video) Options . . . 40
Display(Video) Options . . . . . . . . . . . . . . . . . . . . 40
Setting Up the Parental Control . . . . . . . . 41
About the Change Password; . . . . . . . . . . . . . . 42
VCR Setting . . . . . . . . . . . . . . . . . . . . . . 42
Intelligent Picture Control(IPC) . . . . . . . . 44
Selection the Colour Mode . . . . . . . . . . . 45
Front Display . . . . . . . . . . . . . . . . . . . . . 46
NICAM . . . . . . . . . . . . . . . . . . . . . . . . . . 47
AV1 Output . . . . . . . . . . . . . . . . . . . . . . 47
Playback
Playback
*DVD Playback
Before Playing . . . . . . . . . . . . . . . . . . . . . 48
Region code (DVD-Video only) . . . . . . . . . . . . . 48
Disc types that can be played . . . . . . . . . . . . . . . 48
Discs that cannot be played . . . . . . . . . . . . . . . . 49
Playing a Disc . . . . . . . . . . . . . . . . . . . . . 49
Using the Search & Skip Functions . . . . . 51
Searching through a Chapter or Track . . . . . . . . 51
Skipping Chapters or Tracks . . . . . . . . . . . . . . . 51
Skipping ahead 30 seconds . . . . . . . . . . . . . . . . 51
Slow Motion Play / Step Motion Play . . . . 51
Slow Motion Play (DVD-VIDEO/DVD-RAM/
DVD-RW/DVD-R) . . . . . . . . . . . . . . . . . . . . . . . 51
Step Motion Play(DVD-VIDEO/DVD-RAM/
DVD-RW/DVD-R) . . . . . . . . . . . . . . . . . . . . . . . 52
About QUICK . . . . . . . . . . . . . . . . . . . . . 52
DVD-VIDEO . . . . . . . . . . . . . . . . . . . . . . . . . . . 52
DVD-RAM/DVD-RW . . . . . . . . . . . . . . . . . . . . . 52
DVD-R . . . . . . . . . . . . . . . . . . . . . . . . . . . . . . . 52
Repeat Play . . . . . . . . . . . . . . . . . . . . . . 53
Using Repeat Play(For DVD-VIDEO/
DVD-RAM/DVD-RW/DVD-R) . . . . . . . . . . . . . . . 53
Using Repeat Play
(For Audio CD/MP3) . . . . . . . . . . . . . . . . . . . . . 53
Using the A-B Repeat Function . . . . . . . . 54
For DVD-VIDEO/DVD-RAM/DVD-RW/
DVD-R . . . . . . . . . . . . . . . . . . . . . . . . . . . . . . . 54
To return to normal playback . . . . . . . . . . . . . . . 54
Moving to a Scene Directly . . . . . . . . . . . 54
Selecting the Subtitle & Audio Language . 55
Selecting the subtitle language . . . . . . . . . . . . . 55
Selecting the Audio language . . . . . . . . . . . . . . 56
Changing the Camera Angle . . . . . . . . . . 56
Using Bookmarks . . . . . . . . . . . . . . . . . . 56
Setting a book mark . . . . . . . . . . . . . . . . . . . . . 57
Bookmarking with DVD-RAM/DVD-RW(VR) disc 57
Playing Back a Bookmark . . . . . . . . . . . . . . . . . . 57
Clearing a Bookmark . . . . . . . . . . . . . . . . . . . . . 58
Zooming-In . . . . . . . . . . . . . . . . . . . . . . . 58
Check Remaining Time . . . . . . . . . . . . . 59
Using the Disc and Top Menu . . . . . . . . . 59
For DVD-VIDEO disc . . . . . . . . . . . . . . . . . . . . . 59
For DVD-RAM/DVD-RW/DVD-R disc . . . . . . . . . 59
Playing Back an Audio CD (CDDA) . . . . . 60
Audio CD (CDDA) Screen Elements . . . . . . . . . 60
Play Option Mode . . . . . . . . . . . . . . . . . . 61
To change repeat mode . . . . . . . . . . . . . . . . . . . 61
To Programme Tracks . . . . . . . . . . . . . . . 62
Photo CD Playback . . . . . . . . . . . . . . . . . 63
When using a combination MP3/JPEG disc
. . . . . . . . 63
Playing back an MP3 CD . . . . . . . . . . . . . 64
Buttons on the Remote Control . . . . . . . . . . . . . 64
When using a combination
MP3/JPEG disc . . . . . . . . . . . . . . . . . . . . . . . . . 64
Using PIP . . . . . . . . . . . . . . . . . . . . . . . . 65
Switching between the PIP and main
screens . . . . . . . . . . . . . . . . . . . . . . . . . . . . . . . 65
Deactivating PIP . . . . . . . . . . . . . . . . . . . . . . . . 65
*VCR Playback
Playing the VCR . . . . . . . . . . . . . . . . . . . 66
Tracking . . . . . . . . . . . . . . . . . . . . . . . . . 66
Special VCR Playback Features . . . . . . . 67
Variable Search System . . . . . . . . . . . . . 68
Go to [0:00:00] stop . . . . . . . . . . . . . . . . . . . . . . 68
End search . . . . . . . . . . . . . . . . . . . . . . . . . . . . 68
Scan and play . . . . . . . . . . . . . . . . . . . . . . . . . . 68
Recording
Recording
*DVD Recording
Before Recording . . . . . . . . . . . . . . . . . . 69
Recordable discs . . . . . . . . . . . . . . . . . . . . . . . . 69
Recording Formats . . . . . . . . . . . . . . . . . . . . . . 70
Unrecordable pictures . . . . . . . . . . . . . . . . . . . . 70
Recording the current programme you are
watching
. . . . . . . . . . . . . . . . . . . . . . . . . 71
Pausing/Resuming . . . . . . . . . . . . . . . . . . . . . . . 71
Making a One Touch Recording(OTR) . . . 72
Using the Showview Feature . . . . . . . . . . 72
Modifying Showview Programming . . . . . 74
Using the Timer Programming Feature . . 75
Editing Timer Programming Feature . . . . 76
Editing the settings for a timer recording . . . . . . . 76
Deleting a Timer Programming . . . . . . . . 77
Page 6
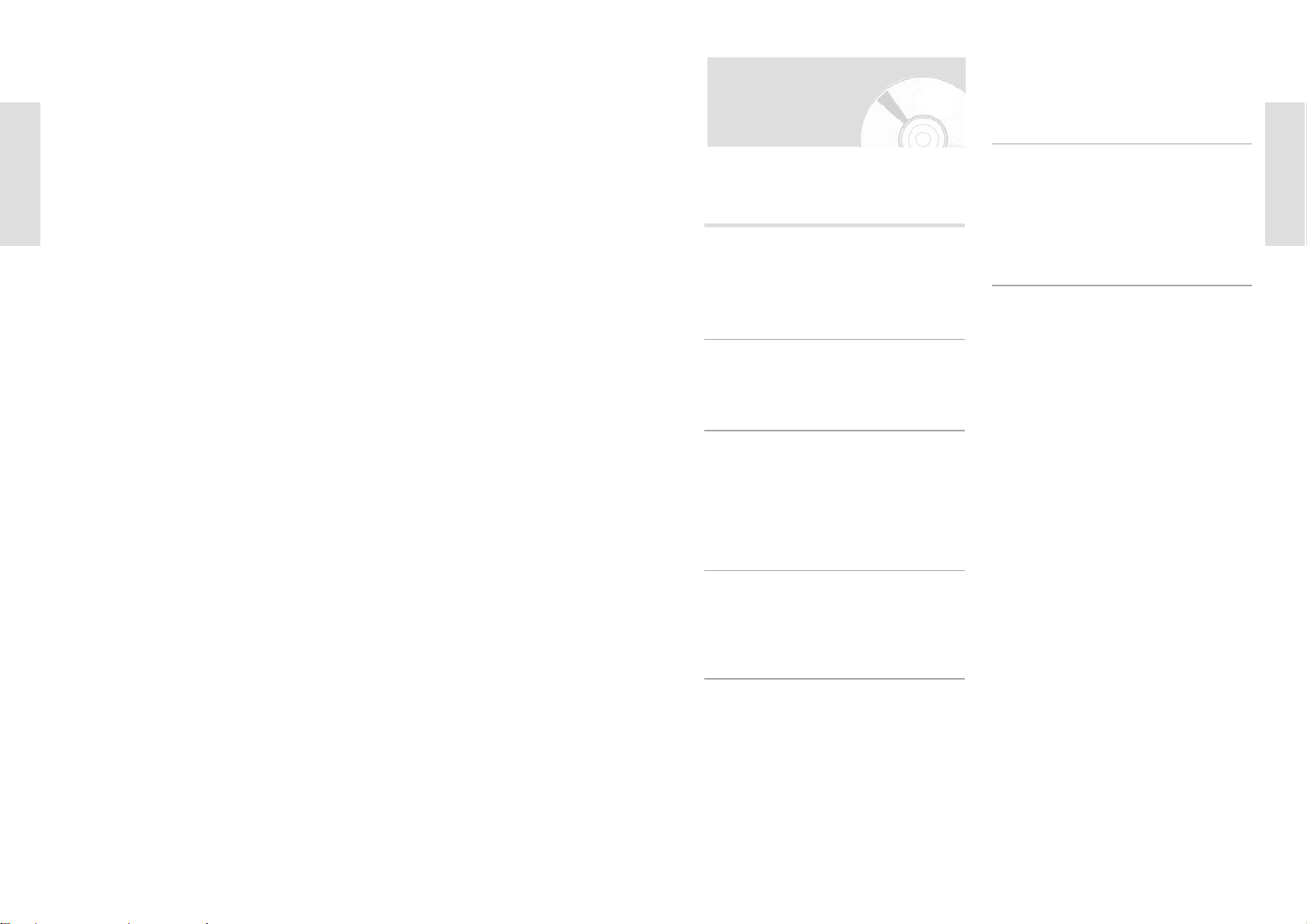
Getting Started
English - 11
General Features
The D-VR3 allows you to record and playback high quality digital images on a DVD-RAM/DVD-RW/ DVD-R disc.
You can also edit digital images on DVD-RAM/DVD-RW
discs.
High quality digital audio and video recording and
playback
Record up to about 12-hours of video with a double side
9.4 GB DVD-RAM disc, and up to about 6-hour of video
with a 4.7 GB DVD-RAM disc, depending on the recording mode.
Creating DVD-Video title using DVD-RW/DVD-R disc
With D-VR3, create your own DVD-Video title on 4.7 GB
DVD-RW/DVD-R discs.
A Variety of Recording Options(DVD)
Select an appropriate recording mode between XP, SP,
LP and EP to meet your recording needs. (See page 76)
• XP mode - High quality, about 1 hour
• SP mode - Standard quality, about 2 hours
• LP mode - Low quality, about 4 hours
• EP mode - Lower quality, about 6 hours
Copying digital camcorder content using DV input
jack
Record digital camcorder images onto
DVD-RAM/DVD-RW/DVD-R discs or Video tape using
the DV input jack (IEEE 1394-4pin/4pin). (See page 80.)
Time Slip and Picture In Picture (PIP)
Use the Time Slip function to playback the recorded
images while a recording is proceeding (DVD-RAM
only).
Use the PIP function to view the playback and recording
screens at the same time.
A variety of functions with easy-to-use user interface
Integrated menu system and messaging functionality
allow you to perform the desired operations easily and
conve- niently. With a DVD-RAM/DVD-RW(VR mode)
disc, you can edit recorded images, create playlist, and
edit images in specific sequence according to your
needs.
Getting Started
Showview Extended . . . . . . . . . . . . . . . . 78
Watching the Images Being Recorded
(Time Slip)
. . . . . . . . . . . . . . . . . . . . . . . . . .
79
Recording From External Devices . . . . . . 79
Recording through a DV jack . . . . . . . . . . 80
*VCR Recording
Basic VCR Recording . . . . . . . . . . . . . . . 80
Special Recording Features . . . . . . . . . . 81
Record Speed . . . . . . . . . . . . . . . . . . . . . 81
Copy to DVD or VCR . . . . . . . . . . . . . . . 82
DVD to VCR . . . . . . . . . . . . . . . . . . . . . . . . . . . 82
Direct copy DVD to VCR . . . . . . . . . . . . . . . . . . 82
VCR to DVD . . . . . . . . . . . . . . . . . . . . . . . . . . . 83
Direct copy VCR to DVD . . . . . . . . . . . . . . . . . . 83
Editing
Editing
Viewing the Menu Functions for a Disc . . 84
No Disc . . . . . . . . . . . . . . . . . . . . . . . . . . . . . . . 84
DVD-VIDEO . . . . . . . . . . . . . . . . . . . . . . . . . . . 84
CD . . . . . . . . . . . . . . . . . . . . . . . . . . . . . . . . . . 85
JPEG+MP3 . . . . . . . . . . . . . . . . . . . . . . . . . . . . 85
DVD-RAM(VR) . . . . . . . . . . . . . . . . . . . . . . . . . . 85
DVD-RW(VR) . . . . . . . . . . . . . . . . . . . . . . . . . . 85
DVD-R(V) . . . . . . . . . . . . . . . . . . . . . . . . . . . . . 85
Viewing Title List . . . . . . . . . . . . . . . . . . . 86
Record List edit items . . . . . . . . . . . . . . . . . . . . 86
Playing a Title List Entry . . . . . . . . . . . . . 87
Renaming a Title List Entry . . . . . . . . . . . 88
Deleting a Title List Entry . . . . . . . . . . . . 89
Locking a Title List Entry . . . . . . . . . . . . 90
Deleting a Section from a Title List Entry 91
Creating a Playlist Entry . . . . . . . . . . . . . 92
Editing a Playlist Entry . . . . . . . . . . . . . . . 94
Playing Playlist Entries . . . . . . . . . . . . . . . . . . . 94
Renaming Playlist Entries . . . . . . . . . . . . . . . . . 95
Editing Scene for a Playlist Entry . . . . . . . 95
A. Playing a Desired Scene . . . . . . . . . . . . . . . . 96
B. Modifying a Scene
(Replacing a Scene) . . . . . . . . . . . . . . . . . . . . . 96
C. Modifying a Scene
(Changing the Position of a Scene) . . . . . . . . . . 97
D. Adding Scene . . . . . . . . . . . . . . . . . . . . . . . . 97
E. Deleting a Scene from the Playlist . . . . . . . . . 98
Copying a Playlist Entry to the VCR . . . . 99
Deleting a Playlist Entry from the Playlist . 99
Disc Manager . . . . . . . . . . . . . . . . . . . . . 100
Editing Disc Name . . . . . . . . . . . . . . . . . . . . . . . 100
Disc Protection . . . . . . . . . . . . . . . . . . . . . . . . . 101
Formatting a DVD-RAM/DVD-RW Disc . . . . . . . 102
Deleting All Title Lists . . . . . . . . . . . . . . . . . . . . 103
Cartridge Protect Info (DVD-RAM) . . . . . . . . . . . 103
Finalising a disc . . . . . . . . . . . . . . . . . . . . . . . . 104
Unfinalising a disc (V/VR mode) . . . . . . . . . . . . 105
Reference
Reference
Troubleshooting (DVD-VIDEO/DVD-RAM/
DVD-RW/DVD-R) . . . . . . . . . . . . . . . . . . 107
Troubleshooting . . . . . . . . . . . . . . . . . . . 108
Problems and Solutions (VCR) . . . . . . . . 109
Specifications . . . . . . . . . . . . . . . . . . . . . 110
10 - English
Page 7
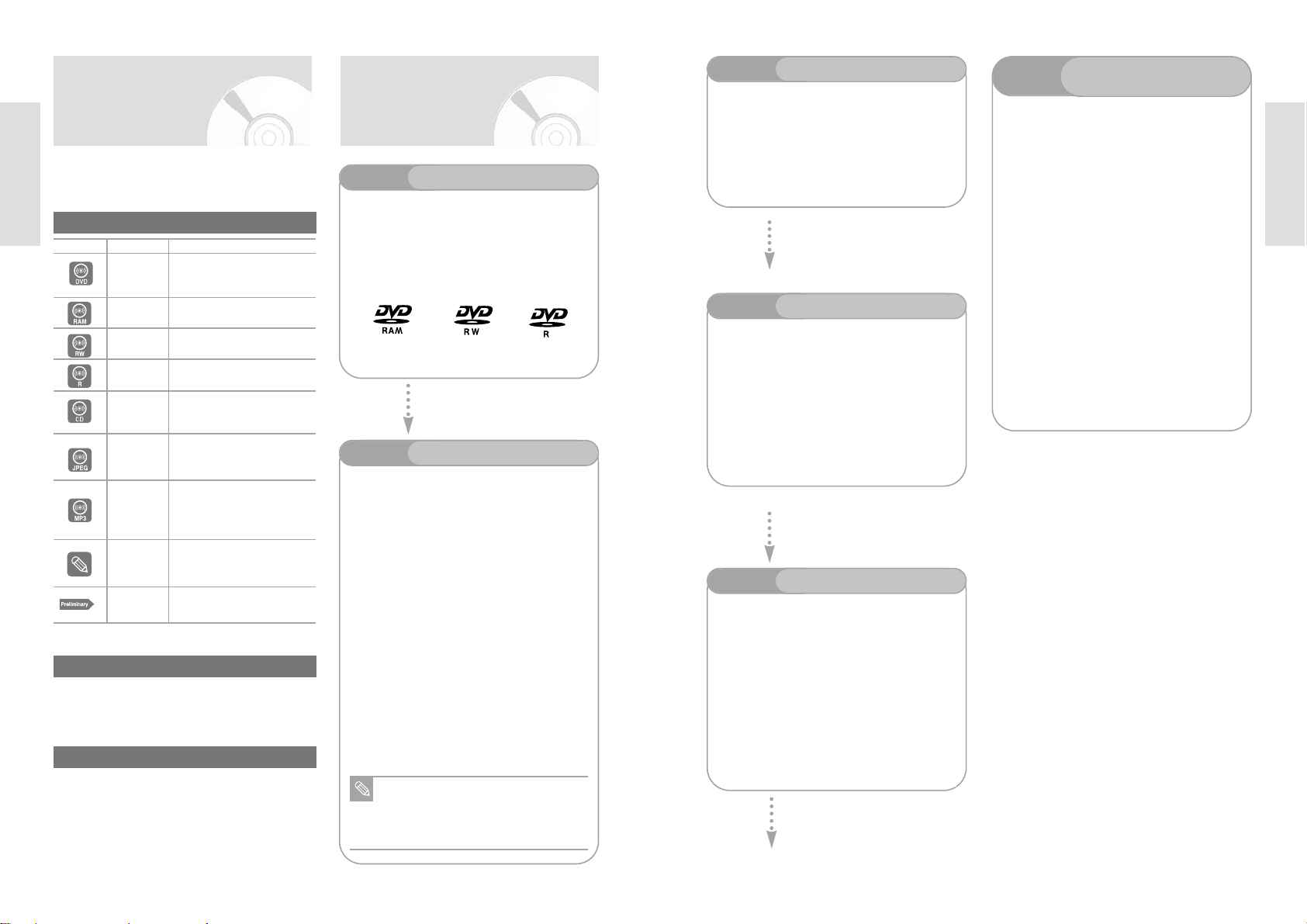
Getting Started
English - 13
Getting Started
12 - English
Step 3
Recording
Step 4
Playing
Step 6
Finalising & Playing on
other DVD components
Step 5
Editing a recorded disc
You can select the title you want to play in a displayed
menu and then immediately start playback.
A DVD consists of sections, called titles, and sub sections, called chapters.
During recording, a title is created between two points
where you start and stop recording, DVD-RW/DVD-R
discs(in Video mode) can automatically create chapters according to the recording mode when finalised.
There are two different recording methods: Direct
Recording and Timer Recording. Timer recording is
classified as recording type : Once, Daily or Weekly or
recording mode : XP (high quality mode), SP (standard quality mode), LP (long recording mode), and EP
(extended mode) according to the recording mode.
Editing on discs is easier than conventional video tapes.
The recorder supports many different edit functions, possible only with DVDs.
With a simple and easy edit menu, you can operate various edit functions, such as delete, copy, rename, lock,
etc., on a recorded title.
Creating a playlist (DVD-RAM/DVD-RW in VR
mode)
With this recorder, you can create a new playlist on the
same disc and edit it without the change of the original
recording.
To play your DVD on other DVD components, finalsing
may be necessary. First, finish all editing and recording
operations, then finalise the disc.
When using a DVD-RW disc in VR Mode
Although finalising is generally unnecessary when playing
the disc on a VR Mode compatible component, a
finalised disc should be used for playback on that type of
component.
When using a DVD-RW disc in Video Mode
The disc should be finalised first to enable playback on
anything other than this recorder. No more editing or
recording can be made on the disc once it has been
finalised.
To enable recording on the disc again, Disc should be
unfinalised.
When using a DVD-R disc
You should finalise the disc to play it on a component
other than this recorder. You cannot edit or record on the
disc once it has been finalised.
Before Reading the
User’s Manual
Icon Term Definition
This involves a function available in DVD or Video Mode
DVD-R
This involves a function available in DVD-RAM
This involves a function available in DVD-RW
This involves a function available in DVD-R
This involves a function available in a data CD (CD-R or
CD-RW)
This involves a function available in a data picture CD
(CD-R or CD-RW)
This involves a function available in a data CD (CD-R or
CD-RW on which MP3 is
recorded)
This involves tips or instructions on the page that help
each function operation
Check items before operating
each function.
DVD
RAM
RW
R
CD
JPEG
MP3
NOTE
Preliminary
Icons that will be used in manual
About the use of this user’s manual
Copyright
1) Be sure to be familiar with Safety Instructions before
using this product. (See pages 2~7)
2) If a problem occurs, check for Troubleshooting.
©2004 T oshiba Corporation.
All rights reserved; No part or whole of this user’s
manual may be reproduced or copied without the prior
written permission of Toshiba Corporation.
Make sure to read the following terms before reading
the user’s manual.
How to use the DVD
Recorder-VCR
Step 1
Select the disc type
Step 2
Format the disc to start recording
This unit can record on the following types of discs.
If you want to repeatedly record on the same disc or
you want to edit the disc after recording, select a
rewritable DVD-RW or DVD-RAM type disc. If you
want to save a recording without any changes,
choose a non-rewritable DVD-R.
Unlike a VCR, the recorder automatically starts formatting
when an unused disc is inserted. This is required for the
preparation of recording on a disc.
Using a DVD-RAM
This type of disc can be formatted in DVD-Video Recording
format (VR mode). You can edit recorded images and create
a playlist in a specific sequence according to your requirements.
Using a DVD-RW
This type of disc can be formatted in either DVD-Video format (Video mode) or DVD-Video Recording format (VR
mode). For an unused disc, a message that asks whether to
format in VR Mode or not is displayed. You can play a video
mode disc on various DVD components. AVR mode disc
allows more varied editing.
Using a DVD-R
This type of disc can be formatted in DVD Video format.
After formatting is complete, you can record on the disc. You
can play this type of disc on various DVD components only
when they have been finalised.
You can only use one format on a DVD-RW.
You can change the DVD-RW format to another format. It should be noted that the data of
the disc may be lost when changing formats.
Note
Page 8
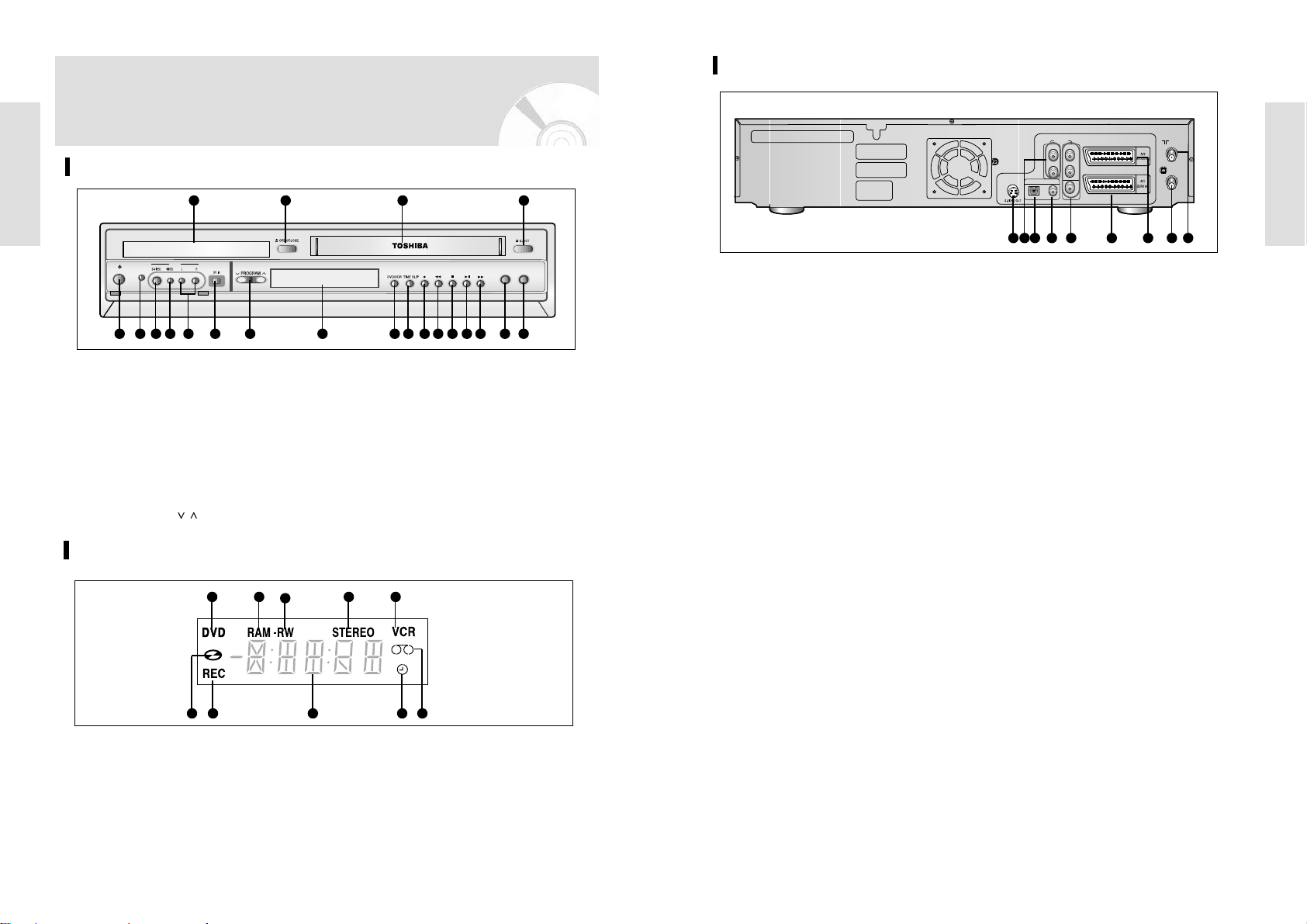
Getting Started
English - 15
Getting Started
14 - English
Rear Panel
DIGITAL AUDIO OUT
AUDIO OUT
OPTICAL
COAXIAL
RR
L
VIDEO
L
1 3 4 5 6 82
1. S-VIDEO OUT JACK
2. AUDIO OUT L,R JACK
3. DIGITAL AUDIO OUT JACK (OPTICAL)
4. DIGITAL AUDIO OUT JACK (COAXIAL)
5. AUDIO/VIDEO JACK
6. AV1 (EURO AV) IN/OUT SCART
(EURO-21) SOCKET
7. AV2 (DEC./EXT.) SCART
(EURO-21) SOCKET
8. OUT TO TV CONNECTOR
9. AERIAL IN CONNECTOR
97
Front Panel
Description
Front Panel Display
1 2
3
4 5
76 8
9 10
1.
When the indicator is on, DVD is activated.
2. DVD-RAM is activated.
3. DVD-RW or DVD-R is activated.
4.
When you watch STEREO channel or playback
Hi-Fi VCR tapes, STEREO indicator lights.
5. VCR is activated.
6. DVD or CD media is loaded.
7. Record function is working.
8.
The time, counter position or current deck
status is indicated.
9.
When you set a Timer recording, it or currentdeck status is indicated. this indicator is
light.
10. VHS Videotape is loaded.
1 2
5 6 7 8 9
10 11 12 13 14 15 16 17 18 19 20 21
3 4
1. DVD DECK
2. DVD OPEN/CLOSE BUTTON
3. VCR DECK
4. VCR EJECT BUTTON
5. ON/STANDBY BUTTON
6. INPUT SELECT BUTTON
7. S-VIDEO INPUT JACK
8. VIDEO INPUT JACK
9. AUDIO L.R INPUT JACK
10. DV IN JACK
11. PROGRAM
/
BUTTON
12. FRONT PANEL DISPLAY
13. DVD/VCR SELECT BUTTON
14. TIME SLIP BUTTON
15. RECORD BUTTON
16. REW/SKIP BUTTON (VCR/DVD)
17. STOP BUTTON
18. PLAY/STILL BUTTON
19. F.F/SKIP BUTTON (VCR/DVD)
20. TO DVD BUTTON
21. TO VCR BUTTON
I /
ON/STANDBY
AUX
INPUT SELECT
DUBBING
TO DVD TO VCR
Page 9
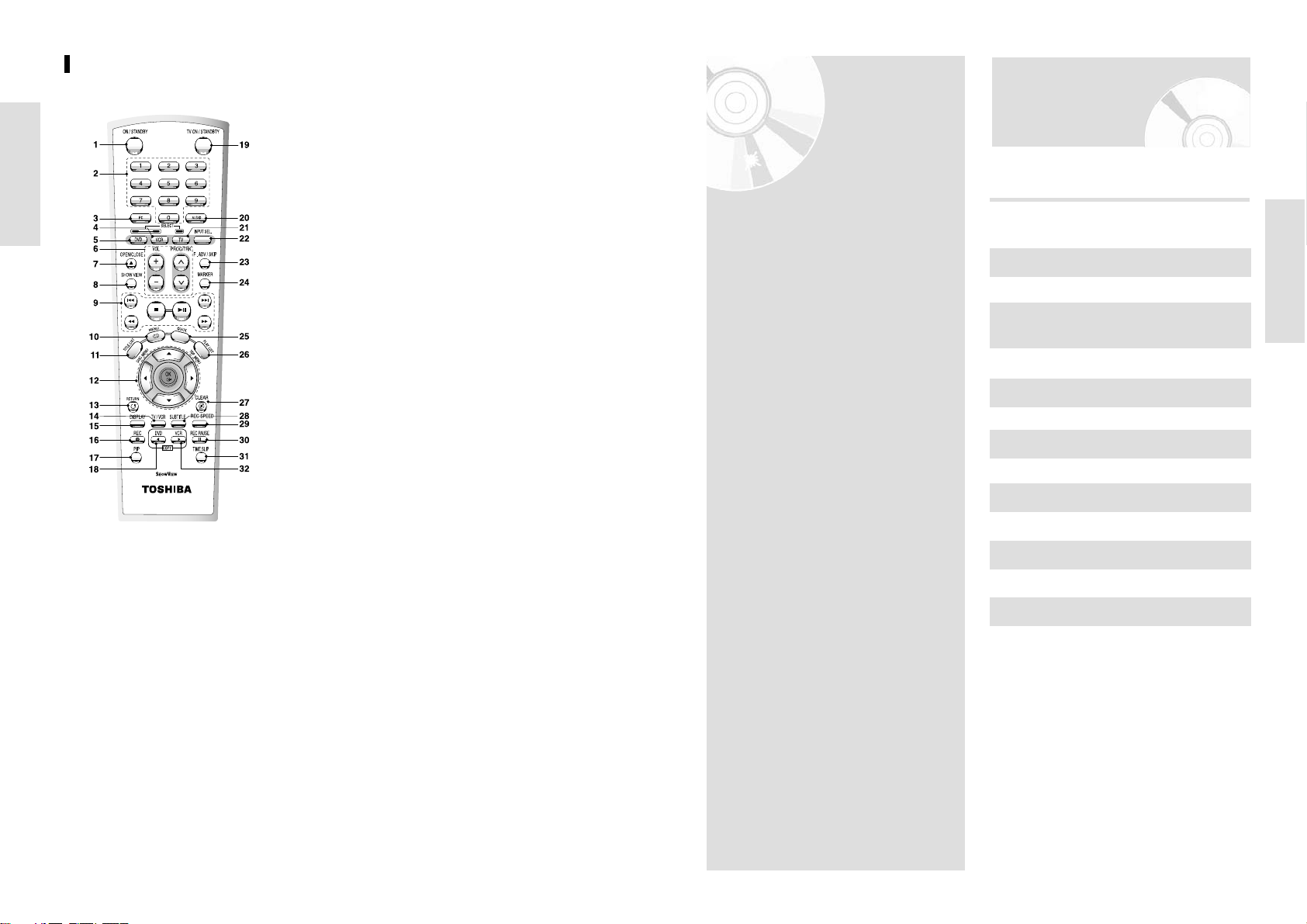
English - 17
Connections
Getting Started
16 - English
Connecting &
Setting Up
Quick Overview
A Quick overview presented in this guide will give you
enough information to start using the recorder.
Step 1 : Unpacking
Step 2 : Connecting DVD Recorder-VCR to the
TV using the RF Cable
Step 3 : Connecting the Scart Cable
Step 4 : Connecting the Video Cable
Step 5: Connecting the Audio Cable
Step 6: Connecting External Devices
Step 7: Preparing the Remote Control
•
Quick Overview . . . . . . . . . . . . . . . . . . 17
•
Unpacking . . . . . . . . . . . . . . . . . . . . . . . 18
•
Connecting DVD Recorder-VCR to the TV
using the RF Cable . . . . . . . . . . . . . . . . 18
•
Connecting the Scart Cable . . . . . . . . . . 19
•
Connecting the Video Cable . . . . . . . . . . 20
•
Connecting the Audio Cable . . . . . . . . . 21
•
Connecting External Devices . . . . . . . . . 23
•
Preparing the Remote Control . . . . . . . . 24
Tour of the Remote Control
10. MENU Button
Brings up the DVD Recorder-VCR’s setup
menu.
11. TITLE LIST/DISC MENU Button
Use this to enter the View Recoding list/disc
menu.
12. OK/DIRECTION Buttons
(UP/DOWN or LEFT/RIGHT Buttons)
13. RETURN Button
14. TV/VCR Button
15. DISPLAY Button
This will display current setting or disc
status.
16. REC Button
Use to make a recording on DVD-RAM/RW/-R discs and Video tape.
17. PIP Button
Use to watch a subprogram on the PIP
screen while watching the main program on
the main screen.
18. DVD COPY Button
Press this when you copy VCR to DVD.
19. TV ON/STANDBYButton
20. AUDIO Button
Use this to access various audio functions
on a disc (DVD mode).
21. TV Button
Press this to operate TV.
22. INPUT SEL. Button
Select input signal in external input
mode(Tuner or AV1, A V2 or AUX)
23. F.ADV/SKIP Button
24. MARKER Button
Use this to bookmark a position while playing
a disc.
25. QUICK Button
Use this to view the status of the disc that is
being played.
26. PLAY LIST/TOP MENU Button
Use this to return to the TOP MENU, or to
view the recorded files list.
27. CLEAR Button
28. SUBTITLE Button
Press this to switch the DVD’s subtitle language.
29. REC SPEED Button
30. REC PAUSE Button
Use this to pause during recording.
31. TIME SLIP Button
32. VCR COPY Button
Press this when you copy DVD to VCR.
1. ON/STANDBYButton
2. NUMBER Button
3. IPC Button
4. VCR Button
5. DVD Button
Press this when you use a DVD.
6. TV Control Buttons
• VOLUME Button
TV volume adjustment
• PROG/TRK Button
Use this to select a TV programme.
7. OPEN/CLOSE Button
To open and close the disc and Video cassettes.
8. ShowView Button
Press this when you use ShowView.
9. Playback-related Buttons
Search, Skip, Stop, Play/Still
SE-R0154SE-R0154
Page 10
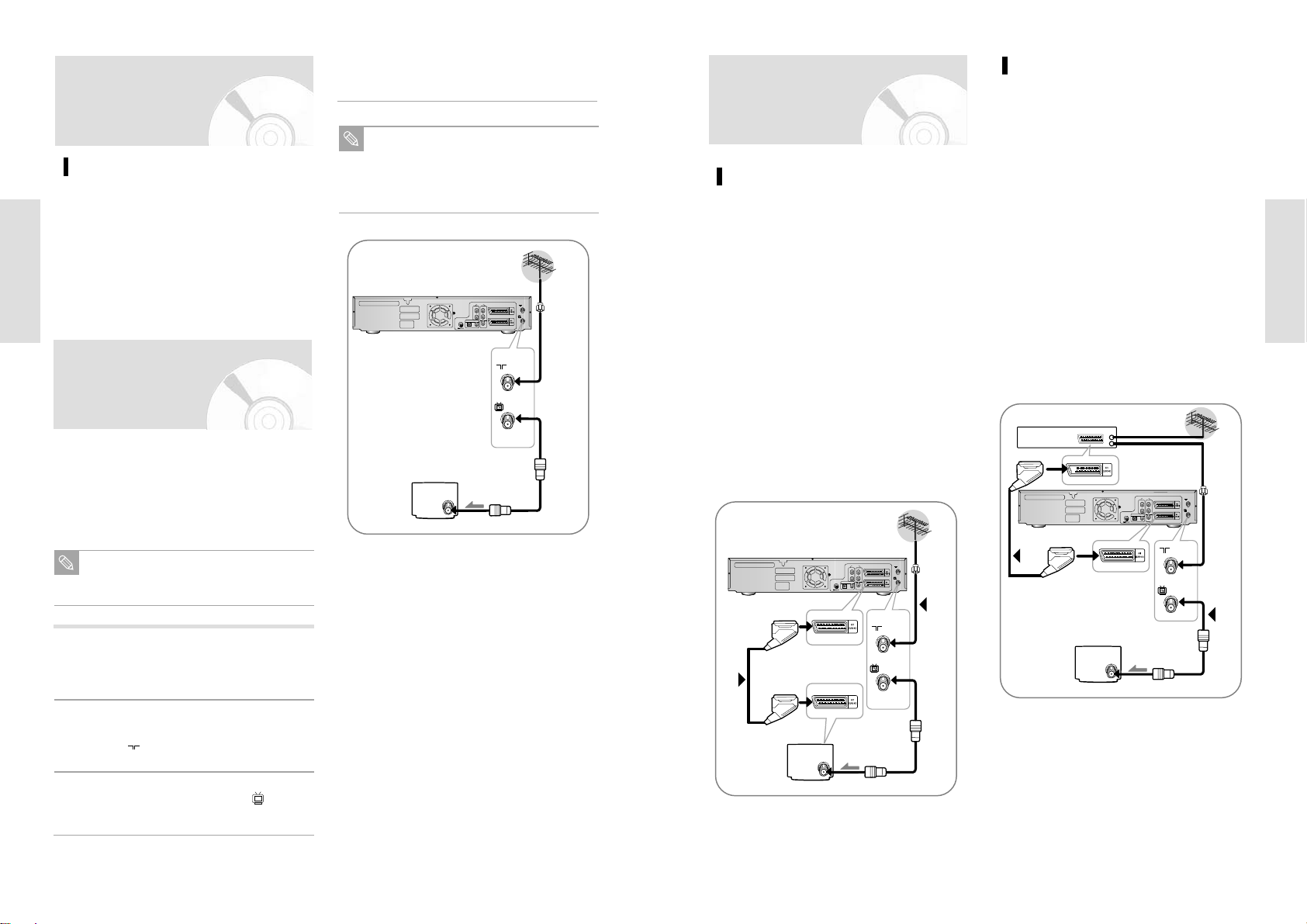
English - 19
Connections
18 - English
Connections
Step 3: Connecting the
Scart Cable
Method 1 : Connecting DVD RecorderVCR to the TV using the SCART Cable
You can connect your DVD Recorder-VCR to the television using the SCART cable if the appropriate input is
available on the television. You thus:
•
Obtain better quality sound and pictures
•
Simplify the setting up procedure of your DVD
Recorder-VCR
•
Regardless of the type of connection chosen, you
must always connect the RF cable supplied.
Otherwise, no picture will be visible on the screen when
the DVD Recorder-VCR is switched off.
•
Make sure that both the television and the DVD
Recorder-VCR are switched off before connecting the
cables.
1. Connect the RF cable as indicated in the previous
section.
2. Connect one end of the SCART cable to the AV1
(EURO AV) socket on the rear of the DVD RecorderVCR.
3. Plug the other end into the appropriate connector on
the television.
ANT
TV
DIGITAL AUDIO OUT
OPTICAL
COAXIAL
RR
L
VIDEO
L
SCART Cable
RF cable
Aerial
1
2
AUDIO OUT
Method 2 : Connecting DVD RecorderVCR to a Satellite Receiver or Other
Equipment
You can connect your DVD Recorder-VCR to a
Satellite receiver or other DVD Recorder-VCR using
the SCART cable if the appropriate outputs are available on the equipment chosen. The following illustrations give a few examples of the connection possibilities.
1. AV1(EURO AV): By means of 21-pin Scart Cable
Plug the SCART Cable with satellite receiver or
other equipment into the AV1 (EURO AV) socket on
the rear of the DVD Recorder-VCR.
After making this connection, select the source by
pressing the INPUT SEL. button for the AV1 input
sources.
2. By means of RF Cable
After making this connection, you must preset the
station received through the satellite tuner.
RF output channel of the satellite receiver should
be adjusted away from channel 60, which is used
by the DVD Recorder-VCR, e.g. re-adjust to channel 65.
ANT
TV
RF cable
Aerial Connector
Satellite Receiver or other
Equipment
DIGITAL AUDIO OUT
OPTICAL
COAXIAL
RR
L
VIDEO
L
1
2
AUDIO OUT
Accessories
Step 1: Unpacking
Check for the supplied accessories below.
•
Audio/Video Cable
•
RF Cable for TV
•
Remote Control
•
Batteries for Remote Control (AASize)
•
User’s Manual
*
Dispose of batteries according to local environmental
regulations. Do not put them in the household trash.
Step 2:
Connecting DVD
Recorder-VCR to the TV using
the RF Cable
To receive television programmes a signal must be
received from one of the following sources:
•
An outdoor aerial
•
An indoor aerial
•
A cable television network
•
A satellite receiver
ANT
TV
DIGITAL AUDIO OUT
OPTICAL
COAXIAL
RR
L
VIDEO
L
RF cable
Aerial
AUDIO OUT
Make sure that both the television and the
DVD Recorder-VCR are switched off before
connecting the cables.
Remove the aerial or network input cable from
the television.
1
Connect this cable to the 75Ω coaxial socket
marked on the rear of your DVD RecorderVCR.
2
Plug the RF cable supplied into the socket on
your DVD Recorder-VCR.
3
Plug the other end of the RF cable into the connector previously used for the aerial on the television.
4
Note
To obtain better quality pictures and sound on
your television, you can also connect your
DVD Recorder-VCR to the television via the
SCART cable (see next page) if your television is equipped with this type of connection.
Note
TV
Page 11
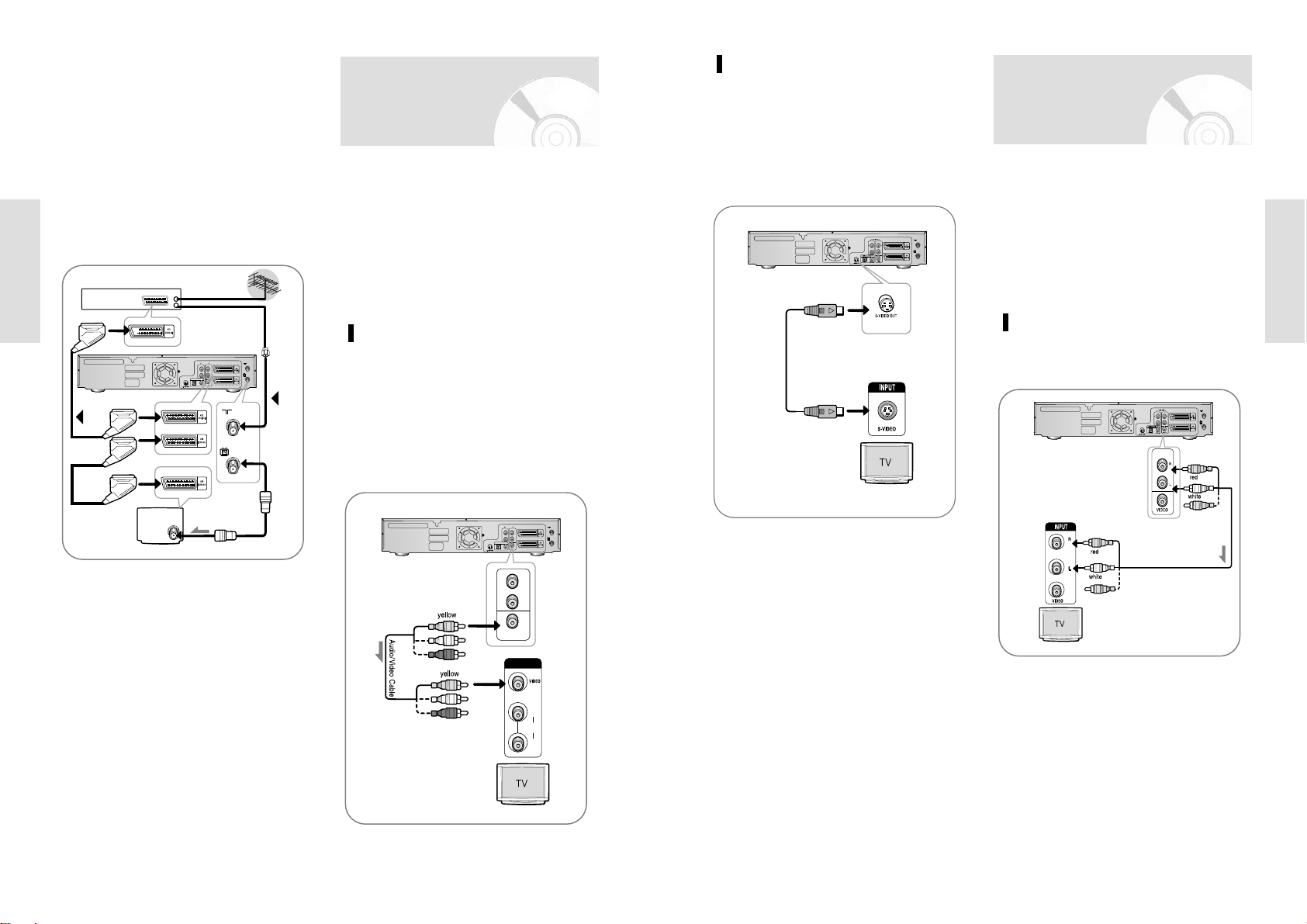
English - 21
Connections
20 - English
Connections
Method 2 : Connecting to an S-video
input jack
Connect an S-video cable(not supplied) between the SVIDEO OUT jack on DVD Recorder-VCR and S-VIDEO
IN jack on the TV (or AV amplifier).
•
You will enjoy high quality images. S-Video separates
the picture element into black and white (Y) and color
(C) signals to present clearer images than regular video
input mode.
There are several ways to connect your DVD RecorderVCR. Select the audio connection that best suits you
below.
•
Method 1 : Connecting to your TV
•
Method 2 : Connecting to a stereo amplifier (analog
audio out / digital audio out)
•
Method 3 : Connecting to an AV amplifier with a digital
input jack.
Step 5 : Connecting
the Audio Cable
Method 1 : Connecting to your TV
This connection will use your TV’s speakers.
1. AV2 IN: By means of 21-pin Scart Cable
Plug the SCART Cable with satellite receiver or
other equipment into the AV2 (DEC./EXT.) socket
on the rear of the DVD Recorder-VCR.
After making this connection, select the source by
pressing the INPUT SEL. button for the AV2 input
sources.
2. By means of RF Cable
After making this connection, you must preset the
station received through the satellite tuner.
RF output channel of the satellite receiver should
be adjusted away from channel 60, which is used
by the DVD Recorder-VCR, e.g. re-adjust to channel
65.
ANT
TV
Satellite Receiver or other
Equipment
RF cable
SCART
Cable
Aerial Connector
DIGITAL AUDIO OUT
OPTICAL
COAXIAL
RR
L
VIDEO
L
1
2
AUDIO OUT
There are several ways to connect your DVD RecorderVCR. Select one of the following video connecting methods that best suits you below.
•
Method 1 : Connecting to a Video input jack
•
Method 2 : Connecting to an S-video input jack
S-Video Modes
•
S-Video is available only if your TV supports S-Video
input.
If S-Video output does not work, check the TV
connections and the TV input selection settings.
Step 4: Connecting the
Video Cable
Method 1 : Connecting to a video
input jack
Connect a video(yellow) cable between the VIDEO (yellow) OUT jack on DVD Recorder-VCR and VIDEO(yellow) IN jack on the TV(or AV amplifier).
•
You will enjoy regular quality images.
•
Connect audio cables (white and red) between the
ANALOG AUDIO OUTjack on the DVD Recorder-VCR
and AUDIO IN jack on TV (or AV amplifier).
INPUT
AUDIO
L
R
R
VIDEO
L
DIGITAL AUDIO OUT
OPTICAL
COAXIAL
RR
L
VIDEO
L
AUDIO OUT
Page 12
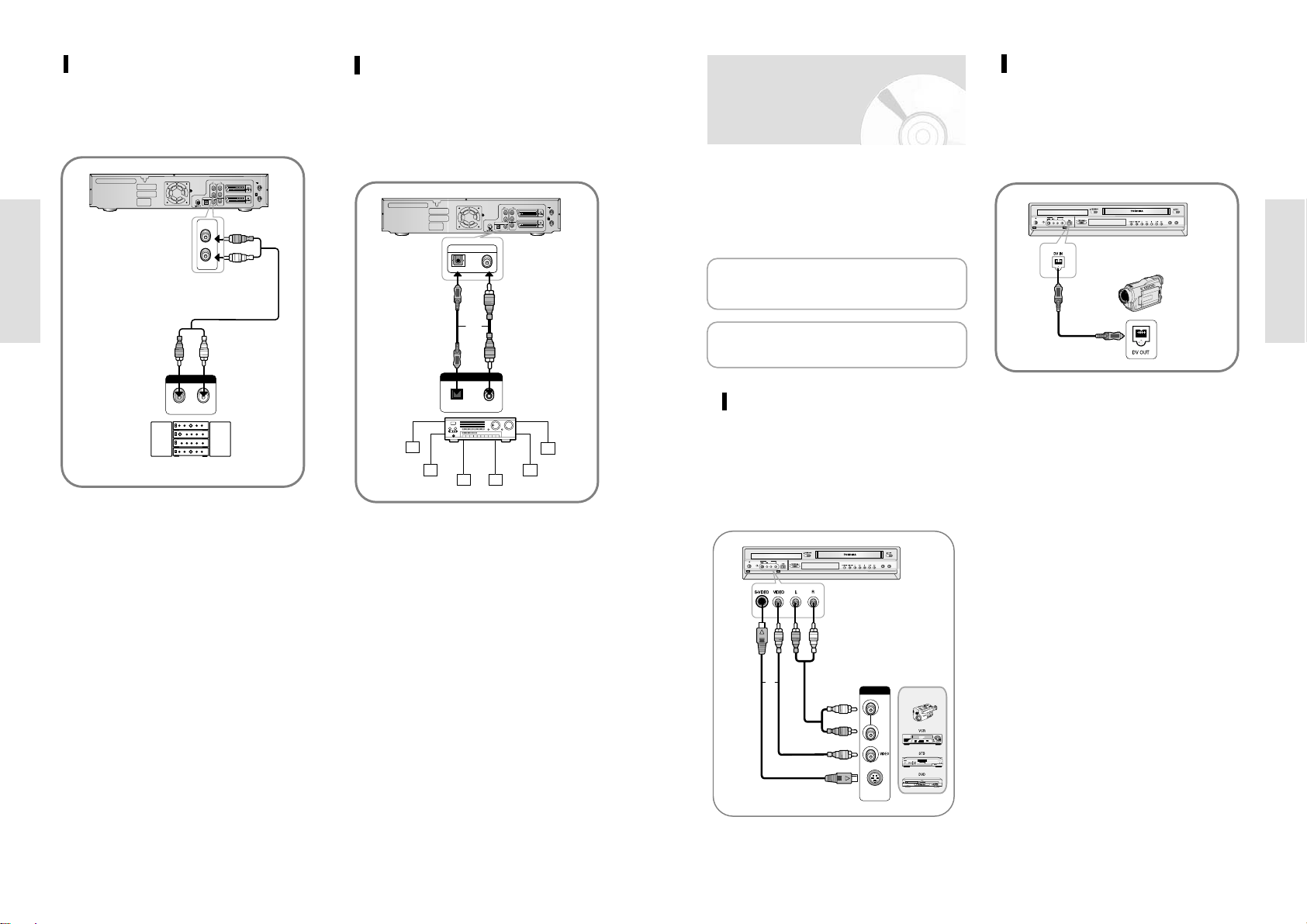
English - 23
Connections
22 - English
Connections
Method 3 : Connecting to an AV
amplifier with the digital input jack
If your AV amplifier only has a Dolby Digital or DTS
decoder and a digital input jack, use this connection.
To enjoy Dolby Digital or DTS sound, you must set up
the audio settings. (See page 39)
Subwoofer
Center
Rear(L)
Rear(R)
Front(L) Front(R)
OPTICAL COAXIAL
DIGITDIGITALALAUDIO INAUDIO IN
or
DIGITAL AUDIO OUT
OPTICAL
COAXIAL
DIGITAL AUDIO OUT
OPTICAL
COAXIAL
RR
L
VIDEO
L
AUDIO OUT
Method 2 : Connecting to a stereo
amplifier with analog input jacks
If your stereo amplifier only has audio input jacks
(L and R), use the analog audio out jacks.
R1L
1
ANALOGANALOG AUDIO INAUDIO IN
Front(L)speaker Front(R)speaker
white
red
whitered
R
L
DIGITAL AUDIO OUT
OPTICAL
COAXIAL
RR
L
VIDEO
L
AUDIO OUT
This allows you to connect your DVD Recorder-VCR to
other external devices and view or record their outputs.
•
Method 1 : Connecting a extemal devices to the AUX in
jacks.
•
Method 2 : Connecting a Camcorder to the DV IN jack.
Step 6 : Connecting
External Devices
Method 1 : Connecting a extemal
devices to the AUX jacks
You can use the AUX jacks on the front panel of the DVD
Recorder-VCR. You can record from connected equipment.
When an input source is inserted into AUX while viewing
TV, the input will be switched to AUX automatically.
OUTPUT
L
R
S-VIDE O
CAMCORDER
or
DUBBING
TO DVD TO VCR
ON/STANDBY
INPUT SELECT
I /
AUX
Method 2 : Connecting a
Camcorder to the DV IN jack
If your camcorder has a DV output jack, connect it to the
DV input jack of your DVD Recorder-VCR.
•
If your camcorder has a DV output jack, see page 80
for more information.
DUBBING
TO DVD TO VCR
ON/STANDBY
INPUT SELECT
I /
AUX
Manufactured under license from Dolby Laboratories.
“Dolby” and the double-D symbol are trademarks of
Dolby Laboratories.
“DTS” and “DTS Digital Out” are trademarks of
Digital Theater Systems, Inc.
• Some models of DV format digital video cameras
may support a different compression format. From
such equipment, recording is not possible.
• Depending on the models of DV format digital video
cameras, recording may not work properly or some
functions may be disabled.
Page 13
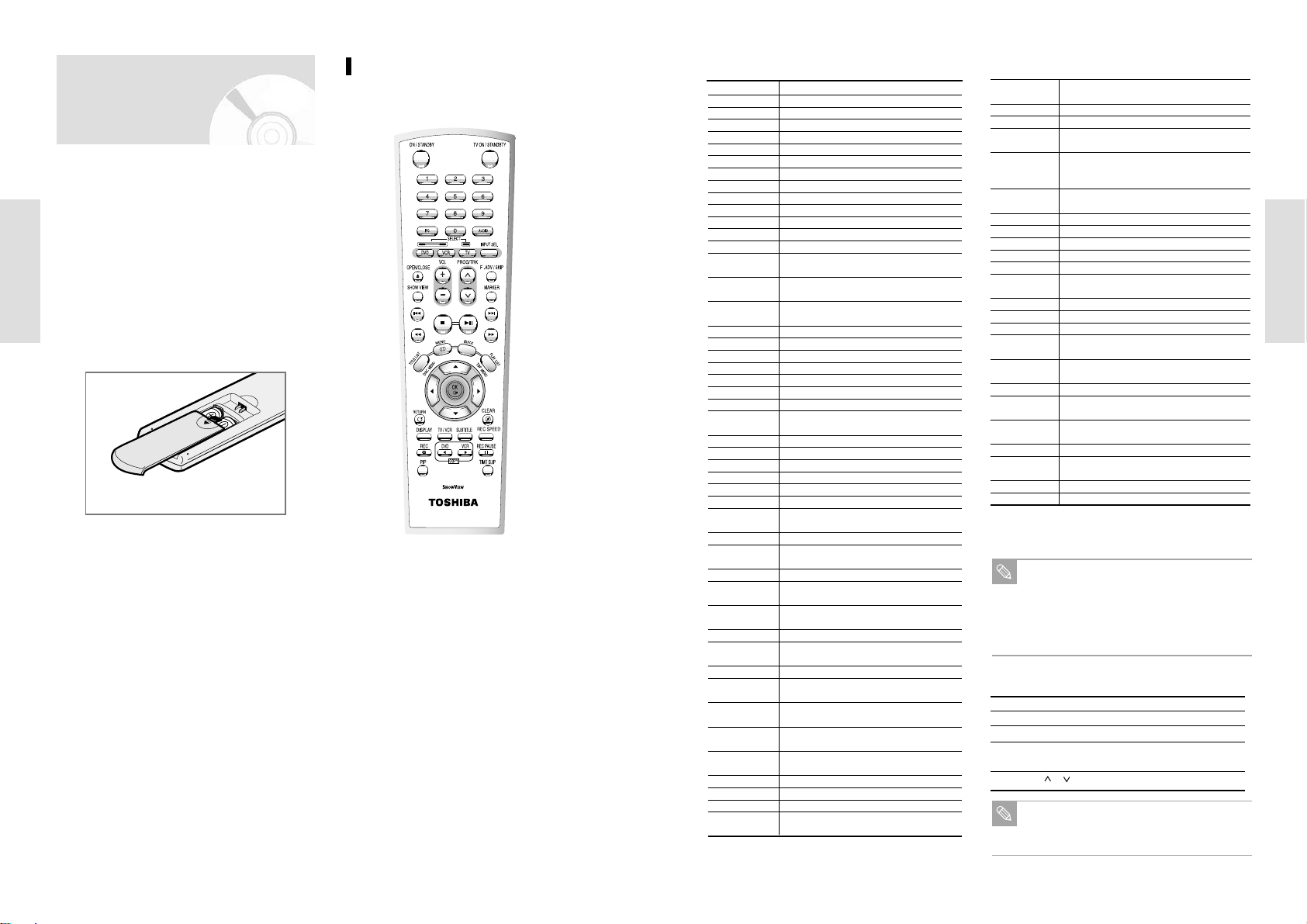
English - 25
Connections
24 - English
Connections
Setting the Remote Control
Your DVD Recorder-VCR remote control will work with
Toshiba televisions and compatible brands.
Dispose of batteries according to local environmental regulations. Do not put them in the household trash.
Install Batteries in the Remote Control
•
Open the battery cover on the back of the remote.
• Insert two AAbatteries. Make sure that the polarities
(+ and -) are aligned correctly.
•
Replace the battery cover.
If remote does not operate properly:
•
Check the polarity + - of the batteries (Dry-Cell)
•
Check if the batteries are drained.
•
Check if remote sensor is blocked by obstacles.
•
Check if there is any fluorescent lighting nearby.
Step 7 : Preparing the
Remote Control
•
Do not expose the remote sensor of the recorder to a
strong light source such as direct sunlight or other illumination. If you do so, you may not be able to operate
the recorder via the remote control.
To determine whether your television is
compatible, follow the instructions below.
1. Switch your television on.
2. Point the remote control towards the television.
3. Hold down the TV button and enter the four-figure
code corresponding to the brand of your television,
by pressing the appropriate numeric buttons.
Result: If your television is compatible with the remote
control, it will switch off.
It is now programmed to operate with the remote
control.
You can then control the television using the following buttons.
Button Function
TV ON/STANDBY Used to switch the television on and off.
INPUT SEL. Used to select an external source.
VOL + or - Used to adjust the volume of the televi-
sion.
PROG/TRK ( or )
Used to select the required channel.
If several codes are indicated for your television
brand, try each one in turn until you find one
that works.
Please note if TV manufacturer may change
their remote control code without notice, this
function may not work.
Note
The various functions will not necessarily work
on all televisions. If you encounter problems,
operate the television directly.
Note
Brand name Brand code
TOSHIBA 0001 0071 0211 0571
AIWA 0921
AKAI 0201 0241 0311 0431 0501 0521 0641
BAIRD 0171 0241
BANG & OLUFSEN 0471
BEKO 0181
BLAUPUNKT 0071 0321 0331
BRIONVEGA 0461 0471 0651
BUSH
0071 0501 0551 0571
CROWN 0111 0131 0411 0491 0501 0661
DANSAI 0501
DEAWOO 0401 0411 0501
DECCA 0091 0141 0171 0441 0451 0501
FERGUSON 0031 0071 0131 0191 0291 0311 0381
0541 0601
FINLUX 0021 0041 0071 0081 0091 0111 0271
0281 0291 0301 0341 0471
FISHER 0041 0121 0181 0201 0281 0471 0571
0651
FUNAI 0001 0191 0481 0491 0891
GEC 0171 0221
GOLDSTAR 0201 0251 0281 0411 0501
GOODMANS 0171 0281 0501 0571
GRANADA 0171 0241 0271 0501 0571 0651 0671
GRUNDIG 0011 0071 0271 0321 0331
HINARI 0241 0411 0571 0631
HITACHI 0021 0221 0251 0351 0371 0381 0431
0571 0641 0751
INNO HIT 0171 0281 0411 0501 0631 0661
ITT 0231 0241 0261 0271 0401 0611
ITT-NOKIA 0231 0241 0261 0271 0401 0611
JVC 0311 0431 0521 0571
LOEWE OPTA 0471 0501 0571 0651
LUXOR 0241 0261 0271 0281 0351
MAGNAVOX 0501 0071 0191 0221 0461 0471 0591
0611 0651
MARANTZ 0201 0501
MATSUI 0001 0171 0191 0231 0411 0441 0451
0501 0551 0571
METZ 0041 0331 0361 0461 0471 0651
MITSUBISHI 0201 0321 0331 0451 0501 0511 0571
0651 0771
NATIONAL 0371 0501 0511 0531 0761 0841 0911
1061
NOKIA 0231 0241 0261 0271 0401 0611
NORDMENDE 0281 0351 0381 0421 0431 0461 0521
0541 0641 0671
OCEANIC 0481
ORION 0001 0191 0231 0361 0411 0441 0451
0501 0551 0611
PANASONIC 0371 0501 0511 0531 0761 0841 0911
1061
PHILCO
0071 0111 0181 0201 0271 0301 0461
0501 0651
PHILIPS 0071 0191 0221 0461 0471 0501 0591
0611 0651
PIONEER 0381 0431 0501 0831 1051
PROSCAN-THOMSON 0971 1041 0201 0501
RCA 0971 1071 1081 1091 0201 1041 0501
REALISTIC 0631 1001 1011 1021 1031 0851 0201
0501 0481 0321 0331 0501 0651 0771
SABA 0281 0351 0381 0421 0431 0471 0541
0641 0651 0661 0671
SAISHO
0231 0411 0441 0451 0551
SALORA 0231 0241 0351
SAMSUNG 0171 0181 0251 0281 0411 0491 0501
0631 0661 0791
SANYO 0021 0041 0081 0121 0171 0181 0201
0231 0241 0451 0571 0651 0671 0701
0711 0721
SCHNEIDER 0011 0051 0061 0281 0461 0501 0581
0591
SEG 0091 0121 0151
SELECO 0031 0051 0061 0351 0501 0561
SHARP 0851 0511 0571 0201 0501
SIEMENS 0071 0321 0331 0571 0631
SINGER 0091 0471 0651
SINUDYNE 0001 0091 0101 0131 0191 0231 0361
0471 0501 0551 0581 0651
SONY 0441 0451 0571 0681
TANDBERG 0041 0301 0351 0431 0461 0571 0651
TATUNG 0091 0141 0171 0441 0451 0501
TECHNICS 0371 0501 0511 0531 0761 0841 0911
1061
TELEFUNKEN 0071 0281 0381 0421 0431 0521 0601
0621 0671
TENSAI 0041
THOMSON 0281 0351 0371 0381 0391 0421 0461
0521 0541 0641 0971 1041
THORN 0041 0071 0281 0291 0341 0421 0491
0601 0671
UNIVERSUM 0021 0491
YAMAHA 0201 0501 0321 0331 0451 0511 0571
0651 0771
ZANUSSI 0031 0051 0061 0351 0501 0561
ZENITH 0931
Controllable TV Codes
SE-R0154SE-R0154
Page 14
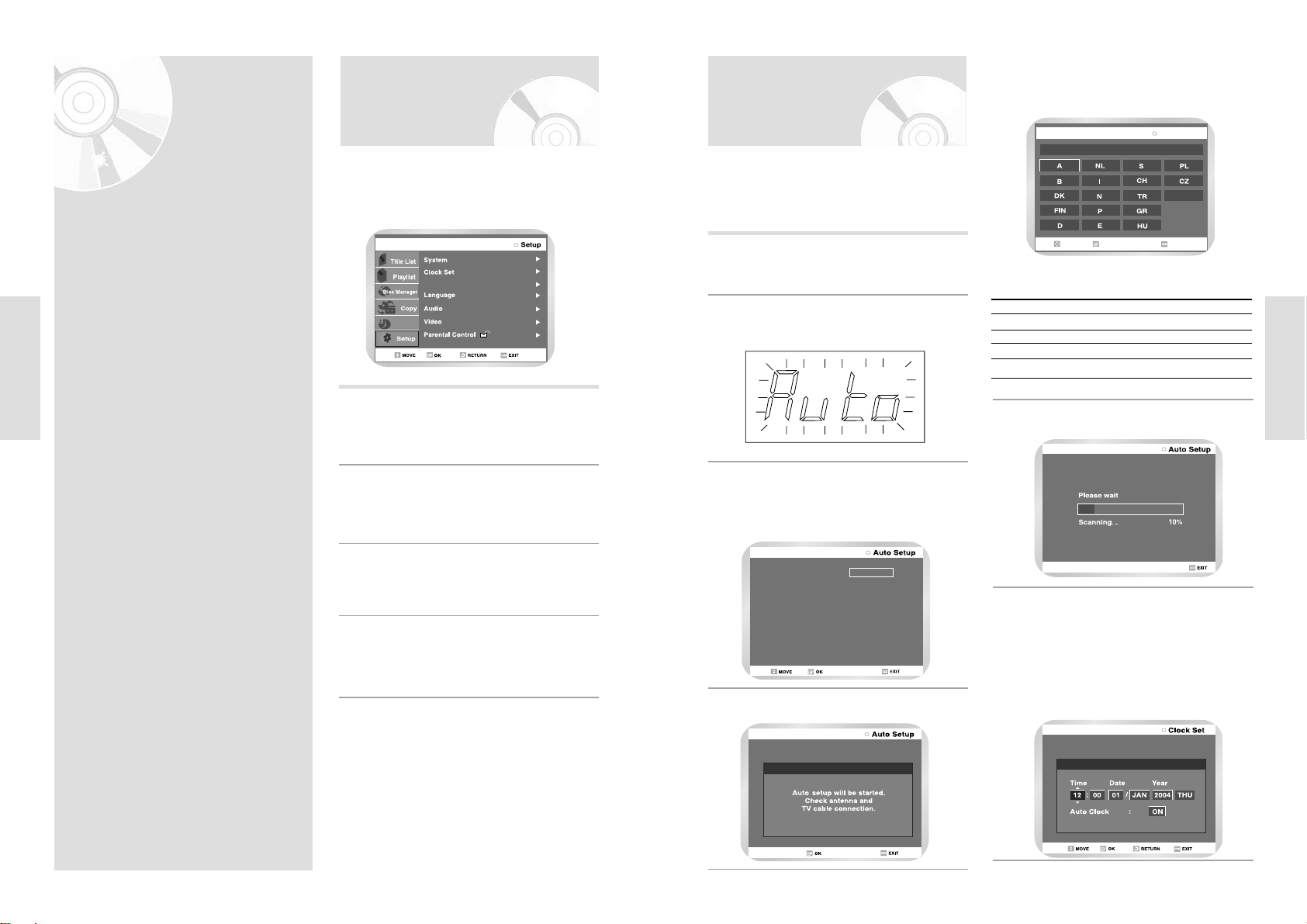
English - 27
26 - English
System Setup
System Setup
On-Screen Menu
Navigation
The on-screen menus allow you to enable or disable
various functions on your DVD Recorder-VCR. Use the
following buttons to open and navigate through the onscreen menus.
MENU Button
Press this button on the remote control while the
DVD or VCR is in Stop or Play mode to open the
on-screen MAIN MENU.
1
Up/Down and Left/Right
Use these buttons to move the selection bar
¥ to cycle through the menu options.
2
OK Button
Press this button on the remote control to confirm any new settings.
3
RETURN Button
Press this button on the remote control to return
to the last MENU screen displayed or to exit the
on-screen MENU all together.
4
DVD-RAM(VR)
Install
Programme
•
On-Screen Menu Navigation . . . . . . . . .26
•
Plug & Auto Setup . . . . . . . . . . . . . . . .27
•
Setting the Date and Time . . . . . . . . . .28
•
Presetting the Stations Automatically . .29
•
Presetting the Stations Manually . . . . . .30
•
Clearing a Preset Station . . . . . . . . . . . .31
•
Changing the Preset Manual Setup Table 32
•
Selecting the RF OUT Sound Mode
(B/G-D/K) . . . . . . . . . . . . . . . . . . . . . .33
•
Setting the VCR Output Channel . . . . . .34
•
Setting Up the Language Features . . . . .35
•
Setting Up the Audio Options . . . . . . . .39
•
Setting Up the Display(Video) Options . .40
•
Setting Up the Parental Control . . . . . . .41
•
VCR Setting . . . . . . . . . . . . . . . . . . . . .42
•
Intelligent Picture Control(IPC) . . . . . . .44
•
Selection the Colour Mode . . . . . . . . . .45
•
Front Display . . . . . . . . . . . . . . . . . . . .46
•
NICAM . . . . . . . . . . . . . . . . . . . . . . . .47
•
AV1 Output . . . . . . . . . . . . . . . . . . . . .47
System Setup
Plug & Auto Setup
The DVD Recorder-VCR will automatically set itself up
when it is plugged into the mains for the first time.
TV stations will be stored in memory. The process takes
a few minutes. The DVD Recorder-VCR will then be
ready for use.
Connect the RF cable as indicated on page 18.
• Connecting Your DVD Recorder-VCR to the TV
using the RF Cable.
1
The Language Set menu us displayed.
• Using the
buttons, move the selection bar
to select the desired language then press OK
button.
3
Start the auto scanning.
6
Plug the DVD Recorder-VCR into the mains.
• “Auto” in the front panel display flickers.
2
Language Set English
Français
Deutsch
Español
Italiano
Nederlands
Start the auto setup.
4
Select “Contry ” using the ¥ buttons to
select your country.
5
MOVE OK EXIT
Auto Setup
Country Selection
Others
Check the date and time.
• if it is: Correct
Press OK button then the data and time
will be saved.
• if it is: Incorrect
Refer to “Seting the Date and Time”
menu, when you want to change the date
and time.
7
Refer to following abbreviation table when
selecting “Country”
A(Austria) NL(Netherlands) S(Sweden) PL(Poland)
B(Belgium) I(Italy) CH(Swiss) CZ(Czech)
DK(Denmark) N(Norway) TR(Turkey) Others
FIN(Finland) P(Portugal) GR(Greece)
D(Deutschland) E(Spain) HU(Hungary)
Page 15
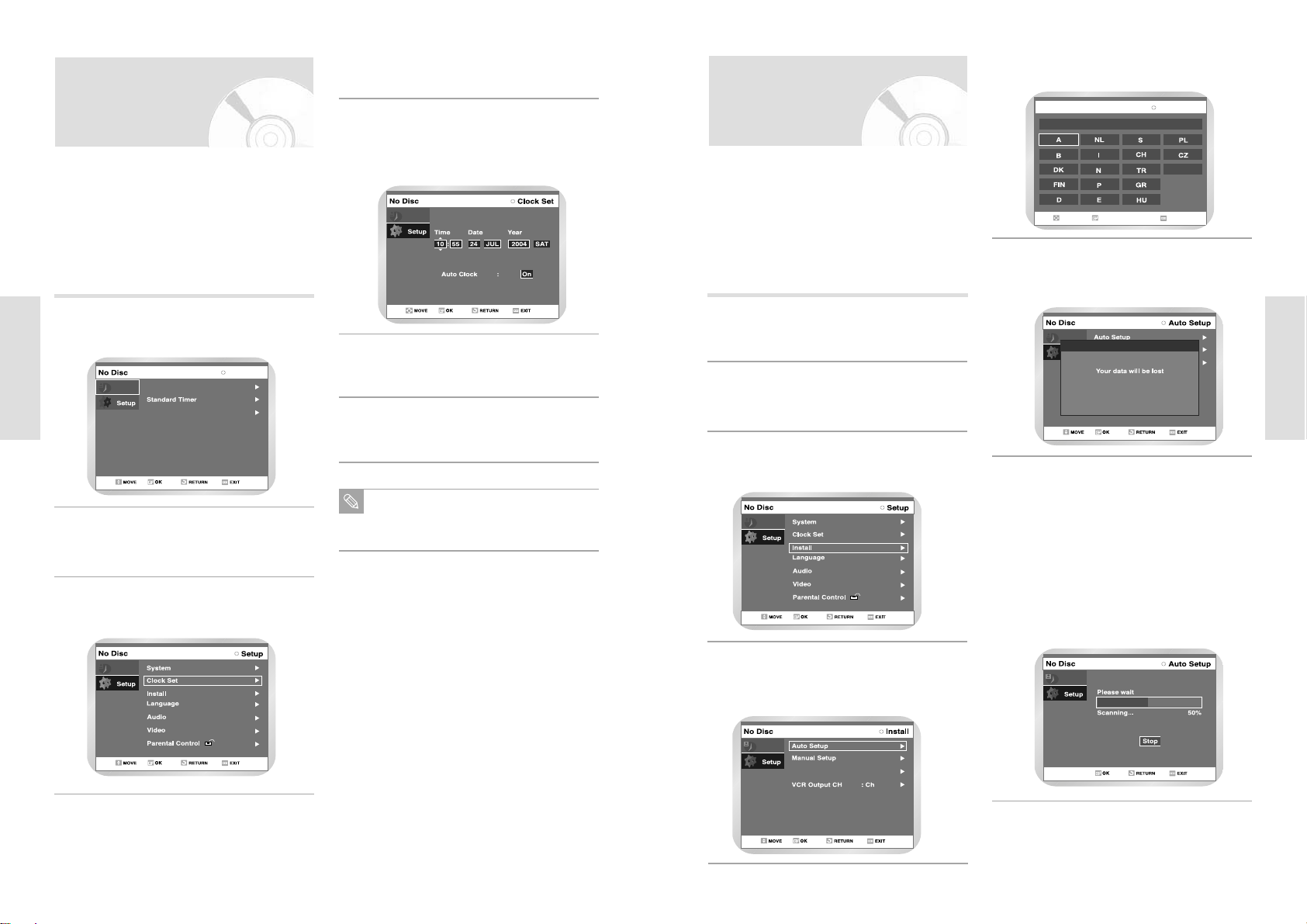
English - 29
System Setup
28 - English
System Setup
Setting the Date
and Time
With the unit in Stop mode, press the MENU
button.
1
Select “Clock Set” using the buttons, then
press the
or OK button.
3
Programme
Programme
ShowView
Programme
ShowView Extended : Off
Using the buttons, move the selection bar
to “Setup” then press OK to select.
2
Press the
button to increase or decrease the
value.
• The day of the week is displayed automatically.
• You can hold the
buttons down to scroll
more quickly through the values.
5
On completion, press RETURN to exit the menu.
7
Press OK button, then the date and time will be
saved, if you don’t press OK button, it will not be
saved.
6
Press ¥ to select the hour, minutes, day,
month and year.
4
Note
You must have the aerial connected to set the
Auto Clock. Connecting the RF Cable On
page 18.
Your DVD Recorder-VCR contains a 24-hour clock and
calendar used to:
• Automatically stop programme recording
• Preset your DVD Recorder-VCR to record a programme automatically You must set the date and time
• You must set the date and time when you purchase the
DVD Recorder-VCR
• Do not forget to reset the time when you change clocks
from winter to summer time and vice versa.
Presetting the Stations
Automatically
Open “MENU”
With the DVD in Stop press the MENU button.
1
Select “Setup”
Using the buttons, move the selection bar to
“Setup” then press
or OK to select.
2
Select “Install”
Using the buttons, move the selection bar
to “Install”, then press
or OK to select.
3
Select “Auto Setup”
Move the selection buttons to “Auto Setup”
then press
or OK button to select from the
following options:
4
Press OK button.
A message appears, indicating that any channels
already preset on the DVD Recorder-VCR will be
deleted.
6
Programme
Programme
Press [OK] to continue
[Menu] to exit
Press OK to start the auto
scaning.
• The first frequency band is scanned and the first
station found is displayed and stored. And the
DVD Recorder-VCR searches for the second
station and so on.
• When the automatic scanning procedure has
finished, the DVD Recorder-VCR switches
automatically to programme 1.
• The number of stations automatically stored by
the DVD Recorder-VCR depends on the number of stations that it has found.
7
Programme
TV System : G
36
Programme
You do not need to preset the stations if you have
already set them automatically (see Plug & Auto Set Up
on page 27).
Your DVD Recorder-VCR contains a built-in tuner used
to receive television broadcasts.
You must preset the stations received through the tuner.
This can be done:
• Plug & Auto Set up (see page 27)
• Automatically
• Manually (see page 30)
/
Programme
Select “Country ” using the ¥ buttons to
select your country.
5
MOVE OK EXIT
Auto Setup
Country Selection
Others
Page 16
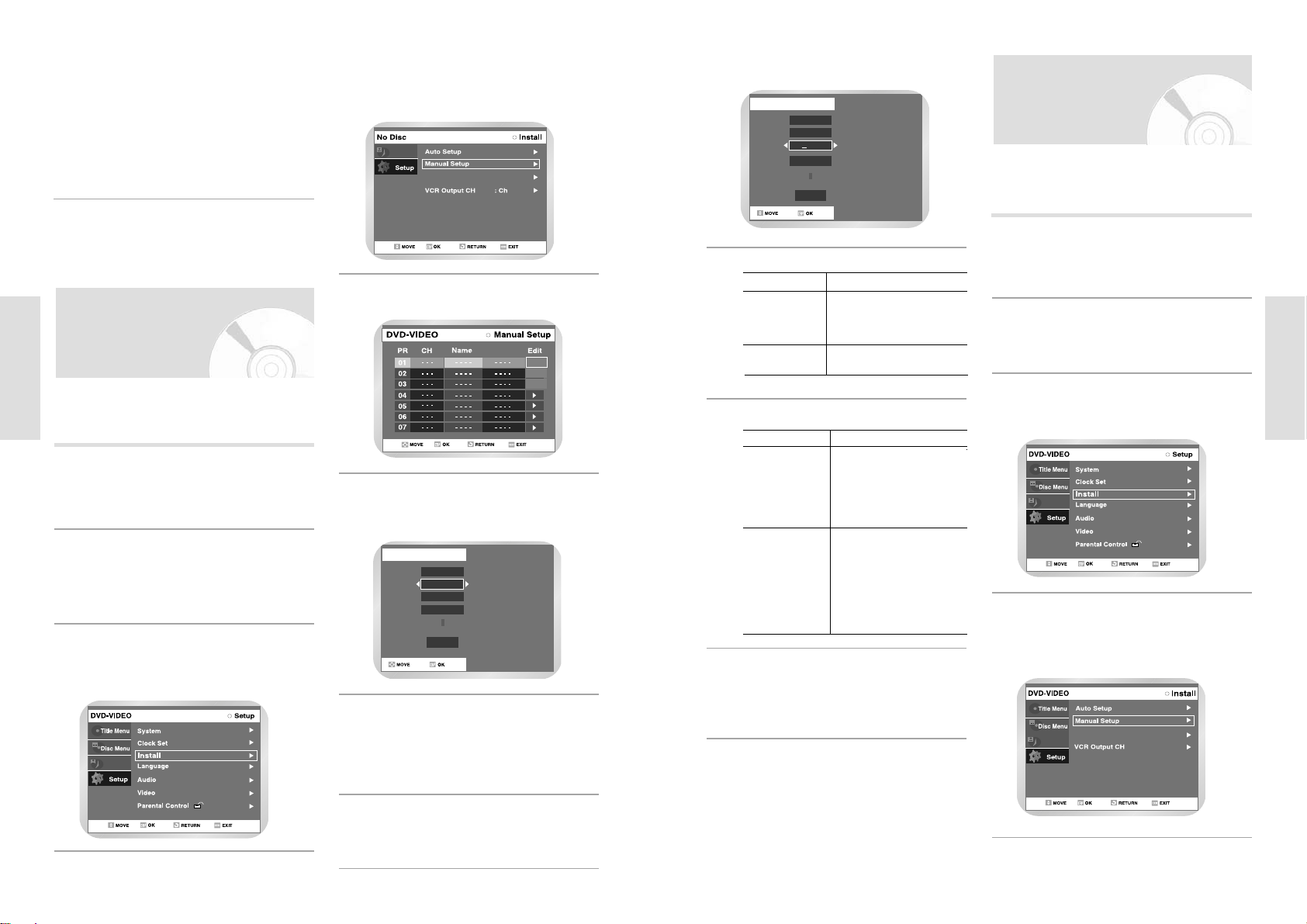
English - 3130 - English
System Setup
Press the buttons to select Done and then
press OK button to confirm manual setting.
•
Repeat this procedure from step 5 onwards,
until all the required stations have been stored.
12
To... Then....
Select a Character
Press the button until
the required name character
is displayed (letters, numbers
or “ - ” character)
Move to the next or
Press the
¥buttons
previous character
respectively.
10
If you.. Then....
Wish to store the
• Press the
buttons until
station displayed the MFT is selected.
• Press the
¥buttons to
adjust the picture, if necessary.
•
Select Done to store the station.
Do not wish to store
• Press the
buttons until
the station displayed
the CH is selected.
• Press the
¥buttons to
go on scanning the frequency band and display the
next station.
• Go back to the beginning of
step.
11
Clearing a Preset
Station
If you have stored a TV station:
• That you do not require
• At the wrong programme positiom you can cancel it.
Open “MENU”
With the DVD in Stop mode, press the MENU
button.
1
Select “Setup”
Using the buttons, move the selection bar
to “Setup” then press
or OK button to select.
2
Select “Install”
Using the buttons, move the selection bar
to “Install”, then press
or OK button to select.
3
Select “Manual Setup”
Using the buttons, move the selection bar
to “Manual Setup” then press
or OK button to
select.
4
Programme
System Setup
To change the programme’s name, press the
button. The first letter of the name flashes.
9
Press the buttons until the NAME is selected. The station name is set automatically from
the broadcast signal.
8
Presetting the Stations
Manually
Open “MENU”
With the DVD in Stop mode, press the MENU
button.
1
Select “Setup”
Using the buttons, move the selection bar
to “Setup” then press
or OK button to select.
2
Select “Install”
Using the buttons, move the selection bar
to “Install”, then press
or OK button to select.
3
Select “Manual Setup”
Move the selection bar to “Manual Setup”, using
the
buttons then press or OK button to
select.
4
Press the buttons to select a PR number
as required then press
or OK button to select.
5
Press the button to select Edit.
Then press
or OK button to be displayed
“Manual Setup” menu.
6
Press the ¥buttons to start scanning the
channels.
The frequency band is scanned and the first station found is displayed.
7
Programme
Edit
Delete
Swap
Decoder
If you have already set then automatically, you do not
need to preset the stations manually.
Manual Setup
PR
CH
Name
01
Done
- - -
- - - - - -
- - - Decoder Off
MFT
TV System : G
36
Programme
Manual Setup
PR
CH
Name
01
2
Done
- - - - - -
A - - -
MFT
Decoder Off
: Ch 36
TV System : G
Programme
If you wish to cancel the auto scanning before the
end, press the OK button.
• The time and date are set automatically from
the broadcast signal. If the signal is weak or
ghosting occurs, the time and date may not be
set automatically.
• Once the auto scanning procedure has finished,
some stations may have been stored more than
once; select the stations with the best reception
and delete the ones no longer required.
8
Page 17
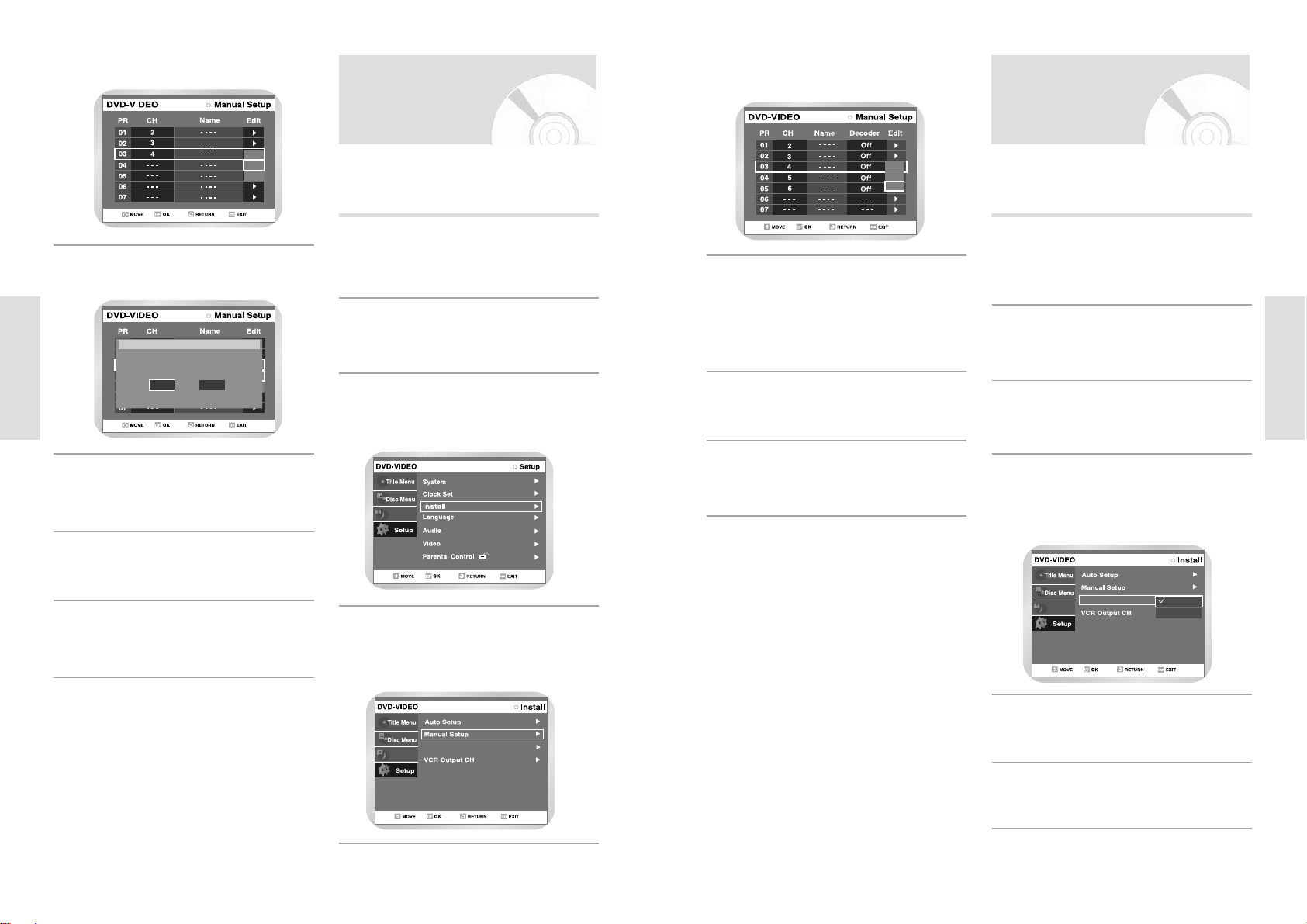
English - 3332 - English
System Setup
Edit
Delete
Swap
Press the orbutton to select Swap.
To change the programme number assigned to a
station press the OK button on the remote control.
• For example, to move a TV station in programme 1 to programme 3).
6
Press the buttons to select required position. And then press OK button again to swap the
position.
7
On completion, press the RETURN button four
times to exit the menu.
8
Press the buttons, until the required preset
TV programme is selected then press
or OK
button to select.
5
Changing the Preset
Manual Setup Table
You can rearrange the Manual Setup Table and give different programme numbers to the manual setup listed
according to your own preferences.
Open “MENU”
With the DVD in Stop mode, press the MENU
button.
1
Select “Setup”
Using the buttons, move the selection bar
to “Setup” then press
or OK button to select.
2
Select “Install”
Using the buttons, move the selection bar
to “Install”, then press
or OK button to select.
3
Select “Manual Setup”
Move the selection bar to “Manual Setup” using
the
buttons then press or OK button to
select.
4
Programme
Press the button to select Delete.
Then press OK button to delete.
6
Press the ¥buttons to select Yes, and then
press the OK button.
7
Press the buttons to select a PR number
as required then press
or OK button to select.
5
Edit
Delete
Swap
Edit
Delete
Swap
PR.03
Do you want to delete 'PR.03'?
Yes No
Repeat the same procedure from Step 5
onwards until all the required stations have been
cleared.
8
On completion, press the RETURN button four
times to exit the menu.
9
System Setup
: Ch 36
TV System : G
Programme
Selecting the RF OUT
Sound Mode (B/G-D/K)
You can choose the sound mode (B/G or D/K) according
to the TV set connected to your VCR.
Open “MENU”
With the DVD in Stop mode, press the MENU
button.
1
Select “Setup”
Using the buttons, move the selection bar
to “Setup” then press
or OK button to select.
2
Select “TV System”
Move the selection bar to “TV System” using the
buttons then press or OK button to
select.
4
Press the or buttons to select G or K and
then press the OK button.
5
On completion, press RETURN to exit the menu.
6
Select “Install”
Using the buttons, move the selection bar
to “Install”, then press
or OK button to select.
3
: CH 36
TV System : K
K
G
Programme
Page 18

English - 35
Setting Up the
Language Features
If you set the player menu, disc menu, audio and subtitle
language in advance, they will come up automatically
every time you watch a movie.
With the DVD in Stop mode, press the MENU
button on the remote control.
1
Select “Setup” using buttons, then press
the
or OK button.
Select “Language” using buttons, then
press the or OK button.
Language setup menu will be displayed.
3
Programme
2
Audio
Programme
Use buttons to select the “Audio” and press
the
or OK button.
4
Select the desired Language using buttons,
then press the
or OK button.
Press the RETURN or ¥ button to return to
the previous menu. Press the MENU button to
exit the menu.
5
Note
34 - English
Setting the VCR Output
Channel
Open “MENU”
With the DVD in Stop press the MENU button.
1
Select “Setup”
Using the buttons, move the selection bar
to “Setup” then press OK to select.
2
Select “Install”
Using the buttons, move the selection bar
to “Install”, then press OK to select.
3
Select “VCR Output CH”
Move the selection bar to “VCR Output CH”
using the
buttons then press OK to select.
4
Programme
Select the required output channel (Ch21~Ch69)
by pressing the
or button then press OK to
Select.
ÆCh21 Æ ..Ch36 Æ ..Ch69
5
On completion, press RETURN button four times
to exit the menu. Then tune your television again.
6
Auto Setup
Install
Manual Setup
TV System
VCR Output CH
Ch 35
Ch 36
Ch 37
Ch 38
Ch 39
Ch 40
Ch 41
Programme
System Setup
System Setup
Page 19

English - 3736 - English
With the DVD in Stop mode, press the MENU
button on the remote control.
1
Select “Setup” using buttons, then press
the
or OK button.
Select “Language” using buttons, then
press the or OK button.
Language setup menu will be displayed.
3
Programme
2
Disc Menu
Programme
Use buttons to select the “Disc Menu” and
press the
or OK button.
4
Use the buttons to select Disc Menu
Language.
5
Press the or OK button.
• Disc Menu language is selected and the screen
returns to Language Setup menu.
6
Programme
Select “Language” using buttons, then
press the or OK button.
Language setup menu will be displayed.
3
Press the or OK button.
•
Subtitle is selected and the screen returns to
Language Setup menu.
6
Programme
Use buttons to select the “Subtitle” and
press the
or OK button.
4
Use the buttons to select “Subtitle”.
• Some discs may not contain the language
you select as your initial language; in that case
the disc will use its original language setting.
5
Audio
Subtitle
Disc Menu
On-Screen Menu
English
Français
Deutsch
Español
Italiano
Nederlands
Korean
Automatic
Language
Programme
With the DVD in Stop mode, press the MENU
button on the remote control.
1
Select “Setup” using buttons, then press
the
or OK button.
Programme
2
Subtitle
System Setup
System Setup
Page 20

English - 3938 - English
Allow you to setup the Audio device and sound status
depending on the audio system in use.
Note
Note
Digital Output
Setting Up the Audio
Options
Use the buttons to select the desired item.
Then press the
or OK button.
1. PCM : Converts to PCM(2CH) 48kHz audio.
Select PCM when using the
Analogue Audio Outputs.
2. Bitstream : Converts to Dolby Digital/MPEG
Bitstream (5.1CH). Select Bitstream
when using the Digital Audio Output.
DTS
1. Off : Doesn’t output digital signal.
2. On : Outputs DTS Bitstream via digital out-
put only. Select DTS when connecting
to a DTS Decoder.
Dynamic Compression
1. On : To select dynamic compression.
2. Off : To select the standard range.
5
Press the RETURN or ¥ button to return to
the previous menu. Press the MENU button to
exit the menu.
When DTS soundtrack is played, sound does
output from Analog Audio Output.
With the DVD in Stop mode, press the MENU
button on the remote control.
1
Select “Setup” using buttons, then press
the
or OK button.
2
Select “Audio” using buttons, then press
the
or OK button.
Audio setup menu will be displayed.
3
PCM
Bitstream
Programme
Use buttons to select the desired sub menu
and press the
or OK button.
4
Programme
With the DVD in Stop mode, press the MENU
button on the remote control.
1
Select “Setup” using buttons, then press
the
or OK button.
Select “Language” using buttons, then
press the or OK button.
Language setup menu will be displayed.
3
Programme
2
On-Screen Menu
Programme
Use buttons to select the “On-Screen
Menu” and press the
or OK button.
4
Press the or OK button.
• On-Screen Menu
is selected and the screen
returns to Language Setup menu.
6
Use the buttons to select On-Screen Menu
Language.
5
Audio
Subtitle
: Automatic
: Original
Disc Menu
On-Screen Menu
English
Français
Deutsch
Español
Italiano
Nederlands
Language
Programme
System Setup
System Setup
Page 21

English - 41
System Setup
40 - English
System Setup
Select Rating Level you want using buttons, then press the
or OK button.
• For example, if you select up to Level 6, discs
that contain Level 7, 8 will not play. Higher number indicates the program is more intended to
adult use only
6
Programme
Press the RETURN or ¥ button to return to
the previous menu. Press the MENU button to
exit the menu.
Refer to Troubleshooting if you forget your
password.
Note
Setting Up the Parental
Control
The Parental Control function works in conjunction with
DVDs that have been assigned a rating - which helps
you control the types of DVDs that your family watches.
There are up to 8 rating levels on a disc.
Select “Setup” using buttons, then press
the
or OK button.
2
Select “Parental control” using buttons,
then press the
or OK button.
3
Programme
Enter the 4-digit password using the 0 to 9 buttons on the remote control.
• The ‘Confirm the password.’ message will be
displayed. Enter your password again.
4
DVD-VIDEO
Programme
0~9
NUMBER
Select Password On,Off using buttons,
then press the
or OK button.
5
Off
On
Programme
Programme
With the DVD in Stop mode, press the MENU
button on the remote control.
1
Setting Up the
Display(Video) Options
This function allows you to setup the TV screen settings.
With the DVD in Stop mode, press the MENU
button on the remote control.
You can’t use the Setup functions during playback.
1
Select “Setup” using buttons, then press
the
or OK button.
2
Select “Video” using buttons, then press
the
or OK button.
Video option menu will be displayed.
3
Programme
Programme
4:3 Letter Box
This function depends on disc type. It may not work for
some disc types.
Select the sub menu using buttons, then
press the
or OK button.
4
Use the buttons to select the desired item.
Then press the
or OK button.
5
Press the RETURN or ¥ button to return to
the previous menu. Press the MENU button to
exit the menu.
Note
Display(Video) Options
TV Aspect
Depending on the type of television you have, you may
want to adjust the screen setting. (aspect ratio)
• 4:3 Letter Box : Select when you want to see the
total 16:9 ratio screen DVD supplies, even though you have a TV
with a 4:3 ratio screen. Black bars
will appear at the top and bottom
of the screen.
• 4:3 Pan - Scan : Select this for conventional size
TV when you want to see the
central portion of the 16:9 screen.
(Extreme left and right side of
movie picture will be cut off.)
• 16:9 Wide : You can view the full 16:9 picture
on your widescreen TV.
3D Noise Reduction
• Off : Normal
• On : Select to remove noise from the screen
Page 22

English - 43
System Setup
42 - English
System Setup
Programme
Select “Tape Length”
Press the button to select the Tape Length.
This information is usually printed on the tape
box. The menu cycles through: E180, E240,
E280 or E300.
Once the type of cassette is set, the VCR can
display the amount of time remaining on the tape
when you press the DISPLAYbutton.
5
Select “VCR”
Using the buttons, move the selection bar
to “VCR”, then press
or OK to select.
4
NICAM
AV 1 Output : RGB
: On
Programme
Programme
Select “Auto Repeat”
Move the selection bar to “ Auto Repeat”. It sets
the VCR to play a tape repeatedly [unless a tape
control is activated (Stop, Fast Forward or
Rewind).
7
Programme
Select “Auto Play”
Move the selection bar to “Auto Play,” then press
button to select from the following options:
• On - The VCR will automatically begin playing a
video tape when it is inserted, as long as
the safety tab of the cassette has been
removed.
• Off - Auto play is disabled.
6
VCR Setting
If you want your VHS Video tapes to play automatically
when you insert them, turn on Auto Play.
Select “System”
Use the buttons to highlight “System” then
press the OK button.
3
Programme
Only tapes that are missing the Record Safety
Tab will play automatically when inserted.
Note
Select Change Password using buttons,
then press the
or OK button.
• The ‘Enter the password.’ message will be
displayed.
1
Enter the 4-digit password using the 0 to 9 buttons on the remote control.
• The ‘Confirm the password.’ message will be
displayed.
2
Enter your password again using the 0 to 9 buttons on the remote control.
3
About the Change Password;
Press the RETURN or ¥ button to return to
the previous menu. Press the MENU button to
exit the menu.
Note
Open “MENU”
With the VCR in stop mode, Press the MENU
button.
1
Select “Setup”
Using the buttons, move the selection bar
to “Setup” then press
or OK button to select.
2
Page 23

English - 45
System Setup
44 - English
System Setup
To adjust the sharpness manually, press the
button to turn the IPC mode OFF.
6
Press the ¥buttons until the picture is dis-
played according to your preferences.
• If you do not press a button within ten seconds,
the IPC menu disappears automatically.
7
On completion, press RETURN button to exit the
menu.
8
Select “IPC”
Using the buttons, move the selection bar
to “IPC” then press
or OK button to select the
IPC option.
•
When intelligent picture control mode is ON, the
sharpness of the image is adjusted automatically.
5
Off
Off
On
Programme
Select “VCR”
Move the selection bar to “VCR”, then press
or OK button.
4
VCR
Front Display
: Automatic
: On
: RGB
NICAM
AV1 Output
Programme
Intelligent Picture
Control (IPC)
The intelligent Picture Control Feature allows you to
adjust the sharpness of the image automatically, according to your own preferences.
Open “MENU”
With the VCR in play mode, Press the MENU
button.
1
Select “Setup”
Using the buttons, move the selection bar
to “Setup” then press
or OK button to select.
2
Select “System”
Using the buttons, move the selection bar
to “System” then press
or OK button to select.
3
Programme
You also can directly select this function using
IPC button on the remote control.
Note
Select “Colour System”
Using the buttons, move the selection bar
to “Colour System” then press
or OK button to
select Colour System option.
Automatic -> PAL -> B/W.
• Automatic : When playing back a tape, the system standard is automatically
selected by the DVD RecorderVCR.
• B/W : Black and White.
5
Select “VCR”
Move the selection bar to “VCR”, then press
or OK button.
4
VCR
Front Display
: Automatic
: On
: RGB
NICAM
AV1 Output
Programme
Selection the Colour
Mode
Before recording or playing back a tape, you can select
the required system standard. Otherwise, the system
automatically selects the reception standard when you
select Automatic.
• When playing back a tape, the standard is automatically selected by the DVD Recorder-VCR.
Open “MENU”
With the VCR in play mode, Press the MENU
button.
1
Select “Setup”
Using the buttons, move the selection bar
to “Setup” then press
or OK button to select.
2
Select “System”
Using the buttons, move the selection bar
to “System” then press
or OK button to select.
3
On completion, press RETURN three times to
exit the menu.
6
Programme
Programme
Page 24

English - 47
System Setup
46 - English
• RGB : Sends RGB signal from the AV JACK
(SCART terminal)
• Video : Sends COMPOSITE VIDEO signal from
the AV JACK (SCART terminal).
AV1 Output Video
RGB
Front Display : Automatic
NICAM : On
Programme
NICAM
AV 1 Output
NICAM programmes are divided into 3 types.
NICAM Stereo, NICAM Mono and Bilingual (transmission in another language).
NICAM programmes are always accompanied by a
standard mono sound broadcast and you can select the
desired sound.
5
To... Press or , until...
Mono mode Off is displayed.
Off: Only set at this position to
record the standard mono
sound during a NICAM broadcast if the stereo sound is distorted due to inferior reception
conditions.
NICAM mode On is displayed.
On: Normally set at this position.
Select “Setup”
Using the buttons, move the selection bar
to “Setup” then press
or OK button to select.
2
Open “MENU”
With the VCR in play mode, Press the MENU
button.
1
On completion, press RETURN three times to
exit the menu.
6
Select “System”
Using the buttons, move the selection bar
to “System” then press
or OK button to select.
3
Programme
VCR
Front Display
: Automatic
NICAM
AV1 Output
OFF
On
Programme
Select “NICAM”
Using the buttons, move the selection bar
to “NICAM” then press
or OK button until
NICAM option is selected.
4
Front Display
You can set the Front Panel Display to be bright all the
time, dim all the time, dim during power off.
Open “ MENU”
With the DVD in Stop mode, press the MENU
button.
1
Select “Setup”
Using the buttons, move the selection bar
to “Setup” then press
or OK button to select.
2
Select “System ”
Using the buttons, move the selection bar
to “System ” then press
or OK button to
select.
3
Programme
Set “Front Display”
Move the selection bar to “Front Display,” then
press
or OK button to select from the follow-
ing options:
• Automatic – Front Panel Display will dim
auto- matically during power off.
• Bright – Front Panel Display will be bright
all the time.
• Dim – Front Panel Display will be dim
all the time.
4
NICAM
AV1 Output
Programme
System Setup
Page 25

English - 49
Playback
48 - English
Playback
Playing a Disc
Discs that cannot be played
• DVD-Video with a region number other than “2” or
“ALL”
• 3.9 GB DVD-R Disc for Authoring.
• DVD-RAM not recorded following the Video
Recording Standard
• Unfinalised DVD-R recorded on other equipment.
• NTSC discs
• DVD-ROM/DVD+RW/PD/MV-Disc/DiVX Video Disc, etc
• CVD/CD-ROM/CDV/CD-G/CD-I
This DVD Recorder-VCR can only operate with
discs that are compatible with DVD-RAM
Standard Version 2.0.
Playback and/or recording may not work for
some types of discs, or when specific operations, such as angle change and aspect ratio
adjustment, are being performed. Information
about the discs is written in detail on the box.
Please refer to this if necessary
Do not allow the disc to become dirty or
scratched, Finger prints, dirt, dust, scratches or
deposits of cigarette smoke on the recording
surface may make it impossible to use the disc
for recording.
To protect a DVD-RAM disc from damage, use
a cartridge.
DVD-RAM/DVD-RW/DVD-R discs may not be
able to play on some DVD players, depending
on the player, disc and the condition of the
recording.
Discs with NTSC programs recorded on them
cannot be recorded using this product.
Note
about 74
about 20
about 240
about 480
about 80
about 160
-
-
-
1(XP: Excellent Quality)
2 (SP: Standard Quality)
4 (LP: Long Playback)
6 (EP: Extended)
2 (XP: Excellent Quality)
4 (SP: Standard Quality)
8 (LP: Long Playback)
12(EP: Extended)
1 (XP: Excellent Quality)
2 (SP: Standard Quality)
4 (LP: Long Playback)
6 (EP: Extended)
1 (XP: Excellent Quality)
2 (SP: Standard Quality)
4 (LP: Long Playback)
6 (EP: Extended)
Playback
This section introduces basic functions of playback by disc type.
Before Playing
Read the following information before playing a disc.
STEREO
PAL
DIGITAL
SOUND
Dolby Digital DTS Digital Audio
Stereo PALColour
System in
Australia,
Newzealand,
etc.
MP3
Region code (DVD-Video only)
Disc types that can be played
Both the DVD Recorder-VCR and the discs
are coded by region. These regional codes
must match in order for the disc to play. If the
codes do not match, the disc will not play.
The Region Number for this DVD RecorderVCR is
described on the rear panel of the
DVD Recorder-VCR.
Disc Types Disc Logo Recorded content Disc Shape Max. Playing Time
DVD-VIDEO
AUDIO + VIDEO
Single sided(5”)
Double sided(5”)
Single sided(3.5”)
Double sided(3.5”)
Single sided(5”)
Single sided(3.5”)
Single sided(5”)
Single sided(3.5”)
Single sided
(5”)
(4.7GB)
Double sided (5”)
(9.4GB)
5” (4.7GB)
5” (4.7GB)
Single sided(5”)
Single sided(3.5”)
AUDIO
JPEG Images
MP3 Audio
AUDIO + VIDEO
AUDIO + VIDEO
AUDIO + VIDEO
AUDIO-CD
JPEG CD-
R/RW
MP3 CD-
R/RW
DVD-RAM
DVD-RW
DVD-R
•
Before Playing . . . . . . . . . . . . . . . . . . . .48
•
Playing a Disc . . . . . . . . . . . . . . . . . . . .49
•
Using the Search & Skip Functions . . . . .51
•
Slow Motion Play / Step Motion Play . . .51
•
About QUICK . . . . . . . . . . . . . . . . . . . .52
•
Repeat Play . . . . . . . . . . . . . . . . . . . . . .53
•
Using the A-B Repeat Function . . . . . . .54
•
Moving to a Scene Directly . . . . . . . . . .54
•
Selecting the Subtitle & Audio Language 55
•
Changing the Camera Angle . . . . . . . . . .56
•
Using Bookmarks . . . . . . . . . . . . . . . . . .56
•
Zooming-In . . . . . . . . . . . . . . . . . . . . .58
•
Check Remaining Time . . . . . . . . . . . . .59
•
Using the Disc and Top Menu . . . . . . . .59
•
Playing Back an Audio CD (CDDA) . . . .60
•
Play Option Mode . . . . . . . . . . . . . . . . .61
•
To Programme Tracks . . . . . . . . . . . . . .62
•
Photo CD Playback . . . . . . . . . . . . . . . .63
•
Playing back an MP3 CD . . . . . . . . . . . .64
•
Using PIP . . . . . . . . . . . . . . . . . . . . . . .65
•
Playing the VCR . . . . . . . . . . . . . . . . . .66
•
Tracking . . . . . . . . . . . . . . . . . . . . . . . .66
•
Special VCR Playback Features . . . . . . .67
•
Variable Search System . . . . . . . . . . . . .68
SE-R0154SE-R0154
Page 26

English - 51
Playback
50 - English
Playback
Slow Motion Play/
Step Motion Play
Slow Motion Play
(DVD-VIDEO/DVD-RAM/DVD-RW/
DVD-R)
During pause mode, press the SEARCH ¥¥ or
button.
• Each time you press the button :
l
Slow 1/8
Æ
l
Slow 1/4
Æ
l
Slow 1/2
• Each time you press the ¥¥ button :
¥
lSlow 1/8
Æ
¥lSlow 1/4 Æ¥lSlow 1/2
To return to normal speed playback, press the
II
button.
Step Motion Play
(DVD-VIDEO/DVD-RAM/DVD-RW/
DVD-R)
During pause mode, press the F.ADV/SKIP button
on the remote control.
• Each time the button is pressed, a new frame will
appear.
To return to normal speed playback, press the
II
button.
No sound is heard during STEP or SLOW
mode.
Note
Searching through a Chapter or
Track
Using the Search &
Skip Functions
During play, press the SEARCH ¥¥ or button
on the remote control. The playback speed will
change as follows.
• You can scan the program in reverse order.
To return to normal speed playback, press the
II
button
.
DVD-VIDEO
DVD-RAM/DVD-RW
DVD-R
AUDIO CD(CDDA)
Skipping Chapters or Tracks
During play, press the l¥¥or
l button on the
remote control.
• If you press the
l
¥¥
button
If you press the
l
¥¥
button, it moves to the beginning of the chapter or track. Pressing the button
once again within 3 seconds returns to the beginning of the previous chapter or track.
• If you press the
l button
If you press the
l button, it moves to the next
chapter or track.
Skipping ahead 30 seconds
In play mode, press F.ADV/SKIP button to cue
ahead exactly 30 seconds.
Fast X2
Æ
Fast X4
Æ
Fast X8
Æ
Fast X16
Æ
Fast X32
Æ
Fast X128
Fast X2
Æ
Fast X4
Æ
Fast X8
Press OPEN/CLOSE button to close the disc
tray.
• Your DVD Recorder-VCR closes the disc tray
and plays the disc automatically.
• When a recordable media (DVD-RAM, DVDRW, DVD-R, etc.) is used, Auto Playback cannot be activated without pressing the Play button. When pressing the ON/STANDBYbutton
while a disc is in the tray, the unit will be activated. Press PLAYto start playback.
• If you insert MP3 Disc, your DVD RecorderVCR will display the file list on the screen and
start.
• When a JPEG disc is inserted, folders and a file
list are displayed in the Album format.
3
Press the STOP button to stop playback.
4
When you stop disc play, the recorder
remembers where you stopped, so when you
press PLAYbutton again, it will pick up where
you left off. (unless the disc is removed or the
recorder is unplugged, or if you press the
STOP button twice.) This function is only
applicable to DVD-Video, DVD-RAM/ DVDRW/DVD-R or Audio CDs (CDDA).
Note
Do not move your DVD Recorder-VCR while
playing, as this may cause damage to the
disc.
Make sure to press the OPEN/CLOSE button
to open or close the disc tray.
Do not push the disc tray while it is being
opened or closed, as this may cause a product malfunction.
Do not place foreign materials on or in the
disc tray.
Some functions may perform differently or be
disabled depending on the disc type. If this
occurs, refer to the instructions written on the
disc case.
Be especially careful that children's fingers are
not caught between the disc tray and the tray
chassis when it closes.
After turning power on, it will take a few
seconds until the DVD operates.
CAUTION
Press the OPEN/CLOSE button.
1
Place a disc gently into the tray with the disc’s
label facing up.
2
Page 27

English - 53
Playback
52 - English
Playback
About QUICK
The QUICK functions allows you to easily search for a
desired scene by accessing title, chapter, track and time.
You can also change the subtitle and audio settings and
set some features including Repeat, Angle and Zoom.
Press the QUICK button on the remote control during
playback.
1/15
CHANGE
DVD-VIDEO
Title/Chapter/Time/Subtitle/Audio/Repeat/Angle/
Zoom
1/10
CHANGE
DVD-RAM/DVD-RW
Title/Time/Subtitle/Audio/Repeat/Zoom
DVD-R
1/10
CHANGE
What’s a track?
A track is usually a song on a Audio CD
(CDDA) or MP3 disc.
What’s a chapter?
A title on a DVD disc is usually divided into
chapters.
What’s a title?
A title means usually a film contained on a
DVD disc.
This may not work for some discs. When
an audio CD(CDDA) or a MP3 disc is
inserted, depending on the type, the information display may not be appear.
Regarding the DVD-Video mode, the Time
Search function does not operate in some
discs.
To make the screen disappear, press the
QUICK again.
Note
Title/Chapter/Time/Audio/Repeat/Zoom
Using Repeat Play
(For DVD-VIDEO/DVD-RAM/DVDRW/DVD-R)
“Chaper repeat” is only available in DVD-Video.
Repeat Play
Press the QUICK button.
1
Use buttons to select Repeat and use
button to select the A-B, Title or Chapter you
want to play repeatedly.
2
Press OK button.
Repeat play allows you to repeat title, chapter or
A-B.
• To make the screen disappear, press the
QUICK or RETURN button.
3
Using Repeat Play
(For Audio CD/MP3)
Press the QUICK button during playback.
Repeat is highlighted.
1
Press OK button.
2
Press the buttons to select the Track or
Disc you want to playback repeatedly.
For MP3 discs, you can select Track, Folder
or Disc.
3
Press OK button.
Repeat play allows you to repeat a track, folder
or the entire disc.
4
Page 28

English - 55
Playback
If you want to move to a desired time, enter the
time in the sequence of hour, minute, and second using the number buttons and then press
the OK button.
4
NUMBER
0~9
Selecting the subtitle language
Selecting the Subtitle
&
Audio Language
Press the QUICK button during playback.
1
Audio languages and subtitle languages may not work
depending on disc type.
It is available during playback only.
Use to select Subtitle and use ¥ buttons to select the desired subtitle language.
• If a disc contains subtitles, you can select a
desired subtitle language by pressing the
¥
buttons.
• Subtitle display may be different depending on
disc type.
• DVD subtitles may overlap with your TVs subti-
tles. If this occurs, disable the caption function
on your TV.
• Some discs allow you to select languages from
the disc menu only.
2
54 - English
Playback
Moving to a Scene
Directly
Use to select the Title, Chapter or time you
want to find the desired scene.
2
If you want to select a title or chapter, select it
using the
¥ buttons. Then, press the OK but-
ton.
• You can enter the desired item directly using
the number buttons.
3
Press the QUICK button during playback.
1
You can find the desired scene easily using the QUICK
function.
For DVD-VIDEO/DVD-RAM/
DVD-
RW/DVD-R
To return to normal playback
Using the A-B Repeat
Function
Press the QUICK button during playback.
1
Use to select Repeat and use button
to select A-B.
2
Press OK button.
3
Select Off on the Repeat item or press the
CLEAR button on the remote control.
Press the OK button at the point where you want
the repeat play to start (A) and then press the
OK button at the point where you want the
repeat play to Stop (B).
• The minimum A-B Repeat time is 5 seconds.
• Your DVD Recorder-VCR will playback the
selected section repeatedly.
4
Page 29

English - 57
Playback
Setting a book mark
Using Bookmarks
Press the MARKER button during playback.
1
Set marks at scenes you want to see again so that you
can start playback from the marked position.
Press the OK button when the desired scene
appears.
• The number 1 is displayed and the scene is
memorized.
2
Press the MARKER button.
1
Press the ¥ buttons to select a bookmarked
scene.
2
Press the OK button to start playing from the
selected scene.
3
Press the OK button again when the desired
scene appears.
• The number 2 is displayed and the scene is
memorized. Repeat above to bookmark other
positions. You can bookmark up to 10 scenes.
4
Press button to move to the next position.
3
• The screen will display “Marker” in place of “Bookmark”
if you are playing a DVD-RAM/DVD-RW(VR).
• Up to 99 scenes can be marked.
• If you press the OK button during playback, bookmarks
are saved in the order of title.
Bookmarking with DVD-RAM/ DVDRW(VR) disc
Playing Back a Bookmark
56 - English
Playback
Press the QUICK button during playback.
1
Use to select Angle and use ¥ buttons
to select the desired angle.
2
When a DVD contains multiple angles of a particular
scene, you can select the Angle function.
Changing the Camera
Angle
This function is disc-dependent, and may not
work with all DVDs. This function does not
work when a DVD has not been recorded with
a multi-camera angle system.
Note
Selecting the Audio language
Press the QUICK button during playback.
1
Use to select Audio and use ¥ buttons
to select the desired audio language.
• Audio languages may be different because they
are disc-specific.
• Some discs allow you to select languages from
the disc menu only.
2
Page 30

English - 59
Playback
For DVD-VIDEO disc
For DVD-RAM/DVD-RW/ DVD-R
disc
Using the Disc and Top
Menu
Press the DISC MENU button to enter the disc
menu of the disc.
• Move to the setup menu related to playback
operation.
• You can select audio language and subtitle etc.
provided by the disc.
1
Press DISPLAYbutton on the remote control.
Following information will be displayed.
(Current deck status, Current counter, recording
speed, remaining time, input channel, current
time.)
1
Press the TITLE LIST button to display title list.
1
Press the TOP MENU button to move to the top
menu of the disc.
• Use this button if the disc contains more than
one title. Some discs may not support the top
menu functionality.
2
Some type of discs contains a dedicated menu system
that allows you to select special functions for title, chapter, audio track, subtitle, film preview, information on
characters, etc.
Check Remaining Time
SP
02:08
Thu 01 Jan.2004
- - : - - : - -
Title List : Title refers to a recorded video
stream. Title List shows list to help
you select a title. Since the title list
consists of the information on
stream that is actually recorded, if
one title is deleted, that title cannot
be played again.
Play List : This refers to a unit of playback,
which is made by selecting a
desired scene in the entire Title List.
When one playlist is played, only
the scene selected by the user will
play and then stop. Since only the
information necessary for playing a
desired scene is included in a
playlist, even if that playlist is deleted, the original data will not be
deleted.
Note
58 - English
Playback
Zooming-In
Press the QUICK button during playback.
1
Use buttons to select Zoom, and then
press the OK button.
• will be displayed.
2
Press ¥ buttons to move to the area you
want to enlarge.
3
Press the OK button.
• The screen will be enlarged to twice the normal
size.
• If you press the OK button again after the
screen was enlarged to twice the normal size,
the screen size will be enlarged to four times
the normal size.
4
DVD-VIDEO
normal size
Æ2XÆ4XÆ
2X
DVD-RAM/DVD-RW
Æ
normal size
DVD-R
Clearing a Bookmark
Press the MARKER button.
1
Press ¥ buttons to select a marked scene
you want to delete.
2
Press CLEAR button to delete the selected
bookmark.
3
To return to the normal size, press the OK button
repeatedly until the screen becomes of normal
size.
5
1 2
CLEAR
Page 31

English - 61
Playback
• Normal : Tracks on a disc are played in the
order in which they were recorded
on the disc.
• Playlist : The Playlist playback option
allows you to select the order in
which you want tracks to play.
• Intro : The first 10 seconds of each track
is played. If you press the
II
button during Intro play, Normal Play
will be performed from the track
currently playing. When Intro Play
is completed, Normal Play is performed.
• Random : The Random option plays a disc’s
tracks in random order. After a
random list is generated and
played completely, another random list is generated and played.
Ramdom Play continues until the
play option is changed.
Select a desired play option using the buttons and press the OK button.
3
Play Option
Normal
The same can be used with a Mp3 disc.
Note
Press QUICK during Play to highlight Repeat
Mode. Press OK when Repeat Mode is highlighted.
1
Repeat
Off
Select Repeat Mode using the buttons and
Press the OK button.
• Ascreen allowing you to change the repeat
mode (Off, Track, Disc) will appear.
2
To change repeat mode
Play Option Mode
Press the QUICK button during playback.
Repeat mode will be highlighted.
1
Select Play Option Mode using the ¥ buttons
and press the OK button.
• The play option screen will appear.
2
• During Playback, repeat mode will be highlighted.
• During Stop, Play option will be highlighted.
Quick
Quick
60 - English
Playback
Audio CD (CDDA) Screen Elements
: Select a track (song).
1
: Playback the selected track (song).
2
(
l) button: Playback the next track.
4
Press the (¥¥ / ) button:
Fast X2
Æ
Fast X4
Æ
Fast X8
6
(l¥¥) button: Returns to the beginning of the cur-
rent track when pressed during
play-back.
If you press this button within three
seconds after playback starts, the
previous track will be played. If you
press this button after three seconds,the current track will be
replayed from the beginning.
5
OK ( ) button: Playback the selected track (song).
3
Playing Back an Audio
CD (CDDA)
Press buttons to select the track (song) to
start playback from, and then press the OK button.
• You can also select the track (song) by pressing
the number buttons on the remote.
2
Insert an audio CD (CDDA) into the disc tray.
• The audio CD menu appears and the tracks
(songs) are played back.
1
Each disc has a variety of menu functions available.
CD
Quick
Music
! Repeat mode: Repeat off/Repeat Track/Repeat
Disc.
@ Current track (song): Displays the title of the
track currently being played.
# Displays the current play index and total track
number.
$ This shows the operating state of a disc and a
playback time corresponding to a portion that is
currently played.
% Displays the track list (song list) and the playing
time of each track.
^ Button display.
& Play Option: Normal, Random, Intro or Playlist
Audio CD(CDDA) Screen Elements
Quick
!
&
@
#
$
%
^
Page 32

English - 63
Playback
Select Photo using buttons, then press the
OK button.
3
OK
Use the ¥ buttons to select clips menu and
then press the OK button.
: Returns to the Album screen.
: The unit enters slide show mode. Before
the slide show can begin, the photo
interval (slide show speed) must be set
: Each time the OK button is pressed, the
picture rotates 90 degrees clockwise.
: Each time OK button is pressed, the
picture is enlarged up to 4X.
(Normal
Æ2XÆ4XÆ2XÆ
Normal)
4
Photo CD Playback
Insert a photo CD (JPEG) into the disc tray.
1
The screen shown below will appear automatically. (Press
II
(PLAY/PAUSE) button to
switch to slide show mode.)
To see the next 6 pictures, press the
lbutton.
To see the previous 6 pictures, press the
l
¥¥
but-
ton.
2
OK
Photo
4
When using a combination
MP3/JPEG disc
If you want to listen to MP3 files, but you're
currently in Photo mode, press
(STOP) button
twice and then press MENU button to bring up
the Menu screen.
1
Select Music using the buttons then press
the
or OK button. MP3 screen will be shown.
2
62 - English
Playback
To Program Tracks
You can register a maximum 30 tracks in the
playlist.
1
During Playback, press the QUICK
button.
Repeat Mode will be highlighted.
2
Select Play Option using the ¥
buttons.
3
Press the OK button.
The play option screen will appear.
Select Playlist using the buttons and
press the OK button.
• The playlist screen will appear.
Play Option
Playlist
4
Select tracks in the order in which you want
them to play using the
buttons. Press
the OK button.
5
If you playlisted a wrong track, select the
wrong track using the
buttons and press
the CLEAR button.
The wrong track will be removed.
Press the II(PLAY/PAUSE) button to
playback playlist.
Quick
Quick
Quick
Quick
CLEAR
Page 33

English - 65
Playback
During Playback, press the PIP button.
• The current disc is played back on the PIP
screen located at the bottom of the screen.
1
The PIP function allows you to view a sub screen
together with the main screen in DVD mode.
You can watch both DVD and TV together.
Using PIP
PIP does not work in VCR mode.
Note
Switching between the PIP and
main screens
Press the PIP button again.
• The main and PIP screen will be switched.
1
Deactivating PIP
Press the PIP button again.
• PIP will be deactivated.
1
64 - English
Playback
Playing back an MP3
CD
Insert an MP3 CD into the disc tray.
• The MP3 menu is displayed and the tracks
(songs) are played back.
1
Press the buttons to select the folder you
want to hear, and then press the OK button.
• Press the
buttons to select the track
(song) you want to hear, and then press the OK
button.
• You can also select the desired track (song) by
pressing the number buttons on the remote.
2
Buttons on the Remote Control
: Selects a track (song).
1
OK( ) button:
Playbacks the selected track (song) or displays
the files in the selected folder.
3
: Playback the selected track (song).
2
(
l) button: Playbacks the next track.
5
(l¥¥) button: Returns to the beginning of the current track when it is pressed during playback. If it
is pressed again, your DVD Recorder-VCR plays
back the previous track.
6
RETURN ( ) button:
Moves to the parent of the folder to which the
current song belongs.
4
When using a combination
MP3/JPEG disc
If you want to watch Photo files, but you're currently in MP3 mode, press STOP button twice
and then press MENU button to bring up the
Menu screen.
1
Select Photo using the buttons then press
the
or OK button. Photo screen will be
shown.
2
Quick
Page 34

English - 67
Playback
Special VCR Playback
Features
While a videotape is playing, you can enjoy a variety of
special playback features, including Still, Frame
Advance, Skip, Slow motion, and more. Press the Play
button again to resume normal playback.
Still
In Play mode, press II(PLAY/PAUSE) to still a
single frame.
1
Frame Advance
In the pause mode, press F.ADV/SKIP to
advance to the next frame.
2
Skip
In Play mode, press F.ADV/SKIP to cue ahead
exactly 30 seconds. Press F.ADV/SKIP repeatedly up to 4 times to cue ahead 2 minutes.
4
Slow motion
In pause mode, press button for slow
motion. Press the press
button repeatedly to
vary slow motion speed from 1/5 to 1/30 of normal playback. Press the
II
(PLAY/PAUSE)
but-
ton twice to resume normal viewing.
5
Cue/Review
In Play mode, press Forward () or
Rewind (¥¥ ) to Cue/review at two speeds:
• Picture Search — Press and release to
advance the tape forward or backward at 5
times normal speed.
• Jet Search — Press and hold to advance the
tape forward or backward at 7 times normal
speed.
3
66 - English
Playback
Insert VHS Video tape
Insert a standard VHS Video tape into the VCR
deck.
• When a videotape is inserted, power will turn
on automatically.
1
Adjust Tracking Manually
During playback, press the PROG/TRK /
buttons to remove white lines from the picture.
1
Play Tape
Press the
II
(PLAY/
PAUSE
) button on the
remote control or on the front panel of the unit.
The videotape will begin to play automatically if it
is missing the Record Safety Tab and Auto Play
is turned on. See pages 42~43.
2
Stop Playback
Press the (STOP) button on the remote control
or on the front panel of the unit.
3
To play a standard VHS Video tape, videotape, just
insert it into the VCR deck and press the PLAYbutton.
You can turn on the Auto Play to enable the VCR deck
to play automatically when you insert a videotape that is
missing the Record Safety Tab. See pages 42~43.
Playing the VCR
The Tracking adjustment removes the white lines that
sometimes appear during playback because of slight differences in recording decks. You may also set tracking
manually.
Tracking
Page 35

English - 69
Recording
Recording
This section shows various DVD recording methods.
•
Before Recording . . . . . . . . . . . . 69
•
Recording the current Programme
you are watching . . . . . . . . . . . . . 71
•
Making a One Touch Recording (OTR)
. . . . . . . . . . . . . . . . . . . . . . . . . . .
72
•
Using the Showview Feature . . . . 72
•
Modifying Showview
Programming . . . . . . . . . . . . . . . . 74
•
Using the Timer Programming
Feature . . . . . . . . . . . . . . . . . . . . .
75
•
Editing Timer
Programme Feature
76
•
Deleting a Timer Programming . . 77
•
Showview Extended . . . . . . . . . . . 78
•
Watching the Images Being
Recorded (Time Slip) . . . . . . . . . . 79
•
Recording From External Devices . 79
•
Recording through a DV jack . . . . 80
•
Basic VCR Recording . . . . . . . . . 80
•
Special Recording Features . . . . . . 81
•
Record Speed . . . . . . . . . . . . . . . 81
•
Copy to DVD or VCR . . . . . . . . . . 82
Before Recording
This unit can record on various types of discs. Before
recording, read the following instructions and select the
disc type according to your preference.
Recordable discs
This recorder can record on the following discs.
DVD-RAM DVD-RW DVD-R
•DVD-RWs and DVD-RAMs are rewritable.
•DVD-Rs are non-rewritable.
This can be due, among other reasons, to problems and
errors that can occur during the creation or recording of
DVD and other software and the manufacture of software discs (including blank discs).
Moreover, because of variations in the quality of discs,
this recorder may not be able to record on all discs that
bear a DVD-RAM, DVD-R or DVD-RW logo, but you
should not encounter difficulty if you use only high quality
recordable DVD discs.
If you happen to encounter difficulties playing or recording a DVD disc of playing a CD disc, please feel free to
call our Customer Service Hotline.
Compatibility between Thoshiba Recorder and
Other Company’s Recorder.
Disc Types Recording Recording Device Finalising
Additional Recording in
format
the DVD Recorder-VCR
DVD-RAM
VR Mode
VR Mode
V Mode
V Mode
T oshiba
Other Company
T oshiba
Other Company
T oshiba
Other Company
T oshiba
Other Company
X
X
finalised
not finalised
finalised
not finalised
finalised
not finalised
finalised
not finalised
finalised
not finalised
Not recordable
Recordable
Not recordable
Recordable (D-VR3)
Not Recordable (Other
Toshiba Models)
Not recordable
Not recordable
Not recordable
Recordable (D-VR3)
Not Recordable (Other
Toshiba Models)
Not recordable
Not recordable
Not recordable
Recordable
finalised
not finalised
Recordable
Recordable
DVD-RW
DVD-R
68 - English
Playback
Variable Search
System
Press the QUICK button to display the search
screen in the stop mode. When a program is record-
ed, the starting point is given an Index mark for easy
location. However, the VHS Index Search System
(VISS) cannot recognize index marks made by old
VCRs. If the VCR has trouble finding a mark, it is probably because the cassette was recorded on a VCR without VISS. If you want to index two programs in a row,
set your VCR to stop, then start recording each
program.
Go To [0:00:00]
Go to [0:00:00] stop
Use this feature when you want to search for the
[0:00:00] counter position on a cassete.
Press the CLEAR button at the point on the tape
where you want to set the counter to [0:00:00].
1
Select “Go To [0:00:00]”, and then press the OK
button.
3
While a cassette is stopped, press the QUICK
button.
2
Select “End Search”, and perss the OK button.
2
While a cassette is stopped, press the QUICK
button.
1
Note
The VCR will rewind or fast forward, search-
ing for the [0:00:00] counter position, and then
automatically stop at that position.
Note
The VCR will fast forward, searching for a
blank position, and then automatically stop at
that position. If the VCR reaches the end of
the tape during end search, the tape will be
ejected.
Scan and play
End search
Use this feature when you want to search for a blank
position to record a program on a cassette.
Use scan and play when you don’t know exactly where
a program is located on a cassette tape.
- Forward Intro Scan
Highlight “Forward Intro Scan”, then press the OK button.
- Reverse Intro Scan
Highlight “Reverse Intro Scan”, then press the OK button.
Page 36

English - 71
Recording
Recording the current
Programme you are watching
DVD-RAM
DVD-RW
DVD-R
1. Check the aerial cable is connected.
2. Check the remaining time of disc.
DVD-RAM/DVD-RW discs should be formatted in
advance before beginning recording. Most new discs are
sold unformatted. Make sure to format your unformatted
discs before recording.
3. Corresponding station should be preset.
Press the OPEN/CLOSE button and place a
recordable disc on the disc tray.
1
Press the OPEN/CLOSE button to close the disc
tray.
2
•
Press the PROG/TRK
/
buttons to select
the station you want to record.
•
The AV1, AV2 or AUX using the INPUT SEL.
button for a satellite tuner or exteral Video
source.
3
Press the REC SPEED button on remote control,
to select the recording speed (quality).
• XP(High, approx. 1 hour)
Æ
SP(Standard,
approx. 2 hours)
Æ
LP(Low, approx. 4 hours)
Æ
EP(Extended Play, approx 6 hours)
4
Press the z (REC) button.
5
Press the (STOP) button to stop or finish a
recording in progress.
• The message “Updating the information of
disc. Please wait for a moment”.
6
• Press the REC PAUSE button to pause a recording
in progress.
• Press the REC PAUSE button again during pause
to resume recording.
•
You can switch stations by pressing the PROG/TRK
/
buttons while recording pauses.
Pausing / Resuming
You can’t change the recording speed and
programme during recording.
Recording will stop automatically if there is not
enough space for recording.
Up to 99 titles can be recorded onto a disc.
If the power interrupted due to power failure or
other reasons, the title being recorded will not
be saved onto the disc.
Recording will stop automatically if a copy pro-
tected image is input.
Do not use DVD-R authoring discs with this
unit.
Note
70 - English
Recording
Recording Formats
When you insert an unused disc, the following message
appears. Since available functions differ depending on
the disc type, select a disc that best fits your preferences.
DVD-RAM: Use after formatting the disc.
DVD-RW: When unused DVD-RW disc is first inserted,
the message "Do you want to intialize this
disc" will be displayed. If you select Yes, the
disc will be formatted in VR mode. If you want
to change the mode, refer to Formatting a
Disc on page 102.
DVD-R: Formatting DVD is unnecessary and only Video
Mode Recording is supported.
Unrecordable pictures
Pictures with copy protection cannot be recorded on this
DVD Recorder-VCR.
When the DVD Recorder-VCR receives a copy guard
signal while recording, recording stops and the following
message appears on the screen.
Concerning copy control signals.
Broadcasts that contain copy control signals may have
one of the following three signal types, Copy-Free,
Copy-Once and Copy-Never. If you want to record a
copy-once type program, use DVD-RW with CPRM in
VR Mode and DVD-RAM.
• This mode automatically creates chapters at specified intervals during finalisation.
• Simple editing (erasing titles/changing title name).
DVD-RW( Video mode)/DVD-R
• This mode involves multiple editing functions (such
as deletion of a whole title, partial deletion of a title,
etc.).
• Various editing options using a created Playlist.
DVD-RAM/DVD-RW(VR mode)
Copy-Free Copy-Once Copy-Never
DVD-RW(Ver.1.1)
DVD-RW(Ver.1.1)
with CPRM
VR mode
Video mode
DVD-R
DVD-RAM (Ver. 2.0)
Yes
Yes
Yes
Yes
Yes
No
Yes*
No
No
Yes*
Once “Copy Once” has been recorded, additional
recording cannot be performed.
This * marked parts are compatible with CPRM.
You cannot record copy protected movie.
R
Finalise
- This closes the DVD-RW/DVD-R so no
additional recording can be done.
Unfinalise
- This allows additional recording on a
finalised DVD-RW disc.
- ADVD-RW disc that has been recorded by
DAO in a PC cannot be unfinalised.
- ADVD-RW disc that has been recorded
in Video Mode of a different maker’s
recorder cannot be unfinalised.
- ADVD-R disc cannot be unfinalised.
Note
Page 37

English - 73
Recording
72 - English
Recording
Use the PROG/TRK / buttons or number
buttons to select the station to record.
1
Making a One Touch
Recording (OTR)
DVD-RAM
DVD-RW
DVD-R
One-Touch Recording (OTR) allows you to add recording time in 30-minute increments up to 9 hours at the
touch of a button.
Start Recording.
Follow the instructions on page 71 to begin
recording.
2
Activate OTR.
While in Record mode, press the REC button
again to activate One-Touch Recording (OTR).
• Record length 0:30 appears on the On-Screen
Display and the DVD Recorder-VCR will record
for exactly 30 minutes.
3
Add Recording Time.
Continue pressing REC to add recording time in
30 minute increments up to 9 hours.
• The DVD Recorder-VCR stops recording automatically when the time has elapsed.
4
Æ REC Æ 30 Æ 1’00 Æ 1’30 Æ 2’ Æ 2’30 Æ 3’
9’
Å 8’ Å 7’ Å 6’ Å 5’ Å 4’ Å 3’30
Æ
To enter a ShowView, press the SHOW VIEW
button. Press the
and or OK buttons to
select ShowView.
• Amessage is displayed to allow you to enter the
ShowView code.
• If all twelve programmes have been set, the
message Timer is full is displayed. Refer to page
77 if you wish to cancel a preset recording.
1
Using the ShowView
Feature
Before presetting your DVD Recorder-VCR:
• Switch on both the television and your DVD Recorder-VCR
• Check that the date and time are correct
• Insert the cassette or Recordable DVD on which the
programme is to be recorded (safety tab intact) Up to twelve
programmes can be preset.
Press the numeric buttons to enter the code
opposite the programme that you wish to record
in your television magazine.
• If you wish to correct the ShowView code that
you are entering:
- Press the ¥ button until the digit to be
corrected is cleared
- Enter the correct digit
2
ShowView
DVD-RAM(VR)
Enter ShowView Code number.[0-9]
Disc Manager
Programme
Playlist
Disc Manager
Playlist
Programme
ShowView
Programme
DVD-RAM(VR)
Standard Timer
ShowView Extended :Off
The numbers next to each TV programme list-
ing are ShowView code numbers, which allow
you to programme your DVD Recorder-VCR
instantly with the remote control. Tap in the
ShowView code for the programme you wish
to record.
ShowView is a trademark of Gemstar
Development Corporation. The ShowView
system is manufactured under licence from
Gemstar Development Corporation.
Note
If the programme and times are correct, press
the OK button.
4
Press the ON/STANDBYbutton to activate the
timer.
5
Refer to page 77 if you wish to:
• Check that your DVD Recorder-VCR has been
programmed correctly
• Cancel a preset recording
6
Press the OK button.
• The information concerning the programme is
displayed.
• When using the ShowView function for the
first time with stored stations, the programme
number flashes. This one time, you must enter
the station number manually by pressing the
buttons.
3
Refer to the following page if:
• The programme number or times flash
• You wish to modify the programme
06
05
04
03
02
01
No
To
PR
Start
End
Speed
V/P
Edit
No.02
To
PR
Day
Start
End
Speed
VPS/PDC
: :
01
OffSP
DVD
TUE 13
10 2008 20
DVD-RAM(VR)
Scheduled Record List
DVD-RAM(VR)
Scheduled Record List
Page 38

English - 75
Recording
74 - English
Recording
If you wish to correct the programme displayed or modify certain elements, such as the recording speed,
refer to following instruction before pressing RETURN button.
If you wish to... Then...
Select an input source other
•
Press the ¥orbuttons, until the PR selection mode.
than the tuner (AV1, AV2 or AUX)
•
Press the INPUT SEL. button one or more times to change the
input source selection.
Result
: The programme number is replaced by:
• The AV1, AV2 or AUX source using the INPUT SEL.
button for a satellite tuner or external video source
•
The input source must be selected before changing any other value.
Record a programme every day
•
Press the ¥orbuttons, until the Day selection mode.
(Monday to Sunday) at the same time
•
Press the orbuttons, until the Daily value is displayed.
Record a programme every week
•
Press the
¥or
buttons, until the Day selection mode.
on the same day and at the same time
•
Press the orbuttons, until the W- (Week) value is
displayed, followed by the required day.
Example: W-SA (Weekly Saturday)
Extend the recording time
•
Press the ¥orbuttons, until the End selection mode.
•
Press the orbuttons to increase or decrease the stop
time.
Select the recording speed
•
Press the
¥or
buttons, until the recording speed selection
mode.
•
Press the orbuttons until the correct indication is
displayed:
• AUTO (Auto tape speed select) VCR • AUTO
• XP (high quality) • SP
• SP (Standard Play) • LP
• LP (Long Play)
• EP (extended mode)
Select the PDC recording
•
Press the ¥orbuttons, until the VPS/PDC off mode.
•
Press the orbuttons until the “On” indication is displayed.
•
Do not select PDC unless you are sure the programme you
wish to record is broadcast with PDC. If you do set PDC On
(by selecting “On” in the right - hand column on the screen),
then you must set up the start-time EXACTLY according to
the published TV schedule. Otherwise the timer recording
won’t take place.
Modifying ShowView Programming
Using the Timer
Programming Feature
1. Check the antenna cable is connected.
2. Check the remaining time of the disc.
3. Check the date and time are correct.
Make sure the Clock has been set (Setup - Clock Set)
before you proceed with a timer recording.
Press the SHOW VIEW button.
• Programme menu is displayed.
Using the MENU button:
! Press the MENU button.
@ Press the buttons to select Programme
and then press the
or OK button.
# Select Standard Timer.
• If the current time is not set. Set the current
time first.
1
Disc Manager
Playlist
Programme
ShowView
Programme
DVD-RAM(VR)
Standard Timer
ShowView Extended :Off
DVD-RAM(VR)
Scheduled Record List
TUE 13
10:2008:20
Press the buttons to select “ Standard
Timer” and then press the
or OK button.
2
Press the button to select scheduled
Record List, and then press the
or OK button
3
OK
To
PR
Start
End
Speed
V/P
No.02
To
PR
Day
Start
End
Speed
VPS/PDC
: :
01
OffSP
DVD
TUE 13
10 2008 20
Scheduled Record List
Set timer recording option.
• The Timer Recording screen is displayed. Fill
the input items using the arrow buttons.
¥: Moves to the previous/next item,
: Sets a value.
• TO : Select the media to record DVD or VCR.
• PR : The video input source (AV1 or AV2), or
the broadcasting channel you want to
make a timer recording from.
• Day : Set the recording day.
• Start/End Time : Start and End time of the
timer recording.
• Speed : See page 76
• VPS : Video Programme System
• PDC : Programme Delivery Control
4
Page 39

English - 77
Recording
OK
Scheduled Record List
Press the buttons to select “Standard
Timer” and then press the
or OK button.
3
Press the buttons to select the number of
the timer programming you want to edit, and
then press the
or OK button.
• The Edit and Delete items are displayed.
4
- -
- - - - - -- - - - - / - - - - : - - - - : - -
- - - - - -- - - - - / - - - - : - - - - : - -
- - - - - -- - - - - / - - - - : - - - - : - -
- - - - - -- - - - - / - - - - : - - - - : - -
OK
Scheduled Record List
- - - - - -- - - - - / - - - - : - - - - : - -
- - - - - -- - - - - / - - - - : - - - - : - -
- - - - - -- - - - - / - - - - : - - - - : - -
- - - - - -- - - - - / - - - - : - - - - : - -
- - - - - -- - - - - / - - - - : - - - - : - -
No.01
OK
Speed
Scheduled Record List
Press the buttons to select “Edit”, and then
press the OK button.
• The timer programming screen is displayed.
Edit the items you want to modify. See the timer
programming section for more information on
timer programming Input sources. (75 page)
5
Press the OK button to confirm the edited setting.
6
DVD-RAM
DVD-RW
DVD-R
Press the MENU button.
1
Press the buttons to select Programme
and then press the
or OK button.
2
Press the buttons to Standard Timer, and
then press the
or OK button.
3
Deleting a Timer
Programming
Follow these directions to delete an entry from the timer
record list.
OK
Scheduled Record List
- -
- - - - - -- - - - - / - - - - : - - - - : - -
- - - - - -- - - - - / - - - - : - - - - : - -
- - - - - -- - - - - / - - - - : - - - - : - -
- - - - - -- - - - - / - - - - : - - - - : - -
OK
Scheduled Record List
Press the buttons to select the number of
the timer recording you want to delete, and then
press the OK button.
• The “Edit” and “Delete” items are displayed.
4
76 - English
Recording
The Timer Programming time may differ from
the set time depending on disc status and
overall timer recording status (for example,
recording times overlapping, or when the previous recording ends within 2 minutes before
the start time of the next recording.)
Note
Press the OK button.
If you make a mistake
Press the
¥
buttons to select the item you
want to change.
If the timer settings overlap
The programs are recorded in order of priority. If
timer recording is set for the first program and
then again for the second program and both
programs overlap, the first program has priority.
After recording of the first program is complete,
the second program starts being recorded.
To exit without saving the current setting
Press the MENU or SHOW VIEW button.
To return to the previous menu
Press the RETURN button if you don’t want to
set a timer recording.
5
DVD
AUTO : Select when you want to set video quality auto-
matically. It depends on the remaining time on
the DVD.
XP (high quality) : Select when video quality is are impor-
tant. (Approx. 1 hour)
SP (standard quality) : Select to record in standard quali-
ty. (Approx. 2 hours)
LP (low quality) : Select when a long recording time
is
required.(Approx. 4 hours)
EP (extended mode) : Select when a longer recording
time is required. (Approx.6 hours
about 1.2 Mbps)
VCR
AUTO : Select when you want to set video quality auto-
matically. It depends on remaining time of VCR
tape.
SP : Standard Play, for best picture quality.
LP : Long Play, for maximum recording time (3 times
SP).
Editing Timer
Programming Feature
DVD-RAM
DVD-RW
DVD-R
Press the MENU button.
Follow these directions to edit the timer record list.
Editing the settings for a timer
recording
Press the buttons to select “Programme”
and then press the
or OK button.
1
2
Turn the power off to finish the
timer recording.
Timer Recording will not work
when the power is on.
• When power is switched on, program registered for recording in Timer Recording will be
automatically cleared after the start time and
date have passed.
• will appear on the front panel. It means that
a timer recording is registered.
• will blink if disc or tape is not inserted.
6
Disc Manager
Playlist
Programme
ShowView
Programme
DVD-RAM(VR)
Standard Timer
ShowView Extended :Off
Page 40

English - 79
Recording
Watching the Images
Being Recorded (Time Slip)
DVD-RAM
Press the TIME SLIP button on the remote control.
• The recently recorded 10-second images are
played back on the PIP screen.
• This function starts to operate 10 seconds from
the time you press the
z(REC) button.
• On the TIME SLIP screen, you can playback,
scan, or perform other operations for the
recorded program using the playback related
buttons.
Press the ¥¥ button to scan the recording in
the reverse order, from the end to the start.
Press the button to scan to the recently
recorded 10- second images.
1
Press the (STOP) button once to clear the
TIME SLIP function.
• To stop a recording while a TIME SLIP function
is in progress, press the
(STOP) button
twice.
2
This function allows you to watch the recently recorded
10-second images on the PIP screen while a recording
is in progress.
The Time Slip feature only works with DVDRAM discs.
The Time Slip function is not supported in the
DV recording mode.
Note
Note
Recording From
External Devices
Check the remaining time of disc and tape for the
recording. Adjust the recording speed.
1
Connect the Output jack of your External
Devices to the SCART input connector or
AUX on the front of using Audio/Video
Cable.
2
Power on your DVD Recorder-VCR and
switch to input source mode by pressing
the INPUT SEL on the remote .
The front panel display changes on the
following sequence
ÆPRÆ
AV1 ÆAV2ÆAUXÆDV
3
When your DVD Recorder-VCR is in the
stop state, set the operation mode of
your External Devices to play mode.
4
Press the z(REC) button on your DVD
Recorder-VCR when the image from which
you want to start recording is displayed.
5
Press the (STOP) button on your DVD
Recorder-VCR when the recording is
finished.
Also refer to the user manual for your
External Devices when recording through
input mode using Audio/Video cable or Scart
jack.
78 - English
Recording
Press the buttons to select “Delete”, and
then press the OK button.
• You will be prompted with the delete confirm
message such as ‘Do you want to delete
‘No.01’?’.
5
Press the ¥ buttons to select Yes, and then
press the OK button.
• The selected entry will be deleted from the list.
6
Press the MENU button after finishing the operation. The menu screen will disappear.
7
Open “MENU”
With the DVD in Stop, press the MENU button.
1
Select “Programme”
Using the buttons, move the selection bar
to “Programme” then press
or OK to select.
2
Select “ShowView Extend”
Using the buttons, move the selection bar
to “ShowView Extended”, then press OK to
select.
3
ShowView Extend
To prevent delays or over-runs the DVD Recorder-VCR
has a function called ShowView Extend allowing you to
extend the recording time by up to 60 minutes.
• Only use if PDC is not available or set to OFF.
Disc Manager
Programme
Programme
DVD-RAM(VR)
Standard Timer
ShowView
ShowView Extended :Off
Playlist
Press the corresponding buttons, until the
ShowView Extend time, then the press
or OK
to select.
4
Programme
DVD-RAM(VR)
Disc Manager
Programme
Playlist
Standard Timer
ShowView
ShowView Extended :Off
Off
Press the MENU button after finishing the operation.
5
Page 41

English - 81
Recording
Watch a Different Channel
Press the TV/VCR button on the remote to
switch to your TV tuner, then select a different
channel on your television.
1
Watch a different media during
recording
You can watch DVD during VCR recording or
watch Video tape during DVD recording.
• During VCR recording, insert a DVD in the
DVD deck. The output will automatically change
to the DVD and start playback.
• During DVD recording, insert a Video tape in
the VCR deck. The output will automatically
change to the VCR and start playback. (Only if
tape is missing the safety tab)
2
Add Recording Time
Refer to the One-Touch Recording (OTR).
3
Recording DVD and VCR at the
same time
You can record DVD and VCR at the same time,
but both modes must be set up to record separately.
• Press the DVD/VCR button to set the unit to
DVD or VCR mode.
• Choose input mode (PR, AV1, AV2 AUX, DV).
for DVD or VCR.
• Choose REC SPEED for DVD or VCR.
• Press REC button for DVD or VCR.
4
Special Recording
Features
While a recording is in progress, you can watch a different Programme, watch a different media, or add recording time in 30-minute increments.
When you watch or record on the VCR
during DVD Recording, some function buttons
may not operate.
The message “This function is not available.”
will be displayed.
Note
When DVD Recorder-VCR is connected to TV
using S-Video cable, the playback screen on
the video tape will not display during DVD
recording.
You cannot record different channel at the
same time.
The DVD and VCR cannot start recording at
the exact same time. You must set one mode
to start recording, then the other.
Note
Start Recording
Follow the Basic VCR Recording on page 80.
1
Maximum Recording Time
Type Recording Time (in SP)
E-180 180 mins. or 3 hours
E-240 240 mins. or 4 hours
E-280 280 mins. or 4 hours and 40 mins.
E-300 300 mins. or 5 hours
Record Speed
You can slow down the recording speed from SPto LP
in order to fit 3 hours of programming on a E-180 tape.
Set Record Speed
Press the REC SPEED button on the remote
control to set the Record Speed to one of the following options:
• SP – Standard Play, for best picture quality.
• LP – Long Play, for maximum recording time
(3 times SP).
2
The selected Record Speed will appear on
the front panel display and on-screen display.
Note
80 - English
Recording
Recording through a DV
jack
Connect the DV output jack of your camcorder to
the DV input jack on the front of your DVD
Recorder-VCR using a DV cable.
1
Power on your DVD Recorder-VCR and switch
to DV mode by pressing the INPUT SEL. on the
remote.
2
With your DVD Recorder-VCR stopped, set the
operation mode of your camcorder to play mode.
3
Press the z(REC) button on your DVD
Recorder-VCR when the image from which you
want to start recording is displayed.
4
Press the (STOP) button on your DVD
Recorder-VCR when the recording is finished.
5
Follow these directions to record onto a disc the outputs
of a camcorder that has a DV output jack.
DVD-RAM
DVD-RW
DVD-R
Some camcorders may not work with your
DVD Recorder-VCR even if they have a DV
output jack.
Also refer to the user manual for your
camcorder when recording through a DV jack.
Note
Start Recording
Press the REC button on the remote control or
front panel.
For options while recording is in progress, see
“Special Recording Features”.
3
Basic VCR Recording
Insert Tape
Insert a blank Video tape into the VCR deck.
• Make sure the tape is long enough to record
the entire program.
To change the Recording Speed, see page 71.
1
Select a Programme to Record
Use the 0–9 buttons or the PROG/TRK /
buttons to select the desired Programme, or
press the INPUT SEL. button to select AV1, AV2
or AUX or DV if recording from an external
device connected to the front or rear inputs,
respectively.
2
1. Check TV Programme and Antenna connections.
2. Check the remaining time on the tape.
You can record a TV show in progress by inserting a
blank tape and pressing the
z(REC) button. You can
even add time in 30-minute increments up to 9 hours by
pressing the
z(REC)button repeatedly; see page 72.
Be sure your videotape has a Record Safety
Tab. If the tab is missing, you can cover the
opening with a small piece of tape. Warning:
Do not cover this opening unless you are sure
you want to record over the tape.
Note
Pause/Resume Recording
Press the II(REC PAUSE) button.
Press
z(REC) again to resume.
4
Stop Recording
Press the (STOP) button.
5
Page 42

English - 83
Recording
Press OK button to select the start
position.
You can use II, l¥¥or
l,¥¥ or buttons
to search for the Start position.
2
VCR-->DVD
Start End Edit
-02:13:30
STOP
Copy All
DVD-RAM(VR)
VCR
--:--:--
00:00:21
Select the End position in the
same way.
A copylist will be generated.
• The copylist cannot be saved if you press the
RETURN or MENU button to exit the menu.
3
VCR to DVD
Select VCR --> DVD to copy VCR
to DVD.
VCR --> DVD scene will be displayed.
• Check the remaining time on the disc.
1
DVD-RAM(VR) Copy
DVD --> VCR
VCR --> DVD
Disc Manager
Programme
Playlist
VCR-->DVD
00:00:21
--:--:-- --:--:--
02
00:01:04
PLAY
00:01:04
Copy All
DVD-RAM(VR)
VCR
Start End Edit
Press OK button to choose the list
you want to copy.
4
VCR-->DVD
00:00:21
--:--:-- --:--:--
02
00:01:10
PLAY
00:01:04
Copy All
DVD-RAM(VR)
VCR
Start End Edit
To copy Copylist, select “Copy”.
5
VCR-->DVD
00:00:21
--:--:--
02
00:00:43
PLAY
Copy All
Play
Copy
Delete
DVD-RAM(VR)
VCR
Start End Edit
• The VCR will fast forward, searching for a start
position and then automatically start a copy.
• It may not be match up with Start and END
point exactly.
• If you want to copy all copylist, select “Copy
All”.
Direct copy VCR to DVD
Insert the VHS tape you want to copy.
1
Insert Recordable DVD disc.
2
To stop recording press the STOP button.
4
Press DVD COPY button on front panel or
remote control.
3
82 - English
Recording
You can copy DVD to VCR or VCR to DVD.
Press MENU button and select Copy.
DVD to VCR
Copy to DVD or VCR
Select DVD --> VCR to copy DVD
to VCR.
• Check the remaining time on the tape.
1
Direct copy DVD to VCR
Insert DVD disc you want to copy.
1
Insert VHS tape.
2
To stop recording press the STOP button.
4
Press VCR copy button on front panel or remote
control.
3
If you want to copy from the
Copylist, choose “Edit Copylist”.
• To copy from “Edit Copylist”, you need to make
a Copylist. To make and select a “New Copylist”
(See pages 92~93).
• If you want to copy directly, choose “Direct
Copy”.
2
DVD-RAM
DVD-RW
DVD-R
DVD-RAM(VR) Copy
VCR --> DVD
DVD --> VCR
Disc Manager
Programme
Playlist
Select the Copylist, you want to
copy
using the buttons and then press button.
To copy play list, select “Copy”.
3
Edit Copylist
01/JAN/2004 1
01/JAN/2004 12:00
1 Scene
01/JAN/2004 12:00
00:00:44Play
Rename
Edit Scene
Copy
Delete
DVD-RAM(VR)
Edit Copylist
DVD-RAM(VR)
01/JAN/2004 1
01/JAN/2004 12:00
1 Scene
01/JAN/2004 12:00
00:00:44
DVD-RAM(VR) DVD-->VCR
Edit Copylist
Direct Copy
New Copylist
Disc Manager
Programme
Playlist
DVD-RAM
DVD-RW
VR mode
DVD-RAM
DVD-RW
DVD-R
Page 43

English - 85
Editing
Programme
Setup
CD
Programme
Photo
Music
Programme
Setup
JPEG+MP3
Programme
Title List
Playlist
Disc Manager
Copy
Programme
Setup
DVD-RAM(VR)
Disc Manager
Programme
Playlist
Title List
Playlist
Disc Manager
Copy
Programme
Setup
DVD-RW(VR)
DVD-RW(VR)
Disc Manager
Playlist
Programme
Title List
Disc Manager
Copy
Programme
Setup
DVD-R(V)
DVD-R(V)
Disc Manager
Programme
Press the MENU button again to hide the menu
screen. You can configure the settings on the
Setup screen using the arrow and OK buttons.
If recording or editing could have been finished
properly because of any kinds of error, such as
sudden power failure, The recording or editing
might have not been done. Please be aware
that a material that has been damaged is
unable retrieved to its original content.
Note
84 - English
Editing
Editing
Viewing the Menu
Functions for a Disc
There are a variety of menu functions depending on the
disc type. Press the MENU button.
Title Menu
Disc Menu
Programme
Setup
No Disc
DVD-RAM
DVD-RW
DVD-R
Programme
DVD-VIDEO
Programme
•
Viewing the Menu Functions for a Disc
84
•
Viewing Title List . . . . . . . . . . . . . 86
•
Playing a Title List Entry . . . . . . . . .
87
•
Renaming a Title List Entry . . . . . . .
88
•
Deleting a Title List Entry . . . . . . 89
•
Locking a Title List Entry . . . . . . . 90
•
Deleting a Section from a Title List
Entry . . . . . . . . . . . . . . . . . . . . . 91
•
Creating a Playlist Entry . . . . . . . . .
92
•
Editing a Playlist Entry . . . . . . . . . 94
•
Editing Scene for a Playlist Entry . 95
•
Copying a Playlist Entry to the VCR .
99
•
Deleting a Playlist Entry from the
Playlist . . . . . . . . . . . . . . . . . . . . 99
•
Disc Manager . . . . . . . . . . . . . . . 100
Programme
Setup
Page 44

English - 87
Editing
Press the buttons to select Play, and then
press the OK button.
• The selected entry (title) will be played back.
4
You can also playback a recorded program by
pressing the QUICK button using the title,
chapter or time items.
Note
Playing a Title List Entry
DVD-RAM
DVD-RW
DVD-R
Press the buttons to select Title List, and
then press the
or OK button,
or press the TITLE LIST button on the remote
control.
• The View Title List screen is displayed.
2
Press the buttons to select an entry you
want to playback from Title List, and then press
the
or OK button.
• The Edit Title List menu is displayed.
3
Follow these directions to playback an entry from the
Title List.
Insert the recorded disc.
Press the MENU button.
1
Disc Manager
DVD-RW(VR)
Programme
Playlist
05/JAN/2004 12:00 PR5
01/JAN/2004
02/JAN/2004
03/JAN/2004
04/JAN/2004
05/JAN/2004
06/JAN/2004
07/JAN/2004
05/JAN/2004
12:00
86 - English
Editing
Viewing Title List
You can playback the recorded titles, edit a title name,
edit record list entries and lock or unlock the record list.
DVD-RAM
DVD-RW
DVD-R
Press the buttons to select Title List, and
then press the
or OK button,
or press the TITLE LIST button on the remote
control.
• The Title List screen is displayed.
2
! Playback screen for recorded entry.
@ Information window for the selected entry:
Title name, recording date, recording time,
lock status, recording mode.
# Recorded entry No.
$ Recorded entry title.
% Recording duration (i.e., playtime).
^ Record list edit items.
& Button display.
Insert the recorded disc.
Press the MENU button.
1
00:00:21
00:00:03
00:00:15
00:00:18
00:06:32
00:08:16
00:09:36
01/JAN/2004
01/JAN/2004
02/JAN/2004
03/JAN/2004
04/JAN/2004
05/JAN/2004
06/JAN/2004
07/JAN/2004
01/JAN/2004 18:00 PR2
12:00
Disc Manager
DVD-RW(VR)
Programme
Playlist
!
&
@
#$
%
^
Title List : Title refers to a recorded video
stream. Title List shows a list to help
you select a title. Since the title list
consists of the information on data
that is actually recorded, if one title
is deleted, that title cannot be
played again.
Note
Press the buttons to select an entry to edit,
and then press the
or OK button.
• Play : Playbacks the selected entry.
• Rename : Renames the title of the selected entry.
• Delete : Deletes the selected entry from the list.
• Edit : Deletes a desired section.
(DVD-RAM/DVD-RW(VR mode))
• Protection : Locks or unlocks the selected entry.
1
Press the MENU button after the operation is finished. The menu screen will disappear.
2
Record List edit items
Page 45

English - 89
Editing
Follow these directions to delete an entry from the Title
List.
Insert the recorded disc.
Press the MENU button.
1
Press the buttons to select Title List, and
then press the
or OK button,
or press the TITLE LIST button on the remote
control.
• The View Title List screen is displayed.
2
Press the buttons to select an entry you
want to delete from Title List, and then press the
or OK button.
• The Edit Title List menu is displayed.
3
05/JAN/2004 12:00 PR5
05/JAN/2004
01/JAN/2004
02/JAN/2004
03/JAN/2004
04/JAN/2004
05/JAN/2004
06/JAN/2004
07/JAN/2004
12:00
Deleting a Title List
Entry
DVD-RAM
DVD-RW
DVD-R
Press the buttons to select Delete, and
then press the OK button.
• DVD-RAM, DVD-RW(VR mode): Since Playlist
is present, the message “Do you want to
delete? (Related Playlist may be deleted.)” is
displayed.
DVD-RW(Video mode), DVD-R: Since Playlist
is not present, the message “Do you want to
delete?” is displayed.
• You cannot delete a protected entry.
If you want to delete a protected entry, select
“OFF” in the protection menu.
4
Press the ¥ buttons to select yes and than
press the OK button.
5
05/JAN/2004 12:00 PR5
05/JAN/2004
12:00
Be careful, since you cannot recover an entry
once it is deleted from Title List.
Note
88 - English
Editing
Renaming a Title List
Entry
DVD-RAM
DVD-RW
DVD-R
Follow these directions to rename a title list entry, i.e., to
edit the title of a recorded program.
Insert the recorded disc.
Press the MENU button.
1
Press the buttons to select Title List, and
then press the
or OK button,
or press the TITLE LIST button on the remote
control.
• The View Title List screen is displayed.
2
Press the buttons to select an entry you
want to rename from Title List, and then press
the
or OK button.
• The Edit Title List menu is displayed.
3
01/JAN/2004 12:00 PR5
01/JAN/2004
12:00
01/JAN/2004
02/JAN/2004
03/JAN/2004
04/JAN/2004
05/JAN/2004
06/JAN/2004
07/JAN/2004
04
01/JAN/2004
02/JAN/2004
03/JAN/2004
04/JAN/2004
05/JAN/2004
06/JAN/2004
00:00:28
05
00:00:32
06
00:00:40
07
00:01:00
01/JAN/2004
12:00
Press the button to select Rename, and
then press the OK button.
• The Rename screen is displayed.
4
Enter the desired characters using the arrow
(
¥) buttons.
• Back Space: Moves the cursor to the previous
character.
(Functions the same as CLEAR )
• Space: Enters a blank and moves the cursor to
the right.
• Delete: Deletes the character at the cursor posi-
tion.
• Clear: Deletes all the character inputs.
• Save: Registers the character inputs.
5
Press the arrow buttons to select Save, and then
press the OK button.
• The changed title is displayed on the title item
of the selected entry.
6
DVD-RAM(VR)
01/JAN/2004 12:00 PR5
Page 46

English - 91
Editing
Follow these directions to delete a section from a Title
List entry.
Insert the recorded disc.
Press the MENU button.
• You cannot recover a section once it is deleted
from Title List.
1
Press the buttons to select Title List, and
then press the
or OK button,
or press the TITLE LIST button on the remote
control.
• The View Title List screen is displayed.
2
Press the buttons to select an entry you
want to edit from Title List, and then press the
or OK button.
• The Edit Title List menu is displayed.
3
Press the buttons to select Edit, and then
press the OK button. The Edit Program is displayed.
! Playback bar
@ Playtime
# Section deletion start point window and time
$ Section deletion end point window and time
4
00:09:20
00:00:25
02/JAN/2004 12:00 PR2
02/JAN/2004
01/JAN/2004
02/JAN/2004
03/JAN/2004
04/JAN/2004
05/JAN/2004
06/JAN/2004
07/JAN/2004
12:00
Press the buttons to select Start, and then
press the OK button.
• The image and time at the start point are
displayed on the start window.
6
02/JAN/2004 12:00 PR2
02/JAN/2004 12:00
Search the start points of the section you
want to delete using the playback related buttons.
• Playback related buttons:
II
, l¥¥, ¥¥ , .
5
00:00:04
02/JAN/2004 12:00 PR2
02/JAN/2004 12:00
Deleting a Section from
a Title List Entry
DVD-RAM
DVD-RW
Be careful, since you cannot recover a
section once it is deleted from Title List.
Note
!
#
$
@
VR mode
90 - English
Editing
Follow these directions to lock an entry if you want to
protect it from unexpected deletions.
Press the buttons to select Title List, and
then press the
or OK button.
• The View Title List screen is displayed.
2
Insert the recorded disc.
Press the MENU button.
1
Press the buttons to select an entry you
want to protect from Title List, and then press the
or OK button.
• The Edit Title List menu is displayed.
3
05/JAN/2004 12:00 PR5
05/JAN/2004
01/JAN/2004
02/JAN/2004
03/JAN/2004
04/JAN/2004
05/JAN/2004
06/JAN/2004
07/JAN/2004
12:00
Locking a Title List
Entry
DVD-RAM
DVD-RW
DVD-R
Press the buttons to select Protection, and
then press the OK button.
• You will be prompted with the confirmation
message ‘Title Protection:’.
4
Press the ¥ buttons to select On, and then
press the OK button.
• The Lock icon( )on the information window for
the selected entry changes to the locked status.
5
05/JAN/2004 12:00 PR5
05/JAN/2004
12:00
Page 47

English - 93
Editing
Search the end point of the section from
which you want to create a new scene using
the playback related buttons, and then press
the
II
button.
6
Scene No.001
01/JAN/2004 12:00
Select the start point of the section from which
you want to create a new scene using the playback related buttons, and then press the
II
button.
• Playback related buttons:
II
,
l, l
¥¥
,
,¥¥
4
Scene No.001
01/JAN/2004 12:00
Press the buttons to select Start, and then
press the OK button.
• The image and time at the start point are
displayed on the Start window.
• The yellow-colored selection bar moves to the
End item.
5
Scene No.001
01/JAN/2004 12:00
Press the OK button to select END point.
• The image and time at the end point are
displayed on the End window.
• The yellow-colored selection bar moves to the
Make item.
7
Press the OK button to confirm.
• Anew make scene screen is displayed.
• Scenes to be made will be added to the current
playlist.
• Repeat the above steps to make more than
one scene.
8
If you want to cancel. press the buttons to
select RETURN, and then select the OK button.
• The Edit Playlist screen is displayed.
9
Press the MENU or RETURN button to exit the
menu.
• The Playlist screen will disappear.
10
You can create up to 99 playlist entries.
Note
If you want to make a new playlist, go to the
beginning of step1.
You can check and see all the scenes on Edit
scene screen. (see page 95)
Note
92 - English
Editing
Follow these directions to create a new playlist entry
from a recorded title.
Insert the recorded disc.
Press the MENU button when the disc is
stopped.
1
Press the buttons to select Playlist, and
then press the
or OK button.
2
Press the buttons to select New Playlist,
and then press the
or OK button.
• The Make Scene screen is displayed.
3
Disc Manager
Programme
Playlist
Creating a Playlist Entry
DVD-RAM
DVD-RW
Play List : The Playlist is a unit of playback,
that is created by selecting a
desired scene in the Title List. Since
only the information necessary for
playing a desired scene is included
in a playlist, even if that playlist is
deleted, the original data will not be
deleted.
Note
VR mode
The image and time at the end point are
displayed the end point window.
8
54
End
00:02:08
02/JAN/2004 12:00 PR2
02/JAN/2004 12:00
Press the buttons to select Delete, and
then press the OK button.
• Message “Do you want to delete?” will be
displayed.
• If you want to cancel, press RETURN button to
return to the Title List screen.
9
54
End
00:02:08
Press the ¥ buttons to select yes and than
press the OK button.
10
Press the MENU button to exit the menu after
the operation is finished.
The Title List screen will disappear.
11
Press the OK button at the end point.
7
The length of the selection to delete should be
at least 5 seconds long.
If the length of the section to delete is less
than 5 seconds, you will be prompted with the
message “The range is too short”.
If the end time precedes the start time, you
will be prompted with the message “End point
cannot be marked earlier than start point”.
Note
Page 48

English - 95
Editing
Press the arrow buttons to select save, and then
press the OK button.
• The Name you changed is displayed on the title
item of the selected playlist entry.
3
Renaming Playlist Entries
Press the buttons to select Rename, and
then press the OK button.
• The Rename screen is displayed.
1
Select the desired characters using the arrow
¥ buttons.
• Functionality is the same as the Rename item
in the Edit Record List screen.
2
Follow these directions to rename a playlist entry, i.e.,
edit the title of a playlist entry.
Follow these directions to edit scenes for a
playlist entry.
Insert the recorded disc.
Press the MENU button when the disc is
stopped.
1
Press the buttons to select Playlist, and
then press the
or OK button.
2
Editing Scene for a
Playlist Entry
9 Scene
04
01/JAN/2004
02/JAN/2004
03/JAN/2004
04/JAN/2004
00:00:17
00:00:06
03/JAN/2004 12:00
03/JAN/2004 12:00
Press the buttons to select Edit Playlist,
and then press the
or OK button,
or press PLAYLIST button on the remote
control.
• The Edit Playlist screen is displayed.
3
Press the buttons to select an entry (title)
you want to edit from the Playlist,and then press
the
or OK button.
• The Edit Playlist menu is displayed.
4
DVD-RAM
DVD-RW
VR mode
94 - English
Editing
Playing Playlist Entries
03/JAN/2004 12:00
01/JAN/2004 1
02/JAN/2004 1
03/JAN/2004 1
03/JAN/2004 12:00
Press the buttons to select a function to
use, and then press the OK button.
• Play: Playbacks the selected entry.
• Rename: Renames the title of the selected
entry. Functionality is the same as the
Rename item in the Edit Record List.
• Edit Scene: Edits scenes of the selected entry.
• Copy: Copies the selected entry to the VCR.
• Delete: Deletes the selected entry from the list.
5
Press the MENU or PLAYLIST button after the
operation is finished. The Playlist screen will disappear.
6
Press the buttons to select Play, and then
select the OK button.
• The playlist entries will be played back.
• The screen returns to the Edit Playlist screen
when the playback is finished.
1
Press the (STOP) button to stop the playback
in progress.
• The screen returns to the Edit Playlist screen.
2
Follow these directions to playback the playlist entries.
DVD-RAM
DVD-RW
Follow these directions to playback or edit
(rename, edit scene, copy and delete ) the newly created playlist entries.
Insert the recorded disc.
Press the MENU button when the disc is
stopped.
1
Press the buttons to select Playlist, and
then press the
or OK button.
2
Editing a Playlist Entry
Disc Manager
Programme
Playlist
Press the buttons to select Edit Playlist,
and then press the
or OK button,
or press the PLAYLIST button on the remote
control.
• The Edit Playlist screen is displayed.
3
Press the button to select an entry (title)
you want to edit from the Playlist,and then press
the
or OK button.
• The Edit Playlist menu is displayed.
:Play, Rename, Edit Scene, Copy, Delete
4
VR mode
03/JAN/2004 12:00
01/JAN/2004
02/JAN/2004
03/JAN/2004
03/JAN/2004 12:00
Page 49

English - 97
Editing
01/JAN/2004 12:00
01/JAN/2004 12:00
Press the OK button at the end point of the
scene.
5
Press the buttons to select Change, and
then press the OK button.
• The scene you wanted to modify is changed
with the selected section.
• If you want to cancel a modification, select cancel and then press the OK button.
6
C. Moving a Scene
(Changing the Position of a Scene)
Press ¥ buttons to select the scene you
want to move (change the position), and then
press the OK button.
1
Press the buttons to select Move, and then
press the OK button.
• Ayellow selection window is displayed on the
scene to move.
2
Press ¥ buttons to select the position
where you want to move the selected scene, and
then press the OK button.
• The selected scene is moved to the new
position.
3
You cannot move the selected scene to the
position of the next scene, because the
selected scene should be inserted before that
position.
Note
D. Adding a Scene
Press
¥buttons to select the scene
before which you want to add a new scene, and
then press the OK button.
• Ayellow selection window is displayed on the
scene to add as a new scene.
1
Press the buttons to select Add and then
press the OK button.
• The Add Scene screen is displayed.
2
Select the start point of the section to which you
want to add the scene in step 1 using the playback
related buttons.
• Playback related buttons:
II
,
l, l
¥¥
,¥¥,
3
96 - English
Editing
2
Edit Scene
Scene No. 1/9 Playlist No. 1
01 00:00:26 02 00:00:07 03 00:00:04
04 00:00:03 05 00:00:11 06 00:00:04
Play
Modify
Move
Add
Delete
01/JAN/2004 12:00
01/JAN/2004 12:00
01/JAN/2004 12:00
01/JAN/2004 12:00
B. Modifying a Scene (Replacing
a Scene)
Press ¥ buttons to select the scene you
want to modify, and then press the OK button.
1
Press buttons to select Modify, and then
press the OK button.
• The Modify Scene screen is displayed.
2
Press the button to select Edit Scene, and
then press the OK button.
• The Edit Scene screen is displayed.
5
Select the start point of the section with which you
want to modify the selected scene using the playback related buttons.
• Playback related buttons:
II
,
l, l
¥¥
,¥¥, .
3
A. Playing a Desired Scene
Press ¥ buttons to select the scene you
want to playback, and then press the OK button.
• The playlist entry to playback is selected.
1
Press the OK button.
• The selected scene is played back.
2
Press the buttons to select Start, and then
press the OK button.
• The image and time at the start point are
displayed on the Start window.
4
01/JAN/2004 12:00
01/JAN/2004 12:00
Page 50

English - 99
Editing
DVD-RAM
DVD-RW
Copying a Playlist Entry
to the VCR
DVD-RAM
DVD-RW
Insert the recorded disc and the tape.
Press the MENU button when the disc is
stopped.
1
Press the buttons to select Playlist, and
then press the
or OK button.
2
Press the buttons to select Edit Playlist,
and then press the
or OK button,
or press the PLAYLIST button on the remote
control.
• The Edit Playlist screen is displayed.
3
Press the buttons to select an entry(title)
you want to copy to the VCR, and then press the
or OK button.
• The Edit Playlist menu is displayed.
Play, Rename, Edit Scene, Copy, Delete
4
Press the buttons to select Copy, and then
press the OK button.
• The title you choose is played and copied to
VCR tape.
5
01/JAN/2004 12:00
01/JAN/2004
02/JAN/2004
Insert the recorded disc.
Press the MENU button when the disc is
stopped.
1
Press the buttons to select Playlist, and
then press the
or OK button.
2
Press the buttons to select an entry (title)
you want to delete from the Playlist, and then
press the
or OK button.
• The Edit Playlist menu is displayed.
Play, Rename, Edit Scene, Copy, Delete
4
Press the buttons to select Edit Playlist,
and then press the
or OK button,
or press the PLAYLIST button on the remote
control.
• The Edit Playlist screen is displayed.
3
01/JAN/2004 12:00
01/JAN/2004
02/JAN/2004
Deleting a Playlist Entry
from the Playlist
VR mode VR mode
98 - English
Editing
01/JAN/2004 12:00
01/JAN/2004 12:00
Press the buttons to select End, and then
press the OK button.
• The image and time at the end point are displayed on the End window.
6
Press the buttons to select Add, and then
press the OK button.
• The section you wanted to add is added before
the scene selected in step 1.
• If you want to cancel select cancel and then
press the OK button.
7
E. Deleting a Scene from the
Playlist
Press ¥ buttons to select the scene you
want to delete, and then press the OK button.
1
Press the buttons to select delete, and then
press the OK button.
2
01/JAN/2004 12:00
01/JAN/2004 12:00
Select the end point of the section you want to
add as a new scene using the playback related
buttons.
5
Press the buttons to select Start, and then
press the OK button.
• The image and time at the start point are
displayed on the Start window.
4
01/JAN/2004 12:00
01/JAN/2004 12:00
Page 51

English - 101
Editing
Disc Manager
Programme
Disc Finalise
Playlist
Press ¥ buttons to select Save, and then
press the OK button.
• Adisc name is given to the disc.
5
You may need to clear cartridge protection or
unlock the protect before beginning editing.
Note
Disc Manager
Programme
Disc Finalise
Playlist
Disc Protection
Press the MENU button when the disc is
stopped.
1
Press the buttons to select Disc Manager,
and then press the
or OK button.
2
Disc Manager
Programme
Disc Finalise
Playlist
Press the buttons to select Disc Protection,
and then press the
or OK button.
3
Disc Protection allows you to protect your discs from
disc format and program deletion due to unintended
operations.
Disc Manager
Programme
Disc Finalise
Playlist
Disc Manager
Press the buttons to select Protected, and
then press the OK button.
4
Disc Protection will operate only if cartridge
protect is cleared.
Note
100 - English
Editing
Enter the desired characters using the arrow
buttons.
4
Press the buttons to select Delete, and
then press the OK button.
• You will be prompted with the delete confirmation message “Do you want to delete?”.
5
Do you want to delete?
01/JAN/2004 12:00
Disc Manager
Programme
Disc Finalise
Playlist
Press the ¥ buttons to select Yes, and then
press the OK button.
• The screen returns to the Edit Playlist screen
automatically after the delete operation finished.
6
01/JAN/2004 12:00
Editing Disc Name
Insert the disc.
Press the MENU button when the disc is
stopped.
1
Press the buttons to select Disc Name, and
then press the
or OK button.
• The Edit Name screen is displayed.
3
Press the buttons to select Disc Manager,
and then press the
or OK button.
2
Follow these directions to give a name to a disc
Disc Manager
DVD-RAM
DVD-RW
DVD-R
Page 52

English - 103
Editing
Disc Manager
Programme
Playlist
Press the buttons to select Disc Manager,
and then press the
or OK the button.
2
Press the buttons to select Delete All Title
Lists, and then press the
or OK button.
• You will be prompted with the confirmation
message 'Do you want to delete all title lists?'.
• You cannot delete a protected entry.
If you want to delete a protected entry, disable
Protection for it on the Lock item.
• Disc Protection: When Protected or Cartridge
Protection has been set, or when a DVD-RAM
is used, data cannot be deleted from a disc.
3
Press the ¥ buttons to select Yes, and then
press the OK button.
• The disc is deleted.
4
Delete All Title Lists
Insert the recorded disc.
Press the MENU button with the disc stopped.
1
Follow these instructions to delete all title lists.
Disc Manager
Program
Cartridge Protection Info
Do you want to delete all title lists?
DVD-RAM
DVD-RW
DVD-R
Cartridge Protect Info (DVD-RAM)
Press the MENU button with the disc stopped.
1
Disc Protect allows you to protect discs from disc formatting and program deletion due to unintended operations.
The cartridge write protect tab should be set to the
unprotect position to be able to make a recording to a
DVD-RAM disc.
Press the
buttons to select Disc Manager,
and then press the or OK button.
2
Disc Manager
Disc Manager
Program
DVD-RAM(VR)
Disc cartridge is protected.
Open tray and check disc.
OK
Disc Manager
Disc Manager
Program
Disc cartridge is not protected.
Open tray and check disc.
OK
DVD-RAM(VR)
Press the buttons to select Cartridge
Protection Info, and then press the
or OK
button.
• The cartridge protection info for the disc is displayed.
If the disc cartridge is protected, open the disc
tray and check the disc.
3
If the disc cartridge is not protected, proceed with
recording to the disc.
Disc Protection will operate only if cartridge
protect is set to Not Protected.
Note
102 - English
Editing
Disc Manager
Program
Choose the recording format fot DVD-RW.
DVD-VR
DVD-V
DVD-RW(VR)
Press the ¥ buttons to select Yes, and then
press the OK button.
• The disc is formatted.
DVD-RW
You will be prompted with the confirmation message
“Choose the recording format for DVD-RW”.
DVD-VR and DVD-V are defined according to their
recording format
4
DVD-VR DVD-V
Editing Possible Inconvenience
(Partial editing is possible)
DISC DVD-RAM DVD-RW
DVD-RW DVD-R
Disc Manager
Programme
DVD-RAM(VR)
Playlist
Disc Manager
Program
All data will be deleted.
Do you want to continue?
DVD-RAM(VR)
Formatting a DVD-RAM/DVD-RW Disc
Insert a disc to be formatted.
Press the MENU button with the disc stopped.
1
Press the buttons to select Disc Manager,
and then press the
or OK button.
2
Press the buttons to select Disc Format,
and then press the
or OK button.
• You will be prompted with the confirmation
message 'Do you want to format disc?'.
• If you select “Yes” you will be prompted with the
confirmation message 'All data will be deleted.
Do you want to continue?'.
3
Use these instructions to format a disc. The cartridge
write protect tab should be set to the unprotect position.
The disc protection should also be cleared.
Page 53

English - 105
Editing
Unfinalising a disc (V/VR mode)
Insert the finalised disc.
Press the MENU button with the disc stopped.
1
Press the buttons to select Disc Manager,
and then press the
or OK button.
2
Disc Manager
Program
Do you want to unfinalise disc?
DVD-RW(VR:F)
Disc Manager
Program
Disc will be unfinalised.
Do you want to continue?
DVD-RW(VR:F)
Press the buttons to select Disc Unfinalise,
and then press the
or OK button.
• You will be prompted with the message 'Do you
want to unfinalise disc?'. If you select Yes, you
will be prompted again with the message ' Disc
will be unfinalised. Do you want to continue?'
3
Press the ¥ buttons to select Yes, and then press the
OK button.
• The disc is unfinalised.
• ADVD-RW can be finalised or unfinalised in Video
mode.
Finalise Unfinalise
Mark DVD-VIDEO(RW) DVD-RW(V)
Operation Same as Additional
DVD-Video
recording, protection
and deletion are possible.
• ADVD-RW can be finalised or unfinalised in VR mode.
Finalise Unfinalise
Mark DVD-RW(VR:F) DVD-RW(VR)
Operation Additional recording,
Additional recording,
deletion, editing, and
deletion, editing, and
protection are impossible.
protection are possible.
Disc Manager
Programme
DVD-RW(VR:F)
Disc Unfinalise
Playlist
104 - English
Editing
Press the ¥ buttons to select Yes, and then
press the OK button.
• The disc is finalised.
Finalising a disc
Insert the recorded disc.
Press the MENU button with the disc stopped.
1
After you record titles onto a DVD-RW/DVD-R disc with
your DVD Recorder-VCR, it needs to be finalised before
it can be played back on external devices.
Disc Manager
Programme
Disc Finalise
Playlist
Press the buttons to select Disc Manager,
and then press the
or OK button.
2
Disc Manager
Program
Disc will be finalised.
Press the buttons to select Disc Finalise,
and then press the
or OK button.
• You will be prompted with the message 'Do you
want to finalise disc?'. If you select Yes, you will
be prompted again with the message ' Disc will
be finalised. Do you want to continue?'
3
Once a disc is finalised, you cannot delete
entries from the record list.
After being finalised, the DVD-R operates in
the same manner as a DVD-Video.
Depending on the kind of disc, the displayed
screen may be slightly different.
Finalising will be taken few minutes. If you
turn the unit on/off or open the tray during
finalising, you will not be able to use the disc
anymore.
Note
DVD-RW
DVD-R
DVD-RW
Page 54

English - 107
Reference
If your product malfunctions, go through the check points below before contacting a Toshiba authorized
service center,
•
Check whether the power cord is securely plugged into the power outlet.
•
Did you press the ON/STANDBYbutton of your DVD Recorder-VCR.
The DVD Recorder-VCR requires some time to initialize after it is turned on.
•
Check whether the power cord is securely plugged into the power outlet.
•
Did you set the DVD Recorder-VCR channel settings correctly?
•
Check the free space on your DVD-RAM/DVD-RW/DVD-R disc.
•
Check the antenna cable is connected.
•
Check the recording time, end time and current time settings again.
•
Recording will be cancelled, if the power is removed due to a power
failure or other reason during recording.
•
Check whether the disc is formatted. This product can record on
formatted discs only. (See page 102.)
•
Is the DVD-RAM cartridge protected?
Set the write protect tab to the unprotect position.
•
Check whether your DVD-RAM/DVD-RW/DVD-R disc has a sufficient free space.
Recording is available on DVD-RAM/DVD-RW/DVD-R discs only.
If a program is copy protected, you cannot record it.
Press the ¥¥ and button of your DVD Recorder-VCR at the same time when the
power is on. All settings including password will revert to factory settings. Do not use it
if not absolutely required.
(Note that this function is available only when there is no disc inserted.)
•
Check whether the disc is inserted correctly with the label facing up.
•
Check the regional code of your DVD disc.
•
This DVD Recorder-VCR cannot playback some types of disc. (See page 7.)
•
Are you watching a program in slow or skip mode?
If you are playing a program at a speed other than normal speed, sound
is not output.
•
Check the connections and initial settings.
•
Check whether the disc is damaged.
Clean up the disc, if necessary.
•
Check whether the disc is inserted correctly with the label facing up.
The input is displayed
for a while when the
power turns on.
Cannot record TV
programs.
Timer recording
does not work
properly.
Cannot record.
I pressed the REC
button but there is
no response.
I forget the pass
word for parental
care.
Cannot playback
the disc.
No sound.
No power.
Troubleshooting
(DVD-VIDEO/DVD-RAM/DVD-RW/DVD-R)
106 - English
Reference
Reference
Troubleshooting
(DVD-VIDEO/DVD-RAM/DVD-RW/DVD-R)
Troubleshooting
Problems and Solutions (VCR)
Specifications
LIMITED WARRANTY TO ORIGINAL
PURCHASER
•
Troubleshooting (DVD-VIDEO/DVD-
RAM/DVD-RW/DVD-R) . . . . . . . 107
•
Troubleshooting . . . . . . . . . . . . . 108
•
Problems and Solutions (VCR) . . . . . 109
•
Specifications . . . . . . . . . . . . . . . . 110
Page 55

English - 109
Reference
Problems and Solutions (VCR)
Before contacting a Toshiba authorized service center, perform the following simple checks.
Problem Explanation/Solution
No power
Check that the power plug is connected to a wall outlet.
Have you pressed the ON/
STANDBY
button?
You cannot insert a video cassette
A video cassette can only be inserted with the window
side up and the safety tab facing you.
The television program was not recordedCheck the DVD Recorder-VCR antenna connections.
Is the DVD Recorder-VCR tuner properly set?
Check if the safety tab is intact on the cassette.
Timer recording was unsuccessful Re-check the recording start/stop time settings and the current time
Check whether you insert a tape which has enough time record
No playback picture or the picture
Check to see if you are using a prerecorded tape.
is distorted
You cannot see normal broadcasts
Check the TUNER/EXTERNAL setting. It should be on TUNER.
Check the TV antenna connections.
Noise bars or streaks on playback
Press the PROG/TRK (
/
) buttons to minimize this effect.
When the
II
button is pressed
A still picture may have “noise bars”, depending on the
during playback, the still picture condition of the tape. Press the PROG/TRK (
/
) buttons
has severe “noise bar” streaks during SLOW motion to minimize this effect.
Video Head Cleaning
If poor pictures appear on a variety of cassettes, the video
heads may need cleaning. This is not a common problem
and unless it appears, the heads should not be cleaned.
When cleaning the video heads, read all instructions
provided with the head cleaning cassette. Incorrect head
cleaning can permanently damage the video heads.
If you are unable to solve the problem after reading the above instructions, note:
The model and serial number on the rear of your DVD Recorder-VCR
The warranty information
A clear description of the problem
Then contact your nearest TOSHIBA authorized service center.
108 - English
Reference
Troubleshooting
You cannot use the operation or function due to one of the following reasons:
(1) Your DVD disc does not support the feature (for example, angles)
(2) You've requested a title, chapter, or scan time that is out of the correct range.
The disc does not support all the selected functions.
In this case, some settings you configure on the Setting menu may not work properly.
Aspect ratio is fixed for DVD disc.
Check whether you selected correct digital output options in the Audio Output Options
menu.
Did you move your DVD Recorder-VCR suddenly from a cold place to a warm place?
In this case, remove discs and wait for one to two hours with the power on, and then,
insert the disc and try to playback again. It will work properly when condensation is
removed.
Angle operation is available only when the disc contains the images captured at
different angles.
•
Check whether there is damage or foreign materials on your disc.
•
Some discs with bad manufacturing quality may not be played back.
•
If the scene changes from dark to bright suddenly, the screen
may jitter temporarily, but it is not a defect.
Sound languages and subtitle languages are disc-specific.
Only the sound and subtitle languages contained on a DVD disc are
available and displayed on the disc menu.
•
Point the remote control at the remote control sensor on your DVD recorder-VCR.
Operate within distance. (15ft)
Remove obstacles between your DVD Recorder-VCR and remote control.
•
Check whether the batteries are depleted.
•
Read the table of contents and then find and read the sections
describing your problem, and follow the directions given.
•
Turn the unit off and on.
•
If your problem still persists, contact your nearest Toshiba service center.
Play mode settings
are different from the
settings configured
with the Setting menu.
Cannot change the
aspect ratio.
No audio output.
No video or audio output. The disc tray is
ejected after 2 to 5 seconds.
Angle operation does
not work during playback of a DVD disc.
The disc revolves,
but no image or bad
quality images are
output.
Desired sound
language and
subtitle language
are not played.
icon appears on
the screen.
The remote control
doesn't work.
Other problems
Page 56

110 - English
Reference
Audio Output
For DVD discs, audio signals recorded at 96kHz sampling frequency are converted into and output at 48kHz digital output.
Specifications
Power requirements AC 220 - 240V, 50Hz
Power consumption 45 Watts
General Weight 5,3 Kg
Dimensions 430(W) x 321(D) x 84(H)
Operating temp. +5°C to +35°C
Other conditions
Keep level when operating. Less than 75% operating humidity
Video input (Rear) Euro Scart socket : 1.0Vp-p(unbalanced) 75Ω
Input
Audio input (Rear) Euro Scart socket : -8dBm, 47Kohm unbalanced
Front input RCA jack, DV, S-Video
RF out UHF 21-69 (Initial CH36)
Output
Audio (DVD, VCR) RCA jack, Euro Scart socket
Audio (DVD Only) DIgital audio out OPTICAL COAXIAL
Video (DVD, VCR) RCA jack, Euro Scart socket (Composite,RGB),S-Video Out
Tape format VHS type video tape
Colour system PAL
Tuning system G/K
VCR Video S/N Above 43dB (standard recording)
Resolution Above 240 lines (standard recording)
Audio S/N Above 68dB (Hi-Fi), 39dB(Mono)
Audio frequency characteristics 20Hz-20KHz (Hi-Fi)
Picture Compression format MPEG-II
Audio Compression format Dolby AC-3 256kbps
DVD Recording Quality XP (8 Mbps), SP (4 Mbps), LP (2 Mbps), EP (1,2 Mbps)
Video S/N Ratio Min. 50dB at standard recording
Audio S/N Ratio Min. 75dB
Audio frequency characteristics
20 Hz ~ 20 KHz
Disc Type DVD AUDIO CD(CDDA)
Analog Audio Output 48 / 96KHz 44,1KHz
Digital Audio Output 48KHz 44,1KHz
Printed in Korea
BY 731673(Rev. 02)
 Loading...
Loading...