Page 1
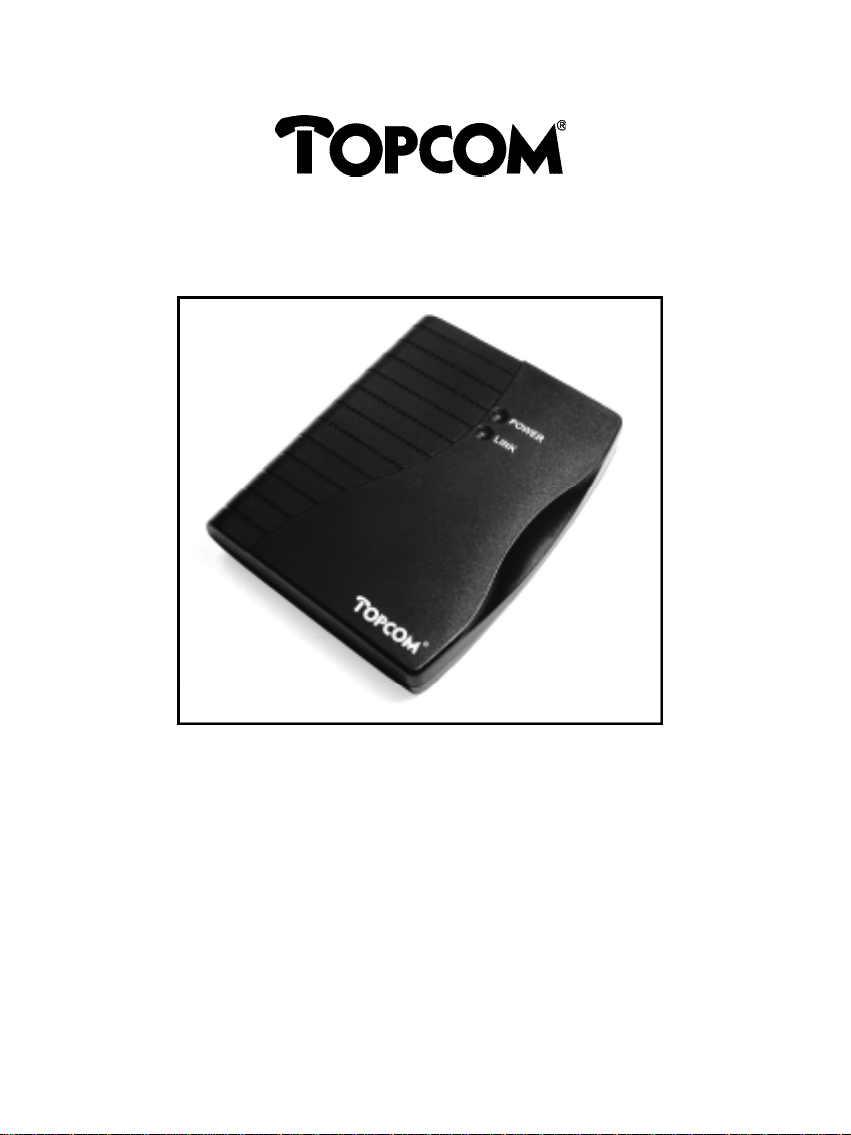
Xplorer 850
Installation Guide
ADSL USB MODEM
Page 2
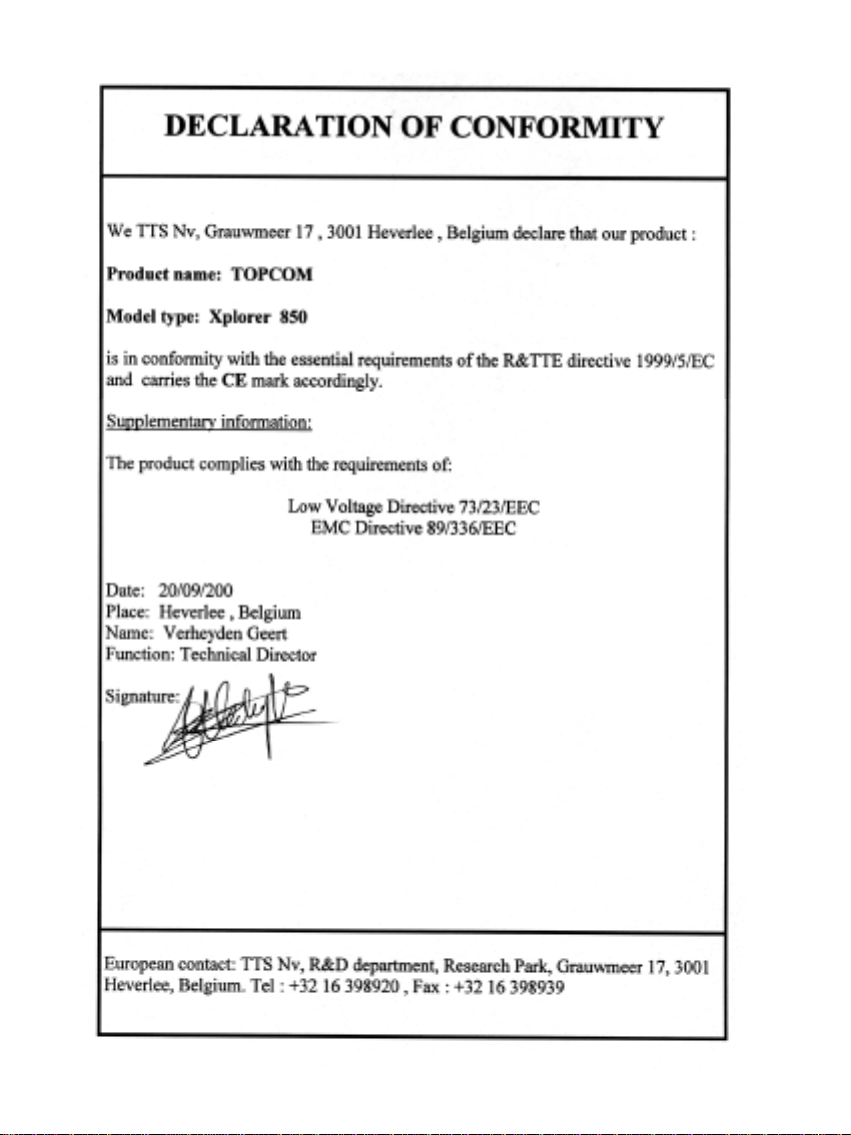
Page 3
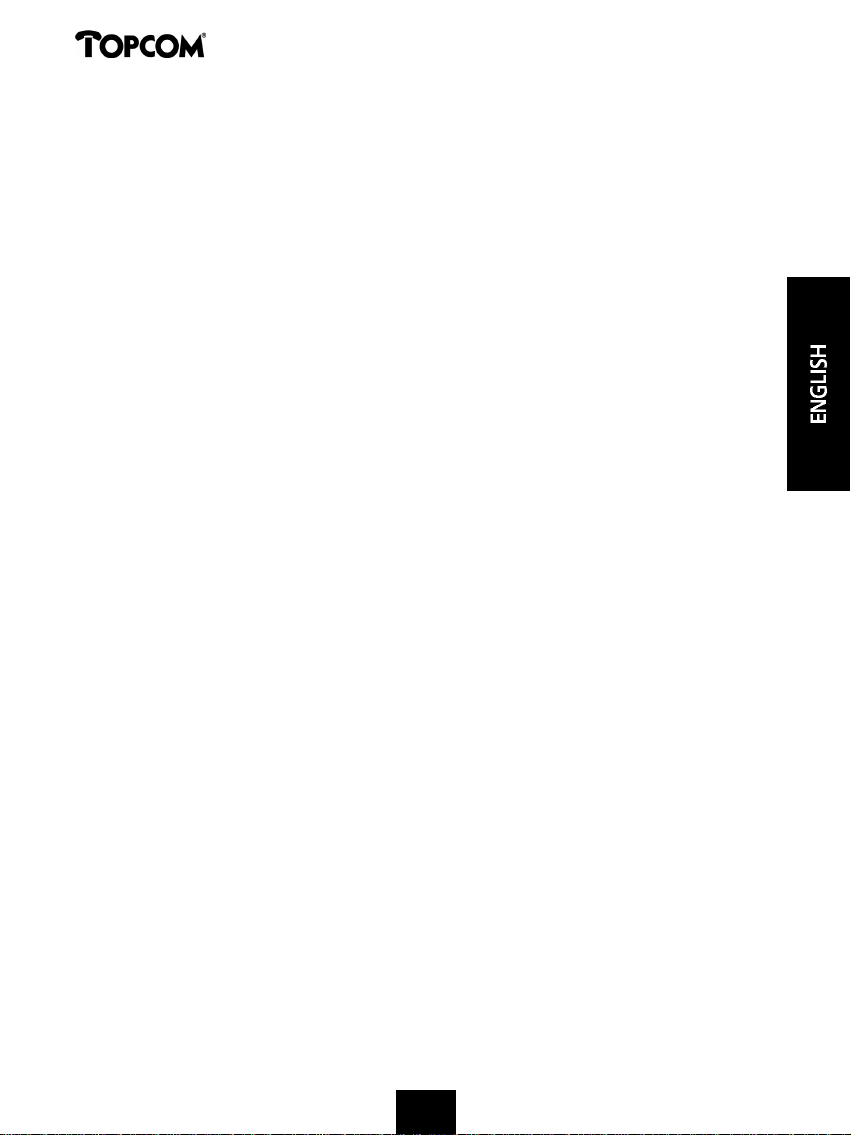
Xplorer 850
TABLE OF CONTENTS
CHAPTER 1 - GENERAL
FEATURES 4
SYSTEM REQUIREMENTS 4
CHAPTER 2 - XPLORER 850 USB ADSL MODEM INSTALLATION AND SOFTWARE SETUP 5
SOFTWARE SETUP 6
HARDWARE INSTALLATION 8
CHAPTER 3 - CUSTOMIZING ADSL SETTINGS 9
CHAPTER 4 - XPLORER 850 CONTROL PANEL APPLICATION 10
CHAPTER 5 - UPDATING MODEM SOFTWARE 12
CHAPTER 6 - MODEM UNINSTALL 13
APPENDIX A - OVERVIEW 14
ABOUT ADSL 14
PROTOCOL AND DEVICE DRIVER SELECTION 14
APPENDIX B - TCP/IP SETTINGS FOR WAN AND ATM USB DRIVERS 17
MICROSOFT® WINDOWS 98 AND WINDOWS 98 SE AND WINDOWS Me 17
MICROSOFT® WINDOWS 2000 19
APPENDIX C - TCP/IP SETTINGS FOR LAN USB DRIVERS 21
MICROSOFT® WINDOWS 98 AND WINDOWS 98 SE 21
MICROSOFT® WINDOWS 2000 23
TECHNICAL SPECIFICATIONS 25
WARRANTY 26
333333333
Page 4
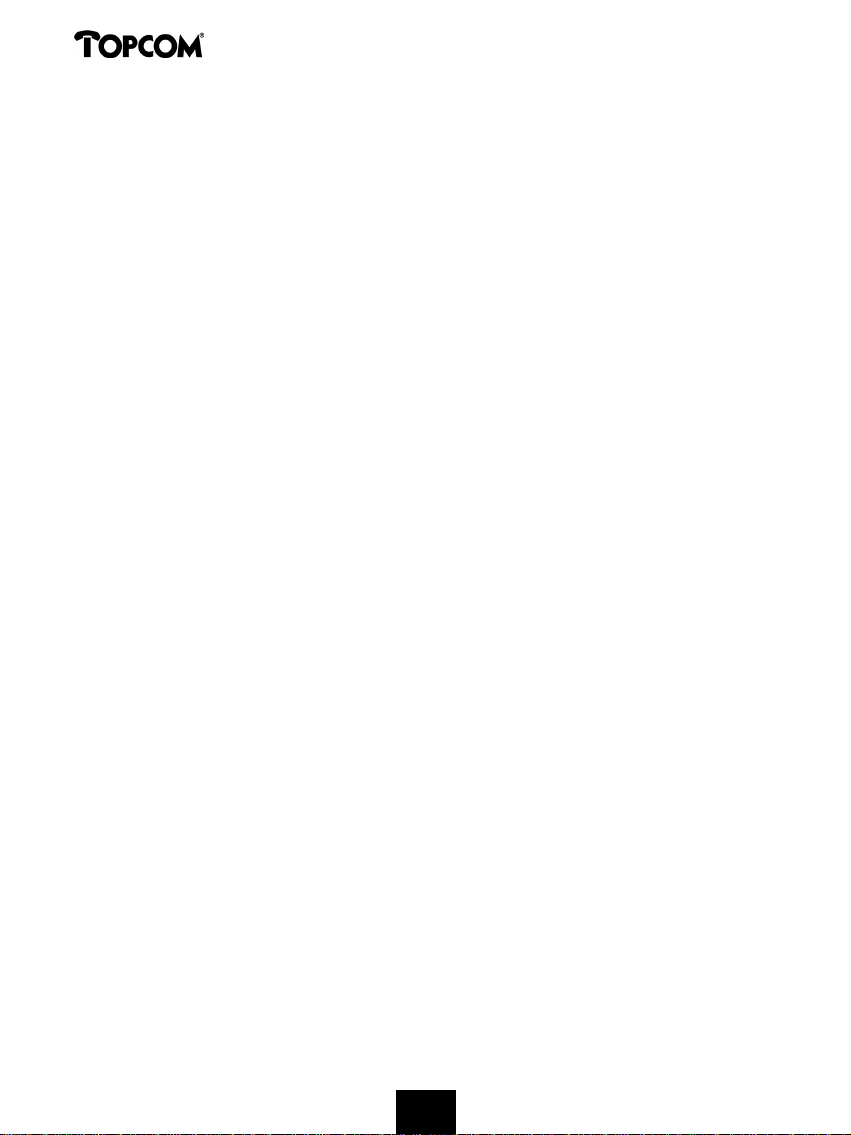
Xplorer 850
CHAPTER 1 - GENERAL
FEATURES
The Topcom Xplorer 850 USB ADSL Modem provides the following features:
• Compliant with Universal Serial Bus Specification Revision 1.1
• USB bus-powered; an external power supply is not required
• Supports three device drivers: Microsoft®NDIS 4.0 WAN Miniport, NDIS 4.0 LAN Miniport
or NDIS 5.0 ATM Miniport
• Compatible with all T1.413, G.DMT, and G.lite compliant CO DSLAM equipment as well as
the vast majority of deployed CAP RADSL CO equipment
• Software upgradeable
• Supports up to sixteen simultaneous ATM virtual connections
• Includes a Microsoft Windows control panel monitoring program for configuring the
adapter and checking the status of the connection
• RJ-11 connector for connection to the telephone line
• Supports DSL downstream data rates up to 8 Mbps
• Supports DSL upstream data rates up to 1024 Kbps
SYSTEM REQUIREMENTS
• PC with Pentium 166 MMX
• 32 MB RAM
• 10 MB Free HDD space
• 1 Free USB connection
• Operating System: WIN 98, WIN 98 Second Edition, WIN 2000 or WIN Me
• ADSL analog line (= annex A)
• CD-drive
444444
Page 5
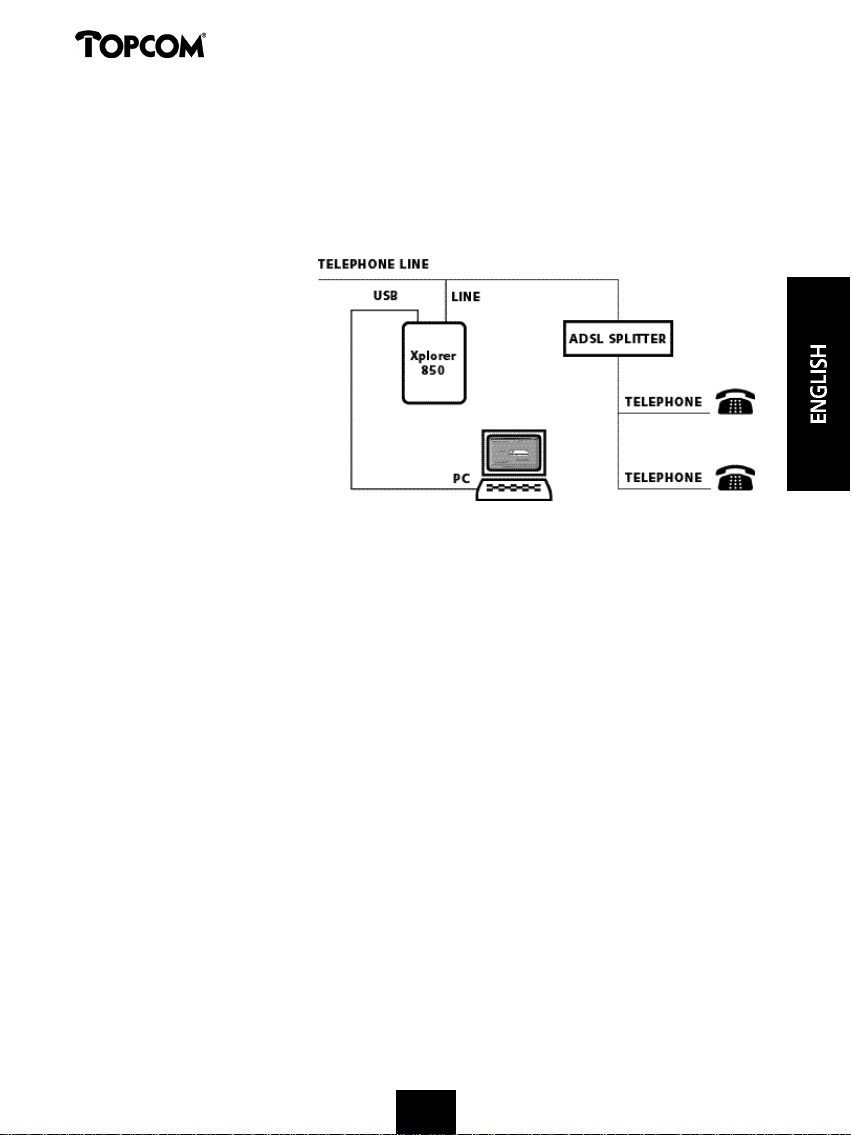
Xplorer 850
CHAPTER 2
XPLORER 850 USB ADSL MODEM INSTALLATION AND
SOFTWARE SETUP
CONNECTION DIAGRAM :
REMARK:
Be sure to follow the instructions provided for your PC’s operating system. The following
information may be required for software installation. Contact your DSL service provider before
proceeding with software installation.
• Type of Driver to be Installed – WAN, LAN and ATM software drivers are supported.
The choice depends upon your DSL service provider.
• IP Address Settings – the Xplorer 850 software installation process allows the server to
dynamically assign IP Address settings. If your application requires static setting of specific
address information you will need to know:
- IP Address
- Subnet Mask (for Bridged Ethernet applications only)
- Default Gateway (for Bridged Ethernet applications only)
• Name Server Information – the Xplorer 850 software installation process allows the server
to dynamically assign Name Server Address settings. If your application requires static
setting of specific address information you will need to know:
- Primary DNS Address
- Secondary DNS Address
- Primary WINS Address
- Secondary WINS Address
555555
Page 6
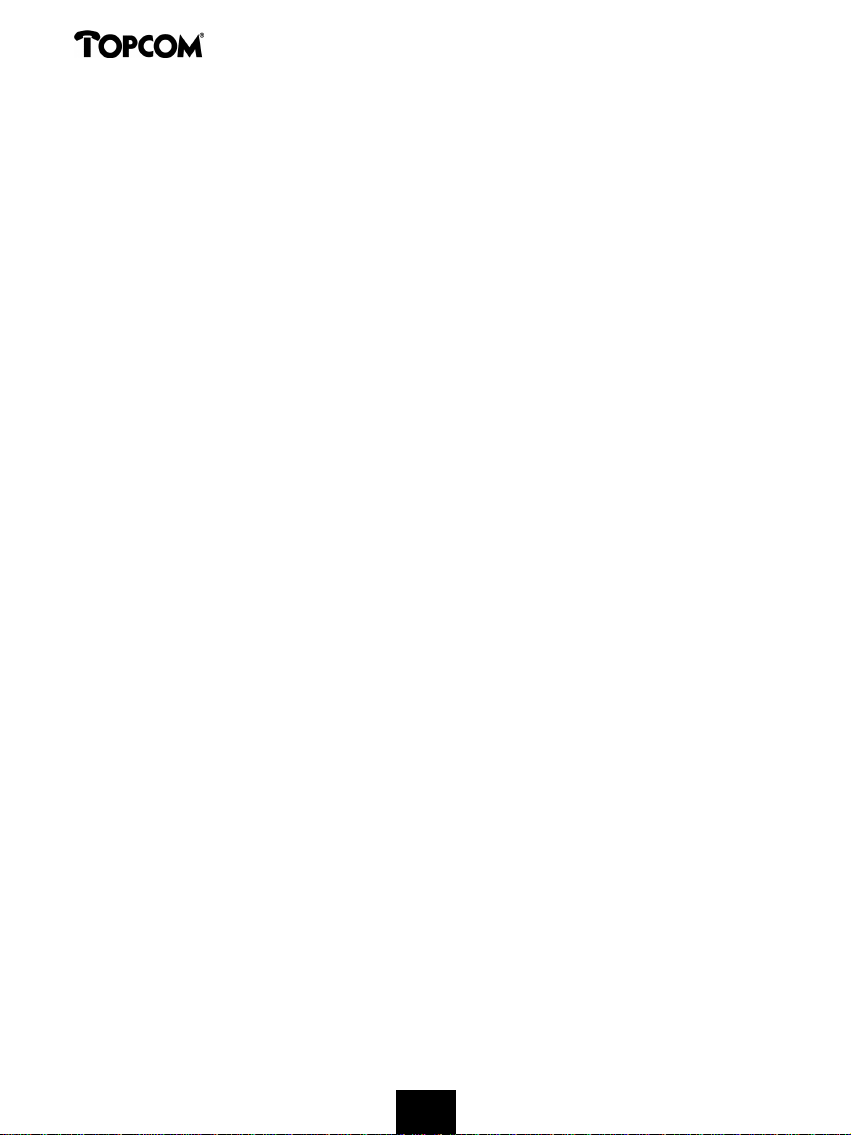
Xplorer 850
• ATM Virtual Path ID (VPI)
Note: Required if not using default values for driver type
• ATM Virtual Circuit ID (VCI)
Note: Required if not using default values for driver type
• Encapsulation type
Note: Required if not using default values for driver type
• Modulation type
Note: Required if not using default values for driver type
• User Name (for PPP applications only)
• Password (for PPP applications only).
SOFTWARE SETUP
Before starting the software setup process, close all Windows programs already running on your PC.
1 . Insert the installation CD into the CD drive and double click ‘Setup.exe’ to start the installation
p r o c edure. A notification message will appear indicating that the setup process has begun.
2. The “Welcome” window provides an opportunity to quit the setup process to exit all
Windows programs before continuing. If the Windows programs were previously closed,
click ‘Next’.
3. The “Select ISP” window allows you to specify your DSL service provider. A list of service
providers and country selections is displayed. Default values for the Type of Driver, ATM
Virtual Path ID (VPI), ATM Virtual Circuit ID (VCI), Encapsulation type and Modulation type
are provided for each DSL service provider listed in the window.
• If your DSL service provider is listed and you would like to accept the default values,
highlight the provider’s name or country name and click ‘Next’. Continue with Step 5 below.
• If your DSL service provider is listed and you would like to change the default values,
highlight the provider’s name and click ‘Customize’. Continue with Step 4a below.
• If your DSL service provider is not listed select ‘Other Service Provider’ and click ‘Next’.
Continue with Step 4a below.
666666
Page 7
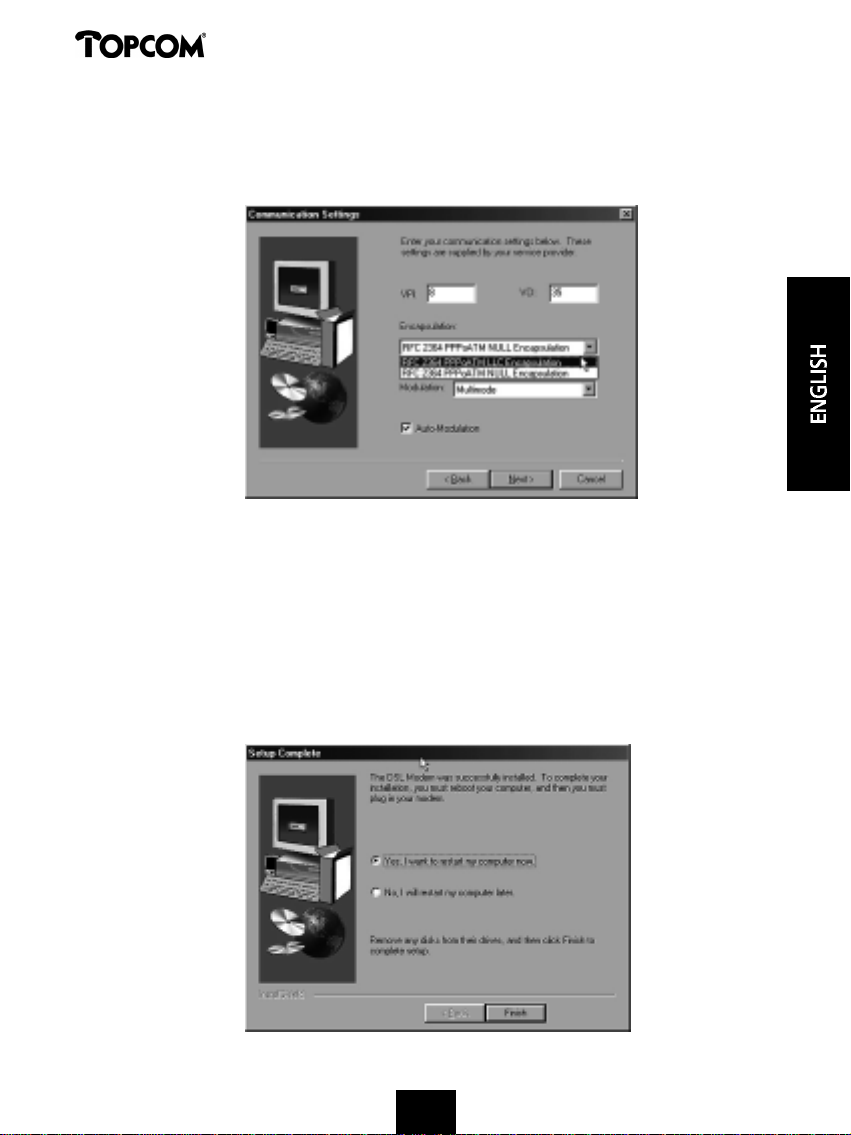
Xplorer 850
4. “Select Driver Type”
a) Select the type of driver to be installed from the “Select Driver Type” window and click
‘Next’.
b) Enter the VPI, VCI, Encapsulation type and Modulation type from the “Communication
Settings” window and click ‘Next’.
Note: Encapsulation types vary depending upon the application.
5. The “Start Copying Files” window will be displayed. You may review the current settings
and click ‘Customize’ or ‘Back’ to change the settings. Click ‘Next’ to accept the current
settings; a message will be displayed indicating that files are being copied.
777777
Page 8
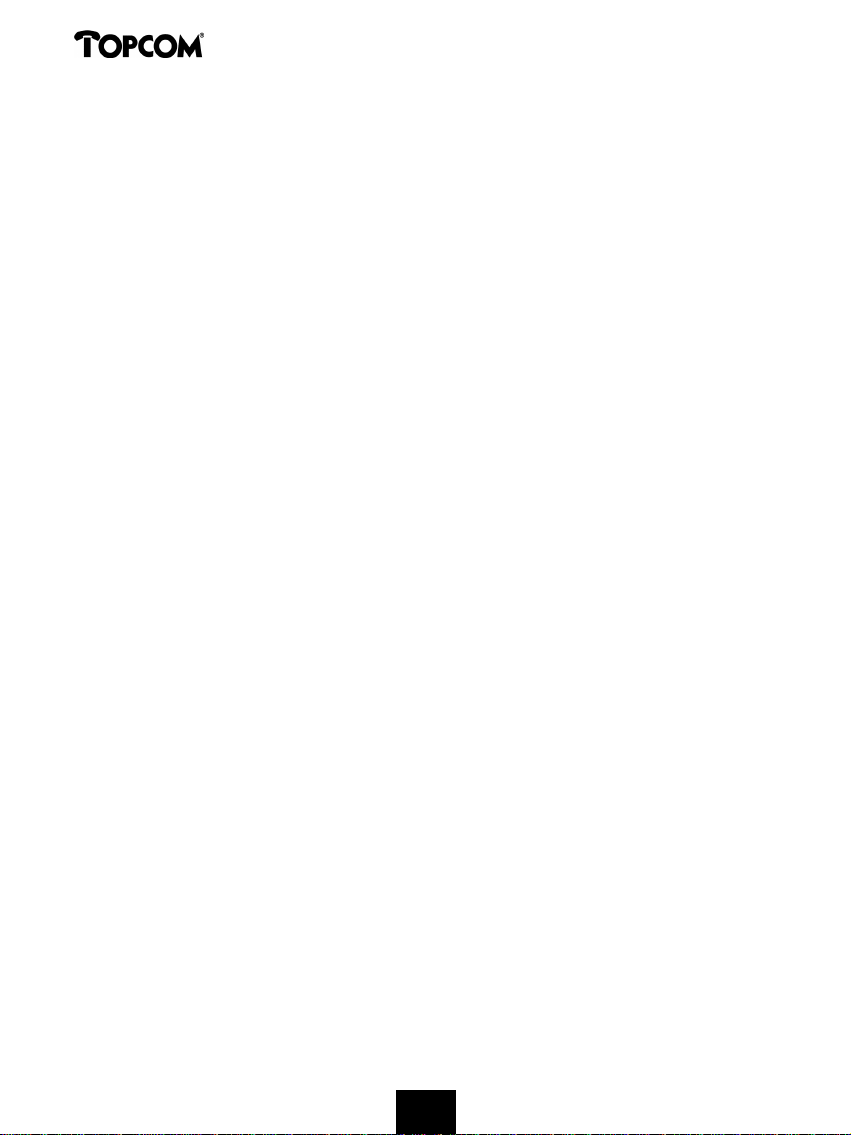
Xplorer 850
6. The “Setup Complete” window indicates successful completion of the installation process.
Select the ‘Yes, I want to restart my computer ‘now’ option, remove any disks from their
drives, and click ‘Finish’. Your PC will reboot. Continue with the Hardware Installation section.
HARDWARE INSTALLATION
Note: For Windows 98 SE applications, you may need the Windows 98 SE CD ROM to complete the installation.
Once the PC has rebooted, install the Topcom Xplorer 850 USB ADSL Modem.
1. Insert the rectangular end of a USB cable into the USB port of your PC.
2. Insert the square end of the USB cable into the USB port of the Xplorer 850 USB Modem.
Note: The USB Modem will be detected and messages will be displayed as the modem software is
installed.
3. For Windows 2000 applications, the “Digital Signature Not Found” window may appear
warning that the installation software is not a digitally signed version. A digital signature is
not necessary. Click ‘Yes’ to allow the installation to continue. For Windows 2000 applications,
the “Found New Hardware Wizard” window indicates the modem has been installed and
suggests you reboot the system to have new settings take effect. Click ‘Finish’.
4. A message will be displayed confirming reboot of the system, click ‘Yes’.
Once the PC has rebooted, installation of the Topcom Xplorer 850 USB Modem is complete.
888888
Page 9
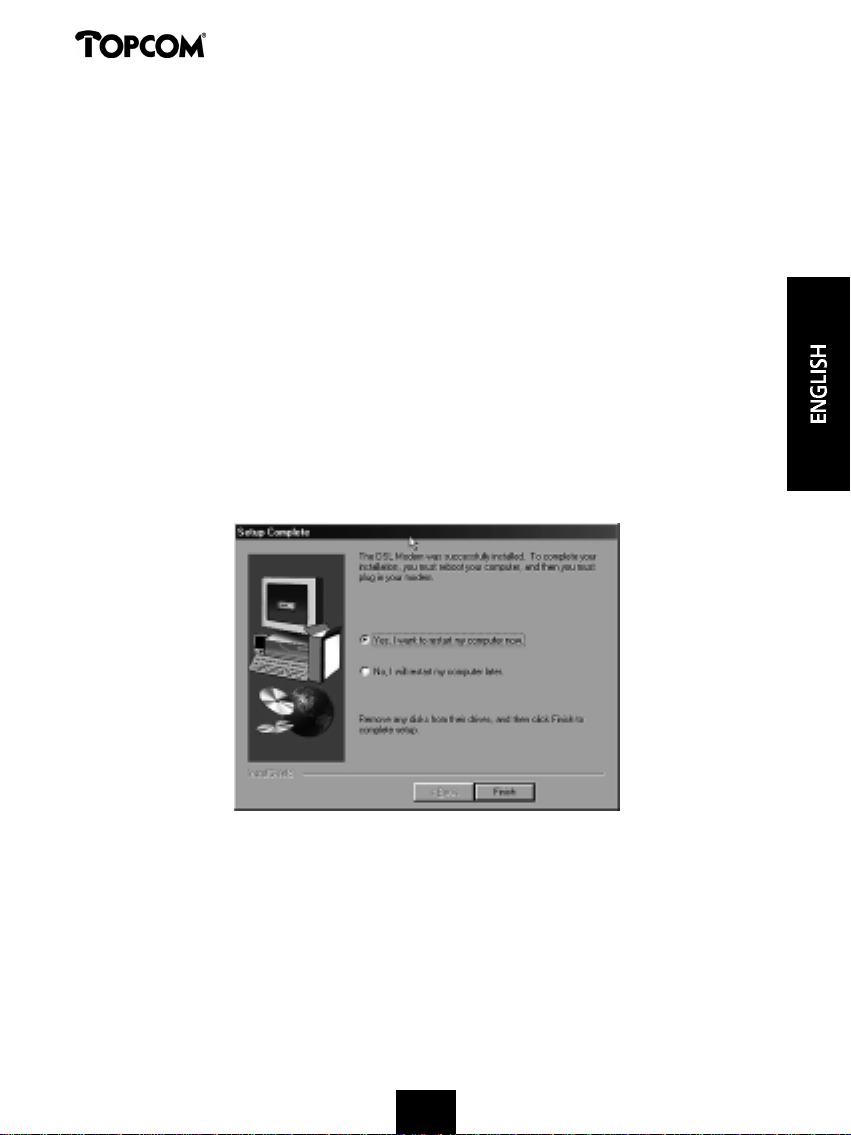
Xplorer 850
CHAPTER 3
CUSTOMIZING ADSL SETTINGS
Once the Xplorer 850 USB ADSL Modem and software have been installed, the communication
settings may be easily updated/changed by the following steps.
1. Click ‘Start’ – ‘Programs’ – ‘Topcom Xplorer 850’ – ‘Configure’.
A notification message will appear indicating that the setup process has begun.
2. Click ‘Settings’ from the “DSL Modem Installer” window.
3. The “Communication Settings” window will be displayed. Make the necessary changes to
the VPI, VCI, Encapsulation type and/or Modulation type and click ‘Apply’.
4. The “Setup Complete” window indicates successful completion of the customization
process. Select the ‘Yes, I want to restart my computer now’ option, remove any disks from
their drives, and click ‘Finish’. Your PC will reboot.
999999
Page 10

Xplorer 850
CHAPTER 4
XPLORER 850 CONTROL PANEL APPLICATION
The Topcom Xplorer 850 USB ADSL modem control panel program provides a quick and easy
way to configure and check the performance of the modem and the ADSL connection. When
open, the monitor window updates every 2 seconds.
1. There are two methods to access the GlobeSpan control panel:
• From the “Control Panel” window (‘Start’ – ‘Settings’ – ‘Control Panel’), double click
the ‘GSI DSL Modem’ icon, or
• Double click the ‘GSI DSL Modem’ icon in the system tray.
Note: To access the GSIDSLModem Control Panel, the driver must be running. Also, make sure the
USB cable is plugged into the modem.
2. The “Physical Link” tab of the “GSI DSL Modem” window (Control Panel) allows you to
review the current state of the Topcom Xplorer 850 and connection. When the green
indicator is on in the ‘Link Status’ field, it indicates that a connection has been made. This
indicator blinks while a connection is being established. The Transmitting and Receiving
data activity are shown separately by individual flashing yellow indicators.
101010101010
Page 11

Xplorer 850
3. The “System Info” tab displays the release number of the Topcom Xplorer 850 modem
driver, the firmware release number, and the control panel version that you are currently
using.
4. The “Configuration” tab offers driver appropriate Modulation, Encapsulation, and VPI and
VCI values. If you are using a WAN or ATM driver, only the Modulation type will be displayed
and may be modified. LAN driver applications will be able to view and modify the
Modulation type, Encapsulation type, and VPI and VCI values.
111111111111
Page 12

Xplorer 850
CHAPTER 5
UPDATING MODEM SOFTWARE
Once the Topcom Xplorer 850 USB ADSL Modem has been installed, updating to a new
version of the software is a simple process as detailed below.
1. Click ‘Start’ – ‘Programs’ – ‘Topcom Xplorer 850’ – ‘Configure’.
A notification message will appear indicating that the setup process has begun.
2. Click ‘Update’ from the “DSL Modem Installer” window.
3. A message will be displayed asking you to confirm the update, click ‘Yes’.
4. The “Select installation location” window will be displayed. Indicate the location of the
Setup files and click ‘OK’.
5. Since updating the modem software requires removing the old version and installing a new
one, a message will be displayed not to unplug the USB modem cable until the uninstall
process has been completed. Click ‘OK’.
6. A message will be displayed indicating the software is being uninstalled.
7. The “Setup Complete” window indicates successful completion of this portion of the
updating process; click ‘Finish’.
8. Unplug the USB modem cable.
9. Please choose “Exit” to quit the update.
121212121212
Page 13

Xplorer 850
CHAPTER 6
MODEM UNINSTALL
Remove the Topcom Xplorer 850 USB ADSL Modem software drivers by performing the
following steps :
Note: The USB cable should not be unplugged until after the uninstall process has been completed. For
Windows 98 applications, the cable must be unplugged immediately following Step 6 below.
1. Click ‘Start’ – ‘Programs’ – ‘Topcom Xplorer 850 Modem’ – ‘Uninstall’.
A notification message will appear indicating that the setup process has begun.
2. Click ‘Remove’ from the “DSL Modem Installer” window.
3. A message will be displayed asking you to confirm the removal of the USB ADSL modem
software, click ‘Yes’.
4. The “Information” window will be displayed reminding you not to unplug the USB cable
until the uninstall process has been completed. Click ‘OK’.
5. A message will be displayed indicating the software is being removed.
6. The “Setup Complete” window indicates successful completion of the uninstall process.
Click ‘Finish’.
Note : The screen for Windows 2000 applications will not ask the user to reboot the system.
Click ‘Finish’ to complete the Uninstall process.
7. Unplug the USB cable from the PC.
Note : The USB cable must be unplugged before the system is rebooted.
131313131313
Page 14

Xplorer 850
APPENDIX A
OVERVIEW
ABOUT ADSL
Asymmetric Digital Subscriber Line (ADSL) technology provides high-speed data access across
regular phone lines (copper wires) by making use of previously unused frequency bandwidth
above the voice band. By placing the ADSL signal above the frequency of the voice signal, A D S L
service is able to coexist on the same line with your telephone service. ADSL is asymmetric in the
sense that it provides a higher data rate in the downstream (receive) direction than in the upstream
(transmit) direction. Asymmetric operation is ideal for typical home and small office use where fil e s
and information are downloaded more frequently than uploaded.
There are several standard types of ADSL modulation techniques including Discrete Multitone
(DMT) and Carrierless Amplitude and Phase (CAP). The Topcom Xplorer 850 USB ADSL Modem
is capable of supporting the following DSL standards: ANSI T1.413 Issue 2, ITU G.992.1 (G.DMT),
ITU G.992.2 (G.lite), and CAP (T1 TR-59).
PROTOCOL AND DEVICE DRIVER SELECTION (Depends on the DSL Service
Provider)
The Topcom Xplorer 850 USB ADSL Modem can be easily connected to a USB port on the
PC via a standard USB cable. The Topcom Xplorer 850 USB ADSL Modem is fully software
upgradeable so that new features and updates may be added by simply loading a new version
of the device driver onto your PC.
ADSL modems employ ATM (Asynchronous Transfer Mode) framing. ATM is a protocol that
divides packets into small fixed sized cells for rapid transmission over high-speed networks.
The ATM protocol allows various types of traffic (e.g. data, voice, and video) to be securely and
efficiently carried over the same network. ATM is being widely deployed by telecommunications
carriers in their backbone networks. Two type of ATM connections are possible, PVC
(Permanent Virtual Circuit) and SVC (Switched Virtual Circuit).
Several different protocols are used on top of ATM. The protocol required in your config u r a t i o n
depends on the equipment deployed by your DSL service provider.
141414141414
Page 15

Xplorer 850
There are several possibilities:
1. Point to Point Protocol (PPP) Over ATM (RFC 2364) - PPP provides session setup, user
authentication (login), and encapsulation for upper layer protocols such as IP (Internet
Protocol). The use of PPP makes the modem appear as a dial modem to the operating
system. Dial-Up Networking is used to establish a connection. PPP is supported by either
the WAN (Wide Area Network) driver, or the ATM driver.
2. Bridged/Routed Ethernet/IP over ATM (RFC 1483) – This protocol makes the modem appear
as a local area network (LAN) device to the operating system.
3. RFC 1577 – this is another local area network like protocol for IP address and ATM address
mapping.
Three types of device drivers are provided for the Topcom Xplorer 850 USB ADSL Modem,
WAN, LAN, and ATM. Note that all three drivers support ATM protocol. In addition, the ATM
driver works with ATM services that are available in recent Windows operating systems.
The proper choice of driver depends on the combination of Windows operating system and
protocol.
1. WAN driver – this driver causes the modem to resemble a dial-up modem.
Call establishment is performed through Dial-Up Networking. This driver supports
RFC 2364 with PVC connections. It can be used with Windows 98, Windows 98 SE,
Windows 2000 and Windows Me.
2. LAN (RFC 1483) driver - this driver makes the modem appear as a LAN or Ethernet device.
Connection establishment is automatic. This driver supports RFC 1483 with PVC connections.
It can be used with Windows 98, Windows 98 SE, Windows 2000 and Windows Me.
3. ATM driver – this driver works in conjunction with ATM services provided by Windows.
Both RFC 1577 and RFC 2364 are supported. The ATM driver uses Dial-Up Networking to
create a PVC or SVC connection to establish a PPP (RFC 2364) connection. This driver can
be used with Windows 98 SE, Windows 2000 and Windows Me.
151515151515
Page 16

Xplorer 850
The device driver choices are summarized in the table below:
Driver Type Protocol Windows OS
LAN RFC 1483 Windows 98
Windows 98 SE
Windows 2000
Windows Me
WAN RFC 2364 Windows 98
Windows 98 SE
Windows 2000
Windows Me
ATM RFC 1577 Windows 98 SE
RFC 2364 Windows 2000
Windows Me
161616161616
Page 17

Xplorer 850
APPENDIX B
TCP/IP SETTINGS FOR WAN AND ATM USB DRIVERS
MICROSOFT® WINDOWS 98, WINDOWS 98 SE AND WINDOWS Me
TCP/IP settings are automatically set up during the software installation process. The following
procedure may be used to change TCP/IP settings, if necessary.
1. Double click the ‘My Computer’ icon.
2. From the ‘My Computer’ window, double click the ‘Dial-Up Networking’ icon.
3. From the “Dial-Up Networking” window, right click on the ”Topcom Dial-Up PPP
Connection“ icon and click ‘Properties’.
4. From the “Server Types” tab of the ”Topcom Dial-Up PPP Connection“ window, select
‘TCP/IP’ (marked with a check in the box to the left) and click ‘TCP/IP Settings’.
171717171717
Page 18

Xplorer 850
5. The “TCP/IP Settings” window is used to modify the IP address, Name Server addresses
and/or default gateway as follows:
• Change the IP address to a user defined address by selecting ‘Specify an IP address’
(click inside the circle to the left of it) and typing the address in the space provided.
• Change the Name Server addresses to user defined addresses by selecting ‘Specify name
server addresses’ (click inside the circle to the left of it) and typing the addresses in the
spaces provided.
• Change the default gateway by leaving the box blank to the left of ‘Use default
gateway on remote network’. Click ‘OK’.
6. The “Topcom Dial-Up PPP Connection” window will be redisplayed. Click ‘OK’ to end the
modifying TCP/IP options session.
181818181818
Page 19

Xplorer 850
MICROSOFT® WINDOWS 2000
TCP/IP settings are automatically set up during the software installation process. The following
procedure may be used to change TCP/IP settings, if necessary.
1. Right click the ‘My Network Places’ icon and select ‘Properties’.
2. From the “Network and Dial-Up Connections” window, right click on the ”Topcom Dial-Up
PPP Connection“ icon and click ‘Propertie’s.
3. From the “Networking” tab of the “Topcom Dial-Up PPP Connection Properties” window,
select ‘Internet Protocol (TCP/IP)’ and click ‘Properties’.
4. The “Internet Protocol (TCP/IP) Properties” window is used to modify the IP address and
DNS Server addresses:
• Change the IP address to a user defined address by selecting ‘Use the following IP
address’ (click inside the circle to the left of it) and typing the address in the space provided.
• Change the DNS Server addresses to user defined addresses by selecting ‘Use the
following DNS server addresses’ (click inside the circle to the left of it) and typing the
addresses in the spaces provided.
Note: The “Advanced” button of the “Internet Protocol (TCP/IP) Properties” window may be used to
191919191919
Page 20

Xplorer 850
alter DNS addresses, WINS addresses and IP security settings.
5. Click ‘OK’ from the “Internet Protocol (TCP/IP) Properties” window.
6. The “Topcom Dial-Up PPP Connection Properties” window will reappear. Click ‘OK’ to end
the modifying TCP/IP options session.
202020202020
Page 21

Xplorer 850
APPENDIX C
TCP/IP SETTINGS FOR LAN USB DRIVERS
MICROSOFT® WINDOWS 98, WINDOWS 98 SE AND WINDOWS Me
TCP/IP settings are automatically set up during the software installation process. The following
procedure may be used to change TCP/IP settings, if necessary.
1. From the “Control Panel” window (‘Start’ – ‘Settings’ – ‘Control Panel’) double click on the
‘Network’ icon.
2. Select ‘TCP/IP -> Xplorer 850 USB ADSL LAN Modem’ from the “Configuration” tab of the
“Network” window. Click ‘Properties’.
3. From the “IP Address” tab of the “TCP/IP Properties” window, select either the ”Obtain an
IP address Automatically“ or “Specify an IP Address option”, depending on your network
setup. If you select ‘Specify an IP address’, type the IP Address and Subnet Mask in the
spaces provided. Consult with your network administrator to determine which option best
suits your individual needs.
212121212121
Page 22

Xplorer 850
4. The “Gateway” tab allows you to add or remove gateways. Consult with your network
administrator to determine the appropriate addresses for your individual needs.
• To add a new gateway, type the address in the ‘New gateway’ field and click ‘Add’. The
new gateway will appear in the ‘Installed gateways’ list.
• To remove a previously installed gateway, highlight the entry to be removed in the
‘Installed gateways’ list and click ‘Remove’. The gateway will no longer appear in the
‘Installed gateways’ list.
5. Click ‘OK’ from the “TCP/IP Properties” window.
6 . The “Network” window will reappear. Click ‘OK’ to end the modifying TCP/IP options session.
7. If you have made changes to TCP/IP properties, you will be asked to restart/reboot
your PC. Click ‘Yes’, and your PC will restart.
2222222222
Page 23

Xplorer 850
MICROSOFT® WINDOWS 2000
TCP/IP settings are automatically set up during the software installation process. The following
procedure may be used to change TCP/IP settings, if necessary.
1. Right click the ‘My Network Places’ icon and select ‘Properties’.
2. Double click the ”Local Area Connection“ icon from the “Network and Dial-Up
Connections” window.
3. Select ‘Internet Protocol (TCP/IP)’ from the “General” tab of the “Local Area Connection”
window. Click ‘Properties’.
4. The “Internet Protocol (TCP/IP) Properties” window is used to modify the IP addresses and
DNS Server addresses:
• Change the IP address to a user defined address by selecting ‘Use the following IP
address option’ (click inside the circle to the left of it) and typing the addresses in the
spaces provided.
• Change the DNS Server addresses to user defined addresses by selecting ‘Use the
following DNS server addresses’ (click inside the circle to the left of it) and typing the
addresses in the spaces provided.
Note: The Advanced button of the “Internet Protocol (TCP/IP) Properties” window may be used to
2323232323
Page 24

Xplorer 850
alter IP settings, DNS server addresses, WINS addresses, IP security options, and TCP/IP filtering options.
5. Click ‘OK’ from the “Internet Protocol (TCP/IP) Properties” window.
6. The “Local Area Connection Properties” window will reappear. Click ‘OK’ to end
the modifying TCP/IP options session.
2424242424
Page 25

Xplorer 850
TECHNICAL SPECIFICATIONS
ITEM
Interface
Standard compliance
Line Coding
Protocol Support
ADSL Line interface
Microsoft Drivers
General
Support OS
System Requirements
Environment
SPECIFICATIONS
• Compliant with USB 1.1
• USB bus-powered (no external powersupply required)
• ANSI T1.413 issue 2 and ITU-T G.992.1
Downstream : Up to 8 Mbps in step of 32 Kbps
Upstream : Up to 640 Kbps in step of 32 Kbps
• ANSI T1.413 issue 2 and ITU-T G.992.2
Downstream : Up to 1.5 Mbps in step of 32 Kbps
Upstream : Up to 512 Kbps in step of 32 Kbps
• DMT (Discrete MultiTone)
• RFC 1483 (Bridged/Routed Ethernet over ATM)
• RFC 2364 (PPP over ATM)
• RFC 1577 (IP)
Type Protocol Supported OS
ATM RFC 1577 Windows 98 SE
RFC 2364 Windows 2000
Windows Me
WAN RFC 2364 Windows 98
Windows 98 SE
Windows 2000
Windows Me
LAN RFC 1483 Windows 98
Windows 98 SE
Windows 2000
Windows Me
• One RJ11
• NDIS 4.0 WAN Miniport
• NDIS 4.0 LAN Miniport
• NDIS 5.0 ATM Miniport
• Software upgradeable
• Includes a Microsoft Windows control panel monitoring program
for configuring the adapter and checking the status of the connection
• Supports up to 16 simultaneous ATM virtual connections
• Compatible with all T1.413, G.DMT, and G.lite compliant CO
DSLAM equipment as well as the vast majority of deployed CAP
RADSL CO equipment
• Windows 98, 2000 and Me
• MAC OS (1st semester of 2001)
• Pentium 166 MMX, 32MB RAM
• Operation temperature : 0°C to 40°C
• Humidity : 5% to 95% (no condensing)
2525252525
Page 26

Xplorer 850
WARRANTY
Warranty: 1 year on defects of the modem.
Attention: Return your modem in the original packaging.
Do not forget to include your purchase invoice.
The warranty is not valid without the purchase invoice.
26
Page 27

www.topcom.be
 Loading...
Loading...