TomTom Mazda NB1 LIVE Guía de Referencia [es]
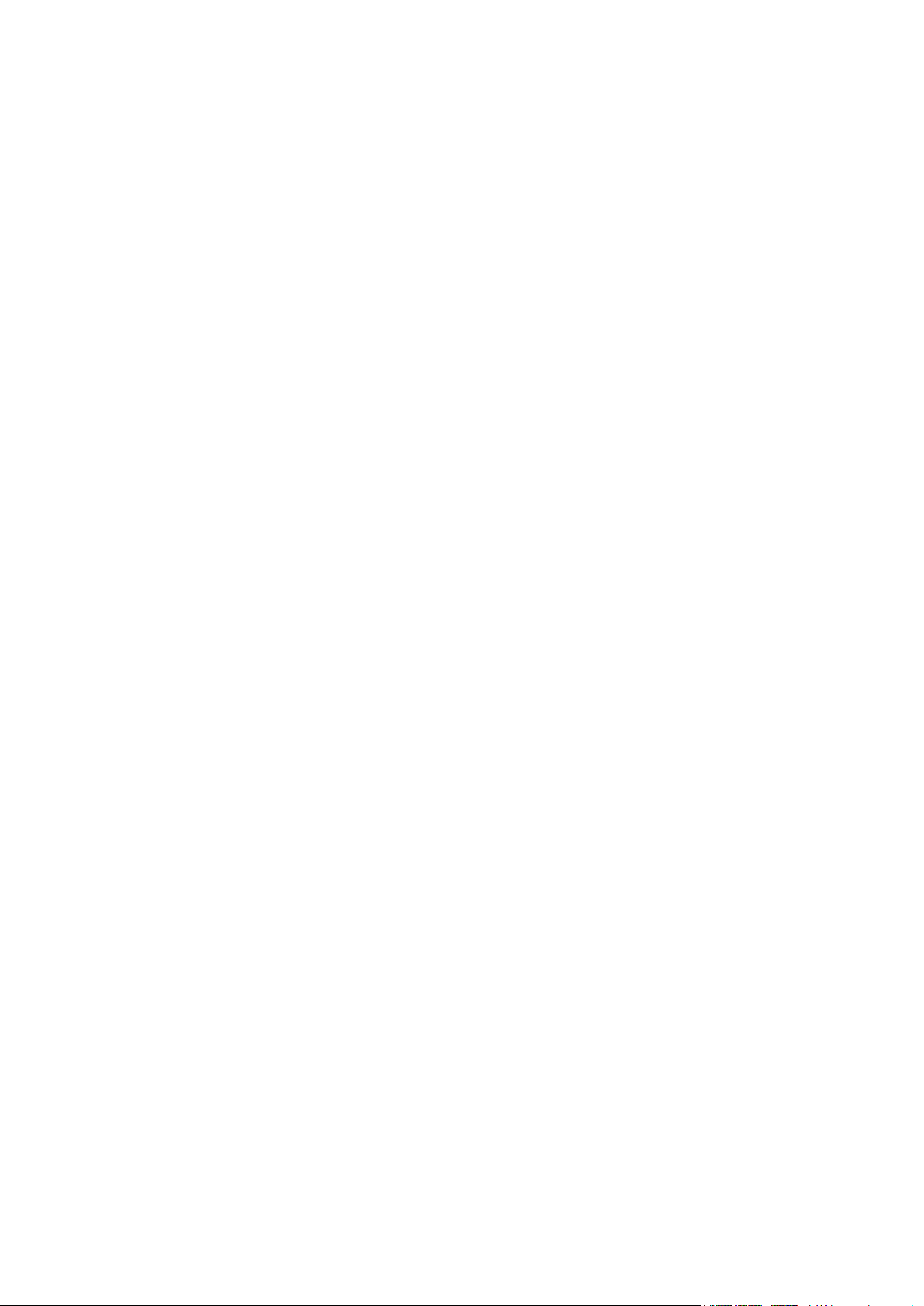
Mazda NB1
Guía de referencia
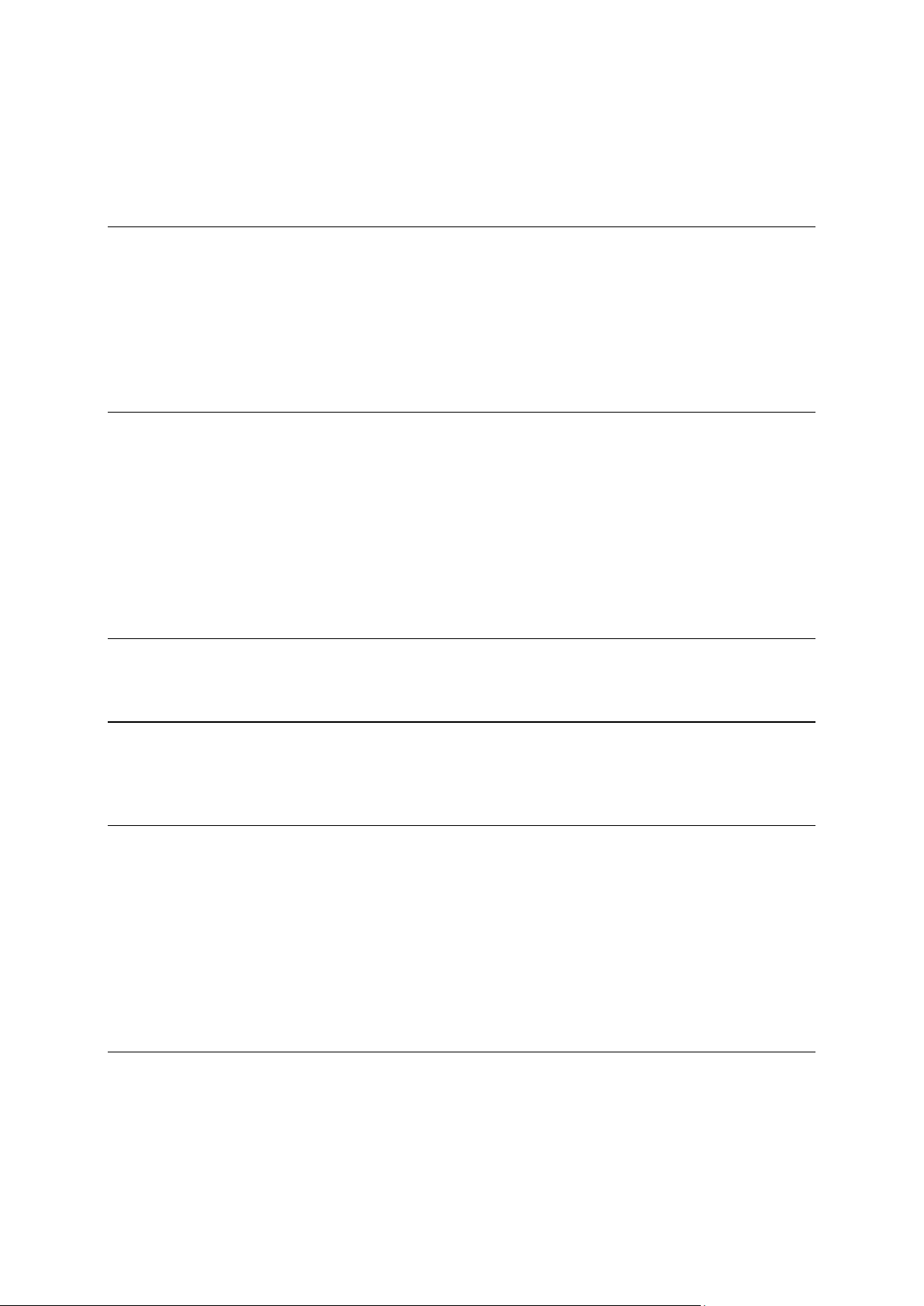
Contenido
Léame primero 7
Encendido y apagado......................................................................................................................... 7
Configuración ..................................................................................................................................... 7
Recepción GPS ................................................................................................................................... 7
El navegador no se inicia ................................................................................................................... 7
Cuidado del navegador ...................................................................................................................... 8
Más información ................................................................................................................................. 8
Tarjeta de memoria 9
Acerca de la tarjeta de memoria ........................................................................................................ 9
Introducción de la tarjeta de memoria .............................................................................................. 9
Extracción de la tarjeta de memoria .................................................................................................. 9
Acerca de TomTom HOME ................................................................................................................ 9
Instalación de TomTom HOME ....................................................................................................... 10
Inicialización de la tarjeta de memoria ............................................................................................ 10
Actualización del navegador ............................................................................................................ 10
Copia de seguridad del navegador ................................................................................................. 11
Aviso sobre seguridad 13
Configuración de seguridad ............................................................................................................. 13
El mando 14
Acerca del mando ............................................................................................................................ 14
Uso del mando ................................................................................................................................. 14
Planificación de una ruta 15
Planificación de una ruta .................................................................................................................. 15
Resumen de ruta .............................................................................................................................. 17
Resumen LIVE ................................................................................................................................... 17
Selección de un tipo de ruta ............................................................................................................ 18
Uso de las horas de llegada ............................................................................................................. 19
Opciones del menú Navegación...................................................................................................... 19
Planificar una ruta de antemano ...................................................................................................... 20
Visualización de información sobre la ruta ..................................................................................... 21
Control por voz 23
Control por voz ................................................................................................................................. 23
Acerca del control por voz del navegador ...................................................................................... 23
Uso de control por voz ..................................................................................................................... 23
Planificación de un viaje utilizando su voz ...................................................................................... 24
Introducción de direcciones con su voz ......................................................................................... 25
2

Vista de conducción 26
Acerca de la vista de conducción .................................................................................................... 26
Vista de conducción ......................................................................................................................... 26
Símbolos de la vista de conducción................................................................................................ 27
Indicación anticipada de carriles 28
Acerca de la indicación de carriles .................................................................................................. 28
Utilización de la indicación de carriles ............................................................................................ 28
Cambio de ruta 30
Realización de cambios en la ruta ................................................................................................... 30
Menú Cambiar ruta ........................................................................................................................... 30
Acerca de los puntos intermedios ................................................................................................... 31
Adición del primer punto intermedio a la ruta ................................................................................ 32
Adición de puntos intermedios adicionales a la ruta ..................................................................... 32
Cambio del orden de los puntos intermedios ................................................................................ 33
Eliminación de un punto intermedio ............................................................................................... 33
Cambio de la configuración de notificación de un punto intermedio ........................................... 33
Reactivación de un punto intermedio ............................................................................................. 34
Ver mapa 35
Acerca de la visualización del mapa ................................................................................................ 35
Ver mapa ........................................................................................................................................... 35
Opciones ........................................................................................................................................... 36
Menú de cursor ................................................................................................................................ 37
Correcciones de mapa 39
Acerca de Map Share ....................................................................................................................... 39
Corrección de un error de mapa ..................................................................................................... 39
Tipos de correcciones de mapa ...................................................................................................... 39
Sonidos y voces 43
Acerca de sonidos y voces .............................................................................................................. 43
Acerca de las voces de ordenador .................................................................................................. 43
Elección de una voz.......................................................................................................................... 43
Cambio del nivel de volumen .......................................................................................................... 43
Configuración 44
Acerca de la configuración .............................................................................................................. 44
Configuración 2D/3D ........................................................................................................................ 44
Configuración avanzada ................................................................................................................... 44
Símbolo de coche ............................................................................................................................ 45
Posición de casa ............................................................................................................................... 45
Favoritos ........................................................................................................................................... 45
3
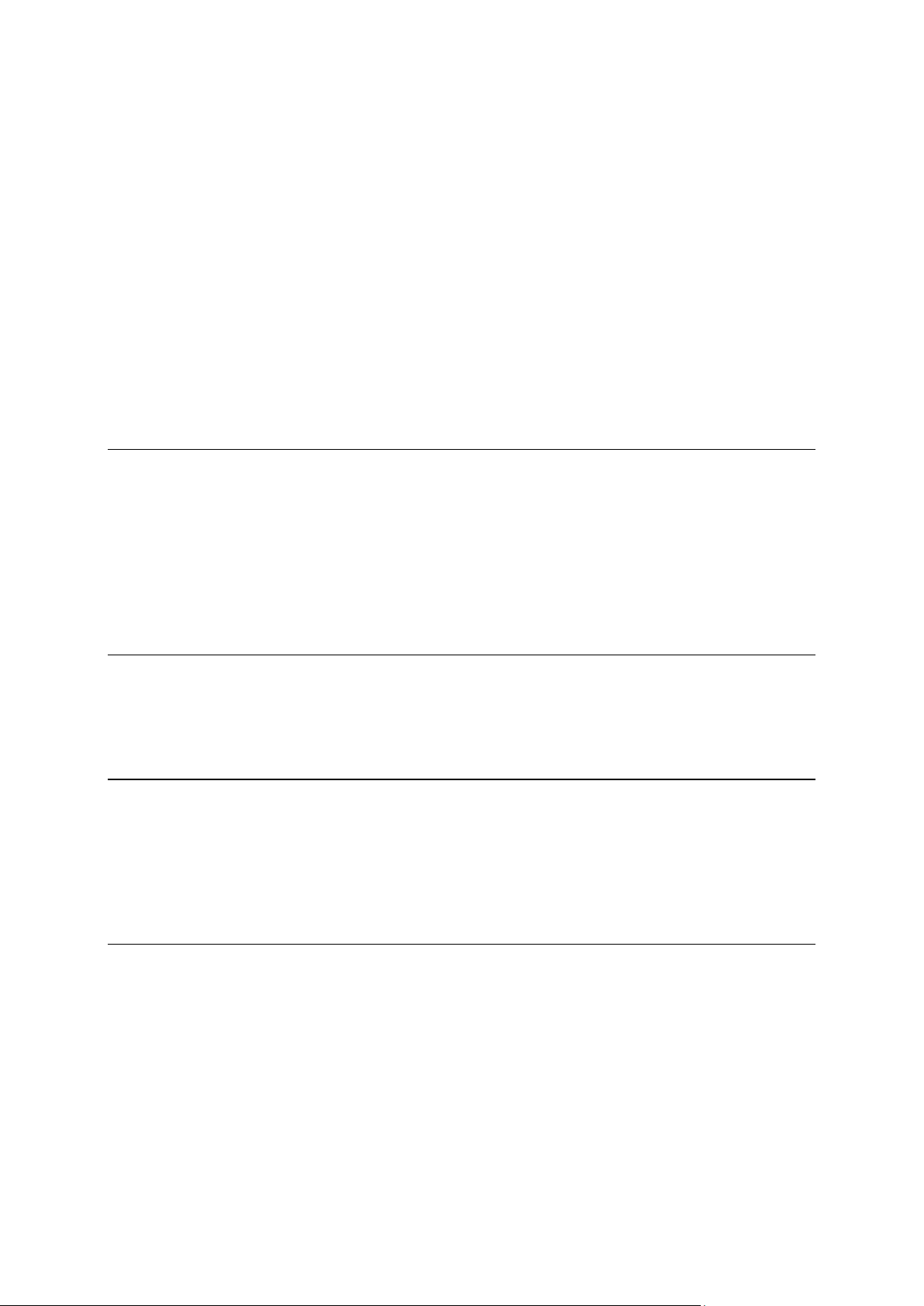
Teclado ............................................................................................................................................. 46
Crear su propio menú ...................................................................................................................... 46
Colores del mapa ............................................................................................................................. 47
Administrar PDI ................................................................................................................................ 47
Restablecemiento de la configuración de fábrica ........................................................................... 47
Configuración de planificación ........................................................................................................ 48
Configuración de seguridad ............................................................................................................. 49
Mostrar PDI en mapa ....................................................................................................................... 49
Barra de estado ................................................................................................................................ 49
Cambiar de mapa ............................................................................................................................. 50
Desactivar guía de voz/Activar guía de voz .................................................................................... 50
Unidades ........................................................................................................................................... 51
Información de la versión ................................................................................................................ 51
Voces ................................................................................................................................................ 51
Puntos de interés 52
Acerca de los puntos de interés ...................................................................................................... 52
Crear PDI ........................................................................................................................................... 52
Uso de PDI para planificar una ruta ................................................................................................. 54
Mostrar PDI en el mapa .................................................................................................................... 54
Llamada a un PDI .............................................................................................................................. 55
Configuración de avisos de PDI ....................................................................................................... 55
Administrar PDI ................................................................................................................................ 56
Ayuda 57
Acerca de cómo obtener ayuda ...................................................................................................... 57
Uso de la Ayuda para llegar a un servicio local .............................................................................. 57
Opciones del menú Ayuda .............................................................................................................. 57
Favoritos 59
Acerca de Favoritos.......................................................................................................................... 59
Creación de un favorito .................................................................................................................... 59
Utilización de un favorito ................................................................................................................. 60
Cambio del nombre de un favorito ................................................................................................. 61
Eliminar un favorito .......................................................................................................................... 61
Servicios 62
Acerca de los servicios LIVE ............................................................................................................ 62
Aviso sobre seguridad ..................................................................................................................... 62
Activación de los servicios LIVE ...................................................................................................... 62
Suscripciones a servicios LIVE ........................................................................................................ 63
Acerca de TomTom HD Traffic ........................................................................................................ 63
Acerca de la búsqueda local ............................................................................................................ 63
Uso de la búsqueda local ................................................................................................................. 64
Acerca de Radares de tráfico ........................................................................................................... 64
Otros servicios .................................................................................................................................. 64
4
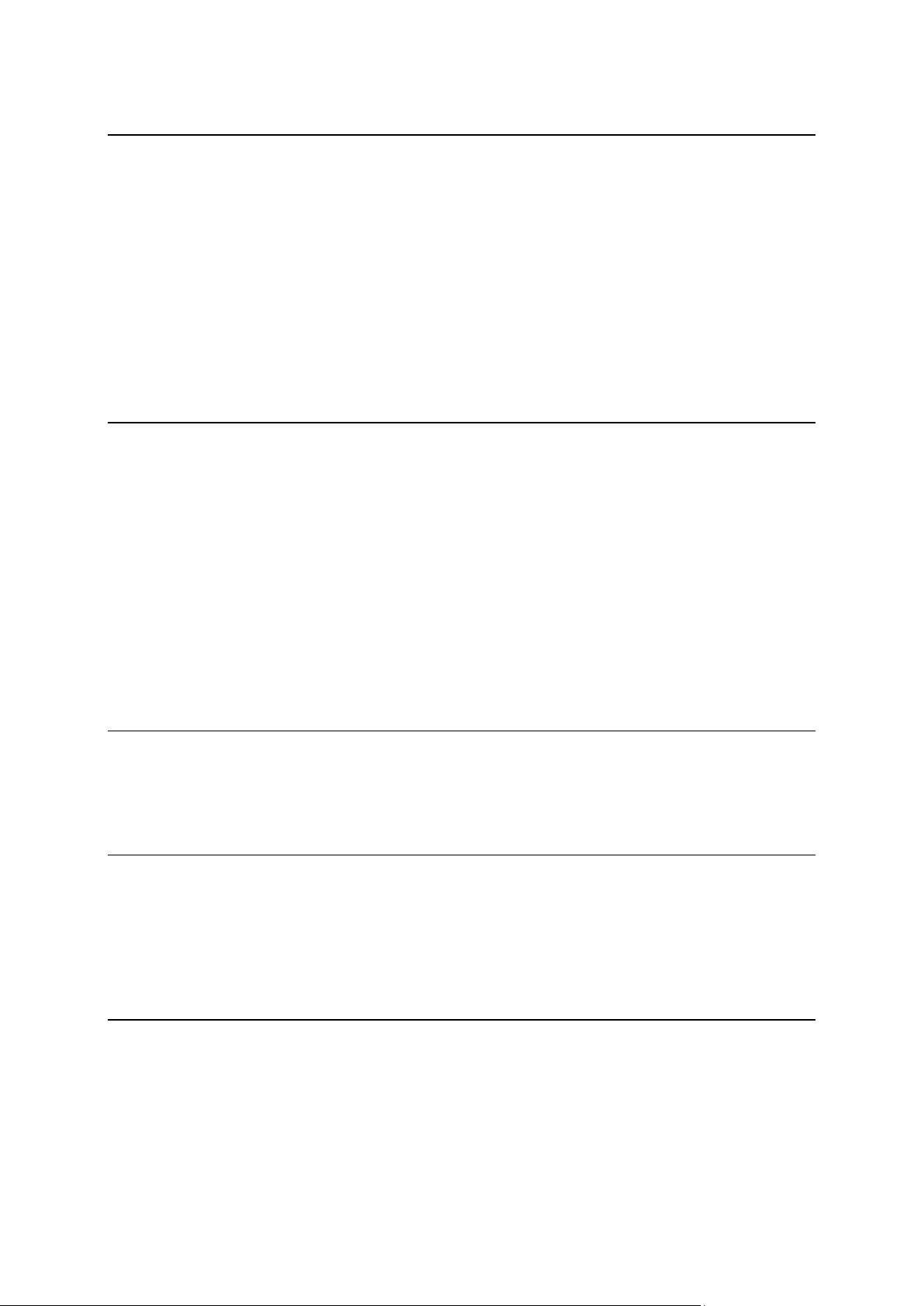
Traffic 66
Acera de la información de tráfico .................................................................................................. 66
Acerca de TomTom HD Traffic ........................................................................................................ 66
Aviso sobre seguridad ..................................................................................................................... 66
Uso de la información de tráfico ..................................................................................................... 66
Cómo evitar los retrasos .................................................................................................................. 67
Cada vez es más fácil llegar al trabajo............................................................................................. 68
Obtener más información sobre una incidencia ............................................................................. 69
Comprobación de los incidentes de tráfico en su área .................................................................. 69
Cambio de la configuración de Traffic ............................................................................................ 70
Incidencias de tráfico ....................................................................................................................... 71
Menú Tráfico ..................................................................................................................................... 72
Radares de tráfico 73
Importante ........................................................................................................................................ 73
Acerca de Radares de tráfico ........................................................................................................... 73
Avisos de radar de tráfico ................................................................................................................ 73
Cambiar la forma de los avisos ....................................................................................................... 74
Símbolos de los radares de tráfico .................................................................................................. 74
Botón de informe .............................................................................................................................. 75
Informar de un nuevo radar de tráfico mientras está circulando .................................................. 76
Cómo informar de un nuevo radar de tráfico mientras está en casa ............................................ 76
Información de radares de tráfico incorrectos ................................................................................ 76
Tipos de radares fijos sobre los que se puede informar ................................................................ 77
Avisos de radares de velocidad media ........................................................................................... 78
Menú Radares de tráfico .................................................................................................................. 79
Tiempo 80
Acerca de Tiempo ............................................................................................................................ 80
Solicitud de un parte meteorológico ............................................................................................... 80
Tipos de posición ............................................................................................................................. 80
TomTom HOME 82
Acerca de TomTom HOME .............................................................................................................. 82
Instalación de TomTom HOME ....................................................................................................... 82
Cuenta MyTomTom ......................................................................................................................... 83
Actualización del navegador ............................................................................................................ 83
Presentación de la Ayuda de HOME ............................................................................................... 84
Servicio de atención al cliente 85
Obtención de ayuda para usar el navegador .................................................................................. 85
Estado e información ....................................................................................................................... 85
5
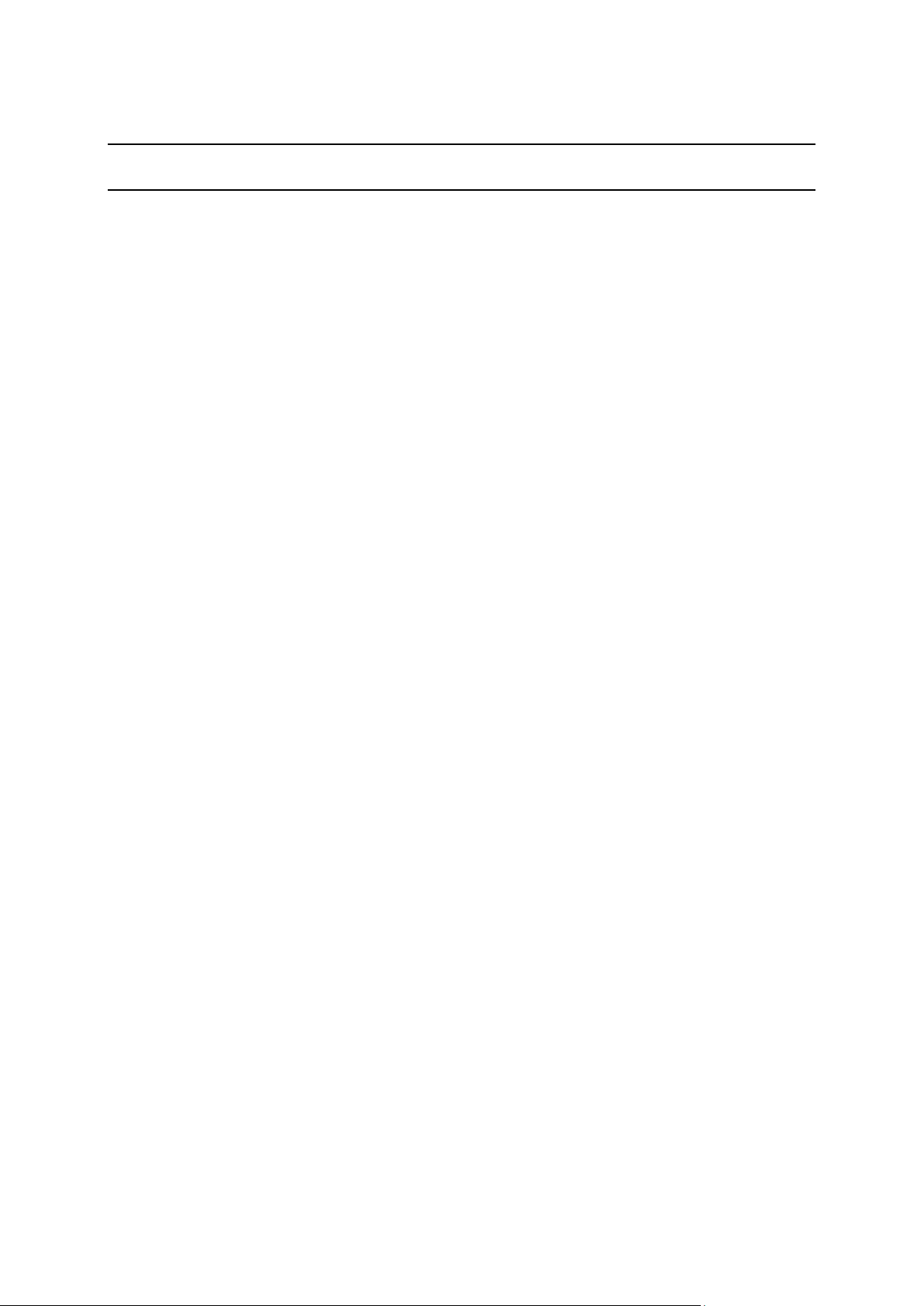
Apéndice 86
Avisos sobre el copyright 89
Avisos sobre el copyright ................................................................................................................ 89
6
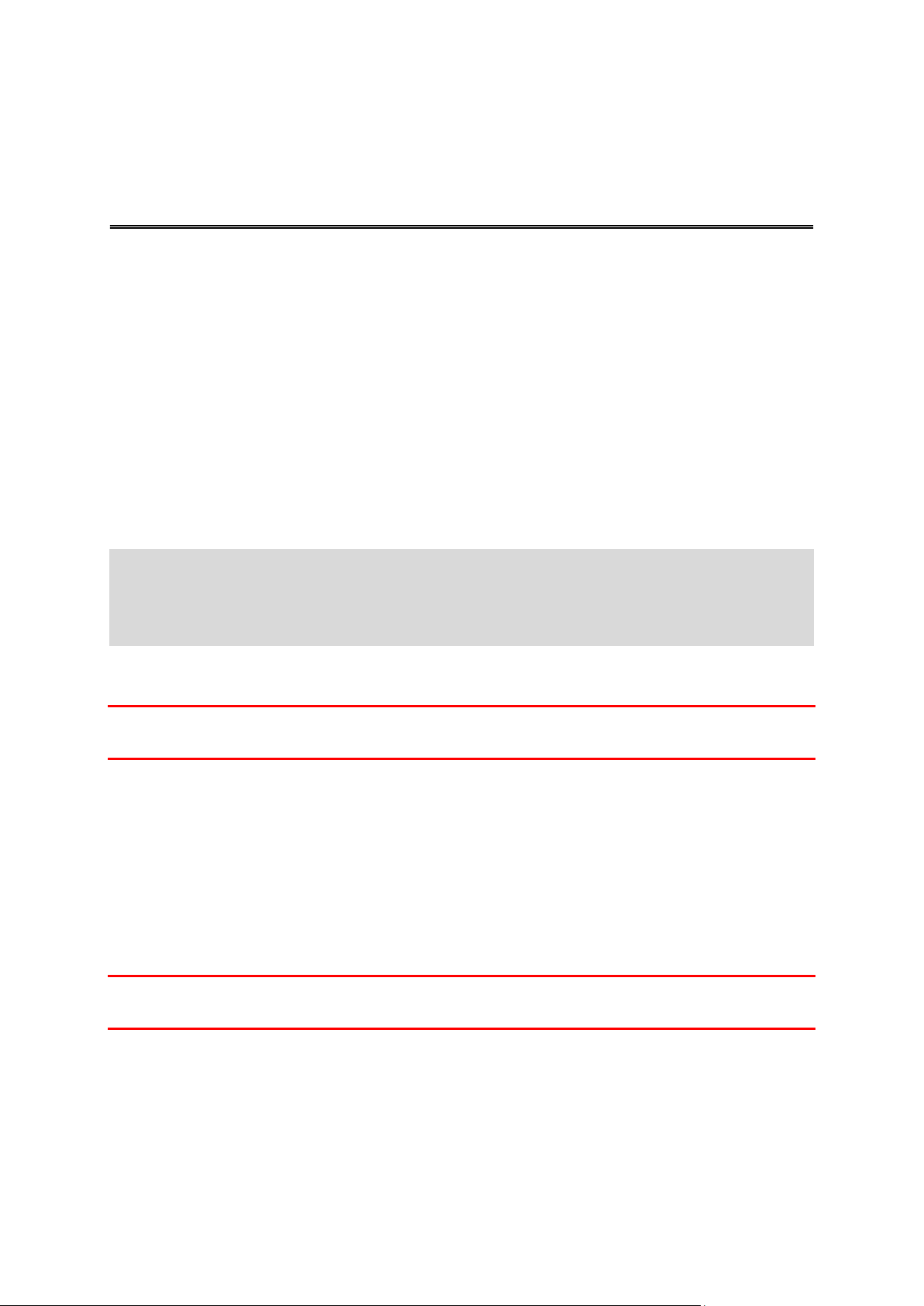
Encendido y apagado
Léame primero
Mazda NB1 se activa al arrancar el motor del vehículo y se desactiva automáticamente al detenerlo.
Hasta que se haya establecido una conexión entre el coche y el Mazda NB1, la pantalla muestra
información relativa al audio y el botón NAV de la pantalla principal está inactivo. En algunos
casos, cuando arranque el coche, puede que el navegador se reinicie. Si ocurre esto, pulse el
botón NAV. Aparece una pantalla en negro y puede que la pantalla principal tarde hasta 30 segundos en aparecer.
En condiciones de temperaturas extremas, es posible que el navegador no se inicie. El navegador
debería iniciarse cuando la temperatura vuelva a situarse dentro de los intervalos normales. Si el
navegador no se inicia automáticamente en esta situación, detenga el motor del coche y vuelva a
arrancarlo.
Nota: en algunas situaciones, es posible que el sistema de navegación se reinicie al girar la
llave en el contacto desde la posición ACC-ON a la posición de arranque del motor. Su esto
sucede, es posible que la pantalla principal del sistema de navegación tarde hasta 30 segundos
en aparecer.
Configuración
Importante: asegúrese de seleccionar el idioma correcto, ya que será el que se use para todos los
textos que aparezcan en pantalla.
Al encender por primera vez su dispositivo, debe responder algunas preguntas para configurarlo.
Responda las preguntas tocando la pantalla.
Recepción GPS
Cuando inicia por primera vez el navegador Mazda NB1, el dispositivo puede necesitar unos
minutos para determinar su posición GPS y mostrar su ubicación actual en el mapa. En el futuro,
su posición podrá localizarse con mayor rapidez, normalmente en unos segundos.
Es posible que la posición no sea precisa en las zonas sin cobertura GPS, como los túneles.
Importante: la antena GPS se encuentra en el salpicadero, por lo que no debe colocar objetos
sobre el mismo.
El navegador no se inicia
En algunos casos, es posible que el módulo de navegación TomTom no se inicie correctamente o
que no responda a los toques en la pantalla. Por ejemplo, si la temperatura del dispositivo es
demasiado alta o demasiado baja, el sistema se apaga.
7

En contadas ocasiones, es posible que sea necesario restablecer el navegador. Para restablecer el
dispositivo, apague el motor del coche y extraiga la tarjeta de memoria. Vuelva a introducir la
tarjeta de memoria y vuelva a encender el motor del coche.
Cuidado del navegador
Es importante que cuide el navegador de la siguiente forma:
El navegador no ha sido diseñado para su uso con temperaturas extremas y, si lo hiciese,
podrían ocasionarse daños permanentes.
No abra la carcasa del dispositivo bajo ninguna circunstancia. Puede ser peligroso y anulará la
garantía.
Importante: si vende el coche, debe eliminar toda la información personal del navegador. Para
eliminar la información personal, toque Configuración y, a continuación, toque Restablecer con-
figuración de fábrica.
Más información
El sitio Web de TomTom proporciona abundante información adicional sobre su navegador. Siga
el enlace que aparece a continuación para consultar otros documentos que también le resultarán
útiles (solo en inglés):
Lectura adicional
8

Acerca de la tarjeta de memoria
Tarjeta de memoria
Con el sistema de navegación se suministra una tarjeta de memoria. La tarjeta de memoria incluye
un mapa de su grupo de países.
TomTom publica actualizaciones de forma periódica, especialmente para mapas y servicios como,
por ejemplo, los radares. Estas actualizaciones sólo se pueden descargar introduciendo la tarjeta
de memoria del sistema de navegación en un ordenador con conexión a Internet.
Una vez haya recibido su vehículo nuevo, si existe una nueva versión de su mapa en los 60 días
posteriores a la primera utilización de su navegador, podrá descargar este mapa gratis.
Importante: para poder beneficiarse de la Garantía de mapa más actualizado deberá comprobar si
hay algún mapa disponible en un periodo de 60 días y sólo tendrá derecho a una única descarga
de mapa.
Introducción de la tarjeta de memoria
Para introducir la tarjeta de memoria en el Mazda NB1 del coche, haga lo siguiente:
1. Apague el motor del coche de forma que se apague el sistema de navegación.
2. Introduzca la tarjeta de memoria, teniendo la precaución de manipularla con cuidado y de
comprobar que se introduce en la dirección correcta.
Nota: utilice sólo la tarjeta de memoria para usar y actualizar el sistema de navegación. No introduzca la tarjeta de memoria en otro vehículo o en otro dispositivo, como una cámara.
Extracción de la tarjeta de memoria
1. Presione levemente la tarjeta de memoria.
2. Extraiga con cuidado la tarjeta de memoria.
Acerca de TomTom HOME
TomTom HOME le permite registrar y gestionar su Mazda NB1 para recibir actualizaciones gratuitas y contratar nuevos servicios. Le recomendamos conectarse a menudo a HOME para poder
realizar las siguientes acciones:
Descargar, de manera gratuita, el mapa más reciente disponible para su navegador; sólo
tendrá que conectarse a TomTom HOME en un plazo de 60 días a contar a partir de la fecha
compra del navegador.
Descargar actualizaciones gratuitas para el navegador, incluidas las actualizaciones de Map
Share y otros servicios del producto.
Agregar elementos nuevos al navegador, como mapas, voces y PDI, así como contratar ser-
vicios TomTom y gestionar sus suscripciones.
Compartir correcciones de mapas y otros contenidos con la comunidad TomTom.
Realizar y restaurar copias de seguridad del navegador.
9

Mientras utiliza HOME, puede obtener ayuda sobre lo que esté realizando en la Ayuda de HOME.
También puede leer todo lo demás que HOME puede hacer por usted.
Sugerencia: le recomendamos utilizar una conexión a Internet de banda ancha siempre que se
conecte a HOME.
Instalación de TomTom HOME
Los pasos que aparecen a continuación corresponden a Internet Explorer en Windows XP. Si está
utilizando otro explorador o sistema operativo, visite tomtom.com/support para obtener más información.
Para instalar TomTom HOME en el ordenador, siga los siguientes pasos:
1. Conecte el ordenador a Internet.
2. Haga clic en el enlace que aparece a continuación para descargar la versión más reciente de
TomTom HOME:
tomtom.com/home
3. Le recomendamos que descargue el archivo en su ordenador haciendo clic en Guardar.
4. Una vez completada la descarga, haga clic en Abrir.
Si ha cerrado accidentalmente la ventana de descarga completada, busque el archivo
TomTomHOME2winlatest.exe en el ordenador y haga doble clic sobre el mismo.
5. Si aparece un aviso de seguridad, haga clic en Ejecutar.
6. Haga clic en Siguiente y, a continuación, en Instalar.
Se inicia la instalación.
7. Una vez completada la instalación, haga clic en Finalizar.
Inicialización de la tarjeta de memoria
Para utilizar una tarjeta de memoria nueva o vacía con TomTom HOME, debe inicializarse para
que HOME pueda detectarla. Para inicializar la tarjeta, haga lo siguiente:
1. Arranque el coche y encienda su Mazda NB1.
2. Pulse el botón NAV para cambiar al modo de navegación.
Aparece la pantalla de navegación.
3. Introduzca la tarjeta de memoria nueva en el Mazda NB1.
4. Espere unos segundos a que el sistema Mazda NB1 inicialice la tarjeta.
5. Retire la tarjeta del Mazda NB1 e introdúzcala en un lector de tarjetas conectado al ordenador.
Su tarjeta nueva estará lista para su usarse con TomTom HOME.
Actualización del navegador
Antes de empezar, asegúrese de que ha creado una copia de seguridad del navegador o de la
tarjeta de memoria. Para obtener más información, consulte Copia de seguridad del navegador.
Puede buscar actualizaciones para los mapas, servicios y para gran cantidad de otros elementos
gratuitos o que están a la venta. Las instrucciones que aparecen a continuación describen el procedimiento para actualizar la aplicación TomTom de su navegador.
10
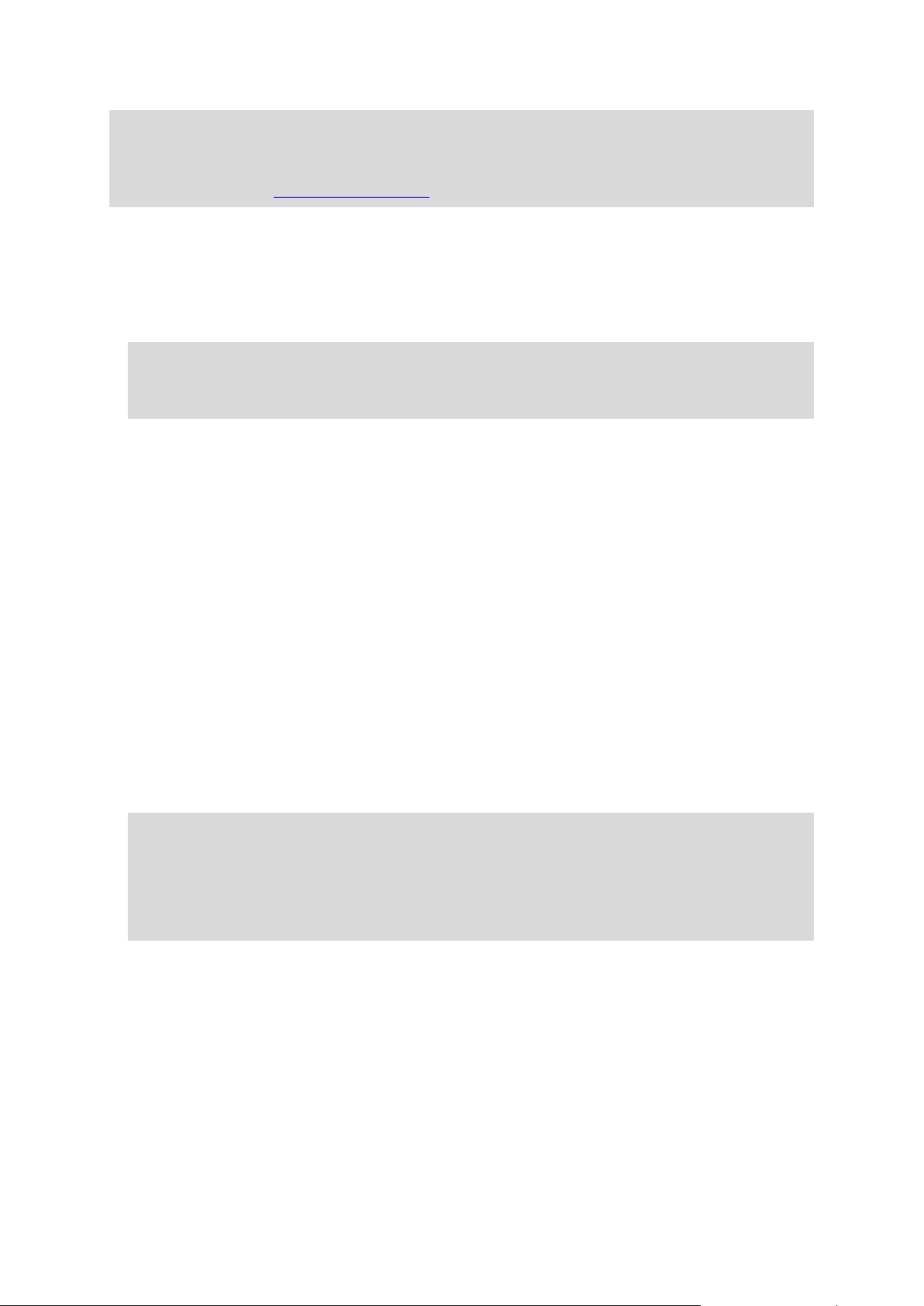
Nota: los servicios LIVE no están disponibles en todos los países y regiones. Además no todos
los servicios LIVE están disponibles en todos los países y regiones. Es posible que pueda usar
los servicios LIVE cuando viaje al extranjero. Para obtener más información sobre los servicios
disponibles, consulte tomtom.com/services.
Para buscar una versión actualizada de la aplicación realice los siguientes pasos:
1. Introduzca la tarjeta de memoria en el lector de tarjetas conectado al ordenador.
2. Espere a que TomTom HOME se inicie.
3. Si HOME no busca actualizaciones de forma automática, haga clic en Actualizar mi navegador
en el menú HOME.
Nota: si desea instalar una aplicación que ha descargado anteriormente, haga clic en
Agregar Tráfico, Voces, Radares de tráfico, etc. y luego haga clic en Elementos en mi ordenador.
4. Si hay una nueva aplicación disponible, aparece en la siguiente pantalla.
5. Asegúrese de que se selecciona la nueva aplicación y luego haga clic en Descargar actualiza-
ciones.
HOME descarga los elementos seleccionados.
6. HOME instala a continuación los elementos seleccionados en la tarjeta de memoria.
7. Haga clic en Hecho.
8. Haga clic en Dispositivo > Desconectar navegador. Entonces podrá desconectar la tarjeta del
ordenador.
Copia de seguridad del navegador
La forma más fácil de crear copias de seguridad de los contenidos del navegador TomTom es
utilizar TomTom HOME. Se puede realizar una copia de seguridad del dispositivo y almacenarla en
el ordenador. Cuando realice una nueva copia de seguridad, se sobrescribirá la copia de seguridad anterior del dispositivo en cuestión.
1. Introduzca la tarjeta de memoria en el lector de tarjetas conectado al ordenador.
TomTom HOME se iniciará automáticamente.
Sugerencia: si TomTom HOME no se inicia, realice una de las siguientes acciones:
Windows: haga clic en el menú Inicio y vaya a Todos los programas > TomTom y, a con-
tinuación, haga clic en TomTom HOME.
Mac: haga clic en Ir en el menú Finder y elija Aplicaciones. A continuación, haga doble clic
en TomTom HOME.
2. Haga clic en Crear copia de seguridad y Restaurar
3. Haga clic en Crear copia de mi navegador.
4. Haga clic en Crear copia ahora.
HOME crea una copia de seguridad del navegador guardando los contenidos del mismo en la
tarjeta de memoria.
5. Espere hasta que HOME haya terminado de crear la copia de seguridad y, a continuación,
haga clic en Hecho.
Para ver dónde se guardan las copias de seguridad que crea HOME, haga lo siguiente:
11

Windows: Haga clic en Herramientas > Preferencias de TomTom HOME y, a continuación, seleccione la pestaña Preferencias de carpeta.
Mac: Haga clic en TomTom HOME > Preferencias... y, a continuación, seleccione la pestaña Preferencias de carpeta.
Para restaurar una copia de seguridad, haga clic en Crear copia de seguridad y Restaurar en el
menú HOME y, a continuación, haga clic en Restaurar mi navegador.
12

Algunos navegadores contienen un módulo GSM/GPRS que puede interferir con dispositivos
Aviso sobre seguridad
eléctricos como, por ejemplo, marcapasos cardíacos, audífonos y equipos de aviación.
La interferencia con estos dispositivos puede poner en peligro la salud o la vida del usuario o de
otras personas.
Si el dispositivo incluye un módulo GSM/GPRS, no lo utilice cerca de unidades eléctricas sin protección o en áreas donde el uso de teléfonos móviles esté prohibido, como hospitales y aviones.
Configuración de seguridad
Se recomienda utilizar la configuración de seguridad para garantizar el máximo grado de seguridad posible mientras conduce.
Éstas son algunas de las opciones incluidas en la configuración de seguridad:
Mostrar alertas de seguridad
Avisar cuando se conduce más rápido de lo permitido
Si su navegador admite control por voz, puede utilizar comandos de voz para controlar su
navegador y, de este modo, conducir de forma más segura.
13
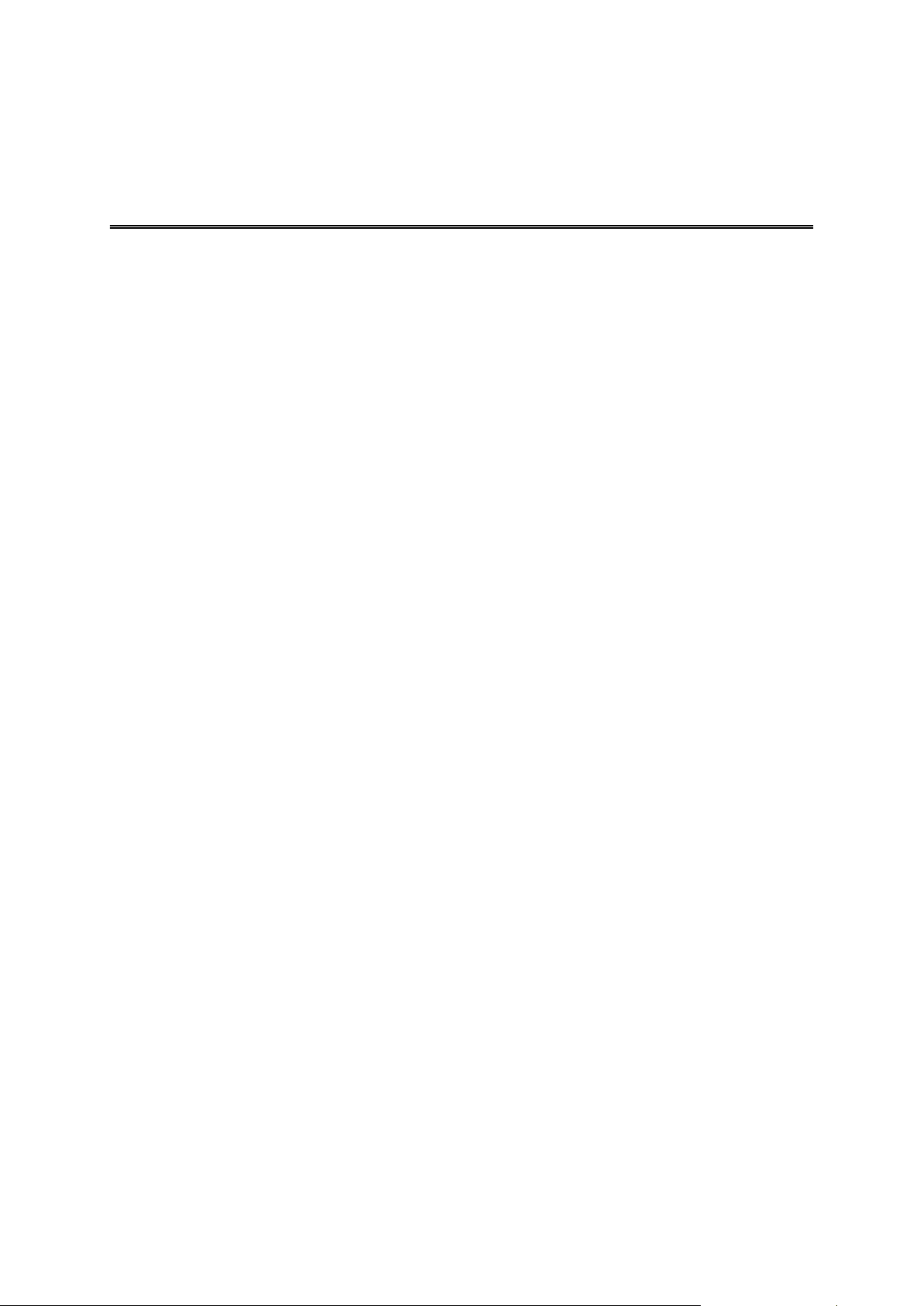
Acerca del mando
El mando
El mando es un dispositivo de entrada que se encuentra cerca del reposabrazos del coche, en la
consola central.
Tiene un mando central que puede mover de las siguientes formas:
Presión.
Giro hacia la izquierda o hacia la derecha.
Inclinación hacia arriba o hacia abajo.
Inclinación hacia la izquierda o hacia la derecha.
Uso del mando
1. Presión: se selecciona el elemento enfocado, por ejemplo, el control de volumen cuando se
enfoca en el panel central de la barra de estado en la Vista de conducción. Activa o desactiva
los elementos.
2. Giro hacia la izquierda o hacia la derecha: se mueven las barras deslizantes, como el control
de volumen, y puede alejarse/acercarse en la vista de conducción.
3. Inclinación hacia arriba o hacia abajo: se mueve el enfoque por las distintas zonas de la pan-
talla o por el mapa cuando se está navegando.
4. Inclinación hacia la izquierda o hacia la derecha: se desplazará por las páginas del menú o
entre las pestañas de una pantalla.
Ejemplos de cómo llevar a cabo tareas habituales utilizando el accesorio de mando
Para acceder al menú principal desde la vista de conducción, presione el puntero hacia den-
tro.
Para acercarse o alejarse en la Vista de conducción, gire el puntero hacia la izquierda y hacia la
derecha.
Cuando está enfocado sobre el mapa en la Vista de conducción, incline el mando hacia la
derecha para acceder al menú Tráfico.
Cuando está enfocado sobre el mapa en la Vista de conducción, incline el mando hacia la
izquierda para acceder al menú rápido y al botón del micrófono del control por voz.
Cuando se enfoca sobre el mapa en la Vista de conducción, incline el mando hacia abajo para
acceder al control de volumen en el panel central de la barra de estado.
Para acceder a la Vista de conducción desde el Menú principal, incline el puntero hacia abajo
hasta que esté enfocado en el botón Hecho y, a continuación, púlselo hacia adentro.
Para moverse entre las letras del teclado de la pantalla, incline el mando hacia la izquierda o
hacia la derecha. Incline el mando hacia arriba o hacia abajo para desplazarse a la letra superior o inferior. También puede utilizar el giro hacia la izquierda o hacia la derecha para
desplazarse por las letras.
14

Planificación de una ruta
Planificación de una ruta
Importante: por motivos de seguridad y para reducir las distracciones mientras conduce, planif-
ique las rutas antes de empezar a conducir.
Para planificar una ruta en el Mazda NB1, haga lo siguiente:
1. Toque la pantalla para abrir el menú principal.
2. Toque Ir a.
3. Toque Dirección.
Puede cambiar la configuración de país o estado tocando la bandera antes de seleccionar una
ciudad.
4. Introduzca el nombre de la población o el código postal.
Sugerencia: en lugar de escribir la dirección, toque el botón del micrófono para introducir la
dirección diciéndosela al Mazda NB1.
Las localidades con nombres similares se muestran en la lista mientras escribe.
Cuando aparezca en la lista la localidad correcta, toque el nombre para seleccionar el destino.
5. Introduzca el nombre de la calle.
Las calles con nombres similares se muestran en la lista mientras escribe.
15
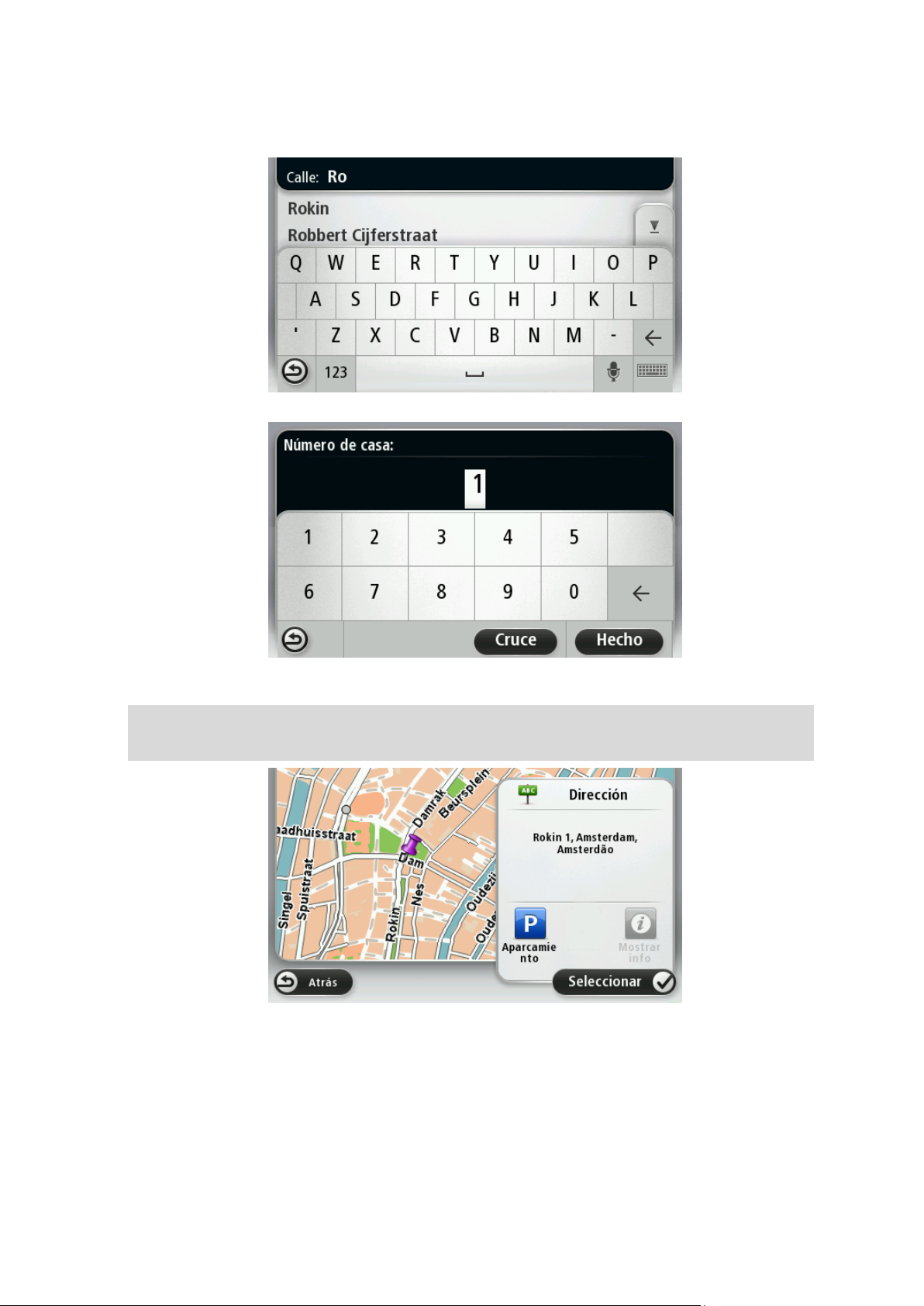
Cuando aparezca en la lista el nombre de calle correcto, toque el nombre para seleccionar el
destino.
6. Introduzca el número de la casa y luego toque Hecho.
7. El lugar se muestra en el mapa. Toque Seleccionar para seguir o toque Volver para introducir
otra dirección.
Sugerencia: si quiere que su destino final sea un aparcamiento, toque Aparcamiento y seleccione una posición en la lista de estacionamientos cercanos al destino general.
8. Cuando se muestre la ruta, toque Hecho.
Para obtener más información sobre la ruta, toque Detalles.
16
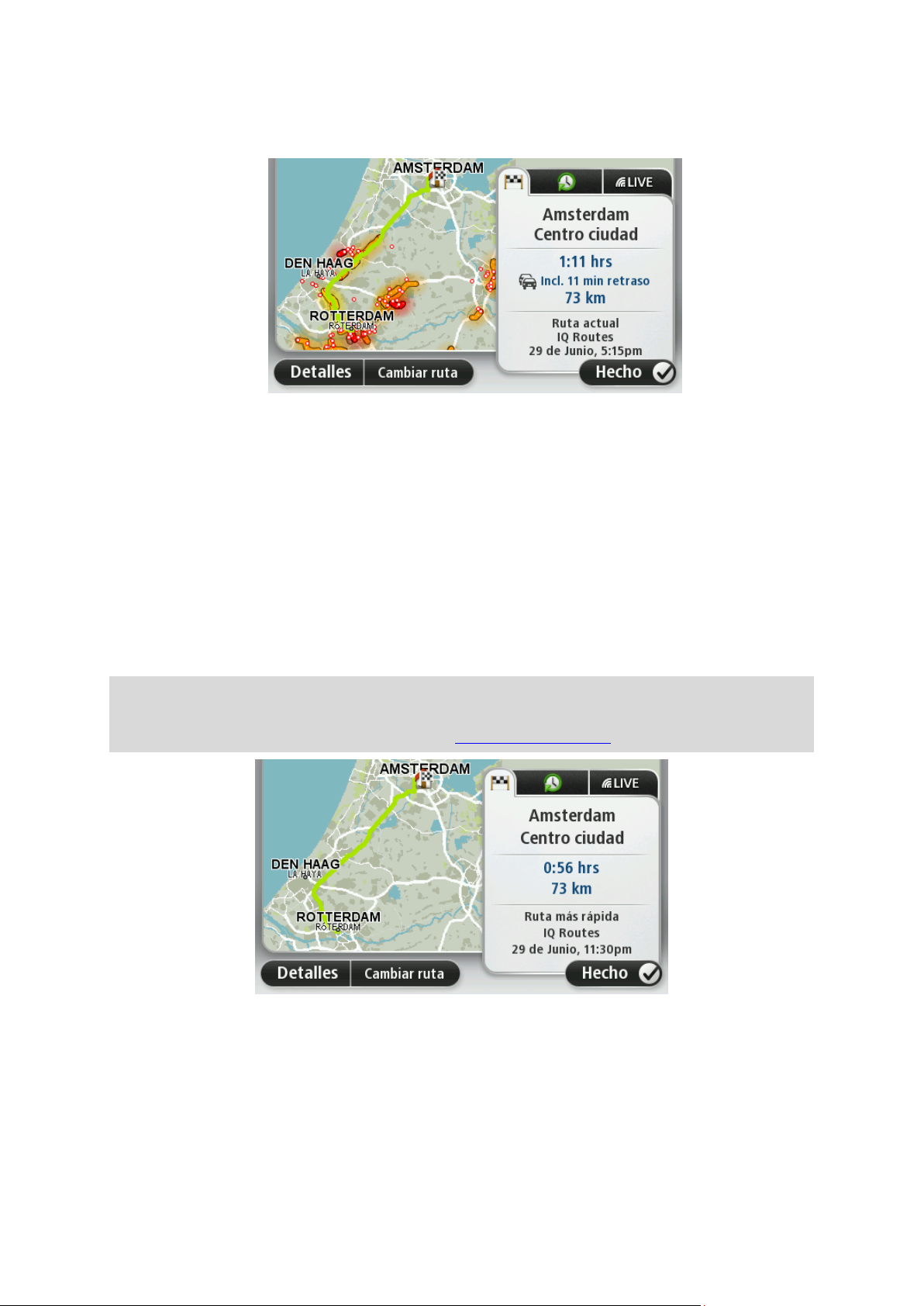
Para cambiar la ruta (por ejemplo, para viajar por un lugar determinado o para seleccionar un
nuevo destino), toque Cambiar ruta.
El dispositivo empezará a guiarle a su destino mediante instrucciones por voz e indicaciones en
pantalla.
Resumen de ruta
El resumen de ruta muestra una descripción general de la ruta, la distancia restante hasta su destino y una estimación del tiempo de viaje restante.
Para ver el resumen de la ruta, toque el panel derecho de la barra de estado en la vista de conducción; o bien, toque Ver ruta en el menú principal y, a continuación, toque Mostrar resumen de
ruta.
Si dispone del servicio HD Traffic o un receptor RDS-TMC, el resumen de ruta también muestra
información del tráfico sobre posibles retrasos en la ruta.
Nota: para utilizar un servicio de información tráfico de TomTom, es posible que necesite una
suscripción o un receptor. Los servicios de Tráfico no están disponibles en todos los países y
regiones. Para obtener más información, visite tomtom.com/services.
Resumen LIVE
El resumen LIVE muestra información sobre los servicios LIVE existentes en su ruta.
17
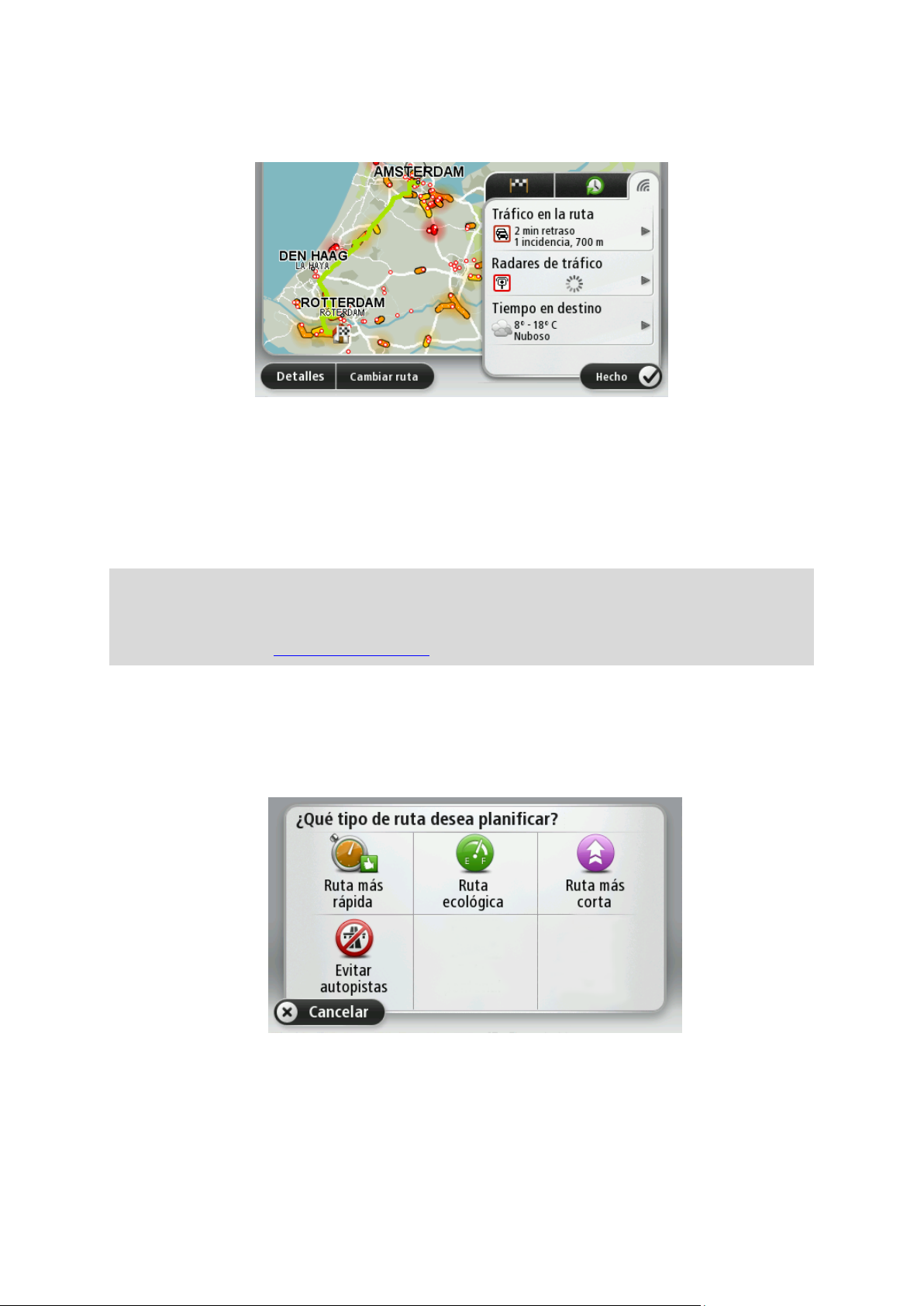
Para ver la información del resumen LIVE, toque la pestaña LIVE en la pantalla de resumen de ruta.
Toque cualquiera de los paneles para obtener información más detallada.
Los paneles de la pestaña LIVE muestran la información siguiente:
Tráfico en ruta: toque este panel para ver información detallada sobre los retrasos debidos al
tráfico y otras incidencias que tengan lugar en la ruta.
Radares de tráfico o zonas peligrosas: toque este panel para abrir el menú Radares de tráfi-
co o Zonas peligrosas. Puede informar sobre un radar de tráfico o zona peligrosa o cambiar su
configuración para avisos.
Tiempo: toque este panel para ver los últimos informes meteorológicos.
Nota: los servicios LIVE no están disponibles en todos los países y regiones. Además no todos
los servicios LIVE están disponibles en todos los países y regiones. Es posible que pueda usar
los servicios LIVE cuando viaje al extranjero. Para obtener más información sobre los servicios
disponibles, consulte tomtom.com/services.
Selección de un tipo de ruta
Cada vez que planifique una ruta, puede elegir que se le pregunte el tipo de ruta que desea planificar. Para ello, toque la opción Configuración, a continuación, Planificación de rutas y, finalmente,
Preguntarme siempre que planifique.
Puede elegir entre los siguientes tipos de ruta:
Ruta más rápida - la ruta por la que se tarda menos.
Ruta ecológica: la ruta con menos gasto de combustible para su viaje.
18

Ruta más corta - la distancia más corta entre los lugares que ha establecido. Esta puede
Barra de estado
Toque Barra de estado en el menú Configuración para activar o desactivar las notificaciones de hora de llegada.
Para activar las notificaciones de hora de llegada, seleccione Margen.
Llegará 55 minutos antes de la hora de llegada introducida.
Si la hora de llegada calculada señala que llegará más de cinco minutos
antes de la hora introducida por usted, aquélla se mostrará en verde.
Llegará 3 minutos antes de la hora de llegada introducida.
Si la hora de llegada calculada señala que llegará menos de cinco minu-
tos antes de la hora introducida por usted, aquélla se mostrará en amarillo.
Llegará 19 minutos tarde.
Si la hora de llegada calculada señala que llegará más tarde de la hora
introducida por usted, aquélla se mostrará en rojo.
Casa
Toque este botón para navegar hasta su posición de Casa.
Probablemente esta sea la opción que más utilice.
que no sea la ruta más rápida, especialmente si la ruta más corta pasa a través de un
pueblo o ciudad.
Evitar autopistas: una ruta que evita las autopistas.
Uso de las horas de llegada
Puede configurar el dispositivo Mazda NB1 para que le pregunte si necesita llegar a una hora concreta cuando planifica una ruta.
Una vez que haya planificado la ruta, toque SÍ para introducir la hora de llegada que prefiera.
El dispositivo calculará su hora de llegada y le mostrará si llega puntual.
También puede utilizar esta información para calcular cuándo necesita partir. Si el dispositivo le
muestra que llegará 30 minutos antes, puede esperar y salir 30 minutos después, para no llegar
temprano.
La hora de llegada se recalcula de manera constante durante el viaje. La barra de estado muestra
si llegará puntual o llegará tarde, como se indica abajo:
Opciones del menú Navegación
Si toca Ir a podrá establecer su destino de muchas maneras, además de mediante la introducción
de la dirección. Las otras opciones se incluyen en la siguiente lista:
19

Favorito
Toque este botón para seleccionar un Favorito como su destino.
Dirección
Toque este botón para introducir una dirección como su destino.
Destino reciente
Toque este botón para seleccionar su destino en una lista de lugares que
ha utilizado recientemente como destino.
Punto de interés
Toque este botón para navegar hasta un Punto de interés (PDI).
Punto del mapa
Toque este botón para seleccionar un punto en el mapa como su destino
utilizando el explorador de mapa.
Latitud Longitud
Toque este botón para introducir un destino usando los valores de latitud
y longitud.
Búsqueda local
Toque este botón para utilizar la función de Búsqueda local con TomTom
Places y encontrar tiendas y empresas en su posición actual y cerca de
ella.
Puede elegir buscar tiendas y empresas cercanas a su posición, a su
destino o a cualquier otro destino, o en una ciudad.
Por ejemplo, si está buscando una piscina cerca de su posición actual,
introduzca "piscina" y elija el mejor resultado de la búsqueda.
Nota: sólo disponible en dispositivos LIVE.
Planificar una ruta de antemano
Puede utilizar su Mazda NB1 para planear una ruta con antelación, seleccionando su punto de
partida y su destino.
Aquí tiene algunas razones para planear una ruta con antelación:
Saber cuánto va a durar un viaje antes de partir.
20
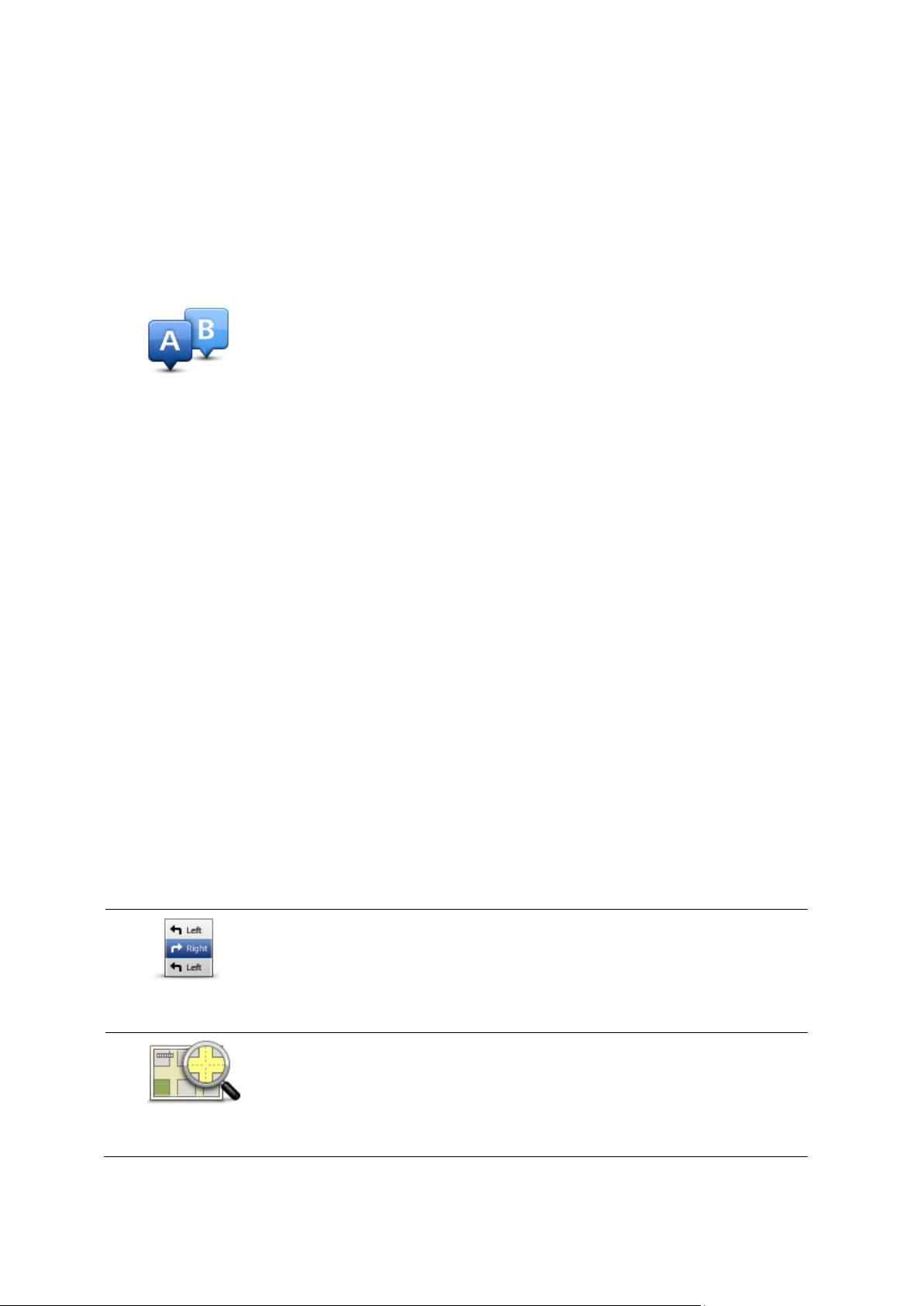
También puede comparar tiempos de viaje para la misma ruta a distintas horas del día o en
Mostrar instruc-
ciones
Toque este botón para obtener una lista de todas las instrucciones de la
ruta.
Es una función muy útil si necesita explicarle una ruta a alguien.
Mostrar mapa de
ruta
Toque este botón para obtener una visión general de la ruta con ayuda
del explorador de mapa.
diferentes días de la semana. Su Mazda NB1 utiliza IQ Routes al planear una ruta. IQ Routes
calcula las rutas basándose en las velocidades reales medias medidas en las carreteras.
Estudie la ruta de un viaje que esté planeando.
Compruebe una ruta para alguien que venga a visitarle y explíquele la ruta con detalle.
Para planear una ruta por adelantado, siga estos pasos:
1. Toque la pantalla para abrir el menú principal.
2. Toque el botón de la flecha para ir a la siguiente pantalla del menú y toque Planificar ruta.
Este botón aparecerá cuando no haya una ruta planificada en el Mazda NB1.
3. Seleccione el punto de partida de su viaje de la misma manera que seleccionaría su destino.
4. Establezca el destino de su viaje.
5. Si la configuración de planificación de rutas está establecida en Preguntarme siempre que
planifique, seleccione el tipo de ruta que desea planificar:
Ruta más rápida - la ruta mediante la que se tarda menos.
Ruta ecológica: la ruta con menos gasto de combustible para su viaje.
Ruta más corta - la distancia más corta entre los lugares que ha establecido. Esta puede
que no sea la ruta más rápida, especialmente si la ruta más corta pasa a través de un
pueblo o ciudad.
Evitar autopistas: una ruta que evita las autopistas.
6. Elija la fecha y la hora del viaje que está planificando.
Su Mazda NB1usa IQ Routes para averiguar cuál es la mejor ruta posible en ese momento. Eso es
útil para ver lo que se tarda en realizar un viaje a distintas horas del día o en distintos días de la
semana.
Su Mazda NB1 planea la ruta entre los dos lugares seleccionados.
Visualización de información sobre la ruta
Puede acceder a las opciones de la última ruta que planificó tocando Ver ruta en el Menú Principal
o el botón Detalles en la pantalla de resumen de ruta.
Podrá seleccionar las siguientes opciones:
21
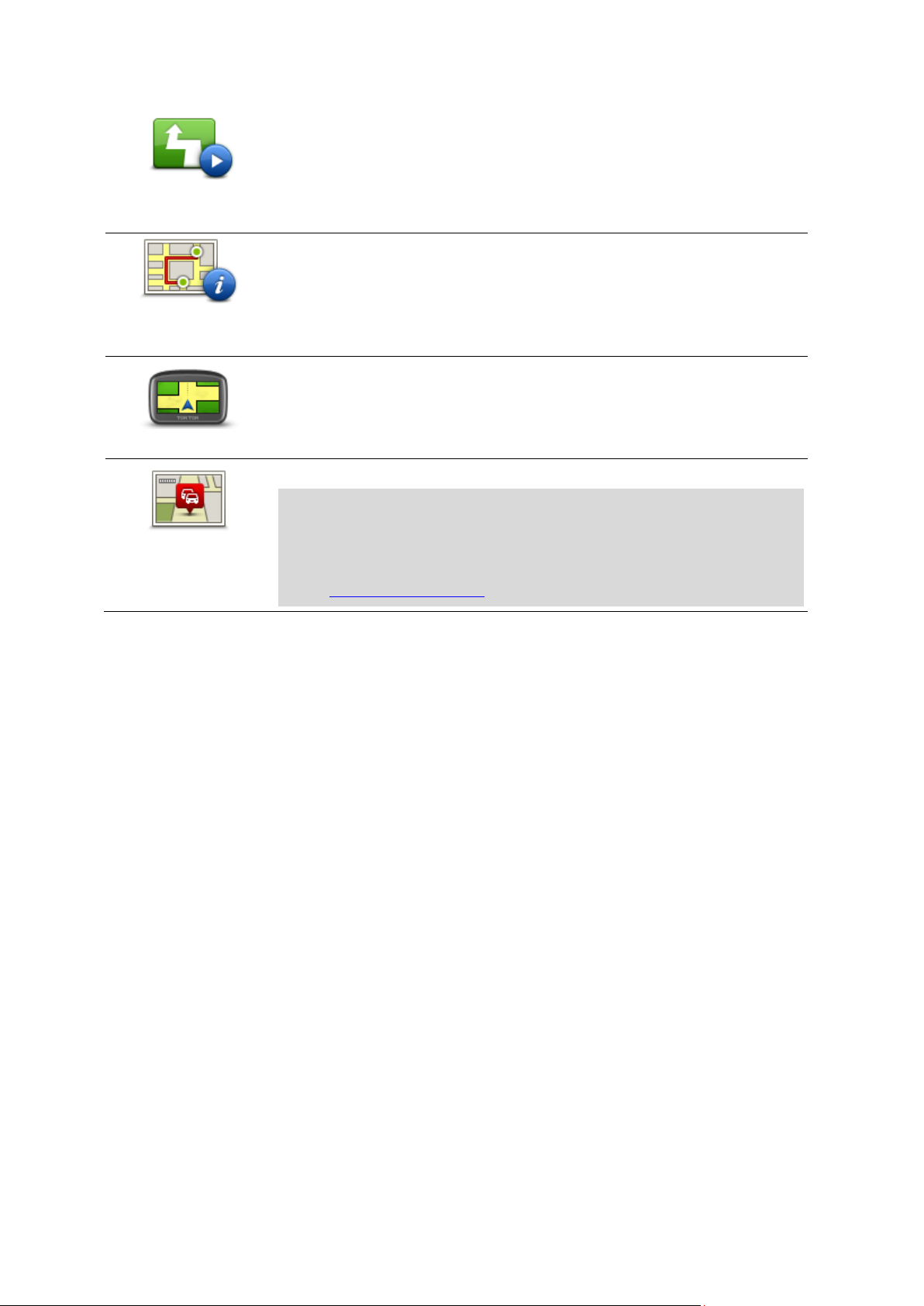
Mostrar demo de
ruta
Toque este botón para ver una demo del viaje. Se puede interrumpir la
demo en cualquier momento tocando la pantalla.
Mostrar resumen
de ruta
Toque este botón para abrir la pantalla de resumen de ruta.
Mostrar destino
Toque este botón para obtener una vista previa de su destino.
Puede buscar un parking cerca de su destino y consultar cualquier in-
formación disponible sobre el mismo, por ejemplo, el número de teléfono.
Mostrar tráfico en
ruta
Toque este botón para ver todas las incidencias de tráfico en su ruta.
Nota: este botón sólo se muestra si el navegador dispone de una suscripción a Traffic o un receptor RDS-TMC. La información de Traffic no
está disponible en todos los países o zonas geográficas. Para obtener
más detalles sobre los servicios de información de tráfico de TomTom,
visite tomtom.com/services.
22
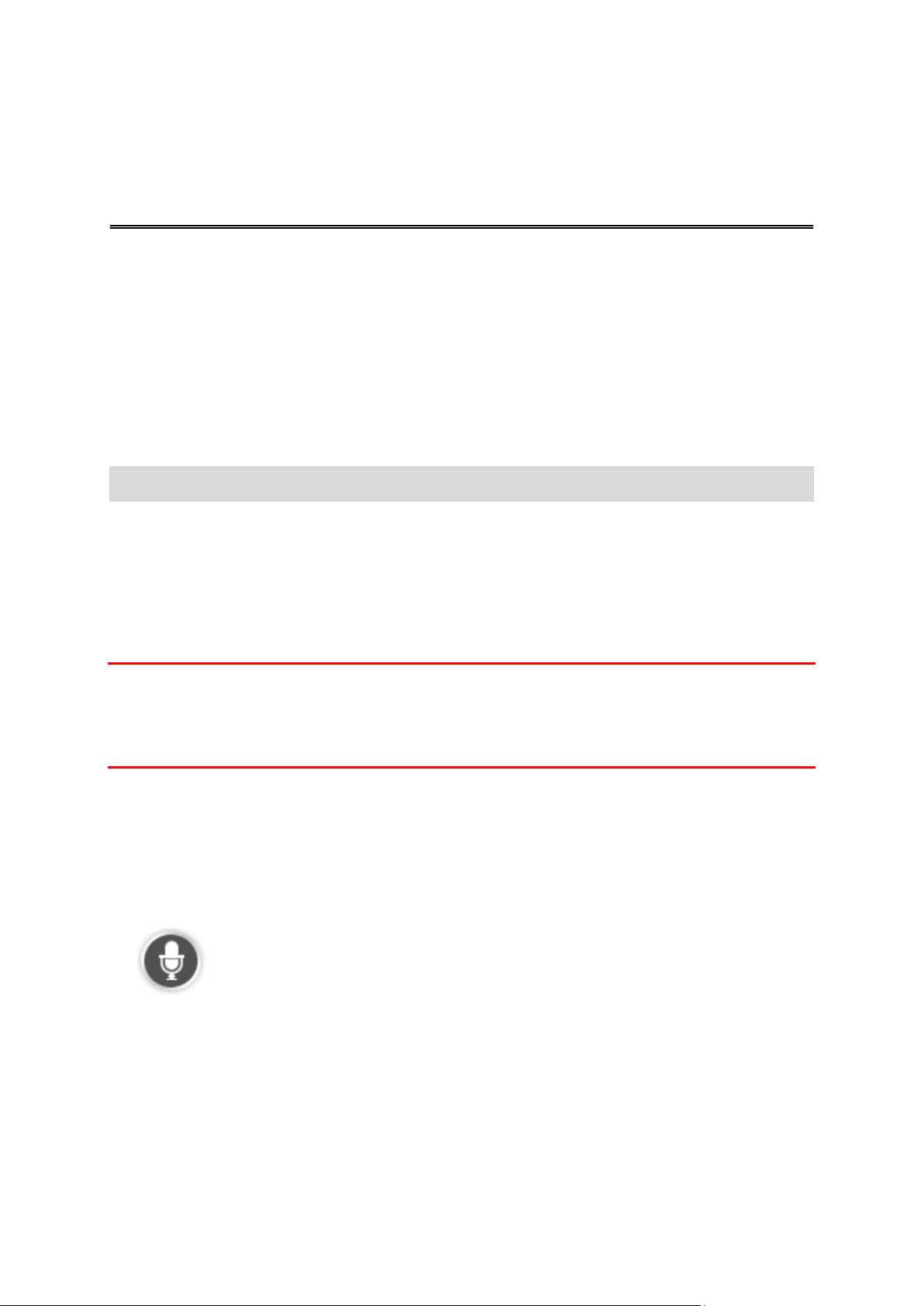
Control por voz
Control por voz
Hay dos tipos de control por voz.
El primer tipo lo proporciona Mazda y puede leer sobre el mismo en la guía suministrada con el
coche.
El segundo tipo lo proporciona el navegador y se puede utilizar para planificar rutas y controlar
otras funciones del navegador. Para ello, toque la pantalla del navegador al inicio.
Acerca del control por voz del navegador
Nota: el control por voz no es compatible con todos los navegadores ni con todos los idiomas.
En lugar de tocar la pantalla para controlar el Mazda NB1, puede utilizar su voz para controlar el
Mazda NB1.
Por ejemplo, para subir el volumen del Mazda NB1 puede decir "Subir volumen" o "Volumen
50 %".
Para ver la lista de comandos disponibles, toque Ayuda en el menú principal y luego toque Manu-
ales de productos. A continuación, toque ¿Qué puedo decir.
Importante: el control por voz requiere una voz de ordenador. Si en el Mazda NB1 no hay instala-
das voces de ordenador, la prestación no estará disponible.
Para seleccionar una voz de ordenador, toque Voces en el menú Configuración y, a continuación,
toque Cambiar voz y seleccione una voz de ordenador.
Uso de control por voz
El control por voz se activa por defecto si es compatible con el idioma que ha elegido.
El siguiente ejemplo muestra cómo usar el control por voz para planificar un viaje a la dirección de
su casa:
1. Toque el botón del micrófono en la vista de conducción para encender el micrófono.
Podrá ver una pantalla con ejemplos de los comandos que puede decir.
Toque Ayuda en el menú principal y, a continuación, toque Manuales de productos y después
¿Qué puedo decir? para ver la lista completa de los comandos de voz.
2. Cuando oiga "Diga un comando" seguido de un tono, diga el comando que desee. Por ejem-
plo, puede decir "Ir a casa". Su Mazda NB1 sólo estará listo para escuchar después del tono.
Mientras esté hablando, el control del micrófono le mostrará el volumen al que el navegador
oye su voz:
23
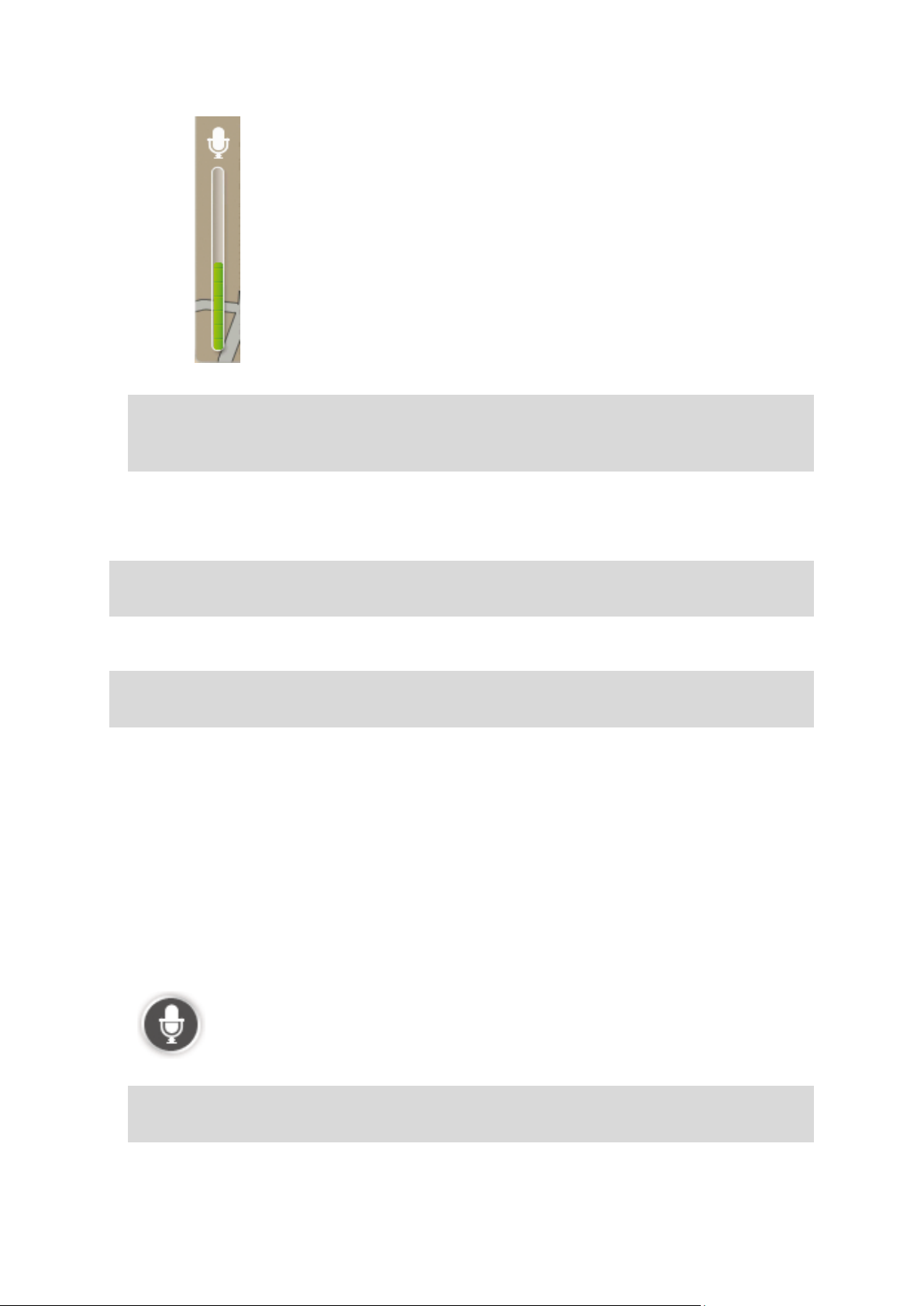
Una barra verde significa que el navegador oye su voz.
Una barra roja significa que su voz suena a un volumen demasiado
alto para que el navegador reconozca palabras aisladas.
Una barra gris significa que su voz suena a un volumen demasiado
bajo para que el navegador reconozca palabras aisladas.
En algunas frases, el Mazda NB1 repite lo que usted dice y le pide confirmación.
Sugerencia: para que se reconozca mejor lo que dice, hable de forma normal sin tratar de articular las palabras de forma poco natural. Si, por ejemplo, hay un ruido excesivo en la carretera, es posible que deba hablar en la dirección del micrófono.
3. Si la orden es correcta, diga "Sí".
Si la orden es incorrecta, diga "No" y repítala después de volver a oír el aviso y el tono.
Su Mazda NB1 planificará una ruta desde su posición actual a su destino.
Sugerencia: para que su Mazda NB1 deje de escuchar comandos, diga "Cancelar". Para volver
un paso, diga "Volver".
Planificación de un viaje utilizando su voz
Nota: no se puede planificar una ruta mediante voz en todos los mapas de todos los países ni
en todos los idiomas.
Puede desplazarse a cualquiera de los siguientes tipos de lugares mediante su voz:
Una dirección, como una casa.
Ciudades, pueblos y sus centros.
Favoritos.
Categorías de PDI.
PDI para empresas conocidas de, por ejemplo, restaurantes, gasolineras, alquiler de coches y
gimnasios.
Un destino reciente.
Para planificar una ruta hasta una dirección utilizando la voz, haga lo siguiente:
1. Toque el botón de Control por voz en la vista de conducción.
2. Cuando oiga el tono, puede decir por ejemplo, "Necesito indicaciones a una dirección".
Consejo: su navegador dispone del botón Ir a en el menú principal. Al planificar una ruta a
una dirección mediante voz, diga "Ir a dirección", si el botón muestra Ir a.
3. Diga la dirección completa de su destino, por ejemplo, Calle Mayor 112, Madrid.
24
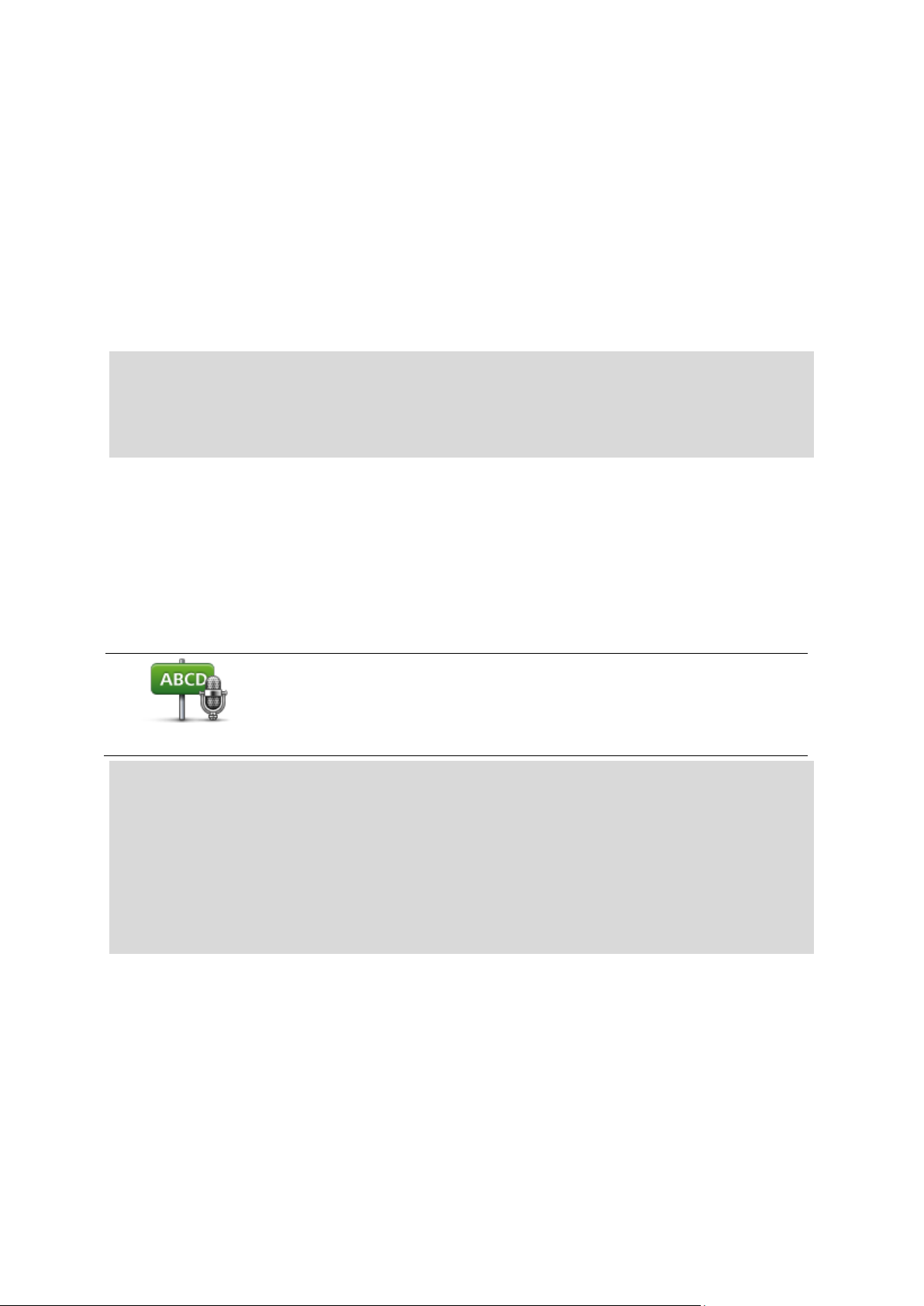
Los números deben pronunciarse de forma natural, uno a uno. Por ejemplo, 357 puede pro-
Dirección hablada
Toque este botón para introducir una dirección utilizando sólo el habla.
Dirección hablada le ayudará a introducir información sin tocar la pan-
talla.
nunciarse como "tres cincuenta y siete" o "tres, cinco, siete".
Mazda NB1 le dirá que ha escuchado.
4. Diga "Sí" si la dirección es correcta. Si se le muestra una lista de direcciones, diga el número
de la lista de la dirección correcta o diga "ninguno de estos".
Si parte de la dirección es incorrecta, puede decir algo como "cambiar el número", "cambiar la
calle", "cambiar la ciudad" o "cambiar el estado" para corregir la parte incorrecta.
Para volver a empezar, diga "Reiniciar".
El Mazda NB1 empezará a guiarle a su destino mediante instrucciones por voz e indicaciones en
pantalla.
Sugerencias:
También puede utilizar la voz para buscar la categoría de Punto de interés (PDI) más cercana
diciendo algo parecido a "Ir al médico más próximo".
Para seleccionar un Destino reciente o un Favorito, diga "Ir a destino reciente" o "Ir a Favorito".
Introducción de direcciones con su voz
Aunque no utilice el control por voz para empezar a planificar un viaje, puede introducir la dirección usando su voz.
Para comenzar a planificar un viaje, toque Ir a en el Menú principal. A continuación, toque Direc-
ción y, por último, Dirección hablada.
Sugerencias
Para facilitar la introducción de una dirección por voz, puede agregar este botón al menú rápido
de la vista de conducción. Para ello, toque Crear su propio menú en el menú Configuración y, a
continuación, toque Ir a dirección hablada.
Su Mazda NB1 reconoce los nombres de lugar y de calle cuando estos se pronuncian en el idioma local utilizando la pronunciación local.
No es posible introducir direcciones habladas para códigos postales que deban introducirse
mediante el teclado.
25
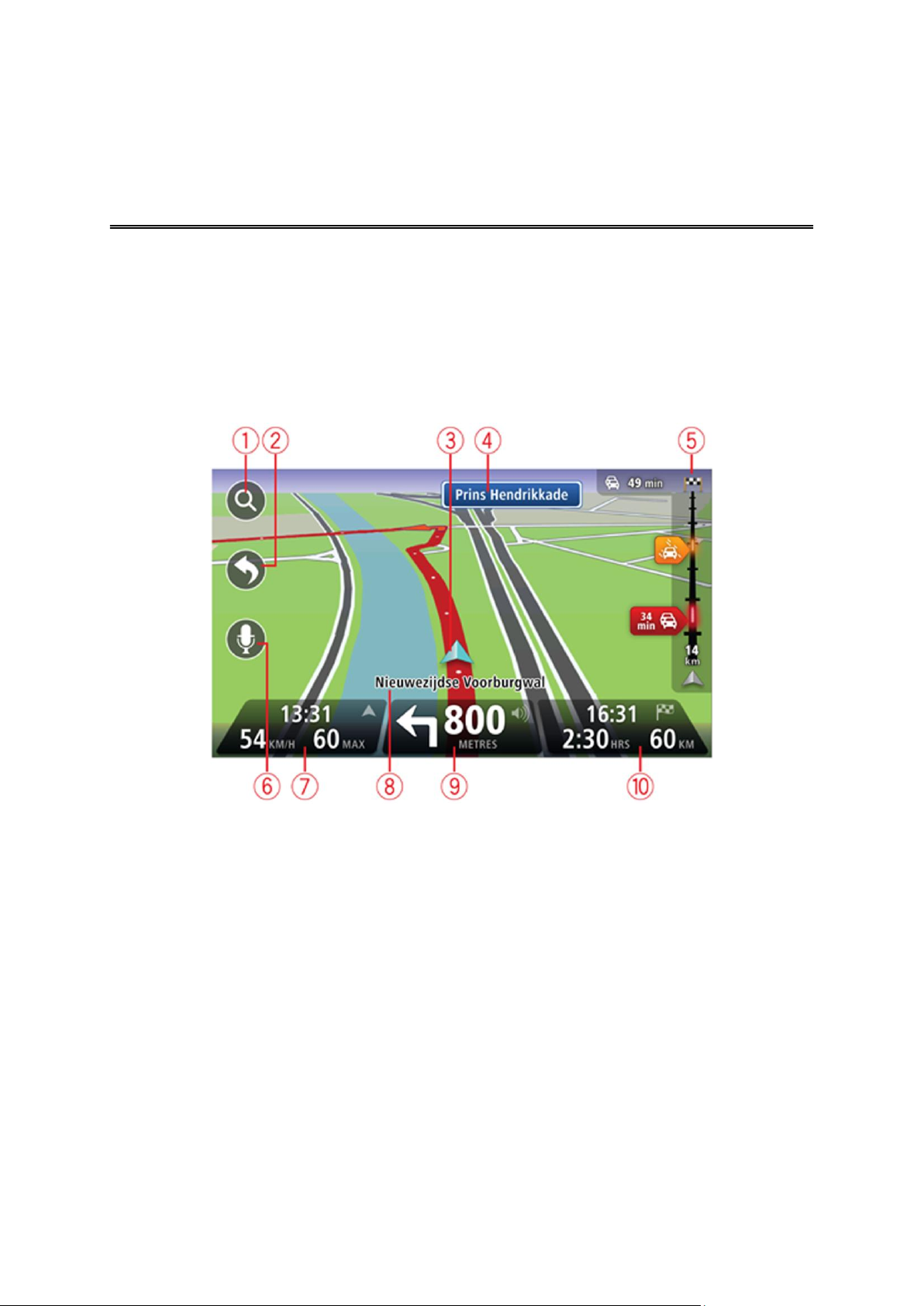
Acerca de la vista de conducción
Vista de conducción
Cuando el navegador Mazda NB1 se inicie por primera vez, aparecerá la vista de conducción junto
con información detallada sobre su posición actual.
Toque el centro de la pantalla en cualquier momento para abrir el menú principal.
Vista de conducción
1. Botón Zoom: toque la lupa para mostrar los botones de acercamiento o alejamiento de la
imagen.
2. Menú rápido: para habilitar el menú rápido, toque Crear su propio menú en el menú Configu-
ración.
3. La posición actual.
4. Información de las señales de tráfico o nombre de la calle siguiente.
5. Barra lateral de Tráfico. Toque la barra lateral para abrir el menú Tráfico.
Esta barra lateral de información de tráfico sólo aparecerá si el navegador dispone de una
suscripción a HD Traffic o un receptor RDS-TMC. La información de tráfico no está disponible
en todos los países o zonas geográficas.
6. Botón del micrófono para Control por voz.
7. La hora, velocidad actual y límite de velocidad (si se conoce). Para ver la diferencia entre la
hora preferida de llegada y la hora de llegada estimada, marque la casilla de verificación
Margen en la configuración de barra de estado.
Nota: es posible que no todas las opciones estén disponibles.
26

Toque esta parte de la barra de estado para cambiar entre un mapa 3D y un mapa 2D.
Sonido silenciado - este símbolo se muestra cuando el sonido está silenciado.
Para volver a activar el sonido, toque el panel central en la barra de estado.
8. El nombre de la calle en que se encuentra.
9. Instrucción de navegación para la carretera que hay por delante y la distancia hasta la sigui-
ente instrucción. Si la segunda instrucción está a menos de 150 m de la primera, le aparecerá
inmediatamente en lugar de la distancia.
Toque esta parte de la barra de estado para repetir la última instrucción de voz y para cambiar
el volumen. También puede tocar aquí para silenciar el sonido.
10. Tiempo restante de viaje, distancia restante y hora de llegada prevista.
Toque esta parte de la barra de estado para abrir la pantalla con el resumen de la ruta.
Para cambiar la información que aparece en la barra de estado, toque Barra de estado en el menú
Configuración.
Símbolos de la vista de conducción
27
 Loading...
Loading...