TomTom Nike+ SportWatch Instruction Manual

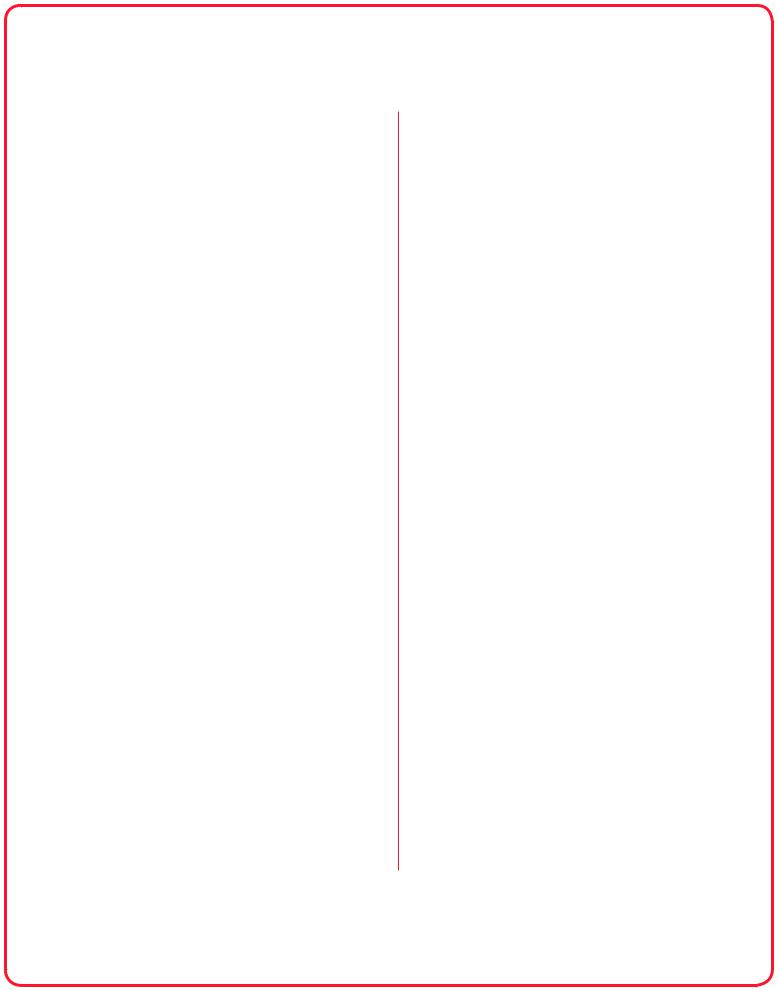
Table of Contents
Welcome |
After Your Run |
||
03 |
Getting Started |
30 |
Reviewing Your Run History |
04 |
Icons |
31 |
Post-workout Alarms |
04 |
Scroll, Select, Tap |
31 |
Personal Records |
05 |
The Fastest Way to Get Up & Running |
32 |
Uploading Your Runs to nikeplus.com |
|
|
33 |
Using Maps |
Before Your Run |
|
|
|
06 |
Using the Nike+ Connect Software |
Etcetera |
|
09 |
The Settings Button |
34 |
Making Updates |
10 |
The Profile Tab |
34 |
Updating Nike+ Connect |
11 |
The Time and Date Tab |
34 |
Updating Your Watch |
12 |
The Customize Tab |
35 |
Resetting the Nike+ SportWatch |
14 |
The Laps & Intervals Tab |
35 |
About the Memory |
15 |
Quickstart |
36 |
Charging the Battery |
15 |
Using the Nike+ Sensor |
36 |
About Specifications |
17 |
Your SportWatch GPS — The Main Menu |
37 |
Warranty |
21 |
Checking Your Metrics |
38 |
Learning More, Service and Support |
22 |
Warmings |
39 |
Compliance Information |
23 |
Adding Heart Data to your Run |
|
|
26 |
Starting Your Run |
|
|
28Running with GPS and Shoe Sensor
28Losing Connection to a Sensor
28Pausing Your Run
29Ending a Run
The Nike+ SportWatch GPS User’s Guide |
2 |
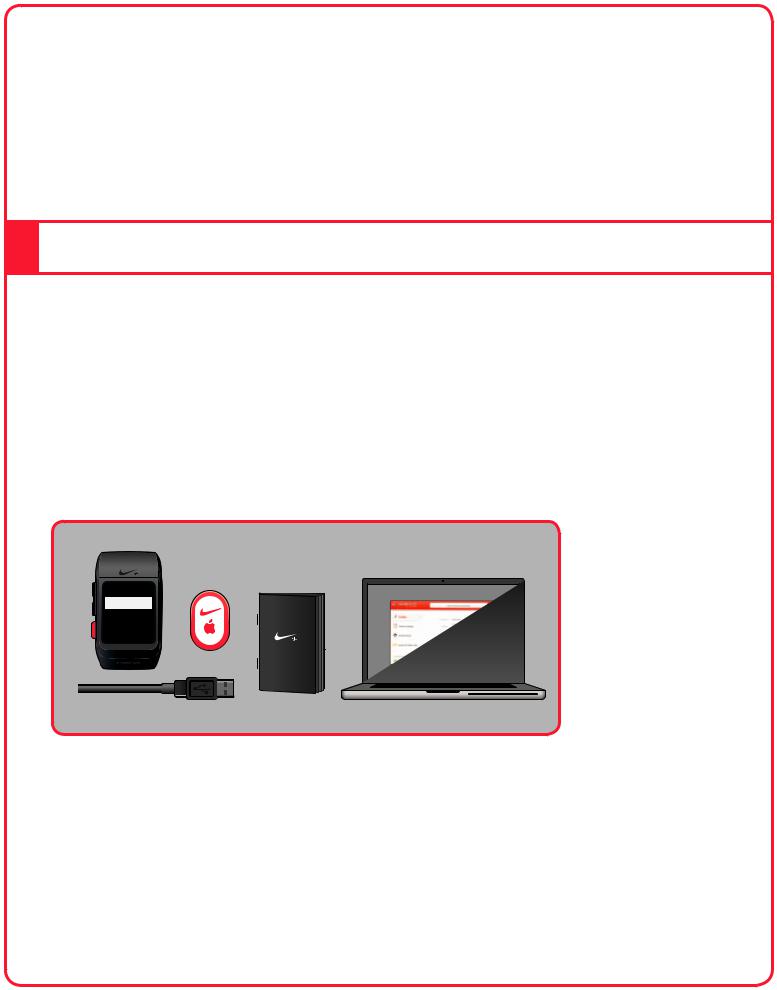
Welcome
Welcome to your Nike+ SportWatch GPS, powered by TomTom. Your watch works with GPS and the Nike+ Sensor in your shoe to record your distance, pace, elapsed time and calories burned while you run. You can tap the screen to record laps as you run. After your workout, connect the watch to a USB port on your computer to upload your runs to nikeplus.com, see where you ran, set personal goals, challenge your friends, and find great routes.
Getting Started
TO USE YOUR NIKE+ SPORTWATCH GPS, YOU MUST HAVE:
•A Macintosh with built-in USB. Mac OSX v10.4.8 or later or
•A PC with built-in USB or a USB card installed. Windows XP Home or Professional (SP2) or later, or Windows Vista or Windows 7.
•Internet access. Broadband is recommended; fees may apply. Usage is subject to the terms of a software license.
WHAT’S INCLUDED
|
1 |
|
|
|
|
clock |
2 |
4 |
5 |
|
|
|
||
|
run |
|
|
|
|
history |
|
|
|
|
records |
|
|
|
|
stopwatch |
|
|
|
|
3 |
|
|
|
1. |
Nike+ SportWatch GPS |
4. |
Quick Start Guide |
|
2. |
Nike+ Sensor |
|
5. |
Nike+ Connect Software |
3. |
USB cable |
|
|
|
The Nike+ SportWatch GPS User’s Guide |
3 |
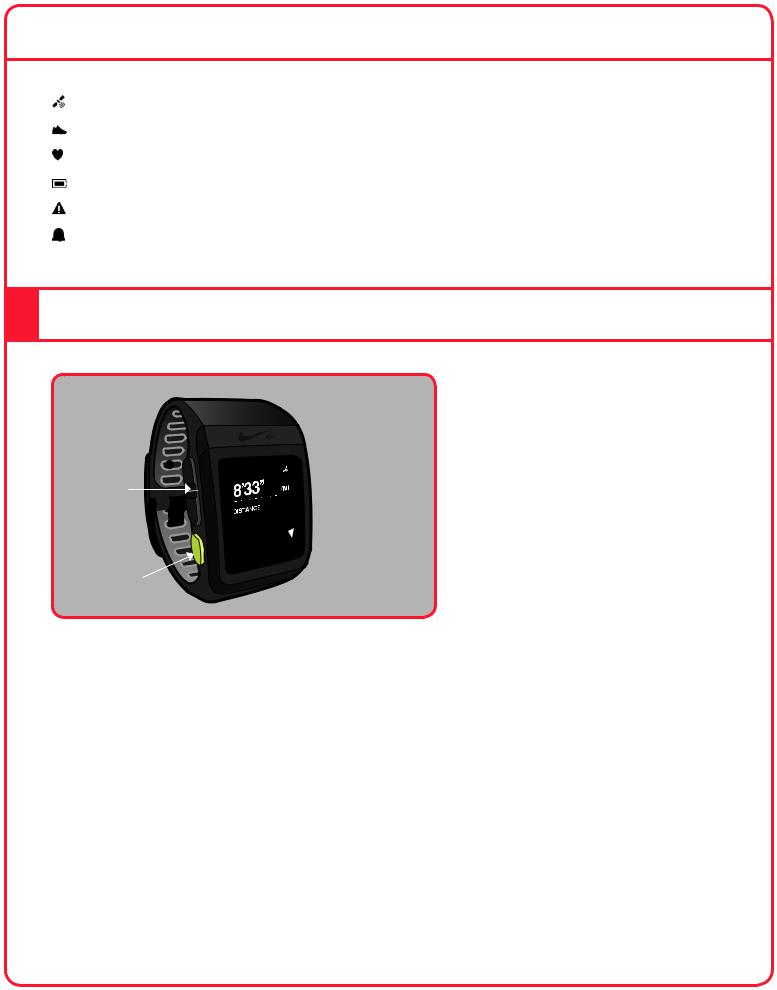
 Icons
Icons
Satellite: GPS satellite signal
ShoePod: Nike+ Sensor for your shoe
Heartrate: heart rate transmitter (sold separately)
Battery: battery charge
Warning: battery or memory is low
Alarm: Alarm is set
Scroll, Select, Tap
1. Scroll



 3. Tap
3. Tap
2. Select
As you use your SportWatch GPS, you’ll tap, select and scroll.
1.Scroll: review your options, up or down.
2.Select: chose an option on the screen, or pause your run
3.Tap: mark laps as you’re running, or turning on the backlight. Your watch is designed for quick, but strong taps, to avoid light, accidental taps while you’re running. This isn’t a touch screen.
The Nike+ SportWatch GPS User’s Guide |
4 |
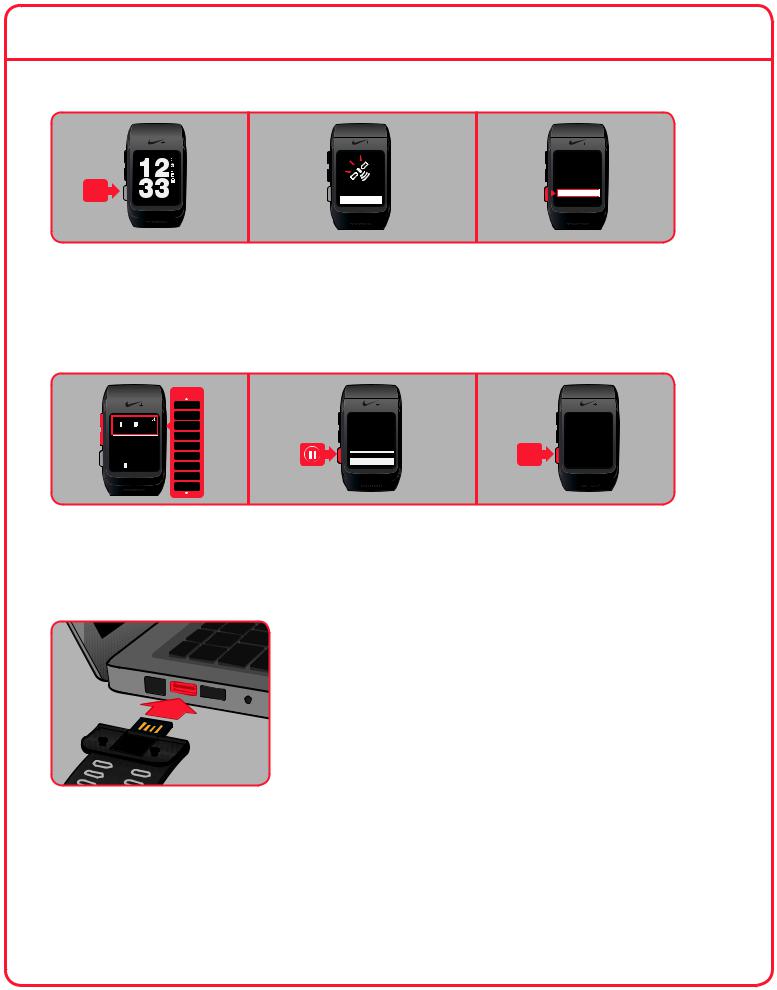
 The Fastest Way to Get Up & Running
The Fastest Way to Get Up & Running
3 sec
Press and hold the Select button for 3 seconds.
Ready
linking cancel
The satellite icon will blink until a |
When you see “Ready,” press |
signal is found. You can’t use GPS |
theSelect button to start your run. |
unless you’re outside. |
|
|
|
Stat Loop |
|
|
pace |
|
|
avg pace |
002 |
|
speed |
|
avg speed |
|
|
elapsed |
|
MI |
lap time |
|
|
calories |
clock
As you run, use the scroll button to toggle through your distance, pace, average pace, elapsed time, calories or time of day.
After your run, plug the watch strap into a USB port on your computer, and upload your run info to nikeplus.com
Paused
3.57 mi
continue end
Press the Select button anytime you want to pause your run.
|
Run |
3 sec |
Ended |
Press and hold the Select button for 3 seconds to end your run.
Note: To use your watch indoors, place the shoe sensor under the sock liner of your Nike+ Ready shoe.
The Nike+ SportWatch GPS User’s Guide |
5 |
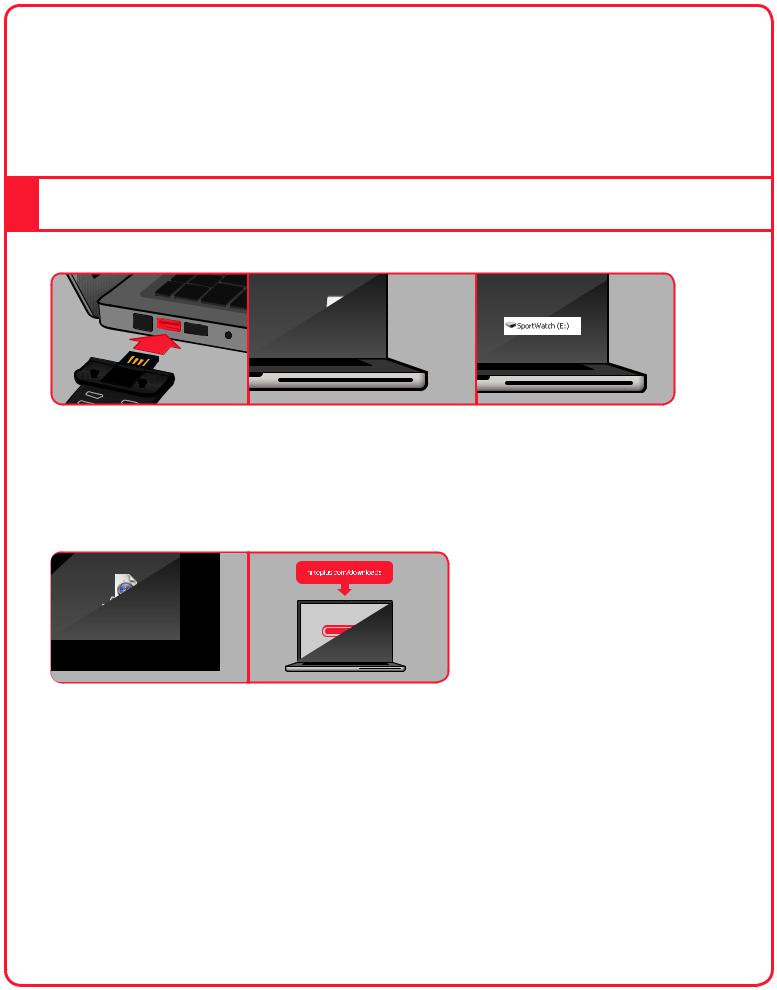
Before Your Run
You can run with your watch, right out of the box, but to get the most out of your run, plug your watch into a USB port on your computer and customize your settings using the Nike+ Connect software.
Using the Nike+ Connect Software
First, plug your watch into a USB port on your computer. You can also use the USB cable that came with your watch.
If you’re using a Mac, click the SportWatch icon on your desktop.
If you’re using a PC, click the SportWatch icon located in My Computer. Or, it might launch automatically.
Double click the icon of the drive to open it, then double click the “nikeplus” file.
You’ll automatically be sent to a website where you can download the Nike+ Connect software.
Note: Make sure the USB connector is dry before you plug it into your computer.
The Nike+ SportWatch GPS User’s Guide |
6 |
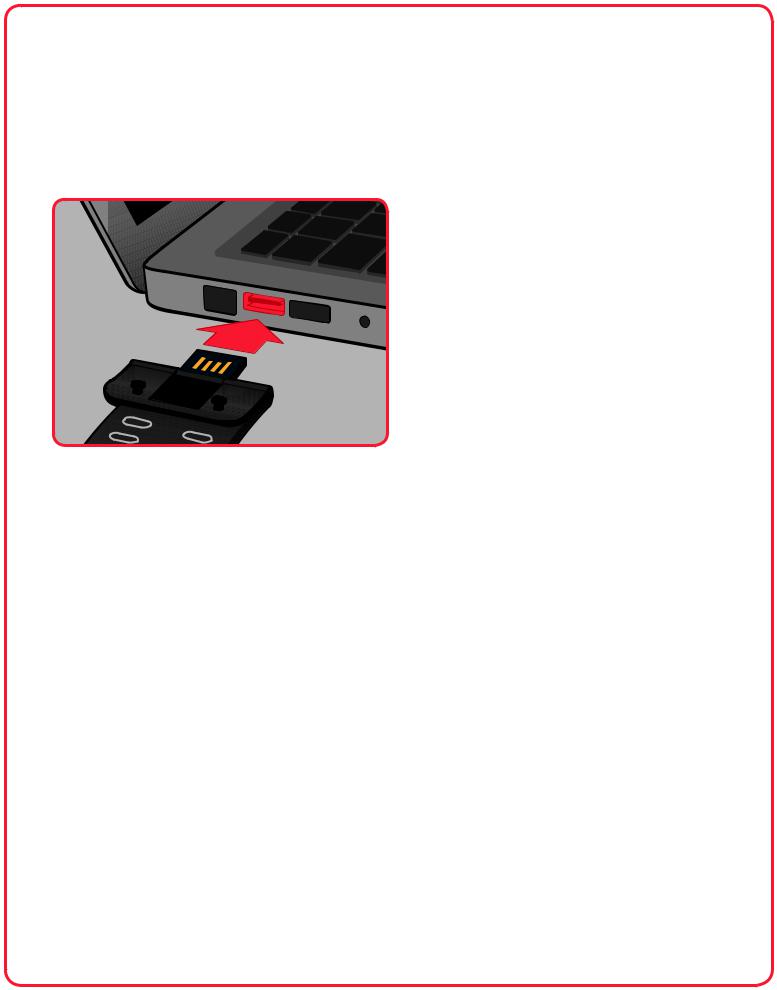
Download the Nike+ Connect software to your computer. Each time you connect your watch to that computer, (fig. 02) the software will automatically launch, uploading your runs to nikeplus.com, and removing them from the watch’s memory.
Note: You can down download and install the software to more than one computer.
fig. 02
The Nike+ Connect software allows you to customize your settings, and automatically saves your info, and closes when you unplug your watch
The Nike+ SportWatch GPS User’s Guide |
7 |
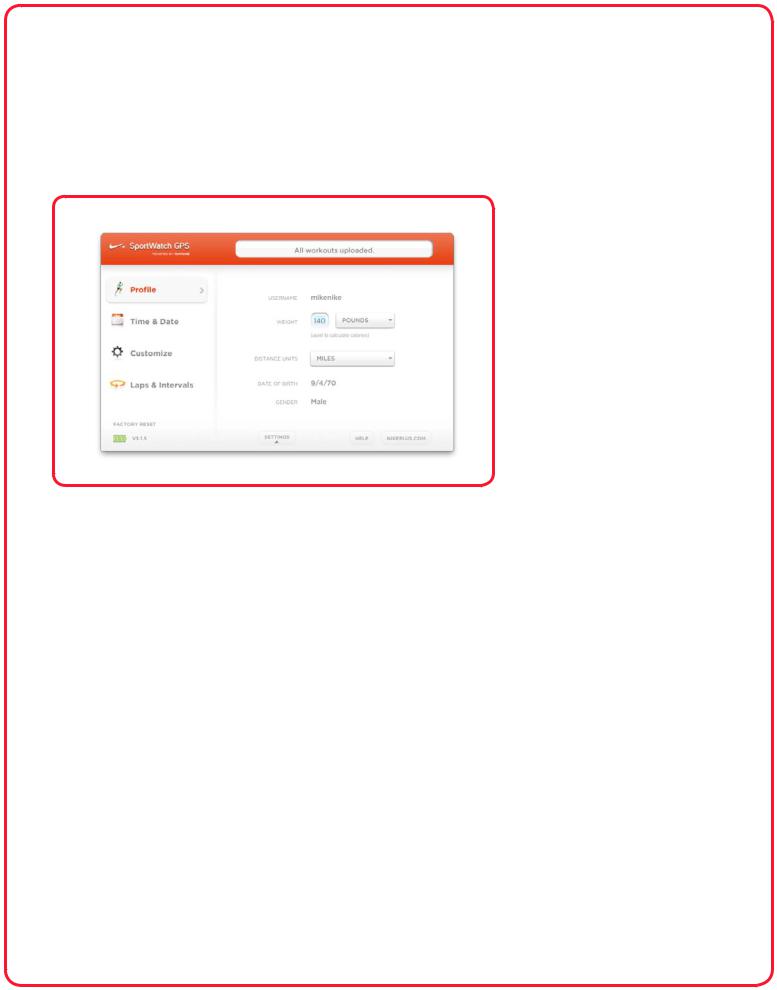
If you’re already a Nike+ member, click on “login” and log in to your account, once the website is launched. Otherwise, click “Create an account” to create a new Nike+ account. Then you can customize your watch by clicking through the Settings.
Here’s what you’ll see in the main window (fig. 03):
fig. 03
1
4
3 |
5 |
2 |
1.The status area gives you a status report, in real time. For example, “All workouts uploaded.”
2.Clicking the “nikeplus.com” button takes you to nikeplus.com.
3.The battery icon shows you the charge level of the battery.
4.The “settings” button opens the setting drawer, where you can customize the settings on your Nike+ SportWatch GPS.
5.Clicking “version number” shows you detailed information about which version of software and firmware you’re using on both your Nike+ SportWatch GPS and Nike+ Connect
The Nike+ SportWatch GPS User’s Guide |
8 |
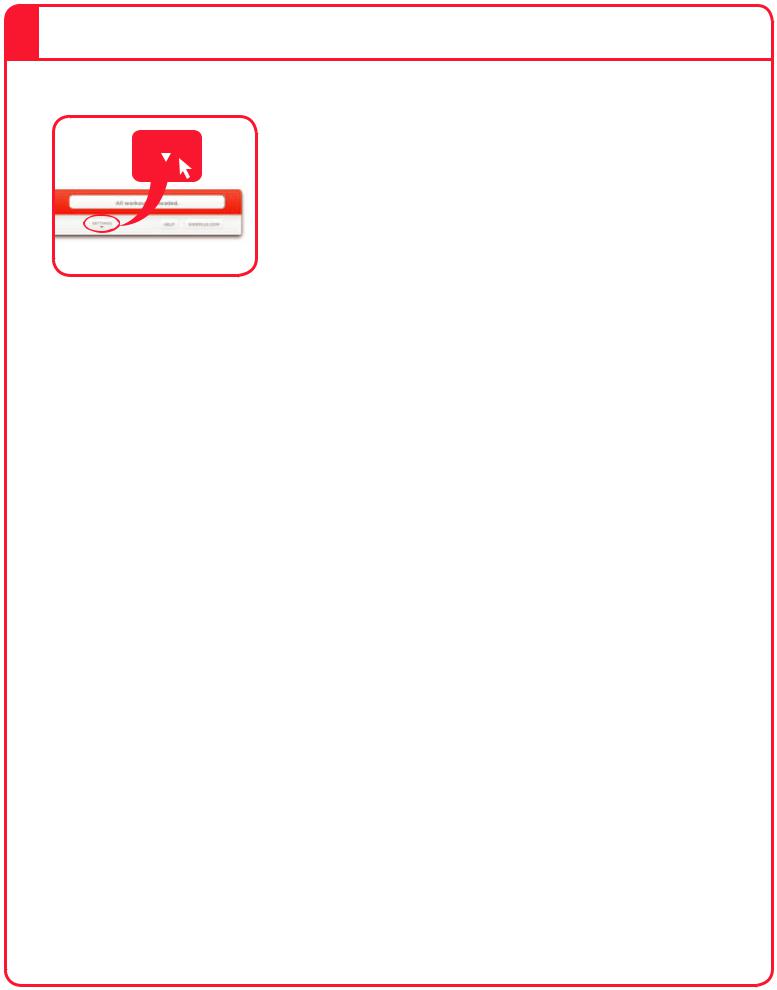
Settings Button
fig. 04
settings
To close the “settings” window, click the “settings” button (fig. 04). To open it, click it again, then click through the tabs on the left-hand side to customize your watch.
GETTING HELP
Clicking on “Help” takes you to the Support section of nikeplus.com, where you can download the user’s manual, read frequently asked questions, view tutorials and share feedback.
RESETTING THE WATCH TO FACTORY SETTINGS
If you want to reset all the settings back to the original factory defaults, click “Factory Reset.” This will clear your user settings, time, calibration information and “weekly” distance numbers, your account info, personal records and history.
Note: When you reset the Factory Settings, the run info you’ve already uploaded to nikeplus.com won’t be erased.
The Nike+ SportWatch GPS User’s Guide |
9 |
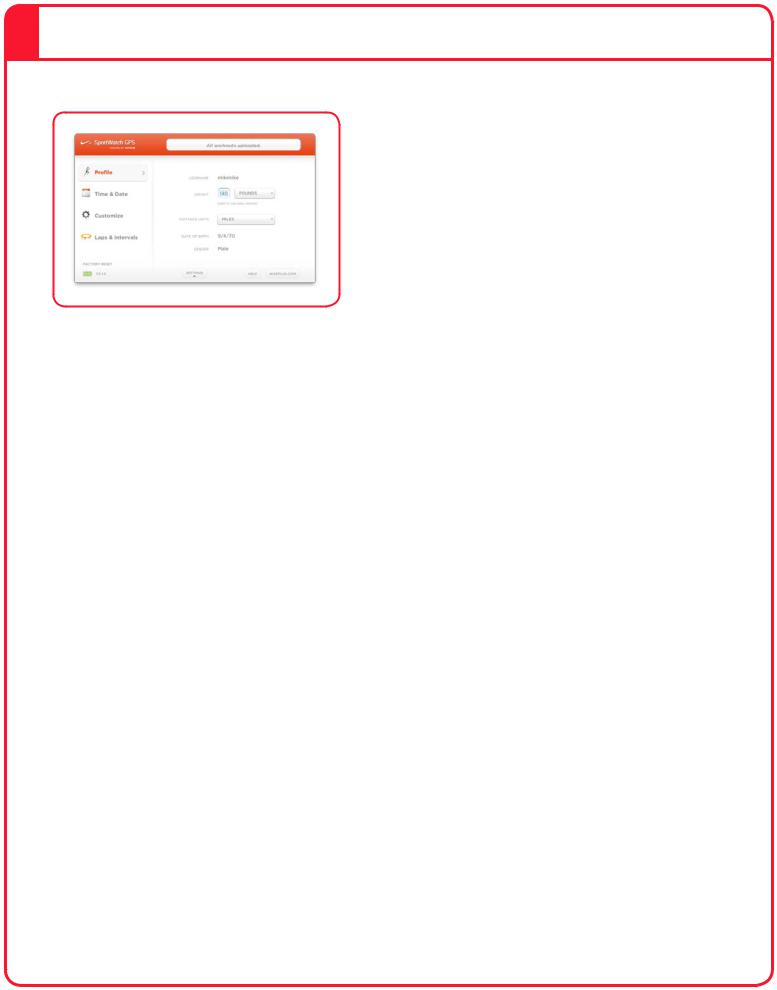
Profile Tab
fig. 05
YOUR USERNAME
Your username will automatically appear as “pending” until you login or register at nikeplus.com. Once you’re a nikeplus.com member, and you’ve logged in through the Nike+ Connect software, your username will automatically show up. This username is specifically associated with your watch.
ENTERING YOUR WEIGHT TO TRACK CALORIES BURNED
To track your calories burned while you run, enter your current weight. Type in your weight, (fig. 05), then use the drop-down menu to choose pounds or kilograms.
Note: If you don’t enter your weight in the Profile tab, your watch will assume a weight of 150 pounds for calculating calories. Make sure to update this with your current weight for a more accurate calorie count.
SETTING THE UNITS OF DISTANCE
You can adjust the units of distance to miles or kilometers. This will only affect the units of measurement on your Nike+ SportWatch GPS.
The Nike+ SportWatch GPS User’s Guide |
10 |
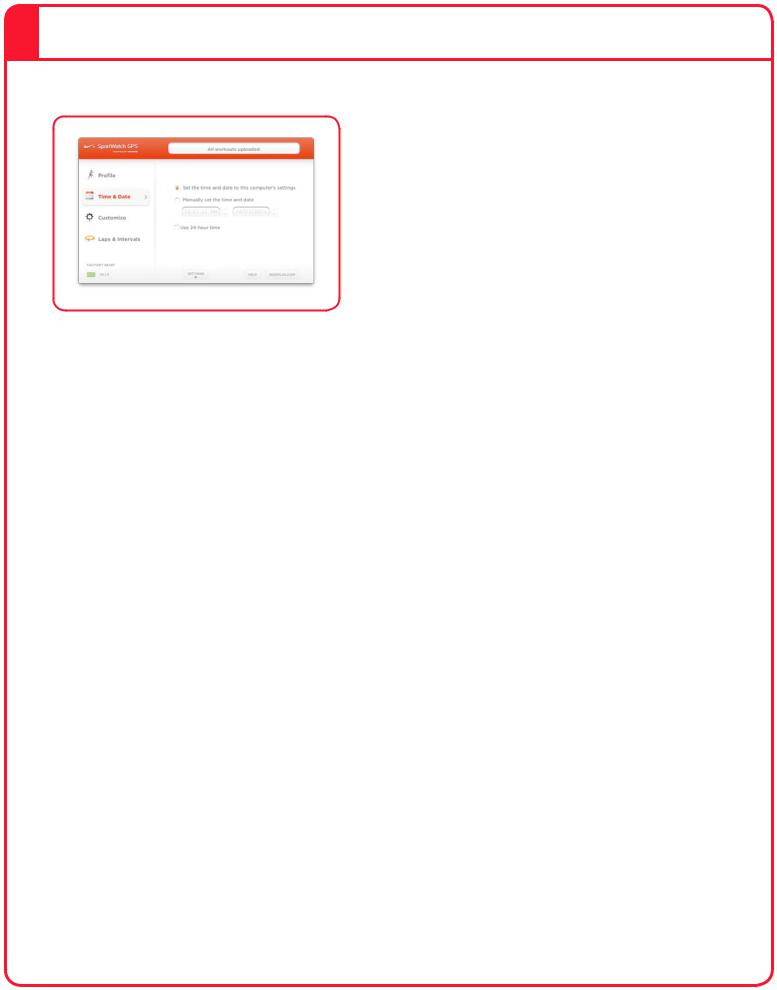
Time and Date Tab
fig. 06
SETTING THE TIME
Your watch will automatically be set to the current time and date on your computer, once you plug your watch strap into a USB port. To adjust the time manually, click on the Time & Date tab (fig. 6), then click “Manually set the time and date” to make adjustments.
You can also set the time and date on your watch. The “Manually set the time and date option” will stay selected unless you choose to set the time and date to your computer’s settings.
Check the box “Use 24-hour time” for 24-hour time mode.
The Nike+ SportWatch GPS User’s Guide |
11 |
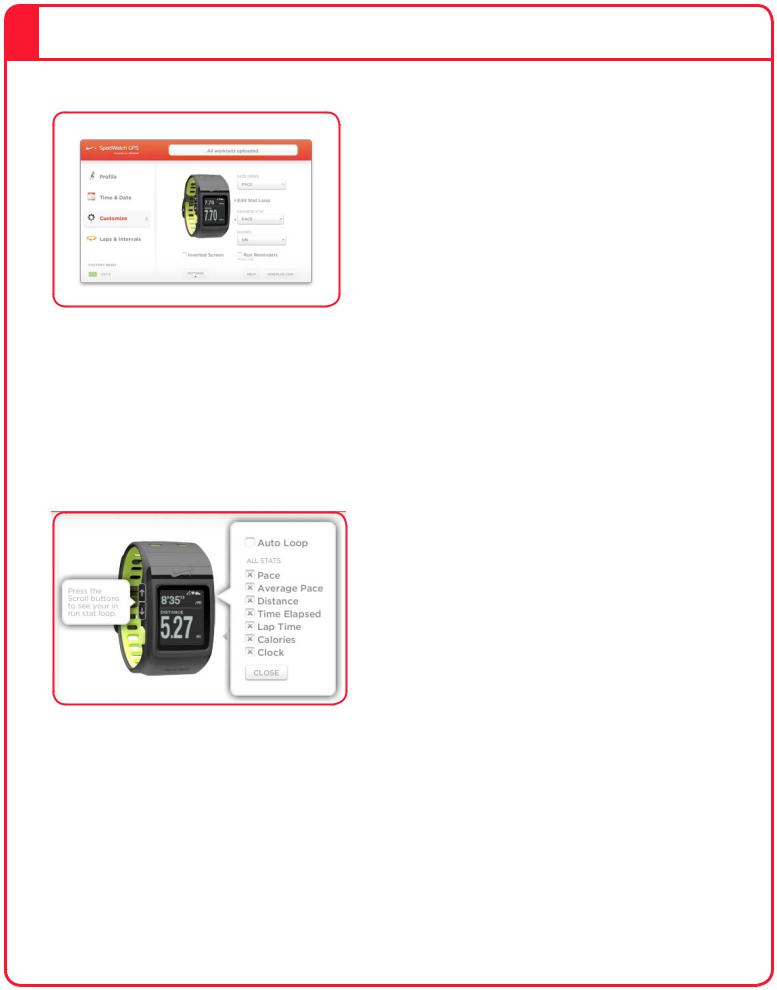
Customize Tab
fig. 07
PACE/SPEED
Your watch can measure your current pace — “Pace” — or how fast you’re running — “Speed.” Use the drop down box to choose the one you prefer.
Note: This change will automatically update the info in your Favorite Stat and Stat Loop.
fig. 08
EDIT STAT LOOP
Check all the metrics you want to see in the upper portion of your watch’s display as you run (fig. 08). You’ll push the scroll button up or down to review this info. Your options include: distance, pace or speed, average pace or average speed, elapsed time, lap time, calories, clock and heart rate. Use the scroll buttons on the image of the watch to preview what the stat loop will look like
The Nike+ SportWatch GPS User’s Guide |
12 |
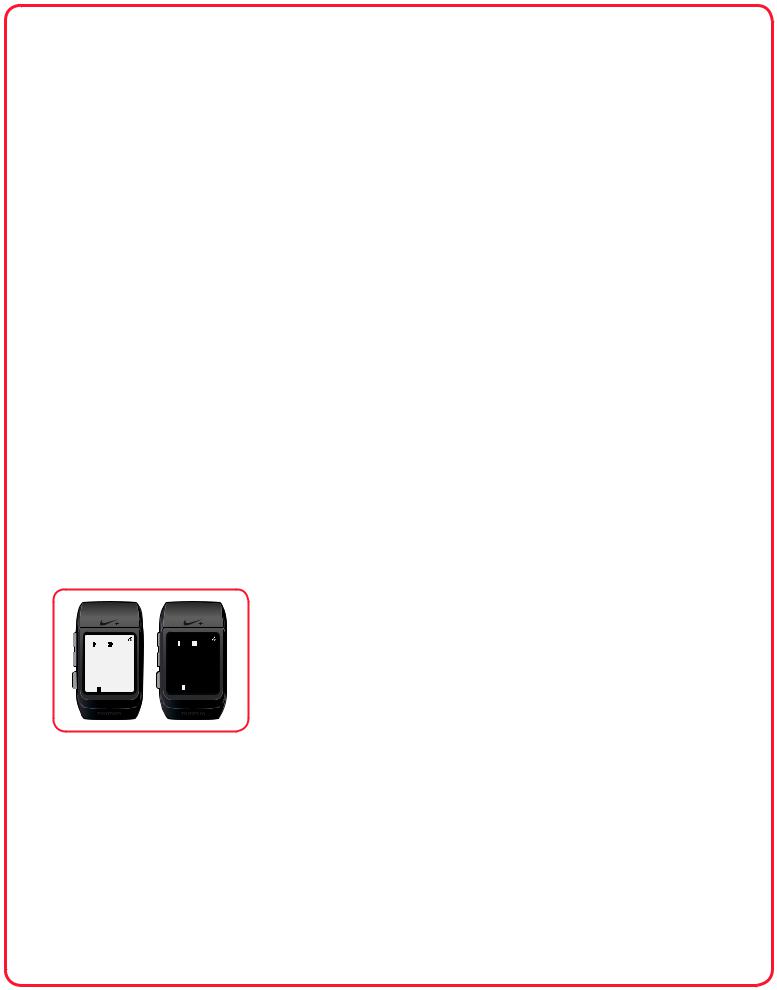
during your run. Choose “Auto Loop” if you want to see your selected stats scroll automatically as you run.
Note: Heart rate won’t show up here unless your watch has previously been linked to a heart rate monitor. See more on this in the section “Adding heart rate to your run.”
FAVORITE STAT
Your Favorite Stat is the largest metric you’ll see while you run. Use the drop down box to choose distance, pace or speed, average pace or average speed, elapsed time, manual laps or auto laps, calories, clock and heart rate (if you’ve already linked to a heart rate monitor.
SOUNDS
Your watch uses several different tones to signal key presses, lap marks, alerts and warnings. Use the menu to turn sounds “on,” “in run only,” or “off.” (fig.07).
RUN REMINDER
Run Reminder: Turn this on if you want your watch to remind you to go for a run after you haven’t worked out in a while.
fig. 09
833 /MI |
833 |
/MI |
002MI |
002MI |
|
DISTANCE |
DISTANCE |
|
|
|
|
INVERTED SCREEN
Inverted Screen: Choose between white text against a black background or black text against a white background.
The Nike+ SportWatch GPS User’s Guide |
13 |
 Loading...
Loading...