TomTom Lexus MoveOn NAVI Manual del Propietario [es]

CT MoveOn NAVI
Manual del propietario

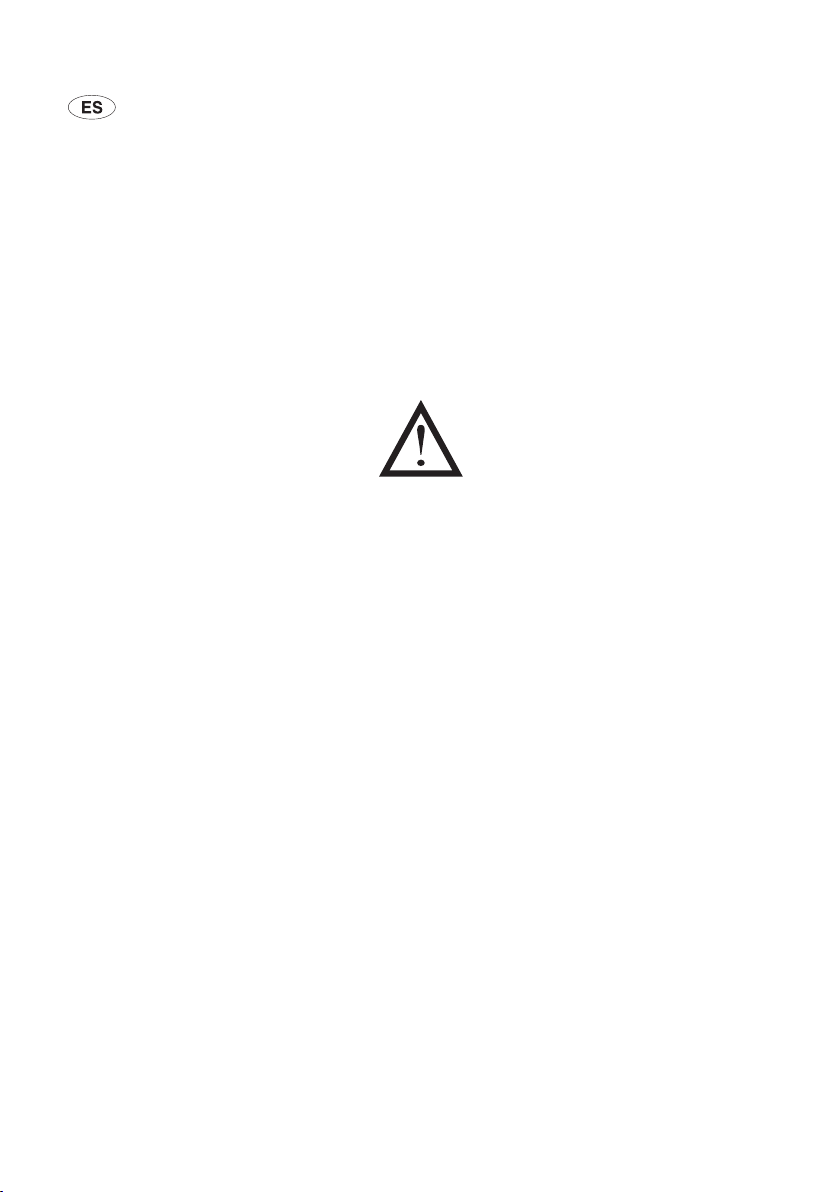
INSTRUCCIONES DE FUNCIONAMIENTO ..........................................................................Página 3
Lea este manual detenidamente antes de usar el dispositivo MoveOn Navi.
Conserve siempre el manual del propietario en el vehículo.
MoveOn Navi 1
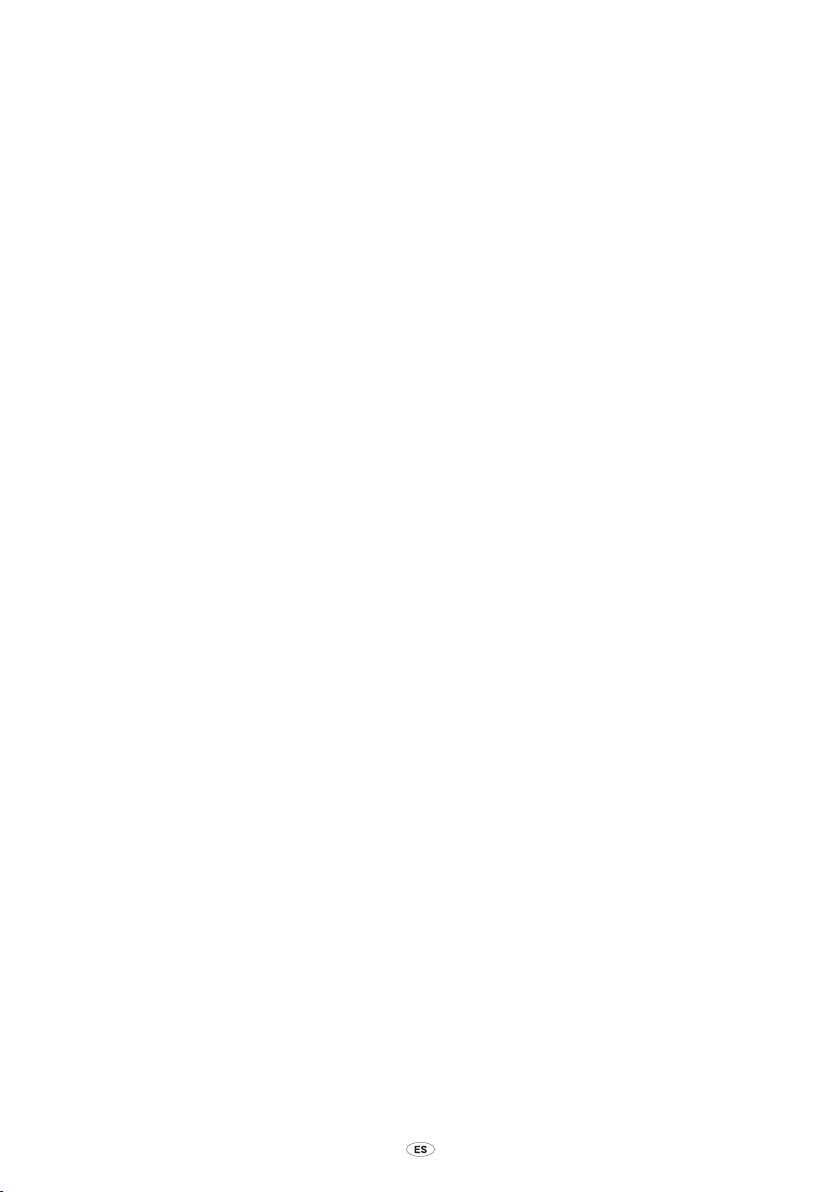
2 MoveOn Navi
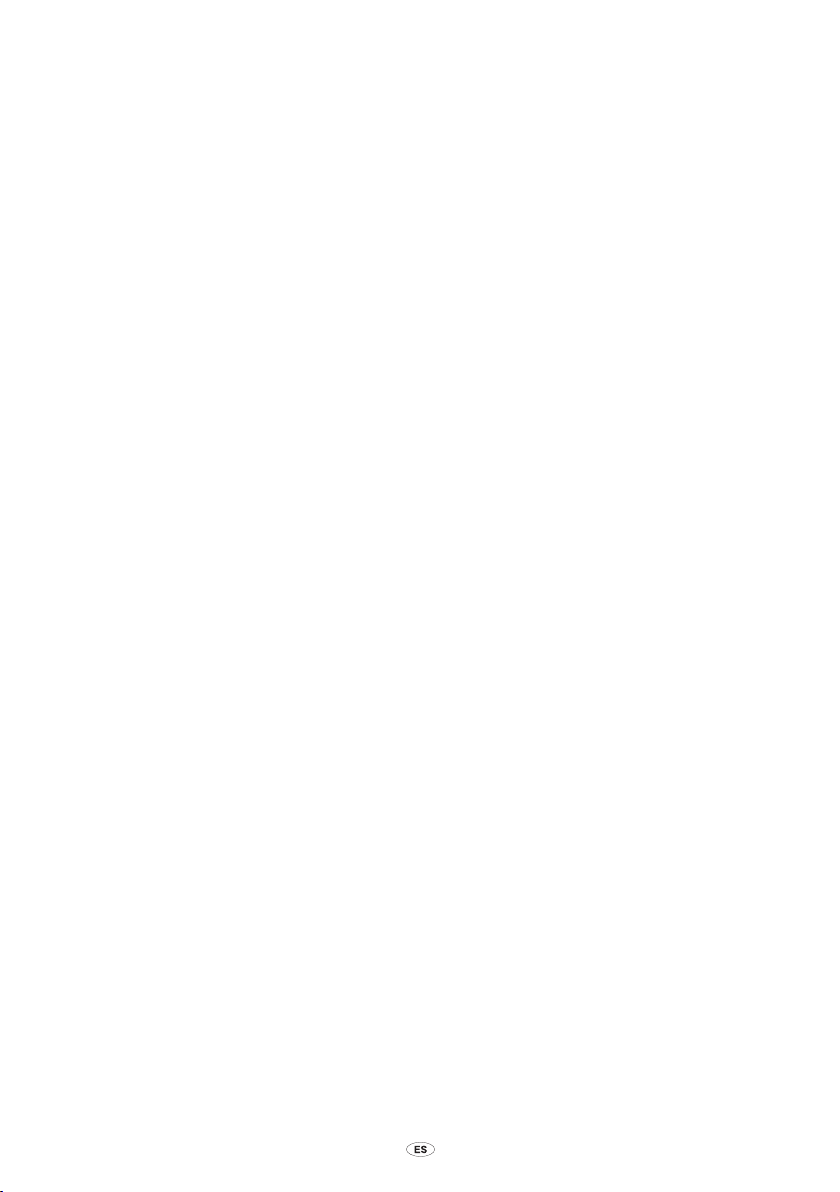
MoveOn Navi 3
Índice
Recomendaciones ..........................................................................................................................................................7
1. Precauciones durante el uso ........................................................................................................9
2. Léame primero ..............................................................................................................................11
2.1 Encendido .......................................................................................................................................................11
2.3 Compartir información con TomTom ....................................................................................................11
2.4 Apagado ..........................................................................................................................................................13
2.5 Ocultación del mapa...................................................................................................................................13
2.6 Restablecimiento del sistema ..................................................................................................................13
2.7 Conguración de seguridad ....................................................................................................................13
2.8 Recepción GPS ..............................................................................................................................................14
2.9 Cuidados del navegador ..........................................................................................................................14
3. Control de navegación .................................................................................................................15
3.1 Uso del control de navegación ...............................................................................................................15
3.2 Funciones especiales del control de navegación .............................................................................17
4. Tarjeta de memoria.......................................................................................................................18
4.1 Acerca de la tarjeta de memoria .............................................................................................................18
4.2 Introducción de la tarjeta de memoria ................................................................................................18
4.3 Extracción de la tarjeta de memoria .....................................................................................................18
4.4 Acerca de TomTom HOME .........................................................................................................................19
4.5 Instalación de TomTom HOME ................................................................................................................19
4.6 Inicialización de la tarjeta de memoria ................................................................................................20
4.7 Actualización del dispositivo ...................................................................................................................20
4.8 Copia de seguridad del navegador .......................................................................................................21
5. Visitas guiadas ..............................................................................................................................22
5.1 Acerca de las visitas guiadas .................................................................................................................... 22
6. Planicación de una ruta ............................................................................................................. 23
6.1 Planicación de una ruta ...........................................................................................................................23
6.2 Resumen de la ruta ......................................................................................................................................27
6.3 Resumen LIVE ................................................................................................................................................28
6.4 Destinos frecuentes ....................................................................................................................................29
6.5 Mostrar mis destinos frecuentes ............................................................................................................29
6.6 Uso de las horas de llegada ......................................................................................................................30
6.7 Opciones del menú Navegación ............................................................................................................31
6.8 Planicación de una ruta de antemano ...............................................................................................32
6.9 Visualización de información sobre la ruta .........................................................................................33
7. Vista de conducción ...................................................................................................................... 34
7.1 Acerca de la vista de conducción ...........................................................................................................34
7.2 Vista de conducción ....................................................................................................................................34
7.3 Símbolos de la vista de conducción ......................................................................................................35
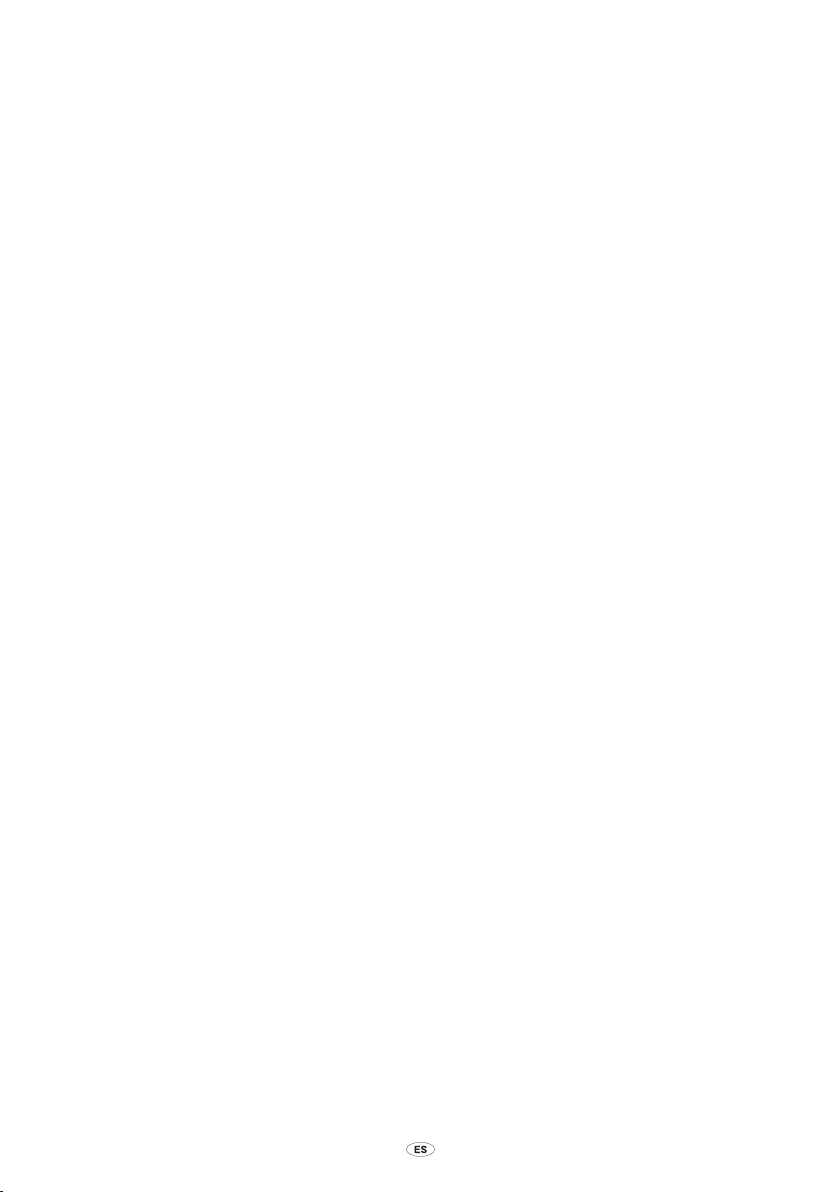
4 MoveOn Navi
8. Indicación anticipada de carriles ................................................................................................. 36
8.1 Acerca de la indicación de carriles .........................................................................................................36
8.2 Utilización de la indicación de carriles .................................................................................................36
9. Cambio de ruta .............................................................................................................................. 38
9.1 Realización de cambios en la ruta..........................................................................................................38
9.2 Menú Buscar alternativa ............................................................................................................................38
9.3 Cancelación de una ruta ............................................................................................................................39
10. Examinar mapa .............................................................................................................................40
10.1 Acerca del explorador de mapa ..............................................................................................................40
10.2 Examinar mapa .............................................................................................................................................40
10.3 Menú de cursor ............................................................................................................................................. 41
10.4 Opciones .........................................................................................................................................................42
11. Correcciones de mapa ..................................................................................................................43
11.1 Acerca de Map Share ..................................................................................................................................43
11.2 Corrección de un error de mapa ............................................................................................................43
11.3 Tipos de correcciones de mapa ..............................................................................................................44
11.4 Otros tipos de corrección ..........................................................................................................................47
12. Sonidos y voces ............................................................................................................................. 48
12.1 Acerca de sonidos y voces ........................................................................................................................48
12.2 Elección de una voz .....................................................................................................................................48
12.3 Cambio del nivel de volumen .................................................................................................................48
12.4 Desactivación del sonido ..........................................................................................................................48
12.5 Desactivación de la voz .............................................................................................................................48
13. Preferencias ................................................................................................................................... 49
13.1 Acerca de las preferencias ........................................................................................................................49
13.2 Mostrar vista nocturna/Mostrar vista diurna .....................................................................................49
13.3 Mostrar PDI en mapa ..................................................................................................................................49
13.4 Preferencias de seguridad ........................................................................................................................50
13.5 Preferencias de voz ......................................................................................................................................50
13.6 Desactivar sonido/Activar sonido ..........................................................................................................50
13.7 Ocultar mapa .................................................................................................................................................51
13.8 Posición de casa ...........................................................................................................................................51
13.9 Cambiar de mapa .........................................................................................................................................51
13.10 Administrar favoritos ..................................................................................................................................52
13.11 Administrar PDI .............................................................................................................................................52
13.12 Símbolo de coche ........................................................................................................................................52
13.13 Preferencias de mapa 2D ..........................................................................................................................53
13.14 Cambiar idioma ............................................................................................................................................53
13.15 Cambiar colores mapa ...............................................................................................................................53
13.16 Brillo ..................................................................................................................................................................54
13.17 Preferencias de barra de estado .............................................................................................................54
13.18 Ampliación/reducción automática ........................................................................................................54
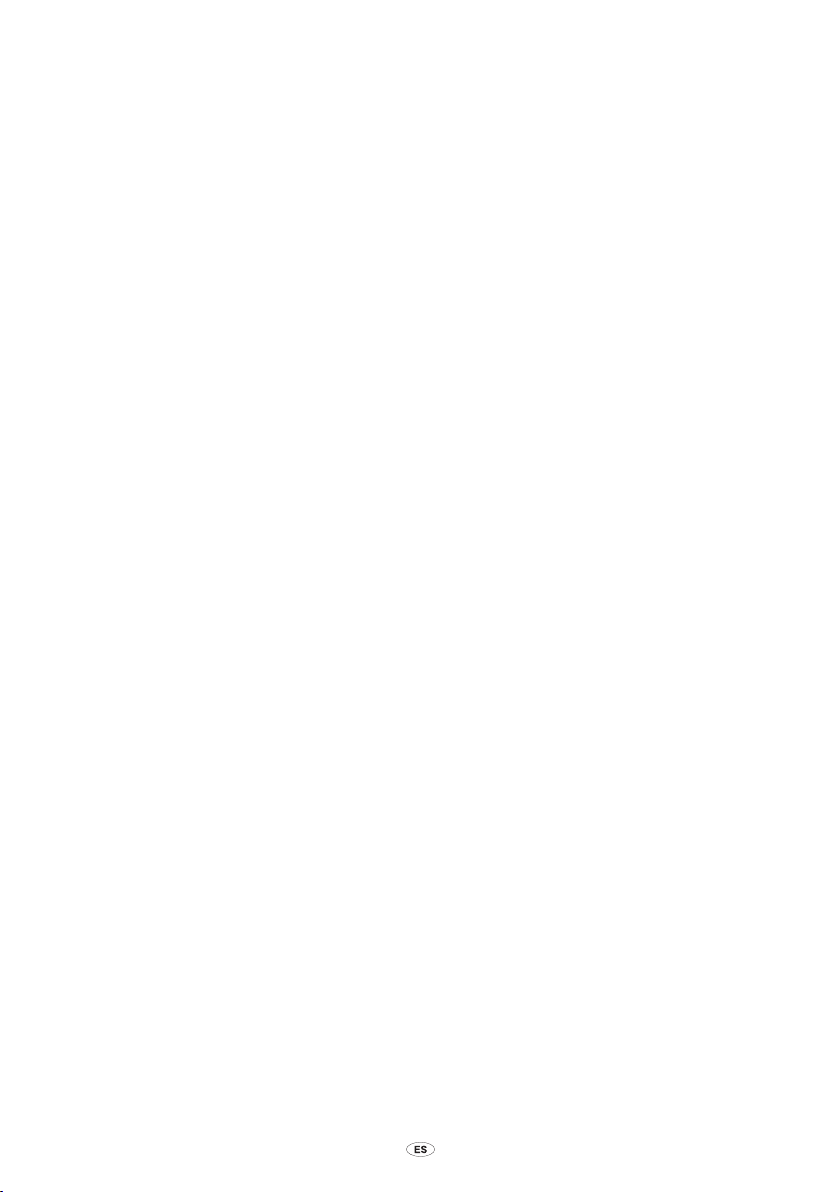
MoveOn Navi 5
13.19 Preferencias de nombre de calle ............................................................................................................55
13.20 Denir unidades ...........................................................................................................................................55
13.21 Preferencias de planicación ...................................................................................................................55
13.22 Mostrar imágenes de carril .......................................................................................................................56
13.23 Inicio .................................................................................................................................................................56
13.24 Mostrar brújula .............................................................................................................................................56
13.25 Denir reloj .....................................................................................................................................................56
13.26 Mostrar sugerencias ....................................................................................................................................57
13.27 Mostrar menos opciones de menú........................................................................................................57
13.28 Restablecer conguración de fábrica ...................................................................................................57
14. Puntos de interés .......................................................................................................................... 58
14.1 Acerca de los puntos de interés ..............................................................................................................58
14.2 Creación de PDI ............................................................................................................................................58
14.3 Uso de PDI para planicar una ruta ....................................................................................................... 60
14.4 Mostrar PDI en el mapa .............................................................................................................................60
14.5 Conguración de avisos de PDI ..............................................................................................................61
14.6 Administrar PDI .............................................................................................................................................61
15. Planicación de itinerario ............................................................................................................ 62
15.1 Acerca de los itinerarios .............................................................................................................................62
15.2 Creación de un Itinerario ...........................................................................................................................62
15.3 Organización de un itinerario ..................................................................................................................63
15.4 Seguir un itinerario ......................................................................................................................................64
15.5 Comienzo del uso de un Itinerario ........................................................................................................64
16. Ayuda ............................................................................................................................................. 65
16.1 Acerca de cómo obtener ayuda ..............................................................................................................65
16.2 Uso de la Ayuda para llamar a un servicio local ................................................................................65
16.3 Opciones del menú Ayuda .......................................................................................................................66
17. Favoritos ........................................................................................................................................ 67
17.1 Acerca de Favoritos .....................................................................................................................................67
17.2 Creación de favoritos ..................................................................................................................................67
17.3 Uso de favoritos ............................................................................................................................................69
17.4 Cambio del nombre de un favorito ....................................................................................................... 69
17.5 Eliminación de un favorito ........................................................................................................................69
18. Galería de fotos .............................................................................................................................70
18.1 Acerca de cómo usar medios ...................................................................................................................70
18.2 Visualización de fotos .................................................................................................................................70
19. Servicios ........................................................................................................................................ 71
19.1 Acerca de los servicios LIVE ......................................................................................................................71
19.2 Aviso sobre seguridad ................................................................................................................................71
19.3 Suscripciones a servicios LIVE .................................................................................................................71
19.4 Acerca de TomTom HD Trac ..................................................................................................................72
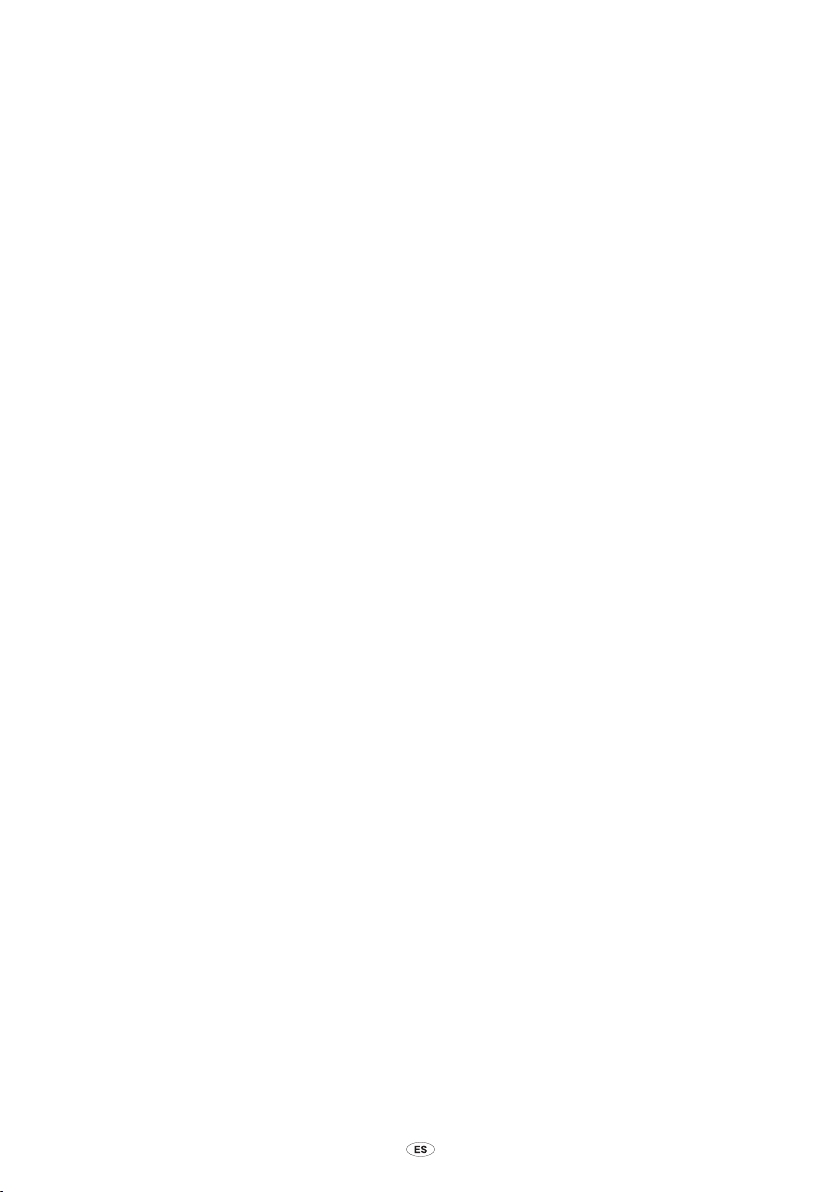
19.5 Acerca de la búsqueda local ....................................................................................................................72
19.6 Uso de la búsqueda local ..........................................................................................................................72
19.7 Acerca de las alertas de seguridad ........................................................................................................73
19.8 Otros servicios ...............................................................................................................................................73
20. Tráco ............................................................................................................................................ 75
20.1 Acerca de TomTom HD Trac ..................................................................................................................75
20.2 Aviso sobre seguridad ................................................................................................................................75
20.3 Uso de la información de tráco ............................................................................................................75
20.4 Elección de la ruta más rápida ................................................................................................................76
20.5 Mostrar tráco en ruta ...............................................................................................................................76
20.6 Comprobación de los incidentes de tráco en su área .................................................................. 77
20.7 Cambio de la conguración de tráco ................................................................................................. 77
20.8 Incidencias de tráco ..................................................................................................................................78
20.9 Menú Tráco ..................................................................................................................................................79
21. Alertas de seguridad .................................................................................................................... 80
21.1 Acerca de las alertas de seguridad ........................................................................................................80
21.2 Avisos de radar de tráco ..........................................................................................................................80
21.3 Cambio de la forma de los avisos ...........................................................................................................81
21.4 Información de un nuevo radar de tráco mientras está circulando ........................................ 81
21.5 Información de un nuevo radar de tráco mientras está en casa ..............................................82
21.6 Información de radares de tráco incorrectos ..................................................................................82
21.7 Tipos de radares jos sobre los que se puede informar.................................................................82
21.8 Avisos de radares de velocidad media ................................................................................................. 84
21.9 Menú Radares de tráco ............................................................................................................................85
22. Tiempo ........................................................................................................................................... 86
22.1 Acerca de Tiempo ........................................................................................................................................86
22.2 Solicitud de un parte meteorológico....................................................................................................86
22.3 Tipos de posición .........................................................................................................................................87
23. Servicio de atención al cliente ..................................................................................................... 89
23.1 Obtención de ayuda para usar el navegador .....................................................................................89
24. TomTom HOME ..............................................................................................................................90
24.1 Acerca de TomTom HOME .........................................................................................................................90
24.2 Instalación de TomTom HOME ................................................................................................................90
24.3 Cuenta MyTomTom .....................................................................................................................................91
24.4 Actualización del dispositivo ...................................................................................................................91
24.5 Presentación de la Ayuda de HOME ......................................................................................................92
24.6 Copia de seguridad del navegador .......................................................................................................93
25. Apéndice y copyright ...................................................................................................................94
26. Avisos sobre el copyright .............................................................................................................96
6 MoveOn Navi
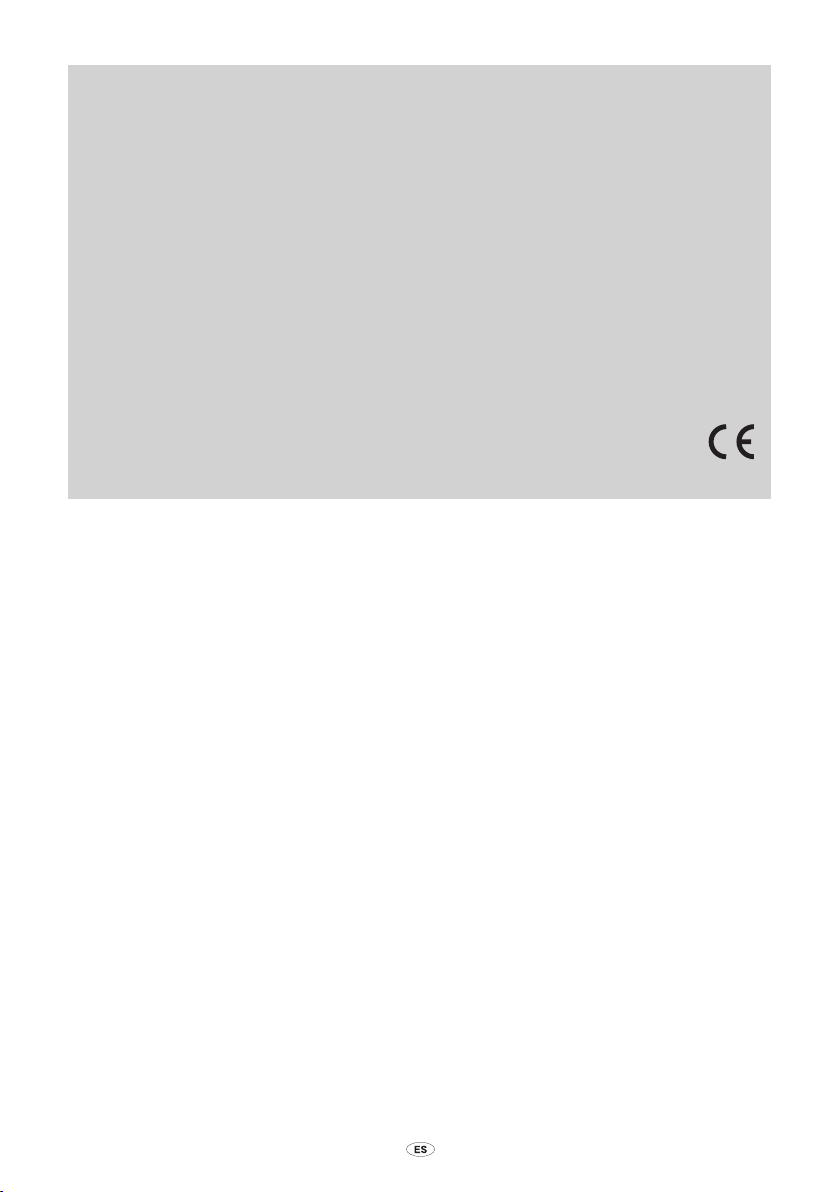
MoveOn Navi 7
Recomendaciones
Lea este manual para aprovechar todas las ventajas del sistema.
Le sugerimos conservar el manual en el coche. De esta forma le resultará más sencillo encontrar la
información en caso de emergencia.
Si no puede encontrar la información que necesita en este manual, diríjase a su distribuidor local
autorizado que le responderá encantando a todas las consultas que pueda tener sobre el sistema o su
funcionamiento.
Lexus recomienda usar exclusivamente piezas y accesorios probados y autorizados por Lexus en
términos de seguridad, funcionamiento y adecuación.
Estas instrucciones de funcionamiento se han concebido para garantizar el manejo seguro y sencillo
del sistema MoveOn Navi.
Estas instrucciones de funcionamiento describen las funciones del sistema MoveOn Navi.
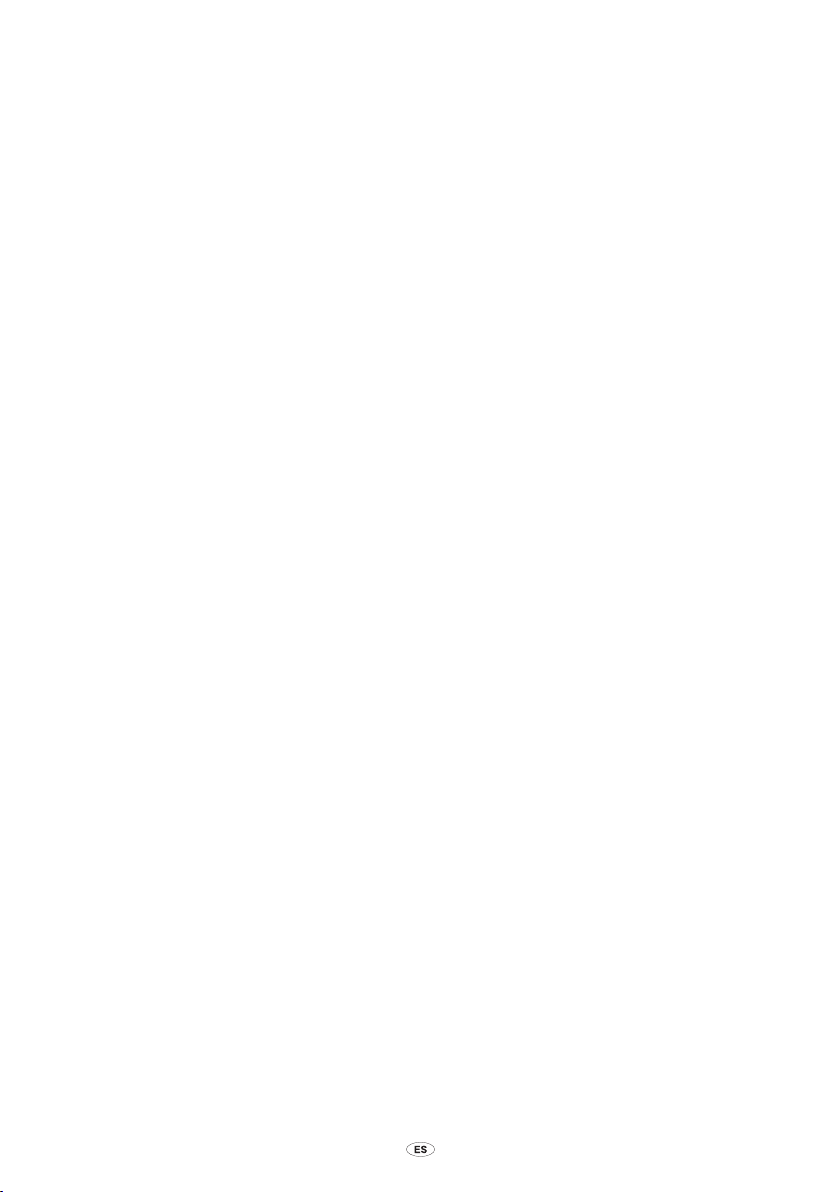
8 MoveOn Navi
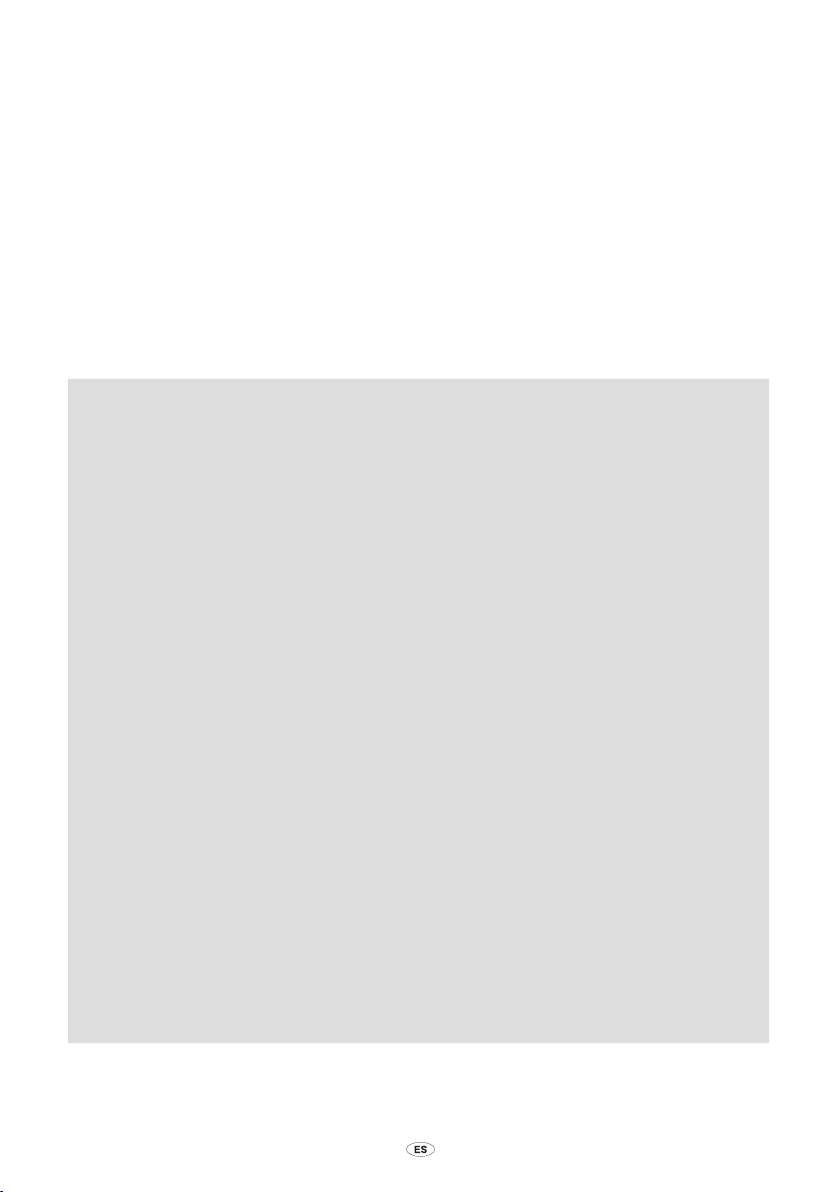
MoveOn Navi 9
1. Precauciones durante el uso
• Extremeelcuidadosiutilizaelsistemadenavegaciónmientrasconduce.Una
m
Precaución
Para usar este sistema de la forma más segura posible, siga todos consejos de seguridad que se
indican a continuación.
Este sistema se ha concebido para ayudar a alcanzar el destino y, si se usa adecuadamente, puede
cumplir su objetivo. El conductor es el único responsable de la conducción segura del vehículo y
de la seguridad de los pasajeros.
No use ninguna función de este sistema si puede originar una distracción y dar lugar a una
conducción no segura. La primera prioridad al conducir debe ser siempre la seguridad. Asegúrese
de respetar todas las normativas de tráco al conducir.
Antes de utilizar el sistema, aprenda a usarlo y asegúrese de conocerlo exhaustivamente. Lea el
manual del propietario del sistema de navegación para asegurarse de que entiende el sistema. No
permita que otras personas usen el sistema hasta que hayan leído y entendido las instrucciones
del manual.
atención insuciente a la carretera, el tráco o las condiciones meteorológicas puede
ocasionar un accidente.
• Mientrasconduce,asegúresederespetarlasnormativasdetrácoydemantenerse
atento a las condiciones de la carretera. Si se ha cambiado una señal de tráco en la
carretera, es posible que la guía de ruta no tenga información actualizada, como la
dirección de calle un solo sentido.
Para su seguridad, algunas funciones pueden desactivarse mientras conduce. Los botones no
disponibles aparecen atenuados.
Mientras conduce, escuche las instrucciones de voz lo más posible. Mire brevemente a la pantalla y
solo cuando resulte seguro. Ahora bien, no se base únicamente en la guía de voz. Úsela solo como
referencia. Si el sistema no puede determinar la posición actual del vehículo, es posible que la guía
de voz sea incorrecta, tardía o no funcione.
Los datos del sistema pueden ser incorrectos ocasionalmente. Las condiciones de la carretera,
incluidas las restricciones de conducción (prohibido girar a la izquierda, calles cortadas, etc.)
cambian con frecuencia. Por lo tanto, antes de seguir una instrucción del sistema, compruebe si se
puede aplicar con seguridad y de acuerdo a las normas.
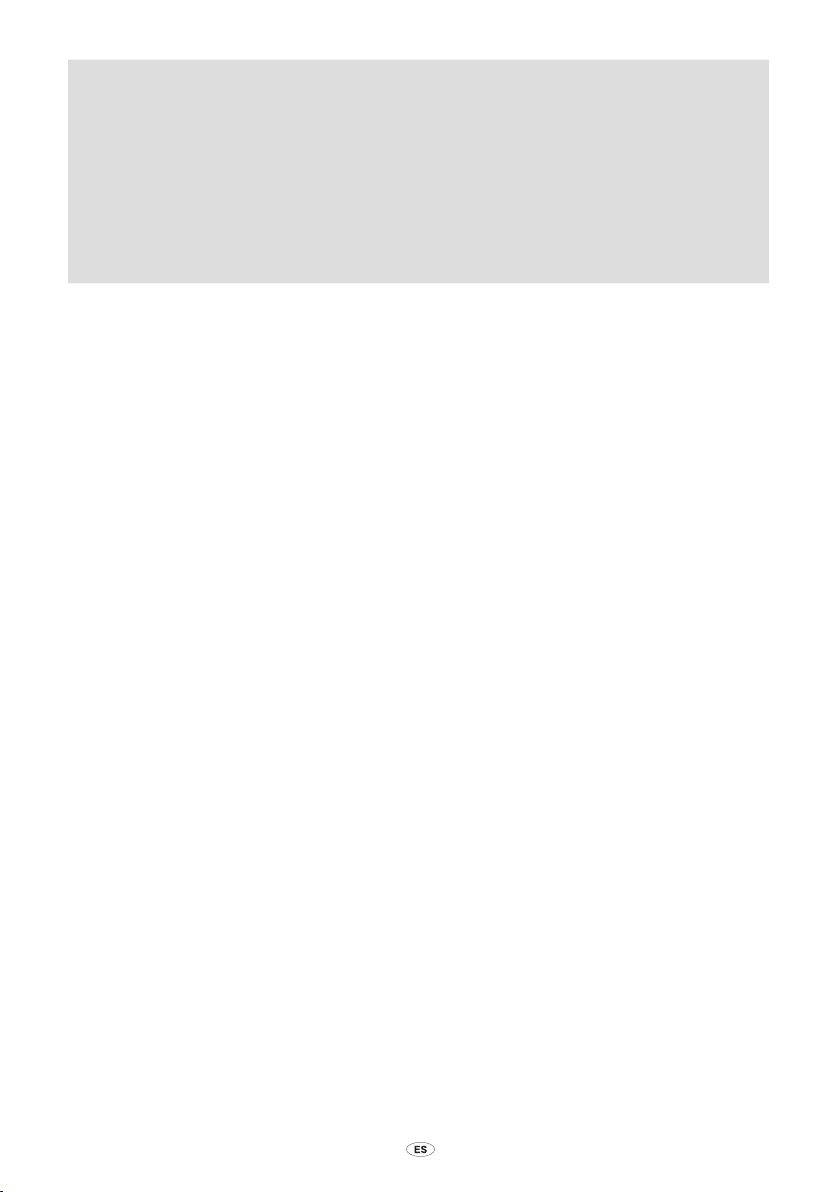
10 MoveOn Navi
El sistema no puede avisar sobre cosas como la seguridad de un área, el estado de calles y la
disponibilidad de servicios de emergencia. Si tiene dudas sobre la seguridad de un área, no
conduzca por ella.
Este sistema no sustituye en ninguna circunstancia el juicio personal del conductor.
Use este sistema en lugares en los que se permite hacerlo. Algunos países/provincias puede tener
leyes que prohíban el uso de vídeo y pantalla de navegación situadas junto al conductor.

MoveOn Navi 11
2. Léame primero
2.1 Encendido
El dispositivo Lexus CT MoveOn Navi se activa automáticamente al encender el contacto del coche.
El control de navegación se conecta al dispositivo MoveOn a través de Bluetooth y debe conectarse al
dispositivo cada que arranque el coche.
Unos segundos después de que el coche arranque, aparecerá un mensaje para conrmarle que el control
de navegación y el dispositivo están conectados.
2.2 Conguración
Importante:
Al encender por primera vez el dispositivo, debe responder algunas preguntas para congurarlo.
Responda las preguntas a través del control de navegación de la consola para seleccionar las respuestas
en la pantalla.
asegúrese de seleccionar el idioma correcto, ya que será el que se use para todos los
textos que aparezcan en pantalla.
2.3 Compartir información con TomTom
Cuando inicia por primera vez el navegador o lo restablece, el dispositivo le pide permiso para recopilar
alguna información sobre el uso del navegador. Esta información se almacena en el dispositivo hasta que
la recuperamos y se utilizará de forma anónima para mejorar nuestros productos y servicios. Si usa los
servicios LIVE, utilizaremos la información acerca de su posición para proporcionarle los servicios.
En cualquier momento puede cambiar de opinión sobre si quiere compartir esta información con
nosotros; para ello, haga lo siguiente:
1. En el menú principal, seleccione ”Servicios Live (LIVE Services)”.
2. Seleccione ”Congurar (Congure)”.
3. Seleccione ”Sí (Yes)” para comenzar a compartir o ”No” para dejar de compartir.
Nota:
si elige no compartir esta información, dejará de recibir los servicios LIVE. Esto se debe a que los
servicios LIVE tienen que enviar la posición del dispositivo a TomTom para recibir la información
de tráco relacionada con su ubicación. La fecha de nalización de la suscripción no se
modicará aunque no quiera compartir esta información con nosotros.
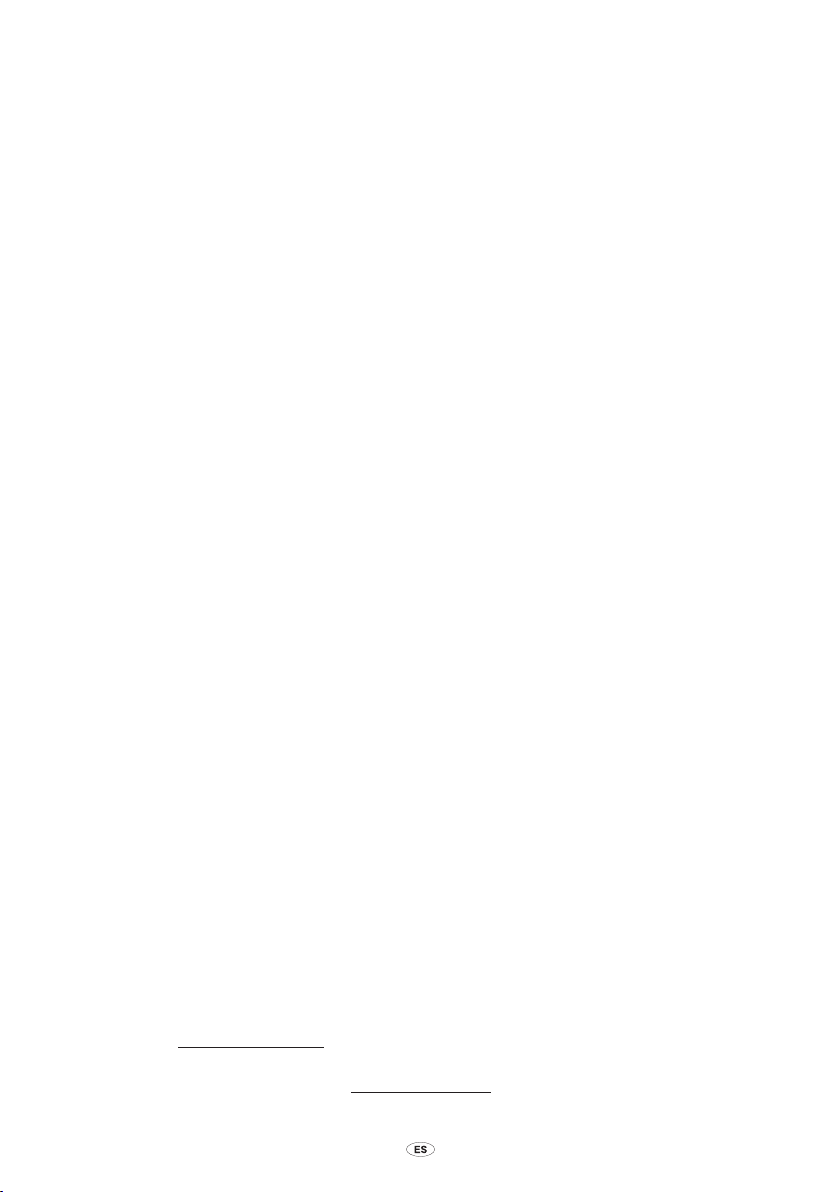
12 MoveOn Navi
Información adicional
El navegador recopilará información de forma continua y la enviará a intervalos regulares a TomTom
solo si lo autoriza. Esta información también se almacena en el navegador hasta que lo conecta al PC. A
continuación, se envía a TomTom y se borra del navegador. En esta información se incluyen datos que
identican al navegador, datos sobre rutas y posiciones, así como el nombre de su cuenta de MyTomTom
y la información introducida al utilizar el navegador.
TomTom usa esta información para poder proporcionarle los servicios LIVE y mejorar el servicio HD Trac.
Veinte minutos después de apagar el dispositivo de navegación, TomTom destruye de manera automática
e irreversible toda la información que permite identicar al usuario o al dispositivo. Esta información, que
pasa a ser anónima, se utiliza para mejorar los productos y servicios de TomTom, como mapas, informes
sobre puntos de interés y velocidades medias de conducción. Estos productos y servicios también los
usan empresas y agencias gubernamentales.
Al utilizar el dispositivo de navegación, puede unirse a Map Share Community o informar sobre radares
de tráco. Si decide utilizar alguno de estos servicios, sus informes, que incluyen información de posición
y el nombre de su cuenta de MyTomTom, se enviarán a TomTom y permanecerán junto a su cuenta de
MyTomTom. De este modo, TomTom utilizará esta información para mejorar sus mapas y servicios de
radares de tráco.
Si desea dejar de permitir el uso compartido de información, la información anterior no se enviará a
TomTom y se eliminará la información almacenada anteriormente. No podrá recibir el servicio HD Trac o
las posiciones de los radares móviles, ni usar cualquier otro servicio LIVE.
TomTom no proporcionará acceso a la información recopilada de su sistema de navegación a terceros.
Cuando decide proporcionar esta información a TomTom, ayuda a mejorar la conducción, concretamente
gracias a la mejora de mapas, ujos de tráco y reducción de congestiones de tráco. Le agradecemos su
ayuda.
Nota:
si no autoriza el uso compartido de información, la duración o fecha nal de la suscripción del
servicio no se modican.
Este dispositivo de navegación usa una red GSM que incluye información sobre la posición del dispositivo
de navegación. Es posible que el operador de red esté obligado legalmente a conservar estos datos de
posición o cualquier otro tipo de datos, pero TomTom es ajeno a esto. Si desactiva el uso compartido
de información, la conexión de red móvil deja de estar activa y el operador de red no puede almacenar
información de la posición.
Si cree que su información no se está utilizando para los nes previstos por TomTom, póngase en contacto
con nosotros en tomtom.com/support.
Consulte nuestra política de privacidad en tomtom.com/privacy.
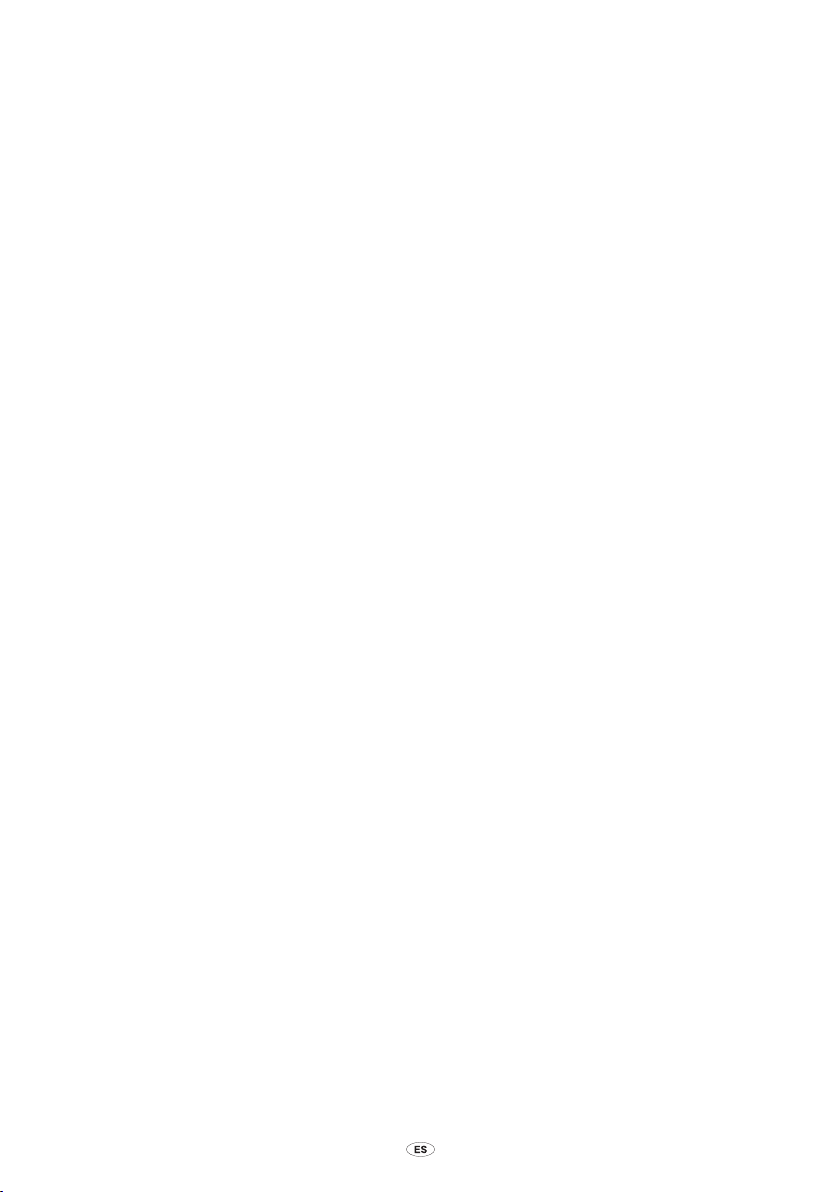
MoveOn Navi 13
2.4 Apagado
Cuando apaga el contacto y abre la puerta del coche, el dispositivo MoveOn se apaga automáticamente.
2.5 Ocultación del mapa
Seleccione el botón ”Ocultar mapa (Hide map)” en el menú rápido para apagar la pantalla de modo que se
oculten el mapa y las instrucciones.
También puede seleccionar el botón ”Ocultar mapa (Hide map)” del menú Preferencias.
Cuando se apaga el mapa, seguirá escuchando los avisos de radares y las instrucciones de guía de voz
seguirán activas. También seguirá escuchando la información sonora procedente de la radio.
2.6 Restablecimiento del sistema
En algunos casos, es posible que el dispositivo MoveOn no se inicie correctamente o que no responda al
control de navegación. Si esto sucede, apague el contacto del coche, espere uno o dos minutos y vuelva a
encenderlo.
Si con esta acción no se resuelve el problema, puede restablecer el dispositivo de navegación. Para ello,
siga las instrucciones siguientes:
1. Pulse el botón [MENU] para acceder al menú principal.
2. Seleccione ”Cambiar preferencias (Change preferences)”.
3. Seleccione ”Restablecer conguración de fábrica (Reset factory settings)”.
4. Siga las instrucciones que aparecen en pantalla, utilizando el control de navegación cuando sea
necesario.
Importante: esta función borrará toda su configuración personal.
Si desea conservar su información y conguración personales, realice una copia de
seguridad completa del dispositivo antes de restablecer el navegador. A continuación,
podrá recuperar toda su información y conguración personales al restablecer el
navegador.
Dicha conguración incluye elementos como sus posiciones de casa y de favorito, su
menú personal y sus categorías y posiciones de PDI.
2.7 Conguración de seguridad
Se recomienda utilizar la conguración de seguridad para garantizar el máximo grado de seguridad
posible mientras conduce.
Éstas son algunas de las opciones incluidas en la conguración de seguridad:
Mostrar los principales botones del menú mientras se conduce•
Mostrar alertas de seguridad•
Avisar cuando se conduce más rápido de lo permitido •
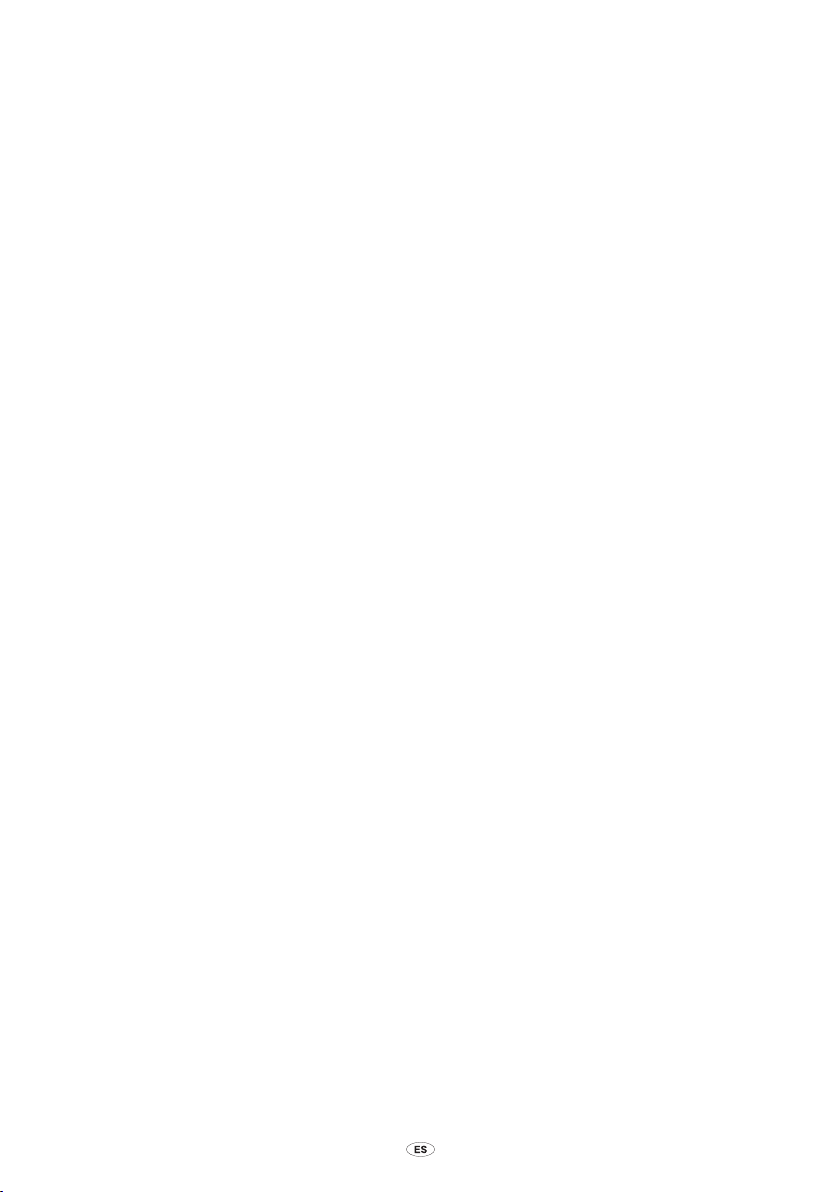
14 MoveOn Navi
2.8 Recepción GPS
El dispositivo MoveOn usa satélites GPS (sistemas de posicionamiento global) que giran alrededor de la
Tierra para localizar la posición del vehículo.
Cuando inicia por primera vez el dispositivo Lexus CT MoveOn Navi, el sistema puede necesitar unos
minutos para determinar su posición GPS y mostrar la ubicación actual en el mapa. En el futuro, su
posición podrá localizarse con mayor rapidez, normalmente en unos segundos.
Es posible que la posición no sea precisa en las zonas sin cobertura GPS, como los túneles.
La precisión del navegador aumenta durante los primeros viajes. La precisión no se ve afectada si el
navegador se restablece o se actualiza el software.
Nota:
tras desplazarse una larga distancia sin conducir, como en ferry, el sistema tarda varios minutos
en localizar la posición actual.
2.9 Cuidados del navegador
Es importante que cuide el dispositivo:
No abra la carcasa del dispositivo bajo ninguna circunstancia. Puede ser peligroso y anulará la •
garantía.
Limpie o seque la pantalla del dispositivo con un paño suave. No utilice ningún líquido limpiador.•

MoveOn Navi 15
3. Control de navegación
BACK
MAP
2D / 3D
MENU
A
B
C
D
E
F G
H
I
J
K
L
3.1 Uso del control de navegación
El control de navegación se conecta al dispositivo MoveOn a través de Bluetooth y debe conectarse al
dispositivo cada que arranque el coche.
Unos segundos después de que el coche arranque, aparecerá un mensaje para conrmarle que el control
de navegación y el dispositivo están conectados.
Nota:
No intente asociar o conectar otros dispositivos Bluetooth con su navegador o con el control de
navegación.

16 MoveOn Navi
Función
1. Mover hacia arriba Permite mover el cursor hacia arriba en el explorador del mapa.
Permite moverse verticalmente a través del menú.
Permite ampliar la vista de conducción.
2. Mover hacia abajo Permite mover el cursor hacia abajo en el explorador del mapa.
Permite moverse verticalmente a través del menú.
Permite alejar la vista de conducción.
3. Mover a la izquierda Permite mover el cursor hacia la izquierda en el explorador del
mapa.
Permite moverse horizontalmente a través del menú.
Permite cambiar el volumen.
4. Mover hacia la derecha Permite mover el cursor hacia la derecha en el explorador del
mapa.
Permite moverse horizontalmente a través del menú.
5. Botón central Permite conrmar una selección
En la vista de conducción, muestra el menú rápido.
6. Botón táctil izquierdo Permite seleccionar o conrmar.
En la vista de conducción, cambia el volumen.
7. Botón táctil derecho Permite seleccionar o conrmar.
8. MAP 2D / 3D Cuando se está en un menú, muestra la vista de conducción.
Cuando se está en el menú de conducción, alterna entre la vista
2D y 3D.
9. MENU Muestra el menú principal
10. BACK Permite volver a la pantalla anterior.
11. Luz LED. La luz LED parpadea al establecer conexión con el dispositivo
MoveOn. Una vez establecida la conexión, la luz LED se mantiene
encendida permanentemente.
12. Luz de contorno La luz de contorno ayuda a localizar el control de navegación en
la oscuridad.
Para usar el teclado, haga lo siguiente:
Use los botones de desplazamiento (1), (2), (3) y (4) para moverse por el teclado.•
Pulse el botón central (5) para seleccionar una tecla.•
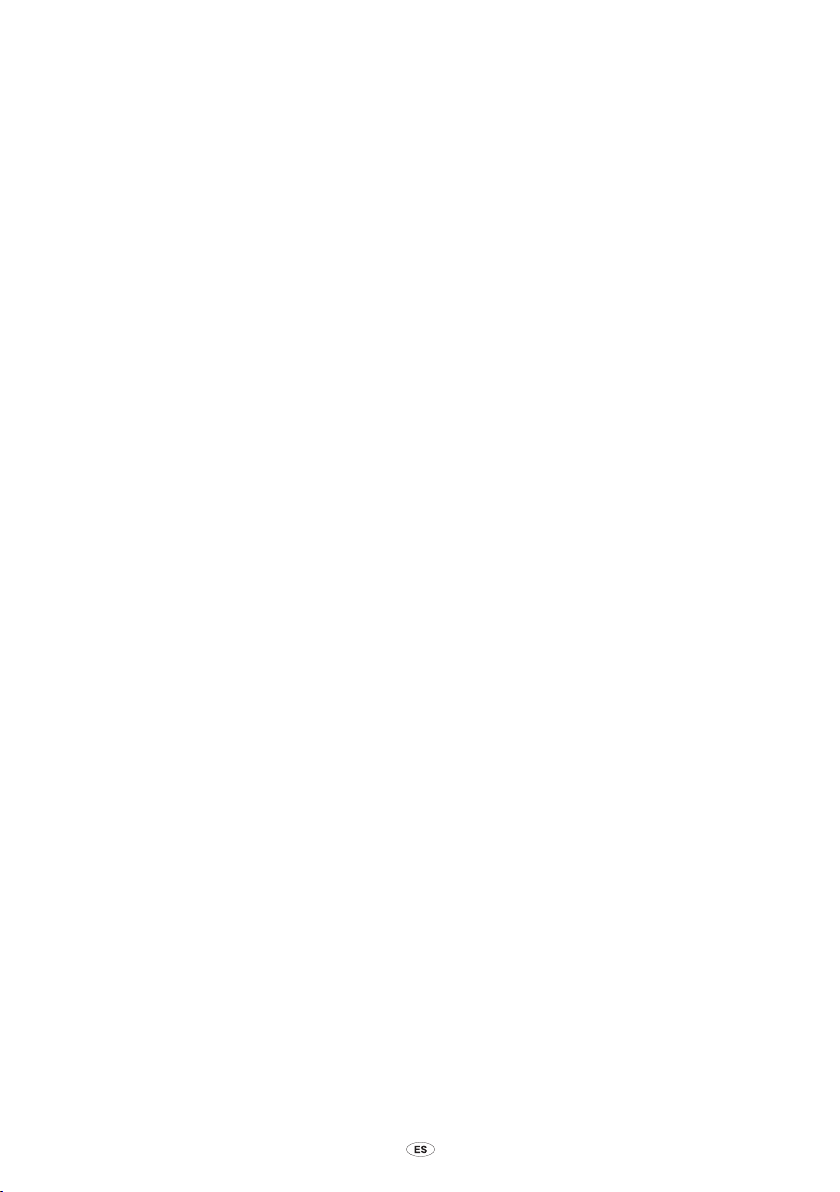
MoveOn Navi 17
Pulse el botón táctil izquierdo (6) para eliminar la última pulsación de tecla.•
Pulse el botón táctil derecho (7) para ir al siguiente paso.•
Pulse el botón BACK (10) para ir al paso anterior.•
3.2 Funciones especiales del control de
navegación
Confirmación de una selección
Para conrmar una selección, pulse el botón central (5).
BACK
Para regresar al menú anterior pulse [BACK] (10).
Botones táctiles
Los botones táctiles (6) y (7) se usan para seleccionar o conrmar una acción.
Vista de conducción
Cuando se utiliza la vista de conducción, ciertos botones adoptan funciones especiales, como se indican a
continuación:
Botón táctil izquierdo (6): repite la última instrucción de voz y cambia el volumen.•
Botón táctil derecho (7): muestra el resumen de la ruta.•
Mover arriba (1) o Mover abajo (2): zoom.•
Mover a la derecha (4): menú de información HD Trac.•
Botón central (5): muestra el menú rápido.•

18 MoveOn Navi
4. Tarjeta de memoria
4.1 Acerca de la tarjeta de memoria
Con el sistema de navegación se suministra una tarjeta de memoria. La tarjeta de memoria incluye un
mapa de su grupo de países.
TomTom publica actualizaciones de forma periódica, especialmente para mapas y servicios como, por
ejemplo, los radares. Estas actualizaciones solo se pueden descargar si se introduce la tarjeta de memoria
del sistema de navegación en un ordenador con conexión a Internet.
Una vez haya recibido su vehículo nuevo, si existe una nueva versión de su mapa en los 60 días
posteriores a la primera utilización de su navegador, podrá descargar este mapa gratis.
Importante:
para poder beneciarse de la garantía de mapa más actualizado, deberá comprobar si
hay algún mapa disponible en un periodo de 60 días y solo tendrá derecho a una única
descarga de mapa.
4.2 Introducción de la tarjeta de memoria
Para introducir la tarjeta de memoria en el dispositivo MoveOn del coche, haga lo siguiente:
1. Apague el motor del coche de forma que se apague el sistema de navegación.
2. Introduzca la tarjeta de memoria, teniendo la precaución de manipularla con cuidado y de comprobar
que se introduce en la dirección correcta.
Nota:
utilice solo la tarjeta de memoria para usar y actualizar el sistema de navegación. No introduzca la
tarjeta de memoria en otro vehículo o en otro dispositivo, como una cámara.
4.3 Extracción de la tarjeta de memoria
Hay dos formas diferentes de extraer la tarjeta de memoria dependiendo de si el contacto del coche está
encendido o apagado.
Contacto del coche encendido
1. Presione levemente la tarjeta de memoria.
2. Extraiga con cuidado la tarjeta de memoria.
Contacto del coche apagado
1. En el menú principal, seleccione ”Extraer la tarjeta SD (Remove SD card)”.
2. Conrme la selección con el botón táctil derecho.
Un mensaje indica el momento en el que puede extraer la tarjeta de memoria.

MoveOn Navi 19
4.4 Acerca de TomTom HOME
TomTom HOME le permite registrar y gestionar el dispositivo MoveOn para recibir actualizaciones
gratuitas y contratar nuevos servicios. Le recomendamos conectarse a menudo a HOME para poder
realizar las siguientes acciones:
Descargar, de manera gratuita, el mapa más reciente disponible para su navegador; solo tendrá •
que conectarse a TomTom HOME en un plazo de 60 días a contar a partir de la fecha de compra del
navegador.
Descargar actualizaciones gratuitas para el navegador, incluidas las actualizaciones de Map Share y •
otros servicios del producto.
Agregar elementos nuevos al navegador, como mapas, voces y PDI, así como contratar servicios •
TomTom y gestionar sus suscripciones.
Compartir correcciones de mapas y otros contenidos con la comunidad TomTom.•
Realizar y restaurar copias de seguridad del navegador.•
Mientras utiliza HOME, puede obtener ayuda sobre lo que esté realizando en la Ayuda de HOME. También
puede leer todo lo demás que HOME puede hacer por usted.
Sugerencia:
le recomendamos utilizar una conexión a Internet de banda ancha siempre que se conecte
a HOME.
4.5 Instalación de TomTom HOME
Los pasos que aparecen a continuación corresponden a Internet Explorer en Windows XP. Si está
utilizando otro explorador o sistema operativo, visite tomtom.com/support para obtener más
información.
Para instalar TomTom HOME en el ordenador, siga los siguientes pasos:
1. Conecte el ordenador a Internet.
2. Haga clic en el enlace que aparece a continuación para descargar la versión más reciente de TomTom
HOME: tomtom.com/home.
3. Le recomendamos que descargue el archivo a su ordenador haciendo clic en
4. Cuando haya nalizado la descarga, haga clic en
Si ha cerrado accidentalmente la ventana de descarga completada, busque el archivo
TomTomHOME2winlatest.exe
5. Si recibe una advertencia de seguridad, haga clic en
6. Haga clic en
Se inicia la instalación.
7. Cuando haya terminado, haga clic en
Siguiente
y, a continuación, en
en el ordenador y haga doble clic en él.
Finalizar
Abrir
Instalar
.
.
Ejecutar
.
.
Guardar
.

20 MoveOn Navi
4.6 Inicialización de la tarjeta de memoria
Para utilizar una tarjeta de memoria nueva o vacía con TomTom HOME, debe inicializarse para que HOME
pueda detectarla. Para inicializar la tarjeta, haga lo siguiente:
1. Arranque el coche y encienda el dispositivo MoveOn.
2. Introduzca la tarjeta de memoria nueva en el dispositivo.
3. Espere unos segundos a que el dispositivo MoveOn inicialice la tarjeta.
4. En el menú principal, seleccione ”Extraer la tarjeta SD (Remove SD card)”.
5. Conrme la selección con el botón táctil derecho.
Un mensaje indica el momento en el que puede extraer la tarjeta de memoria.
6. Introduzca la tarjeta de memoria en el lector de tarjetas conectado al ordenador.
Su tarjeta nueva estará lista para su usarse con TomTom HOME.
4.7 Actualización del dispositivo
Antes de empezar, asegúrese de que ha creado una copia de seguridad del dispositivo o de la tarjeta de
memoria. Para obtener más información, consulte Copia de seguridad del navegador en la página 10.
Puede buscar actualizaciones para los mapas, los servicios y para una gran cantidad de otros
elementos gratuitos o que están a la venta. Las instrucciones que aparecen a continuación describen el
procedimiento para actualizar la aplicación TomTom del navegador.
Nota:
los servicios LIVE no están disponibles en todos los países y regiones. Además, no todos los
servicios LIVE están disponibles en todos los países y regiones. Es posible que pueda usar los
servicios LIVE cuando viaje al extranjero. Para obtener más información sobre los servicios
disponibles, consulte tomtom.com/services.
Para consultar la versión de una aplicación actualizada, haga lo siguiente:
1. Introduzca la tarjeta de memoria en el lector de tarjetas conectado al ordenador.
2. Espere a que TomTom HOME se inicie.
3. Si HOME no comprueba automáticamente si hay actualizaciones, haga clic en
navegador
Nota:
Tráfico, Voces, Radares de tráfico, etc.
4. Si hay una nueva aplicación disponible, aparecerá en la siguiente pantalla.
5. Asegúrese de que se selecciona la nueva aplicación y luego haga clic en
actualizaciones
HOME descarga los elementos seleccionados.
6. HOME instala a continuación los elementos seleccionados en la tarjeta de memoria.
7. Haga clic en
8. Haga clic en
ordenador.
en el menú HOME.
si desea instalar una aplicación que ha descargado anteriormente, haga clic en
.
Hecho
.
Dispositivo
y luego haga clic en
>
Desconectar dispositivo
. Entonces podrá desconectar la tarjeta del
Elementos en mi ordenador
Actualizar mi
Descargar
Agregar
.
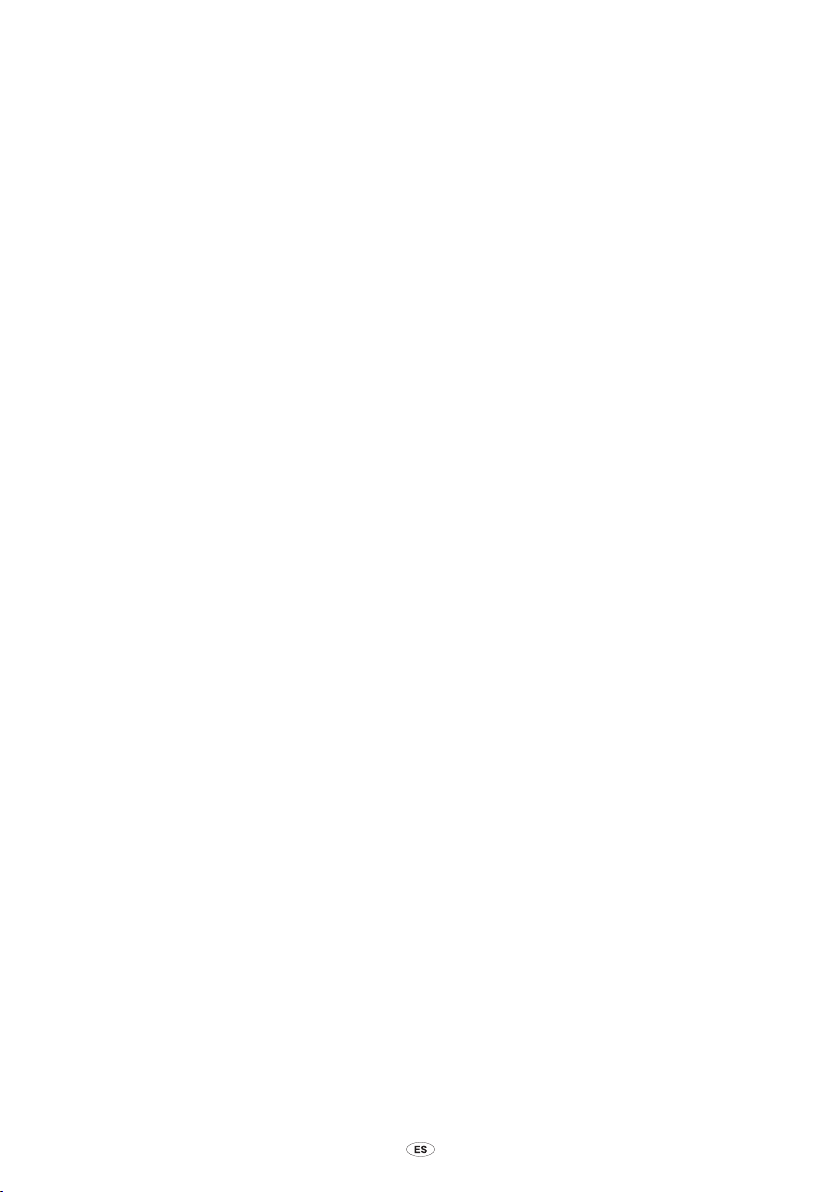
MoveOn Navi 21
4.8 Copia de seguridad del navegador
La forma más fácil de crear copias de seguridad de los contenidos del navegador TomTom es utilizar
TomTom HOME. Se puede realizar una copia de seguridad del dispositivo y almacenarla en el ordenador.
Cuando realice una nueva copia de seguridad, se sobrescribirá la copia de seguridad anterior del
dispositivo en cuestión.
1. Introduzca la tarjeta de memoria en el lector de tarjetas conectado al ordenador.
TomTom HOME se iniciará automáticamente.
Sugerencia:
Windows:
haga clic en
Mac:
TomTom HOME
2. Haga clic en
3. Haga clic en
4. Haga clic en
HOME crea una copia de seguridad del navegador guardando los contenidos del mismo en la tarjeta
de memoria.
5. Espere hasta que HOME haya terminado de crear la copia de seguridad y, a continuación, haga clic en
Hecho
Para ver dónde se guardan las copias de seguridad que crea HOME, haga lo siguiente:
Windows:
seleccione la pestaña
Mac:
haga clic en
Preferencias de carpeta
Para restaurar una copia de seguridad, haga clic en
HOME y, a continuación, en
si TomTom HOME no se inicia, realice una de las siguientes acciones:
haga clic en el menú
TomTom HOME
haga clic en Ir en el menú Finder y elija
.
Crear copia de seguridad y Restaurar
Crear copia de mi navegador
Crear copia ahora
.
haga clic en
Herramientas
Preferencias de carpeta
TomTom HOME
.
Restaurar mi navegador
Inicio
y vaya a
Todos los programas
Aplicaciones
.
.
>
Preferencias de TomTom HOME
.
>
Preferencias
... y, a continuación, seleccione la pestaña
Crear copia de seguridad y Restaurar
.
. A continuación, haga doble clic en
>
TomTom
y, a continuación,
y, a continuación,
en el menú
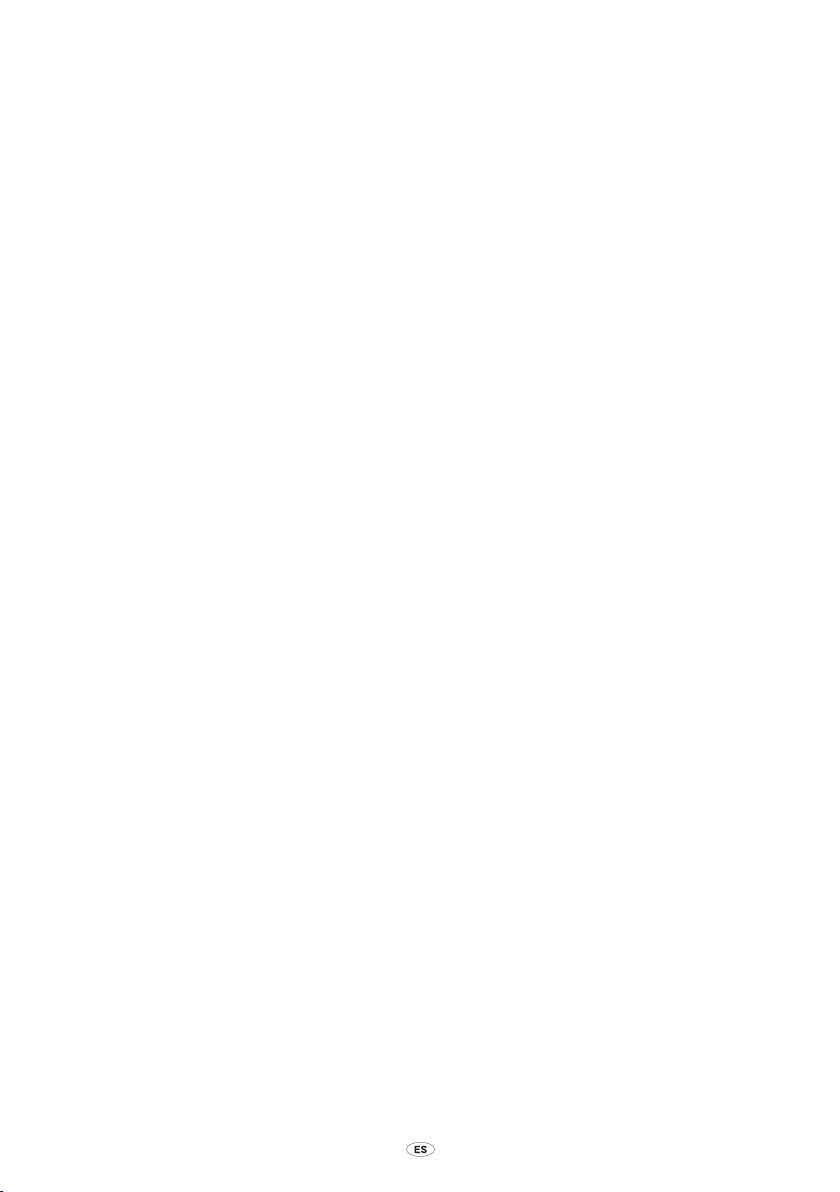
22 MoveOn Navi
5. Visitas guiadas
5.1 Acerca de las visitas guiadas
El dispositivo MoveOn tiene los siguientes tutoriales para ayudarle a familiarizarse con todas las funciones:
Control de navegación•
Vista de conducción•
Opciones de menú•
Examinar mapa•
Preferencias de planicación•
Planicación de itinerario•
Información de tráco•
Avisos y noticaciones•
Menú rápido•
TomTom HOME•
Servicios LIVE•
Para usar una visita guiada, seleccione ”Ayuda (Help me)” en el menú principal. Seleccione ”Visitas guiadas
(Guided tours)” y escoja una visita.
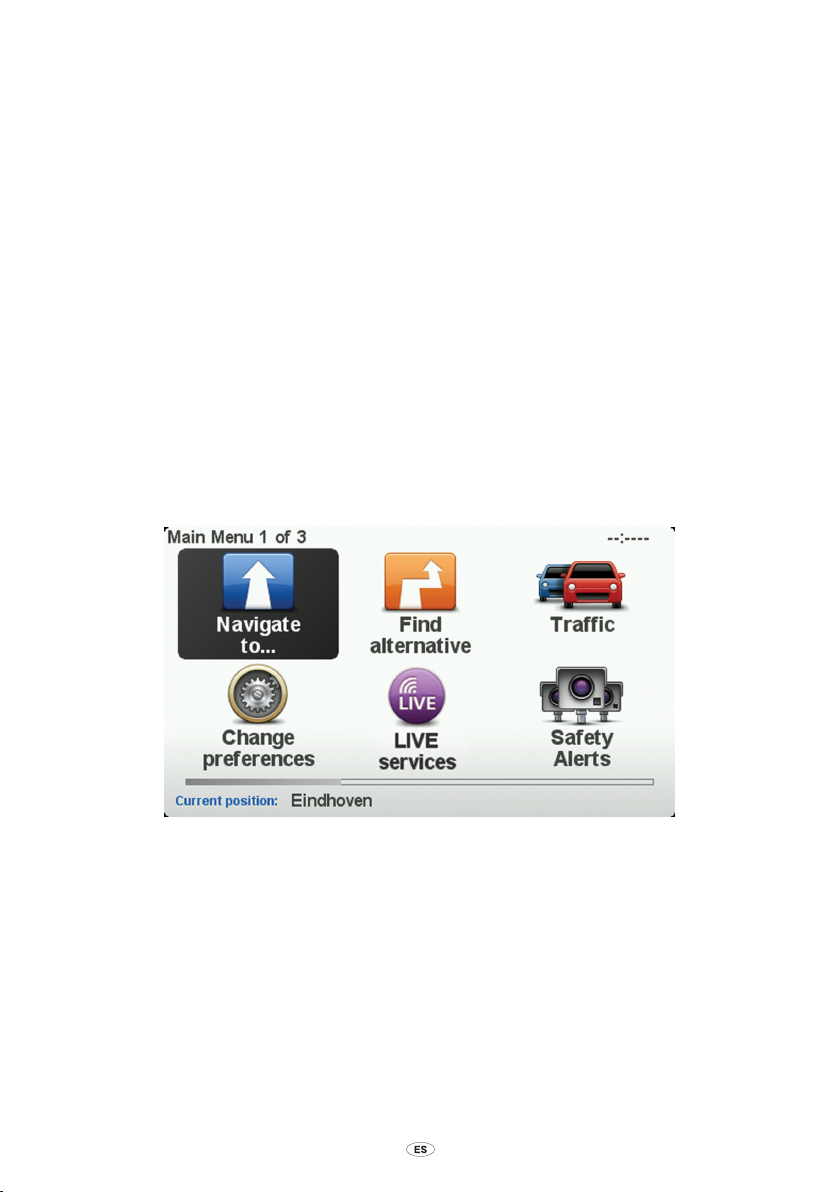
MoveOn Navi 23
6. Planicación de una ruta
6.1 Planicación de una ruta
Importante:
Para planicar una ruta en el dispositivo MoveOn, haga lo siguiente:
1. Pulse [MENU] para abrir el menú principal.
Nota:
en ese momento. Por ejemplo, el botón denominado Buscar alternativa del menú principal no está
disponible hasta que haya planicado una ruta.
2. Seleccione ”Ir a (Navigate to)”.
por motivos de seguridad y para reducir las distracciones mientras conduce, planique las
rutas antes de empezar a conducir.
los botones del navegador aparecerán en color a menos que algún botón no esté disponible
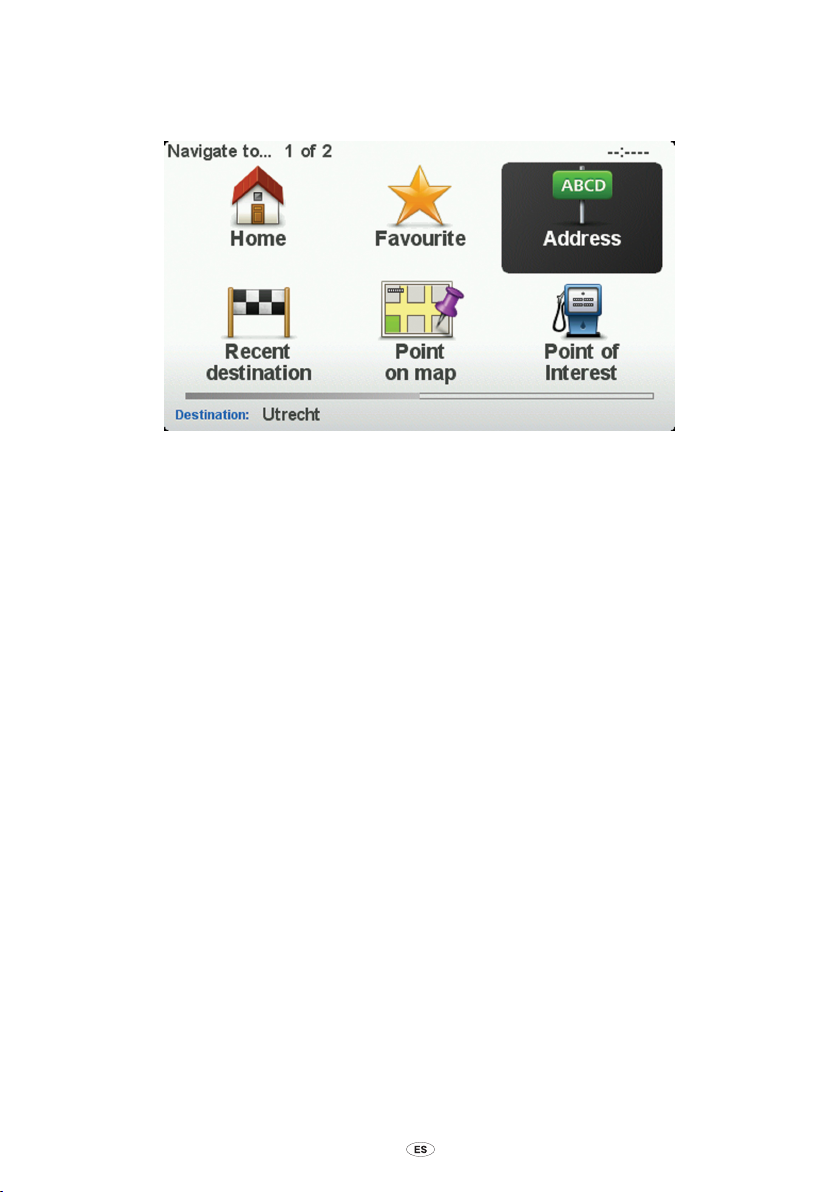
24 MoveOn Navi
3. Seleccione ”Dirección (Address)”.
Cuando introduzca una dirección, puede elegir entre las opciones siguientes:
”Ciudad y calle (City and street)”: seleccione este botón para establecer la dirección exacta como •
destino.
”Código postal (Postcode)”: seleccione este botón para introducir un código postal como destino.•
”Centro ciudad (City centre)”: seleccione este botón para establecer el destino como centro de una •
ciudad.
Nota:
puede introducir un código postal de cualquier país. En algunos países, los códigos postales son
tan detallados que permiten identicar una casa por sí solos. En otros países, puede introducir un
código postal para identicar una ciudad o un área. Entonces tendrá que introducir una calle y un
número de casa.
”Cruce o intersección (Crossing or intersection)”: seleccione este botón para establecer su destino •
como el punto de cruce entre dos calles.
En este ejemplo, introduciremos una dirección.
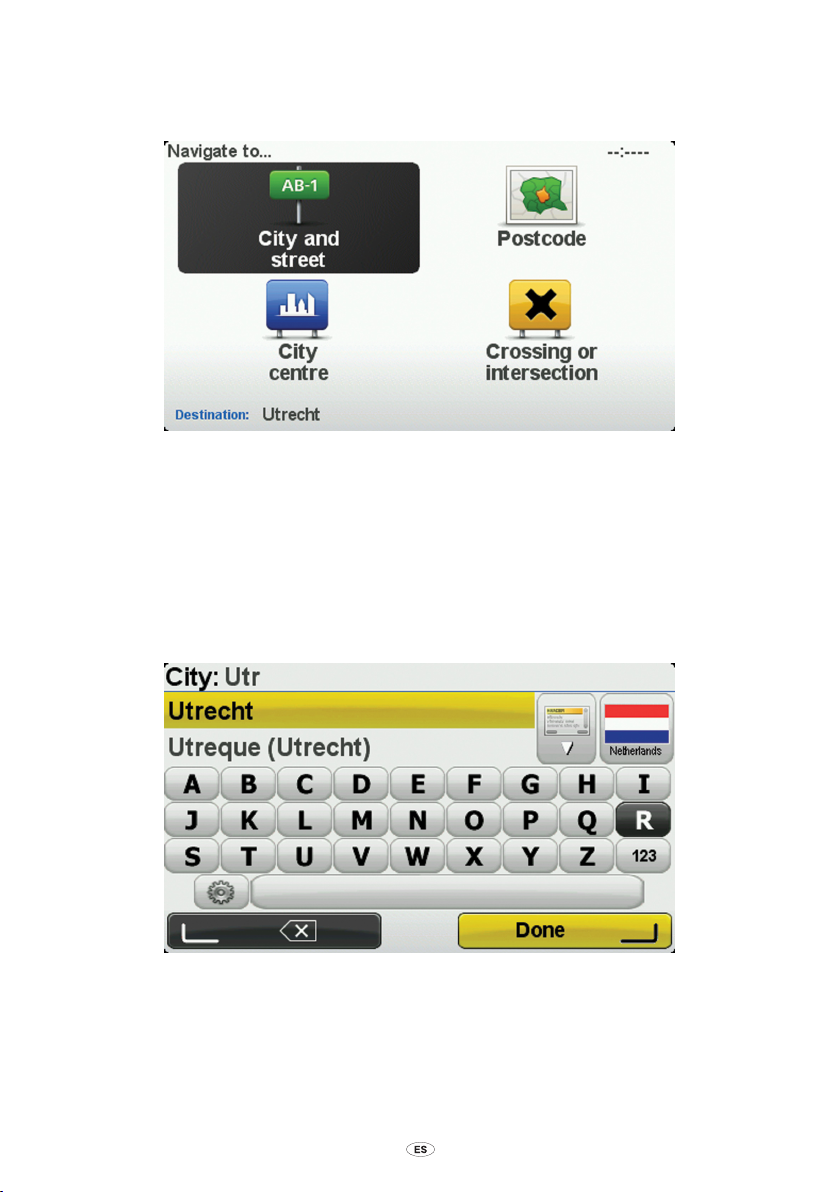
MoveOn Navi 25
4. Seleccione ”Ciudad y calle (City and street)”.
Nota:
cuando planique un viaje por primera vez, el navegador le pedirá que seleccione un estado o
país. Su elección se guardará y utilizará para todas las rutas que planique. Si lo desea, puede
cambiar este ajuste en cualquier momento con solo seleccionar la bandera.
5. Comience introduciendo el nombre de la población a la que desea ir.

26 MoveOn Navi
Para usar el teclado, haga lo siguiente:
Use los botones de desplazamiento (1), (2), (3) y (4) para moverse por el teclado.•
Pulse el botón central (5) para seleccionar una tecla.•
Pulse el botón táctil izquierdo (6) para eliminar la última pulsación de tecla.•
Pulse el botón táctil derecho (7) para ir al siguiente paso.•
Pulse el botón BACK (10) para ir al paso anterior.•
A medida que escribe, se mostrarán los nombres de las ciudades que coinciden con lo que ha escrito. Si su
destino aparece en la lista, seleccione el nombre de la ciudad para establecer el destino.
6. Comience a escribir el nombre de la calle. Seleccione el nombre cuando aparezca en la lista.
De la misma manera que con el nombre de la ciudad, se mostrarán los nombres de las calles que
coincidan con lo que ha escrito. Si su destino aparece en la lista, seleccione el nombre de la calle para
establecer el destino.
7. Introduzca el número de la casa y seleccione ”Hecho (Done)”.
8. Se le preguntará si necesita llegar a una hora en particular. Para este ejemplo, seleccione ”No”.
El navegador calcula la ruta mediante IQ Routes. IQ Routes se usa para planicar la mejor ruta posible
utilizando datos sobre las velocidades medias registradas en las carreteras.
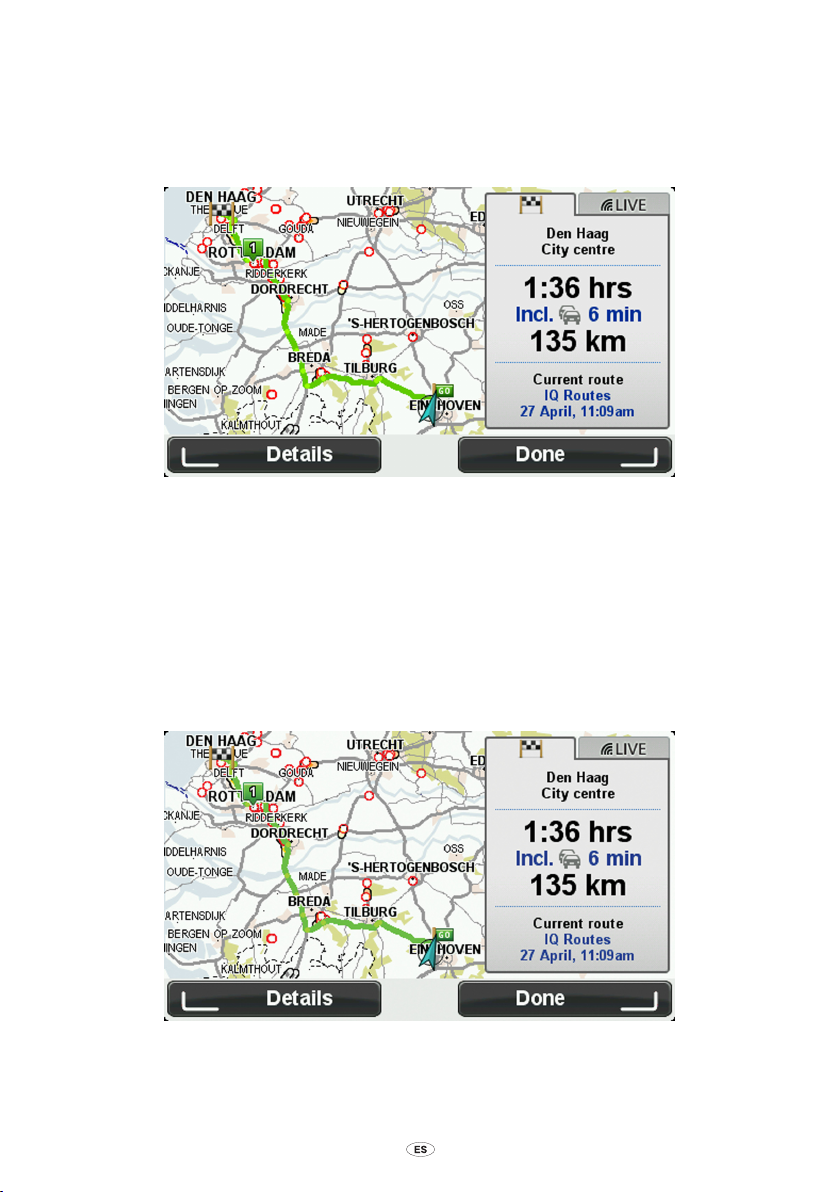
MoveOn Navi 27
9. Cuando se muestre la nueva ruta, seleccione ”Hecho (Done)”.
El dispositivo empezará a guiarle a su destino mediante instrucciones habladas e indicaciones en
pantalla. Para obtener más información sobre la ruta, seleccione ”Detalles (Details)”.
6.2 Resumen de la ruta
Una vez calculada la ruta, el resumen de la ruta muestra una descripción general de la ruta, la distancia
que falta hasta su destino y una estimación del tiempo de viaje restante.
Para ver el resumen de la ruta en cualquier otro momento, pulse el botón táctil derecho (7) del control de
navegación.
La pantalla de resumen de la ruta también muestra información de tráco sobre retrasos en la ruta.

28 MoveOn Navi
6.3 Resumen LIVE
El resumen LIVE muestra información sobre los servicios LIVE existentes en su ruta.
Para ver la información del resumen LIVE, seleccione la pestaña ”LIVE” en la pantalla de resumen de ruta
con el botón de desplazamiento hacia la izquierda (3) y el botón de desplazamiento hacia la derecha (4)
en el control de navegación. Pulse cualquiera de los paneles para obtener información más detallada.
Los paneles de la pestaña LIVE muestran la información siguiente:
”Tráco en la ruta (Trac on route)”: seleccione este panel para ver información detallada sobre los •
retrasos debidos al tráco y otras incidencias que tengan lugar en la ruta.
”Radares de tráco (Speed cameras)”: seleccione este panel para abrir el menú Radares de tráco. A •
continuación, puede informar de la existencia de un radar de tráco o cambiar su conguración para
establecer avisos de radares de tráco.
”Tiempo (Weather)”: seleccione este panel para ver los últimos informes meteorológicos.•
 Loading...
Loading...