TOMTOM Lexus MoveOn NAVI Instruction Manual [fr]

CT MoveOn NAVI
Mode d'emploi
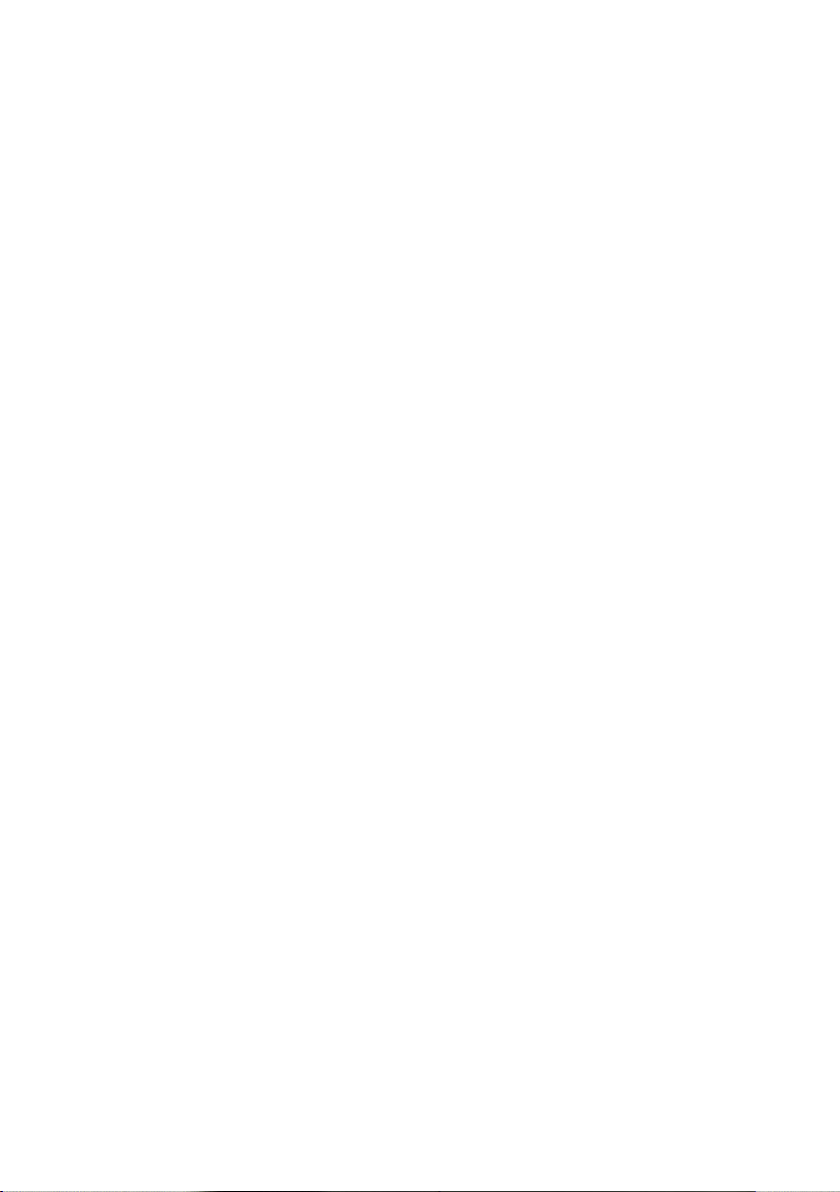

MANUEL D'UTILISATION ........................................................................................................Page 3
Lisez attentivement ce manuel avant d'utiliser le GPS MoveOn Navi.
Conservez ce manuel du propriétaire dans le véhicule en toutes circonstances.
MoveOn Navi 1
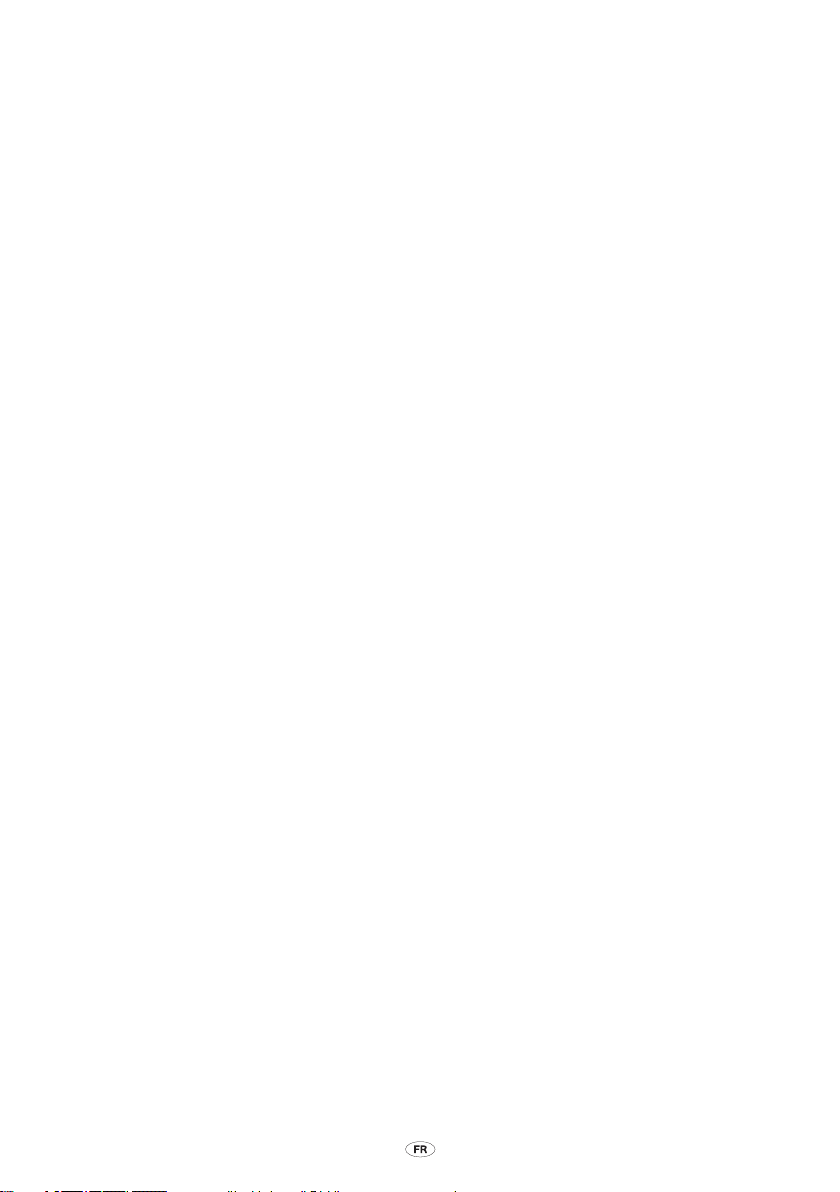
2 MoveOn Navi
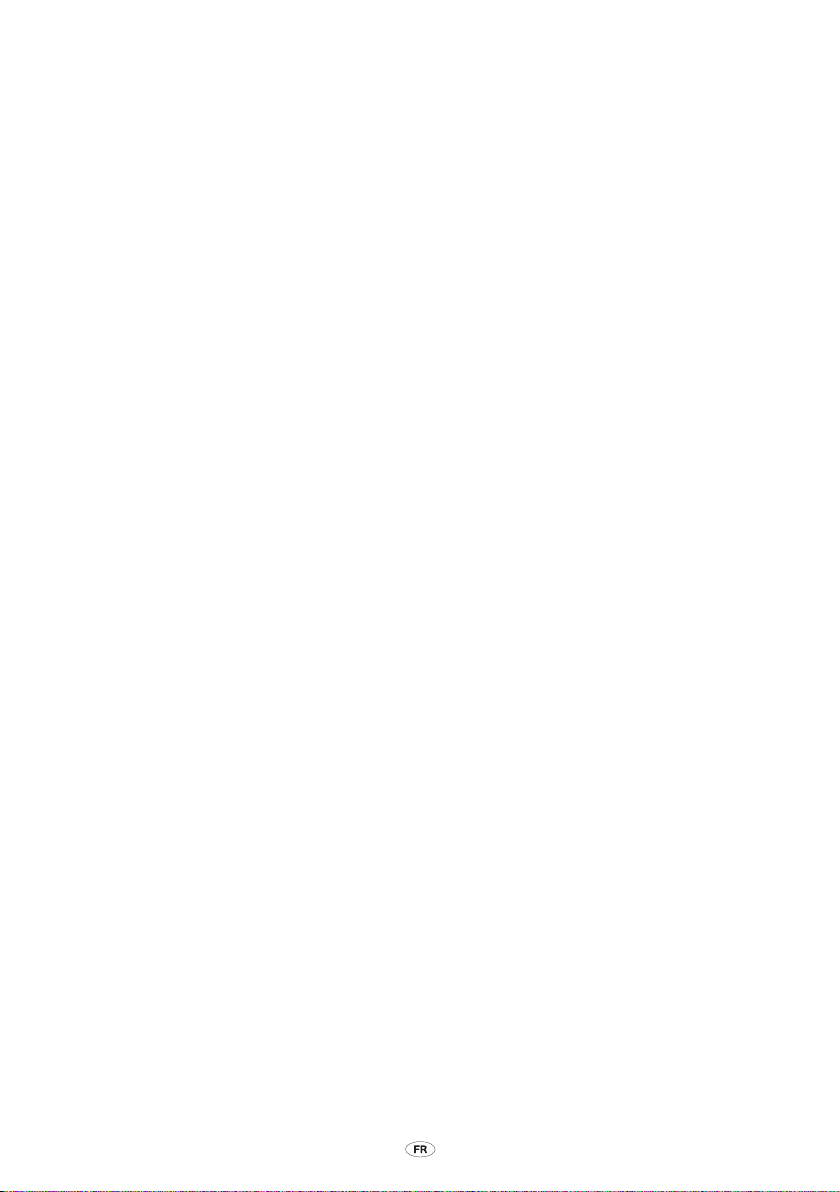
MoveOn Navi 3
Table des matières
Conseil .........................................................................................................................................................................7
1. Précautions à prendre pendant l’utilisation ....................................................... 9
2. Lisez-moi ..............................................................................................................11
2.1 Mise en route .................................................................................................................................................11
2.2 Conguration ................................................................................................................................................11
2.3 Partage d’informations avec TomTom ..................................................................................................11
2.4 Arrêt ..................................................................................................................................................................13
2.5 Masquage de la carte .................................................................................................................................13
2.6 Réinitialisation du système .......................................................................................................................13
2.7 Paramètres de sécurité...............................................................................................................................13
2.8 Réception GPS ...............................................................................................................................................14
2.9 Prenez soin de votre GPS .........................................................................................................................14
3. La commande de navigation ...............................................................................15
3.1 Utilisation de la commande de navigation ........................................................................................15
3.2 Fonctionnalités spéciales de la commande de navigation ...........................................................17
4. La carte mémoire ................................................................................................. 18
4.1 À propos de la carte mémoire .................................................................................................................18
4.2 Insertion de la carte mémoire .................................................................................................................18
4.3 Retrait de votre carte mémoire ...............................................................................................................18
4.4 À propos de TomTom HOME ....................................................................................................................19
4.5 Installation de TomTom HOME ................................................................................................................19
4.6 Initialisation de votre carte mémoire ...................................................................................................19
4.7 Mise à jour de votre GPS............................................................................................................................20
4.8 Sauvegarde de votre appareil de navigation .....................................................................................20
5. Démonstration..................................................................................................... 22
5.1 À propos des démonstrations .................................................................................................................22
6. Planification d’un parcours ................................................................................. 23
6.1 Planication d’un parcours .......................................................................................................................23
6.2 Récapitulatif du parcours ..........................................................................................................................27
6.3 Résumé LIVE ...................................................................................................................................................28
6.4 Destinations fréquentes ............................................................................................................................29
6.5 Acher mes destinations fréquentes...................................................................................................29
6.6 Utilisation des heures d’arrivée...............................................................................................................30
6.7 Options du menu Navigation .................................................................................................................. 31
6.8 Planication d’un parcours à l’avance ..................................................................................................32
6.9 Achage des informations du parcours .............................................................................................33
7. Le mode conduite ................................................................................................ 34
7.1 À propos du mode conduite ....................................................................................................................34
7.2 Le mode conduite ........................................................................................................................................34
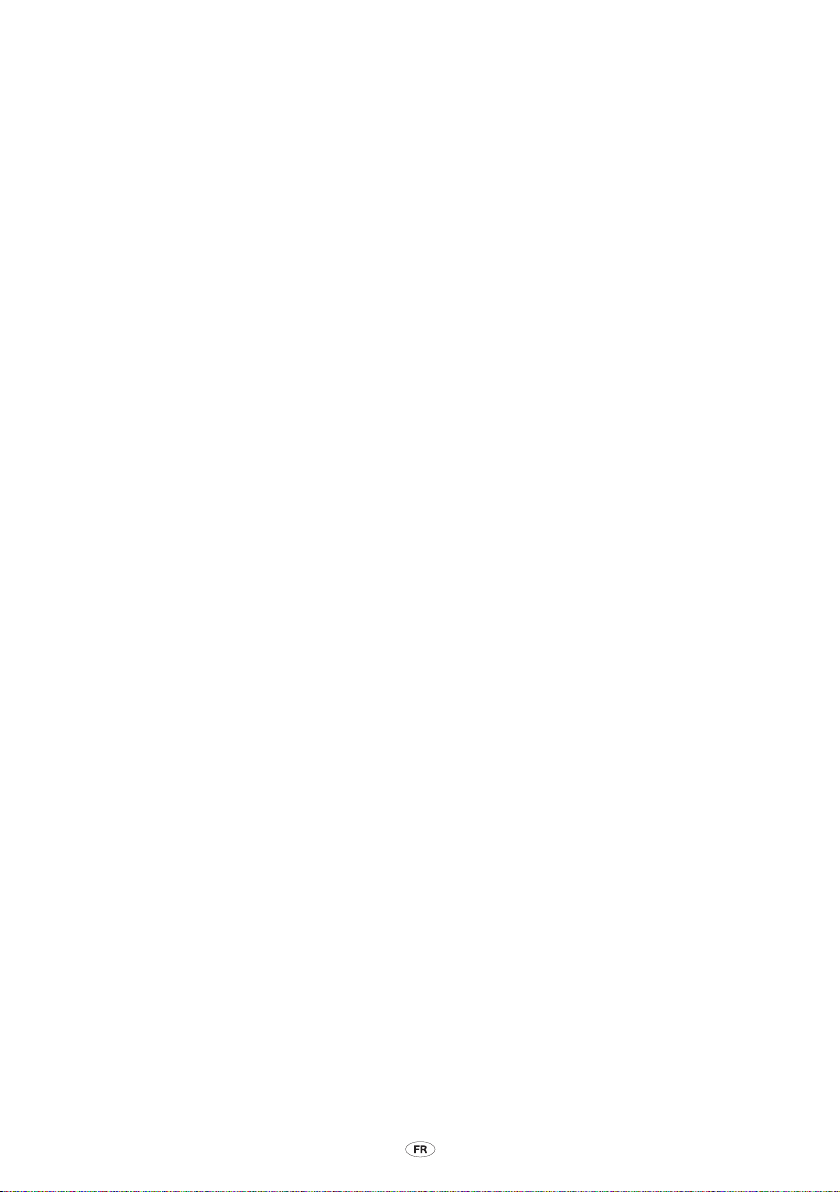
4 MoveOn Navi
7.3 Symboles du mode conduite ..................................................................................................................35
8. Guidage avancé sur changement de voie ............................................................ 36
8.1 À propos du guidage sur changement de voie ................................................................................36
8.2 Utiliser le guidage sur changement de voie ......................................................................................36
9. Modifier votre parcours....................................................................................... 38
9.1 Apporter des changements à votre parcours ....................................................................................38
9.2 Menu Rechercher alternative ..................................................................................................................38
9.3 Annulation d’un parcours .........................................................................................................................39
10. Explorer la carte .................................................................................................. 40
10.1 À propos du navigateur de carte ...........................................................................................................40
10.2 Explorer la carte ............................................................................................................................................ 40
10.3 Menu Curseur ................................................................................................................................................41
10.4 Options ............................................................................................................................................................42
11. Corrections de carte ............................................................................................ 43
11.1 À propos de Map Share .............................................................................................................................43
11.2 Correction d’une erreur sur une carte ..................................................................................................43
11.3 Types de corrections de carte .................................................................................................................44
11.4 Autres types de correction .......................................................................................................................46
12. Sons et voix ......................................................................................................... 48
12.1 À propos des sons et des voix .................................................................................................................48
12.2 Sélection d’une voix ....................................................................................................................................48
12.3 Modication du volume sonore .............................................................................................................48
12.4 Désactivation du son ..................................................................................................................................48
12.5 Désactivation de la voix .............................................................................................................................49
13. Préférences .......................................................................................................... 50
13.1 À propos des Préférences..........................................................................................................................50
13.2 Couleurs nocturnes / Couleurs diurnes ...............................................................................................50
13.3 Acher PI sur la carte .................................................................................................................................50
13.4 Préférences de sécurité ..............................................................................................................................51
13.5 Préférences vocales .....................................................................................................................................51
13.6 Désactiver le son / Activer le son ...........................................................................................................51
13.7 Masquer la carte ...........................................................................................................................................52
13.8 Le domicile .....................................................................................................................................................52
13.9 Changer carte ................................................................................................................................................53
13.10 Gérer les favoris ............................................................................................................................................53
13.11 Gérer les PI ...................................................................................................................................................... 54
13.12 Icône de voiture ............................................................................................................................................54
13.13 Préférences de carte 2D .............................................................................................................................54
13.14 Changer de langue ......................................................................................................................................54
13.15 Modier couleurs carte ..............................................................................................................................55
13.16 Luminosité ......................................................................................................................................................55
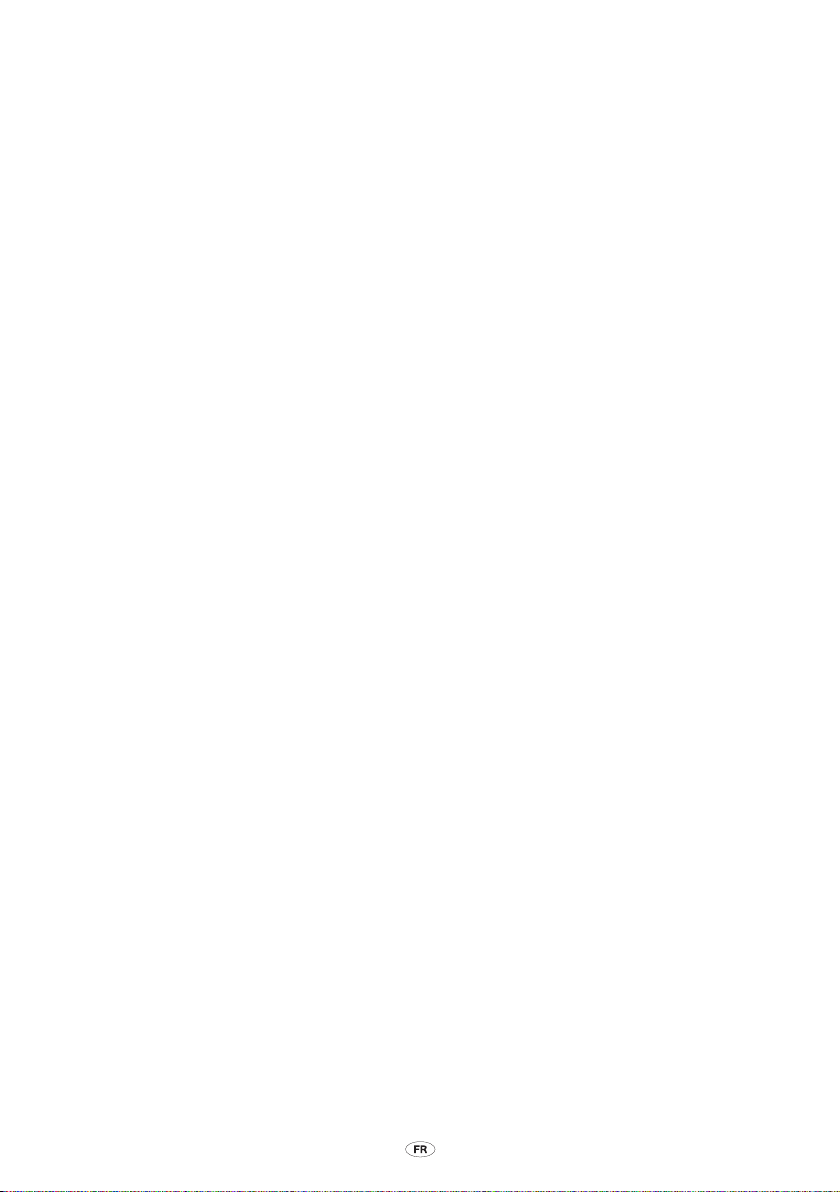
MoveOn Navi 5
13.17 Préférences de barre d’état .......................................................................................................................56
13.18 Zoom automatique .....................................................................................................................................56
13.19 Préférences de nom de rue ......................................................................................................................56
13.20 Dénir unités .................................................................................................................................................57
13.21 Préférences de planication .....................................................................................................................57
13.22 Acher les images de voie .......................................................................................................................58
13.23 Démarrage......................................................................................................................................................58
13.24 Acher la boussole ..................................................................................................................................... 58
13.25 Régler l’horloge ............................................................................................................................................58
13.26 Acher conseils ...........................................................................................................................................59
13.27 Réduire les options de menu ...................................................................................................................59
13.28 Réinit. valeurs par défaut ..........................................................................................................................59
14. Points d’intérêt ...................................................................................................60
14.1 À propos des points d’intérêt ..................................................................................................................60
14.2 Créer des PI (Points d’intérêt)...................................................................................................................60
14.3 Utiliser des PI pour planier un parcours ............................................................................................62
14.4 Acher les PI (Points d’intérêt) sur la carte ........................................................................................62
14.5 Dénir des avertissements pour les PI .................................................................................................63
14.6 Gérer les PI ...................................................................................................................................................... 63
15. Planification d’itinéraire ..................................................................................... 65
15.1 À propos des itinéraires .............................................................................................................................65
15.2 Créer un itinéraire ........................................................................................................................................65
15.3 Organiser un itinéraire ...............................................................................................................................66
15.4 Suivre un itinéraire ......................................................................................................................................67
15.5 Commencer à utiliser un itinéraire ........................................................................................................67
16. Aide ..................................................................................................................... 68
16.1 À propos de la demande d’aide ..............................................................................................................68
16.2 Utiliser le menu Aide pour appeler un service local........................................................................68
16.3 Options du menu Aide ...............................................................................................................................69
17. Favoris ................................................................................................................. 70
17.1 À propos des favoris ....................................................................................................................................70
17.2 Créer un favori ...............................................................................................................................................70
17.3 Utiliser un favori ...........................................................................................................................................71
17.4 Modier le nom d’un favori ......................................................................................................................72
17.5 Supprimer un favori ....................................................................................................................................72
18. Galerie photo ...................................................................................................... 73
18.1 À propos de l’utilisation de chiers multimédia ...............................................................................73
18.2 Regarder des photos...................................................................................................................................73
19. Services ................................................................................................................ 74
19.1 À propos des services LIVE .......................................................................................................................74
19.2 Avertissement de sécurité ........................................................................................................................74
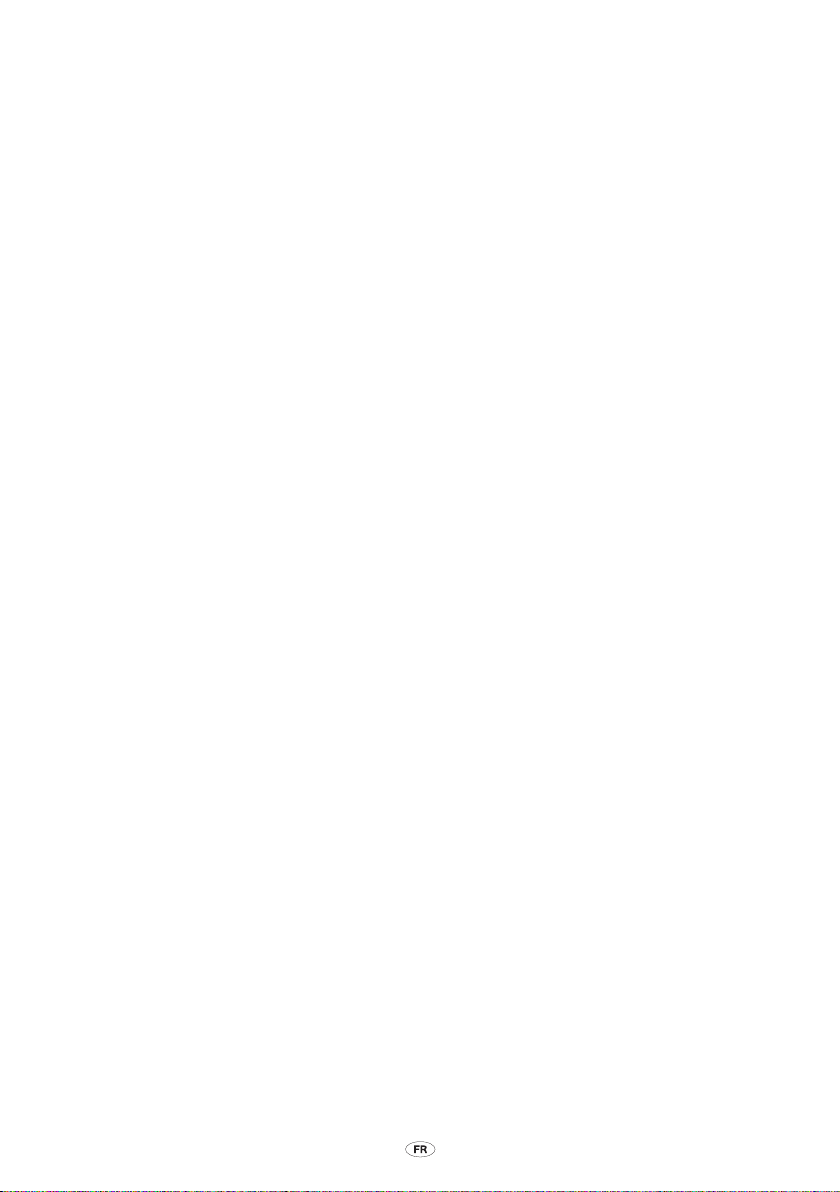
19.3 Abonnements aux services LIVE ............................................................................................................74
19.4 À propos de TomTom HD Trac .............................................................................................................75
19.5 À propos de la Recherche Locale ...........................................................................................................75
19.6 Utiliser la Recherche Locale......................................................................................................................75
19.7 À propos des alertes de sécurité ............................................................................................................76
19.8 Autres services ..............................................................................................................................................76
20. Trafic ................................................................................................................... 78
20.1 À propos de TomTom HD Trac .............................................................................................................78
20.2 Avertissement de sécurité ........................................................................................................................78
20.3 Utiliser les infos trac ..................................................................................................................................78
20.4 Choisir le parcours le plus rapide ...........................................................................................................79
20.5 Acher trac sur parcours........................................................................................................................79
20.6 Vérier les incidents de circulation dans votre région ...................................................................80
20.7 Modier les préférences Trac.................................................................................................................80
20.8 Incidents de la circulation ......................................................................................................................... 81
20.9 Menu Trac .....................................................................................................................................................82
21. Alertes de sécurité routière ...............................................................................83
21.1 À propos des alertes de sécurité ............................................................................................................83
21.2 Avertissements radar ..................................................................................................................................83
21.3 Modier le mode d’avertissement .........................................................................................................84
21.4 Signaler un nouveau radar en cours de route ...................................................................................84
21.5 Signaler un nouveau radar quand vous êtes à votre domicile ....................................................85
21.6 Signaler des avertissements radars erronés .......................................................................................85
21.7 Types de radar xe que vous pouvez signaler ...................................................................................85
21.8 Avertissements de radar de contrôle de la vitesse moyenne ......................................................86
21.9 Menu Radars ..................................................................................................................................................88
22. Météo ..................................................................................................................89
22.1 À propos du service Météo ......................................................................................................................89
22.2 Demande d’un bulletin météo................................................................................................................89
22.3 Types d’emplacement ................................................................................................................................90
23. Support client ..................................................................................................... 92
23.1 Demande d’aide pour utiliser votre GPS .............................................................................................92
24. TomTom HOME .................................................................................................... 93
24.1 À propos de TomTom HOME ....................................................................................................................93
24.2 Installation de TomTom HOME ................................................................................................................93
24.3 Compte MyTomTom ....................................................................................................................................94
24.4 Mise à jour de votre GPS............................................................................................................................94
24.5 Présentation de la rubrique d’aide deHOME ....................................................................................95
24.6 Sauvegarde de votre appareil de navigation .....................................................................................95
25. Addendum et copyright ...................................................................................... 97
26. Informations de copyright .................................................................................. 99
6 MoveOn Navi
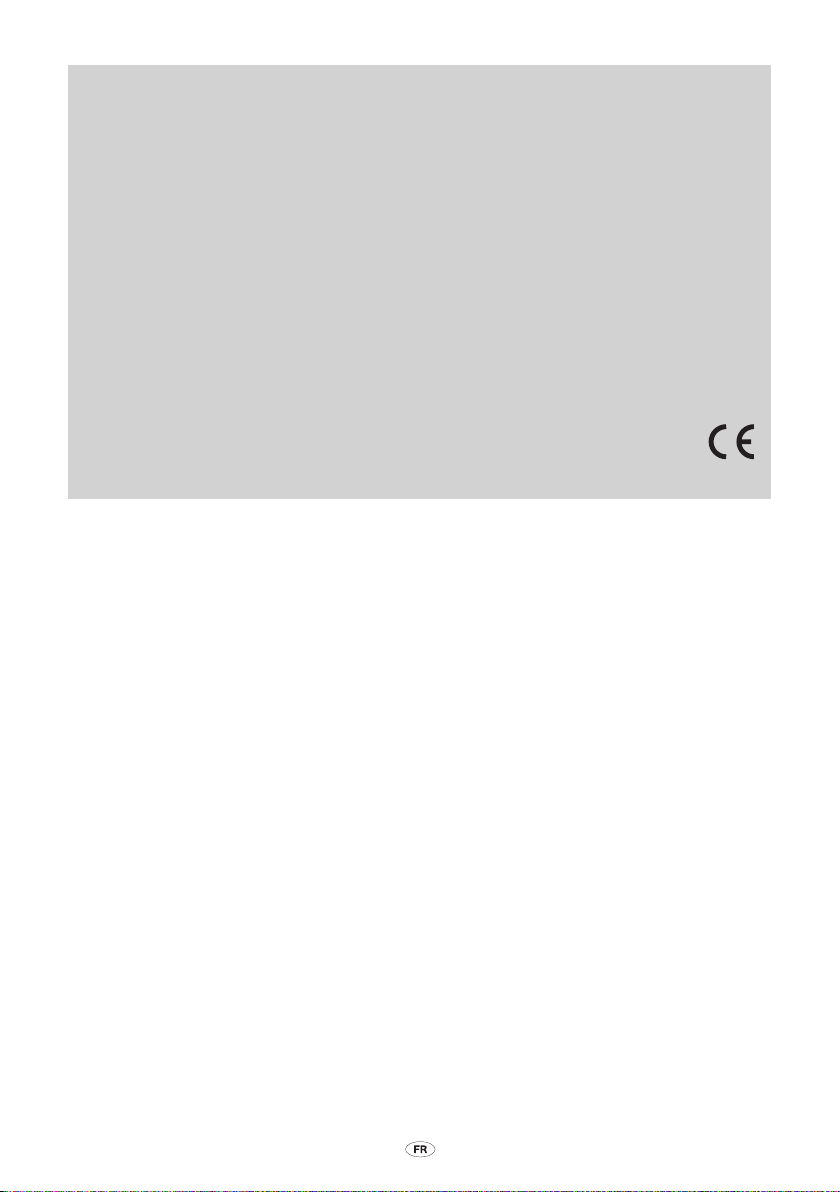
MoveOn Navi 7
Conseil
Lisez ce manuel an de tirer pleinement parti du système.
Nous vous recommandons de conserver le manuel dans la voiture. En cas d'urgence, il vous sera ainsi
plus facile de trouver les informations dont vous avez besoin.
Votre revendeur agréé se fera un plaisir de répondre à vos questions concernant l'appareil ou son
fonctionnement, dans l'éventualité où vous ne trouveriez pas les informations dans ce manuel.
Lexus recommande d'utiliser exclusivement des pièces et des accessoires qui ont été testés et
approuvés par Lexus en termes de sécurité, de fonction et d'adéquation.
Ce manuel est conçu pour garantir une utilisation sûre et aisée du GPS MoveOn Navi.
Il se propose de décrire les fonctions du GPS MoveOn Navi.
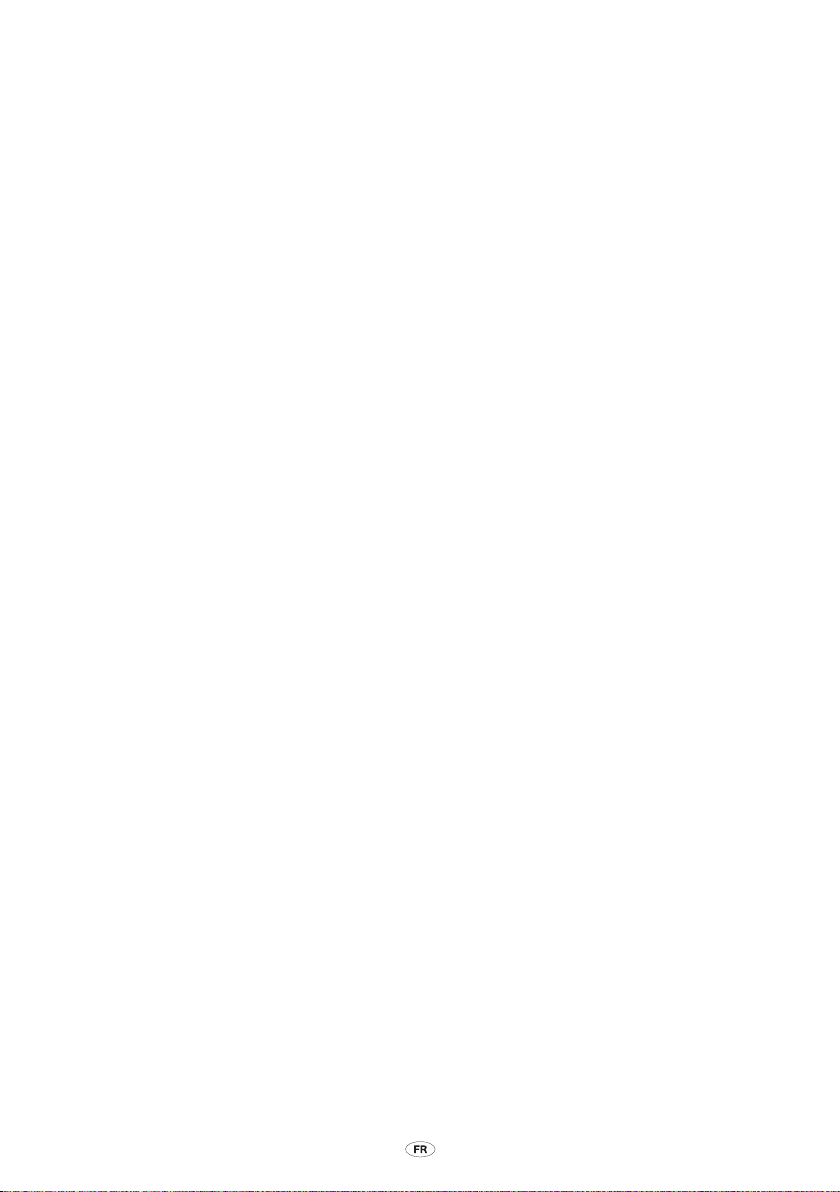
8 MoveOn Navi
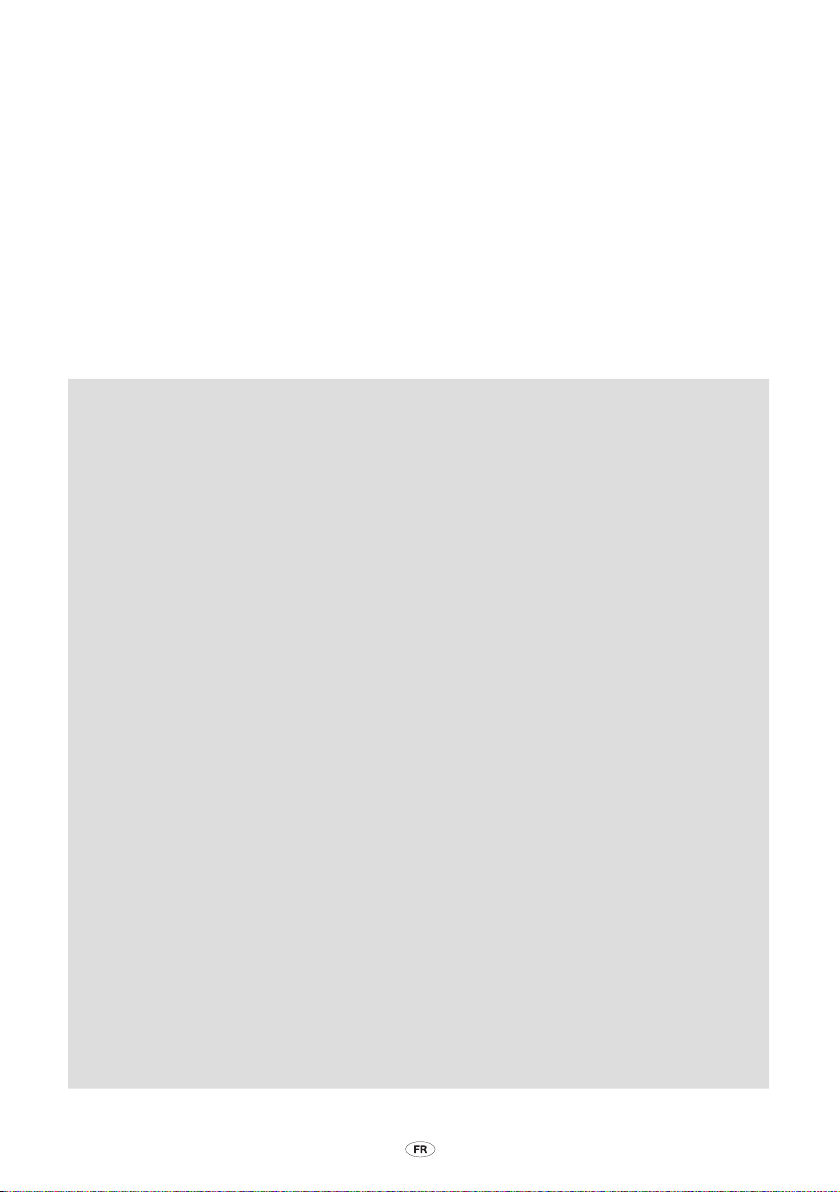
MoveOn Navi 9
1. Précautions à prendre pendant l'utilisation
• Soyezparticulièrementvigilentsivousutilisezlesystèmedenavigationpendant
m
Attention
An d'utiliser ce système de la manière la plus sûre qui soit, veillez à suivre les conseils de sécurité
ci-après.
Ce système est conçu pour vous aider à atteindre votre destination, sous réserve d'être utilisé
correctement. Le conducteur est seul responsable de la bonne utilisation du véhicule et de la
sécurité des passagers.
N'utilisez pas les fonctions de ce système si elles sont susceptibles de vous distraire et de vous
inciter à manquer de prudence. Pendant la conduite, la priorité doit toujours être donnée à une
utilisation prudente du véhicule. Pendant la conduite, veillez à respecter l'ensemble des règles de
circulation.
la conduite. Tout manque d'attention à la route, à la circulation ou aux conditions
météorologiques augmente les risques d'accident.
• Pendantlaconduite,veillezàrespecterlesrèglesdecirculationetrestezattentifaux
conditions météorologiques. Si un panneau de circulation a été modié sur la route,
le guidage de parcours ne dispose pas nécessairement des dernières informations,
par exemple le sens d'une rue en sens unique.
Avant l'utilisation de ce système, apprenez à l'utiliser et familiarisez-vous avec ses fonctions.
Lisez l'intégralité du manuel du propriétaire du système de navigation an de bien comprendre
comment il fonctionne. N'autorisez pas d'autres personnes à utiliser ce système si elles n'ont pas lu
et compris les instructions du manuel.
Pour votre sécurité, certaines fonctions peuvent être désactivées pendant la conduite. Les boutons
désactivés sont grisés.
Pendant la conduite, écoutez les instructions vocales autant que possible et consultez l'écran
brièvement, uniquement quand cela ne présente aucun risque. Cependant, ne vous ez pas
totalement au guidage vocal. Utilisez-le uniquement à titre de référence. Si le système ne peut pas
déterminer la position actuelle du véhicule, le guidage vocal risque d'être erroné, retardé ou rendu
impossible.
Les données du système peuvent être parfois incomplètes. Les conditions routières, notamment
les restrictions de circulation (pas de virage à gauche, route fermée, etc.) évoluent fréquemment.
Ainsi, avant de suivre les instructions du système, vériez que la manœuvre peut être réalisée dans
le respect de la sécurité et de la légalité.
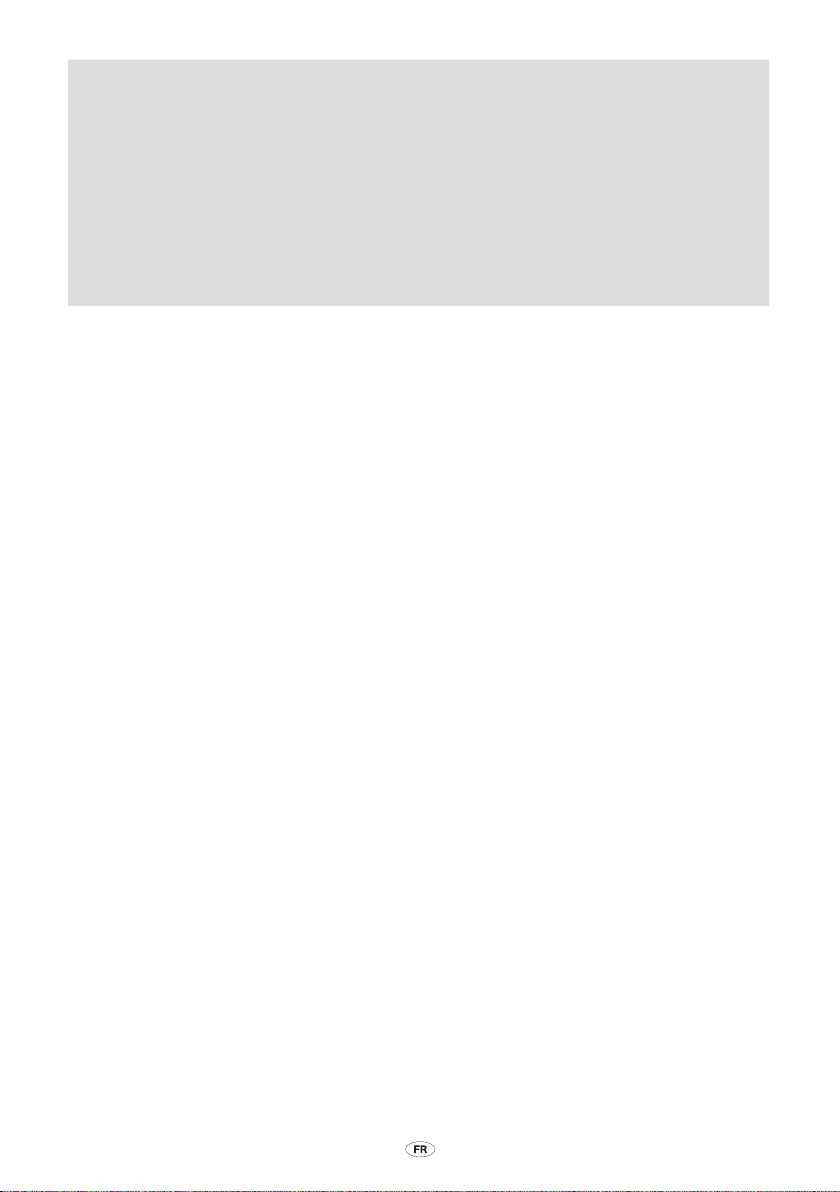
10 MoveOn Navi
Ce système ne peut pas alerter sur des points tels que la sécurité d'une zone, la condition des
routes et la disponibilité des services d'urgence. Si vous n'êtes pas sûr de la sécurité d'une zone, ne
vous y rendez pas.
En aucun cas ce système ne peut se substituer au jugement du conducteur.
Utilisez ce système uniquement dans les endroits où son utilisation est autorisée par la loi. Les lois
de certains pays ou provinces peuvent interdire l'utilisation de vidéo et d'écrans de navigation à
côté du conducteur.
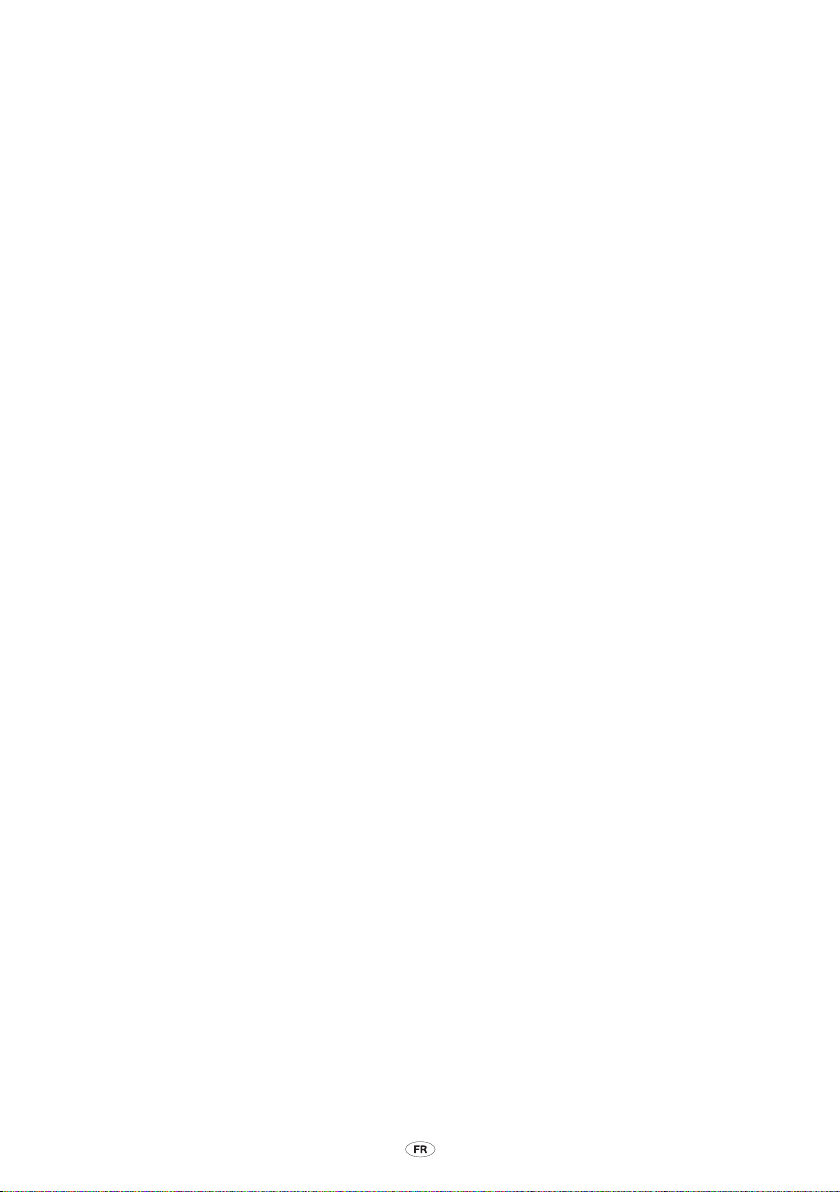
MoveOn Navi 11
2. Lisez-moi
2.1 Mise en route
L'appareil MoveOn Navi de votre Lexus CT s'allume automatiquement quand vous mettez le contact.
La commande de navigation est connectée à votre appareil MoveOn via une connexion Bluetooth ; elle
doit se connecter à l'appareil à chaque démarrage du véhicule.
Quelques secondes après le démarrage du véhicule, un message visuel conrme que la commande de
navigation et l'appareil sont connectés.
2.2 Conguration
Important !
Lors de la première mise en marche de votre appareil, vous devez répondre à quelques questions an
de le congurer. Utilisez la commande de navigation de la console pour sélectionner vos réponses aux
questions à l'écran.
Veillez à sélectionner la langue appropriée ; la langue que vous choisissez sera utilisée pour
l'achage de tous les éléments à l'écran.
2.3 Partage d'informations avec TomTom
Lorsque vous démarrez votre GPS pour la première fois ou que vous le réinitialisez, celui-ci vous demande
la permission de collecter des informations sur l'utilisation que vous en faites. Ces informations sont
stockées sur l'appareil jusqu'à ce que nous les récupérions. Nous les utilisons de manière anonyme
pour améliorer nos produits et services. Si vous utilisez les services LIVE, nous utiliserons également vos
informations d'emplacement pour vous fournir les services.
Vous pouvez choisir de partager ou non ces informations avec nous à tout moment. Pour ce faire,
procédez comme suit :
1. Dans le menu principal, sélectionnez « Services LIVE ».
2. Sélectionnez « Congurer (Congure) ».
3. Sélectionnez « Oui (Yes) » pour commencer le partage ou « Non (No) » pour arrêter le partage de vos
informations.
Remarque :
si vous choisissez de ne plus partager ces informations, vous n'aurez plus accès aux services
LIVE. Les services LIVE doivent pouvoir envoyer à TomTom la position de votre appareil pour
que vous puissiez recevoir les informations trac qui concernent votre localisation. La date
de n de votre abonnement ne change pas, même si vous ne partagez pas ces informations
avec nous.
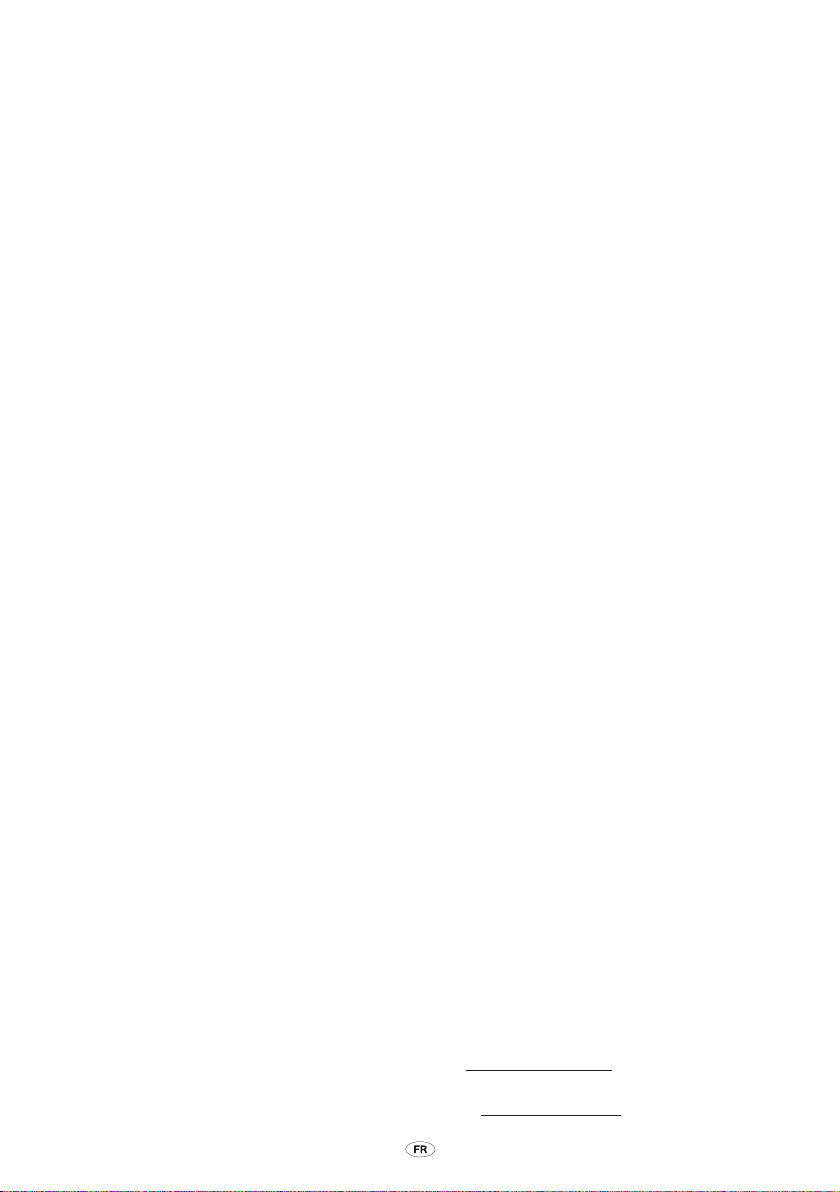
12 MoveOn Navi
Informations supplémentaires
Seulement si vous avez donné votre accord, le système de navigation collecte vos informations de
manière continue et les envoie à TomTom à intervalles réguliers. Les informations sont également
stockées sur votre appareil jusqu'à ce que vous le connectiez à un PC. Elles sont alors envoyées à TomTom
et eacées de votre appareil. Les informations concernées sont les suivantes : identication du GPS,
parcours et emplacements, nom de votre compte MyTomTom et informations saisies lors de l'utilisation
du GPS.
TomTom utilise ces informations an de vous fournir les services LIVE et d'améliorer les services HD Trac.
Dans les 20 minutes qui suivent l'arrêt de votre GPS, TomTom détruit automatiquement et
irrémédiablement toutes les informations permettant votre identication ou celle de votre appareil. Ces
informations, désormais anonymes, sont utilisées an d'améliorer les produits et services proposés par
TomTom, notamment les cartes, les rapports sur les points d'intérêt et la vitesse moyenne de conduite.
Ces produits et services sont également utilisés par des agences gouvernementales et des entreprises.
Avec votre GPS, vous pouvez rejoindre la communauté Map Share ou signaler des radars. Si vous
choisissez d'utiliser l'un de ces services, vos rapports, qui incluent les informations d'emplacement et le
nom de votre compte MyTomTom, sont envoyés à TomTom et conservés avec votre compte MyTomTom.
TomTom utilise ensuite vos informations an d'améliorer ses cartes et ses alertes radars.
Si vous n'autorisez plus le partage des informations, aucune des informations listées ci-dessus n'est
envoyée à TomTom, et les informations précédemment stockées sur votre appareil sont eacées. Vous
ne pourrez pas obtenir les services HD Trac et les emplacements de radars mobiles ou utiliser tous les
autres services LIVE.
TomTom n'autorisera personne d'autre à accéder aux informations recueillies à partir de votre GPS.
En choisissant de transmettre des informations à TomTom, vous participez à l'amélioration de la conduite,
notamment en améliorant les cartes et la circulation, et en réduisant les embouteillages. Nous apprécions
votre aide.
Remarque :
Cet GPS utilise un réseau GSM comprenant des informations d'emplacement sur votre GPS. La loi peut
imposer à l'opérateur réseau de conserver ces informations d'emplacement et d'autres informations an
de contrôler le respect de la loi. TomTom ne peut en aucun cas intervenir sur ce point. Si vous désactivez
le partage d'informations, la connexion réseau mobile n'est pas active et l'opérateur réseau ne peut pas
stocker les informations d'emplacement.
Si vous pensez que les informations vous concernant ne sont pas utilisées aux ns pour lesquelles vous les
aviez fournies à TomTom, contactez-nous par le biais du site tomtom.com/support.
Consultez notre charte de condentialité à l'adresse suivante : tomtom.com/privacy.
même si vous n'autorisez pas le partage des informations, la durée et la date d'expiration de
votre abonnement aux services ne changent pas.
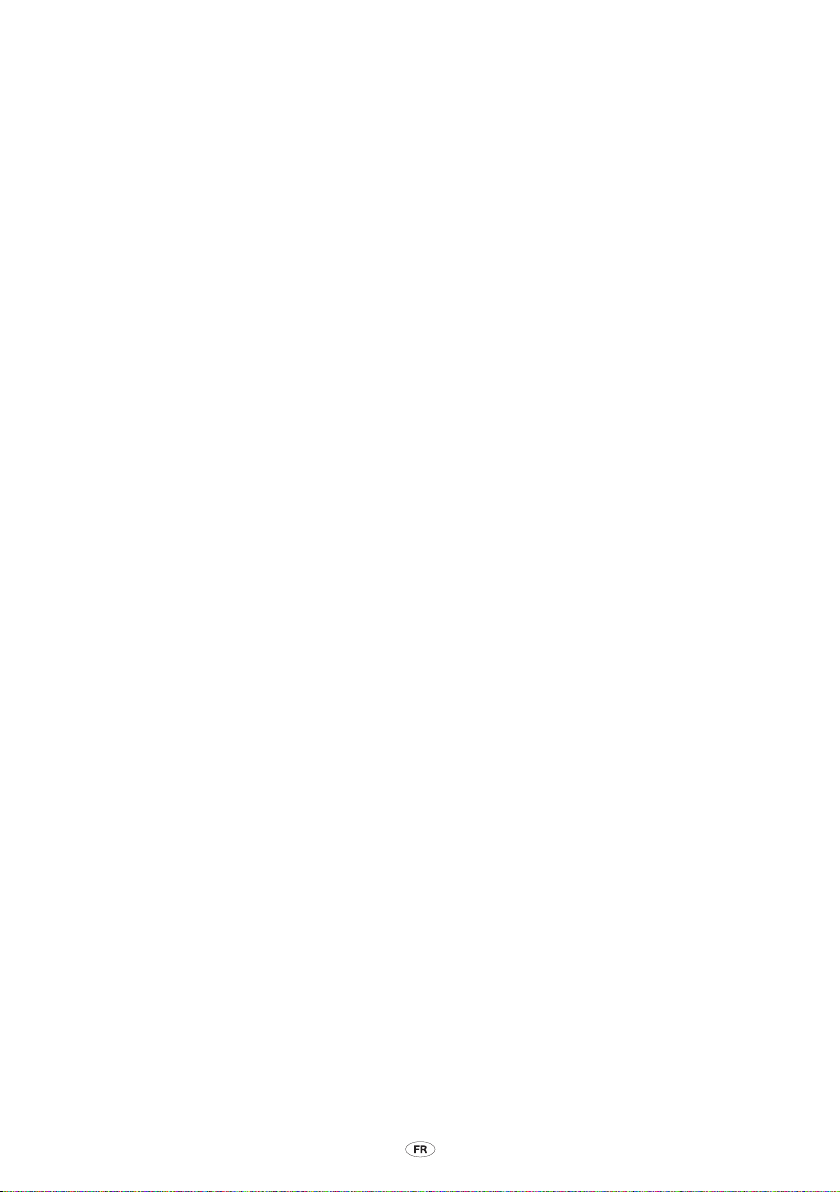
MoveOn Navi 13
2.4 Arrêt
Lorsque vous coupez le contact et que vous ouvrez la portière du véhicule, l'appareil MoveOn s'éteint
automatiquement.
2.5 Masquage de la carte
Sélectionnez le bouton « Masquer la carte (Hide map) » du menu abrégé pour éteindre l'écran an de
masquer la carte et les instructions.
Vous pouvez également toucher le bouton « Masquer la carte (Hide map) » dans le menu Préférences.
Quand la carte est désactivée, vous continuez d'entendre les avertissements radar et les instructions de
guidage vocal. Vous entendez également les informations audio de la radio.
2.6 Réinitialisation du système
Dans de rares cas, votre appareil MoveOn risque de ne pas démarrer correctement ou de ne pas répondre
à votre commande de navigation. Dans ce cas, coupez le contact du véhicule, attendez une minute ou
deux et remettez le contact.
Si cette opération ne résout pas le problème, réinitialisez le GPS. Pour ce faire, procédez comme suit :
1. Appuyez sur le bouton [MENU] pour accéder au menu principal.
2. Sélectionnez « Modier les préférences (Change preferences) ».
3. Sélectionnez « Réinitialiser valeurs par défaut (Reset factory settings) ».
4. Suivez les instructions à l'écran et utilisez la commande de navigation au besoin.
Important ! Cette fonction supprime tous vos paramètres personnels !
Si vous souhaitez conserver vos informations et paramètres personnels, vous devez
eectuer une sauvegarde complète de votre GPS avant de réinitialiser l'appareil. Vous
pouvez alors restaurer l'ensemble de vos informations et réglages personnels après la
réinitialisation de l'appareil.
Il s'agit notamment d'éléments comme vos emplacements de domicile et favoris, votre
menu personnel et vos catégories et emplacements de PI.
2.7 Paramètres de sécurité
Nous vous conseillons d'utiliser les paramètres de sécurité pour avoir une conduite aussi responsable que
possible.
Voici quelques options incluses dans les réglages de sécurité :
Acher les boutons de menu essentiels lors de la conduite•
Acher les rappels de sécurité•
Avertir en cas d'excès de vitesse •
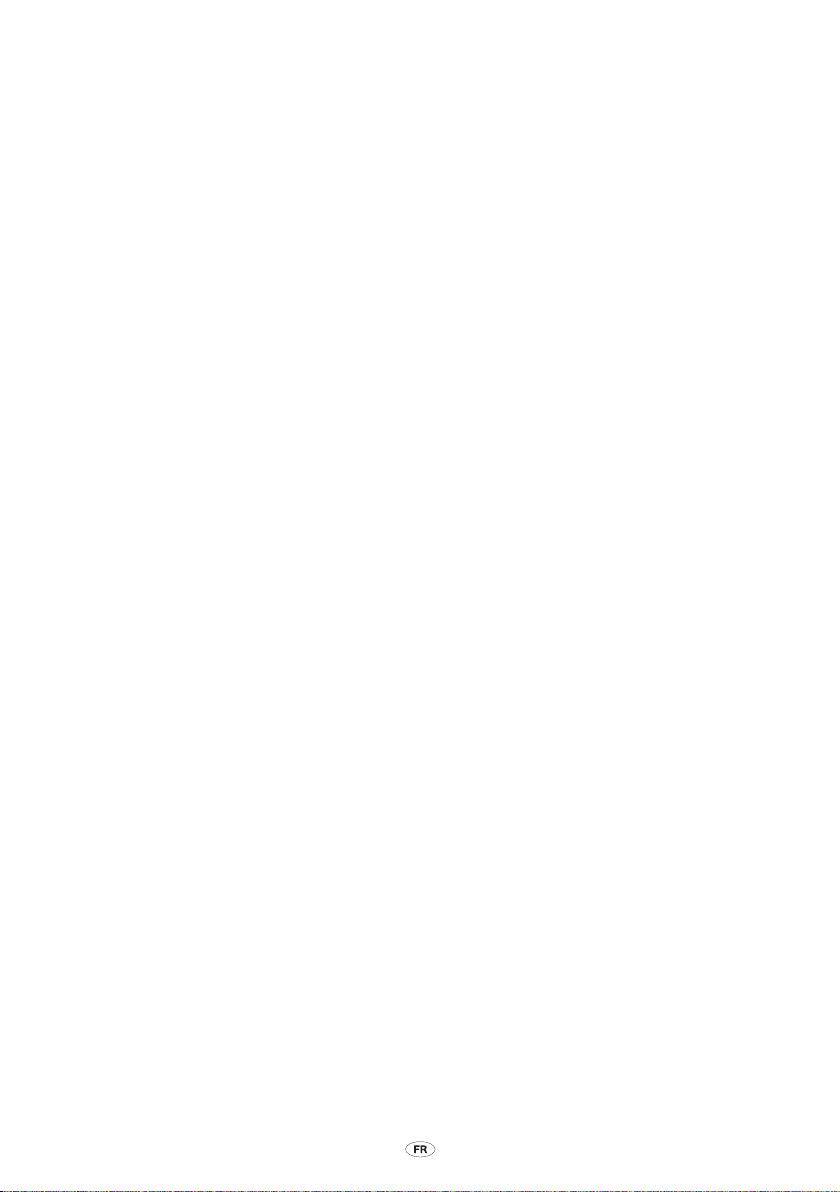
14 MoveOn Navi
2.8 Réception GPS
Votre appareil MoveOn utilise les satellites GPS (Global Positioning System) en orbite autour de la terre
pour localiser la position du véhicule.
La première fois que vous démarrez l'appareil MoveOn Navi de votre Lexus CT, la détermination de votre
position GPS et son achage sur la carte par votre appareil peuvent prendre quelques minutes. À l'avenir,
votre position sera déterminée beaucoup plus rapidement, normalement en quelques secondes.
Dans des secteurs où la réception GPS n'est pas possible, comme dans les tunnels, votre position peut ne
pas être précise.
La précision de l'appareil de navigation s'améliore au cours des premiers voyages. La précision n'est pas
aectée en cas de réinitialisation de l'appareil ou de mise à jour du logiciel.
Remarque :
après un déplacement sur une longue distance sans conduire, sur un ferry par exemple,
l'appareil peut mettre plusieurs minutes pour localiser votre position actuelle.
2.9 Prenez soin de votre GPS
Il est important de prendre soin de votre appareil :
N'ouvrez pas la coque arrière de votre appareil quelles que soient les circonstances. Cela peut être •
dangereux et annulerait la garantie.
Essuyez ou séchez l'écran de votre GPS avec un chion doux. N’utilisez pas de produit de nettoyage.•

MoveOn Navi 15
3. La commande de navigation
BACK
MAP
2D / 3D
MENU
A
B
C
D
E
F G
H
I
J
K
L
3.1 Utilisation de la commande
de navigation
La commande de navigation est connectée à votre appareil MoveOn via une connexion Bluetooth ; elle
doit se connecter à l'appareil à chaque démarrage du véhicule.
Quelques secondes après le démarrage du véhicule, un message visuel conrme que la commande de
navigation et l'appareil sont connectés.
Remarque :
N'essayez pas de coupler ou de connecter d'autres appareils Bluetooth à votre appareil de
navigation ou à la commande de navigation.
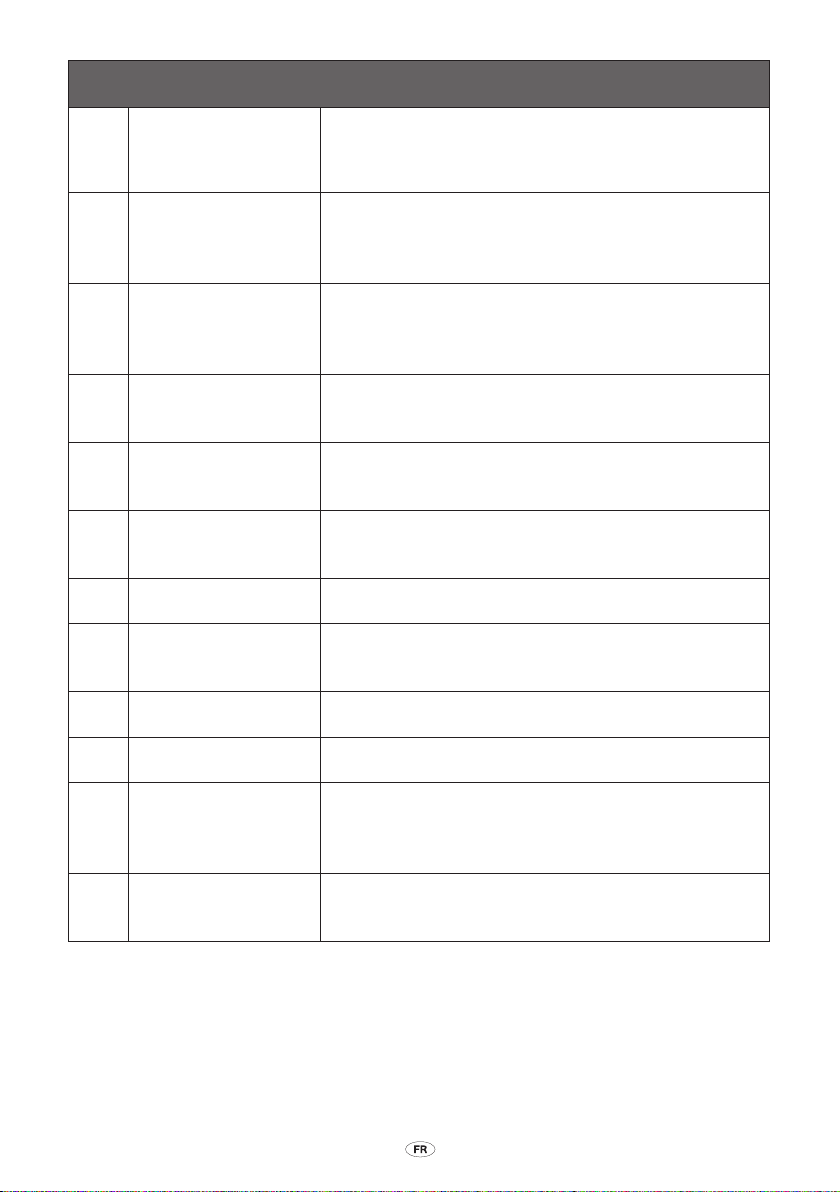
16 MoveOn Navi
Fonction
1. Bouton directionnel haut Déplace le curseur vers le haut dans le navigateur de carte.
Permet de se déplacer verticalement dans le menu.
Permet de réaliser un zoom avant en mode conduite.
2. Bouton directionnel bas Déplace le curseur vers le bas dans le navigateur de carte.
Permet de se déplacer verticalement dans le menu.
Permet de réaliser un zoom arrière en mode conduite.
3. Bouton directionnel
gauche
4. Bouton directionnel droit Déplace le curseur vers la droite dans le navigateur de carte.
5. Bouton central Conrme une sélection.
6. Bouton logiciel gauche Sélectionne ou conrme une action.
7. Bouton logiciel droit Sélectionne ou conrme une action.
8. CARTE 2D / 3D Ache le mode conduite dans un menu.
9. MENU Ache le menu principal de la navigation.
10. PRÉCÉDENT Retour à l'écran précédent.
11. Témoin lumineux Le témoin lumineux clignote lors de l'établissement de la
Déplace le curseur vers la gauche dans le navigateur de carte.
Permet de se déplacer horizontalement dans le menu.
Permet de régler le volume.
Permet de se déplacer horizontalement dans le menu.
En mode conduite, ache le menu abrégé.
En mode conduite, permet de régler le volume.
En mode conduite, permet de basculer entre les modes 2D et 3D.
connexion à l'appareil MoveOn. Une fois l'appareil connecté, le
témoin lumineux reste allumé en permanence.
12. Anneau lumineux L'anneau lumineux vous aide à localiser la commande de
navigation dans le noir.
Pour utiliser le clavier, procédez comme suit :
Appuyez sur les boutons directionnels (1), (2), (3) et (4) pour vous déplacer sur le clavier.•
Appuyez sur le bouton central (5) pour sélectionner une touche.•
Appuyez sur le bouton logiciel gauche (6) pour annuler la dernière touche sélectionnée.•
Appuyez sur le bouton logiciel droit (7) pour passer à l'étape suivante.•
Appuyez sur le bouton BACK (10) pour revenir à l'étape précédente.•
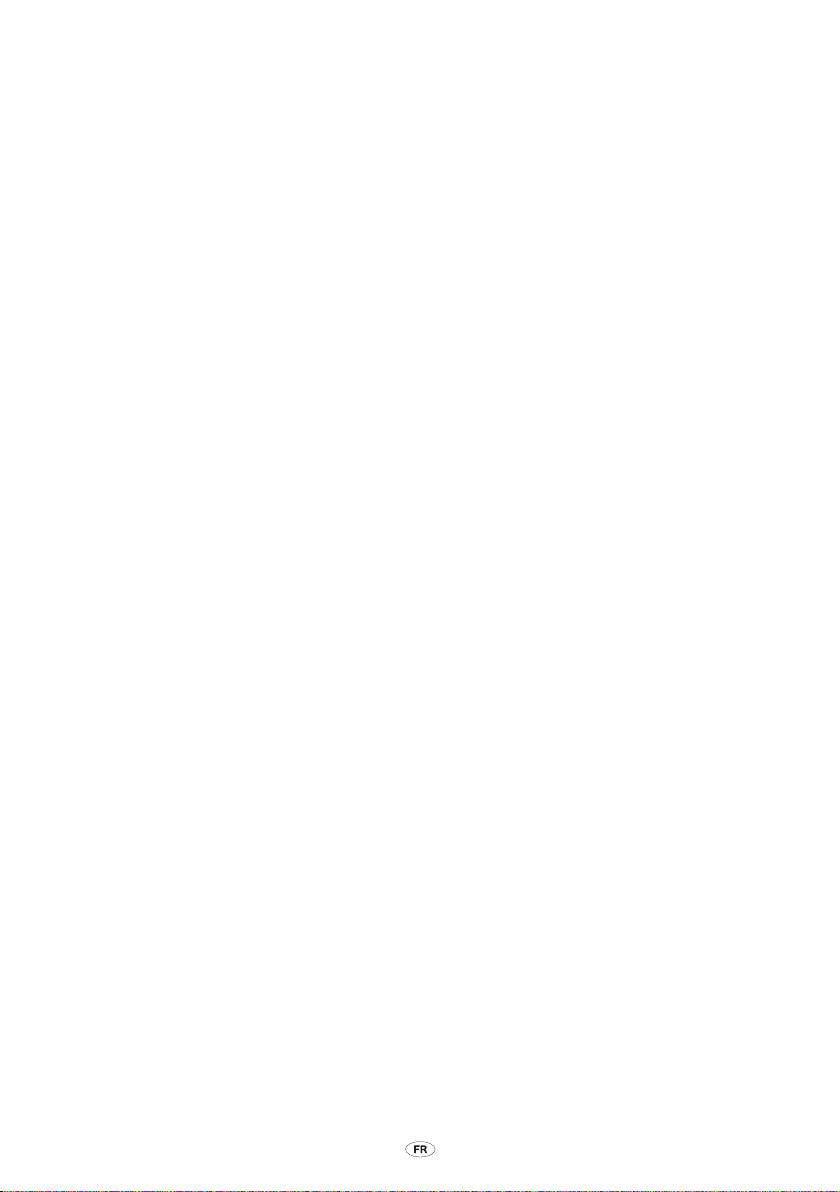
MoveOn Navi 17
3.2 Fonctionnalités spéciales de
la commande de navigation
Confirmation de sélection
Pour conrmer une sélection, appuyez sur le bouton central (5).
Précédent
Pour revenir au menu précédent, appuyez sur [BACK] (10).
Boutons logiciels
Les boutons logiciels (6) et (7) permettent de sélectionner ou de conrmer une action.
Mode conduite
En mode conduite, les boutons ci-après ont des fonctions spéciales, comme suit :
Bouton logiciel gauche (6) - Répète la dernière instruction vocale et règle le volume.•
Bouton logiciel droit (7) - Ache le récapitulatif du parcours.•
Bouton directionnel haut (1) ou Bouton directionnel bas (2) - Zoom.•
Bouton directionnel droit (4) - Menu d'informations HD Trac.•
Bouton central (5) - Ache le menu abrégé.•
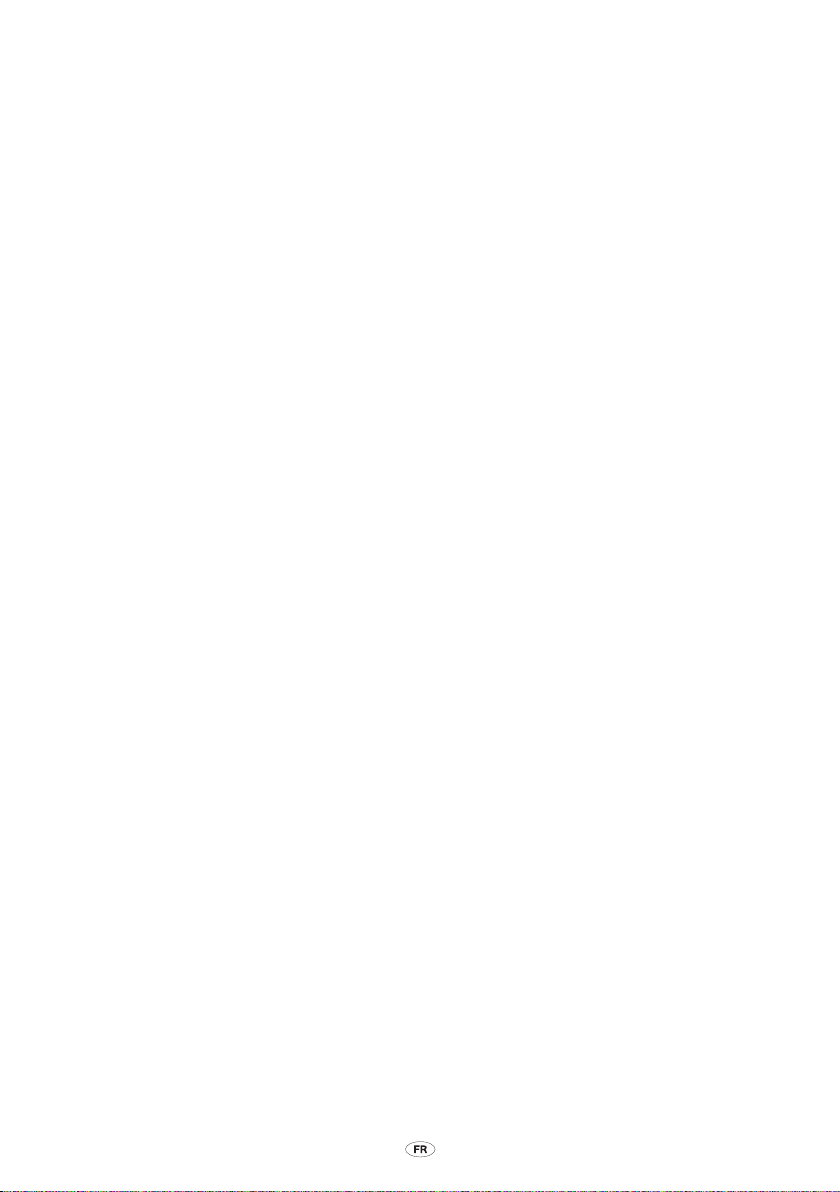
18 MoveOn Navi
4. La carte mémoire
4.1 À propos de la carte mémoire
Une carte mémoire est fournie avec votre système de navigation. Elle comprend une carte de votre
groupe de pays.
Des mises à jour sont régulièrement publiées par TomTom, en particulier pour les cartes et les services
comme les radars. Ces mises à jour sont uniquement disponibles en téléchargement. Il sut d'insérer la
carte mémoire de votre système de navigation dans un ordinateur connecté à Internet.
Une fois que votre nouveau véhicule a été livré, si une version plus récente de votre carte est disponible
dans les 60 jours à compter de la première utilisation de votre appareil de navigation, vous pouvez la
télécharger gratuitement.
Important !
Pour bénécier de la garantie d'actualisation de carte, vous devez vérier si une nouvelle
carte est disponible dans ce délai de 60 jours. De plus, vous n'avez droit qu'à un seul
téléchargement de carte gratuit.
4.2 Insertion de la carte mémoire
Pour insérer votre carte mémoire dans l'appareil MoveOn de votre voiture, procédez comme suit :
1. Coupez le contact de votre voiture an d'éteindre le système de navigation.
2. Insérez la carte mémoire, en la manipulant avec soin et en la mettant dans le bon sens.
Remarque :
utilisez uniquement votre carte mémoire pour faire fonctionner et mettre à jour votre
système de navigation. N'insérez pas la carte mémoire dans un autre véhicule ou dans un
autre appareil, comme un appareil photo.
4.3 Retrait de votre carte mémoire
Il existe deux manières diérentes de retirer votre carte mémoire, selon que vous avez ou non mis le
contact de votre voiture.
Contact désactivé
1. Appuyez doucement sur la carte mémoire.
2. Retirez la carte mémoire, en la manipulant avec soin.
Contact activé
1. Dans le menu principal, sélectionnez « Retirer la carte SD (Remove SD card) ».
2. Conrmez à l'aide du bouton logiciel droit.
Un message vous informe que vous pouvez retirer la carte mémoire.
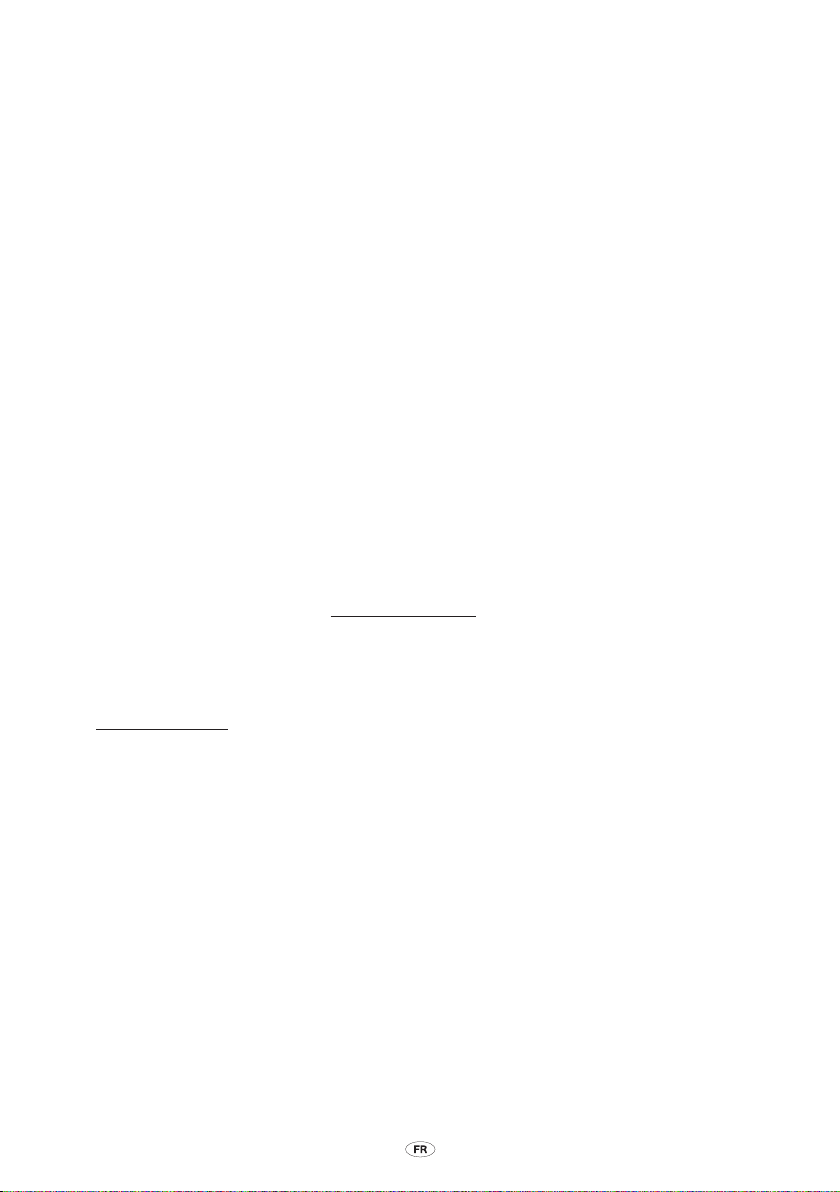
MoveOn Navi 19
4.4 À propos de TomTom HOME
À l'aide de TomTom HOME, vous pouvez enregistrer et gérer votre appareil MoveOn an de recevoir des
mises à jour gratuites et souscrire de nouveaux services. N'hésitez pas à vous connecter fréquemment à
HOME pour eectuer les opérations suivantes :
Télécharger gratuitement la carte la plus récente disponible pour votre GPS à condition de vous •
connecter à TomTom HOME dans les 60 jours suivant l'achat de votre appareil.
Télécharger gratuitement des mises à jour pour votre appareil, incluant les mises à jour Map Share et •
celles d'autres services inclus avec votre produit.
Ajouter de nouveaux éléments à votre appareil, comme des cartes, des voix et des PI, ainsi que •
souscrire à des Services TomTom et gérer vos abonnements.
Partager vos corrections de carte et autres contenus avec la communauté TomTom.•
Eectuer et restaurer des sauvegardes de votre appareil.•
Lors de l'utilisation de HOME, l'aide de HOME vous fournit toutes les informations nécessaires. Elles vous
permettent également de découvrir les diérentes fonctionnalités oertes par HOME.
Conseil :
nous vous recommandons d'utiliser une connexion Internet haut débit pour accéder à HOME.
4.5 Installation de TomTom HOME
Les étapes ci-dessous concernent Internet Explorer et Windows XP. Si vous utilisez un navigateur ou un
système d'exploitation diérent, visitez tomtom.com/support pour obtenir plus d'informations.
Pour installer TomTom HOME sur votre ordinateur, procédez comme suit :
1. Connectez votre ordinateur à Internet.
2. Cliquez sur le lien ci-dessous pour télécharger la dernière version de TomTom HOME :
tomtom.com/home
3. Nous vous recommandons de télécharger le chier sur votre ordinateur en cliquant sur
4. Une fois le téléchargement terminé, cliquez sur
Si vous avez inopinément fermé la fenêtre Téléchargement terminé, sélectionnez le chier
TomTomHOME2winlatest.exe
5. Si vous recevez un avertissement de sécurité, cliquez sur
6. Cliquez sur
L'installation débute.
7. Une fois l'installation terminée, cliquez sur
Suivant
, puis sur
sur votre ordinateur et cliquez deux fois dessus.
Installer
.
Terminer
Ouvrir
.
Exécuter
.
.
Enregistrer
4.6 Initialisation de votre carte mémoire
Pour utiliser une carte mémoire neuve ou vide avec TomTom HOME, vous devez l'initialiser an que HOME
puisse la détecter. Pour initialiser votre carte, procédez comme suit :
1. Démarrez la voiture et allumez votre appareil MoveOn.
2. Insérez la nouvelle carte mémoire dans votre appareil MoveOn.
3. Attendez quelques secondes pendant que votre appareil MoveOn initialise la carte.
.
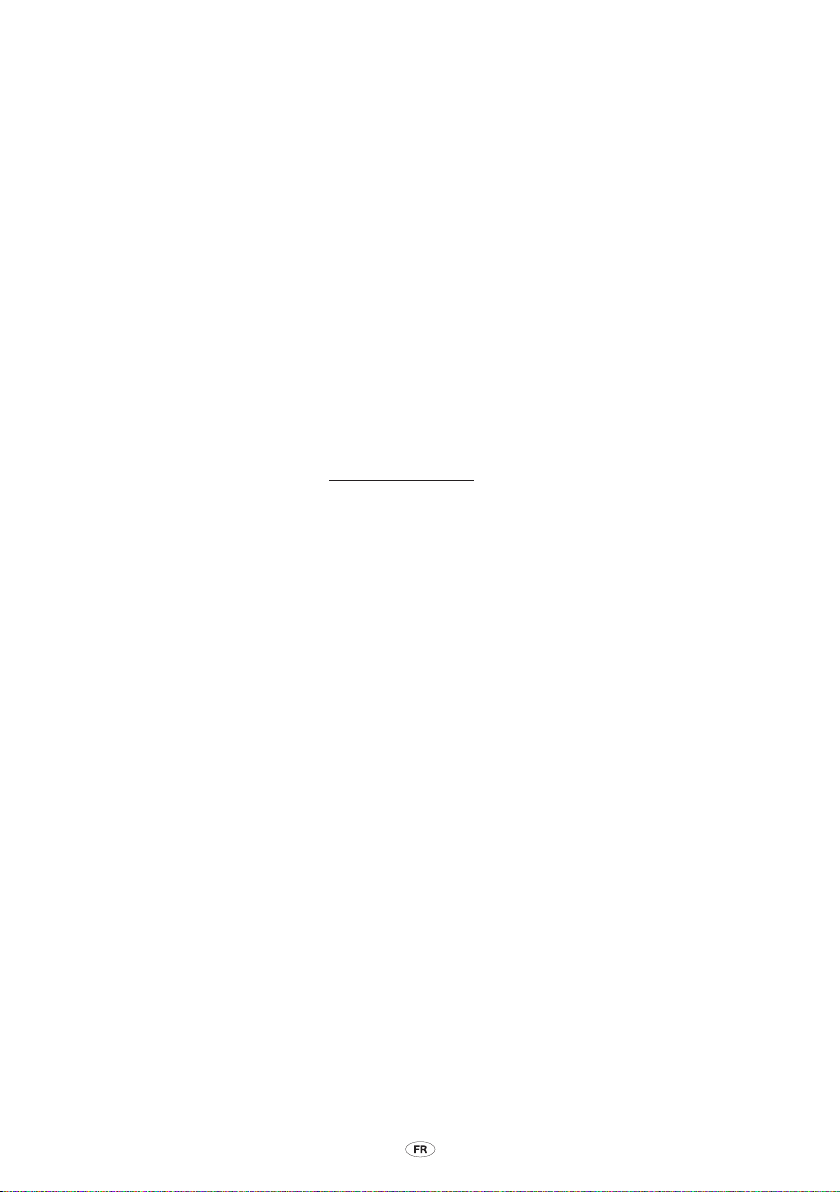
20 MoveOn Navi
4. Dans le menu principal, sélectionnez « Retirer la carte SD (Remove SD card) ».
5. Conrmez à l'aide du bouton logiciel droit.
Un message vous informe que vous pouvez retirer la carte mémoire.
6. Insérez votre carte mémoire dans le lecteur de carte connecté à votre ordinateur.
Votre nouvelle carte est maintenant prête à être utilisée avec TomTom HOME.
4.7 Mise à jour de votre GPS
Avant de démarrer, assurez-vous de conserver une sauvegarde de votre appareil ou de votre carte
mémoire. Pour plus d'informations, voir Sauvegarde de votre appareil de navigation, page 10.
Vous pouvez rechercher des mises à jour pour vos cartes, services et pour toute une gamme d'éléments
gratuits ou payants supplémentaires. Les instructions ci-dessous décrivent la procédure à suivre pour
mettre à jour l'application TomTom sur votre appareil.
Remarque :
Pour rechercher une version mise à jour de l'application, procédez comme suit :
1. Insérez votre carte mémoire dans le lecteur de carte connecté à votre ordinateur.
2. Attendez le démarrage de TomTom HOME.
3. Si HOME ne recherche pas automatiquement les mises à jour, cliquez sur
dans le menu de HOME.
Remarque :
cliquez sur
4. Si une nouvelle application est disponible, elle apparaît à l'écran suivant.
5. Assurez-vous que la nouvelle application est sélectionnée puis cliquez sur
jour
HOME télécharge les éléments sélectionnés.
6. HOME installe ensuite les éléments sélectionnés sur votre carte mémoire.
7. Cliquez sur
8. Cliquez sur
ordinateur.
la disponibilité des services LIVE dépend des pays et régions d'utilisation. Il est possible que
vous puissiez utiliser les services LIVE à l'étranger. Pour en savoir plus sur la disponibilité des
services, rendez-vous sur tomtom.com/services.
Mettre à jour mon GPS
si vous souhaitez installer une application que vous avez téléchargée précédemment,
Ajouter Trafic, Voix, Radars, etc.,
.
Terminé
Appareil
.
>
Déconnecter l'appareil
puis cliquez sur
. Vous pouvez alors déconnecter la carte de votre
Éléments sur mon ordinateur
Télécharger les mises à
4.8 Sauvegarde de votre appareil
de navigation
Pour eectuer une sauvegarde de l'ensemble du contenu de votre GPS TomTom, le plus simple est
d'utiliser TomTom HOME. Vous pouvez eectuer une sauvegarde de votre appareil et la stocker sur votre
ordinateur. Lorsque vous eectuez une nouvelle sauvegarde, celle-ci remplace la précédente pour un
même appareil.
.
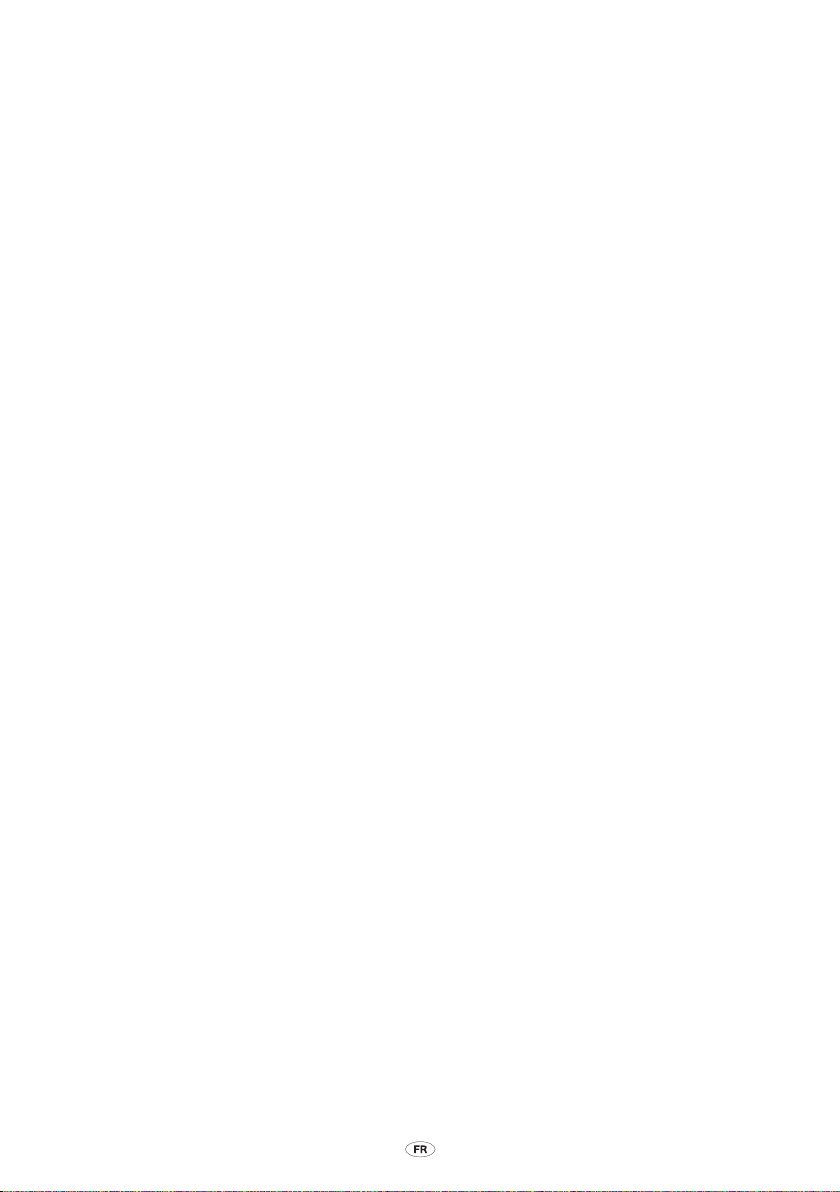
MoveOn Navi 21
1. Insérez votre carte mémoire dans le lecteur de carte connecté à votre ordinateur.
TomTom HOME démarre automatiquement.
Conseil :
Windows :
puis cliquez sur
Mac :
TomTom HOME
2. Cliquez sur
3. Cliquez sur
4. Cliquez sur
HOME sauvegarde votre appareil en sauvegardant le contenu de votre carte mémoire.
5. Attendez que HOME ait ni de créer la sauvegarde, puis cliquez sur
An de connaître l'emplacement d'enregistrement de vos sauvegardes par HOME, suivez l'une de ces
méthodes :
Windows :
de dossier
Mac :
Pour restaurer une sauvegarde, cliquez sur
Restaurer mon GPS
si TomTom HOME ne démarre pas, procédez comme suit :
cliquez sur
cliquez sur
.
cliquez sur
cliquez sur le menu
TomTom HOME
Aller
dans le menu Finder et choisissez
.
Sauvegarder et restaurer
Sauvegarder mon GPS
Sauvegarder
Outils
TomTom HOME > Préférences...
.
Démarrer
.
>
Préférences TomTom HOME
et naviguez dans
.
.
, puis sélectionnez l'onglet
Sauvegarder et restaurer
Tous les programmes > TomTom
Applications
, puis sélectionnez l'onglet
, puis cliquez deux fois sur
Terminé
dans le menu de HOME puis sur
.
Préférences
Préférences de dossier
,
.

22 MoveOn Navi
5. Démonstration
5.1 À propos des démonstrations
Votre appareil MoveOn est fourni avec les didacticiels suivants conçus pour vous familiariser avec les
fonctions disponibles :
La commande de navigation•
Mode conduite•
Options de menu•
Explorer la carte•
Préférences de planication•
Planication d'itinéraire•
Informations trac•
Avertissements et notications•
Menu abrégé•
TomTom HOME•
Services LIVE•
Pour utiliser une démonstration, sélectionnez « Aidez-moi ! (Help me) » dans le menu principal.
Sélectionnez « Démonstration (Guided tours) », puis choisissez une démonstration.
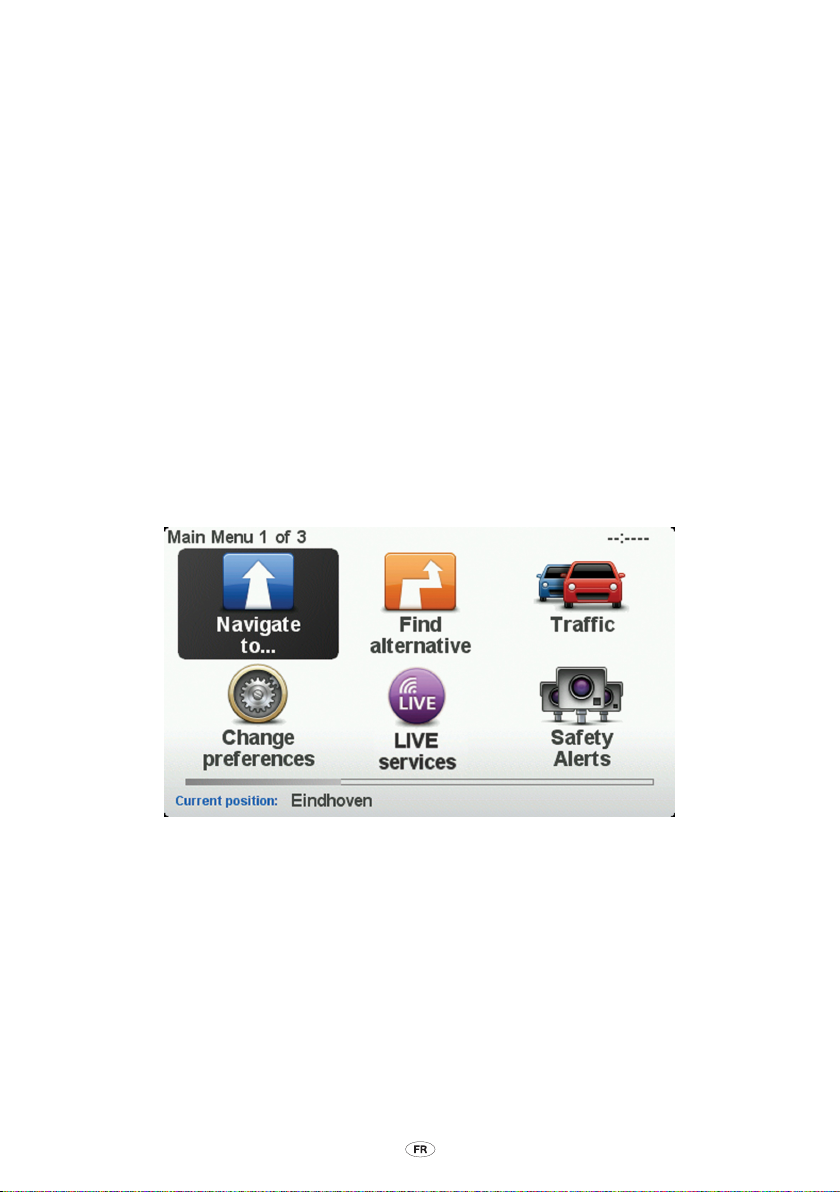
MoveOn Navi 23
6. Planication d'un parcours
6.1 Planication d'un parcours
Important !
Pour planier un parcours avec votre appareil MoveOn, procédez comme suit :
1. Appuyez sur [Menu] pour ouvrir le menu principal.
2. Sélectionnez « Aller à (Navigate to) ».
Pour votre sécurité et pour limiter les distractions en conduisant, planiez toujours votre
parcours avant de partir.
Remarque
disponible actuellement. Par exemple, le bouton intitulé Rechercher alternative dans le menu
principal n'est pas disponible tant que vous n'avez pas planié un parcours.
: les boutons de votre GPS s'achent en couleur, sauf si l'un d'entre eux n'est pas

24 MoveOn Navi
3. Sélectionnez « Adresse (Address) ».
Lorsque vous entrez une adresse, vous avez le choix parmi les options suivantes :
« Ville et rue (City and street) » - Sélectionnez ce bouton pour dénir une adresse précise comme •
destination.
« Code postal (Postcode) » - Sélectionnez ce bouton pour dénir un code postal comme destination.•
« Centre-ville (City centre) » - Sélectionnez ce bouton pour dénir un centre-ville comme destination.•
Remarque :
« Croisement ou intersection (Crossing or intersection) » - Sélectionnez ce bouton pour dénir une •
intersection entre deux rues comme point de destination.
Dans cet exemple, nous saisissons une adresse.
vous pouvez entrer un code postal pour n'importe quel pays. Dans certains pays, les codes
postaux sont susamment détaillés pour identier directement une maison. Dans d'autres
pays, vous pouvez entrer un code postal identiant une ville ou une zone. Il vous faudra
ensuite entrer une rue et un numéro.
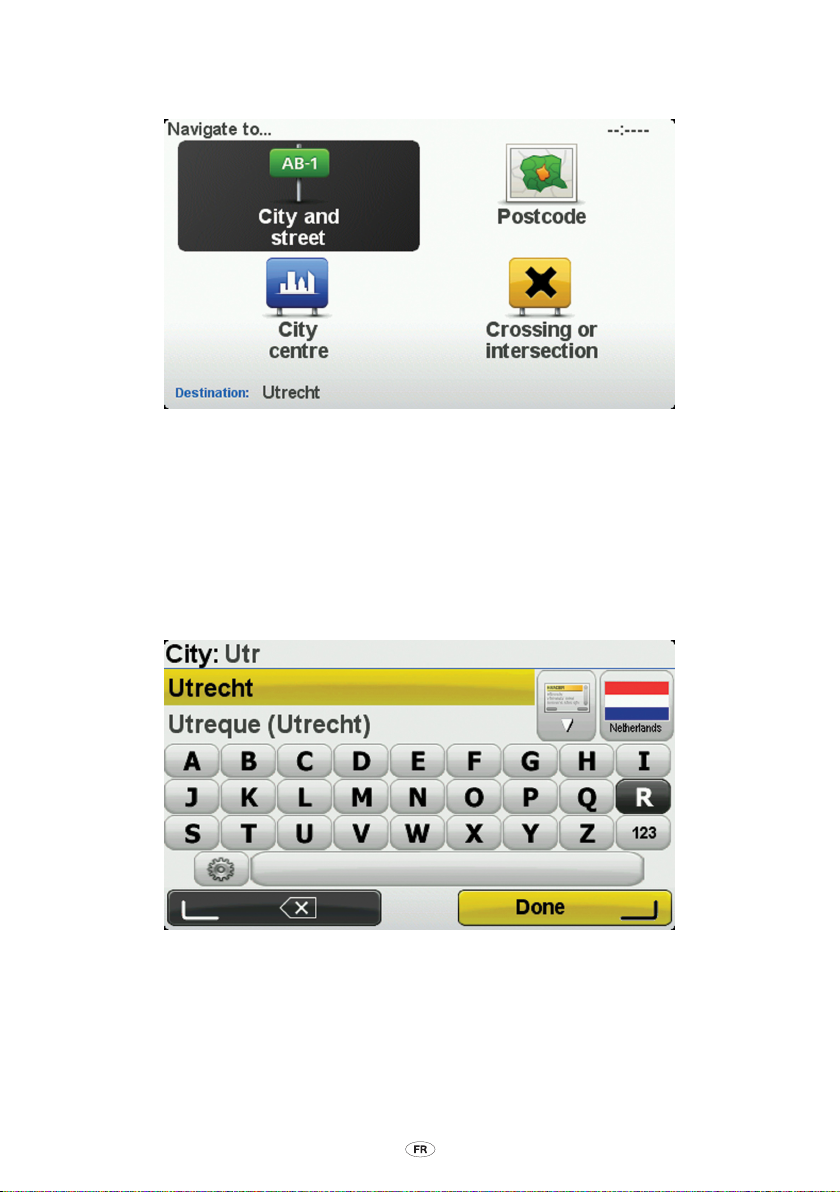
MoveOn Navi 25
4. Sélectionnez « Ville et rue (City and street) ».
Remarque :
5. Tapez le début du nom de la ville dans laquelle vous désirez vous rendre.
lorsque vous planiez un trajet pour la première fois, votre GPS vous demande de choisir
un état ou un pays. Votre choix est enregistré et utilisé pour toutes vos planications de
parcours. Vous pouvez modier ce paramètre à tout moment en touchant le drapeau.
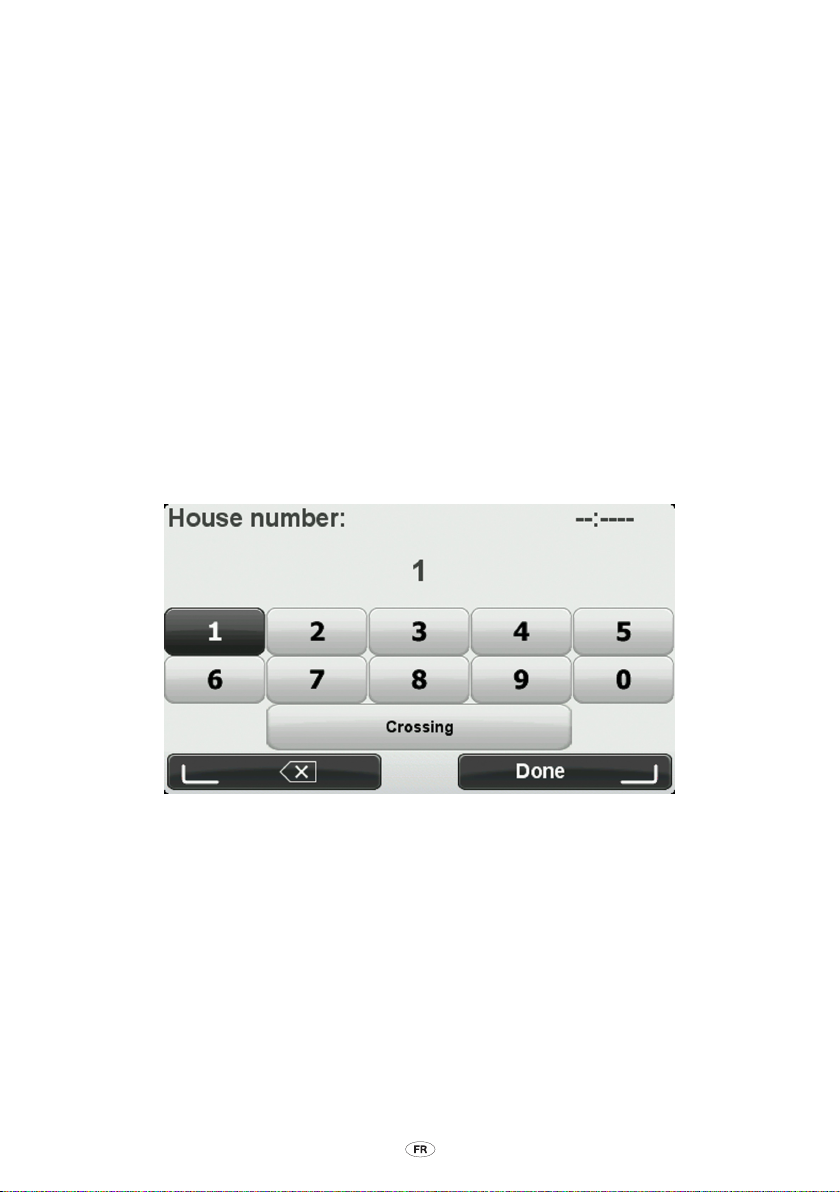
26 MoveOn Navi
Pour utiliser le clavier, procédez comme suit :
Appuyez sur les boutons directionnels (1), (2), (3) et (4) pour vous déplacer sur le clavier.•
Appuyez sur le bouton central (5) pour sélectionner une touche.•
Appuyez sur le bouton logiciel gauche (6) pour annuler la dernière touche sélectionnée.•
Appuyez sur le bouton logiciel droit (7) pour passer à l'étape suivante.•
Appuyez sur le bouton BACK (10) pour revenir à l'étape précédente.•
Au fur et à mesure de votre frappe, les noms des villes qui correspondent à ce que vous avez déjà saisi
s'achent. Lorsque votre destination s'ache dans la liste, sélectionnez le nom de la ville pour dénir la
destination.
6. Commencez par saisir le nom de la rue. Sélectionnez le nom lorsqu'il apparaît dans la liste.
Les noms de rues qui correspondent à ce que vous avez saisi s'achent de la même manière que les
noms des villes. Lorsque votre destination s'ache dans la liste, sélectionnez le nom de la rue pour
dénir la destination.
7. Entrez le numéro de rue puis sélectionnez « Terminé (Done) ».
8. L'appareil vous demande si vous devez arriver à une heure particulière. Dans cet exemple,
sélectionnez « Non (No) ».
Le parcours est calculé par votre appareil en utilisant IQ Routes. IQ Routes planie le parcours idéal en
tenant compte des vitesses moyennes constatées sur les routes.
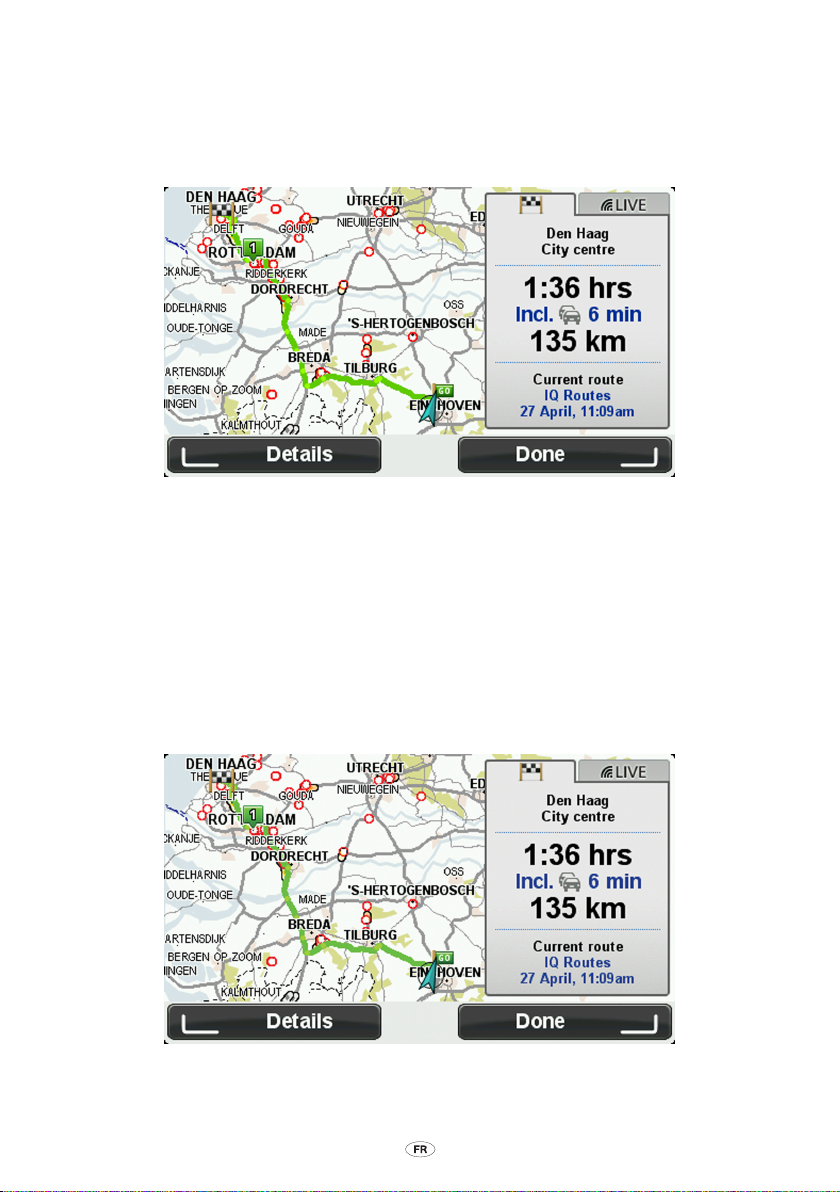
MoveOn Navi 27
9. Une fois que votre parcours s'ache, sélectionnez « Terminé (Done) ».
Votre appareil commence à vous guider vers votre destination à l'aide des instructions vocales et des
directions à l'écran. Pour en savoir plus sur le parcours, sélectionnez « Détails (Details) ».
6.2 Récapitulatif du parcours
Quand un parcours a été calculé, le récapitulatif donne un aperçu de votre parcours, la distance restante
jusqu'à la destination et une estimation du temps de trajet restant.
Pour acher le récapitulatif du parcours à tout moment, appuyez sur le bouton logiciel droit (7) de la
commande de navigation.
L'écran de récapitulatif du parcours ache également les infos trac relatives aux retards sur votre
parcours.

28 MoveOn Navi
6.3 Résumé LIVE
Le résumé LIVE ache les informations des services LIVE sur votre parcours.
Pour acher le récapitulatif LIVE, sélectionnez l'onglet « LIVE » sur l'écran du récapitulatif à l'aide des
boutons directionnels gauche (3) et droit (4) de la commande de navigation. Sélectionnez l'un des
panneaux pour en savoir plus.
Les panneaux de l'onglet LIVE achent les informations suivantes :
« Trac sur le parcours (Trac on route) » - Sélectionnez ce panneau pour acher des informations •
détaillées sur les retards dus à la circulation et autres incidents sur votre parcours.
« Radars (Speed cameras) » - Sélectionnez ce panneau pour ouvrir le menu Radars. Vous pouvez alors •
signaler un radar ou modier vos paramètres d'avertissement de radars.
« Météo (Weather) » - Sélectionnez ce panneau pour acher le bulletin météo le plus récent.•
 Loading...
Loading...