Teac ViewNet User Manual
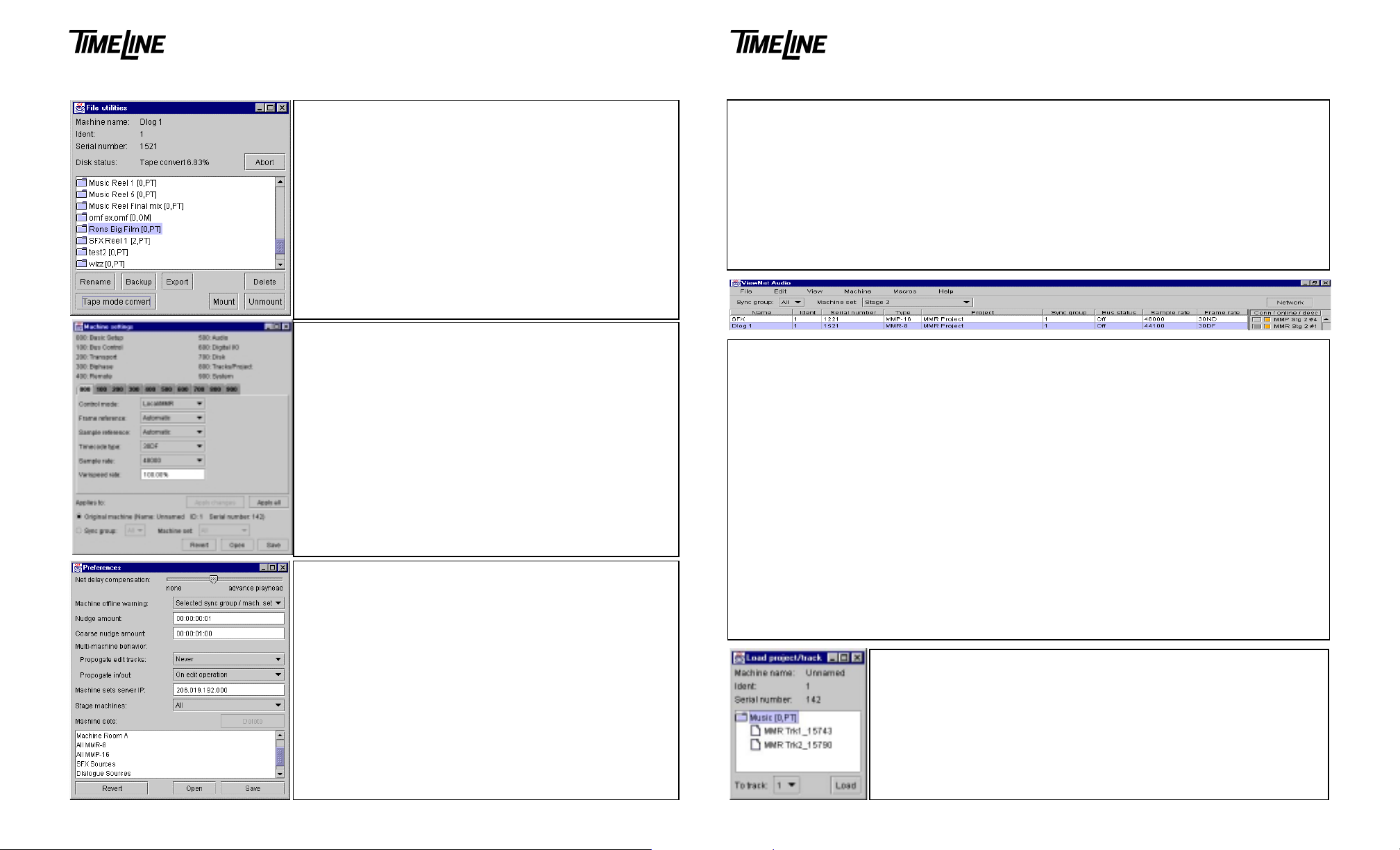
ViewNet Audio Quick Refe rence Guide
ViewNet Audio Quick Reference Guide
File Utilities
Open From File Menu
•
Lists all available Projects by name, shows [SCSI ID, format]
•
Double click Project folder to view tracks
•
Click to select Project or track then click any process button
•
Choose Backup, Rename, Export, TapeMode Convert, Delete
•
Select target disk, name, etc. from dialogue
•
Rename changes name of Project (not tracks)
!
Backup makes copy (usual ly to another disk)
!
Export allows file format change, new name
!
TapeMode Convert makes TapeMode copy of Project
!
Delete only erases Project EDL
!
Use Cleanup from Machine Settings 700 bank to delete media
•
Machine Settings
Select machine in Network Screen, open from Machine Menu
•
Allows for setting all MM Setup menu parameters
•
Click on Tabs to view Setup menu banks
•
Select choice under “Applies to” at bottom for:
•
Named machine, Sync group, Machine group
!
Click “Apply changes” to update only changed settings
•
Click “Apply all” to send all settings
•
Settings Banks:
Basic Setup
000
Bus Control
100
Transport
200
Biphase
300
Remote
400
Audio
500
Digital I/O
600
Disk
700
Tracks/Project
800
System
900
Preferences
Open Preferences from File Menu
•
Net Delay Compensation to adjust playhead / sound s ync
•
Machine Offline Warning preference settings
•
Nudge amount setting
•
Coarse Nudge amount setting
•
Multi-Machine mode behavior settings
•
Propagate Edit track settings
!
Propagate In/Out mark settings
!
Machine Sets Server IP address
•
Stage Machines pre-filter
•
List of all Machine sets with option to Delete selected
•
Open, Save user Preferences to disk
•
Revert to default ViewNet system Preferences
•
Setting up ViewNet
Install the ViewNet Network Interface Card in the MM unit
•
Install Version 4.0 or higher MM software, set the MM IP address (Setup Menu 950), reboot MM
•
Install the ViewNet Audio application on host computer from CD-ROM
•
Set up TCP/IP networking on computer with installed NIC (see computer manual for details)
•
Connect the computer and MM unit via 100BaseT Ethernet cable – use hub for multiple units
•
Use Cat 5UTP Ethernet patch cable with Ethernet 10/100 hub
!
Use Ethernet crossover cable if directly connecting 1 computer and 1 MM unit
!
Run the ViewNet application
•
Network Screen
ViewNet Audio always opens first to Network screen
•
Shows all machines from selected Sync Group/Machine Set currently operating and connected
•
Columns list important settings and parameters for each machine
•
Parameter Settings can only be changed through Machine Settings window (Machine menu)
•
To select machine, click anywhere on settings information row, use shift or control for multiple
•
Click Network button when in Project View to return to the Network screen
•
System Status Panel at right shows active connection/online statu s/ s hort description
•
Click Conn box to open Project View screen for machine
•
Gray shows last machine with active connection
!
Blue shows machines with currently active connection
!
Click Online box to toggle online status
•
Black shows offline
!
Orange shows onli ne
!
Green shows unit has transport sync locked to external source
!
Red shows machine transport sync locked to external source and machine in record
!
Select machines then choose “Define Set…” from File menu to name Machine Set
•
Use Machine Information window (Machine menu) to enter description and machine name
•
Load project/track
Open from File Menu or folder icon in Project View screen
•
List shows all available Projects by name in alpha-numeric order
•
[SCSI ID, format] after Proj name (no SCSI ID shown for WaveFrame)
•
Double click Project folder to see tracks
•
Click to select Project or track for loading
•
Choose MM track destination from drop down list
•
Click Load button to load
•
4
1
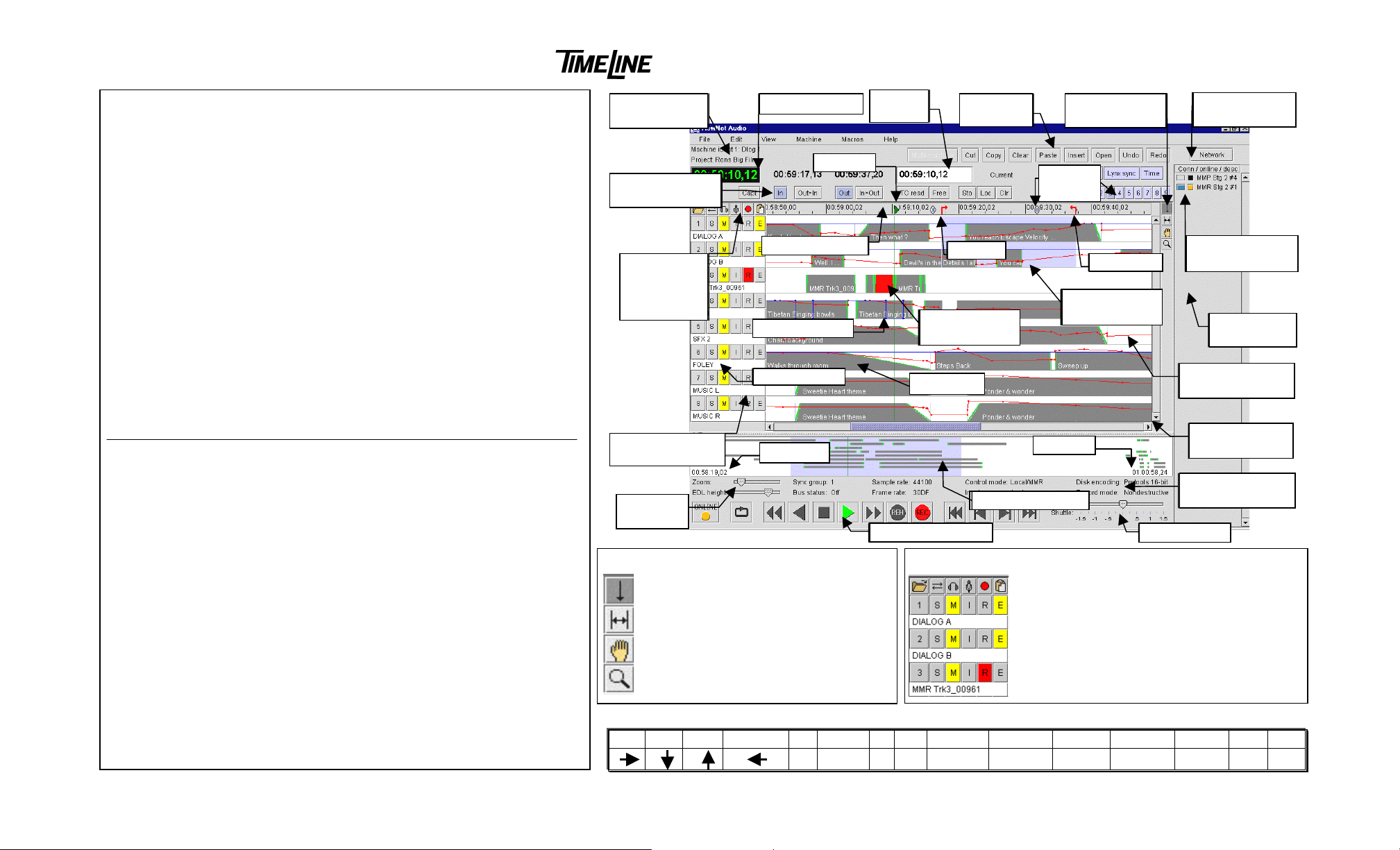
y
g
ViewNet Audio Quick Reference Guide
Project View Screen
Transport Controls
Activate transport functions plus toggle the online status and loop functions
System Status Panel
Shows list of machines on network and their connection and online status
Project Overview
Shows overview of entire project, indicates head and tail time, permits navigation
Machine Status Information
Shows status information about machine – use Machine Settings window to change
Track Function and Information Panel
Panel shows track name and controls for Load, Slip, Monitor, Input, Record, Ed it
Time Registers and Displays
Displays time locations - buttons permit capturing a nd storing times
Time Ruler and Marks
Ruler shows time range and location of In, Out, Memory, and Playhead marks
Project EDL View
Shows location & fades for all clips plus overlay of Pro Tools gain & mute data
Cursor Function Selection
Sets function of cursor for operations in the project EDL view
Edit Buttons
Allow quick access to most common edit functions, see Edit menu for more
Navigating in Project View:
Drag in Project Overview to set view region
!
Drag with Magnifying glass cursor in Project EDL View Panel to zoom
!
Shift + Click with magnif ying glass cursor to zoom out
!
Capture and Store Current Time:
Click Capt button to grab current time
!
Click any blue time register button to store
!
Entry Register and Time Registers:
Current function of Entry Register displayed at r ight of entry b ox
!
Click any time register to make it the active Entry register function & number
!
Loc button puts playhead at number shown in Entry Register
!
Press Sto button then destination time register to copy and paste time
!
Click in Entry register and use numbers keys to Enter numbers directly
!
Press Return to activate change of numbers in Entry Register
!
Editing:
Select region using In & Out registers or drag with In/Out Cursor
!
Select tracks to edit with Edit select buttons in Track function panel
!
Select Edit functions with Quick Edit buttons or Edit menu items
!
Machine &
Project Name
Time Registers &
Displays
Select All for
Load, Slip,
Mon, Input,
Record, Edit
Track Function &
Info Panel
EDL height
& zoom
Current Position
Playhead
Ruler & Marks
Mute (blue line)
Track Names
Head time
Cursor Function Selection
Register (Current, In, Out, Memory)
Drag to set In and Out marks
Click on clip to select; Shift+Click multiple
Magnifying glass – drag in project to zoom
SHIFT + Click to zoom out
Click to Place mark selected in Entry
Common Keyboard Shortcuts
Entry
Re
ister
Audio Clips
Transport Controls
Quick Edit
Buttons
In Mark
Recording in
progress
Project Overview
Cursor Function
Selection
Memory
Markers
Out Mark
Edit Region
Selection
Tail time
Shuttle Slider
Track Function and Info Panel
Top row selects all tracks for function
!
Folder opens Load Project/Track window
!
S is for setting track Slip – use with Entry Register
!
M is for Monitor (headphone & back panel Mon)
!
I is for setting track to Input monitor
!
R is for track Record arm (solid during record)
!
E is to select track for Editing or Unload
!
Track name shown belo w f unction select ke
!
(incomplete list)
Switch to
Network Screen
Conn & Online
switch & display
System Status
Panel
Gain Automation
(red line)
Project EDL
View Panel
Machine Status
Information
Play Stop Capt Rev Play Sto Locate In Out Current Zoom In Out Nudge L R Next Prev
S L I O C Z Shift+Z - or _ = or + > <
s
2
3
 Loading...
Loading...