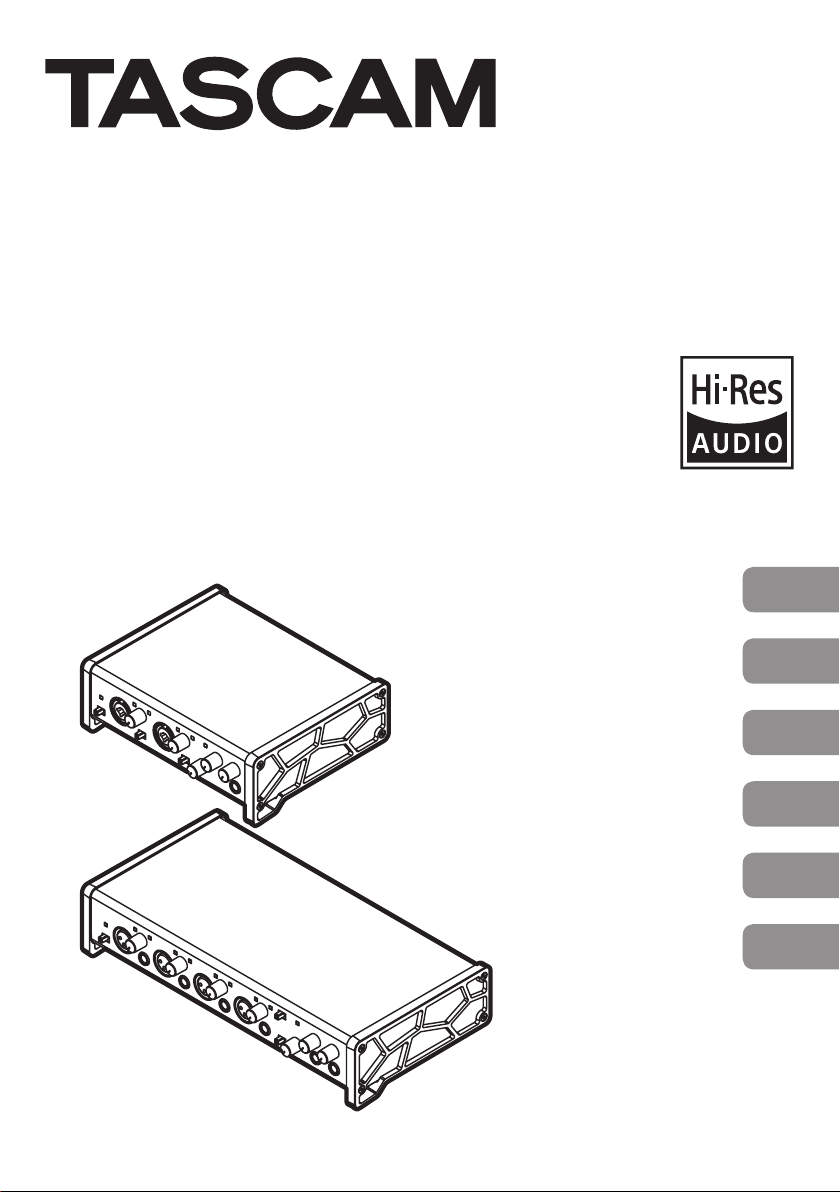
US-2x2
US-4x4
USB Audio/MIDI Interface
D01236100C
OWNER'S MANUAL
MODE D’EMPLOI
MANUAL DEL USUARIO
BEDIENUNGSANLEITUNG
MANUALE DI ISTRUZIONI
取扱説明書
ENGLISH
FRANÇAIS
ESPAÑOL
DEUTSCH
ITALIANO
日本語
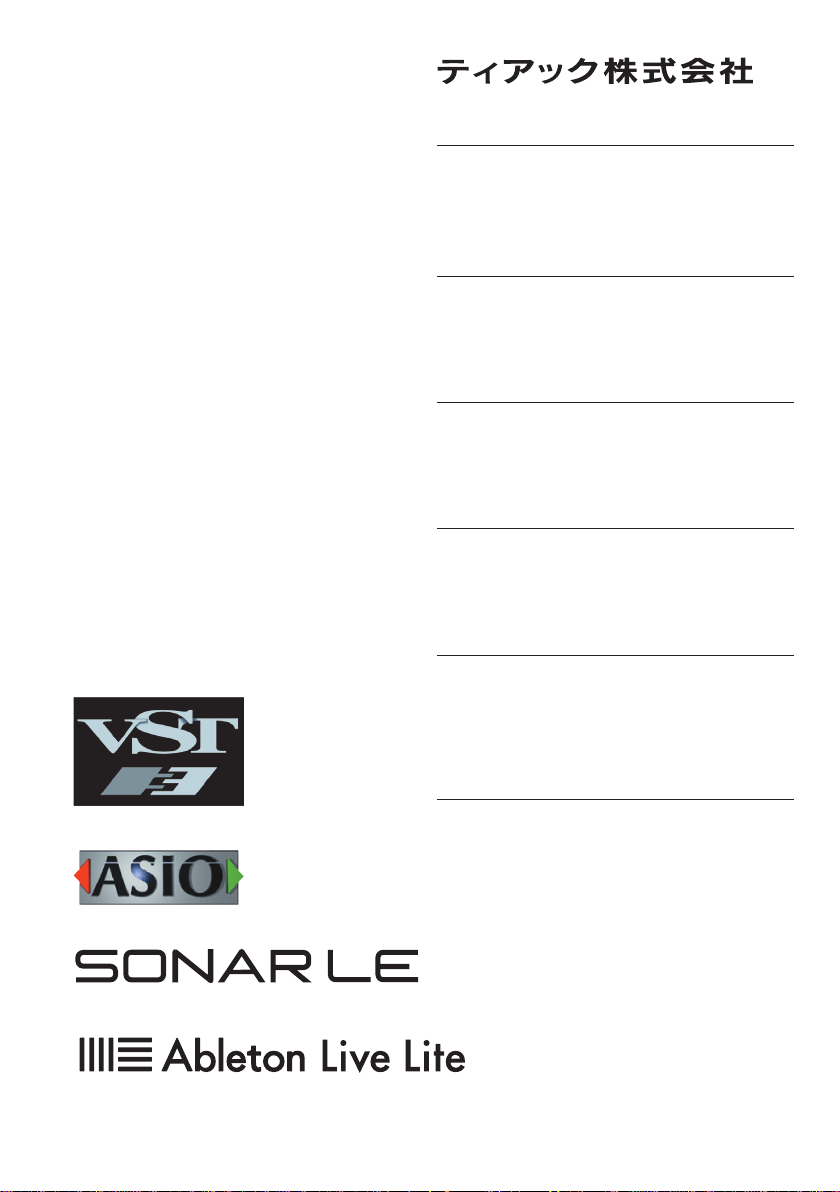
• TASCAM is a trademark of TEAC CORPORATION,
registered in the U.S. and other countries.
• Microsoft, Windows, Windows 7, Windows 8 and
Windows Media are either registered trademarks
or trademarks of Microsoft Corporation in the
United States and/or other countries.
• Apple, Macintosh, Mac OS, Mac OS X and
Lightning are trademarks of Apple Inc.
• IOS is a trademark or registered trademark of
Cisco in the U.S. and other countries and is used
under license.
• Cakewalk is a registered trademark or trademark
and SONAR LE is a trademark of Cakewalk, Inc.
• Ableton and the Ableton logo are trademarks of
Ableton AG.
• ASIO is a trademark and software of Steinberg
Media Technologies GmbH. VST is a trademark
of Steinberg Media Technologies GmbH.
• Other company names, product names and
logos in this document are the trademarks
or registered trademarks of their respective
owners.
http://tascam.jp/
〒206-8530 東京都多摩市落合1-47
TEAC AMERICA, INC.
http://tascam.com/
Phone: +1-323-726-0303
1834 Gage Road, Montebello, California 90640
USA
TEAC MEXICO, S.A. de C.V.
http://teacmexico.net/
Phone: +52-55-5010-6000
Río Churubusco 364, Colonia Del Carmen, Delegación Coyoacán, CP 04100, México DF, México
TEAC UK LIMITED
http://tascam.eu/
Phone: +44-8451-302511
Meridien House, Ground Floor,69 - 71, Clarendon
Road, Watford, Hertfordshire, WD17 1DS, UK
TEAC EUROPE GmbH
http://tascam.eu/
Phone: +49-611-71580
Bahnstrasse 12, 65205 Wiesbaden-Erbenheim,
Germany
TASCAM US-2x2/US-4x4
2
TEAC SALES & TRADING(SHENZHEN) CO.,
LTD
http://tascam.cn/
Phone: +86-755-88311561~2
Room 817, Block A, Hailrun Complex, 6021 Shennan Blvd., Futian District, Shenzhen 518040, China
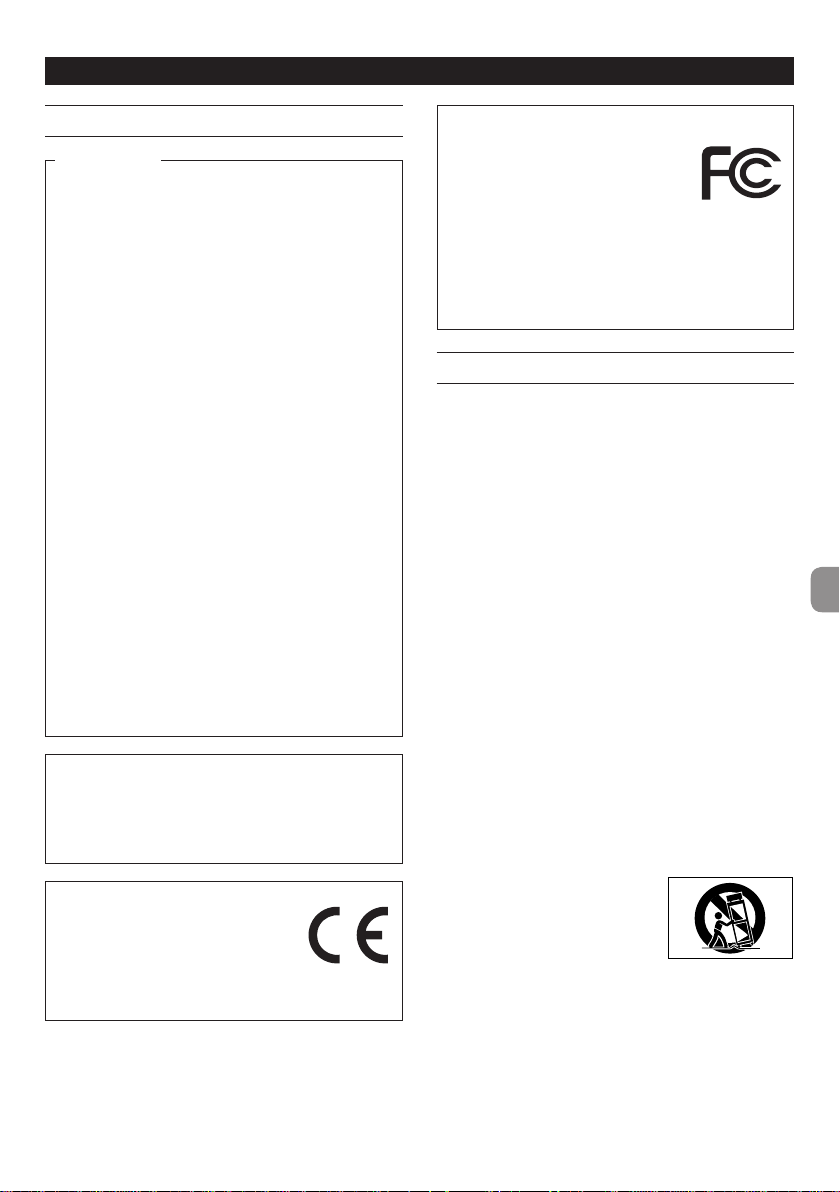
Owner's Manual
IMPORTANT SAFETY PRECAUTIONS
For U.S.A.
INFORMATION TO THE USER
This equipment has been tested and found to comply
with the limits for a Class B digital device, pursuant to
Part 15 of the FCC Rules. These limits are designed to
provide reasonable protection against harmful interference in a residential installation. This equipment
generates, uses, and can radiate radio frequency
energy and, if not installed and used in accordance
with the instruction manual, may cause harmful
interference to radio communications. However, there
is no guarantee that interference will not occur in a
particular installation. If this equipment does cause
harmful interference to radio or television reception,
which can be determined by turning the equipment
off and on, the user is encouraged to try to correct
the interference by one or more of the following
measures.
a) Reorient or relocate the receiving antenna.
b) Increase the separation between the equipment
and receiver.
c) Connect the equipment into an outlet on a circuit
different from that to which the receiver is connected.
d) Consult the dealer or an experienced radio/TV
technician for help.
CAUTION
Changes or modifications to this equipment not
expressly approved by TEAC CORPORATION for
compliance could void the user’s authority to operate
this equipment.
For Canada
THIS CLASS B DIGITAL APPARATUS COMPLIES WITH
CANADIAN ICES-003.
CET APPAREIL NUMERIQUE DE LA CLASSE B EST
CONFORME A LA NORME NMB-003 DU CANADA.
DECLARATION OF CONFORMITY
We, TEAC EUROPE GmbH. Bahnstrasse
12, 65205 Wiesbaden-Erbenheim,
Germany declare in own responsibility,
the TEAC product described in this
manual is in compliance with the corresponding
technical standards.
Declaration of Conformity
Responsible party: TEAC AMERICA, INC.
Address: 1834 Gage Road, Montebello,
California, U.S.A.
Telephone number: 1-323-726-0303
This device complies with Part 15 of the FCC Rules.
Operation is subject to the following two conditions:
(1) this device may not cause harmful interference,
and (2) this device must accept any interference
received, including interference that may cause
undesired operation.
IMPORTANT SAFETY INSTRUCTIONS
1 Read these instructions.
2 Keep these instructions.
3 Heed all warnings.
4 Follow all instructions.
5 Do not use this apparatus near water.
6 Clean only with dry cloth.
7 Do not block any ventilation openings. Install in
accordance with the manufacturer’s instructions.
8 Do not install near any heat sources such as
radiators, heat registers, stoves, or other apparatus
(including amplifiers) that produce heat.
9 Do not defeat the safety purpose of the polarized
or grounding-type plug. A polarized plug has two
blades with one wider than the other. A grounding
type plug has two blades and a third grounding
prong. The wide blade or the third prong are
provided for your safety. If the provided plug does
not fit into your outlet, consult an electrician for
replacement of the obsolete outlet.
10 Protect the power cord from being walked on or
pinched particularly at plugs, convenience receptacles, and the point where they exit from the
apparatus.
11 Only use attachments/accessories specified by the
manufacturer.
12 Use only with the cart, stand,
tripod, bracket, or table
specified by the manufacturer,
or sold with the apparatus.
When a cart is used, use
caution when moving the cart/apparatus combination to avoid injury from tip-over.
13 Unplug this apparatus during lightning storms or
when unused for long periods of time.
14 Refer all servicing to qualified service personnel.
Servicing is required when the apparatus has been
damaged in any way, such as power-supply cord or
plug is damaged, liquid has been spilled or objects
have fallen into the apparatus, the apparatus has
TASCAM US-2x2/US-4x4
3
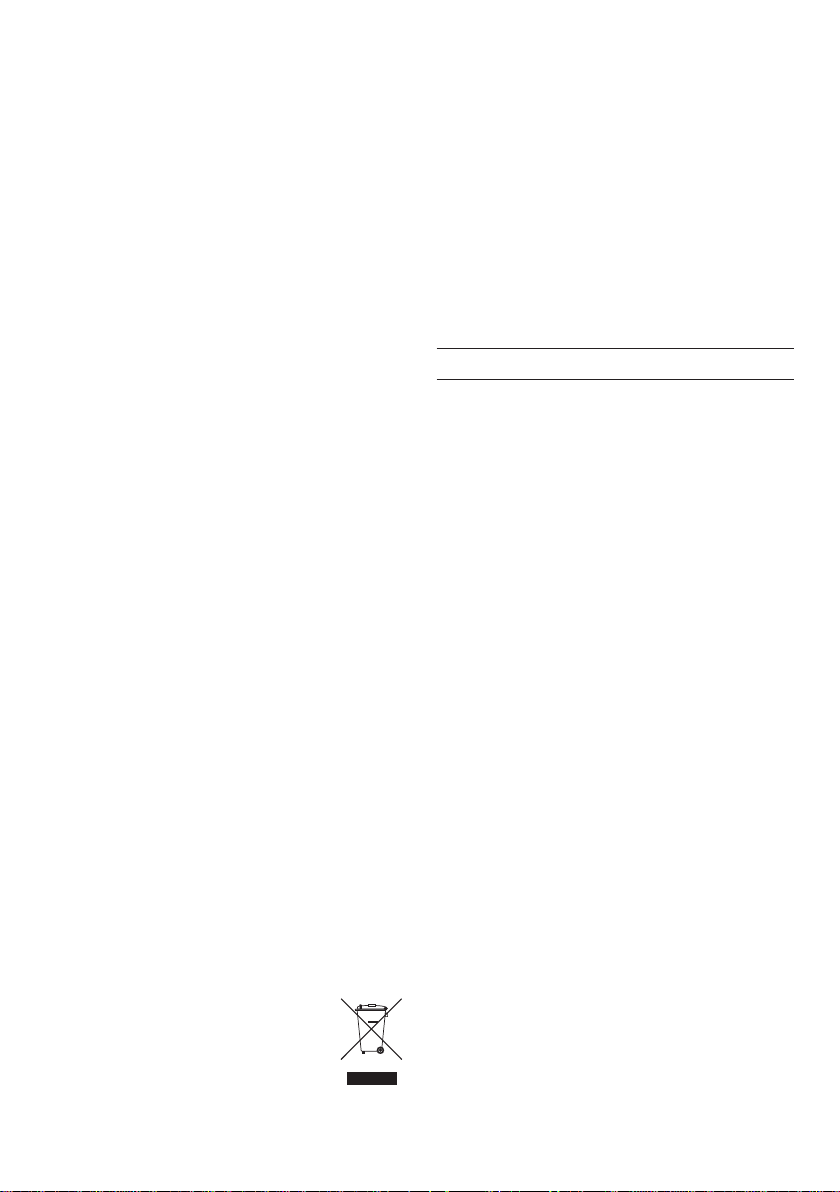
been exposed to rain or moisture, does not operate
normally, or has been dropped.
• The apparatus draws nominal non-operating
power from the AC outlet with its POWER or
STANDBY/ON switch not in the ON position.
• The mains plug is used as the disconnect device,
the disconnect device shall remain readily
operable.
• Caution should be taken when using earphones
or headphones with the product because
excessive sound pressure (volume) from
earphones or headphones can cause hearing
loss.
• If you are experiencing problems with this
product, contact TEAC for a service referral. Do
not use the product until it has been repaired.
CAUTION
• Do not expose this apparatus to drips or
splashes.
• Do not place any objects filled with liquids, such
as vases, on the apparatus.
• Do not install this apparatus in a confined space
such as a book case or similar unit.
• The apparatus should be located close enough
to the AC outlet so that you can easily grasp the
power cord plug at any time.
• If the product uses batteries (including a battery
pack or installed batteries), they should not be
exposed to sunshine, fire or excessive heat.
• CAUTION for products that use replaceable
lithium batteries: there is danger of explosion
if a battery is replaced with an incorrect type
of battery. Replace only with the same or
equivalent type.
8
For European Customers
Disposal of electrical and electronic
equipment
(a) All electrical and electronic equipment should be
disposed of separately from the municipal waste
stream via designated collection facilities appointed
by the government or the local authorities.
(b) By disposing of the electrical and electronic
equipment correctly, you will help save valuable
resources and prevent any potential negative
effects on human health and the environment.
(c) Improper disposal of waste equipment can have
serious effects on the environment and human
health as a result of the presence of hazardous
substances in electrical and electronic
equipment.
(d) The crossed out wheeled dust bin
symbol indicates that electrical and
electronic equipment must be collected
and disposed of separately from household waste.
(e) The return and collection systems are available to
the end users. For more detailed information about
disposal of old electrical and electronic equipment,
please contact your city office, waste disposal
service or the shop where you purchased the
equipment.
Contents
Introduction ............................................................................5
Included items .......................................................................5
Note about the Reference Manual .................................5
Precautions for placement and use ...............................5
Using the TEAC Global Site ...............................................5
Beware of condensation ....................................................5
Cleaning the unit ..................................................................6
User registration ....................................................................6
Names and functions of parts ..........................................6
Front panel ........................................................................................6
Rear panel .......................................................................................... 7
Installing the dedicated software ..................................7
Installing the dedicated driver for Windows ...............7
Installing the Settings Panel for Mac OS X .................... 8
Uninstalling the dedicated software ............................9
Uninstalling the dedicated driver for Windows ........ 9
Uninstalling the Settings Panel for Mac OS X ............. 9
Connecting the power ..................................................... 10
Making settings on the Settings Panel screen ....... 11
Connecting other equipment ....................................... 11
Connecting with iOS devices ........................................ 12
Adjusting the input sound ............................................. 12
Troubleshooting ................................................................. 12
Specifications ...................................................................... 14
Ratings............................................................................................... 14
Analog inputs ............................................................................... 14
Analog outputs ........................................................................... 14
Control input/output ratings ............................................. 14
Audio performance .................................................................. 14
Computer system requirements .................................. 15
Windows ...........................................................................................15
Mac OS X...........................................................................................15
Apple iOS devices .......................................................................15
Supported audio drivers ........................................................15
General................................................................................... 16
Dimensional drawings ..................................................... 16
TASCAM US-2x2/US-4x4
4
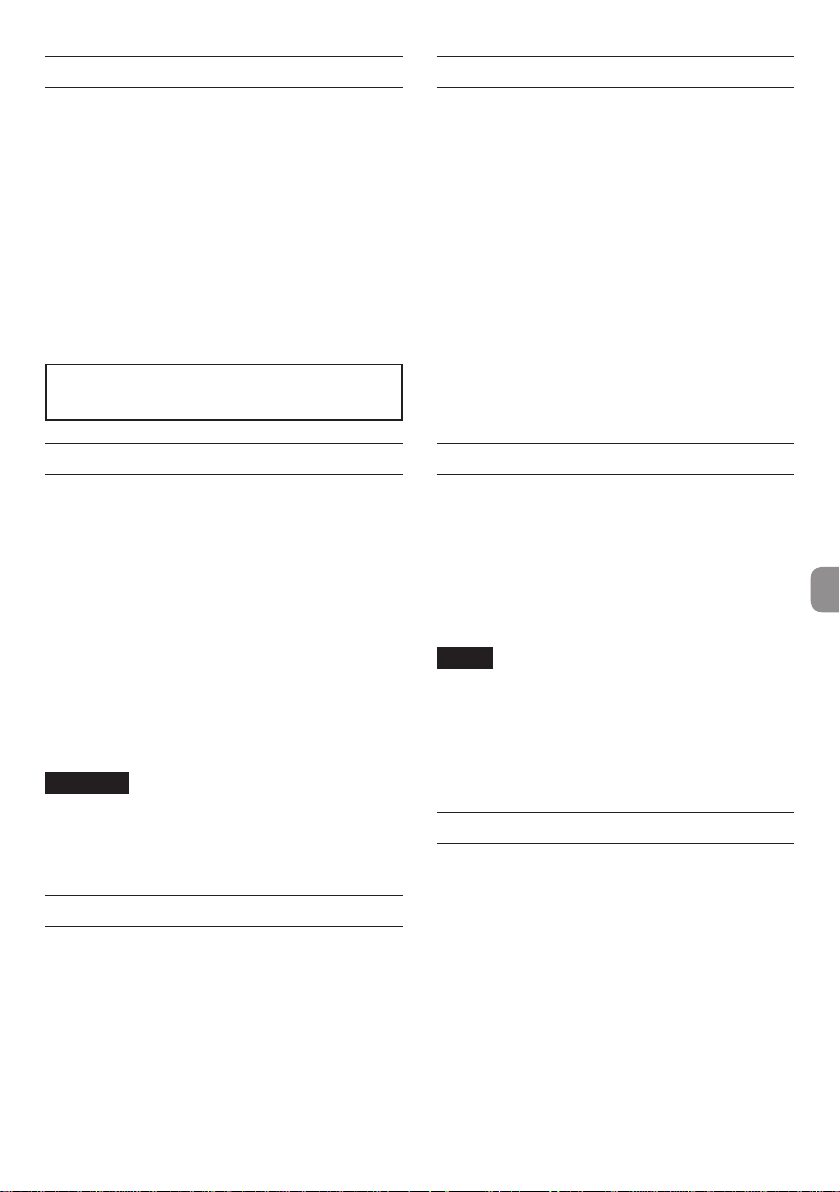
Introduction
Precautions for placement and use
Thank you for your purchase of the TASCAM US-2x2/
US-4x4 USB Audio/MIDI Interface.
Before connecting and using this unit, please take
time to read this manual thoroughly to ensure you
understand how to properly set it up and connect
it, as well as how to use its many useful and convenient functions. After you have finished reading
this manual, please keep it in a safe place for future
reference.
Should the contents of the memory of a connected
device (including hard disks and optical discs) in
the same system as this unit be lost, our company
will bear no responsibility for repair, including for
compensation.
Before connecting this unit to a computer, you
must download and install a dedicated driver.
Included items
This product includes the following items.
Keep the packing materials for transportation in the
future.
Please contact TASCAM Customer Support (see page
2) if any of these items are missing or have been
damaged during transportation.
• Main unit ................................................................... × 1
• AC adapter (GPE248-120200-Z)
(included with US-4x4 only) ............................... × 1
• USB cable .................................................................. × 1
• SONAR LE (for Windows) installation guide .× 1
• Ableton Live Lite installation guide .................× 1
• Owner’s Manual (this document)
including warranty ................................................ × 1
CAUTION
Always use the included AC adapter (GPE248120200-Z) with the US-4x4. Never use the
included AC adapter with any other device.
Doing so could cause damage, fire or electric
shock.
Note about the Reference Manual
This Owner's Manual explains the main functions of
this unit. Please see the Reference Manual for information about all the unit's functions.
You can also download this Owner's Manual and the
Reference Manual from the TEAC Global Site (http://
teac-global.com/).
• The operating temperature range of this unit is
5–35 °C.
• Do not install this unit in the following types
of locations. Doing so could make the sound
quality worse or cause malfunction.
Locations with frequent vibrations
Near windows or other places exposed to
direct sunlight
Near heating equipment or in other locations
that become very hot
Extremely cold places
Very humid or poorly ventilated locations
Very dusty locations
• To enable good heat dissipation, do not place
anything on top of the unit.
• Do not place this unit on top of a power
amplifier or other device that generates heat.
Using the TEAC Global Site
You can download the Owner’s Manual necessary for
this unit from the TEAC Global Site (http://teac-global.
com/).
1. Open the TEAC Global Site (http://teac-global.
com/).
2. In the TASCAM Downloads section, click the
desired language to open the Downloads
website page for that language.
NOTE
If the desired language does not appear, click
Other Languages.
3. Click the product name in the “Search by Model
Name” section to open the Downloads page for
that product.
4. Select and download the Owner’s Manual that
are needed.
Beware of condensation
Condensation could occur if the unit is moved from
a cold place to a warm place, it is used immediately
after a cold room has been heated or it is otherwise
exposed to a sudden temperature change.
To prevent this, or if this occurs, let the unit sit for one
or two hours at the new room temperature before
using it.
TASCAM US-2x2/US-4x4
5

Cleaning the unit
w78 90q
56
7
8
0
User registration
To clean the unit, wipe it gently with a soft dry cloth.
Do not wipe with chemical cleaning cloths, benzene,
thinner, alcohol or other chemical agents. Doing so
could damage the surface or cause discoloration.
Names and functions of parts
Front panel
US-4x4 front panel US-2x2 front panel
12 34
1 SIG indicators
The SIG indicators light green when signals (of
at least −32 dBFS) are input through the IN1/IN2
jacks (and US-4x4 IN3/IN4 jacks).
2 PEAK indicators
The PEAK indicators light red when signals that
are about to distort (−1 dBFS or higher) are input
through the IN1/IN2 jacks (and US-4x4 IN3/IN4
jacks).
3 GAIN knobs
Use to adjust the input levels of the IN1/IN2 jacks
(and US-4x4 IN3/IN4 jacks).
4 USB indicator
This lights when the USB connection is working.
5 LINE OUT knob
Use to adjust the output level of the LINE OUT
1-2 jacks.
6 PHONES knob
Use to adjust the output level of the PHONES jack
( 1 and 2 jacks on US-4x4).
CAUTION
Before connecting headphones, minimize the
volume with the PHONES knob. Failure to do so
might cause sudden loud noises, which could
harm your hearing or result in other trouble.
7 Phantom power switch/indicator
Use this switch to provide +48V phantom power
to the IN1/IN2 jacks (and US-4x4 IN3/IN4 jacks).
The indicator lights when the phantom power
switch is set to +48V.
Customers in the USA, please visit the TASCAM
website (http://tascam.com/) to register as a user
online.
4 5
3
2
1
8 IN1/IN2 (BALANCED/UNBALANCED) jacks
These input jacks are XLR/TRS combo jacks on
the US-2x2 and separate XLR and standard TRS
jacks on the US-4x4.
Use the MIC/LINE INST switches on the front
of the unit to enable balanced line (MIC/LINE)
input or unbalanced (INST) input for the XLR/TRS
combo jacks and standard TRS jacks.
9 IN3/IN4 (BALANCED) jacks
These XLR analog mic input and standard line
level TRS jacks are balanced input jacks.
CAUTION
On the US-4x4, the IN1–IN4 (8, 9) inputs each
have two jacks (XLR and TRS). Do not input
signals through both jacks of the same input at
the same time. If signals are input through both
at the same time, neither signal will be received
properly.
0 MIC/LINE INST switches
Set according to the IN1/IN2 jack input sources.
Set to MIC/LINE when connecting electronic
instruments, audio devices, mics and similar
equipment. Set to INST when connecting an
electric guitar, electric bass or other equipment
with high output impedance.
6
q w
TASCAM US-2x2/US-4x4
6
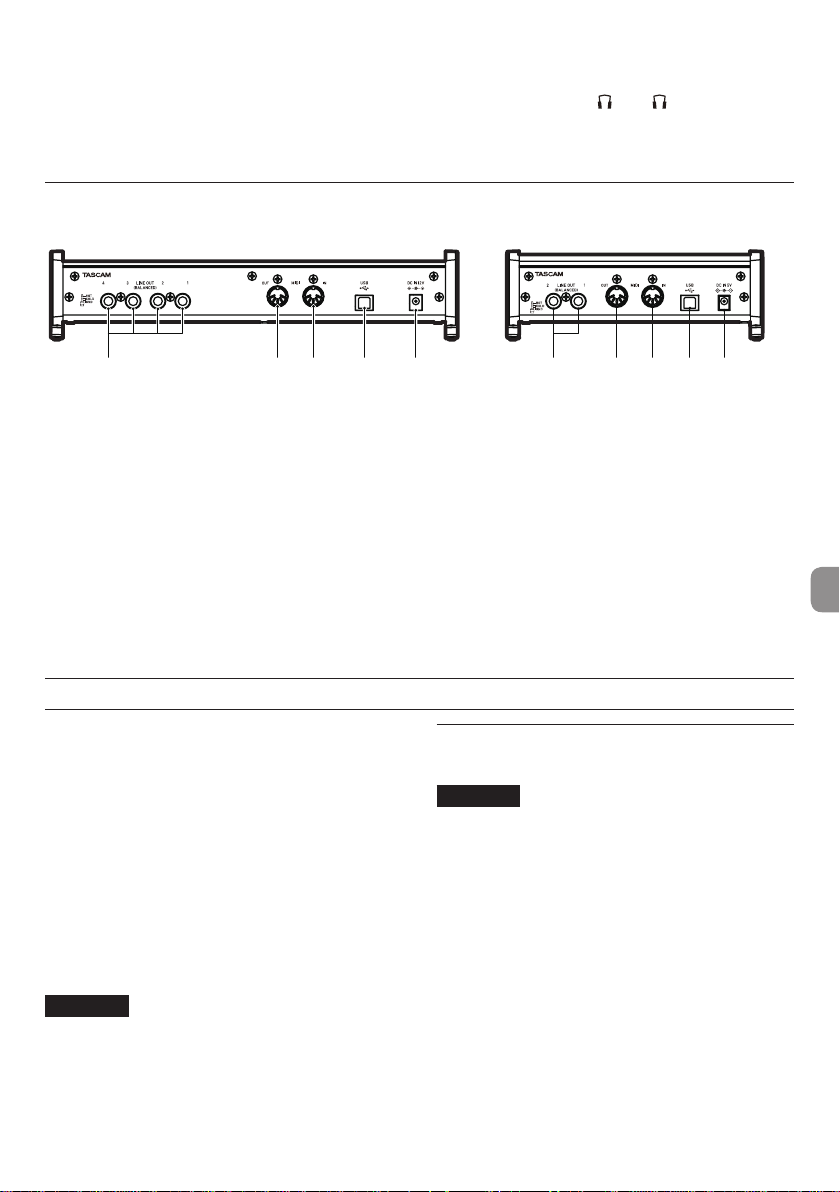
q MONITOR BALANCE knob
Use this to adjust the balance between the mixed
computer output and the mix of signals input
through the unit's input jacks.
Rear panel
US-4x4 rear panel US-2x2 rear panel
w PHONES jack
Use this standard stereo phone jack to connect
stereo headphones( 1 and 2 jacks on US-4x4).
Each of these jacks outputs the same signal
as the LINE OUT 1–2 jacks. Use an adapter to
connect headphones with a mini plug.
eryt
e LINE OUT (BALANCED) jacks
These standard TRS jacks are analog line outputs.
The signals output from the LINE OUT 1–2 jacks
(1–4 jacks on US-4x4) can be set in the Settings
Panel. For details, see “5 Line Output items” in
“6 – Settings Panel settings” of the Reference
Manual.
r MIDI OUT connector
This 5-pin DIN is a standard MIDI output
connector.
This outputs MIDI signals.
t MIDI IN connector
This 5-pin DIN is a standard MIDI input connector.
Installing the dedicated software
To use this unit, a dedicated software must be
installed on a computer.
Download the latest dedicated software for the
operating system you are using from the TEAC Global
Site (http://teac-global.com/).
• With a Windows computer, when you install the
included driver, a Settings Panel application will
also be installed at the same time.
• With a Mac, you only need to install the Settings
Panel application. The standard OS driver will
be used.
• With an iOS device, the standard OS driver
will be used, so there is no need to install any
software.
CAUTION
Before starting to install software, quit other
applications.
i
Use this to input MIDI signals.
y USB port
Use the included USB cable to connect the unit
to a computer or an iOS device. (Supports USB
2.0.)
u DC IN 5V connector (US-2x2 only)
To use this unit when connected to an iOS device,
connect a DC5V TASCAM PS-P520 adapter here
(sold separately).
i DC IN 12V connector (US-4x4 only)
Connect the included DC12V AC adapter
(GPE248-120200-Z) here.
e rt
y u
Installing the dedicated driver for Windows
CAUTION
•
Complete installation of the driver on the
computer before connecting the unit to it with
the USB cable.
•
If you already connected the unit to the
computer using the USB cable, and the Found
New Hardware Wizard launched, close the
Wizard and disconnect the USB cable.
8
Driver installation procedures
1. Download the latest driver for the operating
system you are using from the TEAC Global Site
(http://teac-global.com/) and save it on the
computer to be used with the unit.
2. Uncompress the saved driver (zip file) on the
computer desktop or another location.
3. When uncompressed, separate folders are
created for 32-bit and 64-bit versions. To
TASCAM US-2x2/US-4x4
7
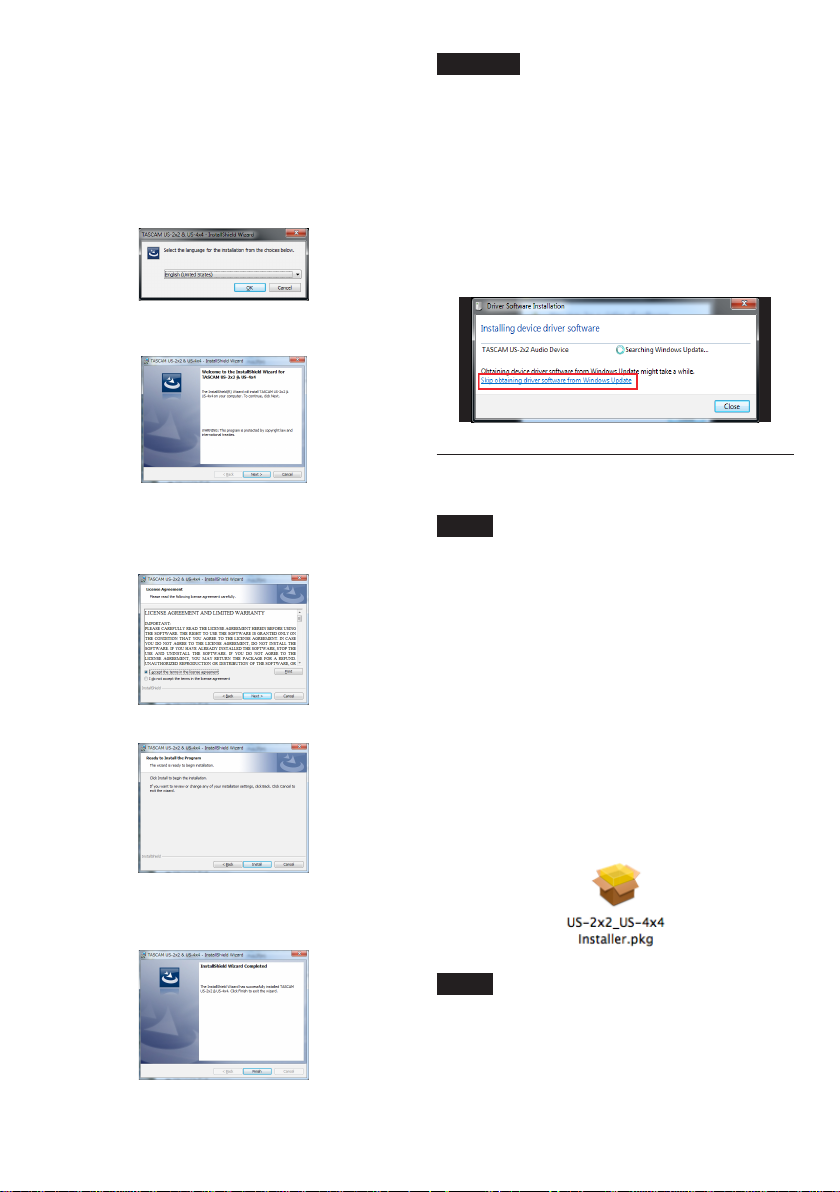
launch the installer software, double-click the
“US-2x2_US-4x4_ InstallerXX.exe” exe file (“XX”
is the number of bits) that is suitable for the OS
being used.
4. When a “Security Warning” or “User Account
Control” screens appear, click the “Run” or “Yes”
button.
5. Next, select the desired language and click the
“OK” button.
6. When the Installshield Wizard screen appears,
click the “Next” button.
7. Read the contents of the License Agreement,
and select “I accept the terms in the license
agreement” if you agree to the terms.
Then, click the “Next” button.
8. Next, click the “Install” button to start installation.
CAUTION
After installing the driver software, device
driver installation will be completed the first
time the unit is connected to the computer by
USB. At this time, Windows will automatically
search Windows Update, so it might take some
time before the computer recognizes that the
unit is connected. If the computer still does not
recognize the unit after some time, open the
software installer screen from the notification
area at the bottom right of the computer display.
Click “Skip obtaining driver software from
Windows Update.” to stop the search.
Installing the Settings Panel for Mac OS X
NOTE
•
Install the Settings Panel on the computer before
connecting the unit to it with the USB cable.
•
Depending on the Gatekeeper setting, a warning
message might appear during installation. For
information about Gatekeeper, see “Note about
Gatekeeper” in “3–Installation” of the Reference
Manual.
8
Settings Panel installation procedures
1. Download the latest Settings Panel for the
operating system you are using from the TEAC
Global Site (http://teac-global.com/) and save it
on the computer to be used with the unit.
2. Double-click “US-2x2_US-4x4 Installer.dmg”,
which is the saved disk image file for the driver,
and double-click “US-2x2_US-4x4 Installer.pkg”
inside the folder that opens.
9. The following screen appears when installation
has completed.
Click the “Finish” button.
TASCAM US-2x2/US-4x4
8
NOTE
Depending on the computer’s settings, the
downloaded zip file might not have been
uncompressed automatically. In this case,
uncompress the zip file first and then doubleclick the disk image file.
3. When the installer starts, click the “Continue”
button.
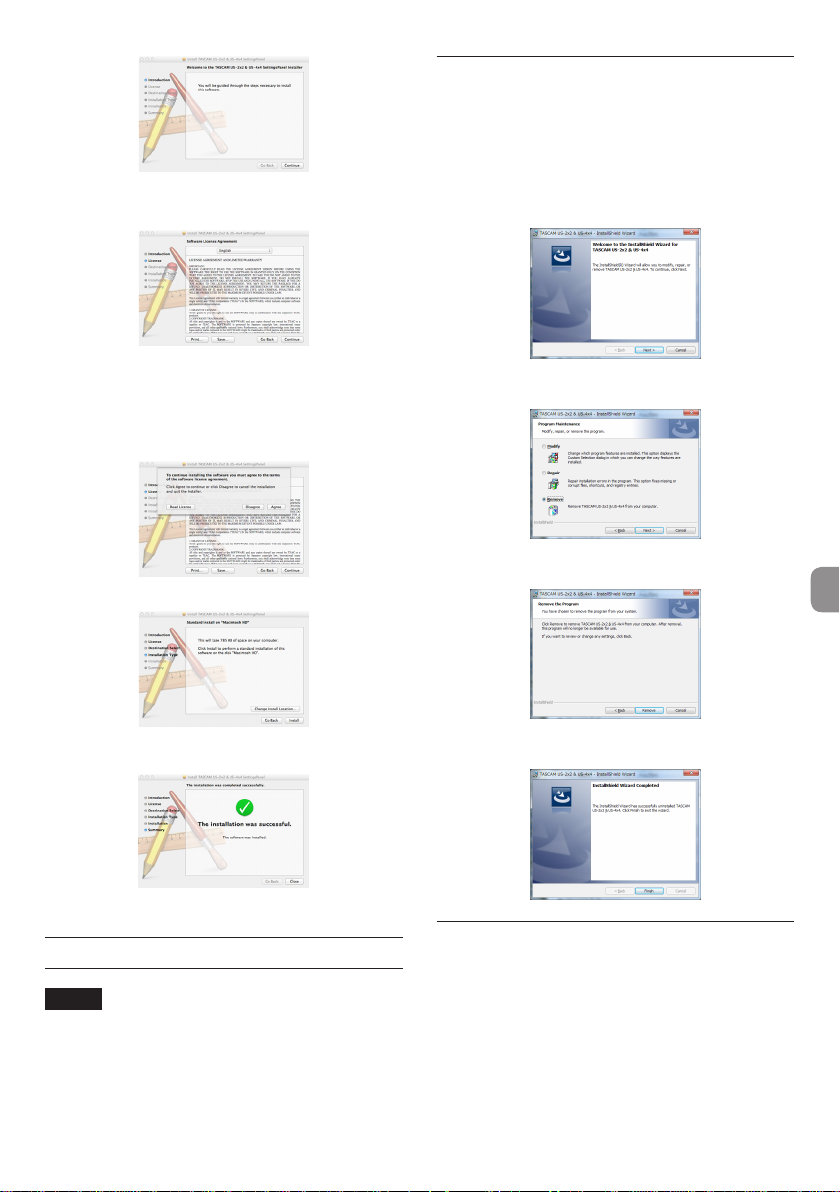
4. Next, select the desired language and click the
“Continue” button.
Uninstalling the dedicated driver for Windows
1. Double-click the “US-2x2_US-4x4_InstallerXX.
exe” file used for installation. When a “Security
Warning” or “User Account Control” screen
appears, click the “Run” or “Yes” button.
2. Next, the Installshield Wizard will launch.
Click the “Next” button.
5. Click the “Read License” button and check the
contents of the Software License Agreement.
If you agree to the contents of the license, click
“Ag re e”.
Then, click the “Next” button.
6. Next, click the “Install” button to start installation.
7. The following screen appears when installation
has completed. Click the “Close” button.
Uninstalling the dedicated software
NOTE
Normally, there is no need to uninstall the
dedicated software. Follow these procedures if
a problem occurs or you no longer intend to use
the unit with the computer.
3. When the “Program Maintenance” screen opens,
select “Remove” and click the “Next” button.
4. When the “Remove that Program” screen opens,
click the “Remove” button.
5. The following screen appears when uninstallation has completed. Click the “Finish” button.
Uninstalling the Settings Panel for Mac OS X
Delete “US-2x2_US-4x4_Settings Panel” from the
Applications folder to complete uninstallation.
TASCAM US-2x2/US-4x4
9
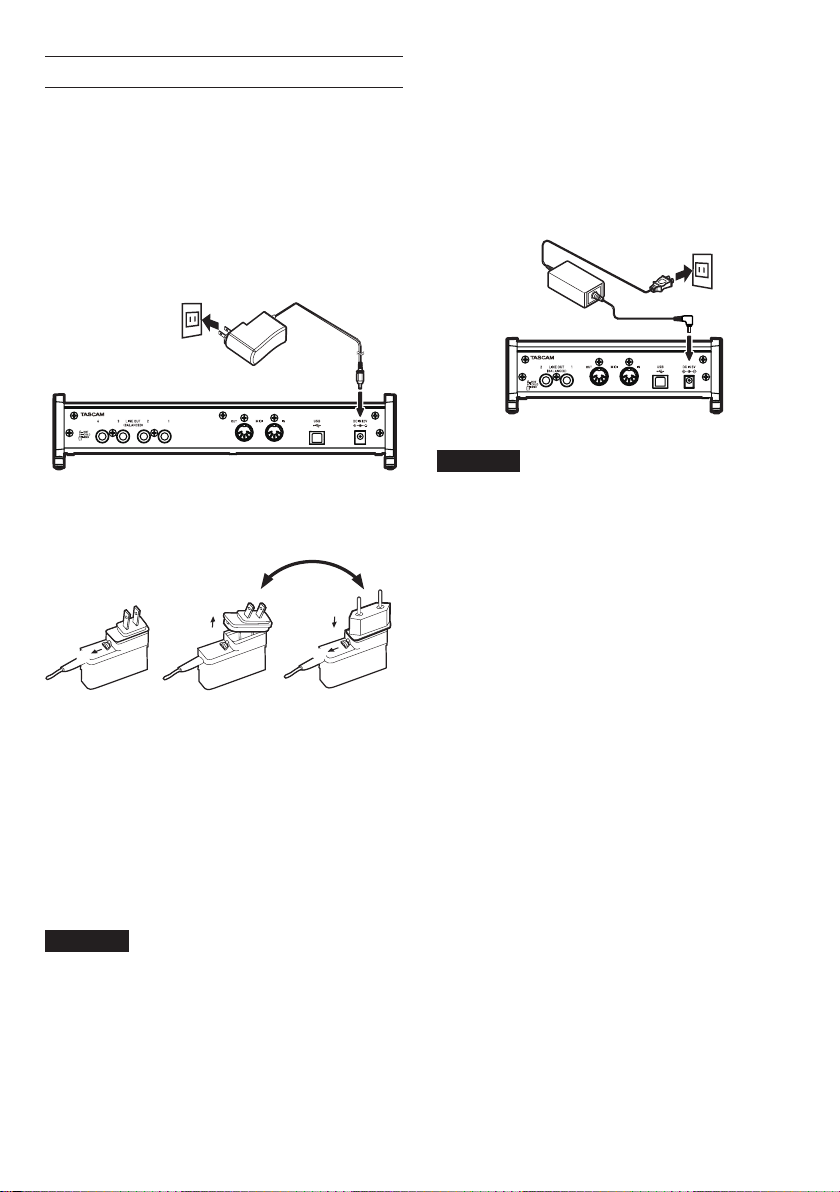
Connecting the power
$%
2
1
5
3
4
US-4x4
Use the included 12V AC adapter (GPE248-120200-Z)
to connect a power supply to the unit as shown
below.
The AC adapter for the US-4x4 includes two types of
outlet plugs. Attach the type of plug that matches the
power outlet that you are using. Please see “Changing
the outlet plug” in the Reference Manual for instructions about how to do this.
Power outlet
US-2x2
Normally, when a US-2x2 is connected to a computer,
it will operate using USB bus power, so a separate
power supply is not necessary. However, when
using the unit connected to an iOS device or when
not using USB bus power, a separate AC adapter
designed for use with this unit (TASCAM PS-P520,
DC5V) is necessary. In this case, connect the power
source to the unit as shown below.
Power outlet
TASCAM
PS-P520 (sold separately)
DC plug
GPE248-120200-Z (included)
8
Changing the outlet plug (US-4x4 only)
1 Move the latch on the AC adapter in the direction
of the arrow.
2 Pull off the outlet plug.
3 Replace it with the other outlet plug (A or B).
4 Move the latch on the AC adapter in the direction
of the arrow again.
5 Attach the outlet plug to the AC adapter.
This completes changing the outlet plug.
After changing the outlet plug, confirm that
is not loose or crooked and that everything is
normal before plugging it into an outlet
CAUTION
Do not use the adapter if there is anything
abnormal about the plug after changing it. Use
when the plug is abnormal could cause fire or
electric shock. Contact the retailer where you
purchased the unit or a TEAC service center (see
page 2) to request repair.
DC plug
CAUTION
Always use the AC adapter designed for use
with the unit: GPE248-120200-Z for the US-4x4
or TASCAM PS-P520 for the US-2x2. Using a
different AC adapter could cause malfunction,
overheating, fire or other problems.
TASCAM US-2x2/US-4x4
10
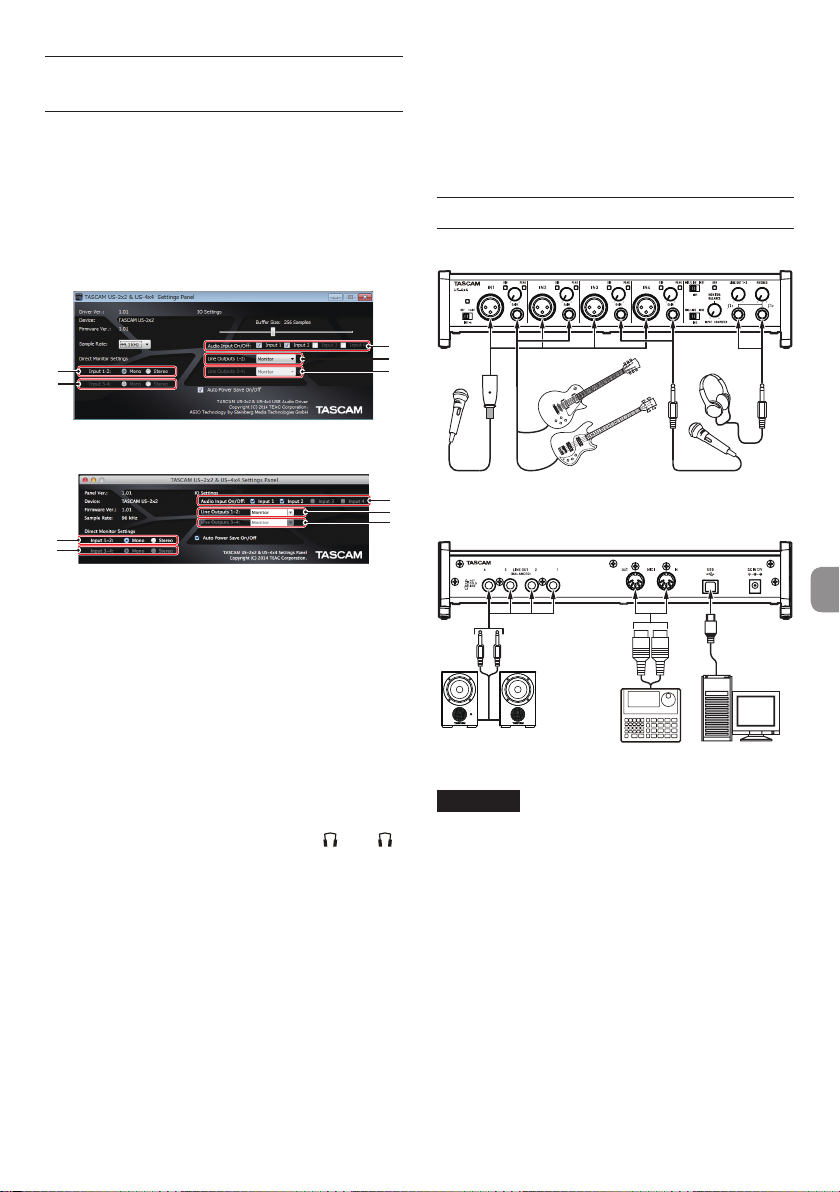
Making settings on the Settings
1
2
3
4
5
1
2
3
4
5
Panel screen
8
Windows
From “All Apps” (All Programs), select “TASCAM US-2x2
& US-4x4 Settings Panel” under TASCAM.
8
Mac OS X
Select “TASCAM US-2x2 & US-4x4 Settings Panel” from
the Applications folder and launch it to open the
mixer panel on the computer display.
computer by USB are mixed by the mixer and
output.
Computer 3-4: Only the signals sent from the
computer by USB are output.
For details about other settings, see “Settings Panel
screen” in “6 – Using the Settings Panel” of the
Reference Manual.
Connecting other equipment
Examples of connections to a US-4x4 (front)
Windows Settings Panel screen
Mac Settings Panel screen
1 Direct Monitor Settings Input 1-2
Set the monitoring signal for the IN1/IN2 jacks to
Mono or Stereo.
2 Direct Monitor Settings Input 3-4 (US-4x4
only)
Set the monitoring signal for the IN3/IN4 jacks to
Mono or Stereo.
3 Audio Input On/Off
Turn input on/off for each channel separately.
4 Line Outputs 1-2
Select the signals to be output from the LINE
OUT (BALANCED) 1/2 and PHONES ( 1 and 2
jacks on US-4x4) jacks.
Options
Monitor: The signals input from all the input
connectors and the signals sent from the
computer by USB are mixed by the mixer and
output.
Computer 1-2: Only the signals sent from the
computer by USB are output.
5 Line Outputs 3-4 (US-4x4 only)
Select the signals to be output from the LINE
OUT (BALANCED) 3/4.
Options
Monitor: The signals input from all the input
connectors and the signals sent from the
Guitar
Vocal mic
Examples of connections to a US-4x4 (back)
Powered speakers with
balanced connections
CAUTION
•
Before making connections, turn this unit and all
equipment to be connected off (standby).
•
The phantom power affects both US-2x2 input
channels (all four US-4x4 input channels) simultaneously. Do not turn phantom power on when
connecting a mic that does not require phantom
pow er.
•
Turning phantom power on when a dynamic mic
or other mic that does not require it is connected
could damage this unit and connected
equipment.
•
Do not connect or disconnect mics while
phantom power is on. Doing so could cause
a loud noise and might damage this unit and
connected equipment.
•
Set the LINE OUT and PHONES knobs to their
minimum values before turning phantom
Bass Guitar
Drum machine Computer
TASCAM US-2x2/US-4x4
Headphones
Vocal mic
USB-B
plug
11
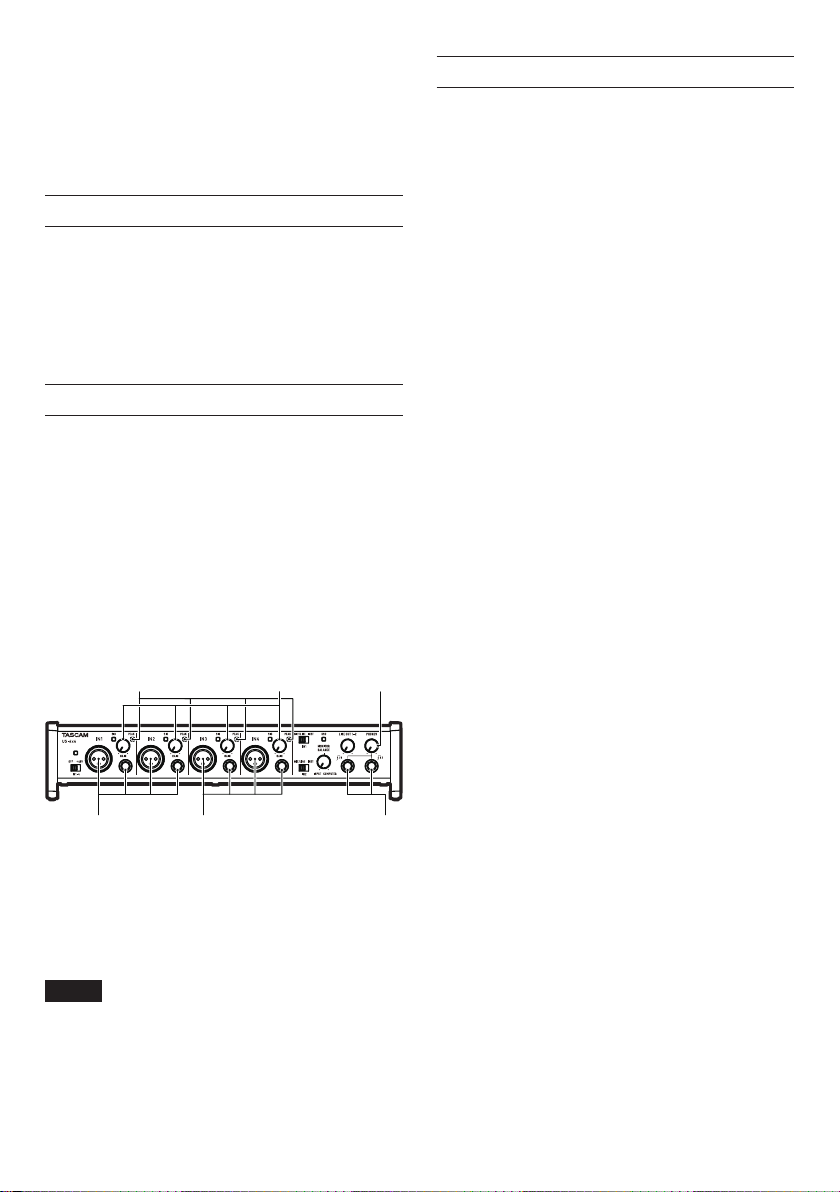
power on/off. Depending on the connected
34
mics, sudden loud noises from monitoring
equipment could occur, and this could damage
the equipment or harm hearing.
•
Supplying phantom power to some ribbon mics
will break them. If you are unsure, do not supply
phantom power to a ribbon mic.
Connecting with iOS devices
US-2x2: You will need a Lightning to USB Camera
Adapter1 and an AC adapter (sold separately).
US-4x4: You will need a Lightning to USB Camera
1
Adapter.
1 You must obtain a genuine Apple Lightning to USB
Camera Adapter separately.
2
DC5V TASCAM PS-P520 AC adapter (sold separately)
2
Adjusting the input sound
Analog audio signals input into this device from mics,
guitars, keyboards and other audio equipment can be
converted into digital signals and transmitted to the
computer via USB.
You can use the features of this unit to adjust the
digital signals that are sent to the computer.
In addition, by connecting speakers (through an
amplifier if not powered) or headphones to this unit,
you can monitor audio signals that are input to this
unit and output from the computer.
Use the various controls on the front of the unit as
necessary while listening to the input sound.
Example using a US-4x4
Use the GAIN knobs (4) to adjust the analog input
levels of the IN1/IN2 jacks (1) or IN3/IN4 jacks (2,
US-4x4 only) so that the PEAK indicators (3) above
and to the right of the knobs do not light.
To listen to the monitoring signal using headphones,
connect the headphones to the PHONES jack (5)
and adjust the PHONES knob (6).
NOTE
If you cannot hear the input sound through the
headphones or the LINE OUT (BALANCED)
jacks, check the settings of the MONITOR
BALANCE knob on the front of the unit and the
Line Outputs item on the Settings Panel screen.
6
512
Troubleshooting
Please read this chapter if you are unable to use the
unit properly even after setting it up following the
procedures in this manual.
If you are still unable to resolve your problems please
contact the store where you bought the unit or TEAC
customer support with the following information
about the operating environment and details about
the trouble.
Operating environment
• Computer manufacturer
• Model
• CPU
• Memory (RAM)
• Operating system
• Applications used
• Antivirus software
• Wireless LAN use
See page 2 of this document for contact information.
8
I cannot install the dedicated software.
1. Check the operating system
The operating system being used might not
be compatible with the software that you are
trying to install. Check the compatible operating
system of the software you are trying to install
again.
2. Stop software running in the background
Antivirus software and other software that runs
in the background can prevent installation. Quit
software that runs in the background and try
installation again.
8
The unit is connected, but the computer
does not recognize it.
1. Install the dedicated software
Install the dedicated software. See "Installing the
dedicated software" on page 76.
2. Change the USB port
• This unit cannot be used with USB 1.1. Use a USB
2.0 or USB 3.0 port.
• Do not use a USB hub with this unit. Always
connect the unit directly to a USB port on the
computer.
• If the above methods do not resolve the
problem, connect the unit to a different USB
port on the computer.
8
I cannot hear any sound even when audio
is played back on the computer.
Confirm that the MONITOR BALANCE knob on
the unit is not turned all the way to the left (toward
TASCAM US-2x2/US-4x4
12
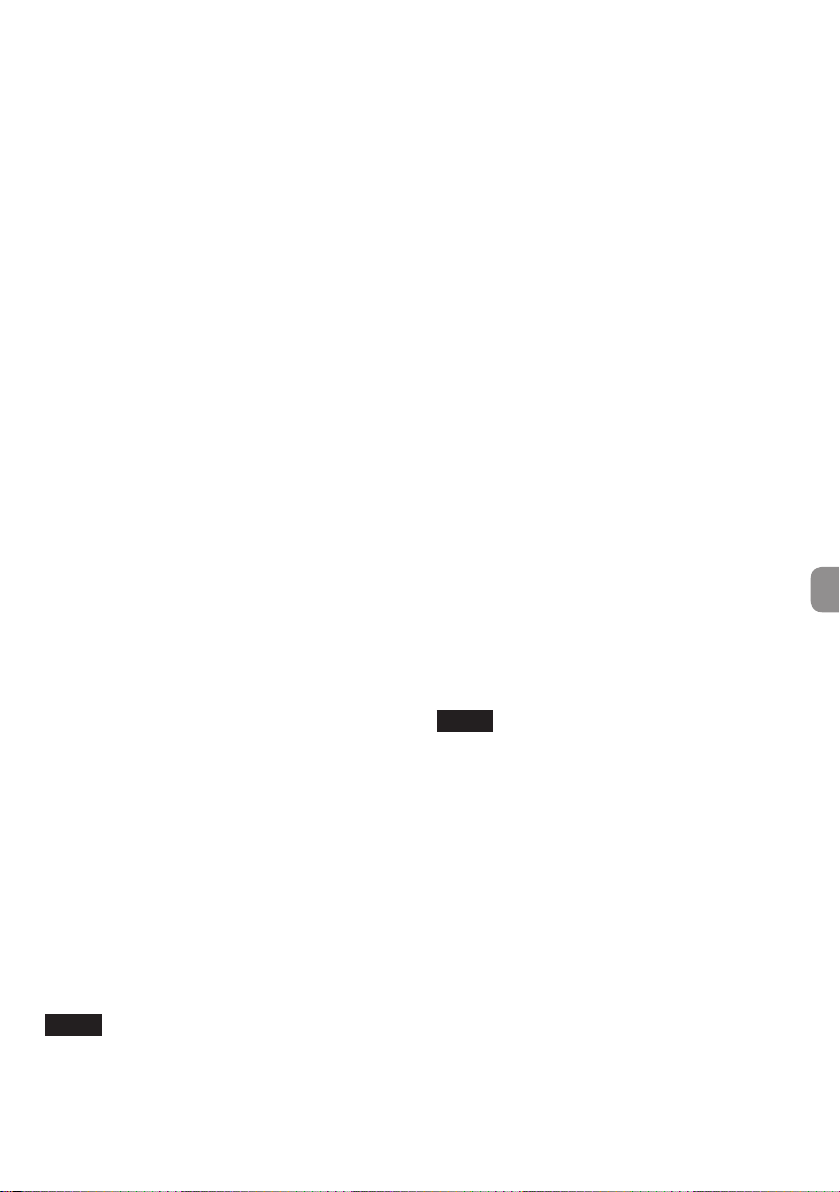
INPUT). If that is the case, turn the MONITOR
BALANCE knob to the right of center.
In addition, check the status of the unit's connection
with the computer.
Moreover, if you make the following settings, sound
will be output through this unit, but no sound will
be output by the computer’s speakers or headphone
jack.
Windows 8/Windows 7
• See the “Windows 8” or “Windows 7” instructions
in the “Windows Media Player” section of “8 –
Application guide” in the Reference Manual, and
make settings as necessary for the OS.
Conduct procedures 1–4 for Windows 8 or
procedures 1–3 for Windows 7 to set the default
device for playback.
Mac OS X
1. Quit all applications and open “System Preferences…” from the Apple menu.
2. Open “Sound”.
3. On the Output tab, select “US-2x2” or “US-4x4”.
After completing the setting, restart the
computer and check the sound of playback.
Depending on the application that you are
using, you might need to make additional device
settings.
In particular, DAW software operates using audio
engines with settings that are different from the
OS settings, so confirm the DAW driver settings
first after installing the software for this unit.
Please see the manuals for the applications that
you are using for detailed setting procedures.
8
Sound breaks up or there is noise.
The processing load on the computer causes sound
to break up and noise to occur.
Here are some methods to reduce the load on the
computer.
1. A wireless LAN and software running in the
background, including antivirus software,
regularly put processing loads on the computer,
which can cause sound to break up and other
noise.
Stop wireless LAN transmission, antivirus
software and other software running in the
background when using this unit.
2. Set the buffer size (latency) in the audio application that you are using or in this unit's Settings
Panel to a larger value.
NOTE
Consult the maker of the audio application that
you are using for methods to reduce its load on
your computer.
3. Change the settings of your computer so that
they are optimal for audio processing.
Windows 8
1. In Windows 8, right-click the ordinary start
screen (Metro user interface screen) and then
click “All apps”.
2. Right-click “Computer” and select
“Properties”.
3. Click “Advanced system settings”.
4. Click “Settings” in the “Performance” section
of the “Advanced” tab of the “System
Properties” window.
5. In the “Visual Effects” tab of the “Performance
Options” window, select “Adjust for best
performance”.
Windows 7
a) Turn Aero off.
1. Right-click the desktop and select “Personalize”.
2. Select a “Basic” or “High Contrast” theme.
b) Performance settings
1. Right-click “Computer” and select
“Properties”.
2. Click “Advanced system settings”.
3. Click “Settings” in the “Performance” section
of the “Advanced” tab of the “System
Properties” window.
4. In the “Visual Effects” tab of the “Performance
Options” window, select “Adjust for best
performance”.
Mac OS X
1. Open “System Preferences…” from the Apple
menu, and select “Energy Saver”.
2. Set “Computer sleep” to “Never”.
3. Set “Display sleep” to “Never”.
NOTE
Depending on the Mac OS X version and
Macintosh computer model, this setting might
not be available.
8
SONAR LE support
Our company does not provide support for SONAR
LE.
Please refer to the SONAR LE help menu for instructions about using the application.
8
Ableton Live Lite support
Our company does not provide support for Ableton
Live Lite. Please refer to the Ableton Live Lite help
menu for instructions about using the application.
TASCAM US-2x2/US-4x4
13
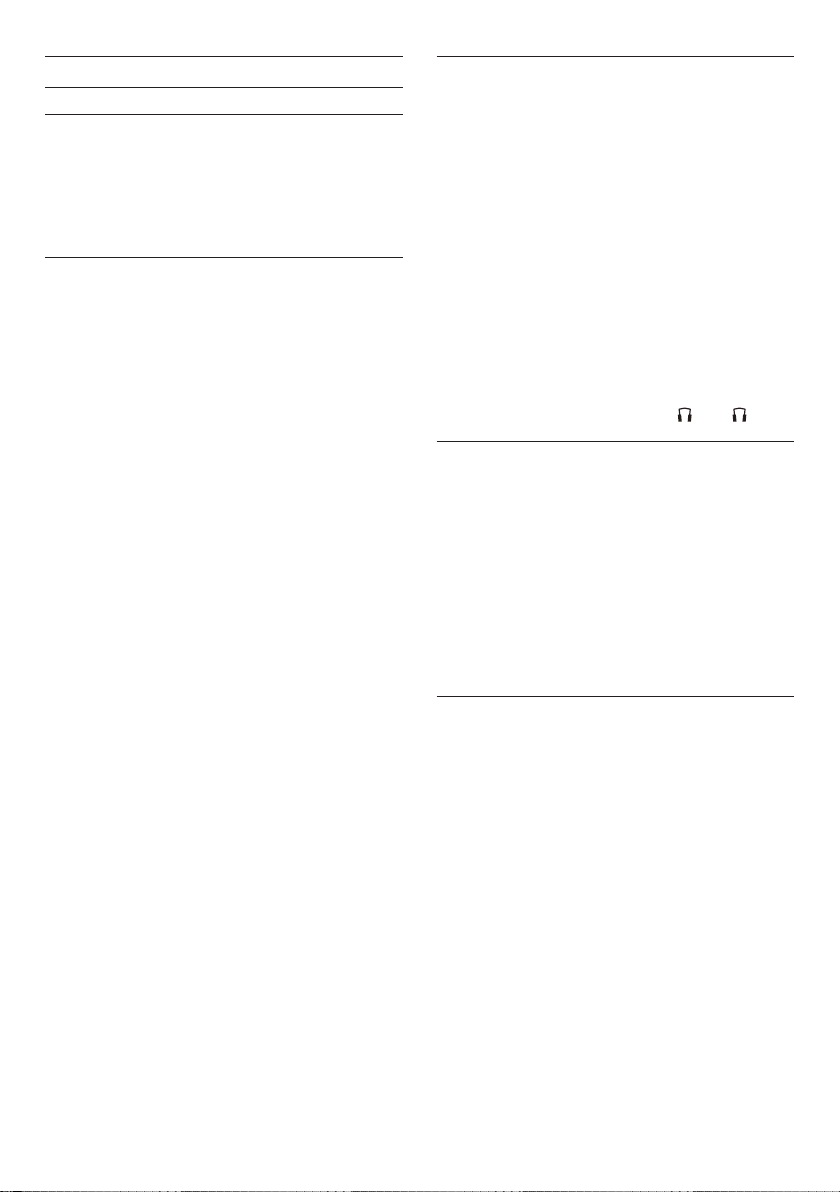
Specifications
Ratings
Sampling frequencies
44.1, 48, 88.2, 96 kHz
Quantization bit depth
16/24-bit
Analog inputs
Mic inputs (Balanced)
US-2x2: IN 1-2
US-4x4: IN 1-4
Connectors: XLR-3-31 equivalent (1: GND, 2: HOT,
3: COLD)
Input impedance: 2.2 kΩ
Rated input level (gain knob at MAX): −65 dBu
(0.0004 Vrms)
Rated input level (gain knob at MIN): −8 dBu
(0.3090 Vrms)
Maximum input level: +8 dBu (1.9467 Vrms)
Gain range: 57 dB
Instrument inputs (Unbalanced)
IN 1-2
(MIC/LINE INST switch set to INST)
Connectors: 6.3mm (1/4") standard TS jacks
(Tip: HOT, Sleeve: GND)
Input impedance: 1 MΩ or more
Rated input level (gain knob at MAX): −63 dBV
(0.0007 Vrms)
Rated input level (gain knob at MIN): −6 dBV
(0.5015 Vrms)
Maximum input level: +10 dBV (3.162 Vrms)
Gain range: 57 dB
Line inputs (Balanced)
US-2x2: IN 1-2
US-4x4: IN 1-4
(MIC/LINE INST switch set to MIC/LINE)
Connectors: 6.3mm (1/4") standard TRS stereo
jacks
(Tip: HOT, Ring: COLD, Sleeve: GND)
Input impedance: 10 kΩ
Rated input level (gain knob at MAX):−53 dBu
(0.0017 Vrms)
Rated input level (gain knob at MIN): +4 dBu
(1.228 Vrms)
Maximum input level: +20 dBu (7.75 Vrms)
Gain range: 57 dB
Analog outputs
Outputs (LINE OUT (BALANCED))
US-2x2: LINE OUT 1-2
US-4x4: LINE OUT 1-4
Connectors: 6.3mm (1/4") standard TRS stereo
jacks
(Tip: HOT, Ring: COLD, Sleeve: GND)
Output impedance: 110 Ω
Rated output level: +4 dBu (1.273 Vrms)
Maximum output level: +20 dBu (7.75 Vrms)
Headphones output (PHONES)
Connector: 6.3mm (1/4") standard stereo jack
Maximum output
US-2x2: 18 mW + 18 mW or higher (THD+N
0.1% or less, into 32 Ω load)
US-4x4: 45 mW + 45 mW or higher (THD+N
0.1% or less, into 32 Ω load) ( 1 and 2 total)
Control input/output ratings
MIDI IN connector
Connector: 5-pin DIN
Format: standard MIDI
MIDI OUT connector
Connector: 5-pin DIN
Format: standard MIDI
USB
Connector: 4-pin USB B-type
Transfer rate: USB 2.0 High Speed (480 Mbps)
Audio performance
Mic preamp EIN (equivalent input noise)
−127 dBu or less (150Ω termination with gain
knob at MAX)
Frequency response
IN 1-4 to LINE OUT(BALANCED), PHONES
44.1kHz, 48kHz
20Hz : +0 dB/−0.3 dB (JEITA)
20kHz : +0 dB/−0.1 dB (JEITA)
20kHz : +0 dB/−0.5 dB (PHONES output, JEITA)
88.2 kHz, 96 kHz
20Hz : +0 dB/−0.3 dB (JEITA)
40kHz : +0 dB/−0.2 dB (JEITA)
40kHz : +0 dB/−2.0 dB (PHONESoutput, JEITA)
S/N ratio
101 dB or more (MIC/LINE IN to LINE OUT, gain
knob at MIN, JEITA)
TASCAM US-2x2/US-4x4
14
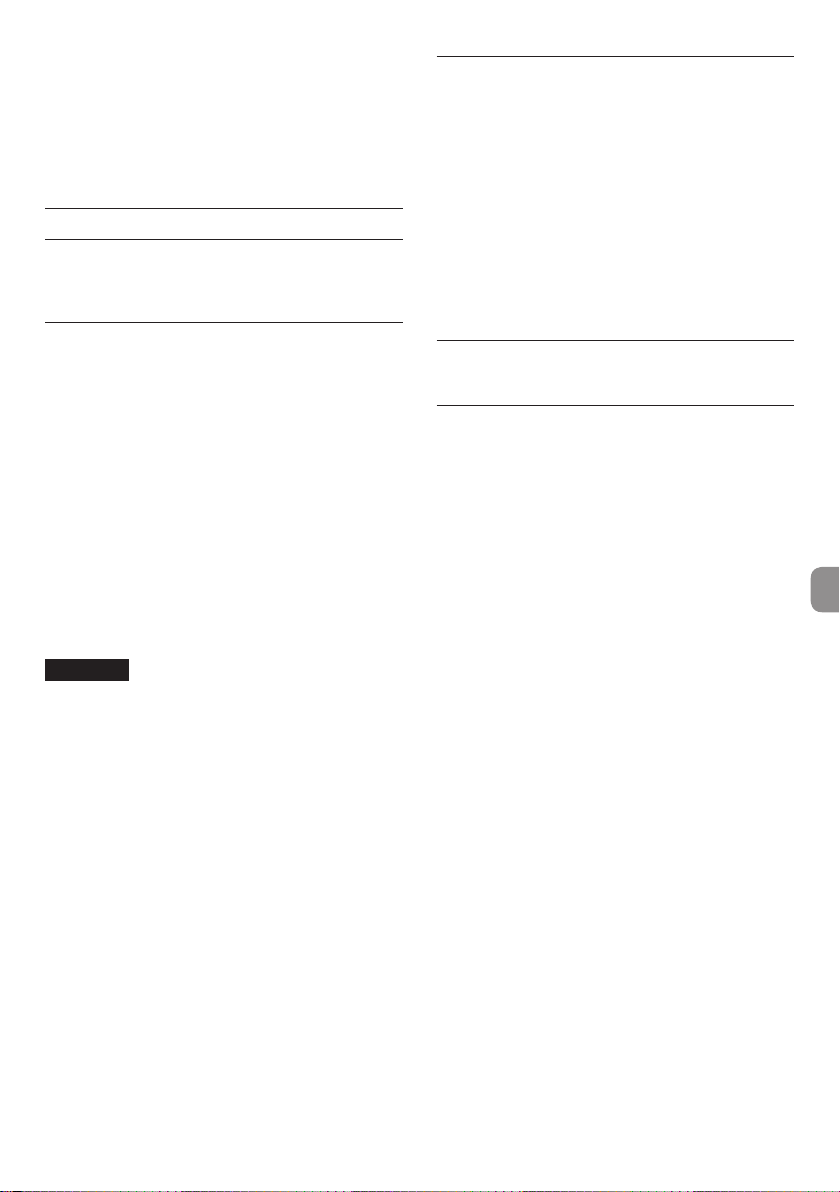
Distortion
0.003% or less (MIC/LINE IN to LINE OUT, 1 kHz
sine wave, Rated input level, maximum output
level, JEITA)
Crosstalk
95 dB or more (MIC/LINE IN w LINE OUT, 1kHz,
JEITA)
Computer system requirements
Check the TEAC Global Site (http://teac-global.
com/) for the latest information about supported
operating systems.
Windows
Supported operating systems
Windows 8 (including 8.1) 32-bit
Windows 8 (including 8.1) 64-bit
Windows 7 32-bit SP1 or later
Windows 7 64-bit SP1 or later
(Windows Vista and Windows XP are not
supported)
Computer hardware requirements
Windows computer with a USB 2.0 port
CPU/processor speed
2 GHz or faster dual core processor (x86)
Memory
2 GB or more
CAUTION
Operation of this unit was confirmed using
standard computers that meet the above
requirements. This does not guarantee
operation with all computers that meet the
above requirements. Even computers that meet
the same system requirements might have
processing capabilities that differ according to
their settings and other operating conditions
Mac OS X
Supported operating systems
OS X Yosemite (10.10 or later)
OS X Mavericks (10.9.1 or later)
OS X Mountain Lion (10.8.4 or later)
Computer hardware requirements
Apple Macintosh computer with a USB 2.0 port
CPU/processor speed
2 GHz or faster dual core processor
Memory
2 GB or more
Apple iOS devices
Apple iOS device running iOS 7 or later
Supported audio drivers
Windows: ASIO2.0, WDM, MIDI
Mac: Core Audio, Core MIDI
TASCAM US-2x2/US-4x4
15
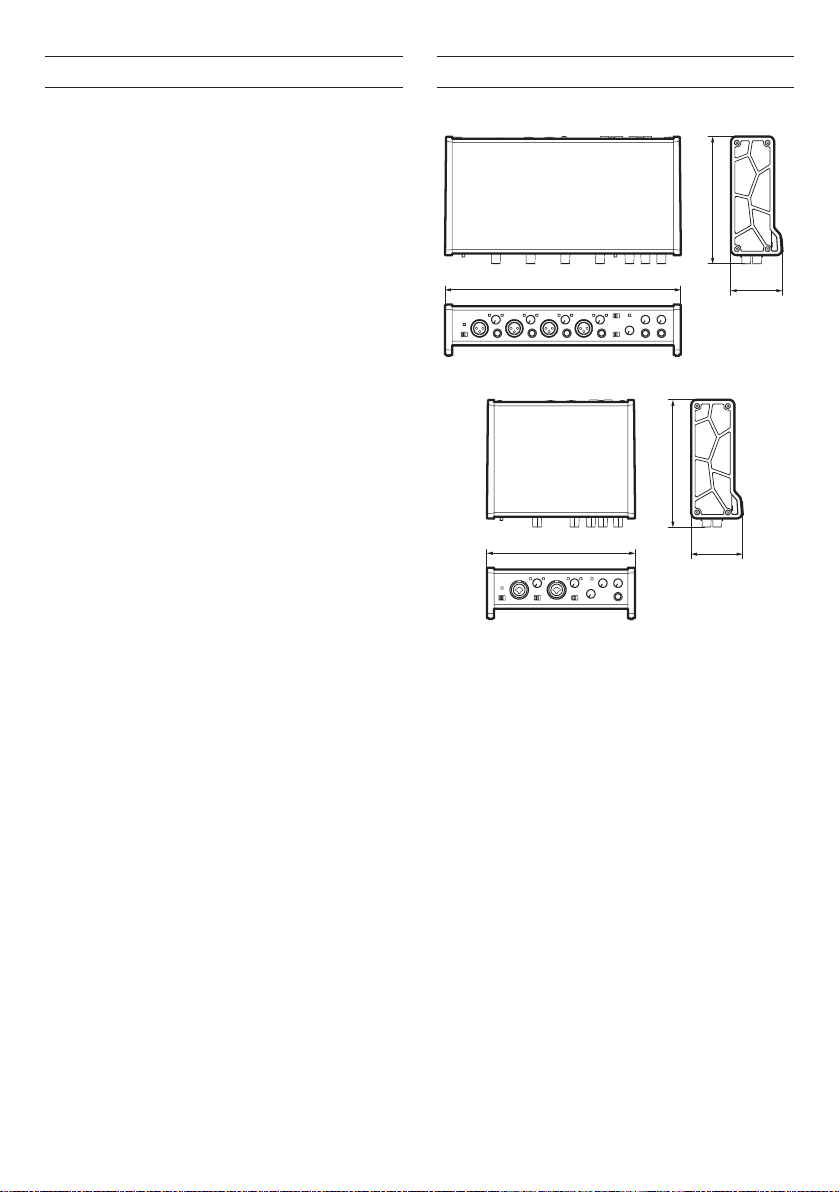
General
Dimensional drawings
Power
US-2x2: Supplied by computer over USB*
US-4x4: Dedicated AC adapter (GPE248-
120200-Z), DC12V
*When using with an iOS device, a separate AC
adapter designed for use with this unit (TASCAM
PS-P520, DC5V) is necessary.
Power consumption
US-2x2: 2.5 W
US-4x4: 5 W
External dimensions (width × height × depth)
US-2x2: 186 × 65 × 160 mm
US-4x4: 296 × 65 × 160 mm
Weight
US-2x2: 1.1 kg
US-4x4: 1.6 kg
Operating temperature range
5–35 °C
Included DAW software
SONAR LE (for Windows)
Ableton Live Lite
US-4x4
US-2x2
• Illustrations in this manual might differ in part
from the actual product.
• Specifications and external appearance might
be changed without notification to improve the
product.
TASCAM US-2x2/US-4x4
16
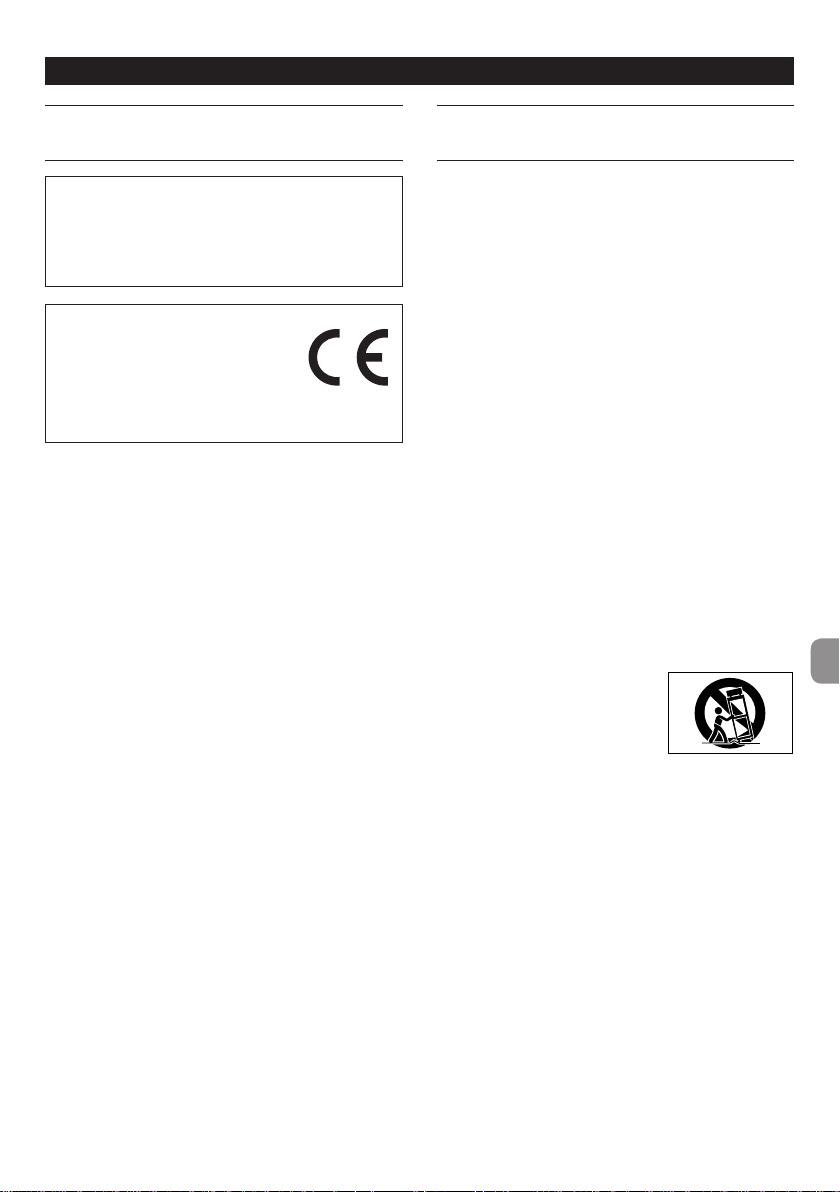
Mode d'emploi
PRÉCAUTIONS DE SÉCURITÉ
IMPORTANTES
Pour le Canada
THIS CLASS B DIGITAL APPARATUS COMPLIES WITH
CANADIAN ICES-003.
CET APPAREIL NUMÉRIQUE DE LA CLASSE B EST
CONFORME À LA NORME NMB-003 DU CANADA.
DÉCLARATION DE CONFORMITÉ
Nous, TEAC EUROPE GmbH. Bahnstrasse
12, 65205 Wiesbaden-Erbenheim,
Allemagne, déclarons sous notre
propre responsabilité que le produit
TEAC décrit dans ce mode d'emploi est conforme aux
normes techniques lui correspondant.
INSTRUCTIONS DE SÉCURITÉ
IMPORTANTES
1 Lisez ces instructions.
2 Conservez ces instructions.
3 Tenez compte de tous les avertissements.
4 Suivez toutes les instructions.
5 N'utilisez pas cet appareil avec de l'eau à proximité.
6 Ne nettoyez l'appareil qu'avec un chiffon sec.
7 Ne bloquez aucune ouverture de ventilation.
Installez-le conformément aux instructions du
fabricant.
8 Ne l'installez pas près de sources de chaleur telles
que des radiateurs, bouches de chauffage, poêles
ou autres appareils (y compris des amplificateurs)
dégageant de la chaleur.
9 Ne neutralisez pas la fonction de sécurité de la fiche
polarisée ou de terre. Une fiche polarisée a deux
broches, l'une plus large que l'autre. Une fiche de
terre a deux broches identiques et une troisième
broche pour la mise à la terre. La broche plus large ou
la troisième broche servent à votre sécurité. Si la fiche
fournie n'entre pas dans votre prise, consultez un
électricien pour le remplacement de la prise obsolète.
10 Évitez de marcher sur le cordon d'alimentation et
de le pincer, en particulier au niveau des fiches, des
prises secteur, et du point de sortie de l'appareil.
11 N'utilisez que des fixations/accessoires spécifiés par
le fabricant.
12 Utilisez-le uniquement avec des chariots, socles,
trépieds, supports ou tables
spécifiés par le fabricant ou
vendus avec l'appareil. Si un
chariot est utilisé, faites
attention à ne pas être blessé par un renversement
lors du déplacement de l'ensemble chariot/appareil.
13 Débranchez cet appareil en cas d'orage ou de non
utilisation prolongée.
14 Confiez toute réparation à des techniciens de
maintenance qualifiés. Une réparation est nécessaire si
l'appareil a été endommagé d'une quelconque façon,
par exemple si le cordon ou la fiche d'alimentation est
endommagé, si du liquide a été renversé sur l'appareil
ou si des objets sont tombés dedans, si l'appareil a
été exposé à la pluie ou à l'humidité, s'il ne fonctionne
pas normalement, ou s'il est tombé.
• L’appareil tire un courant nominal de veille de la
prise secteur quand son interrupteur POWER ou
STANDBY/ON n’est pas en position ON.
• La fiche secteur est utilisée comme dispositif
de déconnexion et doit donc toujours rester
disponible.
• Des précautions doivent être prises en cas
d'utilisation d'écouteurs ou d'un casque avec
TASCAM US-2x2/US-4x4
17

le produit car une pression sonore excessive
(volume trop fort) dans les écouteurs ou dans le
casque peut causer une perte auditive.
• Si vous rencontrez des problèmes avec ce
produit, contactez TEAC pour une assistance
technique. N'utilisez pas le produit tant qu'il n'a
pas été réparé.
ATTENTION
• N'exposez pas cet appareil aux gouttes ni aux
éclaboussures.
• Ne placez pas d'objet rempli de liquide sur
l'appareil, comme par exemple un vase.
• N’installez pas cet appareil dans un espace confiné
comme une bibliothèque ou un meuble similaire.
• L’appareil doit être placé suffisamment près de
la prise de courant pour que vous puissiez à tout
moment attraper facilement la fiche du cordon
d'alimentation.
• Si le produit utilise des piles/batteries (y compris
un pack de batteries ou des piles installées),
elles ne doivent pas être exposées au soleil, au
feu ou à une chaleur excessive.
• PRÉCAUTION pour les produits qui utilisent des
batteries remplaçables au lithium: remplacer
une batterie par un modèle incorrect entraîne un
risque d'explosion. Remplacez-les uniquement
par un type identique ou équivalent.
8
Pour les consommateurs européens
Mise au rebut des équipements électriques et
électroniques
(a) Tout équipement électrique et électronique doit être
traité séparément de la collecte municipale d'ordures
ménagères dans des points de collecte désignés par
le gouvernement ou les autorités locales.
(b) En vous débarrassant correctement des
équipements électriques et électroniques, vous
contribuerez à la sauvegarde de précieuses
ressources et à la prévention de potentiels effets
négatifs sur la santé humaine et l'environnement.
(c) Le traitement incorrect des déchets d'équipements
électriques et électroniques peut avoir des effets
graves sur l'environnement et la santé humaine en
raison de la présence de substances dangereuses
dans les équipements.
(d) Le symbole de poubelle sur roues barrée
d'une croix indique que les équipements
électriques et électroniques doivent être
collectés et traités séparément des
déchets ménagers.
(e) Des systèmes de retour et de collecte sont
disponibles pour l'utilisateur final. Pour des
informations plus détaillées sur la mise au rebut des
vieux équipements électriques et électroniques,
veuillez contacter votre mairie, le service d'ordures
ménagères ou le magasin dans lequel vous avez
acheté l'équipement.
TASCAM US-2x2/US-4x4
18
Sommaire
Introduction ......................................................................... 19
Éléments fournis .................................................................19
Note à propos du manuel de référence .....................19
Précautions concernant l'emplacement et l'emploi
Utilisation du site mondial TEAC ...................................19
Attention à la condensation ...........................................19
Nettoyage de l'unité ..........................................................20
Nomenclature et fonctions des parties ...................... 20
Face avant .......................................................................................20
Face arrière .....................................................................................21
Installation du logiciel dédié à l'unité ......................... 21
Installation du pilote dédié pour Windows................21
Installation du panneau de réglages
pour MacOS X ............................................................................. 22
Désinstallation du logiciel dédié .................................. 23
Désinstallation du pilote dédié pour Windows .......23
Désinstallation du panneau de réglages
pour Mac OS X ............................................................................. 24
Connexion de l'alimentation ..........................................24
Réglages en écran Settings Panel ................................25
Branchement d'autres équipements...........................25
Branchement à des appareils iOS .................................26
Réglage du son entrant .................................................... 26
Guide de dépannage ........................................................ 26
Caractéristiques techniques ........................................... 28
Données ........................................................................................... 28
Entrées analogiques ................................................................. 28
Sorties analogiques ...................................................................29
Valeurs d'entrée/sortie de commande ......................... 29
Performances audio ..................................................................29
Configurations informatiques requises ......................29
Windows .......................................................................................... 29
Mac OS X ..........................................................................................30
Appareils iOS Apple .................................................................. 30
Pilotes audio pris en charge.................................................30
Générales...............................................................................30
Dessin avec cotes ...............................................................30
.. 19
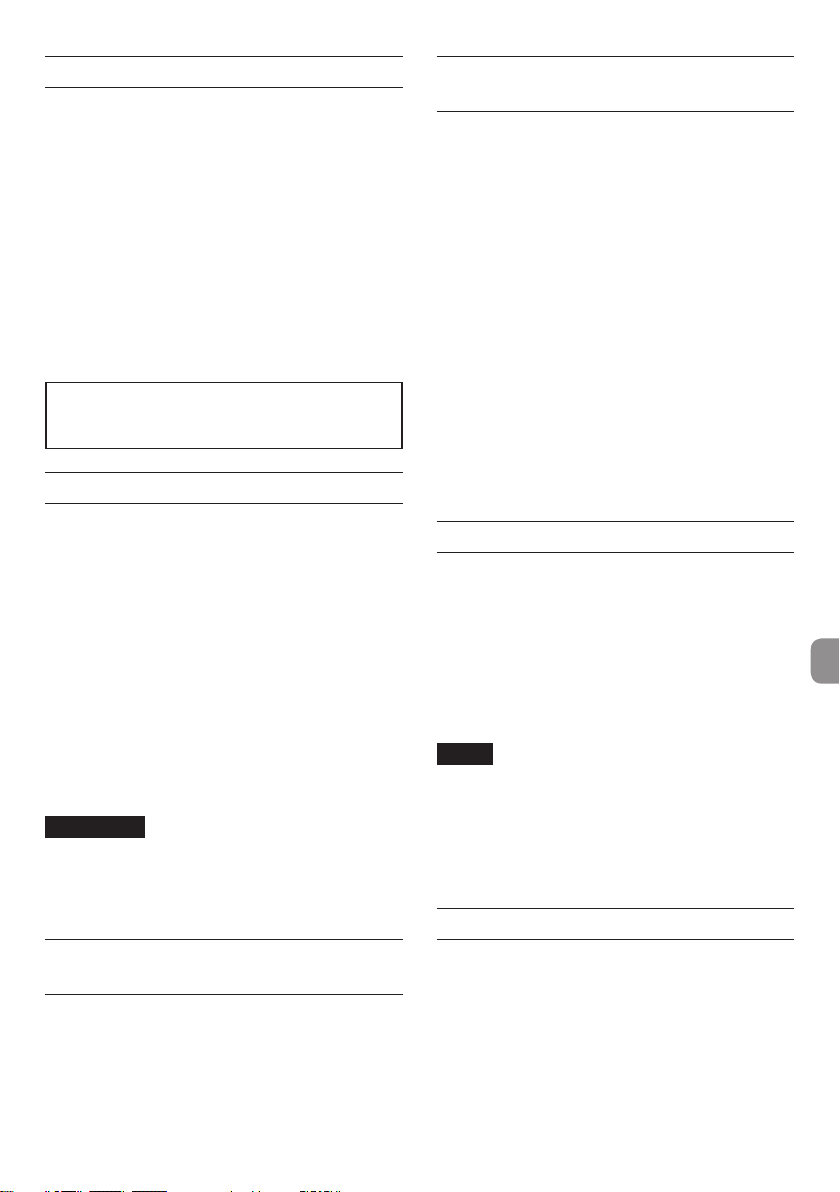
Introduction
Merci d'avoir choisi l'interface audio/MIDI USB
US-2x2/US-4x4 de TASCAM.
Avant de connecter et d’utiliser cette unité, veuillez
prendre le temps de lire ce mode d'emploi en totalité
pour vous assurer une bonne compréhension de sa
mise en service et de son branchement, ainsi que de
la façon d'utiliser ses nombreuses fonctions utiles et
pratiques. Une fois la lecture de ce mode d'emploi
terminée, veillez à le conserver en lieu sûr pour
référence ultérieure.
Si le contenu de la mémoire d'un périphérique
connecté (y compris des disques durs et disques
optiques) dans le même système que cette unité
est perdu, notre société n'endossera aucune
responsabilité de réparation ou d'indemnisation.
Avant de brancher cette unité à un ordinateur,
un pilote dédié doit être téléchargé et installé
sur l'ordinateur.
Éléments fournis
Ce produit est livré avec les éléments suivants.
Conservez les matériaux d'emballage pour de futurs
transports.
Si un élément quelconque est manquant ou a été
endommagé durant le transport, veuillez contacter le
service après-vente TASCAM (voir page 2).
• Unité principale ...................................................... × 1
• Adaptateur secteur (GPE248-120200-Z)
(fourni avec l'US-4x4 uniquement) ..................× 1
• Câble USB .................................................................. × 1
• Guide d'installation de SONAR LE (pour
Windows) ..................................................................× 1
• Guide d'installation d'Ableton Live Lite ......... × 1
• Mode d'emploi (ce document)
incluant la garantie ................................................ × 1
ATTENTION
Utilisez toujours l'adaptateur secteur (GPE248120200-Z) fourni avec l'US-4x4. N'utilisez jamais
l'adaptateur secteur fourni avec un autre
appareil. Cela pourrait entraîner des dommages,
un incendie, voire un choc électrique.
Note à propos du manuel de référence
Ce mode d'emploi explique les principales fonctions
de cette unité. Veuillez consulter le manuel de
référence pour des informations sur toutes les
fonctions de l'unité.
Vous pouvez aussi télécharger ce mode d'emploi et le
manuel de référence depuis le site mondial de TEAC
(http://teac-global.com/).
Précautions concernant l'emplacement et l'emploi
• La plage de température de fonctionnement de
cette unité se situe entre 5 et 35ºC.
• Ne placez pas cette unité dans les types
d'emplacement suivants. Cela pourrait dégrader
la qualité sonore ou causer des mauvais
fonctionnements.
Lieux sujets à de fréquentes vibrations
Près de fenêtres ou en exposition directe au
soleil
Près d'équipement de chauffage ou dans
d'autres lieux où la température augmente
beaucoup
Lieux extrêmement froids
Lieux très humides ou mal aérés
Lieux très poussiéreux
• Pour permettre une bonne dispersion thermique,
ne placez rien sur le dessus de l'unité.
• Ne placez pas cette unité sur un amplificateur
de puissance ou un autre appareil générant de
la chaleur.
Utilisation du site mondial TEAC
Vous pouvez télécharger depuis le site mondial TEAC
(http://teac-global.com/) le mode d'emploi nécessaire
à cette unité.
1. Allez sur le site mondial TEAC
(http://teac-global.com/).
2. Dans la section TASCAM Downloads
(téléchargements TASCAM), cliquez sur la
langue souhaitée afin d'ouvrir la page de
téléchargement du site web pour cette langue.
NOTE
Si la langue désirée n'apparaît pas, cliquez sur
Other Languages (autres langues).
3. Cliquez sur le nom du produit dans la section
«Produits» et ouvrez la page «Liens et
téléchargements» de ce produit.
4. Sélectionnez et téléchargez le mode d'emploi
nécessaire.
Attention à la condensation
De la condensation peut se produire si l'unité est
déplacée d'un endroit froid à un endroit chaud, est
utilisée dans une pièce qui vient d'être chauffée ou
soumise à des changements brutaux de température.
Pour empêcher cela ou si cela se produit, laissez
l’unité une ou deux heures à la température de la
nouvelle pièce avant de l'utiliser.
TASCAM US-2x2/US-4x4
19
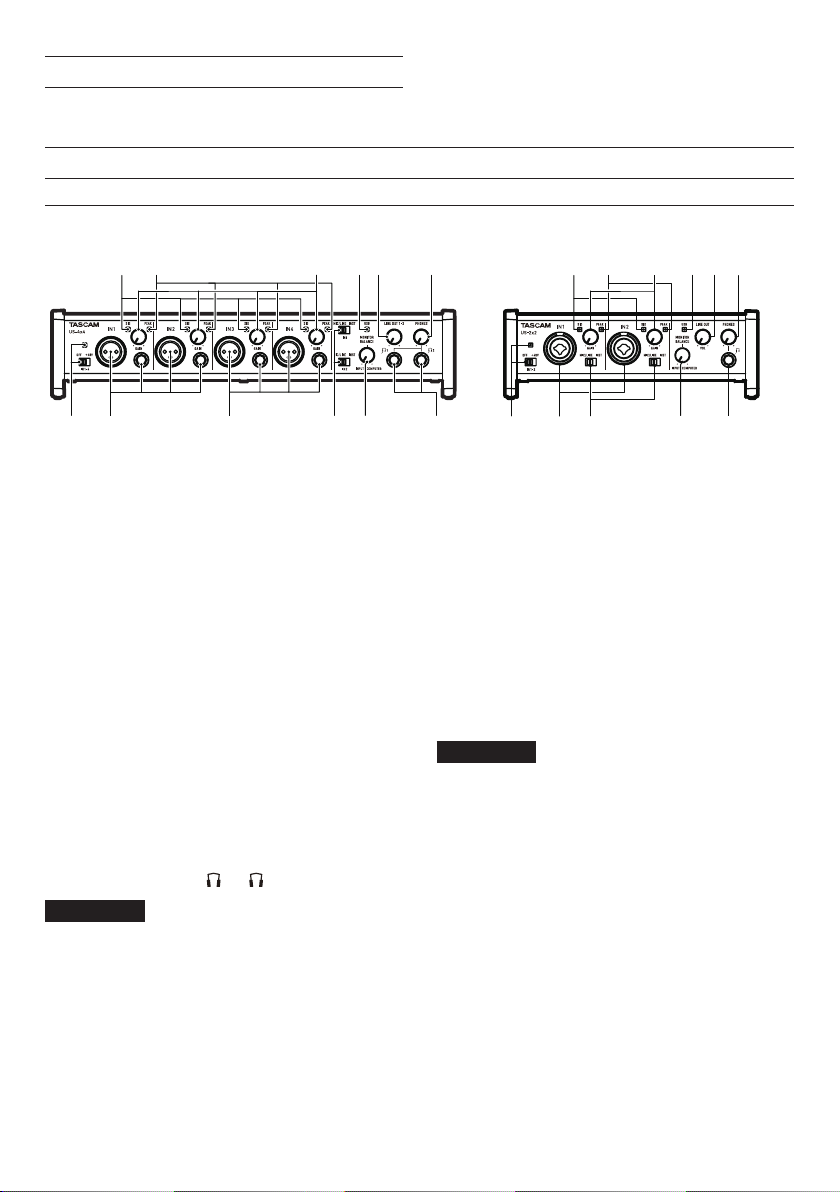
Nettoyage de l'unité
w78 90q
56
7
8
0
Pour nettoyer l'unité, essuyez-la délicatement avec
un chiffon sec et doux. Ne l'essuyez pas avec des
Nomenclature et fonctions des parties
Face avant
Face avant de l'US-4x4 Face avant de l'US-2x2
12 34
lingettes de nettoyage contenant des produits
chimiques, du diluant, de l'alcool ou d'autres agents
chimiques. Cela pourrait endommager la surface ou
causer une décoloration.
4 5
3
2
1
6
q w
1 Voyants de signal (SIG)
Les voyants SIG s'allument en vert quand des
signaux (d'au moins -32dBFS) entrent par les
prises IN1/IN2 (et par les prises IN3/IN4 de
l'US-4x4).
2 Voyants de crête (PEAK)
Les voyants PEAK s'allument en rouge quand
des signaux proches de la distorsion (-1dBFS
ou plus) entrent par les prises IN1/IN2 (et par les
prises IN3/IN4 de l'US-4x4).
3 Boutons GAIN
Servent à régler les niveaux d'entrée des prises
IN1/IN2 (et des prises IN3/IN4 de l'US-4x4).
4 Voyant USB
S'allume quand la connexion USB fonctionne.
5 Bouton LINE OUT
Utilisez-le pour régler le niveau de sortie par les
prises LINE OUT 1-2.
6 Bouton PHONES
Utilisez-le pour régler le niveau de sortie de la
prise casque (prises 1 et 2 sur l'US-4x4).
ATTENTION
Avant de brancher le casque, baissez le volume
avec le bouton PHONES. Ne pas le faire pourrait
laisser passer des bruits forts soudains risquant
d'endommager votre audition ou de créer
d'autres problèmes.
7 Interrupteur/voyant d’alimentation fantôme
Utilisez cet interrupteur pour fournir une
alimentation fantôme +48V aux prises IN1/IN2
(et aux prises IN3/IN4 de l'US-4x4).
Le voyant s'allume quand l'interrupteur
d'alimentation fantôme est réglée sur +48V.
TASCAM US-2x2/US-4x4
20
8 Prises IN1/IN2 (symétriques/asymétriques)
Ces prises d'entrée sont des prises mixtes XLR/
jack 3 points (TRS) sur l'US-2x2 et des prises
XLR et jack 3 points (TRS) standard séparées sur
l'US-4x4.
Utilisez les sélecteurs MIC/LINE-INST de la
face avant de l'unité afin d'activer l'entrée ligne
symétrique (MIC/LINE) ou l'entrée asymétrique
(INST) pour les prises mixtes XLR/jack et les
prises jack 3 points (TRS) standard.
9 Prises IN3/IN4 (symétriques)
Ces entrées micro analogiques sur XLR et jack 3
points (TRS) de niveau ligne standard sont des
prises d'entrée symétriques.
ATTENTION
Sur l'US-4x4, les entrées IN1–IN4 (8, 9) offrent
chacune deux prises (XLR et jack 3 points ou
TRS). Ne faites jamais entrer en même temps des
signaux par les deux prises de la même entrée.
Si des signaux entrent par les deux en même
temps, aucun des deux ne sera correctement
reçu.
0 Sélecteurs MIC/LINE-INST
Réglez-les en fonction des sources d'entrée des
prises IN1/IN2.
Choisissez MIC/LINE pour la connexion
d'instruments électroniques, d'appareils audio,
de micros et équipements similaires. Choisissez
INST pour la connexion d'une guitare électrique,
d'une basse électrique ou d'un autre équipement
à haute impédance de sortie.
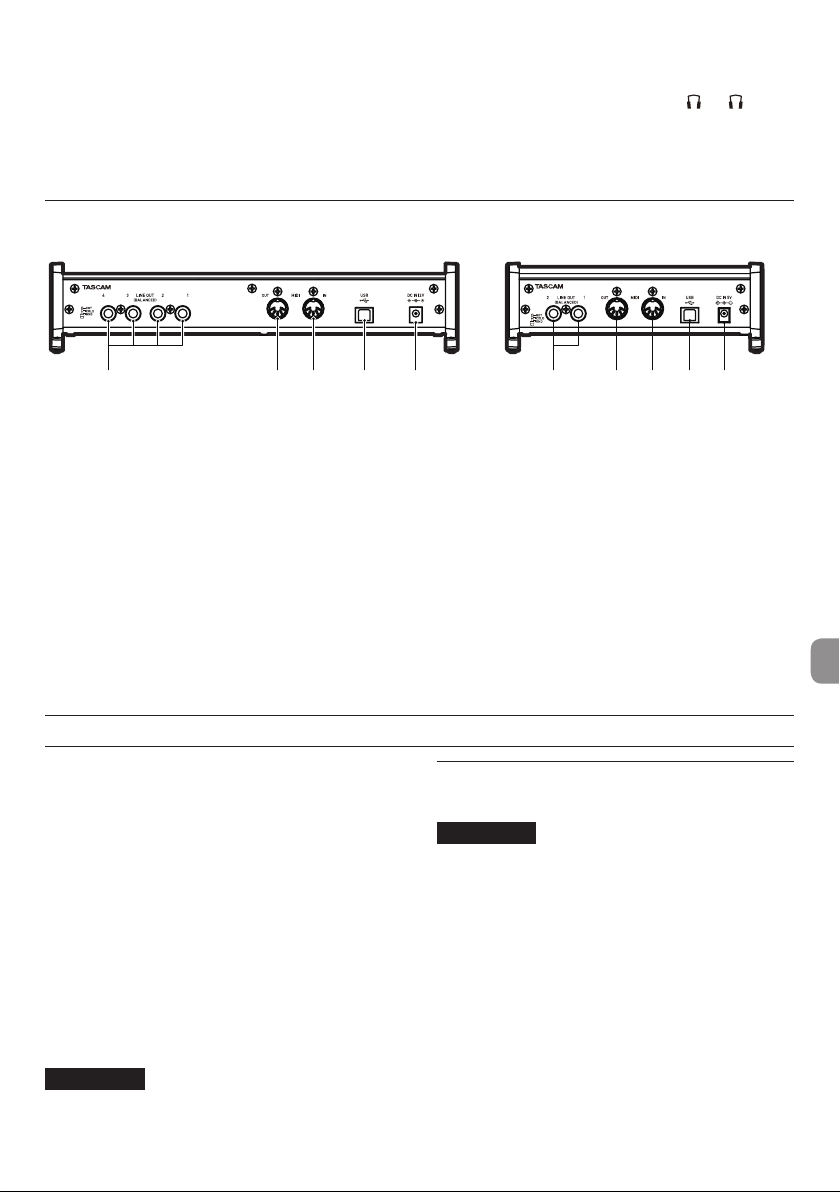
q Bouton MONITOR BALANCE
Utilisez-le pour régler la balance entre la sortie
mixée de l'ordinateur et le mélange des signaux
entrant par les prises d'entrée de l'unité.
Face arrière
Face arrière de l'US-4x4 Face arrière de l'US-2x2
w Prise casque (PHONES)
Utilisez cette prise jack stéréo standard pour
brancher un casque stéréo (prises 1 et 2 sur
l'US-4x4). Chacune de ces sorties produit le même
signal que les sorties LINE OUT 1-2. Utilisez un
adaptateur pour brancher un casque à fiche
mini-jack.
eryt
e Prises LINE OUT (BALANCED)
Ces prises jack 6,35mm 3 points (TRS) sont des
sorties ligne analogiques. Les signaux produits
par les prises LINE OUT 1-2 (prises 1-4 sur
l'US-4x4) peuvent se choisir dans le panneau de
réglages Settings Panel. Pour plus de détails, voir
« 5 Paramètres Line Outputs » dans « 6 – Emploi
du panneau de réglages (Settings Panel) » du
Manuel de référence.
r Connecteur MIDI OUT
Cette prise DIN 5 broches est un connecteur de
sortie MIDI standard. Elle produit les signaux MIDI.
t Connecteur MIDI IN
Cette prise DIN 5 broches est un connecteur
d'entrée MIDI standard.
Installation du logiciel dédié à l'unité
Un logiciel dédié doit être installé sur l'ordinateur
pour utiliser cette unité.
Téléchargez depuis le site mondial TEAC (http://
teac-global.com/) le logiciel dédié le plus récent pour
le système d'exploitation que vous utilisez.
• Avec un ordinateur sous Windows, quand vous
installez le pilote fourni, une application Settings
Panel (panneau de réglages) est installée en
même temps.
• Avec un Mac, vous n'avez à installer que
l'application Settings Panel (panneau de
réglages) application. Le pilote standard du
système d'exploitation sera utilisé.
• Avec un appareil iOS, le pilote standard du
système d'exploitation sera utilisé, il n'est donc
pas nécessaire d'installer de logiciel.
ATTENTION
Avant de lancer le logiciel d'installation, fermez
les autres applications.
i
Utilisez-la pour recevoir les signaux MIDI.
y Port USB
Utilisez le câble USB fourni pour relier l'unité à un
ordinateur ou appareil iOS (compatible USB 2.0).
u Connecteur d'alimentation DC IN 5V
(US-2x2 uniquement)
Pour utiliser cette unité connectée à un appareil
iOS, branchez ici un adaptateur secteur CC 5V
TASCAM PS-P520 (vendu séparément).
i Connecteur d'alimentation DC IN 12V
(US-4x4 uniquement)
Branchez ici l'adaptateur secteur-CC 12V fourni
(GPE248-120200-Z).
e rt
Installation du pilote dédié pour Windows
ATTENTION
•
Terminez l'installation du pilote sur l'ordinateur
avant de brancher l'unité à celui-ci à l'aide du
câble USB.
•
Si vous avez déjà branché l'unité à l'ordinateur
à l'aide du câble USB et que l'Assistant Ajout de
nouveau matériel détecté a été lancé, fermez le
message et débranchez le câble USB.
8
Procédures d'installation du pilote
1. Téléchargez depuis le site mondial TEAC
(http://teac-global.com/) le pilote le plus récent
pour le système d'exploitation que vous utilisez
et enregistrez-le sur l'ordinateur devant être
employé avec l'unité.
TASCAM US-2x2/US-4x4
y u
21
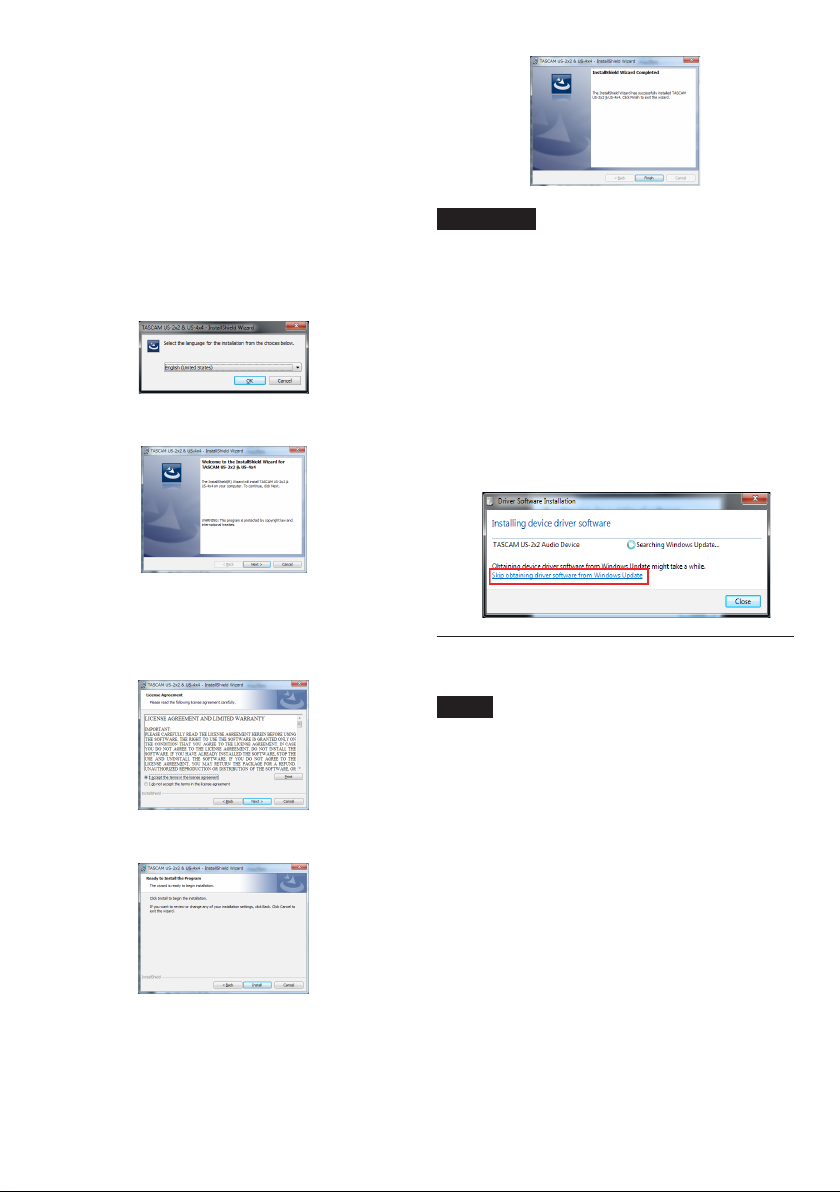
2. Décompressez le pilote sauvegardé (fichier
zip) sur le bureau de l'ordinateur ou à un autre
emplacement.
3. Après décompression, des dossiers distincts
sont créés pour les versions 32 bits et 64 bits.
Pour lancer le programme d'installation, doublecliquez sur le fichier exécutable « US-2x2_
US-4x4_ InstallerXX.exe » (« XX » est le nombre de
bits) adapté au système d'exploitation utilisé.
4. Quand un écran «Avertissement de sécurité»
ou «Contrôle de compte d'utilisateur» apparaît,
cliquez sur le bouton «Exécuter» ou «Oui».
5. Ensuite, sélectionnez la langue souhaitée et
cliquez sur le bouton «OK».
6. Quand l'écran de l'Assistant d'installation
apparaît, cliquez sur le bouton «Suivant».
7. Lisez le contenu du contrat de licence (License
Agreement) puis sélectionnez «I accept the terms
in the license agreement» (J'accepte les termes
du contrat) si vous en acceptez les termes. Puis
cliquez sur le bouton «Next» (suivant).
ATTENTION
Après installation du logiciel pilote, l'installation
du pilote du périphérique se terminera à la
première connexion de l'unité à l'ordinateur
par le port USB. À cet instant, Windows lancera
automatiquement une recherche Windows
Update, de sorte qu'il peut falloir un certain
temps avant que l'ordinateur ne détecte l'unité
connectée. Si l'ordinateur ne reconnaît toujours
pas l'unité après un certain temps, ouvrez l'écran
du programme d'installation du logiciel depuis
la zone de notification en bas à droite de l'écran
de l'ordinateur. Cliquez sur « Ignorer la recherche
de pilote dans Windows Update. » pour arrêter la
recherche.
Installation du panneau de réglages
pour MacOS X
8. Ensuite, cliquez sur le bouton «Install» (Installer)
pour lancer l'installation.
9. L'écran suivant apparaît quand l'installation
est terminée. Cliquez sur le bouton «Finish»
(Terminer).
TASCAM US-2x2/US-4x4
22
NOTE
•
Installez le panneau de réglages sur l'ordinateur
avant de brancher l'unité à celui-ci à l'aide du
câble USB.
•
Selon le réglage du Gatekeeper, un message
d'avertissement peut apparaître au cours
de l'installation. Pour des informations
sur le Gatekeeper, voir «Note à propos du
Gatekeeper» dans «3 – Installation» du manuel
de référence.
8
Procédures d'installation du panneau de
réglages
1. Téléchargez depuis le site mondial TEAC
(http://teac-global.com/) le panneau de réglages
le plus récent pour le système d'exploitation que
vous utilisez et enregistrez-le sur l'ordinateur
devant être employé avec l'unité.
2. Double-cliquez sur «US-2x2_US-4x4 Installer.
dmg» qui est le fichier image disque sauvegardé
pour le pilote, et double-cliquez sur «TASCAM
US-2x2_US-4x4 Installer.pkg» dans le dossier qui
s'ouvre.
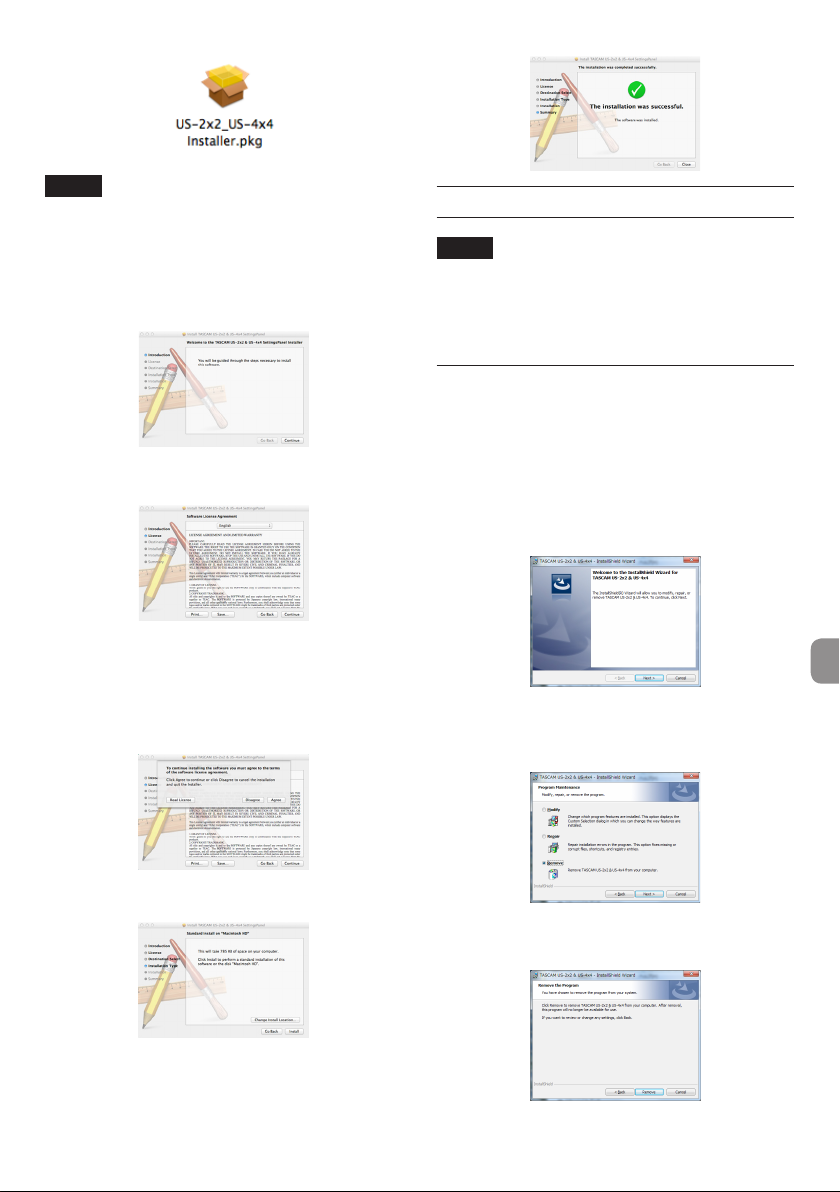
NOTE
Selon le paramétrage de l'ordinateur, le fichier
zip téléchargé peut ne pas s'être décompressé
automatiquement. Dans ce cas, décompressez
d'abord le fichier zip, puis double-cliquez sur le
fichier image disque.
3. Lorsque le programme d'installation démarre,
cliquez sur le bouton «Continuer».
4. Ensuite, sélectionnez la langue souhaitée et
cliquez sur le bouton «Continuer».
5. Cliquez sur le bouton «Read License» (lire la
licence) et prenez connaissance du contrat de
licence du logiciel. Si vous êtes d'accord avec
le contenu de la licence, cliquez sur «Agree»
(accepter).
Puis cliquez sur le bouton «Next» (suivant).
Désinstallation du logiciel dédié
NOTE
Normalement, il n'est pas nécessaire de
désinstaller le logiciel dédié. Suivez ces
procédures si un problème se produit ou si
vous n'avez plus l'intention d'utiliser l'unité avec
l'ordinateur.
Désinstallation du pilote dédié pour Windows
1. Double-cliquez sur le fichier «US-2x2_US-4x4_
InstallerXX.exe» utilisé pour l'installation.
Quand un écran «Avertissement de sécurité»
ou «Contrôle de compte d'utilisateur» apparaît,
cliquez sur le bouton «Exécuter» ou «Oui».
2. Ensuite, l'assistant d'installation se lancera.
Cliquez sur le bouton «Next» (suivant).
3. Quand l'écran «Program Maintenance»
(maintenance du programme) s'ouvre,
sélectionnez «Remove» (supprimer) et cliquez
sur le bouton «Next» (suivant).
6. Ensuite, cliquez sur le bouton «Install» (Installer)
pour lancer l'installation.
7. L'écran suivant apparaît quand l'installation
est terminée. Cliquez sur le bouton «Close»
(Fermer).
4. Quand l'écran «Remove that Program»
(supprimer ce programme) s'ouvre, cliquez sur le
bouton «Remove» (supprimer).
TASCAM US-2x2/US-4x4
23
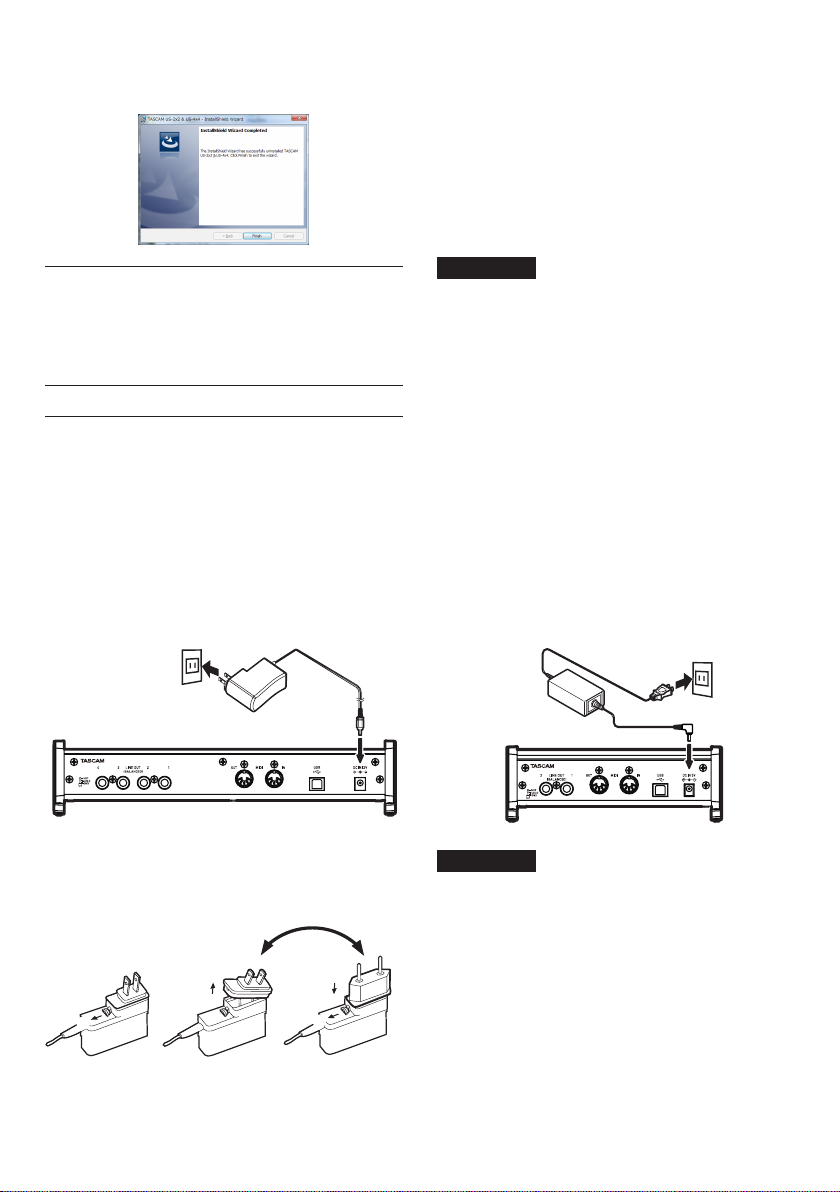
5. L'écran suivant apparaît quand la désinstallation
$%
2
1
5
3
4
est terminée. Cliquez sur le bouton «Finish»
(Terminer).
Désinstallation du panneau de réglages pour Mac OS X
Supprimez du dossier Applications le fichier
«US-2x2_US-4x4_Settings Panel» pour terminer la
désinstallation.
Connexion de l'alimentation
3 Remplacez-les par les autres broches (A ou B).
4 Tirez à nouveau le loquet de l'adaptateur secteur
dans le sens de la flèche.
5 Fixez les broches sur l'adaptateur secteur.
Cela termine le changement des broches
électriques de l'adaptateur.
Après avoir changé les broches, vérifiez qu'elles
ne sont ni desserrées ni déformées et que tout
est normal avant de brancher l'adaptateur à une
prise secteur.
ATTENTION
N'utilisez pas l'adaptateur s'il y a quoi que
ce soit d'anormal dans les broches après les
avoir changées. L'utilisation avec des broches
anormales peut entraîner un incendie ou une
électrocution. Contactez le détaillant chez qui
vous avez acheté l'unité ou un service aprèsvente TEAC pour demander une réparation.
US-4x4
Utilisez l'adaptateur secteur 12V fourni (GPE248120200-Z) pour alimenter l'unité comme illustré
ci-dessous.
L'adaptateur secteur de l'US-4x4 comprend deux
types de fiche secteur. Montez le type de fiche qui
correspond à la prise de courant que vous utilisez.
Veuillez consulter «Changement de la fiche secteur»
dans le manuel de référence pour des instructions sur
la façon de faire.
Prise secteur
GPE248-120200-Z (fourni)
8
Changement des broches de prise
Fiche CC
électrique (US-4x4 uniquement)
US-2x2
Normalement, quand une US-2x2 est branchée à un
ordinateur, elle est alimentée par le bus USB, rendant
inutile une alimentation électrique séparée. Toutefois,
quand l'unité est utilisée en connexion avec un
appareil iOS ou quand on n'utilise pas l'alimentation
par bus USB, il est nécessaire d'employer un
adaptateur secteur séparé conçu pour l'utilisation
avec cette unité (PS-P520 TASCAM, CC 5 V). Dans
ce cas, branchez la source d'alimentation à l'unité
comme illustré ci-dessous.
Prise secteur
TASCAM
PS-P520
(vendu séparément)
ATTENTION
Utilisez toujours l'adaptateur secteur conçu
pour l'emploi avec l'unité: GPE248-120200-Z
pour l'US-4x4 ou PS-P520 TASCAM pour l'US-2x2.
L'emploi d'un autre adaptateur secteur pourrait
entraîner des mauvais fonctionnements, une
surchauffe, un incendie ou d'autres problèmes.
Fiche CC
1 Tirez le loquet de l'adaptateur secteur dans le
sens de la flèche.
2 Retirez les broches pour prise électrique.
TASCAM US-2x2/US-4x4
24
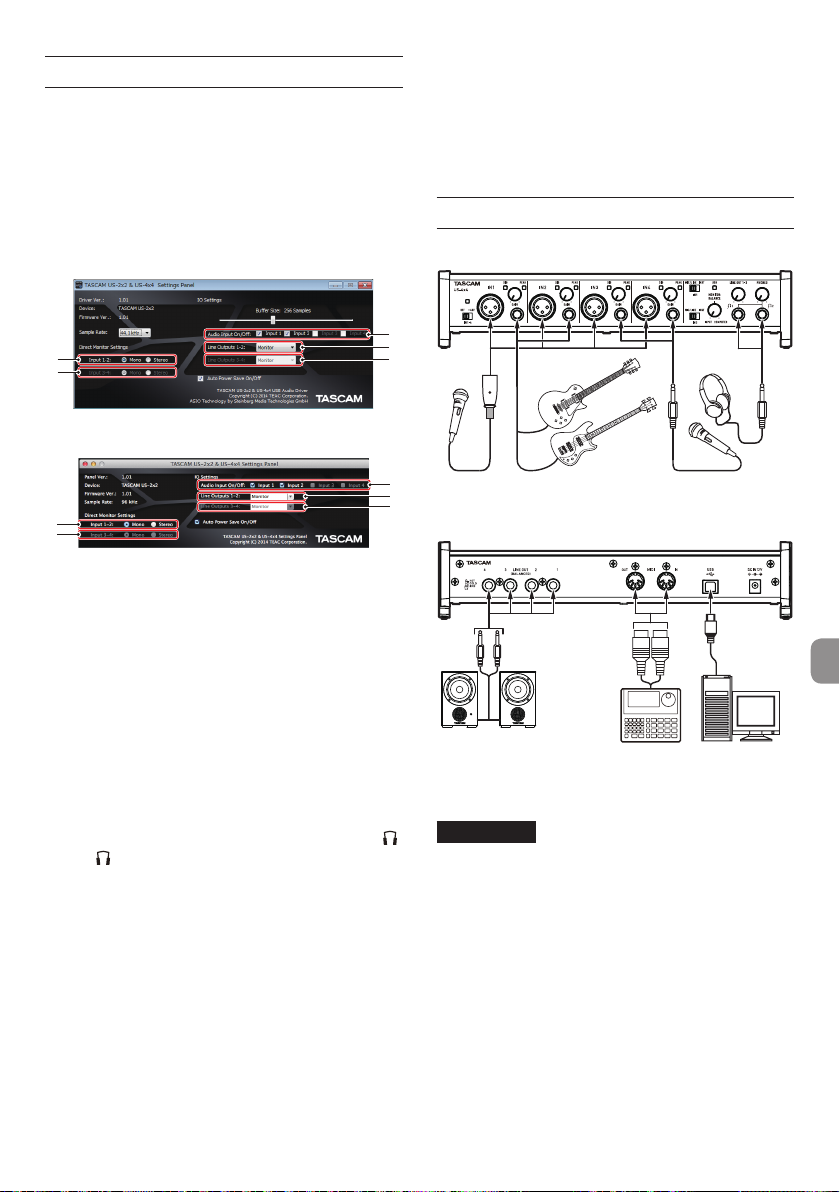
Réglages en écran Settings Panel
1
2
3
4
5
1
2
3
4
5
8
Windows
Dans «Tous les programmes», sélectionnez «TASCAM
US-2x2 & US-4x4Settings Panel» sous TASCAM.
8
Mac OS X
Sélectionnez «TASCAM US-2x2 & US-4x4 Settings
Panel» dans le dossier Applications et lancez-le
pour ouvrir le panneau de mixage sur l'écran de
l'ordinateur.
l'ordinateur via USB sont mixés dans le mélangeur
et produits.
Computer 3-4: seuls les signaux envoyés par
l'ordinateur via USB sont produits.
Pour des détails sur les autres réglages, voir «Écran
Settings Panel» dans «6 – Emploi du panneau de
réglage» du manuel de référence.
Branchement d'autres équipements
Exemples de connexion à une US-4x4 (avant)
Écran Settings Panel sous Windows
Écran Settings Panel sur Mac
1 Réglages d'écoute directe des entrées 1-2
Réglez le signal d'écoute pour les prises IN1/IN2
sur Mono ou Stereo.
2 Réglages d'écoute directe des entrées 3-4
(US-4x4 uniquement)
Réglez le signal d'écoute pour les prises IN3/IN4
sur Mono ou Stereo.
3 Entrées audio On/Off
Activez/désactivez séparément l'entrée pour chaque
canal.
4 Sorties ligne 1-2
Sélectionnez les signaux produits par les prises
LINE OUT (BALANCED) 1/2 et PHONES (prises
1 et 2 sur l'US-4x4).
Options
Monitor: les signaux entrant par tous les
connecteurs d'entrée et les signaux envoyés par
l'ordinateur via USB sont mixés dans le mélangeur
et produits.
Computer 1-2: seuls les signaux envoyés par
l'ordinateur via USB sont produits.
5 Sorties ligne 3-4 (US-4x4 uniquement)
Sélectionnez les signaux produits par les prises
LINE OUT (BALANCED) 3/4.
Options
Monitor: les signaux entrant par tous les
connecteurs d'entrée et les signaux envoyés par
Boîte à
Casque
Micro chant
Fiche
USB-B
Ordinateur
25
Guitare
Micro chant
Exemples de connexion à une US-4x4 (arrière)
Enceintes amplifiées
avec connexions
symétriques
ATTENTION
•
Avant de faire les branchements, éteignez cette
unité et tous les équipements à connecter (mode
veille ou standby).
•
L'alimentation fantôme affecte simultanément
les deux canaux d'entrée de l'US-2x2 (les quatre
canaux d'entrée de l'US-4x4). N'activez pas
l'alimentation fantôme si vous branchez un
micro qui ne la nécessite pas.
•
Activer l'alimentation fantôme quand vous avez
connecté un micro dynamique ou autre micro ne
la nécessitant pas peut endommager cette unité
et l'équipement connecté.
•
Ne branchez/débranchez pas de micro quand
l'alimentation fantôme est en service. Cela
Guitare basse
rythmes
TASCAM US-2x2/US-4x4
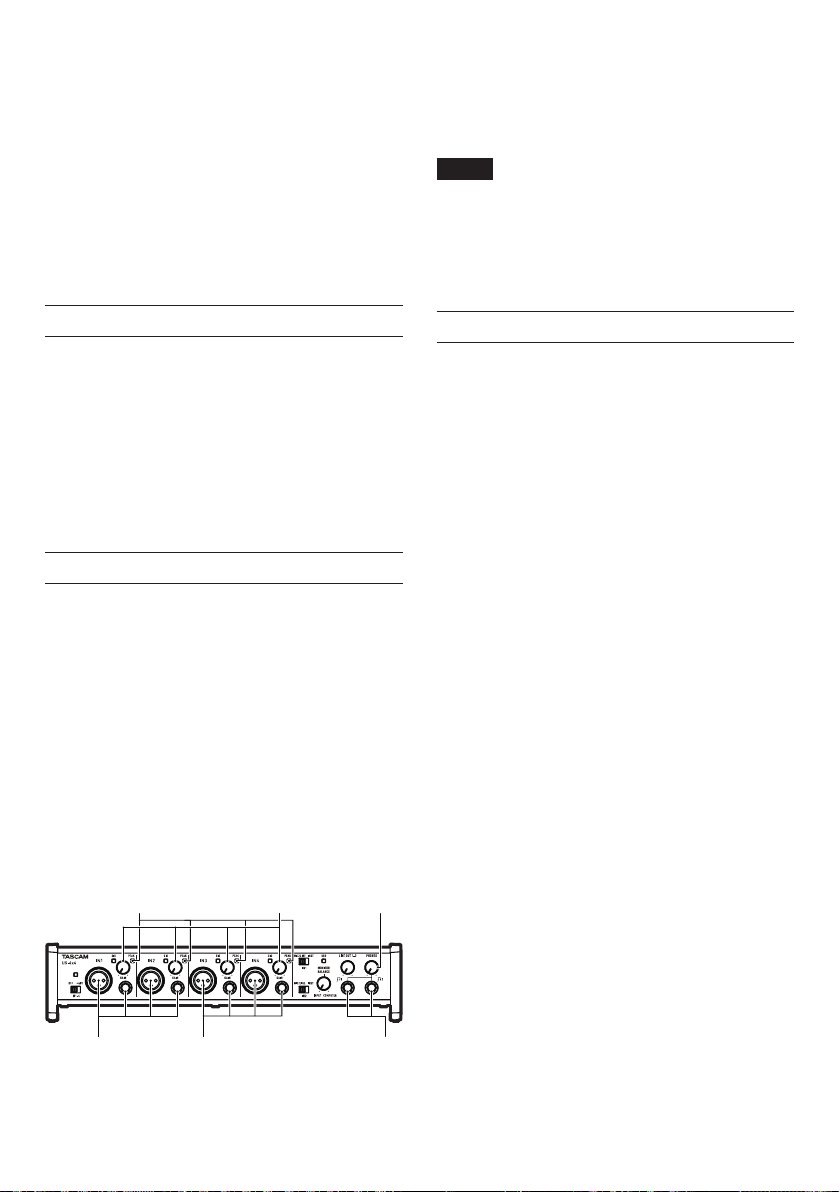
pourrait causer un grand bruit et endommager
512
346
cette unité et l'équipement connecté.
•
Réglez les boutons LINE OUT et PHONES
au minimum avant d'activer/désactiver
l'alimentation fantôme. En fonction des micros
connectés, des bruits forts et soudains peuvent
être produits par l'équipement d'écoute et
cela peut causer des dommages auditifs ou à
l'équipement.
•
Fournir une alimentation fantôme à certains
microphones à ruban les détruira. En cas de
doute, ne fournissez pas d'alimentation fantôme
à un micro à ruban.
PEAK (3) situés au-dessus et à droite des boutons ne
s'allument pas.
Pour écouter le signal de contrôle au casque,
branchez le casque à la prise PHONES (5) et réglez le
bouton PHONES (6).
NOTE
Si vous ne pouvez pas entendre le son entrant au
casque ou par les prises LINE OUT (BALANCED),
vérifiez le réglage du bouton MONITOR
BALANCE en face avant de l'unité et celui du
paramètre Line Outputs (sorties ligne) dans
l'écran Settings Panel (panneau des réglages).
Branchement à des appareils iOS
US-2x2: il vous faudra un Adaptateur pour appareil
photo Lightning vers USB1 et un adaptateur
secteur (vendus séparément)2.
US-4x4: il vous faudra un Adaptateur pour appareil
photo Lightning vers USB1.
1
Vous devez vous procurer séparément un
authentique adaptateur Apple Adaptateur pour
appareil photo Lightning vers USB.
2
Adaptateur secteur CC 5V PS-P520 TASCAM (vendu
séparément).
Réglage du son entrant
Les signaux audio analogiques entrant dans cette
unité en provenance de micros, guitares, claviers et
autres équipements audio peuvent être convertis en
signaux numériques et transmis à l'ordinateur par USB.
Vous pouvez utiliser les fonctions de cette unité pour
rectifier les signaux numériques qui sont envoyés à
l'ordinateur.
De plus, en branchant des enceintes (au travers
d'un amplificateur si elles ne sont pas elles-mêmes
amplifiées) ou un casque à cette unité, vous pouvez
écouter les signaux audio entrant dans cette unité et
produits par l'ordinateur.
Utilisez les diverses commandes de la face avant de
l'unité en fonction des besoins pendant l'écoute du
son entrant.
Exemple utilisant une US-4x4
Utilisez les boutons GAIN (4) pour régler les niveaux
d'entrée analogique des prises IN1/IN2 (1) ou IN3/
IN4 (2, US-4x4 uniquement) pour que les voyants
TASCAM US-2x2/US-4x4
26
Guide de dépannage
Veuillez lire ce chapitre si vous n'arrivez pas à utiliser
correctement l'unité même après l'avoir configurée
conformément aux procédures indiquées dans ce
mode d'emploi.
Si vous ne pouvez toujours pas résoudre vos problèmes,
veuillez contacter le magasin où vous avez acheté
l'unité ou le service après-vente TEAC avec les
informations suivantes concernant l'environnement de
fonctionnement et des détails décrivant le problème.
Environnement de fonctionnement
• Fabricant de l'ordinateur
• Modèle
• Processeur
• Mémoire vive (RAM)
• Système d'exploitation
• Applications utilisées
• Logiciel antivirus
• Emploi d'un réseau local (LAN) sans fil
Voir page 2 de ce document pour des coordonnées
de contact.
8
Je ne peux pas installer le logiciel dédié.
1. Vérifiez le système d'exploitation.
Le système d'exploitation utilisé peut ne pas être
compatible avec le logiciel que vous essayez
d'installer. Vérifiez le système d'exploitation avec
lequel est compatible le logiciel et réessayez
l'installation.
2. Arrêtez tout logiciel fonctionnant en tâche de
fond.
Les logiciels antivirus et autres logiciels qui
s'exécutent en tâche de fond peuvent empêcher
l'installation. Quittez les logiciels qui s'exécutent
en tâche de fond et recommencez l'installation.
8
L'unité est connectée mais l'ordinateur ne
la reconnaît pas.
1. Installez le logiciel dédié.
Voir «Installation du logiciel dédié à l'unité» en
page 21.
2. Changez de port USB.
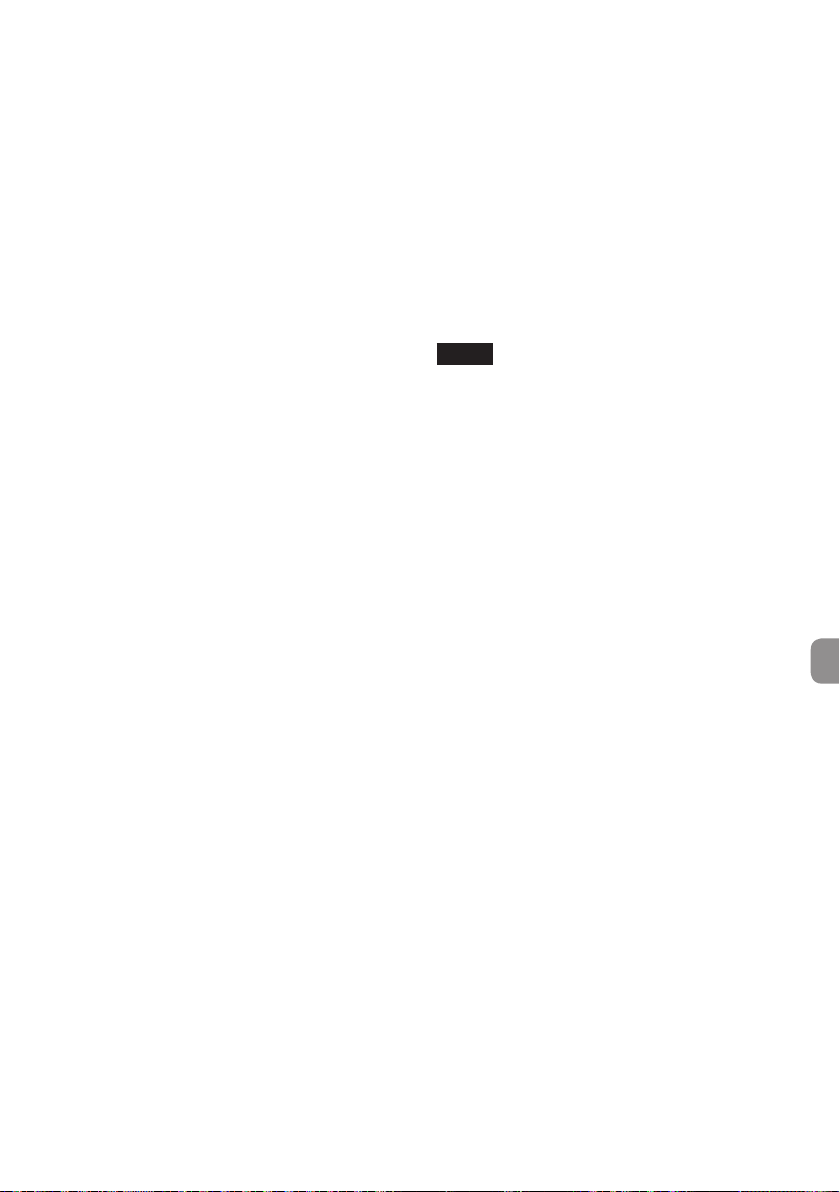
• Cette unité ne peut pas être utilisée avec l'USB
1.1. Utilisez un port USB 2.0 ou USB 3.0.
• N'utilisez pas de concentrateur (hub) USB
avec cette unité. Connectez toujours l'unité
directement à un port USB de l'ordinateur.
• Si les méthodes ci-dessus ne résolvent pas le
problème, connectez l'unité à un autre port USB
de l'ordinateur.
8
Je n'entends aucun son même lorsque
l'audio est lu sur l'ordinateur.
Vérifiez que le bouton MONITOR BALANCE de l'unité
n'est pas à fond à gauche (vers INPUT). Si c'est le cas,
tournez le bouton MONITOR BALANCE à droite par
rapport au centre.
De plus, vérifiez l'état de la connexion de l'unité avec
l'ordinateur.
En outre, si vous faites les réglages suivants, du son
sera produit au travers de cette unité, mais aucun son
ne sera produit par les enceintes de l'ordinateur ni
par sa prise casque.
Windows 8/Windows 7
• Voir les instructions pour «Windows 8» ou
«Windows 7» en section «Lecteur Windows
Media» du chapitre «8 – Guide d'application»
dans le manuel de référence, et faites les
réglages nécessaires au système d'exploitation.
Suivez les procédures 1-4 pour Windows 8 ou les
procédures 1-3 pour Windows 7 afin de choisir le
périphérique par défaut pour la lecture.
Mac OS X
1. Fermez toutes les applications et ouvrez
«Préférences Système» dans le menu Pomme.
2. Ouvrez «Son».
3. Dans l'onglet «Sortie», sélectionnez «US-2x2»
ou «US-4x4».
Après avoir terminé le réglage, faites redémarrer
l'ordinateur et vérifiez le son reproduit.
Selon l'application que vous utilisez, vous pouvez
avoir à faire des réglages supplémentaires de
périphérique.
En particulier, les logiciels DAW fonctionnent à
l'aide de moteurs audio dont les réglages sont
différents de ceux du système d'exploitation,
aussi vérifiez d'abord les réglages de pilote de
DAW après avoir installé le logiciel pour cette
unité.
Veuillez consulter les modes d'emploi des
applications que vous utilisez pour des
procédures de réglage détaillées.
8
Le son se coupe ou il y a du bruit.
La charge de traitement de l'ordinateur peut
entraîner des interruptions du son et la production
de bruits.
Voici quelques méthodes pour réduire la charge de
travail de l'ordinateur.
1. Un réseau local (LAN) sans fil et un logiciel
fonctionnant en tâche de fond, y compris un
logiciel antivirus, sollicitent régulièrement le
processeur de l'ordinateur, ce qui peut causer des
interruptions de son et autres bruits.
Arrêtez la transmission par réseau local sans
fil, le logiciel antivirus et tout autre logiciel
fonctionnant en tâche de fond lorsque vous
utilisez cette unité.
2. Réglez la taille de mémoire tampon (la latence)
dans l'application audio que vous utilisez ou dans
le panneau de réglages de cette unité sur une
valeur plus grande.
NOTE
Consultez le fabricant de l'application audio
que vous utilisez pour obtenir des méthodes
permettant de réduire la charge demandée à
l'ordinateur par l'application.
3. Changez les réglages de votre ordinateur pour
qu'ils soient optimisés en vue du traitement
audio.
Windows 8
1. Sous Windows 8, cliquez avec le bouton
droit de la souris sur l'écran de démarrage
ordinaire (écran d'interface utilisateur Metro)
puis cliquez sur «Toutes les applications».
2. Cliquez avec le bouton droit sur
«Ordinateur» et sélectionnez «Propriétés».
3. Cliquez sur «Paramètres système avancés».
4. Cliquez sur «Paramètres» dans la section
«Performances» de l'onglet «Paramètres
système avancés» de la fenêtre «Propriétés
système».
5. Dans l'onglet «Effets visuels» de la fenêtre
«Options de performances», sélectionnez
l'option «Ajuster afin d'obtenir les meilleures
performances».
TASCAM US-2x2/US-4x4
27

Windows 7
a) Désactivez Aero.
1. Faites un clic droit sur le bureau et
sélectionnez «Personnaliser».
2. Sélectionnez un thème dans «Thèmes de
base et à contraste élevé»
b) Réglages des performances
1. Cliquez avec le bouton droit sur
«Ordinateur» et sélectionnez «Propriétés».
2. Cliquez sur «Paramètres système avancés».
3. Cliquez sur «Paramètres» dans la section
«Performances» de l'onglet «Paramètres
système avancés» de la fenêtre «Propriétés
système».
4. Dans l'onglet «Effets visuels» de la fenêtre
«Options de performances», sélectionnez
l'option «Ajuster afin d'obtenir les meilleures
performances».
Mac OS X
1. Ouvrez «Préférences Système...» dans le
menu Pomme et sélectionnez «Économiseur
d'énergie».
2. Réglez «Ordinateur en veille après» sur
«Jamais».
3. Réglez «Écran en veille après» sur «Jamais».
NOTE
Selon la version de Mac OS et le modèle
d'ordinateur Macintosh, ce réglage peut ne pas
être disponible.
8
Assistance pour SONAR LE
Notre société n'assure pas l'assistance pour SONAR LE.
Veuillez vous reporter au menu d'aide de SONAR LE
pour des instructions sur l'emploi de l'application.
8
Assistance pour Ableton Live Lite
Notre société n'assure pas l'assistance pour Ableton
Live Lite. Veuillez vous reporter au menu d'aide
d'Ableton Live Lite pour des instructions sur l'emploi
de l'application.
Caractéristiques techniques
Données
Fréquences d'échantillonnage
44,1, 48, 88,2, 96kHz
Résolution de quantification en bits
16/24 bits
Entrées analogiques
Entrées micro (symétriques)
US-2x2: IN 1-2
US-4x4: IN 1-4
Symétriques
Connecteurs: équivalent XLR-3-31
(1: masse, 2: point chaud, 3: point froid)
Impédance d’entrée: 2,2kΩ
Niveau d'entrée nominal
(bouton de gain sur MAX) : -65dBu (0,0004Vrms)
Niveau d'entrée nominal
(bouton de gain sur MIN) : -8dBu (0,3090Vrms)
Niveau d'entrée maximal: +8dBu (1,9467Vrms)
Plage de gain: 57dB
Entrées instrument (asymétriques)
IN 1-2
(Sélecteur MIC/LINE-INST réglé sur INST)
Connecteurs: jacks 6,35mm 2 points (TS)
standards (pointe: point chaud, manchon:
masse)
Impédance d’entrée: 1MΩ ou plus
Niveau d'entrée nominal
(bouton de gain sur MAX) : -63dBV (0,0007Vrms)
Niveau d'entrée nominal
(bouton de gain sur MIN) : -6dBV (0,5015Vrms)
Niveau d'entrée maximal: +10dBV (3,162Vrms)
Plage de gain: 57dB
Entrées ligne (symétriques)
US-2x2: IN 1-2
US-4x4: IN 1-4
(Sélecteur MIC/LINE-INST réglé sur MIC/LINE)
Connecteurs: jacks 6,35mm stéréo 3 points (TRS)
standards (pointe : point chaud, bague : point
froid, manchon : masse).
Impédance d’entrée: 10kΩ
Niveau d'entrée nominal
(bouton de gain sur MAX) : -53dBu (0,0017Vrms)
Niveau d'entrée nominal
(bouton de gain sur MIN) : +4dBu (1,228Vrms)
Niveau d'entrée maximal: +20dBu (7,75Vrms)
Plage de gain: 57dB
TASCAM US-2x2/US-4x4
28

Sorties analogiques
Sorties (LINE OUT (BALANCED))
US-2x2: LINE OUT 1-2
US-4x4: LINE OUT 1-4
Connecteurs: jacks 6,35 mm stéréo 3 points (TRS)
standards (pointe : point chaud, bague : point
froid, manchon : masse).
Impédance de sortie: 110Ω
Niveau de sortie nominal: +4dBu (1,273Vrms)
Niveau de sortie maximal: +20dBu (7,75 Vrms)
Sortie casque (PHONES)
Connecteur: jack 6,35mm stéréo standard
Sortie maximale:
US-2x2: 18 mW + 18 mW ou plus
(DHT+B de 0,1% ou moins sous charge de 32Ω)
US-4x4: 45 mW + 45 mW ou plus
(DHT+B de 0,1% ou moins sous charge de 32Ω)
(total de 1 et 2)
Valeurs d'entrée/sortie de commande
Connecteur MIDI IN
Connecteur: DIN 5 broches
Format: MIDI standard
Connecteur MIDI OUT
Connecteur: DIN 5 broches
Format: MIDI standard
USB
Connecteur: USB 4 broches type B
Débit de transfert: USB 2.0 haute vitesse
(480Mbit/s)
Performances audio
Bruit rapporté au préampli micro
−127 dBu ou moins (terminaison de150 Ω avec
bouton de gain sur MAX)
Réponse en fréquence
IN 1-4 vers LINE OUT(BALANCED), PHONES
44,1kHz, 48kHz
20Hz: +0dB/-0,3dB (JEITA)
20kHz: +0dB/-0,1dB (JEITA)
20kHz: +0dB/-0,5dB (sortie PHONES, JEITA)
88,2kHz, 96kHz
20Hz: +0dB/-0,3dB (JEITA)
40kHz: +0dB/-0,2dB (JEITA)
40kHz: +0dB/-2,0dB (sortie PHONES, JEITA)
Rapport signal/bruit
101 dB ou plus (MIC/LINE IN vers LINE OUT,
bouton de gain sur MIN, JEITA)
Distorsion
0,003% ou moins (MIC/LINE IN vers LINE OUT,
onde sinusoïdale à 1kHz, niveau d'entrée
nominal, niveau de sortie maximal, JEITA)
Diaphonie
95 dB ou plus
(MIC/LINE IN vers LINE OUT, 1kHz; JEITA)
Configurations informatiques requises
Consultez le site mondial TEAC
(http://teac-global.com/) pour les informations
les plus récentes sur les systèmes d'exploitation
pris en charge.
Windows
Systèmes d'exploitation acceptés
Windows 8 (y compris 8.1) 32 bits
Windows 8 (y compris 8.1) 64 bits
Windows 7 32 bits SP1 ou ultérieur
Windows 7 64 bits SP1 ou ultérieur
(Windows Vista et Windows XP ne sont pas pris
en charge)
Configurations informatiques requises
Ordinateur sous Windows avec un port USB 2.0
Processeur/cadence d'horloge
Processeur Dual Core (x86) 2 GHz ou plus rapide
Mémoire
2Go ou plus
ATTENTION
Le fonctionnement de cette unité a été confirmé
sur des ordinateurs standards répondant à
ces exigences. Cela ne garantit pas le bon
fonctionnement avec tous les ordinateurs
répondant aux exigences ci-dessus. Même
des ordinateurs présentant les mêmes
caractéristiques de système peuvent avoir des
capacités de traitement différentes en fonction
de leurs paramètres et d'autres conditions de
fonctionnement.
TASCAM US-2x2/US-4x4
29

Mac OS X
Systèmes d'exploitation acceptés
OS X Yosemite (10.10 ou ultérieur)
OS X Mavericks (10.9.1 ou ultérieur)
OS X Mountain Lion (10.8.4 ou ultérieur)
Configurations informatiques requises
Ordinateur Macintosh Apple avec un port USB 2.0
Processeur/cadence d'horloge
Processeur Dual Core 2 GHz ou plus rapide
Mémoire
2Go ou plus
Appareils iOS Apple
Appareil fonctionnant sous iOS 7 ou ultérieur
Pilotes audio pris en charge
Windows : ASIO 2.0, WDM, MIDI
Mac : Core Audio, Core MIDI
Générales
Alimentation
US-2x2: fournie par l'ordinateur via USB*
US-4x4: adaptateur secteur dédié (GPE248-
120200-Z), CC 12V
*Quand l'unité est utilisée en connexion avec
un appareil iOS, il est nécessaire d'employer un
adaptateur secteur séparé conçu pour l'utilisation
avec cette unité (PS-P520 TASCAM, CC 5V).
Consommation électrique
US-2x2: 2,5 W
US-4x4: 5 W
Dimensions externes
(largeur x hauteur x profondeur)
US-2x2: 186 × 65 × 160 mm
US-4x4: 296 × 65 × 160 mm
Poids
US-2x2: 1,1kg
US-4x4: 1,6kg
Plage de température de fonctionnement
5-35 °C
Logiciels stations de travail audionumériques
(DAW)
SONAR LE (pour Windows)
Ableton Live Lite
Dessin avec cotes
US-4x4
US-2x2
• Les illustrations de ce mode d'emploi peuvent
partiellement différer du produit réel.
• Caractéristiques et aspect externe peuvent
être changés sans préavis en vue d'améliorer le
produit.
TASCAM US-2x2/US-4x4
30

Manual de instrucciones
INSTRUCCIONES IMPORTANTES DE
SEGURIDAD
Para EE.UU.
PARA EL USUARIO
Se ha verificado que este aparato cumple con los
límites establecidos para las unidades digitales de
clase B, de acuerdo a lo indicado en la sección 15
de las normas FCC. Esos límites han sido diseñados
para ofrecer una protección razonable contra
las interferencias molestas en una instalación no
profesional. Este aparato genera, usa y puede irradiar
energía de radiofrecuencias y, si no es instalado y
usado de acuerdo a este manual de instrucciones,
puede producir interferencias molestas en las
comunicaciones de radio. No obstante, tampoco
hay garantías de que no se produzcan ese tipo
de interferencias en una instalación concreta. Si
este aparato produce interferencias molestas en la
recepción de la radio o TV (lo que puede determinar
encendiendo y apagando el aparato), el usuario será
el responsable de tratar de corregirlas usando una o
más de las siguientes medidas.
a) Reorientar o reubicar la antena receptora.
b) Aumentar la separación entre este aparato y el
receptor.
c) Conectar este aparato a una salida de corriente o
regleta diferente a la que esté conectado el receptor.
d) Consultar a su distribuidor o a un técnico
especialista en radio/TV para que le ayuden.
PRECAUCIÓN
Cualquier cambio o modificación en este aparato
no aprobado expresamente y por escrito por TEAC
CORPORATION podrá anular la autorización del
usuario a usar dicho aparato.
Para Canadá
ESTE APARATO DIGITAL DE CLASE B CUMPLE CON LA
NORMATIVA CANADIENSE ICES-003.
CET APPAREIL NUMERIQUE DE LA CLASSE B EST
CONFORME A LA NORME NMB-003 DU CANADA.
DECLARACIÓN DE CONFORMIDAD
Nosotros, TEAC EUROPE GmbH.
Bahnstrasse 12, 65205 WiesbadenErbenheim, Germany declaramos bajo
nuestra propia responsabilidad que el
aparato TEAC descrito en este manual cumple con
todos los standards técnicos aplicables.
Declaración de conformidad
Referencia : US-2x2 / US-4x4
Fabricante : TASCAM
Responsable : TEAC AMERICA, INC.
Dirección : 1834 Gage Road, Montebello,
California, U.S.A.
Teléfono : 1-323-726-0303
Este dispositivo cumple con lo indicado en la
sección 15 de las normas FCC y su funcionamiento
está sujeto a las dos condiciones siguientes: (1) este
aparato no debe producir interferencias molestas, y
(2) este aparato debe aceptar cualquier interferencia
que reciba, incluso aquellas que produzcan un
funcionamiento no deseado.
INSTRUCCIONES IMPORTANTES DE
SEGURIDAD
1 Lea estas instrucciones.
2 Conserve estas instrucciones.
3 Cumpla con lo indicado en los avisos.
4 Siga todas las instrucciones.
5 No utilice este aparato cerca del agua.
6 Límpielo solo con un trapo seco.
7 No bloquee ninguna de las ranuras de ventilación.
Instale este aparato de acuerdo con las
instrucciones del fabricante.
8 No instale este aparato cerca de fuentes de
calor como radiadores, calentadores, hornos u
otros aparatos (incluyendo amplificadores) que
produzcan calor.
9 No elimine el sistema de seguridad que supone
el enchufe polarizado o con toma de tierra. Un
enchufe polarizado tiene dos bornes, uno más
ancho que el otro. Uno con toma de tierra tiene
dos bornes iguales y una tercera lámina para la
conexión a tierra. El borne ancho o la lámina se
incluyen para su seguridad. Si el enchufe que venga
con la unidad no encaja en su salida de corriente,
haga que un electricista cambie su salida anticuada.
10 Evite que el cable de corriente quede de forma que
pueda ser pisado o quedar retorcido o aplastado,
especialmente en los enchufes, receptáculos o en
el punto en el que salen del aparato.
11 Use solo accesorios / complementos especificados
por el fabricante.
12 Utilice este aparato solo con un
soporte, trípode o bastidor
especificado por el fabricante o
que se venda con el propio
aparato. Cuando utilice un
bastidor con ruedas, tenga
cuidado al mover la combinación de aparato/
bastidor para evitar que vuelque y puedan
producirse daños.
TASCAM US-2x2/US-4x4
31

13 Desconecte este aparato de la corriente durante
las tormentas eléctricas o cuando no lo vaya a usar
durante un periodo de tiempo largo.
14 Dirija cualquier posible reparación solo al servicio
técnico oficial. Este aparato deberá ser reparado si
se ha dañado de alguna forma, como por ejemplo
si el cable de corriente o el enchufe están rotos, si
ha sido derramado algún líquido sobre la unidad
o algún objeto ha sido introducido en ella, si
el aparato ha quedado expuesto a la lluvia o la
humedad, si no funciona normalmente o si se le ha
caído al suelo en algún momento.
• Este aparato recibe corriente nominal no
operativa de la salida de corriente AC aun
cuando su interruptor POWER o STANDBY/ON
no esté en la posición ON.
• Dado que el cable de alimentación es el sistema
de desconexión de esta unidad debe ubicarla de
forma que siempre pueda acceder a él.
• Tenga cuidado al usar auriculares de cualquier
tipo con este aparato dado que una presión
sonora excesiva en los auriculares puede
producirle daños auditivos.
• Si detecta cualquier tipo de problema mientras
utiliza este aparato, póngase en contacto con TEAC
para informar de ello y hacer que la unidad sea
revisada o reparada. No utilice de nuevo la unidad
hasta que no haya sido verificada/reparada.
PRECAUCIÓN
• No permita que este aparato quede expuesto a
salpicaduras de ningún tipo.
• No coloque objetos que contengan líquidos,
como jarrones, encima de este aparato.
• No instale este aparato encastrado en una
librería o mueble similar.
• El aparato debe estar colocado lo
suficientemente cerca de la salida de corriente
como para poder acceder al enchufe en
cualquier momento.
• Si este aparato utiliza pilas (incluyendo baterías
fijas o recambiables), no permita que queden
expuestas a la luz solar, fuego o un nivel
excesivo de calor.
• ATENCIÓN con los productos que utilicen
baterías de litio recambiables: existe el riesgo de
explosión en caso de sustituir la batería por otra
de un tipo incorrecto. Sustitúyala solo por una
idéntica o de tipo equivalente.
8
Para los usuarios europeos
Eliminación de aparatos eléctricos y
electrónicos
(a) Nunca debe eliminar un aparato eléctrico o
electrónico junto con el resto de la basura orgánica.
Este tipo de aparatos deben ser depositados en
los “puntos limpios” creados a tal efecto por su
Ayuntamiento o por la empresa de limpieza local.
(b) Con la correcta eliminación de los aparatos
eléctricos y electrónicos estará ayudando a ahorrar
valiosos recursos y evitará a la vez todos los efectos
negativos potenciales tanto para la salud como
para el entorno.
(c) Una eliminación incorrecta de este tipo de aparatos
junto con la basura orgánica puede producir
TASCAM US-2x2/US-4x4
32
efectos graves en el medio ambiente y en la salud a
causa de la presencia de sustancias potencialmente
peligrosas que pueden contener.
(d) El símbolo del cubo de basura tachado
indica la obligación de separar los
aparatos eléctricos y electrónicos del
resto de basura orgánica a la hora de
eliminarlos.
(e) Los llamados “puntos limpios” de recogida
y retirada selectiva de este tipo de productos
están disponibles para cualquier usuario final.
Para más información acerca de la eliminación
de este tipo de elementos, póngase en contacto
con el departamento correspondiente de su
Ayuntamiento, empresa de limpieza o recogida de
basuras o con el comercio en el que adquirió este
aparato.
Índice
Introducción ........................................................................ 33
Elementos incluidos .......................................................... 33
Nota acerca del manual de referencia ....................... 33
Precauciones relativas a la ubicación ........................33
Uso de la página web global de TEAC ....................... 33
Cuidado con la condensación ....................................... 33
Limpieza de la unidad ...................................................... 34
Registro de usuario ........................................................... 34
Nombres y funciones de las partes ............................. 34
Panel frontal ..................................................................................34
Panel trasero ..................................................................................35
Instalación del software de la unidad ........................ 35
Instalación del driver para Windows ............................. 35
Instalación del panel de ajustes para Mac OS X ..... 36
Desinstalación del software específico .....................37
Desinstalación del driver para Windows .................... 37
Desinstalación del Settings Panel para Mac OS X
Conexión a la corriente ....................................................38
Ajustes de la pantalla Settings Panel ......................... 39
Conexión de otros dispositivos .................................... 39
Conexión de dispositivos iOS ........................................40
Ajuste del sonido de entrada ........................................40
Resolución de problemas ...............................................40
Especificaciones técnicas ............................................... 42
Valores medios ............................................................................ 42
Entradas analógicas .................................................................. 42
Salidas analógicas ...................................................................... 42
Entrada/salida de control ...................................................... 42
Rendimiento audio ................................................................... 42
Requisitos del sistema informático ............................. 43
Windows ..........................................................................................43
Mac OS X.......................................................................................... 43
Dispositivos Apple iOS ............................................................ 43
Drivers audio admitidos ........................................................ 43
General...................................................................................44
Esquema de dimensiones ..............................................44
.. 37

Introducción
Felicidades y gracias por su compra del interface USB
audio/MIDI TASCAM US-2x2/US-4x4.
Antes de empezar a utilizar esta unidad, lea
detenidamente este manual para saber cómo
configurar y conectar esta unidad correctamente y
cómo utilizar sus funciones. Esperamos que disfrute
de esta unidad durante muchos años. Una vez que
lo haya leído, conserve este manual a mano para
cualquier consulta en el futuro.
En el caso de una pérdida del contenido de la
memoria de un dispositivo conectado (incluyendo
discos duros y ópticos) del mismo sistema al que
esté conectada esta unidad, nuestra empresa no
será responsable de los posibles daños y prejuicios
derivados de ello.
Antes de conectar esta unidad a un ordenador,
deberá descargar e instalar el software específico.
Elementos incluidos
Dentro del embalaje encontrará los siguientes
elementos.
Conserve el embalaje y las protecciones por si alguna
vez necesita transportar el aparato.
Póngase en contacto con el departamento de
soporte técnico de TASCAM (vea pág. 2) si echa en
falta alguno de estos elementos o si observa que
alguno de ellos ha resultado dañado durante el
transporte.
• Unidad principal ..................................................... × 1
• Adaptador de corriente (GPE248-120200-Z)
(incluido solo con el US-4x4) ..............................× 1
• Cable USB .................................................................. × 1
• Guía de instalación SONAR LE (Windows) ... × 1
• Guía de instalación Ableton Live Lite .............× 1
• Manual de instrucciones (este documento)
incluyendo la garantía ..........................................× 1
CUIDADO
Use siempre el adaptador incluido (GPE248120200-Z) con el US-4x4 y no con ningún otro
aparato. El hacerlo podría dar lugar a un
incendio o descarga eléctrica.
Nota acerca del manual de referencia
Este manual de instrucciones explica las funciones
principales de la unidad. Vea en el manual de
referencia información más detallada de las mismas.
Puede descargar el manual de instrucciones y el
de referencia desde la página web global de TEAC
(http://teac-global.com/).
Precauciones relativas a la ubicación
• El rango de temperaturas seguro para el uso de
este aparato es entre 5–35° C.
• Para evitar degradar la calidad del sonido o que
se produzcan averías, no instale la unidad en los
siguientes tipos de lugares.
Lugares sujetos a fuertes vibraciones o
inestables
Cerca de ventanas o expuestos a la luz solar
directa
Cerca de radiadores o en lugares
extremadamente calurosos
Lugares demasiado fríos
Sitios mal ventilados o demasiado húmedos
Lugares polvorientos
• Para permitir la correcta disipación del calor, no
coloque otros aparatos encima de esta unidad.
• No coloque este aparato encima de una etapa
de potencia o de otro aparato que genere
mucho calor.
Uso de la página web global de TEAC
Desde la web global de TEAC (http://teac-global.
com/) podrá descargarse el Manual de instrucciones
completo de esta unidad.
1. Vaya a la web global de TEAC (http://teac-global.
com/).
2. En la sección TASCAM Downloads, haga clic en
el idioma que quiera para acceder a la página de
descargas en dicho idioma.
NOTA
Si no aparece el idioma que busca, haga clic en
Other Languages.
3. Haga clic en el nombre de producto en la sección
“Search by Model Name” para acceder a la página
de descargas de dicho producto.
4. Elija y descargue el Manual de instrucciones
cuando lo necesite.
Cuidado con la condensación
Si traslada la unidad de un lugar frío a uno cálido o si
la usa después de un cambio fuerte de temperatura,
puede producirse condensación de agua. Para evitar
esto o si se produce la condensación, deje la unidad
durante una o dos horas en la nueva ubicación antes
de volver a encenderla.
TASCAM US-2x2/US-4x4
33

Limpieza de la unidad
w78 90q
56
7
8
0
Registro de usuario
Para limpiar la unidad, utilice un trapo suave y seco.
No use gasolina, alcohol u otros productos similares
ya que podría dañar su superficie.
Nombres y funciones de las partes
Panel frontal
Panel frontal del US-4x4 Panel frontal del US-2x2
12 34
1 Indicadores SIG
Se iluminan en verde cuando son recibidas
señales (de, al menos, −32 dBFS) a través de las
tomas IN1/IN2 (y tomas IN3/IN4 del US-4x4).
2 Indicadores PEAK
Se iluminan en rojo cuando son recibidas señales
próximas a la distorsión (−1 dBFS o superiores)
a través de las tomas IN1/IN2 (y tomas IN3/IN4
del US-4x4).
3 Mandos GAIN
Úselos para ajustar el nivel de entrada de las
tomas IN1/IN2 (y tomas IN3/IN4 del US-4x4).
4 Indicador USB
Se ilumina cuando la conexión USB está en
marcha.
5 Mando LINE OUT
Úselo para ajustar el nivel de salida de las señales
emitidas a través de las tomas LINE OUT 1-2.
6 Mando PHONES
Úselo para ajustar el nivel de salida de la toma
PHONES (tomas 1 y 2 en el US-4x4).
CUIDADO
Antes de conectar unos auriculares, use el
mando PHONES para ajustar el volumen al
mínimo dado que se podría producir un fuerte
ruido, capaz de dañar este aparato y sus oídos.
7
Indicador/interruptor de alimentación fantasma
Use este interruptor para activa la alimentación
fantasma de +48V para las tomas IN1/IN2 (y
tomas IN3/IN4 del US-4x4).
Aquellos que hayan adquirido este aparato en los
Estados Unidos, vayan a la página web de TASCAM
(http://tascam.com/) para registrarse online como
usuario.
4 5
3
2
1
El indicador se ilumina cuando la alimentación
fantasma está ajustada a +48V.
8 Tomas IN1/IN2 (BALANCEADAS/NO BAL.)
Estas tomas son conectores combinados XLR/TRS
en el caso del US-2x2 y tomas XLR y TRS standard
individuales en el US-4x4.
Use los interruptores MIC/LINE INST del panel
frontal de la unidad para activar la entrada de
línea balanceada (MIC/LINE) o no balanceada
(INST) para las tomas combinadas XLR/TRS y las
tomas TRS standard.
9 Tomas IN3/IN4 (BALANCEADAS)
Estas entradas de micro analógico XLR y tomas
de nivel de línea TRS standard son tomas de
entrada balanceadas.
CUIDADO
En el US-4x4, cada una de las entradas IN1–IN4
(8, 9) tiene dos tomas (XLR y TRS). No envíe
señales a la vez a ambas tomas de la misma
entrada. Si lo hace, ninguna de las señales será
recibida correctamente.
0 Interruptores MIC/LINE INST
Ajústelos de acuerdo a la fuente de entrada
conectada a las tomas IN1/IN2.
Ajústelo a MIC/LINE cuando conecte
instrumentos electrónicos, dispositivos audio,
micros y aparatos similares. Ajústelo a INST
cuando vaya a conectar una guitarra, bajo
eléctrico u otro aparato con una elevada
impedancia de salida.
6
q w
TASCAM US-2x2/US-4x4
34

q Mando MONITOR BALANCE
Úselo para ajustar el balance entre la salida
mezclada de ordenador y la mezcla de señales
recibidas a través de las entradas de esta unidad.
Panel trasero
Panel trasero del US-4x4 Panel trasero del US-2x2
w Toma PHONES
Conecte en esta toma unos auriculares stereo
standard (tomas 1 y 2 en el US-4x4). Cada
una de estas tomas emite la misma señal que las
tomas LINE OUT 1–2. Utilice un adaptador si va a
conectar unos auriculares con clavija mini.
eryt
e Tomas LINE OUT (BALANCEADAS)
Tomas TRS standard de salida de línea analógica.
En el software Panel Settings puede ajustar las
señales emitidas desde las tomas LINE OUT 1–2
(1–4 en el US-4x4). Para más detalles, vea “5
Elementos Line Output” en “6 – Ajustes Settings
Panel” del Manual de referencia.
r Conector MIDI OUT
DIN de 5 puntas que es un conector de salida
MIDI standard.
Emite señales MIDI.
t Conector MIDI IN
Entrada MIDI standard en DIN de 5 puntas.
Instalación del software de la unidad
Para usar esta unidad, debe instalar un software
específico en el ordenador.
Descárguese la última versión del software específico
para el sistema operativo que esté usando de la
página web global de TEAC (http://teac-global.com/).
• Con un ordenador Windows, cuando instale el
driver incluido será instalado también a la vez
una aplicación de panel de ajustes.
• Con un ordenador Mac, solo tendrá que instalar
la aplicación de panel de ajustes. La unidad
usará el driver standard del OS.
• Con un dispositivo iOS, la unidad usará el driver
standard del OS, por lo que no tendrá que
instalar ningún software.
CUIDADO
Antes de comenzar con la instalación del
software, salga del resto de aplicaciones.
i
Úselo para dar entrada a señales MIDI.
y Puerto USB
Use el cable USB incluido para conectar esta
unidad a un ordenador o un dispositivo iOS.
(Admite USB 2.0).
u Conector DC IN 5V (solo US-2x2)
Si va a usar esta unidad conectada a un
dispositivo iOS, conecte aquí un adaptador DC5V
TASCAM PS-P520 (opcional).
i Conector DC IN 12V (solo US-4x4)
Conecte aquí el adaptador DC12V AC (GPE248120200-Z) incluido con el aparato.
e rt
y u
Instalación del driver para Windows
CUIDADO
•
Realice toda la instalación del driver en el
ordenador antes de conectarlo a esta unidad
usando el cable USB.
•
Si ya ha conectado la unidad al ordenador
por medio del cable USB y aparece el Asistente
de nuevo hardware, cierre ese mensaje y
desconecte el cable USB.
8
Proceso de instalación del driver
1. Descárguese la última versión del driver para el
sistema operativo que esté usando de la página
web global de TEAC (http://teac-global.com/) y
almacénelo en el ordenador que vaya a usar.
2. Descomprima el driver almacenado (fichero zip)
en el escritorio del ordenador (u otra ubicación).
3. Cuando el archivo se descomprima, serán creadas
carpetas independientes para las versiones de 32
y 64 bits. Para ejecutar el instalador, haga doble
TASCAM US-2x2/US-4x4
35

clic en el fichero ejecutable “US-2x2_US-4x4_
InstallerXX.exe” (donde “XX” es el número de bits)
correspondiente al OS que esté usando.
4. Cuando aparezca una pantalla de “Security
Warning” (aviso de seguridad) o “User Account
Control” (Control de cuenta de usuario), haga clic
en el botón “Run” o “Yes”.
5. Después, elija el idioma que quiera y haga clic en
el botón “OK”.
6. Cuando aparezca la pantalla Installshield Wizard
del asistente de instalación, haga clic en el botón
“Next”.
7. Lea lo indicado en el Acuerdo de licencia y elija “I
accept the terms in the license agreement” si está
de acuerdo con esas cláusulas.
Haga clic después en el botón “Next”.
8. Después, haga clic en el botón “Install” para que
comience la instalación.
9. Una vez que la instalación haya terminado
aparecerá la pantalla siguiente.
Cuando lo haga, pulse sobre el botón “Finish”.
CUIDADO
Tras la instalación del driver, el proceso
terminará la primera vez que conecte la unidad
al ordenador vía USB. En ese momento, Windows
iniciará automáticamente su aplicación de
actualizaciones, por lo que puede pasar algún
tiempo antes de que el ordenador reconozca que
la unidad está conectada. Si el ordenador sigue
sin reconocer la unidad tras un tiempo, abra la
pantalla del instalador de software desde la zona
de notificaciones de la parte inferior derecha de la
pantalla del ordenador. Haga clic en “Abandonar
la búsqueda del driver desde el actualizador de
Windows", para detener la búsqueda.
Instalación del panel de ajustes para Mac OS X
NOTA
•
Realice toda la instalación del panel de ajustes
en el ordenador antes de conectarlo a esta
unidad usando el cable USB.
•
Dependiendo del ajuste del Gatekeeper, es
posible que aparezca un mensaje de aviso
durante el proceso de instalación. Para más
información acerca del Gatekeeper, vea “Nota
acerca del Gatekeeper” en “3–Instalación” del
Manual de referencia.
8
Proceso de instalación del panel de ajustes
1. Descárguese la última versión del panel de
ajustes para el sistema operativo que esté
usando de la página web global de TEAC (http://
teac-global.com/) y almacénelo en el ordenador
que vaya a usar.
2. Haga doble clic en el fichero “US-2x2_US-4x4
Installer.dmg", que es un fichero de imagen de
disco del driver y haga doble clic en el fichero
“US-2x2_US-4x4 Installer.pkg” que encontrará
dentro de la carpeta que se abrirá.
TASCAM US-2x2/US-4x4
36
NOTA
Dependiendo de la configuración de su
ordenador, el fichero comprimido descargado
no se descomprimirá de forma automática. En
ese caso, descomprima primero el fichero zip

y después haga doble clic sobre el fichero de
imagen de disco.
3. Cuando se ponga en marcha el instalador, haga
clic en el botón “Continue”.
4. Elija después el idioma que quiera y haga clic en
el botón “Continue”.
esta unidad con el ordenador, siga estos pasos
para desinstalarlo.
Desinstalación del driver para Windows
1. Haga doble clic en el fichero “US-2x2_US-4x4_
InstallerXX.exe” que usó para la instalación.
Cuando aparezca la pantalla “Security Warning”
o “User Account Control”, haga clic en el botón
“Run” o “ Yes”.
2. Después se ejecutará el asistente Installshield
Wizard.
Haga clic en el botón “Next”.
5. Haga clic en el botón “Read License” y lea todos
los puntos del Acuerdo de licencia. Si está de
acuerdo con esas cláusulas, haga clic en “Agree”.
Haga clic después en el botón “Next”.
6. Haga clic después en el botón “Install” para hacer
que comience la instalación.
7. Cuando la instalación haya terminado aparecerá
la pantalla siguiente. Haga clic en el botón
“Close”.
Desinstalación del software específico
NOTA
Normalmente no necesitará desinstalar el
software específico, pero si se produce un
problema durante la instalación o ya no va a usar
3. Cuando aparezca la pantalla “Program
Maintenance”, elija “Remove” y haga clic en el
botón “Next”.
4. Cuando aparezca la pantalla “Remove that
Program”, haga clic en el botón “Remove”.
5. Una vez que la desinstalación haya terminado,
aparecerá la pantalla siguiente. Haga clic en el
botón “Finish”.
Desinstalación del Settings Panel para Mac OS X
Para ello, elimine el fichero “US-2x2_US-4x4_Settings
Panel” de la carpeta de Aplicaciones.
TASCAM US-2x2/US-4x4
37

Conexión a la corriente
$%
2
1
5
3
4
US-4x4
Use el adaptador de 12 V (GPE248-120200-Z) incluido
para conectar este aparato a la corriente tal como
puede ver abajo.
El adaptador de corriente del US-4x4 incluye dos
tipos de conectores de salida. Coloque el tipo de
conector que se adapte con la salida de corriente que
esté usando. Vea en “Cambio del conector de salida”
en el Manual de referencia las instrucciones relativas
a cómo hacerlo.
Salida de corriente
GPE248-120200-Z (incluido)
8
Cambio del conector de salida (solo
US-4x4)
Conector DC
caso de problemas, póngase en contacto con
el comercio en el que adquirió esta unidad o
con un servicio técnico oficial de TEAC (vea la
contraportada).
US-2x2
Normalmente, cuando tenga un US-2x2 conectado a
un ordenador, la unidad funcionará con alimentación
por bus USB por lo que no será necesario que use
un adaptador externo. No obstante, cuando use la
unidad conectada a un dispositivo iOS o cuando
no la use con alimentación por bus USB, necesitará
el adaptador específico para esta unidad (TASCAM
PS-P520, DC5V). En ese caso, conecte el adaptador a
la unidad tal como le mostramos abajo.
Salida de corriente
TASCAM
PS-P520 (opcional)
CUIDADO
Utilice siempre el adaptador de corriente
exclusivo para cada unidad: GPE248120200-Z para el US-4x4 o TASCAM PS-P520
para el US-2x2. El uso de cualquier otro
tipo de adaptador puede producir averías,
recalentamiento, incendios u otros problemas.
Conector DC
1 Mueva la pestaña del adaptador de corriente en
el sentido de la flecha.
2 Tire hacia fuera del conector del enchufe.
3 Sustitúyalo por el otro tipo de conector (A o B).
4 Desplace de nuevo la pestaña del adaptador en
el sentido de la flecha.
5 Coloque el nuevo conector de enchufe en el
adaptador.
Esto completa la sustitución del conector de
salida.
Una vez que haya sustituido el conector,
compruebe que no quede suelto ni mal colocado
y que todo está normal antes de conectarlo a la
corriente eléctrica
CUIDADO
No utilice el adaptador de corriente si observa
cualquier tipo de situación anómala tras
cambiar el conector de salida. El uso del
adaptador en esas condiciones puede dar lugar
a un incendio o una descarga eléctrica. En
TASCAM US-2x2/US-4x4
38

Ajustes de la pantalla Settings Panel
1
2
3
4
5
1
2
3
4
5
8
Windows
Desde “All Apps” (Todas las aplicaciones), elija
“TASCAM US-2x2 & US-4x4 Settings Panel” dentro de
TASCAM.
8
Mac OS X
Elija “TASCAM US-2x2 & US-4x4 Settings Panel” dentro
de la carpeta de Aplicaciones y ejecútelo para abrir el
panel de mezclador en la pantalla del ordenador.
ordenador vía USB son mezcladas por el mezclador
y emitidas.
Computer 3-4: Solo son emitidas las señales
enviadas por el ordenador vía USB.
Para más detalles sobre el resto de ajustes, vea
“Pantalla Settings Panel” en “6 – Uso del Settings
Panel” en el Manual de referencia.
Conexión de otros dispositivos
Ejemplo de conexión a un US-4x4 (frontal)
Pantalla Settings Panel en Windows
Pantalla Settings Panel en Mac
1 Direct Monitor Settings Input 1-2
Ajusta la señal de monitorización para las tomas
IN1/IN2 a Mono o Stereo.
2
Direct Monitor Settings Input 3-4 (solo US-4x4)
Ajusta la señal de monitorización para las tomas
IN3/IN4 a Mono o Stereo.
3 Audio Input On/Off
Activa/desactiva la entrada para cada canal de
forma independiente.
4 Line Outputs 1-2
Elige las señales a ser emitidas desde las tomas
LINE OUT (BALANCED) 1/2 y PHONES (tomas 1
y 2 en el US-4x4).
Opciones
Monitor: Las señales recibidas desde todos los
conectores de entrada y las enviadas desde el
ordenador vía USB son mezcladas por el mezclador
y emitidas.
Computer 1-2: Solo son emitidas las señales
enviadas por el ordenador vía USB.
5 Line Outputs 3-4 (solo US-4x4)
Elige las señales a ser emitidas desde las tomas
LINE OUT (BALANCED) 3/4.
Opciones
Monitor: Las señales recibidas desde todos los
conectores de entrada y las enviadas desde el
Guitarra
Micro vocal
Ejemplo de conexión a un US-4x4 (trasera)
Monitores autoamplificados
o amplificador y altavoces
CUIDADO
•
Antes de realizar ninguna conexión, apague
tanto esta unidad como el resto de aparatos que
vaya a conectar (déjelos en standby).
•
La alimentación fantasma afecta a la vez a
ambos canales de entrada US-2x2 (y a los cuatro
canales de entrada del US-4x4). No active la
alimentación fantasma cuando vaya a conectar
un micrófono que no requiera este tipo de
alimentación.
•
El activar la alimentación fantasma cuando
tenga conectado un micro dinámico u otro
tipo de micro que no requiera este tipo de
alimentación puede hacer que resulte dañada
tanto esta unidad como el micrófono.
•
No conecte ni desconecte micrófono con la
alimentación fantasma activa. El hacer esto
Bajo
Caja de ritmos
TASCAM US-2x2/US-4x4
Auriculares
Micro vocal
Clavija
USB-B
Ordenador
39

puede dar lugar a un fuerte ruido e incluso
512
34
posibles daños en esta unidad y en el micrófono.
•
Ajuste los mandos LINE OUT y PHONES a su
posición mínima antes de activar o desactivar
la alimentación fantasma. Dependiendo de los
micros que tenga conectados, puede que sean
emitidos ruidos muy fuertes a través del sistema
de monitorización, lo que puede dañar este
aparato y sus oídos.
•
La activación de alimentación fantasma a
algunos micros de cinta puede llegar a hacer que
la cinta se rompa. Si no está seguro de si puede
activarla o no, nunca active la alimentación
fantasma a un micro de cinta.
Conexión de dispositivos iOS
US-2x2: Necesitará un Adaptador de conector
Lightning a USB para camaras1 y un adaptador de
corriente (opcional)2.
US-4x4: Necesitará un Adaptador de conector
Lightning a USB para camaras1.
1
Deberá comprar opcionalmente un genuino Adaptador
de conector Lightning a USB para cámaras de Apple.
2
Adaptador de corriente DC5V TASCAM PS-P520
(opcional).
Ajuste del sonido de entrada
Las señales audio analógicas entrantes en este
aparato desde micros, guitarras, teclados y otros
dispositivos audio pueden ser convertidas en señales
digitales y transmitidas al ordenador vía USB.
Puede usar las distintas funciones de esta unidad
para ajustar las señales digitales que son enviadas al
ordenador.
Además, si conecta a esta unidad unos altavoces
(conectados a través de un amplificador si no
son autoamplificados) o unos auriculares, podrá
monitorizar las señales audio recibidas por esta
unidad y emitidas desde el ordenador.
Utilice como crea conveniente los distintos controles
del panel frontal mientras escucha el sonido de
entrada.
Ejemplo de conexión usando un US-4x4
Use los mandos GAIN (4) para ajustar los niveles de
entrada analógica de las tomas IN1/IN2 (1) o IN3/
IN4 (2, solo US-4x4) de forma que no se iluminen
6
los indicadores PEAK (3) que están encima y a la
derecha de los mandos.
Para escuchar la señal de monitorización a través de
unos auriculares, conecte los auriculares a la toma
PHONES (5) y ajuste su nivel con el mando PHONES
(6).
NOTA
Si no puede escuchar el sonido de entrada a
través de los auriculares o de los altavoces
conectados a las tomas LINE OUT (BALANCED),
compruebe el ajuste del mando MONITOR
BALANCE del panel frontal de la unidad, así
como del elemento Line Outputs en la pantalla
Settings Panel.
Resolución de problemas
Lea este capítulo si no puede usar esta unidad
correctamente después de haberla ajustado de
acuerdo a lo indicado en este manual.
Si tras leer lo indicado en este capítulo sigue sin
poder solucionar el problema, póngase en contacto
con el comercio en el que adquirió esta unidad o
con el departamento de servicio técnico de TEAC y
facilíteles la siguiente información relativa al entorno
operativo, así como los detalles del problema.
Entorno operativo
• Fabricante del ordenador
• Modelo
• CPU
• Memoria (RAM)
• Sistema operativo
• Aplicaciones o programas que utilice
• Programa antivirus instalado
• Si utiliza (o no) una red LAN inalámbrica
Vea en la página 2 de este documento la información
relativa a los datos de contacto.
8
No puedo instalar el software específico.
1. Verifique el sistema operativo
Es posible que el sistema operativo que esté
usando no sea compatible con el software que
esté tratando de instalar. Compruebe de nuevo la
compatibilidad entre software y sistema.
2. Detenga la ejecución de cualquier software que
esté siendo ejecutado en segundo plano
Algunos programas antivirus y otros que actúan
en segundo plano es posible que impidan
la instalación. Detenga la ejecución de esos
programas y vuelva a probar la instalación.
8
La unidad está conectada, pero el
ordenador no la reconoce.
1. Instale el software específico
TASCAM US-2x2/US-4x4
40

Instale el software específico. Vea "Instalación
del software específico" en pág. 76.
2. Cambie el puerto USB usado
• No puede usar esta unidad con puertos con
protocolo USB 1.1. Use un puerto USB 2.0 ó 3.0.
• No utilice un hub USB con esta unidad. Conecte
siempre esta unidad directamente al puerto USB
de un ordenador.
• Si los pasos anteriores no solucionan el
problema, conecte la unidad a otro puerto USB
distinto del ordenador.
8
No puedo escuchar sonido incluso al
reproducir audio en el ordenador.
Compruebe que el mando MONITOR BALANCE de la
unidad no esté en su tope izquierdo (hacia INPUT). Si
lo está, gírelo a la derecha o al centro.
Compruebe también el estado de conexión de esta
unidad con el ordenador.
Además, si realiza los ajustes siguientes, el sonido
será emitido por esta unidad, pero no por los
altavoces del ordenador o su toma de auriculares.
Windows 8/Windows 7
• Vea las instrucciones “Windows 8” o “Windows
7” en la sección “Windows Media Player” del
capítulo “8 – Guía de aplicación” del Manual de
referencia, y realice los ajustes necesarios para
ese sistema operativo.
Para configurar el dispositivo por defecto para
la reproducción, realice los pasos 1–4 para
Windows 8 o los pasos 1–3 para Windows 7.
Mac OS X
1. Salga de todas las aplicaciones y abra
“Preferencias del sistema…” en el menú Apple.
2. Abra “Sonido”.
3. En la pestaña “Salida“, elija “US-2x2” o “US-4x4”.
Tras completar el ajuste, reinicie el ordenador y
compruebe el sonido de reproducción.
Dependiendo de la aplicación que esté usando,
es posible que tenga que realizar más ajustes.
En concreto, el software DAW actúa usando
núcleos audio con ajustes distintos que los del
sistema operativo, por lo que confirme primero
los ajustes del driver DAW después de instalar el
software para esta unidad.
Vea los manuales de las distintas aplicaciones
que esté usando para ver los pasos a seguir.
8
El sonido se corta o hay ruidos.
La carga de procesado del ordenador puede hacer
que el sonido se corte o que haya ruidos.
Aquí puede ver algunos consejos que le permitirán
reducir la carga de su ordenador.
1. Una red LAN inalámbrica y los programas que se
estén ejecutando en segundo plano, incluyendo
los antivirus, aplican de forma regular una cierta
carga sobre el ordenador, que puede provocar
que el sonido se corte o que haya ruidos.
Cuando use esta unidad, detenga la transmisión
de la LAN inalámbrica, el programa antivirus
o cualquier otro que se esté ejecutando en
segundo plano.
2. Ajuste a un valor superior el tamaño del buffer
(latencia) en el programa audio que esté usando
o en el panel de ajustes de esta unidad.
NOTA
Consulte al fabricante del programa audio que
esté usando para que le indiquen otros métodos
para reducir la carga de su ordenador.
3. Cambie el ajuste de su ordenador para conseguir
un procesado audio óptimo.
Windows 8
1. En Windows 8, haga clic derecho en la
pantalla de arranque habitual (pantalla de
interface de usuario Metro) y después haga
clic en “Todas las aplicaciones”.
2. Haga clic derecho en “Ordenador” y elija
“Propiedades”.
3. Haga clic en “Configuración avanzada del
sistema”.
4. Haga clic en “Configuración” en la sección
“Rendimiento” de la pestaña “Avanzado” de la
ventana “Propiedades del sistema”.
5. En la pestaña “Efectos visuales” de la ventana
“Opciones de rendimiento”, elija “Ajustar al
mejor rendimiento posible”.
Windows 7
a) Desactive el Aero.
1. Haga clic derecho en el escritorio y elija
“Personalizar”.
2. Elija uno de los temas “Básicos” o de “Alto
contraste”.
b) Ajustes de rendimiento
1. Haga clic derecho en “Ordenador” y elija
“Propiedades”.
2. Haga clic en “Configuración avanzada del
sistema”.
3. Haga clic en “Configuración” en la sección
“Rendimiento” de la pestaña “Avanzado” de la
ventana “Propiedades del sistema”.
4. En la pestaña “Efectos visuales” de la ventana
“Opciones de rendimiento”, elija “Ajustar al
mejor rendimiento posible”.
Mac OS X
1. Abra “Preferencias del sistema…” en el menú
Apple y elija “Economizador”.
2. Ajuste “Reposo del ordenador” a “Nunca”.
3. Ajuste “Reposo de la pantalla” a “Nunca”.
TASCAM US-2x2/US-4x4
41

NOTA
Dependiendo de la versión de Mac OS X y del
modelo de ordenador Macintosh, es posible que
no pueda acceder a este ajuste.
8
Soporte técnico del SONAR LE
Nuestra empresa no ofrece ningún tipo de soporte
técnico para el SONAR LE. Consulte en el menú de
ayuda del SONAR LE las instrucciones relativas al uso
de este programa.
8
Soporte técnico del Ableton Live Lite
Nuestra empresa no ofrece ningún tipo de soporte
técnico para el Ableton Live Lite. Consulte en el menú
de ayuda del Ableton Live Lite las instrucciones
relativas al uso de este programa.
Especificaciones técnicas
Valores medios
Frecuencias de muestreo
44.1, 48, 88.2, 96 kHz
Profundidad de bit de cuantización
16/24 bits
Entradas analógicas
Entradas de micro (balanceadas)
US-2x2: IN 1-2
US-4x4: IN 1-4
Conectores: Equivalente a XLR-3-31 (1: masa, 2:
activo, 3: pasivo)
Impedancia de entrada: 2.2 kΩ
Nivel de entrada medio (mando de ganancia a
MAX): −65 dBu (0.0004 Vrms)
Nivel de entrada medio (mando de ganancia a
MIN): −8 dBu (0.3090 Vrms)
Nivel de entrada máximo: +8 dBu (1.9467 Vrms)
Rango de ganancia: 57 dB
Entradas de instrumentos (no balanceadas)
IN 1-2
(Interruptor MIC/LINE INST ajustado a INST)
Conectores: TS standard de 6.3 mm (1/4")
(punta: activo, lateral: masa)
Impedancia de entrada: 1 MΩ o superior
Nivel de entrada medio (mando de ganancia a
MAX): −63 dBV (0.0007 Vrms)
Nivel de entrada medio (mando de ganancia a
MIN): −6 dBV (0.5015 Vrms)
Nivel de entrada máximo: +10 dBV (3.162 Vrms)
Rango de ganancia: 57 dB
Entradas de línea (balanceadas)
US-2x2: IN 1-2
US-4x4: IN 1-4
(Interruptor MIC/LINE INST ajustado a MIC/LINE)
Conectores: TRS standard de 6.3 mm (1/4") stereo
(punta: activo, anillo: pasivo, lateral: masa)
Impedancia de entrada: 10 kΩ
Nivel de entrada medio (mando de ganancia a
MAX): -53 dBu (0.0017 Vrms)
Nivel de entrada medio (mando de ganancia a
MIN): +4 dBu (1.228 Vrms)
Nivel de entrada máximo: +20 dBu (7.75 Vrms)
Rango de ganancia: 57 dB
Salidas analógicas
Salidas (LINE OUT (BALANCED))
US-2x2: LINE OUT 1-2
US-4x4: LINE OUT 1-4
Conectores: TRS standard de 6.3 mm (1/4") stereo
(punta: activo, anillo: pasivo, lateral: masa)
Impedancia de salida: 110 Ω
Nivel de salida medio: +4 dBu (1.273 Vrms)
Nivel máximo de salida: +20 dBu (7.75 Vrms)
Salida de auriculares (PHONES)
Conector: TRS standard de 6.3 mm (1/4") stereo
Salida máxima
US-2x2: 18 mW + 18 mW o superior (THD+N
0.1% o inferior, con carga a 32 Ω)
US-4x4: 45 mW + 45 mW o superior (THD+N
0.1% o inferior, con carga a 32 Ω) (total 1 y
2)
Entrada/salida de control
Conector MIDI IN
Conector: DIN de 5 puntas
Formato: MIDI standard
Conector MIDI OUT
Conector: DIN de 5 puntas
Formato: MIDI standard
USB
Conector: USB de 4 puntas y tipo B
Velocidad de transferencia: USB 2.0 High Speed
(480 Mbps)
Rendimiento audio
EIN previo micro (ruido de entrada equivalente)
-127 dB o inferior (terminación 150 Ω con mando
de ganancia en MAX)
Respuesta de frecuencia
IN 1-4 a LINE OUT (BALANCED), PHONES
TASCAM US-2x2/US-4x4
42

44.1 kHz, 48 kHz
20 Hz : +0 dB/−0.3 dB (JEITA)
20 kHz : +0 dB/−0.1 dB (JEITA)
20 kHz : +0 dB/−0.5 dB (salida PHONES, JEITA)
88.2 kHz, 96 kHz
20 Hz : +0 dB/−0.3 dB (JEITA)
40 kHz : +0 dB/−0.2 dB (JEITA)
40 kHz : +0 dB/−2.0 dB (salida PHONES, JEITA)
Relación señal-ruido
101 dB o superior (MIC/LINE IN a LINE OUT,
mando de ganancia en MIN, JEITA))
Distorsión
0.003% o inferior (MIC/LINE IN a LINE OUT, onda
sinusoidal 1 kHz, nivel de entrada medio, nivel de
salida máximo, JEITA)
Cruce de señal o crosstalk
95 dB o superior (MIC/LINE IN a LINE OUT, 1kHz,
JEITA)
Requisitos del sistema informático
Vea en la página web global de TEAC (http://
teac-global.com/) la información más actualizada
acerca de los sistemas operativos admitidos.
Windows
Sistemas operativos admitidos
Windows 8 (incluyendo 8.1) 32 bits
Windows 8 (incluyendo 8.1) 64 bits
Windows 7 32 bits SP1 o posterior
Windows 7 64 bits SP1 o posterior
(Windows Vista y Windows XP no son admitidos)
Requisitos físicos del ordenador
Ordenador Windows con un puerto USB 2.0
CPU/Velocidad del procesador
Procesador de doble núcleo a 2 GHz o más
rápido (x86)
Memoria
2 GB o superior
CUIDADO
El funcionamiento de esta unidad ha sido
confirmado usando ordenadores standard que
cumplen con los requisitos anteriores, pero esto
no garantiza que esta unidad funcione con
TODOS los ordenadores que cumplan con dichos
requisitos. Incluso ordenadores que cumplan
con los mismos requisitos del sistema pueden
tener capacidades de procesado diferentes
dependiendo de su configuración y condiciones
operativas.
Mac OS X
Sistemas operativos admitidos
OS X Yosemite (10.10 o posterior)
OS X Mavericks (10.9.1 o posterior)
OS X Mountain Lion (10.8.4 o posterior)
Requisitos físicos del ordenador
Ordenador Apple Macintosh con un puerto USB
2.0
CPU/Velocidad del procesador
Procesador de doble núcleo a 2 GHz o más rápido
Memoria
2 GB o superior
Dispositivos Apple iOS
Dispositivo Apple iOS que funcione con iOS 7 o
posterior
Drivers audio admitidos
Windows: ASIO2.0, WDM, MIDI
Mac: Core Audio, Core MIDI
TASCAM US-2x2/US-4x4
43

General
Esquema de dimensiones
Alimentación
US-2x2: Desde el ordenador vía USB*
US-4x4: Adaptador de corriente exclusivo
(GPE248-120200-Z), DC 12 V
*Cuando lo use con un dispositivo iOS, deberá
utilizar un adaptador de corriente de diseño
exclusivo para esta unidad (TASCAM PS-P520,
DC5V).
Consumo
US-2x2: 2.5 W
US-4x4: 5 W
Dimensiones (anchura × altura × profundidad)
US-2x2: 186 × 65 × 160 mm
US-4x4: 296 × 65 × 160 mm
Peso
US-2x2: 1.1 kg
US-4x4: 1.6 kg
Rango de temperaturas de funcionamiento
5–35 ° C
Software DAW incluido
SONAR LE (para Windows)
Ableton Live Lite
US-4x4
US-2x2
• Las ilustraciones y otras imágenes mostradas
aquí pueden variar con respecto a las del
aparato real.
• De cara a mejoras en el producto, tanto las
especificaciones como el aspecto exterior están
sujetos a cambios sin previo aviso.
TASCAM US-2x2/US-4x4
44

Benutzerhandbuch
Informationen zur elektromagnetischen
Verträglichkeit
Dieses Gerät wurde auf die Einhaltung der Grenzwerte
gemäß der EMV-Richtlinie 2004/108/EG der Europäischen
Gemeinschaft hin geprüft. Diese Grenzwerte stellen einen
angemessenen Schutz gegen schädliche Funkstörungen
innerhalb von Wohngebäuden sicher. Dieses Gerät arbeitet
mit Hochfrequenzenergie, die ausgestrahlt werden kann,
und kann bei unsachgemäßer, nicht der Anleitung des
Herstellers entsprechender Installation und Verwendung
Störungen des Rundfunkempfangs verursachen. Es gibt
jedoch keine Garantie, daß in einer bestimmten Installation
keine Störungen auftreten. Falls das Gerät nachweislich
Störungen des Radio- oder Fernsehempfangs verursacht,
was sich durch Aus- und Einschalten des Geräts überprüfen
lässt, sollten Sie eine oder mehrere der folgenden
Maßnahmen ergreifen.
•
Richten Sie die Empfangsantenne neu aus, oder stellen
Sie sie an einem anderen Ort auf.
•
Vergrößern Sie den Abstand zwischen dem Gerät und
dem Empfänger.
•
Schließen Sie das Gerät an eine Steckdose an, die
mit einem anderen Stromkreis verbunden ist als die
Steckdose des Emp fängers.
•
Wenden Sie sich an Ihren Händler oder einen Fachmann
für Rundfunk- und Fernsehtechnik.
Warnhinweis
Änderungen oder Modifikationen am Gerät, die nicht
ausdrücklich von der TEAC Corporation geprüft und
genehmigt worden sind, können zum Erlöschen der
Betriebserlaubnis führen.
Konformitätserklärung
Wir, TEAC Europe GmbH, Bahnstraße 12,
65205 Wiesbaden-Erbenheim, Deutschland,
erklären eigenverant wortlich, dass das in
diesem Handbuch beschriebene Produkt die
entsprechenden technischen Standards erfüllt.
Wichtige Sicherheitshinweise
1 Lesen Sie diese Anleitung.
2 Bewahren Sie diese Anleitung gut auf und geben Sie das
Gerät nur mit dieser Anleitung weiter.
3 Beachten Sie alle Warnhinweise.
4 Befolgen Sie alle Anweisungen. Benutzen Sie das Gerät nur
zu dem Zweck und auf die Weise, wie in dieser Anleitung
beschrieben.
5 Betreiben Sie dieses Gerät nicht in unmittelbarer Nähe von
Wasser.
6 Reinigen Sie dieses Gerät nur mit einem trockenen Tuch.
7 Versperren Sie niemals vorhandene Lüftungsöffnungen.
Stellen Sie das Gerät immer nach den Anweisungen des
Herstellers auf.
8 Stellen Sie das Gerät nicht in der Nähe von Hitze abstrah-
lenden Geräten (Heizlüfter, Öfen, Verstärker usw.) auf.
9 Unterbrechen Sie niemals den Schutzleiter des Netzsteckers
und kleben Sie niemals den Schutzkontakt zu. Wenn der
mitgelieferte Netzstecker nicht in Ihre Steckdose passt,
ziehen Sie einen Elektrofachmann zu Rate.
10 Sorgen Sie dafür, dass das Netzkabel nicht gedehnt,
gequetscht oder geknickt werden kann – insbesondere
am Stecker und am Netzkabelausgang des Geräts – und
verlegen Sie es so, dass man nicht darüber stolpern kann.
11 Verwenden Sie nur Zubehör oder Zubehörteile, die der
Hersteller empfiehlt.
12 Verwenden Sie nur Wagen,
Ständer, Stative, Halter oder Tische,
die vom Hersteller empfohlen
oder mit dem Gerät verkauft
werden. Wenn Sie einen Wagen
verwenden, bewegen Sie ihn
vorsichtig, so dass er nicht umstürzen und Sie verletzen
kann.
13 Ziehen Sie den Netzstecker bei Gewitter oder wenn Sie das
Gerät längere Zeit nicht benutzen.
14 Lassen Sie Wartungsarbeiten und Reparaturen nur vom
qualifizierten Fachpersonal des Kundendienstes ausführen.
Bringen Sie das Gerät zum Kundendienst, wenn es Regen
oder Feuchtigkeit ausgesetzt war, wenn Flüssigkeit oder
Fremdkörper hinein gelangt sind, wenn es heruntergefallen
ist oder nicht normal funktioniert oder wenn das Netzkabel
beschädigt ist.
•
Benutzen Sie das Gerät nicht mehr, bis es repariert wurde.
•
Stellen Sie das Gerät in der Nähe einer gut erreichbaren
Steckdose auf. Es muss jederzeit möglich sein, den
Netzstecker zu ziehen, um das Gerät vom Stromnetz zu
trennen.
•
Zum Schutz vor Hörschäden: Denken Sie immer daran, dass
hohe Lautstärkepegel Ihr Gehör schädigen können.
VORSICHT
•
Stellen Sie das Gerät niemals so auf, dass es nass werden kann.
•
Stellen Sie niemals mit Flüssigkeit gefüllte Behälter (Vasen,
Kaffeetassen usw.) auf dieses Gerät.
•
Stellen Sie dieses Gerät nicht an einem räumlich beengten
Ort ohne Luftzirkulation auf.
TASCAM US-2x2/US-4x4 – Benutzerhandbuch
45

Angaben zur Umweltverträglichkeit und
zur Entsorgung
•
Wenn ein Symbol einer durchgestri chenen Mülltonne auf einem Produkt, der
Verpackung und/oder der begleitenden
Dokumentation angebracht ist,
unterliegt dieses Produkt den
europäischen Richtlinien
2002/96/EC und/oder 2006/66/EC sowie
nationalen Gesetzen zur Umsetzung
dieser Richtlinien.
•
Richtlinien und Gesetze schreiben vor, dass Elektro- und
Elektronik-Altgeräte nicht in den Hausmüll (Restmüll)
gelangen dürfen. Um die fachgerechte Entsorgung,
Aufbereitung und Wiederverwertung sicherzustellen,
sind Sie verpflichtet, Altgeräte über staatlich dafür
vorgesehene Stellen zu entsorgen.
•
Durch die ordnungsgemäße Entsorgung solcher Geräte
leisten Sie einen Beitrag zur Einsparung wertvoller
Rohstoffe und verhindern potenziell schädliche
Auswirkungen auf die menschliche Gesundheit und die
Umwelt, die durch falsche Abfallentsorgung entstehen
können. Die Entsorgung ist für Sie kostenlos.
•
Weitere Informationen zur Wertstoffsammlung und
Wiederverwertung von Alt geräten erhalten Sie bei Ihrer
Stadt verwaltung, dem für Sie zuständigen Abfall ent sorgungs unternehmen oder der Verkaufsstelle, bei der Sie
das Produkt erworben haben.
Angaben zum Stromverbrauch
Dieses Gerät verbraucht auch dann eine geringe Menge
Strom, wenn es mit dem Stromnetz verbunden und
ausgeschaltet ist.
Inhaltsverzeichnis
Wichtige Sicherheitshinweise .......................................................45
Bevor Sie beginnen ............................................................................ 47
Lieferumfang ........................................................................................ 47
Anmerkung zum Referenzhandbuch ......................................... 47
Ergänzende Sicherheitshinweise zur Aufstellung .................47
Kondensation vermeiden ........................................................................47
Das Gerät reinigen ............................................................................. 47
Benutzerregistrierung ......................................................................47
Die globale TEAC-Website nutzen ...............................................47
Die Bedienelemente und ihre Funktionen ...............................48
Gerätevorderseite ......................................................................................... 48
Geräterückseite .............................................................................................. 49
Die Gerätesoftware installieren ....................................................49
Treiber und Gerätesoftware für Windowsinstallieren ......... 49
Das Einstellungsfeld für Mac OS X installieren .......................... 50
Die Gerätesoftware deinstallieren...............................................51
Die Gerätesoftware unter Windows deinstallieren .................51
Das Einstellungsfeld unter Mac OS X deinstallieren ...............51
Die Stromversorgung herstellen ..................................................52
Einstellungen auf der Benutzer ober fläche des Treibers
vornehmen ............................................................................................53
Weitere Geräte anschließen ........................................................... 53
Das Interface mit einem iOS-Gerät verbinden .......................54
Eingangssignale abhören und anpassen ..................................54
Fehlerbehebung .................................................................................54
Technische Daten ...............................................................................56
Audiodaten ....................................................................................................... 56
Analogeingänge............................................................................................56
Analogausgänge ........................................................................................... 56
Weitere Eingänge und Ausgänge ......................................................56
Leistungsdaten Audio................................................................................56
Systemvoraussetzungen .................................................................57
Windows ............................................................................................................. 57
Mac OS X ............................................................................................................. 57
Unterstützte Apple iOS-Geräte ........................................................... 57
Unterstützte Audiotreiber....................................................................... 57
Stromversorgung und sonstige Daten ......................................57
Maßzeichnungen ................................................................................58
TASCAM US-2x2/US-4x4 – Benutzerhandbuch
46

Bevor Sie beginnen
Danke, dass Sie sich für das USB-Audio-/MIDI-Interface Tascam
US-2x2 beziehungsweise US-4x4 entschieden haben.
Bevor Sie das Gerät anschließen und benutzen, empfehlen wir
Ihnen, dieses Handbuch aufmerksam durchzulesen. Nur so ist
sichergestellt, dass Sie verstehen, wie man es einrichtet, andere
Geräte anschließt, und wie man auf die Funktionen zugreift.
Bewahren Sie dieses Handbuch gut auf, und geben Sie es
immer zusammen mit dem US-2x2/US-4x4 weiter, da es zum
Gerät gehört.
Im Fall eines Datenverlusts auf anderen Geräten (Festplatten,
optischen Discs usw.), die zusammen mit diesem Gerät
betrieben werden, übernimmt Tascam keine Verantwortung
für die Wiederherstellung der Daten und lehnt gleichzeitig
Schadenersatz in jedweder Form ab.
Bevor Sie das Gerät mit einem Computer verbinden,
müssen Sie zunächst den entsprechenden Treiber
herunterladen und auf dem Computer installieren.
Ergänzende Sicherheitshinweise zur Aufstellung
•
Der zulässige Betriebstemperaturbereich für dieses Gerät
beträgt 5–35 °C.
•
Stellen Sie das Gerät nicht an den im Folgenden bezeichneten
Orten auf. Andernfalls könnte sich die Klangqualität und/oder
es könnten Fehlfunktionen auftreten.
•
Orte, die dauerhaft Erschütterungen ausgesetzt sind,
•
Orte mit direkter Sonneneinstrahlung (z. B. Fenster),
•
in der Nähe von Heizgeräten oder an anderen Orten, an
denen hohe Temperaturen herrschen,
•
Orte mit Temperaturen unter dem Gefrierpunkt,
•
sehr feuchte oder schlecht belüftete Orte,
•
Orte mit hoher Staubkonzentration.
•
Legen Sie keine Gegenstände auf das Gerät, um eine
ausreichende Wärmeabfuhr zu gewährleisten.
•
Stellen Sie das Gerät nicht auf einen Leistungsverstärker oder
andere Hitze erzeugende Geräte.
Lieferumfang
Zum Lieferumfang dieses Produkts gehören die unten aufgeführten Bestandteile.
Bewahren Sie das Verpackungsmaterial für einen eventuellen
Transport auf.
Sollte etwas fehlen oder auf dem Transport beschädigt worden
sein, wenden Sie sich bitte umgehend an Ihren Händler.
•
US-16x08 ................................................................................................................... 1
•
Wechselstromadapter (GPE248-120200-Z)
(mit Ersatz-Ausgangsstecker A/B) ............................................................... 1
•
USB-Kabel .................................................................................................................. 1
•
Innensechskantschlüssel ................................................................................. 1
•
Rackmontagewinkel ........................................................................................... 1
•
Rackmontagewinkel-Befestigungsschrauben .................................... 1
•
Benutzerhandbuch (das vorliegende Dokument) mit
Garantiehinweisen ............................................................................................... 1
VORSICHT
Verwenden Sie ausschließlich den zum Lieferumfang
gehörenden Wechselstromadapter (GPE248-120200-Z)
mit dem US-16x08. Verwenden Sie den zum Lieferumfang
gehörenden Wechselstromadapter niemals mit anderen
Geräten. Andernfalls bestehen Brand- und Stromschlaggefahr und die Gefahr von Sachschäden.
Anmerkung zum Referenzhandbuch
Dieses Handbuch erklärt die wichtigsten Funktionen des Geräts.
Eine vollständige Beschreibung aller Funktionen stellt das
Referenzhandbuch bereit.
Links zur digitalen Version dieses Benutzerhandbuchs und des
Referenzhandbuchs finden Sie auf der globalen TEAC-Website
(http://teac-global.com/) oder auf der deutschen Website
(http://tascam.de/).
Kondensation vermeiden
Es besteht die Gefahr, dass sich Kondenswasser bildet, wenn
Sie das Gerät aus einer kalten Umgebung in eine warme
Umgebung bringen, in einem schnell beheizbaren Raum
einsetzen oder anderen plötzlichen Temperaturschwankungen
aussetzen.
Um dies zu vermeiden, lassen Sie das Gerät ein bis zwei
Stunden stehen, bevor Sie es einschalten.
Das Gerät reinigen
Verwenden Sie zum Reinigen des Geräts ein trockenes,
weiches Tuch. Benutzen Sie niemals Reinigungstücher, Benzin,
Verdünnung, Alkohol oder andere Chemikalien zur Reinigung.
Diese können die Oberfläche des Geräts angreifen oder Farbveränderungen hervorrufen.
Benutzerregistrierung
Wenn Sie in den USA wohnen, registrieren Sie sich bitte als
Benutzer auf der Tascam-Website unter http://tascam.com/.
Die globale TEAC-Website nutzen
Sie können Dokumente für dieses und andere Tascam-Produkte
von der globalen TEAC-Website herunterladen
(http://teac-global.com/).
Wählen Sie dort im Bereich „TACAM Downloads“ die
gewünschte Sprache aus, um die entsprechende Downloadseite aufzurufen.
TASCAM US-2x2/US-4x4 – Benutzerhandbuch
47

Die Bedienelemente und ihre Funktionen
56
Gerätevorderseite
Vorderseite US-4x4 Vorderseite US-2x2
12 34
1
6
4 5
3
2
1 SIG-Lämpchen
Die SIG-Lämpchen leuchten grün auf, sobald der Signalpegel am entsprechenden Eingang IN1/IN2 (und IN3/IN4
beim US-4x4) nach der Umwandlung in ein Digitalsignal
einen Wert von –32 dBFS erreicht.
2 PEAK-Lämpchen
Die PEAK-Lämpchen leuchten rot auf, sobald ein Eingangssignal am entsprechenden Eingang IN1/IN2 (und IN3/IN4
beim US-4x4) nach der Umwandlung in ein Digitalsignal
einen Wert von –1dBFS oder höher erreicht und damit zu
übersteuern droht.
3 GAIN-Regler
Mit diesen Reglern passen Sie den jeweiligen Eingangspegel der Eingänge IN1/IN2 (und IN3/IN4 beim US-4x4) an.
4 USB-Lämpchen
Leuchtet, wenn eine USB-Verbindung mit dem Computer
besteht.
5 LINE OUT-Regler
Mit diesem Regler stellen Sie den Pegel an den LINE
OUT-Buchsen 1 und 2 ein.
6 PHONES-Regler
Mit dem PHONES-Regler passen Sie den Pegel des Kopfhörersignals an (beim US-4x4 beeinflusst der Regler das Signal
an beiden Buchsen 1 und 2).
VORSICHT
Senken Sie den Pegel mit dem PHONES-Regler vollständig
ab, bevor Sie einen Kopfhörer anschließen. Andernfalls
kann es zu plötzlichen, extrem lauten Geräuschen
kommen, die Ihr Gehör oder Ihre Geräte schädigen.
7 Schalter und Lämpchen für Phantomspeisung
Hier schalten Sie die Phantomspeisung (+48Volt) für die
Eingänge IN1/IN2 (und IN3/IN4 beim US-4x4) ein oder aus.
Das Lämpchen leuchtet, wenn sich der Schalter in der
Stellung +48V befindet.
8 IN1/IN2 (BALANCED/UNBALANCED)-Buchsen
(symmetrisch/unsymmetrisch)
Diese Eingänge sind beim US-2x2 als Kombibuchsen
ausgeführt (XLR, symmetrisch und Klinke symmetrisch/
unsymmetrisch). Das US-4x4 verfügt über getrennte XLRund Klinkenbuchsen.
Verwenden Sie die MIC/LINE INST-Schalter auf der Gerätefront, um bei den XLR/TRS-Kombibuchsen (US-2x2) und
TASCAM US-2x2/US-4x4 – Benutzerhandbuch
48
w78 90q
7
den Klinkenbuchsen (US-4x4) zwischen symmetrischen
Eingängen für Mikrofone und Linesignale (MIC/LINE) und
unsymmetrischen Eingängen für Instrumente (INST) zu
wählen.
0
8
q w
9 IN3/IN4 (BALANCED)-Buchsen (symmetrisch)
(nurUS-4x4)
Dies sind Analogeingänge über XLR-Buchsen beziehungs-
weise symmetrische Klinkenbuchsen.
Wichtig
Beim US-4x4 gibt es für die Eingänge IN1–IN4 (8, 9)
jeweils zwei Buchsen (XLR und TRS). Sie können immer
nur eine der beiden Buchsen eines Kanals nutzen, also
entweder die XLR-Buchse oder die Klinkenbuchse. Wenn
mehrere Signalquellen zur gleichen Zeit angeschlossen
sind, kann das Gerät keines der Signale ordnungsgemäß
verarbeiten.
0 MIC/LINE INST-Schalter
Stellen Sie diese Schalter entsprechend der an den Buchsen
IN1/IN2 angeschlossenen Signalquellen ein.
Schieben Sie den Schalter in die Stellung MIC/LINE, wenn
Sie elektronische Musikinstrumente, Audioplayer, Mikrofone
andere Audiogeräte angeschlossen haben. Schieben Sie
ihn in die Stellung INST, wenn Sie eine elektrische Gitarre,
einen elektrischen Bass oder ein anderes Gerät mit hoher
Impedanz angeschlossen haben.
q MONITOR BALANCE-Regler
Mit diesem Regler passen Sie die Balance zwischen der
Mischung der vom Computer zurückgeführten Signale und
der Mischung der Signale, die über die Eingangsbuchsen
ins Gerät gelangen, an.
w Kopfhörerausgang
Verbinden Sie Ihre Kopfhörer mit der PHONES-Buchse
(US-2x2) beziehungsweise der 1- oder 2-Buchse
(US-4x4). An diesen Anschlüssen wird dasselbe Signal
ausgegeben wie an den LINE OUT-Buchsen 1 und 2.
Um Kopfhörer mit Miniklinkenstecker anzuschließen,
verwenden Sie einen geeigneten Adapter.

Geräterückseite
Rückseite US-4x4 Rückseite US-2x2
eryt
e LINE OUT (BALANCED)-Buchsen (symmetrisch)
Diese symmetrischen Klinkenbuchsen stellen Ihnen
analoge Lineausgänge zur Verfügung.
Welches Signal an den Ausgangsbuchsen LINE OUT 1–2
(US-4x4: LINE OUT 1–4) ausgegeben werden soll, können
Sie im Einstellungsfeld festlegen. Einzelheiten dazu finden
Sie unter „5 Audioausgänge“ in Kapitel „6 – Das Einstellungsfeld nutzen“ des Referenzhandbuchs.
r MIDI OUT-Buchse
5-polige DIN-Buchse für die Ausgabe von MIDI-Signalen
(entsprechend MIDI-Spezifikation).
t MIDI IN-Buchse
5-polige DIN-Buchse für den Empfang von MIDI-Signalen
(entsprechend MIDI-Spezifikation)
Die Gerätesoftware installieren
Bevor Sie das Interface nutzen können, müssen Sie die
passende Software für das Interface auf dem verwendeten
Computer installieren. Laden Sie die Software für das Betriebssystem, das Sie verwenden, von der globalen TEAC-Website
(http://teac-global.com/) oder direkt von der deutschsprachigen Website (http://tascam.de/) herunter.
•
Die Gerätesoftware für einen Windows-Computer enthält den
Treiber und eine Anwendung für Geräteeinstellungen.
•
Auf einem Mac müssen Sie nur die Anwendung für
Geräteeinstellungen installieren. Als Treiber wird der
Standardtreiber des Betriebssystems genutzt.
•
Bei einem iOS-Gerät wird der Standardtreiber des
Betriebssystems genutzt. Hier muss keinerlei Software
installiert werden.
Wichtig
Bevor Sie mit der Installation beginnen, beenden Sie alle
anderen Anwendungen.
Treiber und Gerätesoftware für
Windowsinstallieren
Wichtig
•
Schließen Sie in jedem Fall zuerst die unten beschriebene
Installation ab, bevor Sie das Interface zum ersten Mal via
USB mit dem Computer verbinden.
•
Falls Sie das Interface bereits über das USB-Kabel mit
dem Computer verbunden haben und Windows den
Hardwareassistenten startet, brechen Sie den Vorgang ab.
Ziehen Sie anschließend das USB-Kabel heraus.
1. Laden Sie die aktuelle Gerätesoftware für das
Betriebs system, das Sie verwenden, von der globalen
i
e rt
y u
y USB-Anschluss
Nutzen Sie das zum Lieferumfang gehörende USB-Kabel,
um das Interface mit einem Computer oder einem
iOS-Gerät zu verbinden. (USB-2.0-Anschluss)
u DC IN 5V-Anschluss (nur US-2x2)
Um das Interface zusammen mit einem iOS-kompatiblen
Gerät zu verwenden, schließen Sie hier den als Zubehör
erhältlichen 5-Volt-Wechselstromadapter TASCAM PS-P520
an.
i DC IN 12V-Anschluss (nur US-4x4)
Schließen Sie hier den zum Lieferumfang gehörenden
12-Volt-Wechselstromadapter (GPE12-120200-Z) an.
TEAC-Website (http://teac-global.com/) oder direkt
von der deutschsprachigen Website (http://tascam.de/)
herunter.
2. Speichern Sie die Datei auf dem Computer, den Sie mit
dem Interface verwenden wollen.
3. Entpacken Sie die Software (Zip-Datei) auf den Desktop
oder in ein beliebiges Verzeichnis.
Durch das Entpacken werden getrennte Ordner für die 32und 64-Bit-Versionen erstellt.
4. Doppelklicken Sie in dem Ordner, der Ihrem Betriebssystem entspricht, auf die Datei
„US-2x2_US-4x4_Installer32.exe“ beziehungsweise
„US-2x2_US-4x4_Installer64.exe“.
Die Installation beginnt.
5. Wenn ein Fenster mit einem Sicherheitshinweis oder
der Benutzerkontensteuerung erscheint, klicken Sie auf
„Ausführen“ beziehungsweise „Ja“.
6. Wählen Sie als nächstes die gewünschte Sprache aus,
und klicken Sie auf die Schaltfläche „OK“.
7. Wenn der Installations-Assistent erscheint, klicken Sie
auf die Schaltfläche „Weiter“.
TASCAM US-2x2/US-4x4 – Benutzerhandbuch
49

8. Lesen Sie sich die Lizenzvereinbarung durch. Wenn Sie
damit einverstanden sind, wählen Sie die Option „Ich
akzeptiere die Bedingungen der Lizenzvereinbarung“.
9. Klicken Sie auf die Schaltfläche „Weiter“.
10. Klicken Sie nun auf die Schaltfläche „Installieren“, um
die Installation zu starten.
Das folgende Fenster erscheint, wenn die Installation
abgeschlossen ist.
11. Klicken Sie auf die Schaltfläche „Fertigstellen“.
Das Einstellungsfeld für Mac OS X installieren
Anmerkung
•
Installieren Sie in jedem Fall zuerst das Einstellungsfeld,
bevor Sie das Interface zum ersten Mal via USB mit dem
Computer verbinden.
•
Je nachdem, welche Gatekeeper-Optionen ausgewählt
sind, erscheint während der Installation möglicherweise
eine Meldung. Einzelheiten zu Gatekeeper entnehmen Sie
bitte dem Abschnitt „Anmerkung zu Gatekeeper“ in Kapitel
„3 – Installation“ des Referenzhandbuchs.
1. Laden Sie das aktuelle Einstellungsfeld für das
Betriebssystem, das Sie verwenden, von der globalen
TEAC-Website (http://teac-global.com/) oder direkt
von der deutschsprachigen Website (http://tascam.de/)
herunter.
2. Speichern Sie die Datei auf dem Computer, den Sie mit
dem Interface verwenden wollen.
3. Doppelklicken Sie auf die Zip-Datei, um das Disk-Image
des Einstellungsfelds zu entpacken.
4. Doppelklicken Sie auf das Disk-Image des Einstellungsfelds („US-2x2_US-4x4 Driver Installer.dmg“) und
anschließend auf die Datei „US-2x2_US-4x4 Installer.pkg“
in dem geöffneten Ordner.
Die Treiberinstallation wird abgeschlossen, wenn Sie das
Interface zum ersten Mal über USB mit dem Computer
verbinden.
Wichtig
Zu diesem Zeitpunkt wird Windows möglicherweise Windows
Update starten, so dass einige Zeit vergehen kann, bis der
Computer erkennt, dass das Gerät angeschlossen ist. Wenn
der Computer das Interface auch nach längerer Zeit nicht
erkennt, rufen Sie das Treiberinstallationsfenster im Anzeigebereich rechts unten auf dem Bildschirm auf. Klicken Sie
auf „Treibersuche mit Windows Update übersprinen“, um die
Suche zu stoppen.
TASCAM US-2x2/US-4x4 – Benutzerhandbuch
50
Anmerkung
Je nach den Einstellungen auf Ihrem Computer wird die
heruntergeladene Datei möglicherweise automatisch
entpackt. In diesem Fall entfällt der Schritt des Entpackens von Hand.
5. Wenn der Installations-Assistent erscheint, klicken Sie
auf die Schaltfläche „Weiter“.
6. Wählen Sie die gewünschte Sprache aus und klicken
Sie auf „Weiter“.

7. Klicken Sie auf die Schaltfläche „Lizenz lesen“ und lesen
Sie die Lizenzvereinbarung. Wenn Sie damit einverstanden sind, klicken Sie auf „Ich stimme zu“.
Die Gerätesoftware unter Windows deinstallieren
1. Doppelklicken Sie auf die Datei „US-2x2_US-4x4_
Installer.exe“, die Sie für die Installation genutzt haben.
Wenn ein Fenster mit einem Sicherheitshinweis oder
der Benutzerkontensteuerung erscheint, klicken Sie auf
„Ausführen“ beziehungsweise „Ja“.
Der Installations-Assistent startet.
2. Klicken Sie auf die Schaltfläche „Weiter“.
8. Klicken Sie auf die Schaltfläche „Weiter“.
9. Klicken Sie nun auf die Schaltfläche „Installieren“, um
die Installation zu starten.
Das folgende Fenster erscheint, wenn die Installation
abgeschlossen ist.
10. Klicken Sie auf die Schaltfläche „Schließen“.
Die Gerätesoftware deinstallieren
Anmerkung
Normalerweise ist es nicht notwendig, die Gerätesoftware
von Ihrem Computer zu entfernen. Falls aber ein Problem
auftritt oder Sie das Interface nicht mehr weiter mit dem
Computer nutzen wollen, gehen Sie wie im Folgenden
beschrieben vor.
3. Wenn der Dialog „Programmwartung“ erscheint,
wählen Sie „Programm entfernen“ und klicken Sie auf
die Schaltfläche „Weiter“.
4. Wenn der Dialog „Programm entfernen“ erscheint,
klicken Sie auf die Schaltfläche „Entfernen“.
Das folgende Fenster erscheint, wenn die Deinstallation
abgeschlossen ist.
5. Klicken Sie auf die Schaltfläche „Fertigstellen“.
Das Einstellungsfeld unter Mac OS X deinstallieren
Löschen Sie den Eintrag „US-2x2_US-4x4_Settings
Panel“ aus dem Ordner „Anwendungen“.
Die Deinstallation ist damit abgeschlossen.
TASCAM US-2x2/US-4x4 – Benutzerhandbuch
51

Die Stromversorgung herstellen
$%
3
VORSICHT
Verwenden Sie ausschließlich den vorgesehenen Wechselstromadapter für das jeweilige Interface: GPE248-120200-Z
für das US-4x4 beziehungsweise TASCAM PS-P520 für das
US-2x2. Die Verwendung eines anderen Adapters kann zu
Fehlfunktionen führen, und es besteht Brand- oder Stromschlaggefahr.
Den Stecker des Wechselstromadapters
wechseln (nur US-4x4)
US-4x4
1. Verbinden Sie den Gleichstromstecker des mitgelieferten Wechselstromadapters (GPE248-120200-Z) wie
in der Abbildung gezeigt mit dem Anschluss DC IN 12V
des US-4x4.
2. Verbinden Sie den Wechselstromadapter mit einer
nahe liegenden Steckdose.
Steckdose
GPE248-120200-Z
(im Lieferumfang enthalten)
DC-Stecker
2
1
1. Schieben Sie die Verriegelung am Wechselstromadapter in Pfeilrichtung.
2. Ziehen Sie den Steckereinsatz heraus.
3. Ersetzen Sie ihn durch den jeweils anderen Steckereinsatz (A oder B).
4. Schieben Sie erneut die Verriegelung am
Wechselstrom adapter in Pfeilrichtung.
5. Setzen Sie den Steckereinsatz ein.
Damit ist der Vorgang abgeschlossen.
Vergewissern Sie sich noch einmal, dass der Stecker gerade
und fest sitzt, und verbinden Sie den Wechselstromadapter
anschließend mit einer in der Nähe befindlichen Steckdose.
VORSICHT
Verwenden Sie den Adapter keinesfalls, wenn dieser offensichtlich nicht korrekt zusammengesetzt oder beschädigt ist.
Andernfalls besteht Brand- oder Stromschlaggefahr. Wenden
Sie sich im Schadensfall an Ihren Händler oder ein TascamServicecenter.
5
4
US-2x2
Wenn das US-2x2 mit einem Computer verbunden ist, wird es
über die USB-Verbindung mit Strom versorgt. Eine separate
Stromversorgung ist in diesem Fall also nicht erforderlich. Wenn
Sie das Interface dagegen mit einem iOS-Gerät oder ohne
bestehende USB-Verbindung verwenden, müssen Sie den für
das Gerät vorgesehenen 5-Volt-Wechselstromadapter (TASCAM
PS-P520) nutzen. Verbinden Sie in diesem Fall das Interface
mithilfe des Adapters mit einer Steckdose, wie unten gezeigt.
Steckdose
TASCAM PS-P520
(als Zubehör erhältlich)
DC-Stecker
TASCAM US-2x2/US-4x4 – Benutzerhandbuch
52

Einstellungen auf der Benutzer-
1
2
3
4
5
1
2
3
4
5
ober fläche des Treibers vornehmen
8
Windows
Wählen Sie in Windows „Start“ > „Alle Programme“ > „TASCAM“ >
„TASCAM US-2x2 & US-4x4 Settings Panel“.
Weitere Geräte anschließen
Anschlussbeispiel für das US-4x4 (Vorderseite)
Das Einstellungsfeld unter Windows
8
Mac OS X
Wählen Sie im Ordner „Anwendungen“ den Eintrag „TASCAM
US-2x2 & US-4x4 Settings Panel“.
Das Einstellungsfeld unter Mac OS X
1 Einstellungen für das Direktabhören der Eingänge 1-2
Wählen Sie hier, ob Sie das Signal an den Eingängen IN1/
IN2 in Mono oder Stereo abhören wollen.
2 Einstellungen für das Direktabhören der Eingänge 3-4
(nur US-4x4)
Wählen Sie hier, ob Sie das Signal an den Eingängen IN3/
IN4 in Mono oder Stereo abhören wollen.
3 Audioeingänge ein/aus
Hier können Sie jeden Eingangskanal unabhängig ein- oder
ausschalten.
4 Audioausgabe der Kanäle 1-2
Wählen Sie hier, welches Signal jeweils an den Aus gangsbuchsen LINE OUT (BALANCED) 1/2 und PHONES
( 1 und 2 auf dem US-4x4) ausgegeben werden soll.
Auswahlmöglichkeiten:
Monitor: Alle an den Eingangsbuchsen anliegenden Signale
werden mit den vom Computer über USB empfangenen
Signalen zu einer Stereomischung summiert und ausgegeben.
Computer 1-2: Nur die vom Computer über USB empfangenen Signalen werden ausgegeben.
5 Audioausgabe der Kanäle 3-4 (nur US-4x4)
Wählen Sie hier, welches Signal an den Ausgangsbuchsen
LINE OUT (BALANCED) 3/4 ausgegeben werden soll.
Auswahlmöglichkeiten:
Monitor: Alle an den Eingangsbuchsen anliegenden Signale
werden mit den vom Computer über USB empfangenen
Signalen zu einer Stereomischung summiert und ausgegeben.
Computer 3-4: Nur die vom Computer über USB empfangenen Signalen werden ausgegeben.
Einzelheiten zu den anderen Einstellungen finden Sie im
Abschnitt „Das Einstellungsfeld“ im Kapitel „6 – Das Einstellungsfeld nutzen“ des Referenzhandbuchs.
Gitarre
Gesangs-/Sprachmikrofon
Aktivlautsprecher mit
symmetrischen Anschlüssen
VORSICHT
•
Schalten Sie immer alle Geräte aus (oder auf Standby),
bevor Sie Kabelverbindungen herstellen oder trennen.
•
Die Phantomspeisung des US-2x2 wirkt sich auf beide
Eingangskanäle gleichzeitig aus. Schalten Sie die
Phantomspeisung nur dann ein, wenn Sie Kondensatormikrofone verwenden, die Phantomspeisung benötigen.
•
Dynamische Mikrofone oder Mikrofone, die keine
Phantomspeisung benötigen, oder das Interface selbst
könnten sonst beschädigt werden.
•
Schalten Sie die Phantomspeisung aus, bevor Sie Mikrofonverbindungen herstellen oder trennen. Andernfalls
kann es zu lauten Geräuschen kommen, die Ihr Gehör oder
Ihre Geräte schädigen können.
•
Bevor Sie die Phantomspeisung ein- oder ausschalten,
stellen Sie die Regler LINE OUT und PHONES auf ihren
kleinsten Wert. Abhängig von den angeschlossenen
Mikrofonen könnten sonst plötzliche laute Geräusche in
Ihrer Abhöranlage oder in Ihrem Kopfhörer auftreten, die
Ihr Gehör oder Ihre Geräte schädigen.
•
Ebenso werden manche Bändchenmikrofone irreparabel
beschädigt, wenn sie mit Phantomspeisung versorgt
werden. Wenn Sie unsicher sind, lassen Sie die Phantomspeisung für Ihr Bändchenmikrofon ausgeschaltet.
TASCAM US-2x2/US-4x4 – Benutzerhandbuch
Bassgitarre
Anschlussbeispiel für das US-4x4 (Rückseite)
Drumcomputer Computer
Kopfhörer
Gesangs-/Sprachmikrofon
USB-Stecker
(Typ B)
53

Das Interface mit einem iOS-Gerät
34
verbinden
•
US-2x2: Sie benötigen einen Lightning-auf-USB-Kameraadapter von Apple und den Wechselstrom adapter TASCAM
PS-P520 (als Zubehör erhältlich).
•
US-4x4: Sie benötigen einen Lightning-auf-USB-Kamera adapter von Apple.
Eingangssignale abhören und anpassen
Analoge Audiosignale von Mikrofonen, Gitarren, Keyboards
oder anderen Audiogeräten können mit dem Interface in
Digitalsignale umgewandelt und über die USB-Verbindung an
Ihren Computer geleitet werden.
Die Merkmale des Interface ermöglichen es Ihnen, Einfluss auf
die Signale zu nehmen, die an den Computer geleitet werden.
Darüber hinaus können Sie Aktivlautsprecher oder Kopfhörer
anschließen, um eine Mischung der in das Gerät eingehenden
und der von Ihrem Computer zurückgeführten Audiosignale
abzuhören.
Nutzen Sie während dem Abhören die Bedienelemente auf der
Gerätevorderseite, um die Eingangssignale zu beeinflussen.
Anschlussbeispiel mit einem US-4x4
6
512
1. Nutzen Sie die GAIN-Regler (4), um die Pegel der
analogen Eingangssignale an den Buchsen IN1/IN2
(1) oder IN3/IN4 (2, nur US-4x4) so anzupassen, dass
die PEAK-Lämpchen (3) rechts oberhalb der Knöpfe
gerade nicht aufleuchten.
2. Um mit einem Kopfhörer abzuhören, verbinden Sie
diesen mit der PHONES-Buchse (5).
3. Den Kopfhörerpegel passen Sie mit dem PHONESRegler (6) an.
Anmerkung
Wenn das Eingangssignal nicht über den Kopfhörerausgang
oder die LINE OUT (BALANCED)-Buchsen ausgegeben
wird, überprüfen Sie die Stellung des MONITOR BALANCEReglers auf der Gerätefront sowie die Einstellung unter „Line
Outputs“ auf dem Einstellungsfeld.
Fehlerbehebung
Wenn Sie Ihr Interface nicht wie vorgesehen nutzen können,
obwohl Sie es wie in diesem Handbuch beschrieben eingerichtet haben, finden Sie in diesem Kapitel einige Lösungsvorschläge.
Sollten Sie das Problem auch dann nicht beheben können,
wenden Sie sich bitte an den Tascam-Support. Beschreiben
Sie Ihr Problem genau, und geben Sie außerdem die unten
stehenden Informationen zu Ihrer Arbeitsumgebung an.
Informationen zu Ihrem Computer
•
Hersteller/Marke des Computers
•
Modell
•
Prozessor (CPU)
•
Arbeitsspeicher (RAM)
•
Betriebssystem
•
Genutzte Anwendungen
•
Art der Antivirus-Software auf dem Computer
•
WLAN in Betrieb (ja/nein)
Die Kontaktadressen finden Sie auf Seite 2 dieses Handbuchs.
8
Die Gerätesoftware lässt sich nicht
installieren.
1. Überprüfen Sie, welches Betriebssystem Sie
verwenden.
Das verwendete Betriebssystem ist möglicherweise nicht
kompatibel mit der Software, die Sie installieren möchten.
Sehen Sie noch einmal nach, mit welchen Betriebssystemen
Sie die Software verwenden können.
2. Beenden Sie Programme, die im Hintergrund laufen.
Antiviren- und andere Software, die im Hintergrund
läuft, kann die Installation stören. Beenden Sie solche
Programme, bevor Sie die Installation starten.
8
Der Computer erkennt das Gerät nicht,
obwohl es mit diesem verbunden ist.
1. Installieren Sie die Gerätesoftware
Siehe „Die Gerätesoftware installieren“ auf Seite 49.
2. Verwenden Sie einen anderen USB-Anschluss am
Computer.
•
Dieser Gerät kann nicht an einem USB-1.1-Anschluss
betrieben werden. Nutzen Sie einen USB-2.0- oder
-3.0-Anschluss.
•
Verwenden Sie keinen USB-Hub oder -Verteiler. Verbinden
Sie das Gerät immer direkt mit einem der USB-Anschlüsse
des Computers.
•
Wenn Sie das Problem mit den oben genannten
Maßnahmen nicht lösen können, schließen Sie das Gerät an
einem anderen USB-Anschluss des Computers an.
TASCAM US-2x2/US-4x4 – Benutzerhandbuch
54

8
Während der Audiowiedergabe auf dem
Computer wird am Interface kein Ton
ausgegeben.
Sehen Sie nach, ob der MONITOR BALANCE-Regler des Geräts
ganz am linken Anschlag steht (INPUT). Wenn dies der Fall ist,
drehen Sie den Regler über die Mitte hinaus nach rechts.
Überprüfen Sie außerdem, ob eine funktionierende Verbindung
mit Ihrem Computer besteht.
Zudem erfolgt die Audioausgabe über das Tascam-Interface
und nicht mehr über die Audioausgänge des Computers, wenn
Sie die hier beschriebene Einstellung vornehmen.
Windows 8, Windows 7
Lesen Sie die Anweisungen unter „Windows 8“ oder „Windows 7“
im Abschnitt „Windows Media Player“ des Kapitels „8 – Anwendungen“ des Referenzhandbuchs. Um das Standardgerät für
die Wiedergabe festzulegen, führen Sie unter Windows 8 die
Schritte 1–4 aus, unter Windows 7 die Schritte 1–3.
Mac OS X
1. Schließen Sie alle Anwendungen und öffnen Sie die
Systemeinstellungen im Apfel-Menü.
2. Wählen Sie „Ton“.
3. Wählen Sie im Bereich Ausgabe den Eintrag „US-2x2“
oder „US-4x4“.
4. Starten Sie anschließend den Computer neu und
überprüfen Sie, ob die Tonausgabe jetzt funktioniert.
Je nachdem, welche Audiosoftware Sie verwenden, müssen
Sie möglicherweise weitere Einstellungen vornehmen.
Audiosoftware greift häufig auf andere Audiokomponenten
zu als das Betriebssystem. Vergewissern Sie sich deshalb
nach der Installation des Einstellungsfelds zunächst, dass
die Einstellungen der Audiotreiber Ihrer Audiosoftware
korrekt sind.
Einzelheiten zu den erforderlichen Einstellungen finden Sie
im Benutzerhandbuch Ihrer Audiosoftware.
8
Der Ton setzt aus oder Geräusche sind zu
hören.
Dieses Problem tritt auf, wenn der Prozessor des Computers
überlastet ist.
Hier finden Sie einige Möglichkeiten, die Prozessorlast auf Ihrem
Computer zu verringern.
Ein drahtloses Netzwerk (WLAN), Webcams, Antiviren-Software
und andere Programme, die im Hintergrund arbeiten, belasten
den Prozessor ständig und können zu den genannten
Problemen führen.
1. Deaktivieren Sie das WLAN und die Webcam und
verwenden Sie vorübergehend keine AntivirenSoftware und andere Hintergrundprogramme, wenn
Sie den Computer mit diesem Gerät nutzen.
2. Stellen Sie die Puffergröße (Buffer Size) in Ihrer
Audioanwendung oder auf dem Einstellungsfeld des
Interface auf einen größeren Wert ein.
Mit welchen Einstellungen Sie die Prozessorbelastung
durch Ihre Audiosoftware verringern können, erfahren Sie
in der zugehörigen Dokumentation oder vom Hersteller
der Software.
3. Ändern Sie die Einstellungen Ihres Computers, um ihn
für die Audiobearbeitung zu optimieren.
Windows 8
1. Unter Windows 8 klicken Sie mit der rechten
Maustaste auf den normalen Startbildschirm und
wählen Sie „Alle Apps“.
2. Klicken Sie mit der rechten Maustaste auf
„Computer“ und wählen Sie „Eigenschaften“.
3. Klicken Sie auf „Erweiterte Systemeinstellungen“.
4. Wählen Sie die Registerkarte „Erweitert“ und
klicken Sie im Feld „Leistung“ auf „Einstellungen“.
5. Wählen Sie auf der Registerkarte „Visuelle Effekte“
die Option „Für optimale Leistung anpassen“, und
klicken Sie auf „OK“.
Windows 7
a) Deaktivieren Sie Windows-Aero.
1. Klicken Sie mit der rechten Maustaste auf den
Desktop und wählen Sie „Anpassen“.
2. Wählen Sie ein Basisdesign oder ein Design mit
hohem Kontrast.
b) Leistungseinstellungen
1. Klicken Sie mit der rechten Maustaste auf Computer
und wählen Sie „Eigenschaften“.
2. Klicken Sie auf „Erweiterte Systemeinstellungen“.
3. Wählen Sie die Registerkarte „Erweitert“ und
klicken Sie im Feld „Systemleistung“ auf „Einstellungen“.
4. Wählen Sie auf der Registerkarte „Visuelle Effekte“
die Option „Für optimale Leistung anpassen“, und
klicken Sie auf „OK“.
Mac OS X
1. Öffnen Sie die Systemeinstellungen und wählen Sie
„Energie sparen“.
2. Wählen Sie unter „Ruhezustand des Computers
aktivieren nach Inaktivität von:“ die Einstellung
„Nie“.
3. Wählen Sie unter „Ruhezustand für Monitore
aktivieren nach Inaktivität von:“ die Einstellung
„Nie“.
Anmerkung
Bei manchen Macintosh-Computermodellen und
Versionen von Mac OS X gibt es diese Einstellung möglicherweise nicht.
8
Unterstützung für Sonar LE
Tascam leistet keine technische Unterstützung für Sonar LE.
Weitere Informationen zur Nutzung von Sonar LE finden Sie in
der Online-Hilfe der Software.
8
Unterstützung für Ableton Live Lite
Tascam leistet keine technische Unterstützung für Ableton Live
Lite. Weitere Informationen zur Nutzung von Ableton Live Lite
finden Sie in der Online-Hilfe der Software.
TASCAM US-2x2/US-4x4 – Benutzerhandbuch
55

Technische Daten
Audiodaten
Abtastraten
44,1 kHz, 48 kHz, 88,2 kHz, 96 kHz
Bitbreite der Quantisierung
16/24 Bit
Analogeingänge
Mikrofoneingänge (US-2x2: IN 1-2, US-4x4: IN 1-4),
symmetrisch
Anschlusstyp: XLR-3-31 (1: Masse, 2: heiß (+), 3: kalt (–))
Eingangsimpedanz: 2,2 kOhm
Nominaler Eingangspegel (Eingangspegelregler in Maximal-
stellung): −65 dBu (0,0004 Vrms)
Nominaler Eingangspegel (Eingangspegelregler in Minimal-
stellung): −8 dBu (0,3090 Vrms)
Maximaler Eingangspegel: +8 dBu (1,9467 Vrms)
Verstärkungsbereich: 57 dB
Instrumenteneingänge (IN 1-2), unsymmetrisch
(MIC/LINE INST-Schalter in Stellung INST)
Anschlusstyp: 6,3-mm-Klinkenbuchse
(Spitze: Signal, Hülse: Masse)
Eingangsimpedanz: 1 MΩ oder höher
Nominaler Eingangspegel (Eingangspegelregler in Maximal-
stellung): −63 dBV (0,0007 Vrms)
Nominaler Eingangspegel (Eingangspegelregler in Minimal-
stellung): −6 dBV (0,5015 Vrms)
Maximaler Eingangspegel: +10 dBV (3,162 Vrms)
Verstärkungsbereich: 57 dB
Lineeingänge (US-2x2: IN 1-2, US-4x4: IN 1-4),
symmetrisch
(MIC/LINE INST-Schalter in Stellung MIC/LINE)
Anschlusstyp: 6,3-mm-Stereoklinkenbuchse, 3-polig (TRS)
(Spitze: Heiß (+), Ring: Kalt (–), Hülse: Masse)
Eingangsimpedanz: 10 kΩ
Nominaler Eingangspegel (Eingangspegelregler in Maximal-
stellung): –53 dBu (0,0017 Vrms)
Nominaler Eingangspegel (Eingangspegelregler in Minimal-
stellung): +4 dBu (1,228 Vrms)
Maximaler Eingangspegel: +20 dBu (7,75 Vrms)
Verstärkungsbereich: 57 dB
Analogausgänge
Lineausgänge (LINE OUT (BALANCED))
US-2x2: LINE OUT 1-2
US-4x4: LINE OUT 1-4
Anschlusstyp: 6,3-mm-Stereoklinkenbuchse, 3-polig (TRS)
(Spitze: Heiß (+), Ring: Kalt (–), Hülse: Masse)
Ausgangsimpedanz: 110 Ω
Nominaler Ausgangspegel: +4 dBu (1,273 Vrms)
Maximaler Ausgangspegel: +20 dBu (7,75 Vrms)
Kopfhörerausgang (PHONES)
Anschlusstyp: 6,3-mm-Stereoklinkenbuchse
Maximale Ausgangsleistung
US-2x2: 18 mW + 18 mW oder mehr (THD+N: ≤0,1 %, 32 Ω)
US-4x4: 45 mW + 45 mW oder mehr (THD+N: ≤0,1 %, 32 Ω,
beide Anschlüsse gesamt)
Weitere Eingänge und Ausgänge
MIDI-Eingang
Anschlusstyp: 5-polige DIN-Buchse
Format: Entsprechend MIDI-Spezifikation
MIDI-Ausgang
Anschlusstyp: 5-polige DIN-Buchse
Format: Entsprechend MIDI-Spezifikation
USB
Anschlusstyp: 4-polige USB-Buchse, Typ B
Übertragungsrate: USB 2.0 High Speed (480 MBit/s)
Leistungsdaten Audio
Äquivalentes Eingangsrauschen (EIN) des Mikrofonvorverstärkers
–127 dBu oder weniger (150-Ohm-Abschluss, Eingangspegelregler in Maximalstellung)
Frequenzbereich
IN 1-4 bis LINE OUT (BALANCED), PHONES
44,1kHz, 48kHz
20Hz : +0 dB/−0,3 dB (JEITA)
20kHz : +0 dB/−0,1 dB (JEITA)
20kHz : +0 dB/−0,5 dB (Kopfhörerausgang, JEITA)
88,2 kHz, 96 kHz
20Hz : +0 dB/−0,3 dB (JEITA)
40kHz : +0 dB/−0,2 dB (JEITA)
40kHz : +0 dB/−0,1 dB (Kopfhörerausgang, JEITA)
Fremdspannungsabstand
101 dB oder mehr (MIC/LINE IN bis LINE OUT, Eingangspegelregler in Minimalstellung, JEITA)
Verzerrung
0,003 % oder weniger (MIC/LINE IN bis LINE OUT, 1-kHz- Sinussignal, max. Ausgangspegel, JEITA)
Übersprechdämpfung
95 dB oder mehr (MIC/LINE IN bis LINE OUT, 1 kHz, JEITA)
TASCAM US-2x2/US-4x4 – Benutzerhandbuch
56

Systemvoraussetzungen
Überprüfen Sie auf der globalen TEAC-Website
(http://teac-global.com/), ob neue Informationen zu den unterstützten Betriebssystemen vorliegen.
Windows
Unterstützte Betriebssysteme
Windows 8 (einschließlich 8.1), 32 Bit
Windows 8 (einschließlich 8.1), 64 Bit
Windows 7, 32 Bit, SP1 oder höher
Windows 7, 64 Bit, SP1 oder höher
(Windows Vista und Windows XP werden nicht unterstützt)
Systemanforderungen Computer
Windows-kompatibler Computer mit USB-2.0-Anschluss
Prozessor/Taktrate
Dual-Core-Prozessor, 2 GHz oder schneller (x86)
Arbeitsspeicher
2 GB oder mehr
Wichtig
Der Betrieb dieses Geräts wurde mit Standard-Computern
getestet, die die oben genannten Anforderungen erfüllen.
Das ist jedoch keine Garantie dafür, dass es mit jedem
Computer funktioniert. Selbst Computer, die den hier
genannten Anforderungen genügen, können je nach Konfiguration unter Umständen eine zu geringe Rechenleistung
aufweisen.
Mac OS X
Unterstützte Betriebssysteme
OS X Yosemite (10.10 oder höher)
OS X Mavericks (10.9.1 oder höher)
OS X Mountain Lion (10.8.4 oder höher)
Systemanforderungen Computer
Apple-Macintosh-Computer mit USB-2.0-Anschluss
Prozessor/Taktrate
Dual-Core-Prozessor, 2 GHz oder schneller
Arbeitsspeicher
2 GB oder mehr
Stromversorgung und sonstige Daten
Stromversorgung
US-2x2: Über USB bei Verbindung mit einem Computer*
US-4x4: Spezieller Wechselstromadapter GPE248-120200-Z,
12 Volt Gleichspannung
*Bei der Verwendung mit einem iOS-Gerät müssen Sie den
dafür vorgesehenen 5-Volt-Wechselstromadapter (TASCAM
PS-P520, als Zubehör erhältlich) nutzen.
Leistungsaufnahme
US-2x2: 2,5 W
US-4x4: 5 W
Abmessungen (B × H × T)
US-2x2: 186 mm × 65 mm × 160 mm
US-4x4: 296 mm × 65 mm × 160 mm
Gewicht
US-2x2: 1,1 kg
US-4x4: 1,6 kg
Betriebstemperaturbereich
5–35 °C
Mitgelieferte DAW-Anwendungen
Sonar LE (für Windows)
Ableton Live Lite
Unterstützte Apple iOS-Geräte
Geräte mit Apple iOS 7 oder höher
Unterstützte Audiotreiber
Windows: ASIO 2.0, WDM, MIDI
Mac: Core Audio, Core MIDI
TASCAM US-2x2/US-4x4 – Benutzerhandbuch
57

Maßzeichnungen
US-4x4
US-2x2
•
Abbildungen können teilweise vom tatsächlichen
Erscheinungsbild des Produkts abweichen.
•
Änderungen an Konstruktion und technischen Daten
vorbehalten.
TASCAM US-2x2/US-4x4 – Benutzerhandbuch
58

Manuale di istruzioni
IMPORTANTI NORME DI SICUREZZA
For U.S.A.
INFORMATION TO THE USER
This equipment has been tested and found to comply
with the limits for a Class B digital device, pursuant to
Part 15 of the FCC Rules. These limits are designed to
provide reasonable protection against harmful interference in a residential installation. This equipment
generates, uses, and can radiate radio frequency
energy and, if not installed and used in accordance
with the instruction manual, may cause harmful
interference to radio communications. However, there
is no guarantee that interference will not occur in a
particular installation. If this equipment does cause
harmful interference to radio or television reception,
which can be determined by turning the equipment
off and on, the user is encouraged to try to correct the
interference by one o più of the following measures.
a) Reorient or relocate the receiving antenna.
b) Increase the separation between the equipment
and receiver.
c) Connect the equipment into an outlet on a circuit
different from that to which the receiver is connected.
d) Consult the dealer or an experienced radio/TV
technician for help.
CAUTION
Changes or modifications to this equipment not
expressly approved by TEAC CORPORATION for
compliance could void the user’s authority to operate
this equipment.
For Canada
THIS CLASS B DIGITAL APPARATUS COMPLIES WITH
CANADIAN ICES-003.
CET APPAREIL NUMERIQUE DE LA CLASSE B EST
CONFORME A LA NORME NMB-003 DU CANADA.
DICHIARAZIONE DI CONFORMITÀ
Noi, TEAC Audio Europe, Liegnitzer
Straße 6, 82194 Gröbenzell, Germania
dichiariamo sotto la nostra responsabilità, che il prodotto TEAC descritto
in questo manuale è conforme ai corrispondenti
standard tecnici.
Dichiarazione di conformità
Modello numero: US-2x2 / US-4x4
Nome depositato: TASCAM
Responsabilità: TEAC AMERICA, INC
Indirizzo: 1834 Gage Road, Montebello,
California, USA
Numero di telefono: 1-323-726-0303
Questo dispositivo è conforme alla Parte 15 delle
norme FCC. Il funzionamento è soggetto alle seguenti
due condizioni: (1) questo dispositivo può causare
interferenze e (2) questo dispositivo deve accettare
qualsiasi interferenza ricevuta, comprese quelle che
possono causare un funzionamento indesiderato.
IMPORTANTI ISTRUZIONI DI
SICUREZZA
1 Leggere le seguenti istruzioni.
2 Conservare queste istruzioni.
3 Prestare attenzione agli avvertimenti.
4 Seguire tutte le istruzioni.
5 Non usare l’apparecchio vicino all’acqua.
6 Pulire solo con un panno asciutto.
7 Non bloccare le aperture per la ventilazione.
Installare secondo le istruzioni del costruttore.
8 Non installare l’apparecchio vicino a fonti di calore
come radiatori, regolatori di calore, stufe o altri
apparecchi che producono calore (inclusi gli amplificatori).
9 Non eliminare la spina polarizzata di sicurezza o la
spina di messa a terra. La spina polarizzata ha due
lame, una più larga dell’altra. Una spina di messa a
terra ha due lame e una terza punta di messa terra.
La lama larga o la terza punta sono fornite per la
vostra sicurezza. Se la spina fornita non è adatta al
tipo di presa, consultate un elettricista per sostituire
la presa obsoleta.
10 Non calpestare o strattonare il cordone di
alimentazione, in modo particolare vicino alla
spina e alla presa a cui è collegato l’apparecchio
e dal punto in cui esce dall’apparecchio.
11 Usare solamente attacchi/accessori specificati
dal costruttore.
12 Usare solo carrello, supporto, .
treppiede, mensola o tavola
specificata dal costruttore o
venduto insieme all’apparecchio. Quando viene usato
un carrello, prestare attenzione quando si sposta
la combinazione carrello/apparato per evitare
cadute da sopra.
TASCAM US-2x2/US-4x4
59

13 Scollegare questo apparato durante temporali o
quando non viene utilizzato per lunghi periodi di
tempo.
14 Rivolgersi solo a personale qualificato. La ripara-
zione è richiesta quando l’apparecchio è stato
danneggiato in qualunque modo, come nel caso
che il cordone dell’alimentazione o la spina siano
stati danneggiati, l’apparecchio sia stato esposto
a pioggia o umidità, non funzioni correttamente
o sia stato lasciato cadere.
• Questo apparecchio consuma una quantità di
corrente elettrica irrilevante dalla presa di rete
mentre il suo interruttore POWER o STANDBY/
ON non è in posizione ON.
• La presa di rete è utilizzata come dispositivo di
sconnessione, il quale dovrebbe restare sempre
operabile.
• Si deve usare cautela quando si usano gli
auricolari o le cuffie con il prodotto, perché
un eccesso di pressione sonora (volume) negli
auricolari o nelle cuffie può causare la perdita
dell'udito.
• Se si verificano problemi con questo prodotto,
contattare TEAC per un invio al servizio
assistenza. Non utilizzare il prodotto fino a
quando non è stato riparato.
CAUTELA
• Non esporre questo apparecchio a gocce o
schizzi.
• Non appoggiare alcun contenitore, come un
vaso, pieno d’acqua sopra l’apparecchio.
• Non installare questo apparecchio in spazi
ristretti come una libreria o ambienti simili.
• Questo apparecchio dovrebbe essere collocato
sufficientemente vicino alla presa AC in modo da
poter facilmente afferrare la spina del cordone di
alimentazione in qualsiasi momento.
• Se il prodotto utilizza batterie (compresi
un pacco batteria o batterie installate), non
dovrebbero essere esposte a luce solare, fuoco o
calore eccessivo.
• ATTENZIONE per i prodotti che utilizzano
batterie al litio sostituibili: vi è pericolo di
esplosione se la batteria viene sostituita con una
di tipo non corretto. Sostituire solo con lo stesso
tipo o equivalente.
8
Per gli utenti europei
Smaltimento di apparecchiature elettriche ed
elettroniche
(a) Tutte le apparecchiature elettriche ed elettroniche
devono essere smaltite separatamente dai rifiuti
urbani mediante impianti di raccolta specifici
designati dal governo o dalle autorità locali.
(b) Lo smaltimento in modo corretto delle apparec-
chiature elettriche ed elettroniche contribuisce a
risparmiare preziose risorse ed evitare potenziali
effetti negativi sulla salute umana e l’ambiente.
TASCAM US-2x2/US-4x4
60
(c) Lo smaltimento non corretto di apparecchiature
può avere gravi conseguenze sull’ambiente e sulla
salute umana come risultato della presenza di
sostanze pericolose nelle apparecchiature elettriche
ed elettroniche.
(d) Il simbolo barrato della pattumiera indica che le
apparecchiature elettriche ed elettroniche devono
essere raccolte e smaltite separatamente dai rifiuti domestici.
(e) I sistemi di raccolta sono a disposizione
degli utenti finali. Per informazioni più
dettagliate sullo smaltimento delle
vecchie apparecchiature elettriche ed
elettroniche, contattare il comune, il servizio di
smaltimento rifiuti o il negozio dove è stato acquistato l’apparecchio.
Indice dei contenuti
Introduzione ........................................................................ 61
Articoli inclusi ..................................................................... 61
Nota sul manuale di riferimento .................................. 61
Precauzioni per il posizionamento e l'uso................ 61
Uso del sito TEAC Global ................................................. 61
Attenzione alla condensa ...............................................61
Pulizia dell'unità ................................................................. 62
Registrazione utente ........................................................ 62
Nomi e funzioni delle parti ............................................62
Pannello frontale ........................................................................ 62
Pannello posteriore .................................................................. 63
Installazione del software per l'unità ......................... 63
Installazione del driver dedicato per Windows ...... 63
Installazione del Settings Panel per Mac OS X ........64
Disinstallare il software dedicato ..................................... 65
Collegamento dell'alimentazione ...............................66
Effettuare le impostazioni nella schermata
Settings Panel .....................................................................67
Collegamento di altri apparecchi ................................ 67
Collegamento con dispositivi iOS ............................... 68
Regolare il suono in ingresso ........................................ 68
Risoluzione dei problemi ................................................68
Specifiche ............................................................................. 70
Dati ...................................................................................................... 70
Ingressi analogici ........................................................................ 70
Uscite analogiche ...................................................................... 71
Controlli di ingresso/uscita .................................................. 71
Prestazioni audio ........................................................................ 71
Requisiti del computer .................................................... 71
Windows ..........................................................................................71
Mac OS X.......................................................................................... 71
Dispositivi Apple iOS................................................................72
Driver audio supportati ..........................................................72
Generali ................................................................................. 72
Dimensioni ...........................................................................72

Introduzione
Precauzioni per il posizionamento e l'uso
Grazie per aver acquistato il TASCAM US-2x2/US-4x4
interfaccia audio USB/MIDI.
Prima di collegare e usare questa unità, vi invitiamo a
leggere questo manuale per capire come impostarla
e collegarla correttamente, nonché usare le sue
numerose funzioni utili. Dopo aver terminato la
lettura di questo manuale, si prega di conservarlo in
un luogo sicuro per future consultazioni.
Qualora il contenuto della memoria di un dispositivo
(compresi hard disk e dischi ottici) collegato nello
stesso sistema a cui è collegata questa unità dovesse
venire perso, la nostra azienda non si assume alcuna
responsabilità per la riparazione o il risarcimento.
Prima di collegare l'unità a un computer, è necessario scaricare e installare un driver dedicato.
Articoli inclusi
Questo prodotto include i seguenti articoli.
Conservare i materiali di imballaggio per il trasporto
in futuro.
Si prega di contattare l'assistenza clienti TASCAM
(vedi pagina 2) se uno di questi articoli manca o è
stato danneggiato durante il trasporto.
• Unità principale ...................................................... × 1
• Alimentatore AC (GPE248-120200-Z) (incluso
solo con US-4x4) ..................................................... × 1
• Cavo USB ...................................................................× 1
• Guida di installazione SONAR LE (per Windows)
...................................................................................... × 1
• Guida di installazione Ableton Live Lite ........× 1
• Manuale di istruzioni (questo documento)
compresi garanzia ..................................................× 1
CAUTELA
Usare sempre l'alimentatore AC incluso (GPE248120200-Z) con US-4x4. Non usare mai l'alimentatore AC incluso con qualsiasi altro dispositivo.
Ciò potrebbe causare danni, incendi o scosse
elettriche.
Nota sul manuale di riferimento
Il presente manuale illustra le funzioni principali di
questa unità. Si prega di consultare il manuale di
riferimento per le informazioni su tutte le funzioni
dell'unità.
È possibile scaricare questo manuale di istruzioni e
il manuale di riferimento dal sito TEAC Global Site
(http://teac-global.com/).
• La temperatura di funzionamento di questa
unità deve essere compresa tra 5 e 35 °C.
• Non installare questa unità nei seguenti luoghi
onde evitare che la qualità del suono peggiori o
causare malfunzionamenti.
Luoghi con frequenti vibrazioni
In prossimità di finestre o altri luoghi esposti
alla luce diretta del sole
Vicino a impianti di riscaldamento o in altri
luoghi che diventano molto caldi
Luoghi molto freddi
Luoghi molto umidi o scarsamente ventilati
Luoghi molto polverosi
• Per la buona dissipazione di calore, non
appoggiare nulla sulla parte superiore dell'unità.
• Non posizionare l'unità su un amplificatore di
potenza o un altro dispositivo che genera calore.
Uso del sito TEAC Global
È possibile scaricare il manuale di istruzioni di questa
unità dal sito TEAC Global Site (http://teac-global.
com/).
1. Aprire il sito TEAC Global (http://teac-global.
com/).
2. Nella sezione TASCAM Downloads, selezionare
la lingua desiderata per aprire la pagina di
download per la propria lingua.
NOTA
Se la lingua desiderata non viene visualizzata,
cliccare su Other Languages.
3. Cliccare sul nome del prodotto nella sezione
“Ricerca per nome del modello” per aprire la
pagina Download del prodotto.
4. Selezionare e scaricare i driver dedicati e il
manuale di istruzioni necessario..
Attenzione alla condensa
La condensa può verificarsi se l'unità viene spostata
da un luogo freddo a uno caldo o utilizzata subito
dopo che un ambiente freddo viene riscaldato o altrimenti esposto a un improvviso sbalzo di temperatura.
Per prevenire questo, o se questo accade, lasciare
riposare l'unità per una o due ore alla nuova temperatura ambiente prima di usarla.
TASCAM US-2x2/US-4x4
61

Pulizia dell'unità
w78 90q
56
7
8
0
Registrazione utente
Per pulire l'unità, strofinare delicatamente con un
panno morbido e asciutto. Non pulire con panni
imbevuti di sostanze chimiche, benzene, diluenti,
alcool o altre sostanze chimiche. Ciò potrebbe
danneggiare la superficie o causare scolorimento.
Nomi e funzioni delle parti
Pannello frontale
Pannello frontale US-4x4 Pannello frontale US-2x2
12 34
1 Indicatori SIG
Gli indicatori SIG si illuminano in verde quando
i segnali (di almeno -32 dBFS) vengono inviati
attraverso le prese IN1/IN2 (e IN3/IN4 nel
modello US-4x4).
2 Indicatori PEAK
Gli indicatori PEAK si illuminano in rosso quando
i segnali che stanno per distorcere (-1 dBFS o
superiore) vengono inviati attraverso le prese
IN1/IN2 (e IN3/IN4 nel modello US-4x4).
3 Manopole GAIN
Usare per regolare i livelli di ingresso delle prese
IN1/IN2 (e IN3/IN4 nel modello US-4x4).
4 Indicatore USB
Si illumina quando la connessione USB è in
funzione.
5 Manopola LINE OUT
Usare per regolare il livello di uscita delle prese
LINE OUT 1-2.
6 Manopola PHONES
Usare la manopola PHONES per regolare il livello
di uscita delle presa cuffie (delle prese 1 e 2
nell'US-4x4).
CAUTELA
Prima di collegare le cuffie, ridurre al minimo
il volume con la manopola PHONES. In caso
contrario, forti rumori improvvisi potrebbero
danneggiare l'udito o causare altri problemi.
7 Interruttore/indicatore dell'alimentazione
Phantom
I clienti negli Stati Uniti sono pregati di visitare il sito
TASCAM (http://tascam.com/) per la registrazione
utente on-line.
4 5
3
2
1
Usare questo interruttore per fornire l'alimentazione phantom +48 V alle prese IN1/IN2 (e IN3/
IN4 nel modello US-4x4).
L'indicatore si illumina quando l'interruttore di
alimentazione phantom è impostato su +48V.
8 Prese IN1/IN2 (BALANCED/UNBALANCED)
Questi ingressi sono prese combo XLR/TRS su
US-2x2 e XLR separate e prese TRS standard su
US-4x4.
Usare gli interruttori MIC/LINE INST sulla parte
anteriore dell'unità per attivare la linea bilanciata
(MIC/LINE) o sbilanciata (INST) per le prese
combo XLR/TRS e prese TRS standard.
9 Prese IN3/IN4 (BALANCED)
Questi sono ingressi bilanciati microfonici XLR e
di linea standard TRS.
CAUTELA
Nel modello US-4x4, gli ingressi IN1–IN4 (8,
9) hanno ciascuno due prese (XLR e TRS). Non
immettere segnali a entrambi gli ingressi allo
stesso tempo. Se i segnali vengono inviati a
entrambi, questi non vengono ricevuti correttamente.
0 Interruttori MIC/LINE INST
Impostare le prese IN1/IN2 in base alle sorgenti
di ingresso. Impostare MIC/LINE per il collegamento di strumenti elettronici, dispositivi audio,
microfoni e apparecchiature simili. Impostare
INST quando si collega una chitarra elettrica, un
basso elettrico o altre apparecchiature con alta
impedenza di uscita.
6
q w
TASCAM US-2x2/US-4x4
62

q Manopola MONITOR BALANCE
Usare questa per regolare il bilanciamento
tra l'uscita del computer e il mix dei segnali in
ingresso attraverso le prese di ingresso dell'unità.
Pannello posteriore
Pannello posteriore US-4x4 Pannello posteriore US-2x2
w Presa PHONES
Usare questa presa stereo standard per collegare
le cuffie stereo (prese 1 e 2 nell'US-4x4).
Ognuna di queste prese manda in uscita p stesso
segnale delle prese LINE OUT 1–2. Utilizzare
un adattatore per collegare le cuffie con un
minipresa.
eryt
e Prese LINE OUT (BALANCED)
Queste prese standard TRS sono uscite di linea
analogiche. I segnali in uscita dalle prese LINE
OUT 1-2 (prese 1-4 nell'US-4x4) possomo essere
impostati nel Settings Panel. Per i dettagli, vedere
"5 Line Output" in "6 - Settings Panel settings"
del manuale di riferimento.
r Connettore MIDI OUT
Questo è un connettore di uscita MIDI standard
DIN 5 pin. Emette segnali MIDI.
t Connettore MIDI IN
Questo è un connettore di ingresso MIDI
standard DIN 5 pin. Usare per segnali MIDI in
ingresso.
Installazione del software per l'unità
Per usare questa unità, deve essere installato su un
computer un software dedicato.
Scaricare il software più recente per il sistema
operativo utilizzato dal sito TEAC Global Site (http://
teac-global.com/).
•
Con un computer Windows, quando si installa il
driver incluso, verrà installata allo stesso tempo
anche l'applicazione Settings Panel.
•
Con un Mac, è sufficiente installare l'applicazione Settings Panel. Verrà utilizzato il driver
standard del sistema operativo.
•
Con un dispositivo iOS, verrà utilizzato il driver
standard del sistema operativo, quindi non c'è
bisogno di installare alcun software.
CAUTELA
Prima di iniziare a installare il software, chiudere
altre applicazioni.
i
y Porta USB
Utilizzare il cavo USB incluso per collegare l'unità
a un computer o a un dispositivo iOS (supporto
per USB 2.0.)
u Connettore DC IN 5V (solo US-2x2)
Per usare questa unità quando è collegato a un
dispositivo iOS, collegare un alimentatore DC5V
TASCAM PS-P520 (venduto separatamente).
i Connettore DC IN 12V (solo US-4x4)
Collegare qui l'alimentatore AC incluso DC12V
(GPE248-120200-Z).
e rt
y u
Installazione del driver dedicato per Windows
CAUTELA
•
Completare l'installazione del driver sul
computer prima di collegare l'unità con il cavo
USB.
•
Se si è già collegata l'unità al computer usando
il cavo USB, e si è avviata la procedura guidata
di Trovato un nuovo hardware, chiudere il
messaggio e scollegare il cavo USB.
8
Procedura di installazione del driver
1. Scaricare il driver più recente per il sistema
operativo utilizzato dal sito TEAC Global Site
(http://teac-global.com/) e salvarlo sul computer
per essere utilizzato con l'unità.
2. Decomprimere il driver salvato (file zip) sul
desktop del computer o in un'altra posizione.
TASCAM US-2x2/US-4x4
63

3. Quando viene decompresso, vengono create
cartelle separate per le versioni a 32 bit e 64
bit. Per avviare il software di installazione, fare
doppio clic sul file "US-2x2_US-4x4_ InstallerXX.
exe" ("XX" è il numero di bit), adatto al sistema
operativo utilizzato.
4. Quando vengono visualizzati le schermate di un
"Avviso di protezione" o di "Controllo account
utente", fare clic sul pulsante "Sì" o "Esegui".
5. Successivamente, selezionare la lingua desiderata
e fare clic sul pulsante "OK".
6. Quando viene visualizzata la schermata di installazione guidata, fare clic sul pulsante “Next”.
CAUTELA
•
Dopo aver installato il driver, l'installazione
della periferica sarà completata dopo che l'unità
verrà collegata al computer via USB. Windows
cercherà automaticamente in Windows Update,
quindi potrebbe volerci del tempo prima che
il computer riconosca l'unità collegata. Se il
computer non riconosce l'unità dopo un certo
tempo, aprire la schermata di installazione del
software dall'area di notifica in basso a destra
del display del computer. Fare clic su "Salta la
ricerca del driver da Windows Update" per interrompere la ricerca.
Installazione del Settings Panel per Mac OS X
7. Leggere il contenuto del contratto di licenza,
quindi selezionare “I accept the terms in the
license agreement” se si accettano i termini.
Quindi, fare clic su “Next”.
8. Quindi, fare clic sul pulsante "Install" per avviare
l'installazione.
9. La seguente schermata appare quando l'installazione è stata completata.
Fare clic sul pulsante “Finish”.
NOTA
•
Installare il Settings Panel sul computer prima di
collegare l'unità con il cavo USB.
•
A seconda dell'impostazione Gatekeeper,
potrebbe essere visualizzato un messaggio di
avviso durante l'installazione. Per informazioni
su Gatekeeper, vedere "Note su Gatekeeper" in
"3-Installazione" del Manuale di riferimento.
8
Procedura di installazione del Settings
Panel
1. Scaricare il Settings Panel più recente per il
sistema operativo utilizzato dal sito TEAC Global
Site (http://teac-global.com/) e salvarlo sul
computer per essere utilizzato con l'unità.
2. Fare doppio clic su "US-2x2_US-4x4 Installer.
dmg", che è il file immagine del disco salvata per
il driver e fare doppio clic su "US-2x2_US-4x4
Installer.pkg" all'interno della cartella che si apre.
NOTA
A seconda delle impostazioni del computer, il file
zip scaricato potrebbe non venire decompresso
automaticamente. In questo caso, decomprimere il file zip e poi fare doppio clic sul file
immagine del disco.
TASCAM US-2x2/US-4x4
64

3. Quando il programma di installazione si avvia,
fare clic sul pulsante "Continue".
4. Successivamente, selezionare la lingua desiderata
e fare clic sul pulsante “Continue”.
5. Cliccare su “Read License” e controllare il
contenuto del contratto di licenza del software.
Se si accetta il contenuto della licenza, fare clic
su “Agree”.
Quindi, fare clic sul pulsante “Next”.
6. Quindi, fare clic sul pulsante "Install" per avviare
l'installazione.
8
Disinstallare il driver dedicato per
Windows
1. Fare doppio clic sul file “US-2x2_US-4x4_Installer.
exe” utilizzato per l'installazione. Quando appare
un "Avviso di protezione" o "Controllo account
utente", fare clic sul pulsante "Sì" o "Esegui".
Successivamente, la procedura guidata di installazione si avvierà. Fare clic sul pulsante“Next”.
2. Quando si apre la schermata "Program Maintenance", selezionare “Remove” e quindi sul
pulsante “Next”.
3. Quando la schermata “Remove that Program” si
apre, cliccare sul pulsante “Remove” button.
7. La seguente schermata appare quando l'installazione è completa. Fare clic sul pulsante "Close".
Disinstallare il software dedicato
NOTA
Normalmente, non è necessario disinstallare il
software dedicato. Seguire queste procedure se
si verifica un problema o non si intende usare
l'apparecchio con il computer.
4. La seguente schermata appare quando la
disinstallazione è completa. Fare clic sul pulsante
“Finish”.
8
Disinstallare il Settings Panel su Mac OS X
Eliminare "US-2x2_US-4x4_Settings Panel" dalla
cartella Applicazioni per completare la disinstallazione.
TASCAM US-2x2/US-4x4
65

Collegamento dell'alimentazione
$%
2
1
5
3
4
US-4x4
Usare l'alimentatore 12V in dotazione (GPE248120200-Z) per collegarlo all'unità come illustrato di
seguito.
L'alimentazione per l'US-4x4 comprende due tipi di
spine di uscita. Attaccare il tipo di spina che corrisponde alla presa di corrente che si sta utilizzando.
Si prega di consultare la sezione "Cambiare la spina"
nel manuale di riferimento per le istruzioni su come
fare questo.
Presa di corrente
GPE248-120200-Z (incluso)
Spina DC
US-2x2
Normalmente, quando un US-2x2 è collegato a un
computer, funzionerà con l'alimentazione USB, quindi
un alimentatore separato non è necessario. Tuttavia,
quando si utilizza l'unità collegata a un dispositivo
iOS, è necessario un alimentatore separato progettato
per l'utilizzo con questa unità (TASCAM PS-P520,
DC5 V). Tuttavia, quando si usa l'unità collegata a un
dispositivo iOS o quando non si usa l'alimentazione
dal bus USB, è necessario un alimentatore separato
progettato per l'uso con questa unità (TASCAM
PS-P520, DC5V). In questo caso, collegare l'alimentazione all'unità come mostrato qui sotto.
Presa di corrente
TASCAM
PS-P520
(venduto separatamente)
Spina DC
8
Cambiare la spina di alimentazione (solo
US-4x4)
1 Spostare il fermo sull'alimentatore nella direzione
della freccia.
2 Estrarre la spina.
3 Sostituirla con l'altra spina (A o B).
4 Spostare il fermo sull'alimentatore nella direzione
della freccia di nuovo.
5 Attaccare la spina all'alimentatore.
Questo completa il cambio di spina.
Dopo aver cambiato la spina, verificare che non
sia allentata o storta e che tutto sia normale
prima di inserirla in una presa di corrente.
CAUTELA
Non utilizzare l'alimentatore se c'è qualcosa
di anormale dopo aver cambiato la spina.
L'uso della spina non correttamente montata
potrebbe provocare incendi o scosse elettriche.
Contattare il rivenditore presso il quale è stata
acquistata l'unità o un centro di assistenza
TEAC (vedi retro di copertina) per richiedere la
riparazione.
TASCAM US-2x2/US-4x4
66
CAUTELA
Usare sempre l'alimentatore progettato per l'utilizzo con l'unità: GPE248-120200-Z per l'US-4x4
o TASCAM PS-P520 per l'US-2x2. L'utilizzo di
un alimentatore differente potrebbe causare
malfunzionamenti, surriscaldamento, incendi o
altri problemi.

Effettuare le impostazioni nella
1
2
3
4
5
1
2
3
4
5
schermata Settings Panel
8
Windows
Da Tutti i programmi, selezionare “TASCAM US-2x2 &
US-4x4 Settings Panel” sotto TASCAM.
8
Mac OS X
Selezionare “TASCAM US-2x2 & US-4x4 Settings
Panel” dalla cartella Applicazioni e lanciarlo per aprire
il pannello mixer sul display del computer.
Monitor: l'ingresso dei segnali da tutti i connettori
di ingresso e i segnali inviati dal computer via USB
sono missati in uscita.
Computer 3-4: solo i segnali inviati dal computer
via USB sono mandati in uscita.
Per i dettagli sulle altre impostazioni, vedere
"Schermata Settings Panel" in "6 - Usare il pannello
Settings Panel" del Manuale di riferimento.
Collegamento di altri apparecchi
Esempi di connessioni a un US-4x4 (anteriore)
Schermata Settings Panel su Windows
Schermata Settings Panel su Mac
1 Direct Monitor Settings Input 1-2
Imposta il segnale di monitoraggio per le prese
IN1/IN2 su Mono o Stereo.
2 Direct Monitor Settings Input 3-4 (solo
US-4x4)
Imposta il segnale di monitoraggio per le prese
IN3/IN4 su Mono o Stereo.
3 Audio Input On/Off
Attiva/disattiva l'ingresso per ciascun canale
separatamente.
4 Line Outputs 1-2
Seleziona i segnali di uscita dalle prese LINE OUT
(BALANCED) 1/2 e PHONES (prese 1 e 2
nell'US-4x4).
Opzioni
Monitor: l'ingresso dei segnali da tutti i connettori
di ingresso e i segnali inviati dal computer via USB
sono missati in uscita.
Computer 1-2: solo i segnali inviati dal computer
via USB sono mandati in uscita.
5 Line Outputs 3-4 (solo US-4x4)
Seleziona i segnali in uscita dalle prese LINE OUT
(BALANCED) 3/4.
Opzioni
Chitarra
Microfono
Esempi di connessioni a un US-4x4 (retro)
Casse amplificate con
connessioni bilanciate
CAUTELA
•
Prima di effettuare i collegamenti, spegnere
questa unità (standby) e tutti i dispositivi da
collegare.
•
L'alimentazione phantom riguarda i due canali
di ingresso US-2x2 (tutti e quattro i canali di
ingresso US-4x4) contemporaneamente. Non
attivare l'alimentazione phantom quando si
collega un microfono che non richiede alimentazione phantom.
•
Attivare l'alimentazione phantom quando è
collegato un microfono dinamico o un altro
microfono che non la richiede potrebbe danneggiare l'unità e le apparecchiature collegate.
•
Non collegare o scollegare i microfoni mentre
l'alimentazione phantom è accesa. Ciò potrebbe
Basso
Drum machine Computer
TASCAM US-2x2/US-4x4
Cuffia
Microfono
Spinotto
USB-B
67

causare un forte rumore e potrebbe danneggiare
512
346
l'unità e le apparecchiature collegate.
•
Impostare le manopole LINE OUT e PHONES
ai loro valori minimi prima di attivare/disattivare l'alimentazione phantom. A seconda
dei microfoni collegati, potrebbero verificarsi
forti rumori improvvisi provenienti dai monitor
e questo potrebbe danneggiare le apparecchiature o l'udito.
•
L'alimentazione phantom ad alcuni microfoni
a nastro li può rompere. Se non si è sicuri, non
fornire alimentazione phantom a un microfono
a nastro.
Collegamento con dispositivi iOS
US-2x2: è necessario un Adattatore per fotocamere da
Lightning a USB1 e un alimentatore (venduto separatamente)2.
US-4x4: è necessario un Adattatore per fotocamere da
Lightning a USB1.
1
È necessario procurarsi un adattatore Originale
Apple Adattatore per fotocamere da Lightning a
USB.
2
DC5V TASCAM PS-P520 alimentatore (venduto
separatamente)
Regolare il suono in ingresso
L'audio analogico in ingresso a questo dispositivo da
microfoni, chitarre, tastiere e altri dispositivi audio
può essere convertito in segnali digitali e trasmesso al
computer via USB.
È possibile usare le funzioni di questa unità per
regolare i segnali digitali che vengono inviati al
computer. Inoltre, con l'aggiunta di altoparlanti
(attraverso un amplificatore, se non sono attivi) o di
cuffie a questa unità, è possibile monitorare i segnali
audio che vengono immessi a questa unità e in uscita
dal computer. Utilizzare i vari controlli sulla parte
anteriore dell'unità come necessario durante l'ascolto
del suono in ingresso.
Esempio utilizzando un US-4x4
Usare le manopole GAIN (4) per regolare i livelli di
ingresso analogico alle prese IN1/IN2 (1) o IN3/IN4
(2, solo US-4x4) in modo che gli indicatori PEAK (3)
sopra e alla destra delle manopole non si accendano.
TASCAM US-2x2/US-4x4
68
Per ascoltare il segnale di monitoraggio utilizzando
le cuffie, collegare le cuffie alla presa PHONES (5) e
regolare la manopola PHONES (6).
NOTA
Se non è possibile ascoltare il suono in ingresso
attraverso le cuffie o le prese LINE OUT
(BALANCED), controllare le impostazioni della
manopola MONITOR BALANCE sulla parte
anteriore dell'unità e la voce Line Outputs sulla
schermata Settings Panel.
Risoluzione dei problemi
Si prega di leggere questo capitolo se non si è in
grado di usare correttamente l'unità anche dopo
averla impostato seguendo le procedure descritte in
questo manuale.
Se non si è ancora in grado di risolvere i problemi
si prega di contattare il negozio dove è stato acquistato l'apparecchio o il supporto clienti TEAC con
le seguenti informazioni sull'ambiente operativo e
dettagli sul problema.
Ambiente operativo
• Produttore di computer
• Modello
• Processore
• Memoria (RAM)
• Sistema operativo
• Applicazioni usate
• Software antivirus
• Wireless LAN
Vedere a pagina 2 del presente documento le informazioni di contatto.
8
Non si riesce a installare il software
dedicato.
1. Controllare il sistema operativo. Il sistema
operativo in uso potrebbe non essere compatibile con il software che si sta tentando di
installare. Controllare che il sistema operativo sia
compatibile con il software che si sta tentando di
installare di nuovo.
2. Fermare il software in esecuzione in background.
I software antivirus e altri software in background
possono impedire l'installazione. Chiudere il
software che viene eseguito in background e
riprovare l'installazione.
8
L'unità è collegata, ma il computer non la
riconosce.
1. Installare il software dedicato. Vedere "Installazione del software dedicato" a pagina 76.
2. Cambiare la porta USB,
• Questa unità non può essere utilizzata con USB
1.1. Utilizzare una porta USB 2.0 o USB 3.0.

• Non utilizzare un hub USB con questa unità.
Collegare sempre l'unità direttamente a una
porta USB del computer.
• Se i metodi di cui sopra non risolvono il
problema, collegare l'unità a una porta USB del
computer.
8
Non si riesce a sentire alcun suono anche
quando l'audio viene riprodotto sul
computer.
Verificare che la manopola MONITOR BALANCE
dell'unità non sia tutta a sinistra (verso INPUT). Se
questo è il caso, ruotare la manopola MONITOR
BALANCE a destra.
Inoltre, verificare lo stato del collegamento dell'unità
con il computer.
Inoltre, se si effettuano le seguenti impostazioni, il
suono sarà prodotto attraverso l'unità, ma nessun
suono verrà emesso dagli altoparlanti del computer o
dalla presa cuffia.
Windows 8/Windows 7
• Vedere le istruzioni per "Windows 8" o "Windows
7" nella sezione "Windows Media Player" di
"8 - Guida alle applicazioni" nel Manuale di
riferimento e le impostazioni necessarie per il
sistema operativo.
• Seguire la procedura 1-4 per Windows 8 o la
procedura 1-3 per Windows 7 per impostare il
dispositivo predefinito per la riproduzione.
Mac OS X
1. Chiudere tutte le applicazioni e aprire "Preferenze
di Sistema ..." dal menu Apple.
2. Aprire "Audio".
3. Nella scheda Uscita, selezionare “US-2x2” o
“US-4x4”.
Dopo aver completato l'impostazione, riavviare il
computer e controllare il suono in riproduzione.
A seconda dell'applicazione in uso, potrebbe
essere necessario effettuare ulteriori impostazioni del dispositivo.
In particolare, il software DAW opera utilizzando
i motori audio con le impostazioni che sono
diverse dalle impostazioni del sistema operativo,
quindi è necessario verificare le impostazioni del
driver DAW dopo aver installato il software per
questa unità.
Si prega di consultare i manuali per le applicazioni che si utilizzano per una procedura di
impostazione dettagliata.
8
Il suono si interrompe o è disturbato.
L'elaborazione dell'audio del computer si interrompe
o è disturbata.
Ecco alcuni metodi per ridurre il carico sul computer.
1. Una LAN wireless e software in background,
compreso il software antivirus, pesano sulle
prestazioni globali del computer e possono
causare interruzioni sul suono e altri rumori.
Arrestare la trasmissione wireless LAN, il software
antivirus e altri software in esecuzione in
background quando si usa questa unità.
2. Impostare le dimensioni del buffer (latenza)
dell'applicazione audio che si sta utilizzando o
nel Settings Panel di questa unità su un valore
più alto.
NOTA
3. Consultare il produttore dell'applicazione audio
che si sta utilizzando per ridurre il carico sul
computer.
4. Modificare le impostazioni del computer in modo
che siano ottimali per l'elaborazione audio.
Windows 8
1. In Windows 8, clic destro sulla schermata
iniziale Start (schermata dell'interfaccia
Metro) e quindi fare clic su "Tutte le applicazioni".
2. Clic destro del mouse su "Computer" e
selezionare "Proprietà".
3. Fare clic su "Impostazioni di sistema
avanzate".
4. Fare clic su "Impostazioni" nella sezione
"Prestazioni" della scheda "Avanzate" della
finestra "Proprietà del sistema".
5. Nella scheda "Effetti visivi" della finestra
"Opzioni prestazioni", selezionare "Regola in
modo da ottenere le migliori prestazioni".
Windows 7
a) Disattivare Aero.
1. Clic destro sul desktop e selezionare "Perso-
nalizza”.
2. Selezionare un tema "base" o "alto contrasto".
b) Impostazioni delle prestazioni
3. Clic destro del mouse su "Computer" e
selezionare "Proprietà".
4. Fare clic su "Impostazioni di sistema
avanzate".
5. Fare clic su "Impostazioni" nella sezione
"Prestazioni" della scheda "Avanzate" della
finestra "Proprietà di sistema".
6. Nella scheda "Effetti visivi" della finestra
"Opzioni prestazioni", selezionare "Regola in
modo da ottenere le migliori prestazioni".
Mac OS X
7. Aprire "Preferenze di Sistema ..." dal menu
Apple e selezionare "Risparmio energetico".
8. Impostare "sleep del computer" su "Mai".
9. Impostare "disattiva schermo" su "Mai".
NOTA
A seconda della versione di Mac OS X e modello
di computer Macintosh, questa impostazione
potrebbe non essere disponibile.
TASCAM US-2x2/US-4x4
69

8
Supporto SONAR LE
La nostra azienda non fornisce supporto per SONAR
LE.
Si prega di fare riferimento al menu di aiuto di SONAR
LE per le istruzioni su come utilizzare l'applicazione.
8
Supporto Ableton Live Lite
La nostra azienda non fornisce supporto per Ableton
Live Lite. Si prega di fare riferimento al menu di aiuto
di Ableton Live Lite per le istruzioni su come utilizzare
l'applicazione.
Specifiche
Dati
Frequenze di campionamento
44.1, 48, 88.2, 96 kHz
Profondità di bit di quantizzazione
16/24 bit
Ingressi analogici
Ingressi Mic (bilanciati)
US-2x2: IN 1-2
US-4x4: IN 1-4
Bilanciati
Connettori: XLR-3-31 equivalente (1: GND, 2: HOT,
3: COLD)
Impedenza di ingresso: 2,2 kΩ
Livello di ingresso nominale (manopola di
guadagno su MAX): −65 dBu (0,0004 Vrms)
Livello di ingresso nominale (manopola di
guadagno su MIN): −8 dBu (0,3090 Vrms)
Livello di ingresso massimo: +8 dBu (1,9467 Vrms)
Guadagno: 57 dB
Ingressi strumento (sbilanciati)
IN 1-2
(MIC/LINE INST interruttore impostato su INST)
Connettori: 6,3 mm (1/4") prese standard TS
(Tip: HOT, Sleeve: GND)
Impedenza di ingresso: 1 MΩ o più
Livello di ingresso nominale (manopola di
guadagno su MAX): −63 dBV (0,0007 Vrms)
Livello di ingresso nominale (manopola di
guadagno su MIN): −6 dBV (0,5015 Vrms)
Livello di ingresso massimo: +10 dBV (3,162
Vrms)
Guadagno: 57 dB
Ingressi di linea (bilanciati)
US-2x2: IN 1-2
US-4x4: IN 1-4
(MIC/LINE INST interruttore impostato su MIC/
LINE)
Connettori: 6,3 mm (1/4") standard TRS stereo
(Tip: HOT, Ring: COLD, Sleeve: GND)
Impedenza di ingresso: 10 kΩ
Livello di ingresso nominale (manopola di
guadagno su MAX): -53 dBu (0,0017 Vrms)
Livello di ingresso nominale (manopola di
guadagno su MIN): +4 dBu (1,228 Vrms)
Livello di ingresso massimo: +20 dBu (7,75 Vrms)
Guadagno: 57 dB
TASCAM US-2x2/US-4x4
70

Uscite analogiche
Uscite (LINE OUT (BALANCED))
US-2x2: LINE OUT 1-2
US-4x4: LINE OUT 1-4
Connettori: 6,3 mm (1/4") standard TRS stereo
(Tip: HOT, Ring: COLD, Sleeve: GND)
Impedenza di uscita: 110 Ω
Livello di uscita nominale: +4 dBu (1,273 Vrms)
Massimo livello di uscita: +20 dBu (7,75 Vrms)
Uscita cuffie (PHONES)
Connettore: 6,3 mm (1/4") standard stereo
Uscita massima
US-2x2: 18 mW + 18 mW o più (THD+N 0,1%
o meno, su un carico di 32 Ω)
US-4x4: 45 mW + 45 mW o più (THD+N 0,1%
o meno, su un carico di 32 Ω) (prese totali
1 e 2)
Controlli di ingresso/uscita
Connettore MIDI IN
Connettore: 5 pin DIN
Formato: standard MIDI
Connettore MIDI OUT
Connettore: 5 pin DIN
Formato: standard MIDI
USB
Connettore: 4 pin USB tipo B
Velocità di trasferimento: USB 2.0 High Speed
(480 Mbps)
Prestazioni audio
Mic preamp EIN (rumore di ingresso equivalente)
−127 dBu o meno (terminazione 150 Ω con la
manopola di guadagno su MAX))
Risposta in frequenza
IN 1-4 su LINE OUT(BALANCED), PHONES
44.1 kHz, 48 kHz
20 Hz : +0 dB/−0,3 dB (JEITA)
20 kHz : +0 dB/−0,1 dB (JEITA)
20 kHz : +0 dB/−0,5 dB (uscita PHONES, JEITA)
88.2 kHz, 96 kHz
20 Hz : +0 dB/−0,3 dB (JEITA)
40 kHz : +0 dB/−0,2 dB (JEITA)
40 kHz : +0 dB/−2,0 dB (uscita PHONES, JEITA)
Rapporto S/N
101 dB o più (MIC/LINE IN su LINE OUT, manopola
del guadagno su MIN, JEITA)
Distorsione
0,003% o inferiore (MIC/LINE IN su LINE OUT,
sinusoide 1 kHz, livello di ingresso nominale,
massimo livello di uscita, JEITA)
Diafonia
95 dB o più (MIC/LINE IN w LINE OUT, 1kHz,
JEITA)
Requisiti del computer
Controllare il sito TEAC Global Site (http://teacglobal.com/) per le informazioni più recenti sui
sistemi operativi supportati.
Windows
Sistemi operativi supportati
Windows 8 (compreso 8.1) 32 bit
Windows 8 (compreso 8.1) 64 bit
Windows 7 32 bit SP1 o versioni successive
Windows 7 64 bit SP1 o versioni successive
(Windows Vista e Windows XP non supportati)
Requisiti hardware del computer
Computer con una porta USB 2.0
Velocità CPU/processore
2 GHz o processore più veloce dual core (x86)
Memoria
2 GB o più
CAUTELA
Il funzionamento di questa unità è stata testata
utilizzando computer standard che soddisfano
i requisiti di cui sopra. Questo non garantisce il
funzionamento con tutti i computer che soddisfano i requisiti di cui sopra. Anche i computer
che soddisfano gli stessi requisiti di sistema
potrebbero avere capacità di elaborazione che
si differenziano in base alle loro impostazioni e
altre condizioni operative.
Mac OS X
Sistemi operativi supportati
OS X Yosemite (10.10 o versioni successive)
OS X Mavericks (10.9.1 o versioni successive)
OS X Mountain Lion (10.8.4 o versioni successive)
Requisiti hardware del computer
Apple Macintosh computer con una porta USB
2.0
Velocità CPU/processore
2 GHz o processore più veloce dual core
Memoria
2 GB o più
TASCAM US-2x2/US-4x4
71

Dispositivi Apple iOS
Dispositivi che eseguono Apple iOS 7 o versioni
successive
Driver audio supportati
Windows: ASIO2.0, WDM, MIDI
Mac: Core Audio, Core MIDI
Generali
Dimensioni
US-4x4
Alimentazione
US-2x2: fornita da computer tramite USB*
US-4x4: alimentazione dedicata (GPE248-
120200-Z), DC12V
*Quando si utilizza un dispositivo iOS, è necessario un alimentatore separato progettato per
l'utilizzo con questa unità (TASCAM PS-P520,
DC5V).
Consumo
US-2x2: 2,5 W
US-4x4: 5 W
Dimensioni esterne (larghezza × altezza ×
profondità)
US-2x2: 186 × 65 × 160 mm
US-4x4: 296 × 65 × 160 mm
Peso
US-2x2: 1,1 kg
US-4x4: 1,6 kg
Temperatura di esercizio
5–35 °C
Software DAW incluso
SONAR LE (per Windows)
Ableton Live Lite
US-2x2
• Le illustrazioni in questo manuale potrebbero
differire in parte dal prodotto reale.
• Le specifiche e l'aspetto esterno possono essere
modificati senza preavviso per migliorare il
prodotto.
TASCAM US-2x2/US-4x4
72

取扱説明書
安全にお使いいただくために
製品を安全に正しくお使いいただき、あなたや他の人々への危害や財産への損害を未然に防止するために、以下の注
意事項をよくお読みください。
V
P
ACアダプ
ターの電源
プラグをコ
ンセントか
ら抜く
=
禁止
N
指示
Y
分解禁止
想定される内容を示しています。
万一、異常が起きたら
煙が出たり、変なにおいや音がするときは
機器の内部に異物や水などが入ったときは
この機器を落としたり、カバーを破損したときは
すぐに機器本体の電源を切り、必ずACアダプターの
電源プラグをコンセントから抜いてください。異常状
態のまま使用すると、火災・感電の原因となります。
販売店またはティアック修理センター (巻末に記載 )に
修理をご依頼ください。
ACアダプターのコードを傷つけない
ACアダプターのコードの上に重い物をのせたり、コ
ードを壁や棚との間に挟み込んだり、本機の下敷きに
しない
ACアダプターのコードを加工したり、無理に曲げた
り、ねじったり、引っ張ったり、熱器具に近づけて加
熱したりしない
コードが傷んだまま使用すると火災・感電の原因とな
ります。
万一、ACアダプターのコードが破損したら ( 芯線の露
出、断線など)、販売店またはティアック修理センター
(巻末に記載) をご依頼ください。
付属のAC アダプターや電源コードを他の機器に使用
しない
故障、火災、感電の原因となります。
交流100ボルト以外の電圧で使用しない
この機器を使用できるのは日本国内のみです。表示さ
れた電源電圧( 交流 100ボルト) 以外の電圧で使用し
ないでください。また、船舶などの直流(DC)電源には
接続しないでください。火災・感電の原因となります。
この機器の隙間などから内部に金属類や燃えやすい物
などを差し込んだり、落としたりしない
火災・感電の原因となります。
ACアダプターの電源プラグにほこりをためない
ACアダプターの電源プラグとコンセントの間にゴミ
やほこりが付着すると、火災・感電の原因となります。
定期的( 年 1 回くらい) に ACアダプターの電源プラグ
を抜いて、乾いた布でゴミやほこりを取り除いてくだ
さい。
この機器のカバーは絶対に外さない
カバーを外す、または改造すると、火災・感電の原因
となります。
内部の点検・修理は販売店またはティアック修理セン
ター (巻末に記載 ) にご依頼ください。
この機器を改造しない
火災・感電の原因となります。
以下の内容を無視して誤った取り扱いをす
ると、人が死亡または重傷を負う可能性が
警告
V
P
ACアダプ
ターの電源
プラグをコ
ンセントか
ら抜く
N
指示
=
禁止
O
禁止
V
注意
以下の内容を無視して誤った取り扱いをす
ると、人が傷害を負う可能性が想定される
注意
内容および物的損害のみの発生が想定され
る内容を示しています。
移動させる場合は、電源をオフ( スタンバイ状態) にし、
必ずAC アダプターの電源プラグをコンセントから抜
き、外部の接続コードを外す
コードが傷つき、火災・感電の原因や、引っ掛けてけ
がの原因になることがあります。
旅行などで長期間この機器を使用しないときやお手入
れの際は、安全のため必ずAC アダプターの電源プラ
グをコンセントから抜く
通電状態の放置やお手入れは、漏電や感電の原因とな
ることがあります。
オーディオ機器を接続する場合は、各々の機器の取扱
説明書をよく読み、電源を切り、説明にしたがって接
続する
また、接続は指定のコードを使用する
電源を入れる前には、音量を最小にする
突然大きな音が出て、聴力障害などの原因となること
があります。また、モニター機器などを破損する原因
となることがあります。
この機器はコンセントの近くに設置し、ACアダプタ
ーの電源プラグは簡単に手が届くようにする
異常が起きた場合は、すぐにACアダプターの電源プ
ラグをコンセントから抜いて、完全に電源が切れるよ
うにしてください。
この機器には、付属の専用AC アダプターや電源コー
ドを使用する
それ以外の物を使用すると、故障、火災、感電の原因
となります。
ぐらついた台の上や傾いた所など不安定な場所に置か
ない
湿気やほこりの多い場所に置かない。風呂、シャワー
室では使用しない
調理台や加湿器のそばなど油煙や湯気が当たる場所に
置かない
火災・感電やけがの原因となることがあります。
ACアダプターの電源プラグを抜くときは、ACアダプ
ターの電源コードを引っ張らない
コードが傷つき、火災・感電の原因となることがあり
ます。
必ずプラグを持って抜いてください。
濡れた手でAC アダプターの電源プラグを抜き差しし
ない
感電の原因となることがあります。
5年に 1 度は、機器内部の掃除を販売店またはティア
ック修理センター (巻末に記載 ) にご相談ください。
内部にほこりがたまったまま、長い間掃除をしないと
火災や故障の原因となることがあります。特に、湿気
の多くなる梅雨期の前に行うと、より効果的です。なお、
掃除費用については、ご相談ください。
この装置は、クラスB 技術情報装置です。この装置は家庭環境で使用することを目的としていますが、この装置がラ
ジオやテレビジョン受信機に近接して使用されると、受信障害を引き起こすことがあります。取扱説明書に従って正し
く取り扱いをしてください。 VCCI-B
TASCAM US-2x2/US-4x4
73

目次
安全にお使いいただくために ......................................... 73
はじめに ............................................................................ 74
本製品の構成 .................................................................... 74
設置上の注意 .................................................................... 74
結露について .................................................................... 74
製品のお手入れ................................................................. 74
ユーザー登録について ..................................................... 74
アフターサービス .............................................................75
各部の名称 ........................................................................ 75
フロントパネル ............................................................. 75
リアパネル ..................................................................... 76
専用ソフトウェアをインストールする .......................... 76
Windows 専用ドライバーのインストール ............... 76
Mac OS X用Settings Panel のインストール ...... 77
専用ソフトウェアのアンインストール .......................... 78
Windows 専用ドライバーのアンインストール ........78
Mac OS X用 Settings Panel のアンインストール
電源を接続する................................................................. 79
Settings panel画面を設定する ................................... 80
外部機器を接続する ......................................................... 81
iOSデバイスとの接続 ..................................................... 81
入力音を調節する .............................................................81
トラブルシューティング ................................................. 82
仕様 .................................................................................... 83
定格 ................................................................................. 83
アナログオーディオ入力定格 ...................................... 83
アナログオーディオ出力定格 ...................................... 84
コントロール入出力定格 .............................................. 84
オーディオ性能 ............................................................. 84
動作条件 ............................................................................ 84
Windows ....................................................................... 84
Mac OS X .................................................................... 84
iOSデバイス ................................................................. 84
対応オーディオドライバー .......................................... 84
一般 .................................................................................... 85
寸法図 ................................................................................ 85
. . 78
はじめに
こ の た び は、TASCAM USB Audio/MIDI Interface
US-2x2/US-4x4をお買い上げいただきまして、誠にあ
りがとうございます。
ご使用になる前に、この取扱説明書を良くお読みになり、
正しい取り扱い方法をご理解いただいた上で、末永くご
愛用くださいますようお願い申し上げます。お読みになっ
た後は、いつでも見られる所に保管してください。
取扱説明書(本書)には、本機の主な機能について解説し
ています。本機の全機能についてはリファレンスマニュ
アルをご覧ください。
また取扱説明書およびリファレンスマニュアルは、
TASCAM のウェ ブサイト ((http://tascam.jp/)からダ
ウンロードすることができます。
本機を使ったシステム内の他の機器(ハードディスクや
光ディスクなど)の記憶内容を消失した場合の修復に関
しては、補償を含めて当社は責任を負いかねます。
本機をパソコンに接続する前に、専用ソフトウェアを
ダウンロードし、パソコンにインストールしておく必
要があります。
本製品の構成
本製品の構成は、以下の通りです。
梱包箱と梱包材は、後日輸送するときのために保管して
ください。
付属品が不足している場合や輸送中の損傷が見られる場
合は、タスカムカスタマーサポート(巻末に記載) までご
連絡ください。
本体 x1
0
ACアダプター (GPE248-120200-Z) x1
0
(US-4x4のみ付属)
USBケーブル x1
0
SONAR LE (Windows 用)
0
インストールガイド x1
Ableton Live Lite
0
インストールガイド x1
取扱説明書(本書、保証書付き ) x1
0
注意
US-4x4をご使用する際は必ず、付属の専用ACアダ
プター (GPE248-120200-Z、DC12V)をご使用 く
ださい。また、付属のACアダプターを他の機器に使用
しないでください。故障、火災、感電の原因となります。
設置上の注意
本機の動作保証温度は、摂氏5度〜 35 度です。
0
次のような場所に設置しないでください。音質悪化の
0
原因、または故障の原因となります。
振動の多い場所
窓際などの直射日光が当たる場所
暖房器具のそばなど極端に温度が高い場所
極端に温度が低い場所
湿気の多い場所や風通しが悪い場所
ほこりの多い場所
放熱を良くするために、本機の上には物を置かないで
0
ください。
パワーアンプなど熱を発生する機器の上に本機を置か
0
ないでください。
結露について
本機を寒い場所から暖かい場所へ移動したときや、寒い
部屋を暖めた直後など、気温が急激に変化すると結露を
生じることがあります。
結露したときは、約1 〜 2 時間放置してから電源を入れ
てお使いください。
製品のお手入れ
製品の汚れは、柔らかい乾いた布で拭いてください。化
学雑巾、ベンジン、シンナー、アルコールなどで拭かな
いでください。表面を傷める、または色落ちさせる原因
となります。
ユーザー登録について
TASCAMのウェブサイトにて、オンラインでのユーザー
登録をお願い致します。
http://tascam.jp/support/registration/
TASCAM US-2x2/US-4x4
74

アフターサービス
w78 90q
56
7
8
0
q w
この製品には、保証書が添付(巻末に記載)されています。
0
大切に保管してください。万が一販売店の捺印やご購
入日の記載がない場合は、無料修理保証の対象外にな
りますので、ご購入時のレシートなどご購入店・ご購
入日が確認できる物を一緒に保管してください。
保証期間は、お買い上げ日より1年です。保証期間中は、
0
保証書に記載の無料修理規定によりティアック修理セ
ンター ( 巻末に記載 ) が無料修理致します。その他の
詳細については、保証書をご参照ください。
保証期間経過後、または保証書を提示されない場合の
0
修理については、お買い上げの販売店またはティアッ
ク修理センター ( 巻末に記載 ) にご相談ください。修
理によって機能を維持できる場合は、お客様のご要望
により有料修理致します。
万一、故障が発生した場合は使用を中止し、必ず電源
0
プラグをコンセントから抜いて、お買い上げの販売店
またはティアック修理センター ( 裏表紙に記載 ) まで
ご連絡ください。
各部の名称
フロントパネル
US-4x4 フロントパネル US-2x2 フロントパネル
12 34
修理を依頼される場合は、次の内容をお知らせください。
0
なお、本機の故障、もしくは不具合により発生した付
随的損害(録音内容などの補償)の責については、ご容
赦ください。
本機を使ったシステム内のハードディスク、光ディス
クなどの記憶内容を消失した場合の修復に関しては、
補償を含めて当社は責任を負いかねます。
型名、型番(US-2x2/US-4x4)
i
製造番号(Serial No.)
i
故障の症状(できるだけ詳しく )
i
お買い上げ年月日
i
お買い上げ販売店名
i
お問い合わせ先については、巻末をご参照ください。
0
当社は、この製品の補修用性能部分( 製品の機能を維
0
持するために必要な部品) を製造打ち切り後、8年間
保有しています。
本機を廃棄する場合に必要となる収集費などの費用
0
は、お客様のご負担になります。
4 5
3
2
1
6
1 SIG インジケーター
SIG インジケーターは、IN1/IN2(US-4x4 は IN3/
IN4 を含む)に信号が入力されているとき(-32dBFS
以上)に緑色に点灯します。
2 PEAK インジケーター
PEAK インジケーターは、IN1/IN2(US-4x4 は
IN3/IN4 を含む)の信号が歪む直前 (-1dBFS以上)
から赤く点灯します。
3 GAIN つまみ
IN1/IN2 端 子 (US-4x4 は IN3/IN4端子を含む )か
らの入力レベルを調節します。
4 USB インジケーター
USB接続が有効なときに点灯します。
5 LINE OUT つまみ
LINE OUT 1-2端子の出力レベルを調節します。
6 PHONES つまみ
PHONES端子(US-4x4は 1端子および 2端子)
の出力レベルを調節します。
注意
ヘッドホンを接続する前には、PHONESつまみで音
量を最小にしてください。突然大きな音が出て、聴力
障害などの原因となることがあります。
7 ファントム電源スイッチ / インジケーター
IN1/IN2 端 子 (US-4x4 は IN3/IN4端子を含む )に
+48Vのファントム電源を供給するためのスイッチ
です。
ファントム電源スイッチが「+48V」のときにイン
ジケーターが点灯します。
8 IN1/IN2 [BALANCED/UNBALANCED] 端子
XLR/TRS コンボ ジ ャック (US-2x2)、XLRジャ ッ
クおよびTRS標準ジャック(US-4x4)による入力端
子です。
TRSジャックは、フロントパネルにあるMIC/LINE
INST スイッチにより、バランスライン入力(MIC/
LINE 時)とアンバランス入力 (INST時) の切り換え
が可能です。
9 IN3/IN4 [BALANCED] 端子
XLRバランスタイプのアナログマイク入力とTRS標
準ジャック対応のバランスライン入力端子です。
注意
US-4x4 に は IN1-IN4(8、9)のそれぞれに、2つ
の入力端子(XLRと TRS)があります。同じインプッ
トのXLR端子と TRS端子には、同時に信号を入力し
ないでください。同時に信号を入力すると、信号が正
しく入力されません。
TASCAM US-2x2/US-4x4
75

0 MIC/LINE INST スイッチ
IN1/IN2端子の入力ソースに応じて設定します。
電子楽器やオーディオ機器、またはマイクなどを接
続する場合は、「MIC/LINE」に、エレキギターやエ
レキベースなど出力インピーダンスの高い機器を接
続する場合は「INST(インストゥルメント入力 )」に
します。
q MONITOR BALANCE つまみ
本機の入力端子からの入力信号をミックスした信号と、
パソコンの出力信号をミックスした信号とのバランス
を調節します。
リアパネル
US-4x4 リアパネル US-2x2 リアパネル
w PHONES 端子
ステレオヘッドホンを接続するためステレオ標準ホ
ンジャックです。(US-4x4は 1端子および 2端子)
LINE OUT 1-2端子と同じ信号が出力されます。
ミニプラグのヘッドホンを接続する場合は、変換ア
ダプターをご使用ください。
eryt
i
e LINE OUT [BALANCED] 端子
TRS標準ジャックタイプのアナログライン出力です。
LINE OUT 1-2端子(US-4x4は1-4端子)から出力
する信号は、Settings Panel上で設定できます。
詳しくはリファレンスマニュアル 第 6 章「Settings
panel の設定」の「5 Line Outputs 項目」をご参
照ください。
r MIDI OUT 端子
DIN 5ピンの標準MIDI 出力端子です。
MIDI信号を出力します。
t MIDI IN 端子
DIN 5ピンの標準MIDI 入力端子です。
MIDI信号を入力します。
専用ソフトウェアをインストールする
本機を使用するには、パソコンに専用ソフトウェアをイ
ンストールする必要があります。
専用ソフトウェアはTASCAMのウェブサイト (http://
tascam.jp/)から、ご使用のOSに適した最新の専用ソ
フトウェアをダウンロードしてください。
Windows パソコンは、附属のドライバーをインス
i
トールします。
ドライバーをインストールすると、同時にSettings
panel(アプリケーション) もインストールされます。
Mac の場合は、Settings Panel( アプリケーション )
i
をインストールします。
ドライバーは、OS標準ドライバーを使用します。
iOSデバイスの場合は、OS標準のドライバーを使用
i
しますので、専用ソフトウェアをインストールする必
要はありません。
注意
ソフトウェアのインストール時には、他のアプリケーショ
ンを終了してからインストールを開始してください。
e rt
y u
y USB 端子 (USB-B タイプ )
付属のUSBケーブルを使ってパソコンまたは iOSデ
バイスと接続します。(USB 2.0に対応)
u DC IN 5V 端子 (US-2x2 のみ )
iOSデバイスを接続して使用する場合、別売の専用
AC アダプター (TASCAM PS-P520、DC5V) を接
続します。
i DC IN 12V 端子 (US-4x4 のみ )
付属の専用 AC アダ プタ ー (GPE248-120200-Z、
DC12V)を接続します。
Windows 専用ドライバーのインストール
注意
パソコンと本機をUSBケーブルで、接続する前に
i
ドライバーのインストールを完了してください。
パソコンにドライバーをインストールする前に本機を
i
USBケーブルで接続し、パソコンに《新しいハード
ウェアの検出ウィザード》が起動してしまっている場
合は、そのウィザードを終了させ、USBケーブルを
抜いてください。
ドライバーのインストール手順
TASCAMのウェブサイト(http://tascam.jp)か
1.
ら、ご使用のOS に適した最新のドライバーをダウ
ンロードし、ご使用のパソコンに保存してください。
保存したドライバー (zipファイル )をデスクトップ
2.
などに解凍してください。
解凍すると32 bitと64 bit の2つのフォルダー
3.
が作成されます。ご使用のOS に適した方のフォル
ダー内にあるexeファイル《US-2x2_US-4x4_
InstallerXX.exe》(“XX”はビット数) をダブルクリッ
TASCAM US-2x2/US-4x4
76

クすると、自動的にインストールソフトウェアが起
動します。
《セキュリティの警告》または《ユーサー アカウン
4.
ト制御》の画面が表示されますので、《実行 (R)》ま
たは《はい(Y)》ボタンをクリックします。
次に希望の言語を選択し《OK(O)》ボタンをクリッ
5.
クします。
《Installshield ウィザード》の画面が表示されたら、
6.
《次へ(N)>》ボタンをクリックします。
使用ライセンス許諾契約書の内容を確認し、内容に同
7.
意が出来たら、《使用許諾契約の項に同意します (A)》
を選択します。
次に《次へ(N)>》ボタンをクリックします。
次に《インストール(I)》ボタンをクリックすると、
8.
インストールが開始されます。
メモ
ドライバーをインストール後に初めて本機をUSB接
続すると、デバイスドライバーのインストールが実行
され ます。 この 時 Windows は、 自動 的に Windows
Update を検索する為、本機の接続が認識されるまで
に時間がかかる場合があります。しばらくしても本機
が認識されない場合、パソコンのディスプレイ右下の
通知領域から、
示させ、《Windows Update からの ドラ イバーソフ
トウェアの取得をスキップする》をクリックして、検
索を終了させてください。
ソフトウェア
のインストール画面を表
Mac OS X用 Settings Panel のインストール
メモ
パソコンにUSBケーブルで接続する前にSettings
i
Panelをインストールしてください。
Gatekeeperの設定により、インストール中に警告画
i
面が出ることがあります。Gatekeeperについては、
リファレンスマニュアル 第3 章「インストール」の
「Gatekeeperについて」をご参照ください。
Settings Panelのインストール手順
TASCAMのウェブサイト (http://tascam.jp) から、
1.
ご使用のOSに適した最新の専用ソフトウェアをダ
ウンロードし、ご使用のパソコンに保存してください。
保存したSettings Panelのディスクイメージファイ
2.
ル《US-2x2_US-4x4 Installer.dmg》ファイルを
ダブルクリックし、開いたフォルダー内の《US-2x2_
US-4x4 Installer.pkg》をダブルクリックします。
次の画面が表示されたら、インストール作業は完了です。
9.
《完了(F)》ボタンをクリックします。
メモ
ご使用の環境により、ダウンロードしたzipファイ
ルが解凍されていない場合があります。その場合は、
zipファイルを解凍してからディスクイメージファイ
ルをダブルクリックしてください。
インストーラーが起動しますので、《続ける》ボタン
3.
をクリックします。
TASCAM US-2x2/US-4x4
77

次に希望の言語を選択し、《続ける》ボタンをクリッ
4.
クします。
《使用許諾契約を読む》ボタンをクリックして、使用
5.
許諾契約の内容を確認します。内容に同意が出来た
ら、《同意する》を選択します
次に《続ける》ボタンをクリックします。
次に《インストール》ボタンをクリックすると、イ
6.
ンストールが開始されます。
次の画面が表示されたら、インストール作業は完了
7.
です。《閉じる》ボタンをクリックします。
次に《Installshield ウィザード》が起動します。
2.
《次へ(N)>》ボタンをクリックします。
次に《プログラムの保守》の画面が表示されますので、
3.
《削除(R)》を選択し、《次へ (N)>》ボタンをクリッ
クします。
次に《プログラムの削除》の画面が表示されますの
4.
で、
《削除(R)》ボタンをクリックします。
次の画面が表示されたら、アンインストール作業は
5.
完了です。《完了 (F)》ボタンをクリックします。
専用ソフトウェアのアンインストール
メモ
通常は専用ソフトウェアのアンインストール作業は、
必要ありません。問題が発生した場合や本機の使用を
おやめになる場合に、以下の手順をご参照ください。
Windows 専用ドライバーのアンインストール
インストール時に使った《US-2x2_US-4x4_
1.
InstallerXX.exe》をダブルクリックすると《セキュ
リティの警告》または《ユーサー アカウント制御》
の画面が表示されますので、《実行 (R)》または《は
い(Y)》ボタンをクリックします。
TASCAM US-2x2/US-4x4
78
Mac OS X用 Settings Panel のアンインストール
《US-2x2_US-4x4_Settings Panel》 をアプリケー
ションフォルダー内から削除すれば、アンインストール
は完了です。

電源を接続する
$%
2
1
5
3
4
US-4x4
US-4x4は、同梱されている付属の専用 ACアダプター
0
(GPE248-120200-Z、DC12V) を使って、以下の
ように電源を本機に接続します。
US-4x4 の専用AC アダプターには 2種類のコンセントプラグ
※
が同梱されています。ご使用になる電源コンセントの形状に
合ったコンセントプラグに取り替えてご使用ください。(交換
方法は、リファレンスマニュアル 第4章「準備 - コンセントプ
ラグの交換方法」をご覧ください。)
電源コンセント
US-2x2
通常はUS-2x2をパソコンに接続して使用する場合、
0
USBバスパワーで起動しますので、別電源は不要です。
ただし、iOSデバイスを接続して使用する場合、また
はUSBバスパワーを使用しない場合、別売の専用AC
アダプター(TASCAM PS-P520、DC5V)が必要です。
その場合、以下のように電源を本機に接続します。
電源コンセント
TASCAM
PS-P520 (別売)
DCプラグ
GPE248-120200-Z (付属)
DCプラグ
コンセントプラグの交換方法 (US-4x4のみ )
1 AC アダプターのノブを矢印方向に移動させます。
2 コンセントプラグを引き抜きます。
3 付属の A または B のコンセントプラグに交換します。
4 もう一度、ACアダプターのノブを矢印方向に移動さ
せます。
5 AC アダプターにコンセントプラグを差し込みます。
以上でコンセントプラグの交換は完了です。
交換完了後にコンセントプラグの浮きやガタが無い
か確認し、異常が無ければ電源コンセントに接続し
てください。
注意
交換後のコンセントプラグに異常がある場合は、使用
を中止してください。異常状態のまま使用すると、火
災・感電の原因となります。販売店またはティアック
修理センター (86ページに記載) に修理をご依頼く
ださい。
注意
本機には必ず、専用ACアダプター([US-4x4]
GPE248-120200-Z/[US-2x2]TASCAM PSP520)をお使いください。他のACアダプターを使用
すると故障、発熱、発火などの原因になります。
TASCAM US-2x2/US-4x4
79

Settings panel画面を設定する
1
2
3
4
5
1
2
3
4
5
Windows の場合
《すべてのプログラム》にある《TASCAM》 から
《TASCAM US-2x2 & US-4x4 Settings Panel》を
選択します。
Mac OS Xの場合
《アプリケーション》から《TASCAM US-2x2 & US-
4x4 Settings Panel》を選択して起動し、パソコンの
ディスプレー上にSettings panelを表示します。
[Windows 版《Settings Panel》画面]
[Mac版《Settings Panel》画面]
1 Direct Monitor Settings Input 1-2項目
IN1/IN2 端子からのモニター信号を《Mono》また
は《Stereo》に設定します。
2 Direct Monitor Settings Input 3-4 設 定
(US-4x4のみ )
IN3/IN4端子からのモニター信号を《Mono》または
《Stereo》に設定します。
3 Audio Input On/Off項目
入力のオン/オフをチャンネルごとに設定します。
4 Line Outputs 1-2項目
本機のLINE OUT [BALANCED] 端子の 1 と 2、およ
びPHONES端子
から出力する信号を選択します。
選択肢
《Monitor》 : 各入力端子からの入力信号と
《Computer 1-2》 :
5 Line Outputs 3-4項目(US-4x4 のみ )
本機のLINE OUT [BALANCED] 端子の3 と 4 か
ら出力する信号を選択します。
選択肢
TASCAM US-2x2/US-4x4
80
(US-4x4は 1端子および 2端子)
USB経由でパソコンから送ら
れてくる再生信号をミキサーで
ミックスした信号を出力します。
USB経由でパソコンから送られ
てくる再生信号のみを出力します。
《Monitor》 : 各入力端子からの入力信号と
《Computer 3-4》 :
前述以外の設定内容について、詳しくはリファレンスマ
ニュアル 第6章「Settings panelの設定」の「Settings
panel画面」をご参照ください。
USB経由でパソコンから送ら
れてくる再生信号をミキサーで
ミックスした信号を出力します。
USB経由でパソコンから送られ
てくる再生信号のみを出力します。

外部機器を接続する
512
346
[US-4x4を使った接続例 (フロント )]
ギター
ボーカルマイク
ベースギター
[US-4x4を使った接続例 (リア )]
ヘッドホン
ボーカルマイク
USB-B
プラグ
iOSデバイスとの接続
US-2x2: Lightning - USB カメラアダプタ ※1 と別売
US-4x4: Lightning - USB カメラアダプタ ※1 が必要
※
※
専用ACアダプター ※2が必要です。
です。
1: Apple 純正 Lightning - USB カメラアダプタを別途、ご用
意ください。
2: 別売の専用 AC アダプター (TASCAM PS-P520、DC5V)
入力音を調節する
マイク、ギター、キーボード、オーディオ機器など、本機
に入力されたアナログ音声信号は、デジタル信号に変換さ
れた後にUSBを経由してパソコンに送られます。
そのパソコンに送られるデジタル信号を本機の機能で調節
が可能です。
また、スピーカー ( アンプ経由 ) やヘッドホンを本機に接
続することにより、本機に入力されるオーディオ信号やパ
ソコンからの出力信号をモニターすることができます。
入力音を聴きながらフロントパネルにある各操作子を必
要に応じて操作します。
[US-4x4を使った操作例]
バランス接続タイプの
パワードモニタースピーカー
ドラムマシン パソコン
注意
接続する前に、本機および接続する機器の電源を全て
i
オフまたはスタンバイ状態にしてください。
ファントム電源スイッチは、入力チャンネル(US-2x2
i
は2入力、US-4x4 は4入力 ) を同時にオン / オフします。
ファントム電源を必要としないマイクを接続している場
合は、ファントム電源をオンにしないでください。
ファントム電源を必要としないダイナミックマイクな
i
どを接続しているときにファントム電源をオンにする
と、本機および接続中の機器が故障する恐れがあります。
ファントム電源をオンにした状態で、マイクの抜き挿
i
しをしないでください。大きなノイズを発生し、
および接続中の機器が
LINE OUT つまみとPHONESつまみを下げた状態で
i
故障する恐れがあります。
本機
ファントム電源のオン/オフ切り換えを行ってください。
マイクによっては大きなノイズを発生し、モニター機
器から突然大きな音が出て、機器の破損や聴力障害の
原因になる可能性があります。
リボンマイクの中には、ファントム電源を供給すると故
i
障の原因になるものがあります。疑わしい場合は、リボ
ンマイクにファントム電源を供給しないでください。
IN1/IN2端子(1)またはIN3/IN4端子(2、US-4x4のみ)
からのアナログ入力レベルを、各GAIN つまみの右上に
あるPEAKインジケーター (3)が点灯しないように、各
GAINつまみ(4) で調節します。
ヘッドホンでモニター音を聴く場合は、PHONES端子(5)
にヘッドホンを接続した後、PHONESつまみ(6)で調節し
ます。
メモ
入力音がヘッドホンやLINE OUT [BALANCED] 端
子からの出力から聴こえない場合には、フロントパネ
ルのMONITOR BALANCEつまみ、および《Settings
Panel》画面にある《Line Outputs》項目の設定を
確認してください。
TASCAM US-2x2/US-4x4
81

トラブルシューティング
本取扱説明書の手順通り設定しても、本機が正常に使用
できない場合は、まずは本章をご確認ください。
本章で解決できない場合は、本取扱説明書の86 ペー
ジ「タスカムカスタマーサポート」まで、下記のご使用
環境と、詳しい状況をお知らせいただきますようお願い
致します。
ご使用環境
パソコンメーカー :
0
モデル :
0
CPU :
0
搭載メモリー :
0
OS :
0
使用アプリケーション :
0
ウイルス対策ソフト :
0
無線LANの有無 :
0
お問い合わせ先につきましては、巻末をご参照ください。
専用ソフトウェアをインストールできない。
↓
OS の確認
1.
お使いのOSとインストールしようとしているソフト
ウェアの対応OSが異なっている可能性があります。
インストールしようとしているソフトウェアの対応
OSを今一度ご確認ください。
常駐ソフトの停止
2.
アンチウイルスソフトなどの常駐ソフトがインス
トールの妨げとなる場合があります。常駐ソフトを
終了し、再度インストールをお試しください。
本機を接続したがパソコンに認識されない。
↓
専用ソフトウェアのインストール
1.
専用ソフトウェアをインストールしてください。
i
76 ページの「専用ソフトウェアをインストー
ルする」をご参照ください。
USB ポートの差し替え
2.
本機は USB 1.1 では 動作 しま せん。USB 2.0 ま
i
たはUSB 3.0のポートをご使用ください。
本機の接続は、USBハブはご使用にならず、必ず
i
パソコン本体のUSBポートに接続してください。
上記の方法で解決しない場合、パソコン本体の別の
i
USBポートに接続してください。
パソコンでオーディオを再生しても音が出ない。
↓
本機のMONITOR BALANCE つまみが、左側(INPUT
側)最大に回っていないかを確認してください。その場合、
MONITOR BALANCEつまみを中央より右側に回して
ください。
また、本機をパソコンに接続した状態で下記をご確認く
ださい。なお、以下の設定を行うと本機経由で音は出ま
すが、パソコンのスピーカーやヘッドホン端子から音は
出なくなります。
Windows 8 / Windows 7
リファレンスマニュアル 「第8章 アプリケーショ
i
ンガイド」-「Windows Media Player」-「Windows
8 の場合」または「Windows 7 の場合」を参照し
て各OSに合わせた設定を行ってください。
Windows 8 は「Windows 8 の場合」の手順1. ~
i
4. を、Windows 7 は「Windows 7 の場合」の
手順 1. ~ 3. を行い再生時の既定デバイスに設定し
てください。
Mac OS X
全てのアプリケーションを終了し、アップルメ
1.
ニューより《システム環境設定...》画面を開きます。
《サウンド》を開きます。
2.
《出力》タブから《US-2x2》(または《US-4x4》)
3.
を選択します。
設定が完了しましたら、パソコンを再起動し、再生音
をご確認ください。
また、お使いのアプリケーションによっては、上記と
は別にデバイス設定を行う必要がある場合があります。
特にDAWソフトウェアをご使用時には、上記OSの
設定とは別のオーディオエンジンで動作していますの
で、本機の専用ソフトウェアをインストール後、先に
DAWのドライバー設定をご確認ください。
お使いのアプリケーションの詳しい設定方法について
は、各マニュアルをご参照ください。
音切れやノイズが発生する。
↓
パソコンの負荷が原因で音切れやノイズが発生します。
パソコンの負荷を軽減させる方法を下記にご紹介致します。
無線 LANやアンチウイルスソフトなどの常駐ソフト
1.
がバックグラウンドで動作している場合は、定期的
な負荷がかかり、音切れやノイズの原因となります。
無線LANの通信を停止、アンチウイルスソフトな
どの常駐ソフトを停止してご使用ください。
お使いのオーディオアプリケーション、あるいは本
2.
機のSettings panel にてバッファーサイズ ( レイテ
ンシー )の設定を大きくすることをお試しください。
メモ
オーディオアプリケーション側でパソコンへの負荷
を減らす方法を、オーディオアプリケーションのメー
カー様にお問い合わせください。
TASCAM US-2x2/US-4x4
82

パソコンをオーディオ処理に適した設定に変更して
3.
ください。
[Windows 8 の場合]
1 Windows 8 の通常のスタート画面 (メトロUI
画面)で右クリックし、《すべてのアプリ》をク
リックします。
2 《コンピュータ》を右クリックし、《プロパティ》
を選択します。
3 《システムの詳細設定》をクリックします。
4 《システムのプロパティ》画面の《詳細設定》タ
ブで、《パフォーマンス》枠の《設定 ...》をクリッ
クします。
5 《パフォーマンスオプション》画面の《視覚効果》
タブで、《パフォーマンスを優先する》を選択し
ます。
[Windows 7 の場合]
a)《Aero》(エアロ) を《OFF》に設定
1 デスクトップを右クリックし、《個人設定》を選
択します。
2 テーマを《ベーシックテーマとハイコントラス
トテーマ》の中から選択します。
b)パフォーマンス設定
1 《コンピュータ》を右クリックし、《プロパティ》
を選択します。
2 《システムの詳細設定》をクリックします。
3 《システムのプロパティ》画面の《詳細設定》タ
ブで、《パフォーマンス》枠の《設定 ...》をクリッ
クします。
4 《パフォーマンスオプション》画面の《視覚効果》
タブで、《パフォーマンスを優先する》を選択し
ます。
[Mac OS X の場合]
1 アップルメニューより《システム環境設定...》
画面を開き、《省エネルギー》を選択します。
2 《コンピュータのスリープ》を《しない》に設定
します。
3 《ディスプレイのスリープ》を《しない》に設定
します。
メモ
Mac OS Xのバージョン、またはMacintoshコンピュー
ターによっては、この設定がない場合があります。
SONAR LE のお問い合わせについて
SONAR LE につきましては、弊社ではサポート外と
なります。
ご使用については、SONAR LE のヘルプメニューを
ご参照頂きますようお願いいたします。
Ableton Live Lite のお問い合わせについて
Ableton Live Lite につきましては、弊社ではサポー
ト外となります。
ご使 用につ いては、Ableton Live Lite のヘル プメ
ニューをご参照頂きますようお願いいたします。
仕様
定格
サンプリング周波数
44.1k/48k/88.2k/96k Hz
量子化ビット数
16/24ビット
アナログオーディオ入力定格
マイク入力 (バランス)
US-2x2 : IN 1-2
US-4x4 : IN 1-4
コネクター : XLR-3-31 相当
(1: GND、2: HOT、3: COLD)
入力インピーダンス : 2.2kΩ
規定入力レベル : - 65dBu (0.0004Vrms)
( ゲインつまみ MAX 時 )
規定入力レベル : - 8dBu (0.3090Vrms)
( ゲインつまみ MIN 時 )
最大入力レベル : +8dBu (1.9467Vrms)
ゲイン幅 : 57dB
インストゥルメント入力 (アンバランス)
IN 1-2
(MIC/LINE INSTスイッチを「INST」に設定時)
コネクター : 6.3mm(1/4″ )TS標準
ジャック
(Tip: HOT、Sleeve: GND)
入力インピーダンス : 1MΩ 以上
規定入力レベル : - 63dBV (0.0007Vrms)
( ゲインつまみ MAX 時 )
規定入力レベル : - 6dBV (0.5015Vrms)
( ゲインつまみ MIN 時 )
最大入力レベル : + 10dBV (3.162Vrms)
ゲイン幅 : 57dB
ライン入力 (バランス)
US-2x2 : IN 1-2
US-4x4 : IN 1-4
(MIC/LINE INSTスイッチを「 MIC/LINE」に設定時)
コネクター : 6.3mm(1/4″ )TRS標準
ジャック
(Tip: HOT、Ring: COLD、Sleeve: GND)
入力インピーダンス : 10kΩ
規定入力レベル : - 53dBu (0.0017Vrms)
( ゲインつまみ MAX 時 )
規定入力レベル : + 4dBu (1.228Vrms)
( ゲインつまみ MIN 時 )
最大入力レベル : + 20dBu (7.75Vrms)
ゲイン幅 : 57dB
TASCAM US-2x2/US-4x4
83

アナログオーディオ出力定格
出力(LINE OUT(BALANCED))
US-2x2 : LINE OUT 1-2
US-4x4 : LINE OUT 1-4
コネクター : 6.3mm(1/4″ )TRS標準
(Tip: HOT、Ring: COLD、Sleeve: GND)
出力インピーダンス : 110Ω
規定出力レベル : + 4dBu (1.273Vrms)
最大出力レベル : + 20dBu (7.75Vrms)
ヘッドホン出力(PHONES)
コネクター : 6.3mm(1/4″ )ス テレオ 標準
最大出力
US-2x2 : 18mW+18mW以上
US-4x4(端子1、2 合計 ) : 45mW+45mW以上
ジャック
ジャック
(THD+N
(THD+N
0.1%以下
0.1%以下
、32Ω負荷時)
、32Ω負荷時 )
コントロール入出力定格
MIDI IN端子
コネクター : Din 5 ピン
フォーマット : 標準 MIDI フォーマット
MIDI OUT端子
コネクター : Din 5 ピン
フォーマット : 標準 MIDI フォーマット
USB
コネクター : USB B タイプ 4ピン
転送速度 : USB 2.0 High Speed
(480Mbps)
オーディオ性能
マイクアンプEIN (入力換算雑音 )
-127dBu以下 (150Ω終端、ゲインつまみMAX時)
周波数特性
IN1-IN4qLINE OUT(BALANCED)、ヘッドホン(HP)出力
44.1kHz、48kHz時
20Hz : +0dB/- 0.3dB (JEITA)
20kHz : +0dB/ -0.1dB (JEITA)
20kHz : +0dB/ -0.5dB (HP 出力、JEITA)
88.2kHz、96kHz時
20Hz : +0dB/- 0.3dB (JEITA)
40kHz : +0dB/ -0.2dB (JEITA)
40kHz : +0dB/ -2.0dB (HP 出力、JEITA)
S/N比
101dB以上 ( MIC/LINE 入力→ LINE OUT、 ゲイン
歪率
0.003%以下 ( MIC/LINE入力→ LINE OUT、1kHz
クロストーク
95dB以上 ( MIC/LINE 入力→ LINE OUT、1kHz、
つまみMIN時、 JEITA)
サイン波、規定入力レベル、最大出
力レベル、 JEITA)
JEITA)
動作条件
最新の対応OS 状況については、TASCAMのウェブ
サイト(http://tascam.jp/)ご確認ください。
Windows
対応OS
Windows 8 (8.1を含む)32 ビット
Windows 8 (8.1を含む)64 ビット
Windows 7 32ビット SP1以上
Windows 7 64ビット SP1以上
(Windows Vista および Windows XP はサポート外)
対応パソコン
USB2.0を装備した Windows 対応パソコン
CPU/クロック
デュアルコアプロセッサー 2GHz 以上 (x86)
メモリー
2GB以上
注意
本機の動作確認は、上記のシステム条件を満たす標準的
なパソコンを使って行われていますが、上記条件を満た
すパソコン全ての場合の動作を保証するものではありま
せん。同一条件下であっても、パソコン固有の設計仕様
や使用環境の違いにより処理能力が異なります。
Mac OS X
対応OS
OS X Yosemite (10.10以降)
OS X Mavericks (10.9.1以降)
OS X Mountain Lion (10.8.4以降)
対応パソコン
USB2.0を装備したApple Macintosh シリーズ
CPU/クロック
デュアルコアプロセッサー 2GHz以上
メモリー
2GB以上
iOSデバイス
iOS7以降のアップル製iOS デバイス
対応オーディオドライバー
Windows : ASIO2.0, WDM, MIDI
Mac : Core Audio, Core MIDI
TASCAM US-2x2/US-4x4
84

一般
電源
US-2x2 : パソコンよりUSB経由で供給※
US-4x4 : 専用ACアダプター
(GPE248-120200-Z)、DC12V
: iOSデバイス使用時は、別売専用AC アダプター (
※
PS-P520、DC5V)
が必要。
消費電力
US-2x2 : 2.5W
US-4x4 : 5W
外形⼨法
US-2x2:186 x 65 x 160mm ( 幅 x 高さ x 奥行き )
US-4x4:296 x 65 x 160mm ( 幅 x 高さ x 奥行き)
質量
US-2x2 : 1.1Kg
US-4x4 : 1.6Kg
動作温度
5〜35℃
附属DAW ソフトウェア
SONAR LE (Windows 用)
Ableton Live Lite
TASCAM
⼨法図
US-4x4
US-2x2
取扱説明書のイラストが一部製品と異なる場合があり
0
ます。
製品の改善により、仕様および外観が予告なく変更す
0
ることがあります。
TASCAM US-2x2/US-4x4
85

〒206-8530 東京都多摩市落合1-47
この製品の取り扱いなどに関するお問い合わせは
タスカム カスタマーサポート 〒206-8530 東京都多摩市落合1-47
0570-000-809
一般電話・公衆電話からは市内通話料金でご利用いただけます。
受付時間は、10:00〜12:00/13:00 〜 17:00 です。
ナビダイヤルがご利用いただけない場合
0
電話:042-356-9137/FAX:042-356-9185
(土・日・祝日・弊社指定休日を除く)
故障・修理や保守についてのお問い合わせは
ティアック修理センター 〒358-0026 埼玉県入間市小谷田858
0570-000-501
一般電話・公衆電話からは市内通話料金でご利用いただけます。
受付時間は、9:30〜17:00 です。( 土・日・祝日・弊社指定休日を除く )
ナビダイヤルがご利用いただけない場合
0
電話:04-2901-1033/FAX:04-2901-1036
■ 住所や電話番号は、予告なく変更する場合があります。あらかじめご了承ください。
TASCAM US-2x2/US-4x4
86

✂
WARRANTY
< In the United States >
This warranty gives you specific legal rights and you
may also have other rights which vary from state to
state. This warranty is only valid within the country
the unit was originally purchased.
WHAT IS AND IS NOT COVERED
Except as specified below, this warranty covers
all defects in materials and workmanship in this
product. The following are not covered by the
warranty:
1. Damage to or deterioration of the external cabinet.
2. Damages resulting from accident, misuse, abuse
or neglect.
3. Damage resulting from failure to perform
basic daily maintenance and/or calibration
or otherwise resulting from failure to follow
instructions contained in your owner’s manual.
4. Damage occurring during shipment of the
product. (Claims must be presented to the
carrier)
5. Damage resulting from repair or attempted
repair by anyone other than TEAC or an
authorized TASCAM service station.
6. Damage resulting from causes other than
product defects, including lack of technical skill,
competence, or experience of the user.
7. Damage to any unit which has been altered or
on which the serial number has been defaced,
modified or is missing.
WHO MAY ENFORCE THE WARRANTY
This warranty may be enforced only by the original
purchaser.
LENGTH OF WARRANTY
All parts except heads and disk drives are
warranted for one (1) year from the date
of original purchase. Heads and disk drives
are warranted to ninety (90) days from date
of original purchase. Labor is warranted
for ninety (90) days from date of original
purchase.
WHAT WE WILL PAY FOR
We will pay all labor and material expenses
for items covered by the warranty. Payment
of shipping charges is discussed in the next
section of this warranty.
HOW YOU CAN GET WARRANTY SERVICE
Your unit must be serviced by an authorized
TASCAM service station in the United States.
(This warranty is not enforceable outside the
U.S.) If you are unable to locate an authorized
TASCAM service station in your area, please
contact us. We either will refer you to an
authorized service station or instruct you
to return the unit to the factory. Whenever
warranty service is required, you must
present a copy of the original dated sales
receipt from an Authorized TASCAM Dealer.
You must pay any shipping charges if it is
necessary to ship the product to service.
However, if the necessary repairs are covered by
the warranty, we will pay return surface shipping
charges to any destination within the United
States.
LIMITATION OF IMPLIED WARRANTIES
Any implied warranties, INCLUDING
WARRANTIES OF MERCHANTABILITY AND
FITNESS FOR A PARTICULAR PURPOSE, are
limited in duration to the length of this
warranty.
/保証書
EXCLUSION OF DAMAGES
TEAC’s liability for any defective product
is limited to repair or replacement of the
product, at TEAC’s option. TEAC shall not be
liable for:
1.
Damages based upon inconvenience, loss of use of
the product,
loss of time interrupted operation
or commercial loss; or
2. Any other damages, whether incidental,
consequential or otherwise.
Some states do not allow limitations on how
long an implied warranty lasts and/or do not
allow the exclusion or limitation of incidental
or consequential damages, so the above
limitations and exclusions may not apply to you.
To locate an Authorized Service Center in
Your Area
CALL 1-800-447-8322
< Europe >
This product is subject to the legal warranty
regulations of the country of purchase. In
case of a defect or a problem, please contact
the dealer where you bought the product.
Ce produit est sujet aux réglementations
concernant la garantie légale dans le pays
d’achat. En cas de défaut ou de problème,
veuillez contacter le revendeur chez qui vous
avez acheté le produit.
Dieses Gerät unterliegt den gesetzlichen
Gewährleistungsbestimmungen des Landes,
in dem es erworben wurde. Bitte wenden Sie
sich im Gewährleistungsfall an den Händler,
bei dem sie das Gerät erworben haben.
Questo apparecchio è conforme alle norme
sulla garanzia vigenti nel rispettivo Paese
in cui esso è stato acquistato. Si prega di
rivolgersi al proprio commerciante, presso
il quale è stato acquistato l’apparecchio,
nel caso in cui si voglia richiedere una
prestazione in garanzia.
Las condiciones de garantía de este aparato
están sujetas a las disposiciones legales
sobre garantía del país en el que ha sido
adquirido. En caso de garantía, debe dirigirse al
establecimiento donde adquirió el aparato.
<日本>
無料修理規定(持ち込み修理)
1.
取扱説明書、本体貼付ラベルなどの注意
書きにしたがった正常な使用状態で保証
期間内に故障が発生した場合には、ティ
アック修理センターが無料修理いたしま
す。
2.
保証期間内に故障して無料修理を受ける
場合は、本書をご提示の上、ティアック
修理センターまたはお買い上げの販売店
に修理をご依頼ください。商品を送付し
ていただく場合の送付方法については、
事前にティアック修理センターにお問い
合わせください。
3.
ご転居、ご贈答品などでお買い上げの
販売店に修理をご依頼になれない場合
は、ティアック修理センターにご連絡
ください。
4.
次の場合には、保証期間内でも有料修
理となります。
(1) ご使用上の誤りおよび不当な修理や
改造による故障および損傷
(2) お買い上げ後の輸送・移動・落下な
どによる故障および損傷
(3) 火災、地震、水害、落雷、その他
の天災地変、公害や異常電圧による
故障および損傷
(4) 接続している他の機器に起因する故
障および損傷
(5) 業務上の長時間使用など、特に苛酷
な条件下において使用された場合の
故障および損傷
(6)メンテナンス
(7)本書の提示がない場合
(8) 本書にお買い上げ年月日、お客様名、
販売店名(印)の記入のない場合、ある
いは字句を書き換えられた場合
5.
本書(日本語記載部)は日本国内にお
いてのみ有効です。
These warranty provisions in Japanese are
valid only in Japan.
6.
本書は再発行いたしませんので、紛失
しないよう大切に保管してください。
この保証書は、本書に明示した期間・
※
条件のもとにおいて無料修理をお約束
するものです。この保証書によって保
証書を発行しているもの(保証責任
者)、およびそれ以外の事業者に対す
るお客様の法律上の権利を制限するも
のではありません。保証期間経過後
の修理などについてご不明の場合は、
ティアック修理センターにお問い合わ
せください。
保証期間経過後の修理、補修用性能部
※
品の保有期間についての詳細は、取扱
説明書をご覧ください。
< In other countries/areas >
This warranty gives you specific legal rights,
and you may also have other rights that vary
by country, state or province.
If you have a warranty claim or request,
please contact the dealer where you bought
the product.
该保证书赋予了顾客特定的合法权利,并且
因国家,州或省等地域的不同,顾客可能拥
有其他权利。如需申请或要求保修,请与购
买本产品的销售店进行联系。
If you require repair services for your
equipment, please contact the dealer where
the product was purchased from or the
TASCAM
Distributor in your country. A list of
TASCAM
Distributors can be found on our
website at:
http://teac-global.com/
TASCAM

✂
WARRANTY /
Model / 型名
保証書
US-2x2/US-4x4
Serial No. / 機番
Date of purchase / お買い上げ日
http://teac-global.com/
Memo / 修理メモ
Owner’s name / お名前
Address / ご住所
Dealer’s name / 販売店
Dealer’s address /
住所
Printed in China
 Loading...
Loading...