Page 1
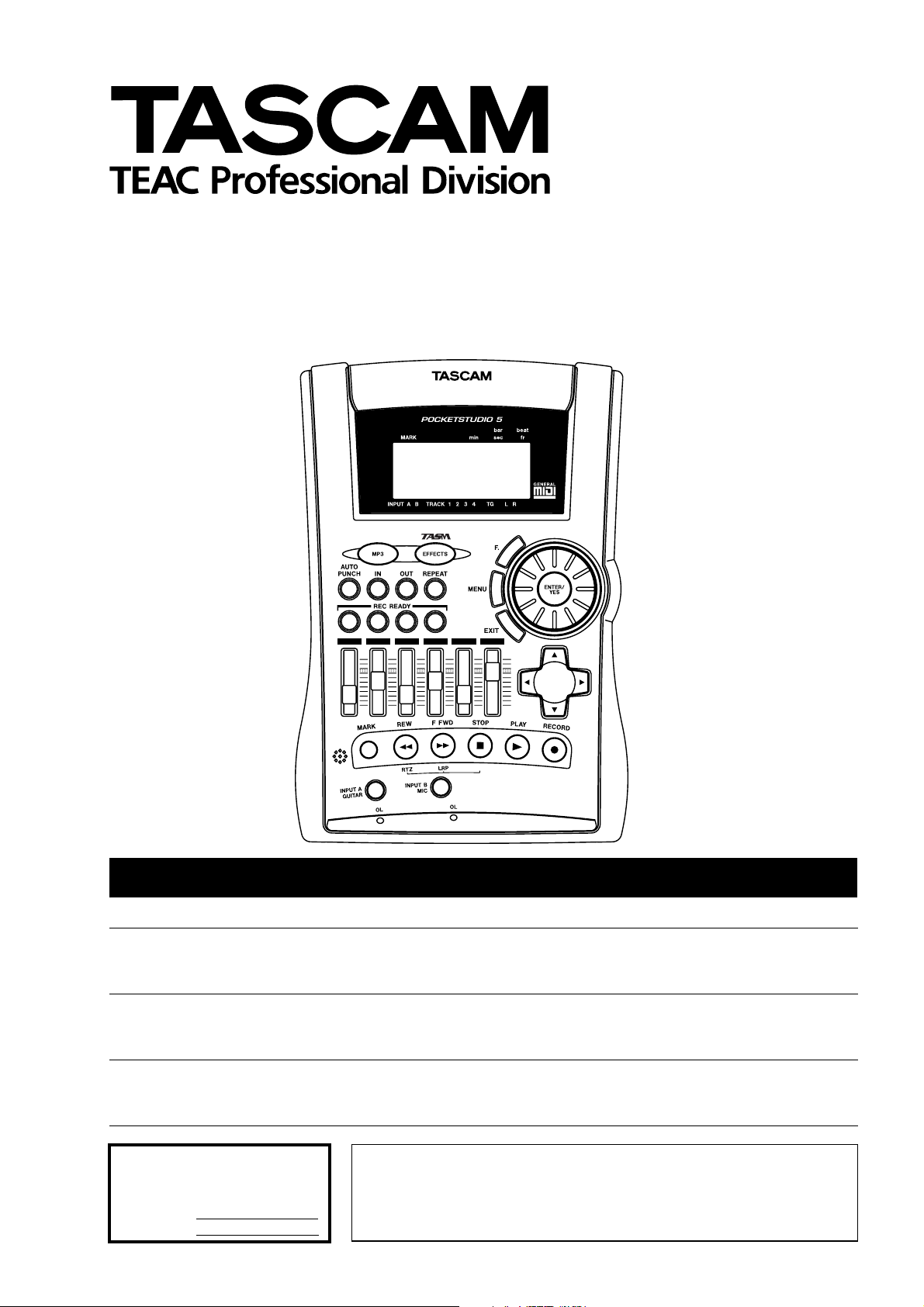
POCKETSTUDIO 5
4-Track Recorder/MIDI Arranger/MP3 Encoder
REFERENCE MANUAL
Ü
The lightning flash with arrowhead symbol, within an equilateral triangle, is intended to alert
ÿ
Ÿ
This appliance has a serial number
located on the rear panel. Please record
the model number and serial number
and retain them for your records.
Model number
Serial number
the user to the presence of uninsulated “dangerous voltage” within the product’s enclosure
that may be of sufficient magnitude to constitute a risk of electric shock to persons.
The exclamation point within an equilateral triangle is intended to alert the user to the presence of important operating and maintenance (servicing) instructions in the literature
accompanying the appliance.
CAUTION: TO REDUCE THE RISK OF ELECTRIC SHOCK, DO NOT
REMOVE COVER (OR BACK). NO USER-SERVICEABLE PARTS
INSIDE. REFER SERVICING TO QUALIFIED SERVICE PERSONNEL.
WARNING: TO PREVENT FIRE OR SHOCK
HAZARD, DO NOT EXPOSE THIS
APPLIANCE TO RAIN OR MOISTURE.
Page 2
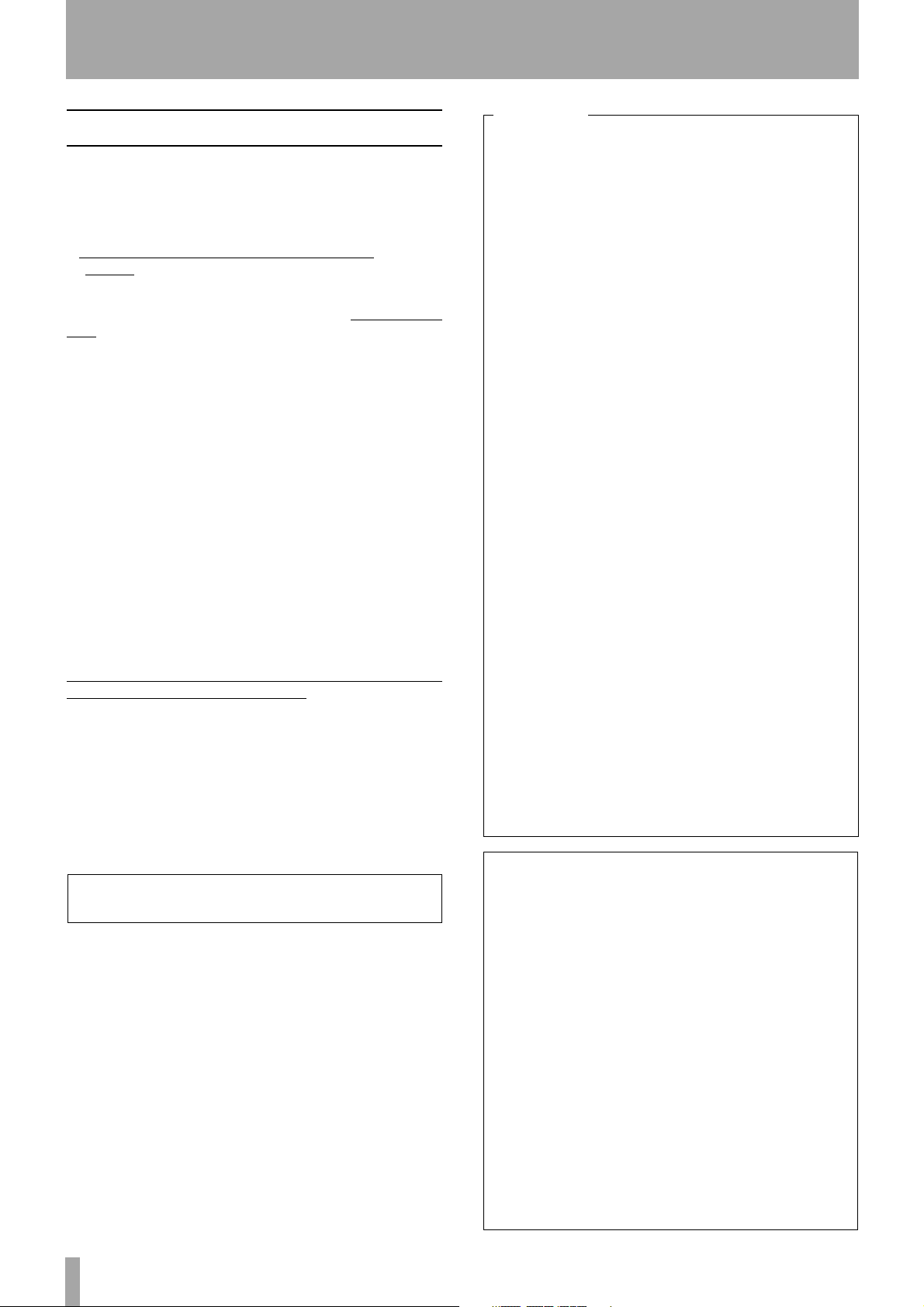
Important Safety Precautions
IMPORTANT (for U.K. Customers)
DO NOT cut off the mains plug from this equipment.
If the plug fitted is not suitable for the power points in your home or
the cable is too short to reach a power point, then obtain an
appropriate safety approved extension lead or consult your dealer.
If nonetheless the mains plug is cut off, remove th
of the plug immediately, to avoid a possible shock hazard by
inadvertent connection to the mains supply.
If this product is not provided with a mains plug, or one has to be
fitted, then follow the instructions given below:
IMPORTANT: DO NOT make any connection to the larger
terminal which is marked by the letter E or by the safety earth
symbol ç
The wires in this mains lead are coloured in accordance with the
following code:
As the colours of the wires in the mains lead of this apparatus may
not correspond with the coloured markings identifying the terminals
in your plug proceed as follows:
The wire which is coloured BLUE must be connected to the terminal
which is marked with the letter N or coloured BLACK.
The wire which is coloured BROWN must be connected to the
terminal which is marked with the letter L or coloured RED.
When replacing the fuse only a correctly rated approved type should
be used and be sure to re-fit the fuse cover.
or coloured GREEN or GREEN-and-YELLOW.
BLUE : NEUTRAL
BROWN : LIVE
e fuse and dispose
For U.S.A
TO THE USER
This equipment has been tested and found to
comply with the limits for a Class B digital device,
pursuant to Part 15 of the FCC Rules. These
limits are designed to provide reasonable
protection against harmful interference in a
residential installation. This equipment generates, uses, and can radiate radio frequency
energy and, if not installed and used in
accordance with the instruction manual, may
cause harmful interference to radio communications. However, there is no guarantee that
interference will not occur in a particular
installation. If this equipment does cause harmful
interference to radio or television reception,
which can be determined by turning the
equipment off and on, the user is encouraged to
try to correct the interference by one or more of
the following measures.
a)Reorient or relocate the receiving antenna.
b)Increase the separation between the
equipment and receiver.
c)Connect the equipment into an outlet on a
circuit different from that to which the
receiver is connected.
d)Consult the dealer or an experienced radio/
TV technician for help.
IF IN DOUBT — CONSULT A COMPETENT ELECTRICIAN.
The equipment draws nominal non-operating power from the
AC outlet with its POWER switch in the off position.
CAUTION
Changes or modifications to this equipment not
expressly approved by TEAC CORPORATION
for compliance could void the user’s authority to
operate this equipment.
For the consumers in Europe
WARNING
This is a Class A product. In a domestic environment, this
product may cause radio interference in which case the user
may be required to take adequate measures.
Pour les utilisateurs en Europe
AVERTISSEMENT
Il s’agit d’un produit de Classe A. Dans un environnement
domestique, cet appareil peut provoquer des interférences
radio, dans ce cas l’utilisateur peut être amené à prendre
des mesures appropriées.
Für Kunden in Europa
Warnung
Dies is eine Einrichtung, welche die Funk-Entstörung nach
Klasse A besitzt. Diese Einrichtung kann im Wohnbereich
Funkstörungen versursachen ; in diesem Fall kann vom
Betrieber verlang werden, angemessene Maßnahmen
durchzuführen und dafür aufzukommen.
2 TASCAM Pocketstudio 5 Getting Started
Page 3
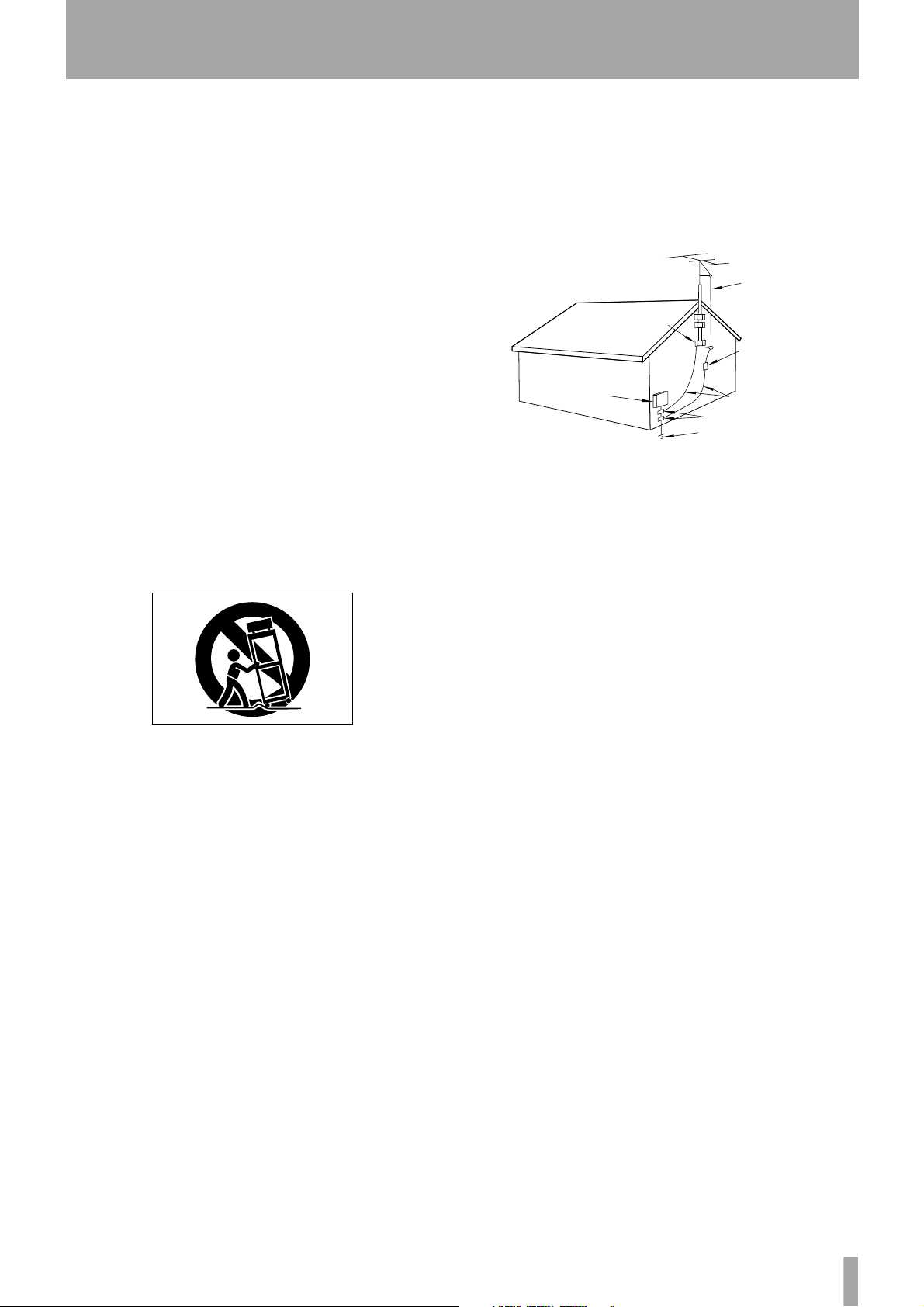
IMPORTANT SAFETY INSTRUCTIONS
CAUTION:
…Read all of these Instructions.
…Save these Instructions for later use.
…Follow all Warnings and Instructions marked on the audio
equipment.
1) Read Instructions — All the safety and operating instructions should
be read before the product is operated.
2) Retain Instructions — The safety and operating instructions should
be retained for future reference.
3) Heed Warnings — All warnings on the product and in the operating
instructions should be adhered to.
4) Follow Instructions — All operating and use instructions should be
followed.
5) Cleaning — Unplug this product from the wall outlet before cleaning.
Do not use liquid cleaners or aerosol cleaners. Use a damp cloth for cleaning.
6) Attachments — Do not use attachments not recommended by the
product manufacturer as they may cause hazards.
7) Water and Moisture — Do not use this product near water — for
example, near a bath tub, wash bowl, kitchen sink, or laundry tub; in a wet
basement; or near a swimming pool; and the like.
8) Accessories — Do not place this product on an unstable cart, stand,
tripod, bracket, or table. The product may fall, causing serious injury to a
child or adult, and serious damage to the product. Use only with a cart,
stand, tripod, bracket, or table recommended by the manufacturer, or sold
with the product. Any mounting of the product should follow the manufacturer’s instructions, and should use a mounting accessory recommended by
the manufacturer.
9) A product and cart combination should be moved with care. Quick stops,
excessive force, and uneven surfaces may cause the product and cart combination to overturn.
10) Ventilation — Slots and openings in the cabinet are provided for ventilation and to ensure reliable operation of the product and to protect it
from overheating, and these openings must not be blocked or covered. The
openings should never be blocked by placing the product on a bed, sofa,
rug, or other similar surface. This product should not be placed in a built-in
installation such as a bookcase or rack unless proper ventilation is provided
or the manufacturer’s instructions have been adhered to.
11) Power Sources — This product should be operated only from the
type of power source indicated on the marking label. If you are not sure of
the type of power supply to your home, consult your product dealer or local
power company. For products intended to operate from battery power, or
other sources, refer to the operating instructions.
12) Grounding or Polarization — This product may be equipped with a
polarized alternating-current line plug (a plug having one blade wider than
the other). This plug will fit into the power outlet only one way. This is a
safety feature. If you are unable to insert the plug fully into the outlet, try
reversing the plug. If the plug should still fail to fit, contact your electrician
to replace your obsolete outlet. Do not defeat the safety purpose of the
polarized plug.
13) Power-Cord Protection — Power-supply cords should be routed so
that they are not likely to be walked on or pinched by items placed upon or
against them, paying particular attention to cords at plugs, convenience
receptacles, and the point where they exit from the product.
14) Outdoor Antenna Grounding — If an outside antenna or cable
system is connected to the product, be sure the antenna or cable system is
grounded so as to provide some protection against voltage surges and builtup static charges. Article 810 of the National Electrical Code, ANSI/NFPA
70, provides information with regard to proper grounding of the mast and
supporting structure, grounding of the lead-in wire to an antenna discharge
unit, size of grounding conductors, location of antenna-discharge unit, connection to grounding electrodes, and requirements for the grounding electrode.
"Note to CATV system installer:
This reminder is provided to call the CATV system installer’s attention to
Section 820-40 of the NEC which provides guidelines for proper grounding
and, in particular, specifies that the cable ground shall be connected to the
grounding system of the building, as close to the point of cable entry as
practical.
Example of Antenna Grounding as per
National Electrical Code, ANSI/NFPA 70
ANTENNA
LEAD IN
WIRE
GROUND
CLAMP
ANTENNA
DISCHARGE UNIT
(NEC SECTION 810-20)
ELECTRIC
SERVICE
EQUIPMENT
NEC - NATIONAL ELECTRICAL CODE
GROUNDING CONDUCTORS
(NEC SECTION 810-21)
GROUND CLAMPS
POWER SERVICE GROUNDING
ELECTRODE SYSTEM
(NEC ART 250. PART H)
15) Lightning — For added protection for this product during a lightning
storm, or when it is left unattended and unused for long periods of time,
unplug it from the wall outlet and disconnect the antenna or cable system.
This will prevent damage to the product due to lightning and power-line
surges.
16) Power Lines — An outside antenna system should not be located in
the vicinity of overhead power lines or other electric light or power circuits,
or where it can fall into such power lines or circuits. When installing an
outside antenna system, extreme care should be taken to keep from touching such power lines or circuits as contact with them might be fatal.
17) Overloading — Do not overload wall outlets, extension cords, or
integral convenience receptacles as this can result in risk of fire or electric
shock.
18) Object and Liquid Entry — Never push objects of any kind into
this product through openings as they may touch dangerous voltage points
or short-out parts that could result in a fire or electric shock. Never spill
liquid of any kind on the product.
19) Servicing — Do not attempt to service this product yourself as opening or removing covers may expose you to dangerous voltage or other
hazards. Refer all servicing to qualified service personnel.
20) Damage Requiring Service — Unplug this product from the wall
outlet and refer servicing to qualified service personnel under the following
conditions:
a) when the power-supply cord or plug is damaged.
b) if liquid has been spilled, or objects have fallen into the product.
c) if the product has been exposed to rain or water.
d) if the product does not operate normally by following the operating
instructions. Adjust only those controls that are covered by the operating
instructions as an improper adjustment of other controls may result in
damage and will often require extensive work by a qualified technician to
restore the product to its normal operation.
e) if the product has been dropped or damaged in any way.
f ) when the product exhibits a distinct change in performance – this
indicates a need for service.
21) Replacement Parts — When replacement parts are required, be
sure the service technician has used replacement parts specified by the
manufacturer or have the same characteristics as the original part.
Unauthorized substitutions may result in fire, electric shock, or other
hazards.
22) Safety Check — Upon completion of any service or repairs to this
product, ask the service technician to perform safety checks to determine
that the product is in proper operating condition.
23) Wall or Ceiling Mounting — The product should be mounted to a
wall or ceiling only as recommended by the manufacturer.
24) Heat — The product should be situated away from heat sources such
as radiators, heat registers, stoves, or other products (including amplifiers)
that produce heat.
TASCAM Pocketstudio 5 Getting Started 3
Page 4
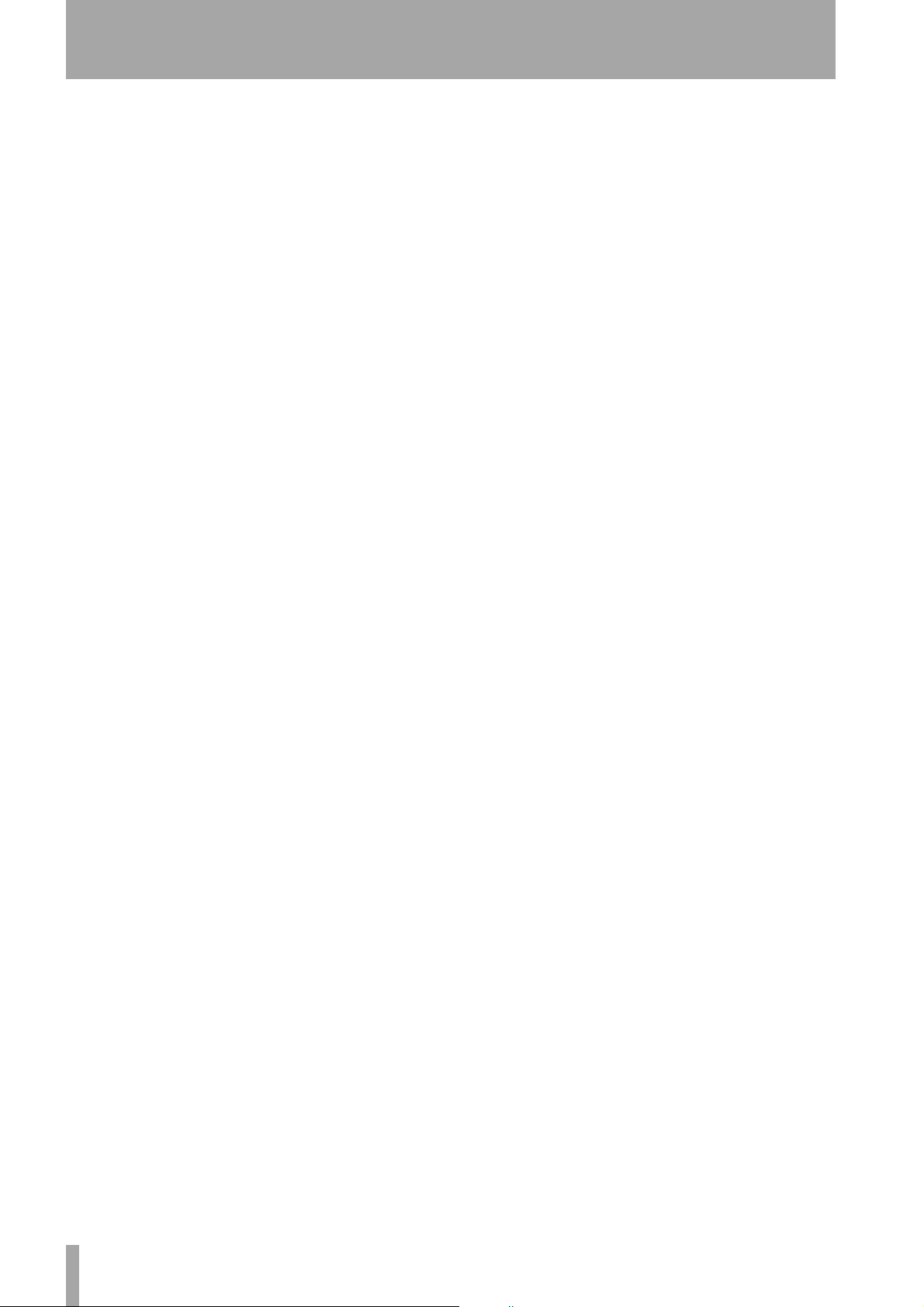
Table of Contents
1 – About this manual
2 – Pan and EQ
Panning ........................................................6
EQ .................................................................6
3 – Effects
Input effectors.............................................8
FXn .............................................................. 8
Ctgry ............................................................ 8
Param .......................................................... 8
Bank ............................................................ 8
In Level ........................................................ 8
Out Level ..................................................... 8
Switch ......................................................... 8
Write ........................................................... 8
FX1................................................................... 9
FX2................................................................... 10
Reverb ..........................................................11
Customizing the reverb sound .................. 11
Sample settings .......................................... 11
4 – Patterns on the Pocketstudio 5
A sample song .............................................12
Selecting a style.............................................. 12
Setting up the song arrangement................. 12
Select the user area .................................... 12
Start arranging the song ........................... 12
Removing song sections ............................ 13
Adding song sections ................................. 13
Copying and pasting sections ................... 13
Deleting sections ........................................ 14
Setting up the chords..................................... 14
Save your song! .........................................16
Arranging the parts........................................ 16
Advanced part arrangement ..................... 17
Playing an external MIDI instrument
with the patterns .................................... 17
More details about patterns.......................17
Categories and styles..................................... 17
More about chord progressions.................20
Chord change points...................................... 20
The effect of changing and inserting
sections ........................................................ 20
Available chords............................................. 20
Octave ......................................................... 21
Root chord .................................................. 21
Chord type .................................................. 21
“On” field .................................................... 21
Instruments..................................................21
Drum kits......................................................... 24
5 – Standard MIDI files and the
Pocketstudio 5
Transferring SMFs to the Pocketstudio 5 ..... 25
Deleting SMFs................................................. 25
Using SMFs on the Pocketstudio 5.............26
Loading an SMF from the card...................... 26
Setting SMF song tempo ............................... 26
Setting part parameters in the SMF.............. 26
6 – Advanced options and operations
Choosing the meter display ...........................28
Choosing the time type..................................28
Reducing input noise.................................. 28
Absolute location........................................ 29
To jump to a location (mm:ss:ff): ...............29
To jump to a bars and beats location ........29
Marks........................................................... 29
Setting a mark.................................................30
Deleting a mark...............................................30
Naming and editing mark points...................30
Repeat playback.......................................... 30
Punch recording.......................................... 31
Manual punch recording ................................31
Automated punch recording..........................31
Setting the IN and OUT points.......................31
Rehearsing a punch operation.......................31
Recording the punch.......................................32
Checking the punch ........................................32
Track bouncing............................................ 32
Bounce modes .............................................33
To enter bounce mode ...............................33
To go back to tracking mode .....................33
Mixdown tips.............................................. 33
Renaming an MP3 file ................................34
Selecting MP3s for playback ..........................34
Using an MP3 as a recorded backing.............34
7 – Data, cards, etc.
Managing cards .......................................... 36
Working with songs with the
Pocketstudio 5..............................................38
To use the Pocketstudio 5 with a
computer (non Windows 98SE) ..................38
To use the Pocketstudio 5 with a
computer (Windows 98SE)..........................38
Managing songs ......................................... 39
Creating a new song.......................................39
Loading and renaming a song .......................39
Deleting a song...............................................39
Saving a song..................................................40
Seeing how much space is on a card.............40
Optimizing a card............................................40
Editing data................................................. 40
Copy and paste ...............................................41
Erasing data.....................................................41
Cutting data ....................................................42
Undo and redo ................................................42
Making CDs from your mixed songs .............43
Sharing your songs..................................... 43
Sending a Pocketstudio 5 song......................43
Receiving a song .............................................45
Things you can do with the
Pocketstudio 5.......................................... 47
8 – Specifications, etc.
MIDI Implementation Chart ....................... 48
Specifications .............................................. 49
4 TASCAM Pocketstudio 5 Reference Manual
Page 5
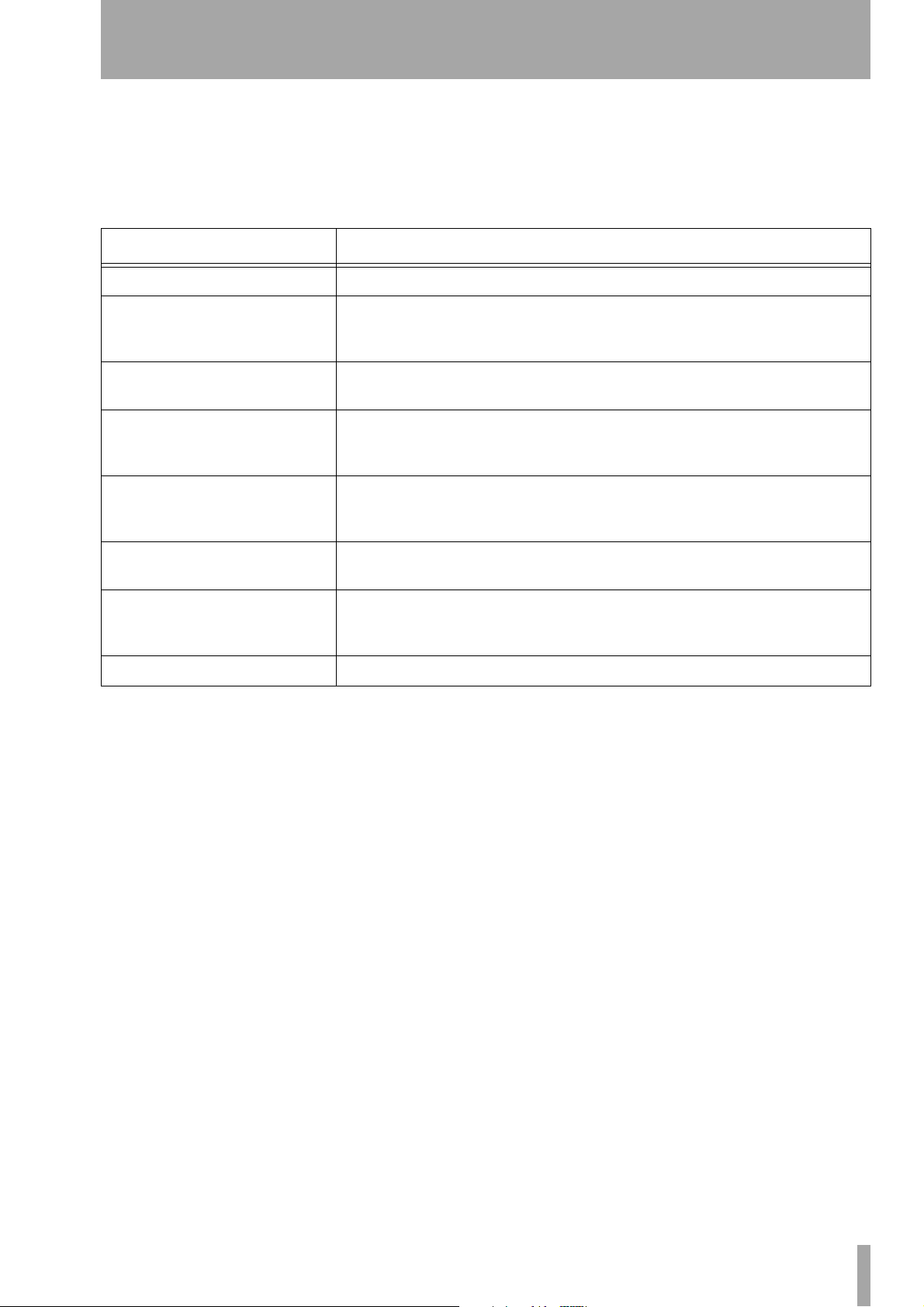
1 – About this manual
The printed manual, Getting Started (also included
on the CD-ROM), helps you to get up and running
with your Pocketstudio 5.
Use this Reference Manual to help you with the more
advanced functions of the unit, and to help you make
the most of the facilities provided.
The following is a list of the different sections, and
how you can use them to help you:
Section Description
1, “About this manual” (page 5) This section
2, “Pan and EQ” (page 6) How to master the “extra” sections of the Pocketstudio 5’s mixer. Adding bass and treble set-
tings to the inputs and recorded sounds, and how to position the recorded tracks in the stereo
image.
3, “Effects” (page 8) Using the three internal (two input and one mixdown) effects of the Pocketstudio 5 to give your
recordings a more professional sound.
4, “Patterns on the Pocketstudio 5”
(page 12)
5, “Standard MIDI files and the Pocketstudio 5” (page 25)
6, “Advanced options and operations”
(page 28)
The internal MIDI tone generator is very flexible when it comes to setting up backing tracks in
the style you choose, together with chord changes and breaks just where you want them,
played by the instruments that suit your music best.
As well as playing backing tracks that you set up, the Pocketstudio 5 is also capable of taking
standard MIDI files and playing them back, allowing you to sing or play along to your favorite
music, “karaoke-style”
This covers some of the features of the Pocketstudio 5 that you may not use every day. For
example, repeat playback, automatic punch recording, etc.
7, “Data, cards, etc.” (page 36) To manage the data (songs, etc.) on your Pocketstudio 5, and to make the most of the link
between your Pocketstudio 5 and your computer, and your world of shared music using the
Pocketstudio 5.
8, “Specifications, etc.” (page 48) The facts and figures about your Pocketstudio 5.
TASCAM Pocketstudio 5 Reference Manual 5
Page 6
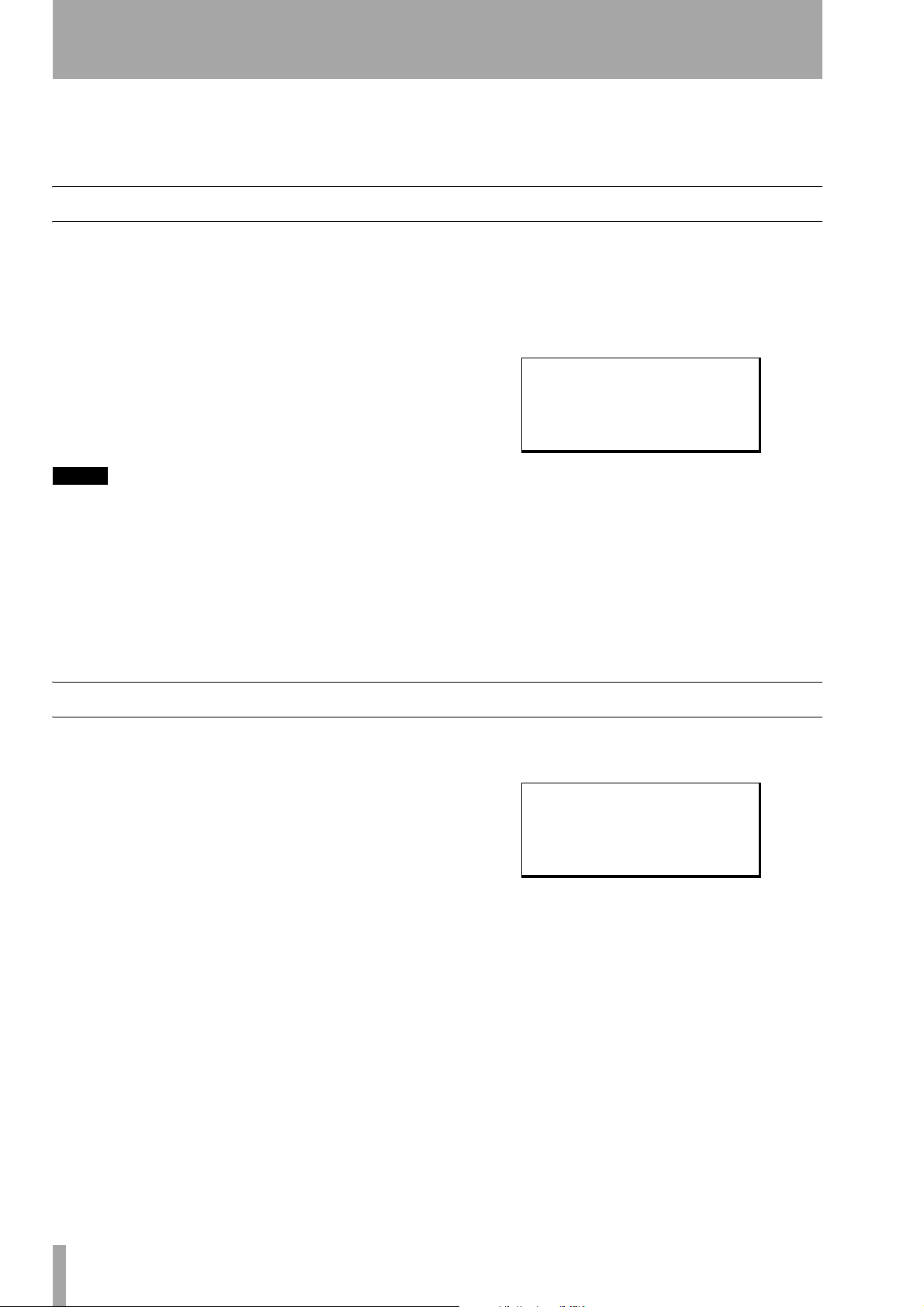
2 – Pan and EQ
Although you can get to the pan and EQ separately
from the main menu, as described here, you can also
move between these screens, as well as the reverb
Panning
In audio terms, panning refers to the left-right placement of a signal in the stereo “image” created by the
left and right speakers (or headphones).
Placing instruments successfully in the left-right
image helps to create a realistic sound, or, if the
effect is exaggerated, can be used to create special
effects.
The panning on the Pocketstudio 5 is used with the
four recorded tracks to place them in the left-right
image when mixing to a stereo MP3 file.
NOTE
It is also possible to pan the tone generator instruments
within the tone generator’s own mixer. This operation is
described in the sections on patterns and Standard MIDI
files (“Patterns on the Pocketstudio 5” on page 12 and
(“Standard MIDI files and the Pocketstudio 5” on
page 25).
screen (“Reverb” on page 11), by moving the cursor
to the to line of the display and using the left and
right keys of the cursor pad.
Since the outputs from both the FX1 and the FX2
“recording” effects are stereo, you will probably
want to make the most of these stereo effects.
1 From the main home screen, press
move the cursor to
Func :PAN ,.
Tr1 Tr2 Tr3 Tr4
/ CCCC
PAN, and press ENTER.
MENU,
2 Move the cursor to the bottom of the screen
and then move the cursor between the four
tracks.
3 Use the wheel to set the pan position (if you
do this while you play back the recorded
tracks, you can hear your changes).
The full left position is shown as
center position as
tion as
R63.
C, and the full right posi-
L63, the
EQ
Both inputs A and B, as well as the four recorded
tracks, can have EQ (equalization) settings added to
them, to add or subtract treble or bass.
When the input EQ is used, it affects the sound which
is recorded onto the track (or if an instrument is
played through the inputs on mixdown, to the stereo
mix), and when track EQ is used, it affects the sound
sent to the stereo mix and the headphones/line outputs.
On most stereo systems with tone controls, there are
two controls; treble (high) and bass (low), which add
or subtract sound at a fixed pitch.
On the Pocketstudio 5, the low and high EQ controls
allow you to choose the frequency (pitch) that will be
cut or boosted) as well as the amount of cut or boost
(gain).
1 From the main home screen, press
move the cursor to
Func :EQ ,.
Source / InputA
LowGain: 0 dB
LowFreq:1.6kHz ;
2 Move the cursor to the
EQ, and press ENTER.
Source field and
then use the wheel to select the source that
will be affected by these settings (
TR3, TR4, InputA, or InputB).
3 Move to the
amount of cut or boost (
LowGain field and select the
-12 dB to 12 dB
TR1, TR2,
in 1 dB steps).
4 Move to the
LowFreq field and select the
frequency which will be cut or boosted. The
available frequencies are:
50Hz, 60Hz, 70Hz, 80Hz, 90Hz,
100Hz, 125Hz, 150Hz, 175Hz,
200Hz, 225Hz, 250Hz, 300Hz,
350Hz, 400Hz, 450Hz, 500Hz,
32Hz, 40Hz,
MENU,
6 TASCAM Pocketstudio 5 Reference Manual
Page 7
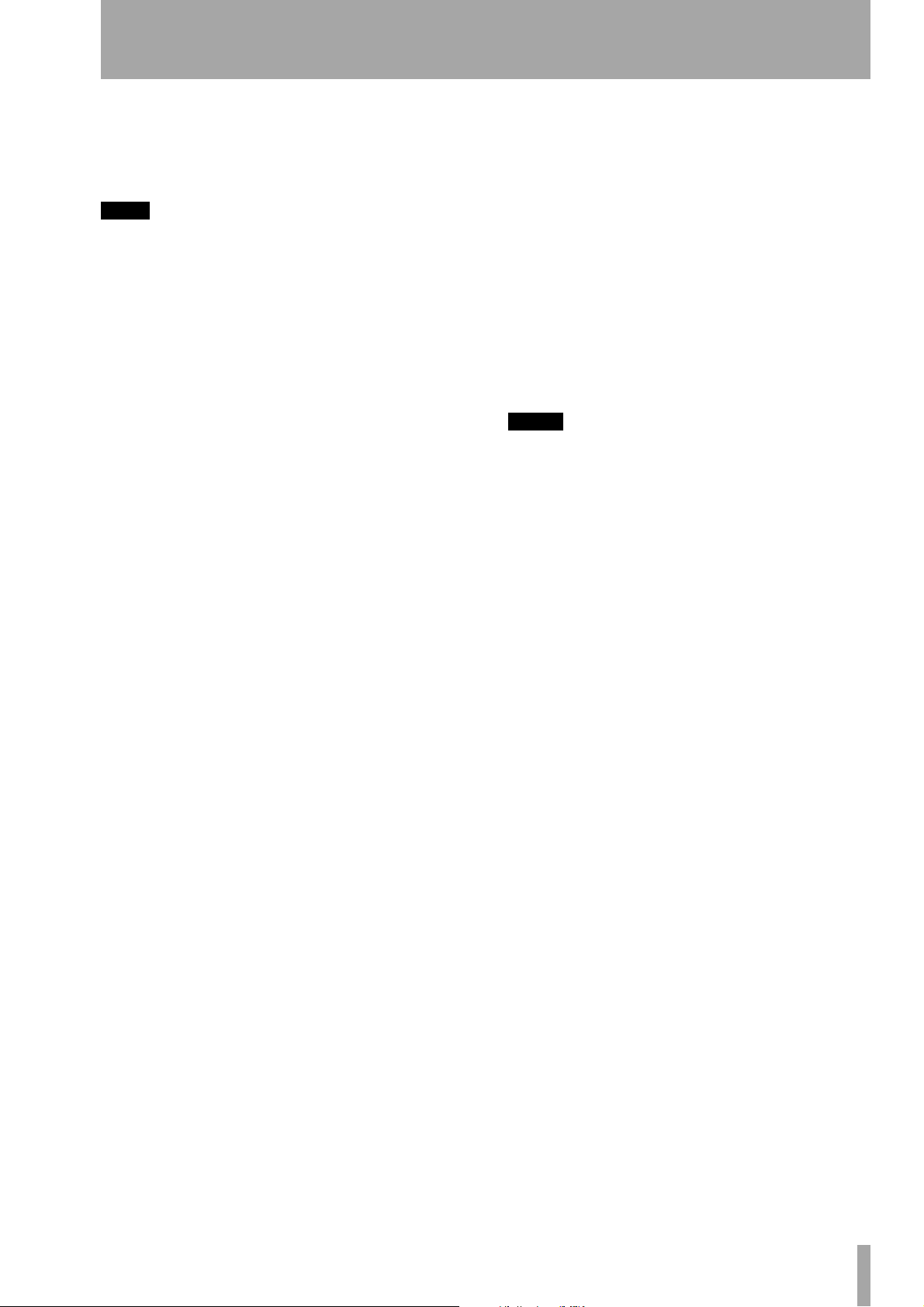
2 – Pan and EQ
600Hz, 700Hz, 800Hz, 850Hz,
900Hz, 950Hz, 1kHz, 1.1kHz,
1.2kHz, 1.3kHz, 1.4kHz,
1.5kHz, or 1.6kHz.
TIP
If these numbers confuse you, remember that Middle C
on a piano is 512 Hz, the A below this is 440 Hz, and
going down an octave halves the frequency, and going
up an octave doubles it.
5 Move down to the bottom two lines of the dis-
play,
HiGain and HiFreq. Set the
HiGain value to between -12 dB and
12 dB in 1 dB steps.
6 Set the high frequency that will be cut or
boosted. The available frequencies are:
1.7kHz, 1.8kHz, 1.9kHz, 2kHz,
2.2kHz, 2.4kHz, 2.6kHz,
2.8kHz, 3kHz, 3.2kHz, 3.4kHz,
3.6kHz, 3.8kHz, 4kHz, 4.5kHz,
5kHz, 5.5kHz, 6kHz, 6.5kHz,
7kHz, 7.5kHz, 8kHz, 9kHz, 10kHz,
11kHz, 12kHz, 13kHz, 14kHz,
15kHz, 16kHz, 17kHz, and 18kHz.
The any meters of of armed tracks show the
total level of the signal, including the amount
cut or boosted by the EQ settings and the
effects. Be aware that adding EQ and effects
can cause the level to rise, and may even
cause distortion of the recorded sound.
Accordingly, keep an eye on the meters, to
make sure that the signal remains clean.
NOTE
Many people can’t hear very much above 15 kHz. If you
find that you can’t tell any difference between different
settings at high frequencies, don’t worry!
TASCAM Pocketstudio 5 Reference Manual 7
Page 8
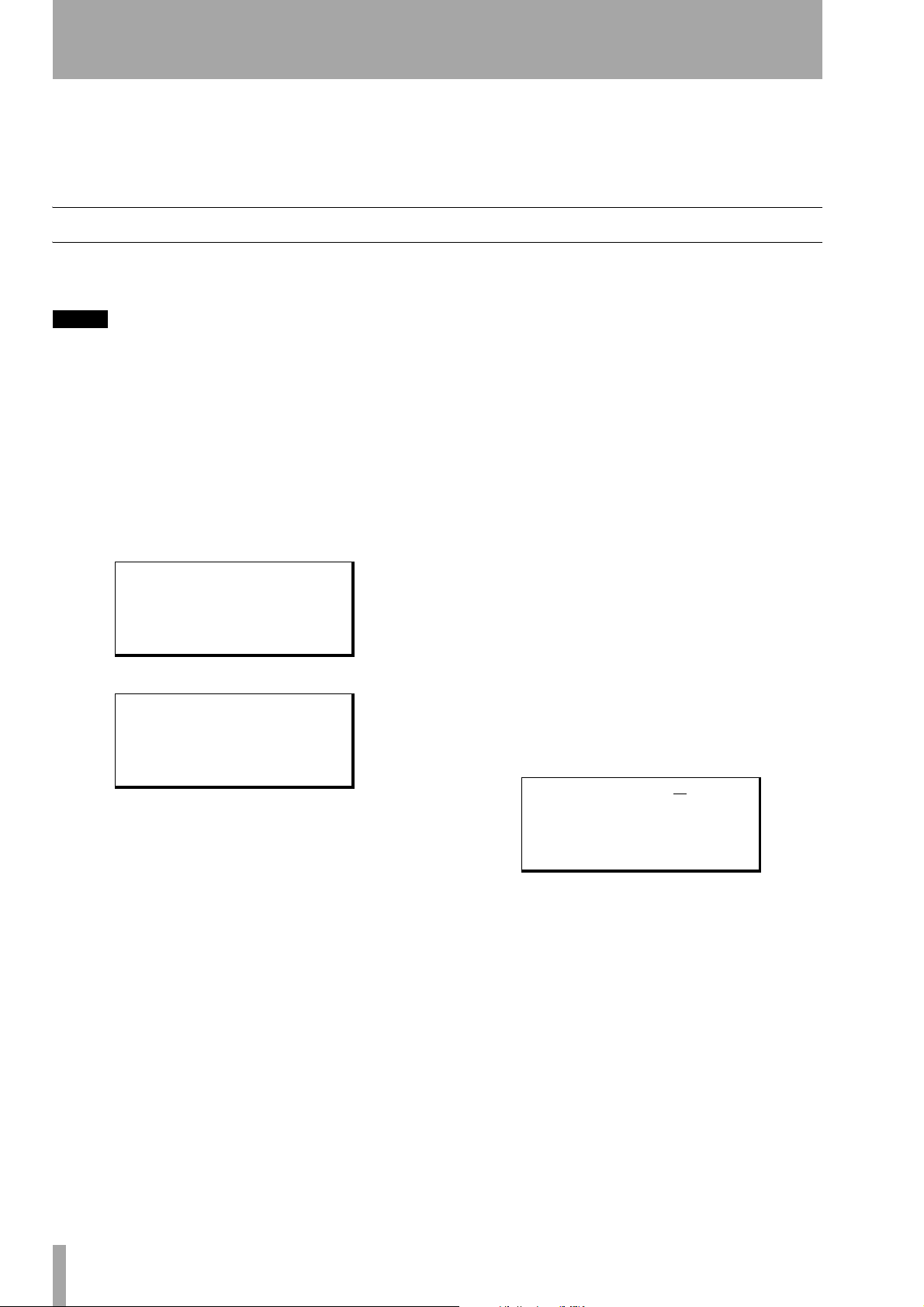
3 – Effects
The Pocketstudio 5 contains two input effectors for
recording and one effector for the recorded audio
tracks on mixdown.
Input effectors
The first two effectors (FX1 and FX2) are accessed
through the
NOTE
If this key is not lit, you will not be able to hear any
change made to these effects. Press and hold the key
for a second or two to turn it on and off.
Press the EFFECTS key momentarily to cycle
between the FX1 screen, the FX2 screen, and the current screen.
Settings can be recalled from the preset area, edited,
and stored in a user area for future recall.
Both the FX1 and the FX2 have the same parameters
available:
With a further screen:
FXn This shows the effector (FX1 or FX2) currently
being edited, and the name of the preset or user setting (see below).
EFFECTS key.
FX1 / TraDist
Ctgry :EGTR
Param :83
Bank :Preset ;
In Lev:100
OutLev:100
Switch:on
Write /. l
There are also two effects units built into the MIDI
tone generator. These cannot be used by the audio
effectors described here, and the audio signals cannot
be processed by the tone generator’s effects units.
This parameter is set to affect the most characteristic
element of the effect. Accordingly, what this parameter does to the sound depends on the preset.
Bank Choose between the Preset bank (as
listed below) or any settings stored in the
bank.
User
In Level This is the input level (the level of the sig-
nal fed to the effector after it has passed through the
level control on the front panel). You can set this
level between
0 and 127.
Out Level This is the output level of the effect to
the destination track(s). You can set this level
between
0 and 127.
Switch Turn the effect on or off with this set-
ting. Note that even if this setting is on, if the
EFFECTS key is unlit, you will not hear the effector.
Write Press the right cursor pad to write the current
parameter settings (the
appropriate user area. There are 50 user areas (1
through 50) available for storage for each of the FX1
(these are referred to as
UB) settings.
Patch :KotoDist
Write to UA-50
Write>>[ENTER]
Param values only) to the
UA) and FX2 (referred to as
Ctgry This shows the category of the currently
selected preset or user setting (see below).
Param Each preset (or user setting based on a pre-
set) has one parameter which can be edited. The possible values of these parameters vary, depending on
the effect.
8 TASCAM Pocketstudio 5 Reference Manual
First, set the name of the effect in the user area, with
the cursor pad and wheel, as described in the Getting
Started manual.
Then move to the next row, and select a user area to
store the setting in. If data has already been stored in
the user area, it will be overwritten.
Page 9
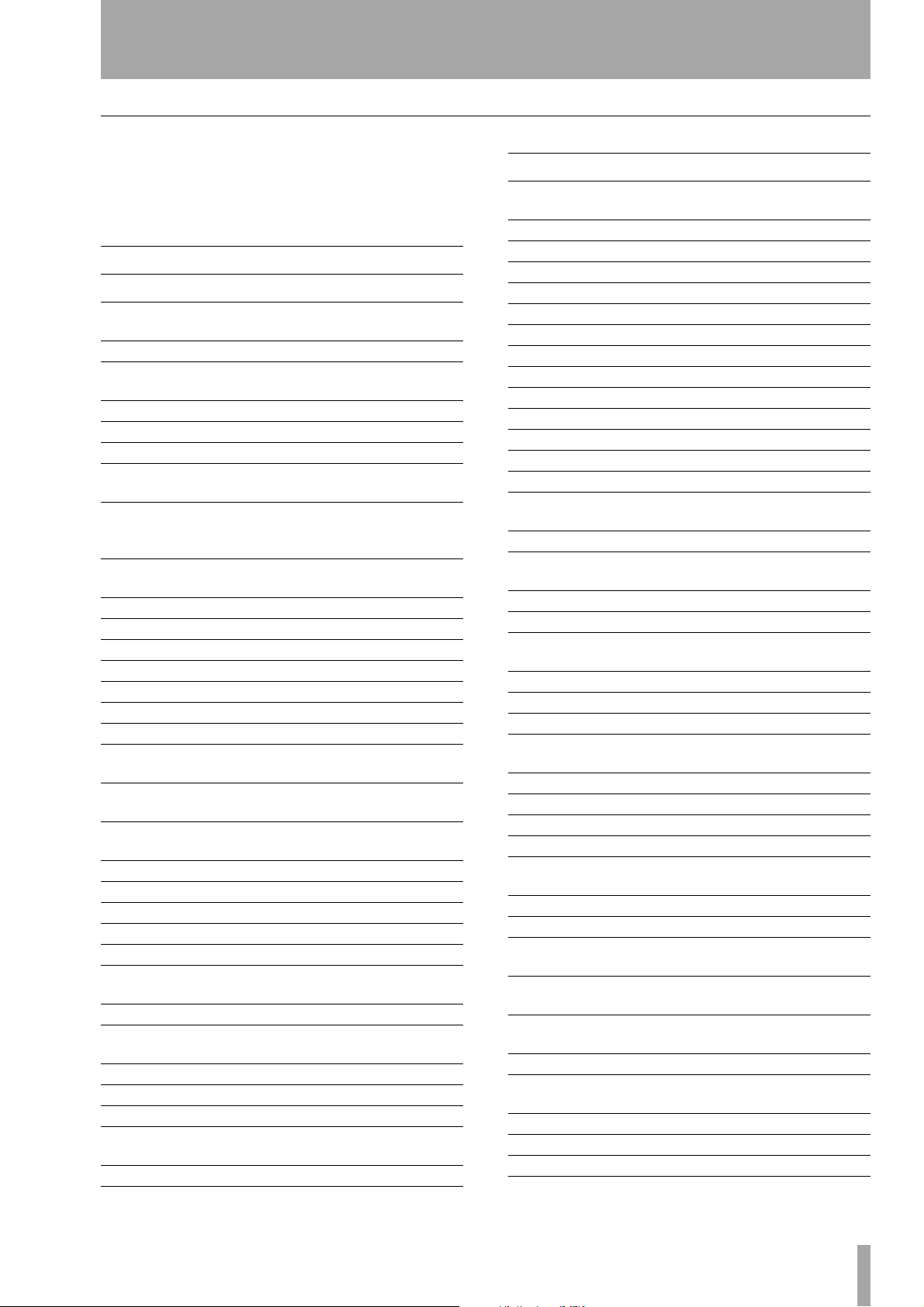
FX1
3 – Effects
Refers to the effector which is between INPUT A and
the recorded tracks. It is primarily meant for use with
guitars (either electric or acoustic) and bass guitars.
The presets available for this effector are:
Name Description
EGTR
TraDist
Tube OD
BlueDrv
BlueSlid
R.Bottom
ClsRock1
ClsRock2
MelSus
SmthDist
SpeeKing
Heavy1
Heavy2
Heavy3
Metal
80sRock1
80sRock2
90sRock
FstChor
CompChr1
CompChr2
Rhythm1
Rhythm2
Rhythm3
Funk
Groove
Country
Crying
Weeping
Fusion1
Fusion2
ClnSolo
PwrDist1
(electric guitar) settings
Traditional distortion and doubling with a
short delay
Tube (valve) overdrive and vibrato
Blues overdrive with an auto-wah. Use short
picking strokes with this setting
Blues with a right and left tremelo
80’s heavy rock sound
A classic 70’s British stack sound
A deeper classic sound with a detuned cho-
rus effect
Mellow sustain setting with longish sustain.
Use this with a front humbucker for a sweet
drive sound
Smooth distortion for solos, using echo with
an overdrive sound
Single-coil pickup distortion
Distorted “tube”-type sound for heavy rock
Fuzz and flange for a heavy feel
Chorus and distortion
Traditional metal sound (twin lead)
80s metal with a cutting edge
Deeper echo and a high cut with distortion
Bright distortion and reverb; good for solo
use
Good with a single-coil pickup for chords and
arpeggios. Similar to acoustic.
For single-coil pickups - chorus with pre-
delay expands the treble-emphasized sound
A good backing sound
A backing sound with an edge to it
Smooth backing sound, suitable for jazz
A harder backing sound
A “feather” effect for funk/fusion backing
Flanger provides a rolling sound for backing,
and arpeggio playing
Short echo and compression
Very emotional — use at different volumes
for a variety of effects
Overdrive with a “big heart”
Sweet sustained overdrive
Long delay and bright distortion
Long sustained solos are possible with this
sound
A tube settingwith echo
Name Description
PwrDist2
A deep chorused distortion for an American
rock sound
PwrDist3
PwrDist4
Texas1
Texas2
Texas3
Texas4
Swingy
FatJazz1
FatJazz2
R&B
ClnVerb
CtyBlues
LtlWing
CoolPick
A rough, metal distortion sound
Doubled distortion with an edge
The classic “black panel amp” sound
A powerful overdriven sound
A sharper overdrive sound
Chorus and “stretched” overdrive
Mid-peaking warm sound
Use on jazz pieces with breaks
Compressed “fat” jazz setting
High emphasis with a rough sound
Clear long sustained sound
Fat-sounding overdrive
Bright crunch sound
3D sound with some “feathering” on the
crunch
Fuzzy
Hazy
A fuzzy deepened sound
No matter what color it is, it’s still hazy (use
with a single-coil pickup)
BritCln
PowChord
BmLead
The traditional British clean sound
Distorted backing power chord setting
A special lead sound with pitch shift of a sev-
enth and distortion
FlngGtr
Oct.Dist
PhaseRev
Ensemble
Treble overdrive and a “jet” flanger
One octave down split distortion
Phase and reverb for backing
3D chorus effect — good with single-coil
pickups
Surf
Violin
BlkPanel
UK Stack
Jimi Box
Suitable for West Coast surf
Smooth attack — nice with a humbucker
A famous tube combo with spring reverb
Maybe the most famous stack in the world
There was only one Jimi and his distorted
sound was something like this
MBoogie
HeartBrk
GentWeep
Famous combo sounds
Tube stack at low gain
Chorus and distortion—great for a “crying”
solo
Bfinger
Distortion and retuned chorus. Good for finger-style playing
Tweed
Tweed-covered amp sound — use with the
front single-coil pickup and blues
RSCrunch
NightDrv
A warm “crunch” guitar setting for single-coil
A deeper shade of purple. Single-coil sounds
good here
Ult.Funk
Axe Bom
Doctor
Ultimate funky cutting sound
Heavy metal with a doubling edge
Wah-wah pedal halfway down
TASCAM Pocketstudio 5 Reference Manual 9
Page 10
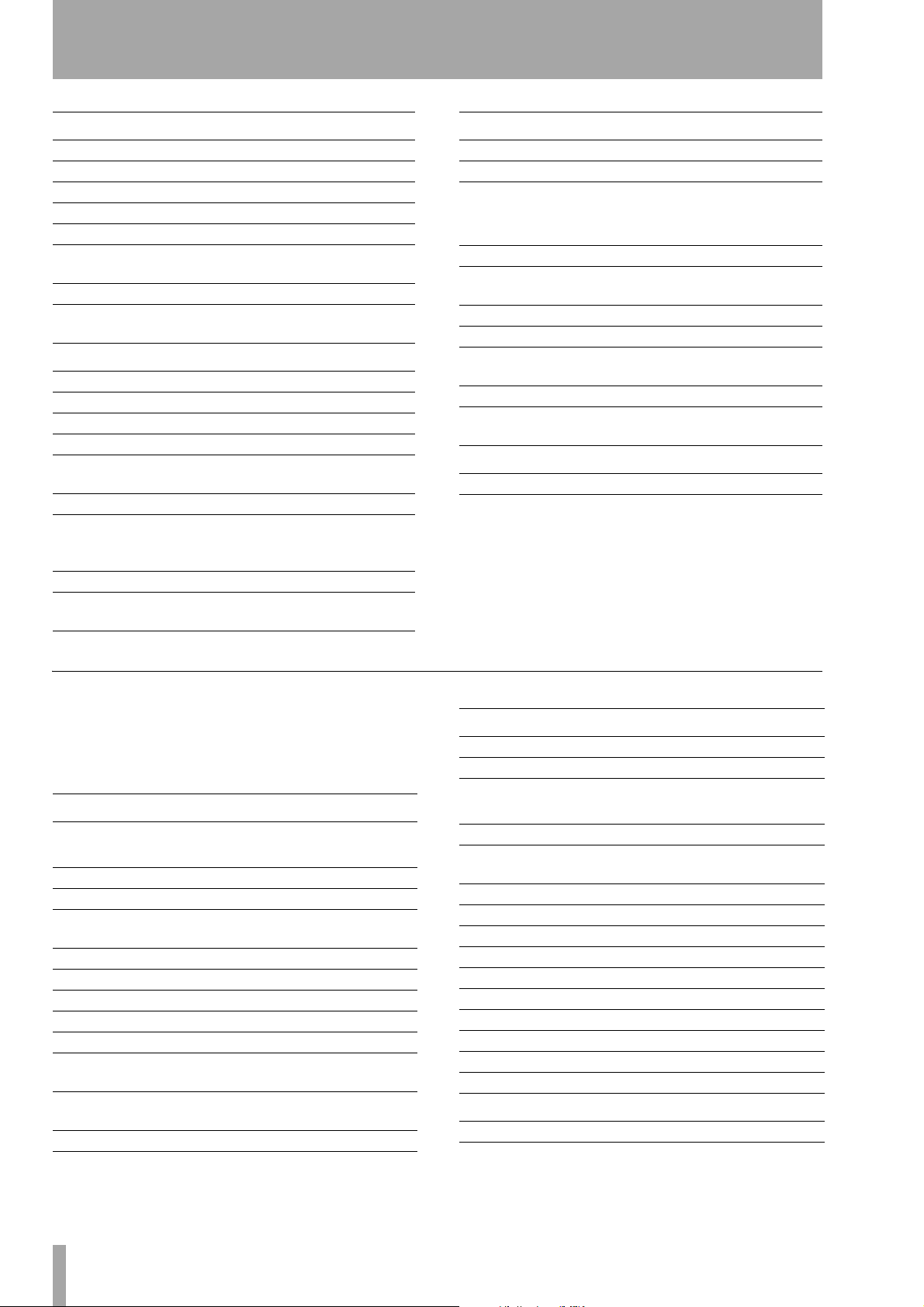
3 – Effects
Name Description
Sold No
Run Away
Remains
Nostalgi
RealDst1
RealDst2
RealDst3
RealDst4
AGTR
Heaven
Stroke
Solo
Blues
Arpeggio
12String
Crystal
Nashvill
Mellow
(acoustic guitar) settings
Simulated high-quality tube amp
Play a cutting sound using a pick
Double-neck 12-string sound
Tube-based overdrive
Distortion only, influenced by a large stack
Distortion only, influenced by a famous small
combo
Power tube distortion sound
Distortion only, influenced by echo on a
smaller combo
Reverb with treble boost for a spacious feel
Echo and chorus—good for backing
For acoustic solos
For acoustic blues slide work
Acoustic picked arpeggios sound good with
this setting
12-string guitar sound (chorus and exciter)
A crystal-clear sound, emphasizing the tre-
ble, and making the best of a not-so-good
guitar
For that Nashville sound (“fat” acoustic)
A mellow acoustic setting—simulates nylon
guitar on steel strings, using a treble cut
Name Description
ChorVib
TremSolo
BASS
These sound best with bass instruments—other sources may not
give such a good effect
Miller
Singing
Fretless
Chopper
Heavy
Peculiar
RockBass
ELSE
FX1 Thru
(bass guitar) settings
(other) settings
A “thick” vibrato chorus sound
A stereo tremolo solo sound
Flanger—good for “chopper” bass
A “singing” bass tone (chorus and distor-
tion)Progressive sound
A fretless bass sound
Useful for slap-style playing
For heavy rock, etc. Distortion adds depth to
the sound
A warm bass sound
Distorted pick-bass setting with emphasized
treble
A “neutral” bypass setting
Note that you do not have to use the settings exactly
as they are classified—you can put an acoustic guitar
through an electric guitar setting if you want. The
bass sounds will probably sound strange with a guitar, though.
FX2
Refers to the effector which is between INPUT B and
the recorded tracks. It is primarily meant for use with
vocals, but other settings (drums and percussion, etc.)
are available.
Name Description
VOCAL
Otherinstruments may sound strange here
De-Esser
Chorist
Emphasis
Shout
Moody
Response
Proclaim
Quiverin
Duet
Lo-Fi
Megaphon
(vocal) settings
Removes sibilance (ess) sounds
Choir sound using detuning
Adds emphasis to vocals to make them stand
out
For loud distorted vocals
Moody feeling for quieter smooth vocal lines
Echo vocal setting
“Echo plus” — a distinctive sound
A quavering voice with vibarto
For two (male and female) singers and har-
mony groups
Imitates low-fidelity equipment (high and low
treated specially)
For “megaphone”-type sound
Name Description
Screamin
Panning
DRUM
Rhythm machines sound good with these settings
Groove
Stepping
TrnAroun
GetSpace
CsBottom
Trem.Pad
PerfrmEQ
Lo-Fi
Reverb
Comp.
Vibrato
Filter
ELSE
FX2 Thru
(drum) settings
(other) settings
Screaming sound using flanger
A panned stereo vocal sound
A groove setting with flanger
Stepping beat — delay with a small amount of
feedback
Stereo “bouncing” setting
Drum reverb
Classic “bass heavy” sound
Another stereo bounce setting
Echo and pan
Low fidelity for drums
Reverberation only
Compressor only
A vibrato effect
A creative low-pass filter effect
A “neutral” bypass setting
10 TASCAM Pocketstudio 5 Reference Manual
Page 11
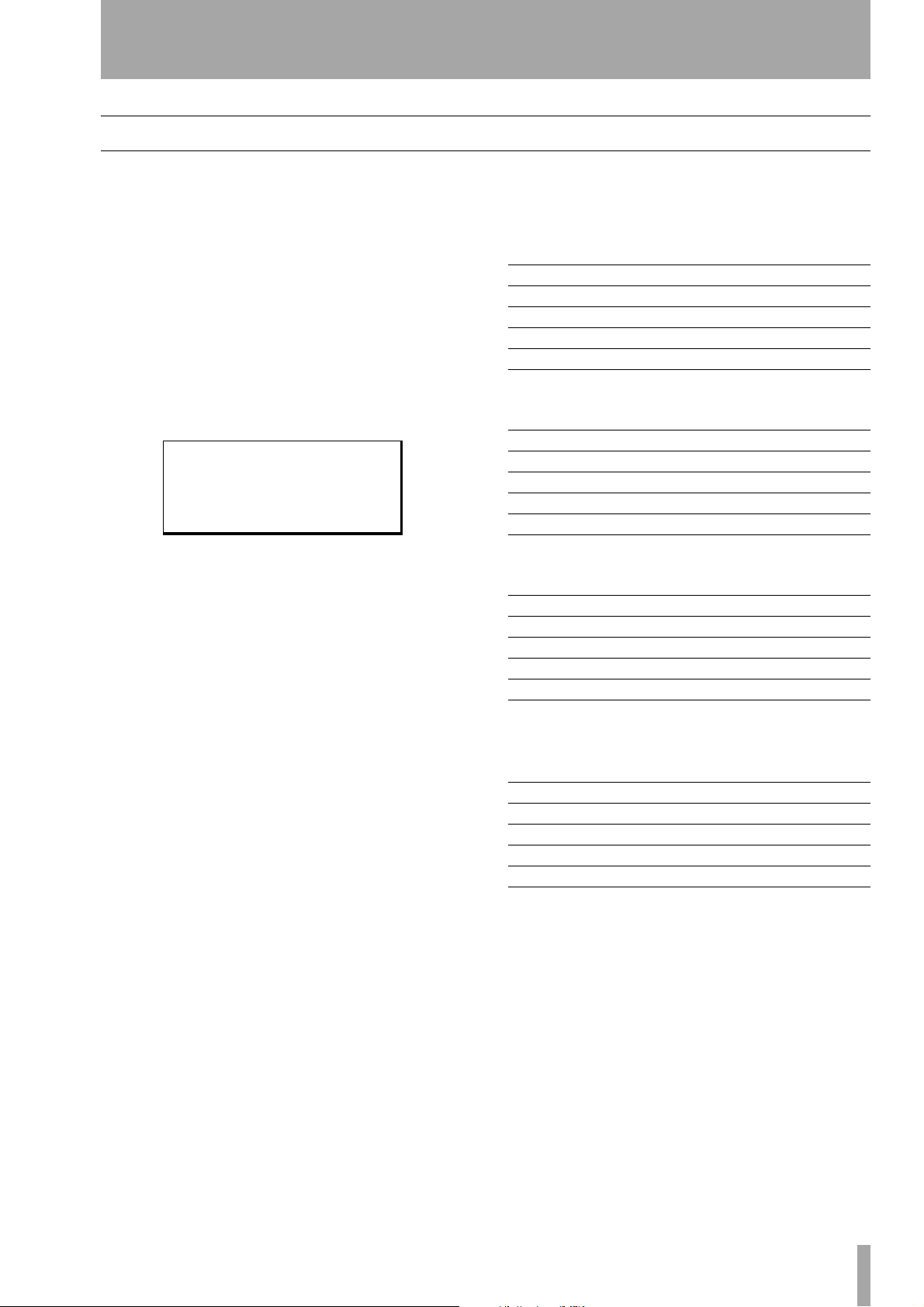
Reverb
3 – Effects
The reverb is available only on mixdown. The four
recorded tracks can be sent to the reverb, as can the
two inputs.
The six input levels (send levels) can be adjusted
individually (
0 through 127), and the master input
level to the reverb can then be adjusted with the same
values.
The output (return) level from the reverb can also be
set from
0 through 127.
You reach the reverb setup screen through the main
menu, or “sideways” from the EQ and Pan screens
(see “Pan and EQ” on page 6).
Func REV ,.
SendTr1/ 100
SendTr2: 100
SendTr3: 100 ;
The first four lines are the four recorded track send
levels (
next two are the two input send levels (
and
Following this are the master send (
and the return level (
All of the above can be set with value from
through
SendTr1 through SendTr4), and the
SendInA
SendInB).
SendMst)
RtrnLev) parameters.
0
127.
Customizing the reverb sound You can
make the reverb sound individual with the following
parameters:
Density and Attack.
These are explained in more detail in the Getting
Started manual (see the description on page 21).
Time, PreDly, HiCut,
Sample settings Here are some examples of set-
tings you can make of popular reverb types. Use
these as starting points for your own experiments.
The hall setting gives a spacious feeling to your work
Time
PreDly
HiCut
Density
Attack
2.7
49
50
75
36
This setting provides a sound similar to that of a
small, live room
Time
PreDly
HiCut
Density
Attack
0.7
28
80
47
32
This sound provides a sound similar to that of a
live performance in a large arena, etc.
Time
PreDly
HiCut
Density
Attack
3.7
68
50
80
33
The “instrument booth” simulates the sound
when you play an instrument in a professional
recording studio.
Time
PreDly
HiCut
Density
Attack
1.4
47
70
61
100
TASCAM Pocketstudio 5 Reference Manual 11
Page 12
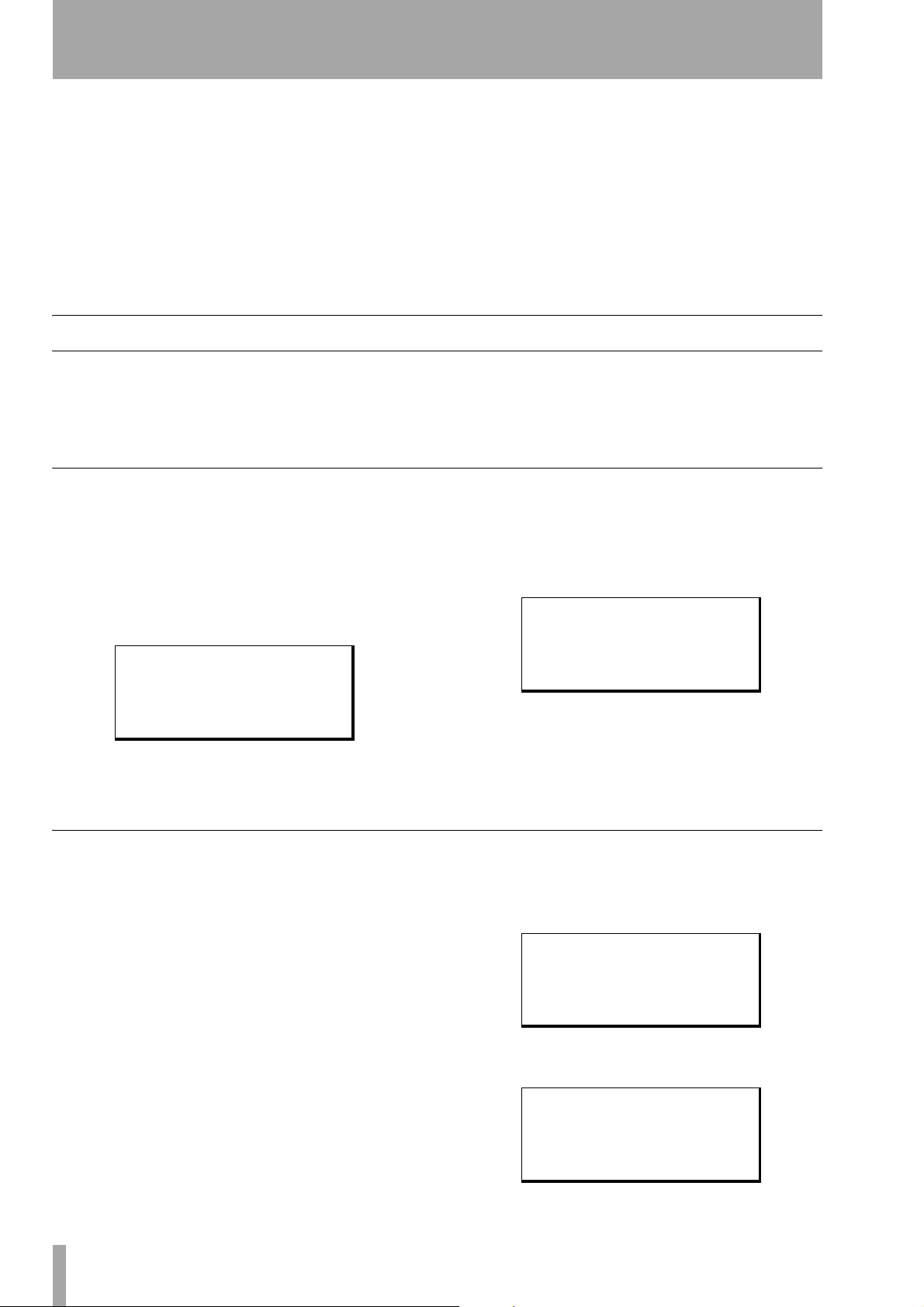
4 – Patterns on the Pocketstudio 5
The tone generator built into the Pocketstudio 5
allows you to make up sophisticated backing tracks
for your songs easily and quickly.
The preset patterns have been professionally set up to
give you the widest possible choice for a base to your
compositions. You can change the key, the running
order of the patterns, and even the instrumentation of
the songs to make them uniquely your own.
A sample song
First, we’ll work through a simple 12-bar blues pattern with an intro, a couple of verses, a fill and
another verse in a bluesy rock and roll style in E.
Don’t worry if 12-bar blues isn’t your personal taste,
Selecting a style
The first thing to do is to select the style in which you
are going to work.
Make sure that the
SYSTEM menu is set to Pattern.
TGMode parameter in the
Since the Pocketstudio 5 provides a high degree of
flexibility and there are a lot of choices available to
you, you should spend some time reading this section, and seeing what’s available.
We assume that you know about the basic navigation
techniques to use with the Pocketstudio 5. If you are
not yet familiar with these, we suggest that you read
“Basic use of the Pocketstudio 5” on page 13 of the
Getting Started guide.
and you like to play in another key—the principles
we’ll use will work with your songs, no matter what
your personal style of music.
Here, you use the wheel to select
Rock3.
Use the cursor pad to move to the Style (style) field,
and use the wheel to select
OldRckRol (old rock
and roll).
From the main menu, select
Pattern, to enter
the pattern menu.
Ctgry/ Rock1
Style:60sHrock
Tempo:d =100
Arnge:Preset .;
The first field,
Ctgry (category) allows you to
select a category (the different styles are arranged in
categories, so you can find them easier).
Setting up the song arrangement
We use arrangement here to mean the order in which
the parts of the song are arranged, rather than the
arrangement in terms of instrumentation (which is
another musical use of the term).
For this song, we’ll have a 4-bar Intro, a 12-bar verse
(type A), a 12-bar verse (type B), a 4-bar fill from a B
to an A verse, a 12-bar A-type verse, followed by a 4
bar ending.
There are two pattern holders for the arrangement.
One is the preset area (as the name suggests, you
can’t edit it) and the other is the user area (you’re the
user—it’s your area!).When you create a song, the
preset area is copied to the user area.
Ctgry/ Rock3
Style:OldRckRol
Tempo:d =100
Arnge:Preset .;
Bring up the
PLAY to audition the preset arrangement.
press
Press
STOP followed by REW when you’ve heard
TG fader and the MASTER fader, and
enough.
Select the user area Use the cursor pad to move
up to
Arnge (arrange), and use the wheel to select
User.
Arnge/ User .
Chord:.
Drum :Standard.
Bass :FingerBs.
Start arranging the song Then press Á to
enter the song arrangement screen:
/1-Intro(4)
5-VerseA(4)
9-VerseA* 3
12-FillAB( 1);
12 TASCAM Pocketstudio 5 Reference Manual
Page 13
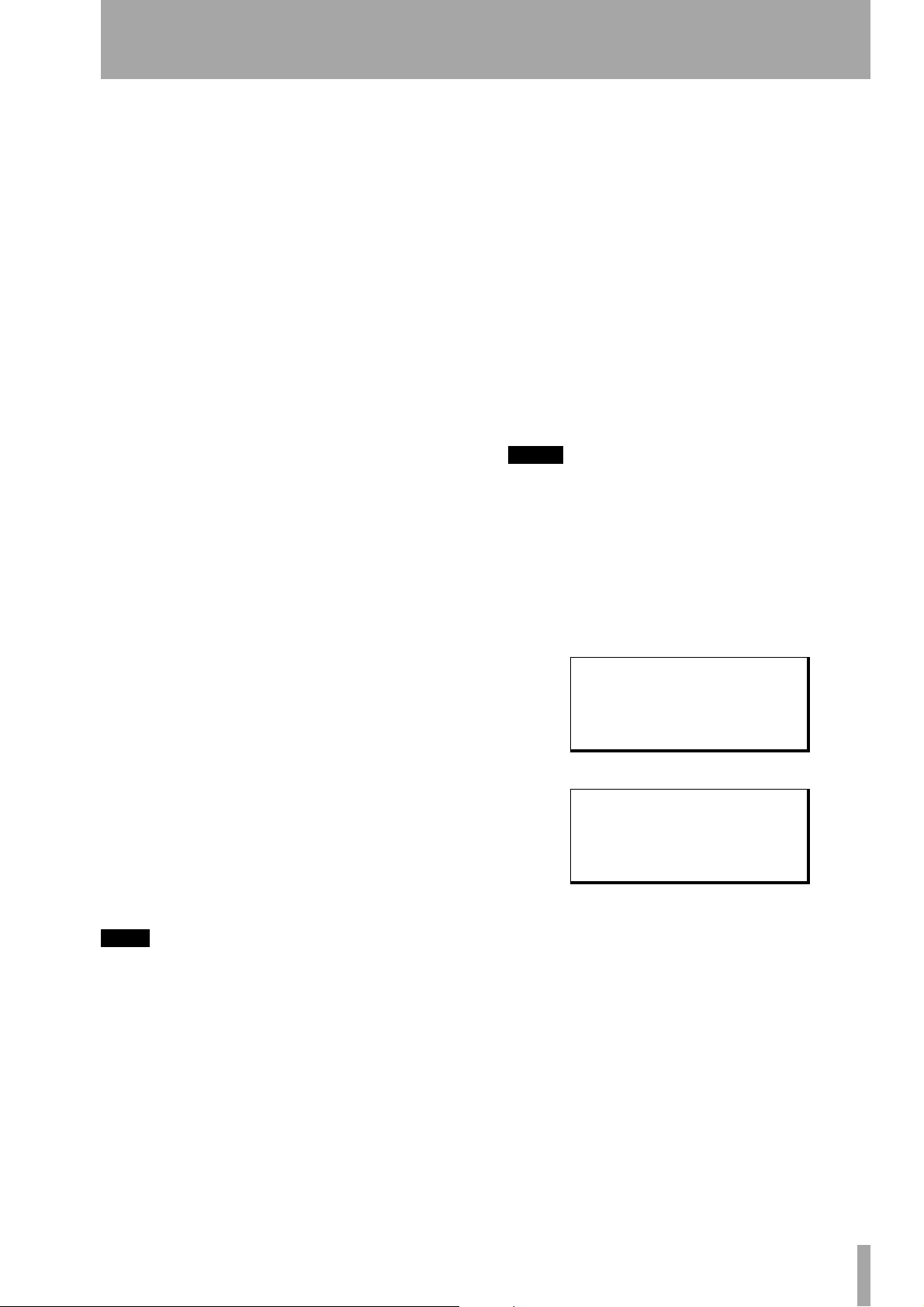
4 – Patterns on the Pocketstudio 5
Each row of the screen represents a section of the
song, and is divided into three columns.
The first column shows the bar number at which the
section starts.
The second column shows the type of section.
The third column shows the number of bars taken up
by this section.
If the whole row is flashing, you can add or remove
sections from the song.
On the first row, make sure that the first row shows
1-Intro-4 (at bar 1 play an Intro pattern for 4
bars).
Use ¶ key move to the next row.
Use Á to highlight (flashing) the third column (the
number of bars). Use the wheel to change this value
to
12.
Note that the start point (value of the first column) of
the next section of the song changes as you change
the length of the previous section. Also, an asterisk
(
*) appears whenever you change the length of a sec-
tion to a value which is not the default value.
Use ¶ to move to the third line. Note that the third
column is still highlighted (flashing). Use the wheel
to change the value to 12, and then press Ó to select
the section type.
Use the wheel to change the third section to become
VerseB.
Keep using the cursor keys and the wheel until your
song looks like:
1-Intro ( 4)
5-VerseA*12
17-VerseB*12
29-FillAB* 8
37-VerseA*12
49-Ending( 4)
TIP
You can also use the copy function as described below
in order to shorten the process, but it is probably a
good idea to set up the chords before using the copy
function, to save you work later on.
However, you will have too many sections in the Preset section, starting at bar 53. This is how you
remove them:
Removing song sections Move to the section
to be deleted and use Ó and Á so that the whole
line is blinking.
Turn the wheel counterclockwise.
Repeat the process until one section is left, followed
by a line saying
---SongEnd---. You cannot
delete all the sections in a song—there always must
be at least one section.
When you’ve finished arranging the song, press
EXIT
to go back to the main pattern menu.
Adding song sections This is the opposite of
deleting sections. Move to the section to be deleted
and use Ó and Á so that the whole line is blinking.
Turn the wheel clockwise. A new section is added,
which you can edit (type and length) later on.
Repeat as necessary until you have the right number
of sections for your song.
NOTE
The maximum length of a song is 100 sections or 999
measures (bars), whichever comes first.
Copying and pasting sections To save you
the trouble of manually entering and adding, deleting, etc. sections of the song, you can select a portion
of the song for copying and inserting (similar to
copying and pasting on a computer).
Move the cursor to the
Inst1:DistGtr .
Inst2:DistGtr .
Write:.
Copy /. '
Enter the copy screen:
In / 1-Intro
Out : 1-Intro
To : 5-VerseB;
Sure>>[ENTER]
Use the cursor pad to move to the
of the area to be copied) and
area to be copied) and use the wheel to select the start
and end sections of the area to be copied. These can
be the same area (for example, if the
fields both point to the same
the example above, when you make a copy, only that
section will be copied, in this case, it will be inserted
immediately befiore the VerseB section).
Move the cursor to the
where the data will be copied) and use the wheel to
set this point.
Finally, move the cursor down to the
which allows you to set the number of times (up to
Copy menu item
In (start section
Out (end section of the
In and Out
Intro section as in
To field (the position before
Time field,
TASCAM Pocketstudio 5 Reference Manual 13
Page 14
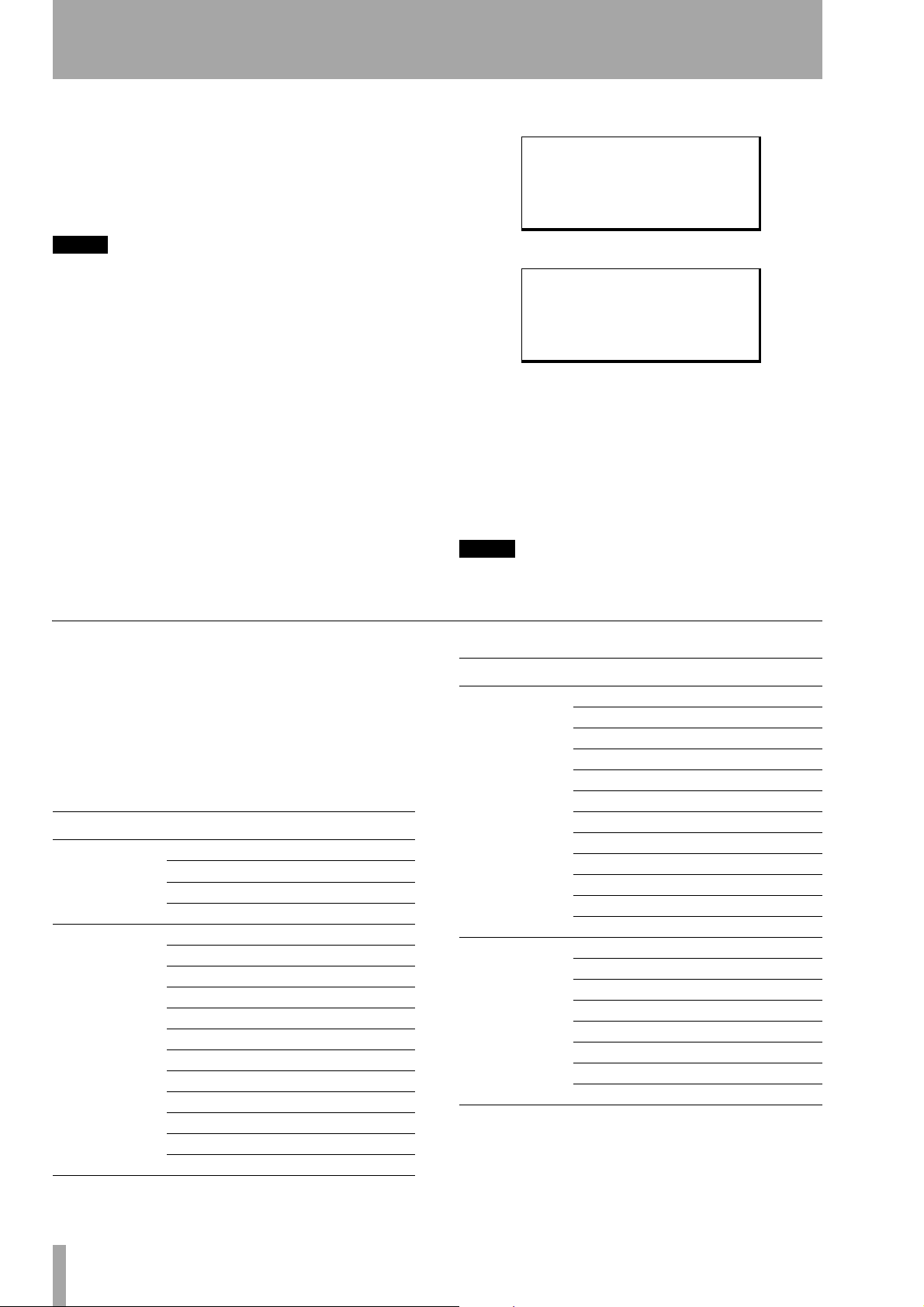
4 – Patterns on the Pocketstudio 5
99) that you want the In-Out section(s) to be
copied.
Press
ENTER to copy the selected area to the To
point, inserting it at that point.
Repeat the process as often as necessary.
NOTE
You cannot set the To point at a position between the
In
and the
Out
points.
When you copy, you copy not only the arrangement,
but any chord changes that you may have made. We
therefore suggest that if you have a complex series of
chord changes which is repeated throughout the
song, you set up this set of chord changes once and
then perform the copy operation.
Deleting sections Sometimes you want to delete
several sections at once. This is easy to do with the
delete function:
Move the cursor to the Del menu item:
Inst2:DistGtr .
Write:.
Copy :.
Del /. '
Enter the delete screen:
In / 1-Intro
Out : 1-Intro ;
Sure?>>[ENTER]
Use the cursor pad to move to the
of the area to be deleted) and
In (start section
Out (end section of
the area to be deleted) and use the wheel to select the
start and end sections of the area to be deleted.
The
In and Out section can be the same, in which
case only that section will be deleted.
Press
ENTER to delete the selected area.
NOTE
Remember that this only deletes the pattern data. Any
recorded audio data is unaffected.
Setting up the chords
Since we’re doing an elementary song here, the
choice of chords may seem rather uninspired. When
you’ve worked through this, and read a little more
through this part, you’ll find how to make somewhat
more interesting arrangements.
The final chord pattern we’re going to end up with
for the whole song is:
Song section Bar Chord
Intro 1 E
2
3(E)
4E / B7
Verse 1 (Verse A) 5 (E)
6(E)
7(E)
8(E)
9A
10 (A)
11 E
12 (E)
13 B
14 A
15 E
16 E / B7
(E)
a
Song section Bar Chord
Verse 2 (VerseB) 17 (E)
18 (E)
19 (E)
20 (E)
21 A
22 (A)
23 E
24 (E)
25 B
26 A
27 E
28 E / B7
Middle 8 (FillAB) 29 E7
30 (E7)
31 A7
32 E7
33 B7
34 A7
35 E7
36 E7 / B7
14 TASCAM Pocketstudio 5 Reference Manual
Page 15
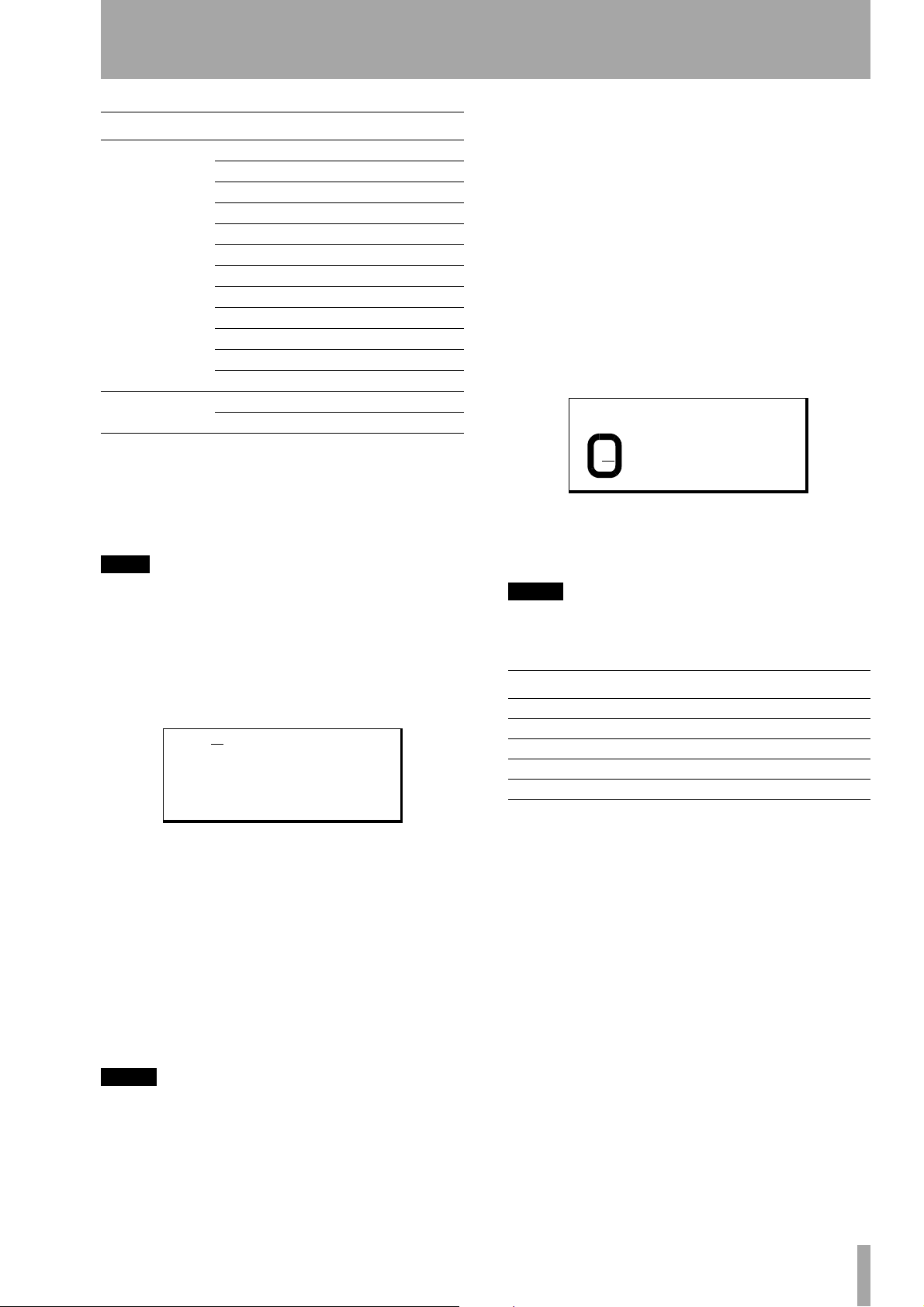
4 – Patterns on the Pocketstudio 5
Song section Bar Chord
Verse 3 (VerseA) 37 E
38 (E)
39 (E)
40 (E)
41 A
42 (A)
43 E
44 (E)
45 B
46 A
47 E
48 E / B7
Ending 49 Bm7
50 E7
a. Following the convention on the Pocketstudio 5
itself, any chords which carry on from the previous
bar are enclosed in parentheses.
As we said, this is not great art, but it will explain
how to set up the song chord changes!
TIP
When you write your own songs, or if you are making
your own arrangement of an existing song, you may
find it helpful to draw up a chart like this as a guideline
when you are programming the chords into the Pocketstudio 5.
From the Pattern menu, move to the Chord
menu item, and press Á.
B001 c
k •••8 •••8 •••8 •••
•D-/-
( 4/ 4 Intro )
The first line of this screen shows the current bar, followed by the musical representation of the way that
the bar is divided for chord changes (see below).
The next line shows the selected change points
(points where the chord changes) within the bar.
The third line shows the chord that will be played at
the selected change point.
The last line of the display is for information only. It
shows the time signature of the current bar, as well as
the current song section.
NOTE
In this screen, the cursor is always marked by the field
being underlined.
The bar number should be 001 (if it’s not, use the
wheel to change it). Right now, we won’t bother with
the bar change divisions.
1 Move the cursor to the second line and make
sure that the first dot (
should be inverted (
•) is selected. It
k). to allow for a chord
change at this point. Beat divisions are shown
by (
8). Use the wheel to change between these
two symbols. Turning the wheel clockwise
sets the chord change point, and counterclockwise disables it.
2 Use the cursor pad to move the cursor to the
third line, to the root chord field:
B001 d
k •••8 •••8 ••• 8 •••
-/-
•D
( 4/ 4 Intro )
3 Use the wheel to change the root chord to
E.
The default chord type is E major, so you
don’t need to do anything else.
NOTE
In this screen, the scale starts at C and moves upwards
to B in semitone steps. There are no sharps represented,
so:
Display shows: Alternative:
Db C#
Eb D#
Gb F#
Ab G#
Bb A#
4 Move the cursor up to the top row, and scroll
through to bar
k) in the second line of any bar on the
dots (
004. If you see any inverted
way, use the cursor and wheel (counterclockwise) to change them to the normal setting
(
•).
Note that when a chord is carried over from
a previous change, the chord name is shown
in parentheses
5 In bar
to
004, we’ll make the change from E
B7 halfway through the bar. For this,
we’ll need to set the change points to occur
every half-note (minim). Move the cursor to
the musical note symbol on the top line of the
screen. Turn the wheel clockwise to change
the symbol to
s (strictly speaking, you don’t
need to do this, but it makes your life easier
TASCAM Pocketstudio 5 Reference Manual 15
Page 16

4 – Patterns on the Pocketstudio 5
by reducing the number of possible change
points displayed).
Note that the number of change points available in the bar, as shown on the second line,
changes as you change the division value.
B004 s
k8
•E-/-
( 4/ 4 Intro )
6 Move to the first change point and make sure
that the root chord is still
E.
7 Now move to the second change point and
B as the root chord. Then use Á to
select
move to the chord type immediately to the
left of the root chord, and then use the wheel
to select
NOTE
You cannot move the cursor from a change point on the
second line which has not been set (
and so you will not be able to change the root chord or
the chord type. You must always move the cursor from
a set change point to the third line to change the root
chord and chord type.
7 as the chord type).
B004 s
kk
•B7/-
( 4/ 4 Intro )
•
) to the third line,
You’ll see that there are other fields on this line, but
we’ll explain them later on. Right now, we’ll concentrate on setting up this sample song.
This is the basic procedure for setting up
chords within a song: move to the bar where
the chord change will happen, set the change
points if necessary, and change the chord.
8 Repeat this process for the whole song, refer-
ring to the chart we made earlier.
TIP
You can also use the copy and insert functions (“Copying and pasting sections” on page 13) to save time
when setting up repeating sections like verse-chorus
combinations.
Save your song! It’s important that you write the
chord progression to the card. If you don’t, you’ll
lose all your hard work if the Pocketstudio 5 gets
turned off!
9 When you’ve finished writing the chord
sequence, press
main menu. Use the cursor pad to move to
the
CARD menu, and press ENTER. Scroll
down to the
ENTER. Answer yes by pressing ENTER
press
when you are invited (twice) to save the song
(and overwrite the song already in memory).
This saves the chords and pattern ready for
later use.
EXIT twice to return to the
Song Save menu item, and
Arranging the parts
When you’ve got the chords and pattern you want,
you can then arrange the parts as you want.
There are four parts in each pattern: the drum kit
(counts as one part), a bass, and two other instruments, used for backing parts. The overall output
level of the tone generator is adjusted with the TG
fader, but you may want to adjust other ways in
which you heat these parts.
Select the part (
Inst2), and turn the wheel.
You’ll find that the preset instruments in the blues
patterns sound pretty good, but just for fun, we’ll
change the instruments for a bit of variety.
You will find that you can only select drum kits of
different types to use with the
instruments to use with the
two parts can have any instrument in the set assigned
to them.
Drum, Bass, Inst1 or
Drum part and bass
Bass part. The other
To adjust volume and pan position, etc., press Á.
Inst / OverDrv
level:100
Pan :R 1
Rev :100 ;
Use the cursor and the wheel to change the different
values:
Display Explanation Min value Max value
level
Pan
Mute
Rev
The level of the part in the
mix
The left-right position of
the part in the stereo mix
Whether the instrument
sounds or not
The level of the part sent
to the TG internal reverb
0 127
L63
off on
0 127
R63
a
16 TASCAM Pocketstudio 5 Reference Manual
Page 17

4 – Patterns on the Pocketstudio 5
Display Explanation Min value Max value
Cho
KeyTr
The level of the part sent
to the TG internal chorus
The pitch above or below
the default in semitones
a. The center position is shown as C.
0127
-36 36
In this way, you can tailor the sound to your exact
requirements.
Press
EXIT when you have finished.
When you’ve set up the sample song following these
instructions, you will have a good idea of what is
possible using the Pocketstudio 5’s internal tone generator and the preset backing patterns.
Advanced part arrangement We mentioned
that the bass instruments only can be used for the
bass part. However, if you want to change this, you
More details about patterns
This contains lists, etc. of the different options available to you when using the Pocketstudio 5 patterns.
can go from the
PATTERN menu to the TG menu,
and change the instrument settings there. See “Setting part parameters in the SMF” on page 26.
When you do this, remember that the bass instrument
is on channel 2, instrument 1 on channel 3, instrument 2 on channel 4, and the drums on channel 10.
Playing an external MIDI instrument with the patterns You can plug a MIDI keyboard or
other controller into the Pocketstudio 5’s MIDI input
jack and play along with the patterns. Though this
cannot be recorded in the normal way on a track, it
can be recorded (together with the patterns) either on
mixdown or during a bounce process.
The MIDI instrument is only received on MIDI channel 1 and so you should set the instrument of part 1 to
match your MIDI input when playing with patterns.
Categories and styles
The different categories and styles available to you
are listed here.
Category Style Description
Rock1 90sHrock
80sHrock
70sHrock
70sHrock2
60sHrock
HrockShfl
HvyRock
GlamRock
Grunge
Rock2 SpdMetal
HvMetal
Thrash
DeathMt1
Into the 90s with this rock sound
A rock sound from the 80s
More of a 70s feel to this UK rock sound
A driving UK 70s rhythm
A guitar-based 60s-style psychedelic rock sound.
Hard rock with a shuffle beat
Heavy rock
Typifies one of the most famous “glam rock” band sounds
The “Seattle sound”
High-speed metal music
A solid heavy metal beat
High-speed thrash
Classic dark metal rhythms
Note that you cannot change categories or styles
while the Pocketstudio 5 is playing back (the unit
must be stopped before you can change them):
TASCAM Pocketstudio 5 Reference Manual 17
Page 18

4 – Patterns on the Pocketstudio 5
Category Style Description
Rock3 Shuffle1
Shuffle2
80sVintag
70sVintag
Blues
70sRckRol
Alternatv
PianoTrio
Progress
LiverPool
Electric
LatinRock
JungleR
80sIrish
Surf
OldRckRol
Rockabily
C&WRock
C&W16rock
Ballad 90'sPop
Organ
PianoPop
HardRock
SlowBlues
16Beat
Unplugged
AOR
Fusion
Pop LitePop
AOR1
AOR2
16beat
BritPop
24beat
80sBritish
R&B Funk1
Funk2
Motown
Soul
R&B1
R&B2
90'sBlues
6/8R&B
BluesShuf
Gospel
Oldies
Shuffle-based rock
A slower, more easy shuffle
A vintage 80s rock sound with acoustic touches
70s vintage rock sounds
Blue-based rock
Rock and roll, 70s style
Represents the “alternative” sound of the 90s
Piano, bass and drums playing rock
Hammond/synth 70s-based “progressive” rock
A city in England, famous for producing many groups, but one in particular!
Synth-based rock
A touch of Latin added to rock, together with a fine solo guitar
Rock on drum ‘n’ bass
One Irish band overflew the world!
The classic California surf sound (and you don’t even have to get your feet wet!)
Back to the 50s with this one
Guitar, stripped-down drumkit and stand-up bass for that rockabilly sound
Where country and western and rock all meet
16-beat version of C&W meets rock
A pop style made famous in the 90s, featuring a Wurlitzer-type electric piano
Hammond-based backing for this slow 16-beat ballad
Piano-based classic slow ballad
What happens when hard rock bands play ballads
Soulful slow blues ballad
A ballad in 16-beat style
Acoustic-guitar based balladeering
A slight Latin feel to the percussion here
Jazz and soul in this pop number
A classic pop song sound
Light funky backing
Synth-based pop backing
Choppy guitar work and a touch of Latin percussion add to this distinctive sound
That classic British pop sound
Bouncy 24-beat pop
An arresting sound!
Brass stabs characterize this classic funk backing
Wah-wah rhythm drives this funk groove
Golden days of 8-beat Detroit R&B
Classic 70s soul groove
Modern R&B rhythms
More R&B with a dynamic moving guitar part
The blues come up to date with this slap bass backing
R&B in another rhythm
Hammond/guitar pairing for a blues shuffle
Gospel-based R&B
Play this and go back in time!
18 TASCAM Pocketstudio 5 Reference Manual
Page 19

4 – Patterns on the Pocketstudio 5
Category Style Description
Dance HipHop
R&bHipHop
JazHipHop
Bigbeat
Techno
DrumNbass
House
Disco
Jazz BrshSwing
Combo
Cool
FastBeBop
Waltz
BigBand
5/4Jazz
AcidJazz
Fusion ContempoF
Samba
Funk1
Funk2
HighTec
24beatF
Country Western
Folk
Ballad
Waltz
Bluegrass
CajunRock
Dixie
Latin Salsa
Samba
Bossa
Mambo
ChaCha
Rumba
Caribben1
Caribben2
World Reggae1
Reggae2
Reggae3
Ska
Slower hip-hop (listen for the scratches)
Faster R&B-based hip-hop dance grooves
Where jazz riffs and phrasing meet hip-hop rhythms
The big beat
Techno-style dance grooves
Jungle
House dance mix
The classic disco sound
Lazy, classic backing, perfect for that smoky sax solo
Piano, drums and bass; just add your own genius!
Laid-back and rhythmical
So cool, your ears will freeze!
In 6/8, rather than 3/4, but you can still waltz to it!
The great sound of a tight brass section playing in classic style
The 5/4 style, made famous once. See if you can repeat the success!
Jazz with a twist or two
Contemporary fusion style
Latin percussion adds to the feel of this samba-based backing
Slap bass driven funk
Faster and less four-square than the first funk rhythm
Fast and furious high-tech fusion
Quite wonderful 24-beat fusion
Yeeee-hah! Classic Western rhythms
Country-style folk ballad
Nashville-style ballad in triplet time
Country-style 3/4 rhythms
Downhome pickin’
Louisiana-style country
That classic New Orleans sound
Hot and spicy NY-Cuban groove for Latin pieces
The samba just keeps on going
Remember when all drum boxes played bossa nova? This is the modern version.
The Cuban mambo rhythm brought up to date
A classic rhythm
The all-time Latin favorite
Calypso time! Break out the rum!
More calypso (with steel drums)
Take your best shot with this one!
Solid, driving bass in this Jamaican-based rhythm
Classic brass-based blue beat
60s Jamaica meets late 70s London (and Coventry)
TASCAM Pocketstudio 5 Reference Manual 19
Page 20

4 – Patterns on the Pocketstudio 5
More about chord progressions
In the sample song, we only used a few chords. The
Pocketstudio 5 is capable of producing almost any
Chord change points
First, the way in which the bars are divided for the
chord change points can be set to match the following musical divisions:
a
s
dn
d
xn
x
c
When this setting is made on the first line of the
screen, the second line of the screen divides the current bar into the number of parts determined by the
change point setting. Here we see a 4/4 bar divided
into eighth-notes (quavers), meaning that there are
whole note (semibreve)
half-note (minim)
triplet quarter-note (triplet)
quarter-note (crochet)
triplet eighth-note (triplet quaver)
Eighth-note (quaver)
Sixteenth-note (semiquaver)
chord progression written (using Western-style notation, anyway).
eight divisions in the bar (the chord could change a
maximum of eight times in this bar)
B001 x
k • 8 • 8 • 8 •
-/-
•D
( 4/ 4 Intro )
.
When you move to the second line of the screen, use
Ó and Á to move between the possible chord
change points, and the wheel to set (clockwise) and
unset (counterclockwise) these points as actual
change points.
When a valid (set) change point is highlighted, use ¶
to move to the third line to set the chord at that point.
A set change point is represented by:
An unset change point is represented by
a beat boundary, or
• in other cases.
k.
8 if it marks
The effect of changing and inserting sections
As explained earlier (“Setting up the song arrangement” on page 12) it is possible to change the structure of a song by changing the type of section and by
adding and copying sections within the arrangement.
The way that the chords are set up in these new sections depends on whether you are using the User or
the Preset area (see “Select the user area” on
page 12).
In the Preset area whenever you add a new section or
you change the type of an existing section, the chord
progression within that section will be the default for
that particular pattern.
In the User area whenever you add a new section,
there will be one chord all the way through that section. That chord will be the last chord of the previous
section. Since it is a “continuation” chord, it is shown
in parentheses (e.g.
(•Dbm7/-)).
Available chords
In the User area, when you change the type of an
existing section, the chord progression remains the
same as previously, but the actual notes played will
vary.
This means that it is very easy to create “instant
songs” in the Preset area by simply using the default
chord progressions and working from there. Further
adjustment (deletion of unwanted chord changes,
etc.) is then possible by copying the Preset area to the
User area (using the
PATTERN menu) and editing it there.
TIP
If you have made a song in the preset area which
sounds right, except that it is in the wrong key for you
to sing or play, you can change the key of the three
parts (bass and two other instruments—you can’t
change the key of the drums!) using the
parameter (“Arranging the parts” on page 16).
Write function in the
KeyTr
There are four parameters that you can set for each
chord change:
20 TASCAM Pocketstudio 5 Reference Manual
Page 21

4 – Patterns on the Pocketstudio 5
Octave There are three settings here: • sets the
chord at normal pitch,
takes it down an active, relative to normal.
B001 x
k • 8 • 8 • 8 •
D-/-
•
( 4/ 4 Intro )
+ takes it up an octave, and -
Root chord This is the basic key in which the
chord will be played. Chords are always expressed as
flats, not sharps, so if you need an
must dial
Gb.
B001 x
k • 8 • 8 • 8 •
-/-
•D
( 4/ 4 Intro )
F# chord, you
Chord type This provides you with access to the
most common (and many of the uncommon!) chord
types that you can play. The list of available settings
is:
Display
a
M
Madd9
M6
M69
M7
M7(9)
M7(#11)
M7(#5)
m
madd9
m6
m69
m7
m7b5
m7(9)
Display
m7(11)
mM7
mM7(9)
7
7b5
7sus4
7(9)
7(b9)
7(#9)
7(13)
7(b13)
7(#11)
7(#5)
sus4
#5
dim
a. Means that the chord type selected is the default
one for this type of pattern (for instance, an intro
often has a lead line with which the chord must
harmonize). Any changes to the default may
change the pattern’s feel.
If you are in doubt regarding what any of these
chords really mean in musical terms, consult a reference book on harmony.
B001 x
k • 8 • 8 • 8 •
Dm7/-
•
( 4/ 4 Intro )
“On” field This field provides you with the ability
to specify the bass note for the chord (assuming you
don’t want the root note to be the bass note). Use the
wheel to select the bass note for the chord.
B001 x
k • 8 • 8 • 8 •
•D-/A
( 4/ 4 Intro )
Instruments
The instruments that you assign to parts follow the
General MIDI standard, and are as follows (in most
cases, the names shown on screen explain themselves, but in some cases, they may need a little
explanation).
TIP
If you have a MIDI instrument connected to the MIDI
jack of the Pocketstudio 5, you can preview the instruments as you select them (use MIDI channel 2 for instru-
TASCAM Pocketstudio 5 Reference Manual 21
Page 22

4 – Patterns on the Pocketstudio 5
ment 1, channel 3 for part 2, channel 4 for the bass, and
channel 10 for drums).
Number Name Description
Piano group
1
2
3
4
5
6
7
8
Piano1
Piano2
EG_Piano
Honky_Tonk
E_Piano 1
E_Piano 2
Harpsichord
Clavi
Acoustic piano
Acoustic piano (bright)
Electric grand piano
Honky-tonk piano
Electric piano 1
Electric piano 2
Harpsichord
Clavichord
Chromatic percussion
9
10
11
12
13
14
15
16
Celesta
Glocken
Music_Box
Vibraphone
Marimba
Xylophone
Tubular
Dulcimer
Celesta
Glockenspiel
Music box
Vibraphone
Marimba
Xylophone
Tubular bells
Dulcimer (santur)
Organ group
17
18
19
20
21
22
23
24
Full_Organ
Per_Organ
Rock_Organ
Church_Org
Reed_Organ
Accordion
Harmonica
Tango
Drawbar organ
Percussive organ
Rock organ
Church organ
Reed organ
Accordion
Harmonica (mouth-organ)
Tango accordion
Guitar group
25
26
27
28
29
30
31
32
Bass group
33
34
35
36
37
38
39
40
Nylon_Gtr
Steel_Gtr
Jazz_Gt
Clean_Gtr
Muted_Gtr
Over_Drive
Disk_Gtr
Harmonics
a
Ac_Bass
Finger_Bs
Pc_Bs
Fretless
Slap_Bs 1
Slap_Bs 2
Synth_Bs 1
Synth_Bs 2
Spanish guitar
Steel-strung (folk) guitar
Jazz electric guitar
Clean electric guitar
Muted electric guitar
Overdriven electric guitar
Distorted electric guitar
Guitar harmonics
Acoustic (upright) bass
Electric bass (fingered)
Electric bass (pick)
Electric bass (fretless)
Slap bass 1
Slap bass 2
Synthesizer bass 1
Synthesizer bass 2
String section group
Number Name Description
41
42
43
44
45
46
47
48
Violin
Viola
Cello
Contrabass
TremoloStr
Pizzicato
Harp
Timpani
Violin
Viola
Violoncello
Double bass
Tremolo strings
Pizzicato strings
Harp
Timpani (kettledrums)
String ensemble group
49
50
51
52
53
54
55
56
Marcato
SlowString
SynString1
SynString2
Choir
Syn_Voice1
Syn_Voice2
Orch_Hit
String ensemble (fast)
String ensemble (slow)
Synthesized strings 1
Synthesized strings 2
Choir (“aahs”)
Voices (“oohs”)
Synthesized voices
Orchestral hit
Brass group
57
58
59
60
61
62
63
64
Trumpet
Trombone
Tuba
Mute Trmpt
FrenchHrn
BrassSect
Syn_Brass1
Syn_Brass2
Tr u mp e t
Trombone
Tuba
Trumpet (muted)
French horn
Brass section
Synthesized brass 1
Synthesized brass 2
Reed group
65
66
67
68
69
70
71
72
SopranoSax
Alto_Sax
Tenor_Sax
BaritonSax
Oboe
EnglishHrn
Bassoon
Clarinet
Soprano saxophone
Alto saxophone
Tenor saxophone
Baritone saxophone
Oboe
Cor anglais
Bassoon
Clarinet
Pipe group
73
74
75
76
77
78
79
80
Piccolo
Flute
Recorder
Pan_Flute
BlowBottle
Shakuhachi
Whistle
Ocarina
Piccolo
Flute
Recorder
Panpipes
Blown bottle
Shakuhachi
Whistle
Ocarina
Synth lead group
81
82
83
SquareLead
Saw_Lead
Calliope
Square wave lead
Sawtooth wave lead
Synthesized calliope
22 TASCAM Pocketstudio 5 Reference Manual
Page 23

4 – Patterns on the Pocketstudio 5
Number Name Description
84
85
86
87
88
Chiff_Lead
Charang
Voice_Lead
5th_Lead
Bass+Lead
“Chiff” lead sound
“Charang” sound
Vocal lead sound
Sawtooth lead in fifths
Bass and lead voices
Synthesizer group
89
90
91
92
93
94
95
96
Fantasia
Warm_Pad
Poly_Pad
Choir Pad
Bowed_Pad
Metal_Pad
Halo_Pad
Sweep_Pad
A “new age” sound
Warm pad
A polyphonic synth pad
Space-age choir
Strings-like sound
Metallic sound
Halo pad sound
A sweeping pad sound
Synthesizer effect group
97
98
99
100
101
102
103
104
Rain
SoundTrack
Crystal
Atmosphere
Brightness
Goblins
Echoes
Star_Theme
Rain sounds
A film soundtrack
Crystalline sound
Atmospheric effects
A bright sound
Goblin-like effects
Echoing effects
An SF-like sound
Ethnic group
105
106
107
108
109
110
111
112
Sitar
Banjo
Shamisenq
Koto
Kalimba
Bag_Pipe
Fiddle
Shanai
Sitar (Indian)
Banjo
Shamisen (Japanese)
Koto (Japanese)
Kalimba (African)
Bagpipe (Celtic, etc.)
Folk violin
Double-reed wind (Indian)
Percussion group
113
114
115
116
117
118
119
120
TinkleBell
Agogo
SteelDrums
Wood_Block
Taiko
MelodicTom
Synth_Drum
ReverseCymb
Light bell
Agogo
Steel drum
Wood block
Taiko (Japanese drum)
Melodic tom-tom
Synth drum
Reversed cymbal sound
Sound effect group
121
122
123
124
125
126
Fret_Noise
Breath
Seashore
Bird_Tweet
Telephone
Helicopter
Guitar fret noise
Breath noise
Waves and surf
Birdsong
Telephone ring tone
Helicopter
Number Name Description
127
128
Applause
Gun_Shot
Audience reaction
Gunshot
a. Only instruments from this group can be assigned
to the bass part
TASCAM Pocketstudio 5 Reference Manual 23
Page 24

4 – Patterns on the Pocketstudio 5
Drum kits
In addition to these instruments, there are five different drum kits which you can use with the drum parts
of the patterns:
Name Description
Standard A standard drum kit
Power Set A more powerful, rock-oriented kit
Brush A standard kit played with brushes,
suitable for jazz, etc.
Orchestr More of an orchestral feel to the per-
cussion sounds
CM-64/32 Emulates a popular rhythm machine
24 TASCAM Pocketstudio 5 Reference Manual
Page 25

5 – Standard MIDI files and the Pocketstudio 5
The Pocketstudio 5 can take Standard MIDI files
(we’ll use SMF as the abbreviation for these) and
play them back using the tone generator.
You can either use a public-domain SMF, available
over the Internet, etc. or you can transfer MIDI files
you have created yourself on a sequencer over to the
Pocketstudio 5’s memory card.
TIP
You can also play MIDI directly into the Pocketstudio 5
from a keyboard or a sequencer, using the internal tone
Transferring SMFs to the Pocketstudio 5
You can copy SMFs to the Pocketstudio 5 in the same
way that you copy any file on your computer.
NOTE
SMFs may contain copyright material. Make sure that
you respect the copyright holder’s interests when you
use such files.
See “Data, cards, etc.” on page 36 for full details of
how to connect the Pocketstudio 5 to a computer.
When the Pocketstudio 5 is connected to the computer, the card appears as an extra disk.
Copy the SMF to the card in the usual way (drag and
drop between folders).
gener at or. Howeve r, y ou cannot record MIDI sequences
on the Pocketstudio 5 using this setup.
From the Pocketstudio 5, you can choose the instruments that will play the SMF, adjust their level and
position in the stereo mix, transpose them, add reverb
and chorus, etc.
This allows you to produce a “karaoke” backing, perfectly matched for your vocals. Or, if you want to
practice a particular instrumental part, you can play
along to the rest of the “backing band” and mute the
MIDI solo instrument.
Any SMF should have an 8.3 type filename (that is,
the name of the file should be no longer than eight
characters long) and the extension should be .MID.
Note that if the name is longer than eight characters,
it will be abbreviated, spaces are removed, and lowercase letters will be converted to uppercase, so
My Blue Rose.mid will become
NOTE
Make sure that you copy the SMFs to the
the card. If you copy them anywhere else, you will not
be able to use them with the Pocketstudio 5.
MYBLUE≥1.
SMF
folder on
Deleting SMFs
You can delete an SMF loaded on the card using the
Pocketstudio 5.
From the
down to
CARD menu, use the cursor pad to move
SMF DELETE, and press ENTER.
/ ELLIE1
YOU4ME
WAITING ;
Delete>>[ENTER]
Use the cursor pad to scroll the cursor down to the
song you want to delete, and press
ENTER.
After a short time, the display shows
Complete !!.
NOTE
There is no undo possible from this operation. Make
sure that if this is an SMF you may want to use again,
that there is a copy stored on your computer.
TASCAM Pocketstudio 5 Reference Manual 25
Page 26

5 – Standard MIDI files and the Pocketstudio 5
Using SMFs on the Pocketstudio 5
When you play back an SMF on the Pocketstudio 5,
you can record along with it.
Use the
PLAY, STOP, REW, F FWD and MARK trans-
port keys to play back the SMF along with the audio
tracks. When you work in this way, the audio will
always be synchronized to the MIDI.
Playing back an SMF when the
played means that when a part is playing a note, an
TG screen is dis-
o
flashes briefly on the third line of the display above
the part number.
Loading an SMF from the card
To load an SMF from the card, use the CARD menu:
SONG LOAD
SONG SAVE
SONG EDIT
/ SMF LOAD ;
Move the cursor to the
ENTER.
press
/ BLUEDOLL
IWANTYOU
THRASH1
Load>>[ENTER]
Move the cursor to the title of the SMF you want to
load, and press
ENTER.
SMF Load menu item and
You can also disable playback of the SMF, if you
want, and use the transport keys to control the audio
only.
Control the volume of the tone generator with the
TG
fader (just like the backing tracks).
TIP
When you are using an SMF as backing to your audio
tracks, you may prefer to set the time display to bars
and beats, rather than minutes, seconds and frames.
See “Choosing the time type” on page 28.
Since the card can contain many SMFs, you must
choose the one to play back.
When an SMF is loaded, the tone generator is automatically set to play back SMFs (not patterns).
If you want to check this, from the main menu, enter
the
SYSTEM menu, and select the TgMode
option.
Record:Tracking
TgMode / SMF Play
Tempo :100%
Time :ABS ;
TIP
You may also want to set the time display to bars and
beats, since you are working with a MIDI file. See
“Choosing the time type” on page 28.
Setting SMF song tempo
Also in the SYSTEM menu is the option to play the
SMF at a tempo different from that it was originally
saved at. Since MIDI does not change pitch with
tempo, this can be a great way of learning guitar
licks, etc. at a slow speed and working up to full
speed.
Record:Tracking
TgMode:SMF Play
Tempo / 75%
Time :ABS ;
Setting part parameters in the SMF
As mentioned earlier, you can set the following for
each of the16 parts in the SMF (not every SMF will
26 TASCAM Pocketstudio 5 Reference Manual
You see the tempo expressed as a percentage of the
original value of the SMF. Set this, using the wheel,
between
speed) of the original.
50% (half speed) and 200% (double
100% is, of course, the origi-
nal speed. Tempo changes within the SMF are preserved.
have all of these parameters set, and not every SMF
will use 16 instruments):
Page 27

5 – Standard MIDI files and the Pocketstudio 5
• Instrument—there are 128 instruments and 5
drumkits (a special kind of instrument) to choose
from, corresponding to the settings defined in the
General MIDI list. See “Instruments” on page 9 of
the Patterns documentation for a full list of the
General MIDI instruments as implemented on the
Pocketstudio 5. Note that you do not have to assign
only bass instruments to bass parts, etc. but you can
only assign drum kits to part 10 (traditionally
reserved for drums).
•
Level—from 0 to 127
• Pan—from L63 (hard left) through C (center) to
R63 (hard right)
•
Mute—on (part does not sound) or off (part
sounds)
•
Rx. Ch (receive channel)—the MIDI channel
that the part receives data on. Typically, part 1
receives data on channel 1, etc., but you can change
this.
•
ChoType (chorus type)—there are several types
of chorus/effect available. Use this parameter to
pick the effect that you will use with the tone generator.
•
ChoSend (chorus send)—the level of signal
sent to the “chorus” effect, whose type is determined above.
•
RevType (reverb type)—in addition to the first
“chorus” effect, the tone generator can also use its
own reverb/delay effect. Pick the type of effect to
use here.
•
RevSend (reverb send)—the level of signal sent
to the second “reverb” effect.
•
KeyTrans (key transposition) —transpose the
original ±36 semitones (three octaves).
TIP
The transposition is useful if you are learning a piece
written in F#, for example, but you’re not yet sure of
the chords, or if you are singing along to a MIDI backing track, but can’t quite make the high notes.
NOTE
The two effects here are entirely independent of any
other effects in the Pocketstudio 5. You cannot use
these effects with the audio tracks, the audio effects
cannot be used with the tone generator, and you cannot use the audio effects with the tone generator
effects.
From the main menu, select the TG menu:
WildHand
000:Piano1 ;
12-4--78- pqwe---
The name of the sequence (if the SMF contains the
sequence name this is used, otherwise the filename is
used here) is given at the top, together with the first
part.
Press ¶ to start editing the parameters.
Use Ó and Á to select the part. The number of the
selected part flashes on the bottom line of the display
(if the part is muted, a hyphen
- represents the num-
ber), and the part number and selected instrument are
shown on the top line of the display.
Use § and ¶ to select the parameter to be changed.
The second line shows the parameter to be changed,
as listed above.
Use the wheel to change the value. There is no need
to press
ENTER—the value changes instantly.
This way of working allows you to work easily in
one of two ways: either setting all the parameters for
one part (use § and ¶) or setting the same parameter for different parts (use Ó and Á).
TASCAM Pocketstudio 5 Reference Manual 27
Page 28
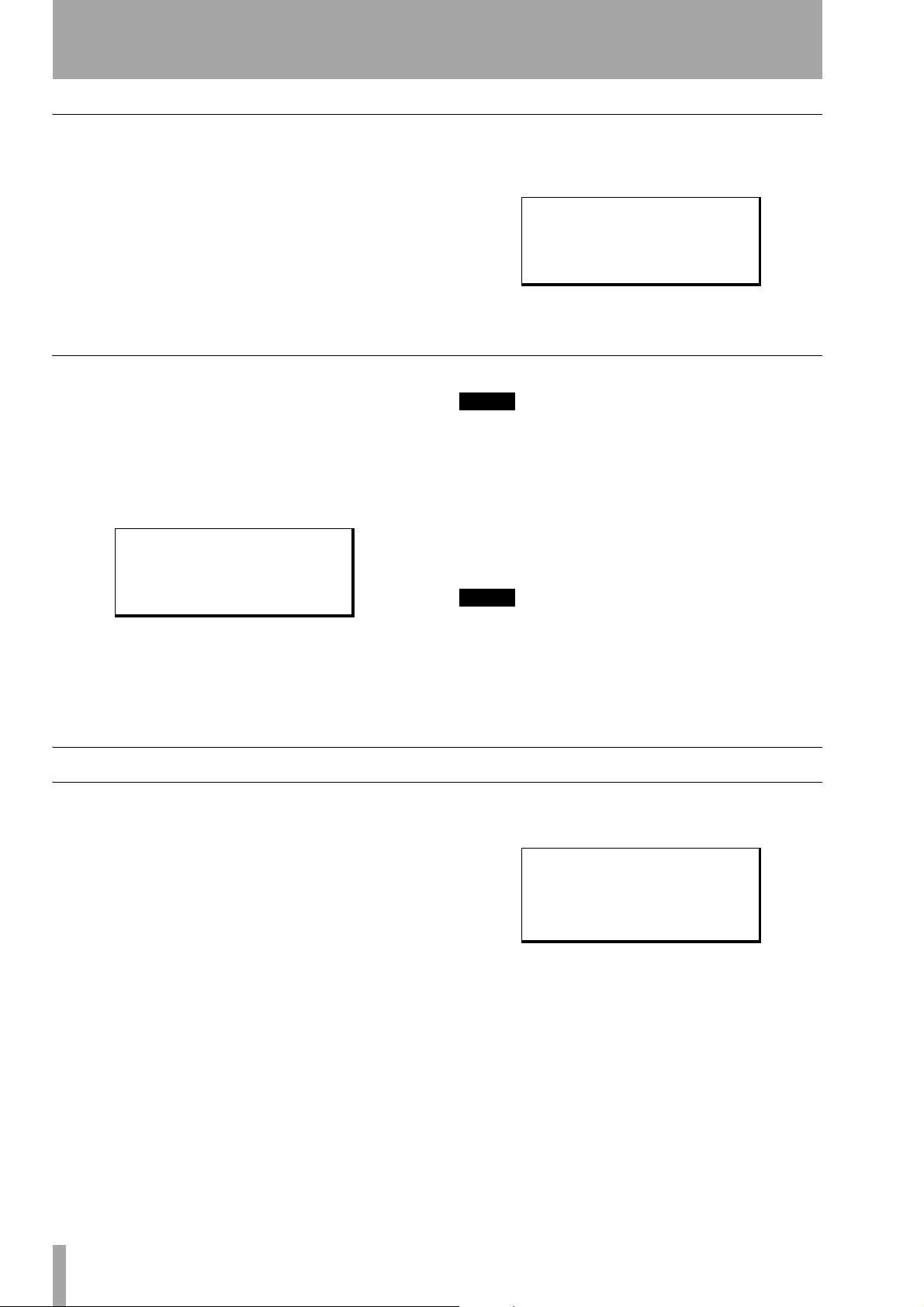
6 – Advanced options and operations
Choosing the meter display
You can choose between four different styles of
meter shown on the screen: short/slim
(
ShrtSlim), long/slim (LongSlim), short/
ShrtFat) or long/fat (LongFat).
fat (
Choosing the time type
Depending on your preference, the time can be displayed in minutes, seconds and frames (there are
either 38 or 39 frames in a second) or in measures
(bars) and beats.
1 From the system menu, move to the
option:
Record:Tracking
TgMode:Pattern
Tempo :--------Time / ABS ;
2 Use the wheel to change between the minutes
and seconds, and the bars and beats display.
When you make the change, either the word
ABS (for “absolute time”) or BAR/BEAT
(bars & beats) shows on the screen.
Time:
1 From the system menu, move to the
Meter: option:
TgMode:Pattern
Tempo :--------Time :ABS
Meter / ShrtSlim '
2 Use the wheel to select the meter type to be
displayed on the home screen.
NOTE
The bars and beats display is not a “magic” indicator. If
you are not playing in time with the MIDI tone generator, there is no way for the Pocketstudio 5 to know anything about the musical tempo or structure of your
music.
Songs on the Pocketstudio 5 always start at 00:00:00
(minutes, seconds and frames) or at 001-01 (bars and
beats).
NOTE
Because of the slightly uneven nature of the internal
timing, you may sometimes find that the bars/beats
measurement is not as precise (to small fractions of a
second) as the ABS timing. However, it remains a very
useful way in which to jump around quickly within the
song’s structure.
Reducing input noise
You may notice, especially with some of the guitarbased input effects, that you can hear a certain
amount of noise as the effect amplifies any string
noise, pickup noise, etc. Typically, when you play the
instrument, the sound of the instrument will cover the
noise of the effect, but in quiet passages, this can be
annoying.
The Pocketstudio 5 therefore provides noise suppressors for both inputs, so that any background noise
will be suppressed. Any sounds which go over the
level set for the suppressor will be passed through.
1 From the home screen, press
enter the
SYSTEM menu.
MENU, and
2 Use the cursor keys to move to the bottom of
the menu:
Time :ABS
Meter :ShrtSlim
NspA / 10
NspB :12 l
3 The two noise suppressors for inputs A and
B,
NspA and NspB, are at the bottom of
the screen. Use the wheel to change the level
OFF (equivalent to 0) through to 60.
from
OFF setting, all signals (together with the
At the
noise) are passed through. At the high settings, only
relatively loud sounds are passed through the suppressor.
If your song includes quiet passages, you may not be
able to hear these quiet parts if you make this setting
too high.
28 TASCAM Pocketstudio 5 Reference Manual
Page 29

6 – Advanced options and operations
When the gate is opened to let the sound through, it
takes a certain time to close. During that time, you
may be able to hear some noise, even after the sound
you want has stopped. You may also note that the
Absolute location
From the home screen, you can jump to different
parts of the song.
You can either make the jump to a value in minutes,
seconds and frames (there are 37 or 38 frames to a
second), or in bars and beats), depending on the time
type that has been selected in the way described
above.
To jump to a location (mm:ss:ff): Follow the
steps below:
1 Stop playback or recording.
2 On the home screen, move the cursor so that
the cursor (underline) is under one of the
three time fields (minutes, seconds or
frames):
00:10:33
3 Turn the wheel to change the value. Note that
if you turn the seconds value past 59, the
value resets to zero and the value of the minutes goes up by one (the reverse happens if
you go below zero). The frames and minutes
fields also interact in the same way.
sound appears to cut off slowly when the value is
decreased to the
when the value is increased from
OFFsetting, but reappears fast
OFF.
As you turn the wheel, the number flashes. If
you are going to set other fields, use the cursor pad to move to another field (it starts to
flash), and the number you have just left
stops flashing.
4 When you have finished setting the values,
press
ENTER to locate to the position you
have just set.
5 You can use this position to start playback or
recording, as the IN or OUT point for punch
recording or repeat playback, or as the point
to set a mark.
To jump to a bars and beats location This
is basically the same as the time-based location procedure, except for the following:
14-02
Bars and beats are separated by a hyphen (
than a colon (
:).
Increasing the beat counter does not automatically
move to the next bar, and turning the beat counter
below zero does not move to the previous bar.
Like the time-based location, you must press
to move to the new location.
-), rather
ENTER
Marks
Use the mark functions to set and recall critical
points (verse beginnings, instrumental breaks, etc.
within a song). These marks can be used with song
editing functions (see “Editing data” on page 40) as
well as for location. As well as the eight user-defin-
Using marks
When marks have been set as described below, simply press the
playback is stopped or playing back (but not recording) to the previous or next mark position (including
the IN and OUT points). If no mark positions have
REW or F FWD keys to jump while
able breaks which you can set anywhere within the
song and rename to whatever suits you best, there are
also two other special points, IN and OUT, used with
the repeat and the auto punch function. These cannot
be renamed.
been set behind the current playback position, the
playback position will be set to the start (REW) of the
song. See below for details of how to set and edit the
marks.
TASCAM Pocketstudio 5 Reference Manual 29
Page 30

6 – Advanced options and operations
Setting a mark
During playback or while playback is stopped, press
MARK key to insert a mark at the current posi-
the
tion.
TIP
You don’t need to have the home screen displayed in
order to use marks.
The home screen shows Mark x at the top left of
the screen, where
x is the next available mark num-
ber. This is the default name of the mark, which you
Deleting a mark
When a mark is displayed (that is, it is the mark at or
before the current playback position on the home
screen, you can delete it in the following way:
1 Press and hold down the
2 Press the
MARK key.
STOP key.
Naming and editing mark points
You name and edit mark points in the following way:
1 Select the
2 Select the
with the wheel until the
menu item is highlighted.
3 Press
keys to scroll through the list of marks that
have been set:
CARD menu from the main menu.
Song Edit menu. Scroll down
Edit Mark
Song Delete
Undo
Redo
/ Edit Mark '
ENTER/YES, and use the ¶ and §
Select Mark
/ Mark 1 .
Mark 2 .
IN .
can change later (see below) to something more useful, like “Verse 2” or “Chorus”. If a mark has been
deleted from the sequence, the deleted number is
then reused.
When mark points have been set (including the IN
and OUT points), the name of the mark immediately
before the current playback position is shown during
playback or winding.
The mark is then deleted, and the previous
mark (if any) is then shown. To delete this
previous mark, release all keys, press and
hold the
MARK key again. Repeat as necessary.
STOP key again, and press the
4 Press the Á key when you have highlighted
the mark you want to edit:
Name:Mark 1
Time: 00:00:00
Write>>[ENTER]
5 Use the ¶ and § keys to move between the
mark name and the mark time value.
Name the mark as described in “Naming
songs, etc.” on page 12 of Getting Started.
Note that you cannot rename the IN and
OUT points.
Use the Á and Ó keys to move the cursor to
the minutes, seconds or frames value, and
then use the wheel to set the value on the
screen.
6 Set the values with the
ENTER key.
Repeat playback
You can repeat and loop a part of the song, in order to
practice a particular guitar lick or vocal phrase, for
example.
When the
REPEAT key is on (lit), playback loops
between the IN and OUT points, if these have been
set.
30 TASCAM Pocketstudio 5 Reference Manual
When you press the
REPEAT key to turn repeat on (if
the IN and OUT points are set, and are not too close
together, otherwise a message is displayed), playback
starts at the first point, continues to the second point
and then returns to the first point and replays again.
Page 31

6 – Advanced options and operations
NOTE
In repeat mode, unlike auto punch rehearsal mode, the
IN point can come after the OUT point.
Remember that it is also possible to loop rehearsal of
auto punch points, allowing you to repeat a difficult
phrase until you get it right.
Punch recording
There are two ways of carrying out punch recording,
manual and automatic. In both cases, when you are
playing back the previously recorded track, you listen to (or monitor) the sounds which have already
been recorded. Adjust the level of what you hear with
the track fader.
Manual punch recording
Manual punch recording is carried out in the following way. If a track is armed (its
flashing), simply playback the track, and press the
RECORD key at the point you want to start record-
ing—the
light (as will the
REC READY light will stop flashing and
RECORD key) as recording starts.
REC READY key is
Press the
REPEAT key so that it is unlit to turn off the
repeat mode.
You can set the IN and OUT points even while repeat
playback is taking place.
When you punch in (start recording), you monitor the
input signal (guitar, vocals, etc.).
When you punch out (stop recording), monitoring
changes back to the off-track monitoring.
Start recording the correct version of the part.
Press
PLAY at the point you want to stop recording.
The Pocketstudio 5 goes from record to playback, the
RECORD key will flash for a short time as the
recorded data is written, and the
REC READY key
starts to flash.
Automated punch recording
Although you can use the method above, it is difficult
to press keys on the Pocketstudio 5 when you are
playing an instrument that needs two hands, like a
guitar. Also, automation allows you to rehearse the
punch, so that you punch in and out at the right times,
Setting the IN and OUT points
Set these points either “on the fly” while playing
back, while playback is stopped at the appropriate
point.
Simply press the
IN or OUT key at the appropriate
point where you want punching to start or to stop.
TIP
Even if you have played just one wrong note, you may
find it very difficult to play just that one note correctly.
The best way of punching in and out is usually to record
a whole phrase, with a little silence before and after it
Rehearsing a punch operation
and don’t overwrite any of the important material
that you’ve recorded before.
There are two important location points that you
must set for punch recording: the IN point and the
OUT point, where you punch in and punch out.
(if a phrase like this occurs in your song), and to set the
IN and OUT points in that silence.
When you have set the IN and OUT points, they
appear on the display like marks (see “Marks” on
page 29), and they can be edited and deleted in the
same way. They cannot be renamed, though.
NOTE
Note that you cannot delete the IN and OUT points
while the AUTO PUNCH key is flashing or lit (see below).
When the marks have been set, press the AUTO
PUNCH
key, which starts flashing.
Playback goes back to a little (three seconds) before
the IN point.
Arm the track you want to record, and assign an input
to it (“Routing an input to a track” on page 14 of Get-
ting Started). The
REC READY light of the track will
flash.
TASCAM Pocketstudio 5 Reference Manual 31
Page 32

6 – Advanced options and operations
Press PLAY. Playback starts until the IN point is
reached. Then the playback monitoring stops, and the
RECORD key flashes until the OUT point is reached.
Then playback from the track starts again, and the
RECORD key stops flashing.
Three seconds after the OUT point, the playback
point then rewinds to three seconds before the IN
point.
At this point, you may decide that the IN and OUT
points need to be adjusted (maybe you were a little
Recording the punch
When you are ready to record, rewind to before the
IN point if necessary (usually the Pocketstudio 5 will
have done this for you).
Press the flashing
steadily (if the
Press the
PLAY key. When the Pocketstudio 5
reaches the IN point, the
recording starts. Off-track monitoring stops.
AUTO PUNCH key so that it lights
REPEAT key is on, it will turn off).
RECORD key lights, and
slow in hitting the keys when you first set them). See
“Naming and editing mark points” on page 30 for
details.
TIP
If the
REPEAT
automatically repeat this rehearsal process as many
times as you want, “hands-free”. You can press the
REPEAT
taking place.
key is pressed so that it is lit, you can
key to turn repeat or off while the rehearsal is
When the OUT point is reached, the off-track monitoring starts again
Repeat the punch recording for as many times as it
takes to get it right (but you can’t set automatic
repeat). You probably won’t get it right first time, so
don’t worry. Just carry on until you get a take you’re
happy with.
Checking the punch
To check the punch, rewind to before the IN point,
turn off the
AUTO PUNCH key, and press PLAY. You
will hear the lead-in to the punch point, the punched
material, and the material after the punch.
Track bouncing
Like many multitrack devices, the Pocketstudio 5
allows you to bounce tracks (that is, combine
already-recorded tracks with each other so that the
old tracks are then available for further recording) On
the Pocketstudio 5, you can even bounce tracks to
themselves.
The way in which this works is that the MASTER
outputs are “looped back” inside and can then be
recorded on any armed tracks.
If you are not happy with the punch, you can turn on
the AUTO PUNCH key again (the IN and OUT points
will remain), and re-record the punch.
This means that you can record more than four tracks
in the Pocketstudio 5.
1
Drums L2Drums R3Bass L4Bass R
MASTER
L and R
32 TASCAM Pocketstudio 5 Reference Manual
1
Drums +
bass L
2
Drums +
bass R
3
Bass L
(reuse)
4
Bass R
(reuse)
However, when you are bouncing tracks, you should
take note of the following:
Page 33

6 – Advanced options and operations
• When you enter the bounce mode, the only sources
are the left and right stereo master outputs, allowing you to record all tracks, as well as the output of
the tone generator. You should therefore be careful
that the tone generator is turned off at this point
• Although you can bounce tracks to themselves, you
lose the original track (in the last diagram, drum
tracks 1 and 2 will be overwritten by the mixed
bounce). However, you can use the Pocketstudio
5’s undo function that allows you to recover your
original tracks if you have made a mistake.
• If you start recording after a bounce operation, the
undo operation will no longer allow you to restore
the tracks you have overwritten.
Bounce modes There are two bounce modes.
One of these,
reo master outputs to the armed tracks. The other
bounce mode,
allows the two inputs to be routed to the armed tracks
as well.
The
Bouncing mode is provided so that “over-
spill” noise from the inputs will not accidentally be
recorded, and this is the option you should choose if
Bouncing, simply routes the ste-
Bounce+, does the same, but
you are not adding any signals from the inputs during
the bounce operation.
To enter bounce mode Select the SYSTEM
menu from the main menu.
The first menu item,
Tracking for normal recording. Use the wheel
to change this to either
tracks only) or
Record, should be set to
Bouncing (recorded
Bounce+ (recorded tracks plus
inputs).
Record / Bouncing
TgMode:Pattern
Tempo :--------
Time :ABS ;
TIP
We strongly suggest that before you start bouncing
tracks, you back up all your tracks to your computer (see
“Managing songs and data on your Pocketstudio 5” on
page 23 of the
provides you with a “safety net” if things go bad.
Getting Started
guide for details). This
To go back to tracking mode Select the
SYSTEM menu from the Main menu and set
Tracking as the value for the first menu item;
Record.
Mixdown tips
When mixing down, you may want to try different
mixes, using different effect settings, different relative levels of instruments, etc.
The Pocketstudio 5 allows you to do this, and to keep
a number of different mixes of the same song, which
you can use for comparison. When you’ve picked the
one you like best, you can delete the others (or keep
them all if you can’t decide!).
When you press the
(select a mix file), if no MP3 files are on the card,
you see:
/ STMIX
ENTER to create a new mix.
Press
Carry out the mixdown process (
and carry out the mix level adjustments, etc.).
MP3 key so that it flashes red
Load>>[ENTER]
PLAY+RECORD
When you stop the mix, and the
stopped flashing (the mix is complete), the
RECORD key has
MP3 key
now flashes green briefly and then lights solidly in
green, meaning that the stereo MP3 mix you have
just made is ready for playback. This MP3 file is
always called
STMIX immediately after it has been
created.
If you now press the
MP3 key until it flashes red
again, you can see that the mix you have just made is
called
STMIX.
/ STMIX
Load>>[ENTER]
In this case, selecting
STMIX will overwrite the
mix you have just made, which is still called
STMIX.
In order to preserve this mix, you must give it a different name.
Press the
TASCAM Pocketstudio 5 Reference Manual 33
MENU key, and enter the CARD menu.
Page 34

6 – Advanced options and operations
Move the cursor down to MP3 NAME and press
ENTER:
MP3 Name
Name :S
Sure?>>[ENTER
TMIX
Use the cursor pad and wheel to reset the name (say
MIX1).
to
Now, when you press the
MP3 key to start mixdown,
you will see the new name in the list:
/ STMIX
MIX1
Load>>[ENTER]
You can select a new mix (
STMIX) or you can
overwrite any existing mixes (here, there is only
MIX1).
one—
The important thing to remember is that whenever
you create a new mix, it will be saved as
STMIX. If
there is already a file called
STMIX, it will be over-
written by the new mix, and you cannot undo the
operation!
Renaming an MP3 file You must rename the
STMIX MP3 file to keep it, following the procedure
here:
1 Load the
playback (see this section and the following).
2 Press the
3 From the
and press
4 Use the cursor keys and the wheel to enter
the characters of the name, and then press
ENTER to confirm the setting of the name.
STMIX MP3 file for recording or
MP3 key so that it is unlit.
CARD menu, select MP3 NAME,
ENTER:
MP3 Name
Name :S
Sure?>>[ENTER]
TMIX
Selecting MP3s for playback
When you have made a number of mixes, you will
want to select the different mixes to play back so that
you can compare the different versions of your work.
Press the
available MP3s (mixes, etc.) appears on screen.
Use the cursor pad to select the MP3 file to be loaded
and press
The
Now you can use the transport keys to control the
playback of the stereo MP3 file.
work as usual.
file, but allows the MP3 file to be recorded on the
multitrack tracks (see below). Pressing and holding
MP3 key until it flashes green. The list of
/ MIX1
MIX2
BIGBASS ;
Load>>[ENTER]
ENTER.
MP3 key lights green.
PLAY and STOP
RECORD has no effect on the MP3
REW or FFWD will start fast rewind or for-
either
ward (playback is muted).
To return to the start, use the
tion (the
LRP combination naturally has no meaning
STOP + REW combina-
here).
Repeat playback is not possible, and it is not possible
to set marks while playing back an MP3 file. Bars
and beats timing is not possible, and the frames field
is not available for display or location (minutes and
seconds only).
NOTE
If there are no MP3 files currently on the Pocketstudio
5, the display shows
TIP
You can also use the Pocketstudio 5 as an MP3 player
for MP3 files which have not been produced using the
Pocketstudio 5. This same technique is used to load MP3
files which you have placed in the
Pocketstudio 5 is connected to a computer. Such files
should be encoded at 128 kbps.
No File
.
MP3
folder when the
Using an MP3 as a recorded backing
When an MP3 file has been loaded on the Pocketstudio 5’s card, you can use it as backing in your multitrack recording. This applies either to mixes you have
34 TASCAM Pocketstudio 5 Reference Manual
made of your own recordings, or other MP3 files at
128 bps which you have loaded.
Page 35

6 – Advanced options and operations
Press the MP3 key until it flashes green, and select
the MP3 file to be played back.
The guitar and microphone inputs cannot be assigned
to the tracks in this mode. The MP3 file can be
recorded on either tracks 1 and 2, or 3 and 4. Arm
tracks 1 and 2 (or 3 and 4) and start recording (
RECORD). The MP3 will be played back and
+
PLAY
recorded to the armed tracks.
Adjust the level of the MP3 playback (and hence the
level that the tracks record at) using the
MASTER
fader.
Stop playback, make sure the
MP3 key is off, and
rewind.
Patch the inputs to the unused tracks. You can then
start singing or playing along to the MP3 playback
on the other two tracks, and add harmony vocals to
your favorite numbers, etc.
TASCAM Pocketstudio 5 Reference Manual 35
Page 36

7 – Data, cards, etc.
Managing cards
All CF cards must be formatted on the Pocketstudio
5 before they are used.
Use cards between 8MB and up to 128MB in size
(smaller than 8MB is too small for practical use, and
the Pocketstudio 5 does not support cards, including
CF-type hard disk cards, over 128MB).
The card format is essentially a DOS format, with
“8.3” standard filenames. Long filenames are not
supported.
The directory structure of the cards is explained here.
Note the following file and folder names (if you are
recreating these folders after an accidental delete, or
if you have to create them on a new card, these names
should all be uppercase):
MP3
SMF
SONGx
FXPATCH.PKT
PATTERN.001
SYSINFO.PKT
Folder Contains the songs mixed down to
stereo MP3 files. You can also copy
other stereo MP3 files encoded at
128kbps, so that you can use the
Pocketstudio 5 as an MP3 player.
Folder Contains Standard MIDI Files which
you can use as backing tracks for
your recordings
Folders These song folders contain the
audio, MIDI backing, effect settings,
etc. which make up a song. If you
delete any files from inside these
song folders, the song will probably
not play back properly (or at all).
Each song folder includes three
MTRK.PKT
files:
the multitrack audio data,
SONGINFO.PKT
all other information (MIDI pattern
and setting data (or SMF name),
effect settings, etc.), and an empty
file with the song name followed by
.100
to help you identify the songs
(for example,
File This file contains the effect settings
File This contains the patterns which you
can use as backing to your songs
(they are not part of the songs them-
selves).
File This contains important system
information regarding the use of the
card, etc.
, which includes
, which contains
TRUEBLUE.100
).
NOTE
All these files and folders are created automatically
when a card is formatted,
file, which must be copied manually after a format. One
song folder with the correct files included may also be
optionally created after a format. See “Before you start
using a new CF card” on page 24 of the
guide.
Do not delete or rename these folders or files. If you do,
you will not be able to access the data on the card from
the Pocketstudio 5.
except
for the
PATTERN.001
Getting Started
36 TASCAM Pocketstudio 5 Reference Manual
Page 37

7 – Data, cards, etc.
When the Pocketstudio 5 is used with a Macintosh
computer, the following files are automatically created and will appear when the Pocketstudio 5 is connected to a Windows computer afterwards. They
should cause no problems and there is no need to
delete them:
The VolumeSettingsFolder
_Move&Rename
AppleShare DDS
Desktop DB
Desktop DF
Fileid.dat
Finder.dat
Folder
Folder
File
File
File
File
File
See the later sections (“Optimizing a card” on
page 40, etc.) for details of other operations which
involve the card.
TASCAM Pocketstudio 5 Reference Manual 37
Page 38

7 – Data, cards, etc.
Working with songs with the Pocketstudio 5
You can store up to four songs on the Pocketstudio
5’s card, regardless of the card size or the song.
As explained above, a song consists of three files
included in a folder. The folder is always called
Songx, where x is a number between 1 and 4.
The 8-character song name used within the Pocketstudio 5 is held as a zero-length file with a
extension (for example,
songname.100). If you
.100
change the name of this file on your computer, when
you reload the song onto the Pocketstudio 5, the
name of the song that you see on the Pocketstudio 5
will not change, however. The song must be renamed
on the Pocketstudio 5.
When you transfer the files to your computer, you
will probably want to rename the folder to something
more readable. However, note that you will not be
able to restore the song to the Pocketstudio 5 with the
new folder name that you have given it. You must
rename it with the original
Transferring songs between your computer and the
Pocketstudio 5, in either direction, must always be
done so that all files are transferred together.
To use the Pocketstudio 5 with a computer (non Windows 98SE)
1 Make sure the Pocketstudio 5 is unplugged
from the computer and turned off. Turn
down the line and headphone levels and the
master fader.
2 Press and hold down the
ENTER key while
turning on the Pocketstudio 5.
The screen shows
USB MODE.
3 Now connect the Pocketstudio 5 to the com-
puter using a standard USB cable.
Your Pocketstudio 5 can be used with any of the following computer operating systems.
• Microsoft Windows 98 SE (Second Edition)
1
• Microsoft Windows Me
• Microsoft Windows 2000 (Workstation and Professional)
1. When using the Pocketstudio 5 with Windows
98SE, a driver is required, as supplied on the
CD-ROM accompanying the unit.
• Microsoft Windows XP (Home and Professional)
•Mac OS 9.x
The Pocketstudio 5 cannot be used with Microsoft
Windows 95, Microsoft Windows 98 (first edition),
or Microsoft Windows NT (any version).
When the Pocketstudio 5 is connected, it appears as
an external disk, to which you can copy files, etc.
To disconnect the Pocketstudio 5 from the computer,
follow the instructions of your operating system
regarding disconnecting removable drives, as summarized in the printed Getting Started manual.
NOTE
Your Pocketstudio 5 has been tested thoroughly and
will work with most modern computers. However,
depending on the configuration and the model of your
computer, it is possible that the Pocketstudio 5 will not
work together with it. On account of the large number
of different possible computer configurations TASCAM
cannot guarantee that your computer system can be
used with the Pocketstudio 5.
SONGx name.
To use the Pocketstudio 5 with a computer (Windows 98SE)
Using the Pocketstudio 5 with Windows 98 SE
requires the driver supplied with the Pocketstudio 5
to be installed.
1 When the Pocketstudio 5 is connected in USB
mode (turn on the Pocketstudio 5 while holding down the
a computer running Windows 98SE, a
New Hardware Wizard
ENTER key) for the first time to
Add
appears. Click Next.
2 Select the
your device
3 With the CD-ROM in the drive, select the
CD-ROM Drive option and click Next.
4 When the drivers have been located, click
Next.
5 When the driver has been copied, click
Finish. The driver is now loaded, and the
unit now appears as a drive (removable disk).
38 TASCAM Pocketstudio 5 Reference Manual
Search for best driver for
option and click Next.
Page 39

Managing songs
7 – Data, cards, etc.
The Pocketstudio 5 regards all pieces as being a
song. A song contains the audio and other data and
settings you have set up, and may be created, saved,
named and deleted.
Creating a new song
To create a new song:
From the main menu, enter the
SONG LOAD:
enter
/ New Song
SONG1
Load>>[ENTER]
Make sure the cursor is pointing to
and then press
ENTER.
CARD menu and
New Song,
Loading and renaming a song
Remember that you must save the song manually
whenever you make any changes to any data that is
not recording data. This includes any tone generator
or pattern changes, naming, etc. If you do not do this,
these changes will not be there when you turn the
machine off and on again.
The display shows a * as the card is accessed, and
then shows
with the name
Complete as a new song is created
SONGx, where x is one higher than
the last song created (even if the song has been
renamed).
A new song may automatically be created when you
format a card (see below).
When a song has been created, it can be renamed as
described below.
Only 4 songs at a time can be stored on the card,
regardless of how full the card has become.
You can rename a song at any time.
If the song to be renamed is not loaded (as shown on
the home screen), load the song to be renamed, using
the procedure described above, but selecting an existing song, rather than the new song option before
renaming the song.
Next, from the main menu, enter the
the
SONG EDIT menu, and then the SONG
NAME
menu:
Song Name
Name :SONG2
CARD menu,
Deleting a song
Delete a song to make more space on the card.
From the main menu, enter the
SONG EDIT
menu, and then the SONG
CARD menu, the
Name the song using the wheel and the cursor keys
as described in the Getting Started manual.
You should save the song when you are done (the
Pocketstudio 5 does not automatically save the song
with its new name when a name is entered). See
below for details.
DELETE
menu. The list of songs on the card is
shown:
/ SONG1
SONG2
Delete>>[ENTER]
Use the wheel to point to the song to be deleted and
then press
TASCAM Pocketstudio 5 Reference Manual 39
ENTER. The song is then deleted (after a
Page 40

7 – Data, cards, etc.
confirm message). If the deleted song is the currently-loaded song, the screen shows the song loading menu (if the deleted song was the only one on the
card, you will have to create a new song).
If you do not create a new song at this point, and
there is no other song in memory, the home screen
shows
No Data where a song title should be.
Saving a song
Because the Pocketstudio 5 automatically saves
audio data when you stop the recording process,
there is no need for you to do any manual saving of
this data.
Seeing how much space is on a card
To see how much space is used, and how much is
available for future recording, from the main menu,
pick the
SPACE menu. The screen then shows something
like:
CARD menu, followed by the CARD
Card Space
KKKooooooo
Used : 3MBytes
Space: 26MBytes
NOTE
There is no way to undo this operation. Once you delete
a song, it has gone for ever. Only delete a song if you
really do not want it, or if you have it safely backed up
on your computer.
However, a song consists not only of the audio data,
but also of all the other settings (effects, source settings, arrangements, etc.).
Save the song using the
CARD menu, as explained in the Getting Started
the
SONG SAVE option from
manual.
EXIT to go up a menu level.
Press
NOTE
It is impossible to give a a really accurate answer to the
question “how much space does a song take up?”. On
average, the Pocketstudio 5 uses about 0.6 megabytes
per minute per track, but there are just too many variables to be able to give a completely accurate answer.
You have to rely on what is already there on the card
and work out from there, using your best judgement,
how much time remains.
Optimizing a card
If you are running out of space on the card, especially
after many edits, deletes or undo operations, you may
need to optimize the data on the card.
Before optimizing a card, we suggest that you back
up your work to your computer to avoid any possibility of data loss.
From the main menu, go to the
then select the
CARD OPTIMIZE item:
Card Optimize
Sure?>>[ENTER]
CARD menu, and
Editing data
The Pocketstudio 5 allows you to cut, copy and paste
parts of an audio track, just as in a word processor
you can cut, copy and paste words and phrases from
one part of a document to another.
ENTER to optimize the data. The screen shows
Press
an asterisk (*) while the data is being optimized, possibly for a few seconds, and the display then returns
to the
CARD menu.
NOTE
If your card becomes full, you can delete SMFs, MP3 files
or songs (all accessed through the
CARD
menu).
Like many computer programs, the Pocketstudio 5
allows you a “safety net”—an undo option, that
allows you to go back to the way you were before the
last editing operation.
40 TASCAM Pocketstudio 5 Reference Manual
Page 41

Copy and paste
7 – Data, cards, etc.
In one screen, you can select a portion of a track,
defining the start and end points of the portion, and
copy and paste (insert) this portion to another point
in the track.
NOTE
You cannot copy material between tracks, only within a
track.
You can make multiple copies of the audio, which
may be useful if you have a repeating section, for
example. This can be useful if you want to repeat an
identical phrase at different points throughout a song.
In Out To
ToIn Out
Before performing a copy operation, mark the start of
the section to be copied with the IN point. See “Setting the IN and OUT points” on page 31 for further
details of these points. If these are not set, or in the
wrong order, an error appears.
Mark the end of the section to be copied with the
OUT point.
Set a mark at the position where you want the mark
to be copied. See “Setting a mark” on page 29 for
details of how to do this.
TIP
If you are playing along to a pattern played by the
internal tone generator, you may want to set the timing
reference to bars and beats, rather than seconds, so
that you can align the audio with the MIDI backing.
To enter this function, from the main menu, enter the
CARD menu and scroll to SONG EDIT. Press
ENTER.
UNDO
REDO
EDIT MARK
/ EDIT COPY '
Scroll to
EDIT COPY and press ENTER.
Trk / Trk1
Start:IN
End :OUT ;
Sure?>>[ENTER]
Now set the track where the copy will take place.
Start and End times are fixed as the IN and
The
OUT points. Move down to the next screen and set
more parameters:
End :OUT
To :Mark 1
Time / 1 times l
Sure?>>[ENTER]
The
To point can be set to any of the marks that have
been previously set.
Finally, set the number of times that the section
should be repeated when it is copied (up to 99 times).
When you have set the destination point and the
number of times for copying, press the
copy the selected area to the
TIP
To copy the same guitar hook to different chorus sections of the song (for example), keep the
End
points the same, and simply change the To
value.
End point.
ENTER key to
Start
and
Erasing data
To erase data between two points on a track (leaving silence between the two points):
IN OUT
IN OUT
TASCAM Pocketstudio 5 Reference Manual 41
Page 42

7 – Data, cards, etc.
From the main menu, enter the CARD menu and
scroll to
Scroll to
SONG EDIT. Press ENTER.
REDO
EDIT MARK
EDIT COPY
/ EDIT SILENCE '
EDIT SILENCE and press ENTER.
Trk / Trk1
Start:IN
End :OUT
Sure?>>[ENTER]
Cutting data
Cutting data differs from erasing data. When you
erase data, a blank space is left between the start and
end points. When you delete data, the sound between
the start and end points is removed, and the space
between these points is closed up (the points remain
in the same place, though).
IN OUT
IN OUT
Now use the wheel to select the track from which
data will be erased.
The
Start time must come before the End time.
If this is not the case, an error message appears.
Press
ENTER to erase the data between the two
points on the selected track.
The way you delete data is the same as erasing data.
From the
CUT. The screen and operations are identical to the
SONG EDIT menu, select EDIT
erase screen above, but space which contained the
material you remove is closed up, rather than being
left as silence.
TIP
You can only work on one track at a time. If you want
to delete more than one track (say both tracks of a stereo pair), select the first track, set the start and end
points, delete the data, change the Trk parameter, and
redo the delete operation until all the tracks have been
deleted.
NOTE
If you are working with MIDI, remember that the MIDI
data is not deleted, and that the audio will not match
the MIDI any more.
Undo and redo
You can undo and redo certain operations on the
Pocketstudio 5. Operations that you can undo
include:
• Recording (including punch recording)
• Bouncing between tracks
• Copy and erase operations
Operations that you cannot undo include:
• MIDI editing of any kind
• Formatting cards
• System settings
You can only undo and redo one level of operation
(in other words, you can only undo the last undoable
operation, and only redo the last undo).
42 TASCAM Pocketstudio 5 Reference Manual
To undo the last operation, from the
scroll to the
and press
Press
SONG EDIT menu, scroll to UNDO
ENTER.
Undo ??
Sure?>>[ENTER]
ENTER to undo the last operation. If the last
CARD menu,
operation cannot be undone (or there is no operation
to be undone), the screen shows:
. Press ENTER or EXIT to continue.
!!
Can't Undo
Page 43

7 – Data, cards, etc.
Redoing an undone operation is similar. From the
CARD menu, scroll down to REDO and press
ENTER.
Redo ??
Sure?>>[ENTER]
Making CDs from your mixed songs
On the CD-ROM which comes with your Pocketstudio 5, there is software (musicmatch™) which
enables you to create audio CDs from the MP3s you
create on your Pocketstudio 5.
Sharing your songs
Because songs on the Pocketstudio 5 are saved in a
folder as a collection of files which must be moved
together, you will find it easier and more convenient
if you put the files together into an archive, which
makes one smaller file out of many separate files.
If there is no undo operation to be redone, the screen
shows
Can't Redo !!. Press either ENTER
EXIT to continue.
or
Read the documentation supplied with this software
for details of how to install this software on your
computer and operate it.
though, and must be registered and paid for if you
continue using it after the evaluation period, as specified in the terms and conditions included with the
product. We suggest that you download an evaluation
version from the Web site: http://www.winzip.com
.
When you connect the Pocketstudio 5 to your computer, you will see the song stored as a folder with
the “name file”, multitrack data and other song data
(MIDI settings, etc.). Such a folder is difficult to send
by mail.
For Windows users, the most common way of producing an archive is the “zip” format (Macintosh
users can also view and use this kind of archive file).
A suitable tool for Windows users is WinZip, which
is available for free evaluation. It is not free software,
Sending a Pocketstudio 5 song
This is a sample of the process you should go
through in order to send a file from your Pocketstudio 5 to a friend. Don’t worry, although it may seem a
little daunting at first, in fact, it is surprisingly
straightforward.
The exact way in which you perform the operation
may vary from this, depending on the way that your
system asset up.
Follow the instructions with the demonstration version of WinZip to set up the software.
NOTE
Some mail systems (especially within large companies)
will not allow ZIP files through, as they regard them as
a possible source of virusses. Also, you should be aware
that there is a size limit on mail messages imposed by
many mail servers. If you can, try to find out what the
size limit is for your mail server (or rather, the one used
by your Internet provider), and the one at the other end
(used by the person that you will send the files to).
The Pocketstudio 5 then appears as a removable disk drive attached to the computer:
1 Turn off the Pocketstudio 5 and connect it to
the computer’s USB port. Hold down the
ENTER key and turn on the Pocketstudio 5 .
The songs are shown as folders. Here, you
can see that
SONG2 is the only song on the
card. You can see the files inside the song
TASCAM Pocketstudio 5 Reference Manual 43
Page 44

7 – Data, cards, etc.
folder when you double-click the folder to
open it:
2 To back up this song, we’ll create a folder on
the computer’s hard disk called
JACE (you
can call your folder whatever you want!).
Drag and drop the files from the song folder
on the Pocketstudio 5 into this folder:
If you look at the song folder on the card
side-by-side with the new
JACE folder, you’ll
see that the contents of the two should be
identical.
4 When you do this, you start WinZip. If you
have not registered the program, a WinZip
panel appears:
Click
I Agree, to show that you agree to the
21-day evaluation period, as stated on the
panel.
5 On the next panel that appears, type
Jace.zip at the end of the path in the Add
to Archive
text field. Click Add.
3 Now is the time to start compressing the files,
so that they are smaller. Select all the files in
the
JACE folder and right-click them. Select
the
Add to Zip option from the popup
menu.
44 TASCAM Pocketstudio 5 Reference Manual
The WinZip program then compresses your
files and adds them to an archive called
Jace.zip. It shows you the results of its work
in a new window.
NOTE
If you are sending a song which uses an SMF as a backing track, remember to include the SMF with the song
data in the archive before you send it.
Page 45

7 – Data, cards, etc.
6 Close the new window after you’ve checked
that everything seems OK.
7 The
Jace.zip file now appears in the JACE
folder on your computer.
mail program looks may be slightly different
to this one, of course).
9 Write your e-mail message and send the mail
message. Because it’s a large file, it may take
some time to transmit to the Internet.
8 Start your e-mail program and add this file
as an attachment to the mail message you’re
sending to your friend (the way that your
Receiving a song
When you receive a song in a message created this
way, you must reverse the process.
1 From your mail program, save the attached
Jace.zip (or whatever it’s called) file into a
TASCAM Pocketstudio 5 Reference Manual 45
Page 46

7 – Data, cards, etc.
folder on your hard drive. Right-click the
file, and choose
Extract.
2 WinZip will launch. If you have not regis-
tered the program, click
I agree.
lives. This should be OK, so just click
Extract.
4 Now WinZip shows you the files it extracted
from this screen. Check to see that all three
files are there, and then close this panel.
3 If you don’t give any further instructions to
WinZip, it will extract the files contained in
the archive to the folder where the archive
46 TASCAM Pocketstudio 5 Reference Manual
5 Now these three files are in the folder on your
hard disk, connect your Pocketstudio 5 while
it’s switched off, and turn it on while holding
down
ENTER to allow your computer to see it
as a drive.
6 Create a folder on the Pocketstudio 5 card
called
should not be the same as any other
SONGx (x can be from 1 through 4, and
SONGx
folder already on the card).
7 Drag and drop the three extracted files (not
the zip file) from the hard disk to the
SONGx
Page 47

7 – Data, cards, etc.
folder that you created on the Pocketstudio 5
card.
8 Disconnect the Pocketstudio 5 from the com-
When you’re done, you can send the file back, as
described above.
Things you can do with the Pocketstudio 5
You’ve probably got lots of ideas of your own how
you can use the Pocketstudio 5. Here are a few that
you might not have thought of:
• Set the two inputs to line level and feed them from
a pair of aux sends of the mixer at a live gig for a
stereo recording.
• If you’re in a cover band, fill the Pocketstudio 5
with stereo MP3s of the original recording and use
them as backing while you learn the songs.
• If you’re a solo keyboard artist, record your MIDI
backings onto Standard MIDI Files, load them into
the Pocketstudio 5 and take it along to your next
gig. Add a MIDI keyboard, cable, mic and cable,
audio cables and some powered speakers, and
that’s it! You can even get your guitarist friends to
join in.
• If you’re producing a solo artist, make a rough of
the backing onto SMF, and pass it on to the artiste
to practice at home on their Pocketstudio 5. Once
they’ve got it worked out, they can come into the
studio and lay down their vocal lines to the proper
backing.
• Take the Pocketstudio 5 anywhere—inspiration
might even strike on the beach! The batteries allow
you to record your ideas anywhere. The line output
can plug into your car stereo with a cassette adapter
or a line input.
• If you’re a guitarist or singer, but not a MIDI
arranger, you can get someone else to do the MIDI
backing, based on your ideas, and then you add
your acoustic lines afterwards.
• Download SMFs (the legal, free ones) from the
Internet, and jam along, or sing karaoke.
• You can even use the Pocketstudio 5 as a removable disk drive for boring things like word processing documents and spreadsheets. Your digital
camera probably uses the same media (CF cards).
And on a less serious note…
• Who’s got the biggest MP3 player? As the owner
of a Pocketstudio 5, you’ll probably win every
time.
• Keep a 7-year-old happy for hours by telling them
it’s a video game! Peace and quiet guaranteed.
puter (see the Reference Manual for details),
turn it off and restart it.
You should now be able to load and play the
song you have just transferred from the mail
message (and add your kazoo solo).
TASCAM Pocketstudio 5 Reference Manual 47
Page 48

8 – Specifications, etc.
MIDI Implementation Chart
TASCAM 4-track Recorder/MIDI Arranger/MP3 Encoder date:2002.05.20
Model Pocketstudio 5 MIDI Implementation Chart Version : 1.00
+----------------------------------------------------------------------+
: : Transmitted : Recognized : Remarks :
: Function : : : :
:-------------------+----------------+----------------+----------------:
:Basic Default : x : 1-16 (*1) : :
:Channel Changed : x : 1-16 : :
:-------------------+----------------+----------------+----------------:
: Default : x : Mode 3 : :
:Mode Messages : x : x : :
: Altered : ************** : : :
:-------------------+----------------+----------------+----------------:
:Note : x : 0 - 127 : :
:Number : True voice: ************** : 0 - 127 : :
:-------------------+----------------+----------------+----------------:
:Velocity Note ON : x : o : :
: Note OFF : x : x : :
:-------------------+----------------+----------------+----------------:
:After Key’s : x : o : :
:Touch Ch’s : x : x : :
:-------------------+----------------+----------------+----------------:
:Pitch Bender : x : o : :
:-------------------+----------------+----------------+----------------:
: 0, 32 : : : Bank Select :
: 1 : : : Modulation :
: 5 : : : Portamento time:
: Control 6, 38 : : : Data entry :
: 7 : : : Volume :
: Change 10 : : : Panpot :
: 11 : : : Expression :
: 64 : : : Hold 1 :
: 65 : : : Portamento :
: 66 : : : Sostenuto :
: 67 : : : Soft :
: 80 : : : Reverb program :
: 81 : : : Chorus program :
: 91 : : : Reverb send :
: 93 : : : Chorus send :
:-------------------+----------------+----------------+----------------:
:Prog : x : o : :
:Change : True # : ************** : 0-127 : :
:-------------------+----------------+----------------+----------------:
:System Exclusive : x : o : :
: : : : :
:-------------------+----------------+----------------+----------------:
:System : Song Pos : x : x : :
: : Song Sel : x : x : :
:Common : Tune : x : o : :
:-------------------+----------------+----------------+----------------:
:System :Clock : x : x : :
:Real Time :Commands: x : x : :
:-------------------+----------------+----------------+----------------:
:Aux :Local ON/OFF : x : x : :
: :All Notes OFF: x : o : :
:Mes- :Active Sense : x : x : :
:sages:Reset : x : o : :
:-------------------+----------------+----------------+----------------:
:Notes: :*1 In Pattern playback mode, channel 1 only :
+----------------------------------------------------------------------+
Mode 1 : OMNI ON, POLY Mode 2 : OMNI ON, MONO o : Yes
Mode 3 : OMNI OFF, POLY Mode 4 : OMNI OFF, MONO x : No
48 TASCAM Pocketstudio 5 Reference Manual
Page 49

8 – Specifications, etc.
Specifications
INPUT A(GUITAR/LINE INPUT) (6 mm phone jack)
Input impedance GUITAR: 600k
LINE: 12k
Standard input level LINE: –10dBV
GUITAR: –15dBV
Maximum input level LINE: +4dBV(1.58 V)
INPUT B(MIC INPUT) (3.5 mm phone jack) (SELECTOR:BUILT-IN MIC)
Input impedance MIC: 2.2k
Input level MIC: –40dBV
Plug in power 2V
INPUT B(MIC/LINE INPUT) (6fPhone Jack) (SELECTOR:MIC/LINE)
Input impedance MIC/LINE: 12k
Standard input level LINE: –10dBV
MIC: –40dBV
Maximum input level LINE: +4dBV(1.58V)
LINE OUTPUT (3.5 mm stereo phone jack)
Nominal impedance 50k
Standard output level –10dBV (0.316V)
Maximum output level –1dBV (0.891V)
PHONES OUTPUT (3.5 mm stereo phone jack)
Impedance >16
Maximum output level 25mW + 25mW (into 30Ω)
Digital audio
Data bits 24 bits (internal DSP), 16 bits A-D and D-A conversion
Sampling frequency 44.1 kHz
Signal-to-noise ratio (
THD
(1kHz, 30kHz LPF, LINE INPUT to LINE OUTPUT) 0.01%
Frequency response (+0.5/–3dB) 20Hz to 20kHz
IHF-A, LINE INPUT to LINE OUTPUT) 87dB
Ω
Ω
Ω
Ω
Ω
Ω
TASCAM Pocketstudio 5 Reference Manual 49
Page 50

POCKETSTUDIO 5
TEAC CORPORATION
Phone: (0422) 52-5082 3-7-3, Nakacho, Musashino-shi, Tokyo 180-8550, Japan
TEAC AMERICA, INC.
Phone: (323) 726-0303 7733 Telegraph Road, Montebello, California 90640
TEAC CANADA LTD.
Phone: 905-890-8008 Facsimile: 905-890-9888 5939 Wallace Street, Mississauga, Ontario L4Z 1Z8, Canada
TEAC MEXICO, S.A. De C.V
Phone: 5-851-5500 Campesinos No. 184, Colonia Granjes Esmeralda, Delegaacion Iztapalapa CP 09810, Mexico DF
TEAC UK LIMITED
Phone: 01923-819699 5 Marlin House, Croxley Business Park, Watford, Hertfordshire. WD1 8TE, U.K.
TEAC DEUTSCHLAND GmbH
Phone: 0611-71580 Bahnstrasse 12, 65205 Wiesbaden-Erbenheim, Germany
TEAC FRANCE S. A.
Phone: 01.42.37.01.02 17 Rue Alexis-de-Tocqueville, CE 005 92182 Antony Cedex, France
TEAC BELGIUM NV/SA
Phone: 0031-162-510210 Oeverkruid 15, NL-4941 VV Raamsdonksveer, Netherlands
TEAC NEDERLAND BV
Phone: 0162-510210 Oeverkruid 15, NL-4941 VV Raamsdonksveer, Netherlands
TEAC AUSTRALIA PTY.,LTD. A.B.N. 80 005 408 462
Phone: (03) 9672-2400 Facsimile: (03)9672-2249 280 William Street, Port Melbourne, Victoria 3000, Australia
TEAC ITALIANA S.p.A.
Phone: 02-66010500 Via C. Cantù 11, 20092 Cinisello Balsamo, Milano, Italy
 Loading...
Loading...