Page 1
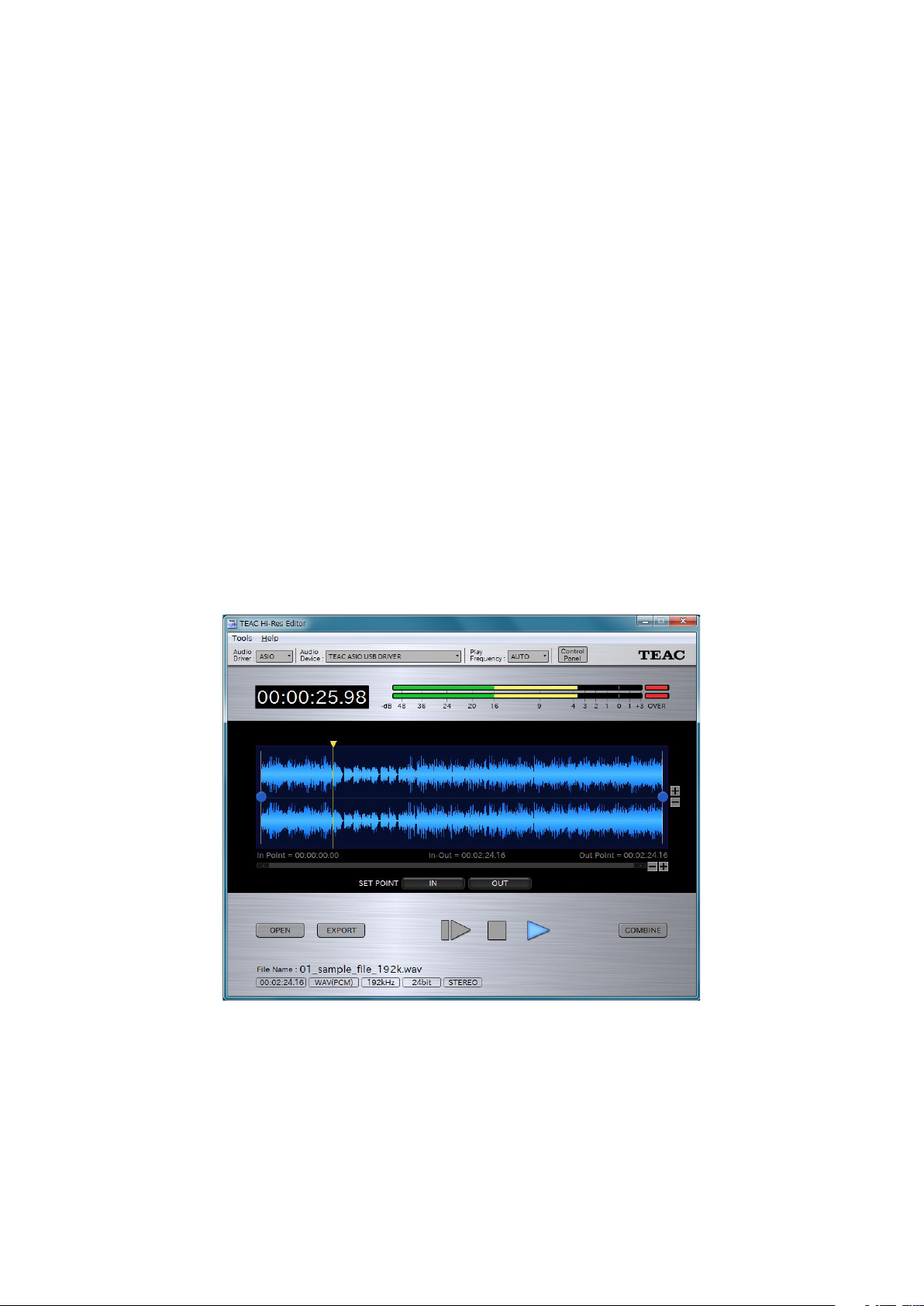
Z
TEAC
Hi-Res Editor
User's Manual
Page 2
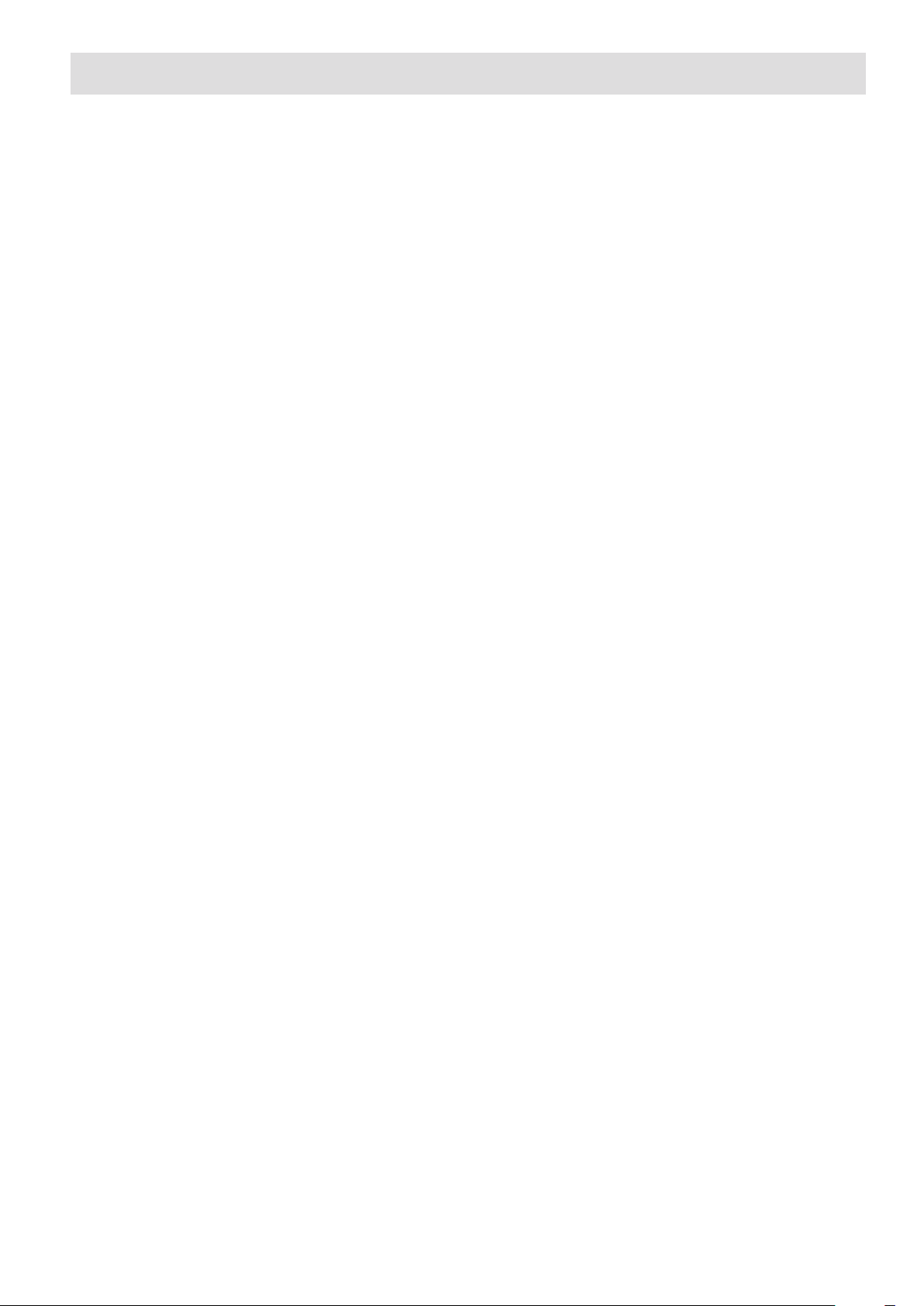
END USER LICENSE AGREEMENT
IMPORTANT:
PLEASE CAREFULLY READ THE LICENSE AGREEMENT HEREIN BEFORE USING THE SOFTWARE.
THE RIGHT TO USE THE SOFTWARE IS GRANTED ONLY ON THE CONDITION THAT YOU AGREE TO THE LICENSE AGREEMENT. IN CASE YOU DO NOT
AGREE TO THE LICENSE AGREEMENT, DO NOT INSTALL THE SOFTWARE. IF YOU HAVE ALREADY INSTALLED THE SOFTWARE, STOP THE USE AND
UNINSTALL THE SOFTWARE. UNAUTHORIZED REPRODUCTION OR DISTRIBUTION OF THE SOFTWARE, OR ANY PORTION OF IT, MAY RESULT IN
SEVERE CIVIL AND CRIMINAL PENALTIES, AND MAY BE PROSECUTED TO THE MAXIMUM EXTENT POSSIBLE UNDER LAW.
This License Agreement with limited warranty is a legal agreement between you (either an individual or a single entity) and TEAC Corporation
(“TEAC”) for the SOFTWARE, which include computer software and electronic documentation.
1. GRANT OF LICENSE.
TEAC grants to you the non-exclusive and non-transferrable right to use the SOFTWARE.
2. COPYRIGHT/TRADEMARK.
All title and copyrights in and to the SOFTWARE and any copies thereof are owned by TEAC or a supplier to TEAC. The SOFTWARE is protected by Japanese copyright law, international treaty provisions, and all other applicable national laws. Furthermore, you shall acknowledge
that some logos and/or marks collected in the SOFTWARE might be trademarks of third parties and protected under the applicable laws.
When you use such logo or mark as a trademark, you shall get a license from the respective owner on your own responsibility. TEAC does
not assume any liability for and from your use thereof.
3. RESTRICTIONS.
You may not distribute copies of the SOFTWARE to third parties. You may not reverse engineer, decompile, or disassemble the SOFTWARE,
except and only to the extent that applicable law expressly permit such activity. You may not rent or lease the SOFTWARE. You may not
reproduce the SOFTWARE except for archival purpose.
4. TERMINATION.
Your rights under this Agreement terminate upon the disposal of all copies of the SOFTWARE, or without prejudice to any other rights, TEAC
may terminate this Agreement if you fail to comply with the terms and conditions of this Agreement. In such event, you must destroy all
copies of the SOFTWARE.
5. LIMITED WARRANTY.
THE SOFTWARE IS PROVIDED “AS IS” WITHOUT WARRNTY OF ANY KIND, EITHER EXPRESSED OR IMPLIED, INCLUDING UNINTERRUPTED, ERROR
FREE OR FITNESS FOR A PARTICULAR PURPOSE.
6. NO LIABILITY FOR CONSEQUENTIAL DAMAGES.
TO THE MAXIMUM EXTENT PERMITTED BY APPLICABLE LAW, IN NO EVENT SHALL TEAC BE LIABLE FOR ANY SPECIAL INCIDENTAL, INDIRECT,
OR CONSEQUENTIAL DAMAGES WHATSOEVER (INCLUDING, WITHOUT LIMITATION, DAMAGES FOR LOSS OF BUSINESS PROFITS, BUSINESS
INTERRUPTION, LOSS OF BUSINESS INFORMATION, OR ANY OTHER PECUNIARY LOSS) ARISING OUT OF THE USE OF OR INABILITY TO USE THE
SOFTWARE, EVEN IF TEAC HAS BEEN ADVISED OF THE POSSIBILITY OF SUCH DAMAGES. BECAUSE SOME STATES AND JURISDICTIONS DO NOT
ALLOW THE EXCLUSION OR LIMITATION OF LIABILITY FOR CONSEQUENTIAL OR INCIDENTAL DAMAGES, THE ABOVE LIMITATION MAY NOT
APPLY TO YOU.
7. YOUR INFRINGEMENT OF THE THIRD PARTY’S RIGHT
When you use the third party’s work such as photographs, pictures, music, movie, computer program, data base and others (“WORK”), any
relevant Copyright Act or other laws and rules or any license terms and conditions on the WORK agreed between you and the author of the
WORK may limit your activities of copying, modifying or using of the WORK. You shall be careful enough and use the SOFTWARE appropriately before copying, modifying or using of the WORK. IN ANY CASE, TEAC SHALL NOT BE LIABLE FOR ANY INFRINGEMENT INCURRED BY
YOU.
8. MISCELLANEOUS.
This Agreement is governed by the laws of Japan. This Agreement shall not apply to the Library and Digital Font Program, which are bundled with the SOFTWARE, and the SOFTWARE refers to. LGPL 2.1 shall apply to the Library, and IPA Font License Agreement v1.0 shall apply
to Digital Font Program.
Should you have any questions concerning this Agreement, or if you desire to contact TEAC for any reason, please write to the address set forth
below:
TEAC CORPORATION
Ochiai 1-47, Tama-shi, Tokyo 206-8530, Japan
https://www.teac-global.com/
2
Page 3
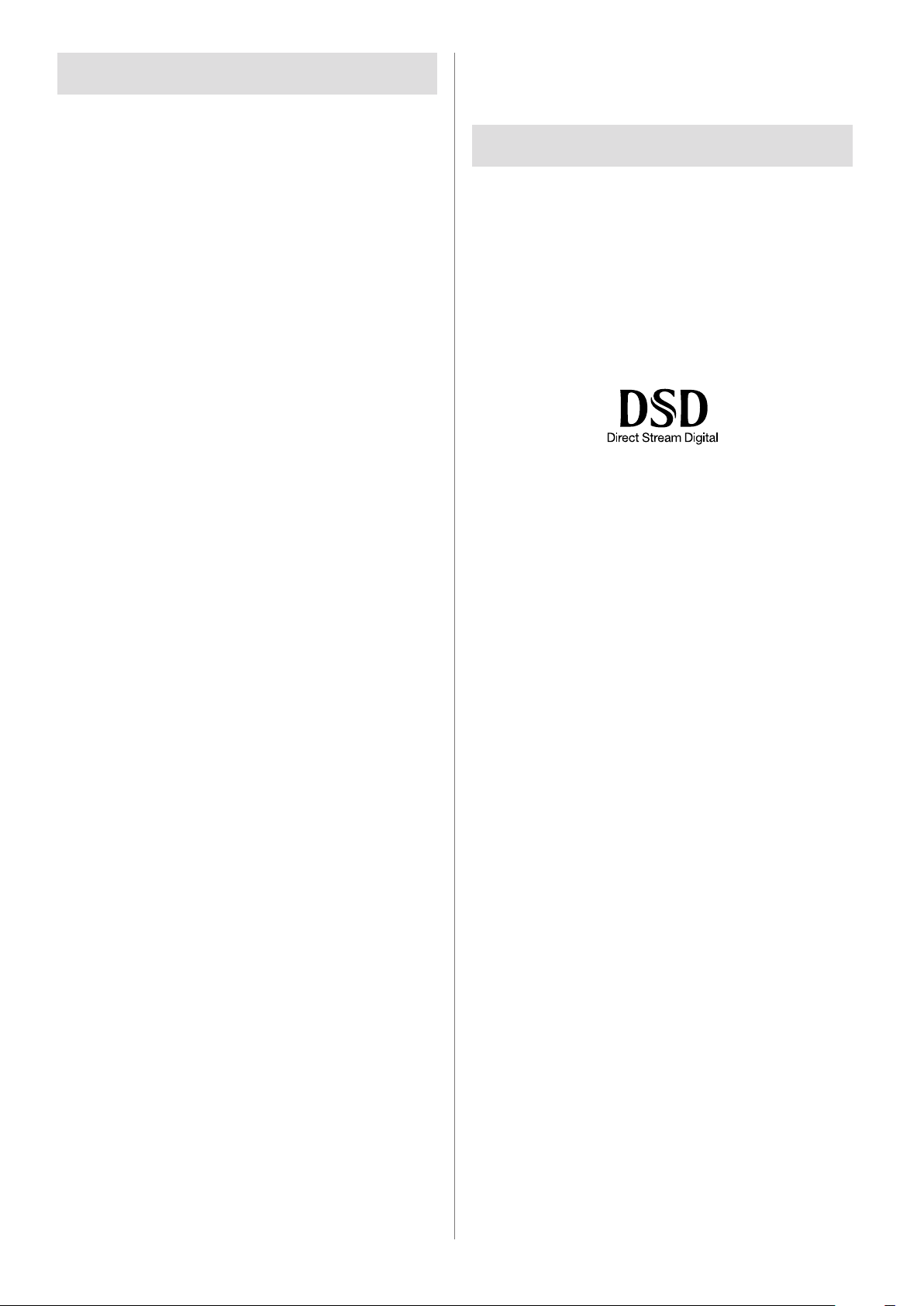
Contents
END USER LICENSE AGREEMENT ...................................2
TEAC Hi-Res Editor is an editing application for use with high-resolution DSD/PCM files that were recorded using a TEAC high-resolution
recorder, for example.
Overview .......................................................... 3
Trademarks ........................................................4
Operating environment ...........................................4
Software specifications .........................................4
System recommendations (Windows) ..........................4
System recommendations (Mac). . . . . . . . . . . . . . . . . . . . . . . . . . . . . . . . 4
Names and functions of parts ......................................4
Home Screen overview .........................................4
Opening audio files. . . . . . . . . . . . . . . . . . . . . . . . . . . . . . . . . . . . . . . . . . . . . 6
Selecting the audio device for audio output ....................6
Playing audio files ..............................................6
Changing the playback position ................................6
Settings by audio file type ......................................7
Setting IN/OUT points .............................................8
Setting the IN/OUT points ......................................8
Exporting audio files ...............................................8
Exporting audio files ............................................8
Turning the short fade function on/off ..........................9
Settings by exported file type. . . . . . . . . . . . . . . . . . . . . . . . . . . . . . . . . . . 9
Combining audio files ............................................10
Procedure to combine audio files ..............................10
Notice regarding software that uses the LGPL .....................11
Notice regarding software that uses the IPA Font License ..........13
Overview
o Editing of high-resolution DSD/PCM files possible
o Supports DSD files at 2.8, 5.6 and 11.2 MHz and PCM files at
44.1–384 kHz and 16, 24 and 32-bit
o Supports audio sources with one or two channels (mono, stereo)
o Compatible with both Windows and Mac
Windows: Windows standard (WASAPI), ASIO 2.1
Mac: Core Audio
o DSD native playback, which allows direct conversion of DSD
to analog, is possible using a TEAC UD-503 or another DSDcompatible audio device
o Waveform display is possible and allows intervals between set IN
and OUT points to be converted and exported
o Short fades can be added at IN/OUT points during file export
(function can be turned on/off )
o Audio file formats and sampling frequencies, for example, can be
converted
Format conversion: PCMswDSD
Convert sampling frequencies and quantization bit depths as
desired
o Combine function can be used to join two audio files
o Editing with just a computer is possible
3
Page 4
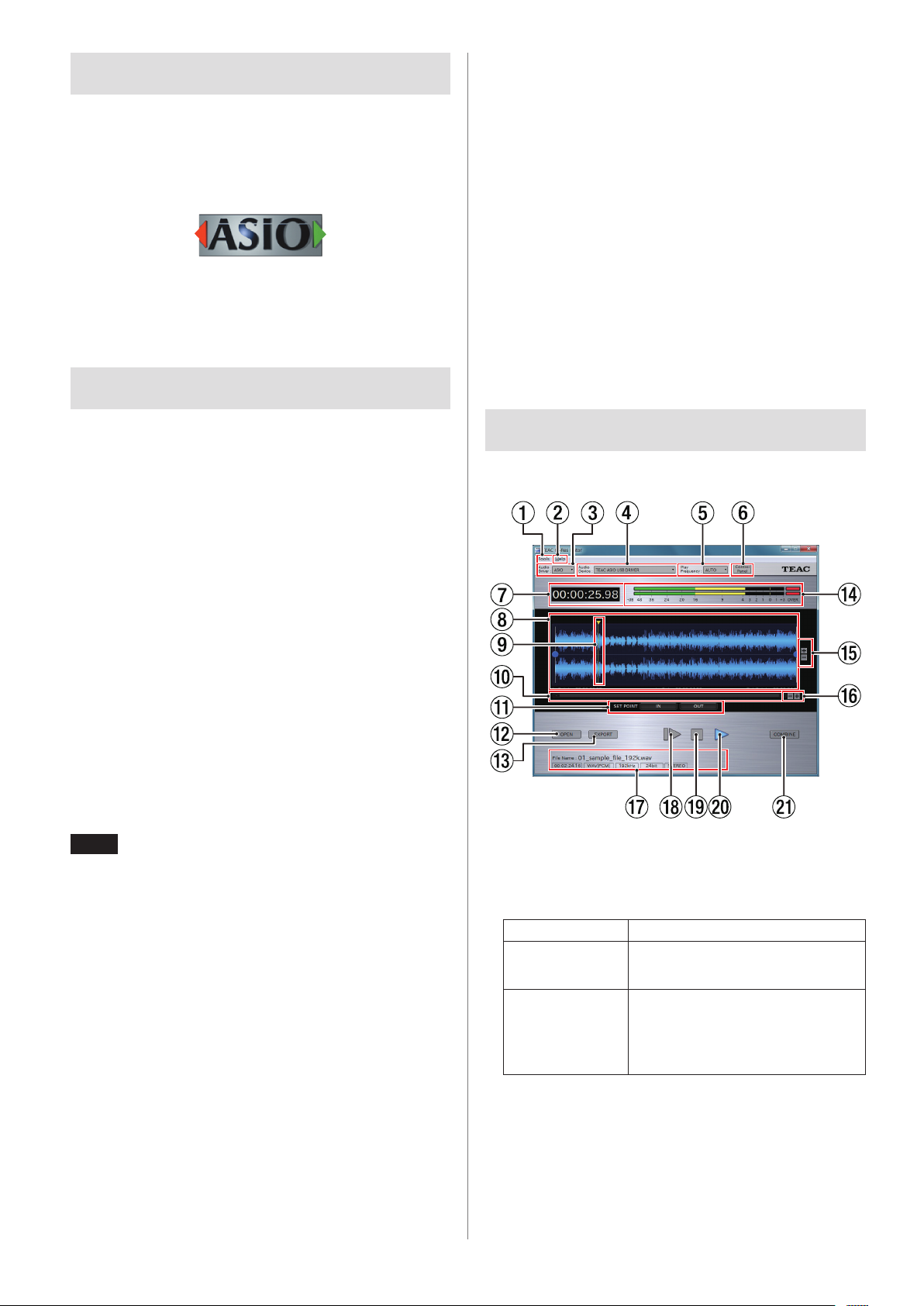
Trademarks
o Windows is either a registered trademark or a trademark of
Microsoft Corporation in the United Sates and/or other countries.
o Mac and OS X are trademarks of Apple Inc., registered in the U.S.
and other countries. App Store is a service mark of Apple Inc.
o ASIO is a trademark of Steinberg Media Technologies GmbH.
System recommendations (Mac)
Supported operating systems
OS X Yosemite (10.10.1 or later)
OS X Mavericks (10.9.5)
OS X El Capitan (10.11.1)
Supported models
Mac with Intel Core i series or Core M series processor
Memory
2 GB or more (at least 4 GB recommended)
o “DSD” is a registered trademark.
o Other company names, product names and logos in this doc-
ument are the trademarks or registered trademarks of their
respective owners.
Operating environment
Software specifications
Audio file formats
DSD: DSF (.dsf ), DSDIFF (.dff )
PCM: WAV (.wav)
File modes
Stereo, mono
Sampling frequencies
DSD: 2.8, 5.6, 11.2 MHz
PCM: 44.1, 48, 88.2, 96, 176.4, 192, 352.8, 384 kHz
Quantization bit depth
DSD: 1-bit
PCM: 16-bit, 24-bit, 32-bit Float
Open disk space
At least 150 MB necessary
Display resolution
1024 × 768 (XGA) or larger (at least 1280 × 800 recommended)
Required hardware
Audio interface that supports Core Audio
Names and functions of parts
Home Screen overview
System recommendations (Windows)
Supported operating systems
Windows 7 SP1 or later (32-bit, 64-bit)
Windows 8 (32-bit, 64-bit), Windows 8.1 (32-bit, 64-bit)
Windows 10 (32-bit, 64-bit)
NOTE
This application cannot be used with Windows XP or Windows Vista.
Computer hardware requirements
Windows-compatible computer
CPU
Intel Core i-Series or later recommended
Memory
2 GB or more (at least 4 GB recommended)
Open disk space
At least 150 MB necessary
Display resolution/colors
1024 × 768 (XGA) or larger (at least 1280 × 800 recommended)
True Color (32-bit) recommended
Required hardware
Windows-compatible audio interface or sound card (WASAPI or
ASIO 2.1 or later)
1 Tools
Opens the Tools menu.
OVER Indicator: Sets the amount of time that the OVER indicator
lights.
Option Meaning
Holds 2 sec.
(default value)
Holds Until Clicked
OVER indicators disappear two seconds
after lighting.
OVER indicators do not automatically
disappear after lighting.
Click an OVER indicator to make it
disappear.
4
Page 5
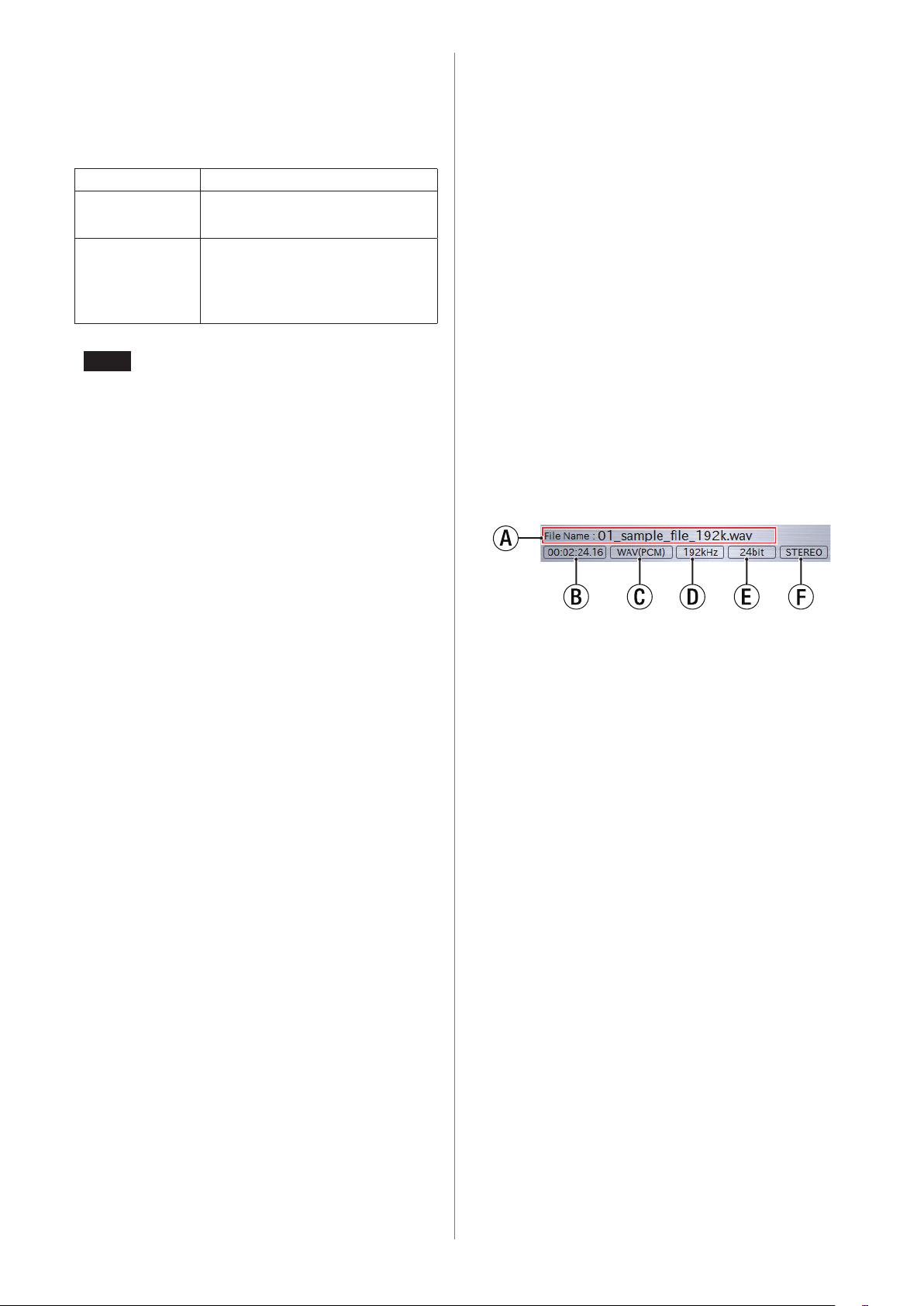
2 Help
Opens the Help menu.
Manual: Select and click Japanese or English to open the
operation manual for that language.
About: This shows the following options. Click an option to
show related information on the screen.
Option Meaning
This application
Licenses
NOTE
On the Mac, the software version is shown by selecting “About
TEAC Hi-Res Editor” from the application menu. The “Licenses”
item is in the Help menu.
This opens the “About this application”
screen that shows the software version.
This opens the “Licenses” screen that
shows information related to the open
source software (OSS) used by this
application
3 Audio Driver setting (Windows only)
Sets the audio driver used for playback.
4 Audio Device setting
Sets the audio device used for playback.
w OPEN button
Opens the “Open Audio File” screen where you can open audio
files (see “Opening audio files” on page 6).
e EXPORT button
Opens the “Export File” screen where file conversion functions can
be set and files exported (see “Exporting audio files” on page 8).
r Level meters
These show the audio levels during audio file playback.
If “OVER Indicator” in the Tools menu is set to “Holds Until Clicked,”
clicking a lit OVER indicator at the right end of these meters will
turn it off.
t Waveform area amplitude zoom in/out (+/−)
buttons
Use to zoom in/out on the waveform display in the amplitude
(vertical) direction.
y Waveform area time axis zoom in/out (+/−) buttons
Use to zoom in/out on the waveform display in the time axis
(horizontal) direction.
u File information
This shows information about the open audio file.
5 Play Frequency setting
Sets the sampling frequency used for playback.
When set to AUTO, the open file will be played back at its sampling frequency.
6 Control Panel button (Windows only)
Click this button when the Audio Driver setting is ASIO to open
the setting screen for the device set as the “Audio Device”.
7 Time counter
This shows the elapsed time during file playback.
When stopped, the playback time can be input to change the
playback position (see “Changing the playback position” on page
6).
8 Waveform display
This shows the waveforms of the audio file.
The IN/OUT points are shown with the audio file waveforms (see
“Setting IN/OUT points” on page 8).
9 Cursor
This shows the playback position. Click the waveform display
area to move the cursor (playback position) to that point (see
“Changing the playback position” on page 6).
a: File name d: Sampling frequency
b: File playback time e: Bit rate
c: File format f: Number of channels
i : button
Starts playback from the IN point (see “Setting IN/OUT points” on
page 8).
o 8 button
Stops playback of the audio file.
p 7 button
Starts playback from the cursor position.
a COMBINE button
Opens the “Combine Files” screen where two files can be joined
together (see “Combining audio files” on page 10).
0 Scrollbar
When the waveform display is zoomed in, drag the scrollbar left
or right to move the waveform left or right.
q SET POINT (IN/OUT) buttons
Sets the IN/OUT point at the cursor position (see “Setting IN/OUT
points” on page 8).
5
Page 6

Opening audio files
Playing audio files
Using the OPEN button to select a file
Click the OPEN button to open the “Open Audio File” screen, and
select the file to playback.
Dragging and dropping a file to select it
Drag and drop the file you want to play to the TEAC Hi-Res Editor
screen.
Selecting the audio device for audio output
1 Connect the audio device for audio output to the
computer.
2 Click the Audio Driver setting area, and click the
type of audio driver to use to set it (Windows only).
Options: ASIO (default value), WASAPI
The selected audio driver will be shown. This enables the selection of an audio device that is compatible with the selected
driver in the Audio Device area.
3 Click the options in the Audio Device setting area,
and click the name of the audio device to use to set it.
This shows the name of the selected audio device.
1 Open a DSD le or PCM le for playback (audio out-
put) (see “Opening audio les” on page 6).
2 Set the audio device that outputs audio (see
“Selecting the audio device for audio output” on
page 6).
3 Set the sampling frequency in the Play Frequency
setting area according to the desired playback
(audio output) method. See “Settings by audio le
type” on page 7 for details about settings.
Changing the playback position
Using the time counter to change the playback position
Click the time counter area and directly input the playback time
to move the playback position.
Using the cursor to change the playback position
Click the waveform display area to move the cursor (playback
position) to that point.
NOTE
The options shown in the Audio Device setting area depend on
the drivers installed on the computer being used.
6
Page 7

Settings by audio file type
Select the desired playback (audio output) method according to the open music file and the audio device used, and set the Play Frequency
setting area.
Open music file
DSD file (.dsf/.dff )
PCM file (.wav)
Open music file Audio device used Playback (audio output) method Play Frequency setting
Audio device that supports
both DSD and PCM audio
(TEAC UD-503, etc.)
DSD file
(.dsf/.dff )
Audio device that supports
only PCM audio (TEAC
HR-X101, WASAPI device,
etc.)
TEAC Hi-Res Editor
Setting items
i Play Frequency (sampling frequency)
Play DSD audio without conversion
Convert the sampling frequency of
DSD audio and play as DSD audio
Convert DSD audio to PCM audio
and play it
Convert DSD audio to PCM audio
and play it
Set to AUTO (or the same sampling frequency
shown in the file information area at the bottom
of the Home Screen).
Set the sampling frequency to a value different
from that shown in the file information area at
the bottom of the Home Screen
Options: 2.8 MHz, 5.6 MHz, 11.2 MHz
Set the sampling frequency as desired.
Options: 44.1 kHz, 48 kHz, 88.2 kHz, 96 kHz,
176.4 kHz, 192 kHz, 352.8 kHz, 384kHz
Set the sampling frequency as desired.
For a WASAPI device, make the setting in the
Windows Control Panel.
Options: 44.1 kHz, 48 kHz, 88.2 kHz, 96 kHz,
176.4 kHz, 192 kHz, 352.8 kHz, 384kHz
Audio device used
TEAC UD-503
TEAC HR-X101
etc.
PCM file (.wav)
Audio device that supports
both DSD and PCM audio
(TEAC UD-503, etc.)
Audio device that supports
only PCM audio (TEAC
HR-X101, WASAPI device,
etc.)
Convert PCM audio to DSD audio
and play it
Play PCM audio without conversion
Convert the sampling frequency of
PCM audio and play as PCM audio
Play PCM audio without conversion
Convert the sampling frequency of
PCM audio and play as PCM audio
Set the sampling frequency as desired.
Options: 2.8 MHz, 5.6 MHz, 11.2 MHz
Set to AUTO (or the same sampling frequency
shown in the file information area at the bottom of
the Home Screen).
Set the sampling frequency to a value different
from that shown in the file information area at
the bottom of the Home Screen
Options: 44.1 kHz, 48 kHz, 88.2 kHz, 96 kHz,
176.4 kHz, 192 kHz, 352.8 kHz, 384kHz
Set to AUTO (or the same sampling frequency
shown in the file information area at the bottom of
the Home Screen).
Set the sampling frequency to a value different
from that shown in the file information area at
the bottom of the Home Screen
For a WASAPI device, make the setting in the
Windows Control Panel.
Options: 44.1 kHz, 48 kHz, 88.2 kHz, 96 kHz,
176.4 kHz, 192 kHz, 352.8 kHz, 384kHz
7
Page 8

Setting IN/OUT points
Setting IN and OUT points enables the following functions.
o Only the interval between the IN and OUT points is included
when a file is exported (see “Exporting audio files” on page 8).
o Click the : button to start playback from the IN point.
o Playback will stop automatically at the OUT point.
o If you move the cursor to a position before the IN point, clicking
the 7 button will start playback, but sound will only be output
between the IN and OUT points.
o If you move the cursor to a position after the OUT point, clicking
the 7 button will not start playback.
Setting the IN/OUT points
Setting with the waveform display area markers
Drag the blue circles left and right to set the positions of the IN
and OUT points.
Setting with the SET POINT IN/OUT buttons
Click a SET POINT IN/OUT button to set the IN/OUT point at the
cursor position.
Exporting audio files
Regardless of the format and sampling frequency of the open file,
you can select the format (DSD/PCM) and sampling frequency used
when exporting a file. When exporting in PCM format, you can also
select the quantization bit depth. See “Settings by exported file type”
on page 9 for details.
Only the interval between the IN and OUT points is included when a
file is exported.
o Exporting part of the open file
Use the IN and OUT points to set the interval to be exported to
the file.
o Exporting the entire open file
Set the IN point at the beginning of the open file and the OUT
point at the end of the open file. (The IN and OUT points are at
these positions when a file is first opened.)
Click the EXPORT button on the Home Screen to open the following
screen.
2 Folder
Input the folder where the audio file will be exported.
Click the Select Folder button to open the Select Destination
Folder screen where folders can be selected.
3 File Name
Input the name to use for the exported audio file.
4 File Format
Set the audio file format to use for the exported audio file.
Options: WAV (PCM), DSDIFF (DSD), DSF (DSD)
5 Frequency
Set the sampling frequency to use for the exported audio file.
The options shown depend on the File Format setting.
File Format setting Frequency options
WAV (PCM)
(default value)
DSDIFF (DSD)
DSF (DSD)
44.1 kHz, 48 kHz, 88.2 kHz, 96 kHz,
176.4 kHz, 192 kHz, 352.8 kHz, 384kHz
2.8 MHz, 5.6 MHz, 11.2 MHz
6 Bit
Set the quantization bit depth of the exported audio file.
The options shown depend on the File Format setting.
File Format setting Bit options
WAV (PCM) 16-bit, 24-bit, 32-bit Float
DSDIFF (DSD)
DSF (DSD)
1-bit (fixed)
7 Apply Short Fade option
Turn the short fade function on or off (see “Turning the short fade
function on/off” on page 9).
8 EXPORT button
Start file conversion.
Exporting audio files
1 Open the source audio file (see “Opening audio
les” on page 6).
1 Original File information
This shows information about the open audio file.
8
2 To export only part of the open audio file, use
the IN and OUT points to set the interval to be
exported to the le.
NOTE
To export the entire open file, set the IN point at the beginning
of the open file and the OUT point at the end of the open file.
The IN and OUT points are at these positions when a file is first
opened.
3 Click the EXPORT button on the Home Screen to
open the Export File screen.
4 Set the audio le format, sampling frequency and
quantization bit rate for the exported audio file.
See “Settings by exported file type” on page 9
Page 9

for details about settings.
5 Set whether or not to add short fades to the
exported audio file (see “Turning the short fade
function on/o” on page 9).
6 Click the EXPORT button at the bottom of the
screen. The “Exporting” screen opens and file
export starts.
confirm the maximum file size and other operation limits of that
device.
o Due to limits of the file format, PCM (.wav) files larger than 4GB
cannot be made.
Turning the short fade function on/off
When this software is installed, the short fade function is on by
default. (A check (4) appears in the box next to “Apply Short Fade”.)
When the short fade function is on (4 appears next to “Apply Short
Fade”), a fade in and fade out will be added to the beginning and
end of the exported audio file.
Remove the check (4) to turn the short fade function off.
7 When “Export completed.” appears, click the OK
button.
File export completes.
NOTE
o When exporting a file, the size of the exported file could be
larger than the original file.
When exporting files for playback on another device, be sure to
Settings by exported file type
Select the desired file export method according to the open music file, and set “File Format”, “Frequency” and “Bit” in the “Export to” area.
TEAC Hi-Res Editor
DSD file (.dsf/.dff )
PCM file (.wav)
Open music file File export method “Export to” area settings
Export DSD audio to a file without
conversion
Convert the sampling frequency
DSD file
(.dsf/.dff )
PCM file (.wav)
of the DSD audio and export DSD
audio to a file
Convert DSD audio to PCM audio
and export a file
Convert PCM audio to DSD audio
and export a file
Export PCM audio to a file without
conversion
Convert the sampling frequency
and quantization bit depth of PCM
audio and export PCM audio to
a file
Setting items
i File Format
i Frequency (sampling frequency)
i Bit (quantization bit depth)
Set “File Format” to “DSDIFF (DSD)” or “DSF (DSD)” and set “Frequency” to the same
value as shown in the “Original File” area.
Set “File Format” to “DSDIFF (DSD)” or “DSF (DSD)” and set “Frequency” to a value
different than the one shown in the “Original File” area.
Options: 2.8 MHz (default value), 5.6 MHz, 11.2 MHz
Set “File Format” to “WAV (PCM)” and set “Frequency” and “Bit” as desired.
Frequency options: 44.1 kHz, 48 kHz (default value), 88.2 kHz, 96 kHz, 176.4kHz,
Bit options: 16-bit, 24-bit (default value), 32-bit Float
Set “File Format” to “DSDIFF (DSD)” or “DSF (DSD)” and set “Frequency” as desired.
Options: 2.8 MHz (default value), 5.6 MHz, 11.2 MHz
Set “File Format” to “WAV (PCM)” and set “Frequency” and “Bit” to the same values
shown in the “Original File” information area on the Export File screen.
Set “File Format” to “WAV (PCM)” and set “Frequency” and “Bit” as desired.
Frequency options: 44.1 kHz, 48 kHz (default value), 88.2 kHz, 96 kHz, 176.4kHz,
Bit options: 16-bit, 24-bit (default value), 32-bit Float
File exportOpen music file
192 kHz, 352.8 kHz, 384 kHz
192 kHz, 352.8 kHz, 384 kHz
9
Page 10

Combining audio files
Procedure to combine audio files
You can use the combine function of this application to join two
files together.
The files to be combined must have the same file format, sampling
frequency and quantization bit depth.
Click the COMBINE button on the Home Screen to open the following screen.
1 Head File information
This shows information about the file that will become the first
part of the combined file. Click the SELECT button to open the
Select File screen where you can select files.
2 Tail File information
This shows information about the file that will become the second part of the combined file. Click the SELECT button to open
the Select File screen where you can select files.
3 Folder
Input the folder where the combined file will be saved.
Click the Select Folder button to open the Select Destination
Folder screen where folders can be selected.
4 File Name
Input the name to be used for the combined file.
5 COMBINE button
Click to start file combination.
1 Drag and drop the rst le to combine to the Head
File information area. You can also click the SELECT
button to open the Select Audio File screen where
you can select a le to combine.
2 Drag and drop the second file to combine to the
Tail File information area. You can also click the
SELECT button to open the Select Audio File screen
where you can select a le to combine.
3 Input the folder where the combined file will be
saved in the Folder area.
4 Input the name to be used for the combined le in
the File Name area.
5 Click the COMBINE button at the bottom of the
screen.
The “Combining” screen will appear and file combination will
start.
6 When “Combine completed.” appears, click the OK
button.
File combination completes.
NOTE
o File combination will export a file with a larger size.
When exporting files for playback on another device, be sure to
confirm the maximum file size and other operation limits of that
device.
o Due to limits of the file format, PCM (.wav) files larger than 4GB
cannot be made.
10
Page 11

Notice regarding software that uses the LGPL
TEAC Hi-Res Editor uses the following software that is licensed by the LGPL.
o Qt LGPL edition
http://qt-project.org/downloads
Any customer who wishes to receive the source code may do so by accessing the following URL and filling out the registration form.
https://teac-global.com/support/opensource/form/
Please understand that we are unable to respond to questions about the Qt and similar matters.
The following are the original text of the GNU LESSER GENERAL PUBLIC LICENSE.
GNU LESSER GENERAL PUBLIC LICENSE
The Qt Toolkit is Copyright (C) 2014 Digia Plc and/or its subsidiary(-ies).
Contact: http://www.qt-project.org/legal
You may use, distribute and copy the Qt GUI Toolkit under the terms of
GNU Lesser General Public License version 2.1, which is displayed below.
---------------------------------------------------------------------------------
GNU LESSER GENERAL PUBLIC LICENSE
Version 2.1, February 1999
Copyright (C) 1991, 1999 Free Software Foundation, Inc.
51 Franklin Street, Fifth Floor, Boston, MA 02110-1301 USA
Everyone is permitted to copy and distribute verbatim copies
of this license document, but changing it is not allowed.
[This is the first released version of the Lesser GPL. It also counts
as the successor of the GNU Library Public License, version 2, hence
the version number 2.1.]
Preamble
The licenses for most software are designed to take away your
freedom to share and change it. By contrast, the GNU General Public
Licenses are intended to guarantee your freedom to share and change
free software--to make sure the software is free for all its users.
This license, the Lesser General Public License, applies to some
specially designated software packages--typically libraries--of the
Free Software Foundation and other authors who decide to use it. You
can use it too, but we suggest you first think carefully about whether
this license or the ordinary General Public License is the better
strategy to use in any particular case, based on the explanations below.
When we speak of free software, we are referring to freedom of use,
not price. Our General Public Licenses are designed to make sure that
you have the freedom to distribute copies of free software (and charge
for this service if you wish); that you receive source code or can get
it if you want it; that you can change the software and use pieces of
it in new free programs; and that you are informed that you can do
these things.
To protect your rights, we need to make restrictions that forbid
distributors to deny you these rights or to ask you to surrender these
rights. These restrictions translate to certain responsibilities for
you if you distribute copies of the library or if you modify it.
For example, if you distribute copies of the library, whether gratis
or for a fee, you must give the recipients all the rights that we gave
you. You must make sure that they, too, receive or can get the source
code. If you link other code with the library, you must provide
complete object files to the recipients, so that they can relink them
with the library after making changes to the library and recompiling
it. And you must show them these terms so they know their rights.
We protect your rights with a two-step method: (1) we copyright the
library, and (2) we offer you this license, which gives you legal
permission to copy, distribute and/or modify the library.
To protect each distributor, we want to make it very clear that
there is no warranty for the free library. Also, if the library is
modified by someone else and passed on, the recipients should know
that what they have is not the original version, so that the original
author's reputation will not be affected by problems that might be
introduced by others.
Finally, software patents pose a constant threat to the existence of
any free program. We wish to make sure that a company cannot
effectively restrict the users of a free program by obtaining a
restrictive license from a patent holder. Therefore, we insist that
any patent license obtained for a version of the library must be
consistent with the full freedom of use specified in this license.
Most GNU software, including some libraries, is covered by the
ordinary GNU General Public License. This license, the GNU Lesser
General Public License, applies to certain designated libraries, and
is quite different from the ordinary General Public License. We use
this license for certain libraries in order to permit linking those
libraries into non-free programs.
When a program is linked with a library, whether statically or using
a shared library, the combination of the two is legally speaking a
combined work, a derivative of the original library. The ordinary
General Public License therefore permits such linking only if the
entire combination fits its criteria of freedom. The Lesser General
Public License permits more lax criteria for linking other code with
the library.
We call this license the "Lesser" General Public License because it
does Less to protect the user's freedom than the ordinary General
Public License. It also provides other free software developers Less
of an advantage over competing non-free programs. These disadvantages
are the reason we use the ordinary General Public License for many
libraries. However, the Lesser license provides advantages in certain
special circumstances.
For example, on rare occasions, there may be a special need to
encourage the widest possible use of a certain library, so that it becomes
a de-facto standard. To achieve this, non-free programs must be
allowed to use the library. A more frequent case is that a free
library does the same job as widely used non-free libraries. In this
case, there is little to gain by limiting the free library to free
software only, so we use the Lesser General Public License.
In other cases, permission to use a particular library in non-free
programs enables a greater number of people to use a large body of
free software. For example, permission to use the GNU C Library in
non-free programs enables many more people to use the whole GNU
operating system, as well as its variant, the GNU/Linux operating
system.
Although the Lesser General Public License is Less protective of the
users' freedom, it does ensure that the user of a program that is
linked with the Library has the freedom and the wherewithal to run
that program using a modified version of the Library.
The precise terms and conditions for copying, distribution and
modification follow. Pay close attention to the difference between a
"work based on the library" and a "work that uses the library". The
former contains code derived from the library, whereas the latter must
be combined with the library in order to run.
GNU LESSER GENERAL PUBLIC LICENSE
TERMS AND CONDITIONS FOR COPYING, DISTRIBUTION AND MODIFICATION
0. This License Agreement applies to any software library or other
program which contains a notice placed by the copyright holder or
other authorized party saying it may be distributed under the terms of
this Lesser General Public License (also called "this License").
Each licensee is addressed as "you".
A "library" means a collection of software functions and/or data
prepared so as to be conveniently linked with application programs
(which use some of those functions and data) to form executables.
The "Library", below, refers to any such software library or work
which has been distributed under these terms. A "work based on the
Library" means either the Library or any derivative work under
copyright law: that is to say, a work containing the Library or a
portion of it, either verbatim or with modifications and/or translated
straightforwardly into another language. (Hereinafter, translation is
included without limitation in the term "modification".)
"Source code" for a work means the preferred form of the work for
making modifications to it. For a library, complete source code means
all the source code for all modules it contains, plus any associated
interface definition files, plus the scripts used to control compilation
and installation of the library.
Activities other than copying, distribution and modification are not
covered by this License; they are outside its scope. The act of
running a program using the Library is not restricted, and output from
such a program is covered only if its contents constitute a work based
on the Library (independent of the use of the Library in a tool for
writing it). Whether that is true depends on what the Library does
and what the program that uses the Library does.
1. You may copy and distribute verbatim copies of the Library's
complete source code as you receive it, in any medium, provided that
you conspicuously and appropriately publish on each copy an
appropriate copyright notice and disclaimer of warranty; keep intact
all the notices that refer to this License and to the absence of any
warranty; and distribute a copy of this License along with the
Library.
You may charge a fee for the physical act of transferring a copy,
and you may at your option offer warranty protection in exchange for a
fee.
2. You may modify your copy or copies of the Library or any portion
of it, thus forming a work based on the Library, and copy and
distribute such modifications or work under the terms of Section 1
above, provided that you also meet all of these conditions:
a) The modified work must itself be a software library.
b) You must cause the files modified to carry prominent notices
stating that you changed the files and the date of any change.
c) You must cause the whole of the work to be licensed at no
charge to all third parties under the terms of this License.
d) If a facility in the modified Library refers to a function or a
table of data to be supplied by an application program that uses
the facility, other than as an argument passed when the facility
is invoked, then you must make a good faith effort to ensure that,
in the event an application does not supply such function or
table, the facility still operates, and performs whatever part of
its purpose remains meaningful.
(For example, a function in a library to compute square roots has
a purpose that is entirely well-defined independent of the
application. Therefore, Subsection 2d requires that any
application-supplied function or table used by this function must
be optional: if the application does not supply it, the square
root function must still compute square roots.)
These requirements apply to the modified work as a whole. If
identifiable sections of that work are not derived from the Library,
and can be reasonably considered independent and separate works in
themselves, then this License, and its terms, do not apply to those
sections when you distribute them as separate works. But when you
distribute the same sections as part of a whole which is a work based
on the Library, the distribution of the whole must be on the terms of
this License, whose permissions for other licensees extend to the
entire whole, and thus to each and every part regardless of who wrote
it.
Thus, it is not the intent of this section to claim rights or contest
your rights to work written entirely by you; rather, the intent is to
exercise the right to control the distribution of derivative or
collective works based on the Library.
In addition, mere aggregation of another work not based on the Library
with the Library (or with a work based on the Library) on a volume of
a storage or distribution medium does not bring the other work under
the scope of this License.
3. You may opt to apply the terms of the ordinary GNU General Public
License instead of this License to a given copy of the Library. To do
this, you must alter all the notices that refer to this License, so
that they refer to the ordinary GNU General Public License, version 2,
instead of to this License. (If a newer version than version 2 of the
ordinary GNU General Public License has appeared, then you can specify
that version instead if you wish.) Do not make any other change in
these notices.
Once this change is made in a given copy, it is irreversible for
that copy, so the ordinary GNU General Public License applies to all
subsequent copies and derivative works made from that copy.
This option is useful when you wish to copy part of the code of
the Library into a program that is not a library.
4. You may copy and distribute the Library (or a portion or
derivative of it, under Section 2) in object code or executable form
under the terms of Sections 1 and 2 above provided that you accompany
it with the complete corresponding machine-readable source code, which
must be distributed under the terms of Sections 1 and 2 above on a
medium customarily used for software interchange.
If distribution of object code is made by offering access to copy
from a designated place, then offering equivalent access to copy the
source code from the same place satisfies the requirement to
distribute the source code, even though third parties are not
compelled to copy the source along with the object code.
5. A program that contains no derivative of any portion of the
Library, but is designed to work with the Library by being compiled or
linked with it, is called a "work that uses the Library". Such a
work, in isolation, is not a derivative work of the Library, and
therefore falls outside the scope of this License.
However, linking a "work that uses the Library" with the Library
creates an executable that is a derivative of the Library (because it
contains portions of the Library), rather than a "work that uses the
library". The executable is therefore covered by this License.
Section 6 states terms for distribution of such executables.
When a "work that uses the Library" uses material from a header file
that is part of the Library, the object code for the work may be a
derivative work of the Library even though the source code is not.
Whether this is true is especially significant if the work can be
linked without the Library, or if the work is itself a library. The
threshold for this to be true is not precisely defined by law.
If such an object file uses only numerical parameters, data
structure layouts and accessors, and small macros and small inline
functions (ten lines or less in length), then the use of the object
file is unrestricted, regardless of whether it is legally a derivative
work. (Executables containing this object code plus portions of the
Library will still fall under Section 6.)
11
Page 12

Otherwise, if the work is a derivative of the Library, you may
distribute the object code for the work under the terms of Section 6.
Any executables containing that work also fall under Section 6,
whether or not they are linked directly with the Library itself.
6. As an exception to the Sections above, you may also combine or
link a "work that uses the Library" with the Library to produce a
work containing portions of the Library, and distribute that work
under terms of your choice, provided that the terms permit
modification of the work for the customer's own use and reverse
engineering for debugging such modifications.
You must give prominent notice with each copy of the work that the
Library is used in it and that the Library and its use are covered by
this License. You must supply a copy of this License. If the work
during execution displays copyright notices, you must include the
copyright notice for the Library among them, as well as a reference
directing the user to the copy of this License. Also, you must do one
of these things:
a) Accompany the work with the complete corresponding
machine-readable source code for the Library including whatever
changes were used in the work (which must be distributed under
Sections 1 and 2 above); and, if the work is an executable linked
with the Library, with the complete machine-readable "work that
uses the Library", as object code and/or source code, so that the
user can modify the Library and then relink to produce a modified
executable containing the modified Library. (It is understood
that the user who changes the contents of definitions files in the
Library will not necessarily be able to recompile the application
to use the modified definitions.)
b) Use a suitable shared library mechanism for linking with the
Library. A suitable mechanism is one that (1) uses at run time a
copy of the library already present on the user's computer system,
rather than copying library functions into the executable, and (2)
will operate properly with a modified version of the library, if
the user installs one, as long as the modified version is
interface-compatible with the version that the work was made with.
c) Accompany the work with a written offer, valid for at
least three years, to give the same user the materials
specified in Subsection 6a, above, for a charge no more
than the cost of performing this distribution.
d) If distribution of the work is made by offering access to copy
from a designated place, offer equivalent access to copy the above
specified materials from the same place.
e) Verify that the user has already received a copy of these
materials or that you have already sent this user a copy.
For an executable, the required form of the "work that uses the
Library" must include any data and utility programs needed for
reproducing the executable from it. However, as a special exception,
the materials to be distributed need not include anything that is
normally distributed (in either source or binary form) with the major
components (compiler, kernel, and so on) of the operating system on
which the executable runs, unless that component itself accompanies
the executable.
It may happen that this requirement contradicts the license
restrictions of other proprietary libraries that do not normally
accompany the operating system. Such a contradiction means you cannot
use both them and the Library together in an executable that you
distribute.
7. You may place library facilities that are a work based on the
Library side-by-side in a single library together with other library
facilities not covered by this License, and distribute such a combined
library, provided that the separate distribution of the work based on
the Library and of the other library facilities is otherwise
permitted, and provided that you do these two things:
a) Accompany the combined library with a copy of the same work
based on the Library, uncombined with any other library
facilities. This must be distributed under the terms of the
Sections above.
b) Give prominent notice with the combined library of the fact
that part of it is a work based on the Library, and explaining
where to find the accompanying uncombined form of the same work.
8. You may not copy, modify, sublicense, link with, or distribute
the Library except as expressly provided under this License. Any
attempt otherwise to copy, modify, sublicense, link with, or
distribute the Library is void, and will automatically terminate your
rights under this License. However, parties who have received copies,
or rights, from you under this License will not have their licenses
terminated so long as such parties remain in full compliance.
9. You are not required to accept this License, since you have not
signed it. However, nothing else grants you permission to modify or
distribute the Library or its derivative works. These actions are
prohibited by law if you do not accept this License. Therefore, by
modifying or distributing the Library (or any work based on the
Library), you indicate your acceptance of this License to do so, and
all its terms and conditions for copying, distributing or modifying
the Library or works based on it.
10. Each time you redistribute the Library (or any work based on the
Library), the recipient automatically receives a license from the
original licensor to copy, distribute, link with or modify the Library
subject to these terms and conditions. You may not impose any further
restrictions on the recipients' exercise of the rights granted herein.
You are not responsible for enforcing compliance by third parties with
this License.
11. If, as a consequence of a court judgment or allegation of patent
infringement or for any other reason (not limited to patent issues),
conditions are imposed on you (whether by court order, agreement or
otherwise) that contradict the conditions of this License, they do not
excuse you from the conditions of this License. If you cannot
distribute so as to satisfy simultaneously your obligations under this
License and any other pertinent obligations, then as a consequence you
may not distribute the Library at all. For example, if a patent
license would not permit royalty-free redistribution of the Library by
all those who receive copies directly or indirectly through you, then
the only way you could satisfy both it and this License would be to
refrain entirely from distribution of the Library.
If any portion of this section is held invalid or unenforceable under any
particular circumstance, the balance of the section is intended to apply,
and the section as a whole is intended to apply in other circumstances.
It is not the purpose of this section to induce you to infringe any
patents or other property right claims or to contest validity of any
such claims; this section has the sole purpose of protecting the
integrity of the free software distribution system which is
implemented by public license practices. Many people have made
generous contributions to the wide range of software distributed
through that system in reliance on consistent application of that
system; it is up to the author/donor to decide if he or she is willing
to distribute software through any other system and a licensee cannot
impose that choice.
This section is intended to make thoroughly clear what is believed to
be a consequence of the rest of this License.
12. If the distribution and/or use of the Library is restricted in
certain countries either by patents or by copyrighted interfaces, the
original copyright holder who places the Library under this License may
add an explicit geographical distribution limitation excluding those countries, so that distribution is permitted only in or among countries not thus
excluded. In such case, this License incorporates the limitation as if
written in the body of this License.
13. The Free Software Foundation may publish revised and/or new
versions of the Lesser General Public License from time to time.
Such new versions will be similar in spirit to the present version,
but may differ in detail to address new problems or concerns.
Each version is given a distinguishing version number. If the Library
specifies a version number of this License which applies to it and
"any later version", you have the option of following the terms and
conditions either of that version or of any later version published by
the Free Software Foundation. If the Library does not specify a
license version number, you may choose any version ever published by
the Free Software Foundation.
14. If you wish to incorporate parts of the Library into other free
programs whose distribution conditions are incompatible with these,
write to the author to ask for permission. For software which is
copyrighted by the Free Software Foundation, write to the Free
Software Foundation; we sometimes make exceptions for this. Our
decision will be guided by the two goals of preserving the free status
of all derivatives of our free software and of promoting the sharing
and reuse of software generally.
NO WARRANTY
15. BECAUSE THE LIBRARY IS LICENSED FREE OF CHARGE, THERE IS NO
WARRANTY FOR THE LIBRARY, TO THE EXTENT PERMITTED BY APPLICABLE
LAW.
EXCEPT WHEN OTHERWISE STATED IN WRITING THE COPYRIGHT HOLDERS
AND/OR OTHER PARTIES PROVIDE THE LIBRARY "AS IS" WITHOUT WARRANTY OF ANY KIND, EITHER EXPRESSED OR IMPLIED, INCLUDING, BUT NOT
LIMITED TO, THE IMPLIED WARRANTIES OF MERCHANTABILITY AND FITNESS
FOR A PARTICULAR PURPOSE. THE ENTIRE RISK AS TO THE QUALITY AND
PERFORMANCE OF THE LIBRARY IS WITH YOU. SHOULD THE LIBRARY PROVE
DEFECTIVE, YOU ASSUME THE COST OF ALL NECESSARY SERVICING, REPAIR
OR CORRECTION.
16. IN NO EVENT UNLESS REQUIRED BY APPLICABLE LAW OR AGREED TO
IN WRITING WILL ANY COPYRIGHT HOLDER, OR ANY OTHER PARTY WHO
MAY MODIFY AND/OR REDISTRIBUTE THE LIBRARY AS PERMITTED ABOVE,
BE LIABLE TO YOU FOR DAMAGES, INCLUDING ANY GENERAL, SPECIAL,
INCIDENTAL OR CONSEQUENTIAL DAMAGES ARISING OUT OF THE USE OR
INABILITY TO USE THE LIBRARY (INCLUDING BUT NOT LIMITED TO LOSS OF
DATA OR DATA BEING RENDERED INACCURATE OR LOSSES SUSTAINED BY
YOU OR THIRD PARTIES OR A FAILURE OF THE LIBRARY TO OPERATE WITH
ANY OTHER SOFTWARE), EVEN IF SUCH HOLDER OR OTHER PARTY HAS BEEN
ADVISED OF THE POSSIBILITY OF SUCH DAMAGES.
END OF TERMS AND CONDITIONS
How to Apply These Terms to Your New Libraries
If you develop a new library, and you want it to be of the greatest
possible use to the public, we recommend making it free software that
everyone can redistribute and change. You can do so by permitting
redistribution under these terms (or, alternatively, under the terms of the
ordinary General Public License).
To apply these terms, attach the following notices to the library. It is
safest to attach them to the start of each source file to most effectively
convey the exclusion of warranty; and each file should have at least the
"copyright" line and a pointer to where the full notice is found.
<one line to give the library's name and a brief idea of what it does.>
Copyright (C) <year> <name of author>
This library is free software; you can redistribute it and/or
modify it under the terms of the GNU Lesser General Public
License as published by the Free Software Foundation; either
version 2.1 of the License, or (at your option) any later version.
This library is distributed in the hope that it will be useful,
but WITHOUT ANY WARRANTY; without even the implied warranty of
MERCHANTABILITY or FITNESS FOR A PARTICULAR PURPOSE. See the
GNU Lesser General Public License for more details.
You should have received a copy of the GNU Lesser General Public
License along with this library; if not, write to the Free Software
Foundation, Inc., 51 Franklin Street, Fifth Floor, Boston, MA 02110-1301
USA
Also add information on how to contact you by electronic and paper mail.
You should also get your employer (if you work as a programmer) or your
school, if any, to sign a "copyright disclaimer" for the library, if
necessary. Here is a sample; alter the names:
Yoyodyne, Inc., hereby disclaims all copyright interest in the
library `Frob' (a library for tweaking knobs) written by James Random
Hacker.
<signature of Ty Coon>, 1 April 1990
Ty Coon, President of Vice
That's all there is to it!
12
Page 13

Notice regarding software that uses the IPA Font License
TEAC Hi-Res Editor uses the following “Digital Font Program” that is
licensed by the IPA Font License.
o IPA Fonts
http://ipafont.ipa.go.jp/
Please understand that we are unable to respond to questions
about the IPA Fonts and similar matters.
The following are the original text of the IPA Font License.
IPA Font License Agreement v1.0
The Licensor provides the Licensed Program (as defined
in Article 1 below) under the terms of this license agreement
(“Agreement”). Any use, reproduction or distribution of
the Licensed Program, or any exercise of rights under this
Agreement by a Recipient (as defined in Article 1 below) constitutes
the Recipient’s acceptance of this Agreement.
Article 1 (Definitions)
1. “Digital Font Program” shall mean a computer program containing,
or used to render or display fonts.
2. “Licensed Program” shall mean a Digital Font Program licensed by
the Licensor under this Agreement.
3. “Derived Program” shall mean a Digital Font Program created as
a result of a modification, addition, deletion, replacement or any
other adaptation to or of a part or all of the Licensed Program,
and includes a case where a Digital Font Program newly created
by retrieving font information from a part or all of the Licensed
Program or Embedded Fonts from a Digital Document File with or
without modification of the retrieved font information.
4. “Digital Content” shall mean products provided to end users in the
form of digital data, including video content, motion and/or still
pictures, TV programs or other broadcasting content and products consisting of character text, pictures, photographic images,
graphic symbols and/or the like.
5. “Digital Document File” shall mean a PDF file or other Digital
Content created by various software programs in which a part or
all of the Licensed Program becomes embedded or contained in
the file for the display of the font (“Embedded Fonts”). Embedded
Fonts are used only in the display of characters in the particular
Digital Document File within which they are embedded, and shall
be distinguished from those in any Digital Font Program, which
may be used for display of characters outside that particular
Digital Document File.
6. “Computer” shall include a server in this Agreement.
7. “Reproduction and Other Exploitation” shall mean reproduction,
transfer, distribution, lease, public transmission, presentation, exhibition, adaptation and any other exploitation.
8. “Recipient” shall mean anyone who receives the Licensed Program
under this Agreement, including one that receives the Licensed
Program from a Recipient.
Article 2 (Grant of License)
The Licensor grants to the Recipient a license to use the Licensed
Program in any and all countries in accordance with each of the
provisions set forth in this Agreement. However, any and all rights
underlying in the Licensed Program shall be held by the Licensor. In
no sense is this Agreement intended to transfer any right relating to
the Licensed Program held by the Licensor except as specifically set
forth herein or any right relating to any trademark, trade name, or
service mark to the Recipient.
1. The Recipient may install the Licensed Program on any number of
Computers and use the same in accordance with the provisions
set forth in this Agreement.
2. The Recipient may use the Licensed Program, with or without
modification in printed materials or in Digital Content as an
expression of character texts or the like.
3. The Recipient may conduct Reproduction and Other Exploitation
of the printed materials and Digital Content created in accordance
with the preceding Paragraph, for commercial or non-commercial
purposes and in any form of media including but not limited to
broadcasting, communication and various recording media.
4. If any Recipient extracts Embedded Fonts from a Digital
Document File to create a Derived Program, such Derived
Program shall be subject to the terms of this agreement.
5. If any Recipient performs Reproduction or Other Exploitation of a
Digital Document File in which Embedded Fonts of the Licensed
Program are used only for rendering the Digital Content within
such Digital Document File then such Recipient shall have no further obligations under this Agreement in relation to such actions.
6. The Recipient may reproduce the Licensed Program as is without modification and transfer such copies, publicly transmit or
otherwise redistribute the Licensed Program to a third party
for commercial or non-commercial purposes (“Redistribute”), in
accordance with the provisions set forth in Article 3 Paragraph 2.
7. The Recipient may create, use, reproduce and/or Redistribute a
Derived Program under the terms stated above for the Licensed
Program: provided, that the Recipient shall follow the provisions
set forth in Article 3 Paragraph 1 when Redistributing the Derived
Program.
Article 3 (Restriction)
The license granted in the preceding Article shall be subject to the
following restrictions:
1. If a Derived Program is Redistributed pursuant to Paragraph 4 and
7 of the preceding Article, the following conditions must be met :
(1) The following must be also Redistributed together with the
Derived Program, or be made available online or by means
of mailing mechanisms in exchange for a cost which does
not exceed the total costs of postage, storage medium and
handling fees:
(a) a copy of the Derived Program; and
(b) any additional file created by the font developing program
in the course of creating the Derived Program that can be
used for further modification of the Derived Program, if
any.
(2) It is required to also Redistribute means to enable recipients
of the Derived Program to replace the Derived Program with
the Licensed Program first released under this License (the
“Original Program”). Such means may be to provide a difference file from the Original Program, or instructions setting out
a method to replace the Derived Program with the Original
Program.
Continued on the next page e
13
Page 14

(3) The Recipient must license the Derived Program under the
terms and conditions of this Agreement.
(4) No one may use or include the name of the Licensed Program
as a program name, font name or file name of the Derived
Program.
(5) Any material to be made available online or by means of mail-
ing a medium to satisfy the requirements of this paragraph
may be provided, verbatim, by any party wishing to do so.
2. If the Recipient Redistributes the Licensed Program pursuant to
Paragraph 6 of the preceding Article, the Recipient shall meet all
of the following conditions:
(1) The Recipient may not change the name of the Licensed
Program.
(2) The Recipient may not alter or otherwise modify the Licensed
Program.
(3) The Recipient must attach a copy of this Agreement to the
Licensed Program.
3. THIS LICENSED PROGRAM IS PROVIDED BY THE LICENSOR “AS
IS” AND ANY EXPRESSED OR IMPLIED WARRANTY AS TO THE
LICENSED PROGRAM OR ANY DERIVED PROGRAM, INCLUDING,
BUT NOT LIMITED TO, WARRANTIES OF TITLE, NON-INFRINGEMENT,
MERCHANTABILITY, OR FITNESS FOR A PARTICULAR PURPOSE,
ARE DISCLAIMED. IN NO EVENT SHALL THE LICENSOR BE LIABLE
FOR ANY DIRECT, INDIRECT, INCIDENTAL, SPECIAL, EXTENDED,
EXEMPLARY, OR CONSEQUENTIAL DAMAGES (INCLUDING, BUT
NOT LIMITED TO; PROCUREMENT OF SUBSTITUTED GOODS
OR SERVICE; DAMAGES ARISING FROM SYSTEM FAILURE;
LOSS OR CORRUPTION OF EXISTING DATA OR PROGRAM;
LOST PROFITS), HOWEVER CAUSED AND ON ANY THEORY OF
LIABILITY, WHETHER IN CONTRACT, STRICT LIABILITY OR TORT
(INCLUDING NEGLIGENCE OR OTHERWISE) ARISING IN ANY
WAY OUT OF THE INSTALLATION, USE, THE REPRODUCTION OR
OTHER EXPLOITATION OF THE LICENSED PROGRAM OR ANY
DERIVED PROGRAM OR THE EXERCISE OF ANY RIGHTS GRANTED
HEREUNDER, EVEN IF ADVISED OF THE POSSIBILITY OF SUCH
DAMAGES.
4. The Licensor is under no obligation to respond to any technical
questions or inquiries, or provide any other user support in connection with the installation, use or the Reproduction and Other
Exploitation of the Licensed Program or Derived Programs thereof.
Licensed Program or a Derived Program. Other matters not specified above shall be subject to the Copyright Law of Japan and
other related laws and regulations of Japan.
2. This Agreement shall be construed under the laws of Japan.
Article 4 (Termination of Agreement)
1. The term of this Agreement shall begin from the time of receipt of
the Licensed Program by the Recipient and shall continue as long
as the Recipient retains any such Licensed Program in any way.
2. Notwithstanding the provision set forth in the preceding
Paragraph, in the event of the breach of any of the provisions set
forth in this Agreement by the Recipient, this Agreement shall
automatically terminate without any notice. In the case of such
termination, the Recipient may not use or conduct Reproduction
and Other Exploitation of the Licensed Program or a Derived
Program: provided that such termination shall not affect any
rights of any other Recipient receiving the Licensed Program or
the Derived Program from such Recipient who breached this
Agreement.
Article 5 (Governing Law)
1. IPA may publish revised and/or new versions of this License. In
such an event, the Recipient may select either this Agreement or
any subsequent version of the Agreement in using, conducting
the Reproduction and Other Exploitation of, or Redistributing the
14
0616 MA-2311A
 Loading...
Loading...