Page 1
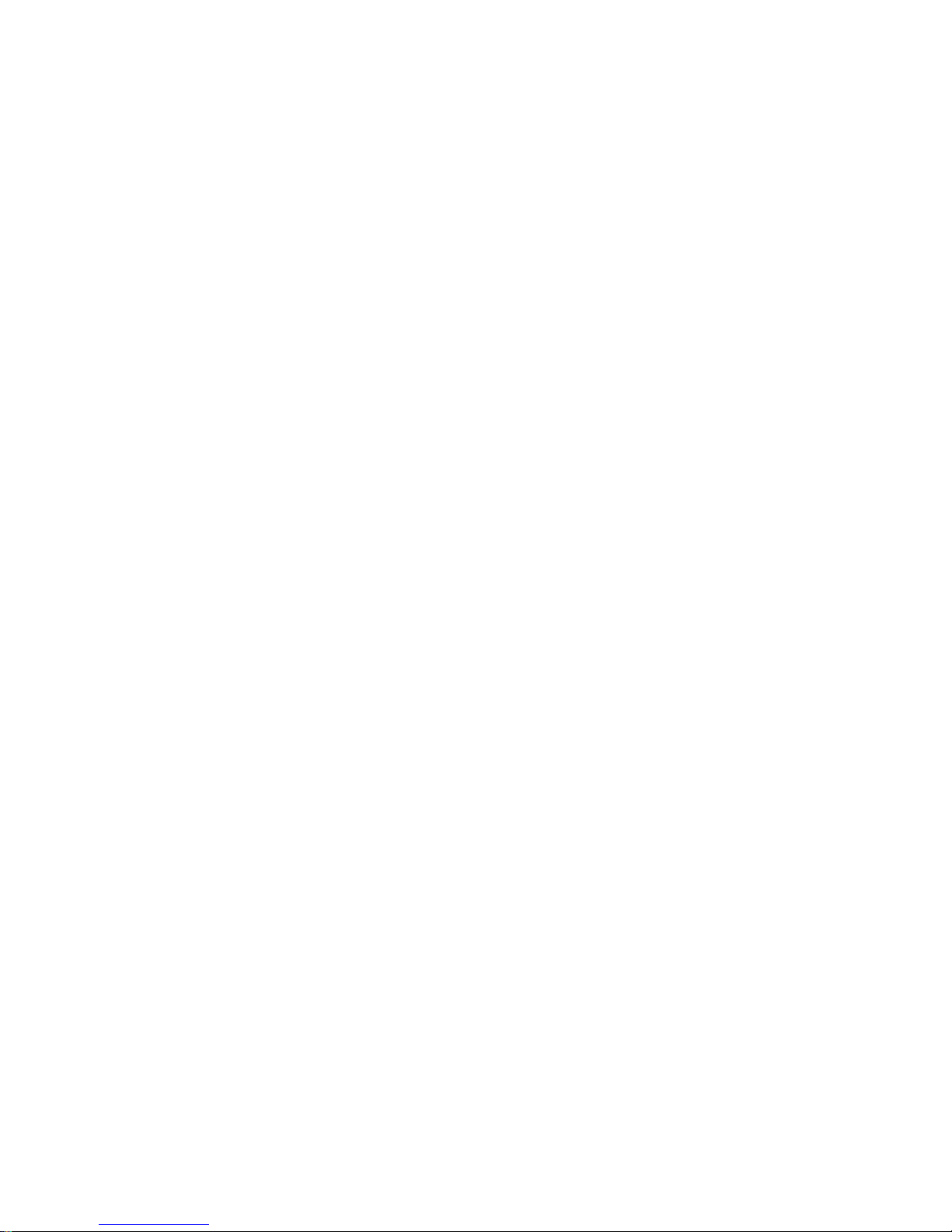
What’s in this user guide?
TANDBERG
1. Getting Started
1.1. Waking up the system
1.2. The Remote Control
1.3. Navigating in the menus
1.4. Using the keypad
1.5. Selfview and Camera Control
1.6. Standby
1.7. The icons on the screen
2. Making Calls
2.1. Make a call by dialing the number
2.2. Make a call using the phone book
2.3. End an ongoing call
2.4. Answer an incoming call
2.5. Using the Do Not Disturb feature
3. In Call Features
3.1. Using Far End camera control
3.2. Using camera presets
3.3. Using presentation function
4. About Videoconferencing
4.1 Videoconference Basics
4.2 Being the Host
4.3 Layout
5. Troubleshooting
Page 2

Waking up the system
To make a call you need to wake up the system from standby
Pick up the remote control
To wake up the system just pick
up the remote control or press
any key. You may have to point
the remote control towards the
system to make it discover you.
The system will now show the
welcome screen.
Incoming calls will wake up the system!
The system is in standby mode whenever it is not used (but still plugged in). The
screen is black in standby. Any incoming call will wake up the system from
standby.
There are some restrictions to this if the Do Not Disturb function has been
activated.
If the system fails to respond
Should the system fail to respond, make sure that:
The system is connected to electricity
The remote control has working batteries
1
Page 3
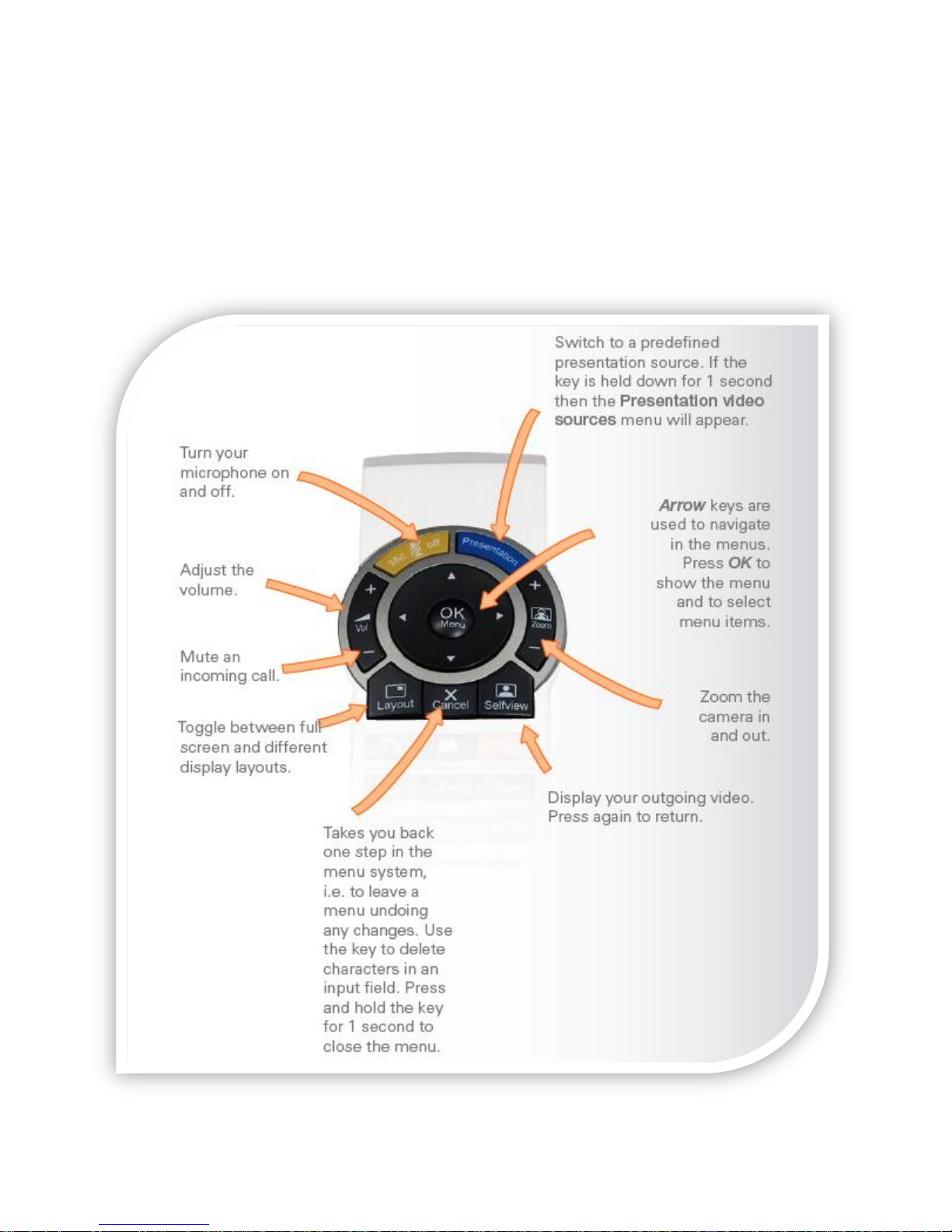
The Remote Control
The Tandberg remote is very similar to a mobile phone and is colour coded for
ease of use.
2
Page 4
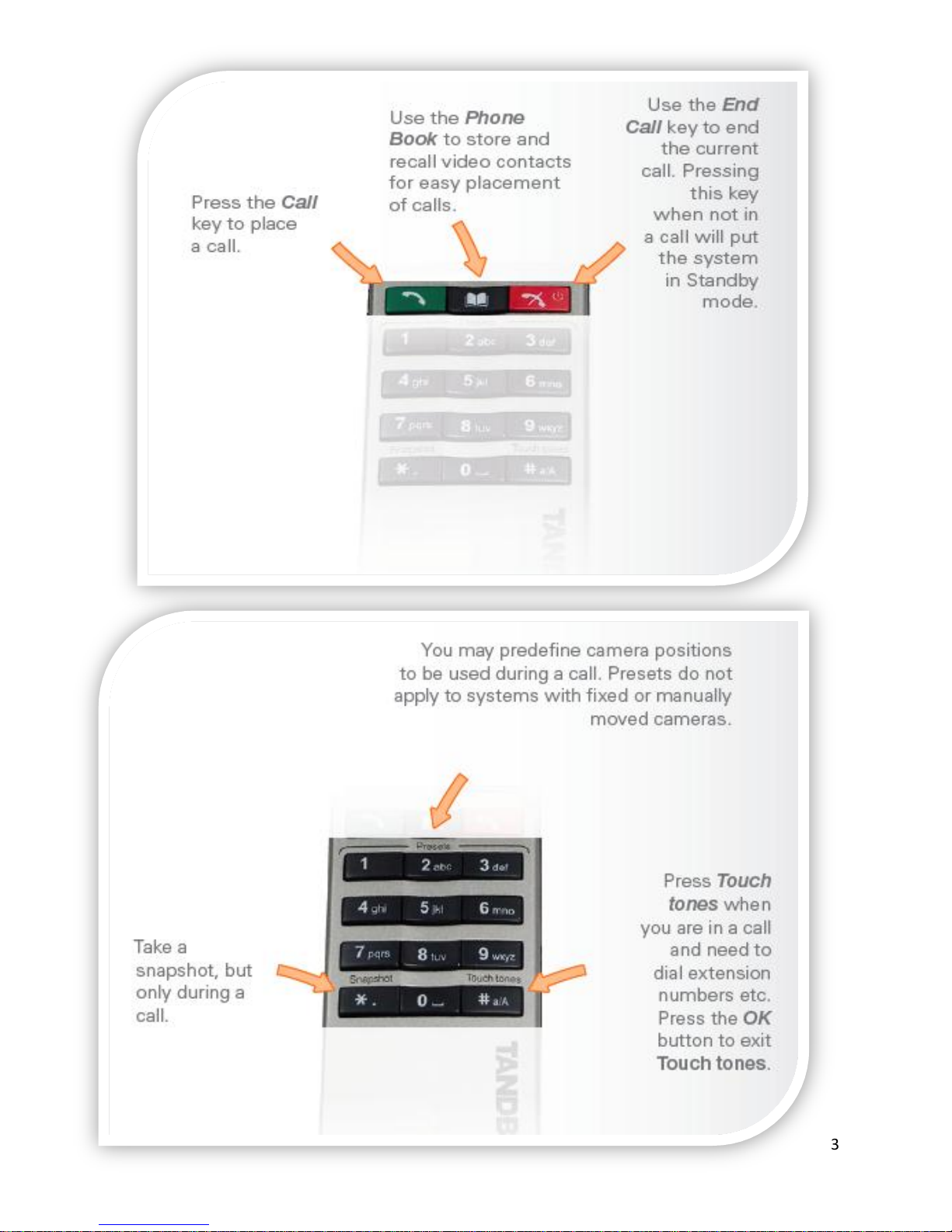
3
Page 5
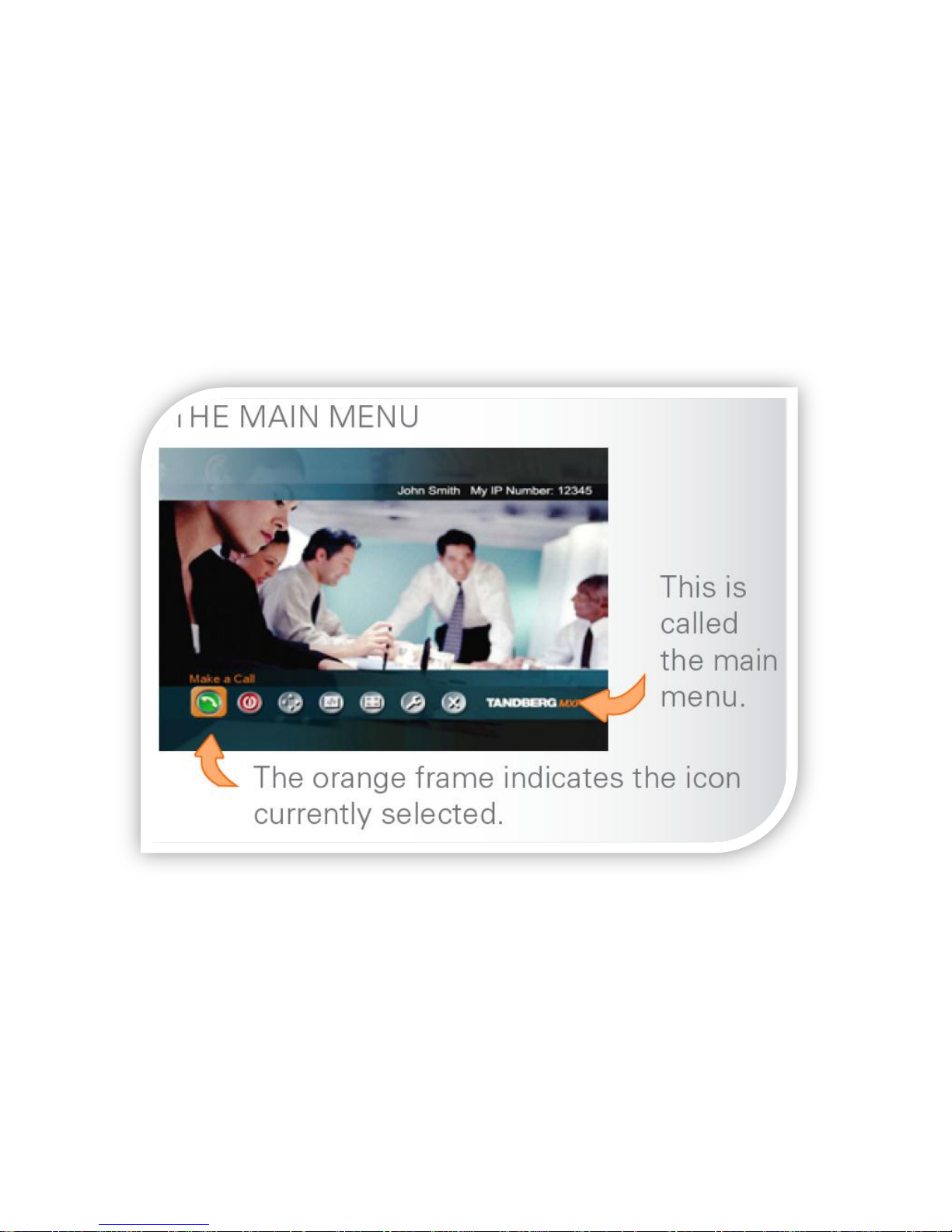
Navigating in the Menus
Your Tandberg system is operated by means of the remote control and a few
basic navigation principles.
Press OK to enter the Main Menu and Cancel to exit. This menu will be displayed
when your system is “woken up” from Standby mode.
Use the four ARROW keys to navigate between icons in a menu.
The OK key is used to enter the submenu of an icon.
To back up, use the CANCEL key or use the ARROW keys to navigate to the “X”
icon.
You may be asked to navigate to the Control Panel for diagnostic or
troubleshooting purposes by IT staff. Please do not alter settings without
speaking to IT staff as this may make your system temporarily inoperable.
4
Page 6
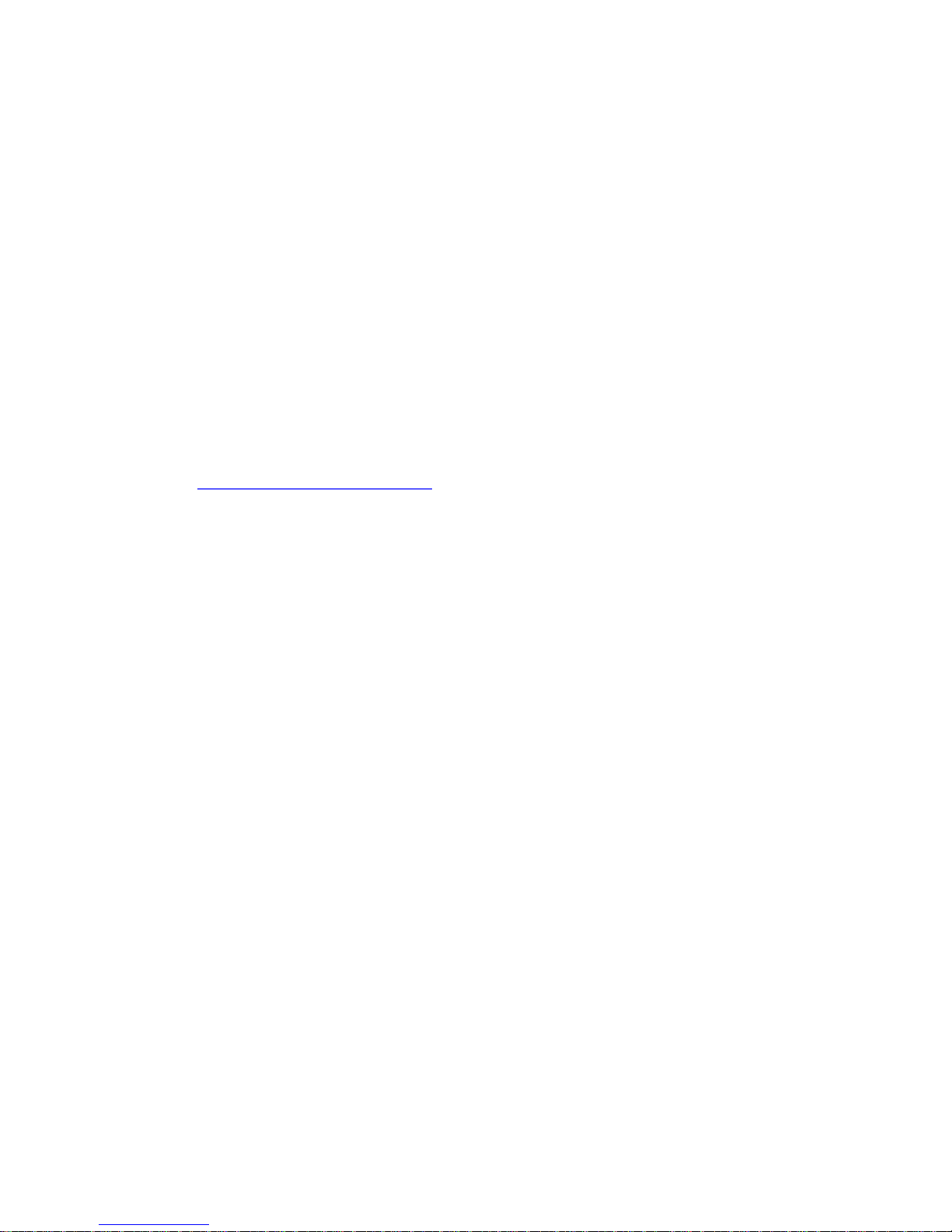
Using the Keypad
Some menu fields will require you to enter both text and numbers (for example,
when entering a dialing string).
Whenever text entries are expected by the system, a small abc or ABC appears in
the right lower corner of the entry field. For entry fields expecting numbers, 123
will appear instead.
When entering a dialing string you may need to use both text and numbers.
Switch between text mode (abc) and number mode (123) by pressing the # a/A
key for more than a second.
A dialing string can contain an @ sign, numbers, dots or a pound sign (for
example, 4990832000@199.213.2.9)
To insert the @ sign, press # a/A and then press 1.
To add the dots (.), press * twice.
5
Page 7

Selfview and Camera Control
Always use the remote control to control your camera.
Selfview
The term Selfview refers to the outgoing image. In a normal video call using the
main camera, this will be the image of yourself.
Camera Control
Press the cancel button to remove any menus from the screen, if necessary. Use
the ARROW keys and the ZOOM keys to move your camera. DO NOT move your
camera manually; always use the remote control.
In Point-to-Point calls, you may be able to control the camera at the Far End using
Far End control (refer to section 3.1).
6
Page 8

Standby
The system will automatically go to standby mode when not in use. In standby
mode, the screen will turn black. It is, however, still possible to receive incoming
calls.
Your system must be plugged into the network and electricity to receive updates
and to receive calls. If it is not possible to keep your system plugged in, please
plug it in at least 30 minutes prior to a videoconference.
To enter Standby mode:
When not in a call, press OK to produce the main menu, if needed, and navigate
to the Standby icon.
Press the OK key.
To enter Standby mode “now,” navigate to the Standby Now icon and press the
OK key.
If you do not initiate Standby, the system will do it automatically within ~15
minutes.
7
Page 9

The icons on the screen
To help you immediately see the present status of important actions, states and
events taking place, there are a number of icons that appear on the screen.
8
Page 10

Make a call by dialing the number
Use this method for dialing numbers that are not in the Phone Book.
9
Page 11

Making calls using the phone book
Making use of the phone book is time saving and prevents you from inadvertently
dialing the wrong number. Contacts are sorted into folders and are sorted
alphabetically. You can search or browse the phone book. The phone book also
shows you recently Placed Calls, Missed Calls and Received Calls.
If you would like to add a contact to the phone book, please send the details to
your RISE consultant librarian or system IT staff.
Use the ARROW keys to navigate the list of contacts. Press the green CALL key to
start calling the selected entry immediately.
10
Page 12

Ending an ongoing call
You end a call on the videoconference system in the same way as you do on a
mobile phone – by pressing the END CALL key on the remote control.
Ending a multi-point call (more than two participants) can only be done by the
host (also called the Videoconference Master). The other parties can disconnect
themselves from the conference at any time, with no influence on the rest of the
conference.
*Note – if there are no patrons attending at your site, please disconnect from the
call. Also note that turning off your monitor will not disconnect your system from
the call.
*Note – if you are accidently disconnected from a multi-point call do not attempt
to reconnect, but instead call your IT department immediately and they will
reconnect your site. For point-to-point calls, simply dial the site from the Placed
Calls section of the phone book.
11
Page 13

Answer an incoming call
The RISE Network has set each unit to Auto Answer, so you will not have to
manually answer a call.
For privacy reasons, the microphone is switched to OFF when you receive an
incoming call. Be sure to turn your microphone to ON if you would like to say
something.
Using the Do Not Disturb feature
Block incoming calls
When Do Not Disturb is
set to ON, all incoming
calls are blocked from
your system. Most calls
on the RISE Network are
scheduled and
expected, so this
function is not often
necessary.
12
Page 14

Using Far End Camera Control
Move the Far End camera using your own remote. This feature is for Point-to-
Point calls ONLY. It’s also polite to ask the other site to move their camera if you
can’t see them clearly – if they don’t mind, use Far End control to move their
camera for them.
To activate Far End control, press the grey FAR END button at the bottom of the
remote control. Move the camera to the desired position and then press the FAR
END button again to resume control of your own camera.
Using Presentation Function
This function enables you to show other available video sources in addition to
your main camera (for example, a PowerPoint presentation).
Presentation function can also be used outside of a call to share a presentation
using your videoconference monitor.
The quickest way to show a presentation is to use the
blue PRESENTATION key on the remote control.
Pressing the Presentation key causes a predefined
video source to be shown, PC is the default.
Connect your device to the system using the VGA
cable provided.
You may have to lower the resolution on your laptop and change the display to
share your presentation using the videoconference equipment.
Adjust the Display Settings on your laptop by going to Start—Control Panel—
Display. You will need to set your laptop to a resolution of 1024 x 640 or lower.
*NOTE: Mac users go to System Preferences—Display—Detect Display
If your settings are not correct, you will see the message “PC Not Connected”
when you press the blue PRESENTATION button. Laptops are all very different, so
it is best to test the laptop you will be using well ahead of the conference.
13
Page 15

If the presentation involves sound, you must also plug in the audio component on
If not using a PC, you will have to specify the source
the VGA cable.
14
Page 16

Videoconference Basics
A video call involving more than two participants is called a videoconference or a
Multi-Point call. A call involving only two participants is called a Point-to-Point
call.
Multi-Point calls are only possible using the MCU (Multi-point Control Unit); an
MCU is also called a “Bridge.” The MCU can handle multiple conferences at once
with multiple participants.
To schedule a call using the MCU, you must contact RISE staff. The MCU is
scheduled using the Tandberg Management Suite (TMS).
Being the Host
Also called the “Videoconference Master”
The host of a videoconference is the site to which all others are connected. In
other words, the host is the one that initiated the event or meeting.
The host must schedule the conference with RISE staff; deciding on start and end
times, the date of the conference, etc. If scheduling a program that is to be
shared with other RISE sites, the host is responsible for providing information
about the program (including title, description, presenter name) to RISE staff so
that it can be advertised on the RISE website and scheduled in the TMS.
The host is also given status as the Videoconference Master. The VC Master will
be asked to extend the conference if the time is running out, so if you are the
host, be aware of notifications on your screen when there are 15 minutes left.
Layout
The layout on the screen (what is seen by all participants) is decided by RISE staff
based on the type of conference and the number of participants.
For most programs and meetings, the layout is 7+1 (7 library sites + the host).
This layout keeps the “boxes” for each site large enough to see clearly.
15
Page 17

When there are fewer than 8 sites, the best layout will be chosen for that
conference.
For lecture style programs (those with little or no interaction between
participants), the layout is Full Screen so that only the host site will be visible and
will take up the whole screen.
16
Page 18

Troubleshooting
Think simple first!
Does the system have electricity?
Are all of the cables properly connected?
Have you recently moved the videoconference equipment?
Are the screen and the codec (the black box) switched on?
Does the remote control have batteries?
Have you tried restarting the system? To restart your endpoint, access the
control panel by pressing OK on your remote control. Select RESTART and
press OK.
Is your network functioning properly? In most cases, if something is wrong
with the network, an error message will be displayed on the Welcome
Page.
Problem
You cannot hear people on the far side.
They cannot hear you.
Solution
Make sure the volume is turned up on the videoconference unit and on
the monitor
Make sure the microphone is set to ON
If the microphone is off on the far end, a message will appear at the top
of the screen (“Microphone off at other side”
Check the wires on the back of your speakers (mounted on the side of
the monitor) to ensure they are connected properly
Make sure your microphone is plugged in to the cable.
Problem
Your screen is black, there is no picture.
Solution
Make sure your monitor is turned on.
Make sure you have Main Camera selected as your video source. If
Presentation function is not turned off at the end of the previous session
17
Page 19

you will see a black screen the next time. Press the Presentation button to
turn Presentation off.
Make sure that the far end participants are also set to Main Camera.
Check to make sure the cables are properly connected between your
system and your camera
Press the Selfview button to test if your camera is working
Problem
The picture is out of focus, too bright, or too dark.
Solution
Press the ZOOM button on the remote control – this will trigger the auto
focus function
You can adjust settings for a too bright or too dark picture by going to Main
Menu—Camera Control—Picture Control. It is best to leave these set to
Auto Adjust.
Control the light in the room with curtains or overhead lights. Bright
window light will confuse the camera, so shut curtains if possible.
Problem
The system does not automatically activate when you pick up the remote
control
Solution
Make sure the screen and the codec are switched on and have electricity
Make sure all of the cables are properly connected from the codec to the
camera
Check the batteries in the remote control
Make sure the green light on the front of the camera is on
If you are still having technical difficulties, please contact your library system’s
IT department immediately.
18
Page 20

www.risenetwork.ca
19
 Loading...
Loading...