Supermicro X11SSW-TF operation manual

X11SSW-TF
X11SSW-4TF
USER MANUAL
Revision 1.0a
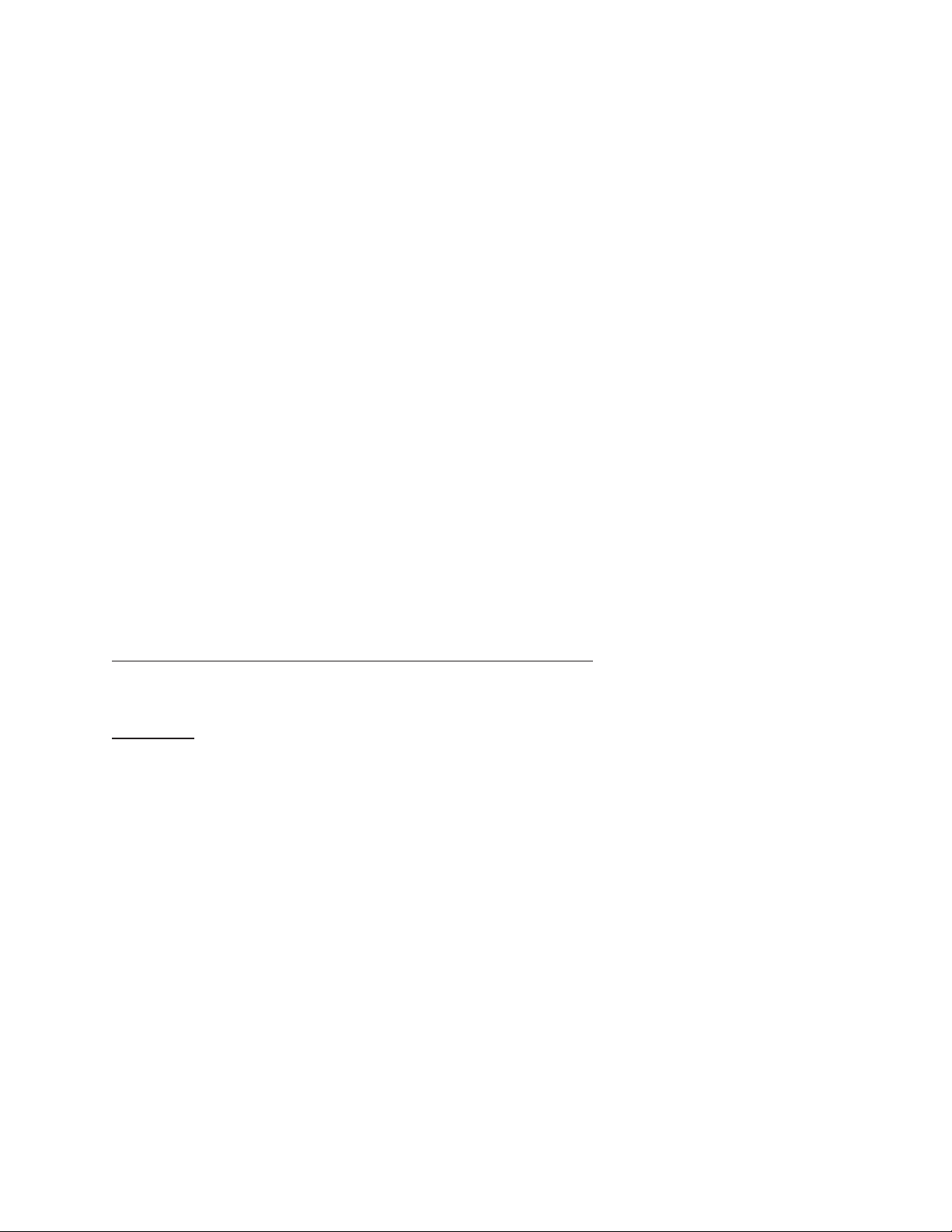
The information in this user’s manual has been carefully reviewed and is believed to be accurate. The vendor assumes
no responsibility for any inaccuracies that may be contained in this document, and makes no commitment to update
or to keep current the information in this manual, or to notify any person or organization of the updates. Please Note:
For the most up-to-date version of this manual, please see our website at www.supermicro.com.
Super Micro Computer, Inc. ("Supermicro") reserves the right to make changes to the product described in this manual
at any time and without notice. This product, including software and documentation, is the property of Supermicro and/
or its licensors, and is supplied only under a license. Any use or reproduction of this product is not allowed, except
as expressly permitted by the terms of said license.
IN NO EVENT WILL Super Micro Computer, Inc. BE LIABLE FOR DIRECT, INDIRECT, SPECIAL, INCIDENTAL,
SPECULATIVE OR CONSEQUENTIAL DAMAGES ARISING FROM THE USE OR INABILITY TO USE THIS PRODUCT
OR DOCUMENTATION, EVEN IF ADVISED OF THE POSSIBILITY OF SUCH DAMAGES. IN PARTICULAR, SUPER
MICRO COMPUTER, INC. SHALL NOT HAVE LIABILITY FOR ANY HARDWARE, SOFTWARE, OR DATA STORED
OR USED WITH THE PRODUCT, INCLUDING THE COSTS OF REPAIRING, REPLACING, INTEGRATING,
INSTALLING OR RECOVERING SUCH HARDWARE, SOFTWARE, OR DATA.
Any disputes arising between manufacturer and customer shall be governed by the laws of Santa Clara County in the
State of California, USA. The State of California, County of Santa Clara shall be the exclusive venue for the resolution
of any such disputes. Supermicro's total liability for all claims will not exceed the price paid for the hardware product.
FCC Statement: This equipment has been tested and found to comply with the limits for a Class A digital device
pursuant to Part 15 of the FCC Rules. These limits are designed to provide reasonable protection against harmful
interference when the equipment is operated in a commercial environment. This equipment generates, uses, and can
radiate radio frequency energy and, if not installed and used in accordance with the manufacturer’s instruction manual,
may cause harmful interference with radio communications. Operation of this equipment in a residential area is likely
to cause harmful interference, in which case you will be required to correct the interference at your own expense.
California Best Management Practices Regulations for Perchlorate Materials: This Perchlorate warning applies only
to products containing CR (Manganese Dioxide) Lithium coin cells. “Perchlorate Material-special handling may apply.
See www.dtsc.ca.gov/hazardouswaste/perchlorate”.
WARNING: Handling of lead solder materials used in this product may expose you to lead, a
chemical known to the State of California to cause birth defects and other reproductive harm.
The products sold by Supermicro are not intended for and will not be used in life support systems, medical equipment,
nuclear facilities or systems, aircraft, aircraft devices, aircraft/emergency communication devices or other critical
systems whose failure to perform be reasonably expected to result in signicant injury or loss of life or catastrophic
property damage. Accordingly, Supermicro disclaims any and all liability, and should buyer use or sell such products
for use in such ultra-hazardous applications, it does so entirely at its own risk. Furthermore, buyer agrees to fully
indemnify, defend and hold Supermicro harmless for and against any and all claims, demands, actions, litigation, and
proceedings of any kind arising out of or related to such ultra-hazardous use or sale.
Manual Revision: 1.0a
Release Date: August 10, 2017
Unless you request and receive written permission from Super Micro Computer, Inc., you may not copy any part of this
document. Information in this document is subject to change without notice. Other products and companies referred
to herein are trademarks or registered trademarks of their respective companies or mark holders.
Copyright © 2017 by Super Micro Computer, Inc.
All rights reserved.
Printed in the United States of America
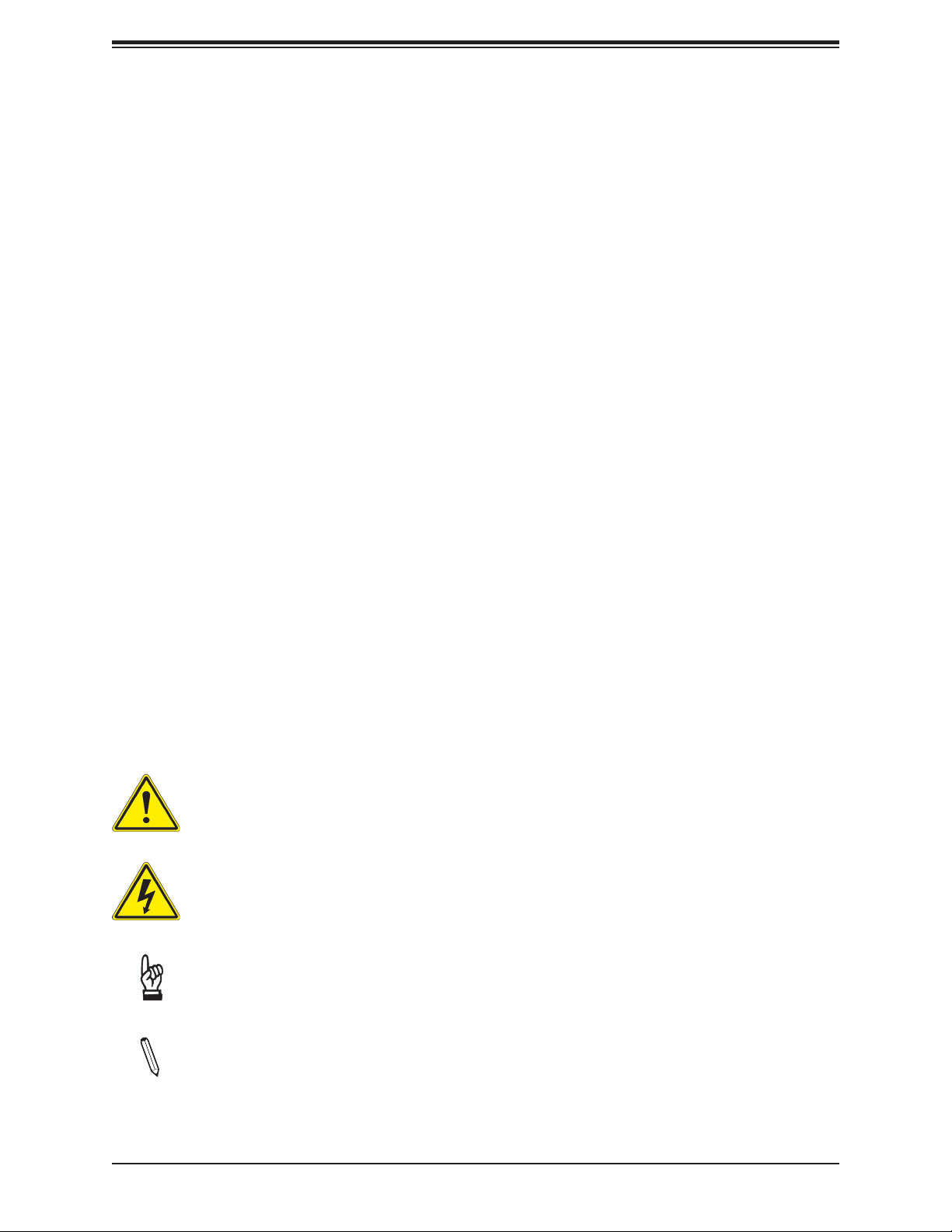
Preface
Preface
About This Manual
This manual is written for system integrators, IT technicians and knowledgeable end users.
It provides information for the installation and use of the X11SSW-TF/-4TF motherboard.
About This Motherboard
The Super X11SSW-TF/-4TF motherboard supports Intel® Xeon® E3-1200 v6/v5 series,
7th/6th Gen Core™ i3, Pentium®, and Celeron® processors in an LGA 1151 (H4) socket.
With support of the Intel C236 chipset, DDR4 2400MHz memory, SATA 3.0 connectors,
PCIe 3.0 slot, M.2 slot, two (-TF) or four (-4TF) 10GbE Base-T and Trusted Platform Module
(TPM), this motherboard offers a cost-effective WIO server solution, and is ideal for 1U/2
AOC applications. Please note that this motherboard is intended to be installed and serviced
by professional technicians only. For processor/memory updates, please refer to our website
at http://www.supermicro.com/products/.
Conventions Used in the Manual
Special attention should be given to the following symbols for proper installation and to prevent
damage done to the components or injury to yourself:
Warning! Indicates important information given to prevent equipment/property damage
or personal injury.
Warning! Indicates high voltage may be encountered when performing a procedure.
Important: Important information given to ensure proper system installation or to
relay safety precautions.
Note: Additional Information given to differentiate various models or to provide information for correct system setup.
3
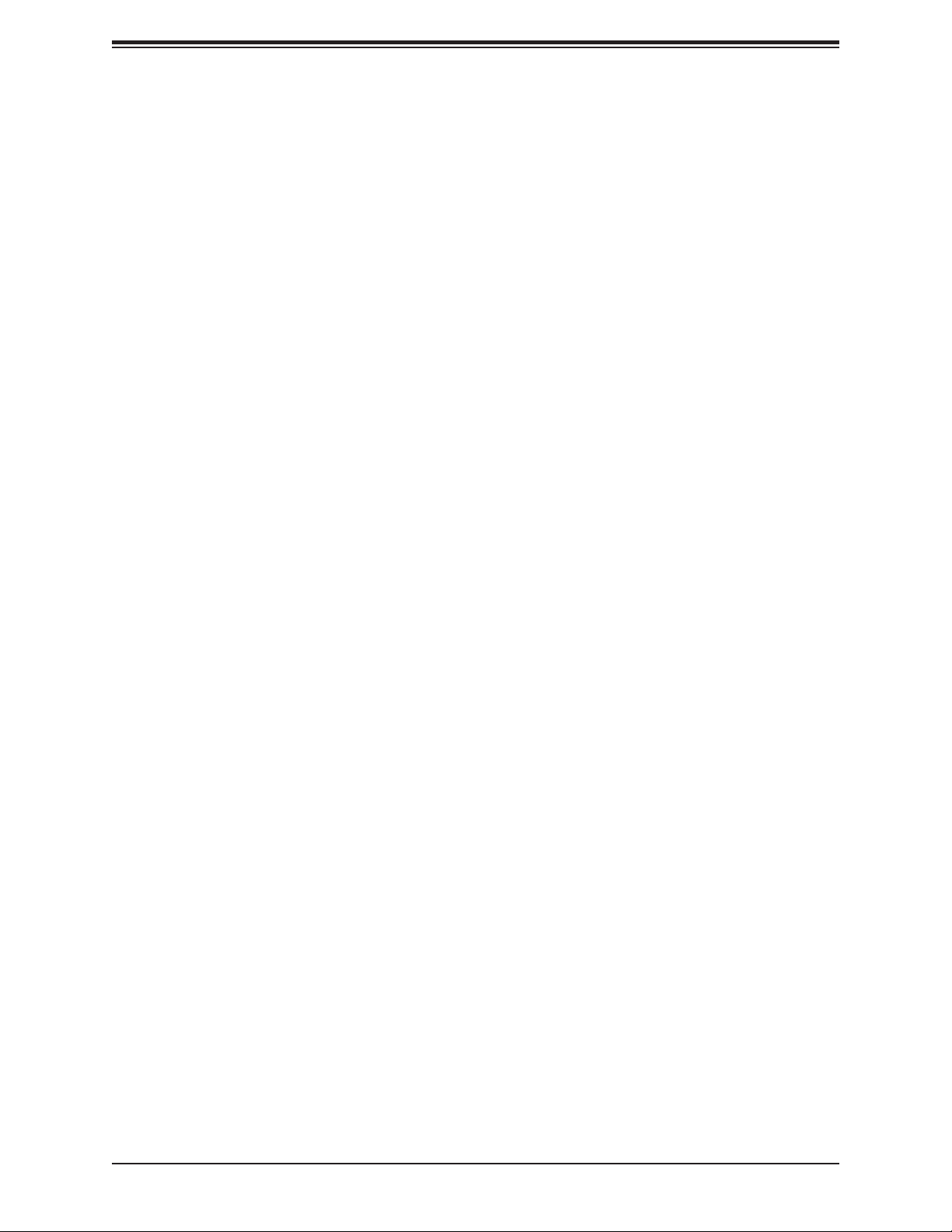
X11SSW-TF/-4TF User Manual
Contacting Supermicro
Headquarters
Address: Super Micro Computer, Inc.
980 Rock Ave.
San Jose, CA 95131 U.S.A.
Tel: +1 (408) 503-8000
Fax: +1 (408) 503-8008
Email: marketing@supermicro.com (General Information)
support@supermicro.com (Technical Support)
Website: www.supermicro.com
Europe
Address: Super Micro Computer B.V.
Het Sterrenbeeld 28, 5215 ML
's-Hertogenbosch, The Netherlands
Tel: +31 (0) 73-6400390
Fax: +31 (0) 73-6416525
Email: sales@supermicro.nl (General Information)
support@supermicro.nl (Technical Support)
rma@supermicro.nl (Customer Support)
Website: www.supermicro.nl
Asia-Pacic
Address: Super Micro Computer, Inc.
3F, No. 150, Jian 1st Rd.
Zhonghe Dist., New Taipei City 235
Taiwan (R.O.C)
Tel: +886-(2) 8226-3990
Fax: +886-(2) 8226-3992
Email: support@supermicro.com.tw
Website: www.supermicro.com.tw
4
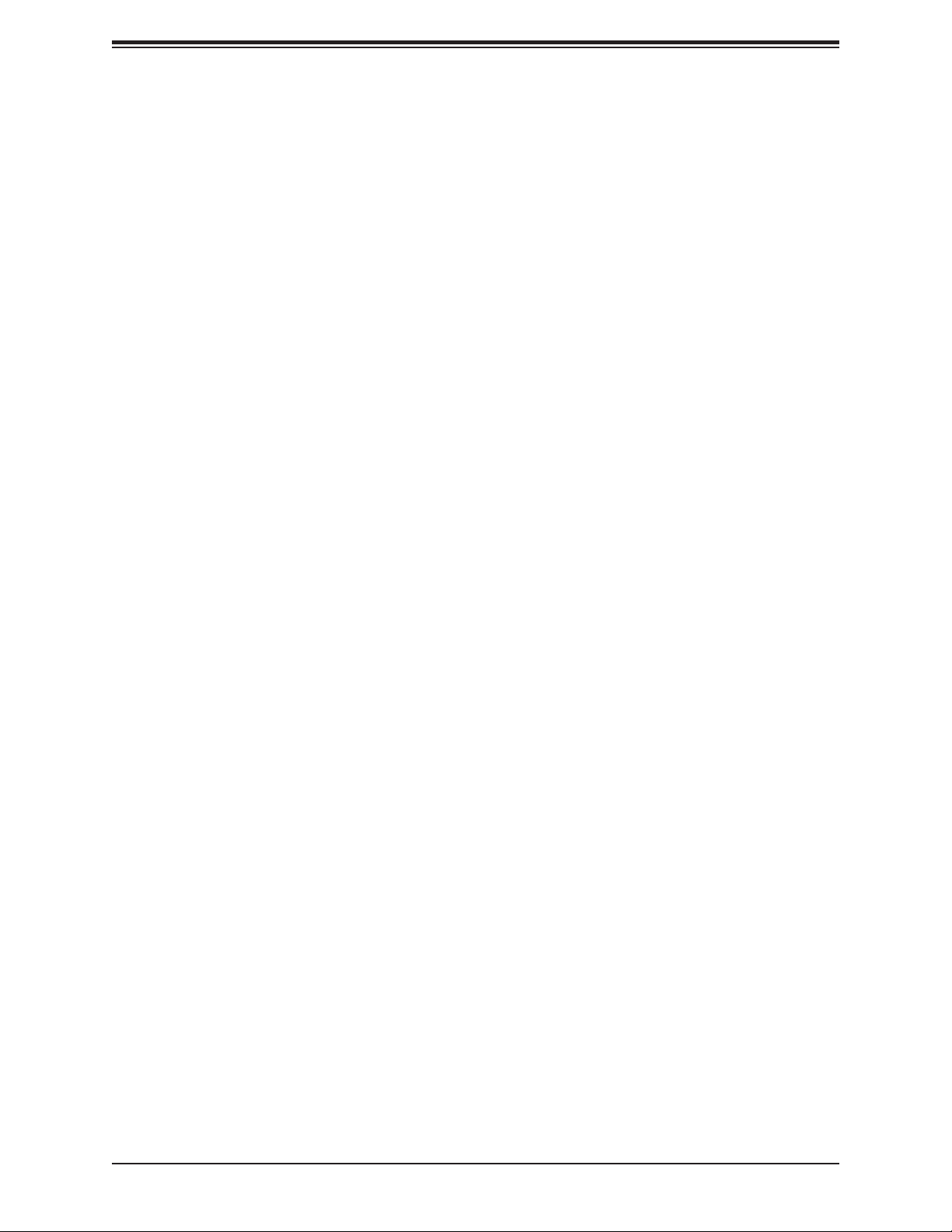
Preface
Table of Contents
Chapter 1 Introduction
1.1 Checklist ...............................................................................................................................8
Quick Reference ...............................................................................................................12
Quick Reference Table ......................................................................................................13
Motherboard Features .......................................................................................................15
1.2 Processor and Chipset Overview .......................................................................................19
1.3 Special Features ................................................................................................................19
Recovery from AC Power Loss .........................................................................................19
1.4 System Health Monitoring ..................................................................................................20
Onboard Voltage Monitors ................................................................................................20
Fan Status Monitor with Firmware Control .......................................................................20
Environmental Temperature Control .................................................................................20
System Resource Alert......................................................................................................20
1.5 ACPI Features ....................................................................................................................20
1.6 Power Supply .....................................................................................................................21
1.7 Serial Port ...........................................................................................................................21
Chapter 2 Installation
2.1 Static-Sensitive Devices .....................................................................................................22
Precautions .......................................................................................................................22
Unpacking .........................................................................................................................22
2.2 Motherboard Installation .....................................................................................................23
Tools Needed ....................................................................................................................23
Location of Mounting Holes ..............................................................................................23
Installing the Motherboard.................................................................................................24
2.3 Processor and Heatsink Installation ...................................................................................25
Installing the LGA1151 Processor .....................................................................................25
Installing an Active CPU Heatsink with Fan .....................................................................28
Removing the Heatsink .....................................................................................................30
2.4 Memory Support and Installation .......................................................................................31
Memory Support ................................................................................................................31
DIMM Module Population Conguration ...........................................................................31
5
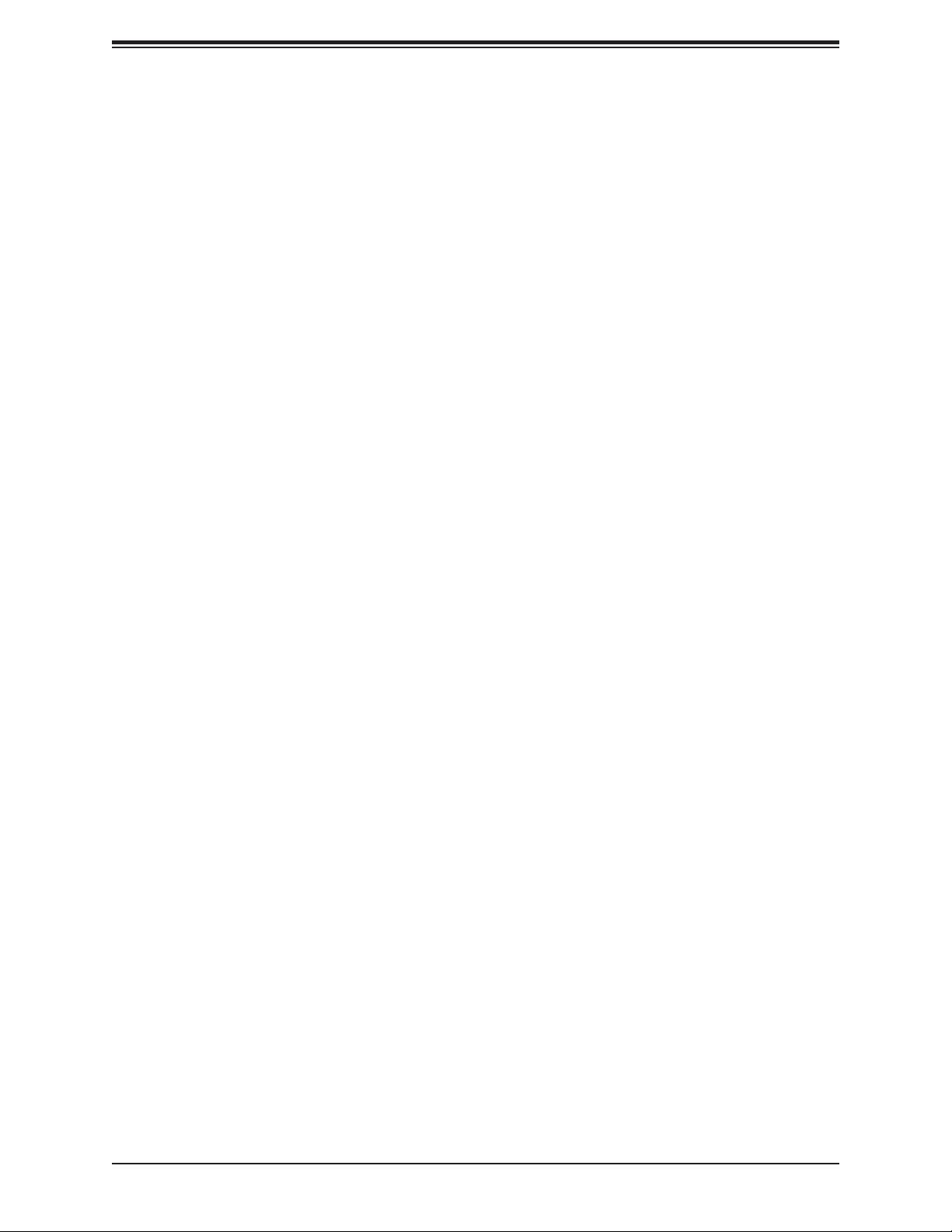
X11SSW-TF/-4TF User Manual
DIMM Module Population Sequence ................................................................................32
DIMM Installation ..............................................................................................................33
DIMM Removal .................................................................................................................33
2.5 Rear I/O Ports ....................................................................................................................34
2.6 Front Control Panel ............................................................................................................39
2.7 Connectors .........................................................................................................................44
Power Connections ...........................................................................................................44
Headers .............................................................................................................................46
2.8 Jumper Settings .................................................................................................................57
How Jumpers Work ...........................................................................................................57
2.9 LED Indicators ....................................................................................................................63
Chapter 3 Troubleshooting
3.1 Troubleshooting Procedures ..............................................................................................66
Before Power On ..............................................................................................................66
No Power ..........................................................................................................................66
No Video ...........................................................................................................................66
System Boot Failure ..........................................................................................................67
Memory Errors ..................................................................................................................67
Losing the System's Setup Conguration .........................................................................68
When the System Becomes Unstable ..............................................................................68
3.2 Technical Support Procedures ...........................................................................................70
3.3 Frequently Asked Questions ..............................................................................................71
3.4 Battery Removal and Installation .......................................................................................72
Battery Removal ................................................................................................................72
Proper Battery Disposal ....................................................................................................72
Battery Installation .............................................................................................................72
3.5 Returning Merchandise for Service ....................................................................................73
Chapter 4 BIOS
4.1 Introduction .........................................................................................................................74
Starting the Setup Utility ...................................................................................................74
4.2 Main Setup .........................................................................................................................75
4.3 Advanced Setup Congurations .........................................................................................77
4.4 Event Logs .......................................................................................................................100
6
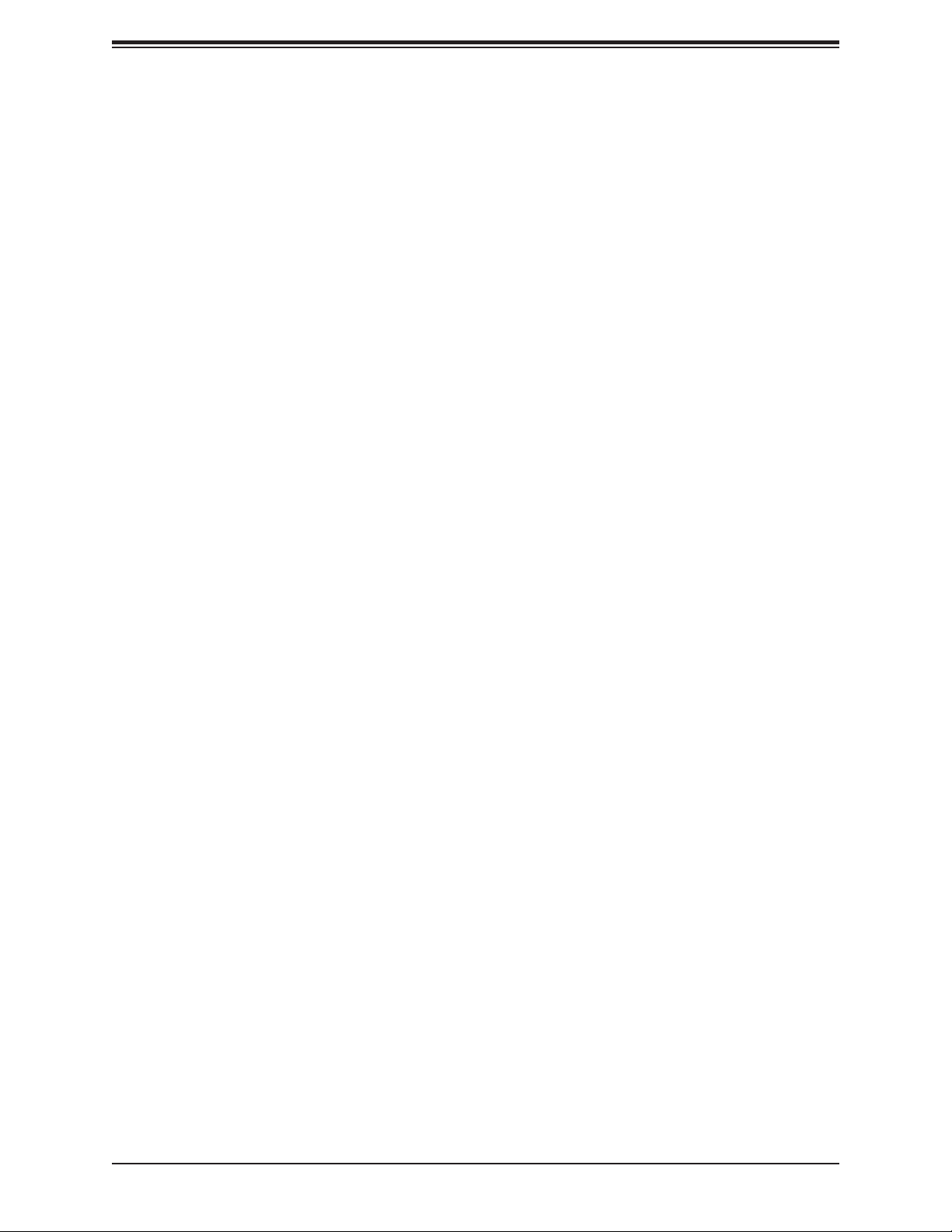
Preface
4.5 IPMI ..................................................................................................................................102
4.6 Security .............................................................................................................................105
4.7 Boot ..................................................................................................................................108
4.8 Save & Exit .......................................................................................................................110
Appendix A BIOS Codes
Appendix B Software Installation
B.1 Installing Software Programs ...........................................................................................11 3
Appendix C Standardized Warning Statements
Battery Handling ..............................................................................................................115
Product Disposal .............................................................................................................117
Appendix D UEFI BIOS Recovery
Appendix E Dual Boot Block
BIOS Boot Block .............................................................................................................122
BIOS Boot Block Corruption Occurrence ......................................................................122
7
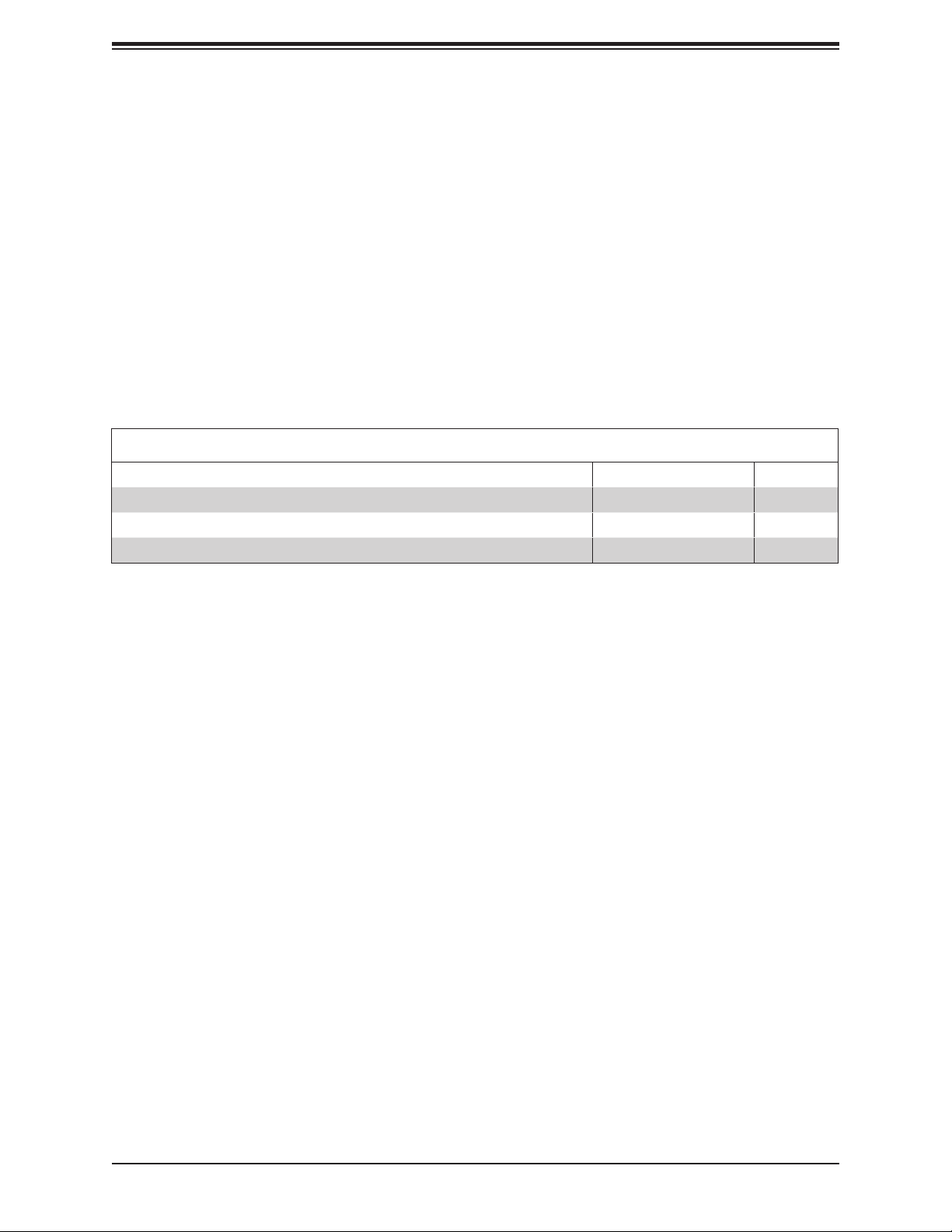
X11SSW-TF/-4TF User Manual
Chapter 1
Introduction
Congratulations on purchasing your computer motherboard from an industry leader. Supermicro
boards are designed to provide you with the highest standards in quality and performance.
Several important parts that are included with the motherboard are listed below. If anything
listed is damaged or missing, please contact your retailer.
1.1 Checklist
Main Parts List
Description Part Number Quantity
Supermicro Motherboard X11SSW-TF/-4TF 1
SATA Cables CBL-0044L 6
Quick Reference Guide MNL-1925-QRG 1
Important Links
For your system to work properly, please follow the links below to download all necessary
drivers/utilities and the user’s manual for your server.
• Supermicro product manuals: http://www.supermicro.com/support/manuals/
• Product drivers and utilities: ftp://ftp.supermicro.com
• Product safety info: http://www.supermicro.com/about/policies/safety_information.cfm
• If you have any questions, please contact our support team at: support@supermicro.com
This manual may be periodically updated without notice. Please check the Supermicro website
for possible updates to the manual revision level.
8

Figure 1-1. X11SSW-TF Motherboard Image
Chapter 1: Introduction
9

X11SSW-TF/-4TF User Manual
Figure 1-2. X11SSW-4TF Motherboard Image
Note: All graphics shown in this manual were based upon the latest PCB revision
available at the time of publication of the manual. The motherboard you received may
or may not look exactly the same as the graphics shown in this manual.
10
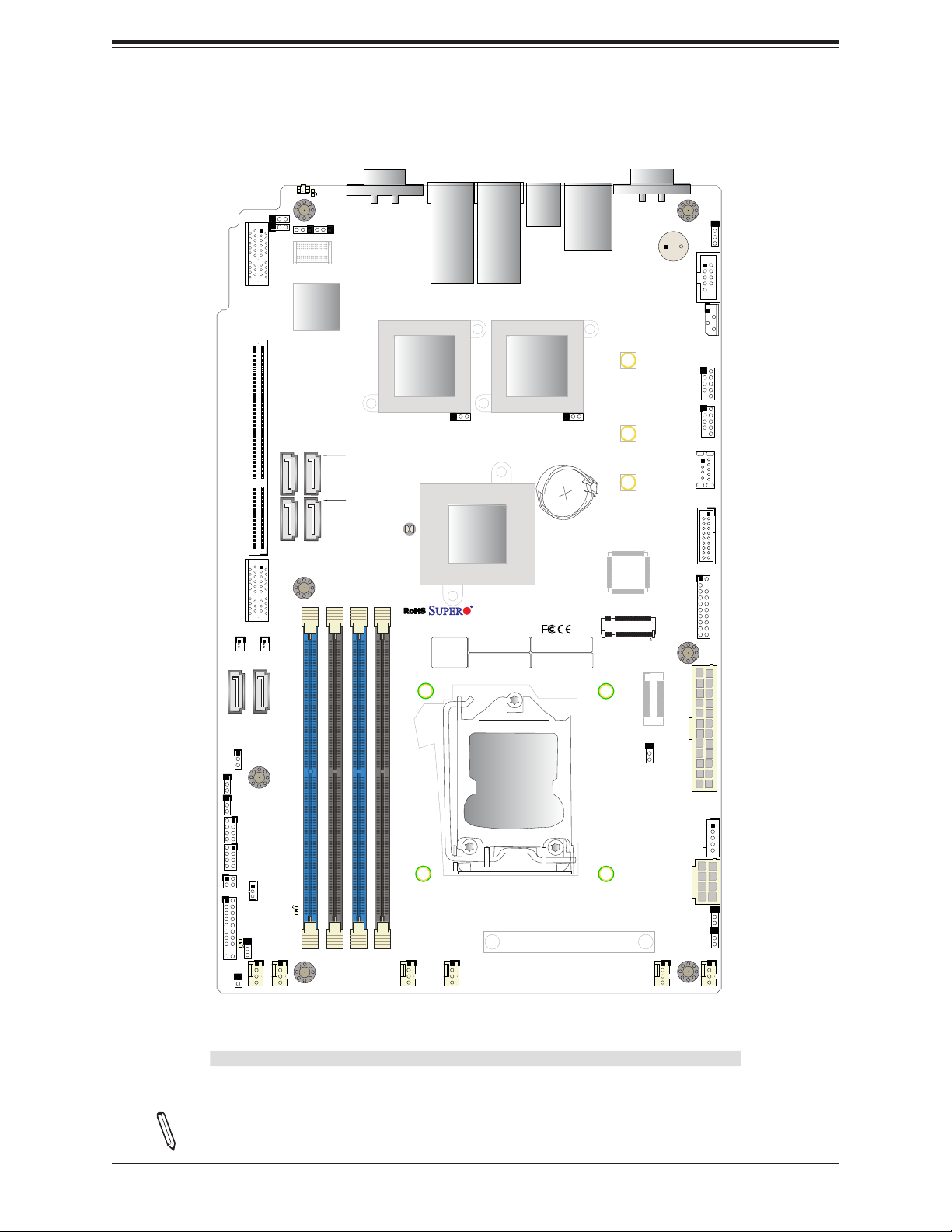
Chapter 1: Introduction
Figure 1-3. X11SSW-TF/-4TF Motherboard Layout
(not drawn to scale)
JPG1
I-SATA2
I-SATA0
VGA
JBT1
LAN3/4
CTRL
LAN3/4
JPL2
PCH
LAN1/2
USB6/7
(3.0)
LAN1/2
CTRL
IPMI_LAN
USB0/1
JPL1
JBAT1
JI2C2
JSXB1A
JSXB1B
JI2C1
JUIDB1
JPB1
LED1
BMC
I-SATA3
I-SATA1
COM1
JD1
SP1
COM2
JIPMB1
USB2/3
USB4/5
USB8(3.0)
+
USB9/10(3.0)
JSXB1C
JSD2 JSD1
I-SATA5
JPME2
JBR1
JWD1
I-SGPIO1
I-SGPIO2
JF2
JF1
LED2
JL1
JSTBY1
JLED1
FAN6
I-SATA4
LED3
FAN5
DIMMB2
DIMMA2
DIMMB1
DIMMA1
FAN4 FAN3
X11SSW-TF
REV:1.01
DESIGNED IN USA
BIOS
LICENSE
BAR CODE
MAC CODE
CPU
JTPM1
J3
IPMI CODE
SAN MAC
JPW1
JNVME1
JPI2C1
JPW2
FAN1
FAN2
Differences between X11SSW-TF and X11SSW-4TF
X11SSW-TF X11SSW-4TF
LAN3/LAN4 No Yes
Note: Components not documented are for internal testing only.
11
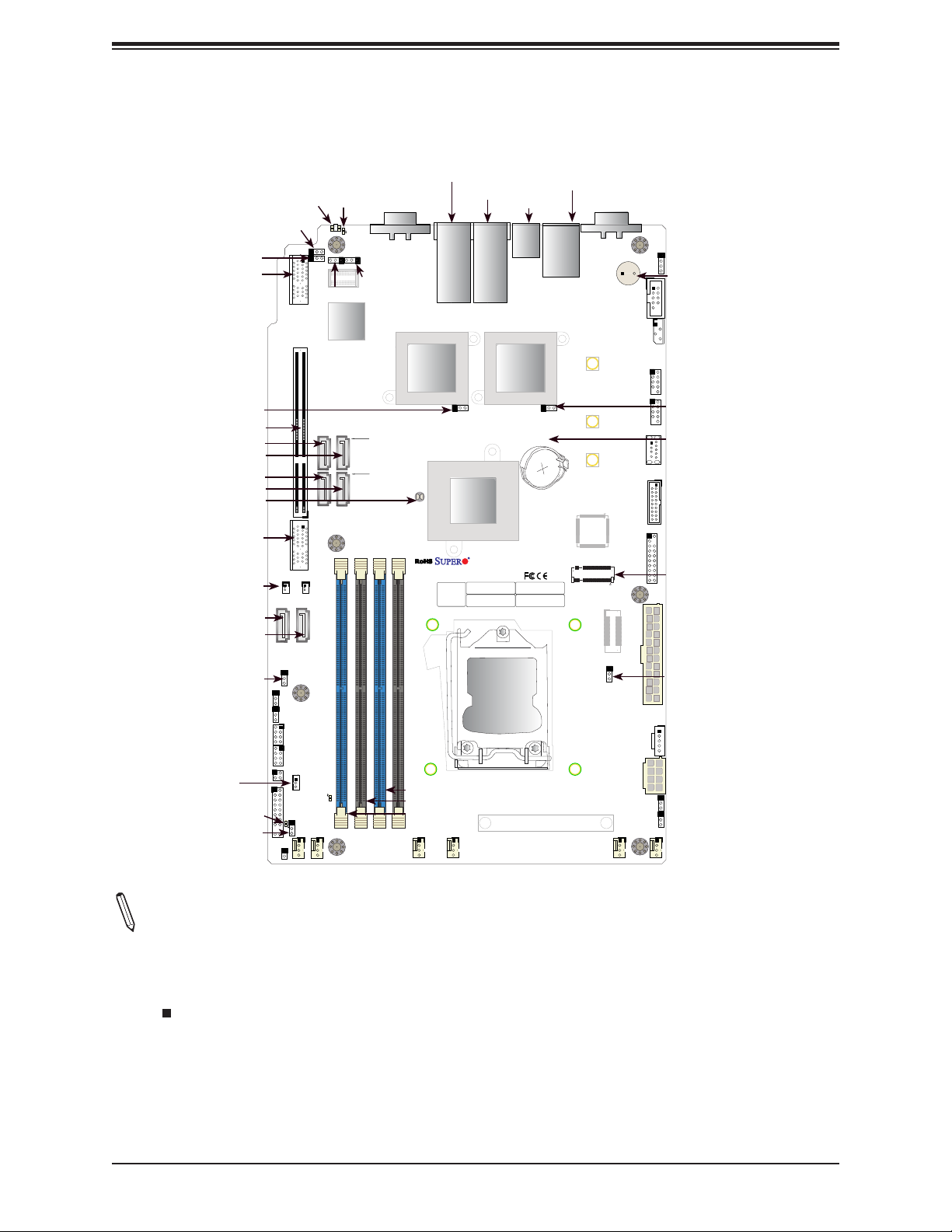
X11SSW-TF/-4TF User Manual
Quick Reference
JSXB1A
JSXB1B
I-SATA3
I-SATA2
I-SATA1
I-SATA0
JSXB1C
I-SATA5
I-SATA4
JPME2
I-SGPIO1
I-SGPIO2
JSTBY1
JLED1
JI2C1
JPL2
JBT1
JSD2
JBR1
JWD1
JF2
JF1
LED2
JL1
JUIDB1 LED1
JSXB1A
JI2C2
JI2C1
JUIDB1
JPB1
JI2C2
JPB1
JSXB1B
JSXB1C
JSD1
JSD2 JSD1
I-SATA4
I-SATA5
JPME2
JBR1
JWD1
I-SGPIO1
I-SGPIO2
JF2
JSTBY1
LED3
JF1
LED2
LED3
JLED1
FAN6
JL1
FAN5
FAN5FAN6
BMC
LED1
JPG1
I-SATA3
I-SATA1
DIMMB2
VGA
VGA
JPG1
I-SATA2
I-SATA0
DIMMA2
DIMMB1
FAN4 FAN3
LAN3/4
LAN3/4
LAN3/4
CTRL
JBT1
X11SSW-TF
REV:1.01
DESIGNED IN USA
BIOS
LICENSE
DIMMA1
DIMMA1
DIMMA2
DIMMB1
DIMMB2
FAN3FAN4
LAN1/2
JPL2
PCH
LAN1/2
BAR CODE
MAC CODE
CPU
USB6/7
USB6/7
(3.0)
LAN1/2
CTRL
JBAT1
IPMI CODE
SAN MAC
IPMI_LAN
USB0/1
IPMI_LAN
USB0/1
JPL1
+
COM1
COM1
SP1
USB8(3.0)
USB9/10(3.0)
J3
JNVME1
FAN2
FAN2
COM2
JIPMB1
USB2/3
USB4/5
JTPM1
JPW1
JPI2C1
JPW2
JD1
FAN1
FAN1
JD1
SP1
COM2
JIPMB1
USB2/3
JPL1
USB4/5
JBAT1
USB8
USB9/10
JTPM1
J3
JPW1
JNVME1
JPI2C1
JPW2
Notes:
• See Chapter 2 for detailed information on jumpers, I/O ports, and JF1 front panel con-
nections.
• " " indicates the location of Pin 1.
• Jumpers/LED indicators not indicated are used for testing only.
• When JLED1 (Onboard Power LED indicator) is on, system power is on. Unplug the power
cable before installing or removing any components.
12
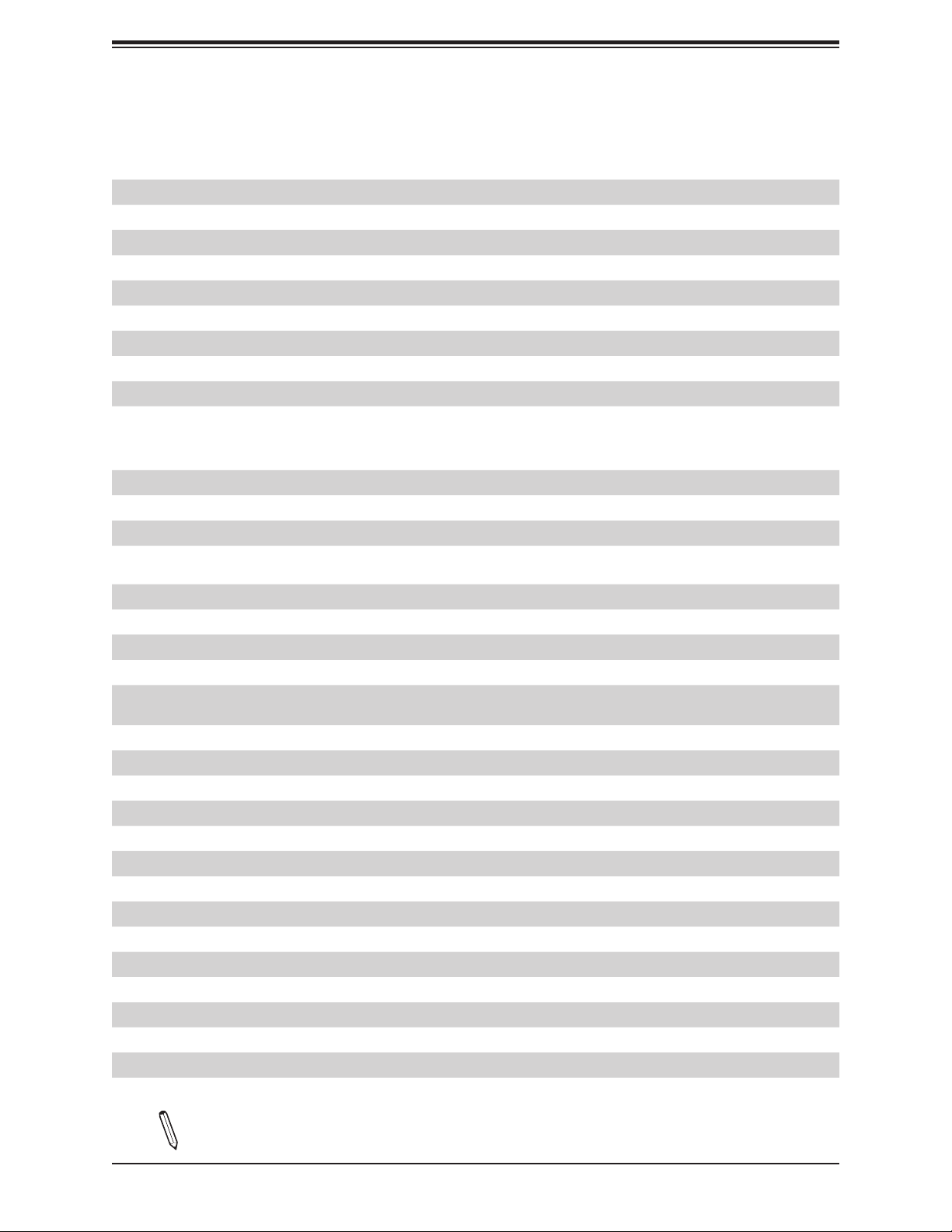
Chapter 1: Introduction
Quick Reference Table
Jumper Description Default Setting
JBR1 BIOS Recovery Pins 1-2 (Normal)
JBT1 Clear CMOS Short: Clear CMOS, Open: Normal
JI2C1/JI2C2 SMB to PCI Slots Pins 1-2 (Enabled)
JNVME1 NVMe Enable Pins 2-3 (Auto)
JPB1 BMC Enable/Disable Pins 1-2 (Enabled)
JPG1 VGA Enable Pins 1-2 (Enabled)
JPL1 LAN1/LAN2 Enable Pins 1-2 (Enabled)
JPL2 LAN3/LAN4 Enable Pins 1-2 (Enabled)
JPME2 Manufacturing Mode Select Pins 1-2 (Normal)
JWD1 Watch Dog Enable Pins 1-2 (Reset)
LED Description Status
LED1 Rear UID LED Blue On: Unit Identied
LED2 Power LED Solid Green: Power On
LED3 Standby Power LED Solid Green: Standby Power On
Connector Description
COM1/COM2 COM1: Port, COM2: Header
FAN1 ~ FAN6 System/CPU Fan Headers
IPMI_LAN Dedicated IPMI Gigabit (RJ45) Port
I-SATA0 ~ I-SATA5 SATA 3.0 Connectors via Intel PCH (6Gb/s)
I-SGPIO 1/2 Serial Link General Purpose I/O Connection Headers for I-SATA 3.0 connections
(I-SGPIO1 for I-SATA0~3, I-SGPIO2 for I-SATA4~5)
J3 M.2 Socket 3 (supports 2260, 2280, 22110 for NVMe)
JBAT1 Onboard Battery
JD1 Speaker/Buzzer Header (Pins 1-4: Speaker, Pins 3-4: Buzzer)
JF1 Front Control Panel Header
JF2 Activity LED Header for LAN3/LAN4
JIPMB1 4-pin External BMC I2C Header (for an IPMI Card)
JL1 Chassis Intrusion Header
JLED1 3-pin Power LED Indicator Header
JPI2C1 Power I2C System Management Bus (Power SMB) Header
JPW1 24-pin ATX Main Power Connector (Required)
JPW2 +12V 8-pin CPU Power Connector (Required)
JSD1/JSD2 SATA Disk On Module (DOM) Power Connectors
JSTBY1 Standby Power Header
JSXB1A/1B/1C SMC Proprietary WIO_L (Left) Add-On Card Slot
Note: Table is continued on the next page.
13
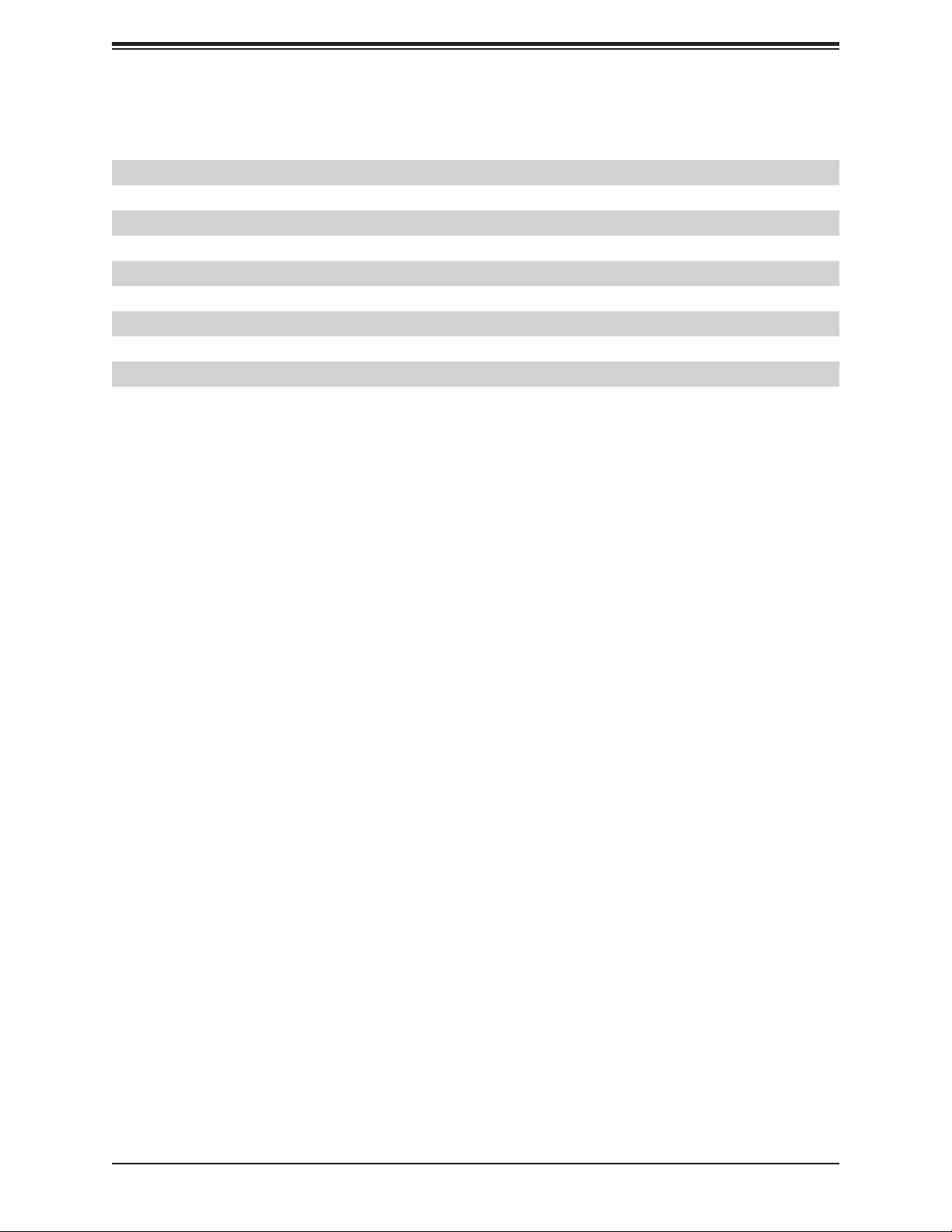
X11SSW-TF/-4TF User Manual
Connector Description
JTPM1 Trusted Platform Module (TPM)/Port 80 Connector
JUIDB1 UID (Unit Identication) Switch
LAN1/LAN2/LAN3/LAN4 10 Gigabit (RJ45) LAN Ports
SP1 Internal Speaker/Buzzer
USB 0/1 Back Panel USB 2.0 Ports
USB 2/3, USB 4/5 Front Accessible USB 2.0 Headers
USB 6/7 Back Panel USB 3.0 Ports
USB 8 Front Accessible USB 3.0 Type-A Header
USB 9/10 Front Accessible USB 3.0 Header
VGA Back Panel VGA Port
14
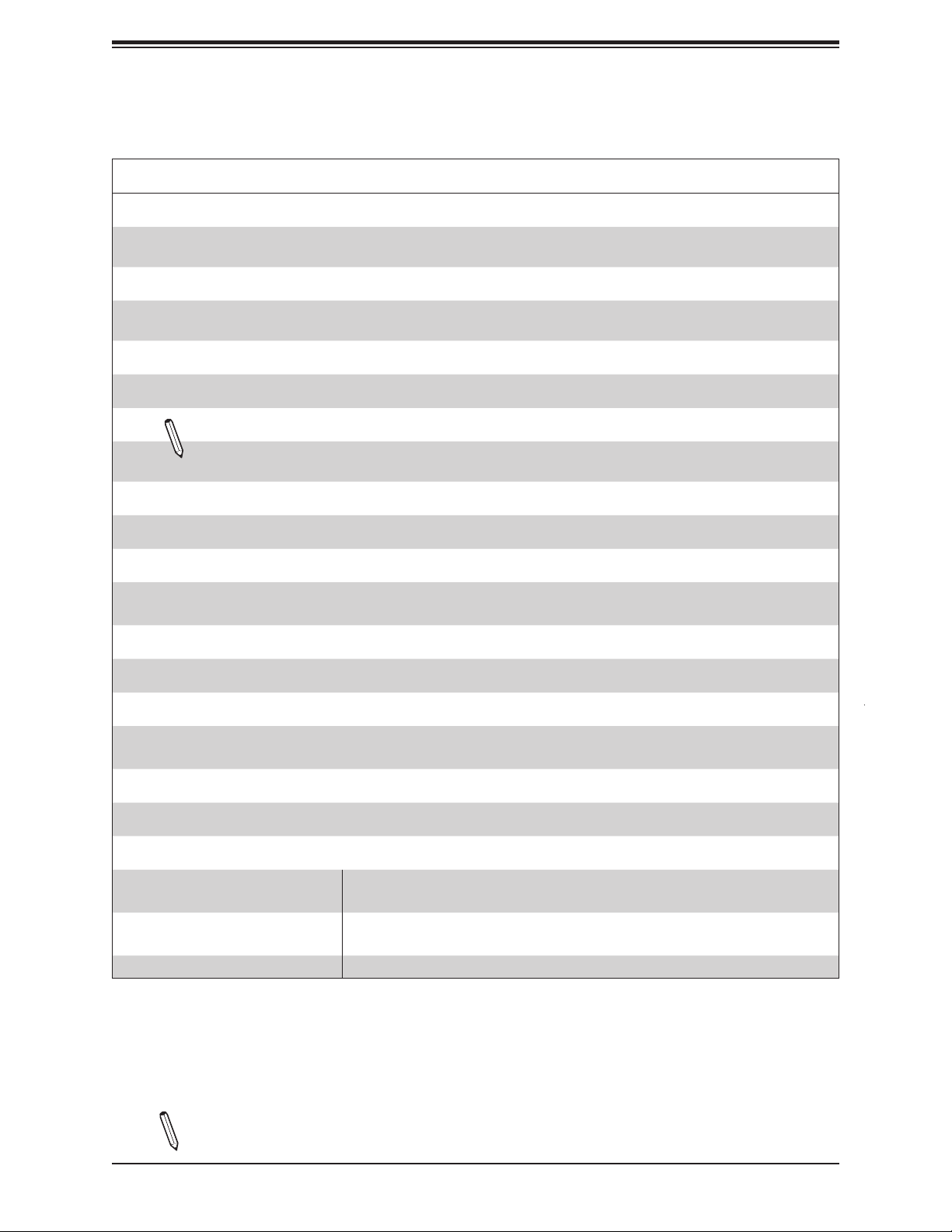
Chapter 1: Introduction
Motherboard Features
Motherboard Features
CPU
• Intel® Xeon® E3-1200 v6/v5 series, 7th/6th Gen Core™ i3, Pentium®, and Celeron® processors in an LGA1151 (H4)
socket. 80W max TDP.
Memory
• Four (4) 288-pin DIMM slots support up to 64 GB of SDRAM 72-bit DDR4 unbuffered ECC 2400/2133/1866/1600MHz
memory.
DIMM Size
• 16GB, 8GB, and 4GB, up to 64GB at 1.2V
Note 1: Memory speed support depends on the processors used in the system.
Note 2: For the latest CPU/memory updates, please refer to our website at http://www.supermicro.com/products/
motherboard.
Chipset
• Intel PCH C236
Expansion Slots
• One (1) SMC-Proprietary WIO-L slots (JSXB1A/1B/1C)
• One (1) M.2 NGFF connector [supports PCIe 3.0 x4 (32 Gb/s)]
Network
• Two Intel® 10G LAN chips (X540-AT2) for LAN1/LAN2/LAN3/LAN4
Baseboard Management Controller (BMC)
• ASpeed AST 2400 Baseboard Managemenr Controller (BMC) supports IPMI 2.0
• One (1) Dedicated IPMI LAN located on the rear I/O back panel
Graphics
• Graphics controller via ASpeed 2400 BMC
I/O Devices
• Serial (COM) Port
• SATA 3.0
• One (1) serial port on the rear I/O panel (COM1)
• One (1) front accessible serial header (COM2)
• Six (6) I-SATA 3.0 ports (I-SATA0 ~ 5)
• Two (2) SuperDOM connectors (I-SATA4 & I-SATA5)
• RAID (PCH) • RAID 0, 1, 5, and 10
Note: The table above is continued on the next page.
15
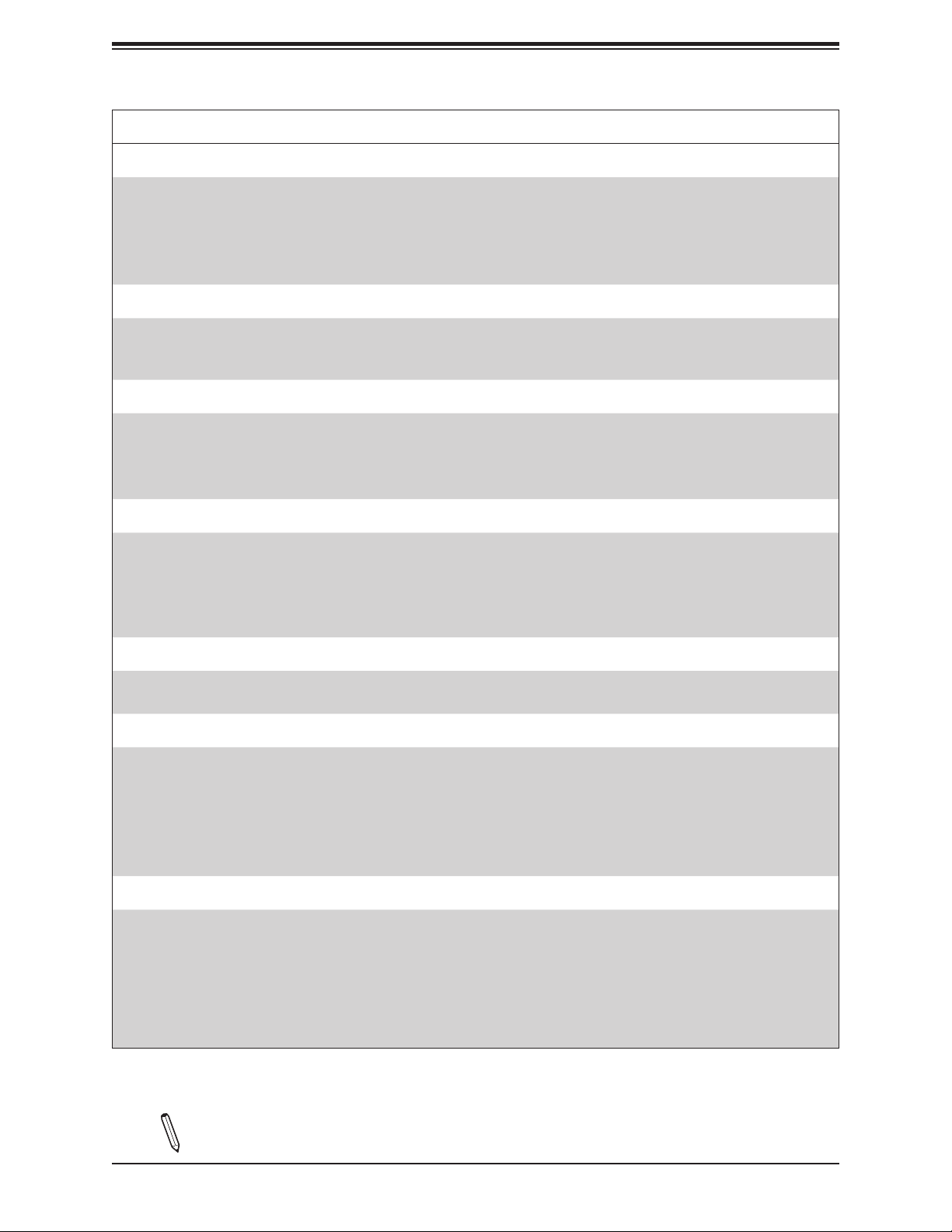
X11SSW-TF/-4TF User Manual
Motherboard Features
Peripheral Devices
• Two (2) USB 2.0 ports on the rear I/O panel (USB 0/1)
• Two (2) front accessible USB 2.0 headers (USB 2/3, 4/5)
• Two (2) USB 3.0 ports on the rear I/O panel (USB 6/7)
• One (1) USB 3.0 Type-A header (USB 8)
• One (1) front accessible USB 3.0 header (USB 9/10)
BIOS
• 128Mb AMI BIOS® SPI Flash BIOS
• Plug and Play (PnP), Riser Card auto-detection, dual boot block, DMI 3.0, ACPI 3.0+, USB Keyboard, BIOS rescue hot-
key, and SMBIOS 2.7+
Power Management
• ACPI power management
• CPU fan auto-off in sleep mode
• Power button override mechanism
• Power-on mode for AC power recovery
System Health Monitoring
• Onboard voltage monitors for CPU cores, +3.3V, +5V, +12V, +5V AUX, +3.3V Stby, VBAT, VSA, Memory, PCH temperature,
and system temperature
• CPU 3+2-phase switching voltage regulator
• CPU/System overheat control
• CPU Thermal Trip support
Fan Control
• Fan status monitoring with rmware 4-pin fan speed control via IPMI interface
• Low noise fan speed control
System Management
• PECI (Platform Environment Conguration Interface) 3.1 support
• Intel® Node Manager
• IPMI 2.0 with KVM support
• SuperDoctor® 5, Watch Dog, NMI
• Chassis Intrusion header and detection
• Power supply monitoring
LED Indicators
• CPU/system overheat LED
• Power / suspend-state indicator LED
• Fan failed LED
• UID / Remote UID
• HDD activity LED
• LAN activity LED
Note: The table above is continued on the next page.
16

Motherboard Features
Other
• RoHS
Dimensions
• WIO form factor (13.0" x 8.0") (330.20 mm x 203.20 mm)
Note 1: The CPU maximum thermal design power (TDP) is subject to chassis and
heatsink cooling restrictions. For proper thermal management, please check the chas-
sis and heatsink specications for proper CPU TDP sizing.
Note 2: For IPMI conguration instructions, please refer to the Embedded IPMI Conguration User's Guide available at http://www.supermicro.com/support/manuals/.
Chapter 1: Introduction
17
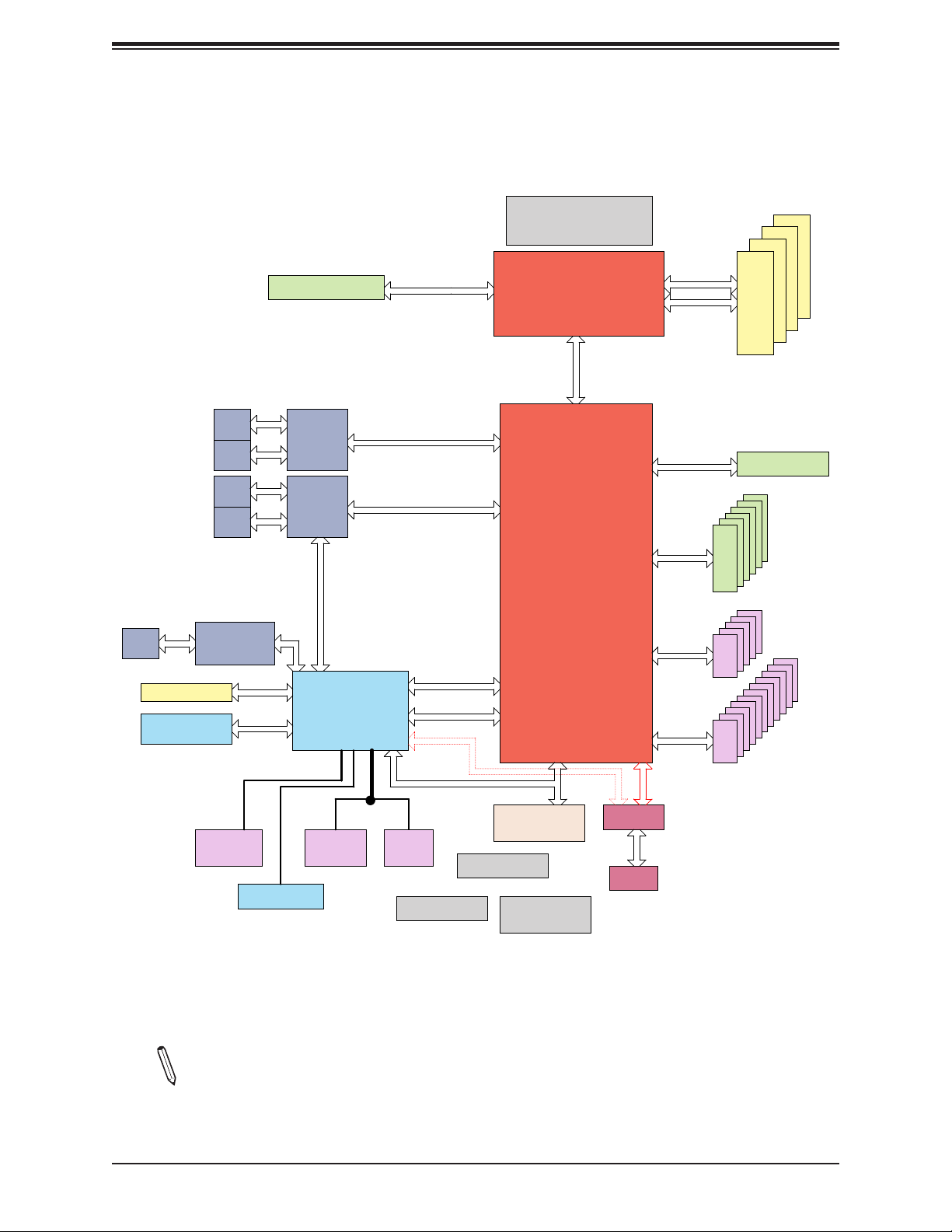
X11SSW-TF/-4TF User Manual
PCIe 3.0 x16SXB1
Figure 1-4.
Chipset Block Diagram
IMVP 8 80W
3 PHASE for Vcore
1 PHASE for VSA
PCI-E X16 8.0 Gb/S
#0-15
Skt-H4
LGA1151
#A-0
#A-1
#B-0
#B-1
RJ45
BMC Boot Flash
DDR3
LAN3
RJ45
LAN4
RJ45
LAN1
RJ45
LAN2
RJ45
PHY
RTL8211F-CG
SPI
LAN 3/4
X540-AT2
LAN 1/2
X540-AT2
RGRMII
RMII/NCSI
BMC
AST2400
PCI-E X4 GEN2 / 5.0Gb/S
PCI-E X4 GEN2 / 5.0Gb/S
PCI-E X1 2.5 Gb/S
USB 2.0
SPI
LPC
#5~#8
#1~#4
#19
#13 USB2.0
DMI3
PCH
DMI3 x4
#9/10/11/12
#0~#5
PCI-E X4 8.0 Gb/S
#0
6.0 Gb/S
#1
USB 3.0
#1
USB 2.0
SPI
DDR4-2400/2133
M.2 SSD
#5
#4
#3
#2
#1
SATA
#5
#4
#3
#2
#11
USB
#10
#9
#8
#7
#6
#5
#4
#3
#2
USB
VGA CONN
Temp Sensor
COM1
Connector
COM2
Header
FRONT PANEL
TPM HEADER
Debug Card
SYSTEM POWER
FAN SPEED
CTRL
MUX
SPI
BIOS
Note: This is a general block diagram and may not exactly represent the features on
your motherboard. See the previous pages for the actual specications of your motherboard.
18
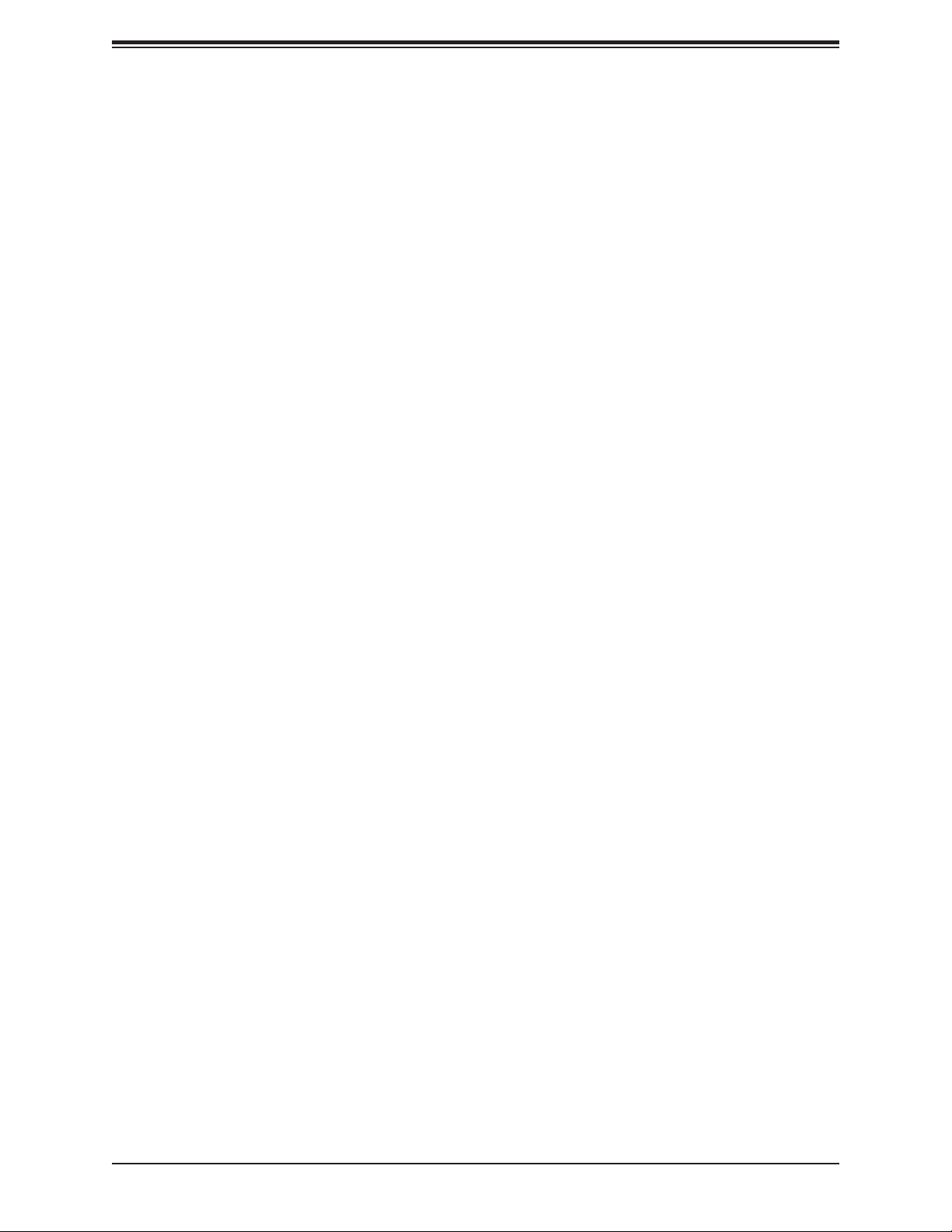
Chapter 1: Introduction
1.2 Processor and Chipset Overview
Built upon the functionality and capability of the Intel E3-1200 v6/v5 series processors (Socket
LGA 1151) and the Intel C236 PCH, the X11SSW-TF/-4TF motherboard offers maximum I/O
expandability, energy efciency, and data reliability in a 14-nm process architecture, and
is optimized for embedded storage solutions, networking applications, or cloud-computing
platforms.
The Intel E3-1200 v6/v5 and PCH C236 platform supports the following features:
• ACPI Power Management Logic Support, Rev. 4.0a
• Intel Turbo Boost Technology 2.0 Power Monitoring/Power Control, Turbo Time Parameter
(TAU), and Platform Power Control
• Congurable TDP (cTDP) and Lower-Power Mode
• Adaptive Thermal Management/Monitoring
• PCI-E 3.0, SATA 3.0 with transfer rates of up to 6 Gb/s, xHCI USB with SuperSpeed 3.0
• System Management Bus (SMBus) Specication, Version 2.0
• Integrated Sensor Hub (ISH)
• Intel Trusted Execution Technology (Intel TXT)
• Intel Rapid Storage Technology
• Intel Virtualization Technology for Directed I/O (Intel VT-d)
1.3 Special Features
This section describes the health monitoring features of the X11SSW-TF/-4TF motherboard.
The motherboard has an onboard System Hardware Monitor chip that supports system health
monitoring.
Recovery from AC Power Loss
The Basic I/O System (BIOS) provides a setting that determines how the system will respond
when AC power is lost and then restored to the system. You can choose for the system to
remain powered off (in which case you must press the power switch to turn it back on), or
for it to automatically return to the power-on state. See the Advanced BIOS Setup section
for this setting. The default setting is Last State.
19
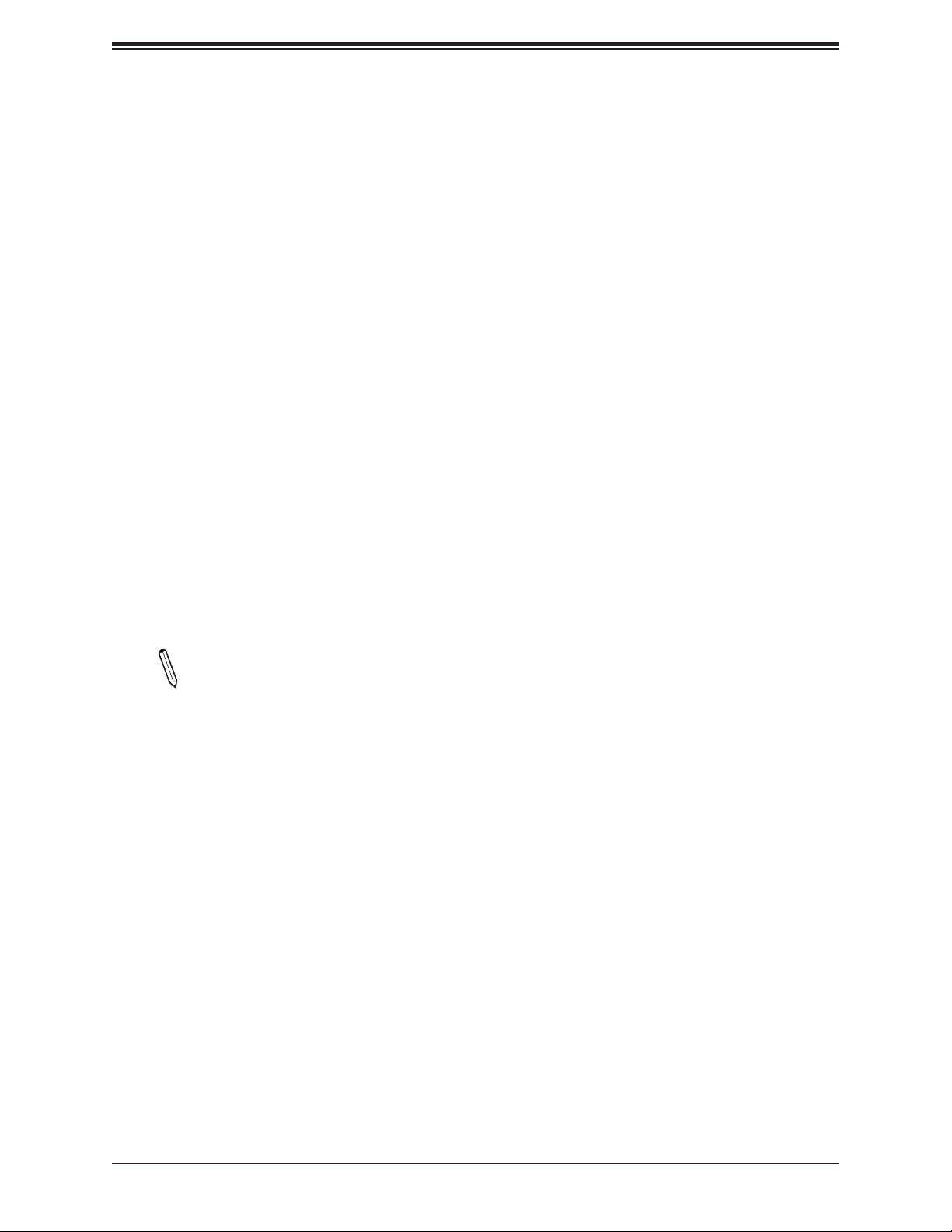
X11SSW-TF/-4TF User Manual
1.4 System Health Monitoring
The motherboard has an onboard Baseboard Management Controller (BMC) chip that
supports system health monitoring.
Onboard Voltage Monitors
The onboard voltage monitor will continuously scan crucial voltage levels. Once a voltage
becomes unstable, it will give a warning or send an error message to the screen. Users can
adjust the voltage thresholds to dene the sensitivity of the voltage monitor. Real time readings
of these voltage levels are all displayed in BIOS.
Fan Status Monitor with Firmware Control
The system health monitor chip can check the RPM status of a cooling fan. The CPU and
chassis fans are controlled by BIOS Thermal Management through the back panel.
Environmental Temperature Control
System Health sensors monitor temperatures and voltage settings of onboard processors
and the system in real time via the IPMI interface. Whenever the temperature of the CPU or
the system exceeds a user-dened threshold, system/CPU cooling fans will be turned on to
prevent the CPU or the system from overheating
Note: To avoid possible system overheating, please be sure to provide adequate air-
ow to your system.
System Resource Alert
This feature is available when used with SuperDoctor 5® in the Windows OS or in the Linux
environment. SuperDoctor is used to notify the user of certain system events. For example,
you can congure SuperDoctor to provide you with warnings when the system temperature,
CPU temperatures, voltages and fan speeds go beyond a predened range.
1.5 ACPI Features
ACPI stands for Advanced Conguration and Power Interface. The ACPI specication denes
a exible and abstract hardware interface that provides a standard way to integrate power
management features throughout a computer system, including its hardware, operating
system and application software. This enables the system to automatically turn on and off
peripherals such as CD-ROMs, network cards, hard disk drives and printers.
20
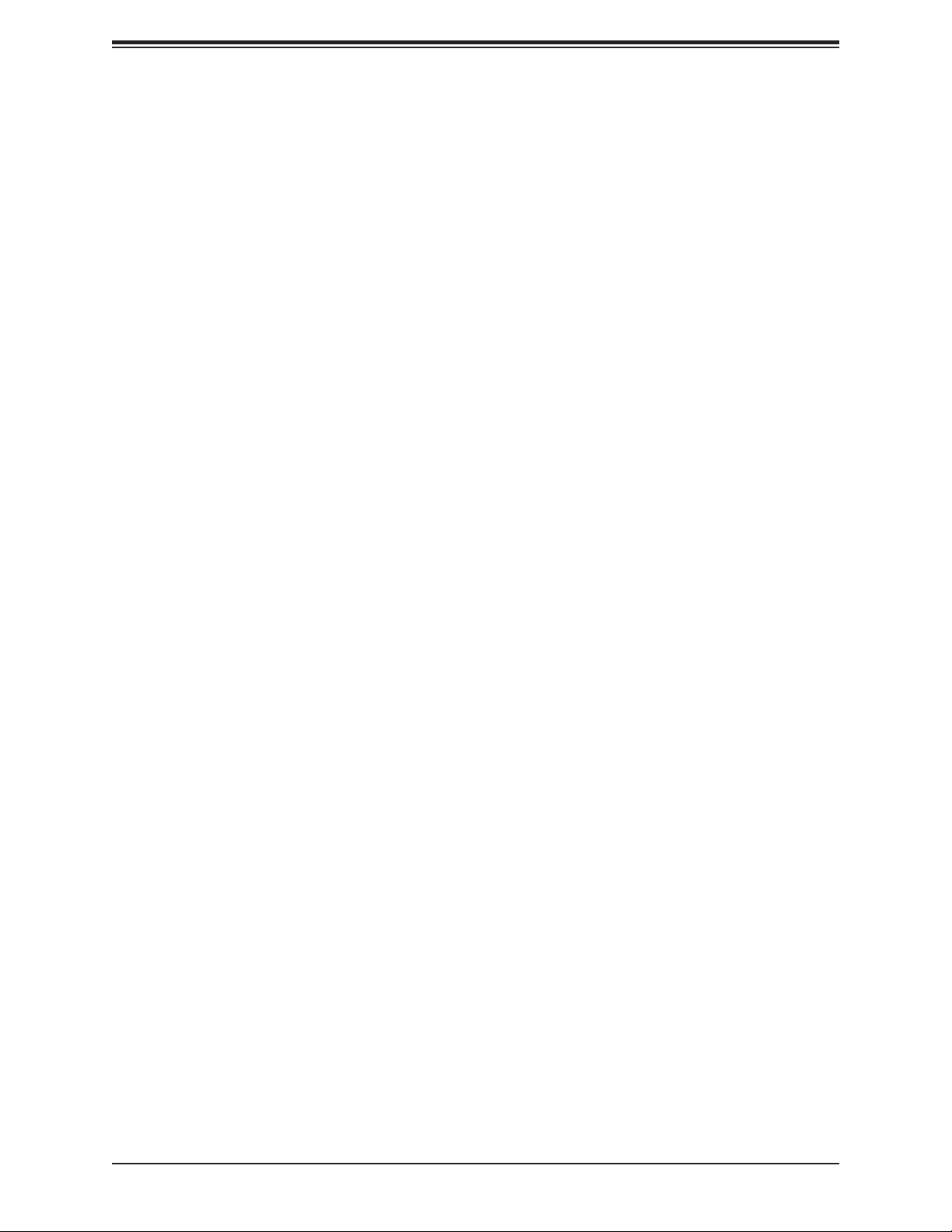
Chapter 1: Introduction
In addition to enabling operating system-directed power management, ACPI also provides a
generic system event mechanism for Plug and Play, and an operating system-independent
interface for conguration control. ACPI leverages the Plug and Play BIOS data structures,
while providing a processor architecture-independent implementation that is compatible with
Windows 7, Windows 8, and Windows 2012 Operating Systems.
1.6 Power Supply
As with all computer products, a stable power source is necessary for proper and reliable
operation. It is even more important for processors that have high CPU clock rates.
The X11SSW-TF/-4TF motherboard accommodates 24-pin ATX power supplies. Although
most power supplies generally meet the specications required by the CPU, some are
inadequate. In addition, one 12V 8-pin power connection is also required to ensure adequate
power supply to the system.
Warning: To avoid damaging the power supply or the motherboard, be sure to use a
power supply that contains a 24-pin and 8-pin power connector. Be sure to connect the
power supplies to the 24-pin power connector (JPW1), and the 8-pin power connector
(JPW2) on the motherboard. Failure in doing so may void the manufacturer warranty
on your power supply and motherboard.
It is strongly recommended that you use a high quality power supply that meets ATX power
supply Specication 2.02 or above. It must also be SSI compliant. (For more information,
please refer to the website at http://www.ssiforum.org/). Additionally, in areas where noisy
power transmission is present, you may choose to install a line lter to shield the computer
from noise. It is recommended that you also install a power surge protector to help avoid
problems caused by power surges.
1.7 Serial Port
The X11SSW-TF/-4TF motherboard supports two serial communication connections. COM
Ports 1 and 2 can be used for input/output. The UART provides legacy speeds with a baud
rate of up to 115.2 Kbps as well as an advanced speed with baud rates of 250 K, 500 K, or
1 Mb/s, which support high-speed serial communication devices.
21
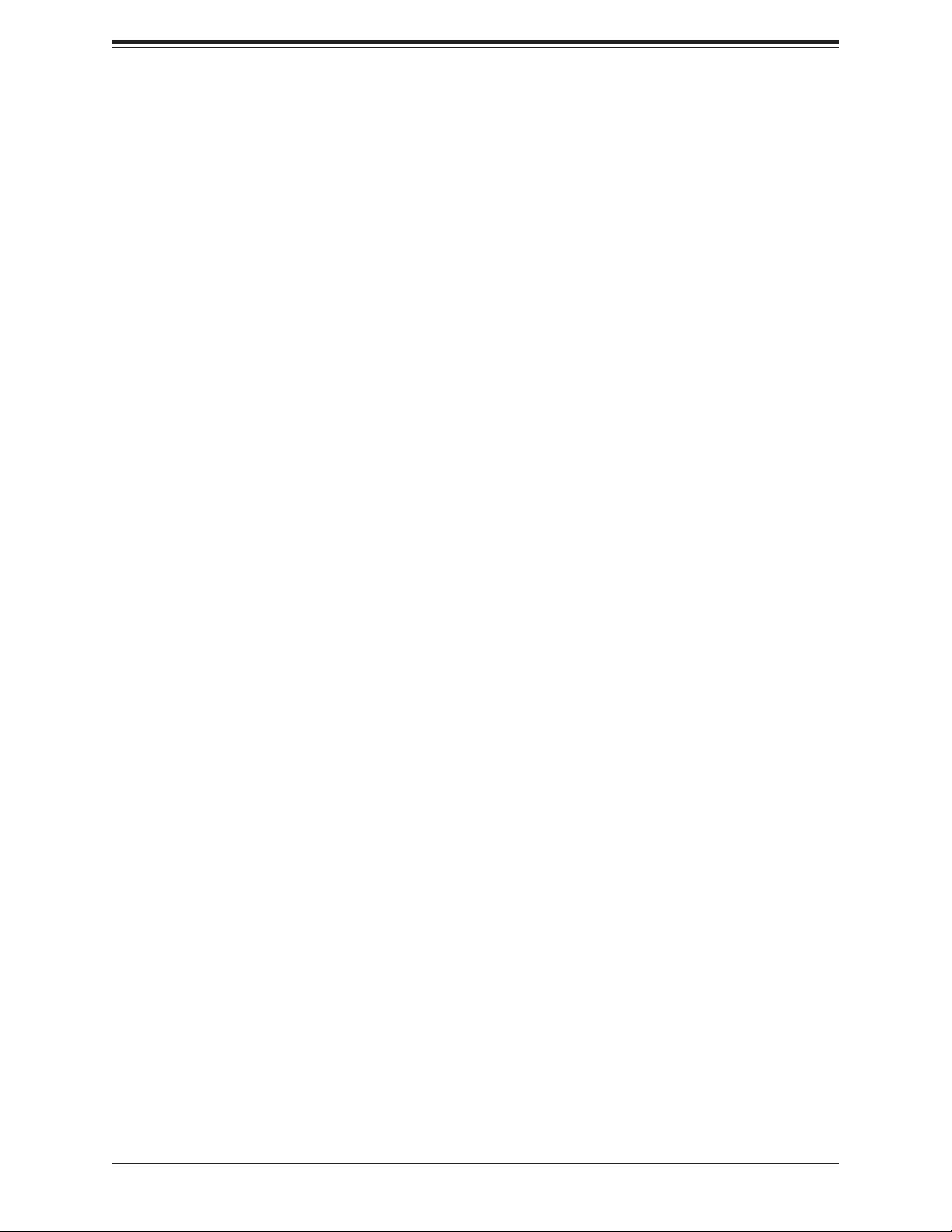
X11SSW-TF/-4TF User Manual
Chapter 2
Installation
2.1 Static-Sensitive Devices
Electrostatic Discharge (ESD) can damage electronic com ponents. To prevent damage to your
motherboard, it is important to handle it very carefully. The following measures are generally
sufcient to protect your equipment from ESD.
Precautions
• Use a grounded wrist strap designed to prevent static discharge.
• Touch a grounded metal object before removing the board from the antistatic bag.
• Handle the board by its edges only; do not touch its components, peripheral chips, memory
modules or gold contacts.
• When handling chips or modules, avoid touching their pins.
• Put the motherboard and peripherals back into their antistatic bags when not in use.
• For grounding purposes, make sure your computer chassis provides excellent conductivity
between the power supply, the case, the mounting fasteners and the motherboard.
• Use only the correct type of onboard CMOS battery. Do not install the onboard battery
upside down to avoid possible explosion.
Unpacking
The motherboard is shipped in antistatic packaging to avoid static damage. When unpacking
the motherboard, make sure that the person handling it is static protected.
22
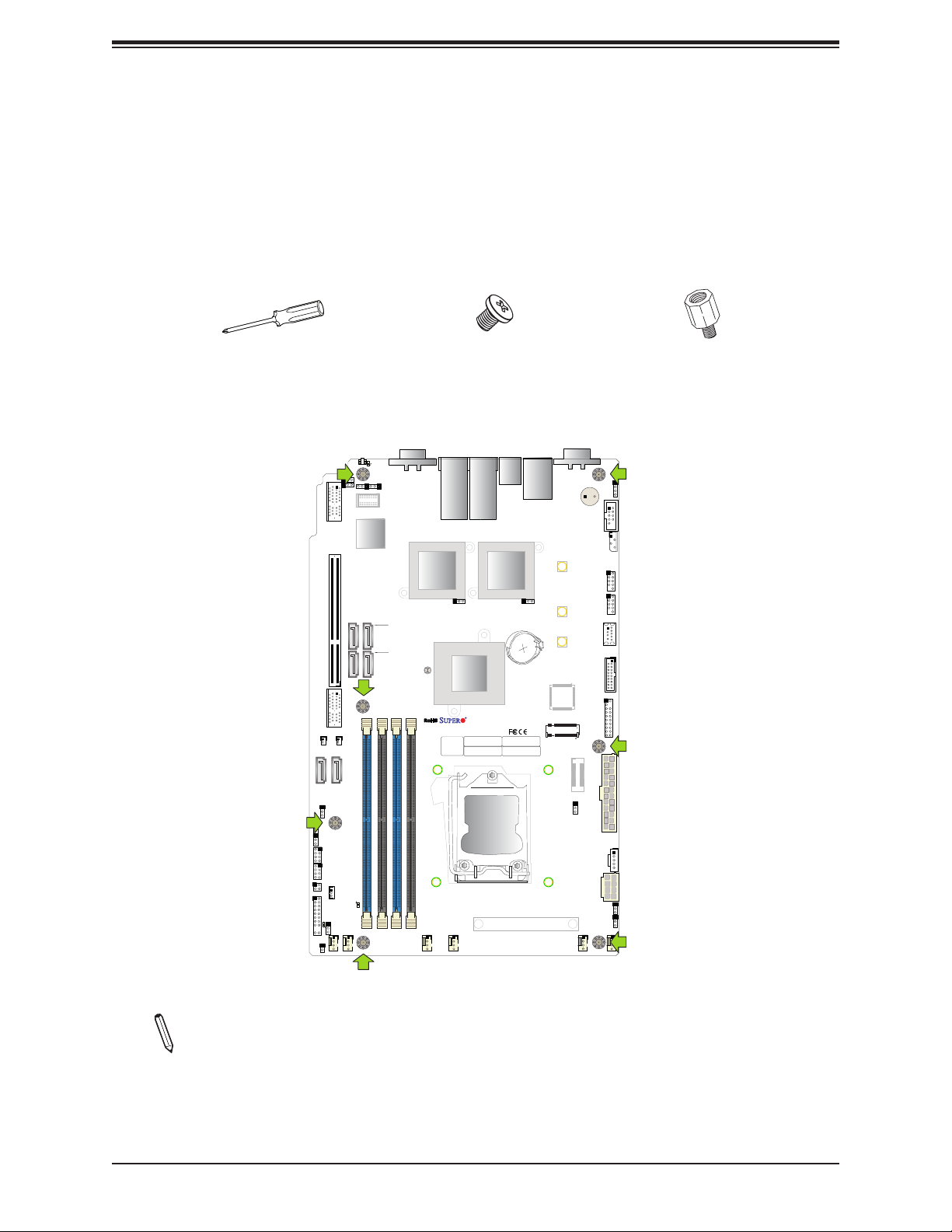
Chapter 2: Installation
2.2 Motherboard Installation
All motherboards have standard mounting holes to t different types of chassis. Make sure
that the locations of all the mounting holes for both the motherboard and the chassis match.
Although a chassis may have both plastic and metal mounting fasteners, metal ones are
highly recommended because they ground the motherboard to the chassis. Make sure that
the metal standoffs click in or are screwed in tightly.
Phillips Screwdriver (1)
Tools Needed
JSD2 JSD1
I-SATA5
JL1
JSXB1A
JSXB1B
JSXB1C
JPME2
JBR1
JWD1
I-SGPIO1
I-SGPIO2
JF2
JF1
LED2
JI2C2
JLED1
FAN6
JSTBY1
Phillips Screws (7)
Standoffs (7)
Only if Needed
LED1
BMC
I-SATA3
I-SATA1
DIMMB2
VGA
JPG1
I-SATA2
I-SATA0
DIMMA2
DIMMB1
FAN4 FAN3
JBT1
DIMMA1
LAN3/4
CTRL
LAN3/4
JPL2
X11SSW-TF
REV:1.01
DESIGNED IN USA
BIOS
LICENSE
LAN1/2
PCH
BAR CODE
MAC CODE
USB6/7
(3.0)
LAN1/2
CTRL
JPL1
JBAT1
IPMI CODE
SAN MAC
CPU
JUIDB1
JI2C1
JPB1
I-SATA4
LED3
FAN5
IPMI_LAN
USB0/1
COM1
JD1
SP1
COM2
JIPMB1
USB2/3
USB4/5
USB8(3.0)
+
USB9/10(3.0)
JTPM1
J3
JPW1
JNVME1
JPI2C1
JPW2
FAN1
FAN2
Location of Mounting Holes
Note: 1) To avoid damaging the motherboard and its components, please do not use
a force greater than 8 lb/inch on each mounting screw during motherboard installation.
2) Some components are very close to the mounting holes. Please take precautionary
measures to avoid damaging these components when installing the motherboard to
the chassis.
23
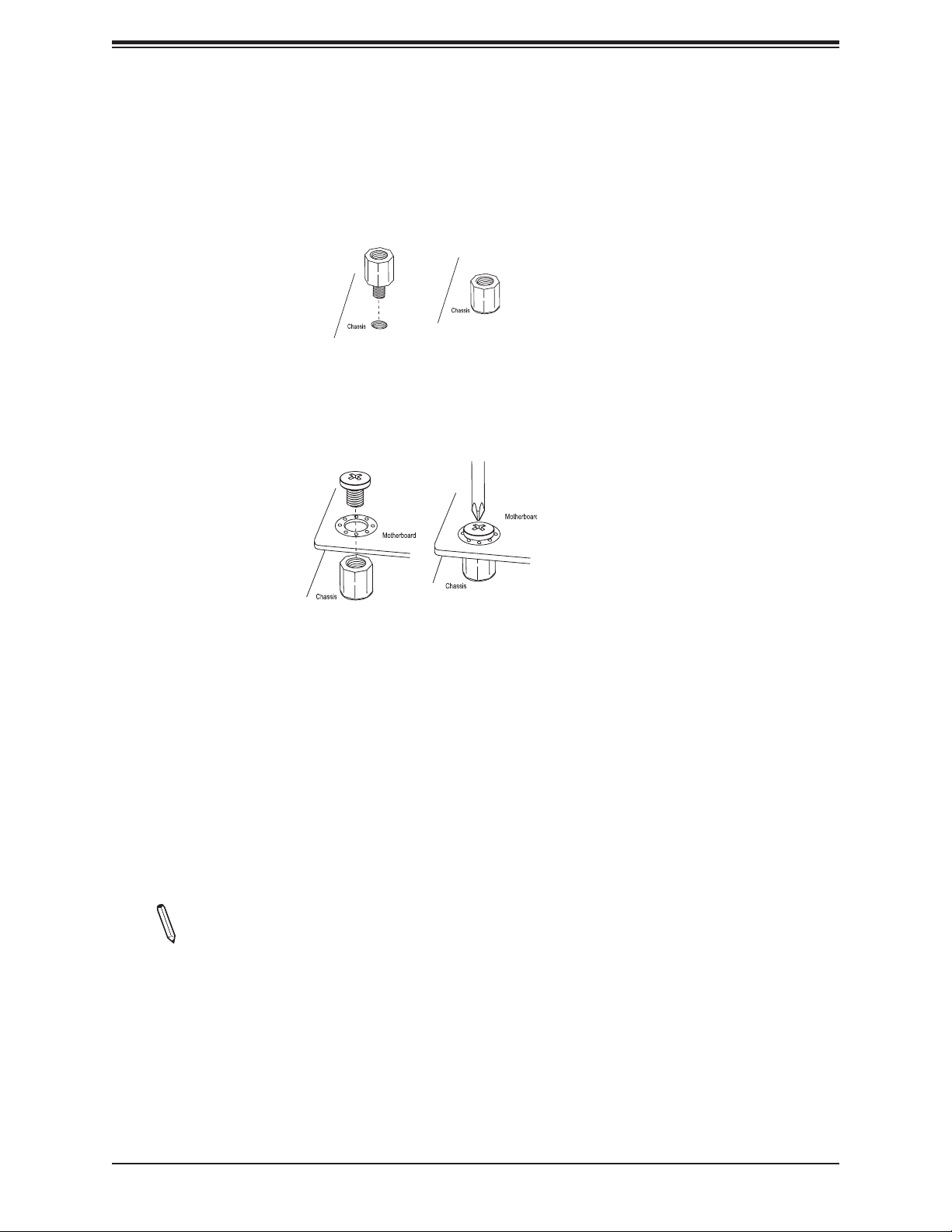
X11SSW-TF/-4TF User Manual
Installing the Motherboard
1. Locate the mounting holes on the motherboard. See the previous page for the location.
2. Locate the matching mounting holes on the chassis. Align the mounting holes on the
motherboard against the mounting holes on the chassis.
3. Install standoffs in the chassis as needed.
4. Install the motherboard into the chassis carefully to avoid damaging other motherboard
components.
5. Using the Phillips screwdriver, insert a Phillips head #6 screw into a mounting hole on
the motherboard and its matching mounting hole on the chassis.
6. Repeat Step 5 to insert #6 screws into all mounting holes.
7. Make sure that the motherboard is securely placed in the chassis.
Note: Images displayed are for illustration only. Your chassis or components might
look different from those shown in this manual.
24
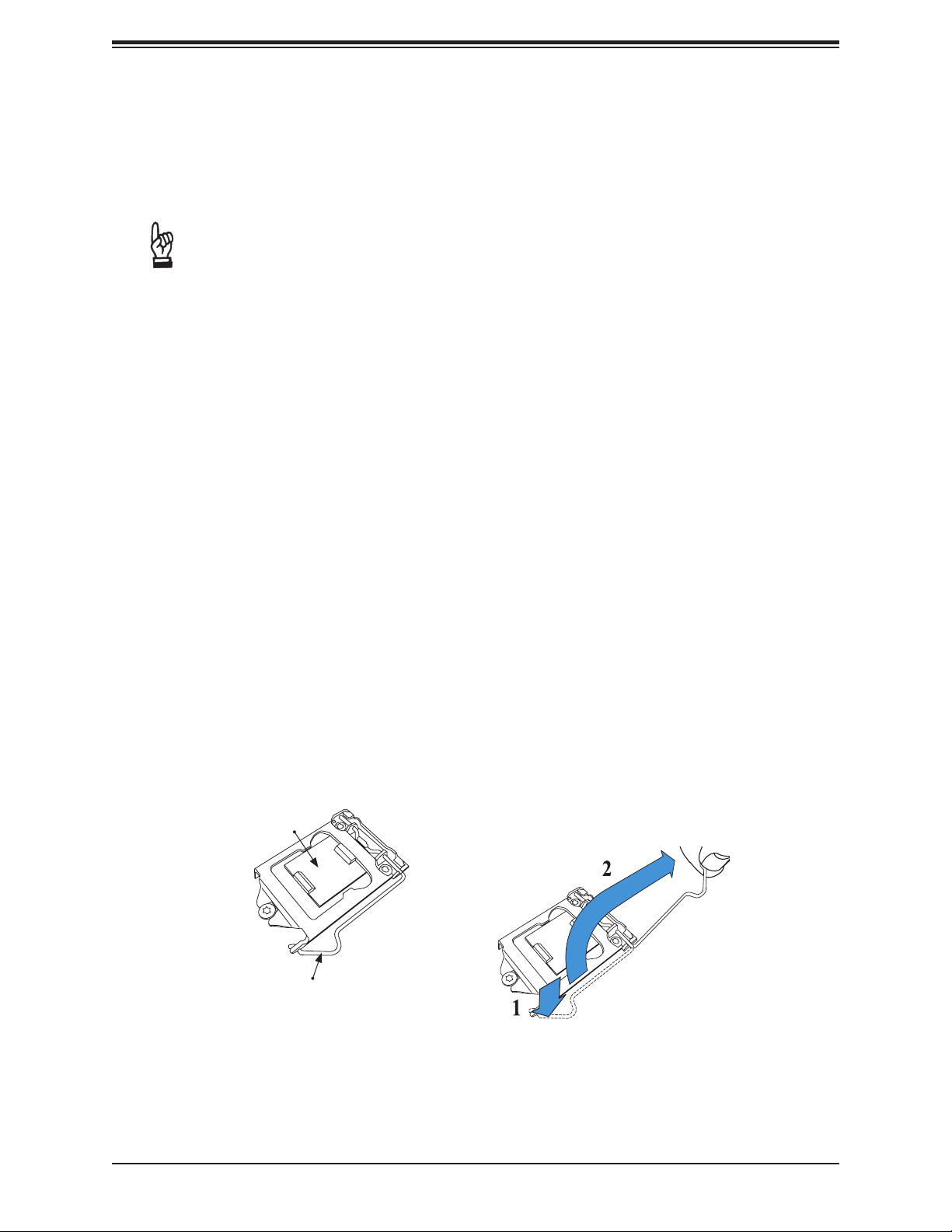
Chapter 2: Installation
2.3 Processor and Heatsink Installation
Warning: When handling the processor package, avoid placing direct pressure on the label
area of the fan.
Important:
• Always connect the power cord last, and always remove it before adding, removing or
changing any hardware components. Make sure that you install the processor into the
CPU socket before you install the CPU heatsink.
• If you buy a CPU separately, make sure that you use an Intel-certied multi-directional
heatsink only.
• Make sure to install the motherboard into the chassis before you install the CPU heatsink.
• When receiving a motherboard without a processor pre-installed, make sure that the plastic
CPU socket cap is in place and none of the socket pins are bent; otherwise, contact your
retailer immediately.
• Refer to the Supermicro website for updates on CPU support.
Installing the LGA1151 Processor
1. Press the load lever to release the load plate, which covers the CPU socket, from its
locking position.
Load Plate
Load Lever
25
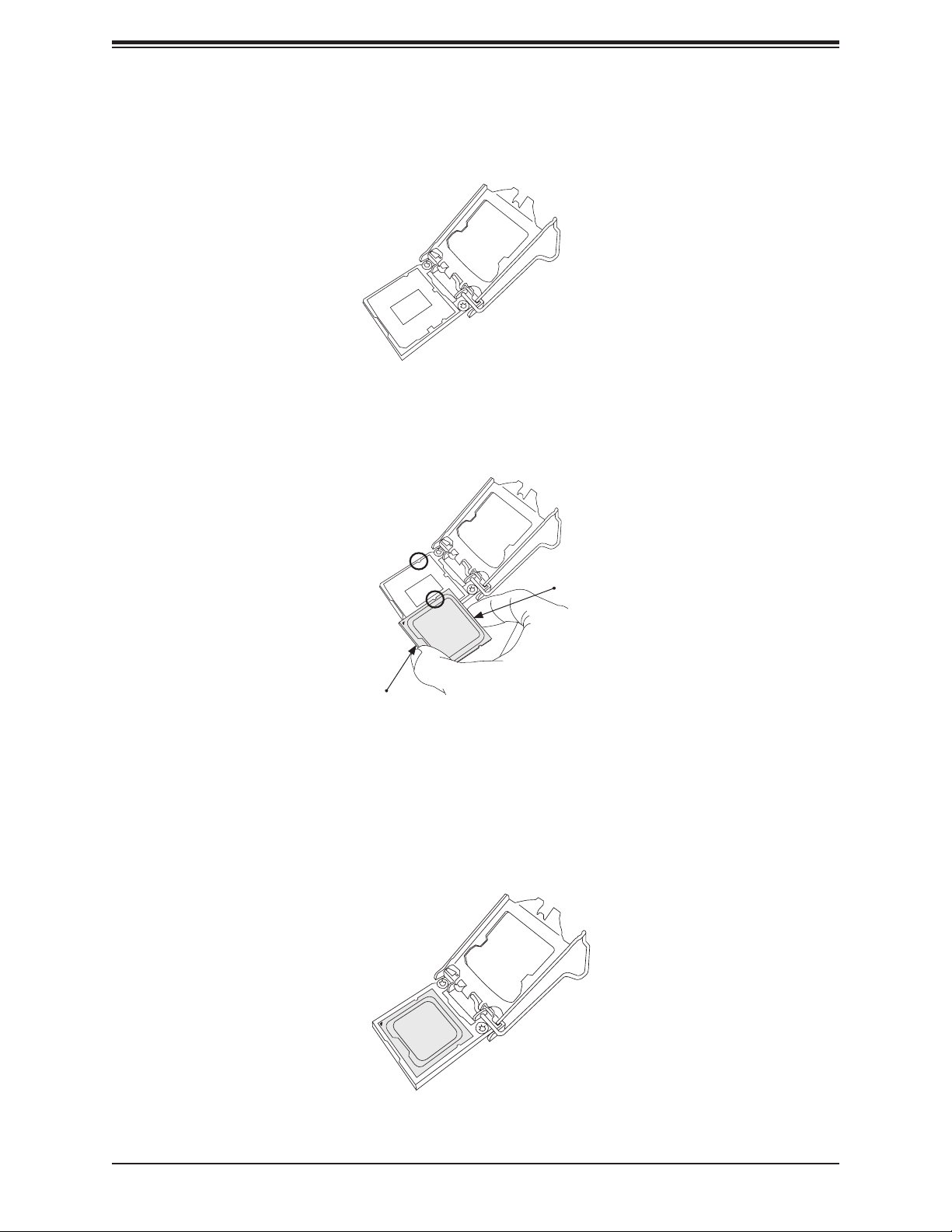
X11SSW-TF/-4TF User Manual
2. Gently lift the load lever to open the load plate. Remove the plastic cap.
3. Use your thumb and your index nger to hold the CPU at the North center edge and the
South center edge of the CPU.
North Center Edge
South Center Edge
4. Align the CPU key that is the semi-circle cutouts against the socket keys. Once it is
aligned, carefully lower the CPU straight down into the socket. Do not drop the CPU on
the socket. Do not move the CPU horizontally or vertically.
26
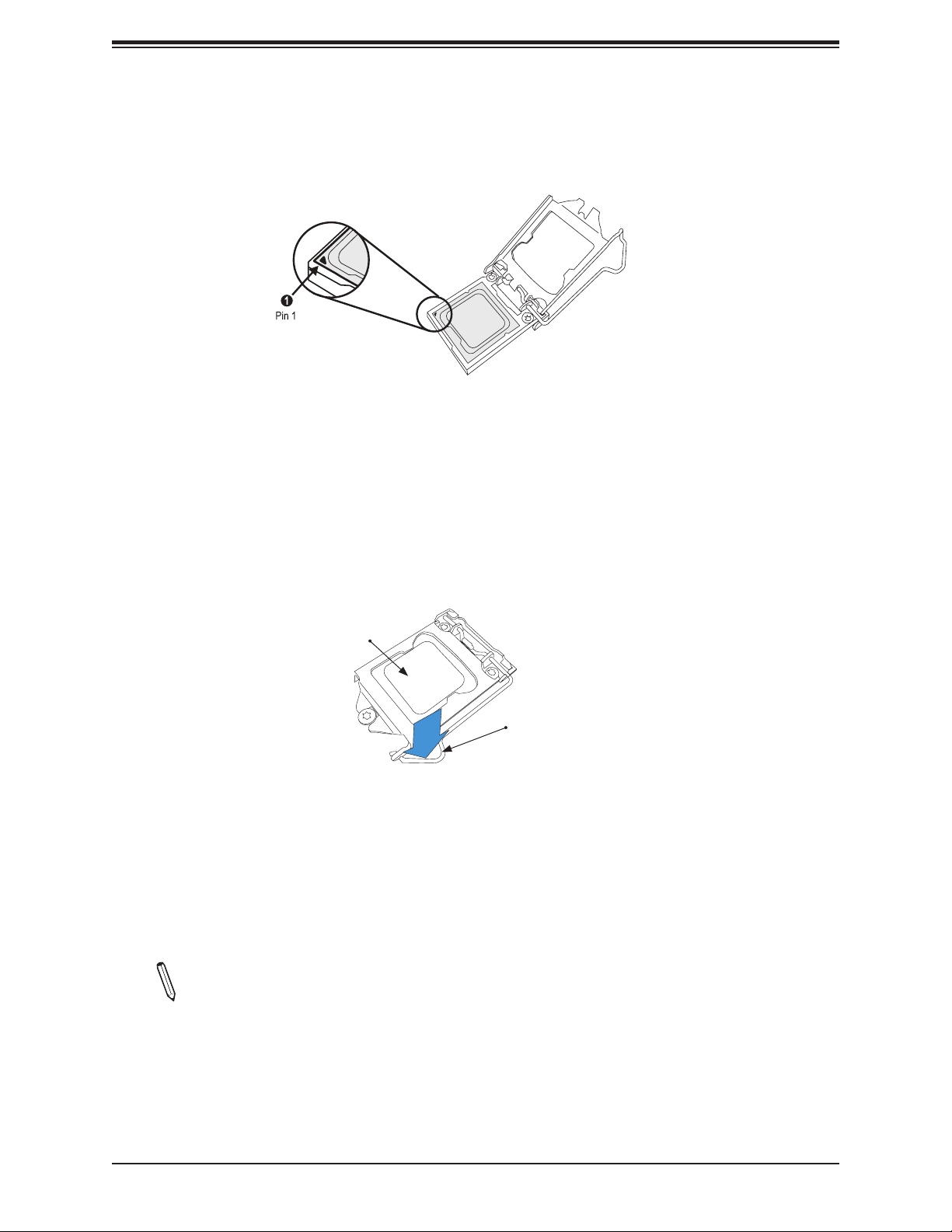
Chapter 2: Installation
5. Do not rub the CPU against the surface or against any pins of the socket to avoid
damaging the CPU or the socket.
6. With the CPU inside the socket, inspect the four corners of the CPU to make sure that
the CPU is properly installed.
7. Use your thumb to gently push the load lever down to the lever lock.
CPU properly
installed
Load lever locked into
place
Note: You can only install the CPU inside the socket in one direction. Make sure that
it is properly inserted into the CPU socket before closing the load plate. If it doesn't
close properly, do not force it as it may damage your CPU. Instead, open the load
plate again and double-check that the CPU is aligned properly.
27
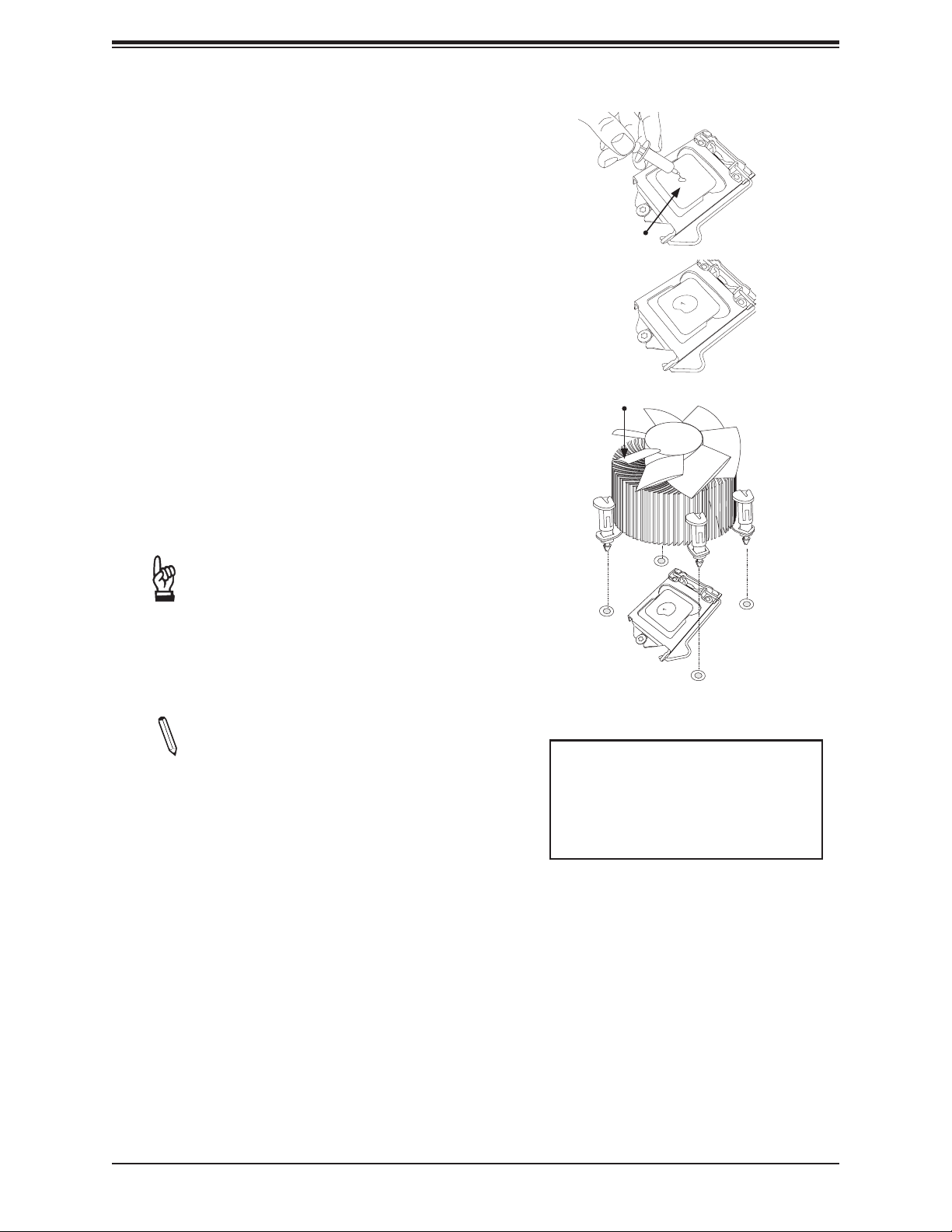
X11SSW-TF/-4TF User Manual
Installing an Active CPU
Heatsink with Fan
1. Locate the CPU fan power connector on
the motherboard. (Refer to the layout on
the right for the CPU fan location.)
2. Position the heatsink so that the heatsink
fan wires are closest to the CPU fan
power connector and are not interfering
with other components.
Thermal Grease
3. Inspect the CPU fan wires to make sure
that the wires are routed through the
bottom of the heatsink.
4. Remove the thin layer of protective lm
from the heatsink.
Important: CPU overheating may oc-
cur if the protective lm is not removed
from the heatsink.
5. Apply the proper amount of thermal
grease on the CPU.
Note: If your heatsink came with a thermal pad, please ignore this step.
6. If necessary, rearrange the wires to
make sure that the wires are not pinched
between the heatsink and the CPU. Also
make sure to keep clearance between the
fan wires and the ns of the heatsink.
Heatsink
Fans
Recommended Supermicro
heatsink:
SNK-P0046A4 or SNK-P0051AP4
active heatsink
(2U+ or 4U chassis)
28
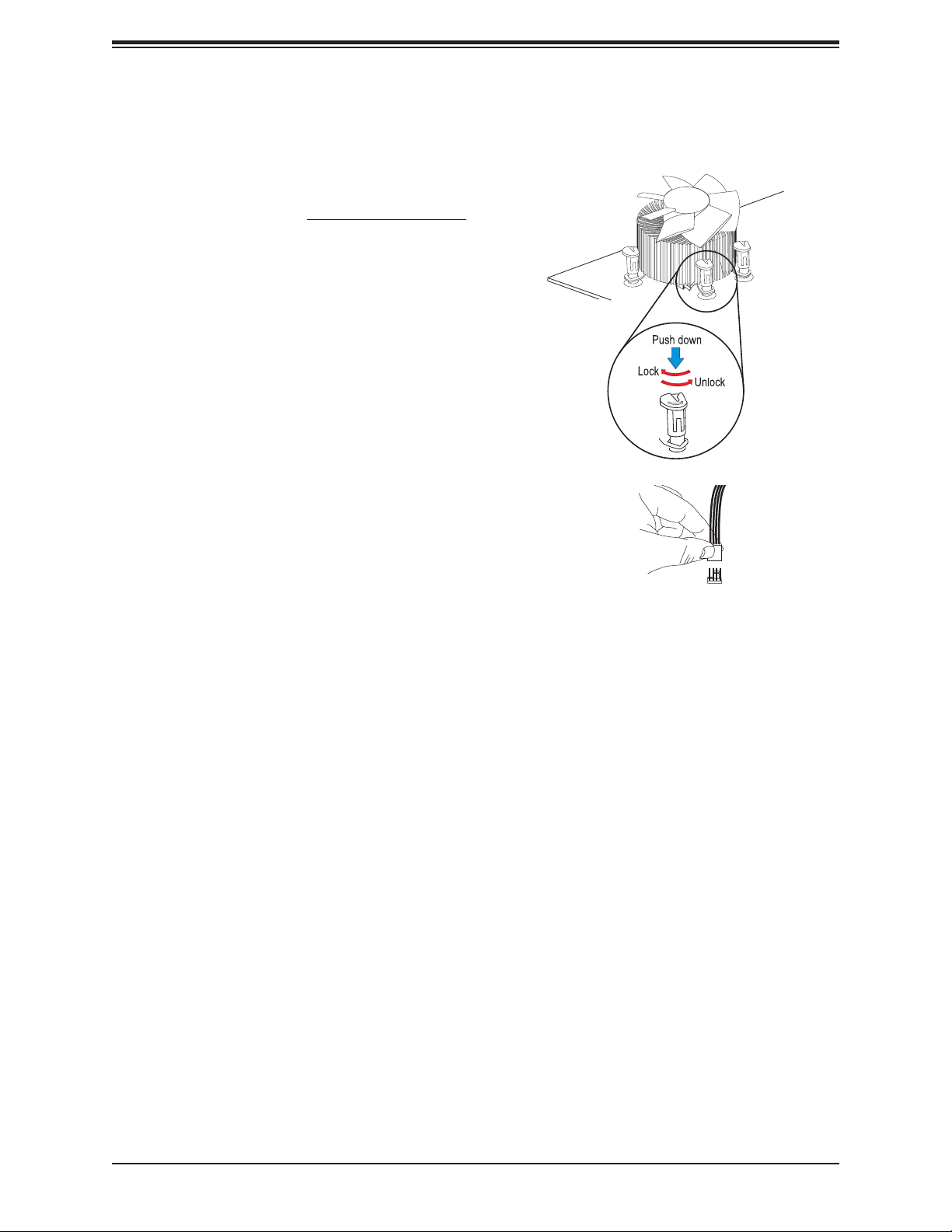
7. Align the four heatsink fasteners with
the mounting holes on the motherboard.
Gently push the pairs of diagonal
fasteners (#1 & #2, and #3 & #4) into
the mounting holes until you hear a click.
Also, make sure to orient each fastener
so that the narrow end of the groove is
pointing outward.
8. Repeat step 7 to insert all four heatsink
fasteners into the mounting holes.
9. Once all four fasteners are securely
inserted into the mounting holes, and
the heatsink is properly installed on the
motherboard, connect the heatsink fan
wires to the CPU fan connector.
Chapter 2: Installation
29
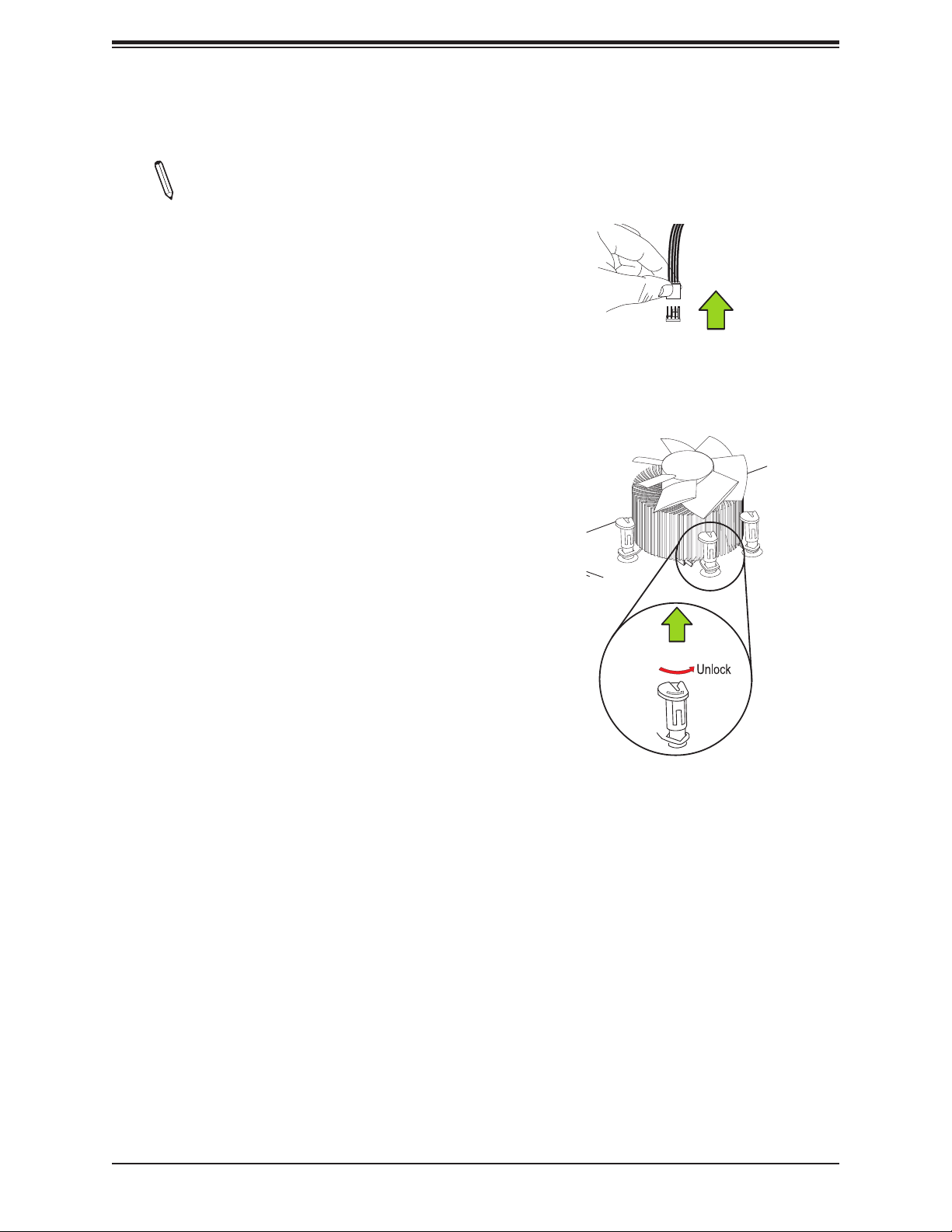
X11SSW-TF/-4TF User Manual
Removing the Heatsink
Note: We do not recommend that
the CPU or the heatsink be removed.
However, if you do need to remove the
heatsink, please follow the instructions
below to remove the heatsink and to
prevent damage done to the CPU or
other components.
Active Heatsink Removal
1. Unplug the power cord from the power
supply.
Unplug the
PWR cord
2. Disconnect the heatsink fan wires from
the CPU fan header.
3. Use your nger tips to gently press on the
fastener cap and turn it counterclockwise
to make a 1/4 (900) turn, and pull the
fastener upward to loosen it.
4. Repeat step 3 to loosen all fasteners from
the mounting holes.
5. With all fasteners loosened, remove the
heatsink from the CPU.
Pull Up
30
 Loading...
Loading...