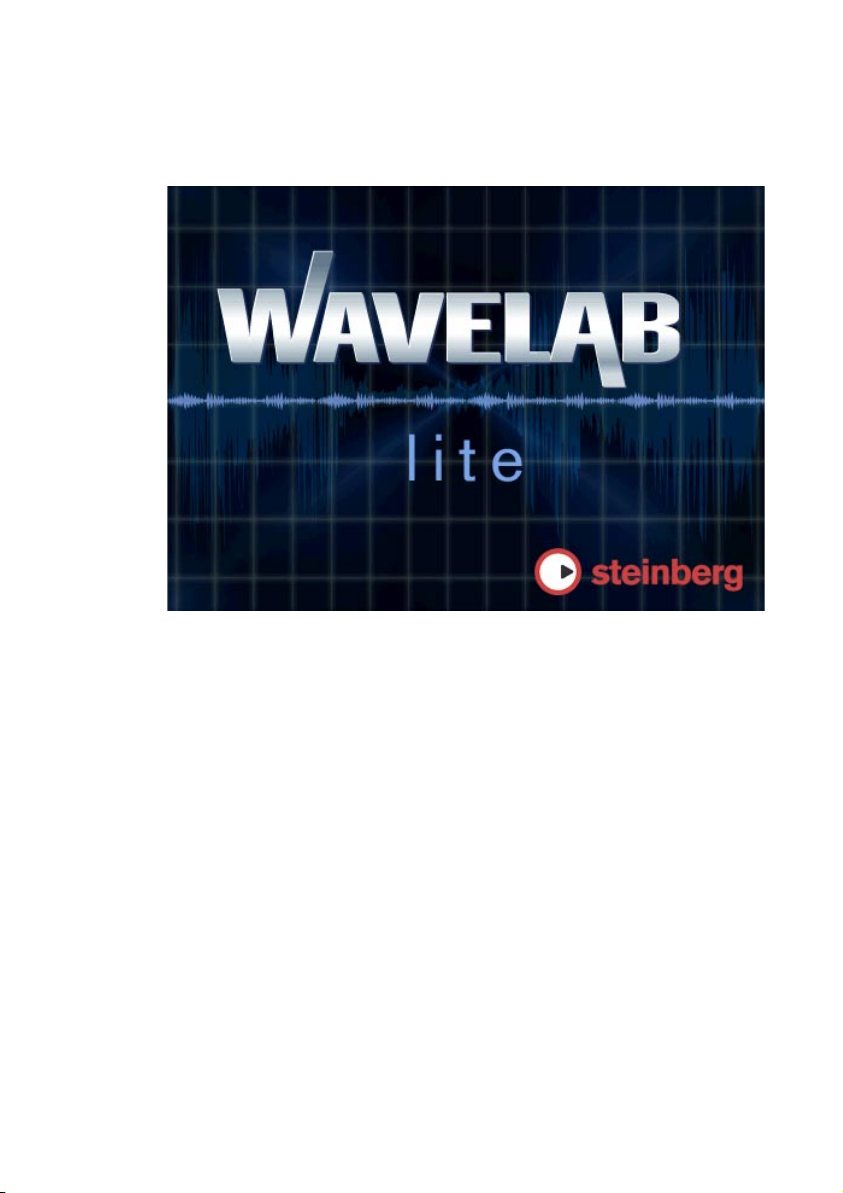
Handbuch
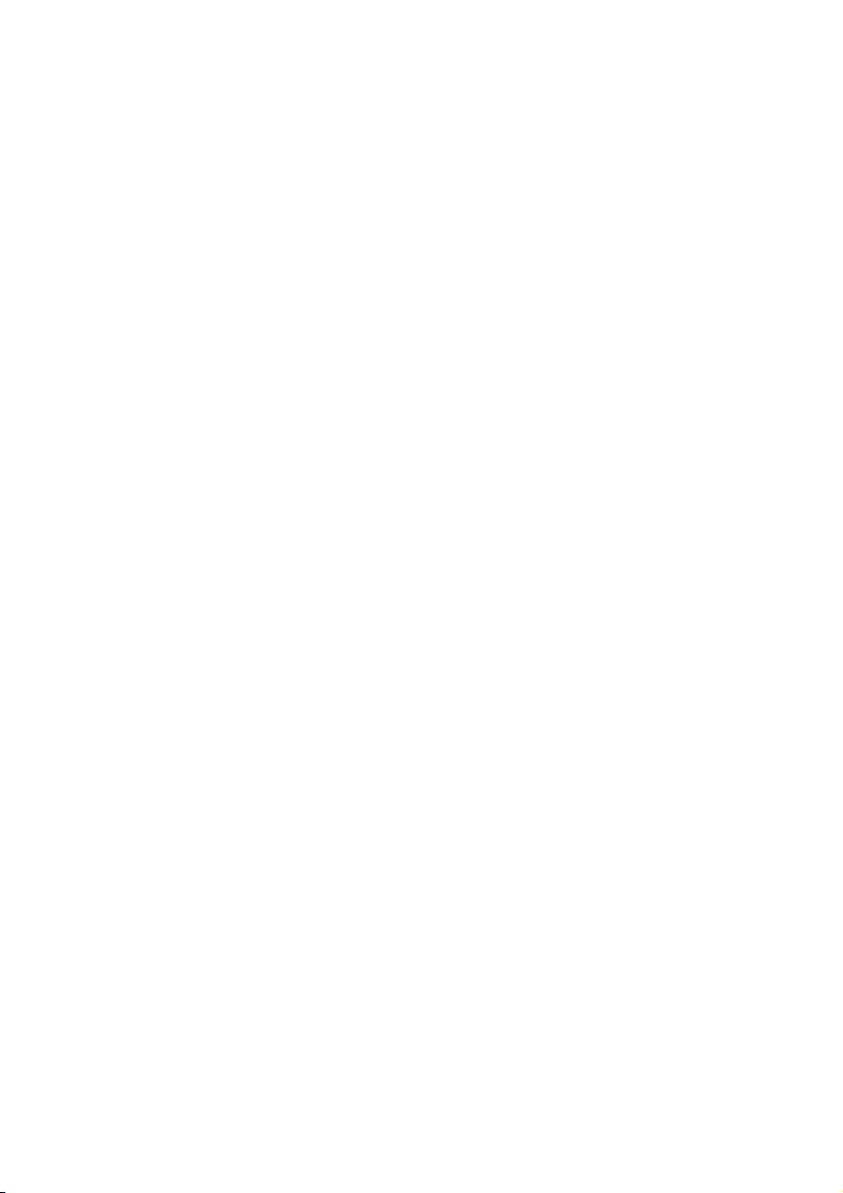
Handbuch für Version 2: Dimi Popow
Überarbeitung für Version 2.5: C. Bachmann, H. Bischoff, S. Pfeifer, C. Schomburg
Die in diesem Dokument enthaltenen Informationen können ohne Vorankündigung
geändert werden und stellen keine Verpflichtung seitens der Steinberg Media
Technologies AG dar. Die Software, die in diesem Dokument beschrieben ist, wird
unter einer Lizenzvereinbarung zur Verfügung gestellt und darf ausschließlich nach
Maßgabe der Bedingungen der Vereinbarung (Sicherheitskopie) kopiert werden.
Ohne ausdrückliche schriftliche Erlaubnis durch Steinberg Media Technologies AG
darf kein Teil dieses Handbuches für irgendwelche Zwecke oder in irgendeiner
Form mit irgendwelchen Mitteln reproduziert oder übertragen werden.
Alle Produkt- und Firmennamen sind ™ oder ® Warenzeichen oder Kennzeichnungen der entsprechenden Firmen. Windows 98, Windows ME, Windows 2000 und
Windows XP sind Warenzeichen der Microsoft Corporation.
© Steinberg Media Technologies AG, 2002.
Alle Rechte vorbehalten.
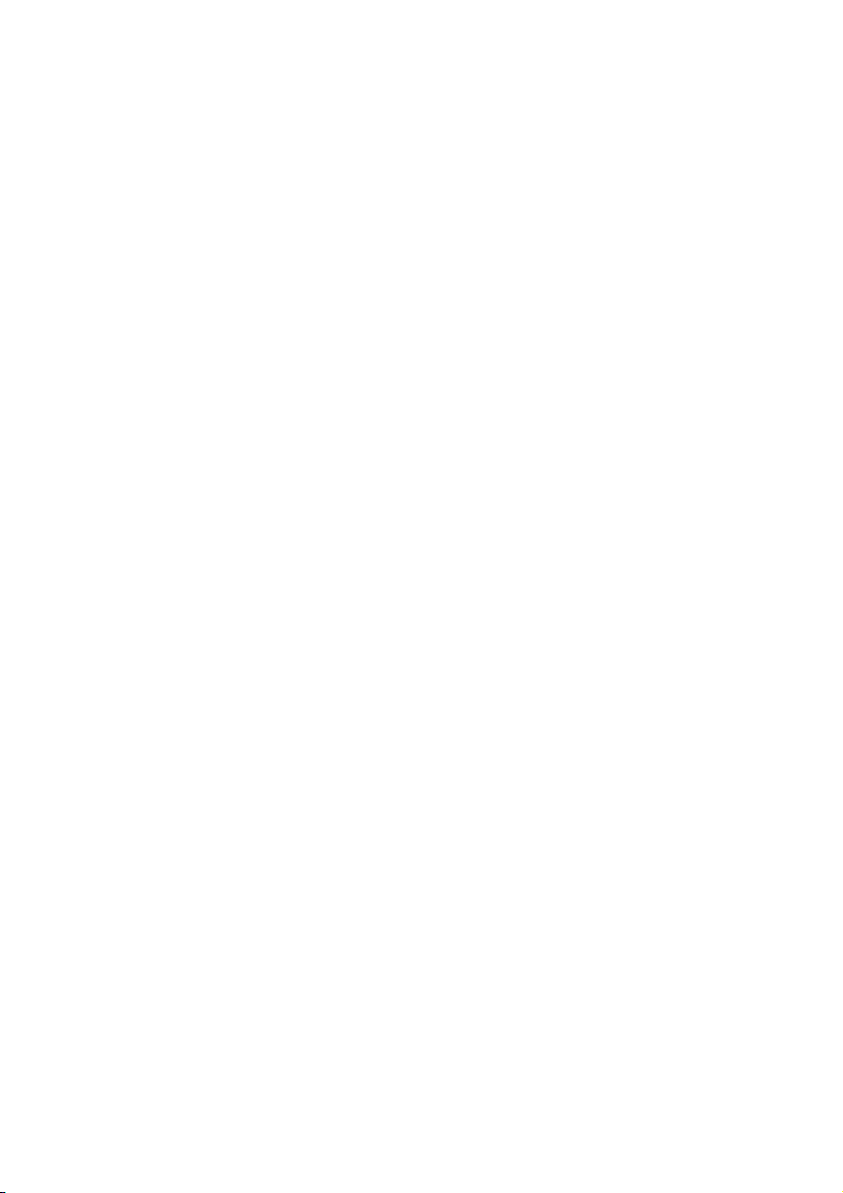
Inhaltsverzeichnis
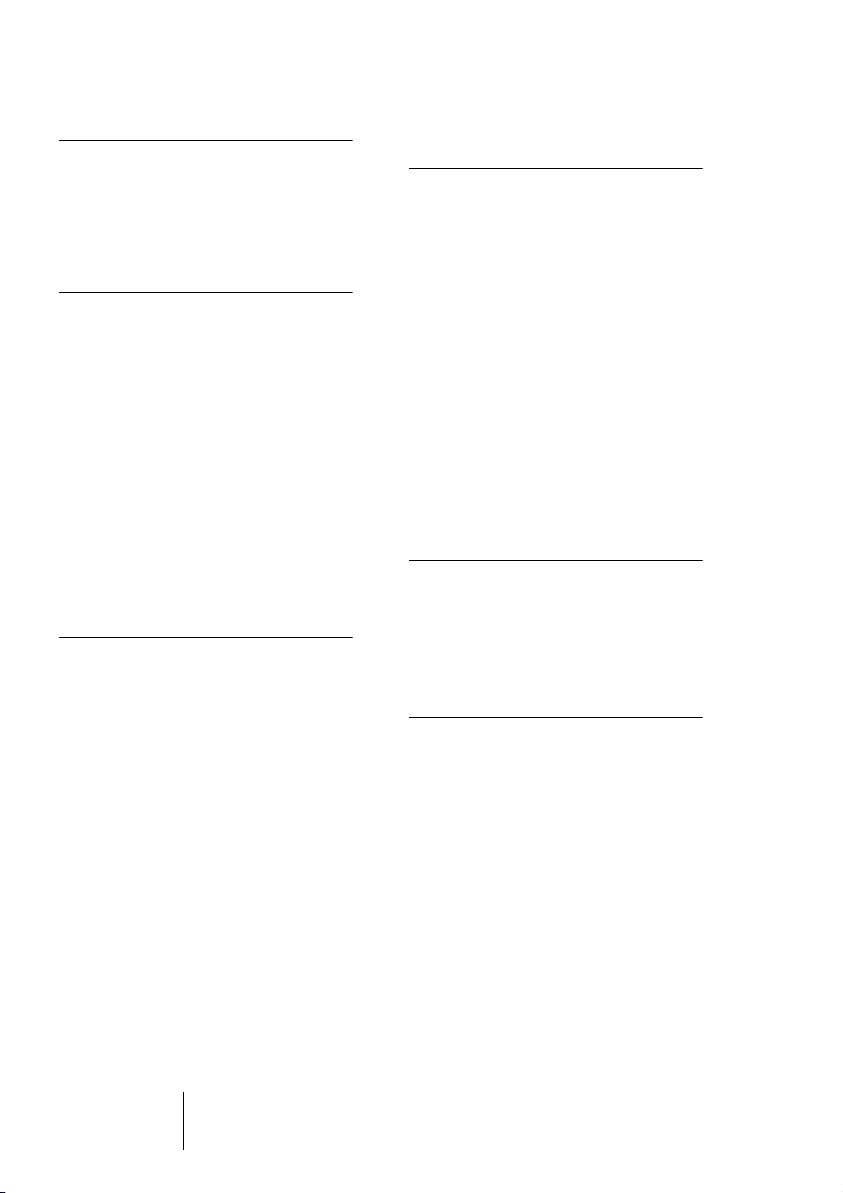
7 Einleitung
8 Willkommen!
8 Die Funktionen von
WaveLab Lite
9 Allgemeine
Informationen
10 Warum Sie dieses Kapitel
lesen sollten
10 Programmeinstellungen
12 Multitasking
13 Audio – Qualität, Formate
und Einschränkungen durch
Soundkarten
14 Verfügbarer Speicherplatz
14 Die Rückgängig-Funktion
15 Automatisch erstellte
Dateien
17 Grundlegende
Arbeitsmethoden
18 Warum Sie dieses Kapitel
lesen sollten
18 Aufrufen der Hilfe
19 Arbeiten mit Fenstern
22 Kontrollleisten
24 Die Statuszeile
24 Kontextmenüs
25 Zeit- und Pegelformate
26 Einstellen von Werten
29 Presets (Vorgaben)
31 Nicht gebundene Dialoge
32 Verwenden der Computer-
tastatur
33 Das Wave-Fenster –
Grundlagen
34 Öffnen von Wave-Dateien
35 Einstellen der Vergrößerung
39 Bewegen innerhalb der
Datei
39 Einstellen des Lineal-
Anfangspunkts
39 Die metrische Darstellung
(Takteinheiten)
40 Einstellen des
Positionszeigers
41 Auswählen
47 Grundlegende
Bearbeitungsfunktionen
55 Wiedergabe und
Aufnahme
56 Wiedergabe
59 Aufnahme
65 Arbeiten mit
Dokumenten und
Dateien
66 Dateiformate
66 Erstellen von neuen, leeren
Dokumenten
66 Öffnen von Wave-Dateien
68 Importieren von
Audio-CD-Titeln
71 Die Import-Dialogfunktionen
72 Speichern
75 Audioeigenschaften und
Datei-Informationen
76 Letzte Version
WaveLab Lite
4 Inhaltsverzeichnis
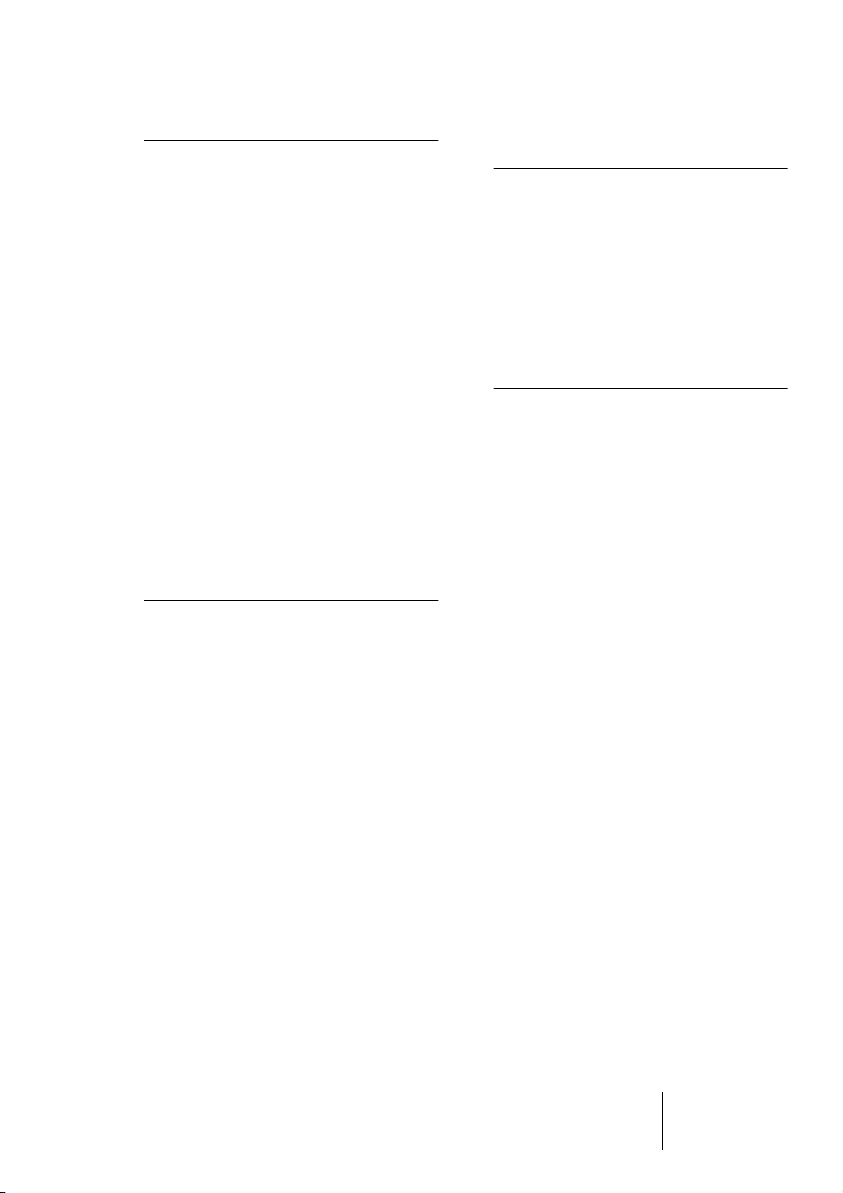
77 Offline-Bearbeitung
78 Einleitung
78 Anwenden von
Bearbeitungsfunktionen
79 Pegel normalisieren
80 Pegel verändern
81 Phase umkehren
81 DC-Versatz entfernen
82 Fade-In/-Out
83 Crossfade
85 Dynamikbearbeitung
88 Umkehren
89 Harmonisierung
90 Chorus
91 EQ – Der parametrische
Equalizer
92 Samplerate umwandeln
93 3D Frequenzanalyse
95 Der Masterbereich
96 Einleitung
97 Der Masterbereich
99 Der Signalpfad
100 Die Master-Sektion
104 Die Effects-Sektion
108 Die Render-Funktion
112 Der Leistungsmonitor
117 Individuelle
Einstellungen
118 Was sind individuelle
Einstellungen?
118 Vorgaben
119 Speichern des Fenster-
Layouts
120 Darstellung des Wave-
Fensters
123 Stichwortverzeichnis
Inhaltsverzeichnis 5
WaveLab Lite
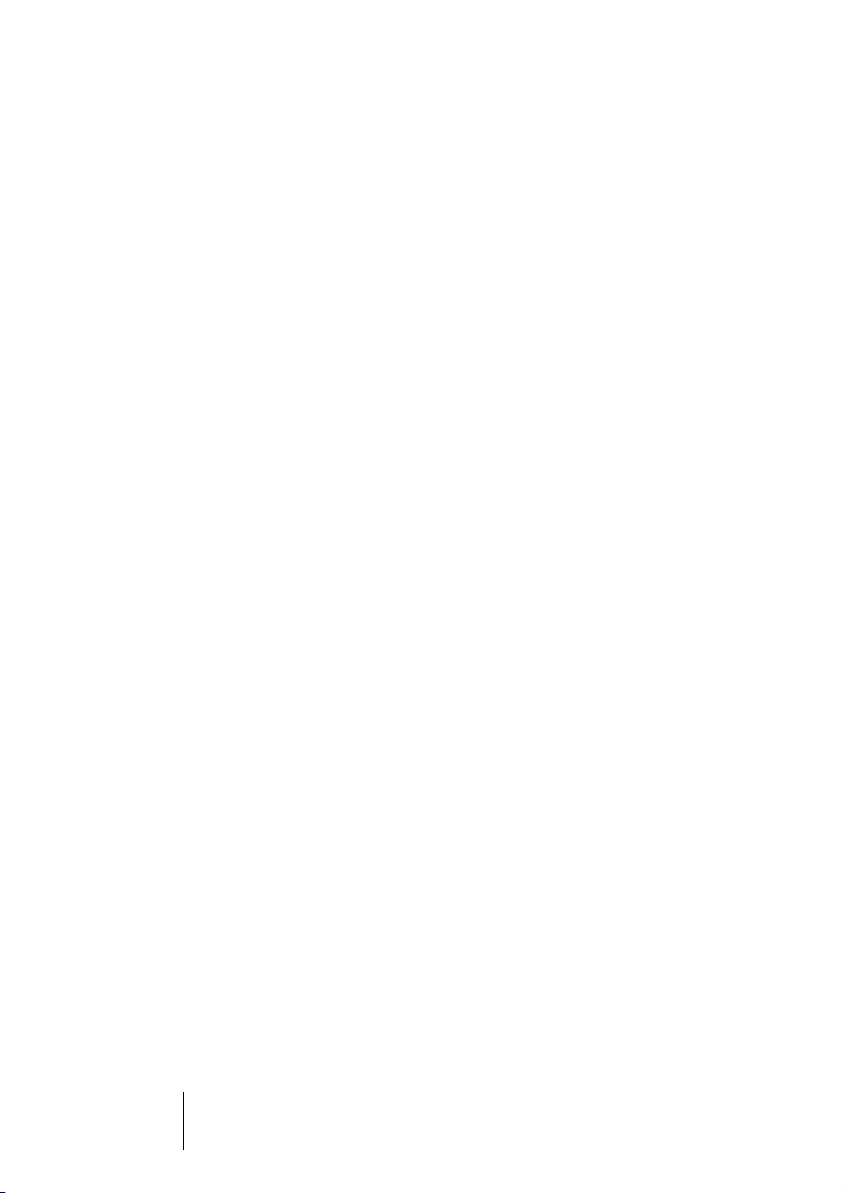
WaveLab Lite
6 Inhaltsverzeichnis
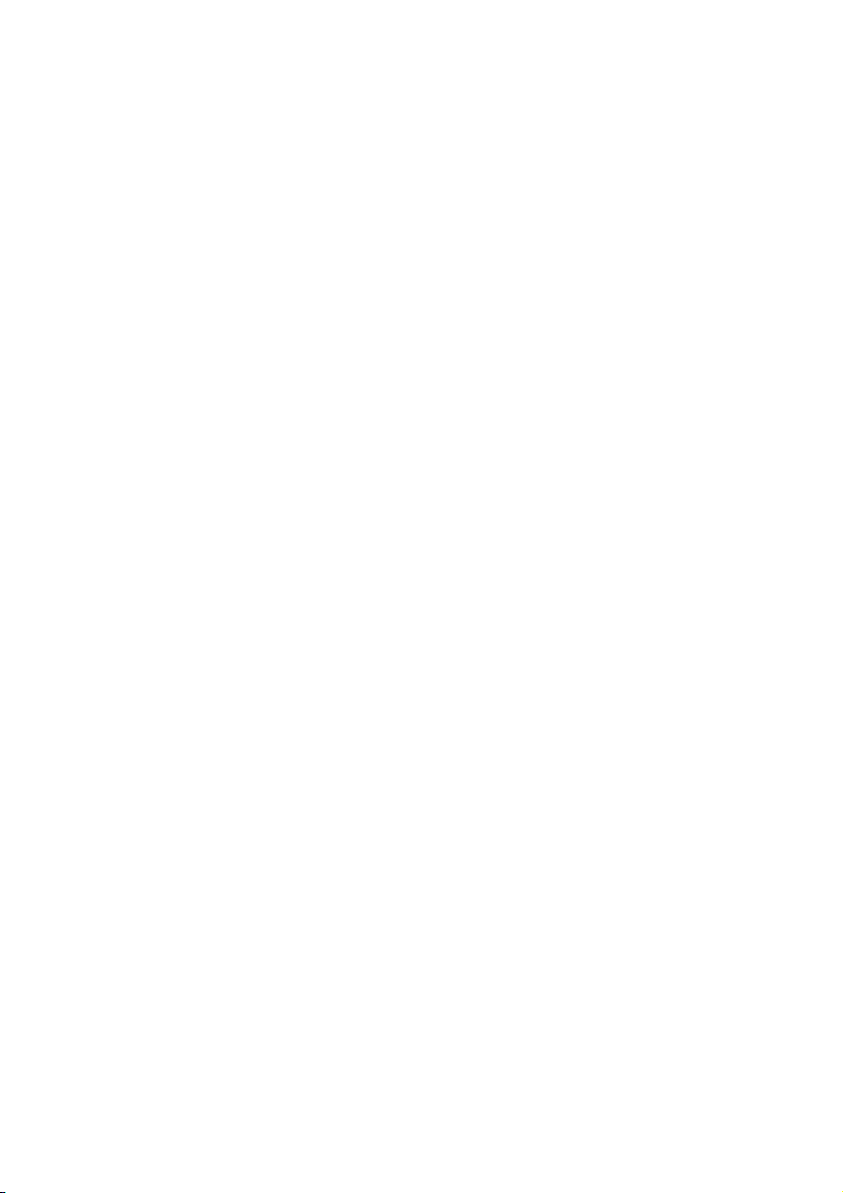
1
Einleitung
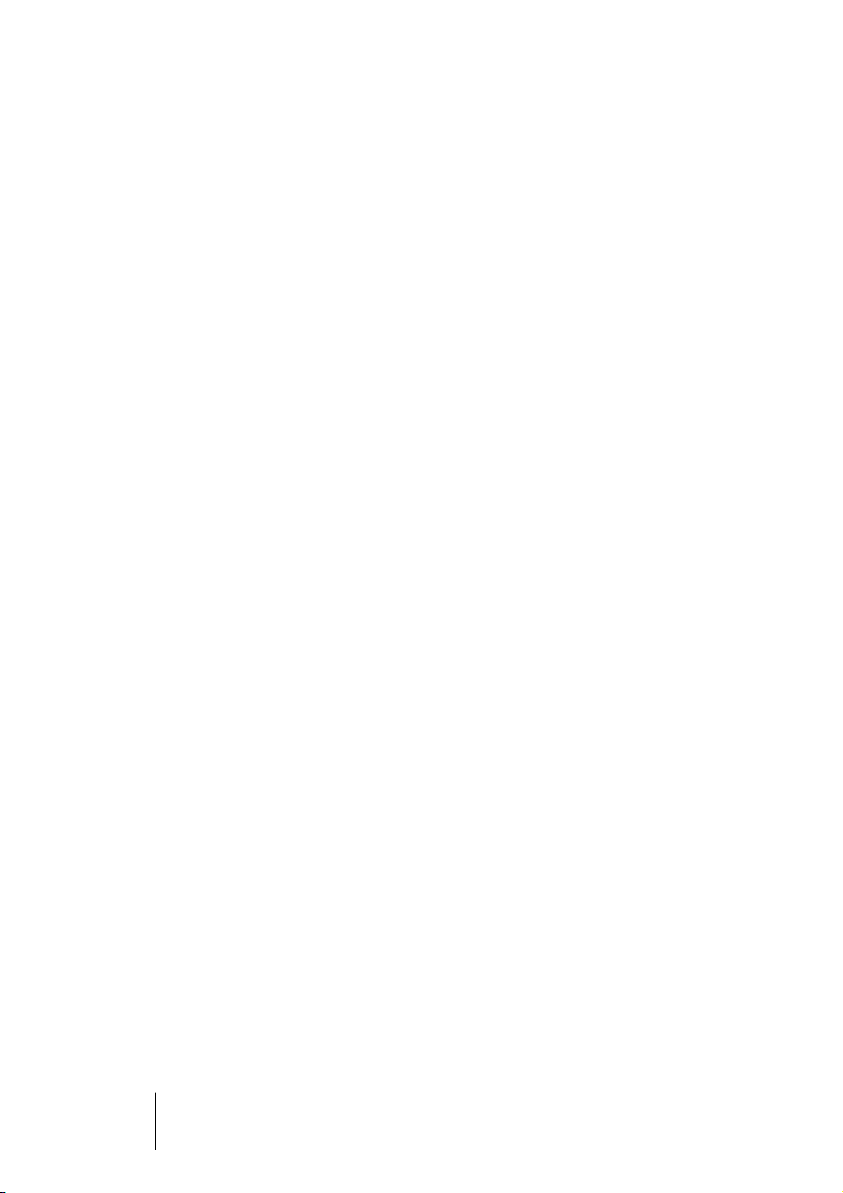
Willkommen!
Wir gratulieren Ihnen zum Kauf von WaveLab Lite! Die Arbeit mit digitalem Audiomaterial war früher ein Bereich, der nur Spezialisten vorbehalten war. Jetzt steht er jedoch allen offen, die mit Musik oder Multimedia zu tun haben. WaveLab Lite setzt neue Maßstäbe in Bezug auf
die Bedienerfreundlichkeit und bietet gleichzeitig Funktionen, die erfahrene Profis erwarten. Wir wünschen Ihnen viel Spaß beim Arbeiten
mit WaveLab Lite.
Ihr Steinberg-Team.
Die Funktionen von WaveLab Lite
WaveLab Lite umfasst viele Funktionen, die Sie auch in seinem »großen Bruder« WaveLab, dem Audiobearbeitungsprogramm für Profis,
finden. Mit WaveLab Lite können Sie:
• Audio aufnehmen
• Audio bearbeiten
• Titel von Audio-CDs importieren
• Audio in den Formaten Wave und AIFF speichern.
• PlugIn-Effekte in Echtzeit während der Wiedergabe anwenden oder mit der
Render-Funktion während des Speicherns anwenden.
WaveLab Lite
1 – 8 Einleitung
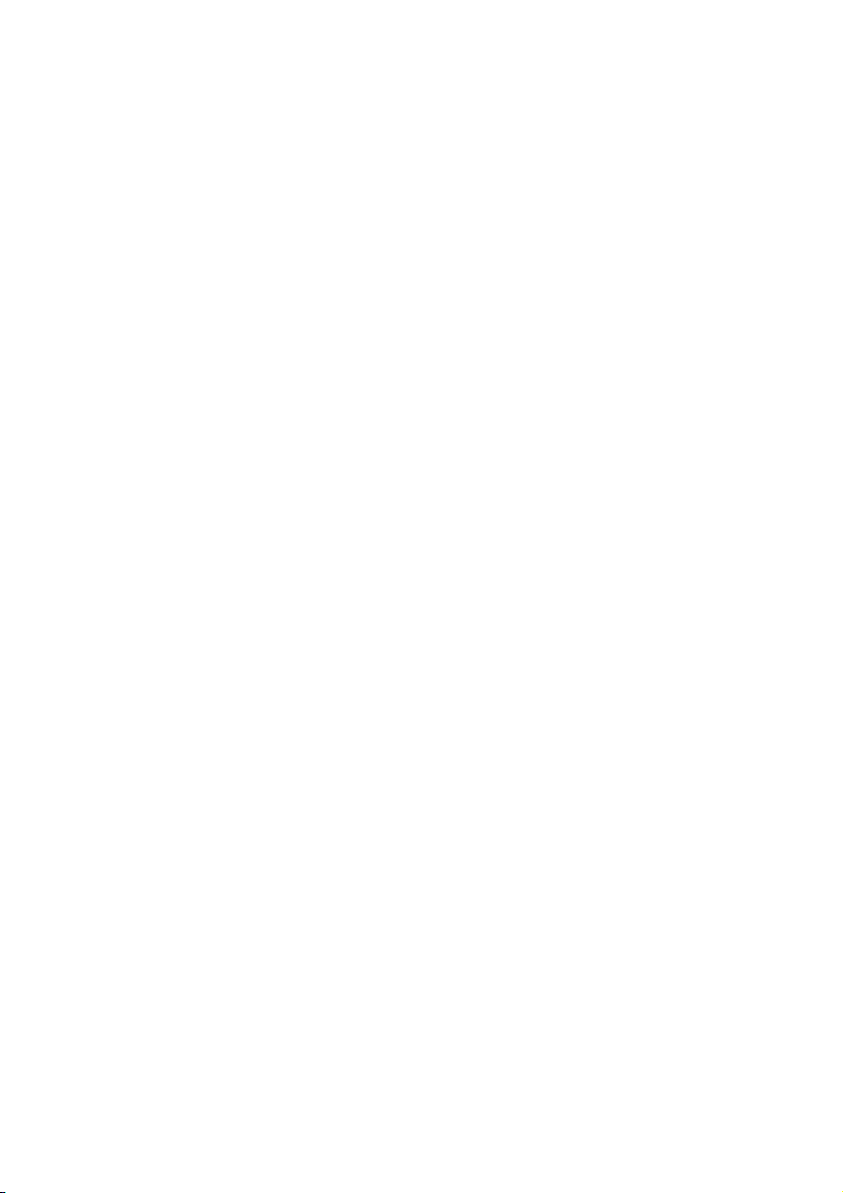
2
Allgemeine Informationen
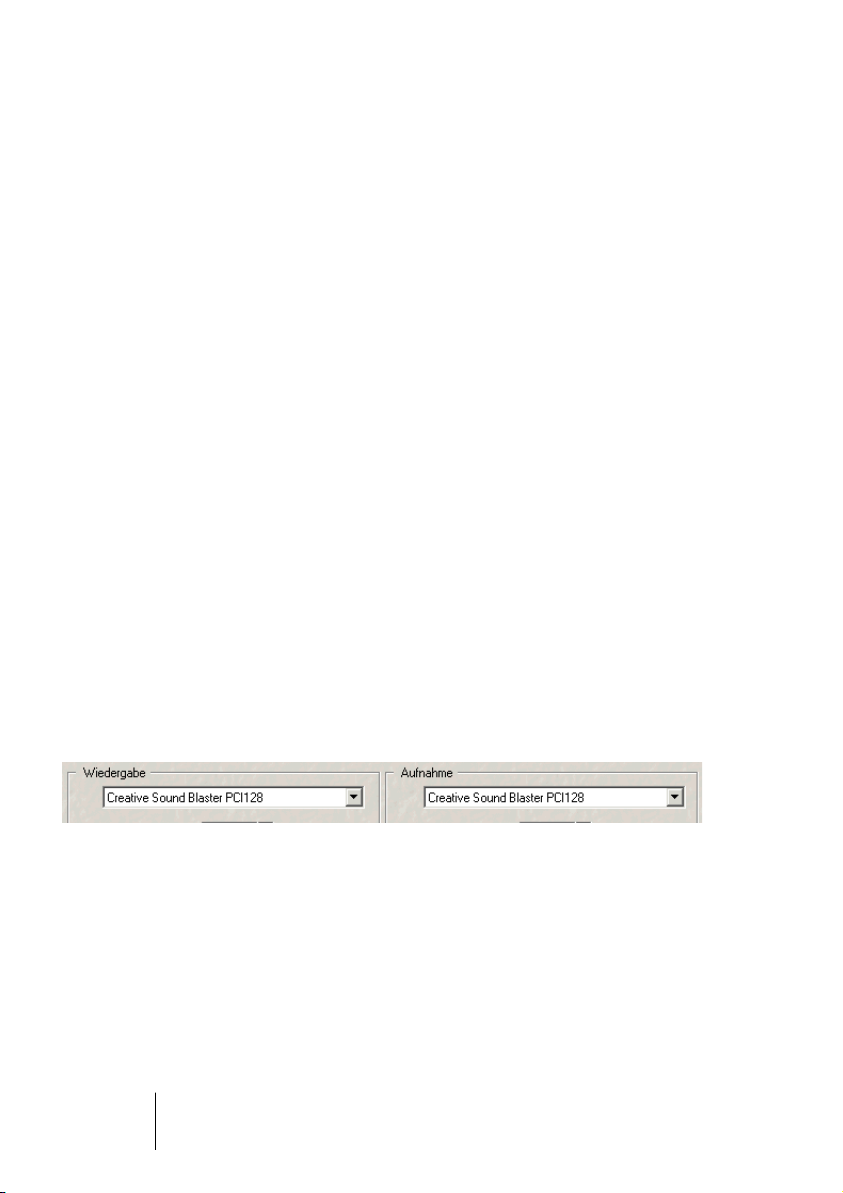
Warum Sie dieses Kapitel lesen sollten
Dieses Kapitel enthält allgemeine Informationen über das Zusammenspiel von WaveLab Lite mit dem Computersystem, damit die Arbeit
mit WaveLab Lite so effektiv wie möglich wird.
Programmeinstellungen
Bevor Sie die Arbeit mit dem Programm beginnen, sollten Sie folgende
Einstellungen vornehmen.
Soundkarteneinstellungen
Sie müssen WaveLab Lite »informieren«, welche Soundkarte Sie verwenden möchten:
1.
Wählen Sie im Optionen-Menü den Befehl »Vorgaben…».
2.
Klicken Sie auf die Soundkarte-Registerkarte.
3.
Wählen Sie in den Einblendmenüs die Soundkarte aus, die Sie für
Aufnahme und Wiedergabe verwenden möchten.
Falls Sie nur eine Soundkarte installiert haben, ist es theoretisch auch möglich, die Optionen »Microsoft Audio-Mapper« zu wählen. (Der Audio-Mapper ist eine »virtuelle
Soundkarte«, die sämtliches Audiomaterial an Ihre Soundkarte leitet.) Auf diese Weise
nutzen Sie aber beim Aufnehmen nicht die volle Leistungsfähigkeit Ihres Soundkartentreibers, so dass die Option in diesem Fall nicht empfehlenswert ist.
4.
Wählen Sie eine »Bevorzugte Wiedergabe-Auflösung«.
Dies ist in der Regel »16-Bit«.
WaveLab Lite
2 – 10 Allgemeine Informationen
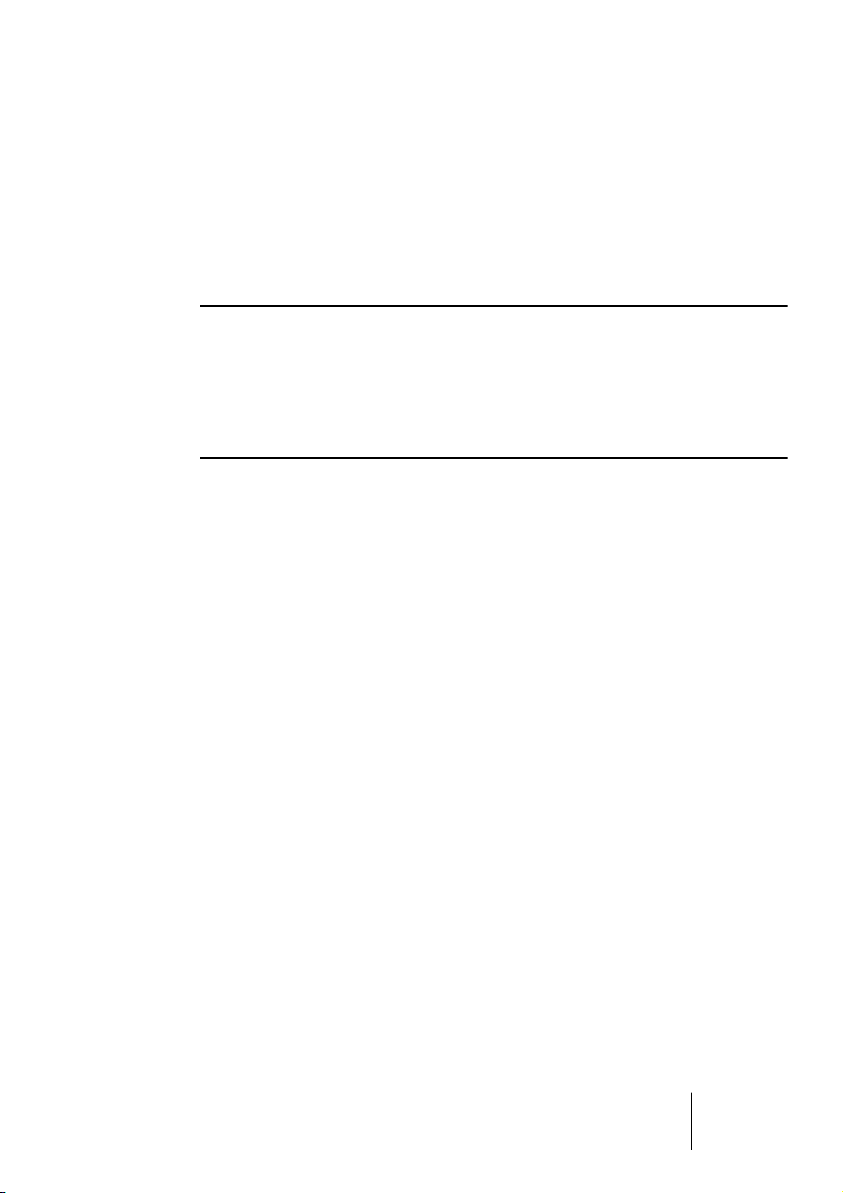
Temporäre Dateien
Sie müssen angeben, wo WaveLab Lite temporäre Dateien speichern
soll. Temporäre Dateien werden für einige Funktionen benötigt, z.B. die
umfangreiche Rückgängig-Funktion von WaveLab Lite (siehe Seite 14).
1.
Erstellen Sie unter Windows ein gesondertes Verzeichnis, in dem die
temporären Dateien gespeichert werden sollen.
❐
Das Verzeichnis sollte sich auf Ihrer schnellsten Festplatte befinden. Sie
sollten auch sicherstellen, dass sehr viel freier Speicherplatz auf dieser
Festplatte (oder Partition) zur Verfügung steht. Wenn sich die temporären
Dateien auf einer separaten Festplatte befinden (d.h. nicht auf der Festplatte, auf der Sie Ihre anderen Dateien speichern), wird der Zugriff auf
Dateien erheblich beschleunigt.
2.
Klicken Sie im Vorgaben-Dialog auf die Datei-Registerkarte.
3.
Geben Sie hier entweder den Pfad zum Verzeichnis ein oder klicken
Sie auf den Ordner-Schalter und wählen Sie den Ordner aus.
Speichern der Vorgaben
Gehen Sie wie folgt vor, um die Einstellungen zu übernehmen:
1.
Klicken Sie im Vorgaben-Dialog auf die Allgemeine-Registerkarte.
2.
Schalten Sie die Option »Vorgaben beim Beenden speichern« ein.
3.
Schließen Sie den Vorgaben-Dialog.
Allgemeine Informationen 2 – 11
WaveLab Lite
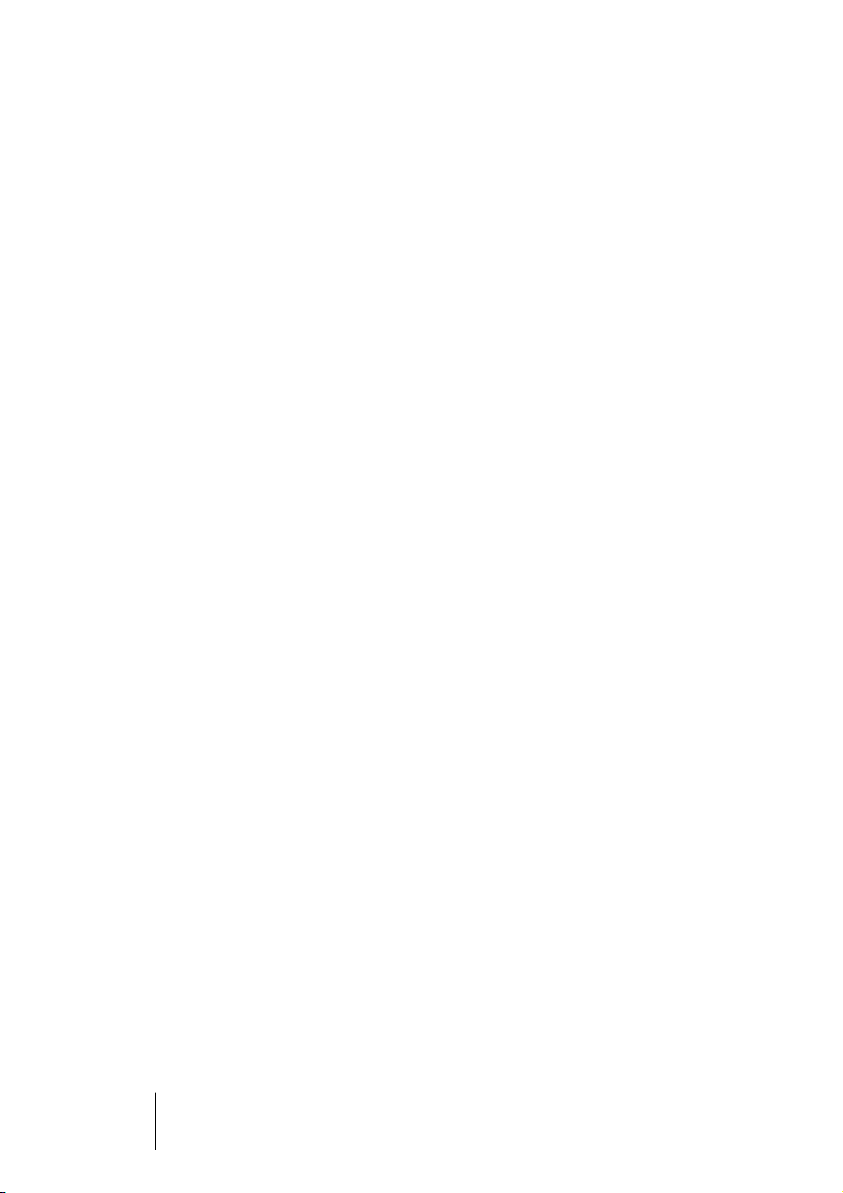
Multitasking
WaveLab Lite ist ein echtes Multitasking-Programm, d.h. unterschiedliche Vorgänge können gleichzeitig stattfinden. Hier einige Beispiele:
• Einstellen von Start- und Endpunkten für die Wiedergabe, während die Datei
wiedergegeben wird.
• Bearbeiten der Wellenform sogar während der Loop-Wiedergabe.
Sobald der Bearbeitungsvorgang abgeschlossen ist, hören Sie die geänderte Wellenform anstelle der ursprünglichen.
• Anwenden von Bearbeitungsfunktionen aus dem Masterbereich auf eine oder
mehrere Dateien während der Wiedergabe anderer Dateien.
• Ausschneiden, Kopieren und Einfügen von Wellenformen während der Wiedergabe.
• Rückgängigmachen und Wiederholen von Arbeitsschritten (siehe Seite 14)
während der Wiedergabe.
In Kombination mit der Loop-Wiedergabe können Sie so die Wirkungsweise einiger
Funktionen ausprobieren.
• Wiedergabe, Stop, Rückgängig und Wiederholen sind selbst dann möglich,
wenn das aktive Fenster ein Dialog ist.
WaveLab Lite
2 – 12 Allgemeine Informationen
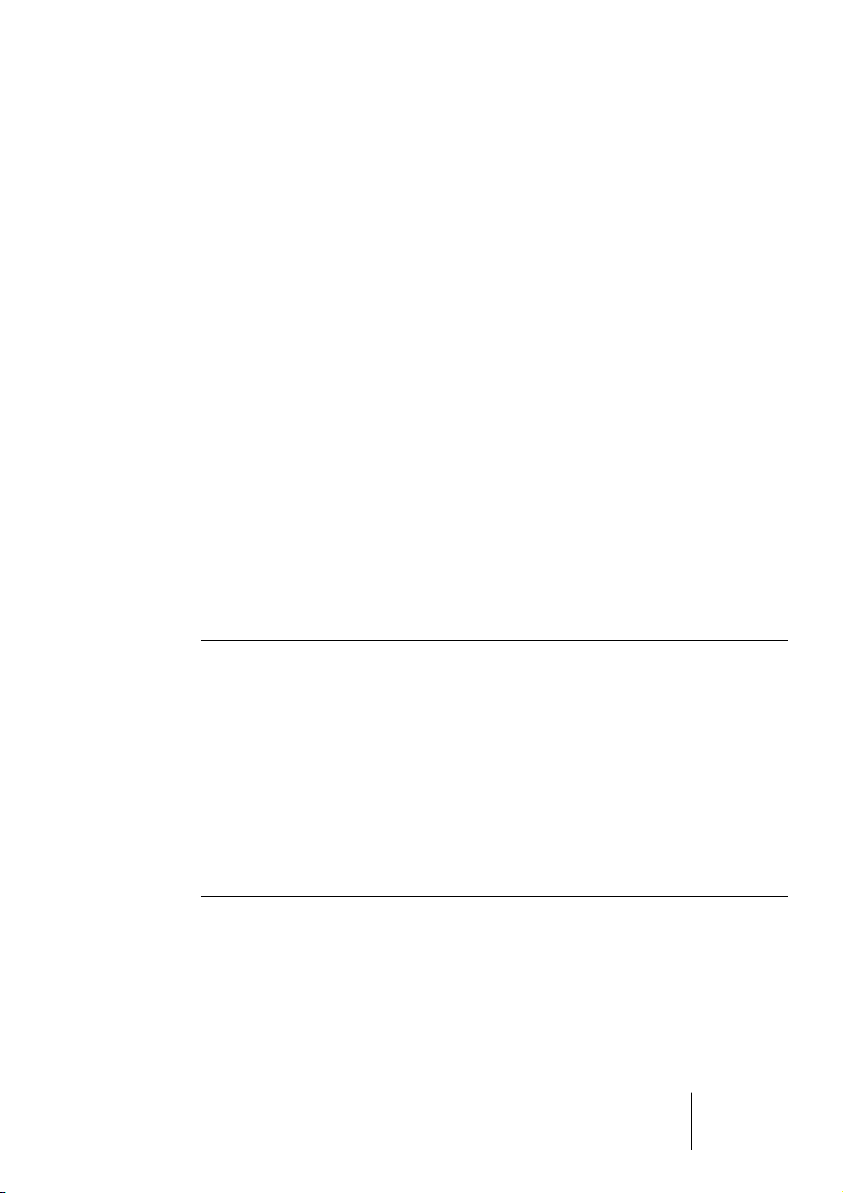
Audio – Qualität, Formate und Einschränkungen durch Soundkarten
Audioqualität
Die Aufnahme- und Wiedergabequalität in WaveLab Lite wird durch
die Qualität Ihrer Soundkarte und nicht durch WaveLab Lite bestimmt.
WaveLab Lite arbeitet mit 32 und 64 Bit interner Verarbeitung, so
dass kristallklare Audioqualität bei allen Bearbeitungsvorgängen gewährleistet ist.
Die Einstellungen für Samplerate und Bit-Auflösung, beeinflussen die
Audioqualität der resultierenden Dateien allerdings erheblich.
Bit-Auflösung
Eine Datei kann in den Formaten 8-,16-, 20-, 24- oder 24-Bit alt. aufgenommen werden. Eine höhere Bit-Auflösung führt zu größeren Dateien und damit zu einer größeren Belastung der Festplatte. Wenn
das auf Ihrem System zu Problemen führt, sollten Sie eine niedrigere
Einstellung für das Aufnahmeformat wählen. In der folgenden Tabelle
sind die gebräuchlichsten Bit-Auflösungen aufgelistet:
Bit-Auflösung Beschreibung
8-Bit Wird in vielen Spielen und Multimedia-Anwendungen für Audio ver-
wendet.
16-Bit Das gebräuchlichste Format, das auch bei CDs und DATs verwendet
wird.
24-bit alt. Wenn Sie den Audioeigenschaften-Dialog vom Aufnahme-Dialog aus
öffnen, ist die letzte Option für die Bit-Auflösung »24-bit alt.«. Viele
Audiosysteme verwenden diese (in vielen Fällen empfohlene) Methode, um im 24-Bit-Format aufzunehmen. Weitere Informationen finden Sie in der Dokumentation zu Ihrem Audiogerät.
WaveLab Lite
Allgemeine Informationen 2 – 13
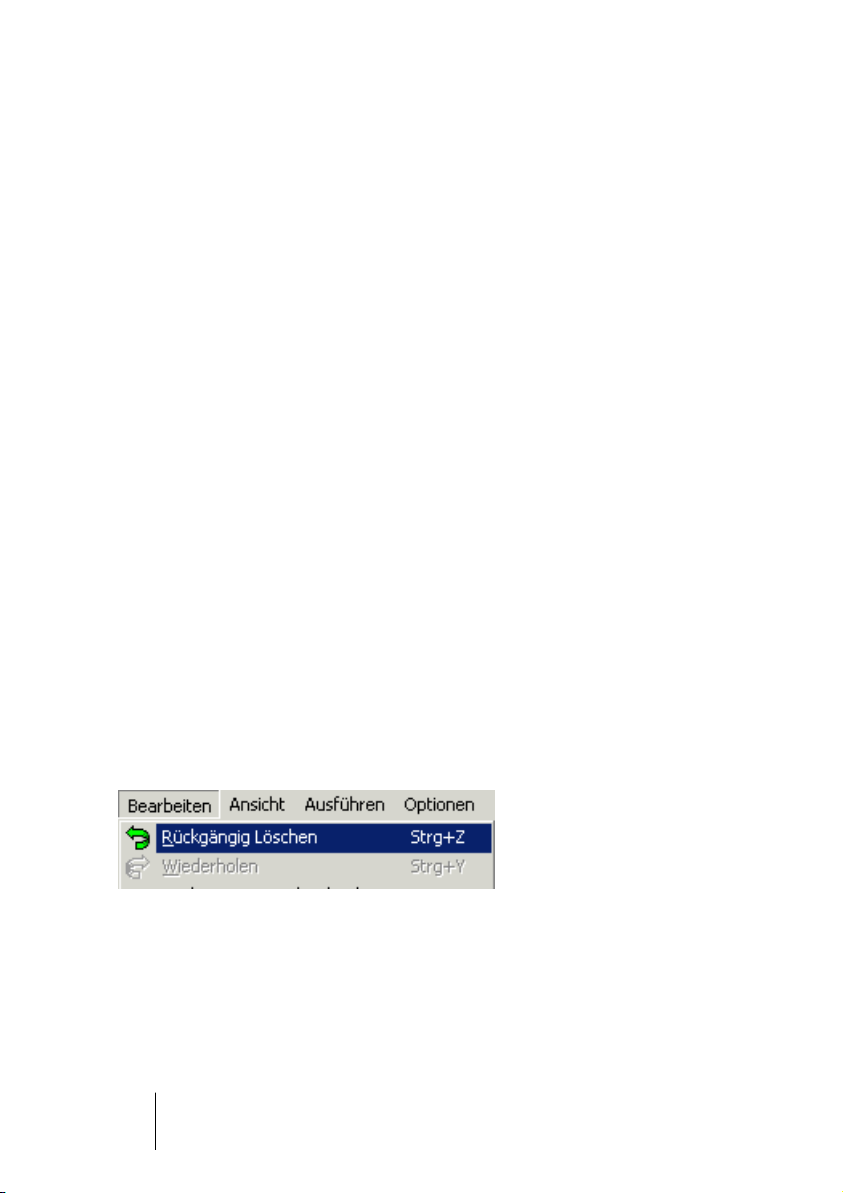
Samplerate
Sie können eine Samplerate zwischen 11 und 96kHz auswählen. Je
höher die Samplerate, desto besser die Audioqualität. Die gebräuchlichste Samplerate ist 44,1kHz. Sie wird für CDs, von DAT-Recordern
und anderen professionellen Audiogeräten verwendet und wird von
den meisten Soundkarten unterstützt. Die Samplerate 22kHz wird oft
bei Computerspielen und Multimedia-Anwendungen verwendet.
Verfügbarer Speicherplatz
Der verfügbare Speicherplatz für Aufnahme und Rückgängig-Funktion
wird durch die Größe der Festplatte bestimmt, auf der Sie Ihre temporären Dateien speichern.
•
Wenn Sie wissen möchten, wie viel Speicherplatz auf Ihren Laufwerken zur Verfügung steht, wählen Sie im Hilfe-Menü den Befehl »Freier
Festplattenspeicher…«.
Die Rückgängig-Funktion
In WaveLab Lite steht Ihnen eine umfangreiche Rückgängig-Funktion
zur Verfügung, mit der Sie vorherige Arbeitsschritte rückgängig machen können.
•
Öffnen Sie das Bearbeiten-Menü. Der erste Eintrag zeigt an, was
rückgängig gemacht werden kann.
Mit dem Wiederholen-Befehl direkt darunter können Sie die Rückgängig-Funktion rückgängig machen. Experimentieren Sie ein wenig mit
»Rückgängig« und »Wiederholen«, damit Sie ein Gefühl für das Zusammenspiel der beiden Funktionen bekommen.
WaveLab Lite
2 – 14 Allgemeine Informationen
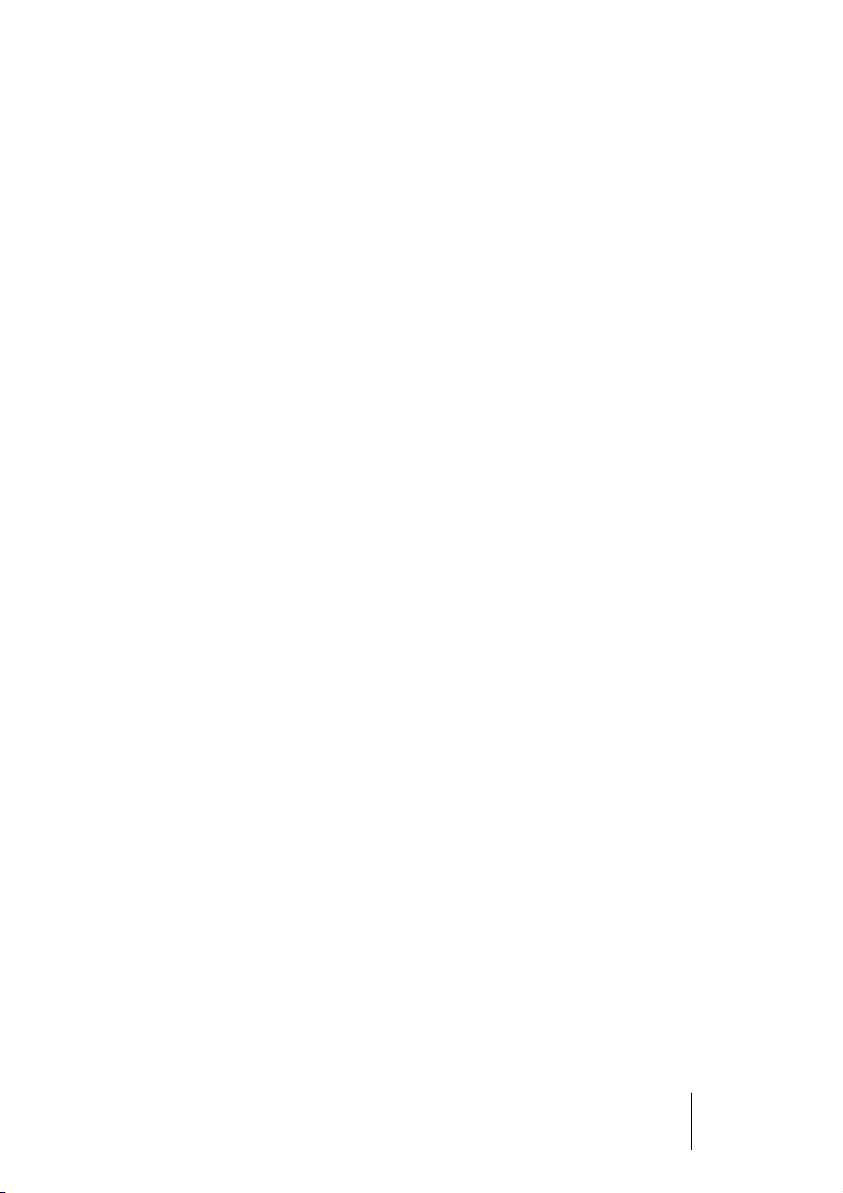
Automatisch erstellte Dateien
Zwei Dateiarten werden von WaveLab Lite automatisch erstellt.
Temporäre Dateien
Diese Dateien haben die Erweiterung »$$$« und werden in dem von
Ihnen angelegten Ordner für temporäre Dateien gespeichert. Diese
Dateien werden automatisch gelöscht, sobald Sie WaveLab Lite beenden. Wenn Sie solche Dateien finden, wenn WaveLab Lite nicht
läuft, können Sie sie löschen. Nach einem Absturz des Computers
können Sie eventuell Teile Ihrer Arbeit wiederherstellen, indem Sie die
auf Ihrer(n) Festplatte(n) verstreuten »$$$-Dateien« öffnen.
Wellenform-Übersichtsdateien
Wenn Sie größere Dateien öffnen oder aufnehmen, wird eine Datei erzeugt, die das Zeichnen der Wellenform auf dem Bildschirm beschleunigt. (Informationen zum Öffnen von Dateien finden Sie auf Seite 34.)
Diese tragen den gleichen Namen wie die Wave-Datei, aber die Erweiterung »GPK« und werden im gleichen Ordner wie die Wave-Datei
gespeichert. Diese Dateien werden nicht automatisch gelöscht, da auf
sie jedesmal zugegriffen wird, sobald Sie die Wave-Datei öffnen. Sie
können GPK-Dateien gegebenenfalls löschen, sie werden jedoch erneut erzeugt, sobald Sie die Wave-Datei wieder öffnen.
Aktualisieren der Wellenform-Übersichtsdateien
Normalerweise »erkennt« WaveLab Lite Veränderungen an Dateien,
die in anderen Programmen bearbeitet worden sind, nachdem sie das
letzte Mal in WaveLab Lite bearbeitet wurden. (Dazu wird das Datum
der Datei geprüft.) Die Wellenform-Übersichtsdatei (GPK) wird dann
automatisch aktualisiert. Es ist aber theoretisch möglich, dass das Datum vom anderen Programm nicht richtig aktualisiert wurde. Dann
stimmt die Wellenform-Übersicht nicht mehr mit der eigentlichen Audiodatei überein. In diesem Fall müssen Sie die Audiodatei schließen
und die GPK-Datei löschen. Beim Öffnen der Audiodatei wird dann
eine neue Wellenform-Übersichtsdatei erzeugt.
WaveLab Lite
Allgemeine Informationen 2 – 15
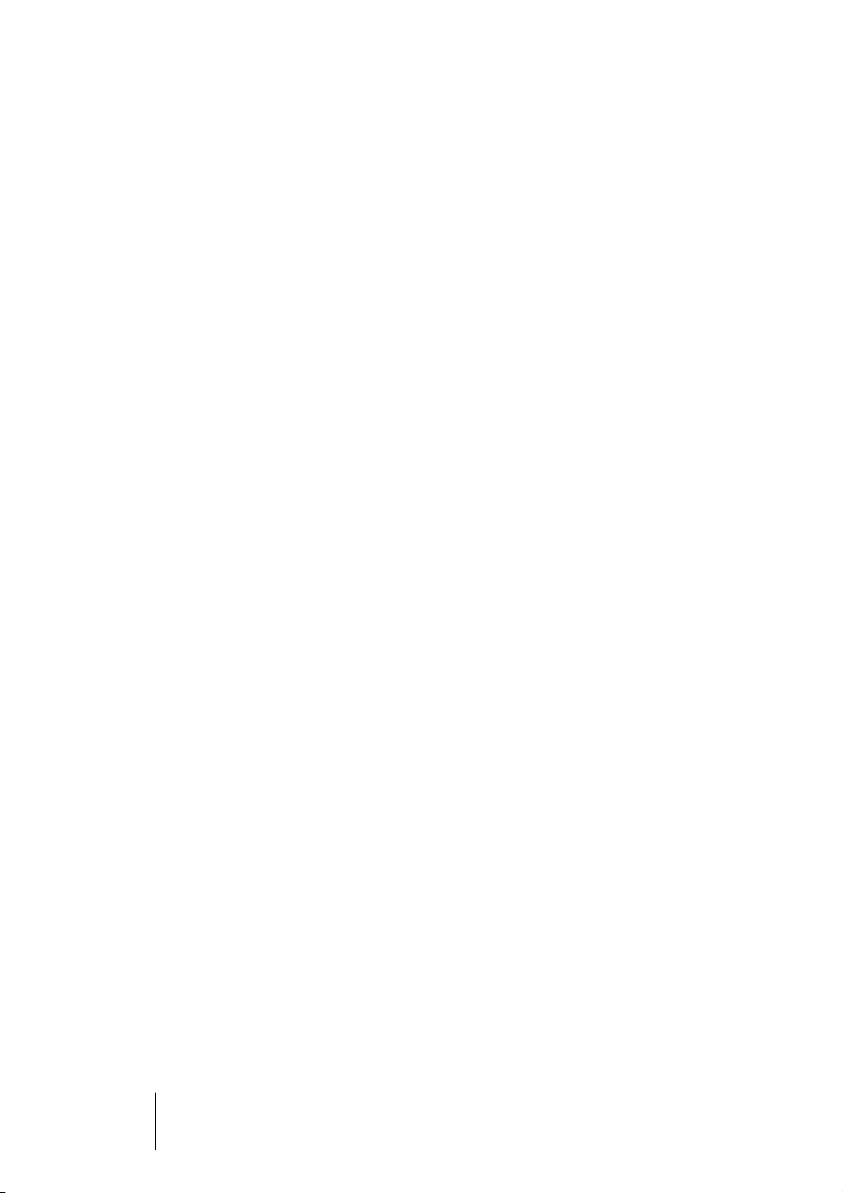
WaveLab Lite
2 – 16 Allgemeine Informationen
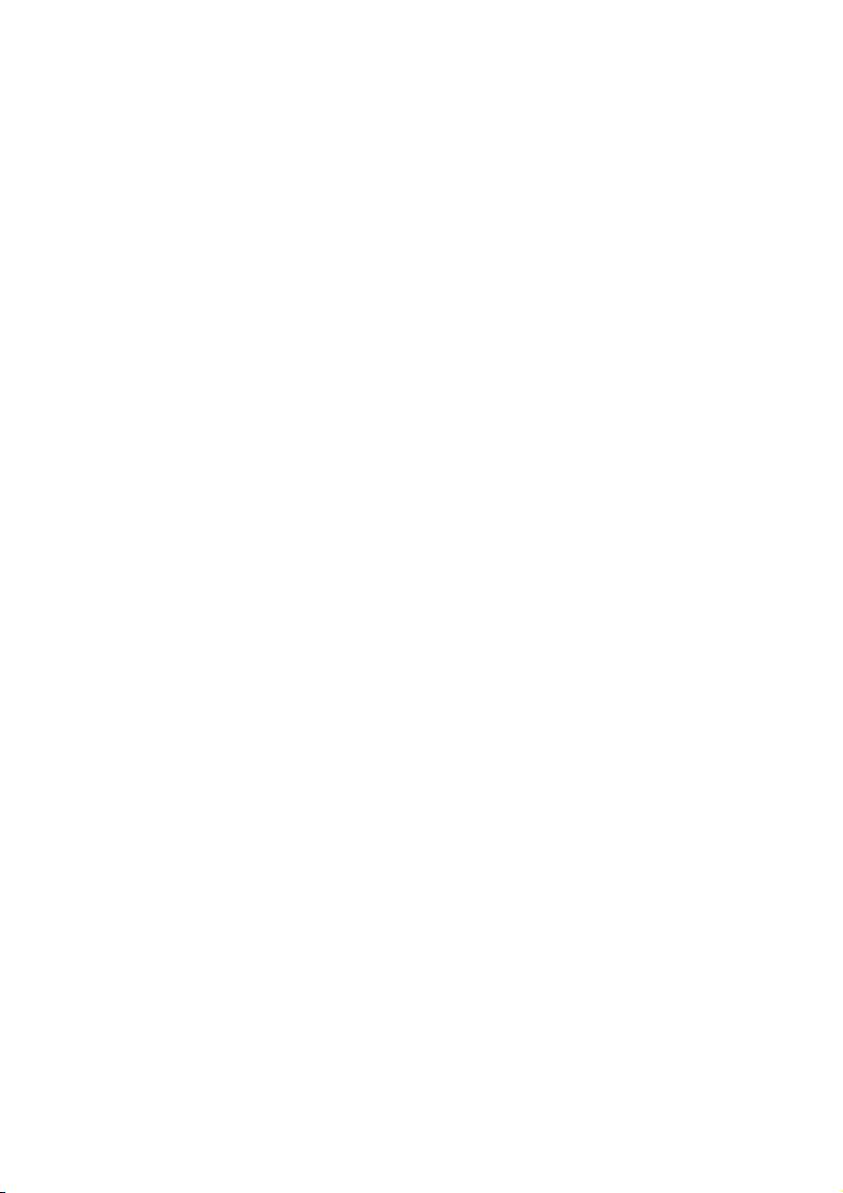
3
Grundlegende
Arbeitsmethoden
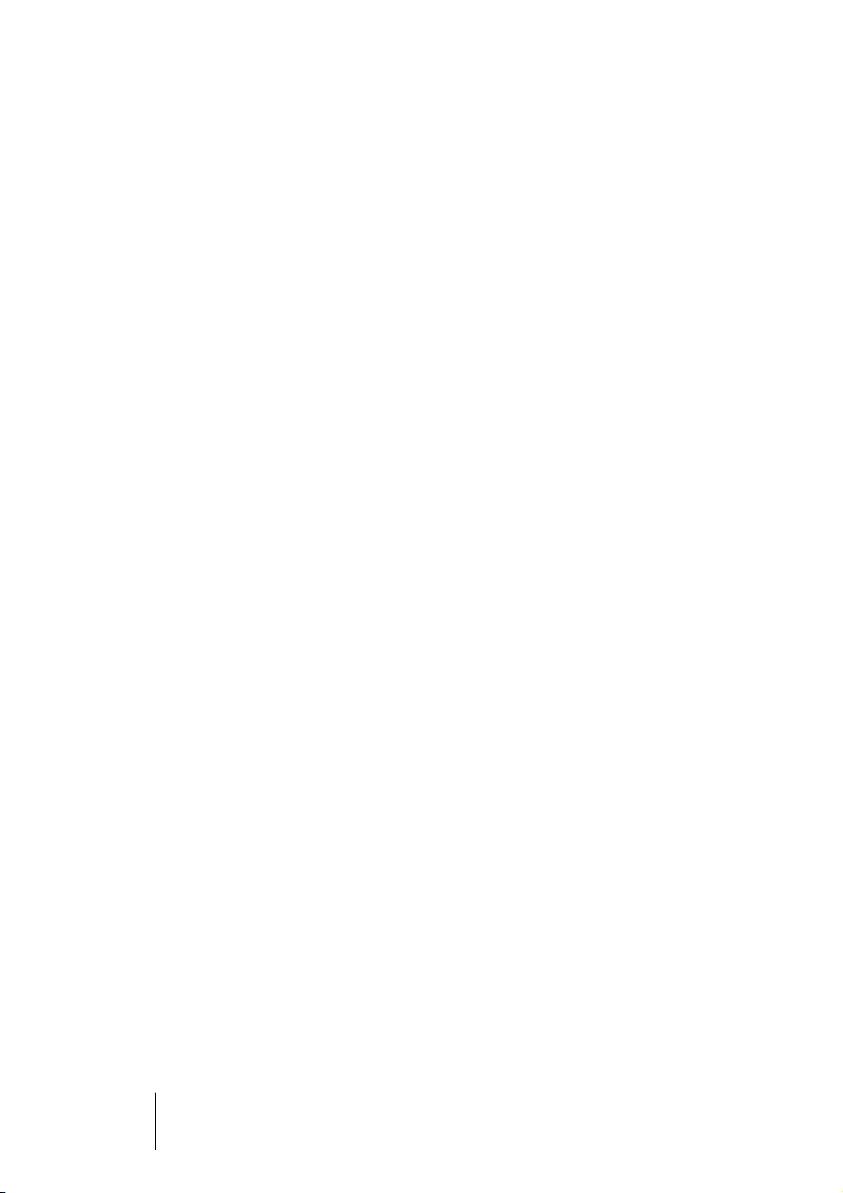
Warum Sie dieses Kapitel lesen sollten
In diesem Kapitel werden die grundlegenden Arbeitsmethoden in
WaveLab Lite erläutert.
Aufrufen der Hilfe
Es gibt mehrere Möglichkeiten, das Hilfesystem aufzurufen:
• Wählen Sie im Hilfe-Menü »Inhalt«.
So gelangen Sie in das »Inhaltsverzeichnis« des Hilfesystems. Von dort aus können
Sie auch zur Index- oder zur Suchen-Registerkarte wechseln.
• Klicken Sie auf einen Hilfe-Schalter in einem Dialog oder drücken Sie [F1].
So erhalten Sie kontextbezogene Hilfe zu diesem Dialog.
• Klicken Sie mit der rechten Maustaste auf ein Element in einem Dialog.
Diese Option ist nicht bei allen Elementen verfügbar.
WaveLab Lite
3 – 18 Grundlegende Arbeitsmethoden
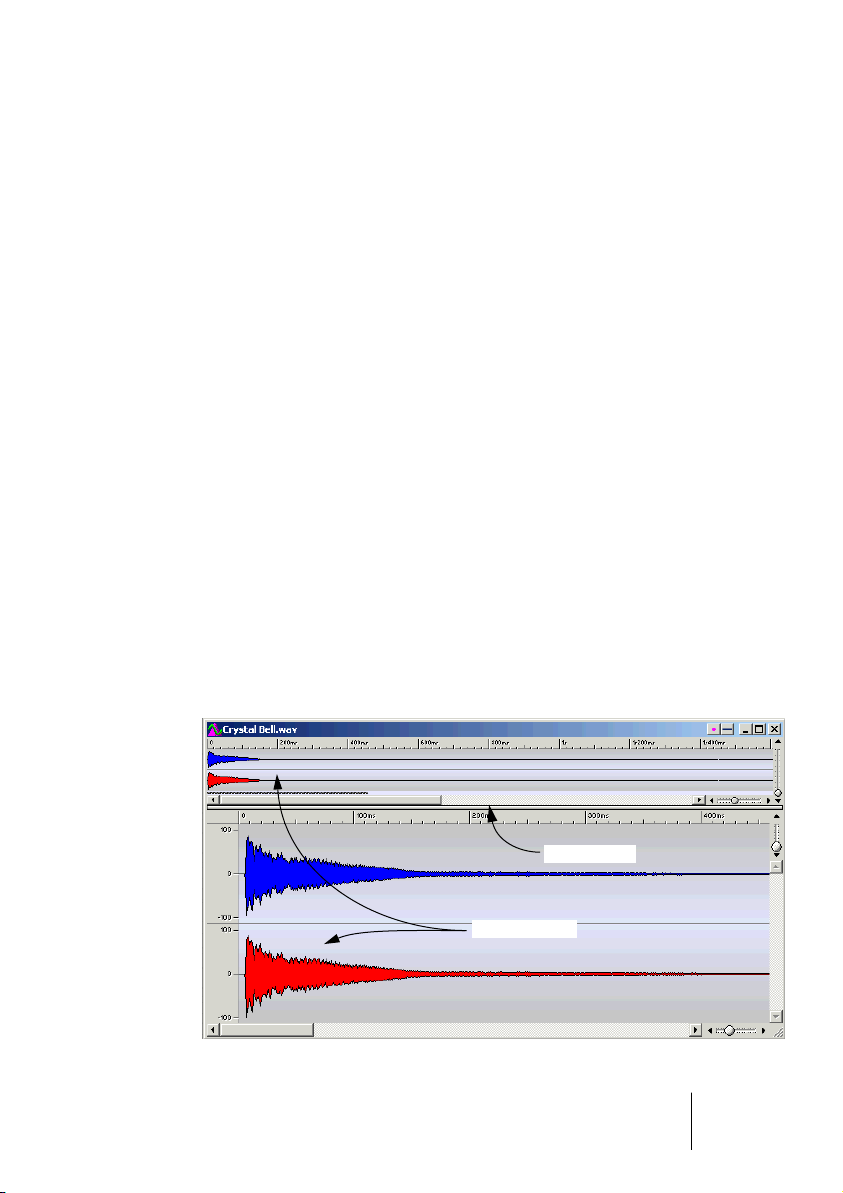
Arbeiten mit Fenstern
Grundlagen
WaveLab Lite entspricht im Wesentlichen den Richtlinien für die Benutzeroberfläche von Windows und damit den durch Windows vorgegebenen Arbeitsmethoden.
Schnellumschaltung
•
Durch wiederholtes Drücken der [F2]-Taste können Sie zwischen den
letzten beiden aktiven Wave-Fenstern umschalten. So können Sie
schnell zwischen zwei geöffneten Fenstern hin- und herwechseln.
•
Durch Drücken von [Strg]+[Tab] können Sie der Reihe nach durch alle
geöffneten Fenster schalten.
Fensterflächen
Das Wave-Fenster in WaveLab Lite ist in zwei Flächen unterteilt: die
Übersicht (oben) und die Hauptansicht (unten). Diese sind durch einen Fensterteiler voneinander getrennt. In der Hauptansicht können
Sie Wellenformbereiche auswählen, Werkzeuge anwenden, ziehen
und ablegen usw. Die Übersicht dient hauptsächlich zur Navigation
durch Dateien.
Fensterteiler
Fensterflächen
Die Fensterflächen und der Fensterteiler in einem Wave-Fenster.
Grundlegende Arbeitsmethoden 3 – 19
WaveLab Lite
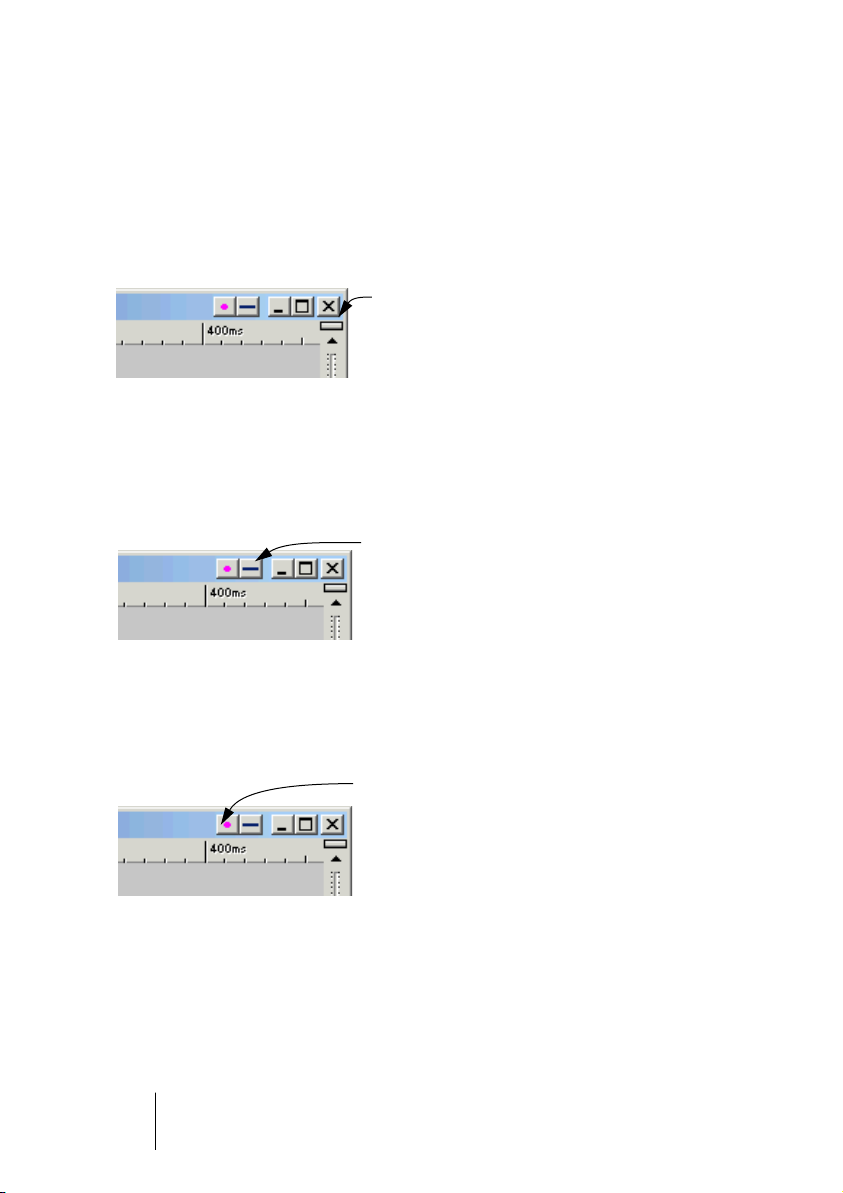
• Wenn Sie die Größe der Flächen ändern möchten, ziehen Sie den Fensterteiler mit der Maus nach oben bzw. unten.
• Wenn Sie eine Fensterfläche ausblenden möchten, ziehen Sie den Fensterteiler ganz nach oben oder doppelklicken Sie darauf.
• Wenn Sie die Fensterfläche wieder einblenden möchten, ziehen Sie das Miniaturteiler-Symbol nach unten oder doppelklicken Sie darauf.
Das Miniaturteiler-Symbol
• Wenn Sie die Übersicht ein- bzw. ausblenden möchten, drücken Sie die [O]Taste auf der Computertastatur.
• Wenn ein Fenster zu viel Platz auf dem Bildschirm einnimmt, können Sie es
vorübergehend ausblenden, indem Sie auf den Ausblenden-Schalter in der
Titelzeile klicken.
Der Ausblenden-Schalter
• Wenn Sie die ursprüngliche Größe wiederherstellen möchten, klicken Sie erneut auf den Schalter.
• Wenn Sie eine Kopie der geöffneten Wave-Datei erzeugen möchten, ziehen
Sie das Ziehen-Symbol auf einen leeren Bereich des Programmfensters.
WaveLab Lite
3 – 20 Grundlegende Arbeitsmethoden
Das Ziehen-Symbol
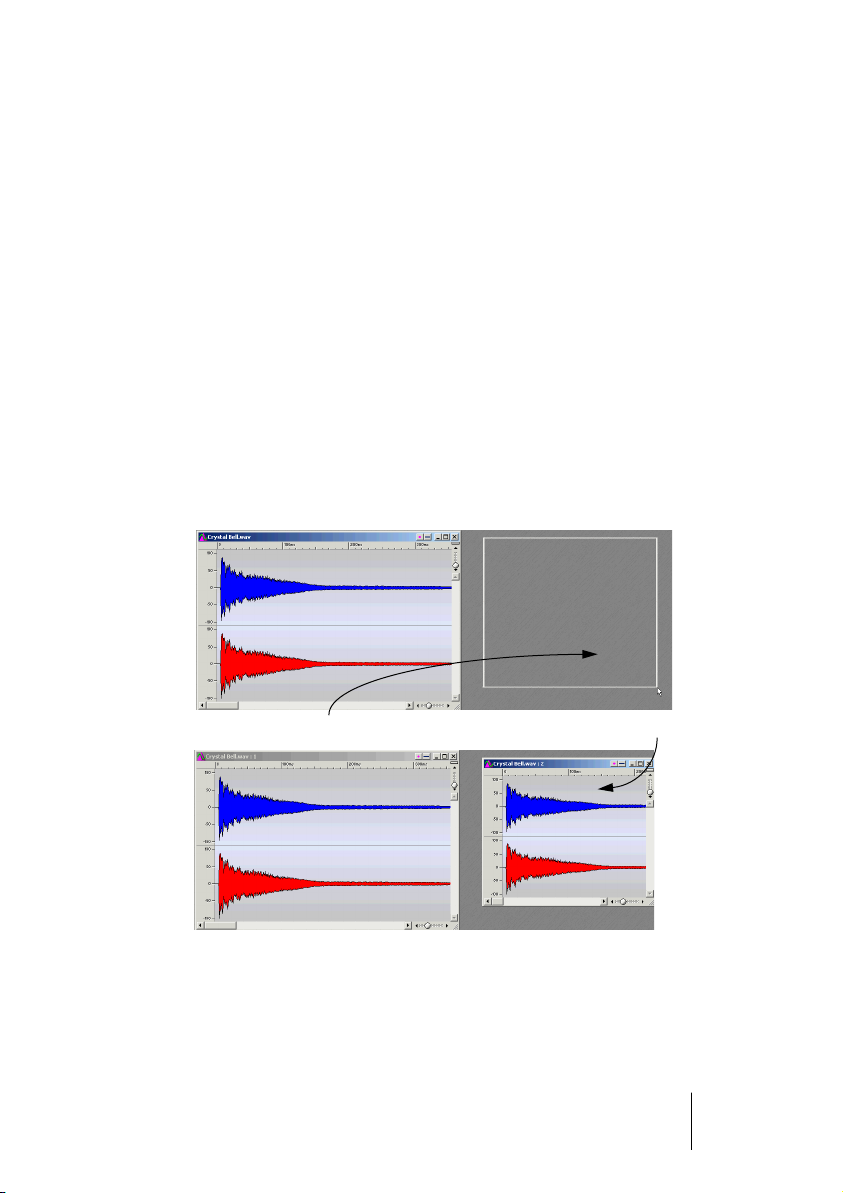
Arbeiten mit mehreren Fenstern (Ansichten)
Das Arbeiten mit mehreren Fenstern empfiehlt sich, wenn Sie z.B. den
Anfang und das Ende einer Wave-Datei bearbeiten möchten, ohne einen Bildlauf durchführen zu müssen.
Erzeugen eines zweiten Fensters über das Menü
1.
Aktivieren Sie das gewünschte Fenster.
2.
Wählen Sie im Ansicht-Menü den Befehl »Neue Ansicht«.
Erzeugen eines zweiten Fensters durch Ziehen
1.
Schalten Sie im Vorgaben-Dialog auf der Darstellung-Registerkarte
die Option »Neues Fenster mit der Maus erzeugen« ein.
2.
Ziehen Sie mit der Maus in einem leeren Bereich ein Rechteck auf.
Dieses Feld muss eine gewisse Mindestgröße haben.
Wenn Sie ein Rechteck aufziehen, wird ein weiteres Fenster für dieselbe Datei geöffnet.
Bei den beiden Fenstern handelt es sich um zwei Ansichten derselben Daten, d.h. die Änderungen, die Sie in einem der Fenster vornehmen, wirken sich auch auf das andere aus.
WaveLab Lite
Grundlegende Arbeitsmethoden 3 – 21
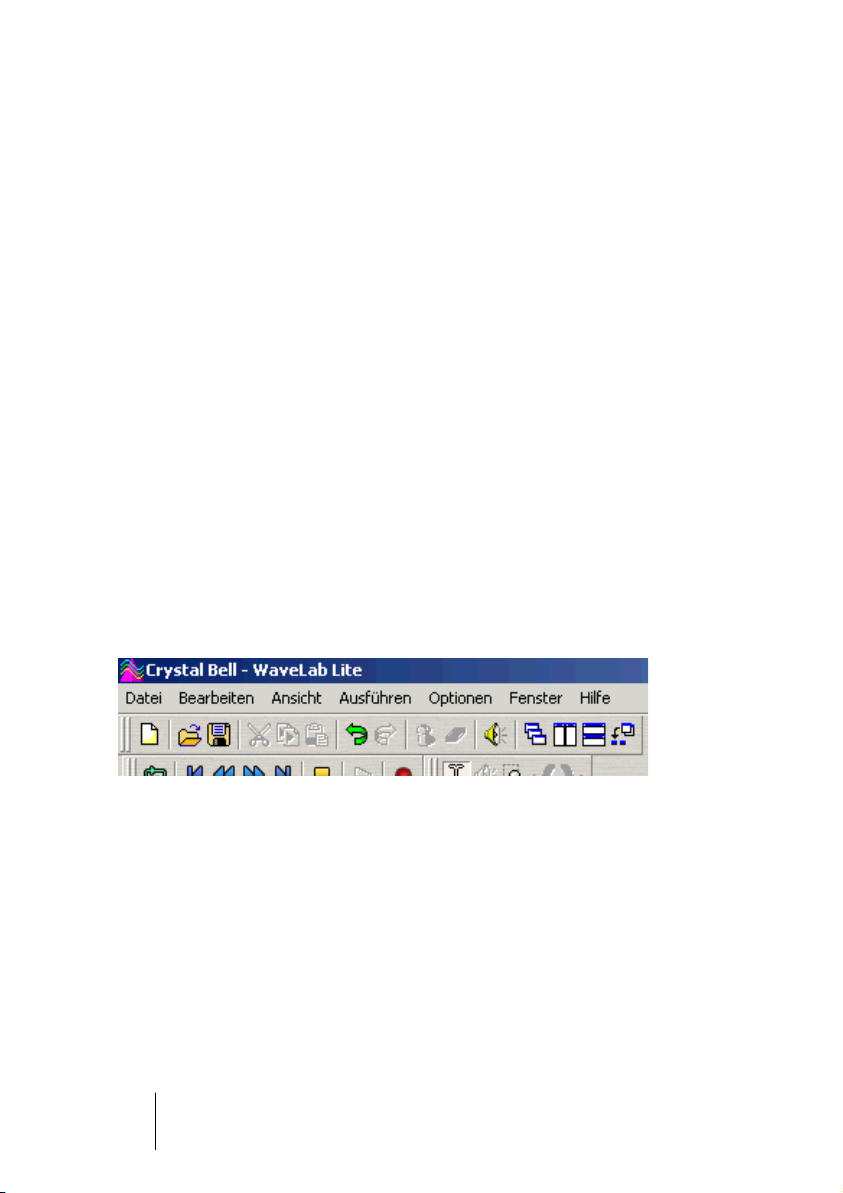
Kontrollleisten
Viele Werkzeuge, Kurzbefehle und Befehle von WaveLab Lite sind in
Kontrollleisten (Leisten mit Symbolen) zusammengefasst. Sie können
diese als Paletten (separate Fenster) verwenden oder an den Fensterrändern verankern. Folgende Kontrollleisten stehen zur Verfügung:
• Standard-Befehle
• Werkzeuge
• Transportfunktionen
Verankern von Kontrollleisten
Es gibt folgende Möglichkeiten, Kontrollleisten zu verankern:
• Ziehen Sie die Kontrollleiste (an der Titelzeile) auf einen beliebigen Rand des
Anwendungsfensters und lassen Sie die Maustaste los.
Die Umrisslinie zeigt dabei die Form der Kontrollleiste an der Verankerungsposition an.
• Doppelklicken Sie auf die Titelzeile der Kontrollleiste.
Sie kehrt dann zu ihrer letzten Verankerungsposition zurück.
Sie können Kontrollleisten über- oder nebeneinander stapeln und auf
diese Weise beliebig auf dem Bildschirm anordnen.
• Sie können eine verankerte Kontrollleiste als separates Fenster anzeigen
lassen, indem Sie die Kontrollleiste an dem grauen Rand aus der verankerten Position heraus ziehen bzw. auf den grauen Rand doppelklicken.
Paletten werden durch Ziehen an der Titelzeile verschoben. Wenn Sie eine Kontrollleiste an den Rand des Anwendungsfensters verschieben möchten, ohne sie zu verankern, halten Sie beim Ziehen die [Strg]-Taste gedrückt.
Ein- und Ausblenden von Kontrollleisten
• Wählen Sie im Ansicht-Menü aus dem Kontrollleisten-Untermenü die gewünschte Option.
• Sie können Kontrollleisten auch mit dem Schließen-Schalter schließen.
WaveLab Lite
3 – 22 Grundlegende Arbeitsmethoden
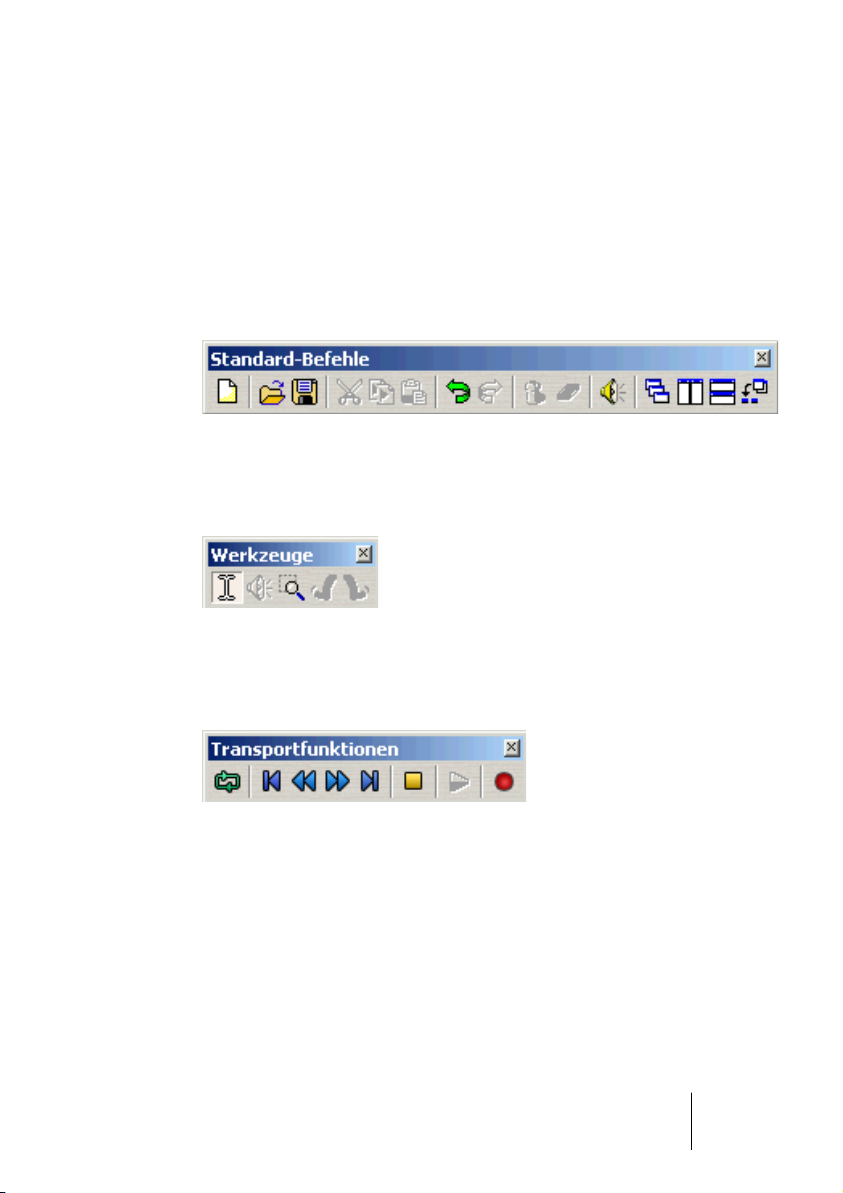
Ändern der Form einer Kontrollleiste
• Wenn Sie die äußere Form einer Kontrollleiste verändern möchten, so dass sie
horizontal, vertikal oder quadratisch angezeigt wird, ziehen Sie an der unteren
rechten Ecke, so als wollten Sie die Größe eines Standardfensters ändern.
Die Kontrollleisten
Die Kontrollleiste »Standard-Befehle«
In dieser Kontrollleiste finden Sie Kurzbefehle für die gebräuchlichsten
Menübefehle und einige zusätzliche Funktionen.
Die Werkzeuge-Kontrollleiste
Mit den Werkzeugen werden Daten in verschiedenster Weise bearbeitet (ausgewählt, wiedergegeben usw.).
Die Transportfunktionen-Kontrollleiste
Diese Kontrollleiste enthält eine Reihe von Befehlen für die Wiedergabe. Weitere Informationen dazu finden Sie auf Seite 57.
WaveLab Lite
Grundlegende Arbeitsmethoden 3 – 23
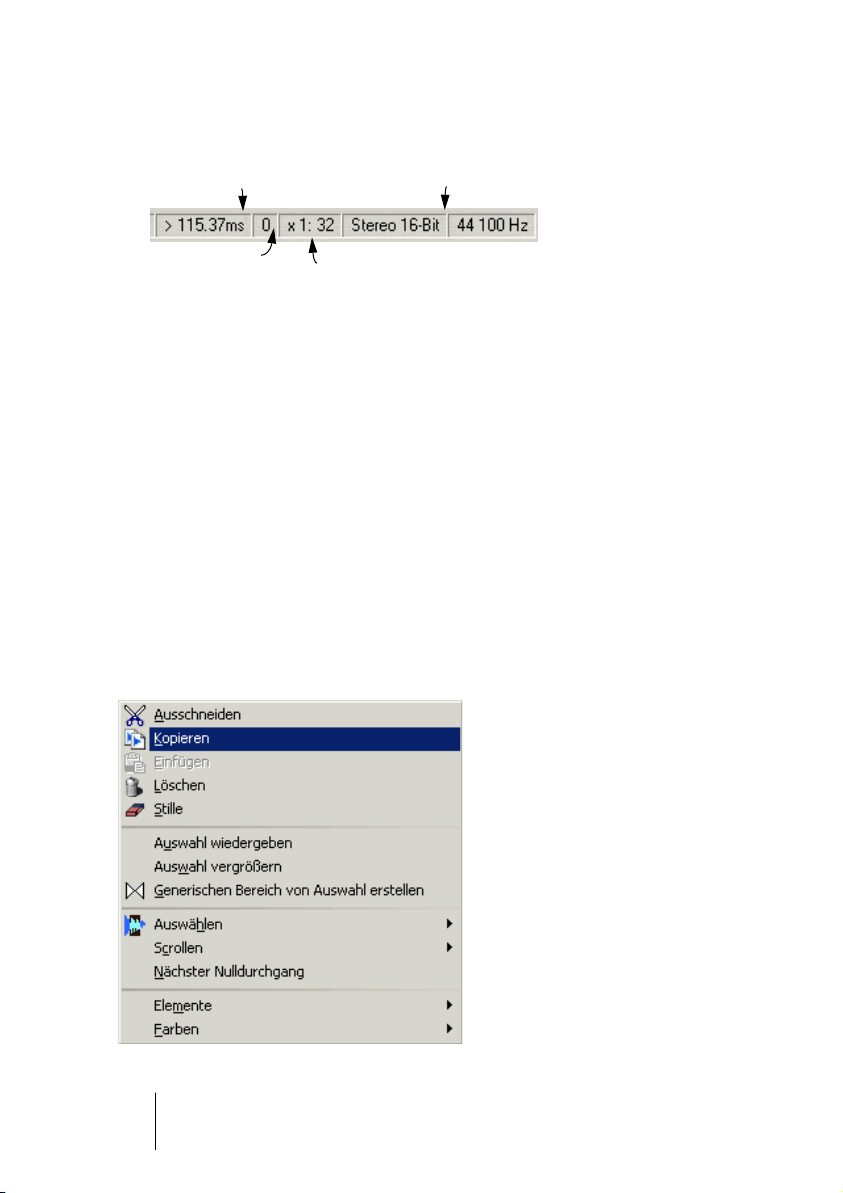
Die Statuszeile
Position des Positionszeigers
Länge der Wave-Datei
Infos zur Wave-Datei
Vergrößerung
In dieser Zeile, die sich am unteren Bildschirmrand befindet, werden
Informationen zum aktiven Fenster angezeigt, z.B. verschiedene Angaben zur Datei. Sie können auf einige Bereiche der Statuszeile klicken,
um die dort angezeigten Werte zu ändern. In der Statuszeile wird auch
der Status einiger Vorgänge angezeigt, die etwas Zeit beanspruchen.
Kontextmenüs
In vielen Bereichen des Programms stehen Ihnen Kontextmenüs zur
Verfügung.
•
Klicken Sie mit der rechten Maustaste auf einen Bereich, um das entsprechende Kontextmenü aufzurufen.
Im Wave-Fenster gibt es z.B. ein Kontextmenü für das Pegellineal, eines für jedes Zeitlineal und je eines für die Wellenform-Ansichten.
Das Kontextmenü für die Hauptansicht.
WaveLab Lite
3 – 24 Grundlegende Arbeitsmethoden
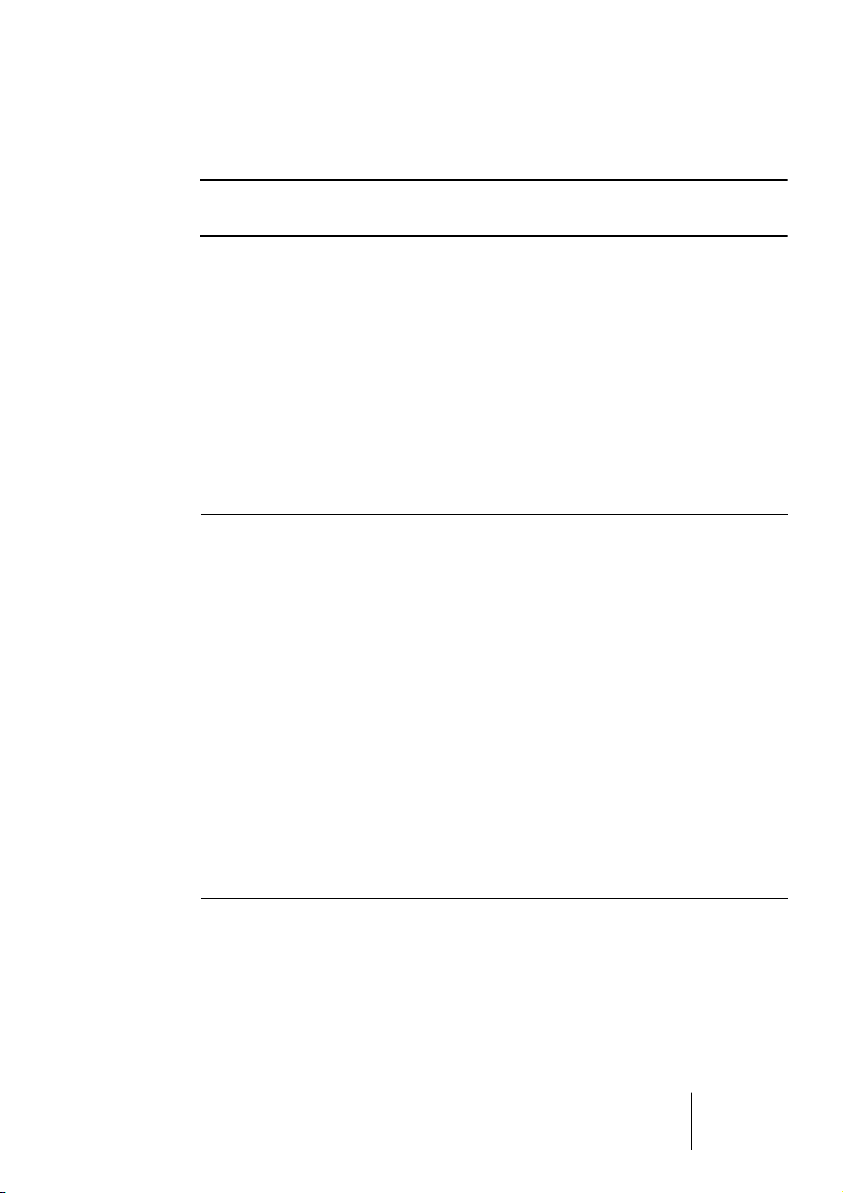
Die Kontextmenüs enthalten zum Teil Befehle aus den Hauptmenüs,
aber auch zusätzliche Funktionen.
❐
Wenn Sie nach einer Funktion suchen, sollten Sie auch in den Kontextmenüs des Fensters nachsehen, in dem Sie gerade arbeiten.
Zeit- und Pegelformate
In Linealen
Die Formate für Zeit und Pegel (Amplitude) können Sie im jeweiligen
Fenster einstellen, indem Sie mit der rechten Maustaste in ein Lineal
klicken, so dass das entsprechende Kontextmenü angezeigt wird.
Zeitformate
Format Beschreibung
Zeit Positionen werden in Stunden, Minuten, Sekunden und Millisekunden
angezeigt. Bei großen Vergrößerungsfaktoren werden auch hundertstel
Millisekunden angezeigt.
Samples Positionen werden als Anzahl von Samples angezeigt. Wie viele Samples
dabei einer Sekunde entsprechen, hängt von der Samplerate der WaveDatei ab. Bei 44,1kHz entspricht eine Sekunde z. B. 44.100 Samples.
Timecode Auch SMPTE genannt. Positionen werden im folgenden Format ausge-
geben: Stunden:Minuten:Sekunden:Frames. Die Anzahl der Frames pro
Sekunde wird im Vorgaben-Dialog auf der Registerkarte »Tempo/Timecode« eingestellt.
Takteinheiten Positionen werden als Takte, Zählzeiten (Beats) und Ticks angezeigt, wie
im Vorgaben-Dialog auf der Registerkarte »Tempo/Timecode« festgelegt.
Dateigröße Für Positionen werden die Einheiten der Dateigröße zugrundegelegt,
also Megabyte. Dezimalstellen entsprechen dabei Kilobyte.
WaveLab Lite
Grundlegende Arbeitsmethoden 3 – 25
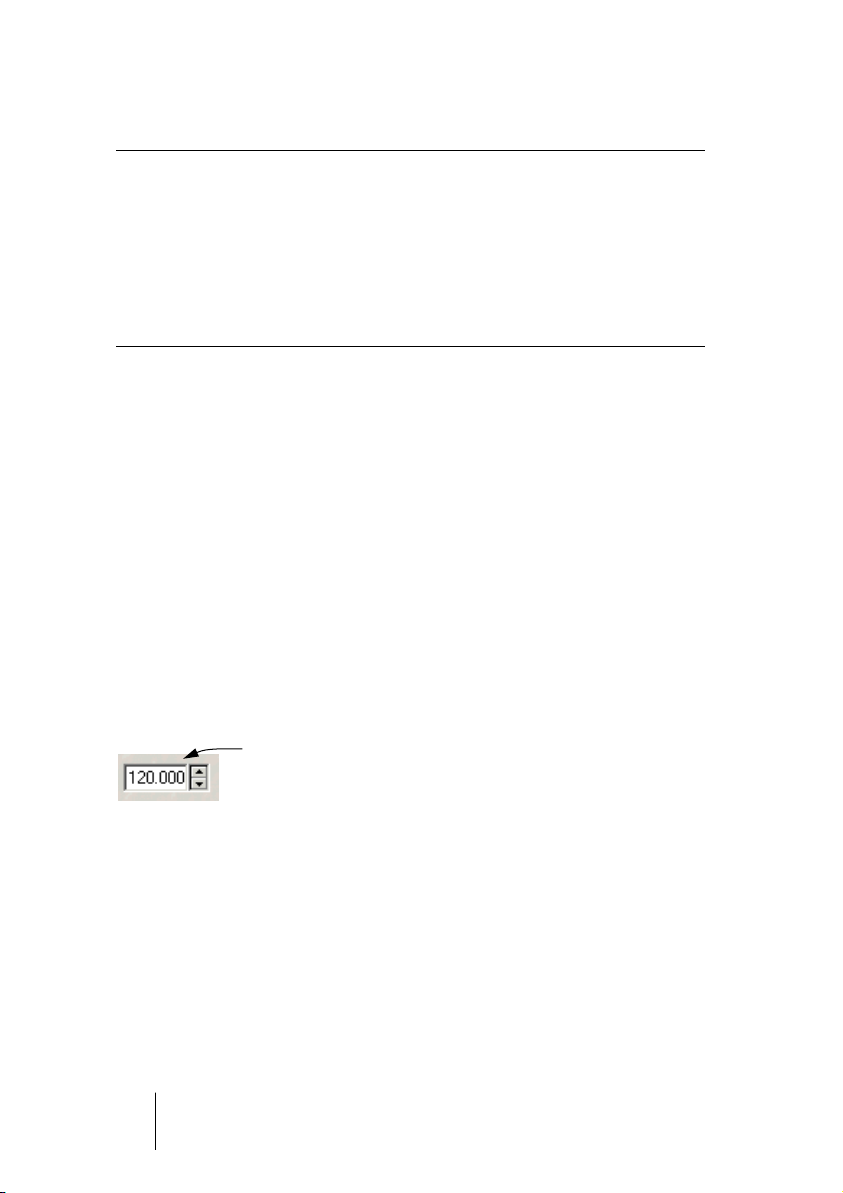
Pegelformate
Format Beschreibung
% Die Amplitude (Pegel) wird als Prozentsatz vom vollen Pegel angezeigt.
dB Die Amplitude wird in Dezibel angezeigt, einer logarithmischen Skala,
die in der Tontechnik angewendet wird.
Dezimal Dies ist der eigentliche Amplitudenwert, wie er im Computerspeicher vor-
liegt. (Er wird immer auf 16Bit bezogen angezeigt.) Der Wertebereich
umfasst positive und negative Werte, wobei »0« für »kein Signal« steht.
Einstellen von Werten
Sie werden häufig Werte in Dialogen einstellen. Gehen Sie dabei folgendermaßen vor:
Eingeben von Werten
Wie in den meisten anderen Windows-Anwendungen können Sie mit
der Tabulatortaste zu einem Wert springen oder direkt darauf klicken
und einen neuen Wert eingeben.
Eingabefelder
Werte können mit diesen Feldern eingestellt werden. Sie enthalten
zwei Pfeile, die nach oben und unten zeigen.
Eingabefeld mit Pfeilen
• Wenn Sie auf einen der Pfeile klicken, wird der Wert höher bzw. niedriger.
• Wenn Sie die Maustaste auf einem Pfeil gedrückt halten, ändert sich der Wert
fortlaufend.
• Wenn Sie dabei die [Strg]-Taste gedrückt halten, ändert sich der Wert in größeren Schritten.
• Wenn Sie die [Strg]-Taste und die [Umschalttaste] gedrückt halten, wird der
Wert auf sein Minimum/Maximum eingestellt.
• Die Werte im ausgewählten Eingabefeld können mit den [↑]- und [↓]-Tasten –
auch in Kombination mit der [Strg]-Taste und/oder der [Umschalttaste] –
verändert werden.
WaveLab Lite
3 – 26 Grundlegende Arbeitsmethoden
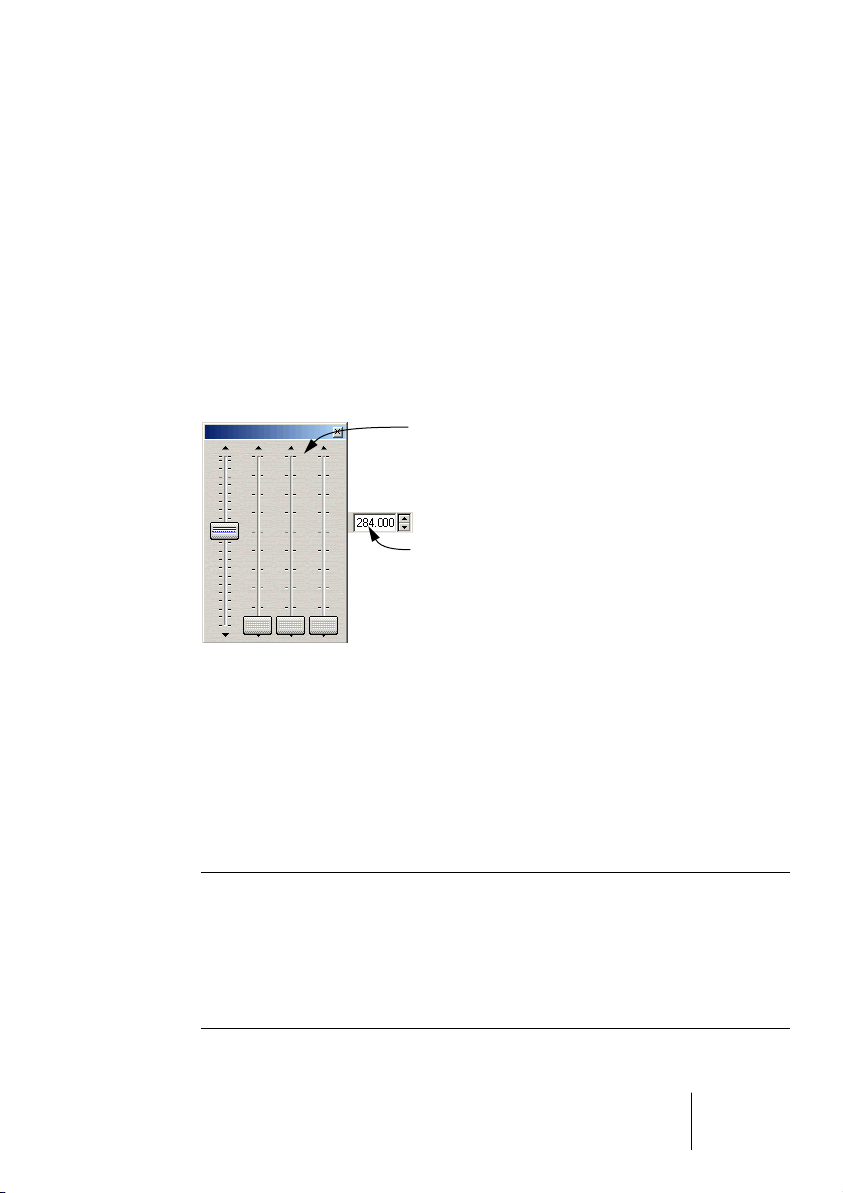
Schieberegler und Einblendmenüs
Oft ist es am bequemsten, Werte mit den programmeigenen Schiebereglern und Einblendmenüs einzustellen:
1. Klicken Sie mit der rechten Maustaste auf das Eingabefeld.
2. Wenn ein Einblendmenü angezeigt wird, wählen Sie eine der angebo-
tenen Optionen.
3. Wenn ein oder mehrere Schieberegler angezeigt werden, ziehen Sie
am jeweiligen Griff oder klicken Sie auf einen Pfeil, um den Wert einzustellen.
Der eingestellte Wert wird dabei im Wertefeld angezeigt.
Mit dem ersten Schieberegler stellen
Sie die ganze Zahl und mit den drei
anderen die Dezimalstellen ein.
Dieser Wert wird beim Bewegen der
Regler aktualisiert.
4. Wenn Sie damit fertig sind, klicken Sie außerhalb des Schieberegler-
Fensters.
• Wenn der Wert »unterteilt« ist (z.B. in Minuten und Sekunden), werden mehrere Schieberegler angezeigt, von denen jeder zur Einstellung eines der »Teilwerte« dient.
• Das Fenster des Schiebereglers kann an seiner Titelzeile an jede beliebige
Position gezogen werden.
• Der zuletzt verwendete Schieberegler lässt sich auch per Tastatur einstellen:
Tasten Reglerbewegung
[↑] und [↓] Einen Schritt auf-/abwärts.
[Bild-Auf] und
[Bild-Ab]
[Pos1] und [Ende] Ganz nach oben/unten.
Einige Schritte auf-/abwärts.
Grundlegende Arbeitsmethoden 3 – 27
WaveLab Lite
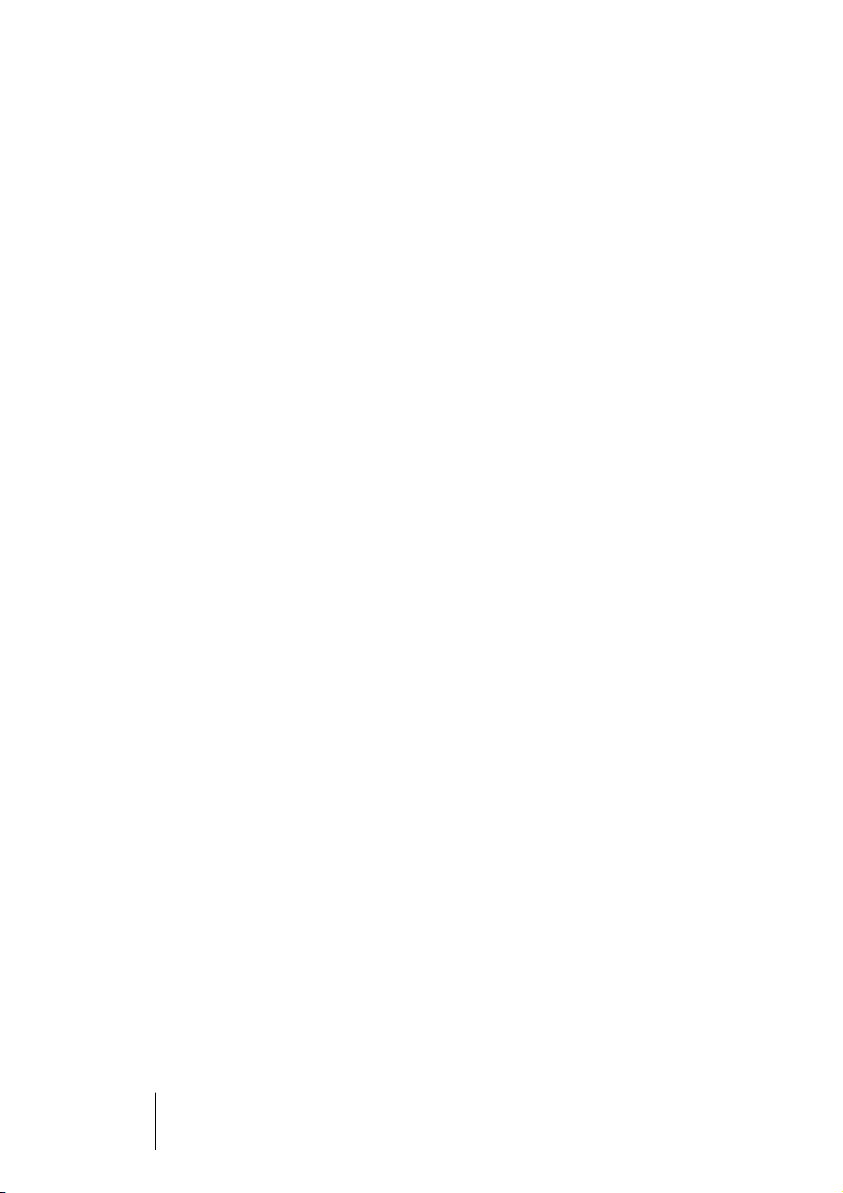
In Effekt-Bedienfeldern
Über den Masterbereich können Sie auf die Effekt-Bedienfelder zugreifen, deren Aussehen Hardware-Effektgeräten nachempfunden ist.
In diesen Bedienfeldern werden die Werte auf andere Weise geändert (siehe Seite 106).
Verwenden einer Tastenradmaus
Wenn Sie eine Tastenradmaus verwenden, können Sie das Rad für
verschiedene Vorgänge in WaveLab Lite verwenden:
Scrollen (Bildlauf)
• Wenn Sie den Mauszeiger über eine Wellenform führen, können Sie mit dem
Rad die Ansicht nach rechts und links verschieben.
Zoom
• Wenn Sie den Mauszeiger mit gedrückter [Strg]-Taste über eine Wellenform
führen, können Sie mit dem Rad die Ansicht nach rechts und links vergrößern
bzw. verkleinern.
• Wenn Sie den Mauszeiger mit gedrückter [Strg]-Taste und [Umschalttaste]
über eine Wellenform führen, können Sie mit dem Rad die Ansicht nach oben
und unten vergrößern bzw. verkleinern.
Ändern von Werten
• Wenn Sie den Mauszeiger über ein Wertefeld in einem Dialog führen, können
Sie den dort angezeigten Wert mit dem Rad ändern.
• Wenn Sie dabei die [Strg]-Taste gedrückt halten, wird der Wert in größeren
Schritten geändert. Wenn Sie die [Strg]-Taste und die [Umschalttaste] gedrückt halten, springt er zum höchsten bzw. niedrigsten Wert.
Im Masterbereich
• Beim Arbeiten im Masterbereich können Sie mit dem Rad die Master-Lautstärke einstellen. Wenn Sie die [Umschalttaste] gedrückt halten, ändert sich
der Wert in Schritten von 6dB (anstatt 1dB).
• Wenn Sie die [Alt]-Taste gedrückt halten, können Sie die Lautstärke im Masterbereich ändern, unabhängig davon, welches Fenster sich gerade im Vordergrund befindet. Wenn Sie zusätzlich die [Umschalttaste] gedrückt halten,
hat das die gleiche Wirkung wie oben beschrieben.
WaveLab Lite
3 – 28 Grundlegende Arbeitsmethoden
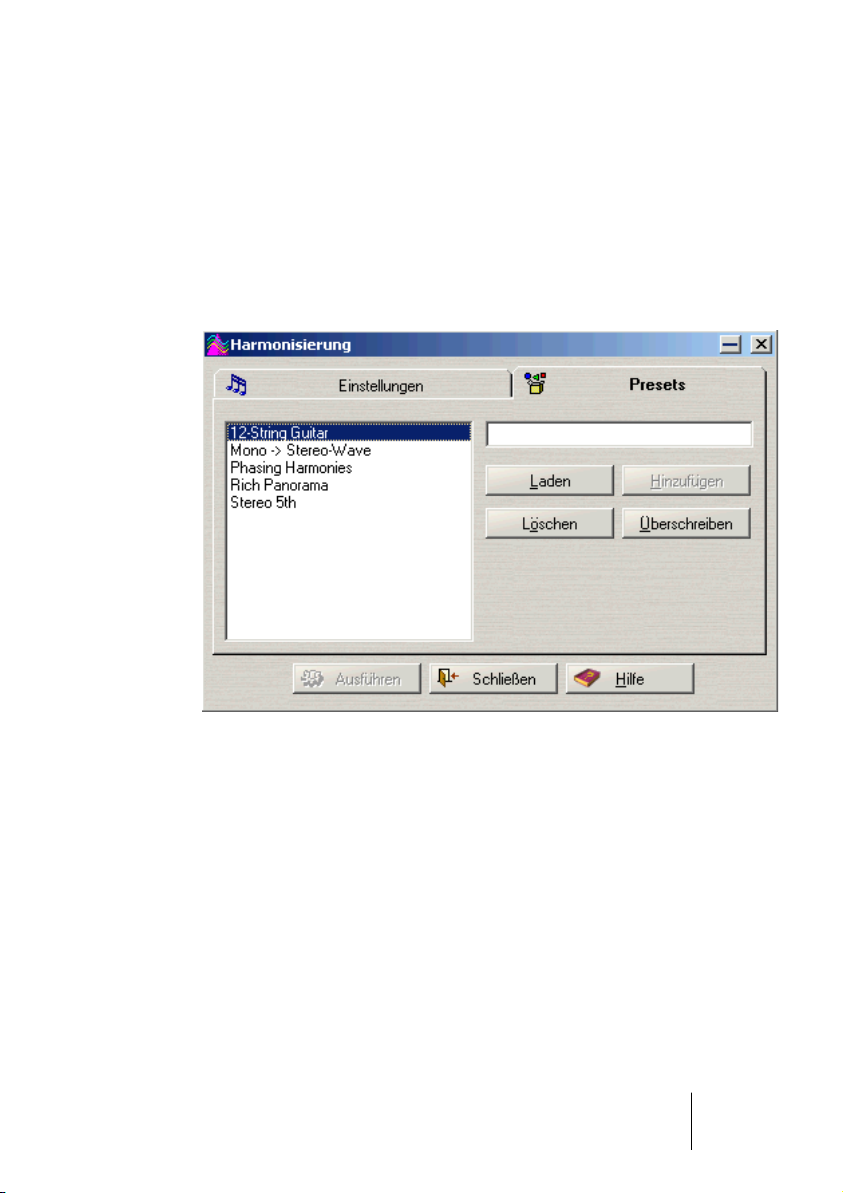
Presets (Vorgaben)
In vielen Dialogen in WaveLab Lite finden Sie Presets-Registerkarten.
Wenn Sie sich die Dialoge als Formulare vorstellen, dann werden diese
Formulare automatisch von den Vorgaben ausgefüllt. WaveLab Lite enthält Vorgaben für alle Dialoge, die eine solche Registerkarte enthalten.
Die eigentliche Leistungsfähigkeit von Vorgaben wird aber erst offensichtlich, wenn Sie Ihre eigenen verwenden.
Eine Reihe von Vorgaben im Harmonisierung-Dialog.
Laden von Presets
1. Öffnen Sie einen Dialog und klicken Sie auf die Presets-Registerkarte.
2. Wählen Sie das gewünschte Preset links in der Liste aus und klicken
Sie auf den Laden-Schalter (oder doppelklicken Sie auf das Preset).
• Ein schnelles Verfahren zum Laden von Presets: Klicken Sie mit der
rechten Maustaste auf die Presets-Registerkarte und wählen Sie ein
Preset im angezeigten Einblendmenü aus.
WaveLab Lite
Grundlegende Arbeitsmethoden 3 – 29
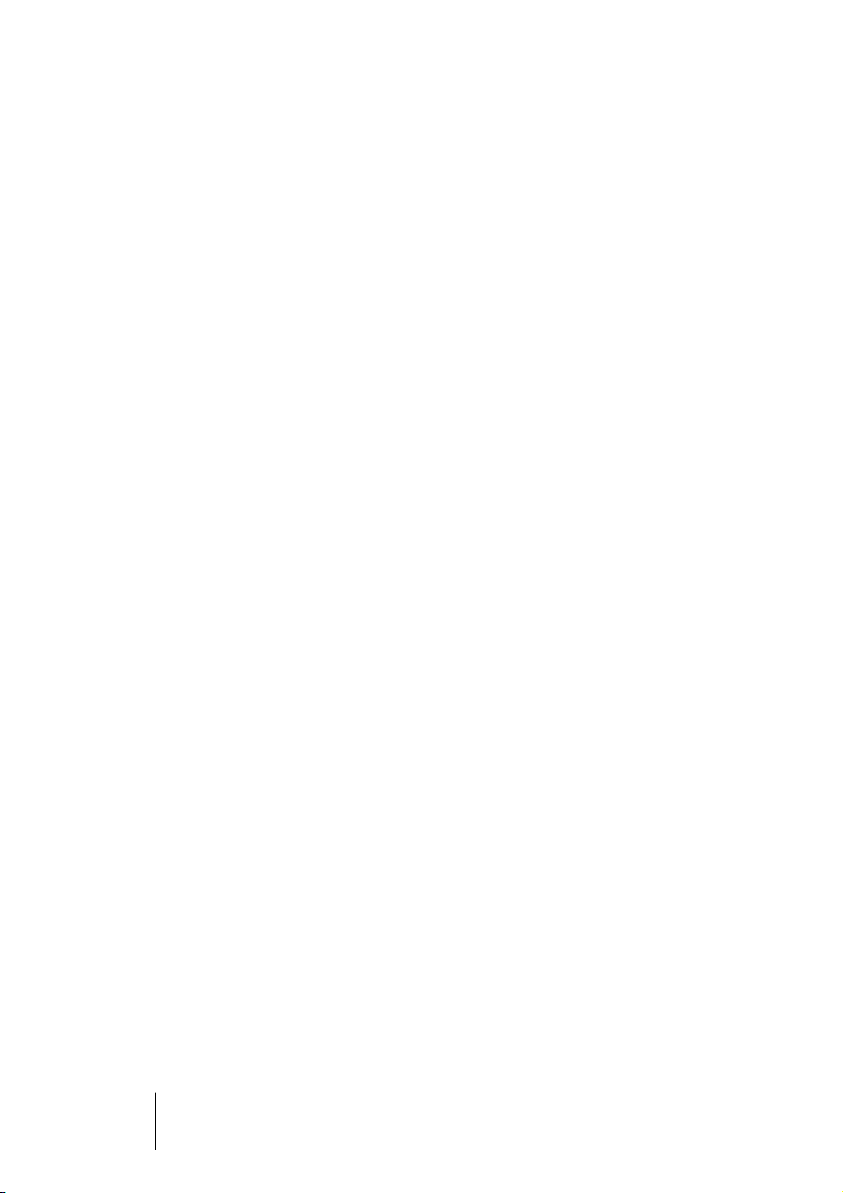
Erstellen von Presets
1. Öffnen Sie den Dialog der betreffenden Funktion und stellen Sie die
Werte wie gewünscht ein.
2. Klicken Sie auf die Presets-Registerkarte.
3. Klicken Sie auf das Feld für den Namen und geben Sie einen Namen
für Ihre Einstellungskombination ein.
4. Klicken Sie auf »Hinzufügen«.
Ändern von Presets
1. Wählen und laden Sie ein Preset wie oben beschrieben.
2. Nehmen Sie die gewünschten Einstellungen (ggf. auch auf anderen
Registerkarten) vor.
3. Öffnen Sie die Presets-Registerkarte.
4. Wählen Sie das Preset aus, das Sie mit den neuen Einstellungen
überschreiben möchten.
Wenn es sich dabei um das in Schritt 1 ausgewählte Preset handelt, können Sie diesen Schritt auslassen, da das Preset bereits ausgewählt ist.
5. Klicken Sie auf »Überschreiben«.
Löschen von Presets
1. Klicken Sie auf der Presets-Registerkarte auf das Preset, das Sie
löschen möchten.
2. Klicken Sie auf »Löschen«.
Speichern von Presets
Vorgaben werden automatisch beim Beenden des Programms gespeichert. Wenn Sie das Programm das nächste Mal starten, stehen die
Vorgaben wieder so für Sie bereit, wie Sie sie eingestellt haben. Darüber hinaus sind Vorgaben global für alle Dateien gültig. Sie können
also von jeder Datei auf Ihre Vorgaben zugreifen.
WaveLab Lite
3 – 30 Grundlegende Arbeitsmethoden
 Loading...
Loading...