Page 1
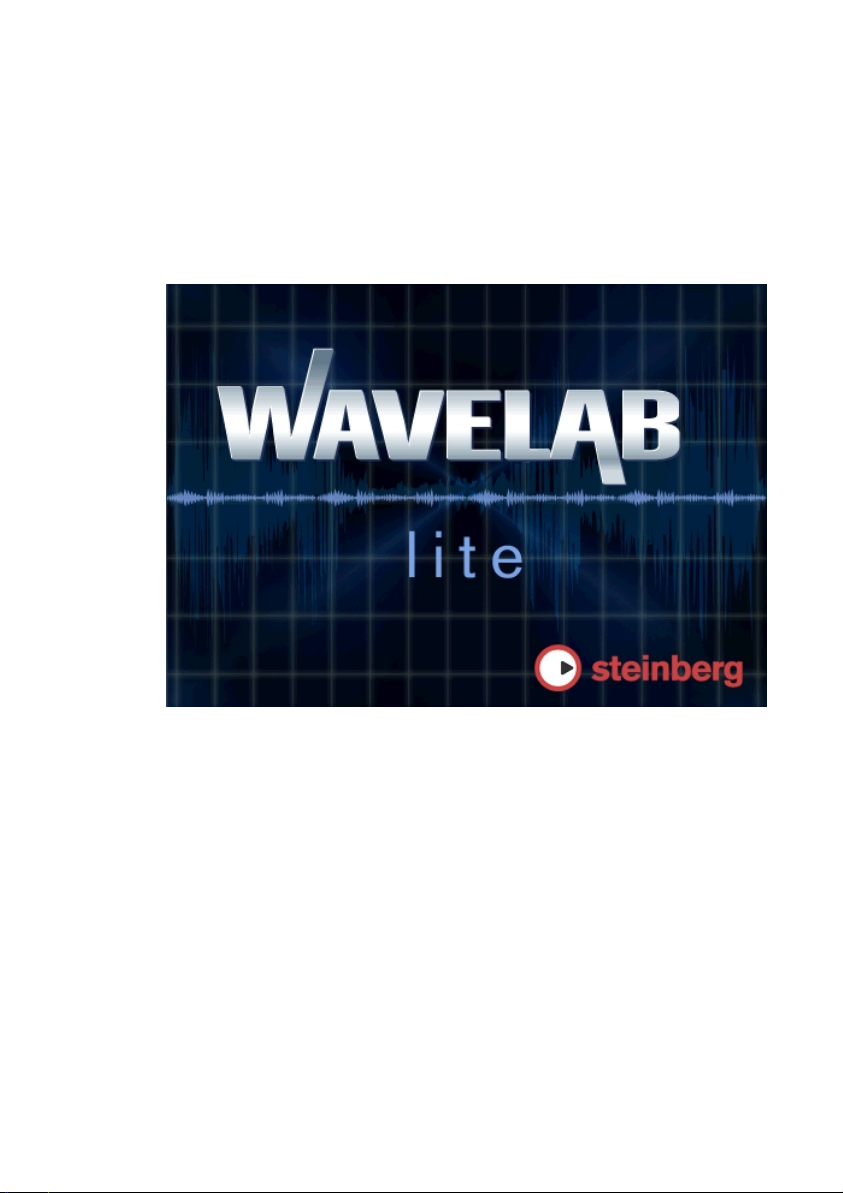
Mode d’Emploi
Page 2
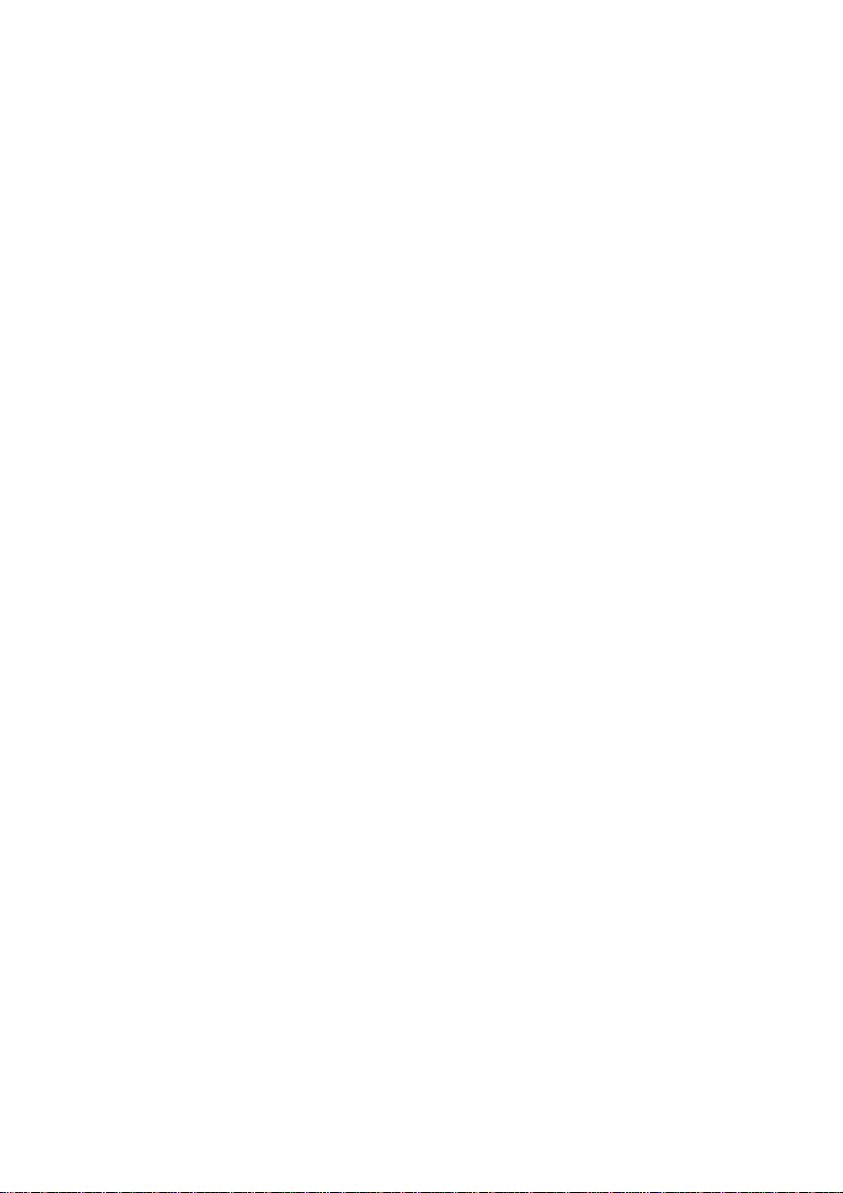
Mode d’Emploi pour la version 2 : Dimi Popow
Edité pour la version 2.5 : C. Bachmann, H. Bischoff, S. Pfeifer, C. Schomburg
Les informations contenues dans ce document sont sujettes à modification sans préavis et n’engagent aucunement la responsabilité de Steinberg Media Technologies AG.
Le logiciel décrit dans ce document fait l’objet d’une Licence d’Agrément et ne peut
être copié sur un autre support sauf si cela est autorisé spécifiquement par la Licence
d’Agrément. Aucune partie de cette publication ne peut en aucun cas être copiée, reproduite ni même transmise ou enregistrée, sans la permission écrite préalable de
Steinberg Media Technologies AG.
Tous les noms de produits et de sociétés sont des marques déposées ™ ou ® de leurs
propriétaires respectifs. Windows 98, Windows ME, Windows 2000 et Windows XP
sont des marques déposées de Microsoft Corporation.
© Steinberg Media Technologies AG, 2003.
Tous droits réservés.
Page 3
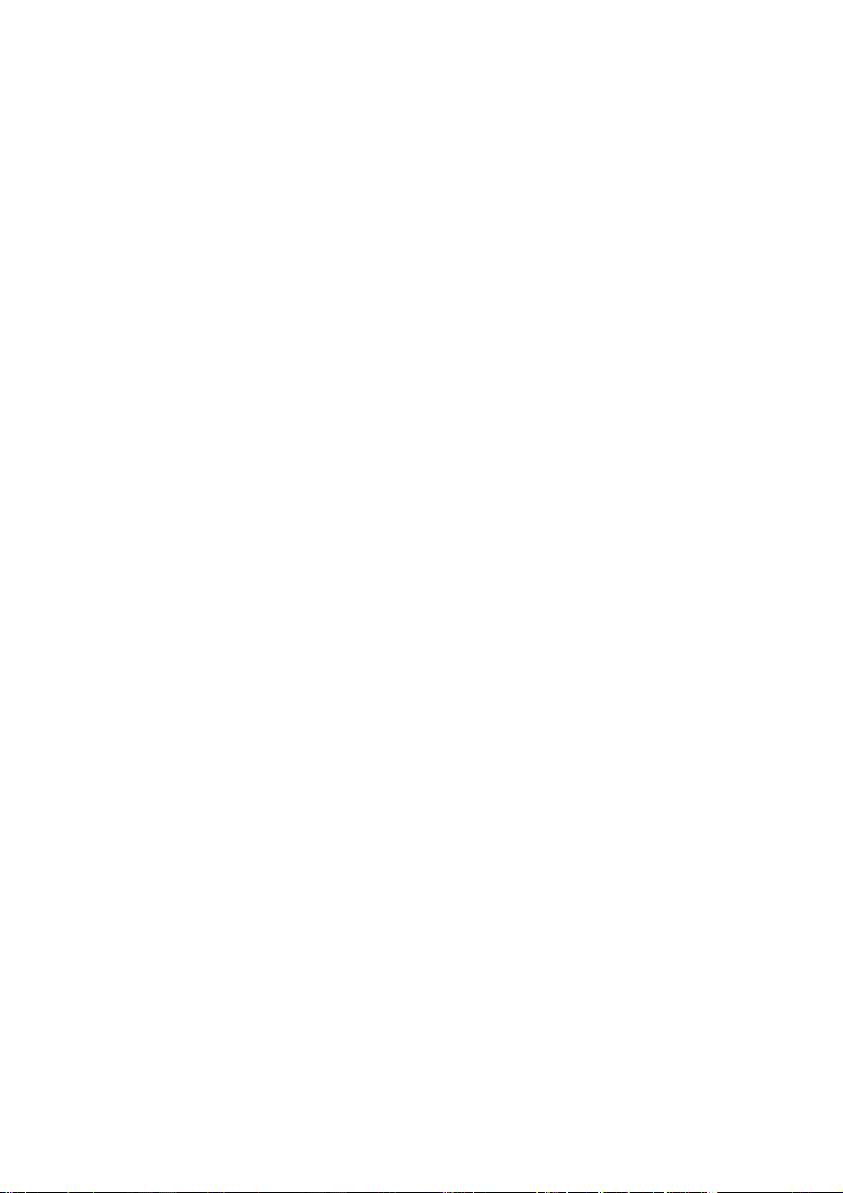
Table des Matières
Page 4
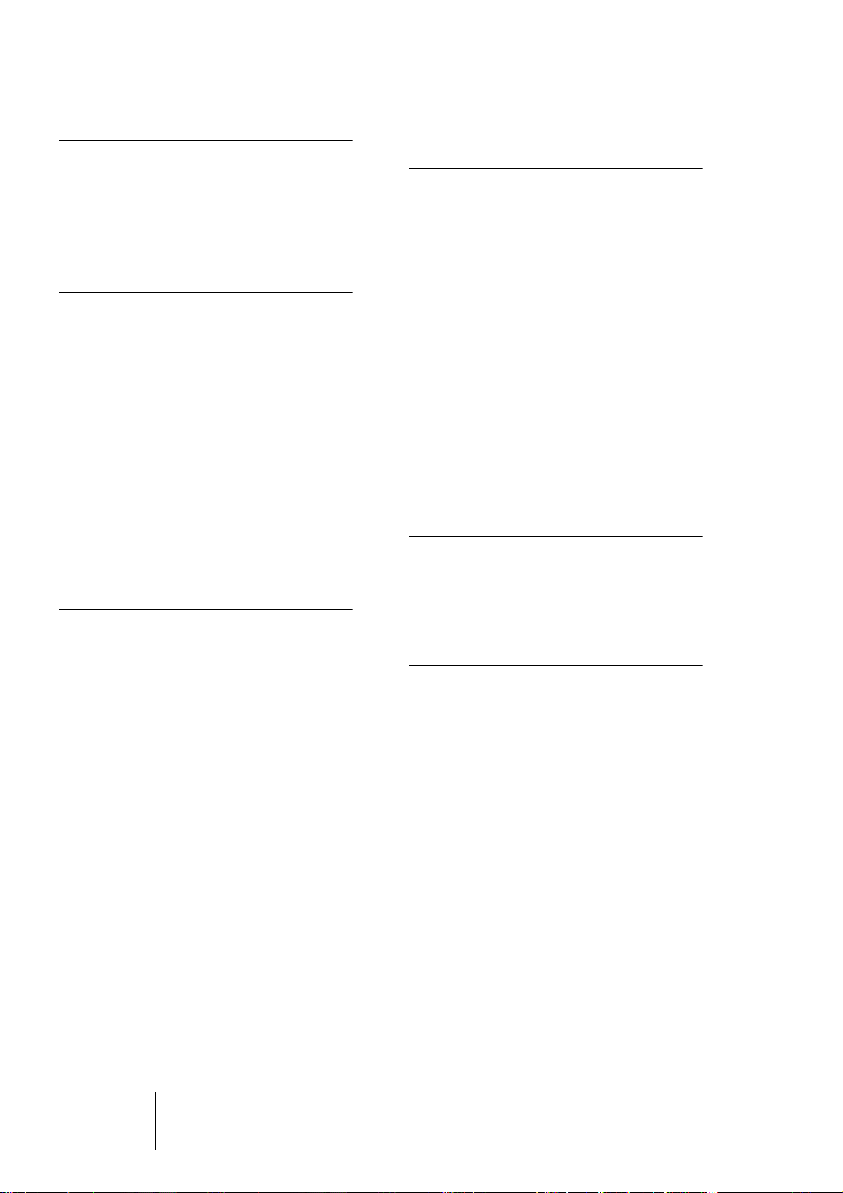
7 Introduction
8 Bienvenue !
8 Caractéristiques de
WaveLab Lite
9 Informations
générales
10 Pourquoi vous devez lire ce
chapitre
10 Réglages du programme
12 Multitâche
13 Audio – Qualité, formats et
limitations des cartes audio
14 Espace disque disponible
14 À propos de la fonction
Annuler
15 Fichiers créés
automatiquement
17 Méthodes de base
18 Pourquoi vous devez lire ce
chapitre
18 Obtenir de l’aide
19 Utilisation des fenêtres
22 Les barres de contrôle
24 La barre d’état
25 Les menus directs
26 Unités de temps et de niveau
27 Réglage des valeurs
30 Présélections
32 À propos des dialogues
permanents
33 Utilisation du clavier de
l’ordinateur
35 La fenêtre audio –
Principes de base
36 Ouvrir des fichiers audio
37 Réglage du facteur de zoom
42 Navigation dans le fichier
42 Régler le point d’origine de
la règle
43 Travailler avec un affichage
en mesures
44 Réglage de la position du
curseur d’onde
45 Sélection
50 Commandes d’édition de
base
59 Lecture et
Enregistrement
60 Lecture
63 Enregistrement
69 Gestion des docu-
ments et des fichiers
70 À propos des formats de
fichier
70 Création de nouveaux docu-
ments vides
71 Ouverture de fichiers Audio
72 Importation de pistes CD
Audio
75 Les fonctions du dialogue
“Importation de pistes CD
Audio”
76 Sauvegarde
79 Édition des propriétés audio
et affichage des informations
80 Revenir à l’original
WaveLab Lite
4 Table des Matières
Page 5
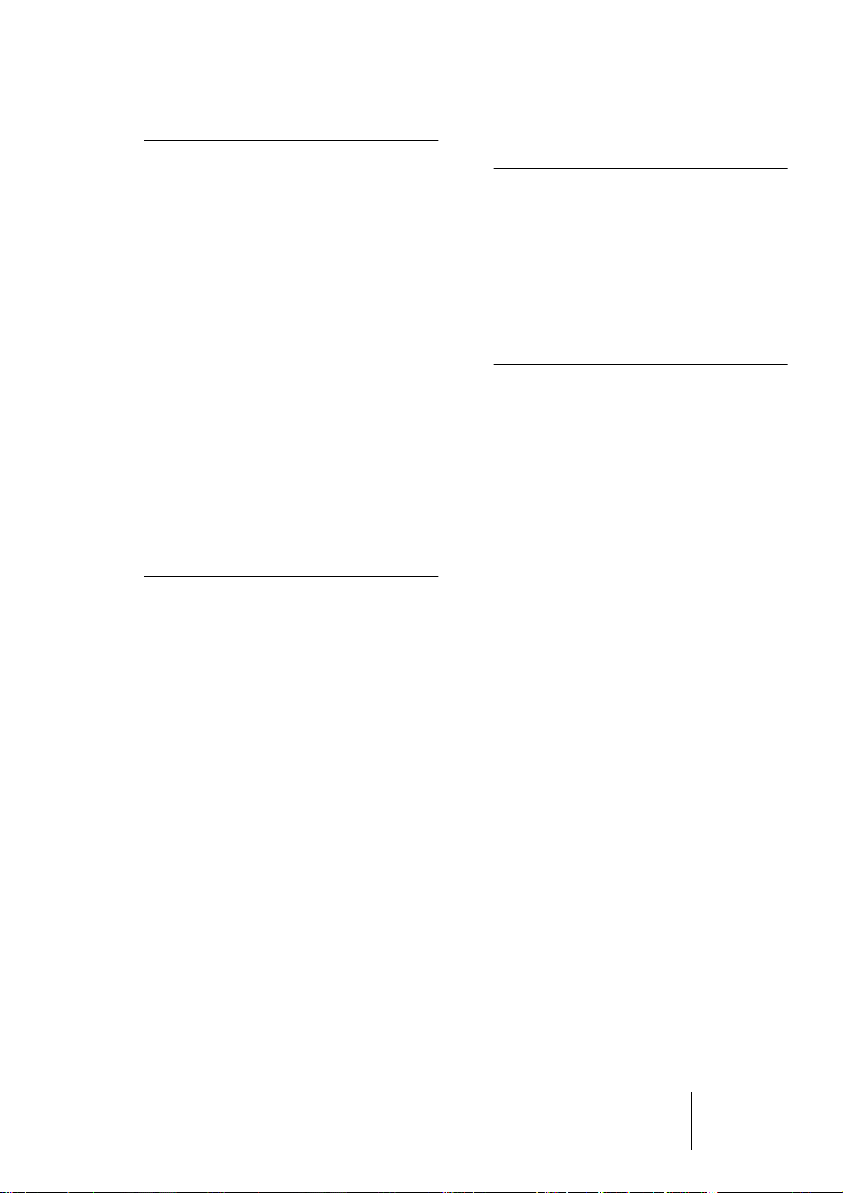
81 Traitement off-line
82 Introduction
82 Appliquer le traitement
83 Normaliser
84 Changer le Gain
85 Inverser la phase
85 Éliminer le décalage DC
86 Fondu d’entrée/sortie
87 Fondu enchaîné (Crossfade)
89 Dynamique
92 Renverser
93 Harmonisation
95 Chorus Hi-fi
96 EQ
97 Convertir la fréquence
d’échantillonnage
98 Analyse harmonique 3D
101 Section Maître
102 Introduction
103 La fenêtre Section Maître
105 À propos du parcours du
signal
106 Le panneau Master
109 Le panneau Effects
113 La fonction “Render”
118 La fenêtre Moniteur
123 Personnaliser
WaveLab Lite
124 Qu’est-ce que la
personnalisation ?
124 Préférences
125 Sauvegarder la disposition
des fenêtres
126 Style des fenêtres audio
129 Index
Table des Matières 5
WaveLab Lite
Page 6
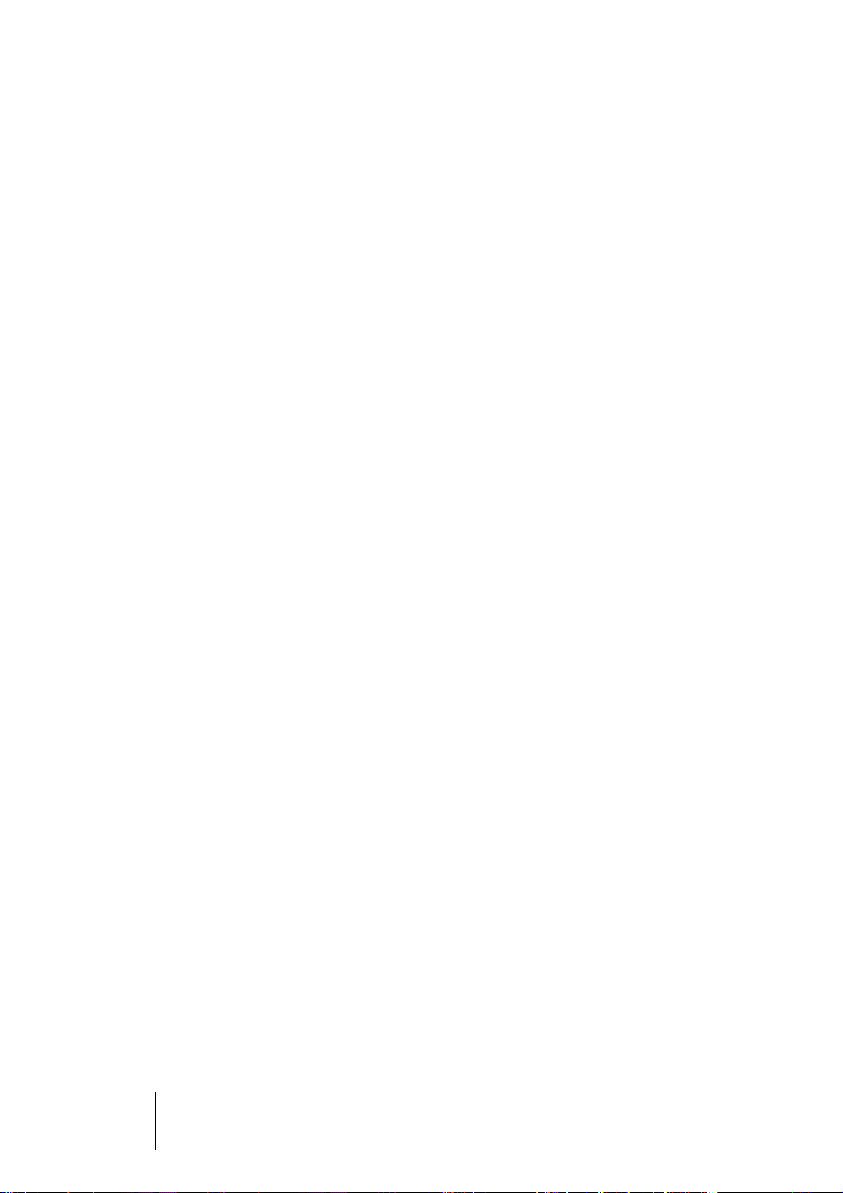
WaveLab Lite
6 Table des Matières
Page 7
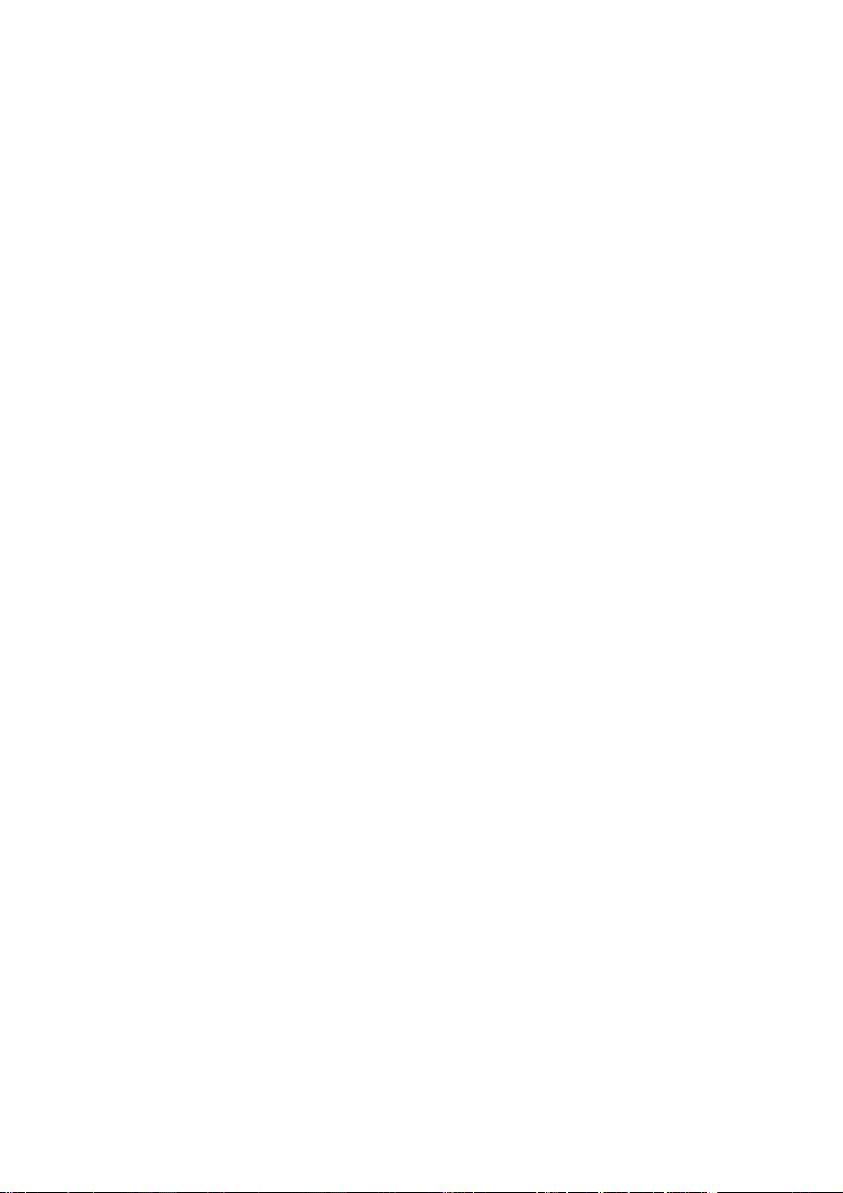
1
Introduction
Page 8
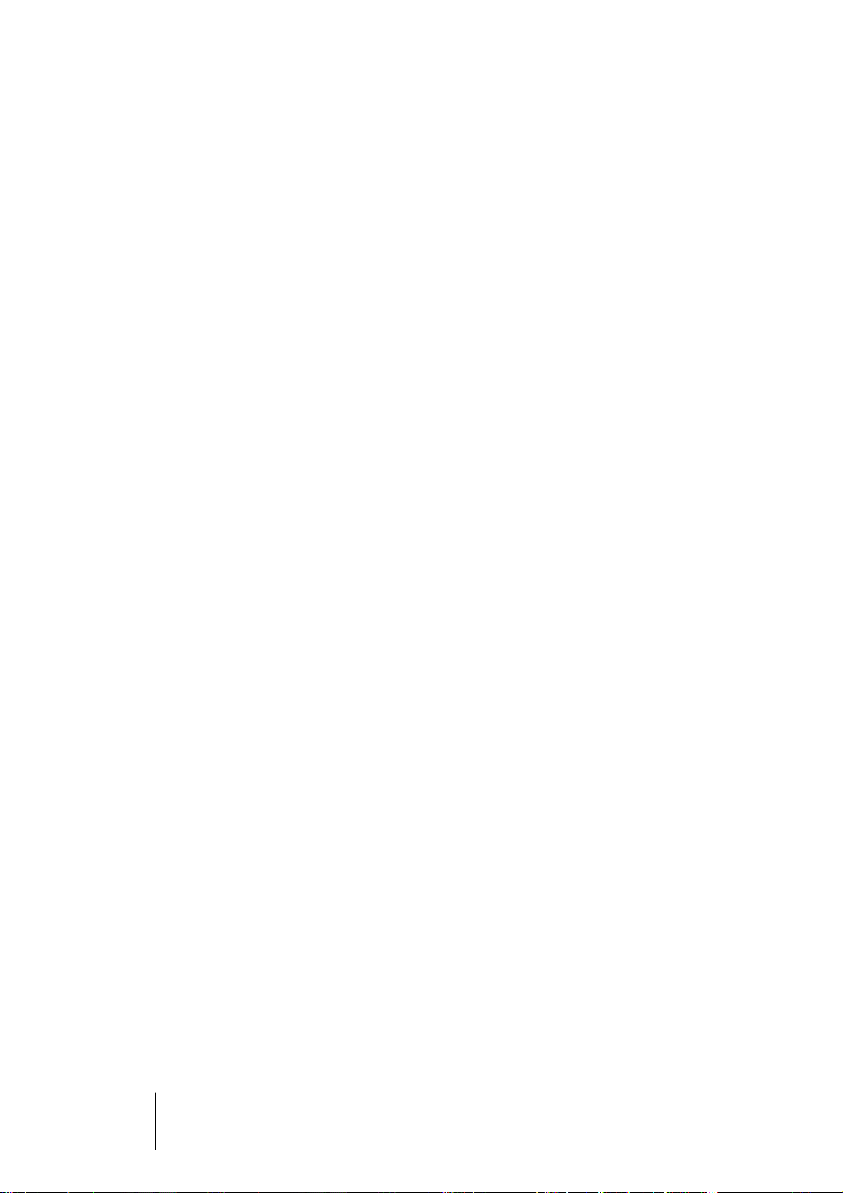
Bienvenue !
Merci et félicitations d’avoir choisi WaveLab Lite ! L’édition audionumérique – un domaine naguère strictement réservé aux professionnels
– est devenue abordable à toute personne intéressée par la musique
ou le multimedia. WaveLab Lite facilite encore l’édition audio, en combinant une interface utilisateur très rapide et conviviale à de nombreuses fonctions de classe professionnelle. Nous espérons que vous
apprécierez WaveLab Lite !
L’équipe Steinberg
Caractéristiques de WaveLab Lite
WaveLab Lite propose de nombreuses fonctions directement issues de
son “grand frère” professionnel, WaveLab. WaveLab Lite permet de :
• Enregistrer des données audio.
• Éditer des données audio.
• Importer des pistes de CD Audio.
• Sauvegarder des fichiers audio aux formats Wave et AIFF.
• Utiliser des plug-ins d’effets en temps réel en cours de lecture ou lors de la
sauvegarde.
WaveLab Lite
1 – 8 Introduction
Page 9
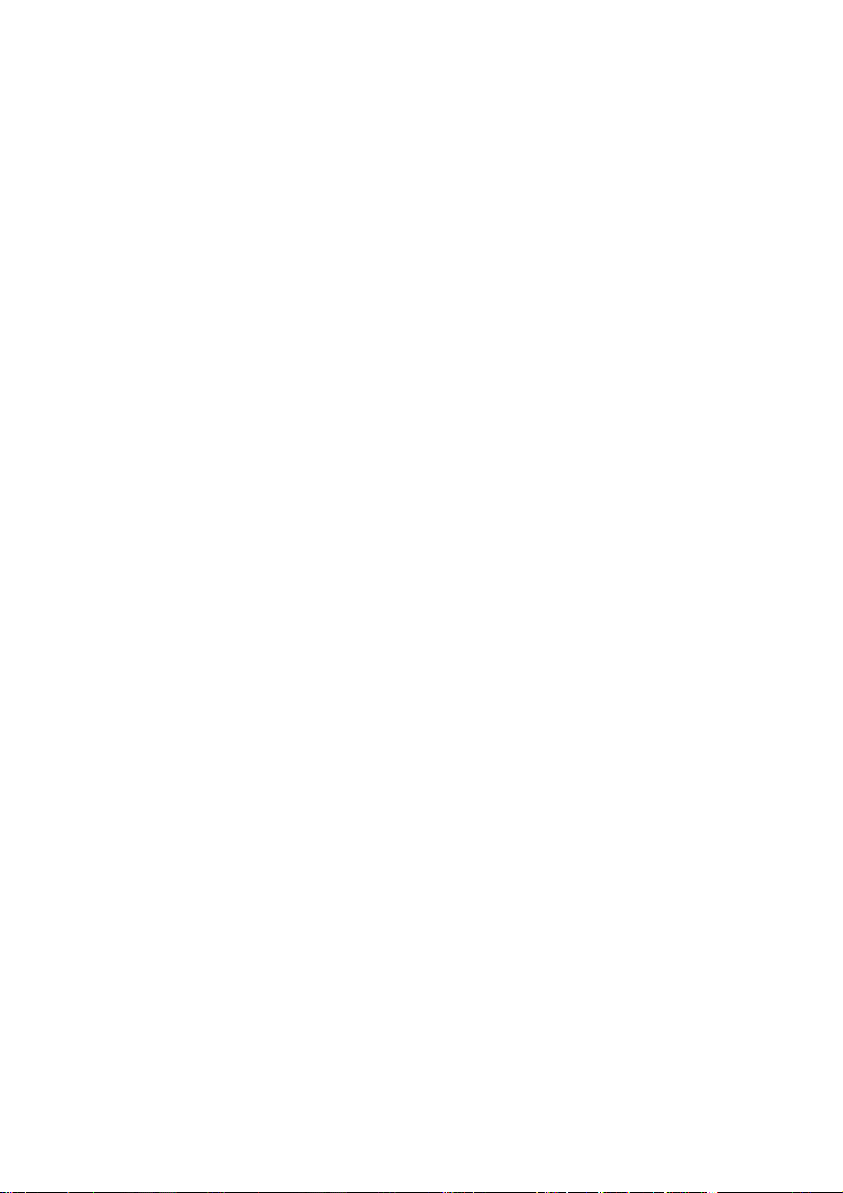
2
Informations générales
Page 10
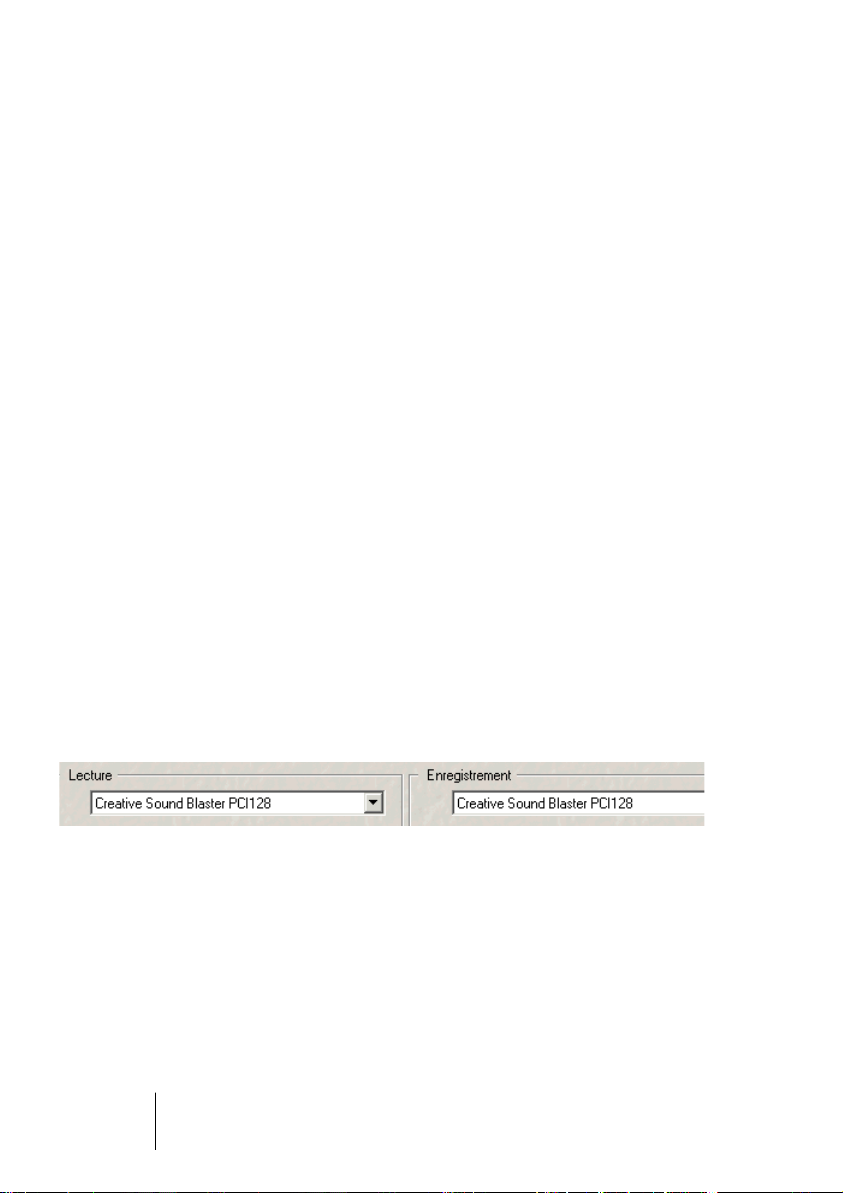
Pourquoi vous devez lire ce chapitre
Ce chapitre contient des informations concernant la manière dont
WaveLab Lite s’intègre dans votre système informatique. Lisez ce
chapitre afin de mieux comprendre comment tirer le meilleur parti de
votre système.
Réglages du programme
Certains réglages doivent être effectués avant que vous ne commenciez à travailler avec le programme :
Réglages de la carte audio
Vous devez informer WaveLab Lite de la carte audio que vous avez
l’intention d’utiliser.
1.
Choisissez “Préférences…” dans le menu Options.
2.
Cliquez sur l’onglet “Carte Audio”.
3.
Sélectionnez la carte audio que vous désirez utiliser pour l’enregistrement et la lecture, dans les menus locaux.
Si vous ne disposez que d’une carte audio, vous pouvez également sélectionner l’option
“Microsoft Audio-Mapper” (c’est une carte audio virtuelle qui distribue tous les sons vers
votre carte audio). Dans ce cas, vous ne pourrez pas bénéficier de toutes les possibilités
du pilote lorsque vous enregistrerez de l’audio et ce n’est donc pas recommandé.
4.
Choisissez votre “Résolution souhaitée en lecture”.
Normalement ce sera 16 bits.
WaveLab Lite
2 – 10 Informations générales
Page 11
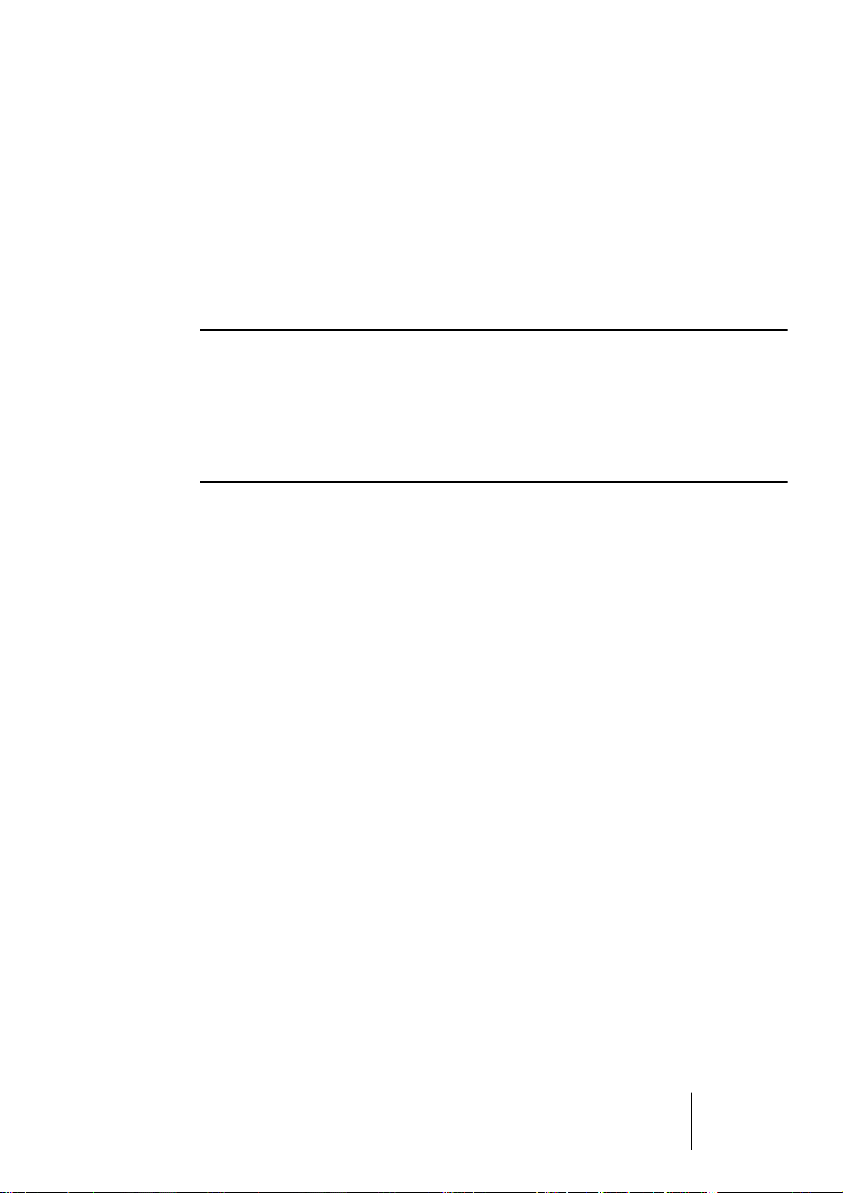
Fichiers temporaires
Vous devez également préciser à quel endroit WaveLab Lite doit placer ses fichiers temporaires. Les fichiers temporaires servent à effectuer certaines opérations, telles que la fonction d’Annulation très élaborée de WaveLab Lite (voir page 14).
1.
Dans Windows, créez un dossier séparé dans lequel vous mettrez vos
fichiers temporaires.
❐
Ce répertoire doit être placé sur votre disque dur le plus rapide, et vous
devez vous assurer que vous disposez de suffisamment d’espace disponible sur ce disque dur (ou sur cette partition). Placer les fichiers temporaires sur un disque dur séparé (c’est-à-dire, différent de celui de vos
fichiers courants) accélérera considérablement les opérations de manipulation de fichier.
2.
Dans le dialogue Préférences, cliquez sur l’onglet Fichiers.
3.
Vous pouvez soit taper le chemin du répertoire, soit cliquer sur le bouton Dossier pour repérer et choisir un répertoire.
Enregistrement des préférences
Pour rendre les réglages précédents permanents, procédez de la manière suivante :
1.
Cliquez sur l’onglet Général dans le dialogue Préférences.
2.
Activez l’option “Sauver les préférences en quittant”.
3.
Fermez le dialogue Préférences.
Informations générales 2 – 11
WaveLab Lite
Page 12
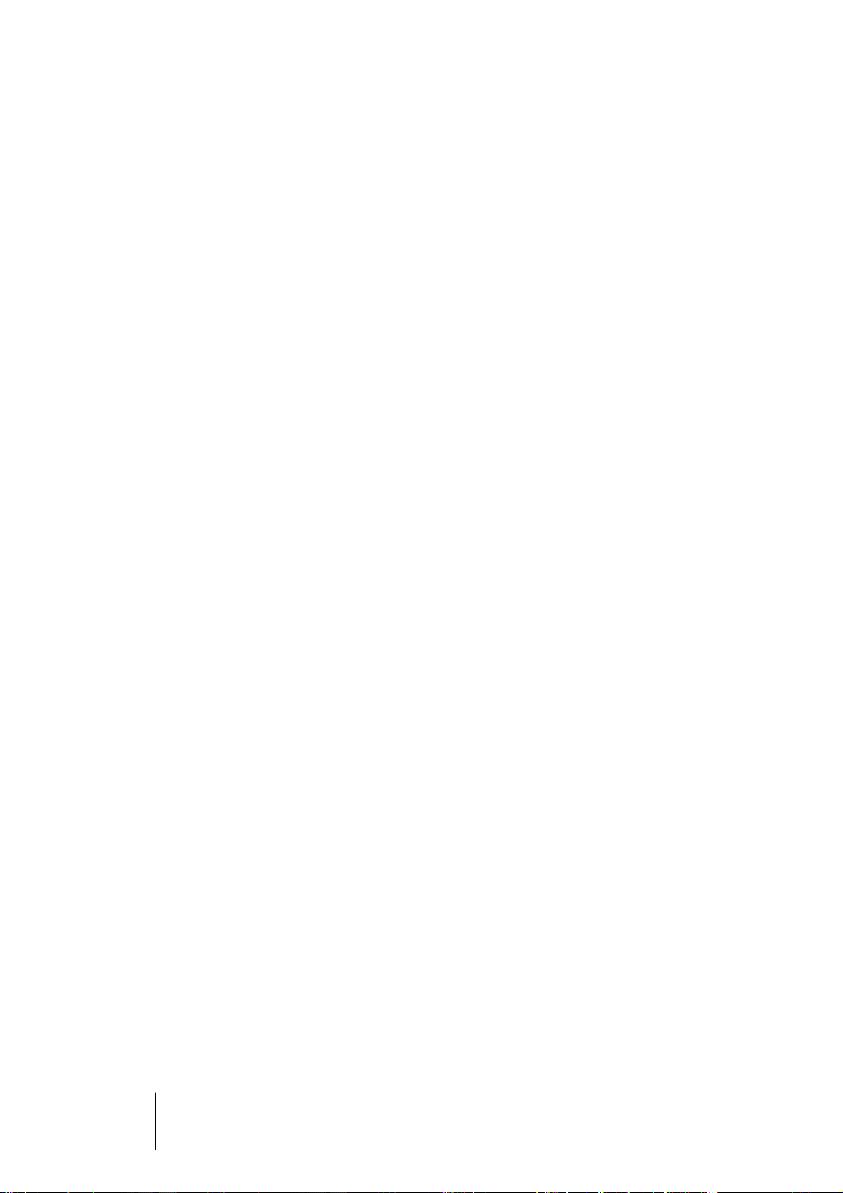
Multitâche
WaveLab Lite est un programme capable de véritable multitâche,
c’est-à-dire différents processus peuvent se produire simultanément.
Voici quelques exemples :
• Réglage des points de départ et de fin de la forme d’onde pendant la lecture.
• Effectuer le traitement d’une forme d’onde pendant sa lecture, même en mode
Boucle.
Aussitôt que le traitement est terminé, vous entendrez la forme d’onde modifiée au lieu
de l’originale.
• Appliquer un traitement à partir de la Section Maître à un ou plusieurs fichiers,
pendant que d’autres fichiers sont relus.
• Couper, copier et coller dans une forme d’onde pendant sa lecture.
• Annuler/Rétablir (voir page 14) pendant la lecture.
Couplé avec le mode Boucle, ceci permet d’essayer l’effet d’un traitement, de l’écouter et de changer d’avis, le tout pendant que vous écoutez le son.
• Utiliser les fonctions Lecture, Stop, Annuler et Rétablir même si la fenêtre active est un dialogue.
WaveLab Lite
2 – 12 Informations générales
Page 13
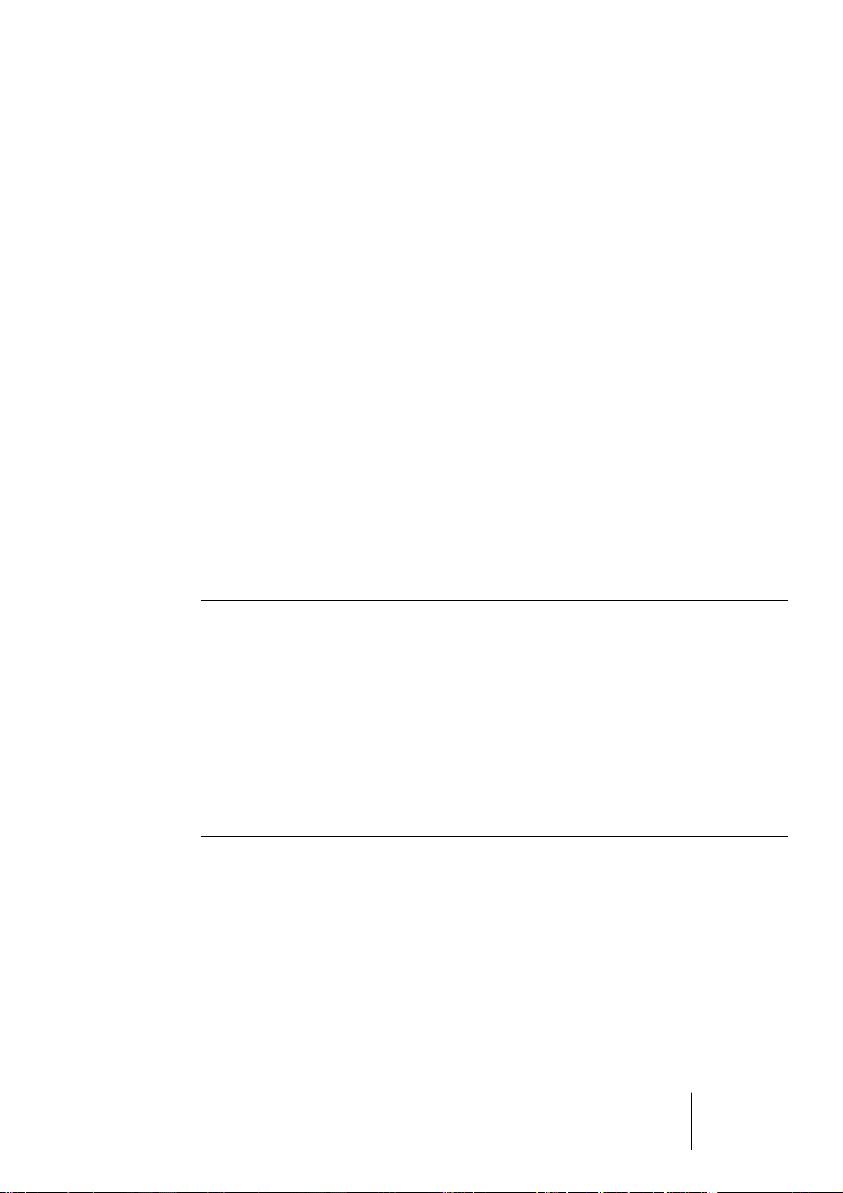
Audio – Qualité, formats et limitations des cartes audio
Qualité audio
La qualité audio de l’enregistrement et du jeu dans WaveLab Lite est
déterminée par la qualité de votre carte audio, et non par WaveLab Lite.
WaveLab Lite toujours utilise un traitement interne sur 32 bits pour assurer une qualité audio irréprochable durant tout processus d’édition.
La fréquence d’échantillonnage et la résolution en bits affectent grandement la qualité audio des fichiers résultants.
Résolution (en bits)
Un fichier peut être enregistré au format 8, 16, 20 ou 24 bit et 24 bit
alt. Des résolutions plus élevées donnent des fichiers plus grands et
nécessitent plus d’espace sur le disque dur. Si vous rencontrez des
problèmes, réduisez les réglages pour les formats de lecture. En-dessous sont listés le résolutions les plus fréquentes :
Résolution Description
8 bit Utilisé dans de nombreux jeux et applications multimedia.
16 bit Le format le plus commun, utilisé pour les CD et les DAT.
24 bit alt. Si le dialogue des Propriétés Audio est ouvert depuis le dialogue Enre-
gistrer, l’option tout en bas de la liste est dénommé “24-bit Alt”. Ceci
est une méthode alternative pour transmettre de l’audio en 24 bits, utilisé par beaucoup de matériel audio (et souvent le choix recommandé).
Pour plus d’informations, reportez-vous à la documentation de votre
matériel audio.
Fréquence d’échantillonnage
Vous pouvez choisir une fréquence d’échantillonnage entre 11 et
96kHz. Plus la fréquence d’échantillonnage est élevée, meilleure sera
la qualité audio. La fréquence la plus commune est de 44.1kHz. Elle
est utilisé pour les CDs, quelques enregistreurs DAT et des équipements audio professionnels et est supporté par la plupart des cartes
audio. 22kHz est utilisé pour de l’audio dans de nombreux jeux et applications multimedia.
WaveLab Lite
Informations générales 2 – 13
Page 14
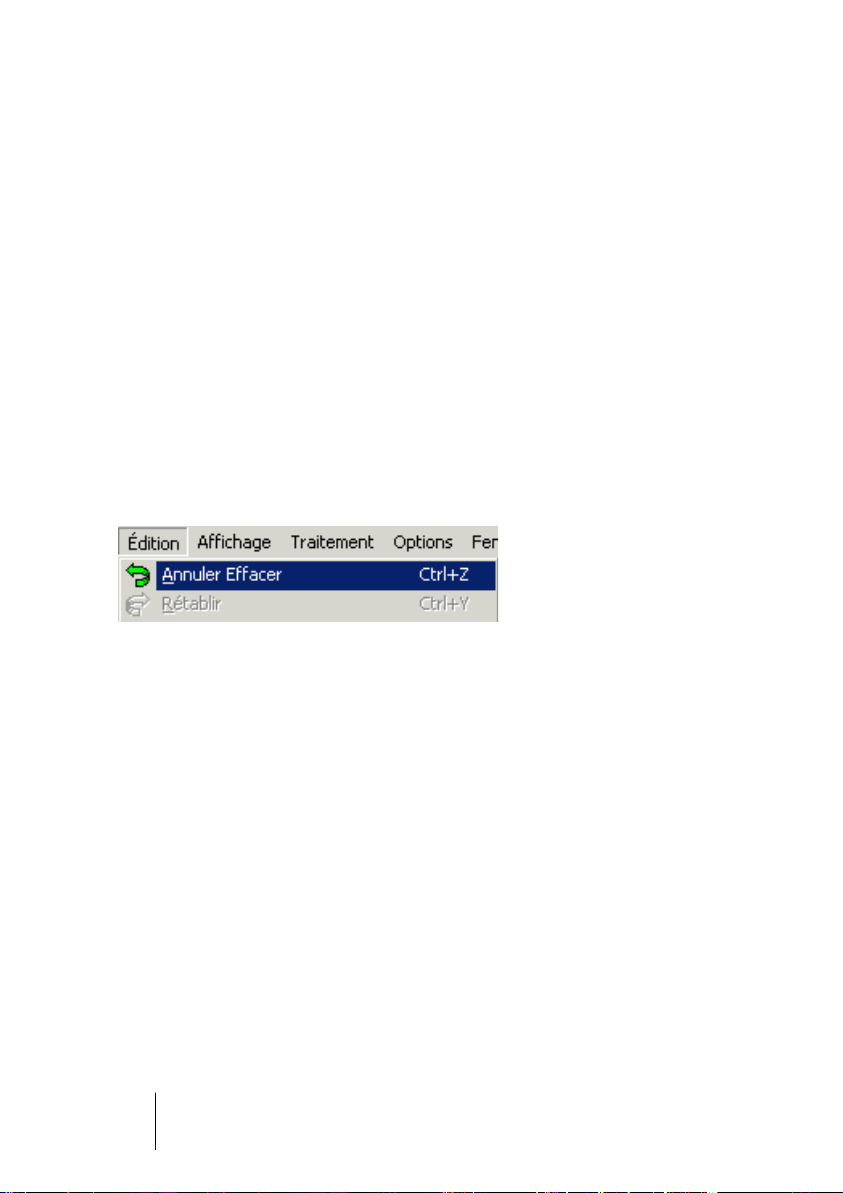
Espace disque disponible
L’espace disque disponible pour l’enregistrement et la fonction Annuler est limité par la taille du disque sur lequel vous stockez vos fichiers
temporaires.
•
Pour voir l’espace disque disponible sur chacun de vos lecteurs, sélectionnez “Espace disque disponible...” dans le menu Aide.
À propos de la fonction Annuler
WaveLab Lite possède une fonction Annuler très impressionnante,
qui vous permet d’annuler autant d’étapes que vous désirez.
•
Ouvrez le menu Édition. La commande tout en haut montre ce qui
peut être annulé.
La fonction Rétablir en-dessous vous permet “d’annuler” ce qui a été
annulé. Expérimentez un peu avec ces fonctions afin de comprendre et
ressentir leur action.
WaveLab Lite
2 – 14 Informations générales
Page 15
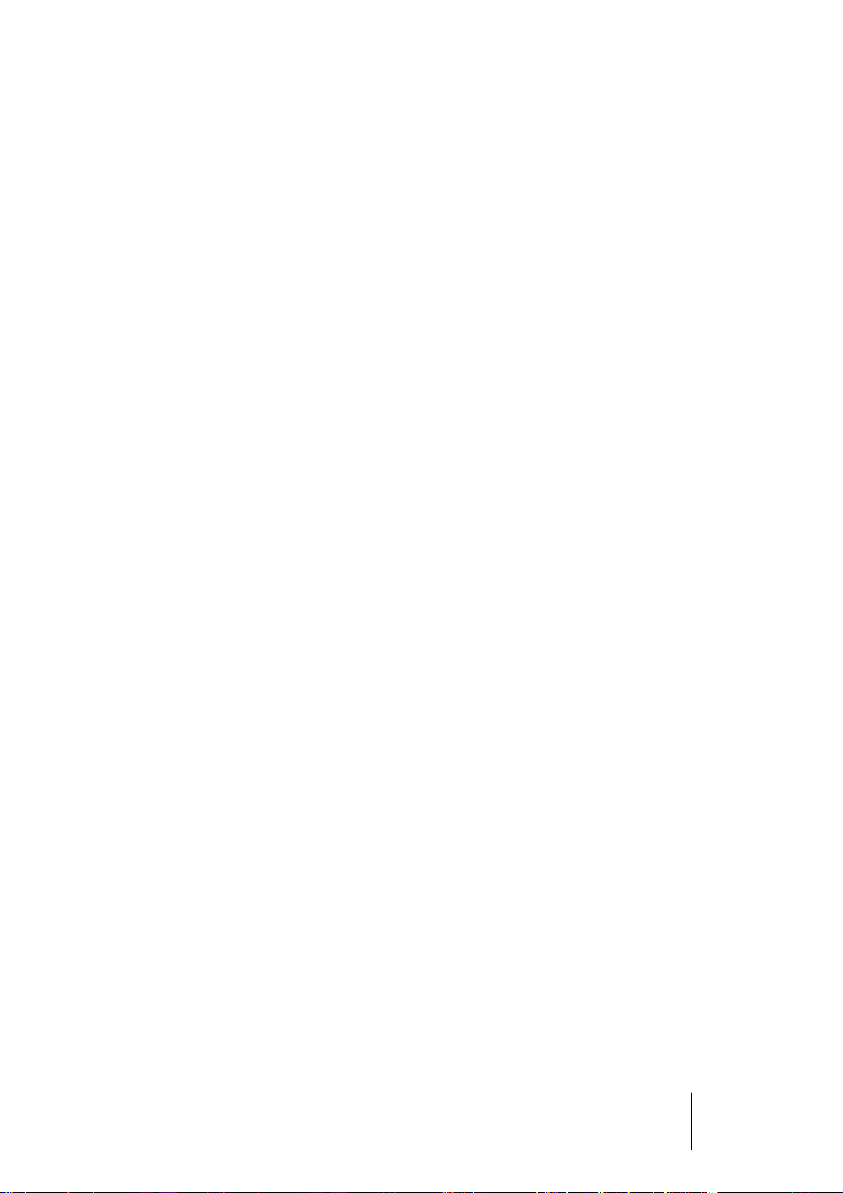
Fichiers créés automatiquement
WaveLab Lite crée automatiquement deux types de fichiers.
Fichiers temporaires
Ceux-ci possèdent l’extension “$$$” et sont stockés dans le répertoire
de fichiers temporaires que vous avez spécifié. Ces fichiers sont automatiquement effacés lorsque vous quittez WaveLab Lite. Si vous trouvez de tels fichiers alors que vous n’êtes pas en train d’utiliser WaveLab
Lite, vous pouvez les effacer. Au cas où votre ordinateur “planterait”,
vous pouvez peut-être récupérer des parties de votre travail en ouvrant
les fichiers “$$$” isolés situés sur votre/vos disque(s) dur.
Fichiers de vue globale de la forme d’onde
Lorsque vous ouvrez ou enregistrez de gros fichiers, un fichier permettant d’accélérer le dessin de la forme d’onde est créé (voir page 36
pour des compléments sur l’ouverture de fichiers). Ce fichier a le même
nom que le fichier audio, mais possède l’extension “GPK”. Il est stocké
dans le même répertoire que la forme d’onde. Ce fichier n’est pas automatiquement effacé, puisqu’il est utilisé chaque fois que vous ouvrez le
fichier audio. Vous pouvez effacer les fichiers “GPK”, ils seront toutefois recréés la prochaine fois que vous ouvrez le fichier audio.
Actualiser les fichiers de vue globale de la forme d’onde
Normalement, WaveLab Lite peut détecter si un fichier a été édité
dans un autre programme depuis la dernière fois que vous l’avez
ouvert dans WaveLab Lite (il le fait en vérifiant la date du fichier). Il
mettra ensuite automatiquement à jour le fichier de vue globale de la
forme d’onde (GPK).
Cependant, il est théoriquement possible que la date n’ait pas été
mise à jour correctement par l’autre programme, et que le fichier de
vue globale soit “mal synchronisé” avec le fichier audio. Si cela se produit, fermez le fichier audio, effacez le fichier “GPK” et ouvrez à nouveau le fichier audio. Un nouveau fichier de vue globale sera créé.
WaveLab Lite
Informations générales 2 – 15
Page 16
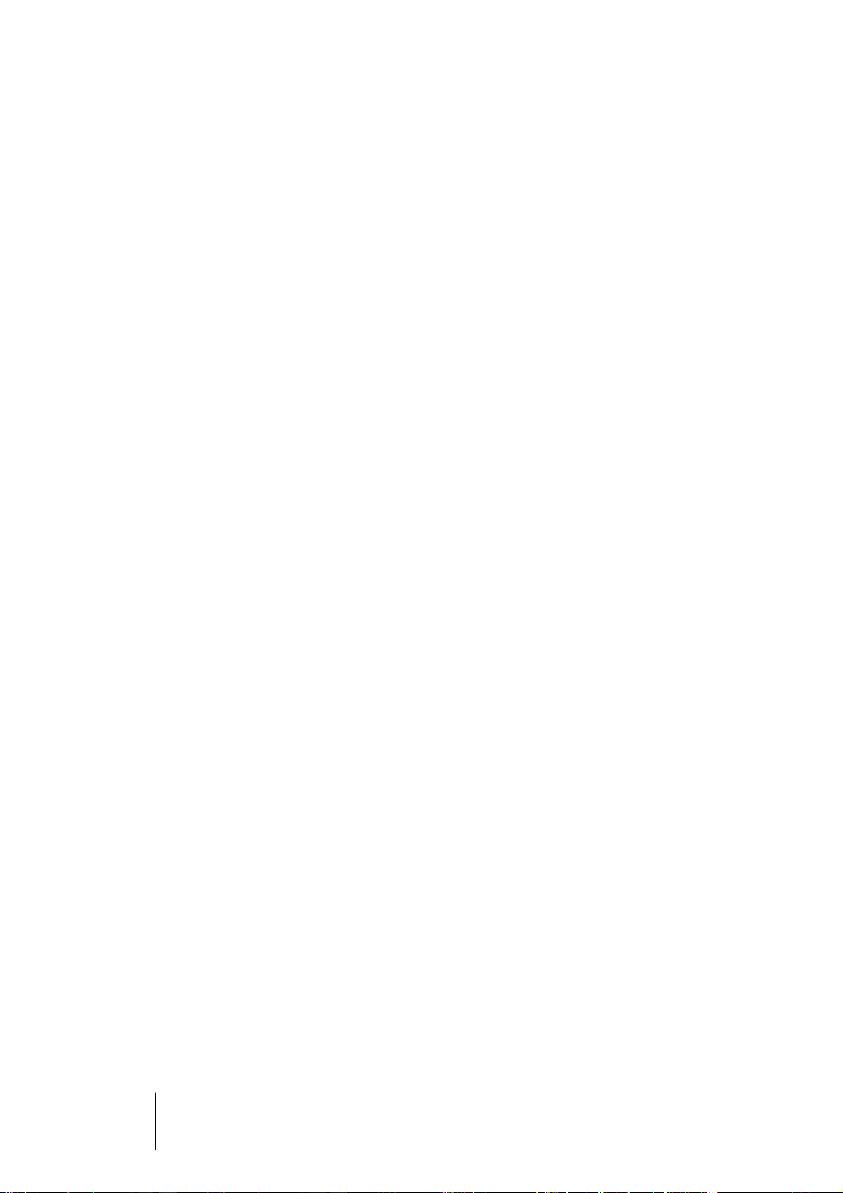
WaveLab Lite
2 – 16 Informations générales
Page 17
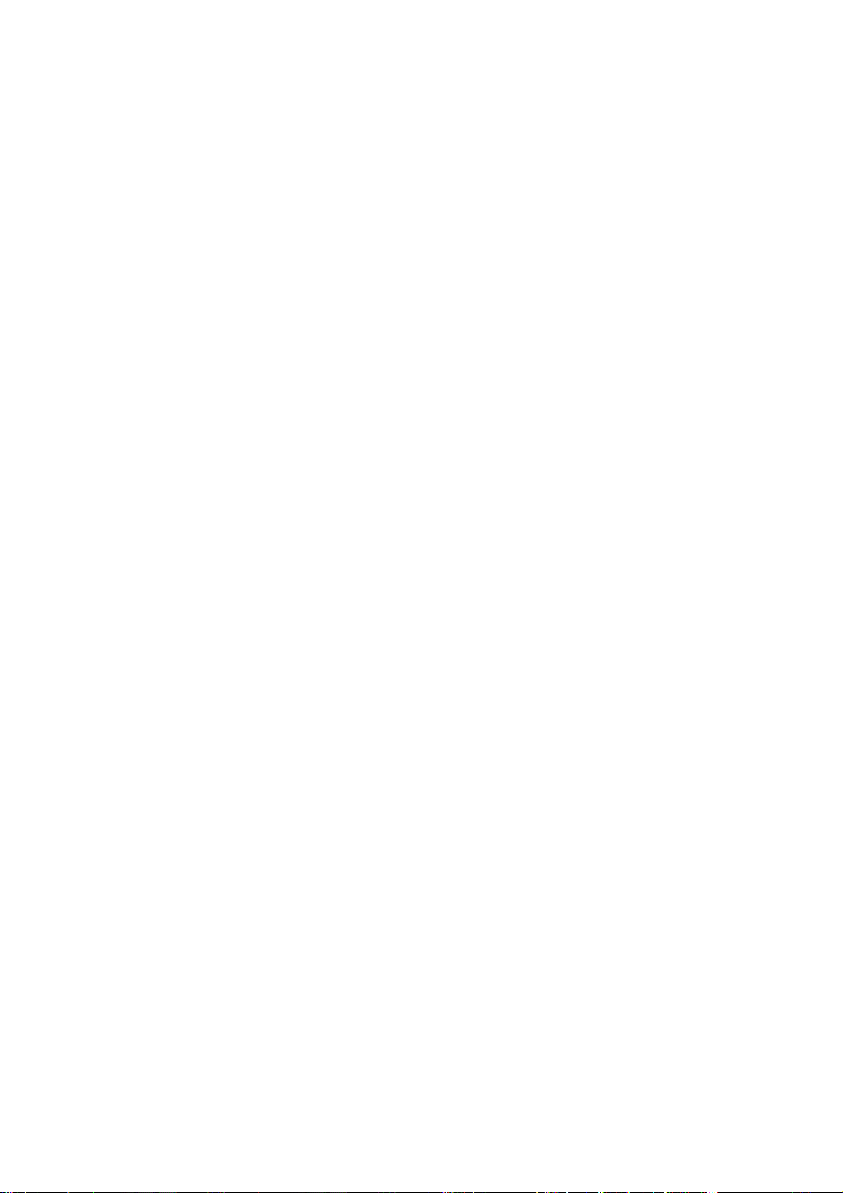
3
Méthodes de base
Page 18
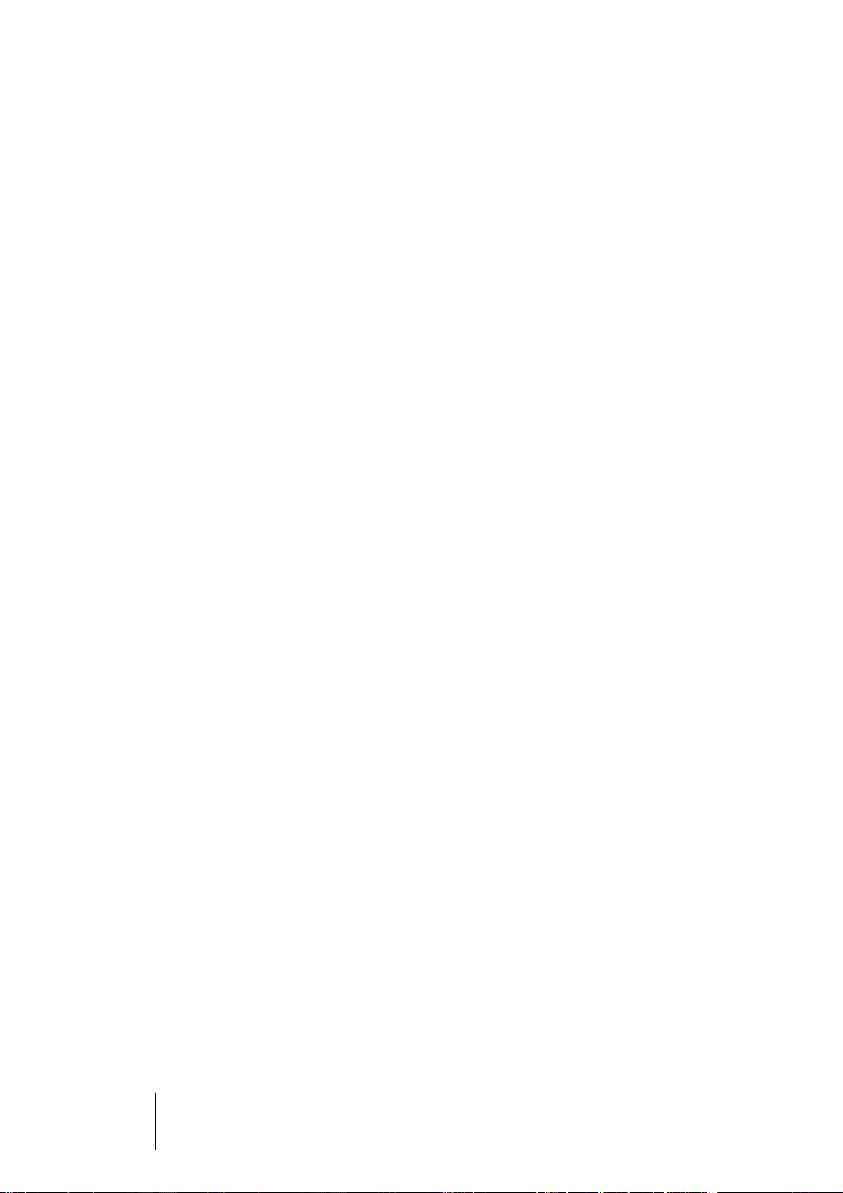
Pourquoi vous devez lire ce chapitre
Ce chapitre décrit les méthodes générales lors du travail avec WaveLab Lite.
Obtenir de l’aide
Il existe différentes manières de faire appel au système d’aide :
• En choisissant “Sommaire” dans le menu Aide.
Ceci vous amène directement au sommaire du système d’aide. À partir de là, vous
pouvez cliquer sur les onglets Index et Rechercher.
• En cliquant sur le bouton Aide d’un dialogue ou en appuyant sur [F1].
Ceci affiche des informations générales sur ce dialogue.
• En cliquant avec le bouton droit de la souris sur un élément du dialogue.
Cette fonction n’est pas disponible pour tous les éléments.
WaveLab Lite
3 – 18 Méthodes de base
Page 19
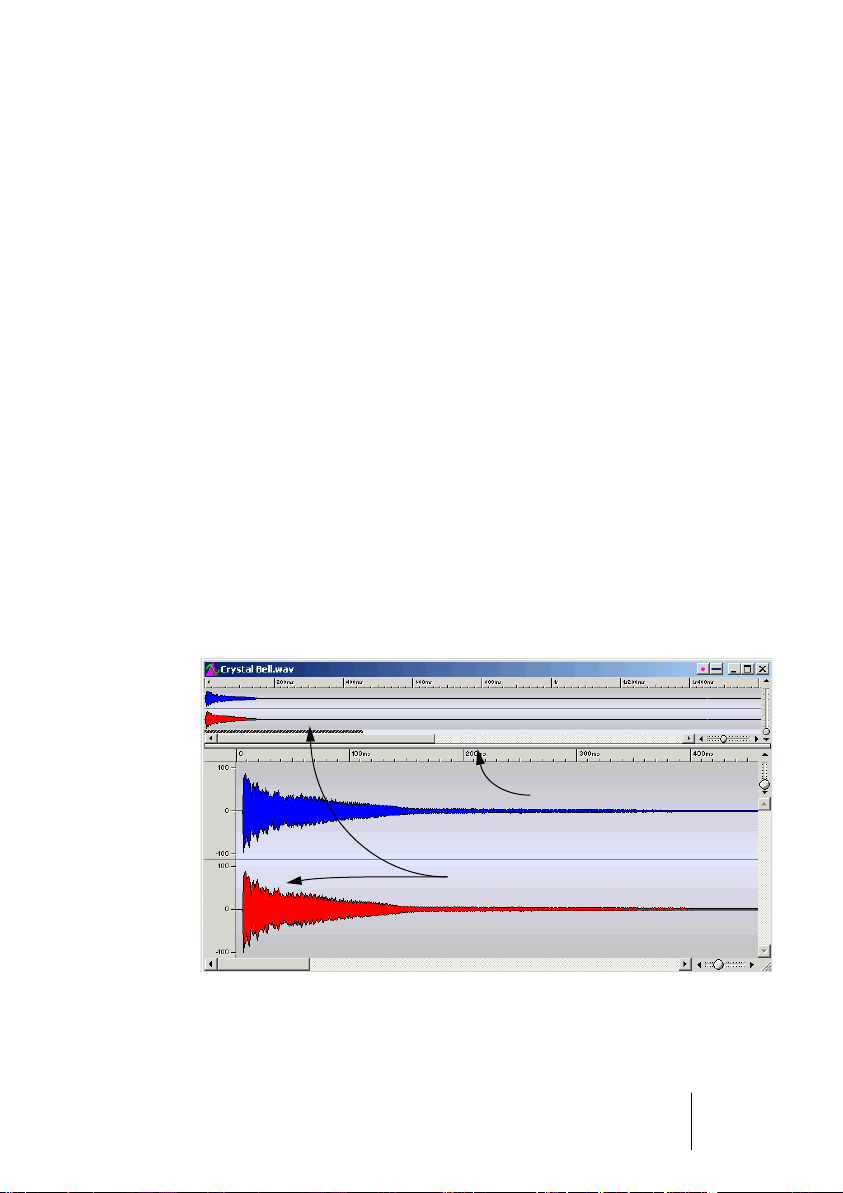
Utilisation des fenêtres
Manipulations de base des fenêtres
WaveLab Lite suit les directives classiques de l’interface de Windows,
ce qui signifie que les procédures Windows standard s’appliquent.
Bascule rapide
•
En appuyant de manière répétée sur la touche [F2], vous basculez entre les deux dernières fenêtres actives. Ceci vous permet de vous déplacer rapidement entre deux fenêtres.
•
En appuyant sur [Ctrl]+[Tab], vous vous déplacez de manière cyclique
entre toutes les fenêtres ouvertes.
Zones
La fenêtre audio est divisé en deux zones : la vue d’ensemble et la vue
principale. Ces zones sont séparés par le séparateur. Dans la zone de
forme d’onde inférieure (la vue principale) vous sélectionnez, utilisez
des outils, glissez/déposez, etc. La vue d’ensemble sert surtout à naviguer dans des fichiers longs.
Séparateur
Zones
Les zones et le séparateur dans une fenêtre audio.
• Pour changer la taille des zones, faites glisser le séparateur vers le haut/bas.
WaveLab Lite
Méthodes de base 3 – 19
Page 20
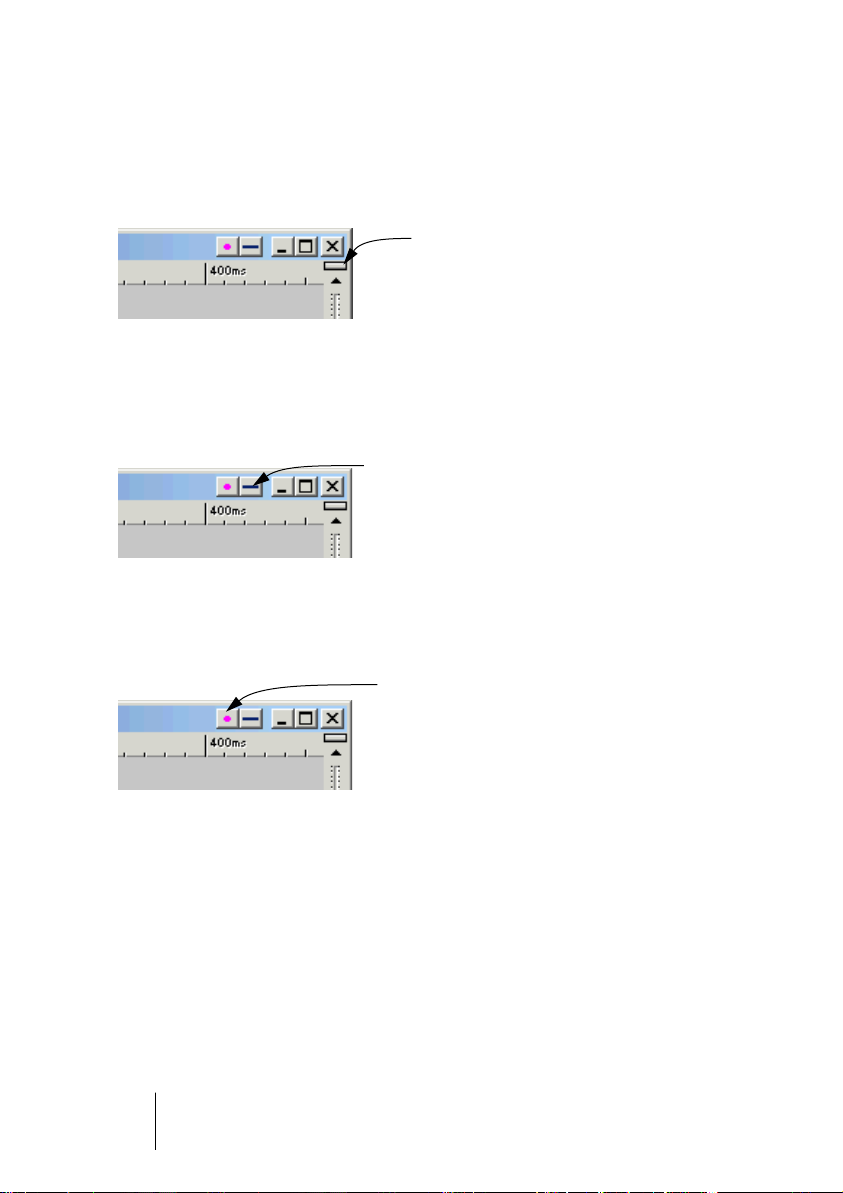
• Pour cacher une zone, faites glisser le séparateur entre les deux zones tout en
haut, ou double-cliquez n’importe où dessus.
• Pour faire réapparaître une zone, faites glisser le séparateur miniature vers le
bas, ou double-cliquez dessus.
Le symbole de
séparateur miniature.
• Pour cacher/afficher la vue d’ensemble, appuyez sur [O] sur le clavier de l’ordinateur.
• Si vous trouvez qu’une fenêtre occupe trop de place à l’écran, vous pouvez la
replier temporairement en cliquant sur l’icône Replier dans la barre titre.
L’icône Replier
• Pour revenir à la taille normale, cliquez simplement dessus à nouveau.
• Pour ouvrir une copie du fichier audio ouvert, faites glisser l’icône Document
dans une zone vide de la fenêtre du programme.
L’icône Document
WaveLab Lite
3 – 20 Méthodes de base
Page 21
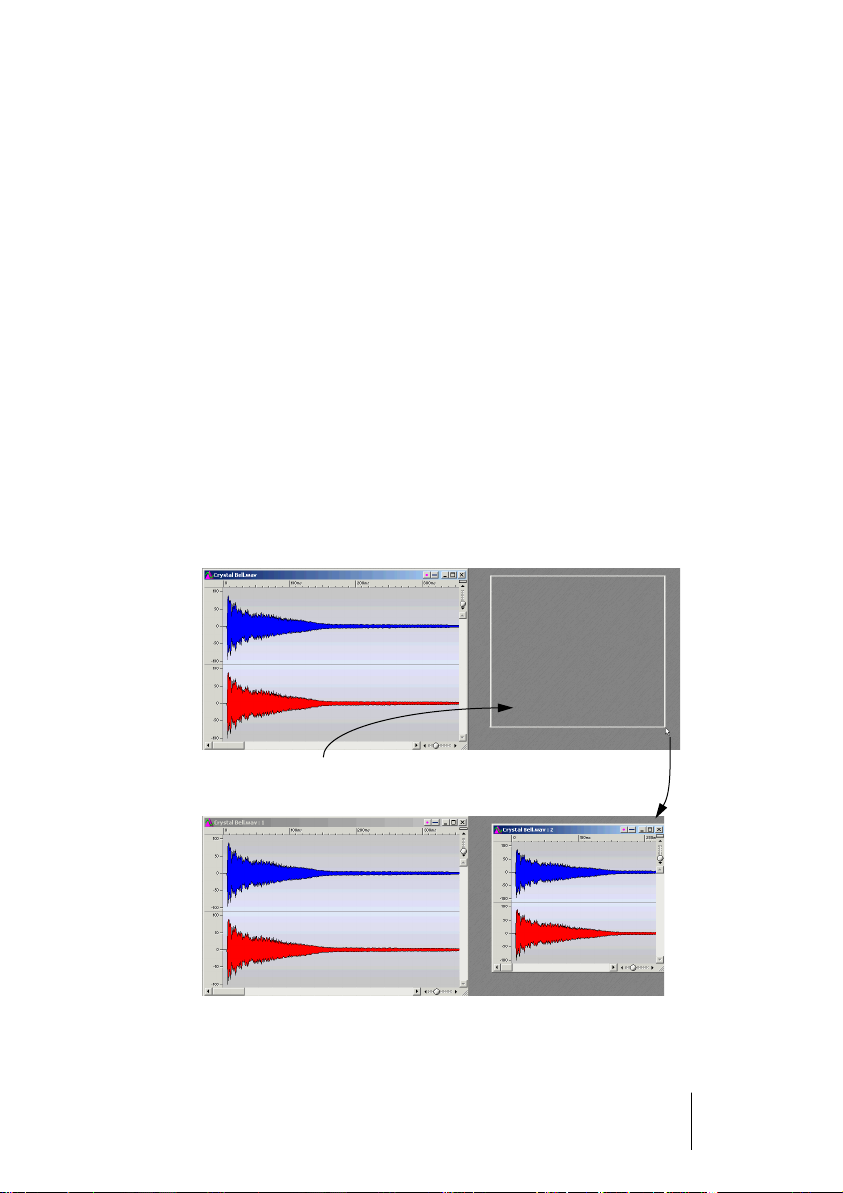
Travailler avec plusieurs fenêtres
Travailler avec plusieurs fenêtres vous permet par exemple de travailler
sur le début et la fin d’un fichier audio sans besoin de défiler en avant
ou en arrière.
Création d’une seconde fenêtre en utilisant les menus
1.
Activez la fenêtre désirée.
2.
Sélectionnez “Dupliquer la vue” dans le menu Affichage.
Création d’une seconde fenêtre par glissement
1.
Activez l’option “Autoriser la création de fenêtres avec la souris” sur
l’onglet Affichage du dialogue Préférences.
2.
Dans une zone libre de l’application WaveLab Lite, cliquez et faites
glisser pour créer un rectangle.
Si vous n’obtenez pas de nouvelle fenêtre, essayez à nouveau avec un rectangle plus
grand.
Délimitez une zone, afin d’obtenir une nouvelle fenêtre
pour le même fichier.
Les données dans les deux fenêtres sont absolument identiques, c.-à-d.
toute modification que vous effectuez dans une fenêtre est aussitôt répercutée dans l’autre.
WaveLab Lite
Méthodes de base 3 – 21
Page 22
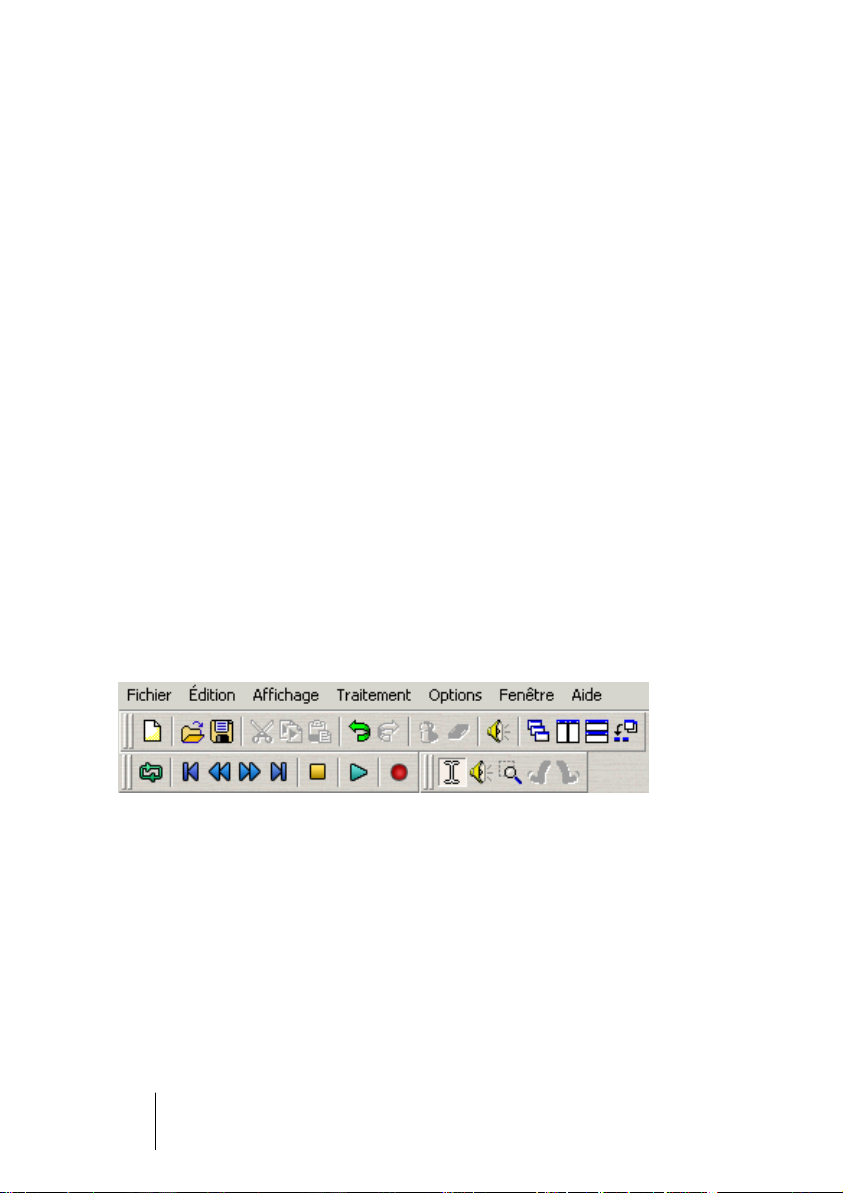
Les barres de contrôle
Divers outils, raccourcis et commandes sont regroupés sur des “barres de contrôle” (des lignes avec des symboles). Celles-ci peuvent
être utilisées comme “palettes” (fenêtres séparées) ou vous pouvez
les “ancrer” sur les bords de la fenêtre. Les barres de contrôle suivantes sont disponibles :
• Les Commandes Standard
• Les Outils
• Le Bloc de Lecture
Ancrer une barre de contrôle
Pour ancrer une barre de contrôle, procédez comme suit :
• Faites glisser la barre de contrôle (par sa barre de titre) vers n’importe quel
côté de la fenêtre de l’application et relâchez le bouton de la souris.
Le contour montre la forme de la barre de contrôle en position ancrée.
• Double-cliquez sur la barre de titre d’une barre de contrôle.
Elle reviendra à sa dernière position ancrée.
Notez que vous pouvez empiler des barres de contrôle et les mettre
côte à côte, pour les disposer comme vous le désirez.
• Pour “désancrer” une barre de contrôle, glissez-la hors de sa position
ancrée ou double-cliquez quelque part sur sa poignée.
Les barres de contrôle peuvent être déplacés en les faisant glisser par leur barre de titre. Pour faire glisser une barre de contrôle au bord de la fenêtre de l’application sans
l’ancrer, maintenez enfoncée la touche [Ctrl] en la faisant glisser.
Cacher/afficher une barre de contrôle
• Ouvrez le menu Affichage, sélectionnez “Barres de contrôle”, et à partir du
menu qui apparaît, sélectionnez la barre de contrôle désirée.
• Cachez une barre de contrôle en cliquant sur sa case de fermeture.
WaveLab Lite
3 – 22 Méthodes de base
Page 23
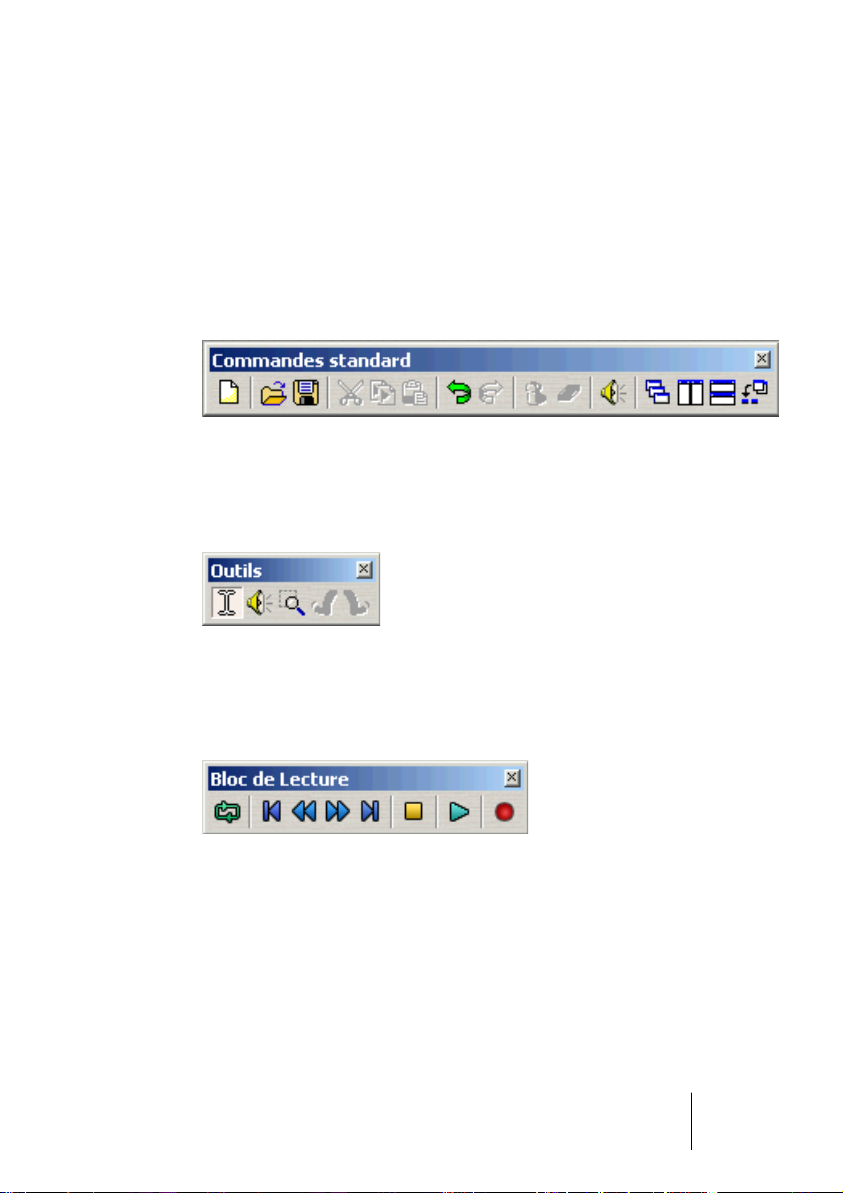
Modifier l’apparence d’une barre de contrôle
• Pour changer la forme d’une barre de contrôle en horizontal, carré ou vertical,
faites glisser le côté droit ou inférieur, comme lorsque vous modifiez la taille
de toute autre fenêtre.
Les différentes barres de contrôle
Les Commandes standard
Cette barre fournit des raccourcis pour les éléments de menu les plus
fréquemment utilisés, ainsi que pour des fonctions particulières.
Les Outils
Les outils servent à effectuer diverses opérations sur les données de
la fenêtre, tels que sélectionner, lire, etc.
Le Bloc de Lecture
Cette barre sert à diverses commandes de lecture (voir page 61).
Méthodes de base 3 – 23
WaveLab Lite
Page 24
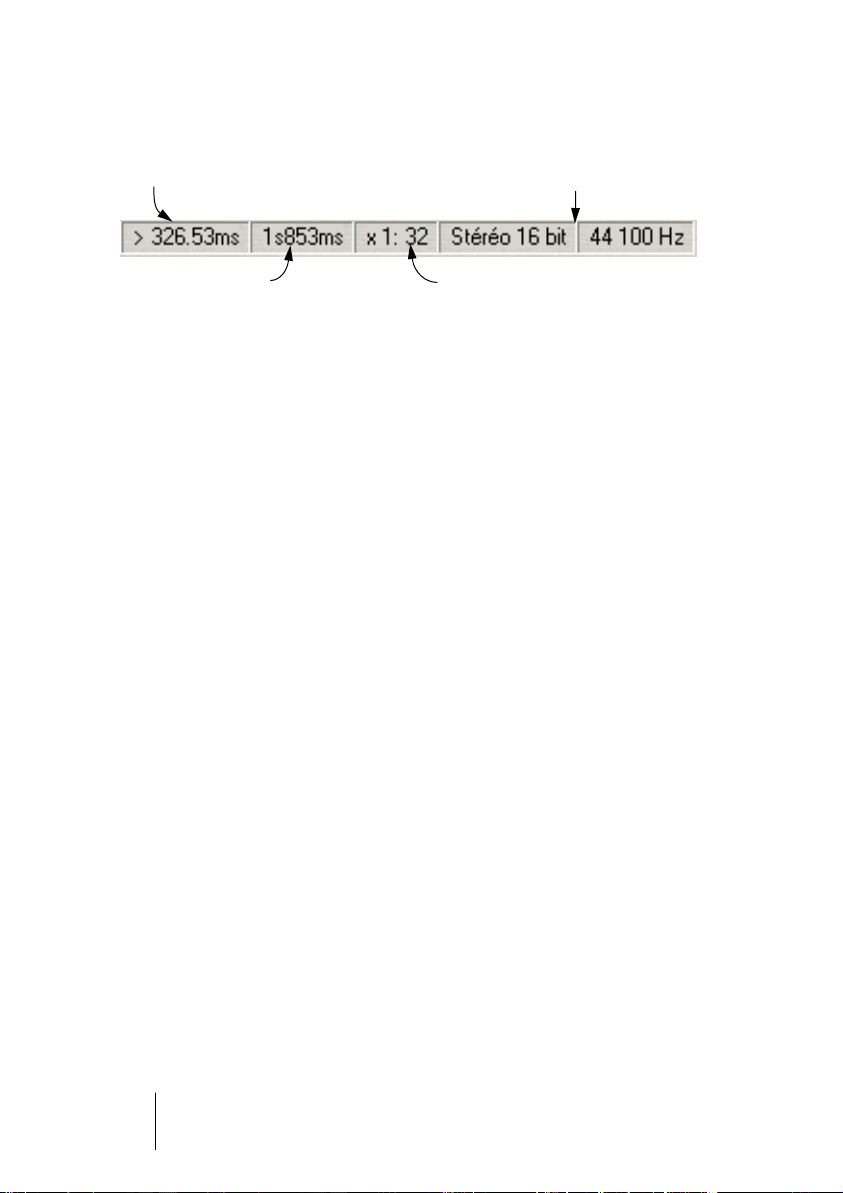
La barre d’état
Position du curseur audio
Durée de la sélection
Détails concernant le fichier audio
Facteur de zoom
La barre d’état est normalement affichée au bas de l’écran. Elle affiche
des informations en rapport avec la fenêtre active, par exemple des
renseignements sur le fichier. Certains champs vous permettent de cliquer dessus pour effectuer des opérations en rapport avec le champ
en question. La barre d’état indique également la progression des opérations qui mettent du temps à se terminer.
WaveLab Lite
3 – 24 Méthodes de base
Page 25
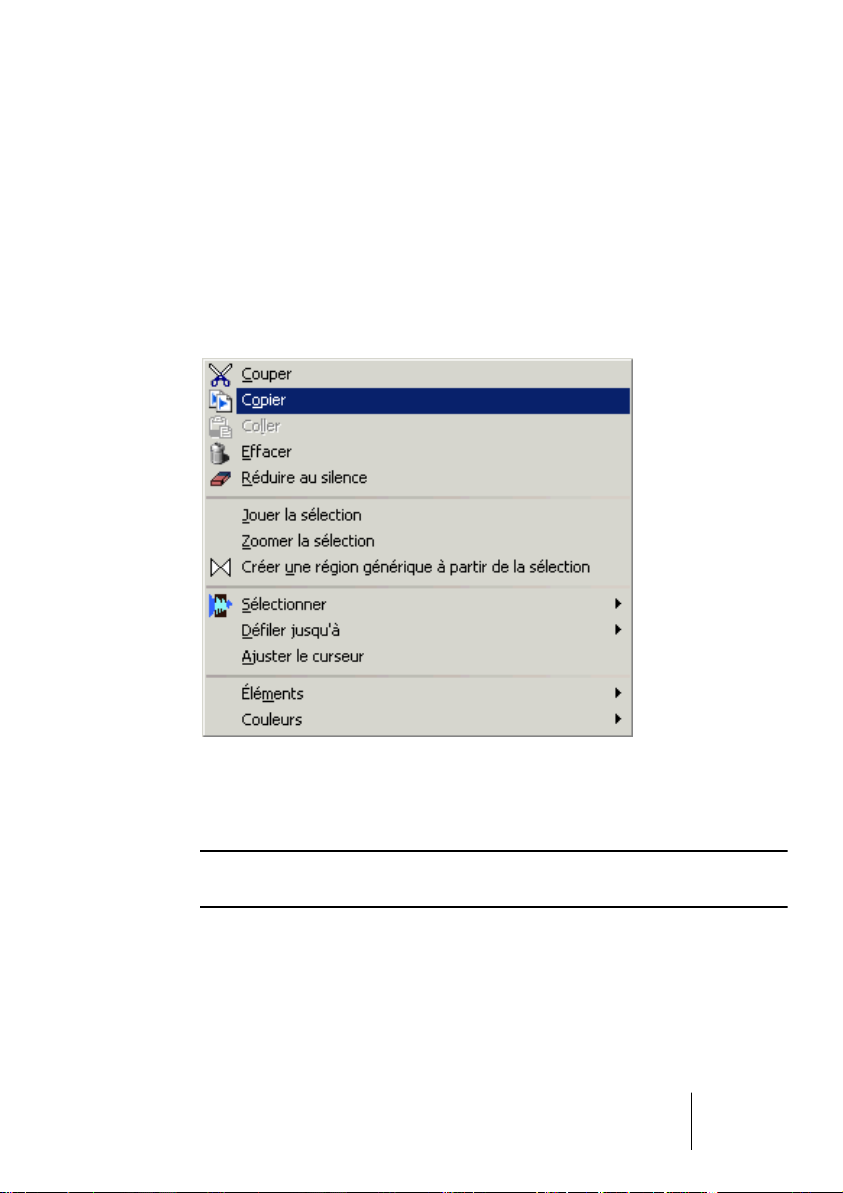
Les menus directs
Beaucoup de sections ont des menus directs qui leur sont associés.
• Pour faire apparaître un menu direct, cliquez avec le bouton droit de la
souris dans la zone désirée.
Dans la fenêtre audio, par exemple, il y a un menu direct pour la règle de
niveau, un pour chaque règle temporelle, et un pour chaque affichage
de forme d’onde.
Le “menu direct” de la vue principale
Les menus directs reprennent les menus principaux, mais certains
d’entre eux contiennent également des options spécifiques.
❐
Lorsque vous cherchez une fonction, n’oubliez pas de vérifier les menus
directs des fenêtres dans lesquelles vous travaillez !
WaveLab Lite
Méthodes de base 3 – 25
Page 26
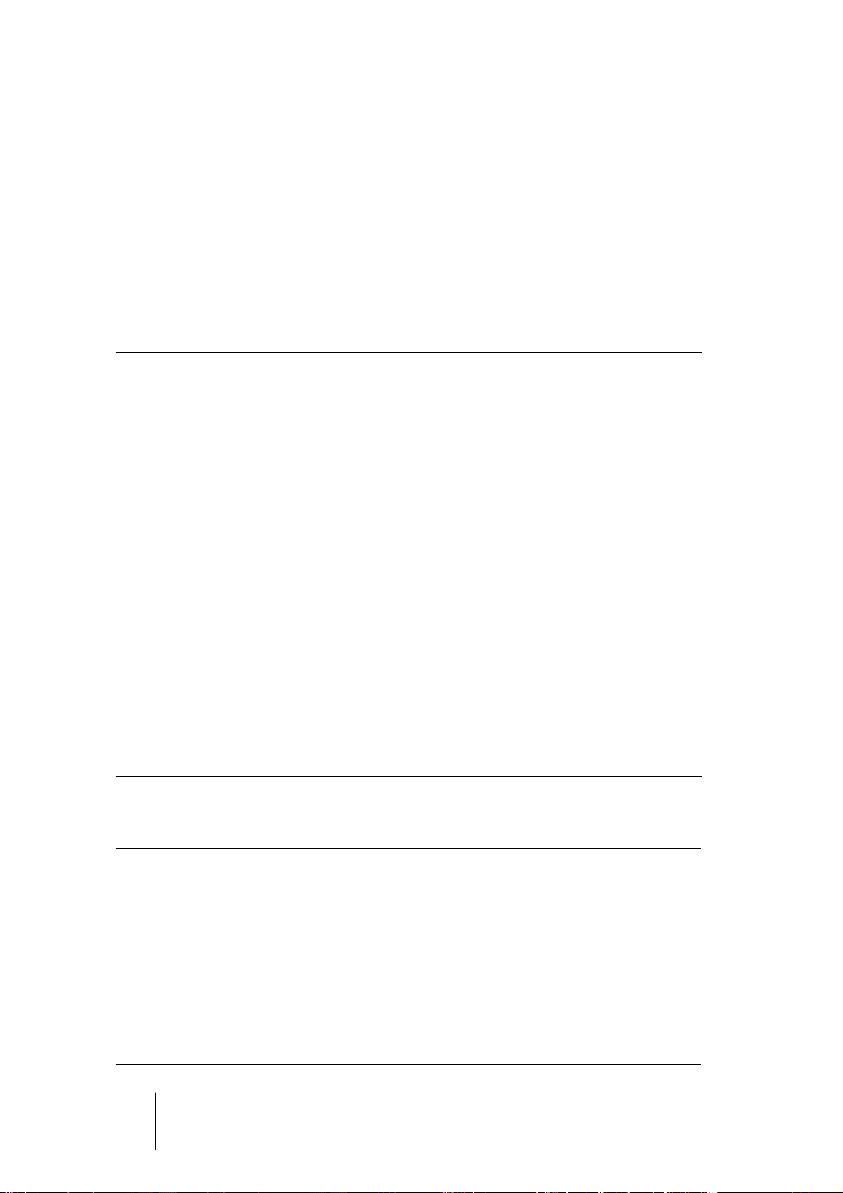
Unités de temps et de niveau
Pour les règles
Vous pouvez spécifier le format temporel et de niveau (amplitude) de
chaque règle de chaque fenêtre en cliquant avec le bouton droit de la
souris sur la règle et en sélectionnant un format dans le menu direct.
Formats de temps
Option Description
Temps Les positions sont exprimées en heures, minutes, secondes et millise-
condes. Avec un fort facteur de zoom, les centièmes de millisecondes
sont visibles.
Échantillons Les positions sont exprimées en nombre d’échantillons. Le nombre
d’échantillons par seconde dépend de la fréquence d’échantillonnage
de la forme d’onde. Pour 44,1 KHz, par exemple, il y a 44100 échantillons par seconde.
Time code Aussi appelé SMPTE. Les positions sont au format suivant :
Heures : minutes : secondes : images.
Le nombre d’images par seconde se règle dans le dialogue Préférences sur l’onglet “Tempo/Time code”.
Mesures Les positions sont exprimées en mesures, battements et impulsions
(tics), comme indiqué dans le dialogue Préférences sur l’onglet
“Tempo/Time code”.
Taille fichier Les positions sont exprimées en unités de taille de fichier, soit en Méga-
octets, les décimales représentant des Kilo-octets.
Formats de niveau
Option Description
% L’amplitude (le niveau) est exprimée par un pourcentage du volume
dB L’amplitude est exprimée en décibels, une échelle logarithmique utili-
Décimal C’est la véritable valeur de l’amplitude telle qu’elle est stockée dans la
WaveLab Lite
3 – 26 Méthodes de base
maximal.
sée par les ingénieurs du son.
mémoire de l’ordinateur (toujours affichée en 16 bits). L’intervalle va
des négatifs aux positifs, “0” signifiant “pas de signal”.
Page 27
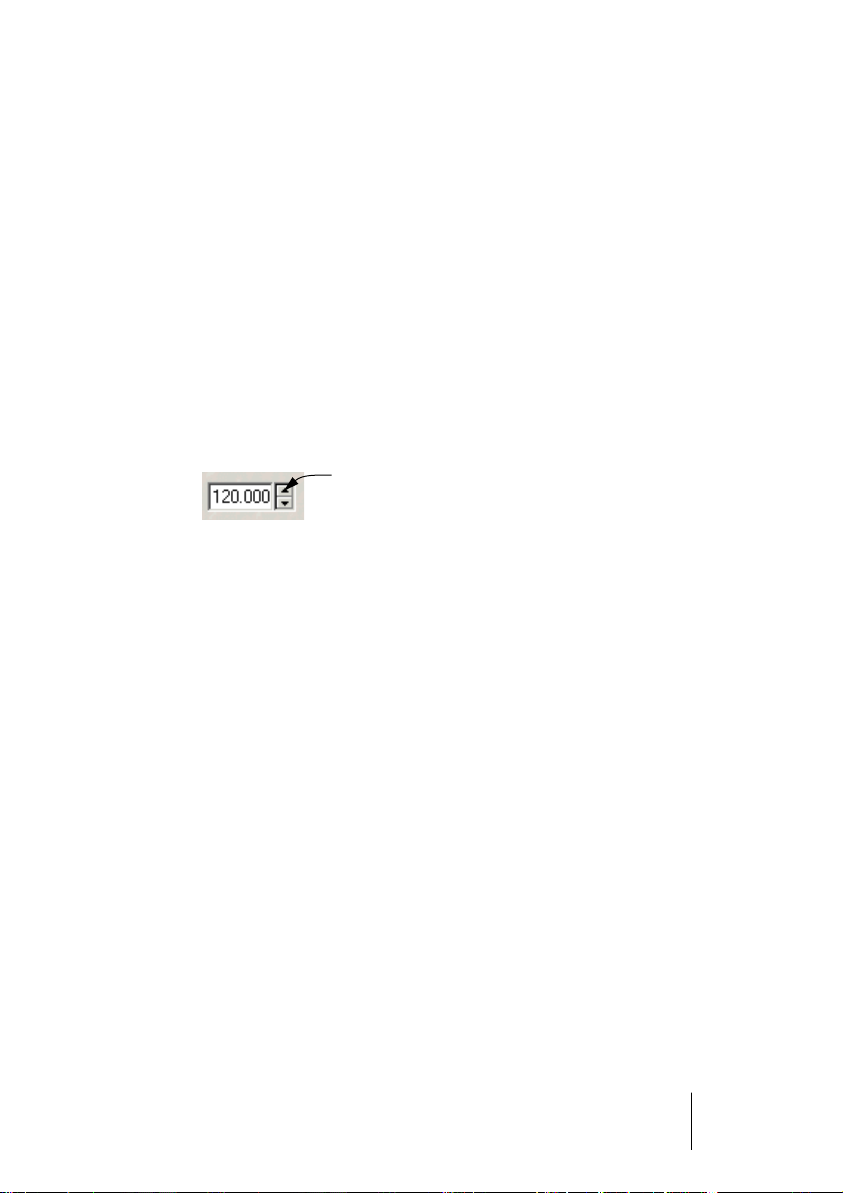
Réglage des valeurs
Dans les dialogues, vous pouvez régler des valeurs. Utilisez les techniques suivantes :
Entrer des valeurs
Comme dans la plupart des autres programmes Windows, vous pouvez “tabuler” jusqu’à une valeur ou cliquer dessus directement pour
en rentrer une nouvelle.
Utilisation des contrôles d’incrément
Toutes les valeurs peuvent être réglées en utilisant les contrôles d’incrément – deux flèches pointant vers le haut et le bas.
Les contrôles
d’incrément
• Cliquer sur l’une ou l’autre des flèches incrémente/décrémente la valeur.
• Garder le bouton enfoncé sur une flèche fait défiler la valeur.
• Maintenir la touche [Ctrl] enfoncé fait défiler la valeur plus rapidement.
• Maintenir les touches [Ctrl]+[Maj] enfoncées règle la valeur à son minimum/
maximum.
• Le dernier contrôle réglé peut être modifié en utilisant les touches [↑] et [↓],
également en combinaison avec les touches [Ctrl] et [Ctrl]+[Maj], comme décrit ci-dessus.
Utilisation des curseurs et des menus locaux
Souvent, la manière la plus facile de modifier une valeur est d’utiliser
des curseurs et des menus locaux propres à WaveLab Lite :
1. Cliquez avec le bouton droit de la souris sur le contrôle d’incrément.
2. Si un menu local apparaît, sélectionnez l’une de ses options.
WaveLab Lite
Méthodes de base 3 – 27
Page 28
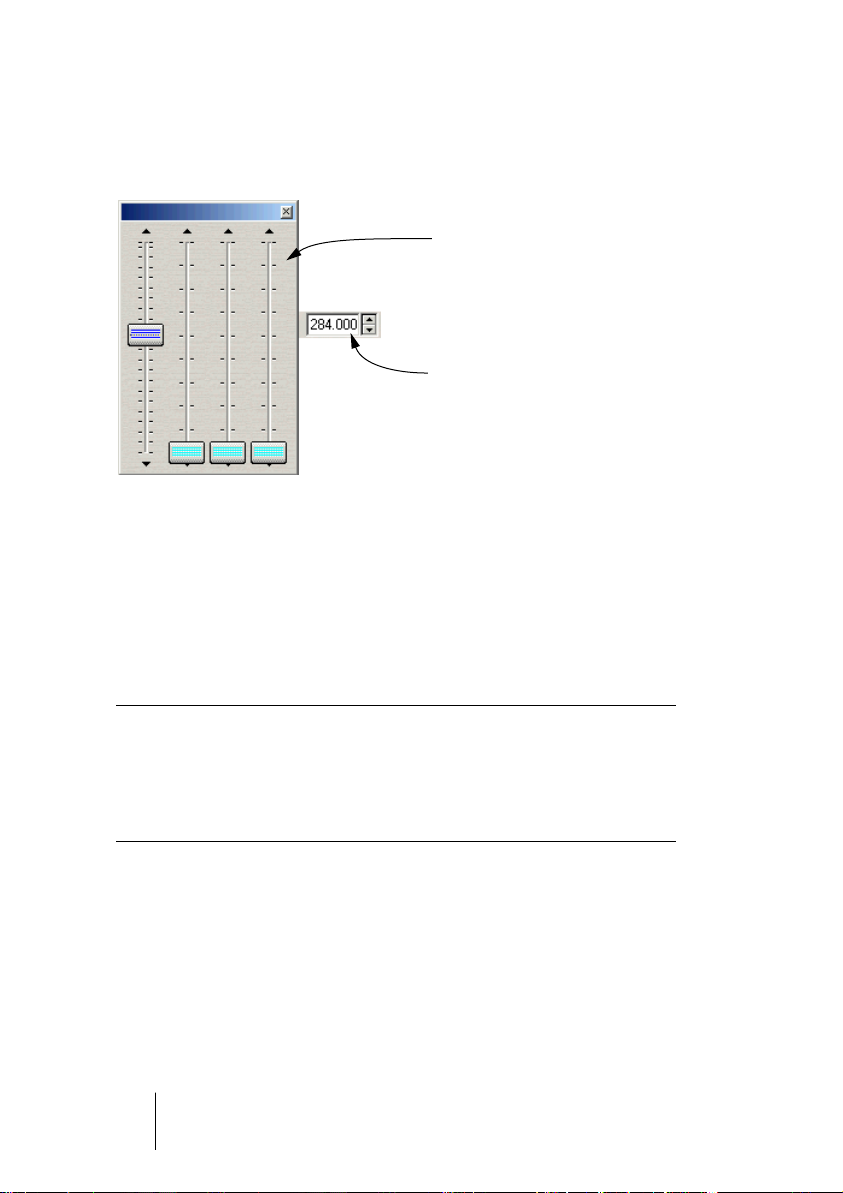
3. Si un ou plusieurs curseurs apparaissent, faites glisser les poignées
ou cliquez sur les flèches pour régler la valeur.
Le réglage apparaît dans la case de valeur.
Dans ce cas, quatre curseurs apparaissent, un pour les valeurs entières
et trois pour les valeurs décimales.
La valeur est mise à jour lorsque
vous déplacez les curseurs.
4. Lorsque vous avez terminé, cliquez hors de la fenêtre de curseurs.
• Si la valeur est “segmentée” (par ex. divisée en minutes et secondes, etc.),
plusieurs curseurs apparaîtront, chacun servant à régler l’un des “segments”.
• La fenêtre de curseurs peut être déplacée à n’importe quel endroit au moyen
de sa “barre de titre” située en haut.
• Le dernier curseur utilisé peut également être réglé au moyen du clavier de
l’ordinateur :
Ces touches Déplacent la poignée du curseur
[↑] et [↓] D’un cran vers le haut ou le bas.
[Pg. suiv] et [Pg. préc] De plusieurs crans vers le haut ou le bas.
[Début] et [Fin] Au début ou à la fin.
Dans les panneaux de contrôle de processeurs d’effet
Dans la Section Maître, vous trouverez des processeurs d’effets ayant
la même apparence que des racks d’effets réels. Dans ces panneaux
de contrôle, les valeurs sont ajustées en utilisant des méthodes spéciales, décrites à la page 109.
WaveLab Lite
3 – 28 Méthodes de base
Page 29
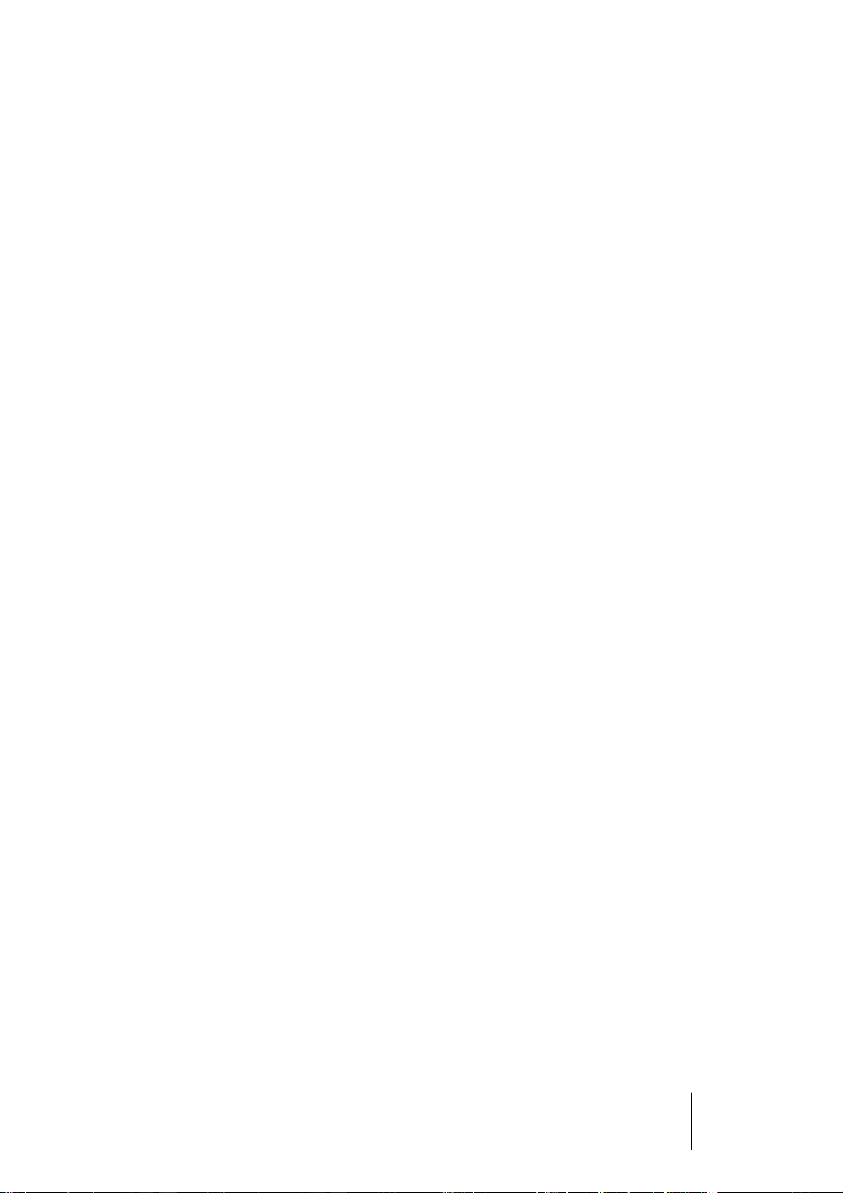
Utilisation d’une souris à molette
Si vous disposez d’une souris à molette, celle-ci vous sera utile pour
diverses opérations dans WaveLab Lite :
Défilement
• Si vous pointez sur une forme d’onde, la molette fera défiler la vue horizontalement.
Zoom
• Si vous maintenez la touche [Ctrl] enfoncée et que vous pointez sur une forme
d’onde, la molette effectuera un zoom avant horizontalement.
• Si vous maintenez les touches [Ctrl]+[Maj] enfoncées et que vous pointez sur
une forme d’onde, la molette effectuera un zoom avant verticalement.
Modification de valeurs
• Si vous pointez sur un champ modifiable dans un dialogue, la molette servira à
régler la valeur.
• Si vous maintenez la touche [Ctrl] enfoncée, les valeurs changeront rapidement, et si vous maintenez les touches [Ctrl]+[Maj] enfoncées, elles passeront du minimum au maximum.
Section Maître
• Lorsque vous travaillez dans la Section Maître, la molette peut servir à régler le
volume général. Si vous maintenez la touche [Maj] enfoncée, la valeur changera par pas de 6 dB (au lieu de 1 dB).
• Si vous maintenez la touche [Alt] enfoncée, vous pourrez modifier le volume
général, quelle que soit la fenêtre active. Ceci peut être combiné avec l’emploi
de [Maj] décrit précédemment.
WaveLab Lite
Méthodes de base 3 – 29
Page 30
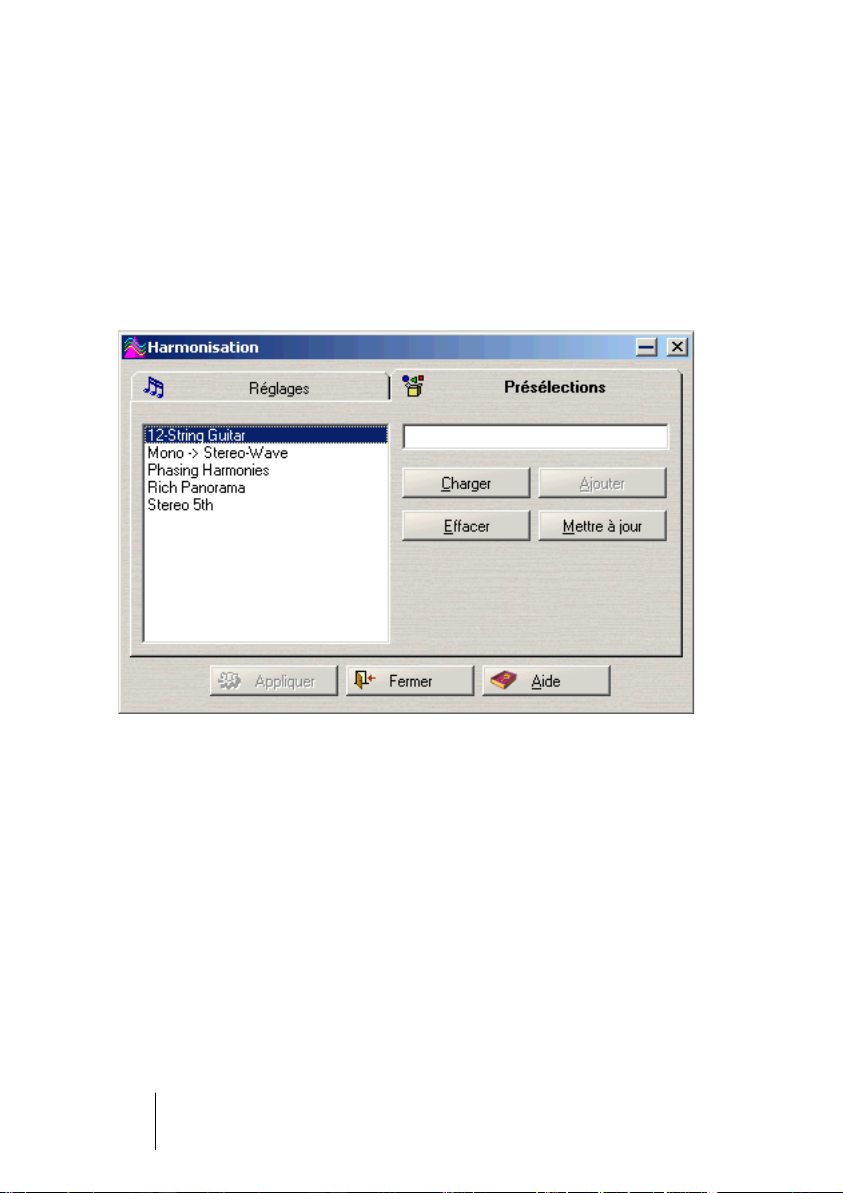
Présélections
De nombreux dialogues dans WaveLab Lite ont des présélections. Si
l’on considère les dialogues comme des formulaires, les présélections
permettent de les remplir automatiquement. WaveLab Lite est fourni
avec un ensemble de présélections pour chaque dialogue, mais la véritable puissance des présélections devient apparente lorsque vous
commencez à créer les vôtres !
Quelques présélections du dialogue Harmonisation
Chargement des présélections
1. Ouvrez le dialogue que vous désirez utiliser et cliquez sur son onglet
Présélections.
2. Sélectionnez la présélection que vous désirez utiliser et cliquez sur le
bouton Charger (ou double-cliquez sur cette présélection).
• Pour charger rapidement une présélection, il suffit de cliquer avec le
bouton droit de la souris sur l’onglet Présélections et de choisir dans le
menu qui apparaît.
WaveLab Lite
3 – 30 Méthodes de base
Page 31

Créer une présélection
1. Ouvrez le dialogue du traitement que vous désirez appliquer, et réglez
le dialogue comme vous le souhaitez.
2. Cliquez sur l’onglet Présélections.
3. Cliquez sur la ligne du nom et tapez le nom de la présélection.
4. Cliquez sur le bouton Ajouter.
Modifier une présélection
1. Sélectionnez et chargez la présélection comme décrit précédemment.
2. Cliquez sur les autres onglets et modifiez les réglages.
3. Cliquez sur l’onglet Présélections.
4. Sélectionnez la présélection que vous désirez modifier.
S’il s’agit de la même présélection que celle de départ, vous pouvez passer cette
étape, vu que celle-ci est déjà sélectionnée.
5. Cliquez sur le bouton “Mettre à jour”.
Effacer une présélection
1. Dans l’onglet Présélections, cliquez sur la présélection que vous
désirez effacer.
2. Cliquez sur le bouton Effacer.
Enregistrement des présélections
Les présélections sont automatiquement enregistrées lorsque vous
quittez le programme. Au prochain chargement du programme, ces
présélections seront prêtes à être utilisées. De plus, les présélections
sont “globales” à tous les fichiers. Quel que soit le fichier sur lequel
vous travaillez, vous aurez toujours accès à toutes vos présélections.
Méthodes de base 3 – 31
WaveLab Lite
Page 32

À propos des dialogues permanents
Plusieurs dialogues de WaveLab Lite sont “permanents”, c’est-à-dire
que la fenêtre située derrière le dialogue est opérationnelle, bien que
le dialogue soit toujours à l’écran. Ceci vous permet par exemple d’effectuer les opérations suivantes sans fermer le dialogue :
• Lire la forme d’onde pour écouter l’effet des traitements appliqués.
• Ajuster la sélection avant de relancer le traitement.
• Utiliser le menu pour annuler le dernier traitement.
Raccourcis clavier
Windows ne vous permet pas normalement de sélectionner des éléments de menu, ni d’utiliser de raccourcis clavier lorsqu’un dialogue
est la fenêtre active. Cependant, nous avons mis à votre disposition
quelques touches de raccourci spéciales pour les commandes essentielles :
Touche Commande
[F3] Annuler
[F4] Rétablir
[F6] Lire la sélection
[Maj]+[F6] Lire la sélection en boucle
[F7] Stop
[F8] Lecture
WaveLab Lite
3 – 32 Méthodes de base
Page 33

Utilisation du clavier de l’ordinateur
Dans WaveLab Lite, le clavier de l’ordinateur a différents usages :
Contrôles du transport
Les fonctions de transport (Lecture, Stop, Enregistrement, etc.) peuvent être gérées depuis le clavier. Les raccourcis clavier de ces fonctions se situent sur le pavé numérique, à droite du clavier. Voir page 61.
Raccourcis clavier
Raccourcis pour les menus
De nombreux fonctions de WaveLab Lite ont un équivalent au clavier,
un “raccourci”, qui apparaît sur le menu. Certaines abréviations nécessitent une explication :
Abréviation Explication
KP (Num) Pavé numérique. “KP 2”, par exemple, signifie le “2” du pavé
numérique.
Retour La touche d’effacement.
F1 à F12 Les touches de fonction.
Raccourcis supplémentaires
En plus de celles ci-dessus, il existe des commandes clavier qui ne
sont pas détaillées dans les menus ni dans ce manuel. Reportez-vous
à l’aide en ligne pour avoir la liste complète.
WaveLab Lite
Méthodes de base 3 – 33
Page 34

WaveLab Lite
3 – 34 Méthodes de base
Page 35

4
La fenêtre audio – Principes de
base
Page 36

Ouvrir des fichiers audio
L’ouverture des fichiers audio est décrite en détails dans le chapitre
“Gestion des documents et des fichiers”. Vous trouverez néanmoins
ci-dessous une description sommaire de deux méthodes assez communément employées.
Utiliser le dialogue Ouvrir
1. Dans le menu Fichier, sélectionnez “Ouvrir…” .
Un dialogue apparaît.
2. Utilisez le menu local de la partie inférieure du dialogue pour sélectionner quels types de format de fichier doivent apparaître.
3. Repérez et sélectionnez le fichier désiré, puis cliquez sur Ouvrir.
La forme d’onde apparaît dans une nouvelle fenêtre.
Utiliser Glisser/Déposer
Pour ouvrir un ou plusieurs fichiers depuis le bureau ou l’explorateur,
vous pouvez recourir à l’un des moyens suivants :
• Glissez/déposez le(s) fichier(s) dans la fenêtre de l’application.
• Glissez/déposez le(s) fichier(s) sur l’icône du programme ou un rac-
courci de celui-ci.
Si le programme n’est pas déjà lancé, il le sera. Cette méthode fonctionne même si
l’application est lancée mais minimisée.
• Double-cliquez sur le fichier.
Cette méthode ne fonctionnera que si vous avez créé une association entre le format
du fichier et WaveLab Lite.
À propos des options d’affichage
Il existe un certain nombre d’options déterminant l’apparence d’une
fenêtre lors de sa première création. Elles se trouvent toutes dans la
partie Affichage du dialogue Préférences. Reportez-vous à l’aide en ligne pour plus de détails.
WaveLab Lite
4 – 36 La fenêtre audio – Principes de base
Page 37

Réglage du facteur de zoom
Ajuster le facteur du zoom
Il existe plusieurs méthodes pour changer le facteur de zoom :
• Utilisez les contrôles de zoom vertical et horizontal de la vue d’ensemble et de
la vue principale. Elles se comportent exactement comme des barres de défilement.
Contrôles de zoom
vertical et horizontal.
• Délimitez une région dans la forme d’onde avec la loupe. La zone délimitée
occupera alors toute la fenêtre.
Vous pouvez utiliser la loupe dans la vue principale et dans la vue d’ensemble, mais
c’est toujours la vue principale qui sera zoomée.
• Cliquez dans la règle de la vue principale, maintenez le bouton de la souris enfoncé et faites glisser vers le haut ou vers le bas.
Le facteur de zoom est modifié continuellement. Si vous maintenez enfoncée la touche
[Maj], le facteur de zoom est modifié par pas plus importants ; si vous maintenez enfoncée la touche [Ctrl], le zoom vertical s’ajuste automatiquement sur des crêtes de la
forme d’onde ; si vous maintenez enfoncée la touche [Alt] vous passez au défilement.
• Si vous disposez d’une souris à molette, vous pouvez maintenir enfoncée la
touche [Ctrl] en pointant sur la forme d’onde et utiliser la molette pour zoomer
horizontalement.
Si vous maintenez les touches [Ctrl] et [Maj] enfoncées en pointant sur la forme
d’onde, la molette permet de zoomer verticalement dans la vue.
WaveLab Lite
La fenêtre audio – Principes de base 4 – 37
Page 38

• Utilisez le sous-menu Zoom du menu Affichage.
Vous accédez alors aux options suivantes :
Option Description
Restaurer le
dernier zoom
Vue Globale Zoom arrière, le plus loin possible.
Zoom 1:1 Zoom avant de façon à ce qu’un pixel (point sur l’écran) représente
Microscope Zoom avant le plus poussé possible, un échantillon occupe plu-
Zoomer la
sélection
Précis… Fait apparaître un dialogue vous permettant d’entrer n’importe quel
Optimiser le
zoom vertical
Revient au dernier facteur de Zoom réglé via ce menu ou la loupe.
un échantillon.
sieurs pixels.
Zoom dans la fenêtre de façon à ce que la sélection en cours (voir
page 45) occupe tout l’affichage.
facteur de Zoom. Les détails se trouvent dans l’aide en ligne.
Permet de modifier le facteur de Zoom vertical de façon à faire apparaître clairement les crêtes. Cet ajustement est effectué en tenant
compte de la section de la forme d’onde visible dans la fenêtre, et
non du fichier global.
• Un certain nombre de raccourcis clavier sont disponibles pour le Zoom, reportez-vous à l’aide en ligne.
WaveLab Lite
4 – 38 La fenêtre audio – Principes de base
Page 39

Zoom horizontal et vertical
Vous pouvez zoomer horizontalement et verticalement :
• Si vous zoomez horizontalement en arrière au maximum, la fenêtre accueille
tout le fichier.
• Si vous zoomez en avant au maximum, chaque échantillon se verra attribuer
quelques pixels à l’écran. Vous pouvez ainsi éditer les formes d’onde très précisément, à l’échantillon près.
Zoomez à fond en arrière pour faire apparaître toute la forme d’onde.
Zoomez jusqu’à ce que chaque échantillon se voie attribuer
au moins un pixel, l’édition est dans ce cas très précise.
• Si vous zoomez verticalement en arrière au maximum, toute la hauteur de la
forme d’onde tient dans la fenêtre. Pour le vérifier, jetez un coup d’œil à la règle apparaissant à gauche.
WaveLab Lite
La fenêtre audio – Principes de base 4 – 39
Page 40

• Au fur et à mesure que vous zoomez, l’écran n’affiche plus qu’une partie de
plus en plus réduite de la hauteur totale. Vous pouvez ajuster la section que
vous désirez visualiser en agissant sur les barres de défilement verticales. Là
encore, jetez un coup d’œil à la règle pour vérifier quelle partie de la forme
d’onde apparaît dans l’affichage.
Vue détaillée des crêtes de la forme d’onde
Utilisation du zoom automatique pour la vue d’ensemble
Dans la section Affichage du dialogue Préférences, vous pouvez ajuster automatiquement le facteur de Zoom, de façon à pouvoir toujours
visualiser l’intégralité de la forme d’onde. Cette caractéristique est
surtout destinée à la vue d’ensemble, mais elle peut également s’appliquer à la vue principale. Dans ce qui suit, nous supposerons que
vous l’utiliserez pour la vue d’ensemble.
1. Activez “Zoom automatique pour conserver une vue globale” dans le
dialogue Préférences.
2. Zoomez en arrière de façon à faire apparaître l’intégralité de la forme
d’onde.
À présent, lorsque vous redimensionnerez la fenêtre, le facteur de zoom de la vue d’ensemble sera ajusté automatiquement de façon à ce que l’intégralité de la forme d’onde
soit toujours visible. Si vous zoomez ensuite en avant sur la vue d’ensemble, le zoom
automatique est désactivé jusqu’à ce que vous zoomiez à nouveau complètement en
arrière.
WaveLab Lite
4 – 40 La fenêtre audio – Principes de base
Page 41

Quelle partie du fichier est visible ?
Dans la vue d’ensemble, une bande quadrillée, appelée indicateur de
zone, vous permet de repérer quelle section du fichier est en cours
d’affichage dans la vue principale. L’indicateur de zone suit les mouvements de la barre de défilement. Ainsi vous pouvez repérer et retrouver facilement des positions dans la vue principale, même si la vue
principale est en zoom avant très prononcé.
L’indicateur de zone
L’indicateur de zone peut être affiché en haut ou en bas de la vue
d’ensemble – reportez-vous à la page 126.
WaveLab Lite
La fenêtre audio – Principes de base 4 – 41
Page 42

Navigation dans le fichier
Il existe plusieurs options pour déplacer la fenêtre de visualisation à
un endroit du fichier :
• En utilisant les barres de défilement.
Elles fonctionnent exactement comme dans n’importe quel autre programme sous Windows. La forme d’onde défile pendant que vous faites glisser la poignée de la barre.
• En cliquant dans la vue d’ensemble.
Si vous cliquez une fois dans la vue d’ensemble, la vue principale défile de façon à faire
apparaître dans le côté gauche de la fenêtre l’endroit où vous avez cliqué.
• En utilisant le sous-menu “Déplacer le curseur” du menu Affichage.
Régler le point d’origine de la règle
Normalement, la règle est graduée de façon à ce que le début d’un
fichier corresponde au point “0”. Si vous désirez régler la position “0”
quelque part ailleurs dans le fichier, procédez comme suit :
1. Amenez le curseur d’onde là où vous désirez régler le point “0”.
2. Cliquez avec le bouton droit de la souris dans la règle.
3. Sélectionnez “Déplacer l’origine à la position du curseur” dans le
menu qui apparaît.
Les graduations de la règle se déplacent.
WaveLab Lite
4 – 42 La fenêtre audio – Principes de base
Page 43

Travailler avec un affichage en mesures
Si, pour le matériel sur lequel vous travaillez, l’aspect “tempo” est important, et que vous connaissez la valeur de celui-ci, vous pouvez faire
en sorte que les graduations de la règle correspondent à des mesures, des temps et des tics : il est ainsi plus facile de retrouver des
points de montage selon des critères “musicaux”.
1. Sélectionnez Mesures comme format temporel pour la règle, voir
page 26.
2. Ouvrez le dialogue Préférences, puis cliquez sur l’onglet Tempo/Time
code.
3. Entrez la signature rythmique et le tempo correspondant au fichier.
4. Réglez “Unités par noires” à une valeur que vous jugez confortable.
Ce nombre de tics par noire peut par exemple correspondre à celui utilisé par votre séquenceur MIDI.
WaveLab Lite
La fenêtre audio – Principes de base 4 – 43
Page 44

Réglage de la position du curseur d’onde
Bien des opérations (comme la lecture ou la sélection) dépendent de
la position du curseur qui est indiquée par une ligne verticale clignotante dans la vue principale et la vue d’ensemble. Pour déplacer le
curseur procédez comme suit :
• Cliquez quelque part dans la vue principale ou sur la règle.
Si vous avez une sélection en cours, cliquez sur la règle, car cliquer dans la forme
d’onde désélectionnera tout.
• Cliquez et en faites glisser dans la règle.
• Utilisez les commandes de transport du Bloc de Lecture (voir page 61).
• Utilisez le sous-menu “Déplacer le curseur” dans le menu Affichage.
Les options proposées ici sont similaires à celles du sous-menu “Défiler jusqu’à”, voir
ci-dessus. Il existe également l’option “Position…”, permettant de spécifier n’importe
quelle position dans le format sélectionné, ainsi que l’option “Ajuste le curseur”.
• Utilisez les touches du clavier.
Ces touches Déplacent le curseur d’onde
[←] et [→] D’un “pixel” (point d’écran), dans la direction correspondante.
L’ampleur du déplacement dépend du facteur de zoom.
[Pg. suiv] et [Pg. préc.] De vingt “pixels”, dans l’une ou l’autre direction.
[Début] et [Fin] Au début et à la fin de la forme d’onde.
• Activez “Magnétiser les bornes” dans le menu Options.
Si cette option est active et que vous faites glisser le curseur sur la règle temporelle, il ira
se caler au début et à la fin de la forme d’onde entière/de la sélection ou aux marqueurs.
• Activez l’option “Ajuste le curseur” à laquelle vous accédez via l’option “Déplacer le curseur” du menu Affichage ainsi que depuis le menu direct dans
l’affichage de la forme d’onde principale.
La position du curseur est ajustée automatiquement. Si “Ajuster aux unités de temps”
est désactivé dans le menu Options, le curseur se positionne sur le point de passage
par zéro le plus proche à gauche de la position du curseur. Si “Ajuster aux unités de
temps” est activé, le curseur se positionne au point de passage par zéro le plus proche
d’une unité temporelle. L’unité temporelle dépend du type d’échelle sélectionné pour
la règle : si vous sélectionnez l’option “Temps”, le curseur est positionné sur la seconde entière la plus proche, si vous sélectionnez “Time code”, il est positionné sur
l’image la plus proche, etc.
WaveLab Lite
4 – 44 La fenêtre audio – Principes de base
Page 45

Sélection
Presque tous les types d’édition et de traitement que WaveLab Lite
met à votre disposition opèrent sur une sélection, une partie de la
forme d’onde spécifiée par vous. Il existe plusieurs moyens de réaliser
une sélection :
• Cliquez à l’endroit où vous désirez que la sélection commence ou finisse,
maintenez enfoncé le bouton de la souris, puis faites glisser vers la droite ou
la gauche.
• Cliquez quelque part dans la forme d’onde afin d’y positionner le curseur,
maintenez enfoncée la touche [Maj] puis cliquez quelque part ailleurs.
La zone comprise entre ces deux points sera sélectionnée.
• Si vous travaillez sur un enregistrement stéréo, vous pouvez choisir soit l’un
des canaux, soit les deux, selon que l’opération que vous désirez effectuer
s’applique à un seul canal ou aux deux. Déplacez le curseur à la position désirée dans la forme d’onde et faites glisser afin d’effectuer une sélection.
La forme du pointeur vous indique ce qui sera sélectionné :
Emplacement Forme du pointeur Explication
Moitié supérieure
du canal gauche
Zone médiane Les deux canaux seront sélectionnés.
Seul le canal gauche est sélectionné.
Moitié inférieure
du canal droit
Seul le canal droit est sélectionné.
• Si vous avez effectué une sélection, vous pouvez utiliser le sous-menu Sélectionner dans le menu Édition pour la faire passer à l’autre canal ou l’étendre
aux deux canaux.
Vous pouvez aussi appuyer sur [Tab]. Si aucune sélection n’est effectuée, appuyer sur
la touche [Tab] fait passer le curseur d’un canal à l’autre.
WaveLab Lite
La fenêtre audio – Principes de base 4 – 45
Page 46

• Utilisez les raccourcis suivants pour effectuer une sélection :
Pour sélectionner… Procédez ainsi…
La région entre deux
marqueurs consécutifs
La région entre deux
marqueurs quelconques
Toute la forme d’onde Triple-cliquez ou appuyez sur [Ctrl]-[A].
La région entre le curseur et le
marqueur précédent ou suivant
La région entre le curseur et
le début ou la fin du fichier
Toutes les données entre
deux marqueurs de région
Ce qui était précédemment
sélectionné
Double-cliquez entre ces deux marqueurs.
Double-cliquez dans la région, maintenez le bouton
de souris enfoncé et glissez vers la gauche/droite.
Appuyez sur la touche [Maj] et double-cliquez entre le
curseur et le marqueur.
Maintenez enfoncée la touche [Maj] puis triple-cliquez
quelque part à gauche/droite du curseur ou appuyez
sur les touches [Maj] et [Début], ou sur [Maj] et [Fin].
Appuyez sur [Maj] et double cliquez sur une des entêtes des marqueurs.
Appuyez sur [Echap].
• Maintenez enfoncée la touche [Maj] et pointez dans la vue d’ensemble.
Extension et rétrécissement de la sélection
Si vous n’êtes pas satisfait avec votre sélection, vous pouvez l’étendre
ou la rétrécir :
• Positionnez le pointeur de la souris au début ou à la fin de la sélection et faites
glisser vers la gauche ou la droite.
• Maintenez enfoncée la touche [Maj] et cliquez à l’extérieur (extension) ou à
l’intérieur (rétrécissement) de la sélection.
Si vous cliquez dans la première moitié de la sélection, le point de début sera modifié ;
si vous cliquez dans la seconde moitié, c’est le point de fin qui sera modifié.
• Maintenez enfoncée la touche [Maj] et appuyez sur les touches
[←] ou [→]
pour décaler le début ou la fin de votre sélection d’un pixel vers la gauche/
droite. Si vous maintenez également enfoncée la touche [Ctrl], c’est de vingt
pixels que la sélection se décale.
C’est l’extrémité de la sélection dont le curseur est le plus proche qui sera modifiée.
Ce que représente exactement un pixel dépend du facteur de zoom.
• Utilisez les options du sous-menu Sélectionner dans le menu Édition.
Reportez-vous à l’aide en ligne pour plus de détails sur chacune de ces options.
WaveLab Lite
4 – 46 La fenêtre audio – Principes de base
Page 47

Déplacer la Sélection
Si la durée de la sélection est correcte et que c’est son emplacement
qui doit être modifié, vous pouvez la déplacer :
1. Maintenez enfoncées les touches [Ctrl] et [Maj].
2. Cliquez dans la sélection, maintenez enfoncé le bouton de la souris et
faites-la glisser vers la gauche/droite.
Magnétisme sur les points de passage par zéro
À propos des points de passage par zéro
Si vous coupez une portion de forme d’onde pour aller la coller ailleurs,
une discontinuité de niveau peut se produire à l’endroit de l’assemblage. Cette discontinuité se traduit par une transitoire soudaine apparaissant lors de la lecture de la forme d’onde, ce qui se traduit par
l’apparition d’un “clic” ou d’un “bump” dans le son.
Un clic sera audible à cet endroit, à cause de la discontinuité au point d’assemblage.
Pour éviter cela, il est nécessaire d’effectuer les assemblages en un
point de passage par zéro, c.-à-d. un point où la forme d’onde traverse
l’axe des niveaux zéro, le niveau de la forme d’onde en ce point est nul.
WaveLab Lite peut vous aider !
Si vous activez “Ajuster aux points zéro” dans le menu Options, WaveLab Lite recherche automatiquement les points de passage par zéro et
étend la sélection vers l’extérieur, de façon à ce qu’elle commence et
se finisse aux points de passage par zéro. Cela n’affectera pas la précision de votre point de montage. En revanche, tous les “clics” et les
“pops” seront éliminés. Lorsque vous effectuez réellement l’opération
de montage (copier/coller ou glisser, par exemple), assurez-vous d’insérer les données précisément en un point de passage par zéro.
WaveLab Lite
La fenêtre audio – Principes de base 4 – 47
Page 48

Magnétisme sur les unités de temps
Si vous avez sélectionné “Ajuster aux unités de temps” dans le menu
Options, les sélections seront automatiquement étendues vers la gauche et vers la droite de façon à ce qu’elles commencent et se terminent aux unités temporelles (et aussi au point de passage par zéro le
plus proche si cette option est activée, voir ci-dessus). Vous pouvez
ainsi procéder facilement à des sélections s’étendant sur un certain
nombre de secondes, par exemple.
❐
Ceci signifie que vous devez englober une certaine “région temporelle”
(par exemple, plus d’une demie-seconde) pour constituer une sélection.
Les unités temporelles dépendent du type d’échelle sélectionnée sur
la règle.
Utiliser le magnétisme
Si vous avez activé “Magnétiser les bornes” dans le menu Options, et
que vous créez ou ajustez une sélection, elle ira se recaler aux positions suivantes (ou au point de passage par zéro le plus proche de
cette position, voir ci-dessus) :
• Sur le curseur d’onde.
• Au début et à la fin de la forme d’onde.
• Aux marqueurs.
Sélections de niveau
Pour certaines des fonctions de traitement de niveaux de WaveLab
Lite, il peut être utile de procéder à des sélections non seulement
temporelles, mais aussi en fonction du niveau.
En faisant glisser
1. Effectuez une sélection temporelle normale.
2. Maintenez enfoncée la touche [Maj] et faites glisser la souris vers le
haut ou le bas de la zone de sélection.
Le pointeur se transforme en une double flèche verticale.
WaveLab Lite
4 – 48 La fenêtre audio – Principes de base
Page 49

3. Appuyez sur le bouton de la souris et faites glisser vers le haut/bas.
La sélection de niveau en cours apparaît sur la barre d’état.
Si vous étendez ensuite la sélection au niveau temporel, la sélection
de niveau restera identique.
Aligner sur la crête
Pour effectuer automatiquement la sélection de niveau en fonction
des plus hautes crêtes contenues dans la sélection, procédez comme
ceci :
1. Effectuez la sélection temporelle comme vous le désirez.
2. Sélectionnez “Aligner sur la crête” depuis le sous-menu Sélectionner
du menu Édition.
WaveLab Lite
La fenêtre audio – Principes de base 4 – 49
Page 50

Commandes d’édition de base
Mono/Stéréo
WaveLab Lite est totalement flexible au niveau de sa gestion de la stéréo. Toutes les opérations d’édition peuvent être effectuées sur l’un
des canaux ou les deux.
Copier de l’audio
Les opérations suivantes vous permettent d’effectuer des copies de
sections d’audio faisant partie du même fichier ou appartenant à un
autre fichier.
En faisant glisser
1. Si vous le désirez, utilisez la fonction “Ajuster aux points zéro” pour
cette opération.
2. Effectuez une sélection, pointez dans cette sélection, appuyez sur le
bouton de la souris et maintenez-le enfoncé.
3. Faites glisser la sélection en un endroit situé hors de la sélection
(dans le même fichier) ou faites-la glisser dans la fenêtre d’une autre
forme d’onde.
Dès que le curseur se trouve au-dessus d’une région permettant l’assemblage, il se
transforme en une mini-forme d’onde. La barre d’état indique l’emplacement d’insertion
exact de la sélection.
❐
Ne déposez pas sur une sélection dans la fenêtre de destination. Sinon,
vous effectueriez un fondu enchaîné (voir page 87).
WaveLab Lite
4 – 50 La fenêtre audio – Principes de base
Page 51

4. Relâchez le bouton de la souris.
La sélection est alors insérée à l’emplacement que vous avez indiqué. L’audio qui commençait auparavant à ce point est décalé vers l’avant, de façon à être lu après la section que vous venez d’insérer.
Effectuez une sélection, positionnez le pointeur de la souris…
…faites glisser et déposez…
…la section correspondante est insérée au point où vous l’avez déposée.
La fenêtre audio – Principes de base 4 – 51
WaveLab Lite
Page 52

Stéréo et mono
Lorsque vous déposez du stéréo dans un fichier mono, seul le canal
gauche sera inséré. Si vous déposez du mono dans un fichier stéréo,
ce qui se produit dépend de l’emplacement vertical où vous avez déposé votre sélection dans la fenêtre destination. La forme du curseur
vous en donne une indication (voir page 45). La sélection peut être insérée dans un seul ou bien dans les deux canaux.
Conflits de fréquence d’échantillonnage
Si vous copiez ou déplacez de l’audio d’une fenêtre à une autre, et
que les fréquences d’échantillonnage des fichiers ne sont pas identiques, le son copié/déplacé ne sera pas lu à la bonne hauteur. Le programme vous prévient si c’est le cas.
Le mélange de fréquences d’échantillonnage peut parfois être utilisé
en tant qu’effet. Toutefois, il est la plupart du temps indésirable. Procédez comme suit :
• Convertissez la fréquence d’échantillonnage du fichier source à la valeur de
celle du fichier de destination ou convertissez la fréquence d’échantillonnage
du fichier de destination à la valeur de celle du fichier source avant de procéder au collage.
Il n’est guère recommandé d’effectuer de multiples conversions de fréquences
d’échantillonnage, voir page 97.
Par Copier/Coller
1. Effectuez une sélection.
2. Sélectionnez Copier dans le menu Édition ou appuyez sur les touches
[Ctrl]-[C].
3. Cliquez une fois quelque part dans le même fichier ou dans un autre
fichier.
Le curseur d’onde apparaît à ce point.
• Si vous désirez plutôt remplacer une sélection d’audio, sélectionnez-la.
Dans ce cas, l’endroit où se trouve le curseur n’a aucune importance.
WaveLab Lite
4 – 52 La fenêtre audio – Principes de base
Page 53

4. Sélectionnez Coller dans le menu Édition, ou appuyez sur les touches
[Ctrl]-[V].
Ce que vous avez copié va alors s’insérer au point indiqué ou vient remplacer ce qui
était sélectionné auparavant.
Effectuez une sélection, sélectionnez Copier…
…cliquez au point d’insertion désiré…
…et sélectionnez Coller. La section copiée est
alors insérée à l’emplacement du curseur.
❐
Ce qui se produit dépend de l’emplacement du curseur d’onde (sur un
seul canal ou sur les deux).
WaveLab Lite
La fenêtre audio – Principes de base 4 – 53
Page 54

Déplacement d’audio
Vous pouvez aussi réarranger l’ordre des sons dans un fichier. Utilisez
une des possibilités suivantes :
• Maintenez enfoncée la touche [Alt] et [Maj] et faites glisser l’audio vers l’emplacement désiré.
Le matériel disparaît de l’emplacement original et vient s’insérer là où vous le déposez.
• Sélectionnez “Couper” du menu Édition pour couper la sélection et “Coller”
pour la coller dans l’emplacement désiré.
L’audio disparaît de la fenêtre et les données qui se trouvaient après la section coupée
se déplacent afin de combler le trou.
• Utilisez l’outil “Coups de Pied” pour déplacer l’audio par pas dans un fichier.
L’audio est décalé d’un pixel (point d’écran). L’amplitude “réelle” de ce déplacement
dépend du facteur de zoom.
❐
La section déplacée vient “superposer” les données audio qui se trouvaient précédemment à cet endroit.
Répétition
Pour répéter une section d’audio, procédez comme ceci :
1. Effectuez une sélection, sélectionnez Couper ou Copier, et placez un
nouveau point d’insertion.
2. Sélectionnez “Copies multiples…” depuis le sous-menu “Coller spécial” du menu Édition.
3. Dans le dialogue qui apparaît, entrez le nombre de copies que vous
désirez effectuer (maximum : 1000) et cliquez sur OK.
WaveLab Lite
4 – 54 La fenêtre audio – Principes de base
Page 55

Autres opérations de type Coller
Les options dans le sous-menu “Coller spécial” peuvent être utilisés
comme suit :
• Sélectionnez “Superposer” pour écrire par-dessus les données d’origine du
fichier de destination.
Si aucune sélection n’est effectuée dans le fichier de destination, une section de la
même durée que les données copiées sera effacée. Si une sélection a été effectuée,
les données collées viendront remplacer cette sélection, exactement comme lors d’un
Coller normal.
• Sélectionnez “Ajouter à la fin” pour coller l’audio à la fin du fichier.
• Sélectionnez “Insérer au tout début” pour insérer l’audio au début du fichier.
• Sélectionnez “Mixer” pour mélanger les deux fichiers à partir de la sélection (s’il
en existe une) ou de la position du curseur (si aucune sélection n’est effectuée).
Toutes les données du presse-papier sont mélangées, indépendamment de la durée
de la sélection.
Opérations avec le Presse-papier
Le presse-papier est une zone “invisible” par laquelle transitent les
données audio concernées par une opération de Couper ou de Coller.
• Si vous désirez faire apparaître le contenu du presse-papier, ouvrez le
sous-menu “Presse-papier” dans le menu Affichage et sélectionnez
“Afficher”.
• Si vous désirez vider le contenu du presse-papier, ouvrez le sous-menu
“Presse-papier” dans le menu Affichage et sélectionnez “Effacer”.
Cela peut être nécessaire si les données dans le presse-papier gaspillent trop d’espace disque.
WaveLab Lite
La fenêtre audio – Principes de base 4 – 55
Page 56

Suppression et Silence
• Si vous désirez effacer une sélection audio, sélectionnez Effacer dans le
menu Édition, cliquez sur l’icône Effacer dans les Commandes standard ou
appuyez sur la touche [Suppr].
• Si vous désirez rogner de l’audio (effacer tout sauf la sélection), sélectionnez
la partie que vous désirez préserver, sélectionnez Rogner dans le menu Édition, ou appuyez sur les touches [Ctrl]-[Suppr].
• Si vous désirez remplacer une section par du silence, sélectionnez la section,
puis sélectionnez “Réduire au silence” dans le menu Édition, cliquez sur l’icône
Silence des Commandes standard ou appuyez sur les touches [Ctrl]-[Espace].
• Si vous désirez insérer du silence, effectuez une sélection dont la durée correspond à celle du silence que vous désirez insérer et sélectionnez “Insérer
du Silence” dans le menu Édition, ou appuyez sur les touches [Ctrl]+[Maj][Espace].
• Si vous désirez insérer du silence en fin de fichier, cliquez n’importe où après
l’indicateur de fin et sélectionnez “Insérer du Silence” dans le menu Édition, ou
appuyez sur les touches [Ctrl]+[Maj]-[Espace].
Transformer des sélections en nouveaux documents
Si vous désirez transformer une partie de la forme d’onde en un nouveau document, procédez comme ceci :
1. Effectuez une sélection et faites-la glisser hors de la fenêtre jusqu’à
une section vide de la fenêtre de WaveLab Lite.
2. Relâchez la souris.
La sélection apparaît alors dans une nouvelle fenêtre.
Faire glisser la sélection
crée une nouvelle fenêtre.
• Pour faire apparaître la sélection dans une nouvelle fenêtre, vous pouvez
aussi effectuer une sélection et sélectionner l’option “Comme tel“ du
sous-menu “Copier vers nouvelle fenêtre” du menu Édition.
WaveLab Lite
4 – 56 La fenêtre audio – Principes de base
Page 57

Conversion de mono en stéréo
Vous pouvez convertir un fichier mono en un fichier stéréo contenant
les mêmes données dans chacun de ses deux canaux, par exemple en
vue d’un traitement ultérieur en “vraie” stéréo.
1. Effectuez une sélection mono.
2. Sélectionnez “Convertir en Stéréo” depuis le sous-menu “Copier
vers nouvelle fenêtre” dans le menu Édition.
La sélection apparaît alors dans une nouvelle fenêtre stéréo.
• Vous pouvez aussi faire glisser la sélection sur le bureau WaveLab Lite,
maintenir enfoncée la touche [Ctrl] et puis relâcher le bouton de la souris,
pour ouvrir la sélection comme fichier stéréo dans une nouvelle fenêtre.
Conversion de stéréo en mono
Les deux canaux d’un fichier stéréo peuvent être mixés pour en faire
un document mono.
1. Effectuez une sélection stéréo.
2. Sélectionnez “Convertir en Mono (Mix)” depuis le sous-menu “Co-
pier vers nouvelle fenêtre” dans le menu Édition ou faites glisser la
sélection hors de la fenêtre sur le bureau WaveLab Lite, maintenez
enfoncée la touche [Ctrl] puis relâchez le bouton de la souris (voir
ci-dessus).
La sélection, converti en mono, apparaît alors dans une nouvelle fenêtre.
Pour convertir tout un fichier en mono, procédez comme suit :
1. Ouvrez le fichier stéréo et sélectionnez “Sauver spécial” dans le menu
Fichier et dans le sous-menu qui apparaît, sélectionnez “Convertir…”.
2. Laissez les réglages de fréquence d’échantillonnage et de Résolution
inchangés, mais faites passer celui des Canaux sur “Mono”.
Vous pouvez aussi modifier les autres réglages si vous le désirez, mais cela aura
d’autres effets, voir page 77.
3. Cliquez sur OK et sauvegardez le fichier.
WaveLab Lite
La fenêtre audio – Principes de base 4 – 57
Page 58

Permuter les canaux dans un fichier stéréo
Si vous désirez faire passer le canal gauche à droite et inversement,
procédez comme ceci :
1. Effectuez une sélection englobant les deux canaux.
Seules les données comprises dans cette sélection seront modifiées.
2. Sélectionnez “Échanger les canaux” dans le menu Édition.
WaveLab Lite
4 – 58 La fenêtre audio – Principes de base
Page 59

5
Lecture et Enregistrement
Page 60

Lecture
Information générale
À propos des fréquences d'échantillonnage
Si un fichier audio est enregistré avec une fréquence d'échantillonnage
qui n'est pas acceptée par votre carte audio, vous ne pourrez pas le relire. Vous pouvez alors opter pour une conversion de la fréquence
d'échantillonnage, voir page 97.
Position et apparence du curseur de lecture
Nous avons fait de grands efforts afin d’obtenir la synchronisation de
ce que vous entendez et de ce que vous voyez (la position du curseur
sur la forme d'onde durant la lecture). Cependant, ceci dépend en
grande partie de la carte audio et de son pilote. En cas de problème,
vous devez régler les paramètres de la carte dans le dialogue Préférences. Pour plus d'informations, consultez l'aide contextuelle.
Cartes audio et lecture de fichiers audio en arrière plan
Le Système Multimedia Windows (MME) utilisé par WaveLab Lite
pour produire des sons ne permet qu'une seule utilisation de la carte
audio à la fois. Lorsque vous activez la lecture ou l'enregistrement
dans WaveLab Lite, il va monopoliser votre carte audio qui ne pourra
donc plus être utilisée par une autre application. La réciproque est
également vrai, si une autre application utilise la carte, WaveLab Lite
ne peut pas fonctionner en lecture.
• Si vous voulez utiliser WaveLab Lite en même temps qu’un autre logiciel
audio, et vous assurer, quelle que soit l’application active, qu’elle accède
à la carte audio, activez l’option “Relâcher la carte audio…” du dialogue
des Préférences (onglet Général).
Ainsi, WaveLab Lite “libérera” la carte audio lorsque vous exécuterez une autre application (à condition que WaveLab Lite ne soit ni en lecture ni en enregistrement).
WaveLab Lite
5 – 60 Lecture et Enregistrement
Page 61

Utilisation du Bloc de Lecture
Afficher le Bloc de Lecture
Si le Bloc de Lecture est caché, sélectionnez Bloc de contrôle de
Lecture depuis le sous-menu Barres de contrôle du menu Affichage.
Le bouton Stop
Le bouton Stop a une fonction spéciale en fonction de la sélection.
• Si le programme est arrêté et que vous cliquez sur le bouton Stop, le curseur
de forme d'onde est positionné au début de la sélection.
• Si rien n'est sélectionné, ou si le curseur de forme d'onde est déjà positionné
à gauche de la sélection, il est alors déplacé au début du fichier.
Le bouton Lecture en boucle
Activez ce bouton sur le Bloc de Lecture si vous voulez relire le fichier
en boucle.
Si vous avez sélectionné une partie de la forme d’onde et activez le
bouton Lecture en boucle, la partie sélectionnée sera répétée indéfiniment (tant que vous ne lancez pas la lecture depuis un emplacement
situé au-delà de la sélection). S’il n'y a pas de sélection, WaveLab Lite
lira en boucle la forme d'onde entière.
• Le pavé numérique sert à contrôler le Bloc de Lecture. Pour plus d’informations, reportez-vous à l'aide en ligne.
WaveLab Lite
Lecture et Enregistrement 5 – 61
Page 62

L’outil de lecture – Lire un seul ou les deux canaux des fichiers
stéréo
Sélectionner l'outil de lecture temporairement
Si vous ne voulez utiliser l'outil de lecture que temporairement, enfoncez la touche [Alt]. Quand vous avez fini, relâchez-la.
Utiliser l'outil de lecture
L'Outil de Lecture vous permet de lire depuis n'importe quelle position :
• Cliquez avec l’outil de lecture sur la position où vous voulez commencer la
lecture.
Si la forme d'onde est stéréo, la position où vous avez cliqué détermine quel canal sera
relu. La forme du curseur indique ce qui sera relu (G, D, ou les deux). La lecture continue tant que le bouton de la souris est enfoncé ou tant que le fichier n'est pas fini.
Jouer seulement la sélection
Il y a quatre façons de lire la partie sélectionnée de la forme d'onde :
• Cliquer avec le bouton droit de la souris dans la vue d'ensemble ou dans la
vue principale et choisir “Jouer la sélection” dans le menu qui apparaît.
• Glisser-déposer la sélection sur le bouton Lecture du Bloc de Lecture.
• Enfoncer la touche [Ctrl] et cliquer sur le bouton Lecture.
• Appuyer sur la touche [F6].
Régler le niveau de lecture
1. Cliquez sur le bouton Volume de la barre des Commandes standard.
2. Réglez le volume au moyen du curseur qui apparaît.
Ceci règle le niveau sonore général de votre carte. Le niveau précédant de cette carte
sera rétabli lorsque vous quitterez WaveLab Lite. Il existe aussi un volume général pour
tous les périphériques qui est fixé par l'utilitaire nommé SNDVOL32.EXE qui est fourni
avec Windows.
❐
Cette opération n'est pas supportée par toutes les cartes audio !
WaveLab Lite
5 – 62 Lecture et Enregistrement
Page 63

Défilement pendant la lecture
Dans le menu Options, vous trouverez un sous-menu appelé “Défilement pendant la lecture”. Si vous activez la fonction “La vue suit le
curseur”, les vues des formes d’onde défilent automatiquement lorsque le curseur atteint le bord droit de la fenêtre en cours de lecture.
Cette fonction n’est pas applicable à la lecture via l’outil de lecture.
Enregistrement
❐
Pour des détails sur les connexions, les niveaux d'enregistrement, etc.,
consultez la documentation de votre carte audio.
À propos des contrôles de gain automatique
Votre carte audio peut être équipée d'un système appelé AGC (Automatic Gain Control) qui règle automatiquement le niveau d'enregistrement de l'entrée microphone. Pour obtenir un meilleur résultat, désactivez ce système en utilisant le logiciel fourni avec la carte.
Si vous laissez ce système activé, le contrôle de gain de l'entrée microphone du Mixeur (voir ci-dessous) aura moins d'effet sur le niveau d'enregistrement.
WaveLab Lite
Lecture et Enregistrement 5 – 63
Page 64

Préparatifs
Pour enregistrer un nouveau fichier, procédez comme suit :
1. Cliquez sur le bouton Enregistrer, ou pressez [*] sur le pavé numérique.
Le dialogue Enregistrer apparaît.
2. Décidez si vous allez enregistrer un fichier “nommé” ou temporaire, en
sélectionnant l’option dans le menu local situé en haut du dialogue.
Si vous utilisez des fichiers temporaires, vous n'avez pas besoin de nommer le fichier au
préalable, il vous suffit d'appuyer sur Enregistrer et d'y aller. Mais vous aurez besoin de
sauvegarder le fichier par la suite. Si vous prévoyez de faire un long enregistrement
(plusieurs minutes) nous vous recommandons d'enregistrer un fichier final (nommé).
3. Si vous avez sélectionné “Fichier nommé” à l'étape précédente, entrez
le chemin d'accès du fichier dans la ligne située sous le menu local ou
cliquez sur le bouton de dossier pour indiquer l'emplacement du fichier.
WaveLab Lite
5 – 64 Lecture et Enregistrement
Page 65

4. Cliquez sur le bouton “Attributs…” et choisissez un format d'enregistrement.
Le dialogue des Propriétés Audio.
❐
Si vous choisissez un format qui n'est pas accepté par votre carte audio,
vous ne pourrez pas enregistrer.
WaveLab Lite
Lecture et Enregistrement 5 – 65
Page 66

Réglage du Mixeur
• Cliquez sur le bouton Mixeur afin de régler le volume relatif des entrées
de votre carte audio.
Pour que le Mixeur apparaisse, vous devez avoir sélectionné spécifiquement votre carte dans la section Carte Audio du dialogue Préférences. Cette opération dépend de la communication entre WaveLab Lite
et le pilote de la carte. Si le pilote ne répond pas correctement aux requêtes de WaveLab Lite, le Mixeur ne sera pas créé et le programme
vous en avertira. Dans ce cas, il faut utiliser l'application fournie avec la
carte pour accéder à ces réglages.
Les contrôles qui apparaîtront dans le Mixeur dépendent de la carte,
voici quelques possibilités :
• Master Gain (faders de sortie)
• Synth In (faders d’entrée, plus case à cocher)
• CD (faders d’entrée, plus case à cocher)
• Line (faders d’entrée, plus case à cocher)
• Mic (faders d’entrée, plus case à cocher)
De plus, la carte peut disposer de contrôles particuliers pour le monitoring, etc., qui ne sont pas accessibles depuis le Mixeur de WaveLab
Lite. Là aussi, utilisez l'application fournie avec la carte.
Les analyseurs
Si vous désirez vérifier visuellement le niveau d’enregistrement, activez
l’option “Moniteur” dans le dialogue.
• Lorsque le monitoring est activé, les barres horizontales affichent le niveau de
crête (barres extérieures) et le niveau moyen (VU, barres intérieures) de chaque voie.
Les valeurs sont aussi affichées numériquement.
❐
Utilisez l’analyseur de niveau pour vérifier le niveau d’entrée de l’audio.
Ajustez-le (avec les contrôles du mixeur ou via l’application de la carte
audio), de façon à ce que les l’analyseurs de niveau de crête atteignent
le plus haut point possible sans jamais atteindre le 0dB !
WaveLab Lite
5 – 66 Lecture et Enregistrement
Page 67

Vérifier la capacité du disque
• Vérifiez l'indicateur de Capacité du disque, en bas du dialogue, afin d'être sûr
que vous disposez de suffisamment de place pour l'enregistrement.
Cet indicateur montre l‘espace mémoire disponible sur le disque dur que vous avez sélectionné pour vos fichiers temporaires. Notez qu’il s‘agit d‘une valeur approximative.
Démarrer l'enregistrement !
1. Lorsque vous avez effectué tous les préparatifs, cliquez sur Enregistrer,
pour démarrer l'enregistrement.
Les indicateurs de temps d’enregistrement affichent la durée déjà enregistrée.
2. Une fois que vous avez fini, cliquez sur Stop.
L’enregistrement apparaît dans une nouvelle fenêtre, derrière le dialogue.
3. Pour lire l’enregistrement, il suffit de cliquer sur le bouton Lecture.
Lorsque vous cliquez sur Lecture, les VU-mètres sont automatiquement désactivés.
4. Si vous voulez effectuer d'autres enregistrements après le premier,
cliquez à nouveau sur le bouton Enregistrer et continuez.
5. Lorsque vous avez terminé, cliquez sur l’icone de porte (ou la case de
fermeture) pour fermer le dialogue.
6. Si vous voulez sauvegarder de façon permanente le ou les fichier(s),
cliquez sur chaque document créé et utilisez l'option “Sauver sous…”
du menu Fichier pour les sauvegarder un par un.
Voir page 76 pour les détails.
WaveLab Lite
Lecture et Enregistrement 5 – 67
Page 68

WaveLab Lite
5 – 68 Lecture et Enregistrement
Page 69

6
Gestion des documents et des
fichiers
Page 70

À propos des formats de fichier
Formats d’ouverture et de sauvegarde
WaveLab Lite peut ouvrir et sauvegarder des fichiers Wave (“.wav”) et
AIFF (“.aif”). Wave est le format le plus courant sur PC. Si vous avez
l’intention de charger vos fichiers dans d’autres programmes PC, les
fichiers Wave constituent un bon choix. Audio Interchange File Format
(format de fichier audio interchangeable) est un standard défini par
Apple Computers Inc.
Création de nouveaux documents vides
Si vous voulez commencer avec un fichier vide, pour regrouper des
éléments provenant d’autres fichiers par exemple, procédez de la manière suivante :
• Sélectionnez “Nouveau…” dans le menu Fichier ou cliquez sur l’icône Nouveau
dans la barre de contrôle des Commandes standard et activez les options désirées dans le dialogue qui apparaît.
• Maintenez la touche [Ctrl] enfoncée et faites glisser la souris pour créer un
rectangle dans une zone libre de la fenêtre de WaveLab Lite.
Pour que ceci soit possible, l’option “Autoriser la création de fenêtres avec la souris”
doit être activé dans le dialogue Préférences (onglet Affichage) et le rectangle doit
avoir une certaine taille minimale.
WaveLab Lite
6 – 70 Gestion des documents et des fichiers
Page 71

Ouverture de fichiers Audio
En utilisant le dialogue Ouvrir
1. Sélectionnez “Ouvrir…” dans le menu Fichier, appuyez sur [Ctrl]-[O],
ou cliquez sur l’icône Ouvrir de la barre de contrôle des Commandes
standard.
2. Dans le dialogue qui apparaît, sélectionnez le fichier désiré et cliquez
sur Ouvrir. Vous pouvez sélectionner et ouvrir plusieurs fichiers simultanément. La touche [Maj] sert à effectuer des sélections continues,
et [Ctrl] à sélectionner des fichiers séparés.
La forme d’onde apparaît dans une nouvelle fenêtre.
Vous pouvez aussi écouter un fichier avant que vous l’ouvrirez. Sélectionnez-le, puis cliquez sur Lecture. Cliquez sur Stop pour arrêter la
lecture.
Vous pouvez également faire en sorte que les fichiers soient joués
automatiquement dès qu’ils sont sélectionnés. Pour ce faire, cliquez
sur le bouton “Auto” pour qu’il soit activé (gris clair).
Insertion d’un fichier dans le document courant
Il se peut que vous disposiez d’un fichier que vous désirez insérer
dans un fichier existant. Les deux doivent avoir des attributs similaires
(fréquence d’échantillonnage, par exemple), ou un message d’avertissement apparaîtra. Procédez de la manière suivante :
1. Activez le document auquel vous désirez ajouter quelque chose.
2. Dans le menu Édition, sélectionnez “Insérer fichier audio”, puis l’une
des options du sous-menu qui apparaît.
3. Sélectionnez un fichier et cliquez sur Ouvrir.
Le fichier est ajouté.
Utilisation du glisser/déposer
Pour ouvrir un ou plusieurs fichiers à partir du Bureau ou de l’Explorateur, utilisez l’une des méthodes suivantes :
• Faites glisser et déposez le(s) fichier(s) dans la fenêtre de WaveLab Lite.
WaveLab Lite
Gestion des documents et des fichiers 6 – 71
Page 72

• Faites glisser et déposez le(s) fichier(s) sur l’icône de WaveLab Lite ou un de
ses raccourcis.
Si le programme n’est pas en marche, il est alors lancé. Ceci fonctionne même si l’application tourne, mais est minimisée.
• Double-cliquez sur le fichier.
Ceci ne fonctionnera que si vous avez créé une association entre le format de fichier et
WaveLab Lite. Une telle association peut être effectuée automatiquement pendant
l’installation.
Utilisation de la liste des fichiers récents
En bas du menu Fichier, vous trouverez les fichiers récemment utilisés.
Pour ouvrir l’un de ces fichiers, sélectionnez-le.
I
mportation de pistes CD Audio
WaveLab Lite vous offre la possibilité de lire les pistes audio d’un CD
conventionnel, à partir de lecteurs CD-ROM et CD-R. Ceci effectue
une copie de l’audio du CD, directement dans un fichier audio sur votre disque dur. Bien que WaveLab Lite supporte un grand nombre de
lecteurs, vous devez connaître les restrictions suivantes :
• Il existe un certain nombre de protocoles totalement différents, mal standardisés, pour extraire de l’audio à partir d’un lecteur CD-ROM/CD-R. Rien ne garantie que cela fonctionnera avec un lecteur quelconque. Certaines marques,
qui utilisent censément la même méthode, ont cependant des implémentations
différentes, ce qui peut causer des problèmes.
❐
Veuillez respecter les avis de copyright figurant sur les CD desquels vous
lisez des pistes !
1. Insérez le CD dans le périphérique CD-ROM/CD-R.
2. Dans le menu Fichier, sélectionnez “Importer des pistes CD Audio…”.
3. Sélectionnez le lecteur sur lequel vous désirez lire dans le menu local
en haut du dialogue.
4. Sélectionnez une vitesse de lecture dans le menu situé à côté.
Pour des informations sur la vitesse à utiliser, vérifiez l’aide en ligne.
WaveLab Lite
6 – 72 Gestion des documents et des fichiers
Page 73

5. Si nécessaire, cliquez sur Rafraîchir pour que la liste soit mise à jour.
La fenêtre liste à présent les pistes du CD, plus des informations sur chacune d’entre elles. Veuillez noter que les colonnes de protection contre la copie et de préaccentuation
(à droite) sont des champs d’information, vous ne pouvez pas modifier ces réglages.
Le dialogue “Importation de pistes CD audio”.
6. Cliquez sur le bouton Dossier en bas du dialogue pour sélectionner
un dossier pour le(s) fichier(s).
7. Si nécessaire, sélectionnez un fichier et cliquez sur Jouer.
Ceci jouera le fichier pour que vous puissiez le vérifier. S’il se produit une erreur pendant la lecture, vous devez adapter la méthode de lecture utilisée par votre lecteur de
CD-ROM. Voir ci-dessous.
8. Sélectionnez autant de pistes que vous le voulez dans la liste.
Vous pouvez utiliser [Ctrl] et [Maj] pour effectuer des sélections multiples. Il existe
également un bouton Tout sélectionner.
WaveLab Lite
Gestion des documents et des fichiers 6 – 73
Page 74

9. Si vous n’avez sélectionné qu’un seul fichier, vous pouvez aussi importer juste une partie de la piste en réglant les valeurs Début et Fin/
Longueur. Au moyen d’un clic droit sur un des champs de valeur, deux
faders apparaissent que vous pouvez utiliser pour régler les minutes
et les secondes.
Le barregraphe bleu montre la proportion de la piste qui sera importée.
10.Vous pouvez nommer chaque piste importée. Pour cela, double-cliquez
sur son nom dans la colonne Piste et tapez-en un nouveau.
Ces noms serviront lors de la mémorisation des fichiers importés.
11.Cliquez sur le bouton Sauver.
La ou les piste(s) sont importée(s).
Remarques :
• Les fichiers audio sont sauvegardés au format WAV (Wave).
• Notez que l’importation de pistes de CD audio est techniquement plus compliquée que la lecture de fichiers à partir d’un CD-ROM ou d’un disque dur,
car les secteurs audio peuvent être durs à détecter. Certains CD, qui ne sont
pas totalement conformes au standard CD, peuvent causer des problèmes.
WaveLab Lite
6 – 74 Gestion des documents et des fichiers
Page 75

Les fonctions du dialogue “Importation de pistes CD Audio”
Boutons
Le dialogue “Importation de pistes CD Audio” contient les boutons
suivants :
Bouton Action
Options Ouvre le menu local “Options”, voir ci-dessous.
Rafraîchir Lance une nouvelle exploration du CD Audio se trouvant dans le
lecteur, puis met à jour la liste des pistes dans le dialogue.
Tout
sélectionner
Sauver Les pistes sélectionnées sont importées et enregistrées.
Jouer Les pistes sélectionnées sont lues.
Fermer Referme le dialogue.
Menu local Options
Ce menu propose les fonctions suivantes :
Fonction Description
Méthode de
lecture du CD...
Utiliser le mode
Ultra-Sécurisé (lent)
Windows 2000/XP Ouvre un sous-menu dans lequel les utilisateurs de Windows
Sélectionne toutes les pistes du CD en cours.
Ouvre un dialogue permettant de sélectionner une méthode
de lecture optimisée pour un certain nombre de types d’appareils. Si vous n’entendez que du bruit en lecture, essayez d’inverser les échantillons (cochez la case).
Si cette option est activée (cochée), une méthode de lecture
très minutieuse, avec vérification des checksums, est utilisée.
Elle est utile dans le cas, assez rare, où des clicks se produisent en cours de lecture du CD.
XP et de Windows 2000 peuvent définir si les lecteurs de CD
NT et ASPI apparaissent.
WaveLab Lite
Gestion des documents et des fichiers 6 – 75
Page 76

Sauvegarde
Les options suivantes apparaîtront dans le menu Fichier.
Sauver et “Sauver sous…”
• Lorsque vous sauvegardez un nouveau document pour la première fois, vous
pouvez choisir indifféremment Sauver ou Sauver sous. C’est toujours le dialogue “Sauver sous” qui apparaît, puisque vous devez indiquer le format du fichier, un dossier, et un nom.
• Après avoir sauvegardé le fichier une fois, vous pouvez continuer à l’éditer puis
sélectionner Sauver ou appuyer sur [Ctrl]-[S] pour rendre les modifications
permanentes.
• Si vous désirez spécifier un nouveau nom, un nouvel emplacement et/ou format de fichier, vous devez sélectionner “Sauver sous…” dans le menu Fichier.
Un dialogue de fichier avec les mêmes fonctions que le dialogue Ouvrir apparaît. Voir
page 36.
• Toutes les opérations de sauvegarde sauf “Sauver une copie…” vident les
tampons d’Annulation, ce qui signifie qu’après une sauvegarde, vous ne pouvez plus annuler ni répéter.
Archivage automatique (Backup)
Pour toutes les opérations de sauvegarde, sauf la sauvegarde classique, une archive est automatiquement créée si un fichier du même
nom existe déjà.
Si par exemple vous sélectionnez “Sauver sous…” et que vous spécifiez un nom de fichier qui existe déjà dans ce répertoire, le programme
vous demandera si vous désirez créer une sauvegarde du fichier existant. Si vous cliquez sur Oui, la première lettre de l’extension du fichier
sera changée en “~”. “AIF” deviendra par exemple “~IF”.
WaveLab Lite
6 – 76 Gestion des documents et des fichiers
Page 77

Sauvegarde sous un autre format (conversion)
Si vous désirez changer le format (fréquence d’échantillonnage, résolution en bits et stéréo/mono), lorsque vous sauvegardez, procédez
de la manière suivante :
1. Sélectionnez “Convertir…” dans le sous-menu Sauver spécial du menu
Fichier.
Le dialogue Propriétés Audio apparaît. Les options suivantes y sont disponibles :
Propriété Action
Fréquence
d’échantillonnage
Résolution en bits Ici, vous pouvez changer la résolution en bits du fichier.
Mono/Stéréo Si un fichier est converti de mono en stéréo, le même matériel ap-
Si une nouvelle fréquence est spécifiée, une conversion de fréquence d’échantillonnage (voir page 97) sera effectuée.
paraîtra dans les deux canaux. Si la conversion se fait de stéréo
en mono, un mélange des deux canaux sera effectué (l’écrêtage
sera empêché dans le traitement du mixage).
2. Activez les options désirées et cliquez sur OK.
3. Spécifiez un nom de fichier, un répertoire et un format de fichier.
Un nouveau fichier est créé.
Sauver une copie…
Cette option du sous-menu Sauver spécial permet de sauvegarder
une copie du fichier, dans son état actuel, sans affecter l’original.
Sauver canal gauche/droit sous…
Ces deux options se trouvent également dans le sous-menu Sauver
spécial. Elles vous permettent de sauvegarder chaque canal individuellement, dans un fichier séparé.
Sauver la sélection sous…
Encore une fois, c’est un élément du sous-menu Sauver spécial. Il
fonctionne exactement comme Sauver sous, si ce n’est que seule la
sélection est sauvegardée.
Gestion des documents et des fichiers 6 – 77
WaveLab Lite
Page 78

Sauver tout…
Cette option du menu Fichier ouvre un dialogue qui vous permet de
sauvegarder certains ou tous les documents ouverts, d’un seul coup.
Le dialogue Sauver tout
La liste affiche tous les documents ouverts qui ont des modifications
non encore sauvegardées. La case Afficher chemins vous permet
d’afficher/cacher les chemins complets des fichiers.
1. Sélectionnez/désélectionnez les fichiers en cliquant dessus ou en utilisant le bouton Sélectionner/Désélectionner.
Seuls les fichiers sélectionnés seront sauvegardés.
2. Cliquez sur “Sauver sélectionnés”.
WaveLab Lite
6 – 78 Gestion des documents et des fichiers
Page 79

Édition des propriétés audio et affichage des informations
Édition des propriétés audio
Chaque fichier audio dispose d’un certain nombre de propriétés,
c’est-à-dire d’informations concernant la fréquence d’échantillonnage
à laquelle il a été enregistré, quelle est sa résolution en bits, etc. Le
dialogue Propriétés Audio vous permet de modifier ces informations.
Procédez comme suit :
• Dans le menu Édition, sélectionnez “Propriétés audio…”.
• Cliquez sur le champ d’information sur le fichier dans la barre d’état.
Modifier les valeurs dans ce dialogue ne traite en aucun cas le fichier,
au contraire de la fonction “Convertir…” (voir page 77). Cependant,
les règles suivantes sont applicables :
• Si vous modifiez la fréquence d’échantillonnage, le fichier sera lu à la mauvaise
hauteur.
• Si vous changez la résolution en bits, le fichier sera converti à la nouvelle résolution, la prochaine fois que vous le sauverez.
❐
L’annulation de cette option n’est pas possible. Si vous enregistrez avec
une résolution inférieure, le fichier sera converti de manière permanente.
WaveLab Lite
Gestion des documents et des fichiers 6 – 79
Page 80

Informations…
Cette option du menu Fichier ouvre un dialogue qui affiche les informations de base sur le fichier.
Revenir à l’original
Cette option du menu Fichier vous permet d’annuler toutes les modifications apportées au fichier depuis sa dernière sauvegarde.
1. Sélectionnez Revenir à l’original dans le menu Fichier.
2. Cliquez sur Oui dans le dialogue d’avertissement qui apparaît.
Le fichier est ramené à son état précédent.
WaveLab Lite
6 – 80 Gestion des documents et des fichiers
Page 81

7
Traitement off-line
Page 82

Introduction
Que signifie le terme traitement “off-line” ? Il s’agit de fonctions altérant de façon permanente le fichier d’origine, de façon à le faire son-
ner plus ou moins différemment. Nous sommes donc en opposition
avec le traitement en “temps réel”, qui ne fait que lire le fichier de façon différente, sans lui occasionner de modifications permanentes,
voir le prochain chapitre.
Appliquer le traitement
Normalement, le traitement s’applique uniquement à une sélection.
Toutefois, il existe quelques exceptions où, de par sa nature même, un
traitement doit s’appliquer à l’ensemble d’un fichier. Si tel est le cas,
ce sera indiqué dans la section correspondante.
Pour appliquer un traitement à une sélection, procédez comme suit :
1. Effectuez une sélection et sélectionnez depuis le menu Traitement le
type de traitement désiré.
2. Si un dialogue apparaît, remplissez-le.
Si ce dialogue utilise des présélections, vous pouvez en charger une afin de procéder
aux réglages automatiquement, voir page 30.
3. Si vous avez rempli le dialogue, cliquez sur le bouton Appliquer.
La barre d’état montre la progression de l’opération. Si vous devez interrompre un long
processus, cliquez sur le bouton “Stop” dans la barre d’état ou bien appuyez sur
[Echap].
Annuler/Rétablir
Vous avez accès à un nombre illimité d’annulations pour tout ce qui
concerne les traitements, quelle que soit la longueur de la sélection
ou la sophistication du traitement.
WaveLab Lite
7 – 82 Traitement off-line
Page 83

Les dialogues permanents
Les dialogues des traitements sont de type permanent – autrement dit,
ils restent à l’écran même après application du traitement. Combinée
aux procédures d’annulation, cette particularité vous permet d’essayer
différents types de traitement sans jamais avoir à quitter le dialogue (ou
même à arrêter la lecture).
Présélections
Dans quelques dialogues de traitement vous pouvez utiliser des présélections pour sauvegarder ou rappeler des jeux de réglages, voir
page 30.
Normaliser
Ce traitement permet de modifier l’amplitude (le niveau) de la sélection. Cette valeur est toujours exprimée par rapport au niveau maximal
pouvant être obtenu.
WaveLab Lite
Traitement off-line 7 – 83
Page 84

Changer le Gain
Ce traitement permet de modifier l’amplitude (le niveau) de la sélection,
tout comme la fonction Normaliser. La différence est qu’ici, la modification de gain s’effectue “dans l’absolu”, plus/moins le niveau actuel (indiqué en 0 dB).
Écrêtage
“Changer le gain” vous permet de provoquer de l’écrêtage, un phénomène qui se produit lorsque le gain est tel qu’on atteint un point où la
distorsion apparaît. Normalement cela n’est pas désiré, toutefois, en
tant qu’effet, un “léger” écrêtage, sur l’attaque d’un son de batterie
par exemple, le fait sonner plus “pêchu”.
Si vous montez le niveau d’une forme
d’onde au-delà du repère 0 dB absolu (soit 100% de modulation)…
WaveLab Lite
7 – 84 Traitement off-line
…le son sera distordu (les crêtes sont décapitées - écrêtage).
Page 85

Inverser la phase
Ce traitement inverse la forme d’onde (symétrie par rapport à l’axe horizontal), ce qui revient à inverser sa phase de 180°.
Lors de l’inversion d’un signal mono, aucun changement audible n’est
produit. Ce traitement sert surtout à réparer un enregistrement stéréo
dont l’un des canaux s’est retrouvé, pour une raison ou une autre, en
opposition de phase avec l’autre canal ou pour ménager une transition plus subtile lors de l’assemblage de deux formes d’ondes.
Éliminer le décalage DC
Un décalage DC (composante continue) apparaît lorsqu’une tension
continue indésirable est venue se superposer au signal “utile” ou lors
d’une mauvaise adaptation entre différents appareils d’enregistrement.
Dans des cas particulièrement sévères, la forme d’onde n’apparaît pas
visuellement centrée de part et d’autre de l’axe horizontal (niveau nul).
Toutefois, les conséquences de la présence d’une composante continue peuvent être considérables même si on ne peut la repérer visuellement. Appliquez ce traitement à des fichiers complets, car le problème
affecte généralement tout l’enregistrement.
Forme d’onde avec composante continue importante
Cette composante continue pose problèmes pour deux raisons :
• Elle affecte la position des points de passage par zéro, ce qui rend problématiques tous les points de montage entre fichiers audio.
• Certains traitements ne fonctionnent pas correctement s’ils sont appliqués à
des fichiers affectés d’une composante continue.
WaveLab Lite
Traitement off-line 7 – 85
Page 86

Vérification et élimination de la composante continue
1. Sélectionnez la forme d’onde et sélectionnez “Eliminer le décalage
DC…” dans le menu Traitement.
Un dialogue qui indique l’amplitude de cette composante continue apparaît.
2. Cliquez sur OK ou sur Annuler.
Fondu d’entrée/sortie
Cet élément du menu Traitement ouvre un dialogue où vous pouvez
procéder à des réglages concernant les fondus d’entrée/de sortie.
1. Effectuez une sélection englobant le point de début et le point de fin
de votre fondu.
2. Sélectionnez “Fondu d’entrée/sortie” du menu Traitement.
3. Utilisez les options dans la section Type pour déterminer si vous vou-
lez créer un fondu d’entrée ou un fondu de sortie.
4. Réglez le Décalage et l’Amortissement.
Une ligne indique le résultat dans l’affichage. Une valeur d’Amortissement de 6 dB,
avec un Décalage de 50% donne habituellement les résultats les plus naturels. Reportez-vous à la section “Fondu enchaîné” ci-après pour plus de détails.
WaveLab Lite
7 – 86 Traitement off-line
Page 87

Fondu enchaîné (Crossfade)
Un fondu enchaîné est un passage progressif entre deux sons, où l’un
disparaît doucement alors que le niveau de l’autre monte. Cette fonction vous permet de réaliser ce genre d’enchaînement. Vous pouvez
également créer un mélange de deux sons.
Réaliser un fondu enchaîné “normal”
1. Sélectionnez la section dans laquelle vous désirez effectuer un fondu
enchaîné et sélectionnez Copier dans le menu Édition pour l’envoyer
dans le presse-papier.
2. Sélectionnez la section dans laquelle vous désirez insérer le fondu.
Les formes d’onde entre lesquelles vous désirez créer un fondu
enchaîné peuvent être deux sections différentes d’un même fichier, ou
deux fichiers différents.
Cette sélection ne doit pas être plus longue que la sélection que vous venez de copier,
sinon le programme ne pourra pas effectuer le fondu enchaîné ! La durée de cette sélection détermine la durée réelle du fondu enchaîné. Dans la plupart des cas, cette sélection se trouvera à la fin de la forme d’onde.
3. Sélectionnez “Fondu enchaîné” du menu Traitement.
Le dialogue “Fondu enchaîné” apparaît.
4. Désactivez les options “Mixer sans amortissement”.
5. Ajustez les paramètres de Décalage et d’Amortissement.
La forme des deux courbes est indiquée dans la sélection.
Traitement off-line 7 – 87
WaveLab Lite
Page 88

6. Cliquez sur le bouton Coller.
❐
Si les deux formes d’onde possèdent des parties au niveau maximal autorisé dans la partie où intervient le fondu enchaîné (par exemple, si vous
avez normalisé les deux formes d’onde), un phénomène d’écrêtage peut
apparaître, se traduisant par de la distorsion. En ce cas, essayez de réduire
le niveau (l’amplitude) des deux formes d’onde de 3 à 6 dB, puis essayez à
nouveau. Veuillez toutefois noter que si une des cases “Inverse du Fondu
d’entrée/sortie” est cochée, l’écrêtage ne peut pas se produire.
Comment est réalisé le fondu enchaîné
• La durée du fondu est déterminée par celle de la sélection du fichier dans laquelle vous “collez”.
• La durée représentée par les données collées doit être plus longue que la sélection dans laquelle vous “collez” (sinon, il n’y aura pas assez de données
pour terminer le fondu).
• Toutes les données “en excès” dans la sélection copiée se retrouvent après le
fondu (à “plein niveau”). La forme d’onde est rallongée si nécessaire.
• Tout ce qui se trouvait après la sélection dans le fichier est déplacé et apparaît désormais après les données que vous venez de coller.
Décalage et Amortissement
Le paramètre Décalage détermine l’endroit, dans la partie “fondu”, où
le fichier d’origine est lu à mi-niveau (soit 50% de modulation).
Le paramètre Amortissement indique la “raideur” du fondu enchaîné.
Par exemple, une valeur de -6 dB pour le fondu d’entrée donne un
fondu “normal” : le niveau est à la moitié de sa valeur d’origine lorsqu’on
se trouve au point de décalage. Des valeurs plus proches de 0 dB
adouciront le début du fade. Des valeurs plus proches de -18 dB feront
“plonger” le niveau dès le début du fondu.
L’option “Mixer sans amortissement”
Si vous activez l’option “Mixer sans amortissement” dans l’une ou
l’autre des sections, celle-ci sera jouée au niveau maximal pendant
tout le fondu.
WaveLab Lite
7 – 88 Traitement off-line
Page 89

Dynamique
Ce dialogue permet de modifier la dynamique du signal audio, par le
biais d’outils tels que Compresseur, Expandeur, Limiteur et Porte de
Bruit (Noise Gate).
Les commandes Temps de réponse
Ces commandes permettent de déterminer la façon dont les variations de niveau affectent le traitement. Nous vous recommandons
d’utiliser d’abord la fonction “Auto”, et seulement si celle-ci ne fournit
pas les résultats espérés, de recourir aux commandes spécifiques.
Les commandes Normalisation
Utilisez les options “Avant/Après” dans la section Normalisation pour
normaliser le niveau du son avant et/ou après traitement.
Les commandes de Dynamique
Lorsque l’option “Édition Graphique” est désactivée, l’action du processeur de dynamique est très proche de celle d’un simple compresseur. Agissez sur les valeurs de Seuil et de Ratio (taux) afin de régler
la quantité de compression.
WaveLab Lite
Traitement off-line 7 – 89
Page 90

À propos de l’Édition Graphique
Si vous avez activez l’option “Édition Graphique”, vous pouvez “dessiner” l’action du limiteur, de la Porte de Bruit, de l’expandeur, etc. à votre
convenance, ou réaliser des combinaisons de ces traitements. L’axe
horizontal de la courbe représente le niveau d’entrée et l’axe vertical le
niveau de sortie. Prenez exemple sur les présélections !
• L’axe horizontal représente le niveau d’entrée (IN), l’axe vertical représente le
niveau de sortie (OUT) – la courbe que vous dessinez établit la relation entre
les deux. Si vous tracez une simple droite en diagonale, à chaque niveau d’entrée correspond le même niveau de sortie (le signal n’est pas traitée).
Pas de traitement
• Si la courbe démarre comme la précédente, puis s’infléchit vers le bas à partir
d’un certain point, c’est que tout signal d’entrée dépassant un certain niveau
voit son niveau de sortie réduit (compression) !
Compression
WaveLab Lite
7 – 90 Traitement off-line
Page 91

• Si la courbe, après ce point d’inflexion, se met à monter, c’est que le niveau de
sortie est supérieur au niveau d’entrée (expansion).
Expansion
• Si la courbe à 45° devient horizontale à partir d’un certain point, c’est que le
niveau de sortie reste identique quel que soit le niveau d’entrée (limiteur) !
Limiteur
WaveLab Lite
Traitement off-line 7 – 91
Page 92

• Si la courbe commence horizontalement sur l’axe des X, puis monte d’un
coup et reste à 45° par la suite, cela signifie que le niveau de sortie sera
nul jusqu’à une certaine valeur de signal, puis qu’ensuite le signal de sortie
sera identique à celui d’entrée (Porte de Bruit).
Porte de Bruit
Dessiner la courbe
• Faites glisser n’importe quel point d’inflexion à n’importe quel endroit de la
courbe, en utilisant la souris.
• Cliquez n’importe où sur la courbe pour ajouter un nouveau point d’inflexion.
• Cliquez sur un point d’inflexion avec le bouton droit de la souris pour l’effacer.
• Cliquez sur le bouton “Reset” pour redonner à la courbe la forme d’une droite,
avec un seul point d’inflexion.
Renverser
Cette fonction permet d’inverser la lecture de la sélection, comme si
on lisait une bande à l’envers. Aucun réglage n’est nécessaire.
WaveLab Lite
7 – 92 Traitement off-line
Page 93

Harmonisation
Avec cette fonction du menu Traitement vous pouvez créer jusqu’à
seize voix ! Procédez comme suit :
1. Avec la barre de défilement vertical, sélectionnez la voix pour laquelle
vous désirez procéder à des réglages.
Le numéro de la voix dont les réglages sont affichés apparaît juste au-dessus de la
barre de défilement.
2. Activez l’option “Utiliser cette voix” et définissez l’amplitude de la
transposition de cette voix, en ajustant les valeurs de Demi-tons et de
Centièmes.
La valeur maximale est de ±24 demi-tons, soit ±2 octaves. Les valeurs de Centièmes
ajustent la hauteur dans une fourchette d’un demi-ton (50 centièmes représentant un
quart de ton).
3. Si vous désirez qu’une des voix lise la forme d’onde d’origine (à sa
hauteur enregistrée), activez une voix pour cela, et entrez 0 dans les
champs Demi-tons et centièmes.
4. Si vous traitez une sélection stéréo, ou si vous avez activé “Créer un
fichier Stéréo” (voir ci-après), vous pouvez ajuster la position stéréo
de la voix via la commande de Balance.
Si vous déplacez la tirette à fond vers la gauche ou vers la droite, la voix ne sera lue
que sur le canal correspondant.
WaveLab Lite
Traitement off-line 7 – 93
Page 94

5. Avec la barre de défilement, sélectionnez la voix suivante, et configurez-la de la même façon que pour la première.
À droite de la commande de Balance le nombre de voix actives est indiqué.
Commandes supplémentaires
Commande Description
Préserver le
niveau
Créer un fichier
Stéréo
Lorsque cette commande est activée, l’audio après traitement aura
exactement le même niveau que l’original, même si vous lui avez
ajouté plusieurs voix.
Si vous travaillez sur une sélection mono, vous pouvez créer une
forme d’onde stéréo en activant cette option. La forme d’onde après
traitement s’ouvrira dans une nouvelle fenêtre.
En spécifiant une transposition très réduite (quelques centièmes seulement), et en envoyant les voix ainsi désaccordées à fond à gauche
et à droite, vous pouvez créer des sons stéréo à partir d’enregistrements mono, sans pour autant modifier la hauteur de façon perceptible. Essayez de respecter une certaine symétrie dans les valeurs de
désaccord : par exemple, si vous réglez une voix à + 5 centièmes, réglez-en une autre à - 5 centièmes.
WaveLab Lite
7 – 94 Traitement off-line
Page 95

Chorus Hi-fi
Cet effet de Chorus multiplie tout bonnement l’enregistrement d’origine jusqu’à 100 fois, en désaccordant et en retardant légèrement
chacune des “voix” supplémentaires qu’il crée. Si vous voulez, vous
pouvez les répartir dans l’image stéréo.
WaveLab Lite
Traitement off-line 7 – 95
Page 96

EQ
Il s’agit ici d’un égaliseur pourvu de deux bandes de type Shelve (graves et aigus) et d’une bande paramétrique, à facteur Q ajustable. Un
égaliseur modifie le timbre d’un son, pour en atténuer par exemple les
fréquences basses ou pour en augmenter les aigus.
❐
Trop de gain au niveau de l’égaliseur peut provoquer des phénomènes
d’écrêtage, et donc l’apparition de distorsion. Si cela se produit, réduisez
le gain de l’enregistrement, puis recommencez.
WaveLab Lite
7 – 96 Traitement off-line
Page 97

Convertir la fréquence d’échantillonnage
Cette fonction permet de modifier la fréquence d’échantillonnage
d’un enregistrement, ce qui peut se révéler très pratique si vous désirez utiliser un fichier audio dans un certain système audionumérique,
et que vous vous apercevez que ce fichier a été enregistré à une fréquence d’échantillonnage que ce système ne reconnaît pas. La conversion de fréquence d’échantillonnage d’une valeur basse vers une
valeur haute n’améliore pas la qualité sonore. Par contre, lors d’une
conversion de fréquence d’échantillonnage d’une valeur haute vers
une valeur basse, il se produira une perte dans les fréquences aiguës.
Par conséquent, évitez de convertir “vers le bas” puis “vers le haut”,
car il en résultera inévitablement une perte sensible de qualité sonore.
Procédez comme suit pour convertir la fréquence d’échantillonnage :
1. Sélectionnez “Convertir la fréquence d’échantillonnage…” du menu
Traitement et sélectionnez la fréquence désirée dans le dialogue.
2. Cliquez sur OK.
Le fichier est alors converti et la nouvelle valeur de fréquence est indiquée dans la
barre d’état.
❐
La conversion de fréquence d’échantillonnage concerne toujours la totalité d’un fichier.
WaveLab Lite
Traitement off-line 7 – 97
Page 98

Analyse harmonique 3D
Cette fonction du menu Affichage permet de visualiser un fichier de
forme d’onde dans le domaine fréquentiel. Cette visualisation est aussi
nommée “Analyse FFT” (Fast Fourier Transform, ou Transformée de
Fourier rapide). Procédez comme suit pour créer une représentation :
1. Sélectionnez la partie du fichier que vous voulez analyser.
Comme la durée de la sélection influe sur la précision d’analyse, il est indiqué de sélectionner seulement une section très courte.
2. Sélectionnez “Options pour l’analyse harmonique 3D” depuis le menu
Affichage, cliquez sur l’onglet “Fréquences” et modifiez les réglages si
nécessaire.
Ajustez les valeurs “De” et “À” de manière que la bande passante s’étende sur au
moins trois octaves et décidez si l’axe des fréquences de la représentation graphique
doit être gradué linéairement ou logarithmiquement. Ces valeurs ne peuvent pas être
changés si la représentation graphique est déjà ouverte.
3. Sélectionnez “Analyse harmonique 3D” depuis le menu Affichage.
La forme d’onde est analysée et la représentation graphique est ouverte dans une nouvelle fenêtre.
WaveLab Lite
7 – 98 Traitement off-line
Page 99

La représentation graphique indique l’amplitude des variations des
composantes fréquentielles du son en fonction du temps. Une grosse
“montagne” signifie que telle fréquence est particulièrement audible à
tel instant. Utilisez la représentation dans les cas suivants :
• Pour voir comment le spectre de fréquences est distribué dans un mixage.
• Comme base pour l’égalisation, de façon à repérer quelles fréquences atténuer ou amplifier.
• Pour voir quelles parties du spectre audio un éventuel bruit de fond occupe
(ce qui permet ensuite de le faire disparaître par filtrage).
• Pour apprendre – ces représentations graphiques en disent beaucoup sur la
“construction” de certains sons.
WaveLab Lite
Traitement off-line 7 – 99
Page 100

WaveLab Lite
7 – 100 Traitement off-line
 Loading...
Loading...