Page 1

Operation Manual
Page 2
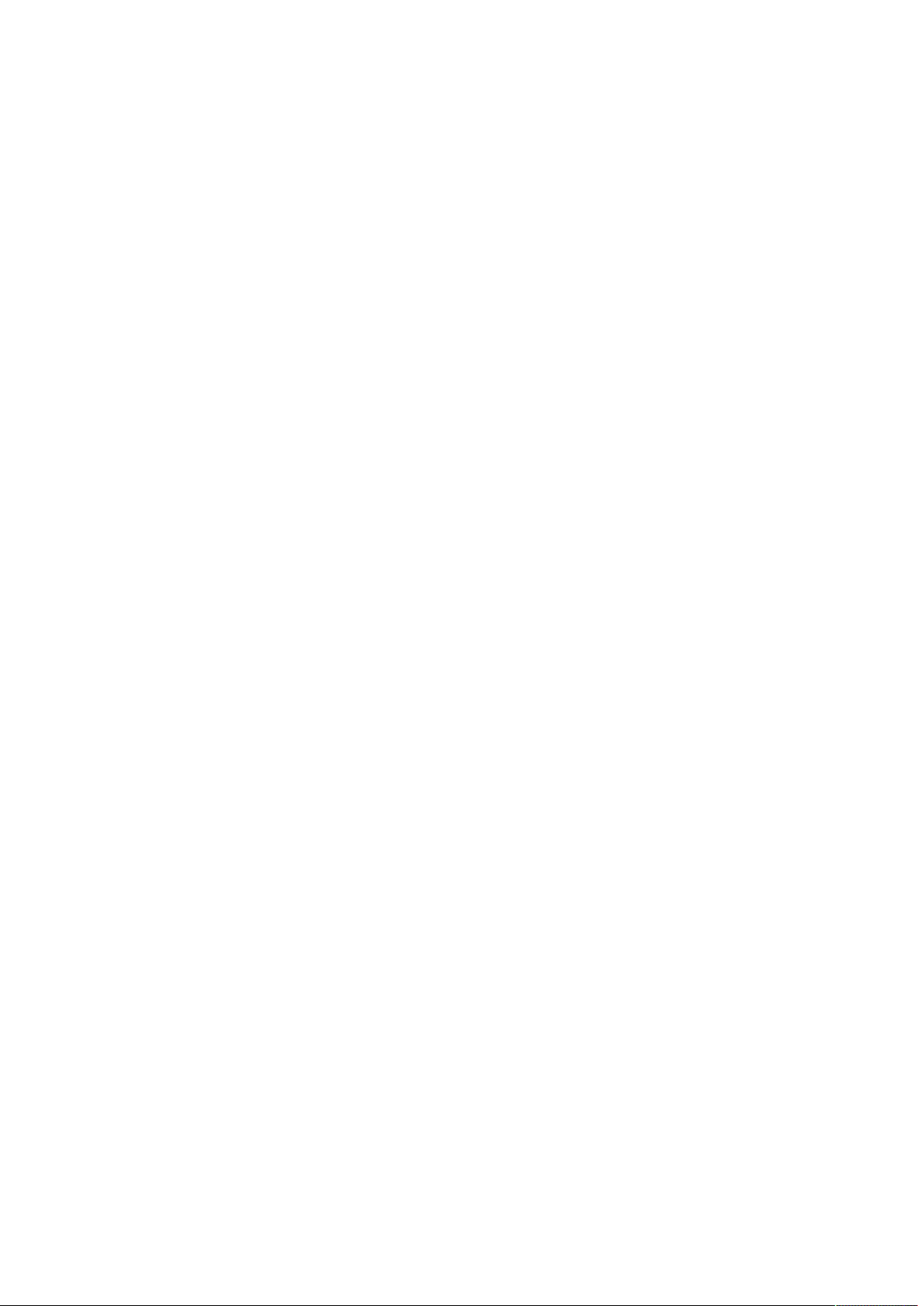
Cristina Bachmann, Heiko Bischoff, Christina Kaboth, Insa Mingers, Matthias Obrecht, Sabine Pfeifer, Benjamin
Schütte, Marita Sladek
This PDF provides improved access for vision-impaired users. Please note that due to the complexity and number
of images in this document, it is not possible to include text descriptions of images.
The information in this document is subject to change without notice and does not represent a commitment on
the part of Steinberg Media Technologies GmbH. The software described by this document is subject to a License
Agreement and may not be copied to other media except as specifically allowed in the License Agreement. No
part of this publication may be copied, reproduced, or otherwise transmitted or recorded, for any purpose,
without prior written permission by Steinberg Media Technologies GmbH. Registered licensees of the product
described herein may print one copy of this document for their personal use.
All product and company names are ™ or ® trademarks of their respective owners. For more information, please
visit www.steinberg.net/trademarks.
© Steinberg Media Technologies GmbH, 2018.
All rights reserved.
WaveLab LE_9.5.20_en-US_2018-02-21
Page 3
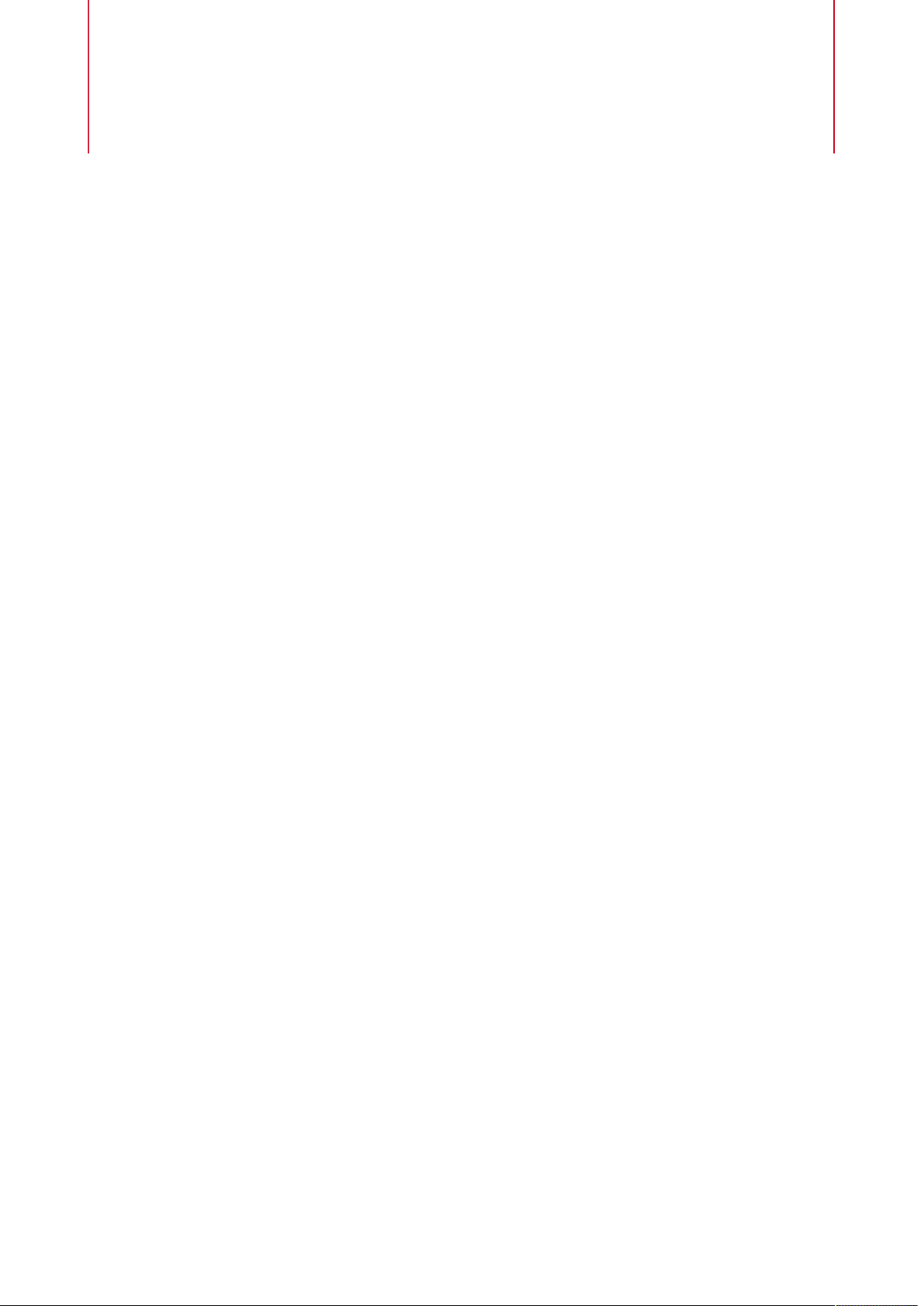
Table of Contents
5 WaveLab LE Introduction
5 Platform-Independent Documentation
5 Help System
5 Conventions
6 Key Commands
7 How You Can Reach Us
8 Setting Up Your System
8 Connecting the Equipment
8 Audio Cards and Background Playback
8 Latency
9 Defining Audio Connections
11 Remote Devices
16 WaveLab LE Concepts
16 General Editing Rules
16 Startup Dialog
17 Basic Window Handling
17 Selecting Audio
21 Sliders
21 Renaming Items in Tables
21 File Browser
22 Peak Files
23 Processing Precision
24 Workspace Window
24 Audio Editor
24 Audio Montage
25 Podcast Editor
25 File Tab
26 Info Tab
27 Tool Windows
28 Slide-Out Windows
28 Docking and Undocking Tool Windows and
Meter Windows
29 Command Bar
30 Status Bar
31 Context Menus
31 Time Ruler and Level Ruler
35 Managing Tabs
36 Activating Full Screen Mode
36 Resetting the Default Workspace Layout
37 Project Handling
37 Opening Files
37 Value Editing
38 Drag Operations
39 Undoing and Redoing Actions
39 Zooming
44 Presets
46 File Operations
46 Recently Used Files
47 Save and Save As
49 File Renaming
49 Deleting Files
50 Temporary Files
50 Work Folders vs. Document Folders
52 Exporting to SoundCloud
52 Copying Audio Information to the Clipboard
52 Setting the Focus on the Current File
53 Playback
53 Transport Bar
55 Starting Playback From the Ruler
55 Using the Play Tool
56 Playback Scrubbing
56 Scroll During Playback
57 Playback in the Audio Montage Window
58 Audio File Editing
58 Wave Window
60 Audio Editor Tabs
66 File Handling in the Audio Editor
79 Changing the Audio Properties
79 Metadata
81 Silence Generator Dialog
84 Audio Analysis
84 3D Frequency Analysis
87 Offline Processing
87 Process Tab
88 Applying Processing
88 Gain Dialog
89 Level Normalizer Dialog
89 Envelope Dialog
91 Fades in Audio Files
92 Crossfades
93 Phase Inverting
93 Reversing Audio
93 DC Offset
94 Resample
95 Audio Montage
95 Montage Window
97 Audio Montage Tabs
104 Signal Path in the Audio Montage
104 Creating New Audio Montages
105 Audio Montage Duplicates
105 Creating an Audio Montage from an Audio File
106 Import Options for Audio Montages
106 Missing Files Dialog
107 Assembling the Audio Montage
111 Rearranging Clips
113 Clip Editing
116 Track Activity Indicator
3
Page 4
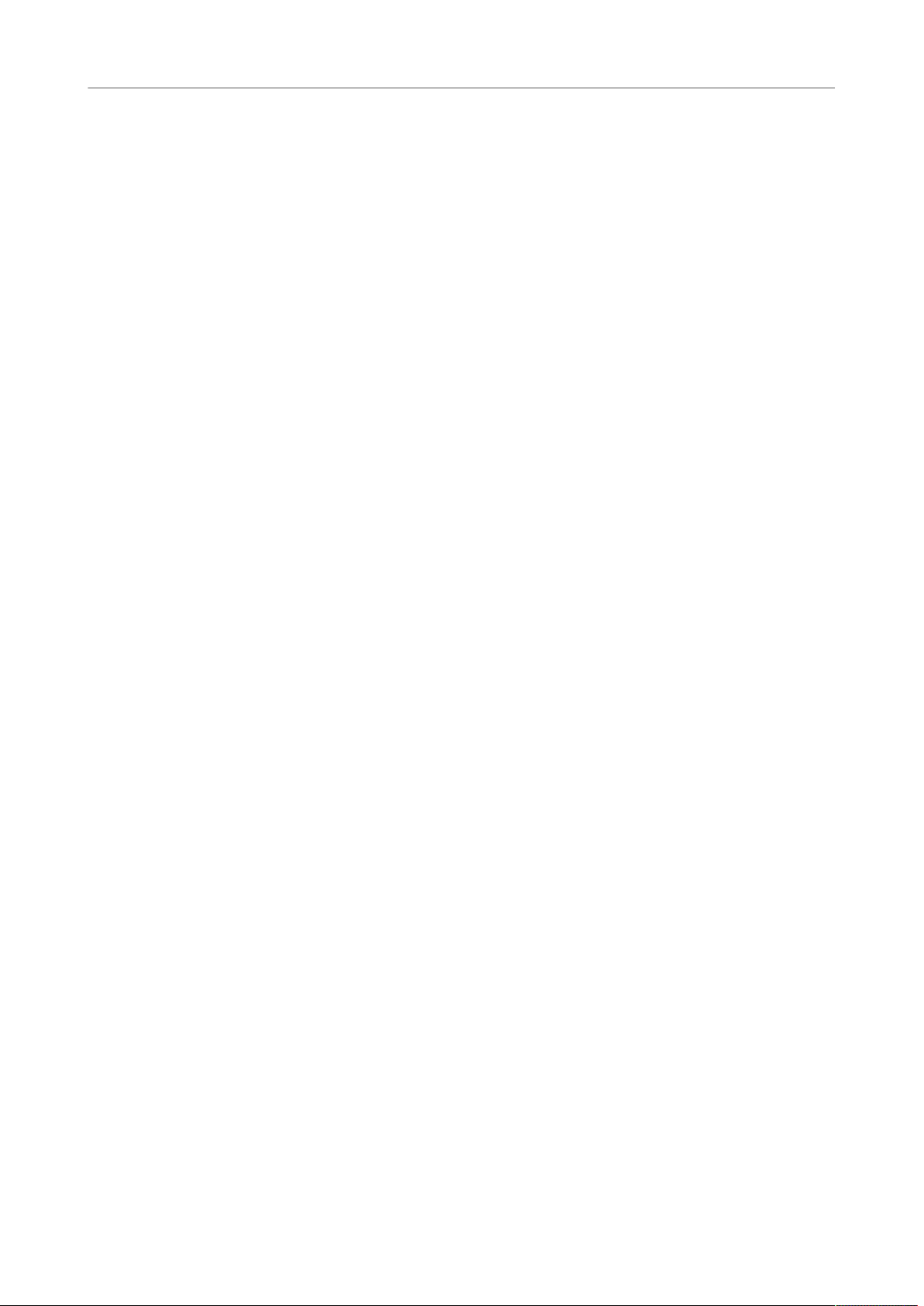
Table of Contents
117 Envelopes for Clips
118 Fades and Crossfades in Audio Montages
121 Mixing Down – The Render Function
121 Notes Window
123 Recording
123 Setting Up the Recording Dialog
123 Dropping Markers During Recording
124 Recording Dialog
127 Master Section
127 Bypassing the Master Section
127 Master Section Window
133 Rendering
137 Monitoring Background Tasks
137 Dropouts
138 Markers
138 Marker Types
138 Markers Window
140 About Creating Markers
141 Deleting Markers
142 Moving Markers
142 Navigating to Markers
142 Hiding Markers of a Specific Type
142 Converting Marker Types
142 Renaming Markers
143 Selecting Markers
143 Selecting the Audio Between Markers
144 Binding Markers to Clips in the Audio Montage
144 How Marker Information is Saved
145 Importing Audio CD Tracks
145 Import Audio CD Dialog
146 Importing Audio CD Tracks
148 Podcasts
148 Podcast Editor
151 Creating a Podcast
151 Setting Up a FTP for Podcast Publishing
151 Publishing Podcasts
152 FTP Settings Dialog
153 Checking the Podcast
154 Customizing
154 Customizing the Wave Window and the
Montage Window
155 Customizing Shortcuts
159 Plug-in Organization
161 Touch Bar (macOS only)
162 Configuring WaveLab LE
162 Global Preferences
164 Audio Files Preferences
167 Audio Montages Preferences
171 Index
4
Page 5
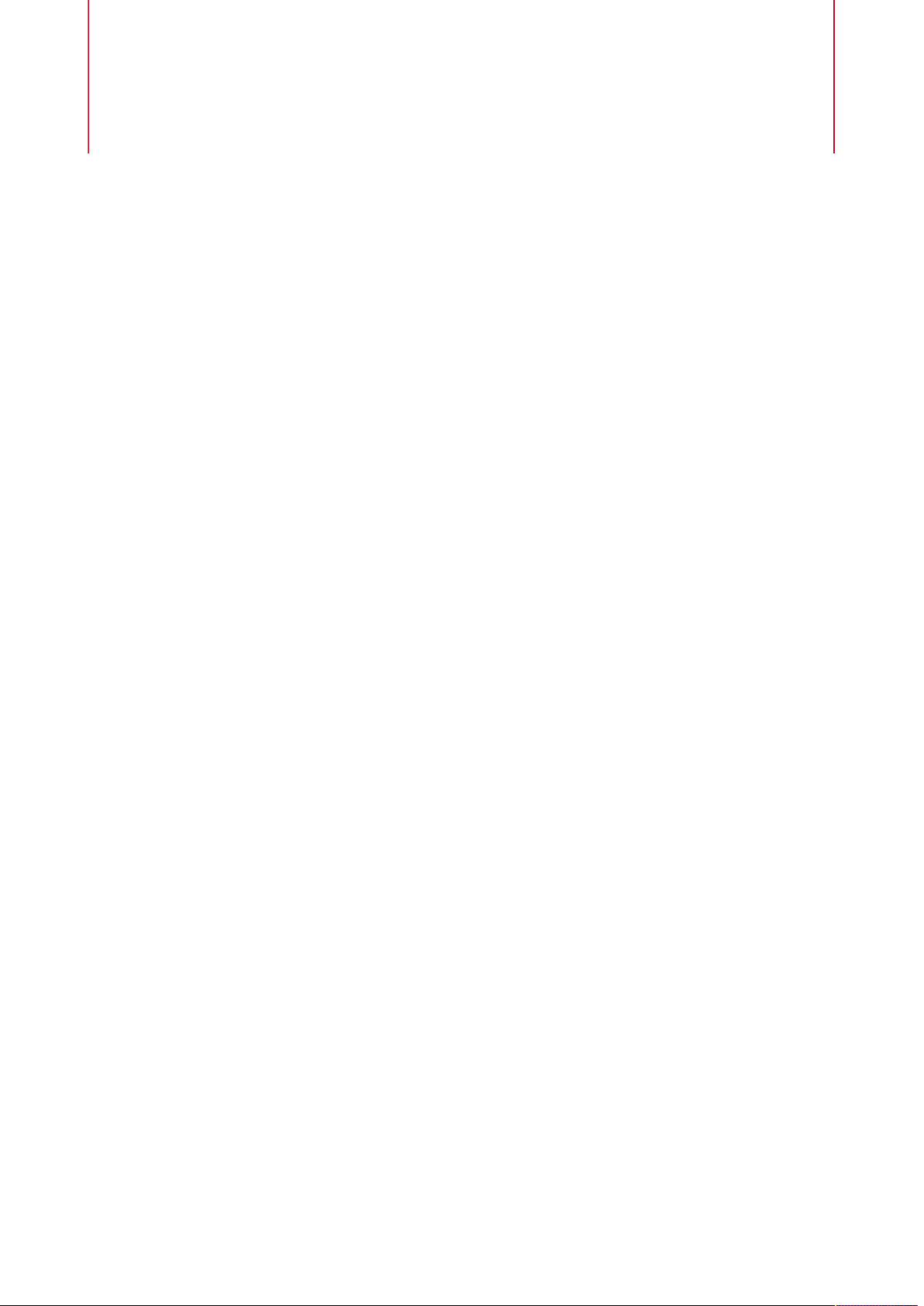
WaveLab LE Introduction
Platform-Independent Documentation
The documentation applies to the operating systems Windows and macOS.
Features and settings that are specific to one of these platforms are clearly indicated. In all other
cases, the descriptions and procedures in the documentation are valid for Windows and macOS.
Some points to consider:
●
The screenshots are taken from Windows.
●
Some functions that are available on the File menu on Windows can be found in the
program name menu on macOS.
Help System
There are several ways of accessing the help system. The documentation is available online and
most of it can be downloaded in PDF format from steinberg.help.
●
●
●
●
●
To open the “What’s This” help, you have the following possibilities:
●
●
●
To visit steinberg.help, enter steinberg.help in the address bar of your web browser or
open WaveLab LE and select Help> steinberg.help.
To show tooltips, move the mouse over an interface icon.
To open the help for an active dialog on steinberg.help, click the question mark icon on the
title bar (Windows) or in the dialog (macOS) to show the Help button, and then click the
Help button, or press F1 (Windows) or Cmd-? (macOS).
To use the menu help, move the mouse over a menu item.
To see information on what kind of editing can be performed when using the mouse and
modifier keys in the Audio Montage window, move the mouse over the montage window.
The help text is displayed on the info line at the bottom of the window.
In any window, press Shift-F1 and move the mouse over an interface item, or select Help>
What’s This?.
In a dialog, select the question mark icon on any title bar (Windows) or in the dialog
(macOS), and move the mouse over an interface item or a menu option.
Some “What’s this” tooltips include a link to a dedicated help topic.
RELATED LINKS
Info Line on page 111
Conventions
In our documentation, we use typographical and markup elements to structure information.
5
Page 6
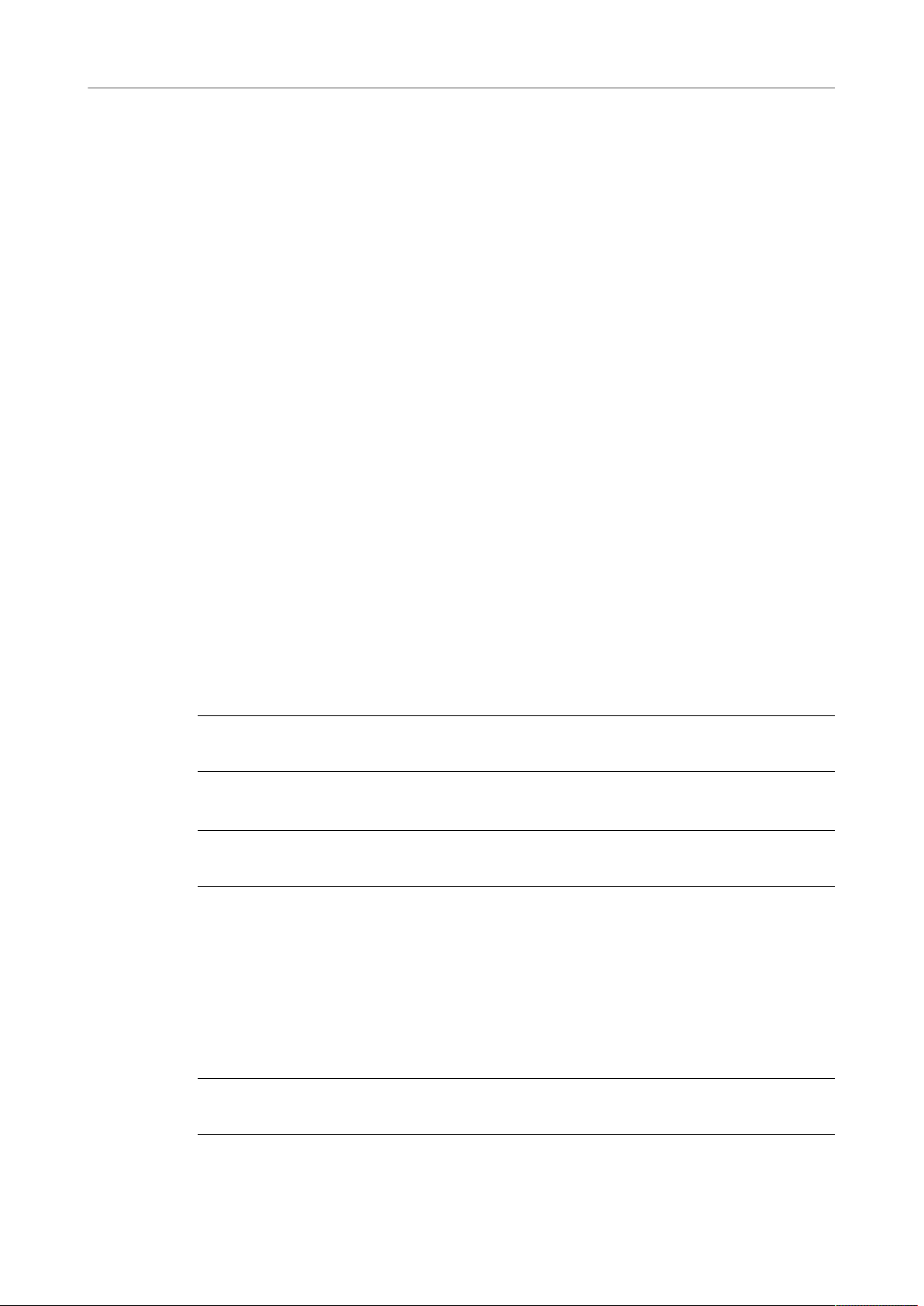
WaveLab LE Introduction
Key Commands
Typographical Elements
The following typographical elements mark the following purposes.
PREREQUISITE
Requires you to complete an action or to fulfill a condition before starting a
procedure.
PROCEDURE
Lists the steps that you must take to achieve a specific result.
IMPORTANT
Informs you about issues that might affect the system, the connected hardware, or
that might bring a risk of data loss.
NOTE
Informs you about issues that you should consider.
EXAMPLE
Provides you with an example.
RESULT
Shows the result of the procedure.
AFTER COMPLETING THIS TASK
Informs you about actions or tasks that you can perform after completing the
procedure.
RELATED LINKS
Lists related topics that you can find in this documentation.
Markup
Bold text indicates the name of a menu, option, function, dialog, window, etc.
EXAMPLE
To open the Metadata dialog, open the Metadata window and click Edit.
If bold text is separated by a greater-than symbol, this indicates a sequence of different menus
to open.
EXAMPLE
Select File> Open.
Key Commands
Many of the default key commands, also known as keyboard shortcuts, use modifier keys, some
of which are different depending on the operating system.
When key commands with modifier keys are described in this manual, they are shown with the
Windows modifier key first followed by the macOS and the key:
●
Windows modifier key/macOS modifier key-Z
EXAMPLE
Ctrl/Cmd-Z means: press Ctrl on Windows or Cmd on macOS, then press Z.
6
Page 7
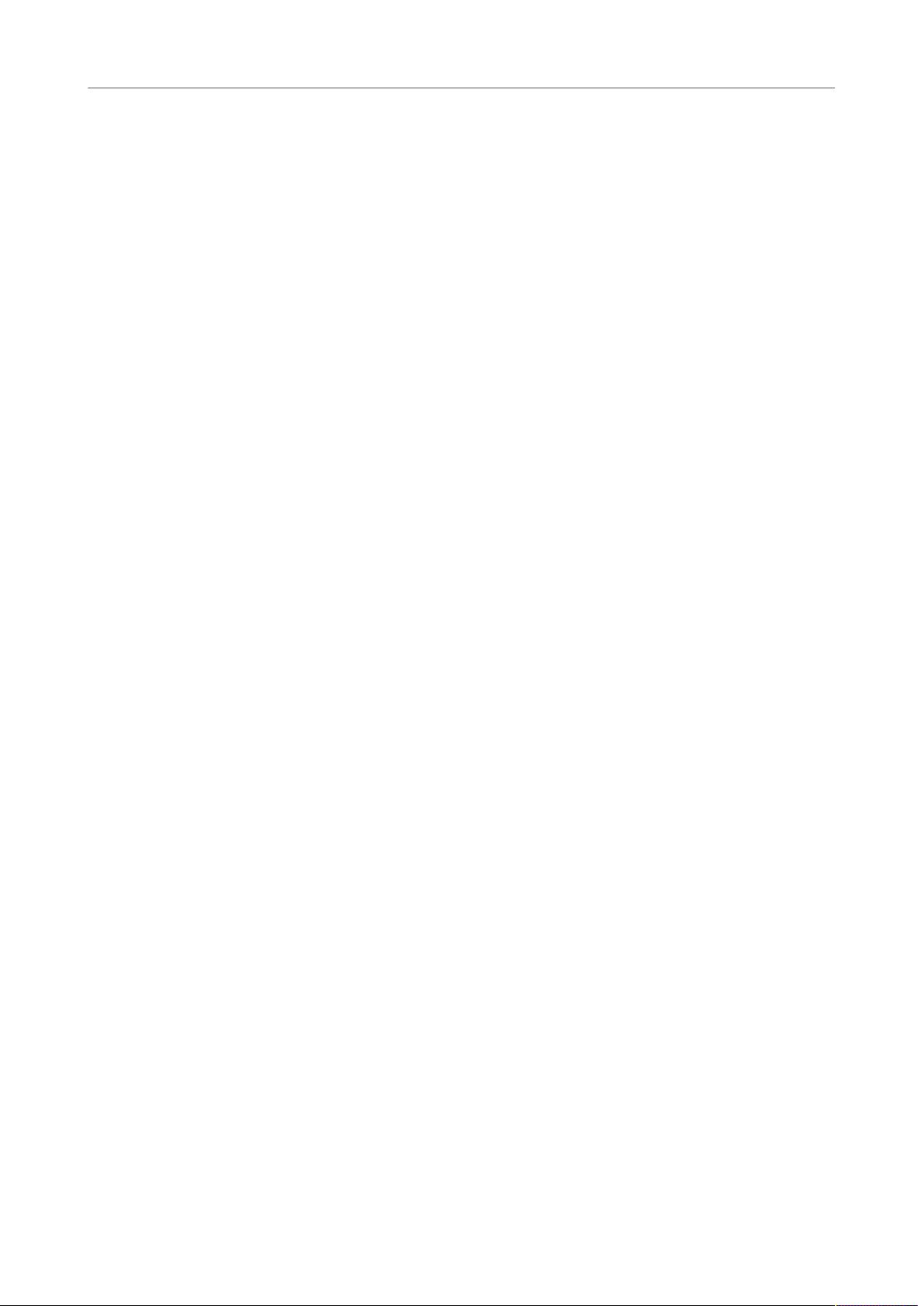
WaveLab LE Introduction
How You Can Reach Us
How You Can Reach Us
On the Help menu in WaveLab LE, you find items linking to additional information.
The menu contains links to various Steinberg web pages. Selecting a menu item automatically
launches your browser and opens the page. On these pages, you can find support and
compatibility information, answers to frequently asked questions, information about updates
and other Steinberg products, etc. This requires that you have a web browser installed on your
computer, and a working Internet connection.
7
Page 8
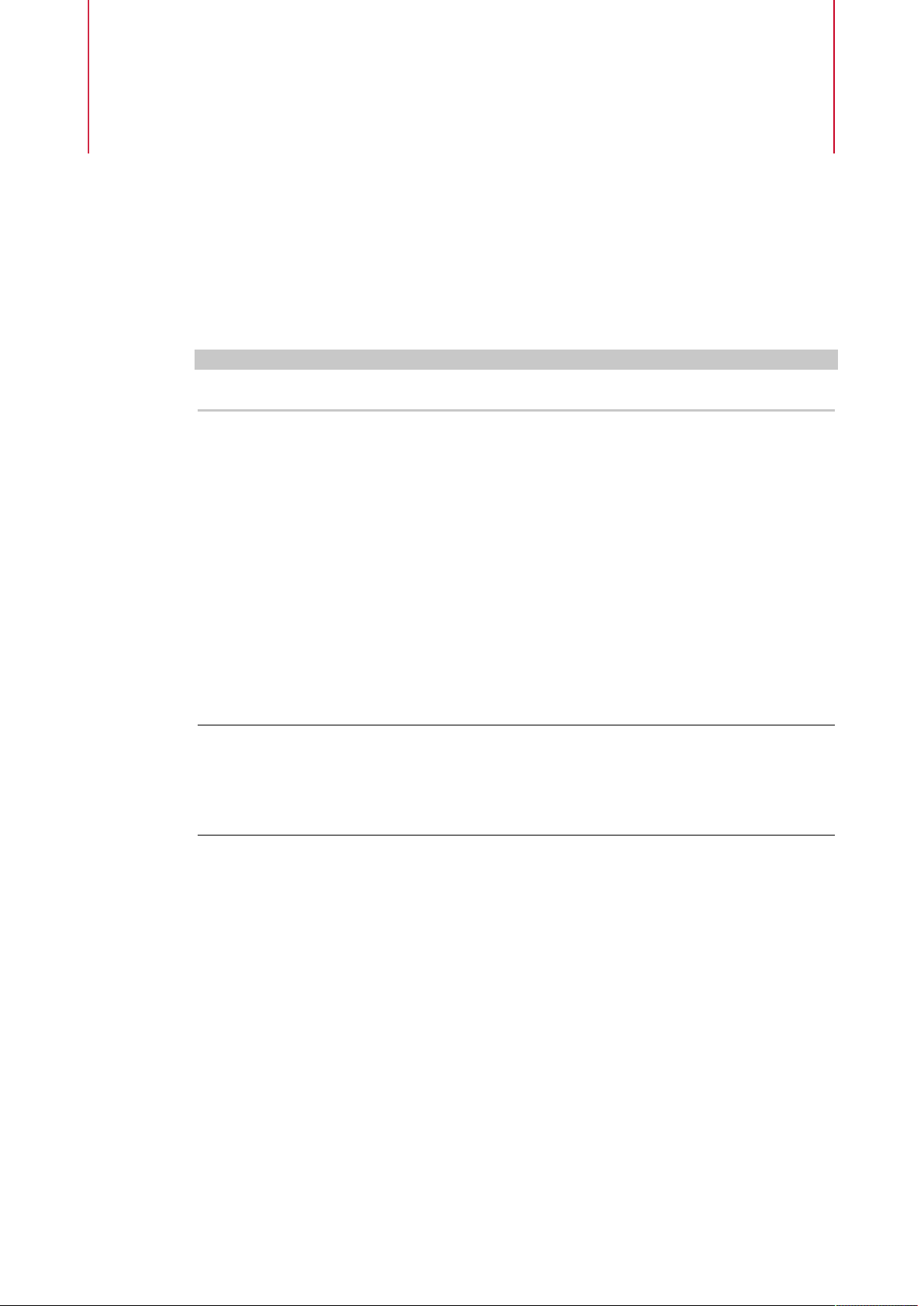
Setting Up Your System
Before you start working, you need to make some settings.
IMPORTANT
Make sure that all equipment is turned off before making any connections.
Connecting the Equipment
Your system setup depends on many different factors, for example, the kind of project that you
want to create, the external equipment that you want to use, or the computer hardware available
to you.
Audio Cards and Background Playback
Latency
When you activate playback or recording in WaveLab LE, other applications cannot access the
audio card. Likewise, if another application uses the audio card, WaveLab LE is unable to play
back. The Windows MME driver is an exception from this.
You can run WaveLab LE together with other applications and always give the active application
access to the audio card.
PROCEDURE
1. Select File> Preferences> Audio Connections.
2. Select the Options tab.
3. Activate Release Driver when WaveLab LE is in Background.
Latency is the delay between when audio is sent from the program and when you actually hear it.
While a very low latency can be crucial in a real-time DAW application such as Steinberg Nuendo
or Cubase, this is not strictly the case with WaveLab LE.
When working with WaveLab LE, the important issues are optimum and stable playback and
editing precision.
The latency in an audio system depends on the audio hardware, its drivers, and settings. In
case of dropouts, crackles, or glitches during playback, raise the Buffer Number setting on the
Options tab in the Audio Connections, or increase the buffer size in the ASIO control panel,
specific to the audio card.
RELATED LINKS
Audio Connections Tab on page 9
8
Page 9
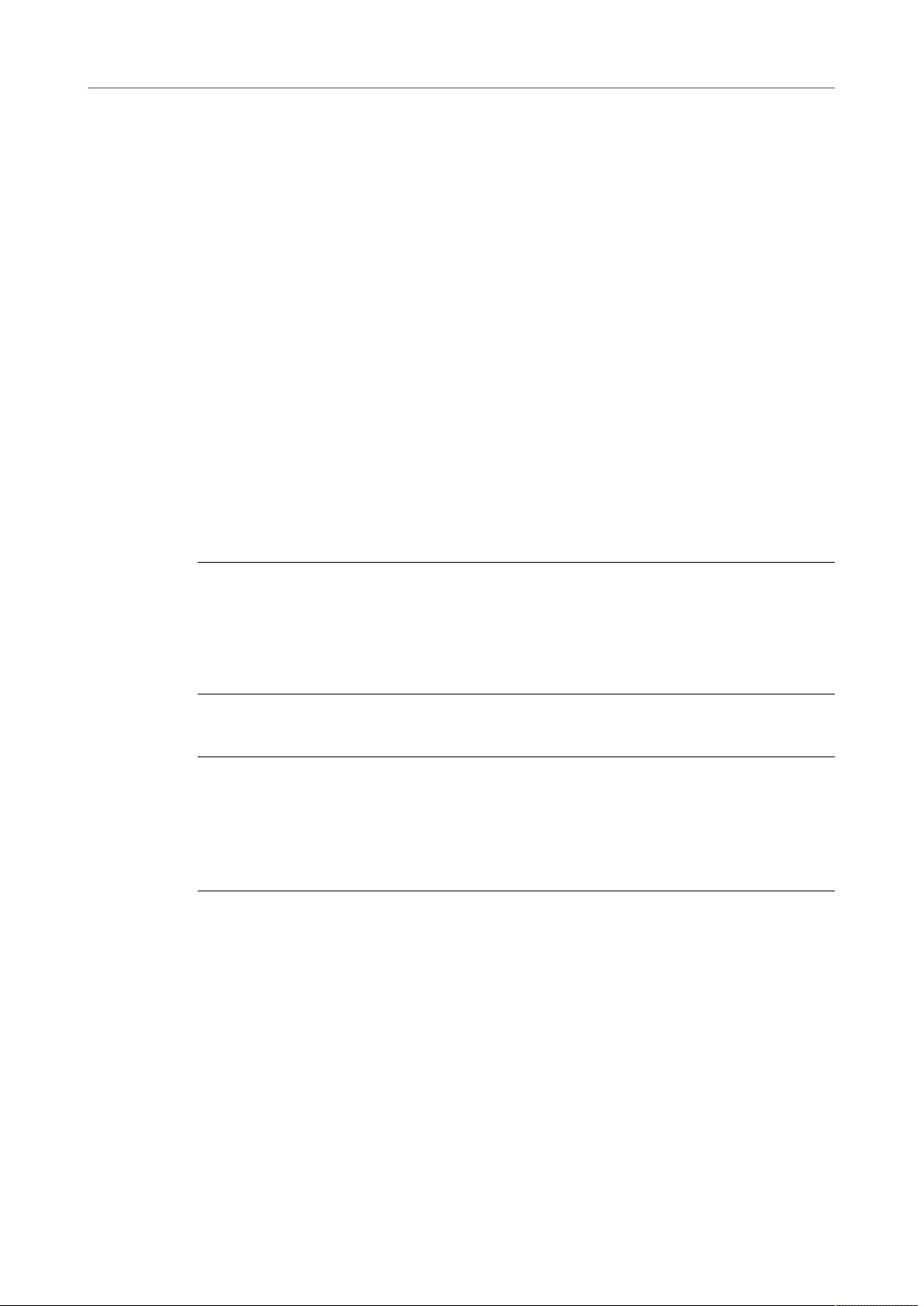
Setting Up Your System
Defining Audio Connections
Defining Audio Connections
To be able to play back and record audio in WaveLab LE, you must specify how the internal input
and output channels in WaveLab LE are connected to your sound card and which device you
intend to use for audio playback and recording.
You can define the buffer settings for your device as well as set up connections to external gear,
such as external effects units. You should select at least two channels for stereo playback and
recording.
If you have no third-party audio card, you can select the Windows MME driver or Built-in Audio
(Mac) options. You can also use MME with most third party audio cards, with the advantage that
you can record and play at different sample rates. However, Windows MME drivers do not allow
audio monitoring in the Recording dialog or multichannel operation, and other drivers generally
offer better sound quality and performance.
RELATED LINKS
Audio Connections Tab on page 9
Selecting an ASIO Driver
Audio Stream Input/Output (ASIO) is a computer device driver protocol for digital audio specified
by Steinberg. It provides a low-latency and high fidelity interface between a software application
and the soundcard of a computer.
PROCEDURE
1. Select File> Preferences> Audio Connections.
2. Open the Audio Device pop-up menu and select your ASIO driver.
The ASIO Plug-ins tab and the Control Panel button are activated.
3. Optional: Click Control Panel and make your settings.
Selecting a Windows MME Driver
PROCEDURE
1. Select File> Options> Audio Connections.
2. Open the Audio Device pop-up menu and select Windows MME.
3. On the Playback tab, select the audio ports that are used for playback.
4. On the Recording tab, select the audio ports that used for recording and monitor input.
Audio Connections Tab
This tab allows you to specify how the internal input and output channels in WaveLab LE
are connected to your sound card and which device you want to use for audio playback and
recording.
● To open the Audio Connections tab, select File> Preferences> Audio Connections.
Global Settings
Audio Device
Allows you to select the audio device that you want to use for playback and recording
audio. If you do not have a third-party audio card, you can select the Windows MME
driver or Built-in Audio (Mac) options.
9
Page 10
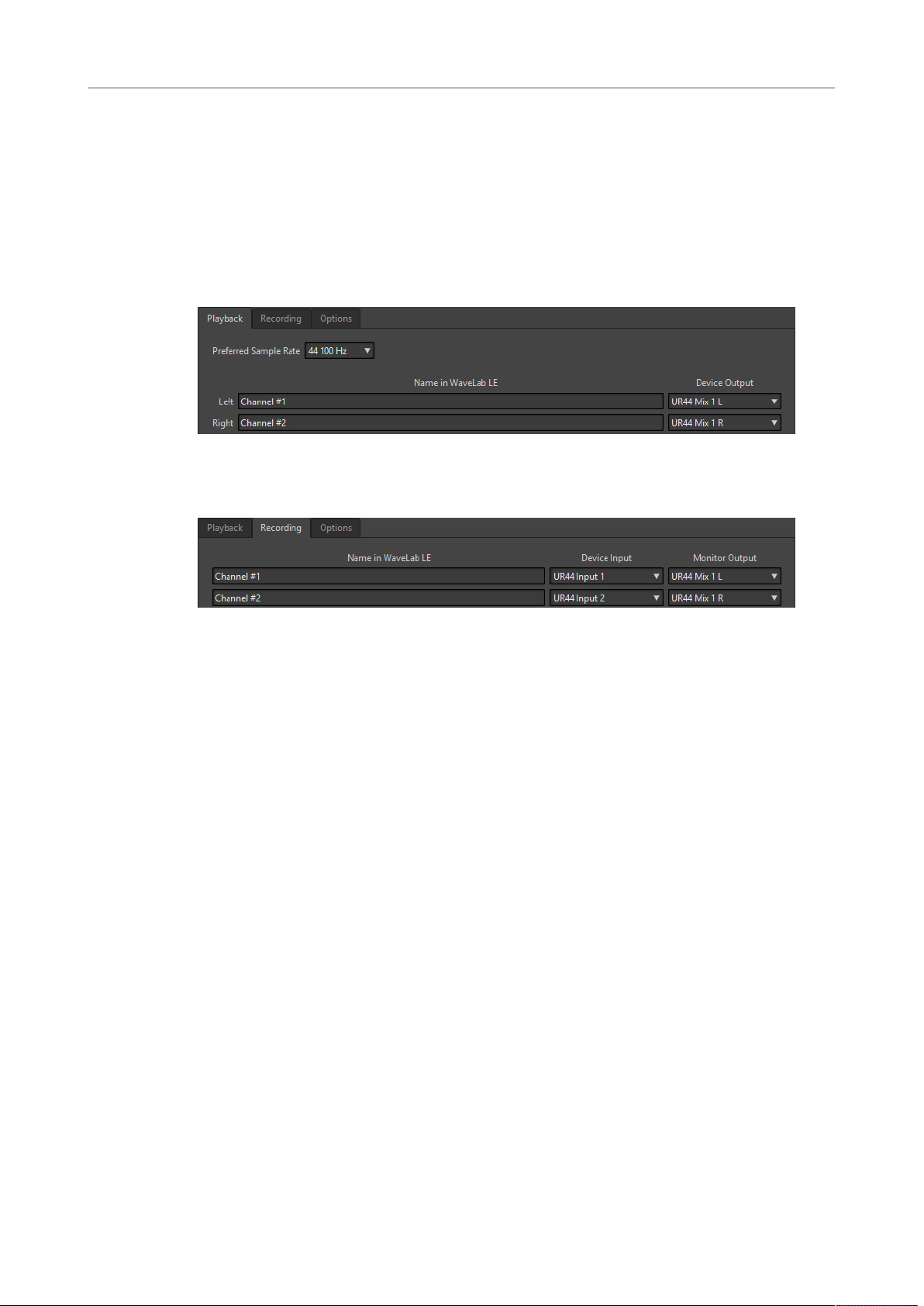
Setting Up Your System
Defining Audio Connections
Control Panel
When you select an ASIO driver, the Control Panel button is activated. Click the
button to open the settings application of your sound card, which is usually installed
with the sound card. Depending on your sound card and driver, this provides
settings for buffer size, digital formats, additional I/O connections, etc.
Refresh
This button causes audio devices to be evaluated again to reflect device changes.
Playback Tab
This tab allows you to select and name audio ports that are used for playback.
Recording Tab
This tab allows you to select and name your audio ports that are used for recording and input
monitoring. The inputs that you define here are then available in the Recording dialog.
Options Tab
This tab allows you to specify the number of buffers and the control driver functionality.
Buffer Number
Increasing this value improves the elasticity of audio streaming to avoid dropouts.
MME Specific – Buffer Size
Increasing this value improves the elasticity of audio streaming to avoid dropouts.
This is only available when an MME driver is selected.
Reset Driver When Changing Sample Rate
Resets the driver when sample rate is changed. When playback or recording must
be set to a new sample rate, some audio device drivers must be fully reset to work
properly. This operation takes some time.
Perform Short Fade In/Out When Starting/Stopping Playback
Performs a short fade in when starting playback and a short fade out when stopping
playback. This avoids clicks that are caused by waveforms that are not starting on a
zero-crossing point.
Release Driver
Allows you to run WaveLab LE together with other applications and always give the
active application access to the audio card.
● If When WaveLab LE is in Background is activated, the driver is released
when WaveLab LE is in the background.
10
Page 11
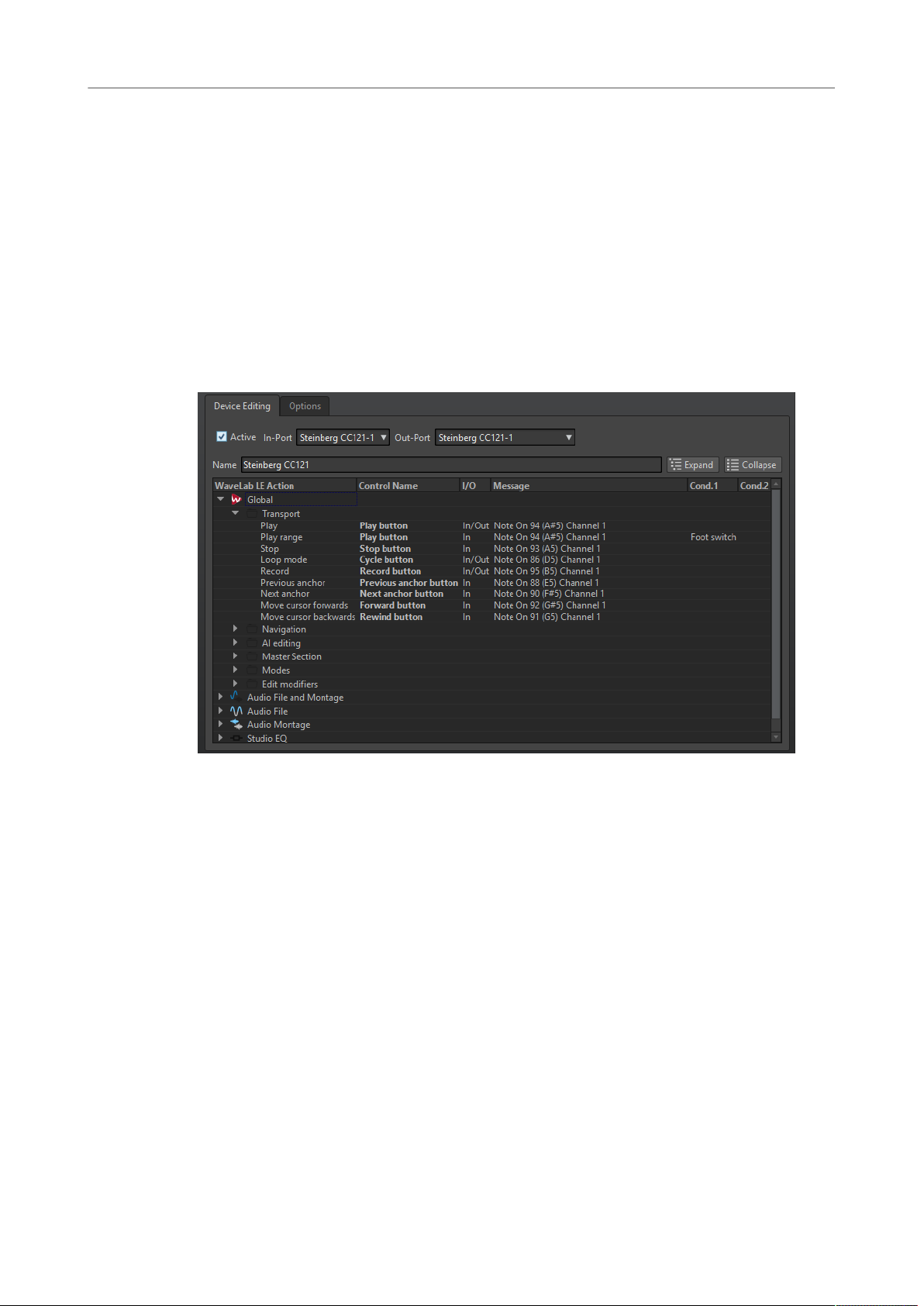
Setting Up Your System
Remote Devices
● If When Cubase/Nuendo is in Foreground is activated, the driver is released
when Cubase/Nuendo is in the foreground.
Remote Devices
You can use remote devices to remote-control WaveLab LE.
Several commands can be controlled with knobs and sliders of your remote control device.
Remote Devices Tab
This tab allows you to select a device to remote-control WaveLab LE, and see the control map of
MIDI control devices.
● To open the Remote Devices tab, select File> Preferences> Remote Devices.
Device Editing Tab
This tab lets you select a MIDI control device and see the control map.
Active
Activates the selected device and scans the MIDI ports.
In-Port/Out-Port
Select the MIDI input/output ports of the device that you want to use.
Name
Lets you enter a map name.
Expand/Collapse
Expands/collapses the folder tree of the control map.
WaveLab LE Action List
This folder tree lists the parameters that you can remote-control. The top folder
represent contexts. The related parameters can only be controlled if the context is
active. For example, if an audio file is active.
A remote control can be used in several contexts if these are exclusive. For example,
parameters that can be used for an active audio file or an active audio montage.
11
Page 12
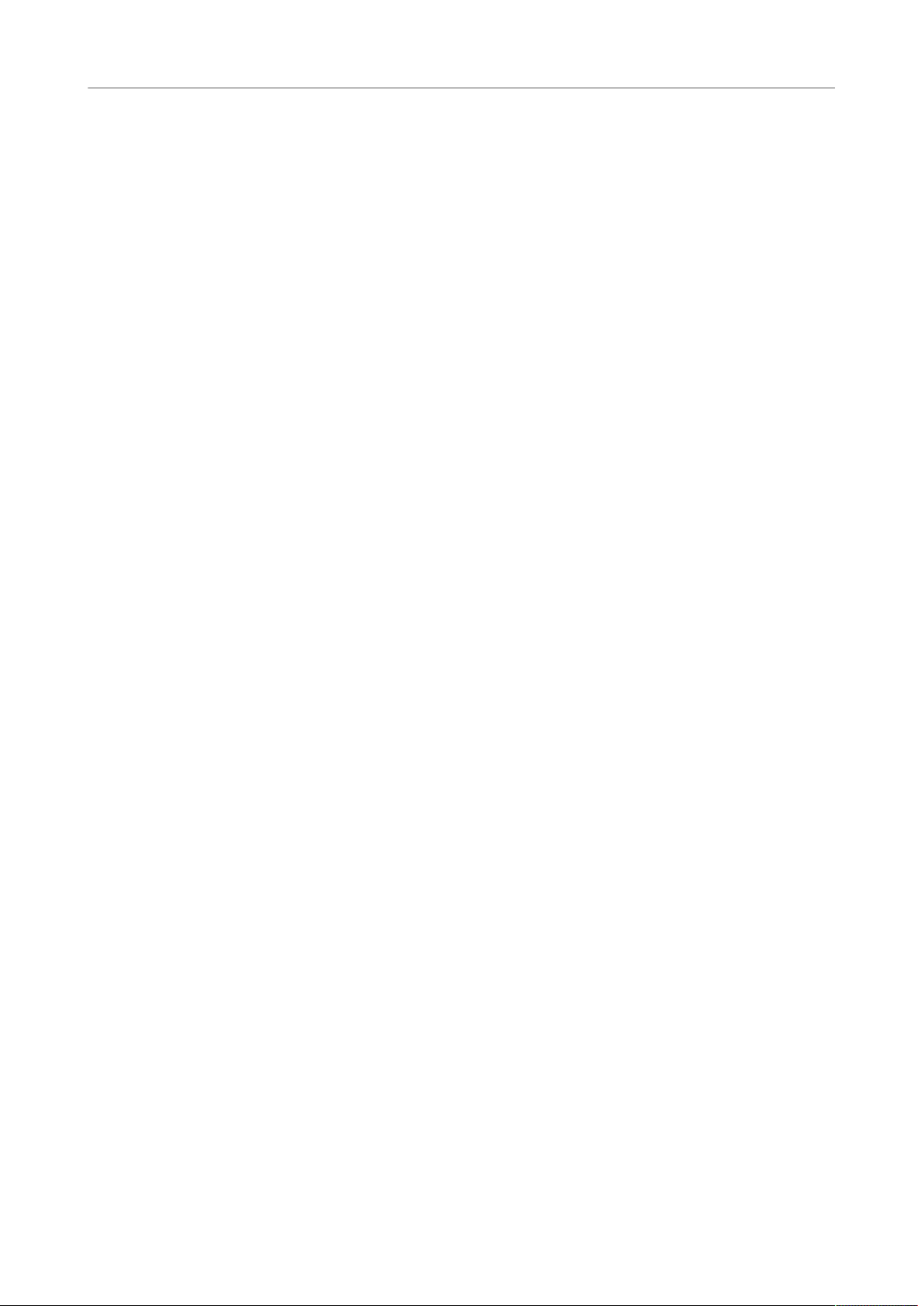
Setting Up Your System
Remote Devices
The Global folder contain the parameters that can always be controlled.
Options Tab
Emulate Mouse Wheel
If this option is activated, the AI knob of Steinberg controllers acts as a mouse wheel
in the WaveLab LE user interface, except for plug-ins.
Edit Focused Numeric Field
If this option is activated, the AI knob Steinberg controllers can be used to edit the
focused numeric field that you find in many WaveLab LE windows and dialogs.
CC121 Advanced Integration Controller
You can use Steinberg’s CC121 Advanced Integration Controller to control WaveLab LE.
This section describes the WaveLab LE factory preset for the CC121. For detailed information
on how to use the controller, refer to the manual that came with the CC121. Note that the
CC121 was originally designed for Cubase. The following mapping combines the WaveLab LE
functionality with the CC121 controls. The controls that are not listed in the following paragraph
are not assigned to a parameter.
Channel Section
You can use all controls of the CC121 channel section, except the fader, to control the elements
of the selected track in a WaveLab LE audio montage. You can use the fader for the Master
Section.
Fader
Controls the Master Section fader.
PAN knob
Controls the gain of the selected track.
Mute
Mutes/Unmutes the selected track.
Solo
Activates/Deactivates solo for the selected track.
CHANNEL SELECT
Selects the previous/next track in the audio montage.
To move the cursor to the previous/next clip edge in the audio montage, hold Alt. To
move the cursor to the previous/next region edge, hold Shift. To move the cursor to
the previous/next marker in the Audio Editor, hold Ctrl/Cmd.
EQ Section
With the EQ section you can easily control the Steinberg Studio EQ plug-in.
If the EQ TYPE button is activated on the CC121, you can adjust the parameters of the focused
Studio-EQ. All necessary EQ parameters, such as Q/F/G of each band, EQ TYPE selection, and ALL
BYPASS on/off can be set. You can switch to WaveLab LE navigation mode by turning off the EQ
TYPE button. In WaveLab LE navigation mode, you get access to alternative functions, such as
scrolling, zooming, and switching between windows.
EQ TYPE activated:
Bandwidth knobs (Q)
Adjusts the Q (bandwidth) of each EQ band.
12
Page 13
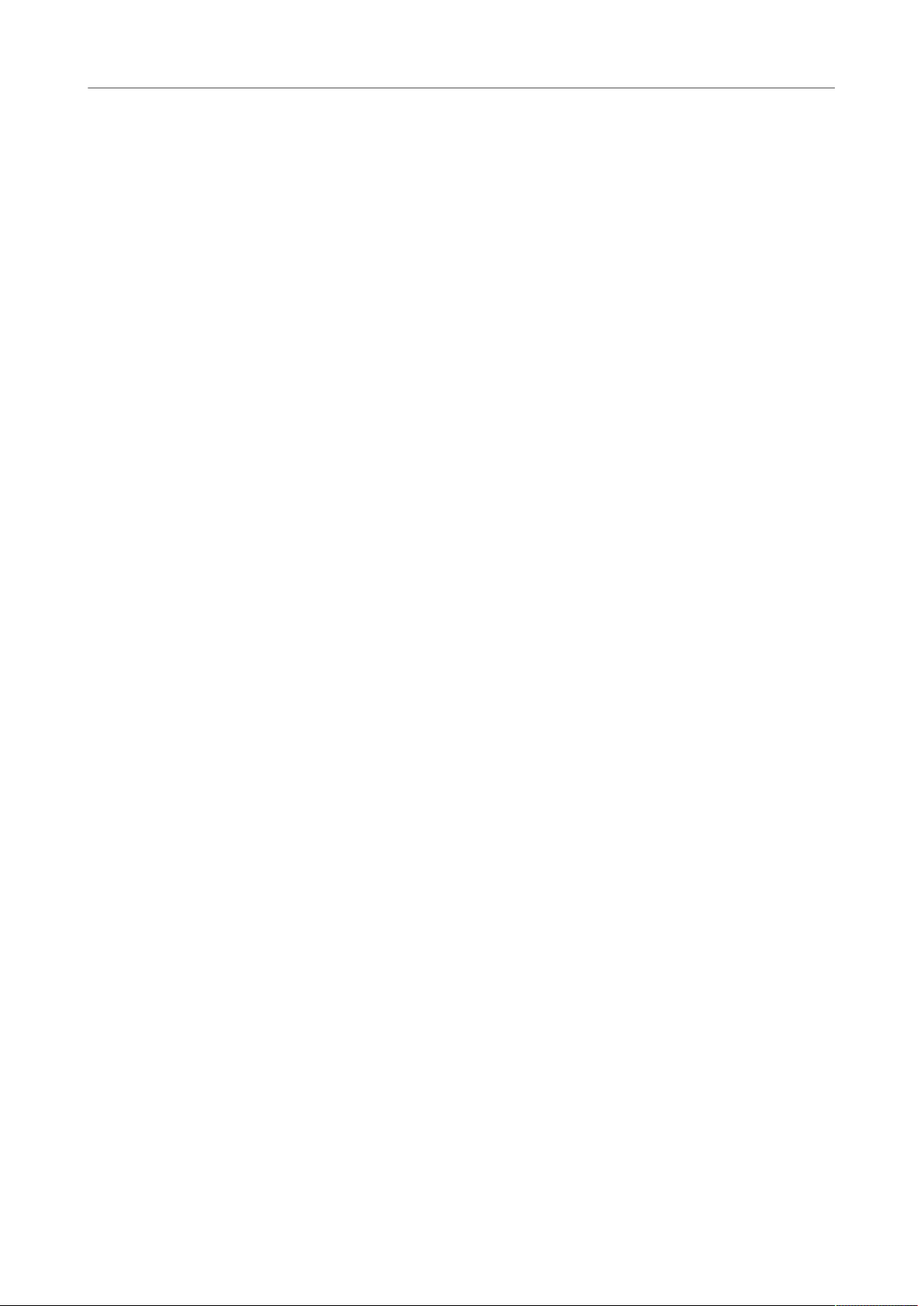
Setting Up Your System
Remote Devices
Frequency knobs (F)
Gain knobs (G)
ON
ALL BYPASS
EQ TYPE deactivated:
LOW ON
LOW-MID ON
HIGH ON
Adjusts the center frequency of each EQ band.
Adjusts the gain of each EQ band.
Activates/Deactivates the EQ bands.
Activates/Deactivates bypass for all plug-ins in the Master Section.
Opens the Audio Editor.
Opens the Audio Montage window.
Opens the preferences tab.
EQ-1 knob for the EQ Gain (G)
Scrolls left/right on the timeline.
EQ-2 knob for the EQ Gain (G)
Adjusts the horizontal zoom on the timeline.
EQ-3 knob for the EQ Gain (G)
Adjusts the vertical zoom on the timeline.
EQ-4 knob for the EQ Gain (G)
Scrolls tracks on the Audio Montage window or scrolls vertically on the Audio
Editor.
EQ-1 knob for the EQ Frequency (F)
Scrolls left/right on the overview timeline of the Audio Editor.
EQ-2 knob for the EQ Frequency (F)
Horizontally zooms in/out on the overview timeline of the Audio Editor.
EQ-3 knob for the EQ Frequency (F)
Vertically zooms in/out on the overview timeline of the Audio Editor.
EQ-4 knob for the EQ Frequency (F)
Vertically scrolls on the overview timeline of the Audio Editor.
Transport Section
In this section you can control the transport functions of WaveLab LE.
Previous button
Moves the cursor position to the left.
Rewind button
Moves the edit cursor position to the left.
Forward button
Moves the edit cursor position to the right.
13
Page 14
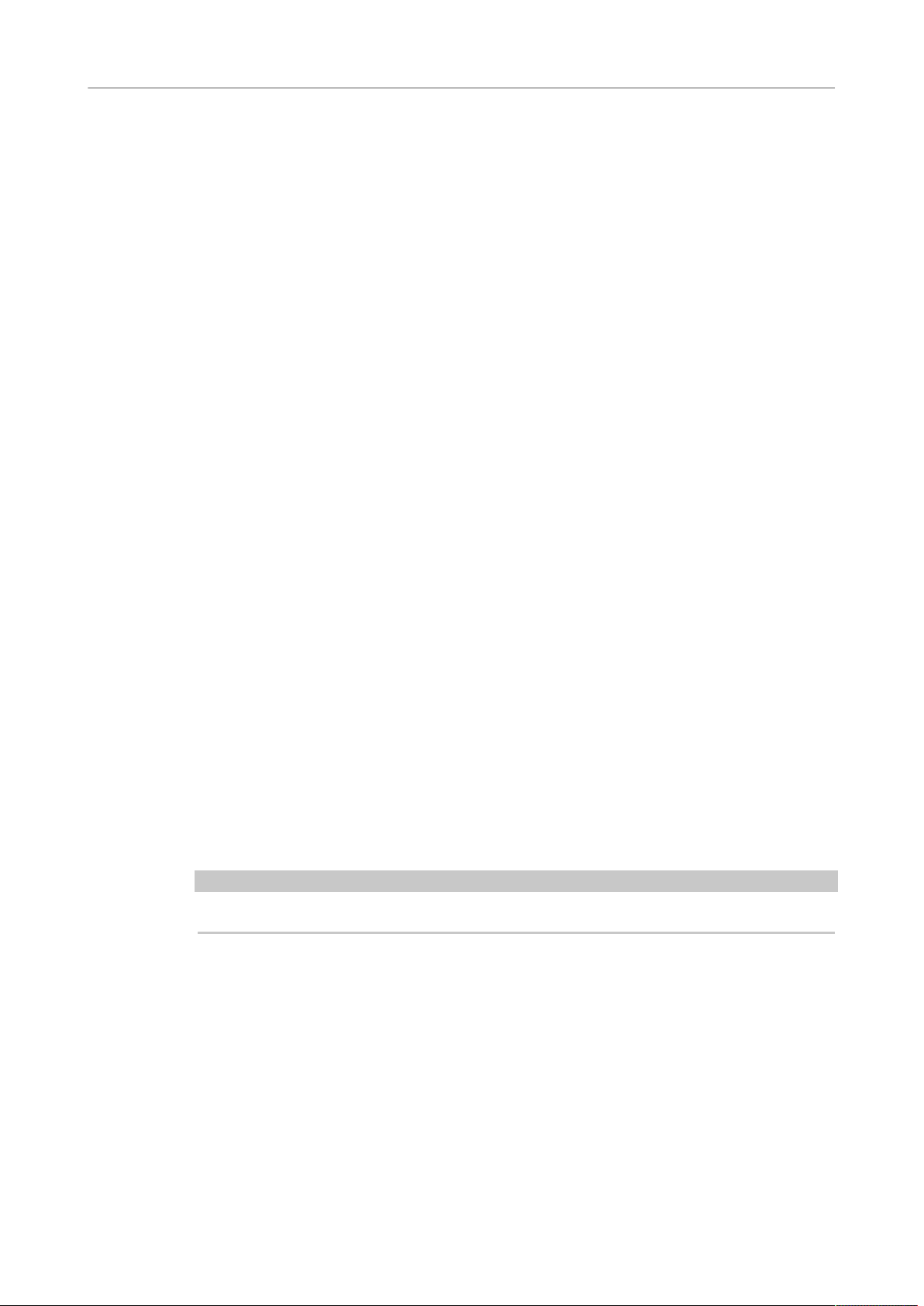
Setting Up Your System
Remote Devices
Next button
Cycle button
Stop button
Play button
Record button
Function Section
In this section, you can adjust functions, such as fades and envelope level, by using the VALUE
knob.
VALUE knob
Moves the cursor position to the right.
Activates/Deactivates Cycle mode.
Stops playback. Press again to move the cursor to the previous start position. Press a
third time to move the cursor to the beginning of the project.
Starts playback.
Press once to open the Recording dialog. Press again to start the recording. Press a
third time to stop recording. The recorded file opens in the Audio Editor.
Rotate this knob to adjust the assigned function. Press the knob to reset the
parameter to its default value.
FUNCTION button 1
Adjusts the fade in settings of the active clip.
FUNCTION button 2
Adjusts the fade out settings of the active clip.
FUNCTION button 3
Adjusts the envelope level of the active clip.
FUNCTION button 4
The element clicked last in the Nudge section of the Edit tab in the Audio Montage
window is assigned to this button.
AI Knob Section
WaveLab LE can be controlled with the AI knob of Steinberg’s CC121, CI2+, and CMC-AI
controllers. With the AI knob, you can control the parameter that the mouse points to.
NOTE
The AI knob only works on parameters that are automatable.
In this section you can control parameters via the AI knob.
AI KNOB
Controls the VST 3 plug-in parameters, emulates the mouse wheel, for example, for
scrolling, and lets you edit a focused numeric field. To control a parameter with the
AI knob, move the mouse cursor over the parameter that you want to control, and
move the AI knob. You can activate/deactivate the emulation of the mouse wheel
and the editing of the focused numeric field in the Options tab.
LOCK
When the mouse cursor points to a parameter, press LOCK to control this parameter
regardless of the position of the mouse cursor.
14
Page 15
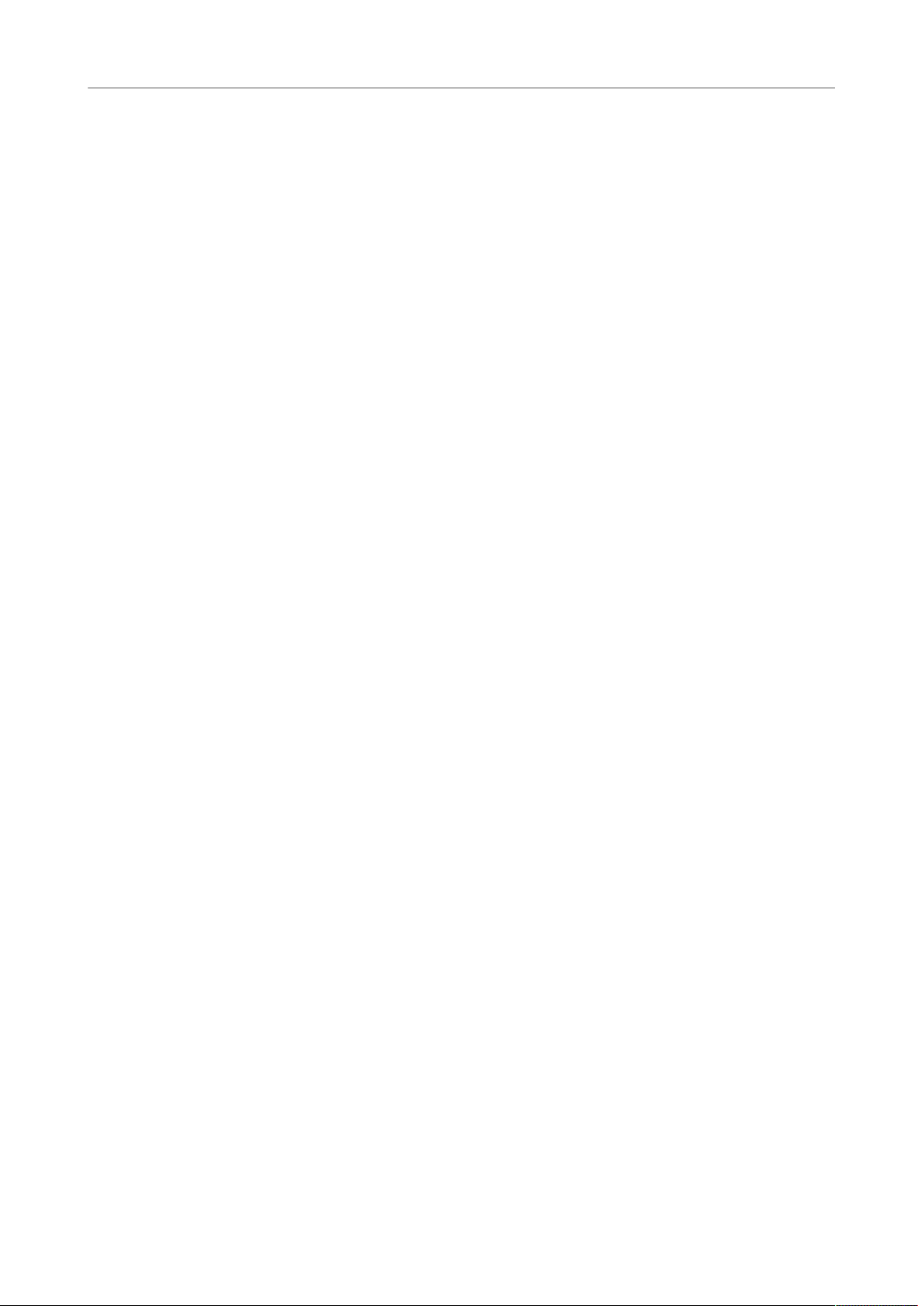
Setting Up Your System
Remote Devices
CUBASE READY Indicator
The CUBASE READY indicator has no function in WaveLab LE.
Foot Switch Section
The foot switch has the same function as Shift. Press and hold the foot switch while turning the
AI knob to fine tune parameters.
15
Page 16
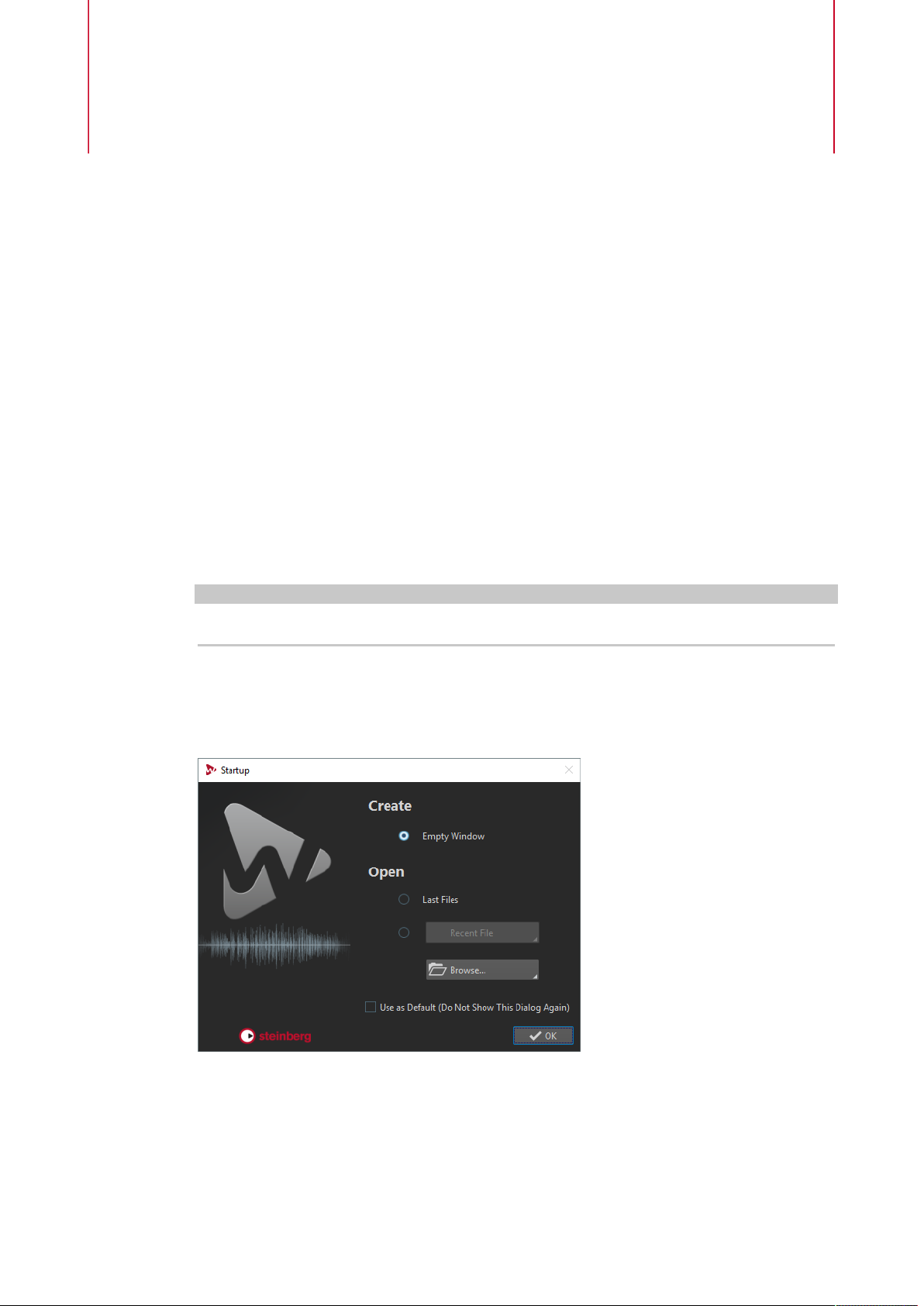
WaveLab LE Concepts
This chapter describes general concepts that you will use when working with WaveLab LE.
Getting accustomed with these procedures allows you to work more effectively with the
program.
General Editing Rules
The common editing operations apply to any Steinberg product.
●
To select and move interface items, and to select ranges, click and drag with the mouse.
●
Use the keys of your computer keyboard to enter numeric values and text, to navigate lists
and other selectable interface items, and to control the transport functions.
●
Common operations like cut, copy, paste, or the selection of multiple items can be
performed using standard keyboard shortcuts.
NOTE
The behavior of your product is also governed by your preference settings.
Startup Dialog
When WaveLab LE starts, the Startup dialog opens where you can select which file you want to
open.
Create
Empty Window
Creates an empty WaveLab LE window.
16
Page 17
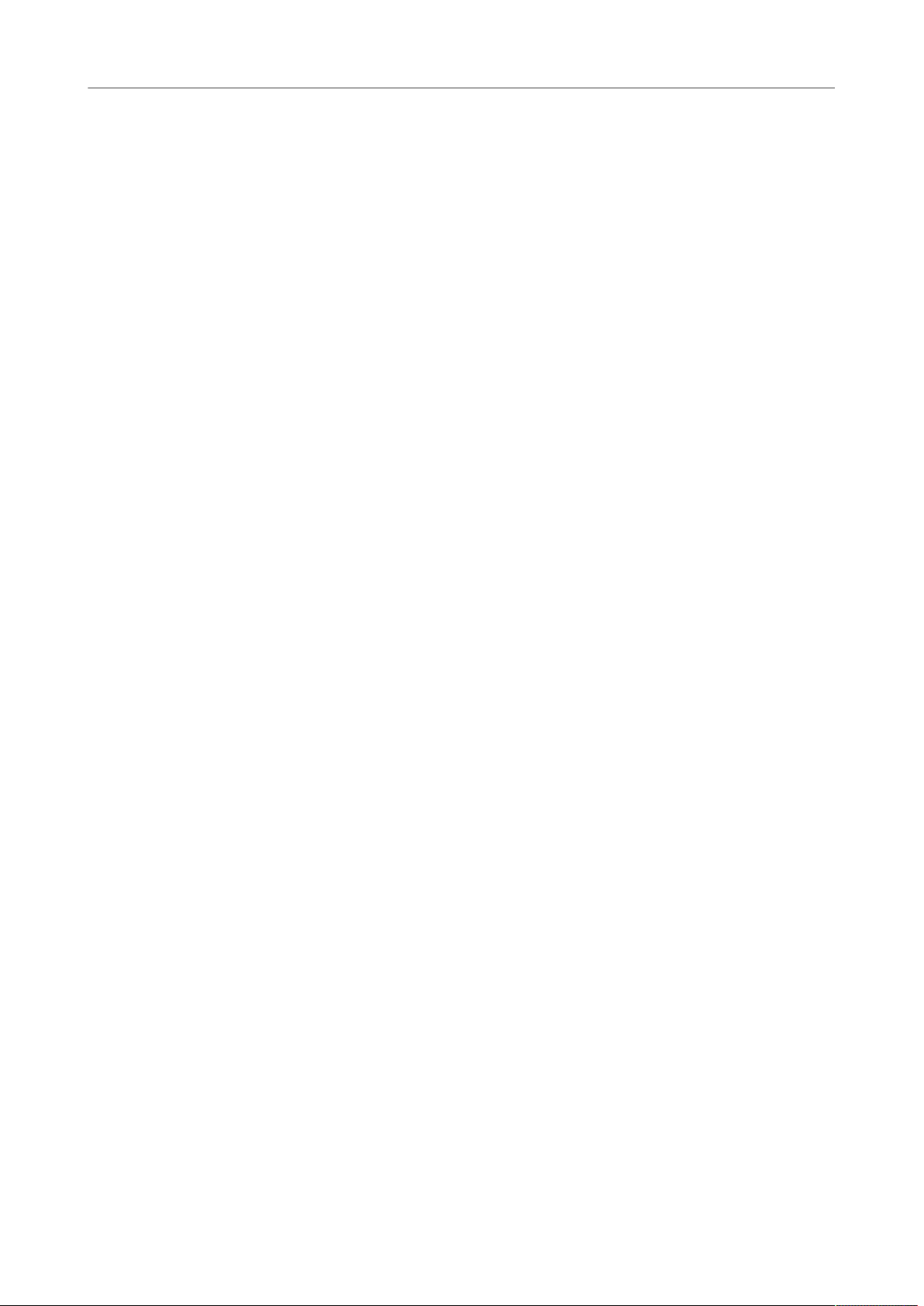
WaveLab LE Concepts
Basic Window Handling
Open
Last Files
Opens the files that you last used in WaveLab LE.
Recent File
Allows you to open a recently used file.
Browse
Allows you to select the files that you want to open.
Use as Default (Do Not Show This Dialog Again)
If this option is activated, the option that you select is used from now on and the
startup screen does not open anymore. To display the Startup dialog, even if this
option has been activated, press Ctrl/Cmd when starting WaveLab LE.
Basic Window Handling
WaveLab LE follows the basic guidelines for the Windows/macOS interface, which means that
Windows/macOS standard procedures apply.
Closing Windows
●
To close a file tab, click the X button of the corresponding tab or press Ctrl/Cmd-W.
●
To close a file tab without saving your changes, hold Ctrl/Cmd-Shift, and click the X button
of the tab. This avoids having to confirm a warning message whenever you want to close
an unsaved tab.
●
To close all file tabs but the selected file tab, right-click a file tab and select Close All But
This.
Switching Between Files
You can have multiple files open and switch between them.
●
To bring a file to the front, click the corresponding tab.
●
To switch between the files, hold Ctrl/Cmd, and press Tab continuously.
●
To switch back and forth between the last two active files, press Ctrl/Cmd-Tab. Between
each step you have to release all keys.
●
To switch backwards, press Ctrl/Cmd-Shift-Tab.
●
To toggle between the active file and the last edited file, press F5.
Selecting Audio
Almost all types of editing and processing that you perform in WaveLab LE operate on the audio
selection. There are numerous ways to make an audio selection.
●
To select the whole audio file, double-click it. If the audio file contains markers, triple-click
it.
17
Page 18
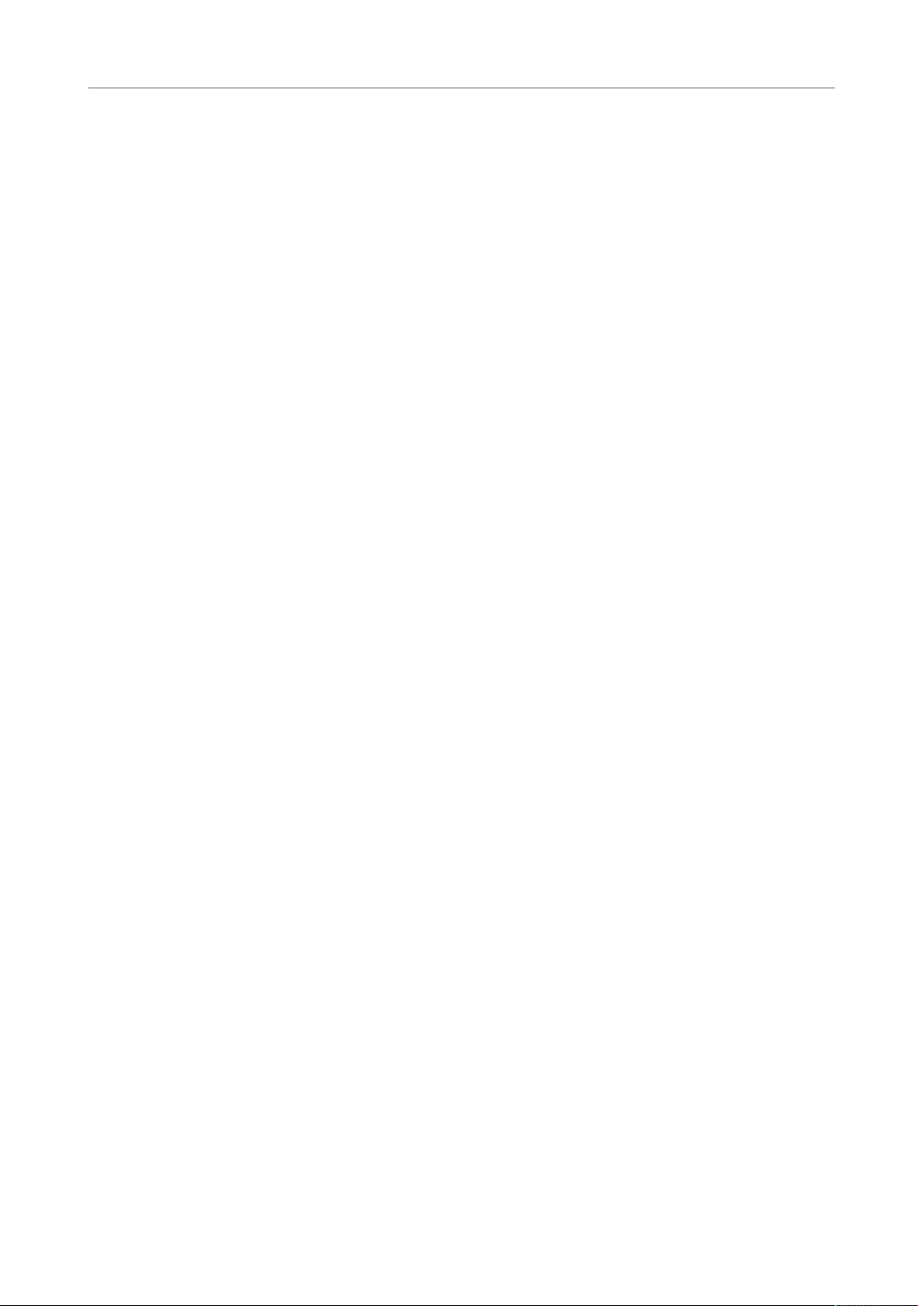
WaveLab LE Concepts
Selecting Audio
Selecting a Range by Dragging
The standard way to select a range in the wave window is to click and drag.
If you drag all the way to the left or right side of the wave window, it scrolls automatically,
allowing you to select larger sections than what can be shown in the wave window. The speed of
the scrolling depends on how far from the wave window edge you are.
Audio Range Selection in an Audio File
You can edit, process, or play back selections of an audio file.
● To access the audio range selection options, in the Audio Editor, select the Edit tab.
The following selection options are available in the Time Selection section:
All
Selects the entire waveform.
Toggle
Toggles the selection range on/off.
Extend
Opens a menu where you can select the following options:
● Extend to Start of File extends the selection to the start of the audio file. If
there is no selection, a selection is created from the edit cursor position.
● Extend to End of File extends the selection to the end of the audio file. If
there is no selection, a selection is created from the edit cursor position.
● Extend to Previous Marker extends the left edge of the selection to the
nearest marker to the left or the start of the audio file. If there is no selection,
a selection is extended until the edit cursor position.
● Extend to Next Marker extends the right edge of the selection to the nearest
marker to the right or the end of the audio file. If there is no selection, a
selection is extended until the next marker position.
● Extend to Cursor extends the selection to the edit cursor position.
● From Start of File Until Cursor selects the range between the start of the
audio file and the edit cursor position.
● From Cursor to End of File selects the range between the edit cursor position
and the end of the audio file.
● From Cursor to Previous Marker selects the range between the edit cursor
position and the previous marker or the start of the audio file.
● From Cursor to Next Marker selects the range between the edit cursor
position and the next marker or the end of the audio file.
● From Playback Position to End of File creates a selection range from the
playback position to the end of the audio file. If no playback is taking place, the
position of the edit cursor is used.
● From Playback Position to Start of File creates a selection range from the
playback position to start of the audio file. If no playback is taking place, the
position of the edit cursor is used.
● Double Selection Length doubles the length of the current selection range.
● Halve Selection Length halves the length of the current selection range.
Channels
Opens a menu where you can select the following options:
● Extend to All Channels extends the current selection range to all channels.
18
Page 19
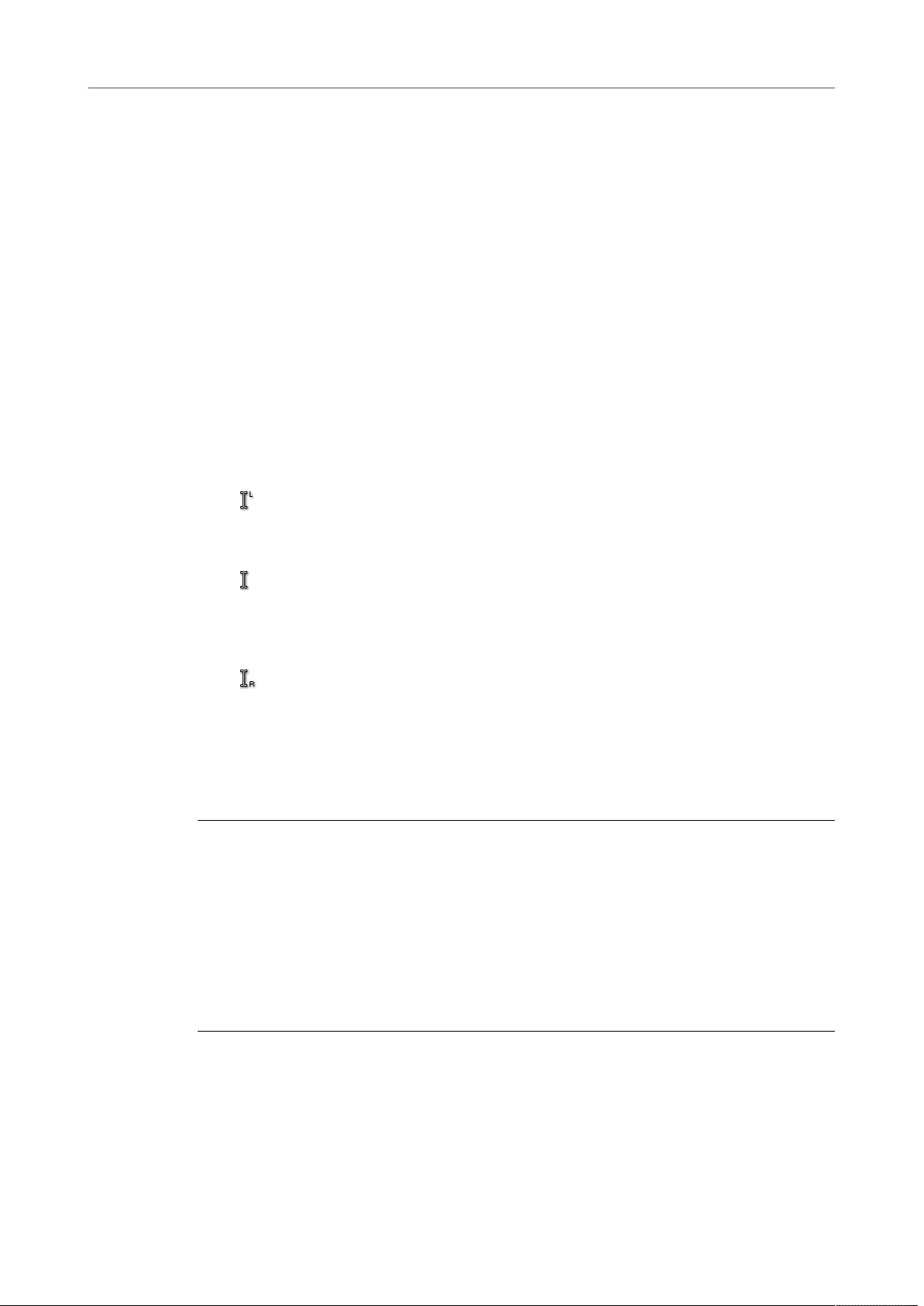
WaveLab LE Concepts
Selecting Audio
● Left Channel Only reduces the current selection range to the left channel
only.
● Right Channel Only reduces the current selection range to the right channel
only.
Regions
Opens a menu where you can select the following option:
● Generic Region selects the range between the two generic markers that
encompass the edit cursor.
Selecting in Stereo Files
If you are working on stereo material in the Audio Editor, you can apply an operation to one
channel only or to the entire stereo material.
Which channel is selected when you click and drag in the wave window depends on where you
position the mouse cursor. The pointer shape indicates which channel will be affected.
The following pointer shapes are available:
Select left channel
Clicking in the upper half of the left channel selects the left channel.
Select both channels
Clicking in the middle area between the left and the right channel selects both
channels.
Select right channel
Clicking in the lower half of the right channel selects the right channel.
Switching the Selection Between Channels
You can switch the channel selection that you have made for a channel to all channels or switch
the selection to the other channel.
PROCEDURE
1. In the wave window of the Audio Editor, select a range.
2. Select the Edit tab.
3. In the Time Selection section, click Channels and select one of the following options:
●
Extend to All Channels
●
Left Channel Only
●
Right Channel Only
You can press Tab to switch between the different channel selections.
19
Page 20
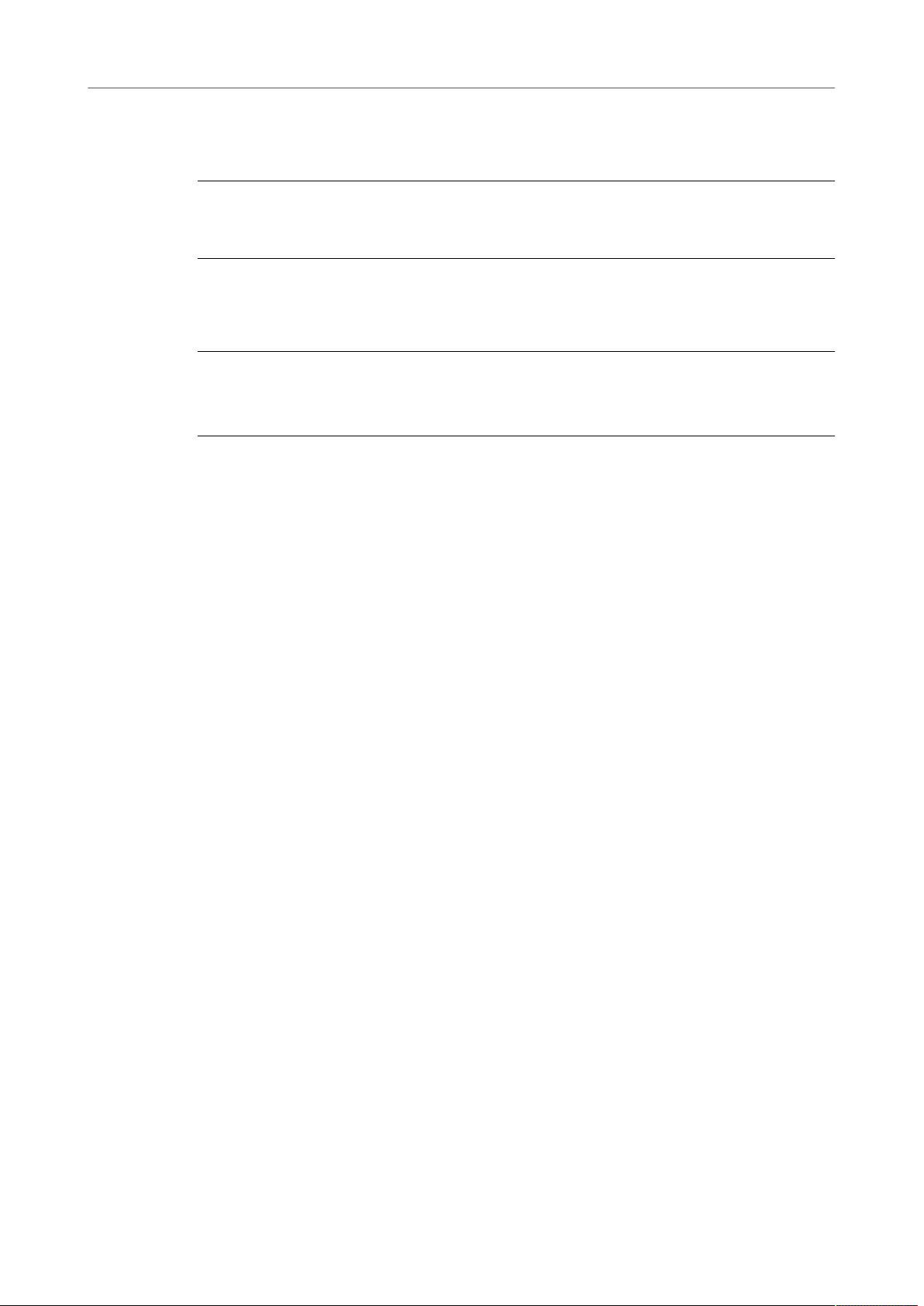
WaveLab LE Concepts
Selecting Audio
Selecting in the Overview of the Audio Editor
The ranges that you select in the overview of the Audio Editor also apply to the main view.
PROCEDURE
● In the wave window of the Audio Editor, hold down Ctrl/Cmd and click and drag in the
overview.
Moving a Selection Range
If a selection range has the correct length, but the wrong position, you can move it.
PROCEDURE
1. In the wave window, hold down Ctrl/Cmd-Shift.
2. Click in the middle of the selection and drag to the left/right.
Extending and Reducing the Selection
You can resize a selection range in the wave window.
There are several ways to extend/reduce the selection:
● Select a range, Shift-click outside the selection range, and drag to the left/right, or click
and drag the edges of the selection range to the left/right.
● To extend the selection to the previous/next boundary (marker or start/end of file), press
Shift and double-click the non-selected area between the boundaries.
Extending and Reducing the Selection Using the Cursor Keys
●
To move the start/end of a selection in the wave window to the left/right, hold down Shift
and press the left/right cursor keys. To move it in bigger steps, press the Page Up/Page
Down keys.
●
To extend a selection to the previous/next boundary in the wave window (marker or start/
end of the audio file), hold down Ctrl/Cmd+Shift and press the left/right cursor keys.
Deleting Selections
There are several options for deleting a selected range.
Audio Editor
The following options can be found on the Edit tab in the Cutting section.
Crop
Removes the data outside the selection.
Delete
Removes the selection. The audio to the right of the selection is moved to the left to
fill the gap.
Audio Montage Window
The following option can be found on the Edit tab in the Removal section.
Delete Selected Clip
Deletes the selected clip.
20
Page 21
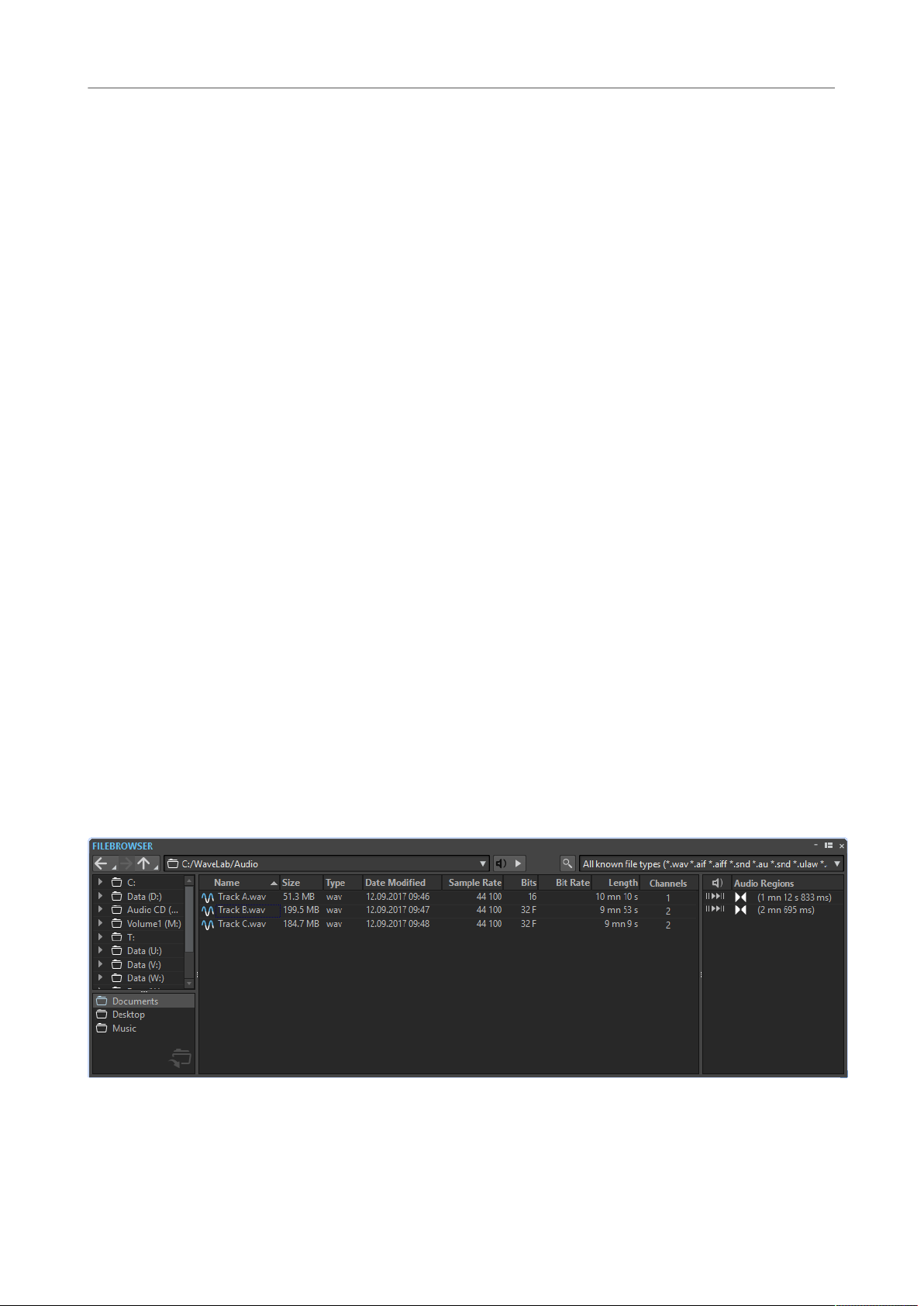
WaveLab LE Concepts
Sliders
Sliders
At various places in WaveLab LE, slider controls are available to change parameters. There are a
number of ways to change the value of a slider.
●
Position the mouse over the slider and use the mouse wheel without clicking. Hold Ctrl/
Cmd while using the mouse wheel to scroll faster. This modifier also applies to the zoom
wheels. To move a slider, click and drag it.
●
To move the slider handle to a position, click the slider at any position.
●
To move the slider handle in smaller steps, right-click or click below the handle. Keep the
mouse button pressed to automatically step to the next value.
●
To reset the slider to the default value, if available, Ctrl/Cmd-click the slider, or click using
the third mouse button, or double-click the handle.
Renaming Items in Tables
You can rename items in tables in the Markers window, and in the Clips window.
●
To rename an item, double-click it or select it, and press Return, and enter the new name.
●
To rename the previous/next item, press Up Arrow or Down Arrow. This way you move
the focus on the previous/next item, while staying in the edit mode.
File Browser
The File Browser window allows you to browse files from within WaveLab LE. The Auto Play
Mode is useful for speeding up the process of auditioning sound files.
The File Browser window provides you with all the standard browsing functions. It features
additional controls to audition audio files and any marker defined regions. You can use it to open
or insert files by dragging them to another location.
You can also choose to only view specific file types.
File Browser Window
In this window, you can browse files and open them in WaveLab LE.
● To open the File Browser window, select Tool Windows> File Browser.
Back/Forward/Parent Directory
Allows you to navigate through the list and file hierarchy.
21
Page 22
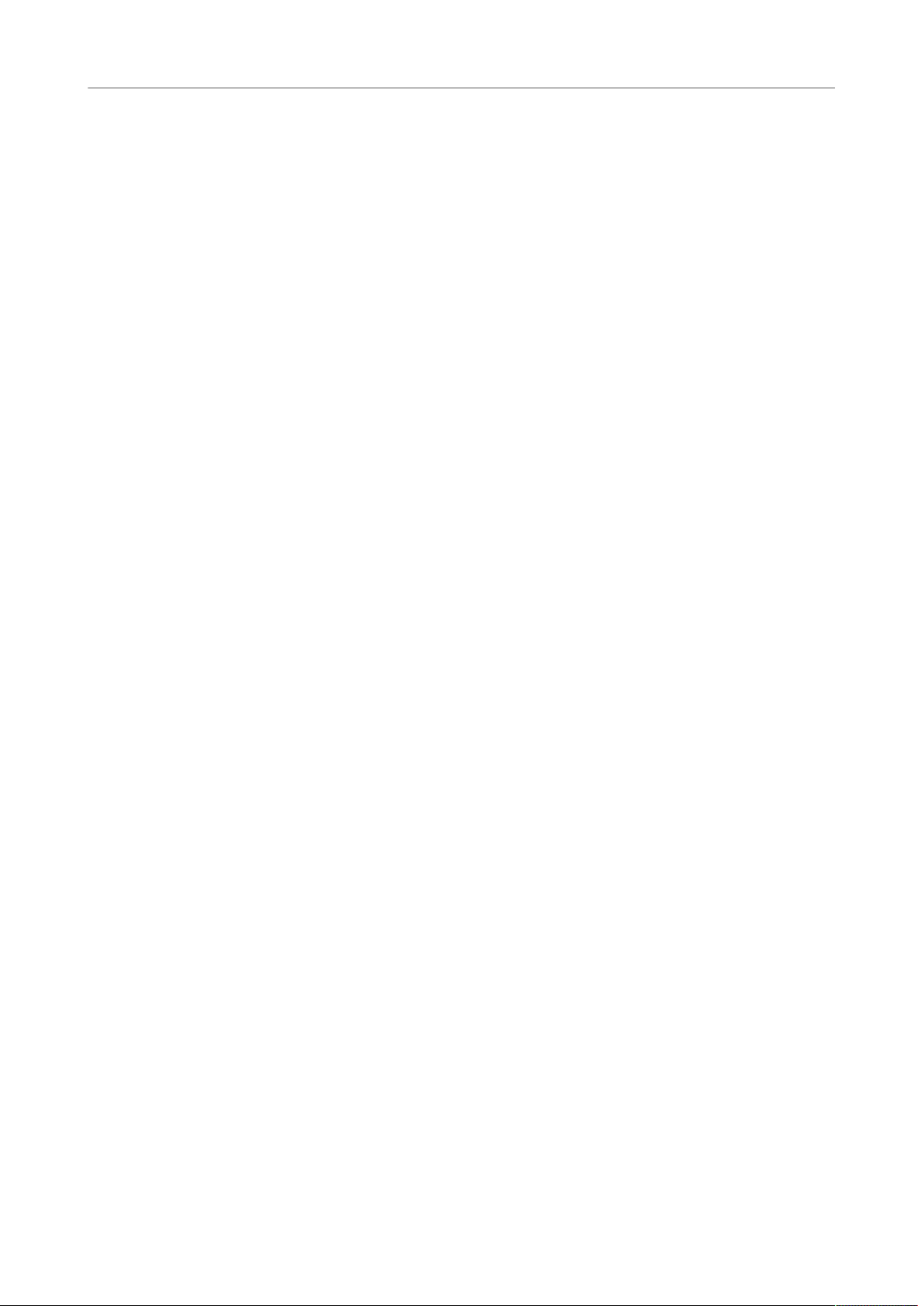
WaveLab LE Concepts
Peak Files
Location
Auto-Play Mode
Play Selected Audio File
Search
File type list
Folder tree
Favorite folders
This menu allows you to select a file location to browse and lists the recently used
locations.
Automatically starts playback of the selected file.
Plays the selected audio file.
If this button is activated, you can enter text in the search field.
Allows you to select which file type and file format to display.
Shows the folders that are available on your computer.
You can add your favorite folders by dragging them from the folder tree. Each file
type has its own favorite folder.
File list
Shows the following information about each file:
● Name shows the name of the audio file.
● Size shows the size of the audio file.
● Type shows the file type of the audio file.
● Date Modified shows the date on which the audio file was last saved.
● Sample Rate shows the sample rate in Hz.
● Bits shows the bit depth in bits. “32F” means 32-bit float and “64F” means 64-
bit float.
● Bit Rate shows the bit rate in kbps.
● Length shows the length of the audio file.
● Channels shows the number of channels.
Create Folder
Allows you to create a new folder. Right-click in the file list and select Create Folder.
Audio Regions
If the selected file contains region markers, the regions are displayed in the Audio
Regions section. You can drag regions onto a track.
RELATED LINKS
Folders Tab on page 50
Peak Files
A peak file (extension .gpk) is automatically created by WaveLab LE each time an audio file is
modified or opened in WaveLab LE for the first time. The peak file contains information about the
waveform and determines how it is drawn in the wave window or the montage window.
Peak files speed up the time it takes to draw the corresponding waveform. By default, the peak
file is saved in the same location as the audio file.
22
Page 23
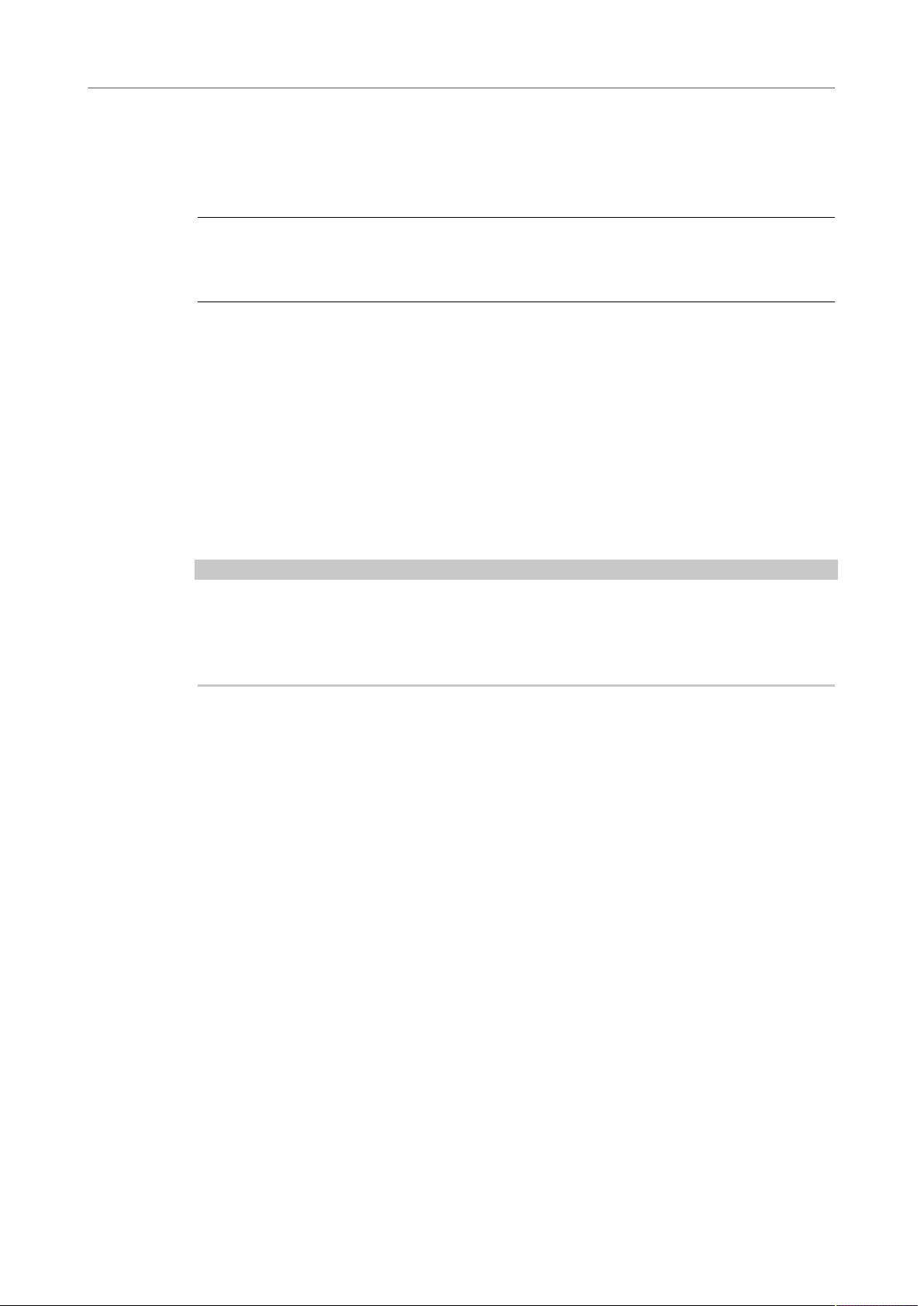
WaveLab LE Concepts
Processing Precision
Rebuilding Peak Displays
Normally, peak files are automatically updated when the date of the peak file is older than the
date of the audio file. However, it can happen that the date of the audio file is not automatically
updated. In this case you can force a rebuild of the peak file.
PROCEDURE
1. In the Audio Editor, select the View tab.
2. In the Peaks section, click Rebuild Display.
Processing Precision
WaveLab LE can load audio samples in many formats but processes them internally as 64-bit
float samples.
Mixing inside WaveLab LE is also done in 64-bit float. 32-bit PCM samples can be transferred to
64-bit float and back.
Plug-ins are processed in 64-bit float by default. You can also set the plug-in processing to 32-bit
float.
You can set up the processing precision for plug-ins and for temporary files in the Audio tab of
the Global Preferences.
NOTE
Processing in 64-bit float means double precision but slightly longer process time than 32-bit
float.
Temporary files in 64-bit float have double precision but take longer to read and write than 32-bit
float and their file size is twice as big.
RELATED LINKS
Temporary Files on page 50
Audio Tab on page 163
23
Page 24
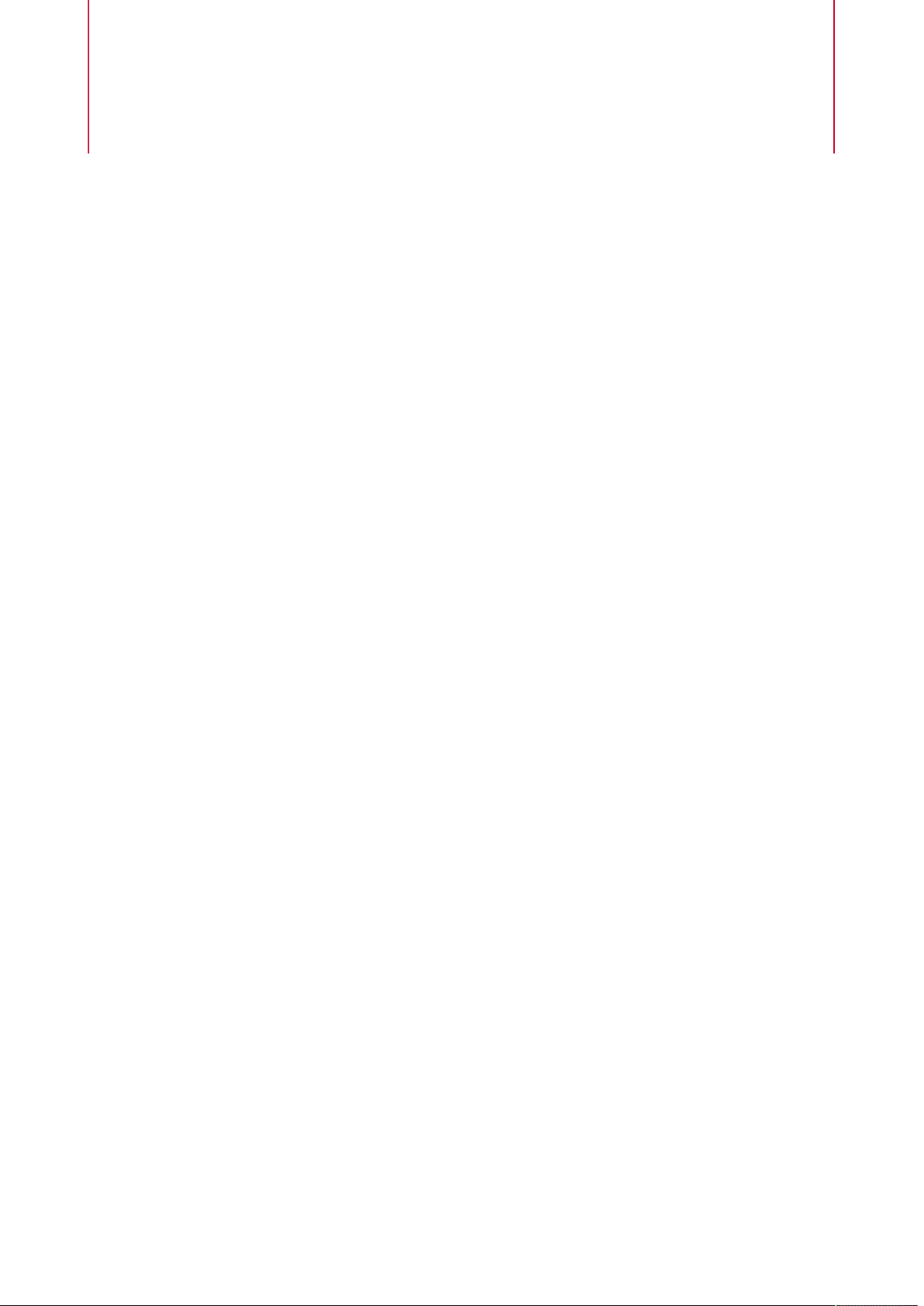
Workspace Window
The Workspace window provides an editing and playback environment for each particular file
type. Each environment contains functions that are tailored to the specific purpose of each file
type.
● Audio Editor for viewing and editing audio files.
● Audio Montage window for assembling and editing audio montages.
● Podcast Editor for preparing and uploading podcasts.
The Workspace window is highly customizable to match your workflow.
Elements of the Workspace Window
The Workspace window contains the following elements:
● A menu bar
● Tab groups to host the files to edit. You can move the content of a tab to another tab,
create a new empty tab, display the file path, and access other functions by right-clicking.
● A set of tool windows. Which tools are available depends on the file type you are working
on. The tool windows can be activated/deactivated individually.
Audio Editor
The Audio Editor provides tools and functions for sample-accurate audio editing.
The Audio Editor includes various metering tools.
The wave window gives you a graphical representation of the audio file and allows you to view,
play back, and edit the file.
RELATED LINKS
Audio File Editing on page 58
Audio Montage
In the Audio Montage, you assemble audio clips into a montage. You can arrange, edit, and play
back clips on both stereo or mono tracks.
You can place any number of clips on an audio track. A clip contains a reference to a source audio
file on your hard disk, as well as start and end positions in the file.
The montage window gives you a graphical representation of clips on tracks. In it you can view,
play back, and edit the tracks and clips.
RELATED LINKS
Audio Montage on page 95
24
Page 25
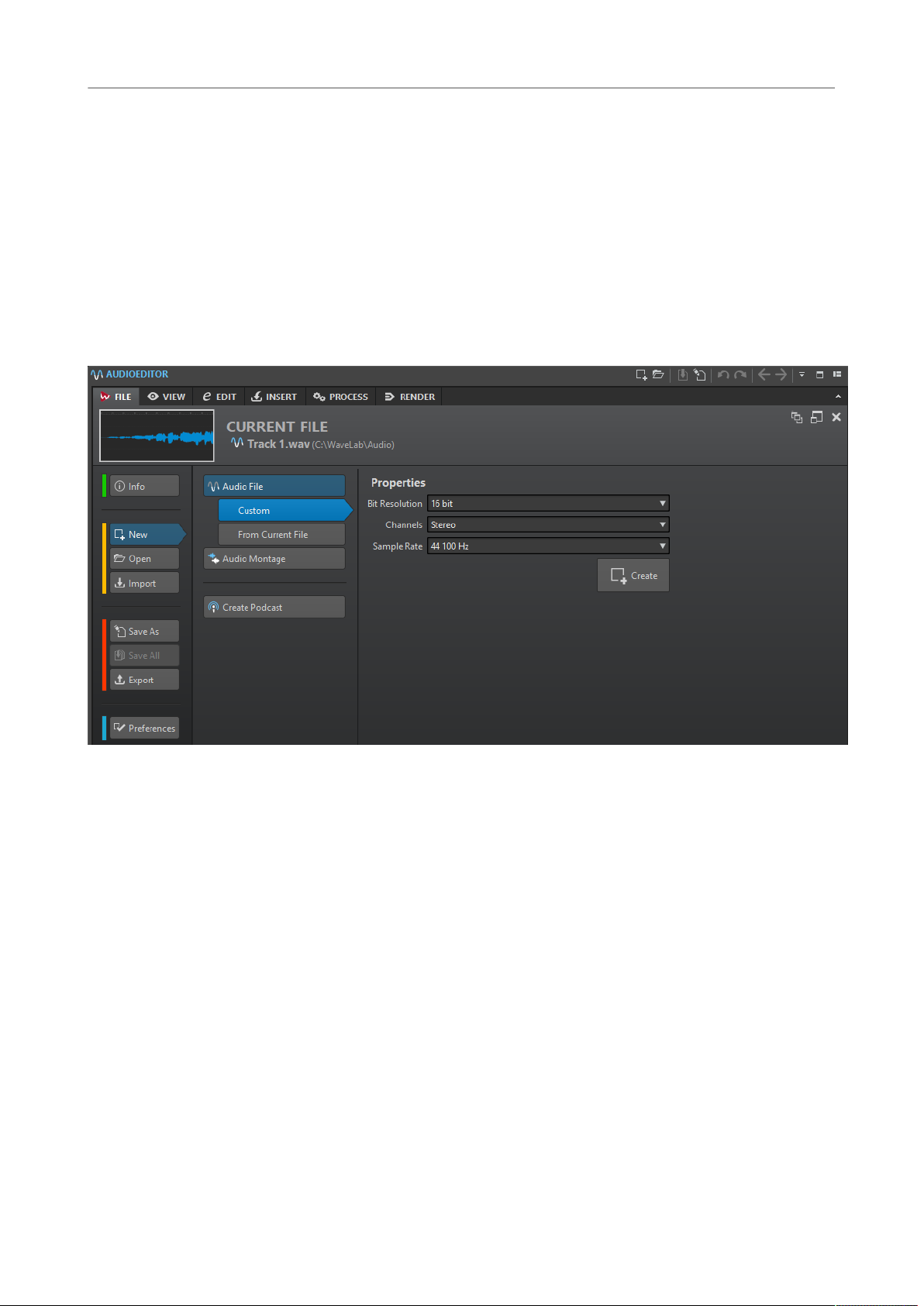
Workspace Window
Podcast Editor
Podcast Editor
In the Podcast Editor, you assemble, define, and publish your podcast to the Internet.
RELATED LINKS
Podcasts on page 148
File Tab
The File tab is the control center of WaveLab LE. Here, you can save, open, render, import, and
export files. It also gives you detailed information about your files and allows you to set up the
WaveLab LE preferences.
Info
Provides information about the active file and allows you to edit the audio properties
of audio files and audio montages.
New
Allows you to create an audio file, audio montage, or podcast.
Open
Allows you to open audio files, audio montages, or podcasts.
You can also open files that you have previously copied to the clipboard in the File
Explorer/macOS Finder.
Import
Allows you to import audio files to an audio montage and audio CD tracks from an
audio CD.
Save As
Allows you to save the active file or the project. You can specify the name, file format,
and location. You can also save a copy of the active file.
Save All
Allows you to save all changed files of your project at once. The file list gives you an
overview of all files that have been changed.
25
Page 26
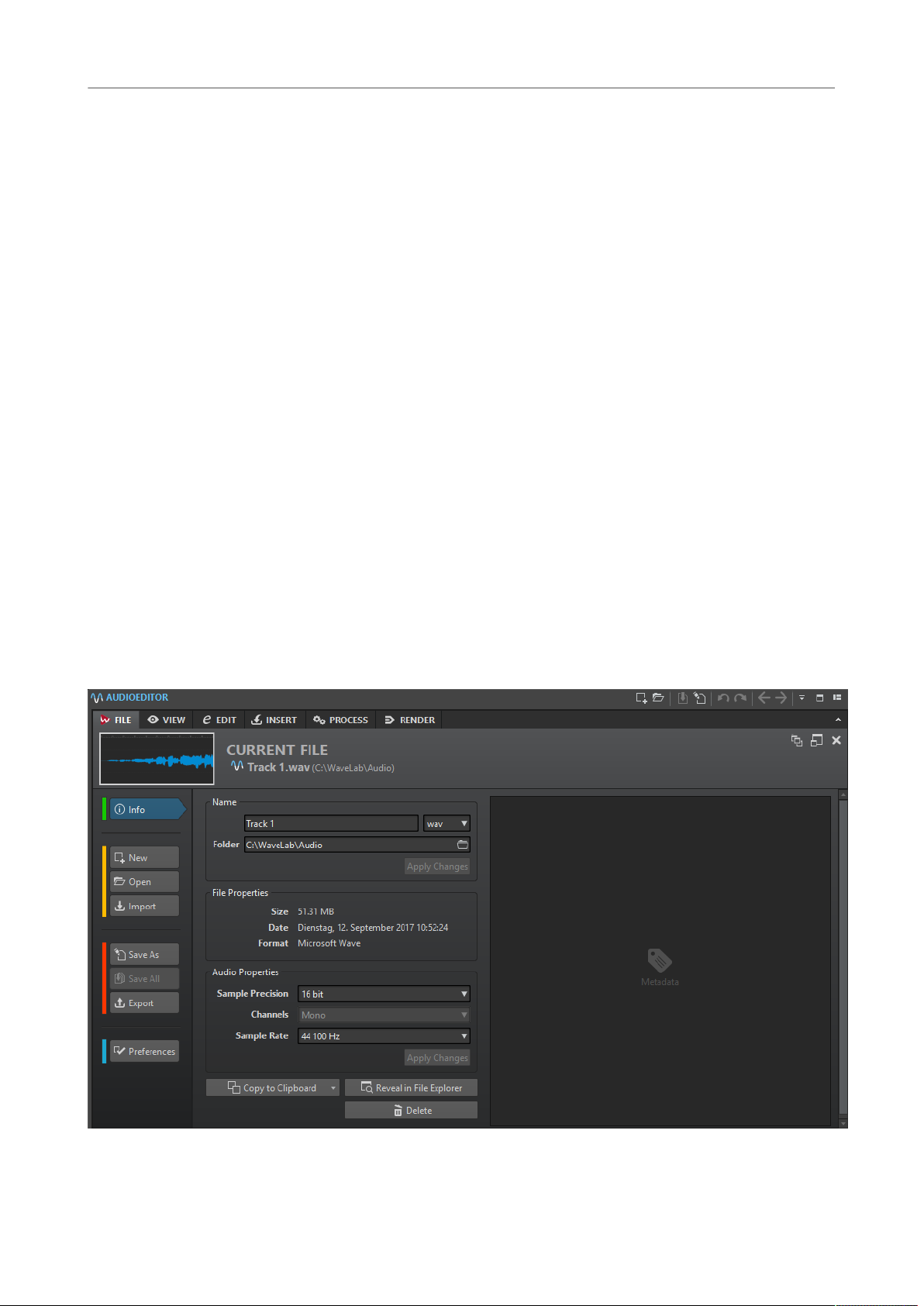
Workspace Window
Info Tab
Export
Preferences
RELATED LINKS
Info Tab on page 26
Configuring WaveLab LE on page 162
You can use the filter to show all changed files, only audio files, or only audio
montages.
Allows you to render the active file and upload the audio file to SoundCloud.
Allows you to view and change the preferences of WaveLab LE. You can set up the
preferences for the following parts of WaveLab LE:
● Global
● Audio Connections
● Shortcuts
● Plug-ins
● Remote Devices
● Folders
● Audio Files
● Audio Montages
Info Tab
The Info tab provides information about the active file and allows you to edit the audio
properties of audio files and audio montages.
● To open the Info tab, select the File tab, and click Info.
Depending on the selected file, different information and options are available.
26
Page 27
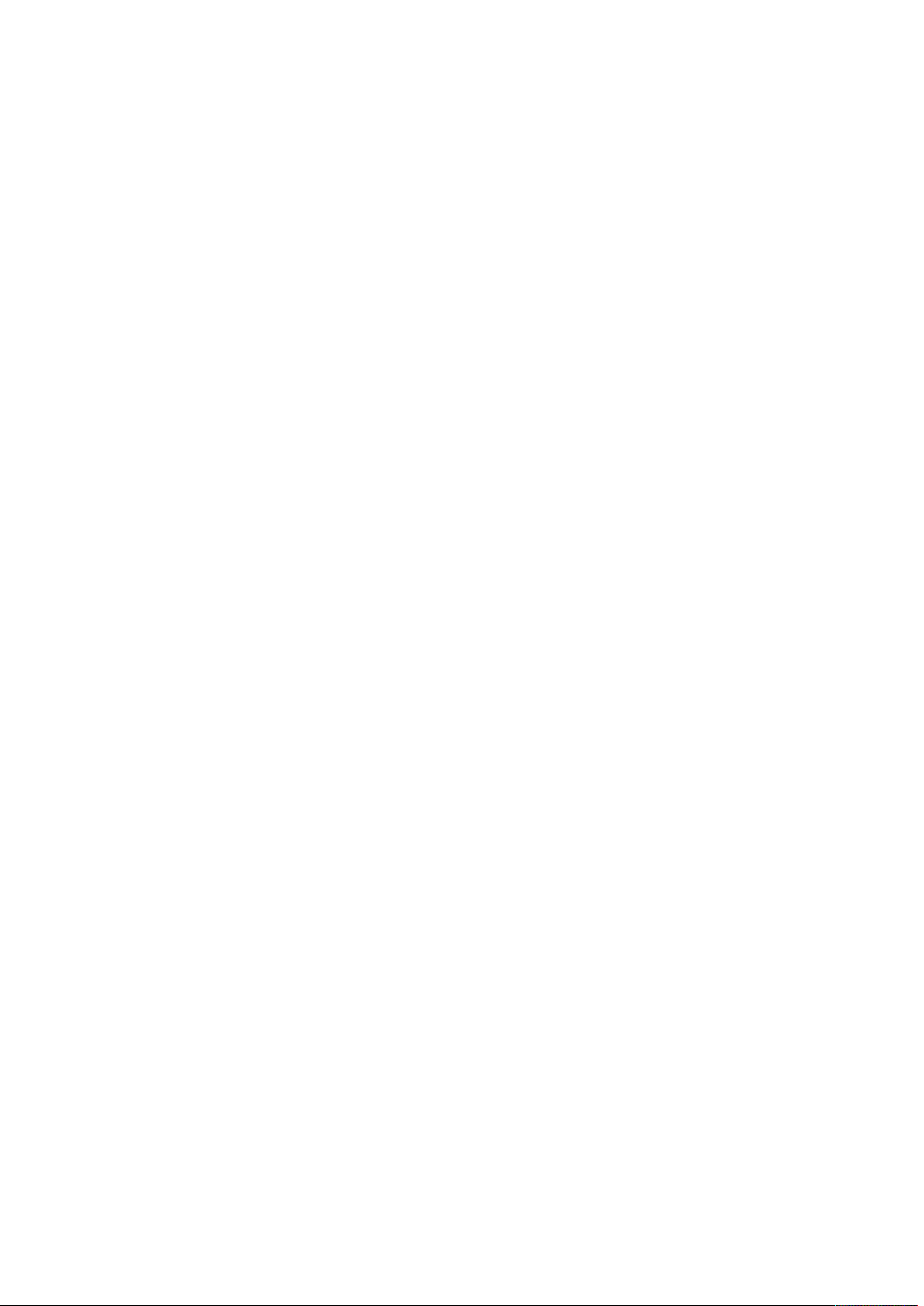
Workspace Window
Tool Windows
Name
File Properties
Audio Properties
Metadata
Copy to Clipboard
Reveal in File Explorer/macOS Finder
Displays the name, file extension, and file location of the active file. You can edit
these attributes.
Displays the size, date, and file format of the active file.
For audio files, this displays the sample precision, channels, and sample rate of the
active file.
For audio montages, this displays the mode, channels, and sample rate of the active
file.
You can edit these attributes.
Displays the metadata of the active file.
Opens a menu from which you can select which information about the active file you
want to copy to the clipboard.
Opens the File Explorer/macOS Finder to show the location of the active file.
Delete
Deletes the active file.
Tool Windows
Throughout WaveLab LE there are various tool windows available that allow you to view, analyze,
and edit the active file.
Generally, the content of a tool window is synchronized with the active file, with the exception of
the audio meters which displays the audio file being played back. Tool windows can be docked
and undocked, and saved in your custom layouts. Some tool windows are only available for
specific file types.
The tool windows can be accessed via the Tool Windows menu.
Opening and Closing Tool Windows
You can close all tool windows that you do not need for your project.
●
To open a tool window, select Tool Windows and select a tool window.
●
To close a docked tool window, right-click the tool window tab and select Hide.
●
To close an undocked tool window, click its X button.
27
Page 28
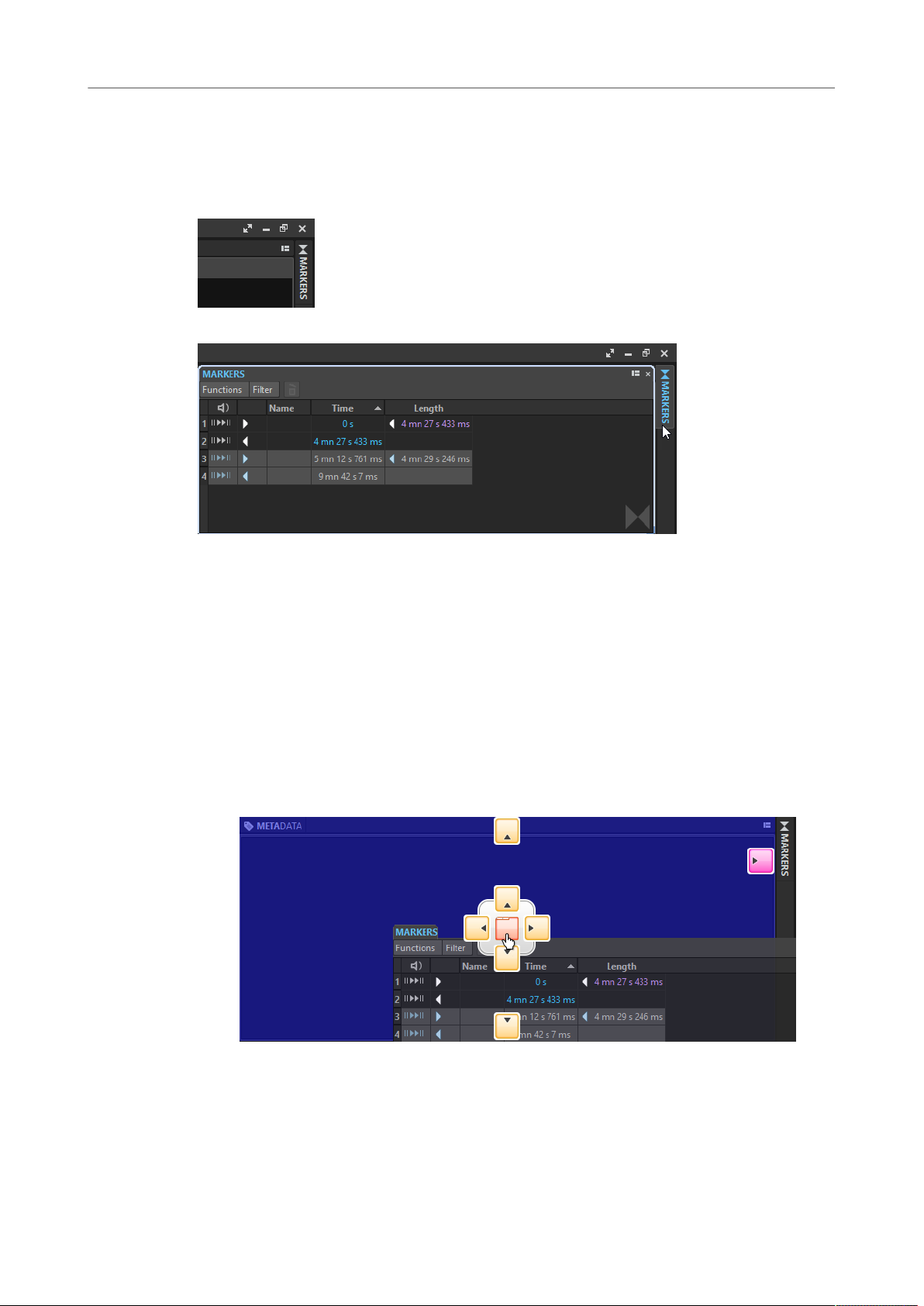
Workspace Window
Slide-Out Windows
Slide-Out Windows
Slide-out windows are hidden in the frame of the Workspace window. When you hover the
mouse pointer over the window name, the window slides out. It is hidden again, when you click
anywhere else.
Slide-out window tab
An open slide-out window
Docking and Undocking Tool Windows and Meter Windows
Tool windows and meter windows can be used as docked windows, as floating windows, or as a
slide-out window. You can freely drag around the windows and dock them at various locations.
●
To undock a tool window or meter window, drag the corresponding tab to another
position.
Now the tool window or meter window is a floating window which can be freely moved.
●
To dock a tool window or meter window, click and hold the caption bar or click the Options
button on the right of the caption bar and select Dock Tab Group Elsewhere.
Yellow symbols indicate locations for docked windows, pink symbols indicate locations for
slide-out windows. Drag the window to one of the locations.
28
Page 29
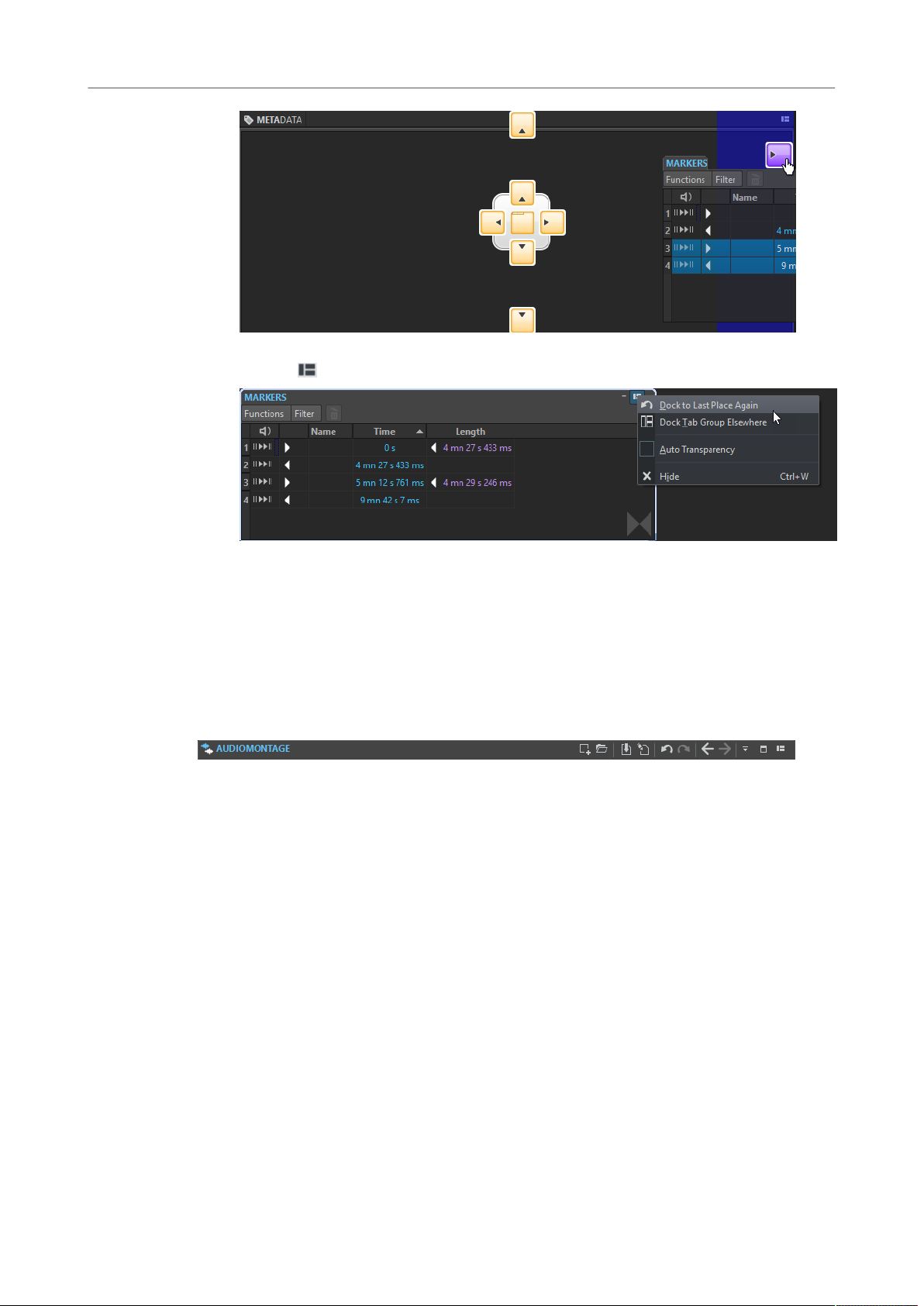
Workspace Window
Command Bar
●
To dock a floating tool window or meter window at its last docked position, click the
Options button on the right of the caption bar and select Dock to Last Place Again.
RELATED LINKS
Slide-Out Windows on page 28
Command Bar
The command bar of file windows allows you to create, open, and save files, and undo/redo
changes. You can also use the text field to quickly find and access open files, and to trigger
keywords.
New
Allows you to create an audio file, audio montage, or podcast.
Open
Allows you to open an audio file, audio montage, or podcast.
Save
Saves the active file.
Save As
Allows you to save the active file. You can specify the name, file format, and location.
You can also save a copy of the active file.
Undo
Allows you to undo changes.
Redo
Allows you to redo changes that were undone.
29
Page 30
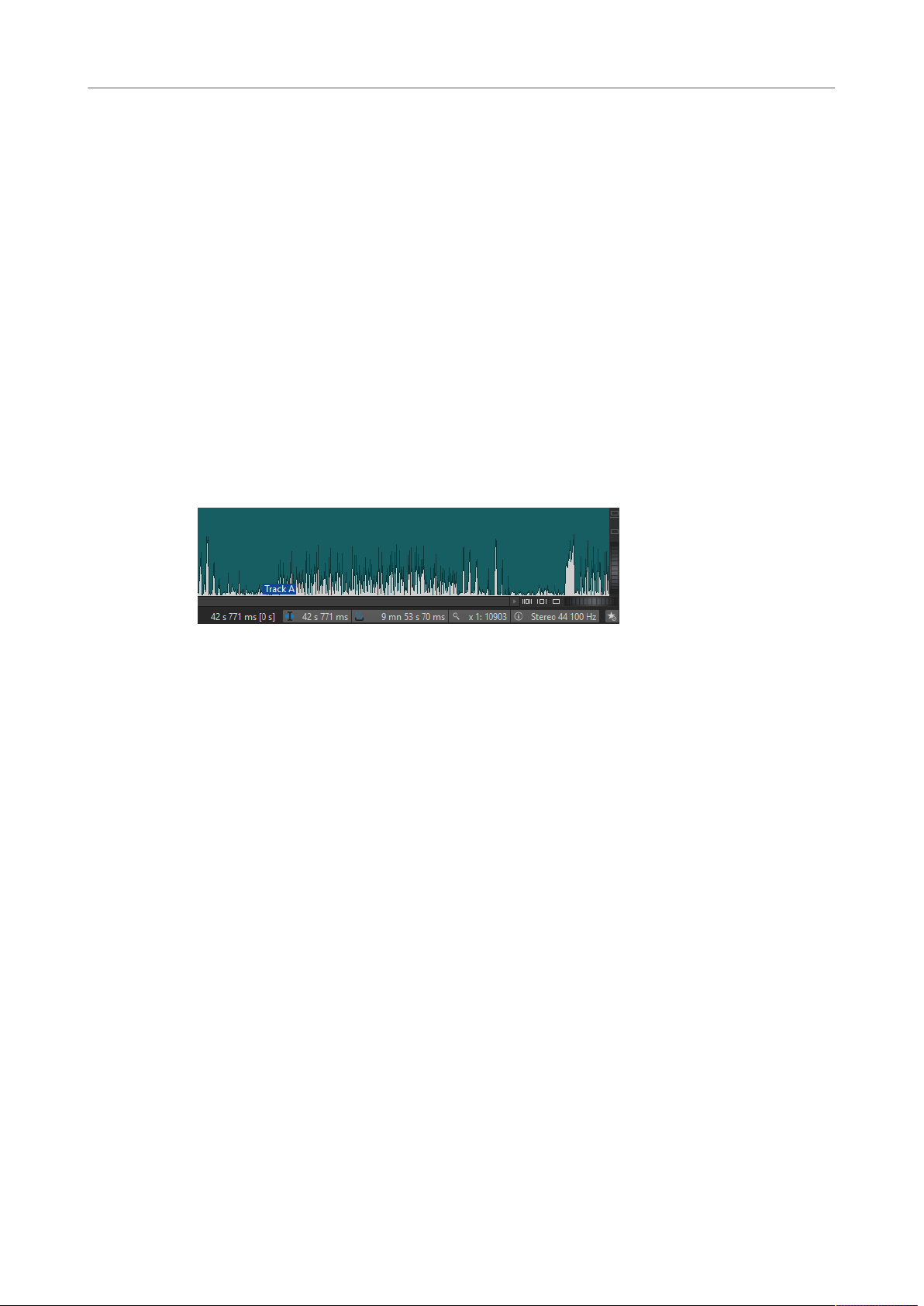
Workspace Window
Status Bar
Navigate Backwards/Navigate Forwards
Customize Command Bar
Maximize Window
Layout Options
Status Bar
The status bar at the bottom of the screen of the Audio Editor and the Audio Montage window
shows information about the active window using the units specified in the rulers.
The information displayed on the status bar is updated depending on the cursor position and on
the audio selection that you have made.
In the Audio Editor and Audio Montage window, this allows you to navigate to the
previous/next cursor position, zoom factor, or selection range without undoing/
redoing the edit operation.
Allows you to select the buttons that you want to display on the command bar.
Maximizes the window. To restore the window size, click the button again.
Allows you to determine the position of the command bar and transport bar.
Time/Level (dB)
Displays the time of the audio file at the mouse cursor position. In the Audio Editor,
it also displays the level.
The value in brackets shows the time from the edit cursor position to the mouse
cursor position.
Audio Information at Edit Cursor
Displays the time at the position of the edit cursor. This information changes if you
reposition the cursor.
● To define the cursor position, click the Audio Information at Edit Cursor field
to open the Cursor Position dialog.
● To focus the cursor position, right-click the Audio Information at Edit Cursor
field.
Audio Selection Indicator (Audio Editor)/Audio Range Indicator (Audio Montage)
In the Audio Editor, this displays the length of the current selection, or the total
length of the audio file if no selection has been made.
In the Audio Montage window, this displays the length of the audio selection if a clip
is selected, or the size of the audio montage.
If you have zoomed in, you can right-click the indicator to display the selected audio
range, the active clip, or the whole file. Left-click the indicator to open the Audio
Range dialog, where you can define or refine a selection.
Zoom Indicator
Displays the current zoom factor.
● To open a pop-up menu, that allows you to make additional zoom settings,
click the indicator.
30
Page 31

Workspace Window
Context Menus
Audio File Properties/Audio Montage Properties
Bypass Master Section
Background Information
● To open the Zoom Factor dialog, that allows you to edit the zoom factor, right-
click the indicator.
In the Audio Editor, this displays the sample precision and the sample rate. It also
indicates whether the audio file is mono or stereo. Click the indicator to open the
Audio Properties dialog.
In the Audio Montage window, this displays the sample rate of the audio montage.
Click the indicator to open the Sample Rate dialog.
If this option is deactivated, the Master Section is ignored during playback.
However, rendering still takes all plug-ins into account.
The status bar shows the progress of some background operations, such as
rendering an effect. The operation can be paused or canceled using the provided
buttons.
Context Menus
Throughout WaveLab LE, various context menus are available. These menus group the
commands and/or options that are specific to the active window.
The context menus appear if you right-click specific areas and are useful for speeding up your
workflow.
For example, right-click a file tab to open a context menu with some relevant file options. Rightclicking the ruler of the waveform window brings up the Time Ruler context menu that allows
you to access a number of options for changing the time ruler display format.
You can find most context menu commands in the tabs, in the file window and in the main
menus, but some commands are only available in context menus. If you search for a function,
right-click the current working window to check if it has a context menu.
Context menu in the montage window
Time Ruler and Level Ruler
In the Audio Editor, you can display a time and a level ruler in the wave window. In the Audio
Montage window, you can display a time ruler in the montage window.
You can also determine which time and level units the rulers show.
31
Page 32

Workspace Window
Time Ruler and Level Ruler
Time Ruler
Level Ruler (Audio Editor only)
Time Ruler and Level Ruler Options
You can specify the time and level (amplitude) formats for each ruler in each wave window and
the time formats for each ruler in the montage window separately by right-clicking the ruler and
selecting a format from the pop-up menu.
Time Ruler Menu
Timecode
Displays frames per second for various SMPTE timecode types and for CD resolution.
You can specify the timecode type in the Time Format dialog.
Clock
Displays time units.
Samples
Displays positions as number of samples. The number of samples per second
depends on the sample rate of the audio file. For example, at 44.1 kHz, there are
44100 samples per second.
Bars and Beats
Displays bars and beats.
File Size (Audio Editor only)
Displays positions in megabytes. Decimals represent kilobytes.
Show grid (Audio Montage window only)
Displays vertical lines in the montage window, aligned with time ruler marks.
Time Format
Opens the Time Format dialog, that allows you to edit the appearance of the time
ruler formats.
Save Current Settings as Default
If this option is activated, the time ruler uses the current time format in all new wave
windows or montage windows.
32
Page 33

Workspace Window
Time Ruler and Level Ruler
Set Ruler’s Origin to Start of File
If this option is activated, the ruler’s zero position is set to the beginning of the first
sample.
Set Ruler’s Origin at Cursor
If this option is activated, the ruler’s zero position is set to the current edit cursor
position.
RELATED LINKS
Time Format Dialog on page 34
Level Ruler Menu (Audio Editor only)
dB
Sets the level format to decibels.
+-100 %
Sets the level format to percentage.
Normalized +1/-1
Sets the level format to a ruler gradation corresponding to 64-bit float audio.
16-bit Range
Sets the level format to a ruler gradation corresponding to 16-bit audio.
24-bit Range
Sets the level format to a ruler gradation corresponding to 24-bit audio.
Save Current Settings as Default
If this option is activated, the level ruler uses the current level format in all new wave
windows.
Working With a Meter-Based Display
If your working material is tempo-based, you can select the meter format (bars, beats, and ticks)
for the ruler legend. This makes it easier to find musically related cutting points.
PROCEDURE
1. In the wave window or the montage window, right-click the time ruler, and select Bars and
Beats.
2. Right-click the time ruler, and select Time Format.
3. On the Meter tab, set the Time Signature and Tempo to values that match your audio file.
4. Set Ticks per Quarter Note to a number that you feel comfortable with.
For example, this can be the same value that is used by your MIDI sequencer.
5. Click OK.
Setting the Edit Cursor Position
Many operations, such as playback and selection, depend on the current edit cursor position.
For example, playback often starts at the edit cursor position. The current edit cursor position is
indicated by a vertical flashing line.
There are various ways to move the edit cursor:
●
Click somewhere in the wave window, the montage window, or the time ruler. If you have
made a selection, click the time ruler to prevent deselecting.
33
Page 34

Workspace Window
Time Ruler and Level Ruler
●
Click and drag in the time ruler.
●
Use the transport controls.
●
In the Audio Editor and Audio Montage window, select the View tab and use the options
in the Cursor section.
●
Use the cursor keys.
●
Double-click a marker.
Time Format Dialog
In this dialog, you can customize the time format of the ruler. The time format of the ruler is also
used in various time fields, for example, the status bar and some dialogs.
● To open the Time Format dialog, right-click the ruler in the Audio Editor or Audio
Montage window, and select Time Format.
In the Audio Editor, you can set different time formats for the overview display and the
main display.
Timecode Tab
On this tab, you can configure the appearance of the Timecode.
Frames per Second
Lists standard frame rates. From the pop-up menu, select Other to enter a custom
frame rate. You can also choose which frames or units are displayed.
Show Absolute Frames
Shows the time format as a number of frames, without other time elements.
Show Quarter Frames
Adds the quarter frame number to the time format.
Show Hundredth Frames
Adds the number of a hundredth of a frame to the time format.
Show Units
Adds time units to the time format of the ruler.
Clock Tab
On this tab, you can configure the appearance of the Clock option.
Show Units
Adds time units to the time format of the ruler.
34
Page 35

Workspace Window
Managing Tabs
Compact
Shows the time without unit indicators.
Meter Tab
On this tab, you can configure the appearance of the Bars and Beats option.
Time Signature
Lets you edit the time signature used to display the time represented as a musical
notation.
Tempo
Lets you edit the tempo used to display the time represented as a musical notation.
Ticks per Quarter Note
Lets you edit the number of ticks per quarter note. These are used to display times
that are compatible with your sequencer.
Managing Tabs
A tab is a container for a file in WaveLab LE. You can open several tabs, but only one can be active
at a time. The Tabs context menu offer tab related options.
File Tabs
The following options are available when you right-click a file tab.
Add to
Allows you to add the active file to another editor.
Close
Closes the active tab.
Close All But This
Closes all files but the active file.
Close All Audio Files
Closes all audio files.
Info
Displays information about the active file.
Reveal in File Explorer/macOS Finder
Opens the File Explorer/macOS Finder to show the location of the file.
Copy to Clipboard
Opens a menu, from which you can select which information about the file you want
to copy to the clipboard.
Recent Files
Allows you to open recently used files.
35
Page 36

Workspace Window
Activating Full Screen Mode
Activating Full Screen Mode
PROCEDURE
● Select Workspace> Full Screen.
Resetting the Default Workspace Layout
PROCEDURE
● Select Workspace> Reset Default Layout.
36
Page 37

Project Handling
Opening Files
PROCEDURE
1. Select File> Open.
2. Select the file type that you want to open.
For example, Audio File.
3. From the file browser, select the file that you want to open.
4. Click Open.
Opening Files from the Clipboard
You can open files in WaveLab LE that you have previously copied to the clipboard in the File
Explorer/macOS Finder.
PROCEDURE
1. In the File Explorer/macOS Finder, copy the files that you want to open to the clipboard.
2. In WaveLab LE, select File> Open.
3. Click Open Files from Clipboard.
RESULT
The files open in new file tabs.
Value Editing
At various places in the program, numerical values can be edited by using a combination of text
fields and knobs.
Values are sometimes composed of several elements, for example, 12 mn30 sec 120 ms. Each
value can be edited by using any of the following methods:
●
●
●
●
●
●
To change a value, click in a value field and type a new value, or click the small arrows in
the value field.
To change the value by one unit at a time, press the Left Arrow and Right Arrow keys.
To change the value by several units, press the Page Up and Page Down keys.
To change the value using the mouse wheel, position the mouse cursor over a value, and
use the mouse wheel, or use the AI knob of your MIDI controller.
To change the value with the mouse, click a value and drag the mouse up or down.
To jump to the maximum and minimum values, press the Home and End keys.
37
Page 38

Project Handling
Drag Operations
●
To move from one element of the value to another, press the Left Arrow and Right Arrow
keys.
Drag Operations
WaveLab LE makes much use of drag-and-drop techniques to perform various operations,
some of which can only be performed this way. These are referred to as drag operations in this
documentation.
●
To drag an object, click and hold with the mouse when positioned on the object and drag
it. Drop the object by releasing the button.
Many types of objects can be dragged between different source and destination locations, for
example, files, text, clips, items in a list, and markers.
NOTE
It is also possible to drag and drop files from WaveLab LE to Steinberg’s Nuendo.
● To reorder a tab within its own tabbed group, drag horizontally. To move a tab to another
window, drag vertically.
● To open a file, drag it from the File Browser window of WaveLab LE, from the file browser
of your operating system, or from another application to the tab bar.
● To create a copy of a file, drag its tab vertically to another position of the tab bar, then
press Ctrl/Cmd, and release the mouse button.
● You can dock and undock tool windows and meter windows via dragging.
RELATED LINKS
Docking and Undocking Tool Windows and Meter Windows on page 28
Dragging in the Audio Editor and Audio Montage Window
●
To insert an audio file in another audio file, drag the title bar of the file onto the waveform
of another file. You can also drag an audio file from the File Browser window, the file
browser of your operating system, or from another application into the Audio Editor.
●
To move a marker, drag it to another position on the time ruler.
●
To create a copy of a marker, press Shift, and drag it to another position on the time ruler.
●
To delete a marker, drag it upwards outside the time ruler.
●
To copy an audio selection, drag a selected region of audio onto the waveform area of the
same file or another file.
●
To change the extent of a selection range, position the edit cursor at the start/end of the
selection range, and drag to the left or right.
●
To move the edit cursor without losing the current selection, and to snap it to an anchor,
press Shift, and move the mouse near the audio file/montage cursor. The mouse cursor
shape changes and you can drag the cursor left and right.
●
To move the edit cursor without changing or losing the current selection, press Shift, click
the edit cursor, and drag it to another position.
●
To scroll the waveform horizontally, click the bar above the time ruler and drag left or
right. You can also click anywhere on the waveform using the 3rd mouse button, and drag
left or right.
●
To create a generic marker from a selected text, drop the text that you have selected in an
external application onto the time ruler. The text becomes the marker name.
38
Page 39

Project Handling
Undoing and Redoing Actions
●
To create a stereo copy of a mono file, or a mixed copy of a stereo file, drag a tab to
another position of the tab bar, press Ctrl-Alt (Windows) or Option-Ctrl (Mac), and release
the mouse button.
Dragging in the Podcast Window
●
To reorder episodes in the episodes list, drag them to another position.
Dragging in the Master Section
●
To change the order of processing, drag effects between different effects slots.
Undoing and Redoing Actions
You can undo and redo as many steps as you like. The only limitation is the available hard disk
space.
When undoing or redoing any operation in the Audio Editor or the Audio Montage window, the
zoom factor, cursor position, scroll position, clip selection status, and time range are restored to
the state before the operation.
●
To undo or redo a step, click Undo or Redo in the title bar of the Audio Editor or
Audio Montage window.
Navigating Backwards and Forwards
In audio files and audio montages, you can navigate to the previous/next cursor position, zoom
factor, and selection range without undoing/redoing the edit operation.
●
To navigate backwards or forwards, click Navigate Backwards or Navigate Forwards
in the title bar of the Audio Editor or Audio Montage window.
Zooming
Horizontal Zooming
● When you zoom out as far as possible, the entire file fits in the window.
● When you zoom in as far as possible, each sample occupies several pixels on the screen.
This allows for sample-accurate editing of waveforms.
Vertical Zooming
● When you zoom out as far as possible, the height of the wave fits in the window.
● As you progressively zoom in, the display only shows a part of the total height. The vertical
scrollbar lets you adjust exactly which section is shown. Check the ruler to see which part
of the waveform is shown in the display.
● To optimize the vertical zoom of the waveform, press Ctrl/Cmd, the time ruler, keep the
mouse button pressed, and drag the mouse up or down.
High Zoom Level
● When the zooming level is very high, each sample is shown with a step and a bullet. The
steps show the real digitized state, while the bullets make it easier to see the samples,
especially for zeroed samples.
● The curve also represents an estimation of the analog reconstructed signal to give hints on
true peaks.
39
Page 40

Project Handling
Zooming
Zooming in the Overview and Main View Sections (Audio Editor Only)
● You can have different zoom levels in the overview and in the main view section. In the
overview, a range indicator on the time ruler indicates which section of the file is displayed
in the main view.
● To adjust the zoom level, drag the edges of the range indicator.
● To scroll in the main view, drag the range indicator. The range indicator is located at the
top of the overview display.
● To adjust the zoom level using the scrollbar, drag the edges of the scrollbar.
Zooming Using the Zoom Controls
Both the main view and the overview have horizontal and vertical zoom controls.
●
To zoom horizontally, click the Horizontal Zoom control, and drag left or right, or use the
mouse wheel.
●
To zoom vertically, click the Vertical Zoom control, and drag up or down, or use the
mouse wheel.
●
To fully zoom-out, double-click the zoom controls.
40
Page 41

Project Handling
Zooming
Zooming Using the Zoom Tool
The Zoom tool is used to zoom in a specific section of the waveform so that it occupies the entire
wave window. This is only available in the Audio Editor.
Using the Zoom Tool in the Main View
The selection that you make in the main view of the wave window is magnified and fills up the
entire main view.
PROCEDURE
1. In the Audio Editor, select the View tab.
2. In the Zoom section, click Zoom.
3. In the main view of the wave window, click and drag left or right, and release the mouse
button.
The selected part of the wave now occupies the entire main view.
Using the Zoom Tool in the Overview
The selection that you make in the overview of the wave window is displayed in the main view.
PROCEDURE
● In the overview of the wave window, click and drag left or right, and release the mouse
button.
RESULT
The selected range of the waveform is shown in the main view.
Zooming Using the Mouse
With the mouse, you can change the zoom factor by clicking and dragging or by using the mouse
wheel.
●
To zoom horizontally, in the wave window or the montage window, position the mouse
cursor over the time ruler, click, and drag up or down.
●
To zoom horizontally while maintaining the cursor position, position the mouse cursor
over the time ruler, press Shift, and drag up or down.
For this, you can also use the mouse wheel. Press Ctrl/Cmd-Shift, point at a waveform,
and use the mouse wheel.
●
To zoom horizontally around the mouse cursor position using the mouse wheel, press
Ctrl/Cmd, point at a waveform, and use the mouse wheel.
●
To zoom horizontally around the edit cursor position, press Ctrl/Cmd-Shift, point at a
waveform, and use the mouse wheel.
●
To zoom vertically using the mouse wheel, press Shift, point at a waveform, and use the
mouse wheel.
41
Page 42

Project Handling
Zooming
Audio Editor Only
● To zoom vertically, in the wave window, position the mouse cursor over the level ruler,
click, and drag left or right.
● To reset the vertical zoom to 0 dB, double-click the level ruler.
● To set the vertical zoom to the best value, that is, the current minimum and maximum
displayed samples, make sure that the level ruler is set to 0 dB, and double-click the level
ruler.
Zooming Using the Keyboard
A quick way to zoom the active wave or montage window is to use the arrow keys on the
computer keyboard.
●
To zoom horizontally in the active wave window or montage window, press Up Arrow or
Down Arrow.
●
To zoom vertically in the active wave/montage window, hold Shift, and press Up Arrow or
Down Arrow.
●
To zoom vertically to fit the available height, press Ctrl/Cmd-Shift-Up Arrow.
●
To zoom out fully, press Ctrl/Cmd-Down Arrow.
●
To zoom in fully, press Ctrl/Cmd-Up Arrow.
RELATED LINKS
Global Preferences on page 162
Zoom Options
The zoom options allow you to quickly access various zoom settings.
The zoom options are available in the Audio Editor and the Audio Montage window on the View
tab in the Zoom section.
Time
Zoom
Zoom Selection
Opens a pop-up menu that allows you to adjust the zoom to display the selected time
range. Zoom in 1:1 zooms in so that one pixel on the screen represents one sample.
To edit the zoom factor, click Edit Zoom Factor. This opens the Zoom Factor dialog,
where you can edit the following settings:
● Set Time Range allows you to specify the time range that you want to display.
● Samples per Screen Point allows you to specify how many audio samples are
summarized in each screen point.
● Screen Points per Sample allows you to specify how many screen points are
used to represent a single audio sample.
Activates the Zoom tool that allows you to define a time range that is zoomed in.
Zooms the window so that the current selection occupies the entire montage
window.
Display Whole Clip (Audio Montage window only)
Adjusts the view to display the active clip.
View All
Displays the entire audio range.
42
Page 43

Project Handling
Zooming
Microscope
Zooms in as far as possible.
Zoom in Audio (10x)/Zoom out Audio (10x)
Zooms in/out in big steps.
Zoom in Audio/Zoom out Audio
Zooms in/out in small steps.
Level
Adjusts the zoom to only display samples below the selected dB value.
Optimize Vertical Zoom (Audio Editor only)
Changes the vertical zoom factor so that the peaks are clearly visible. This
adjustment is done according to the section of the wave that is visible in the wave/
montage window.
Reset Zoom to 0 dB
Adjusts the zoom to display audio levels up to 0 dB.
Zoom in Vertically/Zoom out Vertically
Zooms in/out to show waveforms with a lower/higher level.
Zooming in Audio Montages
Zooming options in the Audio Montage window are almost similar to those in the Audio Editor.
However, there are additional zooming options for tracks.
Zoom Buttons in the Audio Montage
The zoom buttons in the Audio Montage window allow you to apply zoom presets.
●
To only display the selected track, or also the tracks below and/or above the selected track,
click the corresponding buttons.
●
To set the zoom setting to fit the active clips in 25 %, 50 %, or 100 % of the available space,
click the corresponding buttons.
●
To select a specific area, click Ctrl/Cmd, and drag the rectangle over the tracks and clips
that you want to zoom in on.
43
Page 44

Project Handling
Presets
Displaying More or Less Tracks
The number of tracks that are displayed in the Audio Montage window can be changed with the
zoom controls in the lower right corner of the montage window.
●
To display more tracks, click the smaller magnifying glass icon.
●
To display fewer tracks, click the larger magnifying glass icon.
●
To make a single track fit the whole montage window, click the numbered button in the
track control area, and select Zoom from the pop-up menu.
You can also right-click the lower area of a track, and select Display Whole Clip from the
pop-up menu.
Presets
You can create presets to save commonly used settings. WaveLab LE provides a selection of
factory presets that can be used by most dialogs.
You can save customized presets. The next time that you load the program, the presets are
available.
Presets are saved as single files and can be organized in subfolders. The root folder of the preset
is different for each type of preset and cannot be changed.
Saving a Preset
PROCEDURE
1. Open the dialog that you want to use and modify the parameters.
2. Open the Presets pop-up menu and select Save As.
3. Optional: Click the folder icon and enter a name for the subfolder that you want to use as
the location for this preset.
4. Type in a name.
5. Click Save.
Loading Presets
To apply a saved preset or a factory preset to a dialog or plug-in, you must load the preset.
PROCEDURE
1. In the dialog, open the Presets pop-up menu.
2. Select the preset that you want to apply.
44
Page 45

Project Handling
Presets
Modifying a Preset
You can modify a preset and save the changes.
PROCEDURE
1. Open the dialog that you want to use.
2. Load the preset that you want to modify.
3. Modify the parameters of the dialog.
4. Open the Presets pop-up menu and select Save.
Deleting a Preset
PROCEDURE
1. Open the dialog that you want to use.
2. Select the preset that you want to delete.
3. Open the Presets pop-up menu and select Organize Presets.
4. In the File Explorer/macOS Finder, select the preset file that you want to delete, and press
Delete.
Saving and Restoring Temporary Presets
Some dialogs allow you to save and load up to 5 temporary presets. This is useful if you want to
quickly test and compare different settings.
Saving Presets Temporarily
PROCEDURE
1. Open the dialog that you want to use and make your settings.
2. Open the Presets pop-up menu.
3. From the Store Temporarily submenu, select a slot.
Restoring Temporary Presets
PROCEDURE
1. Open the dialog in which you have saved a preset.
2. Open the Presets pop-up menu.
3. From the Restore submenu, select a preset.
45
Page 46

Recently Used Files
All files that you have recently used in WaveLab LE are saved in a list. This helps you to gain fast
access to recent projects. You can open recently used files via the File menu.
Opening Recently Used Files
PROCEDURE
1. Select File> Open.
2. Select the file type that you want to open.
3. Click Recent Files.
4. Optional: Use the search field to enter the name of the file that you are looking for.
5. Select the file that you want to open.
6. Click Open.
File Operations
Recent Files Tab
This tab allows you to view and manage all the files that you have recently used in WaveLab
LE. You can search for files, open multiple files at once, and remove individual files or files that
cannot be located.
● To open the Recent Files tab, select File> Open, select one of the file types, and click
Recent Files.
Only Show Files Created by WaveLab LE
Only shows the files that have not been opened since they were created by WaveLab
LE. For example, a file that is rendered has this status until it is opened.
Search field
Lets you search for text in the Name or Path column, depending on which column is
selected.
Remove Non-Existing Files
Removes those files from the list that cannot be located on the medium.
Remove Selected Files
Removes all selected files from the list.
46
Page 47

File Operations
Save and Save As
Open
Opens the selected files.
Filtering Recently Used Files by Name
The search field in the Recent Files tab allows you to filter the files list by name.
●
To specify whether the Name or the Path column is used, click the Name or Path column
header.
●
To search for a file, enter the text that you want to search for in the search field.
●
To switch the focus from the search field to the list of recently used files, press Down
Arrow.
●
To switch the focus from the list of recently used files to the search field, press Ctrl/Cmd-F.
Setting the Number of Recently Used Files to Display
PROCEDURE
1. Select File> Preferences> Global.
2. In the Global Preferences window, select the Display tab.
3. In the History section, set the maximum number of items to be listed on the Recent File
menu.
Save and Save As
●
Once a file has been saved, select File> Save, or press Ctrl/Cmd-S to update the file and
make the changes permanent.
●
If you want to specify a new name, location, and/or file format, select File> Save As.
NOTE
In the Audio Editor, all save operations except Save Copy clear the undo history, which means
that after saving you cannot undo or redo.
Tab Colors
The colored tab corner gives information on whether a file is saved or not.
White
The file is not modified.
Green (Audio Editor only)
The file uses a decoded file format and is saved.
Red
The file has been modified and changes have not been saved yet.
Unsaved Changes Indicator
When you have made changes to a file, an asterisk is displayed next to the file name until you
save the file.
47
Page 48

File Operations
Save and Save As
Saving Multiple Files at Once
You can save some or all open files at once.
PROCEDURE
1. Open the File window and click Save All.
2. Select the files that you want to save.
3. Click Save.
Saving Copies of Files
You can save copies of files that you are working on.
PROCEDURE
1. Select File> Save As.
2. Specify a name and location.
3. Right-click Save and select Save Copy.
Reverting to Saved File
You can revert the file that you are working on back to its last saved state. This undoes all the
changes made to the file since it was last saved.
PROCEDURE
1. Select File> Open.
2. Select the file type that you want to open.
3. Click Revert to Saved File.
4. In the warning dialog, click Yes to revert to the last saved state.
RESULT
The last saved version of the file is loaded from disk.
Automatic Backups
You can automatically create backups of your files.
For example, if you select Save As and specify a file name that is already used in that folder, you
will be asked if you want to replace the existing file or replace the existing file and rename the
old file. If you click Replace and Keep Old, the backup name of the audio file that is replaced will
be the original name, with .bak added at the end.
Saving Audio Montages
The saving operations for audio montages are the same as for audio files. However, there are
things to note when saving audio montages.
●
Audio montage files only contain references to audio files. If you want to rename audio
files that are referenced by audio montages, rename the audio files in the Info window of
the Audio Editor. All clip references are updated automatically.
●
If the audio montage contains clips that refer to untitled audio files, save these audio files
before saving the audio montage.
48
Page 49

File Operations
File Renaming
RELATED LINKS
Renaming Files on page 49
Save and Save As on page 47
File Renaming
You can rename a file and update all references automatically. For example, if you rename an
audio file named India to Sitar, all open files that reference the file India are updated to
reference the file as Sitar.
Audio files, peak files, and marker files are also renamed accordingly.
Renaming Files
PREREQUISITE
If you want to rename a file that is referenced by other files, open the files that reference the file
that you are about to rename in WaveLab LE.
PROCEDURE
1. Open the file that you want to rename.
2. Select the File tab.
3. Click Info.
4. In the Name section, enter the new name and/or a new file location.
5. Select a file suffix from the pop-up menu.
6. Click Apply Changes.
Deleting Files
You can delete the active file from within WaveLab LE.
PREREQUISITE
The file that you want to delete is not copied to the clipboard, is not pasted into another file that
is open, and is not open in another application.
PROCEDURE
1. Open the file that you want to delete.
2. Select the File tab.
3. Click Info.
4. Click Delete.
5. Click OK.
RESULT
The file, including its peak and marker files, is deleted.
49
Page 50

File Operations
Temporary Files
Temporary Files
WaveLab LE creates temporary files to store intermediary results of the audio file processing and
for the undo/redo functions. You can specify where WaveLab LE saves its temporary files and the
processing precision of temporary files.
By default, WaveLab LE creates temporary files in 32-bit float. Use the 64 bit float option if you
want to create 64-bit float audio files or 32-bit PCM files.
NOTE
Temporary files in 64-bit float have double precision but take longer to read and write than 32-bit
float and their file size is twice as big.
You can change the processing precision of temporary files with the Processing Precision
option. You can set this option in the Global Preferences on the Audio tab.
RELATED LINKS
Specifying Folders on page 50
Audio Tab on page 163
Work Folders vs. Document Folders
WaveLab LE distinguishes between two types of folders: work folders and document folders.
●
In work folders, temporary files are saved.
●
Document folders contain WaveLab LE-specific files, such as audio files, audio montages,
etc.
Specifying Folders
You can specify which document folder should open when you perform an open or save
operation. You can also specify up to three work folders for temporary files.
PROCEDURE
1. Open the file for which you want to specify folders.
2. Select File> Preferences> Folders.
3. On the Folders tab, click the type of folder for which you want to specify a location.
4. Specify a location in the Folder field.
5. Optional: Depending on the selected type of folder, you can make additional settings.
Folders Tab
On this tab, you can specify default document folders and work folders for each file type.
● To open the Folders tab, select File> Preferences> Folders.
50
Page 51

File Operations
Work Folders vs. Document Folders
In the list on the left, you specify the folder type that you want to make settings for.
Folder for Temporary Files
Specify a folder for saving temporary files.
Companion Files
Specify a folder for saving companion files, that is, view settings for audio files.
Cache Folder
Activate Use Cache Folder for Decoded Files to specify a cache folder. The cache
folder contains wave files that are created when you are working with files in
compressed file formats, such as MP3 files. To prevent the cache folder from
growing indefinitely, WaveLab LE checks the date of each file in this folder and
deletes files that were created before a specific number of days. You can specify the
number of days with the Delete Files Older Than option.
If Use Cache Folder for Decoded Files is deactivated, the compressed files are
decoded each time they are opened.
Audio File – Open Folder/Save Folder
The default open and save folders for audio files.
Audio Montage – Open Folder/Save Folder
The default open and save folders for audio montage files.
Depending on the selected item, different settings are available on the right side of the dialog.
Current Folder
In this field, the folder that is used as default is displayed. You can click the folder
button to the right to navigate to a folder, or to create a new folder.
Keep Last Used
Uses the last folder for saving or opening files of the selected type.
Change When Save Folder Changes/Change When Open Folder Changes
Updates the default open folder when you change the default save folder, and vice
versa. Activate this option for both the save folder and the open folder if you want a
specific file type to use the same folder for saving and for opening this type of file.
Use for File Browser
In the File Browser, the folder does not change when you switch between file types
by default.
If you activate Use for File Browser and deactivate Keep Last Used, the folder
location that you have selected in the Current Folder field of each file type is
displayed when you switch between file types in the File Browser.
If you activate Use for File Browser and Keep Last Used, the folder that you have
selected in the Current Folder field of each file type is displayed when you select
51
Page 52

File Operations
Exporting to SoundCloud
a file type for the first time. When you then browse to another folder in the File
Browser, the Keep Last Used behavior is used. That is, the last used folder for this
file type is displayed when you select the file type.
You can make these settings for each file type independently.
On Reopening the Application, Revert to This Folder
Activate this option to restore a specific folder each time you open WaveLab LE. This
way, any changes to save/open folders are only temporary and are reset when you
restart WaveLab LE.
Exporting to SoundCloud
SoundCloud is an online platform for uploading and sharing your audio recordings. You can
export an audio file from WaveLab LE to your SoundCloud account.
If you do not have a SoundCloud account, visit www.soundcloud.com to register.
PROCEDURE
1. Select File> Export.
2. Click Export to SoundCloud.
3. Once you have logged in to your SoundCloud account, the file upload starts.
AFTER COMPLETING THIS TASK
After uploading the audio file, you can edit the privacy settings and add metadata in SoundCloud.
Copying Audio Information to the Clipboard
You can copy information about the name and location of the selected audio file, including any
selection information and cursor position. This information can be pasted into an external text
application.
This is useful if you need accurate file path/selection information when writing a script, for
example.
PROCEDURE
1. Click the File tab.
2. Click Info.
3. Click Copy to Clipboard and select the information that you want to copy to the clipboard.
Setting the Focus on the Current File
If you are editing inside a floating window or a tool window and you want to switch the focus
back to a wave/montage window, you can use the Set Focus on Current File option.
PROCEDURE
● In any window, press Ctrl/Cmd-F12, to set the focus on the wave/montage window.
52
Page 53

This chapter describes the methods for controlling playback and transport functions.
Transport Bar
With this command bar you can control playback of an audio file or audio montage, navigate
between various positions in an audio file or audio montage, and open the Recording dialog.
The transport bar is available in the Audio Editor and in the Audio Montage window.
Move Cursor to Start of File/Move Cursor to End of File
Moves the edit cursor to the start/end of the file.
Move Playback Position Backwards/Move Playback Position Forwards
Moves the edit cursor position to the left/right. If you click during playback, playback
jumps to the new edit cursor position.
To move the edit cursor to the start/end of the file, press Ctrl/Cmd, and click the
Move Playback Position Backwards/Move Playback Position Forwards buttons.
Navigation anchors allow you to move the edit cursor to specific positions in the
audio file or audio montage. Right-click theMove Playback Position Backwards/
Move Playback Position Forwards buttons to open the Navigation Anchors
pop-up menu. Here, you can set the type of navigation anchor. If you click during
playback, playback continues from the anchor position.
Playback
Loop
Activates the loop mode. Right-click the loop button to select whether to loop
continuously or only a few times.
Stop Playback
Stops playback. If playback is already stopped, the edit cursor is moved to the
previous start position.
Start Playback from Edit Cursor
Starts playing back the active audio file or audio montage from the edit cursor
position.
If the audio being played back is not the active audio file, the Play button has a
different color. This happens if you switch to another file window during playback,
for example.
The playback button when playing back in the active window (left) and when playing
in another window (right).
Record
Opens the Recording dialog.
53
Page 54

Playback
Transport Bar
Time Display
Transport Bar in the Podcast Editor
In the Podcast Editor, a simplified transport bar allows you to play back the selected podcast
episode.
Play Button
Clicking the Play button on the transport bar starts playing back the active audio file or audio
montage from the edit cursor position.
You can also use the Space bar or the Enter key on your keyboard to start playback. Pressing
Space during playback stops playback, pressing Enter during playback makes playback restart
from the last start position.
If the Loop button is activated, the audio selection is looped, if available. If there is no selection
range, the entire file is looped.
Displays the edit cursor or playback position. Click to select another time unit.
Stop Button
The result of clicking the Stop button or on the transport bar or 0 on your numeric keypad
depends on the current situation.
●
If you trigger Stop in stop mode, the edit cursor moves either to the previous playback
start marker, or to the selection start (whatever is closer), until the start of the file is
reached.
●
If there is no selection or if the edit cursor is positioned to the left of the selection, it is
moved to the beginning of the file instead.
Loop Playback
Loop points are updated continuously during playback. If you change the loop start or end
during playback, the loop changes. This way, you can audition selection points for rhythmic
material.
If you loop a section in an audio montage, playback loops within the boundaries of the current
selection range. This selection range may be on any track, even if it is empty. The vertical position
of the selection range is of no relevance for loop playback, only the left and right selection
boundaries matter.
Playback Shortcuts
In addition to the buttons on the transport bar, there are shortcuts to control the playback.
Space bar
Start/Stop playback. This shortcut can be used even when the wave window or
montage window is not the active window.
0 on numeric keypad
Stops playback. If the playback is stopped and you press this shortcut, the edit
cursor moves either to the previous playback start marker, or to the selection start
(whatever is closer), until the start of the file is reached. This is the same as clicking
Stop on the transport bar. This shortcut can be used even if the wave window or
montage window is not the active window.
54
Page 55

Playback
Starting Playback From the Ruler
Enter
Starts playback. If pressed during playback, playback restarts from the previous
start position. This is the same as clicking Start Playback from Edit Cursor on the
transport bar.
Alt-Space
Starts playback from the mouse cursor position.
F6
Starts playback of the selected range, depending on the selected option in the
Ranges section of the transport bar.
Changing the Position of the Transport Bar
You can position the transport bar at the top, middle, or bottom of the file window.
PROCEDURE
1.
In the title bar of the Audio Editor or Audio Montage window, click Layout Options .
2. In the Transport Bar section, select whether to position the transport bar at the Top,
Middle, or Bottom.
Hiding the Transport Bar
PROCEDURE
1. In the title bar of the Audio Editor or Audio Montage window, click Layout Options.
2. In the Transport Bar section, select Hidden.
Starting Playback From the Ruler
You can use the ruler to jump to a position and start playback from there.
●
Double-clicking the ruler starts playback from that position. Playback continues until you
click Stop Playback or until the end of the audio file or audio montage.
●
To set the playback position to a specific position, click the ruler during playback. This also
applies for clicking the time rulers of another audio file or audio montage, which allows
you to quickly switch playback between audio files or audio montages.
●
To start playback from a marker position, press Ctrl/Cmd and double-click the marker.
Using the Play Tool
This tool allows you to play back from any position on one or both stereo channels.
PROCEDURE
1. In the Audio Editor, select the Edit tab.
2. In the Tools section, select the Play tool, or press and hold Alt.
3. In the wave window, click at the position where you want playback to start.
The cursor shape indicates whether the left (L) or the right (R) channel is played back.
Using the Play tool in the middle of the channels plays back both channels.
55
Page 56

Playback
Playback Scrubbing
RESULT
Playback continues for as long as you keep the mouse button pressed, or until the audio file
ends. After playback has stopped, the cursor is moved to the playback start position.
Playback Scrubbing
Playback scrubbing helps you find a specific position in an audio file, by restarting playback
repeatedly when you click and drag on the time ruler during playback or when using the Play
tool.
Scrubbing Using the Play Tool
PROCEDURE
1. In the Audio Editor, select the Edit tab.
2. In the Tools section, select the Play tool, or press and hold Alt.
3. Click in the wave window.
Playback starts at the position where you clicked.
RELATED LINKS
Playback Scrubbing Preferences on page 56
Scrubbing Using the Time Ruler
PROCEDURE
1. Start playback.
2. Click the time ruler and hold the mouse button pressed, and drag left or right.
3. When you are done scrubbing, release the mouse button.
The audio is played back from the edit cursor position and a small section is looped once.
Playback Scrubbing Preferences
You can define the behavior of the Play tool in the Audio Files Preferences.
Select File> Preferences> Audio Files. The following options are available in the Playback
Scrubbing section.
● If Restrict to Play Tool is activated, scrubbing is not available when you click and drag on
the time ruler during playback.
● The Sensitivity setting determines the length of the audio loop that is played once when
click and drag on the time ruler with the Play tool.
Scroll During Playback
You can determine how the view should be scrolled in Play mode.
● To set the scroll mode, open the Audio Editor or the Audio Montage window, select the
View tab, and activate one of the options in the Playback section.
56
Page 57

Playback
Playback in the Audio Montage Window
Static View
Disables scrolling.
View Follows Cursor
The view automatically scrolls to keep the playback cursor visible.
Playback in the Audio Montage Window
Playback in the Audio Montage window works the same way as in the Audio Editor. However,
there are some things to note.
Mute and Solo Tracks
You can mute or solo tracks in an audio montage by using the corresponding menu in the track
control area.
Click the number, and select Mute and/or Solo.
RELATED LINKS
Track Control Area on page 96
Playing Back Individual Clips
You can play back an individual clip on a track. Overlapping clips or clips on other tracks are
muted.
PROCEDURE
1. In the montage window, right-click the lower part of the clip that you want to play back.
2. On the menu, select one of the following play options:
●
To play back the clip, select Play Clip.
●
To play back the clip with pre-roll, select Play Clip with Pre-Roll.
57
Page 58

Audio file editing refers to opening, editing, and saving audio files.
Wave Window
The wave window displays audio files graphically. Here, you view, play back, and edit individual
audio files.
Audio File Editing
The wave window consists of two displays. You can use one display as an overview to navigate
through the project and the other as the main view for editing.
Magnetic Bounds in Audio Files
Some positions, such as markers or selection edges, can be defined as magnetic. Dragged
elements can snap to these positions. This makes it easier to position items accurately.
For example, if you move a marker and it gets close to one of the magnetic bounds, the marker
snaps to this position. A label is displayed, indicating the snap position.
To place the cursor at a magnetic position, click the time line and keep the mouse button
pressed. When you now move the cursor, it jumps to the next magnetic bound.
58
Page 59

Audio File Editing
Wave Window
Magnets Menu
On this pop-up menu, you can specify which positions should be magnetic. If Snap to Magnets is
activated, items that you move snap to these positions.
● To open the Magnets pop-up menu, select the Edit tab in the Audio Editor, and click
You can let items snap to the following positions:
Start of File/End of File
Time Ruler Marks
Markers
Selection Edges
Cursor
Magnets in the Snapping section.
Elements snap to the start/end of the file when they are moved near these positions.
Elements snap to the time ruler grid when they are moved near these positions.
Elements snap to marker positions when they are moved near these positions.
Elements snap to the selection edges when they are moved near these positions.
Elements snap to the edit cursor when they are moved near the cursor.
Zero Crossing
A zero crossing is a point where the waveform crosses the zero level axis. When you perform
editing operations, such as cutting, pasting, or dragging, make sure that the material is inserted
at a zero crossing.
If you do not perform these operations at zero crossings, this can result in discontinuities in the
wave, which are perceived as clicks or pops in the sound.
Activate Zero-Crossing on the Edit tab of the Audio Editor to make sure that the selections that
you make are always adjusted so that they start and end at the nearest zero crossing.
Setting Up the Zero Crossing Detection
You can let selection edges automatically snap to the nearest zero crossing point. In the Audio
Files Preferences dialog, you can specify whether to allow snap at high zoom factors, and
specify the scan range for the zero crossing detection.
PROCEDURE
1. In the Audio Editor, select the Edit tab.
59
Page 60

Audio File Editing
Audio Editor Tabs
2. In the Snapping section, activate Zero-Crossing.
3. Select File> Preferences> Audio Files.
4. In the Audio Files Preferences tab, select the Editing tab.
5. Make your settings in the Snap Selection to Zero-Crossing section.
6. Click OK.
Moving the Cursor Position to the Closest Zero Crossing
You can automatically move the cursor position to the closest zero crossing.
PROCEDURE
1. In the Audio Editor, select the View tab.
2. In the Cursor section, click Snap to Zero-Crossing.
Audio Editor Tabs
The tabs in the Audio Editor give you access to the tools and options you need to edit audio files.
View Tab
Navigate
Backwards/Forwards
Navigates to the previous/next cursor position, zoom factor, and selection range.
Zoom
Time
Opens a pop-up menu that allows you to adjust the zoom to display the selected time
range. Zoom in 1:1 zooms in so that one pixel on the screen represents one sample.
To edit the zoom factor, click Edit Zoom Factor. This opens the Zoom Factor dialog,
where you can edit the following settings:
● Set Time Range allows you to specify the time range that you want to display.
● Samples per Screen Point allows you to specify how many audio samples are
summarized in each screen point.
● Screen Points per Sample allows you to specify how many screen points are
used to represent a single audio sample.
Zoom
Activates the Zoom tool that allows you to define a time range that is zoomed in.
Zoom Selection
Zooms the window so that the current selection occupies the entire montage
window.
60
Page 61

Audio File Editing
Audio Editor Tabs
Microscope
Zooms in as far as possible.
Zoom in Audio (10x)/Zoom out Audio (10x)
Zooms in/out in big steps.
View All
Zooms out as far as possible.
Zoom in Audio/Zoom out Audio
Zooms in/out in small steps.
Level
Adjusts the zoom to only display samples below the selected dB value.
Optimize Vertical Zoom
Changes the vertical zoom factor so that the peaks are clearly visible. This
adjustment is done according to the section of the wave that is visible in the wave/
montage window.
Reset Zoom to 0 dB
Adjusts the zoom to display audio levels up to 0 dB.
Zoom in Vertically/Zoom out Vertically
Zooms in/out to show waveforms with a lower/higher level.
Cursor
Move Cursor to Start of File/Move Cursor to End of File
Moves the cursor to the start/end of the file.
Previous Marker/Next Marker
Moves the cursor to the previous/next marker.
Start of Selection/End of Selection
Moves the cursor to the start/end of the selected time range.
Previous Region Edge/Next Region Edge
Moves the cursor to the previous/next region edge.
Snap to Zero-Crossing
Moves the edit cursor to the nearest zero crossing point.
Edit Cursor Position
Opens the Cursor Position dialog where you can edit the cursor position.
Scroll
Start/End
Displays the start/end of the audio without moving the cursor.
Start of Selection/End of Selection
Displays the start/end of the audio selection without moving the cursor.
Cursor
Displays the cursor position.
61
Page 62

Audio File Editing
Audio Editor Tabs
Playback
Static View
Deactivates scrolling.
View Follows Cursor
Automatically scrolls the view to keep the playback cursor visible.
Scroll View
Scrolls the view to keep the playback cursor centered.
Analysis
3D Frequency Analysis
Opens the 3D Frequency Analysis dialog where you can define which frequency
range is analyzed and modify the appearance of the graph for the 3D frequency
analysis.
Peaks
Rebuild Peak Display
Normally, peak files are automatically updated when the date of the peak file is older
than the date of the audio file. However, it can happen that the date of the audio
file is wrong and therefore not automatically updated. In this option allows you to
rebuild the peak file.
Edit Tab
Tools
Time Selection
Tool that allows you to select a time range.
Play
Tool that allows you to play back the audio file at the position where you click.
Time Selection
Extend
This pop-up menu contains various options for creating or extending selection
ranges.
Toggle
Toggles the current audio selection.
All
Selects the entire waveform.
Channels
This pop-up menu allows you to change the channel selection.
● Extend to All Channels extends the current selection range to all channels.
62
Page 63

Audio File Editing
Audio Editor Tabs
● Left Channel Only reduces the current selection range to the left channel
only.
● Right Channel Only reduces the current selection range to the right channel
only.
Regions
This pop-up menu allows you to select a range between two markers.
● Generic Region selects the range between the two generic markers that
encompass the edit cursor.
Clipboard
Cut
Cuts the active clip to the clipboard.
Copy
Copies the active clip to the clipboard.
Paste
Pastes the clipboard content.
Right-click Paste to open a pop-up menu that allows you to select a paste type.
● Overwrite replaces the audio at the paste position.
● Append adds the pasted audio after the end of the file.
● Prepend adds the pasted audio before the beginning of the file.
● Multiple Copies opens a dialog in which you can enter the number of copies
that you want to create.
● Mix blends two files into each other, starting at the selection or, if there is no
selection, at the cursor position.
If you select Mix, a dialog opens, allowing you to specify the gain and phase
for the audio on the clipboard and at the destination. The clipboard data is
always mixed in, regardless of the length of the selection.
Paste and Crossfade
Pastes the clipboard content and creates a crossfade.
Right-click Paste and Crossfade to open a pop-up menu that allows you to select a
crossfade type for pasting.
● Linear (Equal Gain) changes the level linearly.
● Sinus (Equal Power) changes the level according to a sine curve, the power of
the mix remains constant.
● Square-Root (Equal Power) changes the level according to a square-root
curve, the power of the mix remains constant.
Cutting
Crop
Deletes the data outside the selection.
Delete
Deletes the selection. The audio to the right of the selection is moved to the left to fill
the gap.
Swap Stereo Channels
Moves the audio in the left channel to the right channel, and vice versa.
63
Page 64

Audio File Editing
Audio Editor Tabs
Insert Tab
Nudge
Nudge Left
Nudges the audio selection to the left.
Nudge Right
Nudges the audio selection to the right.
Snapping
Zero-Crossing
If this option is activated, the start and the end of a selected range always snap to a
zero-crossing point of the waveform.
Snap to Magnets
If this option is activated, moved elements such as clip edges, time selection edges,
cursor, and markers snap to the magnets that are activated on the Magnets pop-up
menu.
Markers
Marker Name
Allows you to enter the name of the start and end marker. If nothing is entered, a
generic name is used.
To edit the default names, open the Markers window, and select Functions>
Default Marker Names.
Different Name for End Marker
If this option is activated, you can enter a different name for the end marker.
If this option is deactivated, the name of the start marker is also used for the end
marker.
Create Marker
Allows you to create markers and marker pairs at the edit cursor position.
Audio File
At Start
Allows you to insert an audio file at the start of the active audio file.
At End
Allows you to insert an audio file at the end of the active audio file.
At Cursor
Allows you to insert an audio file at the cursor position.
Signal
Mute Selection
Replaces the audio selection with silence.
64
Page 65

Audio File Editing
Audio Editor Tabs
Silence Generator
RELATED LINKS
Silence Generator Dialog on page 81
Process Tab
This tab provides access to the offline processing tools.
RELATED LINKS
Offline Processing on page 87
Render Tab
Opens the Silence Generator dialog that allows you to insert silence in an audio file.
Source
The Source pop-up menu allows you to select which part of the audio file you want to process.
The following options are available:
Whole File
Processes and renders the whole audio range.
Specific Region
Processes and renders a specific audio range to an independent file.
Specify the region to process on the pop-up menu.
Result
In Place
If this option is activated, the rendered audio range replaces the source audio range.
Unnamed File
If this option is activated, a temporary untitled file is rendered.
Named File
If this option is activated, you can specify a name for the rendered file.
Output
Name
Allows you to enter a name for the rendered file. Clicking the arrow icon opens a
pop-up menu that offers you several naming options.
Location
Allows you to select a destination folder for the rendered files.
Format
Opens a pop-up menu where you can select a file format.
65
Page 66

Audio File Editing
File Handling in the Audio Editor
Options
Depending on the selected source, different options are available.
Bypass Master Section
If this option is activated, the plug-ins and gain of the Master Section are bypassed
when rendering.
No Reverb Tail
If this option is activated, the audio tail produced by effects such as reverb is not
included in the rendered file.
Some plug-ins do not transfer information on the tail duration to WaveLab. In this
case, this option has no effect. For such plug-ins, you can add the Silence plug-in to
add extra samples at the end of the file.
Copy Markers
If this option is activated, the markers that are included in the range to process are
copied to the rendered file.
Skip Exclusion Region
If this option is activated, muted audio ranges are skipped and not included in the
result.
Open Resulting Audio File
If this option is activated, every rendered file is opened in a new window.
Bypass Master Section on Resulting Audio File
If this option is activated, playback of the resulting audio file bypasses the entire
Master Section. This setting can be toggled by clicking the button at the bottom
right of the wave window or montage window.
NOTE
It is recommended to activate this option, because this way, you do not monitor new
files through the effects that have already been applied to them.
Upload to SoundCloud
If this option is activated, the rendered file is uploaded to SoundCloud.
Render
Start
Starts the rendering process.
File Handling in the Audio Editor
Mono/Stereo Handling
WaveLab LE is very flexible in its handling of stereo. All editing operations can be performed on
either one channel or on both.
Supported File Formats
WaveLab LE can open and save audio files in a number of file formats.
Wave (.wav)
The following sample precisions are supported: 8 bit, 16 bit, 20 bit, 24 bit, 32 bit float,
and 64 bit float.
66
Page 67

Audio File Editing
File Handling in the Audio Editor
WavPack (.wv/.wvc)
This file format allows digital audio to be losslessly compressed, including 32 bit float
audio files.
AIFF (.aif, .aiff, .snd)
Audio Interchange File Format, a standard defined by Apple Computers Inc. The
following sample precisions are supported: 8 bit, 16 bit, 20 bit, and 24 bit.
MPEG-1 Layer 3 (.mp3)
The most common audio compression format. The major advantage of MPEG
compression is that the file size is significantly reduced, while there is little
degradation of sound quality.
NOTE
When you open an MPEG compressed file in WaveLab LE, the file is converted to a
temporary wave file. On saving, the temporary wave file is converted back to MP3.
Original Sound Quality (.osq, read-only)
This is the proprietary lossless compressed audio format of WaveLab.
Ogg Vorbis (.ogg)
Ogg Vorbis is a compressed file format that is open, patent-free, and which creates
very small audio files maintaining comparatively high audio quality.
Windows Media Audio (.wma, .asf)
Microsoft’s own compressed format. WaveLab LE lets you import/export audio in this
format (Windows only). To import/export audio in WMA surround format, Windows
Media Player 9 or later must be installed on your system.
Ensoniq Paris (.paf)
Used by the Ensoniq Paris™ system. The following sample precisions are supported:
16 bit and 24 bit.
FLAC (.flac)
Free Lossless Audio Codec (FLAC) is a codec which allows digital audio to be losslessly
compressed.
Apple formats (.caf, .3gp, .3g2, .caf)
If Quicktime is installed on your system, these formats are available (read-only and
only on 32-bit Windows or Mac systems).
AAC (.aac, read-only)
Advanced Audio Coding (AAC) is a codec that allows lossy compression and encoding
scheme for digital audio.
NOTE
The “$$$” file type is a temporary file format of WaveLab LE. If you experience a computer crash,
you may restore some of your work by opening any “$$$” files on your hard disk.
20-bit, 24-bit, and 32-bit Float Files
You do not need a 20-bit or 24-bit audio card to take advantage of the fact that WaveLab LE can
handle 20-bit and 24-bit audio files. Any processing or editing performed on the files is always
done at full precision (64-bit float), even if your card does not support the full precision.
For playback, WaveLab LE automatically adapts to the card that you have installed.
67
Page 68

Audio File Editing
File Handling in the Audio Editor
Creating a New Audio File
You can create an empty audio file, to assemble material from other audio files, for example.
PROCEDURE
1. Select File> New.
2. Click Audio File> Custom.
3. Specify the audio properties and click Create.
Audio Properties
You can define the channels, the sample rate, and the sample precision of the audio file.
You can set these properties when you create a new audio file.
● To change the properties for the selected audio file, select the File tab and click Info, or
click the Audio Properties button at the bottom right of the wave window.
Channels
Allows you to select the number of audio channels.
Sample Rate
Allows you to select the number of audio samples per second.
Sample Precision
Allows you to select the accuracy of samples in the audio stream.
Saving an Audio File
PROCEDURE
1. Do one of the following:
●
To save an audio file that has never been saved before, select File> Save As.
●
To save an audio file that has been saved before, click the Save button, or select
File> Save.
2. In the Save As window, specify a file name and location.
3. Click Save.
Saving in Another Format
You can change the file format, sampling frequency, sample precision, and stereo/mono status
when saving.
PROCEDURE
1. Select File> Save As.
2. In the Save As window, specify a file name and location.
68
Page 69

Audio File Editing
File Handling in the Audio Editor
3. Click in the Format field and select Edit.
4. In the Audio File Format dialog, set the file format and specify the properties.
5. Click OK.
6. Click Save.
RESULT
A new file is created. The original file is not affected by the operation.
Audio File Format Dialog
In this dialog, you can change various file settings when saving.
● To open the Audio File Format dialog, select File> Export, and select Render. Then
activate Named File, click in the Format field, and select Edit.
This dialog can also be opened from various other locations in WaveLab LE.
Type
Select an audio file type. This affects which options are available on the Audio
Format menu.
File Extension
Select a file extension that is compatible with the current file type.
Audio Format
Select an audio format that is compatible with the current file type.
Channels
Specify the number of audio channels for the files to be created.
Sample Rate
Select a sample rate for the audio file. If you change this setting, a sample rate
conversion takes place.
IMPORTANT
Use this only for simple conversions. For professional results, use the Resample
plug-in and add limiting and dithering.
Sample Precision
Select a sample precision for the audio file. This option is only available for specific
file types.
69
Page 70

Audio File Editing
File Handling in the Audio Editor
IMPORTANT
Reducing the sample precision is only advised for simple conversions. For
professional results, it is recommended to add dithering in the Master Section.
Metadata
Lets you make metadata settings that are saved with the file. This option is only
available for some file types.
● If Do Not Save Anything is selected, no metadata are saved with the file.
● If Inherit from Source File is selected, the metadata of the source file
are used. If the source metadata is empty, the default metadata is used, if
available.
● If selecting Specific to This Configuration is selected, you can edit the
metadata, or replace it with a metadata preset. To edit the metadata, open the
metadata pop-up menu again, and select Edit.
Changing the Format
When changing the sample rate, sample precision, and number of channels of an audio file,
several operations are performed.
Sample Rate
If a new sample rate is specified, a sample rate conversion is performed.
Sample Precision
If a different sample precision is specified, the file is either truncated down to 8
bits, or padded up to 64 bits. If you are converting to a lower sample precision, you
should consider adding dithering.
Mono/Stereo
If the file is converted from mono to stereo, the same material is used in both
channels. If the conversion is from stereo to mono, a mix of the two channels is
created.
NOTE
●
If you only want to change the sample precision, you can do this in the Audio Properties
section of the Info window instead, and then save the audio file.
●
For high quality mastering purposes, it is not recommended to change the sample rate
and number of channels using the Audio Properties section, but instead use plug-ins and
functions of the Master Section.
Saving a Selection as an Audio File
You can save a selection in the open audio file as a new audio file.
PROCEDURE
1. In the wave window, make a selection range.
2. In the Audio Editor, select the Render tab.
3. In the Source section, open the pop-up menu and select Selected Audio Range.
70
Page 71

Audio File Editing
File Handling in the Audio Editor
4. In the Output section, specify a file name and location.
5. Open the Format menu and select Edit Single Format.
6. In the Audio File Format dialog, specify the output format and click OK.
7. In the Render section, click Start.
Saving Left/Right Channel as Audio File
You can save each channel individually into a separate file. Use this option when editing dual
mono files, for example.
PROCEDURE
1. In the Audio Editor, select the Render tab.
2. In the Output section, specify a file name and location.
3. Open the Format menu and select Edit Single Format.
4. In the Audio File Format dialog, open the Channels pop-up menu, and select Left
Channel or Right Channel.
5. Make additional output settings and click OK.
6. In the Render section, click Start.
Encoding Audio Files
Audio can be saved in different formats. The process of converting audio to another format is
called encoding. When saving audio files, you can specify various encoding options for some file
formats.
Ogg Vorbis Dialog
You can edit the encoding options when you save an Ogg Vorbis audio file.
You can open the Ogg Vorbis dialog from most places where you can select an output file
format. For example, open an audio file, select File> Save As, click in the Format field, and select
Edit. In the Audio File Format dialog, select Ogg Vorbis as type, click the Encoding field, and
select Edit.
Average Bit Rate
If this option is activated, the average bit rate in the file remains constant during
encoding. Because the file size is proportional to time, the localization of a given
point is easier, but it can result in a lower quality compared to the Variable Bit Rate
option.
Variable Bit Rate
If this option is activated, the bit rate in the file will vary during encoding, depending
on the complexity of the material. This can give a better quality/size ratio in the
resulting file.
71
Page 72

Audio File Editing
File Handling in the Audio Editor
In the Quality field, select the quality. Lower quality settings result in smaller files.
Windows Media Audio Encoding Dialog
You can edit the encoding options when you save a Windows Media Audio (WMA) audio file. This
dialog is only available in on Windows systems.
You can open the Windows Media Audio dialog from most places where you can select an
output file format. For example, open an audio file, select File> Save As, click in the Format field,
and select Edit. In the Audio File Format dialog, select Windows Media Audio (WMA) as type,
click the Encoding field, and select Edit.
Encoder
Sets the encoder.
Output Sample Rate
Sets the output sample rate of the encoded file. The higher the sample rate, the
higher the quality, but the larger the output file.
Output Sample Precision
Sets the output sample precision of the encoded file. This parameter is not available
for all encoders.
Channels and Bit Rate
The available items here depend on the selected encoding method and the output
sample rate.
VBR (Variable Bit Rate)
If this option is activated, the bit rate in the file will vary during the encoding,
depending on the complexity of the material. This can produce a better quality/size
ratio in the output file.
In the Quality field, select the quality. Lower quality settings result in smaller files.
Two-Pass Encoding
If this option is activated, the encoding quality increases, but the process takes twice
as long.
Constrained Bit Rate
This option is available when the VBR and Two-Pass Encoding options are
activated. This is used to maintain the bit rate within limits to avoid peaks. This is
recommended for media, such as CD or DVD.
72
Page 73

Audio File Editing
File Handling in the Audio Editor
Creating an Audio Montage from an Audio File
You can export audio files to an audio montage, including all markers that you have set in the
audio file.
PROCEDURE
1. In the Audio Editor, open the audio file that you want export to an audio montage.
2. Optional: If you want to use a specific time range of the audio file, create a selection range
in the wave window.
3. Select File> New.
4. Select Audio Montage> From Current File.
5. In the From Current Audio File section, click Insert Audio File in New Montage.
6. Click Create.
7. In the Create Audio Montage from Audio File dialog, select whether to import the whole
file or the selected audio range.
8. Optional: Decide if you want to perform any of the following marker operations:
●
Import Markers
●
Split at Generic Region Markers
9. Click OK.
Inserting Audio Files into Another Audio File
You can assemble an audio file from several audio files.
PROCEDURE
1. In the Audio Editor, open the audio file in which you want to insert another audio file.
2. If you want to insert an audio file at the edit cursor position, make sure that Snap to
Magnets is activated, and that Cursor is activated on the Magnet pop-up menu.
The edit cursor snaps to the nearest zero crossing. This avoids glitches.
3. Select the Insert tab.
4. In the Audio File section, select one of the following insert options:
●
At Start
●
At End
●
At Cursor
If you select At Cursor, the audio file is cut at the insert position. The part after the cut is
moved to the right.
5. On the pop-up menu, select the audio file that you want to insert.
RELATED LINKS
Magnetic Bounds in Audio Files on page 58
73
Page 74

Audio File Editing
File Handling in the Audio Editor
Turning Selections Into New Files
You can turn selections into new files via drag and drop or by using the Render tab in the Audio
Editor.
Turning Selections Into New Files By Dragging
PROCEDURE
1. Make a selection in the wave window.
2. Drag the selection to the tab bar above the wave window and release the mouse button.
RESULT
The selection opens in a new stereo window.
Turning Selections Into New Files Using the Menu
PROCEDURE
1. Make a selection in the wave window.
2. Right-click the selection and select Copy Selection to New Window.
3. From the submenu, select one of the following options:
●
Duplicate
●
Stereo Version
●
Mono Mixdown
●
Mono Mixdown (Subtract Right Channel from Left Channel)
RESULT
The selection opens in a new stereo or mono window.
Converting From Stereo to Mono and From Mono to Stereo
You can convert audio files from mono to stereo and from stereo to mono. Converting a mono
file into a stereo file produces an audio file that contains the same material in both channels, for
example for further processing into real stereo. Converting a stereo file into a mono file mixes
the stereo channels to a mono channel.
Converting a Selection From Stereo to Mono
PROCEDURE
1. Make a stereo selection in the wave window.
2. Select File> New.
3. Select Audio File> From Current File.
4. Select one of the following options:
●
To mix the left and right stereo channels when converting to mono, click Mono
Mixdown.
●
To mix the left channel with the inverse of the right channel when converting to
mono, click Mono Mixdown (Subtract Right Channel from Left Channel).
The resulting mono wave contains the difference between the channels. For
example, this allows you to verify that a wave file really is a true stereo file rather
than a mono file converted to stereo format.
74
Page 75

Audio File Editing
File Handling in the Audio Editor
RESULT
The selection opens in a new mono window.
Converting From Stereo to Mono While Saving
PROCEDURE
1. Make a stereo selection in the wave window.
2. Select File> Save As.
3. In the Save As window, specify a file name and location.
4. Click in the Format field and select Edit.
5. In the Audio File Format dialog, open the Channels menu and select one of the mono
settings.
For example, when selecting Mono (Mix -3 dB), the resulting audio file is attenuated by 3
dB.
6. Click OK.
7. Click Save.
Converting a Selection From Mono to Stereo
PROCEDURE
1. Make a mono selection in the wave window.
2. Select File> New.
3. Select Audio File> From Current File.
4. Click Stereo Version.
5. Click Create.
RESULT
The selection opens in a new stereo window.
Swapping Channels in a Stereo File
You can swap the two channels in an audio file, that is, you can move the audio in the left
channel to the right channel, and the audio in the right channel to the left channel.
●
To swap the channels of the whole audio file in the Audio Editor, select the Edit tab, and in
the Cutting section, click Swap Stereo Channels.
●
To swap the channels only a selected range of the audio file, make a selection range in the
wave window, select the Edit tab, and in the Cutting section, click Swap Stereo Channels.
Special Paste Options
On the Paste pop-up menu in the Audio Editor, you find additional paste options.
● To access the special paste option, open the Audio Editor, select the Edit tab, and in the
Clipboard section, right-click Paste.
Overwrite
Overwrites data in the destination file, rather than moving data to make room for the
inserted audio. How much is overwritten depends on the selection in the destination
file:
75
Page 76

Audio File Editing
File Handling in the Audio Editor
● If there is no selection in the destination file, a section with the same length as
the pasted selection is overwritten.
● If there is a selection in the destination file, the pasted selection replaces that
selection.
Append
Adds the pasted audio after the end of the file.
Prepend
Adds the pasted audio before the beginning of the file.
Multiple Copies
Opens a dialog in which you can enter the number of copies that you want to create.
Mix
Blends two files into each other, starting at the selection or, if there is no selection, at
the cursor position.
● When you select the Mix option, a dialog opens, allowing you to specify the
gain for the audio on the clipboard and at the destination.
● All the data on the clipboard is always mixed in, regardless of the length of the
selection.
Moving Audio
You can rearrange the order of the audio in a file by dragging, and cutting and pasting.
Moving Audio by Dragging
PREREQUISITE
Decide whether you want to use Snap Selection to Zero-Crossing.
PROCEDURE
1. In the wave window, make a selection.
2. Drag the selection to a position outside the selection in the same file, or to another wave
window.
RESULT
The selection is removed from its original position and inserted where you drop it.
NOTE
To undo a move between two files you must first undo the paste in the destination window and
then undo the cut operation in the source window.
Moving Audio Using Cut and Paste
PREREQUISITE
Decide whether you want to use Snap Selection to Zero-Crossing.
PROCEDURE
1. In the wave window, make a selection.
2. Use one of the following copy methods:
●
In the Audio Editor, select the Edit tab, and click Cut.
76
Page 77

Audio File Editing
File Handling in the Audio Editor
●
Press Ctrl/Cmd-X.
3. Select how you want to insert the selection:
●
If you want to insert the audio, click once at the position in the same file or in
another file.
●
If you want to replace a section of audio, select it.
4. To paste the selection, do one of the following:
●
In the Audio Editor, select the Edit tab, and click Paste.
●
Press Ctrl/Cmd-V.
RESULT
The selection is removed from its original position and inserted where you drop it.
NOTE
To undo a move between two files you must first undo the paste in the destination window and
then undo the cut operation in the source window.
Moving Audio by Nudging
The nudge left/right tools can be used to move the audio in small steps within a file.
PROCEDURE
1. In the wave window, make a selection.
2. In the Audio Editor, select the Edit tab.
3. In the Nudge section, click Nudge Left or Nudge Right.
RESULT
The audio is moved one pixel. Exactly how much this is depends on how far you are zoomed in.
For example, if the status bar displays x1:256, the selection is moved 256 samples. The moved
section overwrites the audio at that position.
Copying Audio
You can copy sections of audio within the same file or between audio files.
Stereo/Mono Handling
When you drag or copy stereo or mono files to other locations, the target location determines
how the files are inserted.
Stereo/Mono is handled as follows when you drag between files:
Dragged section Drop wave Action
Stereo Stereo The dragged audio is always inserted into both channels.
Stereo Mono Only the left channel is inserted.
Mono Stereo What happens depends on the vertical drop position.
This is indicated by the cursor shape. The selection can
be inserted into only one of the channels, or the same
material can be inserted into both channels.
77
Page 78

Audio File Editing
File Handling in the Audio Editor
Stereo/Mono is handled as follows when you copy and paste files:
Copied section Paste wave Action
Stereo Stereo If the wave cursor extends across both channels of
Stereo Stereo If the wave cursor is only in one channel, the audio is only
Stereo Mono Only the left channel is pasted.
Mono Stereo What happens depends on whether the wave cursor is in
the destination file, the material is inserted into both
channels.
pasted in that channel. Material from the left channel is
pasted in the left channel and material from the right
channel is pasted in the right channel.
one channel or both. The audio is either pasted in one of
the channels, or the same material is inserted into both
channels.
Sample Rate Conflicts
If you copy or move audio from one window to another, and the sample rates of the two files
are not the same, the copied/moved sound plays back at the wrong pitch (speed). The program
warns you if this is about to happen.
While mixing sample rates can be used as an effect, it is most often not intended. There are two
ways to get around this:
●
Convert the sample rate of the source file to the same rate as the destination file before
editing.
●
Convert the sample rate of the destination file to the same rate as the source file before
adding the audio.
Copying Audio Using Copy and Paste
PREREQUISITE
Decide whether you want to use Snap Selection to Zero-Crossing.
PROCEDURE
1. In the wave window, make a selection.
2. Use one of the following copy methods:
●
In the Audio Editor, select the Edit tab, and click Copy.
●
Press Ctrl/Cmd-C.
3. Select how you want to insert the selection:
●
If you want to insert the audio, click once at the position in the same file or in
another file.
●
If you want to replace a section of audio, select it.
4. To paste the selection, do one of the following:
●
In the Audio Editor, select the Edit tab, and click Paste.
●
Press Ctrl/Cmd-V.
78
Page 79

Audio File Editing
Changing the Audio Properties
Copying Audio by Dragging
PREREQUISITE
Decide whether you want to use Snap Selection to Zero-Crossing.
PROCEDURE
1. In the wave window, make a selection.
2. Click the middle of the selection, and drag it to a position outside the selection in the same
file, or to another wave window.
RESULT
The selection is inserted at the indicated point. The audio that previously began at that point is
moved to the right.
Changing the Audio Properties
You can change the sample rate and sample precision of audio files.
Changing these values does not process the audio file in any way (in contrast to using Save As).
However, the following rules apply:
Metadata
● If you change the sample rate, the file plays back at a new pitch.
● If you change the sample precision, the file is converted to the new precision the next time
you save it.
NOTE
There is no undo for this. If you save a file with a lower sample precision, the file is converted
permanently.
PROCEDURE
1. In the Audio Editor, open an audio file.
2. Select the File tab.
3. Click Info.
4. In the Audio Properties section, specify a new Sample Rate and/or Sample Precision.
5. Click Apply Changes.
RELATED LINKS
Info Tab on page 26
Metadata consists of attributes that describe the audio contents, for example, the title of the
track, the author, or the date the track was recorded. Depending on the file format of the
selected audio file, this data varies.
When opening an audio file or audio montage, the metadata found in the file is loaded. You can
create different metadata presets for audio files and audio montages.
A preview of the metadata is displayed in the Metadata window. To view the complete metadata
of a file and to be able to edit the metadata, select Tool Windows> Metadata and click the Edit
button.
79
Page 80

Audio File Editing
Metadata
Not all file formats can save metadata. Depending on the output file format, all metadata or only
part of the metadata is saved in an audio file. The following file formats can contain metadata:
●
.wav
●
.mp3
●
.ogg
●
.wma
●
.flac
For MP3, the following metadata types are available:
●
ID3 v1 and ID3 v2, including picture support
For WAV, the following metadata types are available:
●
RIFF
●
BWF
●
ID3, including picture support
When saving or recording an audio file in the Audio File Format dialog, you can specify whether
not to use any metadata, inherit the metadata from the source file, or edit the metadata of the
file.
Metadata can be entered manually or generated automatically.
The following options can be generated automatically:
●
USID (BWF, Basics tab)
WaveLab LE includes several metadata presets. They are used as examples and can be
customized to your needs. You can load metadata presets from the Metadata Presets pop-up
menu in the Audio File Format dialog, or from the Metadata dialog.
RELATED LINKS
Audio File Format Dialog on page 69
Metadata Dialog
This dialog allows you to define the metadata to be embedded in your audio file.
● To open the Metadata dialog, open the Metadata window and click Edit.
Depending on the file type, the metadata is handled differently.
80
Page 81

Audio File Editing
Silence Generator Dialog
Metadata dialog for WAV files
When opening the Metadata dialog for files in the Audio Editor, you can edit the metadata that
is saved in the audio file. This metadata is saved to disk later.
When opening the Metadata dialog for files in the Audio Montage window, you can edit the
metadata for the audio files that are created when rendering the audio montage. If you render to
WAV format, the metadata will be associated to these files.
Metadata Presets
In the Metadata dialog, you can save metadata presets and apply these presets to other files.
Metadata presets can be applied to WAV, MP3, and AAC files.
The Use as Default for New .wav Files option allows you to define a set of metadata as default.
When you create a new file, and do not add any metadata, this default metadata is applied to
the file when saving or rendering it. For example, you can save or record WAV files with BWF
metadata and automatically add a Unique Material Identifier.
To edit the default metadata preset, select Load Default, and edit the preset.
Silence Generator Dialog
This dialog allows you to insert silence in an audio file.
● To open the Silence Generator dialog, select the Insert tab in the Audio Editor, and click
Silence Generator.
81
Page 82

Audio File Editing
Silence Generator Dialog
Silence Duration
As Selection uses the duration of the active audio selection as the duration of the
silent section. Specify the duration of the silent section in the value field below.
Edges
Fade In/Fade Out performs a crossfade at the start and end of the silent section for
smoother transitions. Specify the fade time in the value field below.
Destination
● Replace Selection replaces the current audio selection with the silent section.
● Insert at Cursor inserts the silent section at the cursor position.
● From End of File Until Cursor extends the audio file with silence up to the
cursor position. Activating this option also defines the silence duration and
ignores the Silence Duration setting.
Replacing a Selection with Silence
You can replace a section of an audio file with silence.
PROCEDURE
1. In the Audio Editor, make a selection.
2. Select the Insert tab.
3. In the Signal section, click Silence Generator.
4. Set the silence duration to As Selection, and the destination to Replace Selection.
5. Click Apply.
Inserting Silence
You can insert a specified length of silence at any position of the audio file.
PROCEDURE
1. In the Audio Editor, set the cursor where you want the inserted silence to begin.
2. Select the Insert tab.
3. In the Signal section, click Silence Generator.
4. Deactivate As Selection, and specify the length.
5. Set the destination to Insert at Cursor.
6. Click Apply.
82
Page 83

Audio File Editing
Silence Generator Dialog
Muting a Selection
The Mute Selection function replaces the selection with true silence.
PROCEDURE
1. In the wave window of the Audio Editor, make a selection.
2. Select the Insert tab.
3. In the Signal section, click Mute Selection.
83
Page 84

WaveLab LE provides you with a 3D Frequency Analysis for analyzing your audio.
3D Frequency Analysis
Using the 3D Frequency Analysis, you can view an audio file in the frequency domain.
Use the 3D Frequency Analysis for the following:
●
Viewing the frequency spectrum distribution in a mix
●
Identifying which frequencies can be reduced or boosted as a basis for equalizing
●
Viewing how different sounds are built
A wave display (time domain) informs you about the start and end of a sound in a file, but lacks
information about the timbral contents of the file that a frequency graph (frequency domain)
provides. The graph that is used in WaveLab LE is often referred to as an FFT (Fast Fourier
Transform) plot. If you select a stereo recording, a mix of the two channels is analyzed.
Audio Analysis
The wheel control allows you to view the frequency spectrum from different angles. For example,
you can open several 3D Frequency Analysis windows, each with a different perspective. This
allows you to get a better view of an otherwise crowded graph.
84
Page 85

Audio Analysis
3D Frequency Analysis
Creating a Graph for 3D Frequency Analysis
The length of the selected audio affects the accuracy of the analysis. For short selections, the
result is more detailed. Consider making a separate analysis of the attack in which the most
drastic variations occur.
PROCEDURE
1. In the wave window, select the section of the file that you want to analyze.
If you make no selection, the whole audio file is analyzed.
2. In the Audio Editor, select the View tab.
3. In the Analysis section, click 3D Frequency Analysis.
4. To edit the analysis parameters, click 3D Analysis Options.
5. Adjust the parameters and click OK.
The audio is re-analyzed.
3D Analysis Options
In the options dialog of the 3D Frequency Analysis dialog, you can define which frequency
range is analyzed and modify the appearance of the graph for the 3D frequency analysis.
● In the 3D Frequency Analysis dialog, click the 3D Analysis Options button.
Top/Bottom Frequency
Specifies the highest/lowest frequency of the range.
Logarithmic Ruler (Octaves)
Divides the frequency ruler in equally spaced octaves.
Amplitude
Select whether you want the peaks to be proportional to their amplitude (Linear) or
to their power (Logarithmic with Decibel Scale).
85
Page 86

Audio Analysis
3D Frequency Analysis
Colors
Background
Defines the color scheme of the graph.
Defines the background color.
86
Page 87

Offline processes are useful for a variety of editing purposes and creative effects, for example, if
the computer is too slow for real-time processing or if the editing requires more than one pass.
After the processing, the audio file is permanently altered.
Process Tab
Level
Offline Processing
Gain
Opens the Gain dialog where you can apply a gain to change the level of an audio
file.
Envelope
Opens the Envelope dialog where you can create a level envelope which can be
applied to a selected range or an entire audio file.
This is useful if you want to even out loud and quiet parts or create a sophisticated
fade in/fade out, for example.
Remove DC Offset
DC offset in a file affects the loudness. Remove DC Offset sets the DC offset to zero.
Normalizing
Level
Opens the Level Normalizer dialog where you can change the peak level of an audio
file.
Fading
Fade In/Fade Out
Allows you to apply a fade in or fade out. Right-click the button to open the Curve
pop-up menu.
Curve
Allows you to select preset fade curves.
● Linear changes the level linearly.
● Sinus (*) changes the level according to a sine curve. When used in a
crossfade, the loudness (RMS) remains constant during the transition.
87
Page 88

Offline Processing
Applying Processing
Other
Invert Phase
Reverse
Resample
● Square-Root (*) changes the level according to a square-root curve. When
used in a crossfade, the loudness (RMS) remains constant during the
transition.
● Sinusoid changes the level according to a sine curve.
● Logarithmic changes the level according to a logarithmic curve.
● Exponential changes the level according to an exponential curve.
● Exponential+ changes the level according to a more pronounced exponential
curve.
Turns the signal upside down.
Creates a backwards-tape effect.
Opens the Sample Rate dialog where you can change the sample rate of a
recording.
Applying Processing
Processing can be applied to a selection or to a whole file. For some operations processing the
entire file is necessary.
NOTE
If Process Whole File If There Is No Selection is activated in the Editing tab of the Audio Files
Preferences, the whole file is automatically processed if no selection exists.
PROCEDURE
1. In the wave window, make a selection.
2. In the Audio Editor, select the Process tab.
3. Select the type of processing that you want to apply.
4. If a dialog opens, make the settings and click Apply to render the effect to file.
Gain Dialog
In this dialog, you can apply a gain to change the level of an audio file.
● To open the Gain dialog, select the Process tab in the Audio Editor, and click Gain in the
Level section.
88
Page 89

Offline Processing
Level Normalizer Dialog
Click Find Current Peak Level to obtain a report on the peak level of the audio selection, or
the whole file if there is no selection. This is useful if you want to calculate how much you can
increase the overall gain of a file without clipping (exceeding 0 dB), for example.
This processor also lets you add clipping. Clipping happens when the gain is raised to a point
where distortion is added. While this is normally not intended, mild clipping can add some
punch, for example, to accentuate the attack of a drum sound.
Level Normalizer Dialog
In this dialog, you can change the peak level of an audio file.
● To open the Level Normalizer dialog, select the Process tab in the Audio Editor, and click
Level in the Normalizing section.
Peak Level
Enter the peak level (in dB) that you want the audio selection to have.
Stereo Link
Applies the gain to both channels.
Mix to Mono
Mixes the left and the right channel. The resulting mono file has the specified peak
level. This ensures a mix without clipping.
Find Current Peak Value
Creates a report on the peak level of the current audio selection or the whole audio
file if there is no selection.
Envelope Dialog
In this dialog, you can create a level envelope which can be applied to a selected range or
a whole audio file. This is useful if you want to even-out loud and quiet parts or create a
sophisticated fade in or fade out, for example.
● To open the Envelope dialog, select the Process tab in the Audio Editor, and click
Envelope in the Level section.
89
Page 90

Offline Processing
Envelope Dialog
The dialog shows a waveform with an envelope curve (initially a straight line). A vertical ruler
displays the level in dB, and the horizontal ruler displays the timeline.
The following options are available:
● Undo/Redo the Last Operation
● Deselect the Envelope Points
● Delete the Selected Envelope Points
● Reset the Selected Envelope Points
● Reset the Whole Envelope
● Flip the Envelope Around the Horizontal Axis
● Reverse the Envelope Time Sequence
● Toggle the Envelope Smoothing
Basic Envelope Operations
By adding points to the envelope curve, you can create an envelope curve that changes the
volume of the material over time. When you point the mouse in the display or move a point, the
current position and level change is shown in the field above the display.
●
To add a point, double click the envelope curve.
●
To select a point, click it.
●
To select several points, click and drag the selection rectangle.
●
To move a point, click and drag it. If more than one point is selected, all points are moved.
●
To move the whole curve up or down, click the envelope curve, and drag up or down.
●
To move the curve segments vertically, click the curve and drag up or down.
●
To move two points horizontally, press Shift, click the curve segment between two points,
and drag left or right.
90
Page 91

Offline Processing
Fades in Audio Files
●
To move two points vertically, press Ctrl/Cmd, click the curve segment between two
points, and drag up or down.
Fades in Audio Files
A fade in is a gradual increase in level and a fade out is a gradual decrease in level.
You can create fades by selecting an individual fading type for each fade in/fade out.
Creating a Fade In and Fade Out
PROCEDURE
1. In the wave window, make a selection.
2. In the Audio Editor, select the Process tab.
3. Depending whether you want to create a fade in or a fade out, select one of the following
options in the Fading section:
●
To apply the default fade type, click the Fade In or Fade Out icon.
●
To select another fade type, click Fade In or Fade Out below the fade icon. From the
pop-up menu, select the type of fade that you want to create.
Applying Easy Fades
The Easy Fade function allows you to quickly apply a default fade in or fade out to an audio file
via shortcut.
The shape of the fade is governed by the Fade In and Fade Out settings in the Fading section of
the Process tab.
PROCEDURE
1. In the Audio Editor, make one of the following selections:
●
From the start of the audio file to where you want the fade in to end.
●
From the position where you want the fade out to start to the end of the audio file.
2. Click Ctrl/Cmd-D.
91
Page 92

Offline Processing
Crossfades
Crossfades
A crossfade is a gradual fade between two sounds, where one is faded in and the other faded
out. You can automatically create a crossfade when pasting an audio section into another.
Creating Crossfades
The material that you want to crossfade can either be in two different sections of the same audio
file or in two different audio files.
PROCEDURE
1. In the wave window, select the section that you want to fade in.
2. Select the Edit tab.
3. In the Clipboard section, click Copy.
4. Select the section that you want to fade out.
The length of this selection determines the length of the actual crossfade (check the length
on the status bar). The section can be within the selected audio file or in another wave
window. However, the selection must not be longer than the selection that you just copied.
5. Depending whether you want to create a fade in or a fade out, select one of the following
options in the Clipboard section:
●
To apply the default crossfade type, click the Paste and Crossfade icon.
●
To select another crossfade type, click Paste and Crossfade below the crossfade
icon. From the pop-up menu, select the type of crossfade that you want to create.
RESULT
The crossfade is created. Any material that originally appeared after the selection in the file into
which you paste, is moved so that it now appears after the pasted material.
Any excess material in the copied selection appears after the fade at full level.
NOTE
If both files already have full level sections in the crossfade area (for example, if you have
normalized both files), clipping and distortion might occur. If this happens, reduce the amplitude
of both files by 3 dB to 6 dB and try again.
AFTER COMPLETING THIS TASK
Play back the file and adjust the crossfade if necessary.
Paste and Crossfade Options
These options allow you to select a crossfade type for pasting.
● Select the Edit tab in the Audio Editor, and click Paste and Crossfade in the Clipboard
section.
Linear (Equal Gain)
Level changes linearly.
Sinus (Equal Power)
Level changes according to a sine curve, the power of the mix remains constant.
Square-Root (Equal Power)
Level changes according to a square-root curve, the power of the mix remains
constant.
92
Page 93

Offline Processing
Phase Inverting
Phase Inverting
Inverting the phase turns the signal upside down. The most common use for this function is to
fix a stereo recording if one of the channels has been recorded out of phase with the other.
Inverting the Audio Phase
PROCEDURE
1. Optional: If you only want to invert the phase for a specific time range of the audio file,
create a selection range in the wave window.
2. In the Audio Editor, select the Process tab.
3. In the Other section, click Invert Phase.
Reversing Audio
You can reverse an audio file or a part of an audio file as if playing a tape backwards.
PROCEDURE
1. Optional: If you only want to reverse a specific time range of the audio file, create a
selection range in the wave window.
2. In the Audio Editor, select the Process tab.
3. In the Time & Pitch section, click Reverse.
DC Offset
DC offset means that there is a too large DC (direct current) component in the signal. This most
often occurs due to mismatches between various types of recording equipment.
A DC offset is problematic for the following reasons:
●
It affects the zero crossing position.
●
Some processing options do not give optimal results when performed on files with a DC
offset.
Removing DC Offset
PROCEDURE
1. In the Audio Editor, open the audio file that you want to check for DC offset and that you
want to fix.
2. Select the Process tab.
3. In the Level section, click Remove DC Offset.
A dialog opens, stating the amount of DC offset in the audio file. You can also create a
selection range in the wave window and select this option to only show the DC offset in the
selection range.
NOTE
This function should be applied to whole files, because the problem is normally present
throughout the entire recording.
4. Click OK to remove the DC offset.
93
Page 94

Offline Processing
Resample
Resample
You can change the sample rate of a recording. This is useful if the file that you want to use in an
audio system was recorded at a sample rate that this system does not support.
NOTE
●
Sample rate conversion from a low frequency upwards does not improve the sound
quality. The high frequencies that were lost cannot be restored by a conversion.
●
If you resample to a lower frequency, high frequency material is lost. Therefore,
converting down and then up again leads to a degradation in sound quality.
Converting a Sample Rate
NOTE
Sample rate conversion is always applied to the entire file.
PROCEDURE
1. In the Audio Editor, select the Process tab.
2. In the Time & Pitch section, click Resample.
3. In the Sample Rate dialog, select a sample rate from the pop-up menu.
4. Click OK.
94
Page 95

Audio Montage
The audio montage is a multitrack non-destructive editing environment that allows you to
arrange, edit, play back, and record audio clips.
Non-destructive means that when you delete or change a part of an audio file, the audio is not
deleted or permanently changed. Instead, a set of pointers keeps track of all the edits, so that
these can be readily reversed.
The audio montage is a great tool for mastering, multimedia work, radio spot production, etc.
Basic Terminology
Audio montages can contain up to 2 stereo or mono audio tracks. You can use them to structure
the work graphically.
On an audio track, you can place any number of clips. Clips are containers for the audio, and
include a number of settings and functions such as envelope curves, fades, etc.
A clip contains a reference to a source audio file on your hard disk, as well as start and end
positions in the file, which means that clips can play back sections of the source audio files. Any
number of clips can reference the same source file.
Montage Window
The montage window is where you assemble your audio montage. This is where you view, play
back, and edit audio montages.
The montage window gives you a graphical representation of the tracks and clips.
95
Page 96

Audio Montage
Montage Window
Track Control Area
The track control area offers several options regarding the track.
Track number button
Opens the track menu that contains track-related options.
Track gain sliders
Allows you to set the gain for the track.
Track Pop-up Menu
This pop-up menu contains all track-related options.
● To open the Track pop-up menu, click the number button of a track in the track control
area.
Add Stereo Track
Adds a stereo track below the active track.
Add Mono Track
Adds a mono track below the active track.
Move Track Up
Moves the track one position up in the track list.
Move Track Down
Moves the track one position down in the track list.
Remove Track
Deletes the active track.
Mute
Mutes the active track.
Solo
Solos the active track.
96
Page 97

Audio Montage
Audio Montage Tabs
Lock
If this option is activated, you cannot edit the track.
Zoom
Shows the active track in the full available height.
Color
Opens a submenu where you can select a color for the active track.
Audio Montage Tabs
The tabs in the Audio Montage window give you access to the tools and options you need for
editing audio montages. For example, you can edit the envelope curves and fades in clips, make
zoom settings, analyze the audio, and render the audio montage.
View Tab
Navigate
Backwards/Forwards
Navigates to the previous/next cursor position, zoom factor, and selection range.
Zoom
Zoom
Activates the Zoom tool that allows you to define a time range that is zoomed in.
Time
Opens a pop-up menu that allows you to adjust the zoom to display the selected time
range. Zoom in 1:1 zooms in so that one pixel on the screen represents one sample.
To edit the zoom factor, click Edit Zoom Factor. This opens the Zoom Factor dialog,
where you can edit the following settings:
● Set Time Range allows you to specify the time range that you want to display.
● Samples per Screen Point allows you to specify how many audio samples are
summarized in each screen point.
● Screen Points per Sample allows you to specify how many screen points are
used to represent a single audio sample.
Zoom Selection
Zooms the window so that the current selection occupies the entire montage
window.
Microscope
Zooms in as far as possible.
View All
Zooms out as far as possible.
Display Whole Clip
Adjusts the view to display the active clip.
97
Page 98

Audio Montage
Audio Montage Tabs
Zoom in Audio (10x)/Zoom out Audio (10x)
Zoom in Audio/Zoom out Audio
Zoom in Vertically/Zoom out Vertically
Level
Reset Zoom to 0 dB
Cursor
Move Cursor to Start of File/Move Cursor to End of File
Previous Marker/Next Marker
Zooms in/out in big steps.
Zooms in/out in small steps.
Zooms in/out to show waveforms with a lower/higher level.
Adjusts the zoom to only display samples below the selected dB value.
Adjusts the zoom to display audio levels up to 0 dB.
Moves the cursor to the start/end of the file.
Moves the cursor to the previous/next marker.
Start of Selection/End of Selection
Moves the cursor to the start/end of the selected time range.
Previous Region Edge/Next Region Edge
Moves the cursor to the previous/next region edge.
Edit Cursor Position
Opens the Cursor Position dialog where you can edit the cursor position.
Previous Clip Edge/Next Clip Edge
Moves the cursor to the previous/next clip edge.
Scroll
Start/End
Displays the start/end of the audio without moving the cursor.
Start of Selection/End of Selection
Displays the start/end of the audio selection without moving the cursor.
Cursor
Displays the cursor position.
Playback
Static View
Deactivates scrolling.
View Follows Cursor
Automatically scrolls the view to keep the playback cursor visible.
Scroll View
Scrolls the view to keep the playback cursor centered.
98
Page 99

Audio Montage
Audio Montage Tabs
Clip
Color
Tracks
Display More Tracks/Display Fewer Tracks
Focus on Previous Track/Focus on Next Track
Edit Tab
Allows you to apply a color to the active clip.
Allows you to change the number of tracks that are displayed in the montage
window.
Sets the focus on the previous/next track.
Source
Edit Source
Opens source file of the clip in the Audio Editor.
Clipboard
Cut
Cuts the active clip to the clipboard.
Copy
Copies the active clip to the clipboard.
Paste
Pastes the clipboard content.
Split
Split at Silences
Splits the files so that each non-silent section becomes a separate region. If you
select this option, you can specify the minimum region duration, the minimum
duration of a silent section, and the signal level that should be considered as silence.
Split Clip
Splits the active clip into two clips.
Removal
Delete Selected Clips
Deletes the part of the clip that lies inside the selection range on the selected track
and moves the right section of the clip to the left to fill the gap.
If there is no selection range, the selected clip is deleted.
99
Page 100

Audio Montage
Audio Montage Tabs
Snapping
Snap to Magnets
Magnets
Clip
Mute
Cue Point
If this option is activated, moved elements such as clip edges, time selection edges,
cursor, and markers snap to the magnets that are activated on the Magnets pop-up
menu.
This pop-up menu allows you to select which items should be magnetic.
Mutes the active clip.
This pop-up menu allows you to make cue point settings.
● Set at Cursor sets the cue point to a fixed position from the start of the clip.
● Set at Default Gap Position sets the cue point before the start of the clip, at a
distance governed by the default pre-gap position.
● Follows Fade In End Point sets the cue point to the fade in end point.
● Follows Fade Out Start Point sets the cue point to the fade out start point.
● If Custom Cue End is activated, you can set the end cue point at a custom
position from the end of the clip. This option allows you to edit the gap
individually for each clip.
If this option is deactivated, a 2 seconds default gap is used.
● End Offset opens the End Cue Point Offset dialog that allows you to set the
end cue point at a custom position from the end of the clip.
Insert Tab
Markers
Marker Name
Allows you to enter the name of the start and end marker. If nothing is entered, a
generic name is used.
To edit the default names, open the Markers window, and select Functions>
Default Marker Names.
Different Name for End Marker
If this option is activated, you can enter a different name for the end marker.
If this option is deactivated, the name of the start marker is also used for the end
marker.
Create Marker
Allows you to create markers and marker pairs at the edit cursor position.
100
 Loading...
Loading...