Steinberg Wavelab LE - 9.0 Manual de Operaciones [es]

Manual de Operaciones
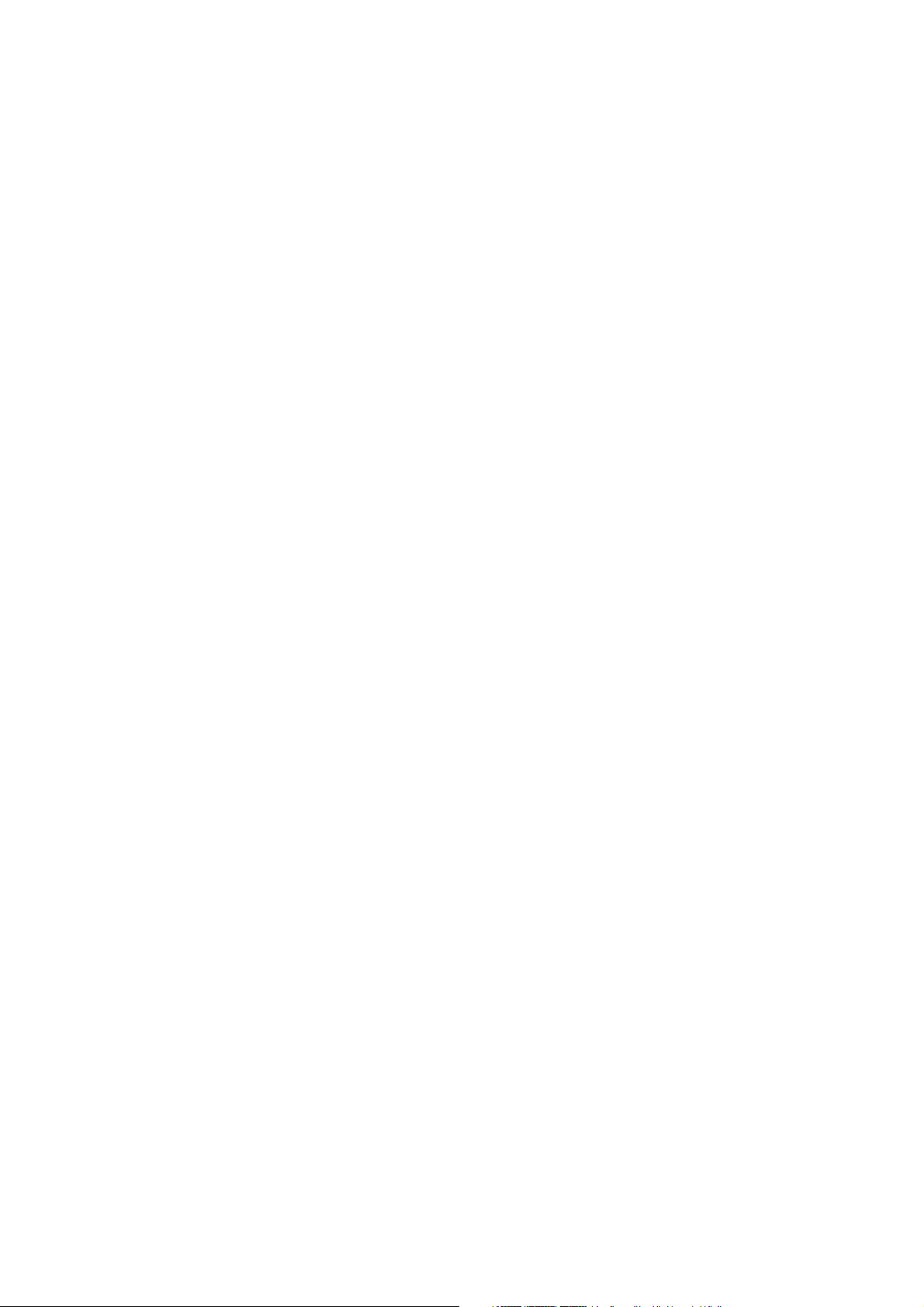
Cristina Bachmann, Heiko Bischoff, Christina Kaboth, Insa Mingers, Matthias Obrecht,
Sabine Pfeifer, Kevin
Traducción por Josep Llodrá
Este PDF ofrece un acceso mejorado para usuarios con problemas de visión. Por favor,
tenga en cuenta que debido a la complejidad y al número de imágenes en este documento,
no es posible incluir textos descriptivos a las imágenes.
La información en este documento está sujeta a cambios sin notificación previa y no
representa un compromiso por parte de Steinberg Media Technologies GmbH. El software
descrito en este documento está sujeto al Acuerdo de Licencia y no se puede copiar a otros
medios excepto que esté permitido específicamente en el Acuerdo de Licencia. Ninguna
parte de esta publicación se puede copiar, reproducir, retransmitir o grabar, bajo ningún
propósito, sin previo permiso escrito de Steinberg Media Technologies GmbH. Los titulares
de una licencia registrada del producto descrito aquí pueden imprimir una copia de este
documento para su uso personal.
Todos los nombres de productos y compañías son marcas registradas ™ o ® por sus
respectivos propietarios. Para más información, visite por favor
www.steinberg.net/trademarks.
© Steinberg Media Technologies GmbH, 2016.
Todos los derechos reservados.
Quarshie, Benjamin Schütte
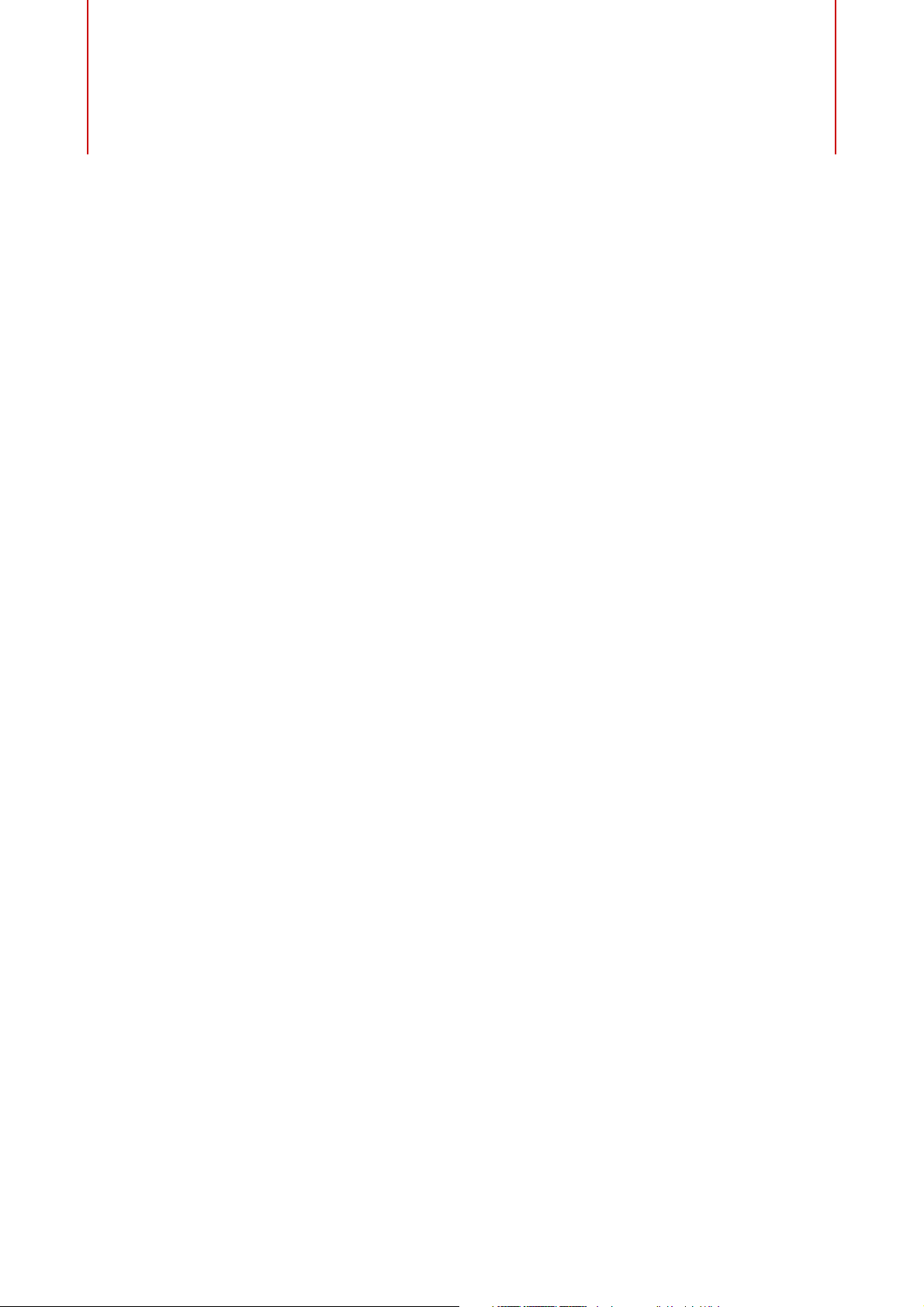
Tabla de Contenidos
5 Introducción
5 Sistema de ayuda
6 Acerca de las versiones del programa
6 Convenciones
7 Cómo puede contactar con nosotros
9 Configurar el sistema
9 Conectar audio
9 Tarjetas de sonido y reproducción en
segundo plano
10 Latencia
10 Definir conexiones de audio VST
13 Dispositivos remotos
20 Conceptos de WaveLab LE
20 Reglas de edición generales
20 Diálogo Inicio
21 Gestión de ventanas básica
22 Seleccionar audio
26 Deslizadores
27 Renombrar elementos en tablas
27 Explorador de archivos
29 Archivos de picos
30 Ventana Espacio de trabajo
30 Editor de audio
31 Montaje de audio
31 Editor de podcast
31 Pestaña Archivo
33 Pestaña Info
34 Ventanas de herramientas
34 Ventanas autodeslizantes
35 Anclar y desanclar ventanas de
herramientas y ventanas de medidores
36 Barra de comandos
37 Barra de estado
39 Menús contextuales
39 Regla de tiempo y regla de nivel
44 Gestionar las pestañas
45 Activar el modo de pantalla completa
46 Gestión del proyecto
46 Abrir archivos
46 Edición de valores
47 Operaciones de arrastrar
49 Acciones de deshacer y rehacer
49 Zoom
55 Presets
58 Operaciones de archivo
58 Archivos usados recientemente
58 Guardar y Guardar como
61 Renombrar archivos
61 Eliminar archivos
62 Archivos temporales
62 Carpetas de trabajo y carpetas de
documentos
64 Exportar a SoundCloud
65 Poner el foco en el archivo actual
66 Reproducción
66 Barra de transporte
69 Iniciar la reproducción desde la regla
70 Utilizar la herramienta de reproducción
70 Lectura de escaneo
71 Desplazar durante la reproducción
72 Reproducción en la ventana del montaje de
audio
73 Editar archivos de audio
73 Ventana de onda
76 Pestañas del editor de audio
86 Gestión de archivos en el editor de audio
102 Cambiar las propiedades de audio
102 Metadatos
105 Diálogo Generador de silencio
107 Análisis de audio
107 Análisis de frecuencia 3D
3
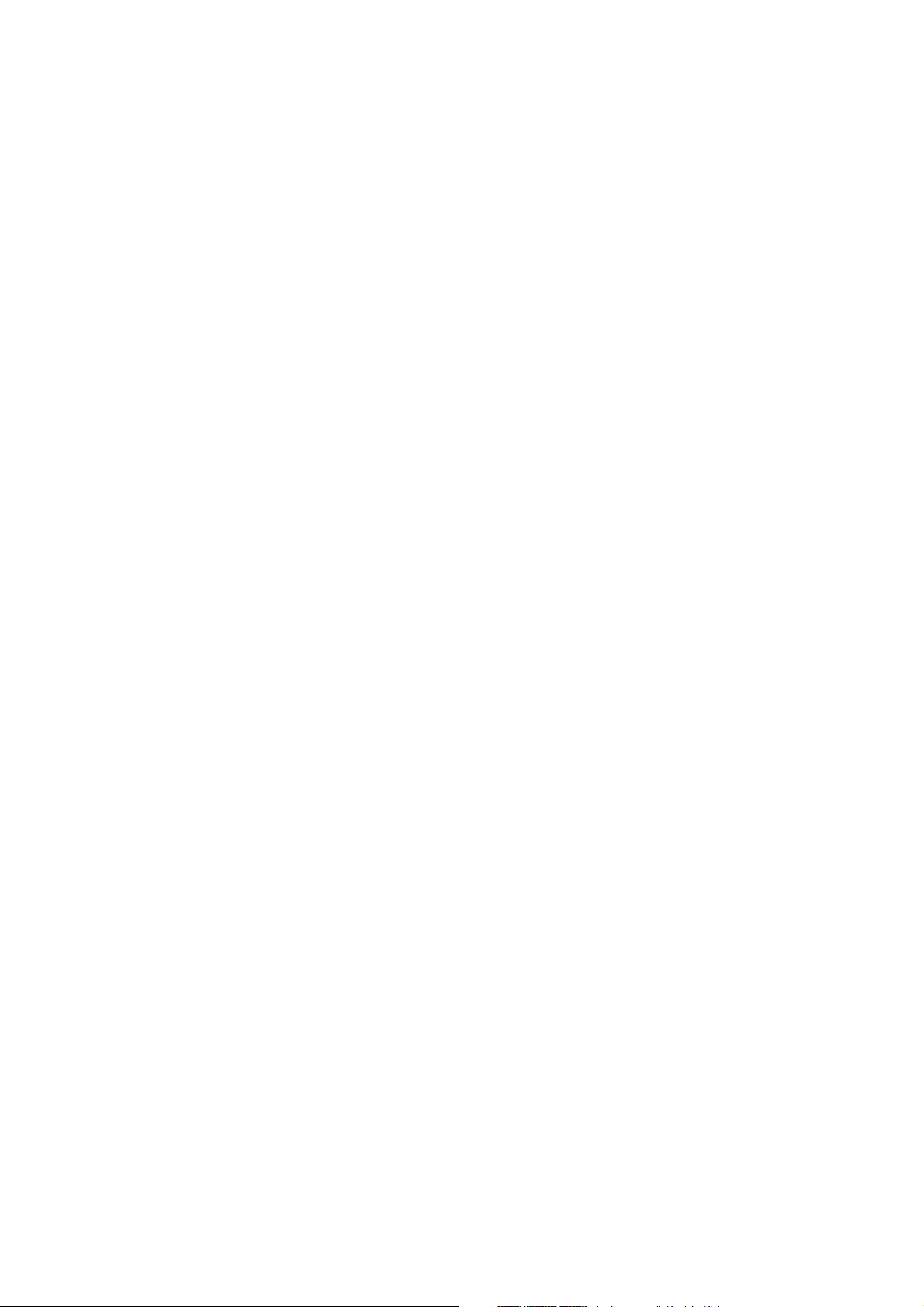
110 Procesamiento offline
110 Aplicar procesamiento
110 Diálogo Ganancia
111 Diálogo Normalizador de nivel
112 Fundidos en archivos de audio
113 Fundidos cruzados
115 Inversión de fase
115 Invertir audio
115 DC Offset
116 Remuestrear
118 Montaje de audio
118 Ventana de montaje
120 Pestañas del Montaje de audio
130 Flujo de señales en el montaje de audio
130 Crear montajes de audio nuevos
131 Duplicados de montajes de audio
132 Crear un montaje de audio a partir de un
archivo de audio
133 Opciones de importación para montajes de
audio
133 Diálogo Archivos no encontrados en el
montaje de audio
134 Ensamblar el montaje de audio
139 Reorganizar clips
142 Edición de clip
146 Indicador de actividad de pista
146 Envolventes para clips
149 Fundidos y fundidos cruzados en montajes
de audio
152 Mezclar – La función renderizar
152 Ventana Notas
154 Grabación
154 Configurar el diálogo Grabación
155 Colocar marcadores durante la grabación
155 Diálogo Grabación
159 Sección Master
159 Ventana Sección Master
168 Mezclar (renderizar)
172 Monitorizar tareas en segundo plano
172 Pérdidas de sonido
174 Marcadores
174 Ventana Marcadores
177 Acerca de la creación de marcadores
178 Borrar marcadores
179 Mover marcadores
179 Navegar por los marcadores
180 Ocultar marcadores de un tipo específico
180 Convertir tipos de marcadores
180 Renombrar marcadores
181 Seleccionar marcadores
181 Seleccionar audio entre marcadores
182 Ligar marcadores a clips en el montaje de
audio
182 Cómo se guarda la información de los
marcadores
183 Importar pistas de CD de audio
183 Diálogo Importar CD de audio
185 Importar pistas de CD de audio
187 Podcasts
187 Editor de podcast
190 Crear un podcast
191 Configurar los datos de FTP para la
publicación de un podcast
191 Publicar un podcast
192 Diálogo Ajustes de FTP
193 Comprobar la carga del podcast
194 Personalizar
194 Personalizar la ventana de onda y la ventana
de montaje
195 Personalizar atajos
199 Organización de plug-ins
203 Configurar el programa
203 Preferencias globales
205 Preferencias de archivos de audio
209 Preferencias de montajes de audio
214 Referencia para los plug-ins
214 Plug-ins integrados
217 Plug-ins Steinberg VST 3
230 Índice
4
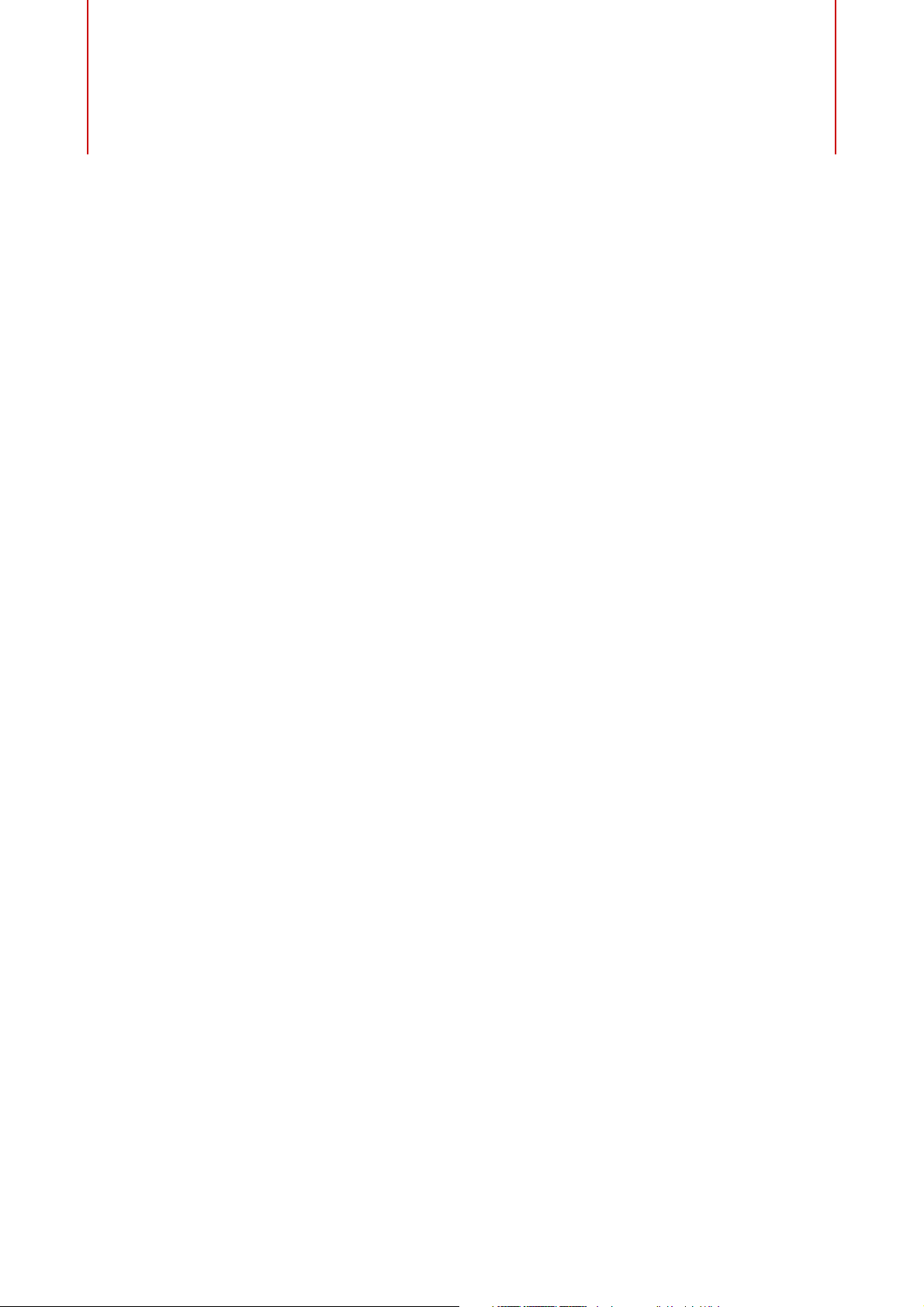
Sistema de ayuda
El sistema de ayuda detallada de WaveLab LE le permite buscar funciones de la
interfaz y obtener información desde la propia aplicación.
Acceder al sistema de ayuda
Hay varias formas de acceder al sistema de ayuda.
• Para abrir la ayuda de WaveLab LE, seleccione Ayuda > Contenidos.
Introducción
• Para abrir el manual en formato PDF, seleccione Ayuda > Documentación
PDF.
• Para ver la información de herramientas, coloque el ratón encima de uno de
los iconos de la interfaz.
• Para abrir la ayuda de un diálogo activo, haga clic en el icono de interrogante
en la barra de título (Windows) o en el diálogo (Mac OS) para que aparezca
el botón Ayuda y, a continuación, haga clic en el botón Ayuda o pulse [F1]
(Windows) o [Comando]-[?] (Mac OS).
• Para utilizar la ayuda de un menú, coloque el ratón sobre un elemento del
menú.
• Para obtener información sobre el tipo de edición que se puede efectuar al
utilizar el ratón y las teclas modificadoras en la ventana del Montaje de audio,
mueva el ratón por encima de la ventana del montaje. El texto de ayuda
aparece en la línea de información en la parte inferior de la ventana.
Para abrir la ayuda «¿Qué es esto?», dispone de las siguientes posibilidades:
• En cualquier ventana, pulse [Mayús.]-[F1] y mueva el ratón sobre algún
elemento de la interfaz, o seleccione Ayuda > ¿Qué es esto?.
• En un diálogo, seleccione el icono de interrogante en cualquier barra de título
(Windows) o en el diálogo (Mac OS) y mueva el ratón por encima de un
elemento de la interfaz o una opción del menú.
• Algunas descripciones emergentes de «Qué es esto» incluyen un enlace a un
tema de ayuda específico.
VÍNCULOS RELACIONADOS
Línea de información en la página 139
5
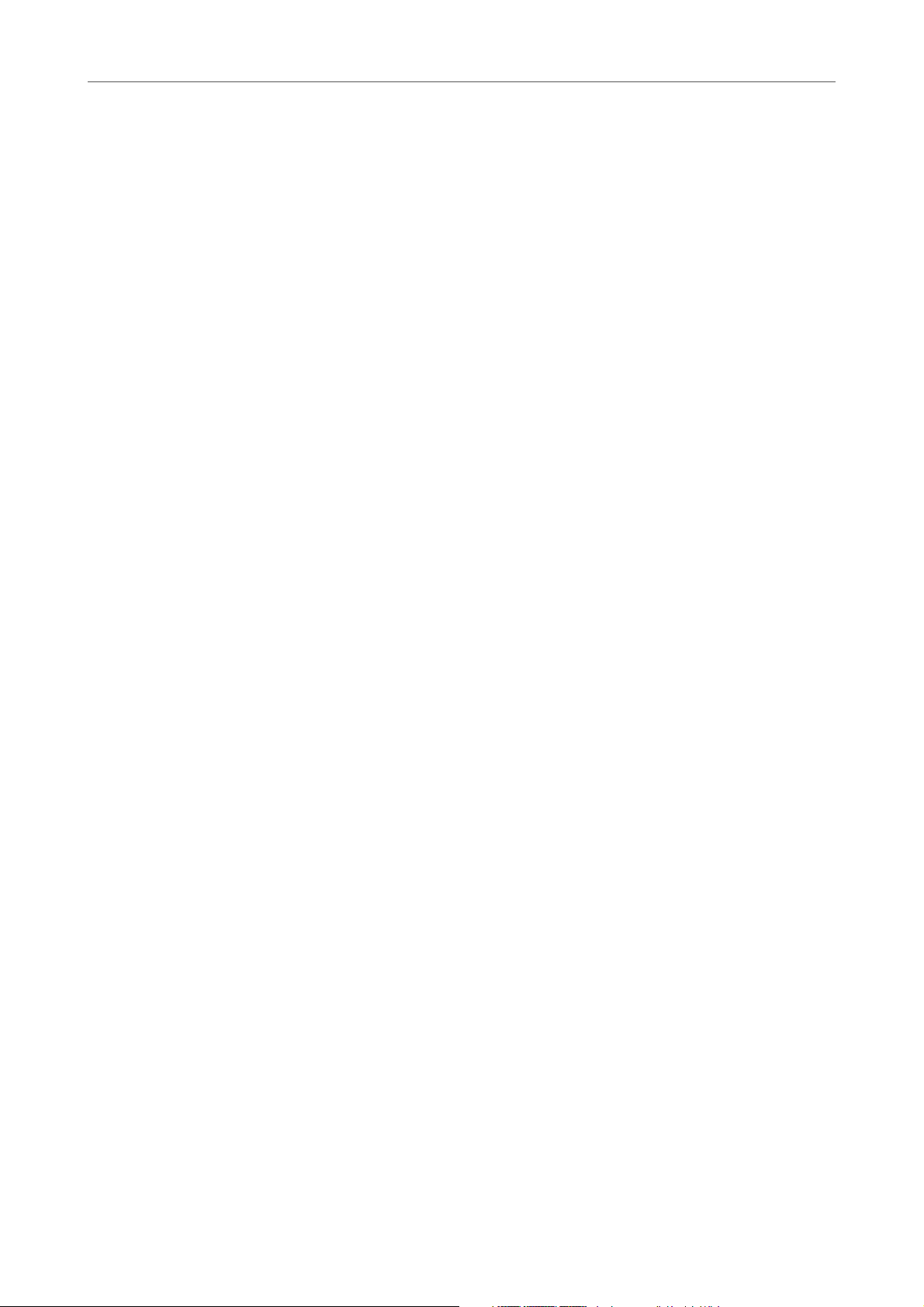
Introducción
Acerca de las versiones del programa
Acerca de las versiones del programa
La documentación cubre los sistemas operativos Windows y Mac OS X.
Las funcionalidades y ajustes que son específicas a una de estas plataformas se
indican claramente. En todos los demás casos, las descripciones y procedimientos
de la documentación son válidas para Windows y Mac OS X.
Algunos puntos a considerar:
• Las capturas de pantalla están tomadas de un sistema operativo Windows.
• Algunas funciones que están disponibles en el menú Archivo de los sistemas
operativos Windows se pueden encontrar en el menú con el nombre del
programa en sistemas operativos Mac OS X.
Convenciones
En nuestra documentación usamos elementos tipográficos y marcas para
estructurar la información.
Elementos tipográficos
Los elementos tipográficos siguientes indican los siguientes propósitos.
PREREQUISITO
Es indispensable que complete una acción para cumplir una condición antes
de iniciar un procedimiento.
PROCEDIMIENTO
Lista los pasos que debe tomar para conseguir un resultado específico.
IMPORTANTE
Le informa sobre temas que podrían afectar al sistema, a los aparatos
conectados, o que podrían suponer riesgo de pérdida de datos.
NOTA
Le informa sobre de temas que debería tener en cuenta.
EJEMPLO
Le ofrece un ejemplo.
RESULTADO
Muestra el resultado del procedimiento.
DESPUÉS DE COMPLETAR ESTA TAREA
Le informa acerca de acciones o tareas que puede llevar a cabo después de
completar el procedimiento.
6
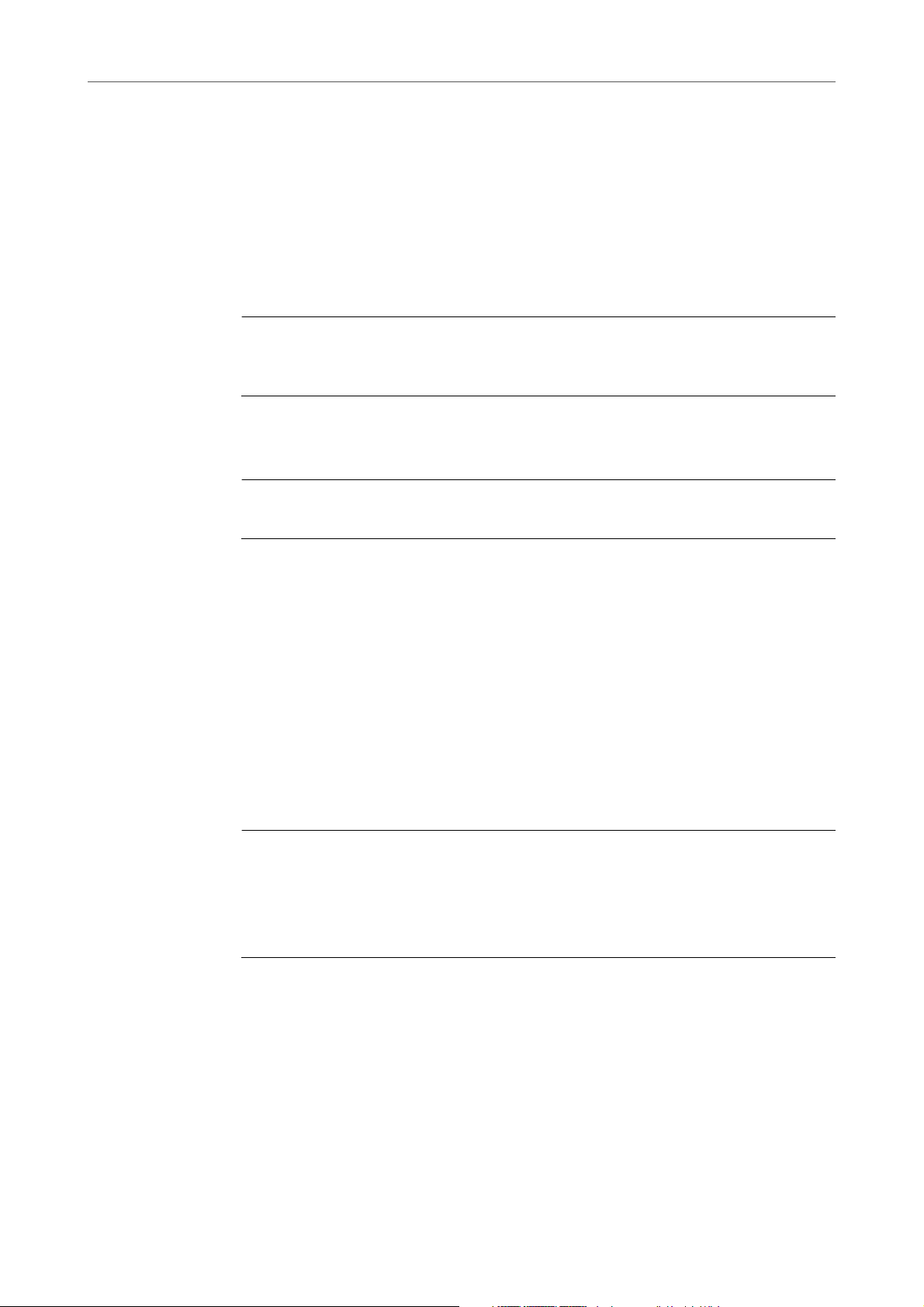
Introducción
EJEMPLO
EJEMPLO
EJEMPLO
Cómo puede contactar con nosotros
VÍNCULOS RELACIONADOS
Lista temas relacionados que puede encontrar en esta documentación.
Anotaciones
El texto en negrita indica el nombre de un menú, una opción, una función, un
diálogo, una ventana, etc.
Para abrir el menú emergente Opciones de disposición, haga clic en Opciones
de disposición en la esquina superior derecha del Editor de audio.
Si el texto en negrita está separado por un símbolo de «más grande que», esto
indica una secuencia de diferentes menús a abrir.
Seleccione Archivo > Guardar como.
Comandos de teclado
Muchos de los comandos de teclado usan teclas modificadoras, algunas de ellas
son diferentes dependiendo del sistema operativo.
Por ejemplo, el comando de teclado por defecto para Deshacer es [Ctrl]-[Z] en
Windows y [Comando]-[Z] en Mac OS X. Cuando se describen en este manual los
comandos de teclado con teclas modificadoras, se muestran con la tecla
modificadora de Windows primero, de la siguiente manera:
• [Tecla modificadora de Win]/[Tecla modificadora de Mac]-[tecla]
[Ctrl]/[Comando]-[Z] significa: pulse [Ctrl] en Windows o [Comando] en Mac OS X,
luego pulse [Z].
Análogamente, [Alt]/[Opción]-[X] significa: pulse [Alt] en Windows u [Opción] en
Mac OS X, luego pulse [X].
Cómo puede contactar con nosotros
En el menú Ayuda de WaveLab LE puede encontrar elementos que enlazan a
información adicional.
7
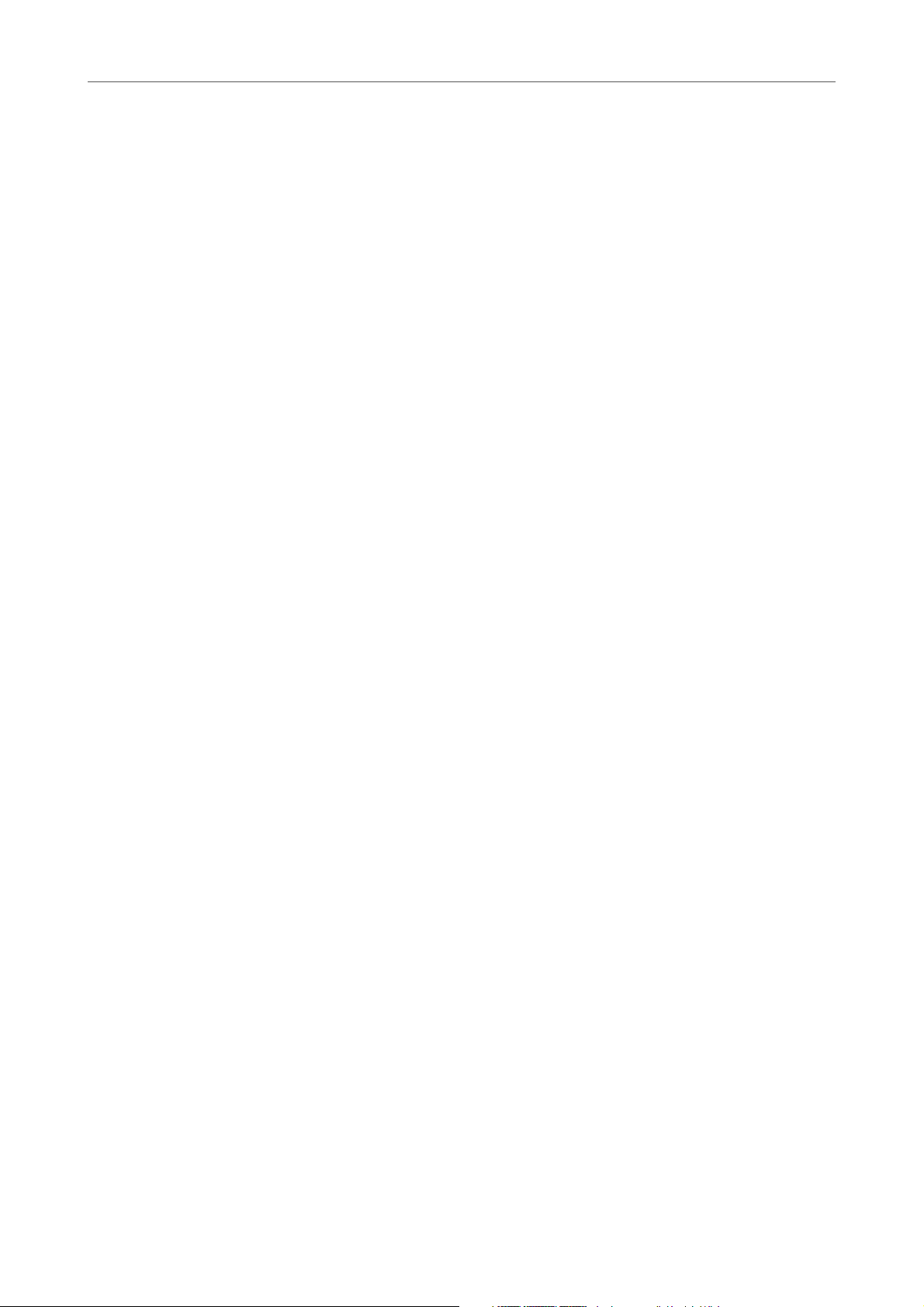
Introducción
Cómo puede contactar con nosotros
El menú contiene enlaces a varias páginas web de Steinberg. Seleccionar un
elemento del menú abre automáticamente su navegador web y carga la página. En
estas páginas, puede encontrar información sobre soporte y compatibilidad,
respuestas a preguntas frecuentes, información sobre actualizaciones y otros
productos de Steinberg, etc. Para acceder a estas páginas es necesario tener un
explorador web instalado en el equipo y una conexión de Internet operativa.
8
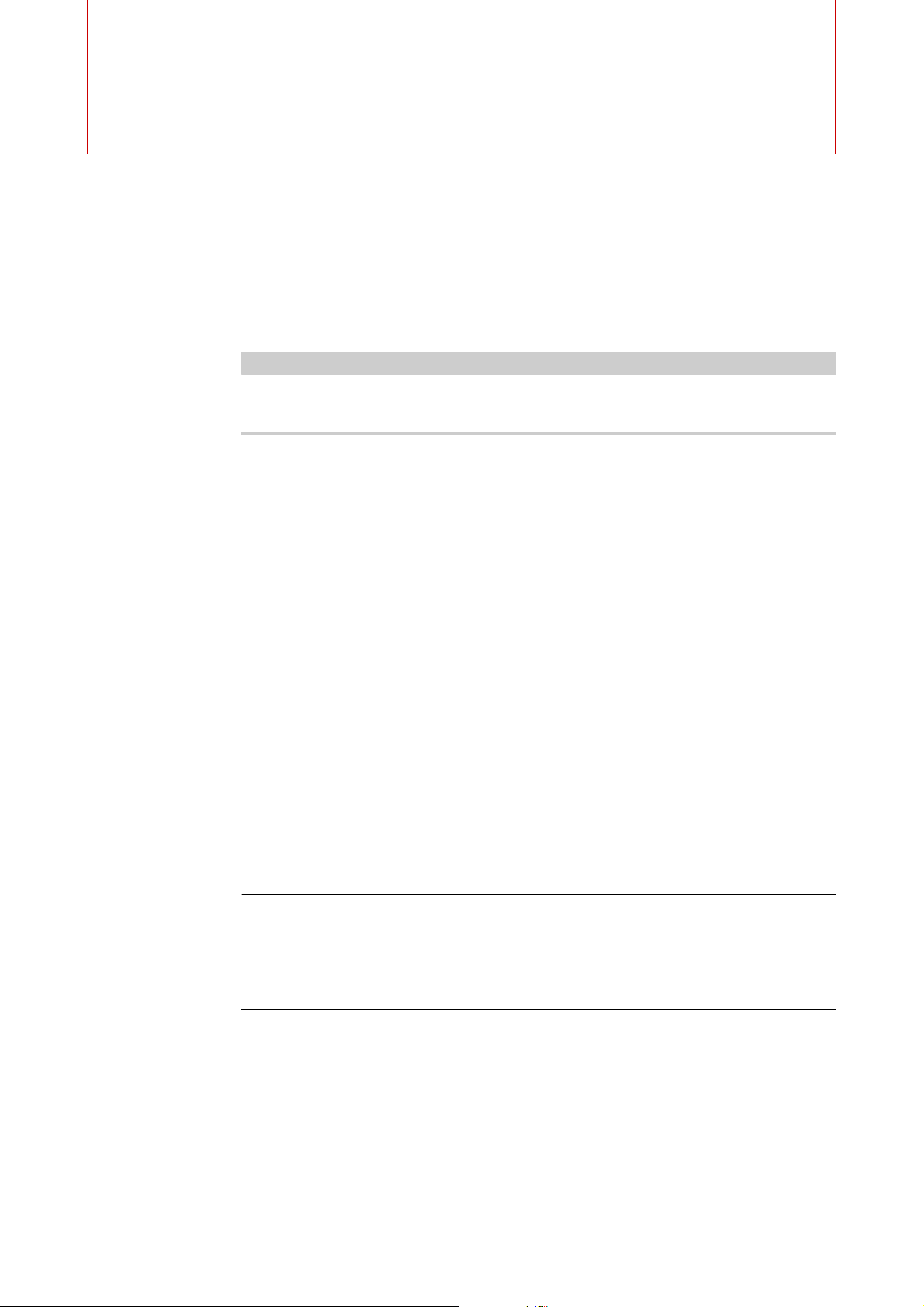
Antes de empezar a trabajar, debe realizar algunos ajustes.
IMPORTANTIMPORTANTIMPORTANTIMPORTANTE
PROCEDIMIENTO
Asegúrese de que todo el equipo esté apagado antes de llevar a cabo cualquier
conexión.
Conectar audio
La configuración del sistema depende de múltiples factores, por ejemplo, el tipo de
proyecto que desea crear, el equipo externo que desea utilizar o el hardware del
ordenador que tenga disponible.
Configurar el sistema
Tarjetas de sonido y reproducción en segundo plano
Cuando activa la reproducción o la grabación en WaveLab LE, otras aplicaciones
no pueden acceder a la tarjeta de sonido. Del mismo modo, si otra aplicación está
utilizando la tarjeta de sonido, WaveLab
Windows MME es una excepción.
Puede ejecutar WaveLab LE junto con otras aplicaciones y dar siempre a la
aplicación activa acceso a la tarjeta de sonido.
1. Seleccione Archivo > Preferencias > Conexiones de audio VST.
2. Seleccione la pestaña Opciones.
3. Active Liberar controlador cuando WaveLab LE esté en segundo plano.
LE no puede reproducir. El controlador
9
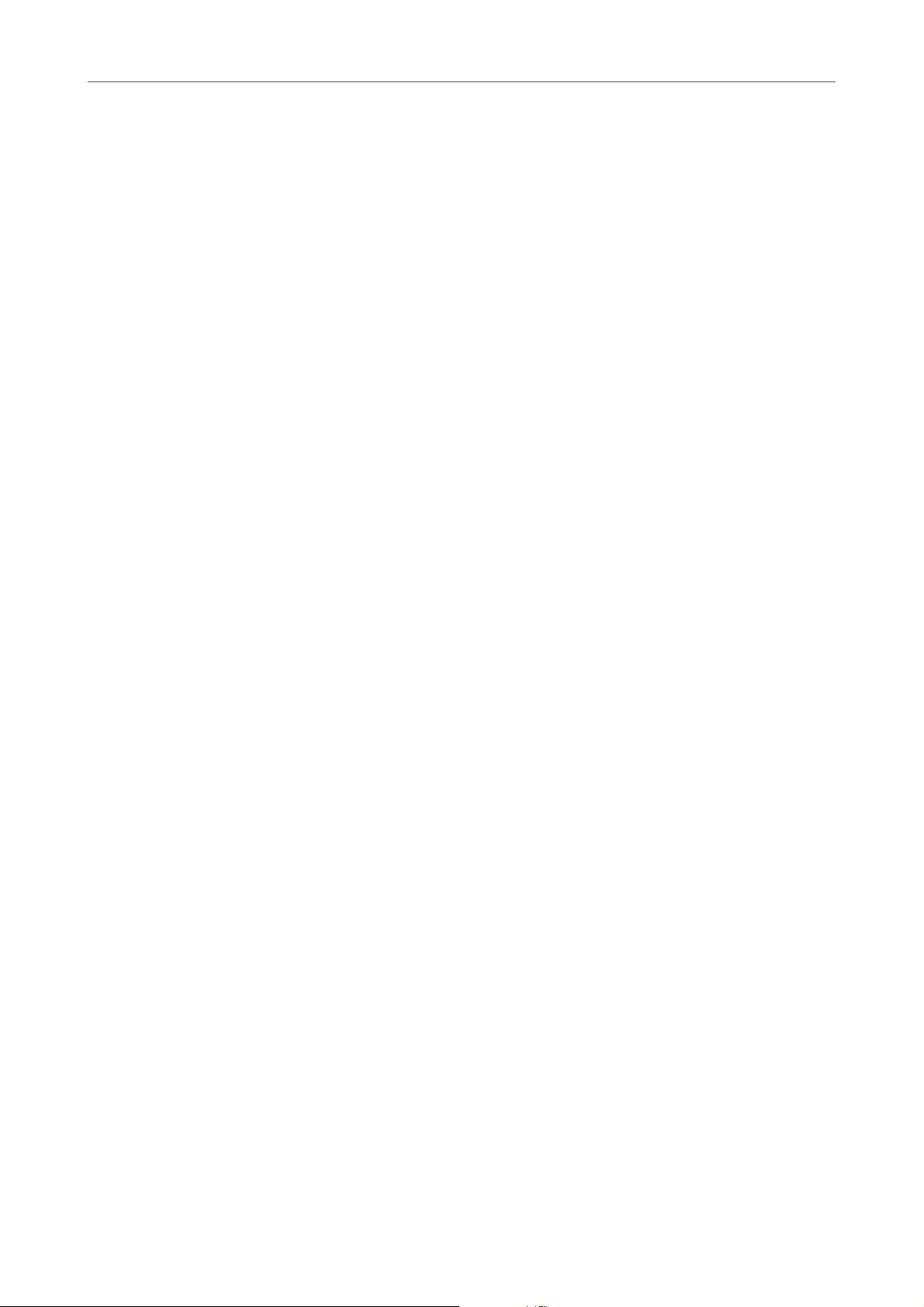
Configurar el sistema
Latencia
Latencia
La latencia es el retardo entre el momento en que se envía el audio desde el
programa y el momento en que realmente se oye. Aunque una latencia muy baja
puede ser crucial en una aplicación de audio DAW en tiempo real, tal como
Steinberg Nuendo o Cubase, no sucede exactamente lo mismo en WaveLab
Cuando se trabaja con WaveLab LE, las cuestiones importantes son una
reproducción óptima y estable y la precisión de la edición.
La latencia en un sistema de audio depende del hardware de audio, sus
controladores y sus ajustes. En caso de pérdidas de sonido, crujidos o fallos
durante la reproducción, eleve el valor de Número de búferes de la pestaña
Opciones de las Conexiones de Audio VST, o aumente el tamaño del búfer en el
panel de control ASIO, específico de la tarjeta de sonido.
VÍNCULOS RELACIONADOS
Pestaña Conexiones de Audio VST en la página 11
LE.
Definir conexiones de audio VST
Para poder reproducir y grabar audio en WaveLab LE, debe especificar cómo se
conectan los canales de entrada y salida interna de WaveLab
sonido, y qué dispositivo va a utilizar para la reproducción y la grabación de audio.
Puede definir los ajustes de búfer para el dispositivo, así como configurar las
conexiones con el equipo externo, por ejemplo una unidad de efectos externa. Es
conveniente seleccionar al menos dos canales para grabación y reproducción en
estéreo.
Si no tiene ninguna tarjeta de sonido de terceros, puede seleccionar el controlador
Windows MME o las opciones de audio integrado Built-in Audio (Mac). Además,
MME es compatible con casi todas las tarjetas de sonido de otros fabricantes, con
la ventaja de poder grabar y reproducir a distintas velocidades de muestreo. Sin
embargo, los controladores Windows MME no permiten monitorizar el audio en el
diálogo Grabación ni el funcionamiento multicanal, y otros controladores suelen
ofrecer un sonido de mejor calidad y rendimiento.
VÍNCULOS RELACIONADOS
Pestaña Conexiones de Audio VST en la página 11
LE a la tarjeta de
10
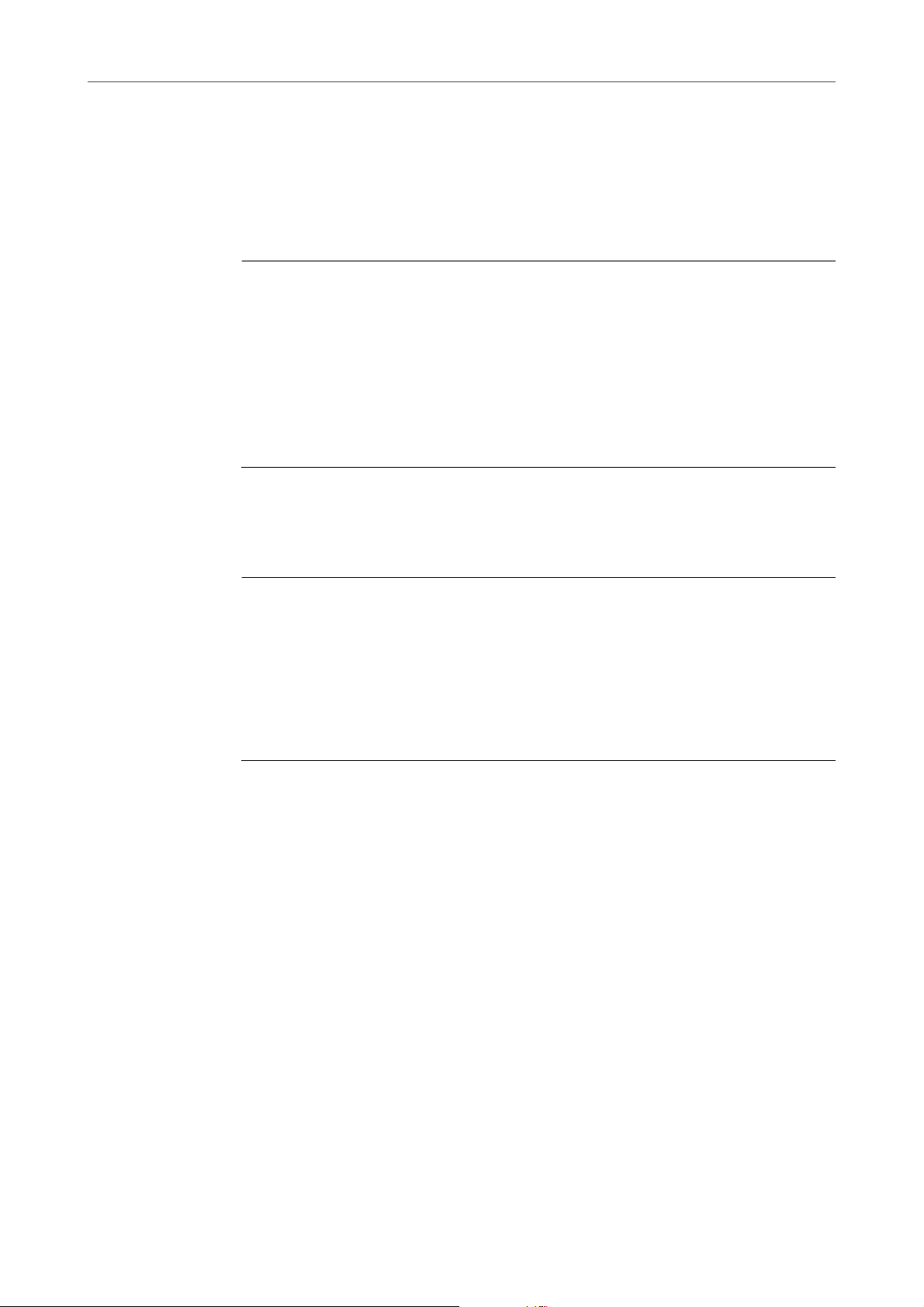
Configurar el sistema
PROCEDIMIENTO
PROCEDIMIENTO
Definir conexiones de audio VST
Seleccionar un controlador ASIO
Audio Stream Input/Output (ASIO) es un protocolo de controlador de dispositivo
informático para audio digital especificado por Steinberg. Proporciona una interfaz
de baja latencia y alta fidelidad entre una aplicación de software y la tarjeta de
sonido de un ordenador.
1. Seleccione Archivo > Preferencias > Conexiones de audio VST.
2. Abra el menú emergente Dispositivo de audio y seleccione su controlador
ASIO.
Se activarán la pestaña ASIO plug-ins y el botón Panel de control.
3. Opcional: haga clic en el botón Panel de control y haga sus ajustes.
4. En la pestaña ASIO plug-ins, seleccione los puertos de audio que se utilizan
para grabar y supervisar la entrada de los plug-ins ASIO.
Seleccionar un controlador Windows MME
1. Seleccione Archivo > Opciones > Conexiones de audio VST.
2. Abra el menú emergente Dispositivo de audio y seleccione Windows MME.
3. En la pestaña Reproducción, seleccione los puertos de audio que se utilizan
para la reproducción.
4. En la pestaña Grabación, seleccione los puertos de audio utilizados para la
grabación y la monitorización de la entrada.
Pestaña Conexiones de Audio VST
Esta pestaña le permite especificar cómo se conectan los canales de entrada y
salida internos de WaveLab
para la reproducción y grabación de audio.
• Para abrir la pestaña Conexiones de Audio VST seleccione Archivo >
Opciones > Conexiones de Audio VST.
LE a la tarjeta de sonido, y qué dispositivo va a utilizar
Ajustes globales
Dispositivo de audio
Le permite seleccionar el dispositivo de audio que quiera utilizar para la
reproducción y grabación de audio. Si no tiene una tarjeta de sonido de
terceros, puede seleccionar el controlador Windows MME o las opciones de
audio integrado Built-in Audio (Mac).
11
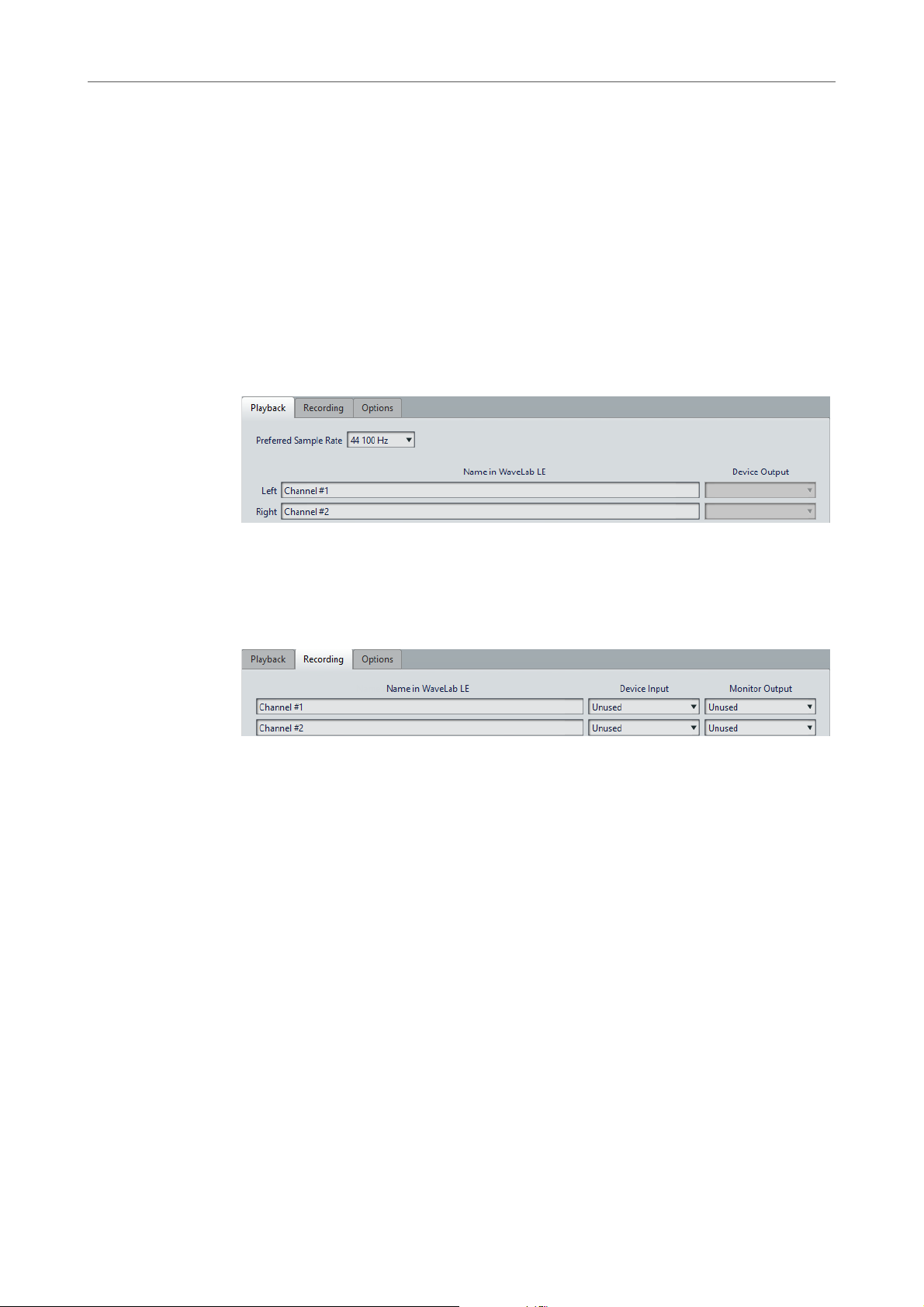
Configurar el sistema
Definir conexiones de audio VST
Panel de control
Refrescar
Pestaña Reproducción
Cuando selecciona un controlador ASIO, se activa el botón Panel de
control. Haga clic en el botón para abrir la aplicación de ajustes de la tarjeta
de sonido, que suele instalarse con la tarjeta de sonido. En función de la
tarjeta de sonido y del controlador, se incluyen ajustes para el tamaño del
búfer, los formatos digitales, conexiones de E/S adicionales, etc.
Este botón hace que se evalúen de nuevo los dispositivos de audio para
reflejar los cambios.
Esta pestaña permite seleccionar los puertos de audio que se utilizan para la
reproducción, así como darles un nombre.
Pestaña Grabación
Esta pestaña permite seleccionar y nombrar los puertos de audio que se utilizan
para la grabación y la monitorización de entrada. Las entradas que se definen aquí
estarán disponibles en el diálogo Grabación.
Pestaña Opciones
Esta pestaña permite especificar el número de búferes y la funcionalidad del
controlador.
Número de búferes
Incremente este valor para mejorar la elasticidad de la reproducción de audio
y evitar así interrupciones momentáneas.
Especifico MME - Tamaño de búfer
Incremente este valor para mejorar la elasticidad de la reproducción de audio
y evitar así interrupciones momentáneas. Solo está disponible cuando se ha
seleccionado un controlador MME.
12
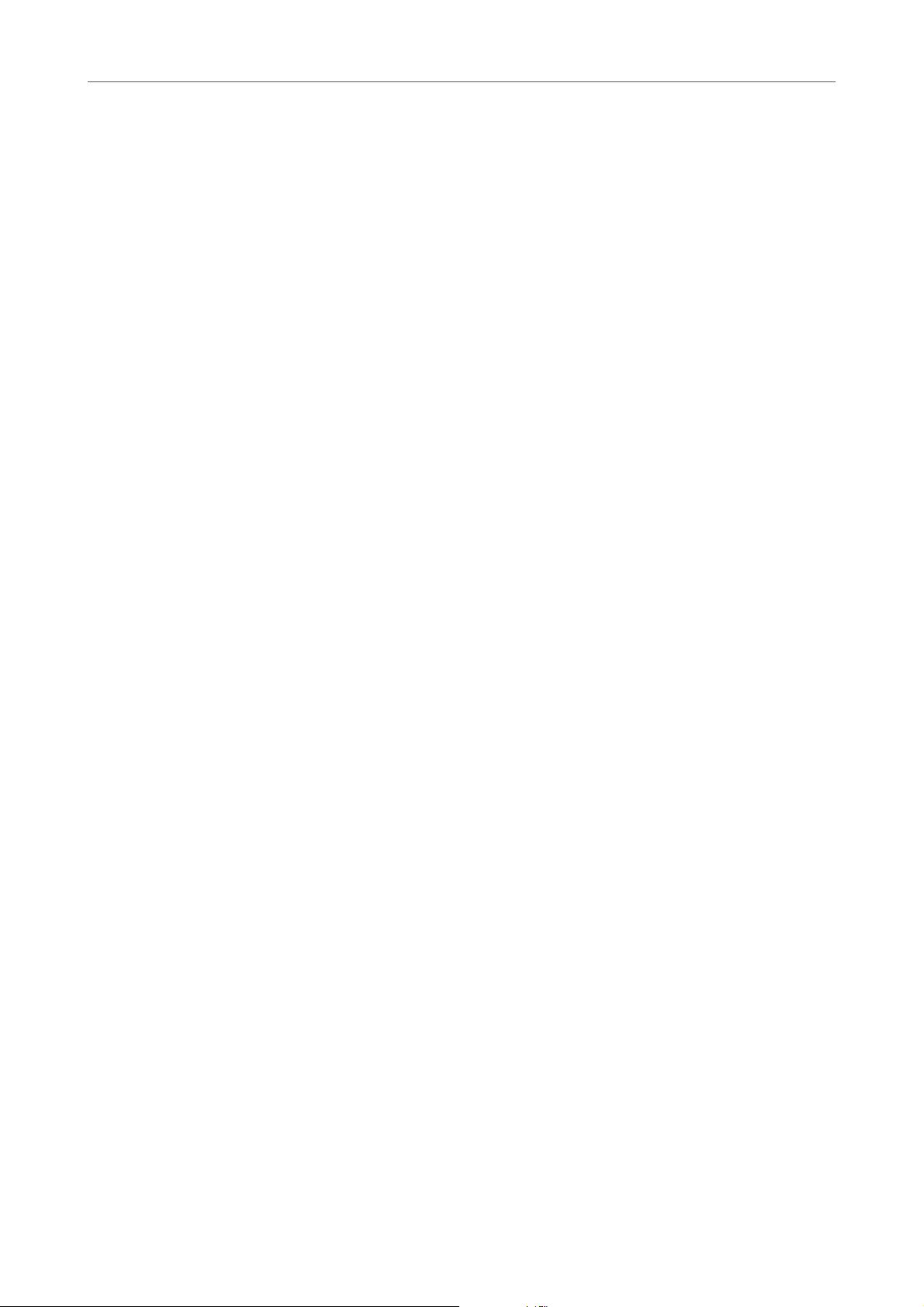
Configurar el sistema
Dispositivos remotos
Reiniciar el controlador al cambiar la frecuencia de muestreo
Reinicia el controlador cuando se cambia la frecuencia de muestreo. Cuando
se deba establecer una nueva frecuencia de muestreo para la reproducción
o la grabación, algunos controladores de dispositivos de audio deben
reiniciarse por completo para que funcionen bien. Esta operación tarda un
cierto tiempo.
Realizar fundido de entrada/salida breve al iniciar/detener la reproducción
Realiza un pequeño fundido de entrada al empezar la reproducción y un
pequeño fundido de salida al detenerla. De este modo, se evitan los clics
causados por las formas de onda que no empiezan en un punto de cruce por
cero.
Liberar controlador cuando WaveLab LE esté en segundo plano
Cierra el dispositivo de audio cuando WaveLab LE ya no es la aplicación que
está en frente. Esto permite que otras aplicaciones de audio utilicen el mismo
dispositivo.
Dispositivos remotos
Puede utilizar dispositivos remotos para controlar WaveLab LE remotamente.
Hay varios comandos que se pueden controlar con potenciómetros y deslizadores
de su dispositivo de control remoto.
Pestaña Dispositivos remotos
Esta pestaña le permite seleccionar un dispositivo para controlar remotamente
WaveLab
MIDI.
• Para abrir la pestaña Dispositivos remotos, seleccione Archivo >
LE, así como para ver el mapa de controles de los dispositivos de control
Preferencias > Dispositivos remotos.
13
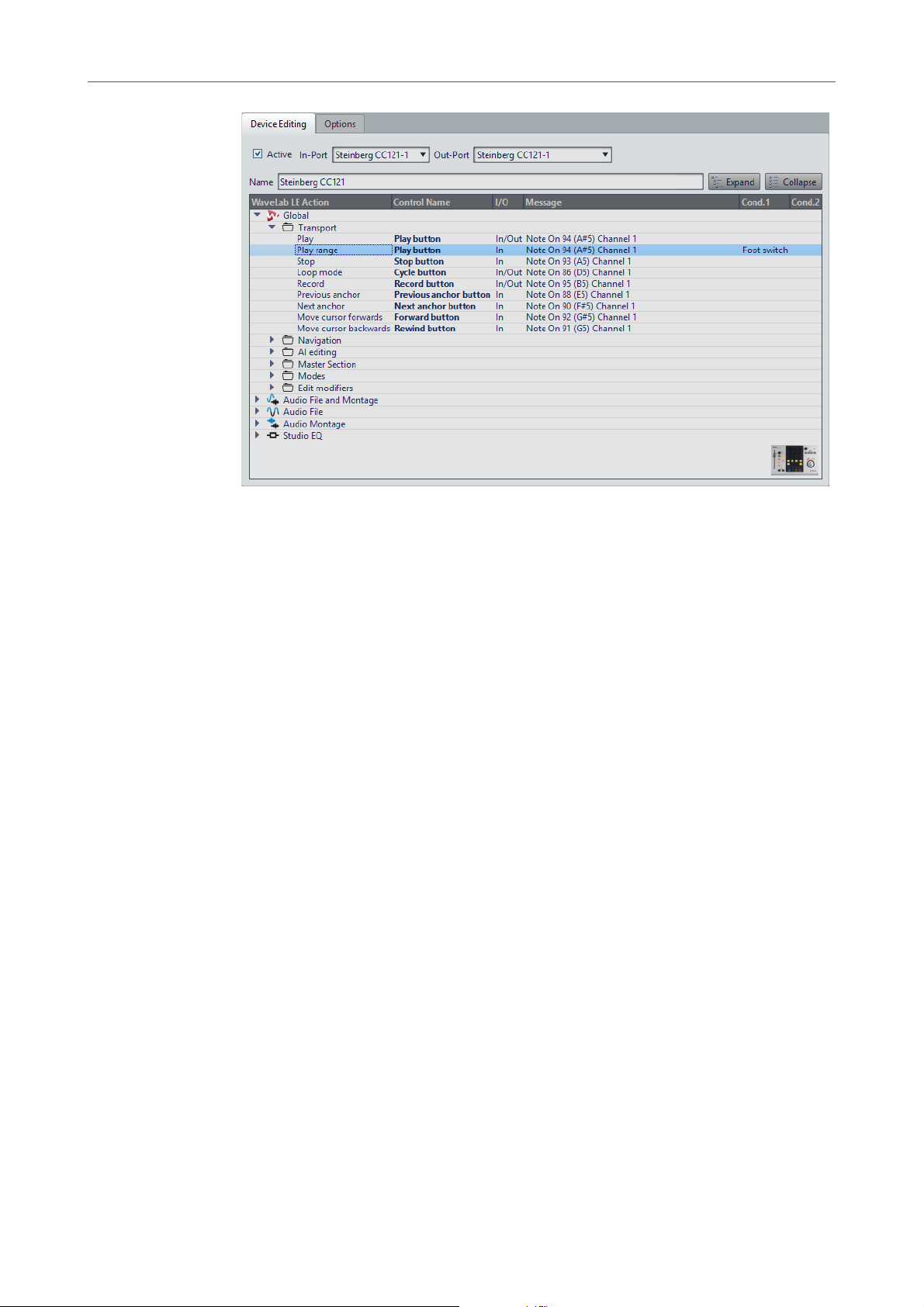
Configurar el sistema
Dispositivos remotos
Pestaña Edición de dispositivos
Esta pestaña permite seleccionar un dispositivo de control MIDI y ver el mapa de
controles.
Activo
Activa el dispositivo seleccionado y busca los puertos MIDI.
Puerto entrada/Puerto salida
Seleccione los puertos de entrada/salida MIDI del dispositivo que desea
utilizar.
Nombre
Permite introducir un nombre para el mapa.
Expandir/Plegar
Expande o pliega el árbol de carpetas del mapa de controles.
Lista de acciones de WaveLab LE
Este árbol de carpetas enumera los parámetros que se pueden controlar
remotamente. La carpeta superior representa los contextos. Los parámetros
relacionados solo se pueden controlar si el contexto está activo. Por ejemplo,
si un archivo de audio está activo.
Un control remoto se puede utilizar en varios contextos si son exclusivos. Por
ejemplo, los parámetros que se pueden utilizar para un archivo de audio o un
montaje de audio activos.
La carpeta Global contiene los parámetros que se pueden controlar siempre.
14
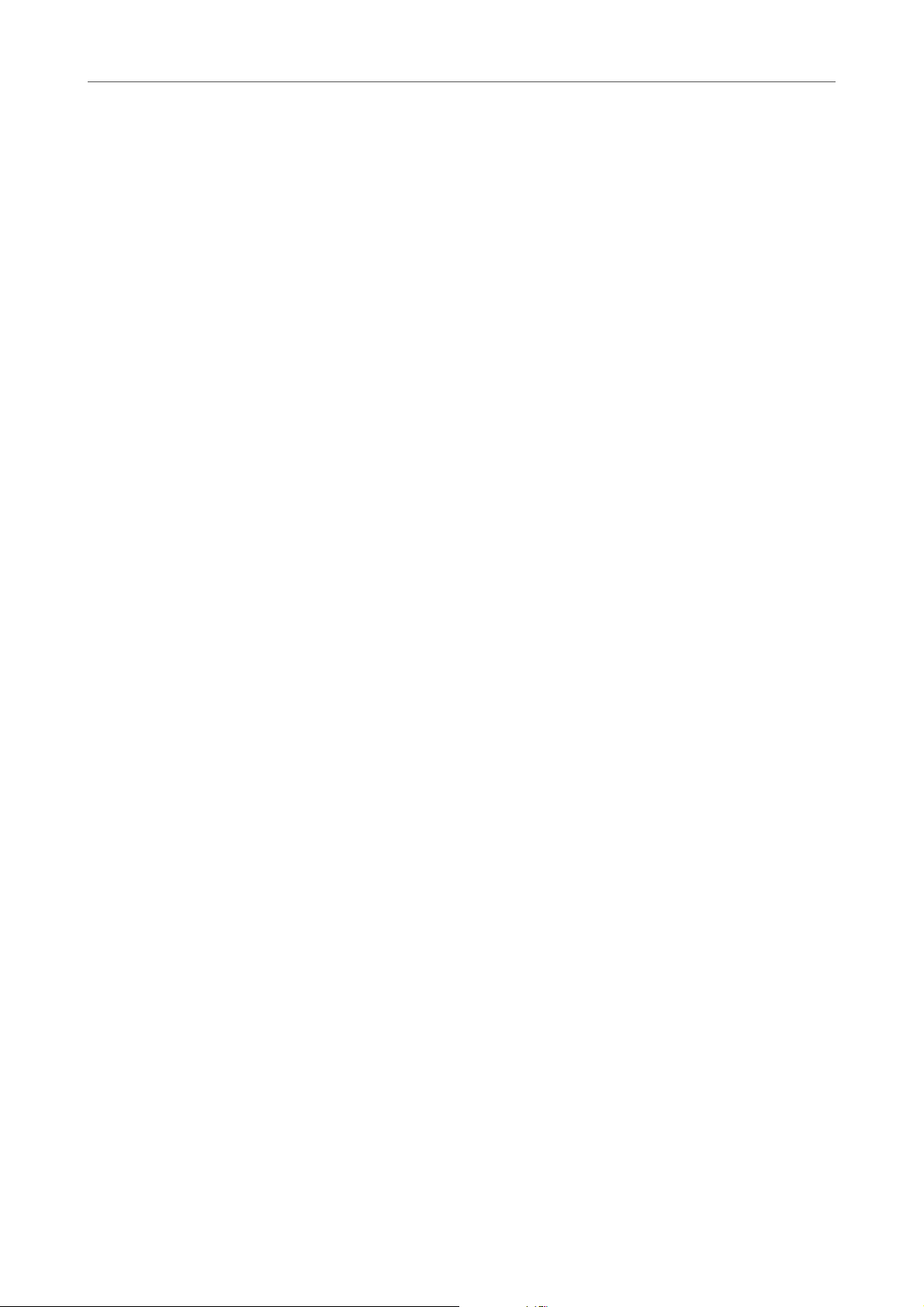
Configurar el sistema
Dispositivos remotos
Pestaña Opciones
Esta pestaña le permite utilizar la función MIDI Learn para asignar un control de un
dispositivo de control remoto MIDI a una función.
Emular rueda del ratón
Si esta opción está activada, el dial AI de los controladores de Steinberg
actúa como una rueda del ratón en la interfaz de usuario de WaveLab
excepto para los plug-ins.
Editar campo numérico con foco
Si esta opción está activada, el dial AI de los controladores de Steinberg se
puede utilizar para editar el campo numérico con foco que encontrará en
múltiples ventanas y diálogos de WaveLab
LE.
Controlador de integración avanzada CC121
LE,
Sección de canal
Puede utilizar el controlador de integración avanzada CC121 de Steinberg para
controlar WaveLab
En esta sección se describe el preset de fábrica de WaveLab LE para el
controlador CC121. Para una información más detallada sobre el uso del
controlador, vea el manual que se incluye con el CC121. Tenga en cuenta que el
CC121 se diseñó originalmente para Cubase. El mapeado siguiente combina la
funcionalidad de WaveLab
están listados en el siguiente parágrafo no están asignados a ningún parámetro.
Puede utilizar todos los controles de la sección del canal CC121, excepto el fader,
para controlar los elementos de la pista seleccionada en un montaje de audio de
WaveLab
Fader
Dial PAN
Mute
LE. Puede usar el fader para la Sección Master.
Controla el fader de la Sección Master.
Controla la ganancia de la pista seleccionada.
LE.
LE con los controles de CC121. Los controles que no
Silencia/anula el silencio de la pista seleccionada.
Solo
Activa/desactiva el solo de la pista seleccionada.
CHANNEL SELECT
Selecciona la pista anterior/siguiente en el montaje de audio.
15
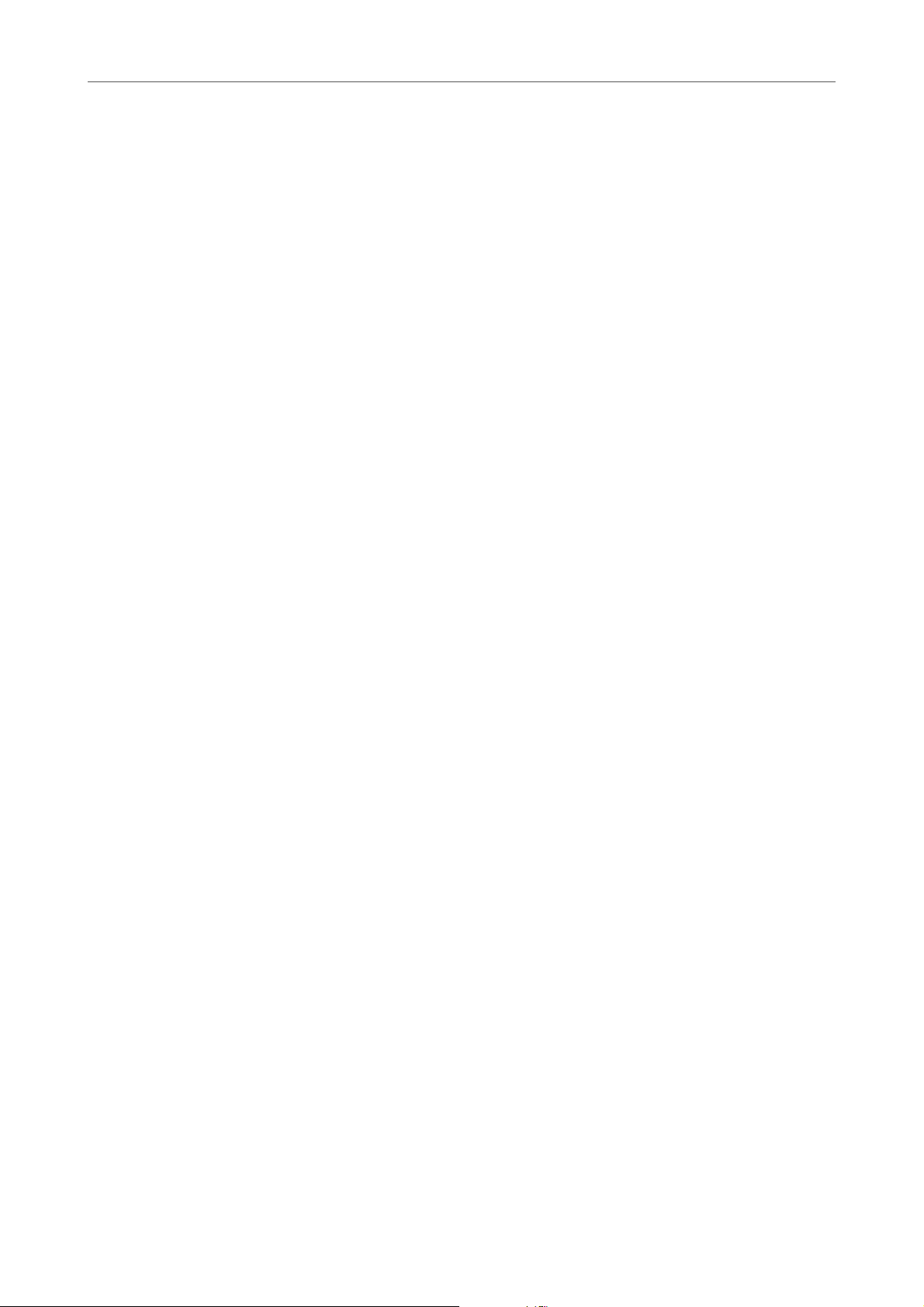
Configurar el sistema
Dispositivos remotos
Sección EQ
Para mover el cursor al extremo del clip anterior/siguiente en el montaje de
audio, mantenga pulsada la tecla [Alt]/[Opción]. Para mover el cursor al
extremo de la región anterior/siguiente, mantenga pulsada la tecla [Mayús.].
Para mover el cursor al marcador anterior/siguiente en Editor de audio,
mantenga pulsada la tecla [Ctrl]/[Comando].
En la sección EQ puede controlar fácilmente el plug-in Studio EQ de Steinberg.
Si el botón EQ TYPE está encendido en el CC121, puede ajustar los parámetros
del Studio-EQ con foco. Se pueden configurar todos los parámetros de EQ
necesarios, como Q/F/G de cada banda, la selección de EQ TYPE y
activar/desactivar ALL BYPASS. Puede activar el modo de navegación de
WaveLab
WaveLab
LE desactivando el botón EQ TYPE. En el modo de navegación de
LE, puede obtener acceso a funciones alternativas, como el
desplazamiento, el zoom, y el cambio entre ventanas.
EQ TYPE activado:
Diales de ancho de banda (Q)
Ajustan el ancho de banda (Q) de cada banda de EQ.
Diales de frecuencia (F)
Ajustan la frecuencia central de cada banda de EQ.
Diales de ganancia (G)
Ajustan la ganancia de cada banda de EQ.
On
Activan/desactivan las bandas de EQ.
ALL BYPASS
Activa/Desactiva el bypass para todos los plug-ins de la Sección Master.
EQ TYPE desactivado:
LOW ON
Abre el Editor de audio.
LOW-MID ON
Abre la ventana Montaje de audio.
HIGH ON
Abre la pestaña de preferencias.
Dial EQ-1 para la ganancia de EQ (G)
Desplaza a la izquierda/derecha en la línea de tiempo.
Dial EQ-2 para la ganancia de EQ (G)
Ajusta el zoom horizontal en la línea de tiempo.
16
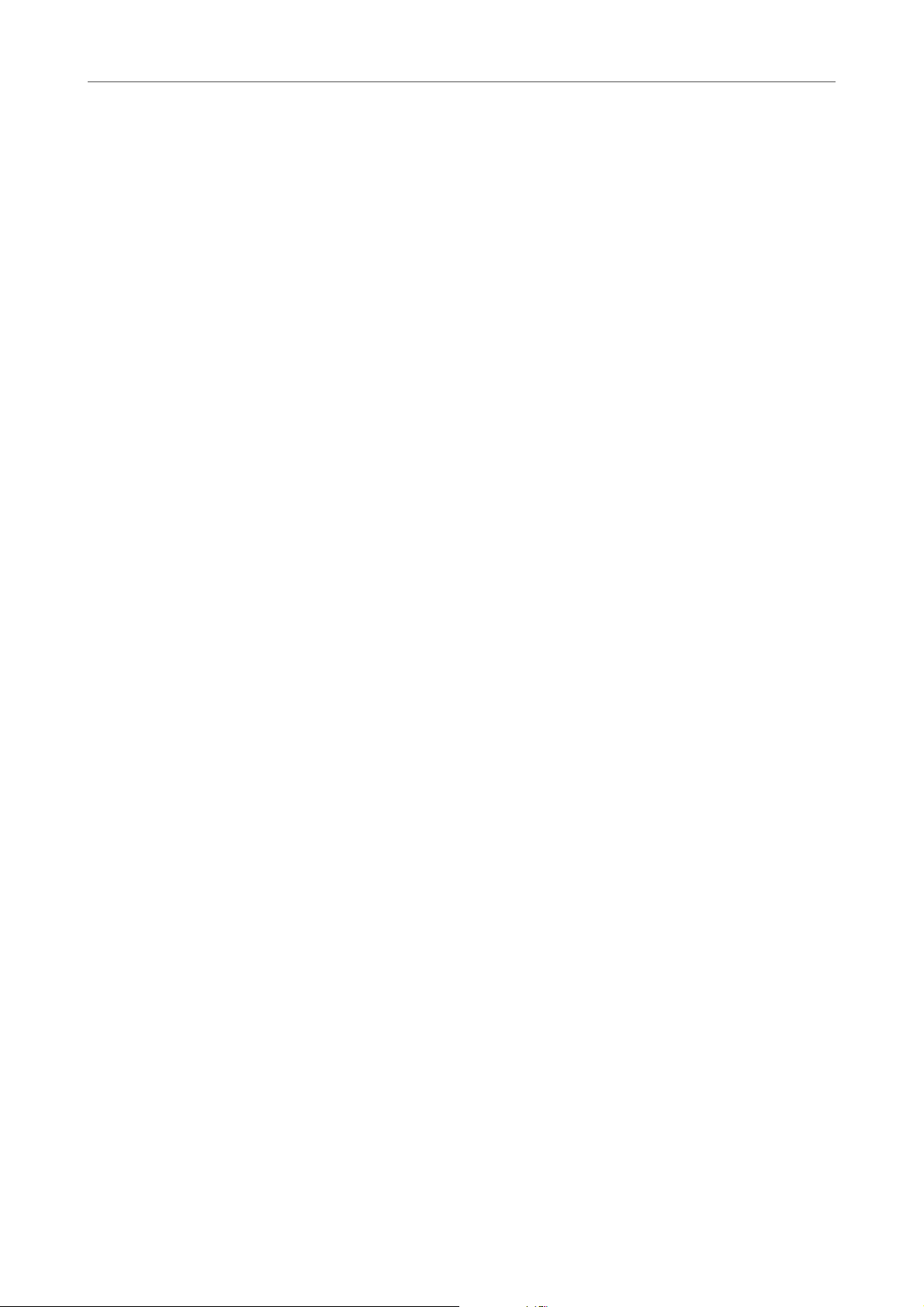
Configurar el sistema
Dispositivos remotos
Dial EQ-3 para la ganancia de EQ (G)
Ajusta el zoom vertical en la línea de tiempo.
Dial EQ-4 para la ganancia de EQ (G)
Desplaza las pistas del Montaje de audio o hace un desplazamiento vertical
en el Editor de audio.
Dial EQ-1 para la frecuencia de EQ (F)
Desplaza a la izquierda/derecha en la línea de tiempo de la vista general del
Editor de audio.
Dial EQ-2 para la frecuencia de EQ (F)
Acerca/aleja horizontalmente en la línea de tiempo de la vista general del
Editor de audio.
Dial EQ-3 para la frecuencia de EQ (F)
Acerca/aleja verticalmente en la línea de tiempo de la vista general del Editor
de audio.
Dial EQ-4 para la frecuencia de EQ (F)
Sección de transporte
En esta sección, puede controlar las funciones de transporte de WaveLab LE.
Botón de anterior
Botón de rebobinar
Botón de avanzar
Botón de siguiente
Botón de ciclo
Desplaza verticalmente en la línea de tiempo de la vista general del Editor de
audio.
Mueve la posición del cursor hacia la izquierda.
Mueve la posición del cursor de edición hacia la izquierda.
Mueve la posición del cursor de edición hacia la derecha.
Mueve la posición del cursor hacia la derecha.
Activa/desactiva el modo de ciclo.
Botón Detener
Detiene la reproducción. Pulse de nuevo para mover el cursor hasta la
posición de inicio previa. Pulse una tercera vez para mover el cursor al inicio
del proyecto.
Botón Reproducir
Inicia la reproducción.
17
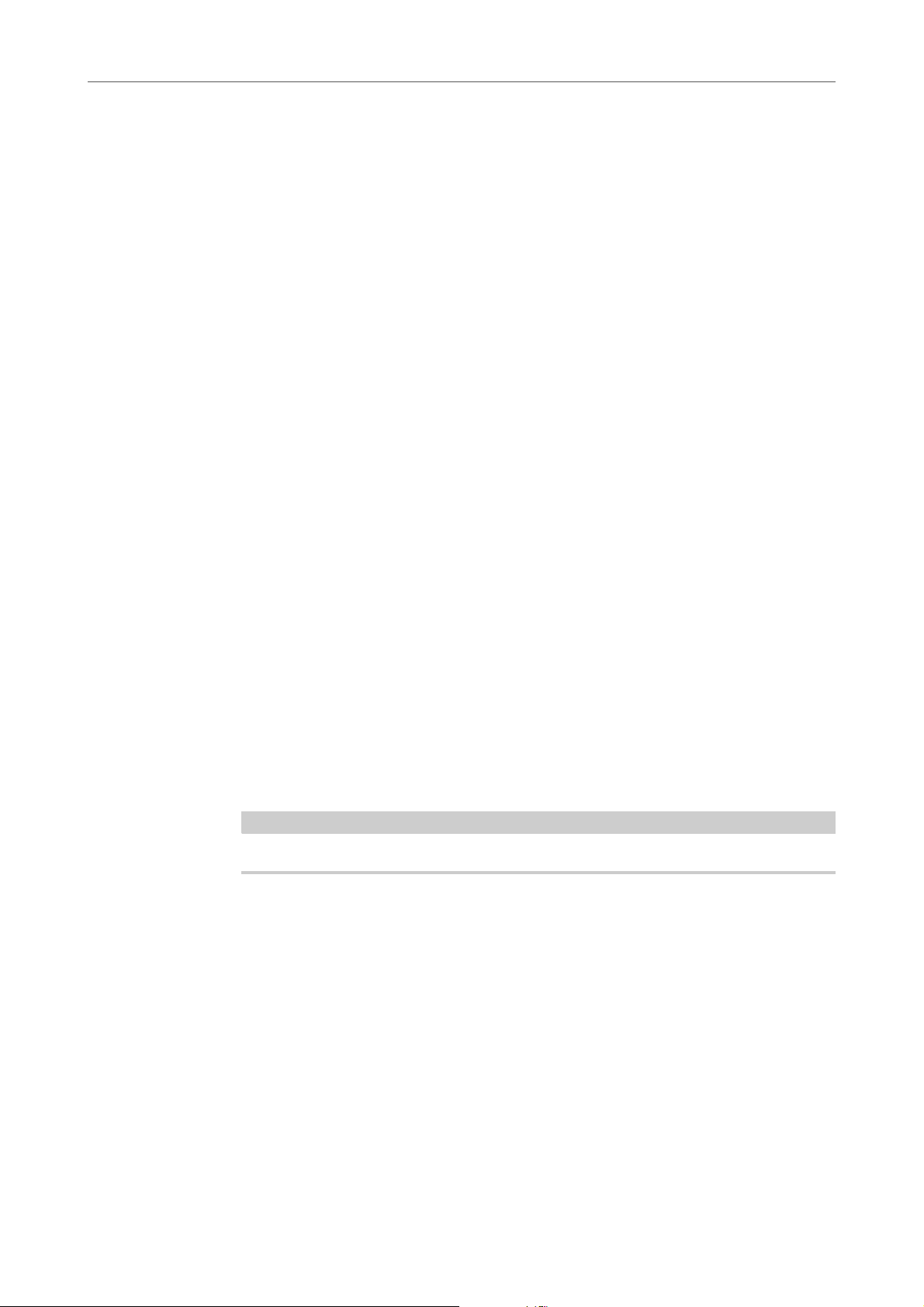
Configurar el sistema
NOTA
Dispositivos remotos
Botón de grabar
Sección de funciones
En esta sección puede ajustar funciones, como los fundidos y el nivel de
envolvente, mediante el dial VALUE.
Dial VALUE
Botón FUNCTION 1
Botón FUNCTION 2
Pulse una vez para abrir el diálogo de Grabación. Pulse de nuevo para
empezar la grabación. Pulse una tercera vez para detener la grabación. El
archivo grabado se abre en el Editor de audio.
Gire este dial para ajustar la función asignada. Pulse este dial para
restablecer el valor predeterminado del parámetro.
Ajusta las opciones de fundido de entrada del clip activo.
Sección AI KNOB
Ajusta las opciones de fundido de salida del clip activo.
Botón FUNCTION 3
Ajusta las opciones de nivel de envolvente del clip activo.
Botón FUNCTION 4
El elemento en el que si hizo clic por última vez en la sección Empujar de la
pestaña Editar de la ventana del Montaje de audio se asigna a este botón.
WaveLab LE puede controlarse con el dial AI KNOB de los controladores CC121,
CI2+ y CMC-AI de Steinberg. Con AI KNOB, puede controlar el parámetro al que
apunta el ratón.
AI KNOB solo funciona con los parámetros que se pueden automatizar.
En esta sección puede controlar los parámetros a través del dial AI KNOB.
AI KNOB
Controla los parámetros del plug-in VST 3, emula la rueda del ratón, por
ejemplo para desplazarse, y le permite editar un campo numérico con foco.
Para controlar un parámetro con el dial AI KNOB, coloque el cursor del ratón
sobre el parámetro que vaya a controlar y mueva el dial AI KNOB. Puede
activar/desactivar la emulación de la rueda del ratón y la edición del campo
numérico con foco en la pestaña Opciones.
Bloquear
Cuando el cursor del ratón apunta a un parámetro, pulse LOCK para controlar
este parámetro, al margen de la posición del cursor del ratón.
18
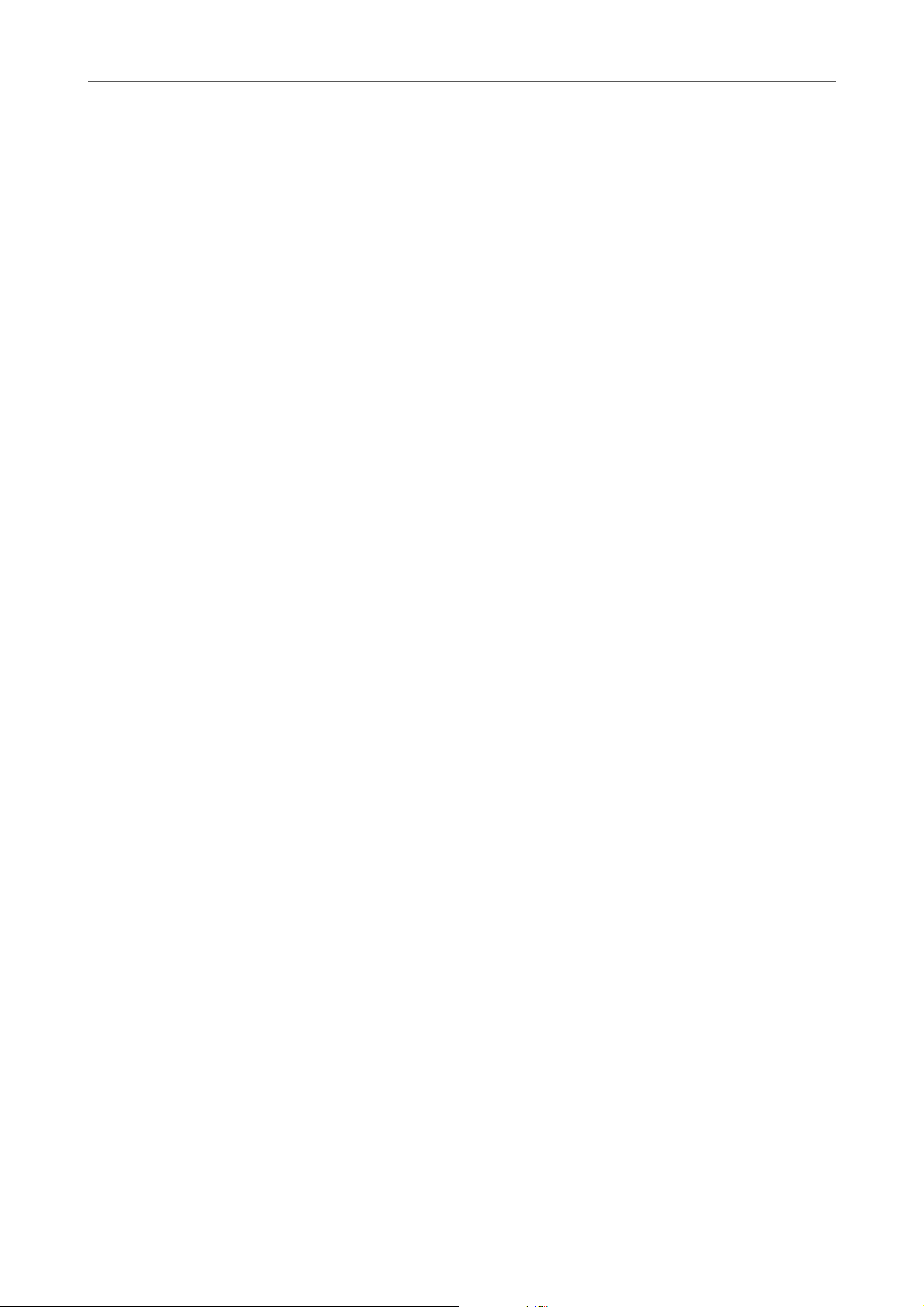
Configurar el sistema
Dispositivos remotos
Indicador CUBASE READY
El indicador CUBASE READY no tiene ninguna función en WaveLab LE.
Sección de pedal
El pedal tiene la misma función que [Mayús.]. Presione y mantenga el pedal mientras
gira el dial AI KNOB para ajustar los parámetros.
19
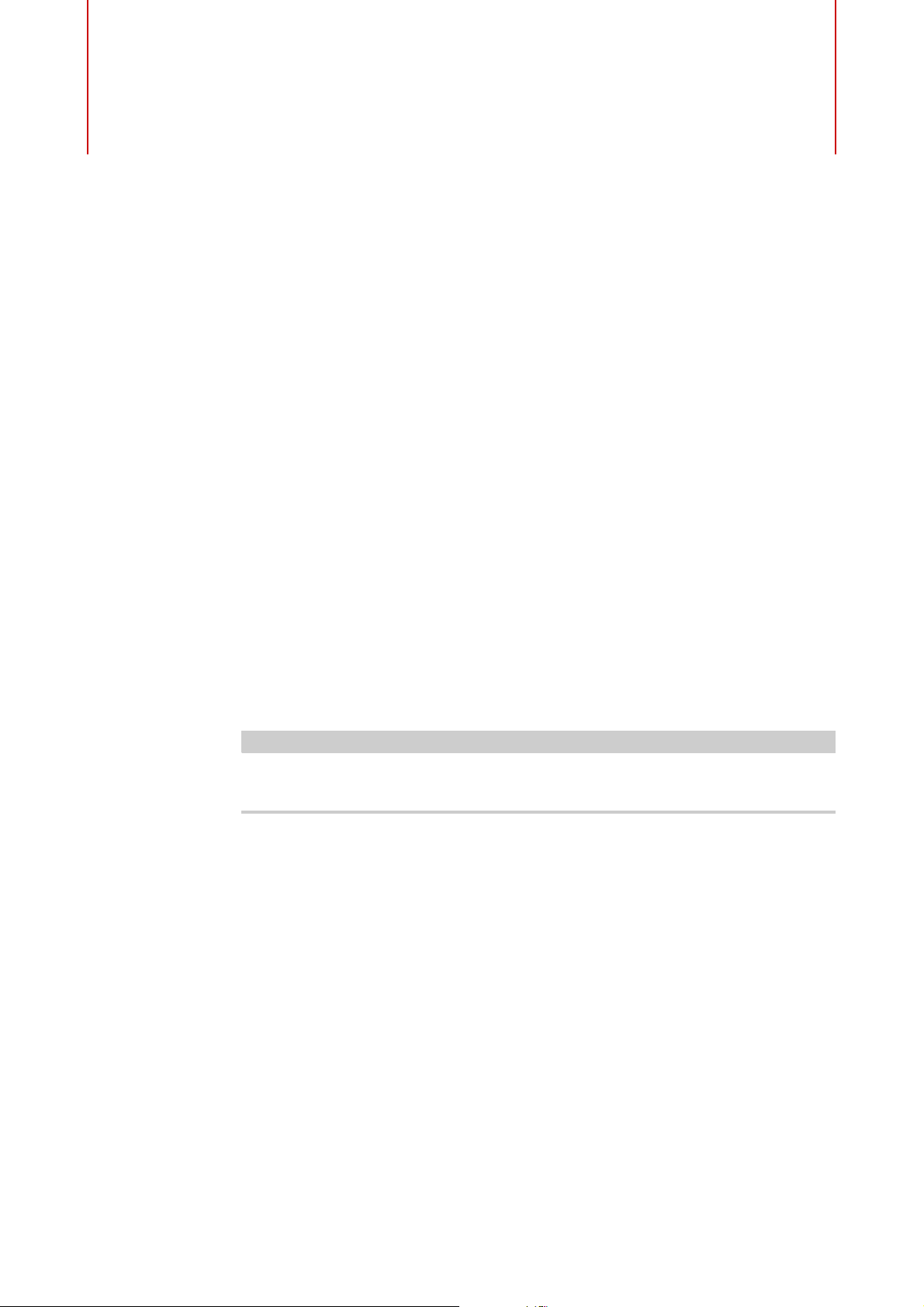
Conceptos de WaveLab LE
NOTA
Este capítulo describe los conceptos generales que utilizará cuando trabaje con
WaveLab
modo más eficiente con el programa.
Reglas de edición generales
Las operaciones de edición comunes son válidas para cualquier producto de
Steinberg.
• Para seleccionar y mover elementos de la interfaz, así como para seleccionar
LE. Al familiarizarse con estos procedimientos, podrá trabajar de un
rangos, haga clic con el ratón y arrastre.
• Utilice las teclas del teclado del ordenador para introducir valores numéricos
• Las operaciones comunes como cortar, copiar, pegar o seleccionar varios
El comportamiento del producto también depende de los ajustes que haya
configurado.
Diálogo Inicio
Cuando WaveLab LE arranca, se abre el diálogo Inicio donde puede seleccionar
qué archivo quiere abrir.
y texto, para desplazarse por listas y otros elementos seleccionables de la
interfaz, y para controlar las funciones de transporte.
elementos se pueden llevar a cabo con los atajos de teclado estándar.
20
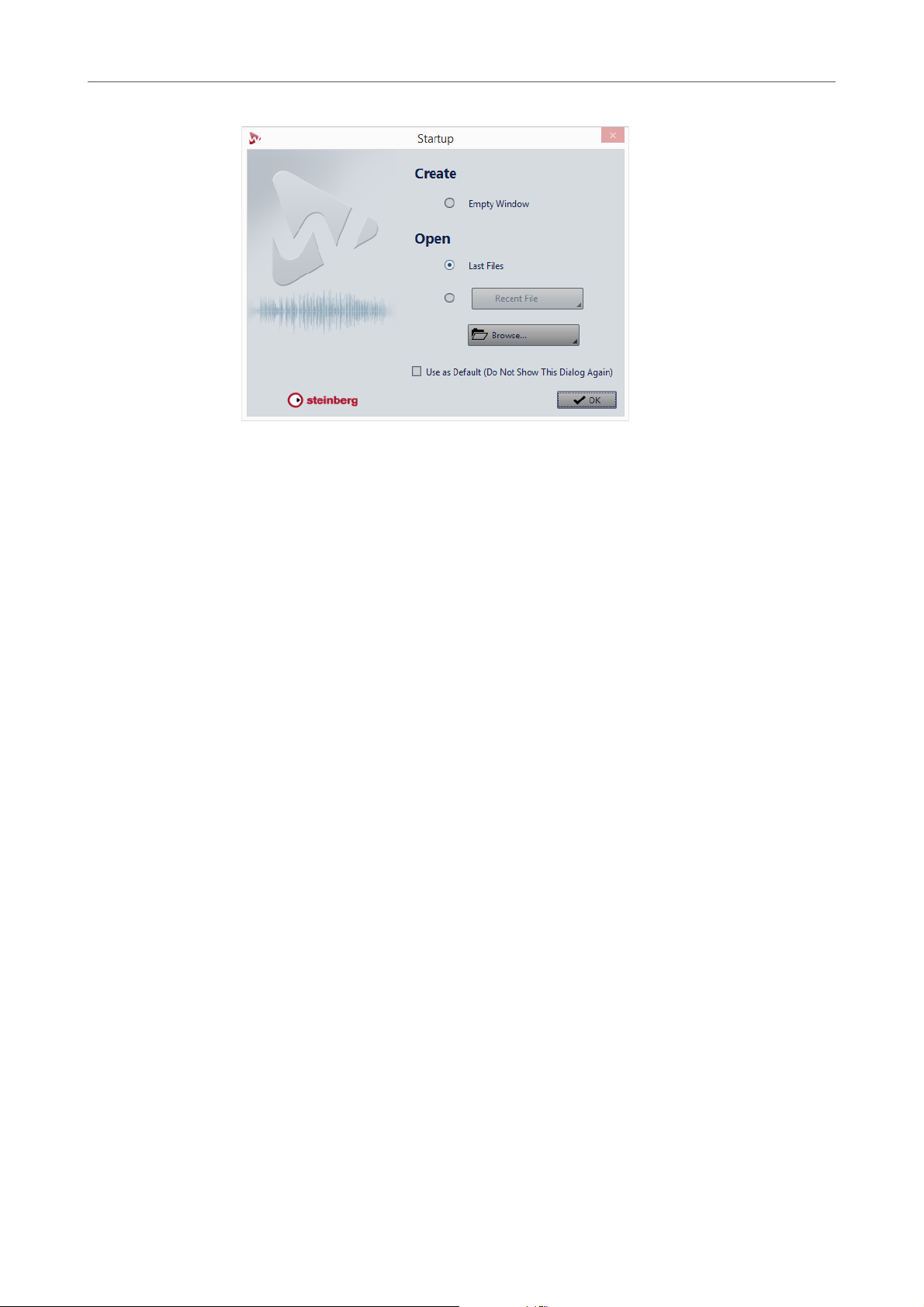
Conceptos de WaveLab LE
Gestión de ventanas básica
Crear
Abrir
Ventana vacía
Crea una ventana vacía de WaveLab LE.
Últimos archivos
Abre los archivos que usó por última vez en WaveLab LE.
Archivos recientes
Le permite abrir un archivo usado recientemente.
Explorar
Le permite seleccionar los archivos que desea abrir.
Usar como por defecto (no mostrar este diálogo de nuevo)
Si se activa esta opción, se utiliza a partir de ahora la opción que ha
seleccionado y la pantalla de inicio no se vuelve a abrir más. Para mostrar el
diálogo Inicio, incluso si esta opción se ha activado, pulse [Ctrl]/[Comando]
al iniciar WaveLab
LE.
Gestión de ventanas básica
WaveLab LE sigue los mismos principios básicos para la interfaz de Windows/Mac
OS, lo cual significa que se aplican los procedimientos estándares de
Windows/Mac OS.
21
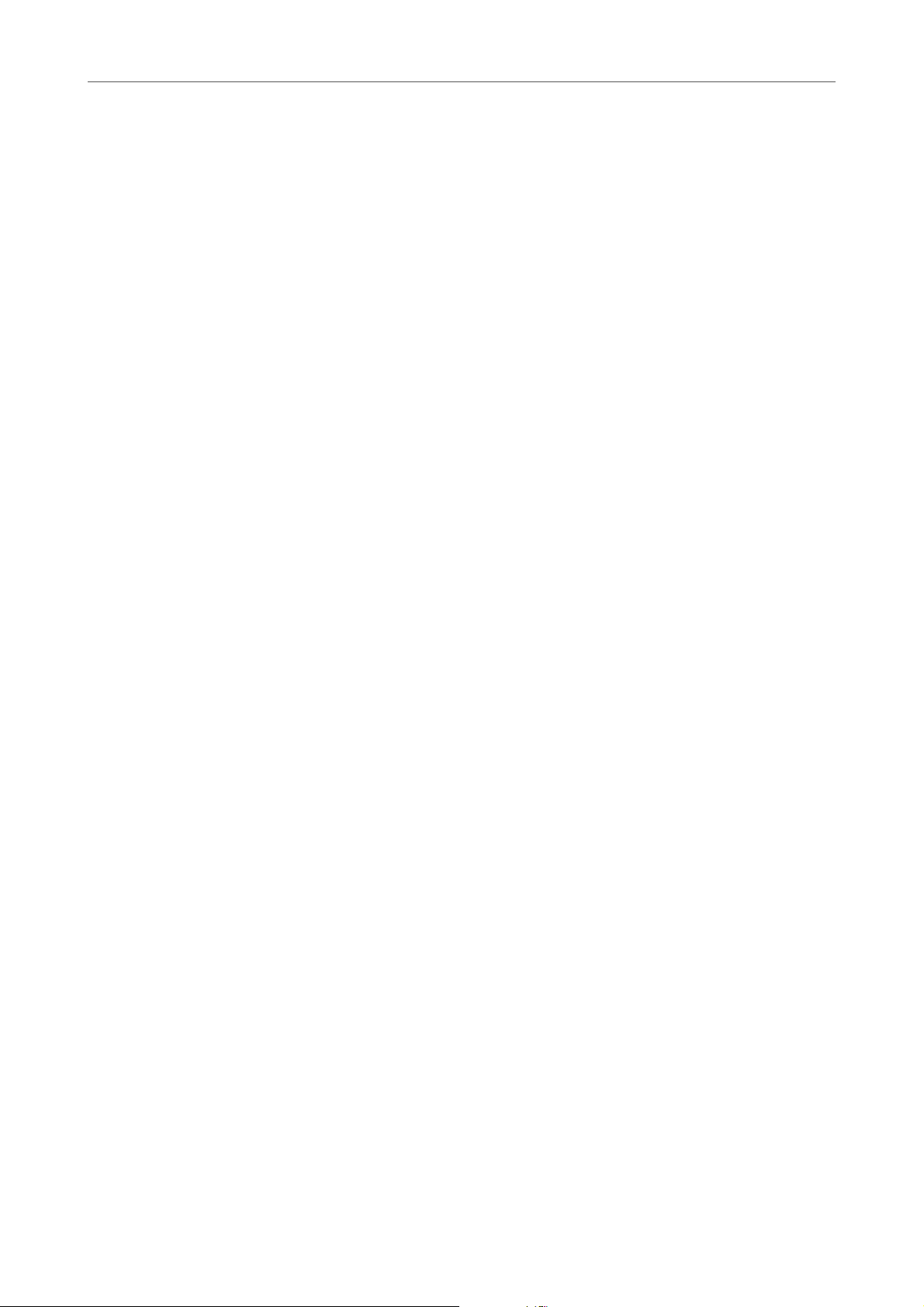
Conceptos de WaveLab LE
Seleccionar audio
Cerrar ventanas
• Para cerrar una pestaña de archivo, haga clic en el botón X de la pestaña
correspondiente o pulse [Ctrl]/[Comando]-[W].
• Para cerrar una pestaña de archivo sin guardar los cambios, mantenga
pulsado [Ctrl]/[Comando]-[Mayús.], y haga clic en el botón X de la pestaña.
De este modo, evitará tener que confirmar un mensaje de alerta cada vez que
desee cerrar una pestaña no guardada.
• Para cerrar todas las pestañas de archivos menos la seleccionada, haga clic
derecho en una pestaña de archivo y seleccione Cerrar todos menos este.
Cambiar entre archivos
Puede tener abiertos varios archivos y alternarlos.
• Para poner en frente un archivo, haga clic en la pestaña correspondiente.
• Para ir pasando entre los archivos, mantenga pulsado [Ctrl]/[Comando], y
pulse [Tab] de forma continua.
• Para navegar hacia atrás y hacia adelante entre los dos archivos activos,
pulse [Ctrl]/[Comando]-[Tab]. Entre cada paso es necesario soltar todas las
teclas.
• Para ir atrás, pulse [Ctrl]/[Comando]-[Mayús.]-[Tab].
• Para ir cambiando entre el archivo activo y el último archivo editado, pulse
[F5].
Seleccionar audio
Casi todos los tipos de edición y procesado que se realizan en WaveLab LE
trabajan sobre la selección de audio. Existen varios modos de realizar una selección
de audio.
• Para seleccionar el archivo de audio entero, haga doble clic en él. Si el archivo
de audio contiene marcadores, haga triple clic en él.
Seleccionar un rango arrastrando
El modo estándar para seleccionar un rango en la ventana de onda es hacer clic y
arrastrar.
Si arrastra hasta el extremo izquierdo o derecho de la ventana de onda, se desplaza
automáticamente, lo cual le permite seleccionar secciones más grandes de lo que
se muestra en la ventana de onda. La velocidad del desplazamiento depende de la
distancia que haya con respecto al extremo de la ventana de onda.
22
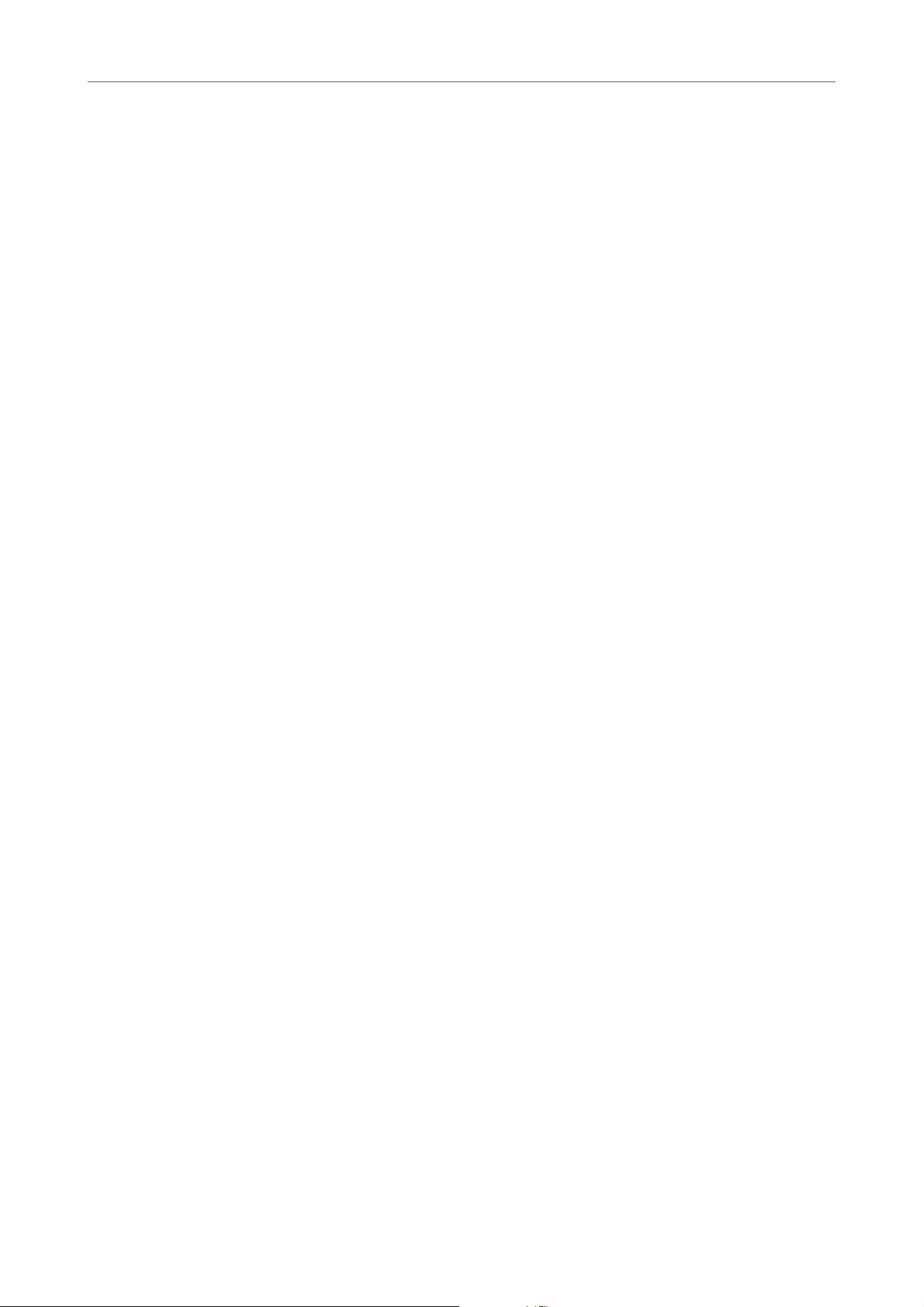
Conceptos de WaveLab LE
Seleccionar audio
Selección del rango de audio en un archivo de audio
Puede editar, procesar o reproducir selecciones de un archivo de audio.
• Para acceder a las opciones de selección de rango de audio, en el Editor de
audio, seleccione la pestaña Editar.
Las siguientes opciones de selección están disponibles en la sección Selección
de tiempo:
Todo
Selecciona la forma de onda entera.
Conmutar
Activa/Desactiva el rango de selección.
Extender
Abre un menú donde puede seleccionar las opciones siguientes:
• Extender al inicio del archivo extiende la selección hasta el inicio del
archivo de audio. Si no hay ninguna selección, se crea una desde la
posición del cursor de edición.
• Extender al final del archivo extiende la selección hasta el final del
archivo de audio. Si no hay ninguna selección, se crea una desde la
posición del cursor de edición.
• Extender al marcador anterior extiende el extremo izquierdo de la
selección al marcador más cercano hacia la izquierda o hacia el inicio
del archivo de audio. Si no hay ninguna selección, se extiende una hasta
la posición del cursor de edición.
• Extender al marcador siguiente extiende el extremo derecho de la
selección al marcador más cercano hacia la derecha o hacia el final del
archivo de audio. Si no hay ninguna selección, se extiende una hasta la
posición del siguiente marcador.
• Extender al cursor extiende la selección hasta la posición del cursor
de edición.
• Desde el inicio del archivo hasta el cursor selecciona el rango entre
el inicio del archivo de audio y la posición del cursor de edición.
• Desde el cursor hasta el final del archivo selecciona el rango entre
la posición del cursor de edición y el final del archivo de audio.
• Desde el cursor hasta el marcador anterior selecciona el rango entre
la posición del cursor de edición y el marcador previo o el inicio del
archivo de audio.
• Desde el cursor hasta el marcador siguiente selecciona el rango
entre la posición del cursor de edición y el marcador siguiente o el final
del archivo de audio.
23
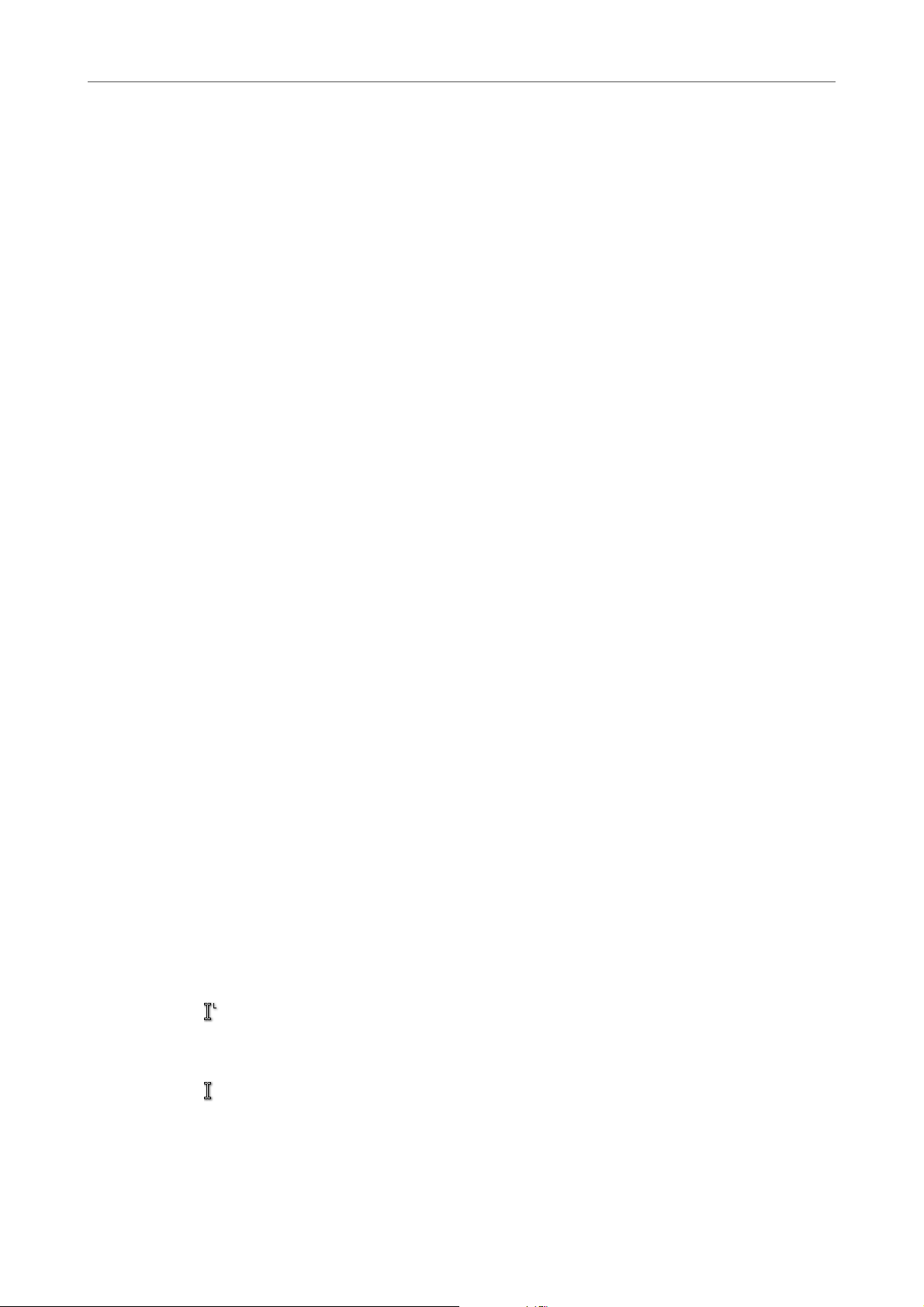
Conceptos de WaveLab LE
Seleccionar audio
Canales
• Desde la posición de reproducción hasta el final del archivo crea
un rango de selección desde la posición de reproducción hasta el final
de archivo de audio. Si no se está reproduciendo, se utiliza la posición
del cursor de edición.
• Desde la posición de reproducción hasta el inicio del archivo crea
un rango de selección a partir de la posición de reproducción hasta el
inicio del archivo de audio. Si no se está reproduciendo, se utiliza la
posición del cursor de edición.
• Doblar duración de selección dobla la duración del rango de
selección actual.
• Dividir por dos la duración de selección divide por la mitad la
duración del rango de selección actual.
Abre un menú donde puede seleccionar las opciones siguientes:
• Extender a todos los canales extiende el rango de selección actual a
todos los canales.
• Solo canal izquierdo reduce el rango de selección actual a solo el
canal izquierdo.
• Solo canal derecho reduce el rango de selección actual a solo el canal
derecho.
Regiones
Abre un menú donde puede seleccionar la opción siguiente:
• Región genérica selecciona el rango entre los dos marcadores
genéricos que rodean al cursor de edición.
Seleccionar en archivos estéreo
Si trabaja con material estéreo en el Editor de audio, puede aplicar una operación
solo a un canal, o bien a todo el material estéreo.
El canal que se selecciona al hacer clic y arrastrar en la ventana de onda depende
de la posición del cursor del ratón. La forma del puntero indica a qué canal afectará
la selección.
Están disponibles las siguientes formas de puntero:
Seleccionar canal izquierdo
Al hacer clic en la mitad superior del canal izquierdo se selecciona el canal
izquierdo.
Seleccionar ambos canales
Al hacer clic en el área central entre el canal izquierdo y el derecho se
seleccionan ambos canales.
24
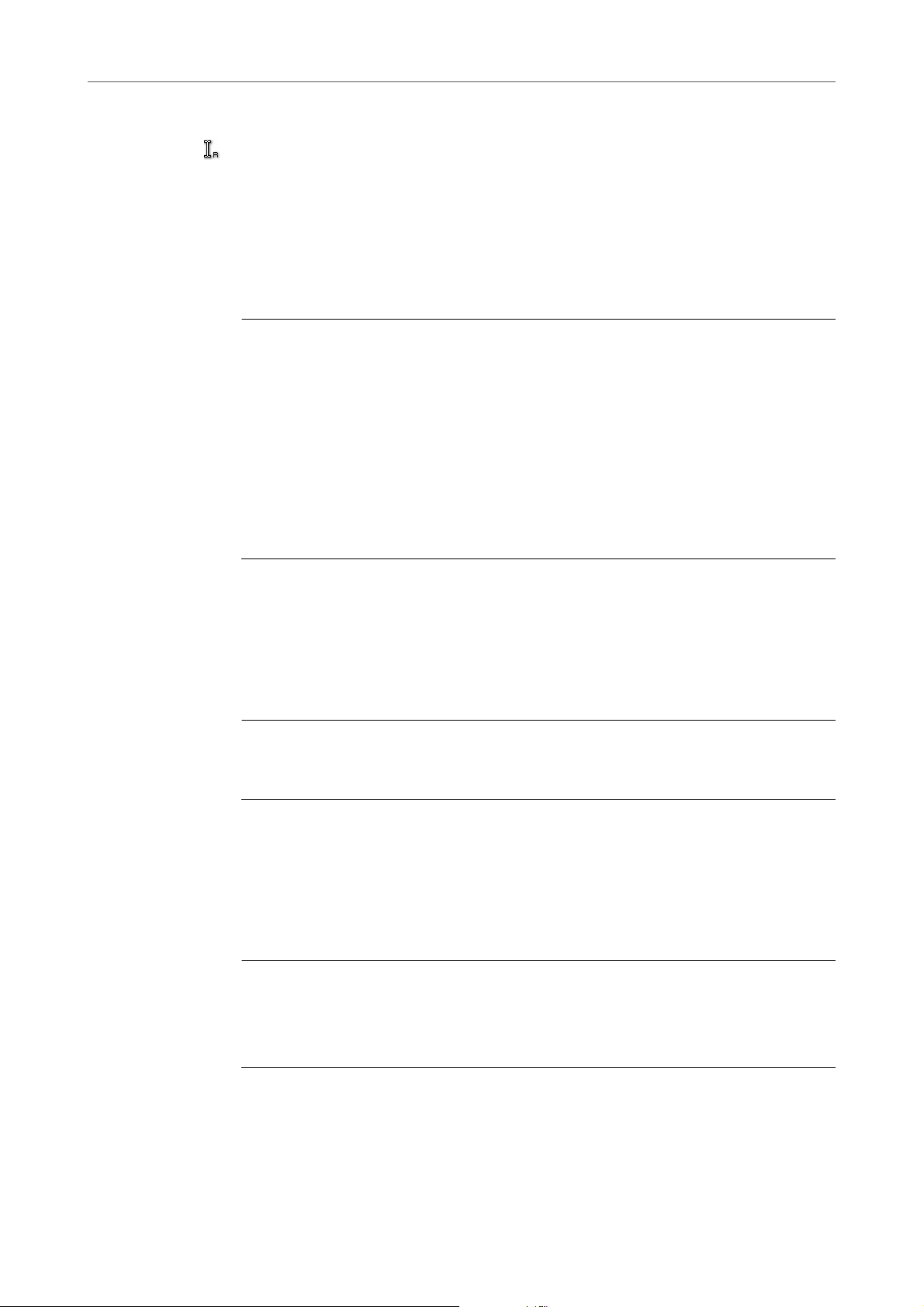
Conceptos de WaveLab LE
PROCEDIMIENTO
PROCEDIMIENTO
PROCEDIMIENTO
Seleccionar audio
Seleccionar canal derecho
Al hacer clic en la mitad inferior del canal derecho se selecciona el canal
derecho.
Cambiar la selección entre canales
Puede cambiar la selección de canal que ha realizado para un canal a todos los
canales o cambiar la selección al otro canal.
1. En la ventana de onda del Editor de audio, seleccione un rango.
2. Seleccione la pestaña Editar.
3. En la sección de Selección de tiempo, haga clic en Canales y seleccione
una de las siguientes opciones:
• Extender a todos los canales
• Solo canal izquierdo
• Solo canal derecho
Puede pulsar [Tab] para cambiar entre diferentes selecciones de canal.
Seleccionar en la vista general del editor de audio
Los rangos que selecciona en la vista general del Editor de audio también se
aplican a la vista principal.
• En la ventana de onda del Editor de audio, mantenga pulsado
[Ctrl]/[Comando] y haga clic y arrastre en la vista general.
Mover un rango de selección
Si un rango de selección tiene la duración correcta pero se encuentra en una
posición inadecuada, puede moverlo.
1. En la ventana de la onda, mantenga pulsadas las teclas
[Ctrl]/[Comando]-[Mayús.].
2. Haga clic en el centro de la selección y arrastre a la izquierda/derecha.
25
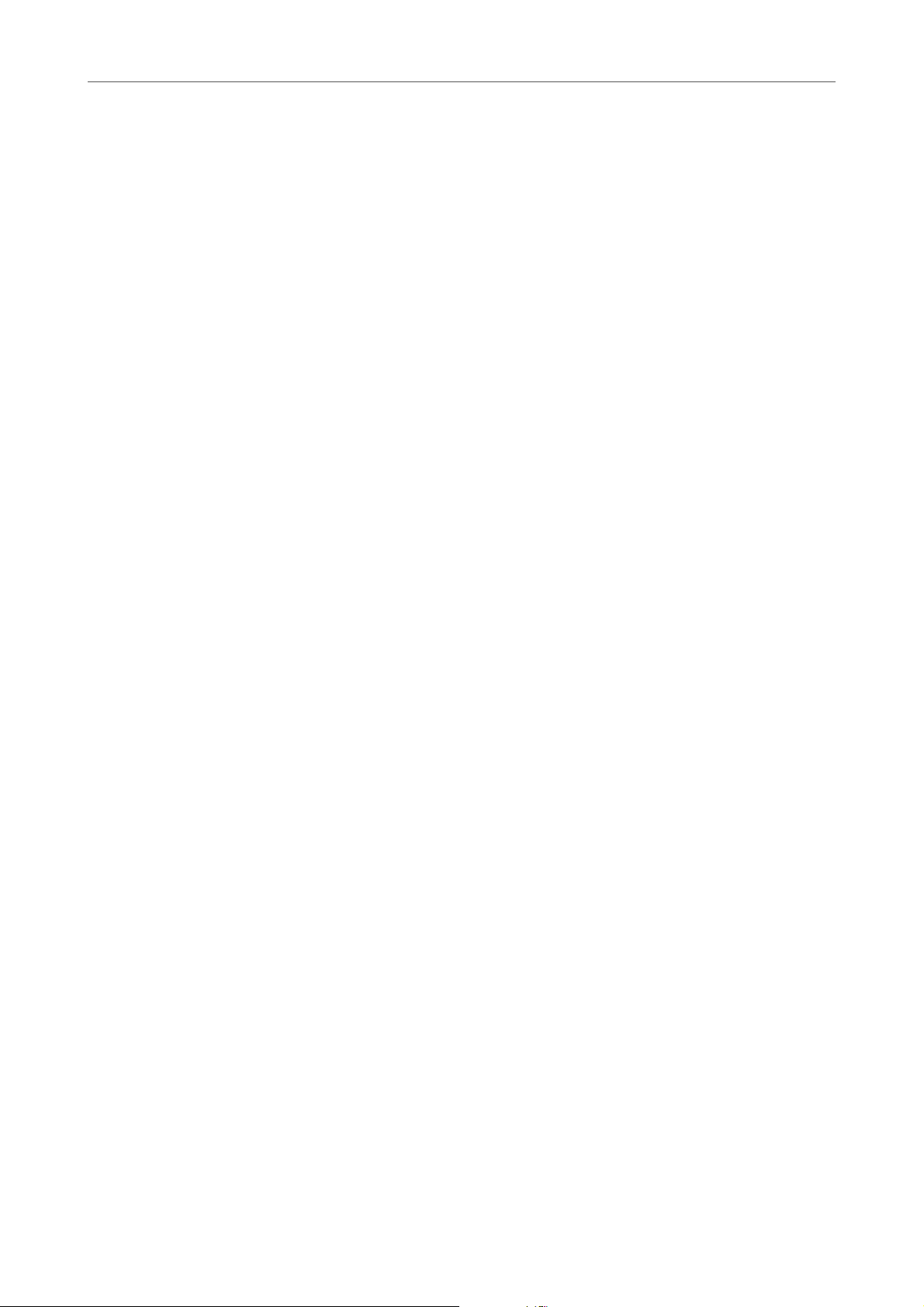
Conceptos de WaveLab LE
Deslizadores
Extender y reducir la selección
Puede redimensionar un rango de selección en la ventana de onda.
Existen diferentes modos de extender o reducir la selección:
• Seleccione un rango, pulse [Mayús.] y haga clic fuera del rango de selección,
y arrastre hacia la izquierda/derecha, o haga clic y arrastre los bordes del
rango de selección hacia la izquierda/derecha.
• Para extender la selección al límite anterior/siguiente (marcador o inicio/final
del archivo), pulse [Mayús.] y haga doble clic en el área no seleccionada entre
los límites.
Extender y reducir la selección con las teclas del cursor
• Para mover el inicio/final de una selección en la ventana de onda a la
izquierda/derecha, mantenga pulsado [Mayús.] y pulse las teclas de cursor
izquierda/derecha. Para moverlo en pasos más grandes, pulse las teclas [Re
Pág]/[Av Pág].
• Para extender una selección al límite anterior/siguiente en la ventana de onda
(marcador o inicio/final del archivo de audio), mantenga pulsada
[Ctrl]/[Comando]+[Mayús.] y pulse las teclas de cursor izquierda/derecha.
Eliminar selecciones
Existen varias opciones para eliminar un rango seleccionado.
Editor de audio
Se pueden encontrar las siguientes opciones en la pestaña Editar de la sección
Corte.
Recortar
Elimina los datos de fuera de la selección.
Eliminar
Elimina la selección. El audio a la derecha de la selección se mueve a la
izquierda para rellenar el hueco.
Deslizadores
En distintos lugares de WaveLab LE, hay disponibles controles de deslizadores
para cambiar los parámetros. Existen varios modos de cambiar el valor de un
deslizador.
26
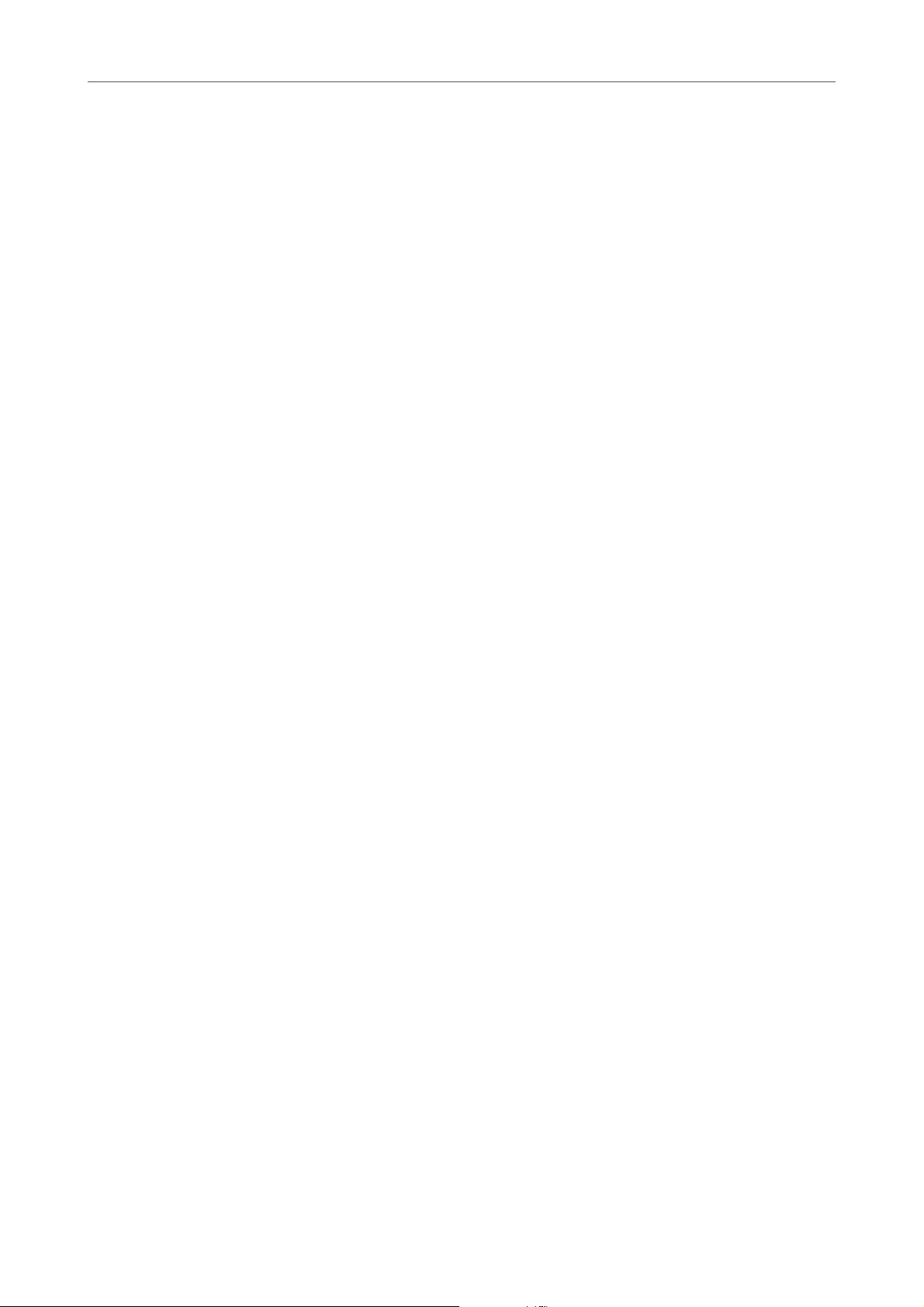
Conceptos de WaveLab LE
Renombrar elementos en tablas
• Coloque el ratón sobre el deslizador y utilice la rueda del ratón sin hacer clic.
Mantenga pulsada la tecla [Ctrl]/[Comando] mientras utiliza la rueda del ratón
para desplazarse con mayor rapidez. Este modificador se aplica también a las
ruedas de zoom. Para mover un deslizador, haga clic en él y arrástrelo.
• Para mover la manecilla del deslizador a una posición, haga clic en él en
cualquier posición.
• Para mover la manecilla del deslizador en pasos más pequeños, haga clic
derecho o clic izquierdo bajo la manecilla. Mantenga pulsado el botón del
ratón para pasar automáticamente hasta el valor siguiente.
• Para restablecer el valor predeterminado del deslizador, si está disponible,
pulse [Ctrl]/[Comando] y haga clic en el deslizador, o haga clic utilizando el
tercer botón del ratón, o bien haga doble clic en la manecilla.
Renombrar elementos en tablas
Puede cambiar el nombre de los elementos de tablas en las ventanas Marcadores
y Clips .
• Para renombrar un elemento, haga doble clic en él o selecciónelo y pulse
[Retorno]; a continuación, escriba el nuevo nombre.
• Para renombrar el elemento anterior o siguiente, pulse [Flecha arriba] o
[Flecha abajo]. De este modo, moverá el foco al elemento anterior o siguiente,
sin salir del modo de edición.
Explorador de archivos
La ventana del Explorador de archivos le permite buscar archivos desde dentro
de WaveLab
de archivos de sonido.
La ventana del Explorador de archivos le proporciona todas las funciones de
búsqueda estándar. Le ofrece controles adicionales para escuchar archivos de
audio y cualquier región definida por marcadores. Puede usarlo para abrir o insertar
archivos arrastrándolos a otra ubicación.
También puede optar por ver únicamente tipos específicos de archivos.
LE. El Modo Repr. auto. es útil para agilizar el proceso de escucha
Ventana Explorador de archivos
En esta ventana, puede explorar los archivos y abrirlos en WaveLab LE.
• Para abrir la ventana Explorador de archivos, seleccione Ventanas de
herramientas > Explorador de archivos.
27
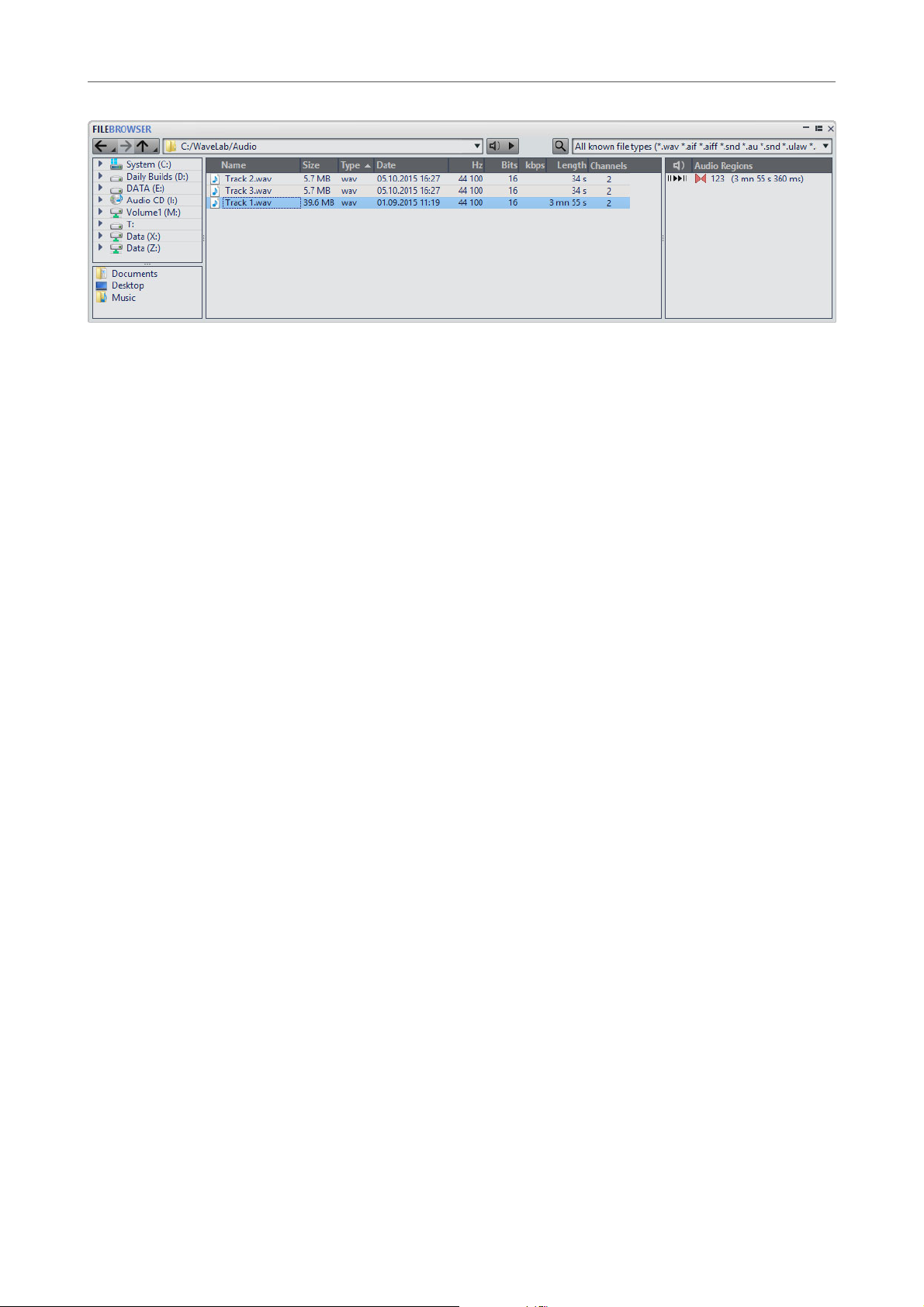
Conceptos de WaveLab LE
Explorador de archivos
Atrás/Adelante/Directorio principal
Ubicación
Modo Repr. auto.
Le permite navegar por la lista y la jerarquía de archivos.
Este menú le permite seleccionar una ubicación de archivo, y enumera las
ubicaciones que se han utilizado recientemente.
Inicia la reproducción del archivo seleccionado automáticamente.
Reproducir archivo de audio seleccionado
Reproduce el archivo de audio seleccionado.
Buscar
Si este botón está activado, puede introducir texto en el campo de búsqueda.
Lista de formatos de archivo
Le permite seleccionar qué formato de archivo se mostrará.
Árbol de carpetas
Muestra las carpetas que están disponibles en su ordenador.
Carpetas favoritas
Puede añadir sus carpetas favoritas arrastrándolas desde el árbol de
carpetas.
Lista de archivos
Muestra el nombre, el tamaño, el tipo, la fecha de modificación, y demás
información sobre el archivo.
Crear carpeta
Le permite crear una nueva carpeta. Haga clic derecho en la lista de archivos
y seleccione Crear carpeta.
Regiones de audio
Si el archivo seleccionado contiene marcadores de región, las regiones se
muestran en la sección de Regiones de audio. Puede arrastrar regiones
hasta una pista.
28
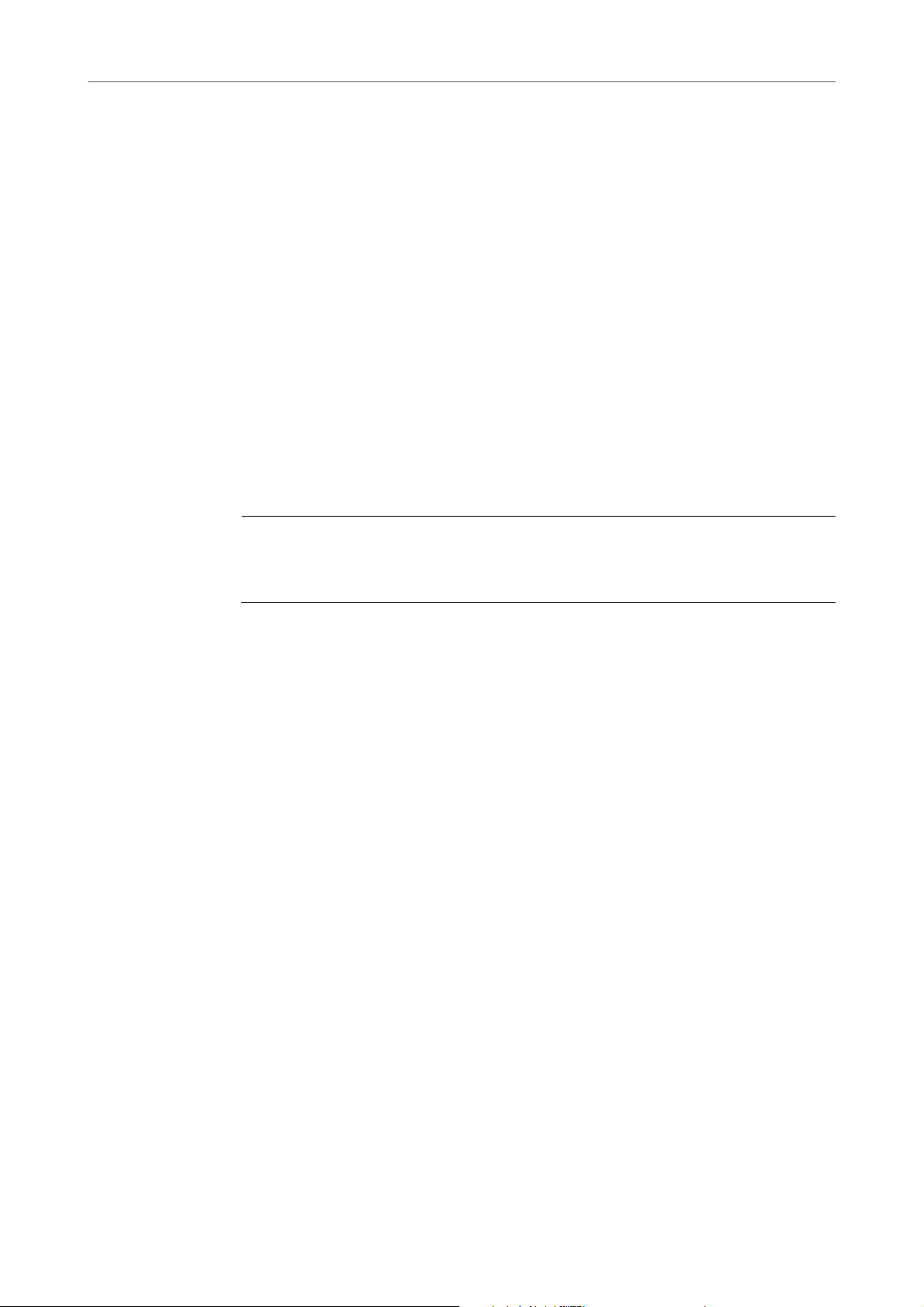
Conceptos de WaveLab LE
PROCEDIMIENTO
Archivos de picos
Archivos de picos
WaveLab LE crea un archivo de picos (extensión .gpk) automáticamente cada vez
que se modifica o abre un archivo de audio en WaveLab
archivo de picos contiene información sobre la forma de onda y determina cómo se
dibuja en la ventana de la onda o del montaje.
Los archivos de picos aceleran el tiempo que se necesita para dibujar la forma de
onda correspondiente. De forma predeterminada, el archivo de picos se guarda en
la misma ubicación que el archivo de audio.
Reconstruir visores de picos
Normalmente, los archivos de picos se actualizan automáticamente cuando la fecha
del archivo de picos es más antigua que la del archivo de audio. Sin embargo,
puede suceder que la fecha del archivo de audio no se actualice automáticamente.
En este caso, puede forzar una reconstrucción del archivo de pico.
LE por primera vez. El
1. En el Editor de audio, seleccione la pestaña Ver.
2. En la sección Picos, haga clic en Reconstruir archivos.
29
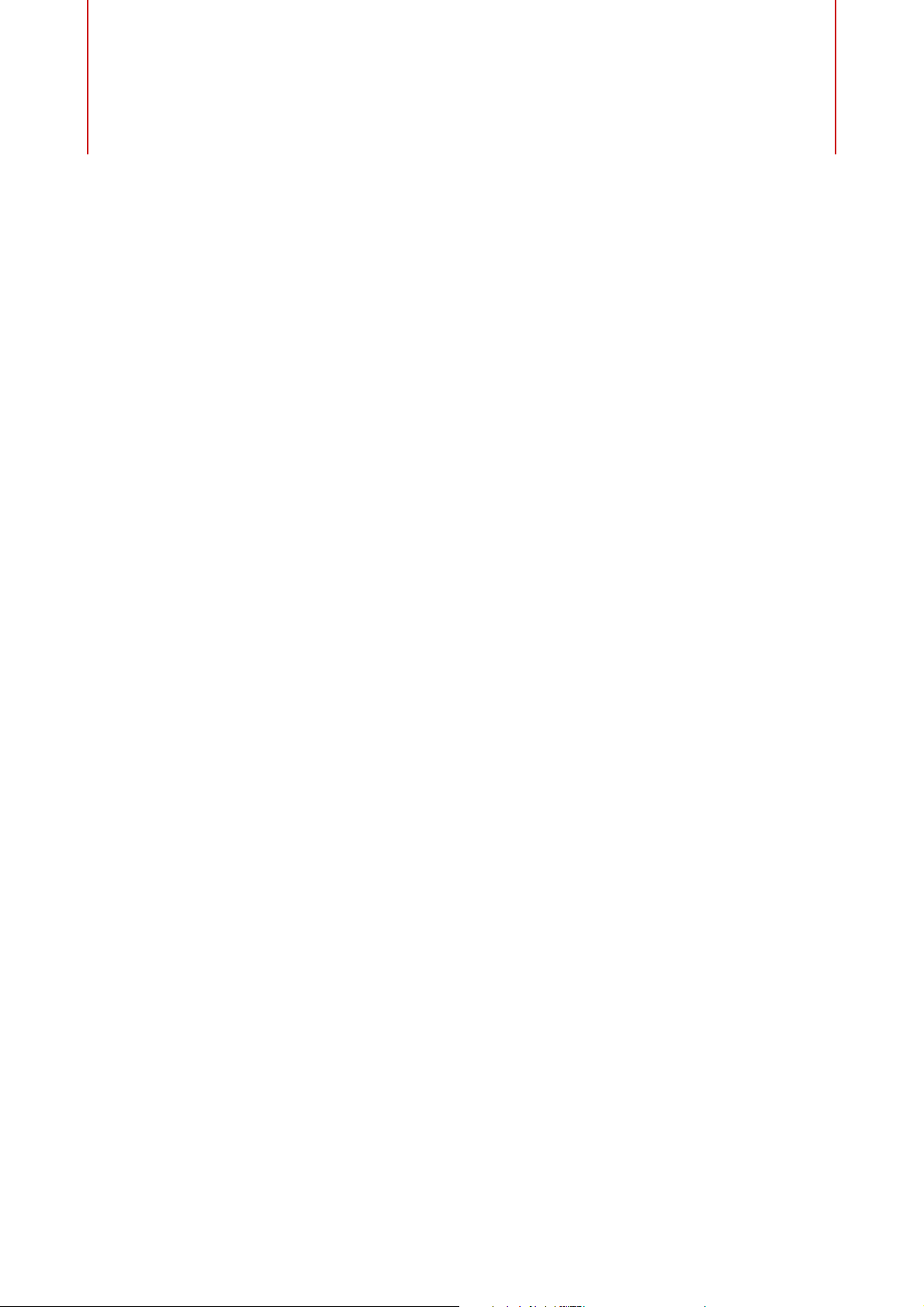
Ventana Espacio de trabajo
La ventana Espacio de trabajo le proporciona un entorno de edición y
reproducción para cada tipo de archivo en particular. Cada entorno le ofrece
funciones según el propósito específico de cada tipo de archivo.
• Editor de audio para ver y editar archivos de audio.
• Ventana Montaje de audio para ensamblar y editar montajes de audio.
• Editor de podcast para preparar y subir podcasts.
La ventana Espacio de trabajo es altamente personalizable para que encaje bien
con su forma de trabajar.
Elementos de la ventana de espacio de trabajo
La ventana Espacio de trabajo contiene los siguientes elementos:
• Una barra de menús
• Grupos de pestañas para alojar los archivos que se editarán. Puede mover el
• Un conjunto de ventanas de herramientas. Las herramientas disponibles
Editor de audio
El Editor de audio le proporciona herramientas y funciones para la edición de audio
con precisión de muestras.
El Editor de audio incluye varias herramientas de medición.
La forma de onda ofrece una representación gráfica del archivo de audio, y permite
ver, reproducir y editar el archivo.
contenido de una pestaña a otra pestaña, crear una nueva pestaña vacía,
mostrar la ruta de archivo y acceder a otras funciones haciendo clic derecho.
dependen del tipo de archivo con el que está trabajando. Las ventanas de
herramientas se pueden activar/desactivar individualmente.
VÍNCULOS RELACIONADOS
Editar archivos de audio en la página 73
30
 Loading...
Loading...