Page 1

Manuale operativo
Page 2
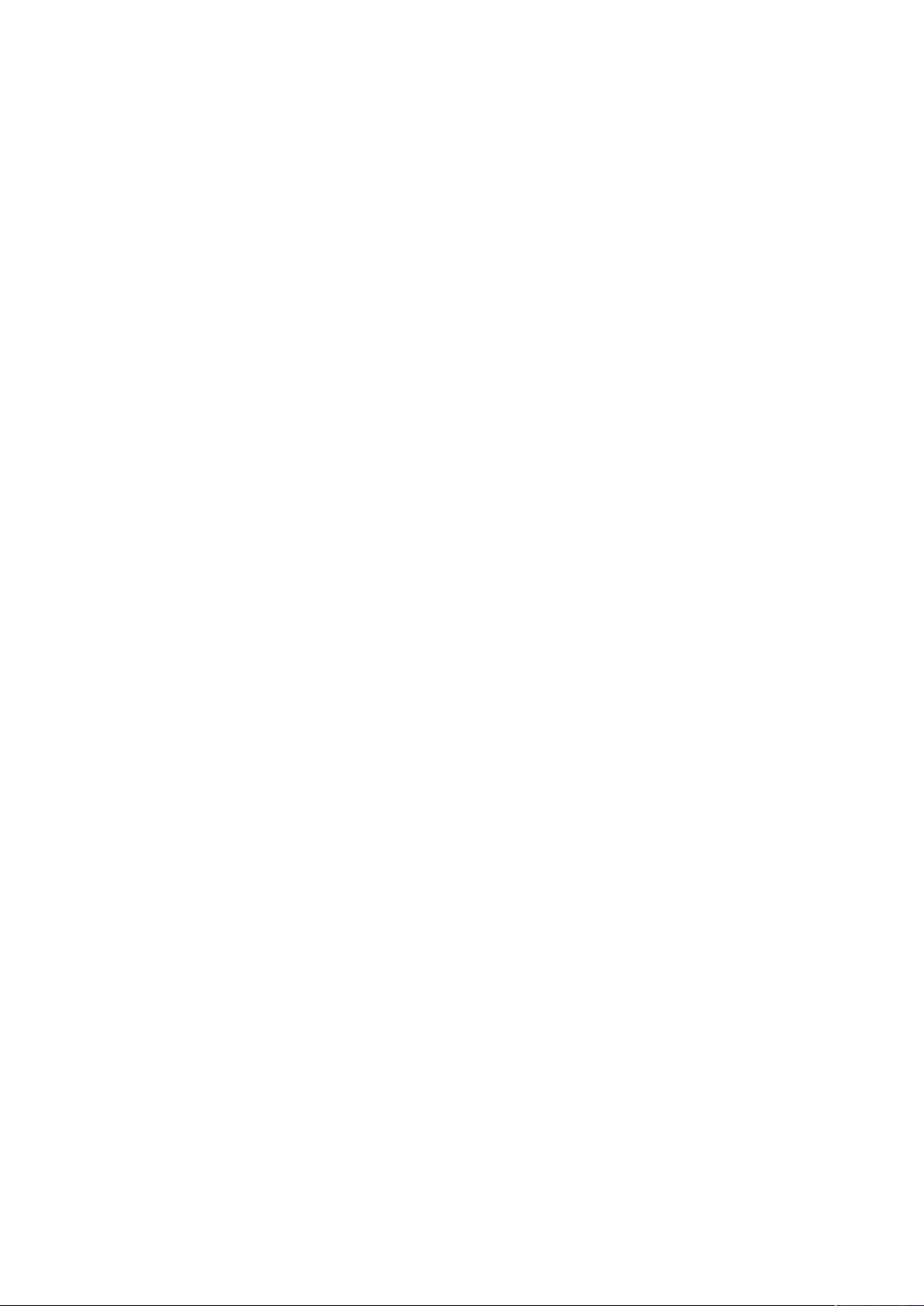
Cristina Bachmann, Heiko Bischoff, Christina Kaboth, Insa Mingers, Matthias Obrecht, Sabine Pfeifer, Benjamin
Schütte, Marita Sladek
Il presente PDF offre un accesso facilitato per utenti portatori di handicap visivi. Si noti che a causa della
complessità del documento e dell’elevato numero di immagini in esso presenti non è stato possibile includere
delle descrizioni testuali delle stesse.
Le informazioni contenute in questo manuale sono soggette a variazioni senza preavviso e non rappresentano
un obbligo da parte di Steinberg Media Technologies GmbH. Il software descritto in questo manuale è soggetto
ad un Contratto di Licenza e non può essere copiato su altri supporti multimediali, tranne quelli specificamente
consentiti dal Contratto di Licenza. Nessuna parte di questa pubblicazione può essere copiata, riprodotta o in
altro modo trasmessa o registrata, per qualsiasi motivo, senza un consenso scritto da parte di Steinberg Media
Technologies GmbH. I licenziatari registrati del prodotto descritto di seguito, hanno diritto a stampare una copia
del presente documento per uso personale.
Tutti i nomi dei prodotti e delle case costruttrici sono marchi registrati (™ o ®) dei rispettivi proprietari. Per
maggiori informazioni, visitare il sito web www.steinberg.net/trademarks.
©
Steinberg Media Technologies GmbH, 2017.
Tutti i diritti riservati.
WaveLab Elements_9.5.0_it-IT_24.10.2017
Page 3
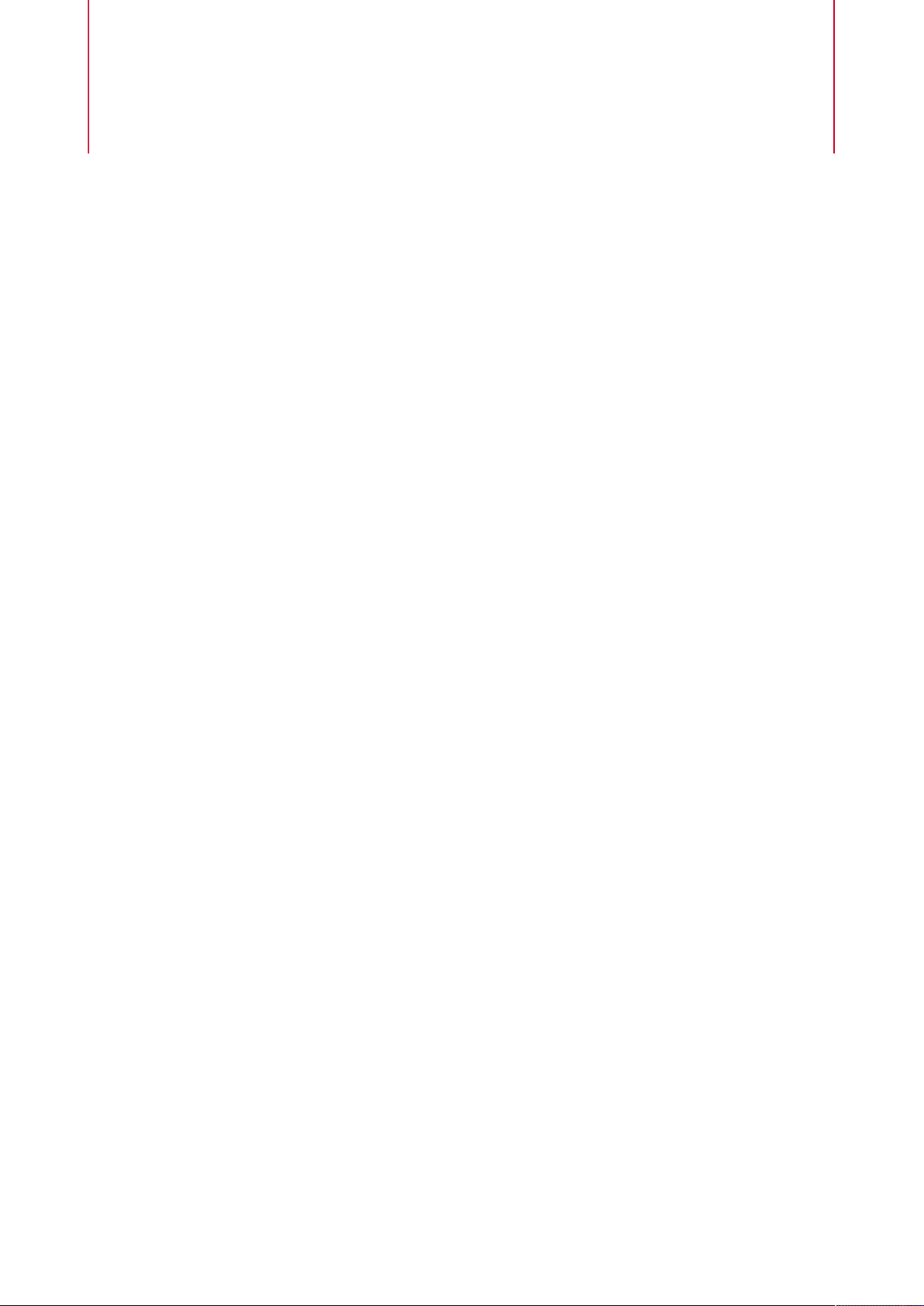
Indice
5 Introduzione a WaveLab Elements
5 Documentazione indipendente dalla
piattaforma
5 Guida online
6 Convenzioni
7 Comandi da tastiera
7 Come contattare Steinberg
8 Configurazione del sistema
8 Collegamento delle apparecchiature
8 Schede audio e riproduzione in background
8 Latenza
9 Definizione delle connessioni audio
11 Registratori CD/DVD
11 Dispositivi di controllo remoto
17 Linee guida generali per l’utilizzo di
WaveLab Elements
17 Regole generali delle operazioni di editing
17 Finestra di dialogo Avvio
18 Gestione di base delle finestre
18 Selezione audio
22 Cursori
22 Rinomina degli elementi delle tabelle
23 Browser dei file
24 Gruppi di schede
26 File di picco
26 File compagno
28 La finestra Area lavoro
28 Editor audio
28 Montaggio audio
29 Editor dei podcast
29 Scheda File
30 Scheda Info
32 Finestre degli strumenti
32 Finestre degli indicatori di analisi e misura
32 Finestre scorrevoli
33 Ancoraggio e disancoraggio delle finestre degli
strumenti di utility e degli indicatori
34 Barra dei comandi
35 Barra di stato
37 Menu contestuali
37 Righello del tempo e Righello del livello
41 Gestione delle schede
42 Attivare la modalità a schermo intero
42 Reinizializzare il layout di default di un'area
lavoro
43 Gestione dei progetti
43 Apertura dei file
44 Modifica dei valori
44 Operazioni di trascinamento
45 Annullare e ripetere le azioni
46 Operazioni di ingrandimento
51 Preset
53 Operazioni sui file
53 File utilizzati di recente
54 Le opzioni Salva e Salva con come
56 Modelli
60 Rinominare i file
60 Eliminazione di file
61 File temporanei
61 Confronto tra cartelle di lavoro e cartelle di
documenti
62 Esportazione in SoundCloud
63 Copia di informazioni audio negli appunti
63 Impostazione del focus sul file corrente
64 Riproduzione
64 Barra di trasporto
74 Avvio della riproduzione dal righello
74 Utilizzo dello strumento Riproduci
75 Scrubbing della riproduzione
76 Scorrimento durante la riproduzione
76 Riproduzione nella finestra Montaggio audio
78 Modifica dei file audio
78 Finestra della forma d’onda
81 Le schede dell’Editor audio
89 Gestione dei file nell’Editor audio
107 Modifica delle proprietà audio
108 Meta-dati
111 Finestra di dialogo Generatore di silenzio
112 Bip di censura
113 Ripristino delle forme d’onda con lo strumento
penna
115 Analisi audio
115 Analisi globale
122 Analisi delle frequenze in 3D
125 Processamento offline
125 Scheda Processamento
127 Applicazione del processamento
127 Finestra di dialogo Guadagno
128 Finestra di dialogo Normalizzatore del livello
128 Finestra di dialogo Inviluppo
130 Dissolvenze nei file audio
131 Dissolvenze incrociate
132 Inversione di fase
132 Inversione dell’audio
132 DC Offset
133 Modifica della durata
134 Pitch Shift
136 Ricampionamento
3
Page 4
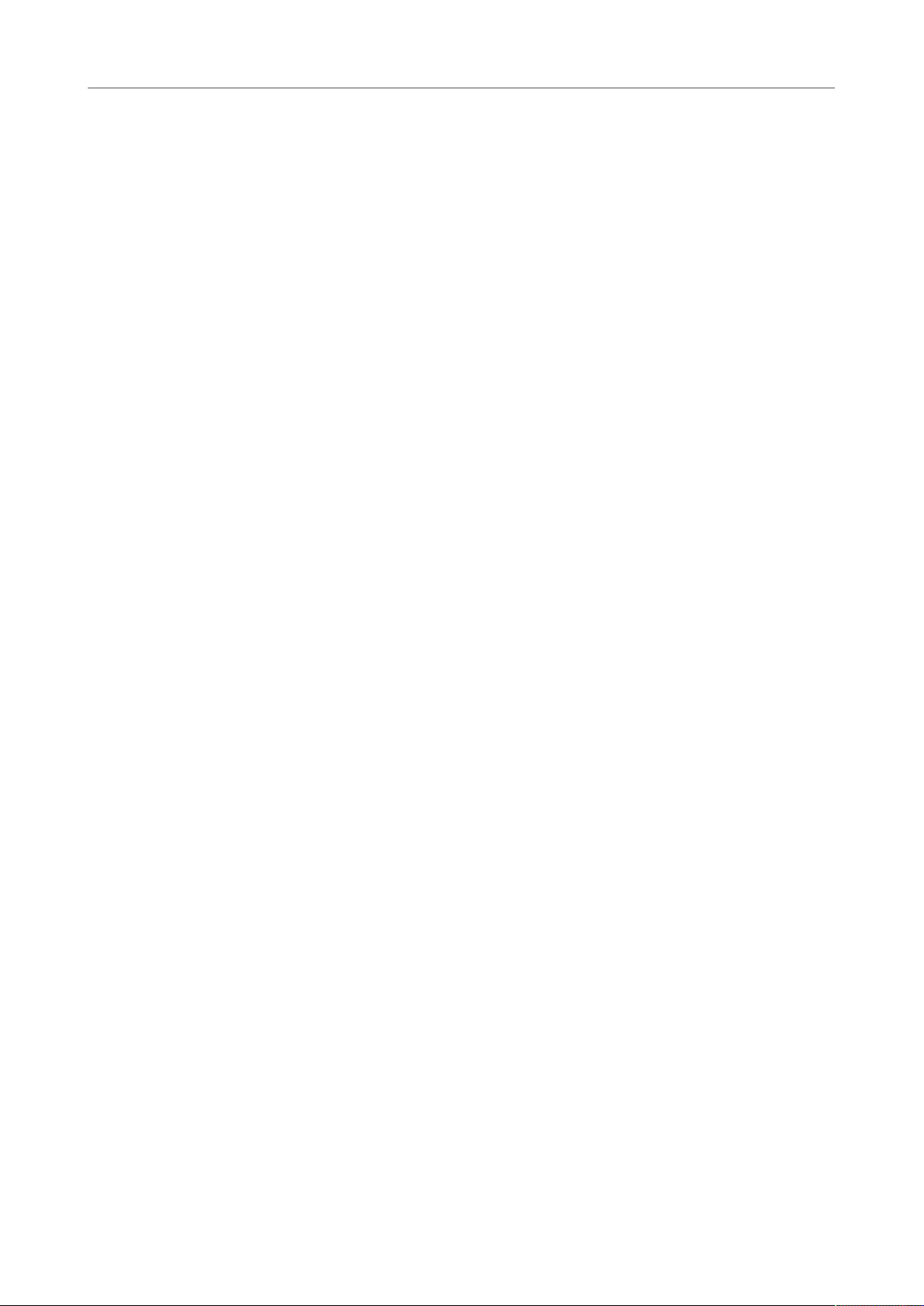
Indice
137 Montaggio audio
137 Finestra di montaggio
139 Schede del montaggio audio
147 Percorso del segnale nel montaggio audio
148 Creazione di nuovi montaggi audio
148 Duplicati dei montaggi audio
149 Creazione di un montaggio audio da un file
audio
149 Opzioni di importazione per i montaggi audio
150 Finestra di dialogo File mancanti
151 Assemblaggio del montaggio audio
155 Riorganizzazione delle clip
158 Modifica delle clip
163 Indicatore di attività della traccia
163 Inviluppi per le clip
166 Dissolvenze e dissolvenze incrociate nei
montaggi audio
170 Effetti per le tracce, le clip e l’uscita dei
montaggi
178 Finestra CD
180 Esecuzione del mixdown - la funzione
Renderizza
180 Meta-normalizzatore dell’intensità acustica
182 Finestra Note
183 Registrazione
183 Configurazione della finestra di dialogo
Registrazione
184 Inserimento di marker durante la registrazione
184 Finestra di dialogo Registrazione
189 Sezione Master
189 Bypassare la Sezione Master
189 Finestra Sezione Master
198 Renderizzazione
203 Salvataggio dei preset della Sezione Master
206 Monitoraggio delle operazioni in background
206 Dropout
207 Marker
207 Tipi di marker
207 Finestra Marker
210 Informazioni sulla creazione dei marker
211 Eliminazione dei marker
211 Spostamento dei marker
211 Navigazione tra i marker
212 Nascondere i marker di un tipo specifico
212 Conversione dei tipi di marker
212 Come rinominare i marker
213 Selezionare i marker
213 Selezione dell’audio tra i marker
213 Associazione di marker a clip nel montaggio
audio
213 Come vengono salvate le informazioni relative
ai marker
215 Indicatori audio
215 Finestre degli indicatori di analisi e misura
215 Impostazioni degli indicatori
215 Reinizializzazione degli indicatori audio
216 Indicatore di livello
217 Spettroscopio
218 Oscilloscopio
219 Operazioni di scrittura
219 Finestra di dialogo Scrivi CD audio
220 Finestra di dialogo Cancella il supporto ottico
221 Scrittura dei montaggi audio
223 Progetti CD/DVD dati
226 Formati CD audio
230 Loop
230 Loop di base
231 Come rifinire un loop
238 Riproduzione in loop di audio non
particolarmente adatto all’utilizzo in loop
241 Attributi dei campioni
243 Importazione di tracce CD audio
243 Finestra di dialogo Importa CD audio
246 Importazione di tracce CD audio
247 Ricerca dei nomi delle tracce su internet
247 Inviare i nomi delle tracce su internet
248 Modalità ultra-sicura
248 Conversione di tracce CD audio in un
montaggio audio
249 WaveLab Exchange
249 WaveLab Elements come editor esterno per
Cubase/Nuendo
250 Cubase/Nuendo come editor esterno per
WaveLab Elements
251 Podcast
251 Editor dei podcast
255 Opzioni globali dei podcast
255 Creazione di un podcast
256 Configurazione di un FTP per la pubblicazione
di un podcast
256 Pubblicazione dei podcast
256 Finestra di dialogo Impostazioni FTP
258 Verifica dei podcast
259 Personalizzazione
259 Personalizzazione della finestra della forma
d’onda e della finestra di montaggio
260 Personalizzazione delle scorciatoie
264 Personalizzazione delle barre dei comandi
264 Organizzazione dei plug-in
271 Touch Bar (solo MacOS)
273 Configurazione
273 Preferenze globali
277 Preferenze dei file audio
281 Preferenze dei montaggi audio
284 Sincronizzazione delle impostazioni di WaveLab
Elements su più computer
284 Impostazioni multiutente
286 Indice analitico
4
Page 5
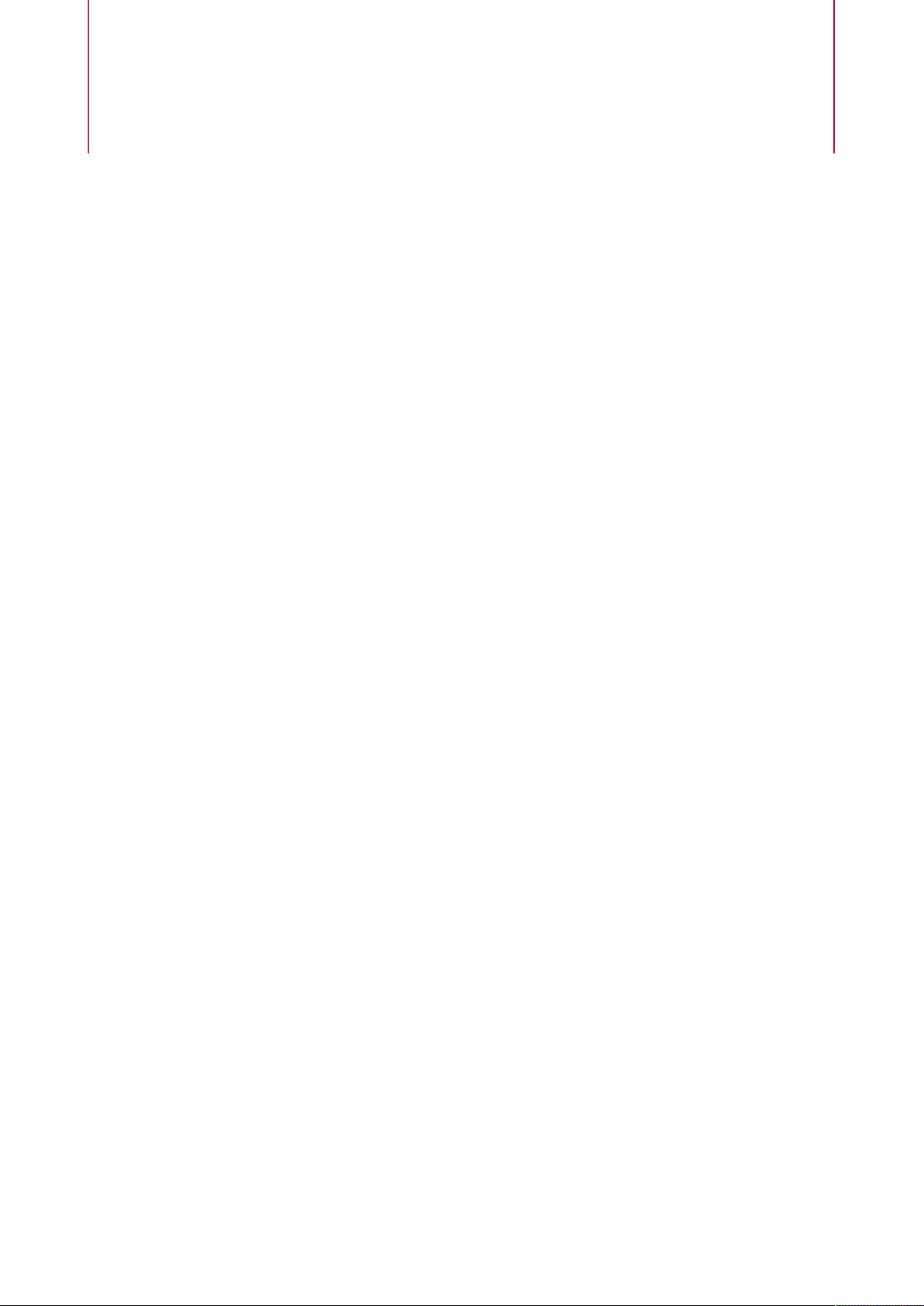
Introduzione a WaveLab
Elements
Documentazione indipendente dalla piattaforma
La presente documentazione è relativa ai sistemi operativi Windows e MacOS.
Le funzioni e le impostazioni che sono specifiche per una di queste piattaforme sono indicate in
maniera chiara. In tutti gli altri casi, le descrizioni e le procedure riportate nella documentazione
sono valide sia per Windows che per MacOS.
Alcuni aspetti da tenere in considerazione:
●
Gli screenshot sono stati catturati da Windows.
●
Alcune funzioni disponibili nel menu File in Windows sono disponibili nel menu del nome
del programma in MacOS.
Guida online
Sono disponibili diverse modalità per accedere alla guida. La documentazione è disponibile
online sul portale steinberg.help. La maggior parte del materiale qui disponibile può anche
essere scaricata in formato PDF.
●
●
●
●
●
Per aprire la guida «Cos è?» è possibile agire nei modi seguenti:
●
●
●
Per accedere al portale online steinberg.help, digitare steinberg.help nella barra degli
indirizzi del proprio browser web, oppure aprire WaveLab Elements e selezionare Guida>
steinberg.help.
Per visualizzare i tooltip, spostare il mouse sull’icona dell’interfaccia.
Per aprire la sezione di guida per una finestra di dialogo attiva su steinberg.help, fare clic
sull’icona a forma di punto di domanda nella barra del titolo (Windows) o nella finestra
di dialogo (MacOS) per visualizzare il pulsante Guida, quindi fare clic sul pulsante Guida,
oppure premere F1 (Windows) o Cmd-? (MacOS).
Per utilizzare la guida del menu, spostare il mouse su una voce del menu.
Per visualizzare le informazioni sul tipo di modifica da eseguire durante l’utilizzo di mouse
e tasti di modifica nella finestra Montaggio audio, spostare il mouse sulla finestra del
montaggio. Il testo della sezione di guida viene visualizzato nella linea info nella parte
inferiore della finestra.
In una finestra qualsiasi, premere Shift-F1 e spostare il mouse su un elemento
dell’interfaccia, o selezionare Guida> Cos è?.
In una finestra di dialogo, selezionare l’icona a forma di punto di domanda su qualsiasi
barra del titolo (Windows) o nella finestra di dialogo (MacOS) e spostare il mouse su un
elemento dell’interfaccia o su un’opzione del menu.
Alcune descrizioni comando di tipo «Cos è?» includono un collegamento a un argomento
della guida dedicato.
5
Page 6
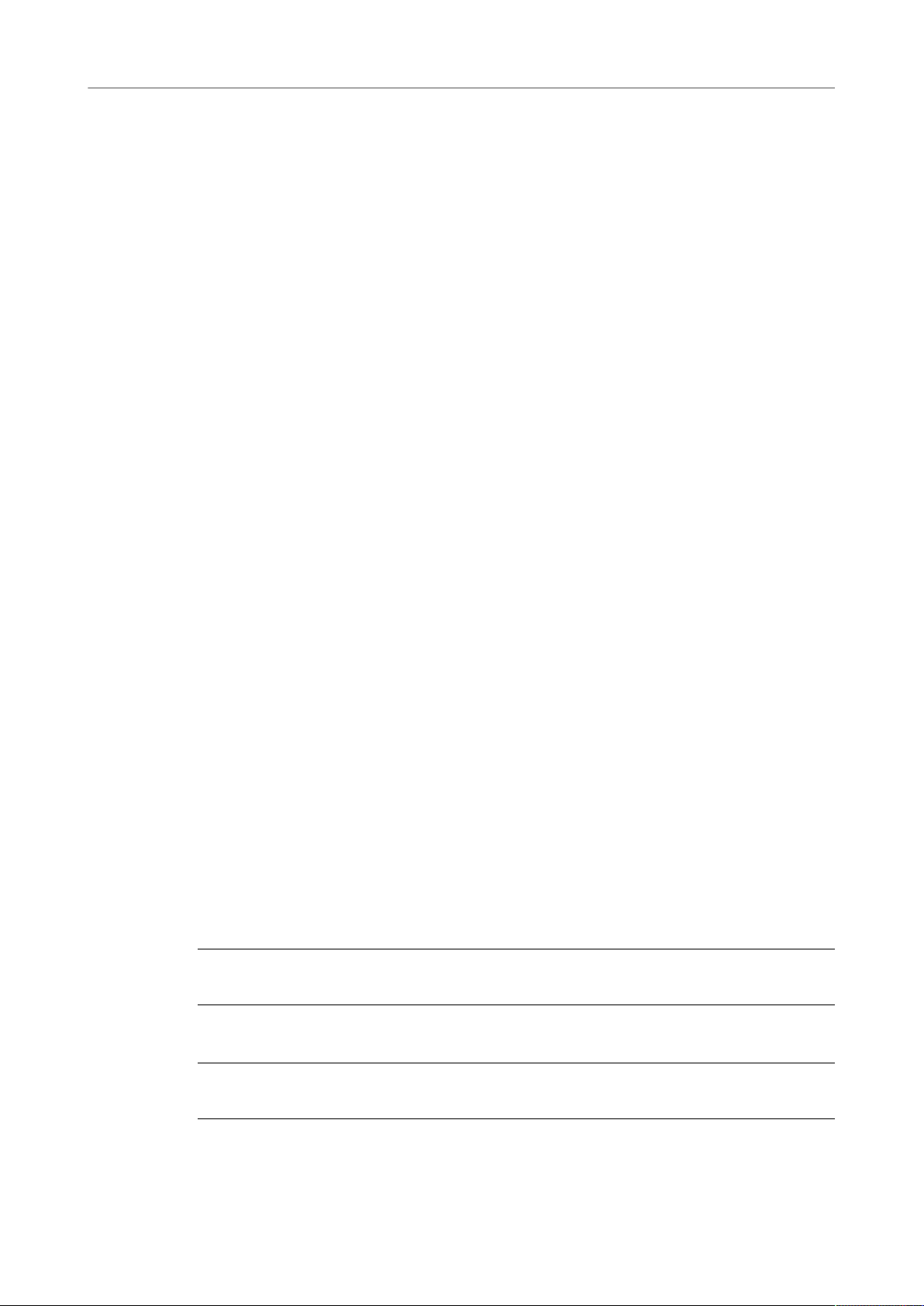
Introduzione a WaveLab Elements
Convenzioni
LINK CORRELATI
Linea info a pag. 155
Convenzioni
Nella documentazione fornita si fa ampio utilizzo di elementi tipografici e mark-up per
strutturare al meglio e rendere più accessibili le informazioni.
Elementi tipografici
I seguenti elementi tipografici contrassegnano le diverse fasi e situazioni descritte di seguito.
PREREQUISITI
Indicano le azioni da completare o le condizioni da soddisfare prima di poter avviare
una procedura.
PROCEDIMENTO
Elenca i passaggi da seguire per ottenere uno specifico risultato.
IMPORTANTE
Fornisce informazioni in merito a situazioni o casi che potrebbero avere effetti vari
sul sistema, sulle unità hardware collegate o che potrebbero causare un rischio di
perdita di dati.
Markup
NOTA
Fornisce informazioni riguardo ad alcuni aspetti che è utile prendere in
considerazione.
ESEMPIO
Riporta un esempio.
RISULTATO
Mostra il risultato di una procedura.
DOPO IL COMPLETAMENTO DI QUESTA OPERAZIONE
Fornisce informazioni riguardo alle azioni o ai processi da eseguire a seguito del
completamento della procedura.
LINK CORRELATI
Riporta un elenco degli argomenti correlati che è possibile trovare all’interno della
documentazione.
Il testo in grassetto indica il nome di un menu, un’opzione, una funzione, una finestra di dialogo,
una finestra, ecc.
ESEMPIO
Per aprire la finestra di dialogo Meta-dati, aprire la finestra Meta-dati e fare clic su Modifica.
Se il testo in grassetto è separato da un simbolo di maggiore, significa che è presente una
sequenza di diversi menu da aprire.
ESEMPIO
Selezionare File> Apri.
6
Page 7
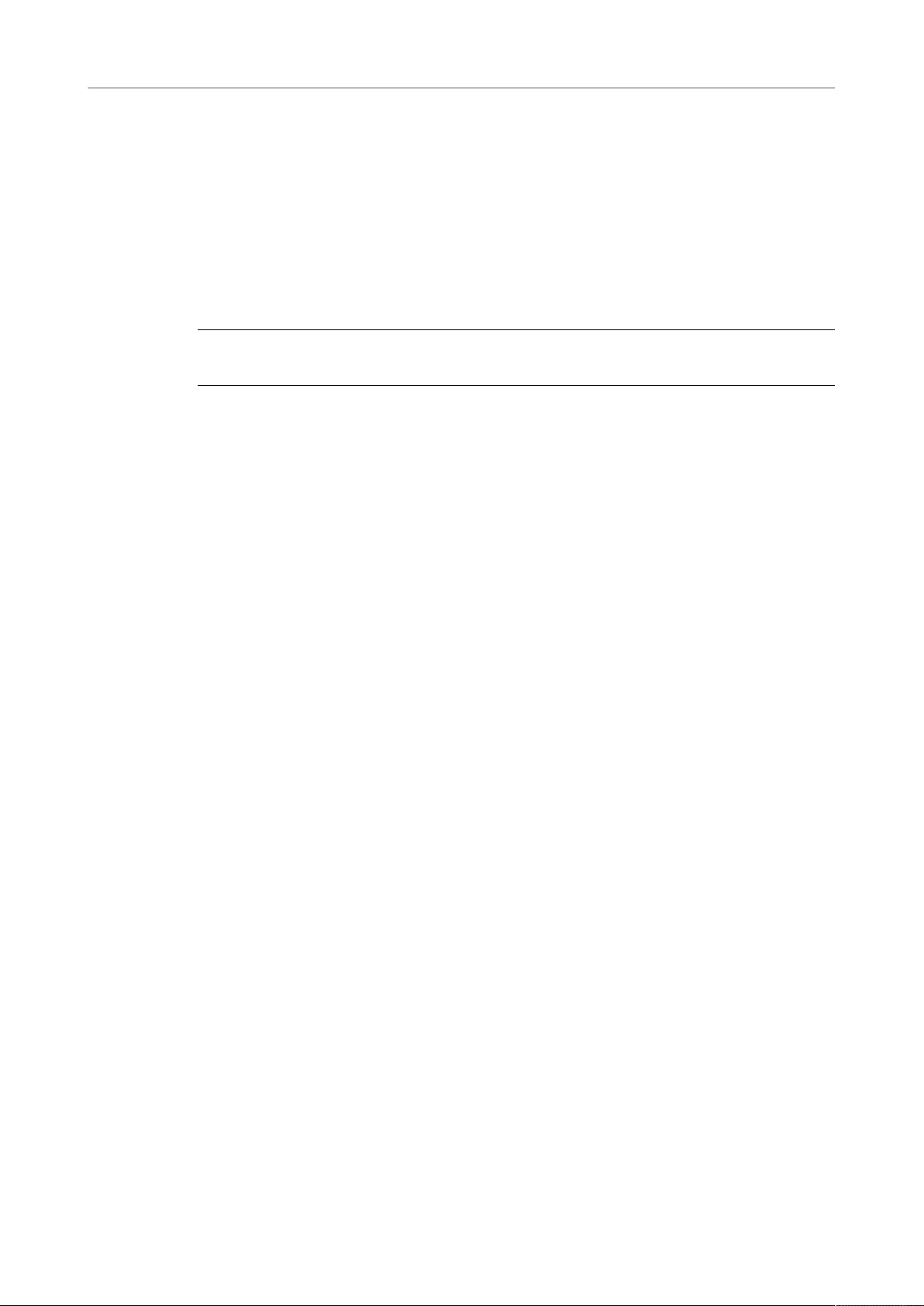
Introduzione a WaveLab Elements
Comandi da tastiera
Comandi da tastiera
Molti dei comandi da tastiera (chiamati spesso anche scorciatoie da tastiera) predefiniti, fanno
uso dei cosiddetti tasti modificatori, alcuni dei quali differiscono a seconda del sistema operativo
utilizzato.
Ad esempio, il comando da tastiera predefinito per la funzione Annulla è Ctrl-Z in Windows e
Cmd-Z in MacOS. Quando nel presente manuale sono descritti i comandi da tastiera con dei tasti
modificatori, questi vengono visualizzati con prima il tasto modificatore per Windows, nel modo
seguente:
●
Tasto modificatore per Windows/Tasto modificatore per MacOS
ESEMPIO
Ctrl/Cmd-Z significa: premere Ctrl in Windows o Cmd in MacOS, quindi premere Z.
Come contattare Steinberg
Nel menu Guida di WaveLab Elements, sono disponibili vari elementi che fanno riferimento a
informazioni aggiuntive.
Questo menu contiene dei link a diverse pagine del sito web di Steinberg. La selezione di una
voce del menu lancia automaticamente il browser web e apre la rispettiva pagina. In queste
pagine è possibile trovare informazioni relative al supporto e alla compatibilità, risposte a
domande frequenti, informazioni su aggiornamenti e altri prodotti Steinberg, ecc. È necessario a
questo scopo che sul computer sia installato un browser web e che sia presente una connessione
internet funzionante.
7
Page 8
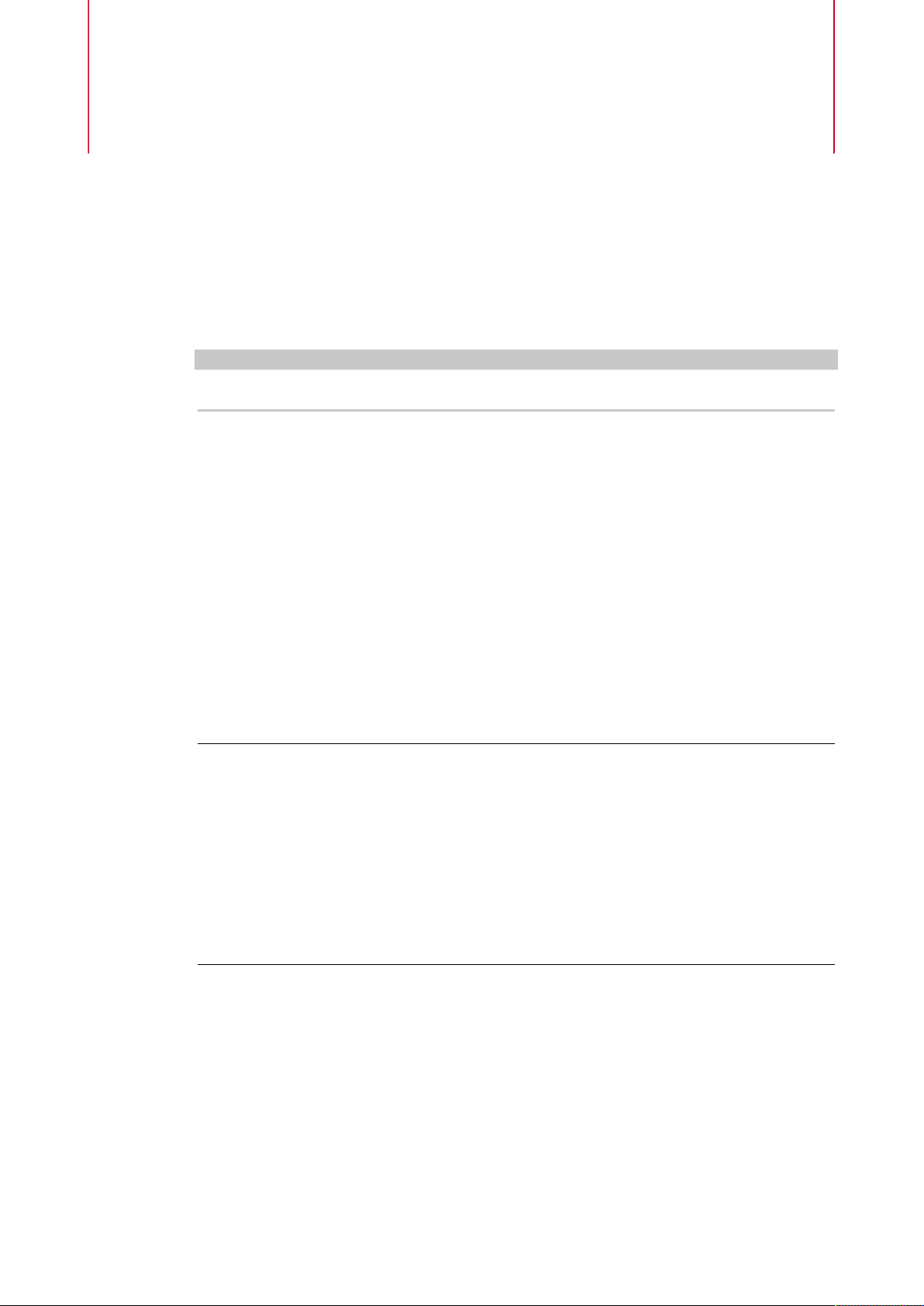
Configurazione del sistema
Prima di iniziare a lavorare, è necessario definire alcune impostazioni.
IMPORTANTE
Prima di eseguire qualsiasi collegamento, assicurarsi che tutte le apparecchiature siano spente.
Collegamento delle apparecchiature
La configurazione del proprio sistema dipende da molti fattori diversi: ad esempio dal tipo
di progetto che si desidera creare, dalle apparecchiature esterne utilizzate o dall’hardware
installato nel computer.
Schede audio e riproduzione in background
Latenza
Quando si attiva la riproduzione o la registrazione in WaveLab Elements, la altre applicazioni non
possono accedere alla scheda audio. Allo stesso modo, se un’altra applicazione utilizza la scheda
audio, non è possibile eseguire la riproduzione con WaveLab Elements. Il driver di Windows MME
fa eccezione a questa regola.
È possibile eseguire WaveLab Elements insieme ad altre applicazioni e consentire sempre alle
applicazioni attive l’accesso alla scheda audio.
PROCEDIMENTO
1. Selezionare File> Preferenze> Connessioni Audio.
2. Selezionare la scheda Opzioni.
3. Attivare l’opzione Rilascio del driver.
4. Eseguire una delle seguenti operazioni:
●
Se si desidera rilasciare il driver quando WaveLab Elements è in background,
attivare l’opzione Quando WaveLab Elements è in background.
●
Se si desidera rilasciare il driver quando Cubase è in primo piano, attivare l’opzione
Quando Cubase è in primo piano.
La latenza è il tempo che trascorre tra il momento in cui l’audio viene inviato dal programma e
il momento in cui esso viene realmente percepito dall’ascoltatore. Se lavorare con una latenza
molto bassa può essere di fondamentale importanza in un’applicazione DAW che opera in tempo
reale come Nuendo o Cubase di Steinberg, la stessa cosa non è sempre valida per WaveLab
Elements.
Quando si lavora con WaveLab Elements, i punti fondamentali riguardano la stabilità e la qualità
della riproduzione, nonché la precisione delle modifiche.
8
Page 9
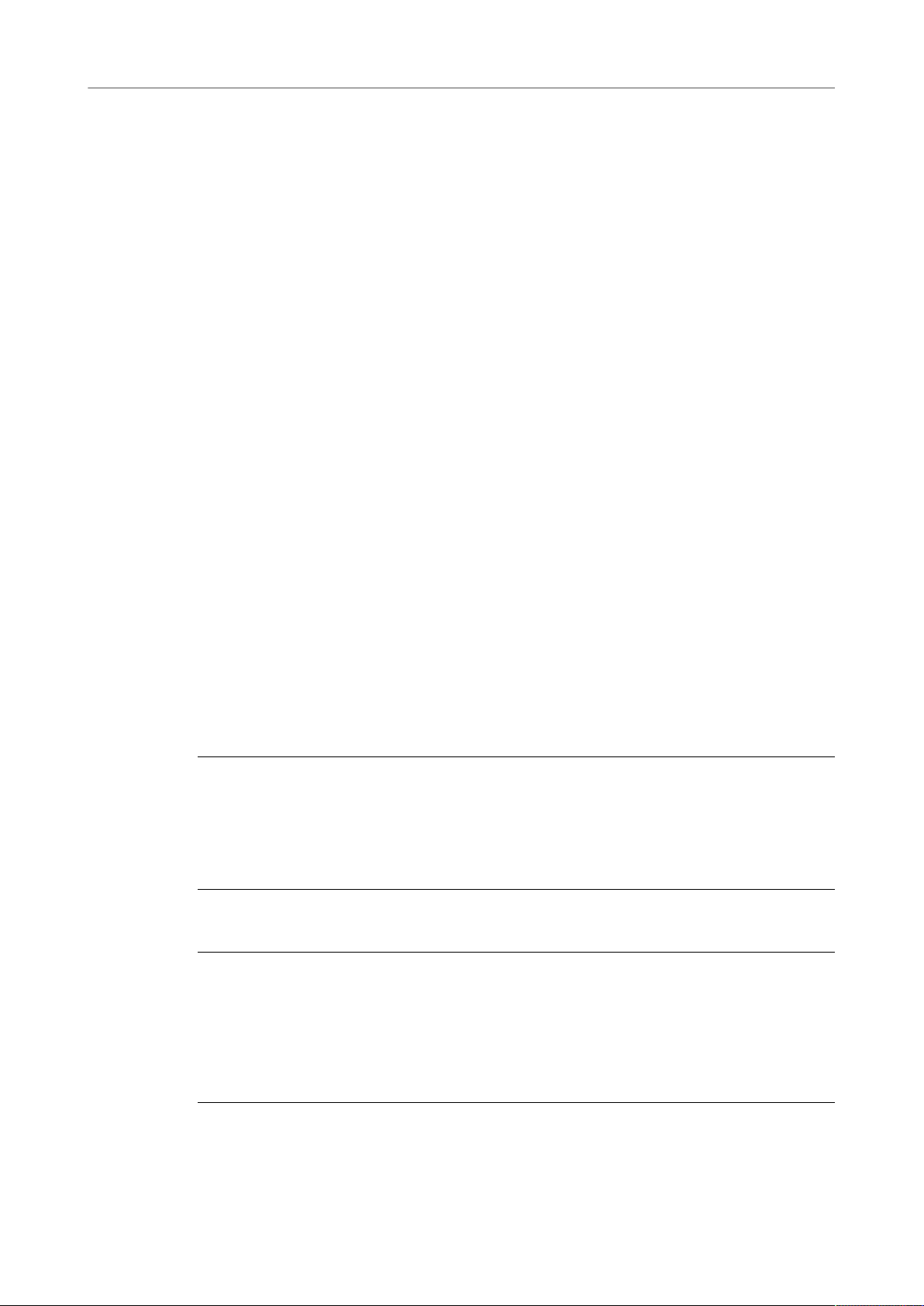
Configurazione del sistema
Definizione delle connessioni audio
La latenza in un sistema audio dipende dall’hardware audio utilizzato, dai relativi driver e dalle
impostazioni definite. In caso di dropout, scricchiolii o discontinuità durante la riproduzione,
aumentare il valore del parametro Numero di buffer nella scheda Opzioni della sezione
Connessioni audio, oppure incrementare la dimensione del buffer nel pannello di controllo
ASIO, specifico per la scheda audio utilizzata.
LINK CORRELATI
Scheda Connessioni audio a pag. 10
Definizione delle connessioni audio
Per poter riprodurre e registrare un file audio in WaveLab Elements, è necessario specificare in
che modo i canali di ingresso e uscita in WaveLab Elements sono connessi alla scheda audio e
quale dispositivo si intende utilizzare per la riproduzione e la registrazione audio.
È possibile definire le impostazioni di buffer per il proprio dispositivo e configurare i collegamenti
a un hardware esterno, ad esempio delle unità di effetti esterne. È necessario selezionare almeno
due canali per la riproduzione e la registrazione stereo.
Se non si dispone di schede audio di terze parti, è possibile selezionare il driver Windows MME
o le opzioni Built-in Audio (Mac). È anche possibile utilizzare il driver MME con schede audio di
terze parti. Questo offre il vantaggio di poter eseguire la registrazione e la riproduzione a diverse
frequenze di campionamento. Tuttavia, i driver Windows MME non consentono di eseguire il
monitoraggio audio nella finestra di dialogo Registrazione né operazioni multicanale; inoltre,
altri tipi di driver offrono in genere qualità del suono e prestazioni superiori.
LINK CORRELATI
Scheda Connessioni audio a pag. 10
Selezione di un driver ASIO
Audio Stream Input/Output (ASIO) è un protocollo di driver per dispositivi del computer per
audio digitale specificato da Steinberg. Esso fornisce un’interfaccia a bassa latenza e ad alta
fedeltà tra un’applicazione software e la scheda audio di un computer.
PROCEDIMENTO
1. Selezionare File> Preferenze> Connessioni Audio.
2. Aprire il menu a tendina Periferica audio e selezionare il proprio driver ASIO.
La scheda Plug-in ASIO e il pulsante Pannello di controllo sono attivi.
3. Facoltativo: Fare clic su Pannello di controllo e regolare a piacere le impostazioni.
Selezione di un driver Windows MME
PROCEDIMENTO
1. Selezionare File> Opzioni> Connessioni audio.
2. Aprire il menu a tendina Periferica audio e selezionare Windows MME.
3. Nella scheda Riproduzione selezionare le porte audio da utilizzare per la riproduzione.
4. Nella scheda Registrazione selezionare le porte audio da utilizzare per la registrazione e
per l’ingresso monitor.
9
Page 10
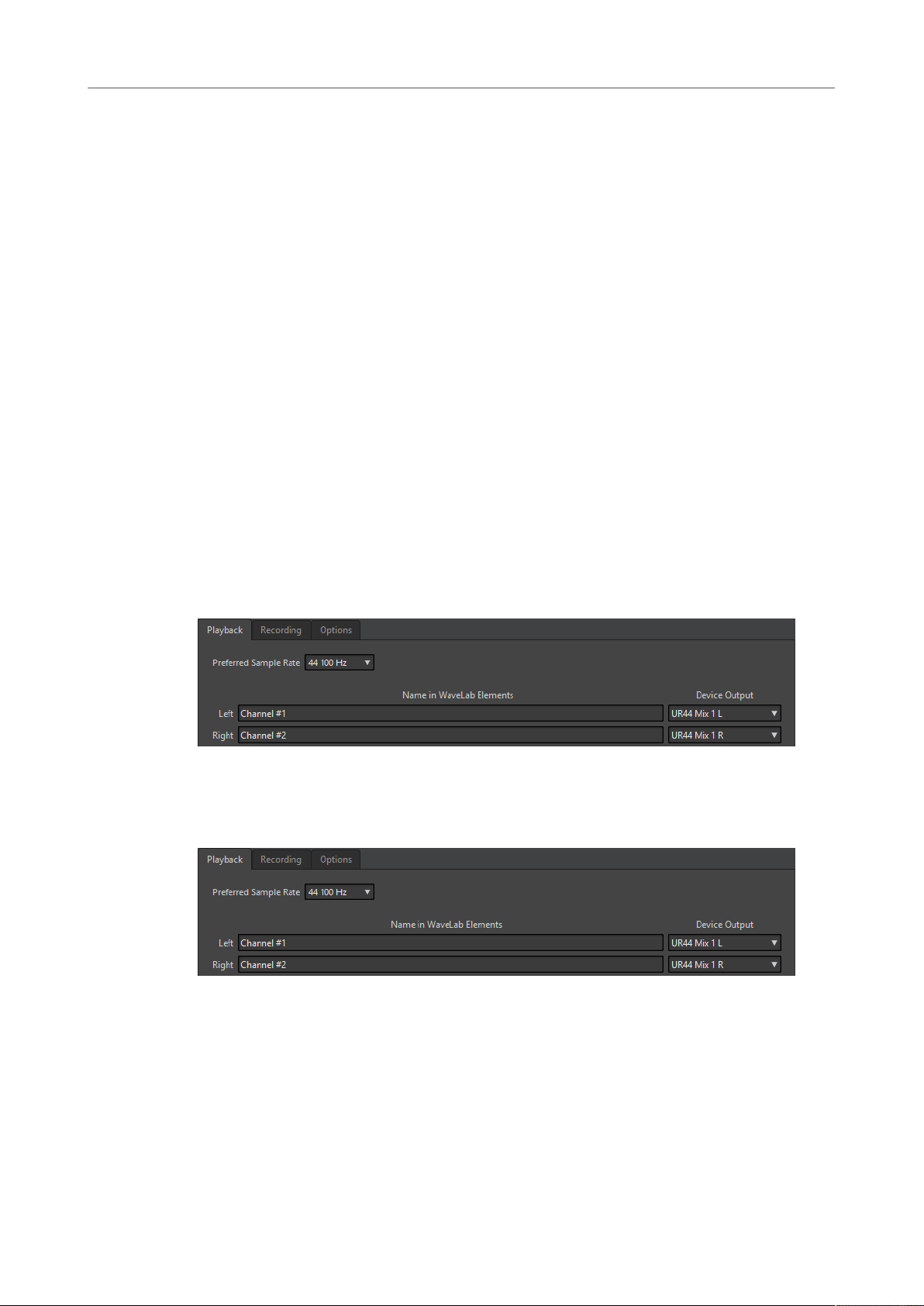
Configurazione del sistema
Definizione delle connessioni audio
Scheda Connessioni audio
Questa scheda consente di specificare in che modo i canali di ingresso e uscita in WaveLab
Elements sono connessi alla scheda audio e quale dispositivo si intende utilizzare per la
riproduzione e la registrazione dell’audio.
● Per aprire la scheda Connessioni audio, selezionare File> Preferenze> Connessioni
audio.
Impostazioni globali
Periferica audio
Consente di selezionare la periferica audio da utilizzare per la riproduzione e la
registrazione dell’audio. Se non si dispone di una scheda audio di terze parti, è
possibile selezionare il driver Windows MME o le opzioni Built-in Audio (Mac).
Pannello di controllo
Quando si seleziona un driver ASIO, il pulsante del Pannello di controllo è attivo.
Fare clic sul pulsante per aprire l’applicazione delle impostazioni relative alla
scheda audio, solitamente installata con la scheda audio stessa. A seconda della
scheda audio e del relativo driver, tale applicazione fornisce le impostazioni per le
dimensioni del buffer, i formati digitali, i collegamenti I/O aggiuntivi, ecc.
Aggiorna
Questo pulsante fa in modo che le periferiche audio vengano valutate nuovamente
per riflettere le modifiche applicate alle periferiche.
Scheda Riproduzione
Questa scheda consente di selezionare e assegnare dei nomi alle porte audio utilizzate per la
riproduzione.
Scheda Registrazione
Questa scheda consente di selezionare e assegnare dei nomi alle porte audio utilizzate per la
registrazione e il monitoraggio dell’ingresso. Gli ingressi definiti qui saranno poi disponibili nella
finestra di dialogo Registrazione.
Scheda Opzioni
Questa scheda consente di specificare il numero di buffer e la funzionalità del driver di controllo.
10
Page 11
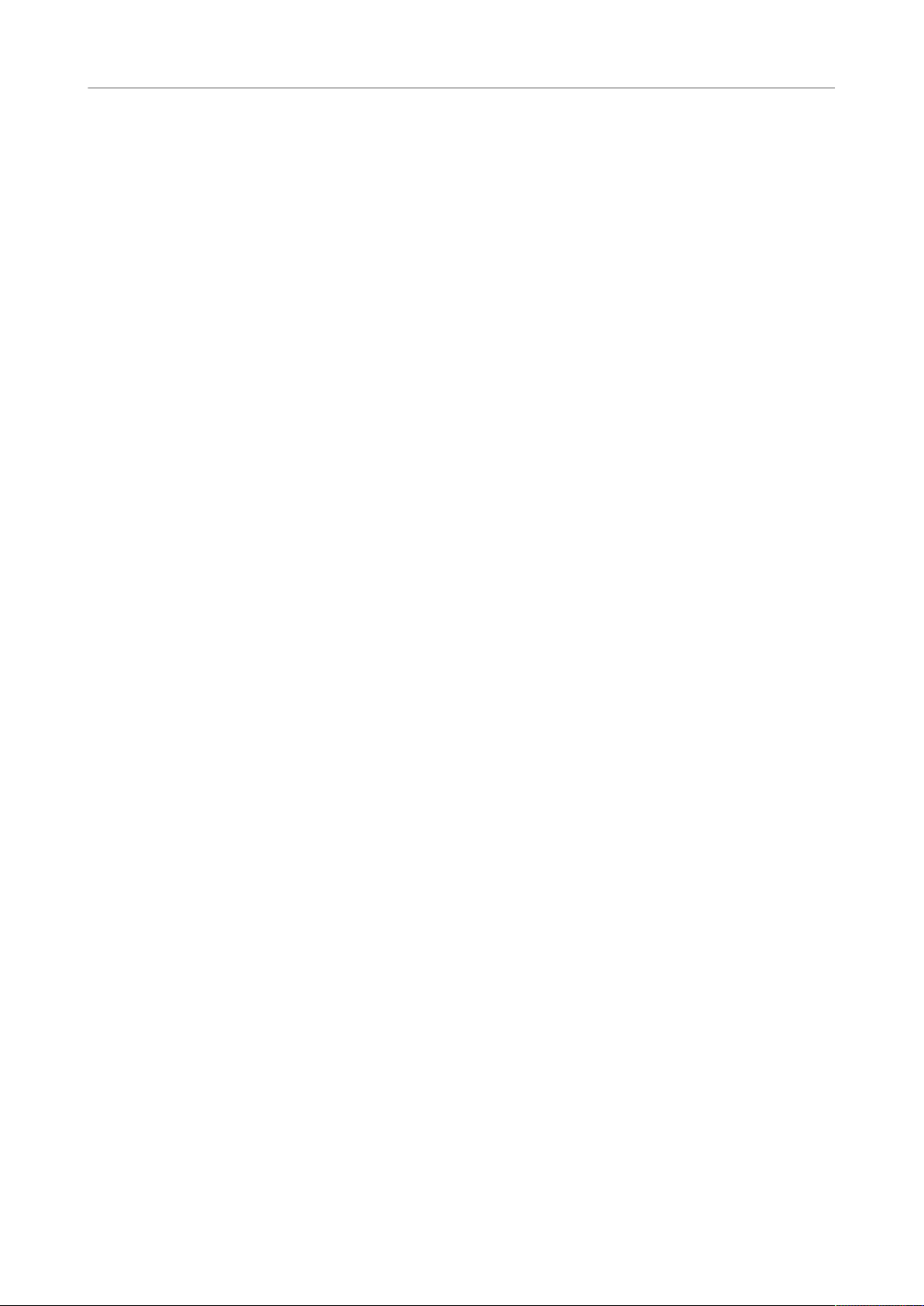
Configurazione del sistema
Registratori CD/DVD
Numero di buffer
Aumentando questo valore, si migliora l’elasticità del flusso audio per evitare
dropout.
Specifico MME - Dimensione buffer
Aumentando questo valore, si migliora l’elasticità del flusso audio per evitare
dropout. Questa opzione è disponibile solo quando è selezionato un driver MME.
Inizializza il motore del flusso audio solamente al primo utilizzo
Consente di inizializzare il motore del flusso audio quando si utilizza per la prima
volta la riproduzione o la registrazione. Se questa opzione non è attiva, il motore del
flusso audio viene inizializzato all’avvio del programma.
Reinizializza il driver quando viene modificata la frequenza di campionamento
Consente di reinizializzare il driver quando viene modificata la frequenza di
campionamento. Quando la riproduzione o la registrazione devono essere impostate
su una nuova frequenza di campionamento, i driver di alcune periferiche audio
vanno completamente reimpostati per poter funzionare correttamente. Questa
operazione potrebbe richiedere un po’ tempo.
Esegui un breve fade-in/fade-out a inizio/fine riproduzione
Consente di eseguire un breve fade-in quando si avvia la riproduzione e un breve
fade-out quando la si arresta. Questo previene la formazione dei click che vengono
prodotti dalle forme d’onda che non iniziano a un punto di zero.
Rilascio del driver
Consente di eseguire WaveLab Elements insieme ad altre applicazioni e di garantire
sempre alle applicazioni attive l’accesso alla scheda audio.
● Se l’opzione Quando WaveLab Elements è in background è attivata, il driver
viene rilasciato quando WaveLab Elements è in background.
● Se l’opzione Quando Cubase/Nuendo sono in primo piano è attivata, il driver
viene rilasciato quando Nuendo/Cubase sono in primo piano.
Registratori CD/DVD
Per istruzioni generali sull’installazione di registratori interni o la connessione di registratori
esterni tramite USB o Firewire, fare riferimento al manuale di istruzioni del proprio computer o
registratore.
Assicurarsi che sulla propria unità di registrazione sia installata l’ultima versione del firmware.
Per i registratori CD, il firmware esistente deve supportare la modalità disc-at-once. Inoltre,
l’utilizzo di un’unità con un firmware più datato può impedire, ad esempio, la scrittura di marker
di sotto-indice nelle tracce.
Dispositivi di controllo remoto
È possibile utilizzare dei dispositivi remoti per controllare da remoto WaveLab Elements.
Numerosi comandi possono essere controllati tramite le manopole e i cursori di un dispositivo di
controllo remoto.
Scheda Dispositivi di controllo remoto
Questa scheda consente di selezionare un dispositivo per il controllo remoto di WaveLab
Elements, nonché di visualizzare la mappa di controllo dei dispositivi di controllo MIDI.
● Per aprire la scheda Dispositivi di controllo remoto, selezionare File> Preferenze>
Dispositivi di controllo remoto.
11
Page 12
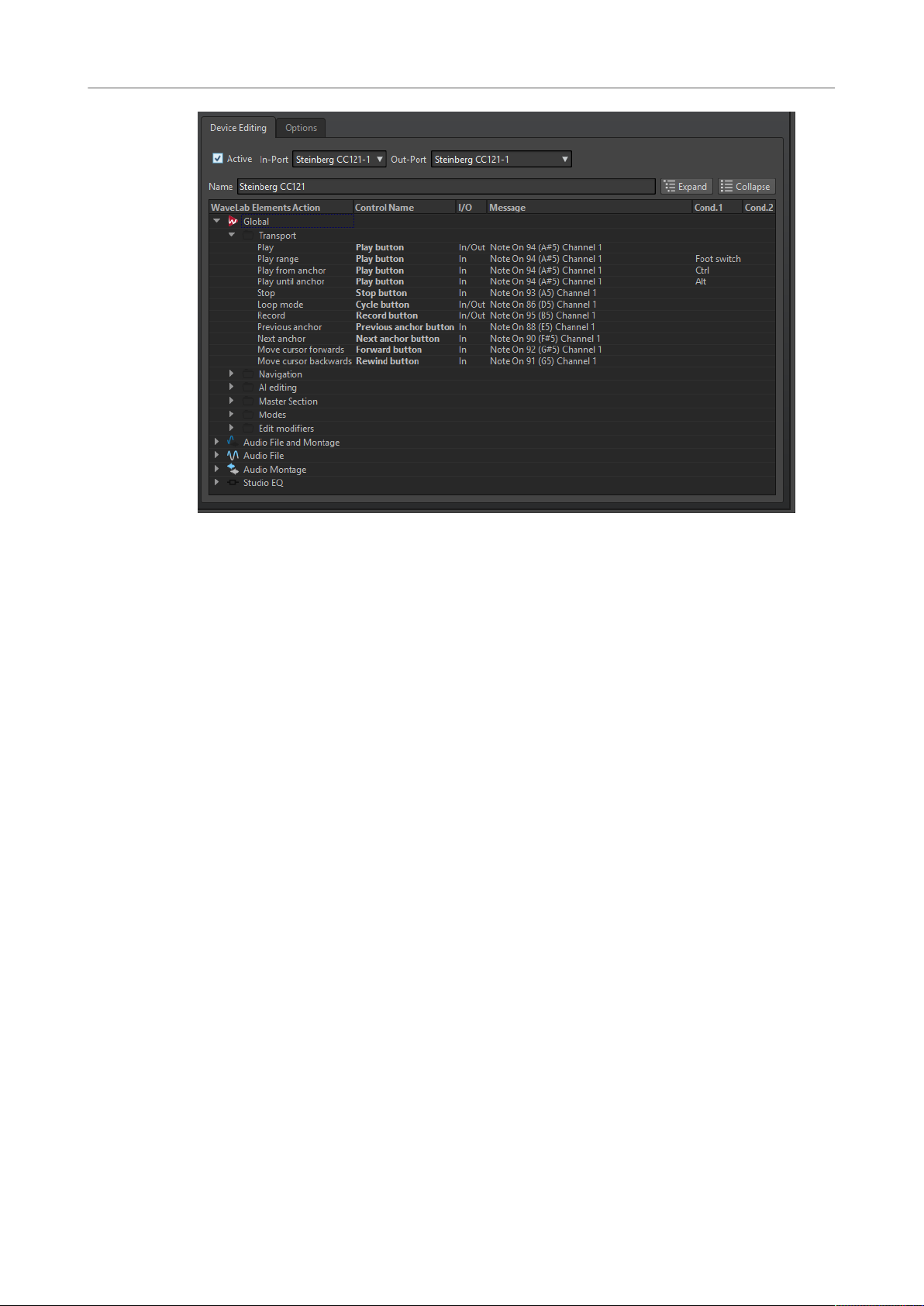
Configurazione del sistema
Dispositivi di controllo remoto
Scheda Modifica del dispositivo
Questa scheda consente di selezionare un dispositivo di controllo MIDI e visualizzare la mappa di
controllo.
Active
Consente di attivare il dispositivo selezionato e di scansionare le porte MIDI.
Porta di ingresso/Porta di uscita
Consente di selezionare la porta di ingresso/uscita MIDI del dispositivo che si
desidera utilizzare.
Nome
Consente di inserire un nome per la mappa.
Espandi/Riduci
Consente di espandere/ridurre la struttura ad albero delle cartelle per la mappa di
controllo.
Elenco delle cartelle di WaveLab Elements
Questa struttura ad albero delle cartelle elenca i parametri che è possibile controllare
in remoto. La cartella superiore rappresenta i contesti. I parametri correlati possono
essere controllati se il contesto è attivo. Ad esempio, se un file audio è attivo.
Un controllo remoto può essere utilizzato in diversi contesti se questi sono esclusivi.
Ad esempio, alcuni parametri possono essere utilizzati per un file audio attivo o per
un montaggio audio attivo.
La cartella Globale contiene i parametri che possono essere sempre controllati.
Scheda Opzioni
Emula la rotellina del mouse
Se questa opzione è attivata, la manopola AI dei controller Steinberg funziona come
se fosse una rotellina del mouse nell’interfaccia utente di WaveLab Elements, tranne
che per i plug-in.
12
Page 13
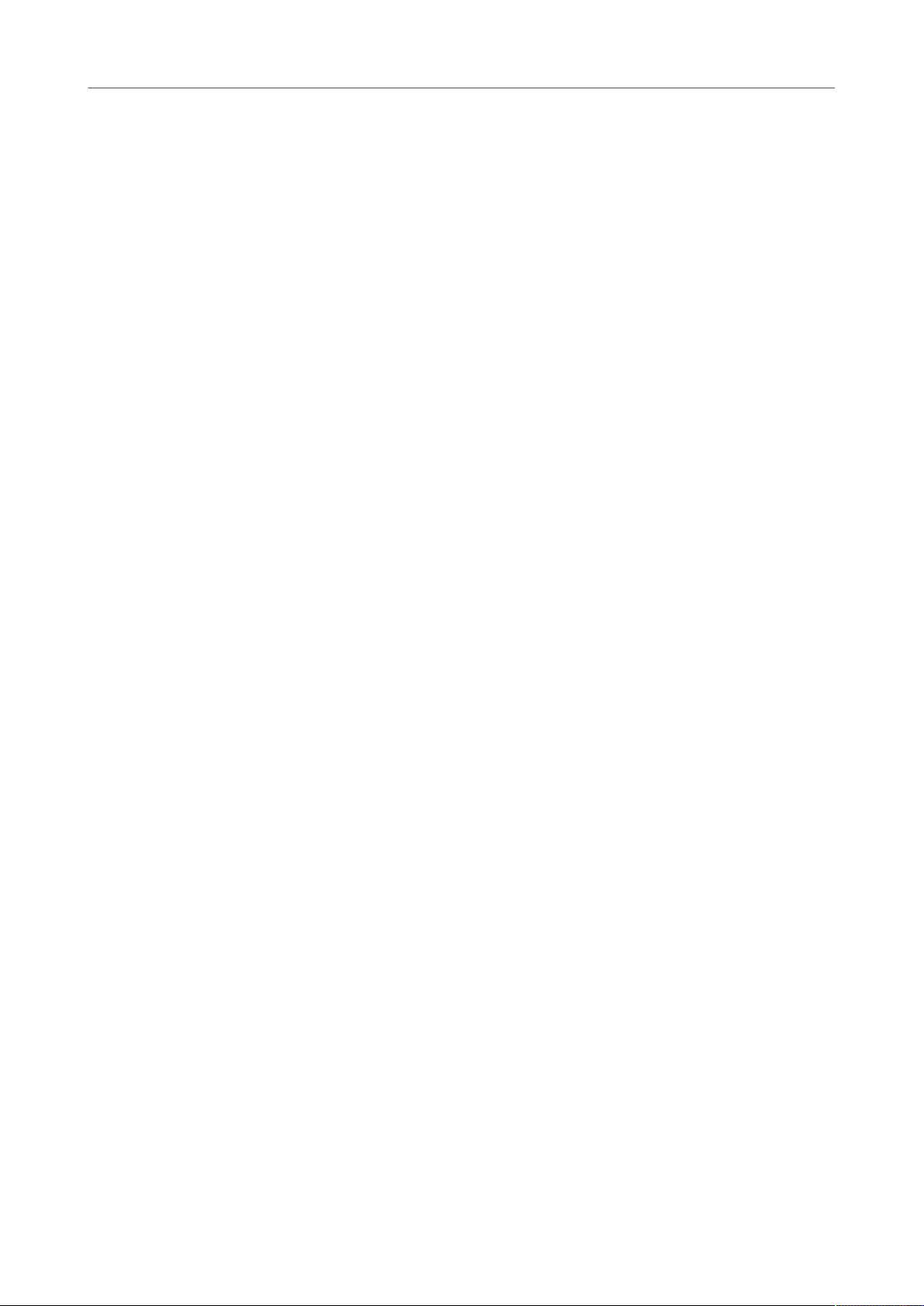
Configurazione del sistema
Dispositivi di controllo remoto
Modifica il campo numerico che ha il focus
Se questa opzione è attivata, la manopola AI dei controller Steinberg può essere
utilizzata per modificare il campo numerico focalizzato che è possibile trovare in
molte finestre e finestre di dialogo di WaveLab Elements.
CC121 Advanced Integration Controller
È possibile utilizzare la periferica CC121 Advanced Integration Controller di Steinberg per
controllare WaveLab Elements.
Questa sezione descrive i preset di fabbrica di WaveLab Elements per il CC121. Per informazioni
dettagliate sulle modalità di utilizzo del controller, fare riferimento al manuale fornito con il
CC121. Si noti che CC121 è stato progettato e realizzato originariamente per Cubase. La seguente
panoramica combina le funzioni di WaveLab Elements con i controlli di CC121. I controlli che non
sono elencati nel paragrafo seguente non sono assegnati a un parametro.
Sezione Channel
È possibile utilizzare tutti i controlli della sezione channel di CC121, ad esclusione del fader, per
controllare gli elementi della traccia selezionata in un montaggio audio di WaveLab Elements. Il
fader può essere utilizzato per la Sezione Master.
Fader
Consente di controllare il fader della Sezione Master.
Manopola PAN
Consente di controllare il guadagno della traccia selezionata.
Mute
Consente di mettere o togliere il mute dalla traccia selezionata.
Solo
Consente di attivare o disattivare il solo per la traccia selezionata.
CHANNEL SELECT
Consente di selezionare la traccia precedente/successiva nel montaggio audio.
Per spostare il cursore sul bordo della clip precedente/successiva nel montaggio
audio, tenere premuto Alt. Per spostare il cursore sul bordo della regione
precedente/successiva nel montaggio audio, tenere premuto Shift. Per spostare il
cursore sul marker precedente/successivo nell’Editor audio, tenere premuto Ctrl/
Cmd.
Sezione EQ
Con la Sezione EQ è possibile controllare facilmente il plug-in Studio EQ di Steinberg.
Se il pulsante Tipo di EQ è attivo nel CC121, è possibile regolare i parametri dello Studio EQ
focalizzato. È possibile impostare tutti i parametri EQ necessari, come Q/F/G per ciascuna banda,
la selezione del Tipo di EQ e Bypassa tutto on/off. È possibile passare alla modalità di navigazione
di WaveLab Elements disattivando il pulsante Tipo di EQ. Nella modalità di navigazione di
WaveLab Elements, si ottiene accesso a una serie di funzioni alternative come scorrimento,
ingrandimento e passaggio da una finestra all’altra.
Pulsante EQ TYPE attivato:
Manopole dell’ampiezza di banda (Q)
Consentono di regolare la Q (ampiezza di banda) di ciascuna banda EQ.
Manopole di frequenza (F)
Consentono di regolare la frequenza di ciascuna banda EQ.
13
Page 14
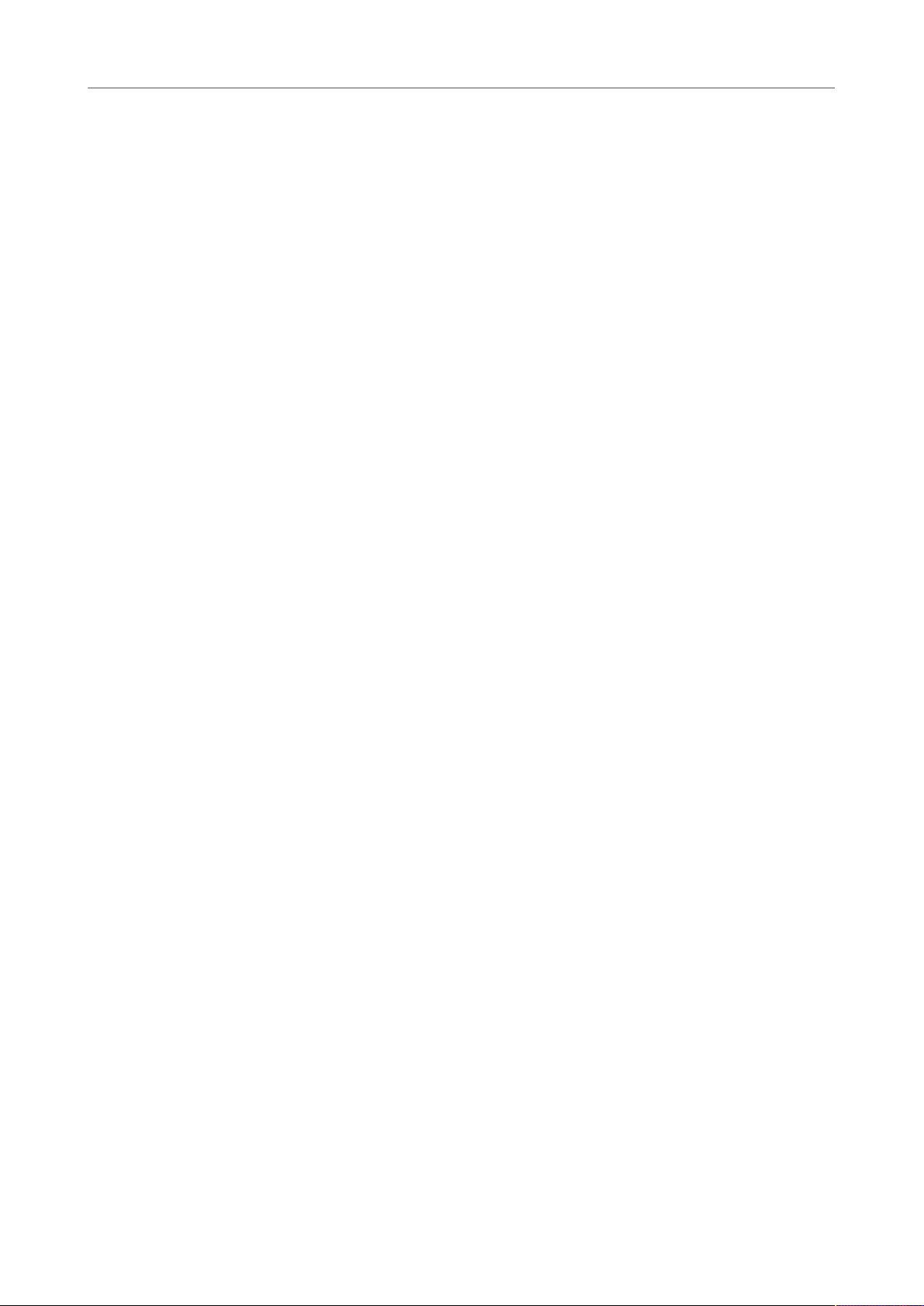
Configurazione del sistema
Dispositivi di controllo remoto
Manopole di guadagno (G)
Consentono di regolare il guadagno di ciascuna banda EQ.
ON
Consente di attivare/disattivare le bande EQ.
ALL BYPASS
Consente di attivare/disattivare il bypass per tutti i plug-in della Sezione Master.
Pulsante EQ TYPE non attivato:
LOW ON
Consente di aprire l’Editor audio.
LOW-MID ON
Consente di aprire la finestra Montaggio audio.
HIGH ON
Consente di aprire la scheda delle preferenze.
Manopola EQ-1 per l’EQ Gain (G)
Consente di scorrere verso sinistra/destra lungo la linea temporale.
Manopola EQ-2 per il l’EQ Gain (G)
Consente di regolare l’ingrandimento orizzontale sulla linea temporale.
Manopola EQ-3 per l’EQ Gain (G)
Consente di regolare l’ingrandimento verticale sulla linea temporale.
Manopola EQ-4 per l’EQ Gain (G)
Consente di scorrere le tracce nella finestra Montaggio audio o di eseguire uno
scorrimento in senso verticale nell’Editor audio.
Manopola EQ-1 per l’EQ Frequency (F)
Consente di scorrere verso sinistra/destra lungo la linea temporale della panoramica
dell’Editor audio.
Manopola EQ-2 per l’EQ Frequency (F)
Consente di aumentare/ridurre l’ingrandimento orizzontale della linea temporale
della panoramica dell’Editor audio.
Manopola EQ-3 per l’EQ Frequency (F)
Consente di aumentare/ridurre l’ingrandimento verticale della linea temporale della
panoramica dell’Editor audio.
Manopola EQ-4 per l’EQ Frequency (F)
Consente di eseguire uno scorrimento in senso verticale lungo la linea temporale
della panoramica dell’Editor audio.
Sezione Trasporto
In questa sezione è possibile controllare le funzioni di trasporto di WaveLab Elements.
Pulsante Precedente
Consente di scorrere la posizione del cursore verso sinistra.
Pulsante Riavvolgimento
Consente di scorrere la posizione del cursore di modifica verso sinistra.
Pulsante Avanti
Consente di scorrere la posizione del cursore di modifica verso destra.
14
Page 15
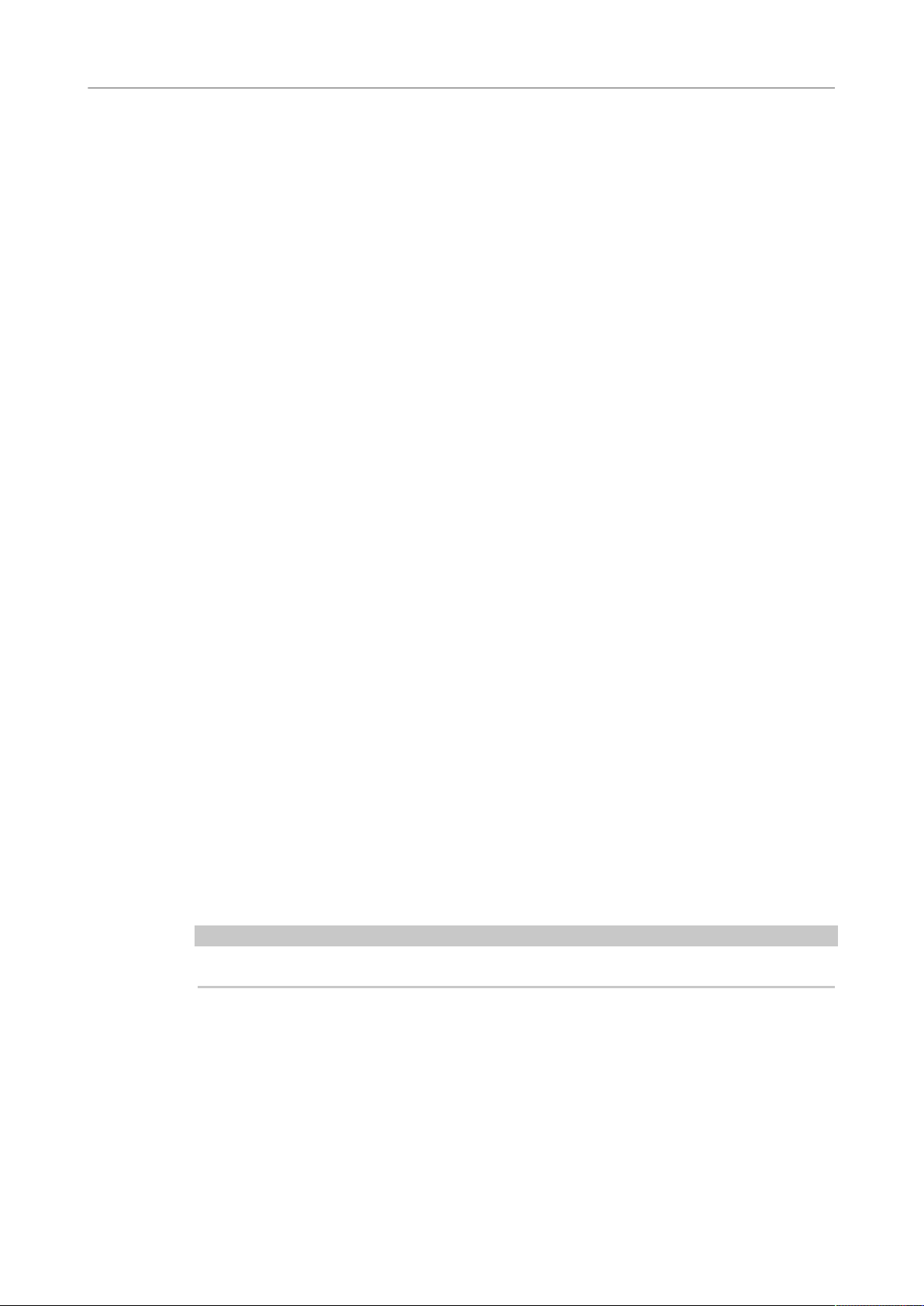
Configurazione del sistema
Dispositivi di controllo remoto
Pulsante Seguente
Consente di scorrere la posizione del cursore verso destra.
Pulsante Ciclo
Consente di attivare/disattivare la modalità Ciclo.
Pulsante Arresta la riproduzione
Consente di arrestare la riproduzione. Premere nuovamente per spostare il cursore
alla posizione di inizio precedente. Premere una terza volta per spostare il cursore
all’inizio del progetto.
Pulsante Riproduci
Consente di avviare la riproduzione.
Pulsante Registra
Premere una volta per aprire la finestra di dialogo Registrazione. Premere
nuovamente per avviare la registrazione. Premere una terza volta per interrompere
la registrazione. Il file registrato si apre nell’Editor audio.
Sezione Function
In questa sezione, è possibile regolare alcune funzioni come dissolvenze e livello degli inviluppi,
utilizzando la manopola VALUE.
Manopola VALUE
Ruotare questa manopola per regolare la funzione assegnata. Premere la manopola
per reimpostare il parametro al suo valore di default.
Pulsante FUNCTION 1
Consente di regolare le impostazioni di fade-in della clip attiva.
Pulsante FUNCTION 2
Consente di regolare le impostazioni di fade-out della clip attiva.
Pulsante FUNCTION 3
Consente di regolare il livello di inviluppo della clip attiva.
Pulsante FUNCTION 4
L’ultimo elemento su cui si è fatto clic nella sezione Spinta della scheda Modifica,
all’interno della finestra Montaggio audio, viene assegnato a questo pulsante.
Sezione AI KNOB
WaveLab Elements può essere controllato con la manopola AI (AI knob) dei controller CC121,
CI2+ e CMC-AI di Steinberg. Con la manopola AI, è possibile controllare il parametro su cui punta
il mouse.
NOTA
La manopola AI funziona solo sui parametri che sono automatizzabili.
In questa sezione è possibile controllare i parametri tramite la manopola AI.
AI KNOB
Consente di controllare i parametri del plug-in VST 3, di emulare la rotellina del
mouse, ad esempio per eseguire lo scrolling, nonché di modificare un campo
numerico focalizzato. Per controllare un parametro con la manopola AI, spostare il
cursore del mouse sul parametro che si desidera controllare e spostare la manopola
AI. È possibile attivare/disattivare l’emulazione della rotellina del mouse e la modifica
del campo numerico focalizzato nella scheda Opzioni.
15
Page 16
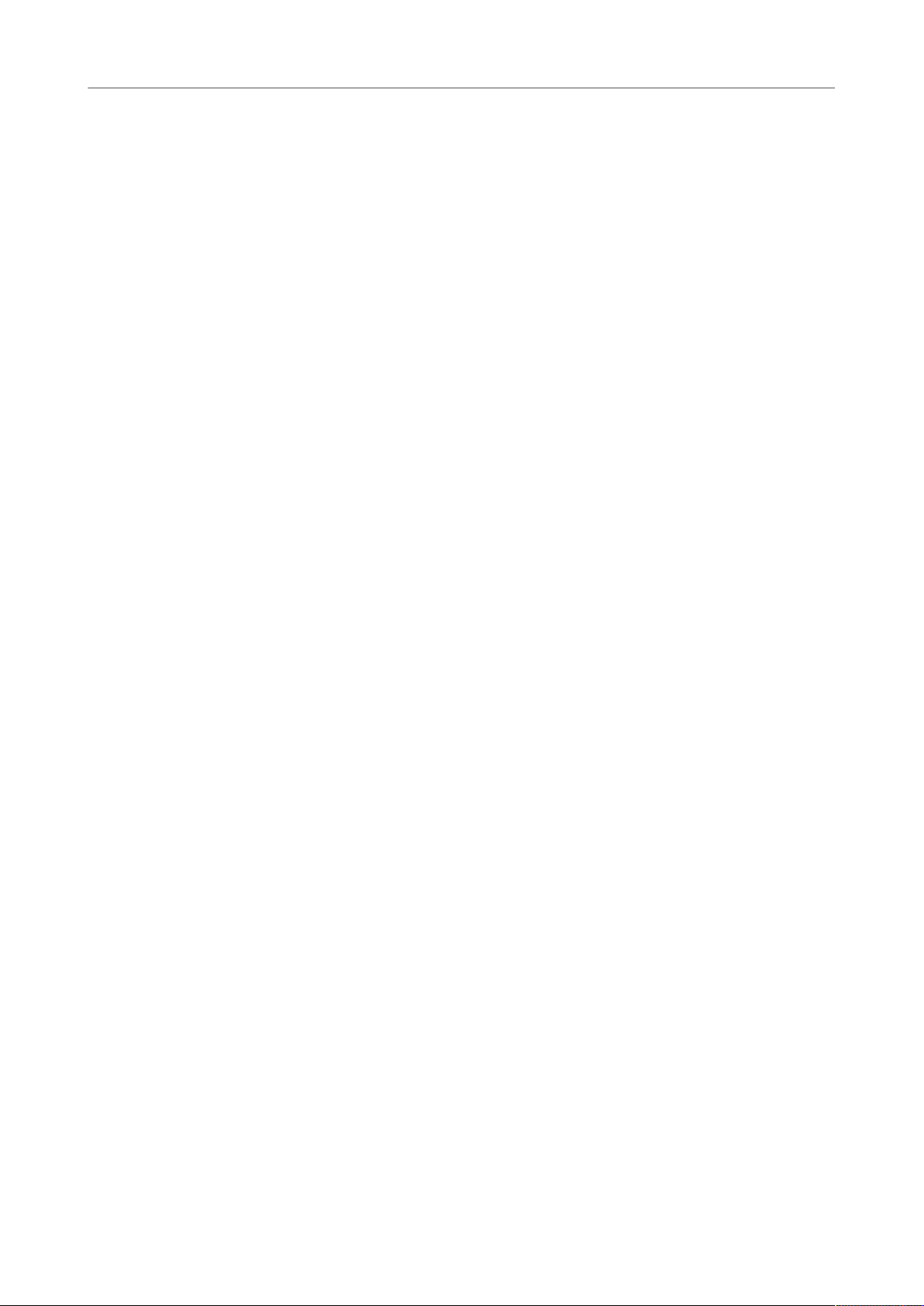
Configurazione del sistema
Dispositivi di controllo remoto
LOCK
Quando il cursore punta su un parametro, premere LOCK per controllare questo
parametro indipendentemente dalla posizione del cursore del mouse.
Indicatore CUBASE READY
L’indicatore CUBASE READY non ha alcuna funzione in WaveLab Elements.
Sezione Foot Switch
Il foot switch ha la stessa funzione di Shift. Premere e tenere premuto il foot switch mentre si
ruota la manopola AI per eseguire delle regolazioni di precisione dei parametri.
16
Page 17
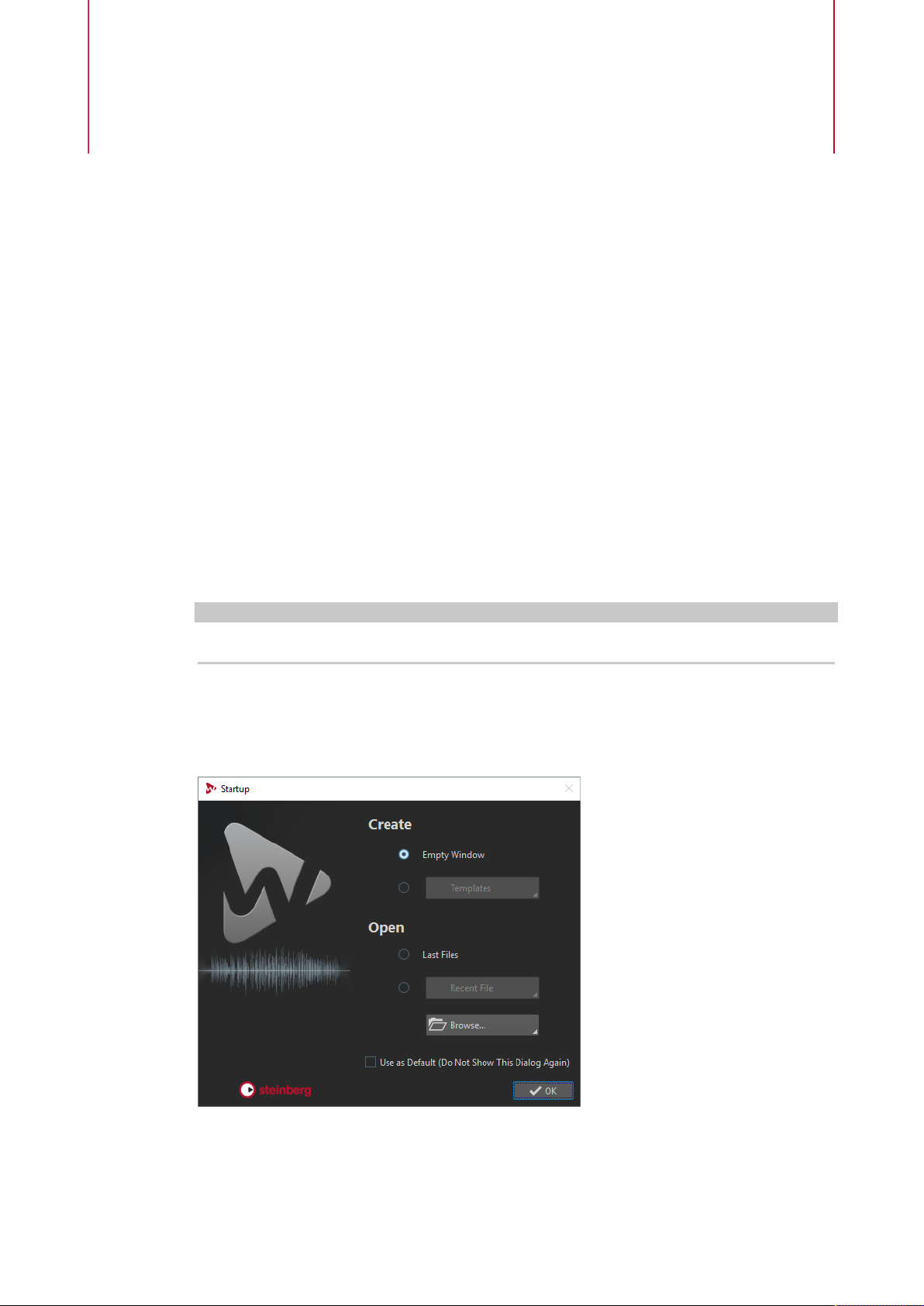
Linee guida generali per
l’utilizzo di WaveLab Elements
Questo capitolo descrive le lingue guida generali per l’utilizzo di WaveLab Elements. La
conoscenza di queste procedure consente di lavorare in modo più efficiente con il programma.
Regole generali delle operazioni di editing
Le operazioni comuni di editing si applicano a tutti i prodotti Steinberg.
●
Per selezionare e spostare elementi dell’interfaccia o per selezionare degli intervalli,
eseguire un trascinamento con il mouse.
●
Utilizzare i tasti della tastiera del computer per inserire valori numerici e testo, per
navigare negli elenchi o in altri elementi selezionabili dell’interfaccia e per controllare le
funzioni di trasporto.
●
Le comuni operazioni come taglia, copia, incolla o la selezione di elementi multipli possono
essere eseguite tramite le scorciatoie standard da tastiera.
NOTA
Il comportamento del prodotto è regolato anche dalle impostazioni delle preferenze.
Finestra di dialogo Avvio
Al lancio di WaveLab Elements, si apre la finestra di dialogo Avvio, nella quale è possibile
selezionare il file o il modello da aprire.
17
Page 18
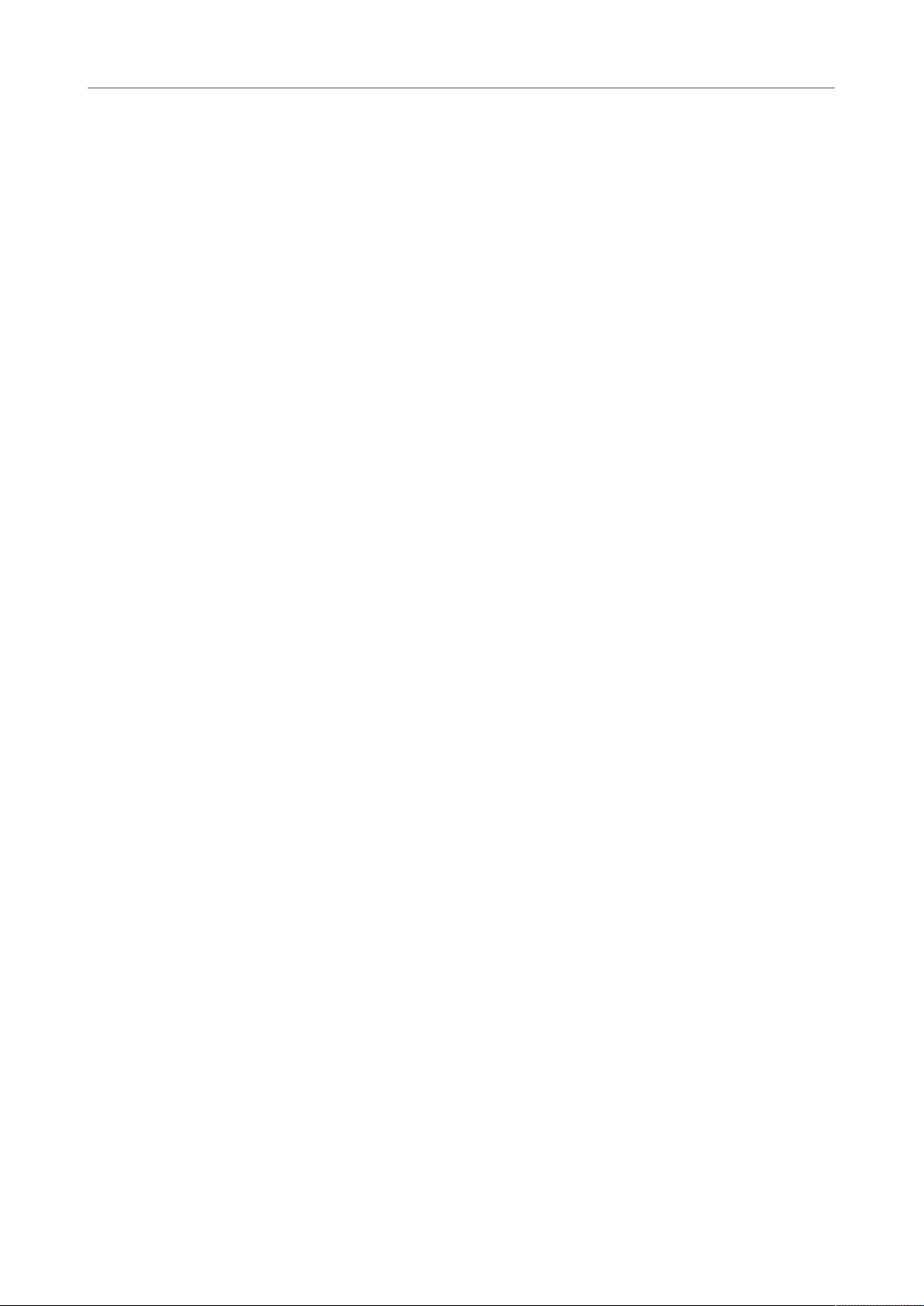
Linee guida generali per l’utilizzo di WaveLab Elements
Gestione di base delle finestre
Crea
Finestra vuota
Crea una finestra di WaveLab Elements vuota.
Modelli
Consente di aprire un modello in un nuovo progetto.
Apri
Ultimi file
Consente di aprire gli ultimi file utilizzati in WaveLab Elements.
File recenti
Consente di aprire un file utilizzato di recente.
Sfoglia
Consente di selezionare i file da aprire.
Usa come default (non visualizzare più questa finestra di dialogo)
Se questa funzione è attiva, l’opzione che si seleziona viene utilizzata dal momento
corrente in poi e la schermata di avvio non viene più visualizzata. Per visualizzare
la finestra di dialogo Avvio nel caso in cui questa opzione è stata attivata, premere
Ctrl/Cmd durante l’avvio di WaveLab Elements.
Gestione di base delle finestre
WaveLab Elements segue le linee guida per l’interfaccia di Windows/MacOS. Questo significa che
vengono applicate le procedure standard di Windows/MacOS.
Chiusura delle finestre
●
Per chiudere una scheda file, fare clic sul pulsante X relativo alla scheda corrispondente o
premere Ctrl/Cmd-W.
●
Per chiudere una scheda file senza salvare le modifiche, tenere premuto Ctrl/Cmd-Shift e
fare clic sul pulsante X relativo alla scheda. Questo consente di evitare di dover confermare
un messaggio di allerta quando si desidera chiudere una scheda non salvata.
●
Per chiudere tutte le schede file tranne la scheda selezionata, fare clic-destro sulla scheda
file desiderata e selezionare Chiudi tutto tranne questo.
Passaggio da un file all’altro
È possibile tenere aperti più file e passare dall’uno all’altro.
●
Per portare un file in primo piano, fare clic sulla scheda corrispondente.
●
Per scorrere i diversi file, tenere premuto Ctrl/Cmd e premere Tab ripetutamente.
●
Per scorrere indietro e in avanti gli ultimi due file attivi, premere Ctrl/Cmd-Tab. Tra una
fase e l’altra è necessario rilasciare tutti i tasti.
●
Per scorrere indietro, premere Ctrl/Cmd-Shift-Tab.
●
Per passare dal file attivo all’ultimo file modificato, premere F5.
Selezione audio
Quasi tutti i tipi di operazioni di editing e di processamento eseguiti in WaveLab Elements hanno
effetto su una selezione audio. Ci sono numerosi modi per effettuare una selezione audio.
18
Page 19
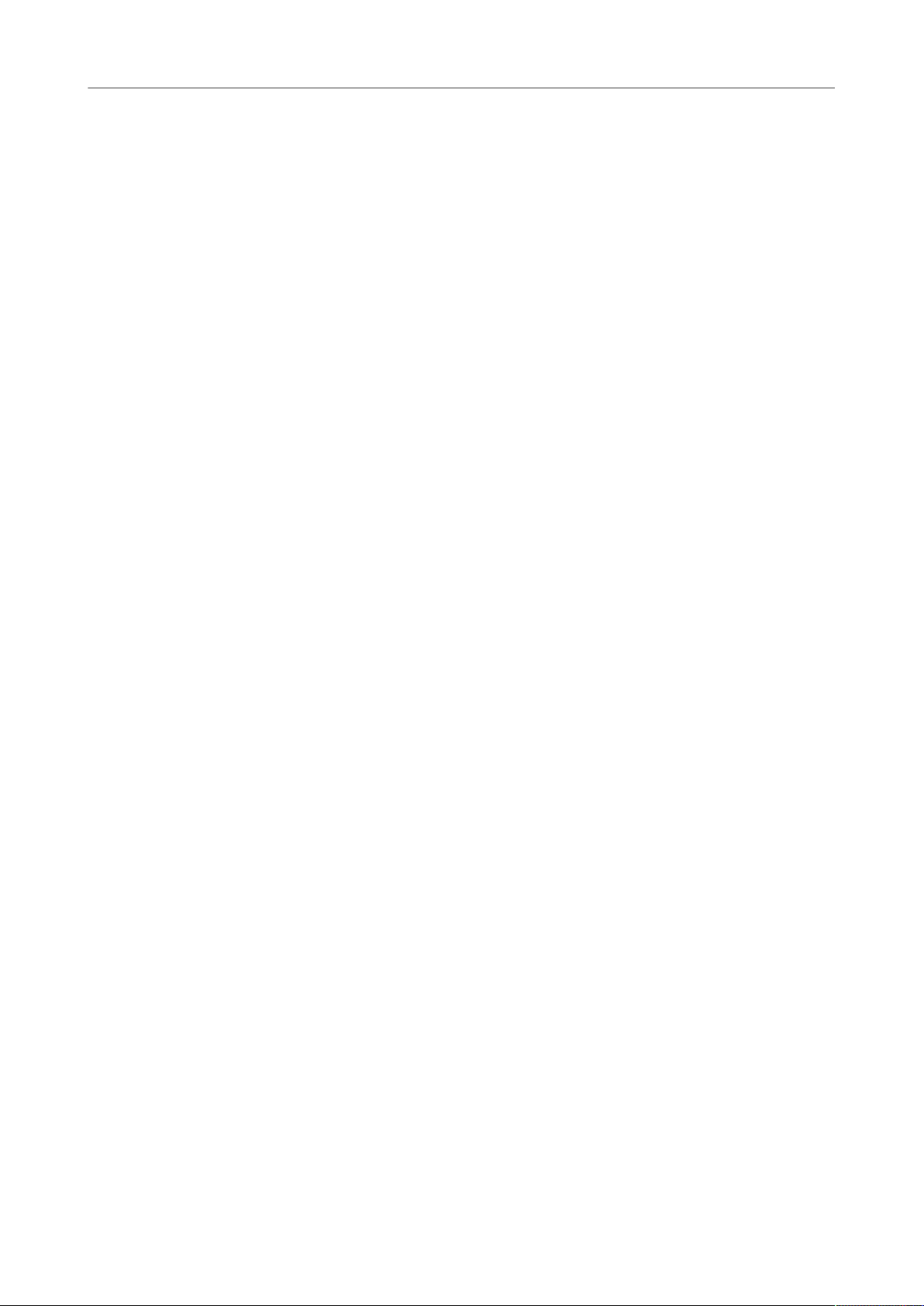
Linee guida generali per l’utilizzo di WaveLab Elements
Selezione audio
●
Per selezionare l’intero file audio, fare doppio-clic su di esso. Se un file contiene dei marker
fare clic tre volte su di esso.
Selezione di un intervallo tramite trascinamento
Il metodo standard per selezionare un intervallo in una finestra della forma d’onda o di
montaggio consiste nell’eseguire un clic e trascinamento.
Se si esegue un trascinamento verso l’estremità sinistra o destra della finestra della forma
d’onda, quest’ultima scorre automaticamente, consentendo di selezionare sezioni più ampie
rispetto a quelle che possono essere visualizzate nella finestra stessa. La velocità di scorrimento
dipende dalla lontananza dal bordo della finestra della forma d’onda.
Selezione di un intervallo audio in un file audio
È possibile modificare, processare o riprodurre delle selezioni di un file audio.
● Per accedere alle opzioni relative alla selezione degli intervalli audio, nell’Editor audio
selezionare la scheda Modifica.
Le opzioni di selezione che seguono sono disponibili nella sezione Selezione temporale:
Tutto
Consente di selezionare l’intera forma d’onda.
Alterna
Consente di attivare/disattivare l’intervallo di selezione.
Estendi
Apre un menu in cui è possibile selezionare le seguenti opzioni:
● L’opzione Estendi a inizio file consente di estendere la selezione fino all’inizio
del file audio. Se non è presente alcuna selezione, ne viene creata una a partire
dalla posizione del cursore di modifica.
● L’opzione Estendi a fine file consente di estendere la selezione fino alla fine
del file audio. Se non è presente alcuna selezione, ne viene creata una a partire
dalla posizione del cursore di modifica.
● L’opzione Estendi fino al marker precedente consente di estendere il bordo
sinistro della selezione fino al marker a sinistra più vicino o fino all’inizio del
file audio. Se non è presente alcuna selezione, ne viene creata una fino alla
posizione del cursore di modifica.
● L’opzione Estendi fino al marker successivo consente di estendere il bordo
destro della selezione fino al marker a destra più vicino o fino alla fine del
file audio. Se non è presente alcuna selezione, ne viene creata una fino alla
posizione del marker successivo.
● L’opzione Estendi al cursore consente di estendere la selezione fino alla
posizione del cursore di modifica.
● L’opzione Dall’inizio del file al cursore consente di selezionare l’intervallo tra
l’inizio del file audio e la posizione del cursore di modifica.
● Da cursore a fine file consente di selezionare l’intervallo tra la posizione del
cursore di modifica e la fine del file audio.
● L’opzione Da cursore a marker precedente consente di selezionare
l’intervallo tra la posizione del cursore di modifica e il marker precedente o
l’inizio del file audio.
● L’opzione Da cursore a marker successivo consente di selezionare l’intervallo
tra la posizione del cursore di modifica e il marker successivo o la fine del file
audio.
19
Page 20
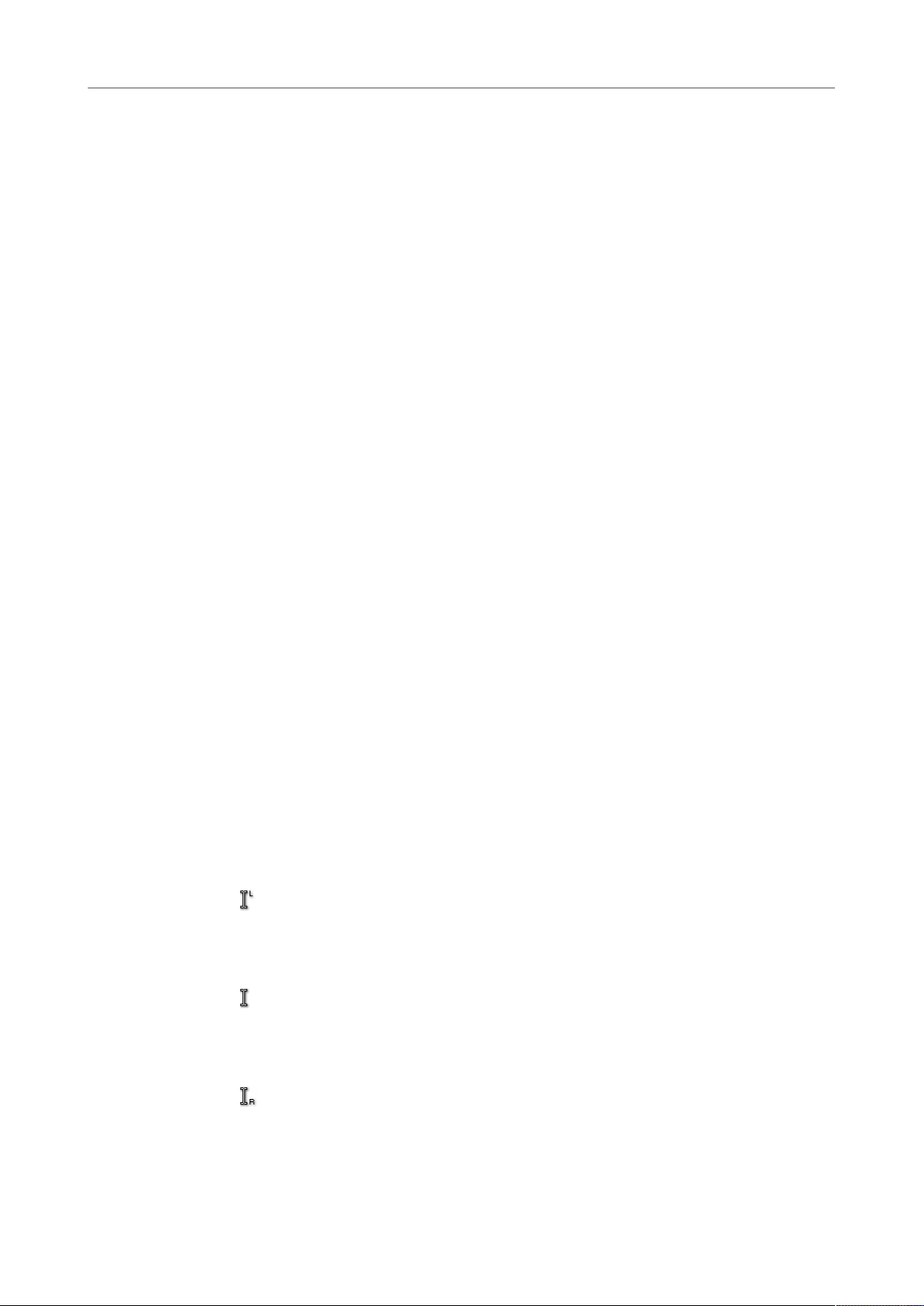
Linee guida generali per l’utilizzo di WaveLab Elements
Selezione audio
● L’opzione Dalla posizione di riproduzione alla fine del file consente di creare
un intervallo di selezione dalla posizione di riproduzione fino alla fine del
file audio. Se non è in corso la riproduzione, viene utilizzata la posizione del
cursore di modifica.
● L’opzione Dalla posizione di riproduzione all’inizio del file consente di creare
un intervallo di selezione dalla posizione di riproduzione fino all’inizio del
file audio. Se non è in corso la riproduzione, viene utilizzata la posizione del
cursore di modifica.
● L’opzione Raddoppia la lunghezza della selezione consente di raddoppiare la
lunghezza dell’intervallo di selezione corrente.
● L’opzione Dimezza la lunghezza della selezione consente di dimezzare la
lunghezza dell’intervallo di selezione corrente.
Canali
Apre un menu in cui è possibile selezionare le seguenti opzioni:
● L’opzione Estendi a tutti i canali consente di estendere l’intervallo di
selezione corrente a tutti i canali.
● L’opzione Solo canale sinistro consente di ridurre l’intervallo di selezione solo
al canale sinistro.
● L’opzione Solo canale destro consente di ridurre l’intervallo di selezione solo
al canale destro.
Regioni
Apre un menu in cui è possibile selezionare le seguenti opzioni:
● L’opzione Regione di loop consente di selezionare l’intervallo tra due marker
di loop tra i quali si trova il cursore di modifica.
● L’opzione Regione generica consente di selezionare l’intervallo tra due
marker generici tra i quali si trova il cursore di modifica.
Selezione nei file stereo
Se si lavora su materiale stereo nell’Editor audio, è possibile applicare un’operazione solo a un
canale o all’intero materiale stereo.
Il canale che viene selezionato quando si fa clic e si trascina la selezione nella finestra della forma
d’onda dipende dalla posizione del cursore. La forma del puntatore indica a quale canale saranno
applicate le modifiche.
Sono disponibili le seguenti forme di puntatore:
Seleziona il canale sinistro
Facendo clic nella metà superiore del canale sinistro viene selezionato il canale
sinistro.
Seleziona entrambi i canali
Facendo clic nell’area centrale tra il canale sinistro e quello destro, vengono
selezionati entrambi i canali.
Seleziona il canale destro
Facendo clic nella metà inferiore del canale destro viene selezionato il canale destro.
20
Page 21
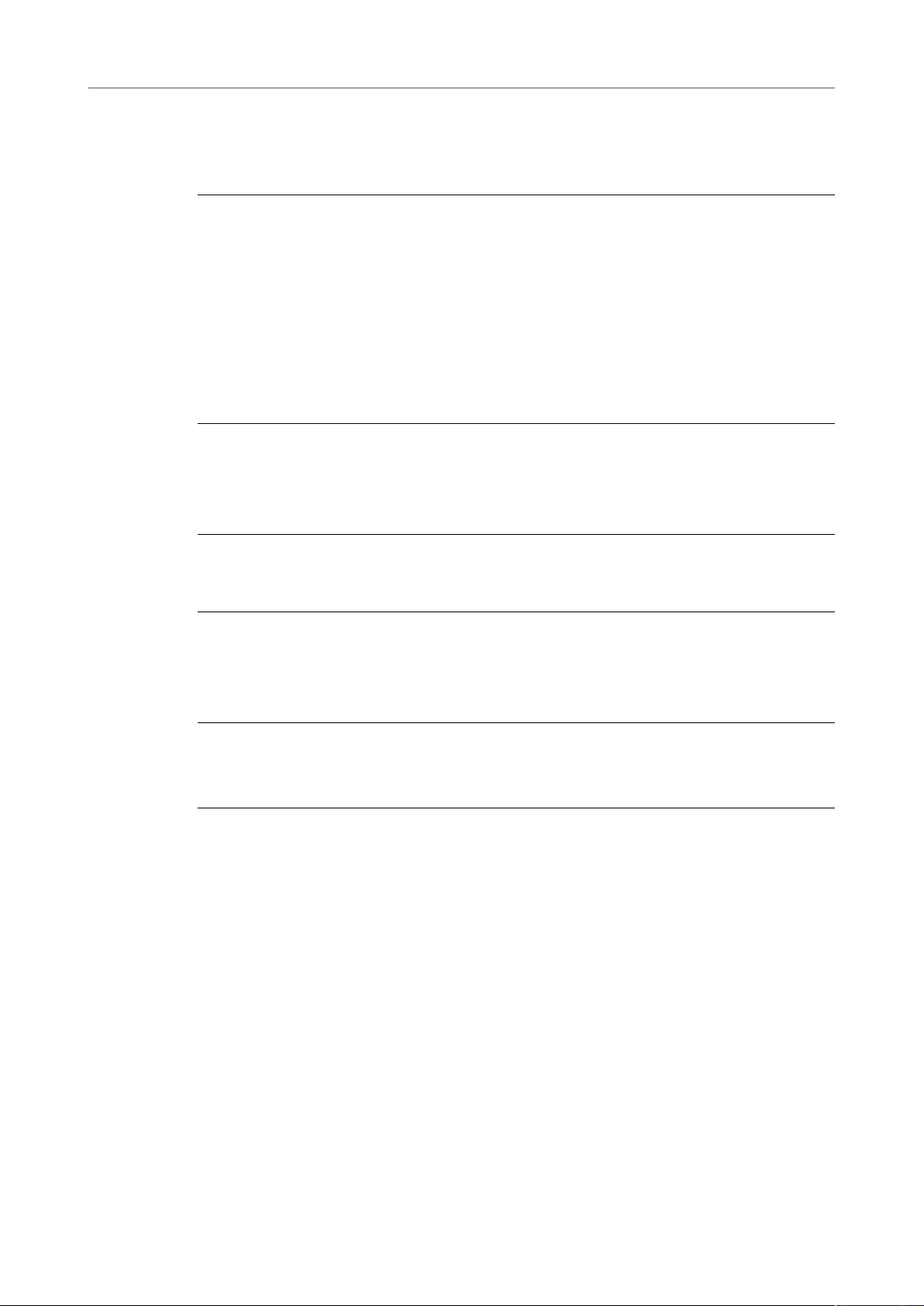
Linee guida generali per l’utilizzo di WaveLab Elements
Selezione audio
Come passare dalla selezione di un canale a quella di un altro canale
È possibile estendere la selezione effettuata per un canale a tutti i canali o passare dalla selezione
di un canale a quella di un altro canale.
PROCEDIMENTO
1. Nella finestra della forma d’onda dell’Editor audio, selezionare un intervallo.
2. Selezionare la scheda Modifica.
3. Nella sezione Selezione temporale, fare clic su Canali e selezionare una delle seguenti
opzioni:
●
Estendi a tutti i canali
●
Solo canale sinistro
●
Solo canale destro
È possibile premere Tab per scorrere tra le diverse selezioni dei canali.
Selezione nella vista panoramica dell’Editor audio
Gli intervalli che vengono selezionati nella vista panoramica dell’Editor audio si applicano anche
alla vista principale.
PROCEDIMENTO
● Nella finestra della forma d’onda dell’Editor audio, tenere premuto Ctrl/Cmd, quindi fare
clic e trascinamento nella panoramica.
Spostamento di un intervallo di selezione
Se un intervallo di selezione ha lunghezza corretta ma si trova nella posizione errata, è possibile
spostarlo.
PROCEDIMENTO
1. Nella finestra della forma d’onda, tenere premuto Ctrl/Cmd-Shift.
2. Fare clic nella parte centrale della selezione e trascinarla verso sinistra/destra.
Estensione e riduzione della selezione
È possibile ridimensionare un intervallo di selezione nella finestra della forma d’onda.
Sono disponibili diverse modalità di estensione/riduzione della selezione:
● Selezionare un intervallo, fare Shift-click su un punto esterno all’intervallo di selezione
ed eseguire un trascinamento verso sinistra/destra oppure fare clic e trascinare i bordi
dell’intervallo di selezione verso sinistra/destra.
● Per estendere la selezione fino al limite precedente/successivo (marker o inizio/fine del
file), premere Shift e fare doppio-clic sull’area non selezionata compresa tra i limiti.
Estensione e riduzione della selezione tramite i tasti freccia
●
Per spostare l’inizio/fine di una selezione nella finestra della forma d’onda verso sinistra/
destra, tenere premuto Shift e premere i tasti freccia sinistra/destra. Per eseguire uno
spostamento secondo incrementi più ampi, premere i tasti Pagina su/Pagina giù.
21
Page 22
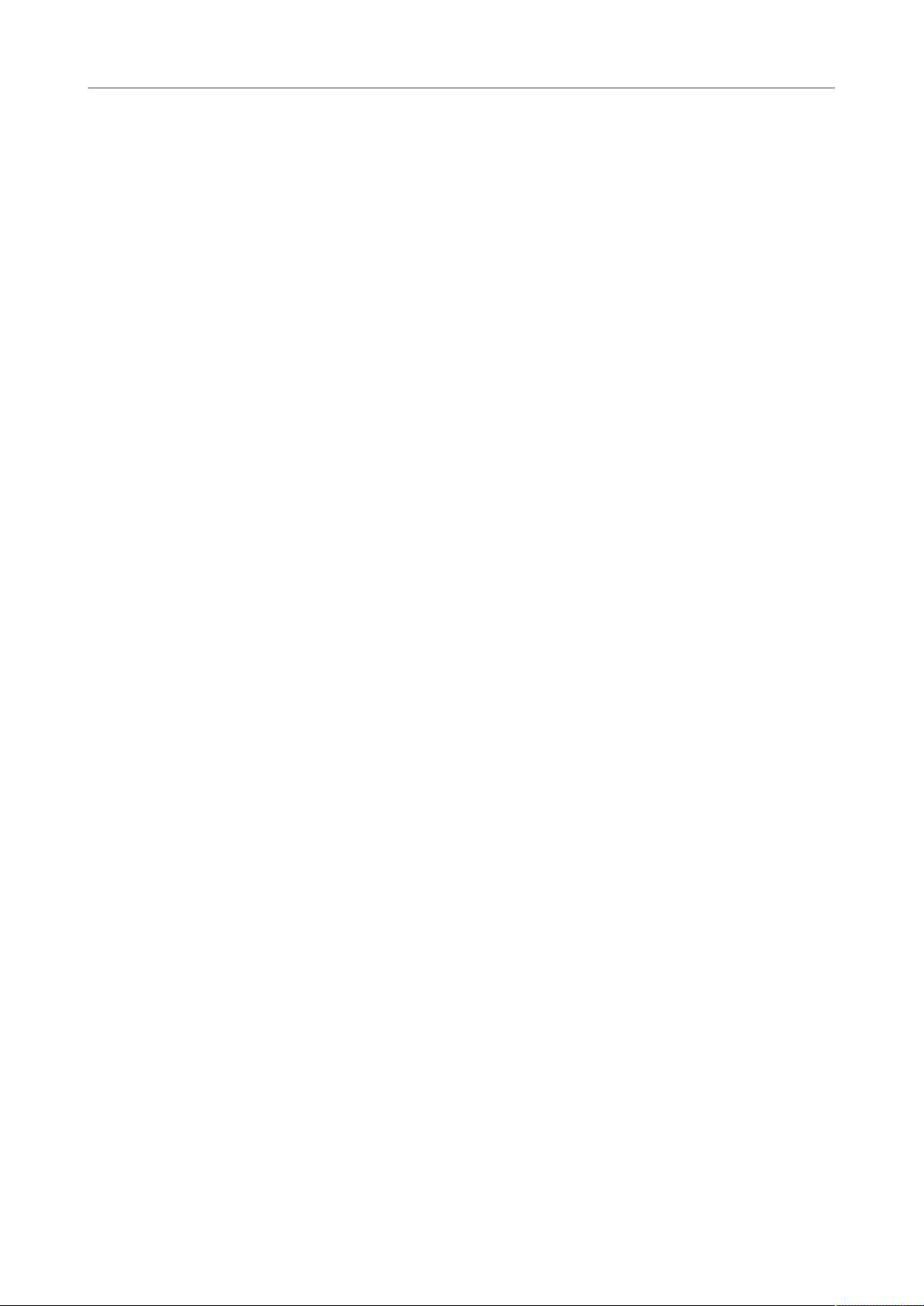
Linee guida generali per l’utilizzo di WaveLab Elements
Cursori
●
Per estendere una selezione fino al limite precedente/successivo nella finestra della forma
d’onda (marker o inizio/fine del file audio), tenere premuto Ctrl/Cmd+Shift e premere i
tasti freccia sinistra/destra.
Eliminazione delle selezioni
Sono disponibili diverse opzioni per l’eliminazione di un intervallo selezionato.
Editor audio
Le seguenti opzioni si trovano nella scheda Modifica della sezione Taglio.
Ritaglia
Consente di rimuovere i dati audio esterni alla selezione.
Elimina
Consente di rimuovere la selezione. L’audio a destra della selezione viene spostato
verso sinistra per riempire lo spazio vuoto.
Finestra Montaggio audio
Le seguenti opzioni sono disponibili nella scheda Modifica all’interno della sezione Rimozione.
Elimina la clip selezionata
Consente di eliminare la clip selezionata.
Cursori
In diverse posizioni di WaveLab Elements sono disponibili dei controlli a cursore per la modifica
dei parametri. Per modificare il valore di un cursore, è possibile procedere in diversi modi.
●
Posizionare il mouse sul cursore e muovere la rotellina del mouse senza fare clic. Tenere
premuto Ctrl/Cmd durante l’utilizzo della rotellina per scorrere più velocemente. Questo
modificatore si applica anche alle rotelline di ingrandimento. Per spostare un cursore,
cliccarci sopra e trascinarlo.
●
Per spostare la maniglia di un cursore in una determinata posizione, fare clic sul cursore
nella posizione scelta.
●
Per spostare la maniglia di un cursore gradualmente, fare clic-destro o fare clic al di
sotto della maniglia. Tenere premuto il pulsante per passare automaticamente al valore
successivo.
●
Per reimpostare il cursore al valore di default, se disponibile, tenendo premuto Ctrl/Cmd,
fare clic sul cursore oppure fare clic con la rotellina del mouse o fare doppio-clic sulla
maniglia.
Rinomina degli elementi delle tabelle
È possibile rinominare gli elementi delle tabelle nelle finestre Marker e CD.
●
Per rinominare un elemento, fare doppio-clic su di esso o selezionarlo e premere Invio,
quindi inserire il nuovo nome.
●
Per rinominare l’elemento precedente/successivo, premere Freccia su o Freccia giù. In
questo modo si sposta il focus sull’elemento precedente/successivo, rimanendo nella
modalità di modifica.
22
Page 23
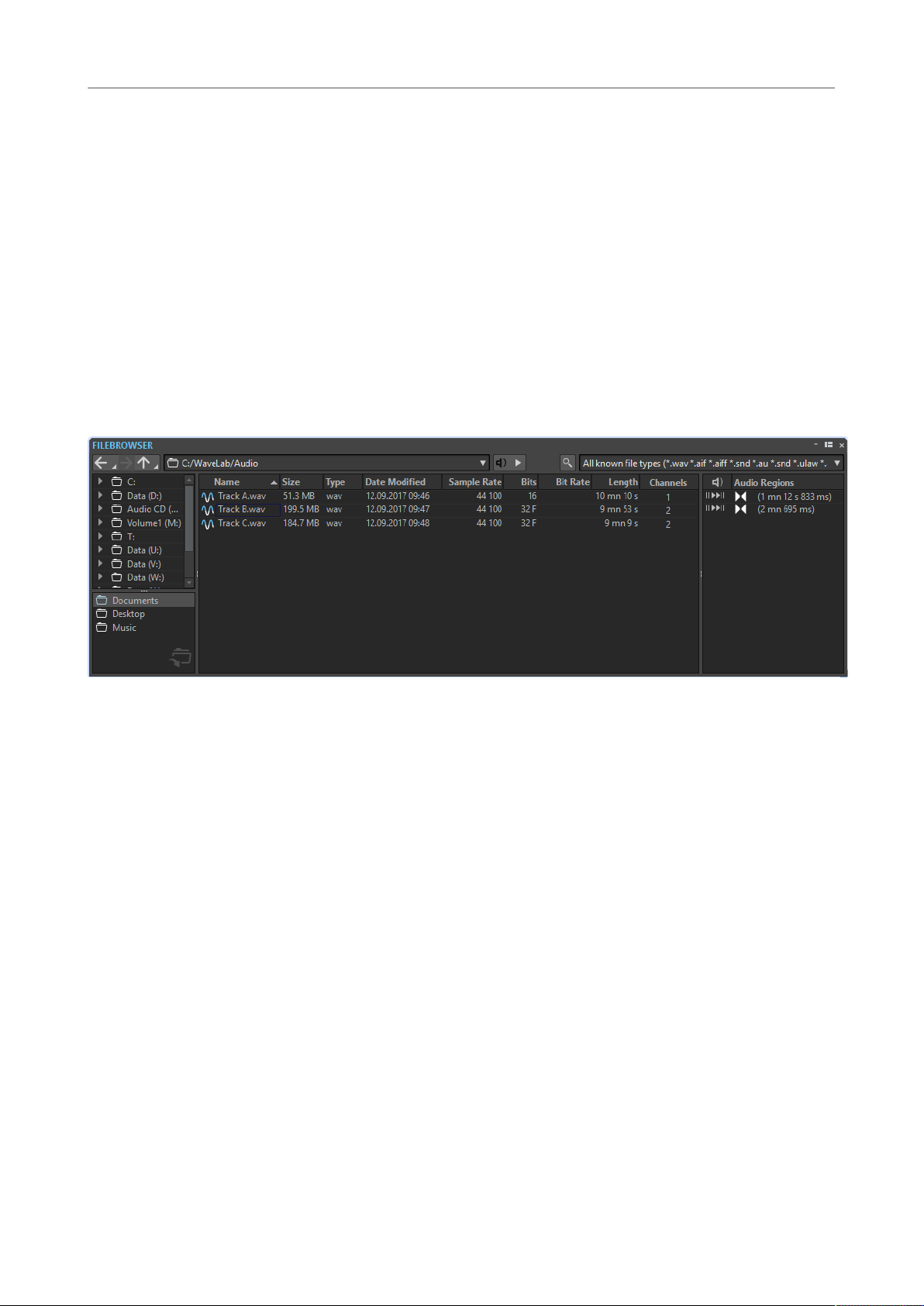
Linee guida generali per l’utilizzo di WaveLab Elements
Browser dei file
Browser dei file
La finestra Browser dei file consente di navigare tra i file direttamente da WaveLab Elements. La
modalità Riproduzione automatica è utile per velocizzare il processo di anteprima dei file audio.
Il Browser dei file fornisce tutte le funzioni standard di esplorazione dei file e contiene una serie
di controlli aggiuntivi per ascoltare i file audio e tutte le regioni definite dai marker. È possibile
utilizzare questo strumento per aprire o inserire i file trascinandoli direttamente in un’altra
posizione.
È inoltre possibile decidere di visualizzare solamente dei tipi di file specifici.
Finestra Browser dei file
In questa finestra, è possibile sfogliare i file e aprirli in WaveLab Elements.
● Per aprire la finestra Browser dei file, selezionare Finestre degli strumenti di utility>
Browser dei file.
Indietro/Avanti/Directory superiore
Consentono di navigare nell’elenco e nella gerarchia dei file.
Posizione
Questo menu consente di selezionare una posizione per navigare tra i file ed elenca
le posizioni utilizzate di recente.
Modalità Riproduzione automatica
Consente di avviare automaticamente la riproduzione del file selezionato.
Riproduci il file audio selezionato
Consente di riprodurre il file audio selezionato.
Cerca
Se questo pulsante è attivato, è possibile inserire del testo nel campo di ricerca.
Elenco dei formati dei file
Consente di selezionare quale formato file visualizzare.
Struttura ad albero delle cartelle
Visualizza le cartelle disponibili sul computer utilizzato.
Cartelle preferite
È possibile aggiungere le proprie cartelle preferite trascinandole dalla struttura ad
albero delle cartelle.
23
Page 24
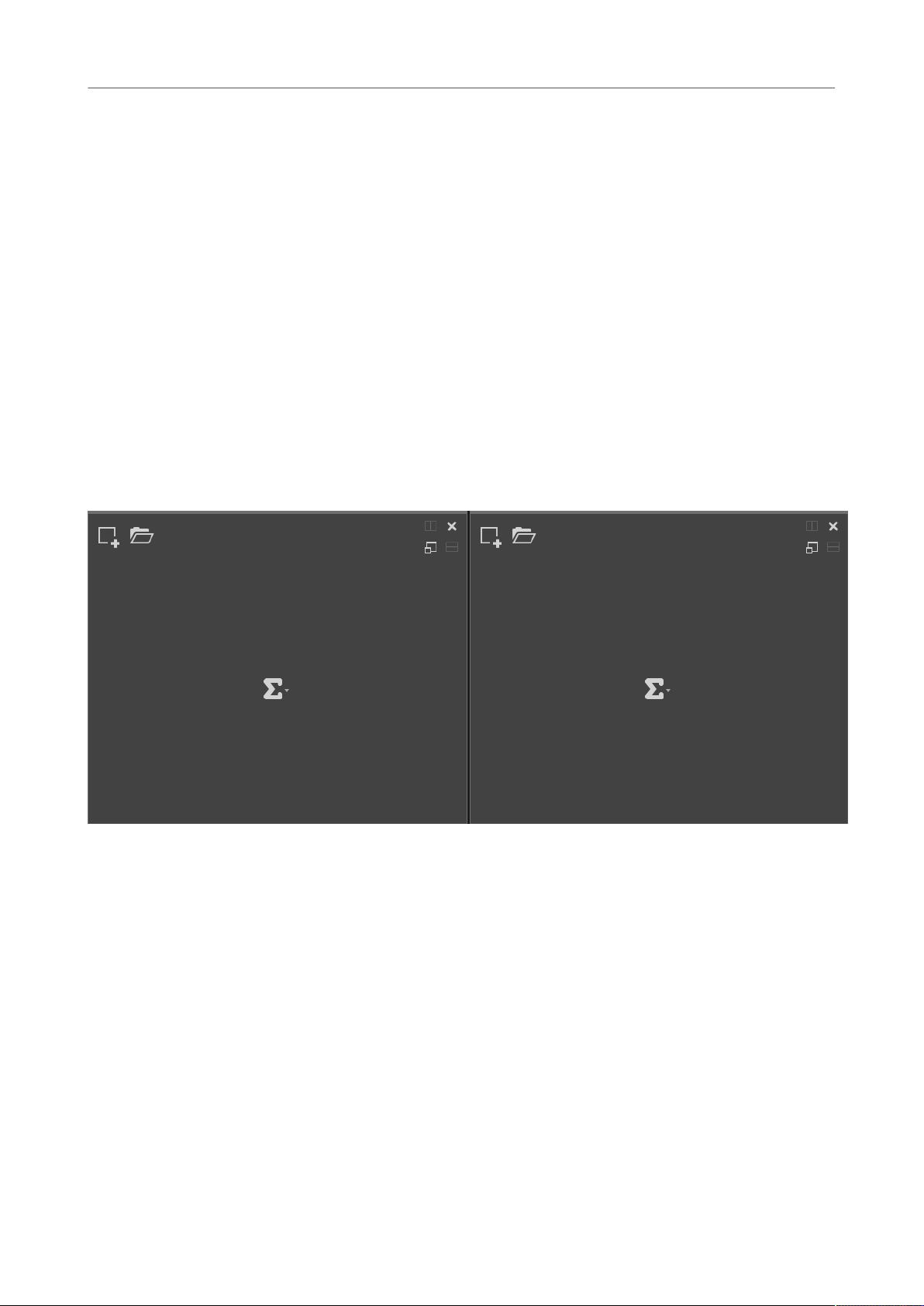
Linee guida generali per l’utilizzo di WaveLab Elements
Gruppi di schede
Elenco dei file
Consente di visualizzare i nomi, le dimensioni, i tipi, le date di modifica e una serie di
altre informazioni sui file.
Crea cartella
Consente di creare una nuova cartella. Fare clic-destro nell’elenco dei file e
selezionare Crea cartella.
Regioni audio
Se il file selezionato contiene dei marker delle regioni, le regioni vengono visualizzate
nella sezione Regioni audio. È possibile trascinare le regioni in una traccia.
Gruppi di schede
Grazie ai gruppi di schede è possibile visualizzare contemporaneamente il contenuto di file,
finestre degli strumenti di utility o indicatori differenti, senza dover navigare tra le diverse
finestre. Ciascun gruppo di schede dispone di contenuti propri e di una linguetta distintiva.
È possibile disporre di due gruppi di schede file.
Gruppi di schede file vuoti
24
Page 25
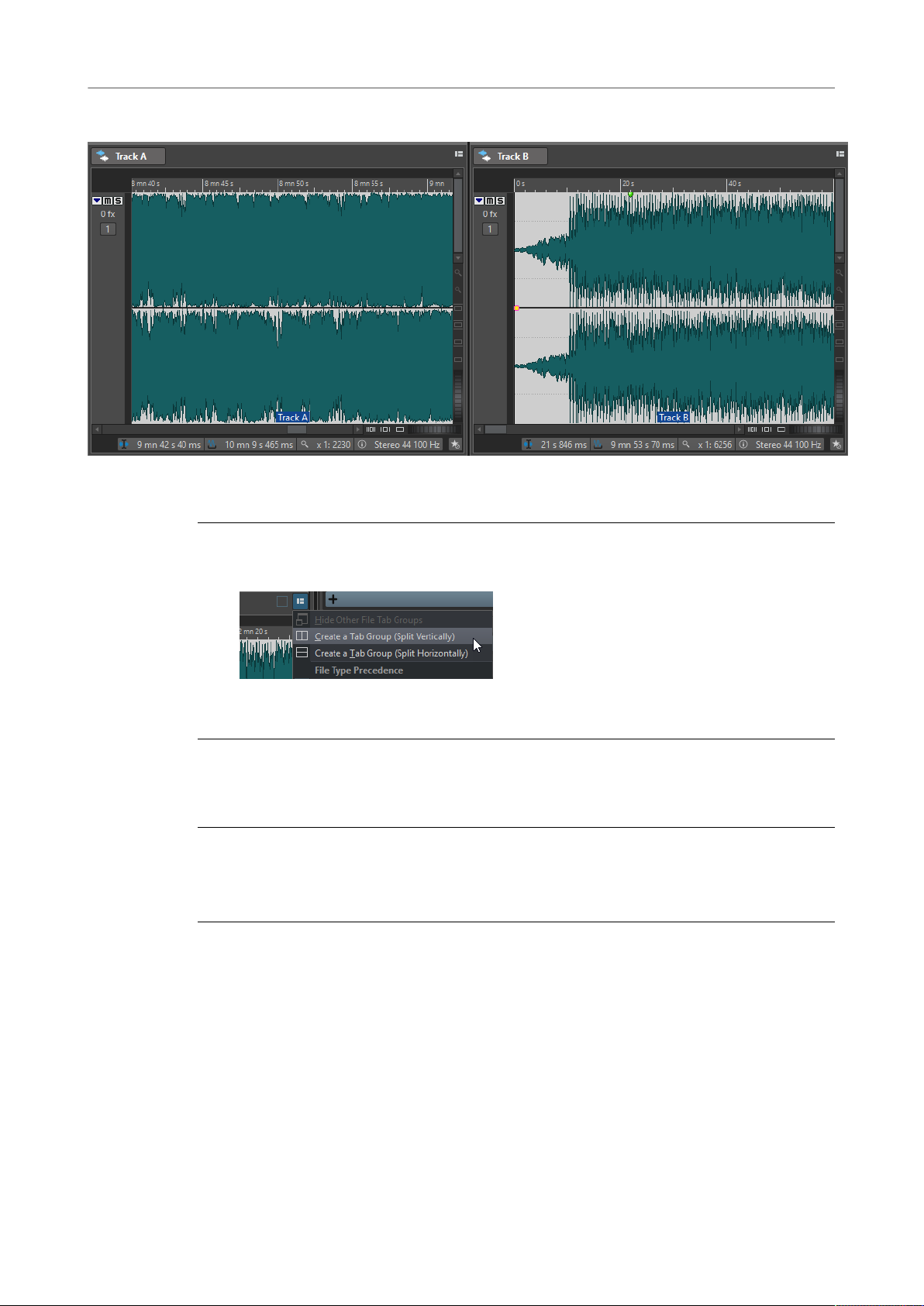
Linee guida generali per l’utilizzo di WaveLab Elements
Gruppi di schede
Gruppi di schede file con montaggi audio
Creazione di gruppi di schede file
PROCEDIMENTO
1. Nella parte superiore-destra della finestra relativa a una scheda file, aprire il menu a
tendina Gruppo di schede.
2. Selezionare Crea un gruppo di schede (suddividi verticalmente) o Crea un gruppo di
schede (suddividi orizzontalmente).
Creazione di gruppi di schede file all’interno di gruppi di schede vuoti
PROCEDIMENTO
● Nella parte superiore-destra di un gruppo di schede file vuoto, fare clic su Crea un
gruppo di schede (suddividi verticalmente) o su Crea un gruppo di schede (suddividi
orizzontalmente).
Utilizzo dei gruppi di schede
Il pulsante Gruppo di schede situato nella parte superiore-destra della finestra di ciascuna
scheda consente di massimizzare, spostare e chiudere i gruppi di schede. Le schede hanno usi
diversi a seconda del tipo di finestra.
Gruppi di schede delle finestre degli strumenti di utility
● Per nascondere un gruppo di schede delle finestre degli strumenti di utility, aprire il
menu a tendina Opzioni dei gruppi di schede delle finestre degli strumenti di utility e
selezionare Nascondi tutto.
25
Page 26
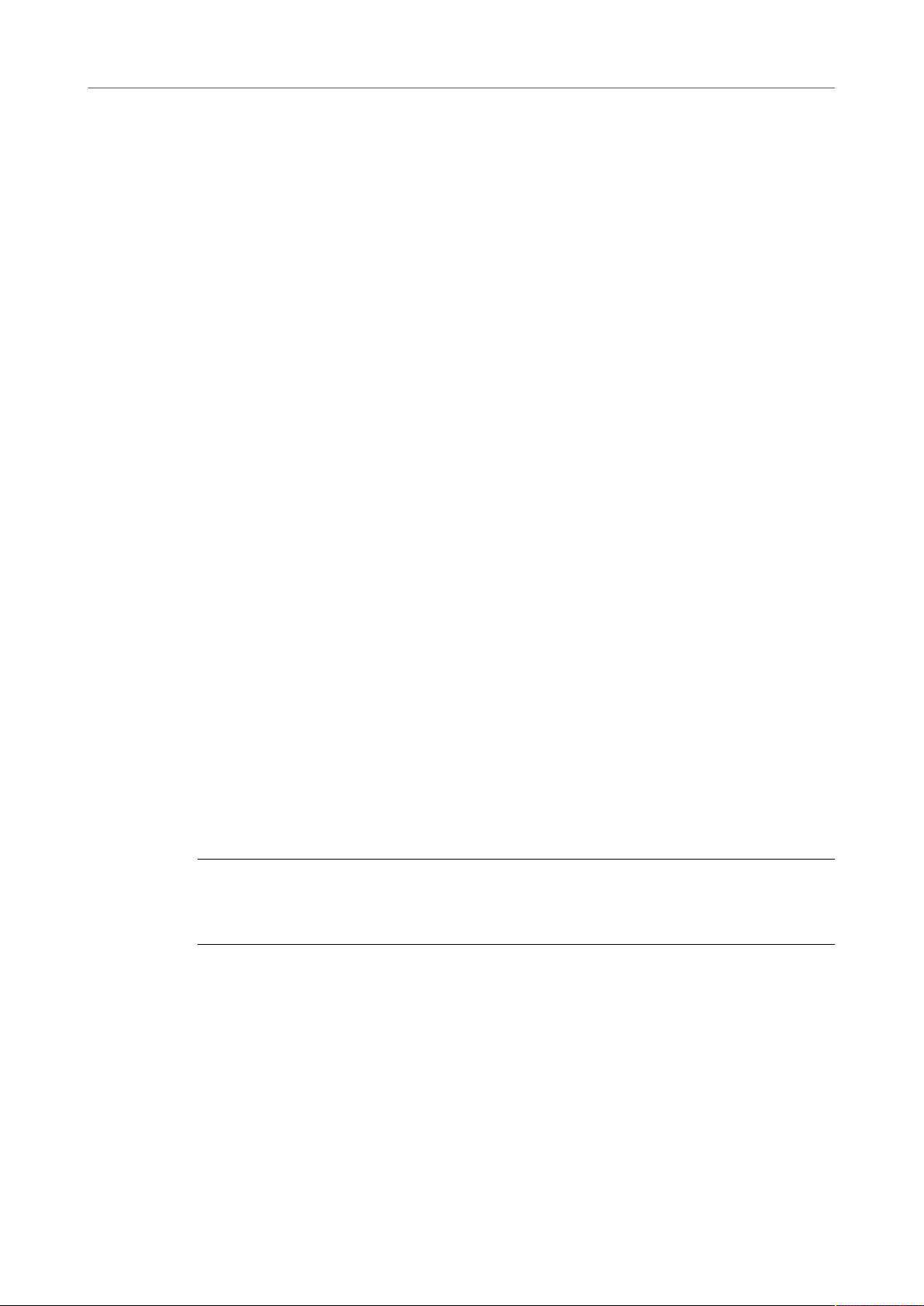
Linee guida generali per l’utilizzo di WaveLab Elements
File di picco
● Per riordinare le schede contenute in un gruppo di schede, trascinare ciascuna scheda
desiderata in una nuova posizione nella barra delle schede.
● Per ancorare il gruppo di schede in un’altra posizione, aprire il menu a tendina Opzioni dei
gruppi di schede delle finestre degli strumenti di utility e selezionare Ancora il gruppo
di schede in un punto qualsiasi. A questo punto è possibile selezionare dove ancorare il
gruppo di schede.
Gruppi di schede file
● Per chiudere un gruppo di schede file, fare clic sul pulsante Gruppo di schede e
selezionare Nascondi tutto.
● Per riordinare le schede contenute in un gruppo di schede, trascinare ciascuna scheda
desiderata in una nuova posizione nella barra delle schede.
● Per spostare una scheda in un altro progetto, trascinarla nel progetto desiderato.
● Per incollare i contenuti di una scheda in un file audio, trascinare la scheda sulla forma
d’onda. La scheda è inserita nella posizione del cursore.
● Per massimizzare il gruppo di schede file attivo, aprire il menu a tendina Opzioni del
gruppo di schede file e selezionare Nascondi gli altri gruppi di schede file.
Per visualizzare tutti i gruppi di schede file, aprire il menu a tendina Opzioni del gruppo di
schede file e selezionare Visualizza gli altri gruppi di schede file.
È inoltre possibile fare doppio-clic sull’intestazione di un gruppo di schede file per
visualizzare/nascondere gli altri gruppi di schede file.
File di picco
Un file di picco (estensione .gpk) viene creato automaticamente da WaveLab Elements ogni volta
che un file audio viene modificato o aperto in WaveLab Elements per la prima volta. Il file di picco
contiene informazioni sulla forma d’onda e determina in che modo questa viene disegnata nella
finestra della forma d’onda o in quella di montaggio.
I file di picco riducono il tempo richiesto per disegnare la forma d’onda corrispondente. Di
default, il file di picco viene salvato nella stessa posizione del file audio.
Ricostruzione delle visualizzazioni dei picchi
Solitamente, i file di picco vengono aggiornati automaticamente quando la relativa data è
antecedente a quella del file audio. Tuttavia, può accadere che la data del file audio non venga
aggiornata automaticamente. In questo caso, è possibile forzare la ricostruzione del file di picco.
PROCEDIMENTO
1. Nell’Editor audio, selezionare la scheda Vista.
2. Nella sezione Picchi, fare clic su Ricostruisci la visualizzazione.
File compagno
I file compagno (estensione .vs) contengono i preset della Sezione Master e le impostazioni di
visualizzazione per i file audio. Se questa funzione è attiva quando si salva un file, le impostazioni
vengono ricreate la volta successiva che si carica il file.
I file compagno sono disponibili solamente nell’Editor audio.
Le seguenti impostazioni di visualizzazione sono incluse nei file compagno:
●
Dimensione e posizione della finestra
26
Page 27
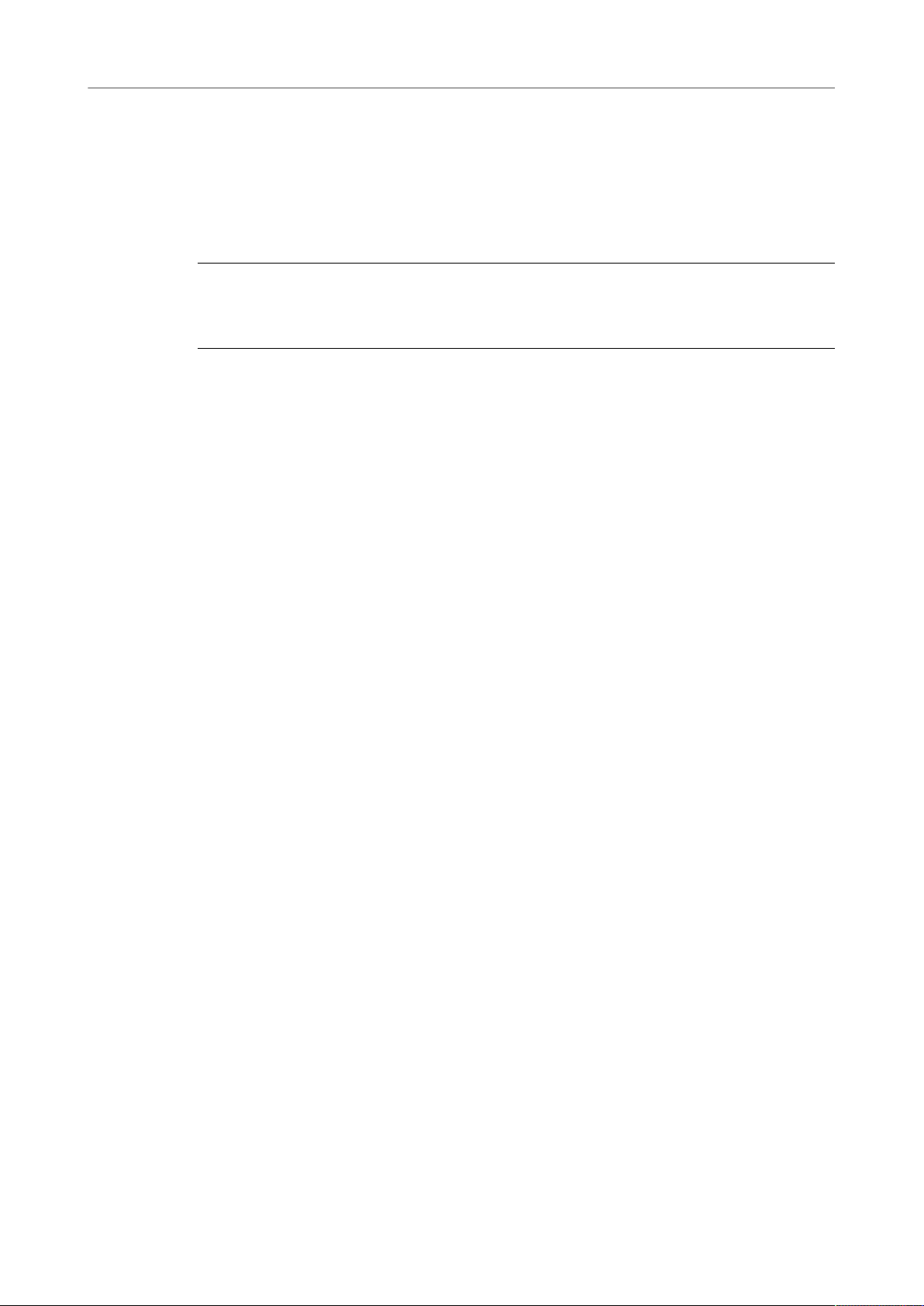
Linee guida generali per l’utilizzo di WaveLab Elements
File compagno
●
Livello di ingrandimento
●
Posizione dello scorrimento
Salvataggio dei file compagno in un’altra posizione
Di default, i file compagno vengono salvati nella stessa posizione del file audio. Tuttavia, è
possibile selezionare un’altra posizione di salvataggio file.
PROCEDIMENTO
1. Selezionare File> Preferenze> Cartelle.
2. Fare clic su File compagno e specificare un’altra posizione file.
27
Page 28
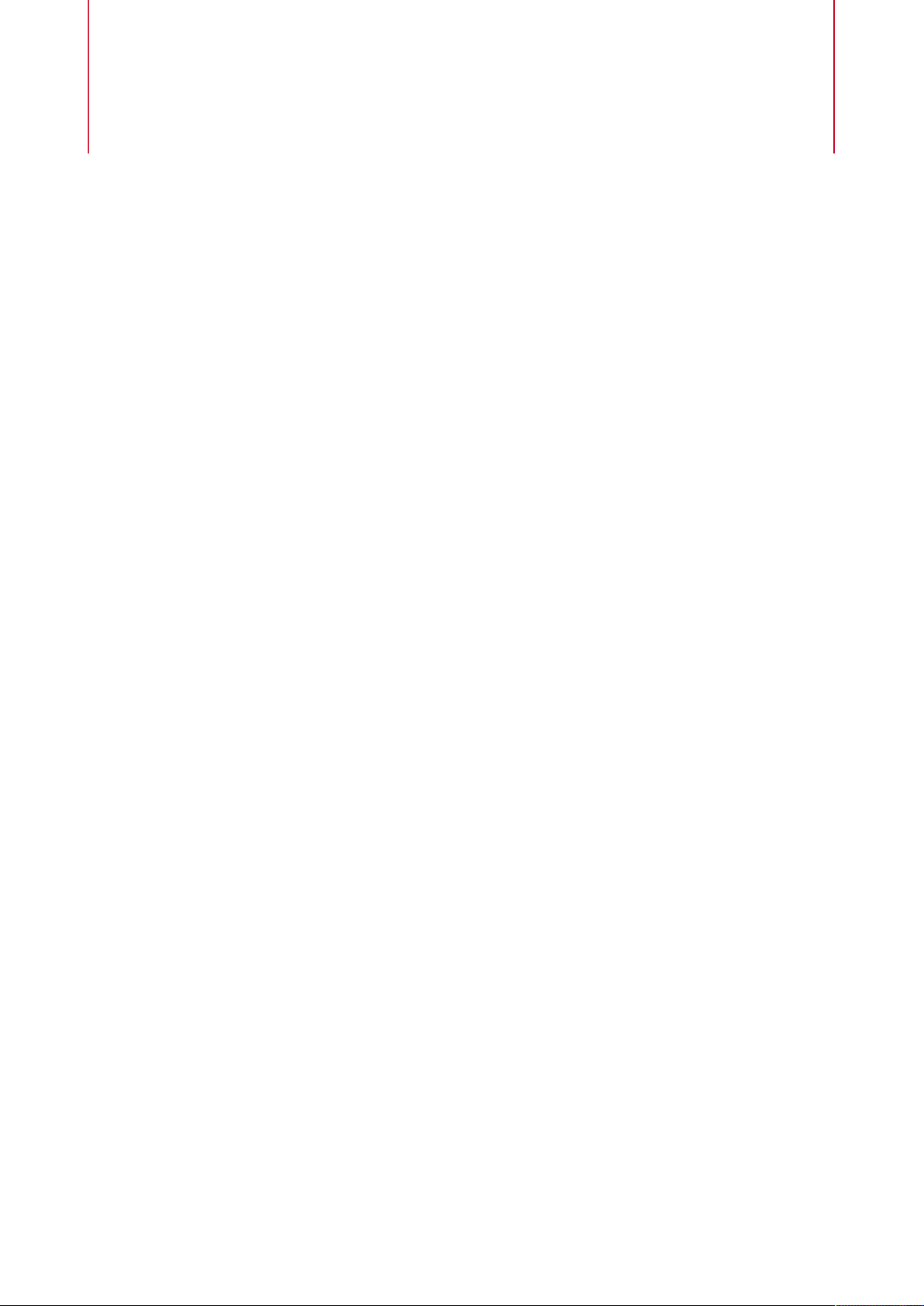
La finestra Area lavoro
La finestra Area lavoro fornisce un ambiente di editing e di riproduzione per ciascun particolare
tipo di file audio. Ogni ambiente contiene delle funzioni specifiche per l’utilizzo e lo scopo di
ciascun tipo di file.
● L’Editor audio per la visualizzazione e la modifica dei file audio.
● La finestra Montaggio audio per l’assemblaggio e la modifica dei montaggi audio.
● L’Editor dei podcast per la preparazione e il caricamento dei podcast.
La finestra Area lavoro è altamente personalizzabile in modo da adattarsi alle proprie esigenze e
al proprio specifico flusso di lavoro.
Elementi della finestra Area lavoro
La finestra Area lavoro contiene i seguenti elementi:
● Una barra dei menu
● Gruppi di schede per inserire i file da modificare. È possibile spostare il contenuto di una
scheda in un’altra scheda, creare una nuova scheda vuota, visualizzare il percorso del file e
accedere ad altre funzioni tramite clic-destro.
● Un set di finestre degli strumenti di utility. Gli strumenti effettivamente disponibili
dipendono dal tipo di file al quale si sta lavorando. Le finestre degli strumenti di utility
possono essere attivate/disattivate singolarmente.
Editor audio
L’Editor audio offre una serie di strumenti di utility e di funzioni per l’esecuzione di operazioni
di editing dell’audio con precisione al singolo campione, per eseguire analisi audio ad elevata
qualità e per il processamento.
L’Editor audio include diversi strumenti di misurazione e analisi.
La finestra della forma d’onda offre una rappresentazione grafica del file audio e consente di
visualizzare, riprodurre e modificare il file.
LINK CORRELATI
Modifica dei file audio a pag. 78
Montaggio audio
Nella finestra Montaggio audio è possibile assemblare le clip audio in un montaggio. È possibile
disporre, modificare e riprodurre delle clip sia nelle tracce stereo sia in quelle mono.
Le funzionalità includono effetti basati su clip e tracce, automazione volume e panoramica,
nonché funzioni di dissolvenza incrociata e dissolvenza ad ampio intervallo.
In una traccia audio è possibile inserire un numero qualsiasi di clip. Una clip contiene un
riferimento a un file audio sorgente nell’hard disk, nonché posizioni di inizio e di fine nel file.
28
Page 29
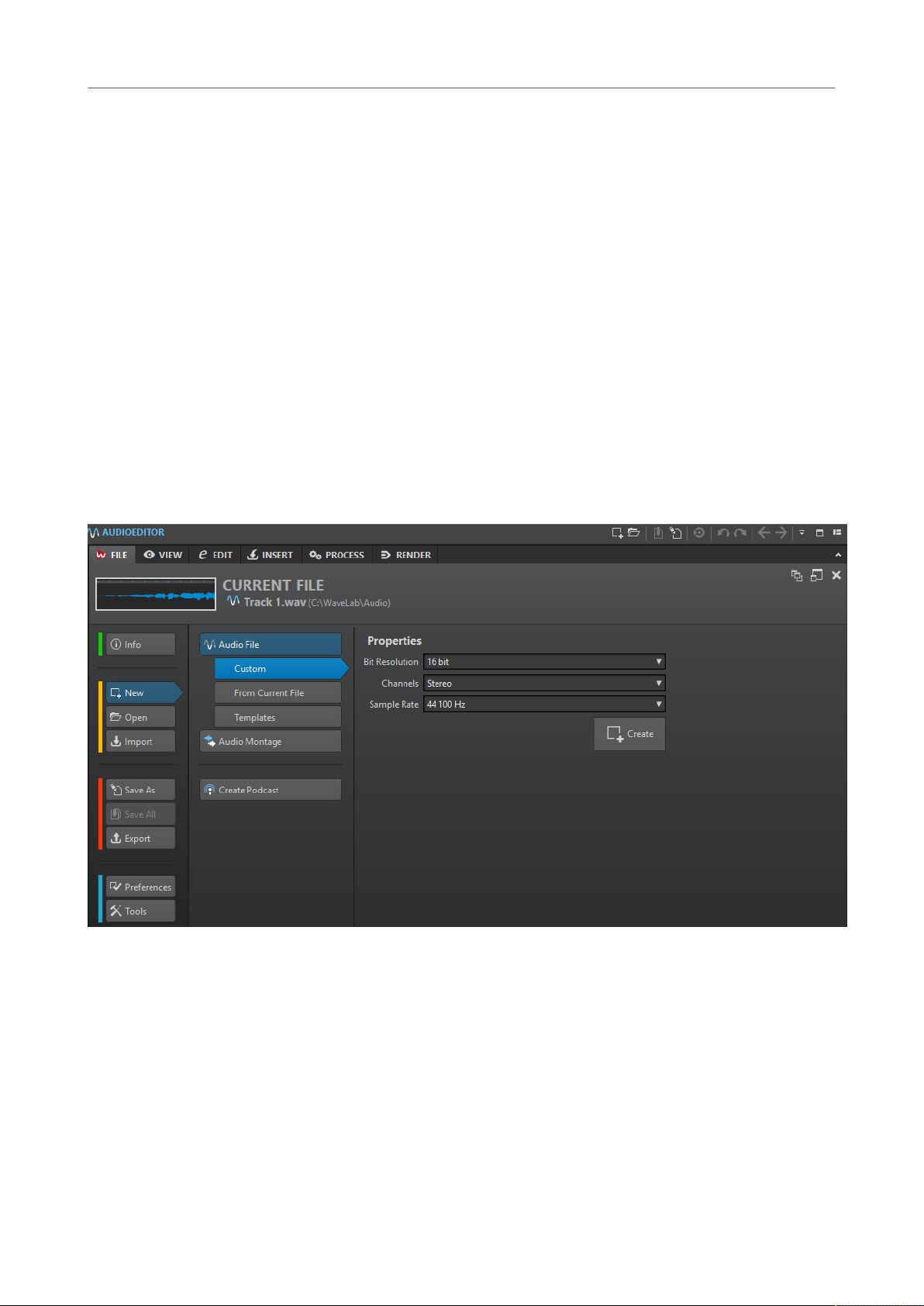
La finestra Area lavoro
Editor dei podcast
La finestra di montaggio offre una rappresentazione grafica delle clip nelle tracce. In essa è
possibile visualizzare, riprodurre e modificare tracce e clip.
LINK CORRELATI
Montaggio audio a pag. 137
Editor dei podcast
Nell’Editor dei podcast è possibile assemblare, definire e pubblicare il proprio podcast su
internet.
LINK CORRELATI
Podcast a pag. 251
Scheda File
La scheda File rappresenta il centro di controllo di WaveLab Elements. In questa scheda è
possibile salvare, aprire, renderizzare, importare ed esportare i file. Vengono qui inoltre fornite
informazioni dettagliate sui propri file ed è possibile configurare le preferenze di WaveLab
Elements.
Info
Offre una serie di informazioni sul file attivo e consente di modificare le proprietà
audio dei file audio e dei montaggi audio.
Nuovo
Consente di creare file audio, montaggi audio o podcast. È possibile creare dei nuovi
file o utilizzare un modello.
Apri
Consente di aprire file audio, montaggi audio o podcast.
È inoltre possibile aprire dei file che sono stati precedentemente copiati negli appunti
in Esplora file/MacOS Finder.
29
Page 30
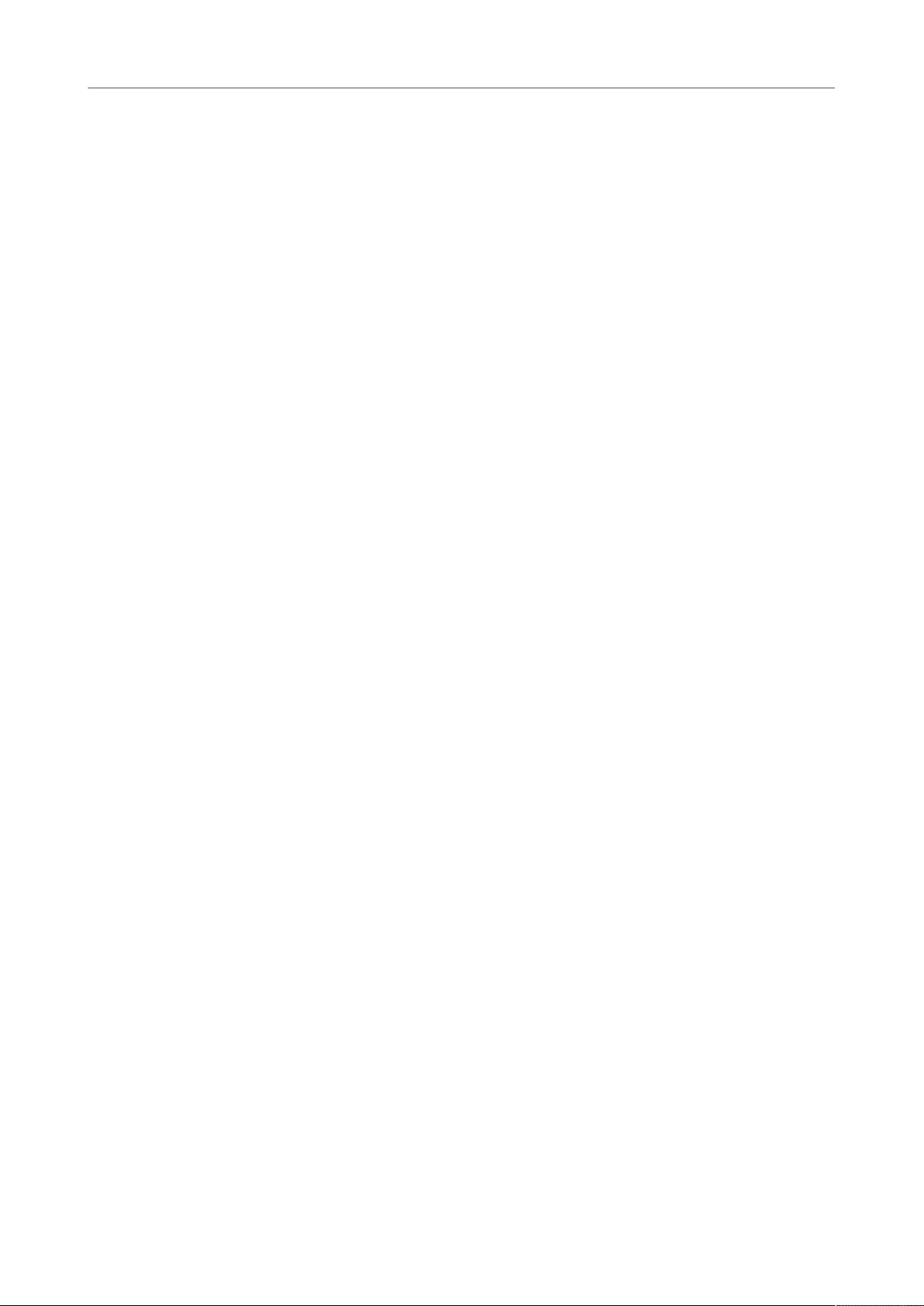
La finestra Area lavoro
Scheda Info
Importa
Salva con nome
Salva tutto
Export
Preferenze
Consente di aprire diversi formati file. Sono supportati i seguenti formati:
● Aggiungi file al montaggio
● Audio sconosciuto
È inoltre possibile importare delle tracce CD audio da un CD audio.
Consente di salvare il file o il progetto attivi. È possibile specificare il nome, il formato
file e la posizione. Può essere inoltre salvata una copia del file attivo.
Consente di salvare contemporaneamente tutti i file modificati del progetto. L’elenco
dei file offre una vista panoramica di tutti i file che sono stati modificati.
È possibile utilizzare il filtro per visualizzare tutti i file modificati, solamente i file
audio o solamente i montaggi audio.
Consente di renderizzare il file attivo e caricarlo su SoundCloud.
Consente di visualizzare e modificare le preferenze di WaveLab Elements. È possibile
configurare le preferenze per le seguenti parti di WaveLab Elements:
Strumenti
LINK CORRELATI
Scheda Info a pag. 30
Configurazione a pag. 273
Scheda Info
La scheda Info offre una serie di informazioni sul file attivo e consente di modificare le proprietà
audio dei file audio e dei montaggi audio.
● Globale
● Connessioni audio
● Scorciatoie
● Plug-in
● Dispositivi di controllo remoto
● Cartelle
● File audio
● Montaggi audio
Consente di accedere ai seguenti strumenti di utility:
● CD/DVD dati
● Conversione batch
● Per aprire la scheda Info, selezionare la scheda File e fare clic su Info.
30
Page 31
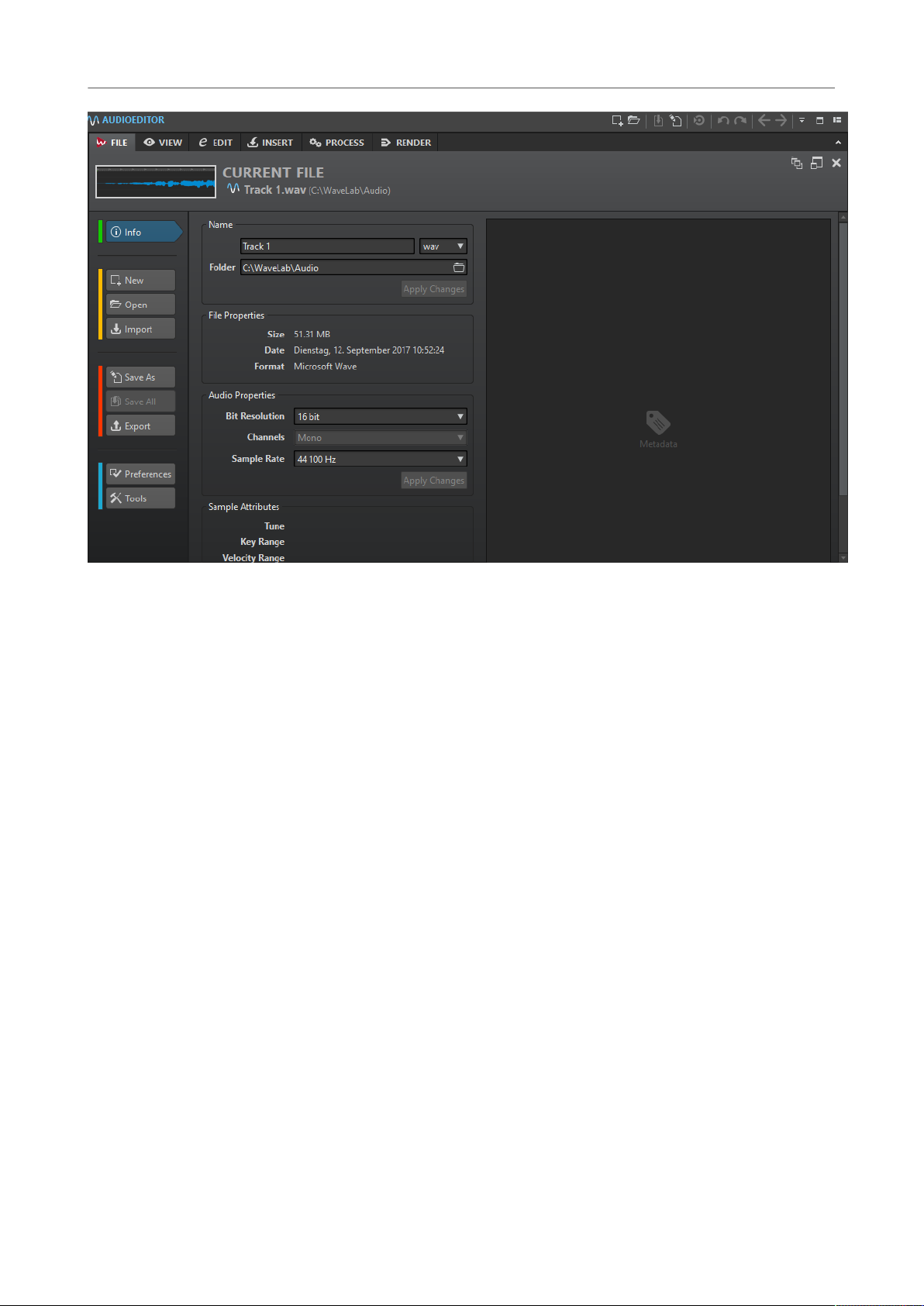
La finestra Area lavoro
Scheda Info
A seconda del file sorgente selezionato, sono disponibili diverse informazioni e opzioni.
Nome
Visualizza il nome, l’estensione file e la posizione del file attivo. È possibile modificare
questi attributi.
Proprietà dei file
Visualizza la dimensione, la data e il formato del file attivo.
Proprietà audio
Per i file audio, vengono visualizzati la risoluzione in bit, i canali e la frequenza di
campionamento del file attivo.
Per i montaggi audio, vengono visualizzati la modalità, i canali e la frequenza di
campionamento del file attivo.
È possibile modificare questi attributi.
Attributi dei campioni (solo file audio)
Visualizza gli attributi musicali tonalità, intervallo di tonalità e intervallo di velocity.
Meta-dati
Visualizza i meta-dati del file attivo.
Copia negli appunti
Consente di aprire un menu nel quale è possibile selezionare le informazioni sul file
attivo che si desidera copiare negli appunti.
Individua in Esplora file/MacOS Finder
Consente di aprire Esplora file/MacOS Finder per mostrare la posizione del file attivo.
Elimina
Elimina il file attivo.
31
Page 32

La finestra Area lavoro
Finestre degli strumenti
Finestre degli strumenti
In WaveLab Elements sono disponibili diverse finestre degli strumenti di utility che consentono di
visualizzare, analizzare e modificare il file attivo.
Solitamente, i contenuti di una finestra degli strumenti vengono sincronizzati con il file attivo,
ad eccezione degli indicatori audio, che visualizzano il file audio in riproduzione. Le finestre
degli strumenti possono venire ancorate o disancorate e possono essere salvate nei layout
personalizzati. Alcune finestre degli strumenti di utility sono disponibili solamente per specifici
tipi di file.
È possibile accedere alle finestre degli strumenti di utility tramite il menu Finestre degli
strumenti di utility.
Apertura e chiusura delle finestre degli strumenti di utility
È possibile chiudere tutte le finestre degli strumenti di utility non necessarie per il proprio
progetto.
●
Per aprire una finestra, selezionare Finestre degli strumenti di utility e selezionare una
delle finestre disponibili.
●
Per chiudere una finestra ancorata, fare clic-destro sulla rispettiva scheda e selezionare
Nascondi.
●
Per chiudere una finestra non ancorata, fare clic sul rispettivo pulsante X.
Finestre degli indicatori di analisi e misura
WaveLab Elements contiene un’ampia varietà di indicatori audio che è possibile utilizzare per il
monitoraggio e l’analisi dell’audio. Gli indicatori possono essere utilizzati per monitorare l’audio
durante la riproduzione, la renderizzazione e la registrazione. Inoltre è possibile utilizzarli per
analizzare le sezioni audio una volta che la riproduzione è stata arrestata.
È possibile accedere alle finestre degli indicatori tramite il menu Indicatori audio.
Apertura e chiusura delle finestre degli indicatori di analisi e misura
È possibile chiudere tutte le finestre degli indicatori non necessarie per il proprio progetto.
●
Per aprire una finestra degli indicatori audio, selezionare Indicatori audio e selezionare
una delle finestre.
●
Per chiudere una finestra degli indicatori ancorata, fare clic-destro sulla rispettiva scheda e
selezionare Nascondi.
●
Per chiudere una finestra degli indicatori non ancorata, fare clic sul rispettivo pulsante X.
Finestre scorrevoli
Le finestre scorrevoli sono nascoste nella cornice della finestra Area lavoro. Quando si porta il
puntatore del mouse sul nome della finestra, questa scorre divenendo visibile. La finestra viene
nuovamente nascosta quando si fa clic in un qualsiasi altro punto.
Scheda di una finestra a scorrimento
32
Page 33

La finestra Area lavoro
Ancoraggio e disancoraggio delle finestre degli strumenti di utility e degli indicatori
Una finestra a scorrimento aperta
Ancoraggio e disancoraggio delle finestre degli strumenti di utility e degli indicatori
Le finestre degli strumenti di utility e le finestre degli indicatori possono essere utilizzate come
finestre ancorate, fluttuanti o scorrevoli. È possibile muovere liberamente le finestre e ancorarle
in diverse posizioni.
●
Per disancorare una finestra degli strumenti di utility o degli indicatori, trascinare la
scheda corrispondente in un’altra posizione.
La finestra diventa quindi fluttuante e può essere spostata liberamente.
●
Per ancorare una finestra degli strumenti di utility o degli indicatori, fare clic e tenere
premuto il pulsante del mouse sulla rispettiva barra del titolo oppure fare clic sul pulsante
Opzioni a destra della barra del titolo e selezionare Ancora il gruppo di schede in un
punto qualsiasi.
I simboli di colore giallo indicano le posizioni delle finestre ancorate, i simboli rosa
indicano le posizioni delle finestre scorrevoli. Trascinare la finestra in una di queste
posizioni.
33
Page 34

La finestra Area lavoro
Barra dei comandi
●
Per ancorare una finestra degli strumenti di utility o degli indicatori alla rispettiva ultima
posizione di ancoraggio, fare clic sul pulsante Opzioni a destra della barra del titolo e
selezionare Ancora nuovamente all’ultima posizione.
LINK CORRELATI
Finestre scorrevoli a pag. 32
Nascondere la barra del titolo nelle finestre degli indicatori fluttuanti
Per preservare spazio su schermo, la barra del titolo delle finestre degli indicatori fluttuanti può
essere automaticamente nascosta nel caso in cui la finestra non rappresenti la finestra attiva.
Questa impostazione può essere regolata singolarmente per ciascuna finestra fluttuante.
PROCEDIMENTO
1. In una finestra degli indicatori fluttuanti, fare clic sul pulsante Opzioni che si trova nella
parte superiore-destra della finestra.
2. Selezionare Barra del titolo automatica.
Barra dei comandi
La barra dei comandi della finestra dei file consente di creare, aprire e salvare i file, oltre che
di annullare/ripetere le modifiche effettuate. È inoltre possibile utilizzare il campo di testo per
trovare rapidamente i file aperti e accedervi, oltre che per attivare le parole chiave.
34
Page 35

La finestra Area lavoro
Barra di stato
Nuovo
Apri
Salva
Salva con nome
Attiva un aggiornamento in Cubase
Annulla
Consente di creare un file audio, un montaggio audio o un podcast. È possibile
creare dei nuovi file o utilizzare un modello.
Consente di aprire un file audio, un montaggio audio o un podcast.
Salva il file attivo.
Consente di salvare il file attivo. È possibile specificare il nome, il formato file e la
posizione. Può essere inoltre salvata una copia del file attivo.
Aggiorna il progetto di Cubase nel caso in cui il file attivo era stato aperto utilizzando
l’opzione Modifica in WaveLab.
Consente di annullare le modifiche.
Ripeti
Consente di ripetere le modifiche precedentemente annullate.
Naviga indietro/Naviga in avanti
Nell’Editor audio e nella finestra Montaggio audio, questi comandi consentono di
navigare fino alla posizione del cursore, al fattore di ingrandimento o all’intervallo
di selezione precedenti/successivi, senza dover annullare/ripetere l’operazione di
modifica.
Personalizza la barra dei comandi
Consente di selezionare i pulsanti da visualizzare sulla barra dei comandi.
Massimizza la finestra
Consente di massimizzare la finestra. Per ripristinare la dimensione della finestra,
fare clic nuovamente sul pulsante.
Opzioni di layout
Consente di determinare la posizione della barra dei comandi e della barra di
trasporto.
LINK CORRELATI
WaveLab Exchange a pag. 249
Barra di stato
La barra di stato, situata nella parte inferiore della schermata dell’Editor audio e della finestra
Montaggio audio consente di visualizzare una serie di informazioni relative alla finestra attiva
utilizzando le unità specificate nei righelli.
Le informazioni visualizzate nella barra di stato vengono aggiornate sulla base della posizione del
cursore e della selezione audio eseguita.
35
Page 36
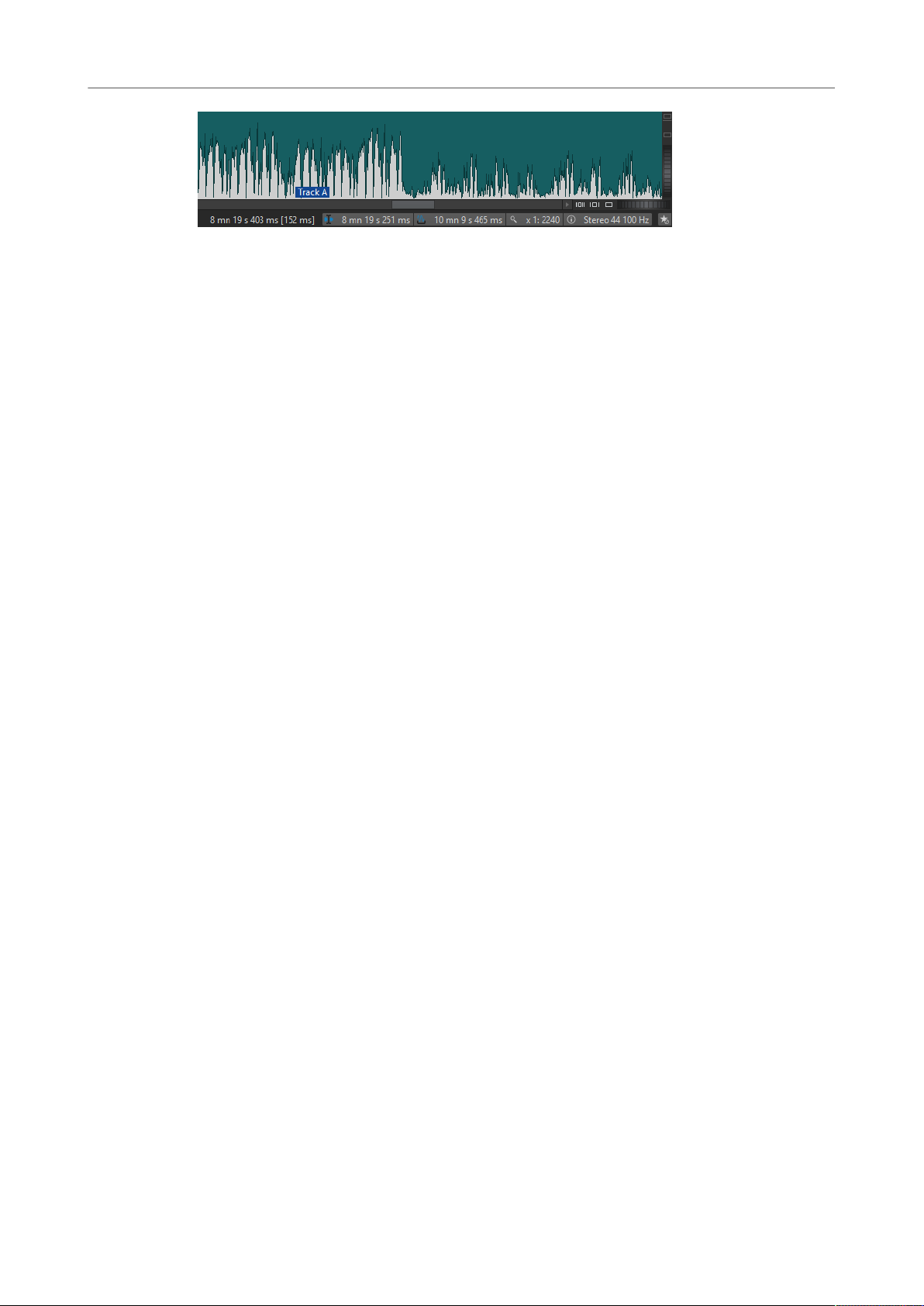
La finestra Area lavoro
Barra di stato
Tempo/Livello (dB)
Informazioni audio nella posizione del cursore di modifica
Consente di visualizzare il tempo del file audio nella posizione del cursore del mouse.
Nell’Editor audio, visualizza anche il livello.
Il valore tra parentesi mostra il tempo dalla posizione del cursore di modifica alla
posizione del cursore del mouse.
Consente di visualizzare il tempo nella posizione del cursore di modifica. Queste
informazioni cambiano se si riposiziona il cursore.
● Per definire la posizione del cursore, fare clic sul campo Informazioni
audio presso il cursore di modifica in modo da aprire la finestra di dialogo
Posizione del cursore.
● Per focalizzare la posizione del cursore, fare clic-destro sul campo
Informazioni audio presso il cursore di modifica.
Indicatore della selezione audio (Editor audio)/Indicatore dell’intervallo audio
(Montaggio audio)
Nell’Editor audio, questa funzione visualizza la lunghezza della selezione corrente
o la lunghezza totale del file audio, nel caso in cui non sia stata definita alcuna
selezione.
Nella finestra Montaggio audio, questa funzione visualizza la lunghezza della
selezione audio, se è selezionata una clip, o la dimensione del montaggio audio.
Se è stato eseguito un ingrandimento, è possibile fare clic-destro sull’indicatore
per visualizzare l’intervallo audio selezionato, la clip selezionata o il file intero. Fare
clic sull’indicatore per aprire la finestra di dialogo Intervallo audio, nella quale è
possibile definire o rifinire una selezione.
Indicatore dell’ingrandimento
Consente di visualizzare il fattore di ingrandimento corrente.
● Per aprire un menu a tendina nel quale poter definire ulteriori impostazioni di
ingrandimento, fare clic sull’indicatore.
● Per aprire la finestra di dialogo Fattore di ingrandimento, nella quale poter
modificare il fattore di ingrandimento, fare clic-destro sull’indicatore.
Indicatore delle note del campionatore (solo Editor audio)
Indica la nota del file audio corrente (se definita). Fare clic sull’indicatore per aprire la
finestra Attributi dei campioni.
Proprietà dei file audio/Proprietà dei montaggi audio
Nell’Editor audio, questo indicatore consente di visualizzare la risoluzione in bit e la
frequenza di campionamento. Indica inoltre se il file audio è mono o stereo. Fare clic
sull’indicatore per aprire la finestra di dialogo Proprietà audio.
Nella finestra Montaggio audio viene visualizzata la frequenza di campionamento
del montaggio audio. Fare clic sull’indicatore per aprire la finestra di dialogo
Frequenza di campionamento.
Bypass della Sezione Master
Se questa opzione è disattivata, la Sezione Master viene ignorata durante la
riproduzione. La renderizzazione tiene comunque in considerazione tutti i plug-in.
36
Page 37
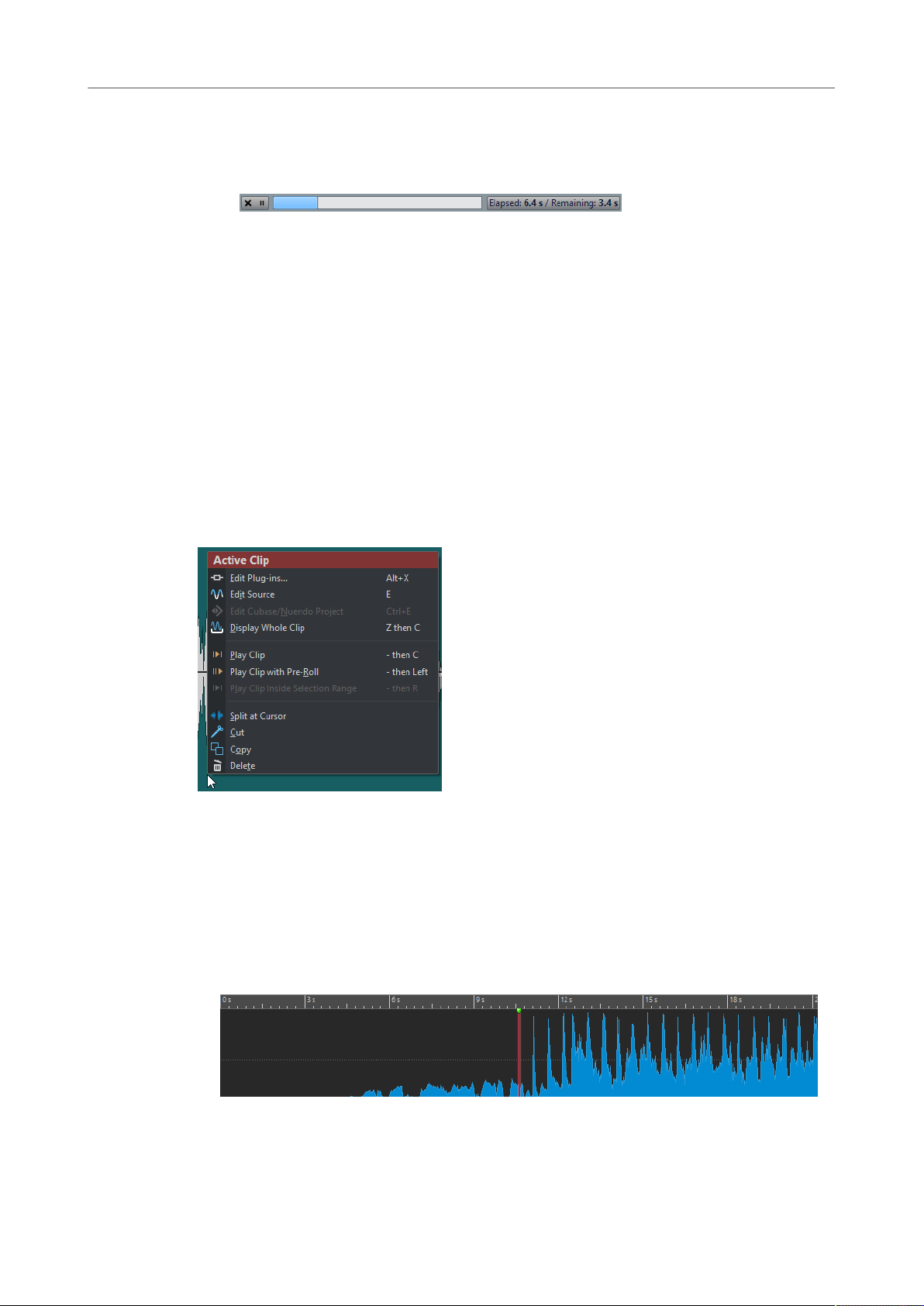
La finestra Area lavoro
Menu contestuali
Informazioni sulle operazioni di background
La barra di stato consente di visualizzare l’avanzamento di alcune operazioni di
background, come ad esempio la renderizzazione di un effetto. L’operazione può
essere messa in pausa o annullata tramite gli appositi pulsanti.
Menu contestuali
In WaveLab Elements sono disponibili diversi menu contestuali. Questi menu raggruppano i
comandi e/o le opzioni specifici della finestra attiva.
I menu contestuali vengono visualizzati se si fa clic-destro su specifiche aree e sono utili per
velocizzare il flusso di lavoro.
Ad esempio, è possibile fare clic-destro su una scheda file per aprire un menu contestuale con
alcune opzioni file rilevanti. Facendo clic-destro sul righello della finestra della forma d’onda
viene visualizzato il menu contestuale del Righello del tempo, che consente di accedere a
diverse opzioni per la modifica del formato di visualizzazione del righello del tempo.
È possibile trovare la maggior parte dei comandi dei diversi menu contestuali nelle schede, nella
finestra dei file e nei menu principali; tuttavia, alcuni di essi sono disponibili esclusivamente nei
menu contestuali. Se si ricerca una funzione, fare clic-destro sulla finestra di lavoro corrente per
verificare se è disponibile un menu contestuale.
Menu contestuale nella finestra di montaggio
Righello del tempo e Righello del livello
Nell’Editor audio, è possibile visualizzare un righello del tempo e un righello del livello all’interno
della finestra della forma d’onda. Nella finestra Montaggio audio, è possibile visualizzare un
righello del tempo nella finestra di montaggio.
È possibile determinare le unità di tempo e livello visualizzate dai righelli.
Righello del tempo
37
Page 38
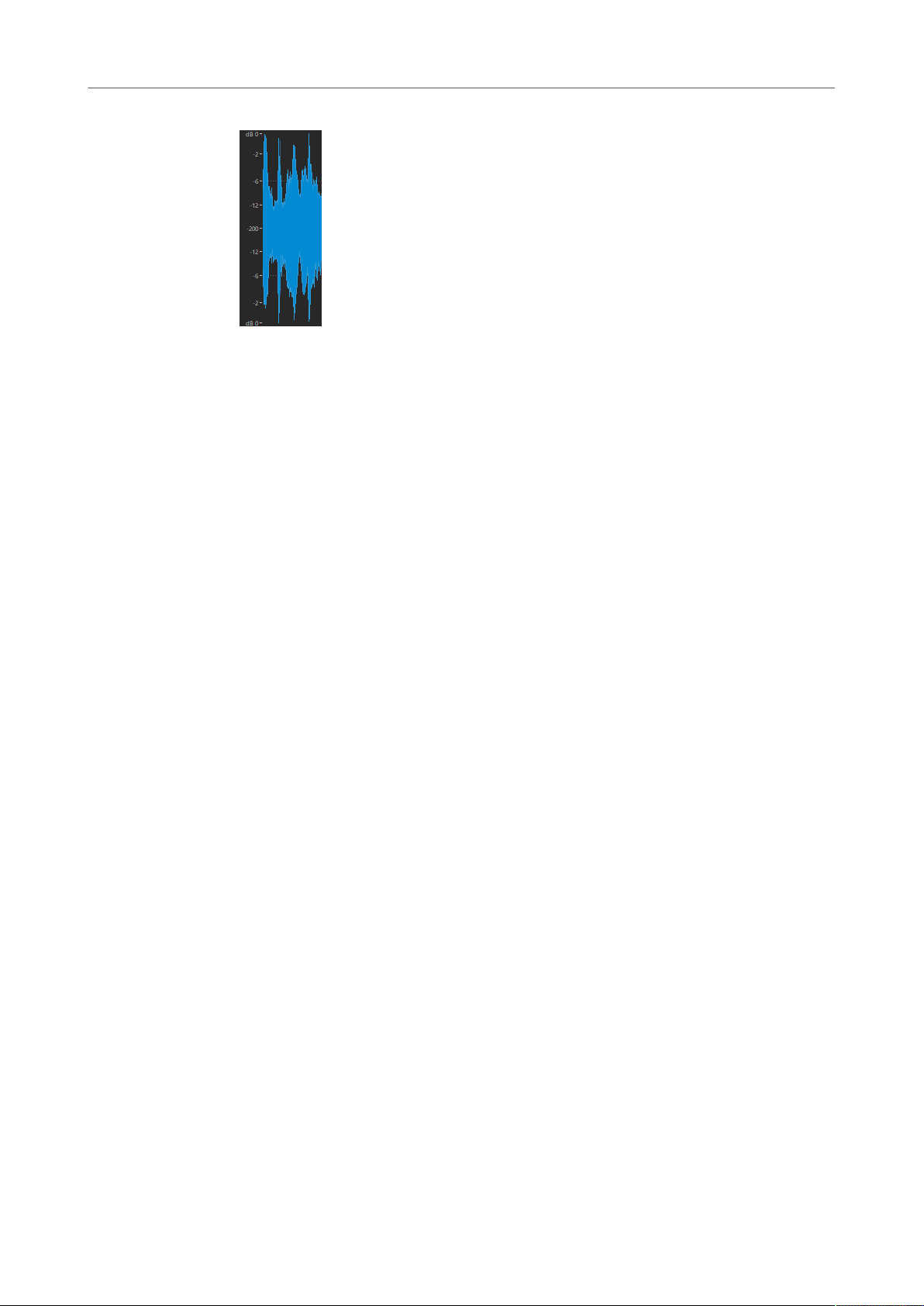
La finestra Area lavoro
Righello del tempo e Righello del livello
Righello del livello (solo Editor audio)
Opzioni del righello del tempo e del righello del livello
È possibile specificare separatamente i formati del tempo e del livello (ampiezza) per ciascun
righello in ciascuna finestra della forma d’onda e i formati del tempo per ciascun righello nella
finestra di montaggio, facendo clic-destro sul righello e selezionando un formato dal menu a
tendina.
Menu Righello del tempo
Timecode
Consente di visualizzare un elenco di frame per secondo per diversi tipi di timecode
SMPTE e per la risoluzione CD.
È possibile specificare il tipo di timecode nella finestra di dialogo Formato tempo.
Orologio
Consente di visualizzare le unità di tempo.
Campioni
Visualizza le posizioni sotto forma di numero di campioni. Il numero di campioni per
secondo dipende dalla frequenza di campionamento del file audio. Ad esempio, a
44,1 kHz, ci sono 44.100 campioni per secondo.
Misure e beat
Visualizza misure e beat.
Dimensione file (solo Editor audio)
Consente di visualizzare le posizioni in megabyte. I decimali rappresentano i kilobyte.
Visualizza la griglia (solo finestra Montaggio audio)
Consente di visualizzare delle linee verticali nella finestra di montaggio, allineate ai
contrassegni del righello del tempo.
Formato tempo
Apre la finestra di dialogo Formato tempo che consente di modificare l’aspetto dei
formati del righello del tempo.
Salva le impostazioni correnti come default
Se questa opzione è attivata, il righello del tempo utilizza il formato del tempo
corrente in tutte le nuove finestre della forma d’onda o finestre di montaggio.
Imposta l’origine del righello all’inizio del file
Se questa opzione è attivata, la posizione zero del righello è impostata all’inizio del
primo campione.
38
Page 39

La finestra Area lavoro
Righello del tempo e Righello del livello
Imposta l’origine del righello al cursore
Se questa opzione è attivata, la posizione zero del righello è impostata sulla
posizione corrente del cursore di modifica.
LINK CORRELATI
Finestra di dialogo Formato tempo a pag. 40
Menu Righello del livello (solo Editor audio)
dB
Consente di impostare il formato del livello sui decibel.
+-100%
Consente di impostare il formato del livello sulla percentuale.
Normalizzato +1 / -1
Consente di impostare il formato del livello su una graduazione del righello
corrispondente all’audio a 32 bit a virgola mobile.
Intervallo 16 bit
Consente di impostare il formato del livello su una graduazione del righello
corrispondente all’audio a 16 bit.
Intervallo 24 bit
Consente di impostare il formato del livello su una graduazione del righello
corrispondente all’audio a 24 bit.
Salva le impostazioni correnti come default
Se questa opzione è attivata, il righello del livello utilizza il formato del livello corrente
in tutte le nuove finestre della forma d’onda.
Lavorare con una visualizzazione basata su un indicatore
Se si sta lavorando su materiale basato sul tempo, è possibile selezionare il formato
dell’indicatore (misure, battiti e unità), che verrà visualizzato sulla legenda del righello. In questo
modo è possibile trovare punti di stacco collegati musicalmente.
PROCEDIMENTO
1. Nella finestra della forma d’onda o di montaggio, fare clic-destro sul righello del tempo e
selezionare Misure e battiti.
2. Fare clic-destro sul righello dei tempi e selezionare Formato tempo.
3. Nella scheda Indicatore, impostare Indicazione metrica e Tempo su valori adeguati al
proprio file audio.
4. Impostare il parametro Unità per nota da un quarto su un numero che si ritiene adatto.
Ad esempio, è possibile applicare lo stesso valore utilizzato dal proprio sequencer MIDI.
5. Fare clic su OK.
Impostazione della posizione del cursore di modifica
Molte operazioni, come la riproduzione e la selezione, dipendono dalla posizione corrente
del cursore di modifica. La riproduzione ad esempio, inizia spesso a partire dalla posizione
del cursore. La posizione corrente del cursore di modifica è indicata da una linea verticale
lampeggiante.
Il cursore di modifica può essere spostato in diversi modi:
39
Page 40
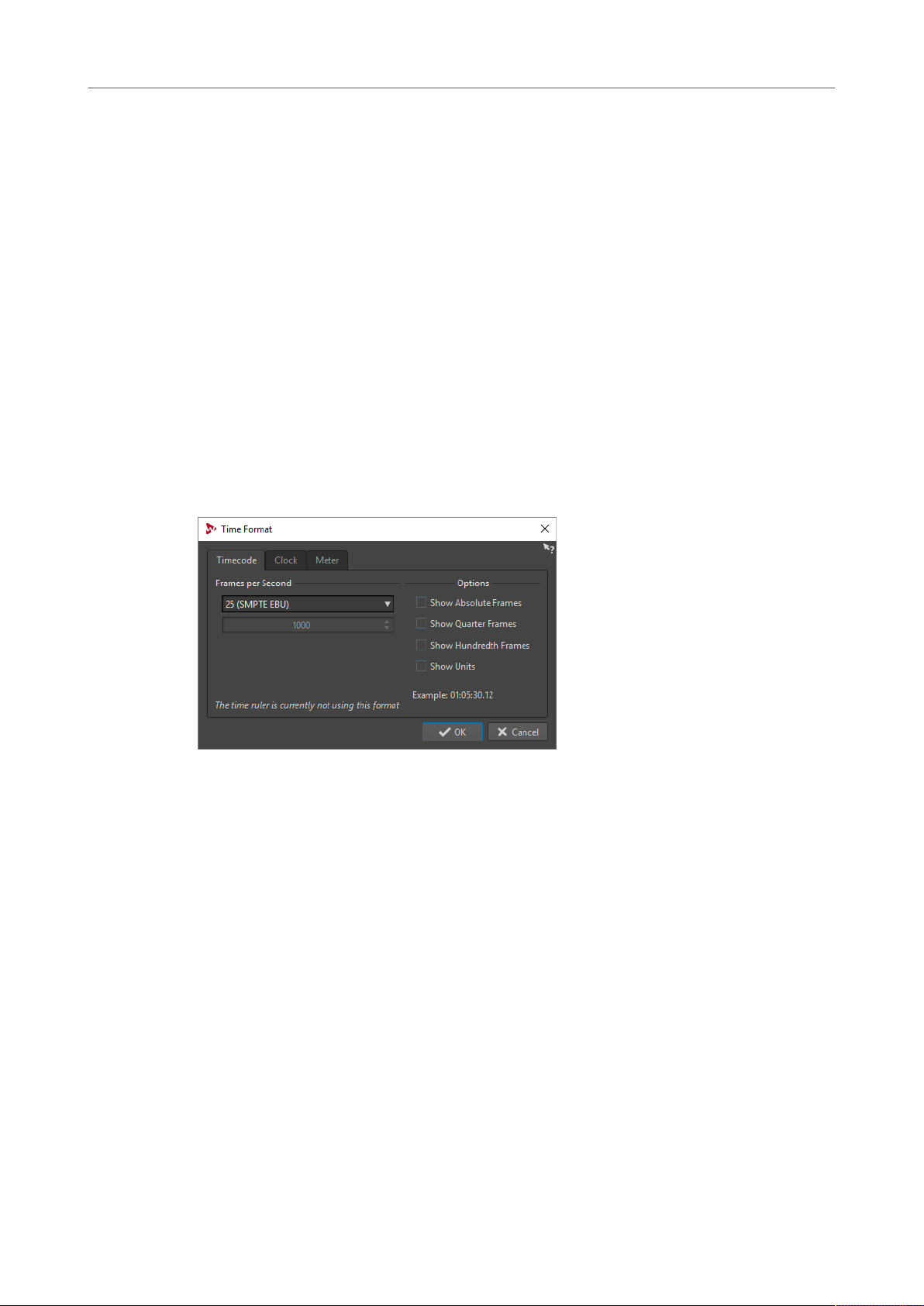
La finestra Area lavoro
Righello del tempo e Righello del livello
●
Fare clic in un punto della finestra della forma d’onda o di montaggio oppure sul righello
del tempo. Se è stata effettuata una selezione, fare clic sul righello del tempo per impedire
la deselezione.
●
Fare clic e trascinare il cursore sul righello del tempo.
●
Utilizzare i controlli di trasporto.
●
Nell’Editor audio e nella finestra Montaggio audio, selezionare la scheda Vista e utilizzare
le opzioni disponibili nella sezione Cursore.
●
Utilizzare i tasti freccia.
●
Fare doppio-clic su un marker.
Finestra di dialogo Formato tempo
In questa finestra di dialogo, è possibile personalizzare il formato del tempo del righello. Il
formato del tempo del righello viene inoltre utilizzato, ad esempio, in vari campi del programma
relativi al tempo, nella barra di stato e in alcune finestre di dialogo.
● Per aprire la finestra di dialogo Formato tempo, fare clic-destro sul righello nell’Editor
audio o nella finestra Montaggio audio e selezionare Formato tempo.
Nell’Editor audio è possibile definire formati del tempo diversi per la vista panoramica e la
vista principale.
Scheda Timecode
In questa scheda è possibile configurare l’aspetto del Timecode.
Fotogrammi (frame) al secondo
Elenca i valori di frame rate standard. Dal menu a tendina, selezionare Altro per
inserire un frame rate personalizzato. È inoltre possibile scegliere quali frame o unità
vengono visualizzati.
Mostra frame assoluti
Consente di visualizzare il formato di tempo come numero di frame, senza alcun
altro elemento.
Mostra quarti di frame
Consente di aggiungere il numero di frame al formato del tempo.
Mostra centesimi di frame
Consente di aggiungere il numero dei centesimi di frame al formato del tempo.
Mostra unità
Consente di aggiungere unità di tempo al formato del tempo del righello.
40
Page 41

La finestra Area lavoro
Gestione delle schede
Scheda Orologio
In questa scheda, è possibile configurare l’aspetto dell’opzione Orologio.
Mostra unità
Compatto
Scheda Indicatore
In questa scheda, è possibile configurare l’aspetto dell’opzione Misure e battiti.
Indicazione metrica
Tempo
Unità per nota da un quarto
Consente di aggiungere unità di tempo al formato del tempo del righello.
Consente di visualizzare il tempo senza indicatori di unità.
Consente di modificare l’indicazione metrica utilizzata per visualizzare il tempo
rappresentato come notazione musicale.
Consente di regolare il tempo utilizzato per visualizzare il tempo rappresentato come
notazione musicale.
Consente di regolare il numero di unità per ciascuna nota da un quarto. Queste
vengono utilizzate per visualizzare il tempo compatibile con il proprio sequencer.
Gestione delle schede
Una scheda rappresenta il contenitore di un file in WaveLab Elements. È possibile aprire
numerose schede, ma ne risulta attiva soltanto una alla volta. Il menu contestuale Schede offre
una serie di opzioni relative alle schede.
Schede file
Le seguenti opzioni sono disponibili quando si fa clic-destro su una scheda file.
Aggiungi a
Consente di aggiungere il file attivo a un altro editor.
Chiudi
Consente di chiudere la scheda attiva.
Chiudi tutto tranne questo
Consente di chiudere tutti i file eccetto quello attivo.
Chiudi tutti i file audio
Chiude tutti i file audio.
Info
Consente di visualizzare informazioni relative al file attivo.
Individua in Esplora file/MacOS Finder
Consente di aprire Esplora file/MacOS Finder per mostrare la posizione del file.
Copia negli appunti
Consente di aprire un menu nel quale è possibile selezionare le informazioni sul file
che si desidera copiare negli appunti.
41
Page 42
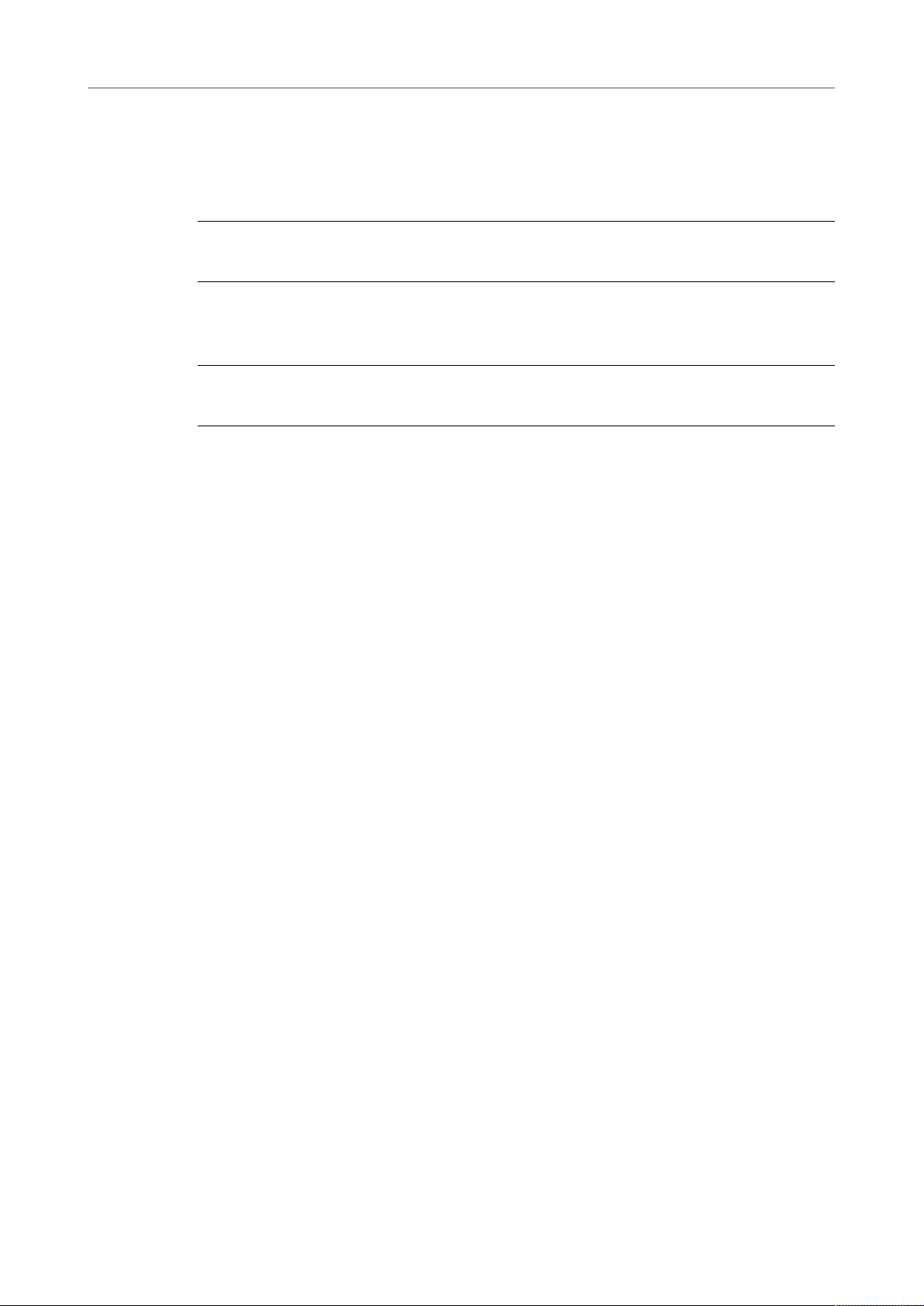
La finestra Area lavoro
Attivare la modalità a schermo intero
File recenti
Consente di aprire i file utilizzati di recente.
Attivare la modalità a schermo intero
PROCEDIMENTO
● Selezionare Area lavoro> Schermo intero.
Reinizializzare il layout di default di un'area lavoro
PROCEDIMENTO
● Selezionare Area lavoro> Reinizializza il layout di default.
42
Page 43

Gestione dei progetti
Apertura dei file
PROCEDIMENTO
1. Selezionare File> Apri.
2. Selezionare il tipo di file che si desidera aprire.
Ad esempio, selezionare File audio.
3. Dal browser dei file, selezionare il file che si desidera aprire.
4. Fare clic su Apri.
Apertura di file dagli appunti
È possibile aprire dei file in WaveLab Elements che sono stati precedentemente copiati negli
appunti in Esplora file/MacOS Finder.
PROCEDIMENTO
1. In Esplora file/MacOS Finder, copiare i file che si desidera aprire negli appunti.
2. In WaveLab Elements, selezionare File> Apri.
3. Fare clic su Apri i file dagli appunti.
RISULTATO
I file si aprono in nuove schede file.
Apertura automatica dei file in un gruppo di schede dedicato
È possibile specificare un tipo di file prioritario per ciascun gruppo di schede. I file che si aprono
al termine del processo di renderizzazione, i file audio che vengono aperti da un montaggio
audio o i file che si aprono tramite Esplora file/MacOS Finder vengono automaticamente aperti
nel gruppo di schede corrispondente per questo specifico tipo di file.
●
Per specificare un tipo di file prioritario per un gruppo di schede, fare clic su Opzioni del
gruppo di schede file nell’intestazione di un gruppo di schede e selezionare un tipo di file.
43
Page 44

Gestione dei progetti
Modifica dei valori
Modifica dei valori
In diversi punti del programma, i valori numerici possono essere modificati tramite una
combinazione di campi di testo e potenziometri.
I valori talvolta si compongono di diversi elementi, ad esempio 12 min 30 sec 120 ms. Ciascun
valore può essere modificato utilizzando uno dei seguenti metodi:
●
Per modificare un valore, fare clic in un campo del valore e digitare un nuovo valore o fare
clic sulle piccole frecce nel campo del valore.
●
Per modificare il valore di un’unità per volta, premere i tasti Freccia sinistra e Freccia
destra.
●
Per modificare il valore di più unità, premere i tasti Pagina su e Pagina giù.
●
Per modificare il valore utilizzando la rotellina del mouse, posizionare il cursore del mouse
sopra un valore e muovere la rotellina oppure utilizzare la manopola AI del proprio
controller MIDI.
●
Per modificare il valore con il mouse, fare clic su un valore e trascinare il mouse verso l’alto
o verso il basso.
●
Per saltare ai valori massimo e minimo, premere i tasti Home e Fine.
●
Per spostarsi da un elemento del valore a un altro, premere i tasti Freccia sinistra e
Freccia destra.
Operazioni di trascinamento
In WaveLab Elements molte operazioni possono essere eseguite tramite trascinamento e rilascio;
alcune di queste operazioni possono peraltro essere eseguite esclusivamente in questo modo.
Nella documentazione, queste vengono denominate operazioni di trascinamento.
●
Per trascinare un oggetto, fare clic e tenere premuto il pulsante del mouse dopo aver
posizionato correttamente il cursore, quindi trascinare. Per rilasciare l’oggetto, rilasciare il
pulsante del mouse.
Molti tipi di oggetti come ad esempio file, testo, clip, marker e voci di un elenco, possono essere
trascinati tra diverse posizioni di origine e di destinazione.
NOTA
È inoltre possibile trascinare e rilasciare i file da WaveLab Elements a Nuendo di Steinberg.
● Per riposizionare una scheda all’interno del proprio gruppo a schede, trascinarla
orizzontalmente. Per spostare una scheda in un’altra finestra, trascinarla verticalmente.
● Per aprire un file, trascinarlo sulla barra delle schede dalla finestra del Browser dei file
di WaveLab Elements, dal browser dei file del sistema operativo utilizzato o da un’altra
applicazione.
● Per creare una copia di un file, trascinare la relativa scheda verticalmente in un’altra
posizione della barra delle schede, quindi premere Ctrl/Cmd e rilasciare il pulsante del
mouse.
● È possibile ancorare e disancorare le finestre degli strumenti di utility e le finestre degli
indicatori mediante trascinamento.
LINK CORRELATI
Ancoraggio e disancoraggio delle finestre degli strumenti di utility e degli indicatori a pag. 33
44
Page 45

Gestione dei progetti
Annullare e ripetere le azioni
Trascinamento nell’Editor audio e nella finestra Montaggio audio
●
Per inserire un file audio in un altro file audio, trascinare la barra del titolo del file sulla
forma d’onda di un altro file. È anche possibile trascinare un file audio dalla finestra
del Browser dei file, dal browser dei file del proprio sistema operativo o da un’altra
applicazione, all’Editor audio.
●
Per spostare un marker, trascinarlo in un’altra posizione nel righello del tempo.
●
Per creare una copia di un marker, premere Shift e trascinare il marker desiderato in
un’altra posizione del righello del tempo.
●
Per eliminare un marker, trascinarlo verso l’alto al di fuori del righello del tempo.
●
Per copiare una selezione audio, trascinare una parte dell’audio selezionata sull’area della
forma d’onda dello stesso file o di un altro file.
●
Per modificare l’estensione di un intervallo di selezione, posizionare il cursore di modifica
all’inizio/fine dell’intervallo di selezione e trascinarlo verso sinistra o destra.
●
Per spostare il cursore di modifica senza perdere la selezione corrente e farlo scattare
su un punto di ancoraggio, premere Shift e spostare il mouse vicino al cursore del file/
montaggio audio. La forma del cursore del mouse cambia ed è possibile trascinare il
cursore verso sinistra e destra.
●
Per spostare il cursore di modifica senza modificare o perdere la selezione corrente,
premere Shift, fare clic sul cursore di modifica e trascinarlo su un’altra posizione.
●
Per scorrere la forma d’onda orizzontalmente, fare clic sulla barra sopra il righello del
tempo e trascinarla verso sinistra o verso destra. È possibile fare clic su qualsiasi punto
della forma d’onda utilizzando il terzo pulsante del mouse e trascinare verso sinistra o
verso destra.
●
Per creare un marker generico da un testo selezionato, rilasciare sul righello del tempo il
testo selezionato in un’applicazione esterna. Il testo diventa così il nome del marker.
●
Per creare una copia stereo di un file mono o una copia mixata di un file stereo, trascinare
una scheda in un'altra posizione all'interno della barra delle schede, premere Ctrl-Alt
(Windows) o Option-Ctrl (Mac) e rilasciare il pulsante del mouse.
Trascinamento nella finestra podcast
●
Per modificare l’ordine degli episodi nell’elenco degli episodi, trascinarli in un’altra
posizione.
Trascinamento nella Sezione Master
●
Per modificare l’ordine di processamento, trascinare gli effetti tra diversi slot di effetti.
Annullare e ripetere le azioni
È possibile annullare e ripetere un numero di passaggi indefinito. L’unica limitazione è data dallo
spazio su disco disponibile.
Quando si annulla o si ripete un’operazione nell’Editor audio o nella finestra Montaggio
audio, il fattore di ingrandimento, la posizione del cursore, la posizione di scorrimento, lo
stato di selezione della clip e l’intervallo temporale vengono ripristinati allo stato antecedente
all’esecuzione dell’operazione.
●
Per annullare o ripetere un passaggio, fare clic su Annulla o Ripeti nella barra del
titolo dell’Editor audio o nella finestra Montaggio audio.
45
Page 46
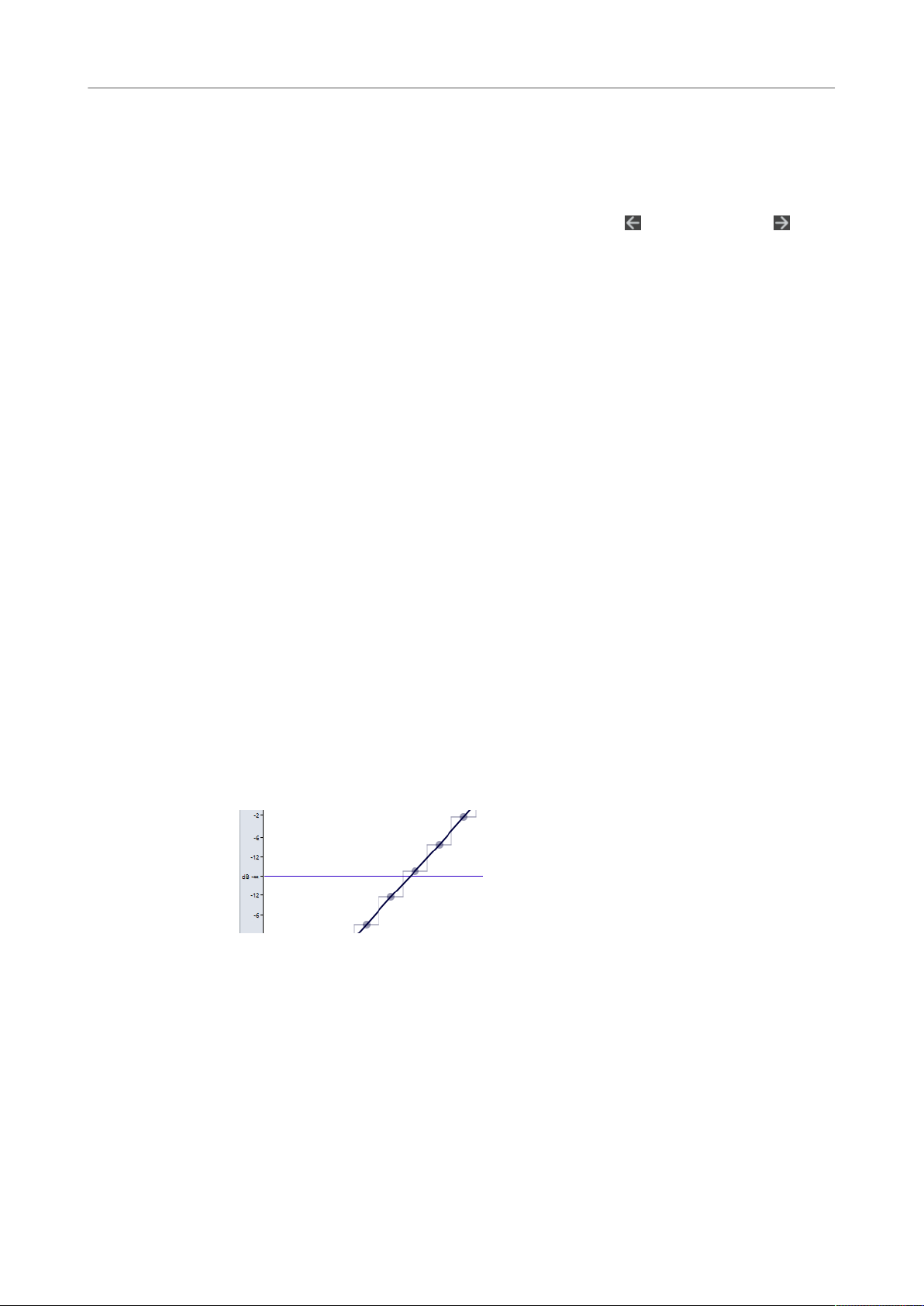
Gestione dei progetti
Operazioni di ingrandimento
Navigazione all’indietro e in avanti
Nei file audio e nei montaggi audio è possibile navigare fino alla posizione del cursore, al
fattore di zoom e all’intervallo di selezione precedenti/successivi senza dover annullare/ripetere
l’operazione di modifica eseguita.
●
Per navigare indietro o avanti, fare clic su Naviga indietro o Naviga in avanti nella
barra del titolo dell’Editor audio o della finestra Montaggio audio.
Operazioni di ingrandimento
Ingrandimento orizzontale
● Quando si diminuisce al massimo l’ingrandimento, l’intero file occupa la finestra.
● Quando si aumenta al massimo l’ingrandimento, ciascun campione occupa numerosi pixel
sullo schermo. Questo consente una modifica accurata della forma d’onda a livello del
singolo campione.
Ingrandimento verticale
● Quando si diminuisce al massimo l’ingrandimento, l’altezza dell’onda occupa la finestra.
● Quando si ingrandisce progressivamente, il display visualizza solo una parte dell’altezza
totale. La barra di scorrimento verticale consente di regolare con precisione la sezione
visualizzata. Fare riferimento al righello per verificare quale parte della forma d’onda è
visualizzata sul display.
● Per ottimizzare l’ingrandimento verticale della forma d’onda, premere Ctrl/Cmd,
fare clic sul righello del tempo, tenere premuto il pulsante del mouse ed eseguire un
trascinamento verso l’alto o verso il basso.
Elevato livello di ingrandimento
● Quando si ingrandisce molto il livello di ingrandimento, ciascun campione viene
visualizzato con uno scalino e un punto. I gradini consentono di visualizzare lo stato
digitalizzato reale, mentre i punti rendono più semplice visualizzare i campioni,
specialmente per i campioni audio a zero.
● La curva rappresenta anche una stima del segnale analogico ricostruito che offre dei
suggerimenti sui picchi reali.
Ingrandimento nelle sezioni panoramica e vista principale (solo Editor
audio)
● È possibile ottenere diversi livelli di ingrandimento nelle sezioni panoramica e vista
principale. Nella panoramica, un indicatore di intervallo nel righello del tempo indica quale
sezione del file viene visualizzata nella vista principale.
● Per regolare il livello di ingrandimento, trascinare i bordi dell’indicatore di intervallo.
● Per scorrere la vista principale, trascinare l’indicatore dell’intervallo. L’indicatore di
intervallo si trova nella parte superiore della vista d’insieme.
46
Page 47

Gestione dei progetti
Operazioni di ingrandimento
● Per regolare il livello di ingrandimento tramite la barra di scorrimento, trascinarne i bordi.
Ingrandimento tramite i controlli di zoom
Sia la vista principale sia quella d’insieme dispongono di controlli di zoom orizzontale e verticale.
●
Per eseguire un ingrandimento in senso orizzontale, fare clic sul controllo Ingrandimento
orizzontale e trascinare verso sinistra o verso destra oppure utilizzare la rotellina del
mouse.
●
Per ingrandire in senso verticale, fare clic sul controllo Ingrandimento verticale e
trascinare verso l’alto o verso il basso oppure utilizzare la rotellina del mouse.
●
Per eliminare completamente l’ingrandimento, fare doppio-clic sui controlli di
ingrandimento.
Operazioni di ingrandimento per mezzo dello strumento Ingrandimento
Lo strumento Ingrandimento può essere utilizzato per ingrandire una sezione specifica della
forma d’onda in modo che questa occupi l’intera finestra della forma d’onda. Questo strumento è
disponibile solamente nell’Editor audio.
Utilizzo dello strumento Ingrandimento nella vista principale
La selezione effettuata nella vista principale della finestra della forma d’onda viene ingrandita
fino a occupare l’intera vista principale.
47
Page 48

Gestione dei progetti
Operazioni di ingrandimento
PROCEDIMENTO
1. Nell’Editor audio, selezionare la scheda Vista.
2. Nella sezione Ingrandimento, fare clic su Ingrandimento.
3. Nella vista principale della finestra della forma d’onda, fare clic e trascinare verso sinistra o
destra, quindi rilasciare il pulsante del mouse.
La parte selezionata dell’onda ora occupa l’intera vista principale.
Utilizzo dello strumento Ingrandimento nella panoramica
La selezione effettuata nella panoramica della finestra della forma d’onda viene visualizzata nella
vista principale.
PROCEDIMENTO
● Nella panoramica della finestra della forma d’onda, fare clic e trascinare verso sinistra o
destra, quindi rilasciare il pulsante del mouse.
RISULTATO
L’intervallo selezionato della forma d’onda viene visualizzato nella vista principale.
Ingrandimento mediante l'utilizzo del mouse
Mediante l’utilizzo del mouse è possibile modificare il fattore di ingrandimento facendo clic e
trascinamento oppure utilizzando la rotellina.
●
Per ingrandire orizzontalmente, nella finestra della forma d’onda o di montaggio,
posizionare il cursore del mouse sul righello del tempo, fare clic e trascinare verso l’alto o
verso il basso.
●
Per ingrandire orizzontalmente mantenendo la posizione del cursore, posizionare il
cursore del mouse sul righello del tempo, premere Shift e trascinare verso l’alto o verso il
basso.
A questo scopo è possibile utilizzare anche la rotellina del mouse. Premere Ctrl/Cmd-Shift,
puntare il cursore su una forma d’onda e muovere la rotellina.
●
Per eseguire un ingrandimento in senso orizzontale intorno alla posizione del cursore
utilizzando la rotellina del mouse, premere Ctrl/Cmd, puntare il cursore su una forma
d’onda e muovere la rotellina.
●
Per eseguire un ingrandimento in senso orizzontale intorno alla posizione del cursore di
modifica, premere Ctrl/Cmd-Shift, puntare il cursore su una forma d’onda e muovere la
rotellina del mouse.
●
Per eseguire un ingrandimento in senso verticale utilizzando la rotellina del mouse,
premere Shift, puntare il cursore su una forma d’onda e muovere la rotellina.
Solo Editor audio
● Per ingrandire verticalmente, nella finestra della forma d’onda, posizionare il cursore del
mouse sul righello del livello, fare clic e trascinare verso sinistra o verso destra.
● Per riportare l’ingrandimento verticale a 0 dB, fare doppio-clic sul righello del livello.
● Per impostare il fattore di ingrandimento verticale al suo valore ottimale, che corrisponde
ai campioni minimo e massimo attualmente visualizzati, assicurarsi che il righello del livello
sia impostato a 0 dB, quindi cliccarci sopra due volte.
48
Page 49
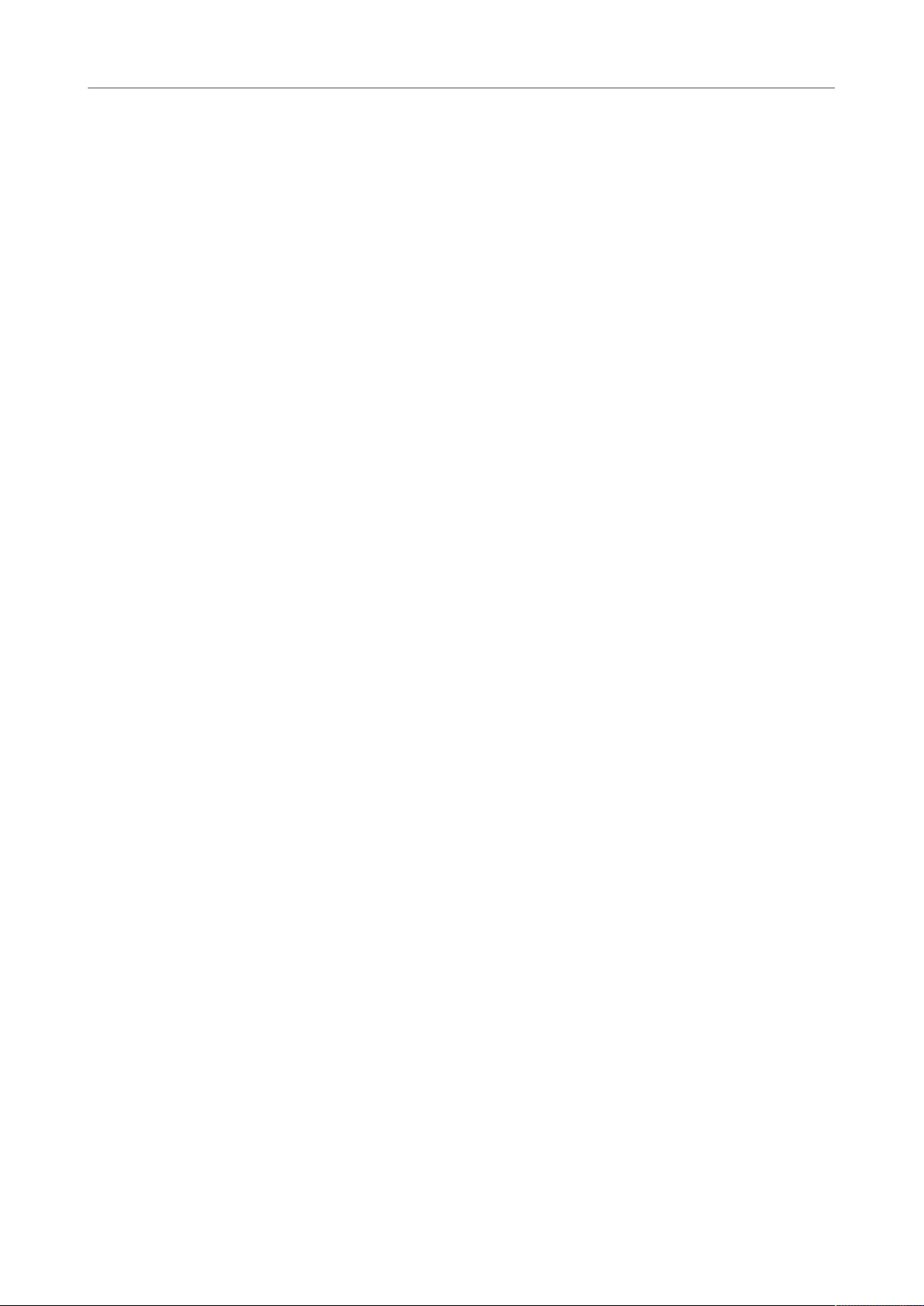
Gestione dei progetti
Operazioni di ingrandimento
Ingrandimento tramite la tastiera
Un modo veloce per ingrandire la finestra della forma d’onda o di montaggio attiva è utilizzare i
tasti freccia sulla tastiera del computer.
●
Per eseguire un ingrandimento in senso orizzontale nella finestra della forma d’onda o di
montaggio attiva, premere Freccia su o Freccia giù.
●
Per eseguire un ingrandimento in senso verticale nella finestra della forma d’onda o di
montaggio attiva, tenere premuto Shift e premere Freccia su o Freccia giù.
●
Per eseguire un ingrandimento in senso verticale in modo da adattare la visualizzazione
all’altezza disponibile, premere Ctrl/Cmd-Shift-Freccia su.
●
Per ridurre l’ingrandimento al minimo, premere Ctrl/Cmd-Freccia giù.
●
Per aumentare al massimo l’ingrandimento, premere Ctrl/Cmd-Freccia su.
LINK CORRELATI
Preferenze globali a pag. 273
Opzioni di ingrandimento
Le opzioni di ingrandimento consentono di accedere rapidamente ai diversi parametri disponibili
per l’impostazione del fattore di ingrandimento.
Le opzioni di ingrandimento sono disponibili nell’Editor audio e nella finestra Montaggio audio
all’interno della scheda Vista, nella sezione Ingrandimento.
Tempo
Apre un menu a tendina che consente di regolare il fattore di zoom in modo da
visualizzare l’intervallo temporale selezionato. L’opzione Ingrandimento 1:1
consente di impostare il fattore di ingrandimento in modo tale che un pixel sullo
schermo rappresenti un campione.
Per modificare il fattore di ingrandimento, fare clic su Modifica il fattore di
ingrandimento. Si apre così la finestra di dialogo Fattore di ingrandimento, in cui è
possibile modificare le seguenti impostazioni:
● L’opzione Definisci intervallo temporale consente di specificare l’intervallo
temporale da visualizzare.
● L’opzione Campioni per pixel consente di specificare il numero di campioni
audio rappresentati da ciascun pixel.
● L’opzione Pixel per campione consente di specificare il numero di pixel
utilizzati per rappresentare un singolo campione audio.
Ingrandimento
Attiva lo strumento Ingrandimento che consente di definire un intervallo temporale
sul quale viene eseguito uno zoom.
Ingrandisci la selezione
Consente di ingrandire la finestra in modo che la selezione corrente occupi l’intera
finestra di montaggio.
Visualizza l’intera clip (solo finestra Montaggio audio)
Consente di regolare la vista per la visualizzazione della clip attiva.
Visualizza tutto
Visualizza l’intero intervallo audio.
Microscopio
Consente di aumentare al massimo l’ingrandimento.
49
Page 50

Gestione dei progetti
Operazioni di ingrandimento
Aumenta l’ingrandimento dell’audio (10 x)/Riduci l’ingrandimento dell’audio (10 x)
Consente di aumentare/ridurre l’ingrandimento per grandi incrementi.
Ingrandisci l’audio/Riduci l’ingrandimento dell’audio
Consente di aumentare/ridurre l’ingrandimento per piccoli incrementi.
Livello
Consente di regolare il fattore di ingrandimento per visualizzare solo i campioni sotto
al valore in dB selezionato.
Ottimizza l’ingrandimento verticale (solo Editor audio)
Consente di modificare il fattore di ingrandimento verticale in modo che i picchi
siano chiaramente visibili. Questa regolazione è eseguita sulla base della sezione di
onda visibile nella finestra della forma d’onda/di montaggio.
Riporta lo zoom a 0 dB
Consente di regolare il fattore di ingrandimento in modo da visualizzare i livelli audio
fino a 0 dB.
Ingrandimento verticale/Riduzione ingrandimento verticale
Consente di aumentare/ridurre l’ingrandimento delle forme d’onda con un livello più
basso/alto.
Operazioni di zoom nei montaggi audio
Le operazioni di zoom eseguibili nella finestra Montaggio audio sono molto simili a quelle
applicabili nell’Editor audio. Tuttavia, sono disponibili alcune opzioni di ingrandimento
aggiuntive per le tracce.
Pulsanti di ingrandimento nella finestra Montaggio audio
I pulsanti di ingrandimento disponibili nella finestra Montaggio audio consentono di applicare
dei preset di ingrandimento.
●
Per visualizzare solo la traccia selezionata oppure anche le tracce sotto e/o sopra la traccia
selezionata, fare clic sui pulsanti corrispondenti.
●
Per impostare l’ingrandimento in modo che le clip attive occupino il 25%, 50% o 100% dello
spazio disponibile, fare clic sui pulsanti corrispondenti.
●
Per selezionare un’area specifica, fare clic su Ctrl/Cmd, quindi trascinare il rettangolo di
selezione sopra le tracce e le clip che si desidera ingrandire.
50
Page 51

Gestione dei progetti
Preset
Visualizzazione di un numero maggiore o minore di tracce
Il numero di tracce visualizzate nella finestra Montaggio audio può essere modificato utilizzando
i controlli di ingrandimento presenti nell’angolo inferiore destro della finestra di montaggio.
●
Per visualizzare più tracce, fare clic sull’icona a lente di ingrandimento più piccola.
●
Per visualizzare un numero inferiore di tracce, fare clic sull’icona a lente di ingrandimento
più grande.
●
Per fare in modo che un singola traccia occupi l’intera finestra di montaggio, fare clic sul
pulsante numerato nell’area dei controlli traccia e selezionare Ingrandimento dal menu a
tendina.
È anche possibile fare clic-destro sull’area inferiore di una traccia e selezionare Visualizza
l’intera clip dal menu a tendina.
Preset
È possibile creare dei preset per salvare delle impostazioni di comune utilizzo. WaveLab Elements
fornisce una selezione di preset di fabbrica che possono essere utilizzati dalla maggior parte
delle finestre di dialogo.
È possibile salvare dei preset personalizzati. Al successivo caricamento del programma tali preset
risulteranno disponibili.
I preset vengono salvati come file singoli e possono essere organizzati in sottocartelle. La cartella
radice è diversa per ciascun tipo di preset e non può essere modificata.
Salvataggio di un preset
PROCEDIMENTO
1. Aprire la finestra di dialogo che si desidera utilizzare e modificare i parametri.
2. Aprire il menu a tendina Preset e selezionare Salva con nome.
3. Facoltativo: Fare clic sull’icona cartella e inserire un nome per la sotto cartella che si
desidera utilizzare come posizione per questo preset.
4. Inserire un nome.
5. Fare clic su Salva.
Caricamento dei preset
Per applicare un preset salvato o un preset di fabbrica a una finestra di dialogo o a un plug-in, è
necessario caricare il preset.
PROCEDIMENTO
1. Nella finestra di dialogo, aprire il menu a tendina Preset.
2. Selezionare il preset che si desidera applicare.
51
Page 52

Gestione dei progetti
Preset
Modifica di un preset
È possibile modificare un preset e salvare le modifiche effettuate.
PROCEDIMENTO
1. Aprire la finestra di dialogo che si desidera utilizzare.
2. Caricare il preset che si desidera modificare.
3. Modificare i parametri della finestra di dialogo.
4. Aprire il menu a tendina Preset e selezionare Salva.
Eliminazione di un preset
PROCEDIMENTO
1. Aprire la finestra di dialogo che si desidera utilizzare.
2. Selezionare il preset che si desidera eliminare.
3. Aprire il menu a tendina Preset e selezionare Organizza i preset.
4. In Esplora file/MacOS Finder, selezionare il file preset che si desidera eliminare e premere
Canc.
Salvataggio e ripristino di preset temporanei
Alcune finestre di dialogo consentono di salvare e caricare fino a 5 preset temporanei. Ciò risulta
utile se si desidera testare e confrontare rapidamente impostazioni diverse.
Salvataggio temporaneo dei preset
PROCEDIMENTO
1. Aprire la finestra di dialogo che si desidera utilizzare e modificare le impostazioni.
2. Aprire il menu a tendina Preset.
3. Dal sotto menu Salvataggio temporaneo, selezionare uno slot.
Ripristino di preset temporanei
PROCEDIMENTO
1. Aprire la finestra di dialogo in cui è stato salvato il preset.
2. Aprire il menu a tendina Preset.
3. Dal sotto menu Ripristina, selezionare un preset.
52
Page 53

Operazioni sui file
File utilizzati di recente
Tutti i file utilizzati di recente in WaveLab Elements sono salvati in un elenco. In questo modo
l’accesso ai progetti recenti è più rapido. È possibile aprire i file utilizzati di recente tramite il
menu File.
Apertura di file utilizzati di recente
PROCEDIMENTO
1. Selezionare File> Apri.
2. Selezionare il tipo di file che si desidera aprire.
3. Fare clic su File recenti.
4. Facoltativo: Utilizzare il campo di ricerca per inserire il nome del file che si sta cercando.
5. Selezionare il file che si desidera aprire.
6. Fare clic su Apri.
Scheda File recenti
Questa scheda consente di visualizzare e gestire tutti i file utilizzati di recente in WaveLab
Elements. È possibile cercare file, aprire più file contemporaneamente e rimuovere file singoli o
file che non possono essere individuati.
● Per aprire la scheda File recenti, selezionare File> Apri, selezionare uno dei tipi di file e
fare clic su File recenti.
Visualizza solamente i file creati da WaveLab Elements
Consente di visualizzare solo i file che non sono stati aperti dal momento della
creazione da parte di WaveLab Elements. Ad esempio, un file renderizzato presenta
questo stato fino all’apertura.
Campo di ricerca
Consente di eseguire delle ricerche testuali nelle colonne Nome o Percorso, a
seconda della colonna selezionata.
Rimuovi i file non esistenti
Consente di rimuovere dall’elenco i file che non è possibile trovare sul supporto
utilizzato.
53
Page 54

Operazioni sui file
Le opzioni Salva e Salva con come
Rimuovi i file selezionati
Consente di rimuovere tutti i file selezionati dall’elenco.
Apri
Consente di aprire i file selezionati.
Filtraggio di file utilizzati di recente in base al nome
Il campo di ricerca nella scheda File recenti consente di filtrare l’elenco dei file preferiti in base al
nome.
●
Per specificare se utilizzare la colonna Nome o Percorso, fare clic rispettivamente
sull’intestazione della colonna Nome o Percorso.
●
Per cercare un file, inserire il testo che si desidera cercare nel campo di ricerca.
●
Per portare il focus dal campo di ricerca all’elenco dei file utilizzati di recente, premere
Freccia giù.
●
Per portare il focus dall'elenco dei file utilizzati di recente al campo di ricerca, premere
Ctrl/Cmd-F.
Impostazione del numero di file utilizzati di recente da visualizzare
PROCEDIMENTO
1. Selezionare File> Preferenze> Globale.
2. Nella finestra Preferenze globali, selezionare la scheda Visualizzazione.
3. Nella sezione Storia, definire il numero massimo di elementi da elencare nel menu File
recenti.
Le opzioni Salva e Salva con come
●
Una volta salvato il file, selezionare File> Salva o premere Ctrl/Cmd-S per aggiornare il
file e rendere permanenti le modifiche.
●
Se si desidera specificare un nuovo nome, posizione e/o formato file, selezionare File>
Salva con nome.
NOTA
Nell’Editor audio, tutte le operazioni di salvataggio, ad eccezione di Salva copia, azzerano la
storia delle operazioni di annullamento; di conseguenza, dopo il salvataggio non è più possibile
annullare o ripristinare alcuna operazione.
Scheda Colori
L’angolo colorato della scheda consente di verificare se si tratta o meno di un file salvato e se il
file è stato renderizzato in Cubase.
Bianco
Il file non è modificato.
Verde (solo Editor audio)
Il file viene utilizzato come un formato file decodificato e salvato.
Rosso
Il file è stato modificato e le modifiche non sono ancora state salvate.
54
Page 55

Operazioni sui file
Le opzioni Salva e Salva con come
Giallo
Il file è stato renderizzato in Cubase.
Indicatore di modifiche non salvate
Quando sono state apportate delle modifiche a un file, viene visualizzato un asterisco a fianco del
nome del file fino al suo salvataggio.
Salvataggio di più file alla volta
È possibile salvare alcuni o tutti i file aperti in una volta.
PROCEDIMENTO
1. Aprire la finestra File e fare clic su Salva tutto.
2. Selezionare i file che si desidera salvare.
3. Fare clic su Salva.
Salvataggio di copie dei file
È possibile salvare delle copie dei file sui quali si sta lavorando.
PROCEDIMENTO
1. Selezionare File> Salva con nome.
2. Specificare un nome e una posizione.
3. Fare clic-destro su Salva e selezionare Salva copia.
Ritorno alla versione del file salvata
È possibile riportare il file su cui si sta lavorando allo stato dell’ultimo salvataggio. In questo
modo vengono annullate tutte le modifiche apportate al file dall’ultimo salvataggio.
PROCEDIMENTO
1. Selezionare File> Apri.
2. Selezionare il tipo di file che si desidera aprire.
3. Fare clic su Ritorna al file salvato.
4. Nella finestra di dialogo di avviso, fare clic su Sì per riportare allo stato dell’ultimo
salvataggio.
RISULTATO
L’ultima versione salvata del file viene caricata dal disco.
Backup automatici
È possibile creare automaticamente delle copie di backup dei propri file.
Ad esempio, se si seleziona Salva con nome e si specifica un nome di file già utilizzato in tale
cartella, verrà richiesto se si desidera sostituire il file esistente o sostituire il file esistente e
rinominare il vecchio file. Se si fa clic su Sostituisci e mantieni la vecchia versione, il nome di
55
Page 56

Operazioni sui file
Modelli
backup del file audio che viene sostituito corrisponderà al nome originale, con l’estensione .bak
aggiunta alla fine.
Salvataggio dei montaggi audio
Le operazioni di salvataggio per i montaggi audio corrispondono a quelle per i file audio.
Tuttavia, è necessario considerare alcuni punti durante il salvataggio dei montaggi audio.
●
I file del montaggio audio contengono riferimenti unicamente ai file audio. Se si desidera
rinominare i file audio ai quali fanno riferimento dei montaggi audio, rinominare i file
audio desiderati nella finestra Info dell’Editor audio. Tutti i riferimenti delle clip vengono
aggiornati automaticamente.
●
Se il montaggio audio contiene clip che fanno riferimento a file audio senza titolo, salvare
questi file audio prima di salvare il montaggio audio.
LINK CORRELATI
Rinomina dei file a pag. 60
Le opzioni Salva e Salva con come a pag. 54
Modelli
È possibile salvare le impostazioni dei file utilizzati regolarmente sotto forma di modelli. I modelli
sono utili quando si creano nuovi file audio, montaggi audio o podcast.
Scheda Modelli
Questa scheda visualizza tutti i modelli e consente di creare e aprire dei modelli.
● Per aprire la scheda Modelli, selezionare File> Nuovo, selezionare un tipo di file e fare clic
Elenco dei modelli disponibili
Aggiungi modello
Esplora
su Modelli.
Consente di visualizzare l’elenco di tutti i modelli salvati.
Consente di aggiungere un nuovo modello o aggiornare un modello esistente.
Consente di aprire la cartella in cui sono posizionati i file dei modelli. In questa
cartella è possibile rinominare ed eliminare i modelli.
Usa il nome del modello come nome file di default
Se questa opzione è attivata e si fa clic su Aggiungi modello, viene creato un nuovo
file che utilizza il nome del modello. Se questa opzione è disattivata, il nuovo file sarà
«senza titolo».
56
Page 57

Operazioni sui file
Modelli
Creazione di modelli
È possibile creare un modello a partire da un montaggio audio, file audio o podcast attivi e
utilizzarlo come base per i nuovi file creati.
PREREQUISITI
Selezionare il file sul quale si desidera basare il proprio modello.
PROCEDIMENTO
1. Selezionare File> Nuovo.
2. Selezionare il tipo di file per il quale si desidera creare un modello.
3. Fare clic su Modelli.
4. Nella scheda Modelli, eseguire una delle seguenti operazioni.
●
Per creare un nuovo modello, fare clic su Aggiungi modello, definire le
impostazioni desiderate e fare clic su Crea.
●
Per aggiornare un modello esistente, fare clic su Aggiungi modello, inserire il nome
del modello che si desidera aggiornare e fare clic su Crea.
5. Facoltativo: se si intende utilizzare il nome del modello come nome file di default, attivare
l’opzione Usa il nome del modello come nome file di default.
6. Durante il salvataggio o l’aggiornamento di un modello del file audio o del montaggio
audio, è possibile configurare impostazioni aggiuntive.
●
Quando si salva un modello di un file audio viene visualizzata la finestra di dialogo
Modello del file audio. In questa finestra è possibile selezionare se WaveLab
Elements deve allegare o meno un formato file audio.
●
Quando si salva un modello di un montaggio audio si apre la finestra di dialogo
Modelli dei montaggi audio. In questa finestra di dialogo è possibile selezionare
se includere o meno plug-in, clip e/o marker delle tracce. Si può inoltre decidere se
WaveLab Elements deve allegare o meno un formato file audio.
Finestra di dialogo Modello del file audio
La finestra di dialogo Modello del file audio consente di visualizzare le proprietà audio del
modello in corso di creazione. È inoltre possibile definire se associare sempre una specifica
configurazione file audio con meta-dati opzionali durante la creazione di un modello di file audio
oppure no.
● Per aprire la finestra di dialogo Modello del file audio, selezionare File> Nuovo, fare
clic su File audio, quindi fare clic su Modelli. Nella scheda Modelli, fare clic su Aggiungi
modello.
57
Page 58
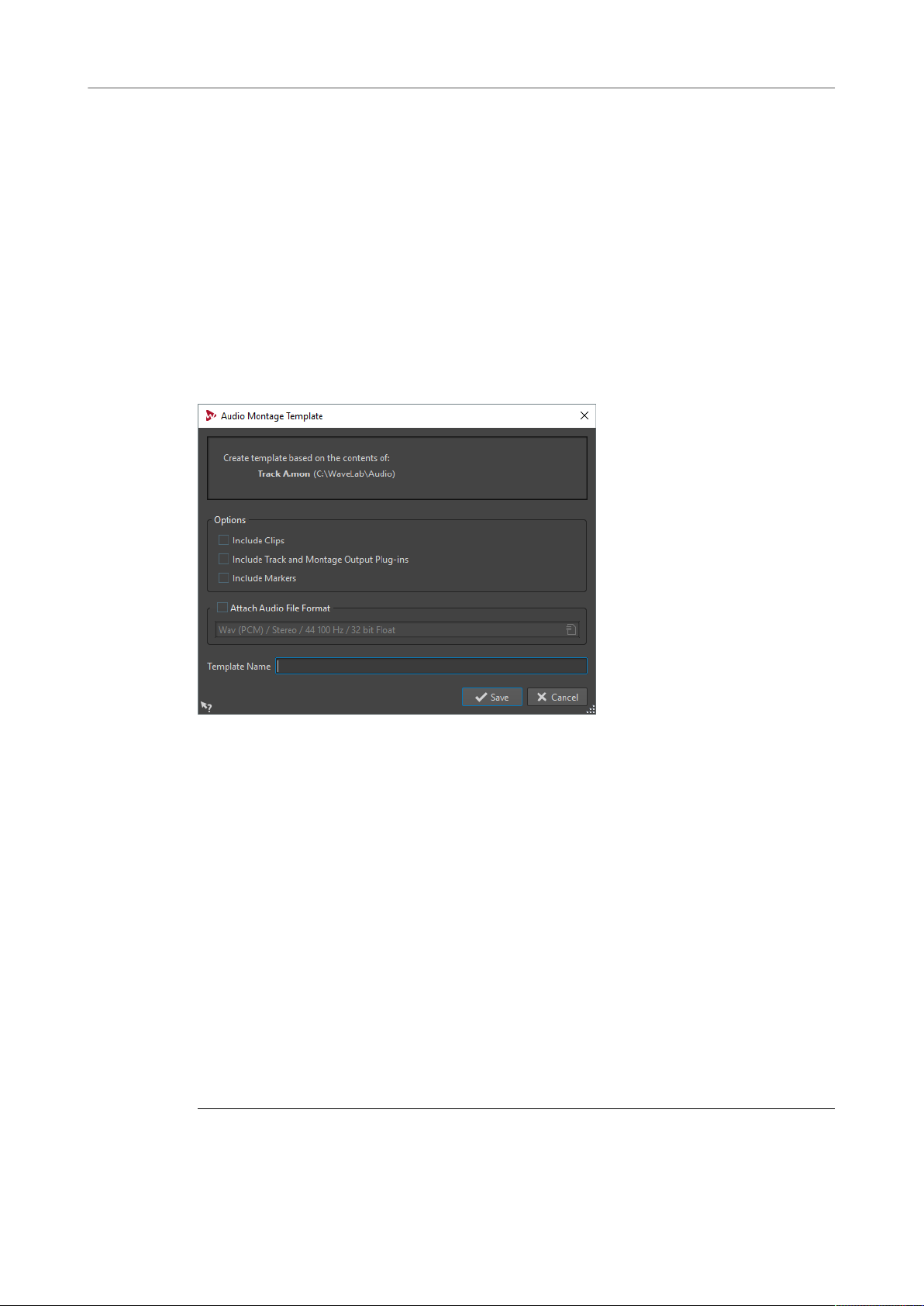
Operazioni sui file
Modelli
Allega il formato del file audio
Se questa opzione è attivata, ogni volta che si aprono le finestre di dialogo
Renderizza o Salva con nome, la configurazione del file audio specificata di seguito
viene proposta di default.
Nome del modello
Consente di inserire un nome per il modello.
Finestra di dialogo Modelli dei montaggi audio
Nella finestra di dialogo Modelli dei montaggi audio, è possibile regolare una serie di opzioni
durante la creazione di un modello di montaggio audio.
● Per aprire la finestra di dialogo Modelli dei montaggi audio, selezionare File> Nuovo,
fare clic su Montaggio audio, quindi fare clic su Modelli. Nella scheda Modelli, fare clic su
Aggiungi modello.
Includi le clip
Se questa opzione è attivata, le clip vengono salvate nel modello.
Includi i plug-in delle tracce e dell’uscita master
Se questa opzione è attivata, i plug-in delle tracce e dell’uscita master vengono
salvati nel modello.
Includi i marker
Se questa opzione è attivata, i marker vengono salvati nel modello.
Allega il formato del file audio
Se questa opzione è attivata, ogni volta che si apre la finestra di dialogo Renderizza,
la configurazione del file audio specificata di seguito viene proposta di default.
Nome del modello
Consente di inserire un nome per il modello.
Creazione di file dai modelli
È possibile creare un file da un modello per utilizzarne le impostazioni.
PROCEDIMENTO
1. Selezionare File> Nuovo.
58
Page 59
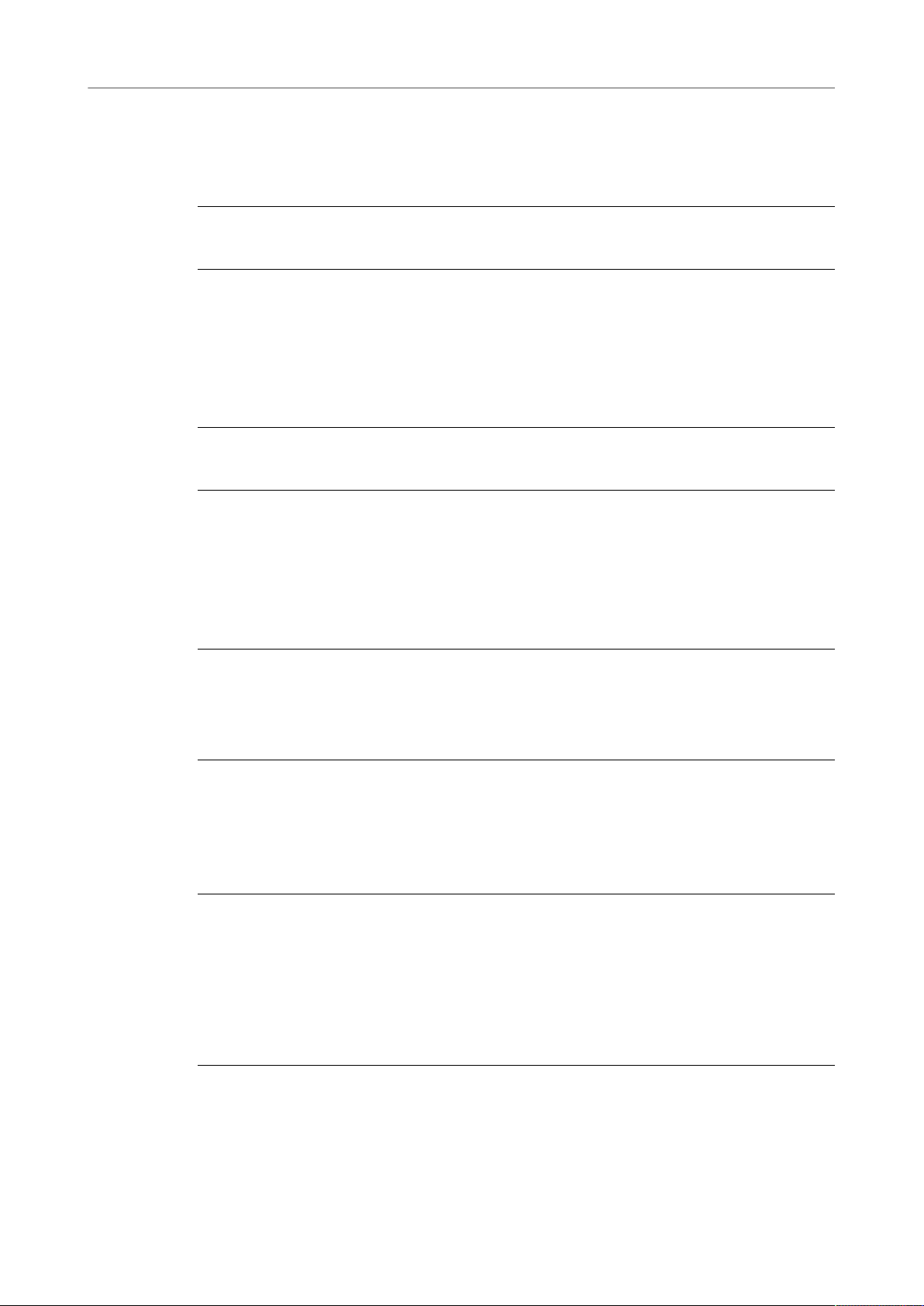
Operazioni sui file
Modelli
2. Selezionare il tipo di file che si desidera creare.
3. Fare clic su Modelli.
4. Dall’elenco dei modelli disponibili, selezionare il modello che si desidera utilizzare come
base per il nuovo file.
Eliminazione dei modelli
PROCEDIMENTO
1. Selezionare File> Nuovo.
2. Selezionare il tipo di file per il quale si desidera eliminare dei modelli.
3. Fare clic su Modelli.
4. Fare clic su Esplora.
5. In Esplora file/MacOS Finder, eliminare i modelli.
Rinominare i modelli
PROCEDIMENTO
1. Selezionare File> Nuovo.
2. Selezionare il tipo di file per il quale si desidera rinominare dei modelli.
3. Fare clic su Modelli.
4. Fare clic su Esplora.
5. In Esplora file/MacOS Finder, rinominare i modelli.
Impostazione di modelli predefiniti
É possibile impostare un modello come modello predefinito. Questo modello viene aperto
quando si fa clic su Nuovo nella barra dei comandi.
PROCEDIMENTO
1. Selezionare File> Nuovo.
2. Selezionare il tipo di file che si desidera aprire.
3. Selezionare Modelli.
4. Fare clic-destro su un modello e selezionare Salva come default.
LINK CORRELATI
Barra dei comandi a pag. 34
Definizione delle scorciatoie per i modelli
É possibile definire sequenze di tasti e parole chiave per i modelli. In tal modo è possibile aprire
in maniera estremamente rapida uno specifico modello.
PROCEDIMENTO
1. Selezionare File> Nuovo.
2. Selezionare il tipo di file che si desidera aprire.
3. Selezionare Modelli.
59
Page 60

Operazioni sui file
Rinominare i file
4. Fare clic-destro su un modello e selezionare Definisci una scorciatoia.
5. Nella finestra di dialogo Definizione delle scorciatoie, modificare la scorciatoia per il
modello selezionato.
6. Fare clic su OK.
Rinominare i file
È possibile rinominare un file e aggiornare automaticamente tutti i relativi riferimenti. Ad
esempio, se si rinomina un file audio chiamato India in Sitar, tutti i file aperti che fanno
riferimento al file India vengono aggiornati in modo da fare riferimento al file Sitar.
File audio, file di picco e file marker vengono anch’essi rinominati di conseguenza.
Rinomina dei file
PREREQUISITI
Se si desidera rinominare un file al quale fanno riferimento altri file, aprire i file che fanno
riferimento al file che si sta per rinominare in WaveLab Elements.
PROCEDIMENTO
1. Aprire il file che si desidera rinominare.
2. Selezionare la scheda File.
3. Fare clic su Info.
4. Nella sezione Nome, inserire il nuovo nome e/o una nuova posizione file.
5. Selezionare un suffisso dal menu a tendina.
6. Fare clic su Applica le modifiche.
Eliminazione di file
È possibile eliminare il file attivo direttamente da WaveLab Elements.
PREREQUISITI
Il file che si desidera eliminare non deve essere copiato negli appunti, incollato in un altro file
aperto o aperto in un’altra applicazione.
PROCEDIMENTO
1. Aprire il file che si desidera eliminare.
2. Selezionare la scheda File.
3. Fare clic su Info.
4. Fare clic su Elimina.
5. Fare clic su OK.
RISULTATO
Il file, compresi i relativi file marker e picchi, viene eliminato.
60
Page 61

Operazioni sui file
File temporanei
File temporanei
I file temporanei sono utilizzati per operazioni specifiche, come le funzioni di annullamento/
ripristino. È possibile specificare dove salvare i file temporanei di WaveLab Elements.
Ad esempio, se i file sorgente si trovano nell’unità C:, è possibile specificare D:\temp e E:\temp
come cartelle temporanee. In questo modo, vengono migliorate le prestazioni e ridotta la
frammentazione del disco.
LINK CORRELATI
Specificare le cartelle a pag. 61
Confronto tra cartelle di lavoro e cartelle di documenti
WaveLab Elements consente di distinguere due tipi di cartelle: cartelle di lavoro e cartelle di
documenti.
●
Nelle cartelle di lavoro vengono salvati i file temporanei.
●
Le cartelle di documenti contengono file specifici di WaveLab Elements, come file audio,
montaggi audio, ecc.
Specificare le cartelle
È possibile specificare quale cartella aprire quando si esegue un’operazione di apertura o
salvataggio. È inoltre possibile specificare fino a tre cartelle di lavoro per i file temporanei.
PROCEDIMENTO
1. Aprire il file per il quale si desidera specificare delle cartelle.
2. Selezionare File> Preferenze> Cartelle.
3. Nella scheda Cartelle, fare clic sul tipo di cartella per cui si desidera specificare una
posizione.
4. Specificare una posizione nel campo Cartella.
5. Facoltativo: A seconda del tipo di cartella selezionato, è possibile configurare impostazioni
aggiuntive.
Scheda Cartelle
In questa scheda è possibile specificare le cartelle di documenti e di lavoro di default per ciascun
tipo di file.
● Per aprire la scheda Cartelle, selezionare File> Preferenze> Cartelle.
61
Page 62
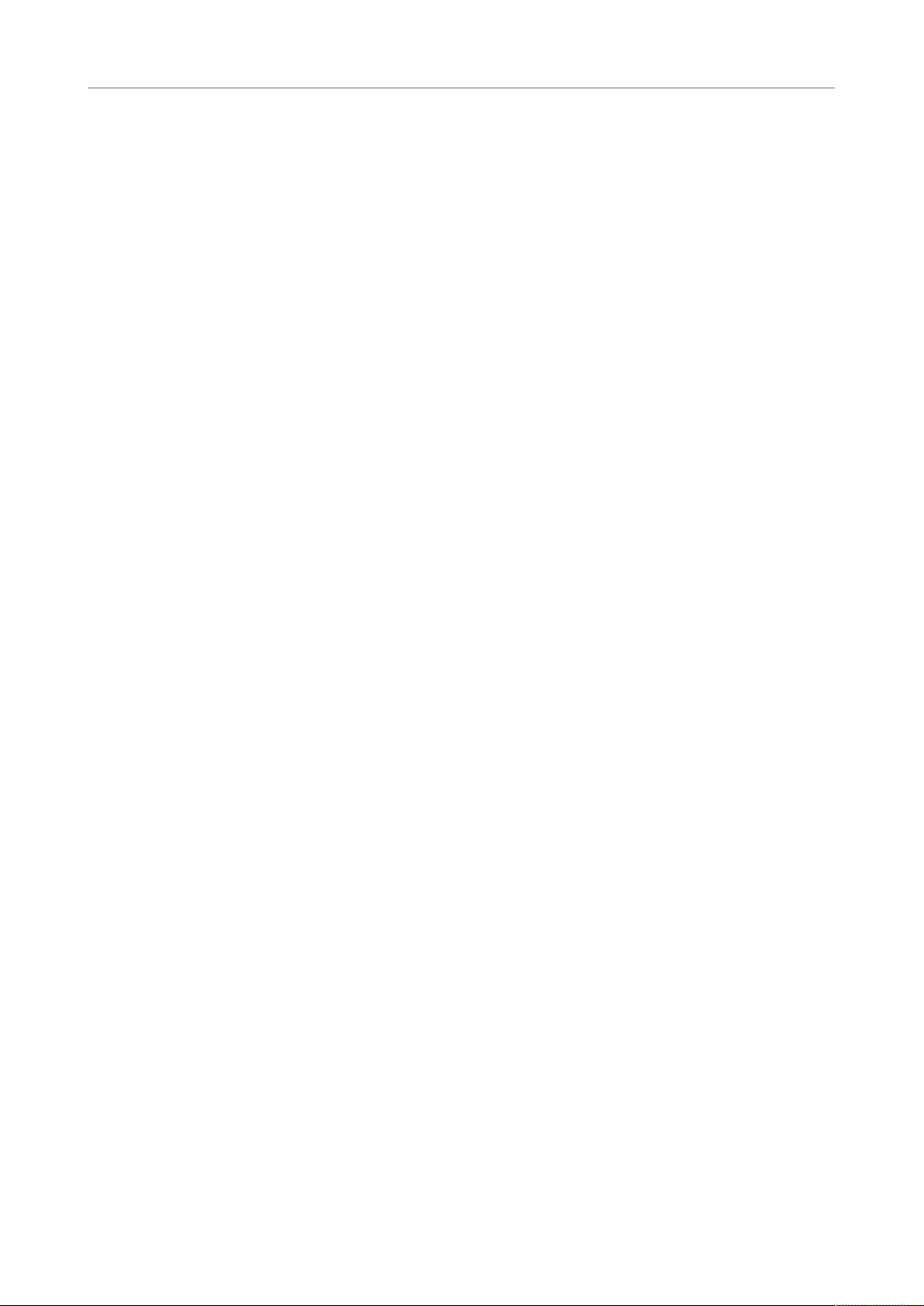
Operazioni sui file
Esportazione in SoundCloud
Nell’elenco sulla sinistra, specificare il tipo di cartella per cui si desidera configurare le
impostazioni.
Cartella per i file temporanei
Specificare una cartella per il salvataggio dei file temporanei.
File compagno
Specificare una cartella per il salvataggio dei file compagno, ovvero i preset della
Sezione Master e le impostazioni di visualizzazione dei file audio.
Cartella cache
Attivare l’opzione Usare una cartella cache per i file decodificati per specificare
una cartella cache. La cartella cache contiene i file wave creati quando si lavora con
dei file in formati compressi, come ad esempio i file MP3. Per evitare l’ingrandimento
oltre misura della cartella cache, WaveLab Elements verifica la data di ciascun file
in questa cartella ed elimina i file creati prima di un numero specifico di giorni. É
possibile specificare il numero di giorni tramite l’opzione Elimina i file più di vecchi
di.
Se l’opzione Usare una cartella cache per i file decodificati è disattivata, i file
compressi sono decodificati a ogni apertura.
File audio - Cartella di apertura/Cartella di salvataggio
Le cartelle di apertura e salvataggio di default per i file audio.
Montaggio audio - Cartella di apertura/Cartella di salvataggio
Le cartelle di apertura e salvataggio di default per i file del montaggio audio.
A seconda dell’elemento selezionato, sono disponibili diverse impostazioni sul lato destro della
finestra di dialogo.
Cartella corrente
In questo campo viene visualizzata la cartella utilizzata come default. È possibile fare
clic sul pulsante cartella a destra per individuare la cartella o crearne una nuova.
Mantieni l’ultima utilizzata
Consente di ricordare l’ultima cartella utilizzata per Salvare o aprire i file del tipo
selezionato.
Cambia quando viene modificata la cartella di salvataggio/Cambia quando viene
modificata la cartella di apertura
Consente di aggiornare la cartella di apertura di default quando si modifica la
cartella di salvataggio di default e viceversa. Attivare questa opzione per entrambe le
cartelle di apertura e salvataggio per fare in modo che un tipo di file specifico utilizzi
la stessa cartella per il salvataggio e l’apertura di questo tipo di file.
Alla riapertura dell’applicazione, ritorna a questa cartella
Attivare questa opzione per ripristinare una cartella specifica ogni volta che si apre
WaveLab Elements. In questo modo, qualsiasi modifica alle cartelle di salvataggio/
apertura è solo temporanea e queste vengono reinizializzate al riavvio di WaveLab
Elements.
Esportazione in SoundCloud
SoundCloud è una piattaforma online per l’upload e la condivisione di registrazioni audio. È
possibile esportare un file audio da WaveLab Elements al proprio account di SoundCloud.
Se non si dispone di un account SoundCloud, visitare www.soundcloud.com per registrarsi.
62
Page 63
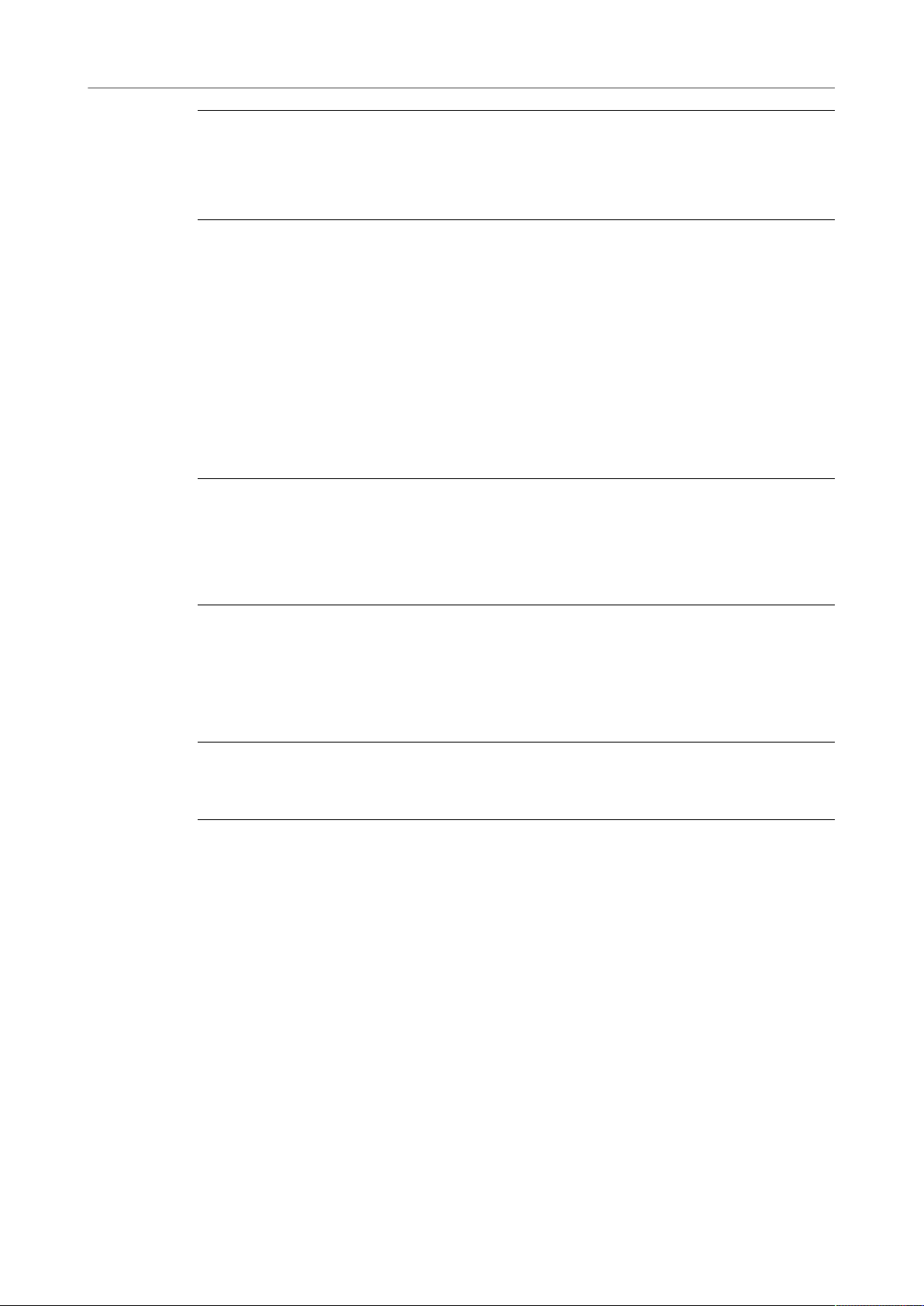
Operazioni sui file
Copia di informazioni audio negli appunti
PROCEDIMENTO
1. Selezionare File> Esporta.
2. Fare clic su Esporta in SoundCloud.
3. Una volta eseguito l’accesso all’account SoundCloud, viene avviato l’upload del file.
DOPO IL COMPLETAMENTO DI QUESTA OPERAZIONE
Dopo aver completato l’upload, è possibile modificare le impostazioni della privacy e aggiungere
dei meta-dati in SoundCloud.
Copia di informazioni audio negli appunti
È possibile copiare le informazioni relative al nome e alla posizione del file audio selezionato,
compresa qualsiasi posizione del cursore e informazione di selezione. Questa informazione può
essere incollata in un’applicazione di testo esterna.
Può essere utile se si necessitano informazioni di selezione/percorso accurate durante, ad
esempio, la scrittura di uno script.
PROCEDIMENTO
1. Fare clic sulla scheda File.
2. Fare clic su Info.
3. Fare clic su Copia negli appunti e selezionare le informazioni che si intende copiare negli
appunti.
Impostazione del focus sul file corrente
Se si stanno eseguendo delle modifiche all’interno di una finestra fluttuante o di una finestra
degli strumenti di utility e si desidera riportare il focus su una finestra di montaggio/della forma
d’onda, è possibile utilizzare l’opzione Imposta il focus sul file corrente.
PROCEDIMENTO
● In una qualsiasi finestra, premere Ctrl/Cmd-F12 per impostare il focus sulla finestra di
montaggio/della forma d’onda.
63
Page 64

Questo capitolo descrive i metodi per controllare le funzioni di riproduzione e di trasporto.
Barra di trasporto
Con la barra dei comandi è possibile controllare la riproduzione di un file audio o montaggio
audio, navigare tra diverse posizioni in un file audio o montaggio audio e aprire la finestra di
dialogo Registrazione.
La barra di trasporto è disponibile nell’Editor audio e nella finestra Montaggio audio.
Di default, le opzioni della barra di trasporto estesa sono nascoste.
● Per attivare la barra di trasporto estesa, fare clic su Estendi la barra di trasporto nella
barra di trasporto.
Riproduzione
Preset
Consente di salvare e applicare dei preset.
Esegui pre-roll/Esegui post-roll
Attiva il pre-roll o il post-roll per i comandi Riproduci da un punto di ancoraggio,
Riproduci fino a un punto di ancoraggio e Riproduci intervallo audio.
Fare clic-destro sul pulsante per selezionare la lunghezza di pre-roll o di post-roll e
specificare a quali comandi si desidera applicare il pre-roll/post-roll. Per modificare le
durate di pre-roll/post-roll, selezionare Modifica le durate di pre-roll e post-roll.
Riproduci intervallo audio
Consente di riprodurre l’intervallo audio selezionato. Le impostazioni di post-roll e
pre-roll sono tenute in considerazione. Fare clic-destro sul pulsante per aprire un
menu contenente le opzioni e le modalità di selezione automatica correlate.
● Se l’opzione Selezione automatica dell’intervallo è attivata, l’intervallo viene
selezionato automaticamente in funzione delle azioni di modifica effettuate.
● Se l’opzione Riproduzione automatica durante l’editing è attivata, la
riproduzione viene riavviata automaticamente quando si tiene premuto
il pulsante del mouse durante la modifica degli intervalli o dei punti di
ancoraggio e quando si utilizzano delle scorciatoie per avviare la riproduzione.
Questa opzione è utile, ad esempio, per trovare un loop.
Questa opzione funziona anche se la modalità di selezione automatica non è
attiva.
● Se l’opzione Riproduci la traccia in Solo durante l’editing è attivata e si tiene
premuto il pulsante del mouse mentre si modificano gli intervalli nella finestra
dei montaggi, la traccia viene messa in solo quando si avvia la riproduzione
utilizzando le scorciatoie per i comandi Riproduci intervallo audio, Riproduci
da un punto di ancoraggio o Riproduci fino a un punto di ancoraggio.
Questa opzione è disponibile solamente nella finestra Montaggio audio.
64
Page 65
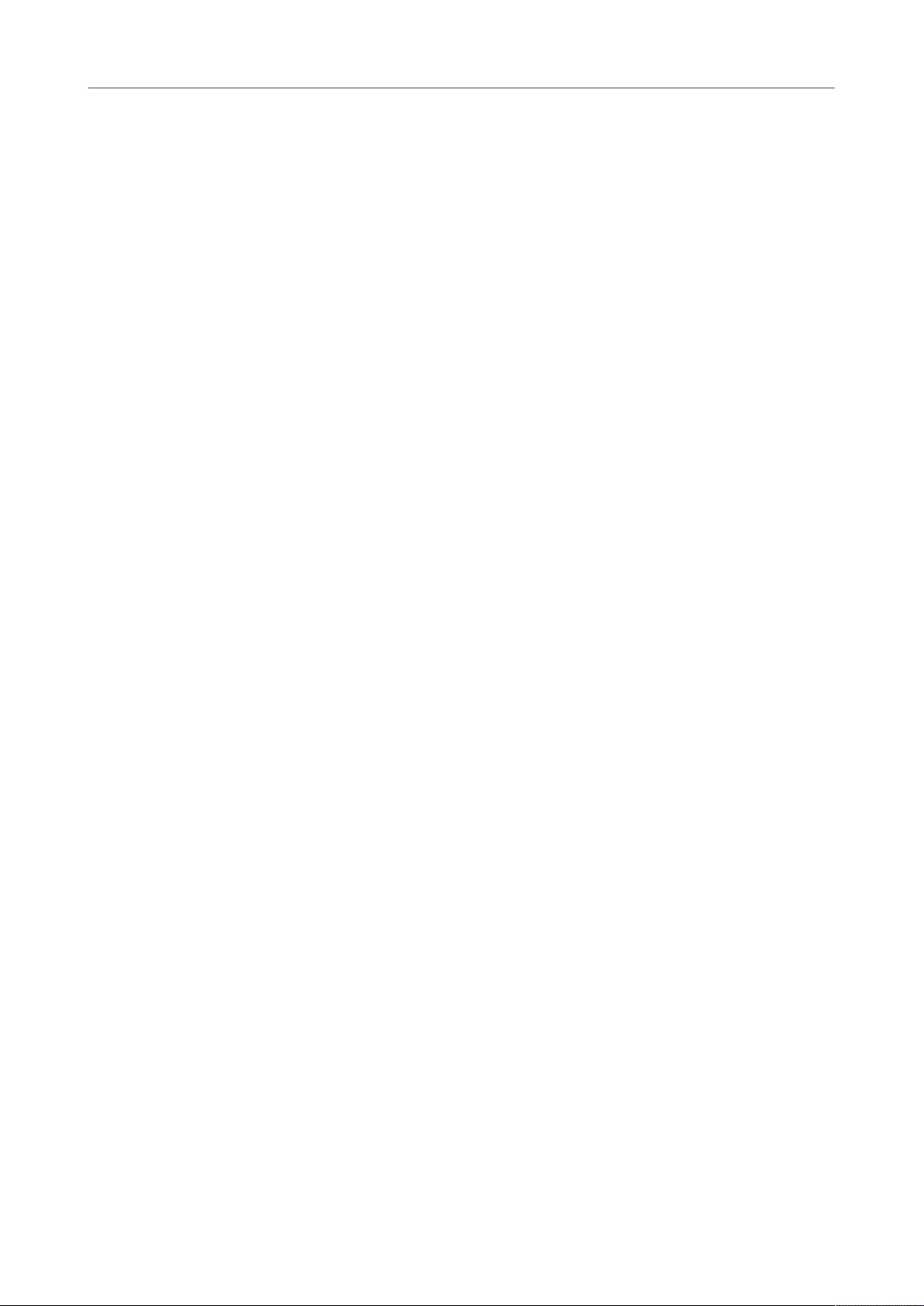
Riproduzione
Barra di trasporto
È possibile selezionare diversi intervalli audio per la riproduzione:
● Selezione temporale
● Regione tra le coppie di marker
● Clip (solo montaggio audio)
● Dissolvenza incrociata (solo montaggio audio)
● Fade-in (solo montaggio audio)
● Fade-out (solo montaggio audio)
Riproduci fino a un punto di ancoraggio/Riproduci da un punto di ancoraggio
Consente di eseguire la riproduzione fino/da un punto di ancoraggio. Le
impostazioni di pre-roll e post-roll sono tenute in considerazione. Fare clic-destro
sul pulsante per aprire un menu contenente le opzioni e le modalità di selezione
automatica correlate.
● Se l’opzione Selezione automatica del punto di ancoraggio è attivata, il
punto di ancoraggio viene selezionato automaticamente in funzione delle
azioni di modifica effettuate.
● Se l’opzione Riproduzione automatica durante l’editing è attivata, la
riproduzione viene riavviata automaticamente quando si tiene premuto il
pulsante del mouse durante la modifica dei punti di ancoraggio e quando si
utilizzano delle scorciatoie per avviare la riproduzione. Questa opzione è utile,
ad esempio, per trovare un loop.
Questa opzione funziona anche quando la modalità di selezione automatica
non è attiva.
● Se l’opzione Riproduci la traccia in Solo durante l’editing è attivata e si tiene
premuto il pulsante del mouse mentre si modificano i punti di ancoraggio
nella finestra dei montaggi, la traccia viene messa in solo quando si avvia la
riproduzione utilizzando le scorciatoie per i comandi Riproduci intervallo
audio, Riproduci da un punto di ancoraggio o Riproduci fino a un punto
di ancoraggio. Questa opzione è disponibile solamente nella finestra
Montaggio audio.
È possibile selezionare quale punto di ancoraggio utilizzare come riferimento
per i comandi Riproduci da un punto di ancoraggio e Riproduci fino a un
punto di ancoraggio. Quando sono disponibili diverse possibilità, ad esempio più
marker, viene utilizzato come punto di ancoraggio di riferimento l’ultimo elemento
selezionato o nel caso in cui nessun marker è selezionato, l’elemento più vicino alla
posizione del cursore di modifica.
È possibile selezionare uno dei seguenti punti di ancoraggio:
● Cursore di modifica
● Inizio del file
● Inizio dell’intervallo temporale selezionato
● Fine dell’intervallo temporale selezionato
● Tutti i marker
● Marker di inizio della regione
● Marker di fine della regione
● Inizio della clip (solo montaggio audio)
● Fine della clip (solo montaggio audio)
● Punto selezionato dell’inviluppo della clip attiva (solo montaggio audio)
Quando viene rilevato un punto di ancoraggio, ad esempio un coppia di marker di
regione, questo è indicato da un marker di ancoraggio verde.
65
Page 66

Riproduzione
Barra di trasporto
Sposta il cursore all’inizio del file/Sposta il cursore alla fine del file
Consente di spostare la posizione del cursore di modifica all’inizio/alla fine del
progetto.
Sposta indietro la posizione di riproduzione/Sposta in avanti la posizione di
riproduzione
Consente di spostare la posizione del cursore di modifica verso sinistra/destra. Se si
fa clic durante la riproduzione, quest’ultima salta alla nuova posizione del cursore di
modifica.
Per spostare il cursore di modifica all’inizio/alla fine del file, premere Ctrl/Cmd e fare
clic sui pulsanti Sposta indietro la posizione di riproduzione/Sposta in avanti la
posizione di riproduzione.
I punti di ancoraggio della navigazione consentono di spostare il cursore di
modifica in specifiche posizioni nel file audio o nel montaggio audio. Fare clic-destro
sui pulsanti Sposta indietro la posizione di riproduzione/Sposta in avanti la
posizione di riproduzione per aprire il menu a tendina Punti di ancoraggio della
navigazione. In questo menu è possibile impostare il tipo di punto di ancoraggio. Se
si fa clic durante la riproduzione, quest’ultima continua dalla posizione di ancoraggio.
Loop
Consente di attivare la modalità loop. Fare clic-destro sul pulsante di loop per
selezionare se eseguire il loop in maniera continua o soltanto alcune volte.
Arresta la riproduzione
Consente di arrestare la riproduzione. Se la riproduzione è già stata arrestata, il
cursore di modifica si sposta alla posizione di inizio precedente. Fare clic-destro sul
pulsante per aprire il menu a tendina Riporta il cursore al punto di partenza.
● Se l’opzione Dopo la riproduzione standard è attivata, all’arresto della
riproduzione regolare il cursore ritorna alla posizione di partenza.
● Se l’opzione Dopo la riproduzione automatizzata è attivata, il cursore di
modifica ritorna alla posizione di partenza quando la riproduzione viene
arrestata dopo le opzioni Riproduci da un punto di ancoraggio, Riproduci
fino a un punto di ancoraggio o Riproduci l’intervallo audio.
Avvia la riproduzione dal cursore di modifica
Avvia la riproduzione del file audio o del montaggio audio attivo a partire dalla
posizione del cursore di modifica.
Se l’audio in corso di riproduzione non è il file audio attivo, il pulsante Riproduci ha
un colore diverso. Questo si verifica, ad esempio, se si passa a un’altra finestra file
durante la riproduzione.
Il pulsante di riproduzione quando si esegue la riproduzione nella finestra attiva
(sinistra) e in un’altra finestra (destra).
È inoltre possibile avviare la riproduzione a partire dall’ultima posizione di arresto.
Fare clic-destro sul pulsante per aprire il menu a tendina Sequenza principale.
● Se si seleziona Avvia, la riproduzione viene avviata a partire dalla posizione del
cursore.
● Se si seleziona Riprendi dall’ultima interruzione, la riproduzione viene
avviata a partire dall’ultima posizione di arresto.
66
Page 67

Riproduzione
Barra di trasporto
Registra
Consente di aprire la finestra di dialogo Registrazione.
Riquadro del tempo
Consente di visualizzare il cursore di modifica o la posizione di riproduzione. Fare clic
per selezionare un’altra unità di tempo.
Barra di trasporto nell’Editor dei podcast
Nell’Editor dei podcast, una barra di trasporto semplificata consente di riprodurre l’episodio del
podcast selezionato.
Pulsante Riproduci
Facendo clic sul pulsante Riproduci nella barra di trasporto, viene avviata la riproduzione del file
audio o del montaggio audio attivi a partire dalla posizione del cursore di modifica.
Per avviare la riproduzione è anche possibile utilizzare la barra spaziatrice o il tasto Invio della
tastiera. Se si preme Barra spaziatrice durante la riproduzione, la si arresta, mentre premendo
Invio si riavvia la riproduzione a partire dall’ultima posizione di avvio.
Se il pulsante Loop è attivato, la selezione audio, se disponibile, viene riprodotta in loop. In caso
contrario, viene riprodotta in loop la regione definita dai marker di loop. Se non sono disponibili
intervalli di selezione o marker di loop, viene riprodotto in loop l’intero file.
Il comando standard 'Riproduci' non è influenzato dalle opzioni Riproduci intervallo audio,
Riproduci da un punto di ancoraggio e Riproduci fino a un punto di ancoraggio.
Pulsante Arresta la riproduzione
Quando si fa clic sul pulsante Arresta la riproduzione sulla barra di trasporto o si preme 0 sul
tastierino numerico, l’azione prodotta cambia a seconda della situazione.
●
Se si attiva Arresta la riproduzione in modalità arresto, il cursore di modifica si sposta sul
marker di inizio riproduzione precedente o sull’inizio della selezione (indipendentemente
da quanto è vicino), fino al raggiungimento dell’inizio del file.
●
Se non è presente alcuna selezione o se il cursore di modifica è posizionato a sinistra della
selezione, esso viene spostato invece all’inizio del file.
Riproduzione di intervalli audio
È possibile riprodurre degli intervalli audio utilizzando le opzioni Riproduci intervallo audio
disponibili nella barra di trasporto.
PROCEDIMENTO
1. Nella barra di trasporto, fare clic-destro su Riproduci intervallo audio e selezionare il tipo
di intervallo che si desidera riprodurre.
2. Facoltativo: Attivare le opzioni Esegui pre-roll e/o Esegui post-roll.
3. Posizionare il cursore di modifica all’interno dell’intervallo che si desidera riprodurre o
definire un intervallo di selezione.
L’intervallo selezionato e, se attivati, le durate di pre-roll e post-roll vengono visualizzati sul
righello del tempo.
67
Page 68

Riproduzione
Barra di trasporto
4. Per riprodurre l’intervallo selezionato, fare clic sul pulsante Riproduci intervallo audio
sulla barra di trasporto o premere F6.
RISULTATO
Viene riprodotto l’intervallo selezionato. Le impostazioni di pre-roll e post-roll sono tenute in
considerazione. Se è attivata la modalità Loop, il pre-roll viene utilizzato solo prima del primo
loop e il post-roll solo dopo l’ultimo loop.
Riproduzione da o fino a un punto di ancoraggio
È possibile riprodurre l’audio da o fino a un punto di ancoraggio utilizzando le funzioni Riproduci
da un punto di ancoraggio o Riproduci fino a un punto di ancoraggio disponibili nella barra di
trasporto.
PROCEDIMENTO
1. Nella barra di trasporto, fare clic-destro su Riproduci da un punto di ancoraggio o su
Riproduci fino a un punto di ancoraggio e selezionare un tipo di punto di ancoraggio.
2. In base al tipo di punto di ancoraggio selezionato, posizionare il cursore di modifica
nella finestra della forma d’onda o di montaggio all’interno dell’intervallo che si desidera
riprodurre.
Ad esempio, se è stata selezionata l'opzione Marker di inizio della regione, fare clic in un
punto qualsiasi all’interno dell’area ricompresa tra la coppia di marker di regione da cui/
fino a cui si desidera eseguire la riproduzione. Il marker del punto di ancoraggio verde
salta al punto di ancoraggio selezionato.
3. Facoltativo: Attivare le opzioni Esegui pre-roll e/o Esegui post-roll.
4. Per eseguire la riproduzione dal marker del punto di ancoraggio, fare clic sul pulsante
Riproduci da un punto di ancoraggio sulla barra di trasporto o premere F7. Per eseguire
la riproduzione fino al marker del punto di ancoraggio, fare clic sul pulsante Riproduci
fino a un punto di ancoraggio sulla barra di trasporto o premere F8.
RISULTATO
La riproduzione viene avviata o arrestata in corrispondenza del punto di ancoraggio. Le
impostazioni di pre-roll e post-roll sono tenute in considerazione.
Le funzioni "Riproduci da un punto di ancoraggio" e "Riproduci fino a un punto di ancoraggio"
È possibile riprodurre l’audio da o fino a un punto di ancoraggio utilizzando le funzioni Riproduci
da un punto di ancoraggio o Riproduci fino a un punto di ancoraggio disponibili nella barra
di trasporto. Queste funzioni di riproduzione si comportano in modo diverso a seconda delle
impostazioni di pre-roll e di post-roll.
68
Page 69

Riproduzione
Barra di trasporto
Riproduci da un punto di ancoraggio
●
Se è attivato il post-roll, la riproduzione inizia a partire dalla posizione
del punto di ancoraggio e si arresta dopo il tempo di post-roll. Se non è
selezionato alcun post-roll, la riproduzione continua fino alla fine del file audio
o del montaggio audio.
●
Se è attivato il pre-roll, la riproduzione inizia a partire dal punto di ancoraggio
selezionato, meno il tempo di pre-roll.
●
Se sono attivati il pre-roll e il post-roll, la riproduzione inizia a partire dal punto
di ancoraggio selezionato meno il tempo di pre-roll e termina dopo il punto di
ancoraggio più il tempo di post-roll.
●
Se è attivata la modalità loop, le impostazioni di pre-roll e post-roll vengono
tenute in considerazione. In questo modo è possibile riprodurre un loop
attorno alla posizione del cursore di modifica senza dover regolare ulteriori
impostazioni.
Riproduci fino a un punto di ancoraggio
●
La riproduzione inizia dal cursore e termina nel punto di ancoraggio
selezionato. Se il cursore si trova oltre il punto di ancoraggio selezionato, la
riproduzione inizia dal punto di ancoraggio selezionato. Se il pre-roll è attivo,
viene tenuto in considerazione.
●
Se è attivato il pre-roll, la riproduzione inizia a partire dal punto di ancoraggio
selezionato meno il tempo di pre-roll, fino al punto di ancoraggio selezionato.
●
Se non è stato selezionato alcun punto di ancoraggio, l’opzione Riproduci fino
a un punto di ancoraggio è disattivata.
●
Le impostazioni del loop non producono alcun effetto.
Utilizzo della modalità di selezione automatica
È possibile utilizzare la modalità di selezione automatica in combinazione con le scorciatoie
di riproduzione per riprodurre gli intervalli audio o i punti di ancoraggio. Questo agevola il
monitoraggio delle operazioni di modifica.
PROCEDIMENTO
1. Nella barra di trasporto, fare clic-destro sul pulsante Riproduci da un punto di
ancoraggio o Riproduci fino a un punto di ancoraggio e attivare l’opzione Selezione
automatica del punto di ancoraggio.
2. Fare clic-destro sul pulsante Riproduci l’intervallo audio e attivare l’opzione Selezione
automatica dell’intervallo.
3. Nella finestra della forma d’onda o in quella di montaggio, eseguire una delle seguenti
azioni:
●
Selezionare un intervallo.
●
Fare clic all’interno dell’area compresa tra una coppia di marker.
●
Fare clic su un fade-in, un fade-out o una dissolvenza incrociata.
●
Fare clic su un punto qualsiasi nella finestra della forma d’onda/di montaggio.
●
Trascinare un marker.
A seconda dell’azione effettuata, viene selezionato l’intervallo o il punto di ancoraggio più
appropriato. Ad esempio, se si fa clic nell’area compresa tra una coppia di marker, questa
regione viene selezionata come intervallo di riproduzione.
Il righello del tempo visualizza l’intervallo o il punto di ancoraggio selezionato.
69
Page 70

Riproduzione
Barra di trasporto
NOTA
In modalità Selezione automatica del punto di ancoraggio e Selezione automatica
dell’intervallo è ancora possibile modificare alcune opzioni relative agli intervalli o ai punti
di ancoraggio nella barra di trasporto per riprodurre un intervallo/punto di ancoraggio
diverso. Tuttavia, l’intervallo o il punto di ancoraggio vengono selezionati di nuovo appena
si ricomincia a modificarli nuovamente con il mouse.
4. Utilizzare le scorciatoie di riproduzione per avviare la riproduzione.
●
Per riprodurre l’intervallo audio selezionato, premere F6.
●
Per eseguire la riproduzione a partire da un punto di ancoraggio, premere F7.
●
Per eseguire la riproduzione fino a un punto di ancoraggio, premere F8.
RISULTATO
Viene riprodotto l’intervallo di selezione oppure la riproduzione viene avviata o arrestata in
corrispondenza del punto di ancoraggio. Le impostazioni di pre-roll e post-roll sono tenute in
considerazione.
NOTA
Un intervallo di selezione ha la priorità su qualsiasi altro intervallo. Per fare in modo che gli altri
intervalli vengano selezionati automaticamente, deselezionare l’intervallo di selezione.
Utilizzo della funzione Riproduzione automatica durante l’editing
È possibile riattivare automaticamente la riproduzione mentre si modifica l’audio con il mouse.
Questa funzione è utile ad esempio se si desidera monitorare la regolazione del bordo di una
selezione.
PROCEDIMENTO
1. Nella barra di trasporto, fare clic-destro sul pulsante Riproduci da un punto di
ancoraggio o Riproduci fino a un punto di ancoraggio e attivare l’opzione Riproduzione
automatica durante l’editing.
2. Nella finestra della forma d’onda o di montaggio, definire un intervallo di selezione e
tenere premuto il pulsante del mouse.
3. Avviare la riproduzione utilizzando una delle seguenti scorciatoie:
●
Per riprodurre l’intervallo audio selezionato, premere F6.
●
Per eseguire la riproduzione a partire da un punto di ancoraggio, premere F7.
●
Per eseguire la riproduzione fino a un punto di ancoraggio, premere F8.
4. Trascinare il cursore verso destra o verso sinistra.
L’intervallo di selezione viene regolato e riprodotto fino al punto in cui viene rilasciato il
pulsante del mouse. Quando la riproduzione termina, viene riprodotto il nuovo intervallo
di selezione.
Salto di sezioni durante la riproduzione
Durante la riproduzione è possibile saltare automaticamente un intervallo audio selezionato. In
questo modo, è possibile ascoltare come suonerebbe un determinato materiale senza specifiche
sezioni.
PROCEDIMENTO
1. Nella barra di trasporto, attivare Salta l’intervallo.
70
Page 71

Riproduzione
Barra di trasporto
2. Attivare le opzioni Esegui pre-roll ed Esegui post-roll.
3. Se si desidera utilizzare la funzione Riproduci intervallo audio, attivare una delle modalità
Intervalli.
4. A seconda della modalità Intervalli selezionata, eseguire una delle seguenti operazioni:
●
Se è stata attivata l’opzione Selezione temporale, definire una selezione audio nella
finestra della forma d’onda.
●
Se è stata attivata l’opzione Regione tra le coppie di marker, fare clic tra una
coppia di marker.
L’intervallo audio che sarà saltato viene visualizzato sul righello del tempo assieme alle
durate di pre-roll e post-roll.
5. Selezionare il comando Riproduci intervallo audio o premere F6.
RISULTATO
L’intervallo selezionato viene saltato durante la riproduzione.
È possibile utilizzare il preset di fabbrica per saltare delle selezioni durante la riproduzione.
Attivare l'opzione Salta l’intervallo, definire una selezione audio e premere Shift-F6.
NOTA
Questa modalità funziona anche con il pulsante Avvia la riproduzione dal cursore di modifica
se è presente una selezione temporale o se sono stati impostati dei marker di esclusione di inizio
e fine. In questo caso, le durate di pre-roll e post-roll vengono ignorate.
Riproduzione in loop
I punti di loop vengono aggiornati di continuo durante la riproduzione. Se si modifica l’inizio o la
fine di un loop durante la riproduzione, il loop cambia. In questo modo è possibile ascoltare dei
punti di selezione per del materiale ritmico.
Se si crea il loop di una sezione nel montaggio audio, il loop viene riprodotto all’interno dei
limiti dell’intervallo di selezione corrente. Questo intervallo di selezione può trovarsi su qualsiasi
traccia, anche su una traccia vuota. La posizione verticale dell’intervallo di selezione non è
rilevante ai fini della riproduzione del loop: soltanto la selezione sinistra e destra contano
realmente.
Pre-roll e post-roll
È possibile avviare la riproduzione poco prima di una specifica posizione (pre-roll) e arrestarla
poco dopo un’altra posizione (post-roll). Questo consente, ad esempio, di avere un po’ di contesto
quando si sta ascoltando una clip.
La posizione può essere un punto di ancoraggio o l’inizio o la fine di un intervallo. Le durate di
pre-roll e post-roll vengono visualizzate sul righello del tempo.
71
Page 72

Riproduzione
Barra di trasporto
Per attivare le funzioni pre-roll e/o post-roll, attivare Esegui post-roll e Esegui pre-roll nella
barra del trasporto.
Quando si fa clic-destro sul pulsante di pre-roll o di post-roll sulla barra di trasporto, è possibile
selezionare una durata di pre-roll/post-roll. Qui è anche possibile selezionare un’opzione di
riproduzione per le funzioni di pre-roll/post-roll, nonché aprire la finestra di dialogo Durata di
pre-roll e post-roll.
Finestra di dialogo Durata di pre-roll e post-roll
Questa finestra di dialogo consente di definire delle durate di pre-roll e post-roll brevi, medie e
lunghe. Queste impostazioni sono globali per WaveLab Elements.
● Per aprire la finestra di dialogo Durata di pre-roll e post-roll, fare clic-destro sul pulsante
pre-roll o sul pulsante post-roll nella barra di trasporto e selezionare Modifica le durate di
pre-roll e post-roll.
Scorciatoie per la riproduzione
In aggiunta ai pulsanti nella barra di trasporto, sono disponibili delle scorciatoie per controllare
la riproduzione.
Barra spaziatrice
Consente di avviare/arrestare la riproduzione. Queste scorciatoie possono essere
utilizzate anche quando la finestra della forma d’onda o di montaggio non è la
finestra attiva.
0 sul tastierino numerico
Consente di arrestare la riproduzione. Se la riproduzione viene arrestata e si preme
questa scorciatoia, il cursore di modifica si sposta sul marker di inizio riproduzione
precedente o sull’inizio della selezione (indipendentemente da quanto siano vicini),
fino al raggiungimento dell’inizio del file. Lo stesso accade quando si fa clic sul
pulsante Arresta sulla barra di trasporto. Queste scorciatoie possono essere
utilizzate anche nel caso in cui la finestra della forma d’onda o di montaggio non
rappresentino la finestra attiva.
Invio
Consente di avviare la riproduzione. Se viene premuto durante la riproduzione,
quest’ultima riprende dalla precedente posizione di avvio. Lo stesso accade quando
72
Page 73
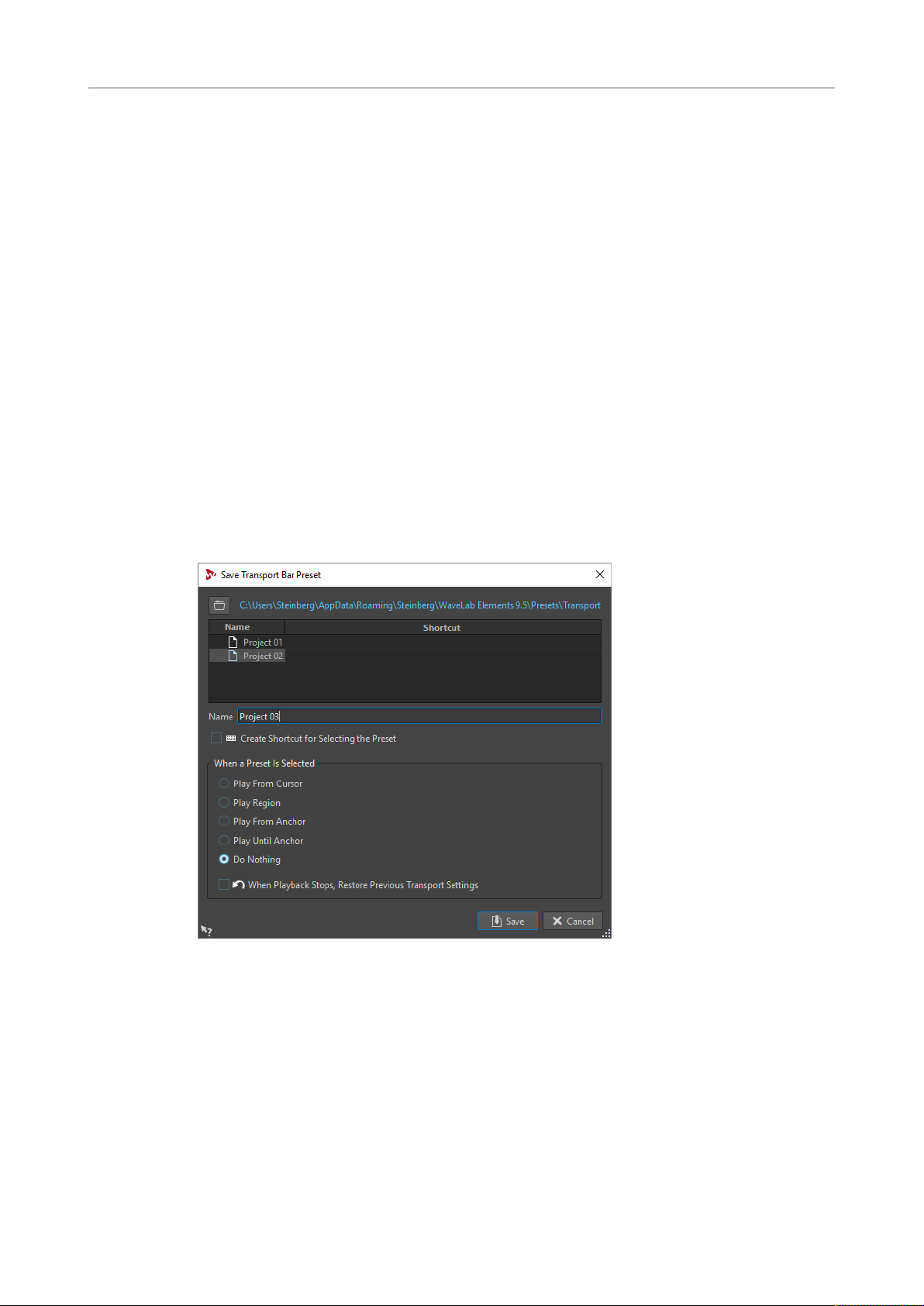
Riproduzione
Barra di trasporto
si fa clic sul pulsante Avvia la riproduzione dal cursore di modifica sulla barra di
trasporto.
Alt-Spazio
Avvia la riproduzione a partire dalla posizione del cursore del mouse.
F6
Avvia la riproduzione dell’intervallo selezionato in base all’opzione selezionata nella
sezione Intervalli della barra di trasporto.
F7
Avvia la riproduzione dal punto di ancoraggio selezionato in base all’opzione scelta
nella sezione Punti di ancoraggio della barra di trasporto.
F8
Avvia la riproduzione fino al punto di ancoraggio selezionato in base all’opzione
scelta nella sezione Punti di ancoraggio della barra di trasporto.
Finestra di dialogo Salva un preset della barra di trasporto
In questa finestra di dialogo, è possibile salvare una configurazione della barra di trasporto sotto
forma di preset.
● Per aprire la finestra di dialogo Salva un preset della barra di trasporto, fare clic sul
campo Preset nella barra di trasporto e selezionare Salva con nome.
Percorso
Consente di aprire la cartella radice del preset in Esplora file/MacOS Finder. Qui è
possibile creare delle sotto-cartelle per i preset.
Elenco di preset
Consente di elencare tutti i preset esistenti.
Nome
Consente di specificare un nome per il preset.
73
Page 74
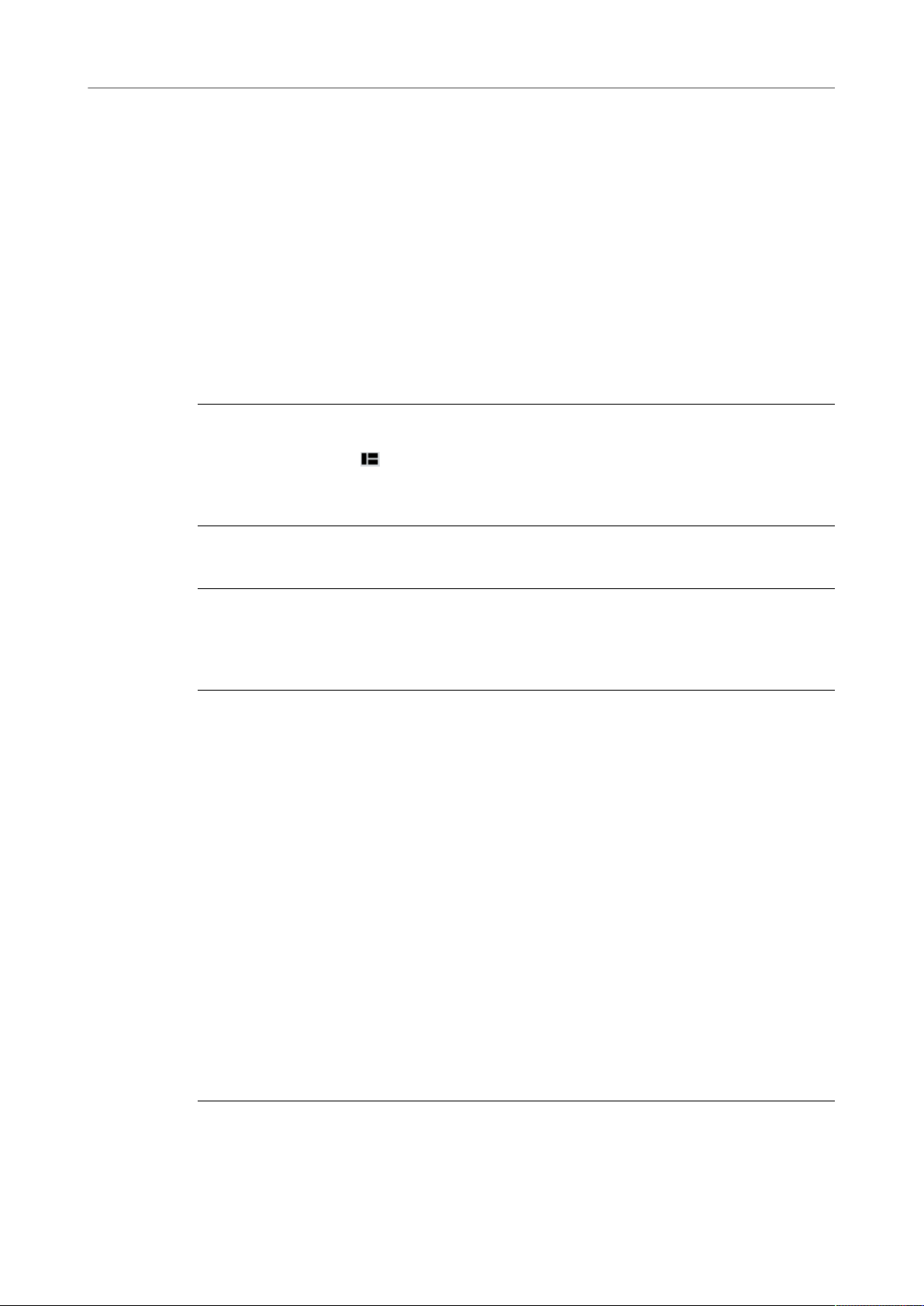
Riproduzione
Avvio della riproduzione dal righello
Quando viene selezionato un preset
Questa opzione consente di assegnare un comando di riproduzione personalizzato a
una scorciatoia. Ad esempio, è possibile impostare un collegamento per riprodurre
un intervallo con un pre-roll/post-roll breve e un altro collegamento per riprodurre
un intervallo senza pre-roll/post-roll.
All’arresto della riproduzione, ripristina le impostazioni di trasporto precedenti
Se questa opzione è attivata, le impostazioni vengono riportate allo stato in cui
si trovavano prima della riproduzione. Questo è utile per attivare un turno di
riproduzione speciale e ritornare automaticamente alle impostazioni standard al
termine della riproduzione.
Modificare la posizione della barra di trasporto
È possibile posizionare la barra di trasporto in cima, al centro o in fondo alla finestra dei file.
PROCEDIMENTO
1. Nella barra del titolo dell’Editor audio o della finestra Montaggio audio, fare clic su
Opzioni di layout .
2. Nella sezione Barra di trasporto, decidere il posizionamento della barra di trasporto
selezionando una tra le opzioni In alto, Al centro, o In basso.
Nascondere la barra di trasporto
PROCEDIMENTO
1. Nella barra del titolo dell’Editor audio o della finestra Montaggio audio, fare clic su
Opzioni di layout.
2. Nella sezione Barra di trasporto, selezionare Nascosto.
Avvio della riproduzione dal righello
È possibile utilizzare il righello per saltare a una determinata posizione e avviare da quel punto la
riproduzione.
●
Fare doppio-clic sul righello per avviare la riproduzione da quella posizione. La
riproduzione continua finché non si fa clic su Arresta la riproduzione o fino alla fine del
file audio o del montaggio audio.
●
Per impostare una specifica posizione di riproduzione, fare clic sul righello durante la
riproduzione. È anche possibile fare clic sui righelli dei tempi di un altro file audio o
montaggio audio. Questo consente di passare velocemente dalla riproduzione di un file
audio o di un montaggio audio all’altro.
●
Per avviare la riproduzione dalla posizione di un marker, premere Ctrl/Cmd e fare doppioclic sul marker desiderato.
Utilizzo dello strumento Riproduci
Questo strumento consente di eseguire la riproduzione da qualsiasi posizione su uno o su
entrambi i canali stereo.
PROCEDIMENTO
1. Nell’Editor audio, selezionare la scheda Modifica.
74
Page 75

Riproduzione
Scrubbing della riproduzione
2. Nella sezione Strumenti di utility, selezionare lo strumento Riproduci oppure tenere
premuto Alt.
3. Nella finestra della forma d’onda, fare clic sulla posizione da cui si desidera avviare la
riproduzione.
La forma del cursore indica se viene riprodotto il canale sinistro (L) o il canale destro (R). Se
si utilizza lo strumento Riproduci a metà tra i canali, vengono riprodotti entrambi i canali.
RISULTATO
La riproduzione continua fino a che si tiene premuto il pulsante del mouse o fino al termine del
file audio. Una volta che la riproduzione è giunta a termine, il cursore si sposta alla posizione di
riproduzione di partenza.
Scrubbing della riproduzione
Lo scrubbing della riproduzione consente di trovare una posizione specifica in un file audio,
riavviando la riproduzione ripetutamente ogni volta che si fa clic e si trascina il cursore sul
righello del tempo durante la riproduzione o quando si utilizza lo strumento Riproduci.
Scrubbing tramite l’utilizzo dello strumento Riproduci
PROCEDIMENTO
1. Nell’Editor audio, selezionare la scheda Modifica.
2. Nella sezione Strumenti di utility, selezionare lo strumento Riproduci oppure tenere
premuto Alt.
3. Fare clic nella finestra della forma d’onda.
La riproduzione viene avviata a partire dalla posizione di clic.
LINK CORRELATI
Preferenze di scrubbing della riproduzione a pag. 75
Scrubbing tramite l’utilizzo del righello del tempo
PROCEDIMENTO
1. Avviare la riproduzione.
2. Fare clic sul righello del tempo e, tenendo il pulsante del mouse premuto, trascinare verso
sinistra o verso destra.
3. Una volta eseguito lo scrubbing, rilasciare il pulsante del mouse.
L’audio viene riprodotto a partire dalla posizione del cursore di modifica e una piccola
sezione viene riprodotta in loop una volta.
Preferenze di scrubbing della riproduzione
È possibile definire il comportamento dello strumento Riproduci nelle Preferenze dei file audio.
Selezionare File> Preferenze> File audio. Le opzioni che seguono sono disponibili nella sezione
Scrubbing della riproduzione.
75
Page 76

Riproduzione
Scorrimento durante la riproduzione
● Se Solo con lo strumento Riproduci è attivo, lo scrubbing non è disponibile quando si fa
clic e si trascina il cursore sul righello del tempo durante la riproduzione.
● L’impostazione Sensibilità determina la lunghezza del loop audio che viene riprodotto una
volta quando si fa clic e trascinamento sul righello del tempo con lo strumento Riproduci.
Scorrimento durante la riproduzione
È possibile specificare il tipo di scorrimento della visualizzazione in modalità Riproduci.
● Per impostare la modalità di scorrimento, aprire l’Editor audio o la finestra Montaggio
audio, selezionare la scheda Vista e attivare una delle opzioni della sezione Riproduzione.
Vista statica
Consente di disattivare lo scorrimento.
La vista segue il cursore
La vista scorre in automatico in modo da mantenere visibile il cursore di
riproduzione.
Scorri vista
La vista scorre in modo da mantenere centrato il cursore di riproduzione.
NOTA
In caso di interruzioni o salti del flusso audio nel corso della riproduzione, attivare l’opzione Vista
statica.
Riproduzione nella finestra Montaggio audio
La riproduzione nella finestra Montaggio audio avviene esattamente come nell’Editor audio.
Tuttavia è necessario considerare alcuni aspetti.
Tracce in mute e in solo
È possibile mettere in mute o in solo delle tracce in un montaggio audio utilizzando i rispettivi
pulsanti nell’area di controllo della traccia.
●
Quando una traccia è in mute, il pulsante mute è di colore giallo.
●
Quando una traccia è in solo, il pulsante solo è di colore rosso.
●
Solo può essere attivato soltanto per una traccia alla volta. Tuttavia, è possibile togliere il
mute dalle altre tracce quando Solo è attivo se si desidera ascoltare una combinazione di
tracce.
LINK CORRELATI
Area di controllo della traccia a pag. 138
Riproduzione di singole clip
È possibile riprodurre una clip singola in una traccia. Le clip che si sovrappongono o le clip in
altre tracce sono messe in mute.
PROCEDIMENTO
1. Nella finestra del montaggio, fare clic-destro sulla parte inferiore della clip che si desidera
riprodurre.
2. Nel menu, selezionare una delle seguenti opzioni di riproduzione:
76
Page 77

Riproduzione
Riproduzione nella finestra Montaggio audio
●
Per riprodurre la clip, selezionare Riproduci clip.
●
Per riprodurre la clip con il pre-roll, selezionare Riproduci la clip con il pre-roll.
77
Page 78
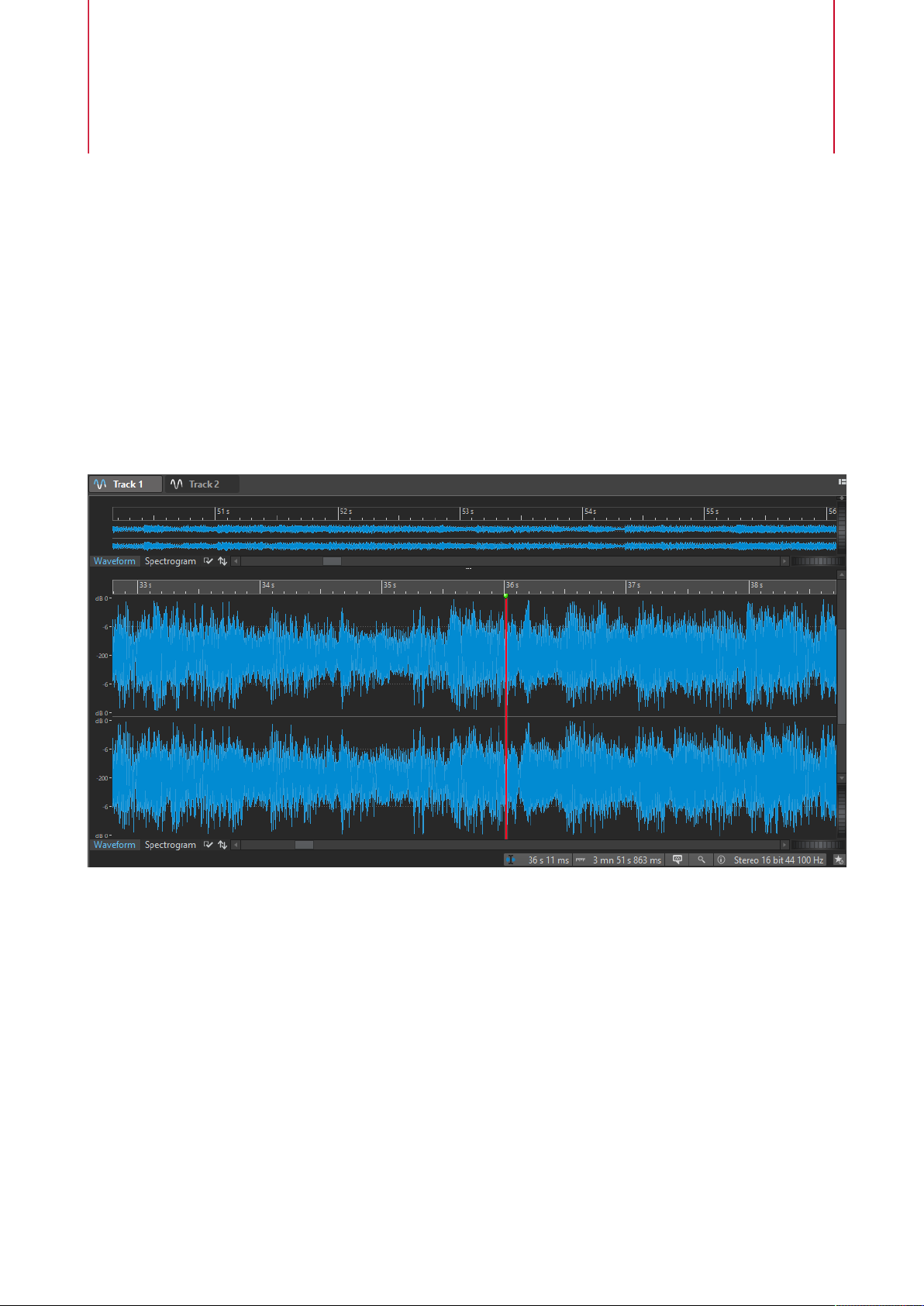
Modifica dei file audio
Le operazioni di modifica di file audio riguardano l’apertura, la modifica e il salvataggio dei file
audio.
Finestra della forma d’onda
La finestra della forma d’onda consente di visualizzare graficamente i file audio. È qui possibile
visualizzare, riprodurre e modificare singoli file audio.
La finestra della forma d’onda è composta da due viste. È possibile utilizzare una vista come
panoramica per esplorare il progetto e l’altra come vista principale per la modifica.
78
Page 79

Modifica dei file audio
Finestra della forma d’onda
Le viste delle forme d’onda possono essere sincronizzate facendo clic su Sincronizzazione con
l’altra vista, in modo che visualizzino la stessa porzione del file audio.
Spettrogramma
La scheda Spettrogramma consente di visualizzare l’intensità del livello di ciascuna area nello
spettro delle frequenze. É possibile utilizzare gli strumenti di modifica di WaveLab Elements per
modificare lo spettrogramma.
79
Page 80
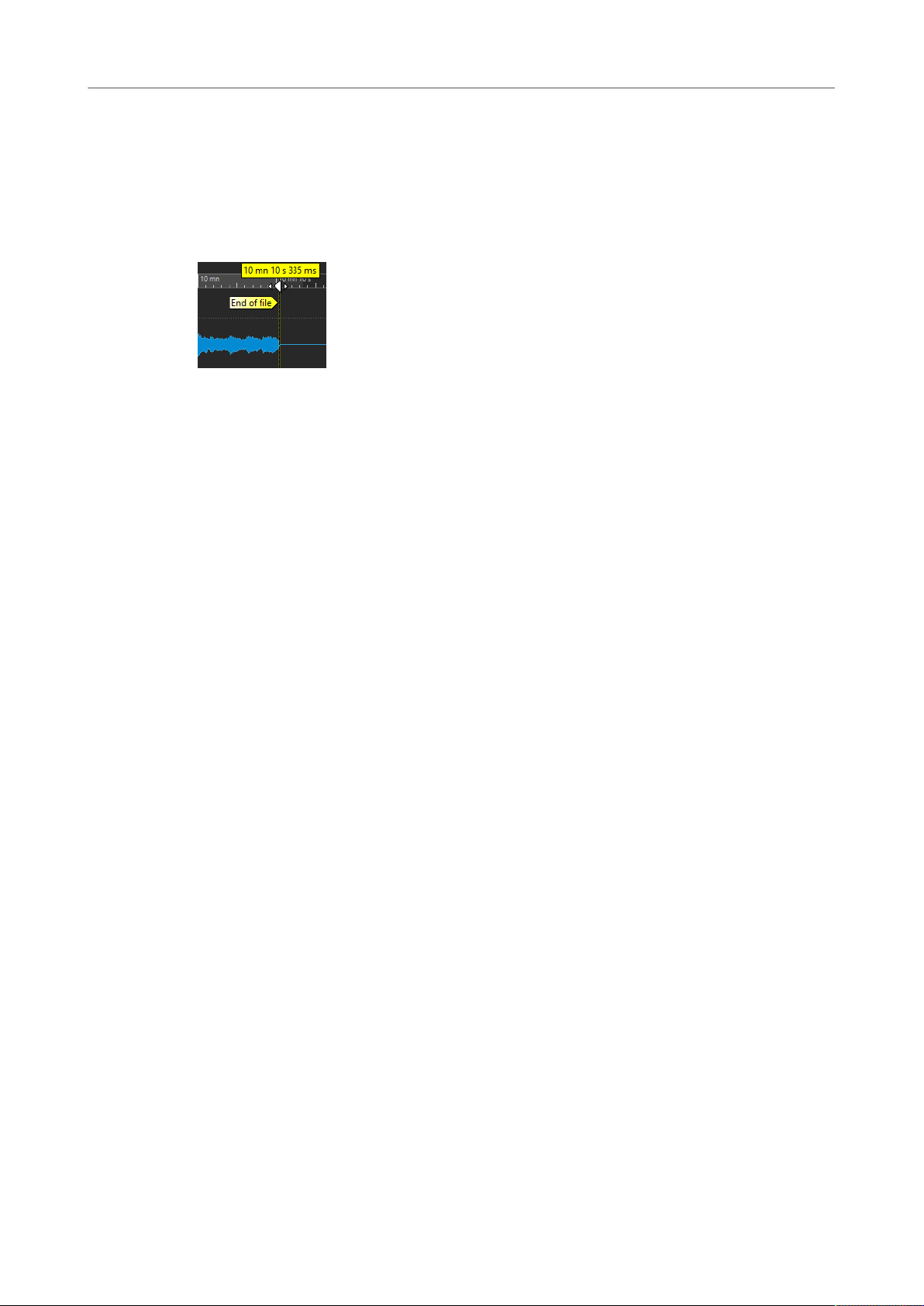
Modifica dei file audio
Finestra della forma d’onda
Agganci magnetici nei file audio
Alcune posizioni, come i bordi di una selezione o i marker, possono essere resi magnetici. Gli
elementi trascinati possono essere agganciati a queste posizioni. In questo modo è possibile
posizionarli facilmente con precisione.
Ad esempio, se un marker viene spostato e avvicinato a uno degli agganci magnetici, il marker
scatta in questa posizione. Viene quindi visualizzata un’etichetta con la posizione di scatto.
Per posizionare il cursore su una posizione magnetica, fare clic sulla linea del tempo e tenere
premuto il pulsante del mouse. Se ora si sposta il cursore, questo salta al successivo bordo
magnetico.
Menu Calamite
In questo menu a tendina è possibile specificare quali posizioni devono essere magnetiche. Se
è attivata l’opzione Scatta verso le calamite, gli elementi spostati scattano a queste specifiche
posizioni.
● Per aprire il menu a tendina Calamite, selezionare la scheda Modifica nell’Editor audio,
È possibile consentire agli elementi di agganciarsi alle seguenti posizioni:
Inizio del file/Fine del file
Contrassegni del righello dei tempi
Marker
Bordi della selezione
Cursore
Punti di zero
quindi fare clic su Calamite nella sezione Allineamento.
Gli elementi scattano all’inizio/alla fine del file quando vengono spostati vicino a
queste posizioni.
Gli elementi scattano alla griglia del righello dei tempi quando vengono spostati
vicino a queste posizioni.
Gli elementi scattano alle posizioni dei marker quando vengono spostati vicino a
queste posizioni.
Gli elementi scattano ai bordi della selezione quando vengono spostati vicino a
queste posizioni.
Gli elementi scattano al cursore di modifica quando vengono spostati vicino al
cursore stesso.
Un punto di zero è un punto in cui la forma d’onda attraversa l’asse di livello zero. Quando
si eseguono operazioni di modifica, come taglia, incolla o trascinamento, assicurarsi che il
materiale sia inserito a un punto di zero.
Se non si eseguono queste operazioni in corrispondenza dei punti di zero, potrebbero verificarsi
delle discontinuità nell’onda, percepite come click o pop nel suono risultante.
80
Page 81

Modifica dei file audio
Le schede dell’Editor audio
Attivare l’opzione Punto di zero nella scheda Modifica dell’Editor audio per assicurarsi che
le selezioni che vengono definite vengano sempre regolate in modo da iniziare e terminare in
corrispondenza del punto di zero più vicino.
Impostazione dell’individuazione del punto di zero
È possibile fare in modo che i bordi della selezione scattino automaticamente al punto di zero
più vicino. Nella finestra di dialogo Preferenze dei file audio, è possibile inoltre specificare
se consentire o meno lo scatto a livelli di ingrandimento elevati e definire l’intervallo di
scansionamento per l’individuazione dei punti di zero.
PROCEDIMENTO
1. Nell’Editor audio, selezionare la scheda Modifica.
2. Nella sezione Allineamento, attivare l’opzione Punto di zero.
3. Selezionare File> Preferenze> File audio.
4. Nella scheda Preferenze dei file audio, selezionare la scheda Modifica.
5. Definire le impostazioni desiderate nella sezione Aggancia selezione al punto di zero.
6. Fare clic su OK.
Spostamento della posizione del cursore al punto di zero più vicino
È possibile spostare automaticamente la posizione del cursore al punto di zero più vicino.
PROCEDIMENTO
1. Nell’Editor audio, selezionare la scheda Vista.
2. Nella sezione Cursore, fare clic su Scatta al punto di zero.
Le schede dell’Editor audio
Le diverse schede disponibili nell’Editor audio offrono l’accesso a una serie di strumenti di utility
e opzioni per la modifica dei file audio.
81
Page 82
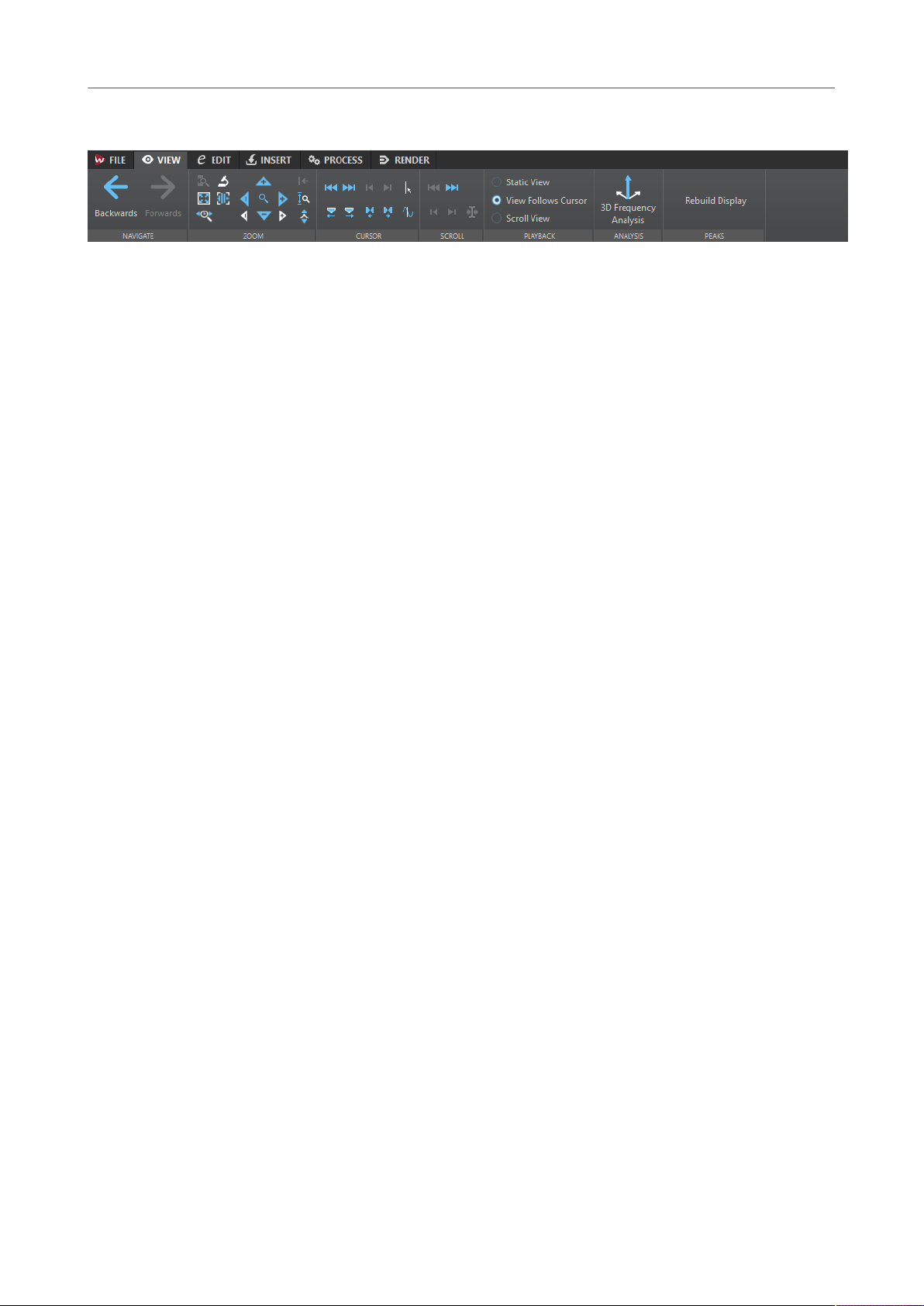
Modifica dei file audio
Le schede dell’Editor audio
Scheda Vista
Naviga
Indietro/Avanti
Consente di navigare fino alla posizione del cursore, al fattore di zoom e all’intervallo
di selezione precedenti/successivi.
Ingrandimento
Tempo
Apre un menu a tendina che consente di regolare il fattore di zoom in modo da
visualizzare l’intervallo temporale selezionato. L’opzione Ingrandimento 1:1
consente di impostare il fattore di ingrandimento in modo tale che un pixel sullo
schermo rappresenti un campione.
Per modificare il fattore di ingrandimento, fare clic su Modifica il fattore di
ingrandimento. Si apre così la finestra di dialogo Fattore di ingrandimento, in cui è
possibile modificare le seguenti impostazioni:
● L’opzione Definisci intervallo temporale consente di specificare l’intervallo
temporale da visualizzare.
● L’opzione Campioni per pixel consente di specificare il numero di campioni
audio rappresentati da ciascun pixel.
● L’opzione Pixel per campione consente di specificare il numero di pixel
utilizzati per rappresentare un singolo campione audio.
Ingrandimento
Attiva lo strumento Ingrandimento che consente di definire un intervallo temporale
sul quale viene eseguito uno zoom.
Ingrandisci la selezione
Consente di ingrandire la finestra in modo che la selezione corrente occupi l’intera
finestra di montaggio.
Microscopio
Consente di aumentare al massimo l’ingrandimento.
Aumenta l’ingrandimento dell’audio (10 x)/Riduci l’ingrandimento dell’audio (10 x)
Consente di aumentare/ridurre l’ingrandimento per grandi incrementi.
Visualizza tutto
Consente di ridurre al minimo l’ingrandimento.
Ingrandisci l’audio/Riduci l’ingrandimento dell’audio
Consente di aumentare/ridurre l’ingrandimento per piccoli incrementi.
Livello
Consente di regolare il fattore di ingrandimento per visualizzare solo i campioni sotto
al valore in dB selezionato.
82
Page 83

Modifica dei file audio
Le schede dell’Editor audio
Ottimizza l’ingrandimento verticale
Consente di modificare il fattore di ingrandimento verticale in modo che i picchi
siano chiaramente visibili. Questa regolazione è eseguita sulla base della sezione di
onda visibile nella finestra della forma d’onda/di montaggio.
Riporta lo zoom a 0 dB
Consente di regolare il fattore di ingrandimento in modo da visualizzare i livelli audio
fino a 0 dB.
Ingrandimento verticale/Riduzione ingrandimento verticale
Consente di aumentare/ridurre l’ingrandimento delle forme d’onda con un livello più
basso/alto.
Cursore
Sposta il cursore all’inizio del file/Sposta il cursore alla fine del file
Consente di spostare la posizione del cursore all’inizio/alla fine del file.
Marker precedente/Marker successivo
Consente di spostare il cursore al marker precedente/successivo.
Inizio della selezione/fine della selezione
Consente di spostare la posizione del cursore all’inizio/alla fine dell’intervallo
temporale selezionato.
Bordo della regione precedente/Bordo della regione successiva
Consente di spostare il cursore al bordo della regione precedente/successiva.
Scatta al punto di zero
Sposta il cursore di modifica al punto di zero più vicino.
Posizione del cursore di modifica
Consente di aprire la finestra di dialogo Posizione cursore in cui è possibile
modificare la posizione del cursore.
Scorrimento
Inizio/Fine
Visualizza l’inizio/la fine dell’audio senza spostare il cursore.
Inizio della selezione/fine della selezione
Visualizza l’inizio/la fine della selezione audio senza spostare il cursore.
Cursore
Visualizza la posizione del cursore.
Riproduzione
Vista statica
Disattiva lo scorrimento.
La vista segue il cursore
Scorre in automatico la vista in modo da mantenere visibile il cursore di
riproduzione.
Scorri vista
La vista scorre in modo da mantenere centrato il cursore di riproduzione.
83
Page 84
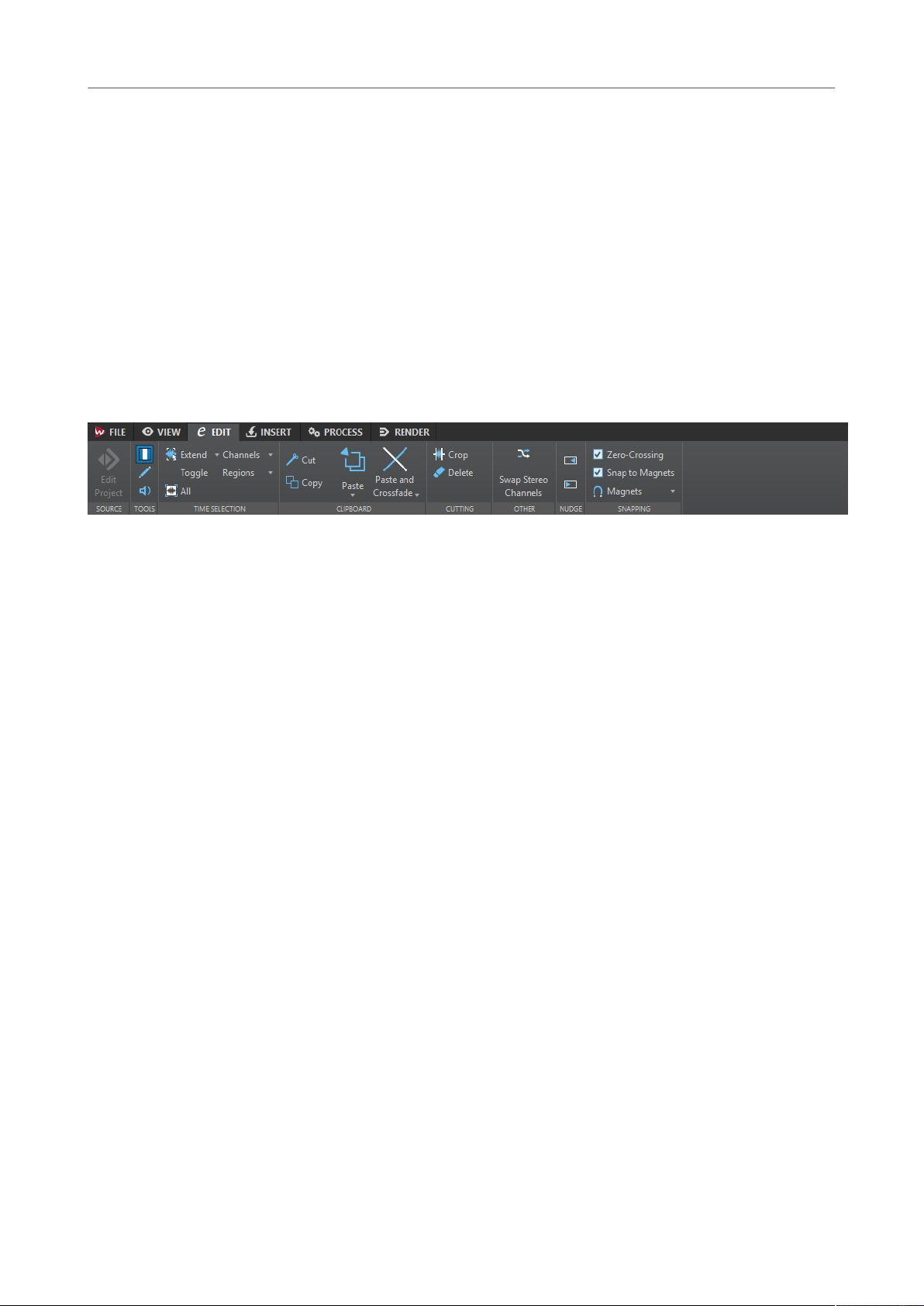
Modifica dei file audio
Le schede dell’Editor audio
Analisi
Analisi delle frequenze in 3D
Apre la finestra di dialogo Analisi delle frequenze in 3D in cui è possibile definire
l’intervallo di frequenze analizzato e modificare l’aspetto del grafico per l’analisi delle
frequenze in 3D.
Picchi
Ricostruisci la visualizzazione dei picchi
Solitamente, i file di picco vengono aggiornati automaticamente quando la
relativa data è antecedente a quella del file audio. Tuttavia, può accadere che la
data del file audio sia errata e che pertanto il file di picco non venga aggiornato
automaticamente. Questa opzione consente di ricostruire il file di picco.
Scheda Modifica
Strumenti
Selezione temporale
Strumento di utility che consente di selezionare un intervallo temporale.
Penna
Strumento di utility che consente di ridisegnare la forma d’onda nella finestra della
forma d’onda. Può essere utilizzato per riparare rapidamente gli errori della forma
d’onda.
Riproduci
Strumento di utility che consente di riprodurre il file audio alla posizione di clic.
Selezione temporale
Estendi
Questo menu a tendina contiene diverse opzioni per la creazione o l’estensione degli
intervalli di selezione.
Alterna
Consente di attivare/disattivare la selezione audio corrente.
Tutto
Consente di selezionare l’intera forma d’onda.
Canali
Questo menu a tendina consente di cambiare la selezione del canale.
● L’opzione Estendi a tutti i canali consente di estendere l’intervallo di
selezione corrente a tutti i canali.
● L’opzione Solo canale sinistro consente di ridurre l’intervallo di selezione solo
al canale sinistro.
● L’opzione Solo canale destro consente di ridurre l’intervallo di selezione solo
al canale destro.
84
Page 85
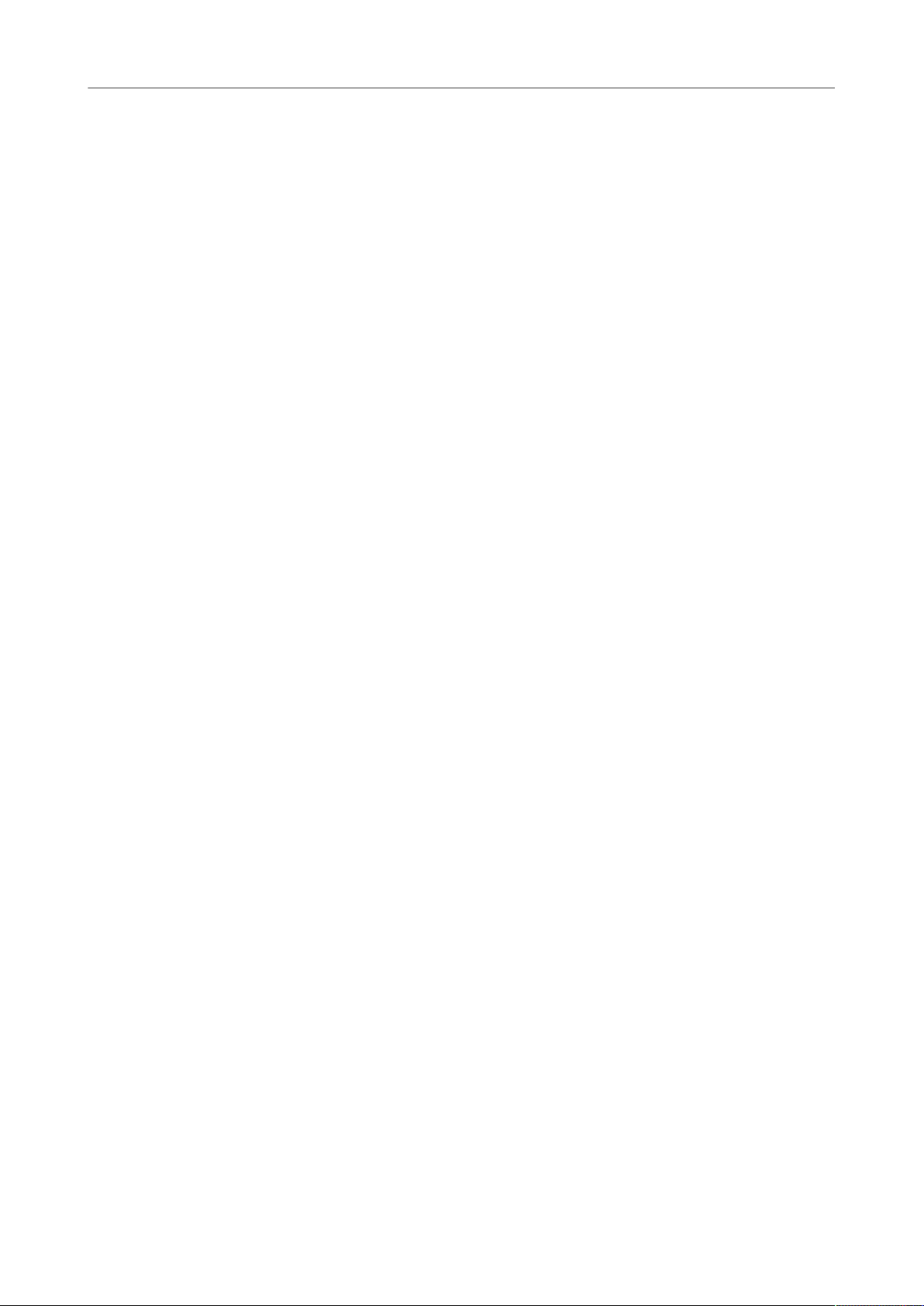
Modifica dei file audio
Le schede dell’Editor audio
Regioni
Questo menu a tendina consente di selezionare un intervallo tra due marker.
● L’opzione Regione di loop consente di selezionare l’intervallo tra due marker
● L’opzione Regione generica consente di selezionare l’intervallo tra due
Appunti
Taglia
Consente di tagliare la clip attiva e di posizionarla negli appunti.
Copia
Consente di copiare la clip attiva e di posizionarla negli appunti.
Incolla
Incolla il contenuto degli appunti.
Fare clic destro su Incolla per aprire un menu a tendina che consente di selezionare
un tipo di incollaggio.
● L’opzione Sovrascrivi sostituisce l’audio alla posizione di incollaggio.
● L’opzione Aggiungi in fondo aggiunge l’audio da incollare dopo la fine del file.
● L’opzione Aggiungi all’inizio aggiunge l’audio da incollare prima dell’inizio del
● L’opzione Copie multiple apre una finestra di dialogo nella quale è possibile
● L’opzione Mix consente di fondere due file in uno partendo dalla selezione o,
di loop tra i quali si trova il cursore di modifica.
marker generici tra i quali si trova il cursore di modifica.
file.
inserire il numero di copie che si desidera creare.
se non presente, dalla posizione del cursore.
Se si seleziona l’opzione Mixa, si apre una finestra di dialogo che consente di
specificare il guadagno e la fase per l’audio negli appunti e nella destinazione.
I dati negli appunti vengono sempre mixati, indipendentemente dalla durata
della selezione.
Incolla e dissolvenza incrociata
Incolla il contenuto degli appunti e crea una dissolvenza incrociata.
Fare clic destro su Incolla e dissolvenza incrociata per aprire un menu a tendina
che consente di selezionare un tipo di dissolvenza incrociata per l’operazione di
incollaggio.
● L’opzione Lineare (guadagno costante) modifica il livello in maniera lineare.
● L’opzione Seno (potenza costante) modifica il livello in base a una curva di
seno; la potenza del mix rimane costante.
● L’opzione Radice quadrata (potenza costante) modifica il livello in base a una
curva della radice quadrata; la potenza del mix rimane costante.
Taglio
Ritaglia
Elimina i dati audio esterni alla selezione.
Elimina
Elimina la selezione. L’audio a destra della selezione viene spostato verso sinistra per
riempire lo spazio vuoto.
Inverti i canali stereo
Sposta l’audio dal canale sinistro a quello destro e viceversa.
85
Page 86

Modifica dei file audio
Le schede dell’Editor audio
Spinta
Spingi verso sinistra
Spinge la selezione audio verso sinistra.
Spingi verso destra
Spinge la selezione audio verso destra.
Allineamento
Punto di zero
Se questa opzione è attivata, l’inizio e la fine dell’intervallo di selezione scattano
sempre a un punto di zero della forma d’onda.
Scatta verso le calamite
Se questa opzione è attivata, gli elementi spostati, come ad esempio i bordi delle clip,
i bordi della selezione temporale, il cursore e i marker scattano verso gli elementi
magnetici che sono attivati nel menu a tendina Calamite.
Scheda Inserisci
Marker
Nome del marker
Consente di inserire il nome del marker di inizio e fine. Se non viene inserito alcun
nome, viene usato un nome generico.
Per modificare i nomi di default, aprire la finestra Marker e selezionare Funzioni>
Nomi dei marker di default.
Nome diverso per il marker di fine
Se questa opzione è attivata, è possibile inserire un nome diverso per il marker di
fine.
In caso contrario, il suo nome sarà identico a quello del marker di inizio.
Creazione dei marker
Consente di creare marker e coppie di marker in corrispondenza della posizione del
cursore di modifica.
File audio
All’inizio
Consente di inserire un file audio all’inizio del file audio attivo.
Alla fine
Consente di inserire un file audio alla fine del file audio attivo.
Al cursore
Consente di inserire un file audio alla posizione del cursore.
86
Page 87
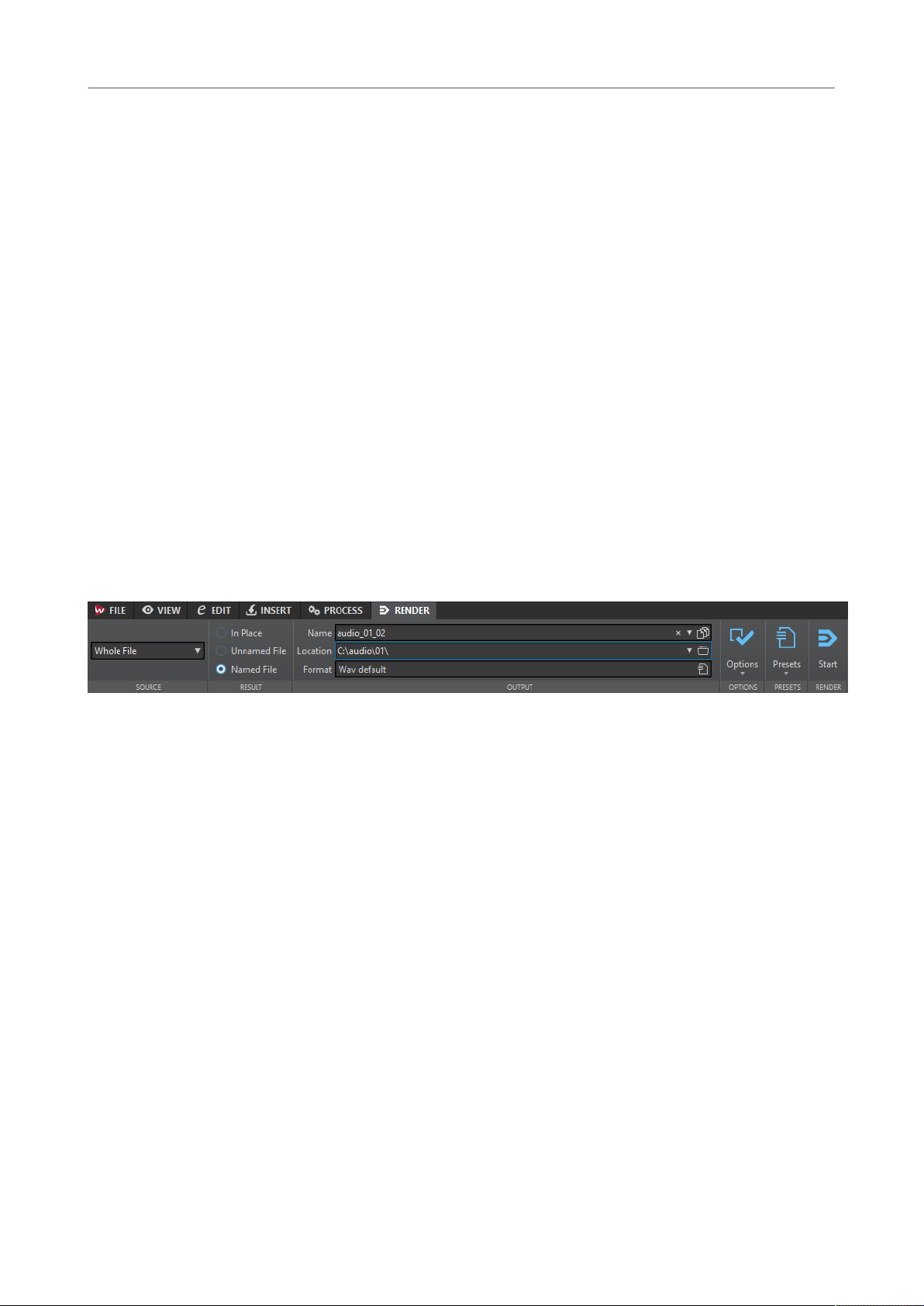
Modifica dei file audio
Le schede dell’Editor audio
Segnale
Metti in mute la selezione
Sostituisce la selezione audio con una parte di silenzio.
Generatore di silenzio
Apre la finestra di dialogo Generatore di silenzio che consente di inserire del
silenzio o un rumore di fondo in un file audio.
Bip di censura
Apre la finestra di dialogo Bip di censura che consente di sostituire una parte in un
file audio con un suono, per coprire ad esempio una parola volgare.
LINK CORRELATI
Finestra di dialogo Generatore di silenzio a pag. 111
Bip di censura a pag. 112
Scheda Processamento
Questa scheda offre l’accesso agli strumenti di processamento offline.
LINK CORRELATI
Processamento offline a pag. 125
Scheda Renderizza
Sorgente
Il menu a tendina Sorgente consente di selezionare quale parte dell’audio processare. Sono
disponibili le seguenti opzioni:
File intero
Consente di processare e renderizzare l’intero intervallo audio.
Regione specifica
Consente di processare e renderizzare in un file indipendente un intervallo audio
specifico.
Specificare la regione da processare nel menu a tendina.
Risultato
Sul posto
Se questa opzione è attivata, l’intervallo audio renderizzato va a sostituire l’intervallo
audio di origine.
File senza nome
Se questa opzione è attivata, viene renderizzato un file temporaneo senza nome.
File con nome
Se questa opzione è attivata, è possibile specificare un nome per il file renderizzato.
87
Page 88

Modifica dei file audio
Le schede dell’Editor audio
Output
Nome
Consente di inserire un nome per il file renderizzato. Facendo clic sull’icona a freccia,
si apre un menu a tendina che offre numerose opzioni per l’assegnazione automatica
dei nomi.
Posizione
Consente di selezionare una cartella di destinazione per i file renderizzati.
Formato
Apre un menu a tendina in cui è possibile selezionare un formato file.
Opzioni
A seconda della sorgente selezionata, sono disponibili diverse opzioni.
Bypass della Sezione Master
Se questa opzione è attivata, i plug-in e il guadagno della Sezione Master vengono
bypassati durante la renderizzazione.
Salva automaticamente il preset della Sezione Master
Se questa opzione è attivata, il preset della Sezione Master viene automaticamente
salvato nel file compagno del file audio quando si renderizza il file. É possibile
caricare il preset della Sezione Master utilizzando l’opzione Carica i preset della
Sezione Master che si trova nell’angolo inferiore-destro della finestra della forma
d’onda.
Nessuna coda del riverbero
Se questa opzione è attivata, la coda nell’audio prodotta da effetti come il riverbero
non viene inclusa nel file renderizzato.
Alcuni plug-in non sono in grado di trasferire a WaveLab le informazioni relative alla
durata della coda. In tal caso, questa opzione non produce alcun effetto. Per tali
plug-in, è possibile aggiungere il plug-in Silence per inserire dei campioni extra alla
fine del file.
Copia marker
Se questa opzione è attivata, i marker che sono inclusi nell’intervallo da processare
vengono copiati nel file renderizzato.
Salta le regioni di esclusione
Se questa opzione è attivata, gli intervalli audio in mute vengono saltati e non sono
inclusi nel risultato.
Apri il file audio risultante
Se questa opzione è attivata, ciascun file renderizzato viene aperto in una nuova
finestra.
Bypassa la Sezione Master per il file audio risultante
Se questa opzione è attivata, la riproduzione del file audio risultante bypassa l’intera
Sezione Master. Questa impostazione può essere attivata facendo clic sul pulsante
che si trova in basso a destra nella finestra della forma d’onda o di montaggio.
NOTA
Si raccomanda di attivare questa opzione, poiché in tal modo non si corre il rischio di
monitorare i nuovi file attraverso gli effetti che sono già stati applicati ai file stessi.
Upload su SoundCloud
Se questa opzione è attivata, il file renderizzato viene caricato in SoundCloud.
88
Page 89

Modifica dei file audio
Gestione dei file nell’Editor audio
Renderizza
Avvia
Avvia il processo di renderizzazione.
LINK CORRELATI
File compagno a pag. 26
Gestione dei file nell’Editor audio
Gestione dei formati mono/stereo
WaveLab Elements è molto flessibile nella gestione del formato stereo. È possibile eseguire tutte
le operazioni di modifica in uno solo o in entrambi i canali.
Formati file supportati
WaveLab Elements può aprire e salvare file audio in molti formati file.
Wave (.wav)
Sono supportate le seguenti risoluzioni in bit: 8 bit, 16 bit, 20 bit, 24 bit, 32 bit in
virgola mobile e 64 bit in virgola mobile.
WavPack (.wv/.wvc)
Questo formato file consente di comprimere l’audio digitale senza perdita di qualità,
inclusi i file audio a 32 bit in virgola mobile.
AIFF (.aif., .aiff, .snd)
Audio Interchange File Format, uno standard definito da Apple Computers Inc. Sono
supportate le seguenti risoluzioni in bit: 8 bit, 16 bit, 20 bit e 24 bit.
MPEG-1 Layer 3 (.mp3)
Il formato di compressione audio più comune. Il vantaggio maggiore della
compressione MPEG è quello della significativa riduzione della dimensione del file, a
scapito tuttavia della qualità del suono.
NOTA
Quando si apre un file compresso MPEG in WaveLab Elements, il file viene convertito
in un file wave temporaneo. Al momento del salvataggio, il file wave temporaneo
viene nuovamente convertito in MP3.
MPEG-1 Layer 2 (.mp2, .mpa, .mpg, .mus)
MP2 (a volte definito «Musicam») è un formato file comune nell’industria del
broadcasting.
Original Sound Quality (.osq, solo lettura)
Si tratta del formato audio compresso lossless (senza perdita di qualità) proprietario
di WaveLab.
Sound Designer II (.sd2)
Il formato file audio viene utilizzato dalle applicazioni Digidesign (come Pro Tools).
Sono supportate le seguenti risoluzioni in bit: 8 bit, 16 bit e 24 bit.
U-LAW (.ulaw, .vox)
Si tratta di una tecnica di compressione e codifica audio supportata da telefoni
Windows e Internet, tramite risoluzione a 8 bit. Il sistema telefonico degli Stati Uniti
utilizza la codifica U-law per la digitalizzazione.
89
Page 90

Modifica dei file audio
Gestione dei file nell’Editor audio
A-LAW (.alaw, .vox)
Si tratta di una tecnica di compressione e codifica audio per telefonia, con risoluzione
a 8 bit. Il sistema telefonico dell’Unione Europea utilizza la codifica A-law per la
digitalizzazione.
Sun/Java (.snd, .au)
Si tratta di un formato file audio utilizzato su computer Sun e NeXT. Sono supportate
le seguenti risoluzioni in bit: 8 bit, 16 bit e 24 bit.
ADPCM – Microsoft/Dialogic (.vox)
Si tratta di un formato utilizzato prevalentemente per videogiochi e applicazioni di
telefonia. Offre un bit rate inferiore rispetto al formato PCM lineare e richiede di
conseguenza meno larghezza di banda/spazio di salvataggio.
Ogg Vorbis (.ogg)
Ogg Vorbis è un formato file compresso aperto, libero da brevetti e che consente di
creare file audio molto piccoli, garantendo una qualità audio relativamente elevata.
Testo/Excel (.txt)
Si tratta di una rappresentazione testuale di una forma d’onda. Salvando un file
audio come file di testo e aprendolo in un’applicazione di foglio elettronico come
Excel, è possibile visualizzarlo in forma testuale, decimale e modificare i valori
campione. Quando si apre un file di testo che rappresenta una forma d’onda in
WaveLab Elements, questo viene decodificato e aperto come file audio. Si tratta
di file che non sono in alcun modo compressi, i quali possono quindi presentare
dimensioni molto elevate.
Quando si utilizzano file a 32 bit a virgola mobile, il formato .txt non è
completamente di tipo lossless. Infatti non è possibile esprimere un valore a virgola
mobile binario in forma numerica decimale senza perdita di precisione.
Windows Media Audio (.wma, .asf)
Formato compresso di Microsoft. WaveLab Elements consente di importare/
esportare audio in questo formato (solo Windows). Per importare/esportare audio in
formato surround WMA, Windows Media Player 9 o versioni successive deve essere
installato sul sistema.
Ensoniq Paris (.paf)
Utilizzato dal sistema Ensoniq Paris™. Sono supportate le seguenti risoluzioni in bit:
16 bit e 24 bit.
FLAC (.flac)
Free Lossless Audio Codec (FLAC) è un codec che consente di comprimere in maniera
lossless l’audio digitale.
Formati Apple (.caf, .3gp, .3g2, .caf)
Se nel sistema è installata l’applicazione Quicktime, questi formati sono disponibili
(sola lettura e solo su sistemi MAC o Windows a 32 bit).
AAC (.aac)
Advanced Audio Coding (AAC) è un codec che consente una compressione senza
perdita di qualità e uno schema di codifica per l’audio digitale.
NOTA
Il tipo di file «$$$» è un formato file temporaneo di WaveLab Elements. In caso si riscontrasse un
crash del computer, è possibile ripristinare parte del lavoro aprendo i file «$$$» presenti sull’hard
disk.
90
Page 91

Modifica dei file audio
Gestione dei file nell’Editor audio
File a 20 bit, 24 bit e 32 bit a virgola mobile
Non è necessaria una scheda audio a 20 bit o 24 bit per beneficiare del fatto che WaveLab
Elements è in grado di gestire file audio a 20 bit e 24 bit. Qualsiasi operazione di processamento
o modifica ai file viene eseguita sempre a piena risoluzione (a 32 bit a virgola mobile), anche se
tale risoluzione non è supportata dalla scheda.
Per la riproduzione, WaveLab Elements si adatta automaticamente alla scheda installata.
Creazione di un nuovo file audio
È possibile creare un file audio vuoto, ad esempio per assemblare materiale da altri file audio.
PROCEDIMENTO
1. Selezionare File> Nuovo.
2. Fare clic su File audio> Personalizzato.
3. Specificare le proprietà audio desiderate e fare clic su Crea.
Proprietà audio
È possibile definire i canali, la frequenza di campionamento e la risoluzione in bit del file audio.
Queste proprietà possono essere impostate in fase di creazione di un nuovo file audio.
● Per modificare le proprietà del file audio selezionato, selezionare la scheda File e fare clic
su Info o sul pulsante Proprietà audio nella parte inferiore-destra della finestra della
forma d’onda.
Canali
Consente di selezionare il numero di canali audio.
Frequenza di campionamento
Consente di selezionare il numero di campioni audio per secondo.
Risoluzione in bit
Consente di selezionare l'accuratezza dei campioni nel flusso audio.
Salvataggio di un file audio
PROCEDIMENTO
1. Eseguire una delle seguenti operazioni:
●
Per salvare un file audio che non è mai stato salvato, selezionare File> Salva con
nome.
●
Per salvare un file audio già salvato in precedenza, fare clic sul pulsante Salva o
selezionare File> Salva.
2. Nella finestra Salva con nome, specificare un nome file e una posizione.
3. Fare clic su Salva.
91
Page 92

Modifica dei file audio
Gestione dei file nell’Editor audio
Salvataggio in un altro formato
È possibile modificare il formato del file, la frequenza di campionamento, la risoluzione in bit e lo
stato stereo/mono durante il salvataggio.
PROCEDIMENTO
1. Selezionare File> Salva con nome.
2. Nella finestra Salva con nome, specificare un nome file e una posizione.
3. Fare clic sul campo Formato e selezionare Modifica.
4. Nella finestra di dialogo Formato file audio, impostare il formato del file e specificare le
proprietà.
5. Fare clic su OK.
6. Fare clic su Salva.
RISULTATO
Viene creato un nuovo file. L’operazione non influisce sul file originale.
Finestra di dialogo Formato file audio
In questa finestra di dialogo è possibile modificare le varie impostazioni dei file durante il
salvataggio.
● Per aprire la finestra di dialogo Formato file audio, selezionare File> Esporta e
selezionare Renderizza. Attivare quindi l’opzione File con nome, fare clic sul campo
Formato e selezionare Modifica.
È possibile aprire questa finestra di dialogo da altre posizioni in WaveLab Elements.
Type
Consente di selezionare un tipo di file audio. Questo parametro influisce sulle opzioni
disponibili nel menu Formato audio.
Estensione file
Consente di selezionare un’estensione file compatibile con il tipo di file corrente.
Formato audio
Consente di selezionare un formato audio compatibile con il tipo di file corrente.
Canali
Consente di specificare il numero di canali audio per i file da creare.
92
Page 93
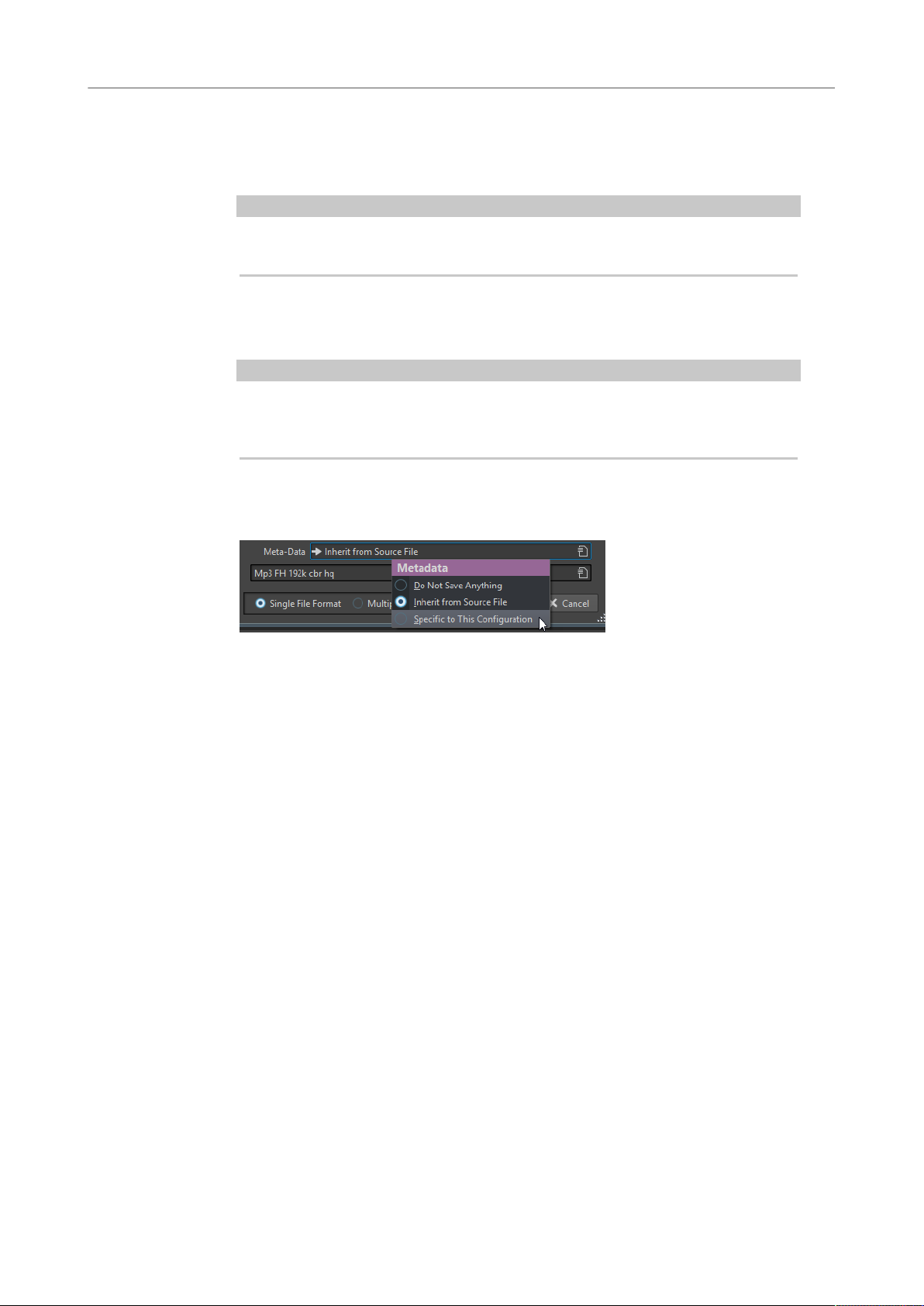
Modifica dei file audio
Gestione dei file nell’Editor audio
Frequenza di campionamento
Consente di selezionare una frequenza di campionamento per il file audio. Se si
modifica questa impostazione, viene avviata una conversione della frequenza di
campionamento.
IMPORTANTE
Utilizzare solo per le conversioni semplici. Per ottenere risultati professionali,
utilizzare il plug-in Resample e aggiungere un limiter e il dithering.
Risoluzione in bit
Consente di selezionare una risoluzione in bit per il file audio. Questa opzione è
disponibile solo per alcuni tipi di file specifici.
IMPORTANTE
La riduzione della risoluzione in bit è consigliata solo per conversioni semplici. Per
ottenere risultati professionali, si consiglia di aggiungere l’effetto dithering nella
Sezione Master.
Meta-dati
Consente di configurare i meta-dati salvati nel file. Questa opzione è disponibile solo
per alcuni tipi di file.
● Se è selezionata l’opzione Non salvare nulla, i meta-dati non verranno salvati
● Se è selezionata l’opzione Eredita dal file sorgente, vengono utilizzati i meta-
● Se si seleziona l’opzione Specifico per questa configurazione, è possibile
Modifica del formato
Durante la modifica di frequenza di campionamento, risoluzione in bit e numero di canali di un
file audio, vengono eseguite diverse operazioni.
Frequenza di campionamento
Se viene specificata una nuova frequenza di campionamento, viene eseguita una
conversione della frequenza di campionamento.
Risoluzione in bit
Se viene specificata una diversa risoluzione in bit, il file è troncato a 8 bit o riempito
fino a 64 bit. Se si sta eseguendo la conversione a una risoluzione in bit inferiore, è
consigliato aggiungere effetti di dithering.
Mono/Stereo
Se il file viene convertito da mono a stereo, viene utilizzato lo stesso materiale in
entrambi i canali. Se la conversione avviene da stereo a mono, viene creato un mix
dei due canali.
nel file.
dati del file sorgente. Se i meta-dati sorgente sono vuoti, vengono usati i metadati predefiniti, se disponibili.
modificare i meta-dati o sostituirli con un preset dei meta-dati. Per modificare
i meta-dati, aprire nuovamente il menu a tendina dei meta-dati e selezionare
Modifica.
93
Page 94
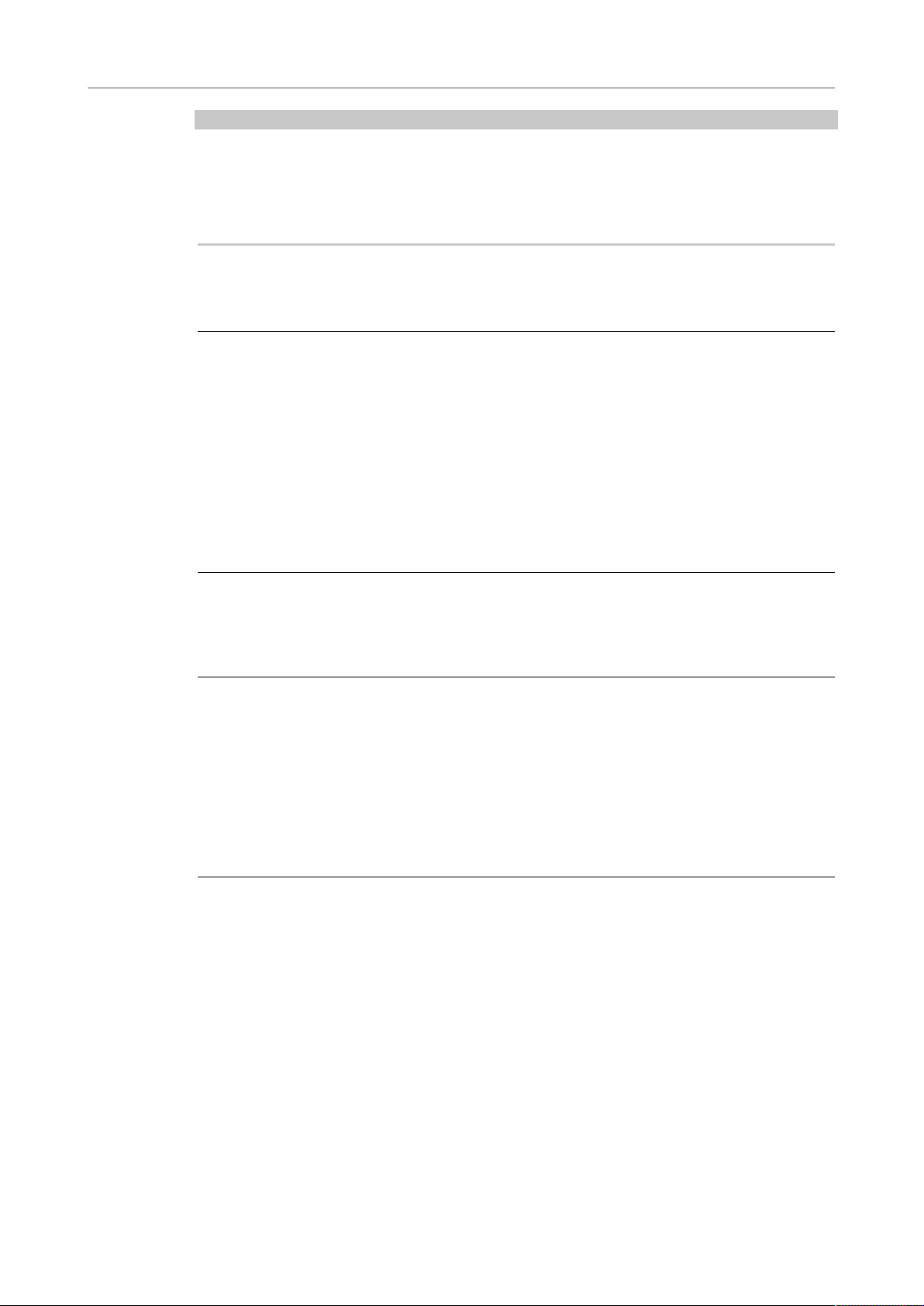
Modifica dei file audio
Gestione dei file nell’Editor audio
NOTA
●
Se si desidera solo modificare la risoluzione in bit, è possibile farlo direttamente nella
sezione Proprietà audio della finestra di dialogo Info, quindi salvare il file audio.
●
Per un mastering di alta qualità, è sconsigliato modificare la frequenza di campionamento
e il numero di canali dalla sezione Proprietà audio; utilizzare invece i plug-in e le funzioni
della Sezione Master.
Salvataggio di una selezione sotto forma di file audio
È possibile salvare una selezione nel file audio aperto sotto forma di un nuovo file audio.
PROCEDIMENTO
1. Nella finestra della forma d’onda definire un intervallo di selezione.
2. Nell’Editor audio, selezionare la scheda Renderizza.
3. Nella sezione Sorgente, aprire il menu a tendina e selezionare Intervallo audio
selezionato.
4. Nella sezione Uscita, specificare un nome file e una posizione.
5. Aprire il menu Formato e selezionare Modifica formato singolo.
6. Nella finestra di dialogo Formato file audio, specificare il formato di uscita e fare clic su
OK.
7. Nella sezione Renderizza, fare clic su Avvia.
Salvataggio del canale sinistro/destro sotto forma di file audio
È possibile salvare individualmente ciascun canale in un file separato. Utilizzare questa opzione
nel caso in cui ad esempio si stiano modificando dei file dual-mono.
PROCEDIMENTO
1. Nell’Editor audio, selezionare la scheda Renderizza.
2. Nella sezione Uscita, specificare un nome file e una posizione.
3. Aprire il menu Formato e selezionare Modifica formato singolo.
4. Nella finestra di dialogo Formato file audio, aprire il menu Canali e selezionare Canale
sinistro o Canale destro.
5. Configurare le impostazioni di uscita aggiuntive e fare clic su OK.
6. Nella sezione Renderizza, fare clic su Avvia.
Codifica di file audio
L’audio può essere salvato in diversi formati. Il processo di conversione dell’audio in un altro
formato è definito codifica. Durante il salvataggio di file audio, è possibile specificare varie
opzioni di codifica per alcuni formati di file.
Finestra di dialogo codifica MP3
È possibile modificare le opzioni di codifica durante il salvataggio di un file audio MP3.
La finestra di dialogo Codifica MP3 può essere aperta da molte delle posizioni che consentono
di selezionare un formato file di output. Ad esempio, aprire un file audio, selezionare File>
Salva con nome, fare clic nel campo Formato e selezionare Modifica. Nella finestra di dialogo
Formato file audio, selezionare il tipo MPEG-1 Layer 3 (MP3), fare clic nel campo Codifica e
selezionare Modifica.
94
Page 95
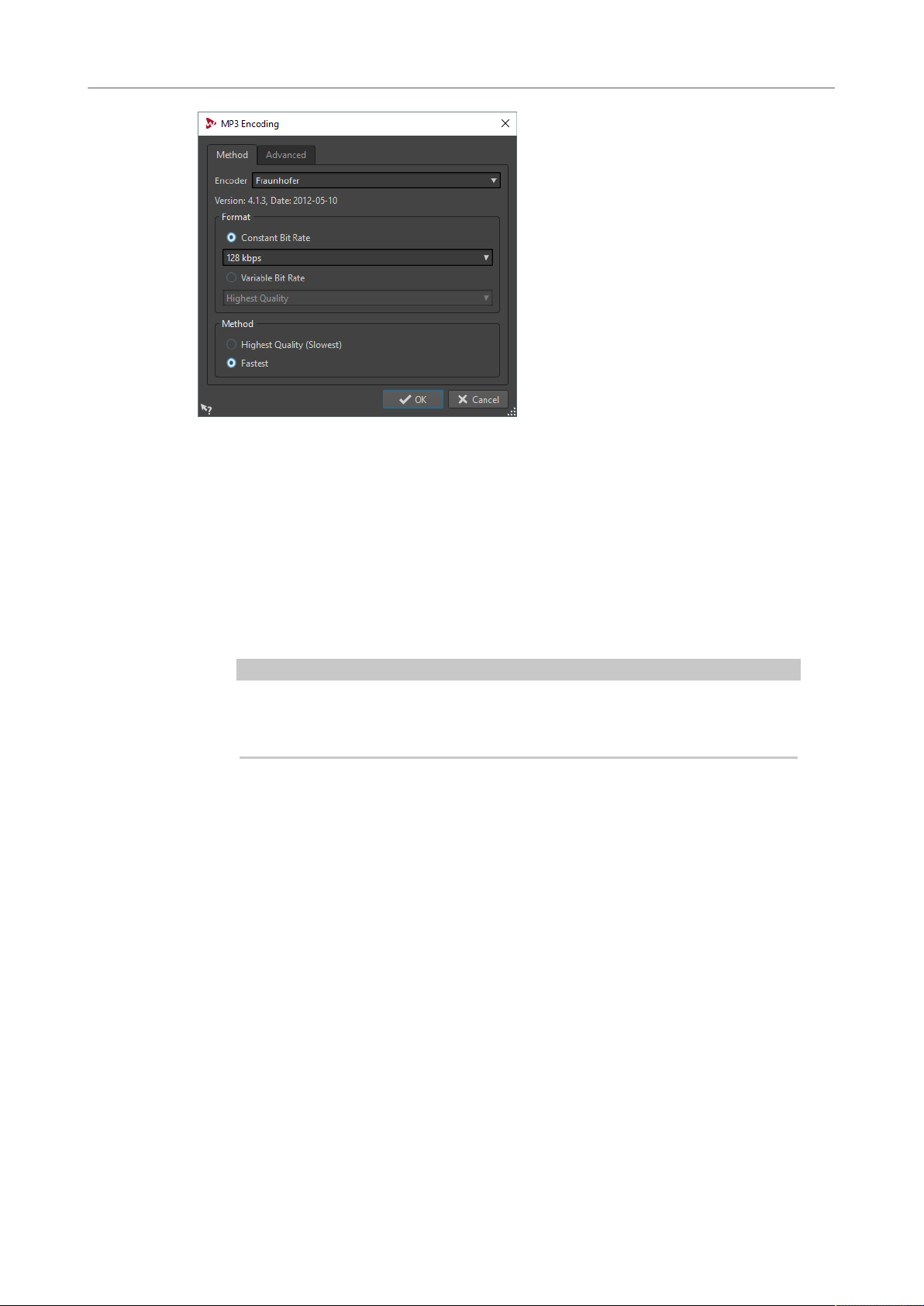
Modifica dei file audio
Gestione dei file nell’Editor audio
Encoder
Consente di selezionare l’encoder (Fraunhofer o Lame).
Bit rate variabile/costante
Il bit rate si riferisce alla quantità di dati utilizzati per codificare il segnale audio.
Più alto è il valore, migliore sarà la qualità, ma maggiore sarà la dimensione del
file in uscita. Se si sceglie Bit rate variabile, il rate viene modificato in base alla
complessità del materiale audio.
Qualità ottima (più lenta)/Più veloce
Selezionare la qualità che si desidera ottenere. Più alta è la qualità, maggiori sono le
risorse e il tempo necessari per analizzare e comprimere il segnale audio.
NOTA
L’opzione Qualità ottima (più lenta) può richiedere una frequenza di
campionamento specifica per il file audio. In questo caso e se la frequenza di
campionamento è diversa da quella di ingresso, viene visualizzato un messaggio.
Quando si utilizza l’encoder Lame, è possibile eseguire delle configurazioni aggiuntive nella
scheda Avanzato.
Aggiungi le informazioni relative alla durata e alla posizione di riproduzione
all'intestazione VBR
Aggiunge delle informazioni supplementari all'intestazione VBR che consentono al
dispositivo di riproduzione di stimare la durata del file MP3 e di saltare a qualsiasi
posizione temporale all’interno del file MP3 stesso. Questa opzione è disponibile
solamente per l’encoder di tipo Fraunhofer.
Incorpora dei dati ausiliari per la compensazione della durata e del ritardo
Consente di incorporare dei dati ausiliari in modo che il file decodificato
corrisponderà esattamente alla durata del file originale. Questa opzione è disponibile
solamente per l’encoder di tipo Fraunhofer.
Consenti la codifica stereo dell’intensità
Consente di ridurre il bit rate, riorganizzando le informazioni di intensità tra i canali.
Specifica come Registrazione Originale
Consente di contrassegnare il file codificato come registrazione originale.
95
Page 96
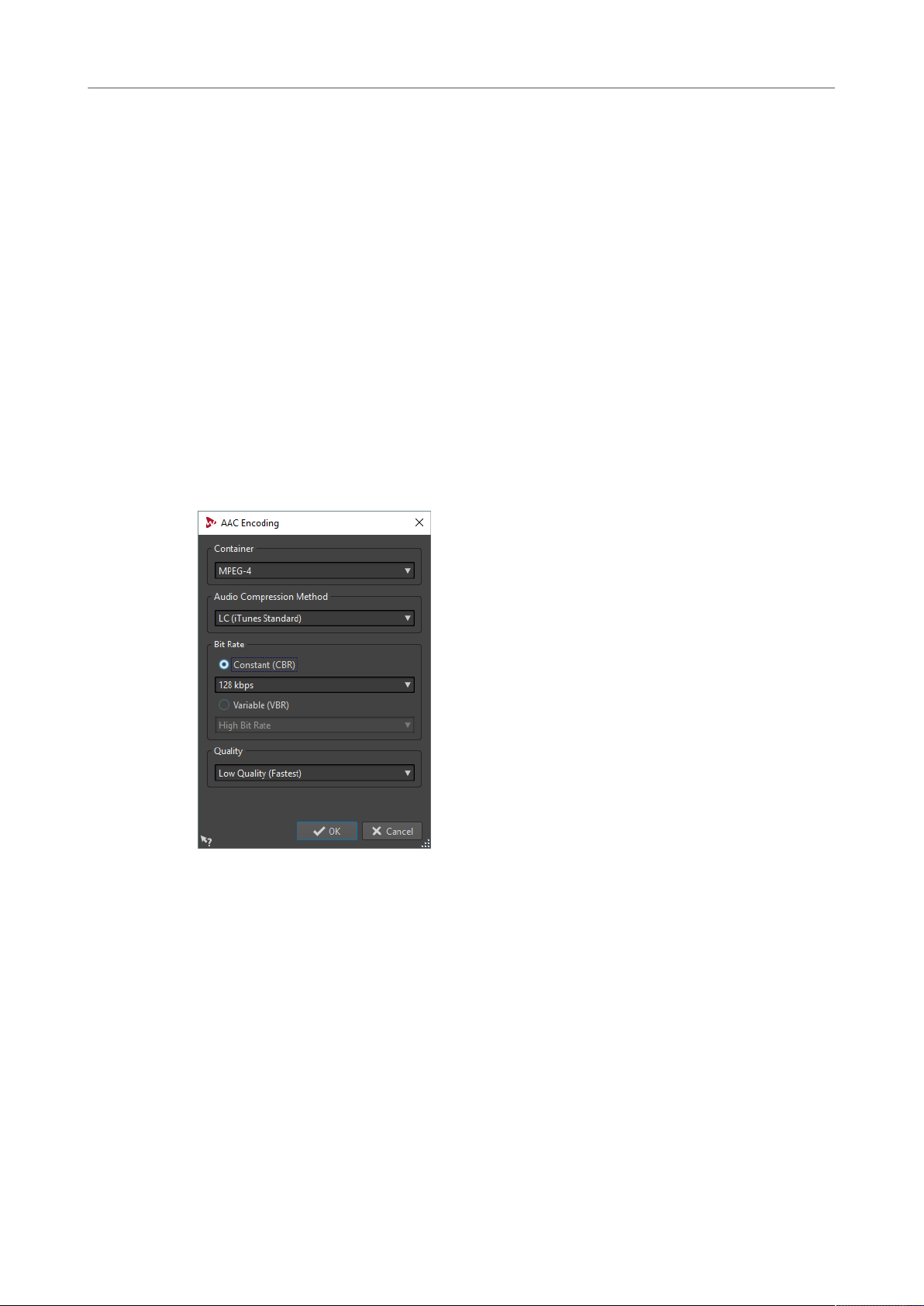
Modifica dei file audio
Gestione dei file nell’Editor audio
Scrivi bit privato
Si tratta di un indicatore personalizzato.
Scrivi l’indicatore di Copyright
Consente di contrassegnare il file codificato come protetto da copyright.
Scrivi Checksum
Consente alle altre applicazioni di verificare l’integrità del file.
Crea frame lunghi
Consente di risparmiare spazio scrivendo un numero inferiore di intestazioni nel file
(non compatibile con tutti i decoder).
La finestra di dialogo Codifica AAC
È possibile modificare le opzioni di codifica durante il salvataggio di un file audio AAC.
La finestra di dialogo Codifica AAC può essere aperta da molte delle posizioni che consentono
di selezionare un formato file di output. Ad esempio, aprire un file audio, selezionare File>
Salva con nome, fare clic nel campo Formato e selezionare Modifica. Nella finestra di dialogo
Formato file audio, selezionare il tipo AAC (Advanced Audio Coding), fare clic sul campo
Codifica e selezionare Modifica.
Contenitore
Specifica il contenitore del file AAC. Un contenitore è un formato file che può
contenere dei dati audio compressi e dei meta-dati.
● MPEG-4 (formato raccomandato per iTunes)
● 3GPP (progetto di partnership di terza generazione)
● ADIF (Audio Data Interchange Format)
● ADTS (Audio Data Transport Stream)
● ADTS (con CRC)
● LATM LOAS (Low Overhead Audio Stream)
Metodo di compressione audio
Consente di selezionare il metodo di compressione audio.
● LC (Low Complexity, standard iTunes)
● HE (High Efficiency)
96
Page 97
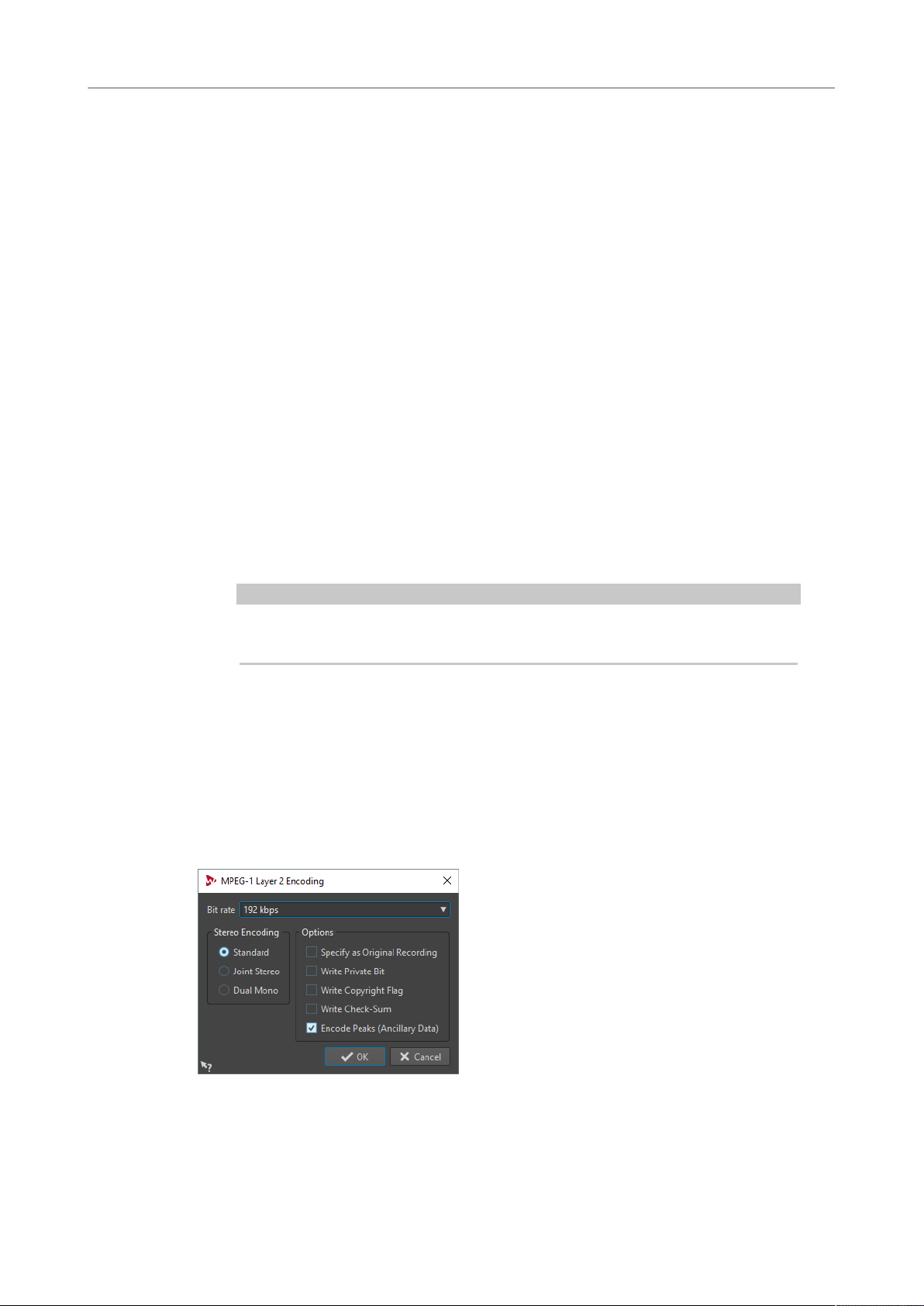
Modifica dei file audio
Gestione dei file nell’Editor audio
● HE v2 (High Efficiency, Stereo Parametrico)
● HD 16 bit (Senza perdita di qualità)
● HD 24 bit (Senza perdita di qualità)
LC (Low Complexity) non significa bassa qualità, ma meno tentativi di compressione.
Questa opzione consente di ottenere la migliore qualità audio.
HE (High Efficiency) è un’estensione dell’opzione Low Complexity AAC (AAC LC) ed è
ottimizzato per applicazioni a basso bit-rate, ad esempio lo streaming audio.
HE v2 aumenta l’efficienza della compressione dei segnali stereo. I formati HE
generano dei file audio estremamente compressi con un suono ad elevata qualità.
HD è un’estensione dello standard MPEG-4 e consente una compressione audio
senza perdita di qualità, scalabile a compressione con perdita di qualità. Ciò
significa che la decodifica può essere con o senza perdita di qualità, a seconda delle
impostazioni del decodificatore. In ogni caso, la dimensione del file risultante sarà
maggiore rispetto all’utilizzo di qualsiasi altro metodo di compressione.
Bit rate variabile/costante
Il bit rate si riferisce alla quantità di dati utilizzati per codificare il segnale audio. Più
alto è il valore, migliore sarà la qualità, ma maggiore sarà la dimensione del file in
uscita. Se si sceglie Bit rate variabile, il valore viene modificato nel tempo in base
alla complessità del materiale audio.
Qualità
Selezionare la qualità che si desidera ottenere. Più alta è la qualità, maggiori sono le
risorse e il tempo necessari per analizzare e comprimere il segnale audio.
NOTA
Qualità migliore può richiedere una frequenza di campionamento particolare per il
file audio.
Finestra di dialogo Codifica MPEG-1 Layer 2
È possibile modificare le opzioni di codifica durante il salvataggio di un file audio MPEG-1 Layer 2
(MP2).
La finestra di dialogo Codifica MPEG-1 Layer 2 può essere aperta da molte delle posizioni che
consentono di selezionare un formato file di output. Ad esempio, aprire un file audio, selezionare
File> Salva con nome, fare clic nel campo Formato e selezionare Modifica. Nella finestra di
dialogo Formato file audio, selezionare il tipo MPEG-1 Layer 2, fare clic nel campo Codifica e
selezionare Modifica.
Bit rate
Determina il bit rate. Il bit rate si riferisce alla quantità di dati utilizzati per codificare
il segnale audio. Più alto è il valore, migliore sarà la qualità, ma maggiore sarà la
dimensione del file in uscita.
97
Page 98

Modifica dei file audio
Gestione dei file nell’Editor audio
Codifica stereo
In modalità Standard, l’encoder non utilizza la correlazione tra canali. Tuttavia,
l’encoder potrebbe prendere spazio da un canale facile da codificare e usarlo per un
canale più complicato.
In modalità Joint, l’encoder può utilizzare la correlazione esistente tra i due canali
per aumentare il rapporto qualità/spazio.
In modalità Dual, entrambi i canali sono codificati in modo indipendente. Tale
modalità è consigliata per segnali con canali indipendenti.
Specifica come Registrazione Originale
Consente di contrassegnare il file codificato come registrazione originale.
Scrivi bit privato
Si tratta di un indicatore personalizzato.
Scrivi l’indicatore di Copyright
Consente di contrassegnare il file codificato come protetto da copyright.
Scrivi Checksum
Consente alle altre applicazioni di verificare l’integrità del file.
Codifica dei picchi (dati ausiliari)
È necessario attivare questa opzione per garantire la compatibilità con sistemi
specifici, come ad esempio DIGAS.
Finestra di dialogo Codifica FLAC
È possibile modificare le opzioni di codifica durante il salvataggio di un file audio FLAC.
La finestra di dialogo Codifica FLAC può essere aperta da molte delle posizioni che consentono
di selezionare un formato file di output. Ad esempio, aprire un file audio, selezionare File>
Salva con nome, fare clic nel campo Formato e selezionare Modifica. Nella finestra di dialogo
Formato file audio, selezionare il tipo FLAC, fare clic sul campo Codifica e selezionare Modifica.
Livello della compressione
Consente di specificare il livello della compressione. Maggiore è la compressione, più
lenta risulta la codifica.
Finestra di dialogo Ogg Vorbis
È possibile modificare le opzioni di codifica durante il salvataggio di un file audio Ogg Vorbis.
La finestra di dialogo Ogg Vorbis può essere aperta da molte delle posizioni che consentono
di selezionare un formato file di output. Ad esempio, aprire un file audio, selezionare File>
Salva con nome, fare clic nel campo Formato e selezionare Modifica. Nella finestra di dialogo
98
Page 99

Modifica dei file audio
Gestione dei file nell’Editor audio
Formato file audio, selezionare il tipo Ogg Vorbis, fare clic sul campo Codifica e selezionare
Modifica.
Bit rate medio
Se questa opzione è attivata, il bit rate medio del file resta costante durante
la codifica. Poiché la dimensione del file è proporzionale al tempo, ciò facilita
l’individuazione di un determinato punto, ma può determinare una minore qualità
rispetto all’opzione Bit rate variabile.
Bit rate variabile
Se questa opzione è attivata, il bit rate nel file varierà nel corso della codifica, a
seconda della complessità del materiale. Ciò può generare un migliore rapporto
qualità/dimensione nel file risultante.
Nel campo Qualità selezionare la qualità. I valori di qualità più bassi generano file
più piccoli.
Finestra di dialogo Codifica Windows Media Audio
È possibile modificare le opzioni di codifica durante il salvataggio di un file audio Windows Media
Audio (WMA). Questa finestra di dialogo è disponibile solo su sistemi Windows.
La finestra di dialogo Windows Media Audio può essere aperta da molte delle posizioni che
consentono di selezionare un formato file di output. Ad esempio, aprire un file audio, selezionare
File> Salva con nome, fare clic nel campo Formato e selezionare Modifica. Nella finestra di
dialogo Formato file audio, selezionare il tipo Windows Media Audio (WMA), fare clic sul
campo Codifica e selezionare Modifica.
Encoder
Imposta gli encoder.
Frequenza di campionamento in uscita
Consente di definire la frequenza di campionamento in uscita del file codificato. Più
alta è la frequenza di campionamento, migliore è la qualità, ma maggiore sarà la
dimensione del file di output.
99
Page 100

Modifica dei file audio
Gestione dei file nell’Editor audio
Risoluzione in bit in uscita
Consente di definire la risoluzione in bit in uscita del file codificato. Questo
parametro non è disponibile per tutti gli encoder.
Canali e bit rate
Gli elementi qui disponibili dipendono dal metodo di codifica selezionato e dalla
frequenza di campionamento in uscita.
VBR (Bit Rate Variabile)
Se questa opzione è attivata, il bit rate del file varierà nel corso della codifica, a
seconda della complessità del materiale. Ciò può generare un migliore rapporto
qualità/dimensione nel file di output.
Nel campo Qualità selezionare la qualità. I valori di qualità più bassi generano file
più piccoli.
Codifica a due passaggi
Se questa opzione è attivata, viene aumentata la qualità di codifica, ma il processo
risulta due volte più lento.
Bit rate forzato
Questa opzione è disponibile quando sono attivate le opzioni VBR e Codifica a due
passaggi. Viene utilizzata per mantenere i bit rate entro i limiti in modo tale da
evitare picchi. Si tratta dell’impostazione consigliata per alcuni supporti, come CD o
DVD.
Creazione di un montaggio audio da un file audio
È possibile esportare i file audio in un montaggio audio, inclusi tutti i marker che sono stati
impostati nel file audio.
PROCEDIMENTO
1. Nell’Editor audio, aprire il file audio che si intende esportare in un montaggio audio.
2. Facoltativo: Se si desidera utilizzare un intervallo di tempo specifico del file audio, definire
un intervallo di selezione nella finestra della forma d’onda.
3. Selezionare File> Nuovo.
4. Selezionare Montaggio audio> Dal file corrente.
5. Nella sezione Dal file audio corrente, fare clic su Inserisci il file audio in un nuovo
montaggio.
6. Fare clic su Crea.
7. Nella finestra di dialogo Crea un montaggio audio da un file audio, selezionare se si
intende importare l’intero file o l’intervallo audio selezionato.
8. Facoltativo: Decidere se si desidera eseguire una delle seguenti operazioni sui marker:
●
Importa i marker
●
Dividi ai marker di una regione generica
9. Fare clic su OK.
Inserimento di file audio in un altro file audio
È possibile assemblare un file audio a partire da diversi file audio.
PROCEDIMENTO
1. Nell’Editor audio, aprire il file audio in cui si desidera inserire un altro file audio.
100
 Loading...
Loading...