Page 1
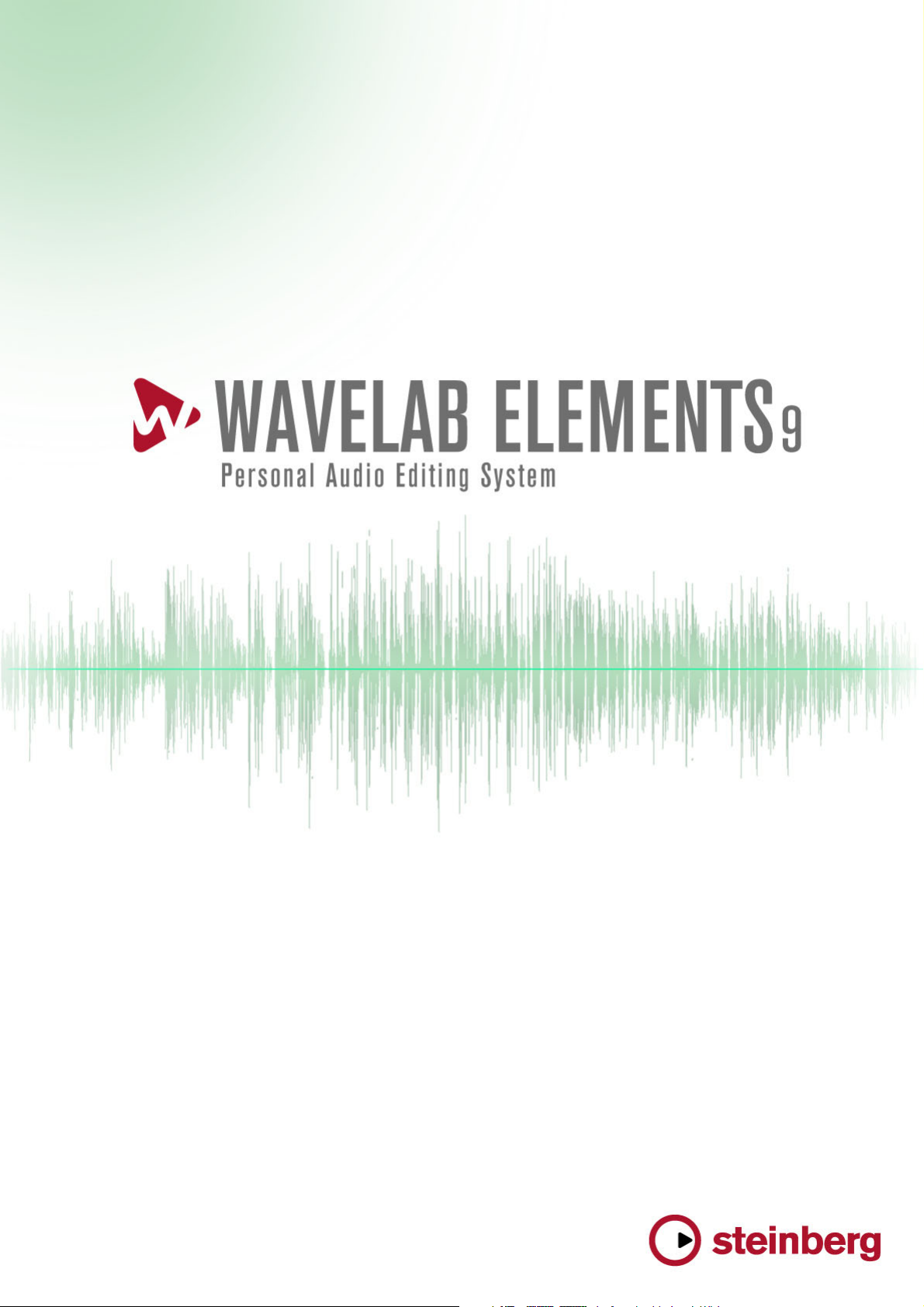
Manual de Operaciones
Page 2
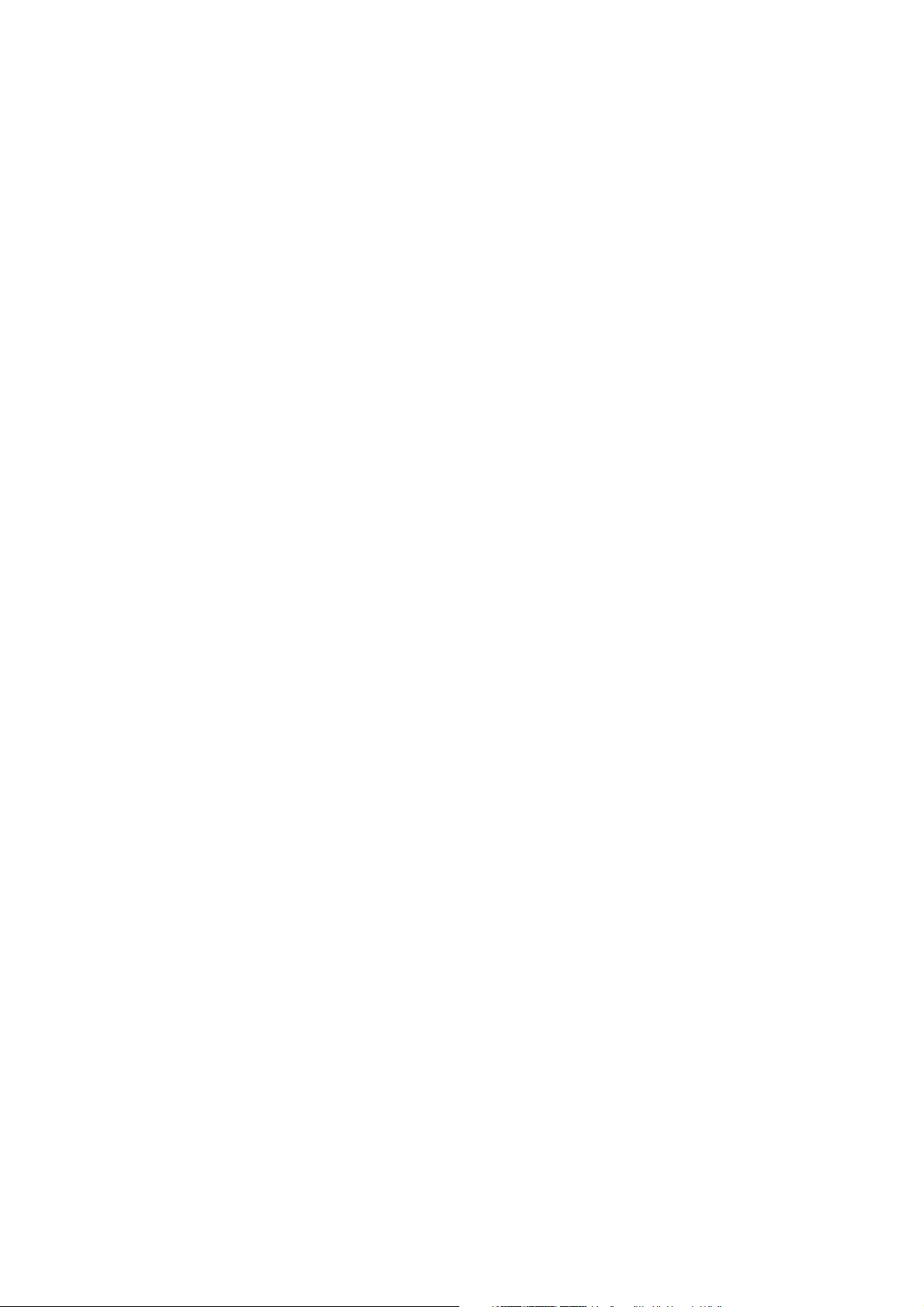
Cristina Bachmann, Heiko Bischoff, Christina Kaboth, Insa Mingers, Matthias Obrecht,
Sabine Pfeifer, Kevin Quarshie, Benjamin Schütte
Traducción por Josep Llodrá
Este PDF ofrece un acceso mejorado para usuarios con problemas de visión. Por favor,
mer
tenga en cuenta que debido a la complejidad y al nú
no es posible incluir textos descriptivos a las imágenes.
La información en este documento está sujeta a cambios sin notificación previa y no
representa un
descrito en este documento está sujeto al Acuerdo de Licencia y no se puede copiar a otros
medios excepto que esté permitido específicamente en el Acuerdo de Licencia. Ninguna
parte de esta publicación se puede copiar, reproducir, retransmitir o grabar, bajo ningún
propósito, sin previo permiso escrito de Steinberg Media Technologies GmbH. Los titulares
de una licencia registrada del producto descrito aquí pueden imprimir una copia de este
documento para su uso personal.
compromiso por parte
de Steinberg Media Technologies GmbH. El software
o de imágenes en este documento,
Todos los nombres de productos y compañías
respectivos propietarios. Para más información, visite por favor
www.steinberg.net/trademarks.
© Steinberg Media Technologies GmbH, 2016.
Todos los derechos reservados.
son marcas
registradas ™ o ® por sus
Page 3
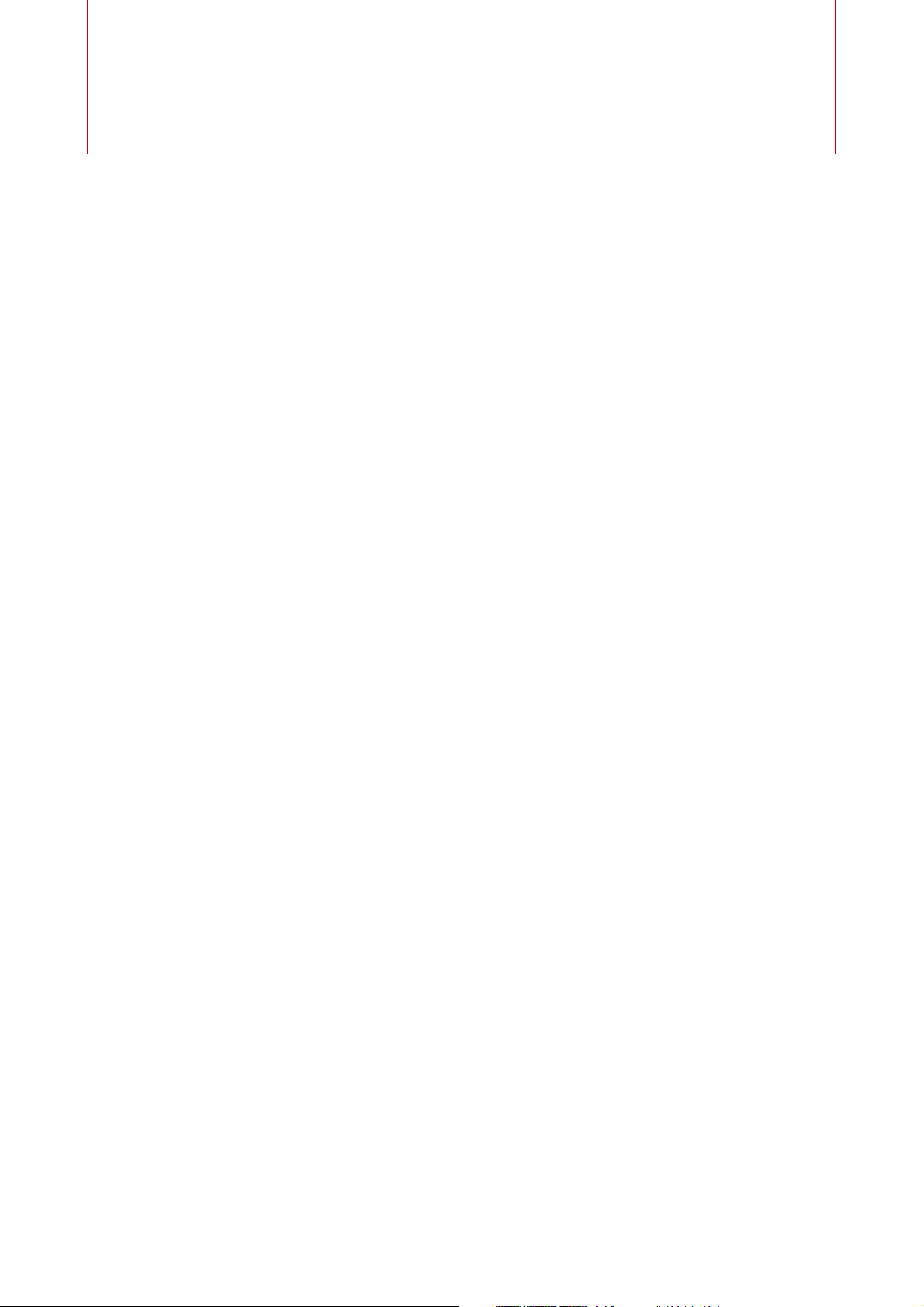
Tabla de Contenidos
6 Introducción
6 Sistema de ayuda
7 Acerca de las versiones del programa
7 Convenciones
8 Cómo puede contactar con nosotros
10 Configurar el sistema
10 Conectar audio
10 Tarjetas de sonido y reproducción en
segundo plano
11 Latencia
11 Definir conexiones de audio VST
14 Grabadoras de CD/DVD
14 Dispositivos remotos
21 Conceptos de WaveLab Elements
21 Reglas de edición generales
21 Diálogo Inicio
23 Gestión de ventanas básica
23 Seleccionar audio
28 Deslizadores
28 Renombrar elementos en tablas
28 Explorador de archivos
30 Grupos de pestañas
32 Archivos de picos
33 Archivos de acompañamiento
34 Ventana Espacio de trabajo
34 Editor de audio
35 Montaje de audio
35 Editor de podcast
35 Pestaña Archivo
37 Pestaña Info
39 Ventanas de herramientas
39 Ventanas de medidores
40 Ventanas autodeslizantes
40 Anclar y desanclar ventanas de
herramientas y ventanas de medidores
42 Barra de comandos
43 Barra de estado
45 Menús contextuales
45 Regla de tiempo y regla de nivel
50 Gestionar las pestañas
51 Activar el modo de pantalla completa
52 Gestión del proyecto
52 Abrir archivos
53 Edición de valores
53 Operaciones de arrastrar
55 Acciones de deshacer y rehacer
56 Zoom
62 Presets
65 Operaciones de archivo
65 Archivos usados recientemente
65 Guardar y Guardar como
68 Plantillas
71 Renombrar archivos
72 Eliminar archivos
73 Archivos temporales
73 Carpetas de trabajo y carpetas de
documentos
75 Exportar a SoundCloud
76 Poner el foco en el archivo actual
77 Reproducción
77 Barra de transporte
89 Iniciar la reproducción desde la regla
90 Utilizar la herramienta de reproduc
90 Lectura de escaneo
91 Desplazar durante la reproducción
92 Reproducción en la ventana del montaje de
audio
93
93 Ventana de onda
96 Pestañas del editor de audio
107 Gestión de archivos en el editor de audio
128 Cambiar las propiedades de audio
128 Metadatos
131 Diálogo Generador de silencio
13
134 Análisis de audio
134 Análisis global
143 Análisis de frecuencia 3D
Editar archivos de audio
3 Restauración de la forma de onda con
herramienta de lápiz
ción
la
3
Page 4
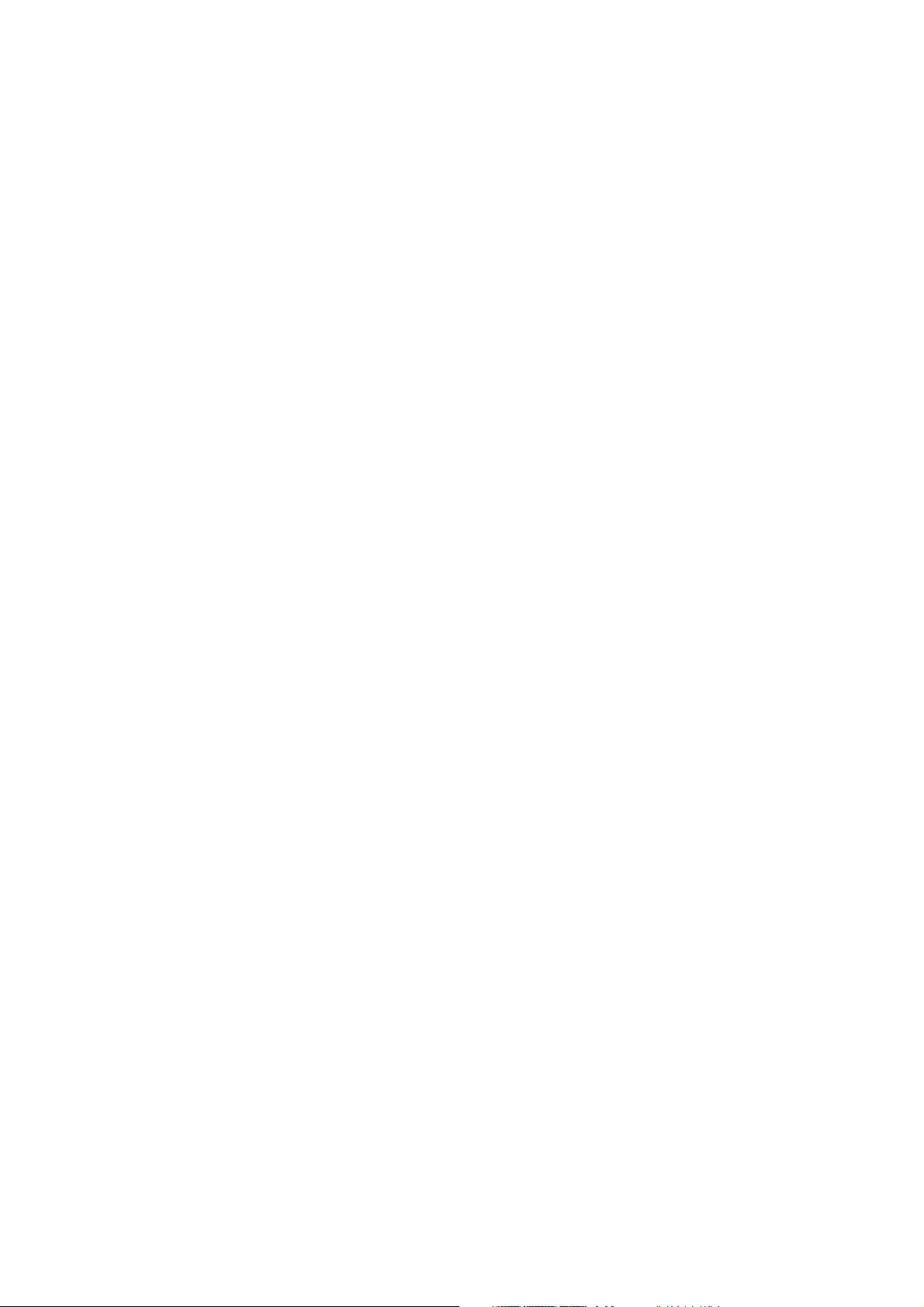
146 Procesamiento offline
146 Aplicar procesamiento
146 Diálogo Ganancia
147 Diálogo Normalizador de nivel
148 Fundidos en archivos de audio
149 Fundidos cruzados
151 Inversión de fase
151 Invertir audio
151 DC Offset
152 Corrección de tiempo
154 Corrección de tono
156 Remuestrear
158 Montaje de audio
158 Ventana de montaje
161 Pestañas del Montaje de audio
171 Flujo de señales en el montaje de audio
171 Crear montajes de audio nuevos
172 Duplicados de montajes de audio
173 Crear un montaje de audio a partir de un
archivo de audio
174 Opciones de importación para mon
tajes de
audio
174 Diálogo Archivos no encontrados en el
montaje de audio
175 Ensamblar el montaje de audio
181 Reorganizar clips
184 Edición de clip
190 Indicador de actividad de pista
190 Envolventes para clips
194 Fundidos y fundidos cruzados en montajes
de audio
198 Efectos para pistas, para clips, y
para la
salida del montaje
208 Acerca de la ventana CD
211 Mezclar – La función renderizar
211 Metanormalizador de sonoridad
213 Ventana Notas
214 Grabación
214 Configurar el diálogo Grabación
215 Colocar marcadores durante la grabación
215 Diálogo Grabación
221 Sección Master
221 Ventana Sección Master
234 Mezclar (renderizar)
239 Guardar un preset de la Sección Master
243 Monitorizar tareas en segundo plano
243 Pérdidas de sonido
245 Marcadores
246 Ventana Marcadores
249 Acerca de la creación de marcadores
250 Borrar marcadores
251 Mover marcadores
251 Navegar por los marcadores
251 Ocultar marcadores de un tipo específico
251 Convertir tipos de marcadores
252 Renombrar marcadores
253 Seleccionar marcadores
253 Seleccionar audio entre marcadores
253 Ligar marcadores a clips en el montaje de
audio
254 Cómo se guarda la información de los
marcadores
255 Medidores
255 Ventana de medidores
255 Ajustes de medidores
256 Restablecer los medidores
256 Medidor de nivel
258 Espectroscopio
258 Osciloscopio
260 Operaciones de escritura
260 Diálogo Escribir CD audio
262 Diálogo Borrar medio óptico
262 Acerca de los montajes de audio
265 Proyectos de CD/DVD de datos
269 Formatos de CD de audio
274 Bucles
274 Crear bucles básicos
275 Depurar bucles
284 Buclear audio que no es muy adecuado
para ser bucleado
287 Atributos de muestra
289 Importar pistas de CD de audio
289 Diálogo Importar CD de audio
293 Importar pistas de CD de audio
294 Buscar nombres de pistas en Internet
294 Enviar nombres de pistas a Internet
295 Modo ultraseguro
295 Convertir pistas de CD de audio en un
montaje de audio
296 WaveLab Exchange
296 WaveLab Elements como editor externo de
Cubase
297 Cubase como editor externo de
WaveLab Elements
4
Page 5
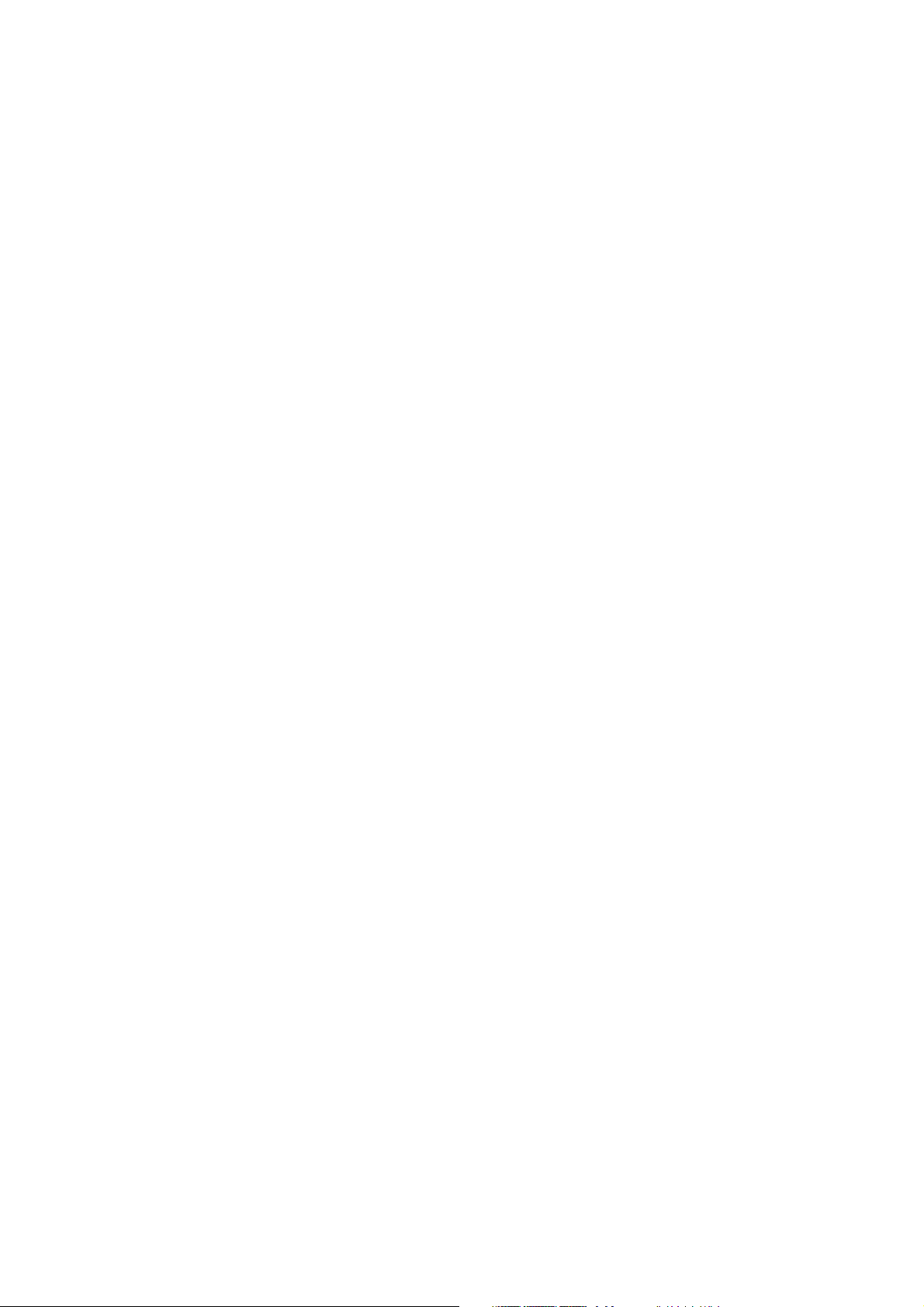
299 Podcasts
299 Editor de podcast
304 Opciones globales de podcast
304 Crear un podcast
305 Configurar los datos de FTP para
la
publicación de un podcast
305 Publicar un podcast
306 Diálogo Ajustes de FTP
307 Comprobar la carga del podcast
308 Personalizar
308 Personalizar la ventana de onda y la ventana
de montaje
309 Personalizar atajos
315 Personalizar barras de comandos
315 Organización de plug-ins
323 Configurar el programa
323 Preferencias globales
328 Preferencias de archivos de audio
333 Preferencias de montajes de audio
337 Gestión de ajustes
337 Ajustes para usuarios múltiples
339 Referencia para los plug-ins
339 Plug-ins integrados
357 Plug-ins Steinberg VST 3
375 Kit de herramientas Sonnox Restoration
383 Plug-ins Antiguos
384 Plug-ins de Dithering
385 Índice
5
Page 6
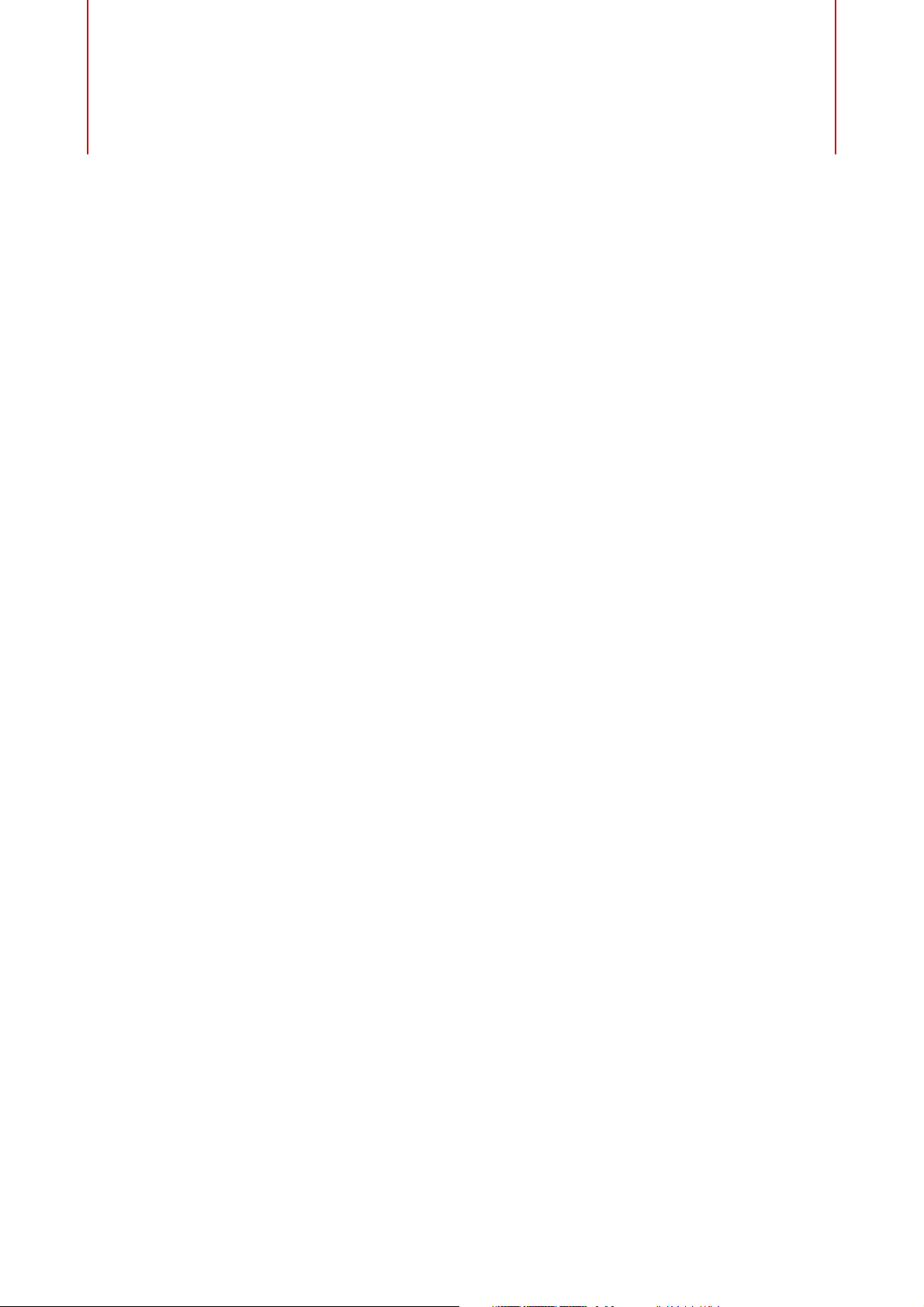
Sistema de ayuda
El sistema de ayuda detallada de WaveLab Elements le permite buscar funciones
de la interfaz y obtener información desde la propia aplicación.
Acceder al sistema de ayuda
Hay varias formas de acceder al sistema de ayuda.
• Para abrir la ayuda de WaveLab Elements, seleccione Ayuda > Contenidos.
Introducción
• Para abrir el manual en formato PDF, seleccione Ayuda > Documentación
F.
PD
•
Para ver la información de herramientas, coloque el ratón encima de uno de
los iconos de la interfaz.
• Para abrir la ayuda de un diálogo activo, haga clic en el icono de interrogante
en la barra
el botón Ayuda y, a continuación, haga clic en el botón Ayuda o pulse [F1]
(Windows) o [Comando]-[?] (Mac OS).
• Para utilizar la ayuda de un menú, coloque el ratón sobre un elemento del
menú.
• Para obtener información sobre el tipo de edición que se puede efectuar al
iliza
ut
mueva el ratón por encima de la ventana del montaje. El texto de ayuda
aparece en la línea de información en la parte inferior de la ventana.
Para abrir la ayuda «¿Qué es esto?», dispone de las siguientes posibilid
• En cualquier ventana, pulse [Mayús.]-[F1] y mueva el ratón sobre algún
eleme
• En un diálogo, seleccione el icono de interrogan
(Windows) o en el diálogo (Mac OS) y mueva el ratón por encima de un
elemento de la interfaz o una opción del menú.
de título
r el ratón y las teclas modificadoras en la ventana del Montaje de audio,
nto de la interfaz, o seleccione Ayuda > ¿Qué es esto?.
(Windows) o en el diálogo (Mac OS) para que aparezca
a
des:
te en cualquier barra de título
• Algunas descripciones emergentes de «Qué es esto» incluyen un enlace a un
tema de
ÍNCULOS RELACIONADOS
V
Línea de información en la página 181
ayuda específico.
6
Page 7
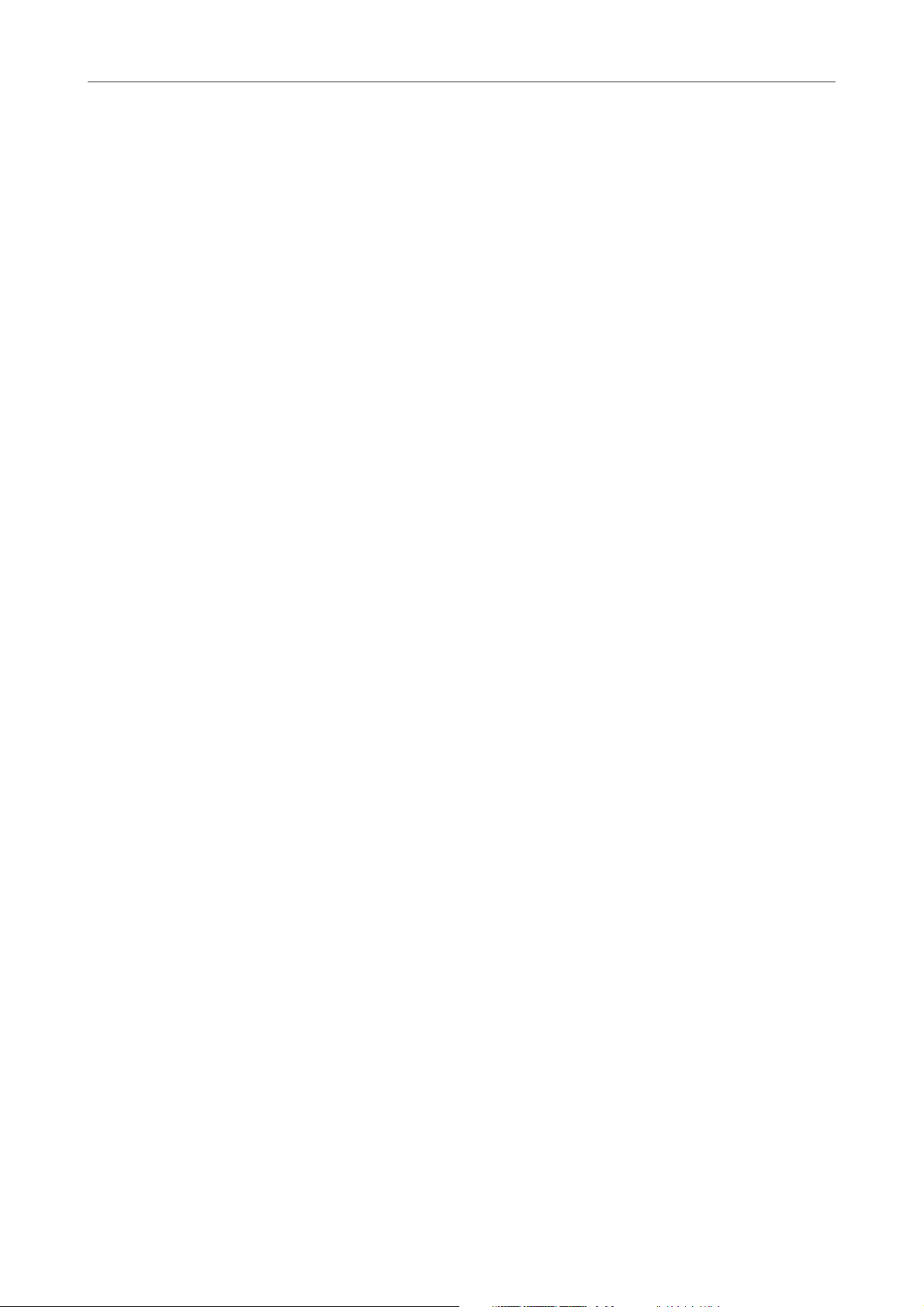
Introducción
Acerca de las versiones del programa
Acerca de las versiones del programa
La documentación cubre los sistemas operativos Windows y Mac OS X.
Las funcionalidades y ajustes que son específicas a una de estas plataformas se
indican claramen
de la documentación son válidas para Windows y Mac OS X.
Algunos puntos a considerar:
• Las capturas de pantalla están tomadas de un sistema operativo Windows.
te. En todos los demás casos, las descripciones y procedimientos
Algunas funciones que están disponibles en el menú Archivo de
•
operativos Windows se pueden encontrar en el menú con el nombre del
programa en sistemas operativos Mac OS X.
Convenciones
En nuestra documentación usamos elementos tipográficos y marcas para
estructurar la información.
Elementos tipográficos
Los elementos tipográficos siguientes indican los siguientes propósitos.
PREREQUISITO
Es indispensable que complete una acción para cumplir una condición antes
de iniciar un procedim
PROCEDIMIENTO
los sistemas
iento.
Lista los pasos que debe tomar para conseguir un resultado específico.
IMPORTANTE
Le informa sobre temas que podrían afectar al
conectados, o que podrían suponer riesgo de pérdida de datos.
NOTA
ber
Le informa sobre de temas que de
EJEMPLO
Le ofrece un ejemplo.
RESULTADO
Muestra el resultado del procedimiento.
DESPUÉS DE COMPLETAR ESTA TAREA
Le informa acerca de acciones o tareas que puede llevar a cabo después de
r el procedimiento.
complet
a
7
ía tener en cuenta.
sistema, a los aparatos
Page 8
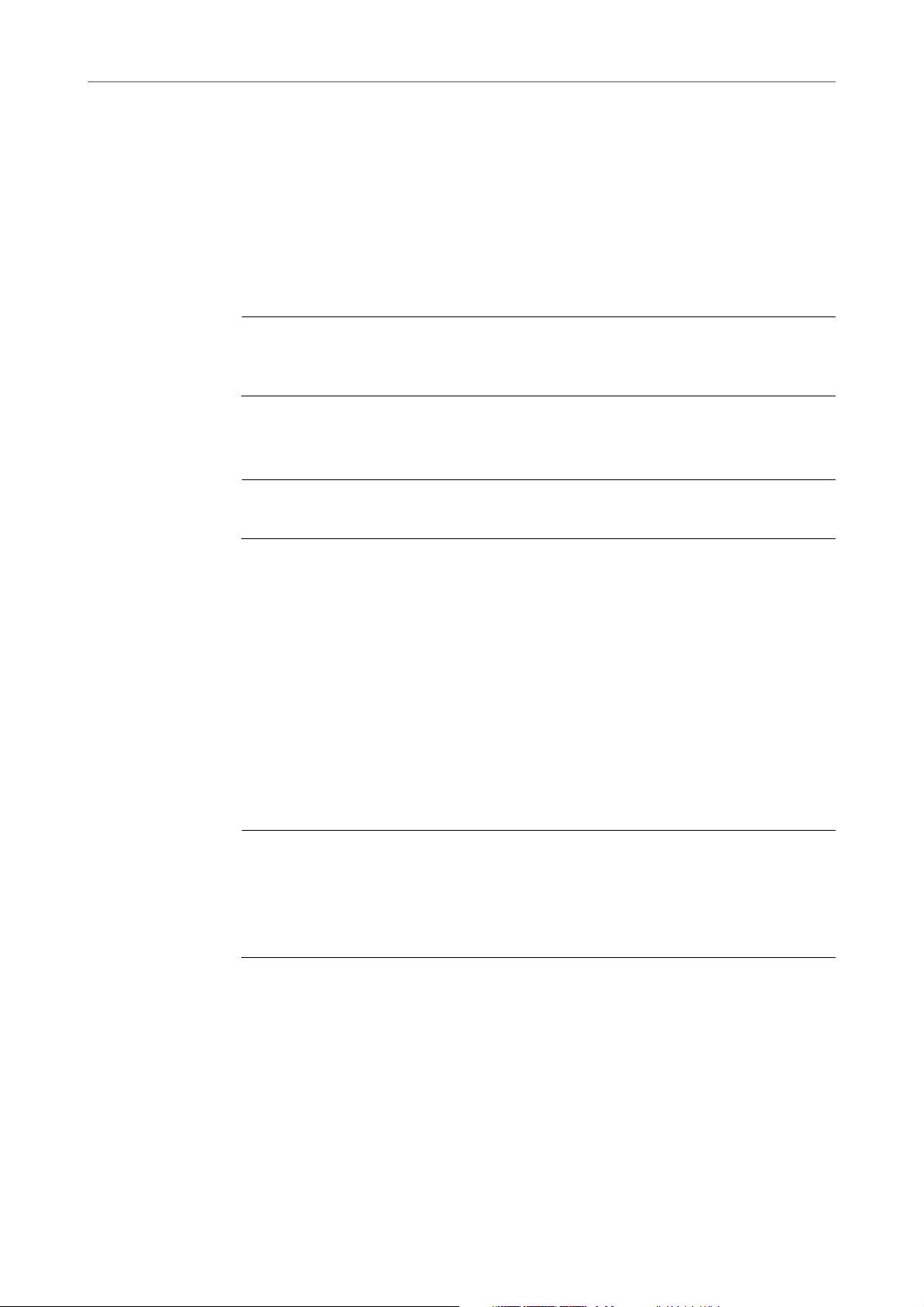
Introducción
EJEMPLO
EJEMPLO
EJEMPLO
Cómo puede contactar con nosotros
VÍNCULOS RELACIONADOS
Lista temas relacionados que puede encontrar en esta documentación.
Anotaciones
El texto en negrita indica el nombre de un menú, una opción, una función, un
diálogo, una ventana, etc.
Para abrir el menú emergente Opciones de disposición, haga clic en Opciones
de disposición en la esquina superior derecha del Editor de audio.
Si el texto en negrita está separado por un símbolo de «más grande que», esto
indica una secuencia de diferentes menús a abrir.
Seleccione Archivo > Guardar como.
Comandos de teclado
Muchos de los comandos de teclado usan teclas modificadoras, algunas de ellas
son diferentes dependiendo del sistema operativo.
Por ejemplo, el comando de teclado por defecto para Deshacer es
Windows y [Comando]-[Z] en Mac OS X. Cuando se describen en este manual los
comandos de teclado con teclas modificadoras, se muestran con la tecla
modificadora de Windows primero, de la siguiente manera:
• [Tecla modificadora de Win]/[Tec
[Ctrl]/[Comando]-[Z] significa: pulse [Ctrl] en Windows o [Comando] en Mac OS X,
luego pulse [Z].
Análogamente, [Alt]/[Opción]-[X] significa: pulse [Alt] en Windows u [Opción] en
Mac OS X, luego pulse [X].
la modificadora de
[Ctrl]-[Z] en
Mac]-[tecla]
Cómo puede contactar con nosotros
En el menú Ayuda de WaveLab Elements puede encontrar elementos que enlazan
a información adicional.
8
Page 9
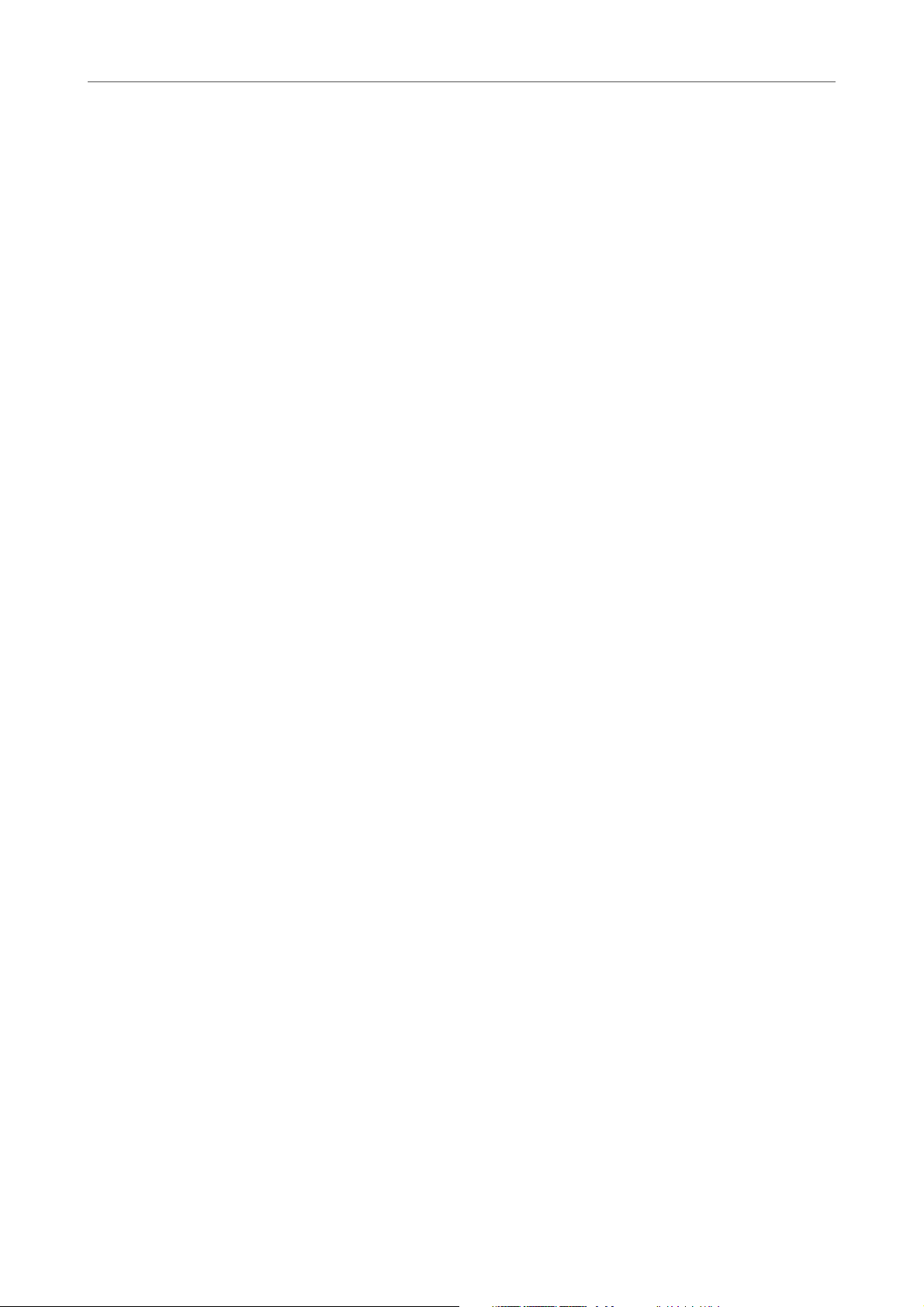
Introducción
Cómo puede contactar con nosotros
El menú contiene enlaces a varias páginas web de Steinberg. Seleccionar un
elemento del menú abre automáticamente su navegador web y carga la página. En
estas páginas, puede encontrar información sobre soporte y compatibilidad,
respuestas a preguntas frecuentes, información sobre actualizaciones y otros
productos de Steinberg, etc. Para acceder a estas páginas es necesario tener un
explorador web instalado en el equipo y una conexión de Internet operativa.
9
Page 10
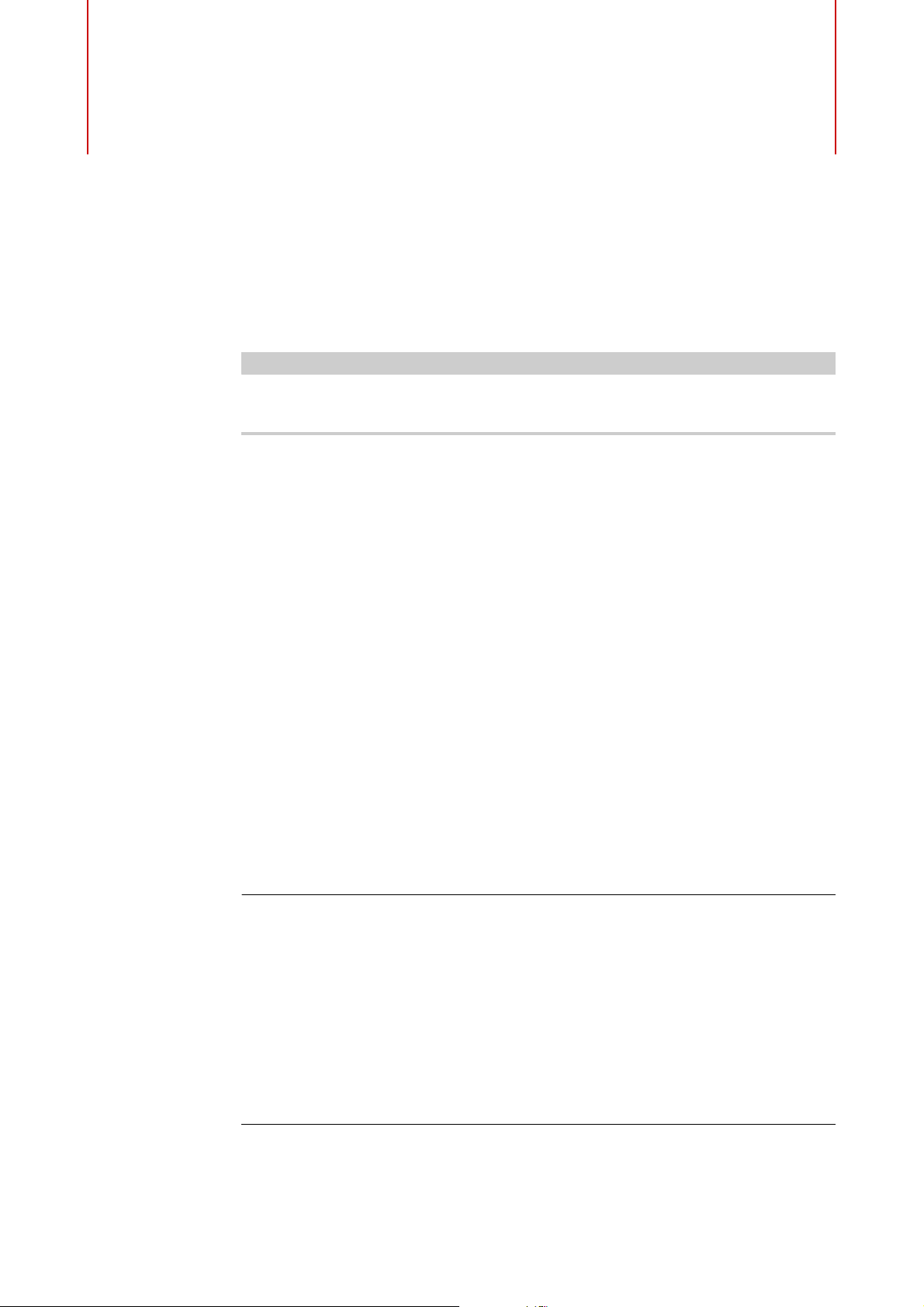
Antes de empezar a trabajar, debe realizar algunos ajustes.
IMPORTANTIMPORTANTIMPORTANTIMPORTANTE
PROCEDIMIENTO
Asegúrese de que todo el equipo esté apagado antes de llevar a cabo cualquier
conexión.
Conectar audio
La configuración del sistema depende de múltiples factores, por ejemplo, el tipo de
proyecto que desea crear, el equipo externo que desea utilizar o el hardware del
ordenador que tenga disponible.
Configurar el sistema
Tarjetas de sonido y reproducción en segundo plano
Cuando activa la reproducción o la grabación en WaveLab Elements, otras
aplicaciones no pueden acceder a la tarjeta de sonido. Del mismo modo, si otra
aplicación está utilizando la tarjeta de sonido, WaveLab Elements no puede
repr
oducir. El controlador Windows MME es una excepción.
Puede ejecutar WaveLab Elements junto con otras aplicaciones y dar siempre a la
aplicación ac
1. Seleccione Archivo > Preferencias > Conexiones de audio VST.
2. Seleccione la pestaña Opciones.
3. Active Liberar
4. Siga uno de estos procedimientos:
• Si quiere liberar el controlador cuando WaveLab Elements esté en segundo
• Si quiere liberar el controlador solo cuando Cubase esté en primer
tiva acceso a la tarjeta de sonido.
controlador.
plano, active Cuando WaveLab Elements está en segundo plano.
plano,
active Cuando Cubase está en primer plano.
10
Page 11
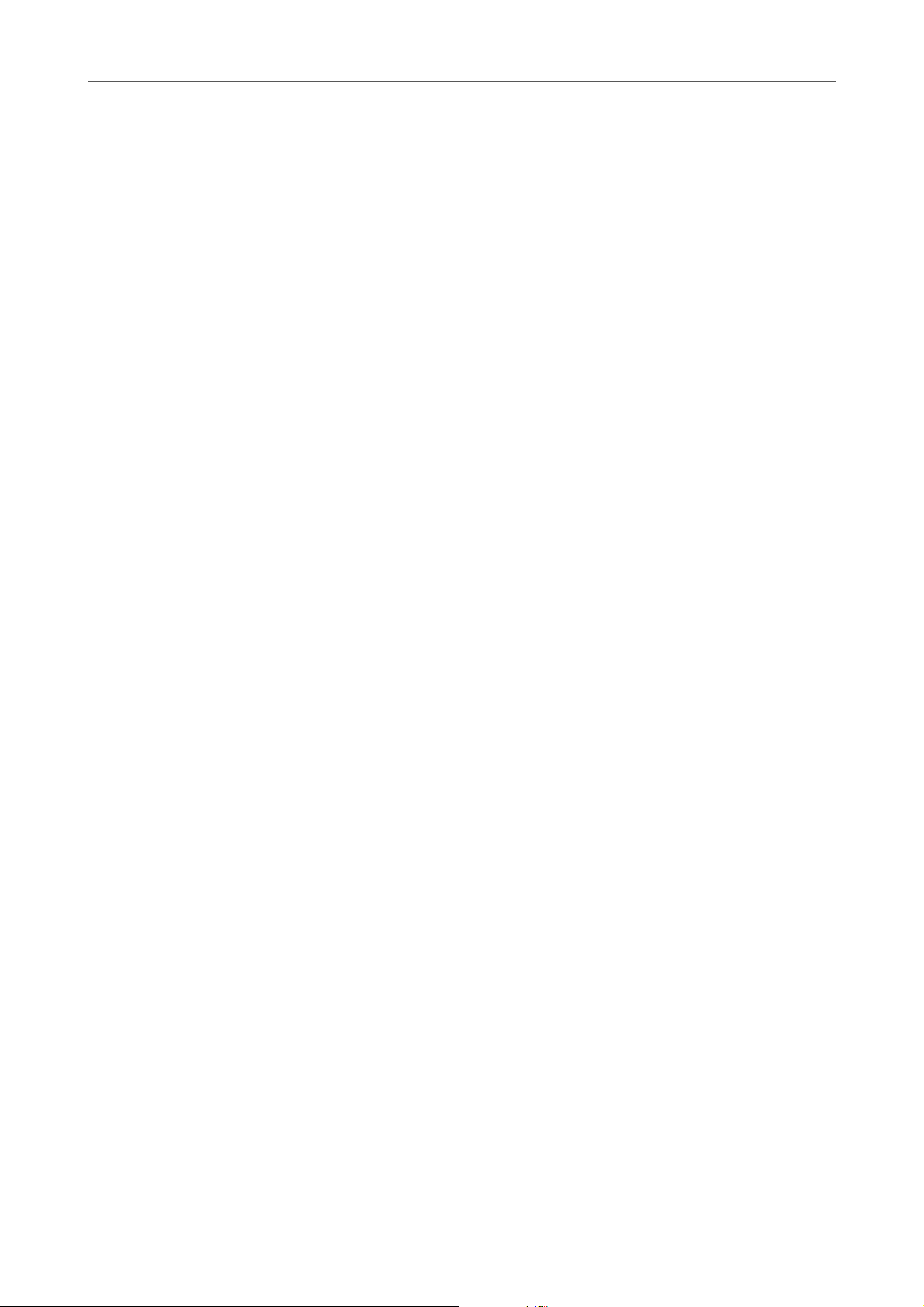
Configurar el sistema
Latencia
Latencia
La latencia es el retardo entre el momento en que se envía el audio desde el
programa y el momento en que realmente se oye. Aunque una latencia muy baja
puede ser crucial en una aplicación de audio DAW en tiempo real, tal como
Steinberg Nuendo o Cubase, no sucede exactamente lo mismo en
WaveLab Elements.
Cuando se trabaja con WaveLab Elements, las cuestiones importantes son una
re
producción óptima y estable y la precisión de la edición.
La latencia en un sistema de audio depende del hardware de
controladores y sus ajustes. En caso de pérdidas de sonido, crujidos o fallos
durante la reproducción, eleve el valor de Número de búferes de la pestaña
Opciones de las Conexiones de Audio VST, o aumente el tamaño del búfer en el
panel de control ASIO, específico de la tarjeta de sonido.
ÍNCULOS RELACIONADOS
V
Pestaña Conexiones de Audio VST en la página 12
Definir conexiones de audio VST
Para poder reproducir y grabar audio en WaveLab Elements, debe especificar
cómo se conectan los canales de entrada y salida interna de WaveLab Elements a
la tarjeta de sonido, y qué dispositivo va a utili
de audio.
Puede definir los ajustes de búfer para el dispositivo, así como configurar las
cone
xiones con el equipo externo, por ejemplo una unidad de efectos externa. Es
conveniente seleccionar al menos dos canales para grabación y reproducción en
estéreo.
audio, sus
zar para la reproducción y la grabación
Si no tiene ninguna tarjeta de sonido de terceros, puede seleccionar el controlador
Windows MM
MME es compatible con casi todas las tarjetas de sonido de otros fabricantes, con
la ventaja de poder grabar y reproducir a distintas velocidades de muestreo. Sin
embargo, los controladores Windows MME no permiten monitorizar el audio en el
diálogo Grabación ni el funcionamiento multicanal, y otros controladores suelen
ofrecer un sonido de mejor calidad y rendimiento.
ÍNCULOS RELACIONADOS
V
Pestaña Conexiones de Audio VST en la página 12
E o las opciones de audio integrado Built-in Audio (Mac). Además,
11
Page 12
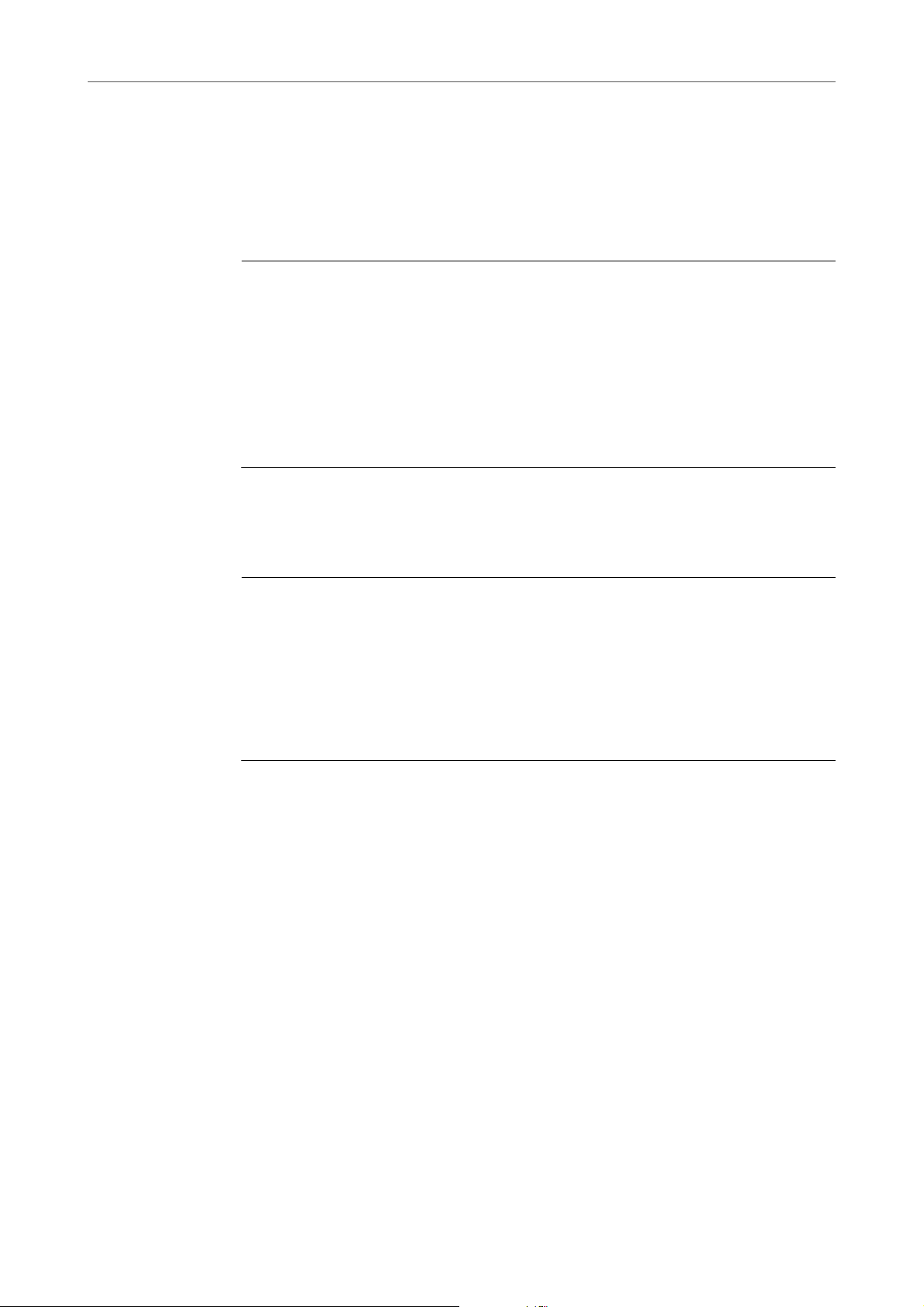
Configurar el sistema
PROCEDIMIENTO
PROCEDIMIENTO
Definir conexiones de audio VST
Seleccionar un controlador ASIO
Audio Stream Input/Output (ASIO) es un protocolo de controlador de dispositivo
informático para audio digital especificado por Steinberg. Proporciona una interfaz
de baja latencia y alta fidelidad entre una aplicación de software y la tarjeta de
sonido de un ordenador.
1. Seleccione Archivo > Preferencias > Conexiones de audio VST.
2. Abra el menú emergente Dispositivo de audio y seleccione su controlador
ASIO.
Se activarán la pestaña ASIO plug-ins y el botón Panel de control.
3. Opcional: haga clic en el botón Panel de control y haga sus ajustes.
4. En la pestaña ASIO pl
para grabar y supervisar la entrada de los plug-ins ASIO.
ug-ins, seleccione los puertos de audio que se utilizan
Seleccionar un controlador Windows MME
1. Seleccione Archivo > Opciones > Conexiones de audio VST.
2. Abra el menú emergente Dispositivo de audio y seleccione Windows MME.
3. En la pestaña Re
para la reproducción.
4. En la pestaña Grabación, selecc
grabación y la monitorización de la entrada.
producción, seleccione los puertos de audio que se utilizan
ione los puertos de audio utilizados para la
Pestaña Conexiones de Audio VST
Esta pestaña le permite especificar cómo se conectan los canales de entrada y
salida internos de WaveLab Elements a la tarjeta de sonido, y qué dispositivo va
utilizar para la reproducción y grabación de audio.
a
Ajustes globales
• Para abrir la pestaña Conexiones de Audio VST seleccione Archivo >
Opciones
Dispositivo de audio
Le permite seleccionar el dispositivo de audio que quiera utilizar para la
reproducción y grabación de audi
terceros, puede seleccionar el controlador Windows MME o las opciones de
audio integrado Built-in Audio (Mac).
> Conexiones de Audio VST.
o. Si no tiene una tarjeta de sonido de
12
Page 13
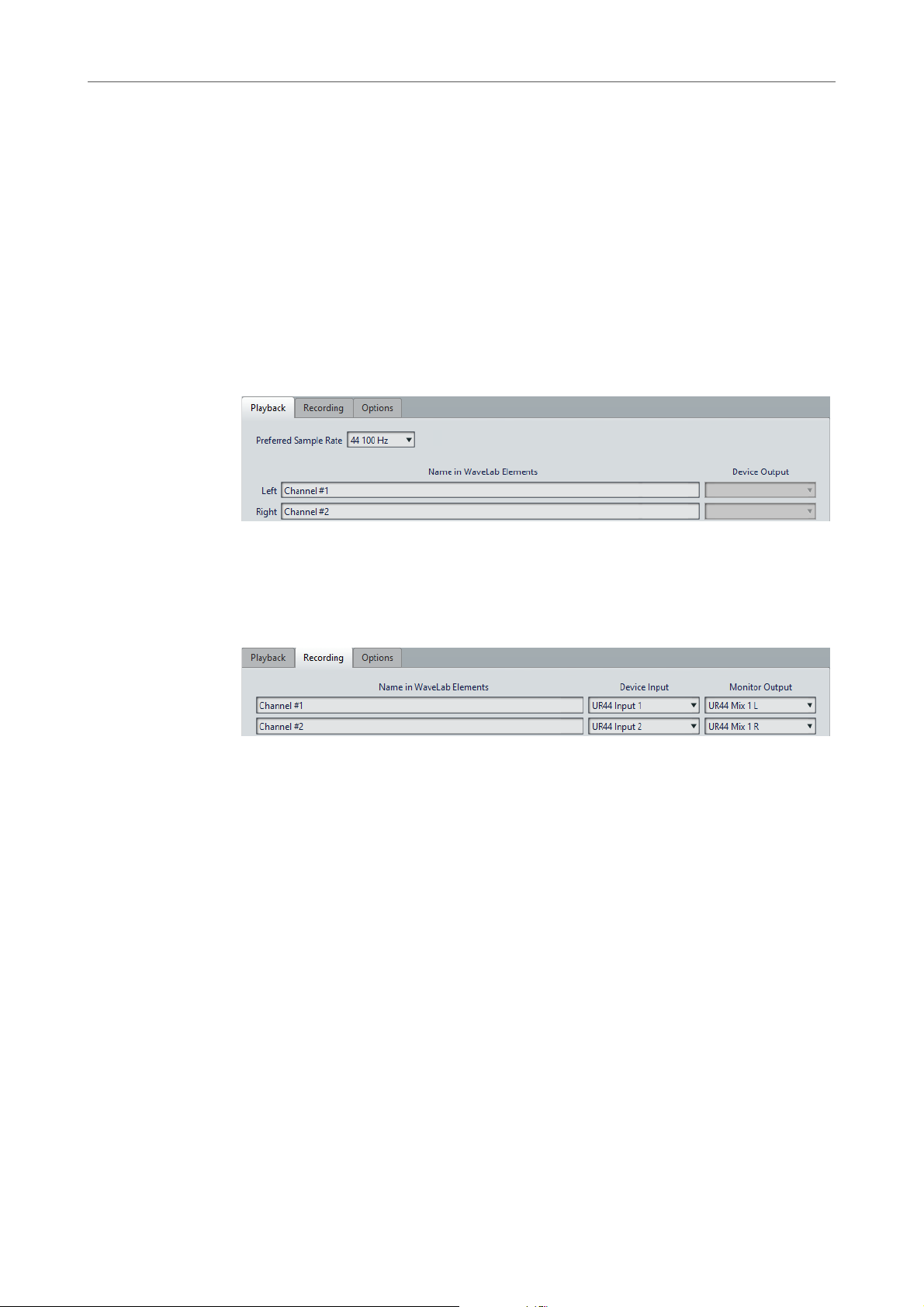
Configurar el sistema
Definir conexiones de audio VST
Panel de control
Refrescar
Pestaña Reproducción
Cuando selecciona un controlador ASIO, se activa el botón Panel de
control. Haga cli
c en el botón para abrir la aplicación de ajustes de la tarjeta
de sonido, que suele instalarse con la tarjeta de sonido. En función de la
tarjeta de sonido y del controlador, se incluyen ajustes para el tamaño del
búfer, los formatos digitales, conexiones de E/S adicionales, etc.
Este botón hace que se evalúen de nuevo los dispositivos de audio para
reflejar los camb
ios.
Esta pestaña permite seleccionar los puertos de audio que se utilizan para la
reproducción, así como darles un nombre.
Pestaña Grabación
Esta pestaña permite seleccionar y nombrar los puertos de audio que se utilizan
para la grabación y la monitorización de entrada. Las entradas que se definen aquí
estarán disponibles en el diálogo Grabación.
Pestaña Opciones
Esta pestaña permite especificar el número de búferes y la funcionalidad del
controlador.
Número de búferes
Incremente este valor para mejorar la elasticidad de la reproducción de aud
y evitar así interrupciones momentáneas.
i
o
Especifico MME - Tamaño de búfer
Incremente este valor para mejorar la elasticidad de la reproducción de audi
y evitar así interrupciones momentáneas. Solo está disponible cuando se ha
seleccionado un controlador MME.
13
o
Page 14
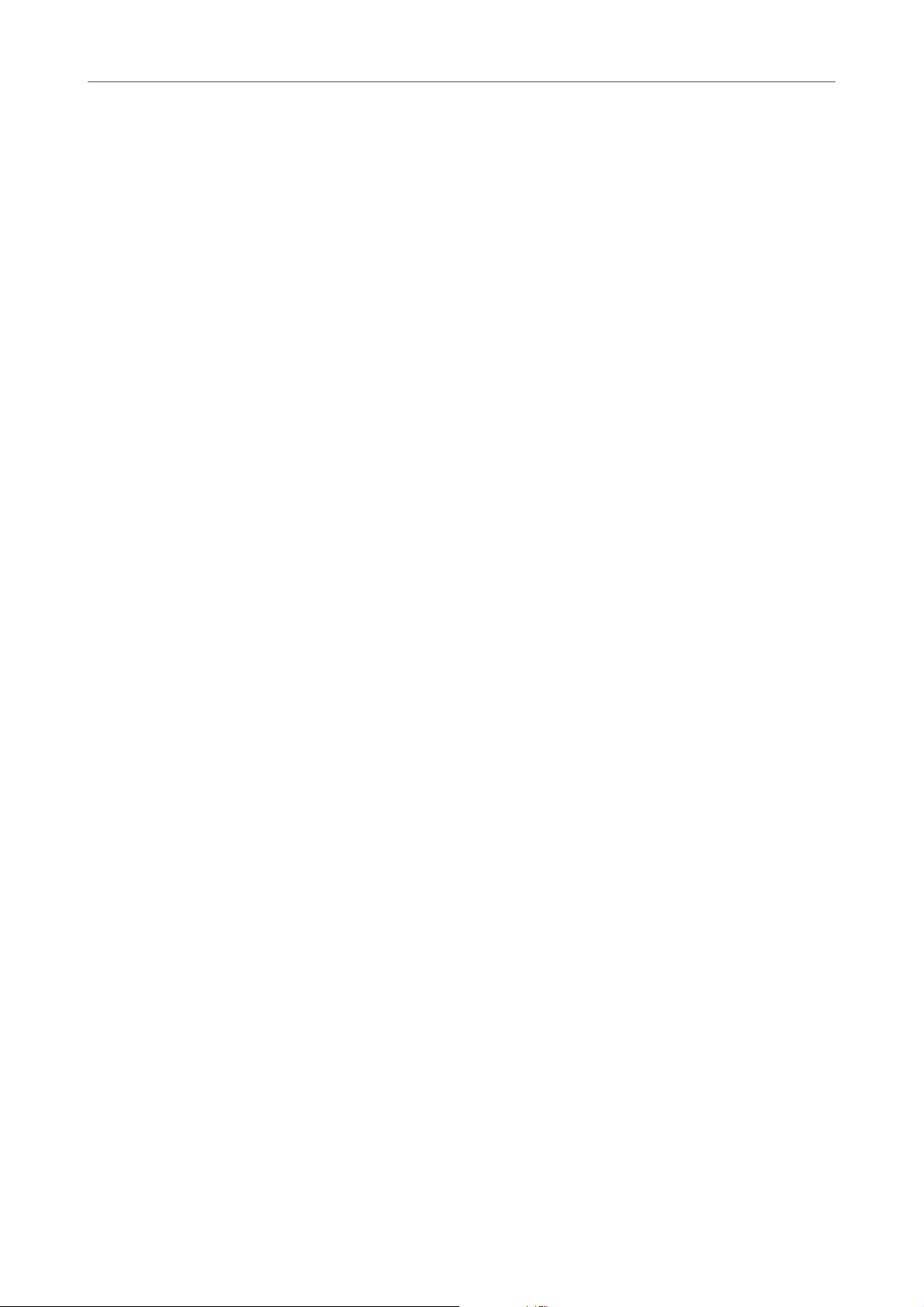
Configurar el sistema
Grabadoras de CD/DVD
Inicializar motor de audio en su primer uso
Inicializa el motor de reproducción de audio cuando se utilizan la
reproducción
motor de reproducción de audio se inicializa al abrir el programa.
o la grabación por primera vez. Si esta opción está activada, el
Reiniciar el controlador al cambiar la frecuencia de muestr
Reinicia el controlador cuando se cambia la frecuencia de muestreo. Cuando
se deba e
o la grabación, algunos controladores de dispositivos de audio deben
reiniciarse por completo para que funcionen bien. Esta operación tarda un
cierto tiempo.
Realizar fundido de entrada/salida breve al iniciar/detener
Realiza un pequeño fundido de entrada al empezar la reproducción y un
pequeñ
causados por las formas de onda que no empiezan en un punto de cruce por
cero.
Liberar controlador
Le permite ejecutar WaveLab Elements junto con otras aplicaciones y dar
siempre a la
•Si la opción Cuando WaveLab Elem
•Si la opción Cuando Cubase está en primer plano está activada, el
stablecer una nueva frecuencia de muestreo para la reproducción
o fundido de salida al detenerla. De este modo, se evitan los clics
aplicación activa el acceso a la tarjeta de sonido.
ents está en segundo plano está
activada, el controlador se libera cuando WaveLab Elements está en
segundo plano.
controlador se libera cuando Cubase está en primer plano.
eo
la reproducción
Grabadoras de CD/DVD
Para obtener instrucciones generales sobre la instalación de grabadoras internas o
sobre la conexión de grabadoras externas por USB o Firewire, consulte el manual
de instrucciones de su ordenador o de su grabadora.
Compruebe que tiene la última versión de firmware instalada en la unidad de
graba
ción. Para las grabadoras de CD, el firmware existente debe admitir el modo
Disc-At-Once. Además, si ejecuta una unidad con un firmware antiguo podría
impedirle, por ejemplo, escribir marcadores de subíndice en las pistas.
Dispositivos remotos
Puede utilizar dispositivos remotos para controlar WaveLab Elements
remotamente.
Hay varios comandos que se pueden controlar con potenciómetros y deslizadores
dispositivo de co
de su
ntrol remoto.
14
Page 15
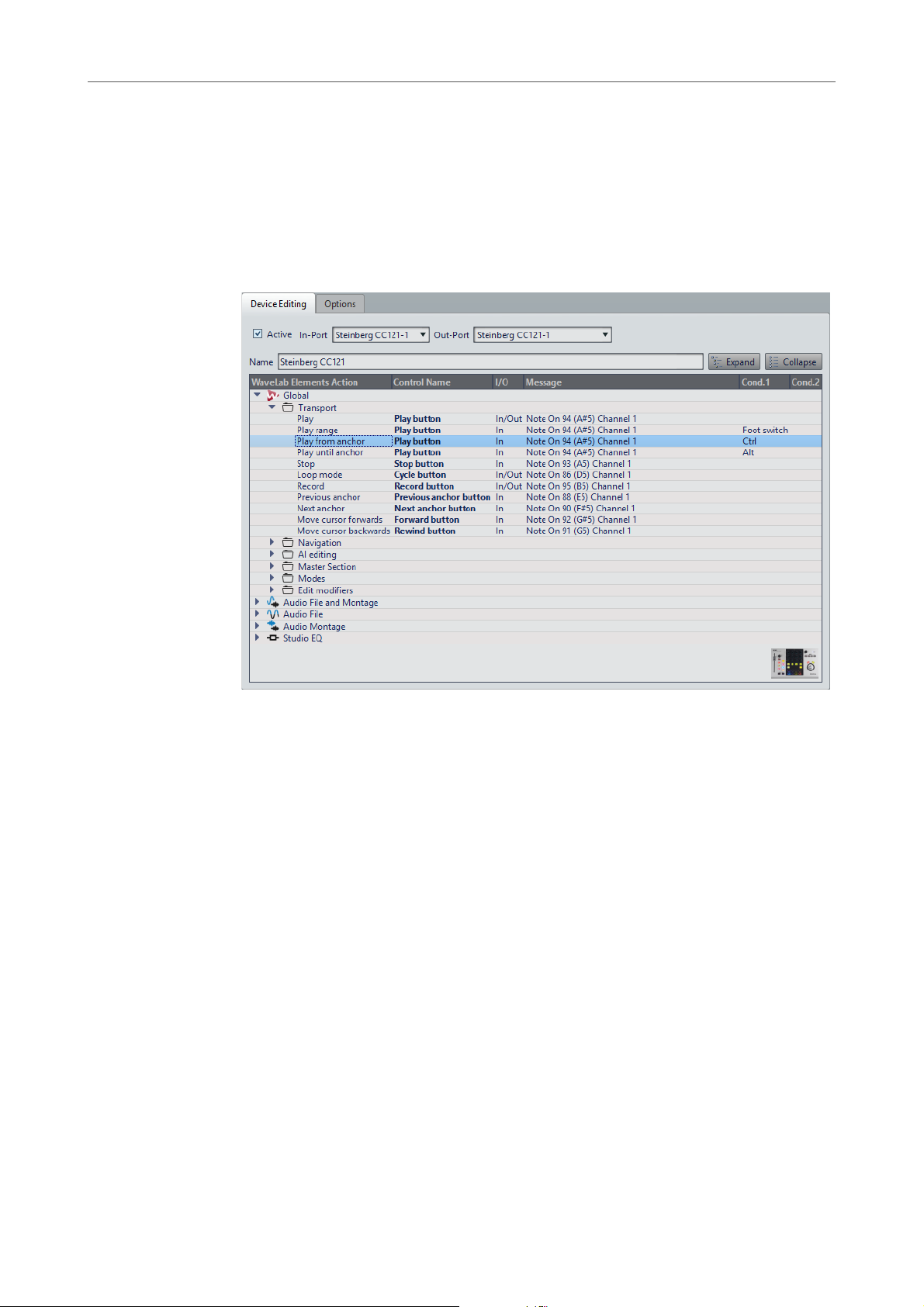
Configurar el sistema
Dispositivos remotos
Pestaña Dispositivos remotos
Esta pestaña le permite seleccionar un dispositivo para controlar remotamente
WaveLab Elements, así como para ver el mapa de controles
control MIDI.
• Para abrir la pestaña Dispositivo
Preferencias > Dispositivos remotos.
de los dispositivos de
s
remotos, seleccione Archivo >
Pestaña Edición de dispositivos
Esta pestaña permite seleccionar un dispositivo de control MIDI y ver el mapa de
controles.
Activo
Activa el dispositivo seleccionado y busca
Puerto entrada/Puerto salida
Seleccione los puertos de entrada/salida MIDI del dispositivo que desea
utilizar.
Nombr
Expandir/Plegar
e
Permite introducir un nombre para el mapa.
Expande o pliega el árbol de carpetas del mapa de controles.
los puertos MIDI.
15
Page 16
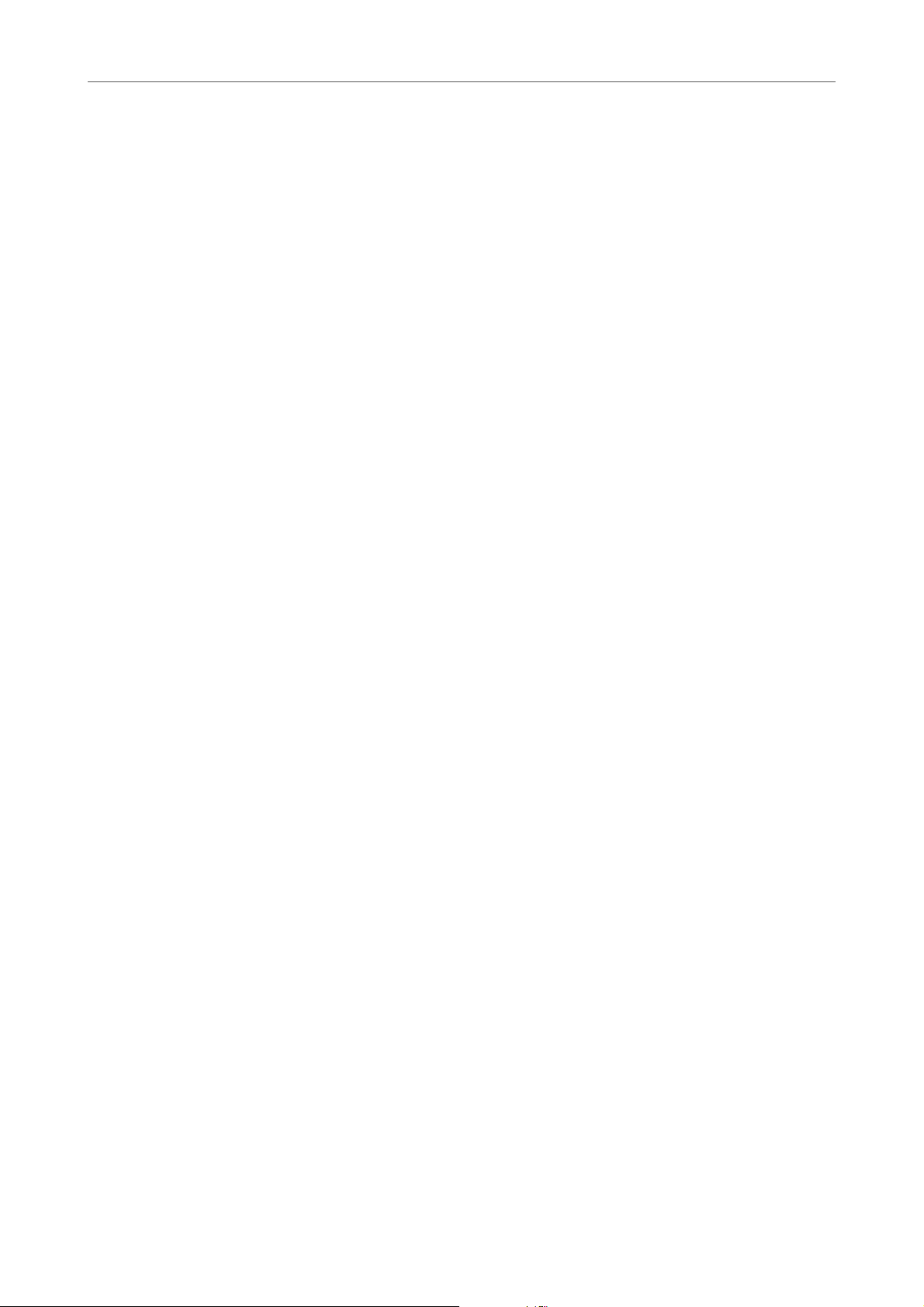
Configurar el sistema
Dispositivos remotos
Lista de acciones de WaveLab Elements
Pestaña Opciones
Este árbol de carpetas enumera los parámetro
remotamente. La carpeta superior representa los contextos. Los parámetros
relacionados solo se pueden controlar si el contexto está activo. Por ejemplo,
si un archivo de audio está activo.
Un control remoto se puede utilizar en varios contextos si son exclusivos. Por
emplo, los parámetros que se pueden utilizar para un archivo de audio o un
ej
montaje de audio activos.
o
La carpeta Global c
Esta pestaña le permite utilizar la función MIDI Learn para asignar un control de un
dispositivo de control remoto MIDI a una función.
Emular rueda del ratón
Si esta opción está activada, el dial AI de los controladores de Steinberg
actúa co
WaveLab Elements, excepto para los plug-ins.
Editar campo numérico con foco
Si esta opción está activada, el dial AI de los controladores de Steinberg se
puede
múltiples ventanas y diálogos de WaveLab Elements.
mo una rueda del ratón en la interfaz de usuario de
utilizar para editar el campo numérico con foco que encontrará en
ntiene los parámetros que se pueden controlar siempre.
s que se pueden controlar
Controlador de integración avanzada CC121
Puede utilizar el controlador de integración avanzada CC121 de Steinberg para
controlar WaveLab Elements.
En esta sección se describe el preset de fábrica de WaveLab Elements para el
o
ntrolador CC121. Para una información más detallada sobre el uso del
c
controlador, vea el manual que se incluye con el CC121. Tenga en cuenta que el
CC121 se diseñó originalmente para Cubase. El mapeado siguiente combina la
funcionalidad de WaveLab Elements con los controles de CC121. Los controles
que no están listados
parámetro.
Sección de canal
Puede utilizar todos los controles de la sección del canal CC121, excepto el fader,
para controlar los elementos de la pista seleccionada en un montaje de audio de
WaveLab Elements. Puede usar el fader para la Sección Master.
Fader
Controla el fader de la Sección Master.
en el siguiente parágrafo no están asignados a ningún
16
Page 17
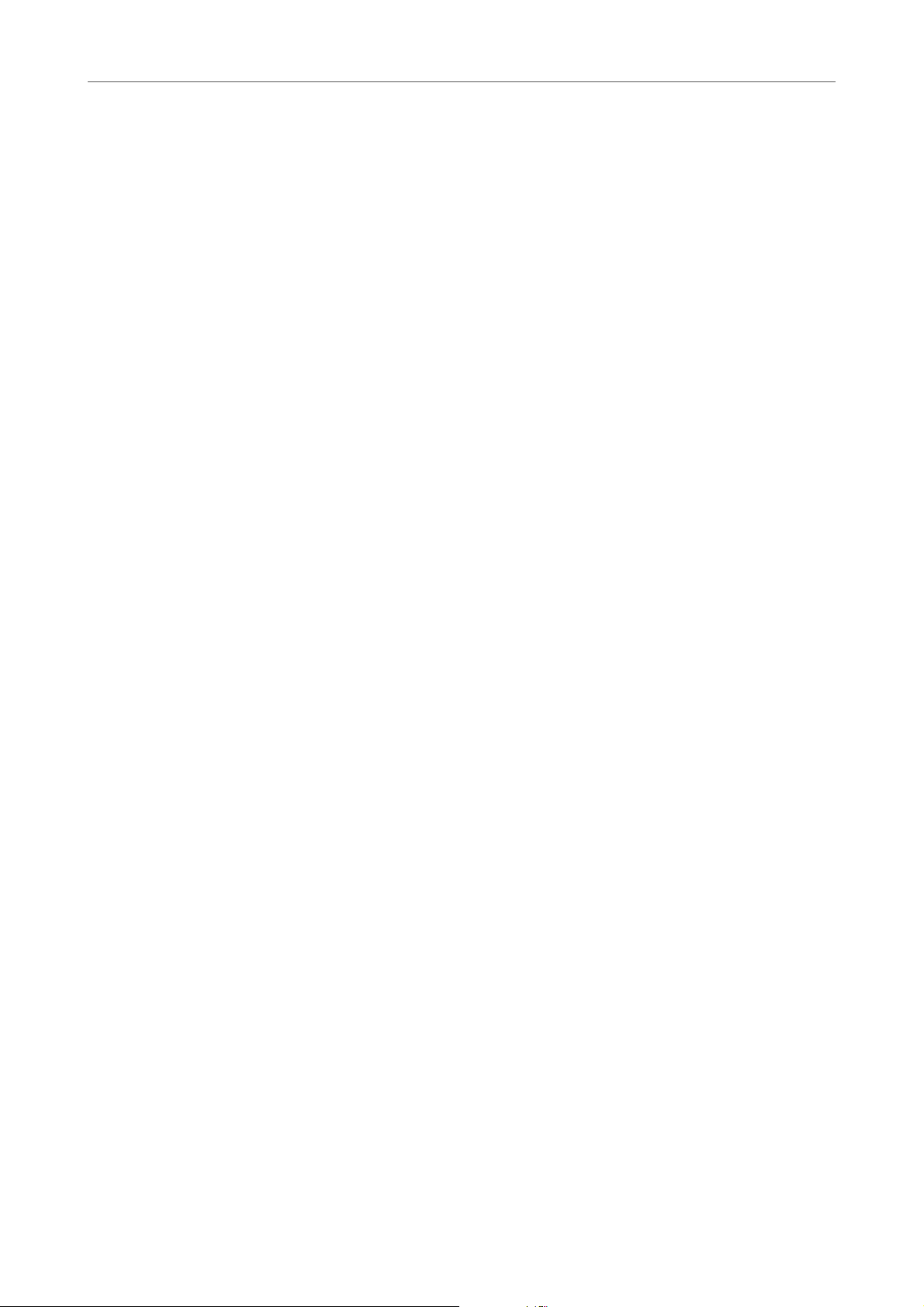
Configurar el sistema
Dispositivos remotos
Dial PAN
Controla la ganancia de la pista seleccionada.
Mute
Sección EQ
Si
lencia/anula el silencio de la pista
seleccionada.
Solo
A
ctiva/desactiva el solo de la pista seleccionada.
CHANNEL SELECT
Selecciona la pista anterior/siguiente en el montaje de audio.
Para mover el cursor al extremo del clip anterior/siguiente en el montaje de
audio,
mantenga p
ulsada la tecla [Alt]/[Opción]. Para mover el cursor al
extremo de la región anterior/siguiente, mantenga pulsada la tecla [Mayús.].
Para mover el cursor al marcador anterior/siguiente en Editor de audio,
mantenga pulsada la tecla [Ctrl]/[Comando].
En la sección EQ puede controlar fácilmente el plug-in Studio EQ de Steinberg.
Si el botón EQ TYPE está encendido en
el CC121, puede ajustar los parámetros
del Studio-EQ con foco. Se pueden configurar todos los parámetros de EQ
necesarios, como Q/F/G de cada banda, la selección de EQ TYPE y
activar/desactivar ALL BYPASS. Puede activar el modo de navegación de
WaveLab Elements desactivando el botón EQ TYPE. En el modo de navegación de
WaveLab Elements, puede obtener acceso a funciones alternativas, como el
desplazamien
to, el zoom, y el cambio entre ventanas.
EQ TYPE activado:
Diales de ancho de banda (Q)
Ajustan el ancho de banda (Q) de cada banda de EQ.
Diales de frecuencia (F)
Ajustan la frecuencia central de cada banda de EQ.
Diales de ganancia (G)
Ajustan la ganancia de cada banda de EQ.
On
Activan/desactivan las bandas de EQ.
ALL BYPASS
Activa/Desactiva el bypass para todos
los plug-ins de la Sección Master
EQ TYPE desactivado:
LOW ON
Abre el Editor d
e audi
o.
.
17
Page 18
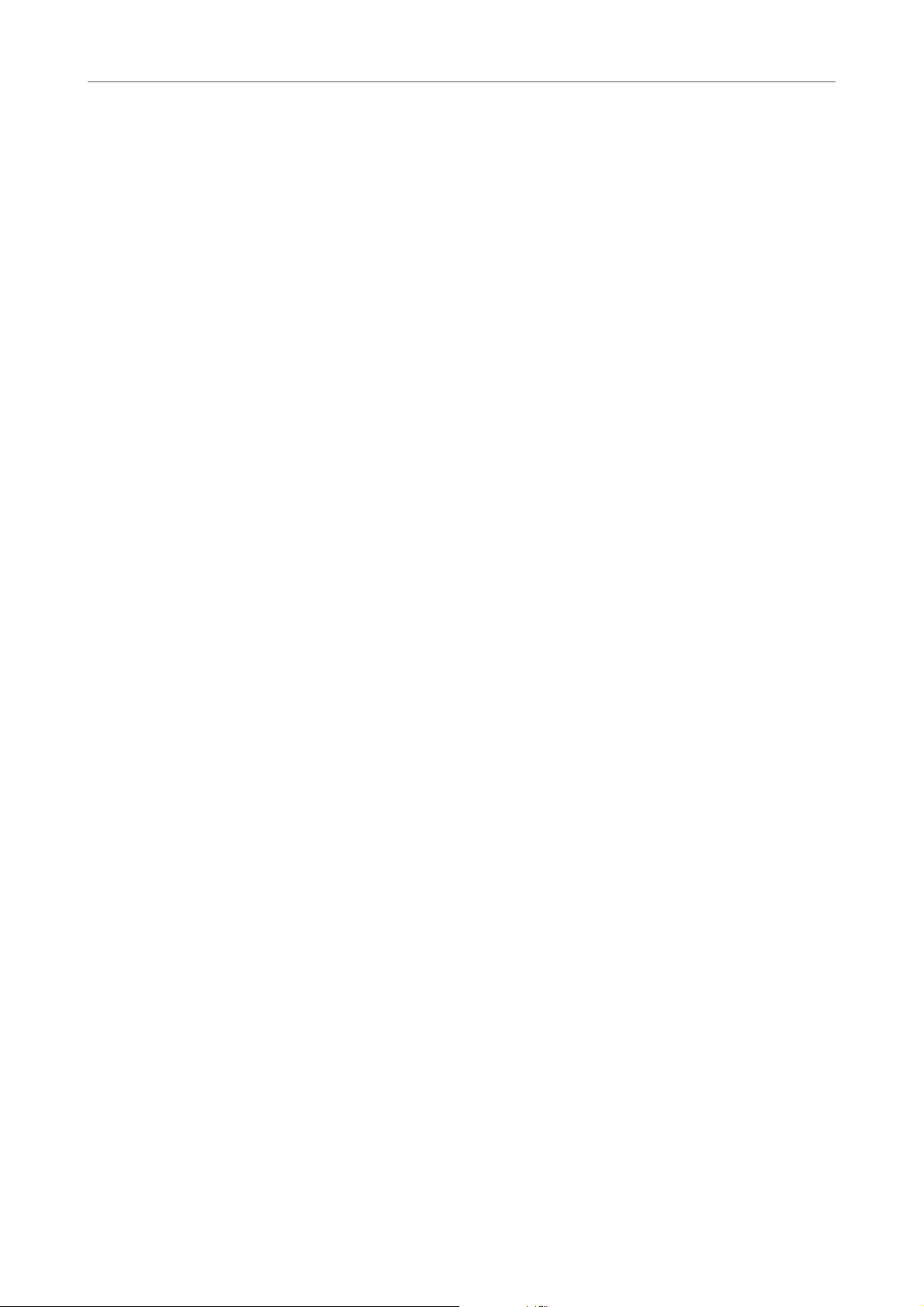
Configurar el sistema
Dispositivos remotos
LOW-MID ON
Abre la ventana Montaje de audio.
HI
GH ON
Abre la pestaña de preferencias.
Dial EQ-1 para la ganancia de EQ (G)
Desplaza a la izquierda/derecha
en
Dial EQ-2 para la ganancia de EQ (G)
Ajusta el zoom horizontal en la línea de tiempo.
Dial EQ-3 para la ganancia de EQ (G)
Ajusta el zoom vertical en la línea de tiempo.
Dial EQ-4 para la ganancia de EQ (G)
la línea de tiempo.
Dial EQ-1 para la frecuencia de EQ (F)
Dial EQ-2 para la frecuencia de EQ (F)
Dial EQ-3 para la frecuencia de EQ (F)
Dial EQ-4 para la frecuencia de EQ (F)
Sección de transporte
En esta sección, puede controlar las funciones de transporte de
WaveLab Elements.
Desplaza las pistas del Montaje de audio
o hace
un desplazamiento vertical
en el Editor de audio.
cha
Desplaza a la izquierda/dere
en la línea de tiempo de la vista general del
Editor de audio.
Acerca/aleja horizontalmente en la línea de tiempo
de la vista general del
Editor de audio.
Acerca/aleja verticalmente en la línea de tiempo de la vista general del Editor
de aud
Desplaza verticalmente en la línea de
io.
tiempo de la vista general del Editor
de
audio.
Botón de anterior
Mueve la posición del cursor hacia la izquierda.
Botón de rebobinar
Mueve la posición del cursor de edición hacia la izquierda.
Botón de avanzar
Mueve la posición del cursor de edición hacia la derecha.
18
Page 19
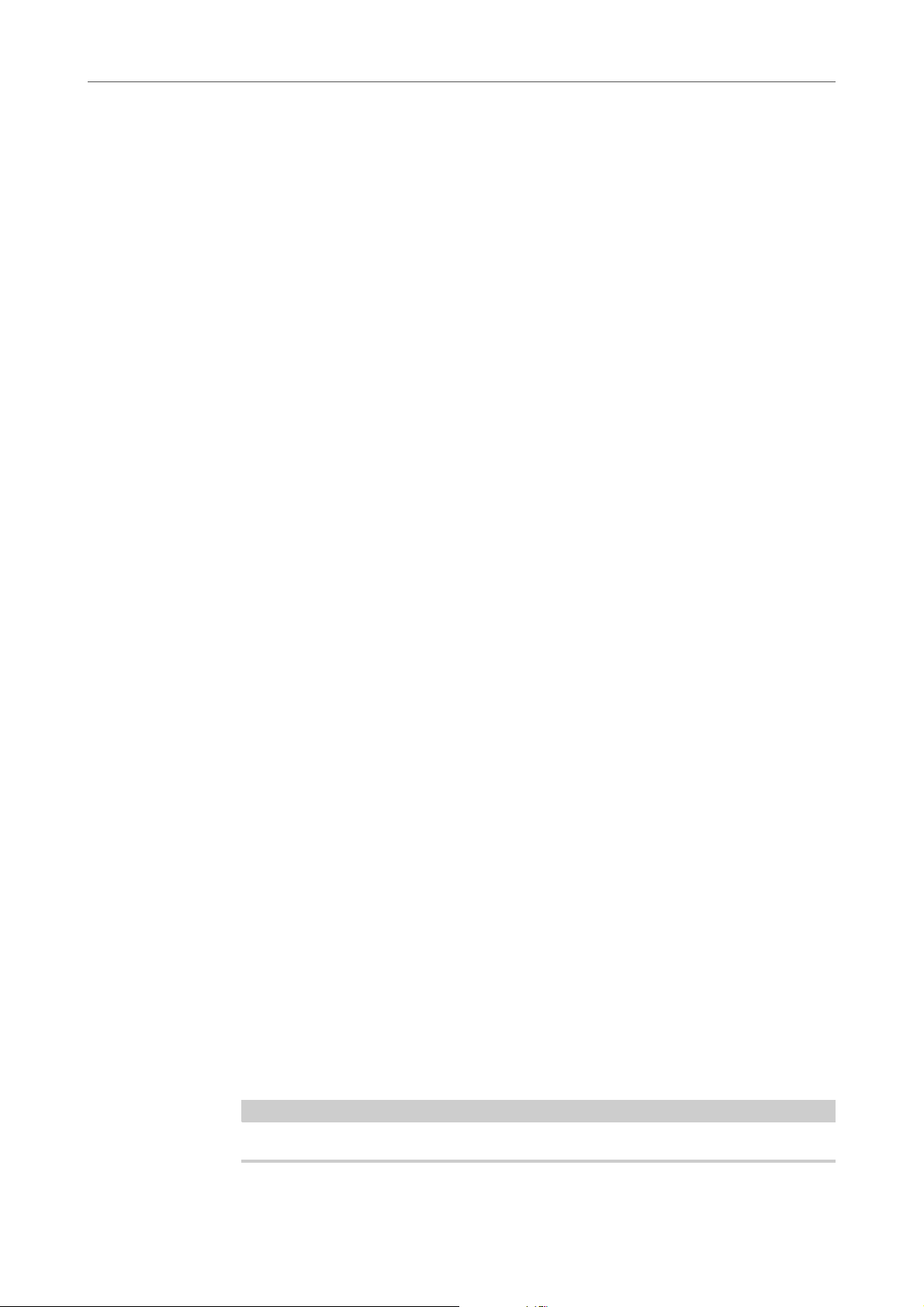
Configurar el sistema
NOTA
Dispositivos remotos
Botón de siguiente
Mueve la posición del cursor hacia la derecha.
Botón de ciclo
Activa/desactiva el modo de ciclo.
Botón Detener
Detiene la reproducción. Pulse de nuevo para mover el cursor hasta la
ión
posic
de inicio previa. Pulse una tercera vez para mover el cursor al inicio
del proyecto.
Botón Reproducir
Inicia la reproducción.
Botón de grabar
Sección de funciones
En esta sección puede ajustar funciones, como los fundidos y el nivel de
envolvente, mediante el dial VALUE.
Dial VALUE
Botón FUNCTION 1
Botón FUNCTION 2
Botón FUNCTION 3
Pulse una vez para abrir el diálogo de Grabación. Pulse de
nuevo para
empezar la grabación. Pulse una tercera vez para detener la grabación. El
archivo grabado se abre en el Editor de audio.
Gire este dial para ajustar la función asignada. Pulse este dial para
st
ablecer el valor predeterminado del parámetro.
re
Ajusta las opciones de fundido de entrada del clip activo.
Ajusta las opciones de fundido de salida del clip activo.
Ajusta las opciones de nivel de envolvente del clip activo.
Sección AI KNOB
Botón FUNCTION 4
El elemento en el que si hizo clic por última vez en la sección Empu
jar de
pestaña Editar de la ventana del Montaje de audio se asigna a este botón.
WaveLab Elements puede controlarse con el dial AI KNOB de los controladores
CC121, CI2+ y CMC-AI de Steinberg. Con AI KNOB, puede controlar el
parámetro al que apunta el ratón.
AI KNOB solo funciona con los parámetros que se pueden automatizar.
19
la
Page 20
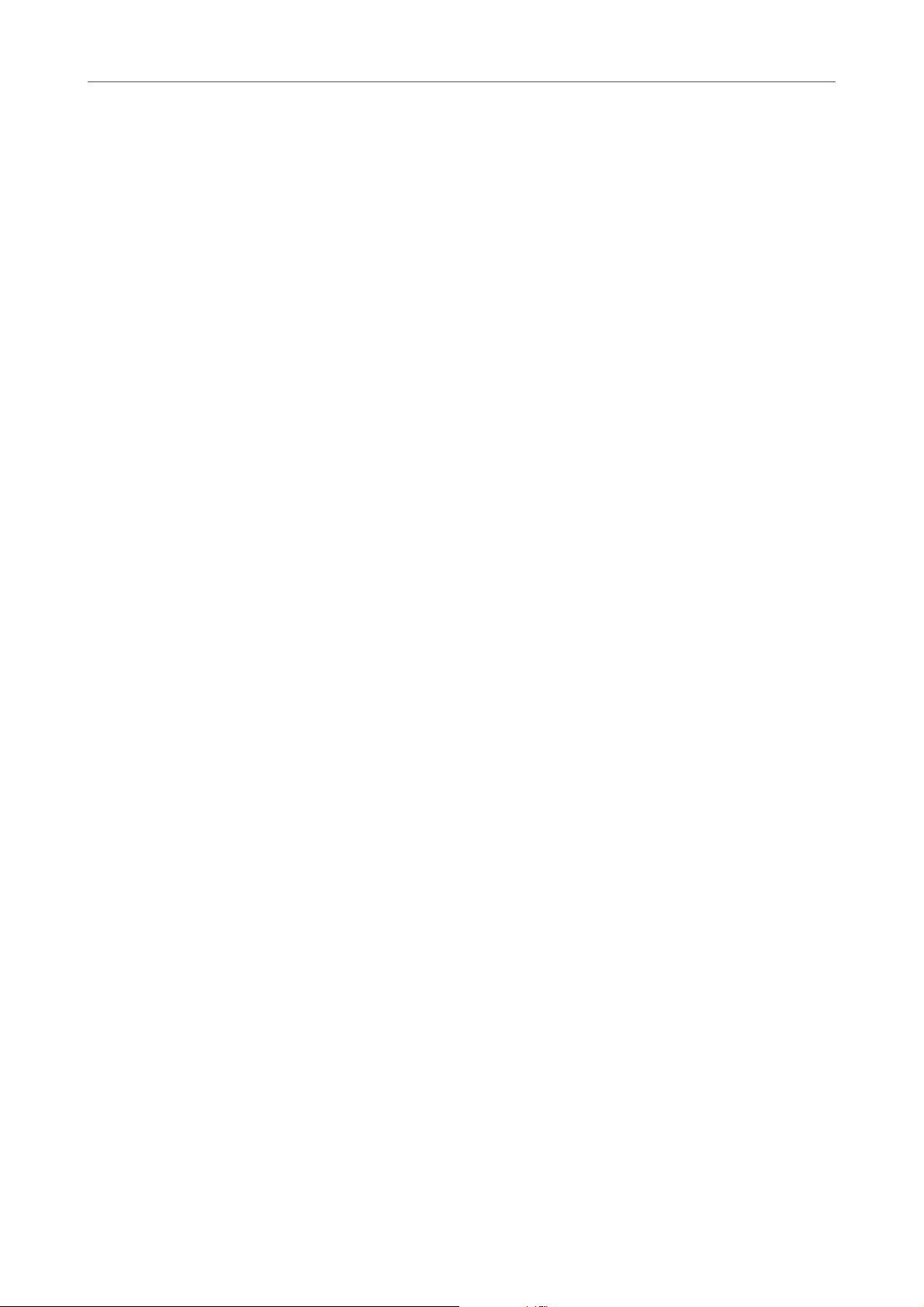
Configurar el sistema
Dispositivos remotos
En esta sección puede controlar los parámetros a través del dial AI KNOB.
AI KNOB
Controla los parámetros del plug-in VST 3, emula la rueda del ratón, por
ejemplo para desplazarse,
Para controlar un parámetro con el dial AI KNOB, coloque el cursor del ratón
sobre el parámetro que vaya a controlar y mueva el dial AI KNOB. Puede
activar/desactivar la emulación de la rueda del ratón y la edición del campo
numérico con foco en la pestaña Opciones.
Bloquear
Cuando el cursor del ratón apunta a un parámetro, pulse LOCK para controlar
este parámetro,
Indicador CUBASE READY
El indicador CUBASE READY no tiene ninguna función en WaveLab Elements.
y le permite editar
al margen de la
un campo numérico con foco.
posición del cursor del ratón.
Sección de pedal
El pedal tiene la misma función que [Mayús.]. Presione y mantenga el pedal mientras
gira el dial AI KNOB para ajustar los parámetros.
20
Page 21
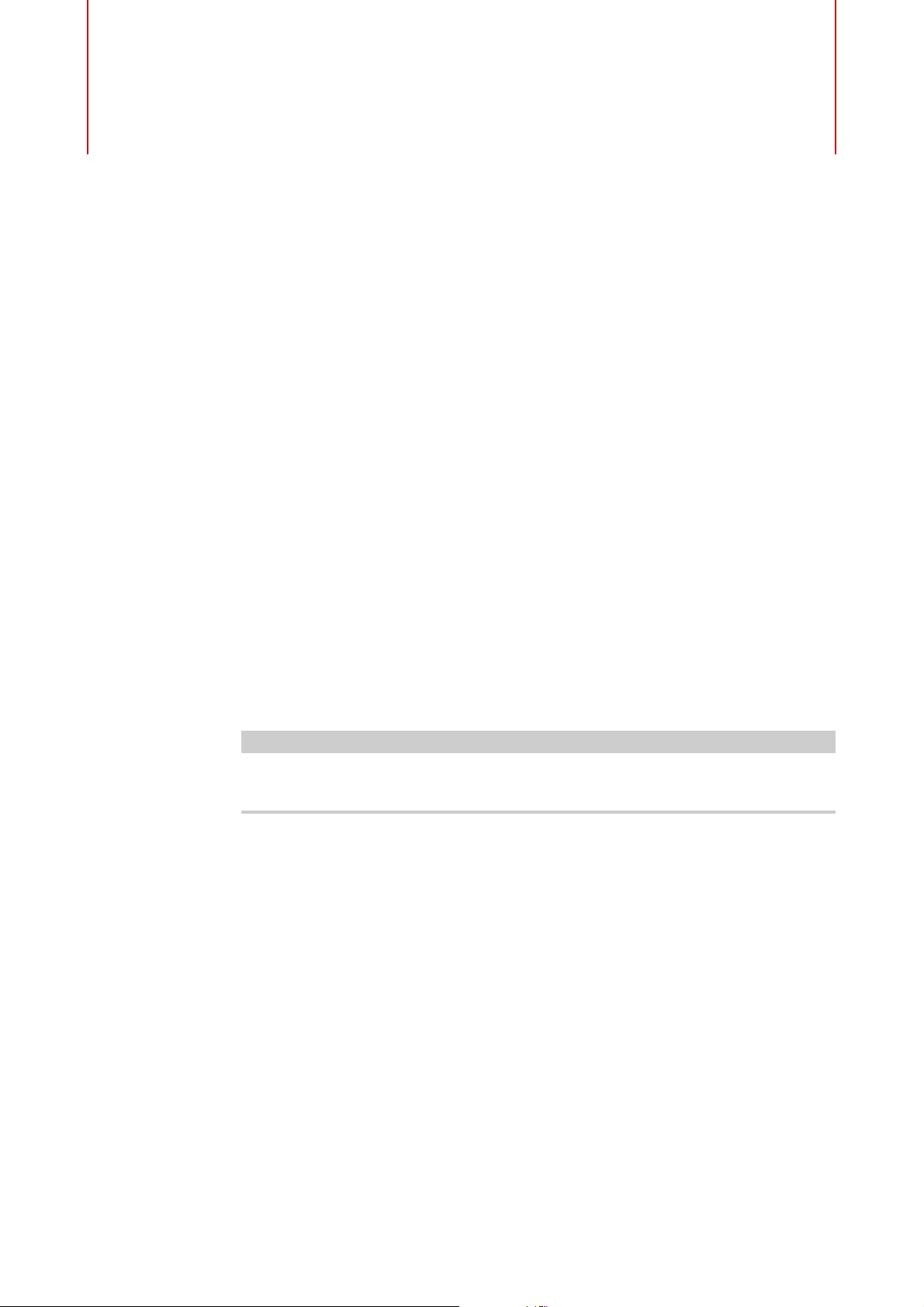
WaveLab Elements
NOTA
Este capítulo describe los conceptos generales que utilizará cuando trabaje con
WaveLab Elements. Al familiarizarse con estos procedimientos, podrá trabajar de
un
modo más eficiente con el programa.
Reglas de edición generales
Las operaciones de edición comunes son válidas para cualquier producto de
Steinberg.
• Para seleccionar y mover elementos de la interfaz, así como para seleccionar
a
ngos, haga clic con el ratón y arrastre.
r
Conceptos de
• Utilice las teclas del teclado del orden
• Las operaciones comunes como cortar, copiar, pegar o seleccionar varios
El comportamiento del producto también depende de los ajustes que haya
configurado.
Diálogo Inicio
Cuando WaveLab Elements arranca, se abre el diálogo Inicio donde puede
seleccionar qué archivo o plantilla quiere abrir.
a
dor para introducir valores numéricos
y texto, para desplazarse por listas y otros elementos seleccionables de la
interfaz, y para controlar las funciones de transporte.
entos se pueden llevar a cabo con los atajos de teclado estándar.
elem
21
Page 22
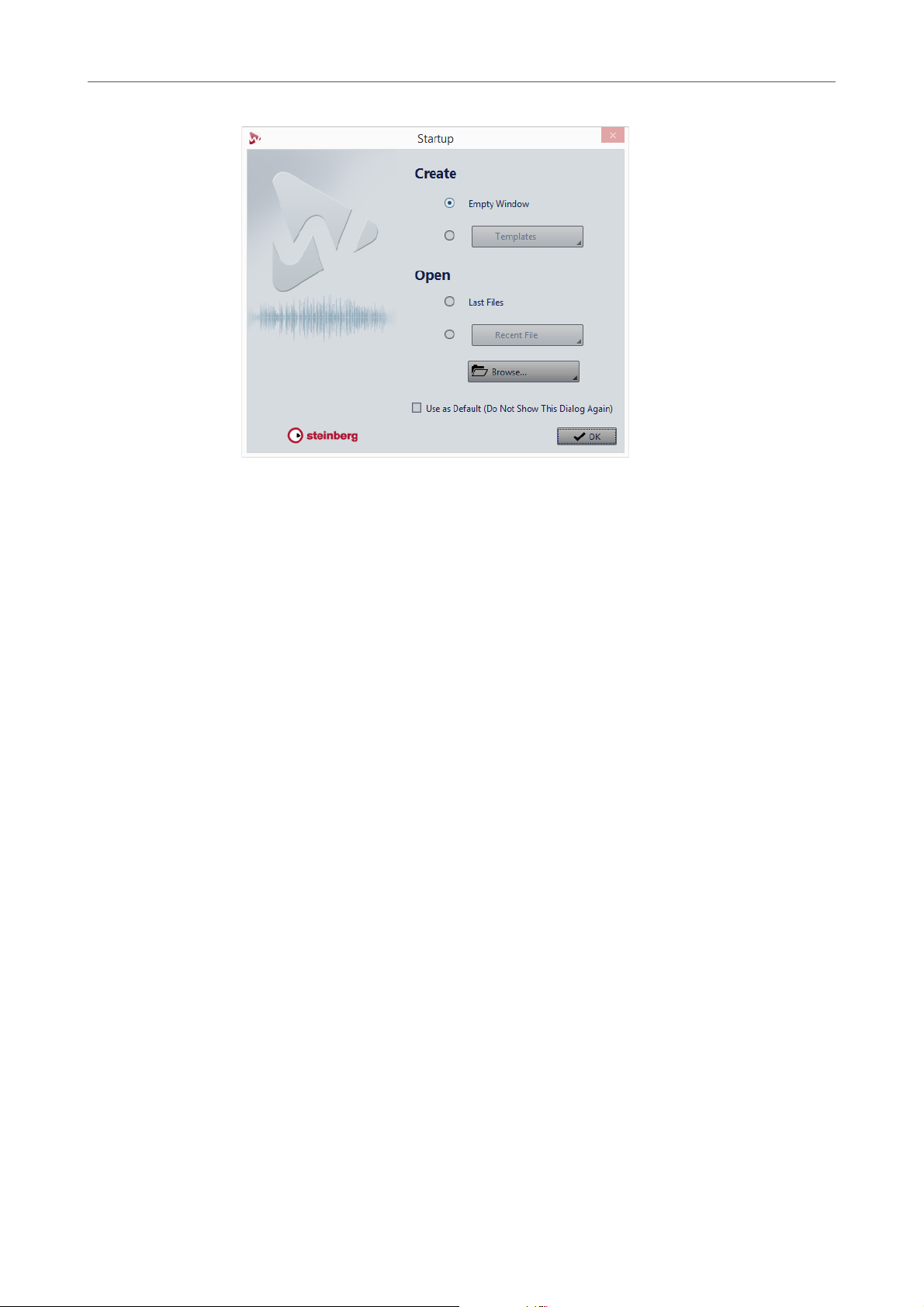
Conceptos de WaveLab Elements
Diálogo Inicio
Crear
Abrir
Ventana vacía
Crea una ventana vacía de WaveLab Elements.
Plantillas
Le permite abrir una plantilla en un nuevo proyecto.
Últimos archivos
Abre los archivos que usó por última vez en WaveLab Elements.
Archivos recientes
Le permite abrir un archivo usado recientemente.
Explorar
Le permite seleccionar los archivos que desea abrir.
Usar como por defecto (no mostrar este diálogo de nuevo)
Si se activa esta opción, se utiliza a partir de ahora la
opción
que ha
seleccionado y la pantalla de inicio no se vuelve a abrir más. Para mostrar el
diálogo Inicio, incluso si esta opción se ha activado, pulse [Ctrl]/[Comando]
al iniciar WaveLab Elements.
22
Page 23
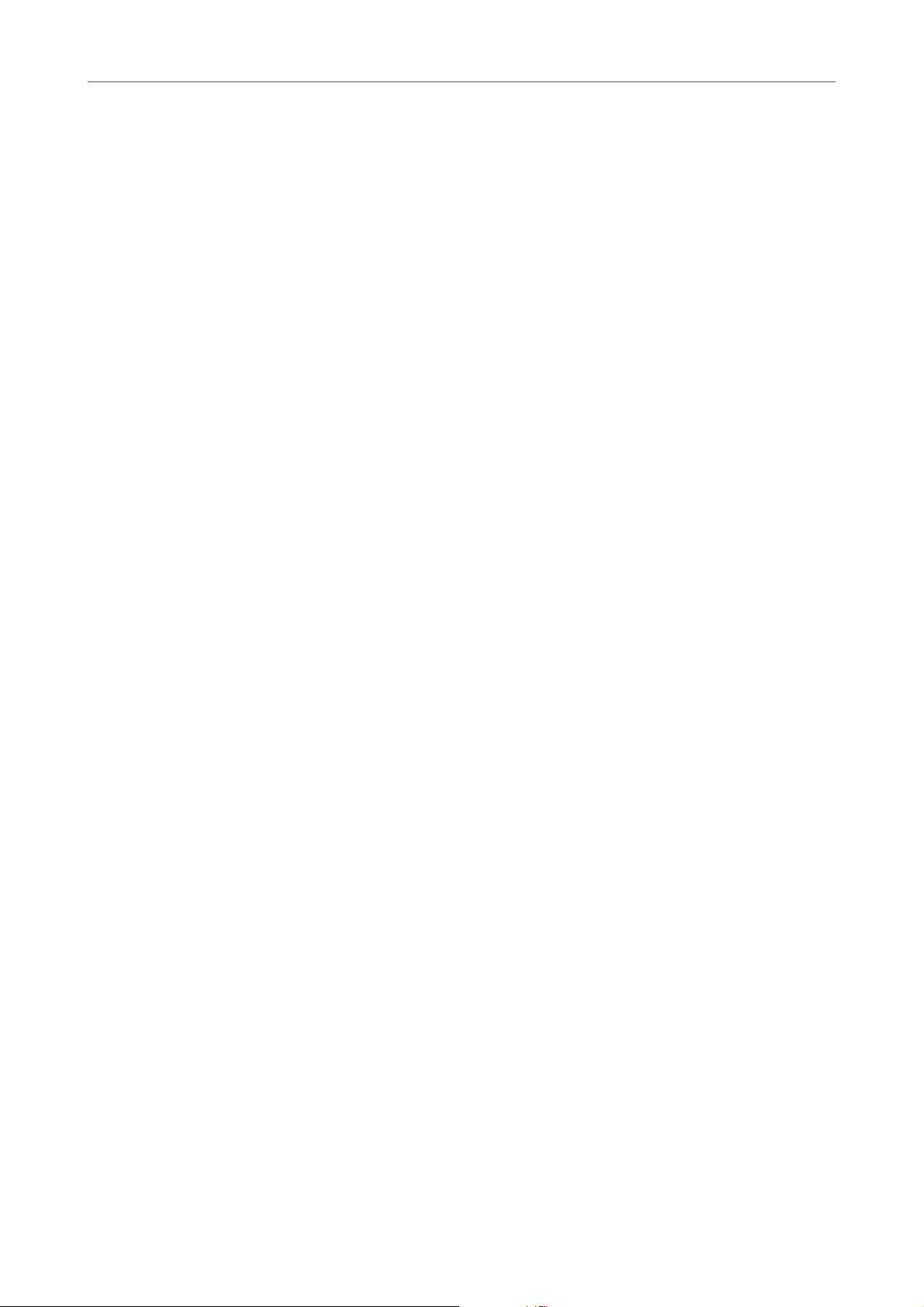
Conceptos de WaveLab Elements
Gestión de ventanas básica
Gestión de ventanas básica
WaveLab Elements sigue los mismos principios básicos para la interfaz de
Windows/Mac OS, lo cual significa que se aplican los procedimientos estándares
de Windows/Mac OS.
Cerrar ventanas
• Para cerrar una pestaña de archivo, haga clic en el botón X de la pestaña
correspondiente o pulse [Ctrl]/[Comando]-[W].
• Para cerrar una pestaña de archivo sin guardar los cambios, mantenga
lsado [Ctrl]/[Co
pu
De este modo, evitará tener que confirmar un mensaje de alerta cada vez que
desee cerrar una pestaña no guardada.
• Para cerrar todas las pestañas de archivos men
derecho en una pestaña de archivo y seleccione Cerrar todos menos este.
mando]-[Mayús.], y haga clic en el botón X de la pestaña.
o
s la seleccionada, haga clic
Cambiar entre archivos
Puede tener abiertos varios archivos y alternarlos.
• Para poner en frente un archivo, haga clic en la pestaña correspondiente.
• Para ir pasando entre los archivos, mantenga pu
pulse [Tab] de forma continua.
• Para navegar hacia atrás y hacia adelante entre los dos archivos activos,
e [
puls
teclas.
• Para ir atrás, pulse [Ctrl]/[Comando]-
• Para ir cambiando entre el archivo activo y el último archivo editado, pulse
[F5].
Ctrl]/[Comando]-[Tab]. Entre cada paso es necesario soltar todas las
Seleccionar audio
Casi todos los tipos de edición y procesado que se realizan en WaveLab Elements
trabajan sobre la selección de audio. Existen varios modos de realizar una selección
de audio.
lsado [Ctrl
[Mayús.]-[Tab].
]/[Comando], y
• Para seleccionar el archivo de audio entero, haga doble clic en él. Si el archivo
audio contiene marcadores, haga triple clic en él.
de
23
Page 24
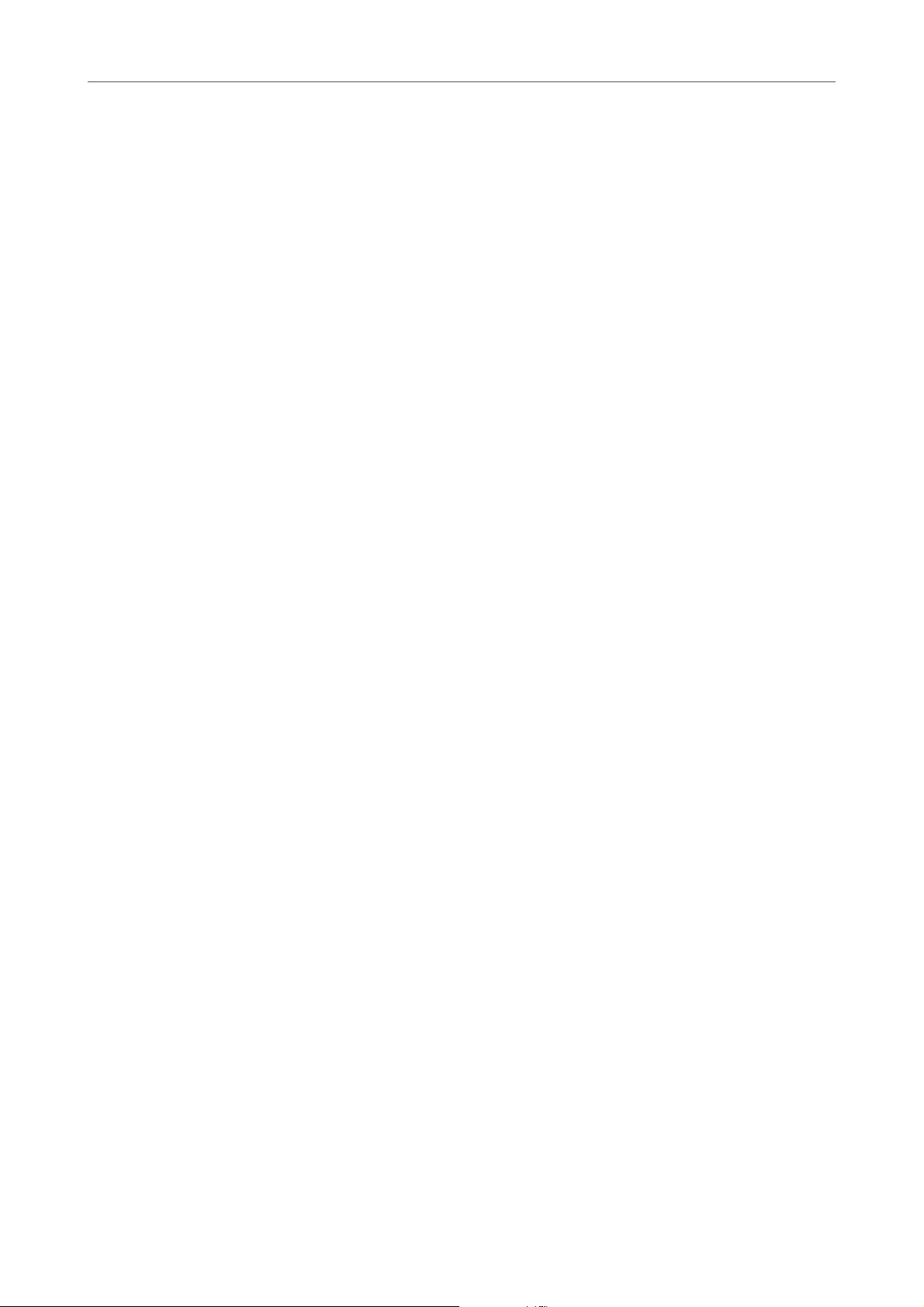
Conceptos de WaveLab Elements
Seleccionar audio
Seleccionar un rango arrastrando
El modo estándar para seleccionar un rango en la ventana de onda es hacer clic y
arrastrar.
ch
Si arrastra hasta el extremo izquierdo o dere
automáticamente, lo cual le permite seleccionar secciones más grandes de lo que
se muestra en la ventana de onda. La velocidad del desplazamiento depende de la
distancia que haya con respecto al extremo de la ventana de onda.
o de la ventana de onda, se desplaza
Selección del rango de audio en un archivo de audio
Puede editar, procesar o reproducir selecciones de un archivo de audio.
• Para acceder a las opciones de selección de rango de audio, en el Edit
audio, seleccione la pestaña Editar.
Las siguientes opciones de selección están disponibles en la sección Selecció
de tiempo:
Todo
Selecciona la forma de onda entera.
Conmutar
Activa/Desactiva el rango de selección.
Extender
Abre un menú donde puede seleccionar las opciones siguientes:
• Exten
• Extender al final del archivo extiende la selección hasta el final del
• Extender al marcador anterior extiende el extremo izquierdo de la
der al i
archivo de audio. Si no hay ninguna selección, se crea una desde la
posición del cursor de edición.
archivo de audio. Si no hay ninguna selección, se crea una desde la
posición del cursor de edición.
selección al marcador más cercano hacia la izquierda o hacia el inicio
del archivo de audio. Si no hay ninguna selección, se extiende una hasta
la posición del cursor de edición.
nicio del archivo extiende la selección hasta el inicio del
or de
n
• Extender al marcador siguiente extiende el extremo derecho de la
selección al marcador más cercano hacia la derecha o hacia el final del
archivo de audio. Si no hay ninguna selección, se extiende una hasta la
posición del siguiente marcador.
• Extender al cursor extiende la selección hasta la posición del cursor
de edición.
• Desde el inicio del archivo hasta el cursor selecciona el rango entre
el inicio del archivo de audio y la posición del cursor de edición.
24
Page 25
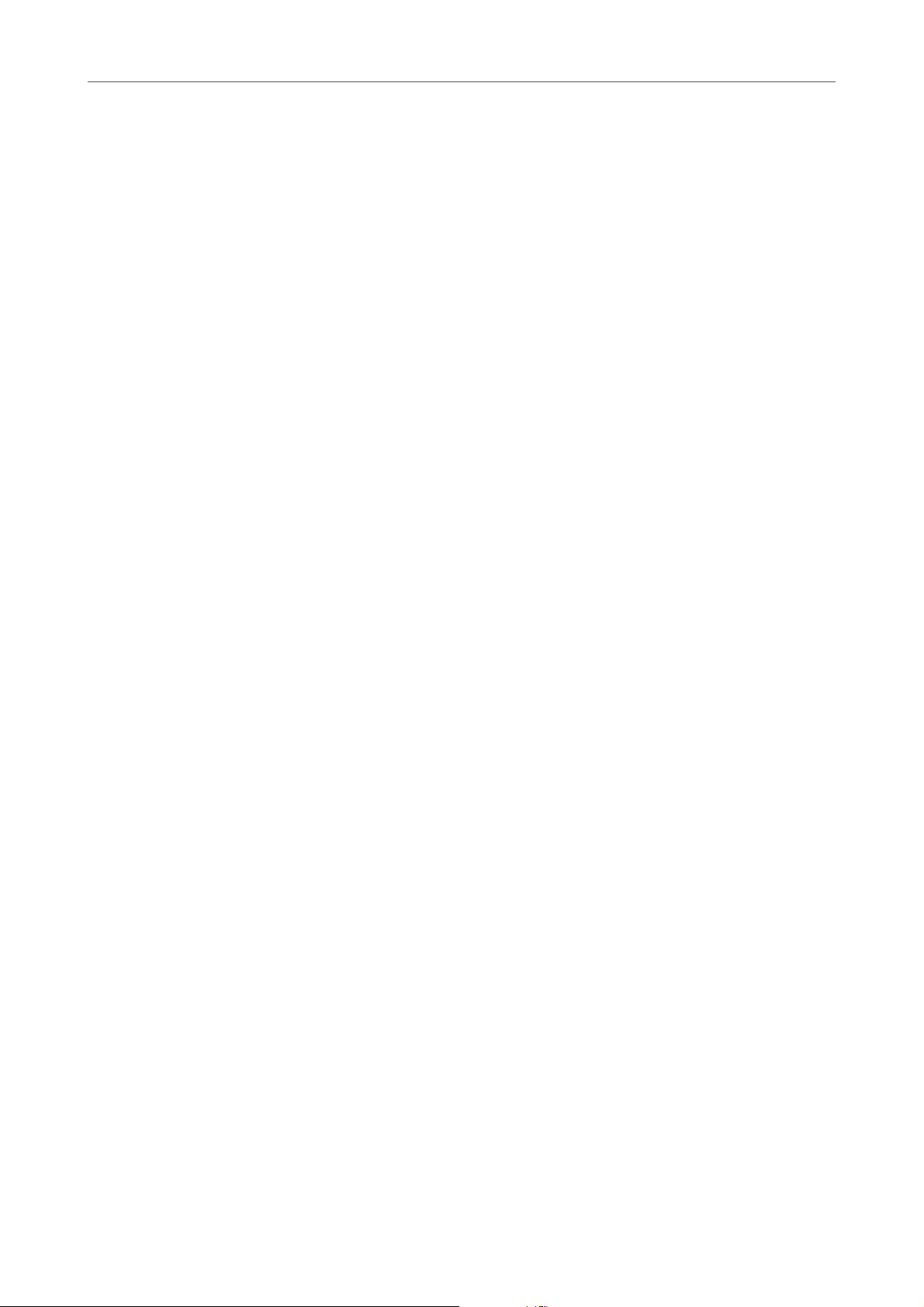
Conceptos de WaveLab Elements
Seleccionar audio
• Desde el cursor hasta el final del archivo selecciona el rango entre
• Desde el cursor hasta el marcador anterior selecciona el rango entre
• Desde el cursor hasta el marcador siguiente selecciona el rango
• Desde la posición de reproducción hasta el final del archivo crea
• Desde la posición de reproducción hasta el inicio del archivo crea
• Doblar duración de selección dobla la duración del rango de
la posición del cursor de edición y el final del archivo de audio.
la posición del cursor de edición y el marcador previo o el inicio del
archivo de audio.
entre la posición del cursor de edición y el marcador siguiente o el final
del archivo de audio.
un rango de selección desde la posición de reproducción hasta el final
de archivo de audio. Si no se está reproduciendo, se utiliza la posición
del cursor de edición.
un rango de selección a partir de la posición de reproducción hasta el
inicio del archivo de audio. Si no se está reproduciendo, se utiliza la
posición del cursor de edición.
selección actual.
• Dividir por dos la duración de selección divide por la mitad la
duración del rango de selección actual.
Canales
Abre un menú donde puede seleccionar las opciones siguientes:
d
• Exten
er a todos los canales extiende el rango de selección actual a
todos los canales.
• Solo canal izquierdo reduce el rango de selección actual a solo el
canal izquierdo.
• Solo canal derecho reduce el rango de selección actual a solo el canal
derecho.
Regiones
Abre un menú donde puede seleccionar las opciones siguientes:
• Reg
ión de bucle
selecciona el rango entre los dos marcadores de
bucle que rodean al cursor de edición.
• Región genérica selecciona el rango entre los dos marcadores
genéricos que rodean al cursor de edición.
Seleccionar en archivos estéreo
Si trabaja con material estéreo en el Editor de audio, puede aplicar una operación
solo a un canal, o bien a todo el material estéreo.
El canal que se selecciona al hacer clic y ar
de la posición del cursor del ratón. La forma del puntero indica a qué canal afectará
la selección.
25
rastrar en
la ventana de onda depende
Page 26
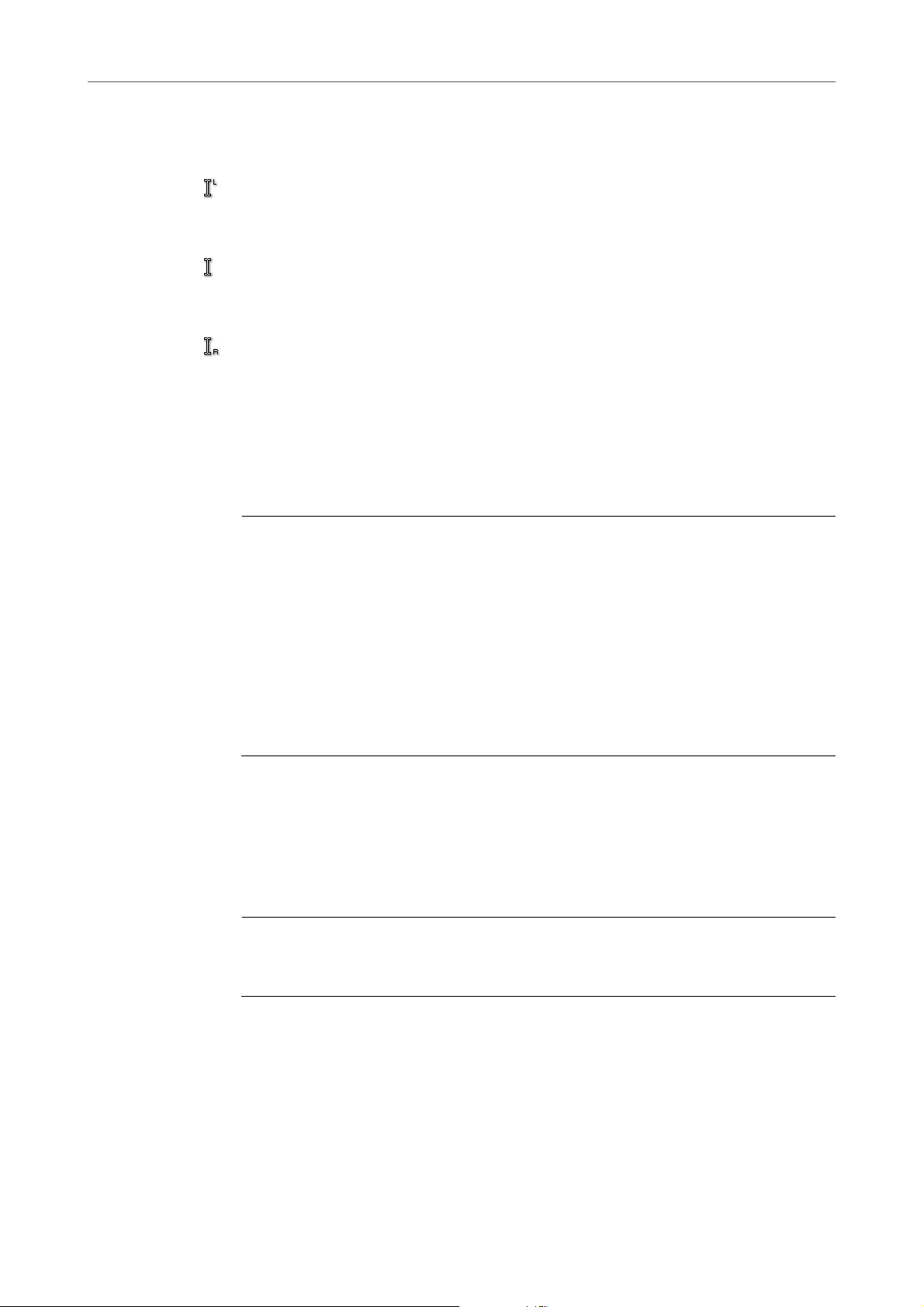
Conceptos de WaveLab Elements
PROCEDIMIENTO
PROCEDIMIENTO
Seleccionar audio
Están disponibles las siguientes formas de puntero:
Seleccionar canal izquierdo
Al hacer clic en la mitad superior del canal izquierdo se selecciona el canal
izquierdo.
Seleccionar ambos canales
Al hacer clic en el área central entre el canal izquierdo y el derecho se
seleccionan ambos canales.
Seleccionar canal derecho
Al hacer clic en la mitad inferior del canal derecho se selecciona el canal
derecho.
Cambiar la selección entre canales
Puede cambiar la selección de canal que ha realizado para un canal a todos los
canales o cambiar la selección al otro canal.
1. En la ventana de onda del Editor de audio, seleccione un rango.
2. Seleccione la pestaña Editar.
3. En la sección de Selección d
e tiempo, haga clic en Canales y seleccione
una de las siguientes opciones:
• Extender a todos los canales
• Solo canal izquierdo
• Solo canal derecho
Puede pulsar [Tab] para cambiar entre diferentes selecciones de canal.
Seleccionar en la vista general del editor de audio
Los rangos que selecciona en la vista general del Editor de audio también se
aplican a la vista principal.
• En la ventana de onda del Editor de audio, mantenga pulsado
[Ctrl]/[Comando] y haga clic y arrastre en la vista general.
26
Page 27
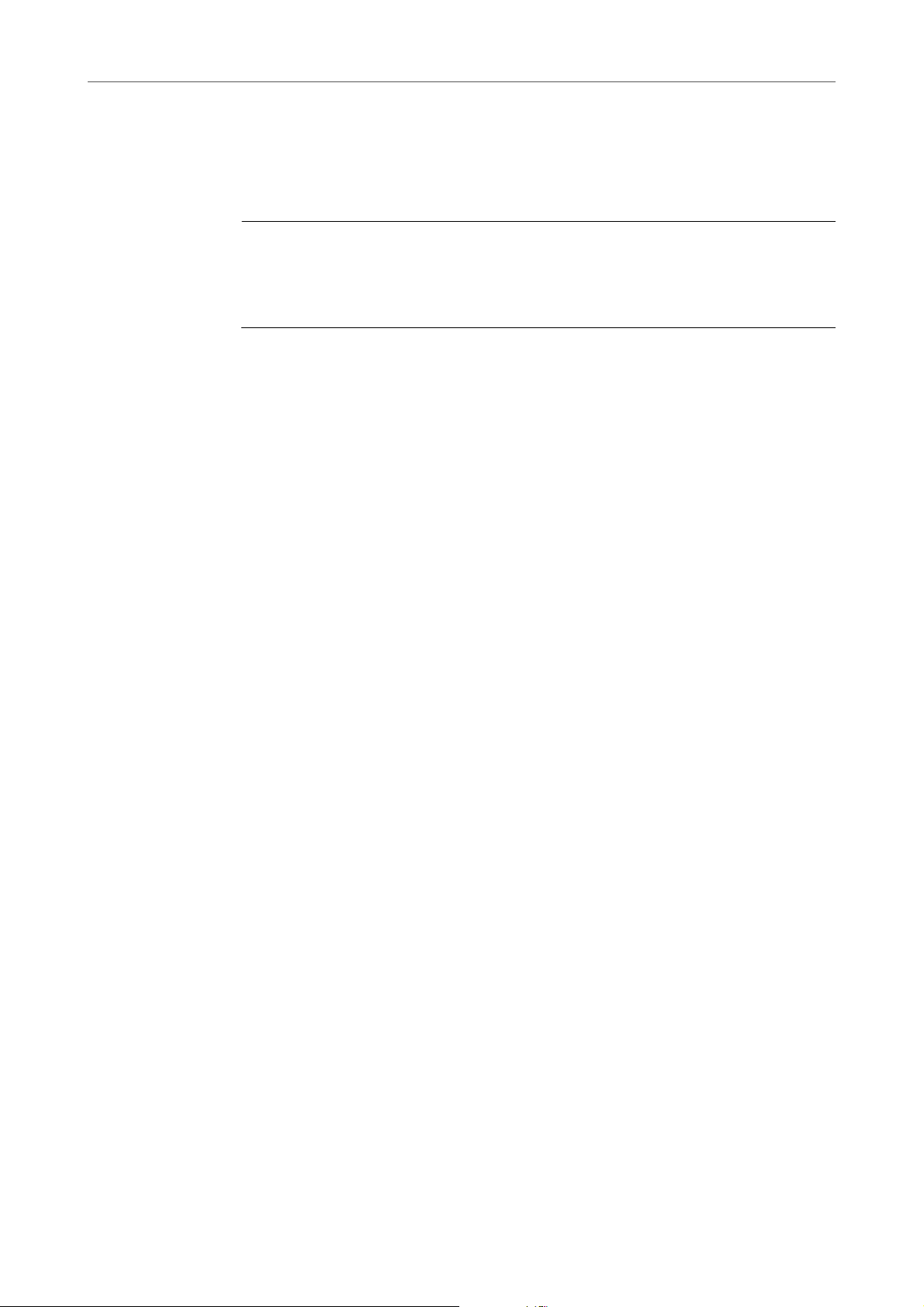
Conceptos de WaveLab Elements
PROCEDIMIENTO
Seleccionar audio
Mover un rango de selección
Si un rango de selección tiene la duración correcta pero se encuentra en una
posición inadecuada, puede moverlo.
1. En la ventana de la onda, mantenga pulsadas las teclas
[Ctrl]/[Comando]-[Mayús.].
2. Haga clic en el centro de la selección y arrastre a la izquierda/derecha.
Extender y reducir la selección
Puede redimensionar un rango de selección en la ventana de onda.
Existen diferentes modos de extender o reducir la selección:
• Seleccione un rango, pulse [Mayús.] y haga clic fuera del rango de selección,
stre hacia la izquierda/derecha, o haga clic y arrastre los bordes del
y arra
rango de selección hacia la izquierda/derecha.
• Para extender la selección al límite anterior/siguiente (marcador o inicio/final
del arc
los límites.
hivo), pulse [Mayús.] y haga doble clic en el área no seleccionada entre
Extender y reducir la selección con las teclas del cursor
• Para mover el inicio/final de una selección en la ventana de onda a la
izquierda/derecha, mantenga pulsado [Mayús.] y pulse las teclas de cursor
izquierda/derecha. Para moverlo en pasos más grandes, pulse las teclas [Re
Pág]/[Av Pág].
r
• Para extender una selección al límite ante
(marcador o inicio/final del archivo de audio), mantenga pulsada
[Ctrl]/[Comando]+[Mayús.] y pulse las teclas de cursor izquierda/derecha.
ior/siguiente en la ventana de onda
Eliminar selecciones
Editor de audio
Existen varias opciones para eliminar un rango seleccionado.
Se pueden encontrar las siguientes opciones en la pestaña Editar de la sección
Corte.
Recortar
Elimina los datos de fuera de la
27
selección.
Page 28
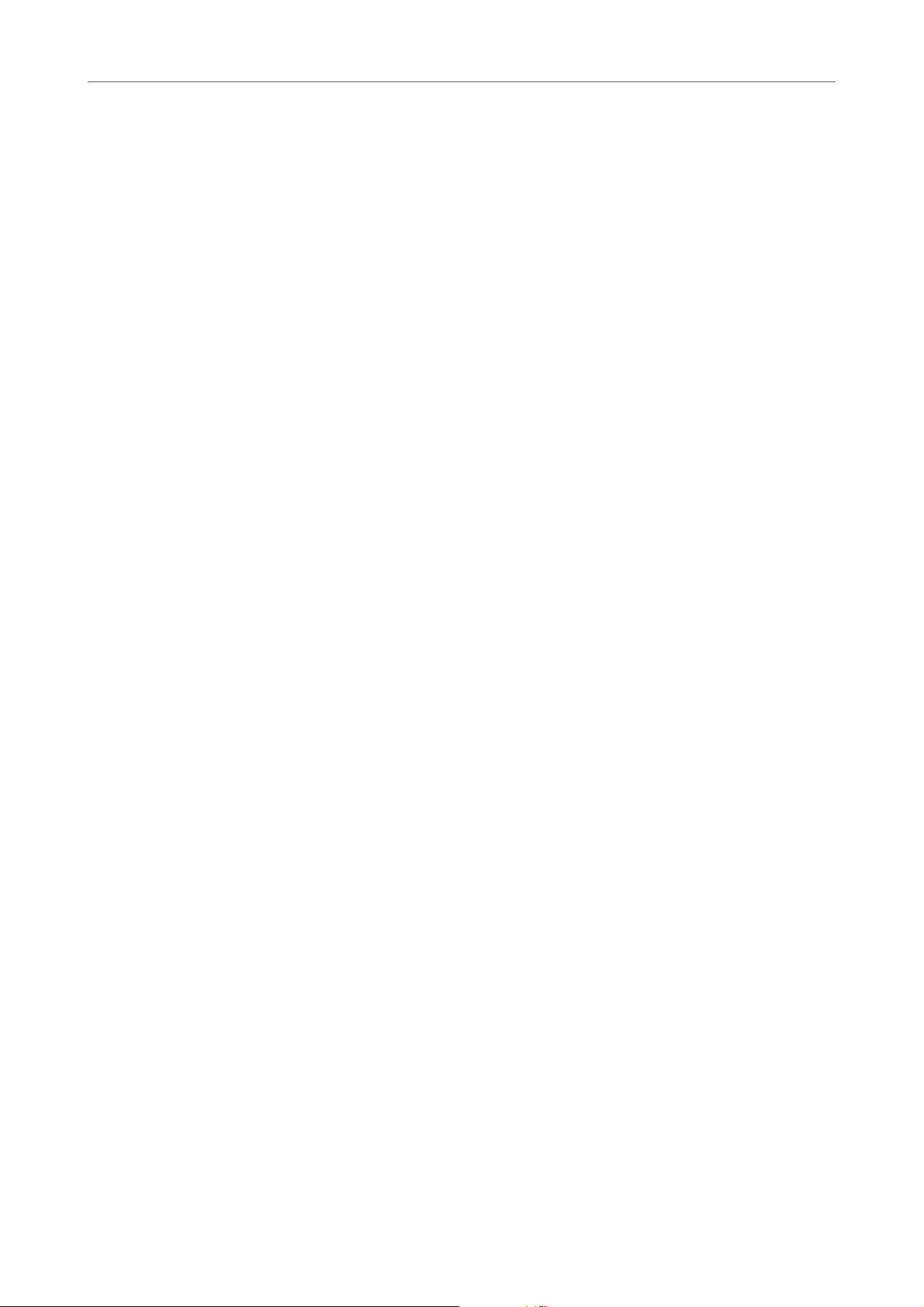
Conceptos de WaveLab Elements
Deslizadores
Eliminar
Deslizadores
En distintos lugares de WaveLab Elements, hay disponibles controles de
deslizadores para cambiar los parámetros. Existen varios modos de cambiar el valor
de un deslizador.
• Coloque el ratón sobre el deslizador y utilice la rueda del ratón sin hacer clic.
• Para mover la manecilla del deslizador a una posición, haga clic en él en
• Para mover la manecilla del deslizador en
• Para restablecer el valor predeterminado del deslizador, si está disponible,
Elimina la selección. El audio a la dere
izquierda para rellenar el hueco.
Mantenga pulsada l
para desplazarse con mayor rapidez. Este modificador se aplica también a las
ruedas de zoom. Para mover un deslizador, haga clic en él y arrástrelo.
cualquier posición.
derecho o clic izquierdo bajo la manecilla. Mantenga pulsado el botón del
ratón para pasar automáticamente hasta el valor siguiente.
e [Ctrl]/[Comando] y haga clic en el deslizador, o haga clic utilizando el
puls
tercer botón del ratón, o bien haga doble clic en la manecilla.
a tecla [Ctrl]/[Comando] mientras utiliza la rueda del ratón
cha de la selección se mueve a la
pasos más pequeñ
os, haga clic
Renombrar elementos en tablas
Puede cambiar el nombre de los elementos de tablas en las ventanas Marcadores
y CD.
• Para renombrar un elemento, haga doble clic en él o selecciónelo y pulse
orno]; a continuación, escriba el nuevo nombre.
[Ret
• Para renombrar el elemento anterior o siguiente, pulse [Flecha arriba] o
ch
a abajo]. De este modo, moverá el foco al elemento anterior o siguiente,
[Fle
sin salir del modo de edición.
Explorador de archivos
La ventana del Explorador de archivos le permite buscar archivos desde dentro
de WaveLab Elements. El Modo Repr.
escucha de archivos de sonido.
auto. es útil para agilizar el proceso de
28
Page 29
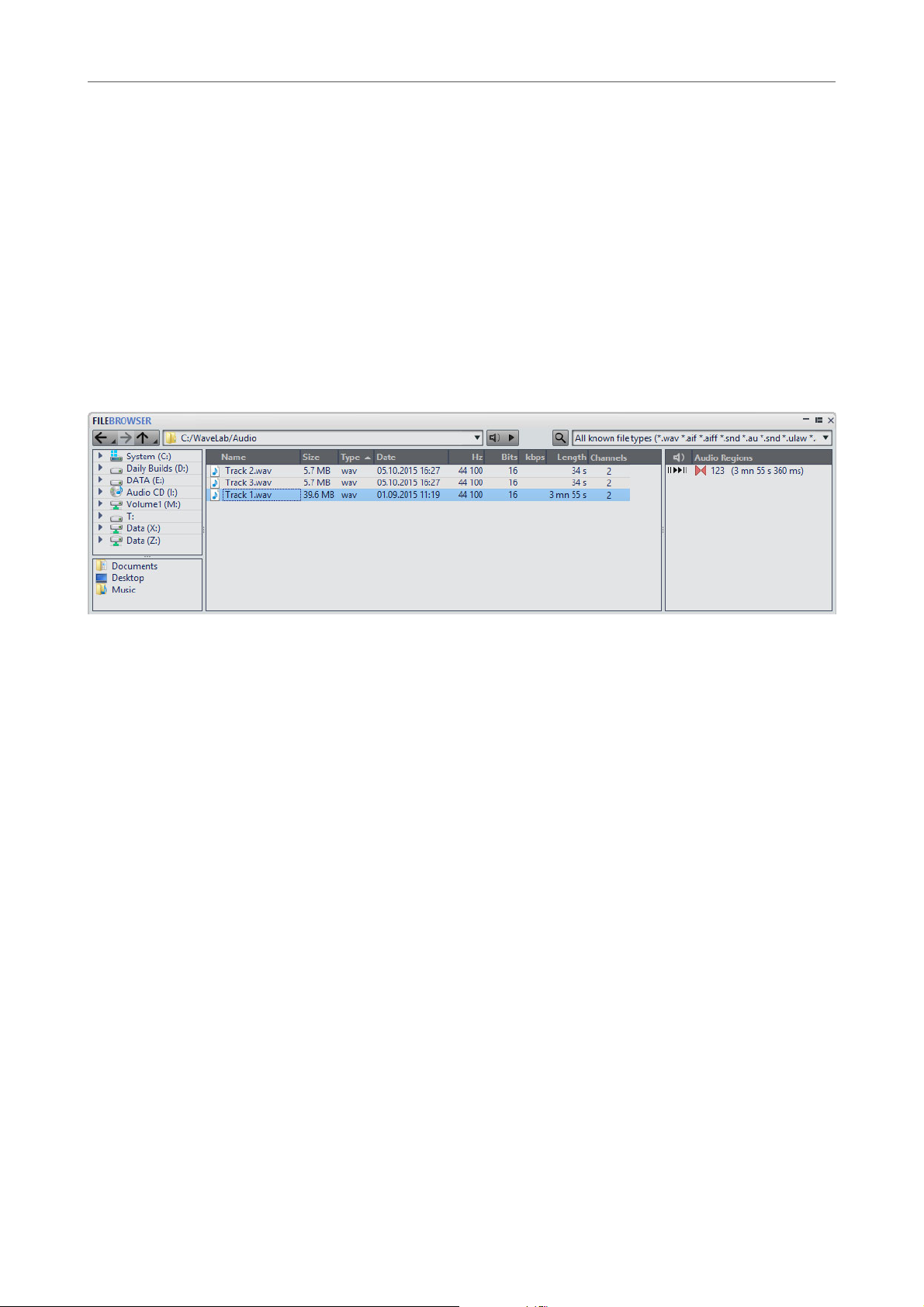
Conceptos de WaveLab Elements
Explorador de archivos
La ventana del Explorador de archivos le proporciona todas las funciones de
búsqueda estándar. Le ofrece controles adicionales para escuchar archivos de
audio y cualquier región definida por marcadores. Puede usarlo para abrir o insertar
archivos arrastrándolos a otra ubicación.
También puede optar por ver únicamente tipos específicos de archivos.
Ventana Explorador de archivos
En esta ventana, puede explorar los archivos y abrirlos en WaveLab Elements.
• Para abrir la ventana Explorador de
archivos, seleccione Ventanas de
herramientas > Explorador de archivos.
Atrás/Adelante/Directorio principal
Le permite navegar por la lista y la jerarquía de archivos.
Ubicación
Este menú le permite seleccionar una ubicación de archivo, y enumera las
ub
icaciones que se han utilizado recientemente.
Modo Repr. auto.
Inicia la reproducción del archivo seleccionado automáticamente.
Reproducir archivo de audio seleccionado
Reproduce el archivo de au
dio seleccionado.
Buscar
Si este botón está activado, puede introducir texto en el campo de búsqueda.
Lista de formatos de archivo
Le permite seleccionar qué formato de archivo se mostrará.
Árbol de carpetas
Muestra las carpetas que están disponibles en su ordenador.
Carpetas favoritas
Puede añadir sus carpetas favoritas arrastrándolas desde el árbol de
etas.
rp
ca
29
Page 30
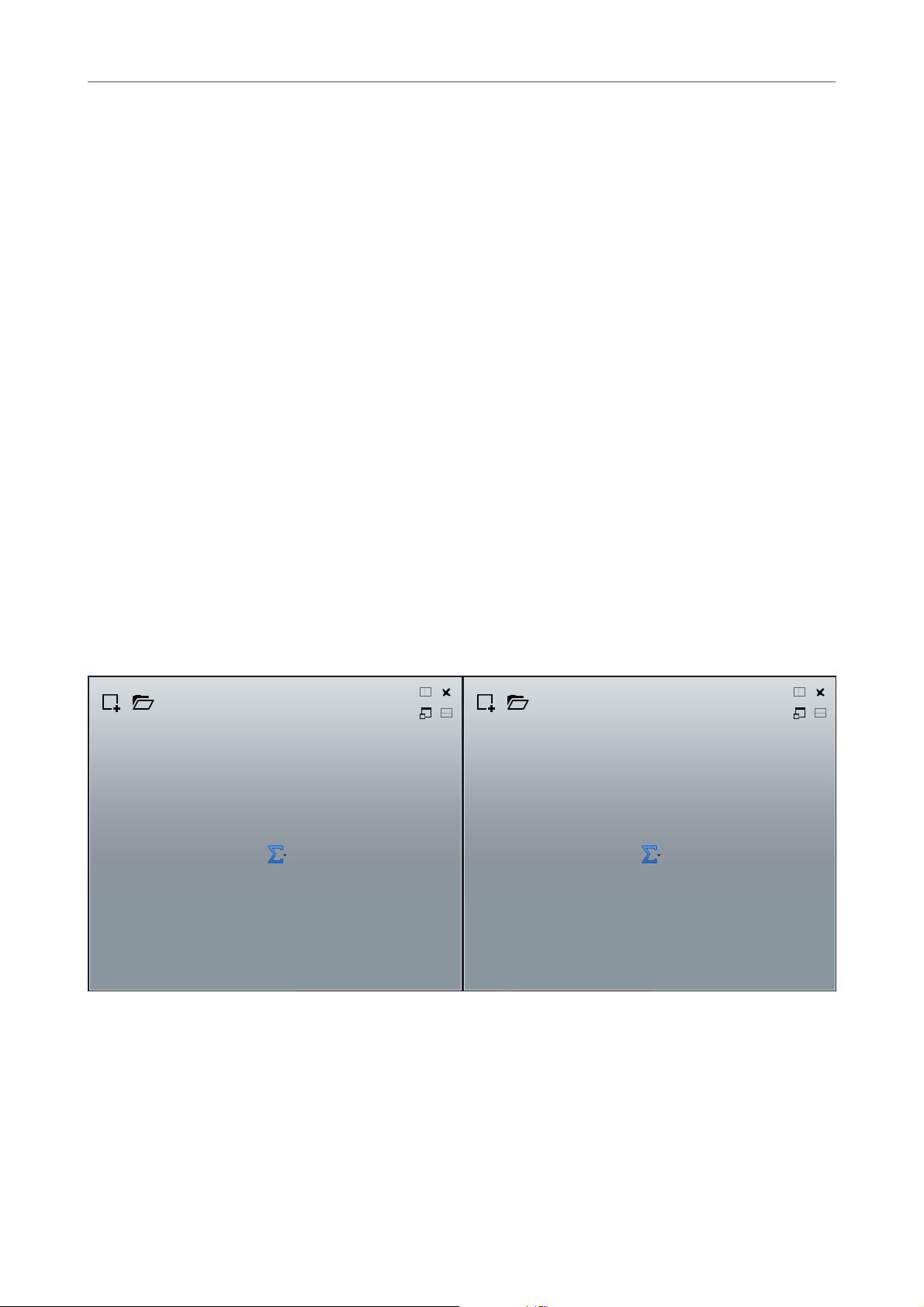
Conceptos de WaveLab Elements
Grupos de pestañas
Lista de archivos
Muestra el nombre, el tamaño, el tipo, la fecha de modificación, y demás
info
rmación sobre el archivo.
Crear carpeta
Le permite crear una nueva carpeta. Haga clic derecho en la lista de archivos
y seleccio
Regiones de audio
Si el archivo seleccionado contiene marcadores de región, las regiones se
st
ran en la sección de Regiones de audio. Puede arrastrar regiones
mue
hasta una pista.
Grupos de pestañas
Con los grupos de pestañas puede ver el contenido de diferentes archivos,
ventanas de herramientas, o medidores a la vez, sin tener que navegar a través de
diferentes ventanas. Cada grupo de pestañas tiene su propio contenido y barra
pestañas.
ne Crear carpeta.
Puede tener dos grupos de pestañas
Grupos de pestañas de archivos vacíos
de archivos.
30
Page 31

Conceptos de WaveLab Elements
PROCEDIMIENTO
PROCEDIMIENTO
Grupos de pestañas
Grupos de pestañas de archivos con montajes de audio
Crear grupos de pestañas de archivos
1. En la parte superior derecha de una ventana de pestañas de archivos, abra el
menú emergente Grupo de pestañas.
2. Seleccione Crear un grupo de pestañas (dividir verticalmente) o Crear un
grupo de pestañas (dividir horizontalmente).
Crear grupos de pestañas de archivos en grupos de pestañas
vacíos
• En la parte superior derecha de un grupo de pestañas de archivo vacío, haga
clic en Crear un grupo de pestañas (dividir verticalmente) o Crear un
grupo de pestañas (dividir horizontalmente).
31
Page 32

Conceptos de WaveLab Elements
Archivos de picos
Utilizar los grupos de pestañas
El botón Grupo de pestañas en la parte superior derecha de cada ventana de
pestañas le permite maximizar, mover, y cerrar grupos de pestañas. Las pestañas
se utilizan de forma distinta en función del tipo de ventana.
Grupos de pestañas de la ventana de herramientas
• Para ocultar un grupo de pestañas de la ventana de herramientas, abra el
menú emergente Opciones de grupos de pestañas de la ventana de
herramientas y seleccione Ocultar todo.
• Para reordenar las pestañas de un grupo de pestañas, arra
horizontalmente a una nueva posición de la barra de pestañas.
• Para anclar el grupo de pestañas a otr
Opciones de grupos de pestañas de la ventana de herramientas y
seleccione Anclar grupo de pestañas en otro sitio. Ahora puede
seleccionar dónde anclar el grupo de pestañas.
Grupos de pestañas de archivos
• Para cerrar un grupo de pestañas de archivos, haga clic en el botón Grupo
de pestañas y seleccione Ocultar todo.
• Para reordenar las pestañas de un grupo de
horizontalmente a una nueva posición de la barra de pestañas.
• Para mover una pestaña a otro proyecto, arrástrela a otro proyecto.
• Para pegar el contenido de una pestaña en un archivo de audio, arrastre la
aña a la forma de onda. La pestaña se inserta en la posición del cursor.
st
pe
• Para maximizar el grupo activo de pestañas
emergente Opciones de grupos de pestañas de archivos y seleccione
Ocultar los demás grupos de pestañas.
Para mostrar todos los grupos de pestañ
emergente Opciones de grupos de pestañas de archivos y seleccione
Mostrar los demás grupos de pestañas.
stre la pestaña
a
ubicación, abra el menú emergente
pestañas, arra
de archivo, abra el menú
as de archivo, abra el menú
stre la pestaña
También puede hacer doble clic en el encabezado de una pestaña de
archivos de un grupo
pestañas.
Archivos de picos
WaveLab Elements crea un archivo de picos (extensión .gpk) automáticamente
cada vez que se modifica o abre un archivo de audio en WaveLab Elements por
primera vez. El
determina cómo se dibuja en la ventana de la onda o del montaje.
de pestañas para mostrar/ocultar los demás grupos de
archivo de picos contiene información sobre la forma de onda y
32
Page 33

Conceptos de WaveLab Elements
PROCEDIMIENTO
PROCEDIMIENTO
Archivos de acompañamiento
Los archivos de picos aceleran el tiempo que se necesita para dibujar la forma de
onda correspondiente. De forma predeterminada, el archivo de picos se guarda en
la misma ubicación que el archivo de audio.
Reconstruir visores de picos
Normalmente, los archivos de picos se actualizan automáticamente cuando la fecha
del archivo de picos es más antigua que la del archivo de audio. Sin embargo,
puede suceder que la fecha del archivo de audio no se actualice automáticamente.
En este caso, puede forzar una reconstrucción del archivo de pico.
1. En el Editor de audio, seleccione la pestaña Ver.
2. En la sección Picos, haga clic en Reconstruir archivos.
Archivos de acompañamiento
Los archivos de acompañamiento (extensión .vs) contienen presets de la Sección
Master y los ajustes de vista de los archivos de audio. Si esta opción está activada
al guardar un archivo, los ajustes se recrean la próxima vez que se carga el archivo.
t
Los archivos de acompañamiento solo están disponibles en el Edi
En los archivos de acompañamiento se incluyen los siguientes ajustes de vista:
• Tamaño y posición de la ventana
•Nivel de zoom
• Posición de desplazamiento
Guardar archivos de acompañamiento en otra ubicación
De forma predeterminada, los archivos de acompañamiento se guardan en la misma
ubicación que el archivo de audio. Sin embargo, puede seleccionar otra ubicación
de archivo.
or de audio.
1. Seleccione Archivo > Preferencias > Carpetas.
2. Haga clic en Archivos de acompañamiento y especifique otra ubicación de
archivo.
33
Page 34

Ventana Espacio de trabajo
La ventana Espacio de trabajo le proporciona un entorno de edición y
reproducción para cada tipo de archivo en particular. Cada entorno le ofrece
funciones según el propósito específico de cada tipo de archivo.
• Editor de audio pa
• Ventana Mont
• Editor de podcast p
La ventana Espacio de
con su forma de trabajar.
ra ver y editar archivos de audio.
aje de audio para ensamblar y editar montajes de audio.
ara preparar y subir podcasts.
trabajo es altamente personalizable para que encaje bien
Elementos de la ventana de espacio de trabajo
La ventana Espacio de trabajo contiene los siguientes elementos:
• Una barra de menús
• Grupos de pestañas para alojar los arch
contenido de una pestaña a otra pestaña, crear una nueva pestaña vacía,
mostrar la ruta de archivo y acceder a otras funciones haciendo clic derecho.
• Un conjunto de ventanas de herramientas. Las herramie
dependen del tipo de archivo con el que está trabajando. Las ventanas de
herramientas se pueden activar/desactivar individualmente.
ivos qu
e se editarán. Puede mover el
ntas disponibles
Editor de audio
El Editor de audio le proporciona herramientas y funciones para la edición de audio
con precisión de muestras, análisis de alta calidad, y procesado.
El Editor
La forma de onda ofrece una representación gráfica del archivo
ver, reproducir y editar el archivo.
ÍNCULOS RELACIONADOS
V
de audio inclu
Editar archivos de audio en la página 93
ye varias herramientas de medición.
34
de audio, y permite
Page 35

Ventana Espacio de trabajo
Montaje de audio
Montaje de audio
En el Montaje de audio, usted ensambla los clips de audio en un montaje. Puede
organizar, editar y reproducir clips en pistas estéreo o mono.
Las funciones incluyen efectos basados en clips y pistas, automatización de
panora
Puede colocar cualquier número de clips en una pista de audio. Un clip contiene
una referencia
posiciones inicial y final en el archivo.
La ventana de montaje muestra una representación gráfica de los clips en las pistas.
En ella, puede
V
ma y amplias funciones de volumen, fundido y fundido cruzado.
ÍNCULOS RELACIONADOS
Montaje de audio en la página 158
a un archivo de audio de origen del disco duro, así como las
ver, reproducir y editar las pistas y los clips.
Editor de podcast
En el Editor de podcast, puede ensamblar, definir y publicar podcasts en internet.
ÍNCULOS RELACIONADOS
V
Podcasts en la página 299
Pestaña Archivo
La pestaña Archivo es el centro de control de WaveLab Elements. Aquí puede
guardar, abrir, renderizar, importar y exportar archivos. También le da información
detallada acerca de sus archivos y le permite configurar las preferencias de
WaveLab Elements.
35
Page 36

Ventana Espacio de trabajo
Pestaña Archivo
Info
Proporciona información acerca del archivo activo y le permite
editar las
propiedades de audio de archivos de audio y montajes de audio.
Nuevo
Le permite crear archivos de audio, montajes de audio, o podcasts. Puede
c
rear nuevos archivos o usar una plantilla.
Abrir
i
Le permite abrir archivos de audio, montajes de aud
o, o podcasts.
También puede abrir archivos que previamente haya copiado al portapapeles
en el Explorador de archivos/Finder de Mac OS.
Impo
rtar
Le permite abrir diferentes formatos de
archivo. Se soportan
los siguientes
formatos:
• Archivo de audio a montaje
A
•
También puede importar pistas de CD de audio desde
udio desconocido
un CD de audio.
Guardar como
Le permite guardar el archivo activo o el proyecto. Puede especificar el
e
nombr
, el formato de archivo, y la ubicación. También puede guardar una
copia del archivo activo.
36
Page 37

Ventana Espacio de trabajo
Pestaña Info
Guardar todo
Le permite guardar todos los archivos cambiados de su pro
yecto a la vez. La
lista de archivos le da una visión general de todos los archivos que se han
cambiado.
Puede usar el filtro para mostrar todos los archivos cambiados, solo los
archivos de
audio, o solo los montajes de audio.
Exportar
Le permite renderizar el archivo activo y subir el archivo de audio a
SoundClo
ud.
Preferencias
Le permite ver y cambiar las preferencias de WaveLab Elements. Puede
figu
con
• Gl
• Conexiones
rar las preferencias de las siguientes partes de WaveLab Elements:
obal
de Audio VST
• Atajos
• Plug-ins
• Dispositivos remotos
• Carpetas
Herramientas
V
Pestaña Info
La pestaña Info le proporciona información sobre el archivo activo y le permite
editar las propiedades de audio de archivos de audio y montajes de audio.
• Para abrir la pestaña Info, selecci
• Archivos de audio
• Montajes de audio
• CD
• Conver
ÍNCULOS RELACIONADOS
/DVD de datos
sión por lotes
Pestaña Info en la página 37
Configurar el programa en la página 323
one la pestaña
Archivo, y haga clic en Info.
37
Page 38

Ventana Espacio de trabajo
Pestaña Info
Dependiendo del archivo seleccionado, están disponibles diferentes informaciones
y opciones.
Nombre
Muestra el nombre, extensión de archivo, y ubicación del archivo activo.
Pued
e editar estos atributos.
Propiedades de archivo
Muestra el tamaño, fecha, y el formato del archivo activo.
Propiedades de audio
Para archivos de audio, muestra la resolución de bits, canales, y frecuencia
muestreo del archivo activo.
de
Para montajes de audio, muestra el modo, canales, y frecuencia de muestreo
del archivo
activ
o.
Puede editar estos atributos.
Atributos de muestra (solo archivos de audio)
Muestra los atributos musicales de afinación, rango de tonos, y rango de
velocidades.
Metadatos
Muestra los metadatos del archivo activo.
Copiar al portapapeles
Abre un menú desde el que puede seleccionar qué información del archivo
activo
desea copiar al
portapapeles.
38
Page 39

Ventana Espacio de trabajo
Ventanas de herramientas
Abrir en Explorador de archivos/Finder de Mac OS
Esta opción abre el Explorador de archivos/Finder de Mac OS para mostrar
la ubicació
Eliminar
Elimina el archivo activo.
n del archivo activo.
Ventanas de herramientas
En WaveLab Elements hay disponibles varias ventanas de herramientas que
permiten ver, analizar y editar el archivo activo.
Generalmente, el contenido de una ventana de herramientas se sincroniza con el
h
ivo activo, con excepción de los medidores de audio que muestran el archivo
arc
de audio que se está reproduciendo. Las ventanas de herramientas se pueden
acoplar y desacoplar, así como guardar en las disposiciones personalizadas.
Algunas ventanas de herramientas solo están disponibles para tipos de archivos
específicos.
Es posible acceder a las ventanas de herramientas desde el menú Ventanas de
herramientas.
Abrir y cerrar ventana de herramientas
Puede cerrar todas las ventanas de herramientas que no necesite para el proyecto.
• Para abrir una ventana de herramientas, seleccione Ventanas de
herramientas y sele
• Para cerrar una ventana de herramientas an
pestaña de la ventana de herramientas y seleccione Ocultar.
• Para cerrar una ventana de herramientas no anclada, haga clic en su botón X.
ccione una ventana de herramientas.
Ventanas de medidores
WaveLab Elements contiene una serie de medidores de audio que puede usar para
monitorizar y analizar audio. Los medidores permiten monitorizar el audio durante la
reproducción, la renderización y la grabación. Asimismo, puede utilizarlos para
analizar secciones de audio cuando se detenga la reproducción.
cla
da, haga clic derecho en la
Las ventanas de medidores se pueden acceder a través d
Abrir y cerrar ventanas de medidores
Puede cerrar todas las ventanas de medidores que no necesita para su proyecto.
39
el menú Medidores.
Page 40

Ventana Espacio de trabajo
Ventanas autodeslizantes
• Para abrir una ventana de medidor, seleccione Medidores y seleccione una
ventana de medidor.
• Para cerrar una ventana de medidor anclada
de la ventana del medidor y seleccione Ocultar.
• Para cerrar una ventana de medidor no anclada, haga clic en su botón X.
Ventanas autodeslizantes
Las ventanas autodeslizantes se ocultan en el marco de la ventana del Espacio de
trabajo. Cuando pone el puntero del ratón sobre el nombre de la ventana, la
ventana se desliza hacia fuera. Se oculta de nuevo cuando hace clic en cualquier
lugar.
,
haga clic derecho en la pestaña
Pestaña de ventana autodeslizante
Una ventana autodeslizante abierta
Anclar y desanclar ventanas de herramientas y ventanas de medidores
Las ventanas de herramientas y de medidores se pueden utilizar como ventanas
ancladas, como ventanas flotantes, o como ventanas autodeslizantes. Puede
arrastrar libremente las ventanas y anclarlas en varios lugares.
• Para desanclar una ventana de herramientas o
pestaña correspondiente hasta otra posición.
Ahora la ventana de herramientas o de medidores es una ventana f
se puede mover con total libertad.
de medidores, arrastre la
lotante que
• Para anclar una ventana de herramientas o de medidores, haga clic y
manten
derecha de la barra de título y seleccione Anclar grupo de pestañas en otro
sitio.
ga sobre la
barra de título, o haga clic en el botón Opciones a la
40
Page 41

Ventana Espacio de trabajo
Anclar y desanclar ventanas de herramientas y ventanas de medidores
Los símbolos amarillos indican ubicaciones para las ventanas ancladas, los
símbolos rosas indican ubicaciones para las ventanas autodeslizantes.
Arrastre la ventana hasta una de las ubicaciones.
• Para anclar una ventana de herramientas o medidores flotante a su última
posición de anclaje, haga clic en el botón Opciones a la derecha de la
barra de título y seleccione Anclar
V
ÍNCULOS RELACIONADOS
a última posición de nuevo.
Ventanas autodeslizantes en la página 40
Ajustar la transparencia de ventanas flotantes
Puede hacer que las ventanas de herramientas y de medidores se vuelvan
transparentes si no son la ventana activa. Para ello, especifique el valor de
transparencia en las preferencias globales y active la transparencia para cada
ventana individualmente.
• Para especificar el valor de transparencia, seleccione Archivos >
r
eferencias > Global, y seleccione la pestaña Visualización. En la sección
P
Ventanas de herramientas, especifique el valor en el campo Transparencia
de ventanas.
41
Page 42

Ventana Espacio de trabajo
PROCEDIMIENTO
Barra de comandos
• Para activar la transparencia de una ventana de herramientas o de medidores,
haga clic en el botón Grupo de pestañas en la parte superior derecha de la
ventana, y seleccione Transparencia auto.
ÍNCULOS RELACIONADOS
V
Preferencias globales en la página 323
Ocultar la barra de título en las ventanas de medidores
flotantes
Para ahorrar espacio de pantalla, la barra de título de las ventanas de medidores
flotantes se puede ocultar automáticamente si la ventana no es la ventana activa.
Esto se puede ajustar individualmente para cada ventana flotante.
1. En una ventana de medidor flotante, haga clic en el botón Opciones en la
parte superior derecha de la ventana.
2. Seleccione Barra de tít
Barra de comandos
La barra de comandos de ventanas de archivos le permite crear, abrir y guardar
archivos, y deshacer/rehacer cambios. También puede usar el campo de texto para
buscar rápidamente y acceder a archivos abiertos, y para disparar palabras clave.
Nuevo
Le permite crear un archivo de audio, un montaje de audio, o un podcast.
Puede
crear nuevos archivos o usar una plantilla.
lo auto.
u
Abrir
Le permite abrir un archivo de audio, un montaje de audio, o un podcast.
Guardar
Guarda el archivo activo.
42
Page 43

Ventana Espacio de trabajo
Barra de estado
Guardar como
Actualizar Cubase
Deshacer
Rehacer
Navegar hacia atrás/Navegar hacia adelante
Le permite guardar el archivo activo. Puede especificar el nombre, el formato
de archivo, y
la ubicación. También puede guardar una copia del archivo
activo.
Actualiza el proyecto de Cubase si el archivo activo estaba abierto a través
de la opción Edi
tar en WaveLab.
Le permite deshacer cambios.
Le permite rehacer cambios que fueron deshechos.
e audi
En el Editor d
o y en la ventana del Montaje de audio, esta opción le
permite navegar a la anterior/siguiente posición del cursor, factor de zoom, o
rango de selección sin deshacer/rehacer la operación de edición.
Personalizar barra de comandos
Le permite seleccionar los botones que quie
comandos.
Maximizar ventana
Maximiza la ventana. Para restaurar el tamaño de la ventana,
botón de nuevo.
Opciones de disposición
Le permite determinar la posición de la barra de
transporte.
V
ÍNCULOS RELACIONADOS
WaveLab Exchange en la página 296
Barra de estado
La barra de estado de la parte inferior de la pantalla del Editor de audio y de la
ventana Montaje de audio muestra información sobre la ventana activa con las
unidades especificadas en las reglas.
re mostrar
en la barra de
haga clic en el
comandos y de la barra de
La información que se muestra en la barra de estado se actualiza
posición del cursor y de la selección de audio que haya realizado.
43
en función de la
Page 44

Ventana Espacio de trabajo
Barra de estado
Tiempo/nivel (dB)
Muestra el tiempo del archivo de audio en la
posición del cursor del ratón. En
el Editor de audio, también muestra el nivel.
Información de audio en posición del cursor
Muestra el tiempo en la posición del cursor de edic
ión. Esta información
cambia si mueve la posición del cursor.
• Para definir la posición del cursor, haga clic en el campo Informació
de aud
io en cursor de edición para abrir el diálogo Posición del
cursor.
• Para poner el foco en la posición del cursor, haga clic derecho en el
campo Información de audio en cursor de edición.
Indicador de selección de audio (editor de audio)/Indicador de rango de
dio (montaje
au
En el Editor de audio,
de audio)
esto muestra la duración de la selección actual, o la
duración total del archivo de audio si no hay ninguna selección.
En la ventana Montaje de audio, esto mue
stra la duración de la selección de
audio si hay un clip seleccionado, o el tamaño del montaje de audio.
Si ha hecho zoom acercándose, puede hacer clic derecho en el indicador
para mostrar e
l rango
de audio seleccionado, el clip activo, o todo el archivo.
Haga clic en el indicador para abrir el diálogo Rango de audio, donde puede
definir o ajustar una selección.
n
Indicador de zoom
Muestra el factor de zoom actual.
• Para abrir un menú emergente que le permite realizar ajustes de zoom
en el
adicionales, haga clic
indicador.
• Para abrir el diálogo Factor de zoom, que le permite editar el factor de
zoom, haga clic derecho en el indicador.
Indicador de nota de muestreador (solo editor de audio)
Indica la tecla del archivo de audio actua
(si se define). Haga clic en el
l
indicador para abrir la ventana Atributos de muestra.
Indicador de propiedades de audio
En el Editor de audio, esto
muestra la resolución de bits y la frecuencia de
muestreo. También indica si el archivo de audio es mono o estéreo. Haga clic
en el indicador para abrir el diálogo Propiedades de audio.
En la ventana Mont
aje de audio, esto muestra el número de canales de audio
y la frecuencia de muestreo del montaje de audio. Haga clic en el indicador
para abrir el diálogo Propiedades de montaje de audio.
Bypass Sección Master
Si este botón está activado, se omite la Sección M
aster. Si el botón está
desactivado, se reproduce el audio a través de la Sección Master.
44
Page 45

Ventana Espacio de trabajo
Menús contextuales
Información de fondo
La barra de estado muestra el progreso de
como la renderización de un efecto. La operación se puede pausar o cancelar
utilizando los botones correspondientes.
Menús contextuales
Existen varios menús contextuales disponibles desde cualquier lugar de
WaveLab Elements. Estos menús agrupan los comandos y/u opciones específicos
ventana activa.
de la
Los menús contextuales aparecen si hace cl
útil para acelerar su flujo de trabajo.
Por ejemplo, haga clic derech
contextual con opciones de archivo. Al hacer clic derecho sobre la regla de la
ventana de forma de onda aparece el menú contextual Regla de tiempo, que le
permite acceder a varias opciones con las que podrá cambiar el formato de
visualización de la regla de tiempo.
Puede encontrar la mayoría de comandos de m
en la ventana de archivos y en los menús principales, pero algunos comandos solo
están disponibles en menús contextuales. Si busca una función, haga clic derecho
sobre la ventana de trabajo actual para comprobar si dispone de un menú
contextual.
algunas operaciones de fondo,
ic dere
o
sobre una pestaña de archivo para abrir un menú
cho en áreas específicas y es
enú
s contextuales en las pestañas,
Menú contextual en la ventana de montaje
Regla de tiempo y regla de nivel
En el Editor de audio puede mostrar una regla de tiempo y una regla de nivel en la
ventana de onda. En la ventana Montaje de audio puede mostrar una regla de
tiempo en la ventana del montaje.
También puede determinar qué unidades de tiempo y nivel mostrarán las reglas.
45
Page 46

Ventana Espacio de trabajo
Regla de tiempo y regla de nivel
Regla de tiempo
Regla de nivel (solo Editor de audio)
Opciones de la regla de tiempo y la regla de nivel
Puede especificar los formatos de tiempo y nivel (amplitud) para cada regla en cada
ventana de onda y los formatos de tiempo para cada regla en la ventana del montaje
por separado. Para ello, haga clic derecho en la regla y seleccione un formato en el
menú emergente.
Menú Regla de tiempo
Código de tiempo
Muestra fotogramas por segundo para varios tipos
SMPTE y para la resolución de CD.
Puede especificar el tipo de código de tiempo en el diálogo For
tiempo.
Reloj
Muestra las unidades de tiempo.
Muestras
Muestra las posiciones como número de muestras. El número de muestras
se
gundo depende de la frecuencia de muestreo del archivo de audio. Por
por
ejemplo, a 44,1 kHz, hay 44 100 muestras por segundo.
de código de tiempo
mato de
Compases y tiempos
Muestra los compases y tiempos.
Tamaño de archivo (solo editor de audio)
Muestra las posiciones en megabytes. Los decimales representan kilobytes
(KB).
46
Page 47

Ventana Espacio de trabajo
Regla de tiempo y regla de nivel
Mostrar rejilla (solo ventana de montaje de audio)
Muestra líneas verticales en la ventana del montaje, alin
eadas con las marcas
de la regla de tiempo.
Formato de tiempo
Abre el diálogo Formato de
tiempo, que le permite editar el aspecto de los
formatos de la regla de tiempo.
Guardar ajustes actuales como por defecto
Si esta opción está activada, la regla de tiempo utiliza
actual e
n todas las ventanas de onda o montaje nuevas.
el formato de tiempo
Ajustar origen de regla al inicio del archivo
Si esta opción está activada, la posición
de cero de la regla se establece en
el inicio de la primera muestra.
Ajustar origen de regla al cursor
Si esta opción está activada, la posición
de cero de la regla se establece en
la posición actual del cursor de edición.
Ajustar origen de regla a referencia BWF (solo editor de audio)
Si esta opción está activada, la primera muestra coincide con la referencia de
tiempo
BWF, siempre que esté disponible.
ÍNCULOS RELACIONADOS
V
Diálogo Formato de tiempo en la página 48
Menú Regla de nivel (solo editor de audio)
dB
Establece el formato de nivel en decibelios.
+-100 %
Establece el formato de nivel como porcentaje.
Normalizado +1 / -1
Define el formato de nivel como una gradación correspondiente
32 bits flotantes.
Rango 16-bit
Define el formato de nivel como una gradación correspondiente
16 bits.
Rango 24-bit
Define el formato de nivel como una gradación correspondiente a audio en 24
bits.
a audio
a audio
de
de
Guardar ajustes actuales como por defecto
Si esta opción está activada, la regla de nivel
en todas las ventanas de onda nuevas.
47
utiliza el formato de nivel actual
Page 48

Ventana Espacio de trabajo
PROCEDIMIENTO
Regla de tiempo y regla de nivel
Trabajar con una visualización basada en un indicador
Si el material de trabajo se basa en un tempo, puede seleccionar el formato de
indicador de compás (compases, tiempos y tics) en la leyenda de la regla. Esto
hace que sea más fácil encontrar los puntos de corte que presentan alguna relación
musical.
1. En la ventana de onda o de montaje, haga clic con el botón derecho en la
regla de tiempo y seleccione Compases y tiempos.
2. Haga clic derecho en la regla de tiempo y seleccione Formato de tiempo.
3. En la pestaña Indicador, de
oportunos para el archivo de audio.
4. Defina el ajuste Tics por cuart
con sus preferencias.
Por ejemplo, este puede ser el mismo valor utilizado en el secuenciador MIDI.
5. Haga clic en Aceptar.
fina valores para Unidad de tiempo y Tempo
o de nota con un valor numérico, de acuerdo
Ajustar la posición del cursor de edición
Muchas operaciones, como la reproducción y la selección, dependen de la
posición actual del cursor de edición. Por ejemplo, la reproducción suele empezar
en la posición del cursor de edición. La posición actual del cursor de edición se
indica con una línea vertical intermitente.
Hay varias maneras de mover el curs
• Hacer clic en algún espacio de la ventana de onda, la ventana de montaje o
la regla de tiempo. Si se ha realizado una selección, hacer clic en la regla
en
de tiempo para evitar cancelar la selección.
or de edición:
• Hacer clic y arrastrar la regla de tiempo.
• Utilizar los controles de transporte.
• En el Editor de
pestaña Ver y use las opciones en la sección Cursor.
• Utilizar las teclas de cursor.
• Hacer doble clic sobre un marcador.
audi
Diálogo Formato de tiempo
En este diálogo puede personalizar el formato de tiempo de la regla. El formato del
tiempo de la regla también se utiliza en distintos campos de tiempo, por ejemplo,
en la barra de estado y en algunos diálogos.
o y la ventana del Montaje de audio, seleccione la
48
Page 49

Ventana Espacio de trabajo
Regla de tiempo y regla de nivel
• Para abrir el diálogo Formato de tiempo, haga clic derecho en la regla en el
Editor de audio o en la ventana de Montaje de audio, y seleccione Formato
de tiempo.
En el Editor d
el visor general y el visor principal.
Pestaña Código de tiempo
En esta pestaña, puede configurar el aspecto de la opción Código de tiempo.
Fotogramas por segundo
Lista tasas de fotogramas estándares. En el menú emergente, seleccione
Otro para e
elegir qué fotogramas o unidades se muestran.
e audio, puede establecer diferentes formatos de tiempo para
specificar una tasa de fotogramas personalizada. También puede
Pestaña Reloj
Mostrar fotogramas absolutos
Muestra el formato de tiempo como un número de frames, sin otros elementos
de tiempo.
Mostrar cuartos de fotogramas
de
Añade el número de cuarto de frame al formato
tiempo.
Mostrar centésimas de fotogramas
Añade el número de centésima de fotograma al formato de tiempo.
Mostrar unidades
Añade las unidades de tiempo al formato de tiempo de la regla.
En esta pestaña, puede configurar el aspecto de la opción Reloj.
Mostrar unidades
Añade las unidades de tiempo al formato de tiempo de la regla.
Compacto
Muestra el tiempo sin indicadores de unidades.
49
Page 50

Ventana Espacio de trabajo
Gestionar las pestañas
Pestaña Indicador
En esta pestaña, puede configurar el aspecto de la opción Compases y tiempos.
Unidad de tiempo
Permite editar la unidad de ti
notación musical.
Tempo
Permite editar el tempo utilizado para mostrar el tiempo como notación
musical.
Tics por negra
Le permite editar el número de tics por negra. Se usan para mostrar los
m
pos que son compatibles con su secuenciador.
tie
Gestionar las pestañas
En WaveLab Elements, una pestaña es un contenedor de un archivo. Puede abrir
varias pestañas, pero no puede haber más de una activa al mismo tiempo. Le menú
contextual Pestañas tiene opciones relacionadas con pestañas.
Pestañas de archivos
empo que se utiliza para mostrar el tiempo como
Las siguientes opciones están disponibles cuando hace clic derecho en una
pestaña de archivo.
Añadir a
Le permite añadir el archivo activo a otro editor.
Cerrar
Cierra la pestaña activa.
Cerrar todos menos este
Cierra todos los archivos menos el archivo activo.
Info
Muestra información sobre el archivo activo.
Abrir en Explorador de archivos/Finder de Mac OS
Abre el Explorador de archivos/Finder de Mac OS para
del archivo.
Copiar al portapapeles
mostrar la ubicaci
ón
Abre un menú desde el que puede seleccionar qué información del archivo
dese
a copiar al portapapeles.
50
Page 51

Ventana Espacio de trabajo
PROCEDIMIENTO
Activar el modo de pantalla completa
Archivos recientes
Le permite abrir archivos usados recientemente.
Activar el modo de pantalla completa
• Seleccione Espacio de trabajo > Pantalla completa.
51
Page 52

Abrir archivos
PROCEDIMIENTO
PROCEDIMIENTO
1. Seleccione Archivo > Abrir.
2. Seleccione el tipo de archivo que desea abrir.
3. Desde el explorador de archivos, seleccione el archivo que desea abrir.
4. Haga clic en Abrir.
Gestión del proyecto
Por ejemplo, Archivo de audio.
Abrir archivos desde el portapapeles
Puede abrir archivos en WaveLab Elements que previamente haya copiado al
portapapeles en el Explorador de archivos/Finder de Mac OS.
1. En el Explorador de archivos/Finder de Mac OS, copie los archivos que
quiera abrir al portapapeles.
2. En WaveLab Elements, seleccione Archivo > Abrir.
3. Haga clic en Abrir archivos desde portapapeles.
RESULTADO
Los archivos se abren en nuevas pestañas de archivos.
Abrir archivos automáticamente en un grupo de pestañas
dedicado
Puede especificar un tipo de archivo por convenio a cada grupo de pestañas. Los
archivos que se abren después de renderizar, los archivos de audio que abre desde
un montaje de audio, o los archivos de audio que abre a través de Explorador de
archivos/Finder de Mac OS se abren automáticamente en el grupo de pestañas
correspondiente para este tipo de archivos.
52
Page 53

Gestión del proyecto
Edición de valores
• Para especificar un tipo de archivo por convenio para un grupo de pestañas,
haga clic en Opciones de grupos de pestañas de archivos en la
cabecera de un grupo de pestañas, y selecc
Edición de valores
En distintos lugares del programa, se pueden modificar los valores numéricos
utilizando una combinación de campos de texto y diales.
ione un tipo de archivo.
Los valores a veces están compuestos de varios elementos, por ejemplo, 12 mn
30 seg 120 ms. Es posible editar cada valor utilizando cualquiera de los
siguie
ntes:
• Para cambiar un valor, haga clic en un campo de valor y escriba un nuevo
o haga clic en las flechas pequeñas del campo de valor.
valor,
• Para cambiar el valor de unidad en unidad, pulse las teclas [Flecha izquierda]
ch
y [Fle
• Para cambiar el valor en varias unidades. pulse las teclas [Re Pág] y [Av Pág].
• Para cambiar el valor utilizando la rueda del ratón, coloque el cursor del ratón
sobr
• Para cambiar el valor con el ratón, haga clic en un valor y arrastre el ratón
hacia
• Para saltar a los valores máximo y mínimo,
• Para moverse de un elemento del valor a otro, pulse las teclas [Flecha
izquie
a derecha].
valor y use la rueda del ratón, o use el dial AI de su controlador MIDI.
e un
arriba o hacia abajo.
pulse
las teclas [Inicio] y [Fin].
rda] y [Flecha derecha].
métodos
Operaciones de arrastrar
WaveLab Elements utiliza profusamente las técnicas de arrastrar y soltar para
realizar varias operaciones, algunas de las cuales solo se pueden realizar de esta
forma. Aquí se denominan operaciones de arrastrar.
• Para arrastrar un objeto, haga clic en un objeto, mantenga pulsado el botón
ra
tón y arrastre el objeto. Para soltar el objeto, deje de pulsar el botón.
del
53
Page 54

Gestión del proyecto
NOTA
Operaciones de arrastrar
Hay varios tipos de objetos que se pueden arrastrar entre varias ubicaciones de
origen y destino, por ejemplo, archivos, texto, clips, elementos de una lista, y
marcadores.
También es posible arrastrar y soltar archivos desde WaveLab Elements hasta
Nuendo de Steinberg.
• Para reorganizar una pestaña dentro de su propio grupo de pestañas,
arrástrela horizontalmente. Para mover una pestaña a otra ventana, arrástrela
verticalmente.
• Para abrir un archivo, arrástrelo desde la ventana Explorador d
WaveLab Elements, desde el explorador de archivos de su sistema operativo,
o desde
• Para crear una copia de un archivo, arras
posición de la barra de pestañas, luego pulse [Ctrl]/[Comando] y suelte el
botón del ratón.
• Puede enganchar y desenganchar ventanas de herramientas y ventanas de
medidore
ÍNCULOS RELACIONADOS
V
Anclar y desanclar ventanas de herramientas y ventanas de medidores en la
página 40
otra aplicación hasta la barra de pestañas.
t
re su pestaña verticalmente a otra
s arrastrando.
e archivos de
Arrastrar en la ventana del editor de audio y del montaje de
audio
• Para insertar un archivo de audio en otro archivo de audio, arrastre la barra de
título del archivo hasta la forma de onda de otro archivo. También puede
arrastrar un archivo de audio desde la ventana Explorador de archivos, el
explorador de archivos de su sistema operativo, o desde otra aplicación hasta
el Editor de audio.
• Para mover un marcador, arrástrelo a otra posición sobre la regla de tiempo.
• Para crear una copia de un marcador, pulse [Mayús.] y arrástrelo hasta otra
posición
• Para borrar un marcador, arrástrelo hacia arriba, fuera de la regla de tiempo.
• Para copiar una selección de audio, arrastre una región de audio
sele
• Para cambiar la extensión del rango de selección, coloque el cursor de
edición al
derecha.
• Para cambiar el cursor de edición sin perder la selección actual y forzarlo a la
posición de un
montaje/archivo de audio. La forma del cursor del ratón cambia y puede
arrastrar el cursor de izquierda a derecha.
dentro de la
ionada hasta el área de la forma de onda del mismo archivo u otro.
cc
inicio/fin del rango de sel
ancla, pulse [Mayús.] y mueva el ratón cerca del cursor del
regla de tiempo.
ección y arrástrelo hacia la izquierda o la
54
Page 55

Gestión del proyecto
Acciones de deshacer y rehacer
• Para mover el cursor de edición sin cambiar ni perder la selección actual,
pulse [Mayús.], haga clic en el cursor de edición y arrástrelo hasta otra
posición.
• Para desplazar la forma de onda horizont
está encima de la regla de tiempo y arrástrela hacia la izquierda o la derecha.
Haga clic en la regla de tiempo, mantenga pulsado el botón del ratón y
arrastre a la izquierda o la derecha.
• Para crear un marcador genérico a partir de un texto seleccionado, arrastre el
xt
o que ha seleccionado en una aplicación externa hasta la regla de tiempo.
te
Se utilizará este texto como nombre del marcador.
• Para crear una copia estéreo de un archivo mono o una copia mezclada de
n
archivo estéreo, arrastre una pestaña a otra posición de la barra de
u
pestañas, pulse [Ctrl]-[Alt] (Windows) u [Opción]-[Ctrl] (Mac) y suelte el
botón del ratón.
Arrastrar en la ventana de podcast
• Para reorganizar episodios en la lista de episodios, arrástrelos hasta otra
posición.
Arrastrar en la Sección Master
almente, haga clic en la barra que
• Para cambiar el orden de procesamiento, arrastre los efectos de una ranura
de efectos a otra.
Acciones de deshacer y rehacer
Puede deshacer y rehacer tantos pasos como necesite. La única limitación es el
espacio disponible en el disco.
Cuando se deshace o rehace una operación en la ventana del Editor de
el Montaje de audio, se restablece el estado que tenían el factor de zoom, la
posición del cursor, la posición de desplazamiento, el estado de selección del clip
y el rango de tiempo antes de la operación.
• Para deshacer o rehacer un paso, haga clic en Deshacer o Rehacer en
la barra de título de la ventana del Editor de
audi
o o del Montaje de audio.
audi
o o
55
Page 56

Gestión del proyecto
PROCEDIMIENTO
Zoom
Navegar hacia atrás y hacia delante
En archivos de audio y montajes de audio, puede navegar a la anterior/siguiente
posición del cursor, factor de zoom, y rango de selección sin deshacer/rehacer la
operación de edición.
1. En la ventana del Editor de audio o Montaje de audio, seleccione la pestaña
Ver.
2. En la sección Navegar, haga clic en Atrás o Adelante.
Zoom
Aplicar zoom horizontal
• Cuando aleja al máximo, todo el archivo se ajusta a la ventana.
• Cuando acerca al máximo, cada muestra ocupa varios píxeles de la pantalla.
Aplicar zoom vertical
• Cuando aleja al máximo, la altura de la onda se ajusta a la ventana.
• A medida que va ampliando, la pantalla solo muestr
• Para optimizar el zoom vertical de la
Nivel de zoom alto
• Cuando el nivel de zoom es muy alto, cada muestra se muestra con un paso
permite editar las formas de onda con precisión de muestra.
Esto
a parte de la altura total.
La barra de desplazamiento vertical permite ajustar la sección que se
muestra. Compruebe en la regla qué parte de la forma de onda se muestra en
el visor.
forma de onda,
haga clic en la regla de tiempo, mantenga pulsado el botón del ratón, y
arrastre el ratón hacia arriba o hacia abajo.
y un punto. Los pasos muestran el estado digitalizado real, mientras que los
puntos facilitan la visualización de las muestras, especialmente las muestras
de cero.
pulse [Ctrl]/[Comando],
• La curva también representa una estimac
analógicamente para dar pistas sobre los picos reales.
56
ión
de la señal reconstruida
Page 57

Gestión del proyecto
Zoom
Zoom en las secciones de vista principal y vista general (solo editor de audio)
• Puede tener diferentes niveles de zoom en la sección de la vista principal y la
vista general. En la vista general, un indicador de rango de la regla de tiempo
indica la sección del archivo que se muestra en la vista principal.
• Para ajustar el nivel de zoom, arrastre los
• Para desplazarse por la vista principal, arrastre
indicador de rango se encuentra en la parte superior del visor global.
• Para ajustar el nivel de zoom con la barra de desplazamiento, arrastre los
bordes de esta.
Aplicar zoom mediante controles
bordes d
el indicador de rango.
el indicador de rango. El
Tanto la vista principal como la general tienen controles de zoom horizontales y
verticales.
• Para aplicar zoom horizontalmente, haga clic en el control Zoom horizontal
y arrastre a la izquierda o la derecha, o bien utilice la rueda del ratón.
• Para aplicar zoom verticalmente, haga clic en el control Zoom vertical y
e arriba o abajo, o bien utilice la rueda del ratón.
arrastr
lic en
• Para alejarse por completo, haga doble c
57
los controles de zoom.
Page 58

Gestión del proyecto
PROCEDIMIENTO
PROCEDIMIENTO
Zoom
Zoom usando la herramienta de zoom
La herramienta de Zoom se utiliza para ampliar una sección específica de la forma
de onda para que ocupe toda la ventana de onda. Solo está disponible en el Editor
de audio.
Usar la herramienta de zoom en la vista principal
La selección que realiza en la vista principal de la ventana de la onda se amplía y
ocupa toda la vista principal.
1. En el Editor de audio, seleccione la pestaña Ver.
2. En la sección Herramientas, haga clic en Zoom .
3. En la vista principal de la vent
o la derecha, y suelte el botón del ratón.
La parte seleccionada de la onda ahora ocupa toda la vista principal.
ana de la onda, haga clic y arrastre a la izquierda
Usar la herramienta de zoom en la vista general
La selección que realiza en la vista general de la ventana de la onda se muestra en
la vista principal.
• En la vista general de la ventana de la onda, haga clic y arrastre a la izquierda
o la derecha, y suelte el botón del ratón.
RESULTADO
El rango seleccionado de la forma de onda se
muestra en la vista principal.
Aplicar zoom mediante el ratón
Con el ratón, puede cambiar el factor de zoom haciendo clic y arrastrando, o bien
usando la rueda del ratón.
• Para aplicar zoom horizontalmente, en la ventana de la onda o del montaje,
coloqu
o abajo.
e el cursor del ratón sobre la regla de tiempo, haga clic y arrastre arriba
58
Page 59

Gestión del proyecto
NOTA
Zoom
• Para aplicar zoom horizontalmente mientras mantiene la posición del cursor,
coloque el cursor del ratón sobre la regla de tiempo, pulse [Mayús.] y arrastre
arriba o abajo.
Para ello también puede usar la rueda del ratón.
[Ctrl]/[Comando]-[Mayús.], apunte a la forma de onda, y use la rueda el ratón.
• Para hacer zoom horizontalmente alrededor de la posición del cursor d
usando la rueda de del ratón, pulse [Ctrl]/[Comando], apunte a la forma de
onda, y use la rueda del ratón.
• Para hacer zoom horizontalmente alrededor de la posición del cursor de
edición, pulse
rueda del ratón.
• Para hacer zoom verticalmente utilizando
apunte a una forma de onda y use la rueda del ratón.
Solo en el editor de audio
• Para aplicar zoom verticalmente, en la ventana de la onda, coloque el cursor
del ratón sobre la regla de tiempo, haga clic y arrastre a la izquierda o la
derecha.
• Para restablecer el zoom vertical como 0 dB, haga doble clic en la regla de
nivel.
Para configurar el zoom vertical a su el mejor valor, es decir, para mostrar las
•
muestras mí
establecida en 0 dB y haga doble clic en la regla de nivel.
Pulse
el ratón
[Ctrl]/[Comando]-[Mayús.], apunte a la forma de onda, y use la
la r
ueda del ratón, pulse [Mayús.],
nimas
y máximas actuales, asegúrese de que la regla de nivel esté
Aplicar zoom mediante el teclado
Un modo rápido de aplicar zoom en la ventana del montaje o la onda es utilizar las
teclas de flecha del teclado del ordenador.
• Para aplicar zoom horizontalmente en la ventana de la onda o el montaje
activa, pulse [Fle
cha arr
• Para aplicar zoom verticalmente en la ve
mantenga pulsado [Mayús.] y pulse [Flecha arriba] o [Flecha abajo].
• Para aplicar zoom verticalmente para ajustar a la altura disponible, pulse
l]/[Comando]-[Mayús.]-[Fle
[Ctr
• Para alejar por completo, pulse [Ctrl]/[Comando]-[Flecha abajo].
• Para acercar por completo, pulse [Ctrl]/[Comando]-[Flecha arriba].
Puede aumentar o disminuir los pasos de zoom con la opción Intervalo del
comando de teclado de zoom. Puede ajustar esta opción en las Preferencias
globales de la pestaña Opciones.
iba] o [Flecha abajo].
ntan
cha arriba].
a de la onda o el montaje,
59
Page 60

Gestión del proyecto
Zoom
VÍNCULOS RELACIONADOS
Preferencias globales en la página 323
Opciones de zoom
Las opciones de zoom le permiten acceder rápidamente a varios ajustes de zoom.
Las opciones de zoom están disponibles en la ventana
del Editor de audio y del
Montaje de audio, en la pestaña Ver, en la sección Zoom.
Tiempo
l zoom
Abre un menú emergente que le permite ajustar e
para mostrar el rango
de tiempo seleccionado. Zoom en 1:1 hace zoom para que un píxel de la
pantalla represente una muestra.
factor
Para editar el factor de zoom, haga clic en Editar
de zoom. Esto abre
el diálogo Factor de zoom, donde puede editar los siguientes ajustes:
• Aj
ustar rango de tiempo le
permite especificar el rango de tiempo que
quiere mostrar.
• Muestras por píxel le permite especificar cuántas muestras de audio
se sumarizarán en cada punto de pantalla.
• Píxeles por muestra le permite especificar cuántos píxeles se utilizan
para representar una única muestra de audio.
Zoom
le per
Activa la herramienta de Zoom que
mite hacer zoom sobre un rango de
tiempo.
Zoom selección
Amplía la ventana para que la selección actu
al ocupe toda la ventana del
montaje.
Mostrar clip entero (solo ventana del montaje de audio)
Ajusta la vista para mostrar el clip en activo.
Microscopio
Acerca al máximo.
Zoom acercándose (10x)/Zoom alejándose (10x)
erca/aleja en pasos grandes.
Se ac
Zoom acercándose/Zoom alejándose
Se acerca/aleja en pasos pequeños.
Nivel
te
Ajusta el zoom para que muestre únicamen
las muestras por debajo del
valor de dB seleccionado.
60
Page 61

Gestión del proyecto
Zoom
Optimizar zoom vertical (solo editor de audio)
Cambia el factor de zoom vertical para que los picos se vean con claridad.
Este ajuste
en la ventana de la onda o el montaje.
Reiniciar zoom a 0 dB
Ajusta el zoom para ver los niveles de audio hasta 0 dB.
se realiza de acuerdo con la sección de la onda que está visible
Zoom acercándose vertical/Zoom alejándose
Se acerca/aleja para mostrar las formas de on
Zoom en el montaje de audio
Las opciones de zoom de la ventana del Montaje de audio son similares a las del
Editor de audio. Sin embargo, hay opciones de zoom adicionales para las pistas.
Botones de zoom en el montaje de audio
Los botones de zoom de la ventana del Montaje de audio le permiten aplicar
presets de zoom.
• Para mostrar únicamente la pista seleccion
debajo o encima de ella, haga clic en los botones correspondientes.
vertical
da con
ada, o también las pistas que hay
un nivel menor/mayor.
• Para configurar el ajuste de zoom para que encaje con los clips activos en un
25 %, 50 % o 100 % del espacio disponible, haga clic en los botones
rrespondientes.
co
• Para seleccionar un área específica, haga clic en [Ctrl]/[Comando] y arrastre
el rectángulo sobre las pistas y los clips que desee acercar.
Mostrar más o menos pistas
El número de pistas que se muestran en la ventana del Montaje de audio se puede
cambiar con los controles de zoom de la esquina inferior derecha de la ventana del
montaje.
61
Page 62

Gestión del proyecto
PROCEDIMIENTO
Presets
• Para ver más pistas, haga clic en el icono de lupa más pequeño.
• Para mostrar menos pistas, haga clic en el icono de lupa más grande.
Presets
• Para hacer que una sola pista se ajuste a toda la ventan
clic en un botón numerado en el área de control de la pista, y seleccione
Zoom en el menú emergente.
También puede hacer clic derecho en el área inferior de una pista y
se
leccionar Mostrar clip entero en el menú emergente.
Puede crear presets para guardar los ajustes utilizados habitualmente.
WaveLab Elements proporciona una selección de presets de fábrica que se
pueden
Puede guardar presets personalizados. La próx
presets ya estarán disponibles.
Cada uno de los presets se guar
pueden organizar en carpetas. La carpeta raíz del preset es diferente para cada tipo
de preset y no se puede cambiar.
utilizar en la mayoría de diálogos.
ima vez que cargue el programa, los
da como un archivo. Los archivos de presets se
a del montaje, haga
Guardar un preset
1. Abra el diálogo que desee utilizar y modifique los parámetros.
2. Abra el menú emergente Presets y seleccione Guardar como.
3. Opcional: haga clic en el icono de carpeta e introduzca un nombre para la
subcarpeta qu
4. Escriba un nombre.
5. Haga clic en Guardar.
e quiera usar como ubicación para este preset.
62
Page 63

Gestión del proyecto
PROCEDIMIENTO
PROCEDIMIENTO
PROCEDIMIENTO
Presets
Cargar presets
Para aplicar un preset guardado o un preset de fábrica a un diálogo o plug-in, debe
cargar el preset.
1. En el diálogo, abra el menú emergente Presets.
2. Seleccione el preset que desee aplicar.
Modificar un preset
Aquí puede modificar un preset y guardar los cambios.
1. Abra el diálogo que desee usar.
2. Cargue el preset que desee modificar.
3. Modifique los parámetros del diálogo.
4. Abra el menú emergente Presets y seleccione Guardar.
Borrar un preset
1. Abra el diálogo que desee usar.
2. Seleccione el preset que desee eliminar.
3. Abra el menú emergente Presets y sele
4. En el Explorador de archivos/Finder de Mac OS, s
preset que desee borrar, y pulse [Supr.].
Guardar y restaurar presets temporales
ccione Organizar presets.
eleccione el archivo de
Algunos diálogos permiten guardar y cargar hasta cinco presets temporales. Es de
utilidad si desea probar y comparar distintos ajustes de una manera rápida.
63
Page 64

Gestión del proyecto
PROCEDIMIENTO
PROCEDIMIENTO
Presets
Guardar presets temporalmente
1. Abra el diálogo que desee utilizar y defina los ajustes apropiados.
2. Abra el menú emergente Presets.
3. En el submenú Almacenar temporalmente, seleccione una ranura.
Restaurar presets temporales
1. Abra el diálogo en que ha guardado un preset.
2. Abra el menú emergente Presets.
3. En el submenú Restaurar, seleccione un preset.
64
Page 65

Operaciones de archivo
PROCEDIMIENTO
NOTA
Archivos usados recientemente
Se guardan en una lista todos los archivos usados recientemente en
WaveLab Elements. Es un modo de acceder rápidamente a los proyectos
ientes. Los archivos usados recientemente pueden abrirse desde el menú
rec
Archivo.
Establecer la cantidad de archivos usados recientemente a
mostrar
1. Seleccione Archivo > Preferencias > Global.
2. En la ventana Preferencias globales, seleccione la pestaña Visualización.
3. En la sección Hist
en el menú Archivos recientes.
Guardar y Guardar como
• Una vez guardado el archivo, seleccione Archivo > Guardar o pulse
[Ctrl]/[Comando]-[S] para actualizar el archivo y hacer que los cambios sean
permanentes.
• Si desea especificar un nombre, ubicación y/o formato de archivo nuevos,
cc
sele
En el Editor de audio, todas las operaciones de guardado excepto Guardar copia
borran el historial de deshacer. Esto significa que una vez que haya guardado, no
podrá realizar las operaciones deshacer ni rehacer.
ione Archivo > Guardar como.
orial, establezca el número máximo de elementos a listar
65
Page 66

Operaciones de archivo
PROCEDIMIENTO
PROCEDIMIENTO
Guardar y Guardar como
Colores de pestañas
La línea encima de las pestañas le da información sobre si un archivo se ha
guardado o no, y si el archivo se ha renderizado en Cubase.
Blanco
El archivo no se ha modificado.
Verde (solo editor de audio)
El archivo utiliza un formato de archivo
Rojo
Se ha modificado el archivo y los cambios todavía no se han guardado.
Amaril
lo
El archivo se ha renderizado en Cubase.
Indicador de cambios sin guardar
Tras hacer cambios en un archivo, aparece un asterisco junto al nombre del archivo
hasta que se guarda el archivo.
Guardar varios archivos a la vez
Puede guardar a la vez todos o algunos de los archivos abiertos.
decodificado y
se ha guardado.
1. Abra la ventana Archivo y haga clic en Guardar todo.
2. Seleccione los archivos que desea guardar.
3. Haga clic en Guardar.
Guardar una copia de un archivo
Puede guardar copias de archivos en los que está trabajando.
1. Seleccione Archivo > Guardar como.
2. Especifique un nombre y una ubicación.
3. Haga clic derecho en Guardar y seleccione Guardar copia.
66
Page 67

Operaciones de archivo
PROCEDIMIENTO
Guardar y Guardar como
Volver al archivo guardado
Tiene la opción de revertir el archivo en que está trabajando a su estado anterior,
correspondiente a la última vez que lo guardó. Esto deshace todos los cambios
realizados en el archivo desde la última vez que se ha guardado.
1. Seleccione Archivo > Abrir.
2. Seleccione el tipo de archivo que desea abrir.
3. Haga clic en Volver al archivo guardad
4. En el diálogo de advertencia, haga clic en Sí para
tenía el archivo la última vez que se guardó.
RESULTADO
Se carga desde el disco la última versión guard
Copias de seguridad automáticas
Puede crear copias de seguridad automáticamente de sus archivos.
Por ejemplo, si selecciona Guardar como
ya está en uso en esa carpeta, se le preguntará si quiere reemplazar el archivo
existente o reemplazar el archivo existente y renombrar el archivo antiguo. Si hace
clic en Reemplazar y conservar antiguo, el nombre de la copia de seguridad del
archivo de audio se reemplazará por el nombre original, con la extensión .bak
añadida al final.
o.
recuperar el estado que
ada del archivo.
y especifica un nombre de archivo que
Acerca del guardado de montajes de audio
Las operaciones de guardado para montajes de audio son las mismas que las de
los archivos de audio. Sin embargo, es importante recordar lo siguiente cuando
guarde montajes de audio.
• Los archivos de montajes de audio solo contienen referencias a archivos de
audio. Si quiere renomb
montajes de audio, renombre los archivos de audio en la ventana Info del
Editor de audio. Todas las referencias de clip se actualizan
automáticamente.
• Si un montaje de audio contiene clips que hacen referencia a archivos de
sin título,
audio
montaje de audio.
ÍNCULOS RELACIONADOS
V
Renombrar archivos en la página 72
debe guardar estos archivos de audio antes de guardar el
rar archivos de audio que están referenciados por
67
Page 68

Operaciones de archivo
PROCEDIMIENTO
Plantillas
Plantillas
Puede guardar como plantillas ajustes de archivos que use con regularidad. Las
plantillas son útiles para crear nuevos archivos de audio, montajes de audio,
podcasts.
Pestaña Plantillas
Esta pestaña muestra todas las plantillas, y le permite crear y abrir plantillas.
• Para abrir la pestaña Plantillas, s
tipo de archivo, y haga clic en Plantillas.
Lista de plantillas disponibles
Contiene todas las plantillas guardadas.
Añadir plantilla
Le permite añadir una nueva plantilla o actualizar una plantilla existente.
Usar nombre de plantilla como nombre de archivo por defecto
Si esta opción está activada y hace clic en Añadir plantilla, se
archivo nuevo y se usa el nombre de la plantilla. Si esta opción está
desactivada, el nombre del nuevo archivo es «Sin título».
eleccione Archivo > Nuevo, seleccione un
crea un
Explorar
Abre la carpeta en la que se encuentran los archivos de plantillas.
renombrar y borrar plantillas.
Crear una plantilla
Puede crear una plantilla a partir de un montaje de audio, archivo de audio, o
podcast activo y utilizarlo como base para los nuevos archivos que cree.
REREQUISITO
P
Seleccione el archivo sobre el que desea basar su plantilla.
1. Seleccione Archivo > Nuevo.
2. Seleccione el tipo de archivo para el que desea crear una plantilla.
Aquí puede
68
Page 69

Operaciones de archivo
Plantillas
3. Haga clic en Plantillas.
4. En la pestaña Plantillas, haga uno de lo siguiente.
• Para crear una nueva plantilla, haga clic en Añadir plantilla, haga sus ajustes,
y haga clic en Crear.
• Para actualizar una plantilla existente, haga clic en Añadir plantilla, i
el nombre de la plantilla que quiere actualizar, y haga clic en Crear.
ntroduzca
5. Opcional: si quiere usar el nombre de la plantilla como nombre de archivo por
defecto, active Usar nombre de plantilla como nombre de archivo por
defecto.
6. Al guardar o actualizar una plantilla de archivo
audio, puede definir nuevos ajustes.
• Al guardar una plantilla de archivo de audio, se abre el diálogo Plantilla de
archivo de audio. Aquí puede seleccionar si WaveLab Elements deberá
tar un formato de archivo de audio.
adjun
• Cuando guarde una plantilla de montaje de audio, se abrirá
de montaje de audio. Aquí puede seleccionar si desea incluir plug-ins, clips
y/o marcadores de pista. También seleccionar si WaveLab Elements deberá
adjuntar un formato de archivo de audio.
Plantillas de archivos de audio
El diálogo Plantilla de archivo de audio muestra las propiedades de audio de la
plantilla de archivo de audio que está creando. También puede especificar si
siempre asociar o no una configuración de archivo de audio específica con
metadatos opcionales al crear una plantilla de archivo de audio.
• Para abrir el diálogo Pl
Nuevo, haga clic en Archivo de audio, y haga clic en Plantillas. En la
pestaña Plantillas, haga clic en Añadir plantilla.
de audio o de montaje de
el diálogo Plantilla
antil
la de archivo de audio, seleccione Archivo >
Adjuntar formato de archivos de audio
Si esta opción está activada, siempre que abra los diálogos Mezc
Guardar como se propone en forma predeterminada la configuración de
archivo de audio especificada debajo.
69
lar o
Page 70

Operaciones de archivo
Plantillas
Nombre de plantilla
Le permite introducir un nombre para la plantilla.
Plantillas de montajes de audio
En el diálogo Plantilla de montaje de audio, puede establecer varias opciones al
crear una plantilla de montaje de audio.
• Para abrir el diálogo Pl
Nuevo, haga clic en Montaje de audio, y haga clic en Plantillas. En la
pestaña Plantillas, haga clic en Añadir plantilla.
antil
la de montaje de audio, seleccione Archivo >
Incluir clips
Si esta opción está activada, los clips
se guardan en la plantilla.
Incluir plug-ins de pistas y master
Si esta opción está activada, los plug-ins de
pistas y
plug-ins maestros se
guardan en la plantilla.
Incluir marcadores
Si esta opción está activada, los marcadores se guardan en la plantilla.
Adjuntar formato de archivos de audio
Si esta opción está activada, la configuración de archivo de audio
s
pecificada debajo se propone en forma predeterminada siempre que se
e
abre el diálogo Mezclar.
Nombre de plantilla
Le permite introducir un nombre para la plantilla.
70
Page 71

Operaciones de archivo
PROCEDIMIENTO
PROCEDIMIENTO
PROCEDIMIENTO
Renombrar archivos
Crear un archivo a partir de una plantilla
Puede crear un archivo a partir de una plantilla para utilizar los ajustes definidos en
esta.
1. Seleccione Archivo > Nuevo.
2. Seleccione el tipo archivo que desee crear.
3. Haga clic en Plantillas.
4.
En la lista de plantillas disponibles, selecc
como base para el nuevo archivo.
Borrar plantillas
ione la plantilla que desee utilizar
1. Seleccione Archivo > Nuevo.
2. Seleccione el tipo de archivo para el que desea borrar plantillas.
3. Haga clic en Plantillas.
4.
Haga clic en Explorar.
5. En el Explorador de archivos/Finder de Mac OS, borre las plantillas.
Renombrar plantillas
1. Seleccione Archivo > Nuevo.
2. Seleccione el tipo de archivo para el que desea renombrar plantillas.
3. Haga clic en Plantillas.
4.
Haga clic en Explorar.
5. En el Explorador de archivos/Finder de Mac OS, renombre las plantillas.
Renombrar archivos
Puede renombrar un archivo y actualizar todas sus referencias automáticamente.
Por ejemplo, si renombra un archivo de audio llamado India a Sitar, todos los
archivos abiertos que hagan referencia al archivo India se actualizarán para hacer
referencia al archivo como Sitar.
71
Page 72

Operaciones de archivo
PROCEDIMIENTO
PROCEDIMIENTO
Eliminar archivos
Los archivos de audio, archivos de picos, y archivos de marcadores también se
renombrarán de acuerdo con el cambio.
Renombrar archivos
PREREQUISITO
Si quiere renombrar un archivo que está referenciado por otros archivos, abra los
archivos que hacen referencia al archivo que está a punto de renombrar en
WaveLab Elements.
1. Abra el archivo que desea renombrar.
2. Seleccione la pestaña Archivo.
3. Haga clic en Info.
4. En la sección Nombre,
de archivo.
5. Seleccione un sufijo de archivo en la
6. Haga clic en Aplicar cambios.
Eliminar archivos
Puede eliminar el archivo activo actualmente desde WaveLab Elements.
P
REREQUISITO
El archivo que desea eliminar no se copia en el portapapeles, no se pega en otro
archivo que está abierto ni se abre en otra aplicación.
1. Abra el archivo que desea eliminar.
2. Seleccione la pestaña Archivo.
3. Haga clic en Info.
troduzca un nuevo nombre y/o una nueva ubicación
in
lista desplegable.
4. Haga clic en Borrar.
5. Haga clic en Aceptar.
RESULTADO
Se elimina el archivo, así como sus archivos de picos y marcadores.
72
Page 73

Operaciones de archivo
PROCEDIMIENTO
Archivos temporales
Archivos temporales
Los archivos temporales se utilizan para determinadas operaciones, como las
funciones rehacer y deshacer. Puede especificar la ubicación en la que
WaveLab Elements debe guardar los archivos
temporales.
Por ejemplo, si los archivos origen se encuentran en
D:\temp y E:\temp como carpetas temporales. Esto mejora el rendimiento y
reduce la fragmentación del disco.
ÍNCULOS RELACIONADOS
V
Especificar carpetas en la página 73
la unidad C:, puede especificar
Carpetas de trabajo y carpetas de documentos
WaveLab Elements distingue entre dos tipos distintos de carpetas: las carpetas de
trabajo y las carpetas de documentos.
• En las carpetas de trabajo, se guardan los archivos temporales.
• Las carpetas de documentos contien
WaveLab Elements, como por ejemplo archivos de audio, montajes de audio,
c.
et
Especificar carpetas
en arch
ivos específicos de
Puede especificar qué carpeta de documentos se debería abrir al efectuar una
operación de abrir o guardar. También puede especificar hasta tres carpetas de
trabajo para archivos temporales.
1. Abra el archivo para el que quiere especificar carpetas.
2. Seleccione Archivo > Preferencias > Carpetas.
3. En la pestaña Carpetas, haga clic en
especificar una ubicación.
4. En el campo Carpeta, especi
5. Opcional: según el tipo de carpeta que se seleccione, puede efectuar otros
ajustes.
Pestaña Carpetas
En esta pestaña puede especificar las carpetas de documentos y de trabajo
predeterminadas para cada tipo de archivo.
el tipo de carpeta para la que quiere
fique una ubicación.
73
Page 74

Operaciones de archivo
Carpetas de trabajo y carpetas de documentos
• Para abrir la pestaña Carpetas, seleccione Archivo > Preferencias >
Carpetas.
En la lista de la izquierda, indique el tipo de carpeta para el que desea realizar
ajustes.
Carpeta para archivos temporales
Especifique una carpeta para guarda
r archivos
temporales.
Archivos de acompañamiento
Especifique una carpeta para guardar archivos d
e acompañamientos, es
decir, presets de la Sección Master y ajustes de visualización de archivos de
audio.
Carpeta de caché
Active Usar carpeta de caché para
archivos decodificados para
especificar una carpeta de almacenamiento temporal (caché). La carpeta de
caché contiene los archivos WAVE que se crean al trabajar con archivos en
formatos comprimidos, por ejemplo MP3. Para evitar que la carpeta de caché
crezca indefinidamente, WaveLab Elements comprueba la fecha de cada
ivo en esta carpeta y borra los archivos creados antes de un determinado
arch
número de días.
Si Usar carpet
a de caché para archivos decodificados está desactivada,
los archivos comprimidos se decodifican cada vez que se abren.
Archivo de audio - Abrir carpeta/Guardar carpeta
Las carpetas predeterminadas de apertura y almacenamiento de archivos de
audio.
Montaje de audio - Abrir carpeta/Guardar carpeta
Las carpetas predeterminadas de apertura y almacenamiento de archivos de
montaje de audio.
Los ajustes que aparecen en la parte derecha del diálogo varían en función del
ento seleccionado.
elem
Carpeta actual
En este campo, se muestra la carpeta usada como predeterminada. Haga clic
a la derecha del botón de la carpeta para
acceder a una carpeta o bien para
crear una.
74
Page 75

Operaciones de archivo
PROCEDIMIENTO
Exportar a SoundCloud
Mantener última usada
Usa la última carpeta que usó para guar
seleccionado.
Cambiar cuando cambie la carpeta de guardado/Cambiar cuando cambie la
carpeta de apertura
ualiza la carpeta de apertura predeterminada cuando cambia la
Act
por defecto de almacenamiento y viceversa. Active esta opción para la
carpeta de almacenamiento y la de apertura si quiere que un determinado tipo
de archivo use la misma carpeta para guardar y abrir este tipo de archivo.
Al reabrir la aplicación, volver a esta carpeta
Active esta opción para restaurar una carpeta determinada cada
WaveLab Elements. De este modo, cambios que se hagan en las carpetas de
almace
abrir WaveLab Elements.
namiento o apertura solo son temporales y se restablecen al volver a
Exportar a SoundCloud
SoundCloud es una plataforma en línea que permite subir y compartir grabaciones
de audio. Puede exportar un archivo de audio desde WaveLab Elements hasta su
cuen
ta de SoundCloud.
dar o abrir archivos del tipo
vez que
carpeta
abra
Si no tiene una cuenta de SoundCloud, visite www.soundcloud.com para
gistrarse.
re
1. Seleccione Archivo > Exportar
2. Haga clic en Exportar a SoundCloud.
3. Cuando haya iniciado sesión en su cuenta de SoundCloud empezará la
subida.
DESPUÉS DE COMPLETAR ESTA TAREA
Una vez que haya subido el archivo de audio, puede editar los ajustes de
y añadir metadatos en SoundCloud.
privacidad
75
Page 76

Operaciones de archivo
PROCEDIMIENTO
Poner el foco en el archivo actual
Poner el foco en el archivo actual
Si edita en una ventana flotante o una ventana de herramientas y desea volver a
poner el foco en una ventana de onda o de montaje, use la opción Poner foco en
archivo actual.
• En cualquier ventana, pulse [Ctrl]/[Comando]-[F12] para poner el foco en la
ventana de onda/montaje.
76
Page 77

Barra de transporte
Con esta barra de comandos puede controlar la reproducción de un archivo de
audio o un montaje de audio, moverse entre varias posiciones en el archivo o el
montaje de audio, y abrir el diálogo Grabación.
Reproducción
La barra de transporte está disponible en el Ed
Montaje de audio.
Por defecto, las opciones de la barra de
• Para activar la barra de transporte extendida, haga clic en Extender barra de
porte en la barra de transporte.
trans
Presets
Le permite guardar y aplicar presets.
Realizar pre-roll/Realizar post-roll
Activa el pre-roll o el post-roll para los comandos Reprodu
de anclaje, Reproducir hasta punto de anclaje y Reproducir rango de
audio.
Haga clic derecho en el botón para selecc
post-roll y para especificar a qué comandos desea aplicar el pre-roll/post-roll.
Para editar los tiempos de pre-roll/post-roll, seleccione Editar tiempos de
pre-roll y post-roll.
Reproducir rango de audio
itor de
transporte extendida están ocultas.
audio y en la ventana del
cir desde punto
ionar la duración del pre-roll o
Reproduce el rango de audio seleccionado. Se tienen en cuenta los ajustes
de post-roll y pre-roll. Haga clic derecho en el
las opciones y los modos de selección automática relacionados.
•Si Seleccionar auto. rango está activado, el rango se selecciona
automáticamente según las acciones de edición.
•Si la opción Reproducción auto. al editar está activada, se reinicia
automáticamente la reproducción al mantener pulsado el botón del
ratón mientras se editan los rangos, y se utilizan los atajos para activar
la reproducción. Esto resulta útil para buscar un bucle, por ejemplo.
Esta opción funciona incluso si el modo de selección automatizada está
desactivado.
77
botón para abrir un menú con
Page 78

Reproducción
Barra de transporte
•Si la opción Pista en solo al editar está activada y mantiene pulsado
el botón del ratón al editar rangos en la ventana del montaje, la pista se
pone en solo cuando comienza la reproducción usando los atajos de
Reproducir rango de audio, Reproducir desde punto de anclaje, o
Reproducir hasta punto de anclaje. Esta opción solo está disponible
en la ventana del Montaje de audio.
Puede seleccionar rangos de audio diferentes para la reproducción:
• Selección de tiempo
• Reg
ión entre pares de marcadores
• Clip (solo montaje de audio)
• Fundido cruzado (solo montaje de audio)
• Fundido de entrada (solo montaje de audio)
• Fundido de salida (solo montaje de audio)
Reproducir hasta punto de anclaje/Reproducir desde punto de anclaje
Reproduce hasta o desde el punto de anclaje. Se tienen en cuenta los ajustes
dere
de pre-roll y post-roll. Haga clic
cho en el botón para abrir un menú con
las opciones y los modos de selección automática relacionados.
•Si Seleccionar auto. punto
anclaje está activado, el anclaje se
selecciona automáticamente según las acciones de edición.
•Si la opción Reproducción auto. al editar está activada, se reinicia
automáticamente la reproducción al mantener pulsado el botón del
ratón mientras se editan los anclajes, y se utilizan los atajos para activar
la reproducción. Esto resulta útil para buscar un bucle, por ejemplo.
Esta opción funciona incluso cuando el modo de selección
automatizada está desactivado.
•Si la opción Pista en solo al editar está activada y mantiene pulsado
el botón del ratón al editar anclajes en la ventana del montaje, la pista
se pone en solo cuando comienza la reproducción usando los atajos de
Reproducir rango de audio, Reproducir desde punto de anclaje, o
Reproducir hasta punto de anclaje. Esta opción solo está disponible
en la ventana del Montaje de audio.
Puede seleccionar qué anclaje se utilizará como referencia para los
coman
dos Rep
roducir desde punto de anclaje y Reproducir hasta punto
de anclaje. Cuando existen varias posibilidades, por ejemplo, múltiples
marcadores, el último elemento seleccionado se usa como anclaje de
referencia o, si no se ha seleccionado ningún marcador, se usa el marcador
más cercano a la posición del cursor de edición.
Puede seleccionar uno de los anclajes siguientes:
• Cursor de edición
• Inic
io de archivo
• Inicio del rango de tiempo seleccionado
• Fin del rango de tiempo seleccionado
78
Page 79

Reproducción
Barra de transporte
• Cualquier marcador
• Marcador de inicio de región
• Marcador de fin de región
• Inicio del clip (solo montaje de audio)
• Final del clip (solo montaje de audio)
• Punto seleccionado del envolvente del clip activo (solo montaje de
audio)
Cuando se detecta un anclaje, por ejemplo, un par de marcadores de región,
se indica mediante un marcador de anclaje verde.
Mover el cursor al inicio de archivo/Mover el cursor al final de archivo
Mueve el cursor de edición al inicio/final del archivo.
Mover la posición de reproducción hacia atrás/Mover la posición de
reproducción hacia
delante
Mueve la posición del cursor de edición a la izquierda/derecha. Si hace clic
dur
nte la reproducción, la reproducción salta a la nueva posición del cursor
a
de edición.
Para mover el cursor de edición al inicio/final del archivo, pulse
[Ctrl]/[Comando] y haga clic
en el botón Mover la posición de reproducción
hacia atrás/adelante.
Los anclajes de navegación le permiten mover el cursor de edición a
posici
ones específicas en el archivo de audio o montaje de audio. Haga clic
derecho en los botones Mover la posición de reproducción hacia
atrás/Mover l
a posición de reproducción hacia delante para abrir el menú
emergente Anclajes de navegación. Aquí puede establecer el tipo de
anclaje de navegación. Si hace clic durante la reproducción, la reproducción
continúa desde la posición del anclaje.
Bucle
Activa el modo bucle. Haga clic derecho en el botón de bucle para
selecc
ionar si desea buclear continuamente o solo unas pocas veces.
Detener reproducción
Detiene la reproducción. Si la reproducción ya está detenida, el cursor de
ión se mue
edic
ve a la posición de inicio anterior. Haga clic derecho en el
botón para abrir el menú emergente de Mover el cursor a la posición de
inicio.
•Si la opción Después de reproducción estándar está activada, el
cursor de edición salta a la posición de inicio cuando se detiene la
reproducción normal.
79
Page 80

Reproducción
Barra de transporte
•Si la opción Después de reproducción automatizada está activada,
el cursor de edición salta hacia atrás a la posición de inicio cuando la
reproducción se detiene después de las opciones Reproducir desde
punto de anclaje, Reproducir hasta punto de anclaje o Reproducir
rango de audio.
Iniciar la reproducción desde el cursor
Inicia la reproducción del archivo de audio o montaje
posición del cursor de edición.
Si el audio que se está reproduciendo no es el archivo de audio activo, el
botón Reprodu
a otra ventana de archivo durante la reproducción.
A la izquierda, el botón de reproducción cuando se reproduce en la ventana
activa y, a la derecha, cuando se reproduce en otra ventana.
También puede iniciar la reproducción desde la última posición de detención.
H
ga clic derecho en el botón para abrir el menú emergente de Secuencia
a
principal.
• Si selecciona Inicio, la repr
cursor.
• Si selecciona Retomar desde última interrupción, la reproducción
comienza desde la última posición de detención.
Grabar
Abre el diálogo Grabación.
Visor de tiempo
cir tiene un color distinto. Esto ocurre, por ejemplo, si cambia
oducción empieza desde la posición del
activo a partir de la
Muestra la posición del cursor de edición o
seleccionar otra unidad de tiempo.
Barra de transporte en editor de podcast
En el Editor de podcast, una barra de transporte simplificada permite reproducir el
episodio de podcast seleccionado.
Botón Reproducir
Hacer clic en el botón Reproducir de la barra de transporte inicia la reproducción
del archivo de audio o montaje activo a partir de la posición del cursor de edición.
Puede utilizar la barra espaciadora o la tecla [Intro] del teclado para iniciar la
re
producción. Pulsar [Espacio] durante la reproducción la detiene, pulsar [Intro]
durante la reproducción hace que se reinicie desde la última posición de inicio.
de la reproducción. Haga
clic para
80
Page 81

Reproducción
PROCEDIMIENTO
Barra de transporte
Si el botón Bucle está activado, la selección de audio se buclea, si hay selección.
De lo contrario, se buclea la región definida por los marcadores de bucle. Si no hay
rangos de selección ni marcadores de bucle, se crea un bucle de todo el archivo.
El comando de reproducción estándar no se ve afectado por las opciones
Reprodu
hasta punto de anclaje.
Botón Detener
El resultado de hacer clic en el botón Detener en la barra de transporte o en [0] en
el teclado numérico depende de la situación actual.
• Si activa Detener en el
• Si no hay ninguna selección o el cursor de edición está a la izquierda de la
cir rango de audio, Reproducir desde punto de anclaje y Reproducir
modo de parada, el cursor de edición se mueve al
marcador de inicio de reproducción anterior o al inicio de la selección (lo que
esté más cerca), hasta alcanzar el inicio del archivo.
selección, se mueve al inicio del archivo.
Reproducir rangos de audio
Puede reproducir rangos de audio usando las opciones de Reproducir rango de
audio en la barra de transporte.
1. En la barra de transporte, haga clic derecho en Reproducir rango de audio
y seleccione el tipo de rango que quiera reproducir.
2. Opcional: active Realizar pre-roll y/o Realizar post-roll.
3. Coloque el cursor de edición en el rango que desea reproducir o cree un
ra
ngo de selección.
En la regla de tiempo se muestran este rango seleccionado y, si están activos, los
tiempos de pre-roll y post-roll.
4. Para reproducir el rango seleccionado, haga clic en Reproducir rango de
audio de la barra de transporte o pulse [F6].
RESULTADO
Se reproduce el rango seleccionado. Se tienen en cuenta los ajustes de pre-roll y
post-roll. Si el modo Bucle está activo, se
bucle, y el post-roll solo tras el último bucle.
81
utiliza el pre-roll solo antes del primer
Page 82

Reproducción
PROCEDIMIENTO
Barra de transporte
Reproducir desde un anclaje o hasta él
Puede reproducir audio desde un anclaje especificado o hasta él utilizando las
opciones Reproducir desde punto de anclaje o Reproducir hasta punto de
anclaje de la barra de transporte.
1. En la barra de transporte, haga clic derecho en Reproducir desde punto de
anclaje o Reproducir hasta punto de anclaje, y seleccione un tipo de
anclaje.
2. En función del tipo de anclaje seleccionado, coloque el cursor en la ventana
de la onda o el montaje, dentro del rango que desee reproducir.
Por ejemplo, si ha seleccionado Marcador de inicio de región, haga clic en
cualquier lugar del área del par de marcadores de región que desee utilizar para la
reproducción. El marcador de anclaje verde salta al anclaje seleccionado.
3. Opcional: active Realizar pre-roll y/o Realizar post-roll.
4. Para reproducir desde el marcador de anclaje, haga clic en el botón
Reprodu
Para reproducir hasta el marcador de anclaje, haga clic en el botón
Reproducir hasta punto de anclaje de la barra de transporte o pulse [F8].
RESULTADO
La reproducción comienza desde el anclaje o se detiene en el anclaje. Se tienen en
cuenta los ajustes
cir desde punto de anclaje de la barra de transporte o pulse [F7].
de pre-roll y post-roll.
Funciones «Reproducir desde punto de anclaje» y «Reproducir hasta
punto de anclaje»
Puede reproducir audio desde un anclaje o hasta él utilizando las funciones
Reproducir desde punto de anclaje o Reproducir hasta punto de anclaje de la
barra de transporte. Estas funciones de reproducción se comportan de un modo
distinto en función de los ajustes de pre-roll y post-roll.
Reproducir desde punto de anclaje
• Si se activa post-roll, la reproducción comienza en la posición de
anclaje y se detiene tras el tiempo de post-roll. Si no se ha seleccionado
post-roll, la reproducción continúa hasta el final del archivo o el montaje
de audio.
• Si se activa pre-roll, la reproducción comienza desde el anclaje
seleccionado, menos el tiempo de pre-roll.
82
Page 83

Reproducción
PROCEDIMIENTO
Barra de transporte
• Si se activan pre-roll y post-roll, la reproducción comienza desde el
anclaje seleccionado menos el tiempo de pre-roll, y se detiene tras el
punto de anclaje más el tiempo de post-roll.
• Si el modo de bucle está activo, se tienen en cuenta los ajustes de
pre-roll y post-roll. De este modo, puede reproducir un bucle alrededor
de la posición del cursor, sin necesidad de ningún ajuste de rango
adicional.
Reproducir hasta punto de anclaje
• La reproducción comienza desde el cursor y se detiene en el anclaje
selecc
ionado. Si el cursor está más allá del anclaje seleccionado, la
reproducción comienza en el anclaje seleccionado. Si se ha activado
pre-roll, se tendrá en cuenta.
• Si se activa pre-roll, la reproducción comienza desde el anclaje
seleccionado menos el tiempo de pre-roll, hasta el anclaje
seleccionado.
• Si no se selecciona ningún anclaje, se desactiva la opción Reproducir
hasta punto de anclaje.
• Los ajustes de bucle no tienen efecto.
Utilizar el modo de selección automática
Puede utilizar el modo de selección automática junto con los atajos de
reproducción para reproducir rangos de audio o anclajes. De este modo, resulta
fácil monitorizar las acciones de edición.
1. En la barra de transporte, haga clic derecho en el botón Reproducir hasta
punto de anclaje y active Seleccionar auto. punto anclaje.
2. Haga clic derecho en el botón Reproducir rango de audio y active
Seleccionar auto. punto anclaje.
3. En la ventana de la onda o del montaje, lleve a cabo una de estas acciones:
• Cree un rango de selección.
• Haga clic dentro del área de un par de marcadores.
• Haga clic en un fundido de entrada, un fundido de salida o un fundido cruzado.
• Haga clic en cualquier lugar de la ventana de la onda o el montaje.
83
Page 84

Reproducción
NOTA
NOTA
PROCEDIMIENTO
Barra de transporte
• Arrastre un marcador.
Se selecciona el rango o el anclaje más adecuado para la acción. Por ej
hace clic dentro de un par de marcadores, se selecciona la región como rango de
reproducción.
La regla de tiempo muestra el rango o el anclaje seleccionado.
En el modo Seleccionar auto. punto anclaje y Seleccionar auto. rango, todavía
puede cambiar algunas opciones de rango y anclaje en la barra de transporte para
reproducir un rango o un anclaje distintos. Sin embargo, se vuelve a seleccionar el
rango o el anclaje cuando empieza a editar de nuevo con el ratón.
emplo, si
4. Utilice los atajos de reproducción para iniciar la reproducción.
• Para reproducir el rango de audio seleccionado, pulse [F6].
• Para reproducir desde un anclaje, pulse [F7].
• Para reproducir hasta un anclaje, pulse [F8].
RESULTADO
Se reproduce el rango de selección, o la reproducción se inicia desde o se detiene
el punto de anclaje. Se tienen en cuenta los ajustes de pre-roll y post-roll.
en
Un rango de selección tiene prioridad sobre cualquier otro rango. Para que se
puedan seleccionar automáticamente otros rangos, anule la selección del rango.
Utilizar Reproducción auto. al editar
Puede volver a disparar automáticamente la reproducción mientras edita audio con
el ratón. Esto resulta útil, por ejemplo, si desea monitorizar el ajuste de un límite de
selección.
1. En la barra de transporte, haga clic derecho en el botón Reproducir hasta
punto de anclaje y active Reproducción auto. al editar.
2. En la ventana de la onda o el montaje, cree un rango de selección y mantenga
el botón del ratón pulsado.
3. Inicie la reproducción mediante un
• Para reproducir el rango de audio seleccionado, pulse [F6].
• Para reproducir desde un anclaje, pulse [F7].
• Para reproducir hasta un anclaje, pulse [F8].
4. Arrastre el cursor hacia la derecha o la izquierda.
Se ajustará y reproducirá el rango de selección hasta que suelte el botón del ratón.
Cuando finalice la reproducción, se reproducirá el nuevo rango de selección.
o de los atajos siguientes:
84
Page 85

Reproducción
PROCEDIMIENTO
NOTA
Barra de transporte
Omitir secciones durante la reproducción
Puede omitir automáticamente el rango de audio seleccionado durante la
reproducción. De este modo, puede escuchar cómo sonaría el material sin
secciones específicas.
1. En la barra de transporte, active Omitir rango .
2. Active Realizar pre-roll y Realizar
3. Si desea utilizar la función Reproducir rango de
post-roll.
audio, active uno de los
modos de Rangos.
4. En función del modo de Rang
• Si ha activado Selección de tiempo, realice una selección de audio en la
ventana de la onda.
• Si ha activado Región entre pares de
de marcadores.
El rango de audio que se saltará se muestra en la regla de tiempo, junto con los
s de pre-roll y post-roll.
tiempo
os, siga uno de estos procedimientos:
marcadores, haga clic entre una pareja
5. Seleccione Reproducir rango de audio o pulse [F6].
RESULTADO
Se omite el rango seleccionado durante la reproducción.
También puede utilizar el preset de fábrica para omitir las selecciones durante
reproducción. Active Saltar rango, realice una selección de audio y pulse
[Mayús.]-[F6].
Este modo también funciona con el botón de Iniciar la reproducción desde el
cursor si hay una selección de tiempo o si se han establecido marcadores de inicio
y final de exclusión. En este caso, no se tienen en cuenta los tiempos de pre-roll y
post-roll.
Reproducción en bucle
Los puntos de bucle se actualizan continuamente durante la reproducción. Si
cambia el inicio o el final del bucle durante la reproducción, el bucle cambia. De
este modo, puede escuchar los puntos de selección de material rítmico.
la
85
Page 86

Reproducción
Barra de transporte
Si crea un bucle en una sección de un montaje de audio, la reproducción se realiza
en bucle en los límites del rango de selección actual. Este rango de selección
puede estar en cualquier pista, incluso si está vacía. La posición vertical del rango
de selección no tiene relevancia para la reproducción en bucle, ya que solo
importan los límites de selección izquierdo y derecho.
Pre-roll y post-roll
Puede empezar a reproducir un poco antes de una posición determinada (pre-roll)
y detener la reproducción algo después de otra posición (post-roll). Esto ofrece
cierto contexto si está escuchando un clip, por ejemplo.
La posición puede ser un anclaje o el punto inicial o final de un rango. En la regla
de tiempo
se muestran los tiempos de pre-roll y post-roll.
Para activar el pre-roll o el post-roll, active Realizar post-roll y Realizar pre-roll en
la barra de transporte.
Al hacer clic derecho en el botón de pre-roll o post-roll en la barra de transporte,
ede se
pu
una opción de reproducción para el pre-roll/post-roll, así como abrir el diálogo
Tiempos de pre-roll y post-roll.
leccionar un tiempo de pre-roll/post-roll. Aquí también puede seleccionar
Diálogo Tiempos de pre-roll y post-roll
Este diálogo permite definir un tiempo de pre-roll y post-roll corto, medio y largo.
Estos ajustes se aplican de forma global en WaveLab Elements.
roll
• Para abrir el diálogo Tiempos de pre-
el botón pre-roll o post-roll en la barra de transporte, y seleccione Editar
tiempos de pre-roll y post-roll.
86
y post-roll, haga clic derecho en
Page 87

Reproducción
Barra de transporte
Atajos de reproducción
Además de los botones de la barra de transporte, hay atajos para controlar la
reproducción.
Barra espaciadora
Inicia/detiene la reproducción. Se puede us
ventana de onda o montaje no son las ventanas activas.
0 en el teclado numérico
Detiene la reproducción. Si la reproducción está detenida y pulsa este atajo,
l
cursor de edición se mueve al marcador de inicio de reproducción anterior,
e
o bien al inicio de la sección (lo que esté más cerca), hasta alcanzar el inicio
del archivo. Es lo mismo que hacer clic en Detener en la barra de transporte.
Se puede usar este atajo incluso si las ventanas de onda o montaje no son
las ventanas activas.
Intro
Inicia la reproducción. Si se pulsa durante la reproducción, esta se restablece
posición de inicio anterior. Es lo mismo que hacer clic en Iniciar la
la
en
reproducción desde el cursor en la barra de transporte.
[F6]
leccionado, en función de la opción elegida
Inicia la reproducción del rango
en la sección Rangos de la barra de transporte.
[F7]
Inicia la reproducción desde el anclaje seleccionado, en función de la opción
ida en la sección Puntos de anclaje de la barra de transporte.
eleg
se
ar este atajo incluso cuando la
[F8]
Inicia la reproducción hasta el anclaje selecc
elegida en la sección Puntos de anclaje de la barra de transporte.
Guardar preset de barra de transporte
En este diálogo, puede guardar una configuración de la barra de transporte como
preset.
• Para abrir el diálogo Guardar preset de barra de transpor
campo Presets de la barra de transporte, y seleccione Guardar como.
87
ionado, en función de la opción
te, ha
ga clic en el
Page 88

Reproducción
Barra de transporte
Ruta
Abre la carpeta raíz del pr
eset en el Explorador de archivos/Finder de Mac
OS. Aquí puede crear subcarpetas para los presets.
Lista de presets
Enumera todos los presets existentes.
Nombre
Permite especificar un nombre para el preset.
Cuando un preset se selecciona
Permite asignar un comando de reproducción personalizado a un atajo. Por
jemplo
e
, puede establecer un atajo para reproducir un rango con un
pre-roll/post-roll corto, y otro para reproducir un rango sin pre-roll/post-roll.
Cuando se detiene la reproducción, restaurar ajustes
Si
esta opción está activada, se restablecen los ajustes a tal y como estaban
antes de
iniciarse la reproducción. Esto es útil para lanzar una tarea de
de transporte previos
reproducción especial, y volver automáticamente a los ajustes estándar tan
pronto como acaba la reproducción.
88
Page 89

Reproducción
PROCEDIMIENTO
PROCEDIMIENTO
Iniciar la reproducción desde la regla
Cambiar la posición de la barra de transporte
Puede colocar la barra de transporte en la parte superior, central, o inferior de la
ventana de archivo.
1. En la barra de título de la ventana del Editor de audio o del Montaje de
audio, haga clic en Opciones de disposición.
2. En la sección Barra de transporte, seleccione si colocar la barra de
transporte Arriba, en el Centro, o Abajo.
Ocultar la barra de transporte
1. En la barra de título de la ventana del Editor de audio o del Montaje de
audio, haga clic en Opciones de disposición.
2. En la sección Barra de transporte, seleccione Oculto.
Iniciar la reproducción desde la regla
Puede utilizar la regla para saltar a una posición e iniciar la reproducción desde ella.
• Al hacer doble clic en la regla se inicia la reproducción desde esa posición.
producción continúa hasta que se hace clic en Detener reproducción
La re
o hasta el final del archivo o el montaje de audio.
• Para establecer la posición de reproducción a una posición específica, haga
clic en
en las reglas de tiempo de otro archivo o montaje de audio, lo cual permite
alternar rápidamente entre archivos y montajes de audio.
• Para iniciar la reproducción desde una posición de marcador, pulse
[Ctrl]/[Comando]
la regla durante la reproducción. Esto también se aplica al hacer clic
y haga doble c
lic en el marcador.
89
Page 90

Reproducción
PROCEDIMIENTO
PROCEDIMIENTO
Utilizar la herramienta de reproducción
Utilizar la herramienta de reproducción
Esta herramienta permite reproducir desde cualquier posición en uno o en ambos
canales estéreo.
1. En el Editor de audio, seleccione la pestaña Editar.
2. En la sección Herramientas, seleccione la herramienta Reproducir, o pulse
y mantenga [Alt]/[Opción].
3. En la ventana de la onda, haga clic en la posición donde desea que comience
la repr
La forma del cursor indica si se reproduce el canal izquierdo (L) o el derecho (R). Usar
la herramienta de reproducción en la mitad de los canales reproduce ambos canales.
RESULTADO
La reproducción continúa mientras mantenga pulsado el botón del ratón, o hasta
que finalic
a la posición inicial de la reproducción.
e el archivo de audio. Una vez se detiene la reproducción, el cursor vuelve
oducc
ión.
Lectura de escaneo
La lectura de escaneo le permite buscar una posición específica en un archivo de
audio, al reiniciar la reproducción repetidamente cuando se hace clic en la regla de
tiempo y se arrastra durante la reproducción o cuando se utiliza la herramienta
Reproducir.
Escanear con la herramienta de reproducción
1. En el Editor de audio, seleccione la pestaña Editar.
2. En la sección Herramientas, seleccione la herramienta Reproducir, o pulse
y mantenga [Alt]/[Opción].
3. Haga clic en la vent
La reproducción comienza en la posición en la que ha hecho clic.
VÍNCULOS RELACIONADOS
Preferencias de lectura de escaneo en la página 91
ana
de onda.
90
Page 91

Reproducción
PROCEDIMIENTO
Desplazar durante la reproducción
Escanear utilizando la regla de tiempo
1. Inicie la reproducción.
2. Haga clic en la regla de tiempo, mantenga pulsado el botón del ratón y
arrastre a la izquierda o la derecha.
3. Cuando termine de escanear, suelte el botón del ratón.
El audio se reproduce desde la posición del cursor de edición y una pequeña sección
se buclea una vez.
Preferencias de lectura de escaneo
Puede definir el comportamiento de la herramienta Reproducir en las Preferencias
de archivos de audio.
Seleccione Archivo
opciones están disponibles en la sección Lectura de escaneo.
• Si se activa Solo con he
disponible cuando hace clic en la regla de tiempo y la arrastra durante la
reproducción.
•El ajuste Sensibi
reproduce una sola vez al hacer clic en la regla de tiempo y arrastrar con la
herramienta Reproducir.
> Preferencias > Archivos de audio. Las siguientes
rramienta Reproducción, el escaneo no está
lidad
determina la duración del bucle de audio que se
Desplazar durante la reproducción
Puede establecer el modo en que desplazará por la vista en el modo de
reproducción.
• Para establecer el modo de desplazamiento, abra la ventana del Editor
au
dio o del Montaje de audio, seleccione la pestaña Ver, y active una de las
opciones en la sección Reproducción.
de
Vista estable
Desactiva el desplazamiento.
Vista sigue al cursor
La vista se desplaza automáticamente para mantener el cursor de
pr
oducción visible.
re
91
Page 92

Reproducción
NOTA
PROCEDIMIENTO
Reproducción en la ventana del montaje de audio
Vista despl.
Mueve la vista para mantener el cursor de reproducción centrado.
Si experimenta pérdidas de sonido durante la grabación, active Vista estable.
Reproducción en la ventana del montaje de audio
La reproducción en la ventana del Montaje de audio funciona de la misma forma
que en el Editor de audio. No obstante, deben tenerse en cuenta ciertos aspectos.
Silenciar y aplicar solo a pistas
Puede silenciar o aplicar solo a las pistas de un montaje de audio utilizando los
botones correspondientes del área de control de pista.
• Cuando se silencia una pista, el botón de silencio es amarillo.
• Cuando una pista está en solo, el botón de solo está de color rojo.
• Solo
ÍNCULOS RELACIONADOS
V
no se puede activar para más de una pista a la vez. Sin embargo, puede
anu
lar el silencio de otras pistas cuando Solo está activo para escuchar una
combinación de pistas.
Área de control de pista en la página 159
Reproducir clips individuales
Puede reproducir un clip individual de una pista. Los clips solapados o de otras
pistas se silencian.
1. En la ventana del montaje, haga clic derecho en la parte inferior del clip que
desee reproducir.
2. En el menú, seleccione una de las opciones de reproducción siguientes:
• Para reproducir el clip, seleccione Reproducir clip.
• Para reproducir el clip con pre-roll, seleccione Reproducir clip con pre-roll.
92
Page 93

Editar archivos de audio
La edición de archivos de audio incluye operaciones de abrir, editar y guardar.
Ventana de onda
La ventana de onda muestra gráficamente los archivos de audio. Aquí se observan,
reproducen y editan los archivos de audio individuales.
La ventana de onda consta de dos secciones (vistas). Se puede usar una sección
como una vista general para desplazarse por el proyecto y la otra como la vista
principal para modificar.
Se pueden sincronizar los visores de forma de onda para
parte del archivo de audio, haciendo clic en el botón Sincronizar con la otra vista.
93
que muestren la misma
Page 94

Editar archivos de audio
Ventana de onda
Posición de cuadrícula magnética en archivos de audio
Hay posiciones, como marcadores y límites de selección, que pueden definirse
como magnéticas. Los elementos arrastrados se pueden ajustar a estas posiciones.
Esto facilita la colocación exacta.
Por ejemplo, si mueve un marcador y lo acerca a uno de los bordes magnéticos, el
rc
ador se ajusta a esa posición. Se muestra un etiqueta que incida la posición
ma
de ajuste.
Para colocar el cursor en una posición magnética, haga clic en la línea de tiempo y
mantenga el botón del ratón pulsado. Cuando ahora mueve el cursor, éste salta al
siguiente borde magnético.
Menú Bordes magnéticos
En este menú emergente puede especificar qué posiciones deben ser magnéticas.
Si está activada la opción Ajustar a bordes magnéticos, los elementos que mueva
se ajustarán a estas posiciones.
• Para abrir el menú emergente Bordes magnéticos
Editar en el Editor de audio, y haga clic en Bordes magnéticos.
Los elementos pueden ajustarse a las siguientes posiciones:
Inicio del archivo/Final del archivo
Los elementos se ajustan al inicio o final del archivo cuando se mueven cerca
de estas
Marcas de
Marcadores
regla de tiempo
Los elementos se ajustan a la rejilla de la regla de tiempo cuando
cerca de estas posiciones.
Los elementos se ajustan a las posiciones de marcadores cuando se mueven
cer
ca de estas posiciones.
, seleccione la pestaña
posiciones.
se mueven
Límites de selección
Los elementos se ajustan a los límites de la selección cuando se mueven
ca de estas posiciones.
cer
Cursor
Los elementos se ajustan al cursor de edición cuando se mueven cerca del
cur
sor.
94
Page 95

Editar archivos de audio
PROCEDIMIENTO
Ventana de onda
Cruce por cero
Un cruce por cero es el punto en que la forma de onda cruza el eje de nivel cero.
Al realizar operaciones de edición, como cortar, pegar o arrastrar, verifique que el
material se inserte siempre en un cruce por cero.
Si no realiza estas operaciones en cruces por cero, esto puede resultar en
discontinuidades en la
onda, qu
e se perciben como clics o pops en el sonido.
Active Cruce por cero en la pestaña Editar del Editor de audio para asegurarse
de que las selecciones que hace siempre están ajustadas para que comiencen o
acaben al cruce por cero más cercano.
Ajustar la sensibilidad de detección del cruce por cero
Puede dejar que los límites de la selección automáticamente se ajusten al punto de
cruce por cero más próximo. En el diálogo Preferencias de archivos de audio,
puede especificar si permitir ajustar a factores de zoom altos, y especificar la zona
de exploración para la detección del cruce por cero.
1. En el Editor de audio, seleccione la pestaña Editar.
2. En la sección Alineado, active Cruce por cero.
3. Seleccione Archivo
4. En la pestaña Preferencias de archivos de audio, seleccione la
Edición.
5. Haga sus ajustes en la sección Ajustar
6. Haga clic en Aceptar.
> Preferencias > Archivos de audio.
lección a cruce por cero.
se
pestaña
95
Page 96

Editar archivos de audio
PROCEDIMIENTO
Pestañas del editor de audio
Mover la posición del cursor al cruce por cero más cercano
Puede mover automáticamente la posición del cursor al cruce por cero más
próximo.
1. En el Editor de audio, seleccione la pestaña Ver.
2. En la sección Cursor, haga clic en Ajustarse al cruce por cero.
Pestañas del editor de audio
Las pestañas en el Editor de audio le dan acceso a las herramientas y opciones
que necesita para editar archivos de audio.
Pestaña Ver
Navegar
Zoom
Atrás/Adelante
Navega hasta la anterior/siguiente posición
rango de selección.
Tiempo
Abre un menú emergente que le permite ajustar el zoom
de tiempo seleccionado. Zoom en 1:1 hace zoom para que un píxel de la
pantalla represente una muestra.
del cursor, factor de zoom, y
para mostrar el rango
Para editar el factor de zoom, haga clic en Editar factor
el diálogo Factor de zoom, donde puede editar los siguientes ajustes:
• Ajustar rango de tiempo le permite especificar el rango de tiempo que
quiere mostrar.
• Muestras por píxel le permite especificar cuántas muestras de audio
se sumarizarán en cada punto de pantalla.
96
de zoom. Esto abre
Page 97

Editar archivos de audio
Pestañas del editor de audio
Zoom
• Píxeles por muestra le permite especificar cuántos píxeles se utilizan
para representar una única muestra de audio.
Activa la herramienta de Zoom que le per
mite hacer zoom sobre un rango de
tiempo.
Zoom selección
Amplía la ventana para que la selección actu
al ocupe toda la ventana del
montaje.
Microscopio
Acerca al máximo.
Zoom acercándose (10x)/Zoom alejándose (10x)
erca/aleja en pasos grandes.
Se ac
Ver todo
Aleja al máximo.
Zoom acercándose/Zoom alejándose
Se acerca/aleja en pasos pequeños.
Nivel
te
Ajusta el zoom para que muestre únicamen
las muestras por debajo del
valor de dB seleccionado.
Cursor
Optimizar zoom vertical
Cambia el factor de zoom vertical para que los picos se vean con claridad.
Este ajuste
se realiza de acuerdo con la sección de la onda que está visible
en la ventana de la onda o el montaje.
Reiniciar zoom a 0 dB
Ajusta el zoom para ver los niveles de audio hasta 0 dB.
Zoom acercándose vertical/Zoom alejándose
Se acerca/aleja para mostrar las formas de onda con
vertical
un nivel menor/mayor.
Mover el cursor al inicio de archivo/Mover el cursor al final de archivo
Mueve el cursor al inicio/final del archivo.
Marcador anterior/Marcador siguiente
Mueve el cursor hasta el marcador anterior/siguiente.
Inicio de selección/Final de selección
Mueve el cursor hasta el inicio/final del rango de tiempo seleccionado.
Borde de región anterior/Borde de región siguiente
Mueve el cursor hasta el borde de región anterior/siguiente.
97
Page 98

Editar archivos de audio
Pestañas del editor de audio
Ajustarse al cruce por cero
Posición del cursor de edición
Mueve el cursor de edición al punto de cruce por cero más cercano.
Desplazar
Reproducción
Abre el diálogo Posición del
cursor en el que puede editar la posición del
cursor.
Inicio/Final
Muestra el inicio/final del arch
ivo sin mover el cursor.
Inicio de selección/Final de selección
Muestra el inicio/final de la selección de audio sin mover el cursor.
Cursor
r
Muestra la posición del curso
.
Vista estable
Desactiva el desplazamiento.
Vista sigue al cursor
Desplaza la vista automáticamente para mantener el cu
visible.
rsor de reproducción
Análisis
Picos
Vista despl.
Mueve la vista para mantener el cursor de reproducción centrado.
Análisis de frecuencia 3D
Abre el diálogo Análisis de fr
ecuencia 3D en el que puede definir el rango
de frecuencias que analizar y modificar el aspecto del gráfico de análisis de
frecuencia 3D.
Reconstruir visor de picos
Normalmente, los archivos de picos se actualizan automáticamente cuando la
fecha del
archivo de picos es más antigua que la del archivo de audio. Sin
embargo, puede suceder que la fecha del archivo de audio sea incorrecta y,
en consecuencia, no se actualice automáticamente. Esta opción le permite
reconstruir el archivo de picos.
98
Page 99

Editar archivos de audio
Pestañas del editor de audio
Pestaña Editar
Herramientas
Selección de tiempo
Lápiz
Herramienta que le permite seleccionar un rango de tiempo.
Herramienta que le permite redibujar la forma de onda en la ventana de onda.
e se puede utilizar para reparar rápidamente errores en la forma de onda.
Est
Iniciar
Selección de tiempo
Extender
Conmutar
Todo
Canales
Herramienta que le permite reproducir el archivo de audio en la posición en
e hiz
la qu
Este menú emergente contiene varias opciones para cre
de selección.
Activa o desactiva la sele
Selecciona la forma de onda entera.
Este menú emergente le permite cambiar la selección de canal.
• Exten
o clic.
d
er a todos los canales extiende el rango de selección actual a
todos los canales.
cc
ión de audio actual.
ar o extender rangos
• Solo canal izquierdo reduce el rango de selección actual a solo el
canal izquierdo.
• Solo canal derecho reduce el rango de selección actual a solo el canal
derecho.
Regiones
Este menú emergente le permite seleccionar un rango entre dos marcadores.
• Región de bucle selecciona el rango entre los dos marcadores de
bucle que rodean al cursor de edición.
99
Page 100

Editar archivos de audio
Pestañas del editor de audio
Portapapeles
Cortar
Copiar
Pegar
• Región genérica selecciona el rango entre los dos marcadores
genéricos que rodean al cursor de edición.
Corta el clip activo al portapapeles.
Copia el clip activo al portapapeles.
Pega el contenido del portapapeles.
Haga clic derecho y Pega
r para abrir un menú emergente que le permita
seleccionar un tipo de pegado.
• Sobrescrib
ir reemplaza el audio en la posición de pegado.
• Detrás añade el audio pegado después del final del archivo.
• Delante añade el audio pegado antes del inicio del archivo.
• Copias múltiples abre un diálogo en el que puede indicar el número de
copias que quiere crear.
• Mezclar fusiona dos archivos el uno con el otro, empezando por la
selección o, si no la hay, en la posición del cursor.
Si selecciona la opción Mezclar se abre un diálogo que permite
especificar la ganancia del audio en el portapapeles y en el destino.
Siempre se fusionan todos los datos del portapapeles, sea cual sea la
longitud de la selección.
Pegar y fundir cruzado
crea un fundido cruzado.
Pega el contenido del portapape
Haga clic derecho y Pegar y fundir cr
les y
uzado para abrir un menú emergente
que le permita seleccionar un tipo de fundido cruzado para pegar.
• Lineal (ganancia
constan
te) cambia el nivel linealmente.
Cortar
• Seno (potencia constante) cambia el nivel según una curva sinusoidal,
y la potencia de la mezcla permanece constante.
• Raíz cuadrada (potencia constante) cambia el nivel según una curva
de raíz cuadrada, y la potencia de la mezcla permanece constante.
Recortar
Elimina los datos de fuera de la
selección.
Eliminar
Elimina la selección. El audio a la dere
cha de la selección se mueve a la
izquierda para rellenar el hueco.
100
 Loading...
Loading...