Page 1
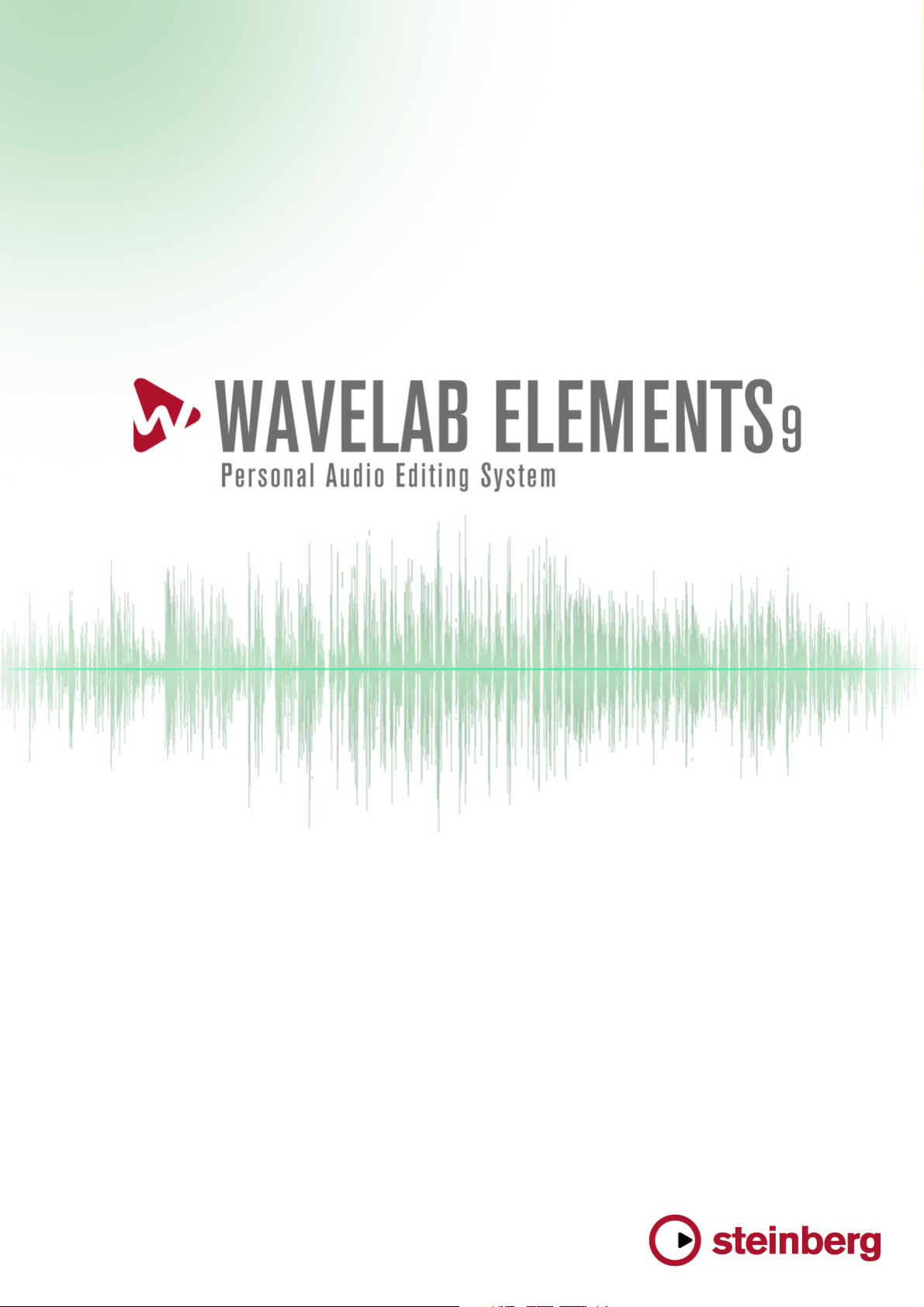
Operation Manual
Page 2
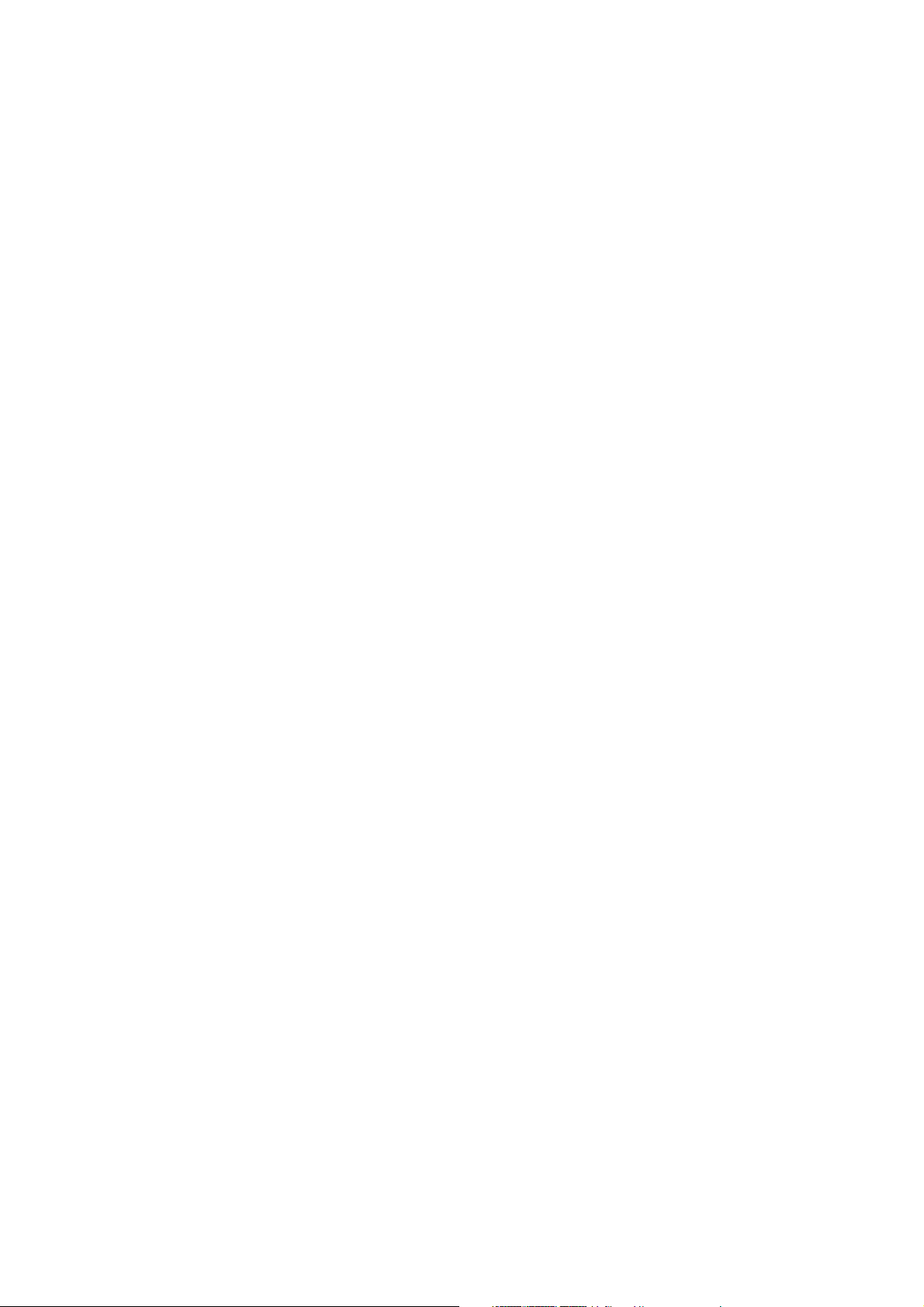
Cristina Bachmann, Heiko Bischoff, Christina Kaboth, Insa Mingers, Matthias Obrecht,
Sabine Pfeifer, Kevin Quarshie, Benjamin Schütte
This PDF provides improved access for vision-impaired users. Please note that due to the
omplexity and number of images in this document, it is not possible to include text
c
descriptions of images.
The information in this document is subject to change without notice and does not represent
a co
mmitment on the part of Steinberg Media Technologies GmbH. The software described
by this document is subject to a License Agreement and may not be copied to other media
except as specifically allowed in the License Agreement. No part of this publication may be
copied, reproduced, or otherwise transmitted or recorded, for any purpose, without prior
written permission by Steinberg Media Technologies GmbH. Registered licensees of the
product described herein may print one copy of this document for their personal use.
All product and company names are ™ or ® trademarks of the
information, please visit www.steinberg.net/trademarks.
© Steinberg Media Technologies GmbH, 2016.
All rights reserved.
ir respective holders. For more
Page 3
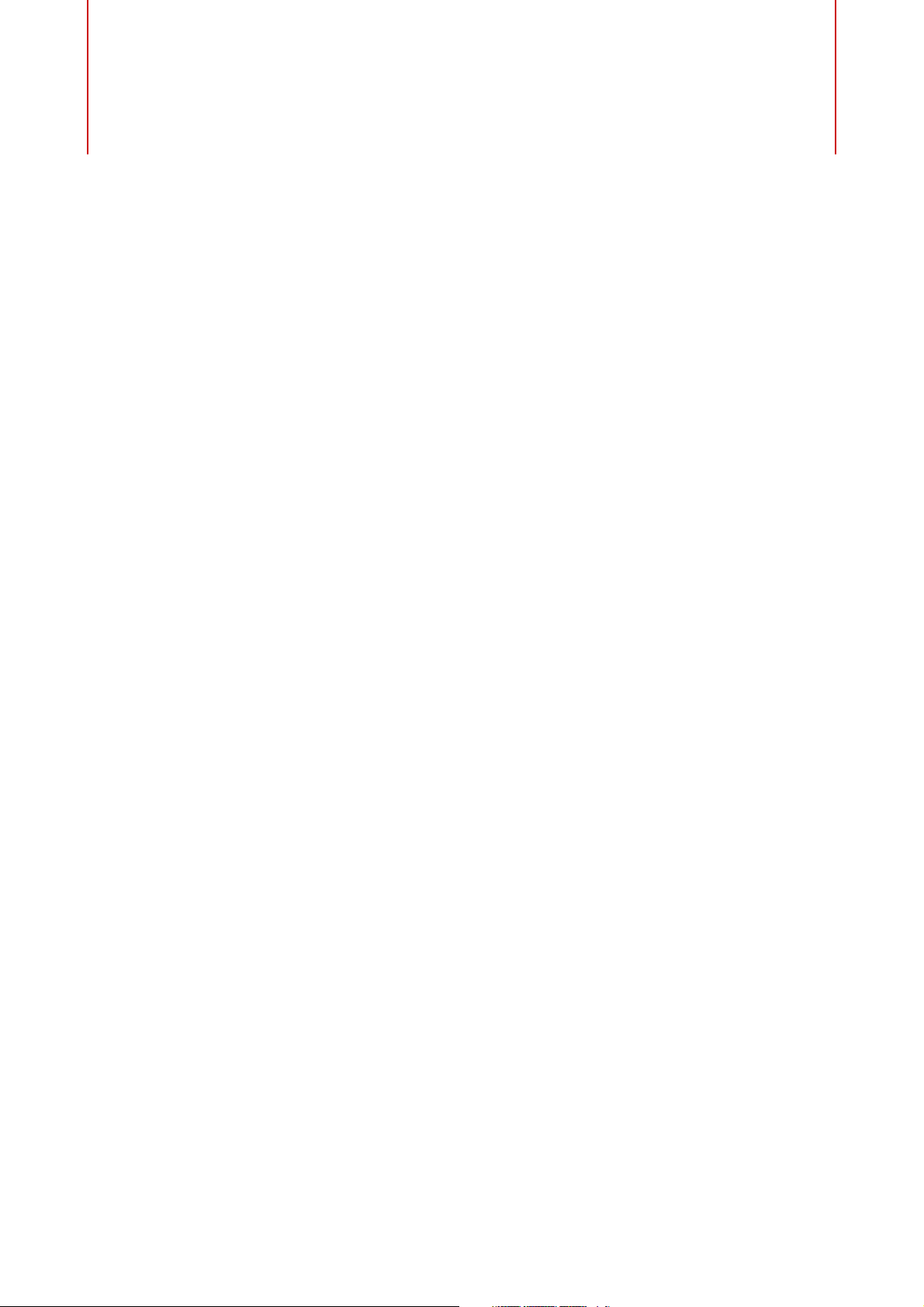
Table of Contents
6 Introduction
6 Help System
7 About the Program Versions
7 Conventions
8 How You Can Reach Us
10 Setting Up Your System
10 Connecting Audio
10 Audio Cards and Background Playback
11 Latency
11 Defining VST Audio Connections
14 CD/DVD Recorders
14 Remote Devices
20 WaveLab Elements Concepts
20 General Editing Rules
20 Startup Dialog
21 Basic Window Handling
22 Selecting Audio
26 Sliders
27 Renaming Items in Tables
27 File Browser
28 Tab Groups
31 Peak Files
31 Companion Files
33 Workspace Window
33 Audio Editor
34 Audio Montage
34 Podcast Editor
35 File Tab
37 Info Tab
38 Tool Windows
38 Meter Windows
39 Slide-Out Windows
39 Docking and Undocking Tool Windows and
Meter Windows
41 Command Bar
42 Status Bar
43 Context Menus
44 Time Ruler and Level Ruler
48 Managing Tabs
49 Activating Full Screen Mode
50 Project Handling
50 Opening Files
51 Value Editing
51 Drag Operations
53 Undoing and Redoing Actions
53 Zooming
59 Presets
62 File Operations
62 Recently Used Files
62 Save and Save As
64 Templates
68 File Renaming
69 Deleting Files
69 Temporary Files
69 Work Folders vs. Document Folders
71 Setting the Focus on the Current File
72 Playback
72 Transport Bar
83 Starting Playback From the Ruler
84 Using the Play Tool
84 Playback Scrubbing
85 Scroll During Playback
86 Playback in the Audio Montage Window
87 Audio File Editing
87 Wave Window
90 Audio Editor Tabs
101 File Handling in the Audio Editor
120 Changing the Audio Properties
121 Meta-Data
124 Silence Generator Dialog
126 Waveform Restoration with the Pen Tool
127 Audio Analysis
127 Global Analysis
136 3D Frequency Analysis
3
Page 4
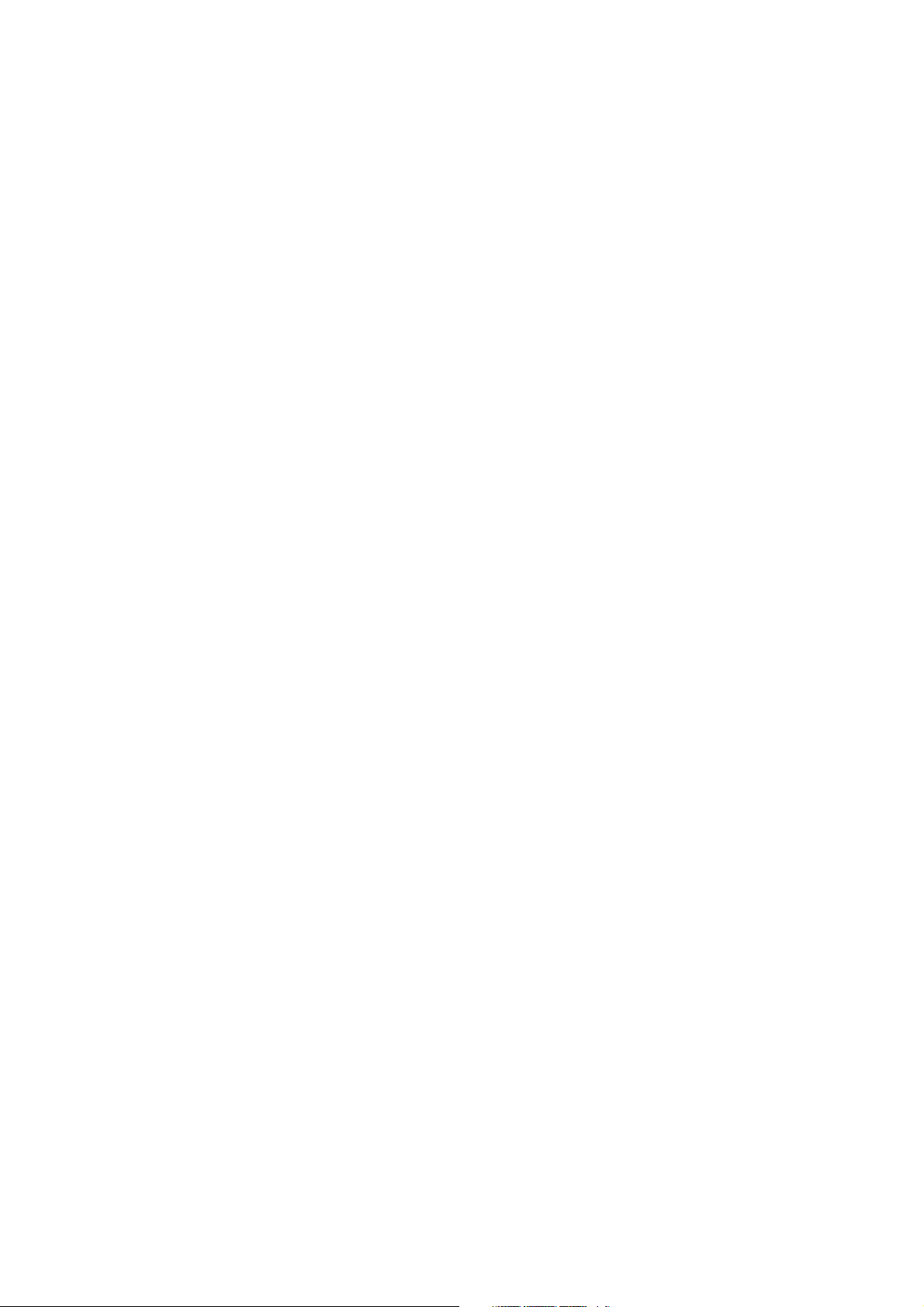
139 Offline Processing
139 Applying Processing
139 Gain Dialog
140 Level Normalizer Dialog
141 Fades in Audio Files
142 Crossfades
143 Phase Inverting
144 Reversing Audio
144 DC Offset
145 Time Stretching
147 Pitch Shift
148 Resample
150 Audio Montage
150 Montage Window
153 Audio Montage Tabs
162 Signal Flow in the Audio Montage
163 Creating New Audio Montages
164 Audio Montage Duplicates
165 Creating an Audio Mont
age from an Audio
File
165 Import Options for Audio Montages
166 Missing Files in the Audio Montage Dialog
167 Assembling the Audio Montage
172 Rearranging Clips
175 Clip Editing
180 Track Activity Indicator
181 Envelopes for Clips
184 Fades and Crossfades in
Audio Montages
188 Effects for Tracks, Clips, and the Montage
Output
197 About the CD Window
200 Mixing Down – The Render Function
200 Loudness Meta Normalizer
202 Notes Window
203 Recording
203 Setting Up the Recording Dialog
204 Dropping Markers During Recording
204 Recording Dialog
210 Master Section
210 Master Section Window
222 Rendering
227 Saving a Master Section Preset
231 Monitoring Background Tasks
231 Dropouts
232 Markers
233 Markers Window
235 About Creating Markers
236 Deleting Markers
237 Moving Markers
237 Navigating to Markers
238 Hiding Markers of a Specific Type
238 Converting Marker Types
238 Renaming Markers
239 Selecting Markers
239 Selecting the Audio Between Markers
240 Binding Markers to Clips in the Audio
Montage
240 How Marker Information is Saved
241 Metering
241 Metering Window
241 Meter Settings
242 Resetting the Meters
242 Level Meter
244 Spectroscope
244 Oscilloscope
246 Writing Operations
246 Write Audio CD Dialog
248 Erase Optical Media Dialog
248 About Writing Audio Montages
250 Data CD/DVD Projects
254 Audio CD Formats
258 Loops
258 Basic Looping
259 Refining Loops
267 Looping Audio Which Is
Not Very Well
Suited for Looping
270 Sample Attributes
273 Importing Audio CD Tracks
273 Import Audio CD Dialog
277 Importing Audio CD Tracks
277 Searching Track Names on the Internet
278 Submitting Track Names to the Internet
278 Ultra-Safe Mode
278 Converting Audio CD Tracks to an Audio
Montage
280 WaveLab Exchange
280 WaveLab Elements as External Editor for
Cubase
281 Cubase as External Editor for
WaveLab Elements
4
Page 5
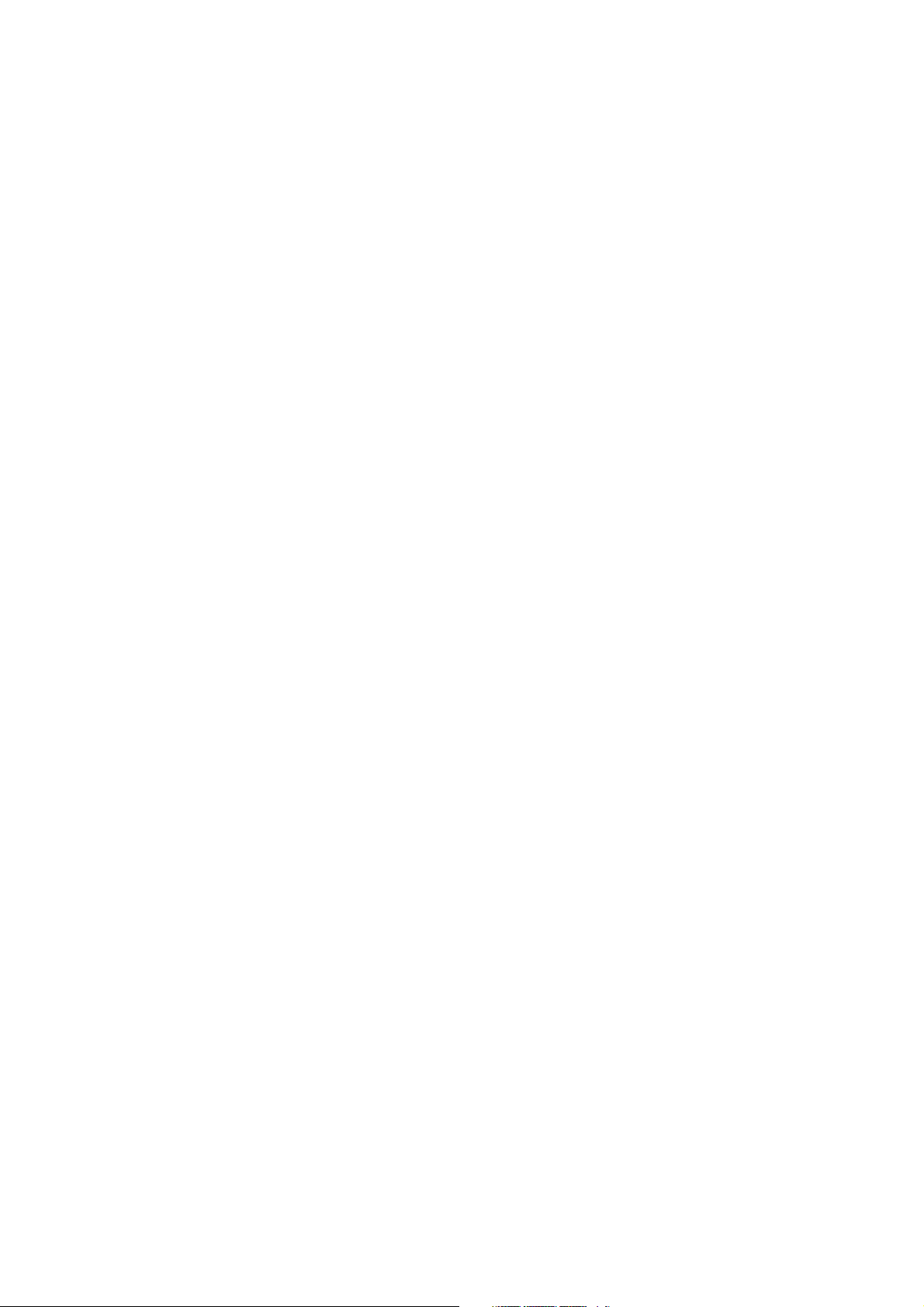
283 Podcasts
283 Podcast Editor
288 Global Podcast Options
288 Creating a Podcast
289 Setting Up a FTP for Podcast Publishing
289 Publishing a Podcast
289 FTP Settings Dialog
291 Checking the Podcast
292 Customizing
292 Customizing the Wave Window and the
Montage Window
293 Customizing Shortcuts
298 Customizing Command Bars
298 Plug-in Organization
307 Configuring the Software
307 Global Preferences
311 Audio Files Preferences
316 Audio Montages Preferences
319 Settings Management
320 Multi-User Settings
321 Plug-in Reference
321 Built-in Plug-ins
339 Steinberg VST 3 Plug-ins
357 Sonnox Restoration Toolkit
364 Legacy Plug-ins
364 Dithering Plug-ins
366 Index
5
Page 6
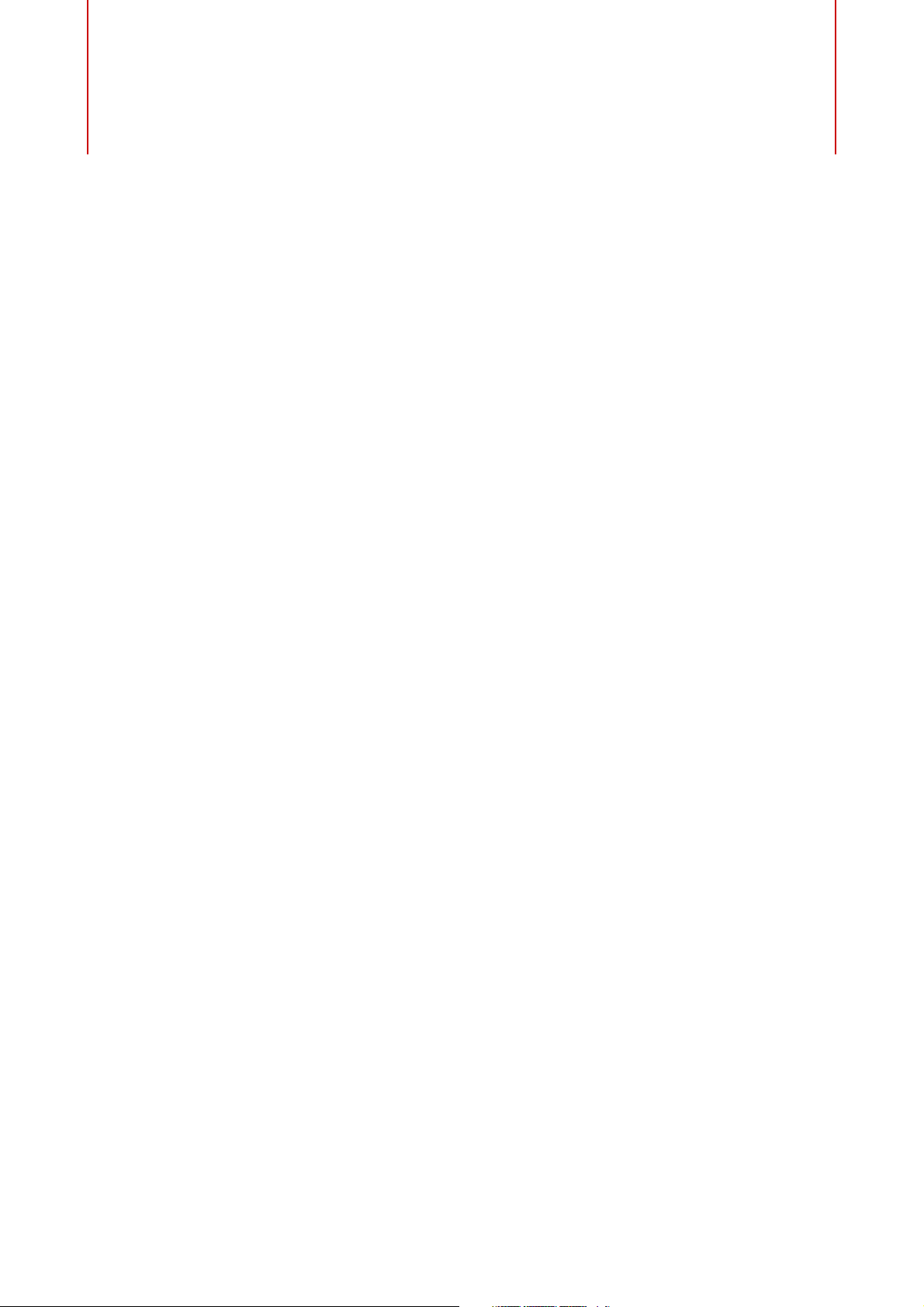
Help System
The detailed help system of WaveLab Elements enables you to look up interface
features and get information from within the program.
Accessing the Help System
There are several ways of accessing the help system.
Introduction
• To open the WaveLab Elements help, select Help >
• To open the manual in PDF format, select Help
• To show tooltips, move the mouse over an interface icon.
• To open the help for an active dialog, cli
bar (Windows) or in the dialog (Mac OS) to show the Help button, and then
click the Help button, or press [F1] (Windows) or [Command]-[?] (Mac OS).
• To use the menu help, move the mouse over a menu item.
• To see information on what kind of editing can be performed when using the
use and modifier keys in the Audio Montage window, move the mouse
mo
over the montage window. The help text is displayed on the info line at the
bottom of the window.
To open the “What’s This” help, you have the following possibilities:
• In any window, press [Shift]-[F1] and move the mouse over an interface item,
r select Help > What’s This?.
o
• In a dialog, select the question mark icon
dialog (Mac OS), and move the mouse over an interface item or a menu
option.
ck the question mark icon on the title
on any title bar (Windows) or in the
Contents.
> PDF Documentation.
• Some “What’s this” tooltips include a link to a dedicated help topic.
ELATED LINKS
R
Info Line on page 173
6
Page 7
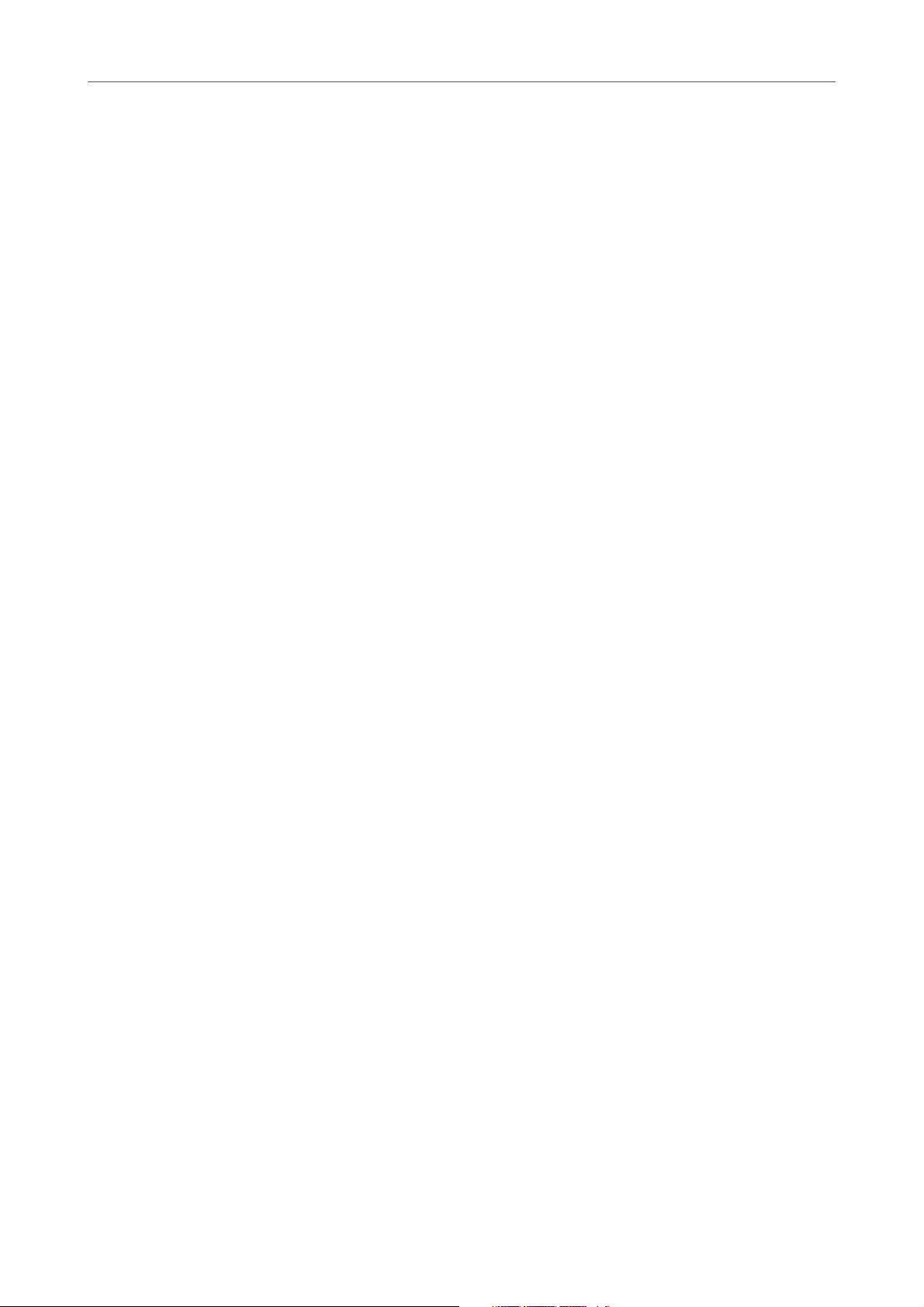
Introduction
About the Program Versions
About the Program Versions
The documentation covers the operating systems Windows and Mac OS X.
Features and settings that are specific
indicated. In all other cases, the descriptions and procedures in the documentation
are valid for Windows and Mac OS X.
Some points to consider:
• The screenshots are taken from a Windows operating system.
• Some functions that are available on the File me
systems can be found in the program name menu on Mac OS X operating
systems.
Conventions
In our documentation, we use typographical elements and mark-ups to structure
information.
Typographical Elements
The following typographical elements mark the following purposes.
to one of these platforms are clearly
nu on Windows operating
PREREQUISITE
Requires you to complete an action or to
procedure.
PROCEDURE
Lists the steps that you must take to achieve a specific result.
IMPORTANT
Informs you about issues that might affect the system, the connected
ware, or that might bring a risk of data loss.
hard
NOTE
Informs you about issues that you should consider.
EXAMPLE
Provides you with an example.
RESULT
Shows the result of the procedure.
AFTER COMPLETING THIS TASK
Informs you about actions or tasks that you can undertake after completing
procedure.
the
fulfill a condition before starting a
7
Page 8
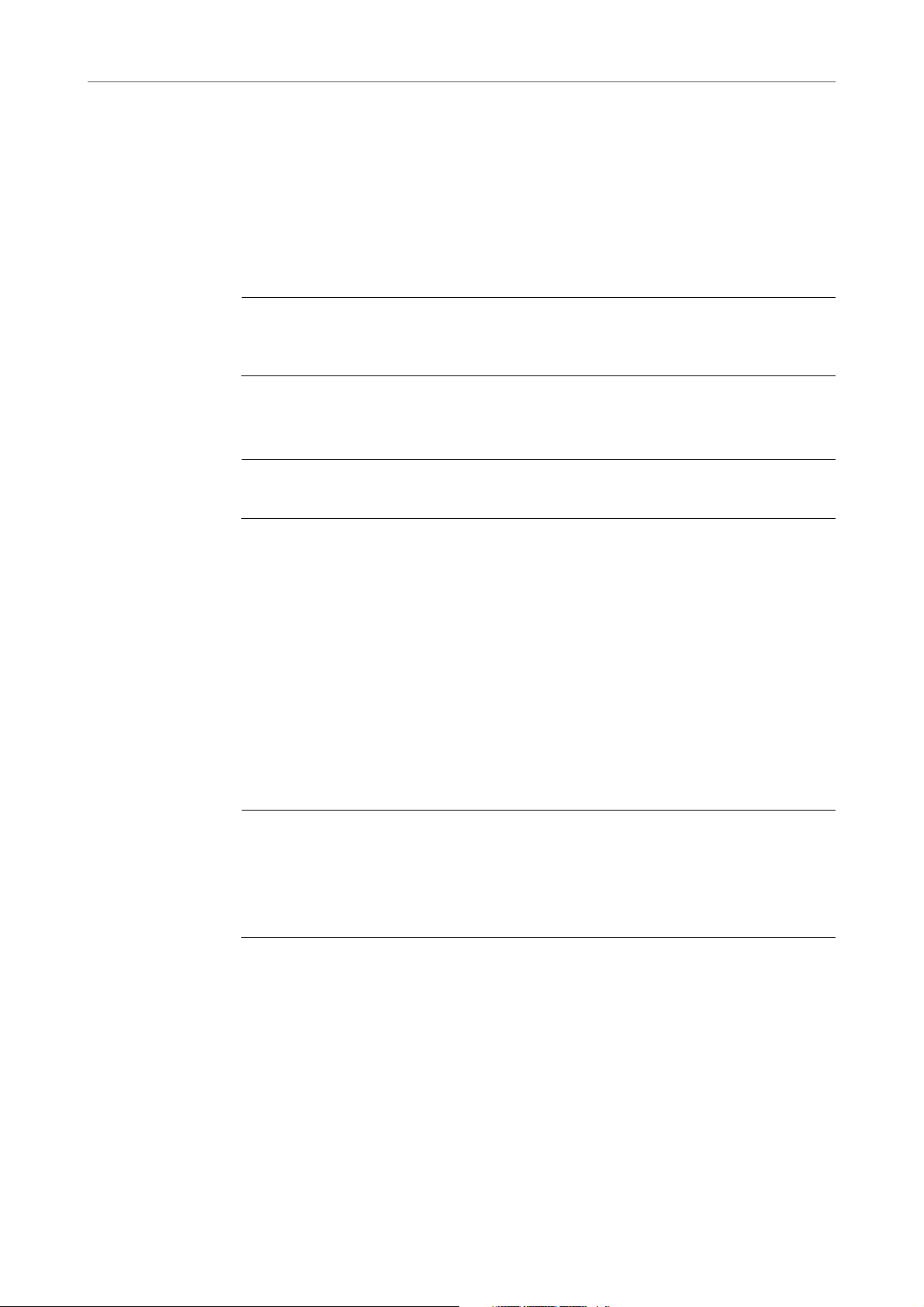
Introduction
EXAMPLE
EXAMPLE
EXAMPLE
How You Can Reach Us
Mark-Ups
RELATED LINKS
Lists related topics that you can find in this documentation.
Bold text indicates the name of a menu, option, function, dialog, window, etc.
To open the Layout Options pop-up menu, click Layout Options in the top right
corner of the Audio Editor.
If bold text is separated by a greater-than symbol, this indicates a sequence of
different menus to open.
Select File > Save As.
Key Commands
Many of the default key commands use modifier keys, some of which are different
depending on the operating system.
For example, the default key command for Undo is
[Command]-[Z] on Mac OS X. When key commands with modifier keys are
described in this manual, they are shown with the Windows modifier key first, in the
following way:
• [Win modifier key]/[Mac modifier key]-[key]
[Ctrl]/[Command]-[Z] signifies: press [Ctrl] on Windows or [Command] on Mac OS
X, then press [Z].
Similarly, [Alt]/[Option]-[X] signifies: press [Alt] on Windows or [Option] on Mac OS
X, then press [X].
How You Can Reach Us
[Ctrl]-[Z] on Windows and
On the Help menu in WaveLab Elements, you find items linking to additional
information.
8
Page 9
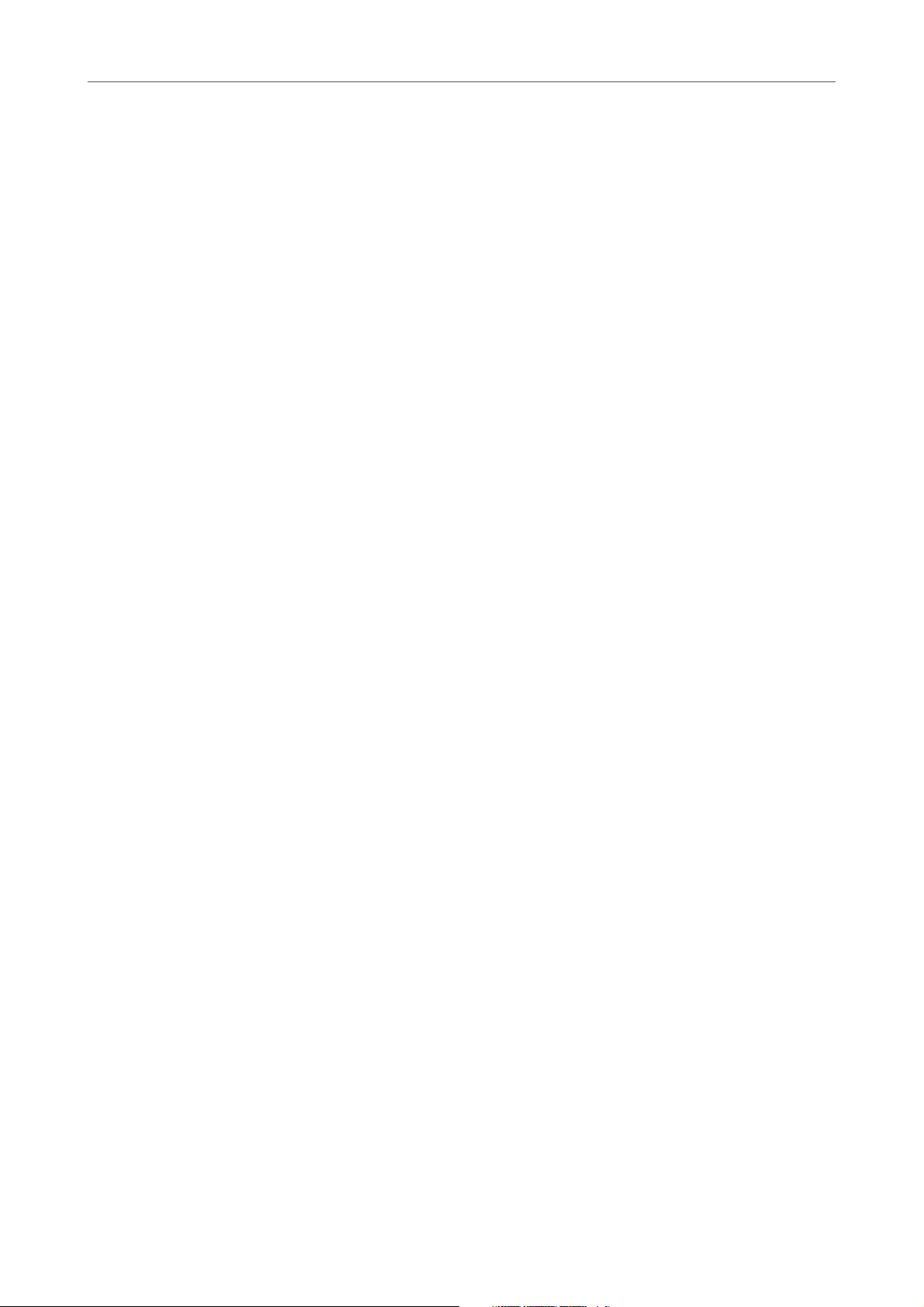
Introduction
How You Can Reach Us
The menu contains links to various Steinberg web pages. Selecting a menu item
automatically launches your browser and opens the page. On these pages, you can
find support and compatibility information, answers to frequently asked questions,
information about updates and other Steinberg products, etc. This requires that you
have a web browser installed on your computer, and a working Internet connection.
9
Page 10
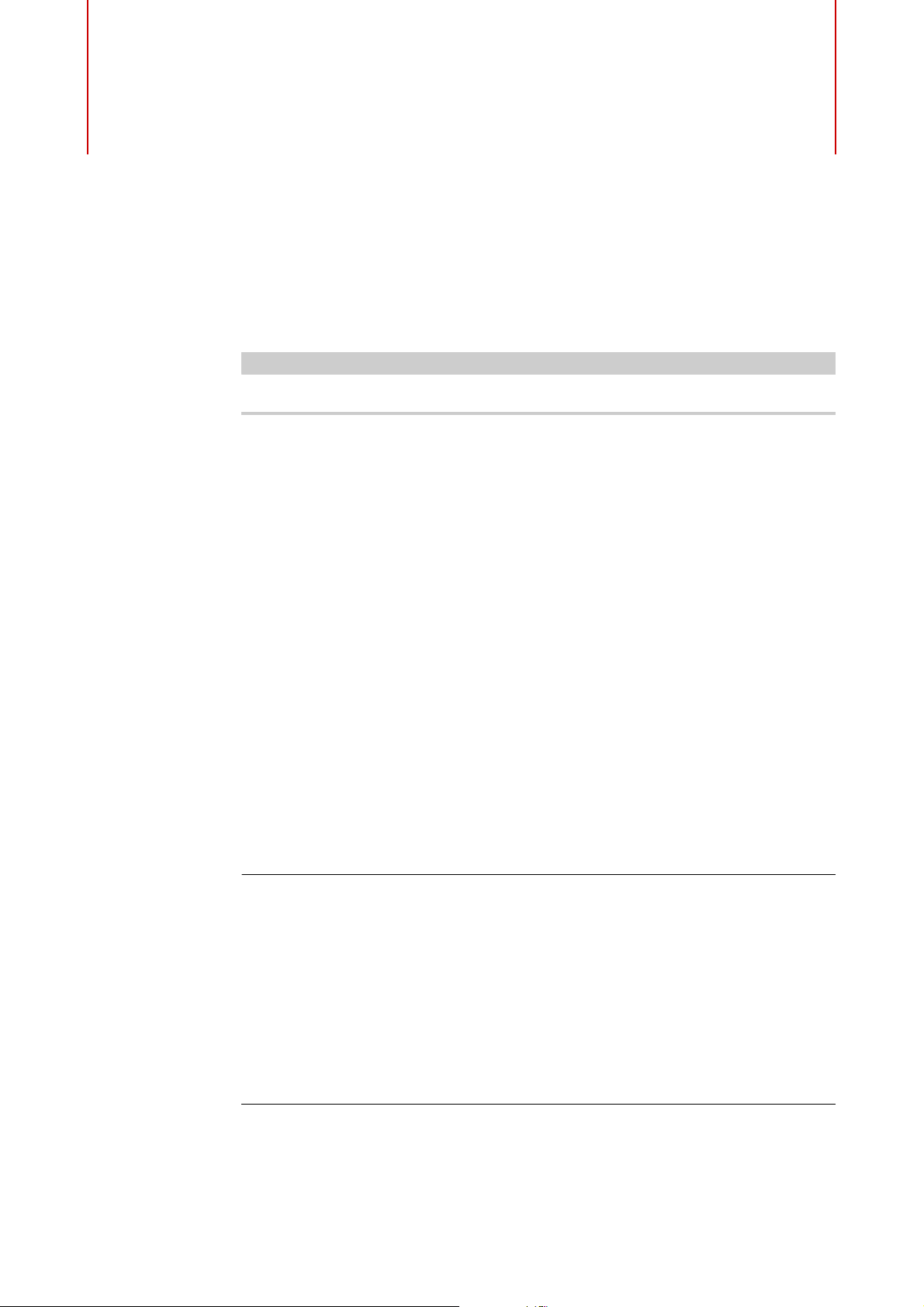
Setting Up Your System
IMPORTANTIMPORTANTIMPORTANTIMPORTANT
PROCEDURE
Before you start working, you need to make some settings.
Make sure that all equipment is turned off before making any connections.
Connecting Audio
Your system setup depends on many different factors, for example, the kind of
project that you want to create, the external equipment that you want to use, or the
computer hardware available to you.
Audio Cards and Background Playback
When you activate playback or recording in WaveLab Elements, other applications
cannot access the audio card. Likewise, if another application uses the audio card,
WaveLab Elements is unable to play back. The Windows MME driver is an
ex
ception from this.
You can run WaveLab Elements together with other applications
the active application access to the audio card.
1. Select File > Preferences > VST Audio Connections.
2. Select the Options tab.
3. Activate Release Driver.
4. Do one of the following:
• If you want to release the driver when WaveLab Elements is in the background,
activate When WaveLab Elements is in Background.
• If you want to release the driver only when Cubase is in the foreground, activate
When Cubase is in Foreground.
and always give
10
Page 11
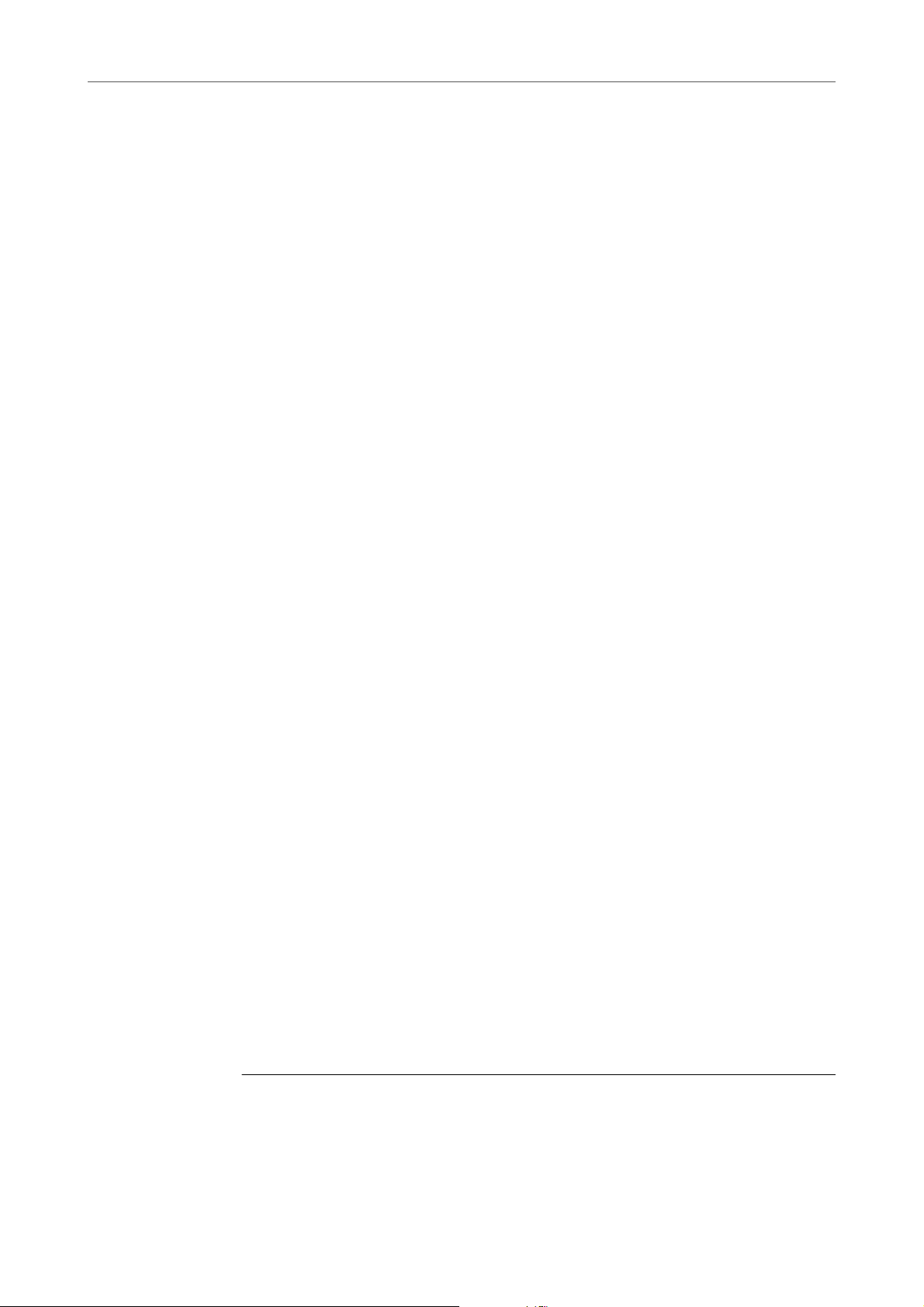
Setting Up Your System
PROCEDURE
Latency
Latency
Latency is the delay between when audio is sent from the program and when you
actually hear it. While a very low latency can be crucial in a real-time DAW
application such as Steinberg Nuendo or Cubase, this is not strictly the case with
WaveLab Elements.
When working with WaveLab Elements, the important issues are optimum and
stable playback and
The latency in an audio system depends on the audio hardware, its drivers, and
settings. In
Number setting on the Options tab in the VST Audio Connections, or increase
the buffer size in the ASIO control panel, specific to the audio card.
ELATED LINKS
R
case of dropouts, crackles, or glitches during playback, raise the Buffer
VST Audio Connections Tab on page 12
editing precision.
Defining VST Audio Connections
To be able to play back and record audio in WaveLab Elements, you must specify
how the internal input and output channels in WaveLab Elements are connected to
ur sound card and which device you intend to use for audio playback and
yo
recording.
You can define the buffer settings for your device as well as set up connections to
ternal gear, such as external effects units. You should select at least two channels
ex
for stereo playback and recording.
If you have no third-party audio card, you can select the Window
Built-in Audio (Mac) options. You can also use MME with most third party audio
cards, with the advantage that you can record and play at different sample rates.
However, Windows MME drivers do not allow audio monitoring in the Recording
dialog or multichannel operation, and other drivers generally offer better sound
quality and performance.
ELATED LINKS
R
VST Audio Connections Tab on page 12
Selecting an ASIO Driver
s MME driver or
Audio Stream Input/Output (ASIO) is a computer device driver protocol for digital
audio specified by Steinberg. It provides a low-latency and high fidelity interface
between a software application and the soundcard of a computer.
1. Select File > Preferences > VST Audio Connections.
2. Open the Audio Device pop-up menu and select your ASIO driver.
The ASIO Plug-ins tab and the Control Panel button are activated.
11
Page 12
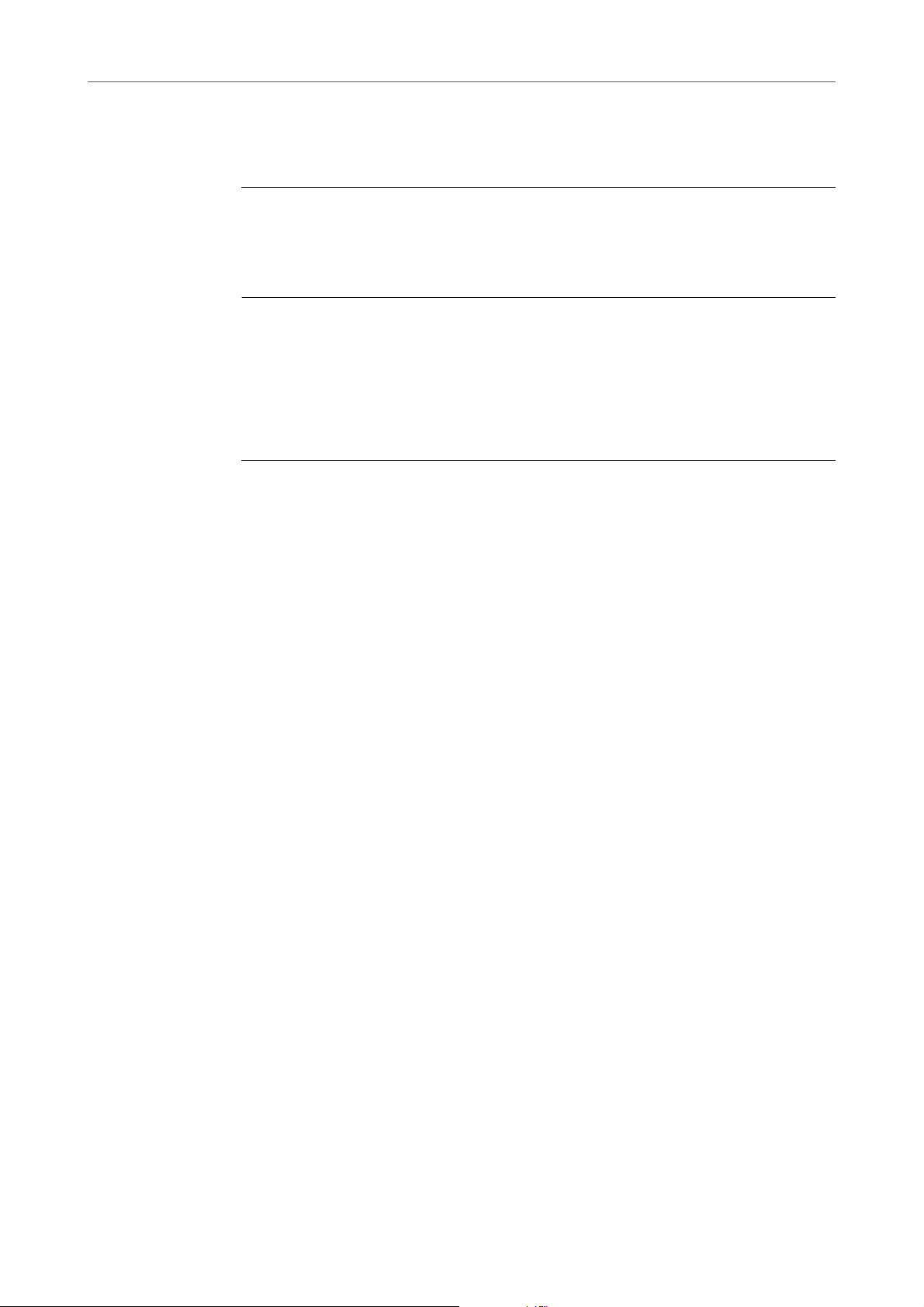
Setting Up Your System
PROCEDURE
Defining VST Audio Connections
3. Optional: Click Control Panel and make your settings.
4. On the ASIO Pl
and monitor input of the ASIO plug-ins.
ug-ins tab, select the audio ports that are used for recording
Selecting a Windows MME Driver
1. Select File > Options > VST Audio Connections.
2. Open the Audio Device pop-up menu and select Windows MME.
3. On the Playback tab, sele
4. On the Recording
monitor input.
tab, select the audio ports that used for recording and
VST Audio Connections Tab
This tab allows you to specify how the internal input and output channels in
WaveLab Elements are connected to your sound card and which device you want
to use for aud
io playback and recording.
ct the audio ports that are used for playback.
Global Settings
• To open the VST Audio Connections ta
Audio Connections.
Audio Device
Allows you to select the audio device that you want to use for playback and
r
ecording audio. If you do not have a third-party audio card, you can select the
Windows MME driver or Built-in Audio (Mac) options.
Control Panel
When you select an ASIO driver, the Con
the button to open the settings application of your sound card, which is
usually installed with the sound card. Depending on your sound card and
driver, this provides settings for buffer size, digital formats, additional I/O
connections, etc.
Refresh
This button causes audio devices to be
changes.
b, select File > Options > VST
trol Panel button is activated. Click
evaluated again to reflect device
12
Page 13
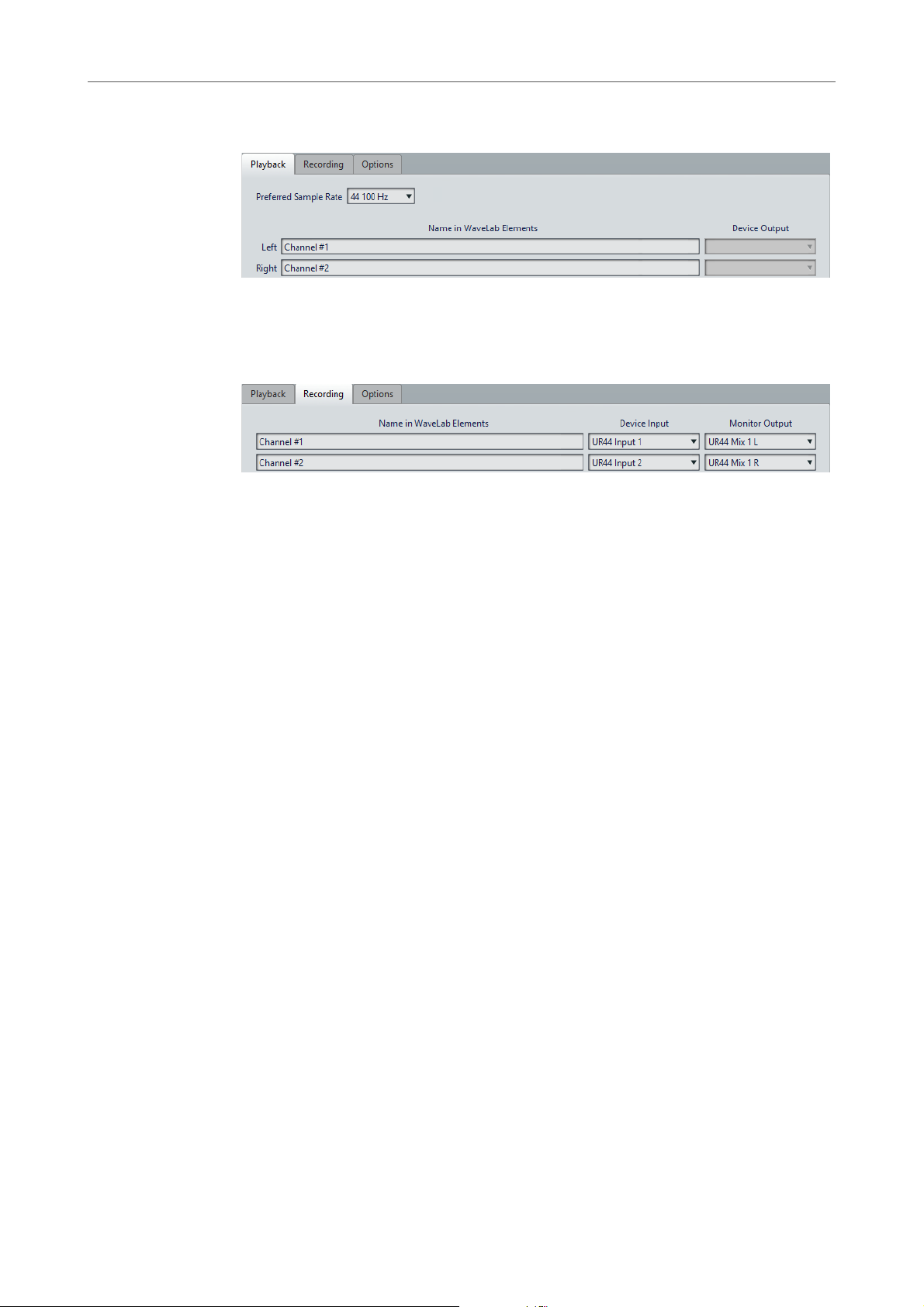
Setting Up Your System
Defining VST Audio Connections
Playback Tab
This tab allows you to select and name audio ports that are used for playback.
Recording Tab
This tab allows you to select and name your audio ports that are used for recording
and input monitoring. The inputs that you define here are then available in the
Recording dialog.
Options Tab
This tab allows you to specify the number of buffers and the control driver
functionality.
Buffer Number
Increasing this value improves the elasticity of audio streaming to avoid
dropouts.
MME Specific – Buffer Size
Increasing this value improves the elasticity of audio streaming to avoid
dropouts. This
is only available when an MME driver is selected.
Initialize Streaming Engine at First Use
Initializes the audio streamin
g engine when playback or recording are used for
the first time. If this option is deactivated, the audio streaming engine is
initialized at program startup.
Reset Driver When Changing Sample Rate
Resets the driver when sample rate is changed. When playback
or recording
must be set to a new sample rate, some audio device drivers must be fully
reset to work properly. This operation takes some time.
Perform Short Fade In/Out When Starting/Stopping Playback
Performs a short fade in when starting
playback and a short fade out when
stopping playback. This avoids clicks that are caused by waveforms that are
not starting on a zero-crossing point.
13
Page 14
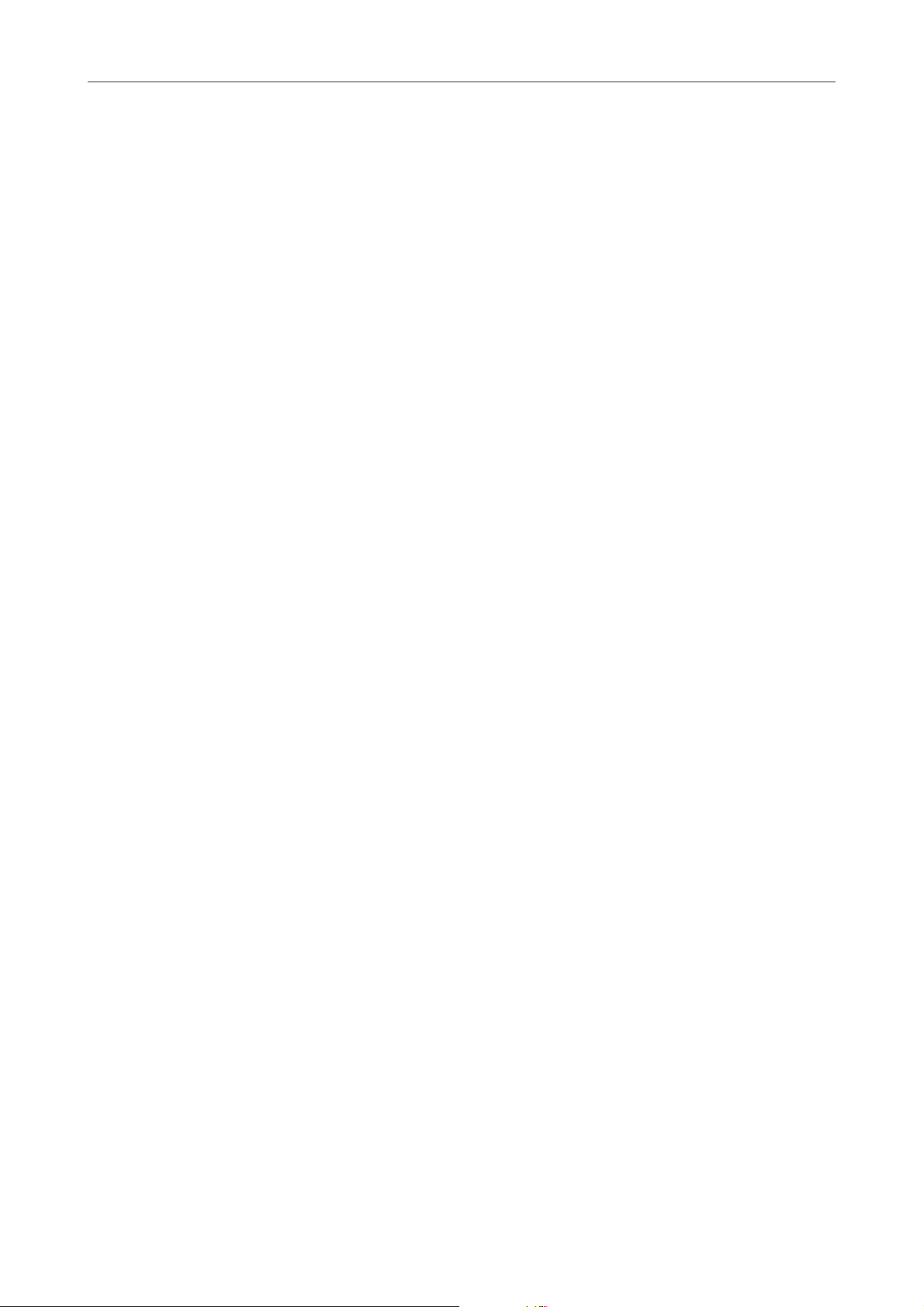
Setting Up Your System
CD/DVD Recorders
Release Driver
Allows you to run WaveLab Elements together with other applications and
alw
ays give the active application access to the audio card.
•If Whe
is released when WaveLab Elements is in the background.
•If When Cubase is in Foreground is activated, the driver is released
when Cubase is in the foreground.
CD/DVD Recorders
For general instructions on installing internal or connecting external recorders via
USB or Firewire, refer to the instruction manual for your computer or your recorder.
Make sure to have the latest firmware versi
recorders, the existing firmware must support disc-at-once mode. In addition,
running a unit with older firmware can prevent you from writing sub-index markers
into the tracks, for example.
Remote Devices
n WaveLab Elements is in Background is activated, the driver
on installed on your recorder unit. For CD
You can use remote devices to remote-control WaveLab Elements.
Several commands can be controlled with knobs and sliders of your remote control
device.
Remote Devices Tab
This tab allows you to select a device to remote-control WaveLab Elements, and
see the control map of MIDI control devices.
• To open the Remote Devices ta
Devices.
b, select File > Preferences > Remote
14
Page 15
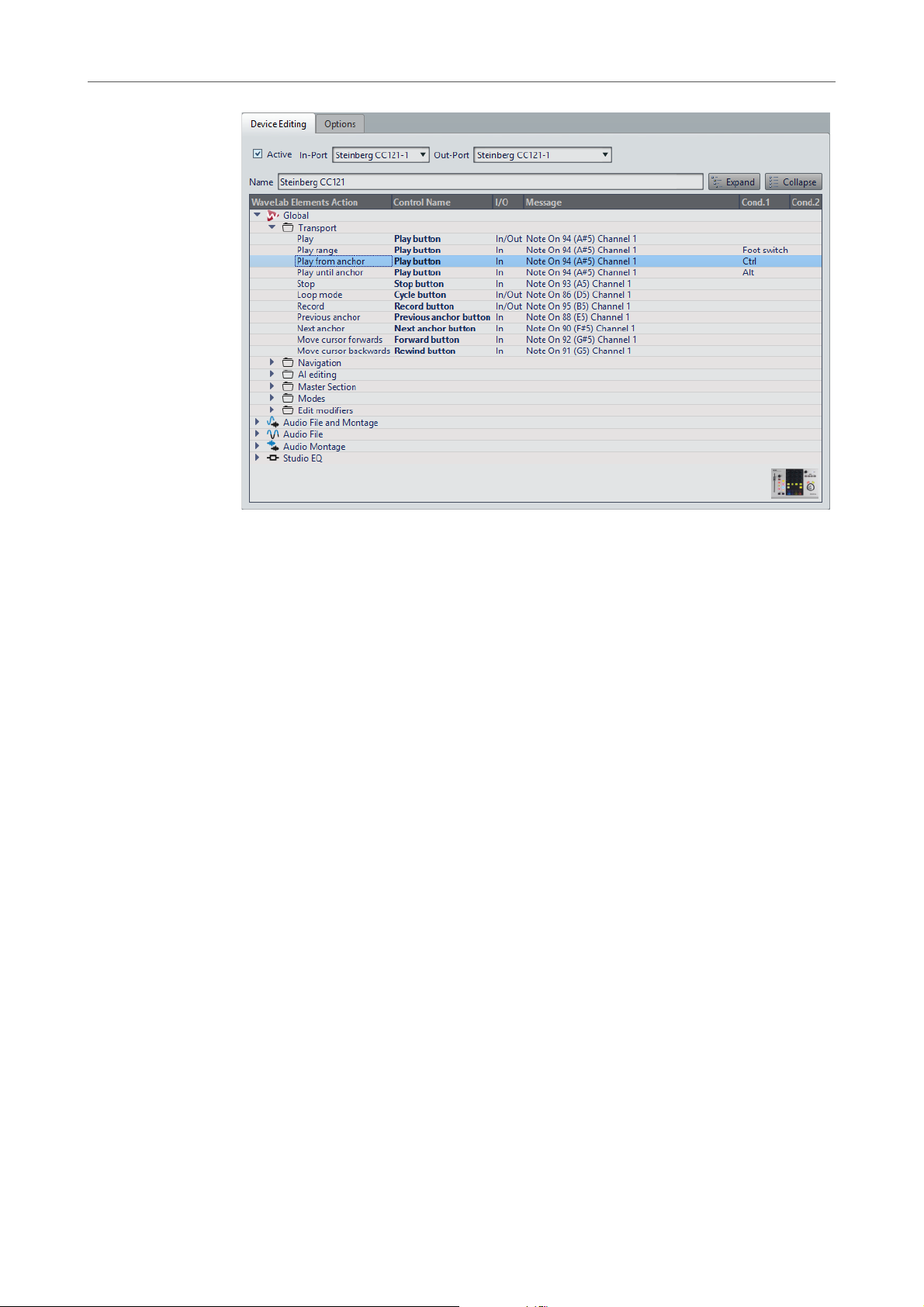
Setting Up Your System
Remote Devices
Device Editing Tab
This tab lets you select a MIDI control device and see the control map.
Active
In-Port/Out-Port
Name
Expand/Collapse
WaveLab Elements Action List
Activates the selected device and
Select the MIDI input/output ports of the devic
scans the MIDI ports.
e that you want to use.
Lets you enter a map name.
Expands/collapses the folder tree of the control map.
This folder tree lists the parameters that you can remote-control. The top
r represent contexts. The related parameters can only be controlled if the
folde
context is active. For example, if an audio file is active.
A remote control can be used in several contexts if these are exclusive. For
e
xample, parameters that can be used for an active audio file or an active
audio montage.
Options Tab
The Global folder
contain the parameters that can always be controlled.
This tab lets you use the MIDI Learn function to assign a control of a MIDI remote
control device to a function.
15
Page 16
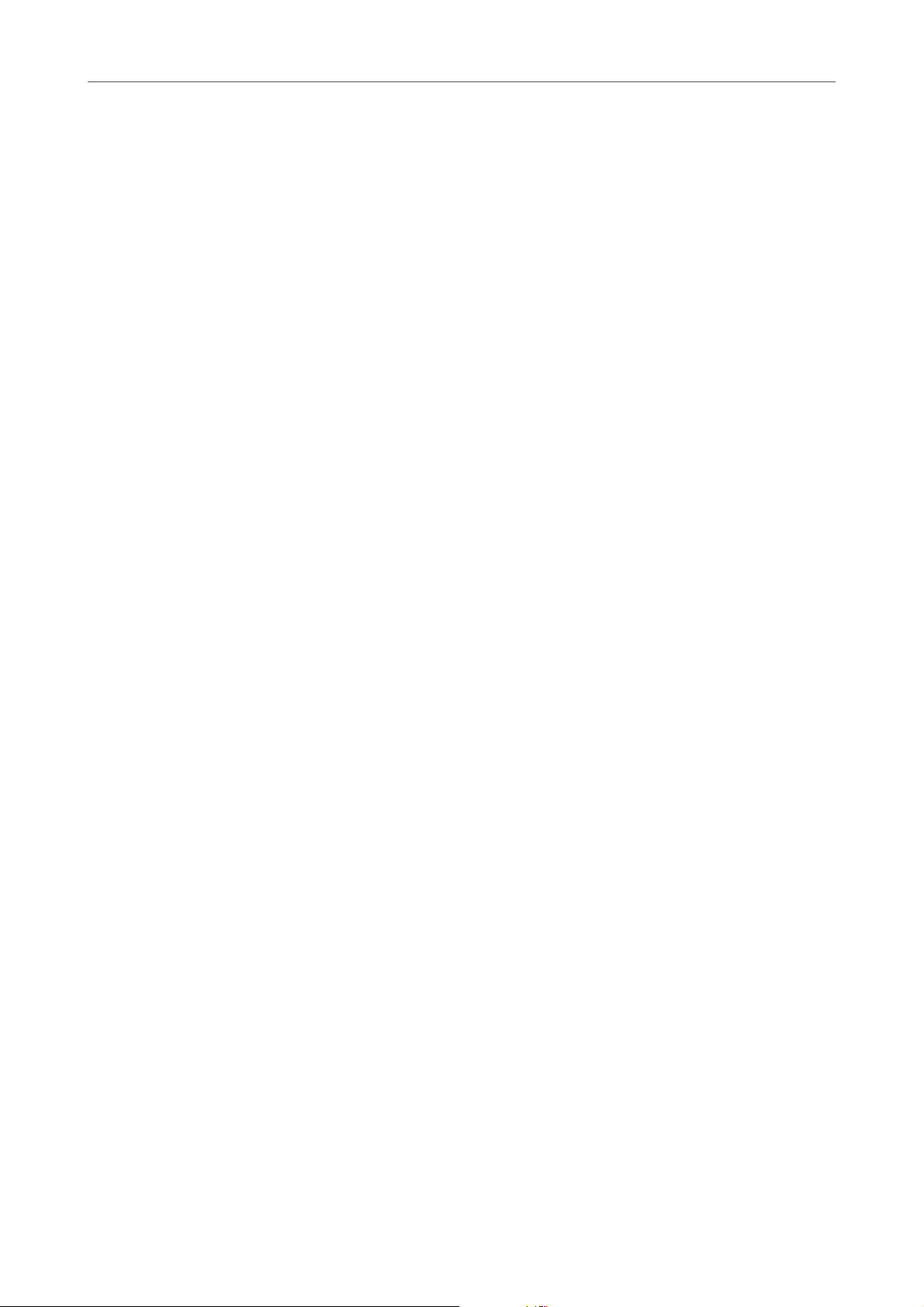
Setting Up Your System
Remote Devices
Emulate Mouse Wheel
If this option is activated, the AI knob o
wheel in the WaveLab Elements user interface, except for plug-ins.
Edit Focused Numeric Field
If this option is activated, the AI knob Stein
the focused numeric field that you find in many WaveLab Elements windows
and dialogs.
CC121 Advanced Integration Controller
You can use Steinberg’s CC121 Advanced Integration Controller to control
WaveLab Elements.
This section describes the WaveLab Elements factory preset for the CC121. For
de
tailed information on how to use the controller, refer to the manual that came with
the CC121. Note that the CC121 was originally designed for Cubase. The
following mapping combines the WaveLab Elements functionality with the CC121
ontrols. The controls that are not listed in the following paragraph are not assigned
c
to a parameter.
Channel Section
f Steinberg controllers acts as a mouse
berg controllers can be used to edit
You can use all controls of the CC121 channel section, except the fader, to control
the elements of the selected track in a WaveLab Elements audio montage. You can
e the fader for the Master Section.
us
Fader
Controls the Master Section fad
PAN knob
Controls the gain of the selected track.
Mute
Mutes/Unmutes the selected track.
Solo
Activates/Deactivates solo for the selected track.
CHANNEL SELECT
Selects the previous/next track in the audio montage.
To move the cursor to the previous/next clip edge in the audio montage, hold
/[Option]. To move the cursor to the previous/next region edge, hold
[Alt]
[Shift]. To move the cursor to the previous/next marker in the Audio Editor,
hold [Ctrl]/[Command].
er.
EQ Section
With the EQ section you can easily control the Steinberg Studio EQ plug-in.
16
Page 17
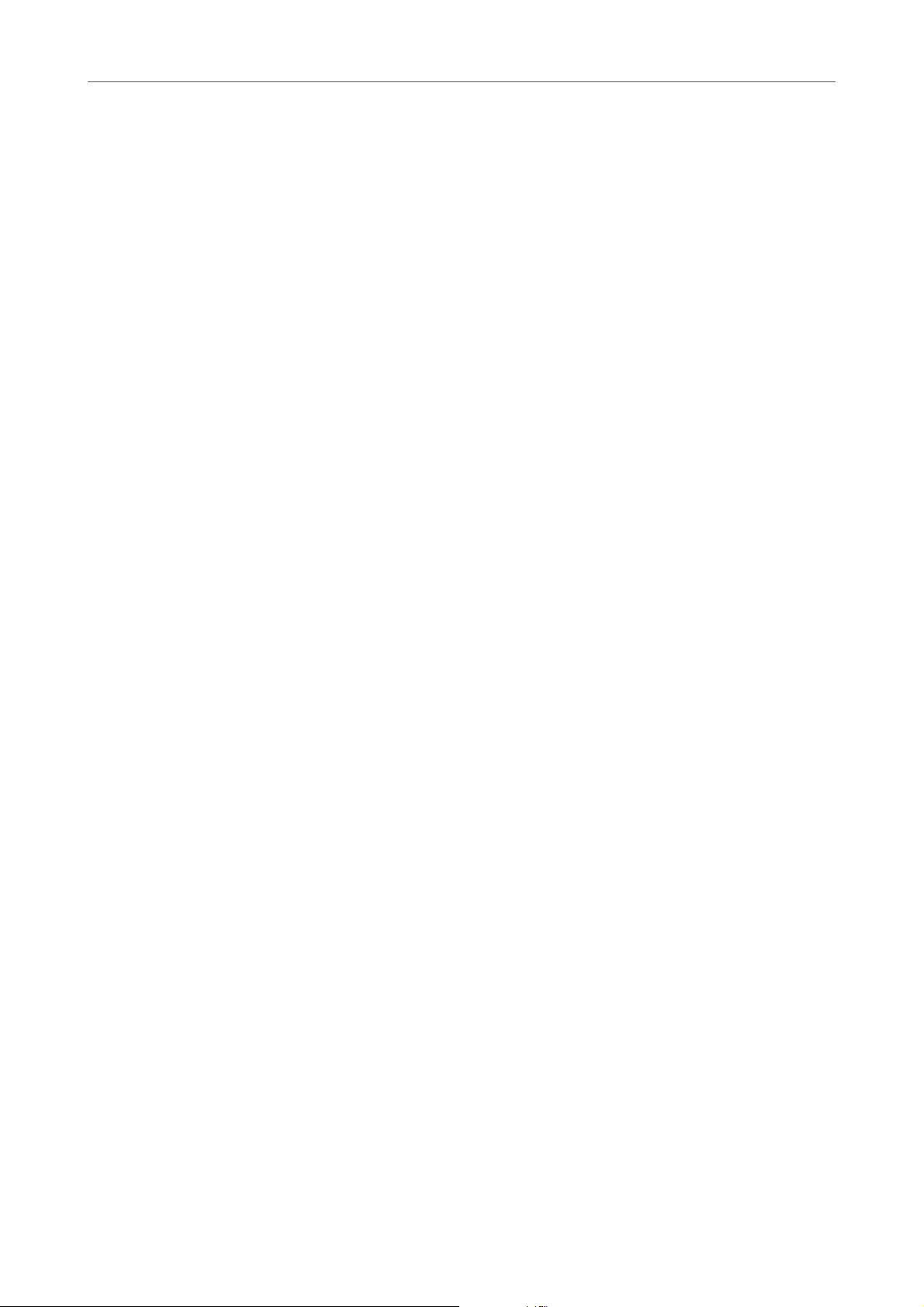
Setting Up Your System
Remote Devices
If the EQ TYPE button is activated on the CC121, you can adjust the parameters
of the focused Studio-EQ. All necessary EQ parameters, such as Q/F/G of each
band, EQ TYPE selection, and ALL BYPASS on/off can be set. You can switch to
WaveLab Elements navigation mode by turnin
g off the EQ TYPE button. In
WaveLab Elements navigation mode, you get access to alternative functions, such
scrolling, zooming, and switching between windows.
as
EQ TYPE activated:
Bandwidth knobs (Q)
Adjusts the Q (bandwidth) of each EQ band.
Frequency knobs (F)
Adjusts the center frequency of each EQ band.
Gain knobs (G)
Adjusts the gain of each EQ band.
ON
Activates/Deactivates the EQ bands.
ALL BYPASS
Activates/Deactivates bypass for all plug-ins in the Mas
EQ TYPE deactivated:
LOW ON
Opens the Audio
Editor.
LOW-MID ON
Opens the Audio
Montage window.
HIGH ON
Opens the preferences tab.
EQ-1 knob for the EQ Gain (G)
Scrolls left/right on the timeline.
EQ-2 knob for the EQ Gain (G)
Adjusts the horizontal zoom on the timeline.
ter Section.
EQ-3 knob for the EQ Gain (G)
Adjusts the vertical zoom on the timeline.
EQ-4 knob for the EQ Gain (G)
Scrolls tracks on the Audio
Montage window or scrolls vertically on the
Audio Editor.
EQ-1 knob for the EQ Frequency (F)
Scrolls left/right on the o
verview timeline of the Audio Editor.
17
Page 18
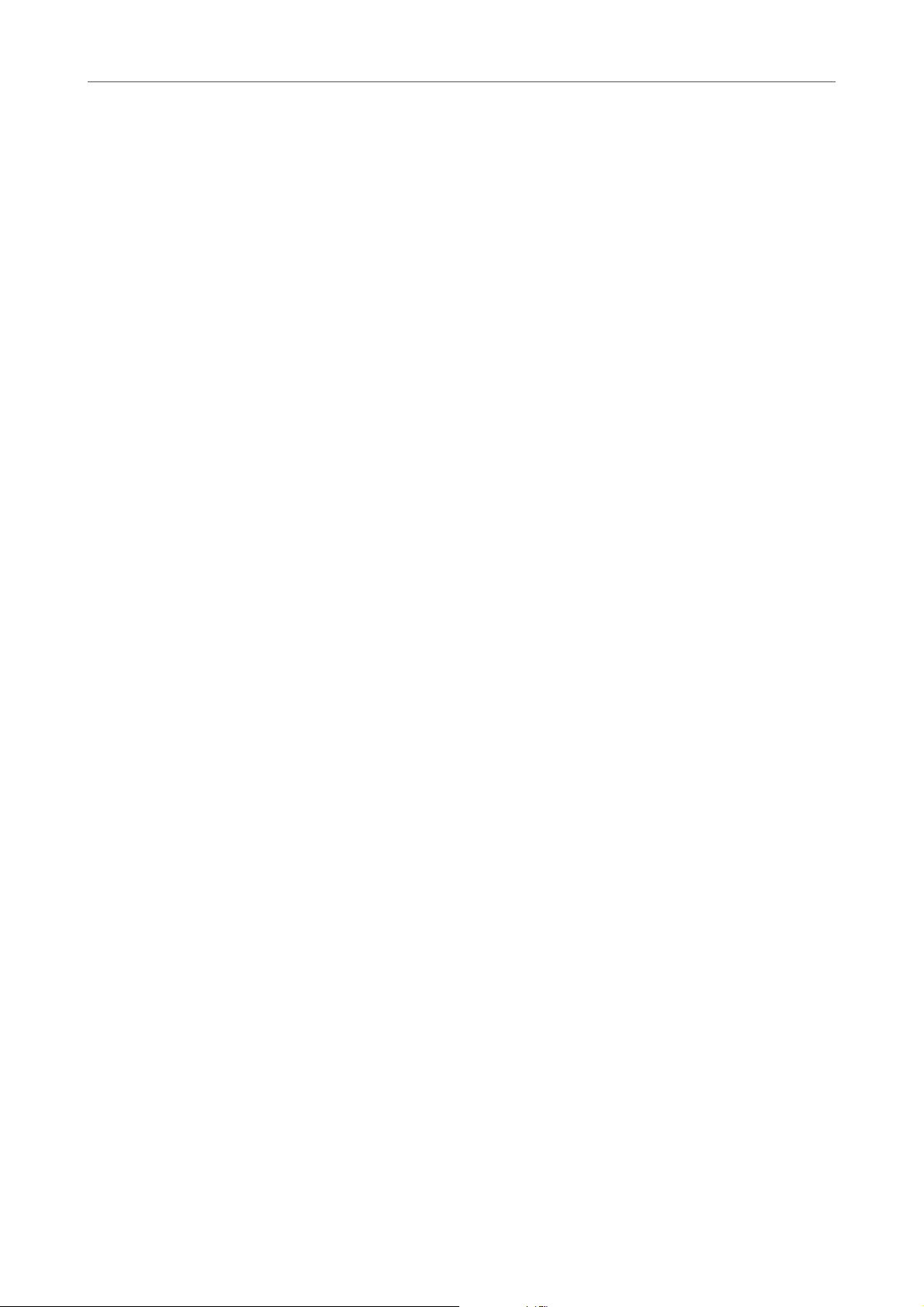
Setting Up Your System
Remote Devices
EQ-2 knob for the EQ Frequency (F)
Transport Section
Horizontally zooms in/out on the overview timeline of the Audi
o Editor.
EQ-3 knob for the EQ Frequency (F)
Vertically zooms in/out on the overview timeline of the Au
dio Editor.
EQ-4 knob for the EQ Frequency (F)
Vertically scrolls on the overview timeline of the Audio
Editor.
In this section you can control the transport functions of WaveLab Elements.
Previous button
Moves the cursor position to the left.
Rewind button
Moves the edit cursor pos
ition to the left.
Forward button
Moves the edit cursor position to the right.
Next button
Function Section
Moves the cursor position to the right.
Cycle button
Activates/Deactivates Cycle mode.
Stop button
Stops playback. Press again to move the cursor to the previous start position.
ress a third time to move the cursor to the beginning of the project.
P
Play button
Starts playback.
Record button
Press once to open the Recording dialog. Press
again to start the recording.
Press a third time to stop recording. The recorded file opens in the Audio
Editor.
In this section, you can adjust functions, such as fades and envelope level, by using
the VALUE knob.
VALUE knob
Rotate this knob to adjust the assigned function. Press the knob to reset the
parameter
to its default value.
18
Page 19
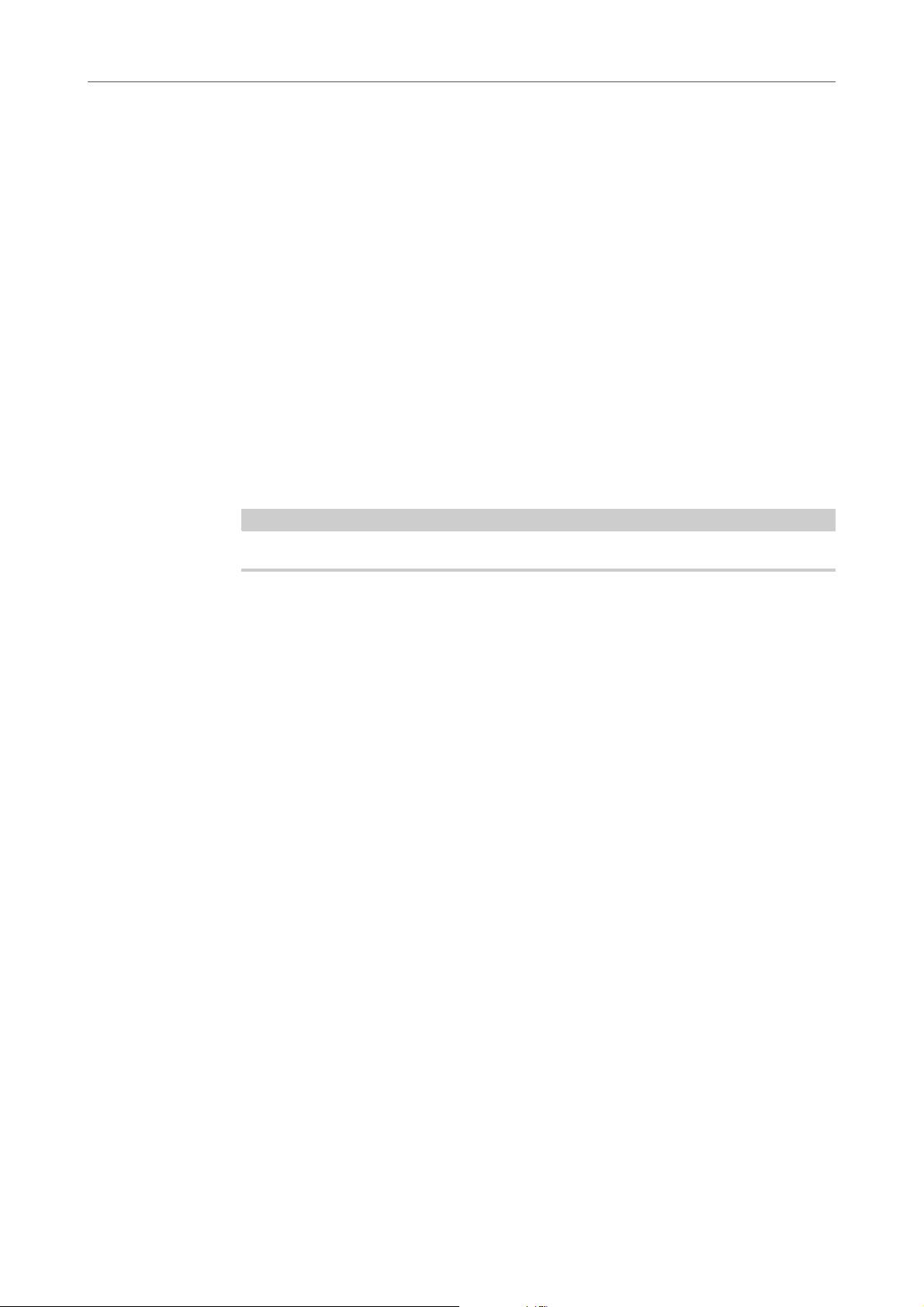
Setting Up Your System
NOTE
Remote Devices
FUNCTION button 1
Adjusts the fade in settings of the active clip.
FUNCTION button 2
AI Knob Section
Adjusts the fade out settings
of the active clip.
FUNCTION button 3
Adjusts the envelope level of the active clip.
FUNCTION button 4
The element clicked last in the Nud
ge section of the Edit tab in the Audio
Montage window is assigned to this button.
WaveLab Elements can be controlled with the AI knob of Steinberg’s CC121,
CI2+, and CMC-AI controllers. With the AI knob, you can control the parameter that
the mouse points to.
The AI knob only works on parameters that are automatable.
In this section you can control parameters via the AI knob.
AI KNOB
Controls the VST 3 plug-in parameters, emu
example, for scrolling, and lets you edit a focused numeric field. To control a
parameter with the AI knob, move the mouse cursor over the parameter that
you want to control, and move the AI knob. You can activate/deactivate the
emulation of the mouse wheel and the editing of the focused numeric field in
the Options tab.
LOCK
When the mouse cursor points to a parame
parameter regardless of the position of the mouse cursor.
CUBASE READY Indicator
The CUBASE READY indicator has no function in WaveLab Elements.
Foot Switch Section
The foot switch has the same function as [Shift]. Press and hold the foot switch
while turning the AI knob to fine tune parameters.
lates the mouse wheel, for
ter, press LOCK to control this
19
Page 20
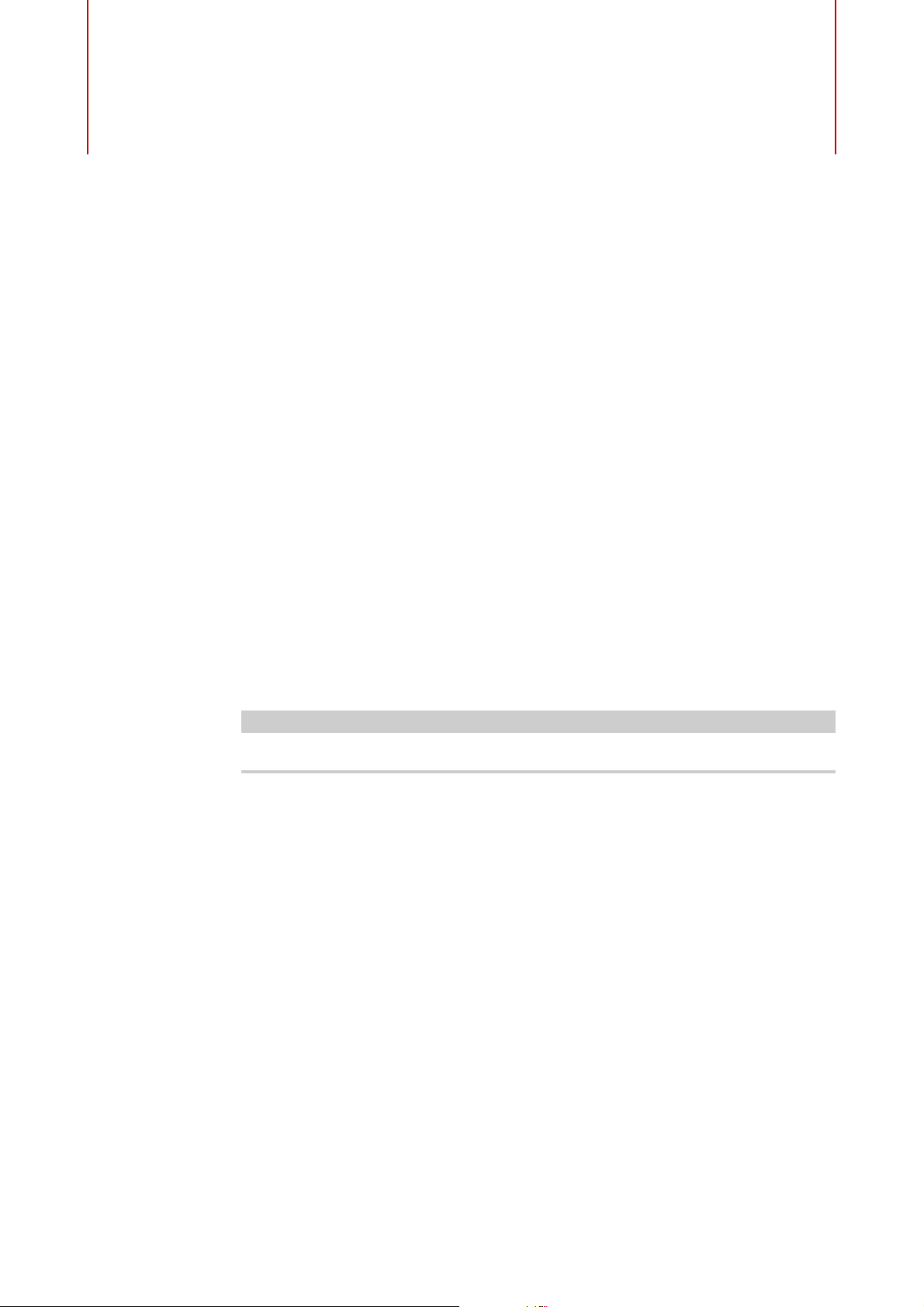
WaveLab Elements Concepts
NOTE
This chapter describes general concepts that you will use when working with
WaveLab Elements. Getting accustomed with these procedures allows you to work
more effectively wit
General Editing Rules
The common editing operations apply to any Steinberg product.
• To select and move interface items, and to select ranges, click and drag with
mouse.
the
h the program.
• Use the keys of your computer keyboard to enter numeric values and text, to
• Common operations like cut, copy, paste, or the selection of multiple items
The behavior of your product is also governed by your preference settings.
Startup Dialog
When WaveLab Elements starts, the Startup dialog opens where you can select
which file or template you want to open.
avigate lists and other selectable interface items, and to control the transport
n
functions.
can be performed using standard keyboard sh
ortcuts.
20
Page 21
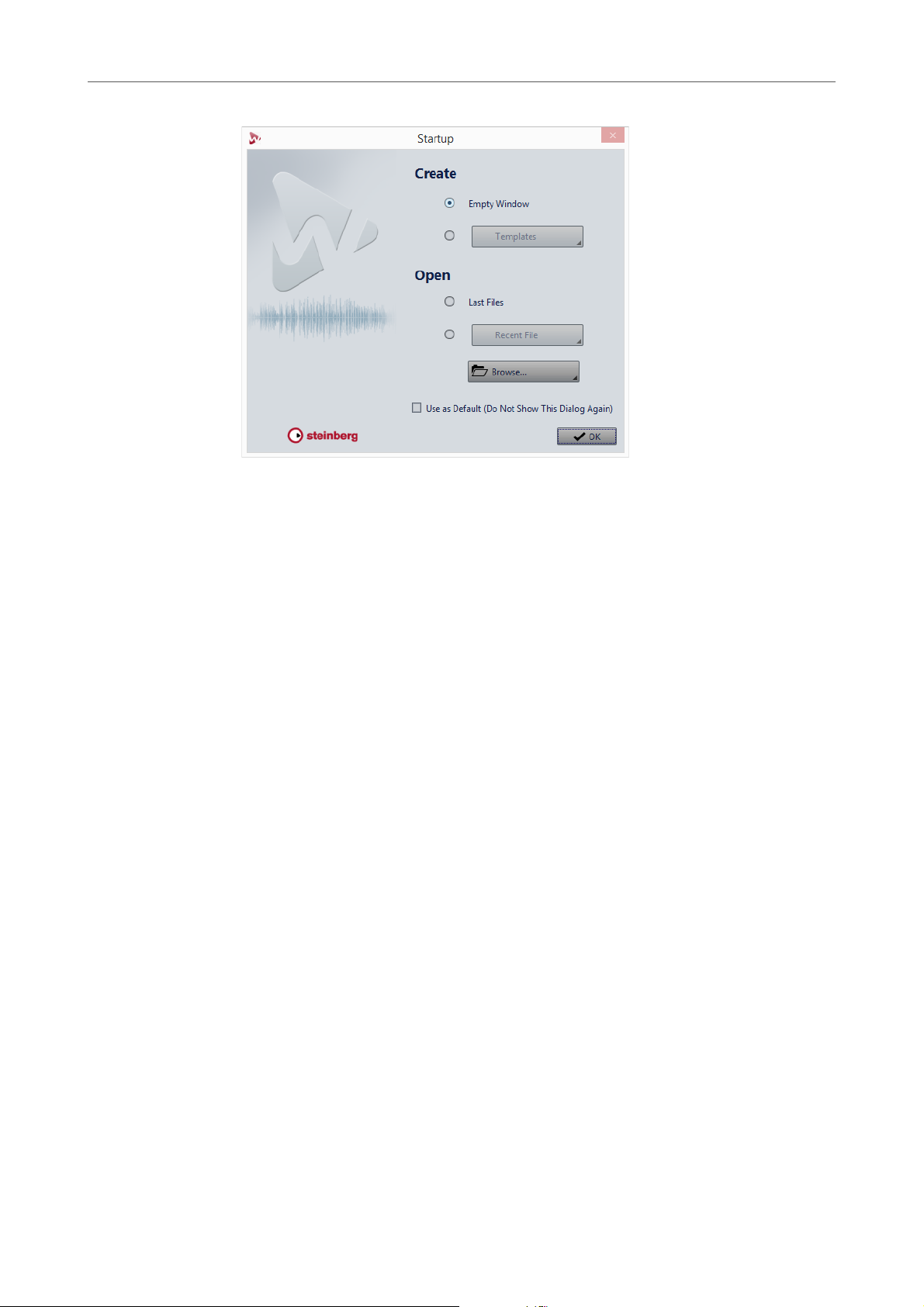
WaveLab Elements Concepts
Basic Window Handling
Create
Open
Empty Window
Creates an empty WaveLab Elements window.
Templates
Allows you to open a template in a new project.
Last Files
Opens the files that you last used in WaveLab Elements.
Recent Files
Allows you to open a recently used file.
Browse
Allows you to select the files that you want to open.
Use as Default (Do Not Show This Dialog Again)
If this option is activated, the option that you select is used from now on and
startup screen does not open anymore. To display the Startup dialog,
the
even if this option has been activated, press [Ctrl]/[Command] when starting
WaveLab Elements.
Basic Window Handling
WaveLab Elements follows the basic guidelines for the Windows/Mac OS
interface, which means that Windows/Mac OS standard procedures apply.
21
Page 22
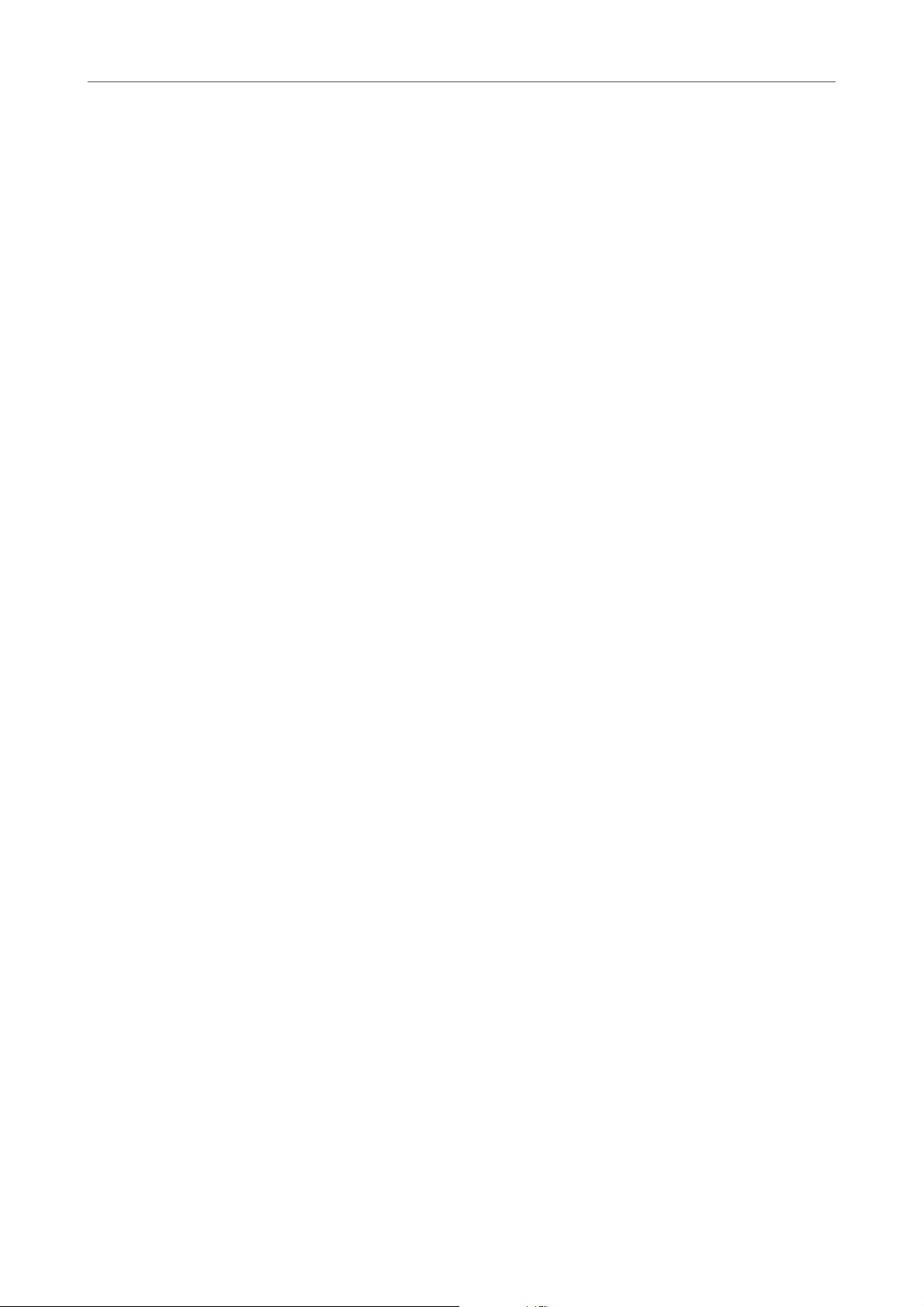
WaveLab Elements Concepts
Selecting Audio
Closing Windows
• To close a file tab, click the X button of the corresponding tab or press
[Ctrl]/[Command]-[W].
• To close a file tab without saving your change
and click the X button of the tab. This avoids having to confirm a warning
message whenever you want to close an unsaved tab.
• To close all file tabs but the selected file tab,
Close All But This.
Switching Between Files
You can have multiple files open and switch between them.
• To bring a file to the front, click the corresponding tab.
• To cycle between the files, hold [Ctrl]/[Command], and press [Tab]
tinuously.
con
• To cycle back and forth between the last two active files, press
rl]/[Command]-[Tab]. Between each step you have to release all keys.
[Ct
• To cycle backwards, press [Ctr
• To toggle between the active file and the last
s, hold [Ctrl]/[Command]-[Shift],
right-click a file tab and select
l]/[Command]-[Shift]-[Tab].
edited file, press [F5].
Selecting Audio
Almost all types of editing and processing that you perform in WaveLab Elements
operate on the audio selection. There are numerous ways to make an audio
selection.
• To select the whole audio file, double-click it. If the audio file contains markers,
triple-click it.
Selecting a Range by Dragging
The standard way to select a range in the wave window is to click and drag.
If you drag all the way to the left or right
automatically, allowing you to select larger sections than what can be shown in the
wave window. The speed of the scrolling depends on how far from the wave
window edge you are.
side of the wave window, it scrolls
22
Page 23
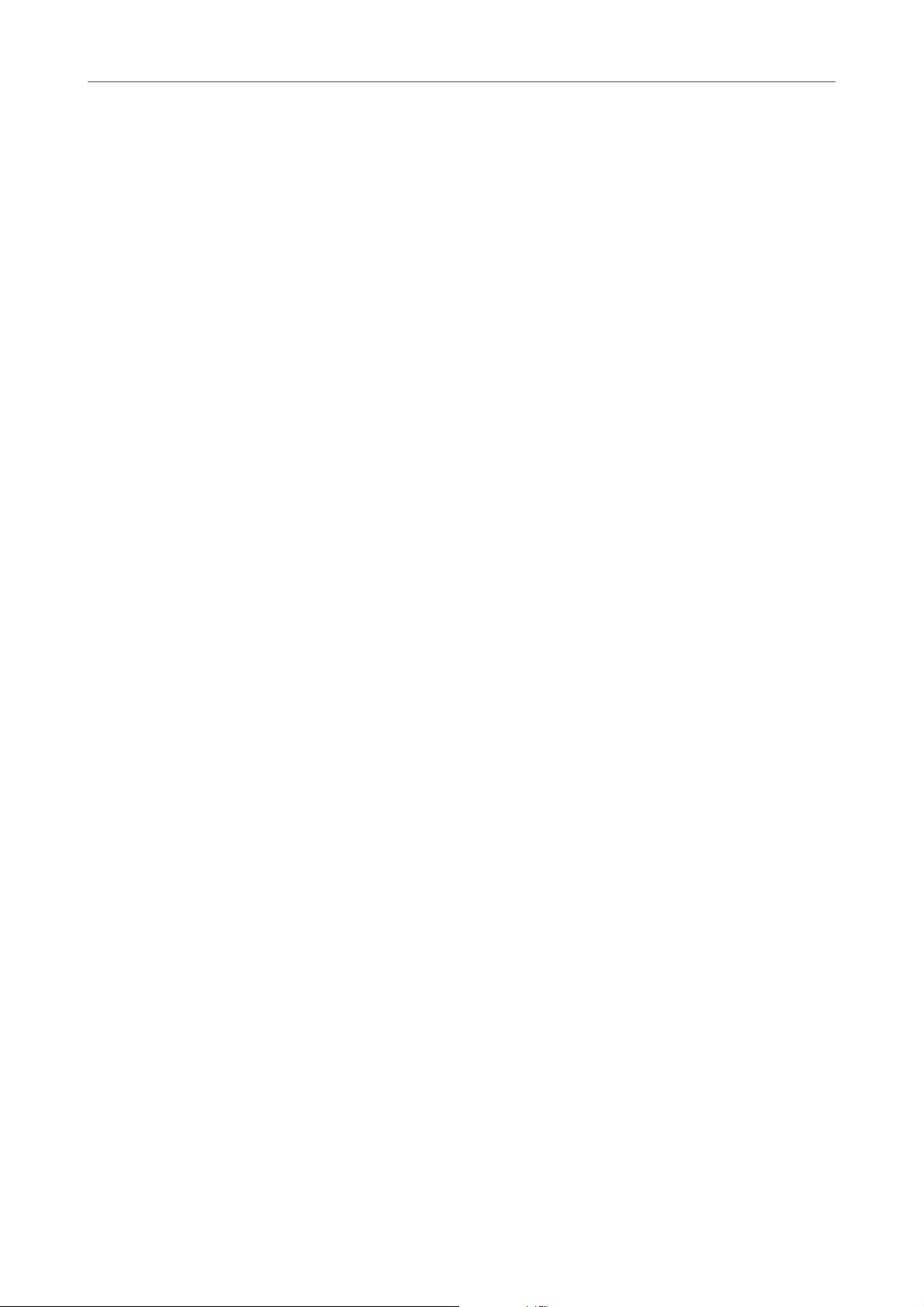
WaveLab Elements Concepts
Selecting Audio
Audio Range Selection in an Audio File
You can edit, process, or play back selections of an audio file.
• To access the audio range selection options, in the Aud
io Editor, select the
Edit tab.
The following selection options are available in the Time Selection se
All
Selects the entire waveform.
Toggle
Toggles the selection range on/off.
Extend
Opens a menu where you can select the following options:
• Ex
tend to Start of File extends the selection to the start of the audio
file. If there is no selection, a selection is created from the edit cursor
position.
• Extend to End of File extends the selection to the end of the audio file.
If there is no selection, a selection is created from the edit cursor
position.
• Extend to Previous Marker extends the left edge of the selection to the
nearest marker to the left or the start of the audio file. If there is no
selection, a selection is extended until the edit cursor position.
ction:
• Extend to Next Marker extends the right edge of the selection to the
nearest marker to the right or the end of the audio file. If there is no
selection, a selection is extended until the next marker position.
• Extend to Cursor extends the selection to the edit cursor position.
• From Start of File Until Cursor selects the range between the start of
the audio file and the edit cursor position.
• From Cursor to End of File selects the range between the edit cursor
position and the end of the audio file.
• From Cursor to Previous Marker selects the range between the edit
cursor position and the previous marker or the start of the audio file.
• From Cursor to Next Marker selects the range between the edit
cursor position and the next marker or the end of the audio file.
• From Playback Position to End of Audio File creates a selection
range from the playback position to the end of the audio file. If no
playback is taking place, the position of the edit cursor is used.
• From Playback Position to Start of Audio File creates a selection
range from the playback position to start of the audio file. If no playback
is taking place, the position of the edit cursor is used.
• Double Selection Length doubles the length of the current selection
range.
23
Page 24
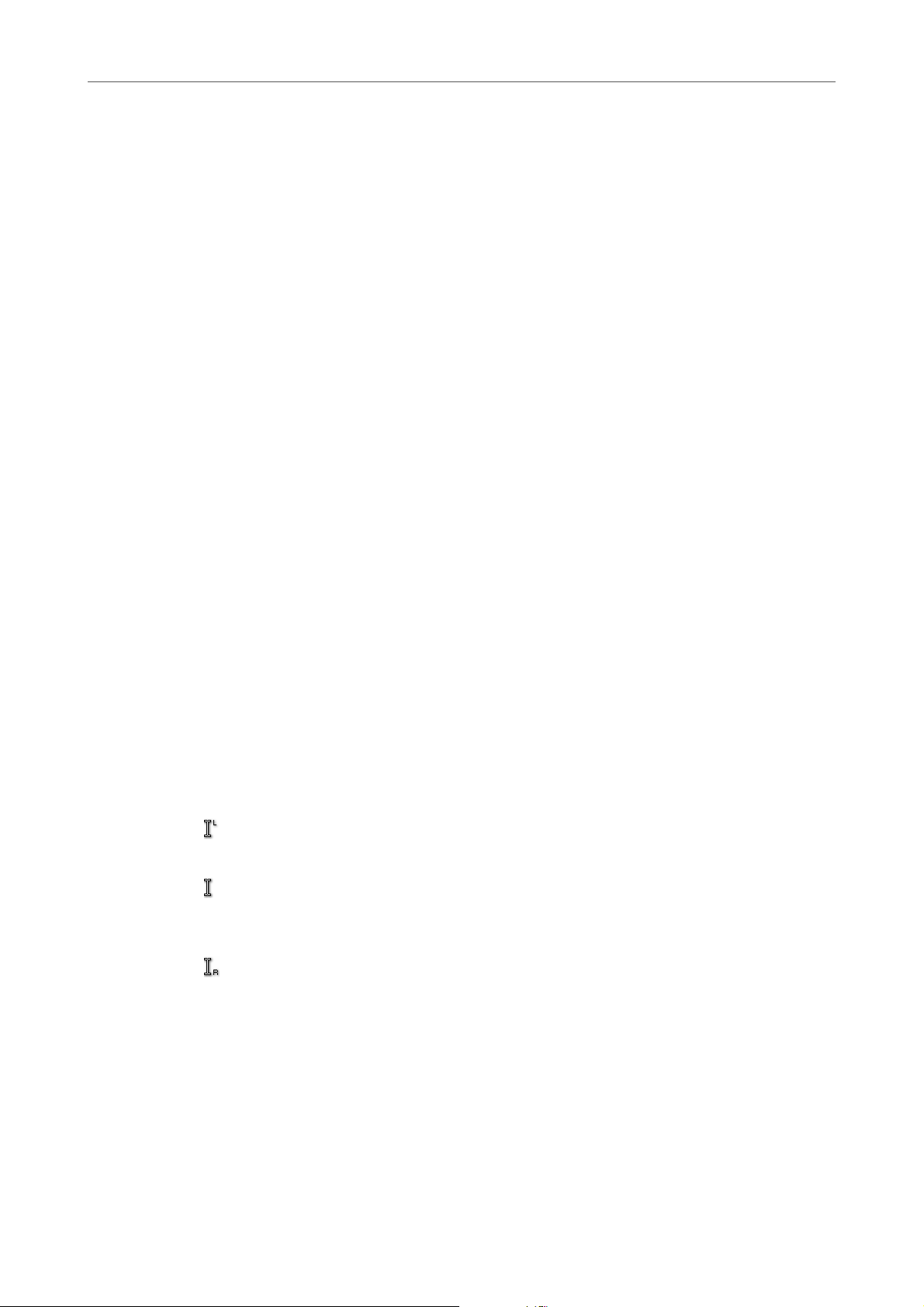
WaveLab Elements Concepts
Selecting Audio
Channels
• Halve Selection Length halves the length of the current selection
range.
Opens are menu where you can select the following options:
• Exten
channels.
• Left Channel Only reduces the current selection range to the left
channel only.
• Right Channel Only reduces the current selection range to the right
channel only.
Regions
Opens are menu where you can select the following options:
• Lo
op Region selects the range between the two loop markers that
encompass the edit cursor.
• Generic Region selects the range between the two generic markers
that encompass the edit cursor.
Selecting in Stereo Files
If you are working on stereo material in the Audio Editor, you can apply an operation
to one channel only or to the entire stereo material.
d to All Channels extends the current selection range to all
Which channel is selected when you click and drag in the wave window depends
o
n where you position the mouse cursor. The pointer shape indicates which channel
will be affected.
The following pointer shapes are available:
Select left channel
Clicking in the upper half of the left channel selects the left channel.
Select both channels
Clicking in the middle area between the left and the right channel selects both
channels.
Select right channel
Clicking in the lower half of the right channel selects the right channel.
24
Page 25
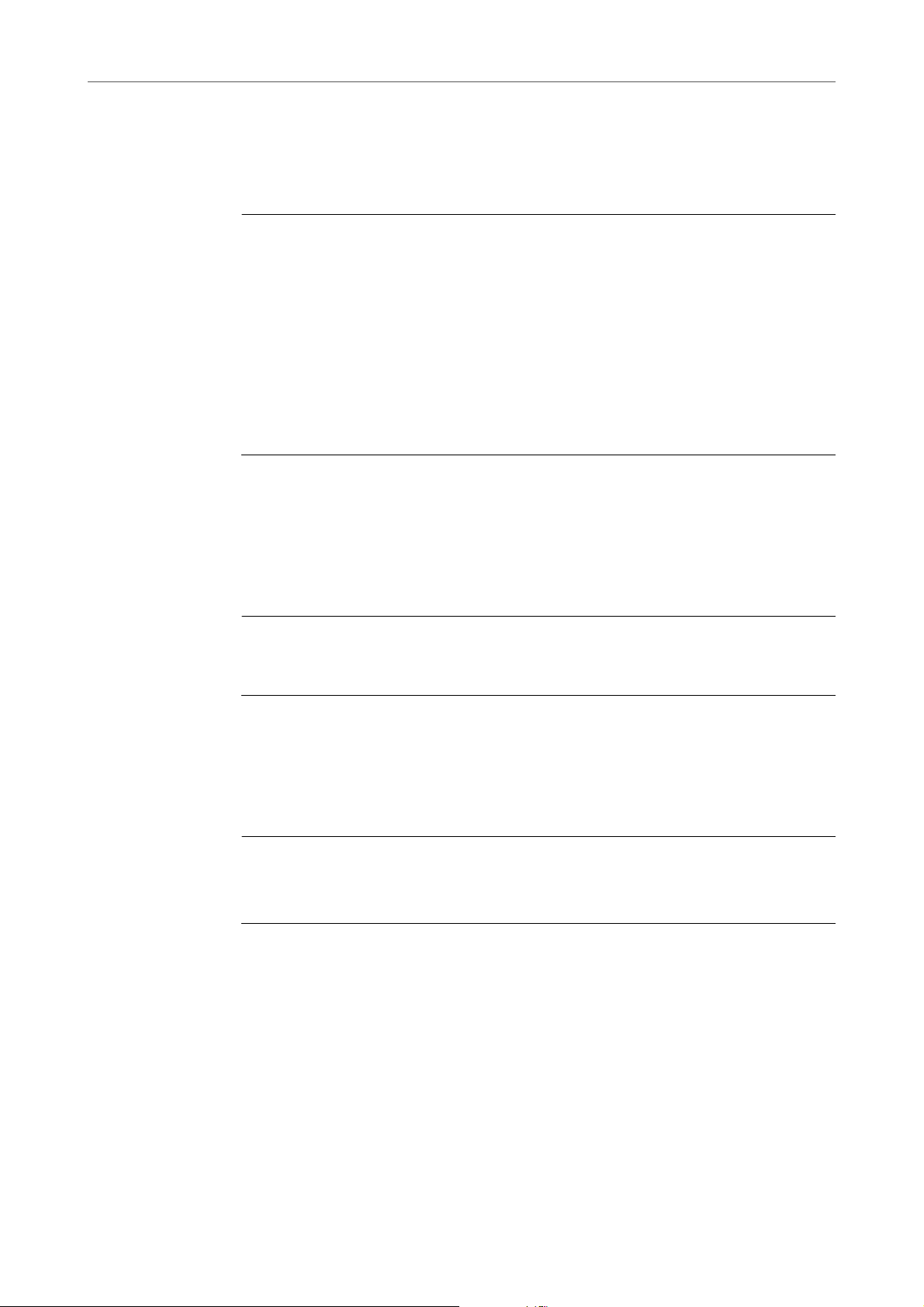
WaveLab Elements Concepts
PROCEDURE
PROCEDURE
PROCEDURE
Selecting Audio
Switching the Selection Between Channels
You can switch the channel selection that you have made for a channel to all
channels or switch the selection to the other channel.
1. In the wave window of the Audio Editor, select a range.
2. Select the Edit tab.
3. In the Time
options:
• Extend to All Channels
• L
• Right Channel Only
You can press [Tab] to switch between the different channel selections.
Selection section, click Channels and select one of the following
eft Channel Only
Selecting in the Overview of the Audio Editor
The ranges that you select in the overview of the Audio Editor also apply to the main
view.
• In the wave window of the Audio Editor, hold down [Ctrl]/[Command] and
click and drag in the overview.
Moving a Selection Range
If a selection range has the correct length, but the wrong position, you can move it.
1. In the wave window, hold down [Ctrl]/[Command]-[Shift].
2. Click in the middle of the selection and drag to the left/right.
Extending and Reducing the Selection
You can resize a selection range in the wave window.
There are several ways to extend/reduce the selection:
• Select a range, [Shift]-click outside the sele
left/right, or click and drag the edges of the selection range to the left/right.
ction range, and drag to the
25
Page 26
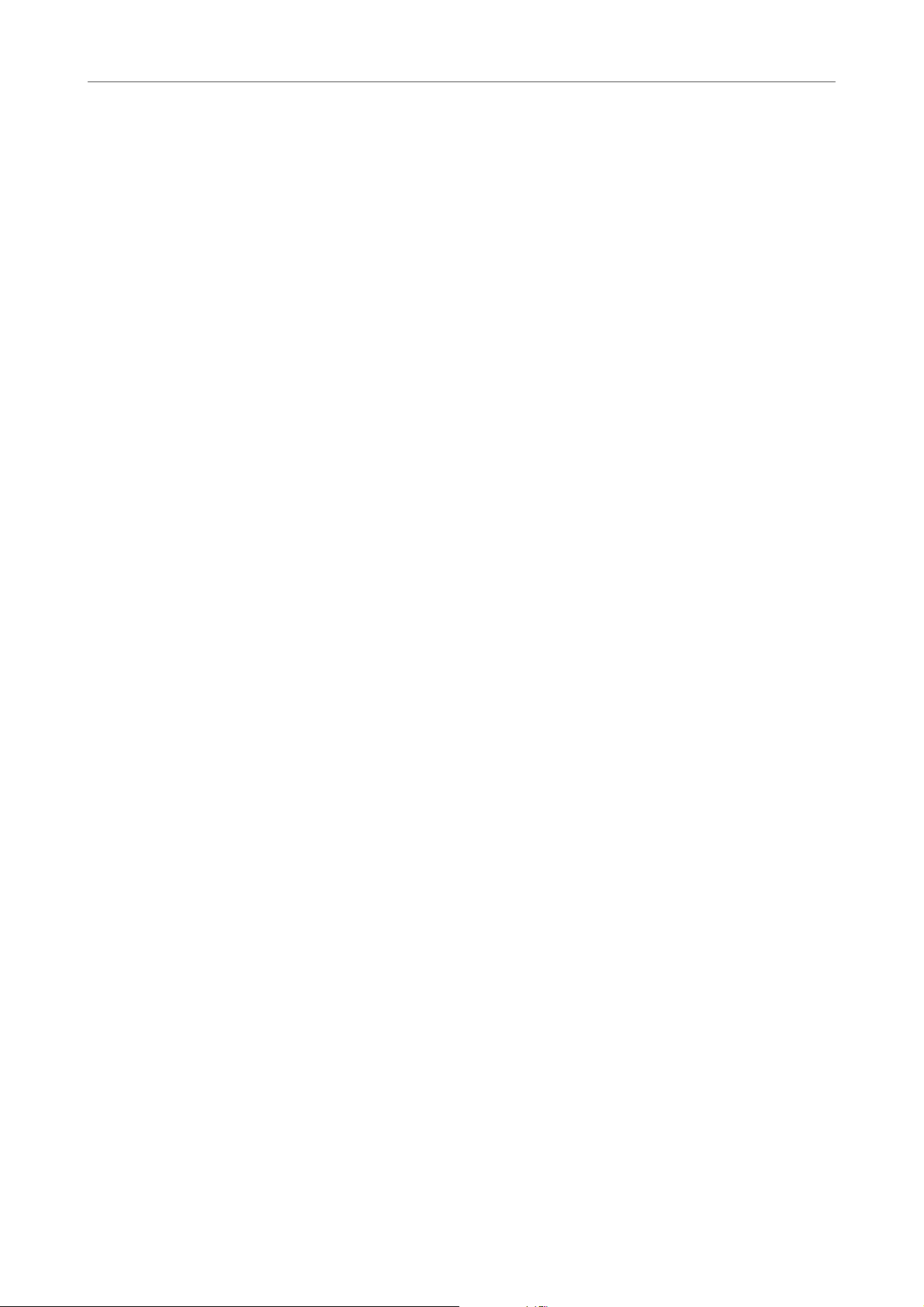
WaveLab Elements Concepts
Sliders
• To extend the selection to the previous/next boundary (marker or start/end of
file), press [Shift] and double-click the non-selected area between the
boundaries.
Extending and Reducing the Selection Using the Cursor Keys
• To move the start/end of a selection in the wave window to the left/right, hold
down [Shift] and press the left/right cursor keys. To move it in bigger steps,
press the [Page Up]/[Page Down] keys.
• To extend a selection to the previous/next boundary in the wave window
(marker or start/end of
and press the left/right cursor keys.
the audio file), hold down [Ctrl]/[Command]+[Shift]
Deleting Selections
There are several options for deleting a selected range.
Audio Editor
Sliders
The following options can be found on the Edit tab in the Cutting section.
Crop
Removes the data outside the selection.
Delete
Removes the selection. The audio to the right of the selection is moved to the
left to fi
At various places in WaveLab Elements, slider controls are available to change
parameters. There are a number of ways to change the value of a slider.
• Position the mouse over the slider and use the mouse wheel without clicking.
H
modifier also applies to the zoom wheels. To move a slider, click and drag it.
ll the gap.
old [Ctrl]/[Command] while using the mouse wheel to scroll faster. This
• To move the slider handle to a position, click the slider at any position.
• To move the slider handle in smaller steps, right-click or click below the
andle. Keep the mouse button pressed to automatically step to the next
h
value.
• To reset the slider to the default value, if av
slider, or click using the third mouse button, or double-click the handle.
26
ailable, [Ctrl]/[Command]-click the
Page 27
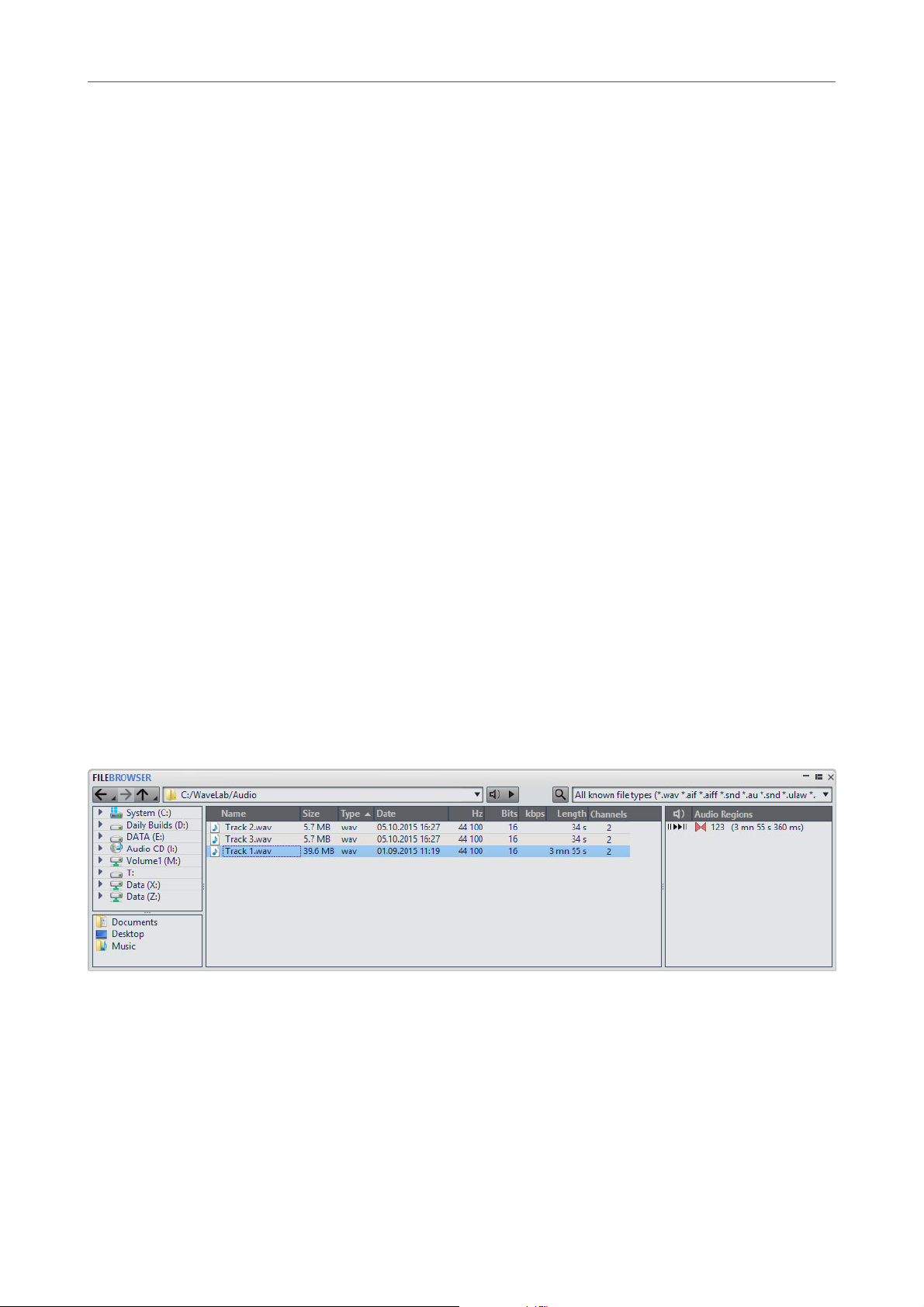
WaveLab Elements Concepts
Renaming Items in Tables
Renaming Items in Tables
You can rename items in tables in the Markers window, and in the CD window.
• To rename an item, double-click it or select it, and press [Return], and enter
e new name.
th
• To rename the previous/next item, press [Up Arrow] or [Down Arrow]. This
ay you move the focus on the previous/next item, while staying in the edit
w
mode.
File Browser
The File Browser window allows you to browse files from within
WaveLab Elements. The Auto Play Mode is u
auditioning sound files.
seful for speeding up the process of
The File Browser wi
features additional controls to audition audio files and any marker defined regions.
You can use it to open or insert files by dragging them to another location.
You can also choose to only view specific file types.
File Browser Window
In this window, you can browse files and open them in WaveLab Elements.
• To open the File Browser w
ndow provides you with all the standard browsing functions. It
indow, select Tool Windows > File Browser.
Back/Forward/Parent Directory
Allows you to navigate through the list and file hierarchy.
Location
This menu lets you select a file location to browse and lists the recently used
locations.
27
Page 28
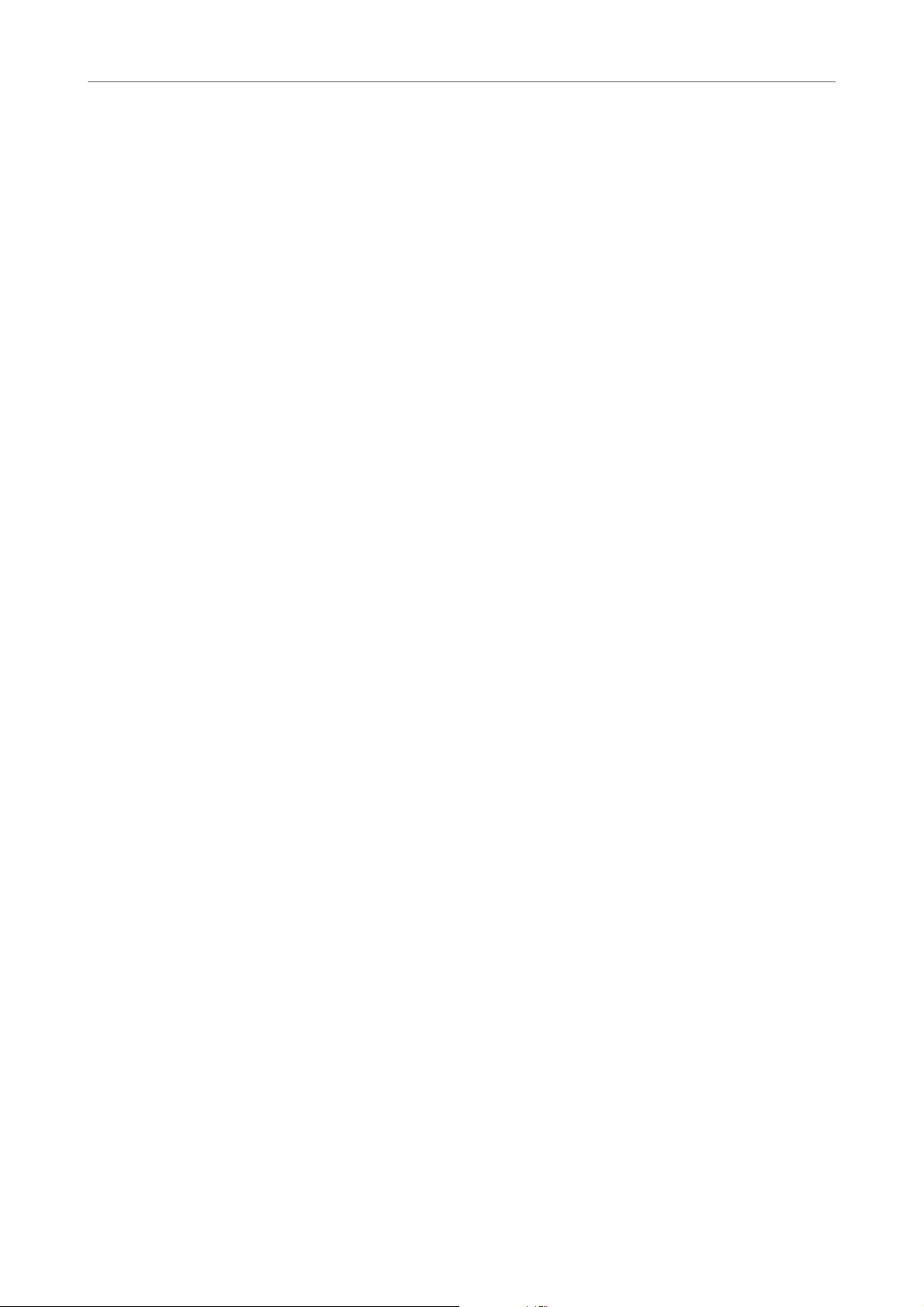
WaveLab Elements Concepts
Tab Groups
Auto-Play Mode
Play Selected Audio File
Search
File format list
Folder tree
Favorite folders
File list
Automatically starts playback of the selected file.
Plays the selected audio file.
If this button is activated, you can enter text in the search field.
Allows you to select which file format to display.
Shows the folders that are available on your computer.
You can add your favorite folders by dragging them from the folder tree.
Tab Groups
Shows the file name, size, type, modificat
the file.
Create Folder
Allows you to create a new folder. Right-click in the fil
Folder.
Audio Regions
If the selected file contains region markers, the regions are displayed in the
dio Regions section. You can drag regions onto a track.
Au
With tab groups, you can view the content of different files, tool windows, or meters
at the same time, without having to navigate through different windows. Each tab
group has its own content and tab bar.
You can have two file tab groups.
ion date, and other information about
e list and select Create
28
Page 29
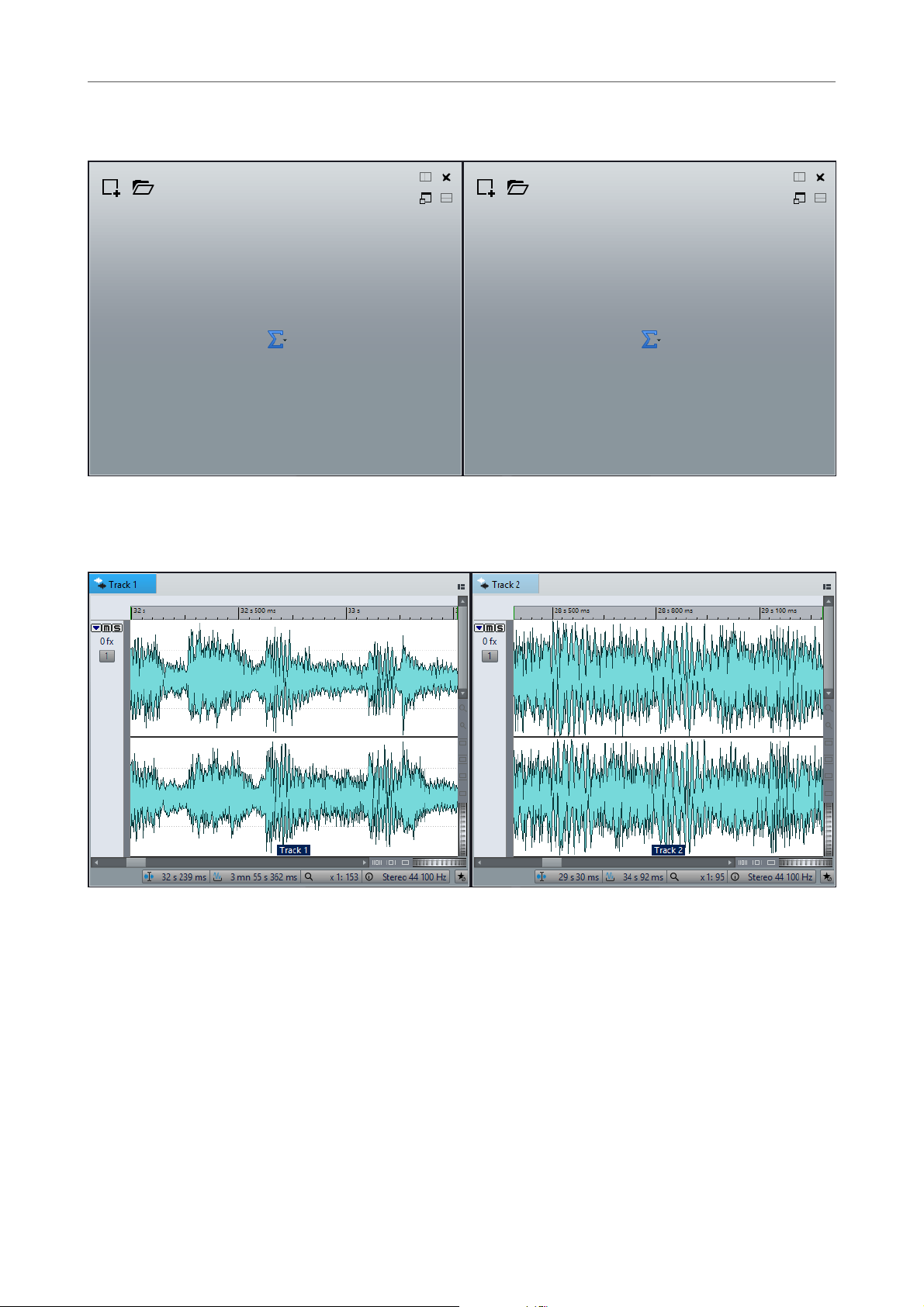
WaveLab Elements Concepts
Tab Groups
Empty File Tab Groups
File Tab Groups with Audio Montages
29
Page 30
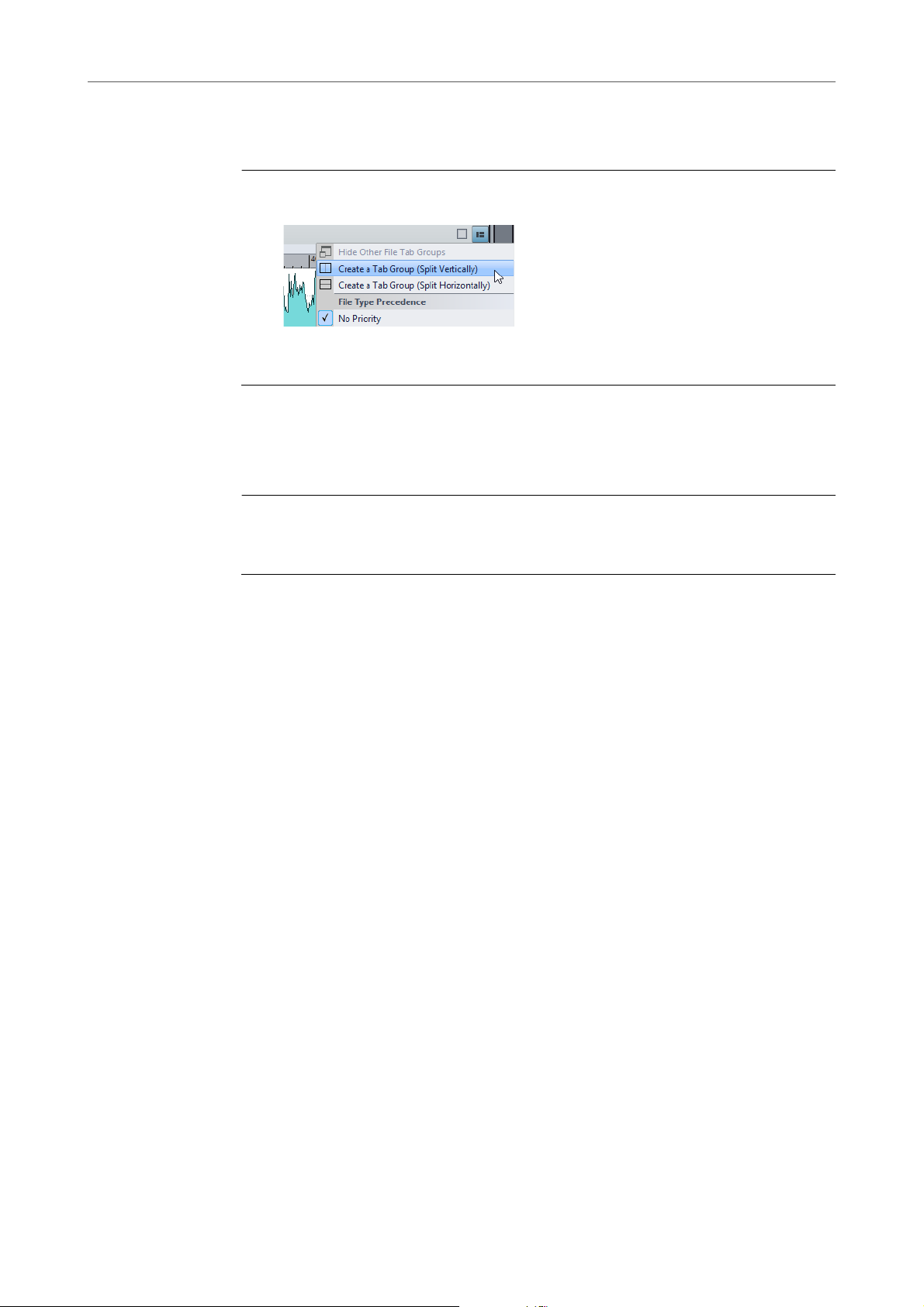
WaveLab Elements Concepts
PROCEDURE
PROCEDURE
Tab Groups
Creating File Tab Groups
1. In the top right of a file tab window, open the Tab Group pop-up menu.
2. Select Create a Tab Group (Split Vertically) or Create a Tab Group (Split
Horizontally).
Creating File Tab Groups in Empty Tab Groups
• In the top right of an empty file tab group, click Create a Tab Group (Split
Vertically) or Create a Tab Group (Split Horizontally).
Using Tab Groups
The Tab Group button in the top right of each tab window allows you to maximize,
move, and close tab groups. Tabs are used differently depending on the type of
window.
Tool Window Tab Groups
• To hide a tool window tab group, open the Tool Window Tab Group Options
pop-up menu and select Hide All.
• To reorder tabs in a tab group, drag the tab h
the tab bar.
• To dock the tab group to another location, open the Too
Options pop-up menu and select Dock Tab Group Elsewhere. Now you can
select where to dock the tab group.
orizontally to a new position on
l Window Tab Group
File Tab Groups
• To close a file tab group, click the Tab Group button and select Hide All.
• To reorder tabs in a tab group, drag the tab h
the tab bar.
• To move a tab to another project, drag the tab to another project.
30
orizontally to a new position on
Page 31

WaveLab Elements Concepts
PROCEDURE
Peak Files
• To paste the content of a tab into an audio file, drag the tab onto the
waveform. The tab is inserted at the cursor position.
• To maximize the active file tab group, open the File
pop-up menu, and select Hide Other File Tab Groups.
To show all file tab groups, open the Fil
and select Show Other File Tab Groups.
You can also double-click the file tab header of a
other file tab groups.
Peak Files
A peak file (extension .gpk) is automatically created by WaveLab Elements each
time an audio file is modified or opened in WaveLab Elements for the first time. The
ak file contains information about the waveform and determines how it is drawn
pe
in the wave window or the montage window.
Peak files speed up the time it takes to draw the corresponding waveform. By
default, the peak
Rebuilding Peak Displays
file is saved in the same location as the audio file.
Tab Group Options
e Tab Group Options pop-up menu,
tab group to show/hide
Normally, peak files are automatically updated when the date of the peak file is older
than the date of the audio file. However, it can happen that the date of the audio file
is not automatically updated. In this case you can force a rebuild of the peak file.
1. In the Audio Editor, select the View tab.
2. In the Peaks section, click Rebuild Files.
Companion Files
Companion files (extension .vs) contain Master Section presets and view settings
for audio files. If this feature is activated when you save a file, the settings are
recreated the next time that you load the file.
Companion files are only available in the Aud
The following view settings are included in companion files:
• Window size and position
io Editor.
• Zoom level
• Scroll position
31
Page 32

WaveLab Elements Concepts
PROCEDURE
Companion Files
Storing Companion Files in Another Location
By default, companion files are saved in the same location as the audio file.
However, you can select another file location.
1. Select File > Preferences > Folders.
2. Click Companion Files and specify another file location.
32
Page 33

Workspace Window
The Workspace window provides an editing and playback environment for each
particular file type. Each environment allows functions according to the specific
purpose of each file type.
• Au
• Au
• Po
The Works
dio Editor for viewing and editing audio files.
dio Montage window for assembling and editing audio montages.
dcast Editor for preparing and uploading podcasts.
pace window is highly customizable to match your workflow.
Elements of the Workspace Window
The Workspace window contains the following elements:
•A menu bar
• Tab groups to host the files to edit. You can move the content of a tab to
ther tab, create a new empty tab, display the file path, and access other
ano
functions by right-clicking.
• A set of tool windows. Which tools are available depends on the file type you
working on. The tool windows can be activated/deactivated individually.
are
Audio Editor
The Audio Editor provides tools and functions for sample-accurate audio editing,
high-quality analysis, and processing.
The Audio
The wave window gives you a graphical representation of the audio file and allows
you to view,
ELATED LINKS
R
Editor includes various metering tools.
play back, and edit the file.
Audio File Editing on page 87
33
Page 34

Workspace Window
Audio Montage
Audio Montage
In the Audio Montage window, you assemble audio clips into a montage. You can
arrange, edit, and play back clips on both stereo or mono tracks.
Features include both track- and clip-based effects, volume and pan automation,
and wide-ranging fade an
You can place any number of clips on an audio track. A clip contains a reference to
a source
The montage window gives you a graphical representation of clips on tracks. In it
yo
u can view, play back, and edit the tracks and clips.
ELATED LINKS
R
Podcast Editor
d crossfade functions.
audio file on your hard disk, as well as start and end positions in the file.
Audio Montage on page 150
In the Podcast Editor, you assemble, define, and publish your podcast to the
Internet.
ELATED LINKS
R
Podcasts on page 283
34
Page 35

Workspace Window
File Tab
File Tab
The File tab is the control center of WaveLab Elements. Here, you can save, open,
render, import, and export files. It also gives you detailed information about your files
and allows you to set up the WaveLab Elements preferences.
Info
Provides information about the active file an
properties of audio files and audio montages.
New
Allows you to create audio files, audio montages, or podcasts. You can create
ew files or use a template.
n
Open
Allows you to open audio files, audio montages,
You can also open files that you have previously copied to the clipboard in the
File
Explorer/Mac OS Finder.
Import
Allows you to open different file format
• Audio File to Montage
•U
You can also import audio CD tracks from an audio CD.
nknown Audio
d allows you to edit the audio
or podcasts.
s. The following formats are supported:
35
Page 36

Workspace Window
File Tab
Save As
Allows you to save the active file or the project. You can specify the name, file
format,
and location. You can also save a copy of the active file.
Save All
Allows you to save all changed files of your project at once. The file list gives
yo
u an overview of all files that have been changed.
You can use the filter to show all changed files, only audio files, or only audio
ntages.
mo
Export
Allows you to render the active file and upload
the audio file to SoundCloud.
Preferences
Allows you to view and change the preferences of WaveLab Elements. You
an set up the preferences for the following parts of WaveLab Elements:
c
• Gl
obal
• VST Audio Connections
• Shortcuts
• Plug-ins
• Remote Devices
• Folders
• Audio Files
• Audio Montages
Tools
• Data C
D/DVD
• Batch Conversion
ELATED LINKS
R
Info Tab on page 37
Configuring the Software on page 307
36
Page 37

Workspace Window
Info Tab
Info Tab
The Info tab provides information about the active file and allows you to edit the
audio properties of audio files and audio montages.
• To open the Inf
o tab, select the File tab, and click Info.
Depending on the selected file, different information and options are available.
Name
Displays the name, file extension, and file location of the active file. You can
dit these attributes.
e
File Properties
Displays the size, date, and file fo
Audio Properties
For audio files, this displays th
the active file.
For audio montages, this displays the mode, c
active file.
You can edit these attributes.
Sample Attributes (audio files only)
Displays the musical attributes tune, key range, and velocity range.
rmat of the active file.
e bit resolution, channels, and sample rate of
hannels, and sample rate of the
37
Page 38

Workspace Window
Tool Windows
Meta-Data
Displays the meta data of the active file.
Copy to Clipboard
Opens a menu from which you can select which information about the active
file you
Reveal in File Explorer/Mac OS Finder
want to copy to the clipboard.
Opens the File Explorer/Mac OS Finder to show
Delete
Deletes the active file.
Tool Windows
Throughout WaveLab Elements there are various tool windows available that allow
you to view, analyze, and edit the active file.
Generally, the content of a tool window is synchronized with the active file, with the
exceptio
windows can be docked and undocked, and saved in your custom layouts. Some
tool windows are only available for specific file types.
The tool windows can be accessed via the Tool Windows menu.
Opening and Closing Tool Windows
n of the audio meters which displays the audio file being played back. Tool
the location of the active file.
You can close all tool windows that you do not need for your project.
• To open a tool window, select Tool
• To close a docked tool window, right-c
Hide.
• To close an undocked tool window, click its X button.
Meter Windows
WaveLab Elements contains a variety of audio meters that you can use for
monitoring and analyzing audio. Meters can be used to monitor audio during
playback, rendering, and recording. Furthermore, you can use them to analyze audio
sections when playback is stopped.
The meter windows can be accessed via the Meters menu.
Windows and select a tool window.
lick the tool window tab and select
38
Page 39

Workspace Window
Slide-Out Windows
Opening and Closing Meter Windows
You can close all meter windows you do not need for your project.
• To open a meter window, select Me
• To close a docked meter window, right-click the meter window tab and select
e.
Hid
• To close an undocked meter window, click its X button.
Slide-Out Windows
Slide-out windows are hidden in the frame of the Workspace window. When you
hover the mouse pointer over the window name, the window slides out. It is hidden
again, when you click anywhere else.
Slide-out window tab
ters and select a meter window.
An open slide-out window
Docking and Undocking Tool Windows and Meter Windows
Tool windows and meter windows can be used as docked windows, as floating
windows, or as a slide-out window. You can freely drag around the windows and
dock them at various locations.
• To undock a tool window or meter window, drag the corresponding tab
another position.
Now the tool window or meter window is a floating window which can be
fre
ely moved.
• To dock a tool window or meter window, click and hold the caption bar or click
the Options button
Group Elsewhere.
on the right of the caption bar and select Dock Tab
to
39
Page 40

Workspace Window
Docking and Undocking Tool Windows and Meter Windows
Yellow symbols indicate locations for docked windows, pink symbols indicate
locations for slide-out windows. Drag the window to one of the locations.
• To dock a floating tool window or meter window at its last docked position,
click the Options
button on the right of the caption bar and select Dock
to Last Place Again.
R
ELATED LINKS
Slide-Out Windows on page 39
Setting the Transparency for Floating Windows
You can make the tool windows and meter windows become transparent if they are
not the active window. For this, specify the transparency value in the global
preferences and activate the transparency for each window individually.
>
• To specify the transparency value, select File
select the Display tab. In the Tool Windows section, specify the value in the
Window Transparency field.
Preferences > Global, and
• To activate the transparency for a tool window or meter window, click the Tab
Group bu
ELATED LINKS
R
tton at the top right of the window, and select Auto Transparency.
Global Preferences on page 307
40
Page 41

Workspace Window
PROCEDURE
Command Bar
Hiding the Caption Bar in Floating Meter Windows
To save screen space, the caption bar of floating meter windows can automatically
be hidden if the window is not the active window. This can be set individually for
each floating window.
1. In a floating meter window, click the Options button at the top right of the
window.
2. Select Auto Caption Bar.
Command Bar
The command bar of file windows allows you to create, open, and save files, and
undo/redo changes. You can also use the text field to quickly find and access open
files, and to trigger keywords.
New
Open
Save
Save As
Allows you to create an audio file, audio montage, or podcast. You can create
ne
w files or use a template.
Allows you to open an audio file, audio montage, or podcast.
Saves the active
Allows you to save the active file. You can specify the name, file format, and
cation
lo
. You can also save a copy of the active file.
file.
Trigger Cubase Update
Updates the Cubase project if the active file was opened via the Edit in
WaveLab option
Undo
Allows you to undo changes.
.
41
Page 42

Workspace Window
Status Bar
Redo
Status Bar
Allows you to redo changes
that were undone.
Navigate Backwards/Navigate Forwards
In the Audio
Editor and Audio Montage window, this allows you to navigate
to the previous/next cursor position, zoom factor, or selection range without
undoing/redoing the edit operation.
Customize Command Bar
Allows you to select the buttons that you want to display on the command bar.
Maximize Window
Maximizes the window. To restore the window size, click the button again.
Layout Options
Allows you to determine the position of the command
R
ELATED LINKS
bar and transport bar.
WaveLab Exchange on page 280
The status bar at the bottom of the screen of the Audio Editor and the Audio
Montage window shows information about the active window using the units
specified in the rulers.
The information displayed on the status b
ar is updated depending on the cursor
position and on the audio selection that you have made.
Time/Level (dB)
Displays the time of the audio file at th
e mouse cursor position. In the Audio
Editor, it also displays the level.
Audio Information at Edit Cursor
Displays the time at the position of the edit
cursor. This information changes
if you reposition the cursor.
• To define the cursor position, click the Audio Information at Edit
Cursor field to open the Cursor Position dialog.
• To focus the cursor position, right-click the Audio Information at Edit
Cursor field.
42
Page 43

Workspace Window
Context Menus
Audio Selection Indicator (Audio Editor)/Audio Range Indicator (Audio
Montage)
In the Au
total length of the audio file if no selection has been made.
In the Aud
if a clip is selected, or the size of the audio montage.
If you have zoomed in, you can right-click the indicator to display the selected
audio
the Audio Range dialog, where you can define or refine a selection.
Zoom Indicator
Displays the current zoom factor.
• To open a pop-up menu, that allows you to make additional zoom
• To open the Zoom Factor dialog, that allows you to edit the zoom
Sampler Key Indicator (Audio Editor only)
Indicates the key of the current audio file (if defined). Click the indicator to
en the Sample Attributes window.
op
Audio Properties Indicator
dio Editor, this displays the length of the current selection, or the
io Montage window, this displays the length of the audio selection
range, the active clip, or the whole file. Left-click the indicator to open
settings, cl
factor, right-click the indicator.
ick the indicator.
Bypass Master Section
Background Information
Context Menus
In the Audi
indicates whether the audio file is mono or stereo. Click the indicator to open
the Audio Properties dialog.
In the Audio
and the sample rate of the audio montage. Click the indicator to open the
Audio Montage Properties dialog.
If this button is activated, the Master
deactivated, the audio is played through the Master Section.
The status bar shows the progress of some backgroun
rendering an effect. The operation can be paused or canceled using the
provided buttons.
o Editor, this displays the bit resolution and the sample rate. It also
Montage window, this displays the number of audio channels
Section is bypassed. If the button is
d operations, such as
Throughout WaveLab Elements, various context menus are available. These menus
group the commands and/or options that are specific to the active window.
The context menus appear if you right-click specific areas and are useful for
ding up your workflow.
spee
43
Page 44

Workspace Window
Time Ruler and Level Ruler
For example, right-click a file tab to open a context menu with some relevant file
options. Right-clicking the ruler of the waveform window brings up the Time Ruler
context menu that allows you to access a number of options for changing the time
ruler display format.
You can find most context menu commands in the tabs, in the file window and in the
main
for a function, right-click the current working window to check if it has a context
menu.
menus, but some commands are only available in context menus. If you search
Context menu in the montage window
Time Ruler and Level Ruler
In the Audio Editor, you can display a time and a level ruler in the wave window. In
the Audio Montage window, you can display a time ruler in the montage window.
You can also determine which time and level units the rulers show.
Time Ruler
Level Ruler (Audio Editor only)
44
Page 45

Workspace Window
Time Ruler and Level Ruler
Time Ruler and Level Ruler Options
You can specify the time and level (amplitude) formats for each ruler in each wave
window and the time formats for each ruler in the montage window separately by
right-clicking the ruler and selecting a format from the pop-up menu.
Time Ruler Menu
Timecode
Displays frames per second for various SMPTE timecode
resolution.
You can specify the timecode type in the Time Format dialog.
Clock
Displays time units.
Samples
Displays positions as number of samples. Th
depends on the sample rate of the audio file. For example, at 44.1 kHz, there
44100 samples per second.
are
Bars and Beats
Displays bars and beats.
File Size (Audio Editor only)
Displays positions in megabytes.
Show grid (Audio Montage window only)
Displays vertical lines in the montage win
Time Format
Decimals represent kilobytes.
e number of samples per second
dow, aligned with time ruler marks.
types and for CD
Opens the Time Format dialog, that allow
time ruler formats.
Save Current Settings as Default
If this option is activated, the time ruler
wave windows or montage windows.
Set Ruler’s Origin to Start of File
If this option is activated, the ruler’s zero position is set to the beginning of the
first samp
Set Ruler’s Origin at Cursor
If this option is activated, the ruler’s zero position is set to the current edit
cursor position.
Set Ruler’s Origin to BWF Reference (Audio Editor only)
If this option is activated, the first sample
provided that the time reference is available.
le.
45
s you to edit the appearance of the
uses the current time format in all new
matches the BWF time reference,
Page 46

Workspace Window
PROCEDURE
Time Ruler and Level Ruler
RELATED LINKS
Time Format Dialog on page 47
Level Ruler Menu (Audio Editor only)
dB
Sets the level format to decibels.
+-100 %
Sets the level format to percentage.
Normalized +1/-1
Sets the level format to a ruler gradation corresponding to 32-bit float audio.
16-bit Range
Sets the level format to a ruler gradation corresponding to 16-bit audio.
24-bit Range
Sets the level format to a ruler gradation corresponding to 24-bit audio.
Save Current Settings as Default
If this option is activated, the level ruler uses the current level format in all new
ve windows.
wa
Working With a Meter-Based Display
If your working material is tempo-based, you can select the meter format (bars,
beats, and ticks) for the ruler legend. This makes it easier to find musically related
cutting points.
1. In the wave window or the montage window, right-click the time ruler, and
select Bars and Beats.
2. Right-click the time ruler, and select Time Format.
3. On the Meter ta
your audio file.
4. Set the Ticks
with.
For example, this can be the same value that is used by your MIDI sequencer.
b, set the Time Signature and Tempo to values that match
per Quarter Note setting to a number that you feel comfortable
5. Click OK.
46
Page 47

Workspace Window
Time Ruler and Level Ruler
Setting the Edit Cursor Position
Many operations, such as playback and selection, depend on the current edit cursor
position. For example, playback often starts at the edit cursor position. The current
edit cursor position is indicated by a vertical flashing line.
There are various ways to move the edit cursor:
• Click somewhere in the wave window, the montage window, or the time ruler.
you have made a selection, click the time ruler to prevent deselecting.
If
• Click and drag in the time ruler.
• Use the transport controls.
• In the Audi
the options in the Cursor section.
• Use the cursor keys.
• Double-click a marker.
Time Format Dialog
In this dialog, you can customize the time format of the ruler. The time format of the
ruler is also used in various time fields, for example, the status bar and some dialogs.
• To open the Time Format
Audio Montage window, and select Time Format.
In the Au
and the main display.
o Editor and Audio Montage window, select the View tab and use
dialog, right-click the ruler in the Audio Editor or
dio Editor, you can set different time formats for the overview display
Timecode Tab
On this tab, you can configure the appearance of the Timecode option.
Frames per Second
Lists standard frame rates. From the pop-up menu, select Other to
custom frame rate. You can also choose which frames or units are displayed.
47
enter a
Page 48

Workspace Window
Managing Tabs
Clock Tab
Show Absolute Frames
Shows the time format as a number of frames, without other time elements.
Show Quarter Frames
Adds the quarter frame number to the time format.
Show Hundredth Frames
Adds the number of a hundredth of a frame to the time format.
Show Units
Adds time units to the time format of the ruler.
On this tab, you can configure the appearance of the Clock option.
Show Units
Adds time units to the time format of the ruler.
Meter Tab
Compact
Shows the time without unit indicators.
On this tab, you can configure the appearance of the Bars and Beats option.
Time Signature
Lets you edit the time signature used to display the time represented as a
sical notation.
mu
Tempo
Lets you edit the tempo used to display the time represented as a musical
n
otation.
Ticks per Quarter Note
Lets you edit the number of ticks per quarter note. These are used to display
s that are compatible with your sequencer.
time
Managing Tabs
A tab is a container for a file in WaveLab Elements. You can open several tabs, but
only one can be active at a time. The Tabs context menu offer tab related options.
File Tabs
The following options are available when you right-click a file tab.
48
Page 49

Workspace Window
PROCEDURE
Activating Full Screen Mode
Add to
Close
Close All But This
Allows you to add the active file to another editor.
Closes the active tab.
Closes all files but the active
Info
Displays information about the active file.
Reveal in File Explorer/Mac OS Finder
Opens the File Explorer/Mac OS Finder to show the location of the file.
Copy to Clipboard
Opens a menu, from which you can select which information about the file you
want to
Recent Files
Allows you to open recently used files.
copy to the clipboard.
Activating Full Screen Mode
•Select Workspace > Full Screen.
file.
49
Page 50

Opening Files
PROCEDURE
PROCEDURE
1. Select File > Open.
2. Select the file type that you want to open.
3. From the file browser, select the file that you want to open.
4. Click Open.
Project Handling
For example, Audio File.
Opening Files from the Clipboard
You can open files in WaveLab Elements that you have previously copied to the
clipboard in the File Explorer/Mac OS Finder.
1. In the File Explorer/Mac OS Finder, copy the files that you want to open to the
clipboard.
2. In WaveLab Elements, select File > Open.
3. Click Open Files from Clipboard.
RESULT
The files open in new file tabs.
Automatically Opening Files in a Dedicated Tab Group
You can specify a precedented file type for each tab group. Files that open after
rendering, audio files that you open from an audio montage, or files that you open
via the File Explorer/Mac OS Finder are automatically opened in the corresponding
tab group for this file type.
• To specify a precedented file type
Options
at the header of a tab group, and select a file type.
50
for a
tab group, click File Tab Group
Page 51

Project Handling
Value Editing
Value Editing
At various places in the program, numerical values can be edited by using a
combination of text fields and knobs.
Values are sometimes composed of several elements, for example, 12 mn 30 sec
120 ms. Each value can be edited by using any of the following methods:
• To change a value, click in a value field and type a new value, or click the small
ws in the value field.
arro
• To change the value by one unit at a time, press the [Left Arrow] and [Right
rrow] keys.
A
• To change the value by several units,
keys.
• To change the value using the mouse wheel, position the mouse cursor over
a value
• To change the value with the mouse, click a value and drag the mouse up or
down.
• To jump to the maximum and minimum valu
keys.
• To move from one element of the value to another, press the [Left Arrow] and
[Right Arrow]
Drag Operations
WaveLab Elements makes much use of drag-and-drop techniques to perform
various operations, some of which can only be performed this way. These are
referred to as drag operations in this documentation.
press the [Page Up] and [Page Down]
, and use the mouse wheel, or use the AI knob of your MIDI controller.
es, press the [Home] and [End]
keys.
• To drag an object, click and hold with the mouse when positioned on the
bject and drag it. Drop the object by releasing the button.
o
Many types of objects can be dragged betw
locations, for example, files, text, clips, items in a list, and markers.
51
een different source and destination
Page 52

Project Handling
NOTE
Drag Operations
It is also possible to drag and drop files from WaveLab Elements to Steinberg’s
Nuendo.
• To reorder a tab within its own tabbed group, drag horizontally. To move a tab
to another window, drag vertically.
• To open a file, drag it from the File Browser w
indow of WaveLab Elements,
from the file browser of your operating system, or from another application to
the tab bar.
• To create a copy of a file, drag its tab vert
ically to another position of the tab
bar, then press [Ctrl]/[Command], and release the mouse button.
• You can dock and undock tool windows and meter windows via
ELATED LINKS
R
dragging.
Docking and Undocking Tool Windows and Meter Windows on page 39
Dragging in the Audio Editor and Audio Montage Window
• To insert an audio file in another audio file, drag the title bar of the file onto the
waveform of another file. You can also drag an audio file from the File
Browser window, the file browser of your operating system, or from another
application into the Audio Editor.
• To move a marker, drag it to another
• To create a copy of a marker, press [Shift], and drag it to another position on
the time
ruler.
position on the time ruler.
• To delete a marker, drag it upw
• To copy an audio selection, drag a selected region of
ards outside the time ruler.
audio onto the waveform
area of the same file or another file.
• To change the extent of a selection range, positio
n the edit cursor at the
start/end of the selection range, and drag to the left or right.
• To move the edit cursor without losing the current selection, and to snap it to
anchor, press [Shift], and move the mouse near the audio file/montage
an
cursor. The mouse cursor shape changes and you can drag the cursor left and
right.
• To move the edit cursor without changing or losing the current selection,
ess [Shift], click the edit cursor, and drag it to another position.
pr
• To scroll the waveform horizontally, click the bar above the time ruler and drag
t or right. You can also click anywhere on the waveform using the 3rd
lef
mouse button, and drag left or right.
• To create a generic marker from a selected text, drop the text that you have
selected in an
external application onto the time ruler. The text becomes the
marker name.
52
Page 53

Project Handling
PROCEDURE
Undoing and Redoing Actions
• To create a stereo copy of a mono file, or a mixed copy of a stereo file, drag a
tab to another position of the tab bar, press [Ctrl]-[Alt] (Windows) or
[Option]-[Ctrl] (Mac), and release the mouse button.
Dragging in the Podcast Window
• To reorder episodes in the episodes list, drag them to another position.
Dragging in the Master Section
• To change the order of processing, drag effects between different effects
slots.
Undoing and Redoing Actions
You can undo and redo as many steps as you like. The only limitation is the available
hard disk space.
When undoing or redoing any operation in the Aud
window, the zoom factor, cursor position, scroll position, clip selection status, and
time range are restored to the state before the operation.
• To undo or redo a step, click Undo
Editor or Audio Mo
ntage window.
Navigating Backwards and Forwards
In audio files and audio montages, you can navigate to the previous/next cursor
position, zoom factor, and selection range without undoing/redoing the edit
operation.
1. In the Audio Editor or Audio Montage window, select the View tab.
2. In the Navigate section, click Backwards or Forwards.
io Editor or the Audi
or Redo in the title bar of the Audio
o Montage
Zooming
Horizontal Zooming
• When you zoom out as far as possible, the entire file fits in the window.
53
Page 54

Project Handling
Zooming
Vertical Zooming
• When you zoom in as far as possible, each sample occupies several pixels on
the screen. This allows for sample-accurate editing of waveforms.
• When you zoom out as far as possible, the height of the wave fits in the
window.
High Zoom Level
• As you progressively zoom in, the display o
nly shows a part of the total height.
The vertical scrollbar lets you adjust exactly which section is shown. Check
the ruler to see which part of the waveform is shown in the display.
• To optimize the vertical zoom of the waveform, press [Ctrl]/[Command], the
ruler, keep the mouse button pressed, and drag the mouse up or down.
time
• When the zooming level is very high, each sample is shown with a step and a
bullet. The steps show the real digitized state, while the bullets make it easier
to see the samples, especially for zeroed samples.
• The curve also represents an estimation of the
analog reconstructed signal to
give hints on true peaks.
Zooming in the Overview and Main View Sections (Audio Editor Only)
• You can have different zoom levels in the overview and in the main view
section. In the overview, a range indicator on the time ruler indicates which
section of the file is displayed in the main view.
• To adjust the zoom level, drag the edges of the range indicator.
• To scroll in the main view, drag the range indicator. The range indicator is
cated at the top of the overview display.
lo
• To adjust the zoom level using the scrollbar, drag the edges of the scrollbar.
54
Page 55

Project Handling
PROCEDURE
Zooming
Zooming Using the Zoom Controls
Both the main view and the overview have horizontal and vertical zoom controls.
• To zoom horizontally, click the Horizontal Zoom control, and drag left or right,
or use the mouse wheel.
• To zoom vertically, click the Vertic
use the mouse wheel.
al
Zoom control, and drag up or down, or
• To fully zoom-out, double-click the zoom controls.
Zooming Using the Zoom Tool
The Zoom tool is used to zoom in a specific section of the waveform so that it
occupies the entire wave window. This is only available in the Audio Editor.
Using the Zoom Tool in the Main View
The selection that you make in the main view of the wave window is magnified and
fills up the entire main view.
1. In the Audio Editor, select the View tab.
2. In the Tools section, click Zoom .
3. In the main view of the wave window, click and drag left or right, and release
the mo
The selected part of the wave now occupies the entire main view.
use button.
55
Page 56

Project Handling
PROCEDURE
Zooming
Using the Zoom Tool in the Overview
The selection that you make in the overview of the wave window is displayed in the
main view.
• In the overview of the wave window, click and drag left or right, and release
the mouse button.
RESULT
The selected range of the waveform is shown in the main view.
Zooming Using the Mouse
With the mouse, you can change the zoom factor by clicking and dragging or by
using the mouse wheel.
Audio Editor Only
• To zoom horizontally, in the wave window or the montage window, position
mouse cursor over the time ruler, click, and drag up or down.
the
• To zoom horizontally while maintaining the cursor
cursor over the time ruler, press [Shift], and drag up or down.
For this, you can also use the mouse wheel. Press [Ctrl]/[Command]-[Shift],
po
int at a waveform, and use the mouse wheel.
• To zoom horizontally around the mouse cursor position using the mouse
w
heel, press [Ctrl]/[Command], point at a waveform, and use the mouse
wheel.
• To zoom horizontally around the edit cursor position, press
l]/[Command]-[Shift], point at a waveform, and use the mouse wheel.
[Ctr
• To zoom vertically using the mouse wheel, press [Shift], point at a waveform,
and use th
• To zoom vertically, in the wave window, position the mouse cursor over the
level ruler, click, and drag left or right.
• To reset the vertical zoom to 0 dB, double-click the level ruler.
e mouse wheel.
position, position the mouse
• To set the vertical zoom to the best value, that is, the current minimum and
maximum displayed samples,
double-cli
ck the level ruler.
make sure that the level ruler is set to 0 dB, and
56
Page 57

Project Handling
NOTE
Zooming
Zooming Using the Keyboard
A quick way to zoom the active wave or montage window is to use the arrow keys
on the computer keyboard.
• To zoom horizontally in the active w
• To zoom vertically in the active wave/mon
• To zoom vertically to fit the available height, press
• To zoom out fully, press [Ctr
• To zoom in fully, press [Ctrl]/[Command]-[Up Arrow].
You can increase or decrease the zoom steps with the Interval for Zoom Key
Command option. You can set this option in the Global Preferences on the
Options tab.
RELATED LINKS
Zoom Options
[Up Arrow] or [Down Arrow].
[Up Arrow] or [Down Arrow].
[Ctrl]/[Comm
Global Preferences on page 307
and]-[Shift]-[Up Arrow].
l]/[Command]-[Down Arrow].
ave window or montage window, press
tage window, hold [Shift], and press
The zoom options allow you to quickly access various zoom settings.
The zoom options are available in the Audio
window on the View tab in the Zoom section.
Time
Opens a pop-up menu that allows you to adjust the zoom to display the
cted time range. Zoom in 1:1 zooms in so that one pixel on the screen
sele
represents one sample.
To edit the zoom factor, click Edi
dialog, where you can edit the following settings:
• Set Time Range a
display.
• Samples per Screen Point allows you to specify how many audio
samples are summarized in each screen point.
• Screen Points per Sample allows you to specify how many screen
points are used to represent a single audio sample.
Zoom
Activates the Zoom t
in.
llows you to specify the time range that you want to
ool that allows you to define a time range that is zoomed
Editor and the Audio Montage
t Zoom Factor. This opens the Zoom Factor
57
Page 58

Project Handling
Zooming
Zoom Selection
Zooms the window so that the current selection occupies the entire montage
win
dow.
Display Whole Clip (Audio Montage window only)
Adjusts the view to display the active
Microscope
Zooms in as far as possible.
Zoom in Audio (10x)/Zoom out Audio (10x)
Zooms in/out in big steps.
Zoom in Audio/Zoom out Audio
Zooms in/out in small steps.
Level
Adjusts the zoom to only display samples below the selected dB value.
Optimize Vertical Zoom (Audio Editor only)
Changes the vertical zoom factor so that the peaks are clearly visible. This
adjustm
wave/montage window.
Reset Zoom to 0 dB
Adjusts the zoom to display audio levels up to
Zoom in Vertically/Zoom out Vertically
ent is done according to the section of the wave that is visible in the
clip.
0 dB.
Zooms in/out to show waveforms
Zooming in the Audio Montage
Zooming options in the Audio Montage window are almost similar to those in the
Audio Editor. However, there are additional zooming options for tracks.
Zoom Buttons in the Audio Montage
The zoom buttons in the Audio Montage window allow you to apply zoom presets.
• To only display the selected track, or also the tracks below and/or above the
cted track, click the corresponding buttons.
sele
with a lower/higher level.
58
Page 59

Project Handling
Presets
• To set the zoom setting to fit the active clips in 25 %, 50 %, or 100 % of the
available space, click the corresponding buttons.
• To select a specific area, click [Ctrl]/[Command], and drag the rectangle over
the tracks and clips that you want to zoom in on.
Displaying More or Less Tracks
The number of tracks that are displayed in the Audio Montage window can be
changed with the zoom controls in the lower right corner of the montage window.
• To display more tracks, click the smaller magnifying
• To display fewer tracks, click the larger magnifying glass icon.
• To make a single track fit the whole montage window, click the numbered
tton in the track control area, and select Zoom from the pop-up menu.
bu
You can also right-click the lower area of a track, and select Disp
Clip from the pop-up menu.
Presets
glass icon.
lay Whole
You can create presets to save commonly used settings. WaveLab Elements
provides a selection of factory presets that can be used by most dialogs.
You can save customized presets. The next time that you load the program, the
esets are available.
pr
Presets are saved as single files and can be organized in
of the preset is different for each type of preset and cannot be changed.
59
subfolders. The root folder
Page 60

Project Handling
PROCEDURE
PROCEDURE
PROCEDURE
PROCEDURE
Presets
Saving a Preset
1. Open the dialog that you want to use and modify the parameters.
2. Open the Presets pop-up menu and select Save As.
3. Optional: Click the folder icon and enter a name for the subfolder that you
4. Type in a name.
5. Click Save.
Loading Presets
To apply a saved preset or a factory preset to a dialog or plug-in, you must load the
preset.
wa
nt to use as the location for this preset.
1. In the dialog, open the Presets pop-up menu.
2. Select the preset that you want to apply.
Modifying a Preset
You can modify a preset and save the changes.
1. Open the dialog that you want to use.
2. Load the preset that you want to modify.
3. Modify the parameters of the dialog.
4. Open the Presets pop-up menu and select Save.
Deleting a Preset
1. Open the dialog that you want to use.
2. Select the preset that you want to delete.
3. Open the Pr
4. In the File Explorer/Mac OS Finder, select the preset file that you want to
delete, and press [Delete].
esets pop-up menu and select Organize Presets.
60
Page 61

Project Handling
PROCEDURE
PROCEDURE
Presets
Saving and Restoring Temporary Presets
Some dialogs allow you to save and load up to 5 temporary presets. This is useful
if you want to quickly test and compare different settings.
Saving Presets Temporarily
1. Open the dialog that you want to use and make your settings.
2. Open the Presets pop-up menu.
3. From the Store Temporarily submenu, select a slot.
Restoring Temporary Presets
1. Open the dialog in which you have saved a preset.
2. Open the Presets pop-up menu.
3. From the Restore submenu, select a preset.
61
Page 62

File Operations
PROCEDURE
NOTE
Recently Used Files
All files that you have recently used in WaveLab Elements are saved in a list. This
helps you to gain fast access to recent projects. You can open recently used files
via the File menu.
Setting the Number of Recently Used Files to Display
1. Select File > Preferences > Global.
2. In the Global Preferences window, select the Display tab.
3. In the Hi
Recent File menu.
Save and Save As
• Once a file has been saved, select File > Save, or press
[Ctrl]/[Command]-[S] to update the file and make the changes permanent.
• If you want to specify a new name, location, and/or file format, select F
Save As.
In the Audio Editor, all save operations except Save Copy clear the undo history,
which means that after saving you cannot undo or redo.
story section, set the maximum number of items to be listed on the
ile >
Tab Colors
The line above tabs gives information on whether a file is saved or not, and whether
the file has been rendered in Cubase.
62
Page 63

File Operations
PROCEDURE
PROCEDURE
Save and Save As
White
The file is not modified.
Green (Audio Editor only)
The file uses a decoded file format and
Red
The file has been modified and changes have not been saved yet.
Yellow
The file has been rendered in Cubase.
Unsaved Changes Indicator
When you have made changes to a file, an asterisk is displayed next to the file name
until you save the file.
Saving Multiple Files at Once
You can save some or all open files at once.
is saved.
1. Open the File window and click Save All.
2. Select the files that you want to save.
3. Click Save.
Saving a Copy of a File
You can save copies of files that you are working on.
1. Select File > Save As.
2. Specify a name and location.
3. Right-click Save and select Save Copy.
63
Page 64

File Operations
PROCEDURE
Templates
Reverting to Saved File
You can revert the file that you are working on back to its last saved state. This
undoes all the changes made to the file since it was last saved.
1. Select File > Open.
2. Select the file type that you want to open.
3. Click Re
4. In the warning dialog, click Yes to revert to the last saved state.
RESULT
The last saved version of the file is loaded from disk.
vert to Saved File.
Automatic Backups
You can automatically create backups of your files.
For example, if you select Save As and s
that folder, you will be asked if you want to replace the existing file or replace the
existing file and rename the old file. If you click Replace and Keep Old, the backup
name of the audio file that is replaced will be the original name, with .bak added at
the end.
About Saving Audio Montages
pecify a file name that is already used in
Templates
The saving operations for audio montages are the same as for audio files. However,
there are things to note when saving audio montages.
• Audio montage files only contain references to audio files. If you want to
ename audio files that are referenced by audio montages, rename the audio
r
files in the Info window of the Audio Editor. All clip references are updated
automatically.
• If the audio montage contains clips that refer to untitled audio files, save these
audio files
ELATED LINKS
R
Renaming Files on page 68
You can save file settings that you regularly use as templates. Templates are useful
when creating new audio files, audio montages, or podcasts.
before saving the audio montage.
64
Page 65

File Operations
PROCEDURE
Templates
Templates Tab
This tab shows all templates, and allows you to create and open templates.
• To open the Templates tab,
select File > New, select a file type, and click
Templates.
List of the available templates
Lists all saved templates.
Add Template
Allows you to add a new template or upda
Use Template Name as D
efault File Name
If this option is activated and you click Add Temp
te an existing template.
late, a new file is created
and uses the name of the template. If this option is deactivated, the name of
the new file is “untitled”.
Explore
Opens the folder where the template files are located. Here, you can rename
and delete templates.
Creating a Template
You can create a template from an active audio montage, audio file, or podcast and
use it as a basis for newly created files.
REREQUISITE
P
Select the file that you want to base your template on.
1. Select File > New.
2. Select the file type for which you want to create a template.
3. Click Templates.
4. In the Templates tab,
• To create a new template, click Add Template, make your settings, and click
• To update an existing template, click Add Temp
do one of the following.
Create.
late, enter the name of the
template that you want to update, and click Create.
65
Page 66

File Operations
Templates
5. Optional: If you want to use the template name as the default file name,
activate Use Template Name as Default File Name.
6. When saving or updating an audio file te
you can make additional settings.
• When saving an audio file template, the Audio File Template dialog opens.
• When saving an audio montage template, the Audio Montage Template
Audio File Templates
The Audio File Template dialog displays the audio properties of the audio file
template that you are creating. You can also specify whether to always associate a
specific audio file configuration with optional meta-data when creating an audio file
template or not.
•To open the Au
and click Templates. In the Templates tab, click Add Template.
mplate or an audio montage template,
Here, you can select whether WaveLab Elements should attach an audio file
rmat.
fo
dialog
opens. Here, you can select whether to include track plug-ins, clips,
and/or markers. Also select whether WaveLab Elements should attach an
audio file format.
dio File Template dialog, select File > New, click Audio File,
Attach Audio File Format
If this option is activated, whenever you open the Re
the audio file configuration specified below is proposed by default.
Template Name
Allows you to enter a name for the template.
Audio Montage Templates
In the Audio Montage Template dialog, you can set various options when creating
an audio montage template.
• To open the Audio Montage
Audio Montage, and click Templates. In the Templates tab, click Add
Template.
nder or Save As dialogs,
Template dialog, select File > New, click
66
Page 67

File Operations
PROCEDURE
Templates
Include Clips
If this option is activated, clips
Include Track and Master Plug-ins
If this option is activated, track plug-ins
template.
Include Markers
If this option is activated, markers are
Attach Audio File Format
If this option is activated, whenever you open the Re
configuration specified below is proposed by default.
Template Name
Allows you to enter a name for the template.
Creating a File From a Template
You can create a file from a template to use its settings.
are saved in the template.
and master plug-ins are saved in the
saved in the template.
nder dialog, the audio file
1. Select File > New.
2. Select the file type that you want to create.
3. Click Templates.
4. From the list of the available templates, select the template that you want to
take as the basis of the new file.
67
Page 68

File Operations
PROCEDURE
PROCEDURE
PROCEDURE
File Renaming
Deleting Templates
1. Select File > New.
2. Select the file type for which you want to delete templates.
3. Click Templates.
4. Click Explor
5. In the File Explorer/Mac OS Finder, delete the templates.
Renaming Templates
1. Select File > New.
2. Select the file type for which you want to rename templates.
3. Click Templates.
4. Click Explor
5. In the File Explorer/Mac OS Finder, rename the templates.
File Renaming
e.
e.
You can rename a file and update all references automatically. For example, if you
rename an audio file named India to Sitar, all open files that reference the file
India are updated to reference the file as Sitar.
Audio files, peak files, and marker
Renaming Files
PREREQUISITE
If you want to rename a file that is referenced by other files, open the files that
reference the file that you are about to rename in WaveLab Elements.
1. Open the file that you want to rename.
2. Select the File tab.
3. Click Info.
4. In the Name section
files are also renamed accordingly.
, enter the new name and/or a new file location.
68
Page 69

File Operations
PROCEDURE
Deleting Files
5. Select a file suffix from the drop-down list.
6. Click Apply Changes.
Deleting Files
You can delete the active file from within WaveLab Elements.
REREQUISITE
P
The file that you want to delete is not copied to the clipboard, is not pasted into
another file that is open, and is not open in another application.
1. Open the file that you want to delete.
2. Select the File tab.
3. Click Info.
4. Click Delete.
5. Click OK.
RESULT
The file, including its peak and marker files,
Temporary Files
Temporary files are used for specific operations, such as the undo/redo functions.
You can specify where WaveLab Elements saves its temporary files.
For example, if your source files are located on the C: drive, you could specify
D:\tem
reduces disc fragmentation.
ELATED LINKS
R
Specifying Folders on page 70
is deleted.
p and E:\temp as temporary folders. This improves the performance and
Work Folders vs. Document Folders
WaveLab Elements distinguishes between two types of folders: work folders and
document folders.
• In work folders, temporary files are saved.
69
Page 70

File Operations
PROCEDURE
Work Folders vs. Document Folders
• Document folders contain WaveLab Elements-specific files, such as audio
files, audio montages, etc.
Specifying Folders
You can specify which document folder should open when you perform an open or
save operation. You can also specify up to three work folders for temporary files.
1. Open the file for which you want to specify folders.
2. Select File > Preferences > Folders.
Folders Tab
3. On the Folders tab,
location.
4. Specify a location in the Folder field
5. Optional: Depending on the selected type of folder, you can make additional
settings.
On this tab, you can specify default document folders and work folders for each file
type.
• To open the Folders tab,
click the type of folder for which you want to specify a
.
select File > Preferences > Folders.
In the list on the left, you specify the folder type that you want to make settings for.
Folder for Temporary Files
Specify a folder for saving temporary files.
Companion Files
Specify a folder for saving companion files, that is, Master Sec
and view settings for audio files.
70
tion presets
Page 71

File Operations
PROCEDURE
Setting the Focus on the Current File
Cache Folder
Activate Use Cache
cache folder contains wave files that are created when you are working with
files in compressed file formats, such as MP3 files. To prevent the cache
folder from growing indefinitely, WaveLab Elements checks the date of each
this folder and deletes files that were created before a specific number
file in
of days.
If Use Cache Folder for Decoded Files is
are decoded each time they are opened.
Audio File – Open Folder/Save Folder
The default open and save folders for audio
Audio Montage – Open Folder/Save Folder
The default open and save folders for audio montage files.
Depending on the selected item, different settings are
the dialog.
Current Folder
In this field, the folder that is used as
folder button to the right to navigate to a folder, or to create a new folder.
Folder for Decoded Files to specify a cache folder. The
deactivated, the compressed files
files.
available on the right side of
default is displayed. You can click the
Keep Last Used
Uses the last folder for saving or opening files of the selected type.
Change When Save Folder Changes/Change When Open Folder Changes
Updates the default open folder when you change the default save folder, and
ice versa. Activate this option for both the save folder and the open folder if
v
you want a specific file type to use the same folder for saving and for opening
this type of file.
On Opening the Application, Reve
Activate this option to restore a specific folder each time you open
WaveLab Elements. This way, any changes to save/open folders are only
tempo
rary and are reset when you restart WaveLab Elements.
rt to This Folder
Setting the Focus on the Current File
If you are editing inside a floating window or a tool window and you want to switch
the focus back to a wave/montage window, you can use the Set Focus on Current
File option.
• In any window, press [Ctrl]/[Command]-[F12], to set the focus on the
wave/montage window.
71
Page 72

Transport Bar
With this command bar you can control playback of an audio file or audio montage,
navigate between various positions in an audio file or audio montage, and open the
Recording dialog.
Playback
The transport bar is available in the Aud
window.
By default, the extended transport bar options are hidden.
• To activate the extended transport bar, click Extend Transport
transport bar.
Presets
Lets you save and apply presets.
Perform Pre-Roll/Perform Post-Roll
Activates pre-roll or post
Anchor, and Play Audio Range.
Right-click the button to select the pre-roll or post-roll length and to specify
to wh
ich commands you want to apply pre-roll/post-roll to. To edit the
pre-roll/post-roll times, select Edit Pre-Roll and Post-Roll Times.
Play Audio Range
Plays the selected audio range. Post-roll and
account. Right-click the button to open a menu with related options and auto
selection modes.
-roll for the commands Play from Anchor, Play until
io Editor and in the Audio Montage
Pre-roll settings are taken into
Bar on the
•If Auto Select Range is activated, the range is automatically selected
according to the editing actions.
•If Auto Replay While Editing is activated, playback is automatically
restarted when you hold down the mouse button while editing ranges,
and use the shortcuts to trigger playback. This is useful to find a loop,
for example.
This option works even if the automated selection mode is deactivated.
72
Page 73

Playback
Transport Bar
•If Solo Track When Editing is activated and you keep the mouse button
pressed when editing ranges in the montage window, the track is
soloed when you start playback using the shortcuts for Play Audio
Range, Play from Anchor, or Play until Anchor. This option is only
available in the Audio Montage window.
You can select different audio ranges for playback:
• Time Selection
• Region
between Marker Pairs
• Clip (audio montage only)
• Crossfade (audio montage only)
• Fade In (audio montage only)
• Fade Out (audio montage only)
Play until Anchor/Play from Anchor
Plays until or from anchor. Pre-roll and post-roll settings are taken into
ccount. Right-click the button to open a menu with related options and auto
a
selection modes.
•If Auto Select An
chor is activated, the anchor is automatically selected
according to the editing actions.
•If Auto Replay While Editing is activated, playback is automatically
restarted when you hold down the mouse button while editing anchors,
and use the shortcuts to trigger playback. This is useful to find a loop,
for example.
This option works even when the automated selection mode is
deactivated.
•If Solo Track When Editing is activated and you keep the mouse button
pressed when editing anchors in the montage window, the track is
soloed when you start playback using the shortcuts for Play Audio
Range, Play from Anchor, or Play until Anchor. This option is only
available in the Audio Montage window.
You can select which anchor to use as reference for the commands Play fro
Anchor and Play until Anchor. When there are multiple possibilities, for
example, multiple markers, the last selected item is used as a reference
anchor or, if no item was selected, the closest item near the edit cursor
position is used.
You can select one of the following anchors:
• Edi
t Cursor
• Start of File
• Start of Selected Time Range
• End of Selected Time Range
• Any Marker
• Region Start Marker
73
m
Page 74

Playback
Transport Bar
• Region End Marker
• Clip Start (audio montage only)
• Clip End (audio montage only)
• Selected Envelope Point in Active Clip (audio montage only)
When an anchor is detected, for example, a region marker pair, this is
indicated by a green anchor marker.
Move Cursor to Start of File/Move Cursor to End of File
Moves the edit cursor to the start/end of the file.
Move Playback Position Backwards/Move Playback Position Forwards
Moves the edit cursor position to the left/right. If you click during playback,
playba
ck jumps to the new edit cursor position.
To move the edit cursor to the start/en
d of the file, press [Ctrl]/[Command],
and click the Move Playback Position Backwards/Forwards button.
Navigation anchors allow you to move the edit cu
rsor to specific positions in
the audio file or audio montage. Right-click the Move Playback Position
Backwards/Forwards
buttons to open the Navigation Anchors pop-up
menu. Here, you can set the type of navigation anchor. If you click during
playback, playback continues from the anchor position.
Loop
Activates the loop mode. Right-click the loop
button to select whether to loop
continuously or only a few times.
Stop Playback
Stops playback. If playback is already sto
pped, the edit cursor is moved to the
previous start position. Right-click the button to open the Move Cursor Back
to Start Position pop-up menu.
•If After
Standard Playback is activated, the edit cursor jumps back to
the start position when regular playback stops.
•If After Automated Playback is activated, the edit cursor jumps back
to the start position when playback stops after the Play from Anchor,
Play until Anchor, or Play Audio Range options.
Start Playback from Cursor
Starts playing back the active audio file or audio montage from the edit cursor
position.
If the audio being played back is not
the active audio file, the Play button has
a different color. This happens if you switch to another file window during
playback, for example.
74
Page 75

Playback
Transport Bar
The playback button when playing back in the active window (left) and when
playing in another window (right).
You can also start playback from the last stop position.
to open the Lead Sequence pop-up menu.
•If you select Start,
• If you select Resume from Last Interruption, playback starts from the
last stop position.
Record
Opens the Recording dialog.
Time Display
Displays the edit cursor or playback positi
Transport Bar in the Podcast Editor
In the Podcast Editor, a simplified transport bar allows you to play back the
selected podcast episode.
Play Button
Right-click the button
playback starts from the cursor position.
on. Click to select another time unit.
Stop Button
Clicking the Play button on the transport bar starts playing back the active audio file
or audio montage from the edit cursor position.
You can also use the Space bar or the [Enter] key on your keyboard
playback. Pressing [Space] during playback stops playback, pressing [Enter] during
playback makes playback restart from the last start position.
If the Loop
the region defined by loop markers is looped. If there are no selection ranges or loop
markers, the entire file is looped.
The standard play command is not influenced by the Play Au
Anchor, and Play until Anchor options.
The result of clicking the Stop button or on the transport bar or [0] on your numeric
keypad depends on the current situation.
• If you trigger Stop in stop mode
button is activated, the audio selection is looped, if available. Otherwise,
dio Range, Play from
, the edit cursor moves either to the previous
playback start marker, or to the selection start (whatever is closer), until the
start of the file is reached.
to start
• If there is no selection or if the edit cursor is positioned to the left of the
selection, it
is moved to the beginning of the file instead.
75
Page 76

Playback
PROCEDURE
PROCEDURE
Transport Bar
Playing Back Audio Ranges
You can play back audio ranges using the Play Audio Range options on the
transport bar.
1. On the transport bar, right-click Play Audio Range and select the range type
that you want to play back.
2. Optional: Activate Perform Pre-Roll and/or Perform Post-Roll.
3. Position the edit cursor inside the range
that you want to play back or make a
selection range.
This selected range and, if activated, the pre-roll and post-roll times are displayed on
the time ruler.
4. To play back the selected range, click Play Audio Range on the transport bar
or press [F6].
RESULT
The selected range is played back. Pre-roll and post-roll settin
account. If the Loop mode is active, pre-roll is used before the first loop only, and
post-roll is only used after the last loop.
Playing Back From an Anchor or Until an Anchor
gs are taken into
You can play back audio from an anchor or until a specified anchor using the Play
from Anchor or Play until Anchor options on the transport bar.
1. On the transport bar, right-click Play from Anchor or Play until Anchor, and
select an anchor type.
2. Depending on the selected anchor type, position the edit cursor in the wave
window or montage window inside the range that you want to play back.
For example, if you have selected Region Start Marker, click somewhere in the area
of the region marker pair from which you want to play back from/to. The green anchor
marker jumps to the selected anchor.
76
Page 77

Playback
Transport Bar
3. Optional: Activate Perform Pre-Roll and/or Perform Post-Roll.
4. To play back from the anchor marker, click the Play F
the transport bar or press [F7]. To play back until the anchor marker, click the
Play Until Anchor button on the transport bar or press [F8].
RESULT
Playback starts from the anchor
or stops at the anchor. Pre-roll and post-roll
settings are taken into account.
“Play From Anchor” and “Play Until Anchor” Functions
You can play back audio from an anchor or until an anchor using the Play from
Anchor or Play until Anchor functions on the transport bar. These playback
functions behave differently depending on the pre-roll and post-roll settings.
Play from Anchor
• If post-roll is activated, playback starts at
after the post-roll time. If no post-roll is selected, playback continues
until the end of the audio file or audio montage.
• If pre-roll is activated, playback starts from the selected anchor, minus
the pre-roll time.
the anchor position and stops
rom Anchor button on
• If pre-roll and post-roll are activated, playback starts from the selected
anchor, minus the pre-roll time and stops after the anchor point plus the
post roll time.
• If the loop mode is activated, the pre-roll and post-roll settings are taken
into account. This way you can play a loop around the edit cursor
position, without having to make further range settings.
Play until Anchor
• Playback starts from the cursor, and stops at the selected anchor. If the
rsor is beyond the selected anchor, playback starts at the selected
cu
anchor. If pre-roll is activated, it is taken into account.
• If pre-roll is activated, playback starts from the selected anchor minus
the pre-roll time, until the selected anchor.
• If no anchor is selected, Play until Anchor is deactivated.
• The loop settings have no effect.
77
Page 78

Playback
PROCEDURE
NOTE
NOTE
Transport Bar
Using the Auto Selection Mode
You can use the auto selection mode in combination with the playback shortcuts to
play back audio ranges or anchors. This makes it easy to monitor your editing
actions.
1. On the transport bar, right-click the Play Until Anchor button and activate
Auto Select Anchor.
2. Right-click the Play Audio Range button and activate Auto Select Range.
3. In the wave window or the montage window, do one of the following:
• Make a selection range.
• Click inside the area of a marker pair.
• Click a fade in, fade out, or crossfade.
• Click anywhere in the wave/montage window.
• Drag a marker.
Depending on your action, the most appropri
example, if you click inside a marker pair, this region is selected as playback range.
The time ruler shows the selected range or anchor.
In Auto Select Anchor and Auto Select Range mode, you can still change some
range and anchor options on the transport bar to play a different range/anchor.
However, the range/anchor are reselected when you start editing again with the
mouse.
ate range, or anchor, is selected. For
4. Use the playback shortcuts to start playback.
• To play back the selected audio range, press [F6].
• To play back from an anchor, press [F7].
• To play back until an anchor, press [F8].
RESULT
The selection range is played back, or play bac
k starts from the anchor or stops at
the anchor. Pre-roll and post-roll settings are taken into account.
A selection range has priority over any other range. To allow other ranges to be
auto-selected, deselect the selection range.
78
Page 79

Playback
PROCEDURE
PROCEDURE
Transport Bar
Using Auto Replay While Editing
You can automatically re-trigger playback while editing audio with the mouse. This
is useful if you want to monitor the adjustment of a selection boundary, for example.
1. On the transport bar, right-click the Play Until Anchor button and activate
Auto Replay While Editing.
2. In the wave window or the montage window, make a selection range and keep
the mouse button pressed.
3. Start playback by using one of the fol
• To play back the selected audio range, press [F6].
• To play back from an anchor, press [F7].
• To play back until an anchor, press [F8].
4. Drag the cursor to the right or left.
The selection range is adjusted and played back until you release the mouse button.
When playback ends, the new selection range is played back.
Skipping Sections During Playback
You can automatically skip a selected audio range during playback. This way, you
can audition what the material would sound like without specific sections.
1. On the transport bar, activate Skip Range .
2. Activate Perform Pre-Roll and Perform Po
3. If you want to use the Play Audio Range functio
modes.
lowing shortcuts:
st-Roll.
n, activate one of the Ranges
4. Depending on the Ranges mode, do
• If you have activated Time Selection, make an audio selection in the wave
window.
• If you have activated Region Between Marker Pairs,
pair.
The audio range that will be skipped is displayed on the time ruler along with the
pre-roll
and post-roll times.
one of the following:
click between a marker
5. Select Play Audio Range, or press [F6].
79
Page 80

Playback
NOTE
Transport Bar
RESULT
The selected range is skipped during playback.
You can also use the factory preset for skipping selections during playback.
Ac
This mode also works with the Start Playback from Cursor button if there is a time
selection or if exclusion start and end markers are set. In this case, the pre-roll and
post-roll times are ignored.
Loop Playback
Loop points are updated continuously during playback. If you change the loop start
or end during playback, the loop changes. This way, you can audition selection
points for rhythmic material.
tivate Skip Range, make an audio selection, and press [Shift]-[F6].
If you loop a section in an audio montage, pl
the current selection range. This selection range may be on any track, even if it is
empty. The vertical position of the selection range is of no relevance for loop
playback, only the left and right selection boundaries matter.
Pre-Roll and Post-Roll
You can start playback slightly before a specific position (pre-roll) and stop
playback slightly after another position (post-roll). This gives you a brief context if
you are auditioning a clip, for example.
The position can be an anchor or the start or end of a range. The pre-roll and
post-
roll times are displayed in the time ruler.
To activate pre-roll and/or post-roll, activate Perform Post-Roll and Perform
Pre-Roll on the transport bar.
When right-clicking the pre-roll or post-roll button on the transport bar, you can
ct a pre-roll/post-roll time. Here, you can also select a play option for the
sele
pre-roll/post-roll, and you can open the Pre-Roll and Post-Roll Times dialog.
ayback loops within the boundaries of
80
Page 81

Playback
Transport Bar
Pre-Roll and Post-Roll Times Dialog
This dialog allows you to define a short, an average, and a long pre-roll and post-roll
time. These settings are global to WaveLab Elements.
• To open the Pre-Roll
post-roll button on the transport bar, and select Edit Pre-Roll and Post-Roll
Times.
Playback Shortcuts
In addition to the buttons on the transport bar, there are shortcuts to control the
playback.
Space bar
Start/Stop playback. This shortcut can be
or montage window is not the active window.
and Post-Roll Times dialog, right-click the pre-roll or
used even when the wave window
0 on numeric keypad
Stops playback. If the playback is stopped and
edit cursor moves either to the previous playback start marker, or to the
selection start (whatever is closer), until the start of the file is reached. This is
the same as clicking Stop on the transport bar. This shortcut can be used
even if the wave window or montage window is not the active window.
Enter
Starts playback. If pressed during playback,
previous start position. This is the same as clicking Start Playback from
Cursor on the transport bar.
81
you press this shortcut, the
playback restarts from the
Page 82

Playback
Transport Bar
[F6]
Starts playback of the selected range, depending on the selected option in
the Ranges
section of the transport bar.
[F7]
Starts playback from the selected anchor, depending on the selected option
in the Anchors
section of the transport bar.
[F8]
Starts playback until the se
in the Anchors section of the transport bar.
Save Transport Bar Preset Dialog
In this dialog, you can save a transport bar setup as preset.
• To open the Save Transport Bar Prese
transport bar, and select Save As.
lected anchor, depending on the selected option
t dialog, click the Presets field on the
Path
Opens the root folder of the preset in the File Explorer/Mac
you can create subfolders for your presets.
Presets list
Lists all existing presets.
Name
Lets you specify a name for your preset.
82
OS Finder. Here,
Page 83

Playback
PROCEDURE
PROCEDURE
Starting Playback From the Ruler
When a Preset Is Selected
This lets you assign a customized playback command to a shortcut. For
e
and another shortcut to play a range without a pre-roll/post-roll.
xample, you can set a shortcut to play a range with a short pre-roll/post-roll,
When Playback Stops, Restore P
If this option is activated, the settings are restored to as they were before
playbac
switch back to the standard settings as soon as playback is finished.
k start. This is useful to trigger a special play task, and automatically
revious Transport Settings
Changing the Position of the Transport Bar
You can position the transport bar at the top, middle, or bottom of the file window.
1. In the title bar of the Audio Editor or Audio Montage window, click Layout
Options.
2. In the Transport Bar section, select whether to position the transport bar at
the Top, Middle, or Bottom.
Hiding the Transport Bar
1. In the title bar of the Audio Editor or Audio Montage window, click Layout
Options.
2. In the Transport Bar section, select Hidden.
Starting Playback From the Ruler
You can use the ruler to jump to a position and start playback from there.
• Double-clicking the ruler starts playback from that
continues until you click Stop Playback or until the end of the audio file or
audio montage.
• To set the playback position to a specific position, click the ruler during
playbac
audio montage, which allows you to quickly switch playback between audio
files or audio montages.
• To start playback from a marker position, press
double-click the marker.
k. This also applies for clicking the time rulers of another audio file or
position. Playback
[Ctrl]/[Command] and
83
Page 84

Playback
PROCEDURE
PROCEDURE
PROCEDURE
Using the Play Tool
Using the Play Tool
This tool allows you to play back from any position on one or both stereo channels.
1. In the Audio Editor, select the Edit tab.
2. In the Tools section, select the Play tool, or press and hold [Alt]/[Option].
3. In the wave window, click at the position where you want playback to start.
The cursor shape indicates whether the left (L) or the right (R) channel is played back.
Using the Play tool in the middle of the channels plays back both channels.
RESULT
Playback continues for as long as you keep the mouse button pressed, or until the
audio file ends. After playback has stopped, th
start position.
e cursor is moved to the playback
Playback Scrubbing
Playback scrubbing helps you find a specific position in an audio file, by restarting
playback repeatedly when you click and drag on the time ruler during playback or
when using the Play tool.
Scrubbing Using the Play Tool
1. In the Audio Editor, select the Edit tab.
2. In the Tools section, select the Play tool, or press and hold [Alt]/[Option].
3. Click in the wave window.
Playback starts at the position where you clicked.
RELATED LINKS
Playback Scrubbing Preferences on page 85
Scrubbing Using the Time Ruler
1. Start playback.
2. Click the time ruler and hold the mouse button pressed, and drag left or right.
84
Page 85

Playback
NOTE
Scroll During Playback
3. When you are done scrubbing, release the mouse button.
The audio is played back from the edit cursor position and a small section is looped
once.
Playback Scrubbing Preferences
You can define the behavior of the Play tool in the Audio Files Preferences.
Select File
Playback Scrubbing section.
•If Restr
• The Sens
> Preferences > Audio Files. The following options are available in the
ict to Play Tool is activated, scrubbing is not available when you click
and drag on the time ruler during playback.
itivity setting determines the length of the audio loop that is played
once when click and drag on the time ruler with the Play tool.
Scroll During Playback
You can determine how the view should be scrolled in Play mode.
• To set the scroll mode, open the Audi
window, select the View tab, and activate one of the options in the Playback
section.
Steady View
Disables scrolling.
View Follows Cursor
o Editor or the Audio Montage
The view automatically scrolls to keep the playback cursor visible.
Scroll View
Scrolls the view to keep the playback cursor centered.
If you get dropouts during playback, activate Steady View.
85
Page 86

Playback
PROCEDURE
Playback in the Audio Montage Window
Playback in the Audio Montage Window
Playback in the Audio Montage window works the same way as in the Audio
Editor. However, there are some things to note.
Mute and Solo Tracks
You can mute or solo tracks in an audio montage by using the corresponding
buttons in the track control area.
• When a track is muted, the mute button is yellow.
• When a track is soloed, the solo button is red.
• Solo c
other tracks when Solo is active if you want to listen to a combination of
tracks.
ELATED LINKS
R
Track Control Area on page 151
an only be activated for one track at a time. However, you can unmute
Playing Back Individual Clips
You can play back an individual clip on a track. Overlapping clips or clips on other
tracks are muted.
1. In the montage window, right-click the lower part of the clip that you want to
play back.
2. On the menu, select one of the following play options:
• To play back the clip, select Play Clip.
• To play back the clip with pre-roll, select Play Clip with Pre-Roll.
86
Page 87

Audio file editing refers to opening, editing, and saving audio files.
Wave Window
The wave window displays audio files graphically. Here, you view, play back, and
edit individual audio files.
Audio File Editing
The wave window consists of two displays. You can use one display as an overview
to navigate through the project and the other as the main view for editing.
You can synchronize the waveform displays so
the audio file, by clicking Sync with Other View.
87
that they display the same part of
Page 88

Audio File Editing
Wave Window
Magnetic Bounds in Audio Files
Some positions, such as markers or selection edges, can be defined as magnetic.
Dragged elements can snap to these positions. This makes it easier to position
items accurately.
For example, if you move a marker and it gets close to one of the magnetic bounds,
the marker snaps to this position. A label is
To place the cursor at a magnetic position, click the time line and keep the mouse
button pressed. When you now move the cursor, it jumps to the next magnetic
bound.
displayed, indicating the snap position.
Magnets Menu
On this pop-up menu, you can specify which positions should be magnetic. If Snap
to Magnets is activated, items that you move snap to these positions.
• To open the Magnets pop-up me
and click Magnets.
You can let items snap to the following positions:
Start of File/End of File
Elements snap to the start/end of the file when they are moved near these
positions.
Time Ruler Marks
Elements snap to the time ruler grid when they are moved near these
positions.
Markers
Elements snap to marker positions when they are moved near these positions.
Selection Edges
Elements snap to the selection edges when they are moved near these
positions.
nu, select the Edit tab in the Audio Editor,
Cursor
Elements snap to the edit cursor when they are moved near the cursor.
88
Page 89

Audio File Editing
PROCEDURE
Wave Window
Zero Crossing
A zero crossing is a point where the waveform crosses the zero level axis. When you
perform editing operations, such as cutting, pasting, or dragging, make sure that the
material is inserted at a zero crossing.
If you do not perform these operations at zer
discontinuities in the wave, which are perceived as clicks or pops in the sound.
Activate Zero-Crossing on the Edit tab of the Audio Editor to make sure that the
selections that you make are always adjusted so that they start and end at the
nearest zero crossing.
Setting Up the Zero Crossing Detection
o crossings, this can result in
You can let selection edges automatically snap to the nearest zero crossing point.
In the Audio Files Preferences dialog, you can specify whether to allow snap at
high zoom factors, and specify the scan range for the zero crossing detection.
1. In the Audio Editor, select the Edit tab.
2. In the Snapping section, activate Zero-Crossing.
3. Select File
4. In the Audio Files Preferences
5. Make your settings in the Snap Selection to
6. Click OK.
> Preferences > Audio Files.
tab, select the Editing tab.
Zero-Crossing section.
89
Page 90

Audio File Editing
PROCEDURE
Audio Editor Tabs
Moving the Cursor Position to the Closest Zero Crossing
You can automatically move the cursor position to the closest zero crossing.
1. In the Audio Editor, select the View tab.
2. In the Cursor section, click Snap to Zero-Crossing.
Audio Editor Tabs
The tabs in the Audio Editor give you access to the tools and options you need to
edit audio files.
View Tab
Navigate
Zoom
Backwards/Forwards
Navigates to the previous/next cursor position, zoom factor, and selection
nge.
ra
Time
Opens a pop-up menu that allows you to adjust the zoom to display the
sele
cted time range. Zoom in 1:1 zooms in so that one pixel on the screen
represents one sample.
To edit the zoom factor, click Edi
dialog, where you can edit the following settings:
• Set Time Range allows you to specify the time range that you want to
display.
• Samples per Screen Point allows you to specify how many audio
samples are summarized in each screen point.
• Screen Points per Sample allows you to specify how many screen
points are used to represent a single audio sample.
90
t Zoom Factor. This opens the Zoom Factor
Page 91

Audio File Editing
Audio Editor Tabs
Zoom
Activates the Zoom t
ool that allows you to define a time range that is zoomed
in.
Zoom Selection
Zooms the window so that the current selection occupies the entire montage
win
dow.
Microscope
Zooms in as far as possible.
Zoom in Audio (10x)/Zoom out Audio (10x)
Zooms in/out in big steps.
View All
Zooms out as far as possible.
Zoom in Audio/Zoom out Audio
Zooms in/out in small steps.
Level
Adjusts the zoom to only display samples below the selected dB value.
Optimize Vertical Zoom
Cursor
Changes the vertical zoom factor so that the peaks are clearly visible. This
adjustm
ent is done according to the section of the wave that is visible in the
wave/montage window.
Reset Zoom to 0 dB
Adjusts the zoom to display audio levels up to
0 dB.
Zoom in Vertically/Zoom out Vertically
Zooms in/out to show waveforms
with a lower/higher level.
Move Cursor to Start of File/Move Cursor to End of File
Moves the cursor to the start/end of the file.
Previous Marker/Next Marker
Moves the cursor to the previous/next marker.
Start of Selection/End of Selection
Moves the cursor to the start/end of the selected time range.
Previous Region Edge/Next Region Edge
Moves the cursor to the previous/next region edge.
Snap to Zero-Crossing
Moves the edit cursor to the nearest zero crossing point.
91
Page 92

Audio File Editing
Audio Editor Tabs
Edit Cursor Position
Scroll
Playback
Opens the Cursor Position dialog
where you can edit the cursor position.
Start/End
Displays the start/end of the audio without moving the cursor.
Start of Selection/End of Selection
Displays the start/end of the audio selection without moving the cursor.
Cursor
Displays the cursor position.
Steady View
Deactivates scrolling.
View Follows Cursor
Automatically scrolls the view to keep the playback cursor visible.
Analysis
Peaks
Scroll View
Scrolls the view to keep the playback cursor centered.
3D Frequency Analysis
Opens the 3D Freque
ncy Analysis dialog where you can define which
frequency range is analyzed and modify the appearance of the graph for the
3D frequency analysis.
Rebuild Peak Display
Normally, peak files are automatically updated when the date of the p
is older than the date of the audio file. However, it can happen that the date
of the audio file is wrong and therefore not automatically updated. In this
option allows you to rebuild the peak file.
eak file
92
Page 93

Audio File Editing
Audio Editor Tabs
Edit Tab
Tools
Time Selection
Tool that allows you to select a time range.
Pen
Tool that allows you to redraw the waveform in the wave window. This can be
sed to quickly repair waveform errors.
u
Time Selection
Play
Tool that allows you to play back the audio file at the position where you click.
Extend
This pop-up menu contains various options for creating or extending selection
nges.
ra
Toggle
Toggles the current audio selection.
All
Selects the entire waveform.
Channels
This pop-up menu allows you to change the channel selection.
• Exten
• Left Channel Only reduces the current selection range to the left
d to All Channels extends the current selection range to all
channels.
channel only.
• Right Channel Only reduces the current selection range to the right
channel only.
Regions
This pop-up menu allows you to select a range between two markers.
• Loop Region selects the range between the two loop markers that
encompass the edit cursor.
93
Page 94

Audio File Editing
Audio Editor Tabs
Clipboard
• Generic Region selects the range between the two generic markers
that encompass the edit cursor.
Cut
Cuts the active clip to the clipboard.
Copy
Copies the active clip to the clipboard.
Paste
Pastes the clipboard content.
Right-click Pas
te to open a pop-up menu that allows you to select a paste
type.
• Overwrite replaces
the audio at the paste position.
• Append adds the pasted audio after the end of the file.
• Prepend adds the pasted audio before the beginning of the file.
• Multiple Copies opens a dialog in which you can enter the number of
copies that you want to create.
• Mix blends two files into each other, starting at the selection or, if there
is no selection, at the cursor position.
If you select Mix, a dialog opens, allowing you to specify the gain for the
audio on the clipboard and at the destination. All the data on the
clipboard is always mixed in, regardless of the length of the selection.
Paste and Crossfade
Pastes the clipboard content and creates a crossfade.
Right-click P
aste and Crossfade to open a pop-up menu that allows you to
select a crossfade type for pasting.
• Linear
(Equal Gain) changes the level linearly.
Cutting
• Sinus (Equal Power) changes the level according to a sine curve, the
power of the mix remains constant.
• Square-Root (Equal Power) changes the level according to a
square-root curve, the power of the mix remains constant.
Crop
Deletes the data outside the selection.
Delete
Deletes the selection. The audio to the right of the selection is moved to the
left to fi
ll the gap.
94
Page 95

Audio File Editing
Audio Editor Tabs
Mute Selection
Replaces the audio selection with silence.
Silence Generator
Nudge
Snapping
Opens the Silen
background noise in an audio file.
Swap Stereo Channels
Moves the audio in the left channel to the right channel, and vice versa.
Nudge Left
Nudges the audio selection to the left.
Nudge Right
Nudges the audio selection to the right.
Zero-Crossing
If this option is activated, the start an
snap to a zero-crossing point of the waveform.
Snap to Magnets
ce Generator dialog that allows you to insert silence or
d the end of a selected range always
Insert Tab
Markers
If this option is activated, moved elements such
edges, cursor, and markers snap to the magnets that are activated on the
Magnets pop-up menu.
Marker Name
Lets you enter the name of the start and end marker. If nothing is entered, a
ge
neric name is used.
To edit the default names, open the Markers w
> Default Marker Names.
as clip edges, time selection
indow, and select Functions
95
Page 96

Audio File Editing
Audio Editor Tabs
Different Name for End Marker
If this option is activated, you can enter a different name for the end marker.
Audio File
Process Tab
If this option is deactivated, the name of th
end marker.
Create Marker
Allows you to create markers and marker
At Start
Allows you to insert an audio
At End
Allows you to insert an audio file at
At Cursor
Allows you to insert an
audio file at the cursor position.
e start marker is also used for the
pairs at the edit cursor position.
file at the start of the active audio file.
the end of the active audio file.
Level
Gain
Opens the Ga
audio file.
Envelope
Opens the Envelope dialog wh
be applied to a selected range or a entire audio file.
This is useful if you want to even out loud and quiet parts or create a
sophisticated fade in/fade out
Remove DC Offset
DC offset in a file affects the loudness. Remove DC Off
to zero.
in dialog where you can apply a gain to change the level of an
ere you can create a level envelope which can
, for example.
set sets the DC offset
96
Page 97

Audio File Editing
Audio Editor Tabs
Normalizing
Level
Fading
Opens the Level Normalizer dial
og where you can change the peak level of
an audio file.
Fade In/Fade Out
Allows you to apply a fade in or fade o
ut. Right-click the button to open the
Curve pop-up menu.
Curve
Allows you to select preset fade curves.
• Linear
changes the level linearly.
• Sinus (*) changes the level according to a sine curve. When used in a
crossfade, the loudness (RMS) remains constant during the transition.
• Square-Root (*) changes the level according to a square-root curve.
When used in a crossfade, the loudness (RMS) remains constant
during the transition.
• Sinusoid changes the level according to a sine curve.
• Logarithmic changes the level according to a logarithmic curve.
Time & Pitch
• Exponential changes the level according to an exponential curve.
• Exponential+ changes the level according to a more pronounced
exponential curve.
Time Stretching
Opens the Time Stretching di
alog where you can change the duration of an
audio selection.
Pitch Shifting
Opens the Pitch Shif
ting dialog where can change the pitch of your audio.
Resample
Opens the Sam
ple Rate dialog where you can change the sample rate of
your audio.
Pitch Bend
Opens the Pitch Bend
dialog where you can gradually change the pitch of
your audio using an envelope curve.
Reverse
Creates a backwards-tape effect.
97
Page 98

Audio File Editing
Audio Editor Tabs
Correct
Error Correction
Lets you select the default error correction method.
Loop
• Linear
Interpolation draws a straight line between the first and the last
selected samples.
• Optimal for Small Clicks – 1 ms is optimal to remove clicks smaller
than 1 ms.
• Optimal for Common Clicks – 3 ms is optimal to remove clicks smaller
than 3 ms.
• Waveform Replacement – 500 ms replaces the corrupt samples with
the best match detected in the material up to 500 milliseconds to the
left/right.
• Waveform Replacement – 4 s replaces the corrupt samples with the
best match detected in the material up to 4 seconds to the left/right.
• Waveform Replacement – Left 6 s replaces the corrupt samples with
the best match detected in the material up to 6 seconds to the left.
• Waveform Replacement – Right 6 s replaces the corrupt samples with
the best match detected in the material up to 6 seconds to the right.
Tweaker
Analysis
Other
Opens the Loop
Tweaker dialog where you can adjust the loop start and end
points, and crossfade the loop boundaries.
Tone Uniformizer
Opens the Loop
Tone Uniformizer dialog where you can create loops from
sounds that are not optimal for looping.
Global Analysis
Opens the Global Analy
sis dialog where you can analyze peaks, loudness,
pitch, DC offset, and errors in the audio file.
Invert Phase
Turns the signal upside down.
98
Page 99

Audio File Editing
Audio Editor Tabs
Render Tab
Source
The Source pop-up menu allows you to select which part of the audio file you want
to process. The following options are available:
Whole File
Processes and renders the whole audio range.
Specific Region
Result
Output
Processes and renders a specific audio range to an independent file.
Specify the region to process on the pop-up menu.
In Place
If this option is activated, the rendered audio range replaces the source audio
ra
nge.
Unnamed File
If this option is activated, the rendered file is named u
Named File
If this option is activated, you can specify a name for the rendered file.
Name
Allows you to enter a name for the rendered fi
a pop-up menu that offers you several naming options.
le. Clicking the arrow icon opens
ntitled.
Options
Location
Allows you to select a destination folder for the rendered files.
Format
Opens a pop-up menu where you can select a file format.
Depending on the selected source, different options are available.
99
Page 100

Audio File Editing
NOTE
Audio Editor Tabs
Bypass Master Section
If this option is activated, the plug-ins and gain of the Master Section are
bypasse
d when rendering.
Exclude Master Section Bypassed Plug-ins
If this option is activated, the pl
ug-ins that are bypassed in the Master
Section during playback are not used for rendering.
No Reverb Tail
If this option is activated, the audio tail pr
oduced by effects such as reverb is
not included in the rendered file.
Some plug-ins do not transfer information on the tail duration to WaveLab. In
this case
, this option has no effect. For such plug-ins, you can add the
Silence plug-in to add extra samples at the end of the file.
Copy Markers
If this option is activated, the markers that are included in the range to process
copied to the rendered file.
are
Skip Exclusion Region
If this option is activated, muted audio ran
ges are skipped and not included in
the result.
Open Resulting Audio File
If this option is activated, every rendered file is opened in a new window.
Bypass Master Section on Resulting Audio File
Render
If this option is activated, playback of the resulting
audio file bypasses the
entire Master Section. This setting can be toggled by clicking the button at
the bottom right of the wave window or montage window.
It is recommended to activate this option, because this way, you do not
monitor new files through the effects that have already been applied to them.
Upload to SoundCloud
If this option is activated, the rende
red file is uploaded to SoundCloud.
Start
Starts the rendering process.
100
 Loading...
Loading...