Page 1
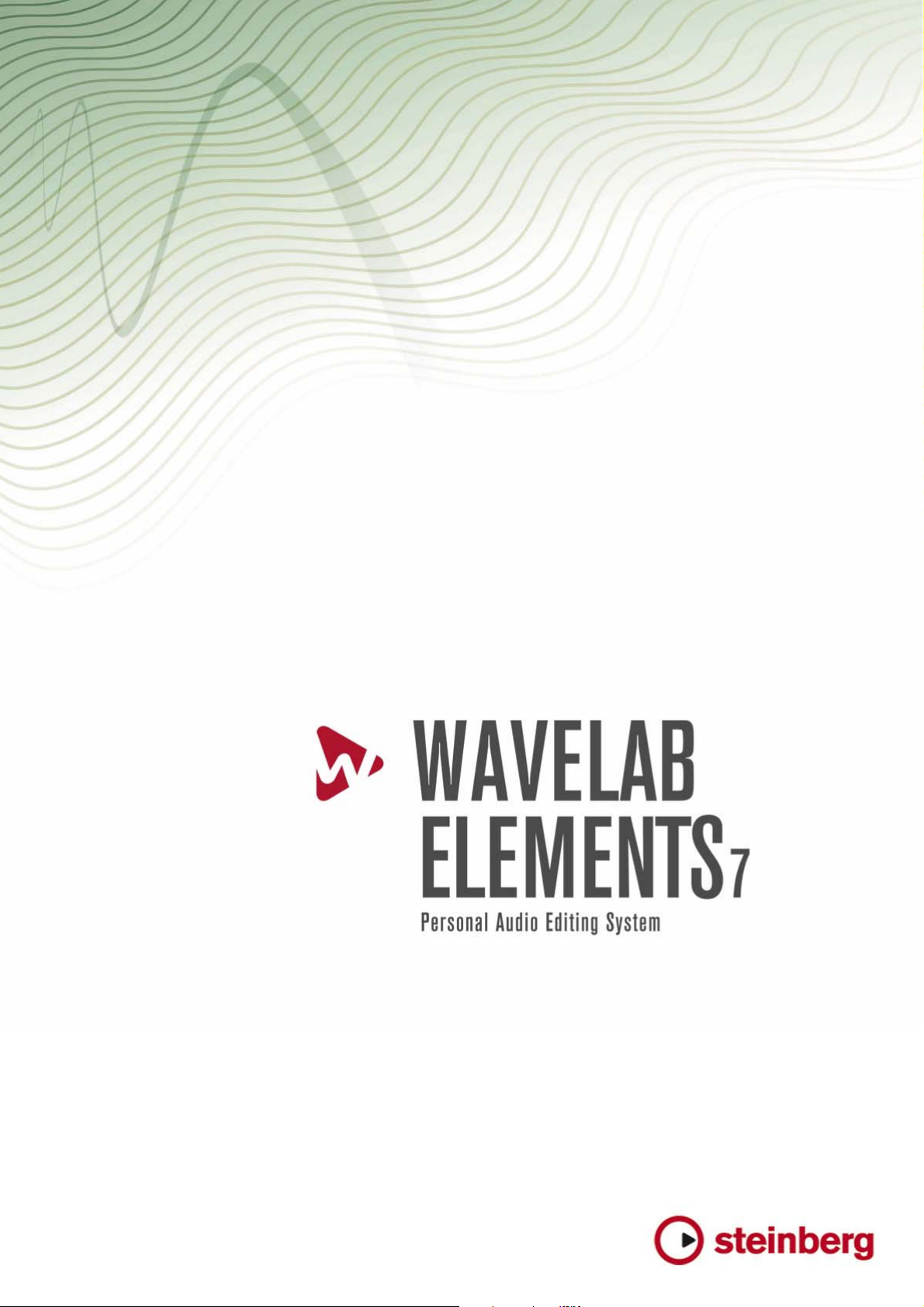
Getting into the details
Page 2
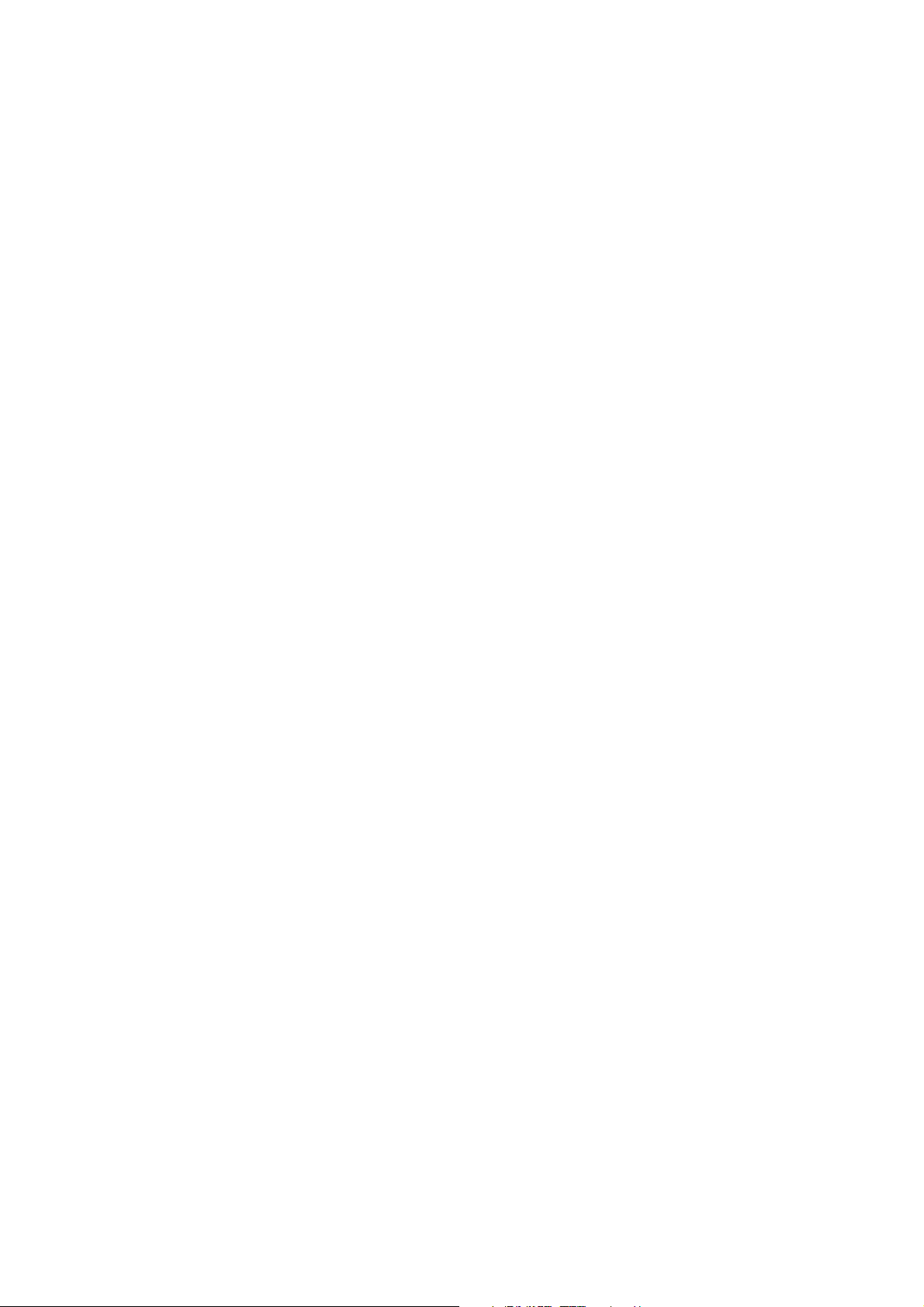
The information in this document is subject to change without notice and does not represent a commitment on the part of
Steinberg Media Technologies GmbH. The software described by this document is subject to a License Agreement and
may not be copied to other media except as specifically allowed in the License Agreement. No part of this publication may
be copied, reproduced or otherwise transmitted or recorded, for any purpose, without prior written permission by Steinberg
Media Technologies GmbH.
All product and company names are ™ or ® trademarks of their respective owners. Windows XP is a trademark of Microsoft
Corporation. Windows Vista and Windows 7 are registered trademarks or trademarks of Microsoft Corporation in the United
States and/or other countries. The Mac logo is a trademark used under license. Macintosh and Power Macintosh are registered
trademarks. MP3SURROUND and the MP3SURROUND logo are registered trademarks of Thomson SA, registered in the US
and other countries, and are used under license from Thomson Licensing SAS.
Release Date: November 29, 2011
© Steinberg Media Technologies GmbH, 2011.
All rights reserved.
Page 3
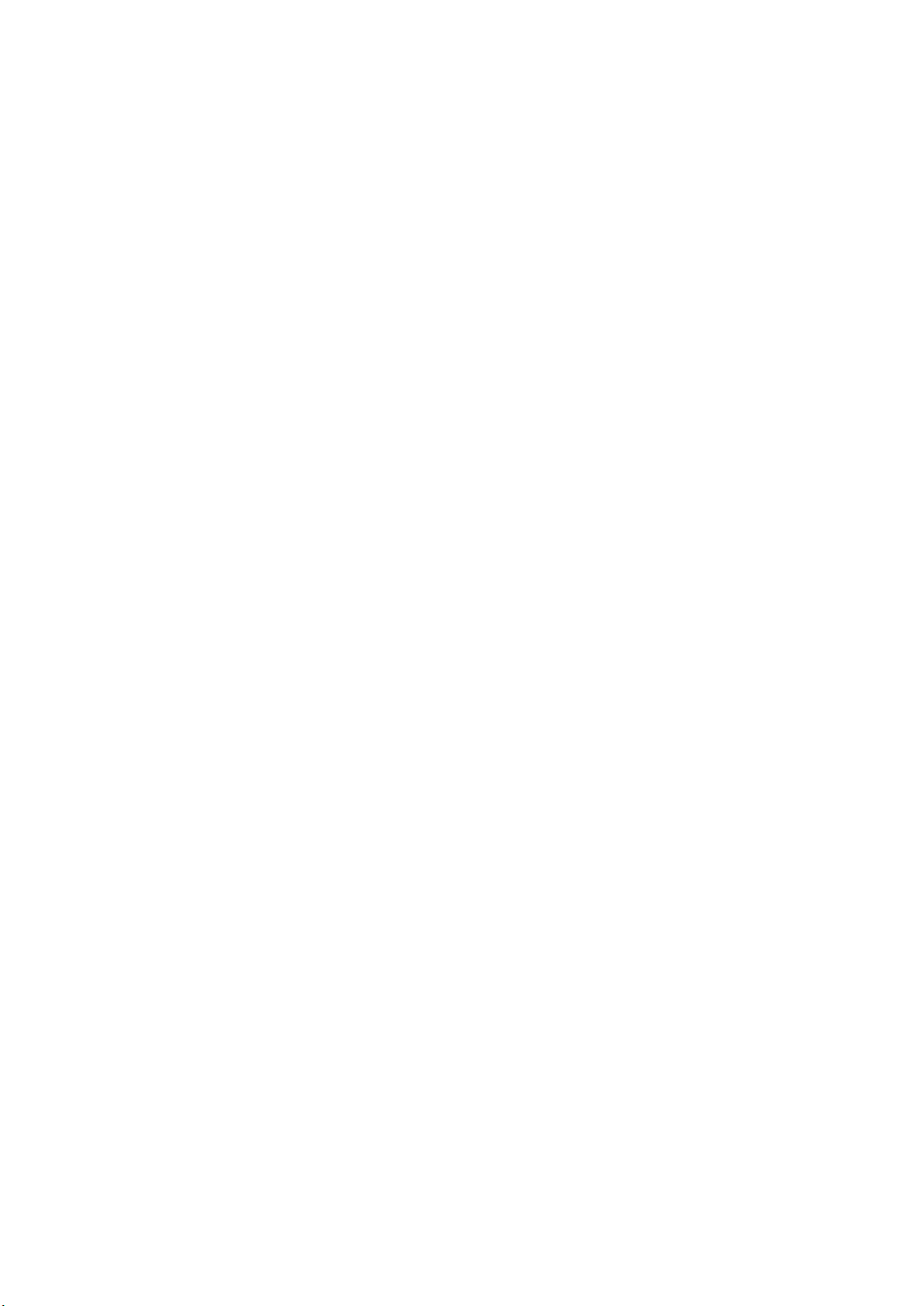
Contents
1 WaveLab Elements 7 Help 1
2 Getting Help 3
2.1 Help menu . . . . . . . . . . . . . . . . . . . . . . . . . . . . . . . . . . . . . . . . 4
3 Using the interface 5
3.1 About Tool Windows . . . . . . . . . . . . . . . . . . . . . . . . . . . . . . . . . . 6
3.2 Adjusting Envelopes . . . . . . . . . . . . . . . . . . . . . . . . . . . . . . . . . . 7
3.3 Command bars . . . . . . . . . . . . . . . . . . . . . . . . . . . . . . . . . . . . . 8
3.4 Context menus . . . . . . . . . . . . . . . . . . . . . . . . . . . . . . . . . . . . . 9
3.5 Docking windows . . . . . . . . . . . . . . . . . . . . . . . . . . . . . . . . . . . 9
3.6 Double clicking . . . . . . . . . . . . . . . . . . . . . . . . . . . . . . . . . . . . . 11
3.7 Dragging operations . . . . . . . . . . . . . . . . . . . . . . . . . . . . . . . . . . 11
3.8 Playback shortcuts . . . . . . . . . . . . . . . . . . . . . . . . . . . . . . . . . . . 14
3.9 Select-clicking . . . . . . . . . . . . . . . . . . . . . . . . . . . . . . . . . . . . . 14
3.10 Shortcut system . . . . . . . . . . . . . . . . . . . . . . . . . . . . . . . . . . . . 15
3.11 Sliders . . . . . . . . . . . . . . . . . . . . . . . . . . . . . . . . . . . . . . . . . . 16
3.12 Status Bar . . . . . . . . . . . . . . . . . . . . . . . . . . . . . . . . . . . . . . . . 17
3.13 Switcher window . . . . . . . . . . . . . . . . . . . . . . . . . . . . . . . . . . . . 18
3.14 Tab Groups . . . . . . . . . . . . . . . . . . . . . . . . . . . . . . . . . . . . . . . 18
3.15 Transport controls . . . . . . . . . . . . . . . . . . . . . . . . . . . . . . . . . . . 20
3.16 Value editing . . . . . . . . . . . . . . . . . . . . . . . . . . . . . . . . . . . . . . . 21
3.17 Workspaces . . . . . . . . . . . . . . . . . . . . . . . . . . . . . . . . . . . . . . . 21
3.18 Zooming and scrolling . . . . . . . . . . . . . . . . . . . . . . . . . . . . . . . . . 23
4 WaveLab Elements Concepts 25
4.1 Features Overview . . . . . . . . . . . . . . . . . . . . . . . . . . . . . . . . . . . 25
4.2 Analysis . . . . . . . . . . . . . . . . . . . . . . . . . . . . . . . . . . . . . . . . . 26
4.2.1 Global analysis . . . . . . . . . . . . . . . . . . . . . . . . . . . . . . . . 27
4.2.2 3D Frequency Analysis . . . . . . . . . . . . . . . . . . . . . . . . . . . . 28
4.2.3 VU Meter . . . . . . . . . . . . . . . . . . . . . . . . . . . . . . . . . . . . 29
4.2.4 Spectroscope . . . . . . . . . . . . . . . . . . . . . . . . . . . . . . . . . 29
4.2.5 Oscilloscope . . . . . . . . . . . . . . . . . . . . . . . . . . . . . . . . . . 30
4.3 Authoring CDs and DVDs . . . . . . . . . . . . . . . . . . . . . . . . . . . . . . 30
4.4 Markers . . . . . . . . . . . . . . . . . . . . . . . . . . . . . . . . . . . . . . . . . . 31
4.4.1 Marker types . . . . . . . . . . . . . . . . . . . . . . . . . . . . . . . . . . 34
4.5 Metering . . . . . . . . . . . . . . . . . . . . . . . . . . . . . . . . . . . . . . . . . 34
4.5.1 VU Meter . . . . . . . . . . . . . . . . . . . . . . . . . . . . . . . . . . . . 35
4.5.2 Spectroscope . . . . . . . . . . . . . . . . . . . . . . . . . . . . . . . . . 36
4.5.3 Oscilloscope . . . . . . . . . . . . . . . . . . . . . . . . . . . . . . . . . . 36
4.6 Offline processing . . . . . . . . . . . . . . . . . . . . . . . . . . . . . . . . . . . 37
4.6.1 Change Level . . . . . . . . . . . . . . . . . . . . . . . . . . . . . . . . . 38
4.6.2 Level envelope . . . . . . . . . . . . . . . . . . . . . . . . . . . . . . . . . 39
Page 4
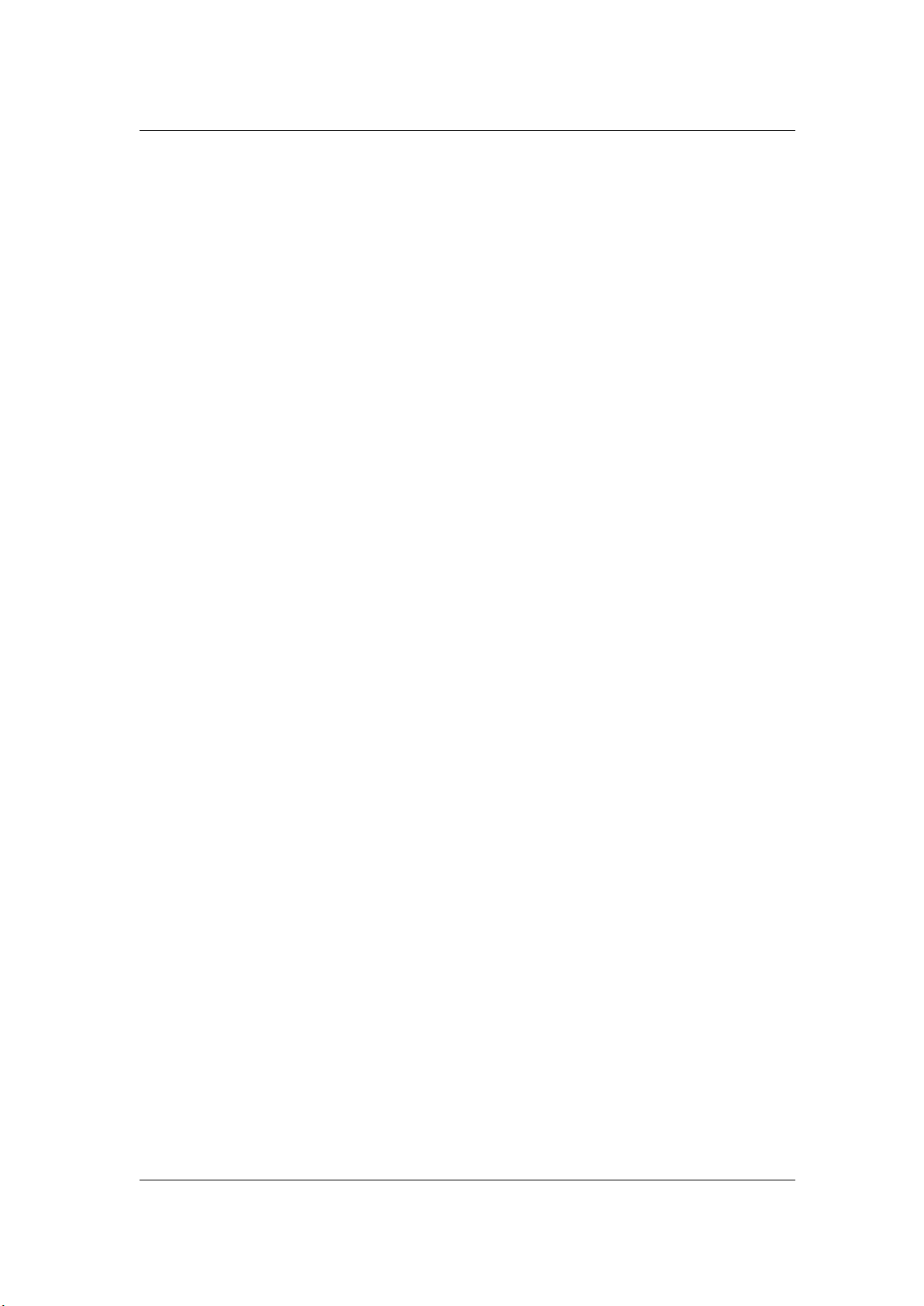
ii CONTENTS
4.6.3 Normalize Level . . . . . . . . . . . . . . . . . . . . . . . . . . . . . . . . 39
4.6.4 Silence Generator . . . . . . . . . . . . . . . . . . . . . . . . . . . . . . 40
4.6.5 Loop Tone Uniformizer . . . . . . . . . . . . . . . . . . . . . . . . . . . . 40
4.6.6 Pitch correction . . . . . . . . . . . . . . . . . . . . . . . . . . . . . . . . 41
4.6.7 Time stretching . . . . . . . . . . . . . . . . . . . . . . . . . . . . . . . . 41
4.6.8 Loop Tweaker . . . . . . . . . . . . . . . . . . . . . . . . . . . . . . . . . 42
4.6.9 Presets . . . . . . . . . . . . . . . . . . . . . . . . . . . . . . . . . . . . . 43
4.6.10 Rendering . . . . . . . . . . . . . . . . . . . . . . . . . . . . . . . . . . . 45
4.7 Presets . . . . . . . . . . . . . . . . . . . . . . . . . . . . . . . . . . . . . . . . . . 46
4.8 Rendering . . . . . . . . . . . . . . . . . . . . . . . . . . . . . . . . . . . . . . . . 48
5 Audio File editing 51
5.1 Offline processing . . . . . . . . . . . . . . . . . . . . . . . . . . . . . . . . . . . 53
5.1.1 Change Level . . . . . . . . . . . . . . . . . . . . . . . . . . . . . . . . . 54
5.1.2 Level envelope . . . . . . . . . . . . . . . . . . . . . . . . . . . . . . . . . 55
5.1.3 Normalize Level . . . . . . . . . . . . . . . . . . . . . . . . . . . . . . . . 55
5.1.4 Silence Generator . . . . . . . . . . . . . . . . . . . . . . . . . . . . . . 56
5.1.5 Loop Tone Uniformizer . . . . . . . . . . . . . . . . . . . . . . . . . . . . 56
5.1.6 Pitch correction . . . . . . . . . . . . . . . . . . . . . . . . . . . . . . . . 57
5.1.7 Time stretching . . . . . . . . . . . . . . . . . . . . . . . . . . . . . . . . 57
5.1.8 Loop Tweaker . . . . . . . . . . . . . . . . . . . . . . . . . . . . . . . . . 58
5.1.9 Presets . . . . . . . . . . . . . . . . . . . . . . . . . . . . . . . . . . . . . 59
5.1.10 Rendering . . . . . . . . . . . . . . . . . . . . . . . . . . . . . . . . . . . 61
5.2 Analysis . . . . . . . . . . . . . . . . . . . . . . . . . . . . . . . . . . . . . . . . . 62
5.2.1 Global analysis . . . . . . . . . . . . . . . . . . . . . . . . . . . . . . . . 63
5.2.2 3D Frequency Analysis . . . . . . . . . . . . . . . . . . . . . . . . . . . . 64
5.2.3 VU Meter . . . . . . . . . . . . . . . . . . . . . . . . . . . . . . . . . . . . 65
5.2.4 Spectroscope . . . . . . . . . . . . . . . . . . . . . . . . . . . . . . . . . 66
5.2.5 Oscilloscope . . . . . . . . . . . . . . . . . . . . . . . . . . . . . . . . . . 66
5.3 Metering . . . . . . . . . . . . . . . . . . . . . . . . . . . . . . . . . . . . . . . . . 66
5.3.1 VU Meter . . . . . . . . . . . . . . . . . . . . . . . . . . . . . . . . . . . . 67
5.3.2 Spectroscope . . . . . . . . . . . . . . . . . . . . . . . . . . . . . . . . . 68
5.3.3 Oscilloscope . . . . . . . . . . . . . . . . . . . . . . . . . . . . . . . . . . 68
5.4 Transport controls . . . . . . . . . . . . . . . . . . . . . . . . . . . . . . . . . . . 69
5.5 Specific tool windows . . . . . . . . . . . . . . . . . . . . . . . . . . . . . . . . . 70
5.5.1 Metadata window . . . . . . . . . . . . . . . . . . . . . . . . . . . . . . . 70
5.5.2 Sample attributes . . . . . . . . . . . . . . . . . . . . . . . . . . . . . . . 70
5.5.3 Marker Window . . . . . . . . . . . . . . . . . . . . . . . . . . . . . . . . 71
5.5.4 File Browser . . . . . . . . . . . . . . . . . . . . . . . . . . . . . . . . . . 72
5.6 Shared tool windows . . . . . . . . . . . . . . . . . . . . . . . . . . . . . . . . . 73
5.6.1 VU Meter . . . . . . . . . . . . . . . . . . . . . . . . . . . . . . . . . . . . 73
5.6.2 Oscilloscope . . . . . . . . . . . . . . . . . . . . . . . . . . . . . . . . . . 74
5.6.3 Spectroscope . . . . . . . . . . . . . . . . . . . . . . . . . . . . . . . . . 74
5.7 Peak Files . . . . . . . . . . . . . . . . . . . . . . . . . . . . . . . . . . . . . . . . 75
6 Audio Montages 77
6.1 Metering . . . . . . . . . . . . . . . . . . . . . . . . . . . . . . . . . . . . . . . . . 81
6.1.1 VU Meter . . . . . . . . . . . . . . . . . . . . . . . . . . . . . . . . . . . . 81
6.1.2 Spectroscope . . . . . . . . . . . . . . . . . . . . . . . . . . . . . . . . . 82
6.1.3 Oscilloscope . . . . . . . . . . . . . . . . . . . . . . . . . . . . . . . . . . 82
6.2 Transport controls . . . . . . . . . . . . . . . . . . . . . . . . . . . . . . . . . . . 83
6.3 Specific tool windows . . . . . . . . . . . . . . . . . . . . . . . . . . . . . . . . . 84
6.3.1 File Browser . . . . . . . . . . . . . . . . . . . . . . . . . . . . . . . . . . 84
6.3.2 Focused Clip window . . . . . . . . . . . . . . . . . . . . . . . . . . . . 85
WaveLab Elements 7
Page 5
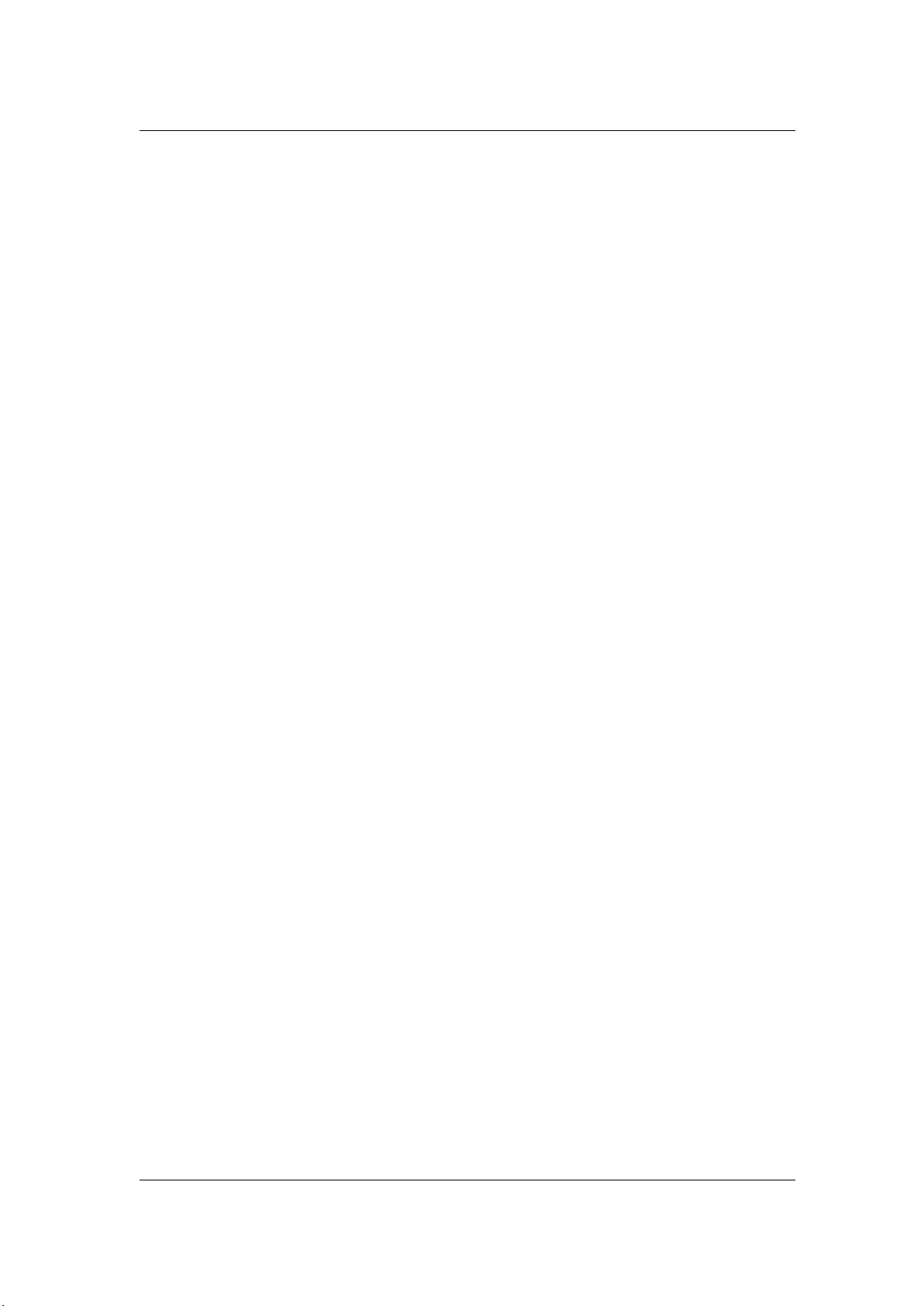
CONTENTS iii
6.3.3 Marker Window . . . . . . . . . . . . . . . . . . . . . . . . . . . . . . . . 86
6.3.4 CD . . . . . . . . . . . . . . . . . . . . . . . . . . . . . . . . . . . . . . . . 87
6.3.5 Effects . . . . . . . . . . . . . . . . . . . . . . . . . . . . . . . . . . . . . 88
6.3.6 Notes . . . . . . . . . . . . . . . . . . . . . . . . . . . . . . . . . . . . . . 89
6.4 Shared tool windows . . . . . . . . . . . . . . . . . . . . . . . . . . . . . . . . . 89
6.4.1 VU Meter . . . . . . . . . . . . . . . . . . . . . . . . . . . . . . . . . . . . 90
6.4.2 Oscilloscope . . . . . . . . . . . . . . . . . . . . . . . . . . . . . . . . . . 91
6.4.3 Spectroscope . . . . . . . . . . . . . . . . . . . . . . . . . . . . . . . . . 91
6.5 Audio Montage Colors . . . . . . . . . . . . . . . . . . . . . . . . . . . . . . . . 91
7 Podcasts 93
7.1 FTP site . . . . . . . . . . . . . . . . . . . . . . . . . . . . . . . . . . . . . . . . . 95
7.2 Episodes menu . . . . . . . . . . . . . . . . . . . . . . . . . . . . . . . . . . . . . 95
7.3 Publish menu . . . . . . . . . . . . . . . . . . . . . . . . . . . . . . . . . . . . . . 95
7.4 Specific tool windows . . . . . . . . . . . . . . . . . . . . . . . . . . . . . . . . . 96
7.4.1 File Browser . . . . . . . . . . . . . . . . . . . . . . . . . . . . . . . . . . 97
8 Master Section 99
8.1 Render Wave window . . . . . . . . . . . . . . . . . . . . . . . . . . . . . . . . . 100
8.2 Render Montage window . . . . . . . . . . . . . . . . . . . . . . . . . . . . . . . 101
8.3 Plug-ins settings . . . . . . . . . . . . . . . . . . . . . . . . . . . . . . . . . . . . 101
9 Interface Elements 103
9.1 Dialogs . . . . . . . . . . . . . . . . . . . . . . . . . . . . . . . . . . . . . . . . . . 103
9.1.1 Insert link . . . . . . . . . . . . . . . . . . . . . . . . . . . . . . . . . . . . 105
9.1.2 Audio File Format Dialog . . . . . . . . . . . . . . . . . . . . . . . . . . . 105
9.1.3 Audio Montage properties . . . . . . . . . . . . . . . . . . . . . . . . . . 106
9.1.4 Audio properties dialog . . . . . . . . . . . . . . . . . . . . . . . . . . . 106
9.1.5 Audio Streaming Settings . . . . . . . . . . . . . . . . . . . . . . . . . . 107
9.1.6 Batch Conversion . . . . . . . . . . . . . . . . . . . . . . . . . . . . . . . 107
9.1.7 CD Text Editor . . . . . . . . . . . . . . . . . . . . . . . . . . . . . . . . . 108
9.1.8 CD-Text Browser . . . . . . . . . . . . . . . . . . . . . . . . . . . . . . . 108
9.1.9 Customize Commands . . . . . . . . . . . . . . . . . . . . . . . . . . . . 109
9.1.10 Data CD/DVD . . . . . . . . . . . . . . . . . . . . . . . . . . . . . . . . . 109
9.1.11 Document list dialog . . . . . . . . . . . . . . . . . . . . . . . . . . . . . 111
9.1.12 Folder Preferences dialog . . . . . . . . . . . . . . . . . . . . . . . . . . 111
9.1.13 Frequency range . . . . . . . . . . . . . . . . . . . . . . . . . . . . . . . 112
9.1.14 FTP site . . . . . . . . . . . . . . . . . . . . . . . . . . . . . . . . . . . . . 112
9.1.15 Change Level . . . . . . . . . . . . . . . . . . . . . . . . . . . . . . . . . 113
9.1.16 File attributes (OGG/WMA) . . . . . . . . . . . . . . . . . . . . . . . . 113
9.1.17 Global analysis . . . . . . . . . . . . . . . . . . . . . . . . . . . . . . . . 113
9.1.18 Import Audio CD . . . . . . . . . . . . . . . . . . . . . . . . . . . . . . . 114
9.1.19 Level envelope . . . . . . . . . . . . . . . . . . . . . . . . . . . . . . . . . 115
9.1.20 Loop Tone Uniformizer . . . . . . . . . . . . . . . . . . . . . . . . . . . . 115
9.1.21 Global Preferences . . . . . . . . . . . . . . . . . . . . . . . . . . . . . . 116
9.1.22 Save Master Section Preset . . . . . . . . . . . . . . . . . . . . . . . . 117
9.1.23 Audio Montage Preferences . . . . . . . . . . . . . . . . . . . . . . . . 118
9.1.24 Adjust CD Pauses . . . . . . . . . . . . . . . . . . . . . . . . . . . . . . 118
9.1.25 MP2 encoding . . . . . . . . . . . . . . . . . . . . . . . . . . . . . . . . . 118
9.1.26 MP3 attributes . . . . . . . . . . . . . . . . . . . . . . . . . . . . . . . . . 119
9.1.27 MP3 encoding . . . . . . . . . . . . . . . . . . . . . . . . . . . . . . . . . 119
9.1.28 Normalize Level . . . . . . . . . . . . . . . . . . . . . . . . . . . . . . . . 119
9.1.29 OGG encoding . . . . . . . . . . . . . . . . . . . . . . . . . . . . . . . . 120
9.1.30 Mix dialog . . . . . . . . . . . . . . . . . . . . . . . . . . . . . . . . . . . . 120
WaveLab Elements 7
Page 6
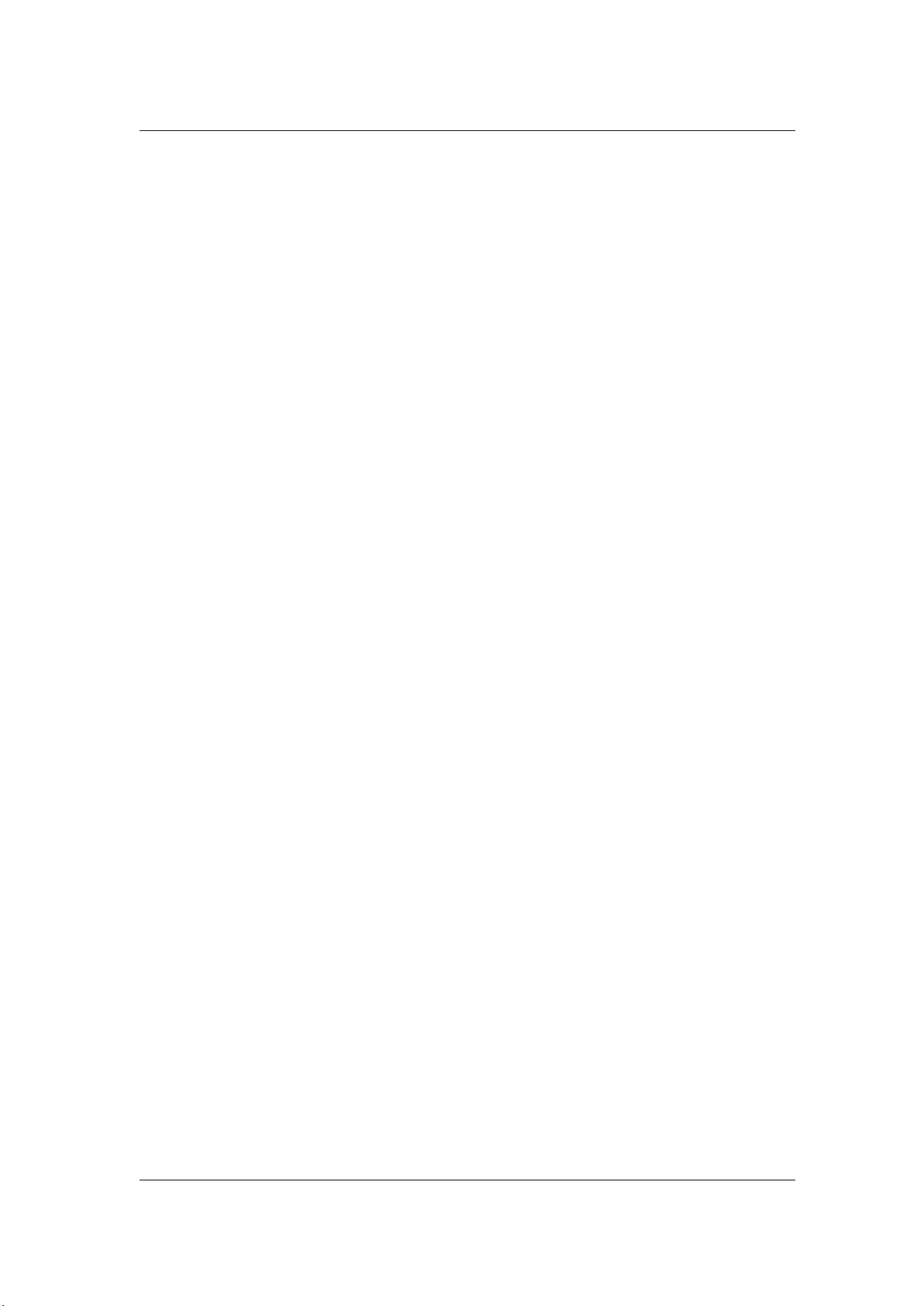
iv CONTENTS
9.1.31 Pitch correction . . . . . . . . . . . . . . . . . . . . . . . . . . . . . . . . 120
9.1.32 Podcast options . . . . . . . . . . . . . . . . . . . . . . . . . . . . . . . . 121
9.1.33 Recording Dialog . . . . . . . . . . . . . . . . . . . . . . . . . . . . . . . 121
9.1.34 Remote control devices . . . . . . . . . . . . . . . . . . . . . . . . . . . 122
9.1.34.1 CC121 Advanced Integration Controller . . . . . . . . . . . . 123
9.1.35 Rename File dialog . . . . . . . . . . . . . . . . . . . . . . . . . . . . . . 126
9.1.36 CD Text Editor . . . . . . . . . . . . . . . . . . . . . . . . . . . . . . . . . 126
9.1.37 Render Montage window . . . . . . . . . . . . . . . . . . . . . . . . . . 126
9.1.38 Render Wave window . . . . . . . . . . . . . . . . . . . . . . . . . . . . 127
9.1.39 Sample attributes . . . . . . . . . . . . . . . . . . . . . . . . . . . . . . . 127
9.1.40 Modified files dialog . . . . . . . . . . . . . . . . . . . . . . . . . . . . . 128
9.1.41 Save Audio File dialog . . . . . . . . . . . . . . . . . . . . . . . . . . . . 128
9.1.42 Save File As . . . . . . . . . . . . . . . . . . . . . . . . . . . . . . . . . . 129
9.1.43 Save Preset As . . . . . . . . . . . . . . . . . . . . . . . . . . . . . . . . 129
9.1.44 Save picture of active window . . . . . . . . . . . . . . . . . . . . . . . 129
9.1.45 Definition of shortcut(s) . . . . . . . . . . . . . . . . . . . . . . . . . . . 130
9.1.46 Silence Generator . . . . . . . . . . . . . . . . . . . . . . . . . . . . . . 130
9.1.47 Special File Format . . . . . . . . . . . . . . . . . . . . . . . . . . . . . . 131
9.1.48 Time Format dialog . . . . . . . . . . . . . . . . . . . . . . . . . . . . . . 131
9.1.49 Time stretching . . . . . . . . . . . . . . . . . . . . . . . . . . . . . . . . 132
9.1.50 File attributes . . . . . . . . . . . . . . . . . . . . . . . . . . . . . . . . . 132
9.1.51 Audio File editing preferences . . . . . . . . . . . . . . . . . . . . . . . 133
9.1.52 Write Audio CD . . . . . . . . . . . . . . . . . . . . . . . . . . . . . . . . 133
9.1.53 WMA encoding . . . . . . . . . . . . . . . . . . . . . . . . . . . . . . . . 133
9.1.54 Write Data CD/DVD . . . . . . . . . . . . . . . . . . . . . . . . . . . . . 134
9.1.55 Loop Tweaker . . . . . . . . . . . . . . . . . . . . . . . . . . . . . . . . . 134
9.1.56 Zoom factor . . . . . . . . . . . . . . . . . . . . . . . . . . . . . . . . . . 135
9.2 Shared tool windows . . . . . . . . . . . . . . . . . . . . . . . . . . . . . . . . . 136
9.2.1 VU Meter . . . . . . . . . . . . . . . . . . . . . . . . . . . . . . . . . . . . 136
9.2.2 Oscilloscope . . . . . . . . . . . . . . . . . . . . . . . . . . . . . . . . . . 137
9.2.3 Spectroscope . . . . . . . . . . . . . . . . . . . . . . . . . . . . . . . . . 138
9.3 Specific tool windows . . . . . . . . . . . . . . . . . . . . . . . . . . . . . . . . . 138
9.3.1 File Browser . . . . . . . . . . . . . . . . . . . . . . . . . . . . . . . . . . 139
9.3.2 Metadata window . . . . . . . . . . . . . . . . . . . . . . . . . . . . . . . 139
9.3.3 Marker Window . . . . . . . . . . . . . . . . . . . . . . . . . . . . . . . . 140
9.3.4 Sample attributes . . . . . . . . . . . . . . . . . . . . . . . . . . . . . . . 141
9.3.5 Upload to SoundCloud . . . . . . . . . . . . . . . . . . . . . . . . . . . 141
9.3.6 Focused Clip window . . . . . . . . . . . . . . . . . . . . . . . . . . . . 142
9.3.7 CD . . . . . . . . . . . . . . . . . . . . . . . . . . . . . . . . . . . . . . . . 143
9.3.8 Notes . . . . . . . . . . . . . . . . . . . . . . . . . . . . . . . . . . . . . . 144
9.3.9 Effects . . . . . . . . . . . . . . . . . . . . . . . . . . . . . . . . . . . . . 144
10 Audio Plug-ins 147
10.1 Sonnox DeClicker . . . . . . . . . . . . . . . . . . . . . . . . . . . . . . . . . . . 148
10.2 Sonnox DeNoiser . . . . . . . . . . . . . . . . . . . . . . . . . . . . . . . . . . . . 151
10.3 Sonnox DeBuzzer . . . . . . . . . . . . . . . . . . . . . . . . . . . . . . . . . . . 154
10.4 Steinberg Autopan . . . . . . . . . . . . . . . . . . . . . . . . . . . . . . . . . . . 158
10.5 Steinberg Chorus . . . . . . . . . . . . . . . . . . . . . . . . . . . . . . . . . . . 158
10.6 Steinberg Compressor . . . . . . . . . . . . . . . . . . . . . . . . . . . . . . . . 160
10.7 Steinberg Mono Delay . . . . . . . . . . . . . . . . . . . . . . . . . . . . . . . . . 161
10.8 Steinberg Distortion . . . . . . . . . . . . . . . . . . . . . . . . . . . . . . . . . . 162
10.9 Steinberg Gate . . . . . . . . . . . . . . . . . . . . . . . . . . . . . . . . . . . . . 163
10.10 Steinberg Limiter . . . . . . . . . . . . . . . . . . . . . . . . . . . . . . . . . . . . 165
10.11 Steinberg Roomworks SE . . . . . . . . . . . . . . . . . . . . . . . . . . . . . . 166
WaveLab Elements 7
Page 7
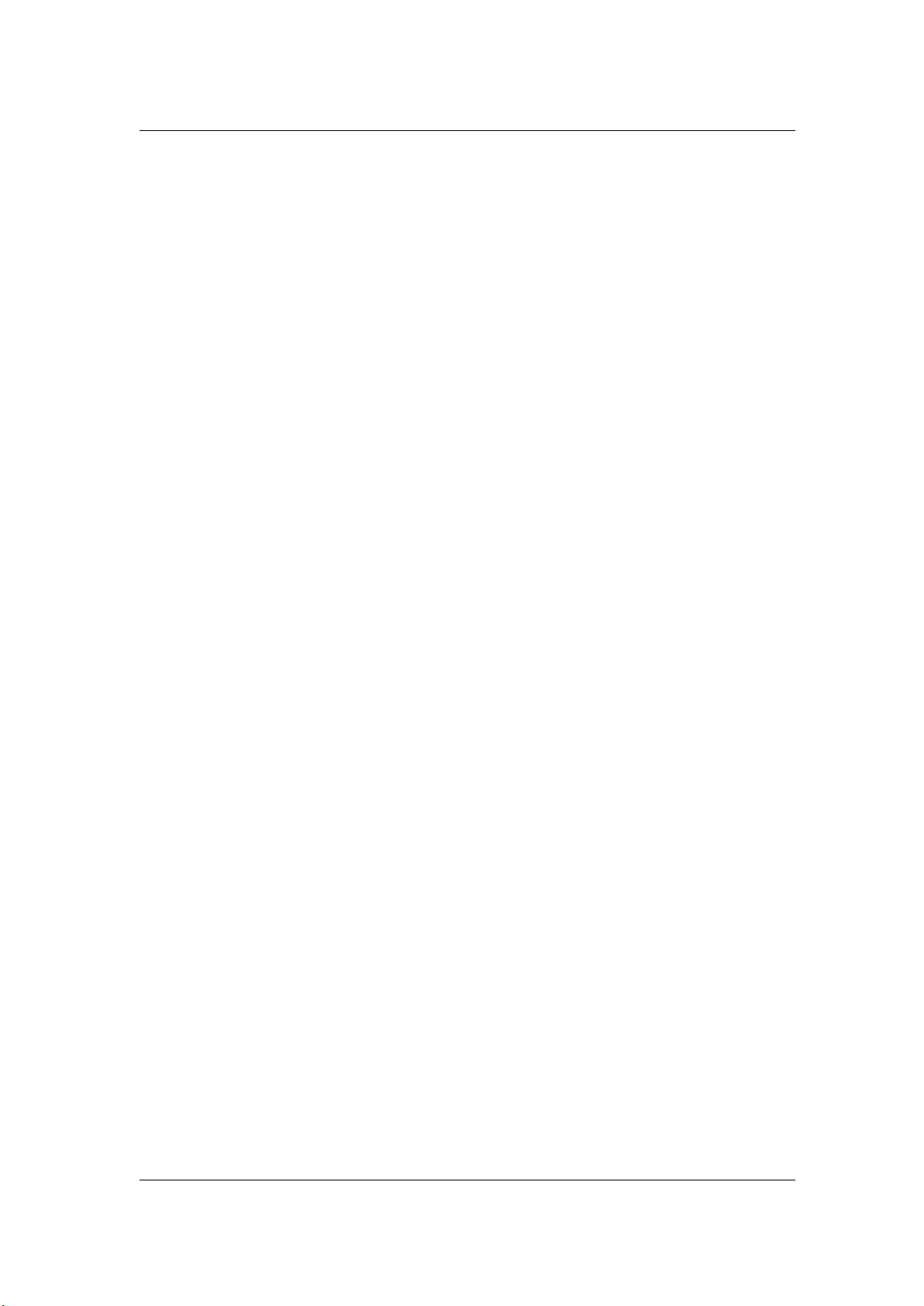
CONTENTS v
10.12 Stereo Delay . . . . . . . . . . . . . . . . . . . . . . . . . . . . . . . . . . . . . . 167
10.13 Steinberg Stereo Enhancer . . . . . . . . . . . . . . . . . . . . . . . . . . . . . . 168
10.14 Steinberg Studio EQ . . . . . . . . . . . . . . . . . . . . . . . . . . . . . . . . . 169
10.15 Steinberg VST Dynamics . . . . . . . . . . . . . . . . . . . . . . . . . . . . . . . 171
10.16 Crystal Resampler . . . . . . . . . . . . . . . . . . . . . . . . . . . . . . . . . . . 174
10.17 Leveler . . . . . . . . . . . . . . . . . . . . . . . . . . . . . . . . . . . . . . . . . . 175
10.18 Peak Master . . . . . . . . . . . . . . . . . . . . . . . . . . . . . . . . . . . . . . . 175
10.19 Silence . . . . . . . . . . . . . . . . . . . . . . . . . . . . . . . . . . . . . . . . . . 176
10.20 Internal Dithering . . . . . . . . . . . . . . . . . . . . . . . . . . . . . . . . . . . . 177
11 Utilities 179
11.1 Import Audio CD . . . . . . . . . . . . . . . . . . . . . . . . . . . . . . . . . . . . 179
11.2 Data CD/DVD . . . . . . . . . . . . . . . . . . . . . . . . . . . . . . . . . . . . . 180
11.3 Batch Conversion . . . . . . . . . . . . . . . . . . . . . . . . . . . . . . . . . . . 181
12 How do I... 183
12.1 ... import songs from an audio CD into WaveLab Elements? . . . . . . . . . . 183
12.2 ... use VST Plug-ins? . . . . . . . . . . . . . . . . . . . . . . . . . . . . . . . . . 183
12.3 ... edit an existing Audio File? . . . . . . . . . . . . . . . . . . . . . . . . . . . . 184
12.4 ... compile and edit several Audio Files on multiple tracks? . . . . . . . . . . . 184
12.5 ... apply processing to an Audio File? . . . . . . . . . . . . . . . . . . . . . . . 184
12.6 ... convert an Audio File into another audio format? . . . . . . . . . . . . . . . 185
12.7 ... play back with real-time effects? . . . . . . . . . . . . . . . . . . . . . . . . . 185
12.8 ... record new Audio File? . . . . . . . . . . . . . . . . . . . . . . . . . . . . . . 185
12.9 ... convert the sample rate of an Audio File? . . . . . . . . . . . . . . . . . . . 185
12.10 ... create a Podcast? . . . . . . . . . . . . . . . . . . . . . . . . . . . . . . . . . . 186
12.11 ... open an aac, m4a or m4p Audio File from Apple iTunes? . . . . . . . . . . 186
13 Glossary 187
13.1 ADPCM . . . . . . . . . . . . . . . . . . . . . . . . . . . . . . . . . . . . . . . . . 190
13.2 AES31 . . . . . . . . . . . . . . . . . . . . . . . . . . . . . . . . . . . . . . . . . . 190
13.3 AIFF files . . . . . . . . . . . . . . . . . . . . . . . . . . . . . . . . . . . . . . . . . 190
13.4 Apple Lossless files . . . . . . . . . . . . . . . . . . . . . . . . . . . . . . . . . . 191
13.5 ALAW files . . . . . . . . . . . . . . . . . . . . . . . . . . . . . . . . . . . . . . . . 191
13.6 Aliasing . . . . . . . . . . . . . . . . . . . . . . . . . . . . . . . . . . . . . . . . . . 191
13.7 Amplitude . . . . . . . . . . . . . . . . . . . . . . . . . . . . . . . . . . . . . . . . 191
13.8 ASIO . . . . . . . . . . . . . . . . . . . . . . . . . . . . . . . . . . . . . . . . . . . 191
13.9 Attack . . . . . . . . . . . . . . . . . . . . . . . . . . . . . . . . . . . . . . . . . . . 192
13.10 Audio montage . . . . . . . . . . . . . . . . . . . . . . . . . . . . . . . . . . . . . 192
13.11 Bandwidth . . . . . . . . . . . . . . . . . . . . . . . . . . . . . . . . . . . . . . . . 192
13.12 Bit depth . . . . . . . . . . . . . . . . . . . . . . . . . . . . . . . . . . . . . . . . . 192
13.13 Blu-ray Disk . . . . . . . . . . . . . . . . . . . . . . . . . . . . . . . . . . . . . . . 192
13.14 CD Frame . . . . . . . . . . . . . . . . . . . . . . . . . . . . . . . . . . . . . . . . 193
13.15 CD Pre-emphasis . . . . . . . . . . . . . . . . . . . . . . . . . . . . . . . . . . . 193
13.16 CD Text . . . . . . . . . . . . . . . . . . . . . . . . . . . . . . . . . . . . . . . . . 193
13.17 Chorus . . . . . . . . . . . . . . . . . . . . . . . . . . . . . . . . . . . . . . . . . . 194
13.18 Clip . . . . . . . . . . . . . . . . . . . . . . . . . . . . . . . . . . . . . . . . . . . . 194
13.19 Clipping . . . . . . . . . . . . . . . . . . . . . . . . . . . . . . . . . . . . . . . . . 194
13.20 Compression . . . . . . . . . . . . . . . . . . . . . . . . . . . . . . . . . . . . . . 194
13.21 Cross fade . . . . . . . . . . . . . . . . . . . . . . . . . . . . . . . . . . . . . . . . 195
13.22 DAW . . . . . . . . . . . . . . . . . . . . . . . . . . . . . . . . . . . . . . . . . . . 195
13.23 DC Offset . . . . . . . . . . . . . . . . . . . . . . . . . . . . . . . . . . . . . . . . 195
13.24 Decibel (dB) . . . . . . . . . . . . . . . . . . . . . . . . . . . . . . . . . . . . . . . 195
13.25 Dithering . . . . . . . . . . . . . . . . . . . . . . . . . . . . . . . . . . . . . . . . . 196
WaveLab Elements 7
Page 8
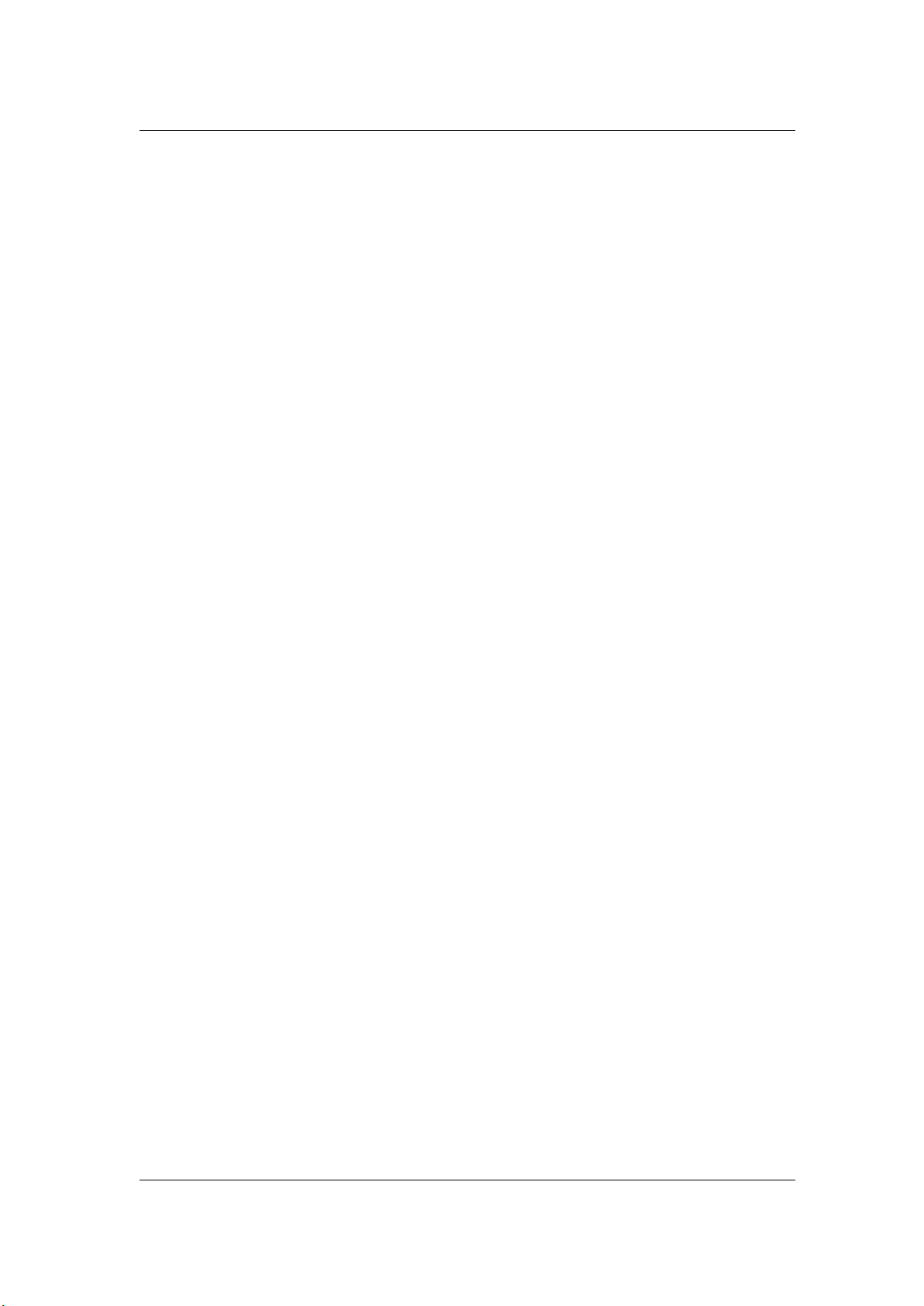
vi CONTENTS
13.26 Ensoniq Paris files . . . . . . . . . . . . . . . . . . . . . . . . . . . . . . . . . . . 196
13.27 Equalization . . . . . . . . . . . . . . . . . . . . . . . . . . . . . . . . . . . . . . . 196
13.28 FFT . . . . . . . . . . . . . . . . . . . . . . . . . . . . . . . . . . . . . . . . . . . . 196
13.29 Focused Clip . . . . . . . . . . . . . . . . . . . . . . . . . . . . . . . . . . . . . . 196
13.30 Formant . . . . . . . . . . . . . . . . . . . . . . . . . . . . . . . . . . . . . . . . . 197
13.31 FTP Site . . . . . . . . . . . . . . . . . . . . . . . . . . . . . . . . . . . . . . . . . 197
13.32 Headroom . . . . . . . . . . . . . . . . . . . . . . . . . . . . . . . . . . . . . . . . 197
13.33 ISO image . . . . . . . . . . . . . . . . . . . . . . . . . . . . . . . . . . . . . . . . 197
13.34 ISRC . . . . . . . . . . . . . . . . . . . . . . . . . . . . . . . . . . . . . . . . . . . 197
13.35 Loops . . . . . . . . . . . . . . . . . . . . . . . . . . . . . . . . . . . . . . . . . . . 198
13.36 Loudness . . . . . . . . . . . . . . . . . . . . . . . . . . . . . . . . . . . . . . . . 198
13.37 Markers . . . . . . . . . . . . . . . . . . . . . . . . . . . . . . . . . . . . . . . . . . 198
13.38 Media Catalog Number . . . . . . . . . . . . . . . . . . . . . . . . . . . . . . . . 198
13.39 MIDI . . . . . . . . . . . . . . . . . . . . . . . . . . . . . . . . . . . . . . . . . . . 199
13.40 MIDI Channels . . . . . . . . . . . . . . . . . . . . . . . . . . . . . . . . . . . . . 199
13.41 Mixing . . . . . . . . . . . . . . . . . . . . . . . . . . . . . . . . . . . . . . . . . . . 199
13.42 Mobile phone Audio Files . . . . . . . . . . . . . . . . . . . . . . . . . . . . . . . 199
13.43 MP2 files . . . . . . . . . . . . . . . . . . . . . . . . . . . . . . . . . . . . . . . . . 199
13.44 MP3 files . . . . . . . . . . . . . . . . . . . . . . . . . . . . . . . . . . . . . . . . . 200
13.45 Non-destructive editing . . . . . . . . . . . . . . . . . . . . . . . . . . . . . . . . 200
13.46 Normalize . . . . . . . . . . . . . . . . . . . . . . . . . . . . . . . . . . . . . . . . 200
13.47 NTSC . . . . . . . . . . . . . . . . . . . . . . . . . . . . . . . . . . . . . . . . . . . 200
13.48 Ogg Vorbis files . . . . . . . . . . . . . . . . . . . . . . . . . . . . . . . . . . . . . 201
13.49 OSQ files . . . . . . . . . . . . . . . . . . . . . . . . . . . . . . . . . . . . . . . . 201
13.50 PAL/SECAM . . . . . . . . . . . . . . . . . . . . . . . . . . . . . . . . . . . . . . 201
13.51 Pan . . . . . . . . . . . . . . . . . . . . . . . . . . . . . . . . . . . . . . . . . . . . 202
13.52 Peak level . . . . . . . . . . . . . . . . . . . . . . . . . . . . . . . . . . . . . . . . 202
13.53 Plug-ins . . . . . . . . . . . . . . . . . . . . . . . . . . . . . . . . . . . . . . . . . 202
13.54 Pre-roll and Post-roll . . . . . . . . . . . . . . . . . . . . . . . . . . . . . . . . . . 202
13.55 Preset system . . . . . . . . . . . . . . . . . . . . . . . . . . . . . . . . . . . . . . 203
13.56 Processor cores . . . . . . . . . . . . . . . . . . . . . . . . . . . . . . . . . . . . 203
13.57 Quantization . . . . . . . . . . . . . . . . . . . . . . . . . . . . . . . . . . . . . . . 203
13.58 Raw PCM files . . . . . . . . . . . . . . . . . . . . . . . . . . . . . . . . . . . . . 203
13.59 Red Book CD-DA . . . . . . . . . . . . . . . . . . . . . . . . . . . . . . . . . . . 204
13.60 Regular Expressions . . . . . . . . . . . . . . . . . . . . . . . . . . . . . . . . . . 204
13.61 RF64 files . . . . . . . . . . . . . . . . . . . . . . . . . . . . . . . . . . . . . . . . 204
13.62 RMS . . . . . . . . . . . . . . . . . . . . . . . . . . . . . . . . . . . . . . . . . . . 205
13.63 Sample rate . . . . . . . . . . . . . . . . . . . . . . . . . . . . . . . . . . . . . . . 205
13.64 SMPTE timecode . . . . . . . . . . . . . . . . . . . . . . . . . . . . . . . . . . . 205
13.65 Sound Designer II files . . . . . . . . . . . . . . . . . . . . . . . . . . . . . . . . 205
13.66 Spectrogram . . . . . . . . . . . . . . . . . . . . . . . . . . . . . . . . . . . . . . 206
13.67 Sun/Java files . . . . . . . . . . . . . . . . . . . . . . . . . . . . . . . . . . . . . . 206
13.68 Tempo . . . . . . . . . . . . . . . . . . . . . . . . . . . . . . . . . . . . . . . . . . 206
13.69 Text/Excel files . . . . . . . . . . . . . . . . . . . . . . . . . . . . . . . . . . . . . 206
13.70 ULAW files . . . . . . . . . . . . . . . . . . . . . . . . . . . . . . . . . . . . . . . 206
13.71 UPC/EAN . . . . . . . . . . . . . . . . . . . . . . . . . . . . . . . . . . . . . . . . 207
13.72 WAV files . . . . . . . . . . . . . . . . . . . . . . . . . . . . . . . . . . . . . . . . 207
13.73 WAV64 files . . . . . . . . . . . . . . . . . . . . . . . . . . . . . . . . . . . . . . . 207
13.74 Waveform . . . . . . . . . . . . . . . . . . . . . . . . . . . . . . . . . . . . . . . . 207
13.75 Wet/Dry . . . . . . . . . . . . . . . . . . . . . . . . . . . . . . . . . . . . . . . . . 208
13.76 WMA files . . . . . . . . . . . . . . . . . . . . . . . . . . . . . . . . . . . . . . . . 208
13.77 Zero crossing . . . . . . . . . . . . . . . . . . . . . . . . . . . . . . . . . . . . . . 208
WaveLab Elements 7
Page 9
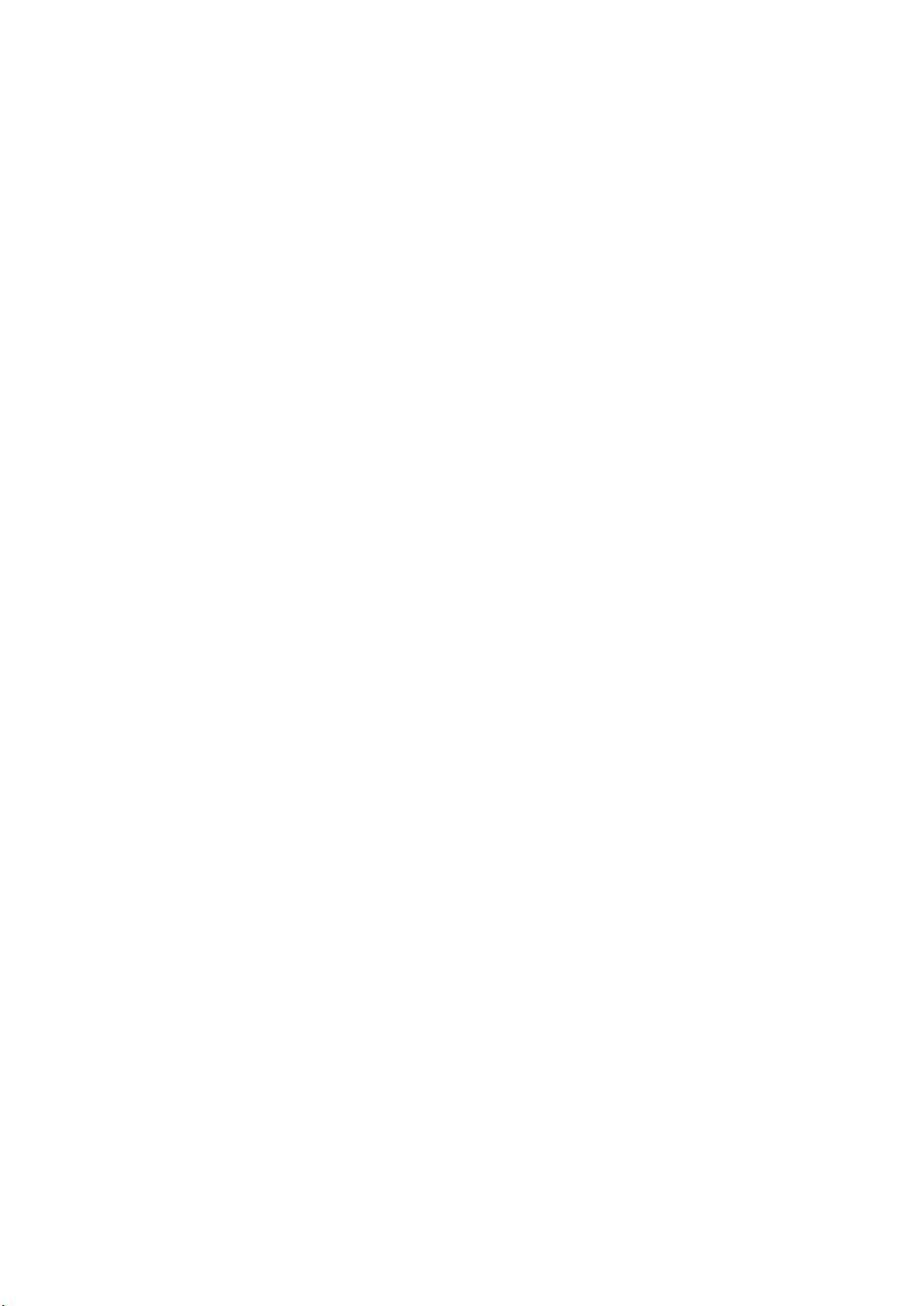
Chapter 1
WaveLab Elements 7 Help
Welcome to the WaveLab Elements Help browser. You can expand the tree structure in the
panel on the left (under the Contents tab) to find individual Help topics. You can also use
the Index and Bookmarks tabs, in addition to a powerful Search feature (under the Search
tab).
Please see Getting Help for more ways of using the Help browser and other help features
available throughout WaveLab Elements.
For a quick overview of the features provided in WaveLab Elements see Features Overview.
Top-level topics
Getting Help
Using the interface
WaveLab Elements Concepts
Audio File editing
Audio Montages
Podcasts
Master Section
Interface Elements
Audio Plug-ins
Utilities
How do I...
Glossary
Page 10
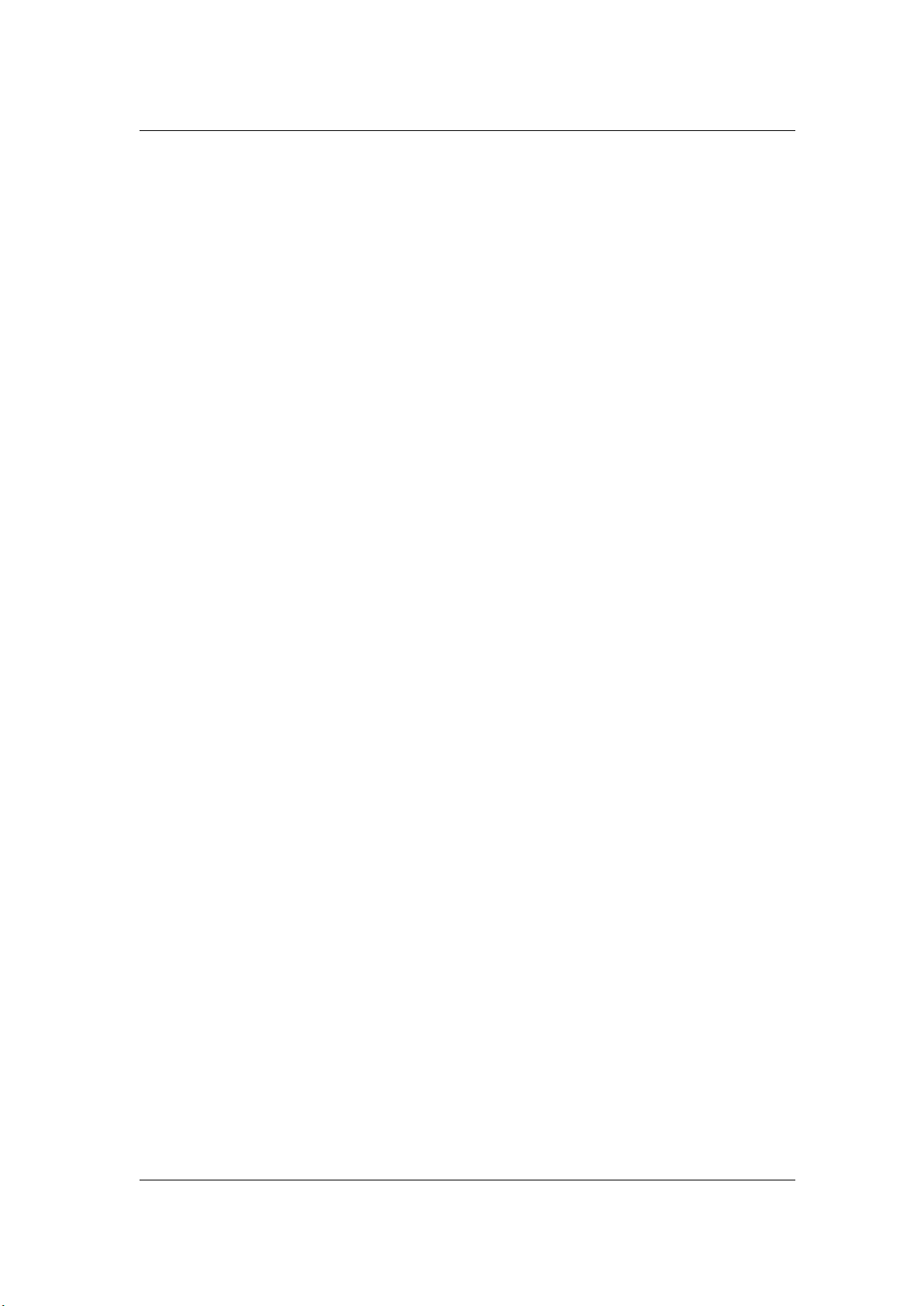
2 WaveLab Elements 7 Help
WaveLab Elements 7
Page 11
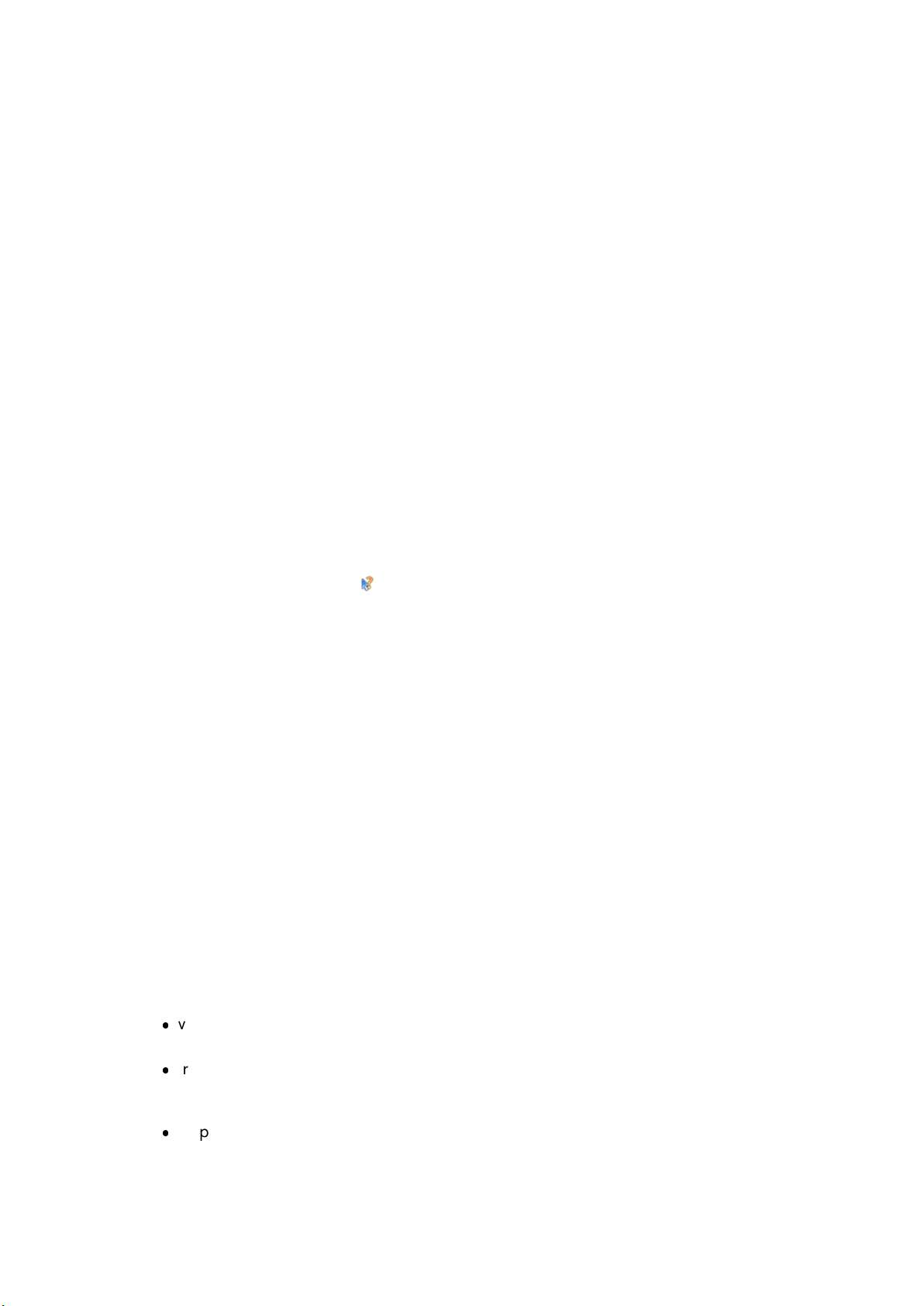
Chapter 2
Getting Help
WaveLab's detailed help system makes it easy to look up interface features and get information from within the program. There are three main types of help available:
What is this?
Access this by clicking on the icon, or the question mark icon in a dialog window titlebar,
or by holding down [Shift]+[F1]. Once activated, the cursor changes to a question mark.
Click on an interface feature for information on what it does and details of any settings/values/functions involved. This is a quick way to learn about the more detailed features of
WaveLab Elements.
When a Context menu is open, holding down [Shift]+[F1] allows the "What is This?" mode
to activate while the menu is open, and this is actually the only way to get help for Context
menu features.
It is worth noting too that "What is This?" help is sometimes available for sub-parts of controls,
such as List headers.
Tooltips
Hold your cursor over a button to show a brief description of its function wherever available.
Help window
This window provides you with detailed information on WaveLab's features and functionality.
You can access this help window in several ways:
via the Help menu. See Help menu.
from each dialog window provided with a Help button. This opens the Help window at
the relevant entry.
by pressing [F1]/[Command]+[?]. If a window is active, the Help window opens to the
relevant entry. If a dialog box is open, the dialog is described.
Page 12
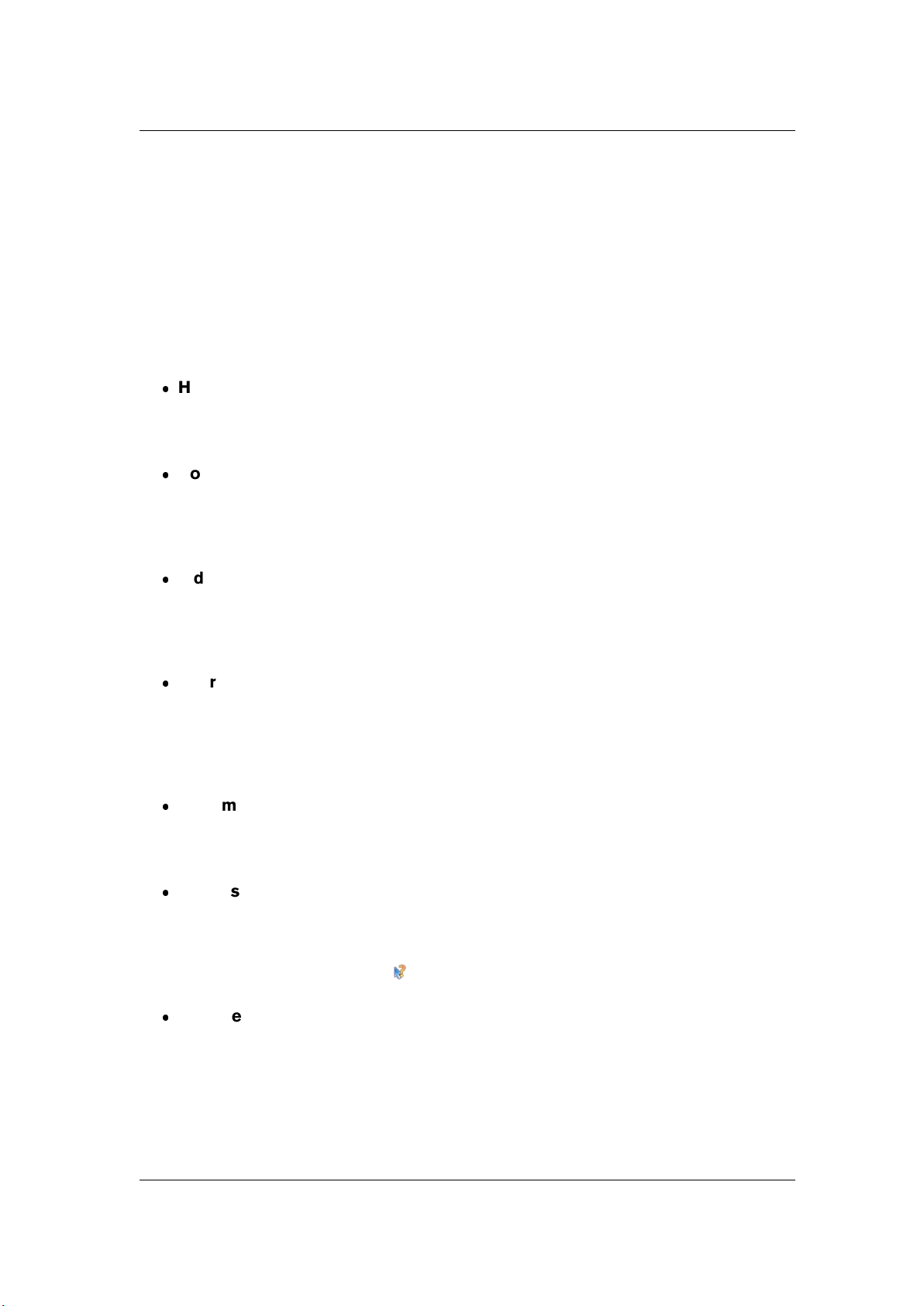
4 Getting Help
Related topics
Help menu
Command bars
2.1 Help menu
The Help menu gives you a convenient point of access to WaveLab's Help system.
Help about the active window...
Select this (or press [F1]/[Command]+[?]) to give help on the active window. If a dialog
box is open, the dialog is described.
Contents...
This lists the Help contents as a "tree structure" in the Contents window. Like many
WaveLab Elements windows, you can make this a floating window, if you want to park
it in a convenient place on screen.
Index...
This accesses an Index to Help entries. Type in the "Look for:" box, or scroll down the
alphabetical list. If there is more than one entry for the Index item, you'll be given a
choice of entries to be displayed, in the "Choose Topic" box.
Search...
Type the name of the topic you wish to find in the "Search for:" box. If more than one
topic is found to match the search string, a list is displayed: click on the most likely
entry to display the topic. If there are too many entries, you can refine the search by
clicking on [+] "Advanced search".
Bookmarks...
Click the [+] Add button to add the displayed topic to the list of Bookmarked favorites.
Now you can return to the entry speedily.
What is this?
This gives a short "Tooltip" explanation by pointing and clicking on the interface feature
you need information on. This can also be used to get help on any menu item. Activate the question mark icon by selecting "What is this?" from the Help system; using
[Shift]+[F1]; or by selecting from the command bar button.
Steinberg on the internet - This fly-out menu opens a window on your browser with
the appropriate URL to support, update, upgrade or register WaveLab Elements. You
can also access the Steinberg Home Page.
Related topics
Getting Help
WaveLab Elements 7
Page 13
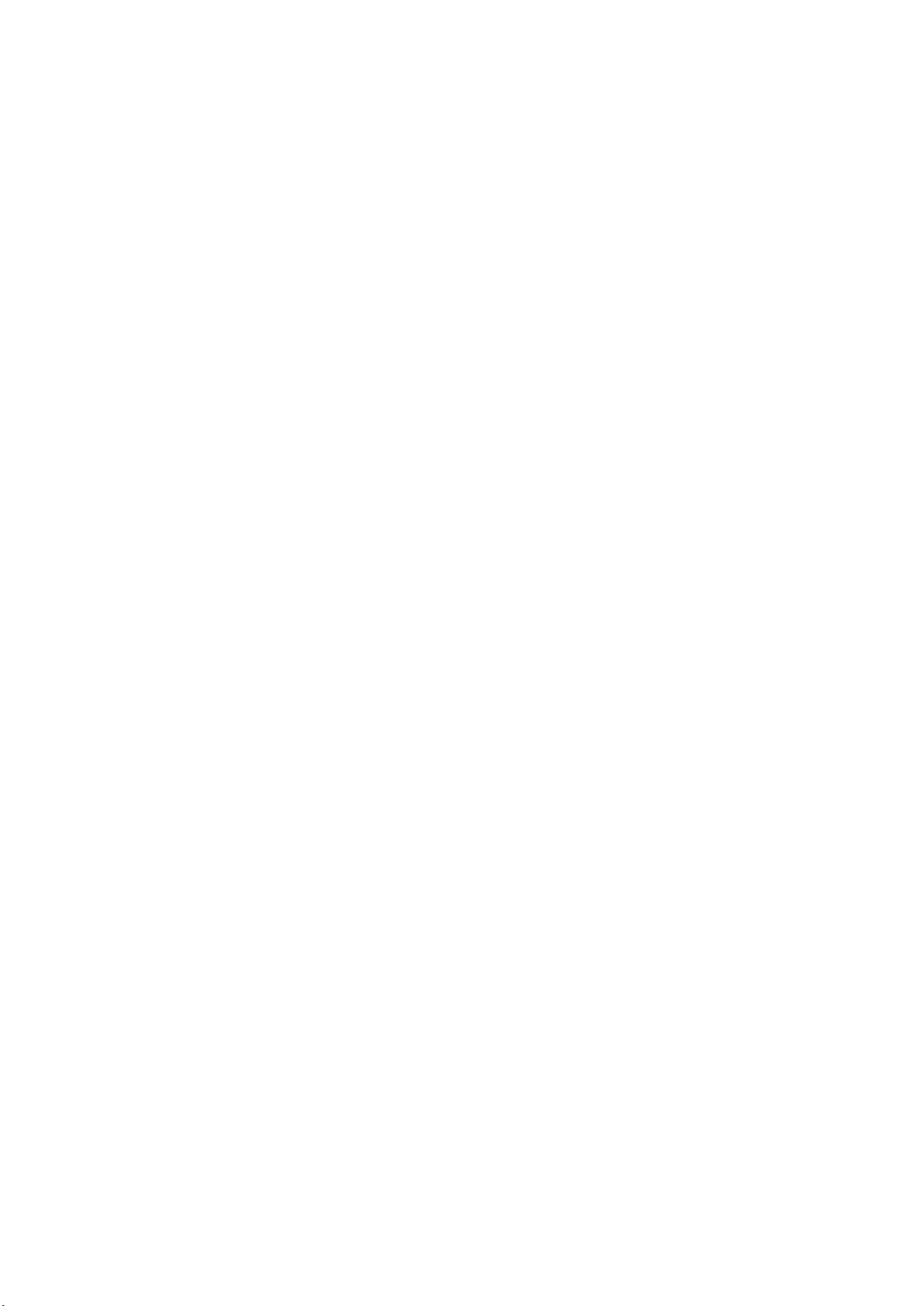
Chapter 3
Using the interface
This section gives information on interface features that may not be obvious and which may
help to speed up your workflow, especially as your experience with WaveLab Elements increases.
WaveLab Elements is incredibly flexible in the ways that you can set up your working environment. Interface elements can be arranged to suit your workflow, the type of project you
are creating and the size and number of your displays.
You can move, reorder and detach windows and tabs from frames and tear off groups of
buttons in the Toolbar. You can slide and quickly partition different panes (areas) of the
WaveLab Elements window. WaveLab Elements has distinct Workspaces where you can
work on a "session". Each Workspace lets you collect a number of files that you want to
keep together. This could be all of the Audio Files used in a single song for instance, or all
the Audio Files that go to make up a Podcast episode.
Tip: If you're a user of Nuendo (a Steinberg product), don't forget that you can drag files
directly from within WaveLab.
Related topics
About Tool Windows
Adjusting Envelopes
Command bars
Context menus
Docking windows
Double clicking
Dragging operations
Playback shortcuts
Select-clicking
Shortcut system
Sliders
Status Bar
Page 14
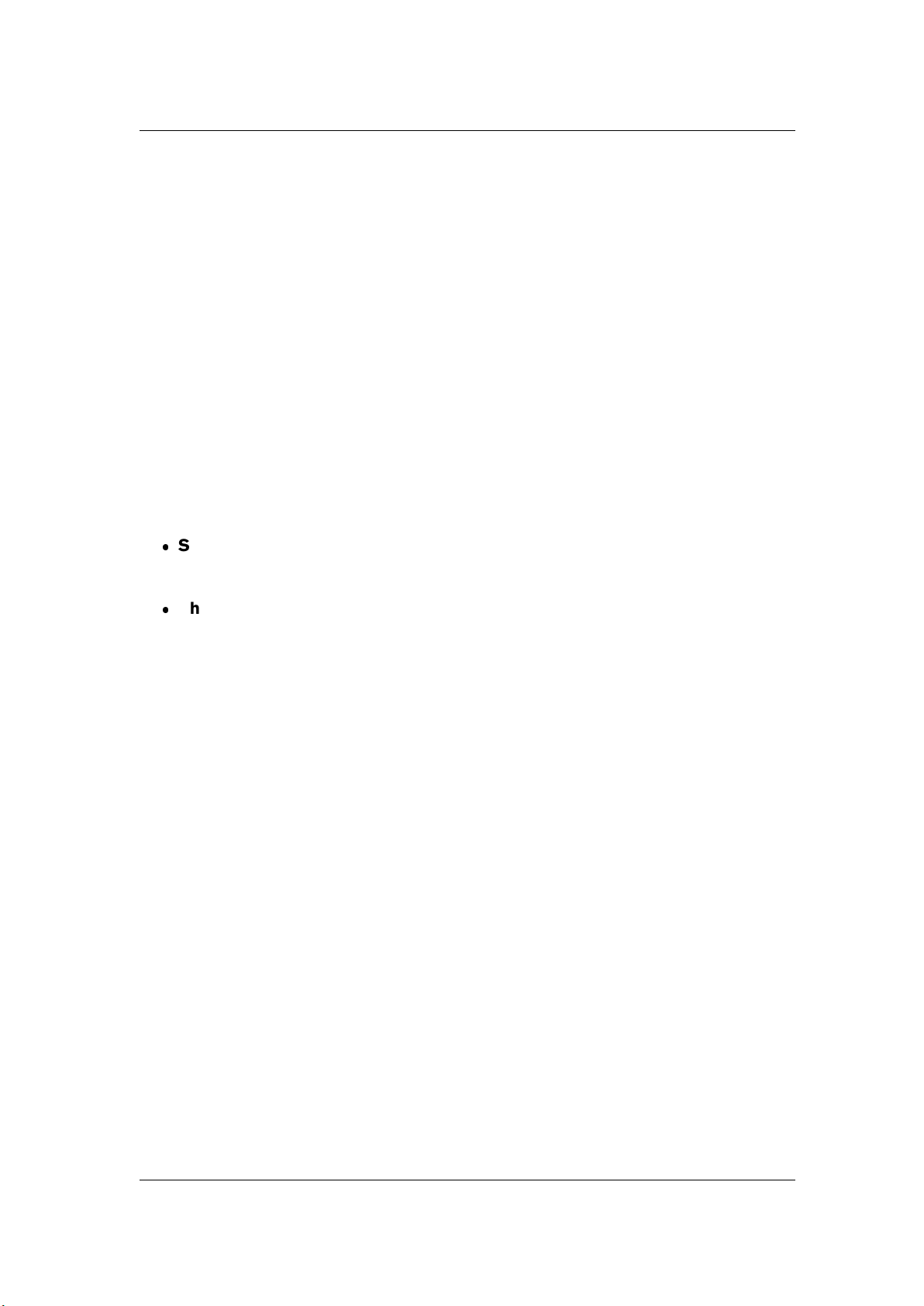
6 Using the interface
Switcher window
Tab Groups
Transport controls
Value editing
Workspaces
Zooming and scrolling
3.1 About Tool Windows
Throughout WaveLab Elements there are various tool windows available that enable you to
view, analyze and edit the current active document. Generally the content of a tool window
is synchronized with the active document, with the exception of the audio meters which can
display information related to other documents.
There are two types of Tool windows:
Specific tool windows - these are dedicated to a given Workspace type. The File
Browser and Marker windows are examples of specific tool windows.
Shared tool windows - Only one instance of these windows can exist at any one
time in WaveLab, and it can be shared between Workspaces. The Master Section is
an example of a shared window and as such there is only ever one instance of it.
All tool windows can be accessed via the Workspace menu. See Docking windows for
information on docking and undocking tool windows.
Specific Tool windows
Specific tool windows are specific to the current Workspace and are dedicated to that
Workspace type. They perform useful tasks in the active Workspace. The File Browser
and Marker windows are examples of specific tool windows.
Specific tool windows can be docked and un-docked anywhere within their Workspace.
They can also float as standalone windows in a specific Workspace.
Shared tool windows
Shared tool windows are shared between certain Workspaces and are independent of any
one Workspace. Like specific tool windows, they can be docked and un-docked. The Master
Section is an example of a shared window.
The main difference with Specific tool windows is that only one instance of a Shared tool
window can exist at any one time in WaveLab. When you open a shared tool window that is
referenced in another Workspace it will "move" from the other Workspace to the active one.
A shared tool window can be moved and docked exactly like a specific tool window, however
in addition Shared tool windows can "float as an independent window", that is, independent
of any Workspace. Each shared tool window has a menu entry to allow this floating mode.
WaveLab Elements 7
Page 15
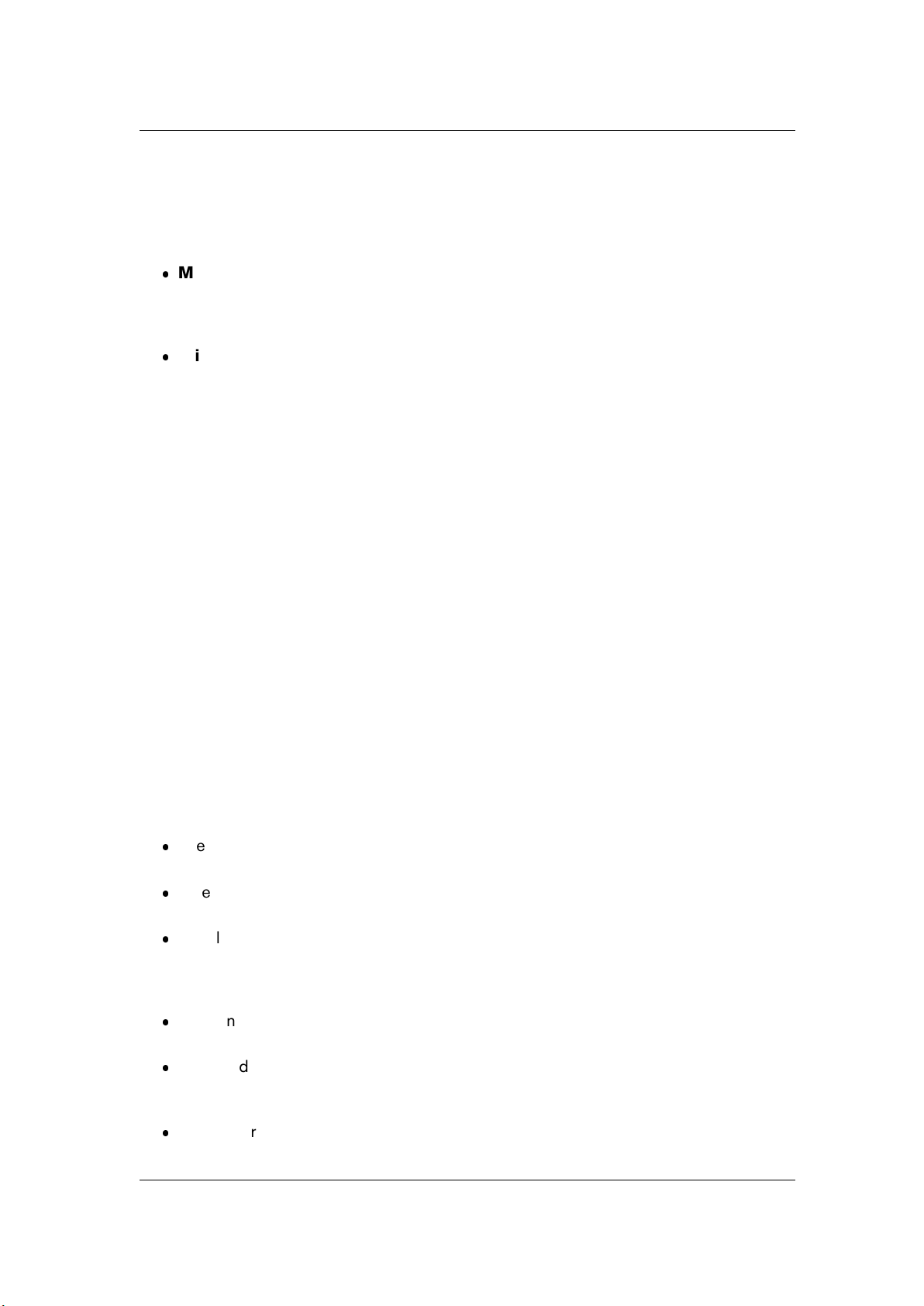
3.2 Adjusting Envelopes 7
Differences between Mac and Windows
Floating windows behave slightly differently on Apple Mac and Windows, due to some basic
differences between the platforms:
Mac - On the Mac, a tool window is always on top of all other windows and a floating
window remains visible even if its dependent Workspace is not active or is minimized.
If WaveLab is no longer the active application, all its floating windows are hidden.
Windows - A floating window is hidden when its dependent Workspace is minimized
or covered by another window. If WaveLab is no longer the active application, all its
independent floating windows are hidden.
Related topics
Workspaces
Shared tool windows
Specific tool windows
3.2 Adjusting Envelopes
At various places in WaveLab Elements, envelopes are used to constrain the way effects
are expressed. Some offline processes such as Level Envelope, use envelopes to adjust an
effect over time. You can edit the profile of these envelopes quickly and easily.
Adjusting an envelope
Edit the envelope using the envelope editor window in the following ways:
Create and erase points by double clicking.
Select points by clicking on them.
To select more than one point, press [Ctrl]/[Command] when clicking - you can then
move them together. Selected points don't have to be contiguous. You can also click
anywhere in the window and drag the cursor over the envelope points to select them.
You can drag any segment to move the whole envelope profile up and down.
You can drag a single segment vertically by pressing [Ctrl]/[Command] and move the
segment up and down.
You can drag a single segment horizontally by pressing [Ctrl]/[Command] + [Shift]
and move the segment left and right.
WaveLab Elements 7
Page 16
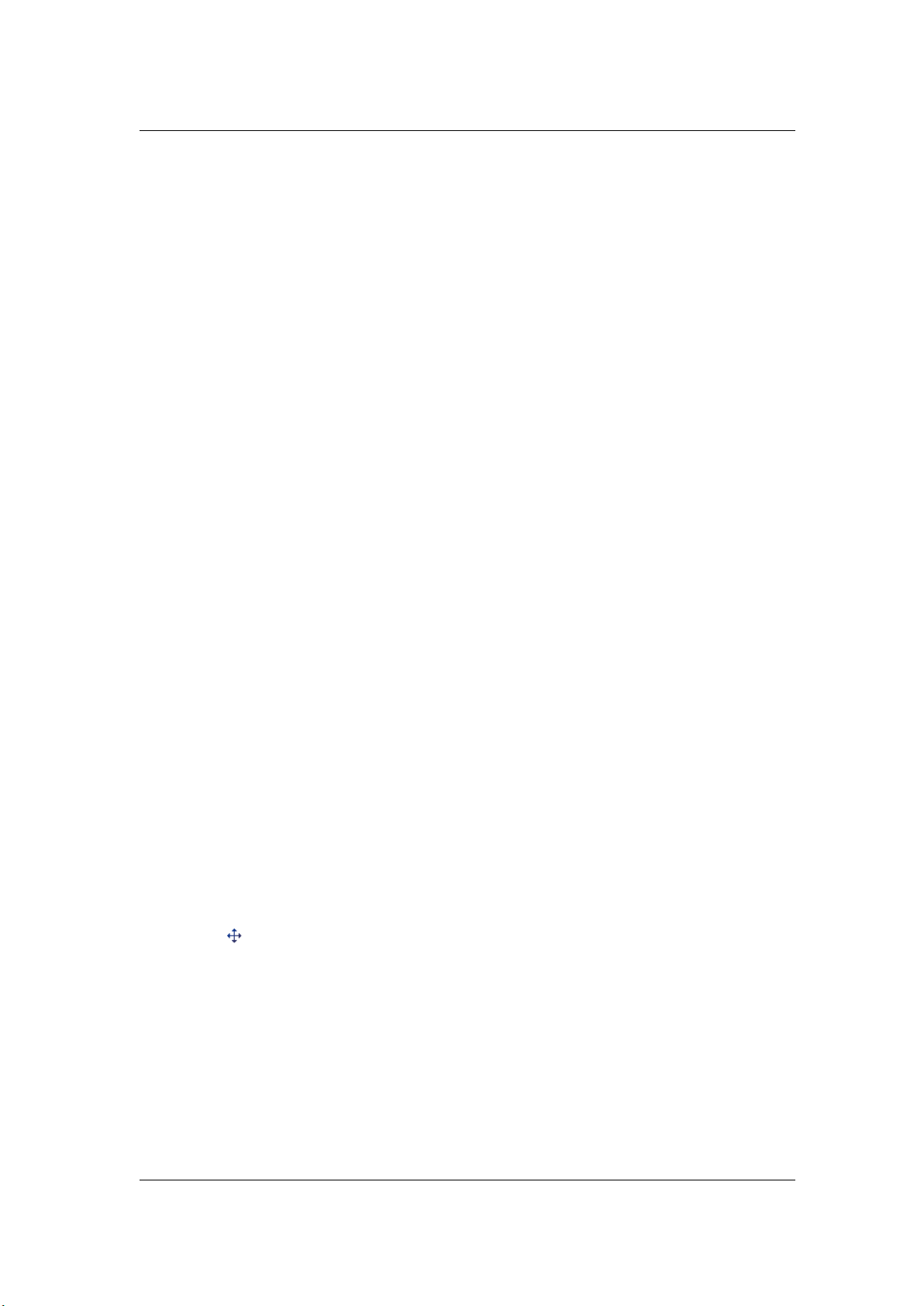
8 Using the interface
You can also use the controls at the top of the editor window to delete or reset points in
the envelope. Use the envelope smoothing button to toggle the envelope points between a
linear (polygonal) or a curved path. The envelope is not applied until you click "Apply".
For an explanation of each parameter and interface feature, click on , or the 'What's this?'
question mark icon. For more information see Getting Help
Related topics
Level envelope
Time stretching
Pitch correction
3.3 Command bars
Commonly used tools, shortcuts and commands are represented by "Command buttons",
each with their own icon. Related buttons are grouped into various Command bars. You
can dock Command bars to any window edge and rearrange them. Each Workspace has
an appropriate set of command bars that are available to be displayed. All the commands
accessed via the Command buttons can also be found in the menus.
Hiding and displaying Command bars
To view a list of available command bars right-click on an empty part of the top edge of the
Workspace. More precisely, on Windows computers right click anywhere along the window's
top menu, on Apple Macintosh computers right click in the window's caption bar. This displays the Peripheral Windows context menu, which you can use to select which Command
bars are displayed.You can also choose which individual Command buttons are displayed
from the Customize commands dialog.
To move a set of Command bar tools
Drag on the left side of the command, or at top for vertical command bars - the pointer
changes to when you have "grip". Drag the group of Commands to any side of the appli-
cation window and release the mouse button. The application window and other Command
bars will automatically make space for the Command bar in its new position.
By default, Command bars are docked and don't float. You can make them float individually
or not, by right clicking and selecting the desired option from the menu. Once the option has
been selected, move the command bar.
You can drag Command groups below an existing row to form a new row (or next to an
existing column, to form a new column). You can also reorder their position within a row or
column, to customize your layout.
If a Command bar does not have room to display all of its icons, it will have a double right (or
down) arrow >>. Click on the double arrow to reveal any obscured Command buttons.
WaveLab Elements 7
Page 17
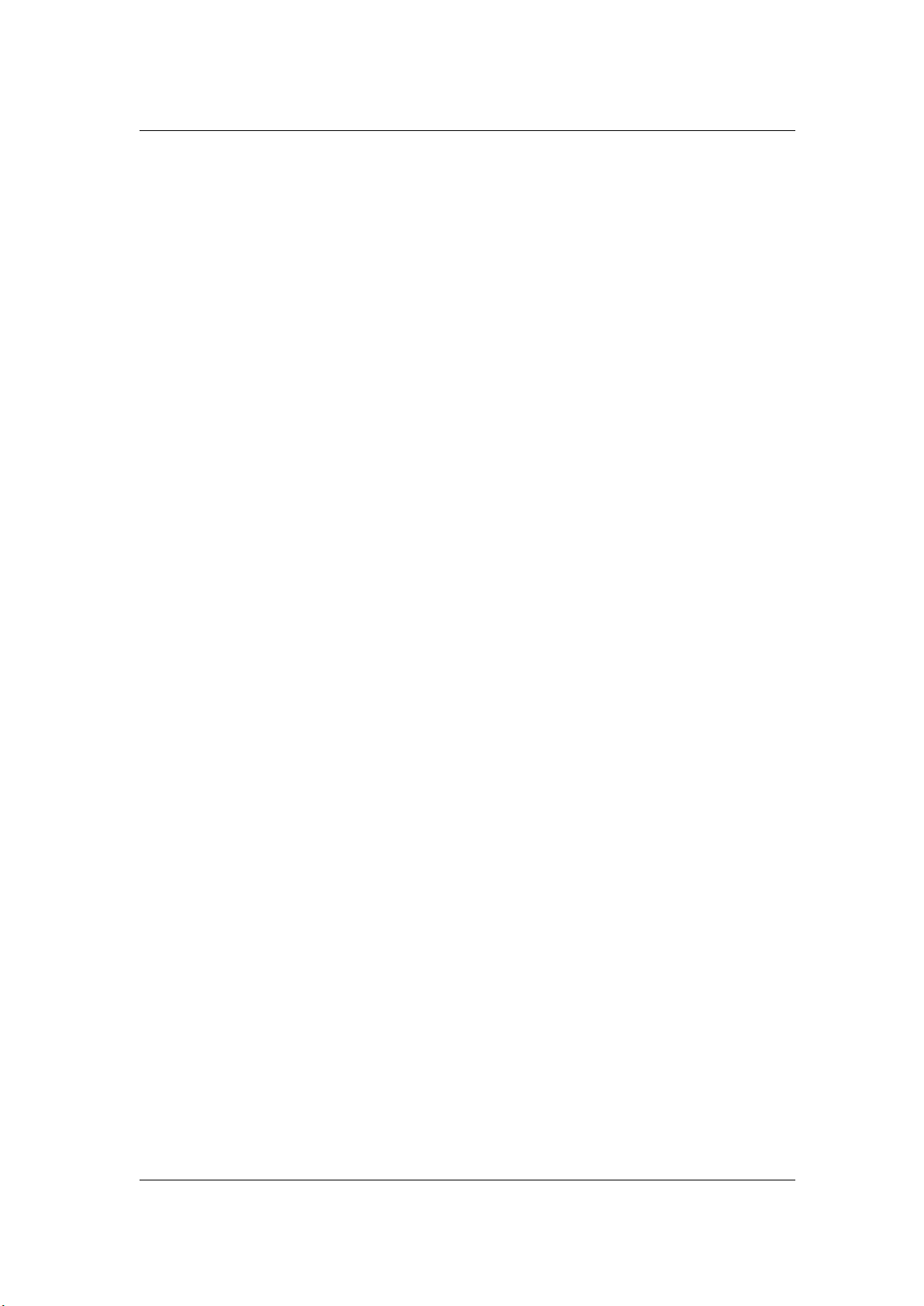
3.4 Context menus 9
Finding out what a Command button does
Hover over an individual Command button to display its tooltip. If no tooltip appears, make
sure "Show tips when mouse stays over buttons" is activated in Preferences... > Global
Preferences > Display tab.
For an explanation of each parameter and interface feature, click on , or the 'What's this?'
question mark icon. For more information see Getting Help
Related topics
Global Preferences
Customize Commands
Context menus
3.4 Context menus
Throughout WaveLab Elements there are various Context menus available. These menus
group together a range of commands and/or options specific to the window you are working
in. They appear when clicking with the right mouse button in certain places and may be
useful for speeding up your workflow.
Some Context menus have colored title bars (these were formerly known as "Speed menus"
in WaveLab 6), and their title indicates the part of the interface they relate to.
Using Context Menus
To bring up a context menu, right-click in the desired area. This is normally somewhere
along the edges of a window, or in some cases anywhere on the window itself or its title.
Right-clicking on a File tab, for example, shows a context menu with some relevant file options. Right-clicking on the waveform window header brings up the Time Ruler context menu
allowing you to access a number options for changing the Time Ruler display format.
Tip: Most context menu commands can be found on the normal menu bar but some unique
commands are only found in context menus. As they are not always obvious, when
searching for a function, it may be worth checking for a Context menu in the window in which
you are working by right-clicking on it, or around its edges.
Related topics
Shortcut system
3.5 Docking windows
All of WaveLab's tool windows can be used as docked windows or as stand-alone "floating"
windows. They can be freely dragged around and docked at various locations. Command
bars can also be freely moved around and docked along the edges of most windows. See
Command bars for more information.
WaveLab Elements 7
Page 18
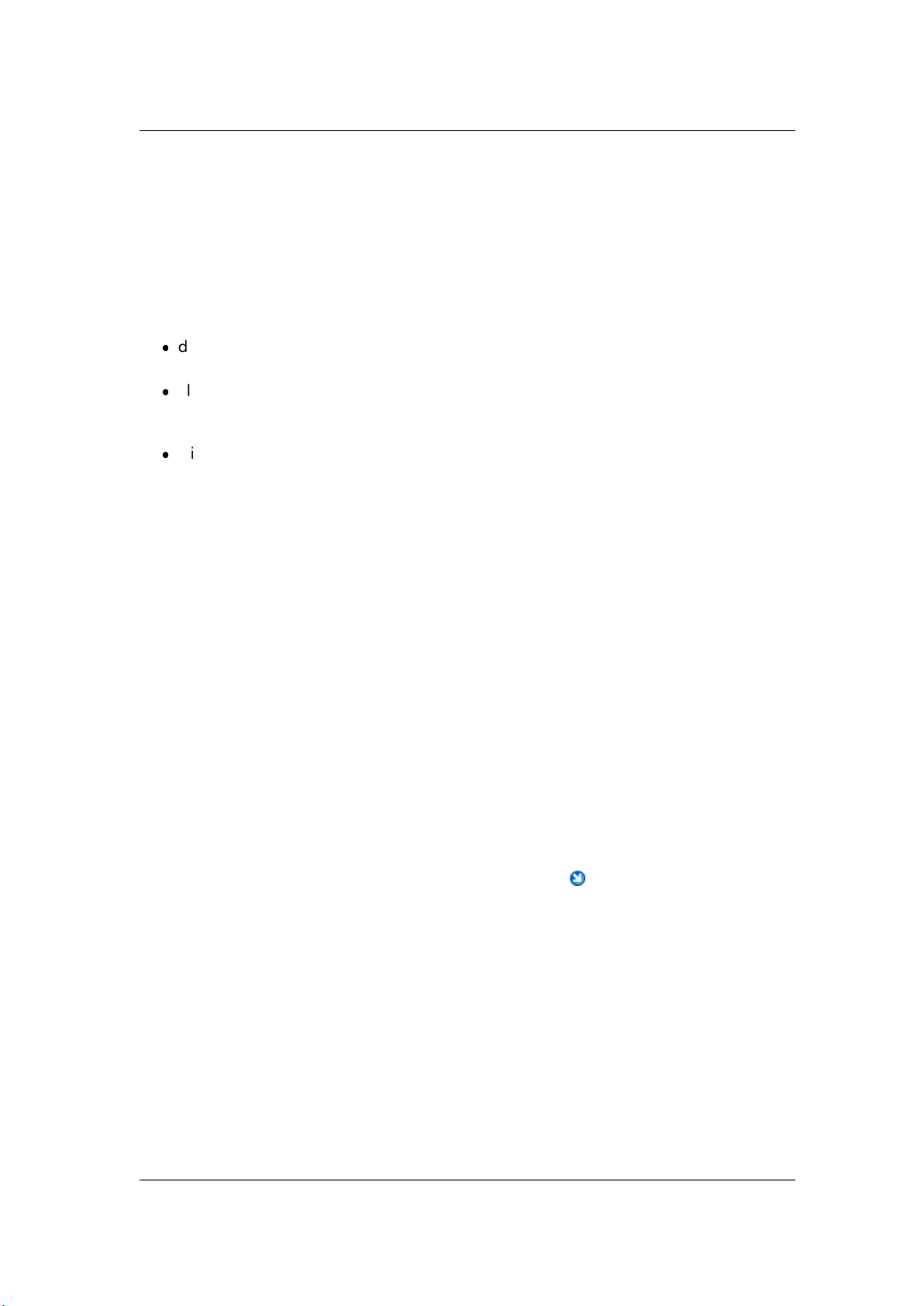
10 Using the interface
Undocking a window
Double-click on the title bar. This works with all tool windows, Specific and Shared.
About Specific tool windows
To undock a Specific tool window use one of the following methods:
double-click on the title bar.
click on the small double window icon which is located at the top left hand corner of
the window.
click and drag the window by its title bar.
Once un-docked, you can freely drag the window around by clicking and dragging on the
window's title header bar.
To dock the window again, drag it to any location where you are visually prompted to release
the window. Around the edges and the top of the Workspace is where this normally occurs.
Most windows can be docked horizontally or vertically, but some can only be docked in one
direction, because of the nature of their contents. To dock the window again, you can also
double-click in the title bar.
Tip: To move a window and prevent it from docking, hold down [Ctrl]/[Command] before
you begin to undock the window. This will avoid the window docking again and allow you to
place it anywhere. Once you begin to drag, you can release [Ctrl]/[Command].
About Shared tool windows
Shared tool windows such as the meters and the Master Section are slightly different to
other tool windows as there is only ever one of them available and it can only appear in
one Workspace at a time. As such, when you open a shared tool window from the menus
in another Workspace it undocks and moves from its original Workspace. An empty tab
container with a vertical title bar will remain in its previous Workspace.
To retrieve a window again from another Workspace use the button at the top left of these
empty containers. For example, if you have the VU Meter displayed in the Audio Montage
Workspace and you wish to display it in the Audio File Workspace, you can simply click the
blue button and the VU Meter window will move back into its tab container.
You can choose to deactivate the default moving behavior by deselecting Workspace >
Auto move shared tool windows. Shared tool windows do not then move when you
switch between Workspaces.
Related topics
Tab Groups
About Tool Windows
Command bars
WaveLab Elements 7
Page 19
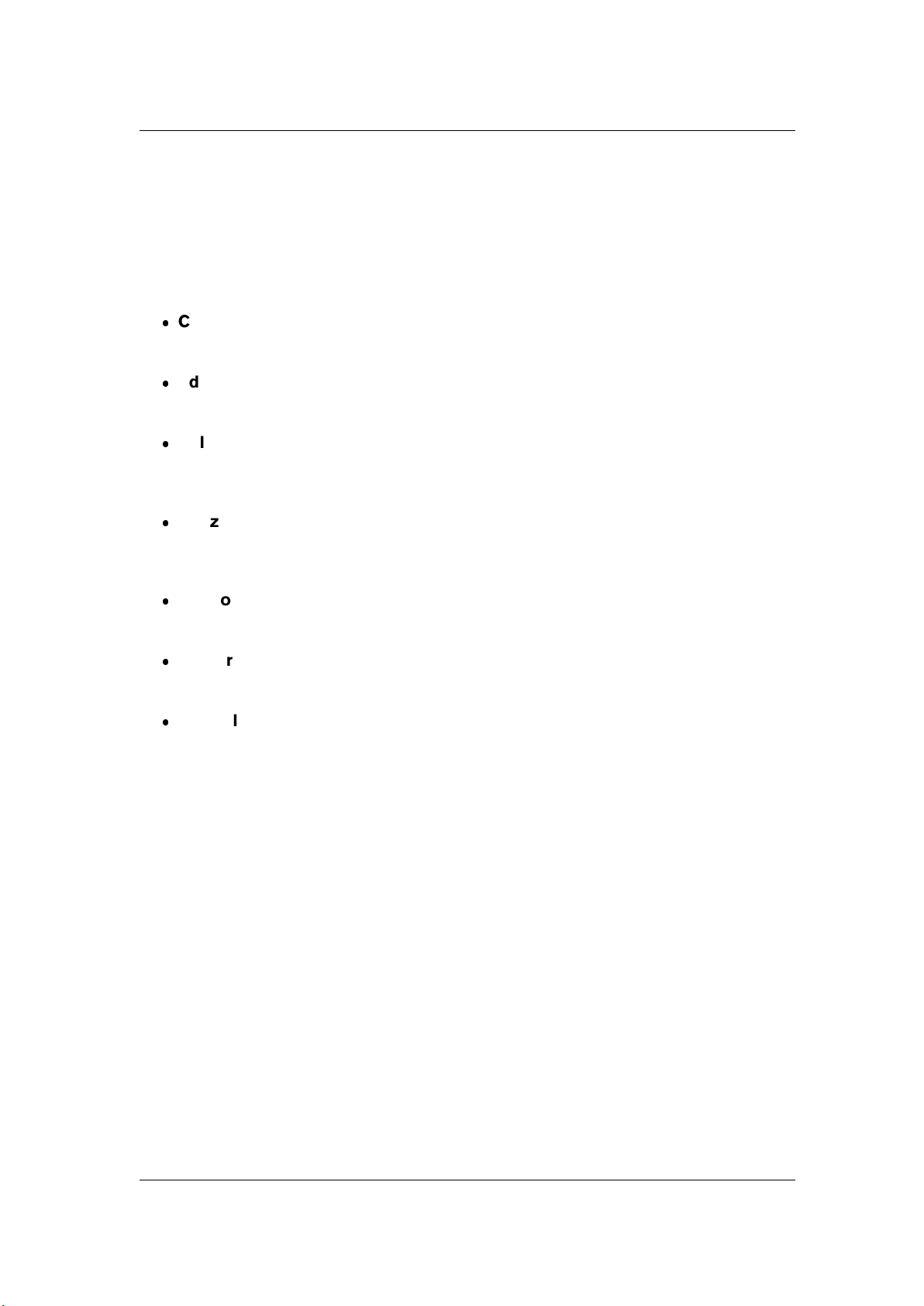
3.6 Double clicking 11
3.6 Double clicking
A double click is the act of pressing the mouse button twice quickly without moving the
mouse.
Throughout WaveLab Elements you can achieve the following by double clicking in certain
places:
Create a new empty document - double click on the empty part of a tab bar. See
Tab Groups for more information.
Edit a marker name - double click at the right side of a marker's icon (in the Audio
File or Montage Workspace) above the time ruler.
Select a region (Audio File Workspace) - double click to select the whole Audio
File. Where markers exist, the region between the markers is selected. If markers exist
and you wish to select the entire file you can triple-click to select the whole file.
Set zoom to display entire waveform (Audio File/Montage Workspace) - double click on the horizontal zoom wheel to reset the zoom to display the whole Audio
File.
Set zoom to default value (Audio File/Montage Workspace) - double click on
the vertical zoom wheel to reset the zoom to its default value.
Center the waveform (Audio File Workspace) - double click on the vertical scroll
bar to center the waveform around the horizontal axis.
Start playback (Audio File/Montage Workspace) - double click in the time line to
start playback from that point.
In addition to these specific examples, in various places throughout WaveLab Elements,
double-clicking can be used to begin editing certain values. Depending on the context the
type of editing triggered will vary. In most list views for example, double-clicking in a cell will
allow you to edit its value.
Related topics
Tab Groups
Select-clicking
3.7 Dragging operations
WaveLab Elements makes much use of "drag-and-drop" techniques to perform various operations, some of which can't be performed otherwise. These are referred to as drag operations
in this documentation.
To drag an object, press and hold down the left mouse button while over the object and drag
it to the desired destination. Drop the object by releasing the button.
WaveLab Elements 7
Page 20
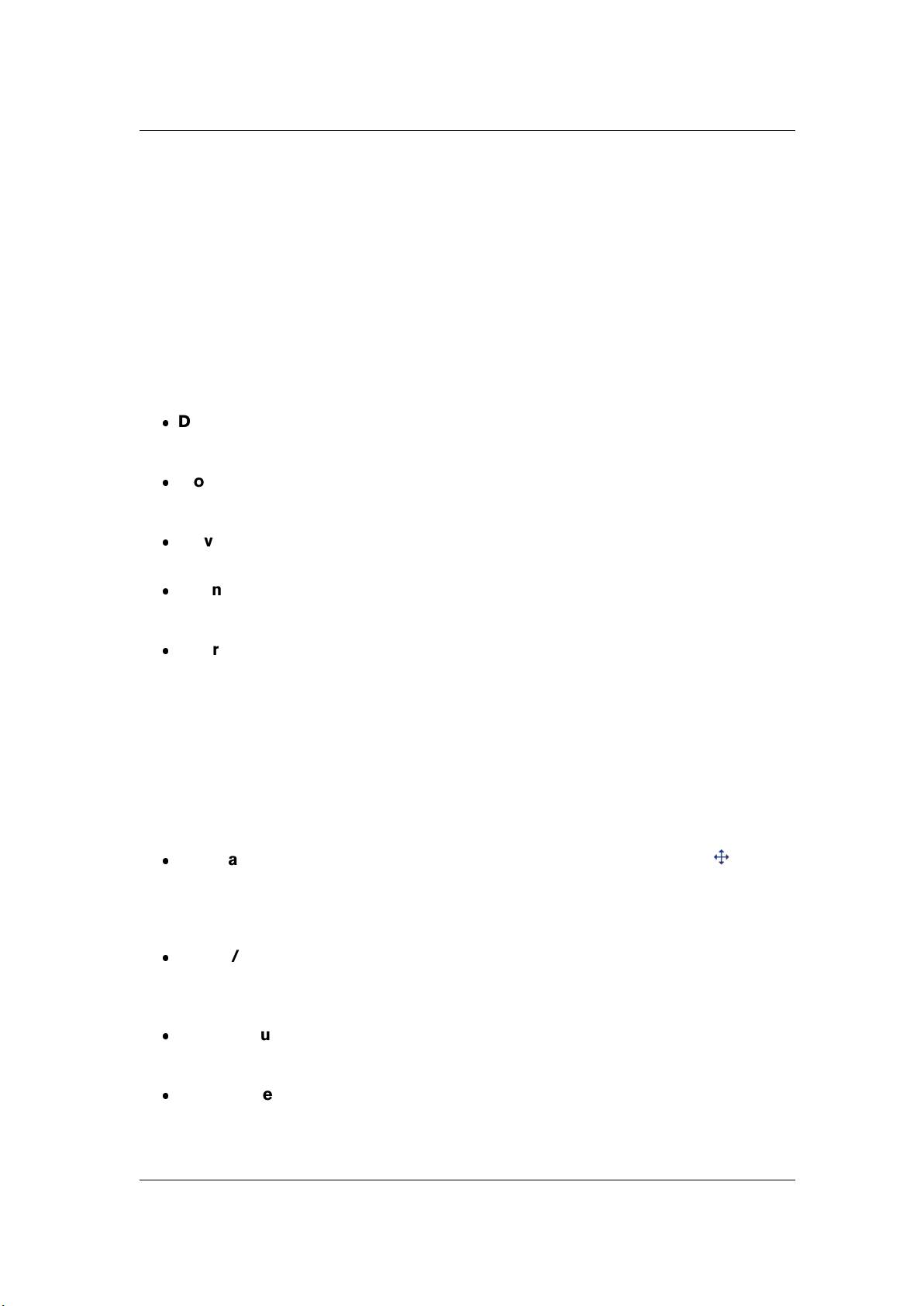
12 Using the interface
Many types of objects can be dragged between different source and destination locations
including files, text, Clips, the playback head and markers.
Tip: This help entry describes some of the most important drag and drop operations. There
are many other possibilities, especially within the various list views for example where you
can possibly drag from the list to an external window, drag a file into the list (to import), or
reorder, these vary of course according to the context). Therefore we encourage you to try
drag and drop wherever you feel it may make sense.
Within Workspaces
Drag objects within and between Workspaces to perform the following functions:
Docking a tool window - drag a window's title bar to any side of the Workspace,
beside or above an existing tool window, to dock the window at a new place.
Moving a Command bar - drag the bar grip at the left-hand end of a command bar
and reposition it. See Command bars for more information.
Moving a Document Tab - drag the tab to a new location within its own tabbed group
to reorder.You can also drag a tab to another group of tabs.
Open a file - drag a compatible file from the WaveLab Elements's File Browser, from
the operating system's file browser or from another application to the tab bar.
Insert a file in another Workspace - drag an Audio File by its title bar tab between
the Audio File and Audio Montage Workspaces. You can also use the Switcher window
to drag any object to another Workspace. Drag the object over the corresponding
Workspace icon in the Switcher window and wait until the new Workspace becomes
active. Then you can release the file in the target Workspace.
Within the Audio File Workspace
Drag objects within the Audio File Workspace to perform the following functions:
Paste an Audio File - drag a document's title bar tab or document button onto the
waveform area of another file, to copy and paste its audio content. You can also drag
a compatible file directly from the File Browser, the operating system's file browser, or
from another application.
Delete/Move a marker - drag the marker along the time ruler to change its position.
Drag while pressing the [Shift] key to create a copy of this marker. Drag above the
time ruler to delete the marker.
Copy an audio selection - drag a selected region of audio onto the waveform area
of the same file, or of another file. Left, right or both channels can be copied.
Create a new file from an audio selection - drag a selected region of audio onto
the empty space of a tab bar to create a new copy of the audio. If dragging happens
right after double clicking, the selection is quantized and extended up to the marker's
"region" under the mouse.
WaveLab Elements 7
Page 21
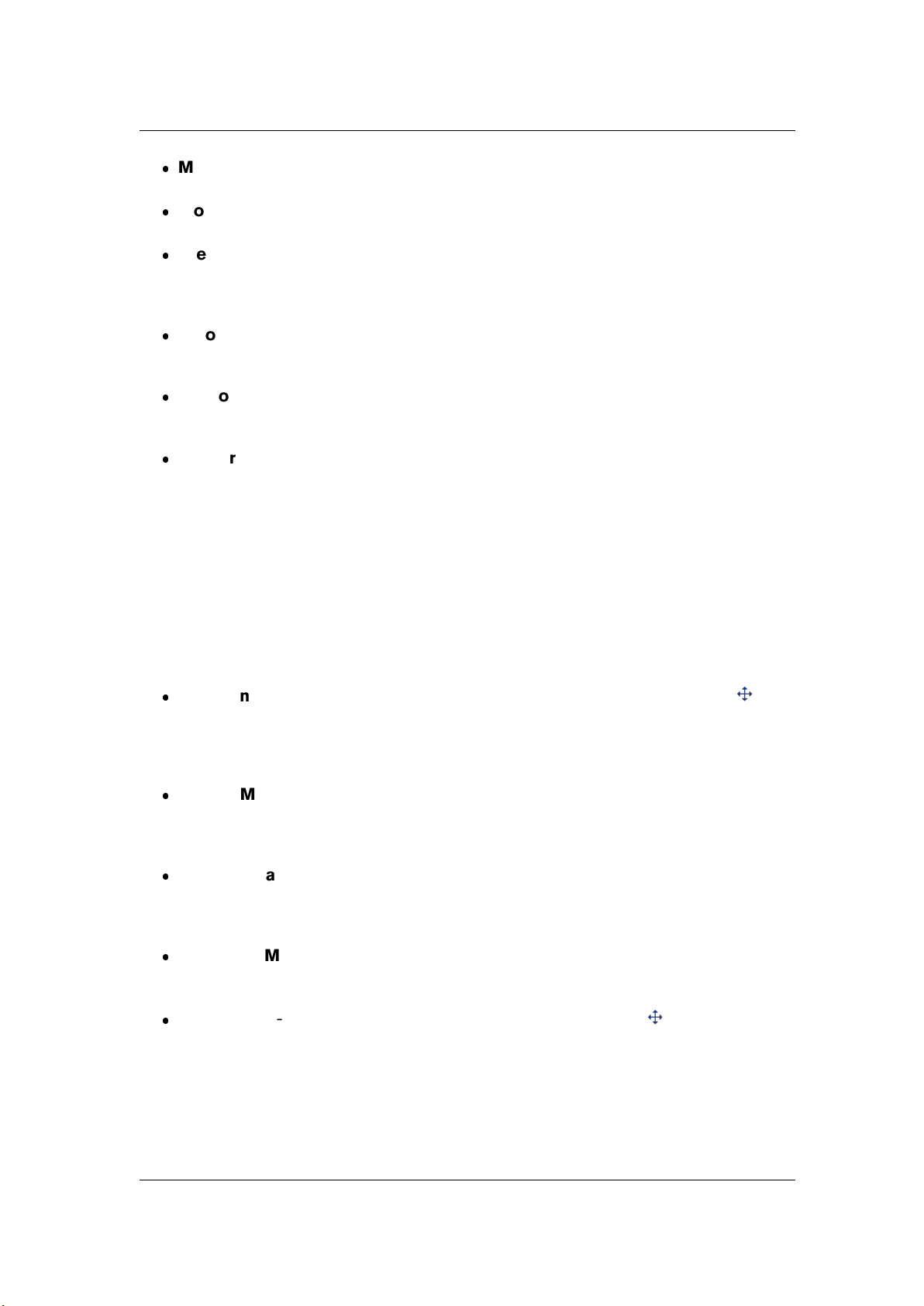
3.7 Dragging operations 13
Modify a selection - drag left or right to change the extent of the selection.
Move the waveform - drag anywhere above the time ruler to move it horizontally.
Create a marker from selected text - drop text that you have selected in an external
application onto the time ruler to create a generic marker there. The text becomes the
marker's name.
Scroll the waveform - drag the cursor to the left or right sides of the waveform area
to display the region before or after.
Mix to Mono - by holding down [Control + Alt]/[Command + Alt] while dragging the
file to a new tab, you can quickly mix a stereo file to mono.
Convert from Mono to Stereo - by holding down [Control + Alt]/[Command + Alt]
while dragging the file to a new tab, you can quickly convert a mono file to stereo .
Tip: When aligning some objects in the waveform area, labeled prompts will help you to
snap to other locations in the waveform (for example, the end points of Audio Files, markers
or cursors).
Audio Montage Workspace
Drag objects within the Audio Montage Workspace to perform the following functions:
Paste an Audio File - drag a document's title bar tab or document button onto
the Montage area of another file, to copy and paste its audio content. You can also drag
a compatible file directly from the File Browser, the operating system's file browser, or
from another application.
Delete/Move a marker - drag the marker along the time ruler to change its position.
Drag while pressing the [Shift] key to create a copy of this marker. Drag above the
time ruler to delete the marker.
Create a marker from selected text - drop text that you have selected in an external
application onto the time ruler to create a generic marker there. The text becomes the
marker's name.
Scroll the Montage - drag the cursor to the left and right sides of the Montage to
display what comes before or after.
Paste a Clip - drag a document's title bar tab or document button onto the Montage
area to copy and paste its audio content. You can also drag a compatible file directly
from the File Browser, the operating system's file browser, or from another application.
Within the Podcast Workspace
You can drag episodes in the Episodes list to reorder them.
WaveLab Elements 7
Page 22
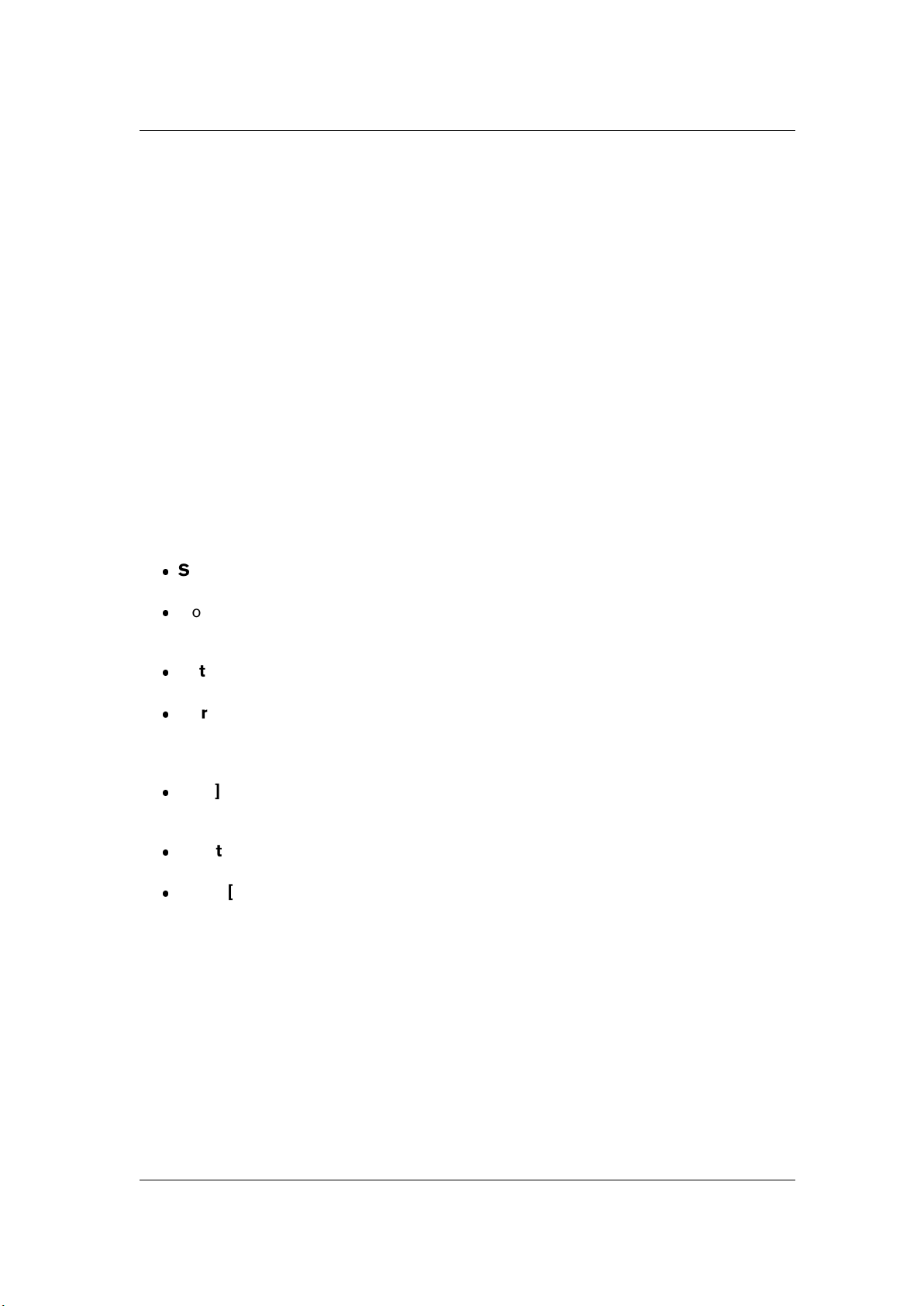
14 Using the interface
Within the Master Section
You can drag effects between different Effects slots to change the order of processing (which
takes place from top to bottom).
Related topics
Docking windows
Switcher window
3.8 Playback shortcuts
Playing back audio is a common repetitive task in WaveLab Elements. In addition to the
playback command buttons in the Transport controls, there are a few extra commands that
can only be accessed via special keyboard shortcuts. These shortcuts can be used even
when the audio window is not the active window. These special keyboard shortcuts cannot
be customized. They are:
Space bar - Start/Stop
0 or F7 - Stop. When pressed while already stopped, the cursor jumps to the previous
playback start position. A further "0" returns the cursor to the start of the file.
Enter (Numeric Pad) or F8 - Start
[Ctrl]/[Command] + F6 - Plays from the beginning to the end of the selection, if any.
Where there are markers it plays between them. If there are no markers it plays from
the beginning to the end of the Audio File.
[Win]/[Ctrl] + F6 - As above, but playback starts with a preroll before the region and
stops at its end.
[Shift] + F6 - As above, but playback ends with a postroll after the region.
[Win]/[Ctrl] + [Shift] + F6 - As above, but playback starts with a preroll before the
region and ends with a postroll after the region.
Related topics
Transport controls
3.9 Select-clicking
Select-clicking is the act of selecting an object with the mouse and while it is selected,
clicking again. This is a common interface interaction when renaming a file or folder in your
computer's native file browser.
WaveLab Elements 7
Page 23
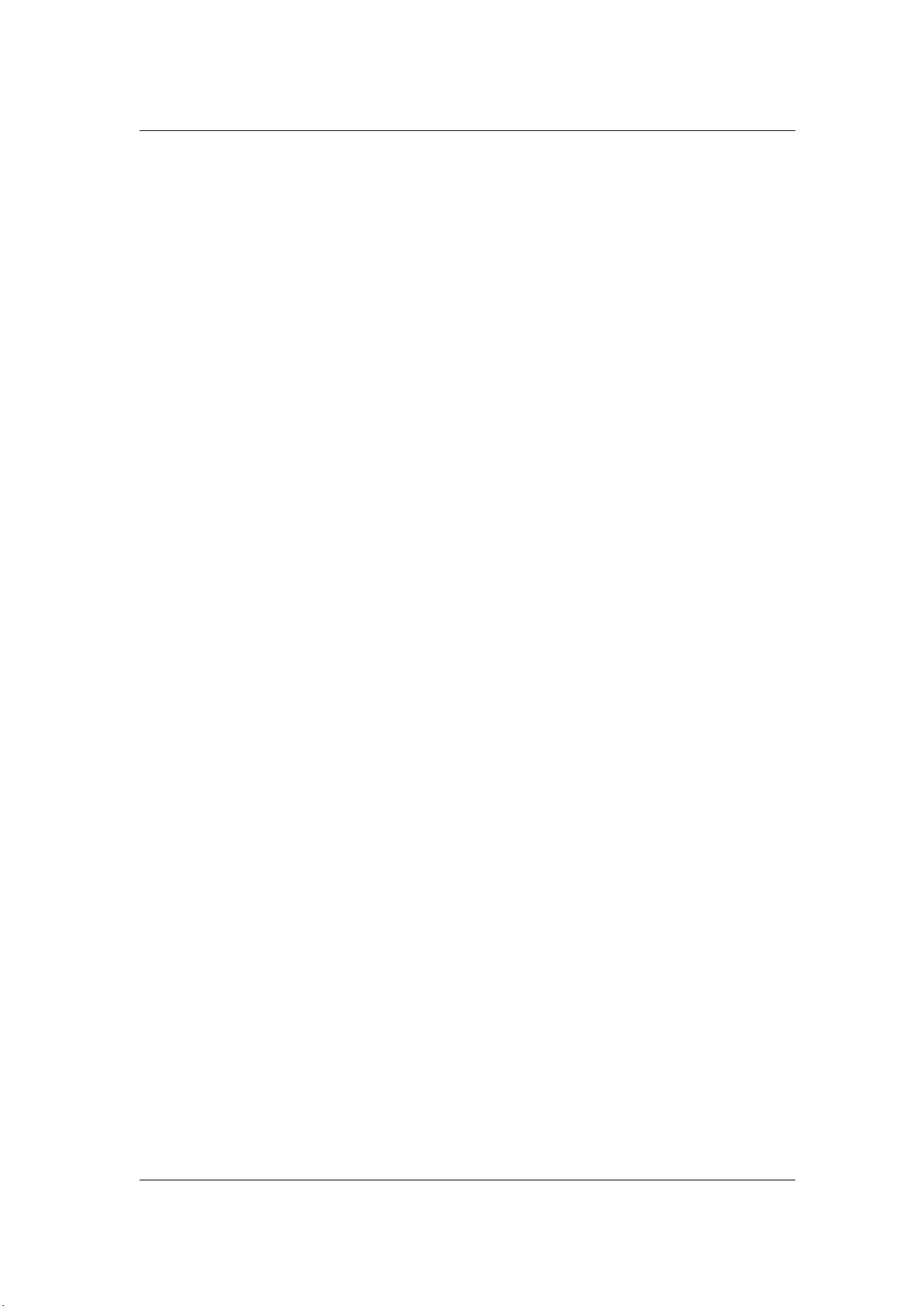
3.10 Shortcut system 15
Throughout WaveLab Elements there are places where you need to select-click fields to edit
values. In some lists such as the Basic Audio CD window, you need to select-click cells to
edit a track name or ISRC code. Generally if a value can be edited, a double click selects all
characters in that cell and allows you to begin editing; if not, then try select-clicking the cell
instead.
Related topics
Tab Groups
Double clicking
3.10 Shortcut system
Throughout WaveLab Elements there are many predefined shortcuts and custom commands
that can be used to speed up your workflow. The offline process "Fade-in", for example
can be triggered from its menu entry, from its command bar icon, using a custom key sequence. Each shortcut is restricted to its specific Workspace, which means you can re-use
the same shortcut in different Workspaces. When a command is available from more than
one Workspace, then the shortcut applies to all Workspaces and cannot be reused.
Not all commands are restricted to a Workspace, for example, all Master Section commands
are global to the application, and Record commands (Record dialog) are active only when
the Record dialog has focus. In addition, a few specific Global shortcuts can be defined
from Preferences... > Global Preferences > Global shortcuts tab.
Shortcuts are defined and can be edited in the Customize commands dialog. There are
various places where you can access this dialog, and each dialog restricts editing of the
shortcut to the related context. You can generate a summary of custom commands in a Print
preview or HTML format from the dialog's "Summary" button.
There are several types of shortcuts available in WaveLab Elements:
Key sequences
You can define a sequence of up to four keys to trigger a desired action. Note that these
keys must be pressed/released one after the other, and the action is performed when the last
key has been pressed. Key stroke sequences give you a very large choice of combinations,
which is useful in an application with a large feature set. There are however possible pitfalls,
if for example:
Shortcut #1 is defined with the sequence: Control+D, Control+E
Shortcut #2 is defined with the sequence: Control+D
The application watches for key strokes, and when Control+D is pressed, Shortcut #2 won't
be triggered because Control+D is also used in a longer sequence (the application can't
know if it should wait for Control+E or not).
Note: A few very basic shortcuts cannot be redefined. If this is the case, the relevant edit
field is disabled. On the Mac, only the first key of native menus can be displayed.
WaveLab Elements 7
Page 24
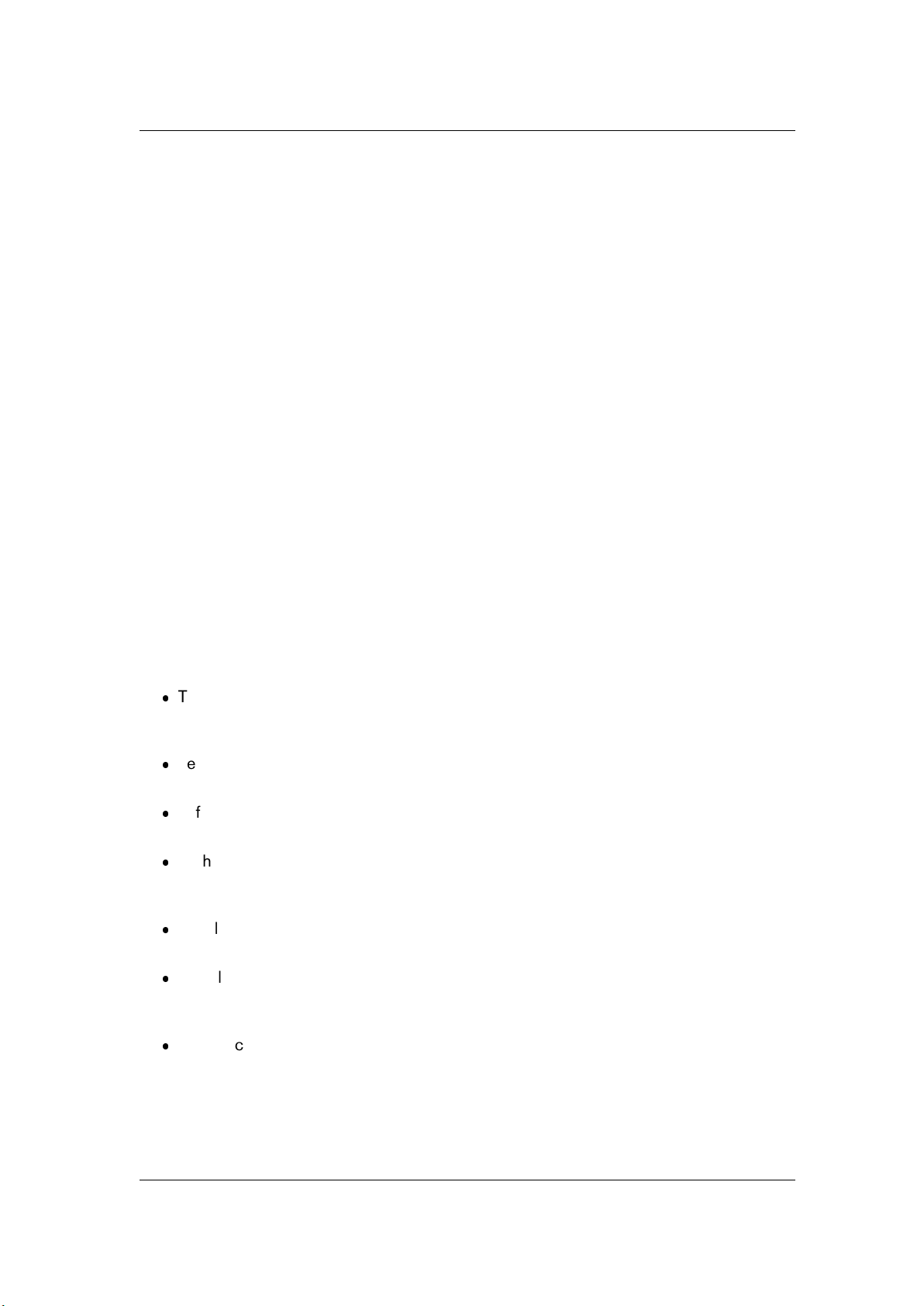
16 Using the interface
Other shortcuts
There are many other shortcuts in WaveLab Elements that are accessed using the mouse.
These are described in Double clicking, Dragging operations and Tab Groups. Clicking the
right button on the mouse in certain places will produce a Context menu which offers quick
access to relevant commands.
Related topics
Customize Commands
Definition of shortcut(s)
Double clicking
Dragging operations
Tab Groups
Context menus
3.11 Sliders
At various places in WaveLab Elements, slider controls are available to change parameters.
There are a number of ways to change a slider's value:
Turn the mouse wheel over the slider (no click is required). Press [Ctrl]/[Command]
simultaneously to scroll faster. This modifier also applies to the zoom wheels.
Left click on the button to move it.
Left click outside the button to move the button directly to that position.
Right click before or after the button, to move the button step by step. Keep the mouse
button pressed to automatically step to the next value.
Middle click anywhere to reset the slider to the default value (if a default is available).
Left click and press [Ctrl]/[Command] anywhere to reset the default value (if a default
value is available).
Double click on the button to reset the default value (if a default value is available).
Related topics
Adjusting Envelopes
WaveLab Elements 7
Page 25
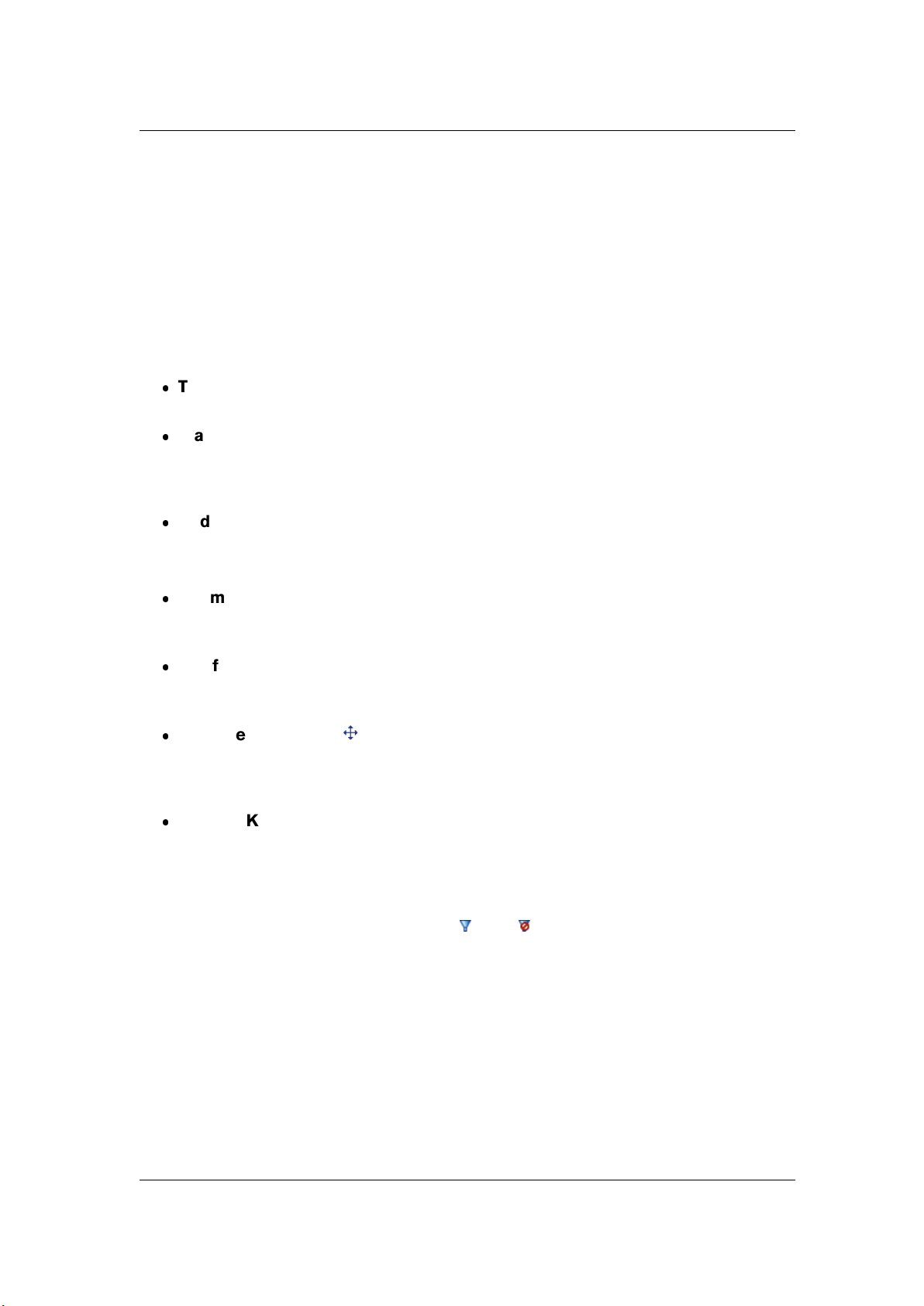
3.12 Status Bar 17
3.12 Status Bar
The Status bar is normally displayed at the bottom of the screen and shows information about
the active window using the units specified in the rulers.
The Wave and Mouse cursor time positions are shown using the same units of time as in the
rulers and dialog boxes. Level positions are always shown in dB. This information is updated
depending on the cursor position and whether you have a region of audio selected. In the
case of the Audio File Workspace it gives the following information about the Audio File.
From left to right:
Time/Level (dB) - at the mouse cursor position.
Wave cursor Time - displays the time at the position of the Wave cursor. This information changes when you click to reposition the cursor. Click on this status bar field to
show the Cursor position dialog, which you can use to accurately position the cursor.
Audio selection indicator - displays the length of the current selection, or the total
length of the Audio File if there is no selection. Right-click on this to display the entire
audio range.
Zoom indicator - displays the current zoom factor. Click this to edit the zoom factor;
right-click to display a pop-up menu (equivalent to selecting View > Zoom).
File format details - displays the number of audio channels, bit resolution and sample
rate; Click to display Audio properties dialog.
Document button - allows you to click and drag the current Audio File into an-
other document (for example, in the Audio Montage Workspace). This is equivalent to
dragging the file Tab.
Sample Key indicator - indicates the key of the current Audio File (if defined) and
opens the Sample Attributes window. The status bar also indicates the progress
of some background operations, such as rendering an effect. The operation can be
paused or canceled using the buttons provided.
The "Play through Master Section" buttons and allow you to completely bypass the
Master Section for playback, or not, with a setting for each file (Audio File and Montage).
For an explanation of each parameter and interface feature, click on , or the 'What's this?'
question mark icon. For more information see Getting Help
Related topics
Time Format dialog
Zoom factor
Audio properties dialog
WaveLab Elements 7
Page 26
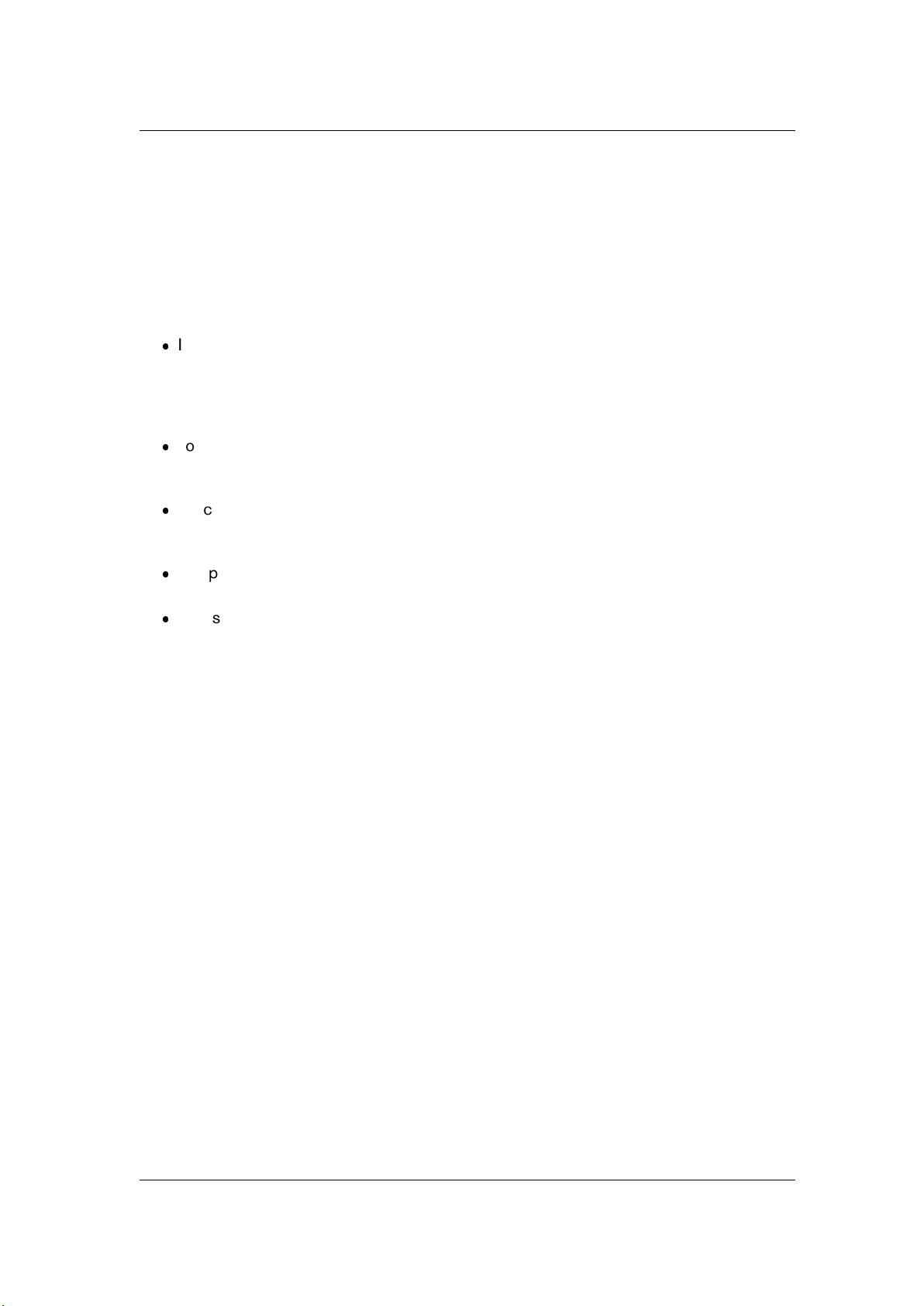
18 Using the interface
3.13 Switcher window
This small floating window allows you to switch between each of the main Workspaces in
WaveLab Elements, and also to open and create documents.
It is visible at all times and floats above all other windows. You can choose which Workspace
buttons are visible and adjust its transparency in Global Preferences. You can resize, rotate
and move the Switcher window anywhere on your monitor(s).
It is useful to use a file in a different Workspace. For example, you can drag an Audio File
from the Audio File Workspace over the Audio Montage icon in the Switcher window
and wait until the Audio Montage Workspace becomes active before inserting the file
in a montage.
To switch between Workspaces: click on a Workspace button and if the Workspace is
not already open, a menu opens and offers several options.
To create a new document in any Workspace: click + [Ctrl]/[Command] on a
Workspace button.
To open a document in any Workspace: click + [Shift] on a Workspace button.
To display a menu listing the files used recently in a particular Workspace, click on any
Workspace icon and hold the button down. This means that with just one click you can
access the history of a document from any Workspace. From the same menu, you can
also create a new document or open the file selector box. If you click on the icon of the
active workspace, you don't need to hold the button down. Alternatively, you can right
click to show a menu instantly.
Related topics
Workspaces
Docking windows
3.14 Tab Groups
A tab group is a region within a Workspace that contains windows that can be activated by
a tab, each with its own content and title bar. Only one tab can be active at a time.
In an editing Workspace, a tab group contains one or more documents (e.g. Audio Files).To
activate a tab, simply click on the title bar of the tab you wish to work on.
Using Tabs for editing audio
Tabs have a variety of useful behaviors depending on the type of window contained by the
tab group.Tabs that contain Audio Files (in the Audio File Workspace) symbolize a whole
Audio File and where applicable allow you to perform many other useful functions:
WaveLab Elements 7
Page 27
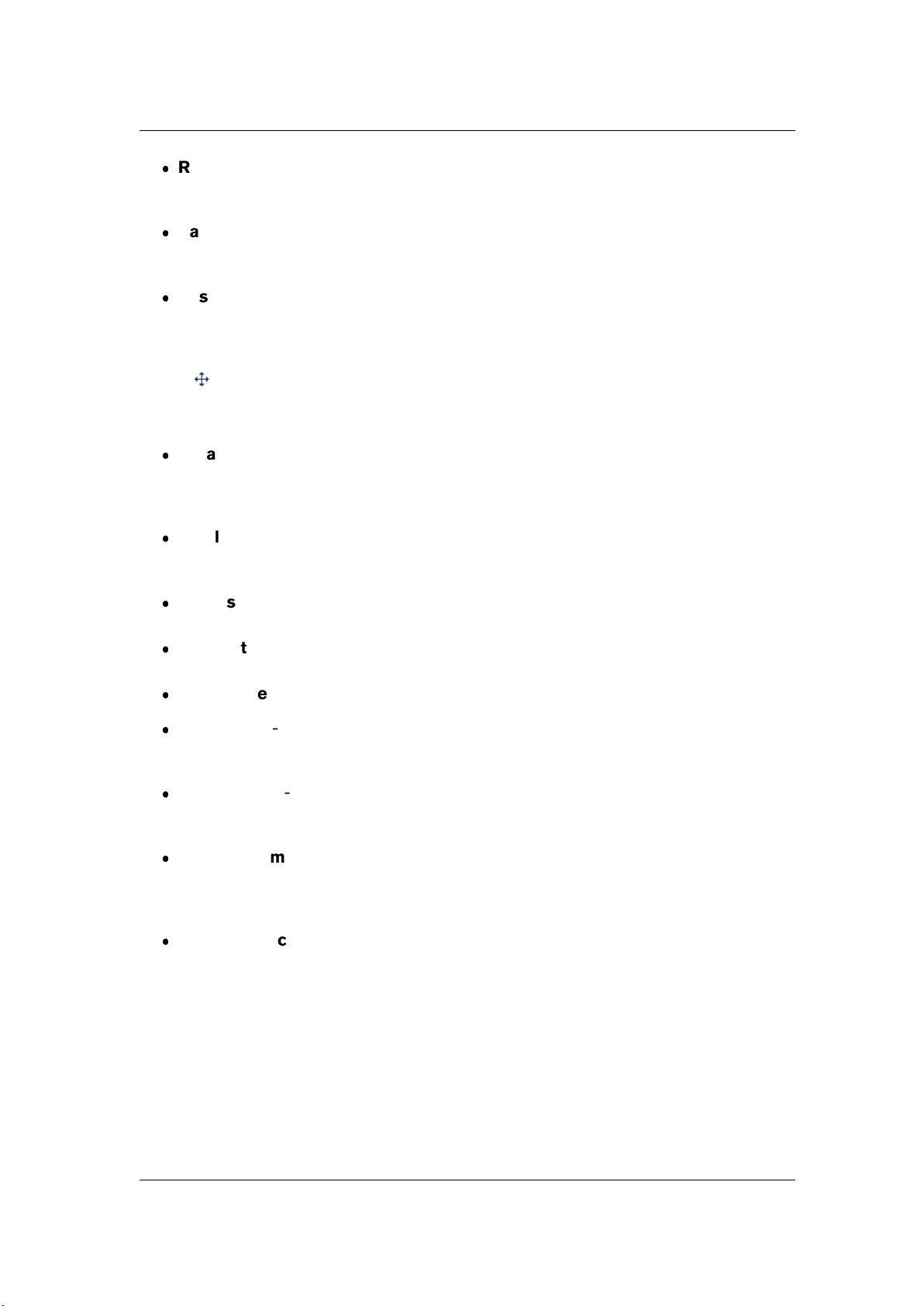
3.14 Tab Groups 19
Reorder the tab bar - by dragging and dropping the tab at a new position on the tab
bar.
Paste it into an Audio File - by dragging and dropping the tab onto the waveform
display at the cursor position you want to insert the copied audio.
Paste it into another application - by dropping the tab into the relevant window of
the other application. The result depends on the target aplication.
Tip: You can also achieve the same actions by dragging the Audio File from the document
button on the status bar at the bottom right of each window.
Other useful functions can be accessed using tab groups:
Create a new empty document - by double clicking on an empty part of the tab bar
(on the right normally). The new file is created by using the active file as template (for
example, Sample rate).
Display the document file path - by keeping the mouse over a tab for a small moment. This displays a popup that indicates the full file path of the associated document.
Access additional tab functions - by right clicking on a tab.
Access the Recent file list - by Right-clicking in the empty tab area.
Move a file between tab groups - by dragging a tab from one tab group to another.
Copy a file - by holding down [Ctrl]/[Command] to create a copy by dragging the
file elsewhere in the tab area.
Mix to Mono - (Audio File Workspace) by holding down [Control + Alt]/[Command +
Alt] to mix a stereo file to mono while dragging the file to a new tab.
Convert from Mono to Stereo - (Audio File Workspace) by holding down [Control
+ Alt]/[Command + Alt] to convert a mono file from mono to stereo while dragging the
file to a new tab.
Quickly switch between tabs - by moving the mouse wheel while over the tab bar.
This switches the focus between the different tabs.
Tip: An option in global preferences allows you to hide the title bar if there is only one tab
open Global preferences > User Interface > Show tab if there is a single window.
Related topics
About Tool Windows
Docking windows
WaveLab Elements 7
Page 28
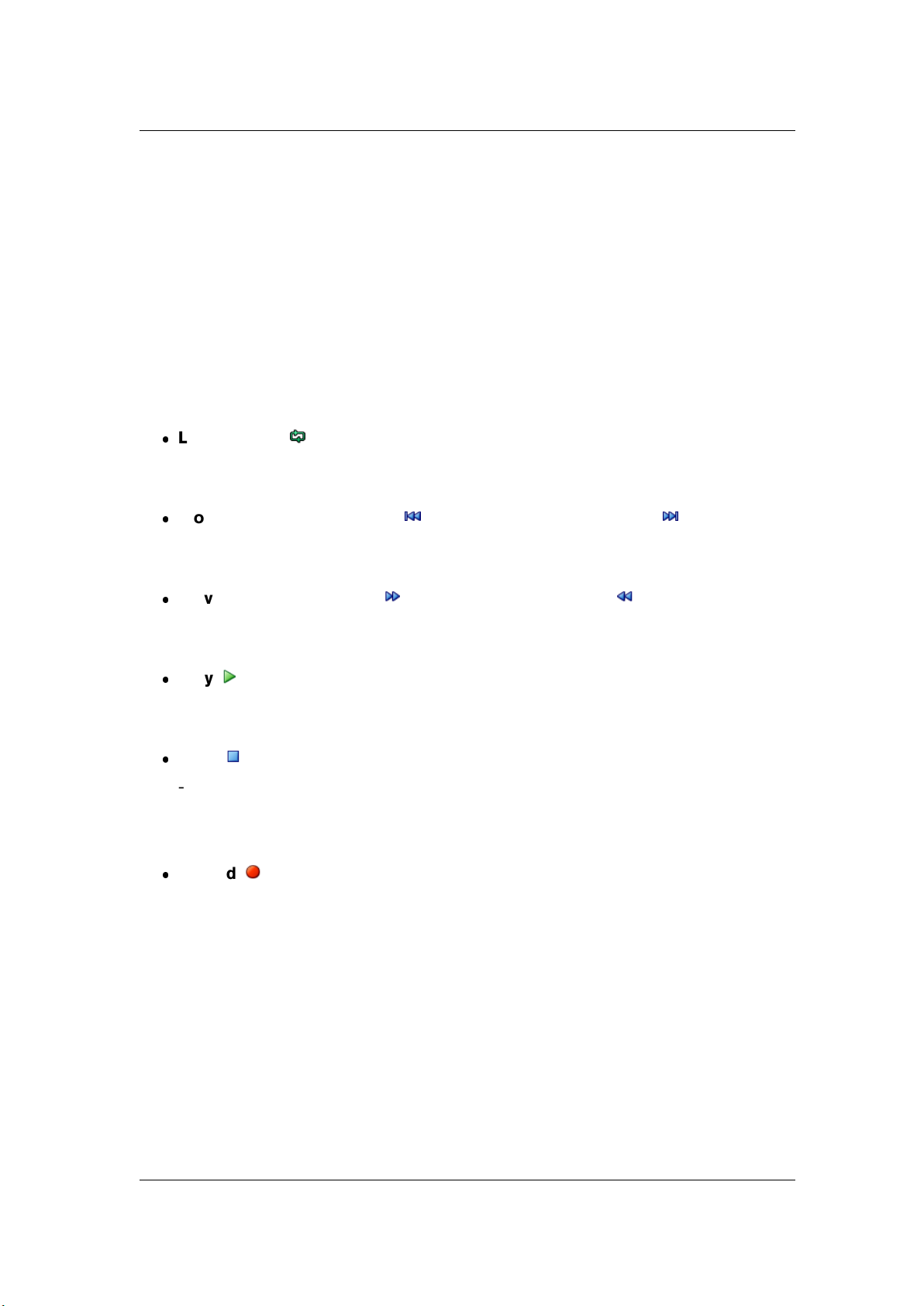
20 Using the interface
3.15 Transport controls
The transport controls allow you to control playback within an Audio File or montage, and to
open the record window. It can be accessed via the Transport menu or the Transport toolbar.
See Command bars for more information.
The Transport menu gives access to (and shows keyboard shortcuts to) the same functions
that are available in the transport toolbar.
The Transport toolbar gives quick access to most of these functions. If the toolbar is hidden, select Workspace > Command bars > Transport commands. Transport functions
operate on the current Audio File.
The basic transport functions are:
Loop On/Off
- Toggles looping on/off for the currently selected Audio File or montage.
Move cursor to start of file / Move cursor to end of file
- Move the cursor to the beginning or end of the currently selected Audio File.
Move cursor to the right / Move cursor to the left
- Skip the cursor forwards or backwards within the currently selected Audio File.
Play
- Begin playback of the current Audio File.
Stop
- Stop playback of the current Audio File. A second click moves the cursor to the
beginning of the last start position. A further click returns the cursor to the start of the
file.
Record
- Opens the recording window from which you can start recording.
Additional transport functions such as start, skip and stopping playback options are also
available from the transport command bar.
For an explanation of each parameter and interface feature, click on , or the 'What's this?'
question mark icon. For more information see Getting Help
Related topics
Recording Dialog
Command bars
WaveLab Elements 7
Page 29
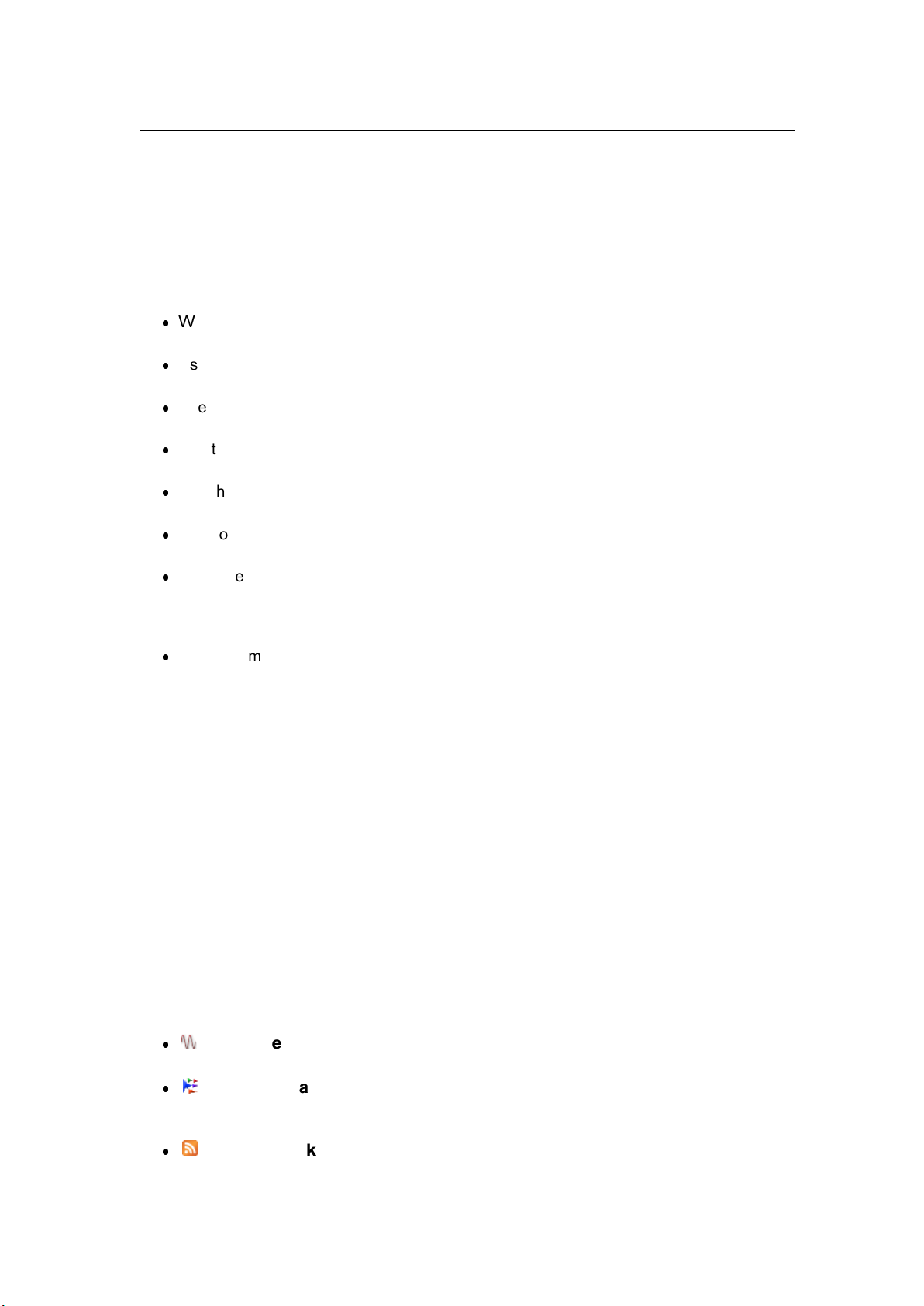
3.16 Value editing 21
3.16 Value editing
At various places in WaveLab Elements, numerical values can be edited using a combination
of text fields and spin controls.
These values are sometimes made of several parts, for example, 12 mn 30 sec 120 ms. Each
value can be edited using the following methods:
With the value selected, type a new value.
Use the up and down arrow keys to change the value by one unit at a time.
Use the page up and page down keys to change the value by several units.
Use the home and end keys to jump to the maximum and minimum values.
Use the left and right arrow keys to move from one part to another.
Click on the small button arrows (the spin controls), to change the value.
Move the mouse cursor over the desired section. Now use the mouse wheel to change
the value, without clicking. The hovered section will be highlighted when the wheel
spins.
Move the mouse cursor over the part you wish to change. Click and drag up and down
to change the value.
Tip: Right clicking on the edit control may display a context menu, where additional functions
are available.
Related topics
Sliders
3.17 Workspaces
A Workspace is a window that provides an editing and playback environment for a particular
audio document type. Each type of Workspace presents the functions related to the specific
file types it is made for; this reduces clutter in the user interface.
In WaveLab Elements there is a Workspace for each main type of file to edit:
Audio File Workspace - for viewing and editing Audio Files. See Audio File editing
Audio Montage Workspace - for assembling and editing audio montages. See
Audio Montages
Podcast Workspace - for preparing and uploading Podcasts. See Podcasts
WaveLab Elements 7
Page 30
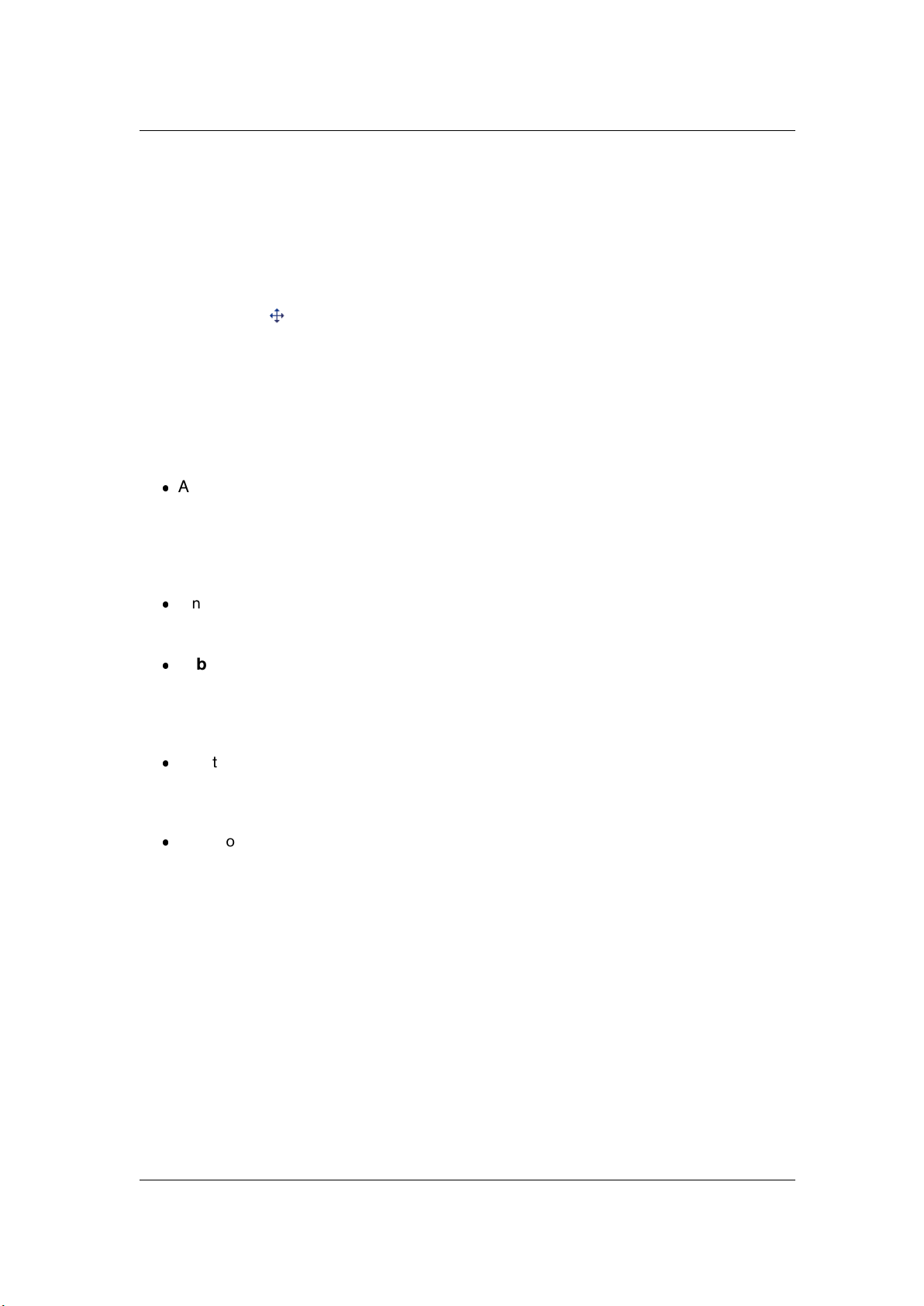
22 Using the interface
A Workspace is highly customizable, to match your workflow, experience and screen setups
(which may vary from a studio-based multi-screen DAW to a single-screen laptop on the
road). A Workspace can appear in a wide variety of styles, from a simple window with a single
menu in its most uncluttered form, to a sophisticated arrangement of Command bars, tool
windows, Tab groups and active meters. When a file is opened from a given Workspace, it is
added to the active tab group of this Workspace. You can drag files between Workspaces if
they both share compatible formats. For example, you can drag an Audio File from the Audio
File Workspace and drop it into the Audio Montage Workspace by using its tab bar or its
document button (this is located on the status bar at the bottom right of the Workspace).
For more information on using shortcuts to speed up your workflow in different Workspaces
see Dragging operations and Tab Groups.
Elements of a Workspace
Each Workspace is comprised of:
A Menu bar. Each Workspace has a different Menu bar, but certain menus are
shared among all Workspaces and each menu can be customized in various ways.
The Workspace menu has a sub-menu to show/hide the available Command bars and
tool windows. Alternatively, you can right-click in the menu (Windows) or caption bar
(Mac) area to access the Peripheral Windows Context menu.
One or more Command bars, for quick access to functions via buttons. Command
bars can be customized extensively. See Customize Commands.
Tab groups, to host the document(s) to edit. This is a central part of the Workspace:
you can reorder the tab bar, move it to another Workspace, create a new empty document, display the document filepath and access other functions by right-clicking. See
Tab Groups.
A set of Specific tool windows. The specific tools offered vary according to the
Workspace; their display can be turned on or off individually, and the windows can float
or be docked. See Specific tool windows.
A set of Shared tool windows. The shared tools offered vary according to the
Workspace; their display can be turned on or off individually, and the windows can
float or be docked. See Shared tool windows.
Tip: To switch easily between different Workspaces use the floating Switcher window.
Related topics
Audio File editing
Audio Montages
Podcasts
Customize Commands
Specific tool windows
Shared tool windows
WaveLab Elements 7
Page 31

3.18 Zooming and scrolling 23
Command bars
Tab Groups
Docking windows
Switcher window
3.18 Zooming and scrolling
In WaveLab Elements you can use several mouse and keyboard shortcuts for scrolling and
zooming in the Audio File and Audio Montage Workspaces.
Scrolling with the Mousewheel
With the cursor in the wave window you can scroll the view horizontally using the mouse
wheel.
Zooming with the Mousewheel
With the cursor in the wave window hold down [Ctrl]/[Command] while rotating the
mouse wheel. The view will zoom horizontally; if you hold down [Shift] the view will
zoom vertically.
Activating the zoom tool
Activate the zoom tool by holding down [Ctrl]/[Command] and click on the waveform
( [Ctrl]/[Command] must be pressed first).
Zooming with the Mouse
Holding your cursor over the Time Ruler and moving the mouse up and down also zooms
the view horizontally. Hold down the [Shift] key to do the same thing while maintaining
the edit cursor in the same position.
Zoom by dragging the thumb edges of the scroll bars in the Audio File and Montage
windows.
Zoom by acting on the wheel controls in the bottom right corners of the Audio File and
Montage windows, by click and drag or using the mouse wheel.
Zoom and scrolling can be undone or redone by the View > Navigate backwards/-
forwards commands.
Changing the Zoom level
you can make quick changes to the zoom level using the View All or Zoom In
buttons in the control bar. Scrubbing the vertical or horizontal Zoom Wheel (located
in the bottom right hand corner of Main wave window) also alters the zoom level.
Related topics
Shortcut system
WaveLab Elements 7
Page 32

24 Using the interface
WaveLab Elements 7
Page 33

Chapter 4
WaveLab Elements Concepts
WaveLab Elements is an incredibly powerful tool and has many features which can be used
for a wide variety of audio editing, mastering and mixing purposes. This section provides you
with links to some of the main concepts used throughout WaveLab Elements. Understanding
these concepts can help you to get the most out of WaveLab Elements.
Related topics
Features Overview
Analysis
Authoring CDs and DVDs
Markers
Metering
Offline processing
Presets
Rendering
4.1 Features Overview
WaveLab 7 Elements - Audio Editing and Mastering Suite
WaveLab 7 Elements combines state-of-the-art audio technology from the award-winning
WaveLab 7 with a streamlined workflow and a full complement of editing and mastering
features targeted at project studios and musicians. It includes the same sample accurate 32bit audio engine and a wide range of advanced tools with the pristine audio quality originally
engineered for top mastering and editing professionals in WaveLab 7 Pro. The Elements
version provides many of its next-generation features and capabilities to make it one of the
world's best editing and mastering solutions in its price range.
Sample accurate audio editor with crystal clear audio processing at up to 192 kHz and
32-bit floating point resolution
Page 34

26 WaveLab Elements Concepts
For the first time available for both the Mac and PC platforms, ideally suited to multiscreen setups
Stereo and multi-channel non-destructive editing with versatile Clip grouping over multiple lanes, pencil tool (for audio restoration)
Powerful real-time engine with integration of Clip-based, track-based and global effect
plug-ins
All major Audio File formats are supported
Superior audio processors including DIRAC time stretch and pitch correction tools
Loop markers (Audio Files Workspace only), split at silences, editing meta-data tags
and batch file conversion
Tools for global analysis, 3D-spectrum analysis, VU meter, spectroscope and oscilloscope
30 state-of-the-art audio plug-ins are provided, including Sonnox DeClicker and DeNoiser, with four slots for plug-ins, Red Book compatible PQ editing including Audio-inPause, CD-Text, CD burning, enhanced CD grabbing, ability to burn montages directly
to CD
Spectrogram View for quick overview of the frequency structure of the Audio File, simultaneous aligned use of Wave, Loudness and Spectrum View
WaveLab 7 Elements will meet the requirements of all but the most serious audio editing and
mastering tasks. For the ultimate in multi-channel or audio mastering capabilities, check out
the features available in WaveLab.
4.2 Analysis
WaveLab Elements provides you with a comprehensive set of tools for analyzing your audio
and diagnosing any errors. You can view your Audio File in many different ways using the
suite of audio meters, via its frequency spectrum, or even in three dimensions. There are
also several tools to interrogate any sample of your audio and find any errors or anomalies.
Below you can find links to some of these tools used in WaveLab Elements. Most of them
can be found in the Analysis menu. The meters can be found in the Meters menu or via the
Workspace > Shared tool windows. More specialized tools also exist as part of some
offline processing dialogs, such as the "Find current peak level" command in the Change
level dialog, or the "Eliminate DC Offset" dialog, for example.
Related topics
Global analysis
3D Frequency Analysis
VU Meter
WaveLab Elements 7
Page 35

4.2 Analysis 27
Spectroscope
Oscilloscope
Metering
Audio File editing
Offline processing
4.2.1 Global analysis
This dialog allows you to perform advanced analysis on your audio to identify areas with specified properties. It can be used to find problem areas such as glitches or clipped samples,
or just to check general information such as the pitch of a sound.
How it works When you analyze a section of an Audio File, WaveLab Elements scans it
and extracts information which it displays in the dialog. It also "pin-points" sections of the
file that meet specific characteristics, for example, sections being very loud or almost silent.
You can then browse between these points, set markers or zoom in on them.
Types of analysis On most of the tabs, you will find settings determining exactly how the
analysis will be performed. Each tab focuses on a particular analysis area:
Peaks - this tab is for finding individual samples with very high decibel values.
Loudness - this tab is for finding sections that are perceived by the human ear as
louder or weaker in volume. WaveLab uses an accurate method (RMS - Root Mean
Square), to measure a consecutive section of samples and then average their value.
Pitch - this tab is used for finding the exact average pitch of a section of audio. The
method works best on monophonic material (single notes, without chords or harmonies)
and assumes the analyzed section has a relatively stable pitch. As a general rule try to
analyze the sustain portion of a sound, rather than the attack.
Extras - this tab is for informing you about DC offsets and the significant bit resolution
of the file. This can be useful, for example, if you wanted to check whether a 16 bit
file really uses 16 bits (or if it was actually recorded with only 8 bit resolution and then
upscaled to 16 bits).
Errors - this tab is to help you find glitches and sections where the audio has clipped
(gone beyond 0 dB). Checking and browsing the results Checking the results on
the Pitch and Extra tabs is simple, since only one value is returned for the whole section
of analyzed audio. For all the other tabs, the analysis methods returns a series of exact
points ("hot points") in the file or section of audio. Use the relevant buttons in each tab
to select the "hot points" you wish to look at in more detail. Using the slider you can
then browse or skip between these points, adding markers or focusing the waveform
display at that particular point in the file.
You can access this dialog in the Audio File Workspace via Analysis > Global Analysis....
For an explanation of each parameter and interface feature, click on , or the 'What's this?'
question mark icon. For more information see Getting Help
WaveLab Elements 7
Page 36

28 WaveLab Elements Concepts
Related topics
3D Frequency Analysis
4.2.2 3D Frequency Analysis
This function in WaveLab Elements allows you to view a wave file in both the frequency and
time domains. Although a wave display (time domain) tells you a lot about where one sound
starts or ends in a file, for example, it doesn't tell you anything about the timbral contents
of the file. A frequency graph (frequency domain) allows you to investigate the individual
frequency components of an Audio File. With the addition of the time dimension you can
follow these frequencies in your Audio File over time and pick out individual snare hits or
vocal notes in a song, for example. The graph used in WaveLab Elements is sometimes
called a 3D-Spectrogram.
Displaying and viewing the graph
You can choose to analyze a selection of audio or an entire file. If you select a stereo recording, a mix of the two channels will be analyzed. Once you have your region selected or no
region (in the case you wish to analyze the whole file) choose Analysis > 3D Frequency
Analysis.... The graph window will appear.
There is a scrub wheel that allows you to rotate the view around and a settings button that
displays the range of frequencies currently displayed. Click on this button to open the set-
tings dialog and edit the frequency range displayed, as well as to access other options.
Tip: The length of the selection affects the accuracy of the analysis. For short selections
the result will be very detailed. For longer selections (over a minute or so) the results are
generally less detailed as the harmonic content may vary between "measuring points", and
as such are not included in the graph. You might for example make a separate analysis of
the attack (beginning) of a sound, since the most drastic variations usually occur there.
Some example uses for 3D Frequency Analysis
The 3d Frequency Analysis graph in WaveLab Elements can be used for many purposes, for
example:
to see how the frequency spectrum is distributed in a mix.
as a basis for EQ-ing, so that you know which frequencies to reduce or boost.
to see which parts of the audio spectrum a certain background noise occupies (for
removing by filtering).
for educational purposes - these graphs tell you a lot about how different sounds are
"built".
Related topics
Frequency range
Metering
WaveLab Elements 7
Page 37

4.2 Analysis 29
4.2.3 VU Meter
The vu-meter is used to display the peak and average loudness/decibel level of your Audio
File. It also displays the pan, or the balance between the left and right channels in a stereo
file.
The upper part of the level/pan meter window shows the peak level and average loudness,
in the following way:
The Peak Level meters display the peak levels of each channel, graphically and numerically. By default, the meter segments and numerical peak values are displayed in green
for low levels, yellow for levels between -6dB and -2dB, and red for levels above -2dB.
You can change both the colors and the range boundaries if you wish via the Level/Pan
Meter Settings dialog. This can be accessed through the Functions > Settings...
menu, or by using the icon.
The VU (Volume Unit) meters measure the average loudness (RMS) of each channel.
These meters have a built-in inertia, evening out loudness variations over a user-defined
time span. If you are monitoring playback or audio input, you will also note two vertical
lines following each VU meter bar, seemingly "trying to reach" the current RMS value.
These lines indicate the average of the most recent minimum RMS values (left line)
and the average of the most recent maximum RMS values (right line). To the left, the
difference between the minimum and maximum average values is displayed (the level
value in brackets) - this gives you an overview of the dynamic range of the audio material.
If you are monitoring real-time audio (playback or input), the maximum peak and loudness values are displayed numerically to the right of the meter bars. Numbers in brackets to the right of the Maximum Peak values indicate the number of successive clips
(0dB signal peaks). Recording levels should be set so that they only rarely clip. If the
master level is set too high, the sound quality and frequency response will be compromised at high recording levels, with unwanted clipping effects. If the level is set too
low, noise levels may be high relative to the main sound being recorded.
The VU meter can be found in the Meters menu of the Audio Files and Audio Montage
Workspaces.
Related topics
Metering
4.2.4 Spectroscope
The Spectroscope shows a continuous graphical representation of the frequency spectrum,
analyzed into 60 separate frequency bands, represented as vertical bars. Peak levels are
shown as a short horizontal lines above the corresponding band, indicating recent peak/maximum values.
The Spectroscope can be found in the Meters menu of the Audio Files and Audio Montage
Workspaces. It can be used either as a floating window, or docked in the Workspace.
WaveLab Elements 7
Page 38

30 WaveLab Elements Concepts
Related topics
Metering
4.2.5 Oscilloscope
The Oscilloscope offers a highly magnified view of the waveform around the playback cursor
position.
If you are analyzing a stereo file, the Oscilloscope normally shows the separate levels of
the two channels. However, if you activate the option "Show Sum and Subtraction" on the
Functions menu (or click the +/- icon), the upper half of the Oscilloscope shows the sum of
the two channels and the lower half shows the subtraction.
Making settings
By opening the Settings dialog you can adjust the display colors, and choose to activate
Auto-zoom or not. With Auto-zoom activated, the display is optimized so that the highest
level reaches the top of the display at all times. The Settings dialog can be accessed through
the Functions > Settings... menu, or by using the icon.
The Oscilloscope can be found in the Meters menu of the Audio Files and Audio Montage
Workspaces. It can be used either as a floating window, or docked in the Workspace.
Related topics
Metering
4.3 Authoring CDs and DVDs
WaveLab Elements provides extensive tools for authoring both audio and data disks. Depending on your connected optical hardware you can burn CD-R, CD-RW and DVDR/DVD+R disks. WaveLab Elements allows you to author professional audio CD disks with
control over track indexes, CD-Text, ISRC codes etc. You can validate your disks before
burning to make sure they conform to valid CD standards (such as the Red Book standard)
or choose to author using newer formats with CD-Text support. When it comes to outputting
your final disk you can burn it straight from within WaveLab Elements.
Important note for Mac OSX users
When using the CD-R/DVD-R drive on Apple OSX computers for importing or burning it is
important to note the following. If you insert a optical CD or DVD disk in the drive while the
drive is not selected in WaveLab Elements for import or burning, WaveLab Elements will not
be able to "see" the drive. The disk drive is "taken over" by other applications under Mac OSX
and is not seen by WaveLab Elements when this happens. To avoid this occurring, make sure
there is no disk in the drive when opening any CD window within WaveLab Elements.
WaveLab Elements 7
Page 39

4.4 Markers 31
Audio CD authoring basics
To begin authoring an audio CD in WaveLab Elements you simply add audio Clips to the Audio Montage Workspace to automatically create CD tracks. One audio Clip is the equivalent
to one CD track, so keep this in mind when organizing your Clips. You can add Clips to an
Audio Montage in a variety of ways - see Audio Montages for more information on adding
audio to a montage.
Each time you add a Clip a new CD track is created and appears in the CD window. This
specific tool window is the basis of CD authoring in WaveLab Elements and provides a
number of tools for authoring and burning CDs. You can use the CD window to precisely
edit track start and end times, audition each track using the track audition buttons, add ISRC
codes, change the gain of individual tracks, and adjust the pauses between Clips. You can
even add and edit CD-Text, check the conformity of your disk to common standards and
once you are happy with your CD layout burn a CD directly via the Write Audio CD window.
Burning your CD/DVD
Once you have compiled an audio CD you can burn it by choosing the button which
opens the Write Audio CD dialog. Here you can choose the device you wish to burn with
and choose standard options as to how the disk will be burnt. For more information see Write
Audio CD.
Authoring a data disk
You can also burn data CDs or DVDs using the Data CD/DVD window throughout WaveLab
Elements (if you wish to back up all your session files, for example). You can access this
window via Utilities > Data CD/DVD.... You can add any file to a new data CD or dvd
at anytime via the File > Special > Add to DATA CD/DVD function in both the Audio
File and Audio Montage Workspaces. Note that all files referenced by the data disk must be
saved before attempting to create a data CD/DVD. For more information see Data CD/DVD.
CD burning preferences
Some preferences for CD burning are set in Global Preferences. Select Preferences... >
Global preferences > CD Burning.
Related topics
Write Audio CD
Data CD/DVD
CD
4.4 Markers
Markers are visible indicators that can be used to save and name specific time positions
in an audio or audio montage file.In WaveLab Elements, markers can be used for adding
WaveLab Elements 7
Page 40

32 WaveLab Elements Concepts
comments, editing, synchronizing, defining loops, and defining CD tracks.Markers can be
used in pairs as well as individually to mark regions or places for future reference. Once you
have defined some markers in your file you can quickly move the playhead to a marker during
editing, or select the audio between two markers. Markers can also be used to identify an
audio cue, or the beginning or end of a filter or effect.
About marker types
There are many types of markers, all of which, in addition to visually marking locations in a
file, can be used to assist editing and playback. Some like the Loop and CD Track markers
have a unique function. For information on each type and how to use them see Marker types.
Adding markers
The most common way to create markers is from the Marker window. If this is not visible
make sure that "Markers" is ticked in the menu Workspace > Specific tool windows >
Markers. Add markers by:
Placing a single marker
Play back the wave. When the cursor is at the position where you want a marker:
Press [Insert] on the PC or 'M' on the Mac (there is no Insert key on the Mac) to insert
a generic marker.
Click a marker button on the Marker window toolbar. Tooltips for each type of marker
are shown when hovering the cursor over its button.
Select a marker of a specific type from the Marker Window Insert menu.
Placing a pair of markers
Some markers come in pairs. To create a pair of markers make a selection around the audio
region where you wish to define a start and end:
Click a marker pair button on the Marker window toolbar. The types of marker are shown
when hovering the cursor over each button.
Select "Create region type from selection" from the Marker Window Insert menu, choosing the type of marker pair you wish to use. You need to specify a region for these marker
types to become available.
Some types of markers can be added during recording via the recording dialog. You can
also create a marker by dragging a selection of text from a text application to a Time Ruler.
Moving markers
Once placed, markers can be dragged into a new position in the Waveform windows. If you
hover the mouse cursor over a marker, the exact time position is displayed. Dragging the
marker with the left mouse button held down causes the time display to be updated as you
drag. You can also move a marker by editing its time entry in the Marker window.
WaveLab Elements 7
Page 41

4.4 Markers 33
Removing markers
In the Waveform window, click on the head of the marker you want to delete. Drag the marker
vertically out of the wave window - a delete symbol is shown as confirmation. You can also
use the "Delete selected markers" function from the Marker Window Functions menu.
Using markers for editing and playback
Once you have defined one or more markers in an audio montage or Audio File you can use
them to:
Control playback - you can access various commands to start at, stop at, loop between and skip markers during playback via the Transport menu. These can also be
accessed from the Transport toolbar.
Define a selection - you can use markers to help you make selections in a waveform.
These can be accessed by various selection commands in the Edit > Select menu.
About importing and saving loop markers
There is an important point to consider when importing files with loops into WaveLab Elements. Both Wave and AIFF file formats can store limited information about markers (e.g.
loop points) in the Audio File, but WaveLab Elements can store much more information (such
as extended marker types and comments) in external ".mrk" files that are independent of file
formats. Because loop markers may be stored in two ways, there is a potential risk for conflict:
When you import a file that has never been used in WaveLab Elements before, and
which contains loops, the loops are "imported" and displayed as loop markers.
When you then save the file in AIFF or Wave format, the loop points are stored, both
as part of the actual file (so that other applications can read them) and in the ".mrk" file
(for WaveLab Elements).
When you open a file that has been used in WaveLab Elements before, loop tags that
were originally in the file, (before you used it in WaveLab Elements) are ignored. Only
the loop information in the ".mrk" file is used.
Using markers in the Audio Montage Workspace
There are some additional marker functions that are specific to the Audio Montage
Workspace which allow you to bind selected markers to individual Clips. These functions
are useful as they allow you to freely move Clips about and perform editing functions without
fear of loosing the exact position of a marker. These additional marker functions are located
in the Marker Window when editing in the Audio Montage Workspace:
Bind selected marker to start of focused clip
Bind selected marker to end of focused clip
Detach selected marker from its associated clip
WaveLab Elements 7
Page 42

34 WaveLab Elements Concepts
Related topics
Marker types
Marker Window
4.4.1 Marker types
Markers have a variety of uses in editing and playback, such as indicating cue points, absolute
time locations, highlighting "problem" sections and for visually separating tracks.
Basic markers
Generic markers - these are mainly used for locating certain important positions
and for editing (for selecting all the audio between two points, for example). Generic
markers can be created directly during recording.
Editing/Navigation markers
during recording; they can be used to define start and end points for generic regions.
Editing/Navigation markers must be used as a pair.
Loop markers
are required to access loop editing functions in the Process menu of the Audio File
Workspace: they are directly connected to the playback Loop mode. These markers
are often useful during editing and for creating loops before transferring a sound to a
sampler. Loop markers must be used as a pair.
Related topics
Markers
Marker Window
Region start and end markers - these markers can be created directly
Loop start and end markers - These are used for defining loop points and
4.5 Metering
WaveLab Elements contains a variety of audio meters to help in monitoring and analyzing
audio.Meters can be used to monitor audio during playback. There are three different audio
meters in WaveLab Elements, each with its own separate window. The meters are accessed
via the Analysis menu, the Shared Tool windows menu, or from the Meters control bar.
WaveLab Elements 7
Page 43

4.5 Metering 35
Using meter windows
There can only be one instance of each Audio Meter. For example, if you dock one meter in a
Workspace, it will be automatically removed from the place where it was previously located.
Audio Meters can appear in the Audio File and Audio Montage Workspaces.They can be
used:
as a docked window in a Workspace
as an independent floating window. In this mode, it can be useful to make the window
"frameless" from Window > Hide frame, to save screen space. In this case, the whole
menu is accessed by right-clicking.
The axis of most Audio Meters may be rotated, to view the graphics horizontally or vertically.
Some meters can also have their visual style and display parameters customized via their
corresponding settings dialog. This can be accessed through the Functions > Settings...
menu in each meter window, or by using the icon.
Related topics
VU Meter
Spectroscope
Oscilloscope
4.5.1 VU Meter
The vu-meter is used to display the peak and average loudness/decibel level of your Audio
File. It also displays the pan, or the balance between the left and right channels in a stereo
file.
The upper part of the level/pan meter window shows the peak level and average loudness,
in the following way:
The Peak Level meters display the peak levels of each channel, graphically and numerically. By default, the meter segments and numerical peak values are displayed in green
for low levels, yellow for levels between -6dB and -2dB, and red for levels above -2dB.
You can change both the colors and the range boundaries if you wish via the Level/Pan
Meter Settings dialog. This can be accessed through the Functions > Settings...
menu, or by using the icon.
The VU (Volume Unit) meters measure the average loudness (RMS) of each channel.
These meters have a built-in inertia, evening out loudness variations over a user-defined
time span. If you are monitoring playback or audio input, you will also note two vertical
lines following each VU meter bar, seemingly "trying to reach" the current RMS value.
These lines indicate the average of the most recent minimum RMS values (left line)
and the average of the most recent maximum RMS values (right line). To the left, the
difference between the minimum and maximum average values is displayed (the level
value in brackets) - this gives you an overview of the dynamic range of the audio material.
WaveLab Elements 7
Page 44

36 WaveLab Elements Concepts
If you are monitoring real-time audio (playback or input), the maximum peak and loudness values are displayed numerically to the right of the meter bars. Numbers in brackets to the right of the Maximum Peak values indicate the number of successive clips
(0dB signal peaks). Recording levels should be set so that they only rarely clip. If the
master level is set too high, the sound quality and frequency response will be compromised at high recording levels, with unwanted clipping effects. If the level is set too
low, noise levels may be high relative to the main sound being recorded.
The VU meter can be found in the Meters menu of the Audio Files and Audio Montage
Workspaces.
Related topics
Metering
4.5.2 Spectroscope
The Spectroscope shows a continuous graphical representation of the frequency spectrum,
analyzed into 60 separate frequency bands, represented as vertical bars. Peak levels are
shown as a short horizontal lines above the corresponding band, indicating recent peak/maximum values.
The Spectroscope can be found in the Meters menu of the Audio Files and Audio Montage
Workspaces. It can be used either as a floating window, or docked in the Workspace.
Related topics
Metering
4.5.3 Oscilloscope
The Oscilloscope offers a highly magnified view of the waveform around the playback cursor
position.
If you are analyzing a stereo file, the Oscilloscope normally shows the separate levels of
the two channels. However, if you activate the option "Show Sum and Subtraction" on the
Functions menu (or click the +/- icon), the upper half of the Oscilloscope shows the sum of
the two channels and the lower half shows the subtraction.
Making settings
By opening the Settings dialog you can adjust the display colors, and choose to activate
Auto-zoom or not. With Auto-zoom activated, the display is optimized so that the highest
level reaches the top of the display at all times. The Settings dialog can be accessed through
the Functions > Settings... menu, or by using the icon.
The Oscilloscope can be found in the Meters menu of the Audio Files and Audio Montage
Workspaces. It can be used either as a floating window, or docked in the Workspace.
WaveLab Elements 7
Page 45

4.6 Offline processing 37
Related topics
Metering
4.6 Offline processing
Offline processes are used for a variety of editing purposes and creative effects. Offline
processing refers to functions that are only performed when saving the file.
"Offline" means the process can't be monitored during playback, either because they require
too much processing power or because they require an analysis pass prior to processing.
Note that WaveLab Elements only writes temporary files when applying an effect, so the original Audio File is safe. Only when saving the original is the original audio possibly modified.
These offline processes differ to realtime processes (such as listening to effects via the
Master Section for example), which only temporarily render an effect while audio is played
"through" them.
Applying processing
Processing can be applied to a selection or to a whole Audio File. For certain processing
operations processing the entire file is necessary. This will be indicated by the effects respective dialog. If "Process whole file if there is no selection" is selected in the Audio File
editing preferences editing tab, the whole file will automatically be processed if no selection
exists.
To apply processing to some audio, proceed as follows:
1. Make a selection. If the file is in stereo, you can apply processing to either channel or
both, by selecting one channel or both.
2. Select the desired offline process from the Process menu.
3. If a dialog appears, make the appropriate settings. If the dialog uses presets, you can
load one of them to fill out the settings automatically.
4. When you have finished with the settings in the dialog, click the Apply/Paste/Process
button to permanently render the effect to file.
In some cases a status bar dialog is displayed showing the progress of the operation. If you
need to interrupt a long process, click the "Cancel" button on the status bar dialog.
Undo/Redo processing
Even though offline processes appear to alter the file permanently, you can always reinstate
a previous version using WaveLab's "undo" feature. The number of Undo/Redo commands
is limited only by your available hard drive space. Access the Undo and Redo commands via
Edit > Undo or Edit > Redo.
WaveLab Elements 7
Page 46

38 WaveLab Elements Concepts
Tips for using Offline Processing
Processing dialogs are non-modal - meaning that they stay open and on screen even after
processing has been applied. This means that you can still playback audio and access undo/redo commands to audition the results of your effect and make any further adjustments to
any settings. You can also use key commands and access any other menu commands while
leaving the offline process dialog open. Remember that using and saving presets when you
have settings you are happy with can also save you time.
WaveLab Elements contains a powerful array of offline processing tools including the following:
Change Level
Level envelope
Normalize Level
Silence Generator
Loop Tone Uniformizer
Pitch correction
Time stretching
Loop Tweaker
Related topics
Presets
Rendering
4.6.1 Change Level
This dialog allows you to apply a gain to change the level of an Audio File.
You can also use "Find current peak level" to obtain a report on the peak level of the current
audio selection (or the peak level in the whole file, if "Process whole file if there is no selection"
is selected in the preferences). This can be useful if you wish to calculate how much you can
increase the overall gain of a file without introducing clipping (exceeding 0dB), for example.
To change the level, enter the desired gain and click Apply.
You can access this dialog by choosing Process > Change level... in the Audio File
Workspace.
For an explanation of each parameter and interface feature, click on , or the 'What's this?'
question mark icon. For more information see Getting Help
Related topics
Audio File editing
Value editing
WaveLab Elements 7
Page 47

4.6 Offline processing 39
4.6.2 Level envelope
This dialog allows you to create a volume envelope which can be applied to a selected range
or a whole Audio File. This could be useful if you need to even-out loud and quiet parts, for
example.
You can edit the envelope by:
Double clicking on the line to add a point: double click on a point to remove it.
Selecting multiple points (using [Shift] click) allows you to move the selection as a
group.
You can also use the controls to delete or reset points in the envelope. Use the envelope
smoothing button to toggle the envelope points between a straight (polygonal) line or a
curved path.
Click Apply to apply the envelope to the audio selection or file.
You can access this dialog in the Audio File Workspace via Process > Level envelope....
For an explanation of each parameter and interface feature, click on , or the 'What's this?'
question mark icon. For more information see Getting Help
Related topics
Audio File editing
Adjusting Envelopes
4.6.3 Normalize Level
This dialog allows you to change the peak level of your Audio File.
Enter the desired peak level (in dB) that you wish the audio selection to have. You can also
use "Find current peak level" to obtain a report on the peak level of the current audio selection
(or the peak level in the whole file, if "Process whole file if there is no selection" is selected
in the preferences). You can choose to apply the same gain to both stereo channels (Stereo
Link) or mix down to a mono file (Mix to Mono) with the assurance that no clipping will occur
when both channels are mixed together.
To normalize the selected audio, enter the desired peak level and click Apply.
You can access this dialog by choosing Process > Level Normalizer... in the Audio File
Workspace.
For an explanation of each parameter and interface feature, click on , or the 'What's this?'
question mark icon. For more information see Getting Help
Related topics
Audio File editing
Value editing
WaveLab Elements 7
Page 48

40 WaveLab Elements Concepts
4.6.4 Silence Generator
This dialog allows you to generate "silence", either by replacing an audio selection, or by
specifying a duration.
You can also specify a cross fade at each end of the silent region, for a smoother transition.
Radio buttons determine where the silent period is placed in the audio.
You can access this dialog in the Audio File Workspace via Edit > Silence (advanced)....
For an explanation of each parameter and interface feature, click on , or the 'What's this?'
question mark icon. For more information see Getting Help
Related topics
Silence
4.6.5 Loop Tone Uniformizer
This dialog allows you to create sounds that will loop, from audio that is seemingly "unloopable". These are normally sounds that constantly decay in level or continuously change
in timbre. The Loop Tone Uniformizer applies processing to the sound that evens out changes
in level and timbral characteristics in order for a sound to loop properly. For example, this
could be useful for creating looped samples for a softsynth or hardware sampler.
To use the Loop Tone Uniformizer you need to have a loop defined using a pair of loop markers
. The original length of the loop is not changed.
Uniformizers
This tab allows you to specify the method/s used to even out the sound you wish to loop.
Choose between "Slice mixing" and/or "Chorus smoothing". For a full explanation of how
each of these methods operate use the "What's this?" help function.
For slice mixing, you may need to experiment to see how many slices are needed. Generally
the more slices you use, the more natural the sound will be (up to a certain point).
Pre Cross fade
The Loop Tone Uniformizer also includes the option to cross fade the end of the loop with
the start of the newly processed section so that transition into the newly looped section is
smoother during playback. Use the envelope drag points or value sliders to adjust the cross
fade.
A note about Post Cross fading
If you have used the Loop Tone Uniformizer within a region of an Audio File, the transition
from the end of the loop into the original file in many cases won't be very natural. This can
be fixed as follows:
1. Close the Loop Tone Uniformizer and open the Loop Tweaker.
2. Click on the Cross fade tab and deactivate the Cross fade option (the check box).
3. Click on the Post Cross fade tab and make sure Cross fade is activated.
4. Set up the post cross fade parameters and click Apply.
WaveLab Elements 7
Page 49

4.6 Offline processing 41
It can also be a useful tip to lock the loop markers after you use this command on a selection
within an Audio File. Once the loop is processed in place, moving the loop markers will upset
playback of the loop.
You can access this dialog in the Audio File Workspace via Process > Loop Tone Uni-
formizer....
For an explanation of each parameter and interface feature, click on , or the 'What's this?'
question mark icon. For more information see Getting Help
Related topics
Markers
Adjusting Envelopes
4.6.6 Pitch correction
This dialog allows you to detect and change the pitch of a sound without affecting its length.
Amount of Shift - use these controls to find out the current pitch of the audio and if
desired, calculate the required shift to match a specific pitch.
Method - use these controls to adjust the method and quality you wish to use when
processing the pitch change. You can also choose how the length of the sound is
affected by the operation. By default this process will not change the length of the
sound.
This tool could be useful for fixing an off-key vocal note in a live recording, or tuning the pitch
of a kick drum sample to fit a particular song, for example.
You can access this dialog from the Audio File Workspace via Process > Pitch Correc-
tion....
For an explanation of each parameter and interface feature, click on , or the 'What's this?'
question mark icon. For more information see Getting Help
Related topics
Adjusting Envelopes
4.6.7 Time stretching
This dialog allows you to change the duration of an audio selection (usually without changing
its pitch).
You can view exact time information on the original audio selection you wish to stretch and
choose the amount you wish to "stretch" it in seconds, beats per minute or as a percentage.
You can also choose which method WaveLab uses to stretch the audio and the quality/speed
of the processing.
When choosing a method, it is useful to experiment with the different algorithms available
to find which one suits your source material the best. Use "What's this?" to find out more
WaveLab Elements 7
Page 50

42 WaveLab Elements Concepts
information on each method and determine which one will produce the best time stretch
without introducing unwanted artifacts.
This function is useful if you want to speed up or slow down a recording to match other
material, such as matching the tempo of two drum beats, or fitting an audio track to a section
of video, for example.
You can access this dialog from the Audio File Workspace by choosing Process > Time
stretching....
For an explanation of each parameter and interface feature, click on , or the 'What's this?'
question mark icon. For more information see Getting Help
Related topics
Adjusting Envelopes
4.6.8 Loop Tweaker
This dialog allows you to refine a region of audio to loop seamlessly.
The Loop Tweaker can just be used to "tweak" an existing loop selection so that it loops
perfectly or you can also use it to create a loop from material which does not naturally repeat.
To use the Loop Tweaker you must first have a loop defined using a pair of loop markers
.
The Loop Tweaker consists of the following tabs:
Loop points adjustment
This is a visualization of the beginning and end of the waveform between the loop markers.
You use this dialog to manually refine a loop selection by dragging on the waveform left/right
or using the automatic search buttons to find the nearest "good" loop point. The aim is to
align the waveforms so they meet in the middle at a zero-crossing point with the waveforms
matching as closely as possible, being "in phase". When you adjust your loop start and end
points within the dialog the start and end loop markers in the main waveform window will
adjust accordingly. Note that this movement may or may not be visible depending on the
amount you move the markers and the zoom factor you have selected.
It is helpful to have the transport looped during playback so you can hear the difference when
you adjust the loop markers within the dialog. Use the Display options to adjust how the Loop
Tweaker waveform is visualized. You can also use the temporary memory buttons to capture
a number of different loop "candidates" and audition them one by one. Note that if you are
not using a cross fade or post cross fade you do not need to click Apply when just tweaking
loop points. You can also leave this dialog window open and manually adjust the position of
the markers in the main waveform windows if you need to make large adjustments.
Cross fade
This tab allows you to apply a cross fade at the end of a loop by mixing a copy of the beginning
of the loop with it. This can be useful to smooth the transition between the end of a loop and
its beginning - especially when using material that doesn't naturally loop. Use the envelope
drag points or value sliders to adjust the cross fade envelope. Click Apply to process the
cross fade.
Post cross fade
This tab allows you to cross fade the loop back into the audio after the end of the loop. This
WaveLab Elements 7
Page 51

4.6 Offline processing 43
is done by mixing a copy of the loop back into the audio. Use the envelope drag points or
value sliders to adjust the cross fade envelope. Click Apply to process the post cross fade.
Using the "Copy" button you can insert multiple copies of the loop into the active Audio File,
creating a smooth audio sequence, since copies will loop without an audible transition.
You can access this dialog by choosing Process > Loop Tweaker....
For an explanation of each parameter and interface feature, click on , or the 'What's this?'
question mark icon. For more information see Getting Help
Related topics
Markers
Adjusting Envelopes
Zero crossing
4.6.9 Presets
WaveLab's powerful preset system allows you to create your own presets to store commonly
used settings. They are available every time you open WaveLab Elements. Presets can be
saved for many parameters such as plug-in settings, Audio File Formats or File Attributes, for
example. You can access the Presets pop-up menu wherever you see one of these icons:
or . Presets are saved as local files on your hard drive, allowing you to conveniently
back-up or copy them for use on another computer.
Working with Presets
When working with Presets you save/edit and load them from their own pop-up menu. Depending on the context, the available functions sometimes vary but generally you can:
Save/Save As... - creates a new Preset file by saving the currently selected settings
to your hard disk.
Explore presets... - opens the folder where any existing Presets are stored. This
allows you to delete, duplicate and organize your settings into sub-folders using the
flexibility of the operating system's file browser.
Restore factory settings - restores the current settings to the factory default.
Preset list - select a Preset from the list of those currently available.
Store/restore temporary presets - when available, use the temporary slots provided
to save your settings for the duration of the session. This is useful if you want to quickly
test and compare different settings. Select the option "Store temporarily" and from the
submenu select the number under which you want to save (#1 - #5). To quickly load the
saved settings again, select the corresponding number from the "Restore" submenu.
WaveLab Elements 7
Page 52

44 WaveLab Elements Concepts
VST-2 Presets
VST plug-ins have their own preset handling. When you click the preset button for this type
of effect the following options are available:
Load/Save Bank - this allows you to load and save complete sets of presets. The file
format is compatible with Cubase.
Load/Save Default Bank - this loads the default bank of presets, or saves the current
set of presets as the default bank.
Load/Save Effect - this loads or saves one preset at a time. The file format is again
compatible with Cubase.
Edit name of current program - allows you to define or edit the name for the currently
selected preset.
Preset list - select a Preset from the list of those currently available.
VST-3 plugins have a simplified list of options.
About Preset files
Each preset is stored as an individual file inside WaveLab's main presets folder. This makes
it easy to back them up or copy them to another computer. You can change the location of
this main Presets folder via Global Preferences > Setting location. You have the choice
of the following locations:
a standardized location that can be accessed by all users of the computer. That is, all
users will share the same settings.
a standardized location accessed by the current user (the default). That is, each user
has his/her own private settings.
any specific location of your choice. This allows you to customize it for your own requirements.
a location relative to the application. This allows you to use the application from an
USB dongle.
Default locations - By default the main Presets folder is found at:
Windows 7 - C:\Users\[User Name]\AppData\Roaming\Steinberg\WaveLab
7\Presets
Windows XP - C:\Documents and Settings\[User Name]\Application
Data\Steinberg\WaveLab 7\Presets
Mac OS X - root/[User Name]/Library/Prefences/WaveLab 7/Presets/
WaveLab Elements 7
Page 53

4.6 Offline processing 45
You can also find this folder by using the "Open active settings folder" link in the preferences
pane. This opens your file browser to wherever the main Presets folder is currently located.
Inside this Presets folder each type of preset file has its own folder. For example, all the presets for the Normalizer are stored within C:\Users\[User
Name]\AppData\Roaming\Steinberg\WaveLab 7\Presets\Normalizer\ on Windows
7. When you open the Normalizer dialog and choose a preset via the pop-up menu, the
files in this directory will appear as available presets. The reason each preset type has its
own dedicated folder is so that WaveLab Elements can locate them automatically when you
open the preset pop-up menu.
You can organize your presets into sub-folders so they appear as sub-menus. This can be
useful if you wish to organize a lot of presets into your own categories. You can continue to
nest folders inside one another to build a standard tree structured menu system. Below is
an example of how this looks for a set of window layout presets:
Related topics
4.6.10 Rendering
To Render effects into a temporary or final file, you use the Render function (note that the
"Save" function from the File menu does not Render!). The Render function is part of the
Master Section and in other applications is sometimes referred to as "bouncing down" or
"mixing down".
Rendering a file "prints" all audible settings and effects that the audio is being routed through
in the Master section, to the resultant Audio File. This includes any plug-ins, the level of the
faders and any dithering you have set in the Master Section. In WaveLab Elements you
normally use the Render function to:
Mix down a file in a Wave window to a new Audio File, complete with Master Section
effects, dithering and other settings.
Mix down a complete Audio Montage to an Audio File.
"Apply" all settings in the Master Section to a file in a Wave window.
When you render a file you can choose the format of the new Audio File and whether you
wish to create a new file or render the file in place. When the file is rendering you will see
a progress bar in the status bar.This allows you to monitor the progress of rendering, pause
and if necessary cancel the rendering process.
WaveLab Elements 7
Page 54

46 WaveLab Elements Concepts
Rendering tips
When you are new to the rendering process in WaveLab Elements there are a few things to
note:
when rendering a file with the default option "Bypass Master Section on resulting Audio
File" selected in the Render dialog, the Master Section will be bypassed completely
when the new file has finished rendering. If this option is not selected you will hear the
Master Section effects being played back on top of the newly rendered effects. You can
check if the Master Section has been bypassed by checking the status of the "Play
through Master Section" button, which is located at the bottom right hand corner of the
status bar.
the Master Section's "Bypass" switch affects playback only. So even if you can't
hear effects when you are playing back your audio, any applied effects are still rendered.
the "Effect on/off" switch for each individual plug-in affects both playback and
Rendering.
if you are working with an Audio File/montage that contains lots of effects and/or tracks
and you experience playback problems, it can be useful to mix down a copy of your
montage/audio file to free up some processing power. You can then continue editing
the resultant file with the effects rendered. Remember to save a copy of your session
before doing this so you can go back and edit any levels or effects if you need to.
For more information about choosing settings when rendering see the Render Wave window
and Render Montage window. For more information on applying effects see the Master
Section.
Related topics
Render Wave window
Render Montage window
Master Section
Audio Plug-ins
4.7 Presets
WaveLab's powerful preset system allows you to create your own presets to store commonly
used settings. They are available every time you open WaveLab Elements. Presets can be
saved for many parameters such as plug-in settings, Audio File Formats or File Attributes, for
example. You can access the Presets pop-up menu wherever you see one of these icons:
or . Presets are saved as local files on your hard drive, allowing you to conveniently
back-up or copy them for use on another computer.
Working with Presets
When working with Presets you save/edit and load them from their own pop-up menu. Depending on the context, the available functions sometimes vary but generally you can:
WaveLab Elements 7
Page 55

4.7 Presets 47
Save/Save As... - creates a new Preset file by saving the currently selected settings
to your hard disk.
Explore presets... - opens the folder where any existing Presets are stored. This
allows you to delete, duplicate and organize your settings into sub-folders using the
flexibility of the operating system's file browser.
Restore factory settings - restores the current settings to the factory default.
Preset list - select a Preset from the list of those currently available.
Store/restore temporary presets - when available, use the temporary slots provided
to save your settings for the duration of the session. This is useful if you want to quickly
test and compare different settings. Select the option "Store temporarily" and from the
submenu select the number under which you want to save (#1 - #5). To quickly load the
saved settings again, select the corresponding number from the "Restore" submenu.
VST-2 Presets
VST plug-ins have their own preset handling. When you click the preset button for this type
of effect the following options are available:
Load/Save Bank - this allows you to load and save complete sets of presets. The file
format is compatible with Cubase.
Load/Save Default Bank - this loads the default bank of presets, or saves the current
set of presets as the default bank.
Load/Save Effect - this loads or saves one preset at a time. The file format is again
compatible with Cubase.
Edit name of current program - allows you to define or edit the name for the currently
selected preset.
Preset list - select a Preset from the list of those currently available.
VST-3 plugins have a simplified list of options.
About Preset files
Each preset is stored as an individual file inside WaveLab's main presets folder. This makes
it easy to back them up or copy them to another computer. You can change the location of
this main Presets folder via Global Preferences > Setting location. You have the choice
of the following locations:
a standardized location that can be accessed by all users of the computer. That is, all
users will share the same settings.
a standardized location accessed by the current user (the default). That is, each user
has his/her own private settings.
WaveLab Elements 7
Page 56

48 WaveLab Elements Concepts
any specific location of your choice. This allows you to customize it for your own requirements.
a location relative to the application. This allows you to use the application from an
USB dongle.
Default locations - By default the main Presets folder is found at:
Windows 7 - C:\Users\[User Name]\AppData\Roaming\Steinberg\WaveLab
7\Presets
Windows XP - C:\Documents and Settings\[User Name]\Application
Data\Steinberg\WaveLab 7\Presets
Mac OS X - root/[User Name]/Library/Prefences/WaveLab 7/Presets/
You can also find this folder by using the "Open active settings folder" link in the preferences
pane. This opens your file browser to wherever the main Presets folder is currently located.
Inside this Presets folder each type of preset file has its own folder. For example, all the presets for the Normalizer are stored within C:\Users\[User
Name]\AppData\Roaming\Steinberg\WaveLab 7\Presets\Normalizer\ on Windows
7. When you open the Normalizer dialog and choose a preset via the pop-up menu, the
files in this directory will appear as available presets. The reason each preset type has its
own dedicated folder is so that WaveLab Elements can locate them automatically when you
open the preset pop-up menu.
You can organize your presets into sub-folders so they appear as sub-menus. This can be
useful if you wish to organize a lot of presets into your own categories. You can continue to
nest folders inside one another to build a standard tree structured menu system. Below is
an example of how this looks for a set of window layout presets:
Related topics
4.8 Rendering
To Render effects into a temporary or final file, you use the Render function (note that the
"Save" function from the File menu does not Render!). The Render function is part of the
Master Section and in other applications is sometimes referred to as "bouncing down" or
"mixing down".
Rendering a file "prints" all audible settings and effects that the audio is being routed through
in the Master section, to the resultant Audio File. This includes any plug-ins, the level of the
WaveLab Elements 7
Page 57

4.8 Rendering 49
faders and any dithering you have set in the Master Section. In WaveLab Elements you
normally use the Render function to:
Mix down a file in a Wave window to a new Audio File, complete with Master Section
effects, dithering and other settings.
Mix down a complete Audio Montage to an Audio File.
"Apply" all settings in the Master Section to a file in a Wave window.
When you render a file you can choose the format of the new Audio File and whether you
wish to create a new file or render the file in place. When the file is rendering you will see
a progress bar in the status bar.This allows you to monitor the progress of rendering, pause
and if necessary cancel the rendering process.
Rendering tips
When you are new to the rendering process in WaveLab Elements there are a few things to
note:
when rendering a file with the default option "Bypass Master Section on resulting Audio
File" selected in the Render dialog, the Master Section will be bypassed completely
when the new file has finished rendering. If this option is not selected you will hear the
Master Section effects being played back on top of the newly rendered effects. You can
check if the Master Section has been bypassed by checking the status of the "Play
through Master Section" button, which is located at the bottom right hand corner of the
status bar.
the Master Section's "Bypass" switch affects playback only. So even if you can't
hear effects when you are playing back your audio, any applied effects are still rendered.
the "Effect on/off" switch for each individual plug-in affects both playback and
Rendering.
if you are working with an Audio File/montage that contains lots of effects and/or tracks
and you experience playback problems, it can be useful to mix down a copy of your
montage/audio file to free up some processing power. You can then continue editing
the resultant file with the effects rendered. Remember to save a copy of your session
before doing this so you can go back and edit any levels or effects if you need to.
For more information about choosing settings when rendering see the Render Wave window
and Render Montage window. For more information on applying effects see the Master
Section.
Related topics
Render Wave window
Render Montage window
Master Section
Audio Plug-ins
WaveLab Elements 7
Page 58

50 WaveLab Elements Concepts
WaveLab Elements 7
Page 59

Chapter 5
Audio File editing
The Audio File Workspace's Wave window is the heart of WaveLab's audio editing capabilities. This is where you view, play back and edit individual Audio Files.
The Wave window gives you a graphical representation of an Audio File. It consists of two
parts:
The upper waveform (Overview)
This is mainly used for navigating through long files. Since you can have different zoom
factors in the two areas, the Overview can display the entire wave while the Main view
only shows you a detailed portion for precise editing.
The lower waveform area (Main view)
This is where the audio editing action takes place. You can perform various operations
on the wave such as copying, cutting, pasting, moving and deleting.
Waveform views
In the Audio File Workspace, the main wave editing window and the overview can independently be set to display one of three display modes:
Wave - this is the default waveform display.
Loudness - this displays the average loudness of an Audio File, which can be useful
in many circumstances. For example, this display mode gives you an overview of the
amount of compression applied to a song. The more dips in the curve, the more dynamics in the audio material. An even curve with few dips indicates that the material
is compressed with a limited dynamic range (which is common for modern pop/dance
music). Up to four different curves can be shown simultaneously in the Loudness envelope display. These curves have different colors and represent the average loudness of
the signal in different areas of the frequency spectrum. This can be useful to visualize
where in the frequency domain the loudness is "spread" at a given time, or to display
the loudness of a specific part of the spectrum. The curves can be shown individually
or in any combination.
Page 60

52 Audio File editing
Rulers
There are both time and level rulers. These can be hidden and displayed (see the Ruler and
Wave Display context menus). You can also set which units of time and level they show. To
access the settings for both rulers, right-click anywhere on the relevant ruler.
Editing Tools
Precise editing of your audio is achieved in the main (lower) waveform window. There are
three main tools that are used for directly editing an Audio File:
Time Selection cursor - This is the default cursor and allows you to select and resize
regions of audio you wish to edit. Click and drag in the main waveform window to make a
selection. You can modify the selected region by click-dragging on the edges of the selection.
You can also modify a selected audio region by holding down [Shift] and clicking on the
waveform. The selection extends/shrinks to the clicked point. If you hold the cursor over one
channel of a stereo file you can make selections in that individual channel. You can doubleclick inside a region to select it then drag the mouse to select the next or previous regions,
that is, you snap to markers while dragging.
Pen tool - this tool allows you to redraw the waveform directly in the wave window. It
can be used to quickly repair waveform errors by hand. The Pen tool can only be used if the
Zoom resolution is set to at least 1:8 (one pixel on the screen equals 8 samples) or higher.
If you wish to redraw the waveform of both channels in a stereo file at once, press [Shift]
while drawing.
Once you have defined an audio selection there are many editing tools available in the Edit
menu of the Audio File Workspace for you to explore. These range from basic editing commands such as Copy and Paste to special functions which can perform tasks such as trimming, muting, crossfading, appending, prepending, silencing and repeating an audio selection, for example. It is well worth exploring the tools available in this menu.
There a number of options available that affect editing in the waveform window. See Audio
File editing preferences for more information on the various preferences available.
Editing Shortcuts
You can navigate through your Audio File by dragging the Time Selection cursor. Alternatively
you can use the following keyboard shortcuts:
Use the [Left Arrow] and [Right Arrow] to move the cursor one pixel in either direction.
Use [Ctrl]/[Command] + [Left Arrow] and [Right Arrow] to move the cursor twenty
pixels in either direction. You can also use the [Page up] and [Page Down] keys.
Use the [Home] and [End] keys to navigate to the beginning and end of the wave.
You can also scroll and zoom within the Audio File Workspace using several other mouse
and keyboard shortcuts. See Zooming and scrolling for more detailed information.
To audition your Audio File hold down [Alt]/[Option] and click anywhere in the waveform to
begin playback.
Dragging can also be used with several editing functions in the Audio File Workspace. See
Audio File Workspace in Dragging operations for more information.
WaveLab Elements 7
Page 61

5.1 Offline processing 53
Related topics
Offline processing
Analysis
Metering
Transport controls
Specific tool windows
Shared tool windows
Mix dialog
Zoom factor
Peak Files
5.1 Offline processing
Offline processes are used for a variety of editing purposes and creative effects. Offline
processing refers to functions that are only performed when saving the file.
"Offline" means the process can't be monitored during playback, either because they require
too much processing power or because they require an analysis pass prior to processing.
Note that WaveLab Elements only writes temporary files when applying an effect, so the original Audio File is safe. Only when saving the original is the original audio possibly modified.
These offline processes differ to realtime processes (such as listening to effects via the
Master Section for example), which only temporarily render an effect while audio is played
"through" them.
Applying processing
Processing can be applied to a selection or to a whole Audio File. For certain processing
operations processing the entire file is necessary. This will be indicated by the effects respective dialog. If "Process whole file if there is no selection" is selected in the Audio File
editing preferences editing tab, the whole file will automatically be processed if no selection
exists.
To apply processing to some audio, proceed as follows:
1. Make a selection. If the file is in stereo, you can apply processing to either channel or
both, by selecting one channel or both.
2. Select the desired offline process from the Process menu.
3. If a dialog appears, make the appropriate settings. If the dialog uses presets, you can
load one of them to fill out the settings automatically.
4. When you have finished with the settings in the dialog, click the Apply/Paste/Process
button to permanently render the effect to file.
In some cases a status bar dialog is displayed showing the progress of the operation. If you
need to interrupt a long process, click the "Cancel" button on the status bar dialog.
WaveLab Elements 7
Page 62

54 Audio File editing
Undo/Redo processing
Even though offline processes appear to alter the file permanently, you can always reinstate
a previous version using WaveLab's "undo" feature. The number of Undo/Redo commands
is limited only by your available hard drive space. Access the Undo and Redo commands via
Edit > Undo or Edit > Redo.
Tips for using Offline Processing
Processing dialogs are non-modal - meaning that they stay open and on screen even after
processing has been applied. This means that you can still playback audio and access undo/redo commands to audition the results of your effect and make any further adjustments to
any settings. You can also use key commands and access any other menu commands while
leaving the offline process dialog open. Remember that using and saving presets when you
have settings you are happy with can also save you time.
WaveLab Elements contains a powerful array of offline processing tools including the following:
Change Level
Level envelope
Normalize Level
Silence Generator
Loop Tone Uniformizer
Pitch correction
Time stretching
Loop Tweaker
Related topics
Presets
Rendering
5.1.1 Change Level
This dialog allows you to apply a gain to change the level of an Audio File.
You can also use "Find current peak level" to obtain a report on the peak level of the current
audio selection (or the peak level in the whole file, if "Process whole file if there is no selection"
is selected in the preferences). This can be useful if you wish to calculate how much you can
increase the overall gain of a file without introducing clipping (exceeding 0dB), for example.
To change the level, enter the desired gain and click Apply.
You can access this dialog by choosing Process > Change level... in the Audio File
Workspace.
For an explanation of each parameter and interface feature, click on , or the 'What's this?'
question mark icon. For more information see Getting Help
WaveLab Elements 7
Page 63

5.1 Offline processing 55
Related topics
Audio File editing
Value editing
5.1.2 Level envelope
This dialog allows you to create a volume envelope which can be applied to a selected range
or a whole Audio File. This could be useful if you need to even-out loud and quiet parts, for
example.
You can edit the envelope by:
Double clicking on the line to add a point: double click on a point to remove it.
Selecting multiple points (using [Shift] click) allows you to move the selection as a
group.
You can also use the controls to delete or reset points in the envelope. Use the envelope
smoothing button to toggle the envelope points between a straight (polygonal) line or a
curved path.
Click Apply to apply the envelope to the audio selection or file.
You can access this dialog in the Audio File Workspace via Process > Level envelope....
For an explanation of each parameter and interface feature, click on , or the 'What's this?'
question mark icon. For more information see Getting Help
Related topics
Audio File editing
Adjusting Envelopes
5.1.3 Normalize Level
This dialog allows you to change the peak level of your Audio File.
Enter the desired peak level (in dB) that you wish the audio selection to have. You can also
use "Find current peak level" to obtain a report on the peak level of the current audio selection
(or the peak level in the whole file, if "Process whole file if there is no selection" is selected
in the preferences). You can choose to apply the same gain to both stereo channels (Stereo
Link) or mix down to a mono file (Mix to Mono) with the assurance that no clipping will occur
when both channels are mixed together.
To normalize the selected audio, enter the desired peak level and click Apply.
You can access this dialog by choosing Process > Level Normalizer... in the Audio File
Workspace.
For an explanation of each parameter and interface feature, click on , or the 'What's this?'
question mark icon. For more information see Getting Help
WaveLab Elements 7
Page 64

56 Audio File editing
Related topics
Audio File editing
Value editing
5.1.4 Silence Generator
This dialog allows you to generate "silence", either by replacing an audio selection, or by
specifying a duration.
You can also specify a cross fade at each end of the silent region, for a smoother transition.
Radio buttons determine where the silent period is placed in the audio.
You can access this dialog in the Audio File Workspace via Edit > Silence (advanced)....
For an explanation of each parameter and interface feature, click on , or the 'What's this?'
question mark icon. For more information see Getting Help
Related topics
Silence
5.1.5 Loop Tone Uniformizer
This dialog allows you to create sounds that will loop, from audio that is seemingly "unloopable". These are normally sounds that constantly decay in level or continuously change
in timbre. The Loop Tone Uniformizer applies processing to the sound that evens out changes
in level and timbral characteristics in order for a sound to loop properly. For example, this
could be useful for creating looped samples for a softsynth or hardware sampler.
To use the Loop Tone Uniformizer you need to have a loop defined using a pair of loop markers
. The original length of the loop is not changed.
Uniformizers
This tab allows you to specify the method/s used to even out the sound you wish to loop.
Choose between "Slice mixing" and/or "Chorus smoothing". For a full explanation of how
each of these methods operate use the "What's this?" help function.
For slice mixing, you may need to experiment to see how many slices are needed. Generally
the more slices you use, the more natural the sound will be (up to a certain point).
Pre Cross fade
The Loop Tone Uniformizer also includes the option to cross fade the end of the loop with
the start of the newly processed section so that transition into the newly looped section is
smoother during playback. Use the envelope drag points or value sliders to adjust the cross
fade.
A note about Post Cross fading
If you have used the Loop Tone Uniformizer within a region of an Audio File, the transition
from the end of the loop into the original file in many cases won't be very natural. This can
be fixed as follows:
1. Close the Loop Tone Uniformizer and open the Loop Tweaker.
WaveLab Elements 7
Page 65

5.1 Offline processing 57
2. Click on the Cross fade tab and deactivate the Cross fade option (the check box).
3. Click on the Post Cross fade tab and make sure Cross fade is activated.
4. Set up the post cross fade parameters and click Apply.
It can also be a useful tip to lock the loop markers after you use this command on a selection
within an Audio File. Once the loop is processed in place, moving the loop markers will upset
playback of the loop.
You can access this dialog in the Audio File Workspace via Process > Loop Tone Uni-
formizer....
For an explanation of each parameter and interface feature, click on , or the 'What's this?'
question mark icon. For more information see Getting Help
Related topics
Markers
Adjusting Envelopes
5.1.6 Pitch correction
This dialog allows you to detect and change the pitch of a sound without affecting its length.
Amount of Shift - use these controls to find out the current pitch of the audio and if
desired, calculate the required shift to match a specific pitch.
Method - use these controls to adjust the method and quality you wish to use when
processing the pitch change. You can also choose how the length of the sound is
affected by the operation. By default this process will not change the length of the
sound.
This tool could be useful for fixing an off-key vocal note in a live recording, or tuning the pitch
of a kick drum sample to fit a particular song, for example.
You can access this dialog from the Audio File Workspace via Process > Pitch Correc-
tion....
For an explanation of each parameter and interface feature, click on , or the 'What's this?'
question mark icon. For more information see Getting Help
Related topics
Adjusting Envelopes
5.1.7 Time stretching
This dialog allows you to change the duration of an audio selection (usually without changing
its pitch).
WaveLab Elements 7
Page 66

58 Audio File editing
You can view exact time information on the original audio selection you wish to stretch and
choose the amount you wish to "stretch" it in seconds, beats per minute or as a percentage.
You can also choose which method WaveLab uses to stretch the audio and the quality/speed
of the processing.
When choosing a method, it is useful to experiment with the different algorithms available
to find which one suits your source material the best. Use "What's this?" to find out more
information on each method and determine which one will produce the best time stretch
without introducing unwanted artifacts.
This function is useful if you want to speed up or slow down a recording to match other
material, such as matching the tempo of two drum beats, or fitting an audio track to a section
of video, for example.
You can access this dialog from the Audio File Workspace by choosing Process > Time
stretching....
For an explanation of each parameter and interface feature, click on , or the 'What's this?'
question mark icon. For more information see Getting Help
Related topics
Adjusting Envelopes
5.1.8 Loop Tweaker
This dialog allows you to refine a region of audio to loop seamlessly.
The Loop Tweaker can just be used to "tweak" an existing loop selection so that it loops
perfectly or you can also use it to create a loop from material which does not naturally repeat.
To use the Loop Tweaker you must first have a loop defined using a pair of loop markers
.
The Loop Tweaker consists of the following tabs:
Loop points adjustment
This is a visualization of the beginning and end of the waveform between the loop markers.
You use this dialog to manually refine a loop selection by dragging on the waveform left/right
or using the automatic search buttons to find the nearest "good" loop point. The aim is to
align the waveforms so they meet in the middle at a zero-crossing point with the waveforms
matching as closely as possible, being "in phase". When you adjust your loop start and end
points within the dialog the start and end loop markers in the main waveform window will
adjust accordingly. Note that this movement may or may not be visible depending on the
amount you move the markers and the zoom factor you have selected.
It is helpful to have the transport looped during playback so you can hear the difference when
you adjust the loop markers within the dialog. Use the Display options to adjust how the Loop
Tweaker waveform is visualized. You can also use the temporary memory buttons to capture
a number of different loop "candidates" and audition them one by one. Note that if you are
not using a cross fade or post cross fade you do not need to click Apply when just tweaking
loop points. You can also leave this dialog window open and manually adjust the position of
the markers in the main waveform windows if you need to make large adjustments.
Cross fade
This tab allows you to apply a cross fade at the end of a loop by mixing a copy of the beginning
WaveLab Elements 7
Page 67

5.1 Offline processing 59
of the loop with it. This can be useful to smooth the transition between the end of a loop and
its beginning - especially when using material that doesn't naturally loop. Use the envelope
drag points or value sliders to adjust the cross fade envelope. Click Apply to process the
cross fade.
Post cross fade
This tab allows you to cross fade the loop back into the audio after the end of the loop. This
is done by mixing a copy of the loop back into the audio. Use the envelope drag points or
value sliders to adjust the cross fade envelope. Click Apply to process the post cross fade.
Using the "Copy" button you can insert multiple copies of the loop into the active Audio File,
creating a smooth audio sequence, since copies will loop without an audible transition.
You can access this dialog by choosing Process > Loop Tweaker....
For an explanation of each parameter and interface feature, click on , or the 'What's this?'
question mark icon. For more information see Getting Help
Related topics
Markers
Adjusting Envelopes
Zero crossing
5.1.9 Presets
WaveLab's powerful preset system allows you to create your own presets to store commonly
used settings. They are available every time you open WaveLab Elements. Presets can be
saved for many parameters such as plug-in settings, Audio File Formats or File Attributes, for
example. You can access the Presets pop-up menu wherever you see one of these icons:
or . Presets are saved as local files on your hard drive, allowing you to conveniently
back-up or copy them for use on another computer.
Working with Presets
When working with Presets you save/edit and load them from their own pop-up menu. Depending on the context, the available functions sometimes vary but generally you can:
Save/Save As... - creates a new Preset file by saving the currently selected settings
to your hard disk.
Explore presets... - opens the folder where any existing Presets are stored. This
allows you to delete, duplicate and organize your settings into sub-folders using the
flexibility of the operating system's file browser.
Restore factory settings - restores the current settings to the factory default.
Preset list - select a Preset from the list of those currently available.
Store/restore temporary presets - when available, use the temporary slots provided
to save your settings for the duration of the session. This is useful if you want to quickly
WaveLab Elements 7
Page 68

60 Audio File editing
test and compare different settings. Select the option "Store temporarily" and from the
submenu select the number under which you want to save (#1 - #5). To quickly load the
saved settings again, select the corresponding number from the "Restore" submenu.
VST-2 Presets
VST plug-ins have their own preset handling. When you click the preset button for this type
of effect the following options are available:
Load/Save Bank - this allows you to load and save complete sets of presets. The file
format is compatible with Cubase.
Load/Save Default Bank - this loads the default bank of presets, or saves the current
set of presets as the default bank.
Load/Save Effect - this loads or saves one preset at a time. The file format is again
compatible with Cubase.
Edit name of current program - allows you to define or edit the name for the currently
selected preset.
Preset list - select a Preset from the list of those currently available.
VST-3 plugins have a simplified list of options.
About Preset files
Each preset is stored as an individual file inside WaveLab's main presets folder. This makes
it easy to back them up or copy them to another computer. You can change the location of
this main Presets folder via Global Preferences > Setting location. You have the choice
of the following locations:
a standardized location that can be accessed by all users of the computer. That is, all
users will share the same settings.
a standardized location accessed by the current user (the default). That is, each user
has his/her own private settings.
any specific location of your choice. This allows you to customize it for your own requirements.
a location relative to the application. This allows you to use the application from an
USB dongle.
Default locations - By default the main Presets folder is found at:
Windows 7 - C:\Users\[User Name]\AppData\Roaming\Steinberg\WaveLab
7\Presets
WaveLab Elements 7
Page 69

5.1 Offline processing 61
Windows XP - C:\Documents and Settings\[User Name]\Application
Data\Steinberg\WaveLab 7\Presets
Mac OS X - root/[User Name]/Library/Prefences/WaveLab 7/Presets/
You can also find this folder by using the "Open active settings folder" link in the preferences
pane. This opens your file browser to wherever the main Presets folder is currently located.
Inside this Presets folder each type of preset file has its own folder. For example, all the presets for the Normalizer are stored within C:\Users\[User
Name]\AppData\Roaming\Steinberg\WaveLab 7\Presets\Normalizer\ on Windows
7. When you open the Normalizer dialog and choose a preset via the pop-up menu, the
files in this directory will appear as available presets. The reason each preset type has its
own dedicated folder is so that WaveLab Elements can locate them automatically when you
open the preset pop-up menu.
You can organize your presets into sub-folders so they appear as sub-menus. This can be
useful if you wish to organize a lot of presets into your own categories. You can continue to
nest folders inside one another to build a standard tree structured menu system. Below is
an example of how this looks for a set of window layout presets:
Related topics
5.1.10 Rendering
To Render effects into a temporary or final file, you use the Render function (note that the
"Save" function from the File menu does not Render!). The Render function is part of the
Master Section and in other applications is sometimes referred to as "bouncing down" or
"mixing down".
Rendering a file "prints" all audible settings and effects that the audio is being routed through
in the Master section, to the resultant Audio File. This includes any plug-ins, the level of the
faders and any dithering you have set in the Master Section. In WaveLab Elements you
normally use the Render function to:
Mix down a file in a Wave window to a new Audio File, complete with Master Section
effects, dithering and other settings.
Mix down a complete Audio Montage to an Audio File.
"Apply" all settings in the Master Section to a file in a Wave window.
When you render a file you can choose the format of the new Audio File and whether you
wish to create a new file or render the file in place. When the file is rendering you will see
WaveLab Elements 7
Page 70

62 Audio File editing
a progress bar in the status bar.This allows you to monitor the progress of rendering, pause
and if necessary cancel the rendering process.
Rendering tips
When you are new to the rendering process in WaveLab Elements there are a few things to
note:
when rendering a file with the default option "Bypass Master Section on resulting Audio
File" selected in the Render dialog, the Master Section will be bypassed completely
when the new file has finished rendering. If this option is not selected you will hear the
Master Section effects being played back on top of the newly rendered effects. You can
check if the Master Section has been bypassed by checking the status of the "Play
through Master Section" button, which is located at the bottom right hand corner of the
status bar.
the Master Section's "Bypass" switch affects playback only. So even if you can't
hear effects when you are playing back your audio, any applied effects are still rendered.
the "Effect on/off" switch for each individual plug-in affects both playback and
Rendering.
if you are working with an Audio File/montage that contains lots of effects and/or tracks
and you experience playback problems, it can be useful to mix down a copy of your
montage/audio file to free up some processing power. You can then continue editing
the resultant file with the effects rendered. Remember to save a copy of your session
before doing this so you can go back and edit any levels or effects if you need to.
For more information about choosing settings when rendering see the Render Wave window
and Render Montage window. For more information on applying effects see the Master
Section.
Related topics
Render Wave window
Render Montage window
Master Section
Audio Plug-ins
5.2 Analysis
WaveLab Elements provides you with a comprehensive set of tools for analyzing your audio
and diagnosing any errors. You can view your Audio File in many different ways using the
suite of audio meters, via its frequency spectrum, or even in three dimensions. There are
also several tools to interrogate any sample of your audio and find any errors or anomalies.
Below you can find links to some of these tools used in WaveLab Elements. Most of them
can be found in the Analysis menu. The meters can be found in the Meters menu or via the
WaveLab Elements 7
Page 71

5.2 Analysis 63
Workspace > Shared tool windows. More specialized tools also exist as part of some
offline processing dialogs, such as the "Find current peak level" command in the Change
level dialog, or the "Eliminate DC Offset" dialog, for example.
Related topics
Global analysis
3D Frequency Analysis
VU Meter
Spectroscope
Oscilloscope
Metering
Audio File editing
Offline processing
5.2.1 Global analysis
This dialog allows you to perform advanced analysis on your audio to identify areas with specified properties. It can be used to find problem areas such as glitches or clipped samples,
or just to check general information such as the pitch of a sound.
How it works When you analyze a section of an Audio File, WaveLab Elements scans it
and extracts information which it displays in the dialog. It also "pin-points" sections of the
file that meet specific characteristics, for example, sections being very loud or almost silent.
You can then browse between these points, set markers or zoom in on them.
Types of analysis On most of the tabs, you will find settings determining exactly how the
analysis will be performed. Each tab focuses on a particular analysis area:
Peaks - this tab is for finding individual samples with very high decibel values.
Loudness - this tab is for finding sections that are perceived by the human ear as
louder or weaker in volume. WaveLab uses an accurate method (RMS - Root Mean
Square), to measure a consecutive section of samples and then average their value.
Pitch - this tab is used for finding the exact average pitch of a section of audio. The
method works best on monophonic material (single notes, without chords or harmonies)
and assumes the analyzed section has a relatively stable pitch. As a general rule try to
analyze the sustain portion of a sound, rather than the attack.
Extras - this tab is for informing you about DC offsets and the significant bit resolution
of the file. This can be useful, for example, if you wanted to check whether a 16 bit
file really uses 16 bits (or if it was actually recorded with only 8 bit resolution and then
upscaled to 16 bits).
Errors - this tab is to help you find glitches and sections where the audio has clipped
(gone beyond 0 dB). Checking and browsing the results Checking the results on
the Pitch and Extra tabs is simple, since only one value is returned for the whole section
WaveLab Elements 7
Page 72

64 Audio File editing
of analyzed audio. For all the other tabs, the analysis methods returns a series of exact
points ("hot points") in the file or section of audio. Use the relevant buttons in each tab
to select the "hot points" you wish to look at in more detail. Using the slider you can
then browse or skip between these points, adding markers or focusing the waveform
display at that particular point in the file.
You can access this dialog in the Audio File Workspace via Analysis > Global Analysis....
For an explanation of each parameter and interface feature, click on , or the 'What's this?'
question mark icon. For more information see Getting Help
Related topics
3D Frequency Analysis
5.2.2 3D Frequency Analysis
This function in WaveLab Elements allows you to view a wave file in both the frequency and
time domains. Although a wave display (time domain) tells you a lot about where one sound
starts or ends in a file, for example, it doesn't tell you anything about the timbral contents
of the file. A frequency graph (frequency domain) allows you to investigate the individual
frequency components of an Audio File. With the addition of the time dimension you can
follow these frequencies in your Audio File over time and pick out individual snare hits or
vocal notes in a song, for example. The graph used in WaveLab Elements is sometimes
called a 3D-Spectrogram.
Displaying and viewing the graph
You can choose to analyze a selection of audio or an entire file. If you select a stereo recording, a mix of the two channels will be analyzed. Once you have your region selected or no
region (in the case you wish to analyze the whole file) choose Analysis > 3D Frequency
Analysis.... The graph window will appear.
There is a scrub wheel that allows you to rotate the view around and a settings button that
displays the range of frequencies currently displayed. Click on this button to open the set-
tings dialog and edit the frequency range displayed, as well as to access other options.
Tip: The length of the selection affects the accuracy of the analysis. For short selections
the result will be very detailed. For longer selections (over a minute or so) the results are
generally less detailed as the harmonic content may vary between "measuring points", and
as such are not included in the graph. You might for example make a separate analysis of
the attack (beginning) of a sound, since the most drastic variations usually occur there.
Some example uses for 3D Frequency Analysis
The 3d Frequency Analysis graph in WaveLab Elements can be used for many purposes, for
example:
to see how the frequency spectrum is distributed in a mix.
as a basis for EQ-ing, so that you know which frequencies to reduce or boost.
WaveLab Elements 7
Page 73

5.2 Analysis 65
to see which parts of the audio spectrum a certain background noise occupies (for
removing by filtering).
for educational purposes - these graphs tell you a lot about how different sounds are
"built".
Related topics
Frequency range
Metering
5.2.3 VU Meter
The vu-meter is used to display the peak and average loudness/decibel level of your Audio
File. It also displays the pan, or the balance between the left and right channels in a stereo
file.
The upper part of the level/pan meter window shows the peak level and average loudness,
in the following way:
The Peak Level meters display the peak levels of each channel, graphically and numerically. By default, the meter segments and numerical peak values are displayed in green
for low levels, yellow for levels between -6dB and -2dB, and red for levels above -2dB.
You can change both the colors and the range boundaries if you wish via the Level/Pan
Meter Settings dialog. This can be accessed through the Functions > Settings...
menu, or by using the icon.
The VU (Volume Unit) meters measure the average loudness (RMS) of each channel.
These meters have a built-in inertia, evening out loudness variations over a user-defined
time span. If you are monitoring playback or audio input, you will also note two vertical
lines following each VU meter bar, seemingly "trying to reach" the current RMS value.
These lines indicate the average of the most recent minimum RMS values (left line)
and the average of the most recent maximum RMS values (right line). To the left, the
difference between the minimum and maximum average values is displayed (the level
value in brackets) - this gives you an overview of the dynamic range of the audio material.
If you are monitoring real-time audio (playback or input), the maximum peak and loudness values are displayed numerically to the right of the meter bars. Numbers in brackets to the right of the Maximum Peak values indicate the number of successive clips
(0dB signal peaks). Recording levels should be set so that they only rarely clip. If the
master level is set too high, the sound quality and frequency response will be compromised at high recording levels, with unwanted clipping effects. If the level is set too
low, noise levels may be high relative to the main sound being recorded.
The VU meter can be found in the Meters menu of the Audio Files and Audio Montage
Workspaces.
Related topics
Metering
WaveLab Elements 7
Page 74

66 Audio File editing
5.2.4 Spectroscope
The Spectroscope shows a continuous graphical representation of the frequency spectrum,
analyzed into 60 separate frequency bands, represented as vertical bars. Peak levels are
shown as a short horizontal lines above the corresponding band, indicating recent peak/maximum values.
The Spectroscope can be found in the Meters menu of the Audio Files and Audio Montage
Workspaces. It can be used either as a floating window, or docked in the Workspace.
Related topics
Metering
5.2.5 Oscilloscope
The Oscilloscope offers a highly magnified view of the waveform around the playback cursor
position.
If you are analyzing a stereo file, the Oscilloscope normally shows the separate levels of
the two channels. However, if you activate the option "Show Sum and Subtraction" on the
Functions menu (or click the +/- icon), the upper half of the Oscilloscope shows the sum of
the two channels and the lower half shows the subtraction.
Making settings
By opening the Settings dialog you can adjust the display colors, and choose to activate
Auto-zoom or not. With Auto-zoom activated, the display is optimized so that the highest
level reaches the top of the display at all times. The Settings dialog can be accessed through
the Functions > Settings... menu, or by using the icon.
The Oscilloscope can be found in the Meters menu of the Audio Files and Audio Montage
Workspaces. It can be used either as a floating window, or docked in the Workspace.
Related topics
Metering
5.3 Metering
WaveLab Elements contains a variety of audio meters to help in monitoring and analyzing
audio.Meters can be used to monitor audio during playback. There are three different audio
meters in WaveLab Elements, each with its own separate window. The meters are accessed
via the Analysis menu, the Shared Tool windows menu, or from the Meters control bar.
WaveLab Elements 7
Page 75

5.3 Metering 67
Using meter windows
There can only be one instance of each Audio Meter. For example, if you dock one meter in a
Workspace, it will be automatically removed from the place where it was previously located.
Audio Meters can appear in the Audio File and Audio Montage Workspaces.They can be
used:
as a docked window in a Workspace
as an independent floating window. In this mode, it can be useful to make the window
"frameless" from Window > Hide frame, to save screen space. In this case, the whole
menu is accessed by right-clicking.
The axis of most Audio Meters may be rotated, to view the graphics horizontally or vertically.
Some meters can also have their visual style and display parameters customized via their
corresponding settings dialog. This can be accessed through the Functions > Settings...
menu in each meter window, or by using the icon.
Related topics
VU Meter
Spectroscope
Oscilloscope
5.3.1 VU Meter
The vu-meter is used to display the peak and average loudness/decibel level of your Audio
File. It also displays the pan, or the balance between the left and right channels in a stereo
file.
The upper part of the level/pan meter window shows the peak level and average loudness,
in the following way:
The Peak Level meters display the peak levels of each channel, graphically and numerically. By default, the meter segments and numerical peak values are displayed in green
for low levels, yellow for levels between -6dB and -2dB, and red for levels above -2dB.
You can change both the colors and the range boundaries if you wish via the Level/Pan
Meter Settings dialog. This can be accessed through the Functions > Settings...
menu, or by using the icon.
The VU (Volume Unit) meters measure the average loudness (RMS) of each channel.
These meters have a built-in inertia, evening out loudness variations over a user-defined
time span. If you are monitoring playback or audio input, you will also note two vertical
lines following each VU meter bar, seemingly "trying to reach" the current RMS value.
These lines indicate the average of the most recent minimum RMS values (left line)
and the average of the most recent maximum RMS values (right line). To the left, the
difference between the minimum and maximum average values is displayed (the level
value in brackets) - this gives you an overview of the dynamic range of the audio material.
WaveLab Elements 7
Page 76

68 Audio File editing
If you are monitoring real-time audio (playback or input), the maximum peak and loudness values are displayed numerically to the right of the meter bars. Numbers in brackets to the right of the Maximum Peak values indicate the number of successive clips
(0dB signal peaks). Recording levels should be set so that they only rarely clip. If the
master level is set too high, the sound quality and frequency response will be compromised at high recording levels, with unwanted clipping effects. If the level is set too
low, noise levels may be high relative to the main sound being recorded.
The VU meter can be found in the Meters menu of the Audio Files and Audio Montage
Workspaces.
Related topics
Metering
5.3.2 Spectroscope
The Spectroscope shows a continuous graphical representation of the frequency spectrum,
analyzed into 60 separate frequency bands, represented as vertical bars. Peak levels are
shown as a short horizontal lines above the corresponding band, indicating recent peak/maximum values.
The Spectroscope can be found in the Meters menu of the Audio Files and Audio Montage
Workspaces. It can be used either as a floating window, or docked in the Workspace.
Related topics
Metering
5.3.3 Oscilloscope
The Oscilloscope offers a highly magnified view of the waveform around the playback cursor
position.
If you are analyzing a stereo file, the Oscilloscope normally shows the separate levels of
the two channels. However, if you activate the option "Show Sum and Subtraction" on the
Functions menu (or click the +/- icon), the upper half of the Oscilloscope shows the sum of
the two channels and the lower half shows the subtraction.
Making settings
By opening the Settings dialog you can adjust the display colors, and choose to activate
Auto-zoom or not. With Auto-zoom activated, the display is optimized so that the highest
level reaches the top of the display at all times. The Settings dialog can be accessed through
the Functions > Settings... menu, or by using the icon.
The Oscilloscope can be found in the Meters menu of the Audio Files and Audio Montage
Workspaces. It can be used either as a floating window, or docked in the Workspace.
WaveLab Elements 7
Page 77

5.4 Transport controls 69
Related topics
Metering
5.4 Transport controls
The transport controls allow you to control playback within an Audio File or montage, and to
open the record window. It can be accessed via the Transport menu or the Transport toolbar.
See Command bars for more information.
The Transport menu gives access to (and shows keyboard shortcuts to) the same functions
that are available in the transport toolbar.
The Transport toolbar gives quick access to most of these functions. If the toolbar is hidden, select Workspace > Command bars > Transport commands. Transport functions
operate on the current Audio File.
The basic transport functions are:
Loop On/Off
- Toggles looping on/off for the currently selected Audio File or montage.
Move cursor to start of file / Move cursor to end of file
- Move the cursor to the beginning or end of the currently selected Audio File.
Move cursor to the right / Move cursor to the left
- Skip the cursor forwards or backwards within the currently selected Audio File.
Play
- Begin playback of the current Audio File.
Stop
- Stop playback of the current Audio File. A second click moves the cursor to the
beginning of the last start position. A further click returns the cursor to the start of the
file.
Record
- Opens the recording window from which you can start recording.
Additional transport functions such as start, skip and stopping playback options are also
available from the transport command bar.
For an explanation of each parameter and interface feature, click on , or the 'What's this?'
question mark icon. For more information see Getting Help
Related topics
Recording Dialog
Command bars
WaveLab Elements 7
Page 78

70 Audio File editing
5.5 Specific tool windows
Specific tool windows are windows that are specific to the current Workspace. They can
perform useful tasks in the active Workspace.
They can be docked and un-docked.
Audio File Workspace specific tool windows
The following specific tool windows are available within the Audio File Workspace:
Metadata window
Sample attributes
Marker Window
File Browser
5.5.1 Metadata window
This specific tool window displays any Meta-data tags belonging to the currently active file.
This usually consists of a set of tags that describe the audio contents. For example it might
include the title of the track, the author, and the date it was created. This data will vary
depending on the file type, and not all file types store this information so it may be blank. To
edit the file's meta-data tags click anywhere in the window. This will open the corresponding
file attributes dialog.
You can access this dialog in the Audio File Workspace via Workspace > Specific tool
windows > Meta-Data.
For an explanation of each parameter and interface feature, click on , or the 'What's this?'
question mark icon. For more information see Getting Help
Related topics
Specific tool windows
5.5.2 Sample attributes
This dialog allows you to define settings for an audio sample before loading it into a hardware
or software sampler.
The settings do not process the sample in any way, they just give the file properties that the
receiving sampler can use. This includes information about the pitch of the sample (which
can be detected automatically by WaveLab Elements), the key range that the sample should
span, and the velocity range to occupy. For WAV and AIFF files, this information is stored in
the file's header.
By default, there are no sample attributes in an Audio File. Therefore you must explicitly
create this information by clicking on the "Create" button first. This dialog is useful if your
sampler can take advantage of these additional tags. If supported by your sampler, it can save
WaveLab Elements 7
Page 79

5.5 Specific tool windows 71
you time by allowing you to both edit and define a samples properties from within WaveLab
Elements.
You can access this dialog via Workspace > Specific tool windows > Sample At-
tributes....
For an explanation of each parameter and interface feature, click on , or the 'What's this?'
question mark icon. For more information see Getting Help
Related topics
5.5.3 Marker Window
The marker window is a specific tool window that allows you to create, edit and use markers
while working on an audio waveform.
The Marker list
The marker window contains a list of any markers placed in the currently active file along
with their corresponding details. Click on a column header to sort the list in ascending or
descending order based on the values in that column. You can also use the Filter menu to
toggle which types of markers are displayed in the list.
From this list of markers you can use the fields, controls and menus to:
Create a new marker at the playback head position - click on a marker icon (at
the top of the window) or choose a marker type from the Insert menu to drop a marker
at the current playhead location.
Create a pair of markers from a selection - make a selection in the waveform and
then click on a pair of marker icons (at the top of the window) or choose a "Create
region" command from the Insert menu to drop a pair of markers at either side of the
current selection.
Start playback - It is possible to start playback at the selected marker position, with
or without pre-roll, by clicking on the leftmost icons. Click on in the "audition"
column to play the wave from that marker position with a pre-roll. Click on the right
hand button to play the wave exactly from the marker position.
Change marker types - You can change a marker type by (left) clicking on its icon
and choosing another marker type from the pop-up list that appears.
Edit a marker's name/time/comments - double click in a cell to edit a value (to
align the marker to an exact time, for instance). You can edit the name of the marker,
its time position and any comments.
Lock a marker's position - select the checkbox to lock the marker. This prevents it
from being accidentally dragged to a new position in the Waveform window.
For more information on using markers see Markers. For details on the different marker
types and their uses see Marker types. Note that there are more marker features available in
WaveLab Elements 7
Page 80

72 Audio File editing
the Montage version compared to the Audio File version. See "Using markers in the Audio
Montage Workspace" in Markers for more details.
You can access this specific tool window within the Audio Files and Audio Montage
Workspaces via Workspace > Specific tool windows > Markers.
For an explanation of each parameter and interface feature, click on , or the 'What's this?'
question mark icon. For more information see Getting Help
Related topics
Specific tool windows
Markers
Marker types
5.5.4 File Browser
This dialog allows you to browse files directly from within WaveLab Elements rather than
using your operating system's file browser.
It provides you with all the standard browsing functions (such as List and Icon views)You can
use it to open or insert an entire file or a specific region of a file by dragging and releasing
the file in the location you wish to insert the file. In the Audio Montage Workspace you can
also choose to only view certain types of WaveLab Elements specific files. The File Browser
can be very useful in speeding up the process of auditioning a long list of sound files. It can
also be used to drag to windows such as Data CD/DVD, including dragging folders.
The playback functions
Play file Once you have selected a file in the File Browser list, you can audition it by
clicking Play in the File Browser's toolbar. Click again to stop.
Auto-play You can also have files play back automatically as soon as they are selected.
To do this, activate Auto-Play mode.
Tip: To audition a long list of Audio Files, enable Auto-play and use the UP and DOWN
cursor keys to step through each Audio File in quick succession.
Opening and inserting a file or region
Once you have chosen a file you wish to open, double-click it to open the file in the current
Workspace. You can also open it by dragging it onto an empty tabbed group, or onto the
tab bar of a tabbed group.
You can also drag the file over a wave view to insert it at a given point. When you drag a file
over a wave view, a beam is displayed so as to clearly display the insertion point.
You can access this dialog via Workspace > Specific tool windows > File Browser.
For an explanation of each parameter and interface feature, click on , or the 'What's this?'
question mark icon. For more information see Getting Help
WaveLab Elements 7
Page 81

5.6 Shared tool windows 73
Related topics
Specific tool windows
5.6 Shared tool windows
Shared tool windows are windows that can only exist in one place at a time and are shared
between Workspaces. They perform useful tasks in the active Workspace.
Shared tool windows can be docked and un-docked.
Shared tool windows
The following shared tool windows are available:
VU Meter
Oscilloscope
Spectroscope
Master Section
Related topics
About Tool Windows
Metering
Docking windows
5.6.1 VU Meter
The vu-meter is used to display the peak and average loudness/decibel level of your Audio
File. It also displays the pan, or the balance between the left and right channels in a stereo
file.
The upper part of the level/pan meter window shows the peak level and average loudness,
in the following way:
The Peak Level meters display the peak levels of each channel, graphically and numerically. By default, the meter segments and numerical peak values are displayed in green
for low levels, yellow for levels between -6dB and -2dB, and red for levels above -2dB.
You can change both the colors and the range boundaries if you wish via the Level/Pan
Meter Settings dialog. This can be accessed through the Functions > Settings...
menu, or by using the icon.
The VU (Volume Unit) meters measure the average loudness (RMS) of each channel.
These meters have a built-in inertia, evening out loudness variations over a user-defined
time span. If you are monitoring playback or audio input, you will also note two vertical
lines following each VU meter bar, seemingly "trying to reach" the current RMS value.
These lines indicate the average of the most recent minimum RMS values (left line)
WaveLab Elements 7
Page 82

74 Audio File editing
and the average of the most recent maximum RMS values (right line). To the left, the
difference between the minimum and maximum average values is displayed (the level
value in brackets) - this gives you an overview of the dynamic range of the audio material.
If you are monitoring real-time audio (playback or input), the maximum peak and loudness values are displayed numerically to the right of the meter bars. Numbers in brackets to the right of the Maximum Peak values indicate the number of successive clips
(0dB signal peaks). Recording levels should be set so that they only rarely clip. If the
master level is set too high, the sound quality and frequency response will be compromised at high recording levels, with unwanted clipping effects. If the level is set too
low, noise levels may be high relative to the main sound being recorded.
The VU meter can be found in the Meters menu of the Audio Files and Audio Montage
Workspaces.
Related topics
Metering
5.6.2 Oscilloscope
The Oscilloscope offers a highly magnified view of the waveform around the playback cursor
position.
If you are analyzing a stereo file, the Oscilloscope normally shows the separate levels of
the two channels. However, if you activate the option "Show Sum and Subtraction" on the
Functions menu (or click the +/- icon), the upper half of the Oscilloscope shows the sum of
the two channels and the lower half shows the subtraction.
Making settings
By opening the Settings dialog you can adjust the display colors, and choose to activate
Auto-zoom or not. With Auto-zoom activated, the display is optimized so that the highest
level reaches the top of the display at all times. The Settings dialog can be accessed through
the Functions > Settings... menu, or by using the icon.
The Oscilloscope can be found in the Meters menu of the Audio Files and Audio Montage
Workspaces. It can be used either as a floating window, or docked in the Workspace.
Related topics
Metering
5.6.3 Spectroscope
The Spectroscope shows a continuous graphical representation of the frequency spectrum,
analyzed into 60 separate frequency bands, represented as vertical bars. Peak levels are
shown as a short horizontal lines above the corresponding band, indicating recent peak/maximum values.
WaveLab Elements 7
Page 83

5.7 Peak Files 75
The Spectroscope can be found in the Meters menu of the Audio Files and Audio Montage
Workspaces. It can be used either as a floating window, or docked in the Workspace.
Related topics
Metering
5.7 Peak Files
A peak file is a small file with the extension ".gpk" that is automatically created by WaveLab
each time a file is modified or opened in WaveLab for the first time.
The peak file contains information about the waveform and determines how it is drawn in the
wave window. The purpose of the peak file created by WaveLab Elements is to speed up
the time it takes to draw a file's waveform.
By default, the peak file is stored in the same location as the Audio File whose waveform it
represents. You can choose to store a peak file in another location and/or delete it when you
close an Audio File. These settings are found in the Audio File editing preferences.
WaveLab Elements 7
Page 84

76 Audio File editing
WaveLab Elements 7
Page 85

Chapter 6
Audio Montages
The WaveLab Elements Audio Montage Workspace is a non-destructive editing environment
that allows you to arrange, edit, play back audio Clips. Features include both track effects,
volume and pan automation, and wide-ranging fade and cross fade functions. The Audio
Montage is a great tool for creating music CDs, mastering, multimedia work, radio spot
production, etc. You can create intricate multi-track compositions and author professional
audio CDs.
Basic terminology
The Audio Montage window is where you assemble audio "Clips" into a montage. Once
imported, you can arrange, edit and play back Clips on up to two stereo or mono tracks.
These provide a way for the user to structure the work graphically, but they should not be
viewed as "virtual tape tracks".
On an audio track, you can place any number of Clips. These are "containers" for the audio,
and include a number of settings and functions such as volume and pan curves, fades, etc.
A Clip contains a reference to a source Audio File on your hard disk, as well as start and end
positions in the file (allowing Clips to play back smaller sections of their source Audio Files).
Any number of Clips can reference the same source file.
Creating a Montage
To create a blank new montage file choose File > New... and choose the sample rate to
use for your new montage. The default setup is a stereo 44.1kHz montage. If you wish to
change the sample rate at a later stage you can by opening this dialog again via Edit >
Audio Montage properties....
You can also generate a new montage automatically. If you are working in the Audio File
Workspace you can choose Edit > Create Montage from Audio File... to create a new
Audio Montage from an Audio File.
Tracks and Clips
The main montage window is divided in up to two horizontal "tracks" which you can add and
remove. Tracks can be mono or stereo audio tracks. You layout your Clips on audio tracks
Page 86

78 Audio Montages
to create your montage. Each Clip corresponds to a CD track and as you add Clips, their
corresponding CD tracks appear in the CD window. (See "CD Preparation" below for a
further explanation on creating CDs in the Audio Montage Workspace). Before you begin
importing audio Clips and laying them out you need to first create at least one mono or stereo
audio track.
Adding new tracks
You can add new tracks of any type:
by using the Track > Add [track type] menu, or
by clicking on a track's number button to bring up the Track context menu and choosing
"Add [track type] track".
See "Managing tracks" below for more information on working with tracks.
Adding new Clips
You then import audio to your audio tracks to begin assembling them as Clips in your montage. You can create Clips by copying audio selections from the Audio File Workspace into
the Audio Montage as well as importing external files directly. Add an Audio File/s to a track:
by using drag and drop from the Audio File Workspace (via a tab or the document icon).
by dragging an Audio File directly from your operating system's file browser.
by copying and pasting audio from an Audio File in the Audio File Workspace and
pasting it into a track.
by dragging from the File Browser window.
by dragging a track from the CD window.
Editing a Montage
Editing/arranging Clips
Once you have imported your audio Clips you can begin laying them out and editing them in
a multitude of ways. Most of the functions for editing Clips are accessible via the Focused
Clip window and via right-clicking on a Clip to reveal the Clip context menu. You can cut,
copy, paste, delete, move, and split any Clip in your montage. By dragging the edges of two
Clips on the same track up against other you can automatically add a cross fade. The cross
fade type can be adjusted and you can also add envelope points for volume and pan. See
the Focused Clip window for more information.
Modes
The Modes menu provides you with an array of options to help you when moving and crossfading Clips. You can choose how you wish Clips to be handled when moving and adjust
whether automatic fades are created or not and how they react when moving Clips.
Editing context menus
There are many context menus in the Audio Montage Workspace to help you while editing
your montages. They exist for managing tracks (Track) , Clips (Clip) and inserting Audio
WaveLab Elements 7
Page 87

79
Files into your montage (Insert). Dragging can be used with several editing functions in the
Montage Workspace. See Dragging operations for more information.
Tip: Editing multiple envelopes
When editing a cross fade length with the mouse, or the envelope level, you can press
[Alt]/[Option] at the same time, and this will adjust the fade of all selected Clips.
Getting around the Audio Montage window In addition to some of the standard zooming
and playback controls present in the Audio File Workspace there are some that are unique to
the Audio Montage Workspace. There are two magnifying glass icons near the scroll wheel
which allow you to zoom in and out in the track window. Clicking each icon will display more
or less tracks. The active track is zoomed in while the remaining tracks shrink down to allow
you to concentrate on one track. See Zooming and scrolling for more information.
Focused Clip versus Select Clips
It is important to note that there is a difference between a "focused" Clip and a "selected"
Clip. Some editing functions can only be executed on an individual Clip or "focused Clip",
while some others can be executed on multiple Clips or "selected Clips".
Focused Clip - there can only ever be one or no focused Clip at a time. The focused
Clip's name is displayed in red. It's necessary to identify the Clip as focused because
there are certain functions that can only be executed on a single Clip. You use the
Focused Clip window to perform these functions.
Selected Clip - there can be many selected Clips. This allows you to edit multiple
Clips at the same time. You can perform functions such as copy, delete, move, etc.
Selected Clips have a different background color.
Managing tracks
Managing tracks is done mainly in the area to the left of each track in the main window. In the
middle of this area is a button with the number of the track. Clicking this button brings up
the track pop-up menu, which contains most of the track functions. There are also controls
for:
Minimizing/folding a track - use the small drop-down arrow to save screen space
by toggling the track between a zoomed to closed "folded" view.
Soloing a track - the small diamond-shaped button allows you to solo a track so that
all other tracks are muted but it is heard.
Muting a track - the small round shaped button allows you to mute/unmute a track.
Gray means the mute button is engaged and the track is not audible. Green means that
mute is off and the track is audible.
Adjust track's volume - the two small channel faders allow you to adjust that
track's volume on both left and right channels (for a stereo track). Holding down
[Ctrl]/[Command] will reset the sliders to 0dB. In a stereo track holding down [Shift]
or right-clicking and dragging on either the left or right fader will allow you to adjust the
balance of one channel at a time. Use [Shift] or right-click and [Ctrl]/[Command] to
reset a single fader to 0dB.
WaveLab Elements 7
Page 88

80 Audio Montages
Playing back and using effects
Playback in the Audio Montage works in much the same way as in the Audio File Workspace.
There are however some additional points to note:
Audio tracks are routed through the Master Section
This allows you to add global effects to the Audio Montage or use the Render function to
create a mixdown Audio File.
Effects can be added to Clips
Each independent Clip in the Montage can be independently processed by up to two VST
effect plug-ins. Effects are configured as Inserts, when all sound is processed by the effect.
Using markers in the montage
Markers work in much the same way as in the Audio File Workspace however there are some
additional functions available that are useful for working with Clips. You can for example, bind
a marker to a Clip so that it moves with the Clip. For more information use "What's this?" or
see "Using markers in the Audio Montage Workspace" in Markers for more details.
Mixing down – The Render function
The Render function in the Master Section allows you to "mix down" the whole Montage
(or sections of it) to a single Audio File. This can be useful for example when you wish to
"print" any effects to file. The Render function is useful if you want to burn a CD from a
CPU-intensive Montage, as it allows you to first render all track and Clip effect processing
and then burn the CD in a second pass.
For more information see Rendering and Render Montage window.
CD Preparation
The Audio Montage Workspace is an especially powerful tool when it comes to authoring
professional Audio CDs. Each Clip in WaveLab Elements corresponds to a CD track, so to
create a new CD track simply create or add an audio Clip to your Montage - the CD tracks
will appear as a list of tracks in the CD window. This window contains a variety of tools
for authoring and burning CDs, including the ability to add and edit CD-Text, and check the
conformity of your disk to common standards. You can use the CD to precisely edit track start
and end times, audition each track using the track audition buttons, and add ISRC codes.
Once you are happy with your CD layout you can burn a CD directly from the CD window
using the Write Audio CD window.
For more information on burning CDs see Authoring CDs and DVDs and the CD window.
Related topics
Metering
Transport controls
Specific tool windows
WaveLab Elements 7
Page 89

6.1 Metering 81
Shared tool windows
Utilities
Audio Montage Colors
Clip
6.1 Metering
WaveLab Elements contains a variety of audio meters to help in monitoring and analyzing
audio.Meters can be used to monitor audio during playback. There are three different audio
meters in WaveLab Elements, each with its own separate window. The meters are accessed
via the Analysis menu, the Shared Tool windows menu, or from the Meters control bar.
Using meter windows
There can only be one instance of each Audio Meter. For example, if you dock one meter in a
Workspace, it will be automatically removed from the place where it was previously located.
Audio Meters can appear in the Audio File and Audio Montage Workspaces.They can be
used:
as a docked window in a Workspace
as an independent floating window. In this mode, it can be useful to make the window
"frameless" from Window > Hide frame, to save screen space. In this case, the whole
menu is accessed by right-clicking.
The axis of most Audio Meters may be rotated, to view the graphics horizontally or vertically.
Some meters can also have their visual style and display parameters customized via their
corresponding settings dialog. This can be accessed through the Functions > Settings...
menu in each meter window, or by using the icon.
Related topics
VU Meter
Spectroscope
Oscilloscope
6.1.1 VU Meter
The vu-meter is used to display the peak and average loudness/decibel level of your Audio
File. It also displays the pan, or the balance between the left and right channels in a stereo
file.
The upper part of the level/pan meter window shows the peak level and average loudness,
in the following way:
WaveLab Elements 7
Page 90

82 Audio Montages
The Peak Level meters display the peak levels of each channel, graphically and numerically. By default, the meter segments and numerical peak values are displayed in green
for low levels, yellow for levels between -6dB and -2dB, and red for levels above -2dB.
You can change both the colors and the range boundaries if you wish via the Level/Pan
Meter Settings dialog. This can be accessed through the Functions > Settings...
menu, or by using the icon.
The VU (Volume Unit) meters measure the average loudness (RMS) of each channel.
These meters have a built-in inertia, evening out loudness variations over a user-defined
time span. If you are monitoring playback or audio input, you will also note two vertical
lines following each VU meter bar, seemingly "trying to reach" the current RMS value.
These lines indicate the average of the most recent minimum RMS values (left line)
and the average of the most recent maximum RMS values (right line). To the left, the
difference between the minimum and maximum average values is displayed (the level
value in brackets) - this gives you an overview of the dynamic range of the audio material.
If you are monitoring real-time audio (playback or input), the maximum peak and loudness values are displayed numerically to the right of the meter bars. Numbers in brackets to the right of the Maximum Peak values indicate the number of successive clips
(0dB signal peaks). Recording levels should be set so that they only rarely clip. If the
master level is set too high, the sound quality and frequency response will be compromised at high recording levels, with unwanted clipping effects. If the level is set too
low, noise levels may be high relative to the main sound being recorded.
The VU meter can be found in the Meters menu of the Audio Files and Audio Montage
Workspaces.
Related topics
Metering
6.1.2 Spectroscope
The Spectroscope shows a continuous graphical representation of the frequency spectrum,
analyzed into 60 separate frequency bands, represented as vertical bars. Peak levels are
shown as a short horizontal lines above the corresponding band, indicating recent peak/maximum values.
The Spectroscope can be found in the Meters menu of the Audio Files and Audio Montage
Workspaces. It can be used either as a floating window, or docked in the Workspace.
Related topics
Metering
6.1.3 Oscilloscope
The Oscilloscope offers a highly magnified view of the waveform around the playback cursor
position.
WaveLab Elements 7
Page 91

6.2 Transport controls 83
If you are analyzing a stereo file, the Oscilloscope normally shows the separate levels of
the two channels. However, if you activate the option "Show Sum and Subtraction" on the
Functions menu (or click the +/- icon), the upper half of the Oscilloscope shows the sum of
the two channels and the lower half shows the subtraction.
Making settings
By opening the Settings dialog you can adjust the display colors, and choose to activate
Auto-zoom or not. With Auto-zoom activated, the display is optimized so that the highest
level reaches the top of the display at all times. The Settings dialog can be accessed through
the Functions > Settings... menu, or by using the icon.
The Oscilloscope can be found in the Meters menu of the Audio Files and Audio Montage
Workspaces. It can be used either as a floating window, or docked in the Workspace.
Related topics
Metering
6.2 Transport controls
The transport controls allow you to control playback within an Audio File or montage, and to
open the record window. It can be accessed via the Transport menu or the Transport toolbar.
See Command bars for more information.
The Transport menu gives access to (and shows keyboard shortcuts to) the same functions
that are available in the transport toolbar.
The Transport toolbar gives quick access to most of these functions. If the toolbar is hidden, select Workspace > Command bars > Transport commands. Transport functions
operate on the current Audio File.
The basic transport functions are:
Loop On/Off
- Toggles looping on/off for the currently selected Audio File or montage.
Move cursor to start of file / Move cursor to end of file
- Move the cursor to the beginning or end of the currently selected Audio File.
Move cursor to the right / Move cursor to the left
- Skip the cursor forwards or backwards within the currently selected Audio File.
Play
- Begin playback of the current Audio File.
Stop
- Stop playback of the current Audio File. A second click moves the cursor to the
beginning of the last start position. A further click returns the cursor to the start of the
file.
WaveLab Elements 7
Page 92

84 Audio Montages
Record
- Opens the recording window from which you can start recording.
Additional transport functions such as start, skip and stopping playback options are also
available from the transport command bar.
For an explanation of each parameter and interface feature, click on , or the 'What's this?'
question mark icon. For more information see Getting Help
Related topics
Recording Dialog
Command bars
6.3 Specific tool windows
Specific tool windows are windows that are specific to the current Workspace. They perform
useful tasks in the active Workspace.
Specific tool windows can be docked and un-docked.
Audio Montage Workspace specific tool windows
The following specific tool windows are available within the Audio Montage Workspace:
File Browser
Focused Clip window
Marker Window
CD
Effects
Notes
6.3.1 File Browser
This dialog allows you to browse files directly from within WaveLab Elements rather than
using your operating system's file browser.
It provides you with all the standard browsing functions (such as List and Icon views)You can
use it to open or insert an entire file or a specific region of a file by dragging and releasing
the file in the location you wish to insert the file. In the Audio Montage Workspace you can
also choose to only view certain types of WaveLab Elements specific files. The File Browser
can be very useful in speeding up the process of auditioning a long list of sound files. It can
also be used to drag to windows such as Data CD/DVD, including dragging folders.
WaveLab Elements 7
Page 93

6.3 Specific tool windows 85
The playback functions
Play file Once you have selected a file in the File Browser list, you can audition it by
clicking Play in the File Browser's toolbar. Click again to stop.
Auto-play You can also have files play back automatically as soon as they are selected.
To do this, activate Auto-Play mode.
Tip: To audition a long list of Audio Files, enable Auto-play and use the UP and DOWN
cursor keys to step through each Audio File in quick succession.
Opening and inserting a file or region
Once you have chosen a file you wish to open, double-click it to open the file in the current
Workspace. You can also open it by dragging it onto an empty tabbed group, or onto the
tab bar of a tabbed group.
You can also drag the file over a wave view to insert it at a given point. When you drag a file
over a wave view, a beam is displayed so as to clearly display the insertion point.
You can access this dialog via Workspace > Specific tool windows > File Browser.
For an explanation of each parameter and interface feature, click on , or the 'What's this?'
question mark icon. For more information see Getting Help
Related topics
Specific tool windows
6.3.2 Focused Clip window
The Focused Clip window is an accordion control that contains some sophisticated editing
commands. Each collapsible panel can be expanded by clicking on its title and allows you
to access a range of tools for working with the selected or "focused" Clip.
Using the Focused Clip window
To use the Focused Clip window you first need to select a Clip. Once you have selected a
Clip with your cursor its name will highlight in red. You can now choose one of the Focused
Clip accordion's tabs. The accordion will open to reveal options for that particular pane's
selection of editing shortcuts and tools. There are a number of panes including:
Edit - provides you with a range of common playback shortcuts and editing tools for
working with Clips.
Cue Point - a cue point is a defined position marker that belongs to a Clip. It helps to
align Clips together by making Clips snap to other Clips at the cue point position. Cue
points are displayed as dotted vertical lines. This pane provides you with a number of
shortcuts for creating and working with Cue Points.
Envelope - allows you to access a number of controls for editing and working with a
Clip's different envelopes.
WaveLab Elements 7
Page 94

86 Audio Montages
Fade-in - provides you with a range of tools for adjusting a Clip's Fade-in curve.
Fade-out - provides you with a range of tools for adjusting a Clip's Fade-out curve.
Colors - up to 20 colors may be assigned to help distinguish particular Clips visually.
Select a Clip then click on a color. Custom colors can be defined with great subtlety
from Options > Colors... Select the Custom color to be defined, then the parts to which
it is applied, then define the color value using the color wheel (or type a set of RGB Red, Green, Blue values). See Audio Montage Colors for more information.
When you choose a different Clip the properties in the Focused Clip window is updated.
So, for example, if you select "Envelope" the corresponding controls update to reflect the
selected Clip's envelope information.
The Focused Clip window can be docked or floated. You can reveal or hide the focused Clip
window in the Audio Montage Workspace via Workspace > Specific tool windows >
Focused clip.
For an explanation of each parameter and interface feature, click on , or the 'What's this?'
question mark icon. For more information see Getting Help
Related topics
Clip
Audio Streaming Settings
Customize Commands
Audio Montage Colors
6.3.3 Marker Window
The marker window is a specific tool window that allows you to create, edit and use markers
while working on an audio waveform.
The Marker list
The marker window contains a list of any markers placed in the currently active file along
with their corresponding details. Click on a column header to sort the list in ascending or
descending order based on the values in that column. You can also use the Filter menu to
toggle which types of markers are displayed in the list.
From this list of markers you can use the fields, controls and menus to:
Create a new marker at the playback head position - click on a marker icon (at
the top of the window) or choose a marker type from the Insert menu to drop a marker
at the current playhead location.
Create a pair of markers from a selection - make a selection in the waveform and
then click on a pair of marker icons (at the top of the window) or choose a "Create
region" command from the Insert menu to drop a pair of markers at either side of the
current selection.
WaveLab Elements 7
Page 95

6.3 Specific tool windows 87
Start playback - It is possible to start playback at the selected marker position, with
or without pre-roll, by clicking on the leftmost icons. Click on in the "audition"
column to play the wave from that marker position with a pre-roll. Click on the right
hand button to play the wave exactly from the marker position.
Change marker types - You can change a marker type by (left) clicking on its icon
and choosing another marker type from the pop-up list that appears.
Edit a marker's name/time/comments - double click in a cell to edit a value (to
align the marker to an exact time, for instance). You can edit the name of the marker,
its time position and any comments.
Lock a marker's position - select the checkbox to lock the marker. This prevents it
from being accidentally dragged to a new position in the Waveform window.
For more information on using markers see Markers. For details on the different marker
types and their uses see Marker types. Note that there are more marker features available in
the Montage version compared to the Audio File version. See "Using markers in the Audio
Montage Workspace" in Markers for more details.
You can access this specific tool window within the Audio Files and Audio Montage
Workspaces via Workspace > Specific tool windows > Markers.
For an explanation of each parameter and interface feature, click on , or the 'What's this?'
question mark icon. For more information see Getting Help
Related topics
Specific tool windows
Markers
Marker types
6.3.4 CD
This specific tool window brings together a number of useful functions for creating an audio
CD within WaveLab Elements.
It displays a list of CD tracks along with information about each track, some of which you can
edit. You can also check a CD's conformity to Red Book standards, add UPC/EAN codes,
and launch the Write Audio CD window. There are controls to audition each track with or
without a pre-roll.
Adding tracks
To add a track import an Audio File and a track is automatically generated for each audio Clip
in the montage. For more information on creating a CD see Authoring CDs and DVDs.
WaveLab Elements 7
Page 96

88 Audio Montages
The Track list
Once you have created one or more tracks, the CD window displays a list of all tracks in
the currently active montage along with their corresponding properties. From this list of CD
tracks you can use the fields, controls and menus to:
Audition playback - It is possible to audition playback at the selected track's start
time, with or without pre-roll, by clicking on the leftmost icons. Click on the left hand
button in the "audition" column to play the track from its start time with a pre-roll.
Click on the right hand button to play the track exactly from its start time.
Edit a tracks's name - You can add/edit a name for each track. Double click in a cell
to edit.
Gain - You can adjust the individual gain of each Clip. Double clicking the cell will
provide you with a spin control for more accurate adjustment.
ISRC Code - This allows you to enter an optional International Standard Recording
Code. Double-click in a cell to add/edit a code.
CD-Text - You can optionally enter CD-Text information for each track and the entire
CD. Double clicking a cell will open the CD Text Editor.
Comment - You can add/edit text comments for a track. Double click in a cell to edit.
Note that this text comment is for reference only: nothing is burnt on CD.
Note that CD tracks are automatically renumbered when dragged into new positions in the
Audio Montage window.
For an explanation of each parameter and interface feature, click on , or the 'What's this?'
question mark icon. For more information see Getting Help
Related topics
Specific tool windows
Authoring CDs and DVDs
Write Audio CD
CD Pre-emphasis
Red Book CD-DA
CD Text
ISRC
UPC/EAN
6.3.5 Effects
This specific tool window allows you to add VST effect plug-ins to individual Clips.
WaveLab Elements 7
Page 97

6.4 Shared tool windows 89
Each independent Clip in the Montage can be independently processed by up to two VST
effect plug-ins. Effects are configured either as Inserts, when all sound is processed by the
effect, or as Send effects where the balance between the unprocessed sound and the effect
send level can be adjusted or controlled by effect envelope curves (clip effects only). Note
that not all effects are capable of "Send", and if this feature is not available, it is disabled.
The window only shows the effects of the focused Clip. Each plugincan be understood as
being associated with a small "Master Section". A plug-in can be inserted and sorted, and
you double-click on an effect to Edit it. When you close an effect window, its parameters are
saved into the montage and it can be be undone if necessary. Use "What's This?" help on
the column headers for more details.
You can access this dialog in the Audio Montage Workspace via Workspace > Specific
tool windows > Effects.
For an explanation of each parameter and interface feature, click on , or the 'What's this?'
question mark icon. For more information see Getting Help
Related topics
Audio Montages
6.3.6 Notes
This specific tool window allows you to keep notes about the current Audio Montage session.
You can type into the window and use the standard HTML text editor controls to format your
text, add images, hyperlinks and lists. These notes are saved along with the Audio Montage
file.
You can access this dialog in the Audio Montage Workspace via Workspace > Specific
tool windows > Notes.
For an explanation of each parameter and interface feature, click on , or the 'What's this?'
question mark icon. For more information see Getting Help
Related topics
Specific tool windows
6.4 Shared tool windows
Shared tool windows are windows that can only exist in one place at a time and are shared
between Workspaces. They perform useful tasks in the active Workspace.
Shared tool windows can be docked and un-docked.
Shared tool windows
The following shared tool windows are available:
VU Meter
WaveLab Elements 7
Page 98

90 Audio Montages
Oscilloscope
Spectroscope
Master Section
Related topics
About Tool Windows
Metering
Docking windows
6.4.1 VU Meter
The vu-meter is used to display the peak and average loudness/decibel level of your Audio
File. It also displays the pan, or the balance between the left and right channels in a stereo
file.
The upper part of the level/pan meter window shows the peak level and average loudness,
in the following way:
The Peak Level meters display the peak levels of each channel, graphically and numerically. By default, the meter segments and numerical peak values are displayed in green
for low levels, yellow for levels between -6dB and -2dB, and red for levels above -2dB.
You can change both the colors and the range boundaries if you wish via the Level/Pan
Meter Settings dialog. This can be accessed through the Functions > Settings...
menu, or by using the icon.
The VU (Volume Unit) meters measure the average loudness (RMS) of each channel.
These meters have a built-in inertia, evening out loudness variations over a user-defined
time span. If you are monitoring playback or audio input, you will also note two vertical
lines following each VU meter bar, seemingly "trying to reach" the current RMS value.
These lines indicate the average of the most recent minimum RMS values (left line)
and the average of the most recent maximum RMS values (right line). To the left, the
difference between the minimum and maximum average values is displayed (the level
value in brackets) - this gives you an overview of the dynamic range of the audio material.
If you are monitoring real-time audio (playback or input), the maximum peak and loudness values are displayed numerically to the right of the meter bars. Numbers in brackets to the right of the Maximum Peak values indicate the number of successive clips
(0dB signal peaks). Recording levels should be set so that they only rarely clip. If the
master level is set too high, the sound quality and frequency response will be compromised at high recording levels, with unwanted clipping effects. If the level is set too
low, noise levels may be high relative to the main sound being recorded.
The VU meter can be found in the Meters menu of the Audio Files and Audio Montage
Workspaces.
Related topics
Metering
WaveLab Elements 7
Page 99

6.5 Audio Montage Colors 91
6.4.2 Oscilloscope
The Oscilloscope offers a highly magnified view of the waveform around the playback cursor
position.
If you are analyzing a stereo file, the Oscilloscope normally shows the separate levels of
the two channels. However, if you activate the option "Show Sum and Subtraction" on the
Functions menu (or click the +/- icon), the upper half of the Oscilloscope shows the sum of
the two channels and the lower half shows the subtraction.
Making settings
By opening the Settings dialog you can adjust the display colors, and choose to activate
Auto-zoom or not. With Auto-zoom activated, the display is optimized so that the highest
level reaches the top of the display at all times. The Settings dialog can be accessed through
the Functions > Settings... menu, or by using the icon.
The Oscilloscope can be found in the Meters menu of the Audio Files and Audio Montage
Workspaces. It can be used either as a floating window, or docked in the Workspace.
Related topics
Metering
6.4.3 Spectroscope
The Spectroscope shows a continuous graphical representation of the frequency spectrum,
analyzed into 60 separate frequency bands, represented as vertical bars. Peak levels are
shown as a short horizontal lines above the corresponding band, indicating recent peak/maximum values.
The Spectroscope can be found in the Meters menu of the Audio Files and Audio Montage
Workspaces. It can be used either as a floating window, or docked in the Workspace.
Related topics
Metering
6.5 Audio Montage Colors
You can create and assign different color schemes to different Clips and parts of a Clip, to
help you find your way through the Montage.
Default colors are provided, but you can also define custom colors. To define a new color
scheme, select the color name to be defined (click once and overtype to rename), select the
parts to which it is applied, then define the color value using the color wheel (or type a set
of RGB - Red, Green, Blue values).
You can use the Copy color and Paste buttons to transfer colors between various parts of
the montage. In addition, you can drag groups of color settings onto another location in the
WaveLab Elements 7
Page 100

92 Audio Montages
list - you are asked to confirm. You could, for example, copy "Custom 1" to "Custom 3" as a
time saver, before customizing details of "Custom 3".
Color settings made in this dialog apply to all montages.
For an explanation of each parameter and interface feature, click on , or the 'What's this?'
question mark icon. For more information see Getting Help
Related topics
Audio Montages
WaveLab Elements 7
 Loading...
Loading...