Page 1
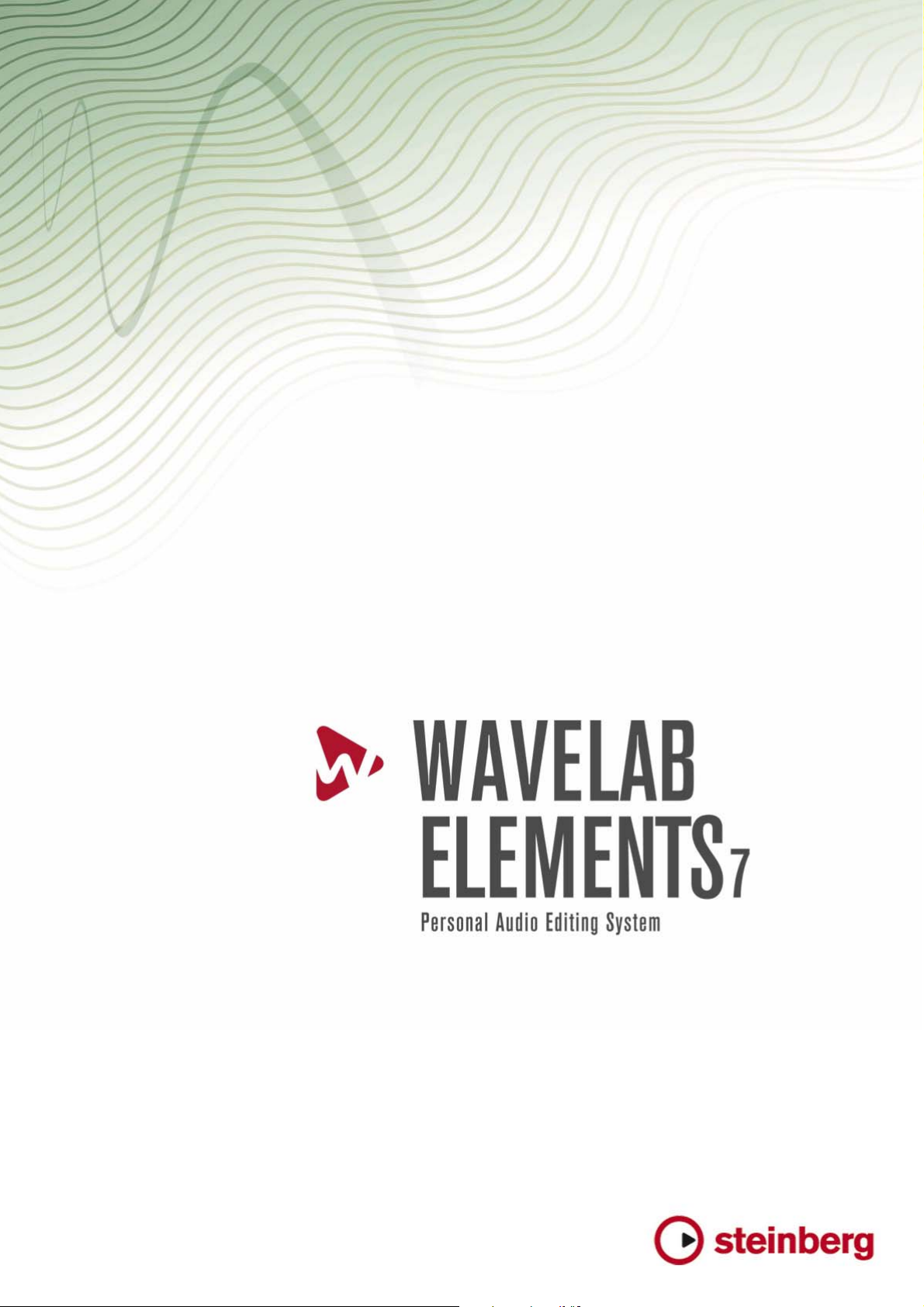
Entrar en detalles
Page 2
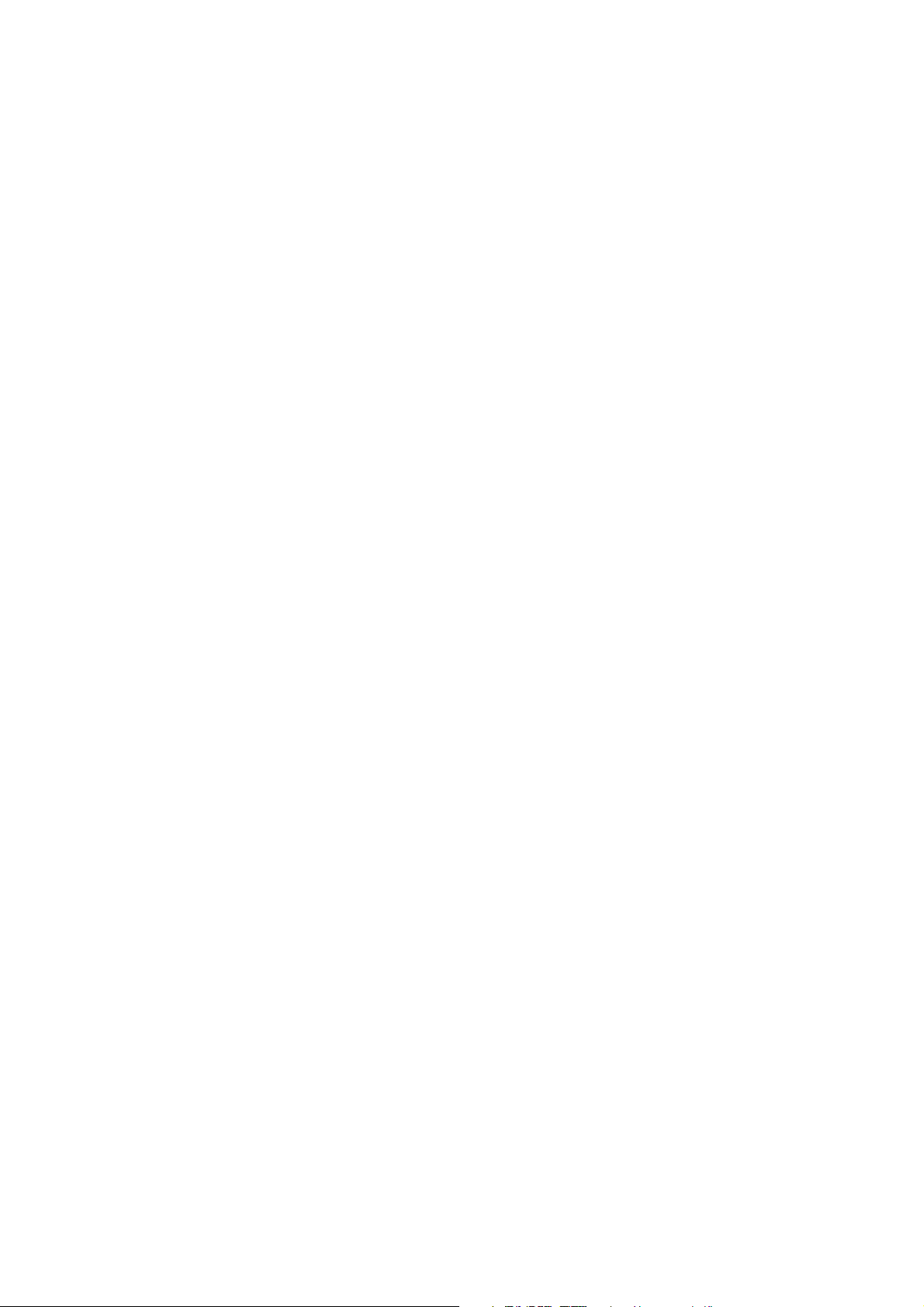
La información contenida en este documento está sujeta a cambios sin previo aviso y no representa compromiso alguno por
parte de Steinberg Media Technologies GmbH. El software descrito en este documento está sujeto a un Acuerdo de Licencia y no podrá ser copiado a otros medios excepto del modo específicamente permitido en el Acuerdo de Licencia. Ninguna
parte de esta publicación podrá ser copiada, reproducida, transmitida o grabada en modo alguno, cualquiera que sea la finalidad, sin previo permiso escrito de Steinberg Media Technologies GmbH.
Todos los nombres de productos y compañías son marcas registradas ™ o ® por sus respectivos propietarios. Windows XP
es una marca registrada de Microsoft Corporation. Windows Vista y Windows 7 son marcas registradas de Microsoft Corporation en los Estados Unidos y/o en otros países. El logotipo de Mac es una marca registrada usada bajo licencia. Macintosh y Power Macintosh son marcas registradas. MP3SURROUND y el logo de MP3SURROUND son marcas registradas
de Thomson SA, registradas en los Estados Unidos y otros países, y se usan bajo licencia de Thomson Licensing SAS.
Fecha de lanzamiento: 29 de Noviembre de 2011
© Steinberg Media Technologies GmbH, 2011.
Todos los derechos reservados.
Page 3
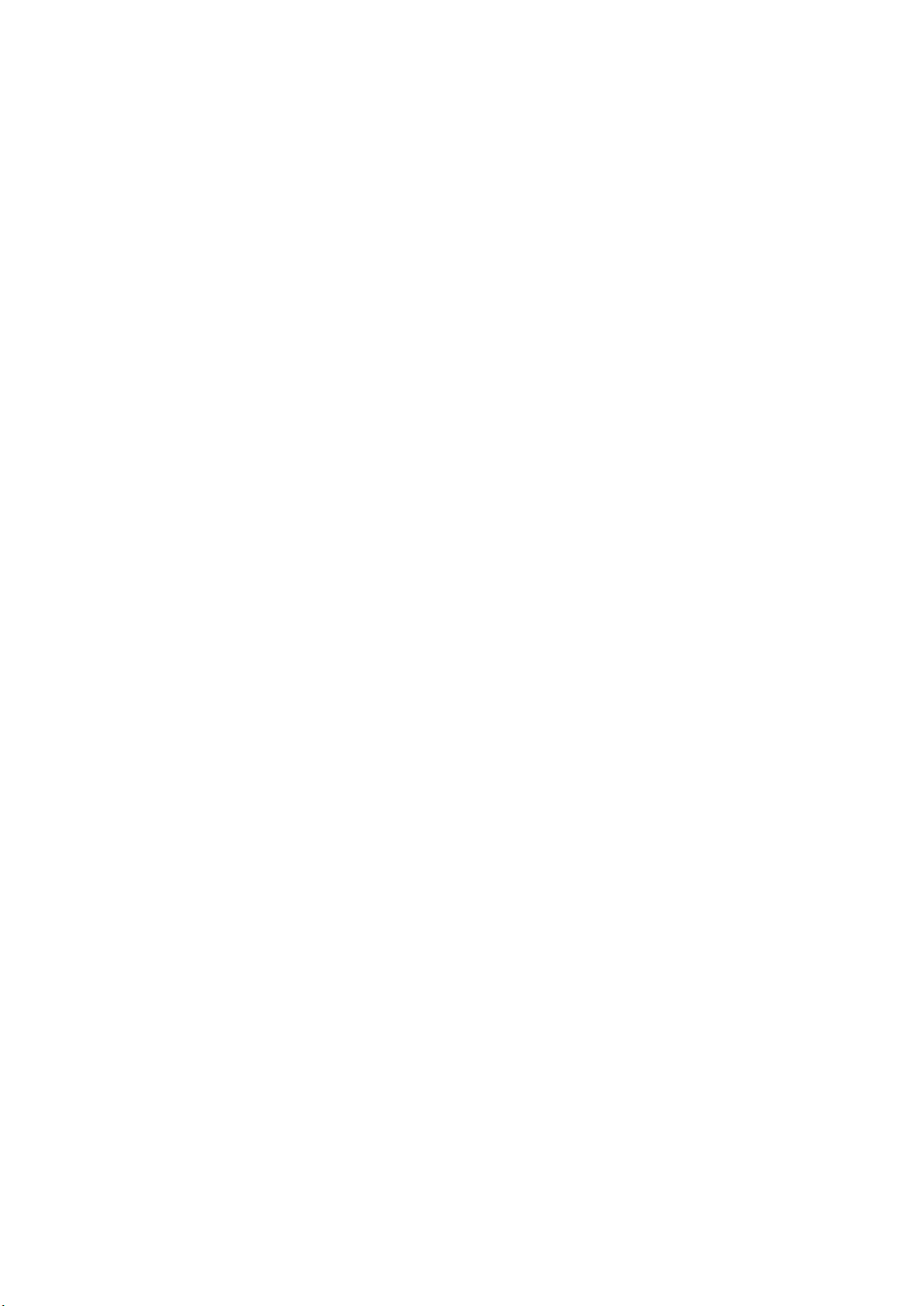
´
Indice general
1 Ayuda de WaveLab Elements 7 1
2 Cómo obtener ayuda 3
2.1 Menú Ayuda . . . . . . . . . . . . . . . . . . . . . . . . . . . . . . . . . . . . . . . 4
3 Utilizar la interfaz 7
3.1 Acerca de las ventanas de herramientas . . . . . . . . . . . . . . . . . . . . . . 8
3.2 Ajustar envolventes . . . . . . . . . . . . . . . . . . . . . . . . . . . . . . . . . . 9
3.3 Barras de comando . . . . . . . . . . . . . . . . . . . . . . . . . . . . . . . . . . 10
3.4 Menús contextuales . . . . . . . . . . . . . . . . . . . . . . . . . . . . . . . . . . 11
3.5 Acoplar ventanas . . . . . . . . . . . . . . . . . . . . . . . . . . . . . . . . . . . . 12
3.6 Doble clic . . . . . . . . . . . . . . . . . . . . . . . . . . . . . . . . . . . . . . . . 13
3.7 Operaciones de arrastrar . . . . . . . . . . . . . . . . . . . . . . . . . . . . . . . 14
3.8 Atajos de reproducción . . . . . . . . . . . . . . . . . . . . . . . . . . . . . . . . 17
3.9 Seleccionar y hacer clic . . . . . . . . . . . . . . . . . . . . . . . . . . . . . . . . 18
3.10 Sistema de atajos . . . . . . . . . . . . . . . . . . . . . . . . . . . . . . . . . . . 18
3.11 Deslizadores . . . . . . . . . . . . . . . . . . . . . . . . . . . . . . . . . . . . . . 19
3.12 Barra de estado . . . . . . . . . . . . . . . . . . . . . . . . . . . . . . . . . . . . 20
3.13 Ventana Conmutador . . . . . . . . . . . . . . . . . . . . . . . . . . . . . . . . . 21
3.14 Grupos en pestañas . . . . . . . . . . . . . . . . . . . . . . . . . . . . . . . . . . 22
3.15 Controles de Transporte . . . . . . . . . . . . . . . . . . . . . . . . . . . . . . . 23
3.16 Editar valores . . . . . . . . . . . . . . . . . . . . . . . . . . . . . . . . . . . . . . 24
3.17 Espacios de trabajo . . . . . . . . . . . . . . . . . . . . . . . . . . . . . . . . . . 25
3.18 Zoom y desplazamiento . . . . . . . . . . . . . . . . . . . . . . . . . . . . . . . . 26
4 WaveLab Elements Conceptos 29
4.1 Vista general de características . . . . . . . . . . . . . . . . . . . . . . . . . . . 29
4.2 Análisis . . . . . . . . . . . . . . . . . . . . . . . . . . . . . . . . . . . . . . . . . . 30
4.2.1 Análisis global . . . . . . . . . . . . . . . . . . . . . . . . . . . . . . . . . 31
4.2.2 Análisis de frecuencia 3D . . . . . . . . . . . . . . . . . . . . . . . . . . 32
4.2.3 Medidor VU . . . . . . . . . . . . . . . . . . . . . . . . . . . . . . . . . . 33
4.2.4 Espectroscopio . . . . . . . . . . . . . . . . . . . . . . . . . . . . . . . . 34
4.2.5 Osciloscopio . . . . . . . . . . . . . . . . . . . . . . . . . . . . . . . . . . 34
4.3 Crear CD y DVD . . . . . . . . . . . . . . . . . . . . . . . . . . . . . . . . . . . . 35
4.4 Marcadores . . . . . . . . . . . . . . . . . . . . . . . . . . . . . . . . . . . . . . . 36
4.4.1 Tipos de marcadores . . . . . . . . . . . . . . . . . . . . . . . . . . . . . 38
4.5 Medición . . . . . . . . . . . . . . . . . . . . . . . . . . . . . . . . . . . . . . . . . 39
4.5.1 Medidor VU . . . . . . . . . . . . . . . . . . . . . . . . . . . . . . . . . . 40
4.5.2 Espectroscopio . . . . . . . . . . . . . . . . . . . . . . . . . . . . . . . . 41
4.5.3 Osciloscopio . . . . . . . . . . . . . . . . . . . . . . . . . . . . . . . . . . 41
4.6 Procesamiento offline . . . . . . . . . . . . . . . . . . . . . . . . . . . . . . . . . 42
4.6.1 Cambiar nivel . . . . . . . . . . . . . . . . . . . . . . . . . . . . . . . . . 43
Page 4
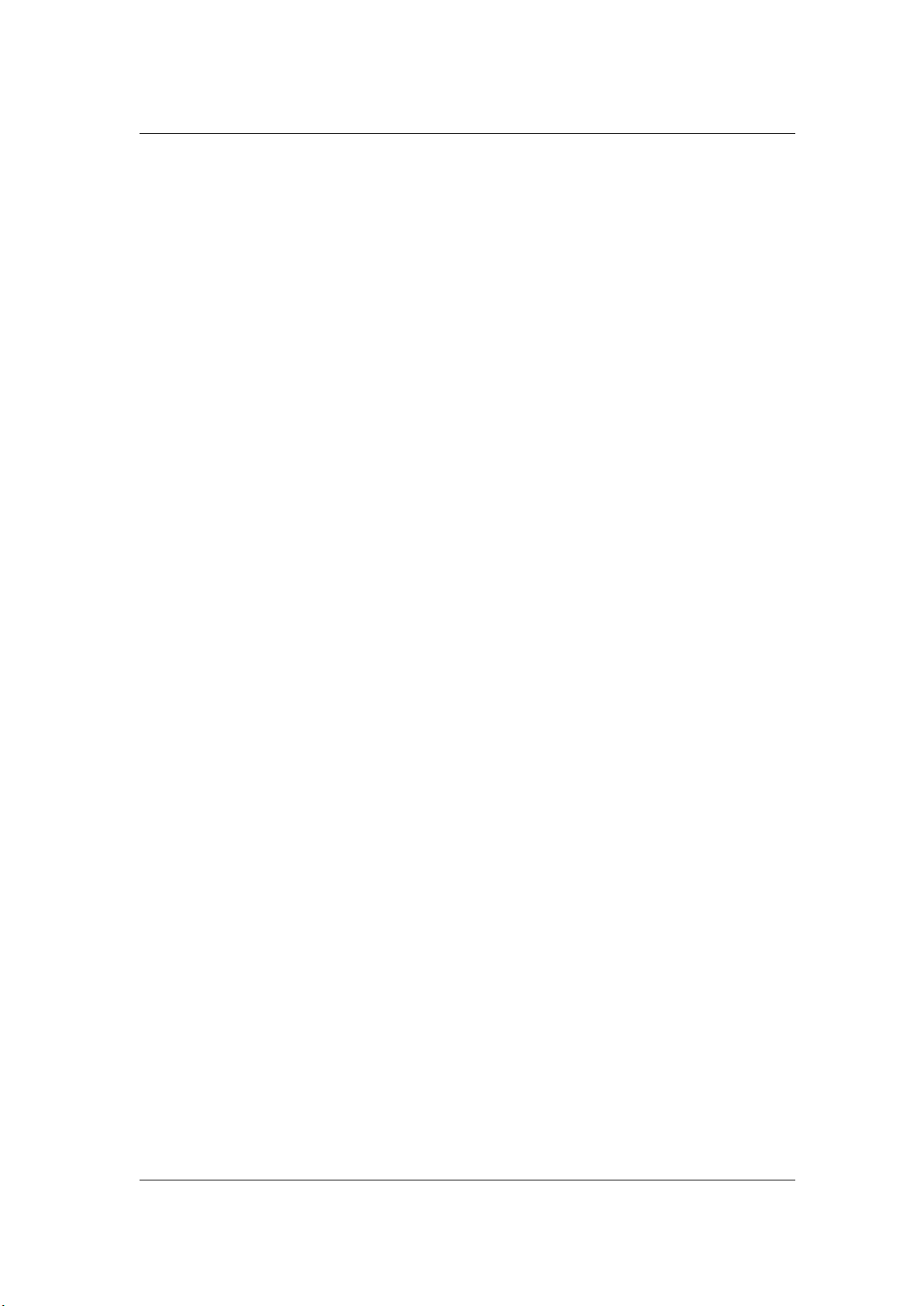
ii
´
INDICE GENERAL
4.6.2 Envolvente de nivel . . . . . . . . . . . . . . . . . . . . . . . . . . . . . . 44
4.6.3 Normalizar nivel . . . . . . . . . . . . . . . . . . . . . . . . . . . . . . . . 44
4.6.4 Generador de silencio . . . . . . . . . . . . . . . . . . . . . . . . . . . . 45
4.6.5 Uniformizador de tono de bucle . . . . . . . . . . . . . . . . . . . . . . 45
4.6.6 Corrección del tono . . . . . . . . . . . . . . . . . . . . . . . . . . . . . 46
4.6.7 Corrección del tiempo . . . . . . . . . . . . . . . . . . . . . . . . . . . . 47
4.6.8 Herramienta de bucles . . . . . . . . . . . . . . . . . . . . . . . . . . . . 47
4.6.9 Presets . . . . . . . . . . . . . . . . . . . . . . . . . . . . . . . . . . . . . 48
4.6.10 Render (mezclar) . . . . . . . . . . . . . . . . . . . . . . . . . . . . . . . 51
4.7 Presets . . . . . . . . . . . . . . . . . . . . . . . . . . . . . . . . . . . . . . . . . . 52
4.8 Render (mezclar) . . . . . . . . . . . . . . . . . . . . . . . . . . . . . . . . . . . . 54
5 Edición de archivos de audio 57
5.1 Procesamiento offline . . . . . . . . . . . . . . . . . . . . . . . . . . . . . . . . . 59
5.1.1 Cambiar nivel . . . . . . . . . . . . . . . . . . . . . . . . . . . . . . . . . 61
5.1.2 Envolvente de nivel . . . . . . . . . . . . . . . . . . . . . . . . . . . . . . 61
5.1.3 Normalizar nivel . . . . . . . . . . . . . . . . . . . . . . . . . . . . . . . . 62
5.1.4 Generador de silencio . . . . . . . . . . . . . . . . . . . . . . . . . . . . 63
5.1.5 Uniformizador de tono de bucle . . . . . . . . . . . . . . . . . . . . . . 63
5.1.6 Corrección del tono . . . . . . . . . . . . . . . . . . . . . . . . . . . . . 64
5.1.7 Corrección del tiempo . . . . . . . . . . . . . . . . . . . . . . . . . . . . 65
5.1.8 Herramienta de bucles . . . . . . . . . . . . . . . . . . . . . . . . . . . . 65
5.1.9 Presets . . . . . . . . . . . . . . . . . . . . . . . . . . . . . . . . . . . . . 67
5.1.10 Render (mezclar) . . . . . . . . . . . . . . . . . . . . . . . . . . . . . . . 69
5.2 Análisis . . . . . . . . . . . . . . . . . . . . . . . . . . . . . . . . . . . . . . . . . . 70
5.2.1 Análisis global . . . . . . . . . . . . . . . . . . . . . . . . . . . . . . . . . 71
5.2.2 Análisis de frecuencia 3D . . . . . . . . . . . . . . . . . . . . . . . . . . 72
5.2.3 Medidor VU . . . . . . . . . . . . . . . . . . . . . . . . . . . . . . . . . . 73
5.2.4 Espectroscopio . . . . . . . . . . . . . . . . . . . . . . . . . . . . . . . . 74
5.2.5 Osciloscopio . . . . . . . . . . . . . . . . . . . . . . . . . . . . . . . . . . 74
5.3 Medición . . . . . . . . . . . . . . . . . . . . . . . . . . . . . . . . . . . . . . . . . 75
5.3.1 Medidor VU . . . . . . . . . . . . . . . . . . . . . . . . . . . . . . . . . . 76
5.3.2 Espectroscopio . . . . . . . . . . . . . . . . . . . . . . . . . . . . . . . . 77
5.3.3 Osciloscopio . . . . . . . . . . . . . . . . . . . . . . . . . . . . . . . . . . 77
5.4 Controles de Transporte . . . . . . . . . . . . . . . . . . . . . . . . . . . . . . . 78
5.5 Ventanas de herramientas específicas . . . . . . . . . . . . . . . . . . . . . . . 79
5.5.1 Ventana Metadatos . . . . . . . . . . . . . . . . . . . . . . . . . . . . . . 79
5.5.2 Sample attributes . . . . . . . . . . . . . . . . . . . . . . . . . . . . . . . 79
5.5.3 Ventana Marcadores . . . . . . . . . . . . . . . . . . . . . . . . . . . . . 80
5.5.4 Explorador de archivos . . . . . . . . . . . . . . . . . . . . . . . . . . . . 81
5.6 Ventanas de herramientas compartidas . . . . . . . . . . . . . . . . . . . . . . 82
5.6.1 Medidor VU . . . . . . . . . . . . . . . . . . . . . . . . . . . . . . . . . . 83
5.6.2 Osciloscopio . . . . . . . . . . . . . . . . . . . . . . . . . . . . . . . . . . 84
5.6.3 Espectroscopio . . . . . . . . . . . . . . . . . . . . . . . . . . . . . . . . 84
5.7 Archivos de picos . . . . . . . . . . . . . . . . . . . . . . . . . . . . . . . . . . . 85
6 Montajes de audio 87
6.1 Medición . . . . . . . . . . . . . . . . . . . . . . . . . . . . . . . . . . . . . . . . . 91
6.1.1 Medidor VU . . . . . . . . . . . . . . . . . . . . . . . . . . . . . . . . . . 92
6.1.2 Espectroscopio . . . . . . . . . . . . . . . . . . . . . . . . . . . . . . . . 93
6.1.3 Osciloscopio . . . . . . . . . . . . . . . . . . . . . . . . . . . . . . . . . . 93
6.2 Controles de Transporte . . . . . . . . . . . . . . . . . . . . . . . . . . . . . . . 94
6.3 Ventanas de herramientas específicas . . . . . . . . . . . . . . . . . . . . . . . 95
6.3.1 Explorador de archivos . . . . . . . . . . . . . . . . . . . . . . . . . . . . 96
WaveLab Elements 7
Page 5
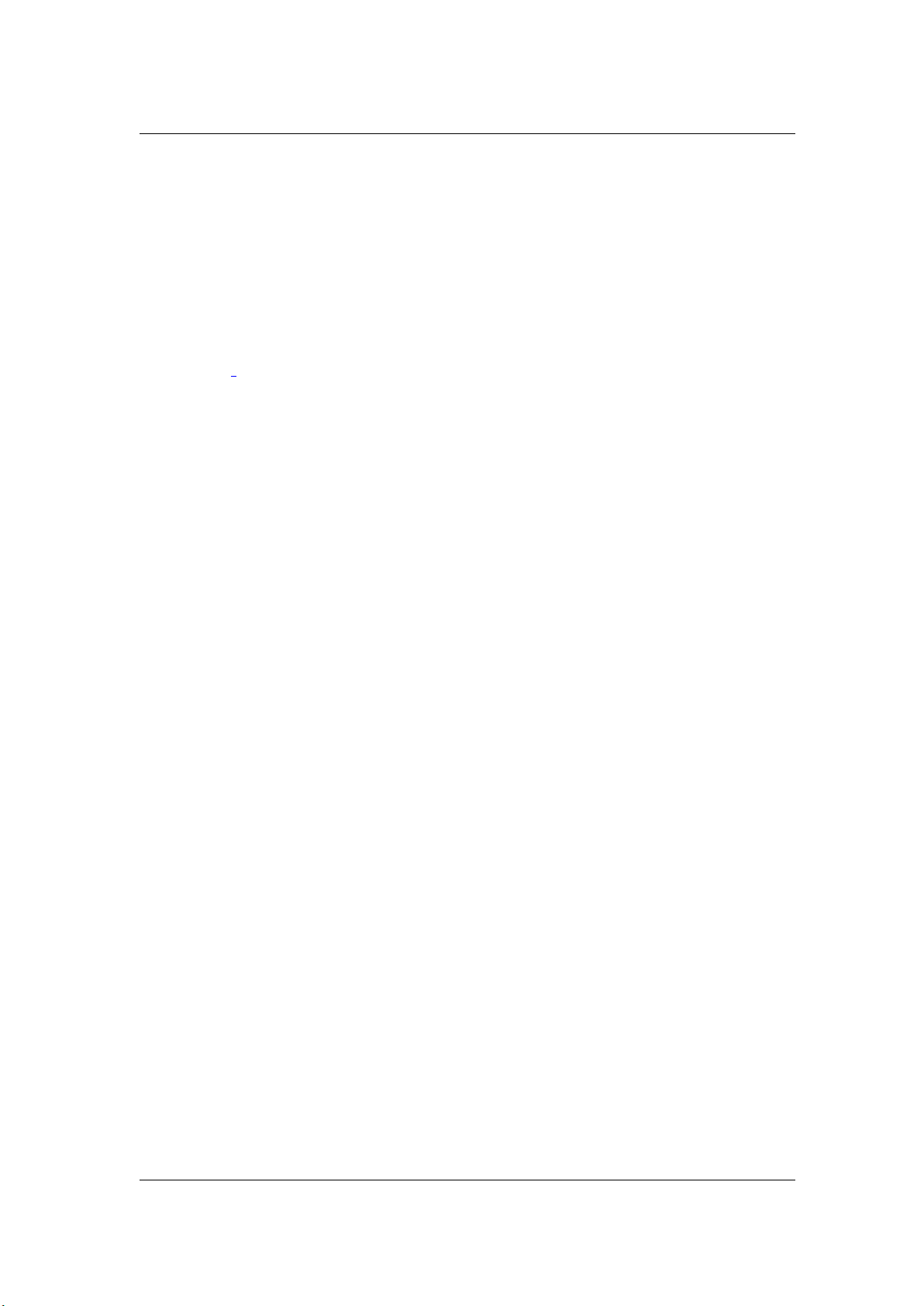
´
INDICE GENERAL iii
6.3.2 Ventana Clip en foco . . . . . . . . . . . . . . . . . . . . . . . . . . . . . 97
6.3.3 Ventana Marcadores . . . . . . . . . . . . . . . . . . . . . . . . . . . . . 98
6.3.4 CD . . . . . . . . . . . . . . . . . . . . . . . . . . . . . . . . . . . . . . . . 99
6.3.5 Efectos . . . . . . . . . . . . . . . . . . . . . . . . . . . . . . . . . . . . . 100
6.3.6 Notas . . . . . . . . . . . . . . . . . . . . . . . . . . . . . . . . . . . . . . 101
6.4 Ventanas de herramientas compartidas . . . . . . . . . . . . . . . . . . . . . . 101
6.4.1 Medidor VU . . . . . . . . . . . . . . . . . . . . . . . . . . . . . . . . . . 102
6.4.2 Osciloscopio . . . . . . . . . . . . . . . . . . . . . . . . . . . . . . . . . . 103
6.4.3 Espectroscopio . . . . . . . . . . . . . . . . . . . . . . . . . . . . . . . . 103
6.5 Colores del montaje . . . . . . . . . . . . . . . . . . . . . . . . . . . . . . . . . . 104
7 podcast workspace 105
7.1 Sitio FTP . . . . . . . . . . . . . . . . . . . . . . . . . . . . . . . . . . . . . . . . . 107
7.2 Menú Episodios . . . . . . . . . . . . . . . . . . . . . . . . . . . . . . . . . . . . 107
7.3 Menú Publicar . . . . . . . . . . . . . . . . . . . . . . . . . . . . . . . . . . . . . . 108
7.4 Ventanas de herramientas específicas . . . . . . . . . . . . . . . . . . . . . . . 109
7.4.1 Explorador de archivos . . . . . . . . . . . . . . . . . . . . . . . . . . . . 109
8 Sección Master 111
8.1 Ventana Mezclar onda (render) . . . . . . . . . . . . . . . . . . . . . . . . . . . 113
8.2 Ventana de Mezcla de Montaje . . . . . . . . . . . . . . . . . . . . . . . . . . . 113
8.3 Ajustes de plugins . . . . . . . . . . . . . . . . . . . . . . . . . . . . . . . . . . . 114
9 Elementos de la interfaz 115
9.1 Cuadros de diálogo . . . . . . . . . . . . . . . . . . . . . . . . . . . . . . . . . . 115
9.1.1 Insertar enlace . . . . . . . . . . . . . . . . . . . . . . . . . . . . . . . . . 117
9.1.2 Diálogo Formato de archivo de audio . . . . . . . . . . . . . . . . . . . 117
9.1.3 Propiedades de Montaje de audio . . . . . . . . . . . . . . . . . . . . . 118
9.1.4 Diálogo Propiedades de audio . . . . . . . . . . . . . . . . . . . . . . . 118
9.1.5 Ajustes de reproducción de audio . . . . . . . . . . . . . . . . . . . . . 119
9.1.6 Conversión por lotes . . . . . . . . . . . . . . . . . . . . . . . . . . . . . 120
9.1.7 Editor de Texto de CD . . . . . . . . . . . . . . . . . . . . . . . . . . . . 121
9.1.8 Explorador de Texto del CD . . . . . . . . . . . . . . . . . . . . . . . . . 121
9.1.9 Personalizar comandos . . . . . . . . . . . . . . . . . . . . . . . . . . . 122
9.1.10 CD/DVD de datos . . . . . . . . . . . . . . . . . . . . . . . . . . . . . . 122
9.1.11 Diálogo Lista de documentos . . . . . . . . . . . . . . . . . . . . . . . . 124
9.1.12 Cuadro de diálogo de preferencias de carpetas . . . . . . . . . . . . 125
9.1.13 Rango de frecuencias . . . . . . . . . . . . . . . . . . . . . . . . . . . . 125
9.1.14 Sitio FTP . . . . . . . . . . . . . . . . . . . . . . . . . . . . . . . . . . . . 126
9.1.15 Cambiar nivel . . . . . . . . . . . . . . . . . . . . . . . . . . . . . . . . . 126
9.1.16 Atributos de archivo (OGG/WMA) . . . . . . . . . . . . . . . . . . . . 127
9.1.17 Análisis global . . . . . . . . . . . . . . . . . . . . . . . . . . . . . . . . . 127
9.1.18 Importar CD de audio . . . . . . . . . . . . . . . . . . . . . . . . . . . . 128
9.1.19 Envolvente de nivel . . . . . . . . . . . . . . . . . . . . . . . . . . . . . . 129
9.1.20 Uniformizador de tono de bucle . . . . . . . . . . . . . . . . . . . . . . 129
9.1.21 Preferencias globales . . . . . . . . . . . . . . . . . . . . . . . . . . . . 131
9.1.22 Guardar preset de Sección Master . . . . . . . . . . . . . . . . . . . . 131
9.1.23 Preferencias de Montaje de audio . . . . . . . . . . . . . . . . . . . . . 132
9.1.24 Ajustar pausas entre clips . . . . . . . . . . . . . . . . . . . . . . . . . . 132
9.1.25 Codificación MP2 . . . . . . . . . . . . . . . . . . . . . . . . . . . . . . . 133
9.1.26 Atributos MP3 . . . . . . . . . . . . . . . . . . . . . . . . . . . . . . . . . 133
9.1.27 Codificación MP3 . . . . . . . . . . . . . . . . . . . . . . . . . . . . . . . 133
9.1.28 Normalizar nivel . . . . . . . . . . . . . . . . . . . . . . . . . . . . . . . . 134
9.1.29 Codificación OGG . . . . . . . . . . . . . . . . . . . . . . . . . . . . . . 134
WaveLab Elements 7
Page 6
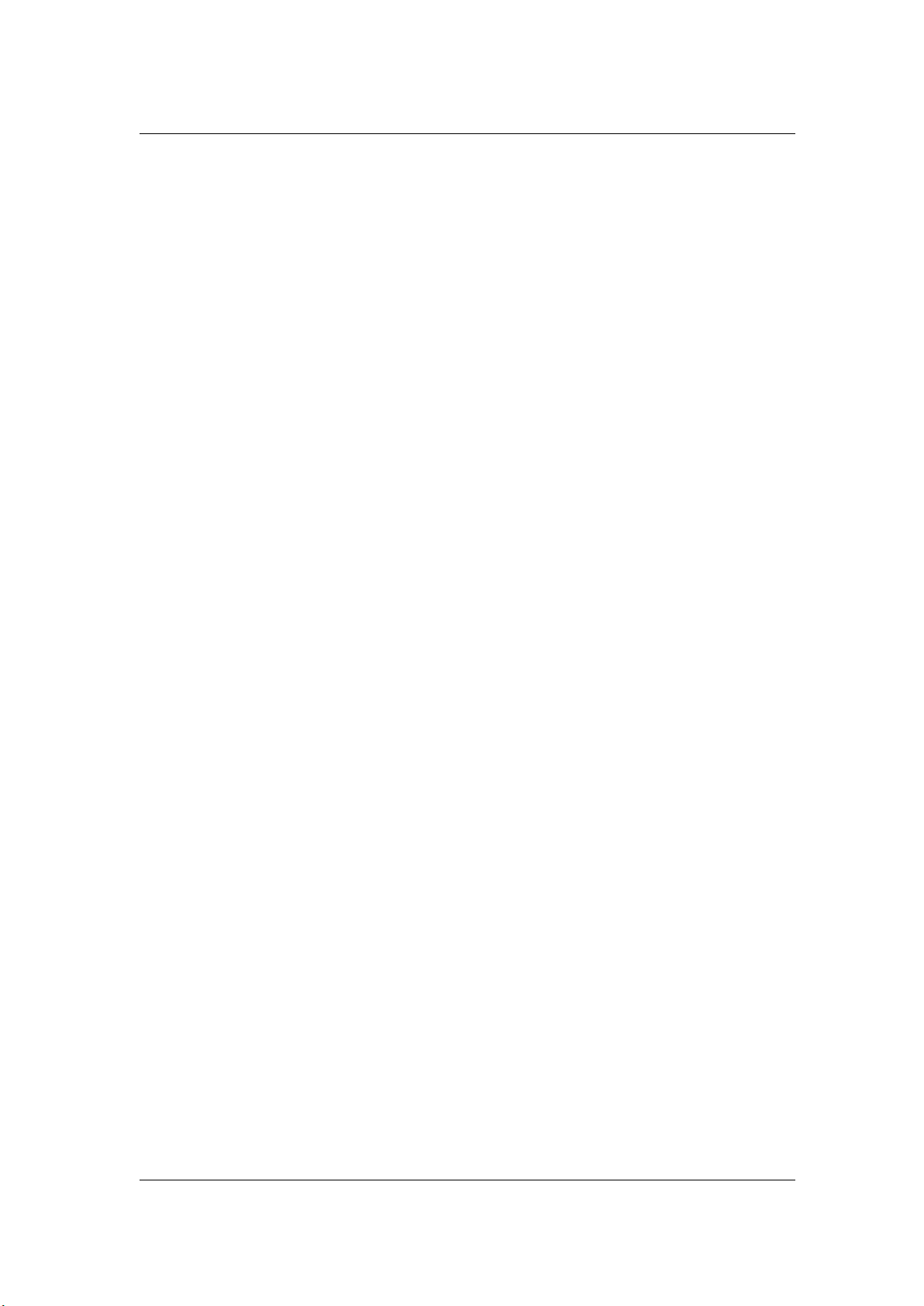
iv
´
INDICE GENERAL
9.1.30 Diálogo Mezclar . . . . . . . . . . . . . . . . . . . . . . . . . . . . . . . . 135
9.1.31 Corrección del tono . . . . . . . . . . . . . . . . . . . . . . . . . . . . . 135
9.1.32 Opciones de Podcast . . . . . . . . . . . . . . . . . . . . . . . . . . . . 136
9.1.33 Diálogo Grabación . . . . . . . . . . . . . . . . . . . . . . . . . . . . . . 136
9.1.34 Dispositivos de control remoto . . . . . . . . . . . . . . . . . . . . . . . 137
9.1.34.1 CC121 Advanced Integration Controller . . . . . . . . . . . . 138
9.1.35 Diálogo Renombrar archivo . . . . . . . . . . . . . . . . . . . . . . . . . 141
9.1.36 Editor de Texto de CD . . . . . . . . . . . . . . . . . . . . . . . . . . . . 142
9.1.37 Ventana de Mezcla de Montaje . . . . . . . . . . . . . . . . . . . . . . . 142
9.1.38 Ventana Mezclar onda (render) . . . . . . . . . . . . . . . . . . . . . . . 143
9.1.39 Sample attributes . . . . . . . . . . . . . . . . . . . . . . . . . . . . . . . 143
9.1.40 Diálogo Archivos modificados . . . . . . . . . . . . . . . . . . . . . . . 144
9.1.41 Diálogo Guardar archivo de audio . . . . . . . . . . . . . . . . . . . . . 144
9.1.42 Guardar como . . . . . . . . . . . . . . . . . . . . . . . . . . . . . . . . . 145
9.1.43 Guardar preset como . . . . . . . . . . . . . . . . . . . . . . . . . . . . 145
9.1.44 Guardar imagen de la ventana activa . . . . . . . . . . . . . . . . . . . 146
9.1.45 Definición de atajo(s) . . . . . . . . . . . . . . . . . . . . . . . . . . . . . 146
9.1.46 Generador de silencio . . . . . . . . . . . . . . . . . . . . . . . . . . . . 147
9.1.47 Formato de archivo especial . . . . . . . . . . . . . . . . . . . . . . . . 147
9.1.48 Diálogo Formato de tiempo . . . . . . . . . . . . . . . . . . . . . . . . . 148
9.1.49 Corrección del tiempo . . . . . . . . . . . . . . . . . . . . . . . . . . . . 148
9.1.50 Atributos de archivo . . . . . . . . . . . . . . . . . . . . . . . . . . . . . 149
9.1.51 Preferencias de edición de archivos de audio . . . . . . . . . . . . . . 149
9.1.52 Escribir CD audio . . . . . . . . . . . . . . . . . . . . . . . . . . . . . . . 150
9.1.53 Codificación de WMA . . . . . . . . . . . . . . . . . . . . . . . . . . . . 150
9.1.54 Escribir CD/DVD de datos . . . . . . . . . . . . . . . . . . . . . . . . . 151
9.1.55 Herramienta de bucles . . . . . . . . . . . . . . . . . . . . . . . . . . . . 151
9.1.56 Factor de zoom . . . . . . . . . . . . . . . . . . . . . . . . . . . . . . . . 153
9.2 Ventanas de herramientas compartidas . . . . . . . . . . . . . . . . . . . . . . 153
9.2.1 Medidor VU . . . . . . . . . . . . . . . . . . . . . . . . . . . . . . . . . . 154
9.2.2 Osciloscopio . . . . . . . . . . . . . . . . . . . . . . . . . . . . . . . . . . 155
9.2.3 Espectroscopio . . . . . . . . . . . . . . . . . . . . . . . . . . . . . . . . 155
9.3 Ventanas de herramientas específicas . . . . . . . . . . . . . . . . . . . . . . . 156
9.3.1 Explorador de archivos . . . . . . . . . . . . . . . . . . . . . . . . . . . . 156
9.3.2 Ventana Metadatos . . . . . . . . . . . . . . . . . . . . . . . . . . . . . . 157
9.3.3 Ventana Marcadores . . . . . . . . . . . . . . . . . . . . . . . . . . . . . 158
9.3.4 Sample attributes . . . . . . . . . . . . . . . . . . . . . . . . . . . . . . . 159
9.3.5 Subir a SoundCloud . . . . . . . . . . . . . . . . . . . . . . . . . . . . . 160
9.3.6 Ventana Clip en foco . . . . . . . . . . . . . . . . . . . . . . . . . . . . . 160
9.3.7 CD . . . . . . . . . . . . . . . . . . . . . . . . . . . . . . . . . . . . . . . . 161
9.3.8 Notas . . . . . . . . . . . . . . . . . . . . . . . . . . . . . . . . . . . . . . 163
9.3.9 Efectos . . . . . . . . . . . . . . . . . . . . . . . . . . . . . . . . . . . . . 163
10 Plugins de audio 165
10.1 Sonnox DeClicker . . . . . . . . . . . . . . . . . . . . . . . . . . . . . . . . . . . 167
10.2 Sonnox DeNoiser . . . . . . . . . . . . . . . . . . . . . . . . . . . . . . . . . . . . 169
10.3 Sonnox DeBuzzer . . . . . . . . . . . . . . . . . . . . . . . . . . . . . . . . . . . 173
10.4 Steinberg AutoPan . . . . . . . . . . . . . . . . . . . . . . . . . . . . . . . . . . . 177
10.5 Steinberg Chorus . . . . . . . . . . . . . . . . . . . . . . . . . . . . . . . . . . . 178
10.6 Steinberg Compressor . . . . . . . . . . . . . . . . . . . . . . . . . . . . . . . . 179
10.7 Steinberg MonoDelay . . . . . . . . . . . . . . . . . . . . . . . . . . . . . . . . . 181
10.8 Steinberg Distortion . . . . . . . . . . . . . . . . . . . . . . . . . . . . . . . . . . 182
10.9 Steinberg Gate . . . . . . . . . . . . . . . . . . . . . . . . . . . . . . . . . . . . . 183
10.10 Steinberg Limiter . . . . . . . . . . . . . . . . . . . . . . . . . . . . . . . . . . . . 185
WaveLab Elements 7
Page 7
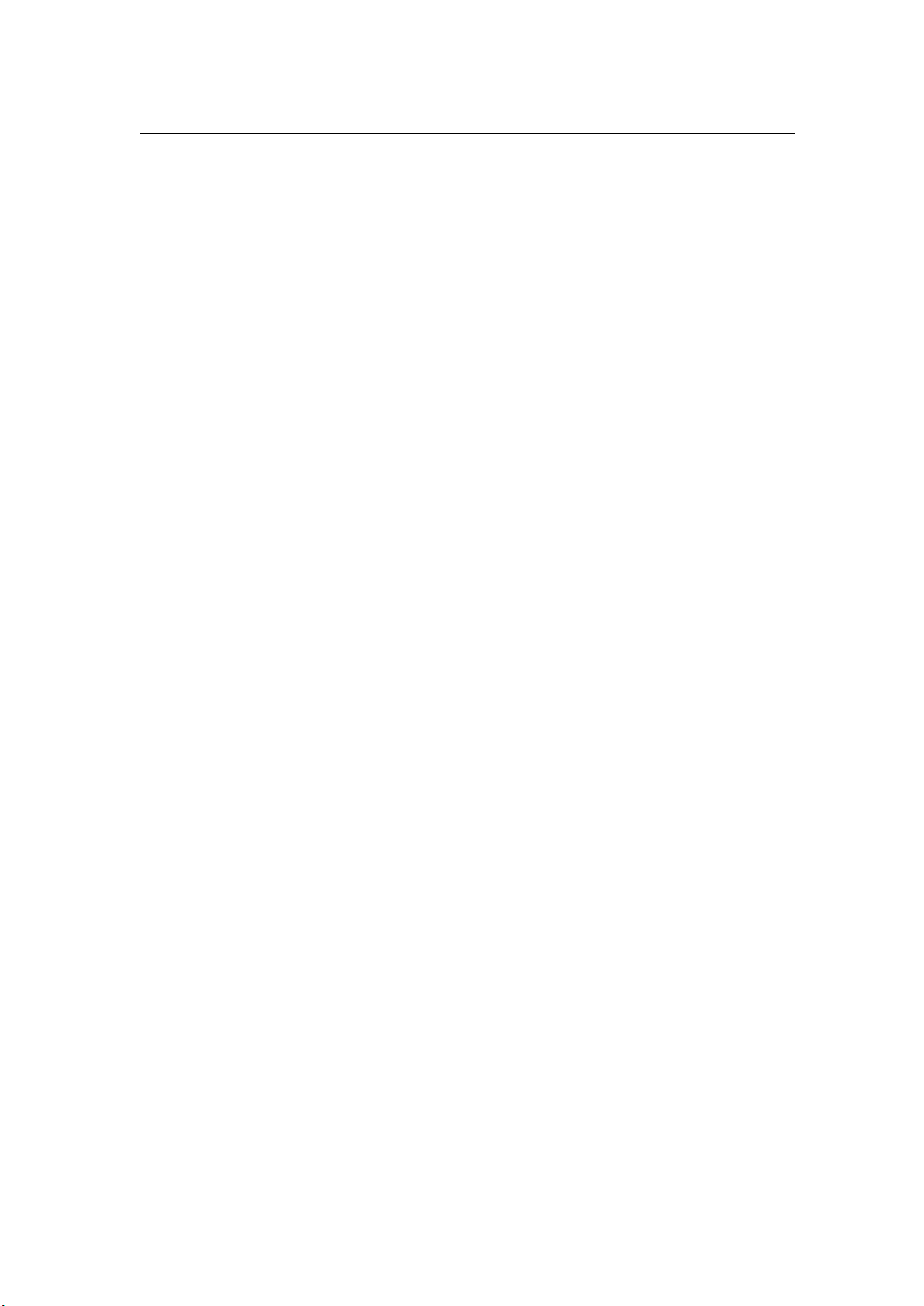
´
INDICE GENERAL v
10.11 Steinberg RoomWorks SE . . . . . . . . . . . . . . . . . . . . . . . . . . . . . . 186
10.12 StereoDelay . . . . . . . . . . . . . . . . . . . . . . . . . . . . . . . . . . . . . . . 187
10.13 Steinberg StereoEnhancer . . . . . . . . . . . . . . . . . . . . . . . . . . . . . . 188
10.14 Steinberg Studio EQ . . . . . . . . . . . . . . . . . . . . . . . . . . . . . . . . . 189
10.15 Steinberg VST Dynamics . . . . . . . . . . . . . . . . . . . . . . . . . . . . . . . 192
10.16 Crystal Resampler . . . . . . . . . . . . . . . . . . . . . . . . . . . . . . . . . . . 195
10.17 Leveler . . . . . . . . . . . . . . . . . . . . . . . . . . . . . . . . . . . . . . . . . . 196
10.18 Peak Master . . . . . . . . . . . . . . . . . . . . . . . . . . . . . . . . . . . . . . . 196
10.19 Silence . . . . . . . . . . . . . . . . . . . . . . . . . . . . . . . . . . . . . . . . . . 197
10.20 Internal Dithering . . . . . . . . . . . . . . . . . . . . . . . . . . . . . . . . . . . . 198
11 Utilidades 199
11.1 Importar CD de audio . . . . . . . . . . . . . . . . . . . . . . . . . . . . . . . . . 199
11.2 CD/DVD de datos . . . . . . . . . . . . . . . . . . . . . . . . . . . . . . . . . . . 200
11.3 Conversión por lotes . . . . . . . . . . . . . . . . . . . . . . . . . . . . . . . . . . 202
12 ¿Cómo puedo… 203
12.1 …importar canciones de un CD de audio en WaveLab Elements? . . . . . . 203
12.2 …utilizar plugins VST? . . . . . . . . . . . . . . . . . . . . . . . . . . . . . . . . 204
12.3 …editar un archivo de audio? . . . . . . . . . . . . . . . . . . . . . . . . . . . . 204
12.4 … compilar y editar varios archivos de audio en varias pistas? . . . . . . . . 204
12.5 …procesar un archivo de audio? . . . . . . . . . . . . . . . . . . . . . . . . . . 205
12.6 …convertir un archivo de audio a otro formato de audio? . . . . . . . . . . . 205
12.7 …reproducir audio con efectos en tiempo real? . . . . . . . . . . . . . . . . . 205
12.8 …grabar un archivo de audio? . . . . . . . . . . . . . . . . . . . . . . . . . . . . 206
12.9 …convertir la frecuencia de muestreo de un archivo de audio? . . . . . . . . 206
12.10 …crear un podcast? . . . . . . . . . . . . . . . . . . . . . . . . . . . . . . . . . . 206
12.11 …abrir un archivo de audio aac, m4a o m4p de Apple iTunes? . . . . . . . . 207
13 Glosario 209
13.1 ADPCM . . . . . . . . . . . . . . . . . . . . . . . . . . . . . . . . . . . . . . . . . 212
13.2 AES31 . . . . . . . . . . . . . . . . . . . . . . . . . . . . . . . . . . . . . . . . . . 212
13.3 AIFF (archivos) . . . . . . . . . . . . . . . . . . . . . . . . . . . . . . . . . . . . . 213
13.4 ALAC (Apple Lossless Audio Codec) . . . . . . . . . . . . . . . . . . . . . . . 213
13.5 ALAW (archivos) . . . . . . . . . . . . . . . . . . . . . . . . . . . . . . . . . . . . 213
13.6 Aliasing . . . . . . . . . . . . . . . . . . . . . . . . . . . . . . . . . . . . . . . . . . 214
13.7 Amplitud . . . . . . . . . . . . . . . . . . . . . . . . . . . . . . . . . . . . . . . . . 214
13.8 ASIO . . . . . . . . . . . . . . . . . . . . . . . . . . . . . . . . . . . . . . . . . . . 214
13.9 Ataque . . . . . . . . . . . . . . . . . . . . . . . . . . . . . . . . . . . . . . . . . . 214
13.10 Montaje de audio . . . . . . . . . . . . . . . . . . . . . . . . . . . . . . . . . . . . 214
13.11 Ancho de banda . . . . . . . . . . . . . . . . . . . . . . . . . . . . . . . . . . . . 215
13.12 Profundidad de bits . . . . . . . . . . . . . . . . . . . . . . . . . . . . . . . . . . 215
13.13 Blu-ray (disco) . . . . . . . . . . . . . . . . . . . . . . . . . . . . . . . . . . . . . 215
13.14 Frame de CD . . . . . . . . . . . . . . . . . . . . . . . . . . . . . . . . . . . . . . 215
13.15 Pre-énfasis de CD . . . . . . . . . . . . . . . . . . . . . . . . . . . . . . . . . . . 216
13.16 CD Text . . . . . . . . . . . . . . . . . . . . . . . . . . . . . . . . . . . . . . . . . 216
13.17 Coro . . . . . . . . . . . . . . . . . . . . . . . . . . . . . . . . . . . . . . . . . . . 216
13.18 Clip . . . . . . . . . . . . . . . . . . . . . . . . . . . . . . . . . . . . . . . . . . . . 216
13.19 Clipping . . . . . . . . . . . . . . . . . . . . . . . . . . . . . . . . . . . . . . . . . 217
13.20 Compresión . . . . . . . . . . . . . . . . . . . . . . . . . . . . . . . . . . . . . . . 217
13.21 Fundido cruzado . . . . . . . . . . . . . . . . . . . . . . . . . . . . . . . . . . . . 217
13.22 DAW . . . . . . . . . . . . . . . . . . . . . . . . . . . . . . . . . . . . . . . . . . . 218
13.23 Desfase CC (DC Offset) . . . . . . . . . . . . . . . . . . . . . . . . . . . . . . . 218
13.24 Decibelio (dB) . . . . . . . . . . . . . . . . . . . . . . . . . . . . . . . . . . . . . 218
WaveLab Elements 7
Page 8
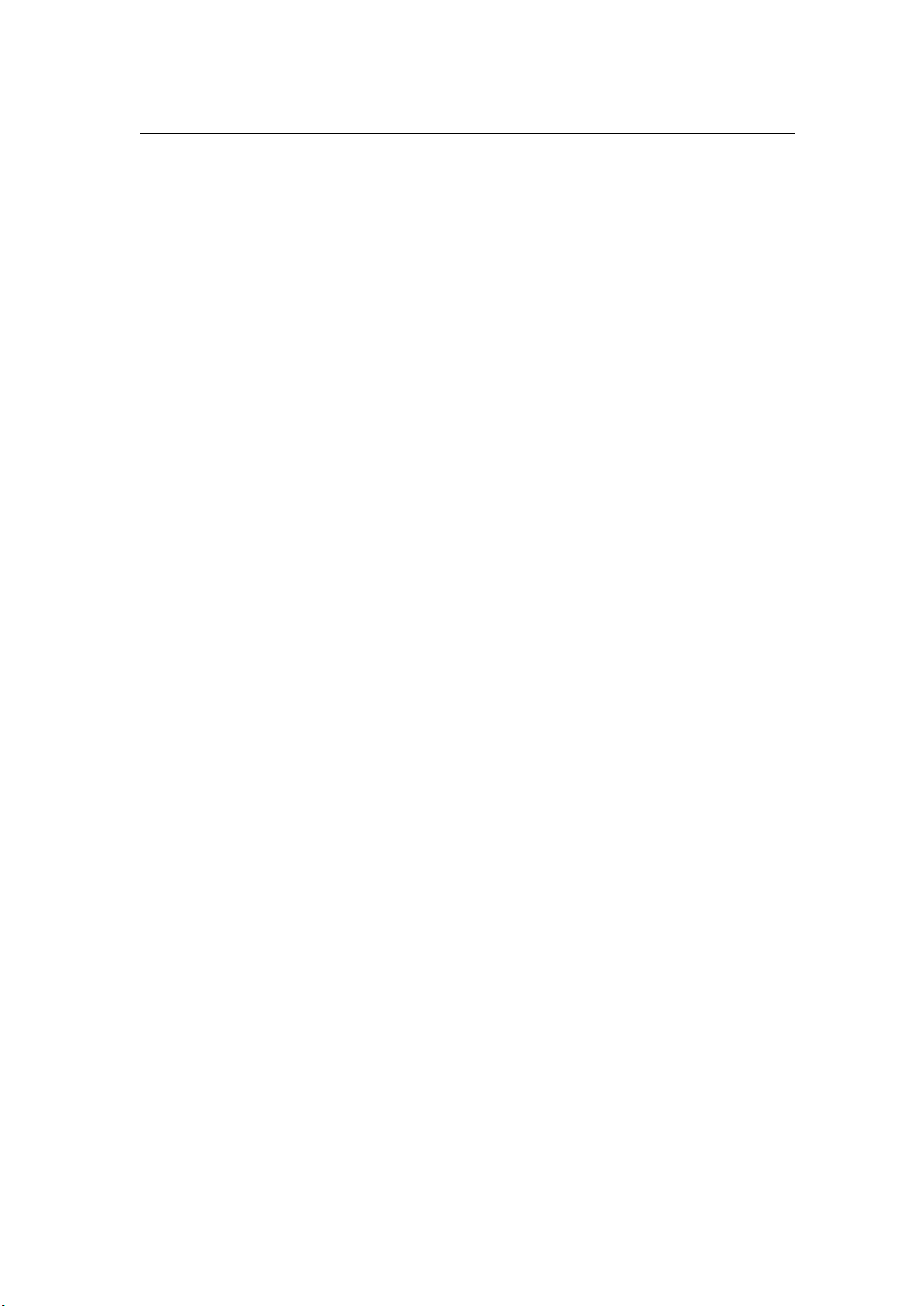
vi
´
INDICE GENERAL
13.25 Dithering . . . . . . . . . . . . . . . . . . . . . . . . . . . . . . . . . . . . . . . . . 218
13.26 Ensoniq Paris (archivos) . . . . . . . . . . . . . . . . . . . . . . . . . . . . . . . 219
13.27 Ecualización . . . . . . . . . . . . . . . . . . . . . . . . . . . . . . . . . . . . . . . 219
13.28 FFT . . . . . . . . . . . . . . . . . . . . . . . . . . . . . . . . . . . . . . . . . . . . 219
13.29 Clip en foco . . . . . . . . . . . . . . . . . . . . . . . . . . . . . . . . . . . . . . . 219
13.30 Formante . . . . . . . . . . . . . . . . . . . . . . . . . . . . . . . . . . . . . . . . . 219
13.31 FTP (sitio) . . . . . . . . . . . . . . . . . . . . . . . . . . . . . . . . . . . . . . . . 220
13.32 Headroom . . . . . . . . . . . . . . . . . . . . . . . . . . . . . . . . . . . . . . . . 220
13.33 ISO (imagen) . . . . . . . . . . . . . . . . . . . . . . . . . . . . . . . . . . . . . . 220
13.34 ISRC . . . . . . . . . . . . . . . . . . . . . . . . . . . . . . . . . . . . . . . . . . . 220
13.35 Bucles . . . . . . . . . . . . . . . . . . . . . . . . . . . . . . . . . . . . . . . . . . 221
13.36 Volumen . . . . . . . . . . . . . . . . . . . . . . . . . . . . . . . . . . . . . . . . . 221
13.37 Marcadores . . . . . . . . . . . . . . . . . . . . . . . . . . . . . . . . . . . . . . . 221
13.38 MCN . . . . . . . . . . . . . . . . . . . . . . . . . . . . . . . . . . . . . . . . . . . 221
13.39 MIDI . . . . . . . . . . . . . . . . . . . . . . . . . . . . . . . . . . . . . . . . . . . 222
13.40 Canales MIDI . . . . . . . . . . . . . . . . . . . . . . . . . . . . . . . . . . . . . . 222
13.41 Mezclar . . . . . . . . . . . . . . . . . . . . . . . . . . . . . . . . . . . . . . . . . . 222
13.42 Archivos de audio de teléfono móvil . . . . . . . . . . . . . . . . . . . . . . . . 222
13.43 MP2 (archivos) . . . . . . . . . . . . . . . . . . . . . . . . . . . . . . . . . . . . . 223
13.44 MP3 (archivos) . . . . . . . . . . . . . . . . . . . . . . . . . . . . . . . . . . . . . 223
13.45 Edición no destructiva . . . . . . . . . . . . . . . . . . . . . . . . . . . . . . . . . 223
13.46 Normalizar . . . . . . . . . . . . . . . . . . . . . . . . . . . . . . . . . . . . . . . . 224
13.47 NTSC . . . . . . . . . . . . . . . . . . . . . . . . . . . . . . . . . . . . . . . . . . . 224
13.48 Ogg Vorbis (archivos) . . . . . . . . . . . . . . . . . . . . . . . . . . . . . . . . . 224
13.49 OSQ (archivos) . . . . . . . . . . . . . . . . . . . . . . . . . . . . . . . . . . . . . 224
13.50 PAL/SECAM . . . . . . . . . . . . . . . . . . . . . . . . . . . . . . . . . . . . . . 225
13.51 Panorama . . . . . . . . . . . . . . . . . . . . . . . . . . . . . . . . . . . . . . . . 225
13.52 Nivel de pico . . . . . . . . . . . . . . . . . . . . . . . . . . . . . . . . . . . . . . 225
13.53 Plugins . . . . . . . . . . . . . . . . . . . . . . . . . . . . . . . . . . . . . . . . . . 226
13.54 Pre-roll y Post-roll . . . . . . . . . . . . . . . . . . . . . . . . . . . . . . . . . . . 226
13.55 Sistema de presets . . . . . . . . . . . . . . . . . . . . . . . . . . . . . . . . . . 226
13.56 Núcleos de procesamiento . . . . . . . . . . . . . . . . . . . . . . . . . . . . . . 226
13.57 Cuantización . . . . . . . . . . . . . . . . . . . . . . . . . . . . . . . . . . . . . . 227
13.58 Raw PCM (archivos) . . . . . . . . . . . . . . . . . . . . . . . . . . . . . . . . . . 227
13.59 CD-DA Red Book . . . . . . . . . . . . . . . . . . . . . . . . . . . . . . . . . . . 227
13.60 Expresión regular . . . . . . . . . . . . . . . . . . . . . . . . . . . . . . . . . . . . 228
13.61 RF64 (archivos) . . . . . . . . . . . . . . . . . . . . . . . . . . . . . . . . . . . . 228
13.62 RMS . . . . . . . . . . . . . . . . . . . . . . . . . . . . . . . . . . . . . . . . . . . 229
13.63 Frecuencia de muestreo . . . . . . . . . . . . . . . . . . . . . . . . . . . . . . . 229
13.64 Código de tiempo SMPTE . . . . . . . . . . . . . . . . . . . . . . . . . . . . . . 229
13.65 Sound Designer II (archivos) . . . . . . . . . . . . . . . . . . . . . . . . . . . . . 229
13.66 Espectrograma . . . . . . . . . . . . . . . . . . . . . . . . . . . . . . . . . . . . . 230
13.67 Sun/Java (archivos) . . . . . . . . . . . . . . . . . . . . . . . . . . . . . . . . . . 230
13.68 Tempo . . . . . . . . . . . . . . . . . . . . . . . . . . . . . . . . . . . . . . . . . . 230
13.69 Text/Excel (archivos) . . . . . . . . . . . . . . . . . . . . . . . . . . . . . . . . . . 230
13.70 ULAW (archivos) . . . . . . . . . . . . . . . . . . . . . . . . . . . . . . . . . . . . 230
13.71 UPC/EAN . . . . . . . . . . . . . . . . . . . . . . . . . . . . . . . . . . . . . . . . 231
13.72 WAV (archivos) . . . . . . . . . . . . . . . . . . . . . . . . . . . . . . . . . . . . . 231
13.73 WAV64 (archivos) . . . . . . . . . . . . . . . . . . . . . . . . . . . . . . . . . . . 231
13.74 Forma de onda . . . . . . . . . . . . . . . . . . . . . . . . . . . . . . . . . . . . . 232
13.75 Wet/Dry . . . . . . . . . . . . . . . . . . . . . . . . . . . . . . . . . . . . . . . . . 232
13.76 WMA (archivos) . . . . . . . . . . . . . . . . . . . . . . . . . . . . . . . . . . . . 232
13.77 Cruce por cero . . . . . . . . . . . . . . . . . . . . . . . . . . . . . . . . . . . . . 232
WaveLab Elements 7
Page 9
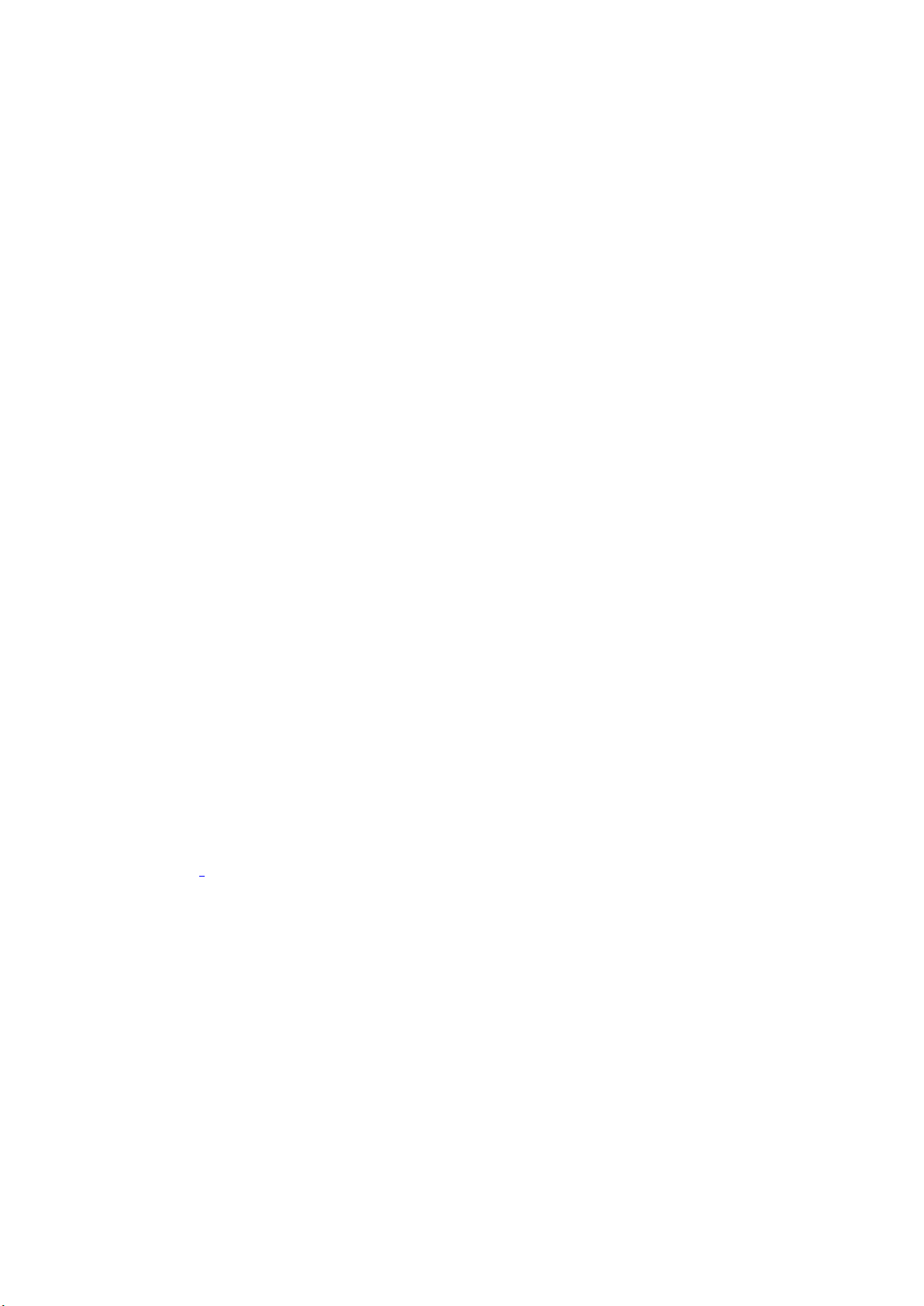
Cap´ıtulo 1
Ayuda de WaveLab Elements 7
Le damos la bienvenida al navegador de la Ayuda de WaveLab Elements. Puede desplegar
la estructura en árbol del panel situado a la izquierda (bajo la pestaña Contenidos) para ver
temas concretos de la ayuda. También puede utilizar las pestañas Índice y Favoritos, además
de la potente herramienta de Búsqueda (disponible en la pestaña Búsqueda).
Consulte la sección Cómo obtener ayuda para ver más información acerca de las distintas
maneras de utilizar el explorador de Ayuda y otras herramientas para obtener asistencia de
WaveLab Elements.
Para ver un resumen de las funciones de WaveLab Elements consulte Vista general de car-
acterísticas.
Temas principales
Cómo obtener ayuda
Utilizar la interfaz
WaveLab Elements Conceptos
Edición de archivos de audio
Montajes de audio
podcast workspace
Sección Master
Elementos de la interfaz
Plugins de audio
Utilidades
¿Cómo puedo…
Glosario
Page 10
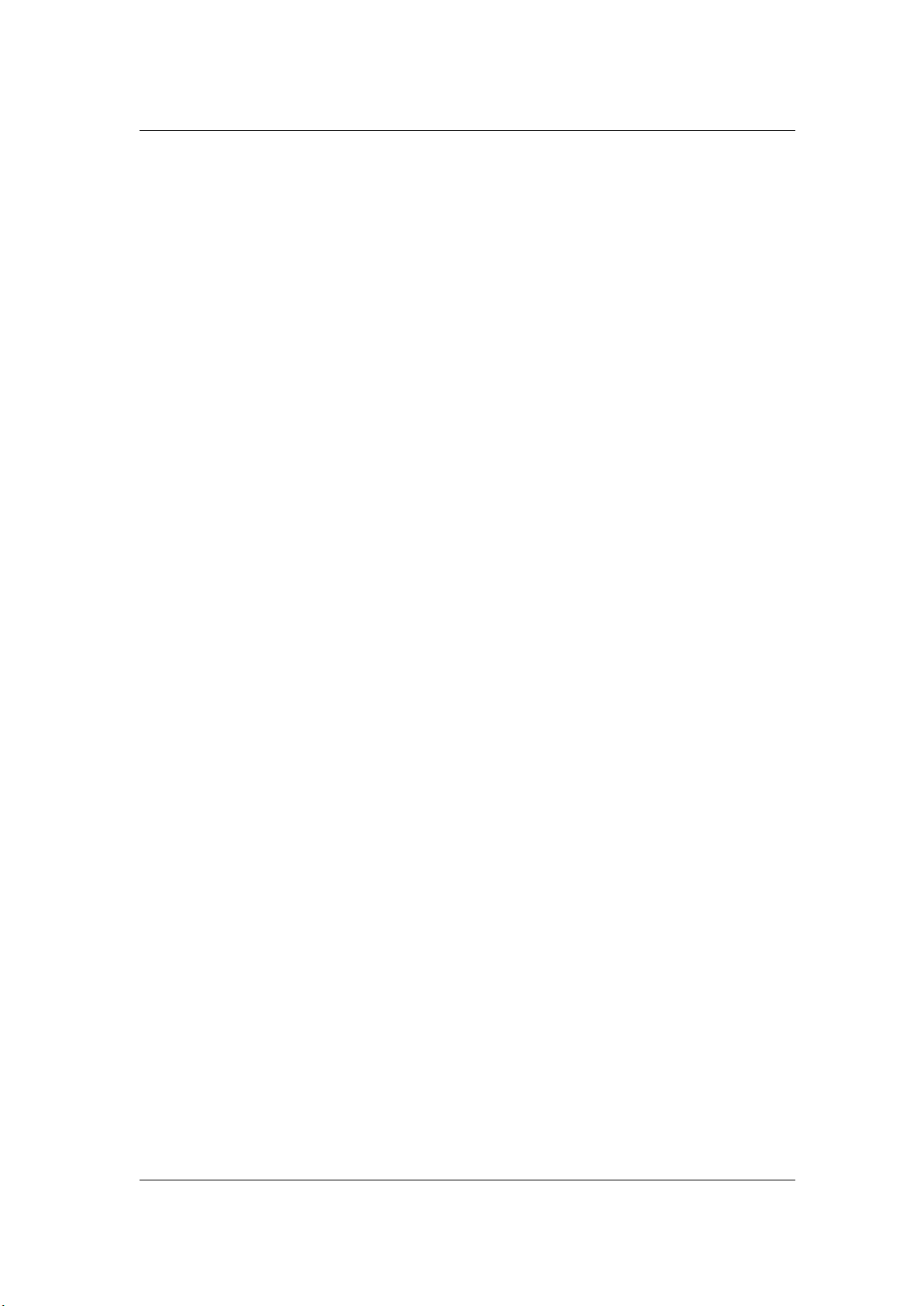
2 Ayuda de WaveLab Elements 7
WaveLab Elements 7
Page 11
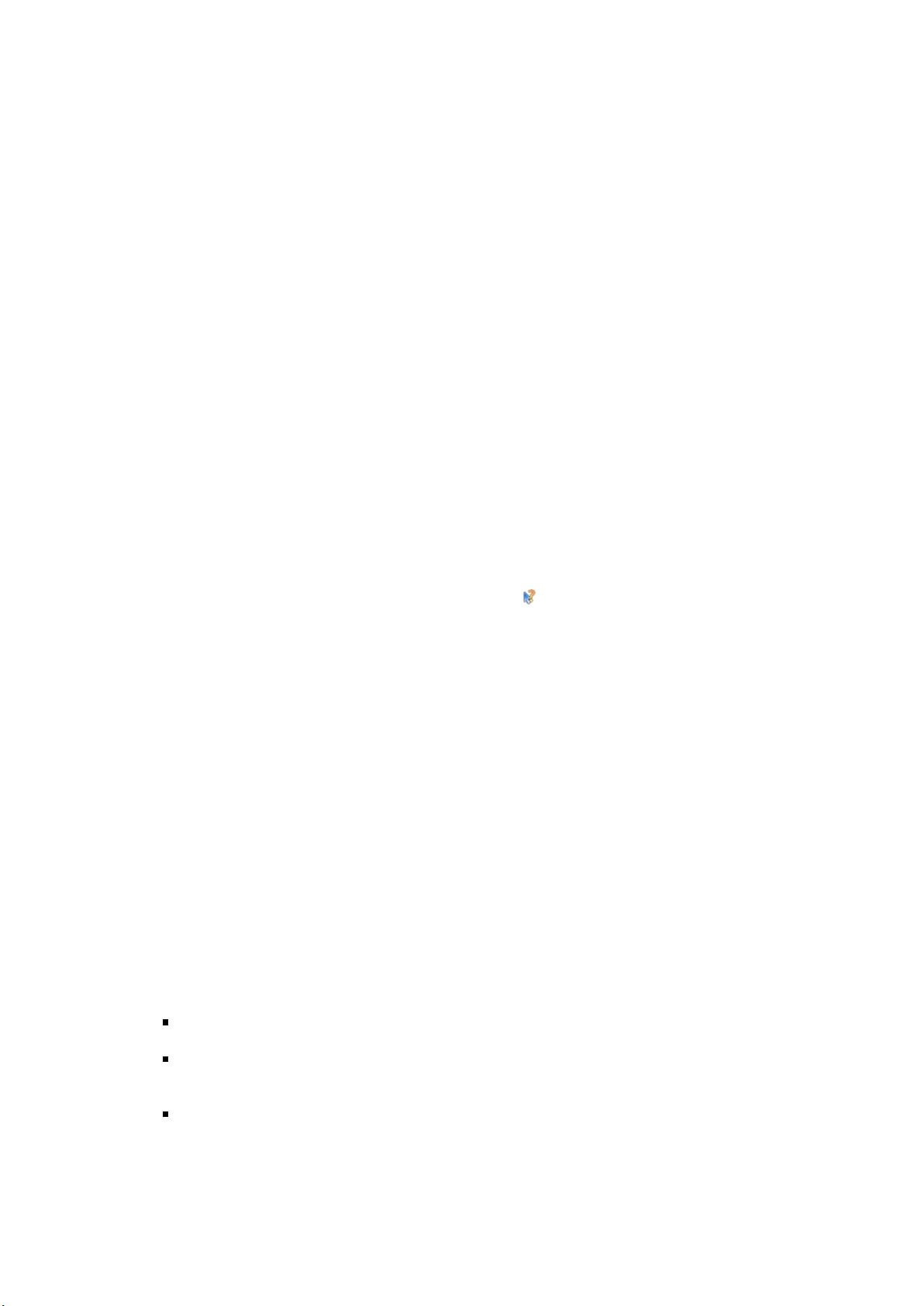
Cap´ıtulo 2
Cómo obtener ayuda
El detallado sistema de ayuda de WaveLab hace que sea muy sencillo buscar datos sobre
las funciones de la interfaz y obtener información desde el propio programa. Hay tres tipos
principales de ayuda a su disposición:
¿Qué es esto?
Para acceder a esta función, haga clic en el icono o en el signo de interrogación que
aparece en la barra de título de los cuadros de diálogo, o pulse [Mayús.]+[F1]. Una vez que
se activa la función, el cursor se convierte en un signo de interrogación. Haga clic en una opción de la interfaz para ver información sobre su función y datos sobre la configuración. Este
sistema permite obtener información sobre funciones específicas de WaveLab Elements.
Pulse [Mayús.]+[F1] para activar el modo ¿Qué es esto? con un menú contextual abierto;
es el único modo de obtener ayuda para opciones de menús contextuales.
La función ¿Qué es esto? también puede usarse con secciones de controles específicas,
como encabezados de listas.
Información sobre herramientas
En los casos en que esta opción esté disponible, mantenga el cursor sobre un botón y
aparecerá una descripción breve que le explicará cuál es su función.
Ventana de ayuda
Esta ventana le proporcionará información detallada acerca de las funciones y posibilidades
de WaveLab. Puede acceder a ella de varias formas:
Desde el menú Ayuda. Consulte Menú Ayuda.
Desde cualquier cuadro de diálogo que incluya un botón de Ayuda. Se mostrará la
entrada correspondiente en la ventana de Ayuda.
Pulsando [F1]/[Comando]+[?]. Si hay una ventana abierta, se mostrará automáticamente la entrada de la Ayuda correspondiente a la ventana. Si hay un cuadro de diálogo
abierto, verá su descripción.
Page 12
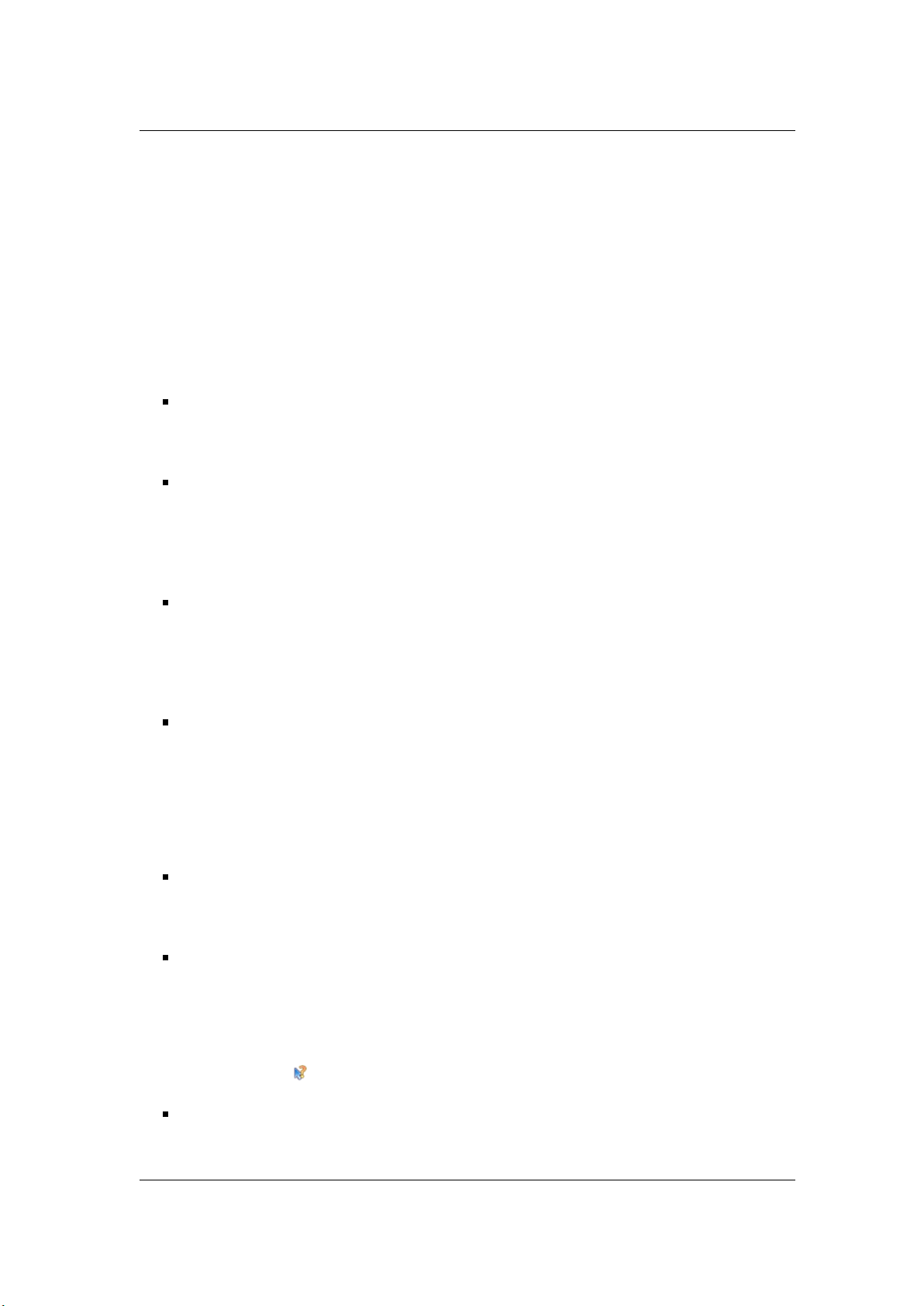
4 Cómo obtener ayuda
Temas relacionados
Menú Ayuda
Barras de comando
2.1. Menú Ayuda
El menú Ayuda le proporciona un cómodo punto de acceso para el sistema de Ayuda de
WaveLab.
Ayuda acerca de la ventana activa...
Seleccione esta opción (o pulse [F1]/[Comando]+[?]) para obtener ayuda sobre la
ventana que esté activa. Si hay un cuadro de diálogo abierto, verá su descripción.
Contenidos...
Muestra una lista de los contenidos de Ayuda con una estructura de árbol, en la ventana
Contenidos. Al igual que en muchas ventanas de WaveLab Elements, puede convertir en flotante esta ventana si desea dejarla en un lugar de la pantalla que le resulte
práctico.
Índice...
Accede a un Índice con entradas de ayuda. Escriba su búsqueda en la caja que está
etiquetada como "Buscar:", o bien desplácese hacia abajo por la lista alfabética. Si hay
más de una entrada para el elemento en cuestión en el Índice, podrá elegir entre las
entradas que se puedan mostrar, en la caja "Elegir tema".
Búsqueda...
Escriba el nombre del tema que quiera encontrar en la caja "Buscar:". Si se encuentra
más de un tema que coincide con el texto de la búsqueda, aparecerá una lista: haga clic en la entrada que más probabilidades tenga de corresponder a la información
que necesita para que se muestre ese tema. Si hay demasiadas entradas que se obtienen como resultados, puede precisar la búsqueda haciendo clic en [+] "Búsqueda
avanzada".
Favoritos...
Haga clic en el botón Añadir [+] para agregar el tema mostrado a la lista de Favoritos.
Hecho esto, podrá volver a acceder a la entrada rápidamente.
¿Qué es esto?
Le proporciona una explicación al estilo de la información sobre herramientas al situar
el puntero del ratón y hacer clic sobre el elemento de la interfaz acerca del cual precisa
información. Esto también se puede utilizar para obtener ayuda de cualquier elemento
de menú. El icono del signo de interrogación se activa desde el sistema de Ayuda,
seleccionado la opción "¿Qué es esto?"; pulsando las teclas [Mayús.]+[F1], o bien
seleccionando en el botón de la barra de comandos.
Steinberg en Internet - Este menú desplegable abre una ventana en su explorador
con la URL correspondiente para obtener asistencia técnica, actualizar, mejorar o registrar WaveLab Elements. También puede acceder a la página web de Steinberg.
WaveLab Elements 7
Page 13
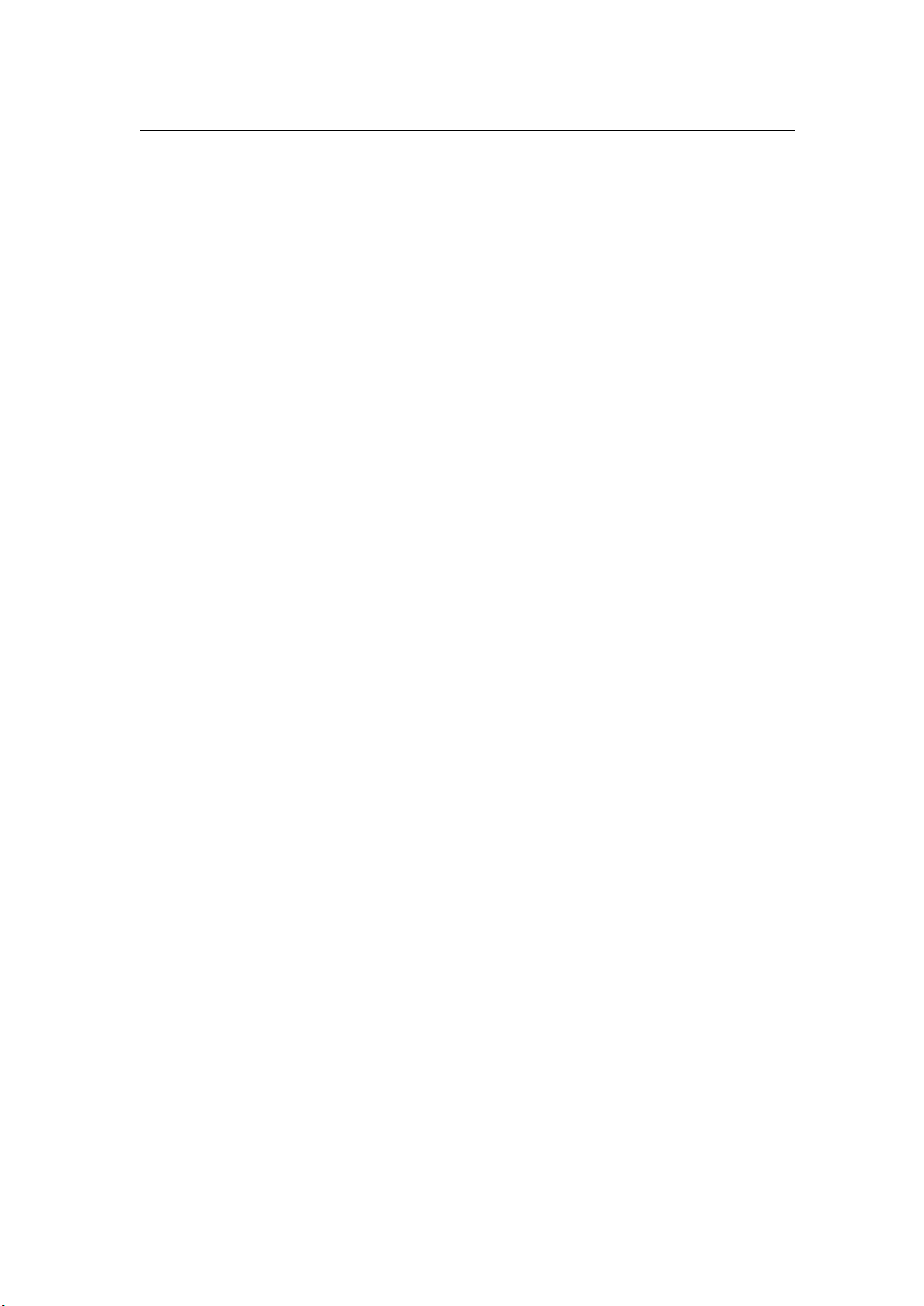
2.1 Menú Ayuda 5
Temas relacionados
Cómo obtener ayuda
WaveLab Elements 7
Page 14
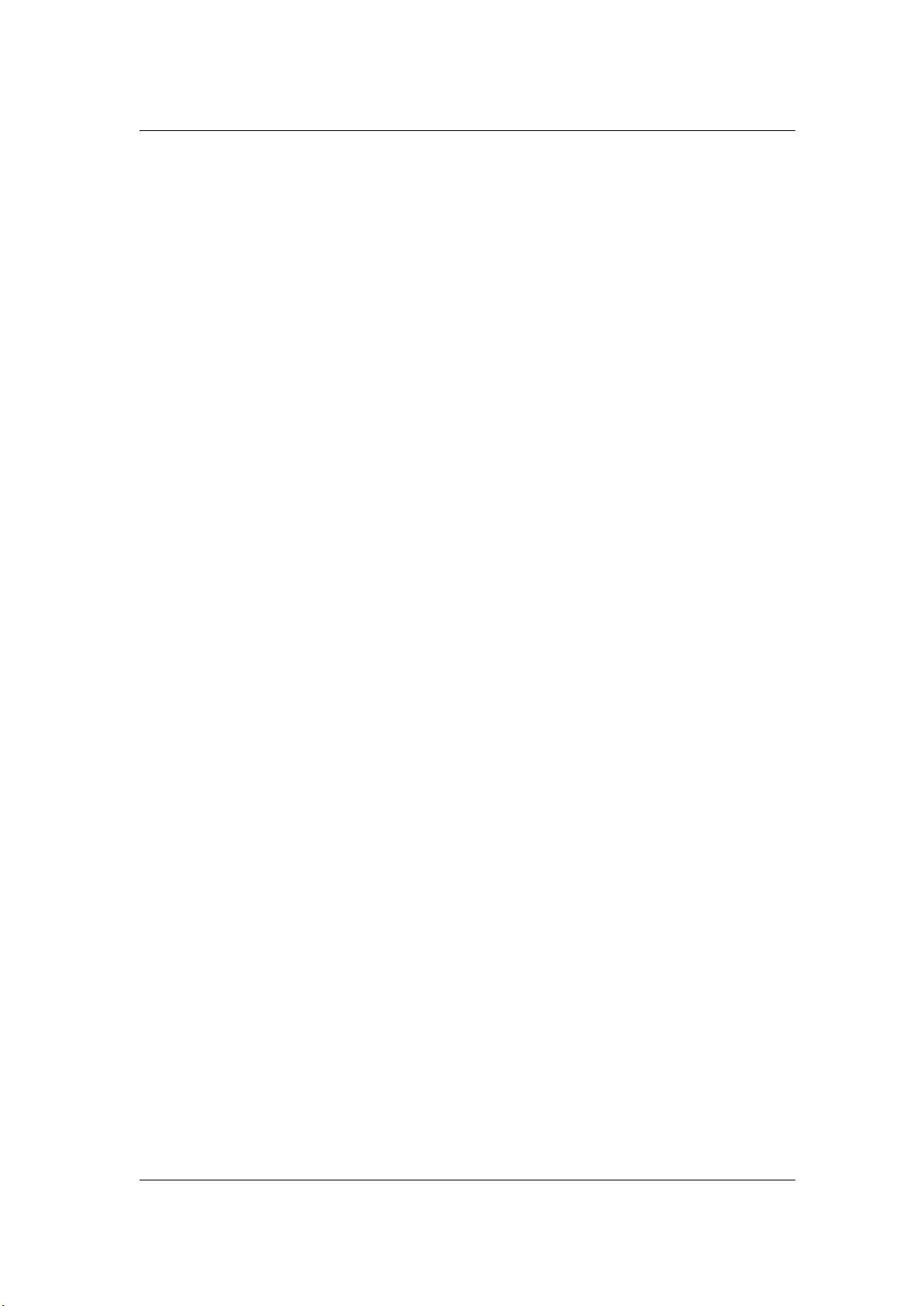
6 Cómo obtener ayuda
WaveLab Elements 7
Page 15
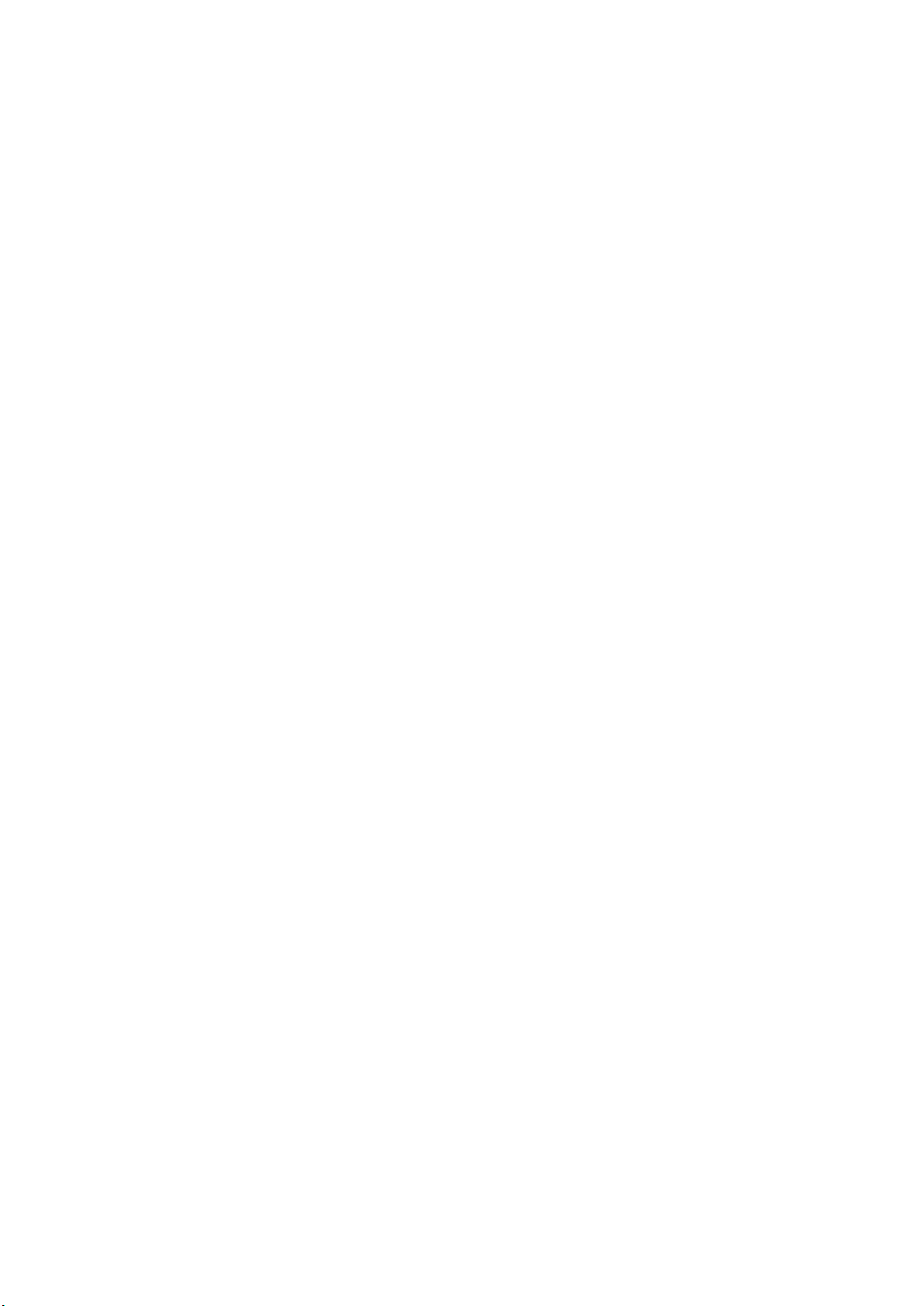
Cap´ıtulo 3
Utilizar la interfaz
Esta sección contiene información sobre opciones de la interfaz cuya función puede no
resultar evidente, y que pueden ayudarle a acelerar el proceso de trabajo, especialmente al
aumentar su experiencia en el uso de WaveLab Elements.
WaveLab Elements tiene una sorprendente flexibilidad para que pueda configurar su propio
entorno de trabajo. Los elementos de la interfaz se pueden organizar para adaptarlos a su
sistema de trabajo, al tipo de proyecto en que esté trabajando, y al tamaño y la cantidad de
pantallas que utilice.
Puede cambiar de ubicación, reorganizar y separar las ventanas y pestañas de los marcos, y
desacoplar conjuntos de botones de la barra de herramientas. Puede desplazar y dividir los
diferentes paneles (áreas) de la ventana de WaveLab Elements. WaveLab Elements dispone
de tres espacios de trabajo distintos en los que se puede trabajar en una "sesión". Cada
uno de ellos le permite recopilar determinado tipo de archivos que deben mantenerse juntos.
Podría tratarse de todos los archivos de audio utilizados en una sola canción, por ejemplo,
o bien de todos los archivos para crear un episodio de un podcast.
Consejo: si utiliza Nuendo (un producto de Steinberg), no olvide que puede arrastrar
archivos directamente desde WaveLab.
Temas relacionados
Acerca de las ventanas de herramientas
Ajustar envolventes
Barras de comando
Menús contextuales
Acoplar ventanas
Doble clic
Operaciones de arrastrar
Atajos de reproducción
Seleccionar y hacer clic
Sistema de atajos
Deslizadores
Page 16
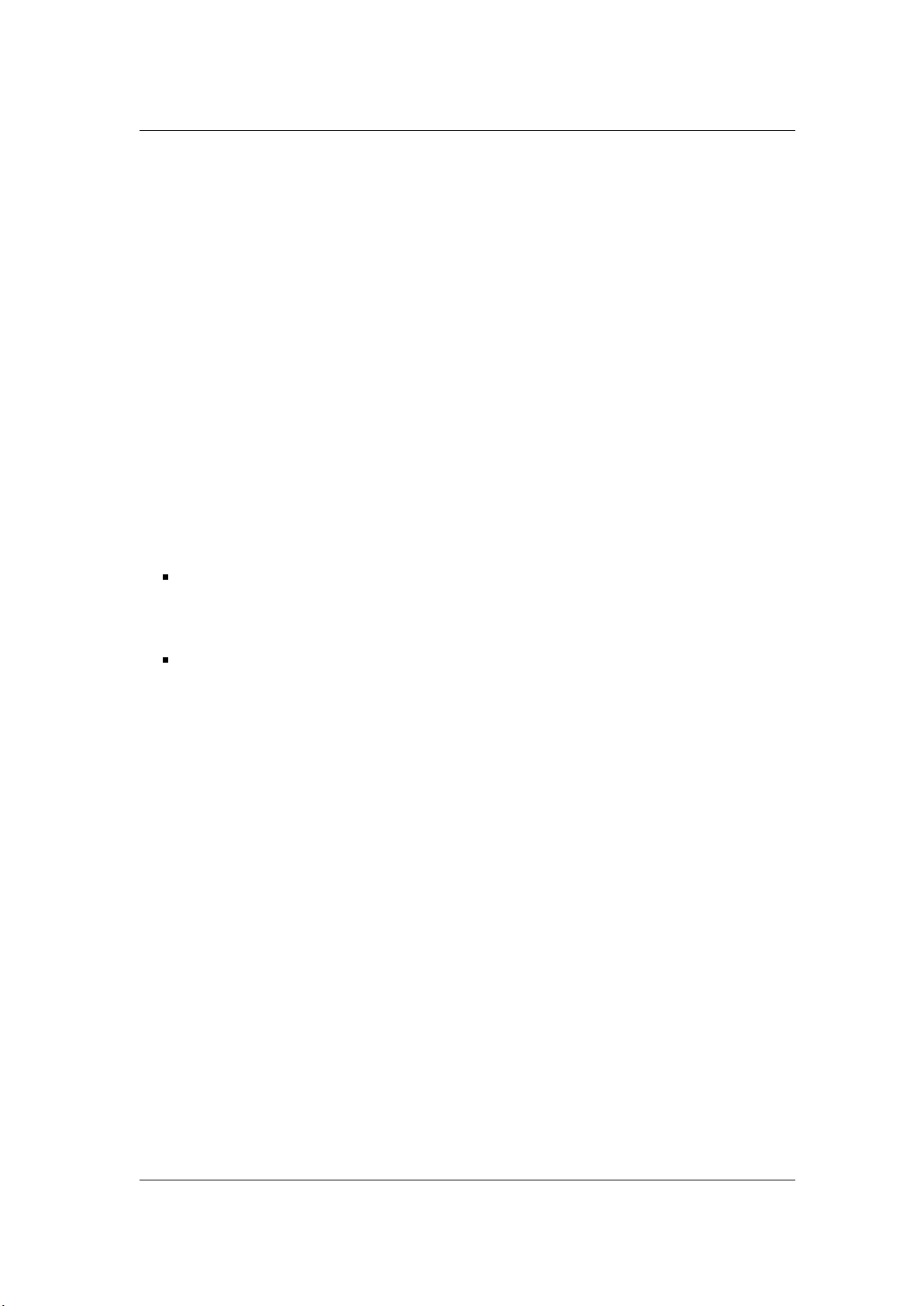
8 Utilizar la interfaz
Barra de estado
Ventana Conmutador
Grupos en pestañas
Controles de Transporte
Editar valores
Espacios de trabajo
Zoom y desplazamiento
3.1. Acerca de las ventanas de herramientas
En WaveLab Elements hay una serie de ventanas de herramientas para poder ver, analizar
y modificar el documento activo. En general, el contenido de una ventana de herramientas
se sincroniza con el documento activo, excepto los medidores de audio que pueden mostrar
información relacionada con otros documentos.
Hay dos clases de ventanas de herramientas:
Ventanas de herramientas específicas: dedicadas a un tipo concreto de espacio de trabajo. Las ventanas Explorador de archivos y Marcadores son ejemplos de
ventanas específicas de herramientas.
Ventanas de herramientas compartidas: en WaveLab sólo puede haber una instancia de estas ventanas, que se puede compartir entre espacios de trabajo. La ventana Sección Master es un ejemplo de ventana compartida. Sólo puede haber una
única instancia.
Desde el menú Espacio de trabajo se puede acceder a todas las ventanas de herramientas.
Lea Acoplar ventanas para obtener información sobre cómo acoplar y desacoplar ventanas
de herramientas.
Ventanas de herramientas específicas
Son propias del espacio de trabajo actual y están dedicadas a ese tipo de espacio de trabajo. Permiten llevar a cabo tareas específicas del espacio de trabajo activo. Las ventanas
Explorador de archivos y Marcadores son ejemplos de ventanas específicas de herramientas.
Las ventanas de herramientas específicas pueden acoplarse y desacoplarse dentro de su
espacio de trabajo. También pueden flotar como ventanas independientes en un espacio de
trabajo concreto.
Ventanas de herramientas compartidas
Las ventanas de herramientas compartidas se comparten entre determinados espacios de
trabajo y son independientes de cualquier espacio de trabajo. Al igual que las ventanas de
herramientas específicas, pueden acoplarse y expandirse. La Sección Master es un ejemplo
de ventana compartida.
WaveLab Elements 7
Page 17
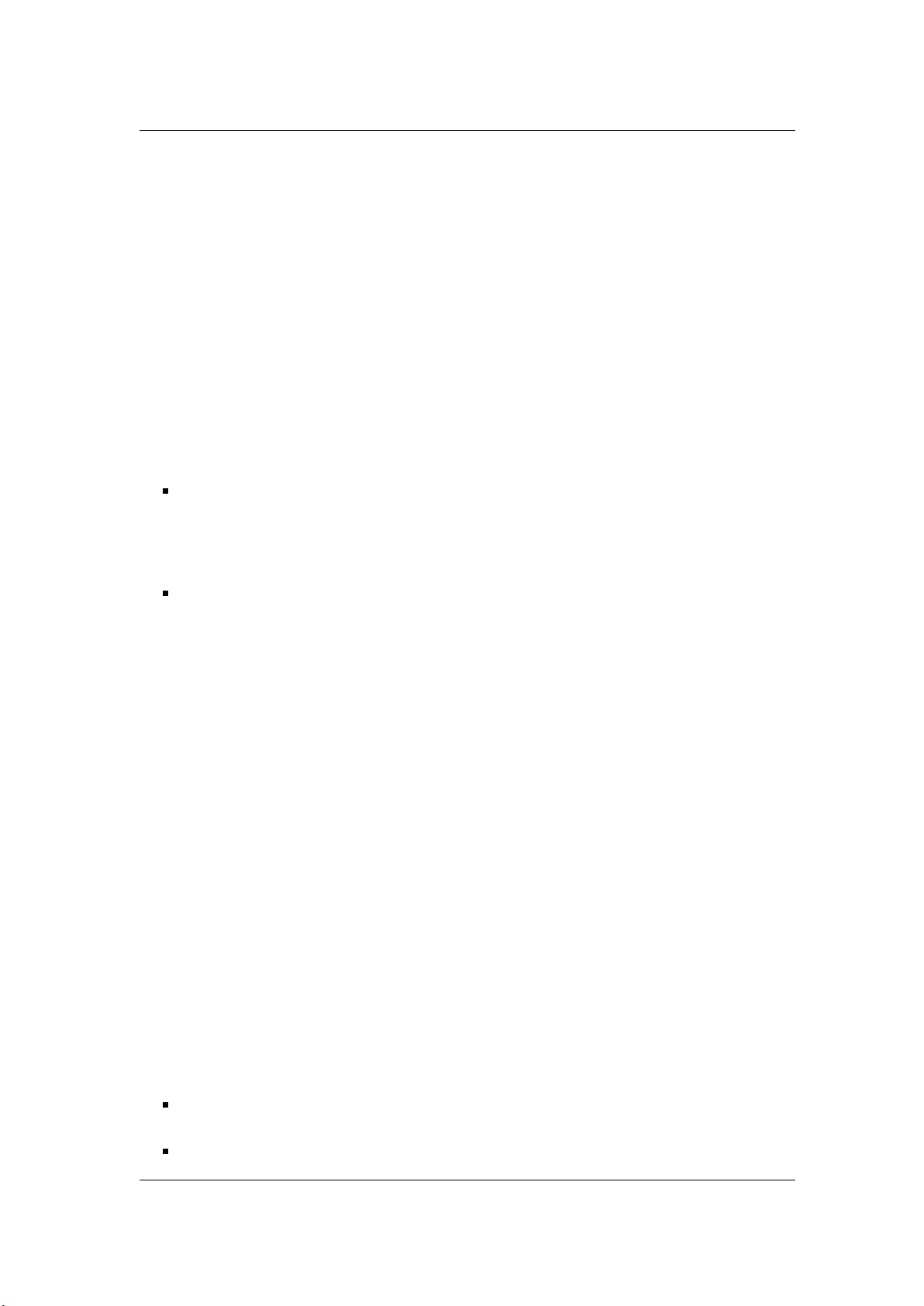
3.2 Ajustar envolventes 9
La diferencia principal respecto a las ventanas de herramientas específicas es que en WaveLab sólo puede haber una única instancia de ventana de herramientas compartidas. Al abrir
una ventana de herramientas compartidas a la que se hace referencia en otro espacio de
trabajo, se traslada de dicho espacio de trabajo al que está activo.
Una ventana de herramientas compartidas se puede mover y acoplar exactamente igual que
una ventana de herramientas específicas. Sin embargo, las ventanas de herramientas compartidas pueden flotar como una ventana independiente, es decir, son independientes de
cualquier espacio de trabajo. Cada ventana de herramientas compartidas tiene una entrada
de menú para permitir este modo flotante.
Diferencias entre Mac y Windows
Las ventanas flotantes de comportan de manera algo distinta en Apple Mac y Windows,
debido a varias diferencias básicas entre las plataformas:
Mac En Mac, una ventana de herramientas siempre está encima de todas las demás
ventanas; una ventana flotante está visible aunque su espacio de trabajo no esté activo
o se haya minimizado. Si WaveLab ya no es la aplicación activa, todas sus ventanas
flotantes quedan ocultas.
Windows Una ventana flotante se oculta si su espacio de trabajo dependiente se
minimiza o queda cubierto por otra ventana. Si WaveLab ya no es la aplicación activa,
todas sus ventanas flotantes independientes quedan ocultas.
Temas relacionados
Espacios de trabajo
Ventanas de herramientas compartidas
Ventanas de herramientas específicas
3.2. Ajustar envolventes
En varias secciones de WaveLab Elements, se utilizan envolventes para limitar el modo en
que se expresan los efectos. Algunos procesos offline, como Envolvente de nivel, utilizan
envolventes para ajustar un efecto a lo largo del tiempo. Puede editar el perfil de estos
envolventes de manera rápida y fácil.
Ajustar un envolvente
Con el editor de envolventes puede:
crear y eliminar puntos haciendo doble clic.
seleccionar puntos haciendo clic en ellos.
WaveLab Elements 7
Page 18
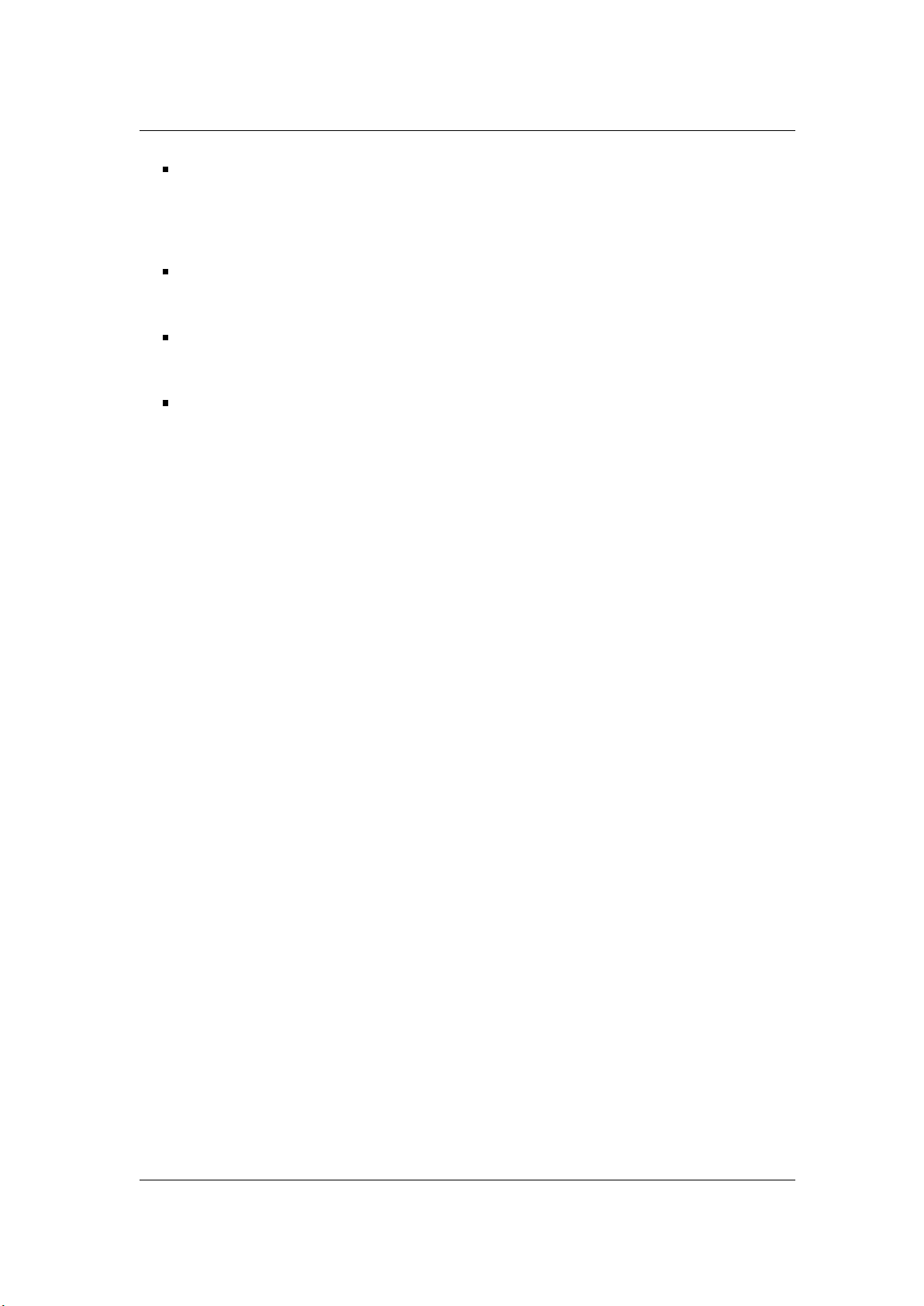
10 Utilizar la interfaz
para seleccionar varios puntos, mantenga pulsada la tecla [Ctrl]/[Comando] mientras
hace clic; de este modo podrá moverlos en grupo. No es necesario que los puntos
seleccionados sean contiguos. También puede hacer clic en cualquier punto de la ventana y arrastrar el cursor sobre los puntos de envolvente para seleccionarlos.
Puede arrastrar cualquier segmento para mover el perfil completo del envolvente hacia
arriba y hacia abajo.
Puede arrastrar cualquier segmento individual en sentido vertical pulsando
[Ctrl]/[Comando] y moviéndolo hacia arriba y hacia abajo.
Puede arrastrar cualquier segmento individual en sentido horizontal pulsando
[Ctrl]/[Comando] + [Mayús.] y moviéndolo hacia la izquierda y la derecha.
También puede usar los controles de la parte superior de la ventana del editor para eliminar
o restablecer puntos en el envolvente. Utilice el botón de suavizado del envolvente para
alternar los puntos de envolvente entre una línea recta (poligonal) y una curva. El envolvente
no se aplica hasta que haga clic en Aplicar.
Para una explicación de cada parámetro y funcionalidad de la interfaz, haga clic en , o en
'¿Qué es esto?' icono de interrogación. Para más información vea Cómo obtener ayuda
Temas relacionados
Envolvente de nivel
Corrección del tiempo
Corrección del tono
3.3. Barras de comando
Las herramientas utilizadas comúnmente, los atajos y los comandos se representan mediante
botones de comando, cada cual con su propio icono. Los botones relacionados se agrupan
en diferentes barras de comando. Las barras de comando se pueden acoplar en cualquier
borde de la ventana y reorganizarlas. Cada espacio de trabajo dispone de su correspondiente
conjunto de barras de comandos que se pueden visualizar. Todos los comandos a los que
se accede mediante los botones de comando también se encuentran en los menús.
Ocultar y mostrar las Barras de comando
Para ver una lista de los comandos disponibles, con el botón derecho haga clic en una parte
vacía del extremo superior del espacio de trabajo. En concreto, en ordenadores con Windows, con el botón derecho haga clic en cualquier parte del menú superior de la ventana. En
equipos Apple Macintosh, haga clic con el botón derecho en la barra de título de la ventana.
Esta acción muestra el menú contextual Ventanas periféricas, válido para seleccionar las
barras de comando que se visualizan.También puede seleccionar los botones de comandos
concretos que se visualizan desde el diálogo Personalizar comandos.
WaveLab Elements 7
Page 19
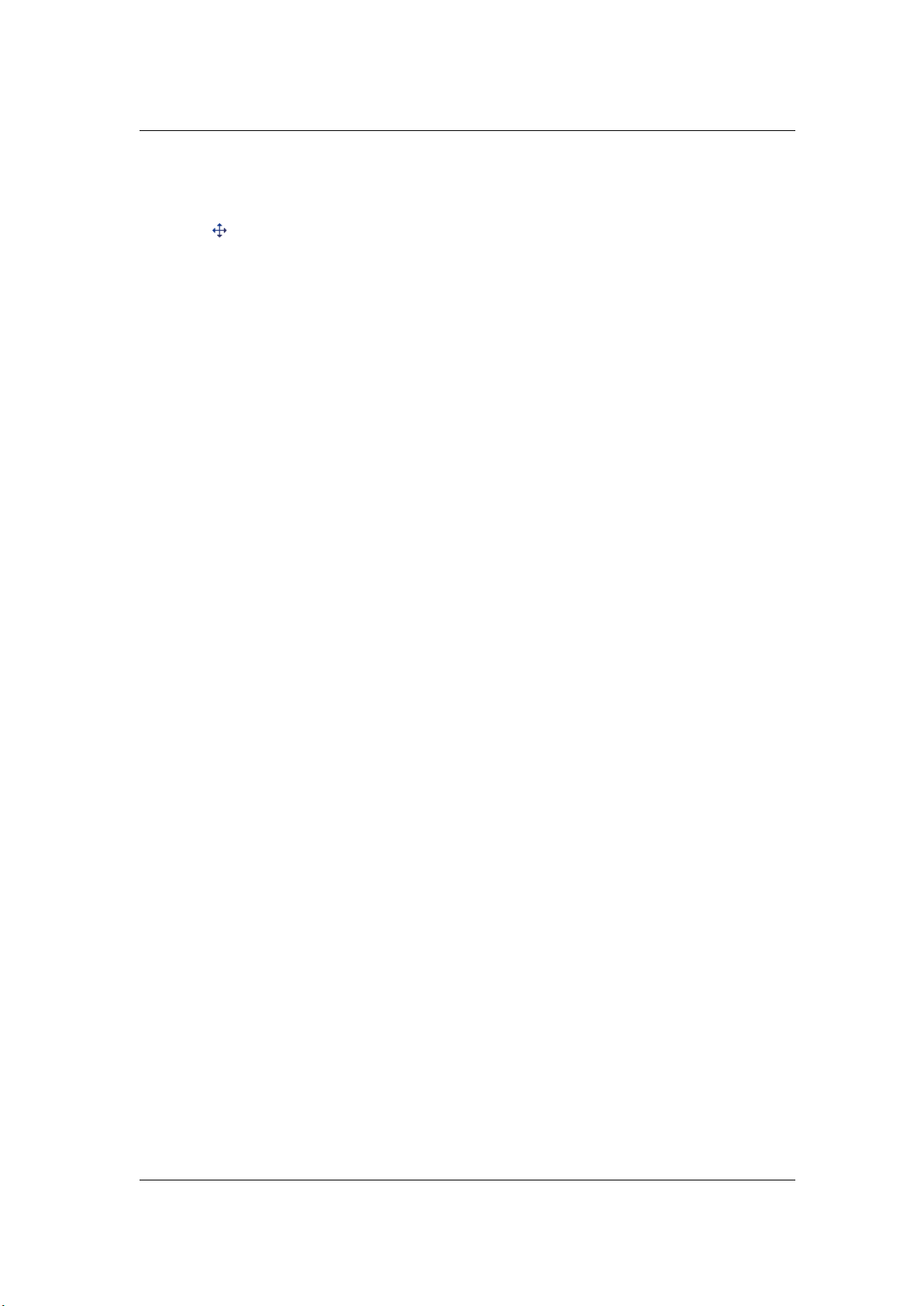
3.4 Menús contextuales 11
Para mover un conjunto de herramientas de Barra de comando
Arrastre al lado izquierdo del comando o arriba para barras de comando verticales: el puntero
cambia a cuando tiene un "agarre". Arrastre el grupo de comandos a uno de los lados de
la ventana de aplicación y suelte el botón del ratón. La ventana de la aplicación y las otras
barras de comandos harán hueco automáticamente para situar la barra de comando en su
nueva posición.
Por defecto, las barras de comando están acopladas y no flotan. Puede hacer que floten o
no de manera individual; para ello, con el botón derecho haga clic en la opción que desee
en el menú. Tras seleccionar la opción, mueva la barra de comando.
Puede arrastrar grupos de comandos debajo de una fila ya existente para formar una fila
nueva (o bien situarlos al lado de una columna ya presente y formar así una nueva columna).
También puede reorganizar su posición dentro de una fila o columna, para personalizar su
disposición.
Si una barra de comando no tiene espacio suficiente para visualizar todos sus iconos, presenta una flecha doble >> (o abajo). Haga clic en la flecha doble para que se muestren
todos los comandos tapados.
Cómo saber la función de un botón de comando
Pase el cursor del ratón sobre un botón de comando para visualizar su información sobre herramientas. Si no aparece ninguna información sobre herramientas, compruebe que Mostrar
sugerencias al tener el ratón sobre botones esté activado en Preferencias… > Preferen-
cias globales> pestaña Visualización.
Para una explicación de cada parámetro y funcionalidad de la interfaz, haga clic en , o en
'¿Qué es esto?' icono de interrogación. Para más información vea Cómo obtener ayuda
Temas relacionados
Preferencias globales
Personalizar comandos
Menús contextuales
3.4. Menús contextuales
En WaveLab Elements hay varios menús contextuales. Estos menús agrupan una serie de
opciones y comandos específicos de la ventana en que se trabaja. Aparecen al hacer clic
con el botón derecho del ratón y pueden resultar útiles para acelerar el flujo de trabajo.
Algunos menús contextuales presentan barras de título con colores (en WaveLab 6 se denominaban menús de velocidad); su título indica la parte de la interfaz con la que tienen que
ver.
WaveLab Elements 7
Page 20
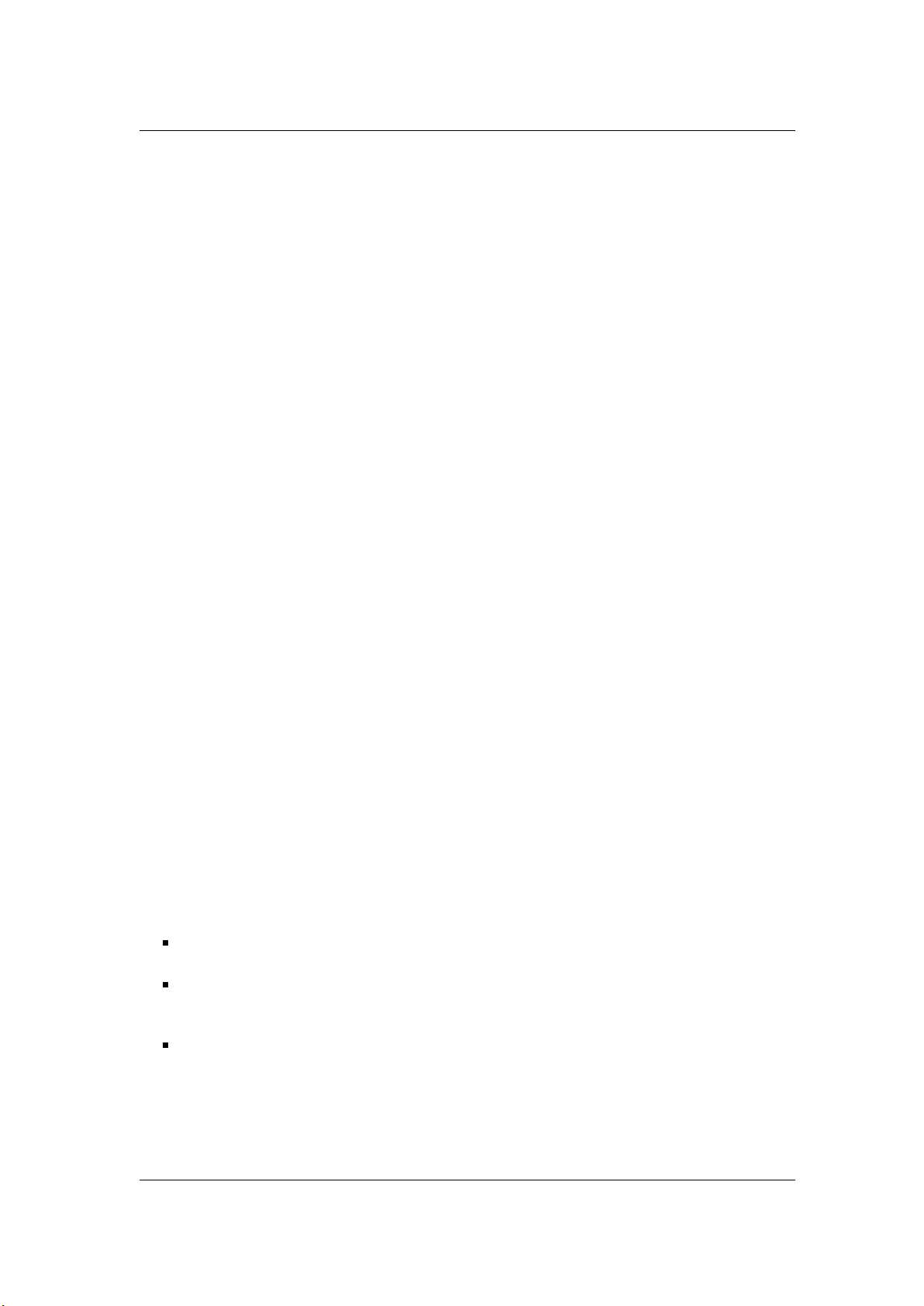
12 Utilizar la interfaz
Utilizar menús contextuales
Para que se muestre un menú contextual, haga clic con el botón derecho del ratón en el área
deseada. Normalmente es en los bordes de una ventana; en algunos casos, en cualquier
parte de la ventana o en el título. Si, por ejemplo, se hace clic con el botón derecho del
ratón en una pestaña Archivo, aparece un menú contextual con varias opciones para realizar
operaciones con archivos. Hacer clic con el botón derecho en la cabecera de la ventana de
formas de onda abre el menú contextual Regla de tiempo, desde el que puede acceder a
diferentes opciones para cambiar el formato de visualización de la regla de tiempo.
Consejo: la mayoría de los comandos de menú contextual se encuentran en la barra de
menú, pero hay determinados comandos que únicamente están en los menús con-
textuales. Como no siempre son obvios, al buscar una función puede ser útil buscar un
menú contextual en la ventana en que se trabaja haciendo clic con el botón derecho en ella
o en sus bordes.
Temas relacionados
Sistema de atajos
3.5. Acoplar ventanas
Todas las ventanas de herramientas de WaveLab pueden ser acopladas o flotantes. Se
pueden arrastrar sin problemas y acoplar en distintas ubicaciones. Las barras de comando también se pueden desplazar sin problemas y acoplar en los bordes de casi todas las
ventanas. Consulte Barras de comando si desea más información.
Desacoplar una ventana
Haga doble clic en la barra de título. Esta acción es válida en todas las ventanas de herramientas, tanto específicas como compartidas.
Acerca de las ventanas de herramientas específicas
Para desacoplar una ventana de herramientas específicas, aplique uno de los métodos siguientes:
Haga doble clic en la barra de título.
Haga clic en el icono pequeño de la doble ventana, ubicado en la esquina superior
izquierda de la ventana.
Haga clic y arrastre la ventana por su barra de título.
Una vez desacoplada, puede arrastrar la ventana por donde quiera haciendo clic y arrastrando la barra de la cabecera de título.
Para volver a acoplar la ventana, arrástrela a la ubicación donde se indique que suelte la
ventana. Suele ser en los bordes y en la parte superior del espacio de trabajo. Casi todas
WaveLab Elements 7
Page 21
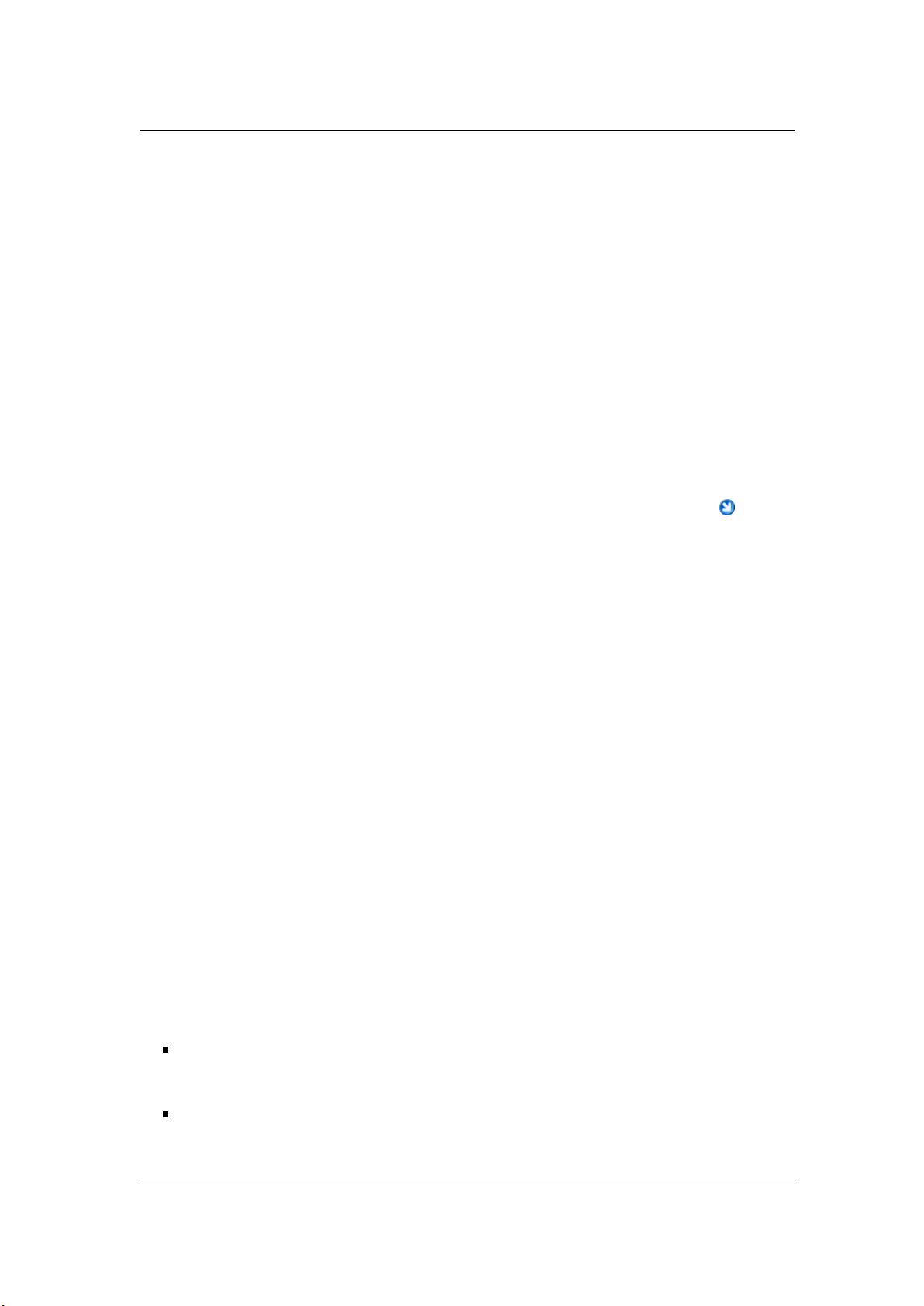
3.6 Doble clic 13
las ventanas se pueden acoplar horizontal o verticalmente; ahora bien, algunas sólo pueden
acoplarse en una dirección debido a la naturaleza de su contenido. Para volver a acoplar la
ventana también puede hacer clic en la barra de título.
Consejo: Para mover una ventana e impedir que se acople, mantenga pulsada la tecla
[Ctrl]/[Comando] antes de empezar a desacoplarla. Esta acción evita que la ventana se
acople otra vez y permite colocarla en cualquier otra parte. Una vez empiece a arrastrar,
suelte la tecla [Ctrl]/[Comando].
Acerca de las ventanas de herramientas compartidas
Las ventanas de herramientas compartidas como los medidores y la Sección Master difieren
ligeramente de otras ventanas de herramientas como si sólo una de ellas estuviera disponible
y pudiera aparecer en un único espacio de trabajo cada vez. Así, si abre una ventana de herramientas compartidas en los menús de otro espacio de trabajo, se desacopla y se desplaza
de su espacio de trabajo original. En su espacio de trabajo anterior queda un contenedor de
pestañas vacío con una barra de título vertical.
Para recuperar una ventana que está en otro espacio de trabajo, utilice el botón que hay
en la parte superior izquierda de estos contenedores vacíos. Por ejemplo, si el Medidor VU
se visualiza en el Espacio de trabajo de Montaje de audio y desea visualizarlo en el Espacio
de trabajo de archivos de audio, haga clic en el botón azul y la ventana del Medidor VU
regresará a su contenedor de pestañas.
Si lo desea, desactive el movimiento por defecto. Para ello, anule la selección de Espacio
de trabajo > Mover auto. ventanas de herramientas compartidas. De este modo,
las ventanas de herramientas compartidas no se mueven al conmutar entre los espacios de
trabajo.
Temas relacionados
Grupos en pestañas
Acerca de las ventanas de herramientas
Barras de comando
3.6. Doble clic
Hacer doble clic consiste en pulsar el botón del ratón dos veces rápidamente, sin mover el
ratón.
En WaveLab Elements, el doble clic le permitirá realizar las siguientes acciones desde diversas ventanas:
Crear un nuevo documento vacío - Haga doble clic en la parte vacía de una barra
de pestañas. Consulte Grupos en pestañas si desea más información.
Editar nombre de marcador: haga doble clic en el lado derecho del icono de un
marcador (en el Espacio de trabajo de archivos de audio o de Montaje de audio), sobre
la Regla de tiempo.
WaveLab Elements 7
Page 22
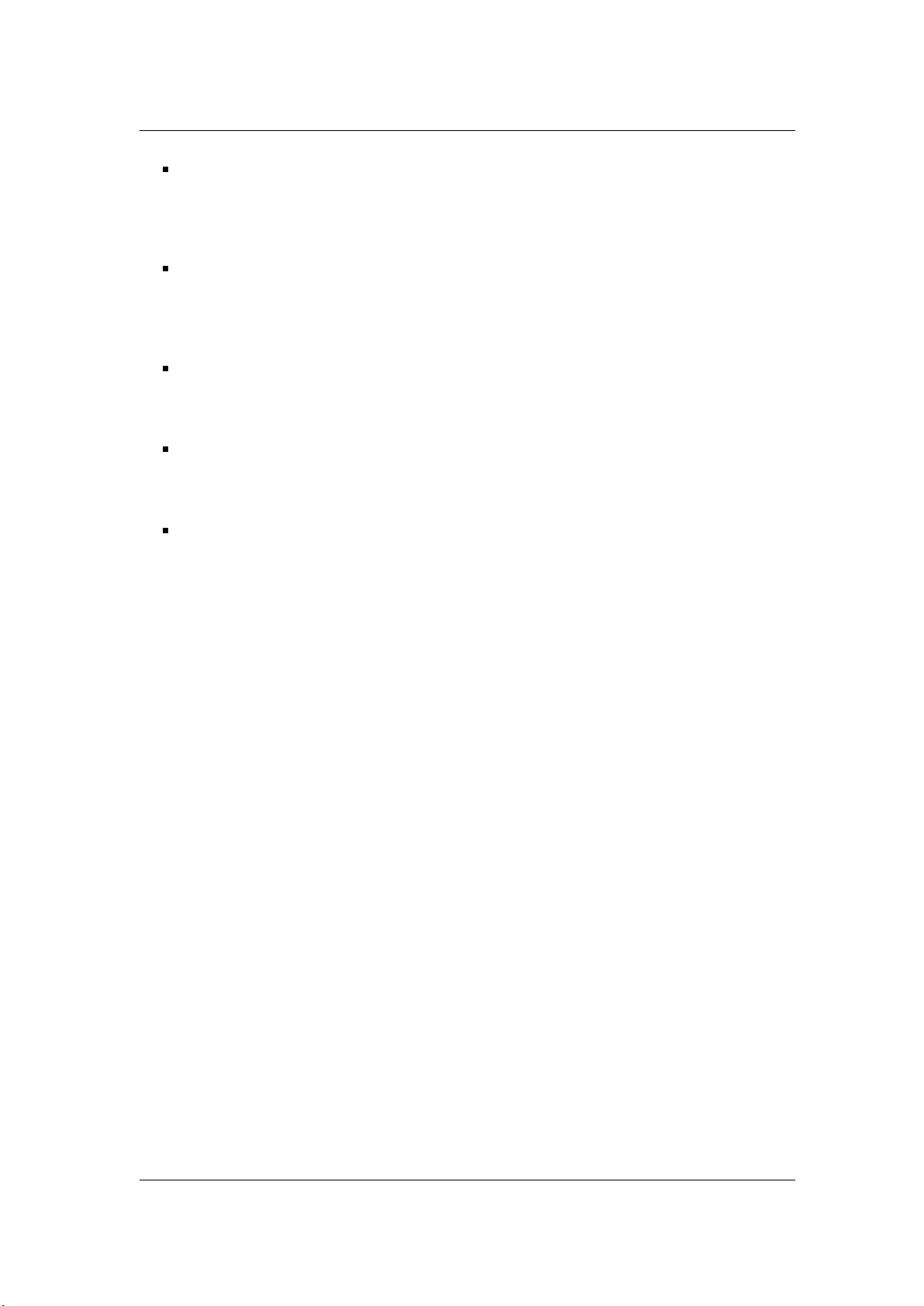
14 Utilizar la interfaz
Seleccionar una región (Espacio de trabajo de archivos de audio): haga doble
clic para seleccionar el archivo de audio completo. Si hay marcadores presentes, se
seleccionará la región situada entre ellos. Si hay marcadores y desea seleccionar todo
el archivo, haga triple clic.
Ajustar zoom para que muestre la forma de onda completa (Espacio de trabajo de archivos de audio o de Montaje de audio): haga doble clic en la rueda
de zoom horizontal para reiniciar el zoom, de forma que se visualice el archivo de audio
completo.
Ajustar zoom con un valor por defecto (Espacio de trabajo de archivos de
audio o de Montaje de audio): haga doble clic en la rueda de zoom vertical para
devolver el zoom a su valor predeterminado por defecto.
Centrar la forma de onda (Espacio de trabajo Archivos de audio): haga doble
clic en la barra de desplazamiento vertical para centrar la forma de onda en torno al eje
horizontal.
Iniciar reproducción (Espacio de trabajo de archivos de audio o de Montaje
de audio): haga doble clic en la línea de tiempo para comenzar la reproducción a partir
de ese punto.
Además de estos ejemplos concretos, en varios lugares de WaveLab Elements, hacer doble
clic es válido para empezar a editar determinados valores. El tipo de edición que se ponga
en marcha varía según el contexto. Por ejemplo, en casi todas las vistas de lista, hacer clic
en una celda permite editar su valor.
Temas relacionados
Grupos en pestañas
Seleccionar y hacer clic
3.7. Operaciones de arrastrar
WaveLab Elements utiliza con frecuencia las técnicas de arrastrar y soltar para realizar varias
operaciones, algunas de las cuales no es posible llevar a cabo de otra forma. Aquí se denominan operaciones de arrastrar.
Para arrastrar un objeto, mantenga pulsado el botón izquierdo del ratón mientras pasa el
puntero sobre el objeto y lo arrastra a la posición que desea. Para soltar el objeto, deje de
pulsar el botón.
Hay muchos tipos de objetos que se pueden arrastrar entre diferentes lugares de origen y
de destino, como archivos, textos, clips, la cabecera de reproducción y los marcadores.
Consejo: Esta entrada de la ayuda describe algunas de las principales operaciones de
arrastrar y soltar. Hay muchas más posibilidades, sobre todo en las distintas vistas de lista,
en las que puede arrastrar de la lista a una ventana externa, arrastrar un archivo a la lista (para
importar) o reordenar. Por supuesto, varían según el contexto. Por lo tanto, se recomienda
arrastrar y soltar siempre que considere que tenga sentido.
WaveLab Elements 7
Page 23
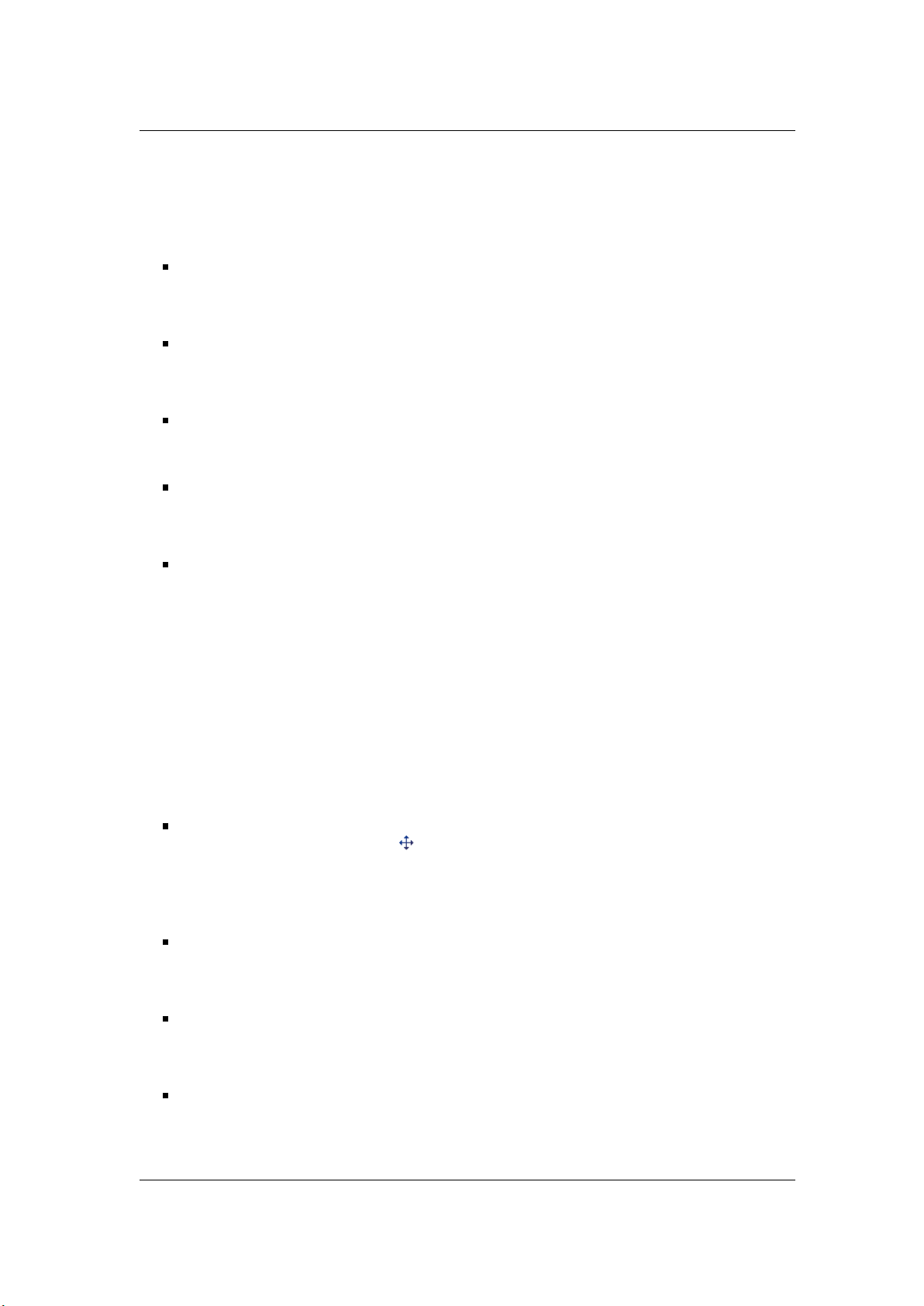
3.7 Operaciones de arrastrar 15
Dentro de los Espacios de trabajo
Arrastre objetos dentro y entre distintos espacios de trabajo para llevar a cabo estas funciones:
Acoplar una ventana de herramientas: arrastre la barra de título de una ventana
hacia cualquier lado del espacio de trabajo, por debajo o por encima de una ventana
de herramientas, para acoplar dicha ventana en una ubicación nueva.
Mover una barra de comandos: arrastre la agarradera de la barra de comandos,
situada en su extremo izquierdo y cambie la posición. Consulte Barras de comando si
desea más información.
Mover una pestaña de documento: arrastre la pestaña a una nueva ubicación dentro de su grupo de pestañas para reordenar.También puede arrastrar una pestaña a
otro grupo de pestañas.
Abrir un archivo: arrastre un archivo compatible desde el Explorador de archivos de
WaveLab Elements, desde el explorador de archivos del sistema operativo o desde otra
aplicación hasta la barra de pestañas.
Insertar un archivo en otro espacio de trabajo: arrastre un archivo de audio por
la pestaña de la barra de título entre el Espacio de trabajo de archivos de audio y el
Espacio de trabajo de Montaje de audio. También puede utilizar la ventana Conmutador
para arrastrar cualquier objeto a otro espacio de trabajo. Arrastre el objeto sobre el
correspondiente icono de espacio de trabajo en la ventana Conmutador; espere a que
se active el espacio de trabajo nuevo. A continuación, suelte el archivo en el espacio
de trabajo de destino.
Dentro del Espacio de trabajo de archivos de audio
Arrastre objetos dentro del Espacio de trabajo de archivos de audio para llevar a cabo estas
funciones:
Pegar un archivo de audio: arrastre la barra de título de la pestaña de un documento
o de un botón de documento hasta el área de forma de onda de otro archivo para
copiar y pegar su contenido de audio. También puede arrastrar los archivos compatibles
directamente desde el Explorador de archivos, el explorador de archivos del sistema
operativo o desde otra aplicación.
Borrar o mover un marcador: arrastre el marcador a lo largo de la Regla de tiempo
para cambiar su posición. Arrástrelo mientras pulsa la tecla [Mayús.] para crear una
copia de ese marcador. Arrástrelo por encima de la regla de tiempo para borrarlo.
Copiar una selección de audio: arrastre una región de audio seleccionada al área
de forma de onda del mismo archivo, o bien hasta otro archivo. Es posible copiar el
canal izquierdo, el derecho o ambos.
Crear un nuevo archivo a partir de una selección de audio: arrastre una región
de audio seleccionada hasta el espacio vacío de una barra de pestañas para crear
una nueva copia del audio. Si efectúa el arrastre justo después de hacer doble clic, la
selección se cuantiza y se amplía hasta la "región" del marcador bajo el ratón.
WaveLab Elements 7
Page 24
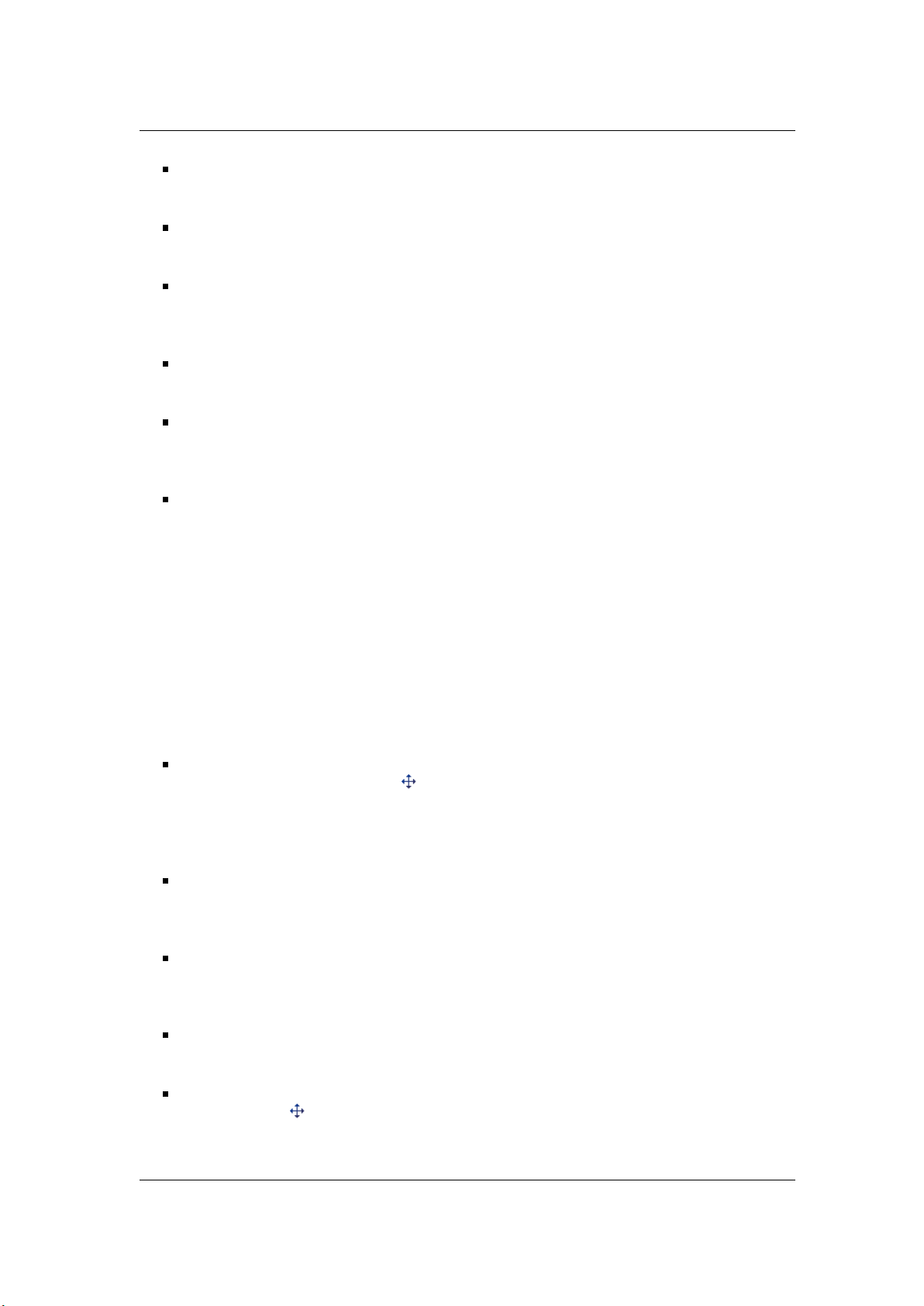
16 Utilizar la interfaz
Modificar una selección: arrastre hacia la izquierda o derecha para modificar la ex-
tensión de la selección.
Mover la forma de onda: arrástrela hacia cualquier punto situado por encima de la
regla para que se mueva en sentido horizontal.
Crear un marcador a partir de texto seleccionado
: suelte el texto que haya seleccionado en una aplicación externa sobre la Regla de tiempo para crear allí un marcador
de tipo genérico. El texto se convertirá en el nombre del marcador.
Desplazarse por la forma de onda: arrastre el cursor hacia el lado izquierdo o
derecho de la forma de onda para mostrar la región situada anterior o posteriormente.
Mezclar a mono: si mantiene pulsadas las teclas [Control + Alt]/[Comando + Alt]
mientras arrastra el archivo a una pestaña nueva, puede mezclar rápidamente un archivo
estéreo a mono.
Convertir de mono a estéreo: si mantiene pulsadas las teclas [Control +
Alt]/[Comando + Alt] mientras arrastra el archivo a una pestaña nueva, puede convertir
un archivo de mono a estéreo.
Consejo: al alinear varios objetos en el área de forma de onda, las solicitudes de entrada
de comandos con etiquetas ayudarán a ajustarse a otras ubicaciones de la forma de onda
(por ejemplo, los puntos finales de los archivos de audio, los marcadores o los cursores).
Espacio de trabajo de Montaje de audio
Arrastre objetos dentro del Espacio de trabajo de Montaje de audio para llevar a cabo estas
funciones:
Pegar un archivo de audio: arrastre la pestaña de la barra de título de un documento
o de un botón de documento hasta el área de montaje de otro archivo para copi-
ar y pegar su contenido de audio. También puede arrastrar los archivos compatibles
directamente desde el Explorador de archivos, el explorador de archivos del sistema
operativo o desde otra aplicación.
Borrar o mover un marcador: arrastre el marcador a lo largo de la Regla de tiempo
para cambiar su posición. Arrástrelo mientras pulsa la tecla [Mayús.] para crear una
copia de ese marcador. Arrástrelo por encima de la regla de tiempo para borrarlo.
Crear un marcador a partir de texto seleccionado: suelte el texto que haya seleccionado en una aplicación externa sobre la Regla de tiempo para crear allí un marcador
de tipo genérico. El texto se convertirá en el nombre del marcador.
Desplazarse por el montaje: arrastre el cursor hacia el lado izquierdo y derecho del
Montaje para mostrar la región situada anterior o posteriormente.
Pegar un clip: arrastre la pestaña de la barra de título de un documento o de un botón
de documento hasta el área de Montaje para copiar y pegar su contenido de audio.
También puede arrastrar los archivos compatibles directamente desde el Explorador de
archivos, el explorador de archivos del sistema operativo o desde otra aplicación.
WaveLab Elements 7
Page 25
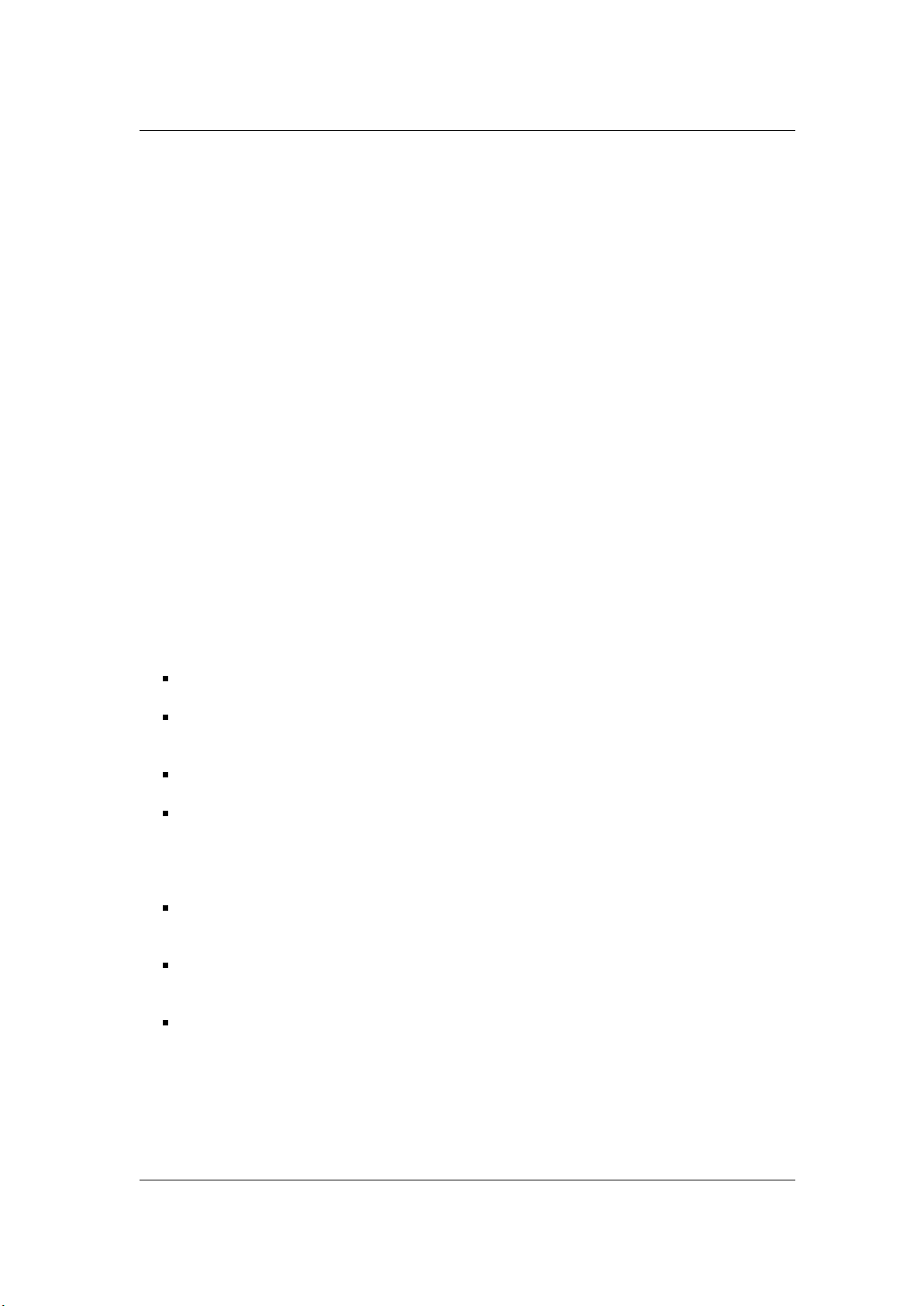
3.8 Atajos de reproducción 17
Dentro del Espacio de trabajo de Podcast
Puede arrastrar episodios en la lista Episodios para reorganizarlos.
Dentro de la Sección Master
Puede arrastrar efectos entre las distintas ranuras de Efectos para cambiar el orden del
procesado (que se desarrolla en orden descendente).
Temas relacionados
Acoplar ventanas
Ventana Conmutador
3.8. Atajos de reproducción
Al trabajar con WaveLab Elements, reproducir audio es una tarea que se repite con frecuencia. Además de los botones de comandos de reproducción de Controles de Transporte, hay
una serie de comandos adicionales a los que solamente se puede acceder a través de atajos
de teclado especiales. Estos atajos se pueden utilizar incluso cuando la ventana de audio no
está seleccionada como la ventana activa. Los atajos de teclado especiales mencionados
no se pueden personalizar. Son éstos:
Barra de espacio: inicio o detener
0 o F7: detener. Si se pulsa cuando ya se ha detenido, el cursor salta a la posición de
inicio de reproducción anterior. Otro "0" hace que el cursor retorne al inicio del archivo.
Intro (teclado numérico) o F8: inicio
[Ctrl]/[Comando] + F6: reproduce desde el principio hasta el final de la selección, si
es que la hay. En caso de que haya marcadores colocados, reproducirá el audio que
esté situado entre ellos. Si no hay ningún marcador, reproducirá el archivo de audio de
principio a fin.
[Win]/[Ctrl] + F6: igual que el atajo anterior, pero la reproducción da comienzo con
un pre-roll antes de la región y se detiene al final de ésta.
[Mayús.] + F6: igual que el atajo anterior, pero la reproducción termina con un post-roll
después de la región.
[Win]/[Ctrl] + [Mayús.] + F6: igual que el atajo anterior, pero la reproducción da
comienzo con un pre-roll antes de la región y finaliza con un post-roll después de la
región.
Temas relacionados
Controles de Transporte
WaveLab Elements 7
Page 26
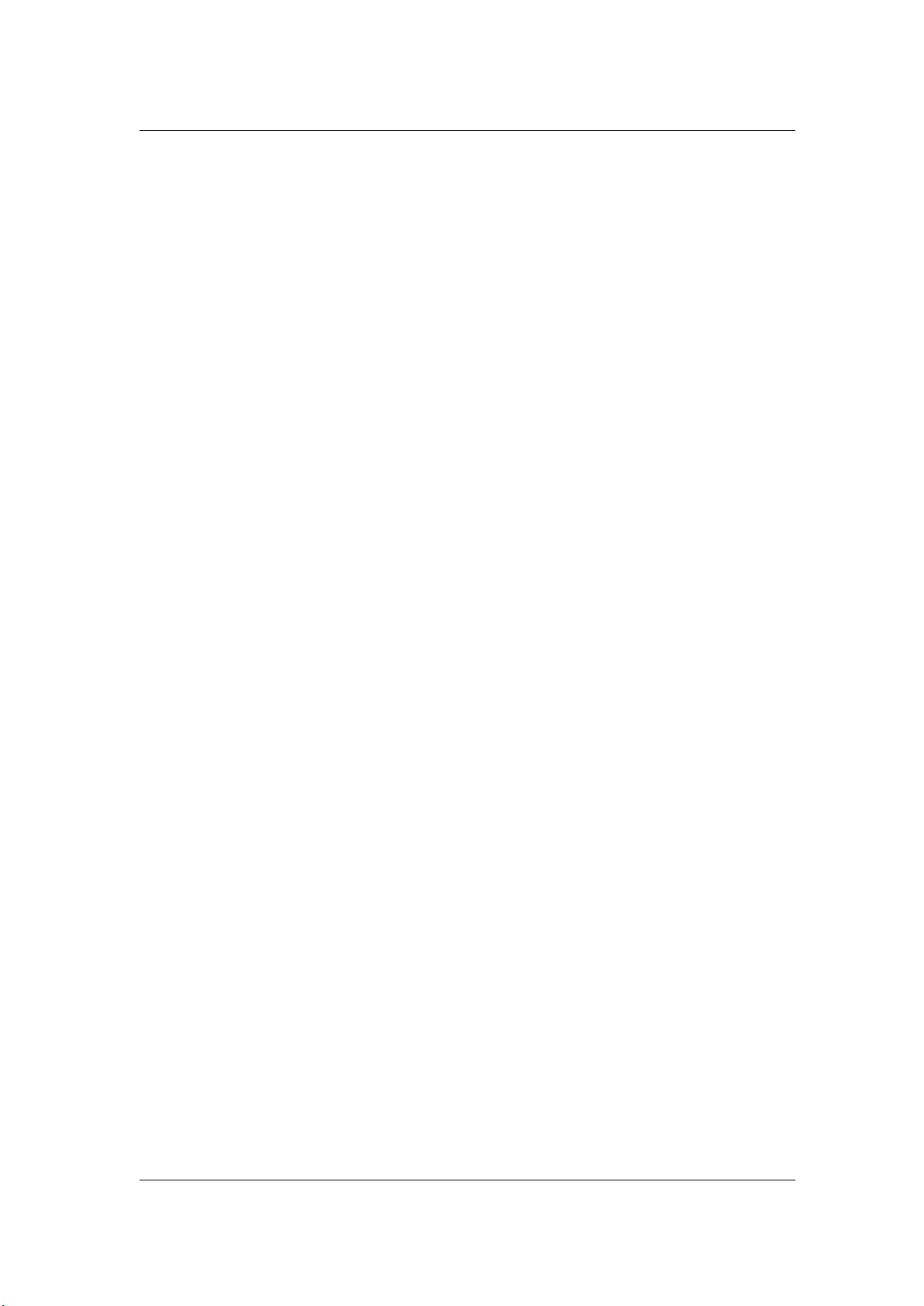
18 Utilizar la interfaz
3.9. Seleccionar y hacer clic
Seleccionar y hacer clic consiste en seleccionar un objeto con el ratón y hacer clic de nuevo
mientras dicho objeto está seleccionado. Es una interacción de interfaz común al renombrar
un archivo o una carpeta en el explorador de archivos nativo del equipo.
En WaveLab Elements hay lugares en los que se debe seleccionar y hacer clic en campos
para editar valores. En determinadas listas, por ejemplo CD de audio básico, se debe hacer
clic y seleccionar celdas para editar un nombre de pista o un código ISRC. En general, si
se puede editar un valor, un doble clic selecciona todos los caracteres de la celda y permite
iniciar la edición; de lo contrario, seleccione y haga clic en la celda.
Temas relacionados
Grupos en pestañas
Doble clic
3.10. Sistema de atajos
En WaveLab Elements hay numerosos atajos predefinidos y comandos personalizados para
acelerar el flujo de trabajo. Por ejemplo, el proceso offline "Fundido de entrada" se puede
activar desde su entrada de menú, su icono en la barra de comandos, con una secuencia de
teclas personalizada. Cada atajo está limitado a un espacio de trabajo concreto; eso significa
que puede reutilizar el mismo atajo en varios espacios de trabajo distintos. Si un comando
está disponible en más de un espacio de trabajo, el atajo se aplica a todos los espacios de
trabajo y no se puede volver a utilizar.
No todos los comandos se limitan a un solo espacio de trabajo: por ejemplo, todos los
comandos de la Sección Master son globales en la aplicación; los comandos de Grabar
(diálogo Grabar) sólo están activos cuando lo está dicho diálogo. Asimismo, algunos atajos globales se pueden definir en Preferencias… > Preferencias globales > Pestaña
Atajos globales.
Los atajos se definen y pueden modificar en el diálogo Personalizar comandos. Se puede
acceder a este diálogo desde varios lugares; cada diálogo limita las modificaciones del atajo
según el contexto en que se encuentra. Puede generar un resumen de comandos personalizados en una vista previa de impresión o en formato HTML desde el diálogo "Sumario".
En WaveLab Elements hay disponibles varias clases de atajos:
Secuencias de teclas
Puede definir una secuencia de hasta cuatro teclas para activar una determinada acción.
Estas teclas se deben pulsar y soltar una por una, de forma consecutiva; la acción se efectúa
tras haber pulsado la última de las teclas. Las secuencias de teclas posibilitan una amplia
variedad de combinaciones, cosa que resulta muy práctica en una aplicación que tiene un
gran número de funciones. Sin embargo, hay algunos obstáculos. Si por ejemplo:
El atajo 1 se define con la secuencia: Control+D, Control+E
El atajo 2 se define con la secuencia: Control+D
WaveLab Elements 7
Page 27
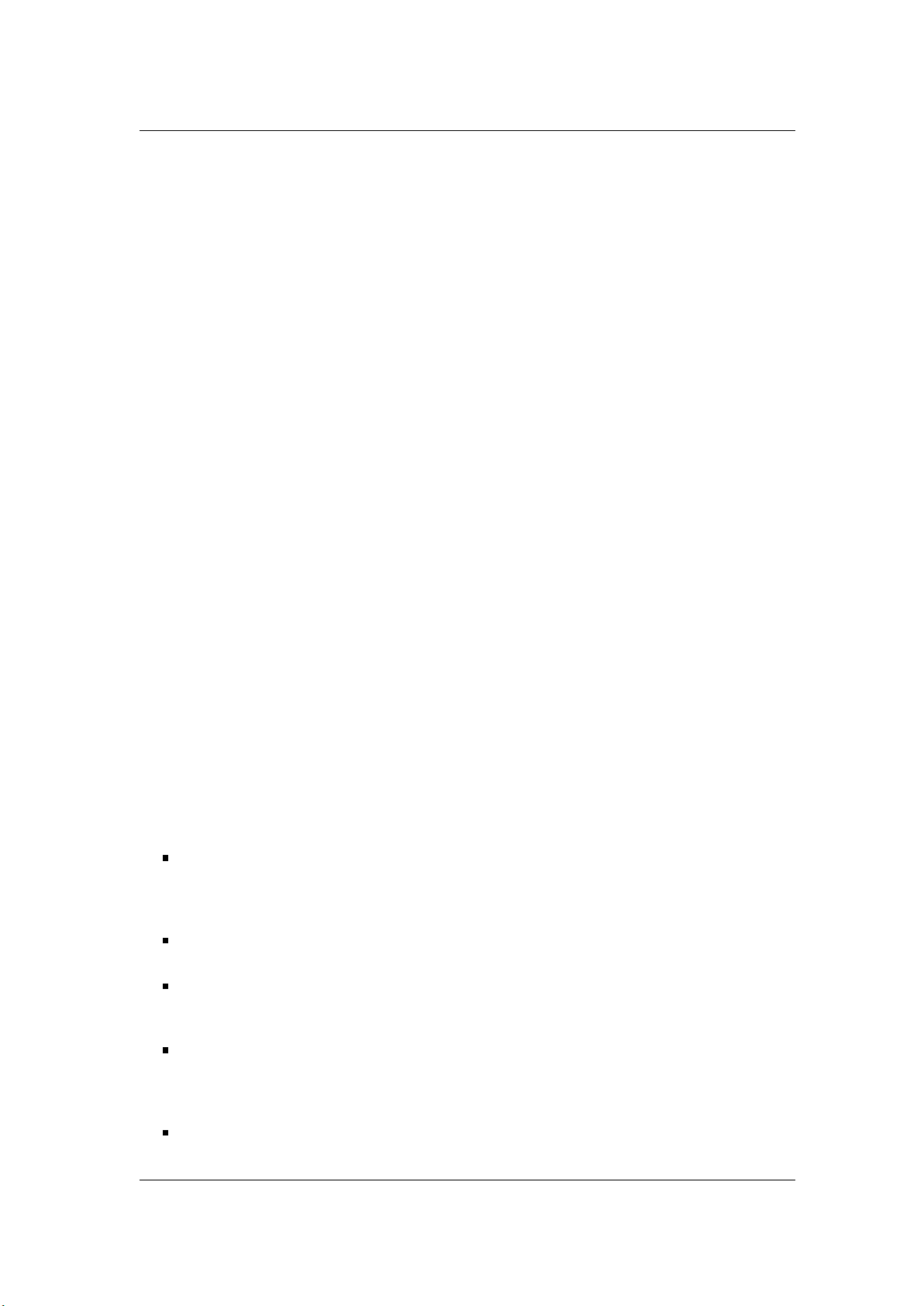
3.11 Deslizadores 19
La aplicación tiene en cuenta las pulsaciones de teclas; si se pulsa Control+D, el atajo 2 no
se activa porque Control+D también se utiliza para una secuencia más larga (la aplicación
no puede saber si tiene que esperar que se pulse o no Control+E).
Nota: Algunos atajos muy básicos no se pueden redefinir. Si es así, el campo de edición
pertinente se desactiva. En un equipo Mac, sólo se puede visualizar la primera tecla de los
menús nativos.
Otros atajos
Se puede acceder a muchos otros atajos de WaveLab Elements mediante el ratón. Se describen en Doble clic, Operaciones de arrastrar y Grupos en pestañas. Hacer clic con el
botón derecho en determinados lugares genera un menú contextual que proporciona un
acceso rápido a los comandos pertinentes.
Temas relacionados
Personalizar comandos
Definición de atajo(s)
Doble clic
Operaciones de arrastrar
Grupos en pestañas
Menús contextuales
3.11. Deslizadores
Hay varias ubicaciones de WaveLab Elements en las que tendrá controles deslizadores a
su disposición para modificar parámetros. Hay varias maneras distintas de cambiar el valor
definido por un deslizador:
Haga girar la rueda del ratón mientras el cursor está situado sobre el deslizador (no es
necesario que haga clic). Pulse [Ctrl]/[Comando] simultáneamente para desplazarse
más aprisa. Este modificador se aplica también a las ruedas de zoom.
Haga clic con el botón izquierdo del ratón sobre él para moverlo.
Haga clic con el botón izquierdo del ratón fuera del botón para moverlo directamente
hasta esa posición.
Haga clic con el botón derecho del ratón antes o después del botón, para moverlo
paso a paso. Mantenga pulsado el botón del ratón para pasar automáticamente hasta
el valor siguiente.
Haga clic con el botón central del ratón en cualquier punto para devolver el control
deslizador a su valor por defecto (si es que hay un valor por defecto disponible).
WaveLab Elements 7
Page 28
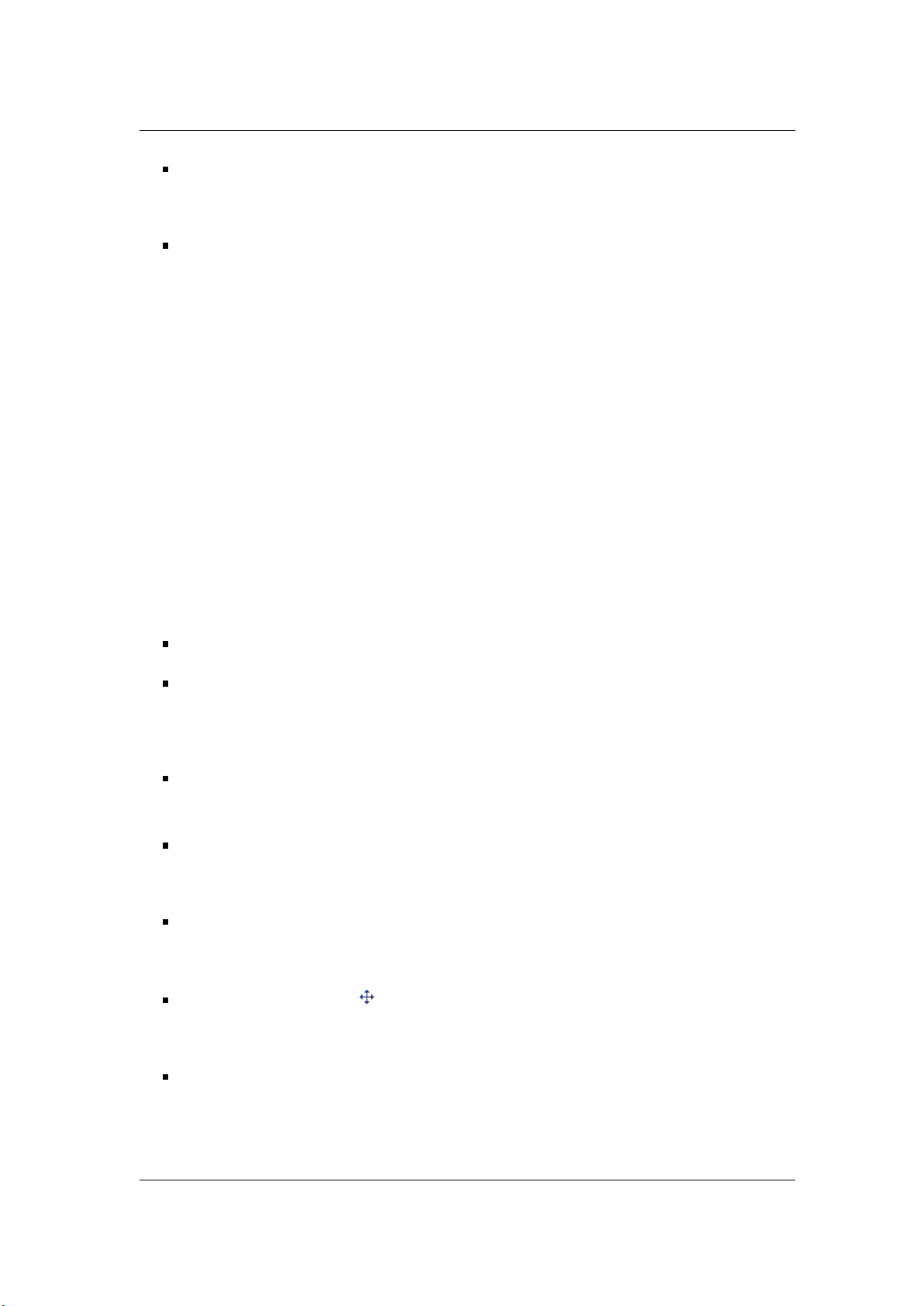
20 Utilizar la interfaz
Haga clic con el botón izquierdo del ratón y pulse la tecla [Ctrl]/[Comando] en
cualquier lugar para recuperar el valor por defecto (si es que hay un valor por defecto
disponible).
Haga doble clic sobre el botón para recuperar el valor por defecto (si es que hay un
valor por defecto disponible).
Temas relacionados
Ajustar envolventes
3.12. Barra de estado
La Barra de estado normalmente figura en la parte inferior de la pantalla y muestra información acerca de la ventana activa utilizando las unidades especificadas en las reglas.
Las posiciones en el tiempo del cursor del ratón y de la onda se muestran con las mismas
unidades de tiempo que se emplean en las reglas y las cajas de diálogo. Las posiciones
de Nivel siempre se muestran en dB. Estos datos se actualizan de acuerdo con la posición
del cursor y de si hay una región de audio seleccionada. En el caso del Espacio de trabajo
de archivos de audio, proporciona estos datos sobre el archivo de audio. De izquierda a
derecha:
Tiempo/Nivel (dB): en la posición del cursor o puntero del ratón.
Posición del cursor: muestra el punto del tiempo en el que está situado el cursor
dentro de la onda. Esta información cambia al hacer clic para cambiar la posición del
cursor. Haga clic en este campo de la barra de estado para mostrar el diálogo Posición
del cursor, que podrá utilizar para situar el cursor con precisión.
Indicador de selección de audio: muestra la duración de la selección actual o la
duración total del archivo de audio si no se ha realizado ninguna selección. Con el
botón derecho, haga clic aquí para visualizar el rango de audio completo.
Indicador de zoom: muestra el factor de zoom actual. Haga clic aquí para editar
el factor de zoom; haga clic con el botón derecho para mostrar un menú emergente
(equivalente a seleccionar Ver > Zoom).
Detalles de formato de archivo: muestra el número de canales de audio, la resolución en bits y la frecuencia de muestreo. Haga clic para mostrar el diálogo Diálogo
Propiedades de audio.
Botón de documento : permite hacer clic y arrastrar el archivo de audio actual a
otro documento (por ejemplo, el Espacio de trabajo de Montaje de audio). Equivale a
arrastrar la pestaña del archivo.
Indicador de tecla de muestra: indica la tecla del archivo de audio actual (si está
definida) y abre la ventana Atributos de muestra. La barra de estado indica el progreso
de algunas operaciones que se ejecutan en un segundo plano, tales como mezclar
(render) efectos. La operación se puede detener para hacer una pausa o cancelar
mediante los botones disponibles.
WaveLab Elements 7
Page 29
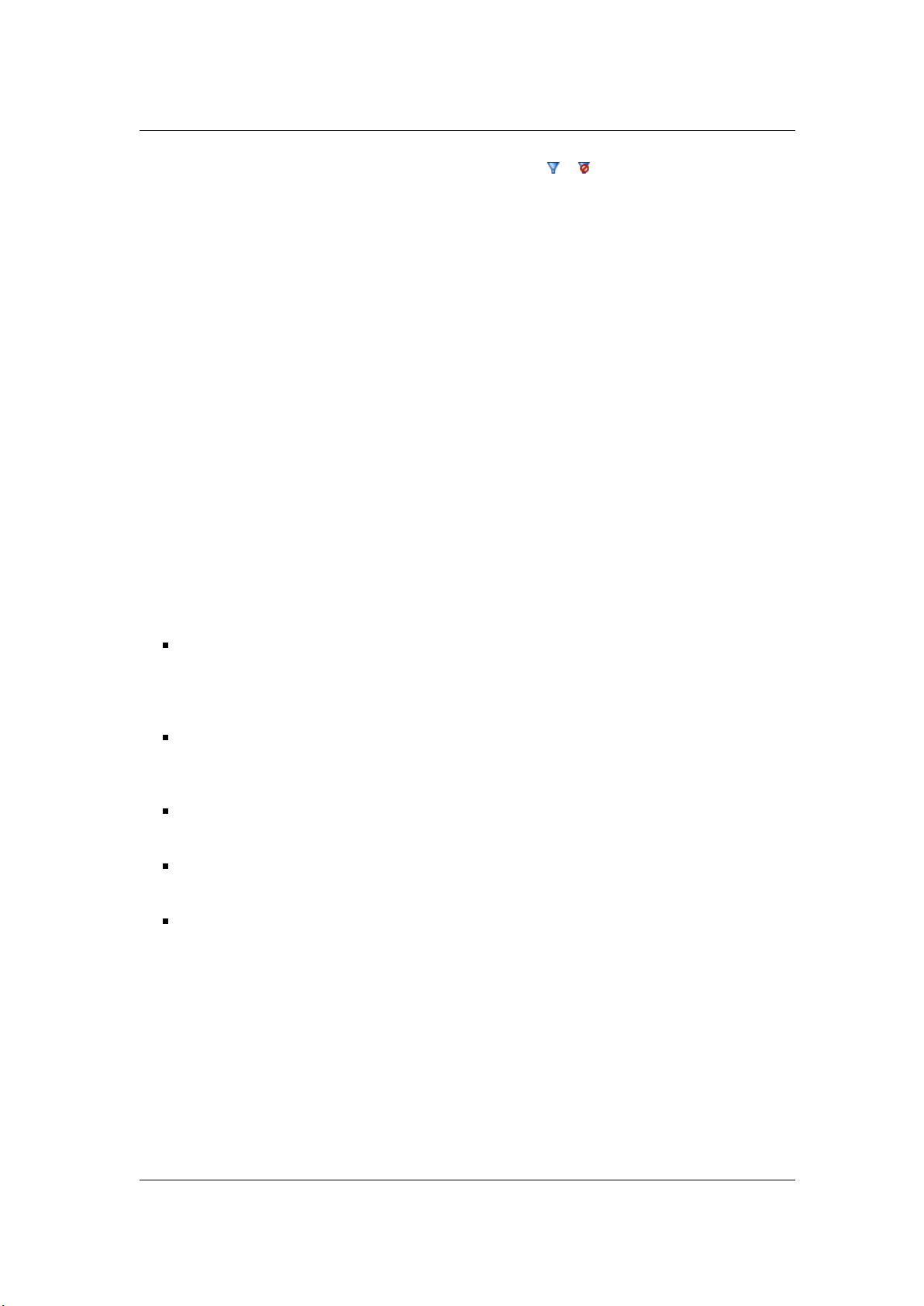
3.13 Ventana Conmutador 21
Los botones "Reproducir a través de la Sección Master" y permiten prescindir o no por
completo de la Sección Master en la reproducción con un ajuste para cada archivo (archivo
de audio y montaje).
Para una explicación de cada parámetro y funcionalidad de la interfaz, haga clic en , o en
'¿Qué es esto?' icono de interrogación. Para más información vea Cómo obtener ayuda
Temas relacionados
Diálogo Formato de tiempo
Factor de zoom
Diálogo Propiedades de audio
3.13. Ventana Conmutador
Esta ventana flotante de tamaño pequeño permite conmutar entre todos los espacios de
trabajo principales de WaveLab Elements, así como abrir y crear documentos.
Siempre está visible y flota por encima de todas las demás ventanas. Puede elegir los
botones del espacio de trabajo que estarán visibles y ajustar su transparencia en el diálogo Preferencias globales. La ventana Conmutador se puede cambiar de tamaño, girar y
mover por cualquier parte del monitor o de los monitores.
Es útil para utilizar un archivo en un espacio de trabajo diferente. Por ejemplo, puede
arrastrar un archivo de audio del Espacio de trabajo de archivos de audio sobre el icono
Montaje de audio en la ventana Conmutador y esperar que el Espacio de trabajo de
Montaje de audio se active antes de insertar el archivo en un montaje.
Para conmutar entre espacios de trabajo: Haga clic en un botón de espacio de trabajo;
si el espacio de trabajo no está abierto todavía, en pantalla aparece un menú con varias
opciones.
Para crear un documento en cualquier espacio de trabajo: Pulse la tecla
[Ctrl]/[Comando] y haga clic en un botón del espacio de trabajo.
Para abrir un documento en cualquier espacio de trabajo: Pulse la tecla [Mayús.] y
haga clic en un botón del espacio de trabajo.
Para visualizar un menú que muestre los últimos archivos utilizados de un determinado
espacio de trabajo, haga clic en cualquier icono de espacio de trabajo y mantenga
pulsado el botón. De este modo, con un solo clic se puede acceder al historial de un
documento desde cualquier espacio de trabajo. En el mismo menú se puede crear otro
documento o abrir el cuadro de selección de archivos. Si hace clic en el icono del
espacio de trabajo activo, no hace falta mantener pulsado el botón. También se puede
hacer clic con el botón derecho para ver en pantalla un menú inmediatamente.
Temas relacionados
Espacios de trabajo
Acoplar ventanas
WaveLab Elements 7
Page 30
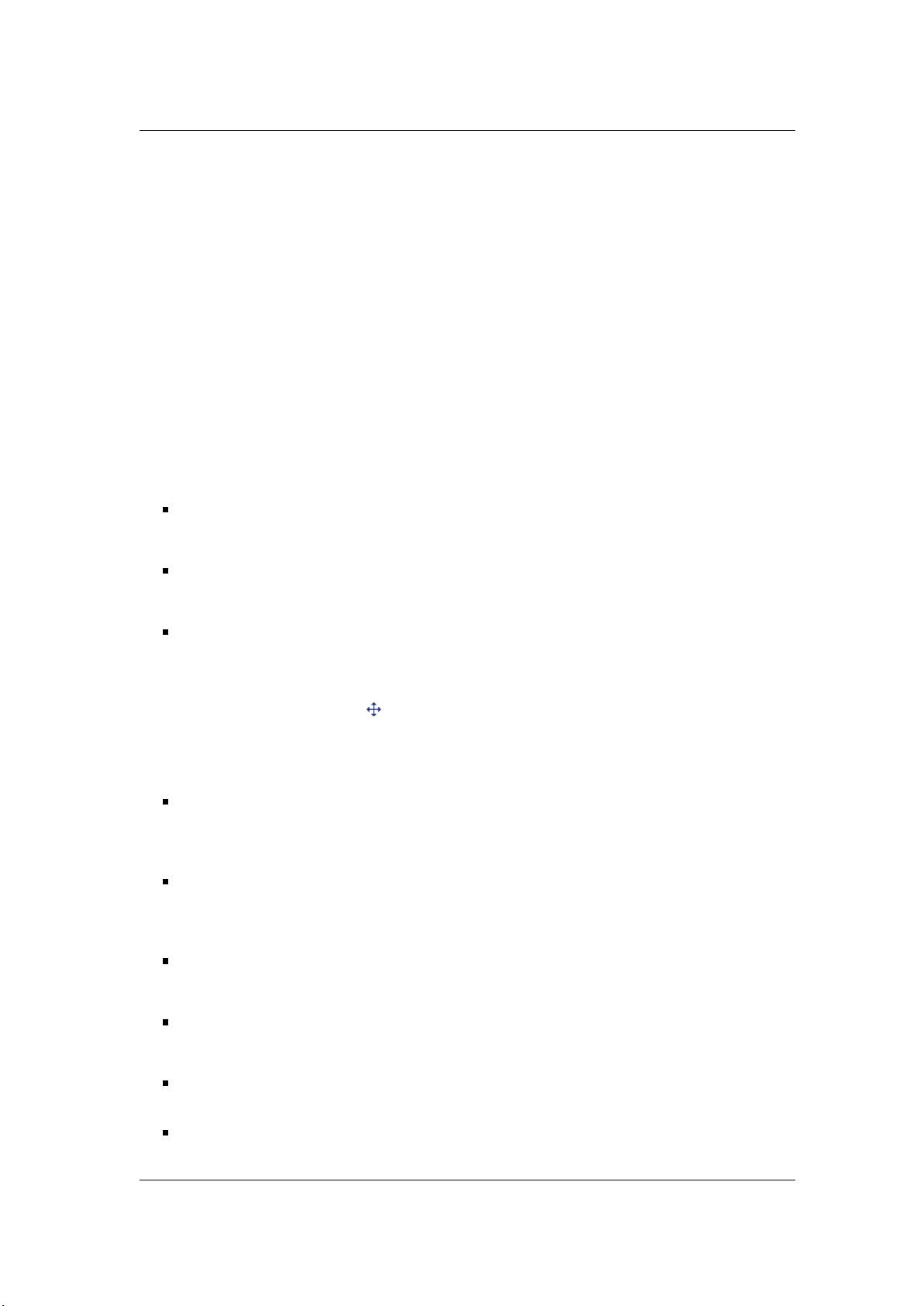
22 Utilizar la interfaz
3.14. Grupos en pestañas
Un grupo de pestañas es una región de un espacio de trabajo que contiene ventanas que
pueden activarse mediante una pestaña, cada cual con su propio título y contenido. No
puede haber más de una pestaña activa a la vez.
En un espacio de trabajo de edición, un grupo de pestañas contiene uno o varios documentos, por ejemplo archivos de audio.Para activar las pestañas, haga clic en la barra de título
de la pestaña que desee utilizar.
Utilizar pestañas para editar audio
Las pestañas tienen una serie de comportamientos útiles según el tipo de ventana en la que
esté el grupo de pestañas.Las pestañas que contienen archivos de audio (en el Espacio
de trabajo de archivos de audio) simbolizan todo un archivo de audio; donde sea posible,
permiten realizar muchas otras funciones que resultan de utilidad:
Reorganizar la barra de pestañas: se arrastra y suelta en una nueva posición dentro
de la barra de pestañas.
Pegarla en un archivo de audio: la pestaña se arrastra y suelta en la visualización
de forma de onda en la posición de cursor donde desee insertar el audio copiado.
Pegarla en otra aplicación: se debe arrastrar y soltar en la ventana pertinente dentro
de la otra aplicación. El resultado depende de la aplicación de destino.
Consejo: También puede conseguir los mismos resultados si arrastra el archivo de audio
desde el botón de documento situado en la barra de estado que hay en la parte inferior
derecha de todas las ventanas.
Se puede acceder a otras funciones útiles mediante los grupos de pestañas:
Crear un nuevo documento vacío: haga doble clic en la parte vacía de la barra de
pestañas (habitualmente a la derecha). Se crea el archivo mediante el archivo activo
como plantilla (por ejemplo, Frecuencia de muestreo).
Mostrar la ruta de archivo del documento: mantenga el cursor del ratón sobre
la pestaña durante un momento. Aparece una ventana emergente que indica la ruta
completa al archivo del documento asociado.
Acceder a funciones adicionales de pestañas: haga clic con el botón derecho
del ratón sobre la pestaña correspondiente.
Acceder a la lista de archivos recientes: haga clic con el botón derecho en el área
de pestaña vacía.
Mover un archivo entre grupos de pestañas: arrastre una pestaña de un grupo de
pestañas a otro.
Copiar un archivo: mantenga pulsada la tecla [Ctrl]/[Comando] para crear una
copia arrastrando el archivo a cualquier lugar del área de pestaña.
WaveLab Elements 7
Page 31

3.15 Controles de Transporte 23
Mezclar a mono: (Espacio de trabajo de archivos de audio) mantenga pulsadas las
teclas [Control + Alt]/[Comando + Alt] para mezclar un archivo estéreo con mono mientras arrastra el archivo a una pestaña nueva.
Convertir de mono a estéreo: (Espacio de trabajo de archivos de audio) mantenga
pulsadas las teclas [Control + Alt]/[Comando + Alt] para convertir un archivo mono de
mono a estéreo mientras arrastra el archivo a una pestaña nueva.
Conmutación rápida entre pestañas: arrastre la rueda del ratón mientras pasa el
cursor por la barra de pestañas. El foco entre las distintas pestañas va cambiando.
Consejo: Una opción de Preferencias globales permite ocultar la barra de título si sólo hay
abierta una pestaña Preferencias globales > Visualización > Mostrar pestaña si hay
una sola ventana.
Temas relacionados
Acerca de las ventanas de herramientas
Acoplar ventanas
3.15. Controles de Transporte
Los controles de Transporte permiten controlar la reproducción en un montaje o archivo de
audio, y abrir la ventana de grabación. Se puede acceder en el menú Transporte o en la barra
de herramientas Transporte. Consulte Barras de comando si desea más información.
El menú Transporte da acceso (y muestra los atajos de teclado correspondientes) a las
mismas funciones que están disponibles en la barra de herramientas Transporte.
La barra de herramientas Transporte brinda un acceso a casi todas estas funciones. Si la
barra de herramientas está oculta, seleccione Espacio de trabajo > Barras de comando
> Comandos de transporte. Las funciones de transporte se ejecutan en el archivo de
audio actual.
Las funciones básicas de Transporte son:
Bucle Act./Des.
- Activa o desactiva el bucle para el archivo o montaje de audio seleccionado actualmente.
Mover el cursor al inicio del archivo / Mover el cursor al final de archivo
- Mueve el cursor al inicio o final del archivo de audio seleccionado actualmente.
Mover el cursor hacia la derecha / Mover el cursor hacia la izquierda
- Mueve el cursor hacia adelante o hacia atrás dentro del archivo de audio seleccionado
actualmente.
Reproducir
- Empieza la reproducción del archivo de audio actual.
WaveLab Elements 7
Page 32

24 Utilizar la interfaz
Detener
- Detiene la reproducción del archivo de audio actual. Con un segundo clic, el cursor
se desplazará hasta situarse en el principio de la última posición de inicio. Si hace clic
una vez más, el cursor retornará al inicio del archivo.
Grabar
- Abre la ventana de grabación, desde la cuál puede empezar a grabar.
En la barra de comandos de transporte hay otras funciones de transporte, por ejemplo para
iniciar, omitir y detener la reproducción.
Para una explicación de cada parámetro y funcionalidad de la interfaz, haga clic en , o en
'¿Qué es esto?' icono de interrogación. Para más información vea Cómo obtener ayuda
Temas relacionados
Diálogo Grabación
Barras de comando
3.16. Editar valores
Hay varias ubicaciones de WaveLabElements en las que se pueden editar valores numéricos
mediante una combinación de campos de texto y controles giratorios.
Estos valores suelen componerse de varios elementos, por ejemplo 12mn 30s 120ms.
Cada valor se puede editar utilizando estos métodos:
Con el valor seleccionado, escriba un valor nuevo.
Utilice las teclas de flecha arriba y abajo para cambiar el valor, una unidad por cada
pulsación.
Utilice las teclas para avanzar y retroceder páginas para cambiar el valor, con un aumento o reducción de varias unidades con cada pulsación.
Utilice las teclas de Inicio y Fin para saltar hasta el valor máximo o mínimo.
Utilice las teclas de flecha derecha e izquierda para moverse de una a otra parte.
Haga clic en los botones de flecha (controles de cantidad) para cambiar el valor.
Mueva el cursor del ratón a la sección que desee. A continuación, utilice la rueda del
ratón para cambiar el valor sin hacer clic. La sección por la que se pasa el cursor queda
resaltada al girar la rueda.
Mueva el cursor del ratón sobre la parte que desee modificar. Haga clic y arrastre hacia
arriba o abajo para cambiar el valor.
Consejo: Si hace clic con el botón derecho del ratón en el control de edición, es posible
que aparezca un menú contextual, en el cual tendrá más funciones a su disposición.
WaveLab Elements 7
Page 33

3.17 Espacios de trabajo 25
Temas relacionados
Deslizadores
3.17. Espacios de trabajo
Un espacio de trabajo consiste en una ventana que proporciona un entorno de edición y
reproducción para un determinado tipo de documento de audio. Cada clase de espacio de
trabajo presenta unas funciones relacionadas con el tipo de archivo concreto para el que
está hecho; es una manera de evitar una interfaz de usuario demasiado densa.
En WaveLab Elements hay un espacio de trabajo para cada tipo de archivo que se edita:
Espacio de trabajo de archivos de audio: para ver y editar archivos de
audio. Consulte Edición de archivos de audio
Espacio de trabajo de Montaje de audio: para ver y editar montajes de
audio. Consulte Montajes de audio
Espacio de trabajo de Podcast: para preparar y cargar Podcasts. Consulte
podcast workspace
Un espacio de trabajo tiene un alto grado de personalización, para adecuarse al flujo de
trabajo de los usuarios, la experiencia y las configuraciones de las pantallas, que pueden ir de
un reproductor multipantalla de estudio a una sola pantalla de equipo portátil. Un espacio de
trabajo puede adoptar una gran variedad de estilos, desde una ventana sencilla con un solo
menú y muy pocos elementos, hasta una organización sofisticada de barras de comandos,
herramientas de ventanas, grupos de pestañas y medidores activos. Si un archivo se abre
desde un determinado espacio de trabajo, se añade al grupo de pestañas activas de dicho
espacio. Puede arrastrar archivos entre espacios de trabajo si tienen formatos compatibles.
Por ejemplo, puede arrastrar un archivo de audio del Espacio de trabajo de archivos de
audio al Espacio de trabajo de Montaje de audio mediante su barra de pestañas o su botón
de documentos (en la parte inferior derecha en el espacio de trabajo). Para obtener más
información sobre el uso de atajos para acelerar el flujo de trabajo en espacios de trabajo
diferentes, consulte Operaciones de arrastrar and Grupos en pestañas.
Elementos de un espacio de trabajo
Cada espacio de trabajo se compone de:
Una barra de menú. Cada espacio de trabajo tiene su propia barra de menú; sin
embargo, algunos menús son comunes en todos los espacios de trabajo y cada menú
se puede personalizar de maneras diferentes. El menú Espacio de trabajo tiene un
submenú para mostrar u ocultar las barras de comandos y las ventanas de herramientas
disponibles. También se puede hacer clic con el botón derecho (Windows) o en la barra
de título (Mac) para acceder al menú contextual Ventanas periféricas.
Una o varias barras de comandos, para acceder rápidamente a las funciones mediante botones. Las barras de comandos se pueden personalizar exhaustivamente. Consulte Personalizar comandos.
WaveLab Elements 7
Page 34

26 Utilizar la interfaz
Grupos en pestañas, para alojar el documento o los documentos que se van a editar.
Esta es una parte fundamental del espacio de trabajo: Se puede reordenar la barra de
pestañas, colocarla en otro espacio de trabajo, crear un documento vacío, visualizar la
ruta de archivo del documento y acceder a otras funciones haciendo clic con el botón
derecho. Consulte Grupos en pestañas.
Un conjunto de Ventanas de herramientas específicas. Las herramientas específicas varían según el espacio de trabajo; se puede activar o desactivar su visualización de
manera individual, y las ventanas pueden ser flotantes o acopladas. Consulte Ventanas
de herramientas específicas.
Un conjunto de Ventanas de herramientas compartidas. Las herramientas compartidas varían según el espacio de trabajo; su visualización se puede activar o desactivar de manera individual, y las ventanas pueden ser flotantes o acopladas. Consulte
Ventanas de herramientas compartidas.
Consejo: Para conmutar fácilmente entre los espacios de trabajo, utilice el Ventana Con-
mutador flotante.
Temas relacionados
Edición de archivos de audio
Montajes de audio
podcast workspace
Personalizar comandos
Ventanas de herramientas específicas
Ventanas de herramientas compartidas
Barras de comando
Grupos en pestañas
Acoplar ventanas
Ventana Conmutador
3.18. Zoom y desplazamiento
En WaveLab Elements puede utilizar varios atajos de teclado y ratón para hacer zoom y
desplazarse por los espacios de trabajo de Archivo de audio y de Montaje de audio.
Desplazarse con la rueda del ratón
Con el cursor en la ventana de ondas puede desplazar la vista horizontalmente con la
rueda del ratón.
Hacer zoom con la rueda del ratón
Con el cursor en la ventana de ondas, mantenga pulsada la tecla [Ctrl]/[Comando]
mientras gira la rueda del ratón. Se aplicará zoom a la vista horizontalmente; si mantiene
pulsada la tecla [Mayús.], se aplicará zoom verticalmente.
WaveLab Elements 7
Page 35

3.18 Zoom y desplazamiento 27
Activar la herramienta de zoom
Para activar la herramienta de zoom, mantenga pulsada la tecla [Ctrl]/[Comando] y
haga clic en la forma de onda ( [Ctrl]/[Comando] se debe presionar primero).
Hacer zoom con el ratón
Si mantiene el cursor situado sobre la Regla de tiempo mientras mueve el ratón arriba
y abajo, la visualización también se amplía mediante un zoom horizontal. Mantenga
pulsada la tecla [Mayús.] para hacer lo mismo mientras deja el cursor de edición en la
misma posición.
Haga zoom arrastrando los botones deslizantes de las barras de desplazamiento en las
ventanas Archivo de audio y Montaje.
Haga zoom utilizando los controles de rueda en las esquinas inferiores derechas de las
ventanas Archivo de audio y Montaje; para ello, haga clic y arrastre o utilice la rueda
del ratón.
Las funciones de zoom y desplazamiento pueden deshacerse y rehacerse con los comandos Ver > Navegar hacia atrás/adelante.
Cambiar el nivel de zoom
Puede hacer cambios rápidos en el nivel de zoom con los botones Ver todo o Zoom
en en la barra de controles. Deslizar la rueda de zoom horizontal o vertical (en la
esquina inferior derecha de la ventana de onda Vista principal) también modifica el
nivel de zoom.
Temas relacionados
Sistema de atajos
WaveLab Elements 7
Page 36

28 Utilizar la interfaz
WaveLab Elements 7
Page 37

Cap´ıtulo 4
WaveLab Elements Conceptos
WaveLab Elements es una herramienta avanzada que incluye múltiples funciones de edición,
masterización y mezcla de audio. Esta sección contiene enlaces a secciones en las que
se describen los conceptos básicos que se utilizan en WaveLab Elements. Conocer estos
conceptos resulta muy útil para aprovechar al máximo las funciones de WaveLab Elements.
Temas relacionados
Vista general de características
Análisis
Crear CD y DVD
Marcadores
Medición
Procesamiento offline
Presets
Render (mezclar)
4.1. Vista general de características
WaveLab 7 Elements - Audio Editing and Mastering Suite
WaveLab 7 Elements combina la tecnología de audio más avanzada del galardonado WaveLab 7, con un flujo de trabajo simplificado y una completa gama de funciones de masterización y edición ideadas para músicos y estudios de proyectos. Contiene el motor de audio
de muestreo preciso de 32 bits y una amplia gama de herramientas avanzadas con la impecable calidad de audio generada originalmente para profesionales de masterización y edición
altamente cualificados en WaveLab 7 Pro. La versión Elements brinda muchas de sus funciones de próxima generación, y constituye una de las soluciones de masterización y edición
más solventes dentro de su gama de precios.
Editor de audio de muestreo preciso con procesamiento de audio nítido hasta 192kHz
y resolución de punto flotante de 32bits
Page 38

30 WaveLab Elements Conceptos
Por primera vez, disponible para plataformas Mac y PC, ideal para configuraciones
multipantalla
Edición no destructiva simultánea en varias pistas estéreo y multicanal con agrupación
versátil de clips en varios canales, herramienta de lápiz (para restauración de audio)
Potente motor en tiempo real para integración con plugins basados en clips, basados
en pistas y de efectos globales
Compatible con todos los principales formatos de archivo de audio
Procesadores superiores de audio, con herramientas para la corrección del tono y del
tiempo DIRAC
Marcadores de bucle (sólo en espacio de trabajo de archivos de audio), dividir en silencios, edición de etiquetas de metadatos y conversión por lotes de archivos
Herramientas para análisis global, análisis de espectro 3D, medidor VU espectroscopio
y osciloscopio
30 plugins de audio de última generación, como Sonnox DeClicker y DeNoiser, con cuatro ranuras para plugins, edición de PQ compatible con Red Book que incluye Audioin-Pause, CD-Text, copia de CD, grabación mejorada de CD, posibilidad de copiar
montajes directamente en CD
Vista de espectrograma para una vista general rápida de la estructura de frecuencias
del archivo de audio, alineación simultánea de las vistas de onda, volumen y espectro
WaveLab 7 Elements satisface los requisitos de todas las tareas de masterización y edición
de audio más exigentes. Para saber cuáles son las funciones de masterización de audio o
multicanal más avanzadas, consulte las funciones disponibles en WaveLab.
4.2. Análisis
WaveLab Elements incluye un completo conjunto de herramientas para analizar el audio
y diagnosticar errores. Puede visualizar un archivo de audio de diferentes modos con los
distintos medidores de audio, mediante el espectro de frecuencias, o incluso en tres dimensiones. Hay varias herramientas para explorar cualquier muestra de audio y detectar errores
o anomalías. A continuación puede ver una lista de enlaces a algunas de las herramientas que utiliza WaveLab Elements. La mayoría se encuentran en el menú Análisis. Puede
acceder a los medidores en el menú Medidores o seleccionando Espacio de trabajo
> Ventanas de herramientas compartidas. También hay herramientas especializadas a
las que se accede desde determinados cuadros de diálogo de procesamiento de material,
como el comando Encontrar nivel de pico actual del cuadro de diálogo Cambiar nivel, o el
cuadro de diálogo Eliminar DC Offset.
Temas relacionados
Análisis global
WaveLab Elements 7
Page 39

4.2 Análisis 31
Análisis de frecuencia 3D
Medidor VU
Espectroscopio
Osciloscopio
Medición
Edición de archivos de audio
Procesamiento offline
4.2.1. Análisis global
En este cuadro de diálogo puede realizar un análisis avanzado del audio para identificar
áreas con propiedades específicas. Puede usarlo para detectar problemas, como sonidos
no deseados (glitches) o muestras con distorsión (clipping), o simplemente para comprobar
información general, como el tono de un sonido.
Cómo funciona Al analizar una sección de un archivo de audio, WaveLab Elements la explora y extrae información que muestra en el cuadro de diálogo. También marca las secciones
del archivo con características específicas, por ejemplo, secciones con un nivel de volumen
muy alto o muy silenciosas. Tras realizar el análisis, podrá navegar por estas marcas, definir
marcadores o ampliarlas.
Tipos de análisis La mayoría de las pestañas tienen opciones que permiten determinar
cómo se realizará el análisis. Cada pestaña contiene opciones relativas a un área específica
del análisis:
Picos: esta pestaña permite detectar muestras individuales con valores de decibelios
muy altos.
Volumen: esta pestaña permite detectar secciones que el oído humano percibe con
un nivel de volumen más alto o más bajo. WaveLab utiliza un sistema preciso (RMS
- Root Mean Square), para medir una sección consecutiva de muestras y calcular su
valor.
Tono: esta pestaña permite detectar el tono promedio de una sección de audio. El sistema funciona mejor con material monofónico (notas únicas, sin acordes ni armonías) y
asume que la sección analizada tiene un tono relativamente estable. Como regla general, es recomendable analizar la sección de sostenido de un sonido, en lugar del ataque.
Extra: esta pestaña permite obtener información sobre los desfases DC (DC offsets)
y la resolución de bits significativa del archivo. Puede ser útil, por ejemplo, para comprobar si un archivo de 16 bits realmente utiliza 16 bits (o se grabó con una resolución
de sólo 8 bits y después se reescaló a 16).
Errores: esta pestaña permite detectar fallos y secciones con distorsión de audio que
se produce al superar 0dB (clipping). Examinar los resultados Examinar los resultados de las pestañas Tono y Extra es sencillo, ya que sólo se devuelve un valor para
la sección completa de audio analizada. En el resto de las pestañas, el análisis devuelve una serie de puntos específicos del archivo o sección de audio. Haga clic en
los botones correspondientes de cada pestaña para seleccionar los puntos que quiera
WaveLab Elements 7
Page 40

32 WaveLab Elements Conceptos
visualizar con detalle. Con los controles deslizantes puede examinar cada punto y omitir los que no le interesen, añadir marcadores, o centrar la visualización de la forma de
onda en un punto específico del archivo.
Puede acceder a este cuadro de diálogo desde el Espacio de trabajo de archivos de audio
seleccionando Análisis > Análisis global....
Para una explicación de cada parámetro y funcionalidad de la interfaz, haga clic en , o en
'¿Qué es esto?' icono de interrogación. Para más información vea Cómo obtener ayuda
Temas relacionados
Análisis de frecuencia 3D
4.2.2. Análisis de frecuencia 3D
Esta función de WaveLab Elements permite ver un archivo Wave en los dominios de frecuencia y de tiempo. Si bien una visualización de onda (dominio de tiempo) indica muy bien
el inicio o el fin de un archivo, no proporciona información alguna sobre el contenido tímbrico
del archivo. Un gráfico de frecuencia (dominio de frecuencia) permite investigar la frecuencia individual de los componentes de un archivo de audio. Al añadir la dimensión del tiempo,
puede ir siguiendo estas frecuencias en el archivo de audio y seleccionar determinados
golpes de percusión o notas vocales de una canción, por ejemplo. El gráfico que se utiliza
en WaveLab Elements se denomina a veces espectrograma 3D.
Visualizar y examinar el gráfico
Puede optar por analizar un archivo de audio entero o sólo una parte. Si selecciona una
grabación estéreo, se analiza una mezcla de los dos canales. Después de haber seleccionado la región o de no haber seleccionado ninguna, en caso de que desee analizar todo el
archivo, seleccione Análisis > Análisis de frecuencia 3D.... Aparece la ventana del grá-
fico.
Hay una rueda de pre-escucha que permite girar la vista y un botón de ajustes para visualizar
el rango de frecuencias actualmente en pantalla. Haga clic en este botón para abrir el diálogo
Configuración y editar el rango de frecuencias que se visualiza, así como para acceder a otras
opciones.
Consejo: La duración de la selección afecta a la precisión del análisis. Las selecciones
breves producen resultados muy detallados. En cuanto a las selecciones más largas (más
de un minuto), los resultados suelen ser menos precisos porque el contenido de armónicos
puede variar entre "puntos de medición", cosa que no se incluye en el gráfico. Por ejemplo, puede realizar un análisis independiente del ataque (inicio) de un sonido, ya que las
variaciones más drásticas suelen ocurrir allí.
Usos de ejemplo de Análisis de frecuencia 3D
El gráfico Análisis de frecuencia 3D de WaveLab Elements tiene numerosas aplicaciones;
por ejemplo:
Ver el modo en que el espectro de frecuencia se distribuye en una mezcla.
WaveLab Elements 7
Page 41

4.2 Análisis 33
Como base de ecualización, para saber las frecuencias que se deben reducir o amplificar.
Para ver las partes del espectro de audio que están ocupadas por un determinado
ruido de fondo (para eliminar mediante filtros).
Para formación: estos gráficos proporcionan mucha información sobre cómo se "construyen" los distintos sonidos.
Temas relacionados
Rango de frecuencias
Medición
4.2.3. Medidor VU
El medidor VU se emplea para ver el nivel de pico y el volumen promedio del archivo de
audio. También muestra el panorama o el balance entre los canales izquierdo y derecho de
un archivo estéreo.
La parte superior de la ventana del indicador de nivel/panorama muestra los niveles de pico
y el volumen promedio de la forma siguiente:
Los indicadores de Nivel de pico muestran los niveles de pico de cada canal, gráfica y
numéricamente. Por defecto, los valores de segmentos de indicador y de pico numéricos se muestran en verde para niveles bajos, en amarillo para niveles entre -6dB y
-2dB, y en rojo para niveles superiores a -2dB. Los colores y los límites del rango se
pueden cambiar en el diálogo Configuración medidores de nivel/pan. Se puede acced-
er mediante el menú Funciones > Ajustes… o utilizando el icono .
Los indicadores de VU (Volume Unit, unidad de volumen) miden el volumen promedio
(RMS) de cada canal. Estos indicadores disponen de una inercia interna que uniformiza
las variaciones de volumen a partir de un lapso de tiempo definido por el usuario. Si está
monitorizando la reproducción o la entrada de audio, también verá dos líneas verticales
después de cada barra del medidor VU como si intentaran alcanzar el valor de RMS actual. Estas líneas indican el promedio de los valores RMS mínimos más recientes (línea
izquierda) y el promedio de los valores RMS máximos más recientes (línea derecha). A
la izquierda se muestra la diferencia entre los valores promedio mínimo y máximo (el valor del nivel entre paréntesis). Esto proporciona una visión general del rango dinámico
del material de audio.
Si está monitorizando audio en tiempo real (reproducción o entrada), los valores máximos de volumen y de pico se muestran numéricamente a la derecha de las barras
del medidor. Los números entre paréntesis a la derecha de los valores de máximo de
pico indican la cantidad de clips sucesivos (0dB picos de señal). Es conveniente establecer los niveles de grabación de manera que raramente se produzca clipping. Si
se establece un nivel master demasiado alto, la calidad del sonido y la respuesta de
frecuencia correrán peligro en niveles de grabación altos, con efectos de clipping no
deseados. Si el nivel se define demasiado bajo, los niveles de ruido podrían ser altos
respecto al sonido principal que se está grabando.
WaveLab Elements 7
Page 42

34 WaveLab Elements Conceptos
El medidor VU se puede encontrar en el menú Medidores en el Espacio de trabajo de
Montaje de audio y el Espacio de trabajo de Archivo de audio.
Temas relacionados
Medición
4.2.4. Espectroscopio
El espectroscopio muestra una representación gráfica continua del espectro de frecuencia,
analizado en 60 bandas de frecuencias separadas, representado en forma de barras verticales. Los niveles de pico se muestran como líneas horizontales cortas por encima de la
banda correspondiente, para indicar valores máximos o pico recientes.
El espectroscopio se puede encontrar en el menú Medidores en el Espacio de trabajo
de Montaje de audio y el Espacio de trabajo de archivos de audio. Puede utilizarse como
ventana flotante o acoplada en el espacio de trabajo.
Temas relacionados
Medición
4.2.5. Osciloscopio
El osciloscopio presenta una vista muy ampliada de la forma de onda en la posición del
cursor de reproducción.
Si se analiza un archivo estéreo, el osciloscopio suele mostrar los niveles por separado de
los dos canales. Ahora bien, si activa la opción Mostrar Suma y Resta en el menú Funciones
(o hace clic en el icono +/-), la mitad superior del osciloscopio muestra la suma de los dos
canales y la mitad inferior, la resta.
Efectuar ajustes
En el diálogo Configuración puede ajustar los colores de visualización, y activar o no Zoom
auto. Si Zoom auto está activado, el visor se optimiza para que el nivel más alto llegue arriba
del todo del visor todas las veces. Se puede acceder al diálogo Configuración mediante
Funciones > Configuración… o bien mediante el icono .
El osciloscopio se puede encontrar en el menú Medidores en el Espacio de trabajo de
Montaje de audio y el Espacio de trabajo de archivos de audio. Puede utilizarse como ventana
flotante o acoplada en el espacio de trabajo.
Temas relacionados
Medición
WaveLab Elements 7
Page 43

4.3 Crear CD y DVD 35
4.3. Crear CD y DVD
WaveLab Elements proporciona completas herramientas para poder crear discos de datos y
de audio. Según el hardware óptico conectado, puede grabar discos CD-R, CD-RW y DVDR/DVD+R. WaveLab Elements permite crear discos CD de audio con control sobre índices
de pistas, CD-Text y códigos ISRC, etcétera. Puede validar los discos antes de grabar para
comprobar que se ajusten a los estándares válidos de CD (por ejemplo, Red Book) u optar
por crear con formatos más nuevos compatibles con CD-Text. A la hora de generar el disco
final, puede grabarlo directamente desde WaveLab Elements.
Nota importante para usuarios de Mac OSX
Al utilizar la unidad de CD-R/DVD-R en equipos que funcionan con Apple OSX para grabar
o importar, se debe tener muy en cuenta lo siguiente. Si se inserta un CD o DVD óptico
y la unidad todavía no está seleccionada en WaveLab Elements para grabar o importar,
WaveLab Elements no detecta la unidad. Otras aplicaciones controlan la unidad en Mac
OSX y WaveLab Elements no la puede detectar cuando sucede esto. Para evitarlo, al abrir
cualquier ventana de CD en WaveLab Elements, asegúrese de que no haya ningún disco en
la unidad.
Conceptos básicos sobre la creación de CD de audio
Para empezar a crear un CD de audio en WaveLab Elements, agregue los clips de audio al
Espacio de trabajo de Montaje de audio para crear pistas de CD automáticamente. Un clip
de audio equivale a una pista de CD: téngalo en cuenta a la hora de organizar los clips. Los
clips se pueden agregar a un montaje de audio de varias maneras. Consulte Montajes de
audio para obtener más información sobre cómo añadir audio a un montaje de audio.
Cada vez que se agrega un clip, se crea una pista de CD que aparece en la ventana CD.
La ventana de herramientas específicas es la base para crear CD en WaveLab Elements;
proporciona una serie de herramientas para crear y grabar CD. La ventana CD es válida
para editar con precisión los tiempos de inicio y fin de pista, escuchar cada pista con los
botones de audición de pista, agregar códigos ISRC, cambiar la ganancia de pistas individuales y ajustar las pausas entre clips. Incluso puede añadir y editar texto del CD, comprobar
la conformidad del disco respecto a los estándares comunes y, una vez satisfecho con la
disposición del CD, grabar un CD directamente mediante la ventana Escribir CD audio.
Grabar el CD o el DVD
Tras haber compilado un CD de audio, puede grabarlo mediante el botón , que abre el
diálogo Escribir CD audio. Aquí puede seleccionar el dispositivo con el que desea grabar, así
como las opciones estándar para grabar el disco. Para obtener más información, consulte
Escribir CD audio.
Crear un disco de datos
También puede grabar discos CD o DVD de datos mediante la ventana CD/DVD de datos en
WaveLab Elements (por ejemplo, para hacer una copia de seguridad de todos los archivos
de la sesión). Puede acceder a esta ventana mediante Utilidades > CD/DVD de datos....
En cualquier momento puede agregar un archivo a un CD o DVD de datos nuevo mediante
WaveLab Elements 7
Page 44

36 WaveLab Elements Conceptos
Archivo > Especial > Añadir a CD/DVD de datos en el Espacio de trabajo de Archivo
de audio y el Espacio de trabajo de Montaje de audio. Todos los archivos a los que haga
referencia el disco de datos se deben guardar antes de crear un CD o DVD de datos. Para
obtener más información, consulte CD/DVD de datos.
Preferencias de grabación de CD
En Preferencias globales hay algunas preferencias para la grabación de CD. Seleccione
Preferencias… > Preferencias globales > Grabación de CD.
Temas relacionados
Escribir CD audio
CD/DVD de datos
CD
4.4. Marcadores
Los marcadores son indicadores que se utilizan para guardar y designar posiciones determinadas de tiempo en un archivo o un montaje de audio.En WaveLab Elements, los marcadores
se pueden usar para añadir comentarios, editar, sincronizar, definir bucles, y definir pistas
de CD.Los marcadores se pueden usar en parejas así como individualmente, para marcar
regiones o lugares para una referencia futura. Una vez definidos algunos marcadores en el
archivo, se puede mover la cabeza de reproducción rápidamente hasta la posición de un
marcador durante las tareas de edición, o bien seleccionar el audio comprendido entre dos
marcadores. Los marcadores también se pueden emplear para identificar un punto de cue
de audio o bien el inicio o el fin de un filtro o de un efecto.
Acerca de los tipos de marcadores
Hay muchas clases de marcadores. Todos ellos, además de señalizar lugares de un archivo,
son válidos para tareas de edición y reproducción. Algunos marcadores, por ejemplo los de
bucle y pista de CD, tienen una sola función. Para obtener información sobre cada tipo y la
manera de utilizarlos, consulte Tipos de marcadores.
Agregar marcadores
La ventana Marcadores es la forma más habitual de crear marcadores. Si no está visible,
compruebe que "Marcadores" esté seleccionado en el menú Espacio de trabajo > Ven-
tanas de herramientas específicas > Marcadores. Se pueden añadir marcadores de
los modos siguientes:
Colocar un solo marcador
Reproduzca la onda. Cuando el cursor esté en la posición donde quiera incluir un marcador:
Pulse [Insert] en el PC o "M" en un equipo Mac (en Mac no hay tecla Insert) para insertar
un marcador genérico.
WaveLab Elements 7
Page 45
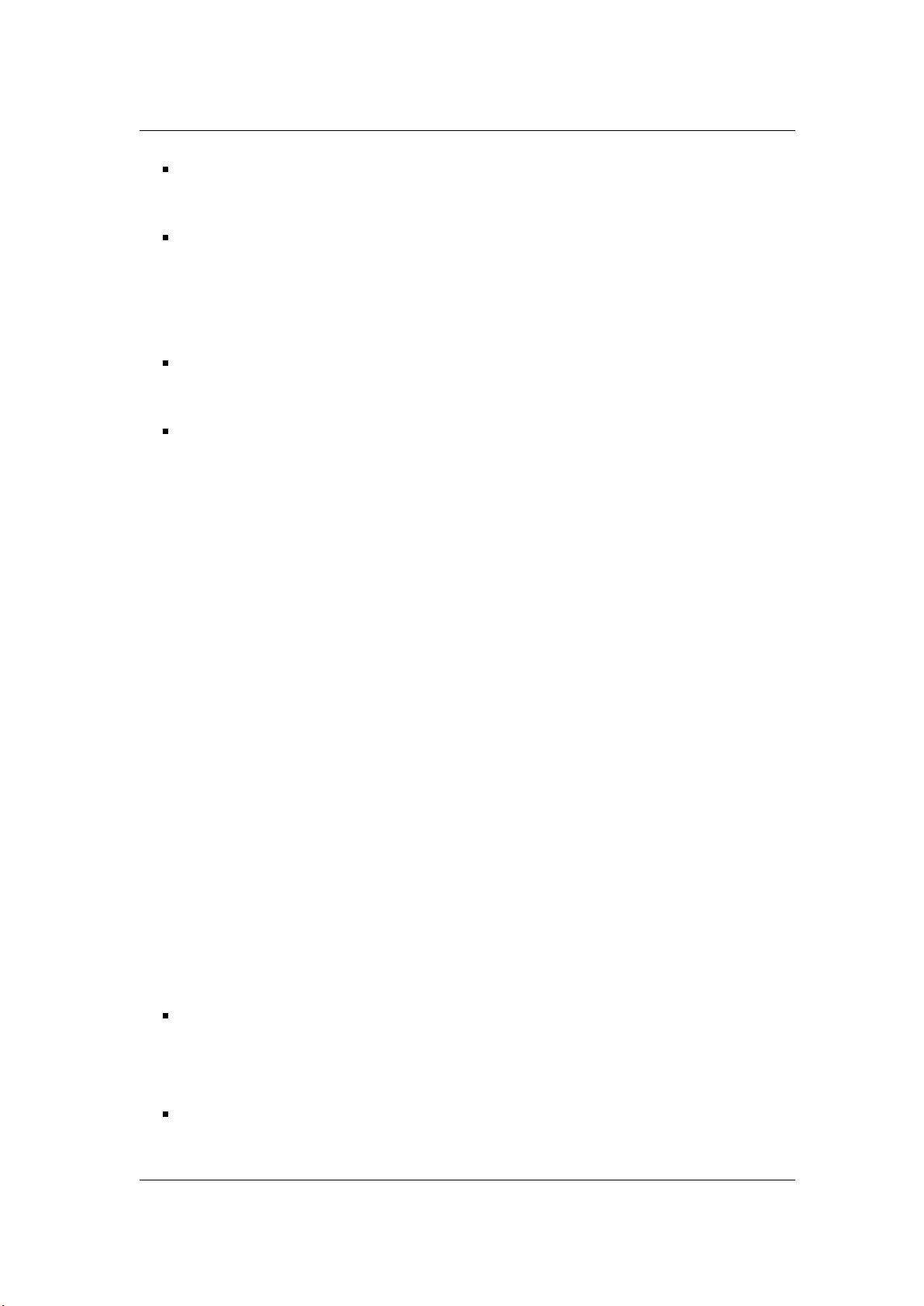
4.4 Marcadores 37
Haga clic en un botón de marcador en la barra de herramientas de la ventana Marcadores. Al pasar el cursor sobre cada botón aparece información sobre herramientas
para cada tipo de marcador.
En el menú Insertar de la ventana Marcadores, seleccione un tipo de marcador.
Colocar un par de marcadores
Algunos marcadores funcionan por pares. Para crear un par de marcadores, seleccione una
parte de la región de audio en la que quiera definir un inicio y un final:
Haga clic en un botón de par de marcadores en la barra de herramientas de la ventana
Marcadores. Los tipos de marcadores se muestran cuando se pasa el cursor sobre
cada botón.
Seleccione Crear región genérica de la selección en el menú Insertar de la ventana
Marcadores y elija el tipo de par de marcadores que desea utilizar. Para que estén
disponibles estos tipos de marcadores es preciso especificar una región.
Algunos tipos de marcadores se pueden agregar mientras se graba mediante el diálogo
Grabación. También puede crear un marcador si arrastra una selección de texto desde
cualquier aplicación de trabajo con textos hasta una regla de tiempo.
Mover marcadores
Una vez colocados, los marcadores se pueden arrastrar a una posición nueva en la ventana
de formas de onda. Si coloca el cursor del ratón sobre un marcador, se visualiza su posición
temporal exacta. Si se arrastra el marcador manteniendo pulsado el botón izquierdo del
ratón, la visualización del tiempo se actualiza a medida que se arrastra. Un marcador puede
moverse también cambiando la entrada de tiempo en la ventana Marcadores.
Eliminar marcadores
En la ventana de formas de onda, haga clic en la cabecera del marcador que quiera borrar.
Arrastre el marcador verticalmente fuera de la ventana de ondas; como confirmación aparece
un símbolo de eliminar. En el menú Funciones de la ventana Marcadores, también puede
utilizar la función Borrar marcadores seleccionados.
Utilizar marcadores para editar y reproducir
Después de definir uno o varios marcadores en un archivo o montaje de audio, se pueden
utilizar con las siguientes finalidades:
Controlar la reproducción: puede acceder a distintos comandos para iniciar, detener, reproducir en bucle y saltar marcadores durante la reproducción desde el menú
Transporte. También puede accederse a ellos desde la barra de herramientas Transporte.
Definir una selección: puede utilizar marcadores para realizar selecciones en una
forma de onda. Se puede acceder a ellos mediante varios comandos de selección
desde el menú Editar > Seleccionar.
WaveLab Elements 7
Page 46

38 WaveLab Elements Conceptos
Acerca de importar y guardar marcadores de bucle
Al importar archivos con bucles a WaveLab Elements, debe tenerse en cuenta un aspecto
importante. Los formatos de archivo Wave y AIFF pueden guardar información sobre marcadores (como puntos de bucle) en el archivo de audio de manera limitada; sin embargo,
WaveLab Elements puede almacenar mucha más información (como tipos de marcadores y
comentarios extendidos) en archivos externos con la extensión .mrk sea cual sea el formato
del archivo. Existe un riesgo potencial de conflicto debido a que los marcadores de bucle se
pueden almacenar de dos maneras:
Si se importa un archivo que jamás se ha utilizado en WaveLab Elements y que contiene
bucles, los bucles se importan y se visualizan como marcadores de bucle.
Si el archivo se guarda en formato AIFF o Wave, los puntos de bucle se almacenan
como parte del archivo (para que otras aplicaciones puedan leerlos) y en el archivo
.mrk (para WaveLab Elements).
Si se abre un archivo que ya se ha utilizado en WaveLab Elements, se ignoran las etiquetas de bucle que originalmente había en él (antes de haberse utilizado en WaveLab
Elements). Únicamente se utiliza la información de bucle almacenada en el archivo .mrk.
Utilizar marcadores en el Espacio de trabajo de Montaje de audio
Algunas funciones de marcadores son específicas del Espacio de trabajo de Montaje de
audio; permiten ligar marcadores seleccionados a clips individuales. Estas funciones son
útiles porque posibilitan desplazarse libremente por los clips y efectuar funciones de edición
sin el temor de perder la posición exacta de un marcador. Estas funciones de marcador
adicionales se ubican en la Ventana Marcadores cuando se edita en el Espacio de trabajo
de Montaje de audio:
Atar marcador seleccionado al inicio del clip en foco
Atar marcador seleccionado al final del clip en foco
Separar el marcador seleccionado de su clip asociado
Temas relacionados
Tipos de marcadores
Ventana Marcadores
4.4.1. Tipos de marcadores
Los marcadores tienen distintos usos en las tareas de edición y reproducción, por ejemplo
indicar los puntos cue, las ubicaciones de tiempo absoluto, resaltar secciones problemáticas
o separar pistas visualmente.
WaveLab Elements 7
Page 47

4.5 Medición 39
Marcadores básicos
Marcadores genéricos: se utilizan sobre todo para ubicar determinadas
posiciones y para editar (por ejemplo, para seleccionar todo el audio entre
dos puntos). Los marcadores genéricos se pueden crear directamente durante la grabación.
Editar y navegar por marcadores
Marcadores de inicio y fin de región: estos marcadores se pueden crear
directamente durante la grabación y utilizarse para definir puntos de inicio
y fin de regiones genéricas. Los marcadores de edición y navegación deben
utilizarse como par.
Marcadores de bucle
Marcadores de inicio y fin de bucle: se utilizan para definir puntos
de bucle y se necesitan para acceder a funciones de edición de bucles en
el menú Proceso del Espacio de trabajo de archivos de audio: se conectan
directamente con el nodo de reproducción en bucle. Suelen utilizarse para
editar y crear bucles antes de transferir un sonido a un muestreador. Los
marcadores de bucle deben utilizarse como par.
Temas relacionados
Marcadores
Ventana Marcadores
4.5. Medición
WaveLab Elements incluye varios medidores de audio que permiten supervisar y analizar los
datos de audio.Los medidores pueden usarse para supervisar el audio durante la reproducción. Hay tres medidores de audio en WaveLab Elements, cada uno con su ventana independiente. Puede acceder a los medidores desde el menú Análisis, el menú de las ventanas
de Herramientas compartidas o la barra de control Medidores.
Usar las ventanas de medidores
Sólo puede haber un medidor de audio de cada tipo activo. Por ejemplo, si acopla un medidor a un espacio de trabajo, se eliminará automáticamente de la ubicación en la que se
encontrase anteriormente.
Los medidores de audio pueden aparecer en los espacios de trabajo de los archivos de
audio o de los montajes de audio.Pueden usarse:
como ventanas acopladas en un espacio de trabajo
WaveLab Elements 7
Page 48

40 WaveLab Elements Conceptos
como una ventana flotante independiente. En este modo, es recomendable ocultar el
marco de la ventana con la opción Ventana > Ocultar marco para ahorrar espacio
en pantalla. En este caso, se accede al menú completo haciendo clic con el botón
derecho.
Los ejes de la mayoría de medidores de audio pueden rotarse para ver los gráficos en posición horizontal o vertical.
Algunos medidores también permiten personalizar el estilo y las opciones de visualización
con el cuadro de diálogo de opciones correspondiente. Puede acceder a estas opciones
seleccionando Funciones > Ajustes… en cada ventana de medidor o utilizando el icono
.
Temas relacionados
Medidor VU
Espectroscopio
Osciloscopio
4.5.1. Medidor VU
El medidor VU se emplea para ver el nivel de pico y el volumen promedio del archivo de
audio. También muestra el panorama o el balance entre los canales izquierdo y derecho de
un archivo estéreo.
La parte superior de la ventana del indicador de nivel/panorama muestra los niveles de pico
y el volumen promedio de la forma siguiente:
Los indicadores de Nivel de pico muestran los niveles de pico de cada canal, gráfica y
numéricamente. Por defecto, los valores de segmentos de indicador y de pico numéricos se muestran en verde para niveles bajos, en amarillo para niveles entre -6dB y
-2dB, y en rojo para niveles superiores a -2dB. Los colores y los límites del rango se
pueden cambiar en el diálogo Configuración medidores de nivel/pan. Se puede acced-
er mediante el menú Funciones > Ajustes… o utilizando el icono .
Los indicadores de VU (Volume Unit, unidad de volumen) miden el volumen promedio
(RMS) de cada canal. Estos indicadores disponen de una inercia interna que uniformiza
las variaciones de volumen a partir de un lapso de tiempo definido por el usuario. Si está
monitorizando la reproducción o la entrada de audio, también verá dos líneas verticales
después de cada barra del medidor VU como si intentaran alcanzar el valor de RMS actual. Estas líneas indican el promedio de los valores RMS mínimos más recientes (línea
izquierda) y el promedio de los valores RMS máximos más recientes (línea derecha). A
la izquierda se muestra la diferencia entre los valores promedio mínimo y máximo (el valor del nivel entre paréntesis). Esto proporciona una visión general del rango dinámico
del material de audio.
Si está monitorizando audio en tiempo real (reproducción o entrada), los valores máximos de volumen y de pico se muestran numéricamente a la derecha de las barras
del medidor. Los números entre paréntesis a la derecha de los valores de máximo de
pico indican la cantidad de clips sucesivos (0dB picos de señal). Es conveniente establecer los niveles de grabación de manera que raramente se produzca clipping. Si
WaveLab Elements 7
Page 49

4.5 Medición 41
se establece un nivel master demasiado alto, la calidad del sonido y la respuesta de
frecuencia correrán peligro en niveles de grabación altos, con efectos de clipping no
deseados. Si el nivel se define demasiado bajo, los niveles de ruido podrían ser altos
respecto al sonido principal que se está grabando.
El medidor VU se puede encontrar en el menú Medidores en el Espacio de trabajo de
Montaje de audio y el Espacio de trabajo de Archivo de audio.
Temas relacionados
Medición
4.5.2. Espectroscopio
El espectroscopio muestra una representación gráfica continua del espectro de frecuencia,
analizado en 60 bandas de frecuencias separadas, representado en forma de barras verticales. Los niveles de pico se muestran como líneas horizontales cortas por encima de la
banda correspondiente, para indicar valores máximos o pico recientes.
El espectroscopio se puede encontrar en el menú Medidores en el Espacio de trabajo
de Montaje de audio y el Espacio de trabajo de archivos de audio. Puede utilizarse como
ventana flotante o acoplada en el espacio de trabajo.
Temas relacionados
Medición
4.5.3. Osciloscopio
El osciloscopio presenta una vista muy ampliada de la forma de onda en la posición del
cursor de reproducción.
Si se analiza un archivo estéreo, el osciloscopio suele mostrar los niveles por separado de
los dos canales. Ahora bien, si activa la opción Mostrar Suma y Resta en el menú Funciones
(o hace clic en el icono +/-), la mitad superior del osciloscopio muestra la suma de los dos
canales y la mitad inferior, la resta.
Efectuar ajustes
En el diálogo Configuración puede ajustar los colores de visualización, y activar o no Zoom
auto. Si Zoom auto está activado, el visor se optimiza para que el nivel más alto llegue arriba
del todo del visor todas las veces. Se puede acceder al diálogo Configuración mediante
Funciones > Configuración… o bien mediante el icono .
El osciloscopio se puede encontrar en el menú Medidores en el Espacio de trabajo de
Montaje de audio y el Espacio de trabajo de archivos de audio. Puede utilizarse como ventana
flotante o acoplada en el espacio de trabajo.
WaveLab Elements 7
Page 50

42 WaveLab Elements Conceptos
Temas relacionados
Medición
4.6. Procesamiento offline
Los procesos offline se aplican en distintos efectos creativos y con diferentes finalidades
de edición. El procesamiento offline se refiere a funciones que únicamente se ejecutan al
guardar el archivo.
"Offline" significa que el proceso no se puede monitorizar durante la reproducción porque
o bien necesita mucha potencia de procesamiento o bien porque antes del procesamiento
necesita un paso de análisis. WaveLab Elements escribe archivos temporales sólo al aplicar
un efecto, de modo que el archivo de audio original se mantiene intacto. El audio original
únicamente puede llegar a modificarse al guardar.
Los procesos offline difieren de los procesos en tiempo real (por ejemplo, los efectos de
escucha en la Sección Master), que únicamente generan un efecto temporal en el audio
mientras se reproduce "a través" de ellos.
Aplicar el procesamiento
El procesamiento puede aplicarse a todo o a parte de un archivo de audio. En algunas
operaciones se debe procesar todo el archivo. Esto queda indicado por los efectos del
diálogo correspondiente. Si en la pestaña de edición Preferencias de edición de archivos de
audio está seleccionado "Procesar archivo entero si no hay selección", de manera automática
se procesa todo el archivo si no hay ninguna selección.
Para aplicar procesamiento a audio, siga los pasos que se indican a continuación:
1. Realice una selección. Si el archivo está en estéreo, puede aplicar procesamiento a
cualquiera de los canales o a los dos seleccionando, respectivamente, uno de los
canales o ambos.
2. En el menú Proceso, seleccione el proceso offline que desee.
3. Si aparece un diálogo, efectúe los ajustes correspondientes. Si el diálogo utiliza presets, puede cargar uno de ellos para rellenar los ajustes automáticamente.
4. Cuando haya terminado de establecer los ajustes en el diálogo, haga clic en el botón
Aplicar/Pegar/Proceso para procesar el efecto en el archivo de manera permanente.
En algunos casos aparece una barra de estado que muestra el proceso de la operación. Si
hace falta interrumpir un proceso largo, haga clic en el botón "Cancelar" en el diálogo de la
barra de estado.
Deshacer o rehacer el procesamiento
Si bien los procesos offline parecen alterar el archivo de forma permanente, siempre se
puede restablecer una versión anterior mediante la función de Deshacer de WaveLab. La
cantidad de comandos de deshacer o rehacer está limitada únicamente por el espacio
disponible en la unidad de disco duro. Para acceder a los comandos Deshacer y Rehacer, seleccione Editar > Deshacer o Editar > Rehacer, respectivamente.
WaveLab Elements 7
Page 51

4.6 Procesamiento offline 43
Consejos para utilizar el procesamiento offline
Los diálogos de procesamiento son no modales, es decir, permanecen abiertos y en pantalla
aun después de haberse aplicado el procesamiento. Eso quiere decir que puede seguir
reproduciendo audio y acceder a los comandos Deshacer o Rehacer para escuchar los
resultados del efecto y realizar los ajustes pertinentes si lo necesita. También puede utilizar
comandos de tecla y acceder a otros menús dejando abierto el diálogo de procesamiento
offline. Recuerde que también puede ahorrar tiempo utilizando y guardando presets cuyos
ajustes le satisfagan.
WaveLab Elements contiene una completa gama de herramientas de procesamiento:
Cambiar nivel
Envolvente de nivel
Normalizar nivel
Generador de silencio
Uniformizador de tono de bucle
Corrección del tono
Corrección del tiempo
Herramienta de bucles
Temas relacionados
Presets
Render (mezclar)
4.6.1. Cambiar nivel
En este diálogo puede aplicar una ganancia para cambiar el nivel de un archivo de audio.
También puede usar la función Encontrar nivel de pico actual para ver un informe sobre el
nivel de los picos de la selección de audio activa (o el nivel de los picos de todo el archivo, si
en las preferencias está seleccionada la opción Procesar archivo entero si no hay selección).
Esta función resulta útil para calcular cuánto se puede aumentar la ganancia general de un
archivo sin que se produzca clipping (distorsión al superar 0dB), por ejemplo.
Para cambiar el nivel, introduzca el valor de ganancia que desee y haga clic en Aplicar.
Puede acceder a este cuadro de diálogo seleccionando Proceso > Cambiar nivel… des-
de el Espacio de trabajo de archivos de audio.
Para una explicación de cada parámetro y funcionalidad de la interfaz, haga clic en , o en
'¿Qué es esto?' icono de interrogación. Para más información vea Cómo obtener ayuda
Temas relacionados
Edición de archivos de audio
Editar valores
WaveLab Elements 7
Page 52

44 WaveLab Elements Conceptos
4.6.2. Envolvente de nivel
Este diálogo permite crear un envolvente de volumen que se puede aplicar a un rango seleccionado o a todo el archivo de audio. Puede resultar útil, por ejemplo, para igualar partes
con mucho volumen y otras con poco.
El envolvente puede editarse de las formas siguientes:
Haga doble clic en la línea para añadir un punto. Para eliminarlo, haga doble clic en él.
Al seleccionar varios puntos (haciendo clic con la tecla [Mayús.] pulsada) puede de-
splazar la selección como si se tratara de un grupo.
Los controles también son válidos para borrar o reiniciar puntos del envolvente. Utilice el
botón de suavizado del envolvente para conmutar puntos de envolvente entre una línea recta
(poligonal) o una ruta curva.
Haga clic en Aplicar para aplicar la envolvente a la selección de audio o a todo el archivo.
Puede acceder a este diálogo desde el Espacio de trabajo de archivos de audio mediante
Proceso > Envolvente de nivel....
Para una explicación de cada parámetro y funcionalidad de la interfaz, haga clic en , o en
'¿Qué es esto?' icono de interrogación. Para más información vea Cómo obtener ayuda
Temas relacionados
Edición de archivos de audio
Ajustar envolventes
4.6.3. Normalizar nivel
Este diálogo permite cambiar el nivel de los picos del archivo de audio.
Especifique el nivel de pico (en dB) que desea conferir a la selección de audio. También
puede usar la función Encontrar nivel de pico actual para ver un informe sobre el nivel de
los picos de la selección de audio activa (o el nivel de los picos de todo el archivo, si en
las preferencias está seleccionada la opción Procesar archivo entero si no hay selección).
Puede decidir aplicar la misma ganancia a los dos canales estéreo (Enlazar estéreo) o reducir
la mezcla a un archivo mono (Mezclar a mono) con la garantía de que no habrá clipping
cuando se mezclen los dos canales.
Para normalizar el audio seleccionado, introduzca el nivel deseado para los picos y haga clic
en Aplicar.
Puede acceder a este cuadro de diálogo seleccionando Proceso > Normalizador de
nivel… en el Espacio de trabajo de archivos de audio.
Para una explicación de cada parámetro y funcionalidad de la interfaz, haga clic en , o en
'¿Qué es esto?' icono de interrogación. Para más información vea Cómo obtener ayuda
Temas relacionados
Edición de archivos de audio
Editar valores
WaveLab Elements 7
Page 53

4.6 Procesamiento offline 45
4.6.4. Generador de silencio
Gracias a este diálogo puede generar "silencio", ya sea mediante la sustitución de una selección de audio o especificando una duración.
También puede especificar un fundido cruzado para cada extremo de la región silenciosa,
para que la transición sea más suave. Los botones de opciones determinan si se emplaza
en el audio el período de silencio.
Puede acceder a este diálogo desde el Espacio de trabajo de archivos de audio en Editar
> Silencio (avanzado)....
Para una explicación de cada parámetro y funcionalidad de la interfaz, haga clic en , o en
'¿Qué es esto?' icono de interrogación. Para más información vea Cómo obtener ayuda
Temas relacionados
Silence
4.6.5. Uniformizador de tono de bucle
Este cuadro de diálogo permite crear bucles de sonido a partir de audio con el que parece
imposible crear un bucle. Por ejemplo, sonidos con un nivel que va descomponiéndose o
con un timbre que cambia constantemente. El Uniformizador de tono de bucle procesa el
sonido para igualar los cambios de nivel y los valores timbrales, de modo que pueda crearse
un bucle que suene bien. Puede ser útil, por ejemplo, para crear muestras de bucle a partir
de un sintetizador de software o muestreador de hardware.
Para usar el Uniformizador de tono es necesario tener un bucle definido con dos marcadores
de bucle . No se modifica la duración del bucle.
Uniformizadores
En esta pestaña se especifica el método utilizado para igualar el sonido con el que quiera
crear un bucle. Seleccione la opción Mezcla de los segmentos, Suavizado de tono, o ambas.
Para ver una explicación de estos métodos de uniformización, utilice la función de ayuda
¿Qué es esto?.
Si utiliza la opción Mezcla de los segmentos, necesitará hacer pruebas para determinar cuántos segmentos se requieren. En general, cuántos más segmentos se utilicen, más natural
sonará el bucle (hasta cierto punto).
Pre-fundido cruzado
El Uniformizador de tono de bucle también incluye una opción para aplicar un fundido cruzado entre el final del bucle y el inicio de la nueva sección procesada, para que la transición
a la nueva sección de bucle sea más suave durante la reproducción. Utilice los puntos de
arrastre del envolvente o los controles deslizantes de valor para ajustar el fundido cruzado.
Nota sobre Post-Fundido cruzado
Si utiliza el Uniformizador de tono de bucle en una región de un archivo de audio, es probable
que la transición entre el final del bucle y el archivo original no resulte muy natural. Para
solucionar esto, siga estos pasos:
1. Cierre el Uniformizador de tono de bucle y abra la Herramienta de bucles.
WaveLab Elements 7
Page 54

46 WaveLab Elements Conceptos
2. Seleccione la pestaña Fundido cruzado y desactive la opción de fundido cruzado (la
casilla de verificación).
3. Seleccione la pestaña Post-Fundido cruzado y compruebe que la casilla de fundido
cruzado esté seleccionada.
4. Defina los parámetros de post-fundido cruzado y haga clic en Aplicar.
También es recomendable que bloquee la posición de los marcadores después de usar este
comando en una selección de un archivo de audio. Si se mueven los marcadores una vez
procesado el bucle, se desajustará la reproducción del bucle.
Puede acceder a este cuadro de diálogo desde el Espacio de trabajo de archivos de audio
seleccionando Proceso > Uniformizador de tono de bucle....
Para una explicación de cada parámetro y funcionalidad de la interfaz, haga clic en , o en
'¿Qué es esto?' icono de interrogación. Para más información vea Cómo obtener ayuda
Temas relacionados
Marcadores
Ajustar envolventes
4.6.6. Corrección del tono
Este diálogo permite detectar y cambiar el tono de un sonido sin que ello afecte a su duración.
Valor de modificación: utilice estos controles para averiguar el tono actual del audio
y, si lo desea, calcular la corrección necesaria para encontrar un determinado tono que
se corresponda.
Método: utilice estos controles para ajustar el método y la cantidad que se desea
aplicar al procesar el cambio de tono. También puede decidir el modo en que la operación afecta a la duración del sonido. Por defecto, este proceso no modifica la duración del sonido.
Esta herramienta puede valer para arreglar una nota vocal desafinada en una grabación en
directo o para ajustar el tono de una muestra de kick drum para adecuarla a una canción en
particular, por ejemplo.
Puede acceder a este diálogo desde el Espacio de trabajo de archivos de audio mediante
Proceso > Corrección del tono....
Para una explicación de cada parámetro y funcionalidad de la interfaz, haga clic en , o en
'¿Qué es esto?' icono de interrogación. Para más información vea Cómo obtener ayuda
Temas relacionados
Ajustar envolventes
WaveLab Elements 7
Page 55

4.6 Procesamiento offline 47
4.6.7. Corrección del tiempo
Este diálogo permite cambiar la duración de una selección de audio (en general, sin cambiar
su tono).
Puede ver la cantidad exacta de tiempo en la selección de audio original que desea corregir
y elegir la cantidad que desea "corregir" en segundos, pulsaciones por minuto o en forma
de porcentaje. También puede seleccionar el método que WaveLab utiliza para corregir el
audio, así como la calidad y la velocidad del proceso.
Al elegir un método, es útil experimentar con los algoritmos disponibles para buscar el que se
adecue mejor al material de origen. Utilice la función de ayuda "¿Qué es esto?" para obtener
más información sobre cada método y determinar cuál de ellos generará la mejor corrección
de tiempo sin introducir artefactos no deseados.
Esta función es útil para acelerar o reducir la velocidad de una grabación para adecuarla con
otro material, por ejemplo sincronizar el tempo de dos pulsaciones de percusión o insertar
una pista de audio en una sección de vídeo.
Puede acceder a este cuadro de diálogo desde el Espacio de trabajo de archivos de audio
seleccionando Proceso > Corrección de tiempo....
Para una explicación de cada parámetro y funcionalidad de la interfaz, haga clic en , o en
'¿Qué es esto?' icono de interrogación. Para más información vea Cómo obtener ayuda
Temas relacionados
Ajustar envolventes
4.6.8. Herramienta de bucles
Este diálogo permite refinar una región de audio para crear un bucle perfecto.
Esta herramienta se puede utilizar sólo para "pellizcar" una selección de bucle para que el
bucle sea perfecto o para crear un bucle a partir de material que no se repite de una manera
natural. Para utilizar la Herramienta de bucles, antes debe haber definido un bucle mediante
un par de marcadores de bucle .
La Herramienta de bucles tiene las pestañas siguientes:
Ajuste de puntos de bucle
Consiste en una visualización del principio y el final de la forma de onda entre los marcadores
de bucle. Este diálogo se utiliza para refinar manualmente una selección de bucle. Para ello,
se arrastra la forma de onda a la izquierda o la derecha, o se utilizan los botones de búsqueda
automática para encontrar el punto de bucle correcto más cercano. La finalidad es alinear
las formas de onda para que coincidan en el medio, en un punto de cruce por cero con
las formas de onda que coincidan lo más cerca posible, estando "en fase". Cuando ajusta
los puntos de inicio y fin de bucle en el diálogo, los marcadores de bucle inicial y final de
la ventana de onda Vista principal se ajustan en consonancia. Este movimiento puede o no
ser visible, según el grado de desplazamiento de los marcadores y el factor de zoom que se
haya seleccionado.
Es aconsejable que el transporte esté con bucle durante la reproducción para poder percibir
la diferencia al ajustar los marcadores de bucle en el diálogo. Utilice las opciones de visualización para ajustar la manera en que la onda de forma de la Herramienta de bucles se
muestra en pantalla. También puede utilizar los botones de memoria temporal para capturar
WaveLab Elements 7
Page 56

48 WaveLab Elements Conceptos
una serie de candidatos a bucle y escucharlos uno a uno. Si no se utiliza un fundido cruzado ni un post-fundido cruzado, no hace falta hacer clic en Aplicar cuando sólo se pellizcan
puntos de bucle. También se puede dejar abierta esta ventana de diálogo y ajustar manualmente la posición de los marcadores en las ventanas de onda Vista principal si necesita
hacer ajustes considerables.
Fundido cruzado
En esta pestaña se puede aplicar un fundido cruzado al final de un bucle mezclándolo con
una copia del inicio del bucle. Esta acción puede resultar útil para suavizar la transición entre
el final de un bucle y su inicio, sobre todo si se emplea material que no forma un bucle de
manera natural. Utilice los puntos de arrastre del envolvente o los controles deslizantes de
valor para ajustar el envolvente de fundido cruzado. Haga clic en Aplicar para procesar el
fundido cruzado.
Post-fundido cruzado
En esta pestaña se puede volver a aplicar fundido cruzado de bucle en el audio tras el final
del bucle. Esto se realiza mezclando una copia del bucle con el audio. Utilice los puntos
de arrastre del envolvente o los controles deslizantes de valor para ajustar el envolvente de
fundido cruzado. Haga clic en Aplicar para procesar el post-fundido cruzado.
Con el botón "Copiar", se pueden insertar varias copias del bucle en el archivo de audio
activo; de este modo, se crea una secuencia de audio suave, ya que se aplica bucle a las
copias sin una transición que sea audible.
Puede acceder a este cuadro de diálogo seleccionando Proceso > Herramienta de bu-
cles....
Para una explicación de cada parámetro y funcionalidad de la interfaz, haga clic en , o en
'¿Qué es esto?' icono de interrogación. Para más información vea Cómo obtener ayuda
Temas relacionados
Marcadores
Ajustar envolventes
Cruce por cero
4.6.9. Presets
El potente sistema de presets de WaveLab permite crear presets propios para almacenar los
ajustes que se utilizan con más frecuencia. Están disponibles cada vez que abre WaveLab
Elements. Los presets se pueden guardar para muchos parámetros, por ejemplo ajustes de
plugins, formatos de archivos de audio o atributos de archivos. Se puede acceder al menú
emergente Presets siempre que vea uno de los iconos siguientes: o . Los presets se
guardan como archivos locales en su disco duro, lo que hace posible que guarde una copia
de seguridad de los mismos o los copie para utilizarlos en otro equipo, con toda comodidad.
Trabajar con presets
Al trabajar con presets los puede guardar, editar y cargar desde su propio menú emergente.
Las funciones disponibles pueden variar según el contexto, pero en general son:
WaveLab Elements 7
Page 57

4.6 Procesamiento offline 49
Guardar/Guardar como...: crea un nuevo archivo de presets al guardar en el disco
duro los ajustes seleccionados.
Explorar presets...: abre la carpeta donde se almacenan los presets ya creados. Gracias a esto puede borrar, duplicar y organizar los ajustes en subcarpetas sirviéndose
de la flexibilidad del explorador de archivos del sistema operativo.
Restaurar ajustes por defecto: devuelve los ajustes actuales a los valores de fábrica
por defecto.
Lista de Presets: seleccione un preset de la lista en la que figuran los que están
disponibles.
Guardar/Restaurar presets temporales: cuando esta función esté disponible, podrá guardar las ranuras temporales proporcionadas para guardar sus ajustes mientras
dure la sesión. Es de utilidad si desea probar y comparar distintos ajustes de una manera rápida. Seleccione la opción "Almacenar temporalmente"; en el submenú, seleccione el número bajo el cual desea guardarlos (del 1 al 5). Para volver a cargar los
ajustes guardados rápidamente, seleccione el número correspondiente en el submenú
"Restaurar".
Presets VST-2
Los plugins VST tienen un método propio para el manejo de los presets. Al hacer clic en el
botón de preset de este tipo de efectos, aparecen como disponibles las siguientes opciones:
Cargar banco/Guardar banco: esta función permite cargar y guardar conjuntos
completos de presets. El formato de archivo es compatible con Cubase.
Cargar/Guardar banco predeterminado: carga el banco de presets por defecto o
guarda el conjunto actual de presets como banco por defecto.
Cargar/Guardar efecto: esta función carga o guarda los presets de uno en uno. El
formato de archivo es, aquí también, compatible con Cubase.
Editar nombre del programa actual: permite definir o editar el nombre del preset
seleccionado.
Lista de Presets: seleccione un preset de la lista en la que figuran los que están
disponibles.
Los plugins VST-3 tienen una lista simplificada de opciones.
Acerca de los archivos de preset
Cada preset se almacena como archivo individual en la carpeta principal Presets de WaveLab. Esto facilita hacer copias de seguridad de los presets o copiarlos en otro equipo. La
ubicación de esta carpeta Presets principal puede cambiarse mediante Preferencias glob-
ales > Ajustes. Puede elegir entre las ubicaciones siguientes:
WaveLab Elements 7
Page 58

50 WaveLab Elements Conceptos
Una ubicación estandarizada a la que pueden acceder todos los usuarios del equipo.
Es decir, todos los usuarios comparten los mismos ajustes.
Una ubicación estandarizada a la que accede el usuario actual (opción por defecto).
Es decir, cada usuario tiene sus propios ajustes.
Cualquier ubicación que prefiera el usuario. Permite personalizarla conforme a los requisitos de cada cual.
Una ubicación relacionada con la aplicación. Permite utilizar la aplicación desde un
dispositivo USB.
Ubicaciones por defecto: por defecto, la ubicación de la carpeta Presets principal se
encuentra en:
Windows 7 - C:\Usuarios\[Nombre de usuario]\AppData\Roaming\Steinberg\WaveLab
7\Presets
Windows XP - C:\Documents and Settings\[Nombre de usuario]\Datos de
programa\Steinberg\WaveLab 7\Presets
Mac OS X - root/[Nombre de usuario]/Biblioteca/Preferencias/WaveLab 7/Presets/
También puede buscar esta carpeta mediante el enlace "Abrir carpeta de ajustes activos"
en el panel de preferencias. Esto abre el navegador de archivos en la ubicación actual de la
carpeta Presets, sea cual sea.
Dentro de la carpeta Presets, cada tipo de preset tiene su propia carpeta. Por
ejemplo, todos los presets de Normalizer se almacenan en C:\Usuarios\[Nombre de
usuario]\AppData\Roaming\Steinberg\WaveLab 7\Presets\Normalizer\ en Windows 7. Si
abre el diálogo Normalizer y elige un preset en el menú emergente, los archivos de este directorio se muestran como presets disponibles. La finalidad de que cada tipo de preset tenga
una carpeta exclusiva es que WaveLab Elements los pueda encontrar automáticamente al
abrir el menú emergente del preset.
Los presets se pueden organizar en subcarpetas para que aparezcan como submenús. Esto
puede facilitar la organización cuando haya muchos presets en las categorías que establezca el usuario. Puede ir anidando carpetas una dentro de otra para generar un sistema de
menús estándar con estructura de árbol. A continuación se muestra un ejemplo de presets
de disposición de ventana:
WaveLab Elements 7
Page 59

4.6 Procesamiento offline 51
Temas relacionados
4.6.10. Render (mezclar)
Para mezclar efectos en una archivo temporal o final, utilice la función Mezclar (render) (tenga
en cuenta que la función "Guardar" del menú Archivo no mezcla nada). La función Mezclar
(render) forma parte de la Sección Master; en otras aplicaciones, a veces se denomina "reducir la mezcla".
Mezclar un archivo "imprime" todos los efectos y ajustes audibles que el audio dirige a través
de la Sección Master al archivo de audio resultante. Esto incluye cualquier plug-in, el nivel
de los faders y cualquier dithering que se haya definido en la Sección Master. En WaveLab
Elements, la función Mezclar (render) se aplica normalmente en:
Reducir la mezcla de un archivo en una ventana de ondas en un nuevo archivo de audio,
completar con efectos de la Sección Master, dithering y otros ajustes.
Reducir la mezcla de un montaje de audio completo a un archivo de audio.
Aplicar todos los ajustes de la Sección Master a un archivo en una ventana de ondas.
Al mezclar un archivo, puede elegir el formato del archivo de audio nuevo, y si desea crear
un archivo nuevo o mezclarlo. Cuando el proceso de mezcla está en curso, en la barra de
estado se visualiza una barra de progreso.De este modo se puede monitorizar el progreso
de la mezcla, detenerlo momentáneamente y, si es preciso, cancelarlo.
Consejos para las mezclas
Si nunca ha ejecutado el proceso de mezcla en WaveLab Elements, es preciso tener en
cuenta una serie de aspectos:
Al mezclar un archivo con la opción por defecto "Bypass sección Master en archivo
de audio resultante" seleccionada en el diálogo Mezclar (render), la Sección Master se
evita por completo una vez finalizada la mezcla. Si esta opción no está seleccionada,
los efectos de la Sección Master se reproducen por encima de los efectos que se
acaban de mezclar. Puede comprobar si se ha evitado la Sección Master mirando el
estado del botón "Reproducir a través de la Sección Master", ubicado en la esquina
inferior derecha de la barra de estado.
El botón "Bypass" de la Sección Master afecta únicamente a la reproducción. Así
pues, aunque no pueda escuchar los efectos al reproducir el audio, los efectos aplicados continúan mezclados.
El botón "Efecto encendido/apagado" de cada plugin afecta a la reproducción y la
mezcla.
Si trabaja con un montaje o un archivo de audio que contiene numerosos efectos o
pistas, y tiene problemas de reproducción, puede ser útil reducir la mezcla en una copia
de dicho montaje o archivo de audio para liberar algo de potencia de procesamiento.
A continuación puede seguir editando el archivo resultante con los efectos mezclados.
Guarde siempre una copia de la sesión antes de hacer esto para poder recuperarla y
editar los niveles y efectos si es preciso.
WaveLab Elements 7
Page 60

52 WaveLab Elements Conceptos
Para obtener más información sobre cómo seleccionar los ajustes al mezclar, consulte Ven-
tana Mezclar onda (render) y Ventana de Mezcla de Montaje. Para obtener más información
sobre cómo aplicar efectos, consulte Sección Master.
Temas relacionados
Ventana Mezclar onda (render)
Ventana de Mezcla de Montaje
Sección Master
Plugins de audio
4.7. Presets
El potente sistema de presets de WaveLab permite crear presets propios para almacenar los
ajustes que se utilizan con más frecuencia. Están disponibles cada vez que abre WaveLab
Elements. Los presets se pueden guardar para muchos parámetros, por ejemplo ajustes de
plugins, formatos de archivos de audio o atributos de archivos. Se puede acceder al menú
emergente Presets siempre que vea uno de los iconos siguientes: o . Los presets se
guardan como archivos locales en su disco duro, lo que hace posible que guarde una copia
de seguridad de los mismos o los copie para utilizarlos en otro equipo, con toda comodidad.
Trabajar con presets
Al trabajar con presets los puede guardar, editar y cargar desde su propio menú emergente.
Las funciones disponibles pueden variar según el contexto, pero en general son:
Guardar/Guardar como...: crea un nuevo archivo de presets al guardar en el disco
duro los ajustes seleccionados.
Explorar presets...: abre la carpeta donde se almacenan los presets ya creados. Gracias a esto puede borrar, duplicar y organizar los ajustes en subcarpetas sirviéndose
de la flexibilidad del explorador de archivos del sistema operativo.
Restaurar ajustes por defecto: devuelve los ajustes actuales a los valores de fábrica
por defecto.
Lista de Presets: seleccione un preset de la lista en la que figuran los que están
disponibles.
Guardar/Restaurar presets temporales: cuando esta función esté disponible, podrá guardar las ranuras temporales proporcionadas para guardar sus ajustes mientras
dure la sesión. Es de utilidad si desea probar y comparar distintos ajustes de una manera rápida. Seleccione la opción "Almacenar temporalmente"; en el submenú, seleccione el número bajo el cual desea guardarlos (del 1 al 5). Para volver a cargar los
ajustes guardados rápidamente, seleccione el número correspondiente en el submenú
"Restaurar".
WaveLab Elements 7
Page 61

4.7 Presets 53
Presets VST-2
Los plugins VST tienen un método propio para el manejo de los presets. Al hacer clic en el
botón de preset de este tipo de efectos, aparecen como disponibles las siguientes opciones:
Cargar banco/Guardar banco: esta función permite cargar y guardar conjuntos
completos de presets. El formato de archivo es compatible con Cubase.
Cargar/Guardar banco predeterminado: carga el banco de presets por defecto o
guarda el conjunto actual de presets como banco por defecto.
Cargar/Guardar efecto: esta función carga o guarda los presets de uno en uno. El
formato de archivo es, aquí también, compatible con Cubase.
Editar nombre del programa actual: permite definir o editar el nombre del preset
seleccionado.
Lista de Presets: seleccione un preset de la lista en la que figuran los que están
disponibles.
Los plugins VST-3 tienen una lista simplificada de opciones.
Acerca de los archivos de preset
Cada preset se almacena como archivo individual en la carpeta principal Presets de WaveLab. Esto facilita hacer copias de seguridad de los presets o copiarlos en otro equipo. La
ubicación de esta carpeta Presets principal puede cambiarse mediante Preferencias glob-
ales > Ajustes. Puede elegir entre las ubicaciones siguientes:
Una ubicación estandarizada a la que pueden acceder todos los usuarios del equipo.
Es decir, todos los usuarios comparten los mismos ajustes.
Una ubicación estandarizada a la que accede el usuario actual (opción por defecto).
Es decir, cada usuario tiene sus propios ajustes.
Cualquier ubicación que prefiera el usuario. Permite personalizarla conforme a los requisitos de cada cual.
Una ubicación relacionada con la aplicación. Permite utilizar la aplicación desde un
dispositivo USB.
Ubicaciones por defecto: por defecto, la ubicación de la carpeta Presets principal se
encuentra en:
Windows 7 - C:\Usuarios\[Nombre de usuario]\AppData\Roaming\Steinberg\WaveLab
7\Presets
Windows XP - C:\Documents and Settings\[Nombre de usuario]\Datos de
programa\Steinberg\WaveLab 7\Presets
WaveLab Elements 7
Page 62

54 WaveLab Elements Conceptos
Mac OS X - root/[Nombre de usuario]/Biblioteca/Preferencias/WaveLab 7/Presets/
También puede buscar esta carpeta mediante el enlace "Abrir carpeta de ajustes activos"
en el panel de preferencias. Esto abre el navegador de archivos en la ubicación actual de la
carpeta Presets, sea cual sea.
Dentro de la carpeta Presets, cada tipo de preset tiene su propia carpeta. Por
ejemplo, todos los presets de Normalizer se almacenan en C:\Usuarios\[Nombre de
usuario]\AppData\Roaming\Steinberg\WaveLab 7\Presets\Normalizer\ en Windows 7. Si
abre el diálogo Normalizer y elige un preset en el menú emergente, los archivos de este directorio se muestran como presets disponibles. La finalidad de que cada tipo de preset tenga
una carpeta exclusiva es que WaveLab Elements los pueda encontrar automáticamente al
abrir el menú emergente del preset.
Los presets se pueden organizar en subcarpetas para que aparezcan como submenús. Esto
puede facilitar la organización cuando haya muchos presets en las categorías que establezca el usuario. Puede ir anidando carpetas una dentro de otra para generar un sistema de
menús estándar con estructura de árbol. A continuación se muestra un ejemplo de presets
de disposición de ventana:
Temas relacionados
4.8. Render (mezclar)
Para mezclar efectos en una archivo temporal o final, utilice la función Mezclar (render) (tenga
en cuenta que la función "Guardar" del menú Archivo no mezcla nada). La función Mezclar
(render) forma parte de la Sección Master; en otras aplicaciones, a veces se denomina "reducir la mezcla".
Mezclar un archivo "imprime" todos los efectos y ajustes audibles que el audio dirige a través
de la Sección Master al archivo de audio resultante. Esto incluye cualquier plug-in, el nivel
de los faders y cualquier dithering que se haya definido en la Sección Master. En WaveLab
Elements, la función Mezclar (render) se aplica normalmente en:
Reducir la mezcla de un archivo en una ventana de ondas en un nuevo archivo de audio,
completar con efectos de la Sección Master, dithering y otros ajustes.
Reducir la mezcla de un montaje de audio completo a un archivo de audio.
Aplicar todos los ajustes de la Sección Master a un archivo en una ventana de ondas.
Al mezclar un archivo, puede elegir el formato del archivo de audio nuevo, y si desea crear
un archivo nuevo o mezclarlo. Cuando el proceso de mezcla está en curso, en la barra de
WaveLab Elements 7
Page 63

4.8 Render (mezclar) 55
estado se visualiza una barra de progreso.De este modo se puede monitorizar el progreso
de la mezcla, detenerlo momentáneamente y, si es preciso, cancelarlo.
Consejos para las mezclas
Si nunca ha ejecutado el proceso de mezcla en WaveLab Elements, es preciso tener en
cuenta una serie de aspectos:
Al mezclar un archivo con la opción por defecto "Bypass sección Master en archivo
de audio resultante" seleccionada en el diálogo Mezclar (render), la Sección Master se
evita por completo una vez finalizada la mezcla. Si esta opción no está seleccionada,
los efectos de la Sección Master se reproducen por encima de los efectos que se
acaban de mezclar. Puede comprobar si se ha evitado la Sección Master mirando el
estado del botón "Reproducir a través de la Sección Master", ubicado en la esquina
inferior derecha de la barra de estado.
El botón "Bypass" de la Sección Master afecta únicamente a la reproducción. Así
pues, aunque no pueda escuchar los efectos al reproducir el audio, los efectos aplicados continúan mezclados.
El botón "Efecto encendido/apagado" de cada plugin afecta a la reproducción y la
mezcla.
Si trabaja con un montaje o un archivo de audio que contiene numerosos efectos o
pistas, y tiene problemas de reproducción, puede ser útil reducir la mezcla en una copia
de dicho montaje o archivo de audio para liberar algo de potencia de procesamiento.
A continuación puede seguir editando el archivo resultante con los efectos mezclados.
Guarde siempre una copia de la sesión antes de hacer esto para poder recuperarla y
editar los niveles y efectos si es preciso.
Para obtener más información sobre cómo seleccionar los ajustes al mezclar, consulte Ven-
tana Mezclar onda (render) y Ventana de Mezcla de Montaje. Para obtener más información
sobre cómo aplicar efectos, consulte Sección Master.
Temas relacionados
Ventana Mezclar onda (render)
Ventana de Mezcla de Montaje
Sección Master
Plugins de audio
WaveLab Elements 7
Page 64

56 WaveLab Elements Conceptos
WaveLab Elements 7
Page 65

Cap´ıtulo 5
Edición de archivos de audio
La ventana de forma de onda del Espacio de trabajo de archivos de audio permite acceder
a todas las funciones de edición de audio de WaveLab. En ella puede visualizar, reproducir
y editar cada uno de los archivos de audio.
La ventana de forma de onda muestra una representación gráfica del archivo de audio. Consta de dos partes:
La forma de onda superior (Vista general)
Esta sección se utiliza principalmente para desplazarse por archivos de gran tamaño.
Dado que puede tener distintos factores de zoom aplicados en las dos secciones, la
vista general puede mostrar la forma de onda completa, mientras que la vista principal
sólo contiene una porción detallada para que pueda editarla con precisión.
La forma de onda inferior (Vista principal)
En esta sección se edita el audio. Puede realizar varias acciones con la forma de onda,
como copiar, cortar, pegar, mover y eliminar.
Vistas de forma de onda
En el Espacio de trabajo de archivos de audio, puede configurar la vista general y la vista
principal de edición de la forma de onda de manera independiente, para que muestren la
onda de tres modos diferentes:
Onda: es el modo de visualización de la forma de onda por defecto.
Volumen: en este modo se muestra el volumen promedio de un archivo de audio,
lo que puede resultar útil en muchos casos. Por ejemplo, este modo de visualización
ofrece una vista general de la cantidad de compresión aplicada a una canción. Cuantos
más descensos haya en la curva, más dinámico es el material de audio. Una curva
uniforme con pocos descensos indica que el material se ha comprimido con un rango
dinámico limitado, algo muy común en música pop/dance moderna. La visualización de
envolvente Volumen puede mostrar hasta cuatro curvas diferentes simultáneamente.
Estas curvas se muestran en colores diferentes y representan el volumen promedio de
la señal en distintas áreas del espectro de frecuencia. Esto puede resultar útil para
visualizar en qué puntos del dominio de frecuencia el volumen se "expande", o para
mostrar el volumen de una parte específica del espectro. Las curvas pueden mostrarse
de manera individual o con cualquier combinación.
Page 66

58 Edición de archivos de audio
Reglas
Hay tanto reglas de tiempo como de nivel a su disposición. Se pueden ocultar y mostrar
(consulte los menús contextuales de Visor de forma de onda y Regla). También puede elegir
qué unidades de tiempo y nivel mostrarán. Para acceder a las opciones de las reglas, haga
clic con el botón derecho en cualquier punto de la regla correspondiente.
Herramientas de edición
La edición del audio se lleva a cabo en la ventana de forma de onda principal (inferior). Hay
tres herramientas básicas que se utilizan para editar directamente un archivo de audio:
Cursor de selección de tiempo: es el cursor por defecto, que permite seleccionar y cambiar el tamaño de regiones de audio que quiera editar. Haga clic
y arrastre en la ventana de forma de onda principal para realizar una selección.
Puede modificar la región seleccionada arrastrando los bordes de la misma. También puede modificar una región de audio si hace clic en la forma de onda mientras mantiene pulsada la tecla [Mayús.]. La selección se expande o se reduce
hasta el punto en el que ha hecho clic. Si mantiene pulsado el cursor sobre un
canal de un archivo estéreo, puede realizar selecciones en ese canal individual. Puede hacer doble clic en una región para seleccionarla y arrastrar el ratón
para seleccionar las regiones siguientes o anteriores, es decir, ir saltando entre
marcadores al arrastrar.
Herramienta Lápiz: esta herramienta permite redibujar la forma de onda directamente en la ventana de onda. Puede usarse para corregir errores de la forma
de onda rápidamente de manera manual. La herramienta Lápiz sólo puede usarse
si la resolución de zoom Factor de zoom está definida en 1:8 (un píxel equivale
a 8 muestras) o más. Para redibujar la forma de onda de ambos canales de un
archivo estéreo a la vez, mantenga pulsada la tecla [Mayús.] mientras dibuja.
Una vez haya definido la selección de audio, puede usar diferentes herramientas
de edición del menú Editar del Espacio de trabajo de archivos de audio. Tiene a su
disposición tanto comandos básicos, como Copiar y Pegar, como funciones especiales que ejecutan tareas específicas, como recortar, silenciar, añadir delante,
añadir detrás y repetir una selección de audio, por ejemplo. Es recomendable
hacer pruebas con las herramientas de este menú.
Hay varias opciones que afectan a la edición en la ventana de forma de onda.
Consulte Preferencias de edición de archivos de audio si necesita más información sobre las preferencias.
Atajos de edición
Puede desplazarse por el archivo de audio abierto arrastrando el cursor de selección de línea de tiempo. También puede usar los siguientes atajos de teclado:
Utilice las teclas Flecha izquierda y Flecha derecha para mover el cursor un
píxel en la dirección correspondiente.
Utilice las teclas [Ctrl]/[Comando] + Flecha izquierda y Flecha derecha para
mover el cursor veinte píxeles en la dirección correspondiente. También
puede usar las teclas Re Pág y Av Pág.
WaveLab Elements 7
Page 67

5.1 Procesamiento offline 59
Utilice las teclas Inicio y Fin para desplazarse hasta el principio y el final de
la onda.
También puede desplazarse y utilizar el zoom en el Espacio de trabajo de archivos
de audio usando otros atajos de teclado y el ratón. Consulte Zoom y desplaza-
miento si necesita información detallada.
Para escuchar el archivo de audio, mantenga pulsada la tecla [Alt]/[Opción] y haga
clic en cualquier punto de la forma de onda para iniciar la reproducción.
También puede arrastrar con varias funciones de edición en el Espacio de trabajo
de archivos de audio. Vea la sección dedicada al Espacio de trabajo de archivos
de audio en Operaciones de arrastrar si quiere más información.
Temas relacionados
Procesamiento offline
Análisis
Medición
Controles de Transporte
Ventanas de herramientas específicas
Ventanas de herramientas compartidas
Diálogo Mezclar
Factor de zoom
Archivos de picos
5.1. Procesamiento offline
Los procesos offline se aplican en distintos efectos creativos y con diferentes
finalidades de edición. El procesamiento offline se refiere a funciones que únicamente se ejecutan al guardar el archivo.
"Offline" significa que el proceso no se puede monitorizar durante la reproducción
porque o bien necesita mucha potencia de procesamiento o bien porque antes del
procesamiento necesita un paso de análisis. WaveLab Elements escribe archivos
temporales sólo al aplicar un efecto, de modo que el archivo de audio original
se mantiene intacto. El audio original únicamente puede llegar a modificarse al
guardar.
Los procesos offline difieren de los procesos en tiempo real (por ejemplo, los
efectos de escucha en la Sección Master), que únicamente generan un efecto
temporal en el audio mientras se reproduce "a través" de ellos.
Aplicar el procesamiento
El procesamiento puede aplicarse a todo o a parte de un archivo de audio. En
algunas operaciones se debe procesar todo el archivo. Esto queda indicado por
WaveLab Elements 7
Page 68

60 Edición de archivos de audio
los efectos del diálogo correspondiente. Si en la pestaña de edición Preferencias
de edición de archivos de audio está seleccionado "Procesar archivo entero si
no hay selección", de manera automática se procesa todo el archivo si no hay
ninguna selección.
Para aplicar procesamiento a audio, siga los pasos que se indican a continuación:
1. Realice una selección. Si el archivo está en estéreo, puede aplicar procesamiento a cualquiera de los canales o a los dos seleccionando, respectivamente, uno de los canales o ambos.
2. En el menú Proceso, seleccione el proceso offline que desee.
3. Si aparece un diálogo, efectúe los ajustes correspondientes. Si el diálogo
utiliza presets, puede cargar uno de ellos para rellenar los ajustes automáticamente.
4. Cuando haya terminado de establecer los ajustes en el diálogo, haga clic
en el botón Aplicar/Pegar/Proceso para procesar el efecto en el archivo de
manera permanente.
En algunos casos aparece una barra de estado que muestra el proceso de la
operación. Si hace falta interrumpir un proceso largo, haga clic en el botón "Cancelar" en el diálogo de la barra de estado.
Deshacer o rehacer el procesamiento
Si bien los procesos offline parecen alterar el archivo de forma permanente, siempre se puede restablecer una versión anterior mediante la función de Deshacer
de WaveLab. La cantidad de comandos de deshacer o rehacer está limitada únicamente por el espacio disponible en la unidad de disco duro. Para acceder a los
comandos Deshacer y Rehacer, seleccione Editar > Deshacer o Editar > Rehacer,
respectivamente.
Consejos para utilizar el procesamiento offline
Los diálogos de procesamiento son no modales, es decir, permanecen abiertos
y en pantalla aun después de haberse aplicado el procesamiento. Eso quiere decir que puede seguir reproduciendo audio y acceder a los comandos Deshacer
o Rehacer para escuchar los resultados del efecto y realizar los ajustes pertinentes si lo necesita. También puede utilizar comandos de tecla y acceder a
otros menús dejando abierto el diálogo de procesamiento offline. Recuerde que
también puede ahorrar tiempo utilizando y guardando presets cuyos ajustes le
satisfagan.
WaveLab Elements contiene una completa gama de herramientas de procesamiento:
Cambiar nivel
Envolvente de nivel
Normalizar nivel
Generador de silencio
WaveLab Elements 7
Page 69

5.1 Procesamiento offline 61
Uniformizador de tono de bucle
Corrección del tono
Corrección del tiempo
Herramienta de bucles
Temas relacionados
Presets
Render (mezclar)
5.1.1. Cambiar nivel
En este diálogo puede aplicar una ganancia para cambiar el nivel de un archivo
de audio.
También puede usar la función Encontrar nivel de pico actual para ver un informe
sobre el nivel de los picos de la selección de audio activa (o el nivel de los picos
de todo el archivo, si en las preferencias está seleccionada la opción Procesar
archivo entero si no hay selección). Esta función resulta útil para calcular cuánto
se puede aumentar la ganancia general de un archivo sin que se produzca clipping
(distorsión al superar 0dB), por ejemplo.
Para cambiar el nivel, introduzca el valor de ganancia que desee y haga clic en
Aplicar.
Puede acceder a este cuadro de diálogo seleccionando Proceso > Cambiar nivel… desde el Espacio de trabajo de archivos de audio.
Para una explicación de cada parámetro y funcionalidad de la interfaz, haga
clic en , o en '¿Qué es esto?' icono de interrogación. Para más información vea
Cómo obtener ayuda
Temas relacionados
Edición de archivos de audio
Editar valores
5.1.2. Envolvente de nivel
Este diálogo permite crear un envolvente de volumen que se puede aplicar a un
rango seleccionado o a todo el archivo de audio. Puede resultar útil, por ejemplo,
para igualar partes con mucho volumen y otras con poco.
El envolvente puede editarse de las formas siguientes:
Haga doble clic en la línea para añadir un punto. Para eliminarlo, haga doble
clic en él.
WaveLab Elements 7
Page 70

62 Edición de archivos de audio
Al seleccionar varios puntos (haciendo clic con la tecla [Mayús.] pulsada)
puede desplazar la selección como si se tratara de un grupo.
Los controles también son válidos para borrar o reiniciar puntos del envolvente.
Utilice el botón de suavizado del envolvente para conmutar puntos de envolvente
entre una línea recta (poligonal) o una ruta curva.
Haga clic en Aplicar para aplicar la envolvente a la selección de audio o a todo
el archivo.
Puede acceder a este diálogo desde el Espacio de trabajo de archivos de audio
mediante Proceso > Envolvente de nivel....
Para una explicación de cada parámetro y funcionalidad de la interfaz, haga
clic en , o en '¿Qué es esto?' icono de interrogación. Para más información vea
Cómo obtener ayuda
Temas relacionados
Edición de archivos de audio
Ajustar envolventes
5.1.3. Normalizar nivel
Este diálogo permite cambiar el nivel de los picos del archivo de audio.
Especifique el nivel de pico (en dB) que desea conferir a la selección de audio.
También puede usar la función Encontrar nivel de pico actual para ver un informe
sobre el nivel de los picos de la selección de audio activa (o el nivel de los picos
de todo el archivo, si en las preferencias está seleccionada la opción Procesar
archivo entero si no hay selección). Puede decidir aplicar la misma ganancia a
los dos canales estéreo (Enlazar estéreo) o reducir la mezcla a un archivo mono
(Mezclar a mono) con la garantía de que no habrá clipping cuando se mezclen
los dos canales.
Para normalizar el audio seleccionado, introduzca el nivel deseado para los picos
y haga clic en Aplicar.
Puede acceder a este cuadro de diálogo seleccionando Proceso > Normalizador
de nivel… en el Espacio de trabajo de archivos de audio.
Para una explicación de cada parámetro y funcionalidad de la interfaz, haga
clic en , o en '¿Qué es esto?' icono de interrogación. Para más información vea
Cómo obtener ayuda
Temas relacionados
Edición de archivos de audio
Editar valores
WaveLab Elements 7
Page 71

5.1 Procesamiento offline 63
5.1.4. Generador de silencio
Gracias a este diálogo puede generar "silencio", ya sea mediante la sustitución
de una selección de audio o especificando una duración.
También puede especificar un fundido cruzado para cada extremo de la región
silenciosa, para que la transición sea más suave. Los botones de opciones determinan si se emplaza en el audio el período de silencio.
Puede acceder a este diálogo desde el Espacio de trabajo de archivos de audio
en Editar > Silencio (avanzado)....
Para una explicación de cada parámetro y funcionalidad de la interfaz, haga
clic en , o en '¿Qué es esto?' icono de interrogación. Para más información vea
Cómo obtener ayuda
Temas relacionados
Silence
5.1.5. Uniformizador de tono de bucle
Este cuadro de diálogo permite crear bucles de sonido a partir de audio con el
que parece imposible crear un bucle. Por ejemplo, sonidos con un nivel que va descomponiéndose o con un timbre que cambia constantemente. El Uniformizador
de tono de bucle procesa el sonido para igualar los cambios de nivel y los valores
timbrales, de modo que pueda crearse un bucle que suene bien. Puede ser útil,
por ejemplo, para crear muestras de bucle a partir de un sintetizador de software
o muestreador de hardware.
Para usar el Uniformizador de tono es necesario tener un bucle definido con dos
marcadores de bucle . No se modifica la duración del bucle.
Uniformizadores
En esta pestaña se especifica el método utilizado para igualar el sonido con
el que quiera crear un bucle. Seleccione la opción Mezcla de los segmentos,
Suavizado de tono, o ambas. Para ver una explicación de estos métodos de uniformización, utilice la función de ayuda ¿Qué es esto?.
Si utiliza la opción Mezcla de los segmentos, necesitará hacer pruebas para determinar cuántos segmentos se requieren. En general, cuántos más segmentos
se utilicen, más natural sonará el bucle (hasta cierto punto).
Pre-fundido cruzado
El Uniformizador de tono de bucle también incluye una opción para aplicar un
fundido cruzado entre el final del bucle y el inicio de la nueva sección procesada,
para que la transición a la nueva sección de bucle sea más suave durante la reproducción. Utilice los puntos de arrastre del envolvente o los controles deslizantes
de valor para ajustar el fundido cruzado.
Nota sobre Post-Fundido cruzado
Si utiliza el Uniformizador de tono de bucle en una región de un archivo de audio,
es probable que la transición entre el final del bucle y el archivo original no resulte
muy natural. Para solucionar esto, siga estos pasos:
WaveLab Elements 7
Page 72

64 Edición de archivos de audio
1. Cierre el Uniformizador de tono de bucle y abra la Herramienta de bucles.
2. Seleccione la pestaña Fundido cruzado y desactive la opción de fundido
cruzado (la casilla de verificación).
3. Seleccione la pestaña Post-Fundido cruzado y compruebe que la casilla de
fundido cruzado esté seleccionada.
4. Defina los parámetros de post-fundido cruzado y haga clic en Aplicar.
También es recomendable que bloquee la posición de los marcadores después
de usar este comando en una selección de un archivo de audio. Si se mueven
los marcadores una vez procesado el bucle, se desajustará la reproducción del
bucle.
Puede acceder a este cuadro de diálogo desde el Espacio de trabajo de archivos
de audio seleccionando Proceso > Uniformizador de tono de bucle....
Para una explicación de cada parámetro y funcionalidad de la interfaz, haga
clic en , o en '¿Qué es esto?' icono de interrogación. Para más información vea
Cómo obtener ayuda
Temas relacionados
Marcadores
Ajustar envolventes
5.1.6. Corrección del tono
Este diálogo permite detectar y cambiar el tono de un sonido sin que ello afecte
a su duración.
Valor de modificación: utilice estos controles para averiguar el tono actual
del audio y, si lo desea, calcular la corrección necesaria para encontrar un
determinado tono que se corresponda.
Método: utilice estos controles para ajustar el método y la cantidad que se
desea aplicar al procesar el cambio de tono. También puede decidir el modo en que la operación afecta a la duración del sonido. Por defecto, este
proceso no modifica la duración del sonido.
Esta herramienta puede valer para arreglar una nota vocal desafinada en una
grabación en directo o para ajustar el tono de una muestra de kick drum para
adecuarla a una canción en particular, por ejemplo.
Puede acceder a este diálogo desde el Espacio de trabajo de archivos de audio
mediante Proceso > Corrección del tono....
Para una explicación de cada parámetro y funcionalidad de la interfaz, haga
clic en , o en '¿Qué es esto?' icono de interrogación. Para más información vea
Cómo obtener ayuda
WaveLab Elements 7
Page 73

5.1 Procesamiento offline 65
Temas relacionados
Ajustar envolventes
5.1.7. Corrección del tiempo
Este diálogo permite cambiar la duración de una selección de audio (en general,
sin cambiar su tono).
Puede ver la cantidad exacta de tiempo en la selección de audio original que
desea corregir y elegir la cantidad que desea "corregir" en segundos, pulsaciones
por minuto o en forma de porcentaje. También puede seleccionar el método que
WaveLab utiliza para corregir el audio, así como la calidad y la velocidad del
proceso.
Al elegir un método, es útil experimentar con los algoritmos disponibles para
buscar el que se adecue mejor al material de origen. Utilice la función de ayuda
"¿Qué es esto?" para obtener más información sobre cada método y determinar
cuál de ellos generará la mejor corrección de tiempo sin introducir artefactos no
deseados.
Esta función es útil para acelerar o reducir la velocidad de una grabación para
adecuarla con otro material, por ejemplo sincronizar el tempo de dos pulsaciones
de percusión o insertar una pista de audio en una sección de vídeo.
Puede acceder a este cuadro de diálogo desde el Espacio de trabajo de archivos
de audio seleccionando Proceso > Corrección de tiempo....
Para una explicación de cada parámetro y funcionalidad de la interfaz, haga
clic en , o en '¿Qué es esto?' icono de interrogación. Para más información vea
Cómo obtener ayuda
Temas relacionados
Ajustar envolventes
5.1.8. Herramienta de bucles
Este diálogo permite refinar una región de audio para crear un bucle perfecto.
Esta herramienta se puede utilizar sólo para "pellizcar" una selección de bucle
para que el bucle sea perfecto o para crear un bucle a partir de material que no
se repite de una manera natural. Para utilizar la Herramienta de bucles, antes
debe haber definido un bucle mediante un par de marcadores de bucle .
La Herramienta de bucles tiene las pestañas siguientes:
Ajuste de puntos de bucle
Consiste en una visualización del principio y el final de la forma de onda entre los
marcadores de bucle. Este diálogo se utiliza para refinar manualmente una selección de bucle. Para ello, se arrastra la forma de onda a la izquierda o la derecha,
o se utilizan los botones de búsqueda automática para encontrar el punto de bucle correcto más cercano. La finalidad es alinear las formas de onda para que
WaveLab Elements 7
Page 74

66 Edición de archivos de audio
coincidan en el medio, en un punto de cruce por cero con las formas de onda
que coincidan lo más cerca posible, estando "en fase". Cuando ajusta los puntos
de inicio y fin de bucle en el diálogo, los marcadores de bucle inicial y final de
la ventana de onda Vista principal se ajustan en consonancia. Este movimiento
puede o no ser visible, según el grado de desplazamiento de los marcadores y el
factor de zoom que se haya seleccionado.
Es aconsejable que el transporte esté con bucle durante la reproducción para
poder percibir la diferencia al ajustar los marcadores de bucle en el diálogo. Utilice las opciones de visualización para ajustar la manera en que la onda de forma
de la Herramienta de bucles se muestra en pantalla. También puede utilizar los
botones de memoria temporal para capturar una serie de candidatos a bucle y
escucharlos uno a uno. Si no se utiliza un fundido cruzado ni un post-fundido
cruzado, no hace falta hacer clic en Aplicar cuando sólo se pellizcan puntos de
bucle. También se puede dejar abierta esta ventana de diálogo y ajustar manualmente la posición de los marcadores en las ventanas de onda Vista principal si
necesita hacer ajustes considerables.
Fundido cruzado
En esta pestaña se puede aplicar un fundido cruzado al final de un bucle mez-
clándolo con una copia del inicio del bucle. Esta acción puede resultar útil para
suavizar la transición entre el final de un bucle y su inicio, sobre todo si se emplea
material que no forma un bucle de manera natural. Utilice los puntos de arrastre
del envolvente o los controles deslizantes de valor para ajustar el envolvente de
fundido cruzado. Haga clic en Aplicar para procesar el fundido cruzado.
Post-fundido cruzado
En esta pestaña se puede volver a aplicar fundido cruzado de bucle en el audio
tras el final del bucle. Esto se realiza mezclando una copia del bucle con el audio.
Utilice los puntos de arrastre del envolvente o los controles deslizantes de valor
para ajustar el envolvente de fundido cruzado. Haga clic en Aplicar para procesar
el post-fundido cruzado.
Con el botón "Copiar", se pueden insertar varias copias del bucle en el archivo
de audio activo; de este modo, se crea una secuencia de audio suave, ya que se
aplica bucle a las copias sin una transición que sea audible.
Puede acceder a este cuadro de diálogo seleccionando Proceso > Herramienta
de bucles....
Para una explicación de cada parámetro y funcionalidad de la interfaz, haga
clic en , o en '¿Qué es esto?' icono de interrogación. Para más información vea
Cómo obtener ayuda
Temas relacionados
Marcadores
Ajustar envolventes
Cruce por cero
WaveLab Elements 7
Page 75

5.1 Procesamiento offline 67
5.1.9. Presets
El potente sistema de presets de WaveLab permite crear presets propios para
almacenar los ajustes que se utilizan con más frecuencia. Están disponibles cada vez que abre WaveLab Elements. Los presets se pueden guardar para muchos parámetros, por ejemplo ajustes de plugins, formatos de archivos de audio
o atributos de archivos. Se puede acceder al menú emergente Presets siempre
que vea uno de los iconos siguientes: o . Los presets se guardan como
archivos locales en su disco duro, lo que hace posible que guarde una copia de
seguridad de los mismos o los copie para utilizarlos en otro equipo, con toda
comodidad.
Trabajar con presets
Al trabajar con presets los puede guardar, editar y cargar desde su propio menú
emergente. Las funciones disponibles pueden variar según el contexto, pero en
general son:
Guardar/Guardar como...: crea un nuevo archivo de presets al guardar en el
disco duro los ajustes seleccionados.
Explorar presets...: abre la carpeta donde se almacenan los presets ya creados. Gracias a esto puede borrar, duplicar y organizar los ajustes en subcarpetas sirviéndose de la flexibilidad del explorador de archivos del sistema
operativo.
Restaurar ajustes por defecto: devuelve los ajustes actuales a los valores de
fábrica por defecto.
Lista de Presets: seleccione un preset de la lista en la que figuran los que
están disponibles.
Guardar/Restaurar presets temporales: cuando esta función esté disponible,
podrá guardar las ranuras temporales proporcionadas para guardar sus
ajustes mientras dure la sesión. Es de utilidad si desea probar y comparar
distintos ajustes de una manera rápida. Seleccione la opción "Almacenar
temporalmente"; en el submenú, seleccione el número bajo el cual desea
guardarlos (del 1 al 5). Para volver a cargar los ajustes guardados rápidamente, seleccione el número correspondiente en el submenú "Restaurar".
Presets VST-2
Los plugins VST tienen un método propio para el manejo de los presets. Al hacer
clic en el botón de preset de este tipo de efectos, aparecen como disponibles las
siguientes opciones:
Cargar banco/Guardar banco: esta función permite cargar y guardar conjuntos completos de presets. El formato de archivo es compatible con Cubase.
Cargar/Guardar banco predeterminado: carga el banco de presets por defecto o guarda el conjunto actual de presets como banco por defecto.
WaveLab Elements 7
Page 76
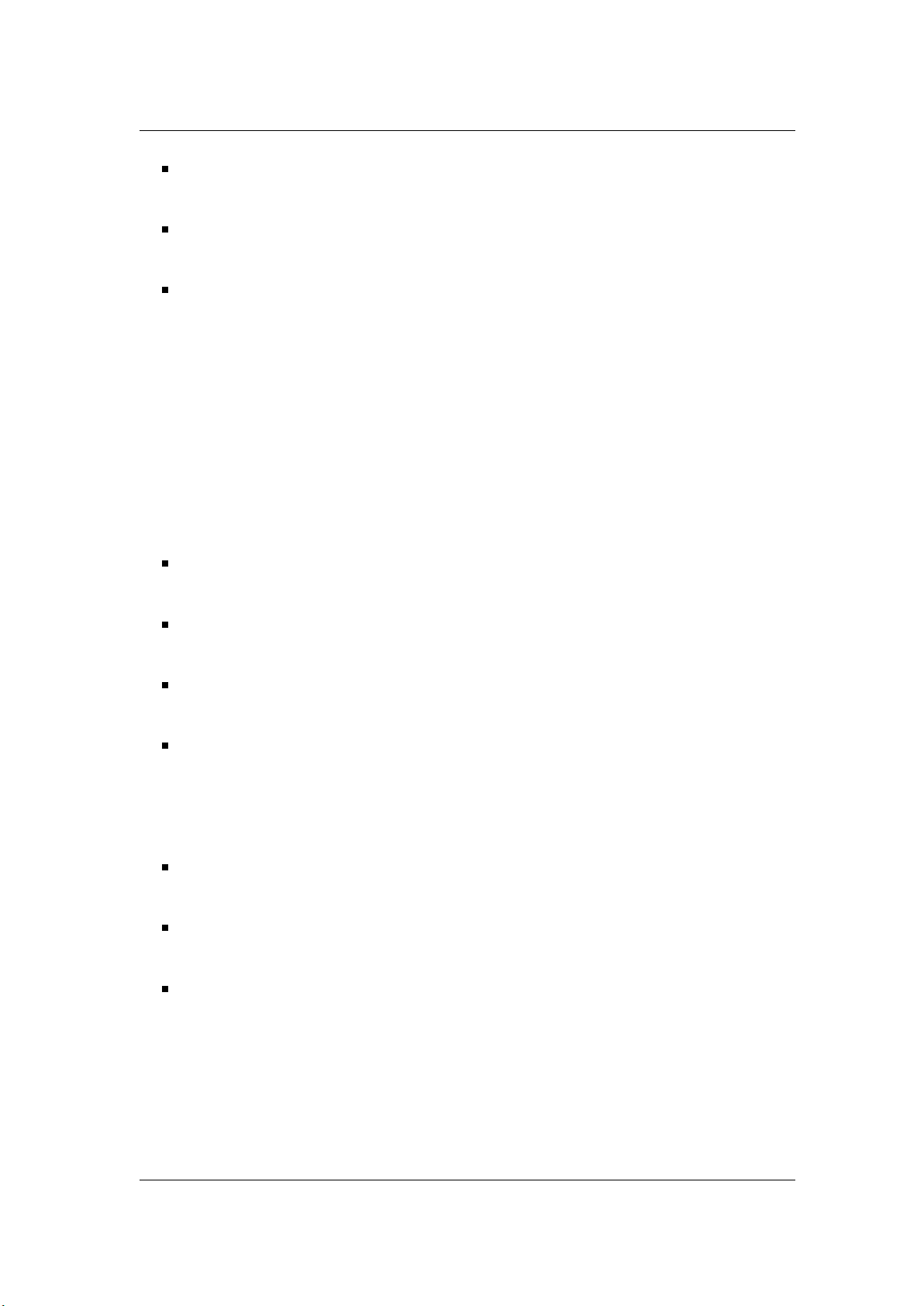
68 Edición de archivos de audio
Cargar/Guardar efecto: esta función carga o guarda los presets de uno en
uno. El formato de archivo es, aquí también, compatible con Cubase.
Editar nombre del programa actual: permite definir o editar el nombre del
preset seleccionado.
Lista de Presets: seleccione un preset de la lista en la que figuran los que
están disponibles.
Los plugins VST-3 tienen una lista simplificada de opciones.
Acerca de los archivos de preset
Cada preset se almacena como archivo individual en la carpeta principal Presets
de WaveLab. Esto facilita hacer copias de seguridad de los presets o copiarlos
en otro equipo. La ubicación de esta carpeta Presets principal puede cambiarse
mediante Preferencias globales > Ajustes. Puede elegir entre las ubicaciones
siguientes:
Una ubicación estandarizada a la que pueden acceder todos los usuarios del
equipo. Es decir, todos los usuarios comparten los mismos ajustes.
Una ubicación estandarizada a la que accede el usuario actual (opción por
defecto). Es decir, cada usuario tiene sus propios ajustes.
Cualquier ubicación que prefiera el usuario. Permite personalizarla conforme a los requisitos de cada cual.
Una ubicación relacionada con la aplicación. Permite utilizar la aplicación
desde un dispositivo USB.
Ubicaciones por defecto: por defecto, la ubicación de la carpeta Presets principal
se encuentra en:
Windows 7 - C:\Usuarios\[Nombre de usuario]\AppData\Roaming\Steinberg\WaveLab
7\Presets
Windows XP - C:\Documents and Settings\[Nombre de usuario]\Datos de
programa\Steinberg\WaveLab 7\Presets
Mac OS X - root/[Nombre de usuario]/Biblioteca/Preferencias/WaveLab
7/Presets/
También puede buscar esta carpeta mediante el enlace "Abrir carpeta de ajustes
activos" en el panel de preferencias. Esto abre el navegador de archivos en la
ubicación actual de la carpeta Presets, sea cual sea.
Dentro de la carpeta Presets, cada tipo de preset tiene su propia carpeta. Por
ejemplo, todos los presets de Normalizer se almacenan en C:\Usuarios\[Nombre
de usuario]\AppData\Roaming\Steinberg\WaveLab 7\Presets\Normalizer\ en
WaveLab Elements 7
Page 77

5.1 Procesamiento offline 69
Windows 7. Si abre el diálogo Normalizer y elige un preset en el menú emergente, los archivos de este directorio se muestran como presets disponibles. La
finalidad de que cada tipo de preset tenga una carpeta exclusiva es que WaveLab
Elements los pueda encontrar automáticamente al abrir el menú emergente del
preset.
Los presets se pueden organizar en subcarpetas para que aparezcan como submenús. Esto puede facilitar la organización cuando haya muchos presets en las
categorías que establezca el usuario. Puede ir anidando carpetas una dentro de
otra para generar un sistema de menús estándar con estructura de árbol. A continuación se muestra un ejemplo de presets de disposición de ventana:
Temas relacionados
5.1.10. Render (mezclar)
Para mezclar efectos en una archivo temporal o final, utilice la función Mezclar
(render) (tenga en cuenta que la función "Guardar" del menú Archivo no mezcla
nada). La función Mezclar (render) forma parte de la Sección Master; en otras
aplicaciones, a veces se denomina "reducir la mezcla".
Mezclar un archivo "imprime" todos los efectos y ajustes audibles que el audio
dirige a través de la Sección Master al archivo de audio resultante. Esto incluye
cualquier plug-in, el nivel de los faders y cualquier dithering que se haya definido
en la Sección Master. En WaveLab Elements, la función Mezclar (render) se aplica
normalmente en:
Reducir la mezcla de un archivo en una ventana de ondas en un nuevo archivo de audio, completar con efectos de la Sección Master, dithering y otros
ajustes.
Reducir la mezcla de un montaje de audio completo a un archivo de audio.
Aplicar todos los ajustes de la Sección Master a un archivo en una ventana
de ondas.
Al mezclar un archivo, puede elegir el formato del archivo de audio nuevo, y si
desea crear un archivo nuevo o mezclarlo. Cuando el proceso de mezcla está en
curso, en la barra de estado se visualiza una barra de progreso.De este modo se
puede monitorizar el progreso de la mezcla, detenerlo momentáneamente y, si
es preciso, cancelarlo.
WaveLab Elements 7
Page 78

70 Edición de archivos de audio
Consejos para las mezclas
Si nunca ha ejecutado el proceso de mezcla en WaveLab Elements, es preciso
tener en cuenta una serie de aspectos:
Al mezclar un archivo con la opción por defecto "Bypass sección Master en
archivo de audio resultante" seleccionada en el diálogo Mezclar (render), la
Sección Master se evita por completo una vez finalizada la mezcla. Si esta
opción no está seleccionada, los efectos de la Sección Master se reproducen
por encima de los efectos que se acaban de mezclar. Puede comprobar si
se ha evitado la Sección Master mirando el estado del botón "Reproducir
a través de la Sección Master", ubicado en la esquina inferior derecha de la
barra de estado.
El botón "Bypass" de la Sección Master afecta únicamente a la reproducción. Así pues, aunque no pueda escuchar los efectos al reproducir el audio,
los efectos aplicados continúan mezclados.
El botón "Efecto encendido/apagado" de cada plugin afecta a la reproducción y la mezcla.
Si trabaja con un montaje o un archivo de audio que contiene numerosos
efectos o pistas, y tiene problemas de reproducción, puede ser útil reducir
la mezcla en una copia de dicho montaje o archivo de audio para liberar
algo de potencia de procesamiento. A continuación puede seguir editando
el archivo resultante con los efectos mezclados. Guarde siempre una copia
de la sesión antes de hacer esto para poder recuperarla y editar los niveles
y efectos si es preciso.
Para obtener más información sobre cómo seleccionar los ajustes al mezclar,
consulte Ventana Mezclar onda (render) y Ventana de Mezcla de Montaje. Para
obtener más información sobre cómo aplicar efectos, consulte Sección Master.
Temas relacionados
Ventana Mezclar onda (render)
Ventana de Mezcla de Montaje
Sección Master
Plugins de audio
5.2. Análisis
WaveLab Elements incluye un completo conjunto de herramientas para analizar
el audio y diagnosticar errores. Puede visualizar un archivo de audio de diferentes
modos con los distintos medidores de audio, mediante el espectro de frecuencias,
o incluso en tres dimensiones. Hay varias herramientas para explorar cualquier
muestra de audio y detectar errores o anomalías. A continuación puede ver una
WaveLab Elements 7
Page 79

5.2 Análisis 71
lista de enlaces a algunas de las herramientas que utiliza WaveLab Elements. La
mayoría se encuentran en el menú Análisis. Puede acceder a los medidores en el
menú Medidores o seleccionando Espacio de trabajo > Ventanas de herramientas compartidas. También hay herramientas especializadas a las que se accede
desde determinados cuadros de diálogo de procesamiento de material, como el
comando Encontrar nivel de pico actual del cuadro de diálogo Cambiar nivel, o
el cuadro de diálogo Eliminar DC Offset.
Temas relacionados
Análisis global
Análisis de frecuencia 3D
Medidor VU
Espectroscopio
Osciloscopio
Medición
Edición de archivos de audio
Procesamiento offline
5.2.1. Análisis global
En este cuadro de diálogo puede realizar un análisis avanzado del audio para
identificar áreas con propiedades específicas. Puede usarlo para detectar problemas, como sonidos no deseados (glitches) o muestras con distorsión (clipping),
o simplemente para comprobar información general, como el tono de un sonido.
Cómo funciona Al analizar una sección de un archivo de audio, WaveLab Elements la explora y extrae información que muestra en el cuadro de diálogo. También marca las secciones del archivo con características específicas, por ejemplo,
secciones con un nivel de volumen muy alto o muy silenciosas. Tras realizar el
análisis, podrá navegar por estas marcas, definir marcadores o ampliarlas.
Tipos de análisis La mayoría de las pestañas tienen opciones que permiten determinar cómo se realizará el análisis. Cada pestaña contiene opciones relativas
a un área específica del análisis:
Picos: esta pestaña permite detectar muestras individuales con valores de
decibelios muy altos.
Volumen: esta pestaña permite detectar secciones que el oído humano
percibe con un nivel de volumen más alto o más bajo. WaveLab utiliza un
sistema preciso (RMS - Root Mean Square), para medir una sección consecutiva de muestras y calcular su valor.
Tono: esta pestaña permite detectar el tono promedio de una sección de audio. El sistema funciona mejor con material monofónico (notas únicas, sin
acordes ni armonías) y asume que la sección analizada tiene un tono relativamente estable. Como regla general, es recomendable analizar la sección
de sostenido de un sonido, en lugar del ataque.
WaveLab Elements 7
Page 80

72 Edición de archivos de audio
Extra: esta pestaña permite obtener información sobre los desfases DC (DC
offsets) y la resolución de bits significativa del archivo. Puede ser útil, por
ejemplo, para comprobar si un archivo de 16 bits realmente utiliza 16 bits (o
se grabó con una resolución de sólo 8 bits y después se reescaló a 16).
Errores: esta pestaña permite detectar fallos y secciones con distorsión de
audio que se produce al superar 0dB (clipping). Examinar los resultados
Examinar los resultados de las pestañas Tono y Extra es sencillo, ya que
sólo se devuelve un valor para la sección completa de audio analizada. En el
resto de las pestañas, el análisis devuelve una serie de puntos específicos
del archivo o sección de audio. Haga clic en los botones correspondientes de
cada pestaña para seleccionar los puntos que quiera visualizar con detalle.
Con los controles deslizantes puede examinar cada punto y omitir los que
no le interesen, añadir marcadores, o centrar la visualización de la forma de
onda en un punto específico del archivo.
Puede acceder a este cuadro de diálogo desde el Espacio de trabajo de archivos
de audio seleccionando Análisis > Análisis global....
Para una explicación de cada parámetro y funcionalidad de la interfaz, haga
clic en , o en '¿Qué es esto?' icono de interrogación. Para más información vea
Cómo obtener ayuda
Temas relacionados
Análisis de frecuencia 3D
5.2.2. Análisis de frecuencia 3D
Esta función de WaveLab Elements permite ver un archivo Wave en los dominios
de frecuencia y de tiempo. Si bien una visualización de onda (dominio de tiempo)
indica muy bien el inicio o el fin de un archivo, no proporciona información alguna sobre el contenido tímbrico del archivo. Un gráfico de frecuencia (dominio de
frecuencia) permite investigar la frecuencia individual de los componentes de un
archivo de audio. Al añadir la dimensión del tiempo, puede ir siguiendo estas frecuencias en el archivo de audio y seleccionar determinados golpes de percusión
o notas vocales de una canción, por ejemplo. El gráfico que se utiliza en WaveLab
Elements se denomina a veces espectrograma 3D.
Visualizar y examinar el gráfico
Puede optar por analizar un archivo de audio entero o sólo una parte. Si selecciona una grabación estéreo, se analiza una mezcla de los dos canales. Después
de haber seleccionado la región o de no haber seleccionado ninguna, en caso de
que desee analizar todo el archivo, seleccione Análisis > Análisis de frecuencia
3D.... Aparece la ventana del gráfico.
Hay una rueda de pre-escucha que permite girar la vista y un botón de ajustes
para visualizar el rango de frecuencias actualmente en pantalla. Haga clic en
este botón para abrir el diálogo Configuración y editar el rango de frecuencias
que se visualiza, así como para acceder a otras opciones.
WaveLab Elements 7
Page 81

5.2 Análisis 73
Consejo: La duración de la selección afecta a la precisión del análisis. Las selecciones breves producen resultados muy detallados. En cuanto a las selecciones
más largas (más de un minuto), los resultados suelen ser menos precisos porque
el contenido de armónicos puede variar entre "puntos de medición", cosa que no
se incluye en el gráfico. Por ejemplo, puede realizar un análisis independiente del
ataque (inicio) de un sonido, ya que las variaciones más drásticas suelen ocurrir
allí.
Usos de ejemplo de Análisis de frecuencia 3D
El gráfico Análisis de frecuencia 3D de WaveLab Elements tiene numerosas aplicaciones; por ejemplo:
Ver el modo en que el espectro de frecuencia se distribuye en una mezcla.
Como base de ecualización, para saber las frecuencias que se deben reducir
o amplificar.
Para ver las partes del espectro de audio que están ocupadas por un determinado ruido de fondo (para eliminar mediante filtros).
Para formación: estos gráficos proporcionan mucha información sobre cómo
se "construyen" los distintos sonidos.
Temas relacionados
Rango de frecuencias
Medición
5.2.3. Medidor VU
El medidor VU se emplea para ver el nivel de pico y el volumen promedio del
archivo de audio. También muestra el panorama o el balance entre los canales
izquierdo y derecho de un archivo estéreo.
La parte superior de la ventana del indicador de nivel/panorama muestra los niveles de pico y el volumen promedio de la forma siguiente:
Los indicadores de Nivel de pico muestran los niveles de pico de cada canal,
gráfica y numéricamente. Por defecto, los valores de segmentos de indicador
y de pico numéricos se muestran en verde para niveles bajos, en amarillo
para niveles entre -6dB y -2dB, y en rojo para niveles superiores a -2dB.
Los colores y los límites del rango se pueden cambiar en el diálogo Configuración medidores de nivel/pan. Se puede acceder mediante el menú Funciones > Ajustes… o utilizando el icono .
Los indicadores de VU (Volume Unit, unidad de volumen) miden el volumen
promedio (RMS) de cada canal. Estos indicadores disponen de una inercia
WaveLab Elements 7
Page 82

74 Edición de archivos de audio
interna que uniformiza las variaciones de volumen a partir de un lapso de
tiempo definido por el usuario. Si está monitorizando la reproducción o la
entrada de audio, también verá dos líneas verticales después de cada barra
del medidor VU como si intentaran alcanzar el valor de RMS actual. Estas
líneas indican el promedio de los valores RMS mínimos más recientes (línea
izquierda) y el promedio de los valores RMS máximos más recientes (línea
derecha). A la izquierda se muestra la diferencia entre los valores promedio
mínimo y máximo (el valor del nivel entre paréntesis). Esto proporciona una
visión general del rango dinámico del material de audio.
Si está monitorizando audio en tiempo real (reproducción o entrada), los valores máximos de volumen y de pico se muestran numéricamente a la derecha
de las barras del medidor. Los números entre paréntesis a la derecha de los
valores de máximo de pico indican la cantidad de clips sucesivos (0dB picos
de señal). Es conveniente establecer los niveles de grabación de manera que
raramente se produzca clipping. Si se establece un nivel master demasiado
alto, la calidad del sonido y la respuesta de frecuencia correrán peligro en
niveles de grabación altos, con efectos de clipping no deseados. Si el nivel
se define demasiado bajo, los niveles de ruido podrían ser altos respecto al
sonido principal que se está grabando.
El medidor VU se puede encontrar en el menú Medidores en el Espacio de trabajo
de Montaje de audio y el Espacio de trabajo de Archivo de audio.
Temas relacionados
Medición
5.2.4. Espectroscopio
El espectroscopio muestra una representación gráfica continua del espectro de
frecuencia, analizado en 60 bandas de frecuencias separadas, representado en
forma de barras verticales. Los niveles de pico se muestran como líneas horizontales cortas por encima de la banda correspondiente, para indicar valores
máximos o pico recientes.
El espectroscopio se puede encontrar en el menú Medidores en el Espacio de
trabajo de Montaje de audio y el Espacio de trabajo de archivos de audio. Puede
utilizarse como ventana flotante o acoplada en el espacio de trabajo.
Temas relacionados
Medición
5.2.5. Osciloscopio
El osciloscopio presenta una vista muy ampliada de la forma de onda en la posición del cursor de reproducción.
WaveLab Elements 7
Page 83

5.3 Medición 75
Si se analiza un archivo estéreo, el osciloscopio suele mostrar los niveles por separado de los dos canales. Ahora bien, si activa la opción Mostrar Suma y Resta en
el menú Funciones (o hace clic en el icono +/-), la mitad superior del osciloscopio
muestra la suma de los dos canales y la mitad inferior, la resta.
Efectuar ajustes
En el diálogo Configuración puede ajustar los colores de visualización, y activar
o no Zoom auto. Si Zoom auto está activado, el visor se optimiza para que el
nivel más alto llegue arriba del todo del visor todas las veces. Se puede acceder
al diálogo Configuración mediante Funciones > Configuración… o bien mediante
el icono .
El osciloscopio se puede encontrar en el menú Medidores en el Espacio de trabajo de Montaje de audio y el Espacio de trabajo de archivos de audio. Puede
utilizarse como ventana flotante o acoplada en el espacio de trabajo.
Temas relacionados
Medición
5.3. Medición
WaveLab Elements incluye varios medidores de audio que permiten supervisar y
analizar los datos de audio.Los medidores pueden usarse para supervisar el audio
durante la reproducción. Hay tres medidores de audio en WaveLab Elements, cada
uno con su ventana independiente. Puede acceder a los medidores desde el menú
Análisis, el menú de las ventanas de Herramientas compartidas o la barra de
control Medidores.
Usar las ventanas de medidores
Sólo puede haber un medidor de audio de cada tipo activo. Por ejemplo, si acopla
un medidor a un espacio de trabajo, se eliminará automáticamente de la ubicación en la que se encontrase anteriormente.
Los medidores de audio pueden aparecer en los espacios de trabajo de los
archivos de audio o de los montajes de audio.Pueden usarse:
como ventanas acopladas en un espacio de trabajo
como una ventana flotante independiente. En este modo, es recomendable
ocultar el marco de la ventana con la opción Ventana > Ocultar marco para
ahorrar espacio en pantalla. En este caso, se accede al menú completo haciendo clic con el botón derecho.
Los ejes de la mayoría de medidores de audio pueden rotarse para ver los gráficos
en posición horizontal o vertical.
WaveLab Elements 7
Page 84

76 Edición de archivos de audio
Algunos medidores también permiten personalizar el estilo y las opciones de
visualización con el cuadro de diálogo de opciones correspondiente. Puede acceder a estas opciones seleccionando Funciones > Ajustes… en cada ventana de
medidor o utilizando el icono .
Temas relacionados
Medidor VU
Espectroscopio
Osciloscopio
5.3.1. Medidor VU
El medidor VU se emplea para ver el nivel de pico y el volumen promedio del
archivo de audio. También muestra el panorama o el balance entre los canales
izquierdo y derecho de un archivo estéreo.
La parte superior de la ventana del indicador de nivel/panorama muestra los niveles de pico y el volumen promedio de la forma siguiente:
Los indicadores de Nivel de pico muestran los niveles de pico de cada canal,
gráfica y numéricamente. Por defecto, los valores de segmentos de indicador
y de pico numéricos se muestran en verde para niveles bajos, en amarillo
para niveles entre -6dB y -2dB, y en rojo para niveles superiores a -2dB.
Los colores y los límites del rango se pueden cambiar en el diálogo Configuración medidores de nivel/pan. Se puede acceder mediante el menú Funciones > Ajustes… o utilizando el icono .
Los indicadores de VU (Volume Unit, unidad de volumen) miden el volumen
promedio (RMS) de cada canal. Estos indicadores disponen de una inercia
interna que uniformiza las variaciones de volumen a partir de un lapso de
tiempo definido por el usuario. Si está monitorizando la reproducción o la
entrada de audio, también verá dos líneas verticales después de cada barra
del medidor VU como si intentaran alcanzar el valor de RMS actual. Estas
líneas indican el promedio de los valores RMS mínimos más recientes (línea
izquierda) y el promedio de los valores RMS máximos más recientes (línea
derecha). A la izquierda se muestra la diferencia entre los valores promedio
mínimo y máximo (el valor del nivel entre paréntesis). Esto proporciona una
visión general del rango dinámico del material de audio.
Si está monitorizando audio en tiempo real (reproducción o entrada), los valores máximos de volumen y de pico se muestran numéricamente a la derecha
de las barras del medidor. Los números entre paréntesis a la derecha de los
valores de máximo de pico indican la cantidad de clips sucesivos (0dB picos
de señal). Es conveniente establecer los niveles de grabación de manera que
raramente se produzca clipping. Si se establece un nivel master demasiado
alto, la calidad del sonido y la respuesta de frecuencia correrán peligro en
niveles de grabación altos, con efectos de clipping no deseados. Si el nivel
se define demasiado bajo, los niveles de ruido podrían ser altos respecto al
sonido principal que se está grabando.
WaveLab Elements 7
Page 85

5.3 Medición 77
El medidor VU se puede encontrar en el menú Medidores en el Espacio de trabajo
de Montaje de audio y el Espacio de trabajo de Archivo de audio.
Temas relacionados
Medición
5.3.2. Espectroscopio
El espectroscopio muestra una representación gráfica continua del espectro de
frecuencia, analizado en 60 bandas de frecuencias separadas, representado en
forma de barras verticales. Los niveles de pico se muestran como líneas horizontales cortas por encima de la banda correspondiente, para indicar valores
máximos o pico recientes.
El espectroscopio se puede encontrar en el menú Medidores en el Espacio de
trabajo de Montaje de audio y el Espacio de trabajo de archivos de audio. Puede
utilizarse como ventana flotante o acoplada en el espacio de trabajo.
Temas relacionados
Medición
5.3.3. Osciloscopio
El osciloscopio presenta una vista muy ampliada de la forma de onda en la posición del cursor de reproducción.
Si se analiza un archivo estéreo, el osciloscopio suele mostrar los niveles por separado de los dos canales. Ahora bien, si activa la opción Mostrar Suma y Resta en
el menú Funciones (o hace clic en el icono +/-), la mitad superior del osciloscopio
muestra la suma de los dos canales y la mitad inferior, la resta.
Efectuar ajustes
En el diálogo Configuración puede ajustar los colores de visualización, y activar
o no Zoom auto. Si Zoom auto está activado, el visor se optimiza para que el
nivel más alto llegue arriba del todo del visor todas las veces. Se puede acceder
al diálogo Configuración mediante Funciones > Configuración… o bien mediante
el icono .
El osciloscopio se puede encontrar en el menú Medidores en el Espacio de trabajo de Montaje de audio y el Espacio de trabajo de archivos de audio. Puede
utilizarse como ventana flotante o acoplada en el espacio de trabajo.
Temas relacionados
Medición
WaveLab Elements 7
Page 86

78 Edición de archivos de audio
5.4. Controles de Transporte
Los controles de Transporte permiten controlar la reproducción en un montaje o
archivo de audio, y abrir la ventana de grabación. Se puede acceder en el menú
Transporte o en la barra de herramientas Transporte. Consulte Barras de comando
si desea más información.
El menú Transporte da acceso (y muestra los atajos de teclado correspondientes)
a las mismas funciones que están disponibles en la barra de herramientas Transporte.
La barra de herramientas Transporte brinda un acceso a casi todas estas funciones. Si la barra de herramientas está oculta, seleccione Espacio de trabajo >
Barras de comando > Comandos de transporte. Las funciones de transporte se
ejecutan en el archivo de audio actual.
Las funciones básicas de Transporte son:
Bucle Act./Des.
- Activa o desactiva el bucle para el archivo o montaje de audio seleccionado
actualmente.
Mover el cursor al inicio del archivo / Mover el cursor al final de archivo
- Mueve el cursor al inicio o final del archivo de audio seleccionado actualmente.
Mover el cursor hacia la derecha / Mover el cursor hacia la izquierda
- Mueve el cursor hacia adelante o hacia atrás dentro del archivo de audio
seleccionado actualmente.
Reproducir
- Empieza la reproducción del archivo de audio actual.
Detener
- Detiene la reproducción del archivo de audio actual. Con un segundo clic,
el cursor se desplazará hasta situarse en el principio de la última posición
de inicio. Si hace clic una vez más, el cursor retornará al inicio del archivo.
Grabar
- Abre la ventana de grabación, desde la cuál puede empezar a grabar.
En la barra de comandos de transporte hay otras funciones de transporte, por
ejemplo para iniciar, omitir y detener la reproducción.
Para una explicación de cada parámetro y funcionalidad de la interfaz, haga
clic en , o en '¿Qué es esto?' icono de interrogación. Para más información vea
Cómo obtener ayuda
Temas relacionados
Diálogo Grabación
Barras de comando
WaveLab Elements 7
Page 87

5.5 Ventanas de herramientas específicas 79
5.5. Ventanas de herramientas específicas
Las ventanas de herramientas específicas contienen opciones específicas del espacio de trabajo activo. Permiten llevar a cabo tareas específicas del espacio de
trabajo activo.
Pueden acoplarse y expandirse.
Ventanas de herramientas específicas del Espacio de trabajo de archivos de audio
El Espacio de trabajo de archivos de audio incluye las siguientes ventanas de
herramientas específicas:
Ventana Metadatos
Sample attributes
Ventana Marcadores
Explorador de archivos
5.5.1. Ventana Metadatos
Esta ventana de herramientas específicas muestra todas las etiquetas de
metadatos que pertenecen al archivo activo.
Habitualmente consiste en un conjunto de etiquetas que describen el contenido
del audio. Por ejemplo, puede incluir el título de la pista, su autor y la fecha
de creación. Los datos varían según la clase de archivo y no todos los archivos
guardan esta información, por lo que la ventana podría estar vacía. Para editar las
etiquetas de metadatos del archivo, haga clic en cualquier parte de la ventana.
De este modo, se abre el correspondiente diálogo Atributos de archivo.
Puede acceder a este diálogo en el Espacio de trabajo de archivos de audio
seleccionando Espacio de trabajo > Ventanas de herramientas específicas >
Metadatos.
Para una explicación de cada parámetro y funcionalidad de la interfaz, haga
clic en , o en '¿Qué es esto?' icono de interrogación. Para más información vea
Cómo obtener ayuda
Temas relacionados
Ventanas de herramientas específicas
5.5.2. Sample attributes
Este diálogo permite definir los ajustes de una muestra de audio antes de cargarla
en un muestreador de hardware o de software.
Los ajustes no procesan la muestran en ningún sentido, sino que le confieren
las propiedades de archivo que el muestreador de destino puede utilizar. Incluye
WaveLab Elements 7
Page 88

80 Edición de archivos de audio
información sobre el tono de la muestra ( WaveLab Elements puede detectarlo
automáticamente), el rango de teclas que la muestra debe abarcar y el rango de
velocidad que ocupará. En el caso de los archivos WAV y AIFF, esta información
se archiva en el encabezamiento del archivo.
Por defecto, un archivo de audio no tiene atributos de muestra. Así pues, esta
información se debe crear expresamente. En primer lugar, haga clic en el botón
"Crear". El diálogo es útil si el muestreador puede aprovechar estas etiquetas adicionales. Si el muestreador lo permite, se ahorra tiempo al poder editar y definir
las propiedades de las muestras en WaveLab Elements.
Puede acceder a este diálogo mediante Espacio de trabajo > Ventanas de her-
ramientas específicas > Atributos de muestra....
Para una explicación de cada parámetro y funcionalidad de la interfaz, haga
clic en , o en '¿Qué es esto?' icono de interrogación. Para más información vea
Cómo obtener ayuda
Temas relacionados
5.5.3. Ventana Marcadores
Consiste en una ventana de herramientas específicas para crear, editar y utilizar
marcadores cuando se trabaja en una forma de onda de audio.
Lista de marcadores
La ventana Marcadores contiene una lista con los marcadores que ya están colocados en el archivo activo junto con sus detalles correspondientes. Haga clic en
la cabecera de una columna para ordenar su lista de valores en sentido ascendente o descendente. También puede utilizar el menú Filtro para conmutar entre
los tipos de marcadores que aparecen en la lista.
En esta lista de marcadores puede utilizar los campos, los controles y los menús
para realizar las acciones siguientes:
Crear un marcador en la cabecera de reproducción: haga clic en un icono de
marcador (en la parte superior de la ventana) o en el menú Insertar, seleccione un tipo de marcador para colocarlo en la posición actual de la cabeza
de reproducción.
Crear un par de marcadores a partir de una selección: efectúe una selección en la forma de onda; a continuación, haga clic en un par de iconos de
marcadores (en la parte superior de la ventana) o, en el menú Insertar, seleccione uno de los comandos Crear región para colocar un par de marcadores
en cualquier lado de la selección actual.
Iniciar reproducción: es posible comenzar la reproducción en la posición
del marcador, con o sin pre-roll, haciendo clic en los iconos que están más
a la izquierda. Haga clic en en la columna de escucha para reproducir
la onda desde la posición de ese marcador, con un pre-roll. Haga clic en el
botón de la derecha para reproducir la onda exactamente desde la posición
del marcador.
WaveLab Elements 7
Page 89

5.5 Ventanas de herramientas específicas 81
Cambiar tipos de marcadores: puede cambiar un tipo de marcador haciendo
clic en su icono y seleccionando otro tipo de marcador en la lista emergente.
Editar el nombre, el tiempo o los comentarios de un marcador: haga doble
clic en una celda para editar un valor (para alinear el marcador con tiempo
exacto, por ejemplo). Puede editar el nombre del marcador, su posición de
tiempo y los comentarios que pudiera tener.
Bloquear la posición de un marcador: seleccione la casilla de verificación
para bloquear el marcador. De este modo, se impide que se arrastre involuntariamente a otra posición en la ventana de forma de onda.
Para obtener más información sobre el uso de marcadores, consulte Marcadores.
Para obtener más información sobre los diferentes tipos de marcadores y su uso,
consulte Tipos de marcadores. En el Espacio de trabajo de Montaje de audio hay
disponibles más funciones de marcador que en el Espacio de trabajo de archivos
de audio. Para obtener más información, consulte "Utilizar marcadores en el Espacio de trabajo de Montaje de audio" en Marcadores.
Puede acceder a esta ventana de herramientas específicas en el Espacio de trabajo de Montaje de audio y el Espacio de trabajo de archivos de audio mediante
Espacio de trabajo > Ventanas de herramientas específicas > Marcadores.
Para una explicación de cada parámetro y funcionalidad de la interfaz, haga
clic en , o en '¿Qué es esto?' icono de interrogación. Para más información vea
Cómo obtener ayuda
Temas relacionados
Ventanas de herramientas específicas
Marcadores
Tipos de marcadores
5.5.4. Explorador de archivos
Este diálogo permite buscar archivos directamente desde WaveLab Elements en
vez de utilizar el explorador de archivos del sistema operativo.
Brinda todas las funciones de navegación estándar como las (vistas de lista e
icono)Puede usarse para abrir o insertar todo un archivo o una región específica
del archivo; para ello, arrastre y suelte el archivo en la ubicación donde quiera
insertarlo. En el Espacio de trabajo de Montaje de audio, también puede decidir
ver únicamente determinados tipos de archivos de WaveLab Elements. El Explorador de archivos puede ser muy útil para acelerar el proceso de escuchar una
larga lista de archivos de sonido. También puede usarse para arrastrar ventanas,
como CD/DVD de datos, y arrastrar carpetas.
Las funciones de reproducción
Reproducir archivo Una vez que haya seleccionado un archivo en la lista del
Explorador de archivos, para escucharlo debe hacer clic en Reproducir, en la barra
WaveLab Elements 7
Page 90

82 Edición de archivos de audio
de herramientas del Explorador de archivos. Haga clic en ese botón de nuevo
cuando desee detener la reproducción.
Reproducción automática También puede hacer que los archivos se reproduzcan de forma automática al seleccionarlos. Para ello, active el modo de Reproducción automática.
Consejo: Para escuchar una lista extensa de archivos de audio, active el modo
de Reproducción automática y utilice las teclas de cursor ARRIBA y ABAJO para
pasar por la sucesión de archivos de audio rápidamente.
Abrir e insertar un archivo o una región
Una vez seleccionado el archivo que quiere abrir, haga doble clic en él para abrirlo
en el espacio de trabajo actual. También puede abrirlo arrastrándolo a un grupo
con pestañas vacías o a la barra de pestañas de un grupo de pestañas.
Asimismo, puede arrastrar el archivo a una vista de onda para insertarlo en un
punto determinado. Si se arrastra un archivo a una vista de onda, se visualiza
una barra para ver claramente el punto de inserción.
Puede acceder a este diálogo mediante Espacio de trabajo > Ventanas de herramientas específicas > Explorador de archivos.
Para una explicación de cada parámetro y funcionalidad de la interfaz, haga
clic en , o en '¿Qué es esto?' icono de interrogación. Para más información vea
Cómo obtener ayuda
Temas relacionados
Ventanas de herramientas específicas
5.6. Ventanas de herramientas compartidas
Las ventanas de herramientas compartidas sólo pueden estar abiertas en una
ubicación y se comparten entre espacios de trabajo. Permiten llevar a cabo tareas
específicas del espacio de trabajo activo.
Pueden acoplarse y expandirse.
Ventanas de herramientas compartidas
Éstas son las ventanas de herramientas compartidas disponibles:
Medidor VU
Osciloscopio
Espectroscopio
Sección Master
WaveLab Elements 7
Page 91

5.6 Ventanas de herramientas compartidas 83
Temas relacionados
Acerca de las ventanas de herramientas
Medición
Acoplar ventanas
5.6.1. Medidor VU
El medidor VU se emplea para ver el nivel de pico y el volumen promedio del
archivo de audio. También muestra el panorama o el balance entre los canales
izquierdo y derecho de un archivo estéreo.
La parte superior de la ventana del indicador de nivel/panorama muestra los niveles de pico y el volumen promedio de la forma siguiente:
Los indicadores de Nivel de pico muestran los niveles de pico de cada canal,
gráfica y numéricamente. Por defecto, los valores de segmentos de indicador
y de pico numéricos se muestran en verde para niveles bajos, en amarillo
para niveles entre -6dB y -2dB, y en rojo para niveles superiores a -2dB.
Los colores y los límites del rango se pueden cambiar en el diálogo Configuración medidores de nivel/pan. Se puede acceder mediante el menú Funciones > Ajustes… o utilizando el icono .
Los indicadores de VU (Volume Unit, unidad de volumen) miden el volumen
promedio (RMS) de cada canal. Estos indicadores disponen de una inercia
interna que uniformiza las variaciones de volumen a partir de un lapso de
tiempo definido por el usuario. Si está monitorizando la reproducción o la
entrada de audio, también verá dos líneas verticales después de cada barra
del medidor VU como si intentaran alcanzar el valor de RMS actual. Estas
líneas indican el promedio de los valores RMS mínimos más recientes (línea
izquierda) y el promedio de los valores RMS máximos más recientes (línea
derecha). A la izquierda se muestra la diferencia entre los valores promedio
mínimo y máximo (el valor del nivel entre paréntesis). Esto proporciona una
visión general del rango dinámico del material de audio.
Si está monitorizando audio en tiempo real (reproducción o entrada), los valores máximos de volumen y de pico se muestran numéricamente a la derecha
de las barras del medidor. Los números entre paréntesis a la derecha de los
valores de máximo de pico indican la cantidad de clips sucesivos (0dB picos
de señal). Es conveniente establecer los niveles de grabación de manera que
raramente se produzca clipping. Si se establece un nivel master demasiado
alto, la calidad del sonido y la respuesta de frecuencia correrán peligro en
niveles de grabación altos, con efectos de clipping no deseados. Si el nivel
se define demasiado bajo, los niveles de ruido podrían ser altos respecto al
sonido principal que se está grabando.
El medidor VU se puede encontrar en el menú Medidores en el Espacio de trabajo
de Montaje de audio y el Espacio de trabajo de Archivo de audio.
Temas relacionados
WaveLab Elements 7
Page 92

84 Edición de archivos de audio
Medición
5.6.2. Osciloscopio
El osciloscopio presenta una vista muy ampliada de la forma de onda en la posición del cursor de reproducción.
Si se analiza un archivo estéreo, el osciloscopio suele mostrar los niveles por separado de los dos canales. Ahora bien, si activa la opción Mostrar Suma y Resta en
el menú Funciones (o hace clic en el icono +/-), la mitad superior del osciloscopio
muestra la suma de los dos canales y la mitad inferior, la resta.
Efectuar ajustes
En el diálogo Configuración puede ajustar los colores de visualización, y activar
o no Zoom auto. Si Zoom auto está activado, el visor se optimiza para que el
nivel más alto llegue arriba del todo del visor todas las veces. Se puede acceder
al diálogo Configuración mediante Funciones > Configuración… o bien mediante
el icono .
El osciloscopio se puede encontrar en el menú Medidores en el Espacio de trabajo de Montaje de audio y el Espacio de trabajo de archivos de audio. Puede
utilizarse como ventana flotante o acoplada en el espacio de trabajo.
Temas relacionados
Medición
5.6.3. Espectroscopio
El espectroscopio muestra una representación gráfica continua del espectro de
frecuencia, analizado en 60 bandas de frecuencias separadas, representado en
forma de barras verticales. Los niveles de pico se muestran como líneas horizontales cortas por encima de la banda correspondiente, para indicar valores
máximos o pico recientes.
El espectroscopio se puede encontrar en el menú Medidores en el Espacio de
trabajo de Montaje de audio y el Espacio de trabajo de archivos de audio. Puede
utilizarse como ventana flotante o acoplada en el espacio de trabajo.
Temas relacionados
Medición
WaveLab Elements 7
Page 93

5.7 Archivos de picos 85
5.7. Archivos de picos
Los archivos de picos son pequeños archivos con extensión ".gpk" que WaveLab
crea automáticamente cada vez que un archivo se modifica o abre por primera
vez en el programa.
Los archivos de picos contienen información sobre la forma de onda y determinan
cómo se dibujará en la ventana de onda. El objetivo del archivo de picos creado
por WaveLab Elements es acelerar el tiempo que tarda en dibujarse la forma de
onda de un archivo.
Por defecto, el archivo de picos se almacena en la misma ubicación que el archivo
de audio cuya forma de onda representa. Puede elegir almacenar el archivo de
picos en otra ubicación o eliminarlo al cerrar el archivo de audio. Estas opciones
se encuentran en el Preferencias de edición de archivos de audio.
WaveLab Elements 7
Page 94

86 Edición de archivos de audio
WaveLab Elements 7
Page 95

Cap´ıtulo 6
Montajes de audio
El Espacio de trabajo de montaje de audio de WaveLab Elements es un entorno
de edición no destructivo en el que puede organizar, editar, reproducir y grabar
clips de audio. Las funciones incluyen efectos de pistas, automatización de nivel de volumen y panorama, y varias opciones de fundidos y fundidos cruzados.
El Espacio de trabajo de montaje de audio es perfecto para crear discos CD de
música, masterizar material, trabajar en proyectos multimedia, producir anuncios para radio, etc. Puede crear composiciones complejas con múltiples pistas
y grabar discos CD con calidad profesional.
Conceptos básicos
La ventana de Montaje de audio es el lugar donde se combinan los clips de audio
para crear un montaje. Una vez que se hayan importado, podrá organizar, editar
y reproducir los clips de audio en dos pistas estéreo o mono. Las pistas permiten
al usuario estructurar el trabajo de manera gráfica, pero no deben confundirse
con pistas de cinta virtual.
Puede colocar cualquier cantidad de clips en una pista de audio. Los clips son
"contenedores" del material de audio que incluyen varias opciones y funciones,
como curvas de panorama y volumen, fundidos, etc. Un clip contiene una referencia a un archivo de audio de origen del disco duro, y posiciones de inicio y fin en
el archivo, de modo que los clips pueden reproducir sólo secciones del archivo de
audio de origen. Varios clips pueden hacer referencia al mismo archivo de origen.
Crear un montaje
Para crear un archivo de montaje vacío seleccione Archivo > Nuevo… y elija la
frecuencia de muestreo que quiera. La configuración por defecto es un montaje
estéreo a 44,1kHz. Si quiere cambiar la frecuencia de muestreo más adelante,
seleccione Editar > Propiedades de montaje de audio… para abrir el cuadro de
diálogo.
También es posible generar un montaje nuevo de manera automática. Si está
trabajando en el Espacio de trabajo de archivos de audio, puede seleccionar Editar > Crear un montaje de audio a partir de un archivo de audio… para crear un
montaje de audio con archivo de audio.
Page 96

88 Montajes de audio
Pistas y clips
La ventana de montaje principal está dividida en dos pistas horizontales que
pueden añadirse y eliminarse. Las pistas pueden ser de audio mono o estéreo.
Los clips se organizan en pistas de audio para crear un montaje. Cada clip corresponde a una pista de CD y, al añadir clips, las pistas de CD correspondientes se
muestran en la ventana CD. (Consulte la sección Preparar discos CD, más adelante, si necesita instrucciones detalladas para crear discos CD en el Espacio
de trabajo de montaje de audio). Antes de empezar a importar clips de audio y
organizarlos, es necesario crear al menos una pista de audio mono o estéreo.
Añadir pistas
Puede añadir pistas de cualquier tipo:
desde el menú Pista > Añadir [tipo de pista] o
haciendo clic en el botón de número de pista para abrir el menú contextual
y seleccionando Añadir pista [tipo de pista].
Consulte la sección Trabajar con pistas más adelante si necesita información
sobre cómo trabajar con pistas.
Añadir clips
A continuación, se importa audio a las pistas de audio para comenzar a organi-
zarlas como clips en el montaje. Puede crear clips copiando selecciones de audio
del Espacio de trabajo de archivos de audio en el Montaje de audio o importando
archivos externos directamente. Puede añadir archivos de audio a una pista:
arrastrando desde el Espacio de trabajo de archivos de audio (desde una
pestaña o el icono de documento).
arrastrando un archivo de audio directamente desde el explorador de
archivos del sistema operativo.
copiando audio de un archivo del Espacio de trabajo de archivos de audio y
pegándolo en una pista.
arrastrando desde la ventana Explorador de archivos.
arrastrando una pista desde la ventana CD.
Editar un montaje
Editar/Organizar clips
Cuando haya importado los clips de audio, puede comenzar a organizarlos y ed-
itarlos de diferentes maneras. Puede acceder a la mayoría de funciones de edición de clips en el Ventana Clip en foco o haciendo clic con el botón derecho
en un clip para abrir el menú contextual Clip. Puede cortar, copiar, pegar, eliminar, mover y dividir cualquier clip del montaje. Puede añadir un fundido cruzado
automáticamente arrastrando los bordes de dos clips adyacentes de modo que
WaveLab Elements 7
Page 97

89
se superpongan. Puede seleccionar el tipo de fundido cruzado y añadir puntos
de envolvente para el volumen y el panorama. Consulte Ventana Clip en foco si
necesita más información.
Modos
El menú Modos contiene opciones que facilitan el movimiento de clips y la
creación de fundidos cruzados. Puede determinar cómo deben comportarse los
clips al moverlos, definir si deben crearse fundidos automáticamente y cómo
reaccionarán al mover los clips.
Menús contextuales de edición
El Espacio de trabajo de montaje de audio incluye varios menús contextuales que
facilitan la edición de montajes. Permiten administrar las pistas (Pista), gestionar
los clips (Clip) e insertar archivos de audio en el montaje (Insertar). Hay varias
funciones de edición dentro del Espacio de trabajo de Montaje que permiten arrastrar elementos. Consulte Operaciones de arrastrar si desea más información.
Consejo: Editar varios envolventes
Al editar la duración de un fundido cruzado con el ratón, o el nivel de envolvente,
puede mantener pulsada la tecla [Alt]/[Opción] para ajustar el fundido de todos
los clips seleccionados.
Trabajar con la ventana Montaje de audio Además de algunos controles comunes
de zoom y reproducción del Espacio de trabajo de archivos de audio, hay algunas
funciones que son exclusivas del Espacio de trabajo de montaje de audio. Hay
dos iconos de lupa junto a la rueda de desplazamiento que permiten ampliar y
reducir la vista de la ventana de pistas. Al hacer clic en el icono se mostrarán
más o menos pistas. Se amplía la pista activa y se reducen las demás para que
el usuario pueda centrarse en una única pista. Consulte Zoom y desplazamiento
si desea más información.
Diferencia entre clip activo (en foco) y clip seleccionado
Es importante saber que no es lo mismo un clip "activo" y un clip "seleccionado".
Algunas funciones de edición sólo pueden llevarse a cabo en un único clip, o "clip
activo"; mientras que otras pueden ejecutarse en varios clips, o "clips seleccionados".
Clip activo (en foco): sólo puede haber un único clip activo (o ninguno). El
nombre del clip activo se muestra en color rojo. Es necesario identificar el
clip activo porque algunas funciones sólo pueden aplicarse a un único clip.
Las funciones de este tipo se ejecutan desde la ventana Clip en foco.
Clip seleccionado: puede haber varios clips seleccionados. De este modo,
puede editar varios clips a la vez. Puede llevar a cabo funciones como copiar, eliminar, mover, etc. Los clips seleccionados tienen un color de fondo
diferente.
Trabajar con pistas
La mayoría de funciones para trabajar con pistas se encuentran en el área izquierda de cada pista en la ventana principal. En el centro del área verá un botón con
WaveLab Elements 7
Page 98

90 Montajes de audio
el número de la pista. Al hacer clic en este botón se abre el menú desplegable de
pista, que contiene la mayoría de funciones de pistas. También incluye controles
para:
Minimizar/contraer una pista: utilice la flecha desplegable pequeña para
ahorrar espacio en pantalla alternando la pista entre vista completa ampliada o vista contraída.
Aislar una pista (Solo): el botón en forma de diamante permite aislar una
pista para que se silencien el resto.
Silenciar una pista: el botón en forma de círculo permite silenciar/desilenciar una pista. Si se muestra en gris, el botón de silenciamiento está activado
y la pista no se oye. Si se muestra en verde, el botón de silenciamiento está
desactivado y la pista se oye.
Ajustar el volumen de una pista: los atenuadores de canal (faders) permiten
ajustar el volumen del canal izquierdo y derecho de una pista (para pistas
estéreo). Si mantiene pulsada la tecla [Ctrl]/[Comando] se restablecerán los
controles deslizantes en 0dB. En una pista estéreo, si mantiene pulsada
la tecla [Mayús.] o hace clic con el botón derecho, y arrastra el atenuador
izquierdo o derecho, podrá ajustar el balance de cada canal por separado.
Pulse la tecla [Mayús.] o haga clic con el botón derecho mientras mantiene
pulsada la tecla [Ctrl]/[Comando] para restablecer uno de los atenuadores
en 0dB.
Reproducir y usar efectos
La reproducción en el Montaje de audio funciona prácticamente igual que en el
Espacio de trabajo de archivos de audio. Aunque hay algunas cuestiones adicionales a tener en cuenta:
Las pistas de audio se dirigen a través de la Sección Master
Esto permite añadir efectos globales al Montaje de audio o usar la función
Mezclar (render) para crear un archivo de audio mezclado.
Pueden añadirse efectos a clips
Cada clip del montaje puede procesarse de manera independiente mediante un
máximo de dos plugins de efectos VST. Los efectos se configuran como inserciones, cuando el efecto procesa todo el sonido.
Utilizar marcadores en el montaje
Los marcadores funcionan prácticamente del mismo modo que en el Espacio de
trabajo de archivos de audio, aunque hay algunas funciones adicionales útiles
para trabajar con clips. Por ejemplo, puede ligar un marcador con un clip para que
se mueva con él. Si necesita más información, utilice la función ¿Qué es esto? o
consulte la sección Utilizar marcadores en el Espacio de trabajo de montaje de
audio de Marcadores.
WaveLab Elements 7
Page 99

6.1 Medición 91
Reducción de mezcla: función Mezclar (render)
La función Mezclar de la Sección Master permite "reducir la mezcla" del montaje completo (o secciones) a un único archivo de audio. Esto puede ser útil, por
ejemplo, para "imprimir" cualquier efecto en un archivo. Esta función resulta útil
para grabar un CD con un montaje que requiere muchos recursos del sistema, ya
que permite generar una mezcla con todos los efectos de procesamiento de clips
y pistas y, a continuación, grabar el CD en un segundo pase.
Consulte Render (mezclar) y Ventana de Mezcla de Montaje si necesita más información.
Preparar discos CD
El Espacio de trabajo de montaje de audio resulta especialmente útil para crear
discos CD de audio profesionales. Cada clip de WaveLab Elements corresponde
a una pista de CD; de modo que para crear una pista de CD, sólo es necesario
crear o añadir un clip de audio al montaje. Las pistas de CD se muestran como
una lista de pistas en la ventana CD. Esta ventana contiene varias herramientas
para crear y grabar discos CD, añadir y editar texto del CD y comprobar que el
CD cumple los estándares comunes. Puede usar la ventana CD para editar con
precisión los tiempos de inicio y fin de pista, escuchar cada pista con los botones
de reproducción de pista y añadir códigos ISRC. Cuando esté satisfecho con la
configuración del CD, puede grabarlo directamente desde la ventana CD usando
la ventana Escribir CD audio.
Si necesita más información sobre cómo grabar discos CD, consulte Crear CD y
DVD y la ventana CD.
Temas relacionados
Medición
Controles de Transporte
Ventanas de herramientas específicas
Ventanas de herramientas compartidas
Utilidades
Colores del montaje
Clip
6.1. Medición
WaveLab Elements incluye varios medidores de audio que permiten supervisar y
analizar los datos de audio.Los medidores pueden usarse para supervisar el audio
durante la reproducción. Hay tres medidores de audio en WaveLab Elements, cada
uno con su ventana independiente. Puede acceder a los medidores desde el menú
Análisis, el menú de las ventanas de Herramientas compartidas o la barra de
control Medidores.
WaveLab Elements 7
Page 100

92 Montajes de audio
Usar las ventanas de medidores
Sólo puede haber un medidor de audio de cada tipo activo. Por ejemplo, si acopla
un medidor a un espacio de trabajo, se eliminará automáticamente de la ubicación en la que se encontrase anteriormente.
Los medidores de audio pueden aparecer en los espacios de trabajo de los
archivos de audio o de los montajes de audio.Pueden usarse:
como ventanas acopladas en un espacio de trabajo
como una ventana flotante independiente. En este modo, es recomendable
ocultar el marco de la ventana con la opción Ventana > Ocultar marco para
ahorrar espacio en pantalla. En este caso, se accede al menú completo haciendo clic con el botón derecho.
Los ejes de la mayoría de medidores de audio pueden rotarse para ver los gráficos
en posición horizontal o vertical.
Algunos medidores también permiten personalizar el estilo y las opciones de
visualización con el cuadro de diálogo de opciones correspondiente. Puede acceder a estas opciones seleccionando Funciones > Ajustes… en cada ventana de
medidor o utilizando el icono .
Temas relacionados
Medidor VU
Espectroscopio
Osciloscopio
6.1.1. Medidor VU
El medidor VU se emplea para ver el nivel de pico y el volumen promedio del
archivo de audio. También muestra el panorama o el balance entre los canales
izquierdo y derecho de un archivo estéreo.
La parte superior de la ventana del indicador de nivel/panorama muestra los niveles de pico y el volumen promedio de la forma siguiente:
Los indicadores de Nivel de pico muestran los niveles de pico de cada canal,
gráfica y numéricamente. Por defecto, los valores de segmentos de indicador
y de pico numéricos se muestran en verde para niveles bajos, en amarillo
para niveles entre -6dB y -2dB, y en rojo para niveles superiores a -2dB.
Los colores y los límites del rango se pueden cambiar en el diálogo Configuración medidores de nivel/pan. Se puede acceder mediante el menú Funciones > Ajustes… o utilizando el icono .
Los indicadores de VU (Volume Unit, unidad de volumen) miden el volumen
promedio (RMS) de cada canal. Estos indicadores disponen de una inercia
interna que uniformiza las variaciones de volumen a partir de un lapso de
tiempo definido por el usuario. Si está monitorizando la reproducción o la
WaveLab Elements 7
 Loading...
Loading...