Page 1
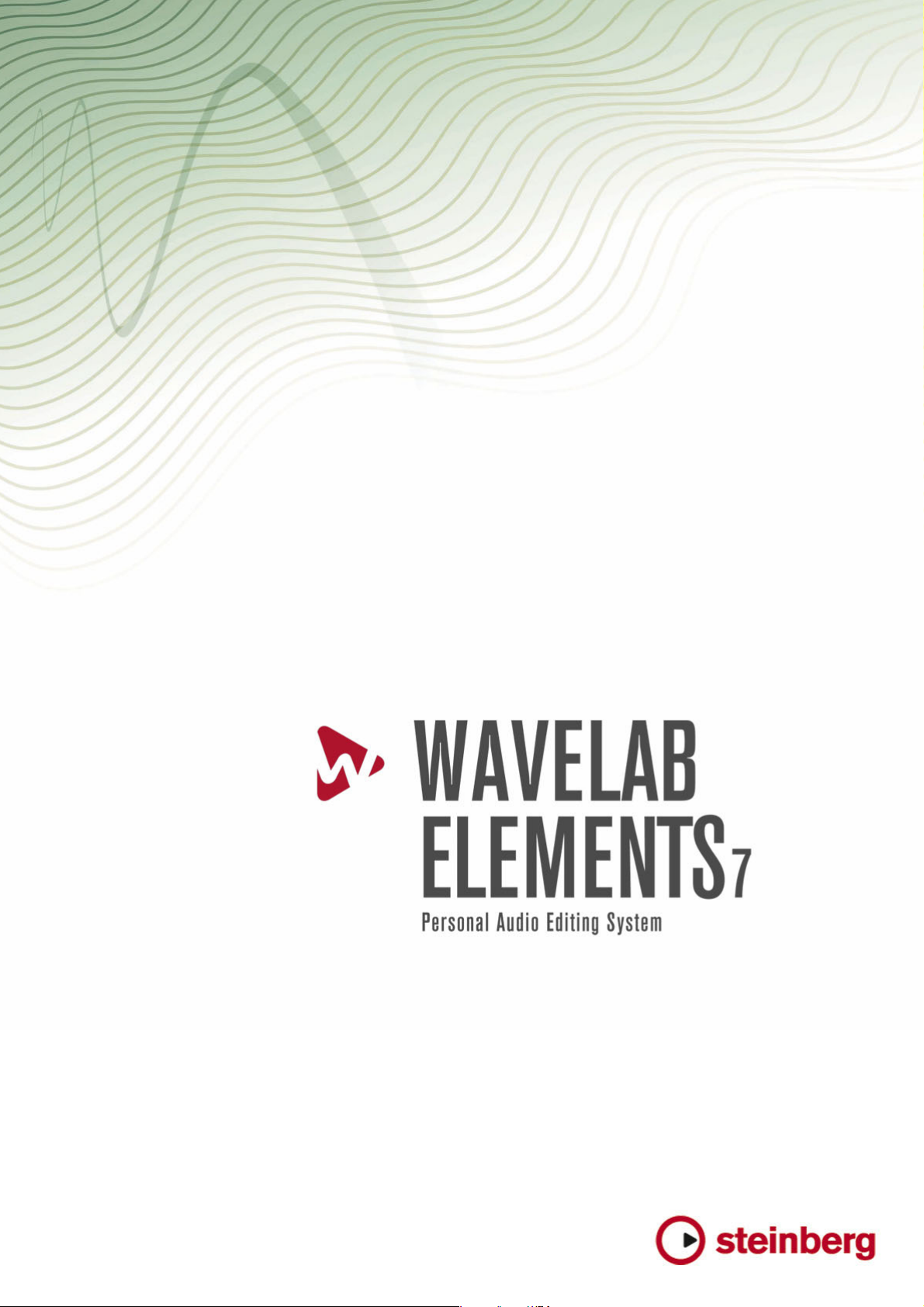
Funktionen im Detail
Page 2
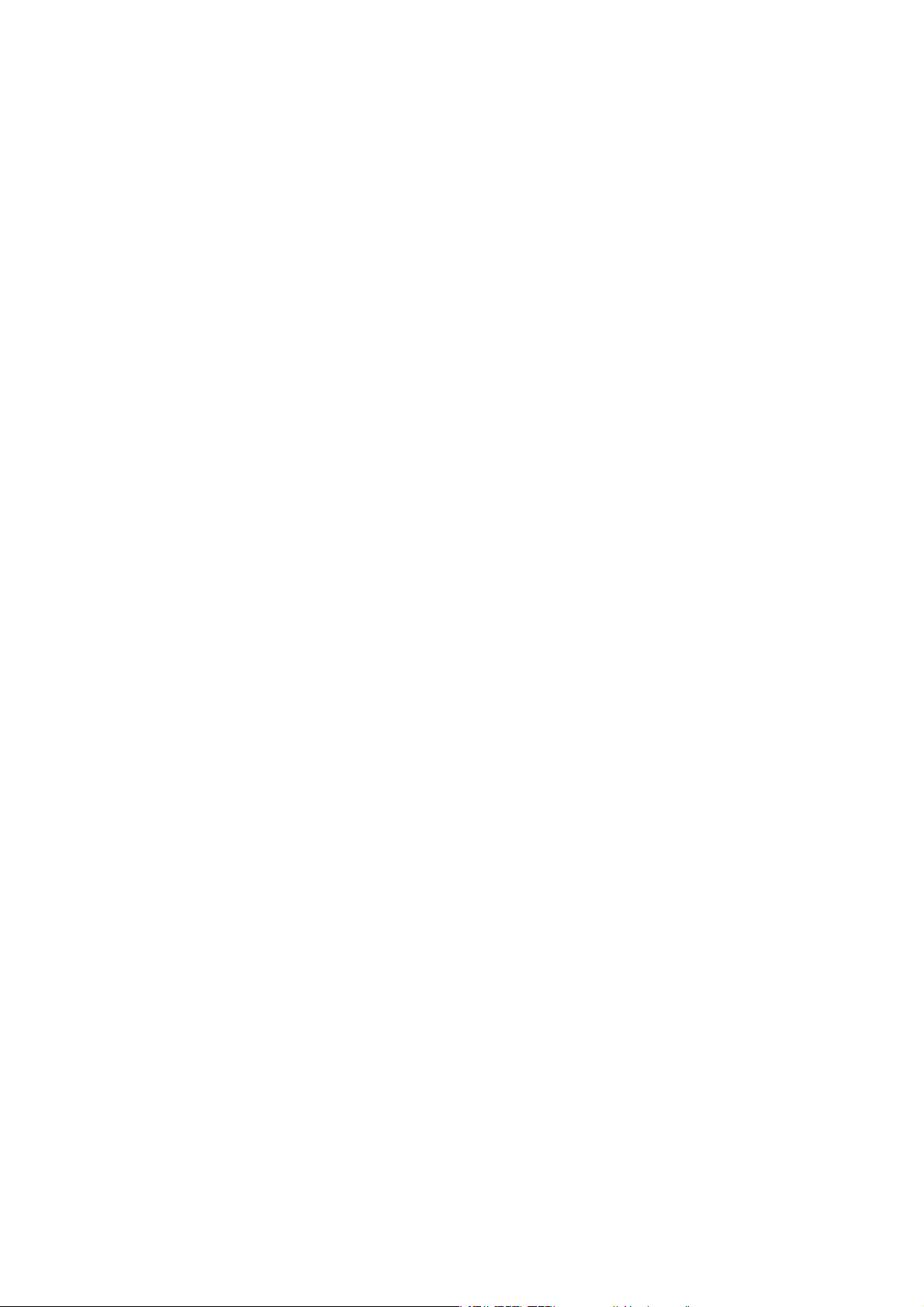
Die in diesem Dokument enthaltenen Informationen können ohne Vorankündigung geändert werden und stellen keine
Verpflichtung seitens der Steinberg Media Technologies GmbH dar. Die hier beschriebene Software wird unter einer Lizenzvereinbarung zur Verfügung gestellt und darf ausschließlich nach Maßgabe der Bedingungen der Vereinbarung (Sicherheitskopie) kopiert werden. Ohne ausdrückliche schriftliche Erlaubnis durch die Steinberg Media Technologies GmbH darf
kein Teil dieses Handbuchs für irgendwelche Zwecke oder in irgendeiner Form mit irgendwelchen Mitteln reproduziert oder
übertragen werden.
Alle Produkt- und Firmennamen sind ™ oder ® Marken der entsprechenden Firmen. Windows XP ist eine Marke der Microsoft Corporation. Windows Vista und Windows 7 sind eingetragene Marken oder Marken der Microsoft Corporation in den
USA und/oder anderen Ländern. Das Mac-Logo ist eine Marke, die in Lizenz verwendet wird. Macintosh und Power Macintosh sind eingetragene Marken. MP3SURROUND und das MP3SURROUND-Logo sind eingetragene Marken von Thomson SA in den USA und anderen Ländern, die in Lizenz von Thomson Licensing SAS verwendet werden.
Stand: 31. August 2010
© Steinberg Media Technologies GmbH, 2010.
Alle Rechte vorbehalten.
Page 3
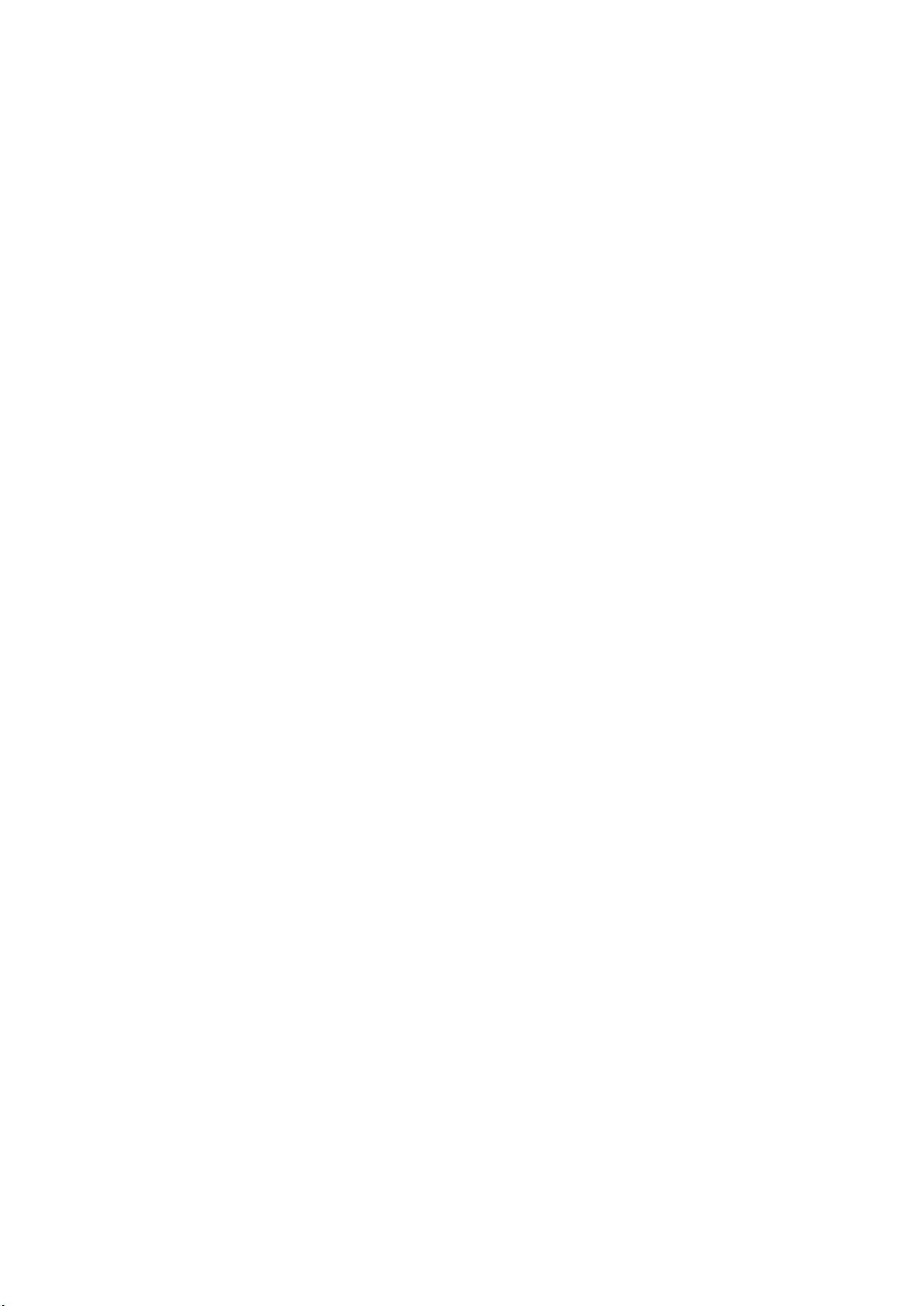
Inhaltsverzeichnis
1 WaveLab Elements 7-Hilfe 1
2 Hilfe aufrufen 3
2.1 Hilfe . . . . . . . . . . . . . . . . . . . . . . . . . . . . . . . . . . . . . . . . . . . . 4
3 Verwenden der Programmoberfläche 7
3.1 Hinweise zu Werkzeugfenstern . . . . . . . . . . . . . . . . . . . . . . . . . . . 8
3.2 Anpassen der Hüllkurven . . . . . . . . . . . . . . . . . . . . . . . . . . . . . . . 9
3.3 Befehlsleisten . . . . . . . . . . . . . . . . . . . . . . . . . . . . . . . . . . . . . . 10
3.4 Kontextmenüs . . . . . . . . . . . . . . . . . . . . . . . . . . . . . . . . . . . . . . 11
3.5 Andocken von Fenstern . . . . . . . . . . . . . . . . . . . . . . . . . . . . . . . . 12
3.6 Doppelklicken . . . . . . . . . . . . . . . . . . . . . . . . . . . . . . . . . . . . . . 13
3.7 Ziehen und Ablegen . . . . . . . . . . . . . . . . . . . . . . . . . . . . . . . . . . 14
3.8 Tastenkombinationen für die Wiedergabe . . . . . . . . . . . . . . . . . . . . . 17
3.9 Auswählen und Klicken . . . . . . . . . . . . . . . . . . . . . . . . . . . . . . . . 18
3.10 Tastaturbefehle . . . . . . . . . . . . . . . . . . . . . . . . . . . . . . . . . . . . . 18
3.11 Schieberegler . . . . . . . . . . . . . . . . . . . . . . . . . . . . . . . . . . . . . . 20
3.12 Statusleiste . . . . . . . . . . . . . . . . . . . . . . . . . . . . . . . . . . . . . . . 20
3.13 Fenster-Umschalter . . . . . . . . . . . . . . . . . . . . . . . . . . . . . . . . . . 21
3.14 Registerkartengruppen . . . . . . . . . . . . . . . . . . . . . . . . . . . . . . . . 22
3.15 Transportbefehle . . . . . . . . . . . . . . . . . . . . . . . . . . . . . . . . . . . . 24
3.16 Bearbeiten von Werten . . . . . . . . . . . . . . . . . . . . . . . . . . . . . . . . 25
3.17 Arbeitsbereiche . . . . . . . . . . . . . . . . . . . . . . . . . . . . . . . . . . . . . 25
3.18 Bildlauf und Zoom . . . . . . . . . . . . . . . . . . . . . . . . . . . . . . . . . . . 27
4 WaveLab Elements-Konzepte 29
4.1 Funktionsübersicht . . . . . . . . . . . . . . . . . . . . . . . . . . . . . . . . . . . 29
4.2 Analyse . . . . . . . . . . . . . . . . . . . . . . . . . . . . . . . . . . . . . . . . . . 30
4.2.1 Globale Analyse . . . . . . . . . . . . . . . . . . . . . . . . . . . . . . . . 31
4.2.2 3D-Frequenzanalyse . . . . . . . . . . . . . . . . . . . . . . . . . . . . . 32
4.2.3 VU-Anzeige . . . . . . . . . . . . . . . . . . . . . . . . . . . . . . . . . . 33
4.2.4 Spektroskop . . . . . . . . . . . . . . . . . . . . . . . . . . . . . . . . . . 34
4.2.5 Oszilloskop . . . . . . . . . . . . . . . . . . . . . . . . . . . . . . . . . . . 34
4.3 Erstellen von CDs und DVDs . . . . . . . . . . . . . . . . . . . . . . . . . . . . 35
4.4 Marker . . . . . . . . . . . . . . . . . . . . . . . . . . . . . . . . . . . . . . . . . . 36
4.4.1 Markertypen . . . . . . . . . . . . . . . . . . . . . . . . . . . . . . . . . . 39
4.5 Anzeigen . . . . . . . . . . . . . . . . . . . . . . . . . . . . . . . . . . . . . . . . . 39
4.5.1 VU-Anzeige . . . . . . . . . . . . . . . . . . . . . . . . . . . . . . . . . . 41
4.5.2 Spektroskop . . . . . . . . . . . . . . . . . . . . . . . . . . . . . . . . . . 42
4.5.3 Oszilloskop . . . . . . . . . . . . . . . . . . . . . . . . . . . . . . . . . . . 42
4.6 Offline-Bearbeitung . . . . . . . . . . . . . . . . . . . . . . . . . . . . . . . . . . 43
4.6.1 Pegel verändern . . . . . . . . . . . . . . . . . . . . . . . . . . . . . . . . 44
4.6.2 Pegelhüllkurve . . . . . . . . . . . . . . . . . . . . . . . . . . . . . . . . . 45
Page 4
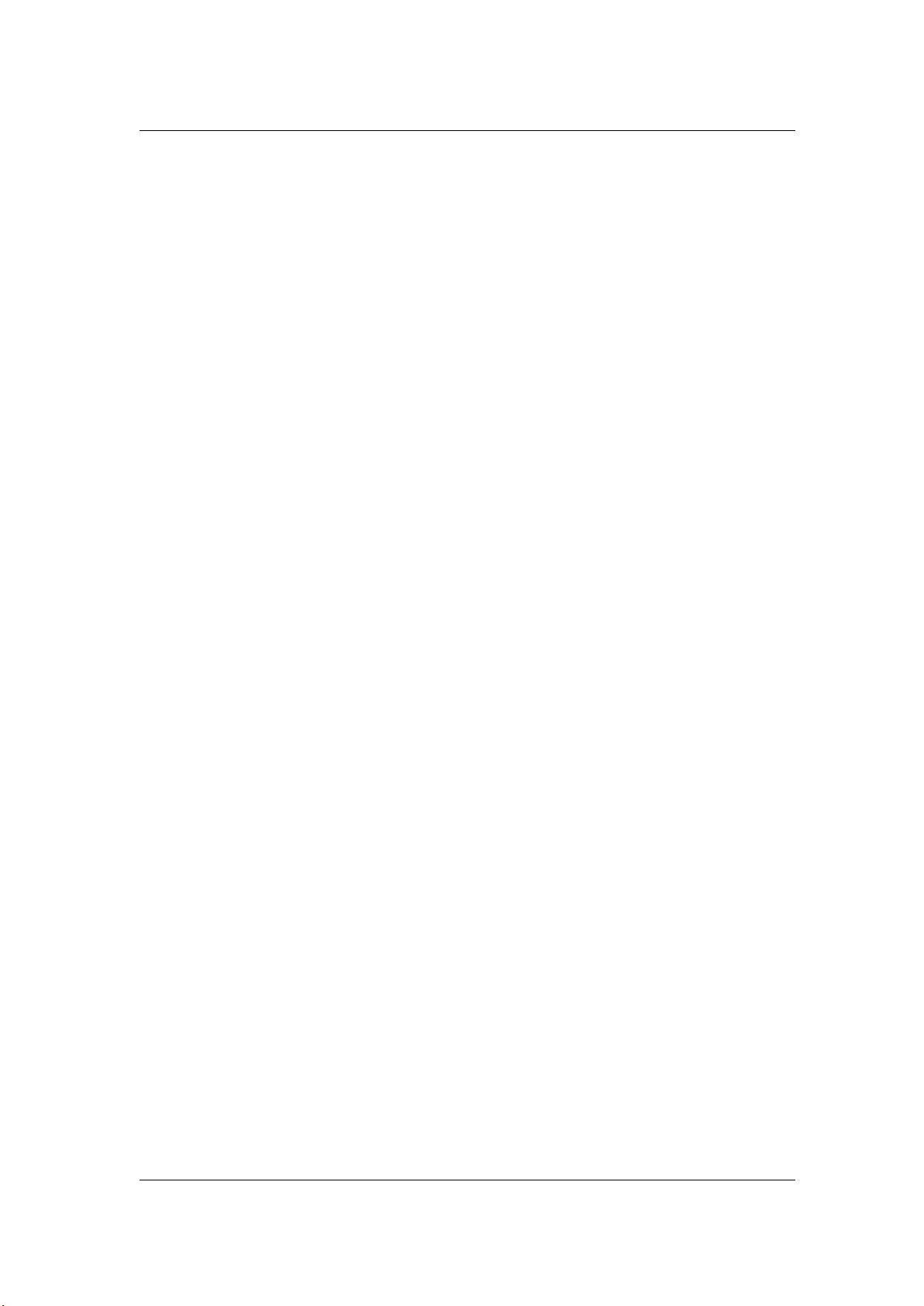
ii INHALTSVERZEICHNIS
4.6.3 Pegel normalisieren . . . . . . . . . . . . . . . . . . . . . . . . . . . . . . 45
4.6.4 Stillegenerator . . . . . . . . . . . . . . . . . . . . . . . . . . . . . . . . . 46
4.6.5 Loop-Tone-Uniformizer . . . . . . . . . . . . . . . . . . . . . . . . . . . . 46
4.6.6 Tonhöhenkorrektur . . . . . . . . . . . . . . . . . . . . . . . . . . . . . . 47
4.6.7 Zeitkorrektur . . . . . . . . . . . . . . . . . . . . . . . . . . . . . . . . . . 48
4.6.8 Loop-Tweaker . . . . . . . . . . . . . . . . . . . . . . . . . . . . . . . . . 48
4.6.9 Presets . . . . . . . . . . . . . . . . . . . . . . . . . . . . . . . . . . . . . 50
4.6.10 Rendern . . . . . . . . . . . . . . . . . . . . . . . . . . . . . . . . . . . . 52
4.7 Presets . . . . . . . . . . . . . . . . . . . . . . . . . . . . . . . . . . . . . . . . . . 53
4.8 Rendern . . . . . . . . . . . . . . . . . . . . . . . . . . . . . . . . . . . . . . . . . 56
5 Audiodateibearbeitung 59
5.1 Offline-Bearbeitung . . . . . . . . . . . . . . . . . . . . . . . . . . . . . . . . . . 61
5.1.1 Pegel verändern . . . . . . . . . . . . . . . . . . . . . . . . . . . . . . . . 63
5.1.2 Pegelhüllkurve . . . . . . . . . . . . . . . . . . . . . . . . . . . . . . . . . 63
5.1.3 Pegel normalisieren . . . . . . . . . . . . . . . . . . . . . . . . . . . . . . 64
5.1.4 Stillegenerator . . . . . . . . . . . . . . . . . . . . . . . . . . . . . . . . . 65
5.1.5 Loop-Tone-Uniformizer . . . . . . . . . . . . . . . . . . . . . . . . . . . . 65
5.1.6 Tonhöhenkorrektur . . . . . . . . . . . . . . . . . . . . . . . . . . . . . . 66
5.1.7 Zeitkorrektur . . . . . . . . . . . . . . . . . . . . . . . . . . . . . . . . . . 67
5.1.8 Loop-Tweaker . . . . . . . . . . . . . . . . . . . . . . . . . . . . . . . . . 67
5.1.9 Presets . . . . . . . . . . . . . . . . . . . . . . . . . . . . . . . . . . . . . 68
5.1.10 Rendern . . . . . . . . . . . . . . . . . . . . . . . . . . . . . . . . . . . . 71
5.2 Analyse . . . . . . . . . . . . . . . . . . . . . . . . . . . . . . . . . . . . . . . . . . 72
5.2.1 Globale Analyse . . . . . . . . . . . . . . . . . . . . . . . . . . . . . . . . 73
5.2.2 3D-Frequenzanalyse . . . . . . . . . . . . . . . . . . . . . . . . . . . . . 74
5.2.3 VU-Anzeige . . . . . . . . . . . . . . . . . . . . . . . . . . . . . . . . . . 75
5.2.4 Spektroskop . . . . . . . . . . . . . . . . . . . . . . . . . . . . . . . . . . 76
5.2.5 Oszilloskop . . . . . . . . . . . . . . . . . . . . . . . . . . . . . . . . . . . 76
5.3 Anzeigen . . . . . . . . . . . . . . . . . . . . . . . . . . . . . . . . . . . . . . . . . 77
5.3.1 VU-Anzeige . . . . . . . . . . . . . . . . . . . . . . . . . . . . . . . . . . 78
5.3.2 Spektroskop . . . . . . . . . . . . . . . . . . . . . . . . . . . . . . . . . . 79
5.3.3 Oszilloskop . . . . . . . . . . . . . . . . . . . . . . . . . . . . . . . . . . . 79
5.4 Transportbefehle . . . . . . . . . . . . . . . . . . . . . . . . . . . . . . . . . . . . 80
5.5 Arbeitsbereichsspezifische Werkzeuge . . . . . . . . . . . . . . . . . . . . . . 81
5.5.1 Fenster »Meta-Daten« . . . . . . . . . . . . . . . . . . . . . . . . . . . . 81
5.5.2 Sample-Eigenschaften . . . . . . . . . . . . . . . . . . . . . . . . . . . . 82
5.5.3 Marker-Fenster . . . . . . . . . . . . . . . . . . . . . . . . . . . . . . . . 82
5.5.4 Datei-Browser . . . . . . . . . . . . . . . . . . . . . . . . . . . . . . . . . 83
5.6 Allgemein verfügbare Werkzeuge . . . . . . . . . . . . . . . . . . . . . . . . . . 84
5.6.1 VU-Anzeige . . . . . . . . . . . . . . . . . . . . . . . . . . . . . . . . . . 85
5.6.2 Oszilloskop . . . . . . . . . . . . . . . . . . . . . . . . . . . . . . . . . . . 86
5.6.3 Spektroskop . . . . . . . . . . . . . . . . . . . . . . . . . . . . . . . . . . 86
5.7 Spitzenpegeldateien . . . . . . . . . . . . . . . . . . . . . . . . . . . . . . . . . . 86
6 Audiomontagen 89
6.1 Anzeigen . . . . . . . . . . . . . . . . . . . . . . . . . . . . . . . . . . . . . . . . . 93
6.1.1 VU-Anzeige . . . . . . . . . . . . . . . . . . . . . . . . . . . . . . . . . . 95
6.1.2 Spektroskop . . . . . . . . . . . . . . . . . . . . . . . . . . . . . . . . . . 96
6.1.3 Oszilloskop . . . . . . . . . . . . . . . . . . . . . . . . . . . . . . . . . . . 96
6.2 Transportbefehle . . . . . . . . . . . . . . . . . . . . . . . . . . . . . . . . . . . . 97
6.3 Arbeitsbereichsspezifische Werkzeuge . . . . . . . . . . . . . . . . . . . . . . 98
6.3.1 Datei-Browser . . . . . . . . . . . . . . . . . . . . . . . . . . . . . . . . . 98
6.3.2 Fenster »Aktiver Clip« . . . . . . . . . . . . . . . . . . . . . . . . . . . . 99
WaveLab Elements 7
Page 5
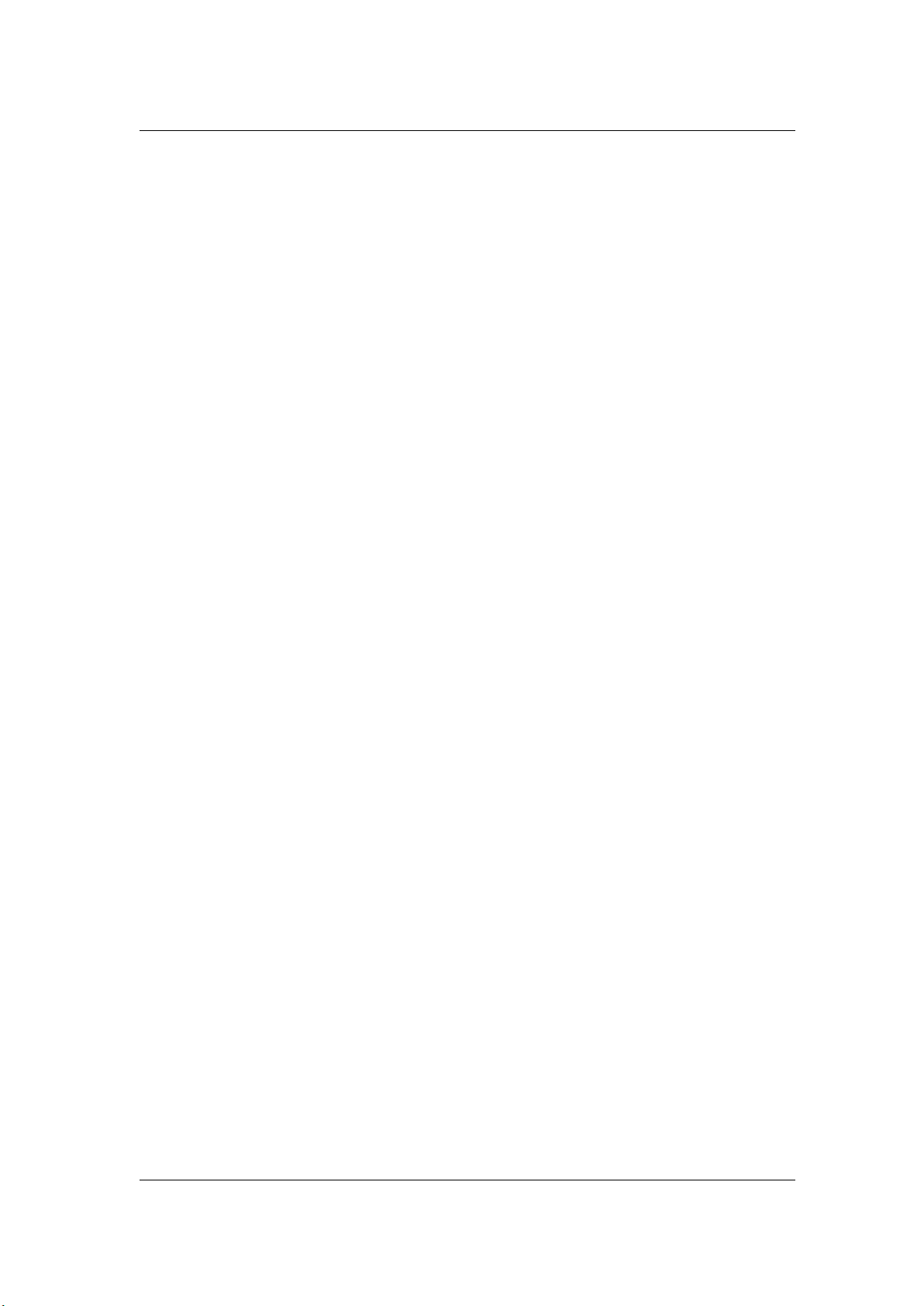
INHALTSVERZEICHNIS iii
6.3.3 Marker-Fenster . . . . . . . . . . . . . . . . . . . . . . . . . . . . . . . . 100
6.3.4 CD . . . . . . . . . . . . . . . . . . . . . . . . . . . . . . . . . . . . . . . . 101
6.3.5 Notizen . . . . . . . . . . . . . . . . . . . . . . . . . . . . . . . . . . . . . 103
6.4 Allgemein verfügbare Werkzeuge . . . . . . . . . . . . . . . . . . . . . . . . . . 103
6.4.1 VU-Anzeige . . . . . . . . . . . . . . . . . . . . . . . . . . . . . . . . . . 104
6.4.2 Oszilloskop . . . . . . . . . . . . . . . . . . . . . . . . . . . . . . . . . . . 105
6.4.3 Spektroskop . . . . . . . . . . . . . . . . . . . . . . . . . . . . . . . . . . 105
6.5 Audiomontage-Farben . . . . . . . . . . . . . . . . . . . . . . . . . . . . . . . . . 106
7 Podcasts 107
7.1 FTP-Site . . . . . . . . . . . . . . . . . . . . . . . . . . . . . . . . . . . . . . . . . 109
7.2 Episoden-Menü . . . . . . . . . . . . . . . . . . . . . . . . . . . . . . . . . . . . . 109
7.3 Veröffentlichen . . . . . . . . . . . . . . . . . . . . . . . . . . . . . . . . . . . . . 110
7.4 Arbeitsbereichsspezifische Werkzeuge . . . . . . . . . . . . . . . . . . . . . . 111
7.4.1 Datei-Browser . . . . . . . . . . . . . . . . . . . . . . . . . . . . . . . . . 111
8 Masterbereich 113
8.1 Rendern (Audiodatei-Arbeitsbereich) . . . . . . . . . . . . . . . . . . . . . . . . 115
8.2 Rendern (Audiomontage-Arbeitsbereich) . . . . . . . . . . . . . . . . . . . . . 115
8.3 PlugIn-Einstellungen . . . . . . . . . . . . . . . . . . . . . . . . . . . . . . . . . . 116
9 Elemente der Programmoberfläche 117
9.1 Dialogfelder . . . . . . . . . . . . . . . . . . . . . . . . . . . . . . . . . . . . . . . 117
9.1.1 Link einfügen . . . . . . . . . . . . . . . . . . . . . . . . . . . . . . . . . . 119
9.1.2 Audiodateiformat-Dialogfeld . . . . . . . . . . . . . . . . . . . . . . . . 119
9.1.3 Audiomontage-Eigenschaften . . . . . . . . . . . . . . . . . . . . . . . 120
9.1.4 Audioeigenschaften . . . . . . . . . . . . . . . . . . . . . . . . . . . . . 120
9.1.5 Audio-Streaming-Einstellungen . . . . . . . . . . . . . . . . . . . . . . 121
9.1.6 Stapelumwandlung . . . . . . . . . . . . . . . . . . . . . . . . . . . . . . 122
9.1.7 CD-Text-Editor . . . . . . . . . . . . . . . . . . . . . . . . . . . . . . . . 123
9.1.8 CD-Text . . . . . . . . . . . . . . . . . . . . . . . . . . . . . . . . . . . . . 123
9.1.9 Tastaturbefehle . . . . . . . . . . . . . . . . . . . . . . . . . . . . . . . . 123
9.1.10 Daten-CD/DVD . . . . . . . . . . . . . . . . . . . . . . . . . . . . . . . . 124
9.1.11 Dialogfeld der Dokumentliste . . . . . . . . . . . . . . . . . . . . . . . . 126
9.1.12 Ordner . . . . . . . . . . . . . . . . . . . . . . . . . . . . . . . . . . . . . 127
9.1.13 Frequenzbereich . . . . . . . . . . . . . . . . . . . . . . . . . . . . . . . 127
9.1.14 FTP-Site . . . . . . . . . . . . . . . . . . . . . . . . . . . . . . . . . . . . 128
9.1.15 Pegel verändern . . . . . . . . . . . . . . . . . . . . . . . . . . . . . . . . 128
9.1.16 Dateieigenschaften . . . . . . . . . . . . . . . . . . . . . . . . . . . . . . 129
9.1.17 Globale Analyse . . . . . . . . . . . . . . . . . . . . . . . . . . . . . . . . 129
9.1.18 Audio-CD importieren . . . . . . . . . . . . . . . . . . . . . . . . . . . . 130
9.1.19 Audiodateien einfügen . . . . . . . . . . . . . . . . . . . . . . . . . . . . 131
9.1.20 Pegelhüllkurve . . . . . . . . . . . . . . . . . . . . . . . . . . . . . . . . . 131
9.1.21 Loop-Tone-Uniformizer . . . . . . . . . . . . . . . . . . . . . . . . . . . . 132
9.1.22 Globale Programmeinstellungen . . . . . . . . . . . . . . . . . . . . . . 133
9.1.23 Masterbereich-Preset speichern . . . . . . . . . . . . . . . . . . . . . . 134
9.1.24 Audiomontage - Komplettes Klonen . . . . . . . . . . . . . . . . . . . . 134
9.1.25 Audiomontage-Voreinstellungen . . . . . . . . . . . . . . . . . . . . . . 135
9.1.26 MP2-Encodierung . . . . . . . . . . . . . . . . . . . . . . . . . . . . . . 135
9.1.27 MP3-Attribute . . . . . . . . . . . . . . . . . . . . . . . . . . . . . . . . . 135
9.1.28 MP3-Encodierung . . . . . . . . . . . . . . . . . . . . . . . . . . . . . . 136
9.1.29 Pegel normalisieren . . . . . . . . . . . . . . . . . . . . . . . . . . . . . . 136
9.1.30 OGG Vorbis . . . . . . . . . . . . . . . . . . . . . . . . . . . . . . . . . . 137
9.1.31 Mischen . . . . . . . . . . . . . . . . . . . . . . . . . . . . . . . . . . . . . 137
WaveLab Elements 7
Page 6
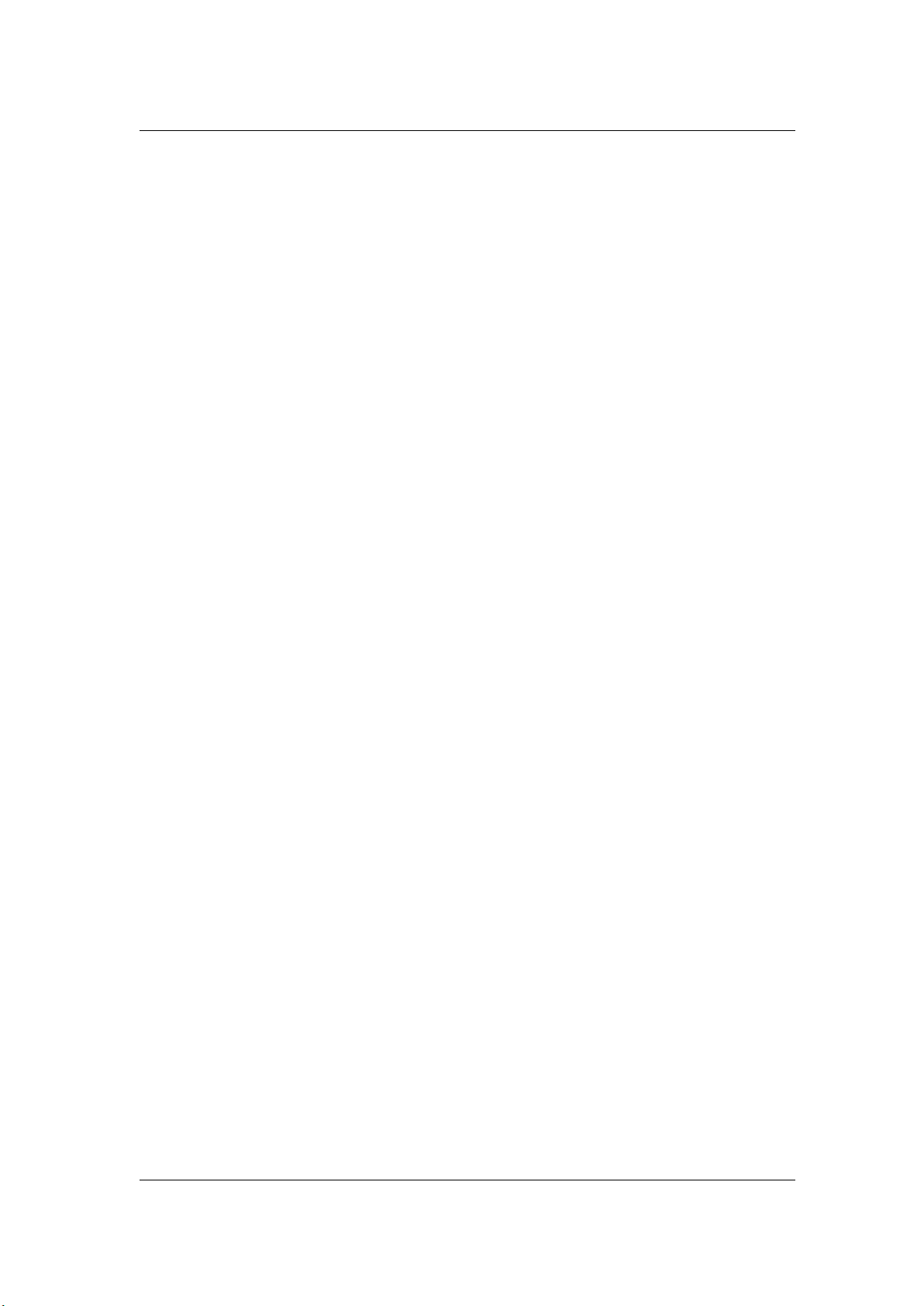
iv INHALTSVERZEICHNIS
9.1.32 Tonhöhenkorrektur . . . . . . . . . . . . . . . . . . . . . . . . . . . . . . 137
9.1.33 Globale Podcast-Optionen . . . . . . . . . . . . . . . . . . . . . . . . . 138
9.1.34 Clip wiederholen . . . . . . . . . . . . . . . . . . . . . . . . . . . . . . . 138
9.1.35 Aufnahme . . . . . . . . . . . . . . . . . . . . . . . . . . . . . . . . . . . . 139
9.1.36 Datei umbenennen . . . . . . . . . . . . . . . . . . . . . . . . . . . . . . 140
9.1.37 CD-Text-Editor . . . . . . . . . . . . . . . . . . . . . . . . . . . . . . . . 140
9.1.38 Rendern (Audiomontage-Arbeitsbereich) . . . . . . . . . . . . . . . . . 141
9.1.39 Rendern (Audiodatei-Arbeitsbereich) . . . . . . . . . . . . . . . . . . . 141
9.1.40 Sample-Eigenschaften . . . . . . . . . . . . . . . . . . . . . . . . . . . . 142
9.1.41 Geänderte Dateien . . . . . . . . . . . . . . . . . . . . . . . . . . . . . . 142
9.1.42 Audiodatei speichern . . . . . . . . . . . . . . . . . . . . . . . . . . . . . 143
9.1.43 Stapelbearbeitung speichern . . . . . . . . . . . . . . . . . . . . . . . . 143
9.1.44 Speichern unter . . . . . . . . . . . . . . . . . . . . . . . . . . . . . . . . 144
9.1.45 Preset speichern unter . . . . . . . . . . . . . . . . . . . . . . . . . . . . 144
9.1.46 Bild des aktiven Fensters speichern . . . . . . . . . . . . . . . . . . . . 144
9.1.47 Tastenkombinationen bearbeiten . . . . . . . . . . . . . . . . . . . . . . 145
9.1.48 Stillegenerator . . . . . . . . . . . . . . . . . . . . . . . . . . . . . . . . . 145
9.1.49 Spezifisches Dateiformat . . . . . . . . . . . . . . . . . . . . . . . . . . 146
9.1.50 Zeitformat-Dialogfeld . . . . . . . . . . . . . . . . . . . . . . . . . . . . . 146
9.1.51 Zeitkorrektur . . . . . . . . . . . . . . . . . . . . . . . . . . . . . . . . . . 147
9.1.52 Dateiattribute (WAV - BWF) . . . . . . . . . . . . . . . . . . . . . . . . 147
9.1.53 Voreinstellungen für Audiobearbeitung . . . . . . . . . . . . . . . . . . 148
9.1.54 Audio-CD schreiben . . . . . . . . . . . . . . . . . . . . . . . . . . . . . 148
9.1.55 Windows-Media-Audio-Encodierung . . . . . . . . . . . . . . . . . . . 149
9.1.56 Daten-CD/DVD schreiben . . . . . . . . . . . . . . . . . . . . . . . . . 149
9.1.57 Loop-Tweaker . . . . . . . . . . . . . . . . . . . . . . . . . . . . . . . . . 150
9.1.58 Zoom-Faktor . . . . . . . . . . . . . . . . . . . . . . . . . . . . . . . . . . 151
9.2 Allgemein verfügbare Werkzeuge . . . . . . . . . . . . . . . . . . . . . . . . . . 152
9.2.1 VU-Anzeige . . . . . . . . . . . . . . . . . . . . . . . . . . . . . . . . . . 152
9.2.2 Oszilloskop . . . . . . . . . . . . . . . . . . . . . . . . . . . . . . . . . . . 153
9.2.3 Spektroskop . . . . . . . . . . . . . . . . . . . . . . . . . . . . . . . . . . 154
9.3 Arbeitsbereichsspezifische Werkzeuge . . . . . . . . . . . . . . . . . . . . . . 154
10 Audio-PlugIns 155
10.1 Sonnox DeClicker . . . . . . . . . . . . . . . . . . . . . . . . . . . . . . . . . . . 156
10.2 Sonnox DeNoiser . . . . . . . . . . . . . . . . . . . . . . . . . . . . . . . . . . . . 159
10.3 Steinberg AutoPan . . . . . . . . . . . . . . . . . . . . . . . . . . . . . . . . . . . 162
10.4 Steinberg Chorus . . . . . . . . . . . . . . . . . . . . . . . . . . . . . . . . . . . 163
10.5 Steinberg Compressor . . . . . . . . . . . . . . . . . . . . . . . . . . . . . . . . 164
10.6 Steinberg MonoDelay . . . . . . . . . . . . . . . . . . . . . . . . . . . . . . . . . 166
10.7 Steinberg Distortion . . . . . . . . . . . . . . . . . . . . . . . . . . . . . . . . . . 167
10.8 Steinberg Gate . . . . . . . . . . . . . . . . . . . . . . . . . . . . . . . . . . . . . 168
10.9 Steinberg Limiter . . . . . . . . . . . . . . . . . . . . . . . . . . . . . . . . . . . . 170
10.10 Steinberg Roomworks SE . . . . . . . . . . . . . . . . . . . . . . . . . . . . . . 171
10.11 StereoDelay . . . . . . . . . . . . . . . . . . . . . . . . . . . . . . . . . . . . . . . 172
10.12 Steinberg StereoEnhancer . . . . . . . . . . . . . . . . . . . . . . . . . . . . . . 173
10.13 Steinberg StudioEQ . . . . . . . . . . . . . . . . . . . . . . . . . . . . . . . . . . 174
10.14 Steinberg VSTDynamics . . . . . . . . . . . . . . . . . . . . . . . . . . . . . . . 177
10.15 Crystal Resampler . . . . . . . . . . . . . . . . . . . . . . . . . . . . . . . . . . . 180
10.16 Leveler . . . . . . . . . . . . . . . . . . . . . . . . . . . . . . . . . . . . . . . . . . 181
10.17 Peak Master . . . . . . . . . . . . . . . . . . . . . . . . . . . . . . . . . . . . . . . 181
10.18 Silence (Stille) . . . . . . . . . . . . . . . . . . . . . . . . . . . . . . . . . . . . . 182
10.19 Intern (Dithering) . . . . . . . . . . . . . . . . . . . . . . . . . . . . . . . . . . . . 183
WaveLab Elements 7
Page 7
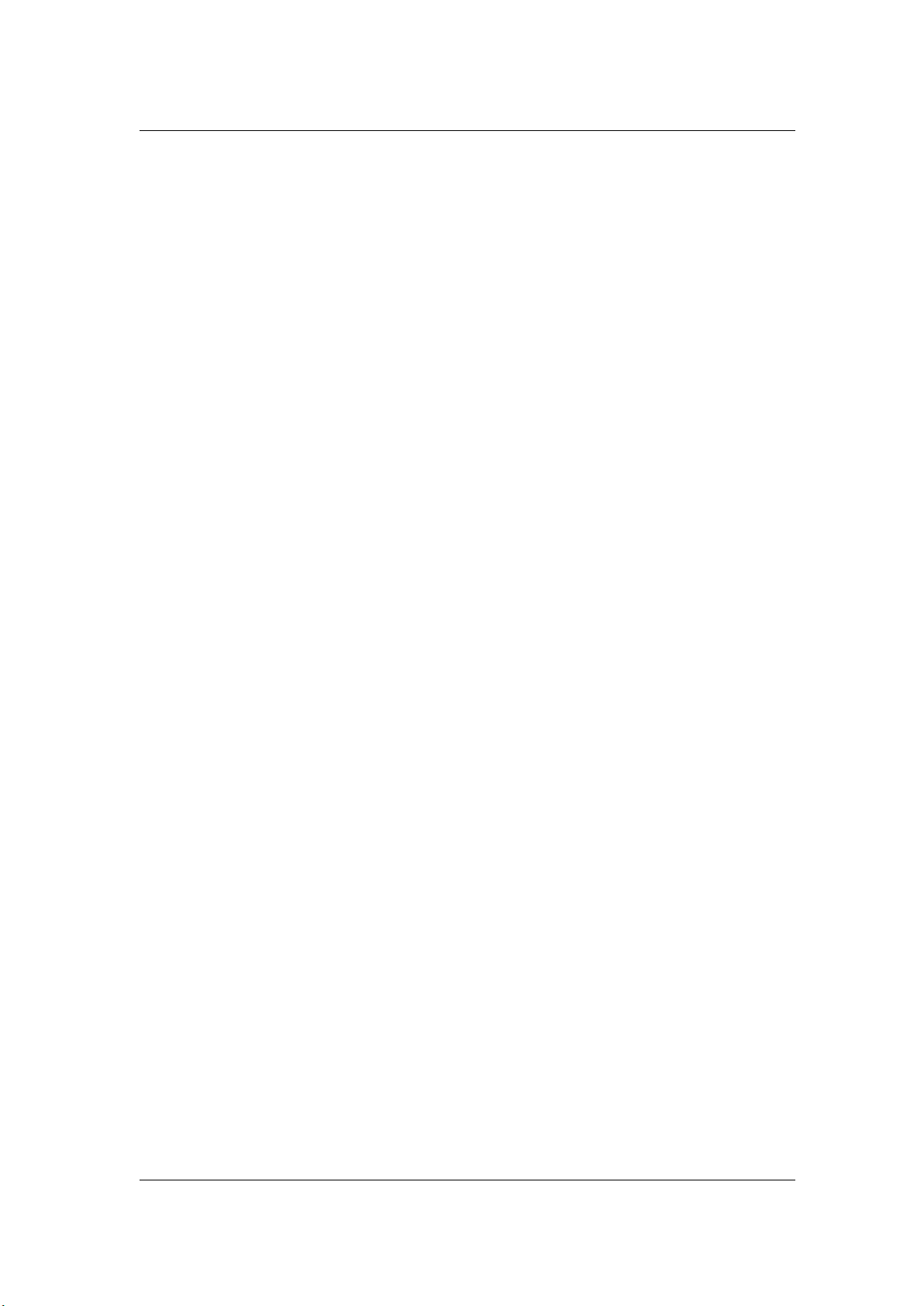
INHALTSVERZEICHNIS v
11 Extras 185
11.1 Audio-CD importieren . . . . . . . . . . . . . . . . . . . . . . . . . . . . . . . . . 185
11.2 Daten-CD/DVD . . . . . . . . . . . . . . . . . . . . . . . . . . . . . . . . . . . . . 186
11.3 Stapelumwandlung . . . . . . . . . . . . . . . . . . . . . . . . . . . . . . . . . . . 188
12 Wie ... 189
12.1 ... importiere ich Songs aus einer Audio-CD in WaveLab Elements? . . . . . 189
12.2 ... verwende ich VST-PlugIns? . . . . . . . . . . . . . . . . . . . . . . . . . . . . 190
12.3 ... bearbeite ich eine bestehende Audiodatei? . . . . . . . . . . . . . . . . . . 190
12.4 ... stelle ich mehrere Audiodateien zusammen und bearbeite sie in mehreren
Spuren? . . . . . . . . . . . . . . . . . . . . . . . . . . . . . . . . . . . . . . . . . 190
12.5 ... wende ich die Bearbeitung auf eine Audiodatei an? . . . . . . . . . . . . . 191
12.6 ... konvertiere ich eine Audiodatei in ein anderes Audioformat? . . . . . . . . 191
12.7 ... führe ich eine Wiedergabe mit Echtzeiteffekten aus? . . . . . . . . . . . . . 191
12.8 ... nehme ich eine neu Audiodatei auf? . . . . . . . . . . . . . . . . . . . . . . . 191
12.9 ... konvertiere ich die Samplerate einer Audiodatei? . . . . . . . . . . . . . . . 192
12.10 ... erstelle ich einen Podcast? . . . . . . . . . . . . . . . . . . . . . . . . . . . . 192
12.11 ... öffne ich eine aac-, m4a- oder m4p-Audiodatei in Apple iTunes? . . . . . 192
13 Glossar 193
13.1 ADPCM . . . . . . . . . . . . . . . . . . . . . . . . . . . . . . . . . . . . . . . . . 196
13.2 AES31 . . . . . . . . . . . . . . . . . . . . . . . . . . . . . . . . . . . . . . . . . . 196
13.3 AIFF-Dateien . . . . . . . . . . . . . . . . . . . . . . . . . . . . . . . . . . . . . . 196
13.4 Apple-Lossless-Dateien . . . . . . . . . . . . . . . . . . . . . . . . . . . . . . . . 197
13.5 ALAW-Dateien . . . . . . . . . . . . . . . . . . . . . . . . . . . . . . . . . . . . . 197
13.6 Aliasing . . . . . . . . . . . . . . . . . . . . . . . . . . . . . . . . . . . . . . . . . . 197
13.7 Amplitude . . . . . . . . . . . . . . . . . . . . . . . . . . . . . . . . . . . . . . . . 197
13.8 ASIO . . . . . . . . . . . . . . . . . . . . . . . . . . . . . . . . . . . . . . . . . . . 198
13.9 Attack . . . . . . . . . . . . . . . . . . . . . . . . . . . . . . . . . . . . . . . . . . . 198
13.10 Audiomontage . . . . . . . . . . . . . . . . . . . . . . . . . . . . . . . . . . . . . 198
13.11 Bandbreite . . . . . . . . . . . . . . . . . . . . . . . . . . . . . . . . . . . . . . . . 198
13.12 Bittiefe . . . . . . . . . . . . . . . . . . . . . . . . . . . . . . . . . . . . . . . . . . 198
13.13 Blu-ray Disc . . . . . . . . . . . . . . . . . . . . . . . . . . . . . . . . . . . . . . . 199
13.14 CD-Frame . . . . . . . . . . . . . . . . . . . . . . . . . . . . . . . . . . . . . . . . 199
13.15 CD-Pre-Emphasis . . . . . . . . . . . . . . . . . . . . . . . . . . . . . . . . . . . 199
13.16 CD-Text . . . . . . . . . . . . . . . . . . . . . . . . . . . . . . . . . . . . . . . . . 200
13.17 Chorus . . . . . . . . . . . . . . . . . . . . . . . . . . . . . . . . . . . . . . . . . . 200
13.18 Clip . . . . . . . . . . . . . . . . . . . . . . . . . . . . . . . . . . . . . . . . . . . . 200
13.19 Clipping . . . . . . . . . . . . . . . . . . . . . . . . . . . . . . . . . . . . . . . . . 201
13.20 Komprimierung . . . . . . . . . . . . . . . . . . . . . . . . . . . . . . . . . . . . . 201
13.21 Crossfade . . . . . . . . . . . . . . . . . . . . . . . . . . . . . . . . . . . . . . . . 201
13.22 DAW . . . . . . . . . . . . . . . . . . . . . . . . . . . . . . . . . . . . . . . . . . . 201
13.23 DC-Versatz . . . . . . . . . . . . . . . . . . . . . . . . . . . . . . . . . . . . . . . 201
13.24 DDP-Dateien . . . . . . . . . . . . . . . . . . . . . . . . . . . . . . . . . . . . . . 202
13.25 Dezibel (dB) . . . . . . . . . . . . . . . . . . . . . . . . . . . . . . . . . . . . . . . 202
13.26 Dithering . . . . . . . . . . . . . . . . . . . . . . . . . . . . . . . . . . . . . . . . . 203
13.27 DVD-A . . . . . . . . . . . . . . . . . . . . . . . . . . . . . . . . . . . . . . . . . . 203
13.28 ECMAScript . . . . . . . . . . . . . . . . . . . . . . . . . . . . . . . . . . . . . . . 203
13.29 Ensoniq Paris-Dateien . . . . . . . . . . . . . . . . . . . . . . . . . . . . . . . . . 203
13.30 Equalizing . . . . . . . . . . . . . . . . . . . . . . . . . . . . . . . . . . . . . . . . 203
13.31 FFT . . . . . . . . . . . . . . . . . . . . . . . . . . . . . . . . . . . . . . . . . . . . 204
13.32 Aktiver Clip . . . . . . . . . . . . . . . . . . . . . . . . . . . . . . . . . . . . . . . 204
13.33 Formant . . . . . . . . . . . . . . . . . . . . . . . . . . . . . . . . . . . . . . . . . 204
13.34 FTP-Site . . . . . . . . . . . . . . . . . . . . . . . . . . . . . . . . . . . . . . . . . 204
WaveLab Elements 7
Page 8
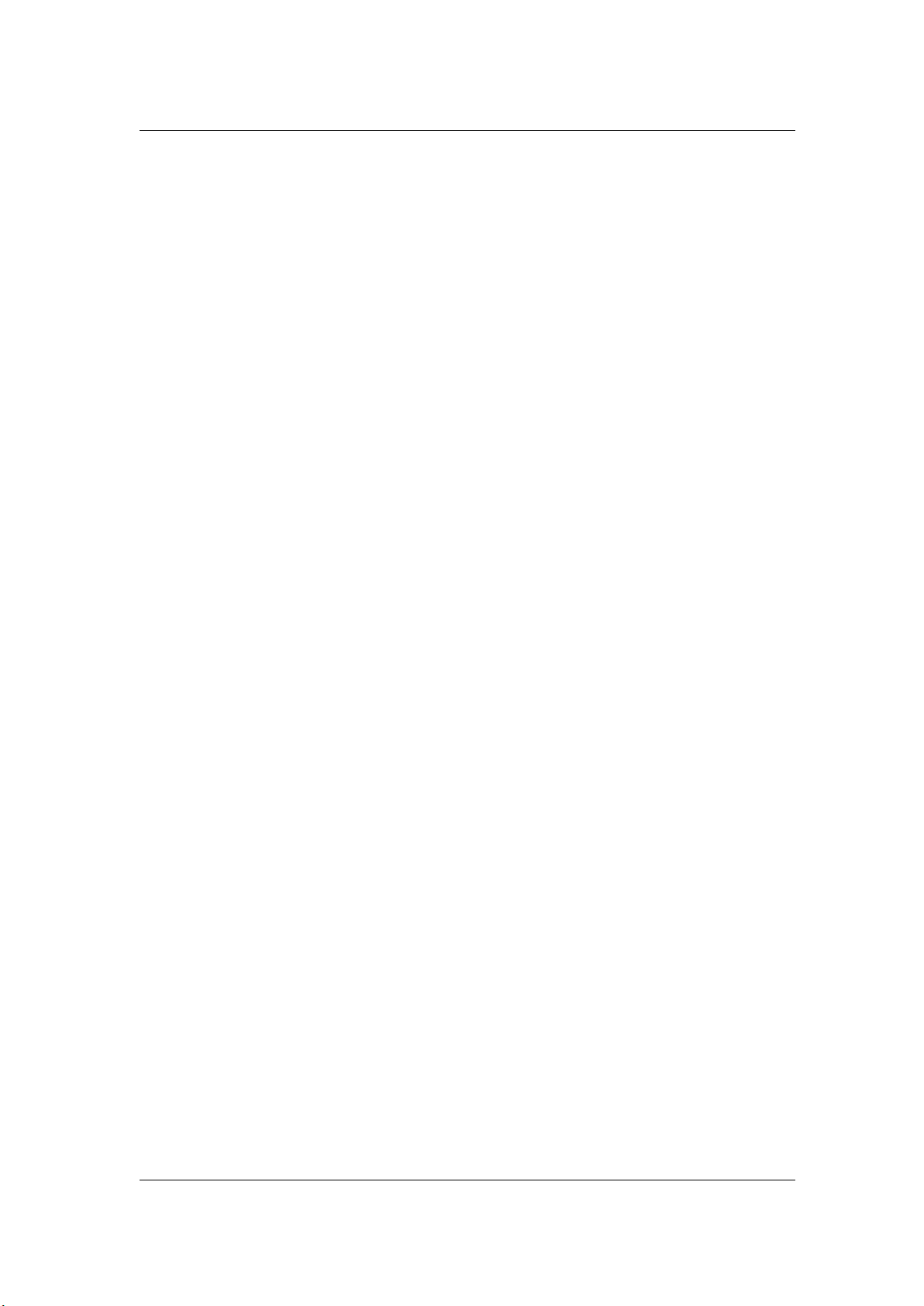
vi INHALTSVERZEICHNIS
13.35 Headroom . . . . . . . . . . . . . . . . . . . . . . . . . . . . . . . . . . . . . . . . 204
13.36 ISO-Image . . . . . . . . . . . . . . . . . . . . . . . . . . . . . . . . . . . . . . . . 205
13.37 ISRC . . . . . . . . . . . . . . . . . . . . . . . . . . . . . . . . . . . . . . . . . . . 205
13.38 Loops . . . . . . . . . . . . . . . . . . . . . . . . . . . . . . . . . . . . . . . . . . . 205
13.39 Lautstärke . . . . . . . . . . . . . . . . . . . . . . . . . . . . . . . . . . . . . . . . 205
13.40 Marker . . . . . . . . . . . . . . . . . . . . . . . . . . . . . . . . . . . . . . . . . . 206
13.41 Medien-Katalog-Nummer . . . . . . . . . . . . . . . . . . . . . . . . . . . . . . . 206
13.42 MIDI . . . . . . . . . . . . . . . . . . . . . . . . . . . . . . . . . . . . . . . . . . . 206
13.43 MIDI-Kanäle . . . . . . . . . . . . . . . . . . . . . . . . . . . . . . . . . . . . . . . 206
13.44 Mischen . . . . . . . . . . . . . . . . . . . . . . . . . . . . . . . . . . . . . . . . . 207
13.45 Audiodateien von Mobiltelefonen . . . . . . . . . . . . . . . . . . . . . . . . . . 207
13.46 MP2-Dateien . . . . . . . . . . . . . . . . . . . . . . . . . . . . . . . . . . . . . . 207
13.47 MP3-Dateien . . . . . . . . . . . . . . . . . . . . . . . . . . . . . . . . . . . . . . 207
13.48 Nicht-destruktive Bearbeitung . . . . . . . . . . . . . . . . . . . . . . . . . . . . 208
13.49 Normalisieren . . . . . . . . . . . . . . . . . . . . . . . . . . . . . . . . . . . . . . 208
13.50 NTSC . . . . . . . . . . . . . . . . . . . . . . . . . . . . . . . . . . . . . . . . . . . 208
13.51 Ogg Vorbis-Dateien . . . . . . . . . . . . . . . . . . . . . . . . . . . . . . . . . . 209
13.52 OSQ-Dateien . . . . . . . . . . . . . . . . . . . . . . . . . . . . . . . . . . . . . . 209
13.53 PAL/SECAM . . . . . . . . . . . . . . . . . . . . . . . . . . . . . . . . . . . . . . 209
13.54 Pan . . . . . . . . . . . . . . . . . . . . . . . . . . . . . . . . . . . . . . . . . . . . 210
13.55 Spitzenpegel . . . . . . . . . . . . . . . . . . . . . . . . . . . . . . . . . . . . . . 210
13.56 PlugIns . . . . . . . . . . . . . . . . . . . . . . . . . . . . . . . . . . . . . . . . . . 210
13.57 Preroll und Postroll . . . . . . . . . . . . . . . . . . . . . . . . . . . . . . . . . . . 210
13.58 Preset-System . . . . . . . . . . . . . . . . . . . . . . . . . . . . . . . . . . . . . 211
13.59 Prozessorkerne . . . . . . . . . . . . . . . . . . . . . . . . . . . . . . . . . . . . . 211
13.60 Quantisierung . . . . . . . . . . . . . . . . . . . . . . . . . . . . . . . . . . . . . . 211
13.61 RAW-PCM-Dateien . . . . . . . . . . . . . . . . . . . . . . . . . . . . . . . . . . 211
13.62 Red Book-Standard für CD-DA . . . . . . . . . . . . . . . . . . . . . . . . . . . 212
13.63 Reguläre Ausdrücke . . . . . . . . . . . . . . . . . . . . . . . . . . . . . . . . . . 212
13.64 RF64-Dateien . . . . . . . . . . . . . . . . . . . . . . . . . . . . . . . . . . . . . . 212
13.65 RMS . . . . . . . . . . . . . . . . . . . . . . . . . . . . . . . . . . . . . . . . . . . 213
13.66 Samplerate . . . . . . . . . . . . . . . . . . . . . . . . . . . . . . . . . . . . . . . 213
13.67 SMPTE-Timecode . . . . . . . . . . . . . . . . . . . . . . . . . . . . . . . . . . . 213
13.68 Sound Designer II-Dateien . . . . . . . . . . . . . . . . . . . . . . . . . . . . . . 214
13.69 Spektrogramm . . . . . . . . . . . . . . . . . . . . . . . . . . . . . . . . . . . . . 214
13.70 Sun/Java-Dateien . . . . . . . . . . . . . . . . . . . . . . . . . . . . . . . . . . . . 214
13.71 Tempo . . . . . . . . . . . . . . . . . . . . . . . . . . . . . . . . . . . . . . . . . . 214
13.72 Text/Excel-Dateien . . . . . . . . . . . . . . . . . . . . . . . . . . . . . . . . . . . 214
13.73 ULAW-Dateien . . . . . . . . . . . . . . . . . . . . . . . . . . . . . . . . . . . . . 215
13.74 UPC/EAN . . . . . . . . . . . . . . . . . . . . . . . . . . . . . . . . . . . . . . . . 215
13.75 WAV-Dateien . . . . . . . . . . . . . . . . . . . . . . . . . . . . . . . . . . . . . . 215
13.76 WAV64-Dateien . . . . . . . . . . . . . . . . . . . . . . . . . . . . . . . . . . . . 216
13.77 Wellenform . . . . . . . . . . . . . . . . . . . . . . . . . . . . . . . . . . . . . . . 216
13.78 Wet/Dry . . . . . . . . . . . . . . . . . . . . . . . . . . . . . . . . . . . . . . . . . 216
13.79 WMA-Dateien . . . . . . . . . . . . . . . . . . . . . . . . . . . . . . . . . . . . . . 216
13.80 Nulldurchgang . . . . . . . . . . . . . . . . . . . . . . . . . . . . . . . . . . . . . 217
WaveLab Elements 7
Page 9
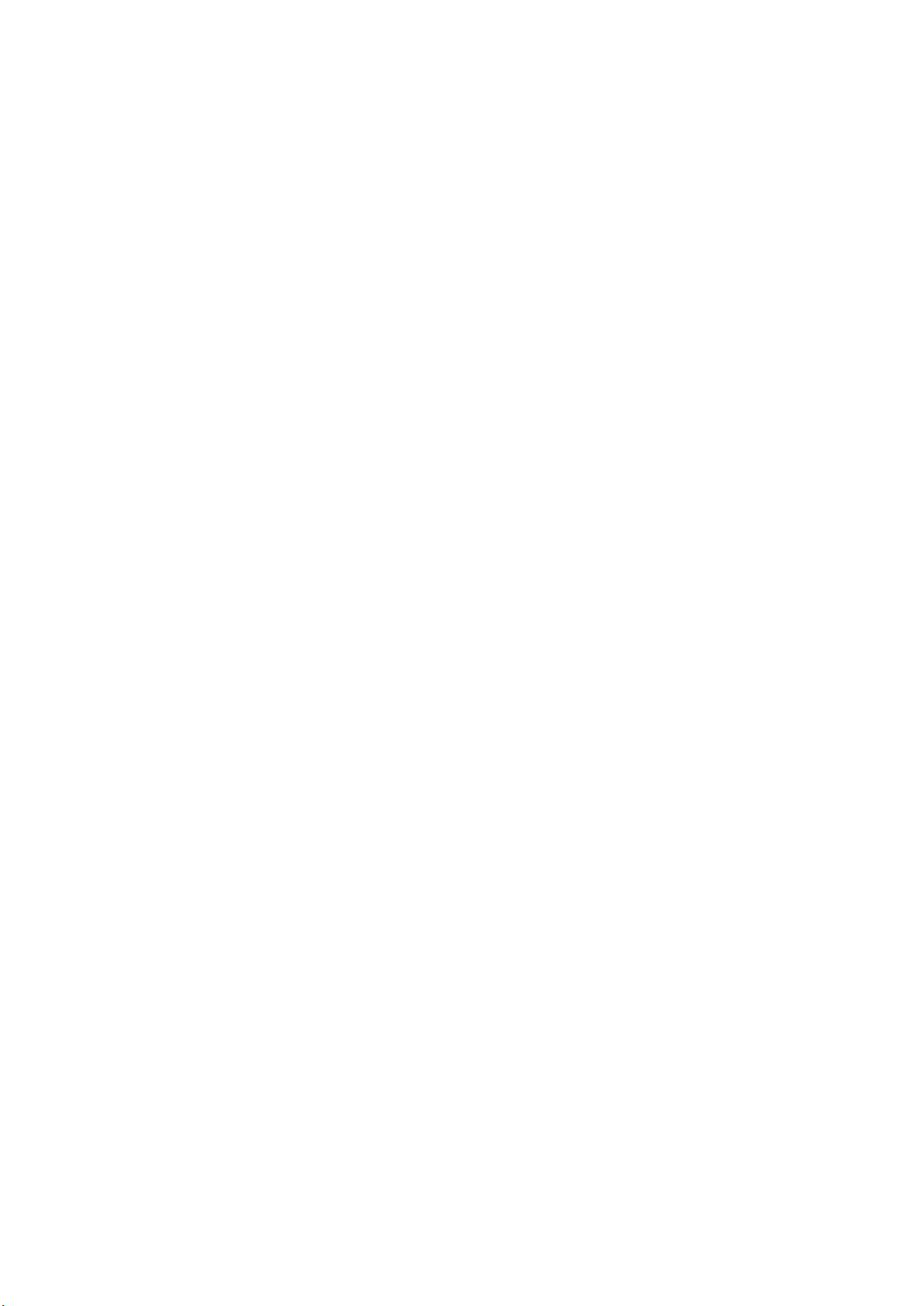
Kapitel 1
WaveLab Elements 7-Hilfe
Willkommen beim WaveLab Elements-Hilfe-Browser. Erweitern Sie die Ansicht der Baumstruktur auf der linken Seite (unter der Inhalt-Registerkarte), um die einzelnen Hilfethemen
anzuzeigen. Außerdem stehen Ihnen die Index- und Lesezeichen-Registerkarten sowie eine
leistungsfähige Suchfunktion (auf der Suchen-Registerkarte zur Verfügung).
Weitere Informationen zur Verwendung des Hilfe-Browsers und anderer Hilfefunktionen von
WaveLab Elements finden Sie unter Hilfe aufrufen.
Eine kurze Übersicht zu den Funktionen in WaveLab Elements erhalten Sie unter Funktions-
übersicht.
Themen der ersten Ebene
Hilfe aufrufen
Verwenden der Programmoberfläche
WaveLab Elements-Konzepte
Audiodateibearbeitung
Audiomontagen
Podcasts
Masterbereich
Elemente der Programmoberfläche
Audio-PlugIns
Extras
Wie ...
Glossar
Page 10
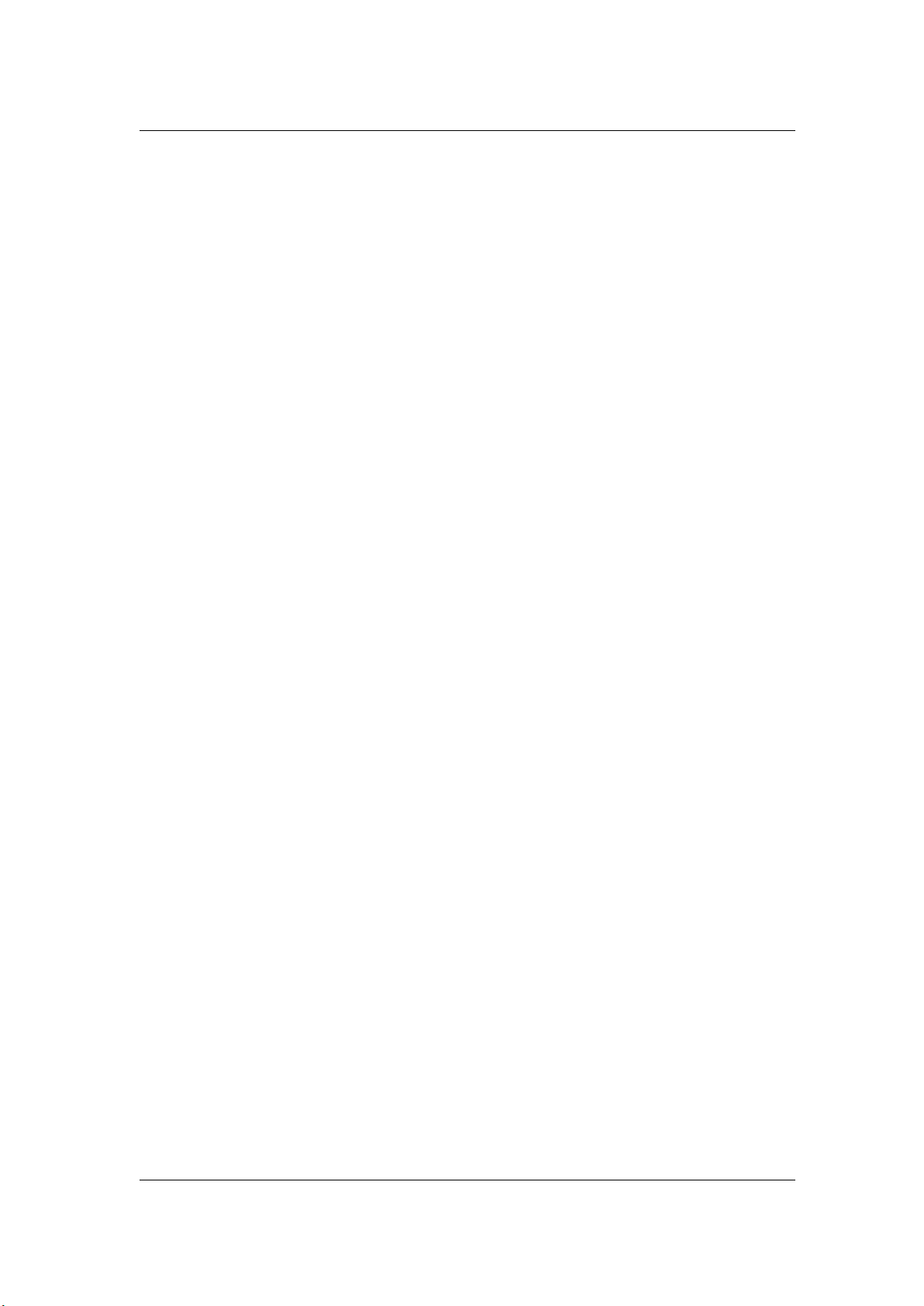
2 WaveLab Elements 7-Hilfe
WaveLab Elements 7
Page 11
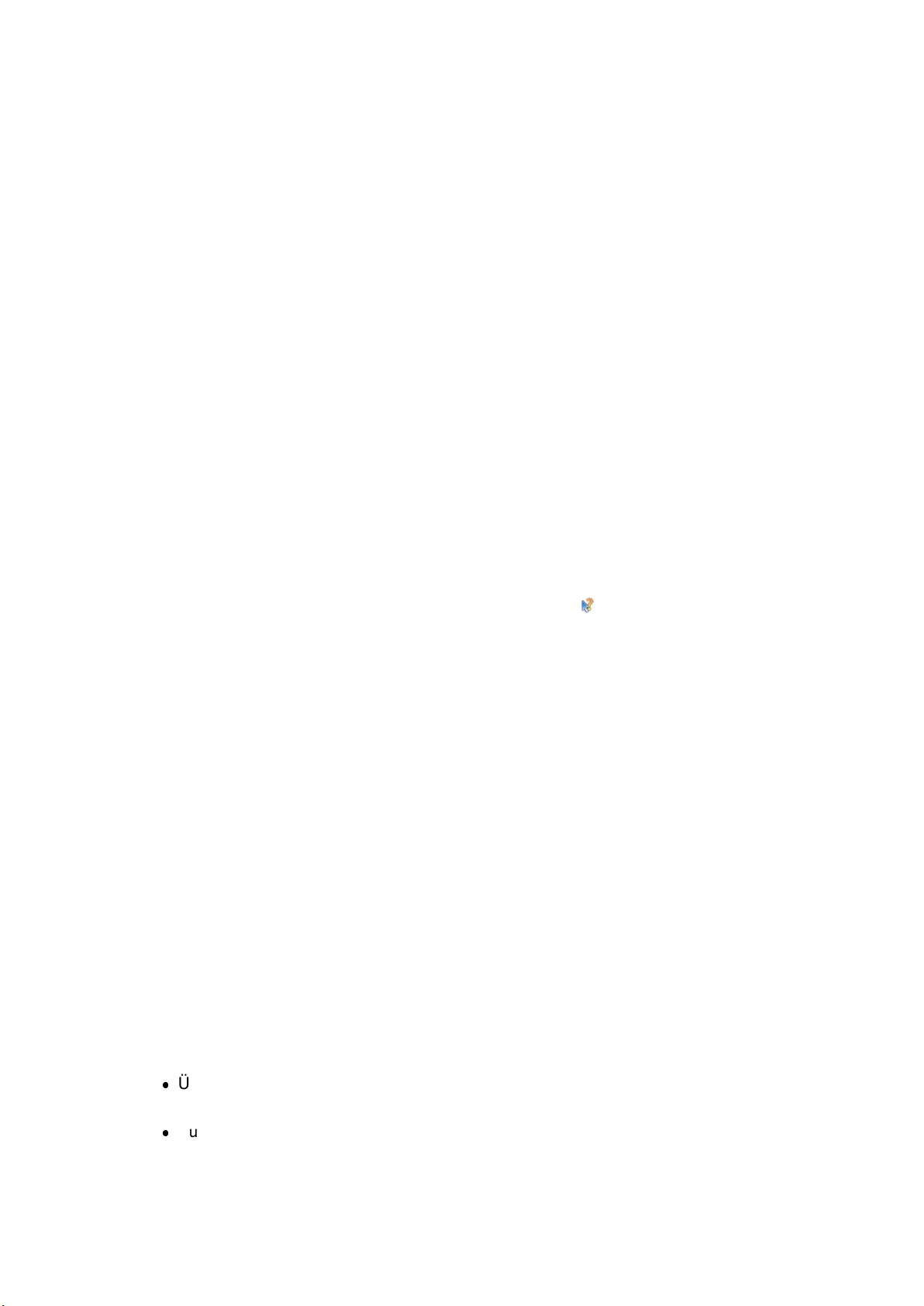
Kapitel 2
Hilfe aufrufen
Das ausführliche Hilfesystem von WaveLab vereinfacht die Suche nach Funktionen der Programmoberfläche und den Abruf von Informationen über diese Funktionen direkt aus dem
Programm. Die Hilfefunktionen lassen sich in drei Kategorien unterteilen:
Was ist das?
Diese Hilfefunktion rufen Sie auf, indem Sie auf das Symbol oder auf das Fragezeichen
in der Titelleiste eines Dialogfelds klicken oder [Shift]+[F1] drücken. Wenn die Funktion aktiviert ist, verwandelt sich der Mauszeiger in ein Fragezeichen. Klicken Sie auf ein Element
der Programmoberfläche, um Informationen zur Funktionsweise sowie zu den jeweiligen Einstellungen, Werten und Funktionen zu erhalten. Dadurch erhalten Sie weitere Informationen
zu den speziellen Funktionen in WaveLab Elements.
Wenn ein Kontextmenü geöffnet ist, kann durch Drücken von [Shift]+[F1] der Modus »Was
ist das?« aktiviert werden, um Hilfe zu den Kontextmenüfunktionen zu erhalten.
Die Hilfefunktion »Was ist das?« ist in einigen Fällen für untergeordnete Bedienelemente wie
Listentitel verfügbar.
QuickInfo
Halten Sie den Mauszeiger über eine Schaltfläche, um eine kurze Beschreibung zu der jeweiligen Funktion aufzurufen.
Hilfefenster
In diesem Fenster finden Sie detaillierte Hinweise über die Funktionen und Programmmerkmale von WaveLab. Dieses Hilfefenster kann auf mehrere Arten aufgerufen werden:
Über das Hilfe-Menü. Siehe Hilfe.
Aus jedem Dialogfeld mit einer Hilfe-Schaltfläche. Dadurch wird das entsprechende
Thema im Hilfefenster geöffnet.
Page 12
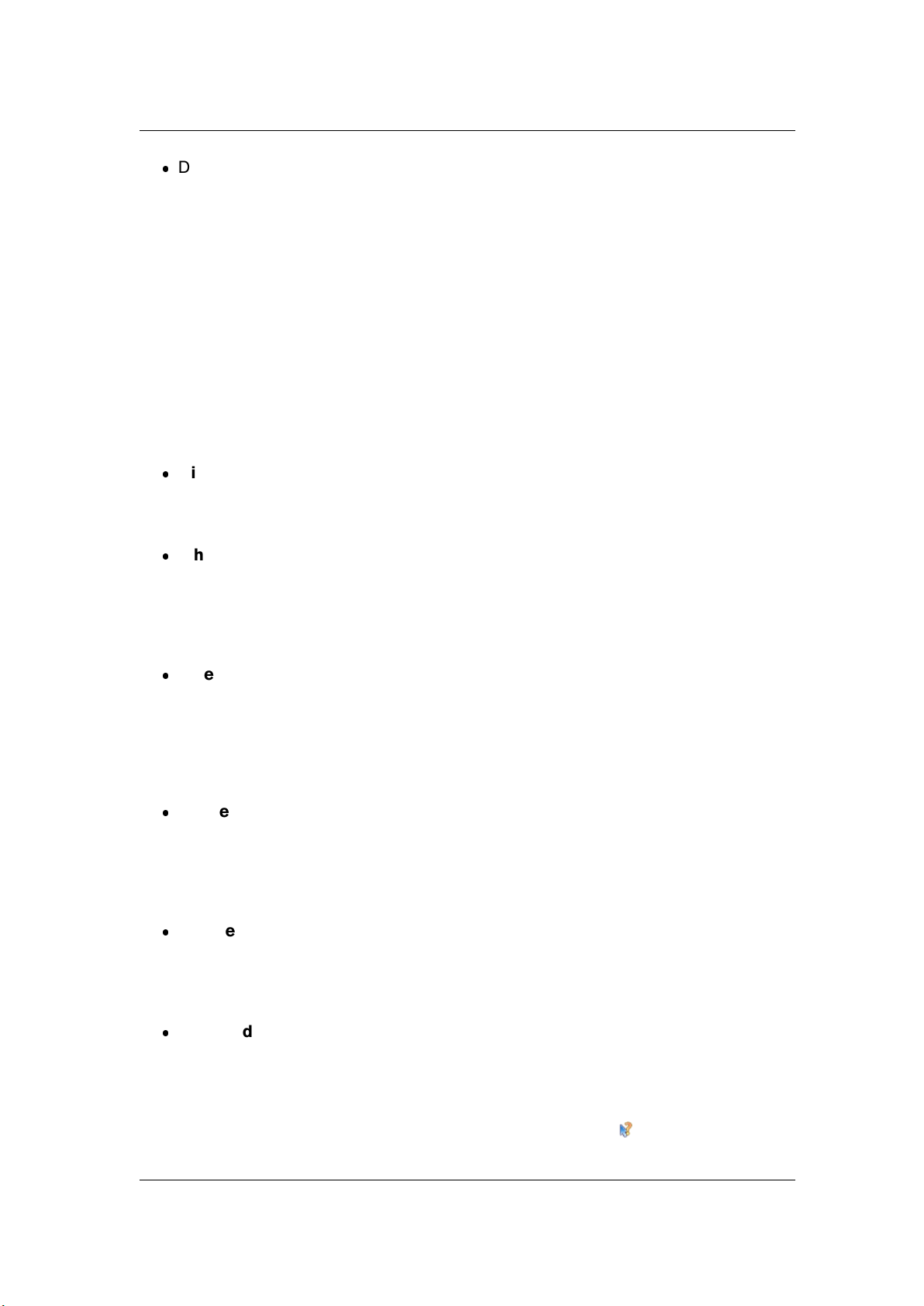
4 Hilfe aufrufen
Durch Drücken von [F1]/[Befehlstaste]+[?]. Wenn ein Programmfenster aktiv ist, wird
das Hilfefenster zu dem jeweiligen Thema geöffnet. Wenn ein Dialogfeld offen ist, wird
das Dialogfeld beschrieben.
Verwandte Themen
Hilfe
Befehlsleisten
2.1 Hilfe
Über das Hilfe-Menü können Sie alle Hilfefunktionen von WaveLab aufrufen.
Hilfe zum aktiven Fenster...
Wählen Sie diese Option (oder drücken Sie [F1]/[Befehlstaste]+[?]), um Hilfe zum aktiven Fenster zu erhalten. Wenn ein Dialogfeld offen ist, wird das Dialogfeld beschrieben.
Inhalt...
Damit wird das Inhaltsverzeichnis der Hilfe als Baumstruktur aufgelistet. Ebenso wie
viele weitere Fenster in WaveLab Elements kann auch dieses als separates Fenster
angezeigt werden, falls Sie es an eine gewünschte Position auf dem Bildschirm verschieben möchten.
Index...
Ein Index der Hilfethemen wird angezeigt. Geben Sie unter »Suche nach« den Suchbegriff ein oder durchsuchen Sie die alphabetische Liste. Wenn für ein Stichwort im Index
mehrere Einträge vorhanden sind, wird nach einem Doppelklick auf das Stichwort das
Dialogfeld »Thema wählen« angezeigt, in dem Sie das gewünschte Thema auswählen
können.
Suchen...
Geben Sie den Suchbegriff im Feld »Suchen nach« ein. Wenn mehrere Themen zum
Suchbegriff passen, wird eine Liste angezeigt. Klicken Sie auf den Eintrag, der Ihrer
Suche am ehesten entspricht. Wenn zu viele Einträge vorhanden sind, können Sie die
Suche durch Klicken auf [+] neben »Erweiterte Suche« verfeinern.
Lesezeichen...
Klicken Sie auf das Symbol »[+] Hinzufügen«, um das angezeigte Thema der Liste der
mit einem Lesezeichen versehenen Favoriten hinzuzufügen. Danach können Sie zu diesem Thema jederzeit wieder zurückkehren.
Was ist das?
Mit dieser Funktion erhalten Sie einen Tooltip, indem Sie erst auf diese Option und dann
auf das Element in der Programmoberfläche klicken, zu dem Sie Informationen erhalten
möchten. Diese Funktion können Sie auch verwenden, wenn Sie Hilfe zu einem Menüeintrag benötigen. Aktivieren Sie das Fragezeichen, indem Sie im Hilfe-Menü auf die
Option »Was ist das?« klicken, [Shift]+[F1] verwenden oder in der Werkzeugleiste
auswählen.
WaveLab Elements 7
Page 13
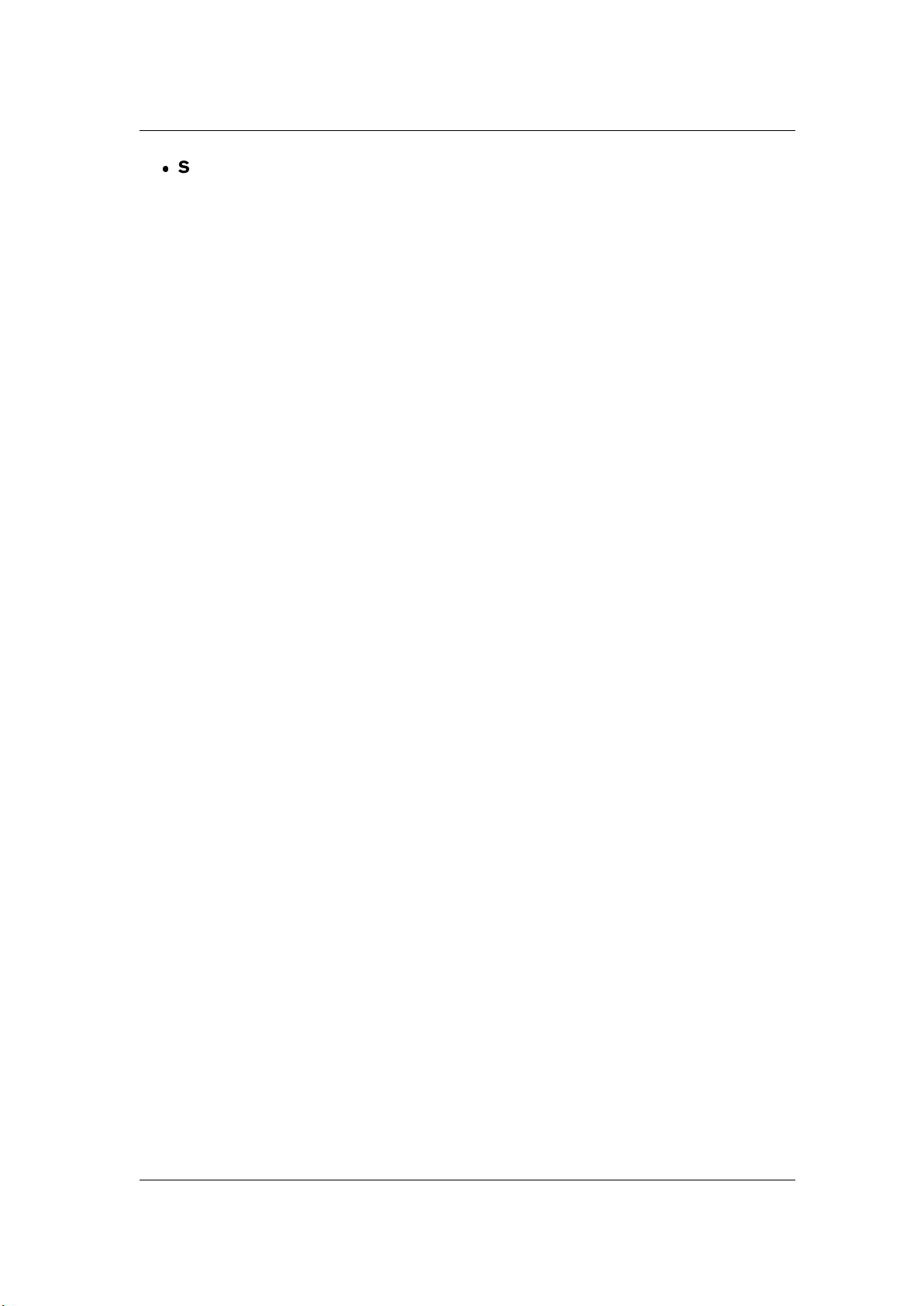
2.1 Hilfe 5
Steinberg im Internet - Dieses Untermenü öffnet in Ihrem Browser ein Fenster mit
der jeweiligen URL für Support, Aktualisierungen, Upgrade oder Registrierung von WaveLab Elements. Sie können auch die Option »Steinberg-Website« wählen.
Verwandte Themen
Hilfe aufrufen
WaveLab Elements 7
Page 14
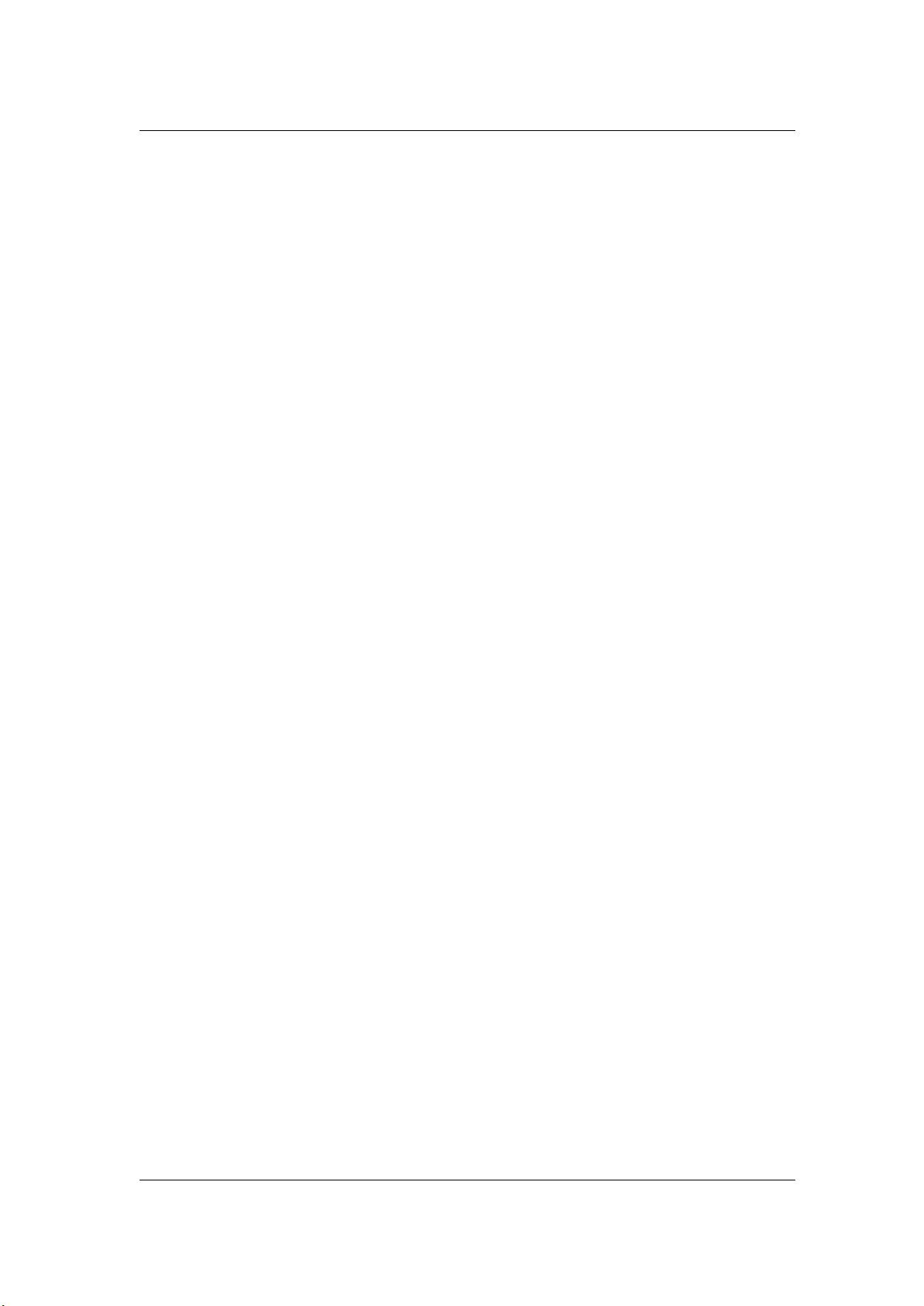
6 Hilfe aufrufen
WaveLab Elements 7
Page 15
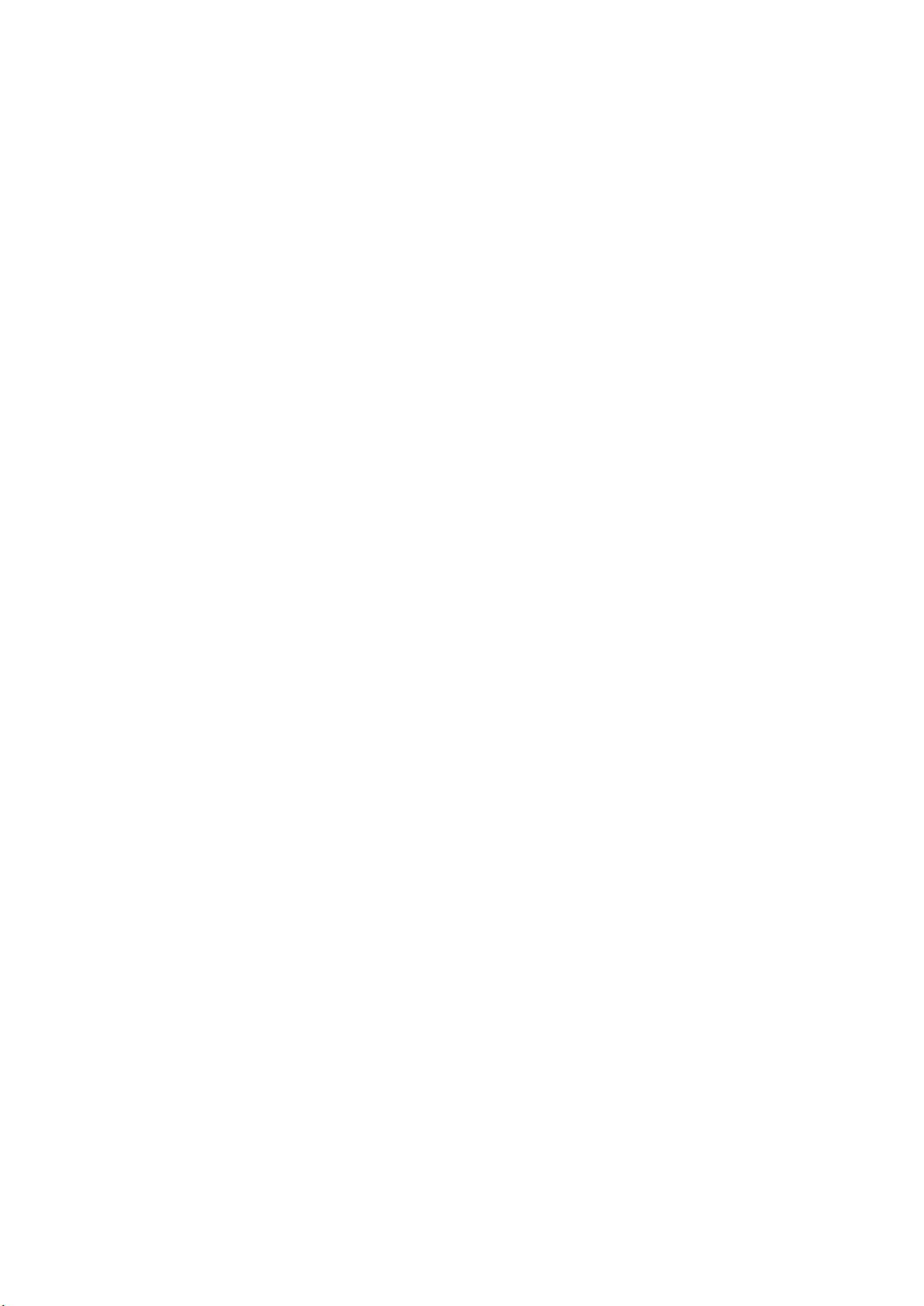
Kapitel 3
Verwenden der
Programmoberfläche
In diesem Abschnitt finden Sie Informationen zu Funktionen der Programmoberfläche, die
Ihnen mit zunehmender Verwendung von WaveLab Elements hilfreich sein und Ihren Arbeitsablauf effizienter gestalten können.
WaveLab Elements stellt sehr flexible Funktionen für die Einrichtung Ihrer Arbeitsumgebung
bereit. Sie können viele Elemente der Programmoberfläche auf Ihre persönlichen Arbeitsabläufe, die Art des bearbeiteten Projekts und die Größe und Anzahl Ihrer Bildschirme abstimmen.
Sie können Fenster und Registerkarten verschieben, neu anordnen und abdocken oder
Gruppen von Werkzeugsymbolen aus den Werkzeugleisten herausziehen. Fensterausschnitte (Arbeitsfelder) im Hauptfenster von WaveLab Elements können verschoben und unterteilt
werden. WaveLab Elements enthält verschiedene Arbeitsbereiche, in denen Sie während
einer Session arbeiten. In jedem Arbeitsbereich können Sie mehrere Dateien zusammenfassen, die Sie als Gruppe behandeln möchten. Dies können beispielsweise alle Audiodateien
sein, die in einem Song verwendet oder in einer Podcast-Episode zusammengestellt werden
sollen.
Tipp: Wenn Sie Nuendo (ein Steinberg-Produkt) verwenden, können Sie Dateien in WaveLab durch Ziehen und Ablegen direkt verschieben.
Verwandte Themen
Hinweise zu Werkzeugfenstern
Anpassen der Hüllkurven
Befehlsleisten
Kontextmenüs
Andocken von Fenstern
Doppelklicken
Ziehen und Ablegen
Tastenkombinationen für die Wiedergabe
Auswählen und Klicken
Page 16
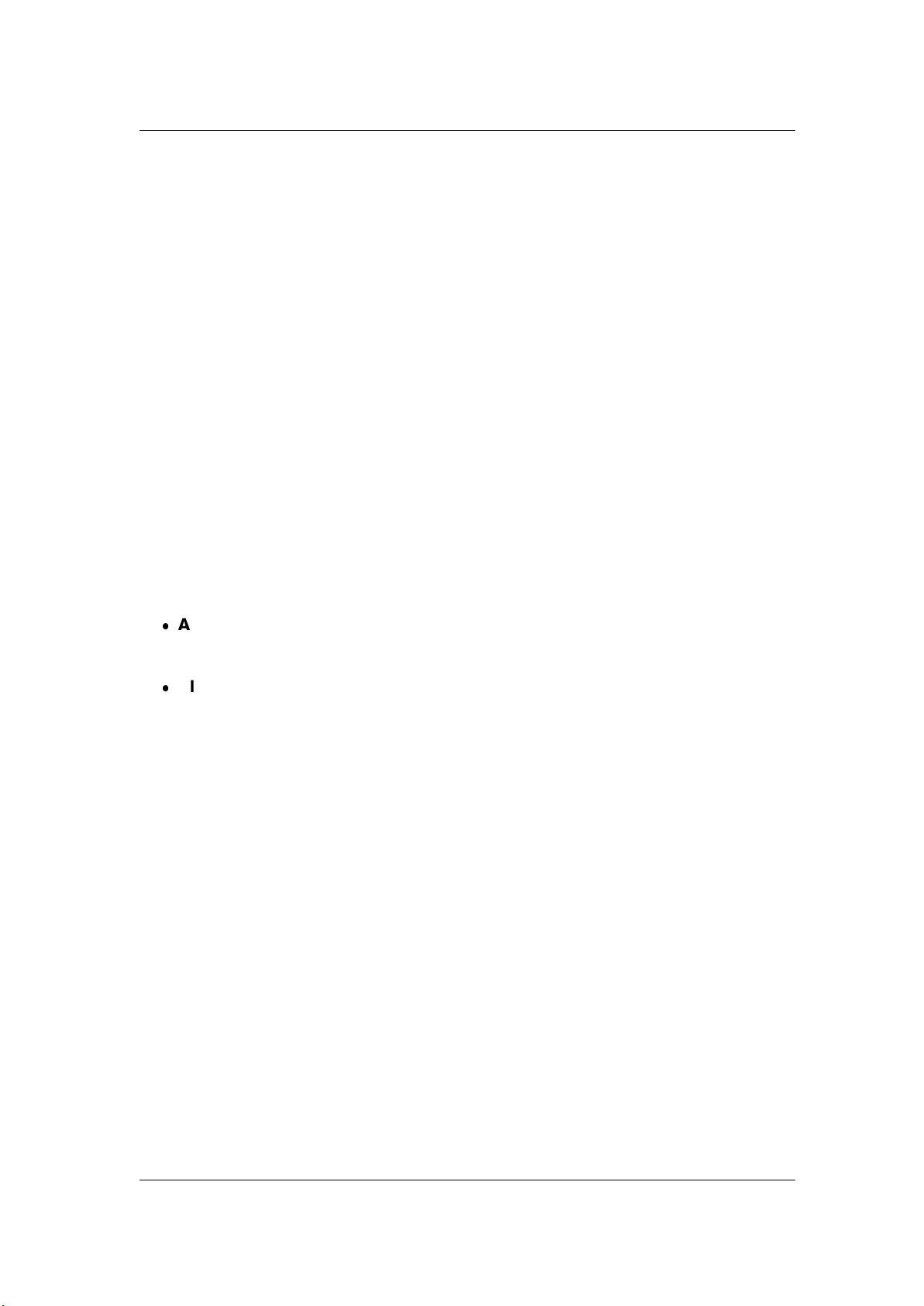
8 Verwenden der Programmoberfläche
Tastaturbefehle
Schieberegler
Statusleiste
Fenster-Umschalter
Registerkartengruppen
Transportbefehle
Bearbeiten von Werten
Arbeitsbereiche
Bildlauf und Zoom
3.1 Hinweise zu Werkzeugfenstern
WaveLab Elements bietet eine Vielzahl von Werkzeugfenstern, mit denen Sie das aktuell
aktive Dokument anzeigen, analysieren und bearbeiten können. Im Allgemeinen wird der Inhalt
eines Werkzeugfensters mit dem aktiven Dokument synchronisiert. Eine Ausnahme bilden die
Audioanzeigen, die zu anderen Dokumenten gehörige Informationen anzeigen können.
Es gibt zwei Arten von Werkzeugfenstern:
Arbeitsbereichsspezifische Werkzeuge – Diese Fenster gehören zu einem bestimmten Arbeitsbereich. Dazu zählen z.B. das Datei-Browser- und Marker-Fenster.
Allgemein verfügbare Werkzeuge – Diese Werkzeugfenster sind gleichzeitig nur
einmal in WaveLab vorhanden, der Zugriff darauf kann jedoch in allen Arbeitsbereichen
erfolgen. Der Masterbereich ist ein Beispiel für ein Fenster mit allgemein verfügbaren
Werkzeugen. Er ist deshalb auch stets nur einmal vorhanden.
Der Zugriff auf sämtliche Werkzeugfenster erfolgt über das Arbeitsbereich-Menü. Informationen zum An- und Abdocken von Werkzeugfenstern finden Sie unter Andocken von Fenstern.
Arbeitsbereichsspezifische Werkzeuge
Die arbeitsbereichsspezifischen Werkzeugfenster beziehen sich auf den aktuellen Arbeitsbereich und gehören zu diesem. Mit diesen Fenstern können im aktiven Arbeitsbereich wichtige
Vorgänge durchgeführt werden. Dazu zählen z.B. das Datei-Browser- und Marker-Fenster.
Arbeitsbereichsspezifische Werkzeugfenster können im jeweiligen Arbeitsbereich an einer
beliebigen Stelle an- und abgedocktwerden. Sie können auch als unabhängige separate
Fenster in einem bestimmten Arbeitsbereich angezeigt werden.
Allgemein verfügbare Werkzeuge
Auf die allgemein verfügbaren Werkzeugfenster kann über mehrere bestimmte Arbeitsbereiche zugegriffen werden. Sie sind nicht an einen speziellen Arbeitsbereich gekoppelt. Ebenso
wie arbeitsbereichsspezifische Werkzeugfenster können sie an- und abgedocktwerden. Der
Masterbereich ist ein Beispiel für ein allgemein verfügbares Werkzeugfenster.
WaveLab Elements 7
Page 17
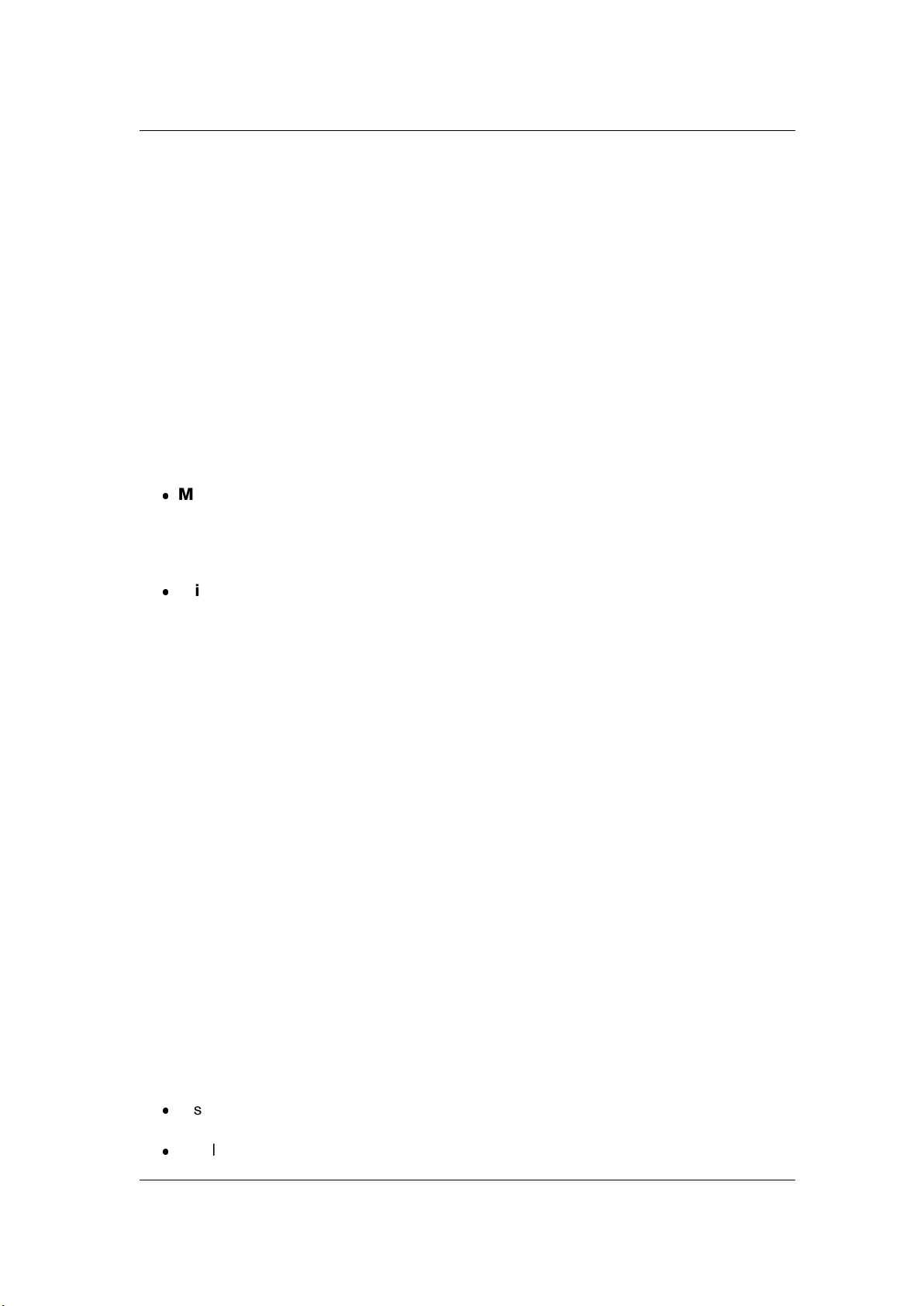
3.2 Anpassen der Hüllkurven 9
Der grundlegende Unterschied zu arbeitsbereichsspezifischen Werkzeugfenstern besteht
darin, dass allgemein verfügbare Werkzeugfenster gleichzeitig nur einmal in WaveLab vorhanden sein können. Wenn Sie ein arbeitsbereichsspezifisches Werkzeugfenster öffnen, das
in einem anderen Arbeitsbereich referenziert wird, dann wird dieses von jenem Arbeitsbereich in den aktiven »verschoben«.
Allgemein verfügbare Werkzeugfenster können genauso wie arbeitsbereichsspezifische
Werkzeugfenster verschoben und angedockt werden. Darüber hinaus können allgemein verfügbare Werkzeugfenster auch als unabhängige separate Fenster (d.h. unabhängig von jeglichem Arbeitsbereich) angezeigt werden. Jedes allgemein verfügbare Werkzeugfenster enthält einen Menüeintrag, über den die Anzeige als separates Fenster eingestellt werden kann.
Unterschiede zwischen Mac und Windows
Das Verhalten von separaten Fenstern unterscheidet sich auf Apple Mac und Windows. Dies
ist auf einige grundlegende Unterschiede zwischen den Plattformen zurückzuführen:
Mac – Auf dem Mac befinden sich Werkzeugfenster immer über allen anderen Fenstern
und separate Fenster bleiben auch dann sichtbar, wenn der damit verbundene Arbeitsbereich nicht aktiv oder minimiert ist. Wenn WaveLab nicht mehr die aktive Anwendung
ist, werden alle dazugehörigen separaten Fenster ausgeblendet.
Windows – Separate Fenster werden ausgeblendet, wenn der damit verbundene Arbeitsbereich minimiert oder durch ein anderes Fenster verdeckt wird. Wenn WaveLab
nicht mehr die aktive Anwendung ist, werden alle unabhängigen separaten Fenster ausgeblendet.
Verwandte Themen
Arbeitsbereiche
Allgemein verfügbare Werkzeuge
Arbeitsbereichsspezifische Werkzeuge
3.2 Anpassen der Hüllkurven
In WaveLab Elements werden an verschiedenen Stellen Hüllkurven verwendet, um die Anwendung von Effekten einzugrenzen. Bei einigen Offline-Prozessen wie z.B. Pegelhüllkurve
werden Hüllkurven verwendet, um einen Effekt im Zeitverlauf anzupassen. Sie können das
Profil dieser Hüllkurven schnell und einfach bearbeiten.
Anpassen einer Hüllkurve
Die Bearbeitung der Hüllkurve wird im Fenster für die Hüllkurvenbearbeitung durchgeführt.
Es sind folgende Vorgehensweisen möglich:
Erstellen und löschen Sie Punkte durch Doppelklicken.
Wählen Sie Punkte aus, indem Sie darauf klicken.
WaveLab Elements 7
Page 18
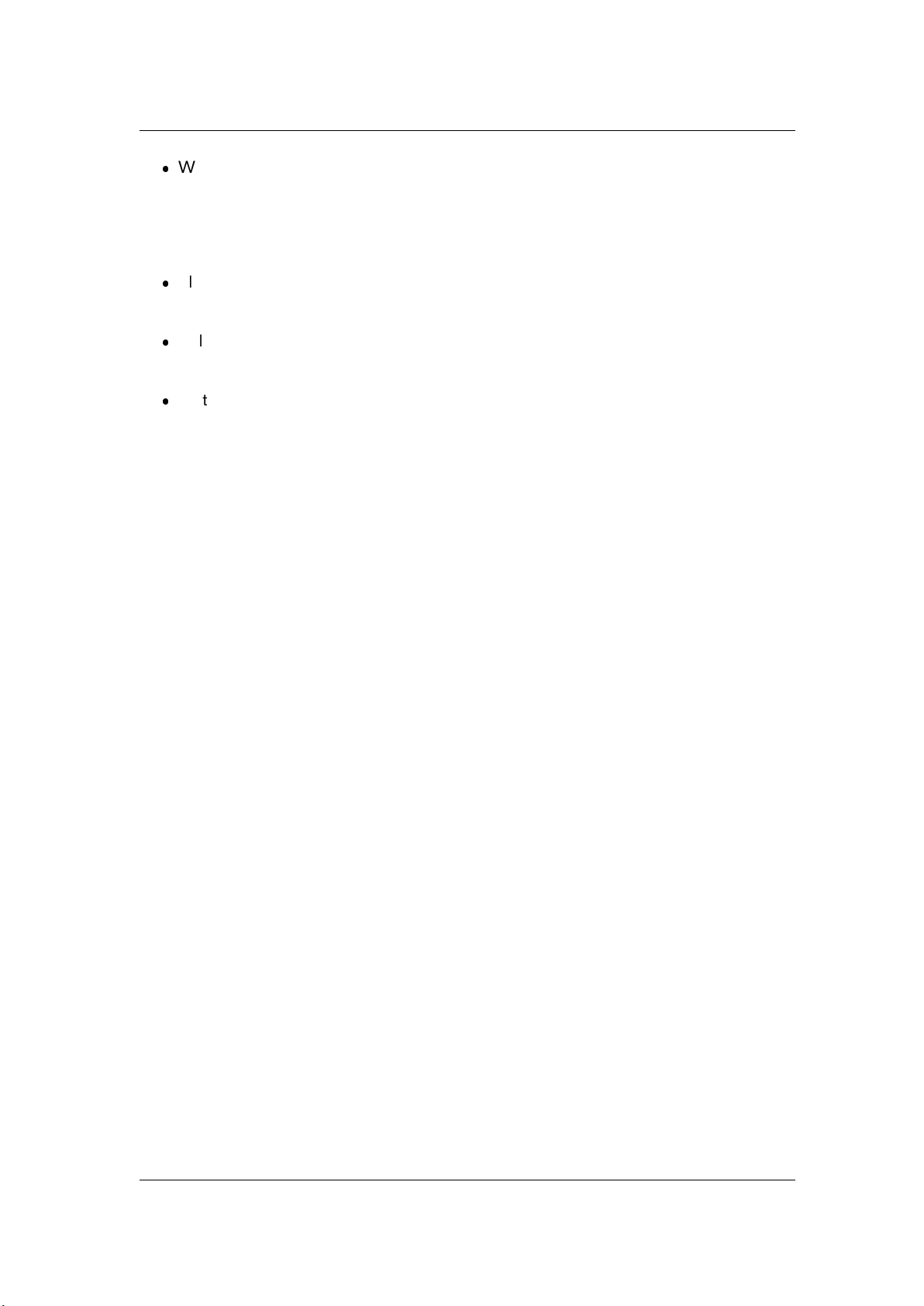
10 Verwenden der Programmoberfläche
Wenn Sie beim Klicken die [Ctrl]/[Command]-Taste gedrückt halten, können Sie mehrere Punkte auswählen und gemeinsam verschieben. Die ausgewählten Punkte müssen
nicht nebeneinander liegen. Sie können die Hüllkurvenpunkte ebenfalls auswählen, indem Sie in einen beliebigen Bereich des Fensters klicken und den Mauszeiger über die
entsprechenden Punkte ziehen.
Klicken Sie auf eine beliebige Stelle der Kurve, um die gesamte Hüllkurve vertikal zu
verschieben.
Halten Sie die [Ctrl]/[Command]-Taste gedrückt und ziehen Sie eine beliebige Stelle
der Kurve, um diesen Bereich vertikal zu verschieben.
Halten Sie die [Ctrl]/[Command]- und [Shift]-Taste gedrückt und ziehen Sie eine
beliebige Stelle der Kurve, um diesen Bereich horizontal zu verschieben.
Mit den Bedienelemente im oberen Bereich des Fensters können Sie auch Punkte in der
Hüllkurve löschen oder zurücksetzen. Mit der Schaltfläche »Hüllkurve glätten ein/aus« können Sie die Hüllkurvenpunkte als gerade (polygonale) Linien oder als Kurven darstellen. Die
Hüllkurve wird erst angewendet, wenn Sie auf »Anwenden« klicken.
Klicken Sie auf oder das Fragezeichensymbol »Was ist das?«, um Erläuterungen zu jedem
Parameter und Element der Programmoberfläche zu erhalten. Weitere Informationen erhalten Sie unter Hilfe aufrufen
Verwandte Themen
Pegelhüllkurve
Zeitkorrektur
Tonhöhenkorrektur
3.3 Befehlsleisten
Häufig verwendete Werkzeuge, Tastaturkombinationen und Befehle werden durch »Befehlsschaltflächen« dargestellt, die jeweils über ein eigenes Symbol verfügen. Miteinander in Zusammenhang stehende Schaltflächen werden in diversen Befehlsleisten gruppiert. Sie können Befehlsleisten an jedem Fenster andocken und ihre Anordnung ändern. Jeder Arbeitsbereich verfügt über eine Reihe von Befehlsleisten, die angezeigt werden können. Alle Befehle,
auf die über die Befehlsschaltflächen zugegriffen werden kann, sind auch in den Menüs enthalten.
Ein- und Ausblenden von Befehlsleisten
Klicken Sie mit der rechten Maustaste am oberen Rand des Arbeitsbereichs auf einen leeren Bereich, um eine Liste verfügbarer Befehlsleisten anzuzeigen. Genau genommen müssen Sie bei Windows-Computern auf eine beliebige Stelle entlang des oberen Menüs des
Fensters und bei Apple Macintosh-Computern in die Titelleiste des Fensters mit der rechten Maustaste klicken. Daraufhin erscheint das Kontextmenü »Zugehörige Fenster«, in dem
Sie auswählen können, welche Befehlsleisten angezeigt werden.Sie können die einzelnen
anzuzeigenden Befehlsschaltflächen auch im Dialogfeld Tastaturbefehle festlegen.
WaveLab Elements 7
Page 19
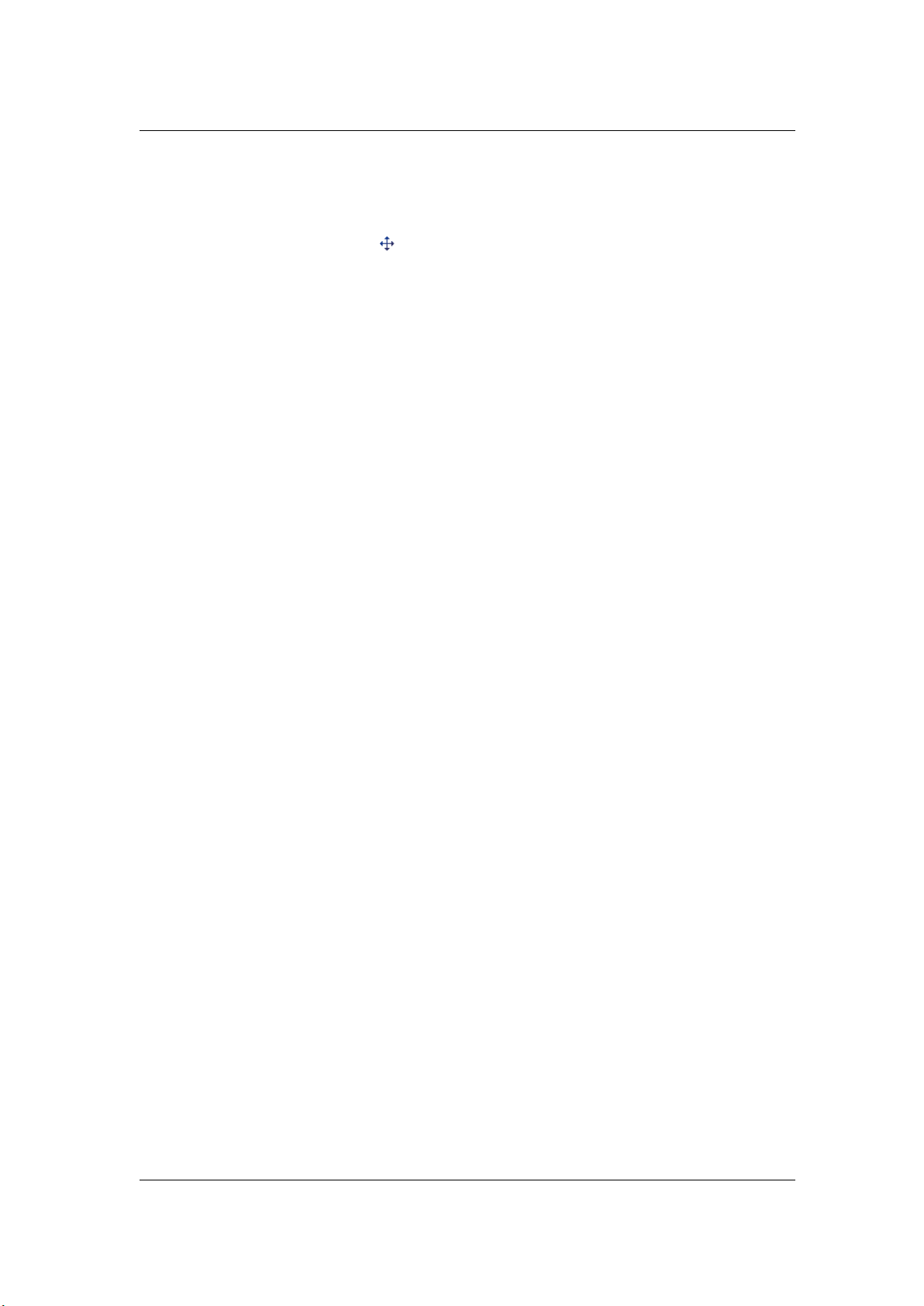
3.4 Kontextmenüs 11
Verschieben einer Gruppe von Werkzeugen in einer Befehlsleiste
Sie ändern die Position von Befehlsleisten, indem Sie auf die linke Seite bzw. bei vertikalen
Befehlsleisten auf den oberen Bereich klicken und die Leiste verschieben. Sobald sich die
Darstellung des Mauszeigers zu ändert, können Sie die Leiste verschieben. Ziehen Sie
die Befehlsgruppe an eine der Seiten des Fensters der Anwendung und lassen Sie die Maustaste los. Das Fenster der Anwendung und die anderen Befehlszeilen machen automatisch
Platz für die Befehlsleiste an ihrer neuen Position.
In der Standardeinstellung sind Befehlsleisten angedockt und werden nicht separat angezeigt. Sie können einstellen, dass sie frei verschiebbar sind, indem Sie mit der rechten Maustaste klicken und die entsprechende Option aus dem Kontextmenü wählen. Sobald die Option ausgewählt wurde, können Sie die Befehlsleiste frei verschieben.
Sie können eine Befehlsgruppe unter eine vorhandene Befehlsleiste ziehen, um eine neue
Befehlsleiste zu erstellen (oder auch in eine bestehende Befehlsleiste, um eine neue Gruppe
zu bilden). Die Position der Befehlsgruppen kann horizontal durch Verschieben geändert
werden.
Wenn eine Befehlsleiste aus Platzgründen nicht alle Werkzeuge anzeigen kann, erscheint
ein Doppelpfeil nach rechts (oder nach unten) >>. Klicken Sie auf den Doppelpfeil, um die
verdeckten Befehlsschaltflächen anzuzeigen.
Anzeigen der Funktion einer Schaltfläche in einer Befehlsgruppe
Führen Sie den Mauszeiger über eine einzelne Befehlsschaltfläche, um den dazugehörigen
Tooltip anzuzeigen. Wenn kein Tooltip angezeigt wird, vergewissern Sie sich, dass die Option
»Tooltip anzeigen, wenn sich die Maus über einem Schalter befindet« aktiviert ist. Wählen Sie
dazu Optionen > Globale Programmeinstellungen und klicken Sie auf die Registerkarte
Darstellung.
Klicken Sie auf oder das Fragezeichensymbol »Was ist das?«, um Erläuterungen zu jedem
Parameter und Element der Programmoberfläche zu erhalten. Weitere Informationen erhalten Sie unter Hilfe aufrufen
Verwandte Themen
Globale Programmeinstellungen
Tastaturbefehle
Kontextmenüs
3.4 Kontextmenüs
In WaveLab Elements sind verschiedene Kontextmenüs enthalten. Diese Menüs gruppieren
eine Reihe von Befehlen und/oder Optionen, die sich auf das jeweilige Fenster beziehen,
mit dem Sie gerade arbeiten. Sie werden angezeigt, wenn Sie mit der rechten Maustaste an
bestimmte Stellen klicken und helfen Ihnen, Ihren Arbeitsablauf effizienter zu gestalten.
Einige Kontextmenüs haben farbige Titelleisten. Aus ihrem Titel ist ersichtlich, auf welchen
Teil der Programmoberfläche sie sich beziehen.
WaveLab Elements 7
Page 20
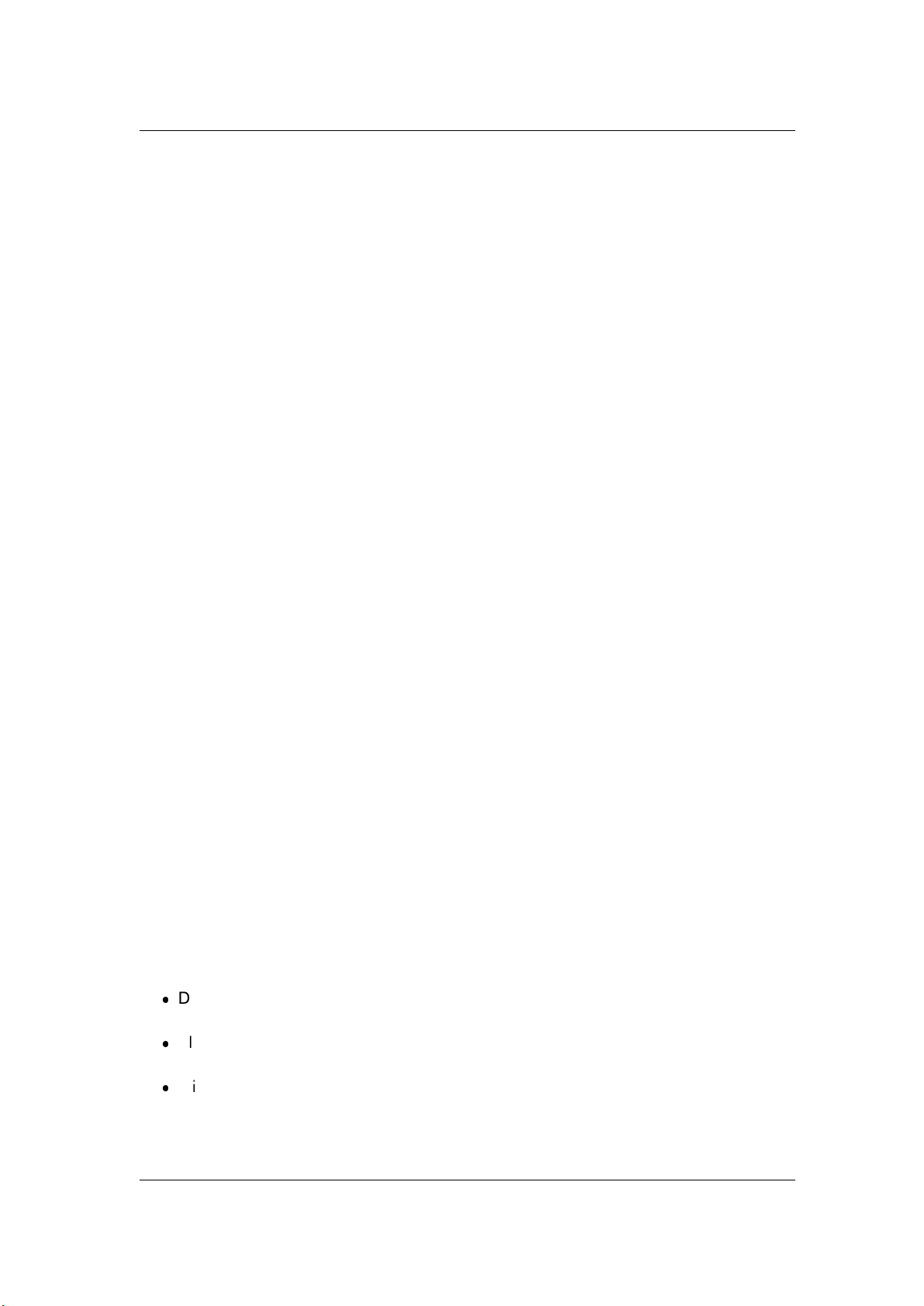
12 Verwenden der Programmoberfläche
Verwendung von Kontextmenüs
Um ein Kontextmenü aufzurufen, klicken Sie mit der rechten Maustaste in den gewünschten
Bereich. Dieser Bereich befindet sich üblicherweise entlang der Ränder eines Fensters. In
einigen Fällen liegt er auch auf dem Fenster selbst bzw. dessen Titel. Wenn Sie beispielsweise mit der rechten Maustaste auf die Datei-Registerkarte klicken, wird ein Kontextmenü mit
Befehlen für die Dateiverwaltung angezeigt. Wenn Sie mit der rechten Maustaste auf den
Titel des Wellenformfensters klicken, wird das Zeitlineal-Kontextmenü angezeigt, das eine
Reihe von Optionen zur Änderung des Anzeigeformats des Zeitlineals enthalten sind.
Tipp: Die meisten Kontextmenübefehle sind in der »normalen« Menüleiste enthalten.Auf einige spezifische Befehle kann jedoch ausschließlich über Kontextmenüs zugegriffen werden. Kontextmenüs sind nicht immer offensichtlich. Wenn Sie nach einer be-
stimmten Funktion suchen, bietet es sich daher an, zunächst zu überprüfen, ob das Fenster,
in dem Sie gerade arbeiten, ein Kontextmenü enthält. Klicken Sie dazu mit der rechten Maustaste entweder direkt auf das Fenster oder entlang dessen Ränder.
Verwandte Themen
Tastaturbefehle
3.5 Andocken von Fenstern
Alle Werkzeugfenster in WaveLab können entweder als angedockte oder als unabhängige separate Fenster angezeigt werden. Sie können frei verschoben oder an verschiedenen
Stellen angedockt werden. Befehlsleisten sind ebenfalls frei verschiebbar und können entlang der Ränder der meisten Fenster angedockt werden. Weitere Hinweise finden Sie unter
Befehlsleisten.
Abdocken von Fenstern
Doppelklicken Sie auf die Titelleiste. Dies funktioniert bei allen Werkzeugfenstern (sowohl
mit arbeitsbereichsspezifischen als auch mit allgemein verfügbaren Werkzeugen).
Informationen zu arbeitsbereichsspezifischen Werkzeugfenstern
Verwenden Sie zum Abdocken eines arbeitssbereichspezifischen Werkzeugfensters eine der
folgenden Methoden:
Doppelklicken Sie auf die Titelleiste.
Klicken Sie auf das kleine Doppelfenstersymbol in der linken oberen Ecke des Fensters.
Klicken Sie auf die Titelleiste des Fensters und verschieben Sie es.
Sobald das Fenster abgedockt ist, können Sie es frei verschieben, indem Sie auf dessen
Titelleiste klicken und es hin- und herbewegen.
WaveLab Elements 7
Page 21
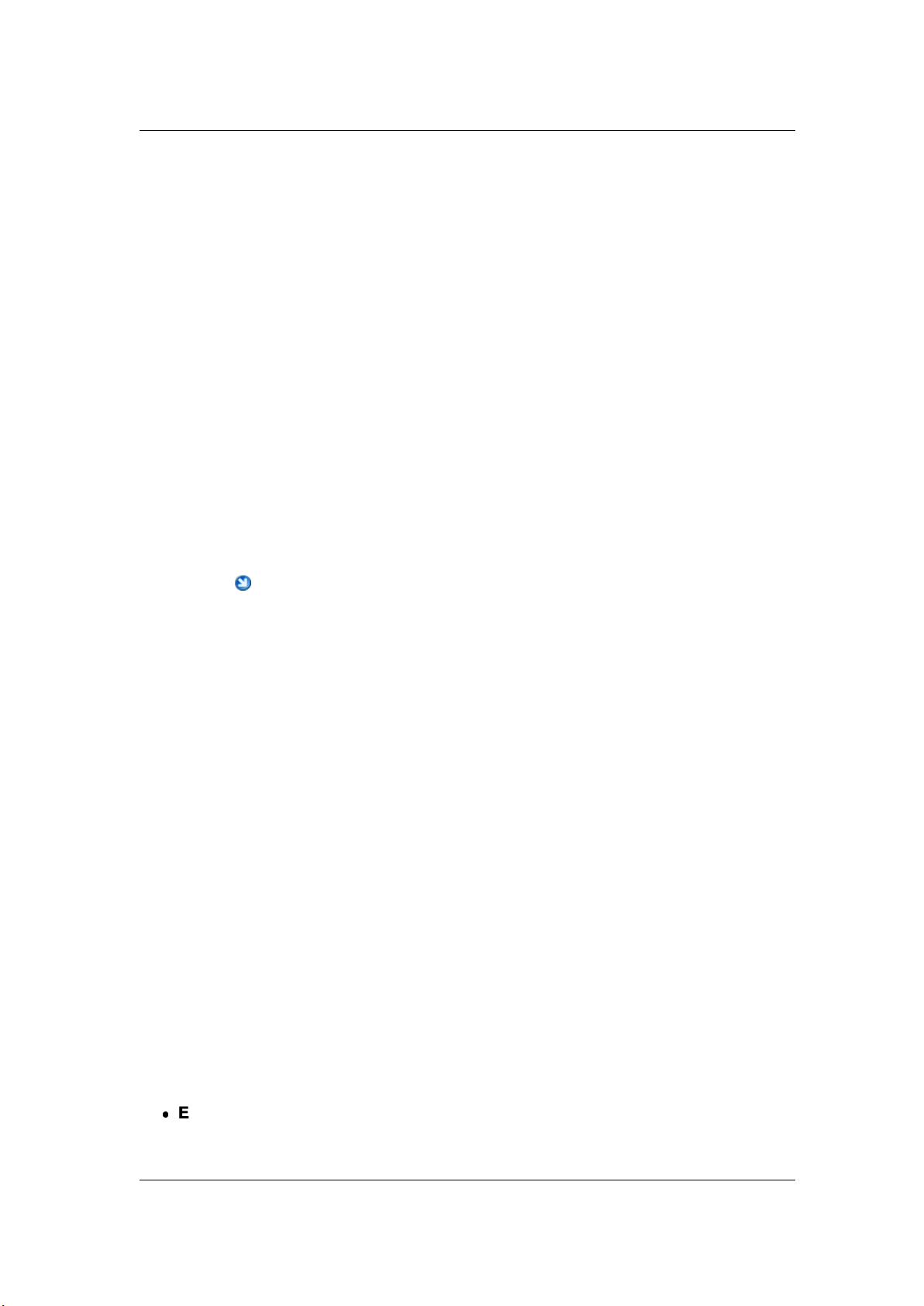
3.6 Doppelklicken 13
Um das Fenster wieder anzudocken, ziehen Sie es an eine Position, an der Sie sehen, dass
es losgelassen werden kann. Diese Stellen befinden sich üblicherweise entlang der Ränder
sowie im oberen Bereich des Arbeitsbereichs. Die meisten Fenster können horizontal und
vertikal angedockt werden. Einige können aufgrund ihres Inhalts jedoch nur in eine Richtung
angedockt werden. Um das Fenster wieder anzudocken, können Sie auch auf die Titelleiste
doppelklicken.
Tipp: Um zu vermeiden, dass ein Fenster während des Verschiebens andockt, halten Sie die
[Ctrl]/[Command]-Taste gedrückt, bevor Sie es abdocken. Dadurch wird verhindert, dass
das Fenster wieder andockt und Sie können es an einer beliebigen Stelle platzieren. Sobald
Sie mit dem Verschieben beginnen, können Sie die [Ctrl]/[Command]-Taste loslassen.
Informationen zu allgemein verfügbaren Werkzeugfenstern
Allgemein verfügbare Werkzeuge wie z.B. Anzeigen sowie der Masterbereich unterscheiden
sich von anderen Werkzeugfenstern insofern, als sie stets nur einmal vorhanden und lediglich einmal zur gleichen Zeit innerhalb eines Arbeitsbereichs verfügbar sind. Wenn Sie also
ein allgemein verfügbares Werkzeugfenster über ein Menü in einem anderen Arbeitsbereich
öffnen, wird es abgedockt und aus dem ursprünglichen Arbeitsbereich verschoben. Dort befindet sich dann an dessen Stelle ein leerer Registerkartenbehälter mit vertikaler Titelleiste.
Um das Fenster aus einem anderen Arbeitsbereich wieder zurückzuholen, verwenden Sie die
Schaltfläche im oberen linken Bereich des leeren Containers. Wenn z.B. die VU-Anzeige
im Audiomontage-Arbeitsbereich angezeigt wird und Sie sie im Audiodatei-Arbeitsbereich
anzeigen möchten, klicken Sie einfach auf die blaue Schaltfläche und die VU-Anzeige wird
zurück in den entsprechenden Registerkartenbehälter verschoben.
Sie können das standardmäßig eingestellte Verhalten beim Verschieben deaktivieren, indem
Sie unter Arbeitsbereich die Option Allgemein verfügbare Werkzeuge automatisch
verschieben deaktivieren. Allgemein verfügbare Werkzeugfensterwerden nichtverschoben,
wenn Sie zwischen Arbeitsbereichen wechseln.
Verwandte Themen
Registerkartengruppen
Hinweise zu Werkzeugfenstern
Befehlsleisten
3.6 Doppelklicken
Ein Doppelklick besteht aus zwei rasch aufeinander folgenden Klicks, ohne die Maus zu bewegen.
In WaveLab Elements können Sie unter Anderem folgende Funktionen über einen Doppelklick aufrufen:
Erstellen eines neuen leeren Dokuments – Dies erfolgt durch einen Doppelklick
auf den leeren Teil der Registerkartenleiste. Weitere Hinweise finden Sie unter Regis-
terkartengruppen.
WaveLab Elements 7
Page 22
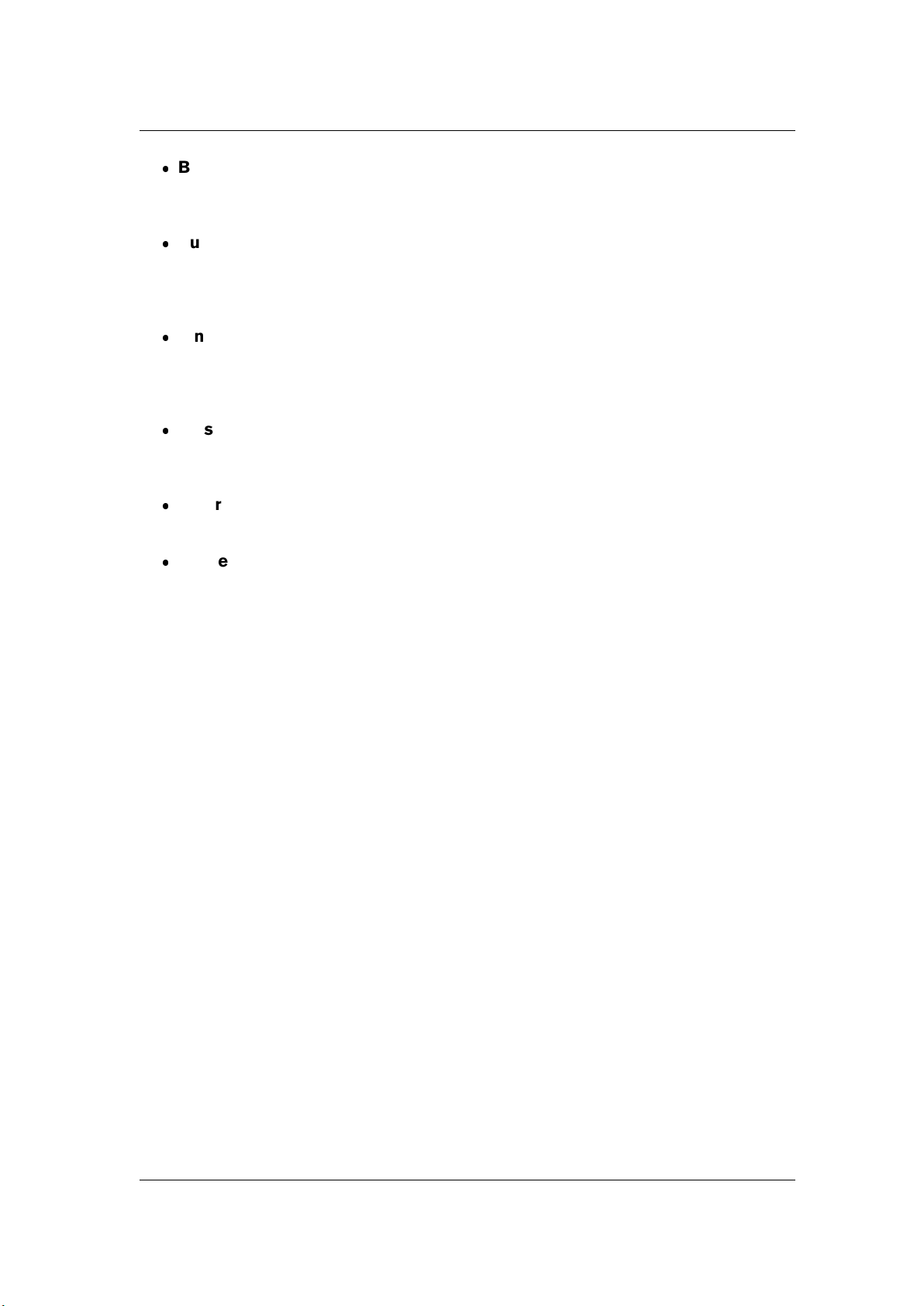
14 Verwenden der Programmoberfläche
Bearbeitung eines Markernamens – Doppelklicken Sie auf die rechte Seite des
Symbols eines Markers (im Audiodatei- oder Audiomontage-Arbeitsbereich) über dem
Zeitlineal.
Auswählen eines Audiobereichs (Audiodatei-Arbeitsbereich) – Doppelklicken
Sie, um die gesamte Audiodatei auszuwählen. Wenn Marker vorhanden sind, wird der
Abschnitt zwischen den Markern ausgewählt. Wenn Marker vorhanden sind und Sie die
gesamte Datei auswählen möchten, führen Sie einen Dreifachklick aus.
Einstellen des Zoom auf die Anzeige der kompletten Wellenform
(Audiodatei-/Audiomontage-Arbeitsbereich) – Doppelklicken Sie auf das
horizontale Zoomrad, um den Zoom auf die Anzeige der kompletten Audiodatei
einzustellen.
Einstellen des Zooms auf den Standardwert (Audiodatei-/AudiomontageArbeitsbereich) – Doppelklicken Sie auf das vertikale Zoomrad, um den Zoom auf
seinen Standardwert zu setzen.
Zentrieren der Wellenform (Audiodatei-Arbeitsbereich) – Doppelklicken Sie auf
die vertikale Bildlaufleiste, um die Wellenform um die horizontale Achse zu zentrieren.
Starten der Wiedergabe (Audiodatei-/Audiomontage-Arbeitsbereich) – Doppelklicken Sie auf die Zeitachse, um die Wiedergabe von diesem Punkt aus zu starten.
Zusätzlich zu diesen speziellen Beispielen gibt es noch weitere Stellen in WaveLab Elements,
an denen mittels Doppelklick die Bearbeitung bestimmter Werte aufgerufen werden kann. Je
nach Kontext kann die Form der ausgelösten Bearbeitung variieren. In den meisten Listenanzeigen können Sie beispielweise anhand eines Doppelklicks den Wert einer bestimmten
Zelle bearbeiten.
Verwandte Themen
Registerkartengruppen
Auswählen und Klicken
3.7 Ziehen und Ablegen
In WaveLab Elements wird die Technik des Ziehens und Ablegens an vielen Stellen verwendet, um Vorgänge auszuführen, die manchmal auf andere Weise nicht durchgeführt werden
können. In der vorliegenden Dokumentation wird häufiger auch von »Verschieben« gesprochen.
Zum Ziehen eines Objekts drücken Sie die linke Maustaste, halten sie über dem Objekt
gedrückt und ziehen das Objekt an die gewünschte Stelle. Lassen Sie die Maustaste los, um
das Objekt abzulegen.
Viele Objekttypen können zwischen verschiedenen Quell- und Zielpositionen verschoben
werden, darunter Dateien, Text, Clips, Wiedergabezeiger und Marker.
Tipp: In diesem Hilfethema werden einige der wichtigsten Vorgänge beschrieben, bei denen
Objekte an eine andere Position gezogen und dort abgelegt werden. Es gibt zahlreiche weitere Möglichkeiten (insbesondere innerhalb der verschiedenen Listenanzeigen), bei denen
WaveLab Elements 7
Page 23
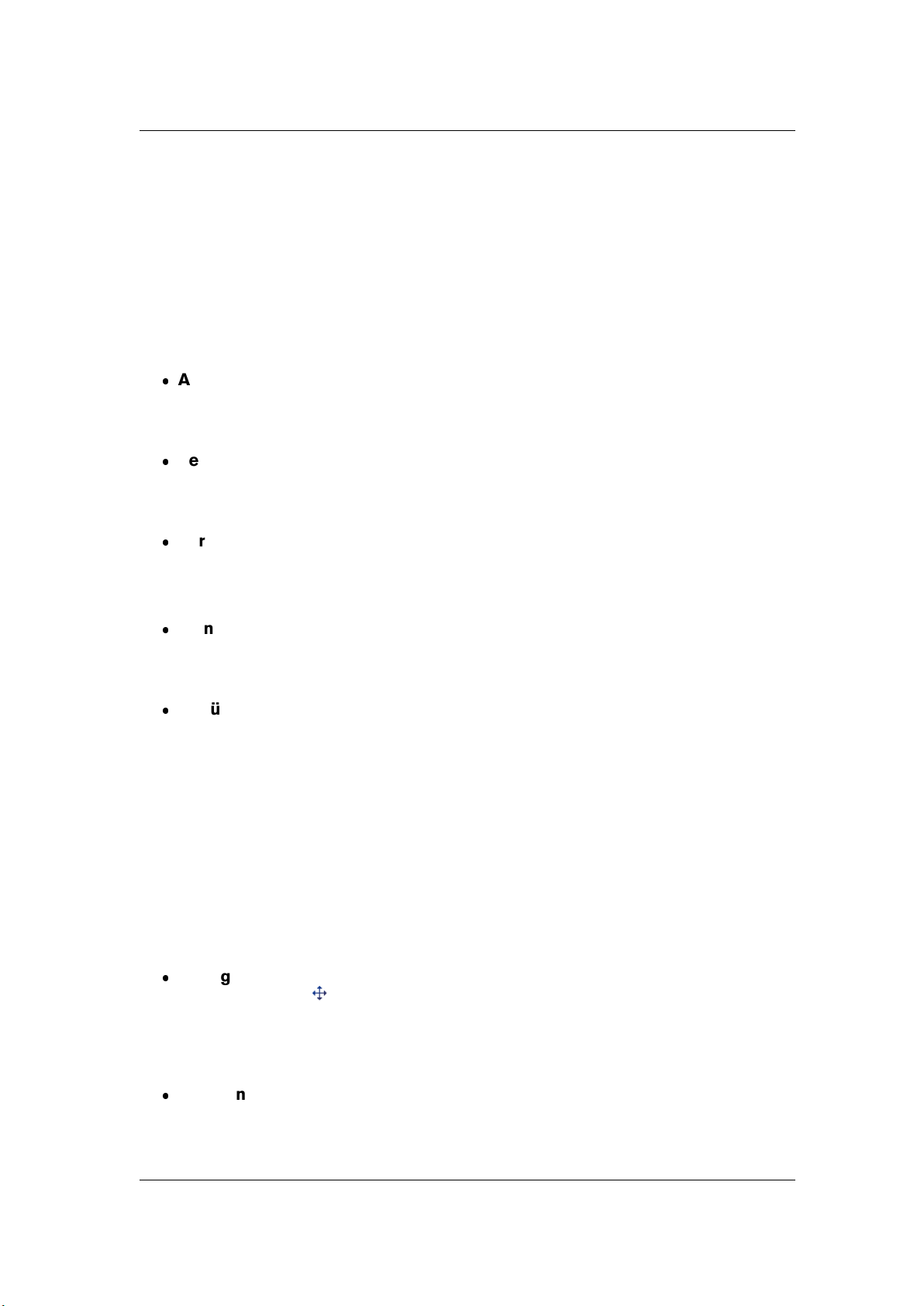
3.7 Ziehen und Ablegen 15
Sie z.B. Objekte aus einer Liste in ein externes Fenster oder eine zu importierende Datei
in die Liste ziehen können oder auch Objekte neu anordnen können. Diese Möglichkeiten
variieren je nach Kontext. Daher empfehlen wir Ihnen, die Technik des Ziehens und Ablegens
überall dort anzuwenden, wo Sie Ihrer Ansicht nach hilfreich ist.
In Arbeitsbereichen
Innerhalb und zwischen Arbeitsbereichen können mit Ziehen und Ablegen folgende Funktionen ausgeführt werden:
Andocken eines Werkzeugfensters – Ziehen Sie die Titelleiste eines Fensters an
eine Seite des Arbeitsbereichs oder neben bzw. über ein bestehendes Werkzeugfenster, um das Fenster an einer neuen Stelle anzudocken.
Verschieben einer Werkzeugleiste – Ziehen Sie die Werkzeugleiste mit dem Ziehgriff an der linken Seite und verschieben Sie sie an eine neue Position. Weitere Hinweise
finden Sie unter Befehlsleisten.
Verschieben einer Dokumentregisterkarte – Ziehen Sie die Registerkarte an eine andere Position in der eigenen Registerkartengruppe, um die Registerkarten neu
anzuordnen.Sie können auch eine Registerkarte in eine andere Registerkartengruppe
ziehen.
Öffnen einer Datei – Ziehen Sie eine kompatible Datei aus dem Dateibrowser von
WaveLab Elements, aus der Dateinavigation des Betriebssystems oder aus einer anderen Anwendung in die Registerkartenleiste.
Einfügen einer Datei in anderen Arbeitsbereich – Verschieben Sie eine Audiodatei mithilfe der zugehörigen Titelregisterkarte zwischen dem Audiodatei- und dem
Audiomontage-Arbeitsbereich. Sie können auch den Fenster-Umschalter verwenden,
um Objekte in einen anderen Arbeitsbereich zu verschieben. Ziehen Sie das Objekt
über das Symbol des entsprechenden Arbeitsbereichs im Fenster-Umschalter und warten Sie, bis der neue Arbeitsbereich aktiv ist. Anschließend können Sie die Datei in dem
ausgewählten Arbeitsbereich ablegen.
Innerhalb des Audiodatei-Arbeitsbereichs
Ziehen Sie Objekte innerhalb des Audiodatei-Arbeitsbereichs, um folgende Vorgänge auszuführen:
Einfügen einer Audiodatei – Ziehen Sie die Titelzeile eines Dokuments oder das
Dokumentsymbol auf den Wellenformbereich einer anderen Datei, um das Audiomaterial zu kopieren und einzufügen. Sie können auch eine kompatible Datei direkt aus
dem Dateibrowser, der Dateinavigation des Betriebssystems oder einer anderen Anwendung hereinziehen.
Löschen und Verschieben von Markern – Ziehen Sie den Marker im Zeitlineal, um
seine Position zu ändern. Ziehen Sie bei gedrückter [Shift]-Taste, um eine Kopie dieses
Markers zu erstellen. Ziehen Sie den Marker aus dem Zeitlineal nach oben heraus, um
ihn zu löschen.
WaveLab Elements 7
Page 24
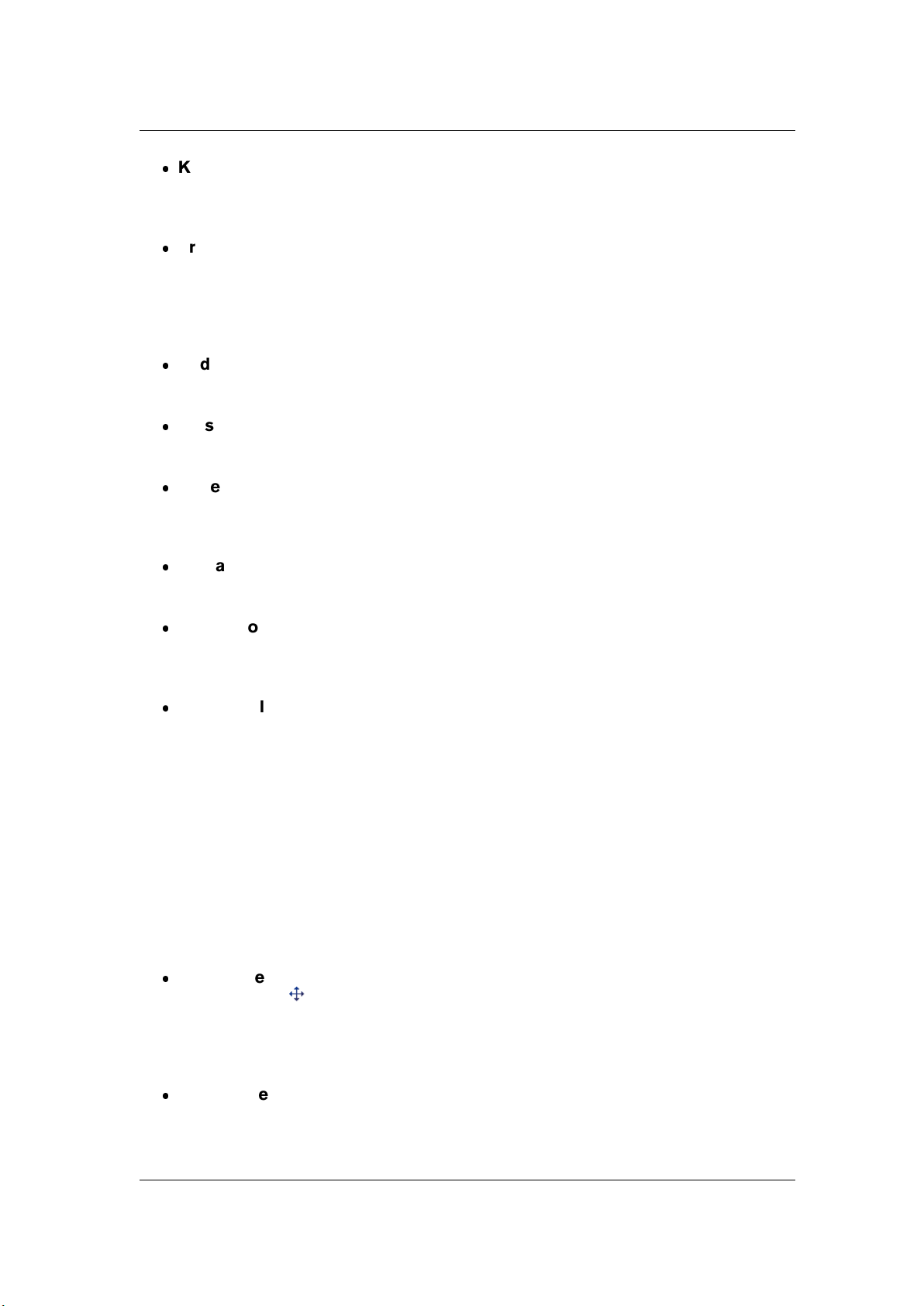
16 Verwenden der Programmoberfläche
Kopieren einer Audioauswahl – Ziehen Sie einen ausgewählten Audiobereich in
die Wellenformanzeige derselben Datei oder einer anderen Datei. Der linke oder rechte
Kanal oder beide Kanäle können kopiert werden.
Erstellen einer neuen Datei aus einer Audioauswahl – Ziehen Sie einen ausgewählten Audiobereich in den leeren Teil der Registerkartenleiste, um eine neue Kopie
des Audiobereichs zu erstellen. Wenn das Ziehen gleich nach dem Doppelklick erfolgt,
wird die Auswahl quantifiziert und bis zum Abschnitt des Markers unter dem Mauszeiger
erweitert.
Ändern einer Auswahl – Ziehen Sie nach links oder rechts, um die Größe des ausgewählten Abschnitts zu ändern.
Verschieben der Wellenform – Ziehen Sie eine beliebige Stelle über dem Zeitlineal,
um das Zeitlineal horizontal zu verschieben.
Erstellen eines Markers aus ausgewähltem Text – Legen Sie Text, den Sie in einer
externen Anwendung ausgewählt haben, auf dem Zeitlineal ab, um einen allgemeinen
Marker zu erstellen. Aus dem Text wird der Name des Markers.
Bildlauf in der Wellenform – Ziehen Sie den Cursor nach links oder rechts von der
Wellenformanzeige, um den Bereich davor oder danach anzuzeigen.
Mix in Mono – Wenn Sie die Tasten [Strg+Alt] oder [Befehlstaste+Alt] gedrückt halten und die Datei in eine andere Registerkarte verschieben, können Sie auf einfache
Weise eine Stereodatei in Mono mischen.
Umwandeln von Mono in Stereo – Wenn Sie die Tasten [Strg+Alt] oder
[Befehlstaste+Alt] gedrückt halten und die Datei in eine andere Registerkarte verschieben, können Sie auf einfache Weise eine Monodatei in Stereo umwandeln.
Tipp: Beim Ausrichten bestimmter Objekte in der Wellenformanzeige werden Sie durch beschriftete Hinweise dabei unterstützt (beispielsweise Ausrichten an Endpunkten von Audiodateien, Markern oder dem Cursor).
Audiomontage-Arbeitsbereich
Ziehen Sie Objekte innerhalb des Audiomontage-Arbeitsbereichs, um folgende Vorgänge
auszuführen:
Einfügen einer Audiodatei – Ziehen Sie die Titelzeile eines Dokuments oder das Dokumentsymbol auf den Montagebereich einer anderen Datei, um das Audiomaterial
zu kopieren und einzufügen. Sie können auch eine kompatible Datei direkt aus dem Dateibrowser, der Dateinavigation des Betriebssystems oder einer anderen Anwendung
hereinziehen.
Verschieben und Löschen von Markern – Ziehen Sie den Marker im Zeitlineal, um
seine Position zu ändern. Ziehen Sie bei gedrückter [Shift]-Taste, um eine Kopie dieses
Markers zu erstellen. Ziehen Sie den Marker aus dem Zeitlineal nach oben heraus, um
ihn zu löschen.
WaveLab Elements 7
Page 25
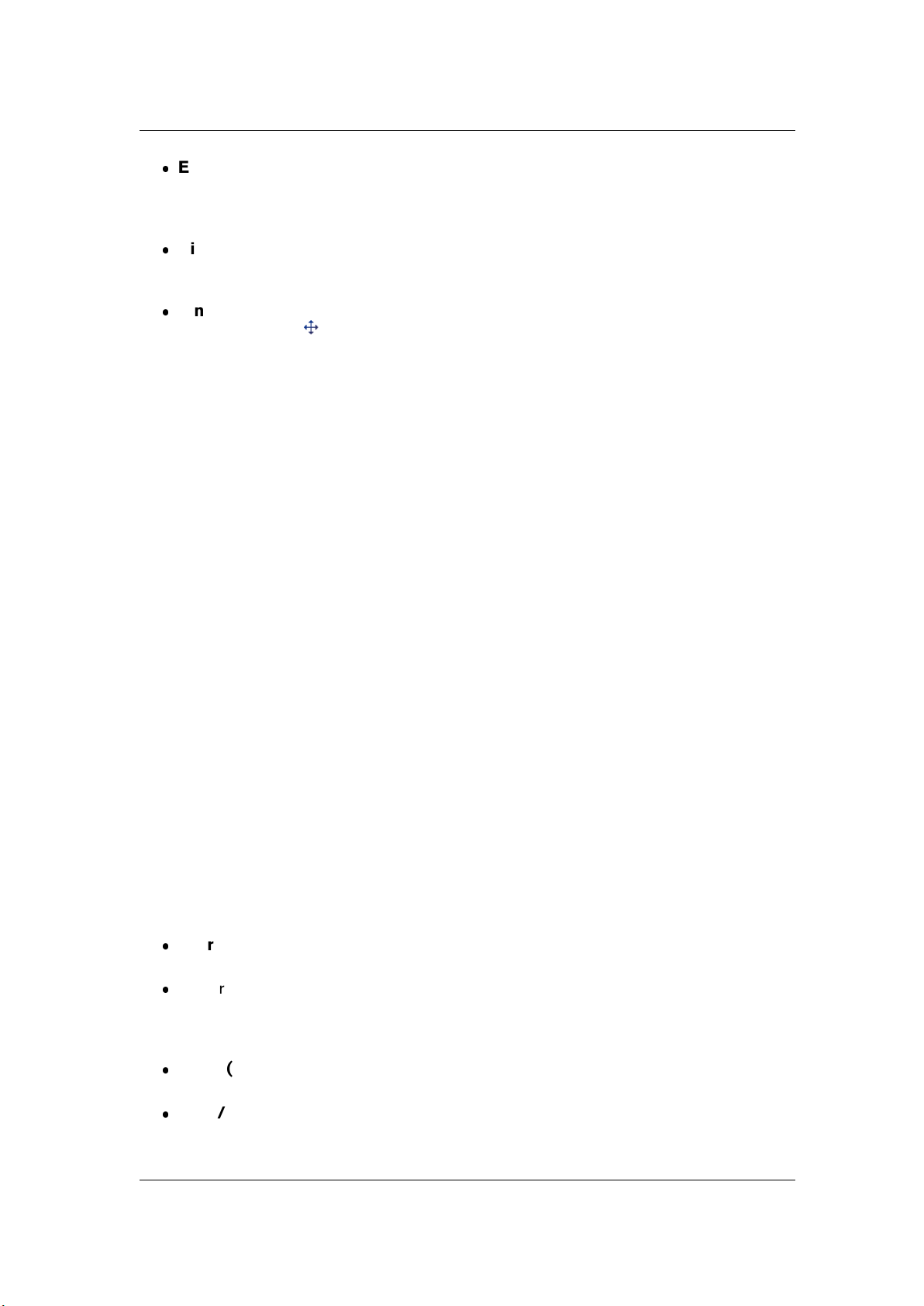
3.8 Tastenkombinationen für die Wiedergabe 17
Erstellen eines Markers aus ausgewähltem Text – Legen Sie Text, den Sie in einer
externen Anwendung ausgewählt haben, auf dem Zeitlineal ab, um einen allgemeinen
Marker zu erstellen. Aus dem Text wird der Name des Markers.
Bildlauf in der Montage – Ziehen Sie den Positionszeiger an die linke oder rechte
Seite der Montage, um den Bereich davor oder danach anzuzeigen.
Einfügen eines Clips – Ziehen Sie die Titelleiste eines Dokuments oder das Dokumentziehsymbol auf den Montagebereich, um das Audiomaterial zu kopieren und
einzufügen. Sie können auch eine kompatible Datei direkt aus dem Dateibrowser, der
Dateinavigation des Betriebssystems oder einer anderen Anwendung hereinziehen.
Im Podcast-Arbeitsbereich
Sie können Episoden in der Episodenliste ziehen, um sie neu anzuordnen.
Im Masterbereich
Sie können Effekte durch Ziehen und Ablegen zwischen verschiedenen Effektschnittstellen
verschieben, um die Reihenfolge der Verarbeitung zu ändern (die von oben nach unten erfolgt).
Verwandte Themen
Andocken von Fenstern
Fenster-Umschalter
3.8 Tastenkombinationen für die Wiedergabe
Die Wiedergabe von Audiomaterial kommt in WaveLab Elements sehr häufig vor. Außer den
Schaltflächen für die Wiedergabe in den Transportbefehle stehen einige zusätzliche Befehle
zur Verfügung, die nur über spezielle Tastenkombinationen aufgerufen werden können. Diese Tastenkombinationen können auch verwendet werden, wenn das Audiofenster nicht das
aktive Fenster ist. Folgende spezielle Tastenkombinationen können nicht angepasst werden:
Leertaste – Start/Stopp
0 oder F7 – Stopp. Wenn die Taste gedrückt wird und die Wiedergabe bereits beendet
wurde, springt der Mauszeiger zu der vorherigen Startposition zurück. Bei erneutem
Drücken der 0-Taste wird der Positionszeiger an den Beginn der Datei zurückversetzt.
Enter (Zifferntastatur) oder F8 – Start
[Ctrl]/[Command]+F6 – Wiedergabe vom Beginn bis zum Ende einer Auswahl. Wenn
Marker vorhanden sind, wird der Abschnitt dazwischen wiedergegeben. Wenn keine
Marker vorhanden sind, wird die Audiodatei von Anfang bis Ende wiedergegeben.
WaveLab Elements 7
Page 26
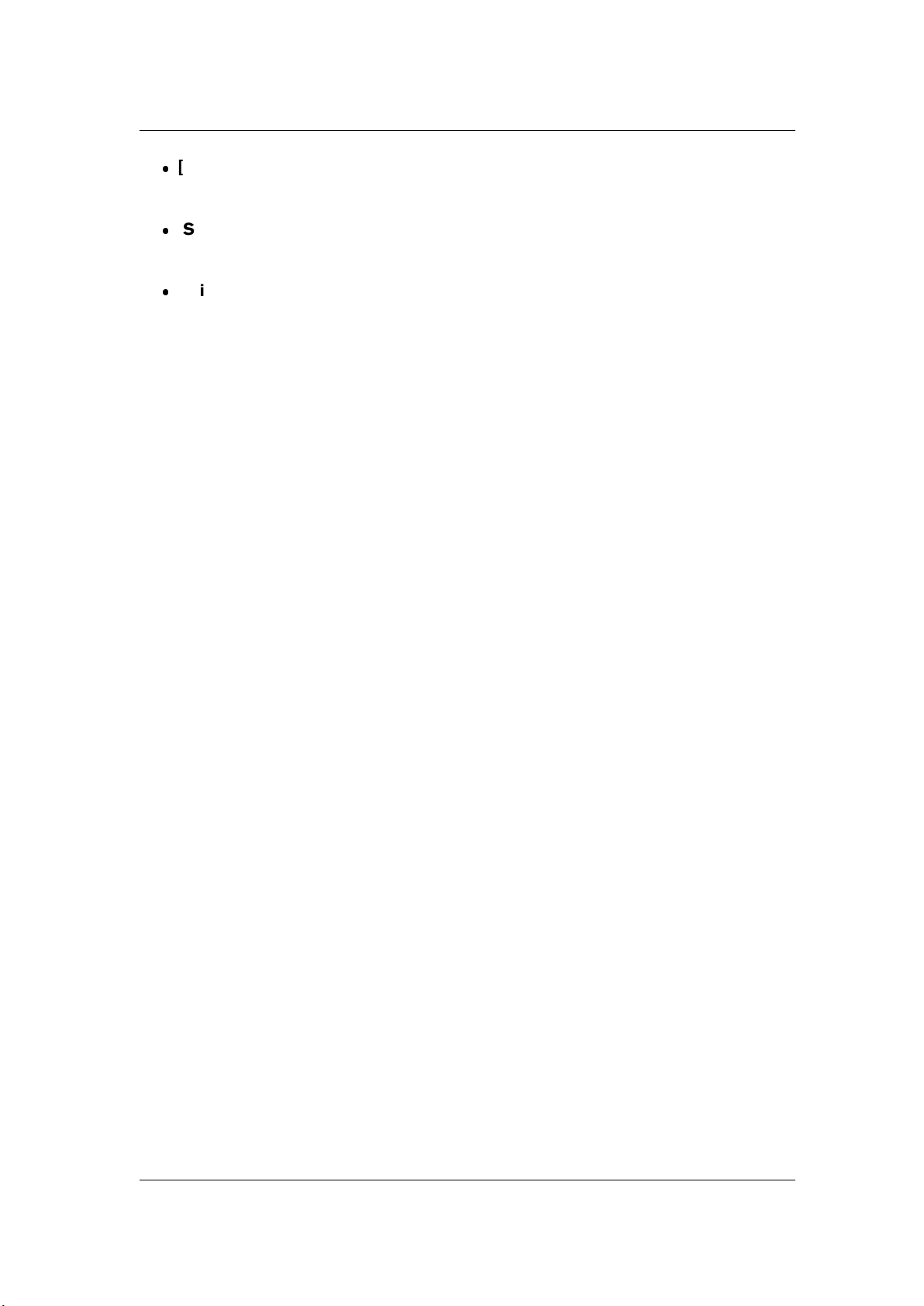
18 Verwenden der Programmoberfläche
[Win]/[Ctrl]+F6 – Wie oben, nur startet die Wiedergabe mit einem Preroll vor dem
Abschnitt und stoppt an seinem Ende.
[Shift]+F6 – Wie oben, nur endet die Wiedergabe mit einem Postroll nach dem Abschnitt.
[Win]/[Ctrl]+ [Shift]+F6 – Wie oben, aber die Wiedergabe beginnt mit einem Preroll
vor dem Abschnitt und endet mit einem Postroll nach dem Abschnitt.
Verwandte Themen
Transportbefehle
3.9 Auswählen und Klicken
Ein Objekt wird per Mausklick ausgewählt und anschließend wird erneut darauf geklickt. Hierbei handelt es sich um eine häufig durchgeführte Aktion auf der Programmoberfläche, z.B.
wenn Sie in der Dateinavigation des Computers eine Datei oder einen Ordner umbenennen
möchten.
In WaveLab Elements können an einigen Stellen die Werte in den Feldern bearbeitet werden,
indem Sie die Felder zunächst auswählen und dann erneut darauf klicken. In einigen Listen
wie z.B. dem Fenster »Einfache Audio-CD« müssen Sie diese Aktion bei einzelnen Zellen
durchführen, um einen Titelnamen oder ISRC-Code zu bearbeiten. Kann ein Wert bearbeitet
werden, werden per Doppelklick grundsätzlich alle Zeichen in der Zelle ausgewählt und Sie
können mit der Bearbeitung beginnen. Ist dies nicht der Fall, wählen Sie zunächst die Zelle
aus und klicken Sie erneut darauf.
Verwandte Themen
Registerkartengruppen
Doppelklicken
3.10 Tastaturbefehle
WaveLab Elements enthält eine Vielzahl von festgelegten Tastenkombinationen und benutzerdefinierten Befehlen, mit denen Sie Ihren Arbeitsablauf beschleunigen können. Der
Offline-Prozess »Fade-In« kann zum Beispiel über seinen Menüeintrag, das entsprechende Symbol in der Werkzeugleiste oder eine benutzerdefinierte Tastenkombination aufgerufen werden.Jede Tastenkombination ist auf einen bestimmten Arbeitsbereich beschränkt.
Sie können daher dieselbe Tastenkombination in verschiedenen Arbeitsbereichen für unterschiedliche Funktionen verwenden. Wennein Befehl in mehr als einem Arbeitsbereich verfügbar ist, lässt sich die entsprechende Tastenkombination auf alle Arbeitsbereiche anwenden
und kann nicht für andere Funktionen verwendet werden.
Nicht alle Befehle sind auf einen Arbeitsbereich beschränkt. So gelten beispielsweise
alle Masterbereich-Befehle global für die Anwendung, während Aufnahme-Befehle (im
Aufnahme-Dialogfeld) nur dann aktiv sind, wenn dieses Dialogfeld verwendet wird. Darüber
WaveLab Elements 7
Page 27
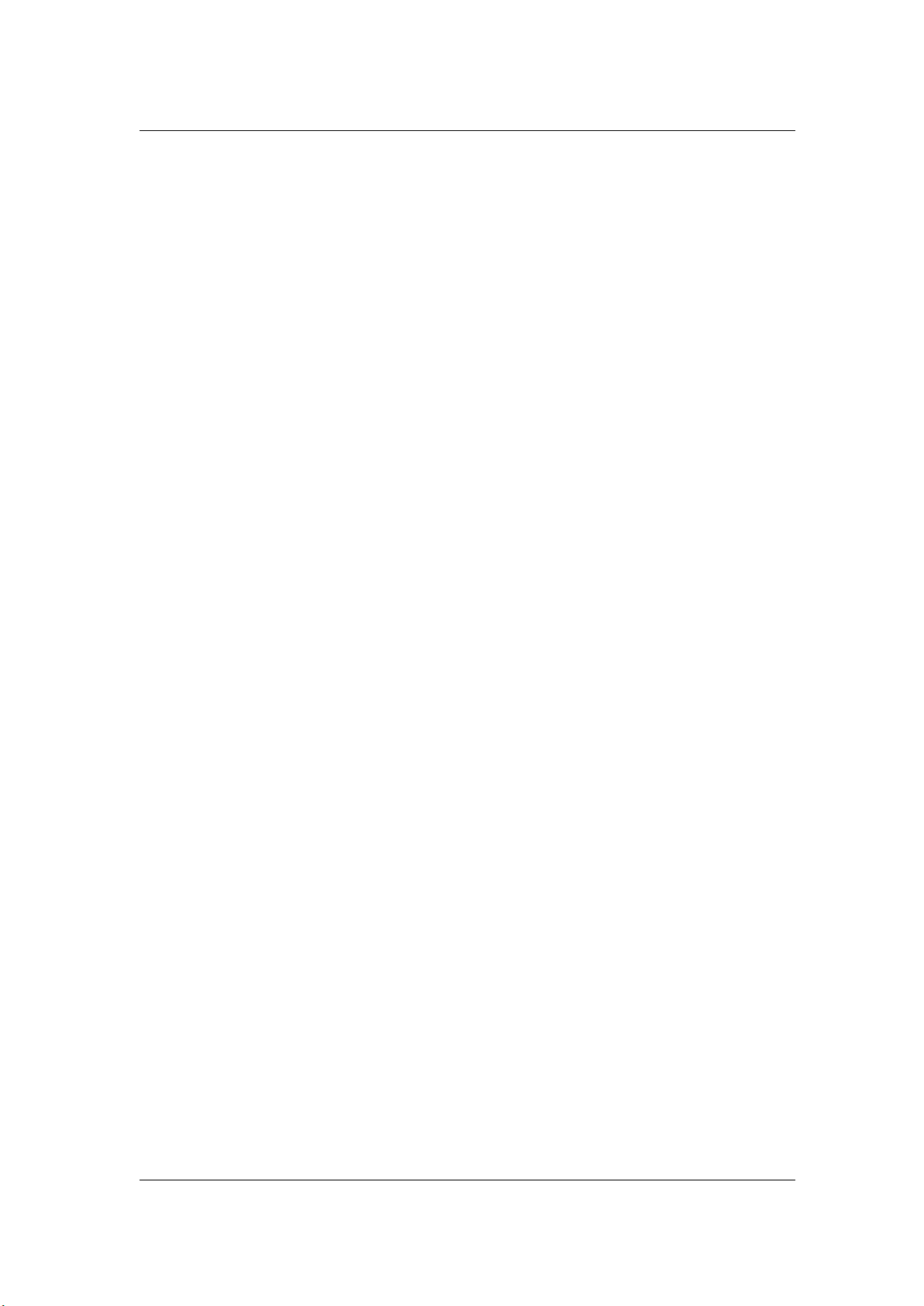
3.10 Tastaturbefehle 19
hinaus können einige bestimmte globale Tastenkombinationen über Optionen > Globale
Programmeinstellungen > Globale Tastenkombinationen definiert werden.
Tastaturbefehle können im Dialogfeld Tastaturbefehle festgelegt und bearbeitet werden.
Dieses Dialogfeld kann an verschiedenen Stellen aufgerufen werden. In jedem Dialogfeld
ist die Bearbeitung der Tastaturbefehle auf den jeweiligen Kontext beschränkt. Über die
Zusammenfassung-Schaltfläche des Dialogfelds können Sie eine Liste der benutzerdefinierten Tastaturbefehle in einer Vorschau drucken oder einen HTML-Report erstellen.
In WaveLab Elements sind verschiedene Arten von Tastaturbefehlen verfügbar:
Tastenkombinationen
Die für bestimmte Befehle festgelegten Tastenkombinationen können bis zu vier Tasten enthalten. Diese Tasten müssen nacheinander gedrückt und losgelassen werden und der zugehörige Befehl wird erst dann ausgeführt, nachdem die letzte Tastenkombination gedrückt
wurde. Die verschiedenen möglichen Tastenfolgen bieten Ihnen eine umfassende Auswahl
an einstellbaren Kombinationen, was insbesondere bei Anwendungen mit großem Funktionsumfang nützlich ist. Dennoch gibt es ein paar mögliche »Fallen«. Beispiel:
Tastenkombination #1 ist durch die Tastenfolge Strg+D, Strg+E definiert
Tastenkombination #2 ist durch die Tastenfolge Strg+D definiert
Die Anwendung wartet Tastenanschläge ab. Wenn jetzt Strg+D gedrückt wird, kann Tasten-
kombination #2 nicht ausgelöst werden, da Strg+D zusätzlich in einer längeren Tastenfolge
verwendet wird (die Anwendung weiß nicht, ob sie warten soll, bis Strg+E gedrückt wird
oder nicht).
Hinweis: Einige wenige grundlegende Tastenkombinationen können nicht neu definiert werden. In diesem Fall ist das entsprechende Bearbeitungsfeld deaktiviert. Auf einem Macintosh
kann nur die erste Taste von nativen Menüs angezeigt werden.
Weitere Befehle
In WaveLab Elements gibt es noch zahlreiche weitere Befehle, auf die mithilfe der Maus zugegriffen werden kann. Diese werden unter Doppelklicken, Ziehen und Ablegen und Register-
kartengruppen beschrieben. Wenn Sie mit der rechten Maustaste in bestimmte Bereiche der
Programmoberfläche klicken, wird ein Kontextmenü angezeigt, über das Sie wichtige Befehle
schnell ausführen können.
Verwandte Themen
Tastaturbefehle
Tastenkombinationen bearbeiten
Doppelklicken
Ziehen und Ablegen
Registerkartengruppen
Kontextmenüs
WaveLab Elements 7
Page 28
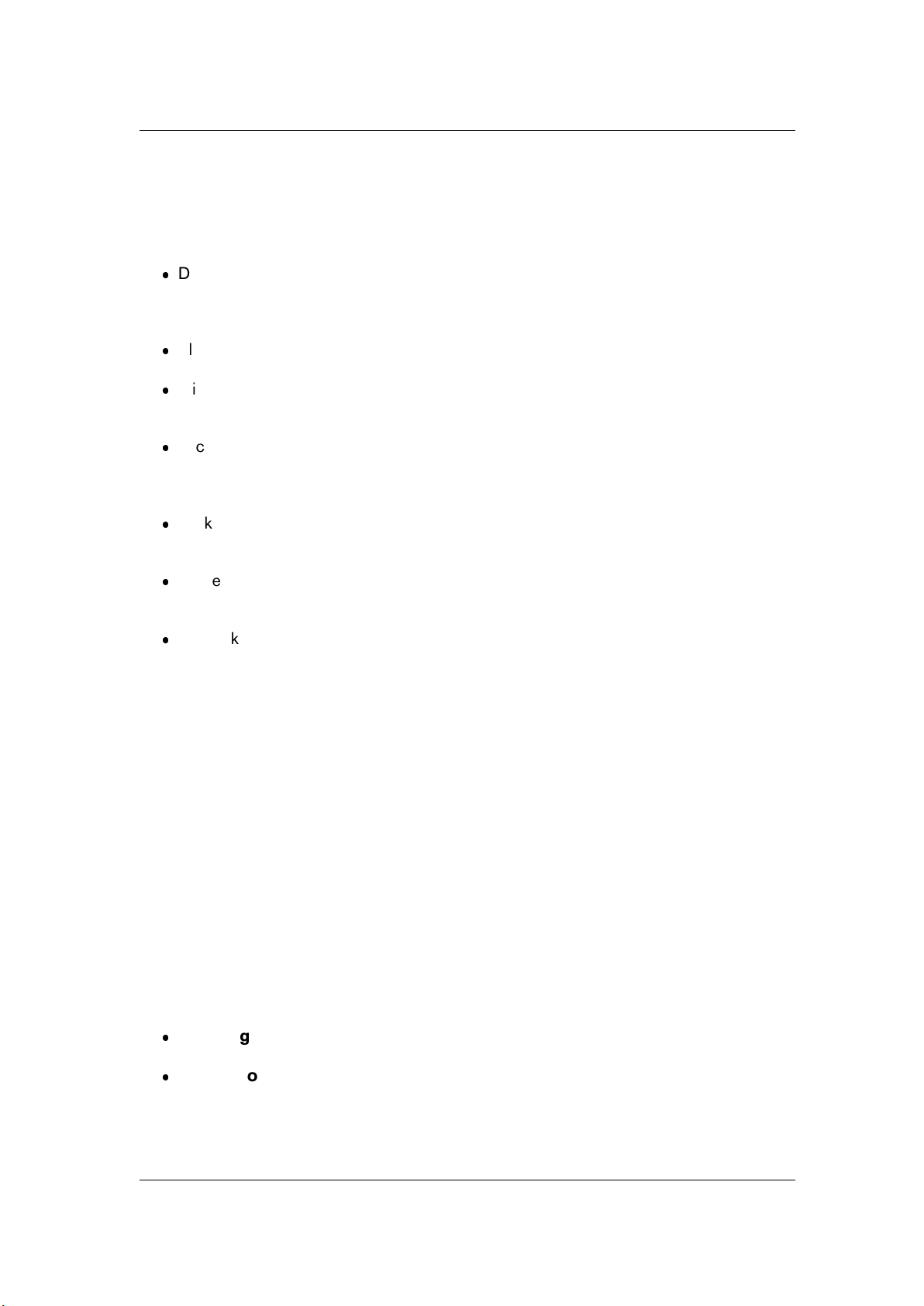
20 Verwenden der Programmoberfläche
3.11 Schieberegler
In WaveLab Elements können Parameter an verschiedenen Stellen mit Schiebereglern geändert werden. Der Wert eines Reglers kann wie folgt eingestellt werden:
Drehen Sie das Mausrad über dem Regler (kein Klicken erforderlich). Drücken Sie
gleichzeitig die [Ctrl]/[Command]-Taste, um die Werteänderung in größeren Schritten
durchzuführen. Dieser Modifikator lässt sich auch auf die Zoomräder anwenden.
Klicken Sie mit der linken Maustaste auf das Reglersymbol, um den Regler zu bewegen.
Klicken Sie mit der linken Maustaste außerhalb des Reglersymbols, um den Regler an
diese Position zu versetzen.
Klicken Sie mit der rechten Maustaste vor oder nach dem Reglersymbol, um den Regler
Schritt für Schritt zu verschieben. Halten Sie die Maustaste gedrückt, um automatisch
den nächsten Wert aufzurufen.
Klicken Sie mit dem Mausrad an eine beliebige Stelle, um den Schieberegler an die
Standardposition zu setzen (wenn eine solche vorhanden ist).
Klicken Sie bei gedrückter [Ctrl]/[Command]-Taste mit der linken Maustaste auf eine
beliebige Stelle, um den Standardwert zurückzusetzen (wenn ein solcher verfügbar ist).
Doppelklicken Sie auf das Reglersymbol, um den Standardwert zurückzusetzen (wenn
ein solcher vorhanden ist).
Verwandte Themen
Anpassen der Hüllkurven
3.12 Statusleiste
Die Statusleiste wird normalerweise am unteren Rand des Bildschirms angezeigt und enthält
Informationen über das aktive Fenster unter Verwendung der für die Lineale festgelegten
Maßeinheiten.
Die Positionen der Wellenform und des Positionszeigers werden mit denselben Maßeinheiten wie in den Linealen und den Dialogfeldern angezeigt. Pegelpositionen werden immer in
dB angezeigt. Diese Informationen werden je nach Stellung des Positionszeigers und des
ausgewählten Audiobereichs angezeigt. Beim Audiodatei-Arbeitsbereich werden folgende
Informationen über die Audiodatei angezeigt. Von links nach rechts:
Zeit/Pegel (dB) – Wert am Positionszeiger
Audioinformationen am Mauszeiger – Zeigt die Zeit an der Position des Wellenformzeigers an. Diese Anzeige ändert sich, wenn Sie klicken, um den Zeiger neu zu
positionieren. Klicken Sie auf dieses Feld in der Statusleiste, um das Dialogfeld »Position einstellen« aufzurufen. Hier können Sie die gewünschte Position des Zeigers exakt
eingeben.
WaveLab Elements 7
Page 29
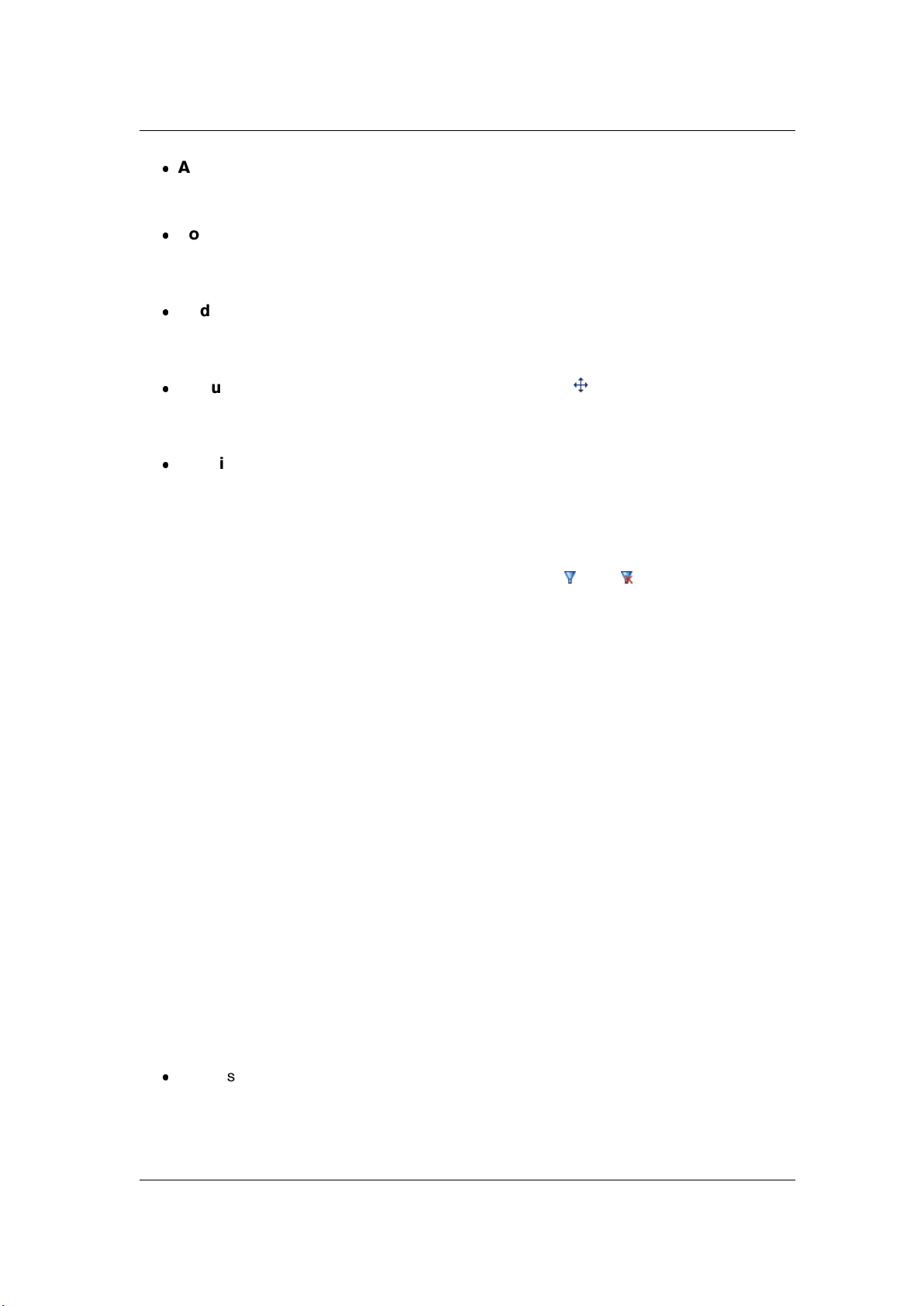
3.13 Fenster-Umschalter 21
Audioauswahlanzeige – Zeigt die Länge der aktuellen Auswahl oder, wenn keine
Auswahl getroffen wurde, die Gesamtlänge der Audiodatei an. Klicken Sie mit der rechten Maustaste auf dieses Feld, um den gesamten Audiobereich anzuzeigen.
Zoomanzeige – Zeigt den aktuellen Zoomfaktor an. Klicken Sie auf dieses Feld, um
den Zoomfaktor zu ändern. Mit einem Rechtsklick wird ein Menü eingeblendet, das der
Auswahl über Ansicht > Zoom entspricht.
Audioeigenschaftsanzeige – Zeigt die Anzahl von Audiokanälen, die Bitauflösung
und die Samplerate an. Klicken Sie auf dieses Feld, um das Dialogfeld Audioeigen-
schaften aufzurufen.
Dokument ziehen und ablegen – Mit dem Symbol können Sie die aktuelle Au-
diodatei in ein anderes Dokument ziehen (z.B. in den Audiomontage-Arbeitsbereich).
Dieser Vorgang entspricht dem Verschieben der Registerkarte einer Datei.
Anzeige für Sample-Tonart – Zeigt die Tonart der aktuellen Audiodatei an (falls definiert) und öffnet das Fenster Sample-Eigenschaften. Die Statusleiste zeigt auch den
Fortschritt bestimmter Hintergrundvorgänge wie etwa die Berechnung eines Effekts.
Der Vorgang kann mit den entsprechenden Schaltflächen unterbrochen oder abgebrochen werden.
Über die Schaltflächen »Wiedergabe über Masterbereich« und können Sie den Masterbereich für die Wiedergabe vollständig umgehen (oder nicht), mit einer Einstellung für jede
Datei (Audiodatei und Audiomontage).
Klicken Sie auf oder das Fragezeichensymbol »Was ist das?«, um Erläuterungen zu jedem
Parameter und Element der Programmoberfläche zu erhalten. Weitere Informationen erhalten Sie unter Hilfe aufrufen
Verwandte Themen
Zeitformat-Dialogfeld
Zoom-Faktor
Audioeigenschaften
3.13 Fenster-Umschalter
Anhand dieses kleinen separaten Fensters können Sie zwischen den Hauptarbeitsbereichen
in WaveLab Elements wechseln und Dokumente öffnen und erstellen.
Das Fenster ist jederzeit sichtbar und wird immer im Vordergrund angezeigt. Im Dialogfeld
Globale Programmeinstellungen können Sie festlegen, welche Arbeitsbereich-Schaltflächen
sichtbar sind und die Transparenzdes Fensters einstellen. Sie können die Größe des FensterUmschalters ändern, ihn drehen und auf Ihrem Bildschirm beliebig verschieben.
Es ist sinnvoll, eine Datei in einem anderen Arbeitsbereich zu verwenden. Sie können z.B. eine Audiodatei aus dem Audiodatei-Arbeitsbereich über das Symbol des
Audiomontage-Arbeitsbereichs im Fenster-Umschalter ziehen und warten, bis der
Audiomontage-Arbeitsbereich aktiv ist. Abschließend können Sie die Datei darin einfügen.
WaveLab Elements 7
Page 30
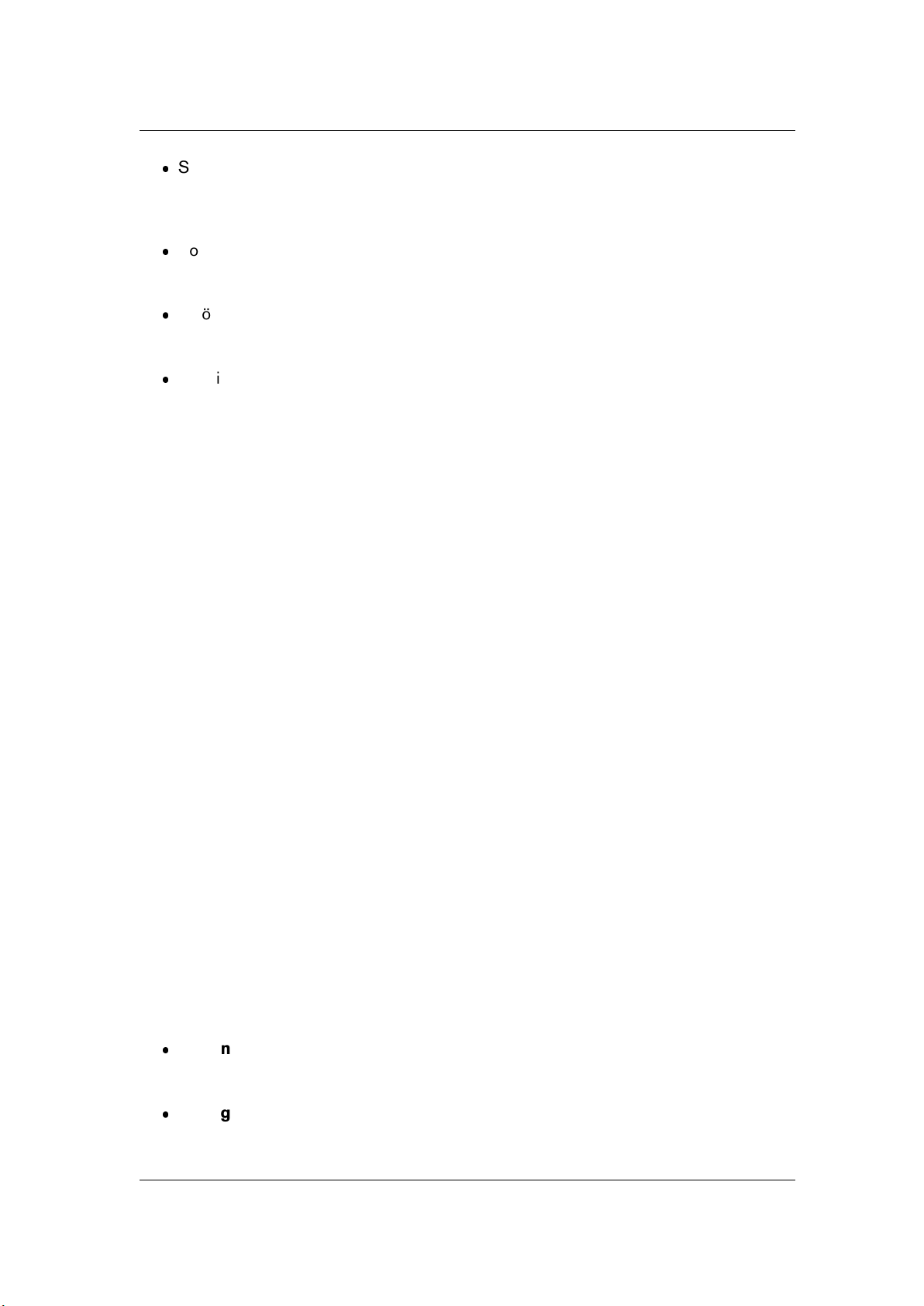
22 Verwenden der Programmoberfläche
So wechseln Sie zwischen Arbeitsbereichen: Klicken Sie auf die Schaltfläche eines
Arbeitsbereichs. Sollte dieser Arbeitsbereich noch nicht geöffnet sein, wird ein Menü
mit mehreren Optionen angezeigt.
So erstellen Sie ein neues Dokument in einem beliebigen Arbeitsbereich: Klicken Sie
bei gedrückter [Ctrl]/[Command]-Taste auf die Schaltfläche eines Arbeitsbereichs.
So öffnen Sie ein Dokument in einem Arbeitsbereich: Klicken Sie bei gedrückter [Shift]Taste auf die Schaltfläche eines Arbeitsbereichs.
Um ein Menü anzuzeigen, das die zuletzt in einem bestimmten Arbeitsbereich verwendeten Dateien auflistet, klicken Sie auf die Schaltfläche eines Arbeitsbereichs und halten Sie sie gedrückt. Auf diese Weise können Sie mit einem einzigen Klick auf den
Verlauf eines Dokuments aus einem beliebigen Arbeitsbereich zugreifen. Im gleichen
Menü können Sie auch ein neues Dokument erstellen oder das Dialogfeld zur Auswahl
einer Datei öffnen. Wenn Sie auf das Symbol des aktiven Arbeitsbereichs klicken, müssen Sie die Schaltfläche nicht gedrückt halten. Alternativ können Sie ein Menü auch per
Rechtsklick direkt anzeigen.
Verwandte Themen
Arbeitsbereiche
Andocken von Fenstern
3.14 Registerkartengruppen
Eine Registerkartengruppe ist ein Abschnitt innerhalb eines Arbeitsbereichs, der Fenster enthält, die über eine Registerkarte aktiviert werden. Alle diese Fenster haben einen bestimmten
Inhalt und verfügen über eine Titelleiste. Es ist immer nur eine Registerkarte aktiv.
Eine Registerkartengruppe in einem Bearbeitungsarbeitsbereich enthält ein oder mehrere
Dokumente (z.B. Audiodateien).Um eine Registerkarte zu aktivieren, klicken Sie auf den Titel
der Registerkarte, auf der Sie arbeiten möchten.
Verwendung von Registerkarten für die Audiobearbeitung
Je nach dem in der Registerkartengruppe enthaltenen Fenster bieten Registerkarten
eine Vielzahl von hilfreichen Funktionen.Registerkarten, die Audiodateien enthalten (im
Audiodatei-Arbeitsbereich) stellen eine vollständige Audiodatei dar und ermöglichen folgende nützliche Funktionen:
Neuanordnung der Leiste mit den Registerkartentiteln – Dies erfolgt durch Verschieben der Registerkarte an eine andere Stelle in der Leiste.
Einfügen in eine Audiodatei – Dies erfolgt durch Verschieben der Registerkarte in
die Wellenformanzeige an den Positionszeiger, an dem Sie das kopierte Audiomaterial
einfügen möchten.
WaveLab Elements 7
Page 31

3.14 Registerkartengruppen 23
Einfügen in eine andere Anwendung – Dies erfolgt durch Ablegen der Registerkarte im entsprechenden Fenster der anderen Anwendung. Das Ergebnis ist abhängig
von der Zielanwendung.
Tipp: Sie können dieselben Vorgänge auch durch Ziehen der Audiodatei ausführen, indem
Sie auf das Dokumentziehsymbol in der Statusleiste rechts unten im Fenster klicken.
Andere nützliche Funktionen können über Registerkartengruppen ausgeführt werden:
Erstellen eines neuen leeren Dokuments – Dies erfolgt durch Doppelklicken auf
den leeren Bereich der Registerkartenleiste (rechts von den Registerkarten). Die neue
Datei wird erstellt, wobei die aktive Datei als Vorlage verwendet wird (z.B. Samplerate).
Anzeige des Dokumentdateipfads – Dies erfolgt, indem Sie den Mauszeiger über
den Registerkartentitel halten. Danach wird ein Feld eingeblendet, das den vollständigen Pfad des entsprechenden Dokuments anzeigt.
Zugriff auf zusätzliche Registerkartenfunktionen – Dazu klicken Sie mit der rechten Maustaste auf den Registerkartentitel.
Zugriff auf die Liste zuletzt geöffneter Dateien – Dazu klicken Sie mit der rechten
Maustaste auf den leeren Bereich der Registerkartenleiste.
– Verschieben einer Datei zwischen Registerkartengruppen – Dazu verschieben Sie
eine Registerkarte von einer Registerkartengruppe in eine andere.
Kopieren einer Datei – Dazu ziehen Sie die Datei bei gedrückter [Ctrl]/[Command]Taste in einen beliebigen Bereich innerhalb der Registerkarte.
Mix in Mono (Audiodatei-Arbeitsbereich) – Um eine Stereodatei in Mono zu mischen,
ziehen Sie bei gedrückten Tasten [Strg+Alt] oder [Befehlstaste+ Alt] die Datei in eine
neue Registerkarte.
Umwandeln von Mono in Stereo (Audiodatei-Arbeitsbereich) – Um eine Monodatei in Stereo umzuwandeln, ziehen Sie bei gedrückten Tasten [Strg+Alt] oder
[Befehlstaste+Alt] die Datei in eine neue Registerkarte.
Schnelles Wechseln zwischen Registerkarten – Dazu bewegen Sie das Mausrad
auf der Registerkartenleiste. Dadurch können Sie die Aktivierung der einzelnen Registerkarten wechseln.
Tipp: Eine Option in den globalen Programmeinstellungen ermöglicht das Ausblenden des
Titels, wenn nur eine Registerkarte offen ist. Wählen Sie dazu Optionen > Globale Pro-
grammeinstellungen > Darstellung > Registerkarte auch bei einzelnem Fenster
anzeigen.
Verwandte Themen
Hinweise zu Werkzeugfenstern
Andocken von Fenstern
WaveLab Elements 7
Page 32

24 Verwenden der Programmoberfläche
3.15 Transportbefehle
Mit den Transportbefehlen können Sie die Wiedergabe in einer Audiodatei oder Audiomontage steuern und das Aufnahme-Dialogfeld öffnen. Der Zugriff auf die Transportbefehle erfolgt
über das Transportfunktionen-Menü oder die Werkzeugleiste »Transport-Befehle«. Weitere
Hinweise finden Sie unter Befehlsleisten.
Im Transportfunktionen-Menü werden dieselben Funktionen (und Tastenkombinationen) angezeigt wie in der Werkzeugleiste »Transport-Befehle«.
Die Werkzeugleiste »Transport-Befehle« ermöglicht einen schnellen Zugriff auf die meisten
dieser Funktionen. Wenn die Werkzeugliste ausgeblendet ist, wählen Sie Arbeitsbereich
> Werkzeugleisten > Transport-Befehle. Die Transportfunktionen wirken sich immer auf
die gerade geöffnete Audiodatei aus.
Die grundlegenden Transportfunktionen sind:
Loop
– Schaltet für die gerade ausgewählte Audiodatei die Loopfunktion ein oder aus.
Positionszeiger an Dateianfang verschieben / Positionszeiger an Dateiende verschieben
– Damit wird der Positionszeiger an den Beginn oder das Ende der gerade ausgewählten Audiodatei verschoben.
Positionszeiger nach rechts verschieben / Positionszeiger nach links
verschieben
– Der Positionszeiger wird in der gerade ausgewählten Audiodatei nach vorne oder
nach hinten verschoben.
Wiedergabe
– Beginn der Wiedergabe der aktuellen Audiodatei.
Stop
– Stopp der Wiedergabe der gerade ausgewählten Audiodatei. Durch ein zweites Klicken wird der Positionszeiger an den Beginn der letzten Startposition zurückversetzt.
Durch ein weiteres Klicken wird der Positionszeiger an den Beginn der Datei zurückversetzt.
Aufnahme
– Öffnet das Aufnahmefenster, in dem Sie mit der Aufnahme beginnen können.
Zusätzliche Transportfunktionen wie z.B. Optionen zum Starten, Überspringen und Stoppen
der Wiedergabe sind ebenfalls in der Werkzeugleiste »Transport-Befehle« verfügbar. WaveLab Elements bietet zusätzliche Tastenkombinationen für die Wiedergabegeschwindigkeit
sowie für Jog und Shuttle.
Klicken Sie auf oder das Fragezeichensymbol »Was ist das?«, um Erläuterungen zu jedem
Parameter und Element der Programmoberfläche zu erhalten. Weitere Informationen erhalten Sie unter Hilfe aufrufen
WaveLab Elements 7
Page 33

3.16 Bearbeiten von Werten 25
Verwandte Themen
Aufnahme
Befehlsleisten
3.16 Bearbeiten von Werten
In WaveLab Elements können an vielen Stellen numerische Werte mit einer Kombination aus
Textfeldern und Drehfeld-Steuerelementen eingestellt werden.
Diese Werte bestehen manchmal aus mehreren Teilen, beispielsweise 12Min. 30Sek.
120ms. Jeder Wert kann wie folgt bearbeitet werden:
Markieren Sie den Wert und geben Sie einen neuen ein.
Verwenden Sie die Pfeiltasten nach oben und nach unten, um den Wert um jeweils eine
Stufe zu ändern.
Verwenden Sie die Bild-auf- und Bild-ab-Tasten, um den Wert um mehrere Stufen zu
ändern.
Verwenden Sie die Pos1- und Ende-Tasten, um direkt zu den Maximal- und Minimalwerten zu wechseln.
Verwenden Sie die Pfeiltasten nach links und rechts, um von einem Eingabefeld zum
anderen zu wechseln.
Klicken Sie auf die kleinen Symbolpfeile (Drehfeldsteuerung), um den Wert zu ändern.
Bewegen Sie den Mauszeiger über den gewünschten Bereich. Ändern Sie anschließend mit dem Mausrad den Wert, ohne zu klicken. Der Bereich, über dem sich
der Mauszeiger befindet, wird hervorgehoben, wenn das Mausrad gedreht wird.
Bewegen Sie den Mauszeiger über den Teil, den Sie ändern möchten. Klicken Sie und
ziehen Sie die Maus nach oben oder unten, um den Wert zu ändern.
Tipp: Mit einem Rechtsklick auf das Steuerelement kann ein Kontextmenü angezeigt werden,
in dem weitere Funktionen verfügbar sind.
Verwandte Themen
Schieberegler
3.17 Arbeitsbereiche
Ein Arbeitsbereich ist ein Fenster, das eine Umgebung für die Bearbeitung und Wiedergabe eines bestimmten Audiodokuments bereitstellt. Jeder Arbeitsbereich bietet spezielle
WaveLab Elements 7
Page 34

26 Verwenden der Programmoberfläche
Funktionen für die verwendeten Dateitypen. Dadurch enthält die Arbeitsoberfläche keine unbenötigten Funktionen.
WaveLab Elements bietet einen Arbeitsbereich für alle Hauptdateitypen:
Audiodatei-Arbeitsbereich – Anzeigen und Bearbeiten von Audiodateien. Wei-
tere Informationen finden Sie unter Audiodateibearbeitung
Audiomontage-Arbeitsbereich – Zusammenstellen und Bearbeiten von Audio-
montagen. Weitere Informationen finden Sie unter Audiomontagen
Podcast-Arbeitsbereich – Vorbereiten und Hochladen von Podcasts. Weitere
Informationen finden Sie unter Podcasts.
Ein Arbeitsbereich lässt sich genau an Ihren Arbeitsablauf anpassen. Er bietet eine Vielzahl
an verschiedenen, variablen Bildschirmeinstellungen – von einer DAW mit mehreren Bildschirmen für den Einsatz im Studio bis hin zu einem einfachen Notebook für unterwegs.
Auch vom Stil her kann ein Arbeitsbereich stark variieren: von einem einfachen, übersichtlichen Fenster mit einem einzigen Menü bis hin zu komplexen Anordnungen von Befehlsleisten, Werkzeugfenstern, Registerkartengruppen und aktiven Anzeigen. Wenn eine Datei
in einem bestimmten Arbeitsbereich geöffnet wird, wird diese zur aktiven Registerkartengruppe dieses Arbeitsbereichs hinzugefügt. Sie können Dateien zwischen Arbeitsbereichen
verschieben, wenn die jeweiligen Formate mit beiden Arbeitsbereichen kompatibel sind. Sie
können z.B. eine Audiodatei mittels deren Registerkartenleiste oder Dokumentziehsymbol
(in der Statusleiste rechts unten im Arbeitsbereich) vom Audiodatei-Arbeitsbereich in
den Audiomontage-Arbeitsbereich ziehen. Weitere Informationen zur Verwendung effizienzsteigernder Tastaturbefehle in den verschiedenen Arbeitsbereichen finden Sie unter Ziehen
und Ablegen und Registerkartengruppen.
Elemente eines Arbeitsbereichs
Jeder Arbeitsbereich umfasst:
Eine Menüleiste. Jeder Arbeitsbereich verfügt über eine andere Menüleiste, jedoch
kann auf bestimmte Menüs über alle Arbeitsbereiche zugegriffen werden. Darüber
hinaus kann jedes Menü auf vielfältige Weise individuell angepasst werden. Das
Arbeitsbereich-Menü enthält ein Untermenü zum Ein- und Ausblenden der verfügbaren Befehlsleisten und Werkzeugfenster. Alternativ können Sie auch mit der rechten
Maustaste in den Menü- (Windows) oder Titelleisten-Bereich (Mac) klicken, um das
Kontextmenü »Zugehörige Fenster« aufzurufen.
Eine oder mehrere Befehlsleisten mit Schaltflächen, die einen schnellen Zugriff auf
diverse Funktionen bieten. Befehlsleisten können in hohem Maße individuell angepasst
werden. Weitere Informationen finden Sie unter Tastaturbefehle.
Registerkartengruppen zum Zusammenfassen der zu bearbeitenden Dokumente
Diese stellen einen zentralen Bestandteil des Arbeitsbereichs dar: Sie können die
Registerkartenleiste neu anordnen, sie in einen anderen Arbeitsbereich verschieben,
eine neues leeres Dokument erstellen, den Dokumentdateipfad anzeigen und durch
Rechtsklicken auf weitere Funktionen zugreifen. Weitere Informationen finden Sie unter
Registerkartengruppen.
WaveLab Elements 7
Page 35

3.18 Bildlauf und Zoom 27
Eine Reihe von arbeitsbereichsspezifischen Werkzeugen. Die angebotenen arbeitsbereichsspezifischen Werkzeuge variieren je nach Arbeitsbereich; ihre Anzeige
kann einzeln ein- oder ausgeschaltet werden. Die Werkzeugfenster können sowohl separat als auch angedockt angezeigt werden. Weitere Informationen finden Sie unter
Arbeitsbereichsspezifische Werkzeuge.
Eine Reihe von allgemein verfügbaren Werkzeugen. Die angebotenen allgemein
verfügbaren Werkzeuge variieren je nach Arbeitsbereich; ihre Anzeige kann einzeln einoder ausgeschaltet werden. Die Werkzeugfenster können sowohl separat als auch angedockt angezeigt werden. Weitere Informationen finden Sie unter Allgemein verfüg-
bare Werkzeuge.
Tipp: Verwenden Sie den separaten Fenster-Umschalter, um leicht zwischen verschiedenen
Arbeitsbereichen zu wechseln.
Verwandte Themen
Audiodateibearbeitung
Audiomontagen
Podcasts
Tastaturbefehle
Arbeitsbereichsspezifische Werkzeuge
Allgemein verfügbare Werkzeuge
Befehlsleisten
Registerkartengruppen
Andocken von Fenstern
Fenster-Umschalter
3.18 Bildlauf und Zoom
In WaveLab Elements können Sie mehrere Maus- und Tastenkombinationen verwenden, um
Bildlauf und Zoom im Audiodatei- und Audiomontage-Arbeitsbereich auszuführen.
Bildlauf mit dem Mausrad
Wenn sich der Positionszeiger im Wellenformfenster befindet, können Sie mit dem
Mausrad einen horizontalen Bildlauf in der Anzeige durchführen.
Zoomen mit dem Mausrad
Wenn sich der Positionszeiger im Wellenformfenster befindet, halten Sie die
[Ctrl]/[Command]-Taste gedrückt und drehen das Mausrad. Die Ansicht wird horizontal gezoomt. Wenn Sie die [Shift]-Taste gedrückt halten, erfolgt das Zoomen vertikal.
Aktivieren des Zoomwerkzeugs
WaveLab Elements 7
Page 36

28 Verwenden der Programmoberfläche
Aktivieren Sie das Zoomwerkzeug, indem Sie die [Ctrl]/[Command]-Taste gedrückt
halten und auf die Wellenform klicken ( [Ctrl]/[Command] muss zuerst gedrückt werden).
Zoomen mit der Maus
Wenn Sie den Mauszeiger über das Zeitlineal halten, die Maustaste drücken und die
Maus auf und ab bewegen, wird die Ansicht ebenfalls horizontal gezoomt. Diesen Vorgang können Sie auch ausführen, indem Sie die [Shift]-Taste gedrückt halten und den
Bearbeitungscursor auf dieselbe Position führen.
Zoomen durch Ziehen der Ränder der Bildlaufleisten im Audiodatei- und
Audiomontage-Fenster
Zoomen durch die Zoomräder in der unteren rechten Ecke des Audiodatei- und des
Audiomontage-Fensters. Verwenden Sie diese Bedienelemente, indem Sie den Mauszeiger darüber halten und ziehen oder das Mausrad drehen.
Zoomen kann über Ansicht > Zoom und Bildlauf über Ansicht > Bildlauf gesteuert
werden. Sie können auch die Befehle Ansicht > Zurück oder Ansicht > Vorwärts
verwenden.
Ändern des Zoomfaktors
Sie können den Faktor mit den Schaltflächen »Alles zeigen« und »Zoom 1:1« in
der Werkzeugleiste »Ansicht-Befehle« ändern. Der Zoomfaktor kann auch mit dem vertikalen und horizontalen Zoomrad (rechts unten im Hauptansichtsfenster) geändert werden.
Verwandte Themen
Tastaturbefehle
WaveLab Elements 7
Page 37

Kapitel 4
WaveLab Elements-Konzepte
WaveLab Elements ist ein äußerst leistungsstarkes Werkzeug und verfügt über viele Funktionen, die für Audiobearbeitung, Mastering und Mischen verwendet werden können. In diesem
Abschnitt finden Sie Links zu einigen der wichtigsten Konzepte, die in WaveLab Elements
verwendet werden. Wenn Sie diese Konzepte verstehen, können Sie WaveLab Elements
optimal nutzen.
Verwandte Themen
Funktionsübersicht
Analyse
Erstellen von CDs und DVDs
Marker
Anzeigen
Offline-Bearbeitung
Presets
Rendern
4.1 Funktionsübersicht
WaveLab 7 Elements - Audio Editing and Mastering Suite
WaveLab 7 Elements verbindet die hochmoderne Audiotechnologie des preisgekrönten WaveLab 7 mit einem optimierten Arbeitsablauf und ergänzt es mit genau auf die Bedürfnisse von
Projektstudios und Musikern zugeschnittenen Bearbeitungs- und Mastering-Funktionen. Es
umfasst die gleiche sample-genaue 32-Bit-Audio-Engine wie WaveLab 7 Pro und zahlreiche
umfangreiche Werkzeuge mit eben jener exzellenten Audioqualität, die ursprünglich für TopMastering und professionelle Bearbeitung entwickelt wurde. Die Elements-Version verfügt
über zahlreiche Funktionen und Möglichkeiten der nächsten Generation, die das Programm
zu einer der weltweit besten Bearbeitungs- und Mastering-Lösungen seiner Preisklasse machen.
Page 38

30 WaveLab Elements-Konzepte
Sample-genauer Audioeditor mit klarster Audioverarbeitung von bis zu 192kHz und
32-Bit-Gleitkommaauflösung
Erstmals sowohl für Mac- als auch für PC-Plattformen erhältlich; ideal für Arbeiten mit
mehreren Bildschirmen
Stereo- und nicht-destruktive Mehrkanalbearbeitung mit vielseitiger Gruppierung von
Clips über mehrere Spuren, Stift-Werkzeug (für Audiowiederherstellung)
Leistungsstarke Real Time Engine mit integrierten spur- und Clip-basierten sowie globalen Effekt-PlugIns
Alle gängigen Audiodateiformate werden unterstützt.
Hervorragende Audioprozessoren, darunter DIRAC-Zeit- und Tonhöhenkorrekturwerkzeuge
Werkzeuge für Auto-Split, Loop- und Locking-Marker, Bearbeitung von MetadatenTags und Stapeldateiumwandlung
Werkzeuge für globale Analyse, 3D-Spektrumanalyse, VU-Anzeige, Spektroskop und
Oszilloskop
30 hochmoderne Audio-PlugIns mit vier virtuellen Steckplätzen für PlugIns stehen
zur Verfügung, darunter Sonnox DeClicker und DeNoiser, Red Book-konforme PQBearbeitung mit Audio-in-Pause, CD-Text- und Track-Sheet-Export, Brennen von CDs,
erweiterte CD-Erstellung, die Möglichkeit, Montagen direkt auf CD zu brennen sowie
Labelbearbeitung
Spektrogrammdarstellung für einen schnellen Überblick über die Frequenzstruktur der
Audiodatei, gleichzeitige, ausgerichtete Verwendung der Waveform-, Lautstärke- und
Spektrumdarstellung
Stapeldateiumwandlungs-Dienstprogramm
WaveLab 7 Elements erfüllt die Anforderungen fast aller Audiobearbeitungs- und MasteringAufgaben. Spezielle professionelle Multikanal- oder Audio-Mastering-Funktionen finden Sie
in den Funktionen in WaveLab.
4.2 Analyse
WaveLab Elements stellt Ihnen eine umfassende Gruppe von Werkzeugen zur Analyse von
Audio und Fehlerdiagnose zur Verfügung. Sie können Ihre Audiodatei mithilfe der verschiedenen Audioanzeigen auf zahlreiche Arten über das zugehörige Frequenzspektrum oder sogar
in drei Dimensionen anzeigen. Es gibt auch mehrere Werkzeuge, mit denen Sie jedes beliebige Audiosample abfragen und Fehler oder Anomalien finden können. Unten finden Sie Links
zu einigen der in WaveLab Elements verwendeten Werkzeuge. Die meisten davon befinden
sich im Menü Analyse. Auf die Anzeigen können Sie entweder über das Menü Anzeigen
oder über Arbeitsbereich > Allgemein verfügbare Werkzeuge zugreifen. Spezialisiertere Werkzeuge stehen als Teil einiger Offline-Bearbeitungsdialogfelder zur Verfügung, z.B.
der Befehl »Spitzenpegel ermitteln« im Dialogfeld »Pegel verändern« oder das Dialogfeld
»DC-Versatz entfernen«.
WaveLab Elements 7
Page 39

4.2 Analyse 31
Verwandte Themen
Globale Analyse
3D-Frequenzanalyse
VU-Anzeige
Spektroskop
Oszilloskop
Anzeigen
Audiodateibearbeitung
Offline-Bearbeitung
4.2.1 Globale Analyse
In diesem Dialogfeld führen Sie eine erweiterte Analyse des Audiomaterials durch, um Bereiche mit bestimmten Eigenschaften zu finden. Auf diese Weise können Sie Problembereiche
wie z.B. Glitches oder Clippings finden oder auch allgemeine Informationen überprüfen, wie
beispielweise die Tonhöhe eines Klangs.
Funktionsweise der globalen Analyse Wenn Sie einen Bereich einer Audiodatei analysieren, durchsucht WaveLab Elements diesen und extrahiert alle Informationen, die dann
in dem Dialogfeld angezeigt werden. Außerdem kann das Programm die Bereiche der Datei
präzise feststellen, die bestimmte Eigenschaften aufweisen (wie z.B. sehr laute oder extrem
leise Bereiche). Anschließend können Sie zwischen diesen Punkten wechseln, ihre Darstellung vergrößern oder Marker setzen.
Arten der Analyse Auf den meisten Registerkarten finden Sie Einstellungen, die genau
angeben, wie die Analyse durchgeführt wird. Jede Registerkarte umfasst schwerpunktmäßig
einen bestimmten Analysebereich:
Peaks – Auf dieser Registerkarte können Sie einzelne Samples mit sehr hohen Dezibelwerten suchen.
Lautstärke – Auf dieser Registerkarte können Sie Bereiche suchen, die vom menschlichen Ohr besonders laut oder leise wahrgenommen werden. WaveLab verwendet eine
präzise Methode (Root Mean Square, RMS) zur Messung eines Bereichs aufeinanderfolgender Samples und anschließender Ermittlung ihres Durchschnittswerts.
Tonhöhe – Auf dieser Registerkarte ermitteln Sie die exakte durchschnittliche Tonhöhe
eines Audiobereichs. Diese Methode eignet sich am besten für monofones Audiomaterial (einzelne Noten ohne Akkorde oder Harmonien) und setzt voraus, dass die Tonhöhe
des analysierten Bereichs relativ stabil ist. Versuchen Sie grundsätzlich, die SustainPhase eines Klangs anstatt der Attack-Phase zu analysieren.
Extra – Auf dieser Registerkarte erhalten Sie Informationen zum DC-Versatz und zur
Bit-Auflösung der Datei. Dies kann beispielsweise dann hilfreich sein, wenn Sie prüfen möchten, ob es sich bei einer 16-Bit-Datei tatsächlich um eine 16-Bit-Datei oder
lediglich um eine auf 16Bit erweiterte 8-Bit-Aufnahme handelt.
Fehler – Mit dieser Registerkarte können Sie Glitches sowie Bereiche ausfindig machen, in denen Clipping auftritt (d.h. die über 0dB hinausgehen). Überprüfen und
WaveLab Elements 7
Page 40

32 WaveLab Elements-Konzepte
Durchsuchen der Ergebnisse Die Überprüfung der Ergebnisse auf den Tonhöhe-
und Extra-Registerkarten ist einfach, da für den gesamten Bereich des analysierten
Audiomaterials nur ein Wert ausgegeben wird. Auf allen weiteren Registerkaten werden bei dieser Analysemethode eine Reihe von exakten Punkten (»Hot-Punkte«) in der
Datei oder im Audiobereich ausgegeben. Verwenden Sie auf jeder Registerkarte die
entsprechenden Schaltflächen, um die »Hot-Punkte« auszuwählen, für die Sie detailliertere Informationen anzeigen möchten. Mithilfe des Schiebereglers können Sie diese
Punkte anschließend durchsuchen oder zwischen ihnen wechseln, indem Sie Marker
hinzufügen oder die Wellenformdarstellung an diesem bestimmten Punkt in der Datei
hervorheben.
Der Zugriff auf dieses Dialogfeld erfolgt im Audiodatei-Arbeitsbereich über Analyse > Glo-
bale Analyse....
Klicken Sie auf oder das Fragezeichensymbol »Was ist das?«, um Erläuterungen zu jedem
Parameter und Element der Programmoberfläche zu erhalten. Weitere Informationen erhalten Sie unter Hilfe aufrufen
Verwandte Themen
3D-Frequenzanalyse
4.2.2 3D-Frequenzanalyse
Mit dieser Funktion in WaveLab Elements können Sie eine Wave-Datei sowohl im Frequenzbereich als auch in der Zeitdomäne anzeigen. Auch wenn eine Wellenformanzeige (Zeitdomäne) z.B. viel darüber aussagt, wo ein Klang in einer Datei beginnt oder endet, liefert sie
keine Informationen zu den Klangfarben der Datei. Ein Frequenzdiagramm (Frequenzbereich)
ermöglicht Ihnen, die individuellen Frequenzkomponenten einer Audiodatei zu überprüfen. Mit
der Zeitdimension können Sie diese Frequenzen in der Audiodatei im Lauf der Zeit verfolgen und z.B. einzelne Snare-Hits oder Gesangsnoten aus einem Song auswählen. Das in
WaveLab Elements verwendete Diagramm wird manchmal auch als 3D-Spektrogramm bezeichnet.
Anzeigen des Diagramms
Sie können eine Audioauswahl oder eine ganze Datei analysieren. Wenn Sie eine Stereoaufnahme wählen, wird eine Mischung der zwei Kanäle analysiert. Sobald Sie einen oder
keinen (bei Analyse der gesamten Datei) Bereich ausgewählt haben, wählen Sie Analyse >
3D-Frequenzanalyse.... Das Diagrammfenster wird angezeigt.
Sie können die Ansicht mithilfe eines Rads drehen und über die Schaltfläche »Frequenzbereich bearbeiten« den aktuell dargestellten Frequenzbereich einstellen. Klicken Sie auf diese
Schaltfläche, um das Dialogfeld mit den Einstellungen zu öffnen, den angezeigten Frequenzbereich zu bearbeiten und auf weitere Optionen zuzugreifen.
Tipp: Die Länge der Auswahl beeinflusst die Genauigkeit der Analyse. Das Ergebnis für
eine kurze Auswahl ist sehr detailliert. Längere Auswahlen (mehr als eine Minute) erzielen
in der Regel weniger detaillierte Ergebnisse, da der Obertongehalt zwischen Messpunkten
variieren kann und daher nicht im Diagramm angezeigt wird. Sie können beispielsweise eine
separate Analyse für Attack (Beginn) eines Klangs erstellen, da die stärksten Variationen
üblicherweise dort auftreten.
WaveLab Elements 7
Page 41

4.2 Analyse 33
Einige Beispiele für die Verwendung der 3D-Frequenzanalyse
Das 3D-Frequenzanalyse-Diagramm in WaveLab Elements kann für verschiedene Zwecke
verwendet werden, z.B.:
Verteilung des Frequenzspektrums in einem Mix anzuzeigen
als Basis für EQs, sodass die zu verringernden oder zu verstärkenden Frequenzen festgestellt werden können
Bereiche des Audiospektrums feststellen, die ein bestimmtes Hintergrundgeräusch einnimmt (um es durch Filtern zu entfernen)
zur Information: Dieses Diagramm sagt viel darüber aus, wie verschiedene Klänge gebildet werden.
Verwandte Themen
Frequenzbereich
Anzeigen
4.2.3 VU-Anzeige
In der VU-Anzeige werden der durchschnittliche und der Spitzenpegel für Lautstärke/Dezibel
der Audiodatei dargestellt. Außerdem wird das Panorama oder die Balance zwischen dem
linken und rechten Kanal einer Stereodatei angezeigt.
Im oberen Bereich des Fensters für die Pegel-/Panorama-Anzeige werden der Spitzenpegel
und die durchschnittliche Lautstärke wie folgt angezeigt:
Die Spitzenpegelanzeigen stellen die Spitzenpegel der einzelnen Kanäle grafisch und
numerisch dar. Standardmäßig werden die Anzeigesegmente und numerischen Spitzenwerte in grün für niedrige Pegel, in gelb für Pegel zwischen -6dB und -2dB und
in rot für Pegel über -2dB angezeigt. Sie können sowohl die Farben als auch die Bereichsgrenzen im Dialogfeld »Anzeige-Einstellungen für Pegel-/Panorama« ändern. Der
Zugriff auf dieses Dialogfeld erfolgt über Funktionen > Einstellungen... oder das
Symbol .
Die VU-Anzeigen messen die durchschnittliche Lautstärke (RMS) der einzelnen Kanäle.
Bei diesen Anzeigen ist eine gewisse Trägheit integriert, sodass Lautstärkeschwankungen über einen vom Benutzer definierten Zeitraum ausgeglichen werden. Beim Monitoring von Wiedergaben oder Audioeingängen erkennen Sie zwei vertikale Linien bei
jeder VU-Anzeigenleiste, die den aktuellen RMS-Wert zu erreichen versuchen. Diese
Linien stehen für den Durchschnitt des letzten RMS-Mindestwerts (linke Linie) und den
Durchschnitt des letzten RMS-Höchstwerts (rechte Linie). Auf der linken Seite wird der
Unterschied zwischen den durchschnittlichen Mindest- und Höchstwerten angezeigt
(Pegelwert in Klammern). Dadurch erhalten Sie einen Überblick über den Dynamikbereich des Audiomaterials.
WaveLab Elements 7
Page 42

34 WaveLab Elements-Konzepte
Beim Monitoring von Echtzeitaudio (Wiedergabe oder Eingang) werden die maximalen
Spitzen- und Lautstärkewerte rechts neben den Anzeigeleisten numerisch dargestellt.
Die Zahlen in Klammern rechts neben den maximalen Spitzenpegeln stehen für die
Anzahl der aufeinanderfolgenden Clips (0dB Signalspitzen). Die Aufnahmepegel sollten festgelegt werden, so dass nur selten Clipping entsteht. Wenn der Masterpegel
zu hoch eingestellt ist, werden die Klangqualität und der Frequenzgang bei hohen Aufnahmepegeln durch unerwünschtes Clipping beeinträchtigt. Wenn der Pegel zu niedrig
eingestellt ist, sind die Geräuschpegel im Vergleich zum zugrundeliegenden, aufgenommenen Klang möglicherweise zu hoch.
Die VU-Anzeige finden Sie im Audiodatei- und Audiomontage-Arbeitsbereich im Menü An-
zeigen.
Verwandte Themen
Anzeigen
4.2.4 Spektroskop
Im Spektroskop wird eine zusammenhängende grafische Darstellung des Frequenzspektrums angezeigt, das in 60 separaten Frequenzbändern analysiert und durch vertikale Leisten
dargestellt ist. Die Spitzenpegel werden als kurze horizontale Linien über dem entsprechenden Band angezeigt und stellen die zuletzt erreichten Spitzen-/Höchstwerte dar.
Das Spektroskop finden Sie im Audiodatei- und Audiomontage-Arbeitsbereich im Menü An-
zeigen. Das Fenster kann entweder frei verschoben oder im Arbeitsbereich angedockt werden.
Verwandte Themen
Anzeigen
4.2.5 Oszilloskop
Das Oszilloskop zeigt eine stark vergrößerte Ansicht der Wellenform-Anzeige um den Positionszeiger.
Wenn Sie eine Stereodatei analysieren, zeigt das Oszilloskop die separaten Pegel der zwei
Kanäle. Wenn Sie jedoch die Option »Summe und Unterschied anzeigen« im FunktionenMenü (oder durch Klicken auf das Symbol »+/-«) aktivieren, zeigt die obere Hälfte des Oszilloskops die Summe der zwei Kanäle und die untere Hälfte den Unterschied.
Einstellungen
Im Dialogfeld »Oszilloskop-Einstellungen« können Sie die Farbanzeige anpassen und das
automatische Zoomen aktivieren/deaktivieren. Wenn die Option für automatisches Zoomen
aktiviert ist, liegt der höchste Pegel immer am oberen Rand der Anzeige. Der Zugriff auf
dieses Dialogfeld erfolgt über Funktionen > Einstellungen... oder das Symbol .
WaveLab Elements 7
Page 43

4.3 Erstellen von CDs und DVDs 35
Das Oszilloskop finden Sie im Audiodatei- und Audiomontage-Arbeitsbereich im Menü Anzeigen. Das Fenster kann entweder frei verschoben oder im Arbeitsbereich angedockt wer-
den.
Verwandte Themen
Anzeigen
4.3 Erstellen von CDs und DVDs
WaveLab Elements stellt umfassende Werkzeuge zum Erstellen von Audio- und anderen
Datenträgern zur Verfügung. Je nach Art der angeschlossenen optischen Hardware können Sie CD-R, CD-RW und DVD-R/DVD+R brennen. WaveLab Elements ermöglicht Ihnen,
professionelle Audio-CDs zu erstellen und dabei volle Kontrolle über Titelindexe, CD-Text,
ISRC-Codes usw. zu behalten. Sie können Ihre Datenträger vor dem Brennen auf die gültigen CD-Standards (z.B. Red Book-Standard) überprüfen oder sie mit neueren Formaten
mit CD-Text-Unterstützung erstellen. Bei der Ausgabe des endgültigen Datenträgers können
Sie den Brennvorgang direkt über WaveLab Elements durchführen.
Wichtiger Hinweis für Mac OSX-Benutzer
Beachten Sie bei Verwendung des CD-R/DVD-R-Laufwerks auf einem Apple OSXComputer folgende Hinweise für den Import- oder Brennvorgang. Wenn Sie eine optische
CD oder DVD in das Laufwerk einlegen und das Laufwerk in WaveLab Elements nicht für
den Import- oder Brennvorgang ausgewählt ist, kann WaveLab Elements den Datenträger
nicht erkennen. Das Laufwerk wird in Mac OSX von anderen Anwendungen »benutzt« und
in diesem Fall von WaveLab Elements nicht erkannt. Um dies zu vermeiden, vergewissern
Sie sich beim Öffnen eines CD-Fensters in WaveLab Elements, dass kein Datenträger im
Laufwerk eingelegt ist.
Grundlagen zum Erstellen von Audio-CDs
Um mit dem Erstellen einer Audio-CD in WaveLab Elements zu beginnen, müssen Sie einfach nur Audioclips zum Audiomontage-Arbeitsbereich hinzufügen, und so automatisch CDTitel erstellen. Denken Sie beim Organisieren Ihrer Clips daran, dass ein Audioclip einem
CD-Titel entspricht. Sie können Clips auf verschiedene Arten zu einer Audiomontage hinzufügen. Weitere Hinweise zum Hinzufügen von Audio zu einer Montage finden Sie unter
Audiomontagen.
Jedes Mal, wenn Sie einen Clip hinzufügen, wird ein neuer CD-Titel erstellt und im Fenster
CD angezeigt. Dieses arbeitsbereichsspezifische Werkzeugfenster ist die Grundlage des
Erstellens von CDs in WaveLab Elements und stellt eine Reihe von Werkzeugen zum Erstellen und Brennen von CDs zur Verfügung. Sie können das CD Fenster dazu verwenden,
die Start-/Endzeit von Titeln exakt zu bearbeiten, jeden Titel mithilfe der Schaltflächen zur
Titelwiedergabe abzuhören, ISRC-Codes hinzuzufügen, die Verstärkung einzelner Titel zu
ändern und die Pausen zwischen verschiedenen Clips anzupassen. Sie können sogar CD-
Text hinzufügen und bearbeiten, überprüfen, ob Ihr Datenträger gängige Standards erfüllt
und – sobald Sie mit dem Layout Ihrer CD zufrieden sind – eine CD direkt über das Fenster
Audio-CD schreiben brennen.
WaveLab Elements 7
Page 44

36 WaveLab Elements-Konzepte
Brennen von CD/DVD
Sobald Sie eine Audio-CD zusammengestellt haben, können Sie sie brennen, indem Sie
über die Schaltfläche das Dialogfeld Audio-CD schreiben öffnen. In diesem Dialogfeld
können Sie das Gerät auswählen, mit dem Sie den Brennvorgang durchführen, und Standardoptionen für den Brennvorgang auswählen. Weitere Hinweise finden Sie unter Audio-CD
schreiben.
Erstellen eines Datenträgers
Sie können Daten-CDs oder -DVDs auch mithilfe des Fensters Daten-CD/DVD in WaveLab Elements brennen (um z.B. alle Sitzungsdateien zu sichern). Der Zugriff auf dieses
Fenster erfolgt über Extras > Daten-CD/DVD.... Sie können jederzeit im Audiodatei- und
Audiomontage-Arbeitsbereich über die Funktion Datei > Spezial > Zu Daten-CD/DVD
hinzufügen eine beliebige Datei zu einer neuen Daten-CD oder -DVD hinzufügen. Beachten
Sie, dass alle vom Datenträger referenzierten Dateien gespeichert werden müssen, bevor Sie
eine Daten-CD/DVD erstellen können. Weitere Hinweise finden Sie unter Daten-CD/DVD.
Einstellungen beim CD-Brennen
Einige Einstellungen für das CD-Brennen werden in den globale Programmeinstellungen
festgelegt. Wählen Sie Optionen > Globale Programmeinstellungen > CD-Brennen.
Verwandte Themen
Audio-CD schreiben
Daten-CD/DVD
CD
4.4 Marker
Marker sind Kennzeichnungen, die verwendet werden können, um bestimmte Zeitpositionen
in einer Datei zu speichern und zu benennen. In WaveLab Elements können Marker zum
Hinzufügen von Kommentaren sowie zum Bearbeiten, Synchronisieren, Herstellen von Loops
und Erstellen von CD-/DVD-A-Titeln verwendet werden. Die Verwendung von Markern zur
Kennzeichnung von Bereichen oder Stellen für den späteren Zugriff kann sowohl einzeln als
auch paarweise erfolgen. Sobald Sie einige Marker in Ihrer Datei definiert haben, können
Sie den Wiedergabezeiger während des Bearbeitens direkt an eine Markerposition führen
oder das Audiomaterial zwischen zwei Markern auswählen. Marker können auch verwendet
werden, um einen Audio-Cue-Punkt zu identifizieren oder den Beginn oder das Ende eines
Filters oder Effekts zu markieren.
Markertypen
Es gibt zahlreiche Markertypen, die Positionen in einer Datei grafisch kennzeichnen und bei
der Bearbeitung und Wiedergabe von Audiomaterial als Hilfsmittel verwendet werden können. Einige Marker, wie z.B. der Loop- oder der CD-Titel-Marker, haben eine eindeutig fest-
WaveLab Elements 7
Page 45

4.4 Marker 37
gelegte Funktion. Hinweise zu den einzelnen Markertypen und deren Verwendung finden Sie
unter Markertypen.
Hinzufügen von Markern
Im Allgemeinen werden Marker im Marker-Fenster erstellt. Sollte dieses nicht sichtbar sein,
vergewissern Sie sich, dass unter Arbeitsbereich > Arbeitsbereichsspezifische Werk-
zeuge die Option »Marker« aktiviert ist. So fügen Sie Marker hinzu:
Einen einzelnen Marker setzen
Spielen Sie die Wellenform ab. Wenn sich der Positionszeiger dort befindet, wo der Marker
gesetzt werden soll, gehen Sie wie folgt vor:
Drücken Sie [Einfg] auf der PC- bzw. »M« auf der Mac-Tastatur, um einen StandardMarker einzufügen.
Oder klicken Sie auf ein Markersymbol in der Symbolleiste des Markerfensters. Es wird
ein Tooltip zu jedem Markertyp angezeigt, wenn Sie den Mauszeiger über die Symbole
halten.
Wählen Sie im Einfügen-Menü des Marker-Fensters einen Markertyp.
Setzen von Markerpaaren
Einige Marker werden paarweise gesetzt. Wählen Sie einen Bereich aus dem Audioabschnitt
aus, in dem Sie einen Anfangs- und einen Endpunkt definieren möchten, um ein Markerpaar
einzufügen:
Klicken Sie auf ein Markerpaarsymbol in der Symbolleiste des Markerfensters. Es wird
ein Tooltip zu jedem Markertyp angezeigt, wenn Sie den Mauszeiger über die Symbole
halten.
Wählen Sie im Marker-Fenster aus dem Einfügen-Menü das gewünschte Markerpaar
aus. Sie müssen für diese Markertypen einen Bereich festlegen, damit sie verfügbar
sind.
Einige Markertypen können während der Aufnahme über das Aufnahme-Dialogfeld hinzugefügt werden. Ebenfalls können Sie einen Marker erstellen, indem Sie eine Textauswahl aus
einer Textanwendung auf ein Zeitlineal ziehen.
Verschieben von Markern
Nachdem ein Marker platziert wurde, kann er an eine neue Position im Wellenformfenster gezogen werden. Wenn Sie den Mauszeiger über einen Marker halten, wird die genaue Zeitposition angezeigt. Wenn Sie die linke Maustaste gedrückt halten und den Marker verschieben,
wird die Zeitanzeige entsprechend aktualisiert. Sie können einen Marker auch verschieben,
indem Sie im Marker-Fenster die Angabe zu dessen Zeitposition ändern.
Entfernen von Markern
Klicken Sie im Wellenformfenster auf den zu löschenden Marker. Ziehen Sie den Marker
senkrecht nach oben aus dem Wellenformfenster. Wenn »Löschen« angezeigt. wird, lassen
Sie die linke Maustaste los. Sie können auch die Funktion »Ausgewählte Marker löschen«
aus dem Funktionen-Menü des Marker-Fensters verwenden.
WaveLab Elements 7
Page 46

38 WaveLab Elements-Konzepte
Verwendung von Markern für die Bearbeitung und Wiedergabe
Sobald Sie einen oder mehrere Marker in einer Audiomontage oder Audiodatei definiert haben, können Sie diese für die folgenden Aktionen verwenden:
Steuerung der Wiedergabe – Über das Transportfunktionen-Menü können Sie
auf verschiedene Wiedergabe-, Stop- und Loop-Befehle zugreifen und Marker während der Wiedergabe überspringen. Diese Befehle sind auch über die Werkzeugleiste
»Transport-Befehle« verfügbar.
Bereich auswählen – Mithilfe von Markern können Sie Bereiche in einer Wellenform
auswählen. Im Bearbeiten-Menü kann über die Auswählen-Option mittels verschiedener Auswahlbefehle auf die Marker zugegriffen werden.
Hinweise zum Importieren und Speichern von Loop-Markern
Beachten Sie folgende wichtige Hinweise beim Importieren von Dateien mit Loops in WaveLab Elements. Audiodateien im Wave- und AIFF-Format können eine begrenzte Menge an
Informationen über Marker (z.B. Loop-Punkte) in der Audiodatei speichern. WaveLab Elements kann jedoch wesentlich mehr Informationen (wie beispielsweise erweiterte Markertypen und Kommentare) in externen .mrk-Dateien speichern, unabhängig vom Dateiformat.
Da Loop-Marker auf zwei verschiedene Arten gespeichert werden können, kann dabei ein
Konflikt entstehen:
Wenn Sie eine Datei importieren, die bisher noch nicht in WaveLab Elements verwendet wurde und die Loops enthält, werden die Loops »importiert« und als Loop-Marker
angezeigt.
Wenn Sie die Datei anschließend im AIFF- oder Wave-Format speichern, werden die
Loop-Punkte sowohl als Teil der eigentlichen Datei (damit sie von anderen Anwendungen gelesen werden können) als auch in der .mrk-Datei (für WaveLab Elements)
gespeichert.
Wenn Sie eine Datei öffnen, die zuvor bereits in WaveLab Elements verwendet wurde, werden die Loop-Tags, die die Datei ursprünglich enthielt (d.h. bevor Sie sie in
WaveLab Elements verwendet haben), ignoriert. In diesem Fall werden nur die LoopInformationen in der .mrk-Datei verwendet.
Verwendung von Markern im Audiomontage-Arbeitsbereich
Es gibt einige zusätzliche, speziell im Audiomontage-Arbeitsbereich anwendbare Markerfunktionen, anhand derer Sie ausgewählte Marker mit einzelnen Clips verknüpfen können.
Diese Funktionen sind insofern hilfreich, als sie das freie Verschieben von Clips und die
Durchführung von Bearbeitungsfunktionen ermöglichen, ohne dass die Gefahr besteht, dass
die genaue Position eines Markers verändert wird. Diese zusätzlichen Markerfunktionen befinden sich im Marker-Fenster, wenn Sie im Audiomontage-Arbeitsbereich Bearbeitungen
vornehmen:
Ausgewählten Marker mit Anfang des aktiven Clips verknüpfen
Ausgewählten Marker mit Ende des aktiven Clips verknüpfen
Verknüpfungen zwischen Marker und Clip aufheben
WaveLab Elements 7
Page 47

4.5 Anzeigen 39
Verwandte Themen
Markertypen
Marker-Fenster
4.4.1 Markertypen
Marker haben bei der Bearbeitung und Wiedergabe von Audiomaterial zahlreiche verschiedene Funktionen. Sie kennzeichnen beispielsweise Cue-Punkte, absolute Zeitpositionen und
»Problembereiche« und dienen der grafischen Aufteilung von Spuren.
Grundlegende Marker
Standard-Marker – Diese Marker werden hauptsächlich zum Feststellen bestimm-
ter wichtiger Positionen und zur Bearbeitung, wie beispielsweise zum Auswählen von
Audiomaterial zwischen zwei Positionen, verwendet. Standard-Marker können unmittelbar während der Aufnahme erstellt werden.
Marker für die Bearbeitung und Navigation
unmittelbar während der Aufnahme erstellt werden. Mit diesen Markern können Sie
Anfangs- und Endpunkte für generische Bereiche definieren. Die Verwendung von Markern für die Bearbeitung und Navigation muss paarweise erfolgen.
Loop-Marker
Loop-Punkte definiert. Sie sind für den Zugriff auf Funktionen zur Loop-Bearbeitung
im Audiobearbeitung-Menü des Audiodatei-Arbeitsbereichs erforderlich, da sie direkt
mit dem Loop-Modus für die Wiedergabe verbunden sind. Diese Marker erweisen sich
während der Audiobearbeitung und bei der Erstellung von Loops vor der Übertragung
eines Klangs in einen Sampler häufig als hilfreich. Die Verwendung von Loop-Markern
muss paarweise erfolgen.
Verwandte Themen
Marker
Marker-Fenster
Marker für Bereichsanfang und Bereichsende – Diese Marker können
Loop-Anfangs- und Loop-Ende-Marker – Mit diesen Markern werden
4.5 Anzeigen
WaveLab Elements enthält eine Reihe von Audioanzeigen, die Sie zum Monitoring und Analysieren von Audio nutzen können.Anzeigen können zum Monitoring von Audio während der
Wiedergabe verwendet werden. In WaveLab Elements stehen Ihnen drei verschiedene Audioanzeigen zur Verfügung, die alle in einem eigenen Fenster angezeigt werden. Der Zugriff
WaveLab Elements 7
Page 48

40 WaveLab Elements-Konzepte
auf die Anzeigen erfolgt über das Analyse-Menü, das Menü »Allgemein verfügbare Werkzeuge« oder die Anzeigen-Steuerleiste.
Monitor-Modi
Sie können die Audioquelle und den Modus für die Informationsanzeige in den Anzeigen
wählen. Der Zugriff auf die folgenden Monitoring-Funktionen erfolgt über das Anzeigen-Menü
oder die Anzeigen-Steuerleiste:
Wiedergabeposition anzeigen – Die Anzeigen stellen den Audioausgang des
Masterbereichs nach dem Dithering-Bereich dar, anders als die eigene Anzeige
des Masterbereichs.
Audioeingang abhören – Die Anzeigen stellen den Audioeingang dar, den Sie
unter Audio-Streaming-Einstellungen gewählt haben. Dies ist hilfreich, um Audio während der Aufnahme abzuhören.
Berechnete Audiodatei abhören – Die Anzeigen stellen unter Berücksichtigung
der Masterbereicheinstellungen dar, was während der Berechnungsvorgänge auf den
Datenträger geschrieben wird, und berechnen die durchschnittlichen, minimalen und
maximalen Spitzenpegelwerte. Nach dem Berechnen werden die Anzeige(n) eingefroren, bis Sie sie aktualisieren oder den Monitor-Modus ändern.
Positionszeiger abhören – Die Anzeigen stellen statische Informationen zum Au-
dio unter dem Positionszeiger dar. Beachten Sie, dass die Masterbereicheinstellungen
in diesem Modus nicht berücksichtigt werden.
Auswahlbereich analysieren – Sie können eine Auswahl festlegen und mit
den Anzeigen die Durchschnittswerte im ausgewählten Bereich als statische Anzeige
darstellen. Die Masterbereicheinstellungen werden in diesem Modus nicht berücksichtigt. Wenn Sie die Auswahl ändern, müssen Sie die Anzeige aktualisieren, indem Sie
im Anzeigen-Menü die Option »Bereichanalyse aktualisieren« wählen (oder in der
Anzeigen-Steuerleiste auf die Schaltfläche »Aktualisieren« klicken).
Wenn Sie einen der fortlaufenden Anzeigemodi gewählt haben, können Sie die Anzeigen
jederzeit über den Befehl »Anzeigen einfrieren« einfrieren.
Verwenden von Anzeigenfenstern
Jede Audioanzeige kommt nur einmal vor. Wenn Sie z.B. eine Anzeige in einem Arbeitsbereich
andocken, wird sie automatisch vom vorherigen Speicherort entfernt.
Audioanzeigen können sowohl im Audiodatei- und Audiomontage-Arbeitsbereich als auch
im Control-Fenster angezeigt werden. Die Anzeigen können wie folgt verwendet werden:
als angedocktes Fenster in einem Arbeitsbereich
als Registerkartenfenster im Control-Fenster
als unabhängiges, separates Fenster In diesem Modus kann es hilfreich sein, den Rahmen des Fensters unter Fenster > Rahmen ausblenden auszublenden, um Platz in
der Anzeige zu sparen. In diesem Fall erfolgt der Zugriff auf das gesamte Menü durch
Rechtsklicken.
WaveLab Elements 7
Page 49

4.5 Anzeigen 41
Die Achse der meisten Audioanzeigen kann gedreht werden, um die Grafik horizontal oder
vertikal darstellen zu können.
Bei einigen Anzeigen können Sie auch die visuelle Darstellung und die Anzeigeparameter
über das jeweilige Dialogfeld der Einstellungen anpassen. Der Zugriff auf dieses Dialogfeld
erfolgt in den Anzeigenfenstern über Funktionen > Einstellungen... oder über das Symbol
.
Verwandte Themen
VU-Anzeige
Spektroskop
Oszilloskop
4.5.1 VU-Anzeige
In der VU-Anzeige werden der durchschnittliche und der Spitzenpegel für Lautstärke/Dezibel
der Audiodatei dargestellt. Außerdem wird das Panorama oder die Balance zwischen dem
linken und rechten Kanal einer Stereodatei angezeigt.
Im oberen Bereich des Fensters für die Pegel-/Panorama-Anzeige werden der Spitzenpegel
und die durchschnittliche Lautstärke wie folgt angezeigt:
Die Spitzenpegelanzeigen stellen die Spitzenpegel der einzelnen Kanäle grafisch und
numerisch dar. Standardmäßig werden die Anzeigesegmente und numerischen Spitzenwerte in grün für niedrige Pegel, in gelb für Pegel zwischen -6dB und -2dB und
in rot für Pegel über -2dB angezeigt. Sie können sowohl die Farben als auch die Bereichsgrenzen im Dialogfeld »Anzeige-Einstellungen für Pegel-/Panorama« ändern. Der
Zugriff auf dieses Dialogfeld erfolgt über
Funktionen>Einstellungen...
oder das
Symbol .
Die VU-Anzeigen messen die durchschnittliche Lautstärke (RMS) der einzelnen Kanäle.
Bei diesen Anzeigen ist eine gewisse Trägheit integriert, sodass Lautstärkeschwankungen über einen vom Benutzer definierten Zeitraum ausgeglichen werden. Beim Monitoring von Wiedergaben oder Audioeingängen erkennen Sie zwei vertikale Linien bei
jeder VU-Anzeigenleiste, die den aktuellen RMS-Wert zu erreichen versuchen. Diese
Linien stehen für den Durchschnitt des letzten RMS-Mindestwerts (linke Linie) und den
Durchschnitt des letzten RMS-Höchstwerts (rechte Linie). Auf der linken Seite wird der
Unterschied zwischen den durchschnittlichen Mindest- und Höchstwerten angezeigt
(Pegelwert in Klammern). Dadurch erhalten Sie einen Überblick über den Dynamikbereich des Audiomaterials.
Beim Monitoring von Echtzeitaudio (Wiedergabe oder Eingang) werden die maximalen
Spitzen- und Lautstärkewerte rechts neben den Anzeigeleisten numerisch dargestellt.
Die Zahlen in Klammern rechts neben den maximalen Spitzenpegeln stehen für die
Anzahl der aufeinanderfolgenden Clips (0dB Signalspitzen). Die Aufnahmepegel sollten festgelegt werden, so dass nur selten Clipping entsteht. Wenn der Masterpegel
zu hoch eingestellt ist, werden die Klangqualität und der Frequenzgang bei hohen Aufnahmepegeln durch unerwünschtes Clipping beeinträchtigt. Wenn der Pegel zu niedrig
eingestellt ist, sind die Geräuschpegel im Vergleich zum zugrundeliegenden, aufgenommenen Klang möglicherweise zu hoch.
WaveLab Elements 7
Page 50

42 WaveLab Elements-Konzepte
Die VU-Anzeige finden Sie im Audiodatei- und Audiomontage-Arbeitsbereich im Menü Anzeigen.
Verwandte Themen
Anzeigen
4.5.2 Spektroskop
Im Spektroskop wird eine zusammenhängende grafische Darstellung des Frequenzspektrums angezeigt, das in 60 separaten Frequenzbändern analysiert und durch vertikale Leisten
dargestellt ist. Die Spitzenpegel werden als kurze horizontale Linien über dem entsprechenden Band angezeigt und stellen die zuletzt erreichten Spitzen-/Höchstwerte dar.
Das Spektroskop finden Sie im Audiodatei- und Audiomontage-Arbeitsbereich im Menü An-
zeigen. Das Fenster kann entweder frei verschoben oder im Arbeitsbereich angedockt werden.
Verwandte Themen
Anzeigen
4.5.3 Oszilloskop
Das Oszilloskop zeigt eine stark vergrößerte Ansicht der Wellenform-Anzeige um den Positionszeiger.
Wenn Sie eine Stereodatei analysieren, zeigt das Oszilloskop die separaten Pegel der zwei
Kanäle. Wenn Sie jedoch die Option »Summe und Unterschied anzeigen« im FunktionenMenü (oder durch Klicken auf das Symbol »+/-«) aktivieren, zeigt die obere Hälfte des Oszilloskops die Summe der zwei Kanäle und die untere Hälfte den Unterschied.
Einstellungen
Im Dialogfeld »Oszilloskop-Einstellungen« können Sie die Farbanzeige anpassen und das
automatische Zoomen aktivieren/deaktivieren. Wenn die Option für automatisches Zoomen
aktiviert ist, liegt der höchste Pegel immer am oberen Rand der Anzeige. Der Zugriff auf
dieses Dialogfeld erfolgt über Funktionen > Einstellungen... oder das Symbol .
Das Oszilloskop finden Sie im Audiodatei- und Audiomontage-Arbeitsbereich im Menü An-
zeigen. Das Fenster kann entweder frei verschoben oder im Arbeitsbereich angedockt werden.
Verwandte Themen
Anzeigen
WaveLab Elements 7
Page 51

4.6 Offline-Bearbeitung 43
4.6 Offline-Bearbeitung
Offline-Prozesse werden für eine Vielzahl an Bearbeitungszwecken und kreativen Effekten
verwendet. Offline-Bearbeitung bezieht sich auf Funktionen, die nur beim Speichern der Datei durchgeführt werden können.
»Offline« bedeutet, dass der Prozess nicht während der Wiedergabe abhört werden kann,
entweder weil dies eine zu hohe Prozessorleistung erfordert oder weil vor der Bearbeitung ein
Analysevorgang notwendig ist. WaveLab Elements erstellt nur bei Anwendung eines Effekts
temporäre Dateien, sodass die ursprüngliche Audiodatei gesichert ist. Nur beim Speichern
der Originaldatei wird das ursprüngliche Audiomaterial möglicherweise geändert.
Diese Offline-Prozesse unterscheiden sich von Echtzeit-Bearbeitungen (z.B. Abhören von
Effekten über den Masterbereich), die Effekte nur temporär berechnen, während das Audiomaterial »durch sie geleitet« wird.
Durchführung der Bearbeitung
Die Bearbeitung kann auf einen bestimmten Bereich des Audiomaterials oder auf die gesamte Audiodatei angewendet werden. Für bestimmte Bearbeitungsvorgänge ist die Bearbeitung einer ganzen Datei erforderlich. Dies wird in dem Dialogfeld zum jeweiligen Effekt
angegeben. Wenn auf der Bearbeitung-Registerkarte des Dialogfelds Voreinstellungen für
Audiobearbeitung die Option »Ganze Datei berechnen, wenn keine Auswahl definiert« ak-
tiviert ist, wird automatisch die gesamte Datei berechnet, sofern kein Bereich ausgewählt
wurde.
Gehen Sie bei der Anwendung einer Bearbeitungsfunktion auf Audiomaterial wie folgt vor:
1. Wählen Sie einen Bereich aus. Wenn es sich um eine Stereodatei handelt, können Sie
jeweils einen oder auch beide Kanäle bearbeiten. Wählen Sie dazu einen oder beide
Kanäle aus.
2. Wählen Sie im Audiobearbeitung-Menü den gewünschten Offline-Prozess aus.
3. Wenn ein Dialogfeld angezeigt wird, nehmen Sie darin die entsprechenden Einstellungen vor. Wenn das Dialogfeld Presets verwendet, können Sie ein Preset laden, um die
Einstellungen automatisch durchzuführen.
4. Wenn Sie alle Einstellungen im Dialogfeld vorgenommen haben, klicken Sie auf die
Anwenden-, Einfügen- oder Bearbeiten-Schaltfläche, um den Effekt dauerhaft auf die
Datei anzuwenden.
In einigen Fällen erscheint ein Dialogfeld mit einer Statusleiste, in dem der Fortschritt des
Vorgangs angezeigt wird. Wenn ein langer Vorgang unterbrochen werden soll, klicken Sie in
diesem Dialogfeld auf die Abbrechen-Schaltfläche.
Rückgängigmachen/Wiederherstellen der Bearbeitung
Obgleich Offline-Prozesse die Datei scheinbar ständig ändern, können Sie mit der
Rückgängig-Funktion von Wavelab jederzeit eine vorherige Version der Datei wiederherstellen. Die Anzahl der Rückgängig- und Wiederherstellen-Befehle wird nur durch den verfügbaren Festplattenspeicher begrenzt. Der Zugriff auf die Rückgängig- und WiederherstellenBefehle erfolgt über Bearbeiten > Rückgängig bzw. Bearbeiten > Wiederherstellen.
WaveLab Elements 7
Page 52

44 WaveLab Elements-Konzepte
Tipps für die Anwendung der Offline-Bearbeitung
Die Dialogfelder für die Bearbeitung sind nicht-modal, d.h. sie bleiben geöffnet auf dem
Bildschirm, auch wenn die Bearbeitung bereits abgeschlossen ist. Sie können somit auch
anschließend noch Audiomaterial wiedergeben und auf Rückgängig- und WiederherstellenBefehle zugreifen, um das Ergebnis Ihres Effekts zu hören und gegebenenfalls Einstellungen
weiter anzupassen. Auch können Sie Tastaturbefehle verwenden und jegliche weitere Menübefehle ausführen, während das Dialogfeld zu einem Offline-Prozess geöffnet ist. Wenn
Sie mit Ihren Einstellungen zufrieden sind, empfiehlt es sich, Presets zu speichern und zu
verwenden, da Sie dadurch Zeit sparen können.
WaveLab Elements enthält eine ganze Reihe leistungsstarker Werkzeuge für die OfflineBearbeitung, z.B.:
Pegel verändern
Pegelhüllkurve
Pegel normalisieren
Stillegenerator
Loop-Tone-Uniformizer
Tonhöhenkorrektur
Zeitkorrektur
Loop-Tweaker
Verwandte Themen
Presets
Rendern
4.6.1 Pegel verändern
In diesem Dialogfeld ändern Sie den Pegel einer Audiodatei durch Verstärkung des Signals.
Sie können ebenfalls die Option »Spitzenpegel ermitteln« verwenden, um den Spitzenpegel
des ausgewählten Audiobereichs angezeigt zu erhalten (oder den Spitzenpegel der gesamten Datei, wenn in den Voreinstellungen die Option »Ganze Datei berechnen, wenn keine
Auswahl definiert« aktiviert ist). Diese Option kann hilfreich sein, wenn Sie z.B. berechnen
möchten, um welchen Wert Sie die Gesamtverstärkung einer Datei erhöhen können, ohne
dass Clipping entsteht (d.h. der Grenzwert von 0dB überschritten wird).
Um den Pegel zu ändern, geben Sie die gewünschte Verstärkung ein und klicken auf An-
wenden.
Der Zugriff auf dieses Dialogfeld erfolgt im Audiodatei-Arbeitsbereich über Audiobearbei-
tung > Pegel verändern....
Klicken Sie auf oder das Fragezeichensymbol »Was ist das?«, um Erläuterungen zu jedem
Parameter und Element der Programmoberfläche zu erhalten. Weitere Informationen erhalten Sie unter Hilfe aufrufen
WaveLab Elements 7
Page 53

4.6 Offline-Bearbeitung 45
Verwandte Themen
Audiodateibearbeitung
Bearbeiten von Werten
4.6.2 Pegelhüllkurve
In diesem Dialogfeld erstellen Sie eine Pegelhüllkurve, die auf einen ausgewählten Bereich
oder eine ganze Audiodatei angewendet werden kann. Dies kann beispielweise sinnvoll sein,
wenn Sie laute und leise Teile ausgleichen müssen.
Bei der Bearbeitung der Hüllkurve gehen Sie folgendermaßen vor:
Doppelklicken Sie auf die Linie, um einen Punkt hinzuzufügen bzw. doppelklicken Sie
auf einen Punkt, um ihn zu entfernen.
Wenn Sie mehrere Punkte auswählen (Klicken bei gedrückter [Shift]-Taste), können
Sie die Auswahl als Gruppe verschieben.
Sie können auch die Bedienelemente zum Löschen oder Zurücksetzen von Punkten in der
Hüllkurve verwenden. Mit der Schaltfläche »Hüllkurve glätten ein/aus« können Sie die Hüllkurvenpunkte als gerade (polygonalen) Linien oder als Kurven darstellen.
Klicken Sie auf Anwenden, um die Hüllkurve auf den ausgewählten Audiobereich oder die
Audiodatei anzuwenden.
Der Zugriff auf dieses Dialogfeld erfolgt im Audiodatei-Arbeitsbereich über Audiobearbei-
tung > Pegelhüllkurve....
Klicken Sie auf oder das Fragezeichensymbol »Was ist das?«, um Erläuterungen zu jedem
Parameter und Element der Programmoberfläche zu erhalten. Weitere Informationen erhalten Sie unter Hilfe aufrufen
Verwandte Themen
Audiodateibearbeitung
Anpassen der Hüllkurven
4.6.3 Pegel normalisieren
In diesem Dialogfeld ändern Sie den Spitzenpegel in der Audiodatei.
Geben Sie den gewünschten Spitzenpegel (in dB) für den Audiobereich ein. Sie können
ebenfalls die Option »Aktuellen Spitzenpegel ermitteln« verwenden, um Informationen zum
Spitzenpegel des aktuellen Audiobereichs (oder zum Spitzenpegel der gesamten Datei,
wenn in den Voreinstellungen die Option »Ganze Datei berechnen, wenn keine Auswahl
definiert« aktiviert ist) anzuzeigen. Sie können dieselbe Verstärkung auf beide Stereokanäle
anwenden (»Stereo-Link«) oder in eine Monodatei mischen (»Mix in Mono«), ohne dass beim
Mischen der beiden Kanäle Übersteuerung (Clipping) entsteht.
Um den ausgewählten Audiobereich zu normalisieren, geben Sie den gewünschten Spitzenpegelwert ein und klicken auf »Anwenden«.
WaveLab Elements 7
Page 54

46 WaveLab Elements-Konzepte
Der Zugriff auf dieses Dialogfeld erfolgt im Audiodatei-Arbeitsbereich über Audiobearbei-
tung > Pegel normalisieren....
Klicken Sie auf oder das Fragezeichensymbol »Was ist das?«, um Erläuterungen zu jedem
Parameter und Element der Programmoberfläche zu erhalten. Weitere Informationen erhalten Sie unter Hilfe aufrufen
Verwandte Themen
Audiodateibearbeitung
Bearbeiten von Werten
4.6.4 Stillegenerator
In diesem Dialogfeld können Sie »Stille« generieren, indem Sie einen ausgewählten Audioabschnitt ersetzen oder eine Dauer eingeben.
Sie können auch ein Crossfade an beiden Seiten des Stillebereichs festlegen, um einen
glatteren Übergang zu erhalten. Mit Optionsfeldern definieren Sie, an welcher Stelle die Stille
in das Audiomaterial eingefügt wird.
Der Zugriff auf dieses Dialogfeld erfolgt im Audiodatei-Arbeitsbereich über Bearbeiten >
Stille (Erweitert)....
Klicken Sie auf oder das Fragezeichensymbol »Was ist das?«, um Erläuterungen zu jedem
Parameter und Element der Programmoberfläche zu erhalten. Weitere Informationen erhalten Sie unter Hilfe aufrufen
Verwandte Themen
Silence (Stille)
4.6.5 Loop-Tone-Uniformizer
In diesem Dialogfeld erstellen Sie Loop-Sounds auch mit Audiomaterial, das scheinbar gar
nicht loopfähig ist. Dabei handelt es sich üblicherweise um Klänge mit konstant abfallendem
Pegel oder sich kontinuierlich ändernder Klangfarbe. Mit dem Loop-Tone-Uniformizer können
Änderungen des Pegels und der Klangfarbe ausgeglichen werden. Dadurch erhalten Sie
einen optimalen Sound zum Loopen. Dies kann beispielsweise bei der Erstellung geloopter
Samples für einen Software-Synthesizer oder Hardware-Sampler hilfreich sein.
Um den Loop-Tone-Uniformizer zu verwenden, müssen Sie mithilfe von Loop-Markern
eine Loop definieren. Die Originallänge der Loop wird nicht geändert.
Uniformizer
Auf dieser Registerkarte können Sie die Methoden zum Ausgleichen des Klangs festlegen,
den Sie loopen möchten. Wählen Sie zwischen »Mischen der Slices« und/oder »ChorusGlättung«. Eine vollständige Erläuterung zur Funktionsweise dieser Methoden bietet Ihnen
die Hilfefunktion »Was ist das?«.
WaveLab Elements 7
Page 55

4.6 Offline-Bearbeitung 47
Beim Mischen der Slices müssen Sie möglicherweise ein bisschen experimentieren, um herauszufinden, wie viele Slices benötigt werden. Grundsätzlich gilt: je mehr Slices Sie verwenden, desto natürlicher wird der Klang (bis zu einem gewissen Punkt).
Crossfade vorne
Der Loop-Tone-Uniformizer bietet ebenfalls die Option, ein Crossfade am Ende der Loop
und am Anfang eines neu bearbeiteten Bereichs zu erzeugen, sodass der Übergang in den
neu geloopten Bereich während der Wiedergabe glatter ist. Verwenden Sie zur Einstellung
des Crossfades die Hüllkurvenpunkte oder Schieberegler für die Werte.
Hinweis zum Post-Crossfade
Wenn Sie den Loop-Tone-Uniformizer innerhalb eines Bereichs einer Audiodatei verwendet
haben, ist der Übergang zwischen dem Ende der Loop und der Originaldatei häufig nicht
besonders natürlich. Dieses Problem kann auf folgende Weise gelöst werden:
1. Schließen Sie den Loop-Tone-Uniformizer und öffnen Sie das Dialogfeld »Loop bearbeiten« (über »Audiobearbeitung > Loop-Tweaker«).
2. Deaktivieren Sie auf der Crossfade-Registerkarte die Option für Crossfade.
3. Vergewissern Sie sich, dass auf der Registerkarte »Post-Crossfade« die Option für
Crossfade aktiviert ist.
4. Definieren Sie die Parameter für das Post-Crossfade. Klicken Sie abschließend auf
»Anwenden«.
Ebenfalls kann es hilfreich sein, die Loop-Marker zu sperren, nachdem Sie diesen Befehl auf
einen Bereich innerhalb einer Audiodatei angewendet haben Sobald die Loop berechnet ist,
wird durch ein Verschieben der Loop-Marker die Wiedergabe der Loop beeinträchtigt.
Der Zugriff auf dieses Dialogfeld erfolgt im Audiodatei-Arbeitsbereich über Audiobearbei-
tung > Loop-Tone-Uniformizer....
Klicken Sie auf oder das Fragezeichensymbol »Was ist das?«, um Erläuterungen zu jedem
Parameter und Element der Programmoberfläche zu erhalten. Weitere Informationen erhalten Sie unter Hilfe aufrufen
Verwandte Themen
Marker
Anpassen der Hüllkurven
4.6.6 Tonhöhenkorrektur
In diesem Dialogfeld können Sie die Tonhöhe eines Klangs ermitteln und anpassen, ohne
dabei dessen Länge zu ändern.
Änderungswert – Anhand dieser Bedienelemente können Sie die aktuelle Tonhöhe
des Audiomaterials ermitteln und sie optional an eine bestimmte Tonart anpassen.
Verfahren – Mithilfe dieser Bedienelemente stellen Sie das Verfahren und die Qualität
bei der Durchführung der Tonhöhenänderung ein. Ebenfalls können Sie festlegen, inwieweit die Länge des Klangs durch den Vorgang beeinträchtigt wird. Standardmäßig
wirkt sich der Vorgang nicht auf die Länge des Klangs aus.
WaveLab Elements 7
Page 56

48 WaveLab Elements-Konzepte
Dieses Werkzeug kann z.B. bei der Reparatur einer falschen Gesangsnote in einer LiveAufnahme oder beim Stimmen der Tonhöhe eines Basstrommel-Samples für einen bestimmten Song nützlich sein.
Der Zugriff auf dieses Dialogfeld erfolgt im Audiodatei-Arbeitsbereich über Audiobearbei-
tung > Tonhöhenkorrektur....
Klicken Sie auf oder das Fragezeichensymbol »Was ist das?«, um Erläuterungen zu jedem
Parameter und Element der Programmoberfläche zu erhalten. Weitere Informationen erhalten Sie unter Hilfe aufrufen
Verwandte Themen
Anpassen der Hüllkurven
4.6.7 Zeitkorrektur
Dieses Dialogfeld ermöglicht das Ändern der Dauer eines Audiobereichs (normalerweise
ohne Ändern der Tonhöhe).
Sie können genaue Zeitangaben auf der zu korrigierenden ursprünglichen Audioauswahl anzeigen und den zu korrigierenden Betrag in Sekunden, Beats pro Minute oder als Prozentsatz
angeben. Außerdem kann die von WaveLab verwendete Methode zum Korrigieren von Audio
sowie die Qualität/Geschwindigkeit der Verarbeitung ausgewählt werden.
Probieren Sie die verschiedenen Algorithmen einer Methode aus, um den am besten geeigneten Algorithmus für das Quellmaterial zu finden. Mithilfe der Hilfefunktion »Was ist das?«
erhalten Sie weitere Informationen zu den Methoden und können bestimmen, welche Methode die optimale Zeitkorrektur erstellt, ohne unerwünschte Artefakte zu produzieren.
Diese Funktion ist hilfreich zum Beschleunigen oder Verlangsamen einer Aufnahme, um
sie auf anderes Material anzupassen, beispielsweise Anpassung des Tempos von zwei
Schlagzeug-Beats oder Einfügen einer Audiospur in eine Videoauswahl.
Der Zugriff auf dieses Dialogfeld erfolgt im Audiodatei-Arbeitsbereich über Audiobearbei-
tung > Zeitkorrektur....
Klicken Sie auf oder das Fragezeichensymbol »Was ist das?«, um Erläuterungen zu jedem
Parameter und Element der Programmoberfläche zu erhalten. Weitere Informationen erhalten Sie unter Hilfe aufrufen
Verwandte Themen
Anpassen der Hüllkurven
4.6.8 Loop-Tweaker
In diesem Dialogfeld können Sie erweiterte Einstellungen für einen Audiobereich angeben,
um ein nahtloses Looping durchzuführen.
Der Loop-Tweaker kann entweder zum Optimieren einer vorhandenen Loop-Auswahl oder
zum Erstellen einer Loop aus einem normalerweise sich nicht wiederholenden Material verwendet werden. Um den Loop-Tweaker zu verwenden, müssen Sie mithilfe von Loop-Markern
eine Loop definieren.
WaveLab Elements 7
Page 57

4.6 Offline-Bearbeitung 49
Der Loop-Tweaker enthält folgende Registerkarten:
Loop-Punkte
Der Anfang und das Ende der Wellenform zwischen den Loop-Markern wird dargestellt. In
diesem Dialogfeld können Sie für eine Loop-Auswahl erweiterte Einstellungen manuell festlegen, indem Sie die Wellenform nach links/rechts ziehen oder mithilfe der automatischen
Suchschaltflächen den nächsten »idealen« Loop-Punkt suchen. Die Wellenformen werden
so ausgerichtet, dass sie sich in der Mitte eines Nulldurchgangs treffen, wobei die Wellenformen so ähnlich wie möglich und »phasengleich« sind. Wenn Sie die Anfangs- und Endpunkte
der Loop in diesem Dialogfeld anpassen, werden die Marker für den Loop-Anfang und das
Loop-Ende in der Wellenform-Hauptansicht entsprechend angepasst. Ob diese Bewegung
sichtbar ist, hängt davon ab, um welchen Betrag Sie die Marker verschieben und welchen
Zoom-Faktor Sie auswählen.
Das Looping des Transports während der Wiedergabe ist hilfreich, damit Sie beim Anpassen
der Loop-Marker im Dialogfeld den Unterschied hören können. Verwenden Sie die Anzeigeoptionen, um die Darstellung der Loop-Tweaker-Wellenformen anzupassen. Außerdem können Sie mit den temporären Speicherschaltflächen die verschiedenen Loop-Einstellungen
speichern und einzeln abhören. Wenn Sie keinen Crossfade oder Post-Crossfade verwenden, brauchen Sie beim Einstellen der Loop-Punkte nicht auf »Anwenden« zu klicken.
Außerdem können Sie dieses Dialogfeld geöffnet lassen und die Position der Marker in der
Wellenform-Hauptansicht manuell einstellen, wenn Sie umfangreiche Anpassungen vornehmen müssen.
Crossfade
Auf dieser Registerkarte können Sie einen Crossfade am Ende einer Loop anwenden, indem Sie eine Kopie vom Loop-Anfang damit mischen. Dies eignet sich zum Glätten des
Übergangs zwischen dem Ende und Anfang einer Loop – insbesondere bei Material, bei
dem normalerweise kein Looping verwendet wird. Verwenden Sie die Hüllkurvenpunkte oder
Schieberegler für die Werte, um die Crossfade-Hüllkurve anzupassen. Klicken Sie auf »Anwenden«, um den Crossfade zu verarbeiten.
Post-Crossfade
Auf dieser Registerkarte können Sie nach dem Loop-Ende einen Crossfade der Loop mit dem
Audiomaterial des Loop-Anfangs erstellen. Das geschieht, indem Sie eine Kopie der Loop
erneut in das Audiomaterial mischen. Verwenden Sie die Hüllkurvenpunkte oder Schieberegler für die Werte, um die Crossfade-Hüllkurve anzupassen. Klicken Sie auf »Anwenden«,
um den Post-Crossfade zu verarbeiten.
Durch die Schaltfläche »Kopieren« können Sie mehrere Kopien der Loop in die aktive Audiodatei einfügen, sodass eine glatte Audiosequenz entsteht, da bei Kopien ein Looping ohne
einen hörbaren Übergang erstellt wird.
Der Zugriff auf dieses Dialogfeld erfolgt über Audiobearbeitung > Loop-Tweaker....
Klicken Sie auf oder das Fragezeichensymbol »Was ist das?«, um Erläuterungen zu jedem
Parameter und Element der Programmoberfläche zu erhalten. Weitere Informationen erhalten Sie unter Hilfe aufrufen
Verwandte Themen
Marker
Anpassen der Hüllkurven
Nulldurchgang
WaveLab Elements 7
Page 58

50 WaveLab Elements-Konzepte
4.6.9 Presets
Mit dem leistungsfähigen Preset-System von WaveLab können Sie Ihre eigenen Presets
erstellen, um häufig verwendete Einstellungen zu speichern. Die Presets sind bei jedem
Start von WaveLab Elements verfügbar. Presets können für viele Parameter wie z.B. PlugInEinstellungen, Audiodateiformate oder Dateiattribute gespeichert werden. Sie können das
Presets-Menü aufrufen, wenn eines der folgenden Symbole angezeigt wird: oder .
Presets werden als lokale Dateien auf Ihrer Festplatte gespeichert. Dadurch können sie einfach gesichert oder auf einen anderen Computer kopiert werden.
Arbeiten mit Presets
Presets können Sie über das entsprechende Einblendmenü speichern, bearbeiten und laden.
Je nach Kontext können die verfügbaren Funktionen gegebenenfalls variieren. Grundsätzlich
können Sie jedoch die folgenden Funktionen nutzen:
Speichern/Speichern unter... – Damit erstellen Sie eine neue Presets-Datei, indem
Sie die derzeit ausgewählten Einstellungen auf Ihrer Festplatte speichern.
Presets auswählen... – Damit wird ein Ordner geöffnet, in dem die vorhandenen Presets gespeichert sind. Damit können Sie Ihre Unterordner löschen und duplizieren sowie Ihre Einstellungen in Unterordnern organisieren, indem Sie die flexiblen Dateinavigationsoptionen des Betriebssystems nutzen.
Standardeinstellungen wiederherstellen – Damit werden die aktuellen Einstellungen durch die Werkseinstellungen ersetzt.
Liste der Presets – Wählen Sie aus der Liste der aktuell verfügbaren Presets das
gewünschte aus.
Temporär speichern/Wiederherstellen – Wenn diese Optionen verfügbar sind,
können Sie mit diesen temporären Speicherplätzen Ihre Einstellungen für die Dauer der
Sitzung speichern. Dies ist eignet sich zum Testen und Vergleichen der verschiedenen
Einstellungen. Wählen Sie die Option »Temporär speichern« und aus dem Untermenü
den gewünschten Speicherplatz aus (#1 bis #5). Um die gespeicherten Einstellungen danach rasch wieder aufzurufen, wählen Sie die entsprechende Ziffer aus dem
Wiederherstellen-Untermenü.
VST-2-Presets
VST-PlugIns verfügen über eigene Preset-Funktionen. Wenn Sie auf die Preset-Funktion für
diesen Effekttyp klicken, stehen folgende Optionen zur Verfügung:
Bank laden/Bank speichern – Dadurch können Sie gesamte Preset-Bänke laden
und speichern. Das Dateiformat ist mit Cubase kompatibel.
Standard-Bank laden/Standard-Bank speichern – Dadurch wird die PresetStandardbank geladen oder die aktuelle Gruppe von Presets als Standardbank gespeichert.
WaveLab Elements 7
Page 59

4.6 Offline-Bearbeitung 51
Effekt laden/Effekt speichern – Dadurch wird jeweils nur ein Preset geladen oder
gespeichert. Das Dateiformat ist auch hier mit Cubase kompatibel.
Name des aktuellen Programms ändern – Dadurch können Sie den Namen für
das aktuell ausgewählte Preset definieren oder bearbeiten.
Liste der Presets – Wählen Sie aus der Liste der aktuell verfügbaren Presets den
gewünschten aus.
VST-3-PlugIns verfügen über eine vereinfachte Liste an Optionen.
Hinweise zu Preset-Dateien
Jedes Preset wird als einzelne Datei im Preset-Hauptordner von WaveLab gespeichert. Dies
vereinfacht die Sicherung der Presets sowie das Kopieren auf einen anderen Computer. Sie
können den Speicherort des Preset-Hauptordners unter Optionen > Globale Programm-
einstellungen > Allgemeines > Speicherort einrichten ändern. Es kann zwischen den
folgenden Speicherorten ausgewählt werden:
einem Standard-Speicherort, auf den alle Benutzer des Computers zugreifen können.
In diesem Fall verwenden alle Benutzer die gleichen Einstellungen.
einem Standard-Speicherort, auf den der aktuelle Benutzer zugreifen kann (Standardeinstellung). In diesem Fall hat jeder Benutzer seine eigenen Einstellungen.
einem speziellen Speicherort nach Ihrer Wahl. In diesem Fall können Sie den Speicherort gemäß Ihren eigenen Bedürfnissen anpassen.
einem von der Anwendung abhängigen Speicherort. In diesem Fall können Sie die Anwendung über einen USB-Dongle verwenden.
Standard-Speicherorte – Standardmäßig wird der Preset-Hauptordner an folgendem
Speicherort abgelegt:
Windows 7 – C:\Benutzer\[Benutzername]\AppData\Roaming\Steinberg\WaveLab
7\Presets
Windows XP – C:\Dokumente und Einstellungen\[Benutzername]\Anwendungsdaten\Steinberg\WaveLab
7\Presets
Mac OS X–root/[Benutzername]/Library/Prefences/WaveLab 7/Presets/
Sie können ebenfalls auf diesen Ordner zugreifen, indem Sie im Dialogfeld »Globale Programmeinstellungen« auf »Einstellungen-Ordner öffnen« klicken. Dadurch wird derjenige
Speicherort im Dateibrowser geöffnet, an dem der Preset-Hauptordner derzeit abgelegt ist.
Innerhalb des Preset-Ordners verfügt jeder Preset-Dateityp über einen eigenen Ordner. So werden beispielweise sämtliche Presets für die Normalisierung auf Windows 7 unter C:\Benutzer\[Benutzername]\AppData\Roaming\Steinberg\WaveLab
7\Presets\Normalizer\ gespeichert. Wenn Sie das Dialogfeld für die Normalisierung öffnen
WaveLab Elements 7
Page 60

52 WaveLab Elements-Konzepte
und ein Preset aus dem Einblendmenü auswählen, erscheinen die Dateien in diesem
Verzeichnis als verfügbare Presets. Jeder Preset-Typ verfügt deshalb über einen Ordner,
weil WaveLab Elements die entsprechenden Presets auf diese Weise automatisch findet,
wenn Sie das Preset-Menü öffnen.
Sie können Ihre Presets in Unterordnern organisieren, sodass Sie als Untermenüs angezeigt
werden. Dies kann hilfreich sein, wenn Sie eine ganze Reihe von Presets in Ihre eigenen Ka-
tegorien einordnen möchten. Überdies können Sie Ordner weiter ineinander verschachteln
und auf diese Weise ein standardmäßiges Menüsystem mit Baumstruktur erstellen. Nachfolgend sehen Sie ein Beispiel, wie dies bei einer Gruppe von Presets für die Fensteranordnung
aussieht:
Verwandte Themen
4.6.10 Rendern
Wählen Sie die Berechnen-Funktion, um im Rendern-Dialogfeld die Effekte in einer temporären oder endgültigen Datei zu berechnen (die Speichern-Option aus dem Datei-Menü führt
keine Berechnung durch). Die Berechnen-Funktion ist im Masterbereich enthalten.
Beim Berechnen einer Datei werden alle hörbaren Einstellungen und Effekte, durch die das
Audiomaterial im Masterbereich geleitet wird, in die resultierende Audiodatei »ausgegeben«.
Dazu zählen alle im Masterbereich eingestellten PlugIns, Schiebereglerpegel und gegebenenfalls Dithering. In WaveLab Elements verwenden Sie die Berechnen-Funktion normalerweise für folgende Vorgänge:
Abmischen einer Datei in einem Wellenformfenster in eine neue Audiodatei, einschließlich Masterbereich-Effekten, Dithering und weiterer Einstellungen
Abmischen einer kompletten Audiomontage in eine Audiodatei
Anwenden aller Einstellungen im Masterbereich auf eine Datei in einem Wellenformfenster
Beim Berechnen einer Datei können Sie das Format der neuen Audiodatei auswählen und
festlegen, ob eine neue Datei erstellt oder die vorhandene Datei überschrieben wird. Während die Datei berechnet wird, sehen Sie in der Statusleiste einen Fortschrittsbalken.Dadurch
können Sie den Fortschritt der Berechnung beobachten, anhalten und bei Bedarf den Berechnungsvorgang abbrechen.
WaveLab Elements 7
Page 61

4.7 Presets 53
Hinweise zum Berechnen
Wenn Sie zum ersten Mal einen Berechnungsvorgang in WaveLab Elements durchführen,
müssen Sie einige Punkte beachten:
Wird eine Datei mit der im Dialogfeld Rendern ausgewählten Standardoption »Masterbereich bei erzeugter Audiodatei umgehen« berechnet, so wird der Masterbereich vollständig umgangen, wenn die Berechnung der neuen Datei abgeschlossen ist. Ist diese
Option nicht ausgewählt, hören Sie die Masterbereich-Effekte während der Wiedergabe über den neu berechneten Effekten. Anhand des Status der Schaltfläche »Wiedergabe über Masterbereich« rechts unten in der Statusleiste können Sie überprüfen,
ob der Masterbereich umgangen wurde.
Die Schaltfläche im Masterbereich wirkt sich nur auf die Wiedergabe aus. Das bedeutet, dass alle angewandten Effekte auch dann berechnet werden, wenn Sie während
der Wiedergabe des Audiomaterials keinerlei Effekte hören.
Die Schaltfläche »Effekt ein/aus« der einzelnen PlugIns wirkt sich sowohl auf die
Wiedergabe als auch die Berechnung aus.
Wenn Sie eine Audiodatei oder Audiomontage verwenden, die viele Effekte und/oder
Spuren enthält und Probleme bei der Wiedergabe auftreten, kann es hilfreich sein, eine Kopie Ihrer Montage- oder Audiodatei abzumischen, um mehr Prozessorleistung zur
Verfügung zu haben. Anschließend können Sie die resultierende Datei mit den berechneten Effekten weiter bearbeiten. Speichern Sie vorher eine Kopie Ihrer Session, damit
Sie bei Bedarf einige Pegel oder Effekte erneut überarbeiten können.
Weitere Informationen zu den Einstellungen für die Berechnung finden Sie unter Rendern
(Audiodatei-Arbeitsbereich) und Rendern (Audiomontage-Arbeitsbereich). Weitere Hinwei-
se zur Anwendung von Effekten finden Sie unter Masterbereich.
Verwandte Themen
Rendern (Audiodatei-Arbeitsbereich)
Rendern (Audiomontage-Arbeitsbereich)
Masterbereich
Audio-PlugIns
4.7 Presets
Mit dem leistungsfähigen Preset-System von WaveLab können Sie Ihre eigenen Presets
erstellen, um häufig verwendete Einstellungen zu speichern. Die Presets sind bei jedem
Start von WaveLab Elements verfügbar. Presets können für viele Parameter wie z.B. PlugInEinstellungen, Audiodateiformate oder Dateiattribute gespeichert werden. Sie können das
Presets-Menü aufrufen, wenn eines der folgenden Symbole angezeigt wird: oder .
Presets werden als lokale Dateien auf Ihrer Festplatte gespeichert. Dadurch können sie einfach gesichert oder auf einen anderen Computer kopiert werden.
WaveLab Elements 7
Page 62

54 WaveLab Elements-Konzepte
Arbeiten mit Presets
Presets können Sie über das entsprechende Einblendmenü speichern, bearbeiten und laden.
Je nach Kontext können die verfügbaren Funktionen gegebenenfalls variieren. Grundsätzlich
können Sie jedoch die folgenden Funktionen nutzen:
Speichern/Speichern unter... – Damit erstellen Sie eine neue Presets-Datei, indem
Sie die derzeit ausgewählten Einstellungen auf Ihrer Festplatte speichern.
Presets auswählen... – Damit wird ein Ordner geöffnet, in dem die vorhandenen Presets gespeichert sind. Damit können Sie Ihre Unterordner löschen und duplizieren sowie Ihre Einstellungen in Unterordnern organisieren, indem Sie die flexiblen Dateinavigationsoptionen des Betriebssystems nutzen.
Standardeinstellungen wiederherstellen – Damit werden die aktuellen Einstellungen durch die Werkseinstellungen ersetzt.
Liste der Presets – Wählen Sie aus der Liste der aktuell verfügbaren Presets das
gewünschte aus.
Temporär speichern/Wiederherstellen – Wenn diese Optionen verfügbar sind,
können Sie mit diesen temporären Speicherplätzen Ihre Einstellungen für die Dauer der
Sitzung speichern. Dies ist eignet sich zum Testen und Vergleichen der verschiedenen
Einstellungen. Wählen Sie die Option »Temporär speichern« und aus dem Untermenü
den gewünschten Speicherplatz aus (#1 bis #5). Um die gespeicherten Einstellungen danach rasch wieder aufzurufen, wählen Sie die entsprechende Ziffer aus dem
Wiederherstellen-Untermenü.
VST-2-Presets
VST-PlugIns verfügen über eigene Preset-Funktionen. Wenn Sie auf die Preset-Funktion für
diesen Effekttyp klicken, stehen folgende Optionen zur Verfügung:
Bank laden/Bank speichern – Dadurch können Sie gesamte Preset-Bänke laden
und speichern. Das Dateiformat ist mit Cubase kompatibel.
Standard-Bank laden/Standard-Bank speichern – Dadurch wird die PresetStandardbank geladen oder die aktuelle Gruppe von Presets als Standardbank gespeichert.
Effekt laden/Effekt speichern – Dadurch wird jeweils nur ein Preset geladen oder
gespeichert. Das Dateiformat ist auch hier mit Cubase kompatibel.
Name des aktuellen Programms ändern – Dadurch können Sie den Namen für
das aktuell ausgewählte Preset definieren oder bearbeiten.
Liste der Presets – Wählen Sie aus der Liste der aktuell verfügbaren Presets den
gewünschten aus.
VST-3-PlugIns verfügen über eine vereinfachte Liste an Optionen.
WaveLab Elements 7
Page 63

4.7 Presets 55
Hinweise zu Preset-Dateien
Jedes Preset wird als einzelne Datei im Preset-Hauptordner von WaveLab gespeichert. Dies
vereinfacht die Sicherung der Presets sowie das Kopieren auf einen anderen Computer. Sie
können den Speicherort des Preset-Hauptordners unter Optionen > Globale Programm-
einstellungen > Allgemeines > Speicherort einrichten ändern. Es kann zwischen den
folgenden Speicherorten ausgewählt werden:
einem Standard-Speicherort, auf den alle Benutzer des Computers zugreifen können.
In diesem Fall verwenden alle Benutzer die gleichen Einstellungen.
einem Standard-Speicherort, auf den der aktuelle Benutzer zugreifen kann (Standardeinstellung). In diesem Fall hat jeder Benutzer seine eigenen Einstellungen.
einem speziellen Speicherort nach Ihrer Wahl. In diesem Fall können Sie den Speicherort gemäß Ihren eigenen Bedürfnissen anpassen.
einem von der Anwendung abhängigen Speicherort. In diesem Fall können Sie die Anwendung über einen USB-Dongle verwenden.
Standard-Speicherorte – Standardmäßig wird der Preset-Hauptordner an folgendem
Speicherort abgelegt:
Windows 7 – C:\Benutzer\[Benutzername]\AppData\Roaming\Steinberg\WaveLab
7\Presets
Windows XP – C:\Dokumente und Einstellungen\[Benutzername]\Anwendungsdaten\Steinberg\WaveLab
7\Presets
Mac OS X – root/[Benutzername]/Library/Prefences/WaveLab 7/Presets/
Sie können ebenfalls auf diesen Ordner zugreifen, indem Sie im Dialogfeld »Globale Programmeinstellungen« auf »Einstellungen-Ordner öffnen« klicken. Dadurch wird derjenige
Speicherort im Dateibrowser geöffnet, an dem der Preset-Hauptordner derzeit abgelegt ist.
Innerhalb des Preset-Ordners verfügt jeder Preset-Dateityp über einen eigenen Ordner. So werden beispielweise sämtliche Presets für die Normalisierung auf Windows 7 unter C:\Benutzer\[Benutzername]\AppData\Roaming\Steinberg\WaveLab
7\Presets\Normalizer\ gespeichert. Wenn Sie das Dialogfeld für die Normalisierung öffnen
und ein Preset aus dem Einblendmenü auswählen, erscheinen die Dateien in diesem
Verzeichnis als verfügbare Presets. Jeder Preset-Typ verfügt deshalb über einen Ordner,
weil WaveLab Elements die entsprechenden Presets auf diese Weise automatisch findet,
wenn Sie das Preset-Menü öffnen.
Sie können Ihre Presets in Unterordnern organisieren, sodass Sie als Untermenüs angezeigt
werden. Dies kann hilfreich sein, wenn Sie eine ganze Reihe von Presets in Ihre eigenen Ka-
tegorien einordnen möchten. Überdies können Sie Ordner weiter ineinander verschachteln
und auf diese Weise ein standardmäßiges Menüsystem mit Baumstruktur erstellen. Nachfolgend sehen Sie ein Beispiel, wie dies bei einer Gruppe von Presets für die Fensteranordnung
aussieht:
WaveLab Elements 7
Page 64

56 WaveLab Elements-Konzepte
Verwandte Themen
4.8 Rendern
Wählen Sie die Berechnen-Funktion, um im Rendern-Dialogfeld die Effekte in einer temporären oder endgültigen Datei zu berechnen (die Speichern-Option aus dem Datei-Menü führt
keine Berechnung durch). Die Berechnen-Funktion ist im Masterbereich enthalten.
Beim Berechnen einer Datei werden alle hörbaren Einstellungen und Effekte, durch die das
Audiomaterial im Masterbereich geleitet wird, in die resultierende Audiodatei »ausgegeben«.
Dazu zählen alle im Masterbereich eingestellten PlugIns, Schiebereglerpegel und gegebenenfalls Dithering. In WaveLab Elements verwenden Sie die Berechnen-Funktion normalerweise für folgende Vorgänge:
Abmischen einer Datei in einem Wellenformfenster in eine neue Audiodatei, einschließlich Masterbereich-Effekten, Dithering und weiterer Einstellungen
Abmischen einer kompletten Audiomontage in eine Audiodatei
Anwenden aller Einstellungen im Masterbereich auf eine Datei in einem Wellenformfenster
Beim Berechnen einer Datei können Sie das Format der neuen Audiodatei auswählen und
festlegen, ob eine neue Datei erstellt oder die vorhandene Datei überschrieben wird. Während die Datei berechnet wird, sehen Sie in der Statusleiste einen Fortschrittsbalken.Dadurch
können Sie den Fortschritt der Berechnung beobachten, anhalten und bei Bedarf den Berechnungsvorgang abbrechen.
Hinweise zum Berechnen
Wenn Sie zum ersten Mal einen Berechnungsvorgang in WaveLab Elements durchführen,
müssen Sie einige Punkte beachten:
Wird eine Datei mit der im Dialogfeld Rendern ausgewählten Standardoption »Masterbereich bei erzeugter Audiodatei umgehen« berechnet, so wird der Masterbereich vollständig umgangen, wenn die Berechnung der neuen Datei abgeschlossen ist. Ist diese
Option nicht ausgewählt, hören Sie die Masterbereich-Effekte während der Wiedergabe über den neu berechneten Effekten. Anhand des Status der Schaltfläche »Wiedergabe über Masterbereich« rechts unten in der Statusleiste können Sie überprüfen,
ob der Masterbereich umgangen wurde.
WaveLab Elements 7
Page 65

4.8 Rendern 57
Die Schaltfläche im Masterbereich wirkt sich nur auf die Wiedergabe aus. Das bedeutet, dass alle angewandten Effekte auch dann berechnet werden, wenn Sie während
der Wiedergabe des Audiomaterials keinerlei Effekte hören.
Die Schaltfläche »Effekt ein/aus« der einzelnen PlugIns wirkt sich sowohl auf die
Wiedergabe als auch die Berechnung aus.
Wenn Sie eine Audiodatei oder Audiomontage verwenden, die viele Effekte und/oder
Spuren enthält und Probleme bei der Wiedergabe auftreten, kann es hilfreich sein, eine Kopie Ihrer Montage- oder Audiodatei abzumischen, um mehr Prozessorleistung zur
Verfügung zu haben. Anschließend können Sie die resultierende Datei mit den berechneten Effekten weiter bearbeiten. Speichern Sie vorher eine Kopie Ihrer Session, damit
Sie bei Bedarf einige Pegel oder Effekte erneut überarbeiten können.
Weitere Informationen zu den Einstellungen für die Berechnung finden Sie unter Rendern
(Audiodatei-Arbeitsbereich) und Rendern (Audiomontage-Arbeitsbereich). Weitere Hinwei-
se zur Anwendung von Effekten finden Sie unter Masterbereich.
Verwandte Themen
Rendern (Audiodatei-Arbeitsbereich)
Rendern (Audiomontage-Arbeitsbereich)
Masterbereich
Audio-PlugIns
WaveLab Elements 7
Page 66

58 WaveLab Elements-Konzepte
WaveLab Elements 7
Page 67

Kapitel 5
Audiodateibearbeitung
Das Wellenformfenster des Audiodatei-Arbeitsbereichs ist das Herzstück der Audiobearbeitungsfunktionen von WaveLab. Hier können Sie einzelne Audiodateien anzeigen, abspielen
und bearbeiten.
Das Wellenformfenster dient zur grafischen Darstellung einer Audiodatei. Das Fenster besteht aus zwei Teilen:
Oberer Wellenformbereich (Übersicht)
Diese Ansicht wird hauptsächlich für die Navigation durch lange Audiodateien verwen-
det. Da Sie in beiden Bereichen unterschiedliche Zoomfaktoren einstellen können, wird
in der Übersicht die gesamte Wellenform und in der Hauptansicht nur der Teil für die
Bearbeitung angezeigt.
Unterer Wellenformbereich (Hauptansicht)
Hier erfolgt die eigentliche Audiobearbeitung. Für die Bearbeitung der Wellenform ver-
wenden Sie Funktionen wie Kopieren, Ausschneiden, Einfügen, Verschieben und Löschen.
Wellenformdarstellungen
Im Audiodatei-Arbeitsbereich können in der Übersicht und in der Hauptansicht drei voneinander unabhängige Darstellungen angezeigt werden:
Waveform – Über diese Registerkarte wird die standardmäßige Wellenformanzeige
dargestellt.
Lautstärke Über diese Registerkarte wird die durchschnittliche Lautstärke einer Audiodatei angezeigt, was in vielen Fällen nützlich sein kann. Dieser Anzeigemodus gibt
Ihnen z.B. einen Überblick über den auf einen Song angewendeten Komprimierungsgrad. Je mehr Spitzen die Kurve enthält, desto dynamischer ist das Audiomaterial. Eine
gleichmäßige Kurve mit wenigen Spitzen zeigt an, dass das Audiomaterial komprimiert
wurde und einen eingeschränkten Dynamikbereich aufweist (üblich bei Pop-/DanceMusik). Bis zu vier unterschiedliche Kurven können gleichzeitig in der LautstärkeHüllkurvenanzeige dargestellt werden. Diese haben verschiedene Farben und stellen
Page 68

60 Audiodateibearbeitung
die durchschnittliche Lautstärke der Signale in unterschiedlichen Bereichen des Frequenzspektrums dar. Dies ist nützlich, um zu ermitteln, welche Lautstärke in einem bestimmten Frequenzbereich zu einem bestimmten Zeitpunkt auftritt, oder um die Lautstärke eines bestimmten Spektrumbereichs darzustellen. Die Kurven können einzeln
oder in beliebiger Kombination angezeigt werden.
Lineale
In beiden Ansichten werden ein Zeitlineal und ein Pegellineal angezeigt. Sie können ausoder eingeblendet werden (Kontextmenüs der Linealanzeige). Außerdem können Sie einstellen, welche Einheiten für die Zeit- und Pegelanzeige verwendet werden. Klicken Sie mit
der rechten Maustaste auf einen beliebigen Punkt des gewünschten Lineals, um die Einstellungen für beide Lineale anzuzeigen.
Bearbeitungswerkzeuge
Sie können Ihr Audiomaterial in der Hauptansicht (unten) des Wellenformfensters präzise
bearbeiten. Es gibt drei Hauptwerkzeuge zum direkten Bearbeiten einer Audiodatei:
Zeitauswahl-Mauszeiger – Dies ist der Standardmauszeiger, mit dem Sie die Audio-
bereiche, die Sie bearbeiten möchten, auswählen und ihre Größe ändern können. Klicken
und ziehen Sie mit der Maus in der Hauptansicht des Wellenformfensters, um eine Auswahl vorzunehmen. Sie können den ausgewählten Bereich durch Klicken und Ziehen mit der
Maus am Anfang und Ende des Auswahlbereichs ändern. Sie können einen bestimmten Audiobereich auch ändern, indem Sie die [Shift]-Taste gedrückt halten und auf die Wellenform
klicken. Die Auswahl wird bis zu dem Punkt, auf den Sie klicken, erweitert oder verkleinert.
Wenn Sie den Mauszeiger über einen Kanal einer Stereodatei führen, können Sie Bereiche
in diesem Kanal auswählen. Sie können in einen Bereich doppelklicken, um ihn auszuwählen,
und dann mit der Maus ziehen, um den nächsten oder vorherigen Bereich auszuwählen; d.h.
während des Ziehens erfolgt ein Einrasten an Markern.
Stift-Werkzeug – Mit diesem Werkzeug können Sie Wellenformen direkt im Wellen-
formfenster zeichnen. Es kann auch verwendet werden, Fehler in der Wellenform rasch manuell zu beheben. Das Stift-Werkzeug kann nur verwendet werden, wenn der Zoom-Faktor«
auf mindestens 1:8 (ein Pixel auf dem Bildschirm entspricht 8 Samples) oder höher eingestellt ist. Wenn Sie die Wellenform gleichzeitig auf beiden Kanälen in einer Stereodatei
zeichnen möchten, drücken Sie während des Zeichnens die <b>[Shift]</b>-Taste. Sobald
Sie eine Audioauswahl festgelegt haben, stehen Ihnen im Menü Bearbeiten des AudiodateiArbeitsbereichs zahlreiche Bearbeitungswerkzeuge zur Verfügung. Diese reichen von grundlegenden Bearbeitungsbefehlen wie »Kopieren« und »Einfügen« bis hin zu speziellen Funktionen, mit denen Sie für eine Audioauswahl z.B. die Vorgänge Freistellen, Stummschalten,
Crossfading, Anhängen, Voranstellen und Wiederholen durchführen können. Es lohnt sich,
sich mit den Werkzeugen in diesem Menü vertraut zu machen.
Es stehen einige Optionen zur Verfügung, die sich auf das Bearbeiten im Wellenformfenster
auswirken. Weitere Hinweise zu den verschiedenen verfügbaren Einstellungen finden Sie
unter Voreinstellungen für Audiobearbeitung.
Tastenkombinationen für die Bearbeitung
Sie können durch Ziehen des Zeitauswahl-Mauszeigers durch Ihre Audiodatei navigieren.
Alternativ können sie auch die folgenden Tastenkombinationen verwenden:
WaveLab Elements 7
Page 69

5.1 Offline-Bearbeitung 61
Verwenden Sie [Pfeil nach links] und [Pfeil nach rechts], um den Mauszeiger einen Pixel
in die gewünschte Richtung zu bewegen.
Verwenden Sie die Tasten [Ctrl]/[Command]+[Pfeil nach links] und [Pfeil nach rechts],
um den Mauszeiger zwanzig Pixel in die gewünschte Richtung zu bewegen. Sie können
auch die Tasten [Bild auf] und [Bild ab] verwenden.
Verwenden Sie die Tasten [Pos1] und [Ende], um zum Anfang und Ende der Wellenform
zu navigieren.
Für den Bildlauf und das Zoomen im Audiodatei-Arbeitsbereich stehen auch mehrere andere
Maus- und Tastenkombinationen zur Verfügung. Weitere Hinweise finden Sie unter Bildlauf
und Zoom.
Sie können die Audiodatei abhören und die Wiedergabe starten, indem Sie die
[Alt]/[Option]-Taste gedrückt halten und auf einen beliebigen Punkt der Wellenform klicken.
Für bestimmte Bearbeitungsfunktionen kann im Audiodatei-Arbeitsbereich auch die Funktion »Ziehen« verwendet werden. Weitere Hinweise dazu finden Sie für den AudiodateiArbeitsbereich unter Ziehen und Ablegen.
Verwandte Themen
Offline-Bearbeitung
Analyse
Anzeigen
Transportbefehle
Arbeitsbereichsspezifische Werkzeuge
Allgemein verfügbare Werkzeuge
Mischen
Zoom-Faktor
Spitzenpegeldateien
5.1 Offline-Bearbeitung
Offline-Prozesse werden für eine Vielzahl an Bearbeitungszwecken und kreativen Effekten
verwendet. Offline-Bearbeitung bezieht sich auf Funktionen, die nur beim Speichern der Datei durchgeführt werden können.
»Offline« bedeutet, dass der Prozess nicht während der Wiedergabe abhört werden kann,
entweder weil dies eine zu hohe Prozessorleistung erfordert oder weil vor der Bearbeitung ein
Analysevorgang notwendig ist. WaveLab Elements erstellt nur bei Anwendung eines Effekts
temporäre Dateien, sodass die ursprüngliche Audiodatei gesichert ist. Nur beim Speichern
der Originaldatei wird das ursprüngliche Audiomaterial möglicherweise geändert.
Diese Offline-Prozesse unterscheiden sich von Echtzeit-Bearbeitungen (z.B. Abhören von
Effekten über den Masterbereich), die Effekte nur temporär berechnen, während das Audiomaterial »durch sie geleitet« wird.
WaveLab Elements 7
Page 70

62 Audiodateibearbeitung
Durchführung der Bearbeitung
Die Bearbeitung kann auf einen bestimmten Bereich des Audiomaterials oder auf die gesamte Audiodatei angewendet werden. Für bestimmte Bearbeitungsvorgänge ist die Bearbeitung einer ganzen Datei erforderlich. Dies wird in dem Dialogfeld zum jeweiligen Effekt
angegeben. Wenn auf der Bearbeitung-Registerkarte des Dialogfelds Voreinstellungen für
Audiobearbeitung die Option »Ganze Datei berechnen, wenn keine Auswahl definiert« ak-
tiviert ist, wird automatisch die gesamte Datei berechnet, sofern kein Bereich ausgewählt
wurde.
Gehen Sie bei der Anwendung einer Bearbeitungsfunktion auf Audiomaterial wie folgt vor:
1. Wählen Sie einen Bereich aus. Wenn es sich um eine Stereodatei handelt, können Sie
jeweils einen oder auch beide Kanäle bearbeiten. Wählen Sie dazu einen oder beide
Kanäle aus.
2. Wählen Sie im Audiobearbeitung-Menü den gewünschten Offline-Prozess aus.
3. Wenn ein Dialogfeld angezeigt wird, nehmen Sie darin die entsprechenden Einstellungen vor. Wenn das Dialogfeld Presets verwendet, können Sie ein Preset laden, um die
Einstellungen automatisch durchzuführen.
4. Wenn Sie alle Einstellungen im Dialogfeld vorgenommen haben, klicken Sie auf die
Anwenden-, Einfügen- oder Bearbeiten-Schaltfläche, um den Effekt dauerhaft auf die
Datei anzuwenden.
In einigen Fällen erscheint ein Dialogfeld mit einer Statusleiste, in dem der Fortschritt des
Vorgangs angezeigt wird. Wenn ein langer Vorgang unterbrochen werden soll, klicken Sie in
diesem Dialogfeld auf die Abbrechen-Schaltfläche.
Rückgängigmachen/Wiederherstellen der Bearbeitung
Obgleich Offline-Prozesse die Datei scheinbar ständig ändern, können Sie mit der
Rückgängig-Funktion von Wavelab jederzeit eine vorherige Version der Datei wiederherstellen. Die Anzahl der Rückgängig- und Wiederherstellen-Befehle wird nur durch den verfügbaren Festplattenspeicher begrenzt. Der Zugriff auf die Rückgängig- und WiederherstellenBefehle erfolgt über Bearbeiten > Rückgängig bzw. Bearbeiten > Wiederherstellen.
Tipps für die Anwendung der Offline-Bearbeitung
Die Dialogfelder für die Bearbeitung sind nicht-modal, d.h. sie bleiben geöffnet auf dem
Bildschirm, auch wenn die Bearbeitung bereits abgeschlossen ist. Sie können somit auch
anschließend noch Audiomaterial wiedergeben und auf Rückgängig- und WiederherstellenBefehle zugreifen, um das Ergebnis Ihres Effekts zu hören und gegebenenfalls Einstellungen
weiter anzupassen. Auch können Sie Tastaturbefehle verwenden und jegliche weitere Menübefehle ausführen, während das Dialogfeld zu einem Offline-Prozess geöffnet ist. Wenn
Sie mit Ihren Einstellungen zufrieden sind, empfiehlt es sich, Presets zu speichern und zu
verwenden, da Sie dadurch Zeit sparen können.
WaveLab Elements enthält eine ganze Reihe leistungsstarker Werkzeuge für die OfflineBearbeitung, z.B.:
Pegel verändern
Pegelhüllkurve
WaveLab Elements 7
Page 71

5.1 Offline-Bearbeitung 63
Pegel normalisieren
Stillegenerator
Loop-Tone-Uniformizer
Tonhöhenkorrektur
Zeitkorrektur
Loop-Tweaker
Verwandte Themen
Presets
Rendern
5.1.1 Pegel verändern
In diesem Dialogfeld ändern Sie den Pegel einer Audiodatei durch Verstärkung des Signals.
Sie können ebenfalls die Option »Spitzenpegel ermitteln« verwenden, um den Spitzenpegel
des ausgewählten Audiobereichs angezeigt zu erhalten (oder den Spitzenpegel der gesamten Datei, wenn in den Voreinstellungen die Option »Ganze Datei berechnen, wenn keine
Auswahl definiert« aktiviert ist). Diese Option kann hilfreich sein, wenn Sie z.B. berechnen
möchten, um welchen Wert Sie die Gesamtverstärkung einer Datei erhöhen können, ohne
dass Clipping entsteht (d.h. der Grenzwert von 0dB überschritten wird).
Um den Pegel zu ändern, geben Sie die gewünschte Verstärkung ein und klicken auf An-
wenden.
Der Zugriff auf dieses Dialogfeld erfolgt im Audiodatei-Arbeitsbereich über Audiobearbei-
tung > Pegel verändern....
Klicken Sie auf oder das Fragezeichensymbol »Was ist das?«, um Erläuterungen zu jedem
Parameter und Element der Programmoberfläche zu erhalten. Weitere Informationen erhalten Sie unter Hilfe aufrufen
Verwandte Themen
Audiodateibearbeitung
Bearbeiten von Werten
5.1.2 Pegelhüllkurve
In diesem Dialogfeld erstellen Sie eine Pegelhüllkurve, die auf einen ausgewählten Bereich
oder eine ganze Audiodatei angewendet werden kann. Dies kann beispielweise sinnvoll sein,
wenn Sie laute und leise Teile ausgleichen müssen.
Bei der Bearbeitung der Hüllkurve gehen Sie folgendermaßen vor:
Doppelklicken Sie auf die Linie, um einen Punkt hinzuzufügen bzw. doppelklicken Sie
auf einen Punkt, um ihn zu entfernen.
WaveLab Elements 7
Page 72

64 Audiodateibearbeitung
Wenn Sie mehrere Punkte auswählen (Klicken bei gedrückter [Shift]-Taste), können
Sie die Auswahl als Gruppe verschieben.
Sie können auch die Bedienelemente zum Löschen oder Zurücksetzen von Punkten in der
Hüllkurve verwenden. Mit der Schaltfläche »Hüllkurve glätten ein/aus« können Sie die Hüllkurvenpunkte als gerade (polygonalen) Linien oder als Kurven darstellen.
Klicken Sie auf Anwenden, um die Hüllkurve auf den ausgewählten Audiobereich oder die
Audiodatei anzuwenden.
Der Zugriff auf dieses Dialogfeld erfolgt im Audiodatei-Arbeitsbereich über Audiobearbei-
tung > Pegelhüllkurve....
Klicken Sie auf oder das Fragezeichensymbol »Was ist das?«, um Erläuterungen zu jedem
Parameter und Element der Programmoberfläche zu erhalten. Weitere Informationen erhalten Sie unter Hilfe aufrufen
Verwandte Themen
Audiodateibearbeitung
Anpassen der Hüllkurven
5.1.3 Pegel normalisieren
In diesem Dialogfeld ändern Sie den Spitzenpegel in der Audiodatei.
Geben Sie den gewünschten Spitzenpegel (in dB) für den Audiobereich ein. Sie können
ebenfalls die Option »Aktuellen Spitzenpegel ermitteln« verwenden, um Informationen zum
Spitzenpegel des aktuellen Audiobereichs (oder zum Spitzenpegel der gesamten Datei,
wenn in den Voreinstellungen die Option »Ganze Datei berechnen, wenn keine Auswahl
definiert« aktiviert ist) anzuzeigen. Sie können dieselbe Verstärkung auf beide Stereokanäle
anwenden (»Stereo-Link«) oder in eine Monodatei mischen (»Mix in Mono«), ohne dass beim
Mischen der beiden Kanäle Übersteuerung (Clipping) entsteht.
Um den ausgewählten Audiobereich zu normalisieren, geben Sie den gewünschten Spitzenpegelwert ein und klicken auf »Anwenden«.
Der Zugriff auf dieses Dialogfeld erfolgt im Audiodatei-Arbeitsbereich über Audiobearbei-
tung > Pegel normalisieren....
Klicken Sie auf oder das Fragezeichensymbol »Was ist das?«, um Erläuterungen zu jedem
Parameter und Element der Programmoberfläche zu erhalten. Weitere Informationen erhalten Sie unter Hilfe aufrufen
Verwandte Themen
Audiodateibearbeitung
Bearbeiten von Werten
WaveLab Elements 7
Page 73

5.1 Offline-Bearbeitung 65
5.1.4 Stillegenerator
In diesem Dialogfeld können Sie »Stille« generieren, indem Sie einen ausgewählten Audioabschnitt ersetzen oder eine Dauer eingeben.
Sie können auch ein Crossfade an beiden Seiten des Stillebereichs festlegen, um einen
glatteren Übergang zu erhalten. Mit Optionsfeldern definieren Sie, an welcher Stelle die Stille
in das Audiomaterial eingefügt wird.
Der Zugriff auf dieses Dialogfeld erfolgt im Audiodatei-Arbeitsbereich über Bearbeiten >
Stille (Erweitert)....
Klicken Sie auf oder das Fragezeichensymbol »Was ist das?«, um Erläuterungen zu jedem
Parameter und Element der Programmoberfläche zu erhalten. Weitere Informationen erhalten Sie unter Hilfe aufrufen
Verwandte Themen
Silence (Stille)
5.1.5 Loop-Tone-Uniformizer
In diesem Dialogfeld erstellen Sie Loop-Sounds auch mit Audiomaterial, das scheinbar gar
nicht loopfähig ist. Dabei handelt es sich üblicherweise um Klänge mit konstant abfallendem
Pegel oder sich kontinuierlich ändernder Klangfarbe. Mit dem Loop-Tone-Uniformizer können
Änderungen des Pegels und der Klangfarbe ausgeglichen werden. Dadurch erhalten Sie
einen optimalen Sound zum Loopen. Dies kann beispielsweise bei der Erstellung geloopter
Samples für einen Software-Synthesizer oder Hardware-Sampler hilfreich sein.
Um den Loop-Tone-Uniformizer zu verwenden, müssen Sie mithilfe von Loop-Markern
eine Loop definieren. Die Originallänge der Loop wird nicht geändert.
Uniformizer
Auf dieser Registerkarte können Sie die Methoden zum Ausgleichen des Klangs festlegen,
den Sie loopen möchten. Wählen Sie zwischen »Mischen der Slices« und/oder »ChorusGlättung«. Eine vollständige Erläuterung zur Funktionsweise dieser Methoden bietet Ihnen
die Hilfefunktion »Was ist das?«.
Beim Mischen der Slices müssen Sie möglicherweise ein bisschen experimentieren, um herauszufinden, wie viele Slices benötigt werden. Grundsätzlich gilt: je mehr Slices Sie verwenden, desto natürlicher wird der Klang (bis zu einem gewissen Punkt).
Crossfade vorne
Der Loop-Tone-Uniformizer bietet ebenfalls die Option, ein Crossfade am Ende der Loop
und am Anfang eines neu bearbeiteten Bereichs zu erzeugen, sodass der Übergang in den
neu geloopten Bereich während der Wiedergabe glatter ist. Verwenden Sie zur Einstellung
des Crossfades die Hüllkurvenpunkte oder Schieberegler für die Werte.
Hinweis zum Post-Crossfade
Wenn Sie den Loop-Tone-Uniformizer innerhalb eines Bereichs einer Audiodatei verwendet
haben, ist der Übergang zwischen dem Ende der Loop und der Originaldatei häufig nicht
besonders natürlich. Dieses Problem kann auf folgende Weise gelöst werden:
1. Schließen Sie den Loop-Tone-Uniformizer und öffnen Sie das Dialogfeld »Loop bear-
WaveLab Elements 7
Page 74

66 Audiodateibearbeitung
beiten« (über »Audiobearbeitung > Loop-Tweaker«).
2. Deaktivieren Sie auf der Crossfade-Registerkarte die Option für Crossfade.
3. Vergewissern Sie sich, dass auf der Registerkarte »Post-Crossfade« die Option für
Crossfade aktiviert ist.
4. Definieren Sie die Parameter für das Post-Crossfade. Klicken Sie abschließend auf
»Anwenden«.
Ebenfalls kann es hilfreich sein, die Loop-Marker zu sperren, nachdem Sie diesen Befehl auf
einen Bereich innerhalb einer Audiodatei angewendet haben Sobald die Loop berechnet ist,
wird durch ein Verschieben der Loop-Marker die Wiedergabe der Loop beeinträchtigt.
Der Zugriff auf dieses Dialogfeld erfolgt im Audiodatei-Arbeitsbereich über Audiobearbei-
tung > Loop-Tone-Uniformizer....
Klicken Sie auf oder das Fragezeichensymbol »Was ist das?«, um Erläuterungen zu jedem
Parameter und Element der Programmoberfläche zu erhalten. Weitere Informationen erhalten Sie unter Hilfe aufrufen
Verwandte Themen
Marker
Anpassen der Hüllkurven
5.1.6 Tonhöhenkorrektur
In diesem Dialogfeld können Sie die Tonhöhe eines Klangs ermitteln und anpassen, ohne
dabei dessen Länge zu ändern.
Änderungswert – Anhand dieser Bedienelemente können Sie die aktuelle Tonhöhe
des Audiomaterials ermitteln und sie optional an eine bestimmte Tonart anpassen.
Verfahren – Mithilfe dieser Bedienelemente stellen Sie das Verfahren und die Qualität
bei der Durchführung der Tonhöhenänderung ein. Ebenfalls können Sie festlegen, inwieweit die Länge des Klangs durch den Vorgang beeinträchtigt wird. Standardmäßig
wirkt sich der Vorgang nicht auf die Länge des Klangs aus.
Dieses Werkzeug kann z.B. bei der Reparatur einer falschen Gesangsnote in einer LiveAufnahme oder beim Stimmen der Tonhöhe eines Basstrommel-Samples für einen bestimmten Song nützlich sein.
Der Zugriff auf dieses Dialogfeld erfolgt im Audiodatei-Arbeitsbereich über Audiobearbei-
tung > Tonhöhenkorrektur....
Klicken Sie auf oder das Fragezeichensymbol »Was ist das?«, um Erläuterungen zu jedem
Parameter und Element der Programmoberfläche zu erhalten. Weitere Informationen erhalten Sie unter Hilfe aufrufen
Verwandte Themen
Anpassen der Hüllkurven
WaveLab Elements 7
Page 75

5.1 Offline-Bearbeitung 67
5.1.7 Zeitkorrektur
Dieses Dialogfeld ermöglicht das Ändern der Dauer eines Audiobereichs (normalerweise
ohne Ändern der Tonhöhe).
Sie können genaue Zeitangaben auf der zu korrigierenden ursprünglichen Audioauswahl anzeigen und den zu korrigierenden Betrag in Sekunden, Beats pro Minute oder als Prozentsatz
angeben. Außerdem kann die von WaveLab verwendete Methode zum Korrigieren von Audio
sowie die Qualität/Geschwindigkeit der Verarbeitung ausgewählt werden.
Probieren Sie die verschiedenen Algorithmen einer Methode aus, um den am besten geeigneten Algorithmus für das Quellmaterial zu finden. Mithilfe der Hilfefunktion »Was ist das?«
erhalten Sie weitere Informationen zu den Methoden und können bestimmen, welche Methode die optimale Zeitkorrektur erstellt, ohne unerwünschte Artefakte zu produzieren.
Diese Funktion ist hilfreich zum Beschleunigen oder Verlangsamen einer Aufnahme, um
sie auf anderes Material anzupassen, beispielsweise Anpassung des Tempos von zwei
Schlagzeug-Beats oder Einfügen einer Audiospur in eine Videoauswahl.
Der Zugriff auf dieses Dialogfeld erfolgt im Audiodatei-Arbeitsbereich über Audiobearbei-
tung > Zeitkorrektur....
Klicken Sie auf oder das Fragezeichensymbol »Was ist das?«, um Erläuterungen zu jedem
Parameter und Element der Programmoberfläche zu erhalten. Weitere Informationen erhalten Sie unter Hilfe aufrufen
Verwandte Themen
Anpassen der Hüllkurven
5.1.8 Loop-Tweaker
In diesem Dialogfeld können Sie erweiterte Einstellungen für einen Audiobereich angeben,
um ein nahtloses Looping durchzuführen.
Der Loop-Tweaker kann entweder zum Optimieren einer vorhandenen Loop-Auswahl oder
zum Erstellen einer Loop aus einem normalerweise sich nicht wiederholenden Material verwendet werden. Um den Loop-Tweaker zu verwenden, müssen Sie mithilfe von Loop-Markern
eine Loop definieren.
Der Loop-Tweaker enthält folgende Registerkarten:
Loop-Punkte
Der Anfang und das Ende der Wellenform zwischen den Loop-Markern wird dargestellt. In
diesem Dialogfeld können Sie für eine Loop-Auswahl erweiterte Einstellungen manuell festlegen, indem Sie die Wellenform nach links/rechts ziehen oder mithilfe der automatischen
Suchschaltflächen den nächsten »idealen« Loop-Punkt suchen. Die Wellenformen werden
so ausgerichtet, dass sie sich in der Mitte eines Nulldurchgangs treffen, wobei die Wellenformen so ähnlich wie möglich und »phasengleich« sind. Wenn Sie die Anfangs- und Endpunkte
der Loop in diesem Dialogfeld anpassen, werden die Marker für den Loop-Anfang und das
Loop-Ende in der Wellenform-Hauptansicht entsprechend angepasst. Ob diese Bewegung
sichtbar ist, hängt davon ab, um welchen Betrag Sie die Marker verschieben und welchen
Zoom-Faktor Sie auswählen.
Das Looping des Transports während der Wiedergabe ist hilfreich, damit Sie beim Anpassen
der Loop-Marker im Dialogfeld den Unterschied hören können. Verwenden Sie die Anzeige-
WaveLab Elements 7
Page 76

68 Audiodateibearbeitung
optionen, um die Darstellung der Loop-Tweaker-Wellenformen anzupassen. Außerdem können Sie mit den temporären Speicherschaltflächen die verschiedenen Loop-Einstellungen
speichern und einzeln abhören. Wenn Sie keinen Crossfade oder Post-Crossfade verwenden, brauchen Sie beim Einstellen der Loop-Punkte nicht auf »Anwenden« zu klicken.
Außerdem können Sie dieses Dialogfeld geöffnet lassen und die Position der Marker in der
Wellenform-Hauptansicht manuell einstellen, wenn Sie umfangreiche Anpassungen vornehmen müssen.
Crossfade
Auf dieser Registerkarte können Sie einen Crossfade am Ende einer Loop anwenden, indem Sie eine Kopie vom Loop-Anfang damit mischen. Dies eignet sich zum Glätten des
Übergangs zwischen dem Ende und Anfang einer Loop – insbesondere bei Material, bei
dem normalerweise kein Looping verwendet wird. Verwenden Sie die Hüllkurvenpunkte oder
Schieberegler für die Werte, um die Crossfade-Hüllkurve anzupassen. Klicken Sie auf »Anwenden«, um den Crossfade zu verarbeiten.
Post-Crossfade
Auf dieser Registerkarte können Sie nach dem Loop-Ende einen Crossfade der Loop mit dem
Audiomaterial des Loop-Anfangs erstellen. Das geschieht, indem Sie eine Kopie der Loop
erneut in das Audiomaterial mischen. Verwenden Sie die Hüllkurvenpunkte oder Schieberegler für die Werte, um die Crossfade-Hüllkurve anzupassen. Klicken Sie auf »Anwenden«,
um den Post-Crossfade zu verarbeiten.
Durch die Schaltfläche »Kopieren« können Sie mehrere Kopien der Loop in die aktive Audiodatei einfügen, sodass eine glatte Audiosequenz entsteht, da bei Kopien ein Looping ohne
einen hörbaren Übergang erstellt wird.
Der Zugriff auf dieses Dialogfeld erfolgt über Audiobearbeitung > Loop-Tweaker....
Klicken Sie auf oder das Fragezeichensymbol »Was ist das?«, um Erläuterungen zu jedem
Parameter und Element der Programmoberfläche zu erhalten. Weitere Informationen erhalten Sie unter Hilfe aufrufen
Verwandte Themen
Marker
Anpassen der Hüllkurven
Nulldurchgang
5.1.9 Presets
Mit dem leistungsfähigen Preset-System von WaveLab können Sie Ihre eigenen Presets
erstellen, um häufig verwendete Einstellungen zu speichern. Die Presets sind bei jedem
Start von WaveLab Elements verfügbar. Presets können für viele Parameter wie z.B. PlugInEinstellungen, Audiodateiformate oder Dateiattribute gespeichert werden. Sie können das
Presets-Menü aufrufen, wenn eines der folgenden Symbole angezeigt wird: oder .
Presets werden als lokale Dateien auf Ihrer Festplatte gespeichert. Dadurch können sie einfach gesichert oder auf einen anderen Computer kopiert werden.
WaveLab Elements 7
Page 77

5.1 Offline-Bearbeitung 69
Arbeiten mit Presets
Presets können Sie über das entsprechende Einblendmenü speichern, bearbeiten und laden.
Je nach Kontext können die verfügbaren Funktionen gegebenenfalls variieren. Grundsätzlich
können Sie jedoch die folgenden Funktionen nutzen:
Speichern/Speichern unter... – Damit erstellen Sie eine neue Presets-Datei, indem
Sie die derzeit ausgewählten Einstellungen auf Ihrer Festplatte speichern.
Presets auswählen... – Damit wird ein Ordner geöffnet, in dem die vorhandenen Presets gespeichert sind. Damit können Sie Ihre Unterordner löschen und duplizieren sowie Ihre Einstellungen in Unterordnern organisieren, indem Sie die flexiblen Dateinavigationsoptionen des Betriebssystems nutzen.
Standardeinstellungen wiederherstellen – Damit werden die aktuellen Einstellungen durch die Werkseinstellungen ersetzt.
Liste der Presets – Wählen Sie aus der Liste der aktuell verfügbaren Presets das
gewünschte aus.
Temporär speichern/Wiederherstellen – Wenn diese Optionen verfügbar sind,
können Sie mit diesen temporären Speicherplätzen Ihre Einstellungen für die Dauer der
Sitzung speichern. Dies ist eignet sich zum Testen und Vergleichen der verschiedenen
Einstellungen. Wählen Sie die Option »Temporär speichern« und aus dem Untermenü
den gewünschten Speicherplatz aus (#1 bis #5). Um die gespeicherten Einstellungen danach rasch wieder aufzurufen, wählen Sie die entsprechende Ziffer aus dem
Wiederherstellen-Untermenü.
VST-2-Presets
VST-PlugIns verfügen über eigene Preset-Funktionen. Wenn Sie auf die Preset-Funktion für
diesen Effekttyp klicken, stehen folgende Optionen zur Verfügung:
Bank laden/Bank speichern – Dadurch können Sie gesamte Preset-Bänke laden
und speichern. Das Dateiformat ist mit Cubase kompatibel.
Standard-Bank laden/Standard-Bank speichern – Dadurch wird die PresetStandardbank geladen oder die aktuelle Gruppe von Presets als Standardbank gespeichert.
Effekt laden/Effekt speichern – Dadurch wird jeweils nur ein Preset geladen oder
gespeichert. Das Dateiformat ist auch hier mit Cubase kompatibel.
Name des aktuellen Programms ändern – Dadurch können Sie den Namen für
das aktuell ausgewählte Preset definieren oder bearbeiten.
Liste der Presets – Wählen Sie aus der Liste der aktuell verfügbaren Presets den
gewünschten aus.
VST-3-PlugIns verfügen über eine vereinfachte Liste an Optionen.
WaveLab Elements 7
Page 78

70 Audiodateibearbeitung
Hinweise zu Preset-Dateien
Jedes Preset wird als einzelne Datei im Preset-Hauptordner von WaveLab gespeichert. Dies
vereinfacht die Sicherung der Presets sowie das Kopieren auf einen anderen Computer. Sie
können den Speicherort des Preset-Hauptordners unter Optionen > Globale Programm-
einstellungen > Allgemeines > Speicherort einrichten ändern. Es kann zwischen den
folgenden Speicherorten ausgewählt werden:
einem Standard-Speicherort, auf den alle Benutzer des Computers zugreifen können.
In diesem Fall verwenden alle Benutzer die gleichen Einstellungen.
einem Standard-Speicherort, auf den der aktuelle Benutzer zugreifen kann (Standardeinstellung). In diesem Fall hat jeder Benutzer seine eigenen Einstellungen.
einem speziellen Speicherort nach Ihrer Wahl. In diesem Fall können Sie den Speicherort gemäß Ihren eigenen Bedürfnissen anpassen.
einem von der Anwendung abhängigen Speicherort. In diesem Fall können Sie die Anwendung über einen USB-Dongle verwenden.
Standard-Speicherorte – Standardmäßig wird der Preset-Hauptordner an folgendem
Speicherort abgelegt:
Windows 7 – C:\Benutzer\[Benutzername]\AppData\Roaming\Steinberg\WaveLab
7\Presets
Windows XP – C:\Dokumente und Einstellungen\[Benutzername]\Anwendungsdaten\Steinberg\WaveLab
7\Presets
Mac OS X – root/[Benutzername]/Library/Prefences/WaveLab 7/Presets/
Sie können ebenfalls auf diesen Ordner zugreifen, indem Sie im Dialogfeld »Globale Programmeinstellungen« auf »Einstellungen-Ordner öffnen« klicken. Dadurch wird derjenige
Speicherort im Dateibrowser geöffnet, an dem der Preset-Hauptordner derzeit abgelegt ist.
Innerhalb des Preset-Ordners verfügt jeder Preset-Dateityp über einen eigenen Ordner. So werden beispielweise sämtliche Presets für die Normalisierung auf Windows 7 unter C:\Benutzer\[Benutzername]\AppData\Roaming\Steinberg\WaveLab
7\Presets\Normalizer\ gespeichert. Wenn Sie das Dialogfeld für die Normalisierung öffnen
und ein Preset aus dem Einblendmenü auswählen, erscheinen die Dateien in diesem
Verzeichnis als verfügbare Presets. Jeder Preset-Typ verfügt deshalb über einen Ordner,
weil WaveLab Elements die entsprechenden Presets auf diese Weise automatisch findet,
wenn Sie das Preset-Menü öffnen.
Sie können Ihre Presets in Unterordnern organisieren, sodass Sie als Untermenüs angezeigt
werden. Dies kann hilfreich sein, wenn Sie eine ganze Reihe von Presets in Ihre eigenen Ka-
tegorien einordnen möchten. Überdies können Sie Ordner weiter ineinander verschachteln
und auf diese Weise ein standardmäßiges Menüsystem mit Baumstruktur erstellen. Nachfolgend sehen Sie ein Beispiel, wie dies bei einer Gruppe von Presets für die Fensteranordnung
aussieht:
WaveLab Elements 7
Page 79

5.1 Offline-Bearbeitung 71
Verwandte Themen
5.1.10 Rendern
Wählen Sie die Berechnen-Funktion, um im Rendern-Dialogfeld die Effekte in einer temporären oder endgültigen Datei zu berechnen (die Speichern-Option aus dem Datei-Menü führt
keine Berechnung durch). Die Berechnen-Funktion ist im Masterbereich enthalten.
Beim Berechnen einer Datei werden alle hörbaren Einstellungen und Effekte, durch die das
Audiomaterial im Masterbereich geleitet wird, in die resultierende Audiodatei »ausgegeben«.
Dazu zählen alle im Masterbereich eingestellten PlugIns, Schiebereglerpegel und gegebenenfalls Dithering. In WaveLab Elements verwenden Sie die Berechnen-Funktion normalerweise für folgende Vorgänge:
Abmischen einer Datei in einem Wellenformfenster in eine neue Audiodatei, einschließlich Masterbereich-Effekten, Dithering und weiterer Einstellungen
Abmischen einer kompletten Audiomontage in eine Audiodatei
Anwenden aller Einstellungen im Masterbereich auf eine Datei in einem Wellenformfenster
Beim Berechnen einer Datei können Sie das Format der neuen Audiodatei auswählen und
festlegen, ob eine neue Datei erstellt oder die vorhandene Datei überschrieben wird. Während die Datei berechnet wird, sehen Sie in der Statusleiste einen Fortschrittsbalken.Dadurch
können Sie den Fortschritt der Berechnung beobachten, anhalten und bei Bedarf den Berechnungsvorgang abbrechen.
Hinweise zum Berechnen
Wenn Sie zum ersten Mal einen Berechnungsvorgang in WaveLab Elements durchführen,
müssen Sie einige Punkte beachten:
Wird eine Datei mit der im Dialogfeld Rendern ausgewählten Standardoption »Masterbereich bei erzeugter Audiodatei umgehen« berechnet, so wird der Masterbereich vollständig umgangen, wenn die Berechnung der neuen Datei abgeschlossen ist. Ist diese
Option nicht ausgewählt, hören Sie die Masterbereich-Effekte während der Wiedergabe über den neu berechneten Effekten. Anhand des Status der Schaltfläche »Wiedergabe über Masterbereich« rechts unten in der Statusleiste können Sie überprüfen,
ob der Masterbereich umgangen wurde.
WaveLab Elements 7
Page 80

72 Audiodateibearbeitung
Die Schaltfläche im Masterbereich wirkt sich nur auf die Wiedergabe aus. Das bedeutet, dass alle angewandten Effekte auch dann berechnet werden, wenn Sie während
der Wiedergabe des Audiomaterials keinerlei Effekte hören.
Die Schaltfläche »Effekt ein/aus« der einzelnen PlugIns wirkt sich sowohl auf die
Wiedergabe als auch die Berechnung aus.
Wenn Sie eine Audiodatei oder Audiomontage verwenden, die viele Effekte und/oder
Spuren enthält und Probleme bei der Wiedergabe auftreten, kann es hilfreich sein, eine Kopie Ihrer Montage- oder Audiodatei abzumischen, um mehr Prozessorleistung zur
Verfügung zu haben. Anschließend können Sie die resultierende Datei mit den berechneten Effekten weiter bearbeiten. Speichern Sie vorher eine Kopie Ihrer Session, damit
Sie bei Bedarf einige Pegel oder Effekte erneut überarbeiten können.
Weitere Informationen zu den Einstellungen für die Berechnung finden Sie unter Rendern
(Audiodatei-Arbeitsbereich) und Rendern (Audiomontage-Arbeitsbereich). Weitere Hinwei-
se zur Anwendung von Effekten finden Sie unter Masterbereich.
Verwandte Themen
Rendern (Audiodatei-Arbeitsbereich)
Rendern (Audiomontage-Arbeitsbereich)
Masterbereich
Audio-PlugIns
5.2 Analyse
WaveLab Elements stellt Ihnen eine umfassende Gruppe von Werkzeugen zur Analyse von
Audio und Fehlerdiagnose zur Verfügung. Sie können Ihre Audiodatei mithilfe der verschiedenen Audioanzeigen auf zahlreiche Arten über das zugehörige Frequenzspektrum oder sogar
in drei Dimensionen anzeigen. Es gibt auch mehrere Werkzeuge, mit denen Sie jedes beliebige Audiosample abfragen und Fehler oder Anomalien finden können. Unten finden Sie Links
zu einigen der in WaveLab Elements verwendeten Werkzeuge. Die meisten davon befinden
sich im Menü Analyse. Auf die Anzeigen können Sie entweder über das Menü Anzeigen
oder über Arbeitsbereich > Allgemein verfügbare Werkzeuge zugreifen. Spezialisiertere Werkzeuge stehen als Teil einiger Offline-Bearbeitungsdialogfelder zur Verfügung, z.B.
der Befehl »Spitzenpegel ermitteln« im Dialogfeld »Pegel verändern« oder das Dialogfeld
»DC-Versatz entfernen«.
Verwandte Themen
Globale Analyse
3D-Frequenzanalyse
VU-Anzeige
Spektroskop
Oszilloskop
WaveLab Elements 7
Page 81

5.2 Analyse 73
Anzeigen
Audiodateibearbeitung
Offline-Bearbeitung
5.2.1 Globale Analyse
In diesem Dialogfeld führen Sie eine erweiterte Analyse des Audiomaterials durch, um Bereiche mit bestimmten Eigenschaften zu finden. Auf diese Weise können Sie Problembereiche
wie z.B. Glitches oder Clippings finden oder auch allgemeine Informationen überprüfen, wie
beispielweise die Tonhöhe eines Klangs.
Funktionsweise der globalen Analyse Wenn Sie einen Bereich einer Audiodatei analysieren, durchsucht WaveLab Elements diesen und extrahiert alle Informationen, die dann
in dem Dialogfeld angezeigt werden. Außerdem kann das Programm die Bereiche der Datei
präzise feststellen, die bestimmte Eigenschaften aufweisen (wie z.B. sehr laute oder extrem
leise Bereiche). Anschließend können Sie zwischen diesen Punkten wechseln, ihre Darstellung vergrößern oder Marker setzen.
Arten der Analyse Auf den meisten Registerkarten finden Sie Einstellungen, die genau
angeben, wie die Analyse durchgeführt wird. Jede Registerkarte umfasst schwerpunktmäßig
einen bestimmten Analysebereich:
Peaks – Auf dieser Registerkarte können Sie einzelne Samples mit sehr hohen Dezibelwerten suchen.
Lautstärke – Auf dieser Registerkarte können Sie Bereiche suchen, die vom menschlichen Ohr besonders laut oder leise wahrgenommen werden. WaveLab verwendet eine
präzise Methode (Root Mean Square, RMS) zur Messung eines Bereichs aufeinanderfolgender Samples und anschließender Ermittlung ihres Durchschnittswerts.
Tonhöhe – Auf dieser Registerkarte ermitteln Sie die exakte durchschnittliche Tonhöhe
eines Audiobereichs. Diese Methode eignet sich am besten für monofones Audiomaterial (einzelne Noten ohne Akkorde oder Harmonien) und setzt voraus, dass die Tonhöhe
des analysierten Bereichs relativ stabil ist. Versuchen Sie grundsätzlich, die SustainPhase eines Klangs anstatt der Attack-Phase zu analysieren.
Extra – Auf dieser Registerkarte erhalten Sie Informationen zum DC-Versatz und zur
Bit-Auflösung der Datei. Dies kann beispielsweise dann hilfreich sein, wenn Sie prüfen möchten, ob es sich bei einer 16-Bit-Datei tatsächlich um eine 16-Bit-Datei oder
lediglich um eine auf 16Bit erweiterte 8-Bit-Aufnahme handelt.
Fehler – Mit dieser Registerkarte können Sie Glitches sowie Bereiche ausfindig machen, in denen Clipping auftritt (d.h. die über 0dB hinausgehen). Überprüfen und
Durchsuchen der Ergebnisse Die Überprüfung der Ergebnisse auf den Tonhöhe-
und Extra-Registerkarten ist einfach, da für den gesamten Bereich des analysierten
Audiomaterials nur ein Wert ausgegeben wird. Auf allen weiteren Registerkaten werden bei dieser Analysemethode eine Reihe von exakten Punkten (»Hot-Punkte«) in der
Datei oder im Audiobereich ausgegeben. Verwenden Sie auf jeder Registerkarte die
entsprechenden Schaltflächen, um die »Hot-Punkte« auszuwählen, für die Sie detailliertere Informationen anzeigen möchten. Mithilfe des Schiebereglers können Sie diese
Punkte anschließend durchsuchen oder zwischen ihnen wechseln, indem Sie Marker
WaveLab Elements 7
Page 82

74 Audiodateibearbeitung
hinzufügen oder die Wellenformdarstellung an diesem bestimmten Punkt in der Datei
hervorheben.
Der Zugriff auf dieses Dialogfeld erfolgt im Audiodatei-Arbeitsbereich über Analyse > Glo-
bale Analyse....
Klicken Sie auf oder das Fragezeichensymbol »Was ist das?«, um Erläuterungen zu jedem
Parameter und Element der Programmoberfläche zu erhalten. Weitere Informationen erhalten Sie unter Hilfe aufrufen
Verwandte Themen
3D-Frequenzanalyse
5.2.2 3D-Frequenzanalyse
Mit dieser Funktion in WaveLab Elements können Sie eine Wave-Datei sowohl im Frequenzbereich als auch in der Zeitdomäne anzeigen. Auch wenn eine Wellenformanzeige (Zeitdomäne) z.B. viel darüber aussagt, wo ein Klang in einer Datei beginnt oder endet, liefert sie
keine Informationen zu den Klangfarben der Datei. Ein Frequenzdiagramm (Frequenzbereich)
ermöglicht Ihnen, die individuellen Frequenzkomponenten einer Audiodatei zu überprüfen. Mit
der Zeitdimension können Sie diese Frequenzen in der Audiodatei im Lauf der Zeit verfolgen und z.B. einzelne Snare-Hits oder Gesangsnoten aus einem Song auswählen. Das in
WaveLab Elements verwendete Diagramm wird manchmal auch als 3D-Spektrogramm bezeichnet.
Anzeigen des Diagramms
Sie können eine Audioauswahl oder eine ganze Datei analysieren. Wenn Sie eine Stereoaufnahme wählen, wird eine Mischung der zwei Kanäle analysiert. Sobald Sie einen oder
keinen (bei Analyse der gesamten Datei) Bereich ausgewählt haben, wählen Sie Analyse >
3D-Frequenzanalyse.... Das Diagrammfenster wird angezeigt.
Sie können die Ansicht mithilfe eines Rads drehen und über die Schaltfläche »Frequenzbereich bearbeiten« den aktuell dargestellten Frequenzbereich einstellen. Klicken Sie auf diese
Schaltfläche, um das Dialogfeld mit den Einstellungen zu öffnen, den angezeigten Frequenzbereich zu bearbeiten und auf weitere Optionen zuzugreifen.
Tipp: Die Länge der Auswahl beeinflusst die Genauigkeit der Analyse. Das Ergebnis für
eine kurze Auswahl ist sehr detailliert. Längere Auswahlen (mehr als eine Minute) erzielen
in der Regel weniger detaillierte Ergebnisse, da der Obertongehalt zwischen Messpunkten
variieren kann und daher nicht im Diagramm angezeigt wird. Sie können beispielsweise eine
separate Analyse für Attack (Beginn) eines Klangs erstellen, da die stärksten Variationen
üblicherweise dort auftreten.
Einige Beispiele für die Verwendung der 3D-Frequenzanalyse
Das 3D-Frequenzanalyse-Diagramm in WaveLab Elements kann für verschiedene Zwecke
verwendet werden, z.B.:
Verteilung des Frequenzspektrums in einem Mix anzuzeigen
WaveLab Elements 7
Page 83

5.2 Analyse 75
als Basis für EQs, sodass die zu verringernden oder zu verstärkenden Frequenzen festgestellt werden können
Bereiche des Audiospektrums feststellen, die ein bestimmtes Hintergrundgeräusch einnimmt (um es durch Filtern zu entfernen)
zur Information: Dieses Diagramm sagt viel darüber aus, wie verschiedene Klänge gebildet werden.
Verwandte Themen
Frequenzbereich
Anzeigen
5.2.3 VU-Anzeige
In der VU-Anzeige werden der durchschnittliche und der Spitzenpegel für Lautstärke/Dezibel
der Audiodatei dargestellt. Außerdem wird das Panorama oder die Balance zwischen dem
linken und rechten Kanal einer Stereodatei angezeigt.
Im oberen Bereich des Fensters für die Pegel-/Panorama-Anzeige werden der Spitzenpegel
und die durchschnittliche Lautstärke wie folgt angezeigt:
Die Spitzenpegelanzeigen stellen die Spitzenpegel der einzelnen Kanäle grafisch und
numerisch dar. Standardmäßig werden die Anzeigesegmente und numerischen Spitzenwerte in grün für niedrige Pegel, in gelb für Pegel zwischen -6dB und -2dB und
in rot für Pegel über -2dB angezeigt. Sie können sowohl die Farben als auch die Bereichsgrenzen im Dialogfeld »Anzeige-Einstellungen für Pegel-/Panorama« ändern. Der
Zugriff auf dieses Dialogfeld erfolgt über Funktionen > Einstellungen... oder das
Symbol .
Die VU-Anzeigen messen die durchschnittliche Lautstärke (RMS) der einzelnen Kanäle.
Bei diesen Anzeigen ist eine gewisse Trägheit integriert, sodass Lautstärkeschwankungen über einen vom Benutzer definierten Zeitraum ausgeglichen werden. Beim Monitoring von Wiedergaben oder Audioeingängen erkennen Sie zwei vertikale Linien bei
jeder VU-Anzeigenleiste, die den aktuellen RMS-Wert zu erreichen versuchen. Diese
Linien stehen für den Durchschnitt des letzten RMS-Mindestwerts (linke Linie) und den
Durchschnitt des letzten RMS-Höchstwerts (rechte Linie). Auf der linken Seite wird der
Unterschied zwischen den durchschnittlichen Mindest- und Höchstwerten angezeigt
(Pegelwert in Klammern). Dadurch erhalten Sie einen Überblick über den Dynamikbereich des Audiomaterials.
Beim Monitoring von Echtzeitaudio (Wiedergabe oder Eingang) werden die maximalen
Spitzen- und Lautstärkewerte rechts neben den Anzeigeleisten numerisch dargestellt.
Die Zahlen in Klammern rechts neben den maximalen Spitzenpegeln stehen für die
Anzahl der aufeinanderfolgenden Clips (0dB Signalspitzen). Die Aufnahmepegel sollten festgelegt werden, so dass nur selten Clipping entsteht. Wenn der Masterpegel
zu hoch eingestellt ist, werden die Klangqualität und der Frequenzgang bei hohen Aufnahmepegeln durch unerwünschtes Clipping beeinträchtigt. Wenn der Pegel zu niedrig
eingestellt ist, sind die Geräuschpegel im Vergleich zum zugrundeliegenden, aufgenommenen Klang möglicherweise zu hoch.
WaveLab Elements 7
Page 84

76 Audiodateibearbeitung
Die VU-Anzeige finden Sie im Audiodatei- und Audiomontage-Arbeitsbereich im Menü Anzeigen.
Verwandte Themen
Anzeigen
5.2.4 Spektroskop
Im Spektroskop wird eine zusammenhängende grafische Darstellung des Frequenzspektrums angezeigt, das in 60 separaten Frequenzbändern analysiert und durch vertikale Leisten
dargestellt ist. Die Spitzenpegel werden als kurze horizontale Linien über dem entsprechenden Band angezeigt und stellen die zuletzt erreichten Spitzen-/Höchstwerte dar.
Das Spektroskop finden Sie im Audiodatei- und Audiomontage-Arbeitsbereich im Menü An-
zeigen. Das Fenster kann entweder frei verschoben oder im Arbeitsbereich angedockt werden.
Verwandte Themen
Anzeigen
5.2.5 Oszilloskop
Das Oszilloskop zeigt eine stark vergrößerte Ansicht der Wellenform-Anzeige um den Positionszeiger.
Wenn Sie eine Stereodatei analysieren, zeigt das Oszilloskop die separaten Pegel der zwei
Kanäle. Wenn Sie jedoch die Option »Summe und Unterschied anzeigen« im FunktionenMenü (oder durch Klicken auf das Symbol »+/-«) aktivieren, zeigt die obere Hälfte des Oszilloskops die Summe der zwei Kanäle und die untere Hälfte den Unterschied.
Einstellungen
Im Dialogfeld »Oszilloskop-Einstellungen« können Sie die Farbanzeige anpassen und das
automatische Zoomen aktivieren/deaktivieren. Wenn die Option für automatisches Zoomen
aktiviert ist, liegt der höchste Pegel immer am oberen Rand der Anzeige. Der Zugriff auf
dieses Dialogfeld erfolgt über Funktionen > Einstellungen... oder das Symbol .
Das Oszilloskop finden Sie im Audiodatei- und Audiomontage-Arbeitsbereich im Menü An-
zeigen. Das Fenster kann entweder frei verschoben oder im Arbeitsbereich angedockt werden.
Verwandte Themen
Anzeigen
WaveLab Elements 7
Page 85

5.3 Anzeigen 77
5.3 Anzeigen
WaveLab Elements enthält eine Reihe von Audioanzeigen, die Sie zum Monitoring und Analysieren von Audio nutzen können.Anzeigen können zum Monitoring von Audio während der
Wiedergabe verwendet werden. In WaveLab Elements stehen Ihnen drei verschiedene Audioanzeigen zur Verfügung, die alle in einem eigenen Fenster angezeigt werden. Der Zugriff
auf die Anzeigen erfolgt über das Analyse-Menü, das Menü »Allgemein verfügbare Werkzeuge« oder die Anzeigen-Steuerleiste.
Monitor-Modi
Sie können die Audioquelle und den Modus für die Informationsanzeige in den Anzeigen
wählen. Der Zugriff auf die folgenden Monitoring-Funktionen erfolgt über das Anzeigen-Menü
oder die Anzeigen-Steuerleiste:
Wiedergabeposition anzeigen – Die Anzeigen stellen den Audioausgang des
Masterbereichs nach dem Dithering-Bereich dar, anders als die eigene Anzeige
des Masterbereichs.
Audioeingang abhören – Die Anzeigen stellen den Audioeingang dar, den Sie
unter Audio-Streaming-Einstellungen gewählt haben. Dies ist hilfreich, um Audio während der Aufnahme abzuhören.
Berechnete Audiodatei abhören – Die Anzeigen stellen unter Berücksichtigung
der Masterbereicheinstellungen dar, was während der Berechnungsvorgänge auf den
Datenträger geschrieben wird, und berechnen die durchschnittlichen, minimalen und
maximalen Spitzenpegelwerte. Nach dem Berechnen werden die Anzeige(n) eingefroren, bis Sie sie aktualisieren oder den Monitor-Modus ändern.
Positionszeiger abhören – Die Anzeigen stellen statische Informationen zum Au-
dio unter dem Positionszeiger dar. Beachten Sie, dass die Masterbereicheinstellungen
in diesem Modus nicht berücksichtigt werden.
Auswahlbereich analysieren – Sie können eine Auswahl festlegen und mit
den Anzeigen die Durchschnittswerte im ausgewählten Bereich als statische Anzeige
darstellen. Die Masterbereicheinstellungen werden in diesem Modus nicht berücksichtigt. Wenn Sie die Auswahl ändern, müssen Sie die Anzeige aktualisieren, indem Sie
im Anzeigen-Menü die Option »Bereichanalyse aktualisieren« wählen (oder in der
Anzeigen-Steuerleiste auf die Schaltfläche »Aktualisieren« klicken).
Wenn Sie einen der fortlaufenden Anzeigemodi gewählt haben, können Sie die Anzeigen
jederzeit über den Befehl »Anzeigen einfrieren« einfrieren.
Verwenden von Anzeigenfenstern
Jede Audioanzeige kommt nur einmal vor. Wenn Sie z.B. eine Anzeige in einem Arbeitsbereich
andocken, wird sie automatisch vom vorherigen Speicherort entfernt.
Audioanzeigen können sowohl im Audiodatei- und Audiomontage-Arbeitsbereich als auch
im Control-Fenster angezeigt werden. Die Anzeigen können wie folgt verwendet werden:
WaveLab Elements 7
Page 86

78 Audiodateibearbeitung
als angedocktes Fenster in einem Arbeitsbereich
als Registerkartenfenster im Control-Fenster
als unabhängiges, separates Fenster In diesem Modus kann es hilfreich sein, den Rahmen des Fensters unter Fenster > Rahmen ausblenden auszublenden, um Platz in
der Anzeige zu sparen. In diesem Fall erfolgt der Zugriff auf das gesamte Menü durch
Rechtsklicken.
Die Achse der meisten Audioanzeigen kann gedreht werden, um die Grafik horizontal oder
vertikal darstellen zu können.
Bei einigen Anzeigen können Sie auch die visuelle Darstellung und die Anzeigeparameter
über das jeweilige Dialogfeld der Einstellungen anpassen. Der Zugriff auf dieses Dialogfeld
erfolgt in den Anzeigenfenstern über Funktionen > Einstellungen... oder über das Symbol
.
Verwandte Themen
VU-Anzeige
Spektroskop
Oszilloskop
5.3.1 VU-Anzeige
In der VU-Anzeige werden der durchschnittliche und der Spitzenpegel für Lautstärke/Dezibel
der Audiodatei dargestellt. Außerdem wird das Panorama oder die Balance zwischen dem
linken und rechten Kanal einer Stereodatei angezeigt.
Im oberen Bereich des Fensters für die Pegel-/Panorama-Anzeige werden der Spitzenpegel
und die durchschnittliche Lautstärke wie folgt angezeigt:
Die Spitzenpegelanzeigen stellen die Spitzenpegel der einzelnen Kanäle grafisch und
numerisch dar. Standardmäßig werden die Anzeigesegmente und numerischen Spitzenwerte in grün für niedrige Pegel, in gelb für Pegel zwischen -6dB und -2dB und
in rot für Pegel über -2dB angezeigt. Sie können sowohl die Farben als auch die Bereichsgrenzen im Dialogfeld »Anzeige-Einstellungen für Pegel-/Panorama« ändern. Der
Zugriff auf dieses Dialogfeld erfolgt über Funktionen > Einstellungen... oder das
Symbol .
Die VU-Anzeigen messen die durchschnittliche Lautstärke (RMS) der einzelnen Kanäle.
Bei diesen Anzeigen ist eine gewisse Trägheit integriert, sodass Lautstärkeschwankungen über einen vom Benutzer definierten Zeitraum ausgeglichen werden. Beim Monitoring von Wiedergaben oder Audioeingängen erkennen Sie zwei vertikale Linien bei
jeder VU-Anzeigenleiste, die den aktuellen RMS-Wert zu erreichen versuchen. Diese
Linien stehen für den Durchschnitt des letzten RMS-Mindestwerts (linke Linie) und den
Durchschnitt des letzten RMS-Höchstwerts (rechte Linie). Auf der linken Seite wird der
Unterschied zwischen den durchschnittlichen Mindest- und Höchstwerten angezeigt
(Pegelwert in Klammern). Dadurch erhalten Sie einen Überblick über den Dynamikbereich des Audiomaterials.
WaveLab Elements 7
Page 87

5.3 Anzeigen 79
Beim Monitoring von Echtzeitaudio (Wiedergabe oder Eingang) werden die maximalen
Spitzen- und Lautstärkewerte rechts neben den Anzeigeleisten numerisch dargestellt.
Die Zahlen in Klammern rechts neben den maximalen Spitzenpegeln stehen für die
Anzahl der aufeinanderfolgenden Clips (0dB Signalspitzen). Die Aufnahmepegel sollten festgelegt werden, so dass nur selten Clipping entsteht. Wenn der Masterpegel
zu hoch eingestellt ist, werden die Klangqualität und der Frequenzgang bei hohen Aufnahmepegeln durch unerwünschtes Clipping beeinträchtigt. Wenn der Pegel zu niedrig
eingestellt ist, sind die Geräuschpegel im Vergleich zum zugrundeliegenden, aufgenommenen Klang möglicherweise zu hoch.
Die VU-Anzeige finden Sie im Audiodatei- und Audiomontage-Arbeitsbereich im Menü An-
zeigen.
Verwandte Themen
Anzeigen
5.3.2 Spektroskop
Im Spektroskop wird eine zusammenhängende grafische Darstellung des Frequenzspektrums angezeigt, das in 60 separaten Frequenzbändern analysiert und durch vertikale Leisten
dargestellt ist. Die Spitzenpegel werden als kurze horizontale Linien über dem entsprechenden Band angezeigt und stellen die zuletzt erreichten Spitzen-/Höchstwerte dar.
Das Spektroskop finden Sie im Audiodatei- und Audiomontage-Arbeitsbereich im Menü An-
zeigen. Das Fenster kann entweder frei verschoben oder im Arbeitsbereich angedockt werden.
Verwandte Themen
Anzeigen
5.3.3 Oszilloskop
Das Oszilloskop zeigt eine stark vergrößerte Ansicht der Wellenform-Anzeige um den Positionszeiger.
Wenn Sie eine Stereodatei analysieren, zeigt das Oszilloskop die separaten Pegel der zwei
Kanäle. Wenn Sie jedoch die Option »Summe und Unterschied anzeigen« im FunktionenMenü (oder durch Klicken auf das Symbol »+/-«) aktivieren, zeigt die obere Hälfte des Oszilloskops die Summe der zwei Kanäle und die untere Hälfte den Unterschied.
Einstellungen
Im Dialogfeld »Oszilloskop-Einstellungen« können Sie die Farbanzeige anpassen und das
automatische Zoomen aktivieren/deaktivieren. Wenn die Option für automatisches Zoomen
aktiviert ist, liegt der höchste Pegel immer am oberen Rand der Anzeige. Der Zugriff auf
dieses Dialogfeld erfolgt über Funktionen > Einstellungen... oder das Symbol .
WaveLab Elements 7
Page 88

80 Audiodateibearbeitung
Das Oszilloskop finden Sie im Audiodatei- und Audiomontage-Arbeitsbereich im Menü Anzeigen. Das Fenster kann entweder frei verschoben oder im Arbeitsbereich angedockt wer-
den.
Verwandte Themen
Anzeigen
5.4 Transportbefehle
Mit den Transportbefehlen können Sie die Wiedergabe in einer Audiodatei oder Audiomontage steuern und das Aufnahme-Dialogfeld öffnen. Der Zugriff auf die Transportbefehle erfolgt
über das Transportfunktionen-Menü oder die Werkzeugleiste »Transport-Befehle«. Weitere
Hinweise finden Sie unter Befehlsleisten.
Im Transportfunktionen-Menü werden dieselben Funktionen (und Tastenkombinationen) angezeigt wie in der Werkzeugleiste »Transport-Befehle«.
Die Werkzeugleiste »Transport-Befehle« ermöglicht einen schnellen Zugriff auf die meisten
dieser Funktionen. Wenn die Werkzeugliste ausgeblendet ist, wählen Sie Arbeitsbereich
> Werkzeugleisten > Transport-Befehle. Die Transportfunktionen wirken sich immer auf
die gerade geöffnete Audiodatei aus.
Die grundlegenden Transportfunktionen sind:
Loop
– Schaltet für die gerade ausgewählte Audiodatei die Loopfunktion ein oder aus.
Positionszeiger an Dateianfang verschieben / Positionszeiger an Dateiende verschieben
– Damit wird der Positionszeiger an den Beginn oder das Ende der gerade ausgewählten Audiodatei verschoben.
Positionszeiger nach rechts verschieben / Positionszeiger nach links
verschieben
– Der Positionszeiger wird in der gerade ausgewählten Audiodatei nach vorne oder
nach hinten verschoben.
Wiedergabe
– Beginn der Wiedergabe der aktuellen Audiodatei.
Stop
– Stopp der Wiedergabe der gerade ausgewählten Audiodatei. Durch ein zweites Klicken wird der Positionszeiger an den Beginn der letzten Startposition zurückversetzt.
Durch ein weiteres Klicken wird der Positionszeiger an den Beginn der Datei zurückversetzt.
Aufnahme
– Öffnet das Aufnahmefenster, in dem Sie mit der Aufnahme beginnen können.
WaveLab Elements 7
Page 89

5.5 Arbeitsbereichsspezifische Werkzeuge 81
Zusätzliche Transportfunktionen wie z.B. Optionen zum Starten, Überspringen und Stoppen
der Wiedergabe sind ebenfalls in der Werkzeugleiste »Transport-Befehle« verfügbar. WaveLab Elements bietet zusätzliche Tastenkombinationen für die Wiedergabegeschwindigkeit
sowie für Jog und Shuttle.
Klicken Sie auf oder das Fragezeichensymbol »Was ist das?«, um Erläuterungen zu jedem
Parameter und Element der Programmoberfläche zu erhalten. Weitere Informationen erhalten Sie unter Hilfe aufrufen
Verwandte Themen
Aufnahme
Befehlsleisten
5.5 Arbeitsbereichsspezifische Werkzeuge
Bei arbeitsbereichsspezifischen Werkzeugfenstern handelt es sich um Fenster, die spezifisch
für den aktuellen Arbeitsbereich sind. Mithilfe dieser Fenster können innerhalb des aktiven
Arbeitsbereichs nützliche Vorgänge durchgeführt werden.
Sie können an- und abgedocktwerden.
Arbeitsbereichsspezifische Werkzeugfenster des Audiodatei-Arbeitsbereichs
Die folgenden arbeitsbereichsspezifischen Werkzeugfenster sind im AudiodateiArbeitsbereich verfügbar:
Fenster »Meta-Daten«
Sample-Eigenschaften
Marker-Fenster
Datei-Browser
5.5.1 Fenster »Meta-Daten«
In diesem Fenster werden alle Metadaten-Tags angezeigt, die eine derzeit aktive Datei enthalten kann.
Dies ist normalerweise ein Satz von Tags, die den Audioinhalt beschreiben. Dazu zählen der
Song-Titel, der Künstler und das Erstellungsdatum. Diese Daten können je nach Dateityp
unterschiedlich sein. Da diese Informationen nicht von allen Dateitypen gespeichert werden,
können sie möglicherweise leer sein. Sie können die Metadaten-Tags der Datei bearbeiten,
indem Sie auf eine beliebige Stelle im Fenster klicken. Dadurch wird das entsprechende
Dialogfeld mit Dateieigenschaften geöffnet.
Der Zugriff auf dieses Dialogfeld erfolgt im Audiodatei-Arbeitsbereich über Arbeitsbereich
> Arbeitsbereichsspezifische Werkzeuge > Meta-Daten.
Klicken Sie auf oder das Fragezeichensymbol »Was ist das?«, um Erläuterungen zu jedem
Parameter und Element der Programmoberfläche zu erhalten. Weitere Informationen erhalten Sie unter Hilfe aufrufen
WaveLab Elements 7
Page 90

82 Audiodateibearbeitung
Verwandte Themen
Arbeitsbereichsspezifische Werkzeuge
5.5.2 Sample-Eigenschaften
In diesem Dialogfeld können Sie Einstellungen für ein Audiosample definieren, bevor Sie es
in einen Hardware- oder Software-Sampler laden.
Durch die Einstellungen wird das Sample nicht verarbeitet, sondern es werden nur die Dateieigenschaften zur Verfügung gestellt, die der entsprechende Sampler verwenden kann.
Dazu zählen Informationen zur Tonhöhe des Samples (dieser Wert kann von WaveLab Elements automatisch festgestellt werden), zum Tastenbereich, über den das Sample reichen
soll, und zum Anschlagstärkebereich, der belegt werden soll. Bei WAV- und AIFF-Dateien
werden diese Informationen im Datei-Header gespeichert.
Standardmäßig sind keine Sample-Eigenschaften in einer Audiodatei enthalten. Daher müssen diese Informationen zunächst erstellt werden, indem Sie auf die Erzeugen-Schaltfläche
klicken. Dieses Dialogfeld ist hilfreich, wenn der Sampler diese zusätzlichen Tags erkennen
kann. Wenn diese Eigenschaften vom Sampler unterstützt werden, können Sie die SampleEigenschaften in WaveLab Elements definieren und bearbeiten und so Zeit sparen.
Der Zugriff auf dieses Dialogfeld erfolgt über Arbeitsbereich > Arbeitsbereichsspezifi-
sche Werkzeuge > Sample-Eigenschaften....
Klicken Sie auf oder das Fragezeichensymbol »Was ist das?«, um Erläuterungen zu jedem
Parameter und Element der Programmoberfläche zu erhalten. Weitere Informationen erhalten Sie unter Hilfe aufrufen
Verwandte Themen
5.5.3 Marker-Fenster
In diesem Fenster können Sie beim Arbeiten mit einer Audiowellenform Marker erstellen,
bearbeiten und verwenden.
Markerliste
Das Marker-Fenster enthält eine Liste der Marker, die in der derzeit aktiven Datei platziert
sind, sowie die zugehörigen Details. Klicken Sie auf einen Spaltentitel, um die Liste in aufsteigender oder absteigender Reihenfolge der Werte in dieser Spalte zu sortieren. Außerdem
können Sie im Filter-Menü zwischen den unterschiedlichen in der Liste angezeigten Markertypen wechseln.
Aus dieser Liste mit Markern können Sie die Felder, Bedienelemente und Menüs für Folgendes auswählen:
Erstellen eines neuen Markers an der Wiedergabezeigerposition – Klicken Sie
auf ein Marker-Symbol (am oberen Rand des Fensters) oder wählen Sie einen MarkerTyp aus dem Einfügen-Menü, um einen Marker an der aktuellen Wiedergabezeigerposition zu platzieren.
WaveLab Elements 7
Page 91

5.5 Arbeitsbereichsspezifische Werkzeuge 83
Erstellen eines Marker-Paars aus einer Auswahl – Wählen Sie einen Bereich in
der Wellenform und klicken Sie auf ein Paar von Marker-Symbolen (am oberen Rand
des Fensters) oder wählen Sie aus dem Einfügen-Menü den Befehl zum Setzen eines
Bereichs, um ein Marker-Paar an beiden Enden der aktuellen Auswahl zu platzieren.
Starten der Wiedergabe – Die Wiedergabe kann an der ausgewählten MarkerPosition mit oder ohne Preroll gestartet werden, indem Sie auf die Symbole links außen
klicken. Klicken Sie auf in der Abhörspalte, um die Wellenform über der Markerposition mit einer Preroll abzuspielen. Klicken Sie auf das Symbol rechts, um die
Wellenform präzise ab der Markerposition abzuspielen.
Ändern von Markertypen – Sie können einen Markertyp ändern, indem Sie auf
das entsprechende Symbol klicken und einen anderen Markertyp aus der angezeigten
Popup-Liste auswählen.
Bearbeiten von Name/Zeit/Kommentare eines Markers – Doppelklicken Sie auf
eine Zelle, um einen Wert zu bearbeiten (z.B. Marker auf eine genaue Zeit anpassen).
Sie können den Namen des Markers, die Zeitposition und gegebenenfalls Kommentare
bearbeiten.
Sperren einer Marker-Position – Aktivieren Sie das entsprechende Kontrollkästchen in der Sperren-Spalte, um den Marker zu sperren. Dadurch wird verhindert, dass
der Marker versehentlich an eine andere Position im Wellenformfenster gezogen wird.
Weitere Informationen zur Verwendung von Markern finden Sie unter Marker. Weitere Informationen zu den verschiedenen Markertypen und ihrer Verwendung finden Sie unter Marker-
typen. Es sind mehr Marker-Funktionen für die Audiomontage als für die Audiodatei verfüg-
bar. Ausführliche Informationen zu Markern finden Sie im Thema Marker unter »Verwendung
von Markern im Audiomontage-Arbeitsbereich«.
Der Zugriff auf dieses Fenster erfolgt im Audiodatei- und Audiomontage-Arbeitsbereich über
Arbeitsbereich > Arbeitsbereichsspezifische Werkzeuge > Marker.
Klicken Sie auf oder das Fragezeichensymbol »Was ist das?«, um Erläuterungen zu jedem
Parameter und Element der Programmoberfläche zu erhalten. Weitere Informationen erhalten Sie unter Hilfe aufrufen
Verwandte Themen
Arbeitsbereichsspezifische Werkzeuge
Marker
Markertypen
5.5.4 Datei-Browser
In diesem Fenster können Sie die Dateien direkt in WaveLab Elements und nicht über die
Dateinavigation des Betriebssystems suchen.
Das Dialogfeld enthält alle standardmäßigen Navigationsfunktionen (z.B. Listen- und Symbolansichten). In dem Dialogfeld können Sie eine gesamte Datei oder einen bestimmten
Bereich einer Datei öffnen oder einfügen, indem Sie die Datei an die entsprechende Position
WaveLab Elements 7
Page 92

84 Audiodateibearbeitung
ziehen. Im Audiomontage-Arbeitsbereich können Sie auch nur bestimmte Typen von WaveLab Elements-spezifischen Dateien anzeigen. Mit dem Datei-Browser kann der Vorgang
des Abhörens einer langen Liste von Audiodateien einfacher durchgeführt werden. Außerdem können durch Ziehen und Ablegen Dateien und sogar Ordner in andere Fenster (z.B.
Daten-CD/DVD) verschoben werden.
Wiedergabefunktionen
Wiedergabe Nachdem Sie im Datei-Browser eine Datei aus der Liste ausgewählt haben,
können Sie sie abhören, indem Sie auf das Wiedergabesymbol in der Werkzeugleiste des
Browsers klicken. Mit einem nochmaligen Klicken stoppen Sie die Wiedergabe.
Auto-Wiedergabe DieWiedergabe der Dateien kann auch automatischerfolgen, sobald
Sie darauf klicken. Dazu aktivieren Sie den Modus »Auto-Wiedergabe«.
Tipp: Um eine lange Liste von Audiodateien abzuhören, aktivieren Sie »Auto-Wiedergabe«
und bewegen sich mit den Pfeiltasten der Tastatur in der Dateiliste schnell von einer Datei
zur nächsten.
Öffnen und Einfügen einer Datei oder eines Bereichs
Doppelklicken Sie auf eine Datei, um sie im aktuellen Arbeitsbereich zu öffnen. Außerdem
können Sie sie auch öffnen, indem Sie die Datei auf eine leere Registerkartengruppe oder
auf die Registerkartenleiste einer Registerkartengruppe ziehen.
Darüber hinaus können Sie die Datei auch über eine Wellenformanzeige ziehen, um sie an
einer bestimmten Stelle einzufügen. Wenn Sie eine Datei über eine Wellenformanzeige
ziehen, wird ein Balken an der Einfügeposition angezeigt.
Der Zugriff auf dieses Dialogfeld erfolgt über Arbeitsbereich > Arbeitsbereichsspezifi-
sche Werkzeuge > Datei-Browser.
Klicken Sie auf oder das Fragezeichensymbol »Was ist das?«, um Erläuterungen zu jedem
Parameter und Element der Programmoberfläche zu erhalten. Weitere Informationen erhalten Sie unter Hilfe aufrufen
Verwandte Themen
Arbeitsbereichsspezifische Werkzeuge
5.6 Allgemein verfügbare Werkzeuge
Bei allgemein verfügbaren Werkzeugfenstern handelt es sich um Fenster, die gleichzeitig
nur in einem Programmbereich vorhanden sein können und auf die in allen Arbeitsbereichen
zugegriffen werden kann. Mit diesen Fenstern können im aktiven Arbeitsbereich wichtige
Vorgänge durchgeführt werden.
Sie können an- und abgedocktwerden. VU-Anzeige
Oszilloskop
Spektroskop
Masterbereich
WaveLab Elements 7
Page 93

5.6 Allgemein verfügbare Werkzeuge 85
Verwandte Themen
Hinweise zu Werkzeugfenstern
Anzeigen
Andocken von Fenstern
5.6.1 VU-Anzeige
In der VU-Anzeige werden der durchschnittliche und der Spitzenpegel für Lautstärke/Dezibel
der Audiodatei dargestellt. Außerdem wird das Panorama oder die Balance zwischen dem
linken und rechten Kanal einer Stereodatei angezeigt.
Im oberen Bereich des Fensters für die Pegel-/Panorama-Anzeige werden der Spitzenpegel
und die durchschnittliche Lautstärke wie folgt angezeigt:
Die Spitzenpegelanzeigen stellen die Spitzenpegel der einzelnen Kanäle grafisch und
numerisch dar. Standardmäßig werden die Anzeigesegmente und numerischen Spitzenwerte in grün für niedrige Pegel, in gelb für Pegel zwischen -6dB und -2dB und
in rot für Pegel über -2dB angezeigt. Sie können sowohl die Farben als auch die Bereichsgrenzen im Dialogfeld »Anzeige-Einstellungen für Pegel-/Panorama« ändern. Der
Zugriff auf dieses Dialogfeld erfolgt über Funktionen > Einstellungen... oder das
Symbol .
Die VU-Anzeigen messen die durchschnittliche Lautstärke (RMS) der einzelnen Kanäle.
Bei diesen Anzeigen ist eine gewisse Trägheit integriert, sodass Lautstärkeschwankungen über einen vom Benutzer definierten Zeitraum ausgeglichen werden. Beim Monitoring von Wiedergaben oder Audioeingängen erkennen Sie zwei vertikale Linien bei
jeder VU-Anzeigenleiste, die den aktuellen RMS-Wert zu erreichen versuchen. Diese
Linien stehen für den Durchschnitt des letzten RMS-Mindestwerts (linke Linie) und den
Durchschnitt des letzten RMS-Höchstwerts (rechte Linie). Auf der linken Seite wird der
Unterschied zwischen den durchschnittlichen Mindest- und Höchstwerten angezeigt
(Pegelwert in Klammern). Dadurch erhalten Sie einen Überblick über den Dynamikbereich des Audiomaterials.
Beim Monitoring von Echtzeitaudio (Wiedergabe oder Eingang) werden die maximalen
Spitzen- und Lautstärkewerte rechts neben den Anzeigeleisten numerisch dargestellt.
Die Zahlen in Klammern rechts neben den maximalen Spitzenpegeln stehen für die
Anzahl der aufeinanderfolgenden Clips (0dB Signalspitzen). Die Aufnahmepegel sollten festgelegt werden, so dass nur selten Clipping entsteht. Wenn der Masterpegel
zu hoch eingestellt ist, werden die Klangqualität und der Frequenzgang bei hohen Aufnahmepegeln durch unerwünschtes Clipping beeinträchtigt. Wenn der Pegel zu niedrig
eingestellt ist, sind die Geräuschpegel im Vergleich zum zugrundeliegenden, aufgenommenen Klang möglicherweise zu hoch.
Die VU-Anzeige finden Sie im Audiodatei- und Audiomontage-Arbeitsbereich im Menü An-
zeigen.
Verwandte Themen
Anzeigen
WaveLab Elements 7
Page 94

86 Audiodateibearbeitung
5.6.2 Oszilloskop
Das Oszilloskop zeigt eine stark vergrößerte Ansicht der Wellenform-Anzeige um den Positionszeiger.
Wenn Sie eine Stereodatei analysieren, zeigt das Oszilloskop die separaten Pegel der zwei
Kanäle. Wenn Sie jedoch die Option »Summe und Unterschied anzeigen« im FunktionenMenü (oder durch Klicken auf das Symbol »+/-«) aktivieren, zeigt die obere Hälfte des Oszilloskops die Summe der zwei Kanäle und die untere Hälfte den Unterschied.
Einstellungen
Im Dialogfeld »Oszilloskop-Einstellungen« können Sie die Farbanzeige anpassen und das
automatische Zoomen aktivieren/deaktivieren. Wenn die Option für automatisches Zoomen
aktiviert ist, liegt der höchste Pegel immer am oberen Rand der Anzeige. Der Zugriff auf
dieses Dialogfeld erfolgt über Funktionen > Einstellungen... oder das Symbol .
Das Oszilloskop finden Sie im Audiodatei- und Audiomontage-Arbeitsbereich im Menü An-
zeigen. Das Fenster kann entweder frei verschoben oder im Arbeitsbereich angedockt werden.
Verwandte Themen
Anzeigen
5.6.3 Spektroskop
Im Spektroskop wird eine zusammenhängende grafische Darstellung des Frequenzspektrums angezeigt, das in 60 separaten Frequenzbändern analysiert und durch vertikale Leisten
dargestellt ist. Die Spitzenpegel werden als kurze horizontale Linien über dem entsprechenden Band angezeigt und stellen die zuletzt erreichten Spitzen-/Höchstwerte dar.
Das Spektroskop finden Sie im Audiodatei- und Audiomontage-Arbeitsbereich im Menü An-
zeigen. Das Fenster kann entweder frei verschoben oder im Arbeitsbereich angedockt werden.
Verwandte Themen
Anzeigen
5.7 Spitzenpegeldateien
Eine Spitzenpegeldatei ist eine kleine Datei mit der Erweiterung ».gpk«, die automatisch von
WaveLab erstellt wird, sobald eine Datei geändert oder zum ersten Mal in WaveLab geöffnet
wird.
Die Spitzenpegeldatei enthält Hinweise zur Wellenform und bestimmt, wie sie im Wellenformfenster gezeichnet wird. Die von WaveLab Elements erstellte Spitzenpegeldatei dient
dazu, die Zeit zu verkürzen, die benötigt wird, um die Wellenform einer Datei zu zeichnen.
WaveLab Elements 7
Page 95

5.7 Spitzenpegeldateien 87
Standardmäßig befindet sich die Spitzenpegeldatei im gleichen Speicherort wie die Audiodatei, deren Wellenform sie darstellt. Sie können für die Spitzenpegeldatei auch an einen
anderen Speicherort angeben und/oder sie löschen, sobald Sie eine Audiodatei schließen.
Weitere Informationen zu diesen Einstellungen finden Sie unter Voreinstellungen für Audio-
bearbeitung.
WaveLab Elements 7
Page 96

88 Audiodateibearbeitung
WaveLab Elements 7
Page 97

Kapitel 6
Audiomontagen
Der Audiomontage-Arbeitsbereich von WaveLab Elements ist eine nicht-destruktive Bearbeitungsumgebung, in der Sie Audio-Clips anordnen, bearbeiten und wiedergeben können.
Zu den Funktionen zählen Spur-Effekte, Lautstärke- und Panorama-Automation sowie umfassende Fade- und Crossfade-Funktionen. Der Audiomontage-Arbeitsbereich ist ein optimales
Werkzeug zum Erstellen von Musik-CDs, Mastering, Bearbeiten von Multimedia, Produktion
von Radio-Spots usw. Sie können umfangreiche mehrspurige Kompositionen und professionelle Audio-CDs erstellen.
Grundlegende Begriffe
Im Audiomontage-Fenster stellen Sie die Clips zu einer Montage zusammen. Nach dem Import können Sie die Clips auf bis zu zwei Stereo- und Monospuren anordnen, bearbeiten und
wiedergeben. Damit kann der Benutzer die Arbeit grafisch anordnen; sie sollten jedoch nicht
als Spuren eines virtuellen Bandes betrachtet werden.
Auf einer Audiospur können Sie eine beliebige Anzahl von Clips platzieren. Diese sind wie
»Behälter« für das Audiomaterial und enthalten eine Vielzahl von Einstellungen und Funktionen, beispielsweise Lautstärke- und Panorama-Kurven, Fades usw. Ein Clip enthält einen
Verweis zu einer Quell-Audiodatei auf Ihrer Festplatte sowie Start- und Endpositionen in der
Datei. (Damit können Clips kleinere Abschnitte der zugehörigen Quell-Audiodateien wiedergeben.) Beliebig viele Clips können auf dieselbe Quelldatei verweisen.
Erstellen einer Montage
Eine neue Montagedatei erstellen Sie, indem Sie Datei > Neu... und anschließend die Samplerate für die neue Montage auswählen. Die Standardeinstellung für eine Montage ist Stereo
und 44,1kHz. Wenn Sie die Samplerate zu einem späteren Zeitpunkt ändern möchten, können Sie dieses Dialogfeld erneut über Bearbeiten > Audiomontage-Eigenschaften...
öffnen.
Außerdem kann eine neue Montage auch automatisch erstellt werden. Wählen Sie im
Audiodatei-Arbeitsbereich die Optionen Bearbeiten > Audiomontage aus Audiodatei
erzeugen..., um eine neue Audiomontage aus einer Audiodatei zu erstellen.
Page 98

90 Audiomontagen
Spuren und Clips
Das Audiomontage-Hauptfenster ist in bis zu zwei horizontale »Spuren« unterteilt, die Sie
hinzufügen und entfernen können. Bei den Spuren kann es sich um Mono- oder StereoAudiospuren handeln. Die Montage erstellen Sie durch das Layout der Clips in Audiospuren.
Jeder Clip entspricht einer CD-Spur. Beim Hinzufügen von Clips werden die entsprechenden
CD-Spuren im Fenster CD angezeigt. (Weitere Informationen zum Erstellen von CDs im
Audiomontage-Arbeitsbereich finden Sie in diesem Thema unter »CD-Vorbereitung«.) Vor
dem Importieren und Layout von Audio-Clips müssen Sie zunächst mindestens eine Monooder Stereo-Audiospur erstellen.
Hinzufügen neuer Spuren
Spurtypen können über eine der folgenden Möglichkeiten hinzugefügt werden:
Menü Spur > [Spurtyp] hinzufügen
Klicken auf die Zahlschaltfläche einer Spur. Wählen Sie im anschließend angezeigten
Spur-Kontextmenü die Option »[Spurtyp] hinzufügen«.
Weitere Informationen zur Verwendung von Spuren finden Sie im Folgenden unter »Verwalten
von Spuren«.
Hinzufügen neuer Clips
Anschließend können Sie Audiomaterial in die Audiospuren importieren, um dadurch Clips in
der Montage zusammenzustellen. Clips können Sie erstellen, indem Sie Audioauswahlen aus
dem Audiodatei-Arbeitsbereich in die Audiomontage kopieren oder externe Dateien direkt
kopieren. Audiodateien können wie folgt auf einer Spur hinzugefügt werden:
Ziehen und Ablegen aus dem Audiodatei-Arbeitsbereich (über eine Registerkarte oder
das Dokumentsymbol)
Ziehen einer Audiodatei aus der Dateinavigation des Betriebssystems
Kopieren und Einfügen des Audiomaterials aus einer Audiodatei in den AudiodateiArbeitsbereich und Einfügen in eine Spur
Ziehen aus dem Fenster Datei-Browser
Ziehen einer Spur aus dem Fenster CD
Bearbeiten einer Montage
Bearbeiten/Anordnen von Clips
Nach dem Importieren der Audio-Clips können Sie das Layout und die Bearbeitung auf verschiedene Arten durchführen. Die meisten Funktionen für das Bearbeiten von Clips erhalten
Sie über den Fenster »Aktiver Clip« und über das Kontextmenü, das Sie durch Klicken mit
der rechten Maustaste aufrufen. Clips in der Montage können ausgeschnitten, kopiert, eingefügt, gelöscht, verschoben und geteilt werden. Durch Ziehen der Grenzen von zwei Clips
auf der gleichen Spur aufeinander zu kann automatisch ein Crossfade hinzugefügt werden.
WaveLab Elements 7
Page 99

91
Der Crossfade-Type kann angepasst werden. Außerdem können Hüllkurvenpunkte für Lautstärke und Panorama hinzugefügt werden. Weitere Informationen finden Sie unter Fenster
»Aktiver Clip«.
Modi
Im Modi-Menü erhalten Sie verschiedene Optionen für das Verschieben oder Crossfading
von Clips. Sie können angeben, wie Clips beim Verschieben bearbeitet werden, ob automatische Fades erstellt werden sollen und wie auf das Verschieben von Clips reagiert werden
soll.
Bearbeiten von Kontextmenüs
Im Audiomontage-Arbeitsbereich sind verschiedene Kontextmenüs für die Bearbeitung von
Montagen verfügbar. Sie dienen zum Verwalten von Spuren (»Spur«) , Verwalten von Clips
(»Clip«) und Einfügen von Audiodateien in die Montage (»Einfügen«). Das Ziehen kann
durch Verwendung verschiedener Bearbeitungsfunktionen im Audiomontage-Arbeitsbereich
durchgeführt werden. Weitere Hinweise finden Sie unter Ziehen und Ablegen.
Tipp: Bearbeiten mehrerer Hüllkurven
Wenn Sie die Taste [Alt]/[Option] gedrückt halten und mit der Maus eine Crossfade-Länge
oder einen Hüllkurven-Pegel bearbeiten, können Sie das Fade alle ausgewählten Clips anpassen.
Allgemeine Informationen zum Audiomontage-Fenster Außer den standardmäßigen
Bedienelementen für Zoomen und Wiedergabe wie im Audiodatei-Arbeitsbereich gibt es
speziell für den Audiomontage-Arbeitsbereich einige Bedienelemente. Unter der Bildlaufleiste befinden sich zwei Lupensymbole, mit denen Sie das Spur-Fenster vergrößern oder
verkleinern können. Durch Klicken auf ein Symbol werden weniger oder mehr Spuren angezeigt. Die aktive Spur wird vergrößert, während die übrigen Spuren verkleinert werden, damit
Sie sich auf die eine Spur konzentrieren können. Weitere Informationen erhalten Sie unter
Bildlauf und Zoom.
Unterschied zwischen aktivem und ausgewähltem Clip
Es besteht ein wichtiger Unterschied zwischen einem »aktiven« und »ausgewählten« Clip.
Einige Bearbeitungsfunktionen können nur für einen einzigen bzw. »aktiven« Clip ausgeführt
werden, während andere Bearbeitungsfunktionen auf mehrere bzw. »ausgewählte« Clips angewendet werden können.
Aktiver Clip – Es kann nur ein Clip gleichzeitig aktiv sein. Der Name des aktiven Clips
wird rot angezeigt. Der Clip muss als aktiviert gekennzeichnet sein, da bestimmte Funktionen nur für einen einzelnen Clip ausgeführt werden können. Diese Funktionen können
über das Fenster »Aktiver Clip« angewendet werden.
Ausgewählte Clips – Es können zahlreiche Clips ausgewählt werden. Dadurch können mehrere Clips gleichzeitig bearbeitet werden. Es können Funktionen wie Kopieren,
Löschen, Verschieben usw. durchgeführt werden. Ausgewählte Clips weisen eine andere Hintergrundfarbe auf.
Verwalten von Spuren
Spuren werden hauptsächlich im Bereich links neben jeder Spur im Hauptfenster verwaltet.
In der Mitte dieses Bereichs befindet sich eine Schaltfläche mit der Nummer der Spur. Durch
WaveLab Elements 7
Page 100

92 Audiomontagen
Klicken auf diese Schaltfläche wird ein Einblendmenü der Spur angezeigt, das die meisten
Spurfunktionen enthält. Außerdem gibt es Bedienelemente für:
Spur einblenden/ausblenden – Mit diesem kleinen Dropdown-Pfeil können Sie
Platz in der Anzeige sparen, indem Sie die Spur aus- oder einblenden.
Solo – Mit der kleinen, rautenförmigen Schaltfläche können Sie eine Spur soloschalten,
das heißt, alle anderen Spuren werden stummgeschaltet, nur diese Spur ist hörbar.
Stummschalten – Mit der kleinen, runden Schaltfläche können Sie die Stummschaltung einer Spur aktivieren/deaktivieren. Ist die Schaltfläche abgeblendet (grau), bedeutet das, dass die Stummschaltung aktiviert und die Spur nicht hörbar ist. Leuchtet die
Schaltfläche grün, bedeutet das, dass die Stummschaltung deaktiviert und die Spur
hörbar ist.
Anpassen der Lautstärke einer Spur – Mit den zwei kleinen Kanalpegelreglern können Sie die Lautstärke der Spur am linken und rechten Kanal (bei einer Stereospur) anpassen. Indem Sie die Taste [Ctrl]/[Command] gedrückt halten, werden die Schieberegler auf 0dB zurückgesetzt. Wenn Sie in einer Stereospur die Taste [Shift] gedrückt
halten oder mit der rechten Maustaste klicken und entweder den linken oder rechten
Pegelregler ziehen, können Sie die Balance von jeweils einem Kanal anpassen. Verwenden Sie die Taste [Shift] oder klicken Sie mit der rechten Maustaste und drücken
Sie die Taste [Ctrl]/[Command], um einen Pegelregler auf 0dB zurückzusetzen.
Wiedergabe und Verwenden von Effekten
Die Wiedergabe in der Audiomontage wird genauso durchgeführt wie im AudiodateiArbeitsbereich. Darüber hinaus gilt jedoch Folgendes:
Audiospuren werden über den Masterbereich geleitet
Dadurch können Sie globale Effekte zur Audiomontage hinzufügen oder mit der BerechnenFunktion (Rendern) eine Mixdown-Audiodatei erstellen.
Effekte können zu Clips hinzugefügt werden
Alle unabhängigen Clips in der Montage können von bis zu zwei VST-Effekt-PlugIns unabhängig verarbeitet werden. Effekte werden als Inserts konfiguriert, wobei der gesamte Klang
von dem Effekt verarbeitet wird.
Verwenden von Markern in der Montage
Marker werden im Audiodatei-Arbeitsbereich genauso verwendet, es gibt jedoch zusätzliche
Funktionen, die bei der Verwendung von Clips hilfreich sind. Beispielsweise kann ein Marker
mit einem Clip verknüpft werden, sodass der Marker zusammen mit dem Clip verschoben
wird. Weitere Informationen erhalten Sie über die Hilfefunktion »Was ist das?« oder im Thema
Marker unter »Verwendung von Markern im Audiomontage-Arbeitsbereich«.
Abmischen – Berechnen-Funktion (Rendern)
Mit der Berechnen-Funktion (Rendern) im Masterbereich können Sie die gesamte Montage
(oder Teile davon) auf eine einzige Audiodatei abmischen (Mixdown erstellen). Dies ist hilf-
WaveLab Elements 7
 Loading...
Loading...