
Mode d’Emploi
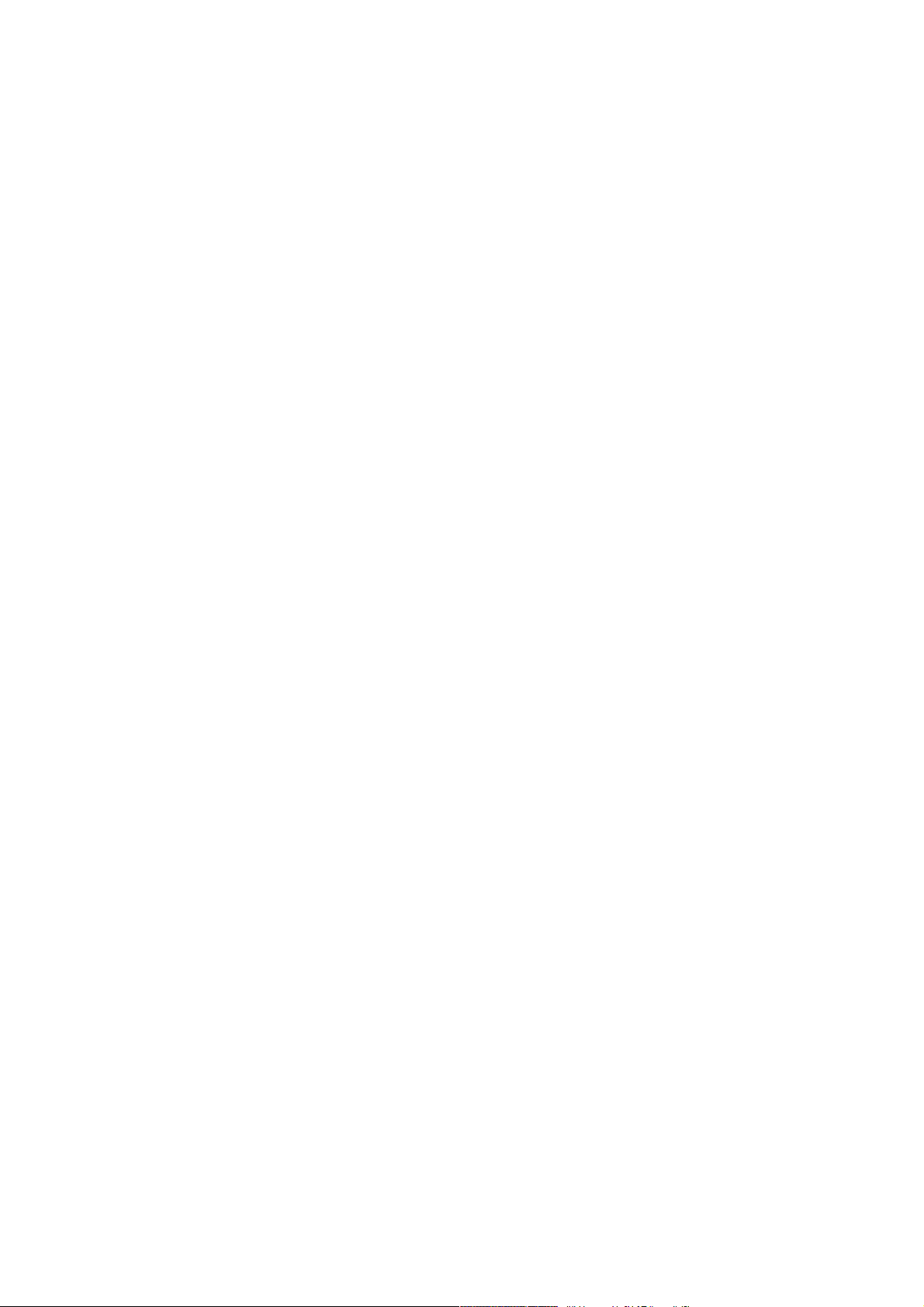
Cristina Bachmann, Heiko Bischoff, Christina Kaboth, Insa Mingers, Sabine Pfeifer,
Quarshie, Benjamin Schütte
Kevin
Traduction : Gaël Vigouroux
Ce document PDF a été amélioré pour être plus facile d’accès aux personnes malvoyantes.
En raison du grand nombre d’images qu’il contient et de leur complexité, veuillez noter qu’il
n’a pas été possible d’intégrer de descriptions textuelles des images.
Les informations contenues dans ce document sont sujettes à modification sans préavis et
n’engagent aucunement la responsabilité de Steinberg Media Technologies GmbH. Le
logiciel décrit dans ce document fait l’objet d’un Accord de Licence et ne peut être copié sur
un autre support sauf si cela est autorisé spécifiquement par l’Accord de Licence. Aucune
partie de cette publication ne peut être copiée, reproduite ni même transmise ou enregistrée,
sans la permission écrite préalable de Steinberg Media Technologies GmbH. Les détenteurs
enregistrés de la licence du produit décrit ci-après sont autorisés à imprimer une copie du
présent document pour leur usage personnel.
Tous les noms de produits et de sociétés sont des marques déposées ™ ou ® de leurs
propriétaires respectifs. Pour de plus amples informations, rendez-vous sur le site
www.steinberg.net/trademarks.
© Steinberg Media Technologies GmbH, 2014.
Tous droits réservés.
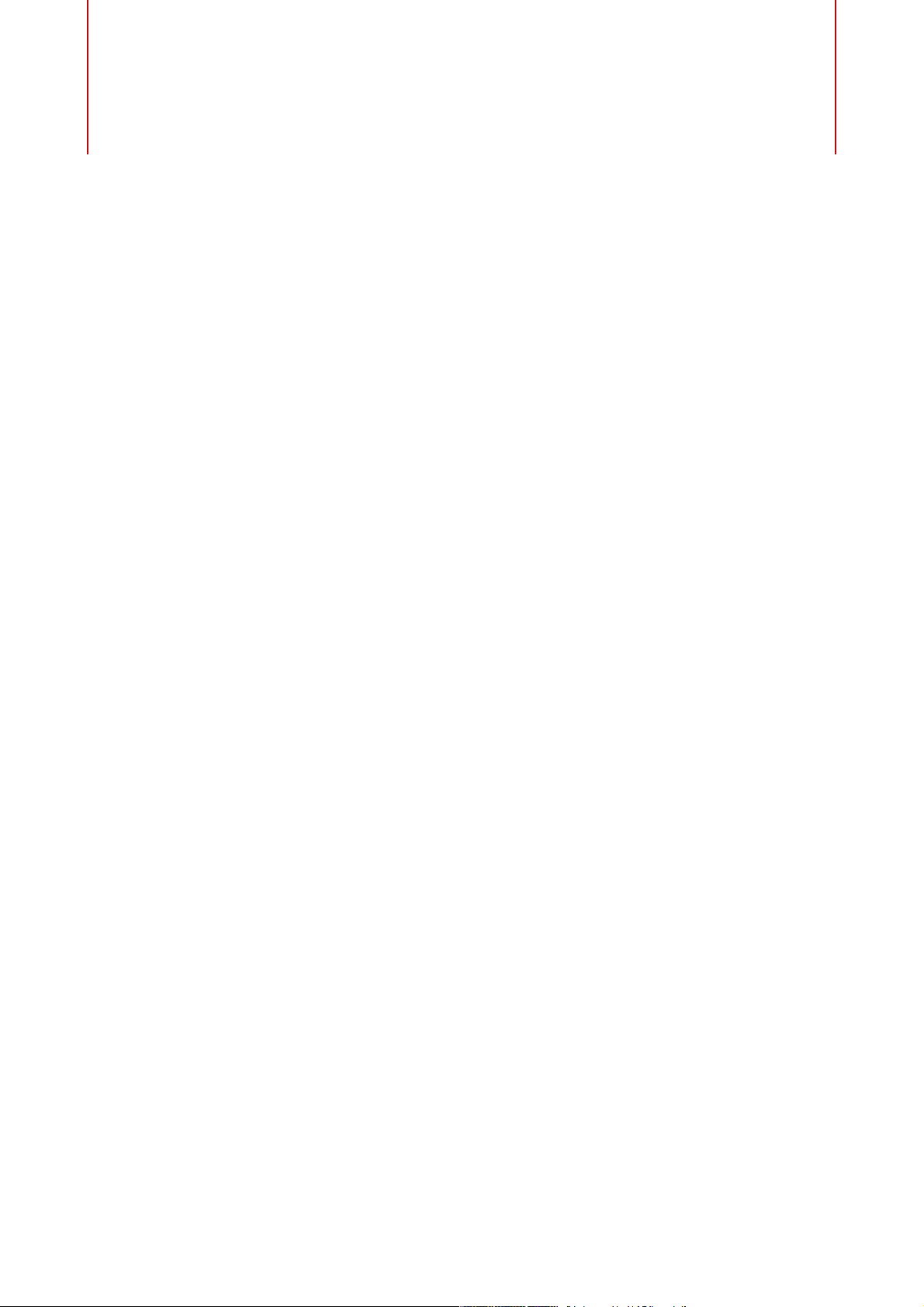
Table des Matières
7 Introduction
7 Système d'aide
8 À propos des versions du programme
8 Conventions typographiques
9 Comment nous contacter
10 Configuration du système
10 Connexion des dispositifs audio
10 À propos des cartes son et de lecture en
arrière-plan
10 À propos de la latence
11 Définition des connexions audio VST
15 Enregistreurs de CD/DVD
15 Télécontrôles
27 Concepts de WaveLab
27 Règles générales d'édition
28 Écran de démarrage
29 Gestion des fenêtres de base
32 Sélection de l'audio
40 Curseurs
40 Renommage des éléments au sein des
tables
41 Navigateur de fichiers
42 Groupes d'onglet
44 Fichiers de crêtes
45 Fichiers compagnon
45 Standard EBU R-128
47 Vue globale du programme
47 Barres de commandes
48 Barre d’état
50 Menus contextuels
51 Règle temporelle et Règle de niveau
56 Édition de valeur
57 Actions de déplacement
59 Annulation et rétablissement
61 Zoom
68 Gestion des onglets
69 Préréglages
72 Enregistrement d’une image de la fenêtre
active
73 Fenêtre Journal
74 Opérations relatives aux fichiers
74 Boîte de dialogue Liste de tous les fichiers
ouverts dans l'application
75 Fichiers récemment utilisés
77 Fichiers favoris
78 Enregistrer et Enregistrer Sous
81 Modèles
84 Renommage de fichiers
86 Suppression des fichiers
86 Menu Spécial
87 Fichiers temporaires
87 Dossiers de travail/Dossiers de documents
90 Envoi vers SoundCloud
91 Copie des informations audio dans le
Presse-papiers
91 Focalisation sur le fichier actif
92 À propos des espaces de travail
93 Espace de travail Fichiers Audio
93 Espace de travail Montage Audio
94 Espace de travail Traitements par lots
94 Espace de travail Podcast
94 Fenêtre de Contrôle
95 Création d'un espace de travail vide
96 Nouvel Espace de travail
97 Ouverture des fichiers dans un espace de
travail
97 Organisation des fenêtres d'espace de
travail
98 Sauvegarde d'un agencement d'espace de
travail
98 À propos des fenêtres-outils
3
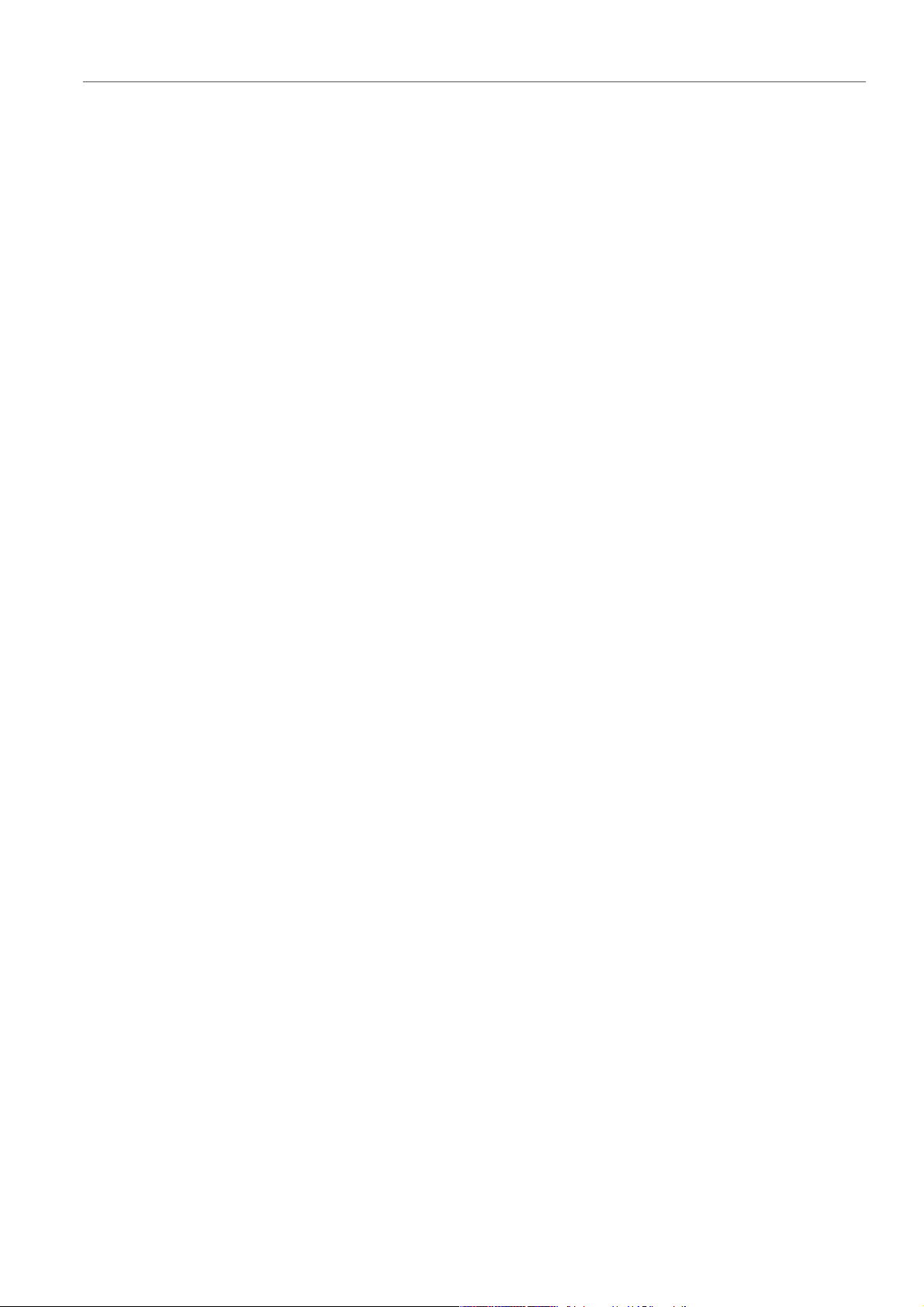
103 Lecture
103 Barre de transport
119 Lecture d’un seul canal
119 Démarrage de la lecture depuis la règle
120 Utilisation de l’outil Lecture
120 Lecture de Scrutation
122 Fenêtre Code temporel
123 Fonction Jog / Shuttle
124 Défilement pendant la lecture
125 À propos de la lecture dans l’espace de
travail Montage Audio
126 Configuration des haut-parleurs
128 Édition des fichiers audio
128 Fenêtre d'onde
138 Gestion des fichiers dans l'espace de travail
Fichiers Audio
164 Modification des propriétés audio
166 Métadonnées
173 Boîte de dialogue Générateur de silence
175 Restauration de formes d'onde avec l'outil
Crayon
176 Analyse audio
176 Détection et correction d'erreurs
183 Analyse Globale
193 Comparateur de Fichiers Audio
195 Analyse des fréquences en 3D
198 Traitement hors ligne
198 Application d'un traitement
198 Boîte de dialogue Gain
199 Boîte de dialogue Normaliser le niveau
200 Normaliseur de sonie
202 Boîte de dialogue Normaliseur de
panoramique
203 Boîte de dialogue Enveloppe
205 Fondus dans les fichiers audio
206 Fondus enchaînés
207 Inversion de la phase audio
207 Inversion de contenu audio
208 Décalage CC
208 Étirement temporel
211 Transposition de Hauteur
213 Boîte de dialogue Quantification de la
hauteur
214 Pitch Bend
216 Rééchantillonner
217 Métamorphose d'effet
221 Montage audio
222 Fenêtre de montage
224 Flux des signaux dans le montage audio
225 Création d'un montage audio
227 Créer un Montage Audio depuis un Fichier
Audio
227 Options d'importation des montages audio
229 Boîte de dialogue Fichiers manquants dans
Montage Audio
230 Assemblage du montage audio
242 Réorganisation des clips
250 Édition de clips
281 Montages audio à l'intérieur de montages
Audio
287 Gestion des fichiers source des clips
292 Indicateur d'activité de piste
293 Enveloppe des clips
304 Fondus et fondus enchaînés dans le
montage audio
316 Étirement temporel des clips
317 Transposition de la hauteur du clip
318 Effets pour les pistes, les clips et la sortie
maître
333 À propos de la fenêtre CD
344 À propos du clonage de montages audio
348 Clichés
351 Mixage et fonction de rendu
352 Méta-Normaliseur de Sonie
355 Fenêtre du navigateur
356 Fenêtre Notes
356 À propos des groupes
359 Sauvegarde des montages audio
360 Opérations multicanal dans le montage
audio
373 Importation et exportation au format XML de
montages audio
374 Exportation et importation de fichiers
AES-31
378 Enregistrement
378 Configuration de la boîte de dialogue
Enregistrement
379 Insertion de marqueurs pendant
l’enregistrement
380 Boîte de dialogue Enregistrement
388 Enregistrement dans l’espace de travail
Montage Audio
4
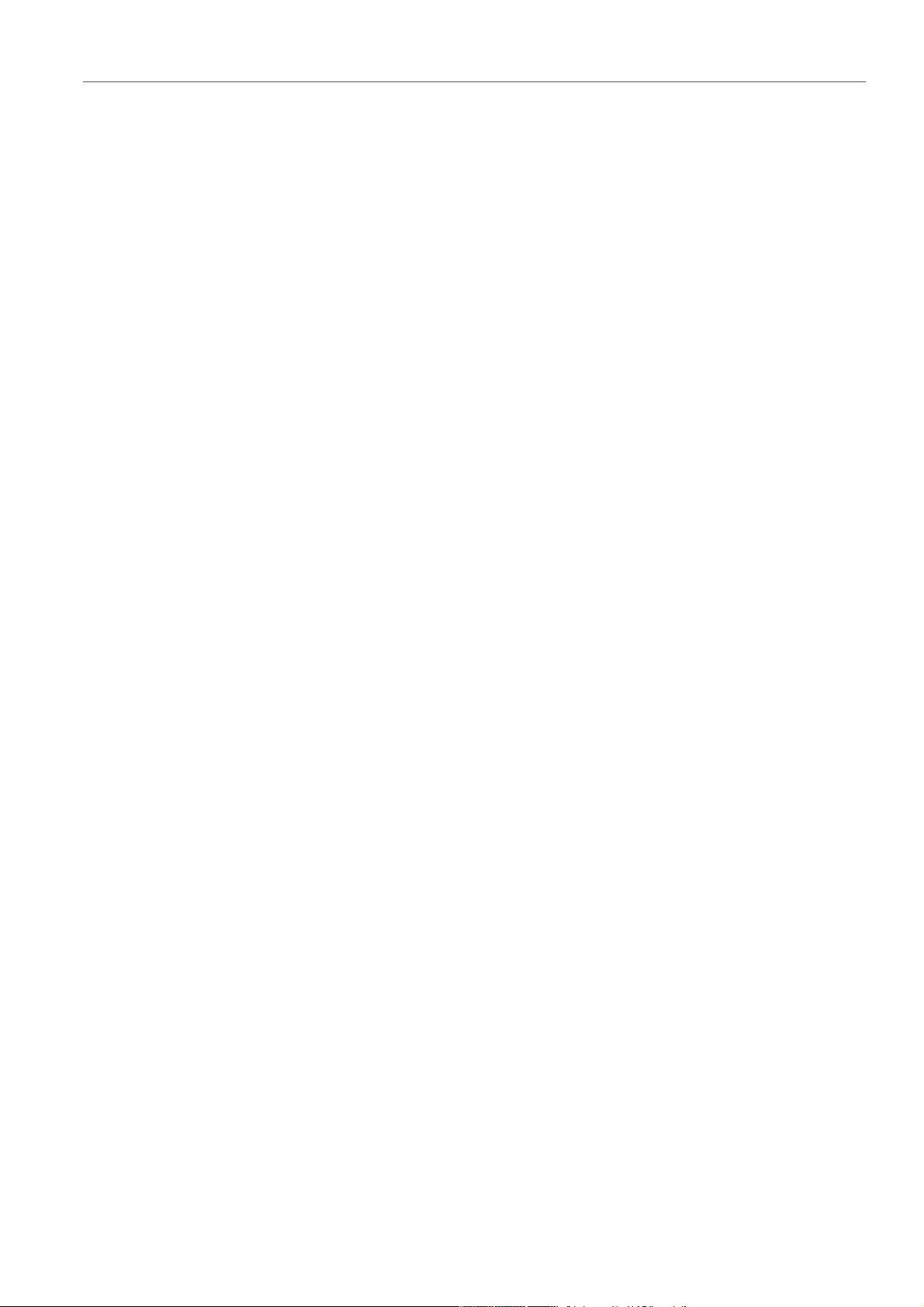
389 Section Maître
390 Fenêtre Section Maître
407 Rendu
417 Enregistrement à partir d'une entrée ASIO
418 Contournement intelligent
420 Sauvegarde d'un préréglage de la section
maître
426 À propos du monitoring de tâches
d'arrière-plan
427 À propos des microcoupures
429 Marqueurs
431 Fenêtre Marqueurs
435 À propos de la création de marqueurs
440 Suppression de marqueurs
443 Déplacement de marqueurs
443 Déplacement de plusieurs marqueurs
445 Parcourir les marqueurs
445 Masquage de marqueurs d'un certain type
445 Conversion des types de marqueurs
447 Renommage de marqueurs
448 À propos de la sélection de marqueurs
448 Sélection de l'audio entre des marqueurs
449 Liaison de clips au montage audio
449 Exportation de la liste des marqueurs au
format texte
450 Stockage des informations de marqueur
452 Utilisation des vumètres
452 Fenêtre des vumètres
452 Temps réel ou non
453 Modes de monitoring
454 À propos des réglages des vumètres
454 Mesures sur plusieurs canaux
454 Réinitialisation des vumètres
455 Utilisation des préréglages dans les fenêtres
de vumètres
455 Vumètre de niveau
459 Sonomètre
463 Phasescope
465 Spectroscope
465 Spectromètre
468 Bitmètre
470 Oscilloscope
471 Ondoscope
472 CD Audio Simplifié
473 Fenêtre CD Audio simplifié
476 À propos des marqueurs CD
476 Préparation d’un CD audio simplifié
478 Ouverture de pistes de CD pour édition
479 À propos de la lecture de fichiers de la liste
des pistes
480 Sauvegarde des pistes d’un CD audio
simplifié comme fichiers distincts
481 Sauvegarde des pistes d’un CD audio
simplifié sous forme de fichier unique
482 DVD-Audio
482 Structure d’un projet DVD-Audio
483 Formats DVD-Audio
483 Considérations sur les formats DVD-Audio
484 Fenêtre DVD-Audio
487 Préparation d’un DVD-audio
488 Ouverture de montages audio pour édition
488 Vérification de la conformité du DVD audio
489 Opérations d'écriture
489 Boîte de dialogue Écrire CD audio ou DDP
491 Boîte de dialogue Effacer le support optique
492 À propos de l'écriture des fichiers audio
495 À propos de l'écriture des montages audio
510 Fonction Écrire DVD-Audio
515 Projets CD/DVD de données
518 À propos des formats de CD audio
524 Édition de spectre
524 Affichage du Spectre
526 Traitement chirurgical
528 Traitement Section Maître
530 Fenêtre Éditeur de Spectre
536 Définition d'une région pour l'édition de
spectre
537 Traitement des plages de fréquence par la
Section Maître
538 Découpage Automatisé
538 Découpage Automatisé dans les fichiers
audio
543 Découpage Automatisé dans les montages
audio
546 Boucles
546 Mise en boucle de base
547 À propos de l'affinage des boucles
556 À propos de la mise en boucle d'audio
apparemment impossible à mettre en boucle
559 À propos des Attributs des échantillons
561 Génération de signaux
561 Générateur de Signal
565 Générateur DTMF
5
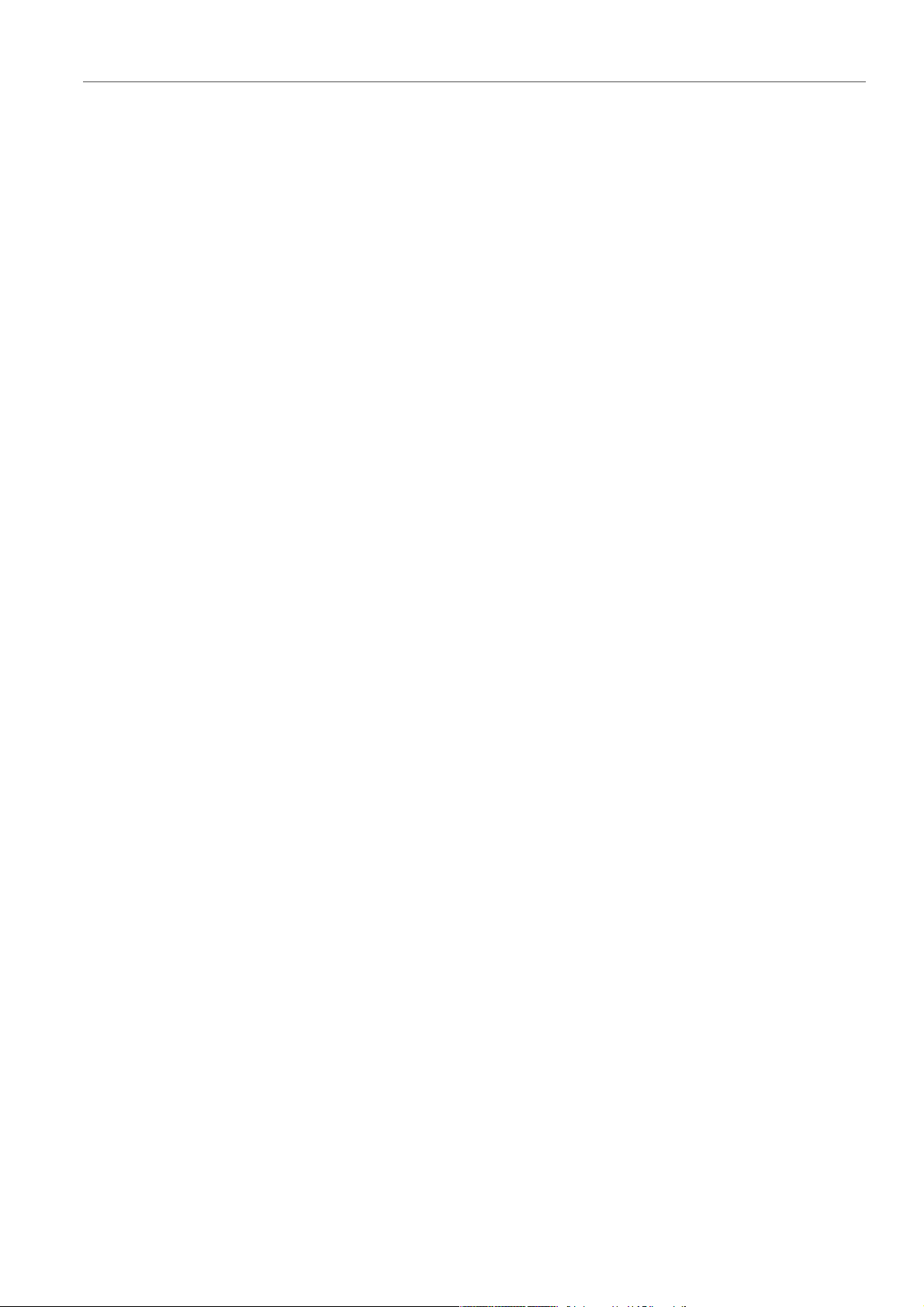
568 Importation de pistes CD Audio
568 Boîte de dialogue Importer des pistes CD
Audio
572 Importation de pistes CD Audio
573 Recherche de noms de pistes sur Internet
573 Soumission de noms de pistes sur Internet
574 À propos du Mode Ultra-Sécurisé
574 Conversion de pistes CD audio en un
montage audio
575 Conversion de pistes CD audio CD Audio
Simplifié
576 Traitement par lots
578 Présentation de l'espace de travail
Traitements par lots
585 À propos des processeurs hors ligne
587 Travailler dans l'espace de travail
Traitements par lots
598 Dossiers surveillés
616 Fichiers XML et traitement par lots
625 Conversion par lots
625 Boîte de dialogue Conversion par lots
626 Conversion de fichiers par lots
627 Renommage par lots
627 Boîte de dialogue Renommage par lots
627 Renommage de fichiers par lots
629 Renommage de marqueurs par lots
631 Renommage de clip par lots
632 Catégories et types d'opération de
renommage
637 Liste d'opérations de renommage
638 Section d'aperçu
638 Paramètres d'étendue
640 Aperçu et exécution de toutes les
opérations de renommage
640 À propos des expressions régulières
645 Podcasts
646 Espace de travail Podcast
650 Options globales de Podcast
650 Création d’un podcast
651 Configuration d’un serveur FTP pour la
publication de podcast
651 Publication d’un podcast
652 Boîte de dialogue Site FTP
653 Vérification du podcast
654 Projets Maîtres
654 Configuration d'un projet maître
655 Sauvegarde d'un projet maître
655 Écriture des fichiers d'un projet maître sur
CD/DVD de données
656 Fenêtre Projet Maître
658 Personnalisation
658 Agencement des fenêtres
663 Personnalisation des fenêtres Onde et
Montage
672 À propos de la personnalisation des
raccourcis
679 Organisation des plug-ins
688 Variables et fragments de texte
691 À propos des scripts
712 Configuration du logiciel
712 À propos des préférences générales
722 Boîte de dialogue Préférences d'édition des
fichiers audio
727 Boîte de dialogue Préférences du Montage
Audio
730 Gestion des paramètres
731 Paramètres multi-utilisateur
732 À propos des outils externes
736 Référence des plug-ins
736 Plug-ins intégrés
740 Plug-ins Steinberg VST 3
801 Sonnox Restoration Toolkit
809 Plug-ins d'ancienne génération
809 Plug-ins de dithering
812 Plug-ins ASIO
815 Plug-ins de traitement par lots
824 Index
6
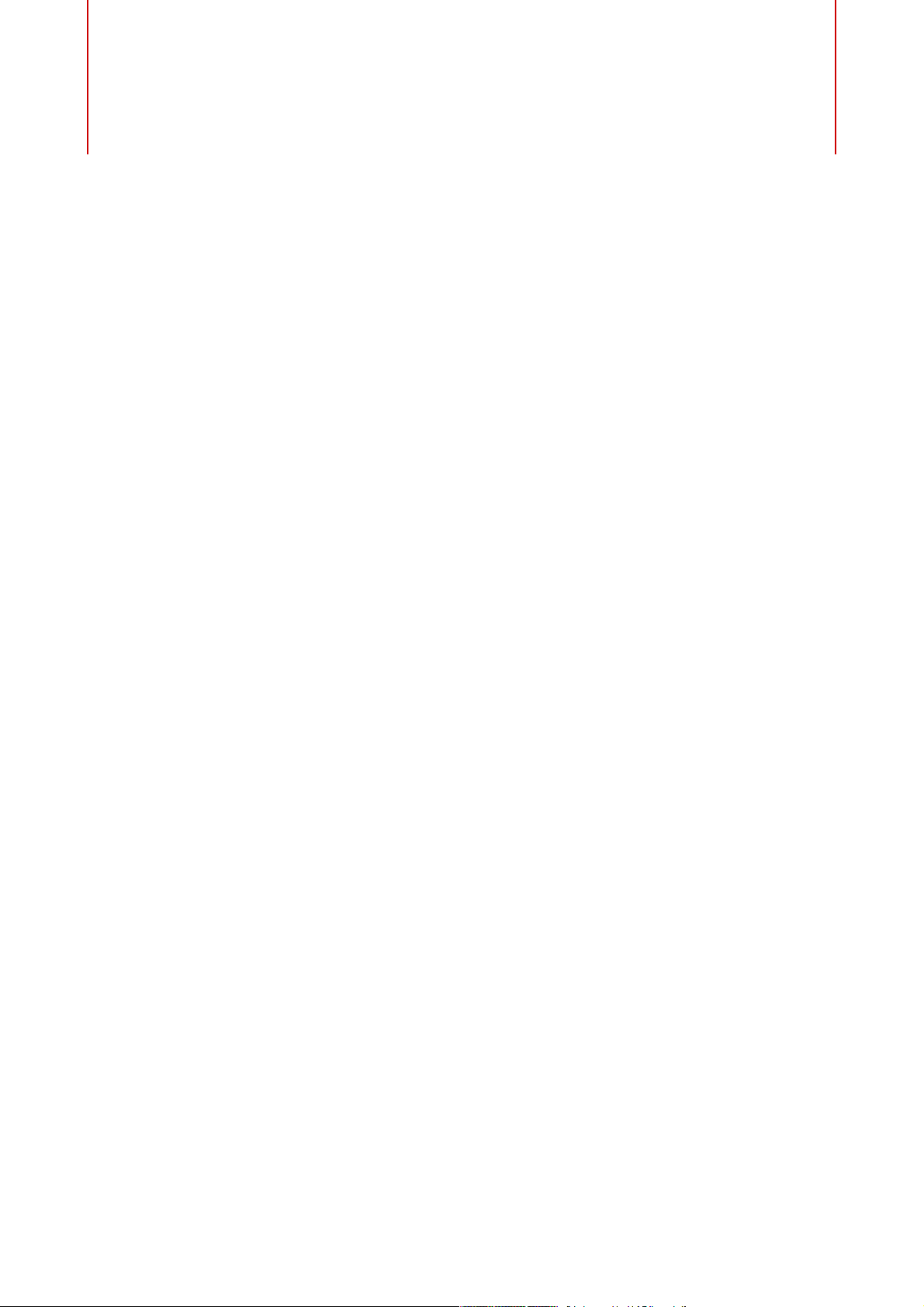
Système d'aide
Le système d'aide détaillé de WaveLab facilite la recherche de fonctionnalité
d'interface et l'obtention d'informations à partir du programme.
Trois types d'aide principaux sont disponibles :
• L'aide fournit des informations sur les fonctionnalités de WaveLab. Vous
• Les infobulles « Qu'est-ce que c'est » donnent des informations détaillées sur
Introduction
pouvez définir des marque-pages et utiliser la fonction de recherche et l'index
pour trouver rapidement des informations.
la fonctionnalité d'un élément spécifique de l'interface utilisateur.
• La barre d'état dans la partie inférieure de chaque espace de travail donne
des informations détaillées sur les éléments de menu quand vous placez la
souris sur un élément.
• Dans l'espace de travail Montage Audio, la barre d'état montre le type
d'édition possible lors de l'utilisation de la souris et des touches de
modification.
Accès au système d'aide
Il existe plusieurs manières d'accéder au système d'aide.
• Pour ouvrir l'aide de WaveLab, sélectionnez Aide > Table des matières.
• Pour ouvrir le manuel au format PDF, parcourez le dossier d'installation. Les
documents se trouvent dans le dossier Documentation.
• Pour afficher les infobulles, placez le curseur de la souris sur les icônes de
l'interface.
• Pour ouvrir l'aide à partir d'une boîte de dialogue active, cliquez sur le point
d'interrogation de la barre de titre (Windows) ou la boîte de dialogue (Mas
OS) pour afficher le bouton Aide, puis cliquez sur le bouton Aide, ou appuyez
sur [F1] (Windows) ou [Command]-[?] (Mac OS).
• Pour utiliser le menu d'aide, placez la souris sur un élément de menu. Le texte
d'aide s'affiche dans la barre d'état dans la partie inférieure de la fenêtre de
l'espace de travail.
7
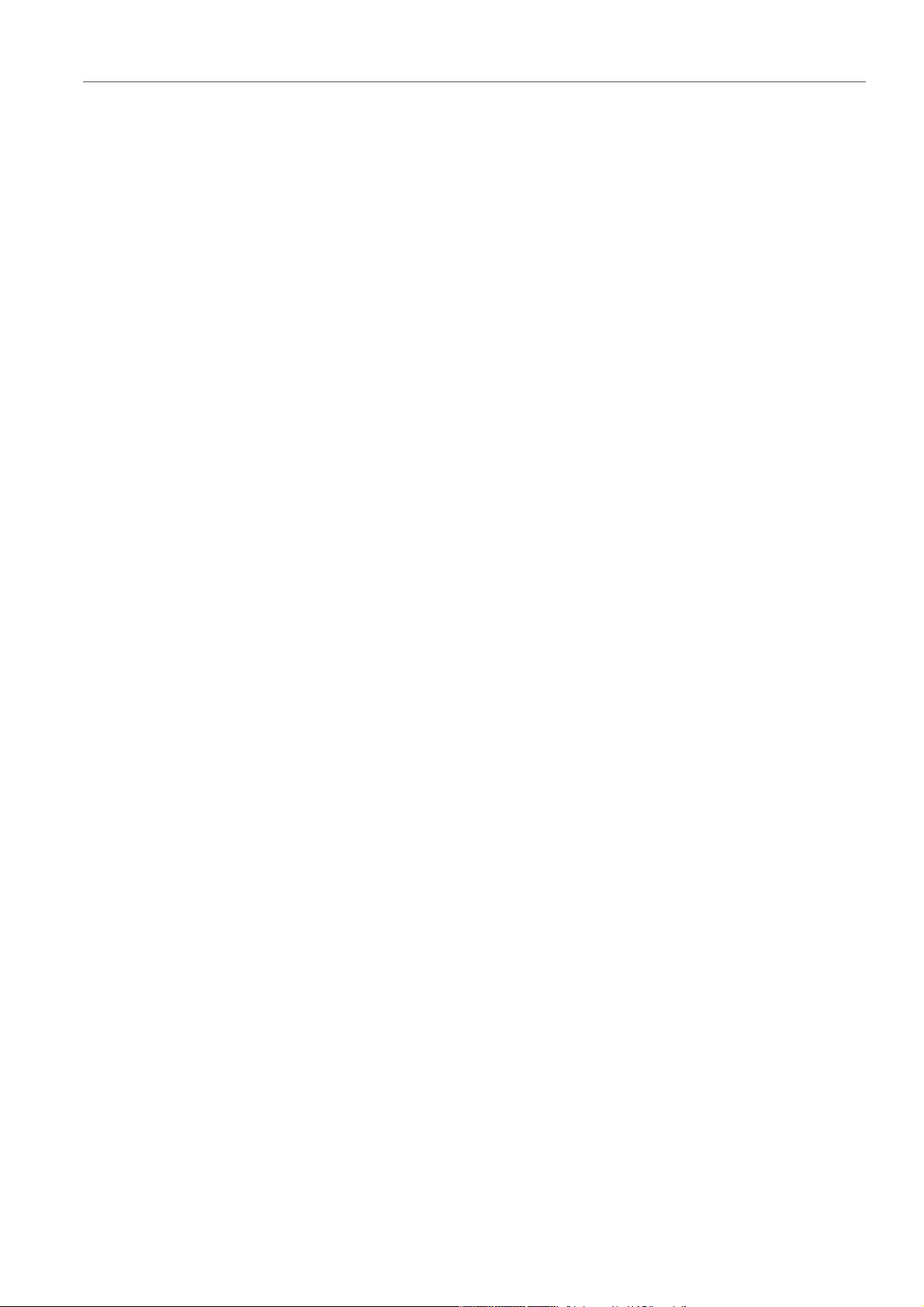
Introduction
À propos des versions du programme
• Pour voir des informations sur le type d'édition possible lors de l'utilisation de
la souris et des touches de modification dans la fenêtre de montage audio,
placez la souris sur le montage audio. Le texte d'aide s'affiche dans la barre
d'état dans la partie inférieure de la fenêtre de l'espace de travail.
• Pour activer/désactiver les textes d'aide dans la barre d'état, sélectionnez
l'onglet Options (menu WaveLab sous Mac) > Préférences générales >
Affichage, et dans la section Espaces de travail, sélectionnez Afficher la
barre d'état.
Pour ouvrir l'aide « Qu'est-ce que c'est », vous disposez des options suivantes :
• Dans n'importe quel espace de travail, appuyez sur [Maj]-[F1] et placez la
souris sur un élément de l'interface, ou sélectionnez Aide >
Qu'est-ce-c'est?.
• Dans une boîte de dialogue, sélectionnez l'icône de point d'interrogation de la
barre de titre (Windows) ou dans la boîte de dialogue (Mac), et placez la
souris sur l'élément d'interface ou une option de menu.
• Certaines infobulles « Qu'est-ce que c'est » ont une couleur d'arrière-plan
différente indiquant qu'une rubrique d'aide dédiée est disponible dans l'aide
de WaveLab. Cliquez sur le lien de l'infobulle pour ouvrir les informations
correspondantes dans l'aide.
À propos des versions du programme
La documentation couvre deux systèmes d'exploitation différents : Windows et Mac
OS X. Certaines fonctionnalités et paramètres sont spécifiques à l'un des systèmes
d'exploitation.
Cela sera clairement indiqué lorsque ce sera le cas. Sauf mention contraire, toutes
les descriptions et procédures de la documentation sont valides pour toutes les
versions de WaveLab sous Windows et Mac OS X.
Les captures d'écran proviennent de la version anglaise sous Windows de
WaveLab.
Conventions typographiques
Beaucoup de commandes clés par défaut dans WaveLab utilisent des touches de
modification, qui peuvent dépendre du système d’exploitation. Par exemple, le
raccourci clavier par défaut pour Annuler est [Ctrl]-[Z] sous Windows et
[Commande]-[Z] sous Mac OS X.
Lorsque des raccourcis clavier employant des touches mortes sont mentionnés
dans ce manuel, ils indiquent d’abord la touche morte Windows, selon la formule
suivante
:
• [Touche morte Win]/[Touche morte Mac]-[Touche]
8
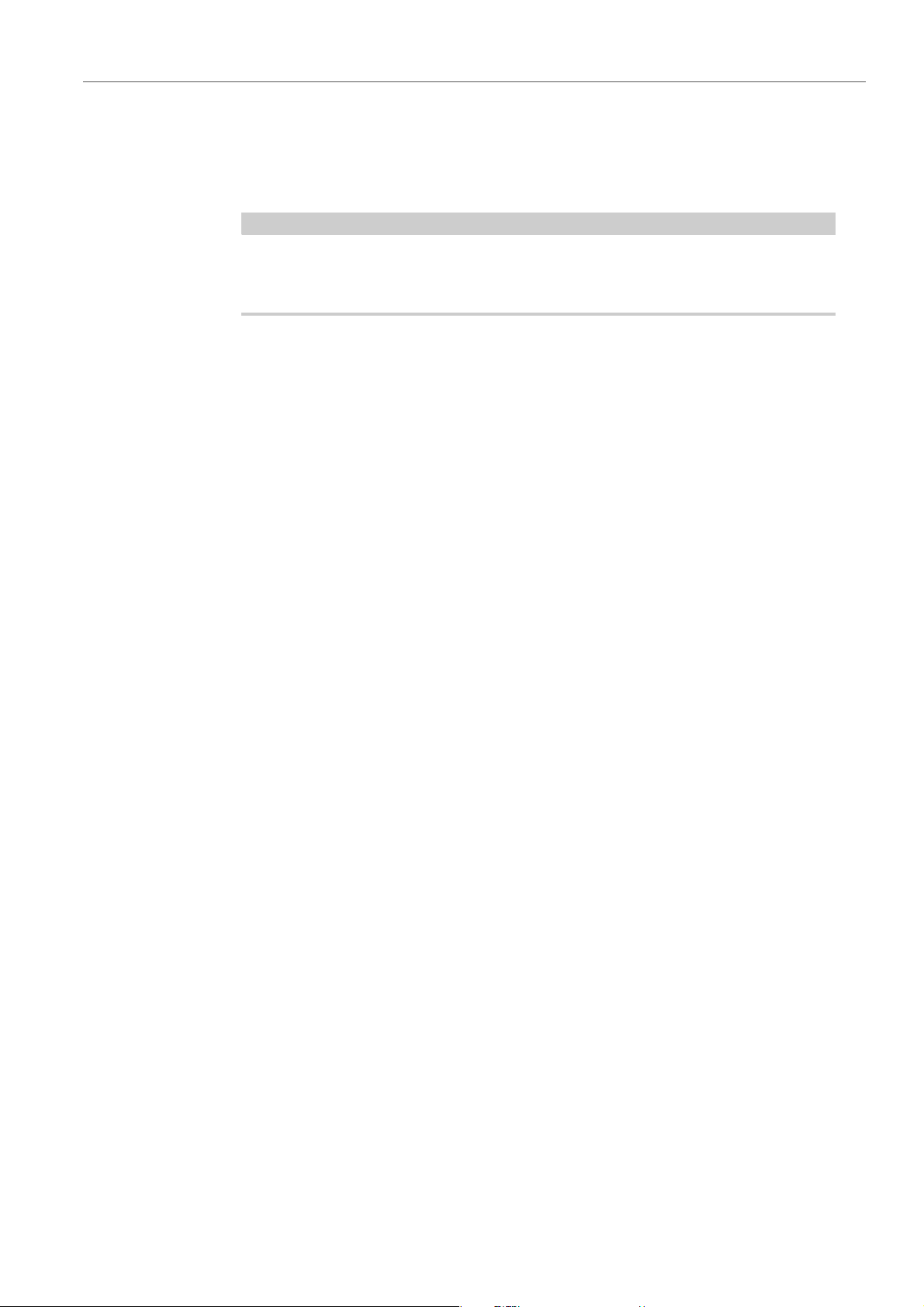
Introduction
À NOTER
Comment nous contacter
Par exemple, [Ctrl]/[Commande]-[Z] signifie « appuyez sur la touche [Ctrl] sous
Windows ou [Commande] sous Mac OS X, puis appuyez sur [Z]
De même, [Alt]/[Option]-[X] signifie « appuyez sur la touche [Alt] sous Windows ou
[Option] sous Mac OS X, puis appuyez sur [X]
Ce manuel fait souvent référence au clic droit, par exemple pour ouvrir des menus
contextuels. Si vous utilisez un ordinateur Macintosh avec une souris à un seul
bouton, maintenez [Ctrl] et cliquez.
Comment nous contacter
Dans le menu Aide de WaveLab, vous trouverez des éléments amenant à des
informations supplémentaires.
Ce menu contient des liens vers diverses pages du site Web de Steinberg. Quand
vous sélectionnez un élément du menu, votre navigateur s’ouvre automatiquement
à la page correspondante. Sur ces pages, vous pouvez trouver des informations de
support et de compatibilité, des réponses aux questions fréquemment posées, des
informations sur les mises à jour et d'autres produits Steinberg, etc. Vous avez
besoin d'un navigateur Web ainsi qu'une connexion Internet.
».
».
9
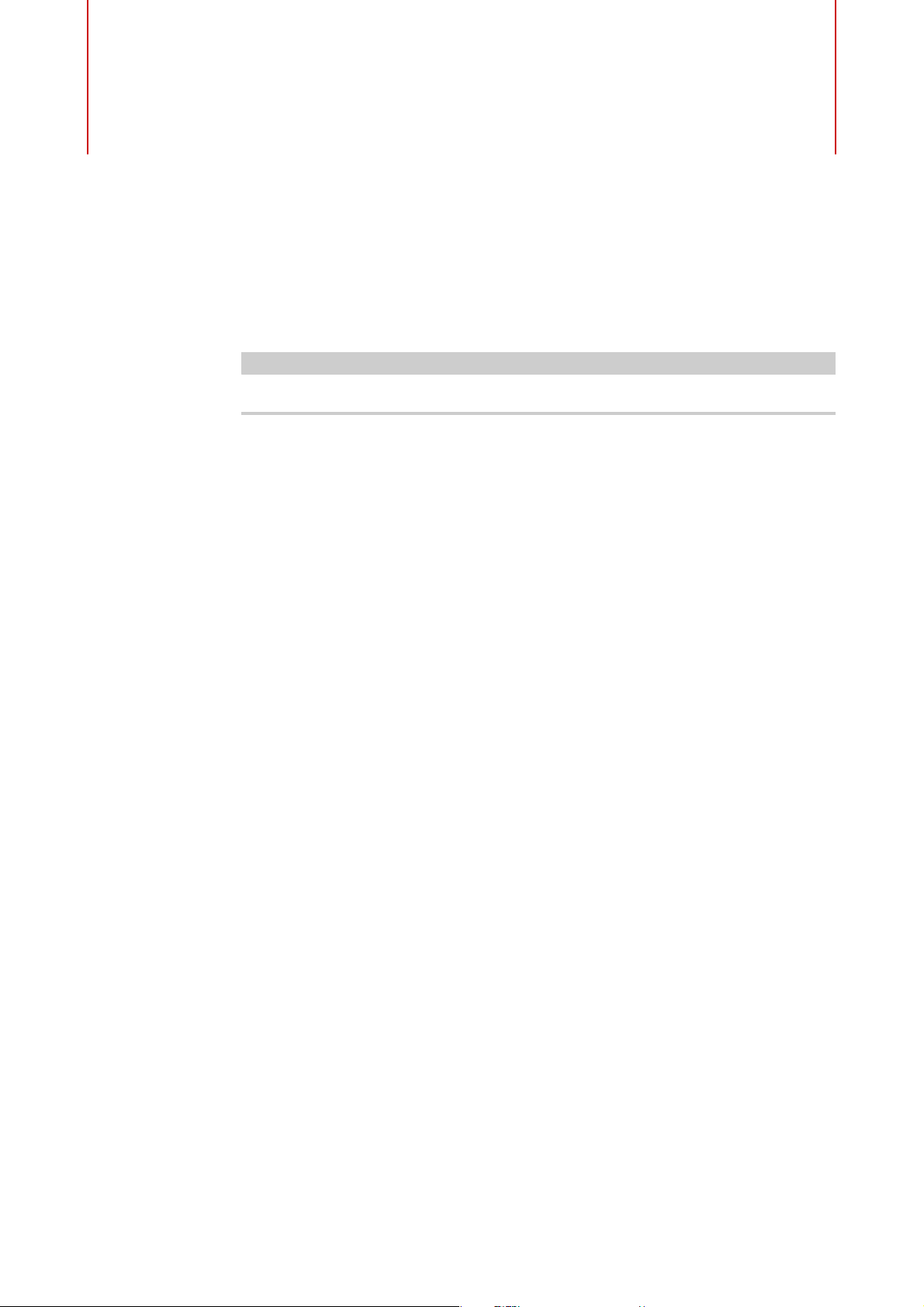
Configuration du système
IMPORTANTIMPORTANTIMPORTANTIMPORTANT
Avant de commencer à travailler, vous devez effectuer des réglages.
Vérifiez que tous les équipements sont hors tension avant de les connecter.
Connexion des dispositifs audio
La configuration de votre système dépend de nombreux facteurs tels que le type du
projet que vous voulez créer, les équipements externes que vous allez utiliser ou le
matériel informatique dont vous disposez.
À propos des cartes son et de lecture en arrière-plan
Lorsque vous activez la lecture ou l’enregistrement dans WaveLab, les autres
applications ne peuvent pas accédez à la carte son. De même, si une autre
application utilise la carte son, WaveLab ne peut pas lancer la lecture. Le pilote
Windows MME est une exception à cette règle.
Vous pouvez exécuter WaveLab en même temps que d’autres applications et
toujours laisser l’application active accéder à la carte son.
Pour ce faire, sélectionnez Options > Connexions Audio VST, et sur l’onglet
Options, activez Relâcher le pilote quand WaveLab est en arrière-plan.
À propos de la latence
La latence est le délai entre le moment où le contenu audio est envoyé par le
programme et le moment où vous l’entendez. Une très faible latence peut être
cruciale dans une application de station de travail audionumérique en temps réel
telle que Steinberg Nuendo ou Cubase, mais ce n’est pas vraiment le cas avec
WaveLab.
Lorsque vous travaillez dans WaveLab, les problèmes importants sont une lecture
stable et optimale et la précision de l’édition. Vous ne devez pas tenter d’obtenir une
latence très faible.
10
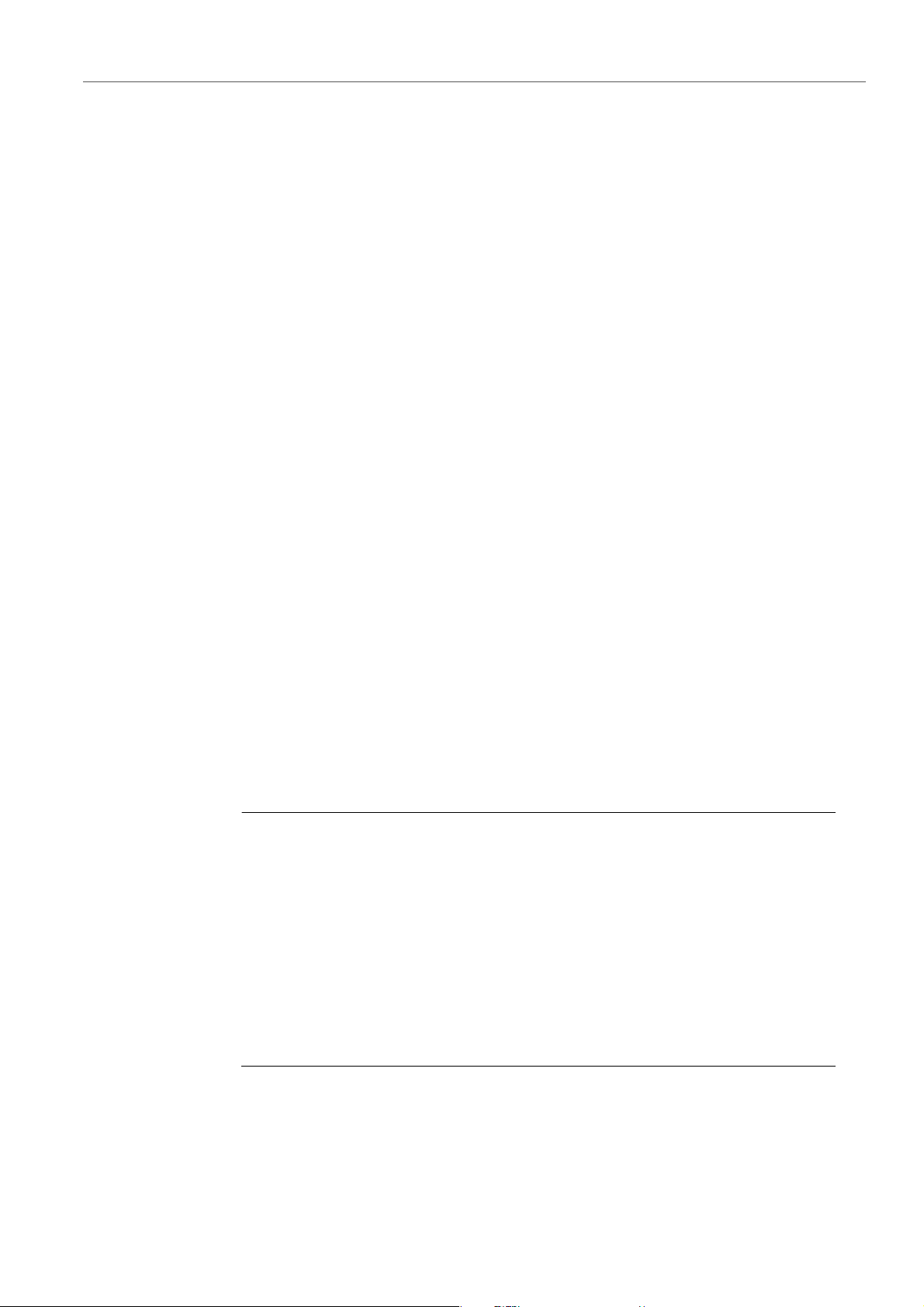
Configuration du système
PROCÉDÉR AINSI
Définition des connexions audio VST
La latence d’un système audio dépend du matériel, de ses pilotes et de ses
réglages. Dans le cas de microcoupures, craquements ou discontinuités lors de la
lecture, augmentez la valeur du paramètre Nombre de tampons de la boîte de
dialogue Connexions Audio VST ou augmentez la taille du tampon dans le
panneau de contrôle ASIO en fonction de la carte son.
Définition des connexions audio VST
Pour pouvoir lire et enregistrer du contenu audio dans WaveLab, vous devez
spécifier comment les canaux d’entrée et de sortie internes de WaveLab sont
connectés à votre carte son et quels périphériques vous voulez utiliser pour la
lecture et l’enregistrement.
Vous pouvez définir les paramètres de tampon du périphérique ainsi que configurer
les connexions avec les équipements externes tels que les unités d’effets spéciaux.
Vous devez sélectionner au moins deux canaux pour l’enregistrement et la lecture
audio.
Si vous n’avez pas de carte son tierce, vous pouvez sélectionner les options de
pilote Windows MME ou Built-in Audio (Mac). Vous pouvez également utiliser MME
avec la plupart des cartes son tierces. Vous pouvez alors enregistrer et lire à
différentes fréquences d’échantillonnage. Toutefois, les pilotes Windows MME ne
permettent pas le monitoring audio dans la boîte de dialogue Enregistrement ou
le fonctionnement multicanal, et les autres pilotes offrent généralement une
meilleure qualité sonore et des performances supérieures.
Sélection d’un pilote ASIO
Audio Stream Input/Output (ASIO) est un protocole de pilote pour les
périphériques informatiques défini par Steinberg. Il fournit une interface haute
fidélité à faible latence entre l’application logicielle et la carte son de l’ordinateur.
1. Dans un espace de travail, quel qu’il soit, à l’exception de l’espace de travail
Podcast, sélectionnez Options > Connexions Audio VST.
2. Dans la liste déroulante Dispositif audio, sélectionnez un pilote ASIO.
L’onglet Plug-ins ASIO et le bouton Panneau de contrôle sont activés.
3. Facultatif : cliquez sur le bouton Panneau de contrôle et configurez vos
réglages.
4. Sur l’onglet Plug-ins ASIO, sélectionnez les ports audio utilisés pour
l’enregistrement et le monitoring de l’entrée des plug-ins ASIO.
5. Cliquez sur OK.
11
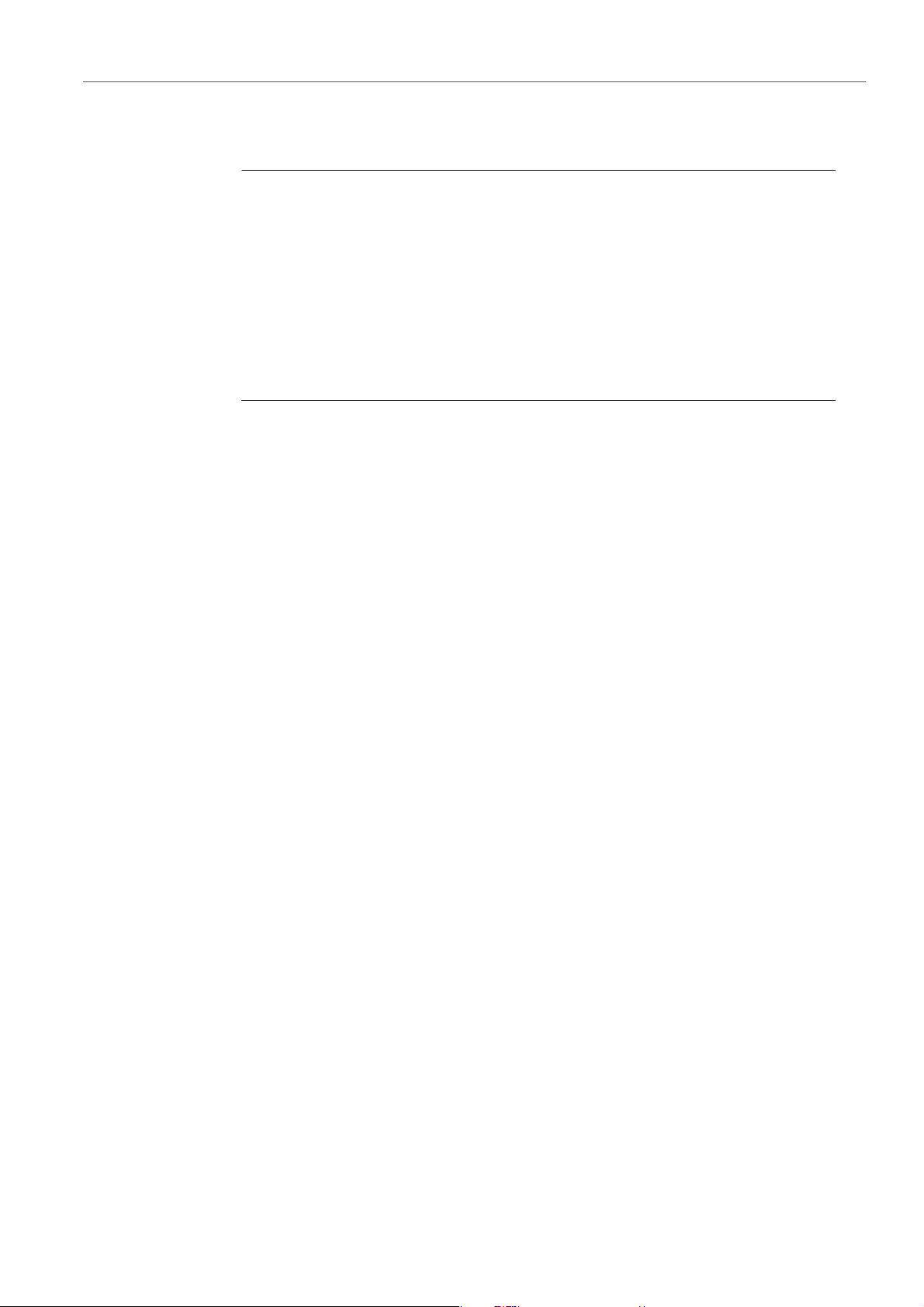
Configuration du système
PROCÉDÉR AINSI
Définition des connexions audio VST
Sélection d’un pilote MME Windows
1. Dans un espace de travail, quel qu’il soit, à l’exception de l’espace de travail
Podcast, sélectionnez Options > Connexions Audio VST.
2. Dans la liste déroulante Dispositif audio, sélectionnez le pilote Windows
MME.
3. Sur l’onglet Lecture, sélectionnez les ports audio utilisés pour la lecture.
4. Sur l’onglet Enregistrement, sélectionnez les ports audio utilisés pour
l’enregistrement et le monitoring de l’entrée.
5. Cliquez sur OK.
Boîte de dialogue Connexions Audio VST
Cette boîte de dialogue permet de spécifier comment les canaux d’entrée et de
sortie internes de WaveLab sont connectés à votre carte son et quels périphériques
vous voulez utiliser pour la lecture et l’enregistrement.
Dans un espace de travail, quel qu’il soit, à l’exception de l’espace de travail
Podcast, sélectionnez Options > Connexions Audio VST.
Paramètres généraux
Périphérique audio
Panneau de contrôle
Sélectionnez ici les périphériques audio que vous voulez utiliser pour la
lecture et l’enregistrement de contenu audio. Si vous n’avez pas de carte son
tierce, vous pouvez sélectionner les options de pilote Windows MME ou
Built-in Audio (Mac).
Lorsque vous sélectionnez un pilote ASIO, le bouton Panneau de contrôle
est activé. Cliquez sur ce bouton pour ouvrir l’application de configuration de
votre carte son, qui est généralement installée en même temps que la carte.
Selon la carte son et son pilote, cette application peut proposer des
paramètres de taille du tampon, de formats audio, des connexions d’E/S
supplémentaires, etc.
Rafraîchir
Ce bouton commande une nouvelle évaluation des périphériques audio
connectés.
12
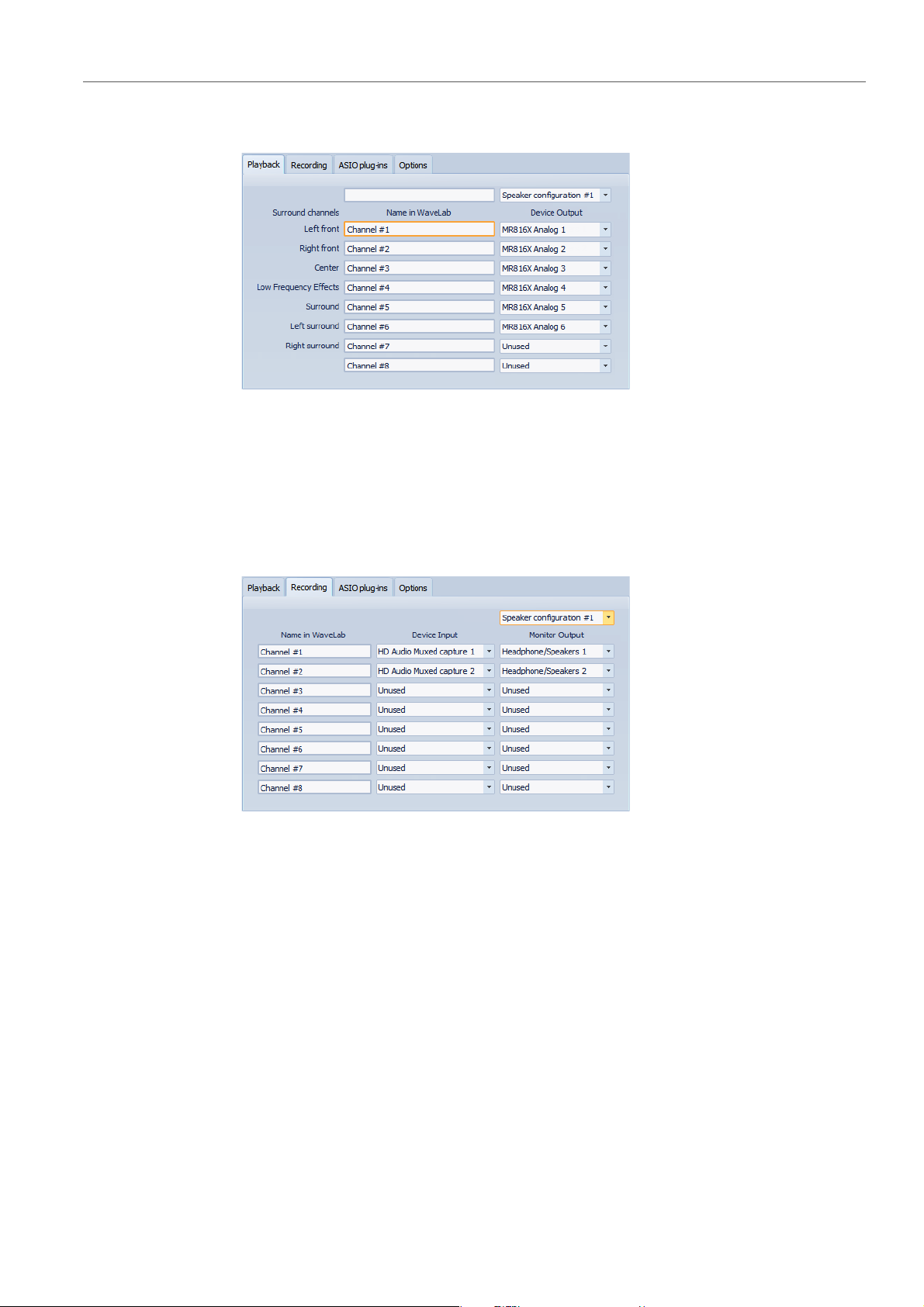
Configuration du système
Définition des connexions audio VST
Onglet Lecture
Cet onglet permet de sélectionner et de nommer les ports audio utilisés pour la
lecture. Si vous procédez à un monitoring sur un système surround, spécifiez ici les
sorties de haut-parleurs surround. En outre, vous pouvez renommer les canaux et
définir la Configuration des haut-parleurs pour permettre de basculer entre
différents haut-parleurs.
Onglet Enregistrement
Cet onglet permet de sélectionner et de nommer les ports audio utilisés pour
l’enregistrement et le monitoring de l’entrée. Les entrées définies ici sont ensuite
accessibles depuis la boîte de dialogue Enregistrement. En outre, vous pouvez
renommer les canaux et sélectionner la Configuration des haut-parleurs.
13
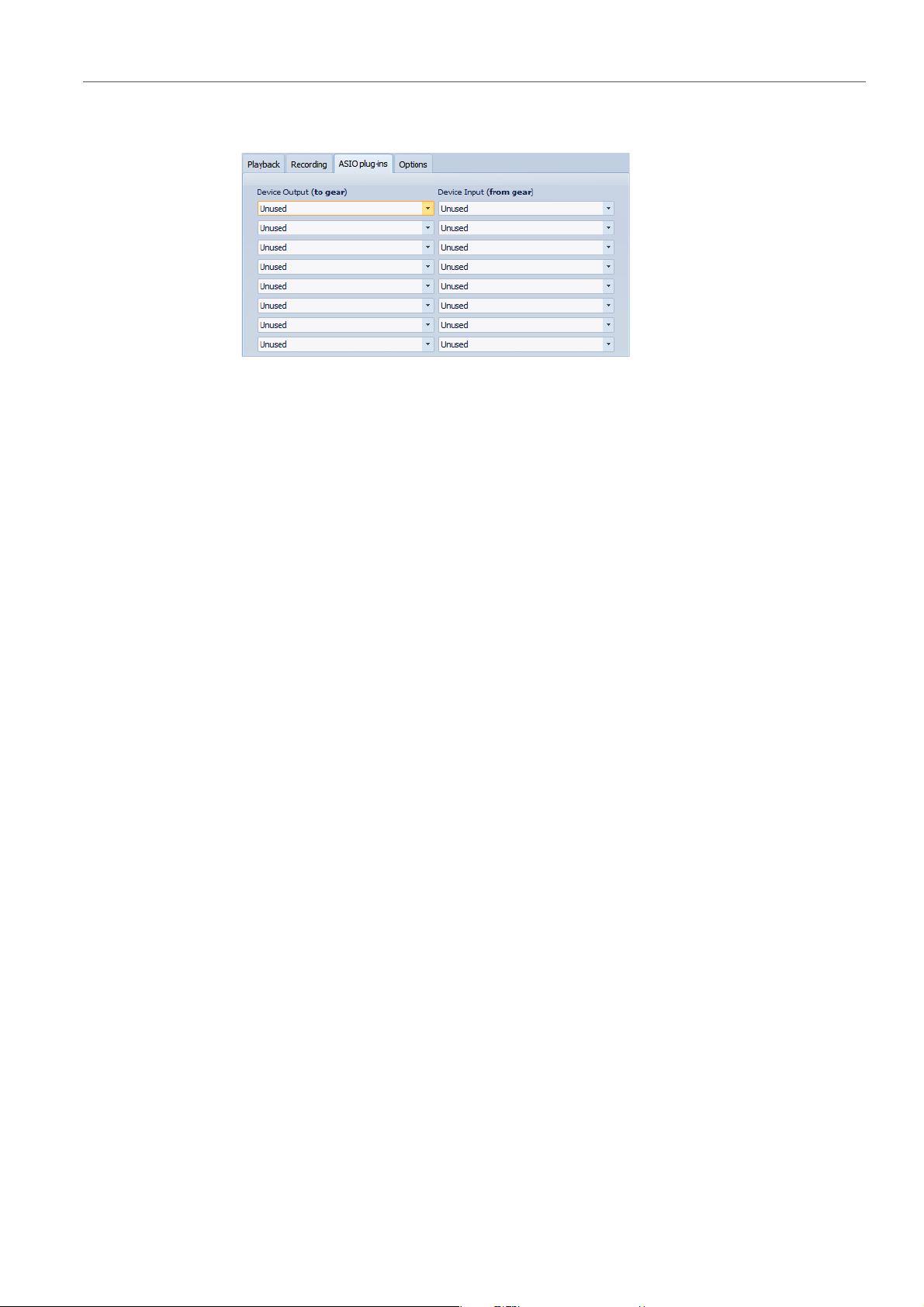
Configuration du système
Définition des connexions audio VST
Onglet d’appareil externe
Cet onglet vous permet de sélectionner les entrées provenant des équipements de
traitement audio externes et les sorties y allant. Le nom de cet onglet dépend du
pilote installé, par exemple, Plug-ins ASIO.
Onglet Options
Cet onglet permet de spécifier le nombre de tampons et la fonctionnalité du pilote
de contrôle.
Nombre de tampons
Augmentez cette valeur pour améliorer l’élasticité des flux audio (pour éviter
des microcoupures).
Spécifique MME - Taille d’un tampon
Augmentez cette valeur pour améliorer l’élasticité des flux audio (pour éviter
des microcoupures). Cette option n’est disponible que lorsqu’un pilote MME
est sélectionné.
Configurer le moteur des flux seulement à la première utilisation
Initialise le moteur de flux audio lors de la première utilisation de la lecture ou
de l’enregistrement. Si cette option est désactivée, le moteur de flux audio est
initialisé au démarrage du programme.
Réinitialiser le pilote lors d’un changement de fréquence d’échantillonnage
Réinitialise le pilote lors de la modification de la fréquence d’échantillonnage.
Lorsque la lecture ou l’enregistrement doivent être réglés sur une autre
fréquence d’échantillonnage, certains pilotes doivent être complètement
réinitialisés pour fonctionner correctement. Cette opération peut être assez
longue.
Effectuer un court fondu d’entrée/sortie en début/fin de lecture
Effectue un court fondu d’entrée au début de la lecture et un court fondu de
sortie au moment de l’arrêt. Cela évite des clics causés par les formes d’onde
ne démarrant pas aux points de passage par zéro.
Relâcher le pilote quand WaveLab est en arrière-plan
Ferme le périphérique audio lorsque WaveLab n’est plus l’application de
premier plan. Cette option permet à d’autres applications d’utiliser le même
dispositif audio.
14
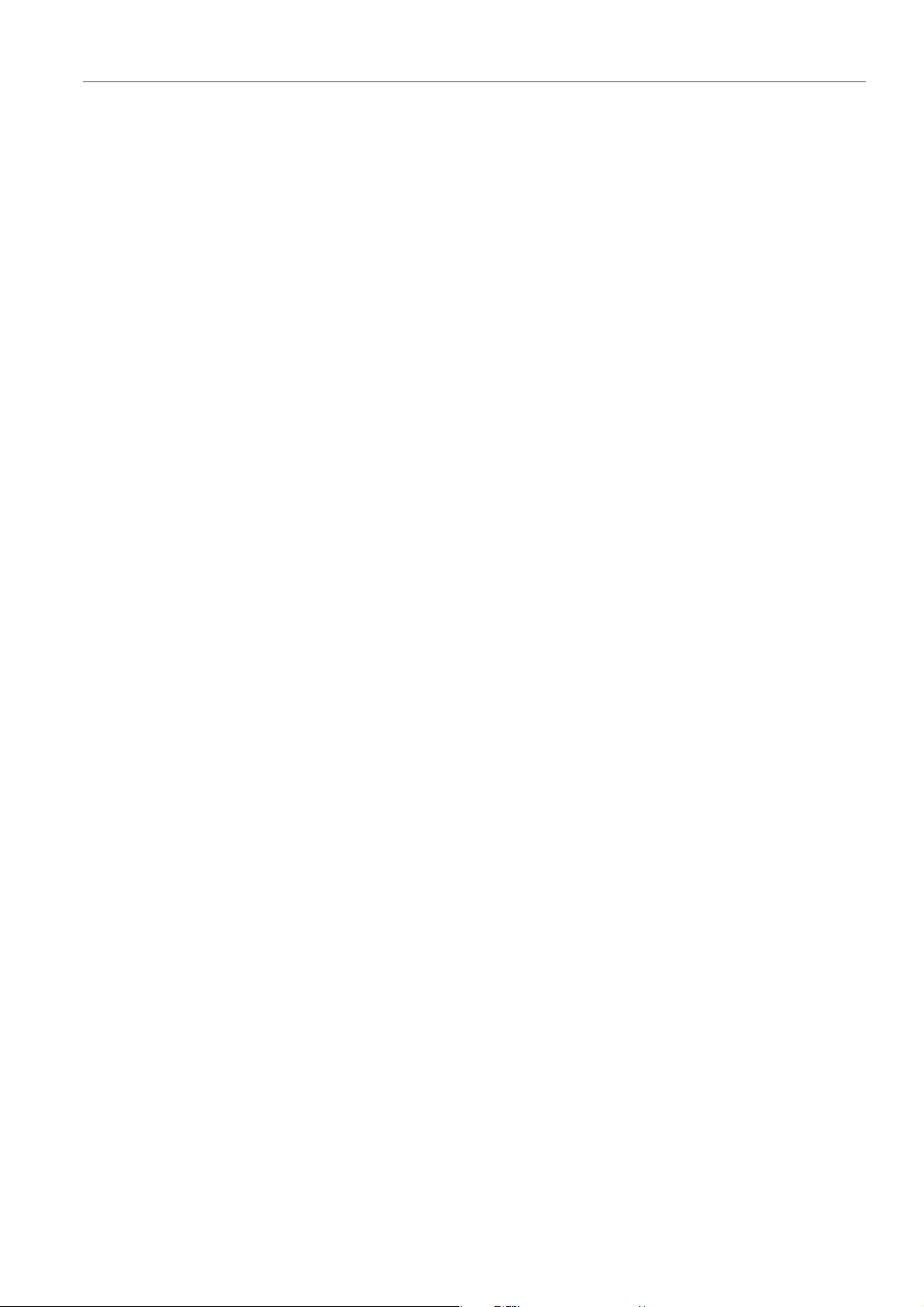
Configuration du système
Enregistreurs de CD/DVD
Enregistreurs de CD/DVD
Pour obtenir des instructions générales sur l’installation d’enregistreurs internes ou
sur la connexion d’enregistreurs externes par USB ou Firewire, consultez le manuel
de votre ordinateur ou de votre enregistreur.
Vérifiez que la version la plus récente du firmware est installée sur l’enregistreur.
Pour les enregistreurs de CD, le firmware doit gérer le mode Disc-at-Once. En
outre, l’utilisation d’une unité avec un firmware ancien peut empêcher l’inscription
des marqueurs de sous-indexation dans les pistes, par exemple.
Télécontrôles
Vous pouvez utiliser des périphériques de télécontrôle pour commander WaveLab.
Plusieurs commandes sont contrôlables à partir des potentiomètres et curseurs de
votre périphérique de télécontrôle. Toutes les commandes auxquelles des
raccourcis peuvent être assignés sont également contrôlables en MIDI.
15
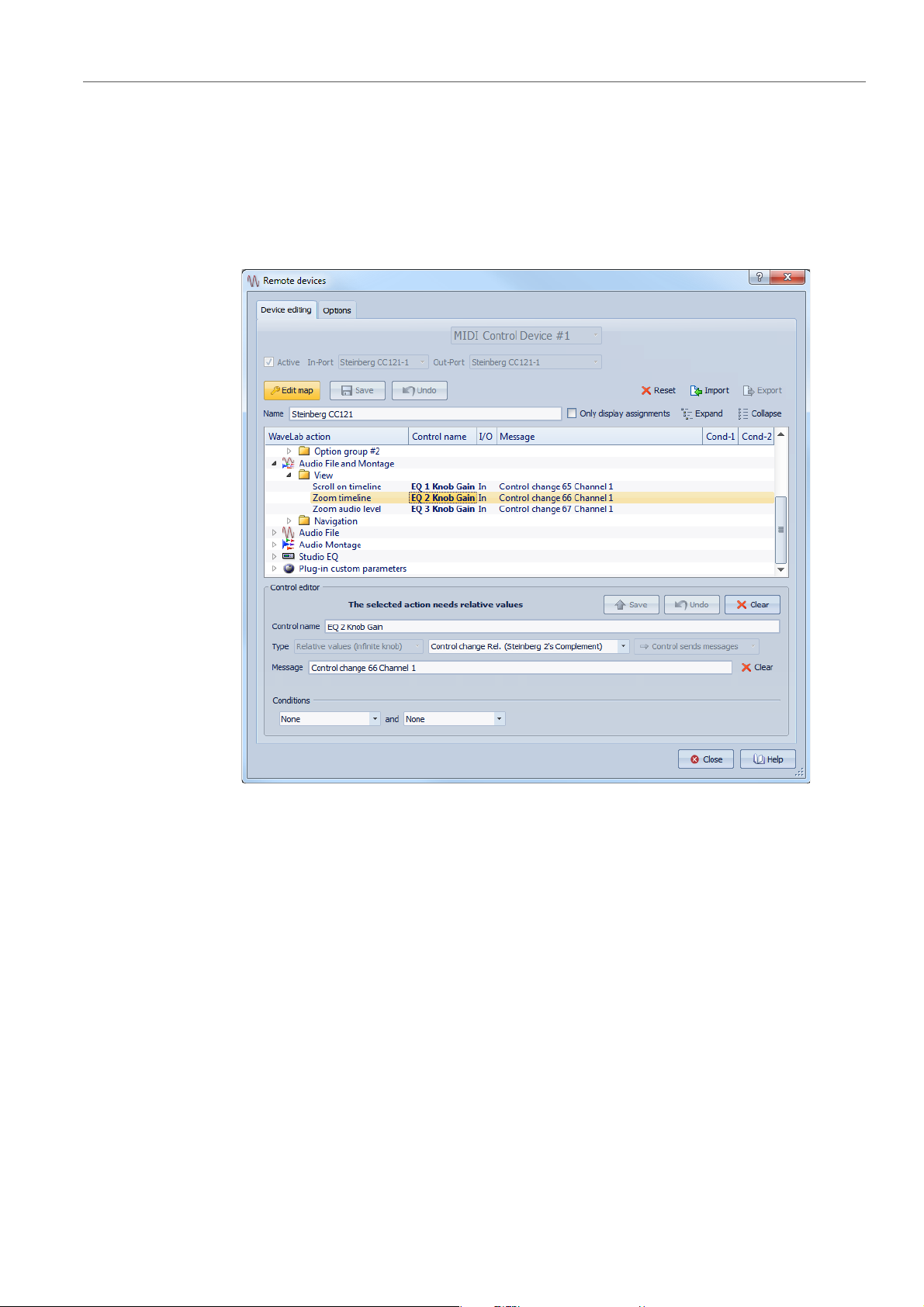
Configuration du système
Télécontrôles
Boîte de dialogue Télécontrôle
Cette boîte de dialogue vous permet de sélectionner un dispositif pour télécontrôler
WaveLab et de voir et modifier le mappage des commandes des télécontrôles MIDI.
Dans un espace de travail autre que l'espace de travail Podcast, sélectionnez
Options > Télécontrôles.
Onglet Édition du dispositif
Cet onglet vous permet de sélectionner un périphérique de télécontrôle MIDI, de
voir le mappage des contrôles, d’assigner des commandes de WaveLab aux
contrôles MIDI et d’importer et d’exporter des assignations de commandes.
Menu Dispositif
Sélectionnez le périphérique MIDI à modifier. Sélectionnez Raccourcis MIDI
pour les menus pour définir le port d’entrée MIDI utilisé pour les raccourcis
MIDI. Les raccourcis peuvent ensuite être assignés à l’aide de la boîte de
dialogue Personnaliser les commandes.
Sélectionnez MIDI Control Device #1 - #10 afin de sélectionner un
emplacement pour un périphérique de télécontrôle MIDI connecté. Vous
pouvez alors assigner un dispositif en sélectionnant un port d’entrée MIDI.
Actif
Active le périphérique sélectionné et analyse les ports MIDI.
16
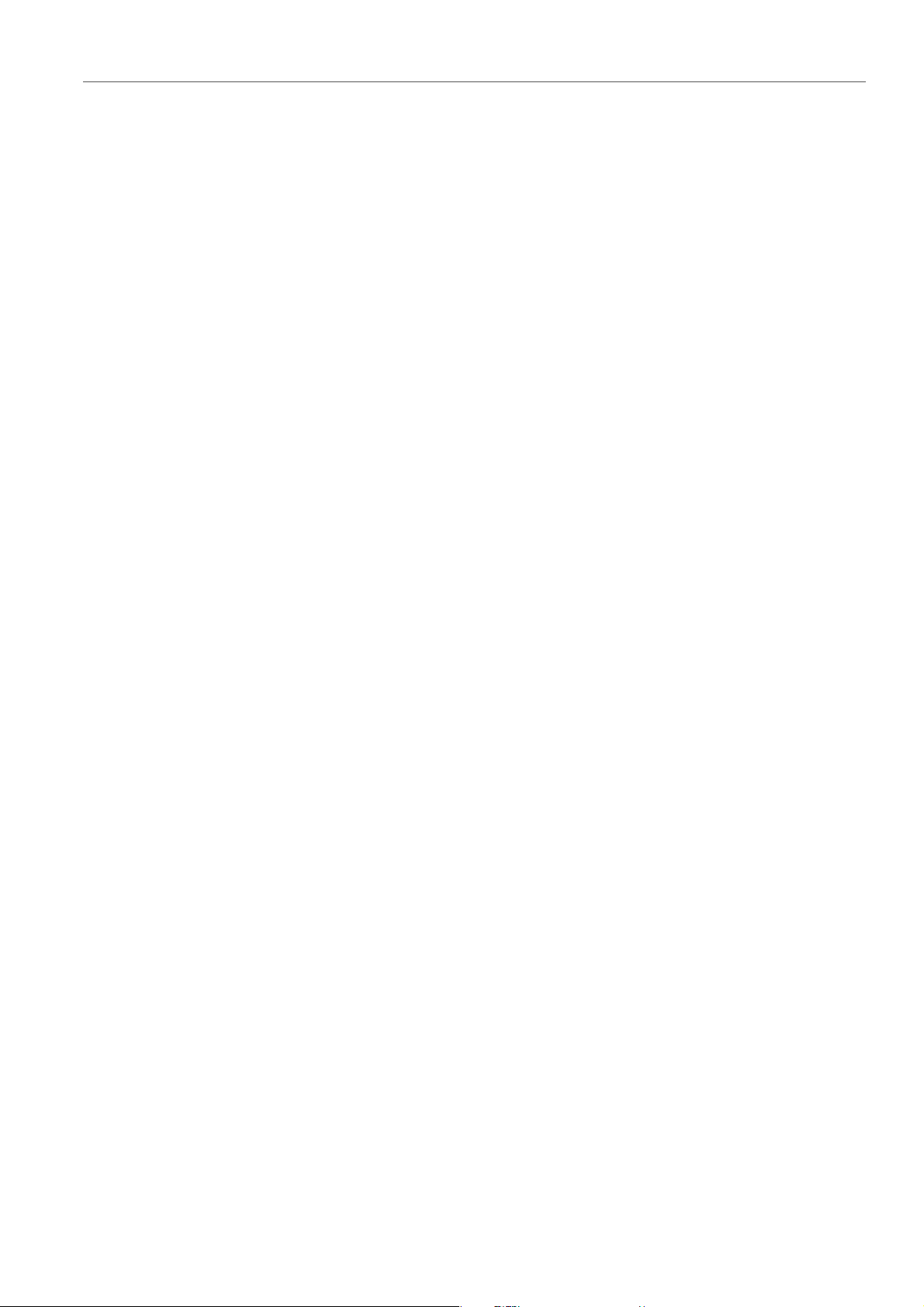
Configuration du système
Télécontrôles
Port entrée/Port sortie
Sélectionnez les ports entrée/sortie du périphérique que vous voulez utiliser.
Éditer la carte
Active le mode d’édition du mappage des contrôles MIDI du périphérique
sélectionné. Pour quitter le mode d’édition, cliquez à nouveau.
Sauver
Enregistre les modifications apportées au mappage des contrôles MIDI.
Annuler
Annule les modifications apportées au mappage des contrôles MIDI.
Reset
Si le mappage a un préréglage d’usine, cliquez sur Réinitialiser pour annuler
tous les changements qui ont été apportés. Si le mappage n’a pas de
préréglage d’usine, il est effacé.
Importer
Ouvre le navigateur de fichiers dans lequel vous pouvez sélectionner un
fichier de définition de mappage (fichier XML). Ce type de fichier peut être
fourni, par exemple, par un fabricant de périphérique MIDI, ou par un autre
utilisateur de WaveLab.
Exporter
Permet d’exporter un fichier de définition de mappage (fichier XML). Ce fichier
peut être envoyé à un autre utilisateur de WaveLab, par exemple.
Nom
Permet de saisir le nom du fichier.
Afficher uniquement les affectations
Si cette option est activée, le mappage des commandes affiche uniquement
les paramètres qui sont associés à un télécontrôle.
Développer/Réduire
Développe/réduit l’arborescence du mappage des commandes.
Liste des actions WaveLab
Cette arborescence dresse la liste des paramètres que vous pouvez
commander par télécontrôle. Le dossier principal représente les contextes.
Les paramètres connexes ne peuvent être contrôlés que si le contexte est
actif. Par exemple, si un fichier audio est actif.
Un télécontrôle peut être utilisé dans plusieurs contextes si ceux-ci sont
exclusifs. Par exemple, les mêmes commandes peuvent être utilisées pour un
fichier audio actif ou pour un montage audio actif.
Le dossier Global contient des paramètres qui peuvent toujours être
commandés.
Éditeur de contrôle - Sauver
Si un contrôle a été créé ou modifié, cliquez sur ce bouton pour l’enregistrer.
17
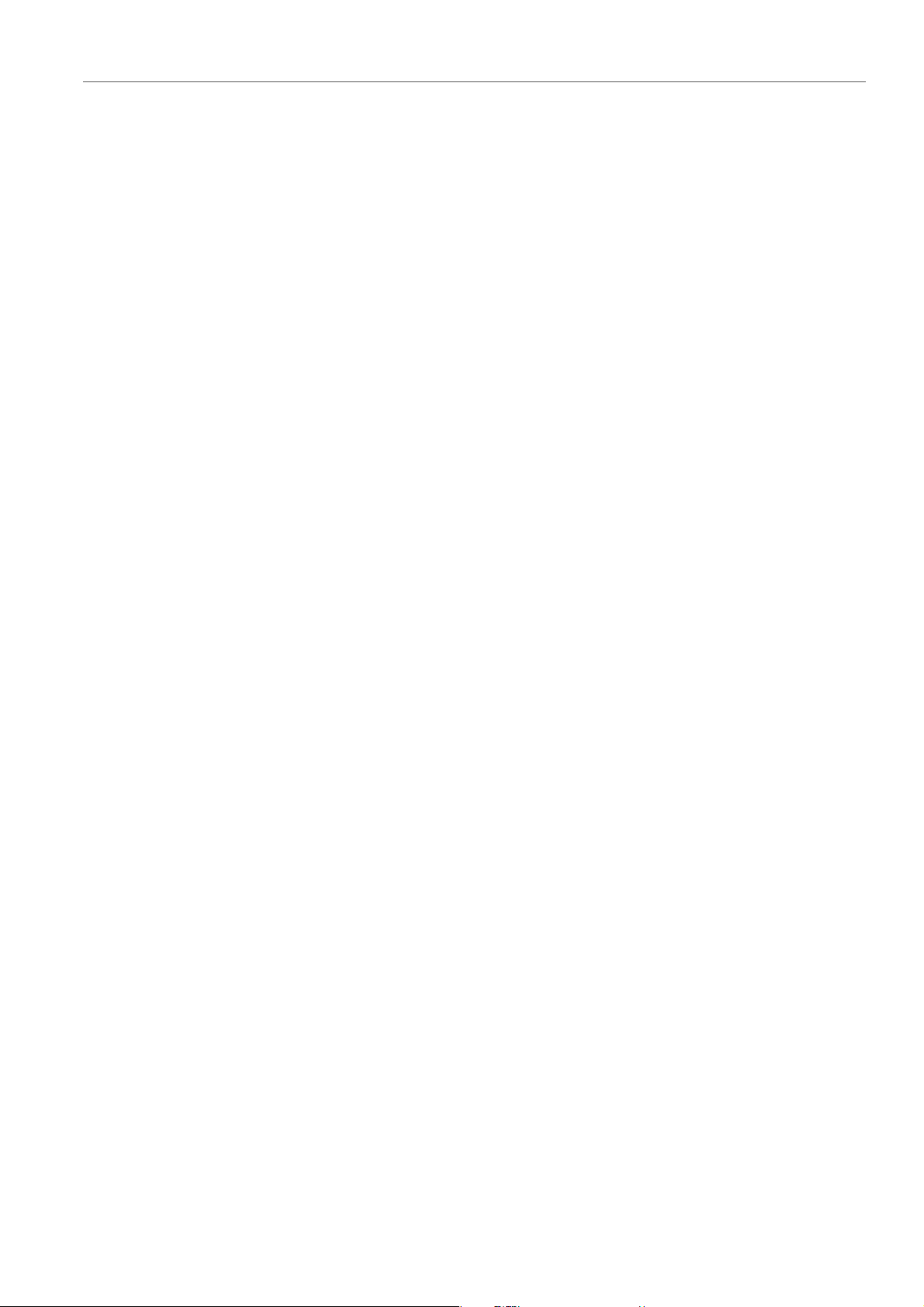
Configuration du système
Télécontrôles
Éditeur de contrôle - Défaire
Si un contrôle a été modifié, cliquez sur ce bouton pour annuler la
modification.
Éditeur de contrôle - Effacer
Cliquez ici pour effacer la définition du contrôle sélectionné.
Nom du contrôle
Permet d’indiquer un nom pour le contrôle. Chaque contrôle doit avoir un
nom.
Type
Dans la section Type, vous pouvez modifier le type du contrôle sélectionné.
Lorsque plus d’un type de contrôle peut être assigné à un paramètre, vous
pouvez sélectionner un type dans le premier menu contextuel. Vous pouvez
choisir entre une modification absolue et relative pour certains paramètres.
Par exemple, un coulisseau de la Section Maître peut être associé à un
contrôle fader motorisé (édition absolue) ou à un potentiomètre rotatif infini
(édition relative).
Plusieurs protocoles sont pris en charge pour l’interprétation des messages
MIDI. Sélectionnez le protocole à utiliser dans le deuxième menu. La fonction
Apprentissage MIDI peut changer automatiquement ce protocole en
fonction des messages MIDI reçus.
Les contrôles à distance envoient des messages, mais peuvent aussi recevoir
des messages de WaveLab (par exemple, allumer un bouton ou déplacer un
fader motorisé). Vous pouvez sélectionner le mode à utiliser dans le troisième
menu.
Message
Active la fonction Apprentissage Midi. Lorsqu’elle est activée, vous pouvez
utiliser la commande (bouton, fader, etc.) de votre contrôleur MIDI. Lors de la
réception de messages MIDI, ils sont analysés lorsque l’activité MIDI s’arrête
pendant plusieurs millisecondes. Le résultat est affiché dans le champ
Message. Ce résultat est alors utilisé par WaveLab comme identifiant du
contrôle.
Effacer
Efface l’événement MIDI qui identifie le contrôle.
Conditions
Un modificateur est un paramètre de WaveLab qui peut être activé par un
contrôleur MIDI (une pédale, par exemple) ou par une touche du clavier de
l’ordinateur ([Ctrl]/[Commande], [Maj], etc.). En associant un télécontrôle à un
ou plusieurs modificateurs, vous pouvez utiliser un même télécontrôle pour
modifier plusieurs paramètres.
Onglet Options
Cet onglet permet de modifier la fonction d’apprentissage MIDI afin d’assigner une
commande d’un périphérique de télécontrôle MIDI à une fonction.
18
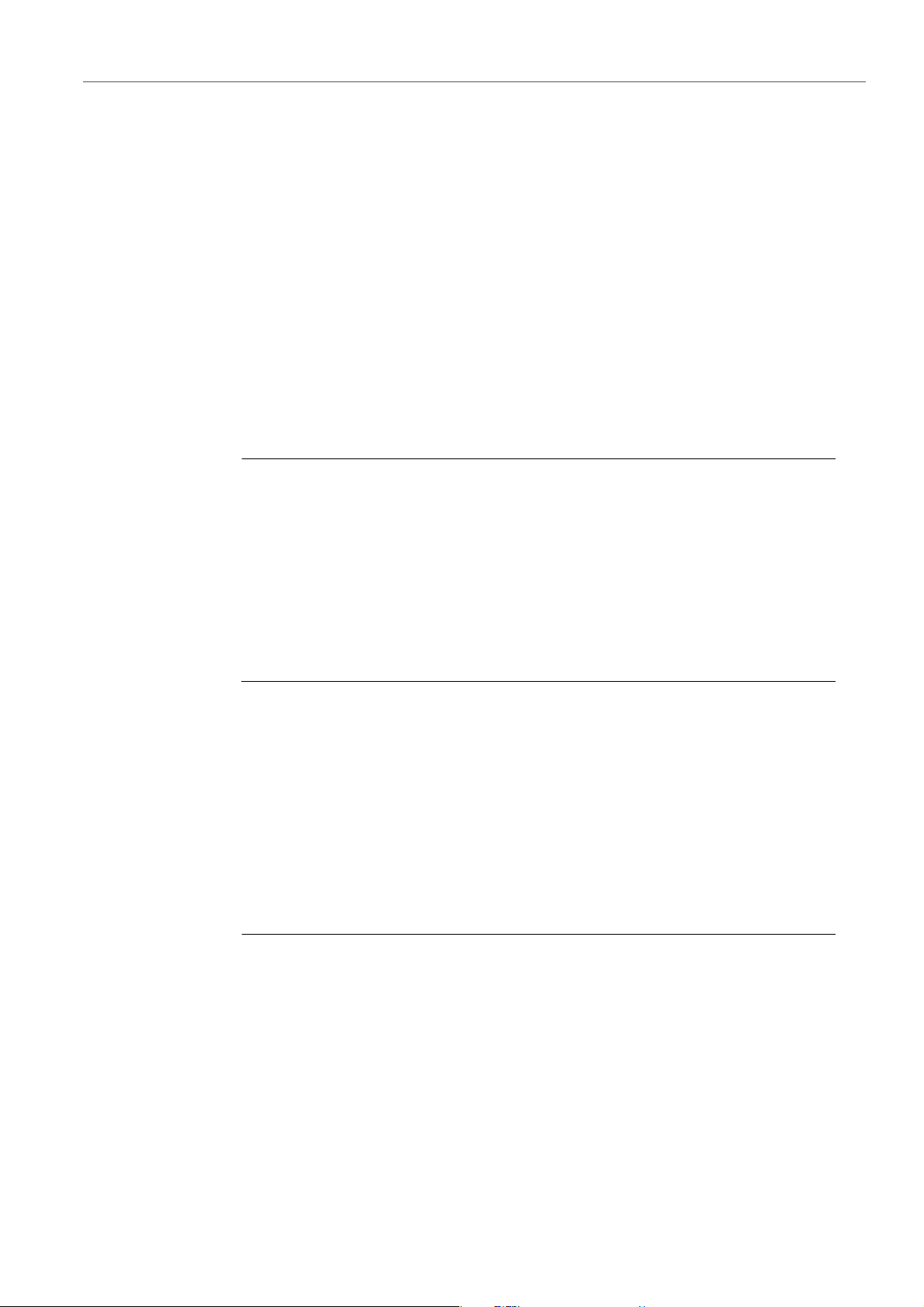
Configuration du système
PROCÉDÉR AINSI
PROCÉDÉR AINSI
Télécontrôles
Émuler la roulette de la souris
Si cette option est activée, le potentiomètre AI Knob fonctionne comme la
molette de la souris dans l’interface utilisateur de WaveLab, à l’exclusion des
plug-ins.
Éditer le champ numérique ayant le focus
Si cette option est activée, le potentiomètre AI Knob peut être utilisé pour
modifier le champ numérique ayant le focus dans diverses fenêtres et boîtes
de dialogue de WaveLab.
Sélection d’un périphérique de contrôle à distance MIDI
CONDITION PRÉALABLE
Le périphérique de contrôle à distance MIDI est connecté à votre ordinateur.
1. Dans un espace de travail autre que l'espace de travail Podcast, sélectionnez
Options > Télécontrôles.
2. Dans l’onglet Édition du dispositif, sélectionnez l’un des emplacements de
télécontrôle MIDI ou l’option Raccourcis MIDI pour les menus de la liste
déroulante située dans la partie supérieure.
3. Sélectionnez Actif pour activer le périphérique sélectionné.
4. Dans les menus Port entrée et Port sortie, sélectionnez un port d’entrée et
un port de sortie MIDI.
Affectation d’un contrôleur à un paramètre
Si vous utilisez un périphérique de télécontrôle Steinberg tel que le CC121, les
contrôles sont déjà associés aux paramètres. Vous pouvez personnaliser ces
réglages par défaut.
CONDITION PRÉALABLE
Vous avez configuré votre périphérique de télécontrôle MIDI.
1. Dans un espace de travail autre que l'espace de travail Podcast, sélectionnez
Options > Télécontrôles.
2. Sélectionnez un périphérique MIDI dans le menu déroulant situé dans la partie
supérieure de la boîte de dialogue.
3. Dans l’onglet Édition du dispositif, cliquez sur le bouton Éditer la carte.
4. Dans l’arborescence, cliquez sur le paramètre à télécontrôler.
5. Dans la section Éditeur de contrôle, indiquez un nom dans le champ Nom
du contrôle.
19
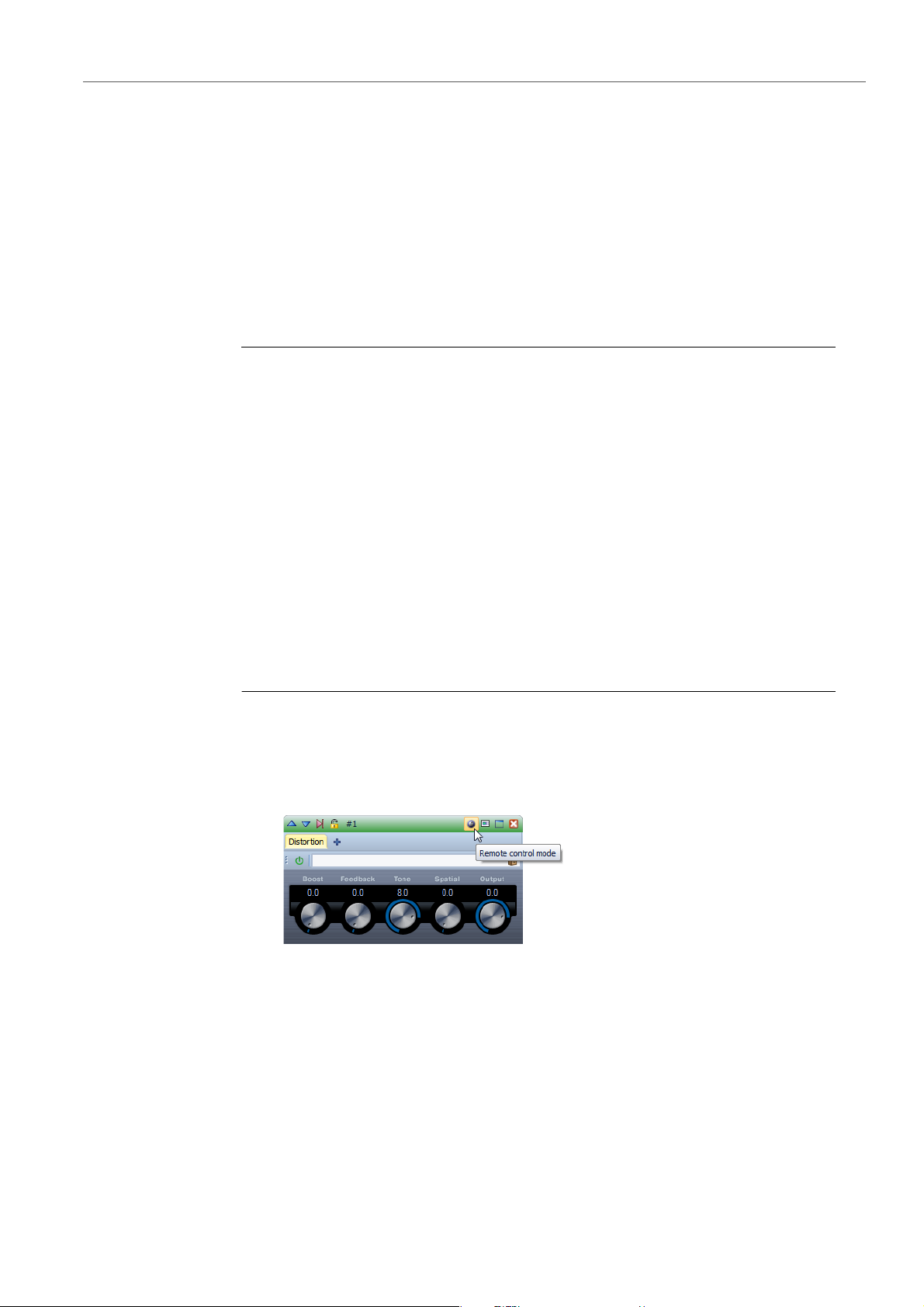
Configuration du système
PROCÉDÉR AINSI
Télécontrôles
6. Sélectionnez le type de contrôle.
Selon le type de contrôle sur le périphérique MIDI, vous devez sélectionner un
contrôle avec des valeurs relatives (potentiomètre), des valeurs de déclenchement
(bouton) ou des valeurs absolues (fader).
7. Cliquez dans le champ Message et, sur le périphérique de télécontrôle MIDI,
déplacez la commande à assigner.
Le nom du contrôleur est affiché dans le champ Message.
8. Cliquez sur le bouton Enregistrer à droite du message Ce contrôle est
modifié.
9. Cliquez sur le bouton Enregistrer à droite du message Éditer la carte.
RÉSULTAT
Le contrôleur MIDI est désormais assigné à la fonction.
Assignation de paramètres personnalisés à des plug-ins
Vous pouvez assigner des paramètres personnalisés à de nombreux plug-ins
3.
VST
CONDITION PRÉALABLE
Dans la boîte de dialogue Télécontrôle, assignez les commandes de votre
contrôleur MIDI aux paramètres personnalisés du plug-in. Si vous utilisez le
contrôleur Steinberg CC121, les paramètres sont assignés par défaut.
1. Dans la Section Maître de la fenêtre Effets, ouvrez le plug-in que vous voulez
contrôler avec le périphérique MIDI de contrôle à distance.
2. Cliquez sur l’icône de cercle en haut de la fenêtre du plug-in en maintenant la
touche [Ctrl]/[Commande] enfoncée pour accéder au mode Édition.
3. Cliquez sur OK.
L’icône de cercle se transforme en icône d’outil pour indiquer que vous êtes en mode
d’apprentissage MIDI.
20
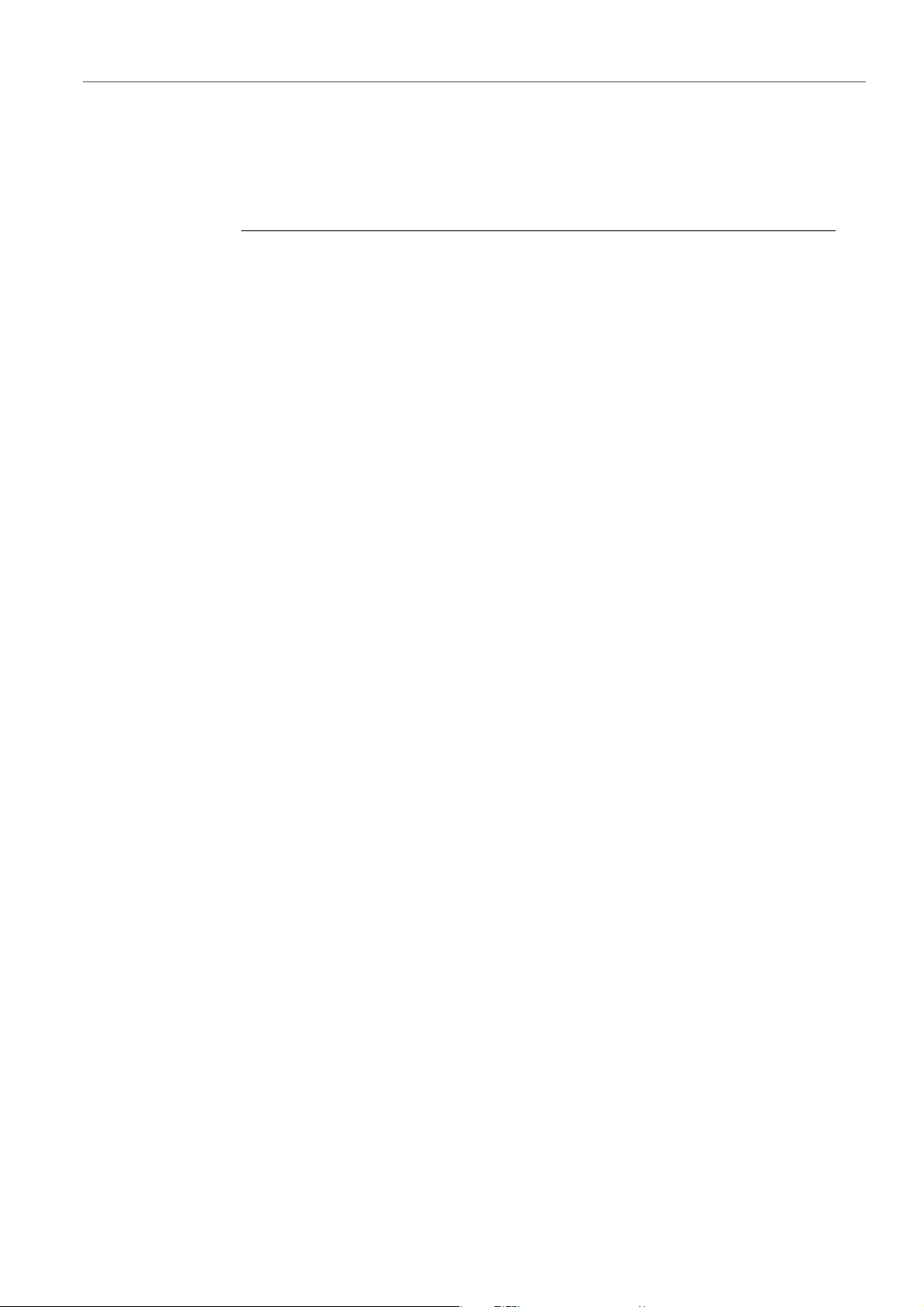
Configuration du système
Télécontrôles
4. Placez le pointeur de la souris sur le paramètre désiré du plug-in, puis
déplacez le contrôle MIDI que vous souhaitez associer.
Recommencez l’opération pour tous les paramètres et contrôles à assigner.
5. Une fois que vous avez terminé, cliquez sur l’icône d’outil pour quitter le mode
Édition, puis cliquez sur OK.
RÉSULTAT
L’assignation est enregistrée. Vous pouvez désormais contrôler les paramètres
assignés à partir de votre dispositif de télécontrôle MIDI. Un plug-in peut être
contrôlé par le paramètre personnalisé si Mode de télécontrôle est activé. Un seul
plug-in peut être activé à la fois.
Lorsqu’un plug-in est activé pour le télécontrôle, il a priorité sur d’autres réglages
d’application contrôlés par le même paramètre.
Pour supprimer toutes les affectations de télécontrôles au plug-in, maintenez les
touches [Ctrl]/[Commande] et [Maj] enfoncées et cliquez sur le bouton Mode de
télécontrôle.
Importation et exportation de fichiers de définition de
télécontrôle
Les fichiers de définition de mappage sont des fichiers XML contenant les
assignations de contrôle pour vos périphériques distants. Vous pouvez les
échanger avec d’autres utilisateurs ou les enregistrer à des fins de sauvegarde.
Sélectionnez Options > Télécontrôles, puis ouvrez l’onglet Édition du dispositif.
• Pour importer un fichier de définition de mappage, cliquez sur le bouton
Importer, accédez à l’emplacement du fichier et sélectionnez-le.
• Pour exporter un fichier de définition du mappage, cliquez sur le bouton
Exporter et accédez à l’emplacement où vous voulez enregistrer le fichier.
Édition des modifications dans les paramètres des
périphériques de télécontrôle
Il est possible d’enregistrer, de réinitialiser, d’annuler et de supprimer les
modifications apportées à un mappage (le changement de nom d’une commande,
par exemple).
• Pour enregistrer les modifications effectuées, cliquez sur Enregistrer.
• Pour rétablir le préréglage d’usine d’un périphérique de télécontrôle MIDI,
cliquez sur Réinitialiser. Si le mappage n’a pas de préréglage d’usine, il est
effacé.
• Pour annuler la dernière action, cliquez sur Annuler.
21
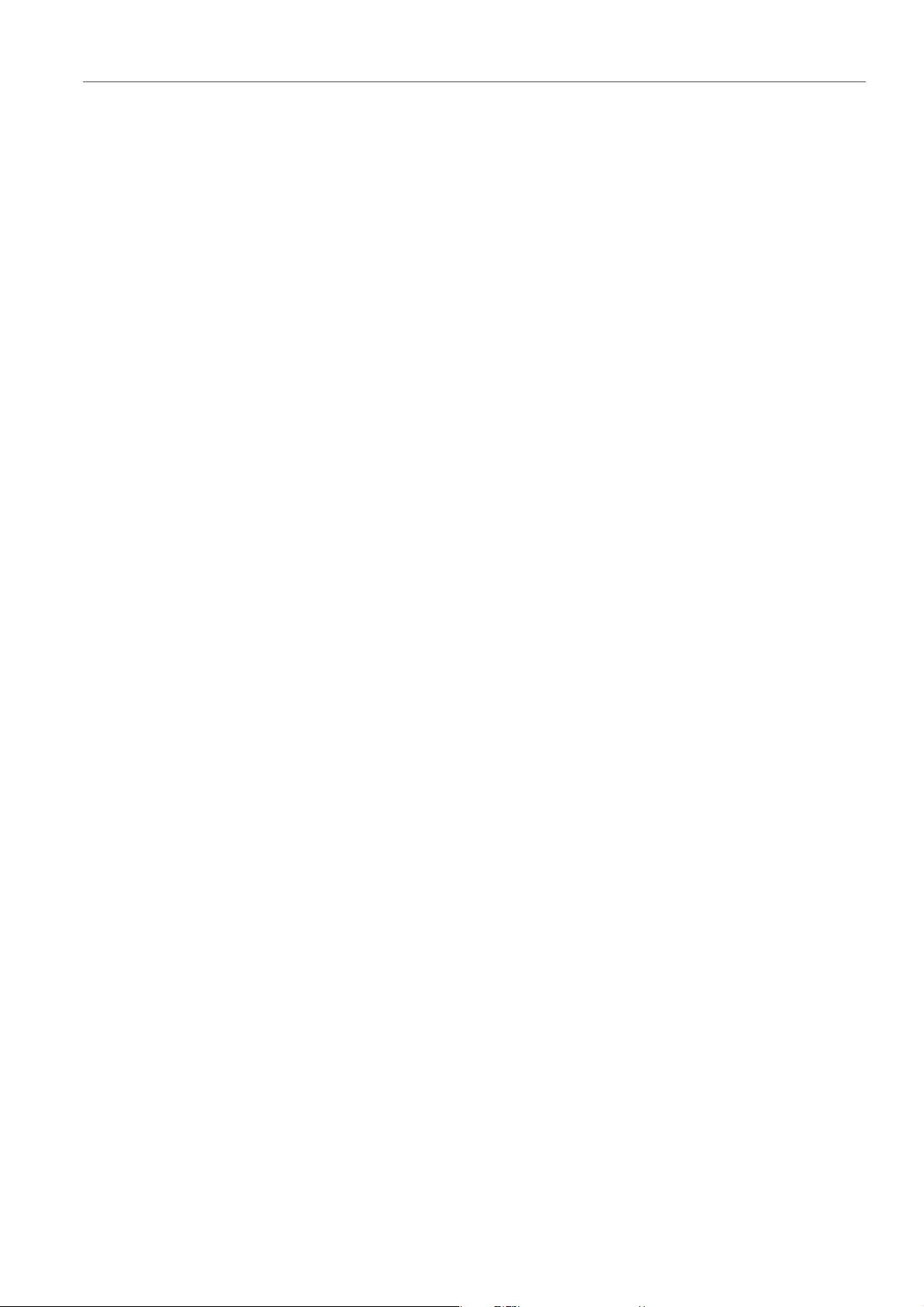
Configuration du système
Télécontrôles
• Pour exclure la définition de commande du contrôle sélectionné ou pour
supprimer l’assignation du contrôle sélectionné, cliquez sur Effacer.
Utilisation de modificateurs pour les paramètres de
télécontrôle
En associant un télécontrôle à un ou deux modificateurs, vous pouvez utiliser un
même contrôleur pour régler différents paramètres. Un modificateur peut être un
contrôleur MIDI (une pédale, par exemple) ou une touche du clavier de l’ordinateur
([Maj] et/ou [Ctrl]/[Commande], par exemple).
Pour déterminer un ou deux modificateurs, ouvrez la boîte de dialogue
Télécontrôles et, lorsque vous modifiez un paramètre, sélectionnez les
modificateurs dans la section Conditions.
Vous pouvez utiliser les modificateurs [Maj] et [Alt]/[Option] pour altérer les
incréments des potentiomètres infinis comme suit
• Appuyez sur [Maj] pour modifier les valeurs par petits incréments.
:
• Appuyez sur [Alt]/[Option] pour modifier les valeurs par incréments plus
grands.
Contrôleur d’intégration avancée CC121
Vous pouvez utiliser le contrôleur d’intégration avancée CC121 de Steinberg pour
contrôler WaveLab.
Cette section décrit les réglages WaveLab configurés en usine pour le CC121.
Pour de plus amples informations sur l’utilisation du contrôleur, reportez-vous au
manuel fourni avec le CC121. Il faut noter qu’à l’origine, le CC121 avait été conçu
pour Cubase. Le mappage qui suit combine les fonctionnalités de WaveLab et les
commandes du CC121. Les commandes qui ne sont pas mentionnées dans le
paragraphe suivant ne sont assignées à aucun paramètre.
Section des canaux
Vous pouvez utiliser toutes les commandes de la section des canaux CC121, à
l’exception du fader, pour contrôler les éléments de la piste sélectionnée dans un
montage audio WaveLab. Vous pouvez utiliser le fader pour la section Maître.
Fader
Contrôle le fader de la Section Maître.
Potentiomètre PAN
Règle le gain des pistes sélectionnées.
Mute
Rend muettes ou audibles les pistes sélectionnées.
22
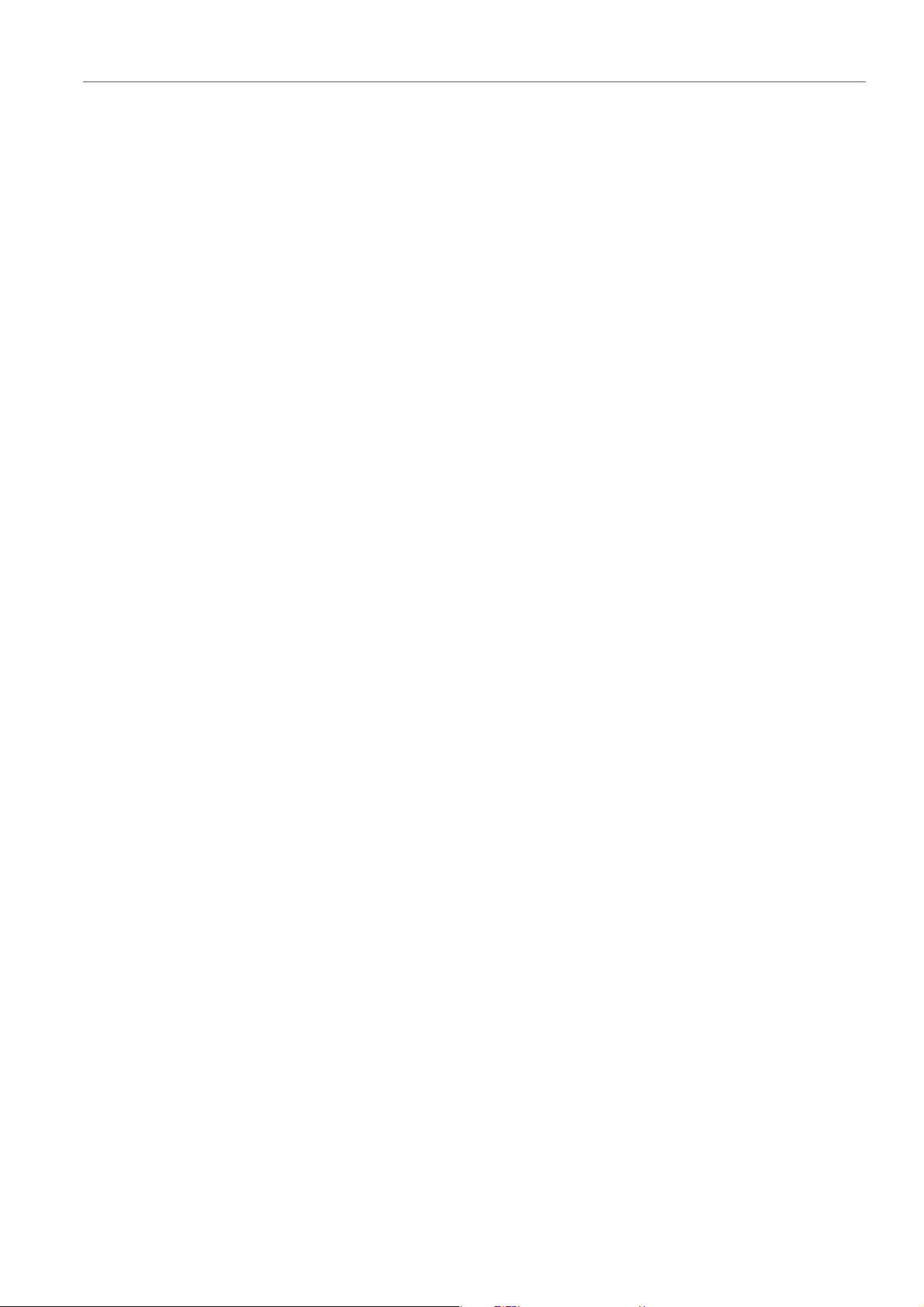
Configuration du système
Télécontrôles
Section EQ
Solo
Active ou désactive le solo pour les pistes sélectionnées.
CHANNEL SELECT
Sélectionne la piste précédente ou suivante du montage audio.
Pour placer le curseur à l’extrémité du clip précédent/suivant dans le montage
audio, maintenez [Alt]/[Option] enfoncé. Pour placer le curseur à l’extrémité
de la région précédente/suivante, maintenez [Maj] enfoncé. Pour placer le
curseur au marqueur précédent/suivant dans l’espace de travail Fichiers
Audio, maintenez [Ctrl]/[Commande] enfoncé.
La section EQ permet de contrôler facilement le plug-in Steinberg Studio EQ.
Si le bouton EQ TYPE est activé sur le CC121, vous pouvez régler les paramètres
du Studio-EQ focalisé. Tous les paramètres EQ nécessaires, tels que les réglages
Q/F/G de chaque bande, la sélection des boutons EQ TYPE et ALL BYPASS
peuvent être définis. Vous pouvez basculer en mode de navigation WaveLab en
désactivant le bouton EQ TYPE. En mode de navigation WaveLab, vous pouvez
accéder à d’autres fonctions, telles que le défilement, le zoom et le basculement
entre les espaces de travail.
Bouton EQ TYPE activé :
Potentiomètres de largeur de bande (Q)
Règlent la valeur Q (largeur de bande) de chaque bande d’égaliseur.
Potentiomètres de fréquence (F)
Règlent la fréquence centrale de chaque bande d’égaliseur.
Potentiomètres de gain (G)
Règlent le gain de chaque bande d’égaliseur.
ON
Active/désactive les bandes d’égaliseur.
ALL BYPASS
Active/désactive le contournement pour tous les plug-ins dans la Section
Maître.
Bouton EQ TYPE désactivé :
LOW ON
Ouvre l’espace de travail Fichiers Audio.
LOW-MID ON
Ouvre l’espace de travail Montage Audio.
HIGH-MID ON
Ouvre l’espace de travail Traitements par lots.
23
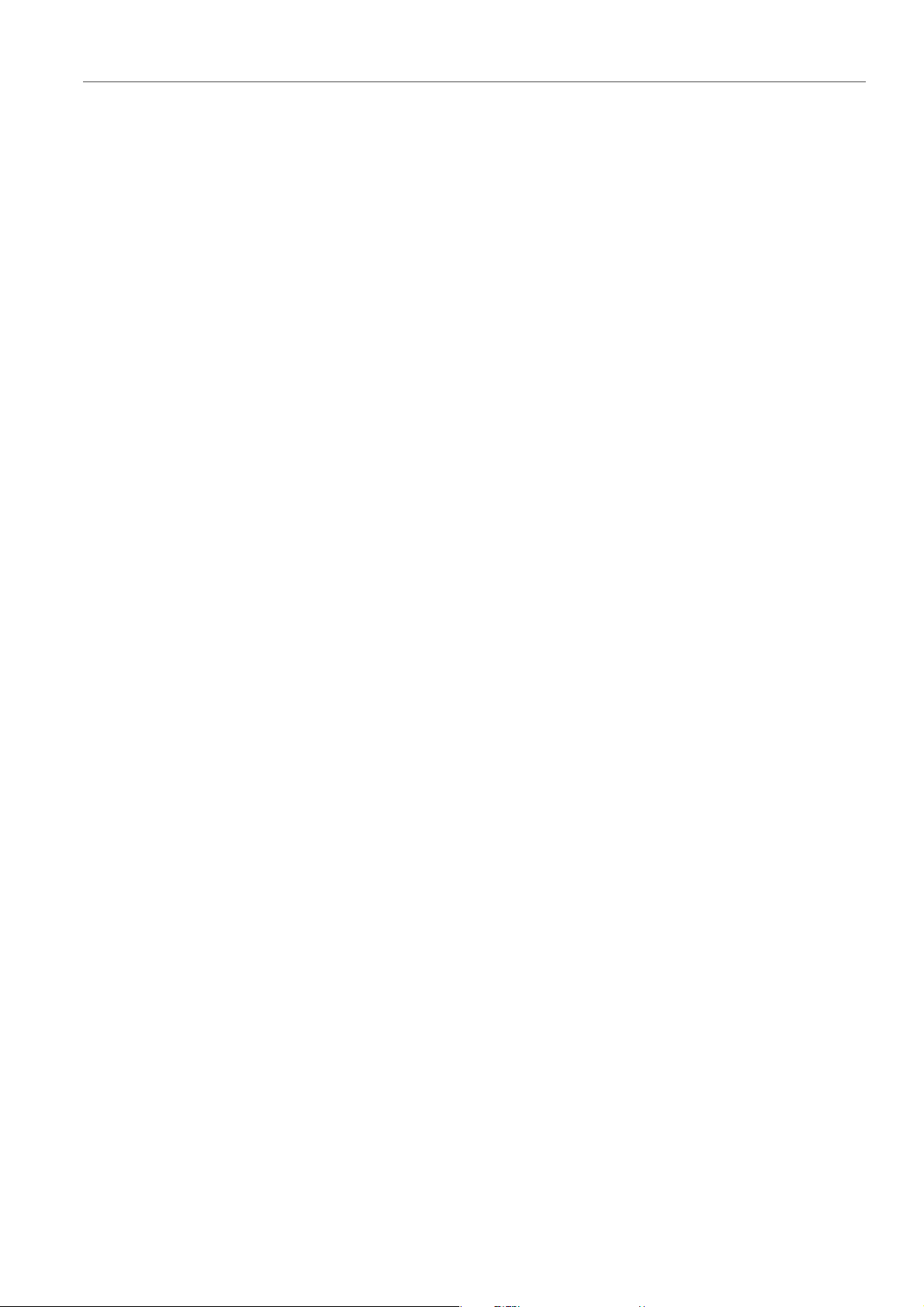
Configuration du système
Télécontrôles
HIGH ON
Ouvre la fenêtre de contrôle.
Potentiomètre EQ-1 pour le gain (G)
Fait défiler de gauche à droite dans le plan de montage.
Potentiomètre EQ-2 pour le gain (G)
Règle le zoom horizontal sur le plan de montage.
Potentiomètre EQ-3 pour le gain (G)
Règle le zoom vertical sur le plan de montage.
Potentiomètre EQ-4 pour le gain (G)
Fait défiler des pistes dans l’espace de travail Montage Audio, ou fait défiler
verticalement l’espace de travail Fichiers Audio.
Potentiomètre EQ-1 pour la fréquence (F)
Fait défiler vers la gauche/droite le plan de montage global de l’espace de
travail Fichiers Audio.
Section Transport
Potentiomètre EQ-2 pour la fréquence (F)
Applique un zoom horizontal sur le plan de montage global de l’espace de
travail Fichiers Audio.
Potentiomètre EQ-3 pour la fréquence (F)
Applique un zoom vertical sur le plan de montage global de l’espace de travail
Fichiers Audio.
Potentiomètre EQ-4 pour la fréquence (F)
Fait défiler vers le haut/bas le plan de montage global de l’espace de travail
Fichiers Audio.
Cette section vous permet de contrôler les fonctions de transport de WaveLab.
Bouton précédent
Place le curseur au début du projet.
Bouton Rembobiner
Rembobiner
Bouton Avancer
Avancer
Bouton Suivant
Place le curseur à la fin du projet.
Bouton Boucle
Active/désactive le mode boucle.
24
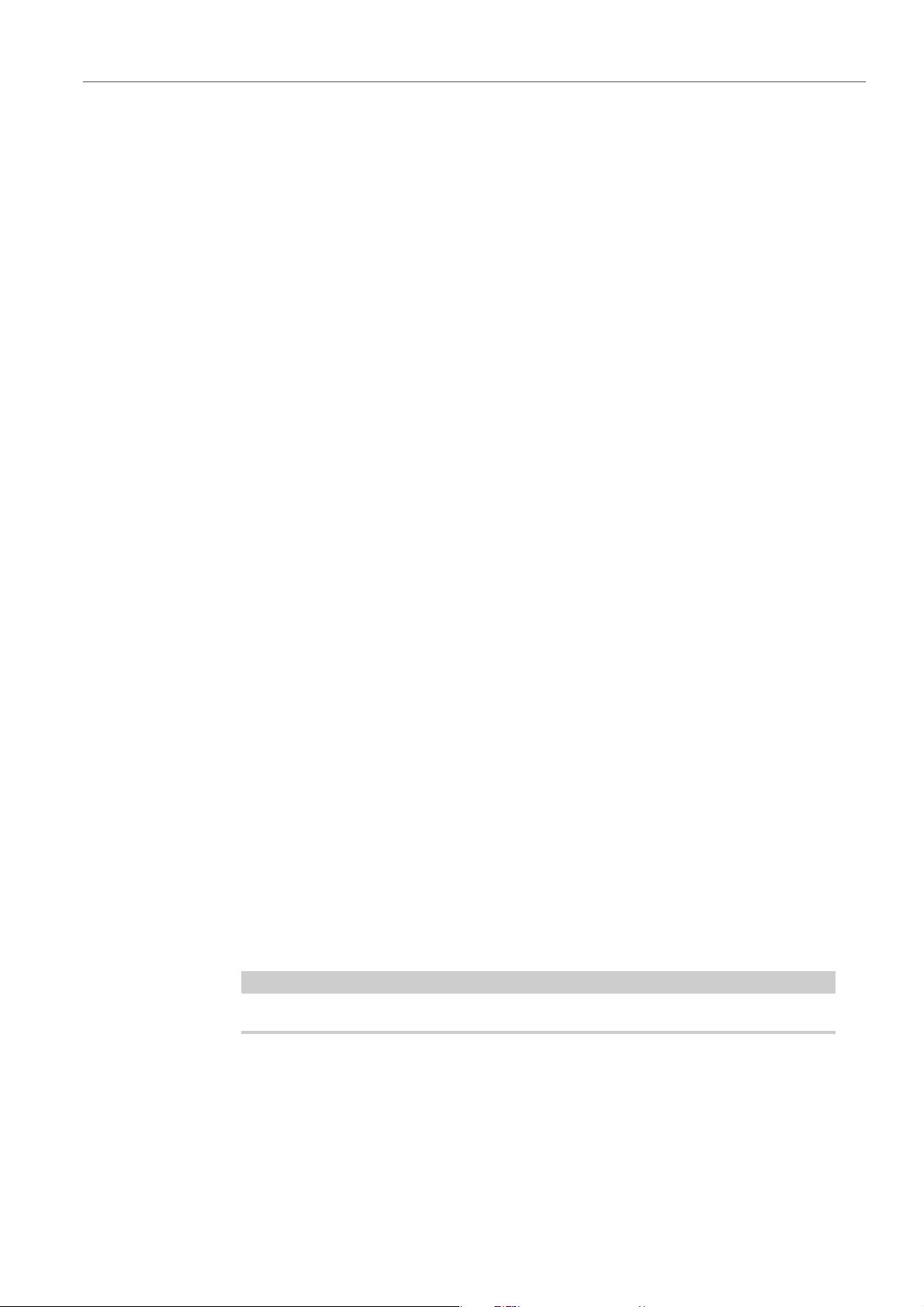
Configuration du système
À NOTER
Télécontrôles
Section Fonction
Bouton Stop
Arrête la lecture. Quand vous appuyez à nouveau sur ce bouton, le curseur se
cale sur la dernière position de départ. Quand vous appuyez une troisième
fois, le curseur se cale sur le début du projet.
Bouton Lecture
Démarre la lecture.
Bouton Enregistrement
Appuyez une fois pour ouvrir la boîte de dialogue Enregistrement. Appuyez
à nouveau pour lancer l’enregistrement. Appuyez une troisième fois pour
arrêter l’enregistrement. Le fichier enregistré s’ouvre dans l’espace de travail
Fichiers Audio.
Cette section permet de régler certaines fonctions telles que les fondus et le niveau
d’enveloppe à l’aide du potentiomètre VALUE.
Section AI Knob
Potentiomètre/bouton VALUE
Faites pivoter ce potentiomètre pour régler la fonction associée. Appuyez sur
le potentiomètre pour rétablir la valeur par défaut du paramètre.
Bouton FUNCTION 1
Ajuste les réglages de fondu d’entrée du clip focalisé.
Bouton FUNCTION 2
Ajuste les réglages de fondu de sortie du clip focalisé.
Bouton FUNCTION 3
Ajuste le niveau d’enveloppe du clip focalisé.
Bouton FUNCTION 4
Le dernier élément sur lequel vous avez cliqué dans le menu Éditer >
Pichenette de l’espace de travail Montage Audio est associé à ce bouton.
WaveLab peut être contrôlé via le potentiomètre AI Knob des contrôleurs Steinberg
CC121, CI2+et CMC-AI. Le potentiomètre AI Knob permet de contrôler le
paramètre désigné par la souris.
Le potentiomètre AI Knob ne fonctionne que sur les paramètres automatisables.
Cette section vous permet de contrôler des paramètres à l’aide du potentiomètre
AI Knob.
25
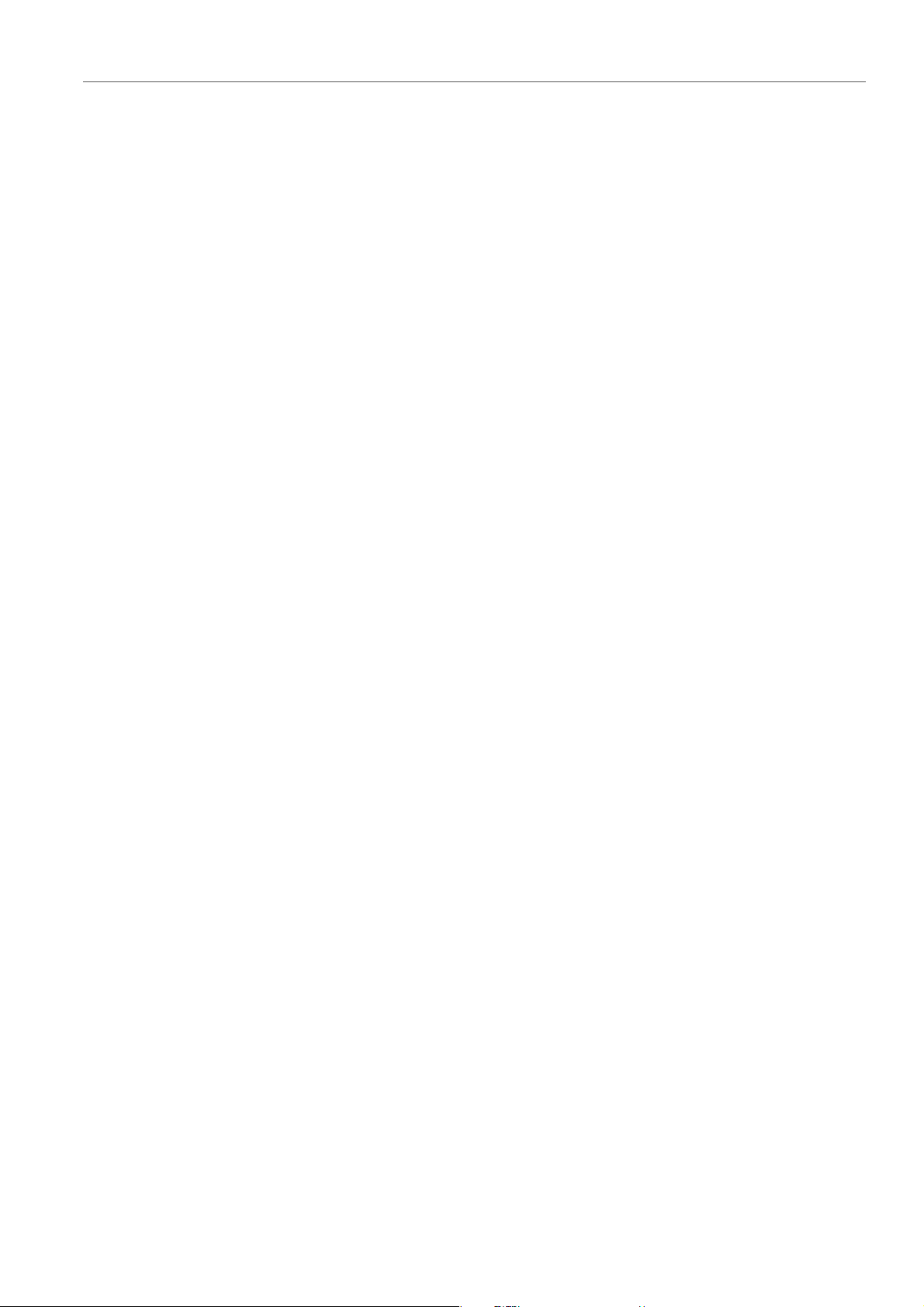
Configuration du système
Télécontrôles
Potentiomètre AI Knob
Contrôle les paramètres des plug-ins VST 3, fonctionne comme la molette de
la souris pour le défilement, par exemple, et vous permet de modifier un
champ numérique focalisé. Pour contrôler un paramètre avec le potentiomètre
AI Knob, placez le pointeur de la souris sur le paramètre à contrôler et faites
tourner le potentiomètre. Vous pouvez activer/désactiver l’émulation de la
molette de la souris et la modification des champs numériques focalisés dans
l’onglet Options.
LOCK
Lorsque le pointeur de souris désigne un paramètre, appuyez sur LOCK pour
contrôler ce paramètre quelle que soit la position du pointeur de la souris par
la suite.
JOG
Active le mode Jog. Quand ce mode est activé, vous pouvez appuyer sur
LOCK pour passer en mode Shuttle.
Témoin CUBASE READY
Section pédale
Le témoin CUBASE READY n’a aucune fonction dans WaveLab.
La pédale a la même fonction que la touche [Maj]. En maintenant la pédale enfoncée
tout en tournant le potentiomètre AI Knob, vous pourrez régler des paramètres en
précision.
26
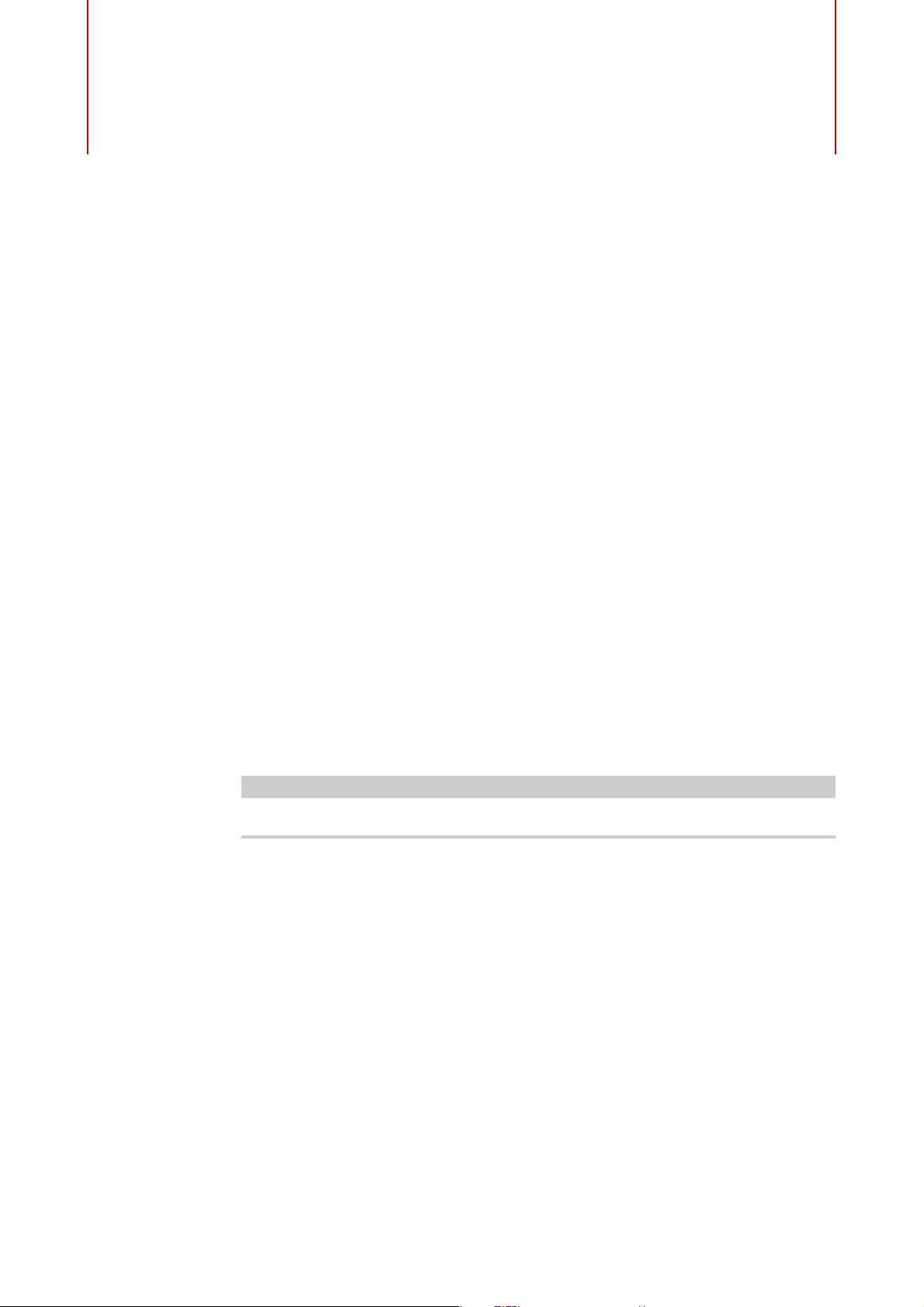
Concepts de WaveLab
À NOTER
Ce chapitre traite des concepts généraux que vous serez amené à utiliser dans
WaveLab. En vous familiarisant avec ces procédures, vous pourrez utiliser
l'application de manière plus efficace.
Règles générales d'édition
Les opérations d'édition standard peuvent être utilisées dans n'importe quel produit
de la marque Steinberg.
• Pour sélectionner et déplacer des éléments de l'interface, et pour
sélectionner des plages, cliquez sur ceux-ci et faites-les glisser à l'aide de la
souris.
• Servez-vous du clavier de votre ordinateur pour entrer des valeurs
numériques et du texte, pour naviguer au sein des listes et autres éléments
d'interface pouvant être sélectionnés, ainsi que pour contrôler les fonctions
de transport.
• Les opérations standard de coupe, de copie, de collage ou de sélection de
plusieurs éléments peuvent être réalisées au moyen des raccourcis clavier
habituels.
Le comportement du produit est également défini par vos réglages de préférences.
LIENS ASSOCIÉS
Boîte de dialogue Préférences générales à la page 712
27
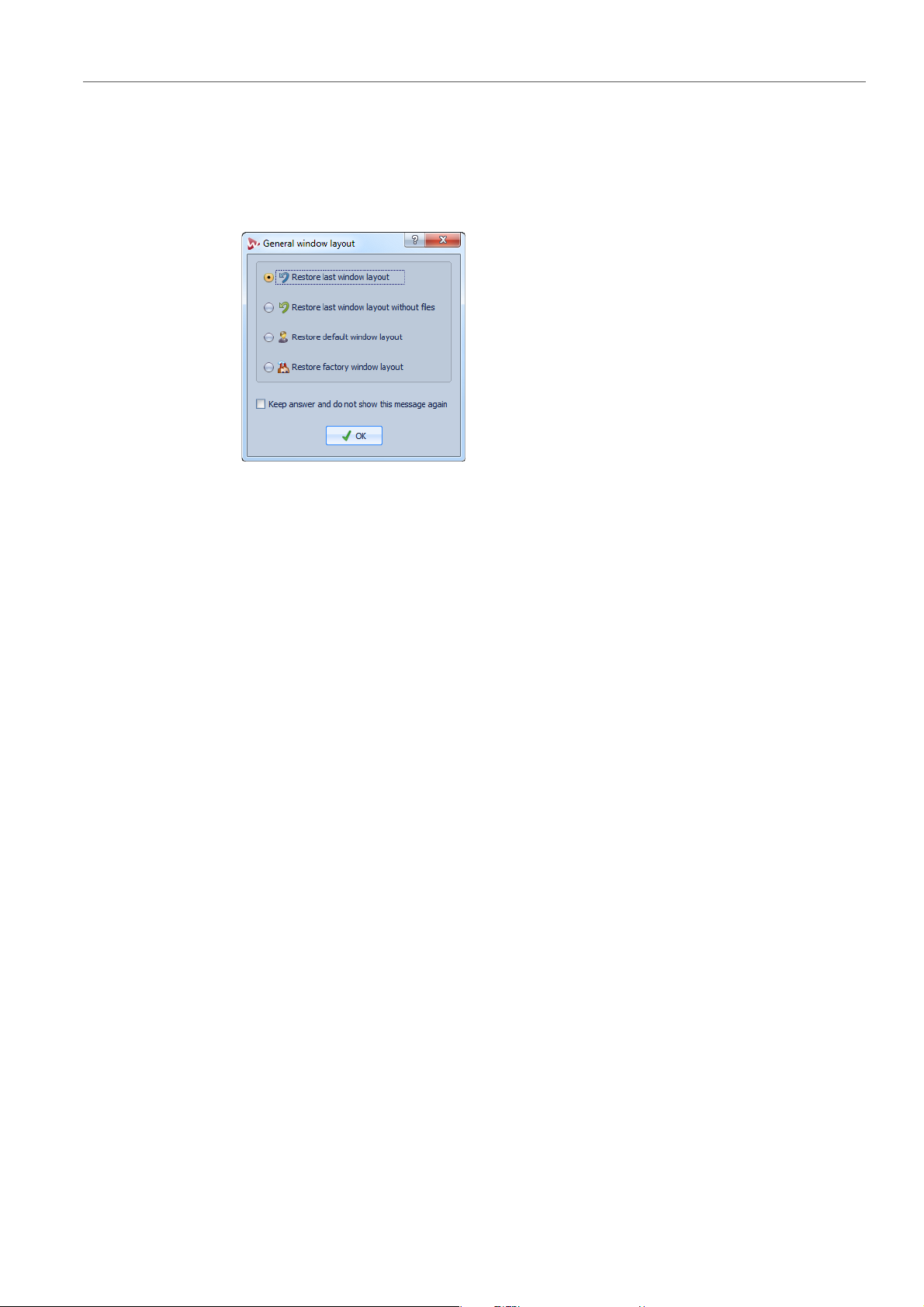
Concepts de WaveLab
Écran de démarrage
Écran de démarrage
Au lancement de WaveLab, un écran de démarrage vous permet de sélectionner
l'agencement de fenêtres que vous voulez utiliser.
Rétablir le dernier agencement de fenêtres
Rétablit le dernier agencement de fenêtres utilisé dans WaveLab, ainsi que
tous les fichiers qui étaient ouverts.
Rétablir le dernier agencement de fenêtres, sans les fichiers
Rétablit le dernier agencement de fenêtres utilisé WaveLab sans toutefois
rétablir les fichiers qui étaient éventuellement ouverts.
Restaurer l'agencement de fenêtres par défaut
Restaure l'agencement de fenêtres par défaut sans ouvrir de fichier.
Restaurer l'agencement de fenêtres d'usine
Restaure l'agencement de fenêtres d'usine sans ouvrir de fichier.
Garder la réponse et ne plus afficher ce message
Si cette option est activée, l'option que vous sélectionnez est utilisée et
l'écran de démarrage ne s'ouvre plus. Pour afficher la boîte de dialogue
Agencement général des fenêtres, même si cette option a été activée,
appuyez sur [Ctrl]/[Commande] au démarrage de WaveLab.
LIENS ASSOCIÉS
Agencement des fenêtres à la page 658
28
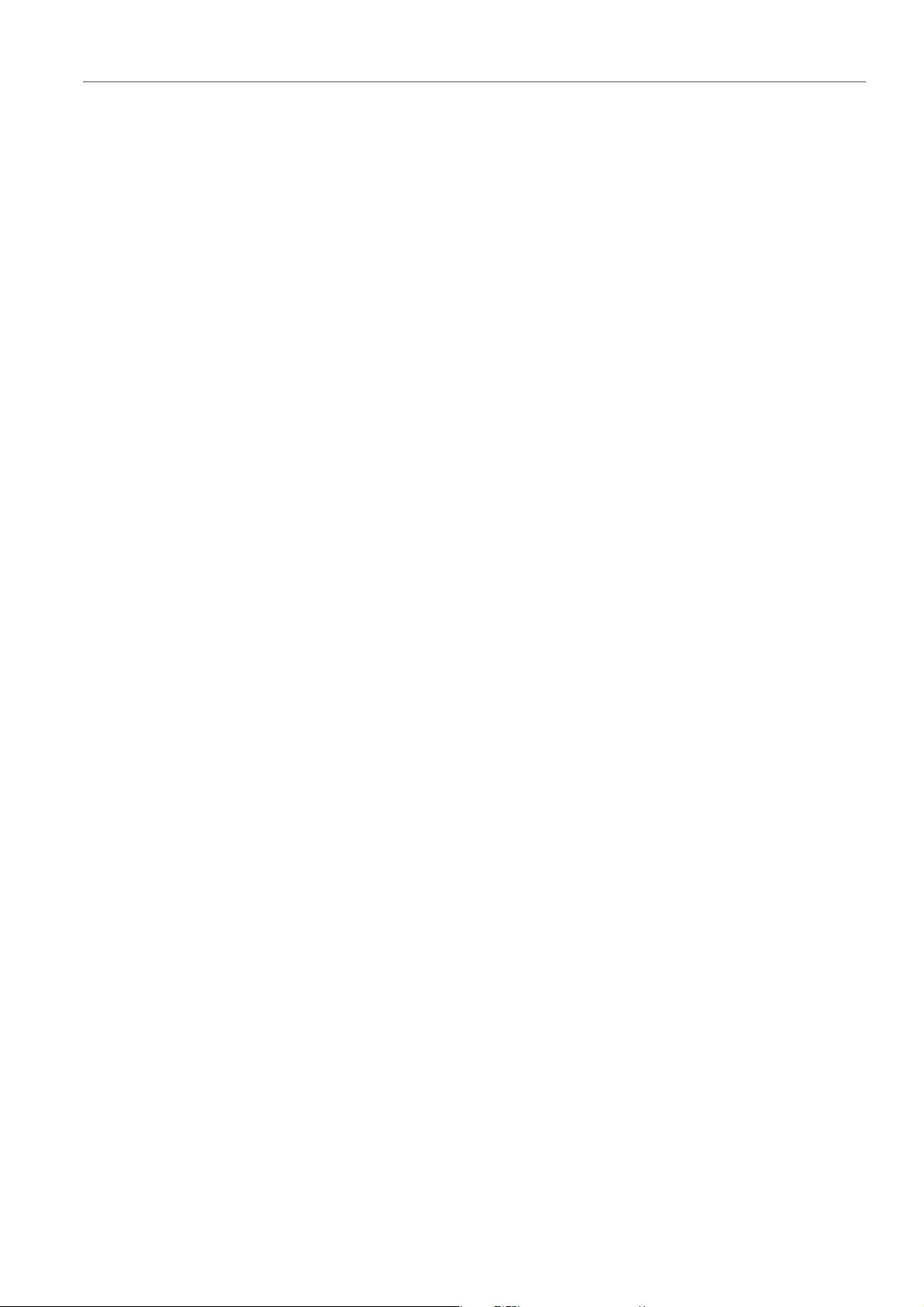
Concepts de WaveLab
Gestion des fenêtres de base
Gestion des fenêtres de base
WaveLab suit le fonctionnement de base des interfaces Windows/Mac OS, ce qui
signifie que les procédures standard Windows/Mac OS s'appliquent.
Fermeture des fenêtres
• Pour fermer une fenêtre avec onglet, cliquez sur le bouton en forme de « X »
sur l'onglet correspondant ou appuyez sur les touches
[Ctrl]/[Commande]-[W].
• Pour fermer une fenêtre avec onglet sans enregistrer vos modifications,
maintenez les touches [Ctrl]/[Commande]-[Maj] enfoncées et cliquez sur le
bouton «
chaque fois que vous fermez une fenêtre non enregistrée.
• Pour fermer toutes les fenêtres avec onglets en une seule fois, cliquez avec
le bouton droit de la souris sur un onglet et sélectionnez Fermer tout.
X ». Vous évitez ainsi de voir s'afficher un message d'avertissement à
• Pour fermer toutes les fenêtres avec onglets, à l'exception de la fenêtre
sélectionnée, cliquez avec le bouton droit de la souris sur un onglet et
sélectionnez Tout fermer sauf ceci.
• Pour sélectionner individuellement les fenêtres avec onglets que vous voulez
fermer, cliquez avec le bouton droit de la souris sur un onglet et sélectionnez
Sélectionnez les fichiers à fermer. La fenêtre Fichiers à fermer s'ouvre
alors pour vous permettre de sélectionner les fichiers que vous voulez fermer.
LIENS ASSOCIÉS
Boîte de dialogue Fichiers à fermer à la page 69
Gestion des onglets à la page 68
Passer d'un fichier à l'autre
Vous pouvez ouvrir plusieurs fichiers et passer de l'un à l'autre.
• Pour afficher un fichier donné en premier plan, cliquez sur l'onglet qui lui
correspond.
• Pour parcourir tous les fichiers ouverts dans un espace de travail, maintenez
la touche [Ctrl]/[Commande] enfoncée et appuyez sur [Tab] pour passer d'un
espace de travail à l'autre.
• Pour alterner entre les deux derniers fichiers actifs, appuyez sur les touches
[Ctrl]/[Commande]-[Tab]. Il vous faut relâcher toutes les touches entre
chaque étape.
• Pour parcourir les espaces de travail dans le sens inverse, appuyez sur
[Ctrl]/[Commande]-[Maj]-[Tab].
29
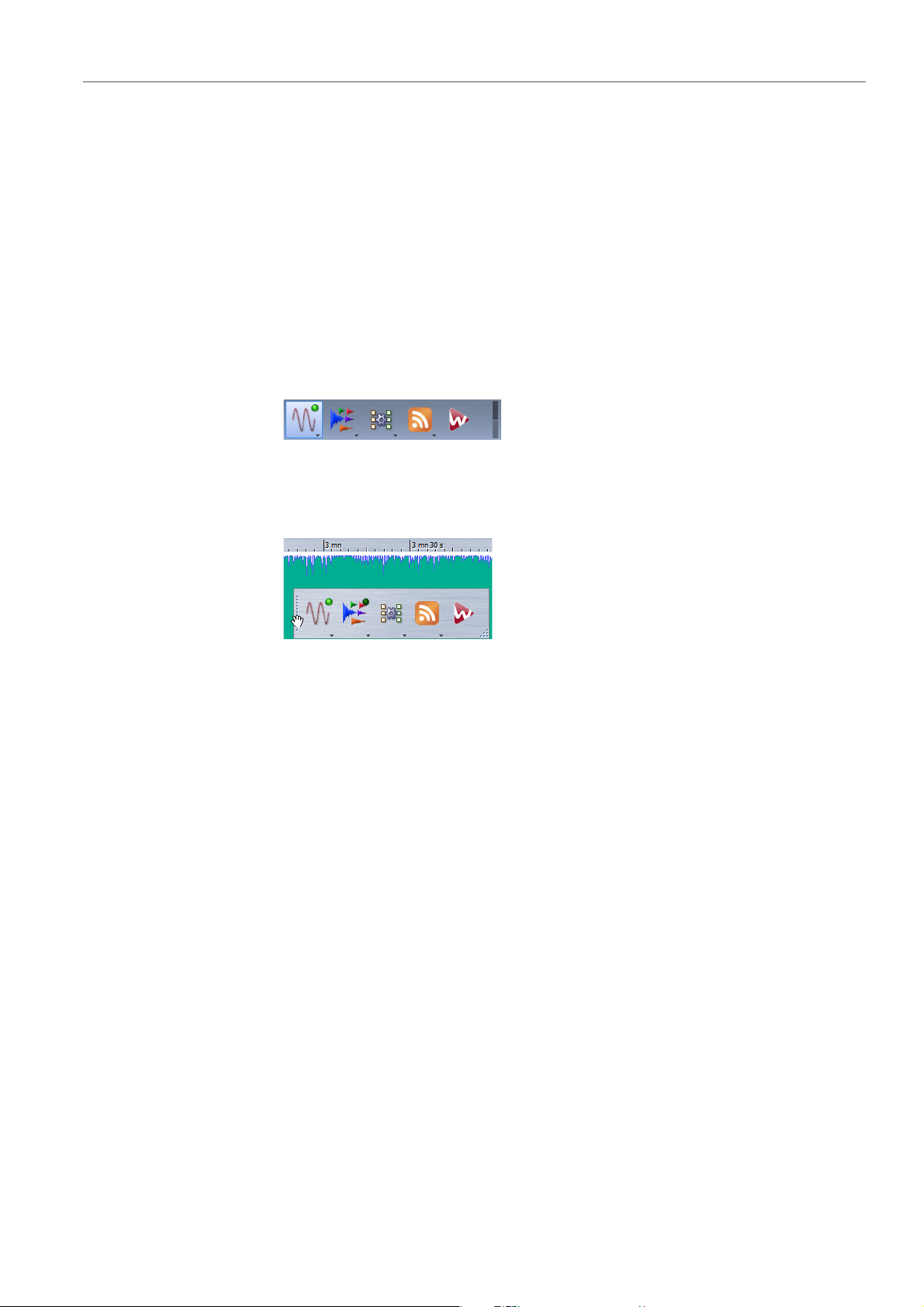
Concepts de WaveLab
Gestion des fenêtres de base
Fenêtre Commutateur
Les commutateurs de fenêtres vous permettent de passer facilement d'un espace
de travail à l'autre, de créer des espaces de travail ou encore d'ouvrir des projets
existants. Il existe deux types de commutateurs de fenêtres
centrale et le Commutateur de Fenêtres Flottant.
Le Commutateur de Fenêtres Flottant présente le même comportement que la barre
commutateur centrale, à la différence qu'il prend moins de place et flotte au-dessus
des autres fenêtres.
• Pour activer/désactiver la barre commutateur centrale, à partir de l'espace de
travail Fichiers Audio ou Montage Audio, sélectionnez Espace de travail >
Barres de Commande > Barre commutateur centrale.
• Pour activer/désactiver le Commutateur de Fenêtres Flottant, depuis
n'importe quel espace de travail sélectionnez Options (menu WaveLab sous
Mac) > Préférences générales, et sous l'onglet Affichage activez l'option
Utiliser le Commutateur de Fenêtres Flottant.
: la barre commutateur
Utilisation du Commutateur de Fenêtres
Vous pouvez naviguer au sein de vos espaces de travail à l'aide du Commutateur
de Fenêtres Flottant et de la barre commutateur centrale.
• Cliquez sur un bouton de l'espace de travail pour passer d'un espace de
travail à l'autre. Dans le cas où plusieurs espaces de travail du même type sont
ouverts, cliquez sur le bouton d'espace de travail en maintenant la touche
[Alt]/[Option] enfoncée afin de passer d'un espace de travail à l'autre. Si
l'espace de travail n'est pas encore ouvert, un menu contextuel s'ouvre pour
vous permettre d'en ouvrir un nouveau.
• Pour copier un fichier d'un espace de travail à un autre, faites-le glisser vers
le bouton de l'espace de travail que vous voulez ouvrir, et attendez que
l'espace de travail devienne actif avant de relâcher le fichier désiré.
• Pour créer un fichier dans n'importe quel espace de travail, appuyez sur
[Ctrl]/[Commande] et cliquez sur un bouton d'espace de travail.
• Pour ouvrir la fenêtre Ouvrir permettant de sélectionner un fichier, appuyez
sur [Maj] et cliquez sur un bouton d'espace de travail.
• Pour afficher un menu répertoriant les fichiers récemment utilisés dans un
espace de travail donné, cliquez avec le bouton droit de la souris sur n'importe
quelle icône d'espace de travail.
30
 Loading...
Loading...