
Manuale Operativo
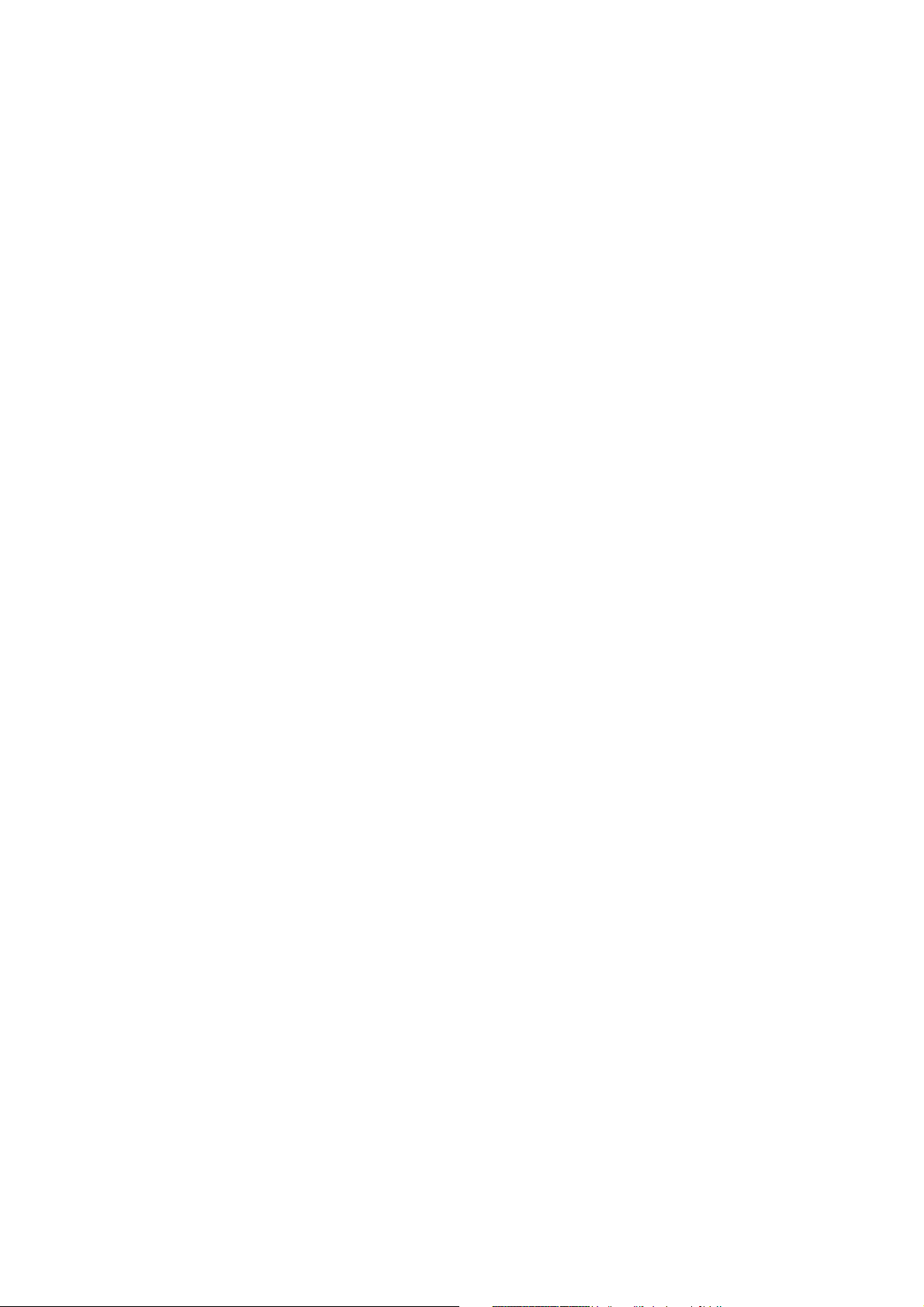
Cristina Bachmann, Heiko Bischoff, Christina Kaboth, Insa Mingers, Sabine Pfeifer,
Quarshie, Benjamin Schütte
Kevin
Traduzione: Filippo Manfredi
Il presente PDF offre un accesso facilitato per utenti portatori di handicap visivi. Si noti che
a causa della complessità del documento e dell’elevato numero di immagini in esso presenti
non è stato possibile includere delle descrizioni testuali delle stesse.
Le informazioni contenute in questo manuale sono soggette a variazioni senza preavviso e
non rappresentano un obbligo da parte di Steinberg Media Technologies GmbH. Il software
descritto in questo manuale è soggetto ad un Contratto di Licenza e non può essere copiato
su altri supporti multimediali, tranne quelli specificamente consentiti dal Contratto di Licenza.
Nessuna parte di questa pubblicazione può essere copiata, riprodotta o in altro modo
trasmessa o registrata, per qualsiasi motivo, senza un consenso scritto da parte di Steinberg
Media Technologies GmbH. I licenziatari registrati del prodotto descritto di seguito, hanno
diritto a stampare una copia del presente documento per uso personale.
Tutti i nomi dei prodotti e delle case costruttrici sono marchi registrati (™ o ®) dei rispettivi
proprietari. Per maggiori informazioni, visitare il sito web www.steinberg.net/trademarks.
© Steinberg Media Technologies GmbH, 2014.
Tutti i diritti riservati.
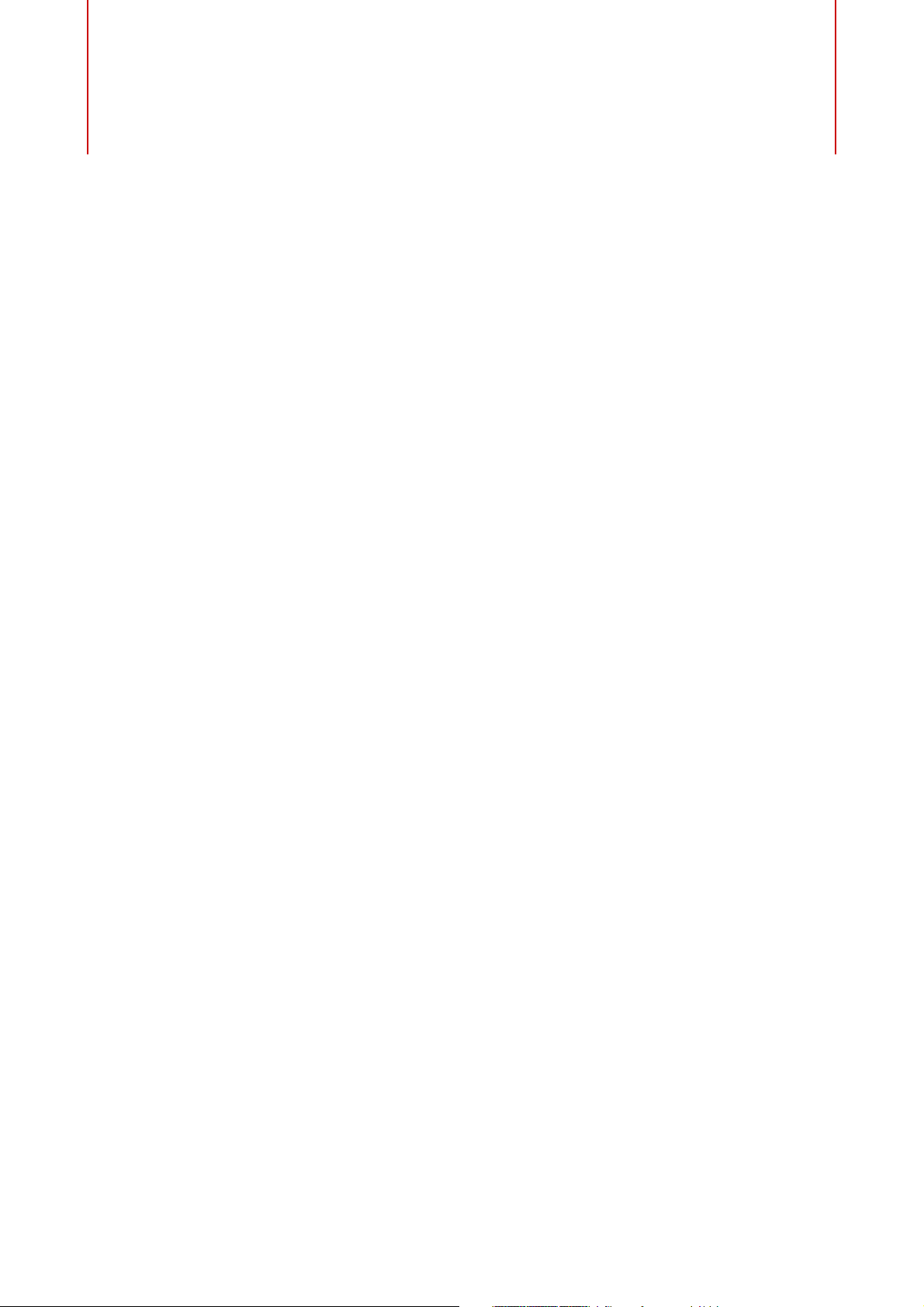
Indice
7 Introduzione
7 Il sistema della guida
8 Informazioni sulle versioni del programma
8 Convenzioni tipografiche
9 Come contattare Steinberg
10 Configurazione del sistema
10 Connessioni audio
10 Informazioni sulle schede audio e sulla
riproduzione in background
11 Informazioni sulla latenza
11 Definizione di connessioni audio VST
15 Registratori CD/DVD
15 Dispositivi di controllo remoto
27 Linee guida generali per l'utilizzo di
WaveLab
27 Regole generali di modifica
28 Schermata di avvio
29 Gestione di base delle finestre
32 Selezione audio
40 Cursori
40 Rinomina degli elementi delle tabelle
41 Browser dei file
42 Gruppi di linguette
44 File di picco
45 File compagno
45 Standard dell'intensità acustica EBU R-128
47 Panoramica del programma
47 Barre dei comandi
48 Barra di stato
50 Menu contestuali
51 Righello del tempo e Righello del livello
56 Modifica dei valori
57 Operazioni di trascinamento
59 Annullare e ripetere
61 Ingrandimento
68 Gestione delle linguette
70 Preset
72 Salvataggio di un'immagine della finestra
attiva
73 Finestra di Log
74 Operazioni file
74 Elenco di tutti i file aperti mediante la finestra
di dialogo dell'applicazione
75 File utilizzati di recente
77 File preferiti
78 Salva e Salva con come
81 Modelli
84 Rinominare i file
86 Eliminazione di file
86 Menu Speciale
87 File temporanei
87 Confronto tra cartelle di lavoro e cartelle di
documenti
90 Upload su SoundCloud
91 Copia di informazioni audio negli appunti
91 Impostazione del focus nel file corrente
92 Informazioni sulle aree di lavoro
93 Area di lavoro File Audio
93 Area lavoro Montaggio Audio
94 Area di lavoro Processori Batch
94 Area di lavoro Podcast
94 Finestra di Controllo
95 Creazione di un'area di lavoro vuota
96 Finestra di dialogo Nuova area lavoro
97 Apertura di file in un'area di lavoro
97 Organizzazione delle finestre dell'area di
lavoro
98 Salvataggio del layout di un'area di lavoro
98 Informazioni sulle finestre degli strumenti
103 Riproduzione
103 Barra di trasporto
119 Riproduzione di un solo canale
119 Avvio della riproduzione dal righello
120 Utilizzo dello strumento Riproduci
120 Scrubbing della riproduzione
122 Finestra Timecode
123 Funzione Jog/Shuttle
124 Scorrimento durante la riproduzione
125 Informazioni sulla riproduzione nell'area di
lavoro Montaggio Audio
126 Configurazione degli altoparlanti
3
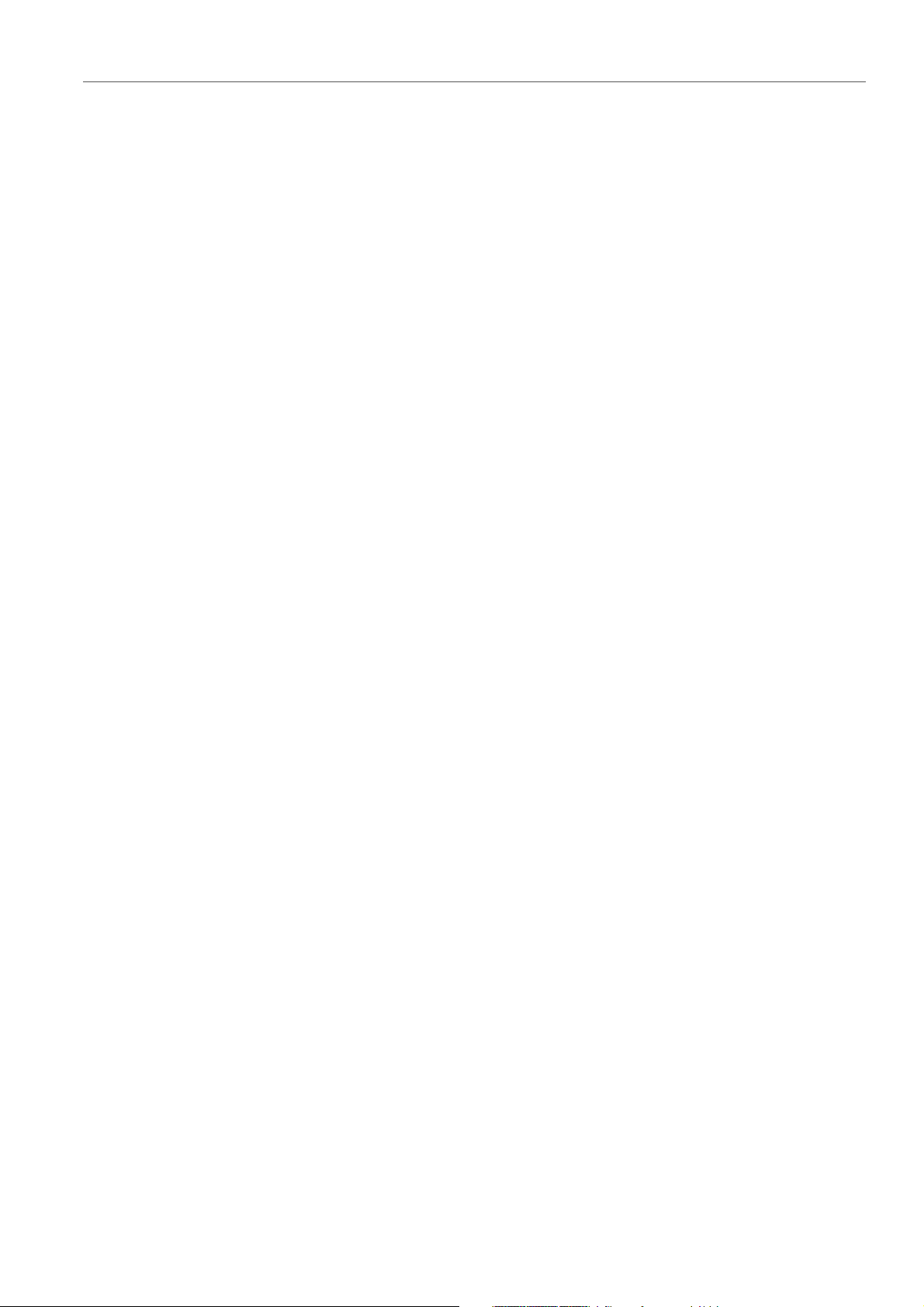
129 Modifica di file audio
129 Finestra wave
139 Gestione di file nell'area di lavoro File Audio
165 Modifica delle proprietà audio
166 Meta-Dati
174 Finestra di dialogo Generatore di silenzio
176 Restauro delle forme d'onda con lo
strumento penna
177 Analisi audio
177 Individuazione e correzione degli errori
184 Analisi globale
195 Comparatore dei file audio
196 Analisi delle frequenze in 3D
199 Processamento offline
199 Applicazione del processamento
200 Finestra di dialogo Guadagno
200 Finestra di dialogo Normalizza livello
201 Normalizzatore del volume
204 Finestra di dialogo Normalizzatore del
panorama
205 Finestra di dialogo Inviluppo
206 Dissolvenze nei file audio
208 Dissolvenze incrociate
209 Inversione della fase audio
209 Inversione dell'audio
210 DC Offset
210 Modifica della durata
213 Pitch Shift
215 Finestra di dialogo Quantizzazione
dell'altezza
216 Pitch Bend
219 Ricampionamento
220 Morphing dell'effetto
223 Montaggio Audio
224 Finestra di montaggio
227 Flusso del segnale nel montaggio audio
227 Creazione di un nuovo montaggio audio
229 Creazione di un montaggio audio da un file
audio
230 Opzioni di importazione per i montaggi
audio
231 Finestra di dialogo dei file mancanti nel
montaggio audio
232 Assemblaggio del montaggio audio
244 Riorganizzazione delle clip
252 Modifica delle clip
282 Montaggi audio all'interno di montaggi audio
289 Gestione di file sorgente delle clip
294 Indicatore attività traccia
295 Inviluppi per clip
305 Dissolvenze e dissolvenze incrociate nel
montaggio audio
317 Modifica della durata della clip
318 Pitch shifting della clip
319 Effetti per tracce, clip e uscita master
334 Informazioni sulla finestra CD
344 Informazioni sulla clonazione dei montaggi
audio
349 Istantanee
351 Eseguire il mixdown - Funzione di
renderizzazione
353 Loudness Meta Normalizer
356 Finestra Navigatore
357 Finestra Note
357 Informazioni sui gruppi
359 Backup dei montaggi audio
361 Operazioni multicanale nel montaggio audio
373 Esportazione e importazione XML di
montaggi audio
374 Importazione ed esportazione di file AES-31
378 Registrazione
378 Configurazione della finestra di dialogo
Registrazione
379 Inserimento di marker durante la
registrazione
380 Finestra di dialogo Registrazione
388 Registrazione nell'area di lavoro Montaggio
Audio
4
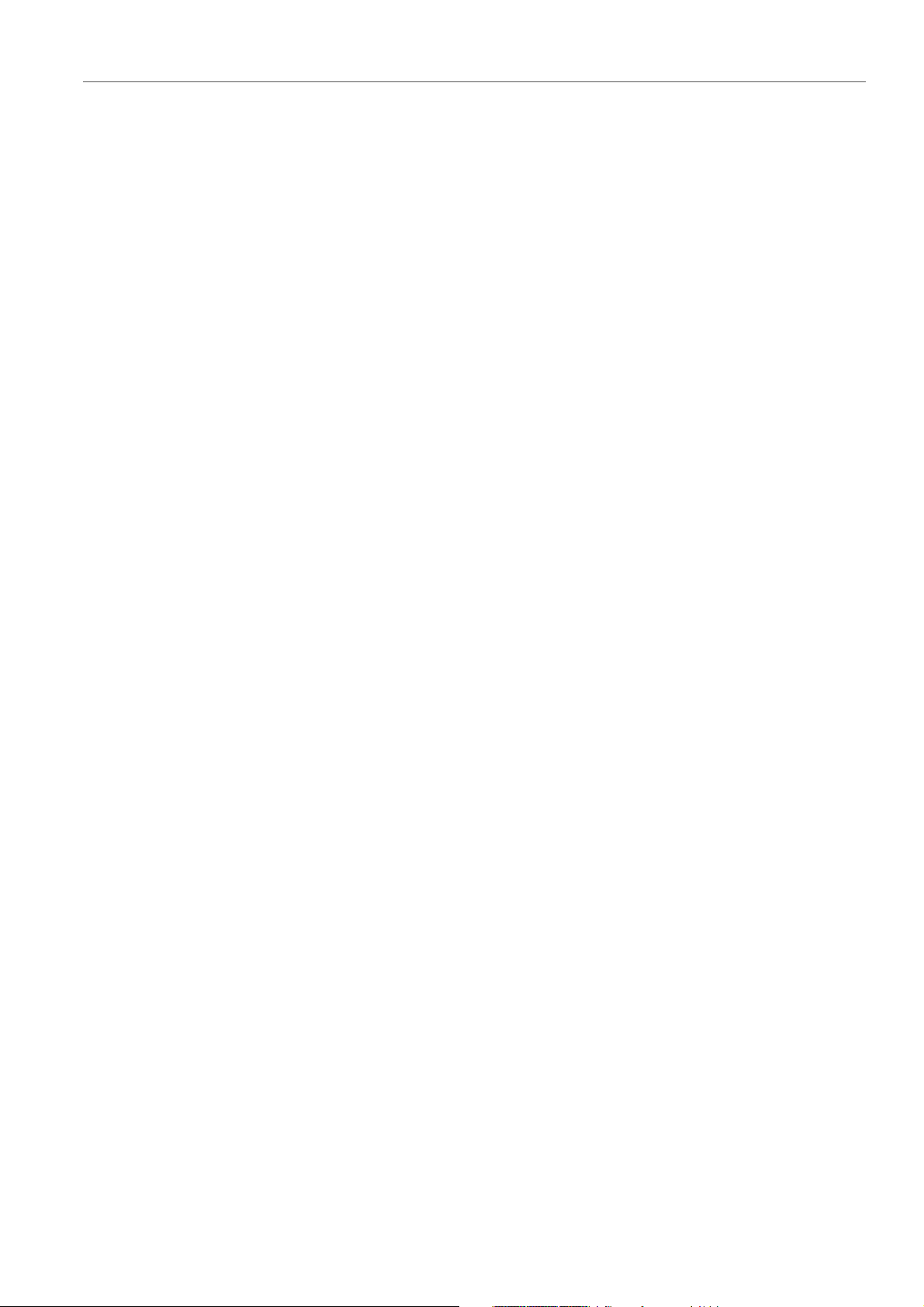
389 Sezione Master
390 Finestra Sezione Master
407 Renderizzazione
417 Registrazione da un ingresso ASIO
418 Bypass intelligente
421 Salvataggio di un preset della Sezione
Master
426 Informazioni sul monitoraggio delle
operazioni in background
428 Informazioni sui dropout
429 Marker
431 Finestra Marker
435 Informazioni sulla creazione dei marker
440 Eliminazione dei marker
442 Spostamento dei marker
442 Spostamento di più marker
444 Navigazione tra i marker
444 Nascondere marker di un determinato tipo
444 Conversione dei tipi di marker
446 Come rinominare i marker
447 Informazioni sulla selezione dei marker
447 Selezione dell'audio tra marker
448 Associazione di marker a clip nel montaggio
audio
448 Esportazione dell'elenco dei marker in
formato testo
449 Come vengono salvate le informazioni
relative ai marker
451 Indicatori
451 Finestra degli indicatori
451 Confronto tra indicatori in tempo reale e non
in tempo reale
452 Modalità di monitoraggio degli indicatori
453 Informazioni sulle impostazioni degli
indicatori
453 Indicatori multicanale
453 Reimpostazione degli indicatori
454 Utilizzo dei preset nelle finestre degli
indicatori
454 Indicatore di livello
458 Indicatore del volume
462 Phasescope
464 Spettroscopio
465 Spettrometro
468 Bit-Meter
470 Oscilloscopio
471 Wavescope
472 Cd Audio Semplificato
473 Finestra CD Audio Semplificato
476 Informazioni sui marker CD
476 Creazione di un CD Audio Semplificato
478 Apertura della tracce di un CD per la
modifica
479 Informazioni sulla riproduzione di file
nell'elenco delle tracce
480 Salvataggio delle tracce di un CD Audio
Semplificato come file singoli
481 Salvataggio delle tracce di un CD Audio
Semplificato come file singolo
482 DVD-Audio
482 Struttura di un progetto DVD-Audio
483 Formati DVD-Audio
483 Considerazioni sul formato DVD-Audio
484 Finestra DVD-Audio
487 Preparazione di un DVD-Audio
488 Apertura di montaggi audio per la modifica
489 Verifica della conformità di un DVD-Audio
490 Operazioni di scrittura
490 Finestra di dialogo Scrivi CD Audio o DDP
492 Finestra di dialogo Cancella il supporto
ottico
493 Informazioni sulla scrittura di file audio
496 Informazioni sulla scrittura di montaggi audio
512 Funzione di scrittura del DVD-Audio
517 Progetti CD/DVD dati
521 Informazioni sui formati dei CD Audio
525 Editing dello spettro
525 Display dello spettro
527 Processamento chirurgico
530 Processamento tramite Sezione Master
532 Finestra Editor Spettrale
538 Definizione di una regione per l'editing dello
spettro
539 Processamento degli intervalli di frequenza
tramite la Sezione Master
540 Divisione automatica
540 Divisione automatica nei file audio
545 Divisione automatica nei montaggi audio
548 Loop
548 Loop di base
549 Informazioni sull'affinamento dei loop
558 Informazioni sulla riproduzione in loop di un
contenuto audio che apparentemente non
può essere riprodotto in loop
562 Informazioni sugli attributi dei campioni
564 Generazione di segnali
564 Generatore di segnale
568 Generatore DTMF
5
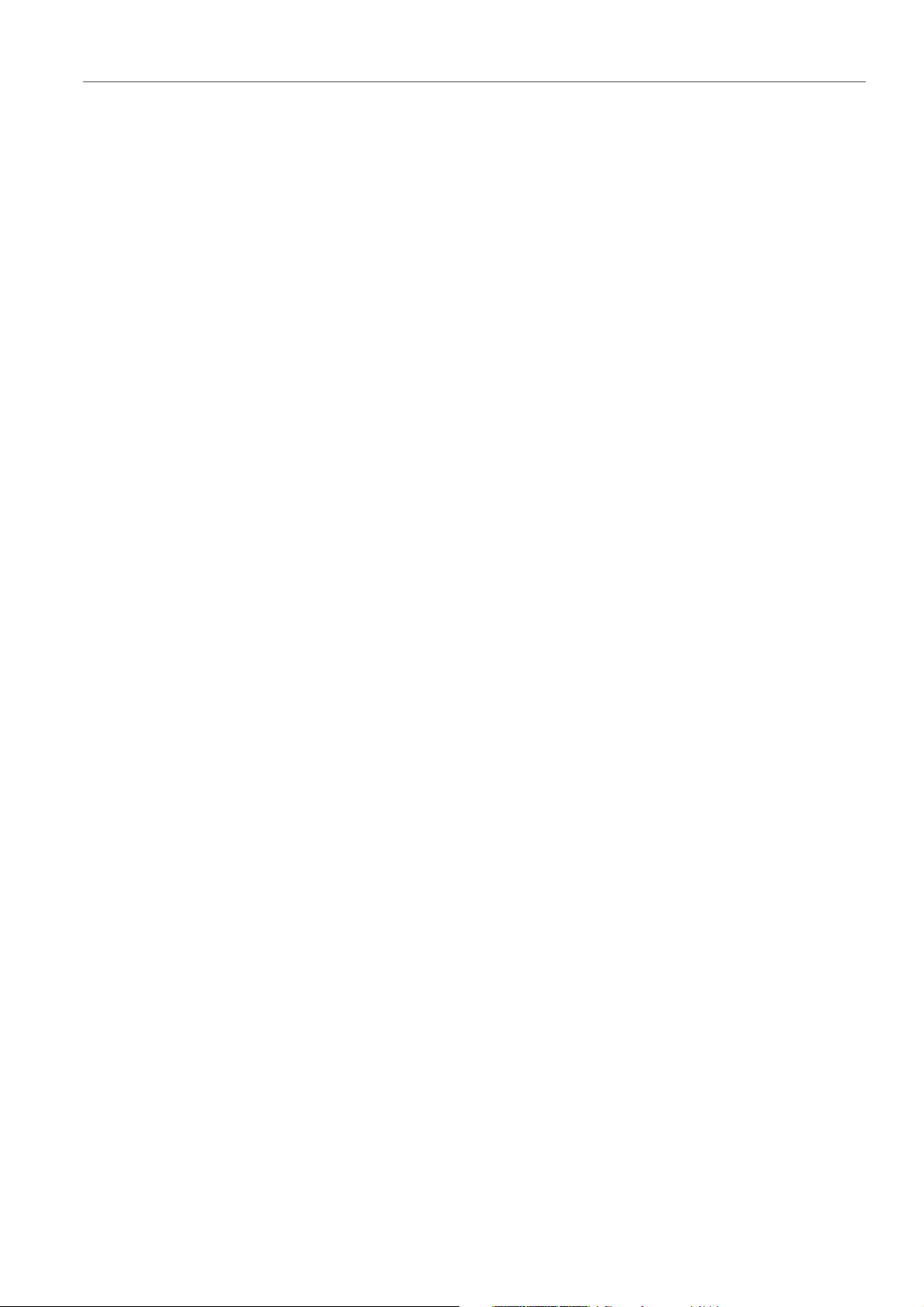
571 Importazione di tracce CD audio
571 Finestra di dialogo Importa CD audio
575 Importazione di tracce CD audio
576 Ricerca dei nomi delle tracce su Internet
576 Inviare i nomi delle tracce su internet
577 Informazioni sulla modalità ultra-sicura
577 Conversione di tracce CD audio in un
montaggio audio
578 Conversione di tracce CD audio in un CD
audio di base
579 Processamento in modalità batch
581 Panoramica dell'area di lavoro Processori
Batch
588 Informazioni sui processori off-line
590 Lavorare con l'area lavoro Processori Batch
600 Cartelle di controllo
618 File XML nel processamento batch
625 Conversione batch
625 Finestra di dialogo Conversione batch
626 File di conversione batch
627 Rinomina in modalità batch
627 Finestre di dialogo Rinomina in modalità
batch
628 Rinomina dei file in modalità batch
629 Rinomina dei marker in modalità batch
631 Rinomina delle clip in modalità batch
632 Tipi e categorie delle operazioni di rinomina
637 Elenco delle operazioni di rinomina
638 Sezione Anteprima
638 Parametri dell'intervallo
640 Anteprima ed esecuzione di tutte le
operazioni di rinomina
640 Informazioni sulle espressioni regolari
659 Personalizzazione
659 Layout delle finestre
664 Personalizzazione della finestra wave e della
finestra di montaggio
673 Informazioni sulla personalizzazione delle
scorciatoie
680 Organizzazione dei plug-in
688 Variabili e frammenti del testo
692 Informazioni sullo script
713 Configurazione del software
713 Informazioni sulle preferenze globali
723 Finestra di dialogo Preferenze di modifica
dei file audio
728 Finestra di dialogo Preferenze del
montaggio audio
731 Gestione delle impostazioni
731 Impostazioni multiutente
732 Informazioni sugli strumenti di utility esterni
736 Riferimento dei plug-in
736 Plug-in integrati
741 Plug-in VST 3 Steinberg
800 Kit di strumenti di restauro audio Sonnox
808 Plug-in predefiniti
808 Plug-in di dithering
811 Plug-in ASIO
814 Plug-in di processamento in modalità batch
824 Indice analitico
645 Podcast
646 Area di lavoro Podcast
650 Opzioni Podcast globali
651 Creazione di un Podcast
651 Configurazione di un FTP per la
pubblicazione di un podcast
652 Pubblicazione di un Podcast
652 Finestra di dialogo Sito FTP
653 Verifica del Podcast
655 Progetti Master
655 Configurazione di un progetto master
656 Salvataggio di un progetto master
656 Scrittura dei file di un progetto master su
CD/DVD dati
657 Finestra Progetto Master
6
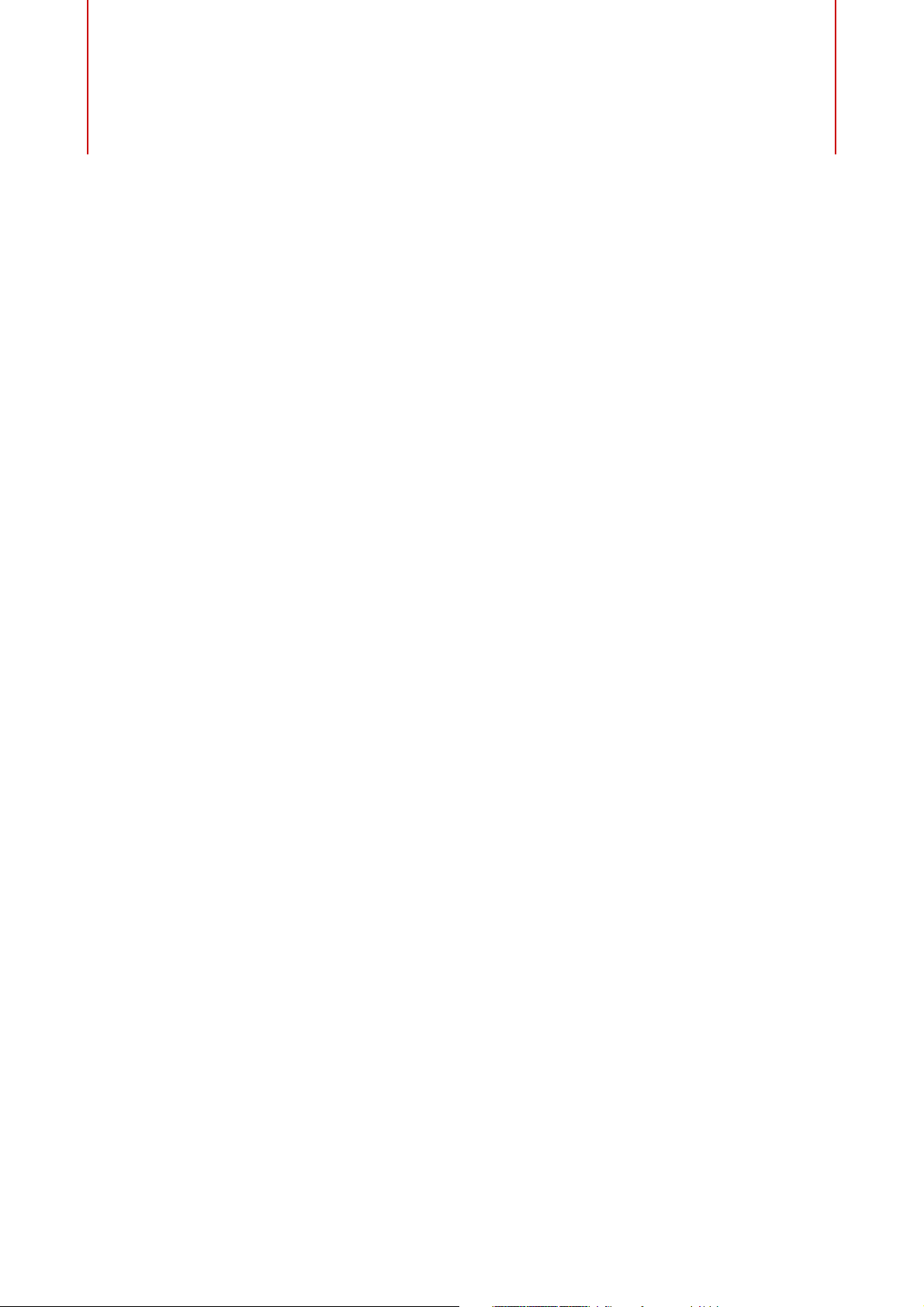
Il sistema della guida
Il dettagliato sistema della guida di WaveLab semplifica la ricerca di funzionalità
dell'interfaccia e l'ottenimento di informazioni dall'interno del programma.
Sono disponibili tre tipi principali di guida:
• La guida fornisce informazioni dettagliate sulle funzionalità e funzioni di
WaveLab. È possibile impostare segnalibri e utilizzare la funzione di ricerca
per trovare rapidamente le informazioni.
• I tooltip «Cos è?» offrono informazioni dettagliate sulla funzionalità di un
elemento dell'interfaccia utente specifico.
Introduzione
• La barra di stato nella parte inferiore di ciascuna finestra dell'area di lavoro
offre informazioni dettagliate sugli elementi del menu durante lo spostamento
del mouse su un elemento.
• Nell'area di lavoro Montaggio Audio, la barra di stato mostra il tipo di modifica
che è possibile eseguire durante l'utilizzo di mouse e tasti di modifica.
Accesso alla guida
Sono disponibili diverse modalità per accedere alla guida.
• Per aprire la guida di WaveLab, selezionare Aiuto > Contenuti.
• Per aprire il manuale in formato PDF, individuare la cartella di installazione. I
documenti si trovano nella cartella Documentazione.
• Per visualizzare i tooltip, spostare il mouse sull'icona dell'interfaccia.
• Per aprire la guida per la finestra di dialogo attiva, fare clic sull'icona a forma
di punto di domanda nella barra del titolo (Windows) o nella finestra di dialogo
(Mac OS) per visualizzare il pulsante Aiuto, quindi fare clic sul pulsante Aiuto
o premere [F1] (Windows) o [Comando]-[?] (Mac OS).
• Per utilizzare la guida del menu, spostare il mouse su una voce del menu. Il
testo della guida viene visualizzato nella barra di stato nella parte inferiore
della finestra dell'area di lavoro.
7
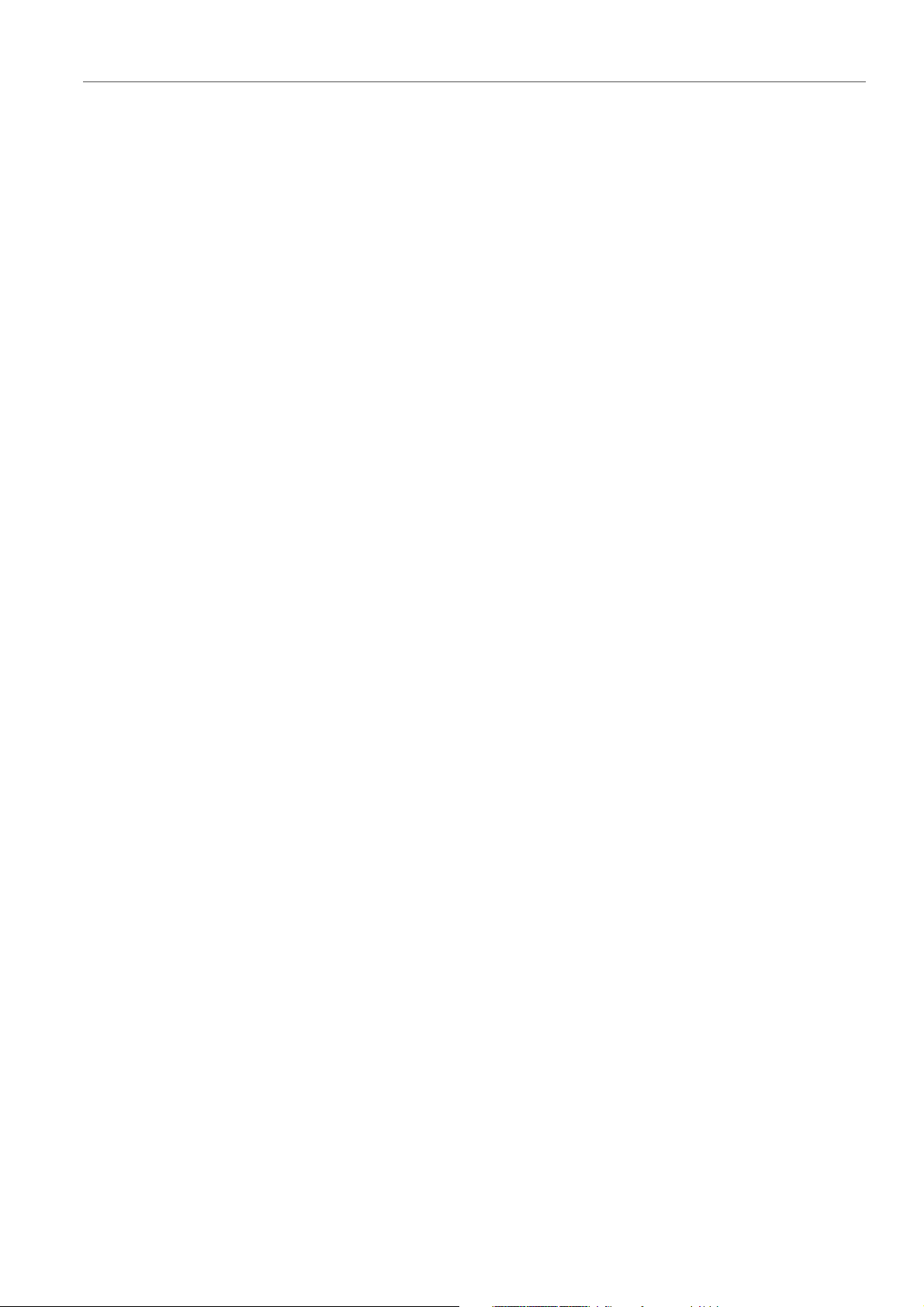
Introduzione
Informazioni sulle versioni del programma
• Per visualizzare le informazioni sul tipo di modifica da eseguire durante
l'utilizzo di mouse e tasti di modifica nella finestra del montaggio audio,
spostare il mouse sulla finestra del montaggio. Il testo della guida viene
visualizzato nella barra di stato nella parte inferiore della finestra dell'area di
lavoro.
• Per attivare/disattivare i testi della guida nella barra di stato, selezionare
Opzioni (menu WaveLab su Mac) > Preferenze globali linguetta >
Visualizzazione e nella sezione Aree Lavoro selezionareVisualizza la
barra di stato.
Per aprire la guida «Cos è?» è possibile agire nei modi seguenti:
• In qualsiasi area di lavoro, premere [Shift]-[F1] e spostare il mouse
sull'elemento dell'interfaccia, o selezionare Aiuto > Cos è?.
• In una finestra di dialogo, selezionare l'icona a forma di punto di domanda su
qualsiasi barra del titolo (Windows) o nella finestra di dialogo (Mac OS) e
spostare il mouse su un elemento dell'interfaccia o su un'opzione del menu.
• Alcuni tooltip «Cos è?» presentano un colore di sfondo diverso per indicare
che è disponibile un argomento nella guida di WaveLab. Fare clic sul
collegamento nel tooltip per aprire le informazioni corrispondenti nella guida.
Informazioni sulle versioni del programma
La documentazione riguarda due diversi sistemi operativi, Windows e Mac OS X.
Alcune funzionalità e impostazioni sono specifiche solo a uno dei due.
Ove possibile, ciò è chiaramente indicato. Se non diversamente specificato, tutte le
descrizioni e le procedure nella documentazione sono valide per tutte le versioni di
WaveLab per Windows e Mac OS X.
Le schermate sono ottenute dalla versione Windows inglese di WaveLab.
Convenzioni tipografiche
Molti dei comandi da tastiera di default in WaveLab utilizzano tasti di modifica,
alcuni dei quali variano a seconda del sistema operativo. Ad esempio, il comando
rapido di default per la funzione Annulla è [Ctrl]-[Z] su Windows e [Comando]-[Z]
su Mac OS X.
Quando nel presente manuale vengono descritti dei comandi da tastiera con i tasti
modificatori, questi vengono visualizzati con prima i tasti modificatori per Windows,
nella maniera seguente:
• [Tasto modificatore per Windows]/[Tasto modificatore per Mac]-[tasto]
Ad esempio, [Ctrl]/[Comando]-[Z] significa «premere [Ctrl] in Windows o
[Comando] in Mac OS X, quindi premere [Z]».
8
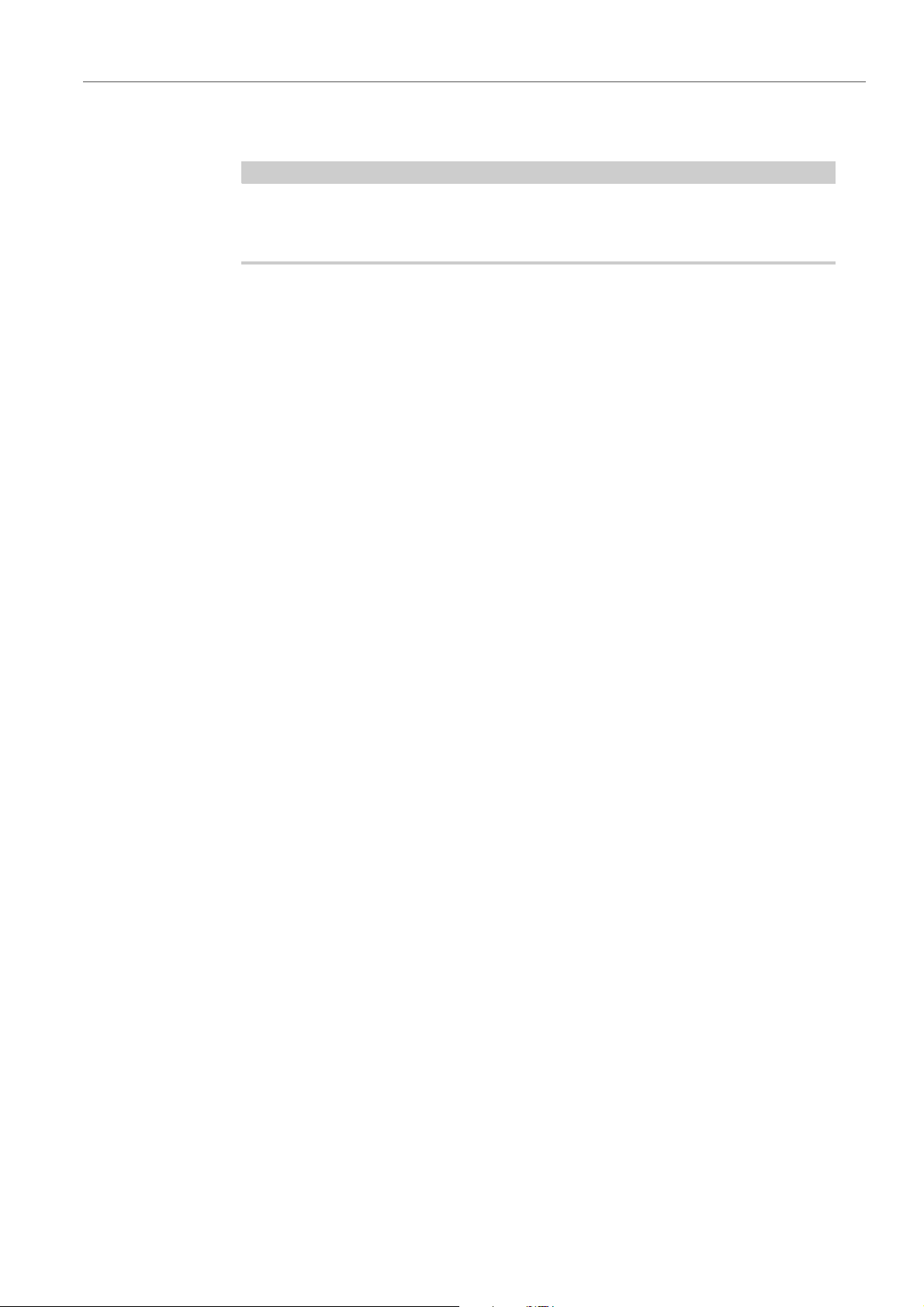
Introduzione
NOTA
Come contattare Steinberg
Analogamente, [Alt]/[Opzione]-[X] significa «premere [Alt] in Windows o [Opzione]
in Mac OS X, quindi premere [X]».
In questo manuale si fa spesso riferimento al doppio-clic, ad esempio per aprire i
menu contestuali. Se si sta usando un Mac con un mouse a pulsante singolo, tenere
premuto [Ctrl] e fare clic.
Come contattare Steinberg
Nel menu Aiuto in WaveLab, è possibile trovare elementi che fanno riferimento a
informazioni aggiuntive.
Questo menu contiene dei link a diverse pagine del sito web di Steinberg. La
selezione di una voce del menu lancia automaticamente il browser web e apre la
rispettiva pagina. In queste pagine, è possibile trovare informazioni relative al
supporto e alla compatibilità, risposte a domande frequenti, informazioni su
aggiornamenti e altri prodotti Steinberg, ecc. È necessario a questo scopo che sul
computer sia installato un browser Web e che sia presente una connessione
Internet funzionante.
9
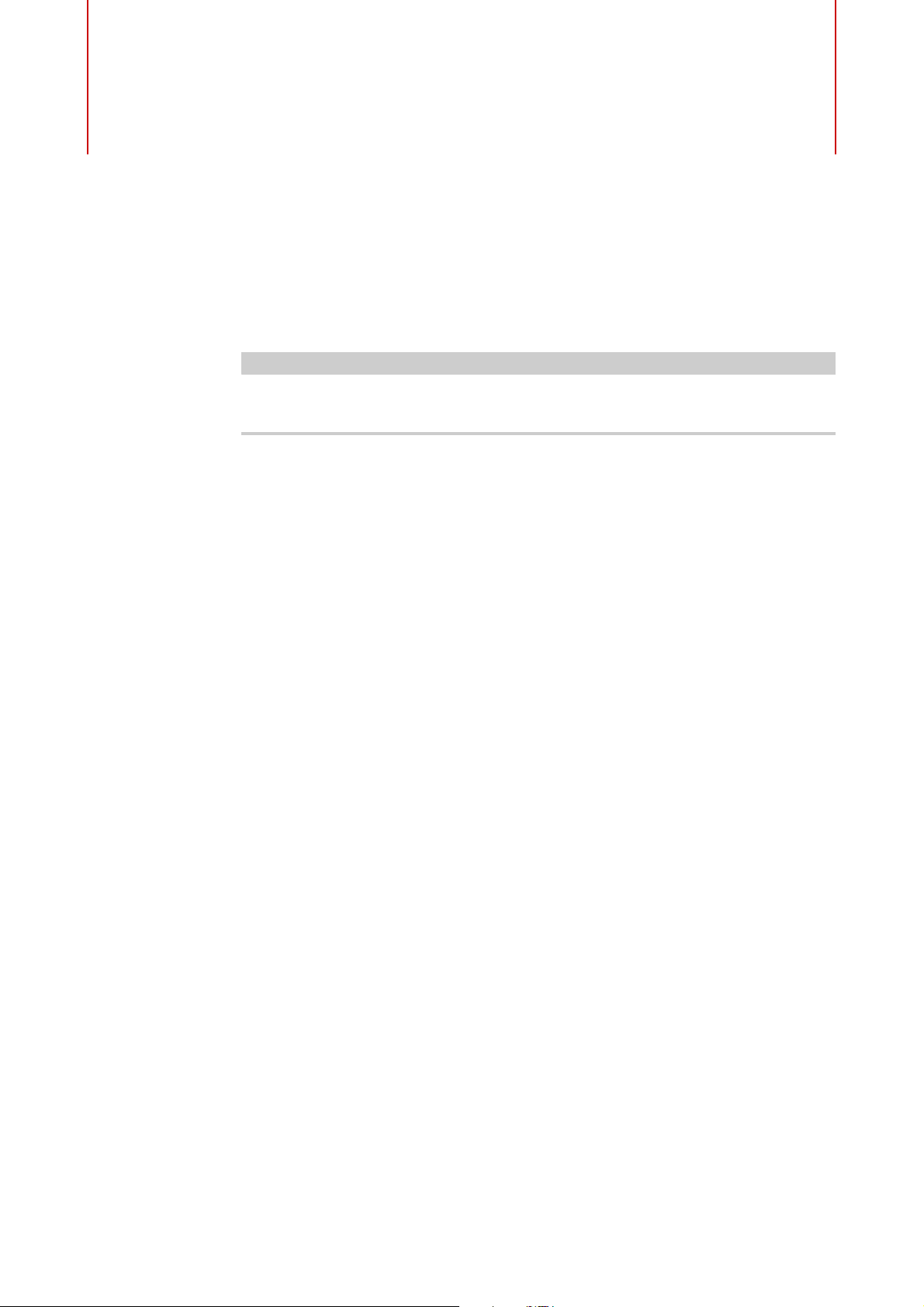
Configurazione del sistema
IMPORTANTIMPORTANTIMPORTANTIMPORTANTE
Prima di iniziare a lavorare, è necessario applicare alcune configurazioni.
Prima di eseguire qualsiasi collegamento, assicurarsi che tutte le apparecchiature
siano spente.
Connessioni audio
La configurazione del proprio sistema dipende da molti fattori diversi, ad esempio il
tipo di progetto che si desidera creare, l'attrezzatura esterna che si utilizza o
l'hardware disponibile.
Informazioni sulle schede audio e sulla riproduzione in background
Quando si attiva la riproduzione o la registrazione in WaveLab, la altre applicazioni
non possono accedere alla scheda audio. Allo stesso modo, se un'altra
applicazione utilizza la scheda audio, non è possibile eseguire la riproduzione con
WaveLab. Il driver di Windows MME fa eccezione a questa regola.
È possibile eseguire WaveLab insieme ad altre applicazioni e consentire sempre
alle applicazioni attive l'accesso alla scheda audio.
Per fare questo, selezionare Opzioni > Connessioni Audio VST e nella linguetta
Opzioni, attivare Rilascia il driver quando WaveLab è in background.
10
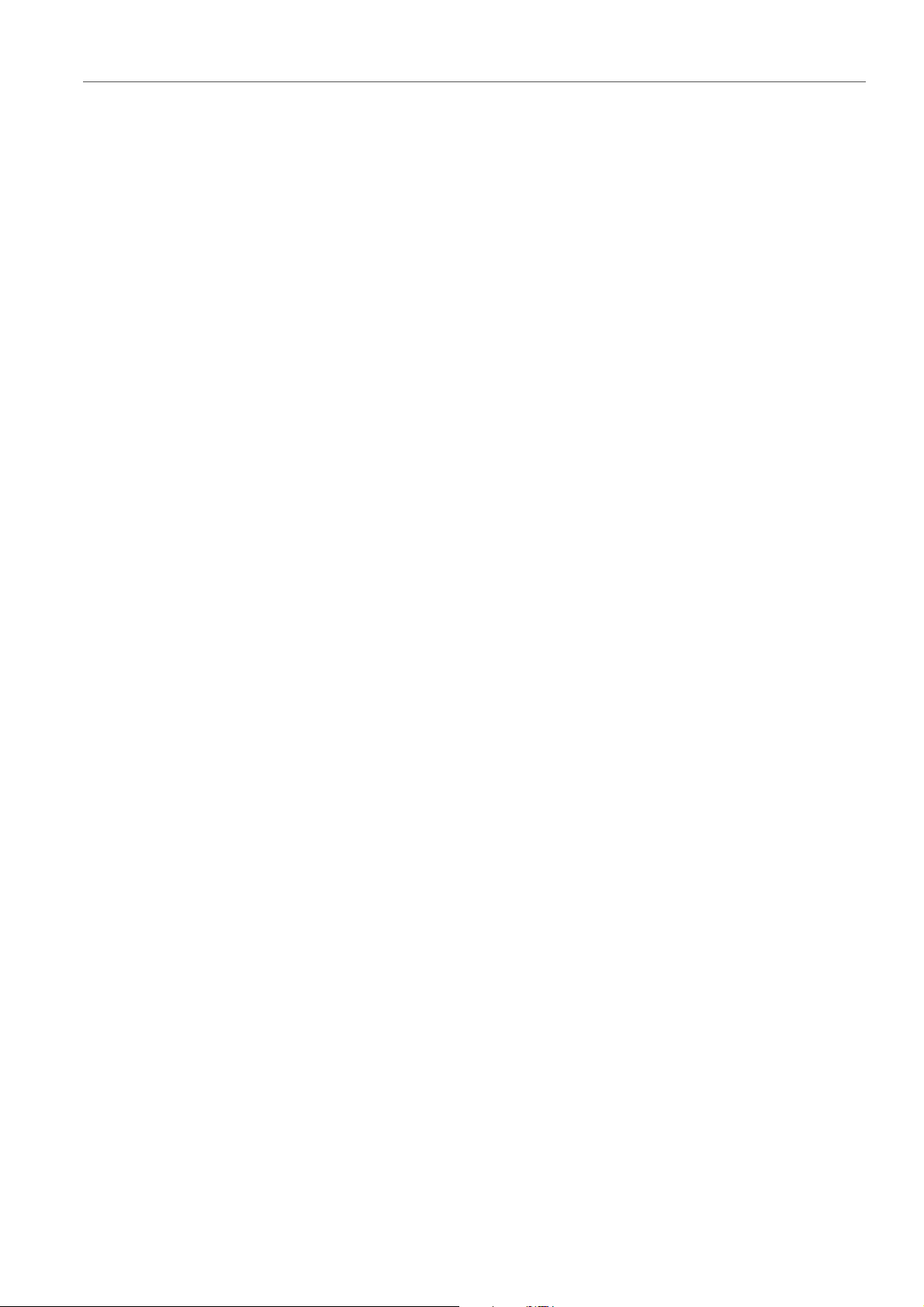
Configurazione del sistema
Informazioni sulla latenza
Informazioni sulla latenza
La latenza è il tempo che trascorre tra il momento in cui l'audio viene inviato dal
programma e il momento in cui esso viene realmente percepito dall'ascoltatore. Se
una latenza molto bassa può essere fondamentale in un'applicazione DAW in tempo
reale come Steinberg Nuendo o Cubase, la stessa cosa non si può dire
necessariamente per WaveLab.
Quando si lavora con WaveLab, i punti fondamentali riguardano la stabilità e la
qualità della riproduzione, nonché la precisione delle modifiche. Non si deve cercare
di ottenere delle figure con la latenza più bassa possibile.
La latenza in un sistema audio dipende dall'hardware audio, dai suoi driver e dalle
impostazioni. In caso di dropout, scricchiolii o discontinuità durante la riproduzione,
aumentare l'impostazione del Numero di buffer nella finestra di dialogo
Connessioni Audio VST oppure incrementare la dimensione del buffer nel pannello
di controllo ASIO specifico per la scheda audio.
Definizione di connessioni audio VST
Per poter riprodurre e registrare un file audio in WaveLab, è necessario specificare
in che modo i canali di ingresso e uscita in WaveLab sono connessi alla scheda
audio e quale dispositivo si intende utilizzare per la riproduzione e la registrazione
audio.
È possibile definire le impostazioni di buffer per il proprio dispositivo e configurare
i collegamenti a un hardware esterno, ad esempio delle unità di effetti esterne. È
necessario selezionare almeno due canali per la riproduzione e la registrazione
stereo.
Se non si dispone di schede audio di terze parti, è possibile selezionare il driver di
Windows MME o le opzioni audio integrate (Mac). È anche possibile utilizzare MME
con schede audio di terze parti. Questo offre il vantaggio di poter registrare e
riprodurre a diverse frequenze di campionamento. Tuttavia, i driver di Windows
MME non consentono il monitoraggio audio nella finestra di dialogo Registrazione
né operazioni multicanale e solitamente altri driver offrono qualità del suono e
prestazioni superiori.
11
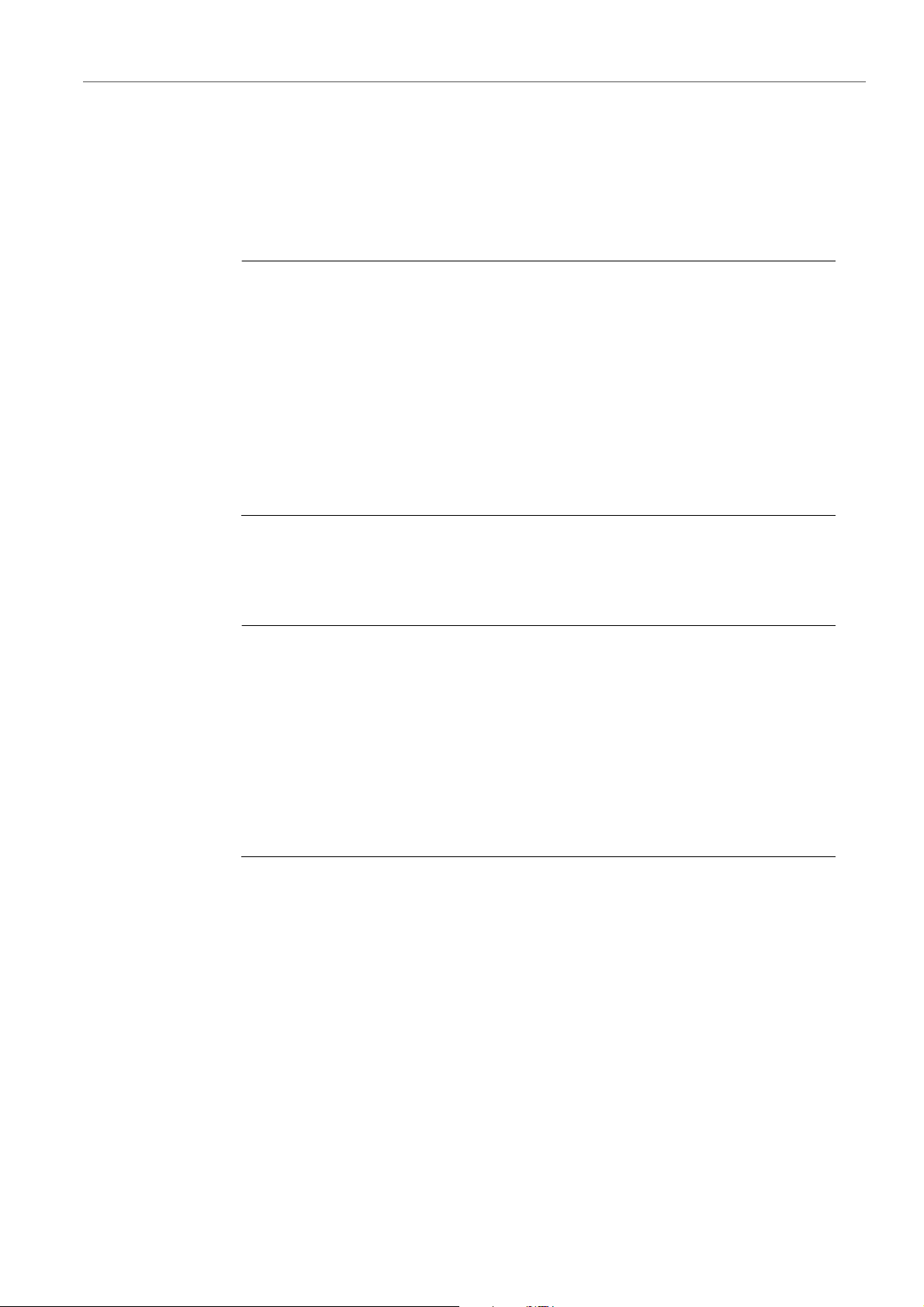
Configurazione del sistema
PROCEDIMENTO
PROCEDIMENTO
Definizione di connessioni audio VST
Selezione di un driver ASIO
Audio Stream Input/Output (ASIO) è un protocollo di driver per dispositivi del
computer per audio digitale specificato da Steinberg. Esso fornisce un'interfaccia a
bassa latenza e ad alta fedeltà tra un'applicazione software e la scheda audio di un
computer.
1. In una qualsiasi area lavoro, tranne che nell'area lavoro Podcast, selezionare
Opzioni > Connessioni Audio VST.
2. Dal menu Periferica Audio selezionare il driver ASIO.
La linguetta Plug-in ASIO e il pulsante Pannello di controllo sono attivi.
3. Opzionale: fare clic sul pulsante Pannello di controllo e regolare le
impostazioni.
4. Nella linguetta Plug-in ASIO, selezionare le porte audio da utilizzare per la
registrazione e per l'ingresso monitor dei plug-in ASIO.
5. Fare clic su OK.
Selezione di un driver Windows MME
1. In una qualsiasi area lavoro, tranne che nell'area lavoro Podcast, selezionare
Opzioni > Connessioni Audio VST.
2. Dal menu Periferica Audio, selezionare il driver Windows MME.
3. Nella linguetta Riproduzione selezionare le porte audio da utilizzare per la
riproduzione.
4. Nella linguetta Registrazione selezionare le porte audio da utilizzare per la
registrazione e per l'ingresso monitor.
5. Fare clic su OK.
Finestra di dialogo Connessioni Audio VST
Questa finestra di dialogo consente di specificare in che modo i canali di ingresso
e uscita in WaveLab sono connessi alla scheda audio e quale dispositivo si intende
utilizzare per la riproduzione e la registrazione audio.
In una qualsiasi area lavoro, tranne che nell'area lavoro Podcast, selezionare
Opzioni > Connessioni Audio VST.
12
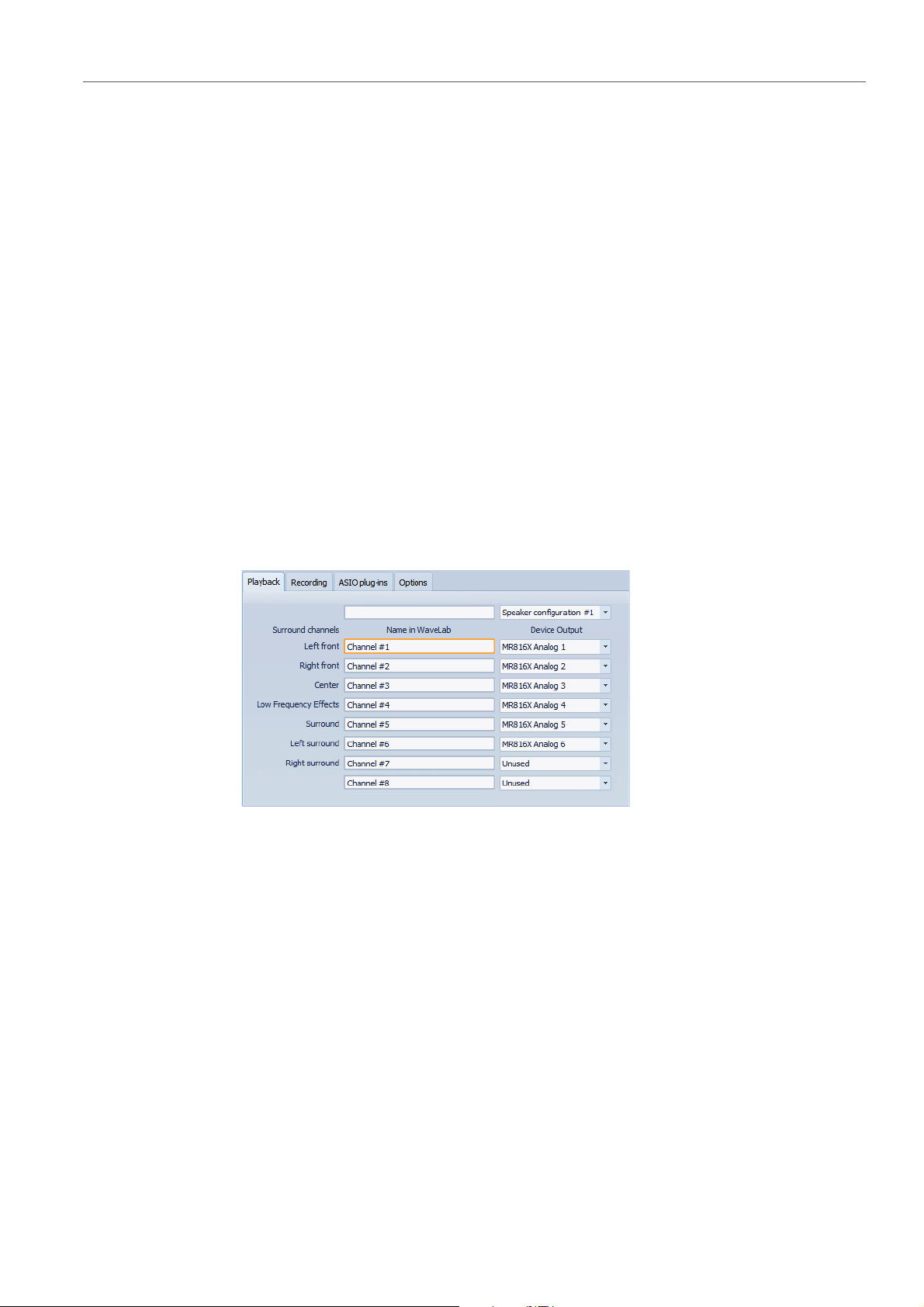
Configurazione del sistema
Definizione di connessioni audio VST
Impostazioni globali
Periferica audio
Qui è possibile selezionare la periferica audio che si intende utilizzare per la
riproduzione e la registrazione audio. Se non si dispone di una scheda audio
di terze parti, è possibile selezionare il driver di Windows MME o le opzioni
audio integrate (Mac).
Pannello di controllo
Quando si seleziona un driver ASIO, il pulsante del Pannello di controllo è
attivo. Fare clic sul pulsante per aprire l'applicazione delle impostazioni
relative alla scheda audio, solitamente installata con la scheda audio stessa.
A seconda della scheda audio e del relativo driver, tale applicazione fornisce
le impostazioni per le dimensioni del buffer, i formati digitali, i collegamenti I/O
aggiuntivi, ecc.
Aggiorna
Questo pulsante fa in modo che le periferiche audio vengano valutate
nuovamente per riflettere le modifiche applicate alle periferiche.
Linguetta Riproduzione
Questa linguetta consente di selezionare e assegnare dei nomi alle porte audio
utilizzate per la riproduzione. Se si sta monitorando un sistema surround, specificare
qui le uscite del proprio altoparlante surround. Inoltre, è possibile rinominare i canali
e impostare la Configurazione degli altoparlanti per poter passare da un
altoparlante all'altro.
13
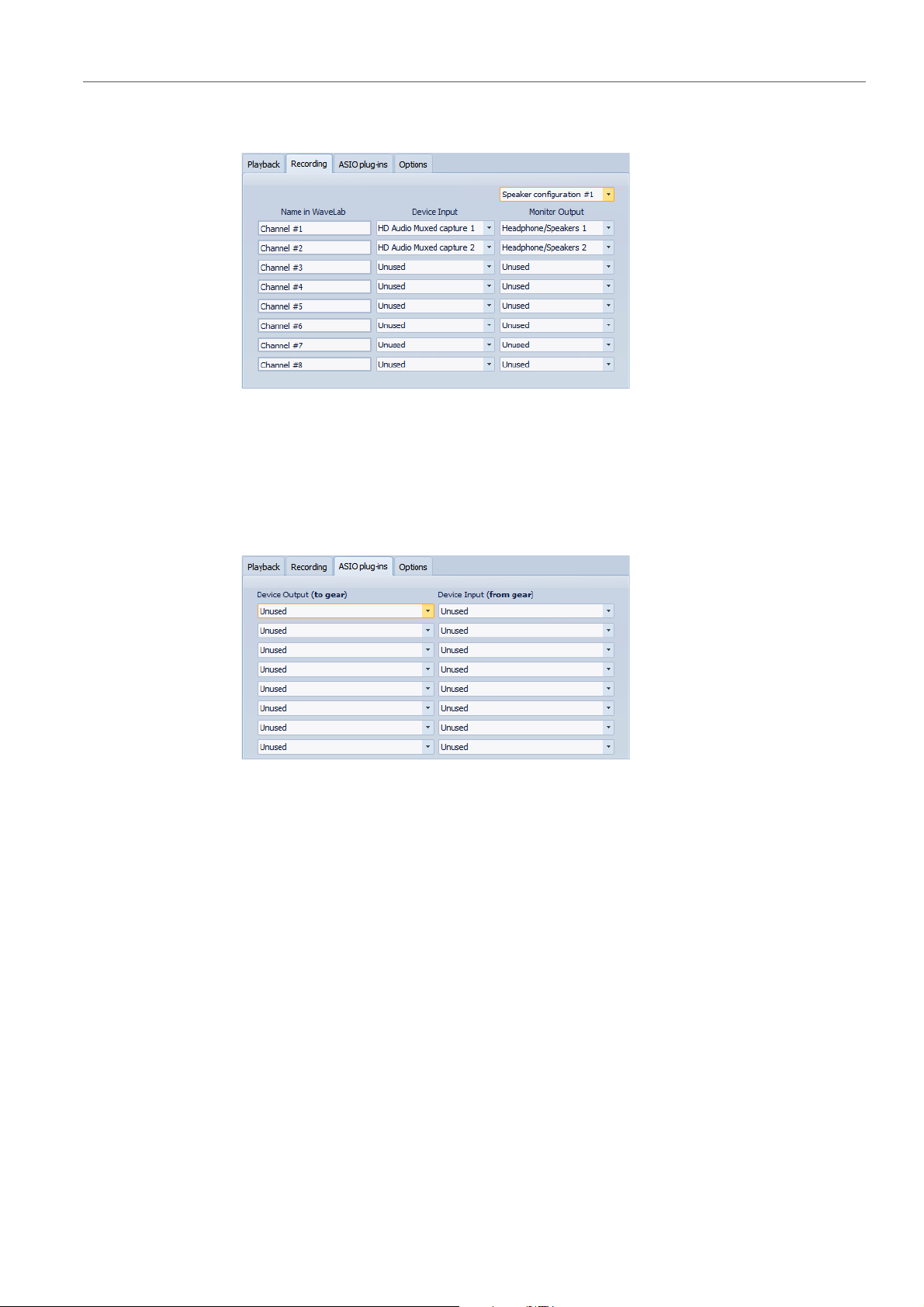
Configurazione del sistema
Definizione di connessioni audio VST
Linguetta Registrazione
Questa linguetta consente di selezionare e assegnare dei nomi alle porte audio
utilizzate per la registrazione e il monitoraggio dell'ingresso. Gli ingressi definiti qui
saranno poi disponibili nella finestra di dialogo Registrazione. Inoltre, è possibile
rinominare i canali e impostare la Configurazione degli altoparlanti.
Linguetta relativa alle apparecchiature esterne
Questa linguetta consente di selezionare gli ingressi e le uscite di collegamento
all'attrezzatura di processamento audio esterna. Il nome di questa linguetta
corrisponde al driver installato, ad esempio Plug-in ASIO.
Linguetta Opzioni
Questa linguetta consente di specificare il numero di buffer e la funzionalità del
driver di controllo.
Numero di buffer
Aumentando questo valore, si migliora l'elasticità del flusso audio per evitare
dropout.
Specifico MME - Dimensione buffer
Aumentando questo valore, si migliora l'elasticità del flusso audio per evitare
dropout. Questa opzione è disponibile solo quando è selezionato un driver
MME.
14
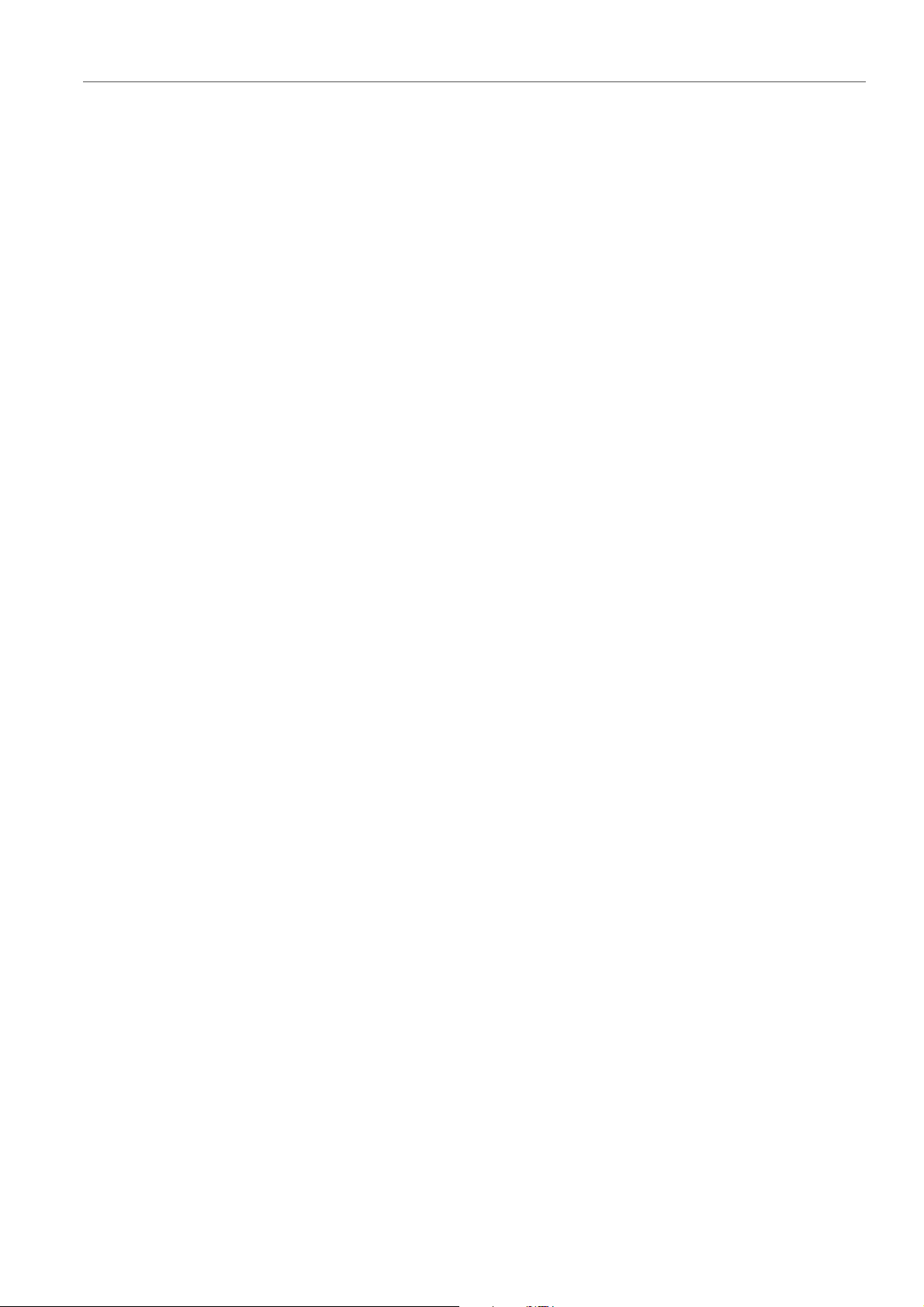
Configurazione del sistema
Registratori CD/DVD
Inizializza il motore del flusso audio solamente al primo utilizzo
Reinizializza il driver quando viene modificata la frequenza di campionamento
Esegui un breve fade-in/fade-out a inizio/fine riproduzione
Rilascia il driver quando WaveLab è in background
Consente di inizializzare il motore del flusso audio quando si utilizza per la
prima volta la riproduzione o la registrazione. Se questa opzione non è attiva,
il motore del flusso audio viene inizializzato all'avvio del programma.
Consente di reinizializzare il driver quando viene modificata la frequenza di
campionamento. Quando la riproduzione o la registrazione deve essere
impostata su una nuova frequenza di campionamento, i driver di alcune
periferiche audio devono essere completamente reimpostati per poter
funzionare correttamente. Questa operazione potrebbe richiedere un po'
tempo.
Consente di eseguire un breve fade-in quando si avvia la riproduzione e un
breve fade-out quando la si arresta. Questo previene la formazione dei click
che vengono prodotti dalle forme d'onda che non iniziano a un punto di zero.
Consente di chiudere la periferica audio quando WaveLab non è più
l'applicazione frontale. Questo consente alle altre applicazioni audio di
utilizzare la stessa periferica audio.
Registratori CD/DVD
Per istruzioni generali sull'installazione di registratori interni o la connessione di
registratori esterni tramite USB o Firewire, fare riferimento al manuale di istruzioni
del proprio computer o registratore.
Assicurarsi che sulla propria unità di registrazione sia installata l'ultima versione del
firmware. Per i registratori CD, il firmware esistente deve supportare la modalità
disc-at-once. Inoltre, l'utilizzo di un'unità con un firmware più datato può impedire,
ad esempio, la scrittura di marker di sotto-indice nelle tracce.
Dispositivi di controllo remoto
È possibile utilizzare dei dispositivi remoti per controllare da remoto WaveLab.
Numerosi comandi possono essere controllati tramite le manopole e i cursori di un
dispositivo di controllo remoto. A tutti i comandi che possono essere associati a una
scorciatoia da tastiera può essere assegnato anche un trigger MIDI.
15
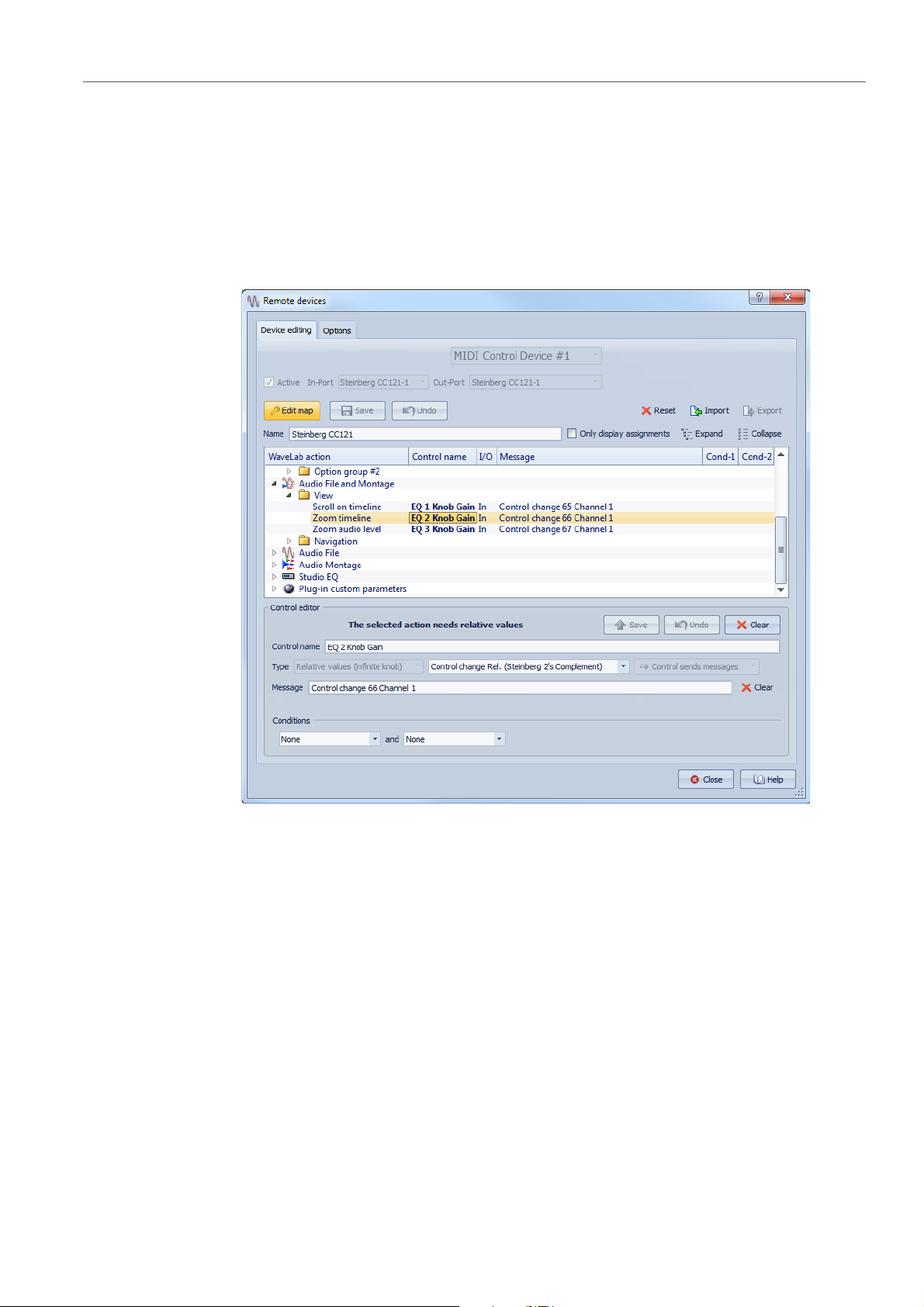
Configurazione del sistema
Dispositivi di controllo remoto
Finestra di dialogo Dispositivi di controllo remoto
Questa finestra di dialogo consente di selezionare un dispositivo per il controllo
remoto di WaveLab, nonché di visualizzare e modificare la mappa di controllo dei
dispositivi di controllo MIDI.
In una qualsiasi area di lavoro, tranne che nell'area di lavoro Podcast, selezionare
Opzioni > Dispositivi di controllo remoto.
Linguetta Modifica del dispositivo
Questa linguetta consente di selezionare un dispositivo di controllo MIDI,
visualizzare la mappa di controllo, assegnare dei comandi WaveLab ai controlli MIDI
e importare/esportare assegnazioni di controlli.
Menu dispositivi
Selezionare il dispositivo MIDI da modificare. Selezionare Scorciatoie MIDI
per i menu per definire la porta di ingresso MIDI utilizzata per le scorciatoie
MIDI. Le scorciatoie possono essere assegnate nella finestra di dialogo
Personalizza i comandi.
Selezionare Dispositivo di controllo MIDI #1 - #10 per selezionare uno slot
per un dispositivo di controllo MIDI connesso. È quindi possibile assegnare
un dispositivo selezionando una porta di ingresso e una porta di uscita MIDI.
16
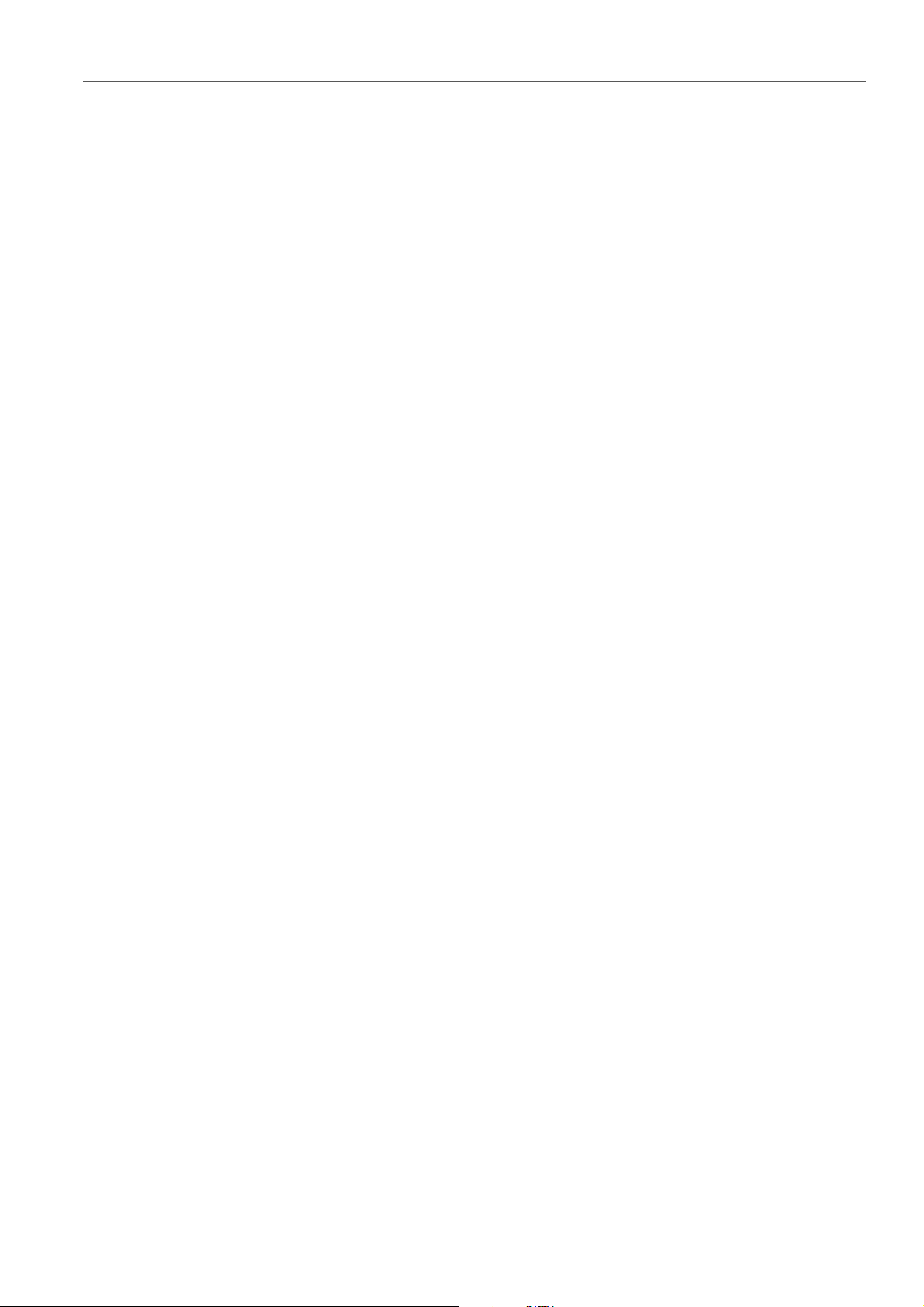
Configurazione del sistema
Dispositivi di controllo remoto
Attivo
Porta di Ingresso/Porta di Uscita
Modifica mappa
Salva
Annulla
Consente di attivare il dispositivo selezionato e di scansionare le porte MIDI.
Consente di selezionare la porta di ingresso/uscita MIDI del dispositivo che
si desidera utilizzare.
Consente di attivare la modalità di modifica della mappa di controllo MIDI per
il dispositivo selezionato. Per uscire dalla modalità di modifica, fare di nuovo
clic.
Consente di salvare le modifiche che sono state applicate alla mappa di
controllo MIDI.
Consente di annullare le modifiche che sono state applicate alla mappa di
controllo MIDI.
Reinizializza
Se la mappa dispone di un preset di fabbrica, fare clic su Reinizializza per
reimpostare tutte le modifiche che sono state apportate alla mappa. Se il
dispositivo di controllo non dispone di preset di fabbrica, la mappa viene
cancellata.
Importa
Consente di aprire il browser dei file, dove è possibile selezionare un file di
definizione della mappa (file XML). Questo tipo di file può essere fornito, ad
esempio, dal produttore di un dispositivo MIDI o da un altro utente di
WaveLab.
Esporta
Consente di esportare un file di definizione della mappa (file XML). Questo file
può essere inviato a un altro utente di WaveLab, ad esempio.
Nome
Consente di inserire un nome per la mappa.
Visualizza solamente le assegnazioni
Se questa opzione è attiva, la mappa di controllo visualizza solamente i
parametri che sono associati a un controllo remoto.
Espandi/Riduci
Consente di espandere/ridurre la struttura ad albero delle cartelle per la
mappa di controllo.
Elenco delle cartelle di WaveLab
Questa struttura ad albero delle cartella elenca i parametri che è possibile
controllare tramite controllo remoto. La cartella superiore rappresenta i
contesti. I parametri correlati possono essere controllati se il contesto è attivo.
Ad esempio, se un file audio è attivo.
17
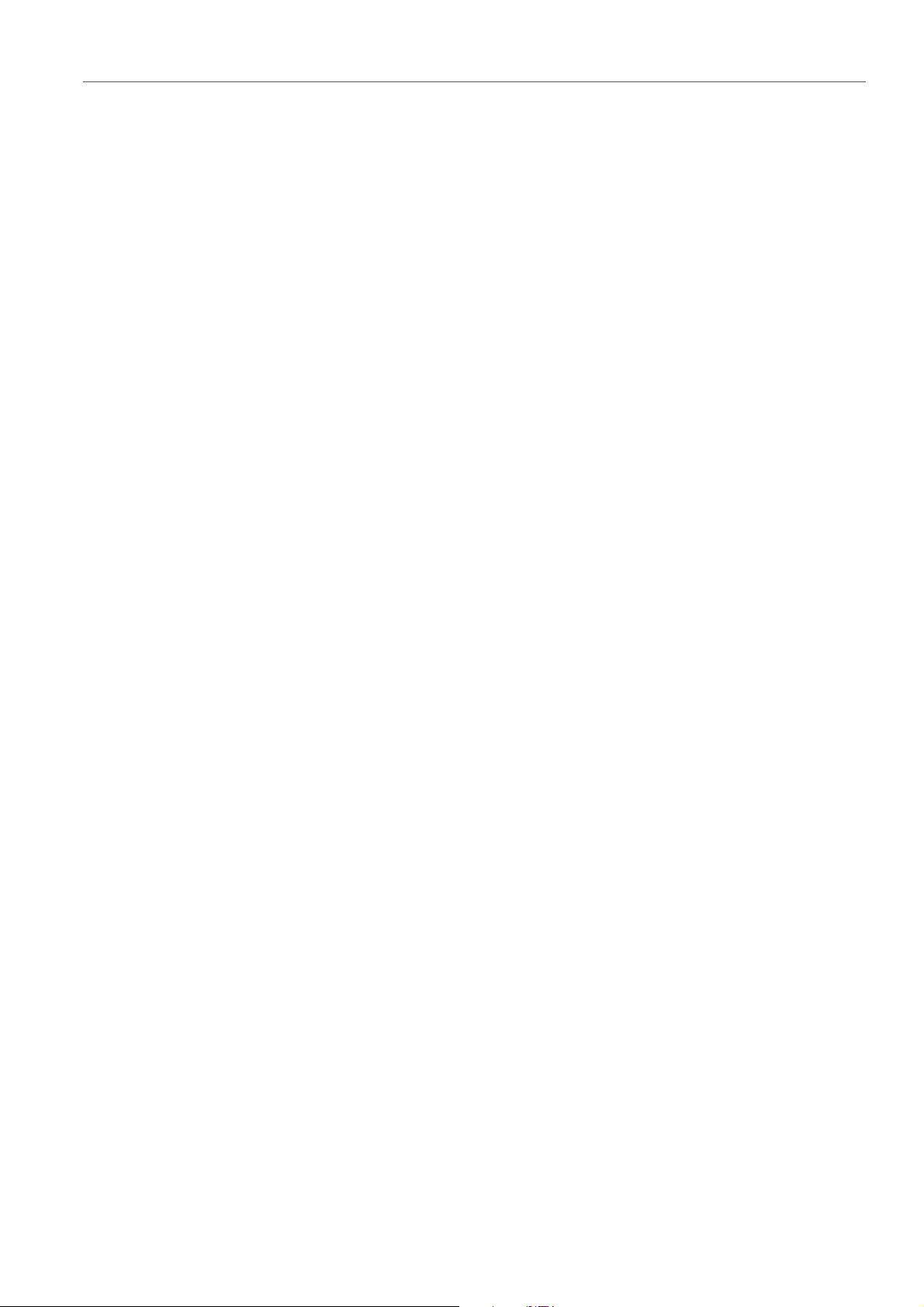
Configurazione del sistema
Dispositivi di controllo remoto
Editor del controllo - Salva
Editor del controllo - Annulla
Editor del controllo - Cancella
Nome del controllo
Un controllo remoto può essere utilizzato in diversi contesti se questi sono
esclusivi. Ad esempio, alcuni parametri possono essere utilizzati per un file
audio attivo o per un montaggio audio attivo.
La cartella Globale contiene i parametri che possono essere sempre
controllati.
Se è stato creato o modificato un controllo, è necessario salvarlo facendo clic
su questo pulsante.
Se è stato modificato un controllo, fare clic su questo pulsante per annullare
le modifiche.
Consente di eliminare la definizione del controllo selezionata.
Consente di inserire un nome per il controllo. Ciascun controllo deve avere un
nome.
Tipo
Nella sezione Tipo, è possibile modificare il tipo del controllo selezionato.
Quando a un parametro è possibile assegnare più tipi di controllo, dal primo
menu a tendina è possibile selezionare il tipo. Per alcuni parametri, si può
scegliere tra un editing di tipo relativo e uno di tipo assoluto. Ad esempio, un
cursore della sezione master può essere associato a un fader motorizzato
remoto (editing assoluto) o a una manopola a corsa infinita (editing relativo).
Sono supportati numerosi protocolli per interpretare i messaggi MIDI. Dal
secondo menu è possibile selezionare il protocollo che si desidera utilizzare.
La funzione Apprendimento MIDI può modificare automaticamente questo
protocollo in base ai messaggi MIDI ricevuti.
I controlli remoti inviano dei messaggi ma possono anche riceverne da parte
di WaveLab, ad esempio per illuminare un pulsante o spostare un fader
motorizzato. Dal terzo menu è possibile selezionare la modalità che si
desidera utilizzare.
Messaggio
Consente di attivare la funzione Apprendimento MIDI. Quando questa
opzione è attiva, è possibile utilizzare il controllo (manopola, fader, ecc.) nel
proprio controller MIDI. Quando vengono ricevuti dei messaggi MIDI, essi
vengono analizzati dopo che l'attività MIDI è rimasta ferma per diversi
millisecondi. Il risultato viene visualizzato nel campo Messaggio. Questo
viene quindi utilizzato da WaveLab come identificatore del controllo.
Cancella
Consente di eliminare l'evento MIDI che identifica il controllo.
18
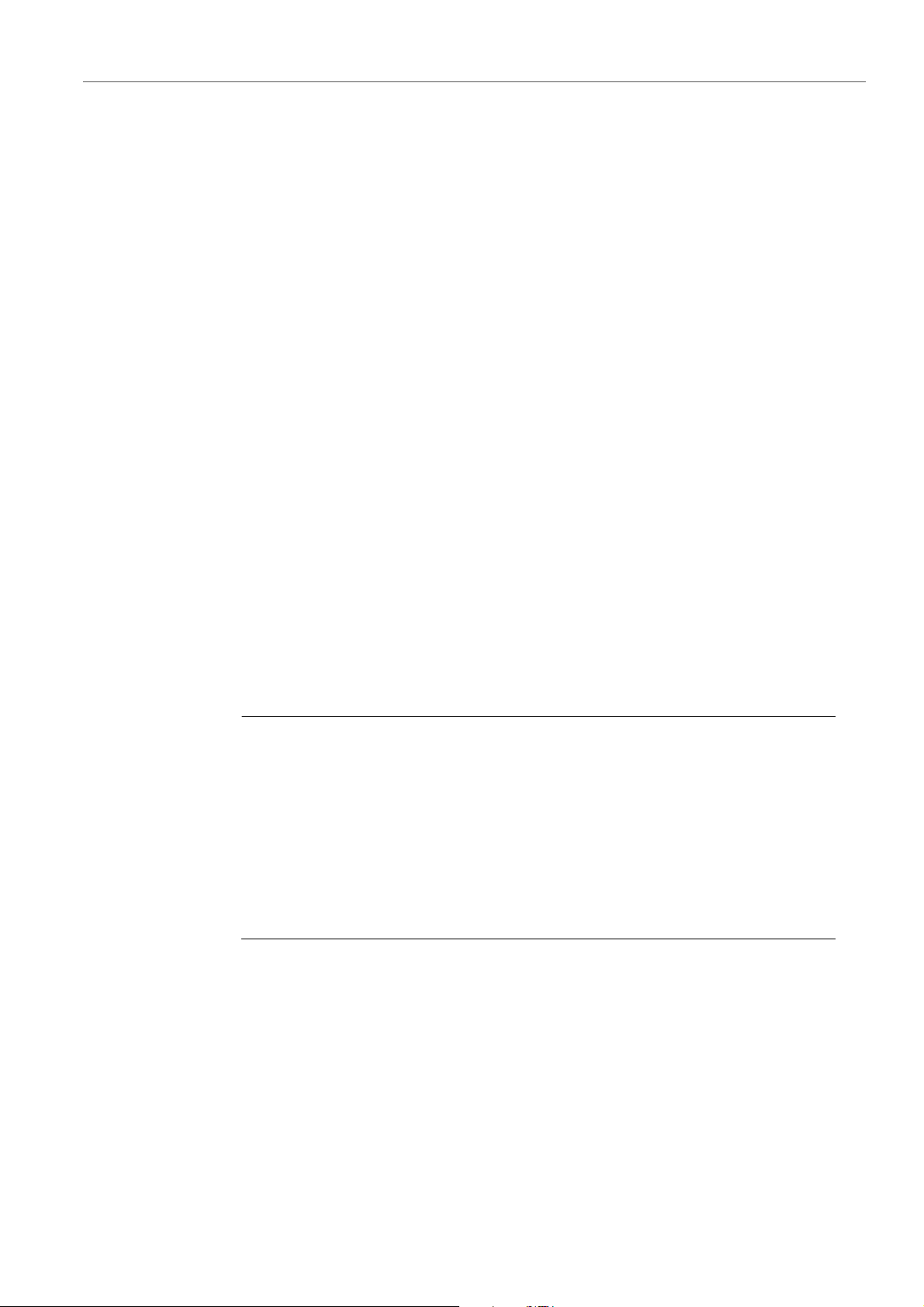
Configurazione del sistema
PROCEDIMENTO
Dispositivi di controllo remoto
Condizioni
Linguetta Opzioni
Questa linguetta consente di utilizzare la funzione Apprendimento MIDI per
assegnare il controllo di un dispositivo di controllo remoto MIDI a una funzione.
Emula la rotellina del mouse
Modifica il campo numerico che ha il focus
Un modificatore è un parametro di WaveLab che può essere attivato da un
controllo MIDI (ad esempio, un foot switch) o da un tasto del computer
([Ctrl]/[Comando], [Shift], ecc.). Associando un controllo remoto a uno o più
modificatori, è possibile utilizzare un solo controllo remoto per modificare
diversi parametri.
Se questa opzione è attiva, la manopola AI funziona come se fosse una
rotellina del mouse nell'interfaccia utente di WaveLab, ad eccezione dei
plug-in.
Se questa opzione è attiva, la manopola AI può essere utilizzata per modificare
il campo numerico focalizzato che è possibile trovare in molte finestre e
finestre di dialogo di WaveLab.
Selezione di un dispositivo di controllo remoto MIDI
PREREQUISITI
Il dispositivo di controllo remoto MIDI deve essere connesso al PC/Mac.
1. In una qualsiasi area di lavoro, tranne che nell'area di lavoro Podcast,
selezionare Opzioni > Dispositivi di controllo remoto.
2. Nella linguetta Modifica del dispositivo, dal menu a tendina posto nella parte
superiore selezionare uno degli slot del dispositivo di controllo MIDI o
l'opzione Scorciatoie MIDI per i menu.
3. Selezionare Attivo per attivare il dispositivo selezionato.
4. Dai menu Porta di Ingresso e Porta di Uscita, selezionare una porta di
ingresso e di uscita MIDI.
19
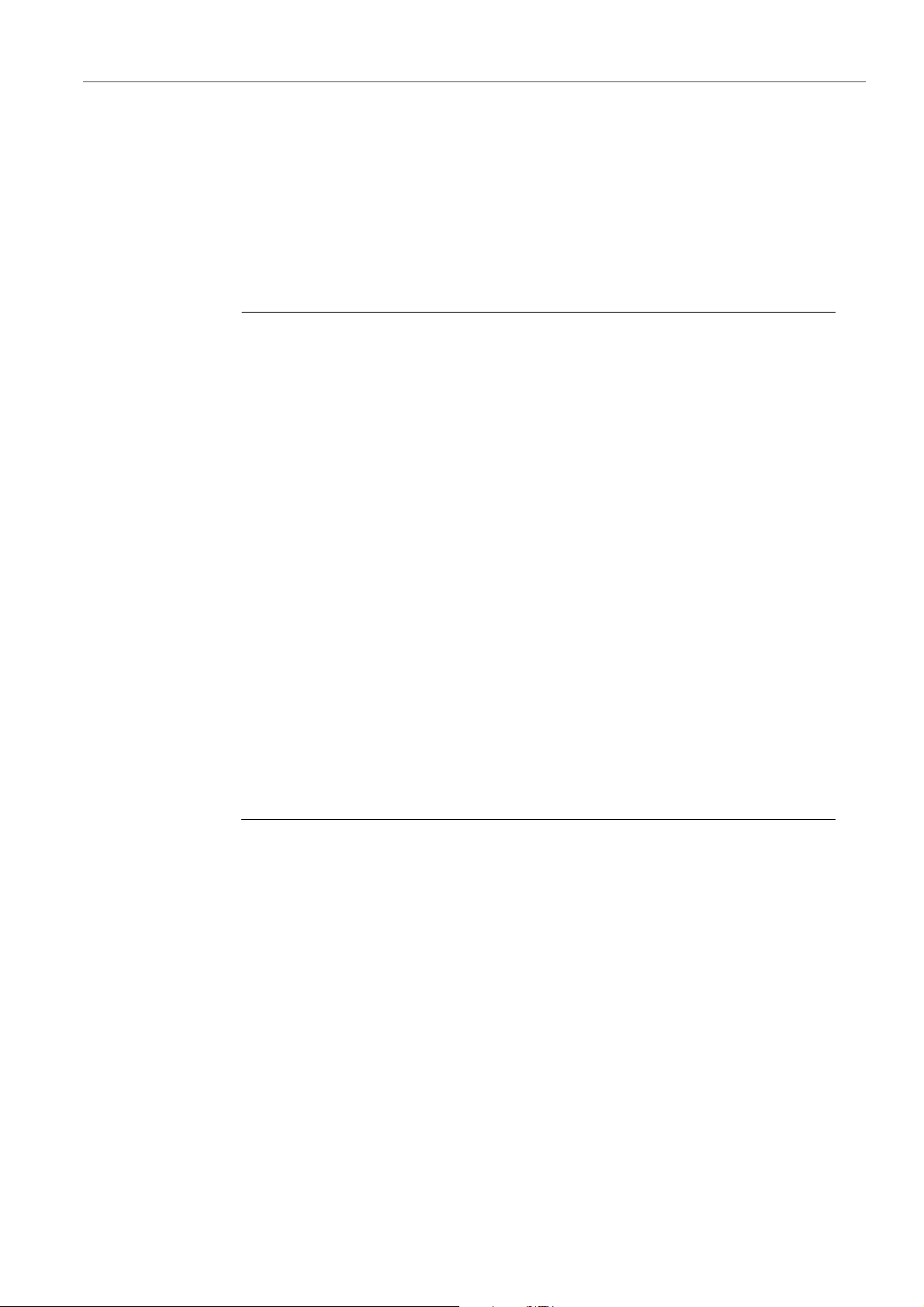
Configurazione del sistema
PROCEDIMENTO
Dispositivi di controllo remoto
Assegnazione di un controller MIDI a un parametro
Se si sta utilizzando un dispositivo di controllo remoto Steinberg, ad esempio il
CC121, i controlli sono già assegnati ai parametri. È possibile personalizzare
queste impostazioni di default.
PREREQUISITI
È necessario aver configurato il proprio dispositivo di controllo remoto MIDI.
1. In una qualsiasi area di lavoro, tranne che nell'area di lavoro Podcast,
selezionare Opzioni > Dispositivi di controllo remoto.
2. Dal menu a tendina posto nella parte superiore della finestra di dialogo,
selezionare il proprio dispositivo di controllo MIDI.
3. Nella linguetta Modifica del dispositivo, fare clic sul pulsante Modifica
mappa.
4. Nella struttura ad albero, fare clic sul parametro che si desidera controllare da
remoto.
5. Nella sezione Editor del controllo, inserire un nome nel campo Nome del
controllo.
6. Selezionare il tipo di marker.
A seconda del tipo di controllo del dispositivo di controllo remoto MIDI, è necessario
selezionare un controllo con valori relativi (manopola), con valori di attivazione
(pulsante) o con valori assoluti (fader).
7. Fare clic sul campo Messaggio e sul dispositivo di controllo remoto MIDI
spostare il controllo che si desidera assegnare.
Il nome del controller viene visualizzato nel campo Messaggio.
8. Fare clic sul pulsante Salva nella parte destra del messaggio Questo
controllo è modificato.
9. Fare clic sul pulsante Salva nella parte destra del pulsante Modifica mappa.
RISULTATO
Il controller MIDI è ora assegnato alla funzione.
20
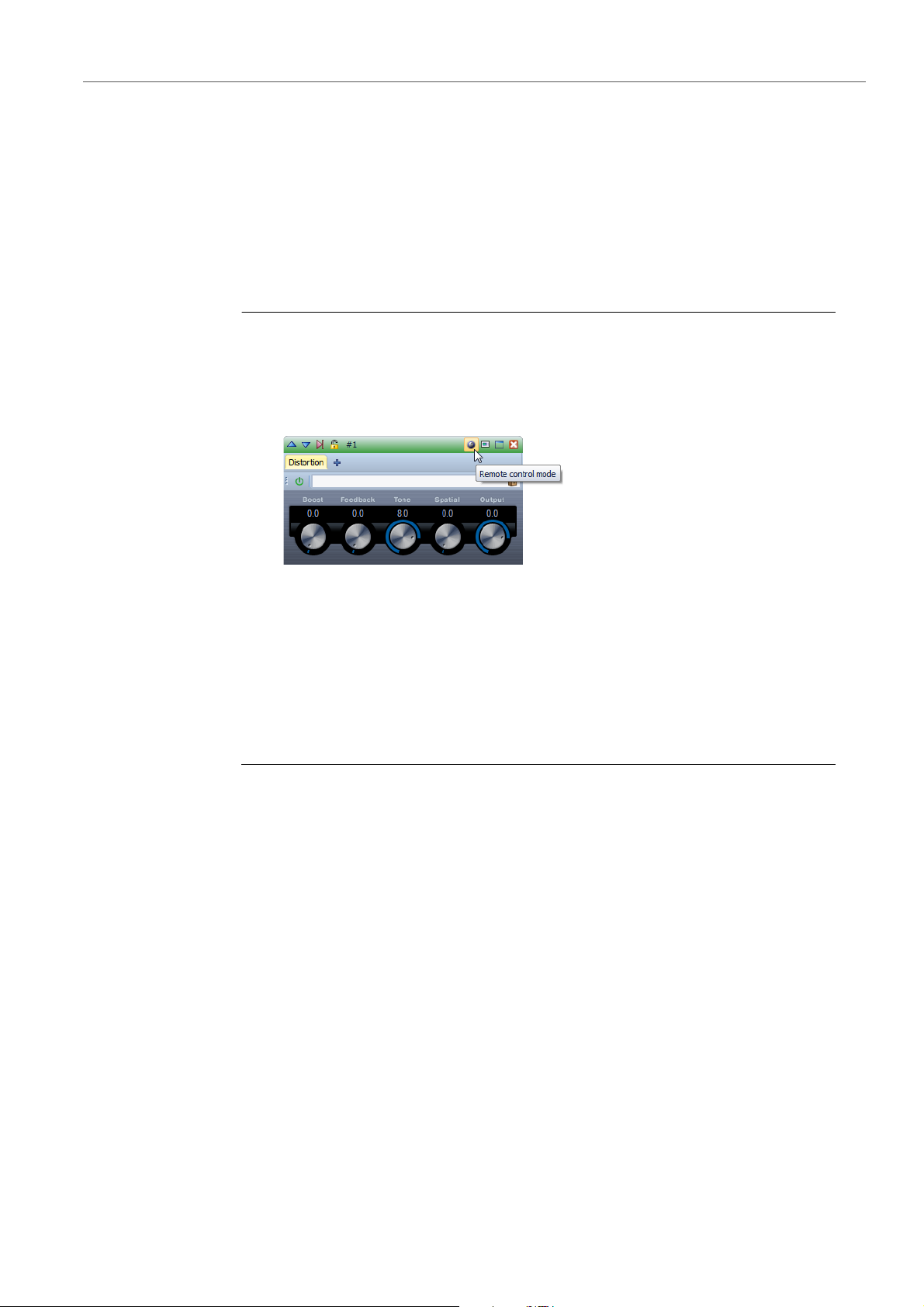
Configurazione del sistema
PROCEDIMENTO
Dispositivi di controllo remoto
Assegnazione di parametri personalizzati ai plug-in
È possibile assegnare parametri personalizzati a molti plug-in VST 3.
PREREQUISITI
Nella finestra di dialogo Dispositivi di controllo remoto assegnare i comandi del
proprio controller MIDI ai parametri personalizzati del plug-in. Se si sta utilizzando il
controller Steinberg CC121, i parametri vengono assegnati di default.
1. Dalla Sezione Master della finestra Effetti, aprire il plug-in che si desidera
controllare con il dispositivo di controllo remoto MIDI.
2. Tenendo premuto [Ctrl]/[Comando], fare clic sull'icona a cerchio nella parte
superiore della finestra del plug-in per accedere alla modalità Modifica.
3. Fare clic su OK.
L'icona a cerchio si trasforma in un'icona di strumenti per indicare che si è in modalità
di apprendimento MIDI.
4. Portare il mouse sopra un parametro del plug-in desiderato, quindi spostare
il controllo MIDI che si desidera associare.
Ripetere questa operazione per tutti i parametri e i controlli che si desidera assegnare.
5. Una volta terminato, fare clic sull'icona strumenti per uscire dalla modalità
Modifica, quindi fare clic su OK.
RISULTATO
L'assegnazione viene salvata. È ora possibile controllare i parametri assegnati
tramite il proprio dispositivo di controllo remoto MIDI. Un plug-in può essere
controllato tramite il parametro se è attiva l'opzione Modalità di controllo remoto.
È possibile attivare solo un plug-in alla volta.
Quando è attivo un plug-in per il controllo remoto, esso ha la precedenza sulle altre
impostazioni dell'applicazione che sono controllate dallo stesso parametro.
Per eliminare tutte le assegnazioni dei controlli remoti per il plug-in, tenere premuto
[Ctrl]/[Comando] e [Shift], quindi fare clic sul pulsante Modalità di controllo
remoto.
21
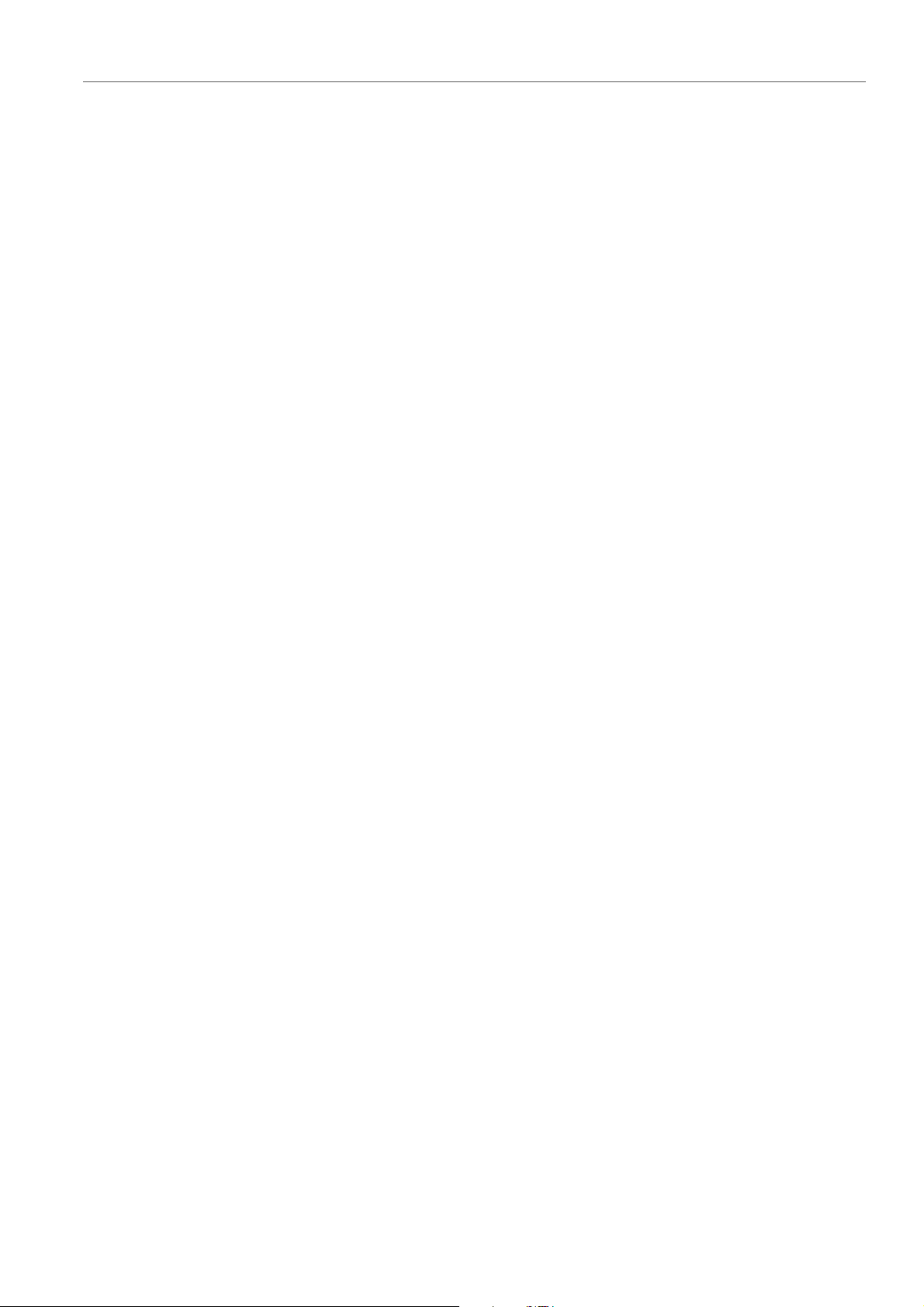
Configurazione del sistema
Dispositivi di controllo remoto
Importazione ed esportazione dei file di definizione di controllo
remoto
I file di definizione della mappa sono file XML che contengono assegnazioni di
controlli per i propri dispositivi remoti. È possibile scambiarli con altri utenti o salvare
una copia di backup.
Selezionare Opzioni > Dispositivi di controllo remoto e aprire la linguetta
Modifica del dispositivo.
• Per aprire un file di definizione mappa, fare clic sul pulsante Importa,
individuare la posizione del file di definizione della mappa e selezionare il file.
• Per esportare un file di definizione mappa, fare clic sul pulsante Esporta e
individuare la posizione in cui si desidera salvare il file.
Implementazione delle modifiche nelle impostazioni dei
dispositivi di controllo remoto
Le modifiche apportate alla mappa (ad esempio, la modifica del nome di un
controllo) possono essere salvate, reinizializzate, annullate ed eliminate.
• Per salvare tutte le modifiche apportate, fare clic su Salva.
• Per ripristinare i preset di fabbrica di un dispositivo di controllo remoto MIDI,
fare clic su Reinizializza. Se il dispositivo di controllo non dispone di preset
di fabbrica, la mappa viene cancellata.
• Per annullare l'ultima operazione, fare clic su Annulla.
• Per rimuovere la definizione o annullare l'assegnazione del controllo
selezionato, fare clic su Cancella.
Utilizzo dei modificatori per i parametri di controllo remoto
È possibile utilizzare lo stesso controller per controllare diversi parametri, tramite
l'impiego di uno o due modificatori. Un modificatore può essere un controllo MIDI
(ad esempio, un foot switch) o un tasto di modifica (ad esempio, [Shift] e/o
[Ctrl]/[Comando]).
Per determinare uno o due modificatori, aprire la finestra di dialogo Dispositivi
remoti e durante la modifica di un parametro, selezionare i modificatori nella sezione
Condizioni.
È possibile utilizzare i tasti di modifica [Shift] e [Alt]/[Opzione] per cambiare i
passaggi di modifica dei controlli a manopola a corsa infinita nel modo seguente:
• Premere [Shift] per modificare i valori in piccoli passaggi.
• Premere [Alt]/[Opzione] per modificare i valori in passaggi più grandi.
22
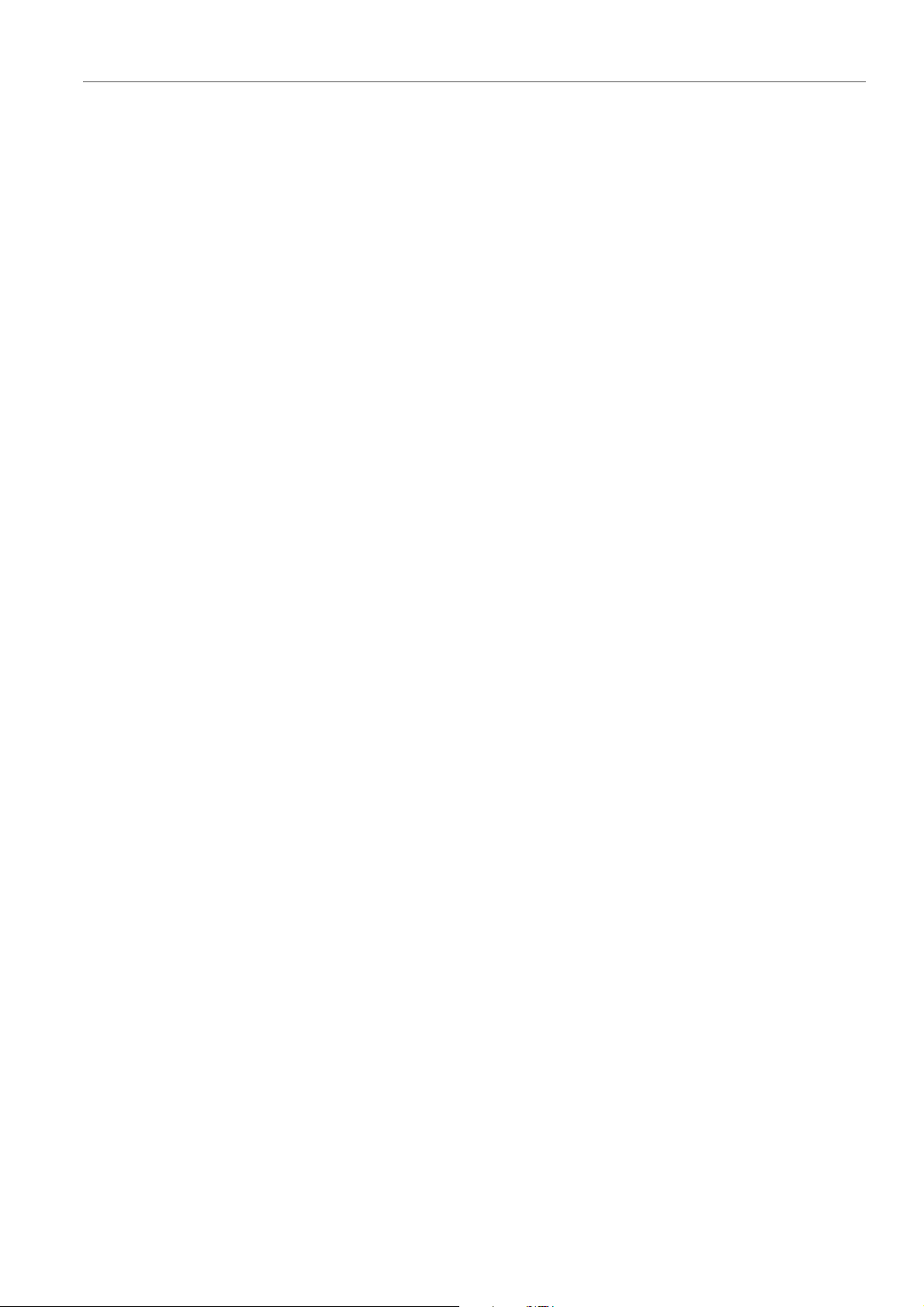
Configurazione del sistema
Dispositivi di controllo remoto
CC121 Advanced Integration Controller
È possibile utilizzare il CC121 Advanced Integration Controller di Steinberg per
controllare WaveLab.
Questa sezione descrive i preset di fabbrica di WaveLab per il CC121. Per
informazioni dettagliate sulle modalità di utilizzo del controller, fare riferimento al
manuale fornito con il CC121. Si noti che CC121 è stato progettato e realizzato
originariamente per Cubase. La seguente panoramica combina le funzioni di
WaveLab con i controlli di CC121. I controlli che non sono elencati nel paragrafo
seguente non sono assegnati a un parametro.
Sezione Canale
È possibile utilizzare tutti i controlli della sezione canale di CC121, ad esclusione
del fader, per controllare gli elementi della traccia selezionata in un montaggio audio
di WaveLab. Il fader può essere utilizzato per la Sezione Master.
Fader
Consente di controllare il fader della Sezione Master.
Sezione EQ
Manopola del PAN
Consente di controllare il guadagno della traccia selezionata.
Mute
Consente di mettere o togliere il mute dalla traccia selezionata.
Solo
Consente di attivare o disattivare il solo per la traccia selezionata.
SELEZIONE DEI CANALI
Consente di selezionare la traccia precedente/successiva nel montaggio
audio.
Per spostare il cursore sul bordo della clip precedente/successiva nel
montaggio audio, tenere premuto [Alt]/[Opzione]. Per spostare il cursore sul
bordo della regione precedente/successiva nel montaggio audio, tenere
premuto [Shift]. Per spostare il cursore sul marker precedente/successivo
nell'area di lavoro File Audio, tenere premuto [Ctrl]/[Comando].
Con la Sezione EQ è possibile controllare facilmente il plug-in Studio EQ di
Steinberg.
Se il pulsante Tipo di EQ è attivo nel CC121, è possibile regolare i parametri dello
Studio EQ focalizzato. È possibile impostare tutti i parametri EQ necessari, come
Q/F/G per ciascuna banda, la selezione del Tipo di EQ e Bypassa tutto on/off. È
possibile passare alla modalità di navigazione di WaveLab disattivando il pulsante
Tipo di EQ. Nella modalità navigazione di WaveLab, si ottiene accesso a funzioni
alternative come scorrimento, ingrandimento e passaggio da un'area di lavoro
all'altra.
23
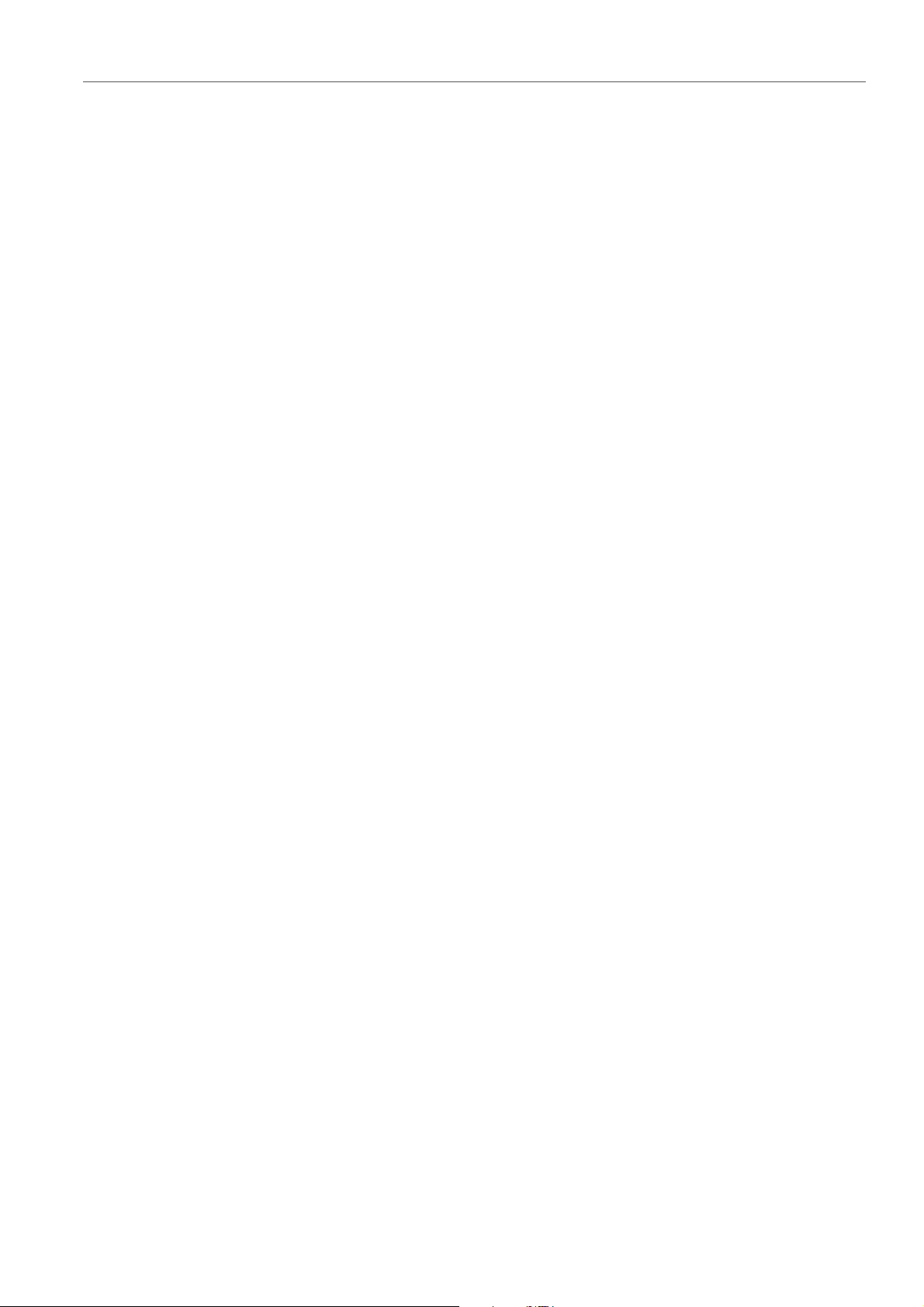
Configurazione del sistema
Dispositivi di controllo remoto
Tipo di EQ attivo:
Manopole dell'ampiezza di banda (Q)
Manopole di frequenza (F)
Manopole di guadagno (G)
ON
ALL BYPASS
Tipo di EQ non attivo:
Consentono di regolare la Q (ampiezza di banda) di ciascuna banda EQ.
Consentono di regolare la frequenza di ciascuna banda EQ.
Consentono di regolare il guadagno di ciascuna banda EQ.
Consente di attivare/disattivare le bande EQ.
Consente di attivare/disattivare il bypass per tutti i plug-in della Sezione
Master.
ON BASSO
Apre l'area lavoro File Audio.
ON MEDIO-BASSO
Consente di aprire l'area di lavoro Montaggio audio.
ON MEDIO-ALTO
Consente di aprire l'area lavoro Processori Batch.
ON ALTO
Consente di aprire una Finestra di Controllo.
Manopola EQ-1 per l'EQ Gain (G)
Consente di scorrere verso sinistra/destra lungo la linea temporale.
Manopola EQ-2 per il l'EQ Gain (G)
Consente di regolare l'ingrandimento orizzontale sulla linea temporale.
Manopola EQ-3 per l'EQ Gain (G)
Consente di regolare l'ingrandimento verticale sulla linea temporale.
Manopola EQ-4 per l'EQ Gain (G)
Consente di scorrere le tracce nell'area di lavoro Montaggio Audio o di
scorrere verticalmente nell'area di lavoro File Audio.
Manopola EQ-1 per l'EQ Frequency (F)
Consente di scorrere verso sinistra/destra lungo la linea temporale della
panoramica dell'area di lavoro File Audio.
Manopola EQ-2 per l'EQ Frequency (F)
Consente di aumentare/diminuire l'ingrandimento orizzontale della linea
temporale della panoramica dell'area di lavoro File Audio.
24
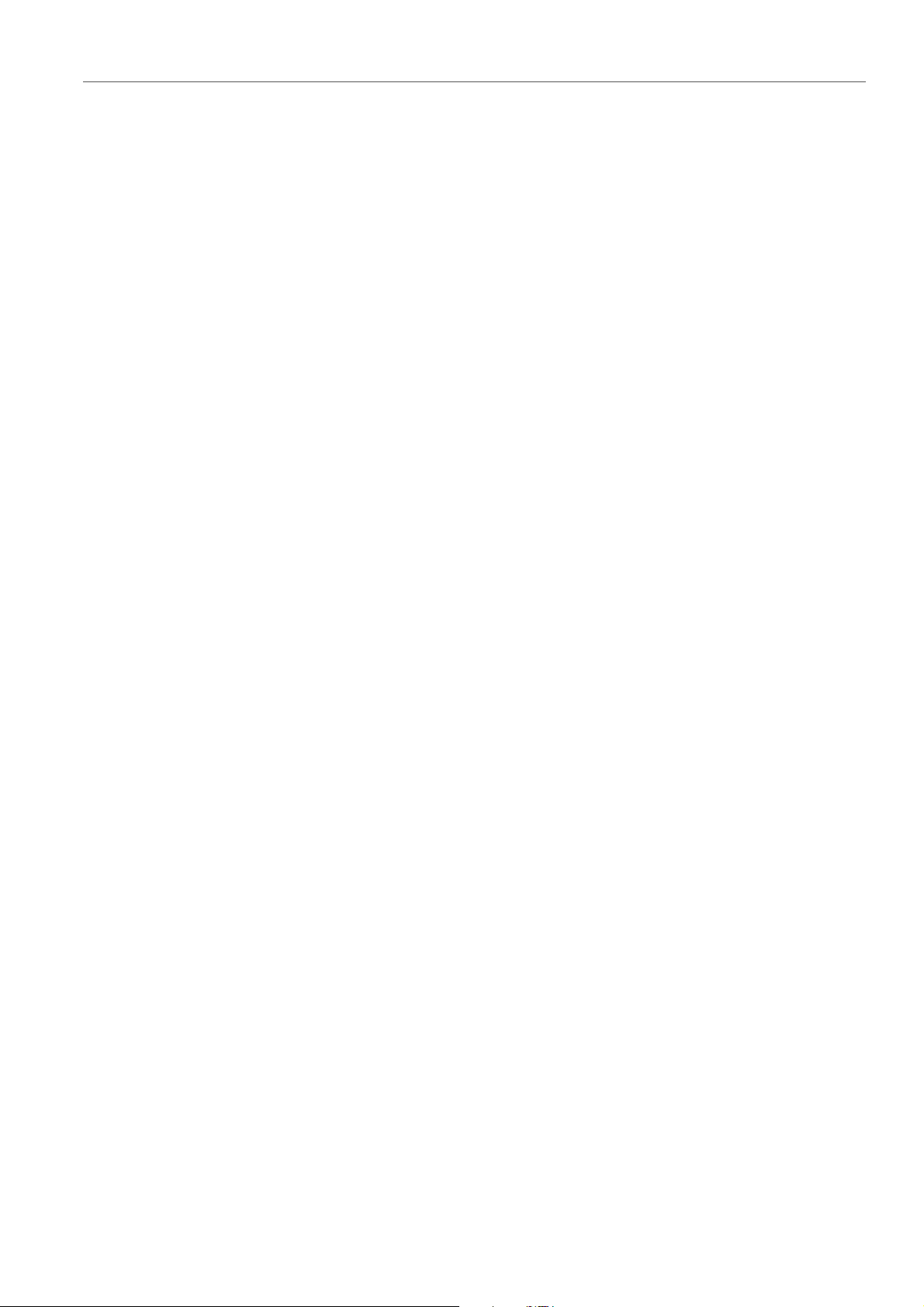
Configurazione del sistema
Dispositivi di controllo remoto
Manopola EQ-3 per l'EQ Frequency (F)
Manopola EQ-4 per l'EQ Frequency (F)
Sezione Trasporto
In questa sezione è possibile controllare le funzioni di trasporto di WaveLab.
Pulsante Precedente
Pulsante Riavvolgimento
Pulsante Avanti
Consente di aumentare/diminuire l'ingrandimento verticale nella linea
temporale della panoramica area di lavoro File Audio.
Consente di scorrere in senso verticale lungo la linea temporale dell'area di
lavoro File Audio.
Consente di spostare la posizione del cursore all'inizio del progetto.
Riavvolgimento
Avanti
Sezione Funzione
Pulsante Seguente
Consente di spostare la posizione del cursore alla fine del progetto.
Pulsante Ciclo
Consente di attivare/disattivare la modalità Ciclo.
Pulsante Arresta la riproduzione
Consente di arrestare la riproduzione. Premere nuovamente per spostare il
cursore alla posizione di inizio precedente. Premere una terza volta per
spostare il cursore all'inizio del progetto.
Pulsante Riproduci
Consente di avviare la riproduzione.
Pulsante Registra
Premere una volta per visualizzare la finestra Registrazione. Premere
nuovamente per avviare la registrazione. Premere una terza volta per
interrompere la registrazione. Il file registrato si apre nell'area lavoro File
Audio.
In questa sezione, è possibile regolare determinate funzioni, come dissolvenze e
livello di inviluppo, utilizzando la manopola VALORE.
Manopola/pulsante VALORE
Ruotare questa manopola per regolare la funzione assegnata. Premere la
manopola per reimpostare il parametro al suo valore di default.
25
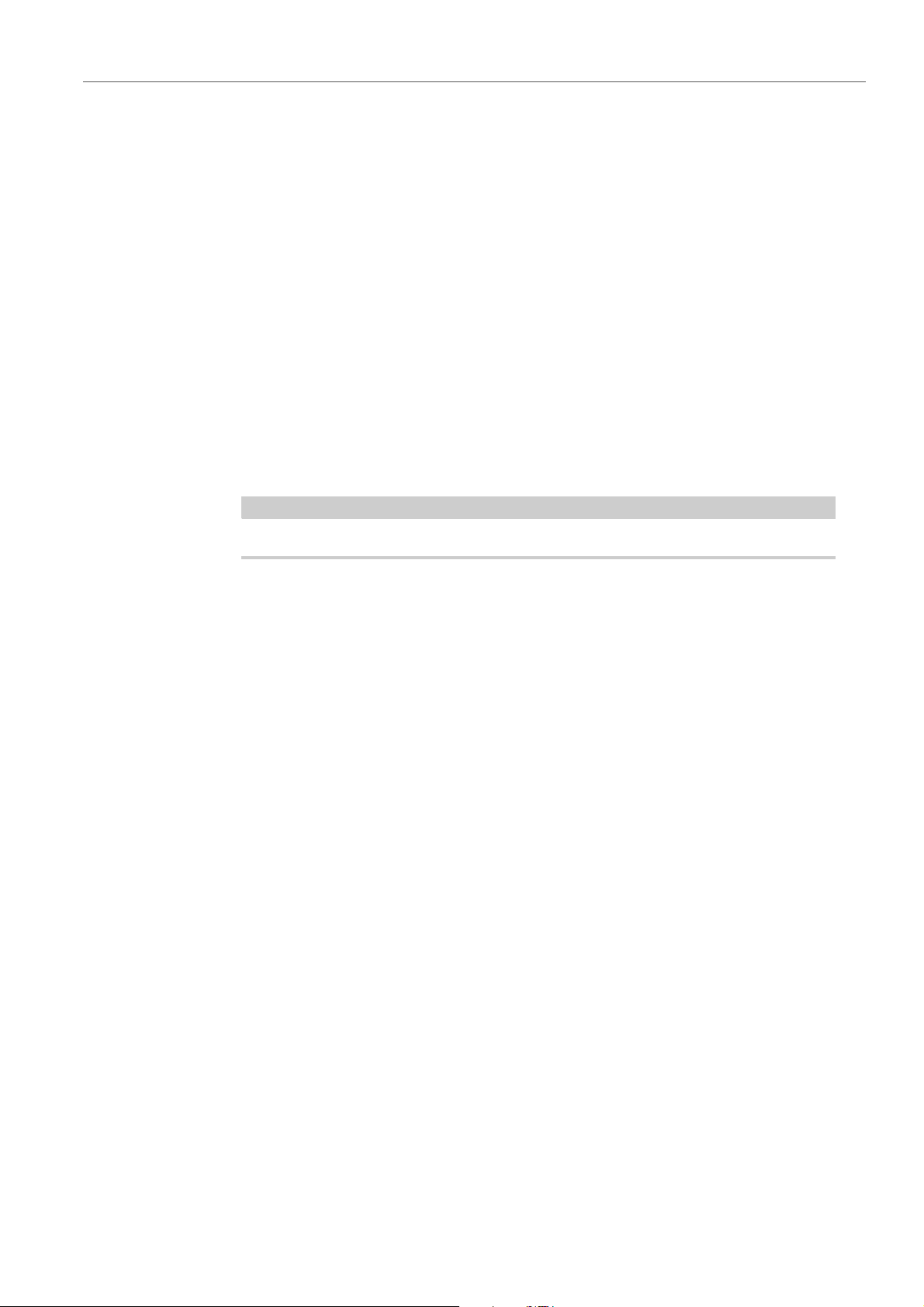
Configurazione del sistema
NOTA
Dispositivi di controllo remoto
Pulsante FUNCTION 1
Pulsante FUNCTION 2
Pulsante FUNCTION 3
Pulsante FUNCTION 4
Sezione manopola AI
WaveLab può essere controllato con la manopola AI dei controller CC121, CI2+ e
CMC-AI di Steinberg. Con la manopola AI, è possibile controllare il parametro su
cui punta il mouse.
Consente di regolare le impostazioni di fade-in della clip focalizzata.
Consente di regolare le impostazioni di fade-out della clip focalizzata.
Consente di regolare il livello di inviluppo della clip focalizzata.
L'ultimo elemento su cui si è fatto clic nel menu Modifica > Spingi nell'area
di lavoro Montaggio Audio è assegnato a questo pulsante.
La manopola AI funziona solo sui parametri che sono automatizzabili.
In questa sezione è possibile controllare i parametri tramite la manopola AI.
MANOPOLA AI
Consente di controllare i parametri del plug-in VST 3, di emulare la rotellina
del mouse, ad esempio per eseguire lo scrolling, nonché di modificare un
campo numerico focalizzato. Per controllare un parametro con la manopola AI,
spostare il cursore del mouse sul parametro che si desidera controllare e
spostare la manopola AI. È possibile attivare/disattivare l'emulazione della
rotellina del mouse e la modifica del campo numerico focalizzato nella
linguetta Opzioni.
LOCK
Quando il cursore punta su un parametro, premere BLOCCA per controllare
questo parametro indipendentemente dalla posizione del cursore del mouse.
JOG
Consente di attivare la modalità Jog. Mentre la modalità Jog è attiva, premere
BLOCCA per accedere alla modalità shuttle.
Indicatore CUBASE READY
L'indicatore CUBASE READY non ha alcuna funzione in WaveLab.
Sezione Foot Switch
Il foot switch ha la stessa funzione di [Shift]. Premere e tenere premuto il foot switch
mentre si ruota la manopola AI per eseguire delle regolazioni di precisione dei
parametri.
26
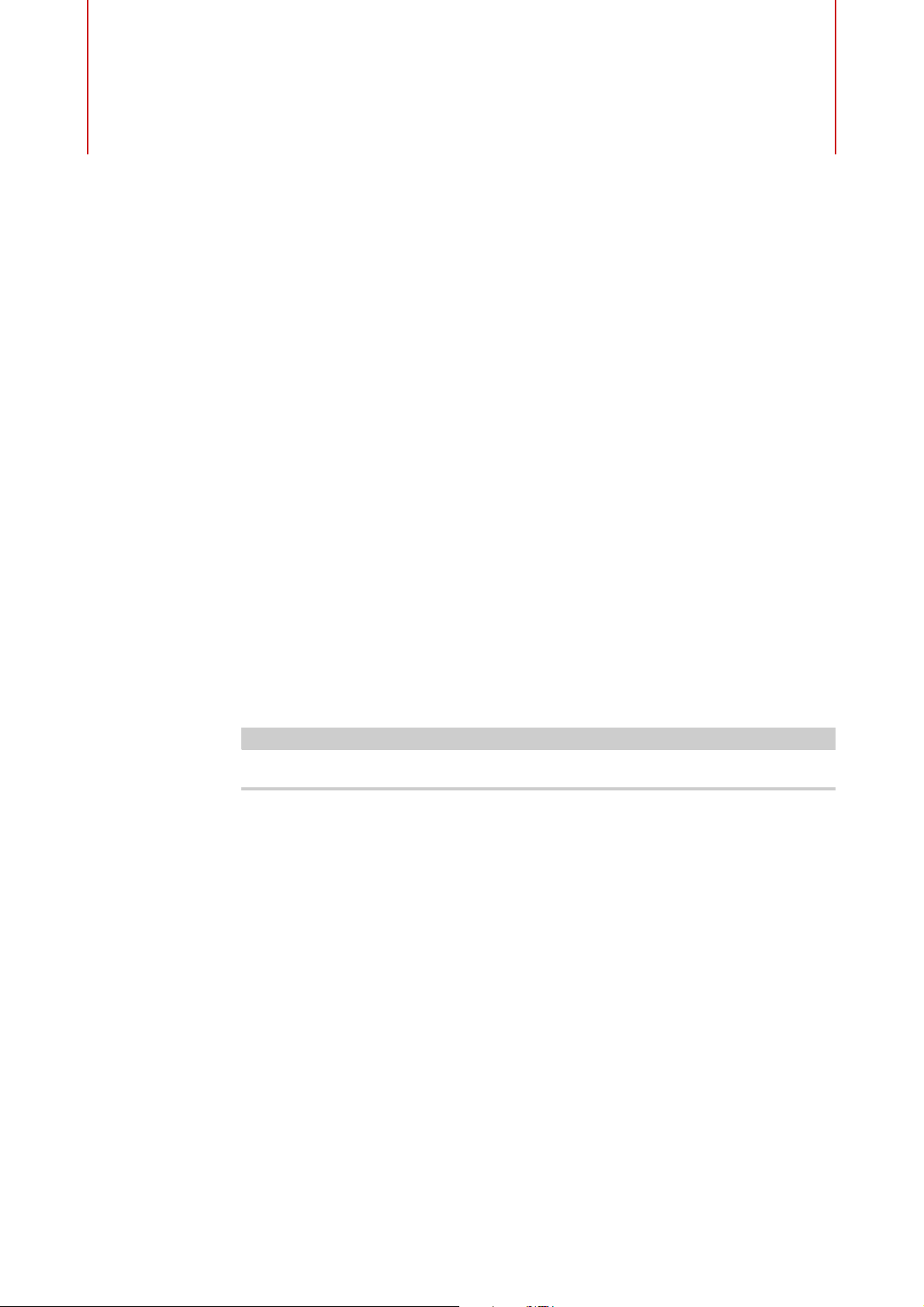
Linee guida generali per
NOTA
l'utilizzo di WaveLab
Questo capitolo descrive le lingue guida generali per l'utilizzo di WaveLab. La
conoscenza di queste procedure consente di lavorare in modo più efficiente con il
programma.
Regole generali di modifica
Le comuni operazioni di modifica possono essere eseguite in tutti i prodotti
Steinberg.
• Per selezionare e spostare elementi dell'interfaccia o per selezionare degli
intervalli, eseguire il drag-and-drop con il mouse.
• Utilizzare i tasti della tastiera del computer per inserire valori numerici e testo,
per navigare negli elenchi o in altri elementi selezionabili dell'interfaccia e per
controllare le funzioni di trasporto.
• Le comuni operazioni come taglia, copia, incolla o la selezione di elementi
multipli possono essere eseguite tramite le scorciatoie standard da tastiera.
Il comportamento del prodotto è regolato anche dalle impostazioni delle preferenze.
LINK CORRELATI
Finestra di dialogo Preferenze globali a pag. 713
27
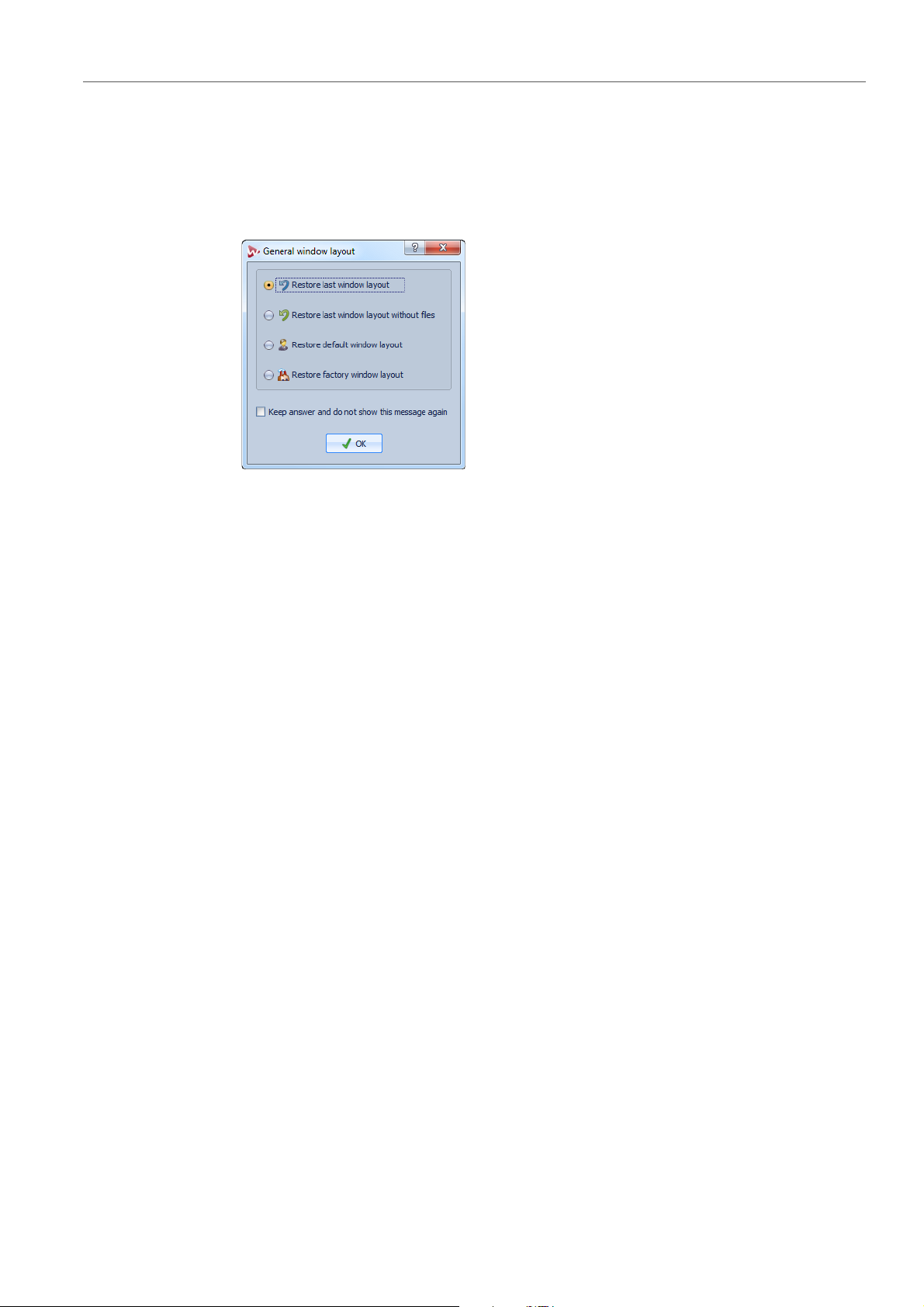
Linee guida generali per l'utilizzo di WaveLab
Schermata di avvio
Schermata di avvio
All'avvio di WaveLab viene visualizzata una schermata di avvio in cui è possibile
selezionare il layout delle finestre che si desidera utilizzare.
Ripristina l'ultimo layout delle finestre
Consente di ripristinare l'ultimo layout delle finestre utilizzato in WaveLab,
inclusi tutti i file aperti.
Ripristina l'ultimo layout delle finestre, senza aprire file
Consente di ripristinare lo stesso layout delle finestre utilizzato in WaveLab
senza aprire nessun file.
Ripristina il layout delle finestre di default
Consente di ripristinare il layout delle finestre di default senza aprire nessun
file.
Ripristina il layout delle finestre di fabbrica
Consente di ripristinare il layout delle finestre di fabbrica senza aprire nessun
file.
Mantieni la risposta e non mostrare più questo messaggio
Se questa funzione è attiva, l'opzione che si seleziona viene utilizzata dal
momento corrente in poi e la schermata di avvio non viene più visualizzata. Per
visualizzare la finestra di dialogo Layout generale delle finestre anche se
questa opzione è stata attivata, premere [Ctrl]/[Comando] durante l'avvio di
WaveLab.
LINK CORRELATI
Layout delle finestre a pag. 659
28
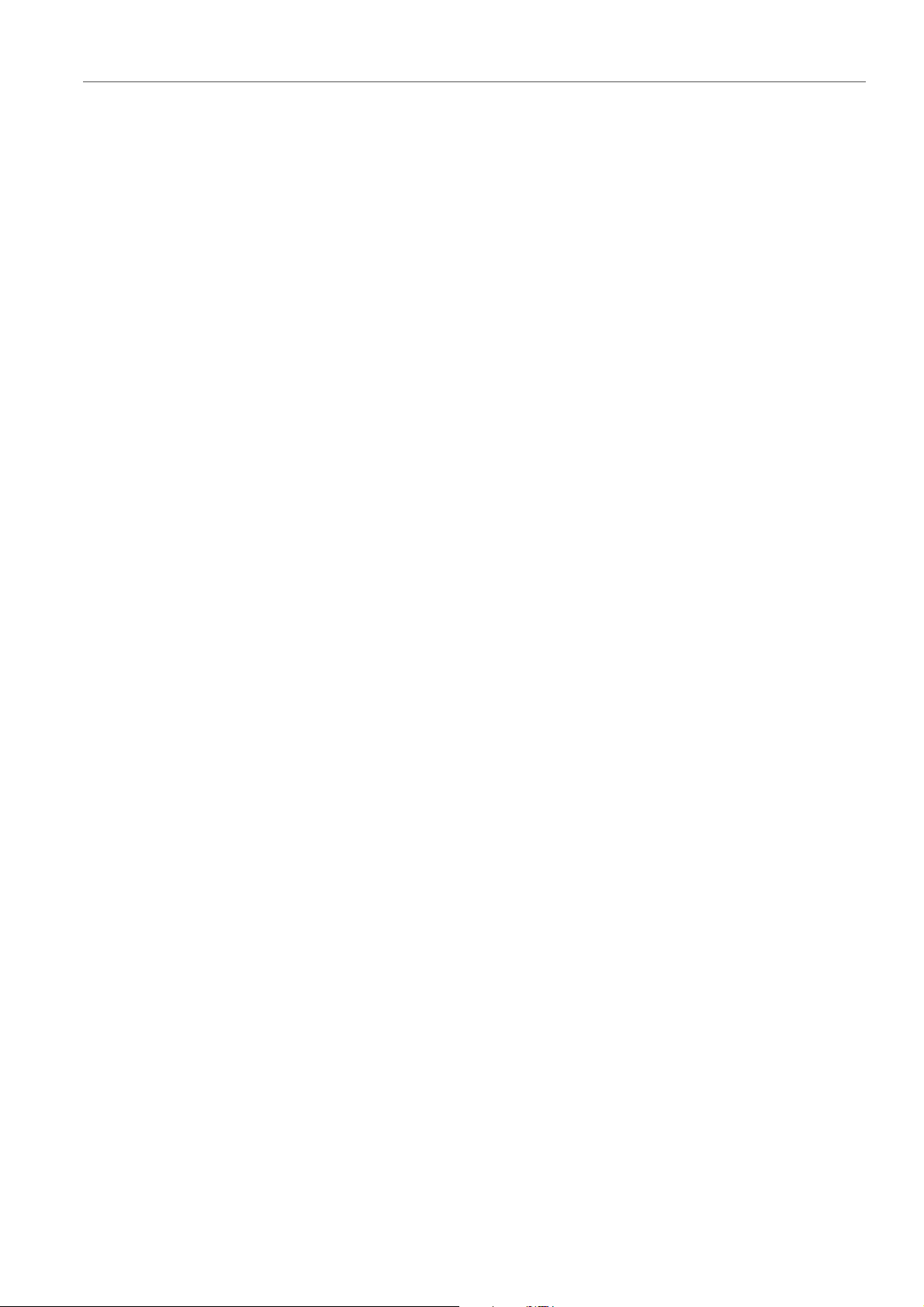
Linee guida generali per l'utilizzo di WaveLab
Gestione di base delle finestre
Gestione di base delle finestre
WaveLab segue le linee guida per l'interfaccia Windows/Mac OS. Questo significa
che vengono applicate le procedure standard per Windows/Mac OS.
Chiusura delle finestre
• Per chiudere una finestra all'interno di un gruppo di linguette, fare clic sul
pulsante «X» della linguetta corrispondente o premere [Ctrl]/[Comando]-[W].
• Per chiudere una finestra all'interno di un gruppo di linguette senza salvare le
modifiche, tenere premuto [Ctrl]/[Comando]-[Shift] e fare clic sul pulsante
«X». Questo consente di evitare di dover confermare un messaggio di allerta
quando si desidera chiudere una finestra non salvata.
• Per chiudere tutte le finestre all'interno di un gruppo di linguette in una volta
sola, fare clic-destro su una linguetta e selezionare Chiudi tutte.
• Per chiudere tutte le finestre all'interno di un gruppo di linguette eccetto la
finestra selezionata, fare clic-destro su una linguetta e selezionare Chiudi
tutti tranne questo.
• Per selezionare singolarmente le finestre che si desidera chiudere all'interno
di un gruppo di linguette, fare clic-destro su una linguetta e scegliere
Selezionare i file da chiudere. Questo consente di visualizzare la finestra di
dialogo File da chiudere, in cui è possibile selezionare i file che si desidera
chiudere.
LINK CORRELATI
Finestra di dialogo File da chiudere a pag. 69
Gestione delle linguette a pag. 68
Passaggio da un file all'altro
È possibile disporre di più file aperti e passare dall'uno all'altro.
• Per portare un file in primo piano, fare clic sulla linguetta corrispondente.
• Per passare da un file aperto all'altro in un'area di lavoro, tenere premuto
[Ctrl]/[Comando] e premere [Tab] più volte.
• Per alternare gli ultimi due file attivi in un senso e nell'altro, premere
[Ctrl]/[Comando]-[Tab]. Tra una fase e l'altra è necessario rilasciare tutti i tasti.
• Per passare da un file all'altro, scorrendo all'indietro, premere
[Ctrl]/[Comando]-[Shift]-[Tab].
29
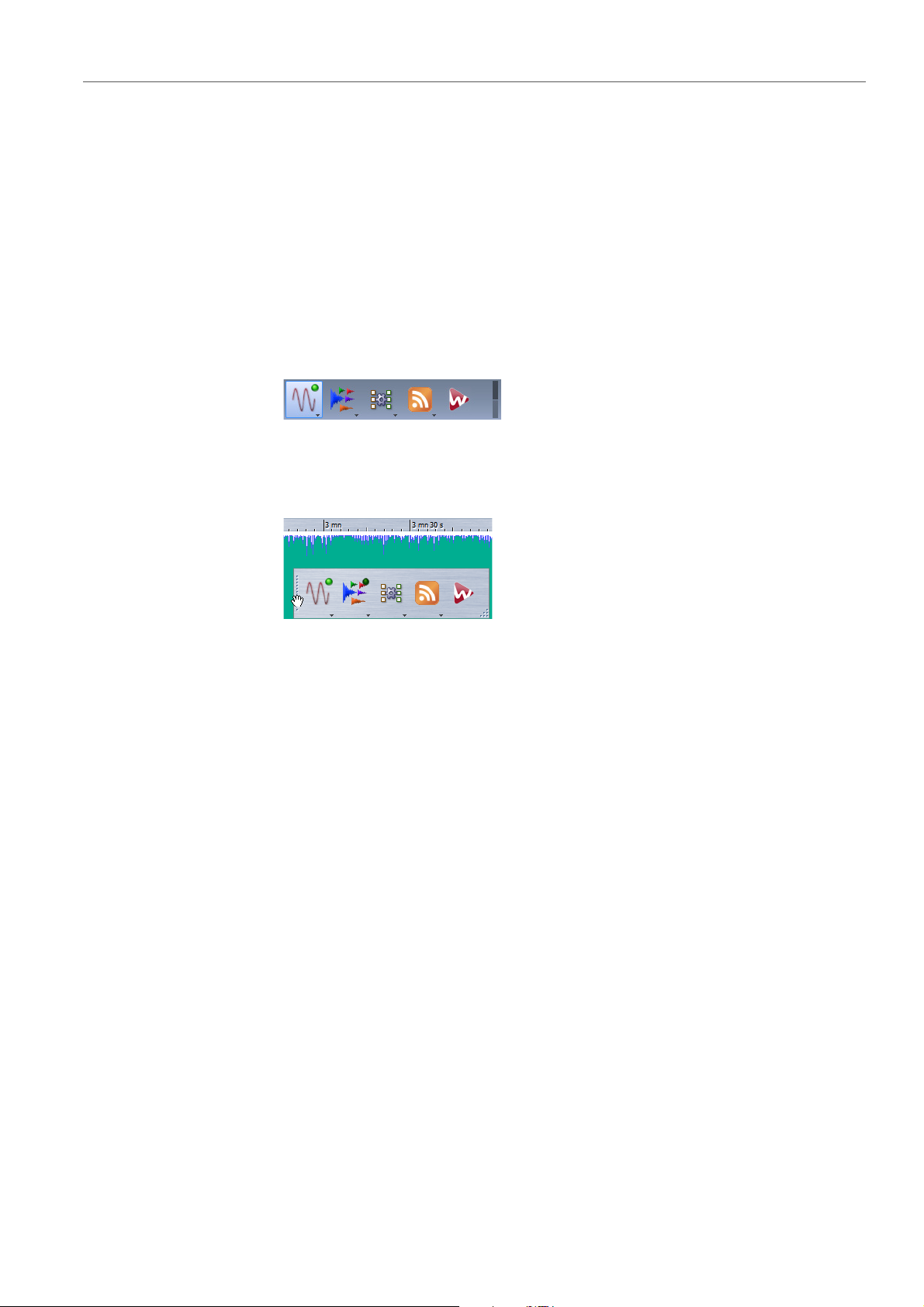
Linee guida generali per l'utilizzo di WaveLab
Gestione di base delle finestre
Commutatore delle finestre
I commutatori delle finestre consentono di passare facilmente da un'area di lavoro
all'altra, creare nuove aree di lavoro o aprire progetti esistenti. Sono disponibili due
tipi di commutatori di finestre: la barra commutatrice centrale e il commutatore delle
finestre fluttuanti.
Il commutatore delle finestre fluttuanti si comporta come la barra commutatrice
centrale, ma occupa meno spazio ed è posizionato sopra le altre finestre.
• Per attivare/disattivare la barra commutatrice centrale, nell'area di lavoro File
Audio o Montaggio Audio, selezionare Area lavoro > Barre dei comandi >
Barra commutatrice centrale.
• Per attivare/disattivare il commutatore delle finestre fluttuanti, in un'area di
lavoro qualsiasi, selezionare Opzioni (menu WaveLab su Mac) >
Preferenze globali e nella linguetta Visualizzazione attivare Usa il
Commutatore delle Finestre Fluttuanti.
Utilizzo del commutatore delle finestre
È possibile utilizzare il commutatore delle finestre fluttuanti e la barra commutatrice
centrale per navigare tra le aree di lavoro.
• Per passare da un'area di lavoro all'altra, fare clic su un pulsante di un'area di
lavoro. Se sono aperte più aree di lavoro dello stesso tipo, tenendo premuto
il tasto [Alt]/[Opzione], fare clic sul pulsante dell'area di lavoro per passare da
un'area di lavoro all'altra. Se l'area di lavoro non è ancora aperta, viene
visualizzato un menu a tendina da cui è possibile aprire una nuova area di
lavoro.
• Per copiare un file da un'area di lavoro a un'altra, trascinarlo sul pulsante
dell'area di lavoro che si desidera aprire, attendere che l'area di lavoro diventi
attiva e rilasciare il file dove desiderato.
• Per creare un nuovo file, premere [Ctrl]/[Comando] e fare clic su un pulsante
dell'area di lavoro.
• Per aprire la finestra Apri per selezionare un file, premere [Shift] e fare clic sul
pulsante di un'area di lavoro.
• Per visualizzare un menu che elenca i file utilizzati di recente in un'area di
lavoro specifica, fare clic-destro sull'icona di un'area di lavoro.
30

Linee guida generali per l'utilizzo di WaveLab
Gestione di base delle finestre
• Per creare un nuovo file o aprirne uno già esistente, fare clic-destro sull'icona
di un'area di lavoro e selezionare Nuovo o Apri. Se si fa clic con il tasto
sinistro, si attiva un'area di lavoro. Al contrario, se si fa clic con il tasto destro,
questo non si verifica.
Personalizzazione della barra commutatrice centrale
È possibile personalizzare la barra commutatrice centrale tramite il menu delle
impostazioni.
Per aprire il menu delle impostazioni, fare clic-destro su una parte vuota della barra
commutatrice centrale.
Nascondi
Consente di nascondere la barra commutatrice centrale.
Ripiega
Consente di minimizzare la barra commutatrice centrale in una linea sottile.
Per dispiegare la barra, fare clic sulla linea sottile.
Lato sinistro/In alto/Lato destro/In basso
Consente di determinare la posizione della barra commutatrice centrale.
Dimensione grande/media/piccola
Consente di determinare la dimensione della barra commutatrice centrale.
Pulsanti aree di lavoro
Consentono di determinare quali i pulsanti delle aree di lavoro sono visibili
nella barra commutatrice centrale.
Pulsanti extra
Consentono di decidere se visualizzare o nascondere ulteriori pulsanti
disponibili in alcune aree di lavoro.
31

Linee guida generali per l'utilizzo di WaveLab
PROCEDIMENTO
Selezione audio
Personalizzazione del Commutatore delle Finestre Fluttuanti
È possibile configurare il Commutatore delle Finestre Fluttuanti in base alle proprie
esigenze.
1. In una qualsiasi area di lavoro, selezionare Opzioni (menu WaveLab su Mac)
> Preferenze globali.
2. Nella linguetta Visualizzazione assicurarsi che l'opzione Usa il
Commutatore delle Finestre Fluttuanti sia attiva.
3. Personalizzazione del Commutatore delle Finestre Fluttuanti tramite
attivazione/disattivazione delle opzioni corrispondenti.
4. Fare clic su OK.
Selezione audio
Quasi tutti i tipi di editing e processamenti eseguiti in WaveLab hanno effetto su una
selezione audio. Ci sono numerosi modi per effettuare una selezione audio.
Per selezionare l'intero file audio, fare doppio-clic su di esso. Se un file contiene dei
marker fare clic tre volte su di esso.
Selezione di un intervallo tramite trascinamento
Il metodo standard per selezionare un intervallo in una finestra wave o di montaggio
è fare clic e trascinare.
Se si trascina sull'estremità sinistra o destra della finestra, quest'ultima scorre
automaticamente, consentendo di selezionare sezioni maggiori, che non possono
essere contenute in una singola schermata. La velocità di scorrimento dipende dalla
lontananza dal bordo della finestra.
Selezione di un intervallo audio in un file audio
È possibile modificare, processare o riprodurre una selezione di un file audio.
Nell'area di lavoro File Audio, selezionare Modifica > Seleziona un intervallo
temporale.
Modifica
Consente di aprire la finestra di dialogo Intervallo audio, nella quale è
possibile definire degli intervalli con estrema precisione.
Tutto
Consente di selezionare l'intera forma d'onda.
32

Linee guida generali per l'utilizzo di WaveLab
Selezione audio
Alterna
Consente di attivare/disattivare la selezione audio corrente.
Estendi a inizio file
Consente di estendere la selezione fino all'inizio del file audio. Se non è
presente alcuna selezione, ne viene creata una a partire dalla posizione del
cursore di modifica.
Estendi a fine file
Consente di estendere la selezione fino alla fine del file audio. Se non è
presente alcuna selezione, ne viene creata una a partire dalla posizione del
cursore di modifica.
Estendi fino al marker precedente
Consente di estendere il bordo sinistro della selezione fino al marker a sinistra
più vicino o fino all'inizio del file audio. Se non è presente alcuna selezione, ne
viene creata una fino alla posizione del cursore di modifica.
Estendi fino al marker successivo
Consente di estendere il bordo destro della selezione fino al marker a destra
più vicino o fino all'inizio del file audio. Se non è presente alcuna selezione, ne
viene creata una fino alla posizione del marker successivo.
Estendi al cursore
Consente di estendere la selezione fino alla posizione del cursore di modifica.
Dall'inizio del file al cursore
Consente di selezionare l'intervallo tra l'inizio del file audio e la posizione del
cursore di modifica.
Da cursore a fine file
Consente di selezionare l'intervallo tra la posizione del cursore di modifica e
la fine del file audio.
Da cursore a marker precedente
Consente di selezionare l'intervallo tra la posizione del cursore di modifica e il
marker a sinistra più vicino o l'inizio del file audio.
Da cursore a marker successivo
Consente di selezionare l'intervallo tra la posizione del cursore di modifica e il
marker successivo o la fine del file audio.
Posizione di riproduzione => Inizio della Selezione
Consente di creare un intervallo di selezione dalla posizione di riproduzione
fino alla fine del file audio. Se non è in corso alcuna riproduzione, viene
utilizzata la posizione del cursore di modifica.
Posizione di riproduzione => Fine della Selezione
Consente di creare un intervallo di selezione dalla posizione di riproduzione
fino all'inizio del file audio. Se non è in corso alcuna riproduzione, viene
utilizzata la posizione del cursore di modifica.
33

Linee guida generali per l'utilizzo di WaveLab
Selezione audio
Raddoppia lunghezza selezione
Consente di raddoppiare la lunghezza dell'intervallo di selezione corrente.
Dimezza lunghezza selezione
Consente di dimezzare la lunghezza dell'intervallo di selezione corrente.
Estendi a tutti i canali
Consente di estendere l'intervallo di selezione corrente a tutti i canali.
Solo canale sinistro
Consente di estendere l'intervallo di selezione solo al canale sinistro.
Solo canale destro
Consente di ridurre l'intervallo di selezione solo al canale destro.
Traccia CD
Seleziona l'intervallo tra due marker delle tracce CD tra i quali si trova il
cursore di modifica.
Regione di loop
Consente di selezionare l'intervallo tra due marker di loop tra i quali si trova il
cursore di modifica.
Regione di esclusione
Consente di selezionare l'intervallo tra due marker di esclusione tra i quali si
trova il cursore di modifica.
Regione generica
Consente di selezionare l'intervallo tra due marker generici tra i quali si trova
il cursore di modifica.
Selezione di un intervallo audio in un montaggio audio
È possibile modificare, processare o riprodurre delle selezioni di un montaggio
audio.
Nell'area di lavoro Montaggio Audio, selezionare Modifica > Seleziona un
intervallo audio.
Modifica
Consente di aprire la finestra di dialogo Intervallo audio, nella quale è
possibile definire degli intervalli con estrema precisione.
Raddoppia lunghezza selezione
Consente di raddoppiare la lunghezza dell'intervallo di selezione corrente.
Dimezza lunghezza selezione
Consente di dimezzare la lunghezza dell'intervallo di selezione corrente.
Alterna
Consente di attivare/disattivare l'intervallo di selezione corrente.
34

Linee guida generali per l'utilizzo di WaveLab
Selezione audio
Posizione di riproduzione => Inizio della Selezione
Consente di creare un intervallo di selezione dalla posizione di riproduzione
fino alla fine del montaggio audio. Se non è in corso alcuna riproduzione, viene
utilizzata la posizione del cursore di modifica.
Posizione di riproduzione => Fine della Selezione
Consente di creare un intervallo di selezione dalla posizione di riproduzione
fino all'inizio del montaggio audio. Se non è in corso alcuna riproduzione,
viene utilizzata la posizione del cursore di modifica.
Finestra di dialogo Intervallo audio
Questa finestra di dialogo consente di specificare con precisione un intervallo audio
per l'editing, il processamento o la riproduzione.
Nell'area di lavoro File Audio, selezionare Modifica > Seleziona un intervallo
temporale > Modifica.
Sezioni Da/A
Nell'area di lavoro Montaggio Audio, selezionare Modifica > Seleziona un
intervallo audio > Modifica.
Zero/Fine
Le selezione comincia all'inizio/fine del file.
Cursore
Le selezione comincia sul cursore di modifica.
Inizio/fine della selezione
Le selezione comincia all'inizio/alla fine dell'intervallo di selezione.
Marker (con nome)
La selezione inizia dal marker selezionato dal menu a tendina sottostante.
35

Linee guida generali per l'utilizzo di WaveLab
Selezione audio
Offset (±)
Consente di specificare un valore di offset per la posizione selezionata.
Personalizzato
Consente di specificare un tempo di inizio/fine per la selezione.
Sezione Opzioni
Specifica lunghezza
Consente di impostare la lunghezza che si intende assegnare alla selezione.
Imposta come la lunghezza della selezione
Se si fa clic su questo pulsante, viene congelata la lunghezza della selezione
corrente. Ciò è utile se si desidera spostare la selezione.
Approssima la lunghezza per difetto
Se questa opzione è attiva, la lunghezza della selezione verrà approssimata
per difetto rispetto alla lunghezza specificata nel campo del valore.
Scatta al punto di zero
Se questa opzione è attiva, l'inizio e la fine dell'intervallo di selezione
scatteranno a un punto di zero della forma d'onda.
Canali
Consente di scegliere se la selezione comprende il canale sinistro, quello
destro o entrambi.
Opzioni di riproduzione
Con le opzioni di riproduzione, è possibile ascoltare un'anteprima dell'intervallo
audio specificato.
Riproduci fino a
Consente di riprodurre l'intervallo prima della posizione specificata.
Riproduci da
Consente di riprodurre l'intervallo dopo la posizione specificata.
Riproduci una volta
Consente di riprodurre la selezione una volta.
Riproduci in loop
Consente di riprodurre la selezione in loop.
Durata riproduzione
Consente di impostare la lunghezza della riproduzione. Si noti che questa
funzione sostituisce i parametri Da/A.
36

Linee guida generali per l'utilizzo di WaveLab
Selezione audio
Memorizzazione della lunghezza della selezione e della
posizione del cursore
È possibile copiare la lunghezza di un intervallo di selezione e la posizione del
cursore di modifica in una memoria interna. Tale funzione risulta utile per utilizzare
tali valori in più posizioni all'interno di WaveLab.
• Per salvare la lunghezza di un intervallo di selezione attivo, nell'area di lavoro
File Audio o Montaggio Audio, selezionare Modifica > Memorizza
lunghezza selezione.
• Per salvare la posizione del cursore di modifica, nell'area di lavoro File Audio
o Montaggio Audio, selezionare Modifica > Memorizza posizione cursore.
• Per applicare le informazioni memorizzate, fare clic-destro su uno dei campi
di modifica del tempo e selezionare Inserisci la posizione memorizzata o
Inserisci la durata memorizzata.
Selezione in file stereo
Se si lavora su materiale stereo nell'area di lavoro File Audio, è possibile applicare
un'operazione solo a un canale o all'intero materiale stereo.
Il canale che viene selezionato quando si fa clic e si trascina la selezione nella
finestra wave dipende dalla posizione del cursore, come indicato dalla forma del
puntatore. La forma del puntatore indica a quale canale saranno applicate le
modifiche.
Sono disponibili le seguenti forme di puntatore:
Forma del
puntatore
Descrizione
Facendo clic nella metà superiore del canale sinistro viene
selezionato il canale sinistro.
Facendo clic nell'area centrale tra il canale sinistro e quello destro,
vengono selezionati entrambi i canali.
37

Linee guida generali per l'utilizzo di WaveLab
PROCEDIMENTO
PROCEDIMENTO
PROCEDIMENTO
Selezione audio
Forma del
puntatore
Facendo clic nella metà inferiore del canale destro viene selezionato il
canale destro.
Descrizione
Come passare dalla selezione di un canale a quella di un altro
È possibile estendere la selezione creata per un canale a tutti i canali o passare dalla
selezione di un canale a quella di un altro canale.
1. Nella finestra wave dell'area di lavoro File Audio, creare un intervallo di
selezione.
2. Selezionare Modifica > Seleziona un intervallo temporale, quindi scegliere
Estendi a tutti i canali, Solo canale sinistro o Solo canale destro oppure
premere [Tab] per passare dalla selezione di un canale a quella di un altro.
Selezione nella panoramica dell'area di lavoro File Audio
Gli intervalli di selezione creati nella panoramica dell'area di lavoro File Audio
vengono applicati anche alla vista principale.
• Nella finestra wave dell'area di lavoro File Audio, tenere premuto
[Ctrl]/[Comando], quindi fare clic e trascinare nella panoramica.
Spostamento di un intervallo di selezione
Se un intervallo di selezione è della lunghezza giusta ma si trova nella posizione
sbagliata, è possibile spostarlo.
1. Nella finestra wave, tenere premuto [Ctrl]/[Comando]-[Shift].
2. Fare clic nella parte centrale della selezione e trascinarla verso sinistra/destra.
Estensione e riduzione della selezione
Nella finestra wave o in quella di montaggio è possibile ridimensionare un intervallo
di selezione senza doverne creare uno nuovo.
Sono disponibili diverse modalità di estensione/riduzione della selezione:
38

Linee guida generali per l'utilizzo di WaveLab
Selezione audio
• Creare un intervallo di selezione, tenendo premuto [Shift] fare clic su un punto
esterno all'intervallo di selezione e trascinare verso sinistra/destra oppure fare
clic e trascinare i bordi dell'intervallo di selezione verso sinistra/destra.
• Per estendere la selezione fino al limite precedente/successivo (marker o
inizio/fine del file), premere [Shift] e fare doppio-clic sull'area non selezionata
compresa tra i limiti.
Estensione e riduzione della selezione tramite i tasti freccia
• Per spostare l'inizio/fine di una selezione nella finestra wave verso
sinistra/destra, tenere premuto [Shift] e premere i tasti freccia sinistra/destra.
Per eseguire uno spostamento maggiore, premere i tasti [Pagina su]/[Pagina
giù].
• Per estendere una selezione fino al limite precedente/successivo nella
finestra wave (marker o inizio/fine del file audio), tenere premuto
[Ctrl]/[Comando]+[Shift] e premere i tasti freccia sinistra/destra.
Eliminazione di selezioni
Sono disponibili diverse opzioni per eliminare un intervallo di tempo selezionato.
Area di lavoro File Audio
Nel menu Modifica sono disponibili le seguenti opzioni:
Tronca
Consente di eliminare i dati audio esterni alla selezione.
Elimina
Consente di eliminare la selezione. L'audio a destra della selezione viene
spostato verso sinistra per riempire lo spazio vuoto.
Eliminazione morbida
Consente di eliminare la selezione e di inserire le dissolvenze incrociate nei
bordi. È possibile modificare la durata della dissolvenza incrociata di default
ed eseguire l'inserimento nella finestra di dialogo Preferenze di modifica dei
file audio, nella linguetta Modifica.
Area lavoro Montaggio Audio
Nel menu Modifica sono disponibili le seguenti opzioni:
Elimina
Se è presente un intervallo di selezione, le parti della clip all'interno
dell'intervallo di selezione vengono eliminate e la sezione destra della clip
viene spostata verso sinistra per riempire lo spazio vuoto.
Se non è selezionato alcun intervallo, le clip selezionate vengono eliminate.
39

Linee guida generali per l'utilizzo di WaveLab
Cursori
Cancella l'intervallo di tempo selezionato
Elimina le parti della clip all'interno dell'intervallo di selezione, senza riempire
lo spazio vuoto.
Cursori
In diverse posizioni di WaveLab sono disponibili dei controlli a cursore per la
modifica dei parametri. Per modificare il valore di un cursore, è possibile procedere
in diversi modi.
• Posizionare il mouse sul cursore e muovere la rotellina del mouse (nessun clic
necessario). Tenere premuto [Ctrl]/[Comando] durante l'utilizzo della rotellina
per scorrere più velocemente. Questo modificatore si applica anche alle
rotelline di ingrandimento. Per spostare il pulsante di un cursore, fare clic e
trascinarlo.
• Per spostare la maniglia di un cursore direttamente su una posizione, fare clic
sul cursore in quella posizione.
• Per spostare la maniglia di un cursore gradualmente, fare clic-destro o al di
sotto della maniglia. Tenere premuto il pulsante per passare automaticamente
al valore successivo.
• Per reimpostare il cursore al valore di default, se disponibile, tenendo premuto
[Ctrl]/[Comando], fare clic sul cursore oppure fare clic con la rotellina del
mouse o fare doppio-clic sulla maniglia.
Rinomina degli elementi delle tabelle
È possibile rinominare gli elementi delle tabelle nelle finestre Marker, CD e Clip.
• Per rinominare un elemento, fare doppio-clic su di esso o selezionarlo e
premere [Invio], quindi inserire il nuovo nome.
• Per rinominare l'elemento precedente/successivo, premere [Freccia su] o
[Freccia giù] invece di [Invio]. In questo modo si sposta il focus sull'elemento
precedente/successivo, rimanendo nella modalità di modifica.
40

Linee guida generali per l'utilizzo di WaveLab
Browser dei file
Browser dei file
La finestra Browser dei file nelle aree di lavoro File Audio e Montaggio Audio
consente di individuare i file direttamente all'interno di WaveLab. Ciò può essere
molto utile per velocizzare il processo di ascolto dei file audio.
La finestra Browser dei file fornisce tutte le funzioni standard di esplorazione,
nonché tutti i controlli aggiuntivi per ascoltare i file audio e tutte le regioni definite
dai marker. È possibile utilizzare la finestra per aprire o inserire dei file o delle regioni
di file trascinandoli all'interno di un'area di lavoro aperta.
È anche possibile decidere di visualizzare solo alcuni tipi di file.
Finestra Browser dei file
In questa finestra, è possibile sfogliare i file e aprirli in WaveLab.
Nell'area di lavoro File Audio o Montaggio Audio, selezionare Area di lavoro >
Finestre degli strumenti specifici > Browser dei file.
È possibile aggiungere le proprie cartelle preferite nel pannello sinistro
trascinandole dal pannello centrale.
Nelle finestre Browser dei file sono disponibili le seguenti opzioni:
Cerca in
Consente di selezionare una posizione dei file per sfogliare e visualizzare le
posizioni utilizzate di recente.
Indietro/Avanti/Directory superiore
Consentono di navigare nell'elenco e nella gerarchia dei file.
Vista Elenco
Consente di visualizzare i nomi dei file nell'elenco dei file.
Vista Dettagli
Consente di visualizzare i nomi, le dimensioni, i tipi e le date di modifica dei file.
Nome del file
Consente di visualizzare il nome del file selezionato.
41

Linee guida generali per l'utilizzo di WaveLab
Gruppi di linguette
Elenco dei formati dei file
Consente di selezionare quale formato file visualizzare.
Le seguenti opzioni sono disponibili solo nella finestra Browser dei file nell'area di
lavoro Montaggio Audio:
Seleziona i file audio
Consente di visualizzare solo i file audio.
Seleziona i montaggi audio
Consente di visualizzare solo i montaggi audio.
Seleziona i file delle clip
Consente di visualizzare solo i file delle clip.
Modalità Riproduzione automatica
Consente di avviare automaticamente la riproduzione del file selezionato.
Riproduci il file audio selezionato
Consente di riprodurre il file audio selezionato.
Gruppi di linguette
Un gruppo di linguette è una regione all'interno di un'area di lavoro in cui è possibile
aprire file audio, montaggi audio, indicatori (solo Finestra di controllo), processori
batch o podcast. Con i gruppi di linguette, è possibile visualizzare il contenuto di file
e indicatori diversi contemporaneamente, senza dover navigare tra diverse finestre.
3 gruppi di linguette vuoti nell'area di lavoro Montaggio Audio
42

Linee guida generali per l'utilizzo di WaveLab
Gruppi di linguette
Ciascun gruppo di linguette dispone di contenuti e barra del titolo propri. Nell'area
di lavoro File Audio, ciascuna linguetta contiene un file audio. Nell'area di lavoro
Montaggio Audio, ciascuna linguetta contiene un montaggio audio.
3 gruppi di linguette con montaggi audio nell'area di lavoro Montaggio Audio
Nella Finestra di Controllo, un gruppo di linguette può contenere degli indicatori e
la finestra Progetto Master.
2 gruppi di linguette nella Finestra di Controllo
Utilizzo dei gruppi di linguette
Le linguette hanno usi diversi a seconda del tipo di finestra.
• Per aggiungere un gruppo di linguette, selezionare Area lavoro > Aggiungi
a destra un gruppo di linguette o Area lavoro > Aggiungi sotto un gruppo
di linguette.
• Per rimuovere un gruppo di linguette vuote, attivarlo e selezionare Area
lavoro > Rimuovi il gruppo di linguette attivo.
• Per utilizzare uno dei preset del layout del gruppo di linguette, selezionare
Area lavoro > Preset dei gruppi di linguette quindi scegliere un layout.
• Per riordinare le linguette, trascinare la linguetta su una nuova posizione della
barra delle linguette.
• Per spostare una linguetta in un'altra area di lavoro, trascinarla in un'altra area
di lavoro.
• Per incollare i contenuti di una linguetta in un file audio, trascinare la linguetta
sulla forma d'onda. La linguetta è inserita nella posizione del cursore.
43

Linee guida generali per l'utilizzo di WaveLab
PROCEDIMENTO
File di picco
• Per creare un file vuoto all'interno di un gruppo di linguette, fare doppio-clic
su una sezione vuota della barra della linguette. Il file creato utilizza il file attivo
come modello.
File di picco
Un file di picco (estensione ".gpk") viene creato automaticamente da WaveLab ogni
volta che un file audio viene modificato o aperto in WaveLab per la prima volta. Il file
di picco contiene informazioni sulla forma d'onda e determina in che modo questa
viene disegnata nella finestra wave o in quella di montaggio.
I file di picco riducono il tempo richiesto per disegnare la forma d'onda
corrispondente.
Di default, il file di picco viene salvato nella stessa posizione del file audio.
Il comportamento del file di picco può essere impostato in Preferenze di modifica
dei file audio nella linguetta File.
• Per salvare i file di picco in un'altra posizione, attivare Crea file di picco in
una cartella indipendente, selezionare Modifica e specificare un'altra
posizione per i file.
• Per creare i file di picco quando si scrivono i file audio, attivare Crea file di
picco quando vengono scritti i file audio.
• Per eliminare i file di picco quando si chiudono i file audio, attivare Elimina i
file di picco quando si chiudono i file audio.
LINK CORRELATI
Finestra di dialogo Preferenze di modifica dei file audio a pag. 723
Ricostruzione delle visualizzazioni dei picchi
Solitamente, un file di picco viene aggiornato automaticamente quando la sua data
è antecedente a quella del file audio. Tuttavia, può accadere che la data del file
audio sia errata e che pertanto il file di picco non venga aggiornato
automaticamente. In questo caso, è possibile forzare la ricostruzione del file di
picco.
• Nell'area di lavoro File Audio, selezionare Vista > Ricostruisci la
visualizzazione dei picchi.
44

Linee guida generali per l'utilizzo di WaveLab
PROCEDIMENTO
File compagno
File compagno
I file compagno (estensione ".vs") salvano i preset della Sezione Master e
consentono di visualizzare le impostazioni per i file audio. Se questa funzione è attiva
quando si salva un file, le impostazioni memorizzate vengono ricreate la volta
successiva che si carica il file.
I file compagno sono disponibili solo nell'area di lavoro File Audio.
Le seguenti impostazioni di visualizzazione sono incluse nei file compagno:
• Dimensione e posizione della finestra
• Livello di ingrandimento
• Posizione dello scorrimento
• Modalità di visualizzazione (Forma d'onda/Spettro/Intensità acustica)
•Istantanee
• Preset della Sezione Master associati al file
L'eliminazione di un file compagno non modifica i contenuti audio.
I preset della Sezione Master sono specifici di WaveLab e pertanto non possono
essere integrati all'interno delle diverse intestazioni dei file audio.
Salvataggio dei file compagno in un'altra posizione
Per default, i file compagno vengono salvati nella stessa posizione del file audio.
Tuttavia, è possibile selezionare un'altra posizione di salvataggio file.
1. Nell'area di lavoro File Audio, selezionare Opzioni > Cartelle.
2. Selezionare File compagno e specificare un'altra posizione dei file.
Standard dell'intensità acustica EBU R-128
La raccomandazione dell'intensità acustica EBU R-128 stabilisce dei metodi
specifici per la misurazione dell'intensità acustica, delle dinamiche e dei valori di
picco; definisce inoltre i valori di riferimento per condurre queste misurazioni.
Sebbene i valori di riferimento siano pensati per l'ambito della trasmissione, i metodi
di misurazione sono utili in qualsiasi applicazione che abbia a che fare con il
controllo audio e dell'intensità acustica .
WaveLab supporta tali misurazioni audio in diverse posizioni per il rilevamento
tramite indicatori, l'analisi audio e il processamento. Il testo seguente fornisce
alcune informazioni di base sullo standard EBU R-128. Per ulteriori informazioni,
fare riferimento a Internet.
45

Linee guida generali per l'utilizzo di WaveLab
Standard dell'intensità acustica EBU R-128
Misurazione dell'intensità acustica
Questo metodo tiene in considerazione la sensibilità alle frequenze dell'orecchio
umano a diversi livelli di intensità acustica. Sono disponibili 3 tipi di misurazione:
1) Intensità acustica integrata, detta anche programme loudness: indica il valore
medio dell'intensità acustica di una traccia audio. Questa misurazione utilizza
un metodo di applicazione del gate per ignorare lunghi periodi di silenzio.
2) Intensità acustica a breve termine: viene misurata l'Intensità acustica ogni
secondo in un blocco audio di 3 secondi. Questa misurazione fornisce
informazioni sui passaggi audio più forti.
3) Intensità acustica momentanea: ogni 100 ms viene misurato un intervallo di
400 ms di audio. Questa misurazione offre un feedback istantaneo
sull'intensità acustica.
Intervallo dell'intensità acustica
Questo metodo misura le dinamiche del segnale audio. Esso rileva il rapporto tra le
sezioni più forti e quelle più deboli (ma non silenziose). Il segnale audio viene diviso
in piccoli blocchi. Viene creato un blocco audio ogni secondo e ciascun blocco
dura 3 secondi (sovrapposizione blocchi analizzata).
Il 10% superiore dei blocchi deboli e il 5% superiore dei blocchi forti vengono
esclusi dall'analisi finale. L'intervallo dell'intensità acustica calcolato è il rapporto tra
i restanti blocchi audio più forti e più deboli. Questa misurazione aiuta a decidere
se e in che misura la compressione o l'espansione possa o debba essere applicata
all'audio.
Picchi reali
Quando un segnale digitale viene convertito in un segnale analogico, EBU R-128
consiglia di misurare una stima dei picchi reali, piuttosto che fare riferimento ai
picchi digitali, per evitare clipping e distorsione. Questa stima può essere eseguita
campionando il segnale 4 volte e trattenendo i valori di picco.
Assegnazione nomi e unità
EBU R-128 propone alcune convenzioni di assegnazione nomi e unità:
• Misurazione relativa (ad esempio un valore relativo a un livello di riferimento):
«LU» come «Loudness Unit» (1 LU equivale a 1
• Misurazione assoluta, LUFS come «Loudness Unit Full Scale». 1 LUFS
equivale a 1 dB nella scala AES-17.
dB).
Quando WaveLab fa riferimento a un valore di intensità acustica secondo gli
standard EBU R-128, tali unità vengono utilizzate al posto dei dB.
46

Panoramica del programma
Barre dei comandi
Gli strumenti, le scorciatoie e i comandi di uso comune sono rappresentati dai
pulsanti dei comandi. Tali pulsanti sono raggruppati all'interno di diverse Barre dei
comandi.
Le barre dei comandi nell'area di lavoro File Audio
È possibile ancorare le Barre dei comandi a qualsiasi bordo della finestra o aprirle
in una finestra separata e riorganizzarle liberamente. Ciascuna area di lavoro
dispone di un insieme di barre di comandi appropriato da visualizzare. Tutti i
comandi che sono rappresentati dai pulsanti dei comandi sono disponibili anche nei
menu.
LINK CORRELATI
Blocco del layout delle finestre a pag. 661
Nascondere e visualizzare le barre dei comandi
È possibile nascondere le barre dei comandi che si ritengono irrilevanti per il proprio
progetto.
• Per visualizzare un elenco delle barre dei comandi disponibili, nell'area di
lavoro File Audio o Montaggio Audio, fare clic-destro su una parte vuota del
bordo superiore dell'area di lavoro o selezionare Area lavoro > Barre di
comandi.
• Per visualizzare/nascondere una barra dei comandi, selezionare Area lavoro
> Barre dei comandi e attivare/disattivare le barre dei comandi che si
desidera visualizzare/nascondere. È anche possibile fare clic-destro su una
barra dei comandi e selezionare Chiudi.
47

Panoramica del programma
Barra di stato
Ancoraggio delle barre dei comandi
Le barre dei comandi possono essere utilizzate come finestre fluttuanti separate
oppure essere ancorate al lato superiore, inferiore, sinistro o destro della finestra
dell'area di lavoro.
• Per rendere fluttuante una barra dei comandi, fare clic-destro sulla barra e
selezionare Fluttuante. Quindi fare clic sui punti sul lato sinistro o sulla parte
superiore della barra dei comandi per trascinare la barra in un'altra posizione.
Barra di stato
La barra di stato, posta nella parte inferiore della schermata dell'area di lavoro File
Audio e Montaggio Audio, consente di visualizzare le informazioni relative alla
finestra attiva utilizzando le unità specificate nei righelli.
Le informazioni visualizzate nella barra di stato vengono aggiornate sulla base della
posizione del cursore e della selezione audio eseguita.
Tempo/Livello (dB)
Consente di visualizzare il tempo del file audio nella posizione del cursore del
mouse. Nell'area di lavoro File Audio, consente inoltre di visualizzare il livello.
Informazioni audio nella posizione del cursore di modifica
Consente di visualizzare il tempo nella posizione del cursore di modifica.
Queste informazioni cambiano quando si riposiziona il cursore.
• Per definire la posizione del cursore, fare clic sull'indicatore e
visualizzare la finestra di dialogo Posizione cursore.
• Per focalizzare la posizione del cursore, fare clic-destro sull'indicatore.
Indicatore selezione audio (area di lavoro File Audio)/Indicatore dell'intervallo
audio (area di lavoro Montaggio Audio)
Nell'area di lavoro File Audio, questa funzione visualizza la lunghezza della
selezione corrente o la lunghezza totale del file audio se non è stata creata
alcuna selezione.
Nell'area di lavoro Montaggio Audio, questa funzione visualizza la lunghezza
della selezione audio, se una clip è focalizzata, o la dimensione del montaggio
audio.
48

Panoramica del programma
Barra di stato
Indicatore dell'ingrandimento
Indicatore note del campionatore (solo area di lavoro File Audio)
Indicatore delle proprietà audio
Dopo aver eseguito l'ingrandimento, è possibile fare clic-destro sull'indicatore
per visualizzare l'intervallo audio selezionato, la clip focalizzata o il file intero.
Fare clic sull'indicatore per aprire la finestra di dialogo Intervallo audio, nella
quale è possibile definire o rifinire una selezione.
Consente di visualizzare il fattore di ingrandimento corrente.
• Per aprire il menu a tendina nel quale è possibile selezionare ulteriori
impostazioni di ingrandimento, fare clic sull'indicatore.
• Per aprire la finestra di dialogo Fattore di ingrandimento, in cui è
possibile modificare il fattore di ingrandimento, fare clic-destro
sull'indicatore.
Indica la nota del file audio corrente (se definita). Fare clic sull'indicatore per
aprire la finestra Attributi dei campioni.
Nell'area di lavoro File Audio, questo indicatore consente di visualizzare la
risoluzione in bit e la frequenza di campionamento. Indica inoltre se il file audio
è mono o stereo. Fare clic sull'indicatore per aprire la finestra di dialogo
Proprietà audio.
Nell'area di lavoro Montaggio Audio, essa consente di visualizzare il numero
di canali audio e la frequenza di campionamento del montaggio audio. Fare
clic sull'indicatore per aprire la finestra di dialogo Proprietà del montaggio
audio.
Riproduci attraverso la Sezione Master
Se questo pulsante è attivo, il segnale audio passa attraverso la Sezione
Master. In caso contrario, la Sezione Master viene totalmente ignorata.
Ripristina i preset della Sezione Master
Consente di aprire la finestra di dialogo Salva i preset della Sezione Master,
in cui è possibile salvare la configurazione attiva della Sezione Master
all'interno del montaggio audio o del file compagno.
Carica il preset della Sezione Master salvato con il file audio/montaggio
audio
Consente di applicare la Sezione Master con la configurazione salvata in
precedenza al file audio/montaggio audio.
Includi i preset della Sezione Master per la renderizzazione delle super clip
(solo area di lavoro Montaggio Audio)
Se questa opzione è attiva, il preset della Sezione Master con il montaggio
audio viene utilizzato durante la renderizzazione di super-clip di montaggi
audio.
Pulsante documento (trascinamento e rilascio)
Consente di trascinare il file audio corrente in un altro file, ad esempio, un file
audio nell'area di lavoro Montaggio Audio. Questa operazione è equivalente
al trascinamento della linguetta file.
49

Panoramica del programma
Menu contestuali
Informazioni sulle operazioni di background
La barra di stato consente di visualizzare l'avanzamento di alcune operazioni
di background, come ad esempio la renderizzazione di un effetto.
L'operazione può essere messa in pausa o annullata tramite gli appositi
pulsanti.
Menu contestuali
In WaveLab sono disponibili diversi menu contestuali. Tali menu raggruppano i
comandi e/o le opzioni specifiche della finestra di lavoro corrente.
I menu contestuali vengono visualizzati quando si fa clic-destro su determinate aree
e sono utili per velocizzare il flusso di lavoro.
Ad esempio, è possibile fare clic-destro su una linguetta file per aprire un menu
contestuale con alcune opzioni file rilevanti. Fare clic-destro sul righello della
finestra della forma d'onda per visualizzare il menu contestuale del Righello del
tempo, che consente di accedere a diverse opzioni per la modifica del formato di
visualizzazione del righello del tempo.
È possibile trovare la maggior parte dei comandi del menu contestuale nei menu
principali, ma alcuni comandi sono disponibili soltanto nei menu contestuali.
Quando si ricerca una funzione, fare clic-destro sulla finestra di lavoro corrente per
verificare se è disponibile un menu contestuale.
Menu contestuale nella finestra wave
50

Panoramica del programma
Righello del tempo e Righello del livello
Righello del tempo e Righello del livello
Nell'area di lavoro File Audio, nella finestra wave è possibile visualizzare un righello
del tempo e del livello. Nell'area di lavoro Montaggio Audio, nella finestra di
montaggio è possibile visualizzare un righello del tempo.
È possibile determinare le unità di tempo e livello visualizzate dai righelli.
Righello del tempo Righello del livello (solo area di lavoro
File Audio)
Opzioni del Righello del tempo e del Righello del livello
È possibile specificare separatamente i formati del tempo e del livello (ampiezza)
per ciascun righello in ciascuna finestra wave e i formati del tempo per ciascun
righello nella finestra di montaggio, facendo clic-destro sul righello e selezionando
un formato dal menu a tendina.
Menu Righello del tempo
Timecode
Consente di visualizzare un elenco di frame per secondo per diversi timecode
SMPTE e per la risoluzione CD.
Orologio
Consente di visualizzare le unità di tempo.
Campioni
Le posizioni vengono visualizzate come numero di campioni. Il numero di
campioni per secondo dipende dalla frequenza di campionamento del file
audio. Ad esempio, a 44,1 kHz, ci sono 44.100 campioni per secondo.
Misure e battiti
Se questa opzione è selezionata, il righello è lineare rispetto alla posizione
dell'indicatore.
Dimensione file (solo area di lavoro File Audio)
Consente di visualizzare le posizioni in megabyte. I decimali rappresentano i
kilobyte.
51

Panoramica del programma
Righello del tempo e Righello del livello
Visualizza la griglia (solo area di lavoro Montaggio Audio)
Consente di visualizzare delle linee verticali nella finestra di montaggio,
allineate ai contrassegni del righello del tempo.
Formato tempo
Consente di visualizzare la finestra di dialogo Formato tempo, nella quale è
possibile modificare l'aspetto relativo ai formati del righello del tempo.
Salva le impostazioni correnti come default
Se questa opzione è attiva, il righello del tempo utilizza il formato del tempo
corrente in tutte le nuove finestre wave o finestre di montaggio.
Imposta l'origine del righello all'inizio del file
Se questa opzione è attiva, la posizione zero del righello è impostata all'inizio
del primo campione.
Imposta l'origine del righello al cursore
Se questa opzione è attiva, la posizione zero del righello è impostata sulla
posizione corrente del cursore.
Imposta l'origine del righello al riferimento BWF (solo area di lavoro File
Audio)
Se questa opzione è attiva, il primo campione corrisponde al riferimento di
tempo BWF, se è disponibile il riferimento di tempo.
Visualizza l'intervallo di riproduzione
Se questa opzione è attiva, il righello del tempo consente di visualizzare
l'intervallo audio che viene riprodotto mediante il comando «Riproduci
intervallo».
Visualizza il punto di ancoraggio della riproduzione
Se questa opzione è attiva, viene visualizzato un marker sotto il righello del
tempo per indicare il punto di ancoraggio audio che corrisponde ai comandi
«Riproduci da» e «Riproduci fino a».
Visualizza Pre-/Post-Roll
Se questa opzione è attiva, vengono visualizzate le durate di pre-roll e
post-roll.
Menu Righello del livello (solo area di lavoro File Audio)
dB
Consente di impostare il formato del livello sui decibel.
+-100%
Consente di impostare il formato del livello sulla percentuale.
Normalizzato +1 / -1
Consente di impostare il formato del livello su una graduazione del righello
corrispondente all'audio a 32 bit a virgola mobile.
52

Panoramica del programma
Righello del tempo e Righello del livello
Intervallo 16 bit
Consente di impostare il formato del livello su una graduazione del righello
corrispondente all'audio a 16 bit.
Intervallo 24 bit
Consente di impostare il formato del livello su una graduazione del righello
corrispondente all'audio a 24 bit.
Salva le impostazioni correnti come default
Se questa opzione è attiva, il righello del livello utilizza il formato del livello
corrente in tutte le nuove finestre wave.
Finestra di dialogo Formato tempo
In questa finestra di dialogo, è possibile personalizzare il formato del tempo. Il
formato del tempo del righello viene inoltre utilizzato, ad esempio, in vari campi del
tempo, nella barra di stato e in alcune finestre di dialogo.
Nell'area di lavoro File Audio, a seconda del fatto che si desideri impostare il formato
del tempo per la vista d'insieme o per quella principale, selezionare Vista > Vista
d'insieme > Righello del tempo > Formato tempo o Vista > Visualizzazione
della vista principale > Righello del tempo > Formato tempo.
Nell'area di lavoro Montaggio Audio, selezionare Vista > Righello del tempo >
Formato tempo.
Linguetta Timecode
In questa linguetta, è possibile configurare l'aspetto dell'opzione Timecode.
Fotogrammi (frame) al secondo
Elenco dei frame rate standard. Dal menu a tendina, selezionare Altro per
inserire un frame rate personalizzato. È inoltre possibile scegliere quali
frame/unità vengono visualizzati.
Mostra frame assoluti
Consente di visualizzare il formato di tempo come numero di frame, senza
alcun altro elemento.
Mostra quarti di frame
Consente di aggiungere il numero di frame al formato del tempo.
53

Panoramica del programma
Righello del tempo e Righello del livello
Mostra centesimi di frame
Consente di aggiungere il numero dei centesimi di frame al formato del
tempo.
Mostra unità
Consente di aggiungere unità di tempo al formato del tempo del righello.
Linguetta Orologio
In questa linguetta, è possibile configurare l'aspetto dell'opzione Orologio.
Mostra unità
Compatto
Linguetta Indicatore
In questa linguetta, è possibile configurare l'aspetto dell'opzione Misure e battiti.
Indicazione metrica
Consente di aggiungere unità di tempo al formato del tempo del righello.
Consente di visualizzare il tempo senza indicatori di unità.
Consente di modificare l'indicazione metrica utilizzata per visualizzare il tempo
rappresentato come notazione musicale.
Tempo
Consente di regolare il tempo utilizzato per visualizzare il tempo rappresentato
come notazione musicale.
Unità per nota da un quarto
Consente di regolare il numero di unità per nota da un quarto utilizzate per
visualizzare il tempo compatibile con il proprio sequencer.
54

Panoramica del programma
Righello del tempo e Righello del livello
Linguetta Offset
In questa linguetta è possibile configurare l'opzione Offset del righello dei tempi.
Zero (default)
Consente di disattivare l'offset dei tempi nel righello.
Imposta il punto zero alla posizione del cursore
Consente di impostare la posizione corrente del cursore come punto di
partenza del righello.
Imposta il punto zero al riferimento di tempo BWF (solo area di lavoro File
Audio)
Se il file audio contiene dei meta-dati BWF, il valore di riferimento tempo
corrispondente viene utilizzato come offset.
Imposta il tempo del primo campione
Consente di specificare il tempo che corrisponde all'origine zero del righello.
Impostazione della posizione del cursore
Molte operazioni, come riproduzione e selezione, dipendono dalla posizione
corrente del cursore. Ad esempio, la riproduzione inizia spesso dalla posizione
corrente del cursore. La posizione corrente del cursore è indicata da una linea
verticale lampeggiante.
Il cursore può essere spostato in diversi modi:
• Fare clic in un punto della finestra wave o di montaggio oppure sul righello del
tempo. Se è stata effettuata una selezione, fare clic sul righello del tempo per
impedire la deselezione.
• Fare clic e trascinare il cursore sul righello del tempo.
• Utilizzare i controlli di trasporto.
• Selezionare Vista > Sposta cursore a e selezionare un'opzione.
• Utilizzare i tasti freccia.
• Fare doppio-clic su un marker.
55

Panoramica del programma
PROCEDIMENTO
PROCEDIMENTO
Modifica dei valori
Impostazione della posizione di partenza del righello
Per default, il file audio inizia alla posizione del righello 0. Tuttavia è possibile
impostare lo 0 su un'altra posizione.
1. Nella finestra wave o di montaggio, fare clic-destro sul righello del tempo e
selezionare Formato tempo.
2. Selezionare la linguetta Offset.
3. Selezionare una delle opzioni di Offset del righello dei tempi e fare clic su
OK.
Lavoro con una visualizzazione basata su un indicatore
Se si sta lavorando su materiale basato sul tempo, è possibile selezionare il formato
dell'indicatore (misure, battiti e unità), che verrà visualizzato sulla legenda del
righello. In questo modo è possibile trovare punti di stacco collegati musicalmente.
1. Nella finestra wave o di montaggio, fare clic-destro sul righello del tempo e
selezionare Misure e battiti.
2. Fare clic-destro sul righello dei tempi e selezionare Formato tempo.
3. Nella linguetta Indicatore, impostare Indicazione metrica e Tempo su valori
adeguati al proprio file audio.
4. Regolare l'impostazione di Unità per nota da un quarto inserendo il numero
che si ritiene più adatto.
Ad esempio, è possibile applicare lo stesso valore utilizzato dal proprio sequencer
MIDI.
5. Fare clic su OK.
Modifica dei valori
In diversi punti del programma, i valori numerici possono essere modificati tramite
una combinazione di campi di testo e controlli a rotazione.
Questi valori talvolta si compongono di diverse parti, ad esempio 12 min 30 sec
ms. Ciascun valore può essere modificato utilizzando uno dei seguenti metodi:
120
• Per modificare un valore, fare clic in un campo del valore e digitare un nuovo
valore o fare clic sulle piccole frecce nel campo del valore.
• Per modificare il valore di un'unità per volta, premere i tasti [Freccia sinistra] e
[Freccia destra].
56

Panoramica del programma
NOTA
Operazioni di trascinamento
• Per modificare il valore di più unità, premere i tasti pagina su e pagina giù.
• Per modificare il valore utilizzando la rotellina del mouse, posizionare il cursore
del mouse sopra un valore e ruotare la rotellina oppure utilizzare la manopola
AI del proprio controller MIDI.
• Per modificare il valore con il mouse fare clic su un valore e trascinare il mouse
verso l'alto o verso il basso.
• Per passare al valore massimo e minimo, premere i tasti [Home] e [Fine].
•Per spostarsi da una parte del valore all'altra, premere i tasti [Freccia sinistra]
e [Freccia destra].
Operazioni di trascinamento
In WaveLab molte operazioni possono essere eseguite tramite drag-and-drop e
alcune non possono essere eseguite in altro modo. Nella documentazione, queste
vengono denominate operazioni di trascinamento.
• Per trascinare un oggetto, fare clic e tenere premuto il pulsante del mouse
dopo aver posizionato correttamente il cursore, quindi trascinare. Per
rilasciare l'oggetto, rilasciare il pulsante del mouse.
Molti tipi di oggetti possono essere trascinati tra diverse posizioni di origine e di
destinazione, inclusi file, testo, clip, elementi in un elenco e marker.
È inoltre possibile trascinare e rilasciare i file da WaveLab a Nuendo di Steinberg.
Trascinare gli oggetti all'interno e tra aree di lavoro per eseguire le seguenti
operazioni:
• Per ancorare una finestra degli strumenti, trascinare il titolo della relativa barra
su un lato dell'area di lavoro, accanto o sopra un'altra finestra degli strumenti.
• Per spostare una barra dei comandi, trascinare la presa della barra collocata
all'estremità sinistra e riposizionare la barra.
• Per riposizionare una linguetta all'interno del proprio gruppo a linguette,
trascinarla orizzontalmente. Per spostare una linguetta in un'altra area di
lavoro, trascinarla verticalmente.
• Per trascinare un oggetto in un'altra area di lavoro, utilizzare la barra
commutatrice centrale. Trascinare l'oggetto sull'icona corrispondente
dell'area di lavoro nella barra commutatrice centrale, attendere che la nuova
area di lavoro diventi attiva e trascinare la linguetta nell'area di lavoro di
destinazione.
• Per aprire un file, trascinare un file compatibile dalla finestra del Browser di
file di WaveLab, dal browser di file del sistema operativo o da un'altra
applicazione alla barra delle linguette.
57

Panoramica del programma
Operazioni di trascinamento
• Per creare una copia di un file, trascinare la relativa linguetta verticalmente in
un'altra posizione della barra delle linguette, quindi premere [Ctrl]/[Opzione]
e rilasciare il pulsante del mouse.
Trascinamento nelle aree di lavoro File Audio e Montaggio Audio
• Per inserire un file audio in un altro file audio, trascinare la linguetta della barra
dei titoli o il pulsante del documento del file sull'area della forma d'onda di un
altro file. È anche possibile trascinare un file audio direttamente dalla finestra
del Browser dei file, dal browser dei file del proprio sistema o da un'altra
applicazione nell'area di lavoro File Audio.
• Per spostare un marker, trascinarlo lungo il righello del tempo.
• Per creare una copia di questo marker, premere [Shift] e trascinarlo su un'altra
posizione del righello del tempo.
• Per eliminare un marker, trascinarlo sopra il righello del tempo.
• Per copiare una selezione audio, trascinare una parte dell'audio selezionata
sull'area della forma d'onda dello stesso file o di un altro file.
• Per modificare l'estensione di un intervallo di selezione, posizionare il cursore
di modifica all'inizio/fine dell'intervallo di selezione e trascinarlo verso sinistra
o destra.
• Per spostare il cursore di modifica senza perdere la selezione corrente e farlo
scattare su un punto di ancoraggio, premere [Shift] e spostare il mouse vicino
al cursore del file/montaggio audio. La forma del cursore del mouse cambia
ed è possibile trascinare il cursore verso sinistra e destra.
• Per spostare il cursore di modifica senza modificare o perdere la selezione
corrente, premere [Shift], fare clic sul cursore di modifica e trascinarlo su
un'altra posizione.
• Per scorrere la forma d'onda orizzontalmente, fare clic sulla barra sopra il
righello del tempo e trascinarla verso sinistra o verso destra. È possibile fare
clic su qualsiasi punto della forma d'onda utilizzando il terzo pulsante del
mouse e trascinare verso sinistra o verso destra.
• Per creare un marker generico da un testo selezionato, rilasciare sul righello
del tempo il testo selezionato in un'applicazione esterna. Il testo diventa il
nome del marker.
• Per creare una copia stereo di un file mono o una copia mixata di un file stereo,
trascinare una linguetta su un'altra posizione della barra delle linguette, quindi
premere [Ctrl]-[Alt] (Windows) o [Opzione]-[Ctrl] (Mac) e rilasciare il pulsante
del mouse.
Trascinamento nell'area di lavoro Podcast
• Per riordinare degli episodi nell'elenco episodi, trascinarli in un'altra posizione.
58

Panoramica del programma
Annullare e ripetere
Trascinamento nella Sezione Master
• Per modificare l'ordine di processamento, trascinare gli effetti tra diversi slot
di effetti.
Trascinamento nell'area di lavoro Processori Batch
• Per modificare l'ordine in cui i plug-in vengono processati, trascinare i plug-in
all'interno della finestra della catena di plug-in.
• Per aggiungere un file a un processo batch, trascinare la linguetta di un file
sullo strumento di conversione batch o sul processore batch.
Annullare e ripetere
È possibile annullare e ripetere un numero di passaggi indefinito. L'unica limitazione
è data dallo spazio su disco disponibile.
Per default, quando si annulla o si ripete un'operazione nell'area di lavoro File Audio
o Montaggio Audio, il fattore di ingrandimento, la posizione del cursore, la posizione
di scorrimento, lo stato di selezione della clip e l'intervallo temporale vengono
ripristinati allo stato antecedente all'esecuzione dell'operazione.
Per escludere le impostazioni di scorrimento e ingrandimento quando si
annulla/ripete, fare clic su Modifica > Annulla/Ripeti, con incluse le
impostazioni di zoom. Questa funzione è utile, ad esempio, quando si esegue
un'operazione, si ingrandisce un'area modificata e si annulla il passaggio per
visualizzare la modifica. In questi casi, solitamente non si desidera che le istantanee
vengano ripristinate e le impostazioni di scorrimento e ingrandimento vengano
modificate. Questa opzione è indipendente per le aree di lavoro File Audio e
Montaggio Audio.
• Per annullare un passaggio, nell'area di lavoro File Audio o Montaggio Audio,
selezionare Modifica > Annulla.
• Per ripetere un passaggio, nell'area di lavoro File Audio o Montaggio Audio,
selezionare Modifica > Ripeti.
Cancellazione della storia Annulla/Ripeti
Se è presente un ampio numero di passaggi annulla/ripeti non più necessari, è
possibile annullare l'intera storia delle modifiche. Questo consente di liberare
memoria e spazio su disco e cancellare qualsiasi file audio implicato.
Questa funzione deve essere attivata separatamente per ciascun file. Solo la storia
di annulla/ripeti del file attivo viene cancellata.
• Nell'area di lavoro File Audio, selezionare Modifica > Cancella la storia delle
modifiche e fare clic su OK.
59

Panoramica del programma
NOTA
Annullare e ripetere
• Nell'area di lavoro Montaggio Audio, selezionare Modifica > Storia >
Cancella e fare clic su OK.
Quando si salva un file audio, la storia degli annullamenti viene cancellata
automaticamente. Questo non è il caso dei montaggi audio.
Informazioni su annullamento/ripristino e storia nell'area di
lavoro Montaggio Audio
La funzione di annullamento/ripristino nell'area di lavoro Montaggio Audio è identica
alla funzione di annullamento/ripristino nell'area di lavoro File Audio. Tuttavia, l'area
di lavoro Montaggio Audio fornisce funzioni di annullamento/ripristino aggiuntive e
una finestra Storia che consente di visualizzare una storia di tutte le recenti attività
di modifica nel montaggio audio e di tornare a uno stato precedente.
A ogni montaggio audio corrisponde una storia.
• Per visualizzare la finestra Storia, selezionare Area lavoro > Finestre degli
strumenti specifici > Storia.
• Per riportare il montaggio audio corrente a uno stato precedente, fare
doppio-clic sull'operazione a cui si desidera tornare.
• Per raggruppare operazioni tra loro simili nella storia delle operazioni di
annullamento, selezionare Opzioni > Preferenze del montaggio audio e
nella linguetta Tutti i montaggi audio, attivare Raggruppa le operazioni
similari. In questo modo vengono raggruppate tutte le operazioni dello stesso
tipo in un'unica operazione, nel momento in cui viene eseguita un'operazione
di altro tipo.
• Per azzerare la storia dopo ogni salvataggio, selezionareOpzioni >
Preferenze del montaggio audio e nella linguetta Tutti i montaggi audio
attivare Azzera dopo ogni salvataggio.
• Per annullare tutte le operazioni, selezionare Modifica > Storia > Annulla
tutte le operazioni.
• Per annullare tutte le operazioni successive all'ultimo comando di salvataggio,
selezionare Modifica > Storia > Annulla tutte le operazioni successive
all'ultimo salvataggio.
• Per ripristinare tutte le operazioni, selezionare Modifica > Storia > Ripeti
tutte le operazioni.
• Per cancellare la storia, selezionare Modifica > Storia > Cancella.
60

Panoramica del programma
Ingrandimento
Finestra della Storia
In questa finestra, è possibile visualizzare le operazioni eseguite nell'area di lavoro
Montaggio Audio in un momento specifico e tornare a uno stato precedente.
Nell'area di lavoro Montaggio Audio, selezionare Area lavoro > Finestre degli
strumenti specifici > Storia.
Stato
Mostra quali operazioni sono state eseguite e annullate.
Operazione
Consente di visualizzare il tipo di operazione eseguita.
Tempo
Mostra il momento in cui è stata eseguita l'operazione.
Descrizione
Descrive nel dettaglio l'operazione eseguita.
Ingrandimento
Nelle aree di lavoro File Audio e Montaggio Audio, sono disponibili numerose
funzioni di ingrandimento.
Ingrandimento orizzontale
• Quando si diminuisce al massimo l'ingrandimento, l'intero file occupa la
finestra.
• Quando si aumenta al massimo l'ingrandimento, ciascun campione occupa
numerosi pixel sullo schermo. Questo consente una modifica accurata della
forma d'onda di ogni singolo campione.
Ingrandimento verticale
• Quando si diminuisce al massimo l'ingrandimento, l'altezza dell'onda occupa
la finestra.
• Quando si ingrandisce progressivamente, il display visualizza solo una parte
dell'altezza totale. Le barre di scorrimento verticali consentono di regolare con
precisione la sezione visualizzata. Fare riferimento al righello per verificare
quale parte della forma d'onda è visualizzata correntemente sul display.
61

Panoramica del programma
Ingrandimento
• Per ottimizzare l'ingrandimento verticale della forma d'onda, premere
[Ctrl]/[Comando], fare clic sul righello del tempo e tenere premuto, quindi
spostare il mouse verso l'alto e verso il basso.
Elevato livello di ingrandimento
• Quando si ingrandisce molto il livello di ingrandimento, ciascun campione
viene visualizzato con uno scalino e un punto. I gradini consentono di
visualizzare lo stato digitalizzato reale, mentre i punti rendono più semplice
visualizzare i campioni, specialmente per i campioni audio a zero.
• La curva rappresenta anche una stima del segnale analogico ricostruito che
offre dei suggerimenti sui picchi reali.
Ingrandimento nelle sezioni panoramica e vista principale (solo area di lavoro File
Audio)
• È possibile disporre di diversi livelli di ingrandimento nelle sezioni panoramica
e vista principale. Nella panoramica, un indicatore di intervallo nel righello del
tempo indica quale sezione del file viene visualizzata correntemente nella vista
principale. L'indicatore di intervallo viene visualizzato solo se l'opzione
Sincronizzazione con l'altra vista è disattivata.
• Per regolare il livello di ingrandimento, trascinare i bordi dell'indicatore di
intervallo.
• Per scorrere la vista principale, trascinare l'indicatore dell'intervallo.
L'indicatore di intervallo si trova nella parte superiore della vista d'insieme.
62

Panoramica del programma
Ingrandimento
• Per regolare il livello di ingrandimento tramite la barra di scorrimento,
trascinarne i bordi.
Ingrandimento tramite i controlli di ingrandimento
Sia la vista principale sia quella d'insieme dispongono dei controlli di ingrandimento
orizzontale e verticale.
• Per ingrandire in senso orizzontale, fare clic sul controllo Ingrandimento
orizzontale e trascinare verso sinistra o verso destra oppure utilizzare la
rotellina del mouse.
• Per ingrandire in senso verticale, fare clic sul controllo Ingrandimento
verticale e trascinare verso l'alto o verso il basso oppure utilizzare la rotellina
del mouse.
• Per eliminare completamente l'ingrandimento, fare doppio-clic sui controlli di
ingrandimento.
Ingrandimento tramite lo strumento lente di ingrandimento
Lo strumento lente di ingrandimento può essere utilizzato per ingrandire una
sezione specifica della forma d'onda in modo che occupi l'intera finestra wave.
Questa opzione è disponibile solo nell'area di lavoro File Audio.
63

Panoramica del programma
PROCEDIMENTO
PROCEDIMENTO
Ingrandimento
Utilizzo dello strumento lente di ingrandimento nella Vista principale
La selezione effettuata nella vista principale della finestra wave viene ingrandita fino
a occupare l'intera vista principale.
1. Nell'area di lavoro File Audio, attivare lo strumento lente di ingrandimento
eseguendo una delle seguenti operazioni:
• Fare clic sull'icona della lente di ingrandimento.
• Tenere premuto [Ctrl]/[Comando].
2. Nella vista principale della finestra wave, fare clic e trascinare verso sinistra o
destra, quindi rilasciare il pulsante del mouse.
La parte selezionata dell'onda ora occupa l'intera finestra principale.
Utilizzo dello strumento lente di ingrandimento nella panoramica
La selezione effettuata nella panoramica della finestra wave viene visualizzata nella
vista principale.
• Nella panoramica della finestra wave, fare clic e trascinare verso sinistra o
destra, quindi rilasciare il pulsante del mouse.
RISULTATO
L'intervallo selezionato della forma d'onda viene visualizzato nella vista principale.
Ingrandimento tramite il mouse
Con il mouse, è possibile modificare il fattore di ingrandimento facendo clic e
trascinando il cursore o scorrendo la rotellina del mouse.
• Per ingrandire orizzontalmente, nella finestra wave o di montaggio,
posizionare il cursore del mouse sul righello del tempo, fare clic e trascinare
verso l'alto o verso il basso.
• Per ingrandire orizzontalmente mantenendo la posizione del cursore,
posizionare il cursore del mouse sul righello del tempo, premere [Shift] e
trascinare verso l'alto o verso il basso.
• Per ingrandire orizzontalmente tramite la rotellina del mouse, premere
[Ctrl]/[Comando], puntare sulla forma d'onda e spostare la rotellina del
mouse.
• Per ingrandire orizzontalmente tramite la rotellina del mouse, premere [Shift],
puntare sulla forma d'onda e spostare la rotellina del mouse.
64

Panoramica del programma
NOTA
Ingrandimento
Solo area di lavoro File Audio
• Per ingrandire verticalmente, nella finestra wave, posizionare il cursore del
mouse sul righello del livello, fare clic e trascinare verso sinistra o verso
destra.
• Per riportare l'ingrandimento verticale a 0 dB, fare doppio-clic sul righello del
livello.
• Per impostare l'ingrandimento verticale al suo valore ottimale, che
corrisponde ai campioni minimo e massimo visualizzati, assicurarsi che il
righello del livello sia impostato su 0 dB e fare doppio-clic sul righello del
livello.
Ingrandimento tramite la tastiera
Un modo veloce per ingrandire la finestra wave o di montaggio attiva è utilizzare i
tasti freccia sulla tastiera del computer.
• Per ingrandire orizzontalmente nella finestra wave o di montaggio attiva,
premere [Freccia su] o [Freccia giù].
• Per ingrandire verticalmente nella finestra wave o di montaggio attiva, tenere
premuto [Shift] e premere [Freccia su] o [Freccia giù].
• Per ingrandire verticalmente in modo da adattare la visualizzazione all'altezza
disponibile, premere [Ctrl]/[Comando]-[Shift]-[Freccia su].
• Per ridurre l'ingrandimento al minimo, premere [Ctrl]/[Comando]-[Freccia giù].
Per aumentare al massimo l'ingrandimento, premere
[Ctrl]/[Comando]-[Freccia su].
È possibile aumentare o ridurre gli step di zoom tramite l'opzione Intervallo per il
comando da tastiera dello zoom che si trova nella finestra di dialogo Preferenze
globali.
LINK CORRELATI
Finestra di dialogo Preferenze globali a pag. 713
Menu Ingrandimento
Il menu relativo all'ingrandimento consente di accedere rapidamente alle diverse
impostazioni di ingrandimento.
Nell'area di lavoro File Audio o Montaggio Audio, selezionare Vista >
Ingrandimento.
Visualizza tutto
Consente di ridurre al minimo l'ingrandimento.
65

Panoramica del programma
Ingrandimento
Zoom su 1 minuto/30 secondi/10 secondi/.../500 ms
Ingrandimento 1:1
Microscopio
Ingrandisci la selezione
Ingrandimento sulle clip selezionate (solo area di lavoro Montaggio Audio)
Ingrandisci l'audio
Consente di regolare l'ingrandimento in modo da visualizzare l'intervallo
temporale selezionato.
Consente di ingrandire in modo che un pixel sullo schermo rappresenti un
campione.
Consente di aumentare al massimo l'ingrandimento.
Consente di ingrandire la finestra in modo che la selezione corrente occupi
l'intera finestra wave/di montaggio.
Consente di ingrandire in modo da visualizzare tutte le clip selezionate nella
finestra wave/di montaggio.
Consente di aumentare l'ingrandimento per piccoli incrementi.
Riduci l'ingrandimento dell'audio
Consente di ridurre l'ingrandimento per piccoli decrementi.
Modifica
Consente di aprire la finestra di dialogo Fattore di ingrandimento per
modificare il fattore di ingrandimento.
• Campioni per pixel consente di specificare il numero di campioni audio
rappresentati da ciascun pixel.
• Pixel per campione consente di specificare il numero di pixel utilizzati
per rappresentare un singolo campione audio.
Riporta l'ingrandimento verticale a 1:1
Consente di regolare l'ingrandimento in modo da visualizzare i livelli audio fino
a 0 dB.
Ottimizza l'ingrandimento verticale
Consente di modificare il fattore di ingrandimento verticale in modo che i
picchi siano chiaramente visibili. Questa regolazione è eseguita sulla base
della sezione wave correntemente visibile nella finestra wave/di montaggio.
66

Panoramica del programma
Ingrandimento
Ottimizza l'ingrandimento verticale (solo area di lavoro File Audio)
Esegue un ingrandimento in modo che vengano visualizzati tutti i picchi audio
nella finestra wave.
Zoom a -12 dB/-24 dB/.../-96 dB
Consente di regolare l'ingrandimento per visualizzare solo i campioni sotto al
valore dB selezionato.
Ingrandimento verticale
Consente di eseguire un ingrandimento delle forme d'onda con un livello più
basso.
Riduzione ingrandimento verticale
Consente di ridurre l'ingrandimento delle forme d'onda con un livello più alto.
Informazioni sull'ingrandimento nell'area di lavoro Montaggio
Audio
Le opzioni di ingrandimento nell'area di lavoro Montaggio Audio sono simili a quelle
dell'area di lavoro File audio. Tuttavia, sono disponibili alcune opzioni di
ingrandimento aggiuntive per le tracce e la finestra Ingrandimento. Queste
consentono di ottenere una vista ravvicinata dell'inizio della traccia focalizzata.
Pulsanti di ingrandimento nell'area di lavoro Montaggio Audio
I pulsanti di ingrandimento nell'area di lavoro Montaggio Audio consentono di
applicare i preset di ingrandimento.
• Per visualizzare solo la traccia focalizzata oppure anche le tracce sotto e/o
sopra la traccia focalizzata, fare clic sui pulsanti corrispondenti.
• Per impostare l'ingrandimento in modo che le clip focalizzate occupino il 25%,
50% o 100% dello spazio disponibile, fare clic sui pulsanti corrispondenti.
• Per selezionare una determinata area, fare clic su [Ctrl]/[Comando], quindi
trascinare il rettangolo sopra le tracce e le clip che si desidera ingrandire.
67

Panoramica del programma
Gestione delle linguette
Visualizzazione di un numero maggiore o minore di tracce
Il numero di tracce visualizzate nell'area di lavoro Montaggio Audio può essere
modificato con i controlli di ingrandimento nell'angolo inferiore destro della finestra
di montaggio.
• Per visualizzare più tracce, fare clic sull'icona della lente di ingrandimento più
piccola.
• Per visualizzare meno tracce, fare clic sull'icona della lente di ingrandimento
più grande.
• Per fare in modo che un singola traccia occupi l'intera finestra di montaggio,
fare clic sul pulsante numerato nella parte sinistra della traccia e selezionare
Ingrandimento dal menu a tendina. È anche possibile fare clic-destro
sull'area inferiore di una traccia e selezionare Intera clip dal menu a tendina.
Gestione delle linguette
Una linguetta è il contenitore di un file in WaveLab. È possibile aprire numerose
linguette, ma ne risulta attiva soltanto una alla volta. Il menu Etichette consente di
ordinare e chiudere le linguette, nonché di navigare tra di esse.
Chiudi/Chiudi tutto tranne la finestra attiva/Chiudi tutte
Consente di chiudere la linguetta attiva, tutte le linguette eccetto quella attiva
o tutte le linguette.
Selezionare i file da chiudere
Consente di aprire una finestra di dialogo in cui è possibile specificare i file
da chiudere.
Organizza
Consente di ordinare le linguette per nome, data o data di modifica. Se
esistono diversi gruppi di linguette, solo il gruppo di linguette attivo viene
ordinato.
Attiva seguente/precedente
Consente di selezionare la linguetta seguente/precedente.
Elenco di selezione
Consente di aprire l'elenco di tutte le linguette aperte. Per aprire una linguetta,
fare doppio-clic.
68

Panoramica del programma
Gestione delle linguette
Sposta in una nuova area lavoro
Le seguenti opzioni sono disponibili solo nell'area di lavoro File Audio:
A cascata
Affiancate
Ripiega
Ripristina
Minimizza/Massimizza
Consente di aprire la linguetta attiva in una nuova area di lavoro dello stesso
tipo.
Consente di disporre a cascata tutte le linguette aperte.
Consente di affiancare tutte le linguette aperte.
Consente di visualizzare solo la barra del titolo delle linguette.
Ripristina la dimensione originale della linguetta.
Consente di minimizzare/massimizzare la linguetta.
Finestra di dialogo File da chiudere
In questa finestra di dialogo, è possibile specificare quali file si desidera chiudere.
In una qualsiasi area di lavoro, tranne che nell'area di lavoro Finestra di controllo,
selezionare Etichette > Selezionare i file da chiudere.
Elenco dei file
Consente di visualizzare tutti i file aperti. È possibile inserire un segno di
spunta per i file che si desidera chiudere. Di default, rimarrà aperto solamente
il file attivo, mentre tutti gli altri file verranno chiusi.
Seleziona tutto
Consente di selezionare tutti i file nell'elenco.
Nessuna selezione
Consente di deselezionare tutti i file nell'elenco.
Chiudi i file
Consente di chiudere tutti i file.
69

Panoramica del programma
PROCEDIMENTO
PROCEDIMENTO
Preset
Preset
È possibile creare dei preset per salvare delle impostazioni di comune utilizzo.
WaveLab fornisce una selezione di preset che possono essere utilizzati dalla
maggior parte delle finestre di dialogo.
È possibile salvare dei preset personalizzati. Al successivo caricamento del
programma tali preset risulteranno disponibili.
I preset vengono salvati come file singoli e possono essere organizzati in
sottocartelle. La cartella radice è diversa per ciascun tipo di preset e non può
essere modificata.
Salvataggio di un preset
I preset salvati possono essere utilizzati per applicare le impostazioni di uso comune
alle finestre di dialogo o plug-in.
1. Aprire la finestra di dialogo che si desidera utilizzare e modificare i parametri.
2. Fare clic sul menu Preset e selezionare Salva con nome.
3. Opzionale: fare clic sull'icona della cartella e selezionare un nome per la
sottocartella nella quale si desidera salvare il preset.
4. Inserire un nome e fare clic su Salva.
Caricamento di preset
Per applicare un preset salvato a una finestra di dialogo o plug-in, è necessario
caricare il preset.
• All'interno di una finestra di dialogo, fare clic sul menu Preset e selezionare il
preset da applicare alla finestra di dialogo.
70

Panoramica del programma
PROCEDIMENTO
PROCEDIMENTO
PROCEDIMENTO
PROCEDIMENTO
Preset
Modifica di un preset
È possibile modificare un preset e salvare le modifiche.
1. Aprire la finestra di dialogo che si desidera utilizzare e caricare il preset da
modificare.
2. Modificare i parametri della finestra di dialogo.
3. Fare clic sul menu Preset e selezionare Salva.
Eliminazione di un preset
1. Aprire la finestra di dialogo che si desidera utilizzare e selezionare il preset da
eliminare.
2. Fare clic sul menu Preset e selezionare Organizza i preset.
3. Nella finestra Esplora Risorse, selezionare il file preset che si desidera
eliminare e premere [Del].
Archiviazione e ripristino di preset temporanei
Alcune finestre di dialogo consentono di salvare e caricare fino a 5 preset
temporanei. Ciò risulta utile se si desidera testare e confrontare rapidamente
impostazioni diverse.
Archiviazione di preset
1. Aprire la finestra di dialogo che si desidera utilizzare e modificare le
impostazioni.
2. Fare clic sul menu Preset e selezionare uno slot dal sottomenu Salvataggio
temporaneo.
Ripristino di preset
1. Aprire la finestra di dialogo in cui si è salvato il preset.
2. Fare clic sul menu Preset e selezionare un preset dal sottomenu Ripristina.
71

Panoramica del programma
NOTA
PROCEDIMENTO
Salvataggio di un'immagine della finestra attiva
Salvataggio di un'immagine della finestra attiva
È possibile salvare un'immagine della finestra attiva nel formato file BMP, JPG/JPEG
o PNG, oppure copiarla negli appunti.
Le finestre dei plug-in non vengono incluse nell'immagine.
1. Fare clic nella finestra per la quale si desidera salvare un'immagine.
Ad esempio, fare clic nella finestra wave o in quella di montaggio.
2. Nell'area di lavoro File Audio o Montaggio Audio, selezionare Vista > Salva
immagine della finestra attiva.
Si apre la finestra di dialogo Salva immagine della finestra attiva.
3. Nella finestra di dialogo Salva immagine della finestra attiva sono disponibili
le seguenti opzioni:
• Per copiare l'immagine negli appunti, attivare Copia negli appunti.
• Per salvare l'immagine in un formato file specifico, attivare Salva come file.
Facoltativamente, è possibile attivare Apri l'immagine dopo il salvataggio.
4. Fare clic su OK.
• Se è stato attivata l'opzione Copia negli appunti, l'immagine viene copiata
negli appunti.
• Se è stato attivato Salva come file, si apre la finestra di dialogo Salva con
nome, nella quale è possibile specificare la posizione, il formato e il nome del
file. Fare clic su Salva per confermare le impostazioni.
Se è stata selezionata come finestra attiva la finestra di montaggio, l'immagine
risultante può essere come questa.
72

Panoramica del programma
Finestra di Log
Finestra di Log
Questa finestra consente di visualizzare i messaggi di registro generati da
WaveLab.
Ad esempio, quando si utilizza il linguaggio di script di WaveLab, la funzione
logWindow( ) genera dei messaggi in questa finestra. Gli interruttori consentono di
filtrare i tipi di messaggi visualizzati.
Nell'area di lavoro File Audio, Montaggio Audio o Finestra di controllo, selezionare
Area lavoro > Finestre degli strumenti condivisi > Log.
Cancella
Consente di eliminare tutti i messaggi dalla finestra.
Visualizza errori
Se questa opzione è attiva, vengono visualizzati i messaggi di errore.
Visualizza messaggi di allerta
Se questa opzione è attiva, vengono visualizzati i messaggi di allerta.
Visualizza note informali
Se questa opzione è attiva, vengono visualizzate le note.
73

Operazioni file
Elenco di tutti i file aperti mediante la finestra di dialogo dell'applicazione
In questa finestra di dialogo, vengono elencati tutti i file aperti in WaveLab.
In qualsiasi area di lavoro, selezionare Globale > Elenco di tutti i file aperti.
In questa finestra di dialogo vengono visualizzati tutti i file aperti nelle aree di lavoro,
che possono essere aperti, chiusi, rinominati e salvati; è anche possibile ascoltare
l'anteprima dei file audio. L'elenco può inoltre essere filtrato per tipo di file.
La finestra di dialogo è aggiornata automaticamente se un file viene chiuso, aperto,
salvato o modificato. È possibile esplorare l'elenco mediante i tasti freccia o
premendo [A]-[Z] sulla tastiera.
Filtro a comparsa
L'elenco a comparsa nell'angolo superiore destro consente di filtrare l'elenco
per tipo di file.
File visibili/nascosti
Consentono di visualizzare file visibili e/o nascosti. I file nascosti sono indicati
in grigio.
Porta in primo piano
Consente di portare in primo piano il file selezionato nell'elenco.
e chiudi questa finestra
Se questa opzione è attivata, la finestra viene chiusa dopo aver fatto clic su
Porta in primo piano.
Chiudi
Consente di chiudere il file selezionato.
Riproduci
Consente di riprodurre il file audio selezionato. Se si fa nuovamente clic sul
pulsante, viene interrotta la riproduzione.
Salva
Se un file presenta modifiche non salvate, fare clic su questo pulsante per
salvarlo nella posizione corrente.
74

Operazioni file
PROCEDIMENTO
NOTA
File utilizzati di recente
Rinomina
Consente di aprire la finestra di dialogo Rinomina in cui è possibile rinominare
il file selezionato ed eventualmente modificarne il percorso.
Chiudi questa finestra
Consente di chiudere la finestra di dialogo.
File utilizzati di recente
Tutti i file utilizzati di recente in WaveLab sono salvati in un elenco. In questo modo
l'accesso ai progetti recenti è più rapido.
Apertura di file utilizzati di recente
È possibile aprire i file utilizzati di recente mediante il menu File o aprire la finestra
di dialogo File utilizzati di recente in cui sono visualizzati più file e sono disponibili
ulteriori opzioni.
1. In una qualsiasi area di lavoro, eccezion fatta per la Finestra di controllo,
selezionare File > Apri recente.
2. Scegliere da quale area di lavoro aprire il file, selezionando la linguetta
corrispondente.
3. Opzionale: utilizzare il campo di ricerca per inserire il nome del file che si sta
cercando.
4. Scegliere il file che si desidera aprire e selezionare Apri la selezione.
Se non è possibile trovare il file che si sta cercando nell'elenco, selezionare
Apri altro e selezionare il file da Windows Explorer/Mac OS Finder.
Finestra di dialogo File utilizzati di recente
In questa finestra di dialogo è possibile visualizzare e gestire tutti i file utilizzati di
recente in WaveLab. È possibile cercare file, aprire più file contemporaneamente ed
eliminare file singoli o file che non possono essere individuati nell'elenco.
In una qualsiasi area di lavoro, eccezion fatta per la Finestra di controllo, selezionare
File > Apri recente.
Visualizza solamente i file creati di recente
Consente di visualizzare solo i file che non sono stati aperti dal momento della
creazione da parte di WaveLab. Ad esempio, un file renderizzato presenta
questo stato fino all'apertura.
75

Operazioni file
PROCEDIMENTO
File utilizzati di recente
Campo di ricerca
È possibile cercare il testo nella colonna Nome.
Rimuovi i file non esistenti
Consente di rimuovere dall'elenco i file non più presenti sul supporto.
Rimuovi i file selezionati
Consente di rimuovere tutti i file selezionati dall'elenco.
Filtraggio di file utilizzati di recente in base al nome
Il campo di ricerca nella finestra di dialogo File utilizzati di recente consente di
filtrare l'elenco dei file in base al nome.
Per specificare se utilizzare la colonna Nome o Percorso, fare clic sull'intestazione
della colonna.
• Nella finestra File utilizzati di recente inserire il testo che si desidera cercare
nel campo di ricerca.
• Per portare il focus dal campo di ricerca all'elenco dei file utilizzati di recente,
premere il tasto freccia giù.
• Per portare il focus dall'elenco dei file utilizzati di recente al campo di ricerca,
premere [Ctrl]/[Comando]-[F].
Impostazione del numero di file utilizzati di recente
1. In qualsiasi area di lavoro, selezionare Opzioni (menu WaveLab su Mac) >
Preferenze globali > Visualizzazione.
2. Nella sezione Opzioni varie, impostare il numero massimo di elementi che si
desidera elencare nelle aree seguenti:
• Menu dei file recenti
• Gestore dei file recenti
• Menu delle cartelle recenti
3. Fare clic su OK.
76

Operazioni file
File preferiti
File preferiti
È possibile aggiungere i file utilizzati regolarmente all'elenco dei file preferiti.
• Per aggiungere un file all'elenco dei file preferiti, selezionare File > File
preferiti > Aggiungi il file attivo.
• Per aprire un file dall'elenco dei file preferiti, selezionare File > File preferiti
e selezionare il file dal menu.
• Per rimuovere i file dall'elenco dei file preferiti, selezionare File > File preferiti
> Modifica l'elenco, selezionare i file che si desidera rimuovere e fare clic su
Rimuovi i file selezionati.
• Per rimuovere i file che sono stati eliminati dall'elenco dei file preferiti,
selezionare File > File preferiti > Modifica l'elenco e fare clic su Rimuovi i
file non esistenti.
• Per salvare un elenco di tutti i file aperti, selezionare File > Esporta > Elenco
di tutti i file aperti, specificare un nome e una posizione per l'elenco dei file
e fare clic su Salva.
• Per aprire un elenco salvato di tutti i file aperti, selezionare File > Importa >
Elenco dei file da aprire, selezionare l'elenco dei file e fare clic su Apri.
Finestra di dialogo File preferiti
Questa finestra di dialogo consente di visualizzare e modificare l'elenco dei file
preferiti.
In qualsiasi area di lavoro, selezionare File > File preferiti > Modifica l'elenco.
Elenco di file preferiti
Consente di visualizzare i file preferiti.
77

Operazioni file
Salva e Salva con come
Visualizza solamente i file creati di recente
Consente di visualizzare solo i file che non sono stati aperti dal momento della
creazione da parte di WaveLab. Ad esempio, un file renderizzato presenta
questo stato fino all'apertura.
Campo di ricerca
Consente di filtrare l'elenco dei file preferiti.
File Audio/Montaggio Audio/Processori Batch/Podcast
Consente di visualizzare i file preferiti in un'area di lavoro specifica.
Rimuovi i file non esistenti
Consente di rimuovere i file dall'elenco non più presenti sul supporto.
Rimuovi i file selezionati
Consente di rimuovere tutti i file selezionati dall'elenco.
Apri la selezione
Consente di aprire i file selezionati in WaveLab.
Apri altro
Consente di aprire il selettore di file in cui è possibile selezionare file e
aggiungerli all'elenco dei file preferiti.
Filtraggio dei file preferiti
Il campo di ricerca nella finestra di dialogo File preferiti consente di filtrare l'elenco
dei file preferiti in base al nome.
• Nella finestra di dialogo File preferiti, inserire il testo che si desidera cercare
nel campo di ricerca.
• Per portare il focus dal campo di ricerca all'elenco dei file preferiti, premere il
tasto freccia giù.
• Per portare il focus dall'elenco di file preferiti al campo di ricerca, premere
[Ctrl]/[Comando]-[F].
Salva e Salva con come
• Quando si salva un file per la prima volta, non è importante se si seleziona
Salva o Salva con nome.
•Una volta salvato il file, selezionare File > Salva o premere
[Ctrl]/[Comando]-[S] per aggiornare il file e rendere permanenti le modifiche.
• Se si desidera specificare un nuovo nome, posizione e/o formato file,
selezionare File > Salva con nome.
78

Operazioni file
PROCEDIMENTO
Salva e Salva con come
• Nell'area di lavoro File Audio, tutte le operazioni di salvataggio, ad eccezione
di Salva copia, azzerano la storia delle operazioni di annullamento; di
conseguenza, dopo il salvataggio non è più possibile annullare o ripristinare.
Informazioni sui colori delle linguette
I colori delle linguette mostrano informazioni sull'esecuzione o meno del salvataggio
di un file.
È possibile visualizzare i seguenti colori:
Arancione
Il file è stato salvato.
Verde (solo area di lavoro File Audio)
Il file viene utilizzato come un formato file decodificato e salvato.
Viola
Un nuovo file non vuoto ma non ancora salvato. Ad esempio, quando viene
creato un nuovo file e vi si incolla il contenuto.
Rosso
Il file è stato modificato e le modifiche non sono ancora state salvate.
Indicatore di modifiche non salvate
Quando vengono apportate modifiche a un file, viene visualizzato un asterisco a
fianco del nome del file fino al suo salvataggio e alla conseguente modifica del
colore della linguetta.
Salvataggio di più file alla volta
È possibile salvare alcuni o tutti i file aperti in una volta.
1. In una qualsiasi area di lavoro, eccezion fatta per la Finestra di controllo,
selezionare File > Salva tutto.
79

Operazioni file
PROCEDIMENTO
Salva e Salva con come
2. Selezionare i file che si desidera salvare.
3. Fare clic su Salva.
Ritorno alla versione del file salvata
È possibile riportare il file su cui si sta lavorando allo stato dell'ultimo salvataggio. In
questo modo vengono annullate tutte le modifiche apportate al file dall'ultimo
salvataggio.
1. In una qualsiasi area di lavoro, eccezion fatta per la Finestra di controllo,
selezionare File > Ritorna alla versione salvata.
2. Nella finestra di dialogo di avviso, fare clic su Sì per riportare allo stato
dell'ultimo salvataggio.
RISULTATO
L'ultima versione salvata del file viene caricata dal disco.
Backup automatici
Vengono creati automaticamente backup se un file con lo stesso nome esiste già.
Ad esempio, se si seleziona Salva con nome e si specifica un nome di file già
utilizzato in tale cartella, verrà richiesto se si desidera prima eseguire il backup del
file esistente. Se si fa clic su Sì, il nome del backup corrisponderà al nome originale
con l'estensione «.bak» aggiunta alla fine.
Informazioni sul salvataggio dei montaggi audio
Le operazioni di salvataggio per i montaggi audio corrispondono a quelle per i file
audio. Tuttavia, è necessario considerare alcuni punti durante il salvataggio dei
montaggi audio.
• I file del montaggio audio contengono riferimenti unicamente ai file audio. Se
si desidera rinominare i file audio che presentano riferimenti ottenuti dai
montaggi audio, utilizzare la finestra di dialogo Rinomina. Tutti i riferimenti
delle clip vengono aggiornati automaticamente.
• Se il montaggio audio contiene clip che fanno riferimento a file audio senza
titolo, salvare questi file audio prima di salvare il montaggio audio.
80

Operazioni file
PROCEDIMENTO
Modelli
Modelli
È possibile creare un modello da documenti di montaggio audio attivi, file audio,
Podcast o documenti processore batch e utilizzarlo come base per i nuovi file creati.
Creazione di un modello
I modelli sono utili quando si creano nuovi file audio, montaggi audio, podcast o
processi batch.
PREREQUISITI
Configurare le proprietà di file audio, montaggio audio, podcast o processore
batch.
1. Selezionare File > Esporta > Modello.
2. Nella finestra di dialogo Salva modello, eseguire una delle seguenti
operazioni.
• Per creare un nuovo modello, selezionare Nuovo, inserire un nome e fare clic
su OK.
• Per aggiornare un modello esistente, selezionare Aggiorna.
3. Durante il salvataggio o l'aggiornamento di un modello del file audio o del
montaggio audio, è possibile configurare impostazioni aggiuntive.
• Quando si salva un modello del file audio, viene visualizzata la finestra di
dialogo Parametri del modello del file audio. Qui, selezionare se WaveLab deve
proporre una configurazione file audio specifica con meta-dati opzionali
durante il salvataggio di un file audio.
• Quando si salva un modello del montaggio audio, viene visualizzata la finestra
di dialogo Parametri del modello del montaggio audio. Qui, selezionare se
includere marker, clip e/o plug-in della traccia. Selezionare inoltre se WaveLab
deve proporre una configurazione file audio specifica con meta-dati opzionali
durante la renderizzazione di un montaggio audio.
4. Fare clic su OK.
81

Operazioni file
Modelli
Finestra di dialogo Parametri del modello del file audio
In questa finestra di dialogo vengono indicate le proprietà audio del modello del file
audio in corso di creazione. È inoltre possibile specificare se proporre sempre una
specifica configurazione file audio con meta-dati opzionali durante la creazione di
un modello file audio oppure no.
Nell'area di lavoro File Audio, selezionare File > Esporta > Modello.
Quando si esegue un salvataggio, viene sempre proposta una configurazione
del file audio specifica (con meta-dati opzionali)
Se questa opzione è attivata, ogni volta che si aprono le finestre di dialogo
Renderizza o Salva con nome, la configurazione del file audio specificata di
seguito viene proposta di default.
Finestra di dialogo Parametri del modello del montaggio audio
In questa finestra di dialogo è possibile impostare le varie opzioni durante la
creazione di un modello di montaggio audio.
Nell'area di lavoro Montaggio Audio, selezionare File > Esporta > Modello.
Includi i plug-in delle tracce e dell'uscita master
Se questa opzione è attivata, i plug-in delle tracce e dell'uscita master
vengono salvati nel modello.
Includi le clip
Se questa opzione è attivata, le clip vengono salvate nel modello.
Includi i marker
Se questa opzione è attivata, i marker vengono salvati nel modello.
82

Operazioni file
PROCEDIMENTO
PROCEDIMENTO
Modelli
Quando si esegue un salvataggio, viene sempre proposta una configurazione
del file audio specifica (con meta-dati opzionali)
Se questa opzione è attivata, ogni volta che si apre la finestra di dialogo
Renderizza, la configurazione del file audio specificata di seguito viene
proposta di default.
Impostazione di un modello come default
È possibile impostare un modello come modello di default.
PREREQUISITI
Creare un modello con le impostazioni che si desidera utilizzare come impostazioni
di default per un file.
1. In qualsiasi area di lavoro, eccezion fatta per la Finestra di controllo,
selezionare File > Nuovo a partire da.
2. Dall'elenco dei modelli, selezionare il modello che si desidera utilizzare come
modello di default.
3. Fare clic su Salva come default.
4. Fare clic su OK.
RISULTATO
Quando si seleziona Nuovo viene creato un file basato sul modello selezionato. Per
rimuovere le impostazioni del modello di default, fare clic sul pulsante Non
impostare come default.
Creazione di un file da un modello
È possibile creare un file da un modello per utilizzarne le impostazioni.
1. In qualsiasi area di lavoro, eccezion fatta per la Finestra di controllo,
selezionare File > Nuovo a partire da.
2. Dall'elenco dei modelli disponibili, selezionare il modello che si desidera
utilizzare come base per il nuovo file.
3. Fare clic su Apri.
83

Operazioni file
Rinominare i file
Finestra di dialogo Crea a partire da un modello
In questa finestra di dialogo vengono visualizzati tutti i modelli. È qui possibile aprirli,
eliminarli e impostare un modello di default.
In una qualsiasi area di lavoro, ad eccezione della Finestra di controllo, selezionare
File > Nuovo a partire da. Se non esiste alcun modello, non verrà aperta la finestra
di dialogo.
Elenco dei modelli disponibili
Consente di visualizzare l'elenco di tutti i modelli salvati.
Usa il nome del modello come nome di default del documento
Se questa opzione è attivata, il nuovo file utilizza il nome del modello. Se
questa opzione è disattivata, il nuovo file sarà «senza titolo».
Salva come default
Consente di salvare il modello selezionato come modello di default.
Apri
Consente di creare un nuovo file dal modello selezionato.
Nessuno
Consente di creare un nuovo file senza alcun riferimento a un modello.
Esplora
Consente di aprire la cartella in cui sono posizionati i file modello. Qui è
possibile eliminare i modelli.
Rinominare i file
La funzione Rinomina consente di rinominare un file e aggiornare tutti i riferimenti
automaticamente. Ad esempio, se si rinomina un file audio chiamato India in
Sitar, tutti i file attualmente aperti che fanno riferimento al file India sono
aggiornati in modo da fare riferimento al file Sitar.
File audio, picchi e file marker vengono rinominati di conseguenza.
I seguenti file utilizzano riferimenti ai file audio:
• Montaggi audio
84

Operazioni file
PROCEDIMENTO
NOTA
Rinominare i file
• CD audio di base
• Progetti DVD-Audio
Rinomina di un file
1. Selezionare il file che si desidera rinominare.
2. In una qualsiasi area di lavoro, eccezion fatta per la Finestra di controllo,
selezionare File > Rinomina.
3. Inserire il nuovo nome e/o una nuova posizione file.
4. Selezionare un suffisso dall'elenco a discesa.
5. Fare clic su OK.
Finestra di dialogo Rinomina file
In questa finestra di dialogo, è possibile scegliere nuovi nome file, estensione file e
posizione della cartella per il file attivo.
In una qualsiasi area di lavoro, eccezion fatta per la Finestra di controllo, selezionare
File > Rinomina.
Nome
Inserire qui il nuovo nome.
Elenco a discesa dell'estensione del file
Selezionare un'opzione per l'estensione del file.
Cambia cartella
Se questa opzione è attivata, è possibile modificare la posizione della cartella
del file.
Ciò è possibile solo all'interno della stessa partizione di un disco.
85

Operazioni file
PROCEDIMENTO
Eliminazione di file
Mantieni come default
Se questa opzione è attivata, lo stesso percorso viene selezionato alla
successiva apertura della finestra di dialogo. È utile se è necessario spostare
più file successivamente.
Eliminazione di file
È possibile eliminare il file attualmente attivo dall'interno di WaveLab.
PREREQUISITI
Il file che si desidera eliminare non deve essere copiato negli appunti, incollato in un
altro file aperto o aperto in un'altra applicazione.
1. Selezionare il file che si desidera eliminare.
2. In una qualsiasi area di lavoro, ad eccezione della Finestra di controllo,
3. Fare clic su OK.
RISULTATO
Il file, compresi i relativi file marker e picchi, viene eliminato.
Menu Speciale
In questo menu è possibile selezionare diverse opzioni relative al file, ad esempio, è
possibile aggiungere il file attivo a Progetto Master, Processore Batch, CD/DVD
dati o Podcast.
In qualsiasi area di lavoro, eccezion fatta per la Finestra di controllo, selezionare File
> Speciale.
A seconda dell'area di lavoro, non tutte le opzioni sono disponibili.
Informazioni
selezionare File > Elimina.
Consente di visualizzare informazioni relative al file attivo.
Aggiungi al Progetto Master
Consente di aggiungere il file attivo a un Progetto Master.
Aggiungi a un processore batch
Consente di aggiungere il file attivo a un Processore Batch.
Aggiungi a un CD/DVD dati
Consente di aggiungere il file attivo e tutti i relativi file a un CD/DVD dati.
86

Operazioni file
File temporanei
Aggiungi al Podcast
Consente di aggiungere il file attivo a un Podcast.
Individua in Windows Explorer/Mac OS Finder
Consente di aprire Windows Explorer/Mac OS Finder per mostrare la
posizione del file attivo.
Copia negli appunti
Consente di aprire un menu nel quale è possibile selezionare le informazioni
sul file attivo che si desidera copiare negli appunti.
Crea un link del file sul desktop (solo in Windows)
Consente di creare un link del file sul desktop. Il link sul desktop aprirà il file
attivo con l'applicazione di default associata a questo tipo di file.
File temporanei
I file temporanei sono utilizzati per alcune operazioni, come le funzioni di
annullamento/ripristino. È possibile specificare dove salvare i file temporanei di
WaveLab.
È possibile specificare fino a tre diverse cartelle per il salvataggio di file temporanei.
Se si ha accesso a più di un'unità, salvare i file temporanei in unità fisiche separate
(non partizioni) può velocizzare le prestazioni in maniera considerevole.
Ad esempio, se i file sorgente si trovano nell'unità C: è possibile specificare D:\temp
ed E:\temp come cartelle temporanee. In questo modo, vengono migliorate le
prestazioni e ridotta la frammentazione del disco.
LINK CORRELATI
Specifica delle cartelle a pag. 88
Confronto tra cartelle di lavoro e cartelle di documenti
WaveLab consente di distinguere due tipi di cartelle: cartelle di lavoro e cartelle di
documenti.
Nelle cartelle di lavoro, vengono salvati i file temporanei. Le cartelle di documenti
contengono file specifici di WaveLab, come file wave, montaggi audio, ecc.
87

Operazioni file
PROCEDIMENTO
Confronto tra cartelle di lavoro e cartelle di documenti
Specifica delle cartelle
È possibile specificare quale cartella aprire quando si esegue qualsiasi operazione
di apertura o salvataggio (cartella del documento). È inoltre possibile specificare
fino a tre cartelle per file temporanei (cartella di lavoro).
1. Aprire l'area di lavoro per cui si desidera specificare le cartelle del documento.
2. Selezionare Opzioni > Cartelle.
3. Fare clic sul tipo di cartella per cui si desidera specificare una posizione.
4. Specificare una posizione nel campo Cartella.
5. Opzionale: a seconda del tipo di cartella selezionato, è possibile configurare
impostazioni aggiuntive.
6. Fare clic su OK.
Finestra di dialogo Cartelle
In questa finestra di dialogo, è possibile specificare le cartelle di documenti e di
lavoro di default per ciascuna area di lavoro.
In qualsiasi area di lavoro, selezionare Opzioni > Cartelle.
Nell'elenco a sinistra, specificare il tipo di cartella per cui si desidera configurare le
impostazioni. Sono disponibili le seguenti opzioni:
Cartella per file temporanei #1, #2 e #3
È possibile specificare tre cartelle per il salvataggio di file temporanei. Se il
sistema contiene più hard disk, specificare una cartella per i file temporanei in
ciascuno di essi può velocizzare le operazioni.
File compagno
Specificare una cartella per il salvataggio dei file compagni, ovvero i preset
della Sezione Master e le impostazioni di visualizzazione dei file audio.
88

Operazioni file
Confronto tra cartelle di lavoro e cartelle di documenti
Cartella cache
L'attivazione dell'opzione Usare una cartella cache per i file decodificati
consente di specificare una cartella cache. La cartella cache contiene file
wave creati quando si lavora con file in formati file compressi, come file MP3.
Per evitare l'ingrandimento oltre misura della cartella cache, WaveLab verifica
la data di ciascun file in questa cartella ed elimina i file creati prima di un
determinato numero di giorni.
Quando l'opzione Usare una cartella cache per i file decodificati è
disattivata, i file compressi sono decodificati a ogni apertura.
File audio - Cartella di apertura/Cartella di salvataggio
Le cartelle di apertura e salvataggio di default per i file audio.
Montaggio audio - Cartella di apertura/Cartella di salvataggio
Le cartelle di apertura e salvataggio di default per i file del montaggio audio.
CD Audio Semplificato - Cartella di apertura/Cartella di salvataggio
Le cartelle di apertura e salvataggio di default per i file del CD Audio
Semplificato.
Processori Batch - Cartella di apertura/Cartella di salvataggio
Le cartelle di apertura e salvataggio di default per i file dei processori batch.
Progetti DVD-Audio - Cartella di apertura/Cartella di salvataggio
Le cartelle di apertura e salvataggio di default per i file dei progetti
DVD-Audio.
Progetto Master - Cartella di apertura/Cartella di salvataggio
Le cartelle di apertura e salvataggio di default per i file del progetto master.
Podcast - Cartella di apertura/Cartella di salvataggio
Le cartelle di apertura e salvataggio di default per i file Podcast.
Script (File audio/Montaggio audio) - Cartella di apertura/Cartella di
salvataggio
Le cartelle di apertura e salvataggio di default per i file di script.
A seconda dell'elemento selezionato, sono disponibili diverse impostazioni sul lato
destro della finestra di dialogo:
Cartella corrente
In questo campo viene visualizzata la cartella attualmente utilizzata come
default. È possibile fare clic sul pulsante cartella a destra per individuare la
cartella o crearne una nuova.
Mantieni l'ultima utilizzata
Consente di ricordare l'ultima cartella utilizzata per Salvare o aprire i file del
tipo selezionato.
89

Operazioni file
PROCEDIMENTO
Upload su SoundCloud
Cambia quando viene modificata la cartella di salvataggio/apertura
Consente di aggiornare la cartella di apertura di default quando si modifica la
cartella di salvataggio di default e viceversa. Attivare questa opzione per
entrambe le cartelle (apertura e salvataggio) per un tipo di file specifico al fine
di utilizzare la stessa cartella per il salvataggio e l'apertura di questo tipo di file.
Alla riapertura dell'applicazione, ritorna a questa cartella
Attivare questa opzione per ripristinare una cartella specifica a ogni apertura
di WaveLab. In questo modo le modifiche alle cartelle di salvataggio/apertura
sono solo temporanee e vengono reimpostate quando si riavvia WaveLab.
Upload su SoundCloud
SoundCloud è una piattaforma online per l'upload e la condivisione di registrazioni
audio. L'opzione Upload su SoundCloud in WaveLab consente di caricare un file
audio direttamente sull'account SoundCloud.
Se non si dispone di un account SoundCloud, visitare www.soundcloud.com per
registrarsi.
1. Nell'area di lavoro File Audio, selezionare File > Esporta > Upload su
SoundCloud.
2. Una volta eseguito l'accesso all'account SoundCloud, viene avviato l'upload
del file.
DOPO IL COMPLETAMENTO DI QUESTA OPERAZIONE
Dopo aver completato l'upload, è possibile modificare le impostazioni della privacy
e aggiungere meta-dati.
90

Operazioni file
PROCEDIMENTO
PROCEDIMENTO
Copia di informazioni audio negli appunti
Copia di informazioni audio negli appunti
È possibile copiare le informazioni relative al nome e alla posizione del file audio
selezionato, compresa qualsiasi posizione del cursore e informazione di selezione.
Questa informazione può essere incollata in un'applicazione di testo esterna.
Può essere utile se si necessitano informazioni di selezione/percorso accurate
durante, ad esempio, la scrittura di uno script.
1. Nell'area di lavoro File Audio o Montaggio Audio, selezionare Modifica >
Copia le informazioni audio.
2. Nella finestra di dialogo Copia le informazioni audio, attivare le informazioni di
testo che si desidera copiare negli appunti.
3. Fare clic su OK.
Impostazione del focus nel file corrente
Se si stanno eseguendo modifiche all'interno di una finestra degli strumenti o
fluttuante e si desidera riportare il focus su una finestra di montaggio/wave, è
possibile utilizzare l'opzione Imposta il focus sul file corrente.
• In qualsiasi area di lavoro, premere [Win]/[Ctrl]-[ESC] per impostare il focus
nella finestra di montaggio/wave.
91

Informazioni sulle aree di
lavoro
Un'area di lavoro fornisce un ambiente di editing e di riproduzione per un tipo di file
audio specifico. Ciascun tipo di area di lavoro dispone di funzioni per tipi di file
specifici.
In WaveLab ciascun tipo di file dispone di una propria area di lavoro progettata per
uno scopo specifico:
• L'area di lavoro File Audio per la visualizzazione e la modifica dei file audio.
• L'area di lavoro Montaggio Audio per l'assemblaggio e la modifica dei
montaggi audio.
• L'area di lavoro Processori Batch per il processamento di un elenco di file
audio tramite gli effetti offline, i plug-in VST e i preset della Sezione Master.
• L'area di lavoro Podcast per la preparazione e il caricamento di Podcast.
• L'area di lavoro Finestra di controllo per l'inserimento e l'organizzazione delle
finestre degli strumenti, specialmente in una configurazione a più monitor.
Un'area di lavoro è altamente personalizzabile in base al flusso di lavoro; può essere
visualizzata come finestra semplice con un singolo menu o come una disposizione
sofisticata di barre dei comandi, finestre degli strumenti, gruppi di linguette e
indicatori attivi.
Quando si apre un file da un'area di lavoro specifica, esso viene aggiunto al gruppo
di linguette attivo di tale area di lavoro. Se un file viene aperto dalla Finestra di
controllo, una nuova area di lavoro viene creata per esso.
È possibile tenere aperte contemporaneamente più istanze della stessa area di
lavoro. Ad esempio, è possibile tenere aperte due aree di lavoro File Audio con
layout diversi.
È possibile trascinare i file da un'area di lavoro a un'altra se i formati sono
compatibili. Ad esempio, è possibile trascinare un file audio dall'area di lavoro File
Audio all'area di lavoro Montaggio Audio tramite la relativa barra delle linguette o il
pulsante documento.
Elementi di un'area di lavoro
Al centro dell'area di lavoro si trovano i dati che si desidera modificare e tutti i menu,
le barre dei comandi, le finestre degli strumenti, i controlli e gli strumenti ad essi
associati.
Ciascuna area di lavoro contiene i seguenti elementi:
92

Informazioni sulle aree di lavoro
Area di lavoro File Audio
• Una barra dei menu. Ciascuna area di lavoro dispone di una barra di menu
•Una o più Barre dei comandi con pulsanti per un accesso istantaneo alle
• Gruppi di linguette per inserire i file da modificare. Questa è la parte centrale
• Un insieme di Finestre degli strumenti specifici. I canali disponibili variano
• Un insieme di Finestre degli strumenti condivisi. Gli strumenti condivisi
diversa, ma alcuni menu sono comuni a tutte le aree di lavoro e ciascun menu
può essere personalizzato in diversi modi. Il menu dell'area di lavoro dispone
di un sottomenu per visualizzare/nascondere le barre dei comandi e le finestre
degli strumenti.
funzioni. Le barre dei comandi sono altamente personalizzabili.
dell'area di lavoro. È possibile spostare una linguetta in un'altra area di lavoro,
creare una nuova linguetta vuota, visualizzare il percorso del file e accedere
ad altre funzioni facendo clic-destro.
a seconda dell'area di lavoro. È possibile attivarli/disattivarli singolarmente.
variano a seconda dell'area di lavoro e possono essere attivati o disattivati
singolarmente. Una finestra di strumenti condivisi è una finestra globale
localizzata in un'unica area di lavoro.
Area di lavoro File Audio
Questa area di lavoro fornisce strumenti e funzioni per un editing audio preciso di
ogni campione, un'analisi di alta qualità e il processamento. Si tratta dell'ambiente
comunemente conosciuto come editor audio.
Le funzioni includono diversi strumenti di misurazione, un generatore di segnale, una
funzione di confronto e uno strumento di correzione degli errori.
La finestra wave offre una rappresentazione grafica del file audio e consente di
visualizzare, riprodurre e modificare il file.
Area lavoro Montaggio Audio
In questa area di lavoro le clip audio vengono assemblate in un montaggio. È
possibile ordinare, modificare e riprodurre delle clip in un numero illimitato di tracce.
Le funzionalità includono effetti basati su clip e tracce, automazione volume e
panoramica, nonché funzioni di dissolvenza incrociata e dissolvenza ad ampio
intervallo. È possibile utilizzare l'area di lavoro Montaggio Audio per la creazione di
CD Audio, la masterizzazione, i lavori multimediali, la produzione di spot radiofonici,
ecc. È possibile creare composizioni multitraccia e produrre CD o DVD-Audio
professionali. A seconda della configurazione del canale del montaggio, è possibile
inviare ciascuna traccia a diversi canali surround (fino a 6) o canali non surround
(fino a 8).
In una traccia audio è possibile inserire un numero qualsiasi di clip. Una clip
contiene un riferimento a un file audio sorgente nell'hard disk, nonché posizioni di
inizio e di fine nel file.
93

Informazioni sulle aree di lavoro
Area di lavoro Processori Batch
La finestra di montaggio offre una rappresentazione grafica delle clip nelle tracce.
In essa è possibile visualizzare, riprodurre e modificare tracce e clip.
Area di lavoro Processori Batch
Questa area di lavoro consente di processare in modalità batch qualsiasi numero di
file audio o file di montaggio audio con i preset e i plug-in della Sezione Master,
nonché con gli effetti offline e gli altri plug-in specifici per il processamento in
modalità batch.
È possibile salvare il file processato in un formato file diverso, rinominare i file ed
eseguire un'applicazione esterna quando il batch è completato.
LINK CORRELATI
Processamento in modalità batch a pag. 579
Area di lavoro Podcast
In questa area di lavoro, è possibile assemblare, definire e pubblicare il proprio
Podcast su Internet.
LINK CORRELATI
Podcast a pag. 645
Finestra di Controllo
In questa area di lavoro, è possibile organizzare alcune finestre degli strumenti, ad
esempio una selezione di indicatori in una finestra separata.
Questa funzione è utile quando si dispone di diversi monitor. È possibile posizionare
la Finestra di Controllo in un display secondario e utilizzarla per gestire le finestre
degli strumenti più utilizzate.
Inoltre, la Finestra di Controllo può contenere le seguenti finestre:
•Indicatori
• Sezione Master
•Progetto Master
• Finestra di Log
• Monitoraggio delle operazioni in background
•Importa CD audio
94

Informazioni sulle aree di lavoro
Creazione di un'area di lavoro vuota
• CD/DVD dati
Opzioni della Finestra di Controllo
Nella Finestra di Controllo, selezionare Opzioni.
Visualizza la linguetta se è aperta una sola finestra
Se questa opzione è attiva, la linguetta viene visualizzata anche se è aperta
una sola finestra.
Resta in cima
Se questa opzione è attiva, la Finestra di Controllo resta davanti alle altre
finestre.
Creazione di un'area di lavoro vuota
Durante la creazione di un'area di lavoro vuota, non viene aperto alcun file.
Un'area di lavoro vuota può essere creata in due modi:
• In una qualsiasi area di lavoro, selezionare Area lavoro > Nuova area lavoro,
quindi scegliere il tipo di area di lavoro che si desidera creare.
•Nella Barra commutatrice centrale, fare clic sull'icona di un'area di lavoro e
selezionare Apri un'Area Lavoro vuota. Viene visualizzata la finestra di
dialogo Nuova Area lavoro, nella quale è possibile selezionare il layout da
utilizzare per la nuova area di lavoro.
95

Informazioni sulle aree di lavoro
Finestra di dialogo Nuova area lavoro
Finestra di dialogo Nuova area lavoro
In questa finestra di dialogo, è possibile selezionare quale layout si desidera
utilizzare durante la creazione di una nuova area di lavoro.
In una qualsiasi area di lavoro, selezionare Area lavoro > Nuova area lavoro,
quindi scegliere l'area di lavoro che si desidera aprire.
Come l'ultima Area Lavoro
Si tratta del layout dell'area di lavoro dello stesso tipo che è stata chiusa per
ultima.
Il layout di default
Si tratta del layout precedentemente salvato come default.
Preset di fabbrica: Layout vuoto
L'area di lavoro verrà creata senza alcuna finestra degli strumenti ancorata.
Questo preset viene utilizzato di default se lo schermo è di dimensioni ridotte.
Preset di fabbrica: Moderato
L'area di lavoro verrà creata solamente con le finestre degli strumenti più
importanti. Questo preset viene utilizzato di default se lo schermo è di
dimensioni medie.
Preset di fabbrica: Power-user
L'area di lavoro verrà creata con quasi tutte le finestre degli strumenti
ancorate. Questo preset viene utilizzato di default se lo schermo è di ampie
dimensioni.
Preset di fabbrica: Ultimate
L'area di lavoro verrà creata con tutte le finestre degli strumenti ancorate.
Questo preset viene utilizzato di default se la configurazione dello schermo
comprende due schermi di ampie dimensioni.
96

Informazioni sulle aree di lavoro
Apertura di file in un'area di lavoro
Non mostrare più questa finestra di dialogo
Se questa opzione è attiva, WaveLab selezionerà automaticamente il layout
nel seguente ordine:
1) Il layout di default, se ne è stato salvato uno dal menu Area lavoro.
2) L'ultima area di lavoro simile che è stata chiusa durante la sessione
corrente.
3) Un preset di fabbrica sulla base della configurazione dello schermo.
Apertura di file in un'area di lavoro
È possibile aprire dei file in un'area di lavoro nella quale si sta lavorando e in
qualsiasi altra area di lavoro, senza dover prima attivare l'area di lavoro.
• Per aprire un file in un'area di lavoro, selezionare File > Apri. Dal browser dei
file, selezionare il file dell'area di lavoro che si desidera aprire e fare clic su
Apri.
•Nella Barra commutatrice centrale, fare clic sull'icona di un'area di lavoro e
selezionare Apri. Dal browser dei file, selezionare il file che si desidera aprire
e fare clic su Apri.
Organizzazione delle finestre dell'area di lavoro
Per lavorare con più finestre dell'area di lavoro, WaveLab offre diverse funzioni di
organizzazione delle finestre.
• Per bloccare il layout di un'area di lavoro, attivare Area lavoro > Blocca il
layout. Questa funzione impedisce lo spostamento o la chiusura di finestre
degli strumenti.
• Per spostare automaticamente le finestre degli strumenti condivisi in un'area
di lavoro attivata di recente, ogni volta che si passa da un'area di lavoro
all'altra, abilitare Area lavoro > Sposta automaticamente le finestre degli
strumenti di utility condivise.
• Per attivare la vista a schermo intero, selezionare Area lavoro > Vista a
schermo intero.
• Per specificare la posizione dell'area di lavoro sullo schermo, selezionare Area
lavoro > Posizione su schermo e scegliere un'opzione.
• Per portare in primo piano tutte le finestre dell'area di lavoro, selezionare Area
lavoro > Porta tutto di fronte.
• Per disporre a cascata tutte le finestre dell'area di lavoro, selezionare Area
lavoro > Tutto a cascata.
• Per passare dalla finestra dell'area di lavoro selezionata in precedenza a quella
dell'area di lavoro attiva, selezionare Area lavoro > Passa all'area lavoro
precedente o premere [F5].
97

Informazioni sulle aree di lavoro
PROCEDIMENTO
NOTA
Salvataggio del layout di un'area di lavoro
• Per chiudere l'area di lavoro attiva, selezionare Area lavoro > Chiudi.
Salvataggio del layout di un'area di lavoro
È possibile salvare il layout di un'area di lavoro e utilizzarlo in altri progetti o istanze
di WaveLab.
PREREQUISITI
Configurare il layout della propria area di lavoro.
1. Opzionale: se si desidera utilizzare l'area di lavoro corrente come default,
selezionare Area lavoro > Layout > Salva il layout corrente come default.
Il layout di default è quello che viene utilizzato quando si crea una nuova
finestra dell'area di lavoro.
2. In qualsiasi area di lavoro, selezionare Area lavoro > Layout > Salva con
nome.
3. Nella finestra di dialogo Layout dell'area di lavoro inserire un Nome per il
layout.
4. Opzionale: decidere se si desidera utilizzare le seguenti opzioni:
• Per salvare la posizione e le dimensioni dell'area di lavoro, delle relative barre
dei comandi e finestre degli strumenti, attivare Salva la posizione di
quest'area lavoro e delle relative finestre periferiche.
• Per salvare la posizione e le dimensioni dei gruppi di linguette all'interno
dell'area di lavoro, attivare Salva il layout dei gruppi di linguette.
5. Fare clic su Salva.
Informazioni sulle finestre degli strumenti
In WaveLab sono disponibili diverse finestre degli strumenti che consentono di
visualizzare, analizzare e modificare il file attivo.
Solitamente, i contenuti di una finestra degli strumenti vengono sincronizzati con il
file attivo, ad eccezione degli indicatori audio, che visualizzano il file audio in
riproduzione. Le finestre degli strumenti possono venire ancorate o disancorate e
possono essere salvate nei layout personalizzati. Sono disponibili due tipi di finestre
degli strumenti:
• Finestre degli strumenti specifici
• Finestre degli strumenti condivisi
98

Informazioni sulle aree di lavoro
Informazioni sulle finestre degli strumenti
È possibile accedere alle finestre degli strumenti tramite il menu Area lavoro.
Finestre degli strumenti specifici
Le finestre degli strumenti specifici sono finestre specifiche dell'area di lavoro
corrente. Sono disponibili le seguenti finestre degli strumenti specifici;
Area di lavoro File Audio Area di lavoro Montaggio
Audio
Area di lavoro Processori Batch Area di lavoro Finestra di controllo
Area di lavoro Podcast
Finestre degli strumenti condivisi
La differenza tra le finestre degli strumenti specifici e le finestre degli strumenti
condivisi consiste nel fatto che è possibile visualizzare una sola istanza di una
finestra condivisa in WaveLab. Ad esempio, una sola Sezione Master o un solo
indicatore di livello.
Se la relativa opzione è attiva, quando viene visualizzata una finestra degli strumenti
condivisi in un'altra area di lavoro, essa si disancora e si sposta dall'area di lavoro
originale. Un contenitore di linguette vuote con una barra del titolo rimane nell'area
di lavoro precedente. È possibile impostare il comportamento dello spostamento
attivando/disattivando Area lavoro > Sposta automaticamente le finestre degli
strumenti di utility condivise.
99

Informazioni sulle aree di lavoro
Informazioni sulle finestre degli strumenti
Una finestra degli strumenti condivisi, se ancorata, può essere visualizzata solo in
una singola area di lavoro per volta. Per recuperare una finestra degli strumenti
condivisi da un'altra area di lavoro, fare clic sulla finestra degli strumenti. Ad
esempio, se l'Indicatore di Livello viene visualizzato nell'area di lavoro Montaggio
Audio e si desidera visualizzarlo nell'area di lavoro File Audio, fare clic sull'icona nella
finestra Indicatore di Livello dell'area di lavoro File Audio.
Se sono presenti più aree di lavoro dello stesso tipo, ciascuna area di lavoro
dispone di una propria finestra degli strumenti configurata indipendente.
Sono disponibili le seguenti finestre degli strumenti condivisi:
Area di lavoro File Audio e area di lavoro Montaggio Audio
Area di lavoro Processori Batch
Apertura e chiusura delle finestre degli strumenti
È possibile chiudere tutte le finestre degli strumenti non necessarie per il proprio
progetto.
• Per aprire o chiudere una finestra degli strumenti specifici, selezionare Area
lavoro > Finestre degli strumenti specifici, quindi scegliere una finestra
degli strumenti o utilizzare la barra dei comandi Finestre degli strumenti
specifici.
• Per aprire o chiudere una finestra degli strumenti condivisi, selezionare Area
lavoro > Finestre degli strumenti condivisi, quindi selezionare una finestra
degli strumenti o utilizzare la barra dei comandi Finestre degli strumenti
condivisi.
• Per chiudere una finestra degli strumenti, spostare il mouse sul lato sinistro o
sulla parte superiore della finestra e sulla barra degli strumenti visualizzata fare
clic su Chiudi.
100
 Loading...
Loading...