
Benutzerhandbuch
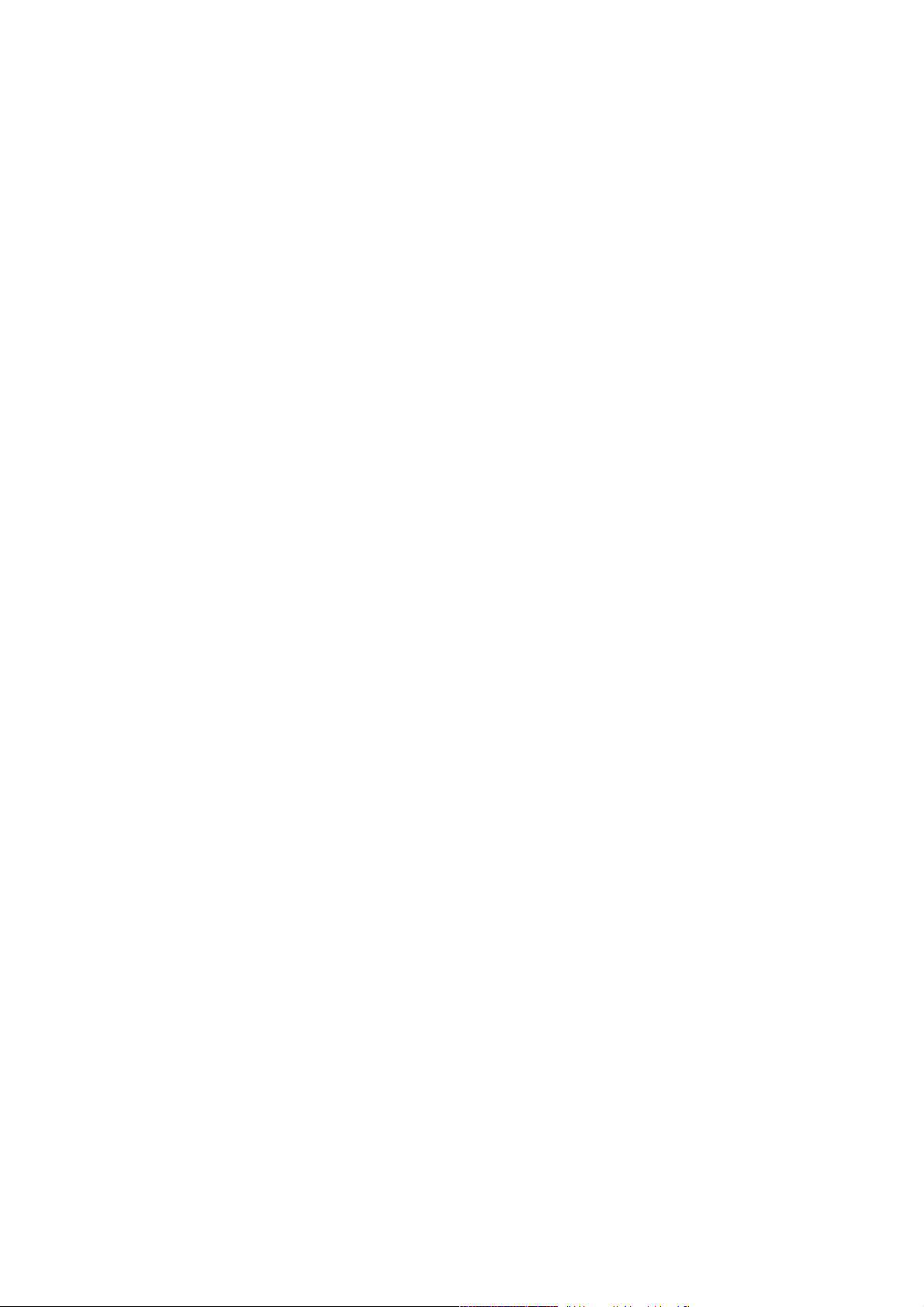
Cristina Bachmann, Heiko Bischoff, Christina Kaboth, Insa Mingers, Sabine Pfeifer,
Quarshie, Benjamin Schütte
Kevin
Diese PDF wurde für die Verwendung von Screenreader-Software optimiert. Beachten Sie,
dass es aufgrund der Komplexität und großen Anzahl von Bildern in diesem Dokument nicht
möglich ist, alternative Bildbeschreibungen einzufügen.
Die in diesem Dokument enthaltenen Informationen können ohne Vorankündigung geändert
werden und stellen keine Verpflichtung seitens der Steinberg Media Technologies GmbH
dar. Die hier beschriebene Software wird unter einer Lizenzvereinbarung zur Verfügung
gestellt und darf ausschließlich nach Maßgabe der Bedingungen der Vereinbarung
(Sicherheitskopie) kopiert werden. Ohne ausdrückliche schriftliche Erlaubnis durch die
Steinberg Media Technologies GmbH darf kein Teil dieses Handbuchs für irgendwelche
Zwecke oder in irgendeiner Form mit irgendwelchen Mitteln reproduziert oder übertragen
werden. Registrierte Lizenznehmer des Produkts dürfen eine Kopie dieses Dokuments zur
persönlichen Nutzung ausdrucken.
Alle Produkt- und Firmennamen sind ™ oder ® Marken der entsprechenden Firmen. Weitere
Informationen hierzu finden Sie auf der Steinberg-Website unter
www.steinberg.net/trademarks.
© Steinberg Media Technologies GmbH, 2014.
Alle Rechte vorbehalten.
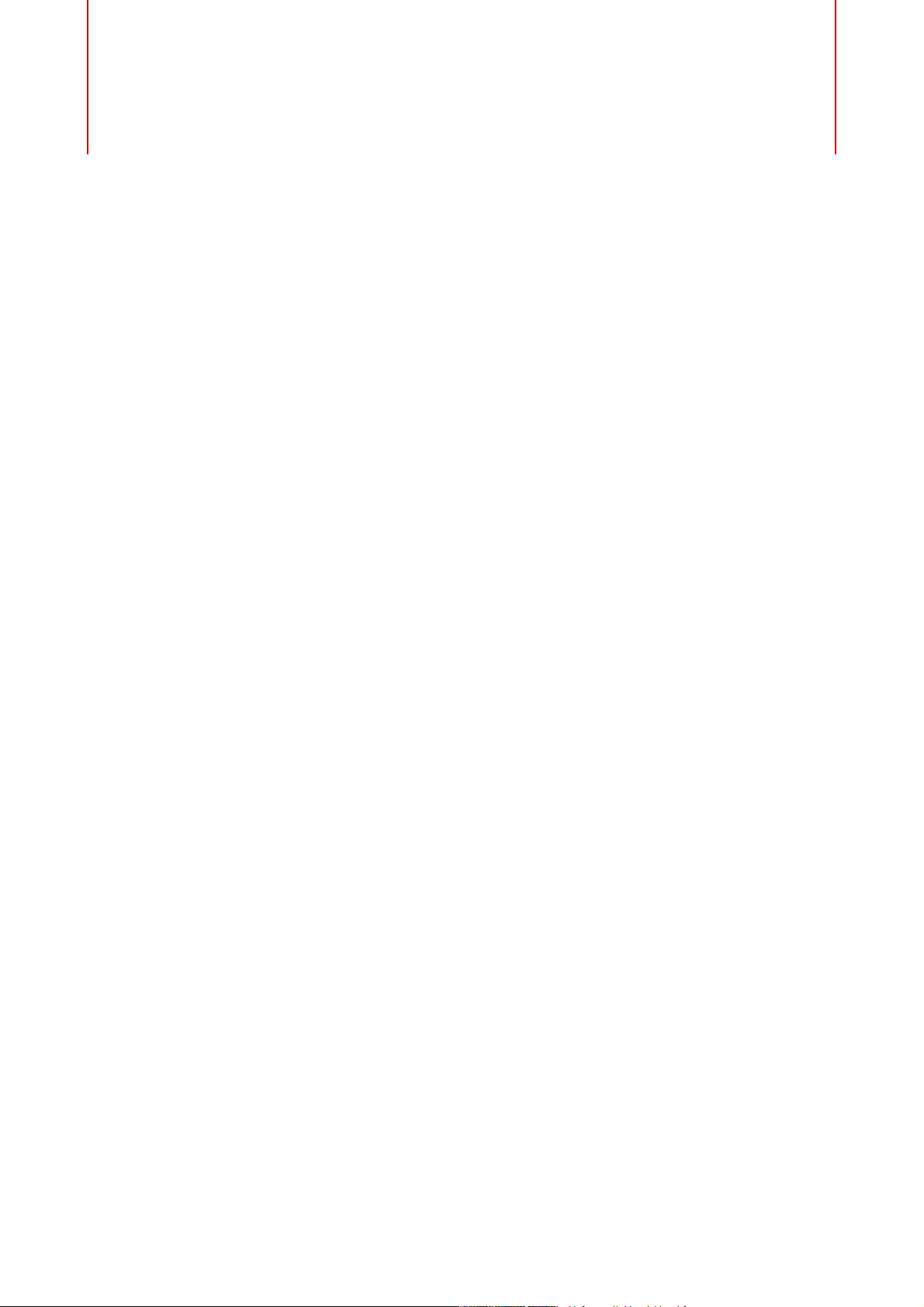
Inhaltsverzeichnis
7 Einleitung
7 Hilfesystem
8 Informationen zu Programmversionen
8 Typographische Konventionen
9 So können Sie uns erreichen
10 Einrichten Ihres Systems
10 Anschlüsse für Audio
10 Informationen zu Audiokarten und zur
Hintergrund-Wiedergabe
11 Informationen zur Latenz
11 Definieren von VST-Audio-Verbindungen
15 CD/DVD-Recorder
15 Fernbedienungsgeräte
28 WaveLab-Konzepte
28 Allgemeine Regeln für die Bearbeitung
29 Startbildschirm
30 Grundlagen zur Arbeit mit Fenstern
33 Auswählen von Audio
41 Schieberegler
41 Umbenennen von Tabellenelementen
42 Datei-Browser
43 Registerkartengruppen
45 Spitzenpegeldateien
46 Einstellungendateien
47 EBU-Lautheitsstandard R-128
49 Programmüberblick
49 Werkzeugleisten
50 Statusleiste
52 Kontextmenüs
53 Zeitlineal und Pegellineal
58 Bearbeiten von Werten
59 Ziehvorgänge
61 Rückgängigmachen und Wiederherstellen
63 Vergrößern/Verkleinern der Darstellung
(Zoom)
71 Arbeiten mit Registerkarten
72 Presets
75 Speichern eines Bilds des aktiven Fensters
76 Protokoll-Fenster
78 Vorgänge in Bezug auf Dateien
78 Dialog »Liste der geöffneten Dateien«
79 Zuletzt verwendete Dateien
81 Favoriten
82 Speichern und Speichern unter
85 Vorlagen
88 Umbenennen von Dateien
90 Löschen von Dateien
90 Spezial-Menü
91 Temporäre Dateien
91 Arbeitsordner vs. Dokumentenordner
94 Bei SoundCloud hochladen
95 Kopieren von Audioinformationen in die
Zwischenablage
95 Fokus auf die aktive Datei legen
96 Informationen zu Arbeitsbereichen
97 Audiodatei-Arbeitsbereich
97 Audiomontage-Arbeitsbereich
98 Stapelbearbeitung-Arbeitsbereich
98 Podcast-Arbeitsbereich
98 Control-Fenster
99 Erstellen eines leeren Arbeitsbereichs
100 Dialog »Neuer Arbeitsbereich«
101 Öffnen von Dateien in einem Arbeitsbereich
101 Verwalten von Arbeitsbereich-Fenstern
102 Speichern eines Arbeitsbereich-Layouts
103 Informationen zu Werkzeugfenstern
107 Wiedergabe
107 Transportleiste
124 Wiedergabe nur eines Kanals
124 Starten der Wiedergabe über das Lineal
125 Verwenden des Wiedergabe-Werkzeugs
125 Wiedergabe-Scrubbing
127 Timecode-Fenster
128 Jog/Shuttle-Funktion
129 Bildlauf während Wiedergabe
130 Informationen zur Wiedergabe im
Audiomontage-Arbeitsbereich
131 Lautsprecher-Konfiguration
3
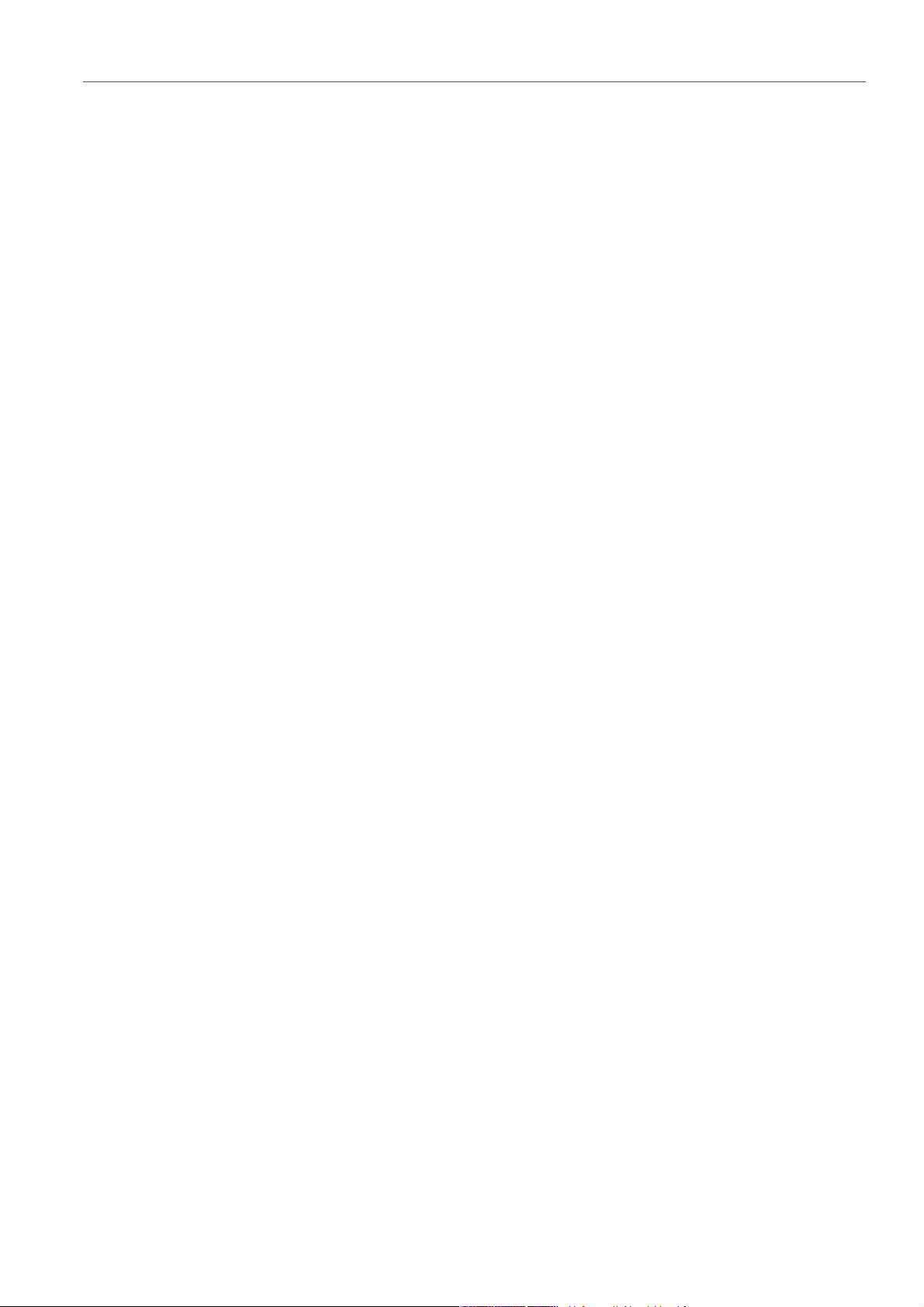
134 Audiodateibearbeitung
134 Audiodatei-Fenster
144 Bearbeiten von Dateien im
Audiodatei-Arbeitsbereich
173 Ändern der Audioeigenschaften
174 Metadaten
182 Stillegenerator-Dialog
184 Wellenform-Restauration mit dem
Stift-Werkzeug
185 Audioanalyse
185 Fehlererkennung und -korrektur
192 Globale Analyse
203 Dateivergleich
205 3D-Frequenzanalyse
208 Offline-Bearbeitung
208 Anwenden der Bearbeitung
209 Verstärkung-Dialog
209 Dialog »Pegel normalisieren«
210 Lautheit normalisieren
213 Dialog »Panorama normalisieren«
214 Hüllkurve-Dialog
215 Fades in Audiodateien
217 Crossfades
218 Umkehren der Audiophase
218 Umkehren von Audio
219 DC-Versatz
219 Zeitkorrektur
222 Tonhöhenkorrektur
224 Dialog »Tonhöhe quantisieren«
225 Pitchbend
228 Resample
229 Effekt-Morphing
232 Audiomontage
233 Montage-Fenster
236 Signalfluss im
Audiomontage-Arbeitsbereich
237 Erstellen einer neuen Audiomontage
238 Erzeugen einer Audiomontage aus einer
Audiodatei
239 Importoptionen für Audiomontagen
240 Fehlende Dateien im Dialogfenster
»Audiomontage«
241 Zusammenstellen der Audiomontage
254 Anordnen von Clips
262 Clip-Bearbeitung
295 Audiomontagen innerhalb von
Audiomontagen
302 Verwalten der Quelldateien von Clips
307 Spuraktivitäts-Anzeige
308 Hüllkurven für Clips
319 Fades und Crossfades in der Audiomontage
331 Zeitkorrektur von Clips
332 Tonhöhenkorrektur von Clips
333 Effekte für Spuren, Clips und den
Master-Ausgang
348 Informationen zum CD-Fenster
359 Informationen zum Klonen von
Audiomontagen
364 Snapshots
366 Abmischen – Renderfunktion
368 Meta Normalizer für Lautheit
371 Navigator-Fenster
372 Notizen-Fenster
372 Informationen zu Gruppen
375 Sichern von Audiomontagen durch Backups
376 Mehrkanalbetrieb in der Audiomontage
390 XML-Export und -Import von
Audiomontagen
390 Exportieren und Importieren von
AES-31-Dateien
394 Aufnahme
394 Einrichten des Aufnahme-Dialogs
395 Setzen von Markern während der Aufnahme
396 Aufnahme-Dialog
404 Aufnahme im Audiomontage-Arbeitsbereich
406 Masterbereich
407 Masterbereich-Fenster
425 Rendern
434 Aufnehmen über einen ASIO-Eingang
435 Intelligenter Bypass
438 Speichern eines Masterbereich-Presets
443 Informationen zum Monitoring von
Hintergrundvorgängen
445 Informationen zu Aussetzern
4
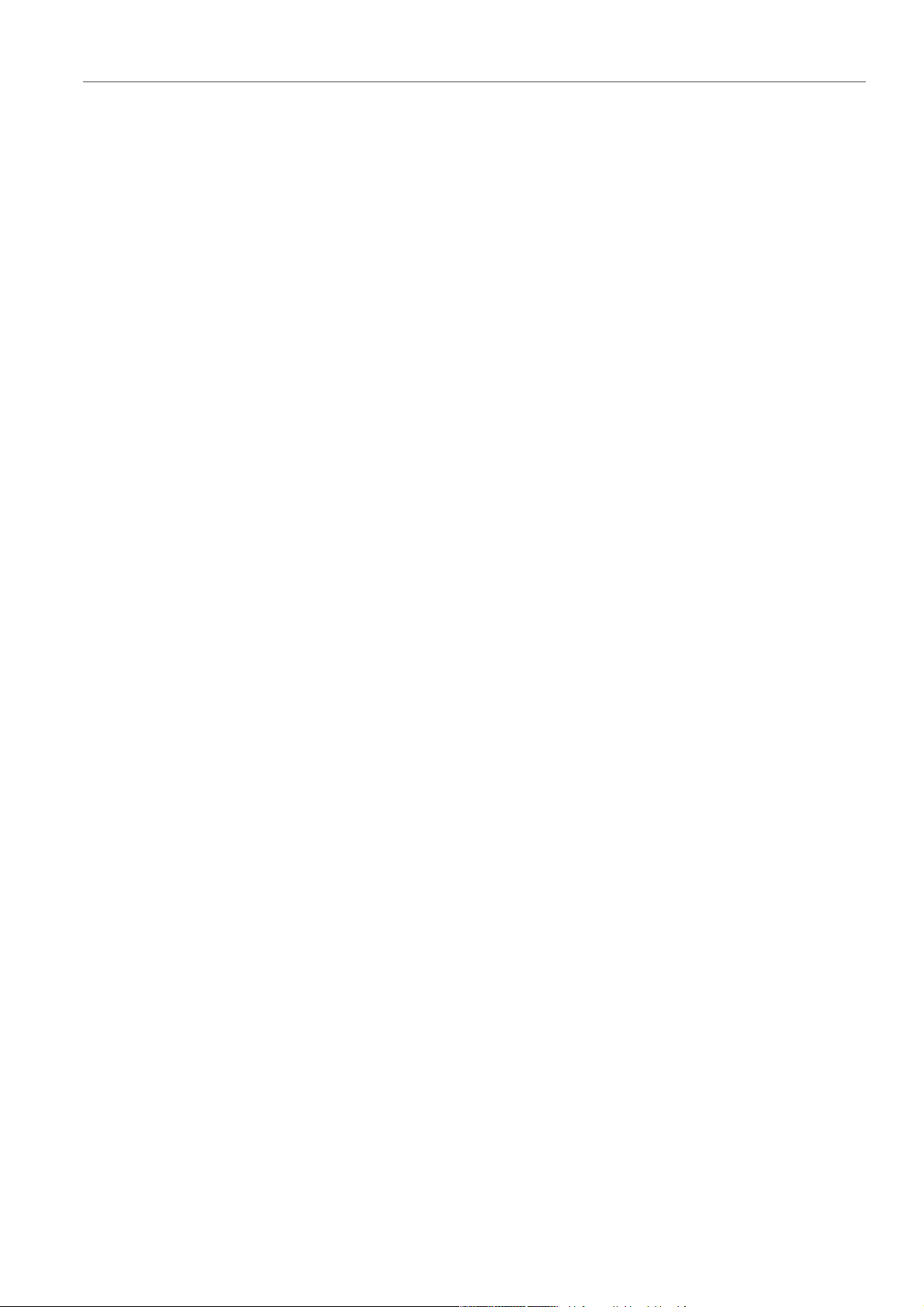
446 Marker
448 Marker-Fenster
452 Über das Erstellen von Markern
457 Löschen von Markern
460 Verschieben von Markern
460 Verschieben mehrerer Marker
462 Zu Markern navigieren
462 Ausblenden von Markern eines bestimmten
Typs
462 Umwandeln von Markertypen
464 Umbenennen von Markern
465 Informationen zum Auswählen von Markern
465 Auswählen des Audiomaterials zwischen
Markern
466 Verknüpfen von Markern mit Clips in der
Audiomontage
466 Exportieren der Marker-Liste als Text
467 Speicherung von Marker-Informationen
469 Verwenden des Meter-Bereichs
469 Anzeigefenster
469 Echtzeit und Nicht-Echtzeit
470 Anzeigemodi
471 Informationen zu Anzeige-Einstellungen
471 Mehrkanal-Anzeige
471 Zurücksetzen der Anzeigen
472 Verwenden von Presets in den
Anzeigefenstern
472 Pegelmeter
476 Lautheitsmeter
480 Phasenkorrelationsmesser
482 Spektroskop
483 Spektrometer
486 Bit-Anzeige
488 Oszilloskop
489 Wellenform-Anzeige
490 Einfache Audio-CD
491 Fenster »Einfache Audio-CD«
494 Informationen zu CD-Markern
494 Vorbereiten einer Einfachen Audio-CD
497 Öffnen von CD-Titeln zur Bearbeitung
497 Informationen zur Wiedergabe von Dateien
in der Titelliste
498 Speichern der Titel einer Einfachen
Audio-CD in separaten Dateien
499 Speichern Einfacher Audio-CD-Titel als
Datei
500 DVD-Audio
500 Struktur eines DVD-Audio-Projekts
501 DVD-Audio-Formate
501 Überlegungen zu DVD-Audio-Formaten
502 DVD-Audio-Fenster
505 Vorbereiten einer DVD-Audio
506 Öffnen von Audiomontagen zur Bearbeitung
507 Prüfen der Konformität mit dem
DVD-Audio-Standard
508 Schreibvorgang
508 Dialog »Audio-CD oder DDP schreiben«
510 Dialog »Optisches Medium löschen«
511 Informationen zum Schreiben von
Audiodateien
514 Informationen zum Brennen von
Audiomontagen
530 Funktion »DVD-Audio schreiben«
535 Daten-CD/DVD-Projekte
539 Informationen zu Audio-CD-Formaten
544 Spektrum-Bearbeitung
544 Spektrumdarstellung
546 Bearbeitung durch chirurgischen Eingriff
549 Bearbeitung im Masterbereich
551 Fenster »Spektrum-Editor«
557 Definieren eines Bereichs für die
Spektrum-Bearbeitung
558 Bearbeiten von Frequenzbereichen über
den Masterbereich
559 Auto-Split
559 Auto-Split in Audiodateien
563 Auto-Split bei Audiomontagen
566 Loops
566 Loopen - Grundlagen
567 Informationen zu verfeinernde Loops
577 Informationen zum Loopen von
Audiomaterial, das man scheinbar nicht
loopen kann
580 Informationen zu Sample-Eigenschaften
582 Erzeugen von Signalen
582 Signalgenerator
586 DTMF-Generator
5
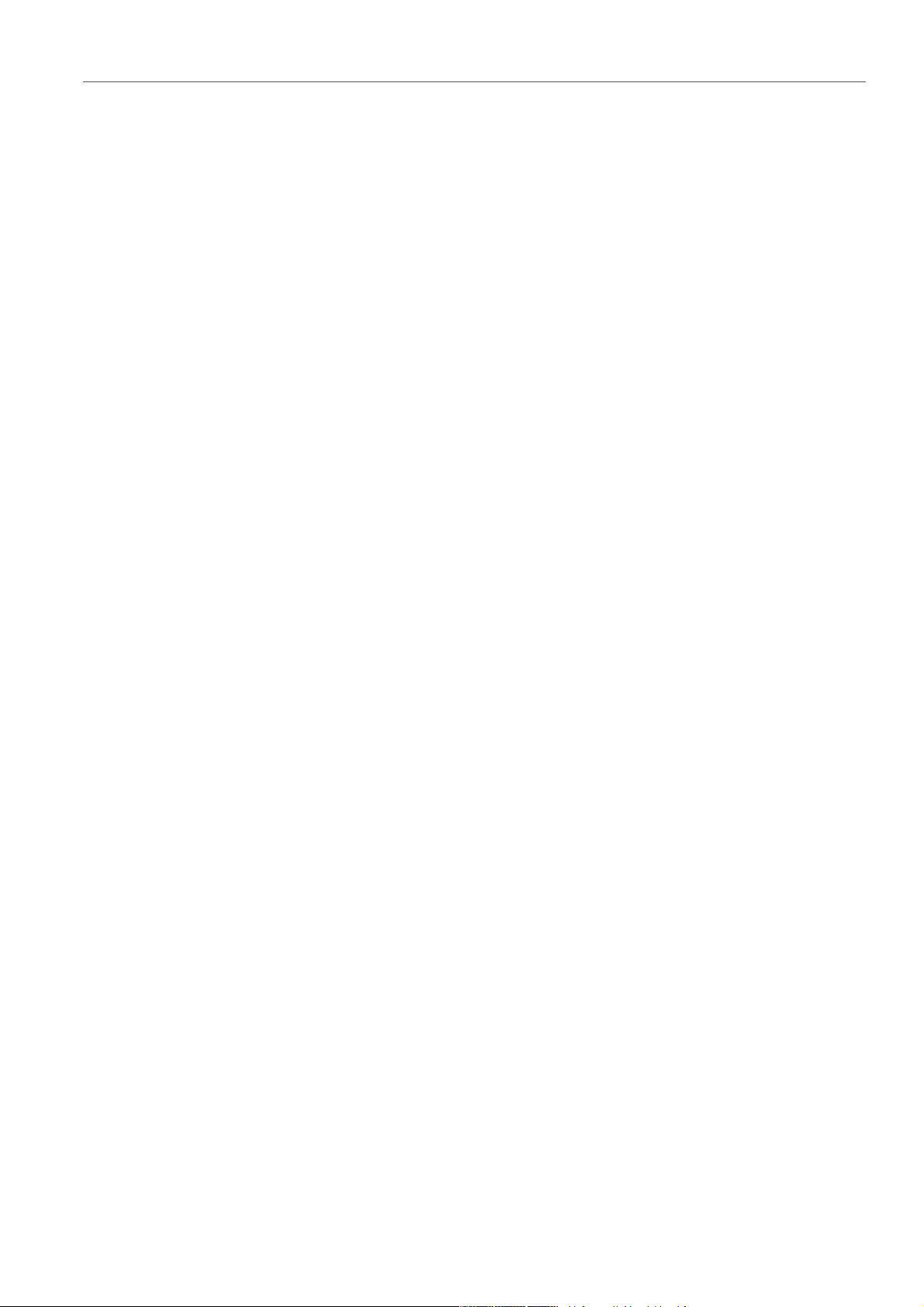
589 Importieren von Audio-CD-Titeln
589 Dialog »Audio-CD importieren«
593 Importieren von Audio-CD-Titeln
594 Titelnamen im Internet suchen
595 Titelnamen zur FreeDB-Datenbank
hinzufügen
595 Informationen zum Ultra-Safe-Modus
596 Konvertieren von Audio-CD-Titeln in eine
Audiomontage
596 Konvertieren von Audio-CD-Titeln in eine
einfache Audio-CD
597 Stapelbearbeitung
599 Übersicht über den Stapelbe-
arbeitung-Arbeitsbereich
606 Informationen zu Offline-Bearbeitungen
608 Arbeiten mit dem Stapelbe-
arbeitung-Arbeitsbereich
619 Watchfolders
637 XML-Dateien in der Stapelbearbeitung
645 Stapelumwandlung
645 Dialog »Stapelumwandlung«
646 Stapelumwandlung von Dateien
647 Umbenennen (Stapelbearbeitung)
647 Dialoge »Umbenennen (Stapelbe-
arbeitung)«
648 Umbenennen von Dateien (Stapelbe-
arbeitung)
649 Umbenennen von Markern (Stapelbe-
arbeitung)
651 Umbenennen von Clips (Stapelbearbeitung)
652 Kategorien und Typen von Umbenennungs-
schritten
657 Liste der Umbenennungsschritte
658 Vorschaubereich
658 Bereichsparameter
660 Vorschau und Durchführen aller
Umbenennungsschritte
660 Informationen zu regulären Ausdrücken
665 Podcasts
666 Podcast-Arbeitsbereich
670 Globale Podcast-Optionen
670 Erstellen eines Podcasts
671 Einrichten einer FTP-Site für die
Veröffentlichung von Podcasts
672 Veröffentlichen eines Podcasts
672 FTP-Site-Dialog
673 Überprüfen des Podcasts
675 Master-Projekte
675 Konfigurieren eines Master-Projekts
676 Speichern eines Master-Projekts
676 Schreiben von Dateien eines
Master-Projekts auf Daten-CD/DVD
677 Master-Projekt-Fenster
679 Anpassung
679 Fenster-Layout
685 Einstellen des Audiodatei-Fensters und des
Montage-Fensters
694 Informationen zur Anpassung von Tastatur-
befehlen
701 PlugIns-Verwaltung
710 Variablen und Textbausteine
713 Informationen zu Scripting
734 Konfigurieren der Software
734 Informationen zu globalen Programmein-
stellungen
744 Dialog »Voreinstellungen für Audiodateibe-
arbeitung«
749 Dialog »Audiomontage-Voreinstellungen«
753 Verwalten der Einstellungen
753 Multi-User-Einstellungen
754 Informationen zu externen Werkzeugen
759 PlugIn-Referenz
759 Integrierte PlugIns
764 Steinberg VST 3-PlugIns
825 Sonnox Restoration Toolkit
833 Ältere PlugIns
833 Dithering-PlugIns
836 ASIO-PlugIns
839 Stapelbearbeitungs-PlugIns
849 Index
6
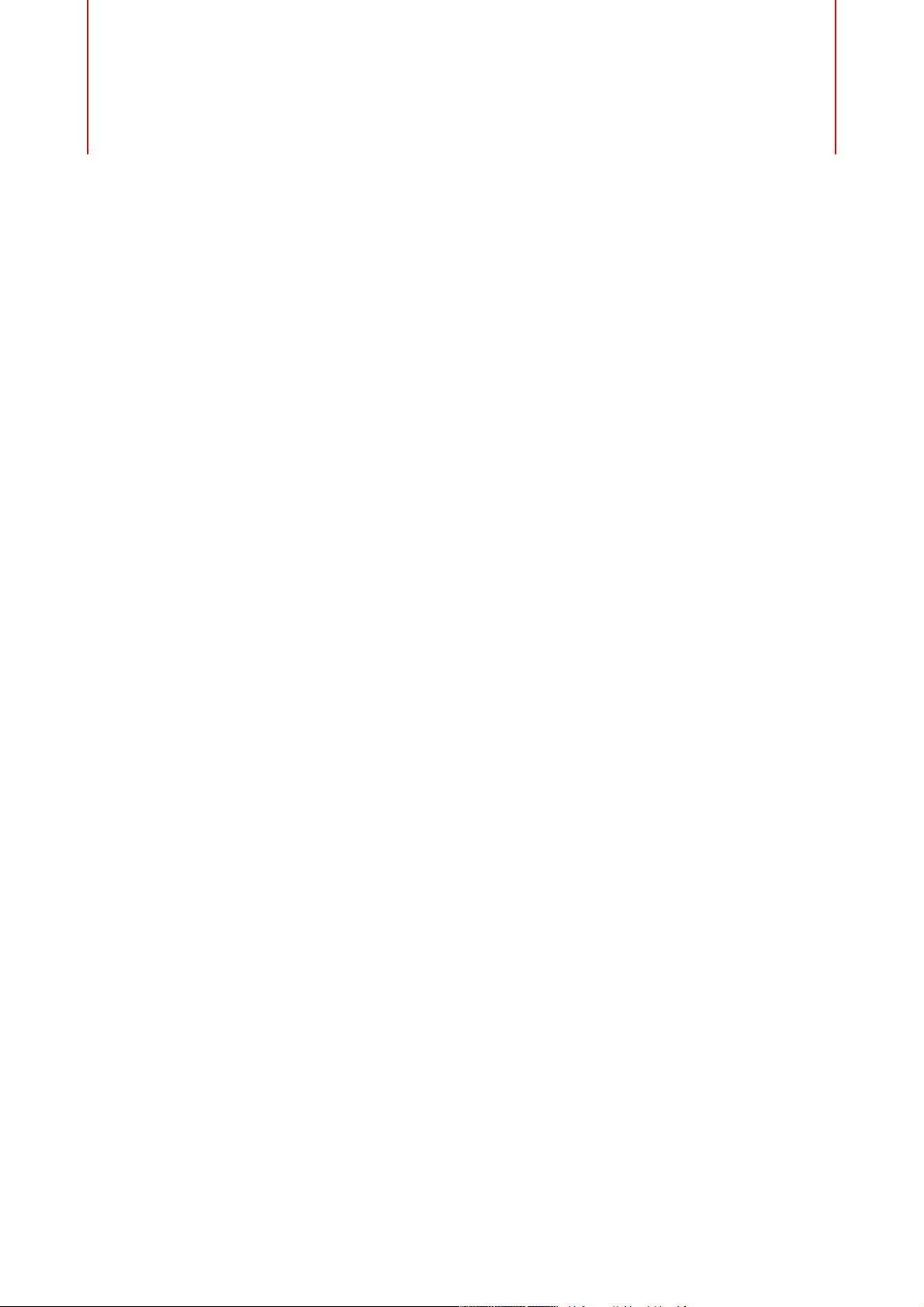
Hilfesystem
Einleitung
Mit dem detaillierten Hilfesystem von WaveLab können Informationen über
Funktionen des Bedienfeldes schnell abgerufen werden und es ist einfach,
innerhalb des Programms Informationen zu erhalten.
Im Wesentlichen sind drei Arten von Hilfe verfügbar:
• Die Hilfe gewährleistet detaillierte Informationen über die Funktionen und die
Funktionalität von WaveLab. Sie können Lesezeichen setzen und die
Suchfunktion und den Index verwenden, um die gesuchten Informationen
schnell zu finden.
• Über die »Was ist das«-Tooltips erhalten Sie detaillierte Informationen über
die Funktionalität eines bestimmten Elements der Programmoberfläche.
• In der Statusleiste am unteren Rand jedes Arbeitsbereich-Fensters werden
detaillierte Informationen über Menüoptionen angezeigt, wenn Sie die Maus
über ein Element bewegen.
• Im Audiomontage-Arbeitsbereich wird in der Statusleiste angezeigt, welche
Art von Bearbeitung durchgeführt werden kann, wenn Sie die Maus und die
Zusatztasten verwenden.
Zugriff auf das Hilfesystem
Es gibt mehrere Arten, auf das Hilfesystem zuzugreifen.
• Um die WaveLab-Hilfe zu öffnen, wählen Sie Hilfe > Inhalt.
• Durchsuchen Sie den Installations-Folder, um das Handbuch im PDF-Format
zu öffnen. Die Dokumente befinden sich im Ordner Dokumentation.
• Bewegen Sie die Maus über ein Bildschirm-Symbol, um Tooltips anzuzeigen.
• Um die Hilfe für den aktiven Dialog zu öffnen, klicken Sie auf das
Fragezeichen-Symbol in der Titelleiste (Windows) oder im Dialog (Mac OS),
damit der Hilfe-Schalter angezeigt wird. Dann klicken Sie auf den
Hilfe-Schalter oder drücken Sie [F1] (Windows) oder [Befehlstaste]-[?] (Mac
OS).
• Um die Menühilfe zu verwenden, bewegen Sie die Maus über eine
Menüoption. Der Hilfetext wird in der Statusleiste am unteren Rand des
Arbeitsbereich-Fensters angezeigt.
7
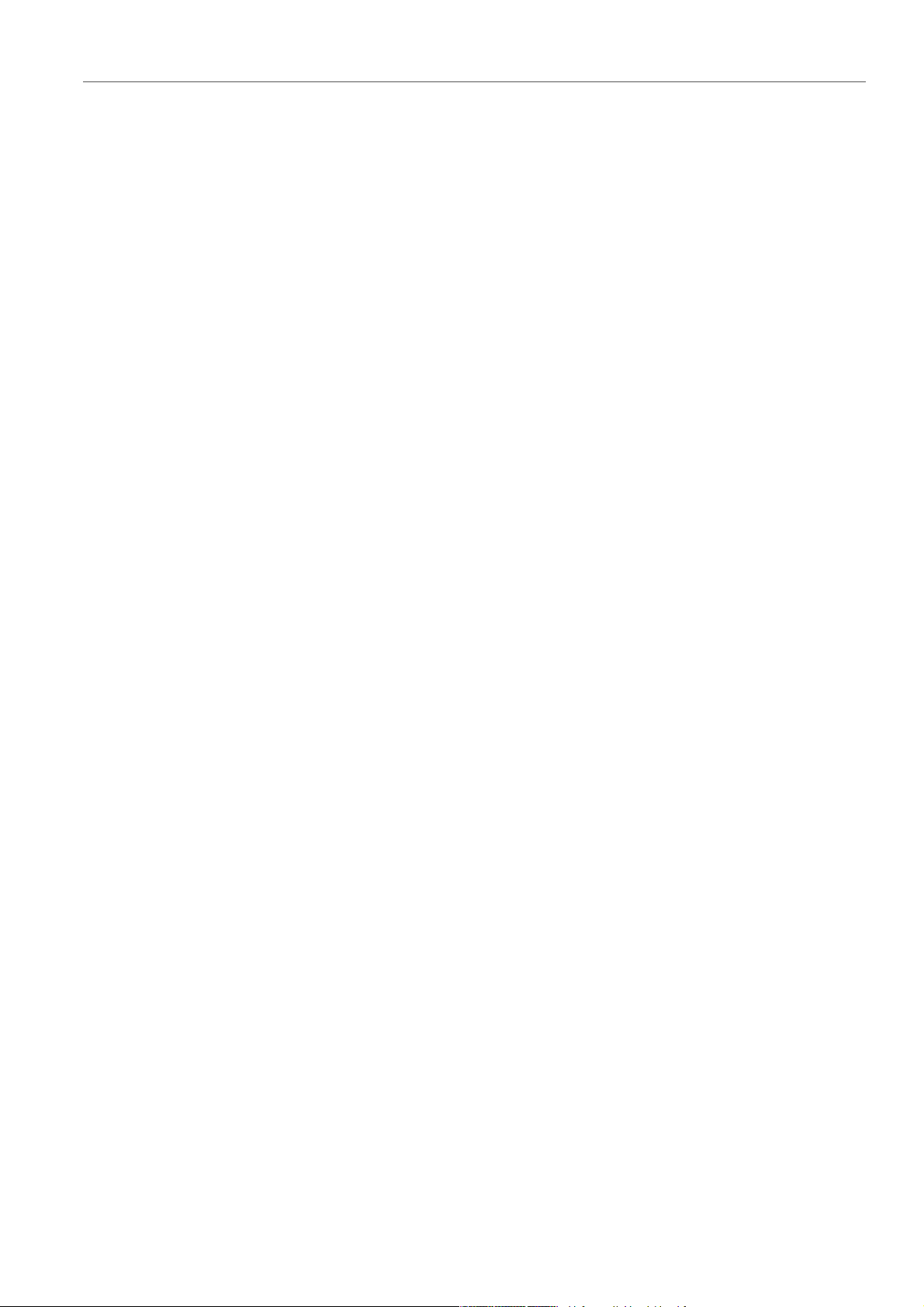
Einleitung
Informationen zu Programmversionen
• Um Informationen darüber anzuzeigen, welche Art von Bearbeitung
durchgeführt werden kann, wenn Sie die Maus und die Zusatztasten im
Audiomontage-Fenster verwenden, bewegen Sie die Maus über das
Montage-Fenster. Der Hilfetext wird in der Statusleiste am unteren Rand des
Arbeitsbereich-Fensters angezeigt.
• Um die Hilfetexte in der Statusleiste zu aktivieren/deaktivieren, wählen Sie
Optionen (WaveLab-Menü auf Mac) > Globale Programmeinstellungen
> Darstellung-Registerkarte und im Bereich ArbeitsbereicheStatusleiste
anzeigen.
Um die »Was ist das«-Hilfe zu öffnen, haben Sie folgende Möglichkeiten:
• Drücken Sie in jedem Arbeitsbereich [Umschalttaste]-[F1] und bewegen Sie
die Maus über ein Element des Bedienfelds, oder wählen Sie Hilfe > Was ist
das?.
• In einem Dialog wählen Sie das Fragezeichen-Symbol auf einer beliebigen
Titelleiste (Windows) oder im Dialog (Mac OS) und bewegen die Maus über
ein Element des Bedienfelds oder eine Menüoption.
• Einige »Was ist das«-Tooltips werden durch eine andere Hintergrundfarbe
hervorgehoben, um anzugeben, dass in der WaveLab-Hilfe ein zugehöriges
Hilfethema verfügbar ist. Klicken Sie auf den Verweis im Tooltip, um die
entsprechenden Informationen in der Hilfe zu öffnen.
Informationen zu Programmversionen
Die Dokumentation deckt zwei verschiedene Betriebssysteme ab, Windows und
Mac OS X. Einige Funktionen und Einstellungen sind nur für eines der beiden
Betriebssysteme verfügbar.
Darauf wird an den entsprechenden Stellen deutlich hingewiesen. Falls nichts
anderes angeführt ist, sind alle in der Dokumentation angeführten Beschreibungen
und Vorgänge für alle Versionen von WaveLab sowohl für Windows als auch für
Mac OS X gültig.
Die Screenshots stammen von der englischen Windows-Version von WaveLab.
Typographische Konventionen
Für viele Standardtastaturbefehle in WaveLab werden Sondertasten verwendet, die
sich je nach Betriebssystem unterscheiden. Der Standardtastaturbefehl für
»Rückgängig« ist z.
[Befehlstaste]-[Z].
Wenn in diesem Handbuch Tastaturbefehle mit Sondertasten beschrieben werden,
stehen die Windows-Sondertasten an erster Stelle:
B. unter Windows [Strg]-[Z] und unter Mac OS X
• [Windows-Sondertaste]/[Mac-Sondertaste]-[Taste]
8
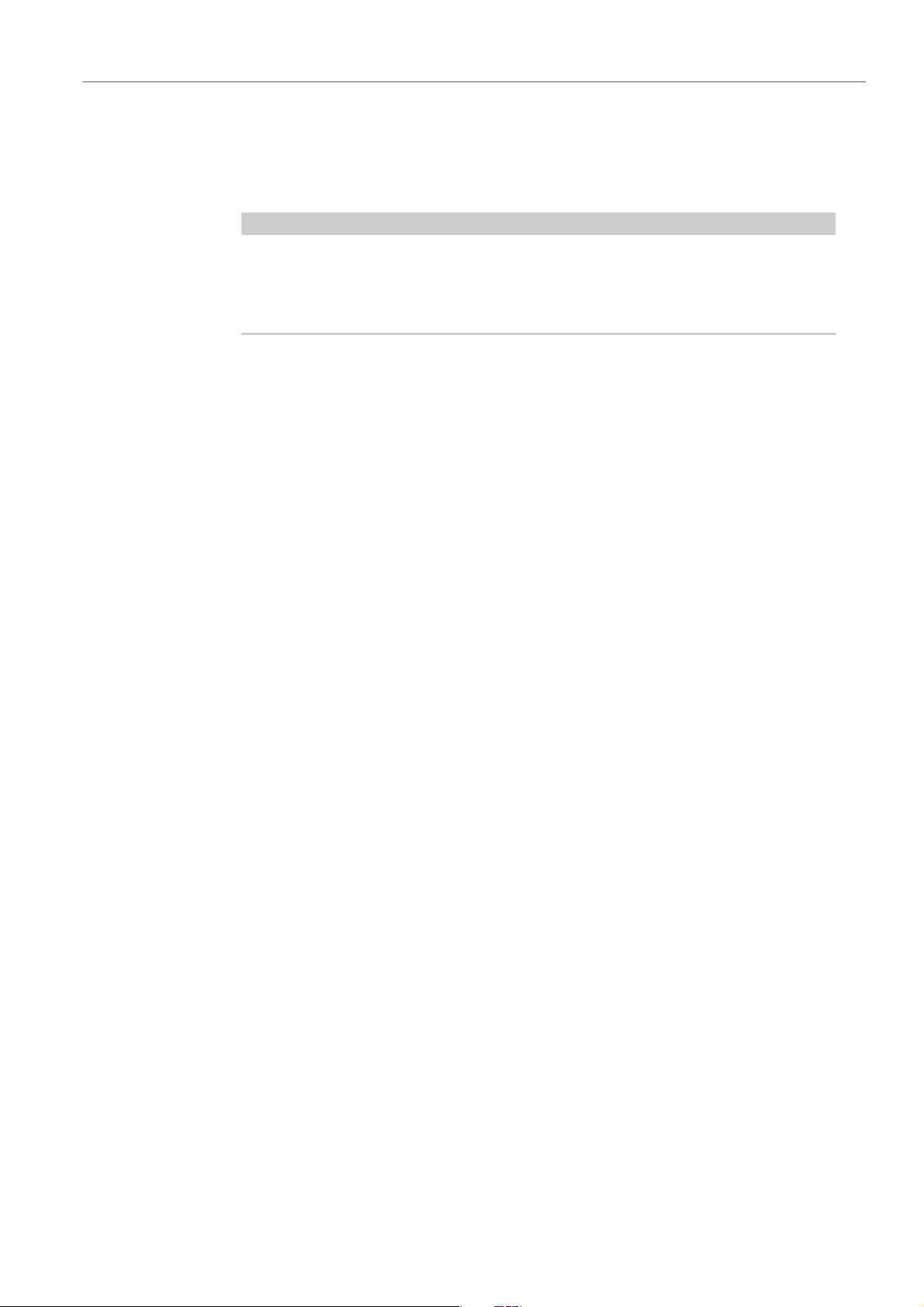
Einleitung
HINWEIS
So können Sie uns erreichen
So bedeutet z. B. [Strg]-Taste/[Befehlstaste]-[Z]: »Drücken Sie die [Strg]-Taste
unter Windows bzw. die [Befehlstaste] unter Mac OS X und dann die Taste [Z]«.
Entsprechend bedeutet [Alt]-Taste/[Wahltaste]-[X]: »Drücken Sie die [Alt]-Taste
unter Windows bzw. die [Wahltaste] unter Mac OS X und dann die Taste [X]«.
Sie werden in diesem Handbuch oft dazu aufgefordert, mit der rechten Maustaste
zu klicken, z.
Eintastenmaus arbeiten, müssen Sie dafür beim Klicken die [Ctrl]-Taste gedrückt
halten.
B. um ein Kontextmenü zu öffnen. Wenn Sie auf einem Mac mit einer
So können Sie uns erreichen
Im Hilfe-Menü in WaveLab finden Sie Verweise zu Zusatzinformationen.
Das Menü enthält Links zu diversen Steinberg-Seiten im Internet. Beim Auswählen
einer Menüoption wird automatisch Ihr Browser gestartet und die entsprechende
Seite geöffnet. Auf diesen Seiten finden Sie Informationen über Support und
Kompatibilität, Antworten auf häufig gestellte Fragen, Informationen über Updates
und andere Produkte von Steinberg usw. Voraussetzung dafür ist, dass Sie auf
Ihrem Computer einen Webbrowser installiert haben und über eine funktionierende
Internetverbindung verfügen.
9
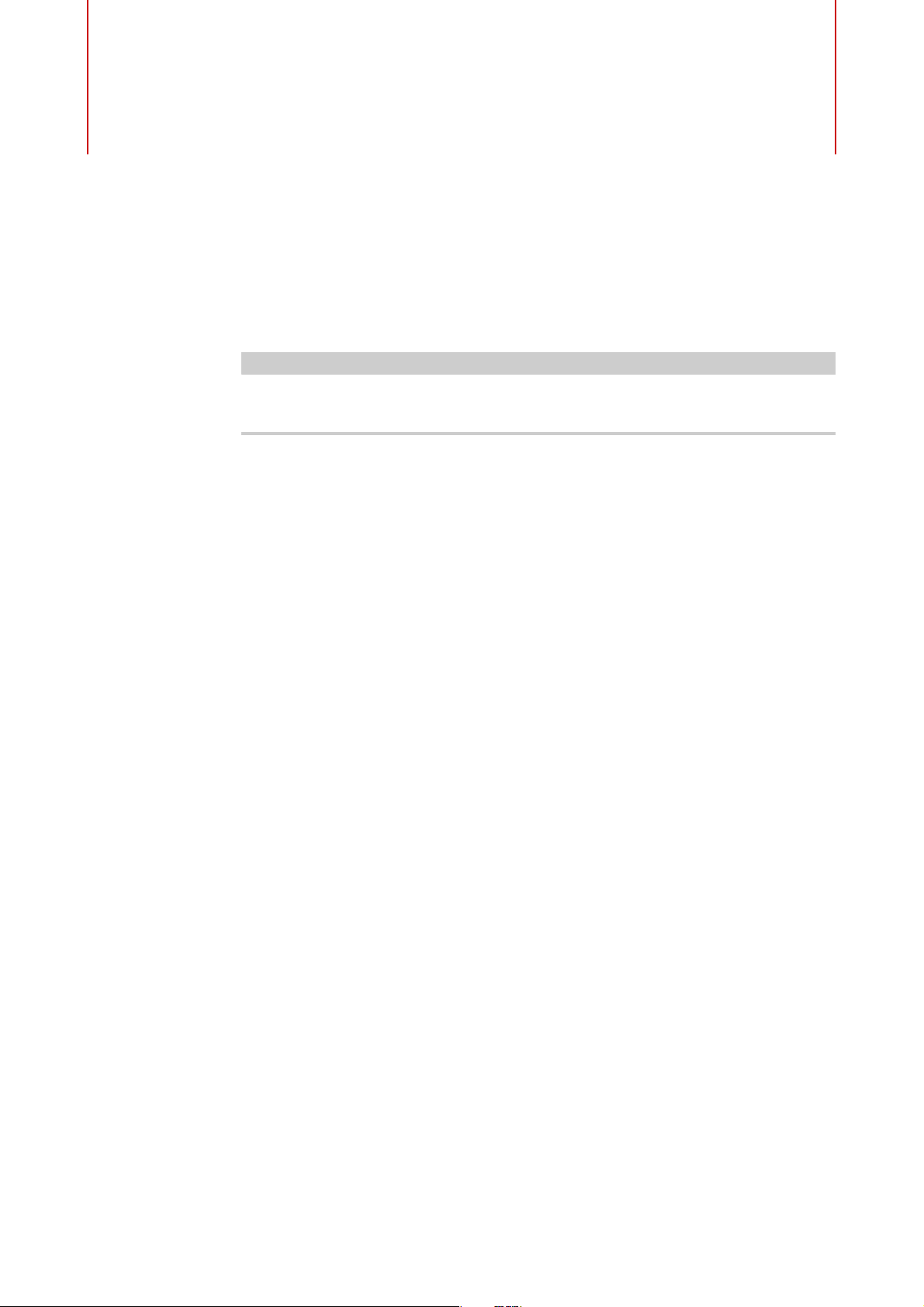
Einrichten Ihres Systems
IMPORTANTIMPORTANTIMPORTANTWICHTIG
Bevor Sie mit der Arbeit beginnen, müssen Sie einige Einstellungen vornehmen.
Stellen Sie sicher, dass alle Geräte ausgeschaltet sind, bevor Sie irgendwelche
Verbindungen herstellen.
Anschlüsse für Audio
Ihre Systemkonfiguraion hängt von vielen verschiedenen Faktoren ab, z. B. der Art
des Projekts, das Sie erstellen möchten, den externen Geräten, die Sie verwenden
möchten, oder der Computer-Hardware, die Ihnen zur Verfügung steht.
Informationen zu Audiokarten und zur Hintergrund-Wiedergabe
Wenn Sie die Wiedergabe oder Aufnahme in WaveLab aktivieren, können andere
Anwendungen nicht auf die Audiokarte zugreifen. Ebenso kann WaveLab keine
Wiedergabe durchführen, wenn eine andere Anwendung die Audiokarte benutzt.
Der Windows MME-Treiber bildet hiervon eine Ausnahme.
Sie können WaveLab zusammen mit anderen Anwendungen ausführen und dabei
immer der aktiven Anwendung Zugriff auf die Audiokarte geben.
Wählen Sie hierzu Optionen > VST-Audio-Verbindungen und aktivieren Sie auf
der Optionen-Registerkarte Treiber deaktivieren, wenn WaveLab im
Hintergrund läuft.
10
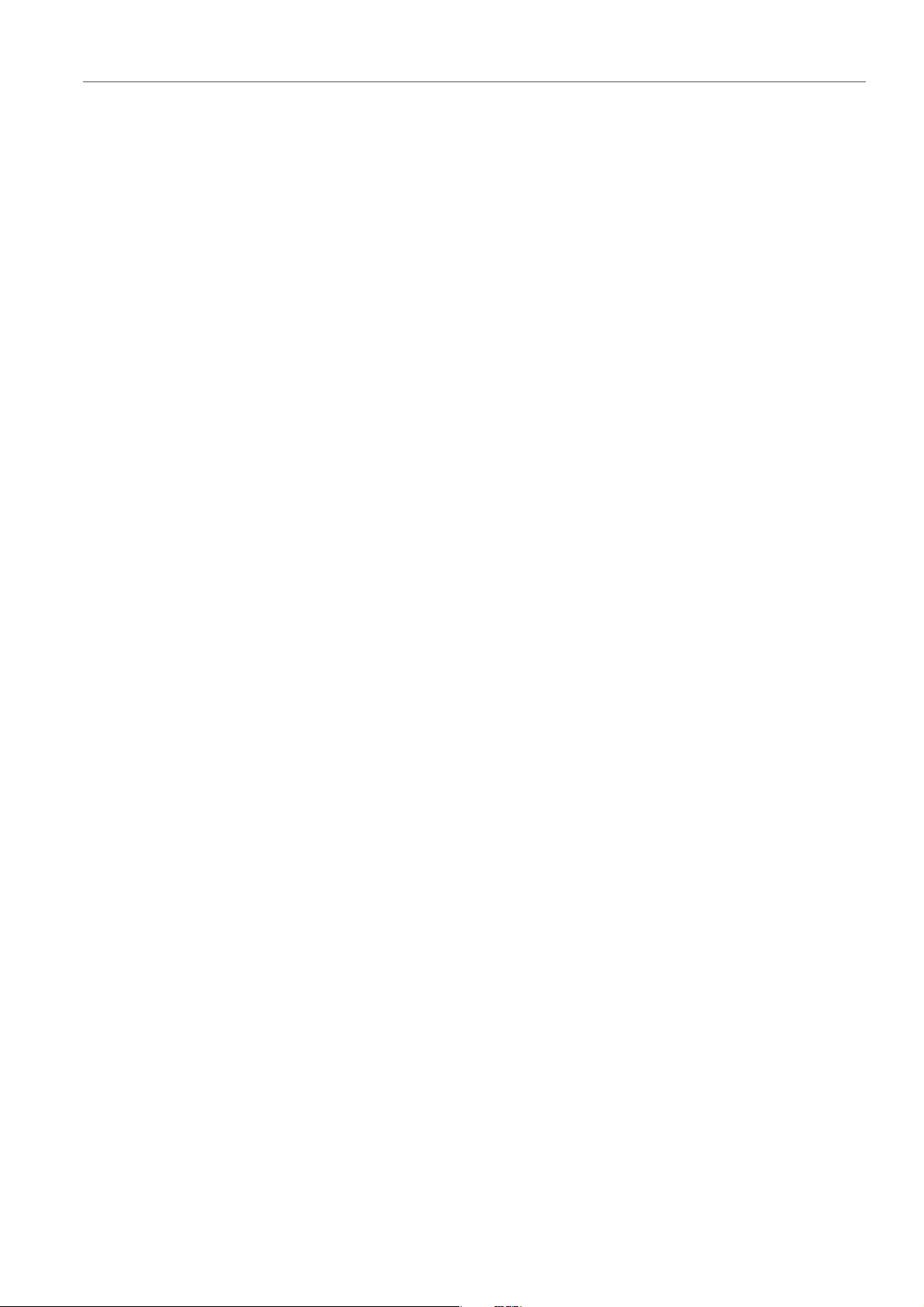
Einrichten Ihres Systems
Informationen zur Latenz
Informationen zur Latenz
Latenz ist die Verzögerung zwischen dem Zeitpunkt, zu dem Audio vom Programm
gesendet wird, und dem Zeitpunkt, zu dem Sie das Audio tatsächlich hören.
Während eine sehr niedrige Latenz bei DAW-Echtzeit-Anwendungen wie z.
Steinberg Nuendo oder Cubase extrem wichtig sein kann, ist dies bei WaveLab
nicht unbedingt der Fall.
Beim Arbeiten mit WaveLab sind eine optimale und stabile Wiedergabe und hohe
Präzision bei der Bearbeitung die wichtigsten Aspekte. Sie sollten nicht versuchen,
die geringstmöglichen Latenzwerte zu erreichen.
Die Latenz in einem Audiosystem hängt von der Audio-Hardware, den Treibern und
den Einstellungen ab. Falls bei der Wiedergabe Aussetzer, Rasseln oder Glitches
auftreten, erhöhen Sie die Pufferanzahl-Einstellung im Dialog
VST-Audio-Verbindungen oder erhöhen Sie die Puffergröße im ASIO Control
Panel, das spezifisch für die Audiokarte ist.
B.
Definieren von VST-Audio-Verbindungen
Damit Sie Audio in WaveLab wiedergeben und aufnehmen können, müssen Sie
angeben, wie die internen Eingangs- und Ausgangskanäle in WaveLab mit Ihrer
Soundkarte verbunden sind und welches Gerät Sie für die Wiedergabe und
Aufnahme von Audio verwenden wollen.
Sie können die Puffereinstellungen für Ihr Gerät definieren sowie Verbindungen mit
externen Geräten wie z.
mindestens zwei Kanäle für die Stereowiedergabe und -aufnahme.
Wenn Sie keine Audiokarte von einem Drittanbieter haben, können Sie den
Windows MME-Treiber oder integrierte Audio-Optionen (Mac) auswählen. Sie
können MME auch mit den meisten Audiokarten von Drittanbietern verwenden. Dies
bietet den Vorteil, dass die Aufnahme und Wiedergabe bei unterschiedlichen
Sampleraten erfolgen kann. Windows MME-Treiber erlauben jedoch weder
Audio-Monitoring im Aufnahme-Dialog noch Mehrkanalbetrieb, zudem bieten
andere Treiber in der Regel eine bessere Klangqualität und Leistung.
B. externer Effekt-Hardware einrichten. Wählen Sie
11
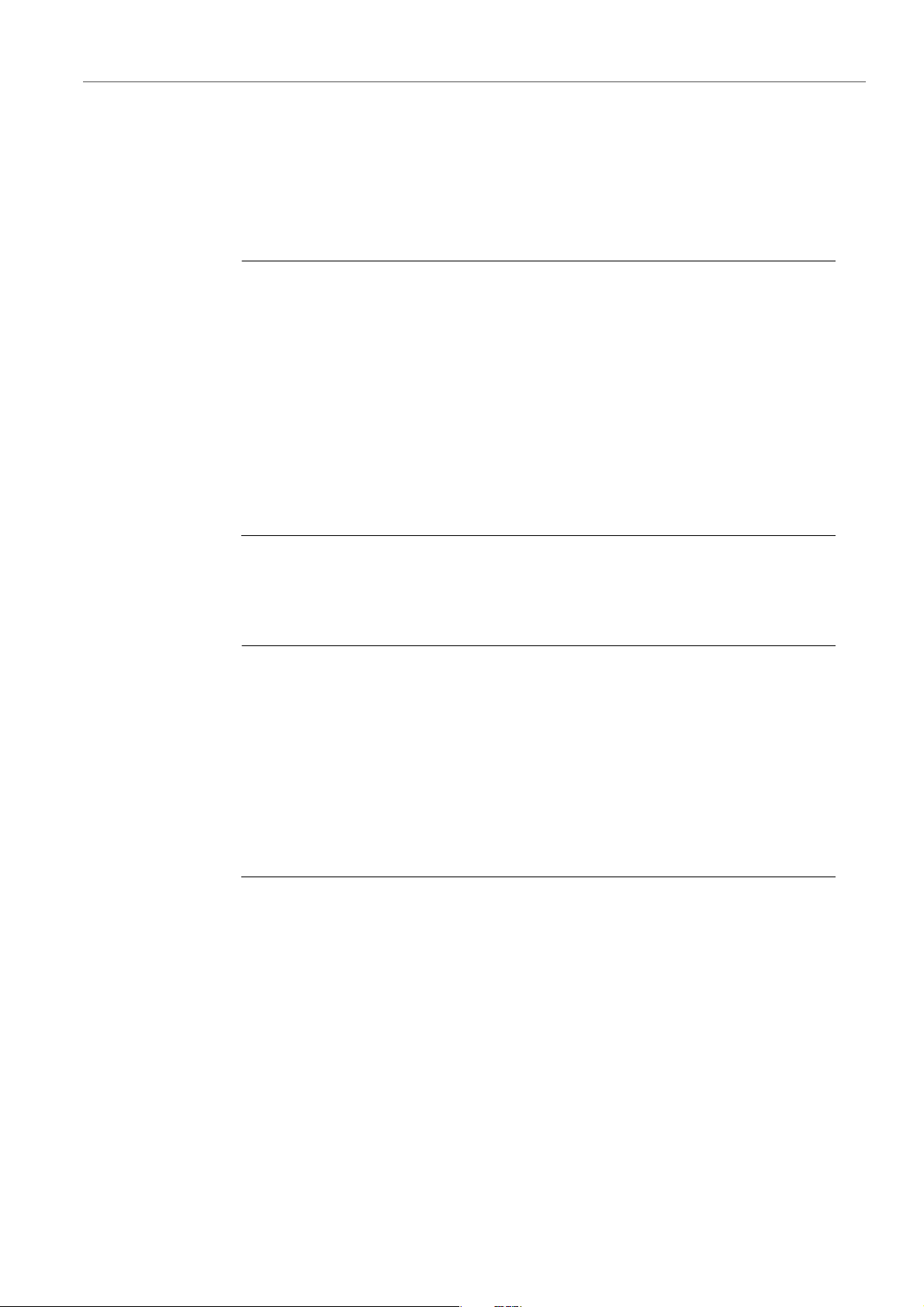
Einrichten Ihres Systems
VORGEHENSWEISE
VORGEHENSWEISE
Definieren von VST-Audio-Verbindungen
Auswählen eines ASIO-Treibers
ASIO (Audio Stream Input/Output) ist ein von Steinberg spezifiziertes
Computer-Gerätetreiberprotokoll für digitales Audio. Es stellt eine Schnittstelle mit
niedriger Latenz und hoher Wiedergabetreue zwischen einer Software-Anwendung
und der Soundkarte eines Computers bereit.
1. Wählen Sie in einem beliebigen Arbeitsbereich mit Ausnahme des
Podcast-Arbeitsbereichs Optionen > VST-Audio-Verbindungen.
2. Wählen Sie aus dem Audiogerät-Menü Ihren ASIO-Treiber aus.
Die Registerkarte ASIO-PlugIns und der Einstellungen-Schalter werden aktiviert.
3. Optional: Klicken Sie auf den Einstellungen-Schalter und nehmen Sie die
gewünschten Einstellungen vor.
4. Wählen Sie auf der Registerkarte ASIO-PlugIns die Audioanschlüsse aus,
die für die Aufnahme und den Monitor-Eingang der ASIO-PlugIns verwendet
werden.
5. Klicken Sie auf OK.
Auswählen eines Windows MME-Treibers
1. Wählen Sie in einem beliebigen Arbeitsbereich mit Ausnahme des
Podcast-Arbeitsbereichs Optionen > VST-Audio-Verbindungen.
2. Wählen Sie aus dem Audiogerät-Menü den Windows MME-Treiber.
3. Wählen Sie auf der Wiedergabe-Registerkarte die Audioanschlüsse aus, die
für die Wiedergabe verwendet werden.
4. Wählen Sie auf der Aufnahme-Registerkarte die Audioanschlüsse aus, die
für die Aufnahme und den Monitor-Eingang verwendet werden.
5. Klicken Sie auf OK.
Dialog »VST-Audio-Verbindungen«
In diesem Dialog können Sie angeben, wie die internen Eingangs- und
Ausgangskanäle in WaveLab mit Ihrer Soundkarte verbunden sind und welches
Gerät Sie für die Wiedergabe und Aufnahme von Audio verwenden möchten.
Wählen Sie in einem beliebigen Arbeitsbereich mit Ausnahme des
Podcast-Arbeitsbereichs Optionen > VST-Audio-Verbindungen.
12
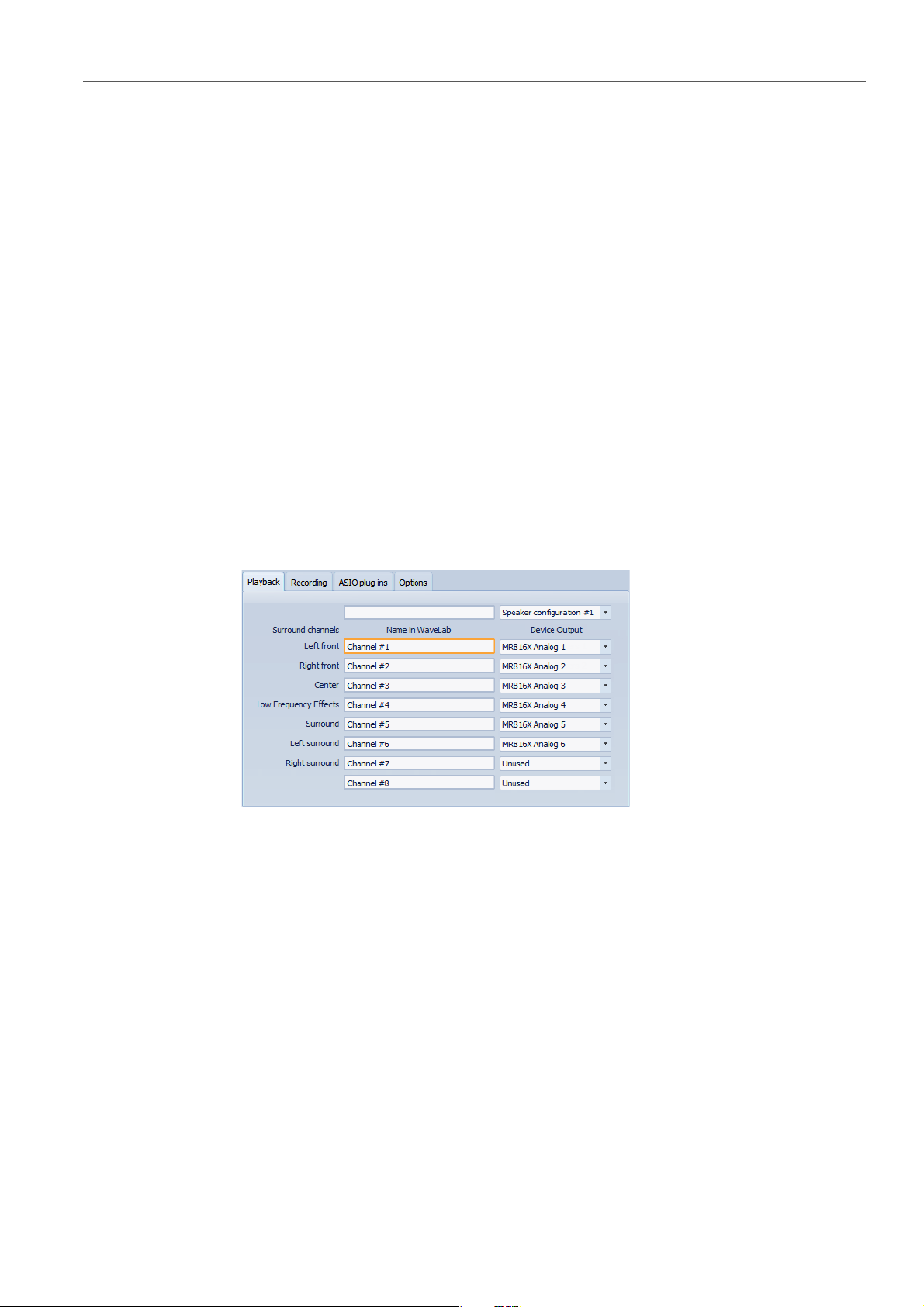
Einrichten Ihres Systems
Definieren von VST-Audio-Verbindungen
Globale Einstellungen
Audiogerät
Wählen Sie hier das Audiogerät aus, das Sie für die Wiedergabe und
Aufnahme von Audio verwenden möchten. Wenn Sie keine Audiokarte von
einem Drittanbieter haben, können Sie den Windows MME-Treiber oder
integrierte Audio-Optionen (Mac) auswählen.
Einstellungen
Wenn Sie einen ASIO-Treiber auswählen, ist der Einstellungen-Schalter
aktiviert. Klicken Sie auf den Schalter, um die Einstellungen-Anwendung Ihrer
Soundkarte zu öffnen. Diese wird in der Regel zusammen mit der Soundkarte
installiert. Je nach Ihrer Soundkarte und Ihrem Treiber enthält sie
Einstellungen für Puffergröße, digitale Formate, zusätzliche I/O-Verbindungen
usw.
Aktualisieren
Mit diesem Schalter werden die Einstellungen der Audiogeräte erneut
ermittelt und eventuelle Änderungen übernommen.
Wiedergabe-Registerkarte
Auf dieser Registerkarte können Sie Audioanschlüsse auswählen und benennen,
die für die Wiedergabe verwendet werden. Wenn Sie mit einem Surround-System
arbeiten, geben Sie hier Ihre Surround-Lautsprecherausgänge an. Außerdem
können Sie die Kanäle umbenennen und die Lautsprecher-Konfiguration
einrichten, um zwischen verschiedenen Lautsprechern umschalten zu können.
13
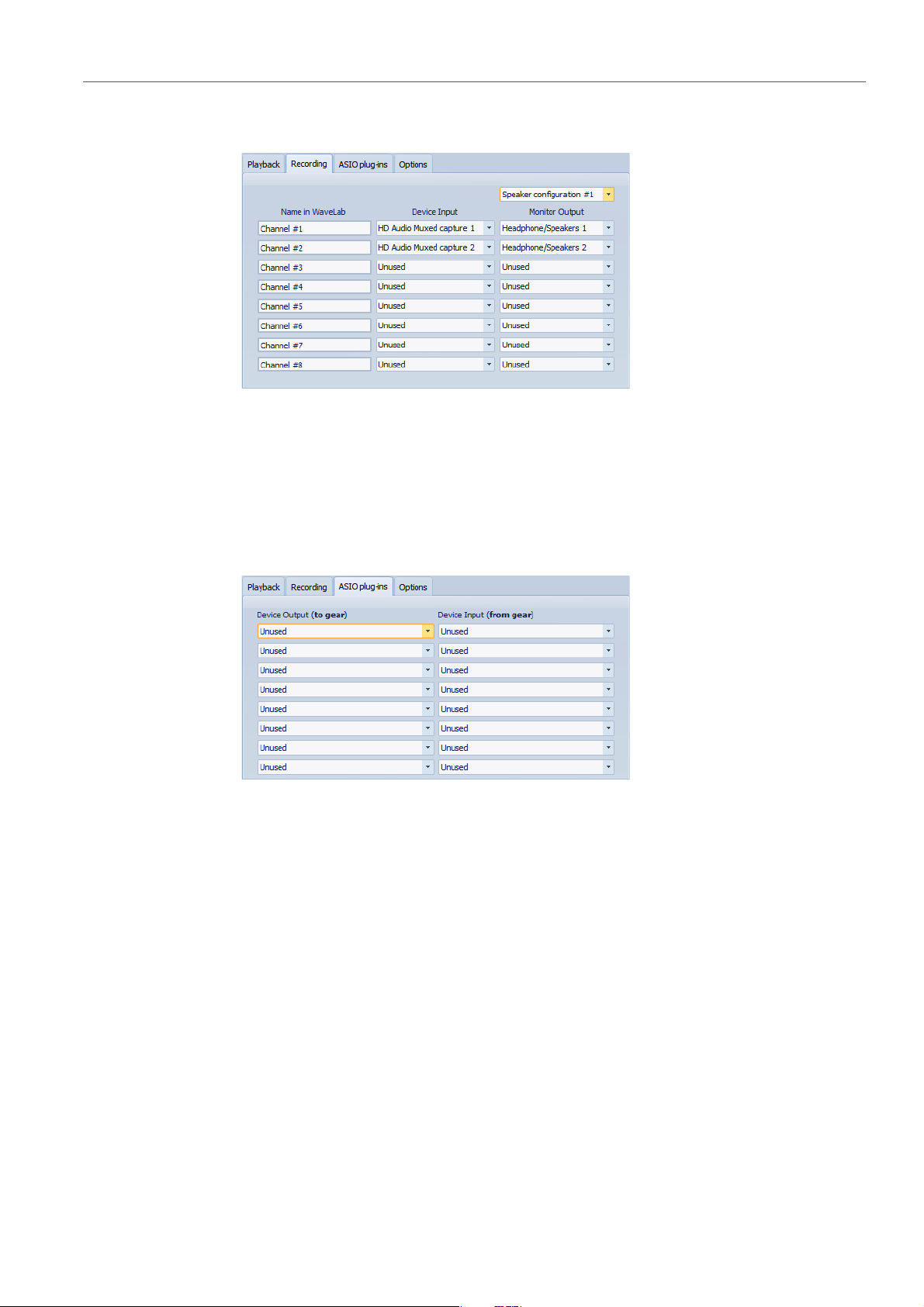
Einrichten Ihres Systems
Definieren von VST-Audio-Verbindungen
Aufnahme-Registerkarte
Auf dieser Registerkarte können Sie die Audioanschlüsse auswählen und
benennen, die für die Aufnahme und das Eingangs-Monitoring verwendet werden.
Die Eingänge, die Sie hier definieren, sind anschließend im Aufnahme-Dialog
verfügbar. Außerdem können Sie die Kanäle umbenennen und die
Lautsprecher-Konfiguration auswählen.
Registerkarte für externes Gerät
Auf dieser Registerkarte können Sie Eingänge von und Ausgänge zu externen
Audiobearbeitungsgeräten auswählen. Der Name dieser Registerkarte entspricht
dem installierten Treiber, z.
Optionen-Registerkarte
Auf dieser Registerkarte können Sie die Anzahl der Puffer und die
Steuertreiber-Funktionalität festlegen.
Pufferanzahl
Durch einen höheren Wert wird das Audio-Streaming leistungsfähiger
(Aussetzer werden vermieden).
B. ASIO-PlugIns.
MME – Puffergröße
Durch einen höheren Wert wird das Audio-Streaming leistungsfähiger
(Aussetzer werden vermieden). Diese Option ist nur verfügbar, wenn ein
MME-Treiber ausgewählt ist.
14
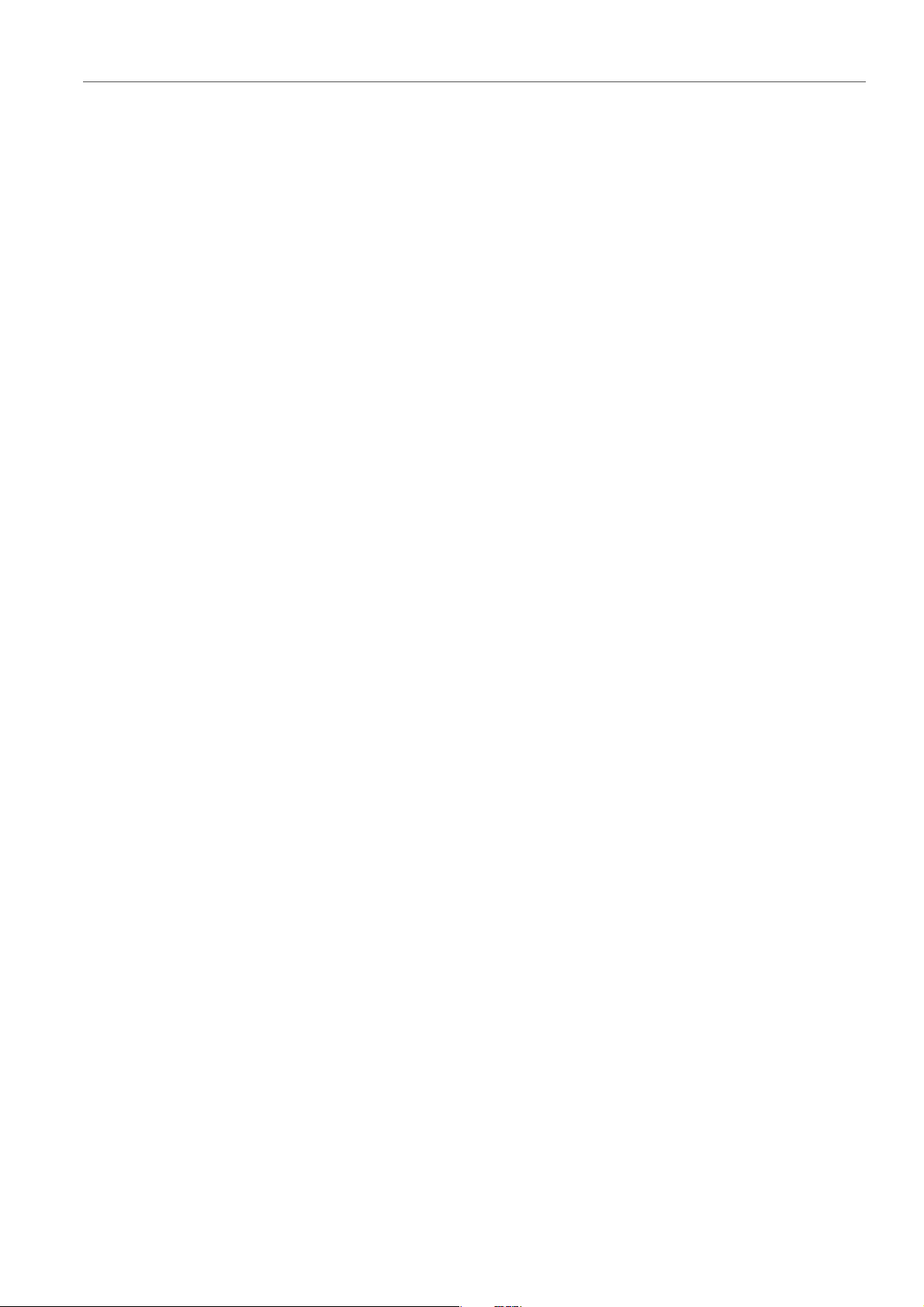
Einrichten Ihres Systems
CD/DVD-Recorder
Streaming-Engine bei erster Nutzung initialisieren
Initialisiert die Audio-Streaming-Engine, wenn die Wiedergabe oder
Aufnahme zum ersten Mal verwendet wird. Wenn diese Option ausgeschaltet
ist, wird die Audio-Streaming-Engine beim Programmstart initialisiert.
Treiber bei Änderung der Samplerate zurücksetzen
Setzt den Treiber zurück, wenn die Samplerate geändert wird. Wenn Sie für
Wiedergabe oder Aufnahme eine neue Samplerate einstellen, müssen
manche Audiogerätetreiber vollständig zurückgesetzt werden. Dieser
Vorgang nimmt eine gewisse Zeit in Anspruch.
Kurzes Fade-In/-Out bei Start/Stop der Wiedergabe
Mit dieser Funktion erfolgt zu Beginn der Wiedergabe ein kurzes Fade-In und
am Ende der Wiedergabe ein kurzes Fade-Out. Dadurch werden
Störgeräusche durch nicht an Nulldurchgängen beginnende Wellenformen
vermieden.
Treiber deaktivieren, wenn WaveLab im Hintergrund läuft
Schließt das Audiogerät, wenn WaveLab nicht mehr den Fokus hat. Dadurch
können andere Audioanwendungen auf dasselbe Audiogerät zugreifen.
CD/DVD-Recorder
Für allgemeine Anweisungen zur Installation interner oder zum Anschluss externer
Rekorder über USB oder Firewire lesen Sie bitte die Bedienungsanleitung für Ihren
Computer oder Ihren Recorder.
Stellen Sie sicher, dass Sie die neueste Firmware-Version auf Ihrem Recorder
installiert haben. Bei CD-Recordern muss die bestehende Firmware den
Disc-At-Once-Modus unterstützen. Wenn Sie ein Gerät mit älterer Firmware
verwenden, können Sie z.
schreiben, da die ältere Firmware dies nicht zulässt.
Fernbedienungsgeräte
Sie können Fernbedienungsgeräte verwenden, um WaveLab zu steuern.
Einige Befehle können über Dreh- und Schieberegler Ihres Fernbedienungsgeräts
gesteuert werden. Allen Befehlen, denen ein Tastaturbefehl zugewiesen werden
kann, können Sie auch einen MIDI-Trigger zuweisen.
B. möglicherweise keine Subindex-Marker in die Spuren
15
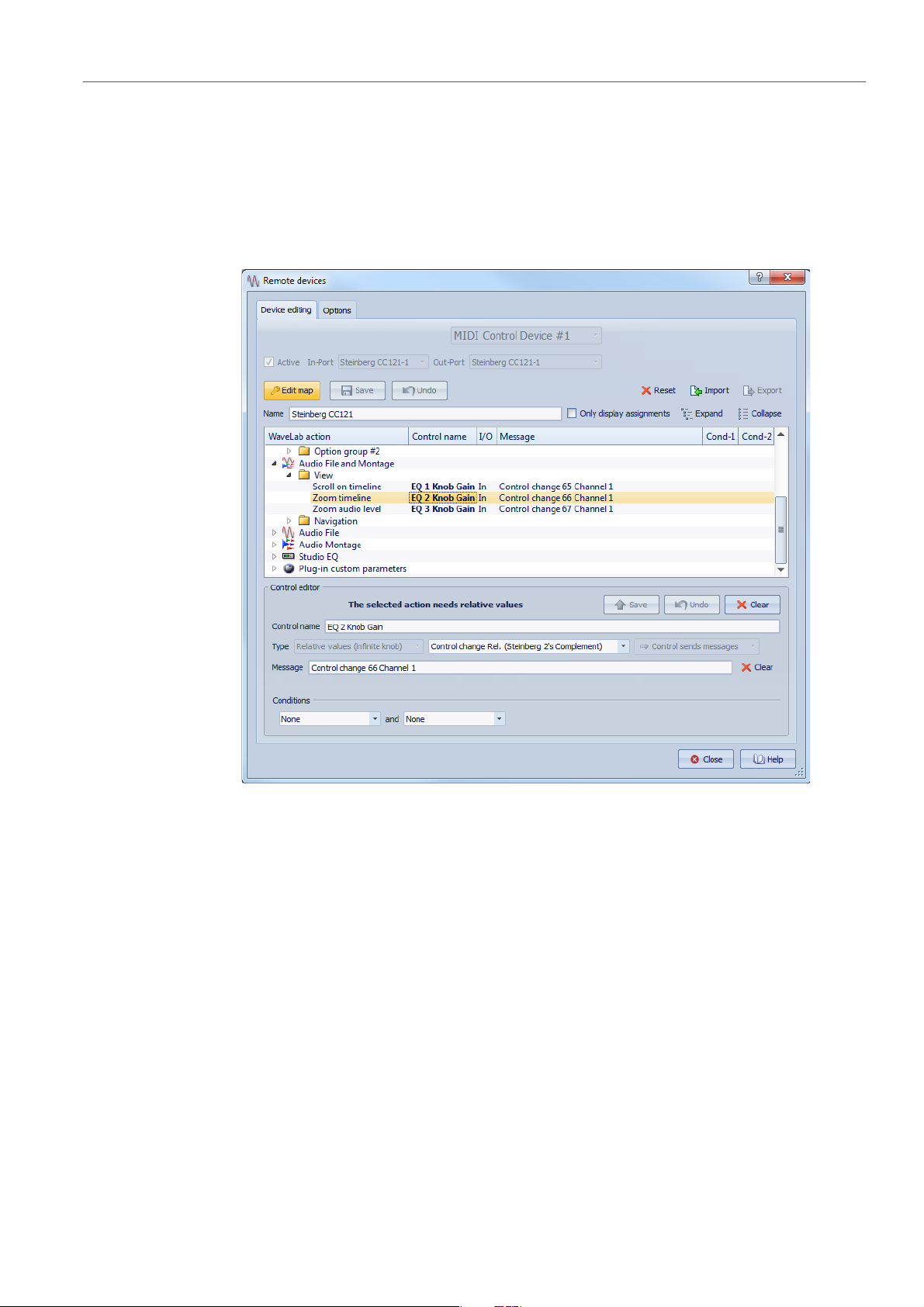
Einrichten Ihres Systems
Fernbedienungsgeräte
Fernbedienungsgeräte-Dialog
In diesem Dialog können Sie ein Gerät auswählen, mit dem WaveLab gesteuert
werden soll, und die Control-Map von MIDI-Controllern anzeigen und bearbeiten.
Wählen Sie in einem beliebigen Arbeitsbereich – mit Ausnahme des
Podcast-Arbeitsbereichs – Optionen > Fernbedienungsgeräte.
Gerätebearbeitung-Registerkarte
Auf dieser Registerkarte können Sie einen MIDI-Controller auswählen, die
Control-Map anzeigen, WaveLab-Befehle für MIDI-Steuerungen zuweisen und
Steuerzuweisungen importieren/exportieren.
Gerät-Menü
Wählen Sie das MIDI-Gerät aus, das bearbeitet werden soll. Wählen Sie
MIDI-Befehle für Menüs, um den MIDI-Eingangsanschluss zu definieren, der
für MIDI-Tastaturbefehle verwendet wird. Die Tastaturbefehle können dann im
Tastaturbefehle-Dialog zugewiesen werden.
Wählen Sie MIDI-Steuergerät #1 - #10, um eine Schnittstelle für ein
angeschlossenes MIDI-Steuergerät auszuwählen. Anschließend können Sie
ein Gerät zuweisen, indem Sie einen MIDI-Eingangs- und
-Ausgangsanschluss auswählen.
16
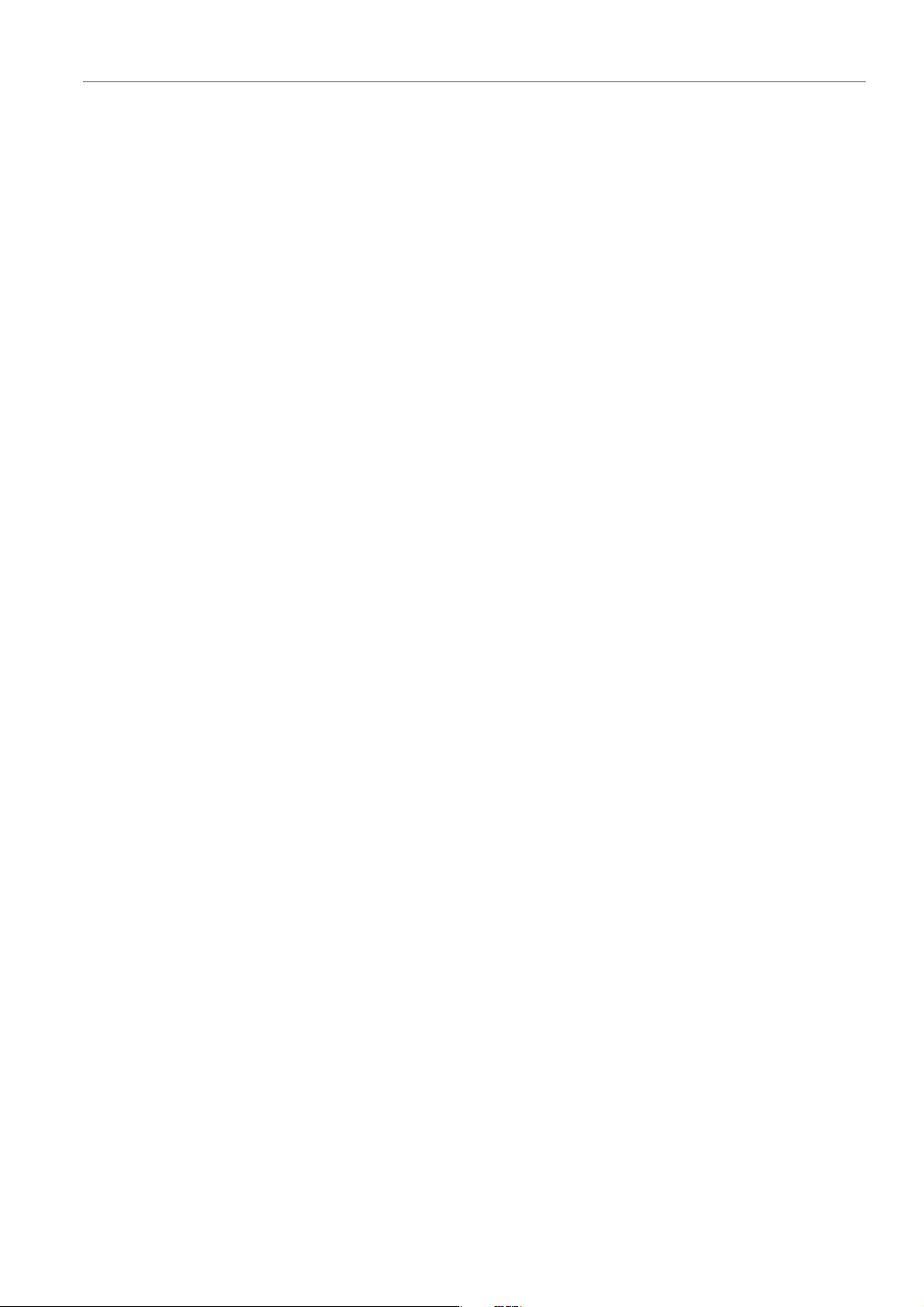
Einrichten Ihres Systems
Fernbedienungsgeräte
Aktiv
Aktiviert das ausgewählte Gerät und scannt die MIDI-Anschlüsse.
Eingang/Ausgang
Wählen Sie die zu verwendenden MIDI-Eingangs-/Ausgangsanschlüsse des
Geräts aus.
Zuweisung bearbeiten
Aktiviert den Bearbeitungsmodus der MIDI-Control-Map für das ausgewählte
Gerät. Um den Bearbeitungsmodus zu verlassen, klicken Sie erneut.
Speichern
Speichert die Änderungen, die an der MIDI-Control-Map vorgenommen
wurden.
Rückgängig
Macht die Änderungen, die an der MIDI-Control-Map vorgenommen wurden,
rückgängig.
Zurücksetzen
Wenn ein Factory-Preset für die Zuweisung vorhanden ist, werden durch
einen Klick auf Zurücksetzen alle vorgenommenen Änderungen
zurückgesetzt. Wenn nicht, werden die Zuweisungen gelöscht.
Importieren
Öffnet den Datei-Browser, in dem Sie eine Map-Definitionsdatei (XML-Datei)
auswählen können. Diese Dateien werden beispielsweise von
MIDI-Geräte-Herstellern oder anderen Nutzern von WaveLab bereitgestellt.
Exportieren
Hier können Sie eine Map-Definitionsdatei (XML-Datei) exportieren. Diese
Datei kann beispielsweise an einen anderen Nutzer von WaveLab gesendet
werden.
Name
Hier können Sie einen Map-Namen eingeben.
Nur zugewiesene Funktionen
Wenn diese Option eingeschaltet ist, werden in der Control-Map nur die
Parameter angezeigt, die einem Fernbedienungsgerät zugewiesen sind.
Erweitern/Einklappen
Erweitert die Ordnerstruktur der Control-Map/blendet sie aus.
WaveLab-Aktionsliste
Diese Ordnerstruktur listet die Parameter auf, die Sie steuern können. Der
obere Ordner repräsentiert Kontexte. Die zugehörigen Parameter können nur
gesteuert werden, wenn der Kontext aktiv ist, also z.
B., wenn eine Audiodatei
aktiv ist.
Ein Fernbedienungsgerät kann in mehreren Kontexten verwendet werden,
wenn diese exklusiv sind. Dies gilt z.
B. für Parameter, die für eine aktive
Audiodatei oder eine aktive Audiomontage verwendet werden können.
17
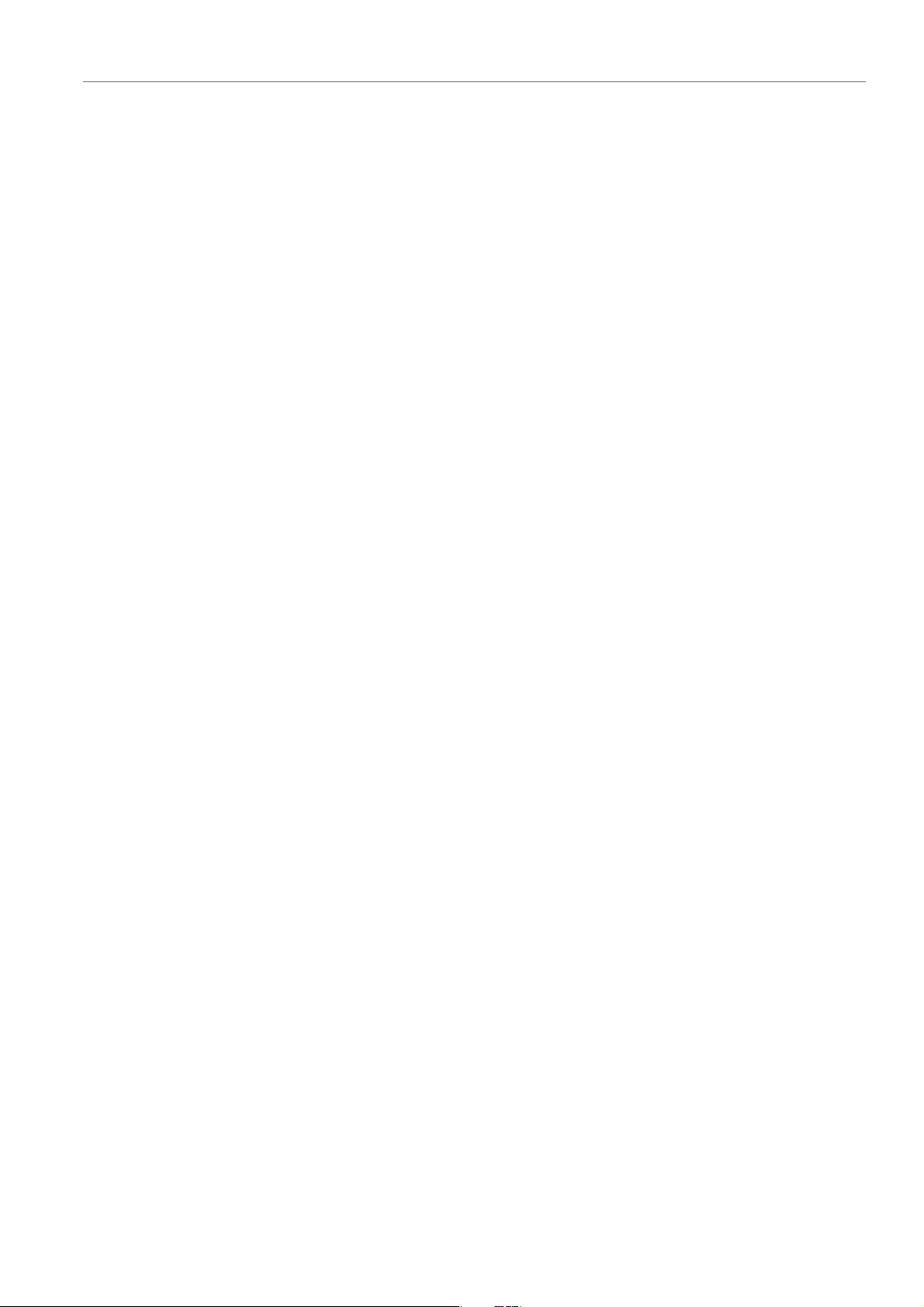
Einrichten Ihres Systems
Fernbedienungsgeräte
Der Global-Ordner enthält die Parameter, die immer gesteuert werden
können.
Bedienelement-Editor – Speichern
Wenn ein Bedienelement erstellt oder geändert wurde, klicken Sie auf diesen
Schalter, um es zu speichern.
Bedienelement-Editor – Rückgängig
Wenn ein Bedienelement geändert wurde, klicken Sie auf diesen Schalter, um
die Änderungen rückgängig zu machen.
Bedienelement-Editor – Löschen
Löscht die ausgewählte Definition des Controllers.
Name des Bedienelements
Hier können Sie einen Namen für das Bedienelement eingeben. Jedes
Bedienelement muss einen Namen haben.
Typ
Im Typ-Bereich können Sie den Typ des ausgewählten Bedienelements
bearbeiten.
Wenn einem Parameter verschiedene Bedienelementtypen zugewiesen
werden können, können Sie einen Typ aus dem ersten Einblendmenü
auswählen. Für einige Parameter können Sie zwischen relativer und absoluter
Bearbeitung wählen. Zum Beispiel kann ein Schieberegler im Masterbereich
entweder einem motorisierten Regler (absolute Bearbeitung) oder einem
Endlos-Drehregler (relative Bearbeitung) zugewiesen werden.
Es werden verschiedene Protokolle für die Interpretation von MIDI-Befehlen
unterstützt. Sie können das Protokoll, das Sie verwenden möchten, aus dem
zweiten Menü auswählen. Die MIDI-Lernfunktion kann das ausgewählte
Protokoll anhand der empfangenen MIDI-Befehle automatisch ändern.
Fernbedienungsgeräte senden Befehle an WaveLab, können von der
Anwendung aber auch Befehle empfangen (z.
B., einen Schalter zu
beleuchten oder einen motorisierten Regler zu bewegen). Sie können den
Modus, den Sie verwenden möchten, aus dem dritten Menü auswählen.
Beschreibung
Aktiviert die MIDI-Lernfunktion. Wenn diese Option aktiviert ist, können Sie
das Bedienelement (Drehregler, Schieberegler usw.) auf Ihrem
MIDI-Controller verwenden. Wenn MIDI-Befehle empfangen werden, werden
sie einige Millisekunden nach dem Ende der MIDI-Aktivität analysiert. Das
Ergebnis wird im Beschreibung-Feld angezeigt. Es wird anschließend von
WaveLab als Kennung für das Bedienelement verwendet.
Löschen
Löscht den MIDI-Befehl, der dem Bedienelement entspricht.
18
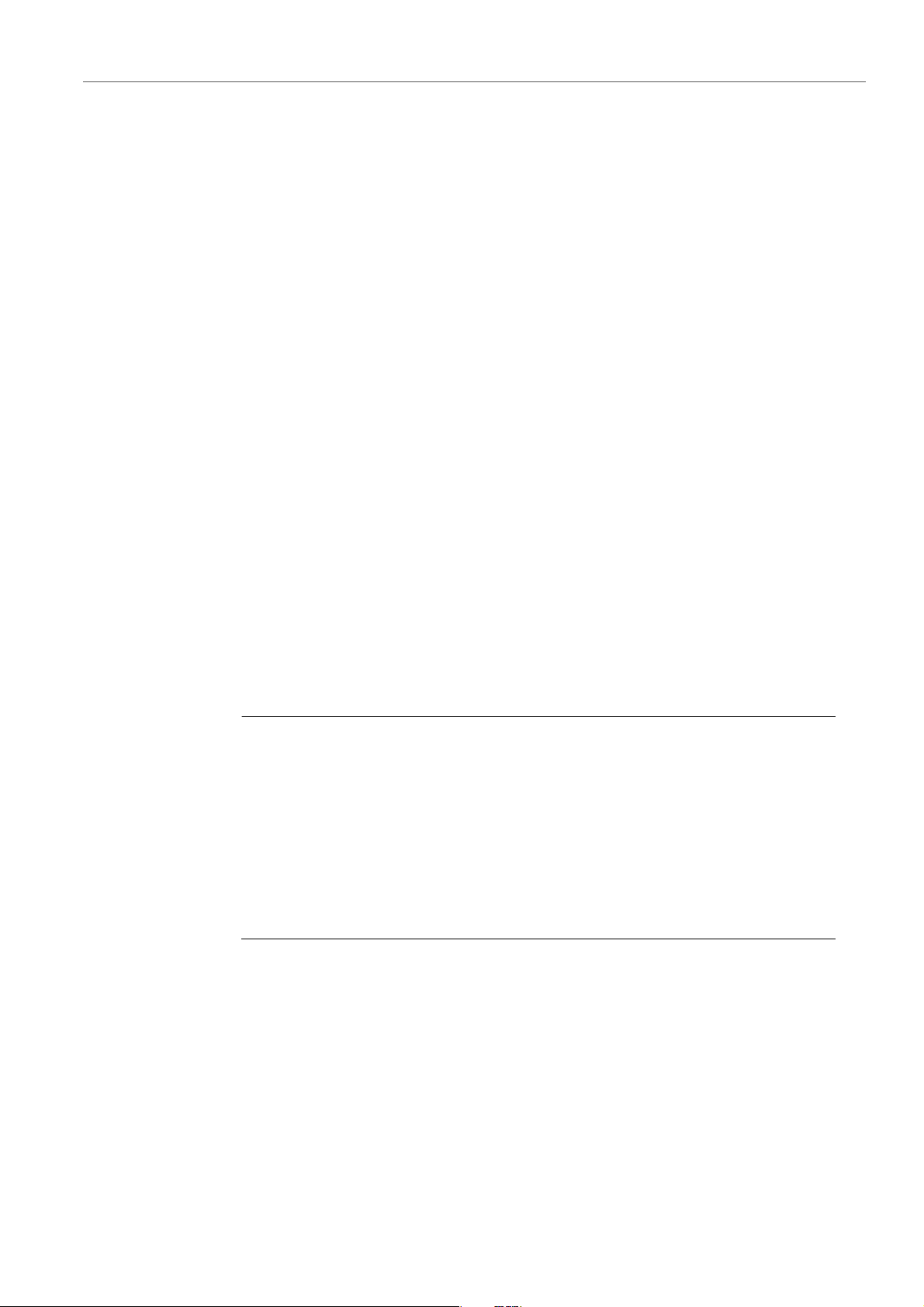
Einrichten Ihres Systems
VORGEHENSWEISE
Fernbedienungsgeräte
Bedingungen
Eine Sondertaste ist ein WaveLab-Parameter, der über ein
MIDI-Bedienelement (z.
([Strg]-Taste/[Befehlstaste], [Umschalttaste] usw.) gesteuert werden kann.
Wenn Sie ein Fernbedienungsgerät mit einer oder zwei Sondertasten
verbinden, können Sie verschiedene Parameter mit demselben
Fernbedienungsgerät bearbeiten.
Optionen-Registerkarte
Auf dieser Registerkarte können Sie die MIDI-Lernfunktion verwenden, um ein
Bedienelement eines MIDI-Fernbedienungsgeräts einer Funktion zuzuweisen.
Mausrad emulieren
Wenn Sie diese Option einschalten, wird der AI-Drehregler in WaveLab wie
ein Mausrad behandelt (ausgenommen bei PlugIns).
Ausgewähltes Wertefeld bearbeiten
B. ein Fußschalter) oder eine Computer-Taste
Wenn diese Option eingeschaltet ist, können Sie mit dem AI-Drehregler das
aktive Wertefeld bearbeiten, das Sie in vielen WaveLab-Fenstern und
-Dialogen finden.
Auswählen eines MIDI-Fernbedienungsgeräts
VORAUSSETZUNGEN
Das MIDI-Fernbedienungsgerät wird an Ihren PC/Mac angeschlossen.
1. Wählen Sie in einem beliebigen Arbeitsbereich – mit Ausnahme des
Podcast-Arbeitsbereichs – Optionen > Fernbedienungsgeräte.
2. Wählen Sie auf der Registerkarte Gerätebearbeitung eine der Schnittstellen
für MIDI-Fernbedienungsgeräte oder die Option MIDI-Befehle für Menüs
aus dem Einblendmenü im oberen Bereich.
3. Wählen Sie Aktiv aus, um das ausgewählte Gerät zu aktivieren.
4. Wählen Sie aus dem Menü Eingang und Ausgang einen MIDI-Eingang und
-Ausgang aus.
19
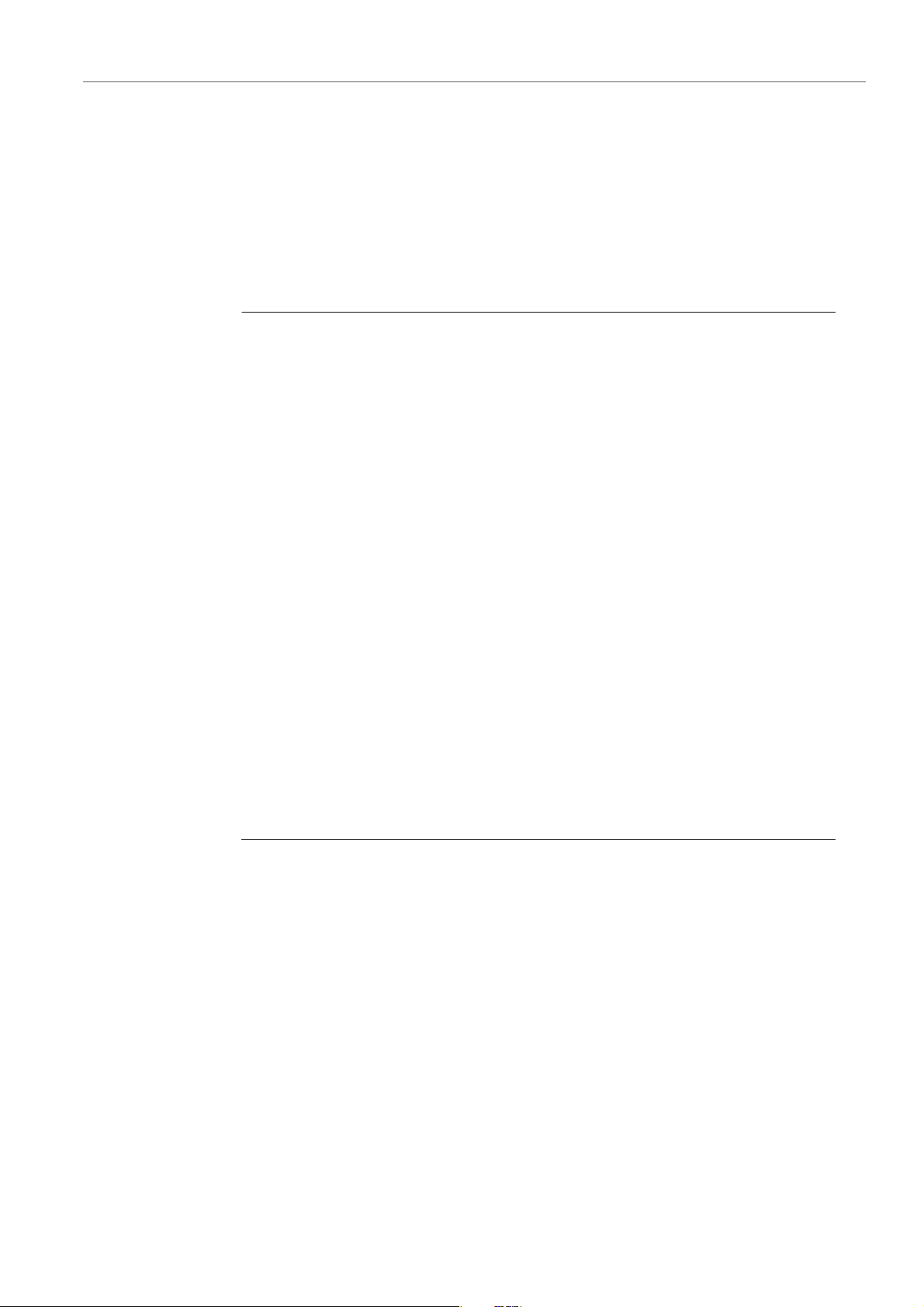
Einrichten Ihres Systems
VORGEHENSWEISE
Fernbedienungsgeräte
Zuweisen eines MIDI-Controllers zu einem Parameter
Wenn Sie ein Steinberg-Fernbedienungsgerät wie z. B. den CC121 verwenden,
sind die Bedienelemente bereits Parametern zugewiesen. Sie können diese
Standardeinstellungen anpassen.
VORAUSSETZUNGEN
Sie haben Ihr MIDI-Fernbedienungsgerät eingerichtet.
1. Wählen Sie in einem beliebigen Arbeitsbereich – mit Ausnahme des
Podcast-Arbeitsbereichs – Optionen > Fernbedienungsgeräte.
2. Wählen Sie aus dem Einblendmenü im oberen Bereich des Dialogs Ihr
MIDI-Fernbedienungsgerät aus.
3. Klicken Sie auf der Gerätebearbeitung-Registerkarte auf den Schalter
Zuweisung bearbeiten.
4. Klicken Sie in der Verzeichnisstruktur auf den Parameter, den Sie steuern
möchten.
5. Geben Sie im Bereich Bedienelement-Editor einen Namen im Feld Name
des Bedienelements ein.
6. Wählen Sie den Typ des Bedienelements aus.
Je nach dem Typ des Bedienelements auf dem MIDI-Fernbedienungsgerät müssen
Sie ein Bedienelement mit relativen Werten (Drehregler), Auslöserwerten (Schalter)
oder absoluten Werten (Schieberegler) auswählen.
7. Klicken Sie in das Beschreibung-Feld und betätigen Sie dann auf Ihrem
MIDI-Fernbedienungsgerät das Bedienelement, das Sie zuweisen möchten.
Der Name des Controllers wird im Beschreibung-Feld angezeigt.
8. Klicken Sie auf den Speichern-Schalter rechts neben der Meldung Das
Bedienelement wurde bearbeitet.
9. Klicken Sie auf den Speichern-Schalter rechts neben dem Schalter
Zuweisung bearbeiten.
ERGEBNIS
Der MIDI-Controller ist nun der Funktion zugewiesen.
20
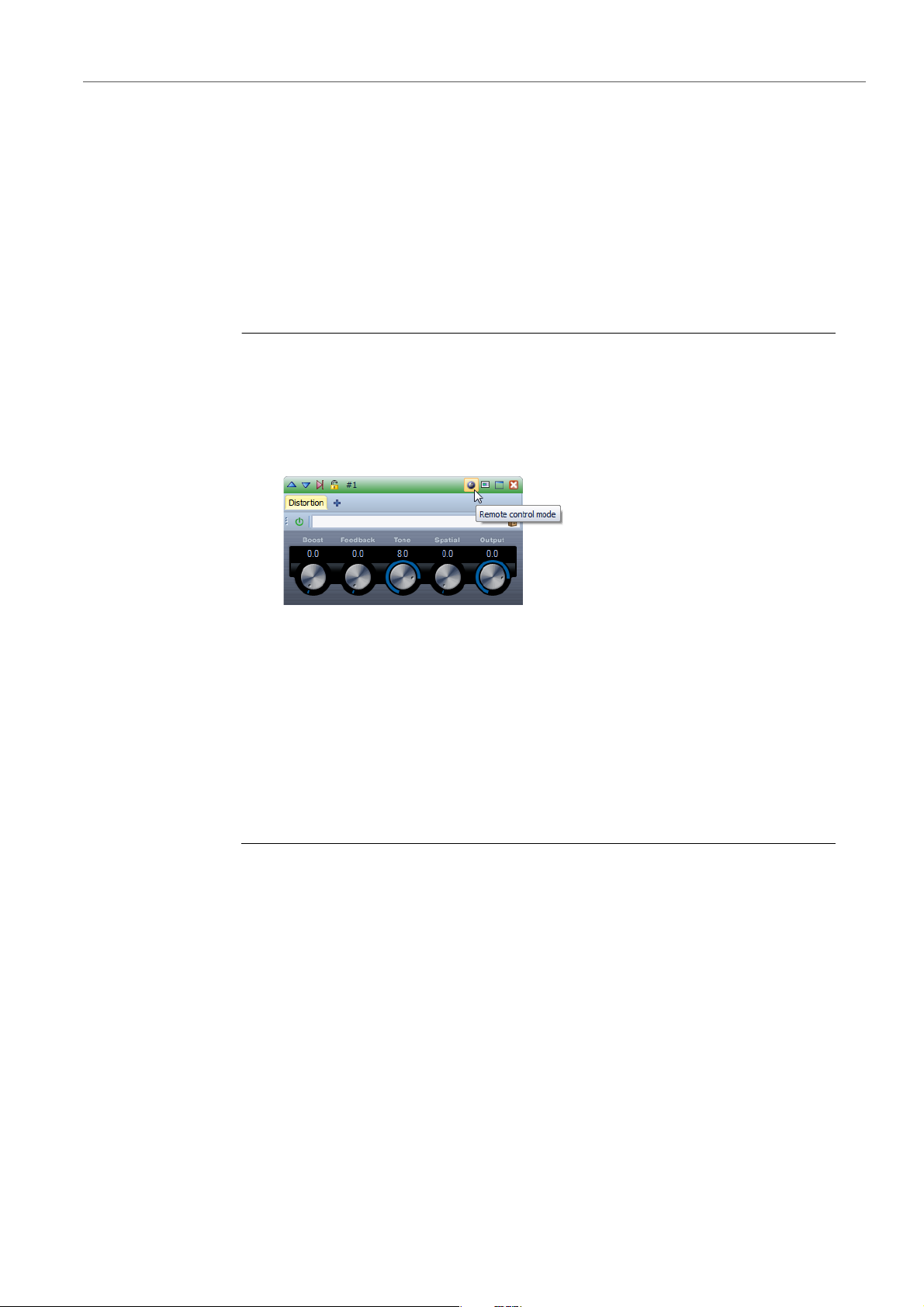
Einrichten Ihres Systems
VORGEHENSWEISE
Fernbedienungsgeräte
Zuweisen benutzerdefinierter Parameter zu PlugIns
Sie können vielen VST 3-PlugIns benutzerdefinierte Parameter zuweisen.
VORAUSSETZUNGEN
Weisen Sie im Fernbedienungsgeräte-Dialog die Steuerelemente Ihres
MIDI-Controllers den benutzerdefinierten Parametern des PlugIns zu. Wenn Sie
Steinbergs CC121-Controller verwenden, sind die Parameter bereits
standardmäßig zugewiesen.
1. Öffnen Sie vom Masterbereich oder vom Effekte-Fenster aus das PlugIn, das
Sie mit dem MIDI-Fernbedienungsgerät steuern möchten.
2. Klicken Sie bei gedrückter [Strg]-Taste/[Befehlstaste]-Taste auf das
Kreissymbol am oberen Rand des PlugIn-Fensters, um den
Bearbeitungsmodus aufzurufen.
3. Klicken Sie auf OK.
Das Kreissymbol verwandelt sich in ein Werkzeugsymbol, um anzuzeigen, dass Sie
im MIDI-Lernmodus sind.
4. Zeigen Sie mit der Maus auf einen PlugIn-Parameter und bewegen Sie
anschließend das Bedienelement des MIDI-Controllers, das Sie zuweisen
möchten.
Wiederholen Sie diesen Schritt für alle Parameter und Bedienelemente, die Sie
zuweisen möchten.
5. Klicken Sie abschließend auf das Werkzeugsymbol, um den
Bearbeitungsmodus zu verlassen, und klicken Sie dann auf OK.
ERGEBNIS
Die Zuweisung wird gespeichert. Jetzt können Sie die zugewiesenen Parameter mit
Ihrem MIDI-Fernbedienungsgerät steuern. Ein PlugIn kann über den
benutzerdefinierten Parameter gesteuert werden, wenn der
Fernbedienungsmodus aktiviert ist. Es kann jeweils nur ein PlugIn aktiviert
werden.
Wenn ein PlugIn für eine Fernbedienung aktiviert ist, hat es auch Vorrang vor
anderen Anwendungseinstellungen, die über denselben Parameter gesteuert
werden.
Um alle Fernbedienungszuweisungen des PlugIns zu entfernen, klicken Sie bei
gedrückter [Strg]-Taste/[Befehlstaste]- und [Umschalttaste]-Taste auf den
Fernbedienungsmodus-Schalter.
21
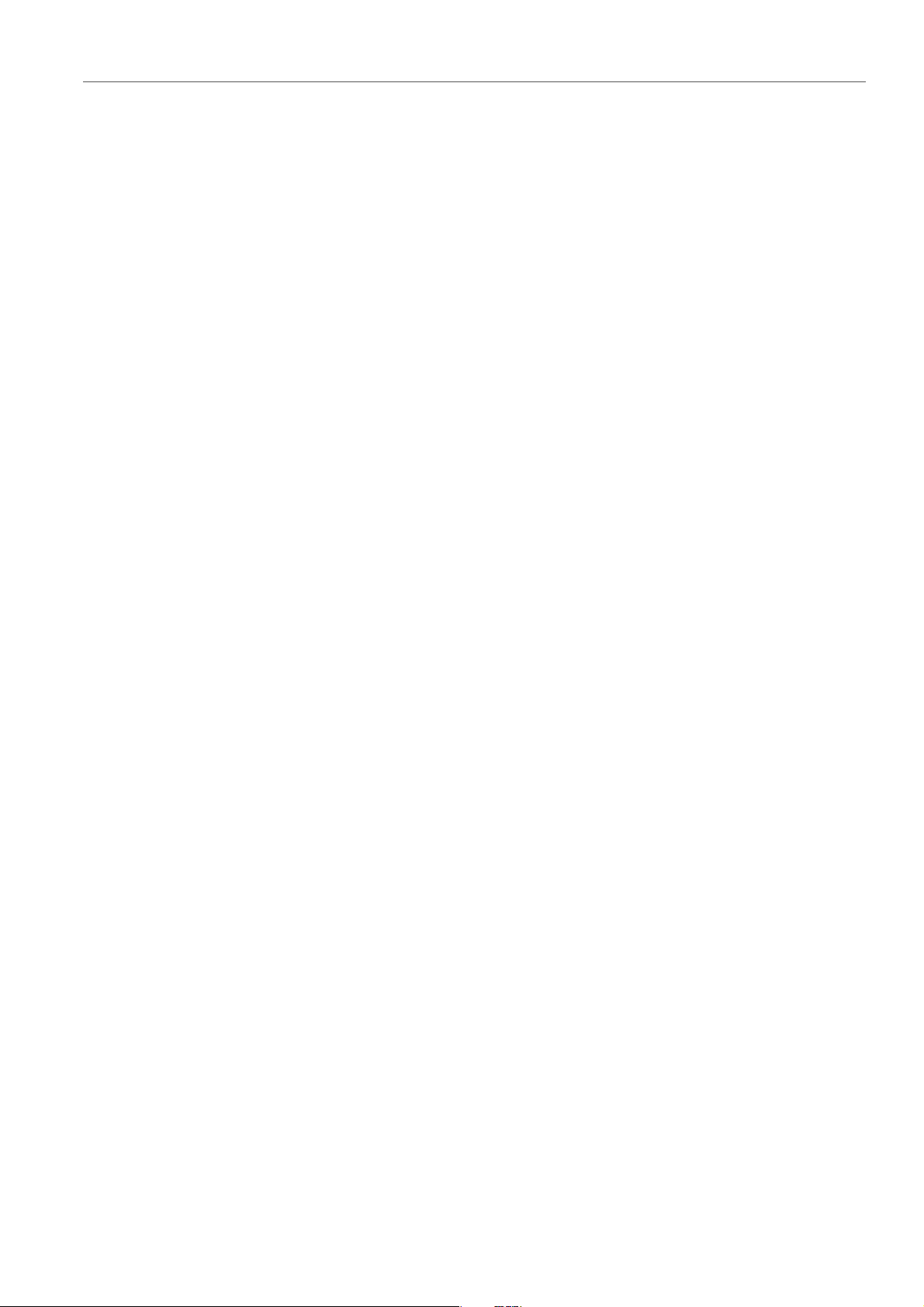
Einrichten Ihres Systems
Fernbedienungsgeräte
Importieren und Exportieren von Definitionsdateien für die
Fernbedienung
Map-Definitionsdateien sind XML-Dateien, die Steuerzuweisungen für Ihre
Fernbedienungsgeräte enthalten. Sie können diese Dateien mit anderen
Anwendern austauschen oder eine Sicherungskopie speichern.
Wählen Sie Optionen > Fernbedienungsgeräte und öffnen Sie die
Gerätebearbeitung-Registerkarte.
• Um eine Map-Definitionsdatei zu importieren, klicken Sie auf den
Import-Schalter, navigieren Sie zum Speicherort der Map-Definitionsdatei
und wählen Sie die Datei aus.
• Um eine Map-Definitionsdatei zu exportieren, klicken Sie auf den
Exportieren-Schalter und navigieren Sie zu dem Speicherort, an dem Sie die
Datei speichern möchten.
Bearbeiten von Änderungen in den Einstellungen für das
Fernbedienungsgerät
Sie können Änderungen an der Zuweisung, wie z. B. eine Änderung des Namens
für ein Bedienelement, speichern, zurücksetzen, rückgängig machen und entfernen.
• Um von Ihnen vorgenommene Änderungen zu speichern, klicken Sie auf
Speichern.
• Um das Factory-Preset eines MIDI-Fernbedienungsgeräts
wiederherzustellen, klicken Sie auf Zurücksetzen. Wenn das
Fernbedienungsgerät keine Factory-Presets hat, werden die Zuweisungen
gelöscht.
• Um Ihre letzte Aktion rückgängig zu machen, klicken Sie auf Rückgängig.
• Um die Steuerdefinition des ausgewählten Bedienelements zu entfernen oder
die Zuweisung des ausgewählten Bedienelements aufzuheben, klicken Sie
auf Löschen.
Verwenden von Sondertasten für Fernbedienungsparameter
Mit Hilfe einer oder zweier Sondertasten können Sie mit demselben Controller
verschiedene Parameter steuern. Eine Sondertaste kann ein MIDI-Bedienelement
(z.
B. ein Fußschalter) oder eine Taste auf der Computer-Tastatur (z. B.
[Umschalttaste] und/oder [Strg]-Taste/[Befehlstaste]) sein.
Um eine oder zwei Sondertasten festzulegen, öffnen Sie den
Fernbedienungsgeräte-Dialog und wählen Sie bei der Bearbeitung eines
Parameters die Sondertasten im Bedingungen-Bereich aus.
Sie können die Sondertasten [Umschalttaste] und [Alt]-Taste/[Wahltaste]
verwenden, um die Bearbeitungsschritte von Endlos-Drehreglern zu ändern, und
zwar wie folgt:
22
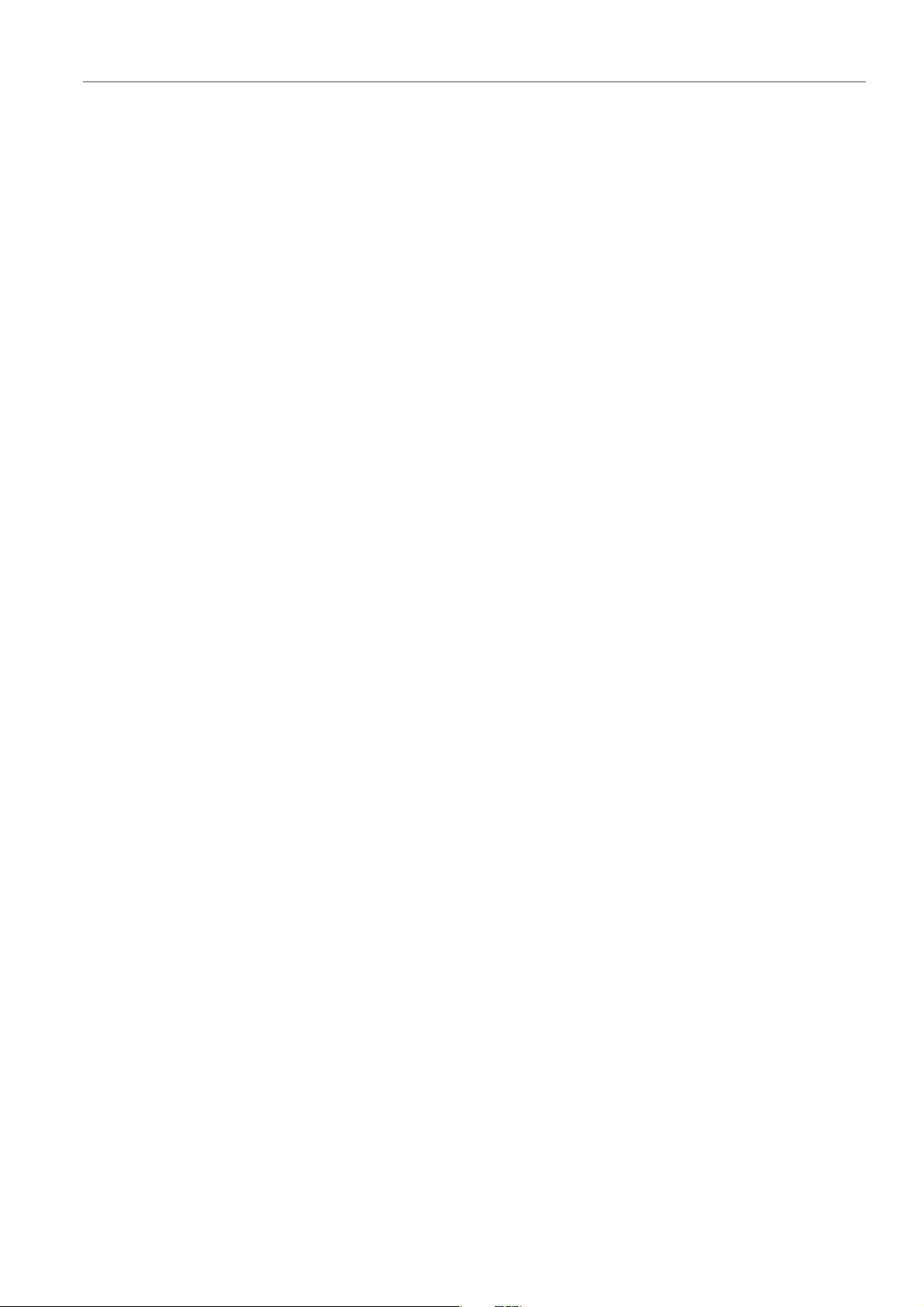
Einrichten Ihres Systems
Fernbedienungsgeräte
• Drücken Sie [Umschalttaste], um Werte in kleinen Schritten zu bearbeiten.
• Drücken Sie [Alt]-Taste/[Wahltaste], um Werte in größeren Schritten zu
bearbeiten.
CC121 Advanced Integration Controller
Sie können den CC121 Advanced Integration Controller von Steinberg verwenden,
um WaveLab zu steuern.
In diesem Abschnitt wird das Factory-Preset von WaveLab für den CC121
beschrieben. Eine ausführliche Beschreibung der Bedienung des Controllers
finden Sie in der dazugehörigen Bedienungsanleitung. Beachten Sie, dass der
CC121 ursprünglich für die Steuerung von Cubase entwickelt wurde. Das folgende
Mapping kombiniert die Funktionen von WaveLab mit den Bedienelementen des
CC121. Die Bedienelemente, die im folgenden Absatz nicht aufgelistet sind, sind
keinem Parameter zugewiesen.
Channel-Bereich
Sie können alle Bedienelemente des CC121-Kanalbereichs mit Ausnahme des
Schiebereglers verwenden, um die Elemente der ausgewählten Spur in einer
WaveLab-Audiomontage zu steuern. Der Schieberegler ist für die Steuerung des
Masterbereichs vorgesehen.
Schieberegler
Steuert den Regler des Masterbereichs.
PAN-Drehregler
Steuert die Verstärkung der ausgewählten Spur.
Stummschalten
Schaltet die ausgewählte Spur stumm/hebt die Stummschaltung auf.
Solo
Aktiviert/deaktiviert Solo für die ausgewählte Spur.
CHANNEL SELECT
Wählt die vorherige/nächste Spur in der Audiomontage aus.
Um den Positionszeiger zur vorherigen/nächsten Clip-Grenze in der
Audiomontage zu verschieben, halten Sie [Alt]-Taste/[Wahltaste] gedrückt.
Um den Positionszeiger zur vorherigen/nächsten Bereichsgrenze zu
verschieben, halten Sie [Umschalttaste] gedrückt. Um den Positionszeiger
zum vorherigen/nächsten Marker im Audiodatei-Arbeitsbereich zu
verschieben, halten Sie [Strg]-Taste/[Befehlstaste] gedrückt.
EQ-Bereich
Mit dem EQ-Bereich können Sie das Steinberg Studio EQ-PlugIn leicht steuern.
23
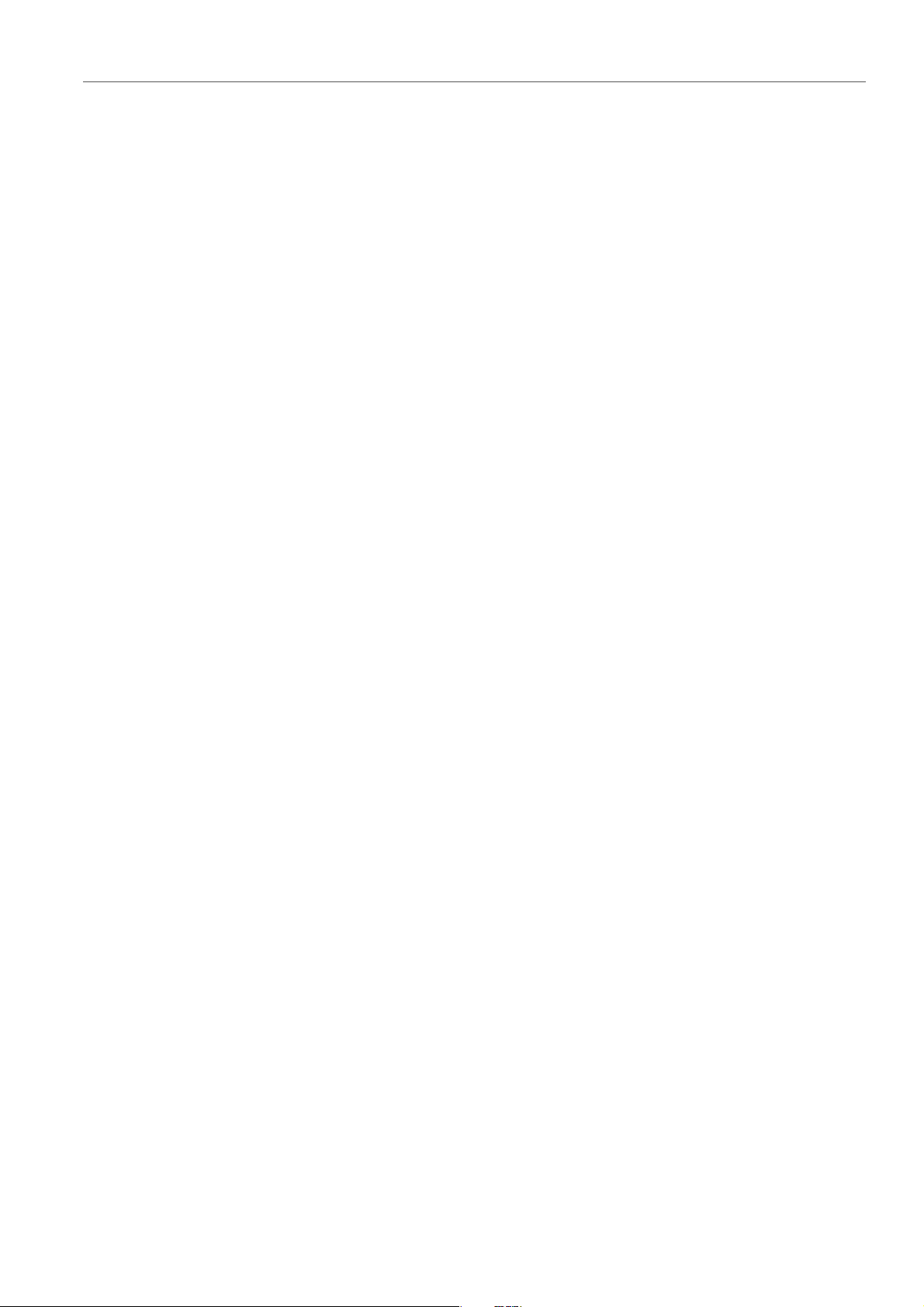
Einrichten Ihres Systems
Fernbedienungsgeräte
Wenn der EQ TYPE-Schalter am CC121 eingeschaltet ist, können Sie die
Parameter des aktiven Studio-EQ anpassen. Alle notwendigen EQ-Parameter wie
z.
B. Q/F/G jedes Bands, die EQ TYPE-Auswahl, und ALL BYPASS ein/aus
können eingestellt werden. Sie können zum WaveLab-Navigationsmodus
wechseln, indem Sie den EQ TYPE-Schalter ausschalten. Im
WaveLab-Navigationsmodus erhalten Sie Zugang zu alternativen Funktionen wie
z.
B. Bildlauf, Zoom und Wechsel zwischen Arbeitsbereichen.
EQ TYPE eingeschaltet:
Bandbreiten-Drehregler (Q)
Stellt Q (Bandbreite) jedes EQ-Bands ein.
Frequenz-Drehregler (F)
Stellt die Mittenfrequenz jedes EQ-Bands ein.
Gain-Drehregler (G)
Stellt die Verstärkung jedes EQ-Bands ein.
ON
Aktiviert/deaktiviert die EQ-Bänder.
ALL BYPASS
Aktiviert/deaktiviert Bypass für alle PlugIns im Masterbereich.
EQ TYPE ausgeschaltet:
LOW ON
Öffnet den Audiodatei-Arbeitsbereich.
LOW-MID ON
Öffnet den Audiomontage-Arbeitsbereich.
HIGH-MID ON
Öffnet den Stapelbearbeitung-Arbeitsbereich.
HIGH ON
Öffnet das Control-Fenster.
EQ-1-Drehregler für EQ-Verstärkung (G)
Scrollt links/rechts auf der Zeitachse.
EQ-2-Drehregler für EQ-Verstärkung (G)
Passt den horizontalen Zoom auf der Zeitachse an.
EQ-3-Drehregler für EQ-Verstärkung (G)
Passt den vertikalen Zoom auf der Zeitachse an.
EQ-4-Drehregler für EQ-Verstärkung (G)
Scrollt Spuren im Audiomontage-Arbeitsbereich oder scrollt vertikal im
Audiodatei-Arbeitsbereich.
24
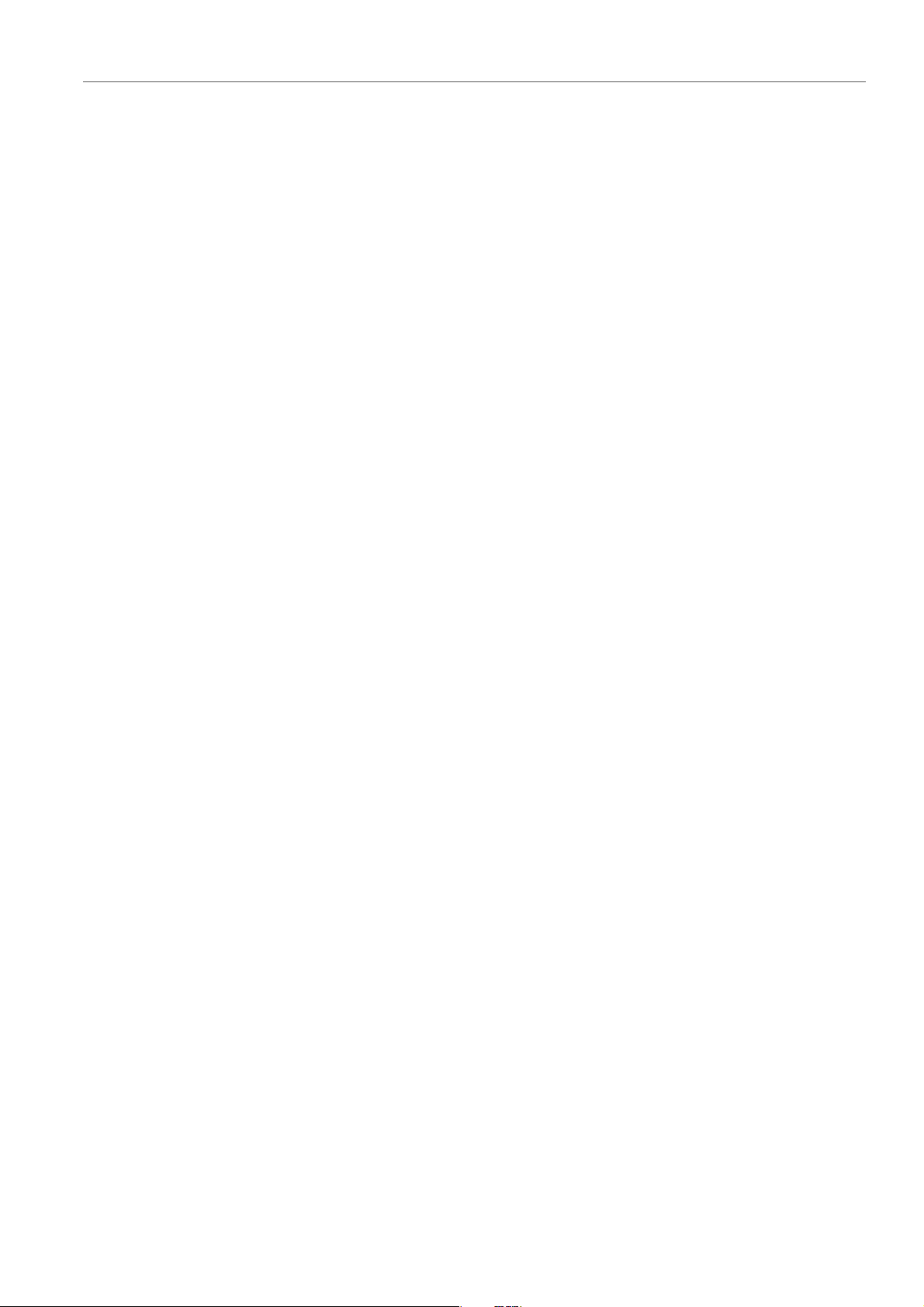
Einrichten Ihres Systems
Fernbedienungsgeräte
Transport-Bereich
EQ-1-Drehregler für EQ-Frequenz (F)
Scrollt links/rechts auf der Übersicht-Zeitachse des
Audiodatei-Arbeitsbereichs.
EQ-2-Drehregler für EQ-Frequenz (F)
Zoomt horizontal auf der Übersicht-Zeitachse des
Audiodatei-Arbeitsbereichs ein/aus.
EQ-3-Drehregler für EQ-Frequenz (F)
Zoomt vertikal auf der Übersicht-Zeitachse des Audiodatei-Arbeitsbereichs
ein/aus.
EQ-4-Drehregler für EQ-Frequenz (F)
Scrollt vertikal auf der Übersicht-Zeitachse des Audiodatei-Arbeitsbereichs.
In diesem Bereich können Sie die Transportfunktionen von WaveLab steuern.
Previous-Schalter
Verschiebt den Positionszeiger an den Anfang des Projekts.
Rewind-Schalter
Rewind
Forward-Schalter
Forward
Next-Schalter
Verschiebt den Positionszeiger an das Ende des Projekts.
Cycle-Schalter
Aktiviert/deaktiviert den Cycle-Modus.
Stop-Schalter
Stoppt die Wiedergabe. Drücken Sie diesen Schalter ein zweites Mal, um den
Positionszeiger an die vorherige Startposition zu verschieben. Drücken Sie
ihn ein drittes Mal, um den Positionszeiger an den Projektbeginn zu
verschieben.
Play-Schalter
Startet die Wiedergabe.
Record-Schalter
Drücken Sie diesen Schalter einmal, um den Aufnahme-Dialog zu öffnen.
Drücken Sie ihn ein zweites Mal, um die Aufnahme zu starten. Drücken Sie ihn
ein drittes Mal, um die Aufnahme zu beenden. Die aufgenommene Datei wird
im Audiodatei-Arbeitsbereich geöffnet.
25
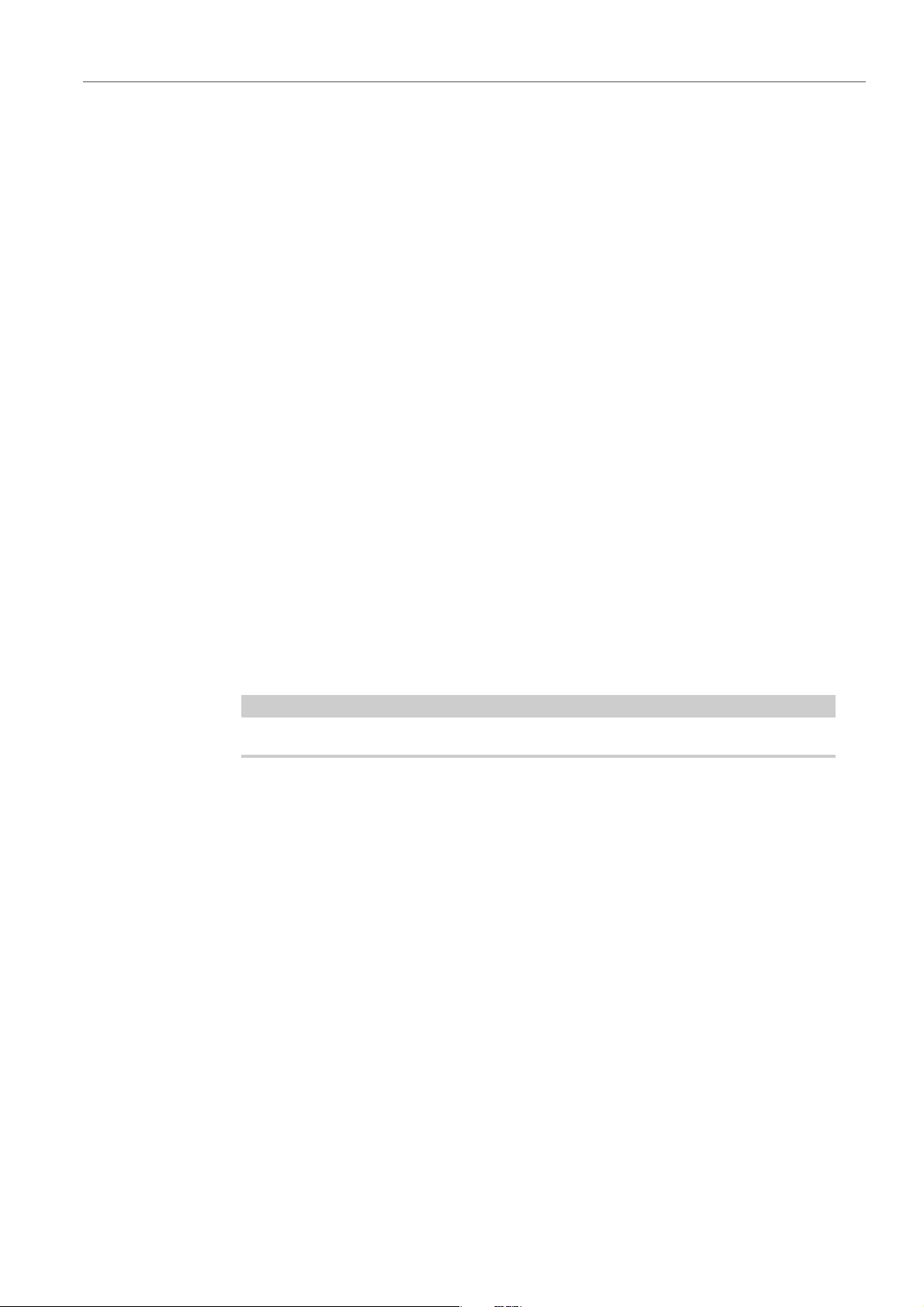
Einrichten Ihres Systems
HINWEIS
Fernbedienungsgeräte
Function-Bereich
In diesem Bereich können Sie bestimmte Funktionen wie z. B. Fades und
Lautstärke-Hüllkurven über den VALUE-Drehregler anpassen.
VALUE-Drehregler/-Schalter
Drehen Sie diesen Regler, um die zugewiesene Funktion anzupassen.
Drücken Sie den Drehregler, um den Parameter auf seinen Standardwert
zurückzusetzen.
FUNCTION-Schalter 1
Passt die Fade-In-Einstellungen des aktiven Clips an.
FUNCTION-Schalter 2
Passt die Fade-Out-Einstellungen des aktiven Clips an.
FUNCTION-Schalter 3
Passt die Lautstärke-Hüllkurve des aktiven Clips an.
FUNCTION-Schalter 4
AI-Drehregler-Bereich
WaveLab kann mit dem AI-Drehregler von Steinbergs CC121-, CI2+- und
CMC-AI-Controllern gesteuert werden. Mit dem AI-Drehregler können Sie den
Parameter steuern, auf den die Maus zeigt.
Der AI-Drehregler funktioniert nur bei Parametern, die automatisierbar sind.
In diesem Bereich können Sie Parameter mit dem AI-Drehregler steuern.
AI KNOB
Diesem Schalter ist das Element zugewiesen, auf das zuletzt im Menü
Bearbeiten > Kicker im Audiomontage-Arbeitsbereich geklickt wurde.
Steuert die Parameter des VST 3-PlugIns, emuliert das Mausrad,
beispielsweise zum Scrollen, und ermöglicht die Bearbeitung des aktiven
numerischen Felds. Um einen Parameter mit dem AI-Drehregler zu steuern,
bewegen Sie den Positionszeiger über den Parameter, den Sie steuern
möchten, und bewegen Sie den AI-Drehregler. Sie können die Emulation des
Mausrads und die Bearbeitung des aktiven numerischen Feld auf der
Optionen-Registerkarte aktivieren/deaktivieren.
LOCK
Wenn der Mauszeiger auf einen Parameter zeigt, drücken Sie den
LOCK-Schalter, damit unabhängig von der Position des Mauszeigers dieser
Parameter gesteuert wird.
JOG
Aktiviert den Jog-Modus. Wenn der Jog-Modus aktiviert ist, können Sie durch
Drücken von LOCK in den Shuttle-Modus umschalten.
26
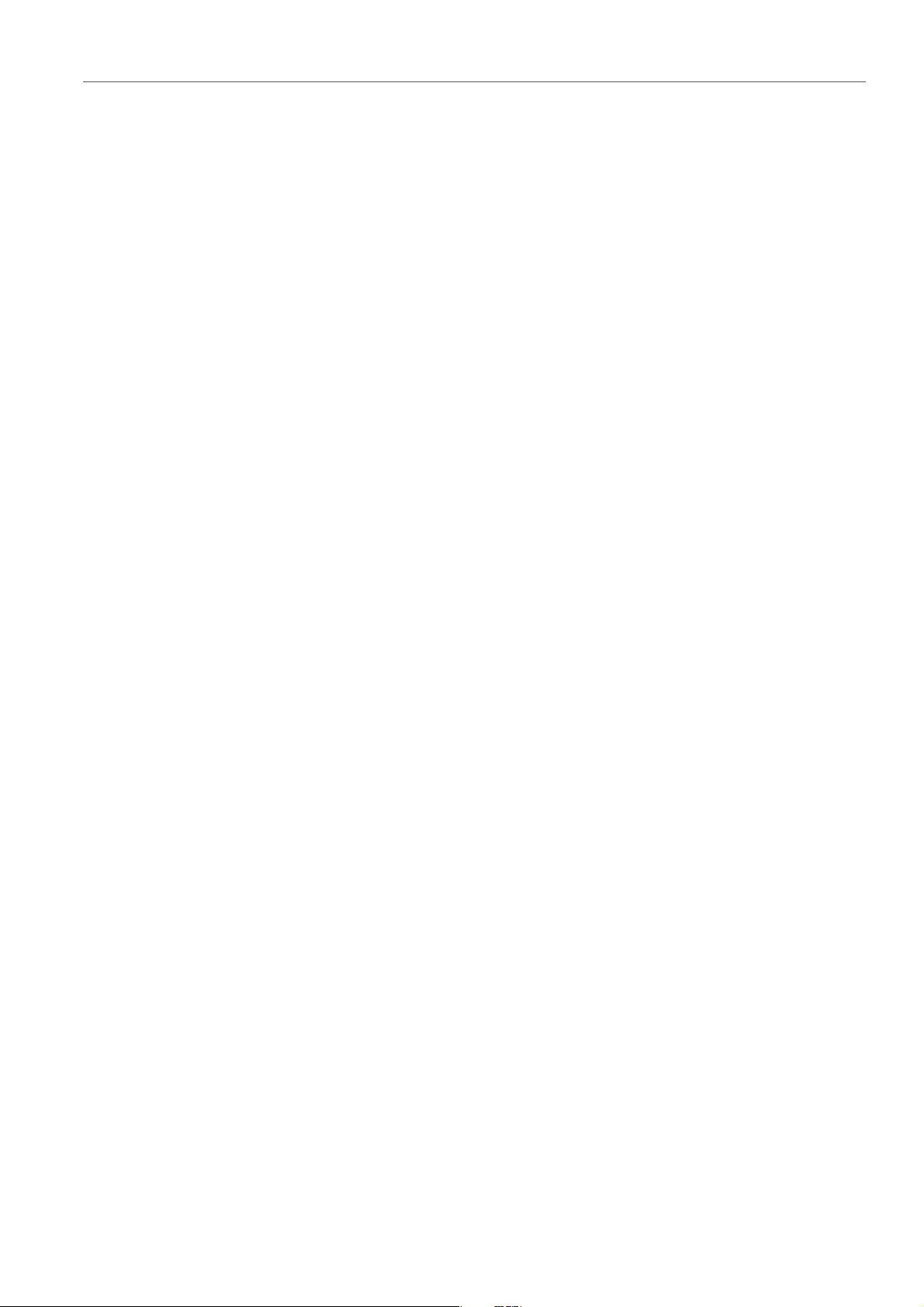
Einrichten Ihres Systems
Fernbedienungsgeräte
LED »CUBASE READY«
Die LED »CUBASE READY« hat in WaveLab keine Funktion.
Foot Switch-Bereich
Der Fußschalter hat dieselbe Funktion wie [Umschalttaste]. Für die Feineinstellung
von Parametern aktivieren und halten Sie den Fußschalter, während Sie den
AI-Drehregler drehen.
27
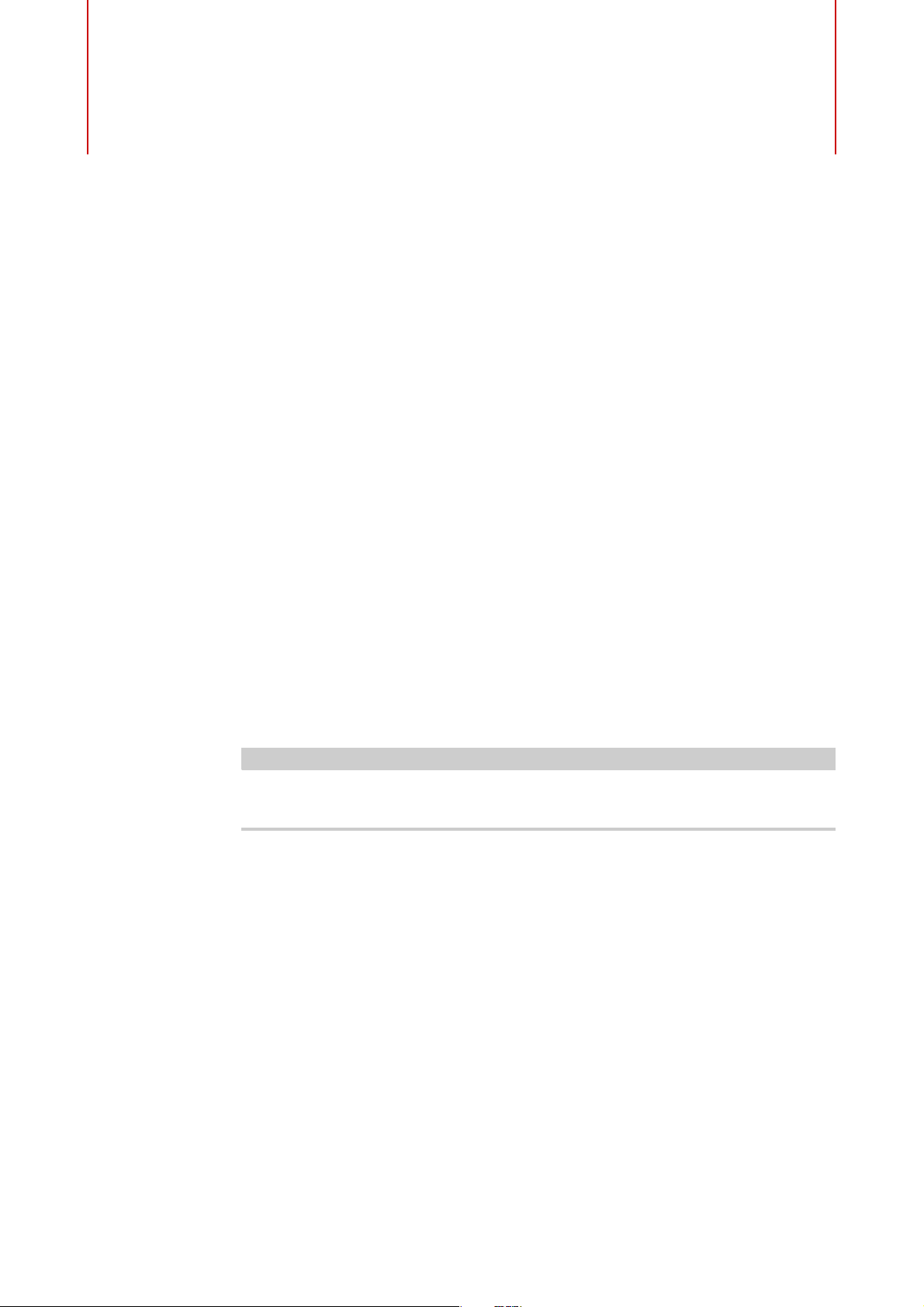
WaveLab-Konzepte
HINWEIS
In diesem Kapitel werden die allgemeinen Konzepte beschrieben, die Sie bei der
Arbeit mit WaveLab verwenden. Wenn Sie mit diesen Vorgängen vertraut sind,
können Sie effizienter mit dem Programm arbeiten.
Allgemeine Regeln für die Bearbeitung
In allen Steinberg-Produkten können die üblichen Bearbeitungsaktionen
durchgeführt werden.
• Zum Auswählen und Verschieben von Elementen des Bedienfelds sowie zum
Auswählen von Bereichen klicken und ziehen Sie mit der Maus.
• Über die Computertastatur können Sie numerische Werte und Text eingeben,
durch Listen und andere auswählbare Elemente des Bedienfelds navigieren
und Transportfunktionen steuern.
• Häufige Aktionen wie Ausschneiden, Kopieren, Einfügen und das Auswählen
mehrerer Elemente können mit den üblichen Tastaturbefehlen ausgeführt
werden.
Das Verhalten Ihres Produkts wird auch durch die von Ihnen vorgenommenen
Einstellungen bestimmt.
WEITERFÜHRENDE LINKS
Dialog »Globale Programmeinstellungen« auf Seite 734
28
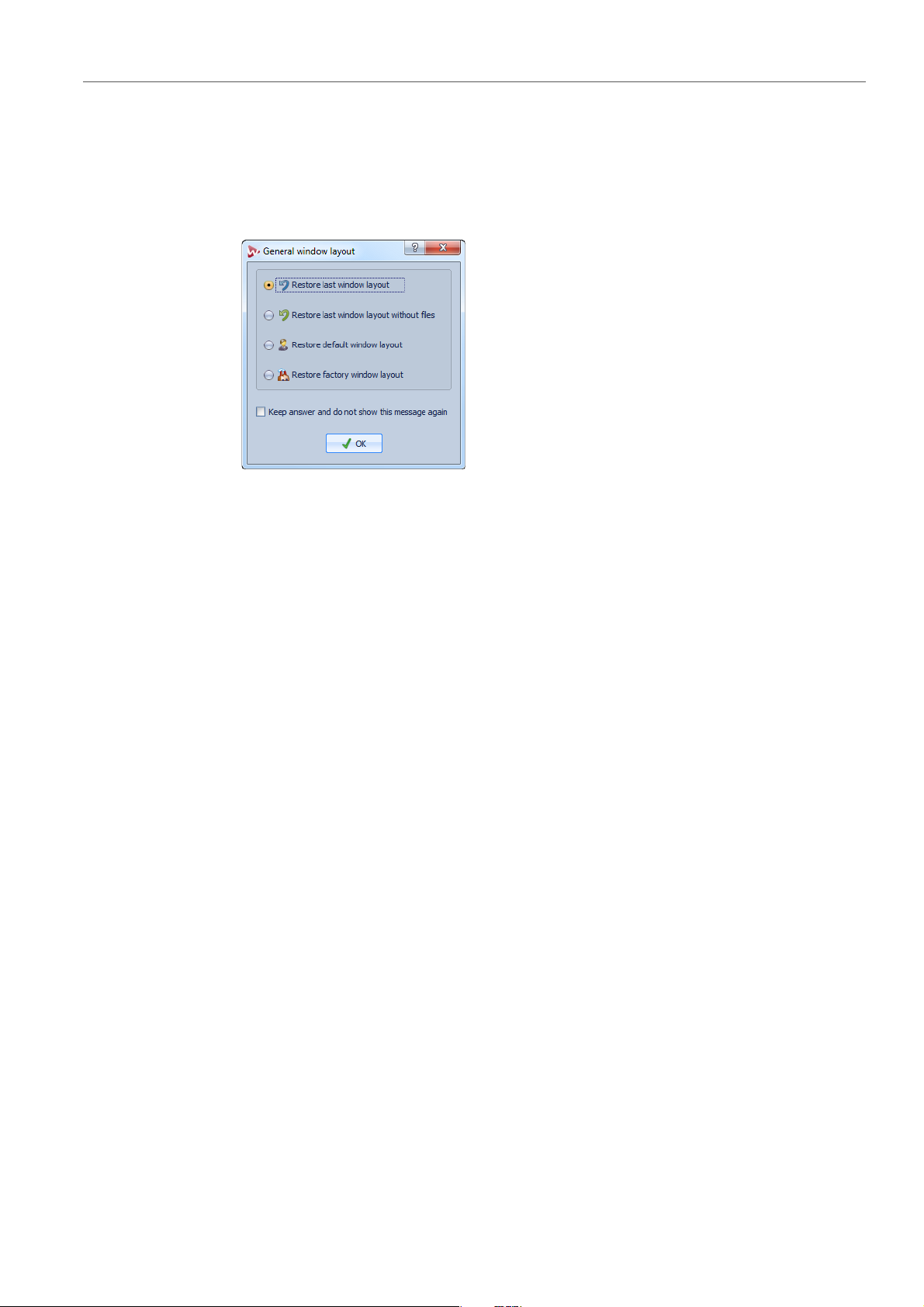
WaveLab-Konzepte
Startbildschirm
Startbildschirm
Wenn WaveLab gestartet wird, öffnet sich ein Startbildschirm, in dem Sie das
Fenster-Layout wählen können.
Letztes Fenster-Layout wiederherstellen
Stellt das Fenster-Layout wieder her, das Sie in WaveLab zuletzt verwendet
haben, einschließlich aller damals geöffneten Dateien.
Letztes Fenster-Layout ohne Dateien wiederherstellen
Stellt das Fenster-Layout wieder her, das Sie in WaveLab zuletzt verwendet
haben, öffnet jedoch keine Dateien.
Standard Fenster-Layout wiederherstellen
Stellt das standardmäßige Fenster-Layout wieder her, öffnet jedoch keine
Dateien.
Mitgeliefertes-Fenster-Layout wiederherstellen
Stellt das werkseitige Standard-Fenster-Layout wieder her, öffnet jedoch
keine Dateien.
Antwort behalten und diese Meldung nicht mehr anzeigen
Ist diese Option aktiviert, so wird von nun an die gewählte Option verwendet
und der Startbildschirm nicht mehr angezeigt. Soll der Dialog Globales
Fenster-Layout angezeigt werden, obwohl dieses Kästchen aktiviert ist,
drücken Sie [Strg]-Taste/[Befehlstaste], wenn WaveLab gestartet wird.
WEITERFÜHRENDE LINKS
Fenster-Layout auf Seite 679
29
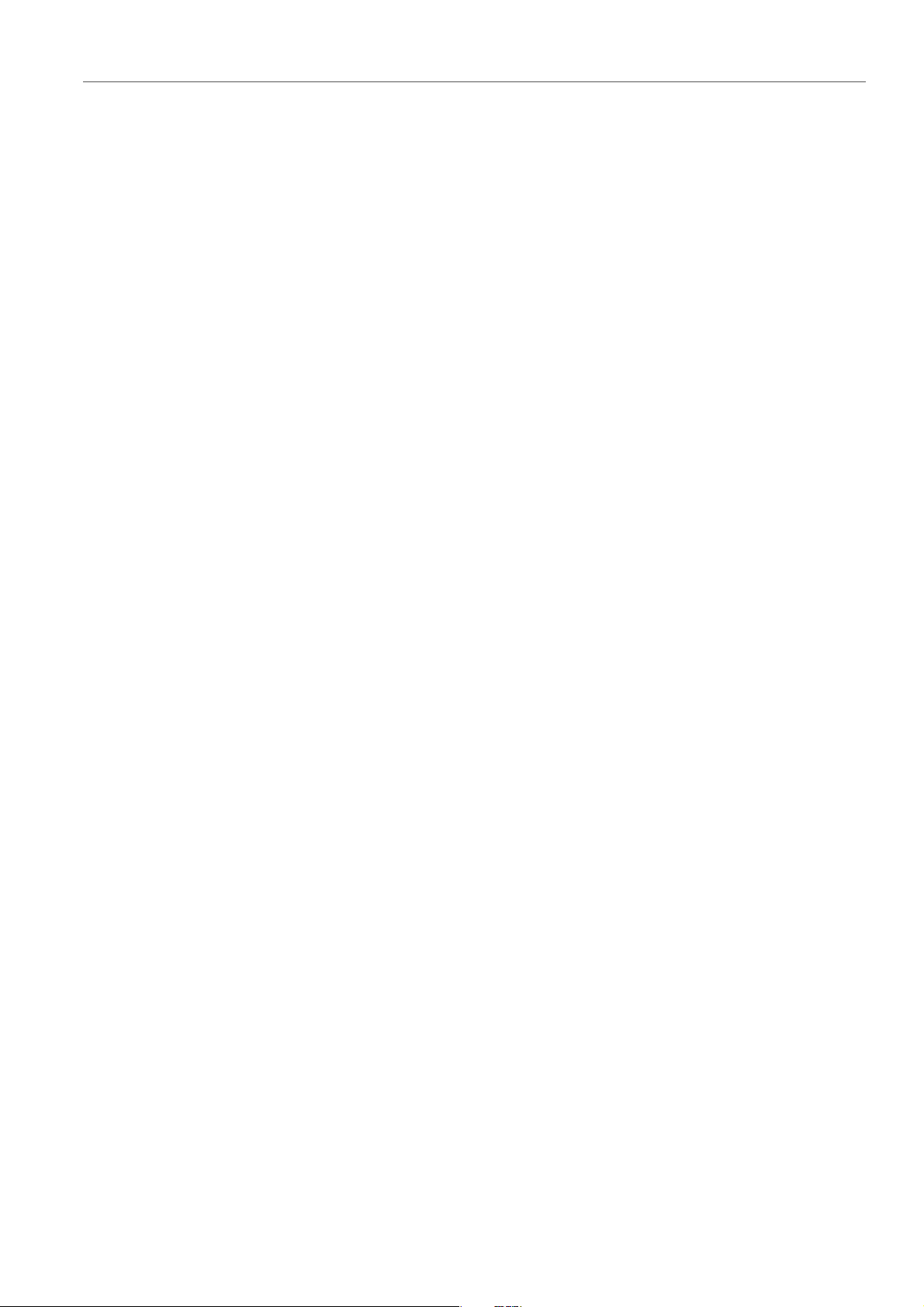
WaveLab-Konzepte
Grundlagen zur Arbeit mit Fenstern
Grundlagen zur Arbeit mit Fenstern
WaveLab folgt den grundlegenden Richtlinien für die Windows-/Mac
OS-Benutzeroberfläche, es gelten also die Standardvorgänge von Windows/Mac
OS.
Schließen von Fenstern
• Zum Schließen eines Fensters auf einer Registerkarte klicken Sie auf der
entsprechenden Registerkarte auf das »X« oder drücken Sie
[Strg]-Taste/[Befehlstaste]-[W].
• Zum Schließen eines Fensters auf einer Registerkarte ohne Speichern der
Änderungen halten Sie [Strg]-Taste/[Befehlstaste]-[Umschalttaste] gedrückt
und klicken Sie auf das »X«. So vermeiden Sie, dass immer, wenn Sie ein nicht
gespeichertes Fenster schließen möchten, eine Warnmeldung angezeigt
wird, die Sie bestätigen müssen.
• Wenn Sie alle Fenster in einer Registerkartengruppe zugleich schließen
möchten, klicken Sie mit der rechten Maustaste auf eine Registerkarte und
wählen Sie Alle schließen.
• Wenn Sie alle Fenster in einer Registerkartengruppe außer dem gerade
ausgewählten schließen möchten, klicken Sie mit der rechten Maustaste auf
eine Registerkarte und wählen Sie Alle außer diesem schließen.
• Wenn Sie jedes Fenster in einer Registerkartengruppe, das Sie schließen
wollen, einzeln auswählen möchten, klicken Sie mit der rechten Maustaste auf
eine Registerkarte und wählen Sie Zu schließende Dateien auswählen.
Dadurch wird der Dialog Zu schließende Dateien geöffnet, wo Sie die
Dateien auswählen können, die Sie schließen möchten.
WEITERFÜHRENDE LINKS
Dialog »Zu schließende Dateien« auf Seite 72
Arbeiten mit Registerkarten auf Seite 71
Wechseln zwischen Dateien
Sie können mehrere Dateien geöffnet haben und zwischen ihnen wechseln.
• Durch Klicken auf die entsprechende Registerkarte wird eine Audiodatei in
den Vordergrund geholt.
• Wenn Sie der Reihe nach zwischen allen geöffneten Dateien in einem
Arbeitsbereich wechseln möchten, halten Sie [Strg]-Taste/[Befehlstaste]
gedrückt und drücken Sie kontinuierlich [Tab].
• Durch Drücken von [Strg]-Taste/[Befehlstaste]-[Tab] können Sie zwischen
den beiden zuletzt aktiven Dateien wechseln. Sie müssen nach jedem Schritt
alle Tasten loslassen.
30

WaveLab-Konzepte
Grundlagen zur Arbeit mit Fenstern
• Zum Zurückwechseln drücken Sie
[Strg]-Taste/[Befehlstaste]-[Umschalttaste]-[Tab].
Fenster-Umschalter
Mittels der Fenster-Umschalter können Sie einfach zwischen Arbeitsbereichen
wechseln, neue Arbeitsbereiche erstellen oder vorhandene Projekte öffnen. Es gibt
zwei Arten von Fenster-Umschaltern: die zentrale Umschalterleiste und den
verschiebbaren Fenster-Umschalter.
Der verschiebbare Fenster-Umschalter verhält sich wie die zentrale
Umschalterleiste, benötigt jedoch weniger Platz und ist frei über den anderen
Fenstern verschiebbar.
• Zum Aktivieren/Deaktivieren der zentralen Umschalterleiste wählen Sie im
Audiodatei-Arbeitsbereich oder Audiomontage-Arbeitsbereich
Arbeitsbereich > Werkzeugleisten > Zentrale Umschalterleiste.
• Zum Aktivieren/Deaktivieren des verschiebbaren Fenster-Umschalters
Fenster-Umschalter
Sie können den verschiebbaren Fenster-Umschalter und die zentrale
Umschalterleiste nutzen, um durch Ihre Arbeitsbereiche zu navigieren.
• Zum Umschalten zwischen Arbeitsbereichen klicken Sie auf einen
wählen Sie Optionen (WaveLab-Menü auf Mac) > Globale
Programmeinstellungen und aktivieren Sie auf der
Darstellung-Registerkarte die Option Verschiebbaren
Fenster-Umschalter verwenden.
Arbeitsbereich-Schalter. Sind mehrere Arbeitsbereiche derselben Art
geöffnet, drücken Sie [Alt]-Taste/[Wahltaste] und klicken Sie auf den
Arbeitsbereich-Schalter, um der Reihe nach zwischen den Arbeitsbereichen
zu wechseln. Ist der Arbeitsbereich noch nicht geöffnet, wird ein
Einblendmenü angezeigt, in dem Sie einen neuen Arbeitsbereich öffnen
können.
• Zum Kopieren einer Datei von einem Arbeitsbereich in einen anderen ziehen
Sie diese auf den Schalter des Arbeitsbereiches, den Sie öffnen möchten,
warten Sie, bis der Arbeitsbereich aktiv wird, und lassen Sie die an der
gewünschten Stelle los.
• Zum Erstellen einer neuen Datei in einem Arbeitsbereich drücken Sie
[Strg]-Taste/[Befehlstaste] und klicken Sie auf einen Arbeitsbereich-Schalter.
31

WaveLab-Konzepte
Grundlagen zur Arbeit mit Fenstern
• Zum Öffnen des Öffnen-Fensters für die Auswahl einer Datei drücken Sie
[Umschalttaste] und klicken Sie auf einen Arbeitsbereich-Schalter.
• Zum Öffnen eines Menüs mit allen kürzlich in einem bestimmten
Arbeitsbereich verwendeten Dateien klicken Sie mit der rechten Maustaste
auf ein beliebiges Arbeitsbereich-Symbol.
• Zum Erstellen einer neuen Datei und zum Öffnen einer Datei klicken Sie mit
der rechten Maustaste auf ein beliebiges Arbeitsbereich-Symbol und wählen
Sie Neu bzw. Öffnen. Anders als ein Klick mit der linken Maustaste aktiviert
ein Klick mit der rechten Maustaste einen Arbeitsbereich nicht.
Individuelle Einstellung der zentralen Umschalterleiste
Sie können die zentrale Umschalterleiste im Einstellungen-Menü anpassen.
Zum Öffnen des Einstellungen-Menüs klicken Sie mit der rechten Maustaste auf
einen leeren Teil der zentralen Umschalterleiste.
Ausblenden
Blendet die zentrale Umschalterleiste aus.
Einklappen
Minimiert die zentrale Umschalterleiste zu einer dünnen Linie. Um die Leiste
wieder einzublenden, klicken Sie auf die dünne Linie.
Links/Oben/Rechts/Unten
Legt die Position der zentralen Umschalterleiste fest.
Groß/Mittel/Klein
Legt die Größe der zentralen Umschalterleiste fest.
Arbeitsbereich-Schalter
Legt fest, welche Arbeitsbereich-Schalter auf der zentralen Umschalterleiste
angezeigt werden.
Zusätzliche Schalter
Legt fest, ob die zusätzlichen Schalter, die in einigen Arbeitsbereichen zur
Verfügung stehen, angezeigt oder ausgeblendet werden.
32

WaveLab-Konzepte
VORGEHENSWEISE
Auswählen von Audio
Individuelle Einstellung des verschiebbaren Fenster-Umschalters
Sie können den verschiebbaren Fenster-Umschalter nach Belieben einstellen.
1. Wählen Sie in einem beliebigen Arbeitsbereich Optionen (WaveLab-Menü
auf Mac) > Globale Programmeinstellungen.
2. Achten Sie darauf, dass in der Registerkarte Darstellung Verschiebbaren
Fenster-Umschalter verwenden aktiviert ist.
3. Passen Sie den verschiebbaren Fenster-Umschalter durch
Aktivieren/Deaktivieren der entsprechenden Optionen an.
4. Klicken Sie auf OK.
Auswählen von Audio
Beinahe alle Arten der Bearbeitung, die Sie in WaveLab durchführen, werden auf
die Audioauswahl angewendet. Es gibt zahlreiche Möglichkeiten, eine
Audioauswahl zu erstellen.
Um die ganze Audiodatei auszuwählen doppelklicken Sie darauf. Enthält die
Audiodatei Marker, dreifachklicken Sie darauf.
Auswählen eines Bereichs durch Ziehen
Standardmäßig werden in einem Audiodatei-Fenster oder einem
Audiomontage-Fenster Bereiche durch Klicken und Ziehen ausgewählt.
Wenn Sie die Ziehbewegung bis zum linken oder rechten Rand des Fensters
fortsetzen, beginnt automatisch ein Bildlauf, sodass der ausgewählte Bereich
größer sein kann, als sich im Fenster anzeigen lässt. Die Bildlaufgeschwindigkeit
hängt davon ab, wie weit Sie vom Fensterrand entfernt sind.
Auswählen eines Audiobereichs in einer Audiodatei
Sie können eine Auswahl einer Audiodatei bearbeiten oder wiedergeben.
Wählen Sie im Audiodatei-Arbeitsbereich Bearbeiten > Zeitbereich auswählen.
Bearbeiten
Öffnet den Audiobereich-Dialog, in dem Sie Auswahlbereiche sehr genau
definieren können.
Alles auswählen
Wählt die gesamte Wellenform aus.
33

WaveLab-Konzepte
Auswählen von Audio
Letzte Auswahl
Aktiviert/deaktiviert die aktuelle Audioauswahl.
Bis Dateianfang erweitern
Erweitert die Auswahl bis zum Anfang der Audiodatei. Wenn kein Bereich
ausgewählt ist, wird eine Auswahl vom Positionszeiger erzeugt.
Bis Dateiende erweitern
Erweitert die Auswahl bis zum Ende der Audiodatei. Wenn kein Bereich
ausgewählt ist, wird eine Auswahl vom Positionszeiger erzeugt.
Zum vorherigen Marker vergrößern
Rückt die linke Grenze der Auswahl zum nächstgelegenen Marker links oder
zum Anfang der Audiodatei. Wenn kein Bereich ausgewählt ist, wird die
Auswahl bis zum Positionszeiger erweitert.
Zum nächsten Marker vergrößern
Rückt die linke Grenze der Auswahl zum nächstgelegenen Marker rechts oder
zum Ende der Audiodatei. Wenn kein Bereich ausgewählt ist, wird die
Auswahl bis zur nächsten Marker-Position erweitert.
Bis zum Positionszeiger erweitern
Erweitert die Auswahl bis zum Positionszeiger.
Vom Dateianfang bis zum Positionszeiger
Wählt den Bereich zwischen dem Anfang der Audiodatei und dem
Positionszeiger aus.
Vom Positionszeiger bis zum Dateiende
Wählt den Bereich zwischen dem Positionszeiger und dem Ende der
Audiodatei aus.
Vom Positionszeiger zum vorherigen Marker
Wählt den Bereich zwischen dem Positionszeiger und dem nächstgelegenen
Marker links oder dem Anfang der Audiodatei aus.
Vom Positionszeiger bis zum folgenden Marker
Wählt den Bereich zwischen dem Positionszeiger und dem nächstgelegenen
Marker oder dem Ende der Audiodatei aus.
Wiedergabeposition => Auswahlbeginn
Erstellt einen Auswahlbereich ab der Wiedergabeposition bis zum Ende der
Audiodatei. Wenn keine Wiedergabe stattfindet, wird die Position des
Positionszeigers verwendet.
Wiedergabeposition => Auswahlende
Erstellt einen Auswahlbereich ab der Wiedergabeposition bis zum Anfang der
Audiodatei. Wenn keine Wiedergabe stattfindet, wird die Position des
Positionszeigers verwendet.
Auswahl verdoppeln
Verdoppelt die Länge des aktuellen Auswahlbereichs.
34

WaveLab-Konzepte
Auswählen von Audio
Auswahl halbieren
Halbiert die Länge des aktuellen Auswahlbereichs.
Auf alle Kanäle erweitern
Erweitert den aktuellen Auswahlbereich auf alle Kanäle.
Nur linker Kanal
Reduziert den aktuellen Auswahlbereich auf nur den linken Kanal.
Nur rechter Kanal
Reduziert den aktuellen Auswahlbereich auf nur den rechten Kanal.
CD-Titel
Wählt den Bereich zwischen den beiden CD-Titel-Markern aus, die sich links
und rechts vom Positionszeiger befinden.
Loop-Bereich
Wählt den Bereich zwischen den beiden Loop-Markern aus, die sich links und
rechts vom Positionszeiger befinden.
Auslassungsbereich
Wählt den Bereich zwischen den beiden Auslassungsbereich-Markern aus,
die sich links und rechts vom Positionszeiger befinden.
Generischer Bereich
Wählt den Bereich zwischen den beiden allgemeinen Markern aus, die sich
links und rechts vom Positionszeiger befinden.
Auswählen eines Audiobereichs in einer Audiomontage
Sie können Auswahlbereiche einer Audiomontage bearbeiten oder wiedergeben.
Wählen Sie im Audiomontage-Arbeitsbereich Bearbeiten > Audiobereich
auswählen.
Bearbeiten
Öffnet den Audiobereich-Dialog, in dem Sie Auswahlbereiche sehr genau
definieren können.
Auswahl verdoppeln
Verdoppelt die Länge des aktuellen Auswahlbereichs.
Auswahl halbieren
Halbiert die Länge des aktuellen Auswahlbereichs.
Letzte Auswahl
Aktiviert/deaktiviert den aktuellen Auswahlbereich.
Wiedergabeposition => Auswahlbeginn
Erstellt einen Auswahlbereich ab der Wiedergabeposition bis zum Ende der
Audiomontage. Wenn keine Wiedergabe stattfindet, wird die Position des
Positionszeigers verwendet.
35

WaveLab-Konzepte
Auswählen von Audio
Wiedergabeposition => Auswahlende
Erstellt einen Auswahlbereich ab der Wiedergabeposition bis zum Anfang der
Audiomontage. Wenn keine Wiedergabe stattfindet, wird die Position des
Positionszeigers verwendet.
Audiobereich-Dialog
In diesem Dialog können Sie einen Audiobereich für die Bearbeitung oder
Wiedergabe präzise festlegen.
Wählen Sie im Audiodatei-Arbeitsbereich Bearbeiten > Zeitbereich auswählen
> Bearbeiten.
Wählen Sie im Audiomontage-Arbeitsbereich Bearbeiten > Audiobereich
auswählen > Bearbeiten.
Von-/Bis-Bereiche
Null/zum Ende
Die Auswahl beginnt am Anfang/Ende der Datei.
Positionszeiger
Die Auswahl beginnt am Positionszeiger.
Auswahlbeginn/-ende
Die Auswahl beginnt am Anfang/Ende des Auswahlbereichs.
Marker (mit Name)
Die Auswahl beginnt an dem Marker, der aus dem Einblendmenü darunter
gewählt wird.
Versatz (±)
Hier können Sie einen Versatz für die aktuelle Position festlegen.
36

WaveLab-Konzepte
Auswählen von Audio
Optionen-Bereich
Benutzerdefiniert
Hier können Sie einen Anfangs-/Endzeitpunkt für die Auswahl festlegen.
Spezifische Länge
Die Länge der Auswahl.
Wie Auswahllänge
Wenn Sie auf diesen Schalter klicken, wird die aktuelle Auswahllänge
eingefroren. Dies ist nützlich, wenn Sie die Auswahl lediglich verschieben
möchten.
Länge abrunden
Wenn diese Option eingeschaltet ist, wird die Auswahllänge entsprechend
der im Wertfeld angegebenen Länge abgerundet.
An Nulldurchgang ausrichten
Wenn diese Option eingeschaltet ist, werden Anfang und Ende des
Auswahlbereichs immer an einem Nulldurchgang ausgerichtet.
Kanäle
Wiedergabe-Optionen
Mit den Wiedergabe-Optionen können Sie den angegebenen Audiobereich in der
Vorschau anzeigen.
Wiedergabe bis
Wiedergabe ab
Einmal wiedergeben
Loop-Wiedergabe
Dauer
Wählen Sie, ob die Auswahl den linken Kanal, den rechten Kanal oder beide
umfasst.
Gibt den Bereich vor der festgelegten Position wieder.
Gibt den Bereich nach der festgelegten Position wieder.
Gibt die Auswahl einmal wieder.
Gibt die Auswahl als Loop wieder.
Legt die Wiedergabe-Länge fest. Beachten Sie, dass diese Option die
Parameter Wiedergabe ab/Wiedergabe bis außer Kraft setzt.
37
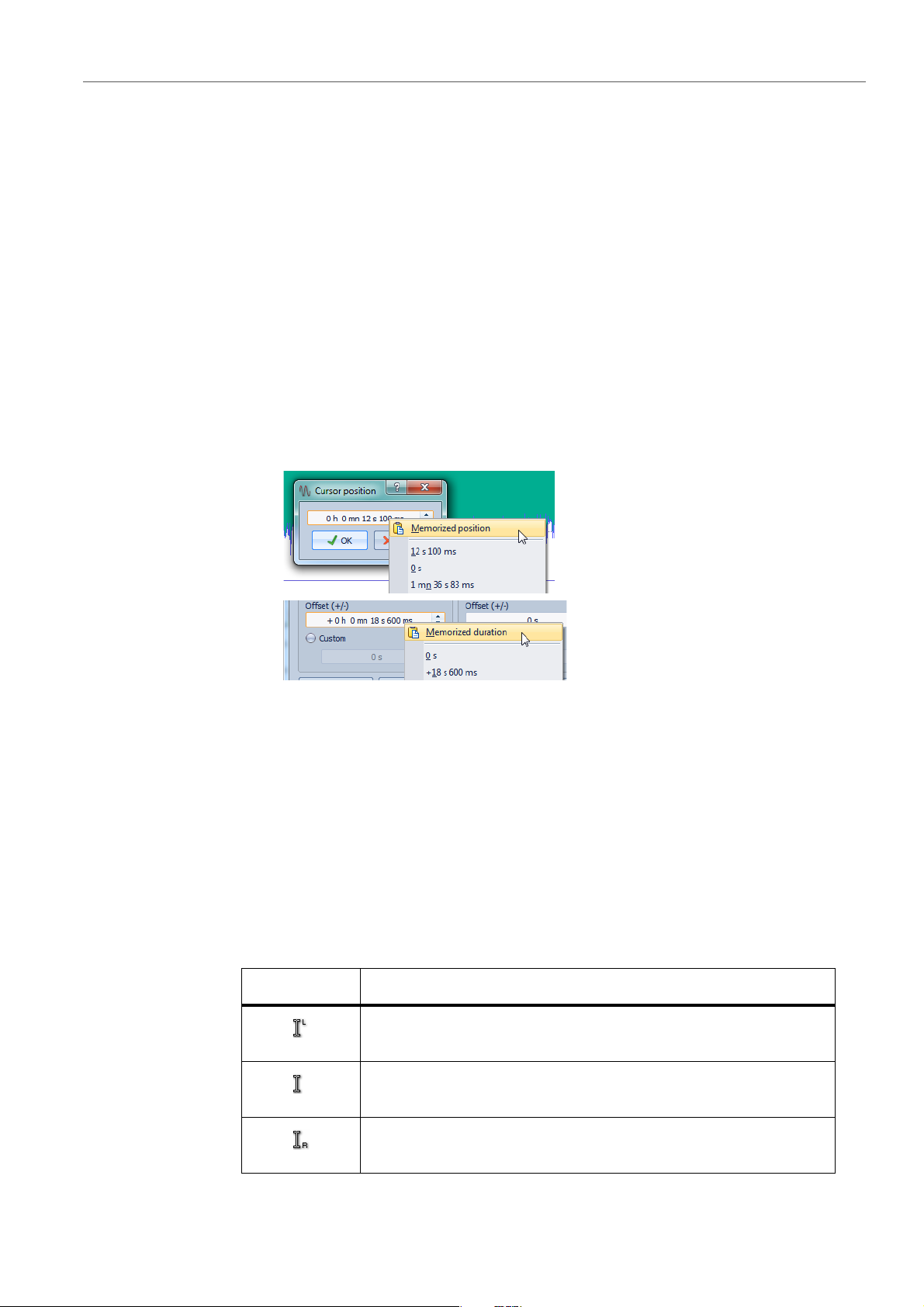
WaveLab-Konzepte
Auswählen von Audio
Auswahllänge und Position des Positionszeigers speichern
Sie können die Länge eines Auswahlbereichs und die Position des Positionszeigers
intern speichern. Das ist nützlich, wenn Sie diese Werte an verschiedenen Stellen
in WaveLab verwenden möchten.
• Um die Länge des aktiven Auswahlbereichs zu speichern, wählen Sie im
Audiodatei-Arbeitsbereich oder Audiomontage-Arbeitsbereich Bearbeiten >
Auswahllänge speichern.
• Um die Position des Positionszeigers zu speichern, wählen Sie im
Audiodatei-Arbeitsbereich oder Audiomontage-Arbeitsbereich Bearbeiten >
Position des Positionszeigers speichern.
• Zur Anwendung der gespeicherten Informationen klicken Sie mit der rechten
Maustaste in das gewünschte Zeitbearbeitungsfeld und wählen Sie
Gespeicherte Position einfügen oder Gespeicherte Länge des Bereichs
einfügen.
Auswählen in Stereodateien
Wenn Sie im Audiodatei-Arbeitsbereich Stereomaterial bearbeiten, können Sie
eine Aktion entweder nur auf einen Kanal oder auf das gesamte Stereomaterial
anwenden.
Welcher Kanal ausgewählt wird, wenn Sie im Audiodatei-Fenster klicken und
ziehen, hängt davon ab, wo Sie den Mauszeiger positionieren. Die Form des Zeigers
zeigt an, welche Spur betroffen ist.
Es gibt folgende Zeigerformen:
Zeigerform Beschreibung
Wenn Sie in die obere Hälfte des linken Kanals klicken, wird der linke
Kanal ausgewählt.
Wenn Sie in den mittleren Bereich zwischen dem linken und dem
rechten Kanal klicken, werden beide Kanäle ausgewählt.
Wenn Sie in die untere Hälfte des rechten Kanals klicken, wird der
rechte Kanal ausgewählt.
38

WaveLab-Konzepte
VORGEHENSWEISE
VORGEHENSWEISE
VORGEHENSWEISE
Auswählen von Audio
Wechseln der Auswahl zwischen Kanälen
Sie können die Auswahl, die Sie für einen Kanal vorgenommen haben, auf alle
Kanäle oder den anderen Kanal umschalten.
1. Wählen Sie im Audiodatei-Fenster des Audiodatei-Arbeitsbereichs einen
Bereich des Audiomaterials aus.
2. Wählen Sie Bearbeiten > Zeitbereich auswählen und wählen Sie Auf alle
Kanäle erweitern, Nur linker Kanal oder Nur rechter Kanal, oder drücken
Sie [Tab], um zwischen den verschiedenen Kanalauswahlen hin und her zu
schalten.
Auswählen in der Übersicht des Audiodatei-Arbeitsbereichs
Die Auswahlbereiche, die Sie in der Übersicht des Audiodatei-Arbeitsbereichs
erstellen, gelten auch für die Hauptansicht.
• Halten Sie im Audiodatei-Fenster des Audiodatei-Arbeitsbereichs
[Strg]-Taste/[Befehlstaste] gedrückt und führen Sie in der Übersicht eine
Ziehbewegung aus.
Verschieben eines Auswahlbereichs
Hat der Auswahlbereich die richtige Länge, befindet sich jedoch an der falschen
Position, können Sie ihn verschieben.
1. Halten Sie im Audiodatei-Fenster [Strg]-Taste/[Befehlstaste]-[Umschalttaste]
gedrückt.
2. Klicken Sie auf die Mitte des ausgewählten Bereichs und ziehen Sie ihn nach
links/rechts.
Erweitern und Reduzieren der Auswahl
Sie können die Größe eines Auswahlbereichs im Audiodatei-Fenster oder
Audiomontage-Fenster ändern, ohne dazu einen neuen zu erstellen.
Es gibt mehrere Möglichkeiten, die Auswahl zu erweitern/reduzieren:
• Erstellen Sie einen Auswahlbereich, drücken Sie [Umschalttaste], klicken Sie
außerhalb des Auswahlbereichs und ziehen Sie nach links/rechts, oder
klicken und ziehen Sie die Grenzen des Auswahlbereichs nach links/rechts.
39

WaveLab-Konzepte
Auswählen von Audio
• Zum Erweitern der Auswahl auf die vorherige/nächste Grenze (Marker oder
Anfang/Ende der Datei) drücken Sie [Umschalttaste] und doppelklicken Sie
in den nicht ausgewählten Bereich zwischen den Grenzen.
Erweitern und Reduzieren der Auswahl mittels Richtungstasten
• Um Anfang oder Ende einer Auswahl im Audiodatei-Fenster nach links/rechts
zu verschieben, halten Sie [Umschalttaste] gedrückt und drücken Sie die
entsprechenden Richtungstasten. Wenn Sie sie in größeren Schritten
verschieben möchten, drücken Sie die Tasten [Bild nach oben]/[Bild nach
unten].
• Um eine Auswahl im Audiodatei-Fenster bis zur vorherigen/nächsten Grenze
(Marker oder Anfang/Ende der Audiodatei) zu verlängern, halten Sie
[Strg]-Taste/[Befehlstaste]+[Umschalttaste] gedrückt und drücken Sie die
entsprechenden Richtungstasten.
Auswahl löschen
Es gibt mehrere Möglichkeiten, einen ausgewählten Zeitbereich zu löschen.
Audiodatei-Arbeitsbereich
Im Bearbeiten-Menü sind die folgenden Optionen verfügbar:
Freistellen
Entfernt alle Audiodaten außerhalb des Audiobereichs.
Entfernen
Entfernt den Auswahlbereich. Das Audiomaterial rechts der Auswahl wird
nach links verschoben, um die Lücke zu schließen.
Löschen mit Fades
Entfernt den Auswahlbereich und fügt an dessen Grenzen Crossfades ein.
Sie können die Standardlänge und den Standardtyp der Crossfades im
Dialog Voreinstellungen für Audiodateibearbeitung in der Registerkarte
Bearbeitung bearbeiten.
Audiomontage-Arbeitsbereich
Im Bearbeiten-Menü sind die folgenden Optionen verfügbar:
Löschen
Wenn es einen Auswahlbereich gibt, werden die Clip-Bereiche, die innerhalb
des Auswahlbereichs liegen, gelöscht und der rechte Bereich der Clips wird
nach links verschoben, um die Lücke zu schließen.
Ist kein Bereich ausgewählt, werden die ausgewählten Clips gelöscht.
40

WaveLab-Konzepte
Schieberegler
Zeitlichen Auswahlbereich löschen
Schieberegler
In WaveLab gibt es an verschiedenen Stellen Schieberegler, mit denen die
Parameter geändert werden können. Es gibt eine Reihe von Möglichkeiten, den
Wert eines Schiebereglers zu ändern.
• Setzen Sie die Maus auf den Schieberegler und verwenden Sie das Mausrad
• Wenn Sie den Griff des Schiebereglers direkt an eine bestimmte Stelle
Löscht die Clip-Bereiche, die innerhalb des Auswahlbereichs liegen, ohne die
Lücke zu füllen.
(kein Klick nötig). Wenn Sie [Strg]-Taste/[Befehlstaste] gedrückt halten und
das Mausrad bewegen, ist die Scrollbewegung schneller. Diese Sondertaste
lässt sich auch auf die Zoomräder anwenden. Wenn Sie den Griff eines
Schiebereglers bewegen wollen, klicken Sie darauf und ziehen Sie ihn.
ziehen möchten, klicken Sie auf diese Position im Schieberegler.
• Wenn Sie den Griff des Schiebereglers in kleineren Schritten bewegen
möchten, klicken Sie mit der rechten Maustaste oder unter den Griff. Halten
Sie die Maustaste gedrückt, um automatisch zum nächsten Wert zu
wechseln.
• Wenn Sie den Schieberegler auf den Standardwert (falls vorhanden)
zurücksetzen möchten, drücken Sie [Strg]-Taste/[Befehlstaste] und klicken
Sie auf den Schieberegler, klicken Sie mit der dritten Maustaste oder
doppelklicken Sie auf den Griff.
Umbenennen von Tabellenelementen
Sie können Tabellenelemente im Marker-Fenster, im CD-Fenster und im
Clips-Fenster umbenennen.
• Zum Umbenennen doppelklicken Sie auf das Element oder wählen Sie es
aus, drücken Sie [Eingabetaste] und geben Sie den neuen Namen ein.
• Zum Umbenennen des vorherigen/nächsten Elements drücken Sie [Pfeil nach
oben] oder [Pfeil nach unten] anstelle von [Eingabetaste]. Auf diese Weise
verschieben Sie den Fokus auf das vorherige/nächste Element und bleiben
dabei im Bearbeitungsmodus.
41

WaveLab-Konzepte
Datei-Browser
Datei-Browser
Im Datei-Browser-Fenster des Audiodatei-Arbeitsbereichs und des
Audiomontage-Arbeitsbereichs können Sie direkt in WaveLab Dateien
durchsuchen. Das kann sehr nützlich sein und den Abhörprozess von Audiodateien
beschleunigen.
Das Datei-Browser-Fenster verfügt über alle Standard-Suchfunktionen sowie
zusätzliche Bedienelemente für die Wiedergabe von Audiodateien und durch
Marker definierten Bereichen. Sie können es dazu nutzen, um Dateien oder
Bereiche von Dateien durch Ziehen auf einen offenen Arbeitsbereich zu öffnen oder
einzufügen.
Sie können auch festlegen, dass nur bestimmte Dateitypen angezeigt werden
sollen.
Datei-Browser-Fenster
In diesem Fenster können Sie Dateien suchen und in WaveLab öffnen.
Wählen Sie im Audiodatei-Arbeitsbereich oder Audiomontage-Arbeitsbereich
Arbeitsbereich > Arbeitsbereichsspezifische Werkzeugfenster >
Datei-Browser.
Sie können Ihre Favoritenordner im linken Bereich hinzufügen, indem Sie sie aus
dem mittleren Bereich dorthin ziehen.
In den Fenstern des Datei-Browsers sind folgende Optionen verfügbar:
Suchen in
Hier können Sie einen Speicherort auswählen, den Sie durchsuchen
möchten, und eine Liste der kürzlich verwendeten Speicherorte anzeigen.
Zurück/Weiter/Übergeordnetes Verzeichnis
Zum Navigieren durch die Liste und Dateihierarchie.
Listenansicht
Zeigt nur den Dateinamen in der Dateiliste an.
Details
Zeigt Dateinamen, Größe, Typ und Änderungsdatum in der Dateiliste an.
42

WaveLab-Konzepte
Registerkartengruppen
Dateiname
Zeigt den Dateinamen der ausgewählten Datei an.
Dateiformatliste
Hier können Sie auswählen, welches Dateiformat angezeigt werden soll.
Die folgenden Optionen sind nur im Datei-Browser-Fenster im
Audiomontage-Arbeitsbereich verfügbar:
Audiodateien auswählen
Zeigt ausschließlich Audiodateien an.
Audiomontagen auswählen
Zeigt ausschließlich Audiomontagen an.
Clip-Dateien auswählen
Zeigt ausschließlich Clip-Dateien an.
Auto-Wiedergabe
Startet automatisch die Wiedergabe der ausgewählten Datei.
Ausgewählte Datei wiedergeben
Die ausgewählte Audiodatei wird wiedergegeben.
Registerkartengruppen
Eine Registerkartengruppe ist eine Region innerhalb eines Arbeitsbereichs, in der
Sie Audiodateien, Audiomontagen, Anzeigen (nur Control-Fenster),
Stapelbearbeitungen, oder Podcasts öffnen können. Registerkartengruppen
ermöglichen Ihnen, den Inhalt unterschiedlicher Dateien und Anzeigen gleichzeitig
anzeigen zu lassen, ohne dass Sie zwischen den verschiedenen Fenstern
navigieren müssen.
3 leere Registerkartengruppen im Audiomontage-Arbeitsbereich
43

WaveLab-Konzepte
Registerkartengruppen
Jede Registerkartengruppe verfügt über eigenen Inhalt und eine eigene Titelzeile. Im
Audiodatei-Arbeitsbereich enthält jede Registerkarte eine Audiodatei. Im
Audiomontage-Arbeitsbereich enthält jede Registerkarte eine Audiomontage.
3 Registerkartengruppen mit Audiomontagen im Audiomontage-Arbeitsbereich
Im Control-Fenster kann eine Registerkartengruppe Anzeigen und das
Master-Projekt-Fenster enthalten.
2 Registerkartengruppen im Control-Fenster
Verwenden von Registerkartengruppen
Registerkarten werden, abhängig vom Fenstertyp, unterschiedlich verwendet.
• Zum Hinzufügen einer Registerkartengruppe wählen Sie Arbeitsbereich >
Registerkartengruppe rechts hinzufügen oder Arbeitsbereich >
Registerkartengruppe unten hinzufügen.
• Zum Entfernen einer leeren Registerkartengruppe aktivieren Sie die
Registerkartengruppe und wählen Sie Arbeitsbereich > Aktive
Registerkartengruppe entfernen.
• Zum Verwenden einer Vorlage für das Layout einer Registerkartengruppe
wählen Sie Arbeitsbereich > Vorlagen für Registerkartengruppen und
wählen Sie ein Layout.
• Zum Neuanordnen der Registerkarten ziehen Sie eine der Registerkarten an
eine neue Position in der Registerkarten-Leiste.
• Zum Verschieben der Registerkarte in einen anderen Arbeitsbereich ziehen
Sie die Registerkarte in den betreffenden Arbeitsbereich.
44

WaveLab-Konzepte
VORGEHENSWEISE
Spitzenpegeldateien
• Zum Einfügen des Inhalts einer Registerkarte in eine Audiodatei ziehen Sie die
Registerkarte auf die Wellenform. Die Registerkarte wird an der Position des
Positionszeigers eingefügt.
• Zum Erstellen einer leeren Datei in einer Registerkartengruppe doppelklicken
Sie auf einen leeren Bereich der Registerkarten-Leiste. Die erstellte Datei
verwendet die aktive Datei als Vorlage.
Spitzenpegeldateien
Eine Spitzenpegeldatei (Dateinamenerweiterung ».gpk«) wird von WaveLab
jedesmal erstellt, wenn eine Audiodatei in WaveLab modifiziert oder erstmals
geöffnet wird. Die Spitzenpegeldatei enthält Informationen zur Wellenform und legt
fest, wie diese im Audiodatei-Fenster oder Audiomontage-Fenster dargestellt wird.
Spitzenpegeldateien verkürzen die Zeit, die zum Zeichnen der entsprechenden
Wellenform benötigt wird.
Standardmäßig wird die Spitzenpegeldatei am selben Ort gespeichert wie die
Audiodatei.
Das Verhalten der Spitzenpegeldatei kann in den Voreinstellungen für
Audiodateibearbeitung auf der Registerkarte Datei eingestellt werden.
• Zum Speichern der Spitzenpegeldateien an anderen Speicherorten aktivieren
Sie Spitzenpegeldateien in separatem Ordner ablegen, klicken Sie auf
Bearbeiten und geben Sie einen anderen Speicherort ein.
• Sollen beim Berechnen von Audiodateien Spitzenpegeldateien erzeugt
werden, aktivieren Sie Beim Berechnen von Audiodateien
Spitzenpegeldateien erzeugen.
• Sollen beim Schließen von Audiodateien die Spitzenpegeldateien gelöscht
werden, aktivieren Sie Spitzenpegeldateien beim Schließen von
Audiodateien löschen.
WEITERFÜHRENDE LINKS
Dialog »Voreinstellungen für Audiodateibearbeitung« auf Seite 744
Aktualisieren von Spitzenpegelanzeigen
Normalerweise werden Spitzenpegeldateien automatisch aktualisiert, wenn ihr
Datum vor jenem der Audiodatei liegt. Es kann jedoch vorkommen, dass das Datum
der Audiodatei falsch ist und daher nicht automatisch aktualisiert wird. In diesem
Fall können Sie eine Aktualisierung der Spitzenpegeldatei erzwingen.
• Wählen Sie im Audiodatei-Arbeitsbereich Ansicht > Spitzenpegelanzeige
aktualisieren.
45

WaveLab-Konzepte
VORGEHENSWEISE
Einstellungendateien
Einstellungendateien
Einstellungendateien (Dateinamenerweiterung .vs) speichern
Masterbereich-Presets und Anzeigeeinstellungen für Audiodateien. Ist die Funktion
beim Speichern einer Datei aktiviert, werden die gespeicherten Einstellungen beim
nächsten Laden der Datei wiederhergestellt.
Einstellungendateien sind nur im Audiodatei-Arbeitsbereich verfügbar.
In den Einstellungendateien sind die folgenden Anzeigeeinstellungen enthalten:
• Fenstergröße und -position
• Zoomstufe
• Scrollposition
• Anzeigemodus (Wellenform/Spektrum/Lautheit)
•Snapshots
• Zur Datei gehörige Masterbereich-Presets
Das Löschen einer Einstellungendatei verändert den Audioinhalt nicht.
Masterbereich-Presets sind eine Besonderheit von WaveLab und können daher
nicht in die verschiedenen Audiodatei-Header integriert werden.
Speichern von Einstellungendateien an einem anderen
Speicherort
Einstellungendateien werden standardmäßig am selben Speicherort wie die
Audiodatei gespeichert. Sie können jedoch einen anderen Speicherort auswählen.
1. Wählen Sie im Audiodatei-Arbeitsbereich Optionen > Ordner.
2. Wählen Sie Einstellungendateien und geben Sie einen anderen Speicherort
an.
46

WaveLab-Konzepte
EBU-Lautheitsstandard R-128
EBU-Lautheitsstandard R-128
Die Empfehlung R-128 der EBU legt klar definierte Messverfahren für Lautheit,
Dynamik und Spitzenpegel fest und definiert darüber hinaus Referenzwerte, die bei
diesen Messungen zu erreichen sind. Die Referenzwerte sind zwar für den
Rundfunkbereich vorgesehen, die Messverfahren sind jedoch ebenso nützlich für
alle Anwendungen, die mit Audio- und Lautheitssteuerung zu tun haben.
WaveLab unterstützt diese Audiomessungen an vielen Stellen, für Anzeigen,
Audioanalyse und Bearbeitung. Der folgende Text enthält grundlegende
Informationen über den EBU-Standard R-128. Ausführlichere Informationen finden
Sie im Internet.
Lautheitsmessung
Dieses Verfahren berücksichtigt die Frequenzempfindlichkeit des menschlichen
Gehörs für Lautheitspegel. Es gibt 3 Arten von Messungen:
1) Integrierte Lautheit, auch Programmlautheit genannt: gibt die
durchschnittliche Lautstärke des Audiobereichs an. Diese Messung
verwendet ein Gating-Verfahren und ignoriert längere Stillezeiten.
2) Kurzzeitig gemittelte Lautheit: Misst jede Sekunde die Lautheit eines
3) Momentane Lautheit: Alle 100 ms wird ein 400 ms-Audiobereich gemessen.
Lautheitsbereich
Misst die Dynamik des Audiosignals. Es wird das Verhältnis zwischen dem
lautesten und dem leisesten (aber nicht stillen) Abschnitt angegeben. Der
Audiobereich wird in kleine Blöcke unterteilt. Es gibt einen Audioblock pro Sekunde
und jeder Block dauert 3 Sekunden (die analysierten Blöcke überlagern einander).
Die leisesten 10 % der leisen Blöcke und die lautesten 5 % der lauten Blöcke
werden in der Endberechnung nicht berücksichtigt. Der berechnete
Lautheitsbereich ist das Verhältnis zwischen dem lautesten und dem leisesten der
verbleibenden Audioblöcke. Diese Messung hilft bei der Entscheidung, wie stark
das Audiomaterial komprimiert oder erweitert werden kann oder soll.
Exakte Spitzenpegel
Für die Konvertierung eines digitalen Signals in ein analoges empfiehlt der EBU
R-128 zur Vermeidung von Übersteuerung und Verzerrung das Messen eines
Schätzwerts der exakten Spitzenpegel statt der digitalen Spitzenpegel. Das erfolgt
durch 4-fache Überabtastung des Signals und Beibehalten der Spitzenpegel.
3-Sekunden-Audioblocks. Das liefert Informationen über die lautesten
Audio-Passagen.
Das ergibt zeitlich unmittelbare Informationen zur Lautheit.
Benennungen und Einheiten
Der EBU R-128 schlägt Konventionen für Benennungen und Einheiten vor:
47

WaveLab-Konzepte
EBU-Lautheitsstandard R-128
• Eine relative Messung, etwa einen auf einen Referenzpegel bezogenen Wert:
• Eine absolute Messung, LUFS als »Loudness Unit Full Scale« (Vollpegel der
Wenn bei WaveLab von der EBU R-128-Lautheit die Rede ist, so werden diese
Einheiten, nicht dB, verwendet.
»LU« als »Loudness Unit« (Lautheitseinheit) – 1 LU ist 1
Lautheitseinheit). 1 LUFS kann als 1
dB in der AES-17-Skalierung definiert
werden.
dB.
48

Werkzeugleisten
Häufig verwendete Werkzeuge, Tastaturbefehle und Befehle werden durch
Befehlsschalter repräsentiert. Zusammengehörige Schalter werden in diversen
Werkzeugleisten gruppiert.
Werkzeugleisten im Audiodatei-Arbeitsbereich
Programmüberblick
Sie können Werkzeugleisten an jedem Fensterrand andocken oder in einem
separaten Fenster öffnen und beliebig neu anordnen. Jeder Arbeitsbereich verfügt
über einen passenden Satz an Werkzeugleisten, die angezeigt werden können. Alle
Befehle, die durch die Befehlsschalter repräsentiert sind, sind auch in den Menüs
verfügbar.
WEITERFÜHRENDE LINKS
Sperren des Fenster-Layouts auf Seite 681
Ausblenden und Anzeigen von Werkzeugleisten
Sie können Werkzeugleisten ausblenden, die Sie für Ihr Projekt nicht benötigen.
• Um eine Liste der verfügbaren Werkzeugleisten anzuzeigen, klicken Sie im
Audiodatei-Arbeitsbereich oder im Audiomontage-Arbeitsbereich mit der
rechten Maustaste auf einen leeren Bereich an der oberen Kante des
Arbeitsbereichs oder wählen Sie Arbeitsbereich > Werkzeugleisten.
• Um eine Werkzeugleiste anzuzeigen/auszublenden, wählen Sie
Arbeitsbereich > Werkzeugleisten und aktivieren/deaktivieren Sie die
Werkzeugleiste(n), die Sie anzeigen/ausblenden möchten. Sie können auch
mit der rechten Maustaste auf eine Werkzeugleiste klicken und Schließen
auswählen.
49

Programmüberblick
Statusleiste
Verankern (Andocken) von Werkzeugleisten
Werkzeugleisten können entweder als separate, frei verschiebbare Fenster
verwendet oder am oberen, unteren, linken oder rechten Rand des
Arbeitsbereich-Fensters angedockt (verankert) werden.
• Um eine Werkzeugleiste frei verschiebbar zu machen, klicken Sie mit der
rechten Maustaste auf die Leiste und wählen Sie Frei verschiebbar. Klicken
Sie dann auf die Punkte am linken oder oberen Rand der Werkzeugleiste, um
die Leiste an eine andere Stelle zu ziehen.
Statusleiste
Die Statusleiste am unteren Rand des Bildschirms im Audiodatei-Arbeitsbereich
und Audiomontage-Arbeitsbereich zeigt Informationen über das aktive Fenster in
den Einheiten, die in den Linealen festgelegt sind.
Die in der Statusleiste angezeigten Informationen werden abhängig von der
Position des Positionszeigers und der von Ihnen vorgenommenen Audioauswahl
aktualisiert.
Zeit/Pegel (dB)
Zeigt die Zeit der Audiodatei am Positionszeiger an. Im
Audiodatei-Arbeitsbereich wird auch der Pegel angezeigt.
Audioinformationen am Positionszeiger
Zeigt die Zeit am Positionszeiger an. Diese Angabe ändert sich, wenn Sie den
Positionszeiger an eine andere Stellen setzen.
• Um die Position des Positionszeigers zu definieren, klicken Sie auf die
Anzeige, um den Dialog Position des Positionszeigers zu öffnen.
• Um den Fokus auf die Position des Positionszeigers zu setzen, klicken
Sie mit der rechten Maustaste auf die Anzeige.
Audioauswahl-Anzeige (Audiodatei-Arbeitsbereich)/Audiobereich-Anzeige
(Audiomontage-Arbeitsbereich)
Im Audiodatei-Arbeitsbereich wird hier die Länge der aktuellen Auswahl oder
die Gesamtlänge der Audiodatei angezeigt, wenn keine Auswahl
vorgenommen wurde.
Im Audiomontage-Arbeitsbereich wird hier die Länge der Audioauswahl
angezeigt, wenn der Fokus auf einen Clip gesetzt ist. Andernfalls wird die
Größe der Audiomontage angezeigt.
50

Programmüberblick
Statusleiste
Wenn Sie eingezoomt haben, können Sie mit der rechten Maustaste auf die
Anzeige klicken, um den ausgewählten Audiobereich, den im Fokus liegenden
Clip oder die ganze Datei anzuzeigen. Klicken Sie mit der linken Maustaste auf
die Anzeige, um den Audiobereich-Dialog zu öffnen, in dem Sie eine Auswahl
definieren oder verfeinern können.
Zoom-Anzeige
Zeigt den aktuellen Zoom-Faktor an.
• Um ein Einblendmenü zu öffnen, in dem Sie zusätzliche
Zoom-Einstellungen vornehmen können, klicken Sie auf die Anzeige.
•Um den Dialog Zoom-Faktor zu öffnen, in dem Sie den Zoom-Faktor
bearbeiten können, klicken Sie mit der rechten Maustaste auf die
Anzeige.
Sampler-Tasten-Anzeige (nur Audiodatei-Arbeitsbereich)
Zeigt die Tasten für die aktuelle Audiodatei an (sofern definiert). Klicken Sie
auf die Anzeige, um das Fenster Sample-Eigenschaften zu öffnen.
Audioeigenschaftsanzeige
Hier werden im Audiodatei-Arbeitsbereich die Bit-Auflösung und die
Samplerate angezeigt. Außerdem wird angegeben, ob die Audiodatei Mono
oder Stereo ist. Klicken Sie auf die Anzeige, um den Dialog
Audioeigenschaften zu öffnen.
Hiermit werden im Audiomontage-Arbeitsbereich die Anzahl der Audiokanäle
und die Samplerate der Audiomontage angezeigt. Klicken Sie auf die Anzeige,
um den Dialog Audiomontage-Eigenschaften zu öffnen.
Wiedergabe über Masterbereich
Wenn dieser Schalter aktiviert ist, wird das Audio über den Masterbereich
wiedergegeben. Wenn der Schalter deaktiviert ist, wird der Masterbereich
ignoriert.
Masterbereich-Preset speichern
Öffnet den Dialog Masterbereich-Preset speichern, in dem Sie die aktive
Masterbereich-Konfiguration in der Einstellungendatei oder Audiomontage
speichern können.
Masterbereich-Presets laden, die in der Audiodatei/Audiomontage
gespeichert sind
Wendet den Masterbereich mit der Konfiguration an, die zuvor in der
Audiodatei/Audiomontage gespeichert wurde.
Masterbereich-Preset beim Rendern des Super-Clips mit einbeziehen (nur
Audiomontage-Arbeitsbereich)
Wenn diese Option eingeschaltet ist, wird beim Rendern von Super-Clips
von Audiomontagen das Masterbereich-Preset verwendet, das mit der
Audiomontage gespeichert wurde.
Dokument ziehen und ablegen
Mit dieser Funktion können Sie die aktuelle Datei in eine andere Datei ziehen,
B. eine Audiodatei in den Audiomontage-Arbeitsbereich. Dies entspricht
z.
dem Ziehen der Datei-Registerkarte.
51

Programmüberblick
Kontextmenüs
Hintergrundinformationen
Kontextmenüs
In WaveLab sind an verschiedenen Stellen Kontextmenüs verfügbar. In diesen
Menüs werden die Befehle und/oder Optionen zusammengefasst, die spezifisch für
das aktuelle Fenster sind.
Die Kontextmenüs werden angezeigt, wenn Sie mit der rechten Maustaste in
bestimmte Bereiche klicken, und sind nützlich, um Ihren Arbeitsablauf zu
beschleunigen.
Die Statusleiste zeigt den Fortschritt einiger Hintergrundvorgänge, z. B. das
Rendern eines Effekts. Es stehen Schalter zum Unterbrechen bzw.
Abbrechen des Vorgangs zur Verfügung.
Beispielsweise können Sie mit der rechten Maustaste auf eine Datei-Registerkarte
klicken, um ein Kontextmenü mit für Dateien relevanten Optionen zu öffnen. Durch
einen Rechtsklick auf das Lineal im Audiodatei-Fenster wird das
Zeitlineal-Kontextmenü aufgerufen, über das Sie auf eine Reihe von Optionen zum
Ändern des Anzeigeformats des Zeitlineals zugreifen können.
Die meisten Kontextmenübefehle finden Sie auch in den Hauptmenüs, aber einige
Befehle sind nur in Kontextmenüs verfügbar. Wenn Sie nach einer Funktion suchen,
klicken Sie mit der rechten Maustaste in das aktuelle Fenster, um zu prüfen, ob ein
Kontextmenü vorhanden ist.
Kontextmenü im Audiodatei-Fenster
52

Programmüberblick
Zeitlineal und Pegellineal
Zeitlineal und Pegellineal
Im Audiodatei-Arbeitsbereich können Sie ein Zeit- und ein Pegellineal im
Audiodatei-Fenster anzeigen. Im Audiomontage-Arbeitsbereich können Sie ein
Zeitlineal im Montage-Fenster anzeigen.
Sie können auch festlegen, welche Zeit- und Pegeleinheiten in den Linealen
angezeigt werden sollen.
Zeitlineal Pegellineal (nur
Audiodatei-Arbeitsbereich)
Optionen für Zeitlineal und Pegellineal
Sie können in jedem Audiodatei-Fenster das Zeit- bzw. Pegelformat
(Amplitudenformat) für das jeweilige Lineal und im Montage-Fenster die Zeitformate
für die Lineale separat festlegen, indem Sie mit der rechten Maustaste auf das
Lineal klicken und ein Format aus dem Einblendmenü auswählen.
Zeitlineal-Menü
Timecode
Zeigt eine Liste der Frames pro Sekunde für verschiedene
SMPTE-Timecodes und für die CD-Auflösung an.
Zeit
Zeigt Zeiteinheiten an.
Samples
Positionen werden als Anzahl von Samples angezeigt. Die Anzahl der
Samples pro Sekunde hängt von der Samplerate der Audiodatei ab.
Beispielsweise gibt es bei 44,1
Takte und Zählzeiten
Wenn diese Option eingeschaltet ist, verhält sich das Lineal relativ zur
Taktposition linear.
kHz 44.100 Samples pro Sekunde.
Dateigröße (nur Audiodatei-Arbeitsbereich)
Zeigt Positionen in Megabyte an. Dezimalwerte repräsentieren Kilobyte.
53

Programmüberblick
Zeitlineal und Pegellineal
Raster anzeigen (nur Audiomontage-Arbeitsbereich)
Zeigt vertikale Linien im Montage-Fenster an, die an Linealmarkierungen
ausgerichtet sind.
Zeitformat
Öffnet den Dialog Zeitformat, in dem Sie die Darstellung der
Zeitlinealformate bearbeiten können.
Einstellungen als Standard speichern
Wenn diese Option eingeschaltet ist, verwendet das Zeitlineal das aktuelle
Zeitformat in allen neuen Audiodatei- oder Montage-Fenstern.
Anfangspunkt des Lineals an Dateibeginn setzen
Wenn diese Option eingeschaltet ist, wird die Nullposition des Lineals an den
Anfang des ersten Samples gesetzt.
Lineal-Nullpunkt am Positionszeiger setzen
Wenn diese Option eingeschaltet ist, wird die Nullposition des Lineals an die
aktuelle Position des Positionszeigers gesetzt.
Anfangspunkt des Lineals aus BWF-Referenz ermitteln (nur
Audiodatei-Arbeitsbereich)
Wenn diese Option eingeschaltet ist, entspricht das erste Sample der
BWF-Zeitreferenz, vorausgesetzt, die Zeitreferenz ist verfügbar.
Wiedergabebereich anzeigen
Wenn diese Option eingeschaltet ist, zeigt das Zeitineal den Audiobereich an,
der mit dem Befehl »Bereich wiedergeben« wiedergegeben wird.
Wiedergabe-Ankerpunkt anzeigen
Wenn diese Option eingeschaltet ist, wird unterhalb des Zeitlineals ein
Marker angezeigt, um den Audio-Ankerpunkt anzugeben, der den Befehlen
»Wiedergabe ab« und »Wiedergabe bis« entspricht.
Pre-/Postroll anzeigen
Wenn diese Option eingeschaltet ist, werden die Preroll- und Postroll-Zeiten
angezeigt.
Pegellineal-Menü (Nur Audiodatei-Arbeitsbereich)
dB
Setzt das Pegelformat auf Dezibel.
+-100 %
Legt die Anzeige von Pegeln als Prozentsatz fest.
Normalisiert +1 / -1
Setzt das Pegelformat auf eine Linealskala, die 32-Bit-Float-Audio entspricht.
16-Bit-Bereich
Setzt das Pegelformat auf eine Linealskala, die 16-Bit-Audio entspricht.
54
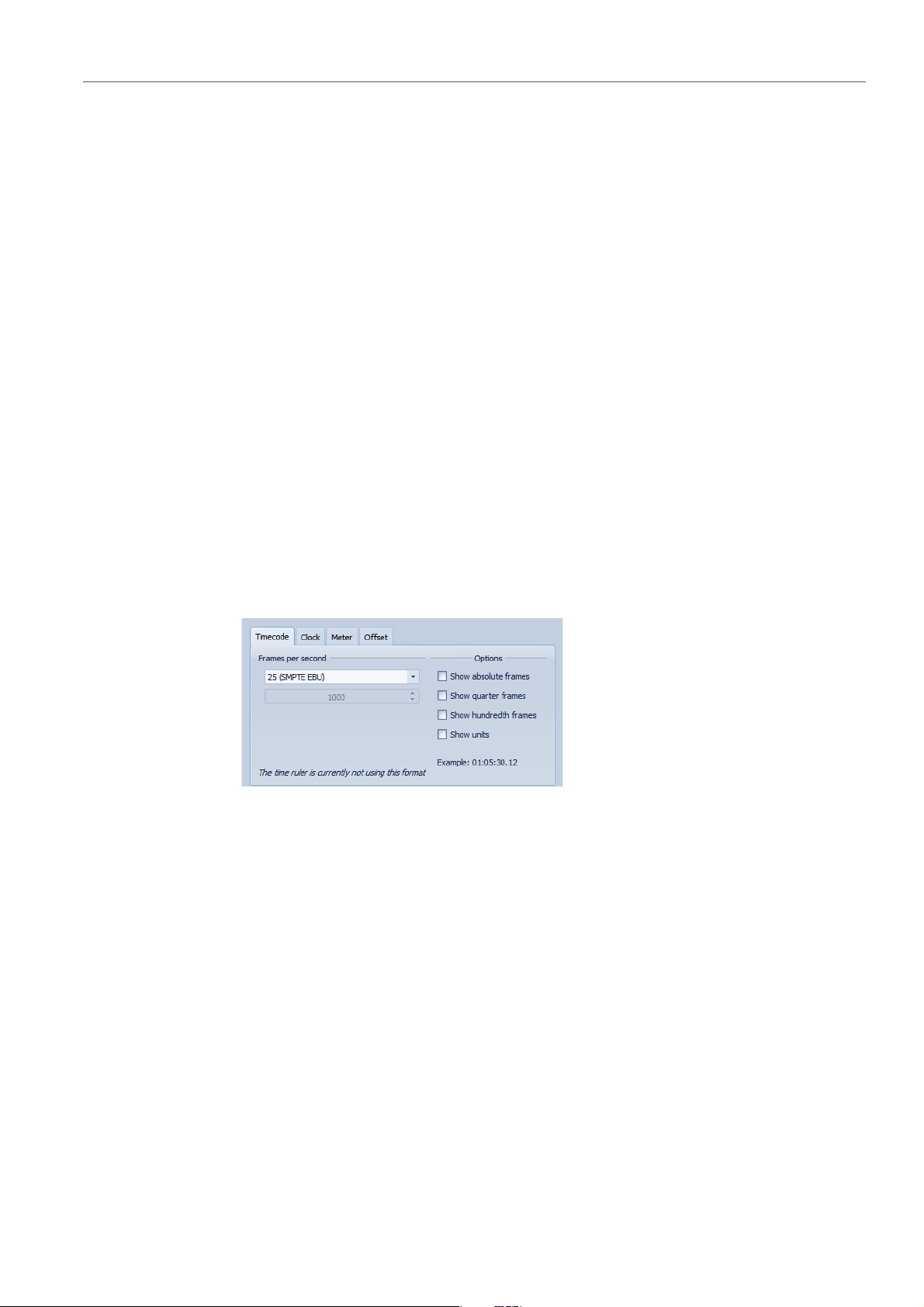
Programmüberblick
Zeitlineal und Pegellineal
24-Bit-Bereich
Setzt das Pegelformat auf eine Linealskala, die 24-Bit-Audio entspricht.
Einstellungen als Standard speichern
Wenn diese Option eingeschaltet ist, verwendet das Pegellineal das aktuelle
Pegelformat in allen neuen Audiodatei-Fenstern.
Zeitformat-Dialog
In diesem Dialog können Sie das Zeitformat anpassen. Das Zeitformat des Lineals
wird auch in verschiedenen Zeitfeldern verwendet, z.
bestimmten Dialogen.
Wählen Sie im Audiodatei-Arbeitsbereich, je nachdem, ob Sie das Zeitformat für
die Übersichts- oder die Hauptansicht festlegen möchten, Ansicht > Übersicht >
Zeitlineal > Zeitformat oder Ansicht > Hauptansicht > Zeitlineal > Zeitformat.
Wählen Sie im Audiomontage-Arbeitsbereich Ansicht > Zeitlineal > Zeitformat.
B. in der Statusleiste und in
Timecode-Registerkarte
Auf dieser Registerkarte können Sie die Darstellung der Timecode-Option
konfigurieren.
Frames pro Sekunde
Liste von Standard-Frameraten. Wählen Sie aus dem Dropdown-Menü
Weiteres, um eine benutzerdefinierte Framerate einzugeben. Sie können
auch wählen, welche Frames/Einheiten angezeigt werden.
Absolute Frames anzeigen
Zeigt das Zeitformat als eine Anzahl von Frames ohne andere Zeitelemente
an.
Viertel-Frames anzeigen
Fügt dem Zeitformat die Viertel-Frame-Nummer hinzu.
Hundertstel-Frames anzeigen
Fügt dem Zeitformat die Nummer der Hundertstel eines Frames hinzu.
Einheiten anzeigen
Fügt dem Zeitformat des Lineals Zeiteinheiten hinzu.
55

Programmüberblick
Zeitlineal und Pegellineal
Zeit-Registerkarte
Auf dieser Registerkarte können Sie die Darstellung der Zeit-Option konfigurieren.
Einheiten anzeigen
Fügt dem Zeitformat des Lineals Zeiteinheiten hinzu.
Kompakt
Zeigt die Zeit ohne Einheitsangaben an.
Takteinheiten-Registerkarte
Auf dieser Registerkarte können Sie die Darstellung der Option Takte und
Zählzeiten konfigurieren.
Taktart
Hier können Sie die Taktart für die Darstellung der Zeit in musikalischer
Notation einstellen.
Tempo
Hier können Sie das Tempo für die Darstellung der Zeit in musikalischer
Notation einstellen.
Ticks pro Viertelnote
Hier können Sie einstellen, wie viele Ticks einer Viertelnote entsprechen
sollen, wenn Zeitwerte in mit dem Sequenzer kompatibler Form angezeigt
werden sollen.
56

Programmüberblick
Zeitlineal und Pegellineal
Versatz-Registerkarte
Auf dieser Registerkarte können Sie den Zeitlineal-Versatz konfigurieren.
Null (Standard)
Nullpunkt am Positionszeiger setzen
Nullpunkt aus BWF-Zeitreferenz ermitteln (nur Audiodatei-Arbeitsbereich)
Deaktiviert den Zeitversatz im Lineal.
Legt die aktuelle Position des Positionszeigers als Startpunkt des Lineals fest.
Wenn die Audiodatei BWF-Metadaten enthält, wird der entsprechende
Zeitreferenz-Wert als Versatz verwendet.
Zeitposition für erstes Sample einstellen
Bestimmt den Zeitwert, der als Nullpunkt für das Lineal verwendet werden
soll.
Festlegen der Position des Positionszeigers
Viele Vorgänge, z. B. Wiedergabe und Auswahl, sind von der aktuellen Position des
Positionszeigers abhängig. Beispielsweise beginnt die Wiedergabe oft an der
Position des Positionszeigers. Die aktuelle Position des Positionszeigers wird durch
eine vertikale blinkende Linie angezeigt.
Es gibt verschiedene Methoden, um den Positionszeiger zu verschieben:
• Klicken Sie auf die gewünschte Stelle im Audiodatei-Fenster, im
Montage-Fenster oder im Zeitlineal. Wenn Sie eine Auswahl getroffen haben,
klicken Sie auf das Zeitlineal, um zu verhindern, dass die Auswahl wieder
aufgehoben wird.
• Klicken Sie auf das Zeitlineal und ziehen Sie.
• Verwenden Sie die transparenten Steuerelemente.
• Wählen Sie Ansicht > Positionszeiger verschieben und wählen Sie dann
eine Option aus.
• Verwenden Sie die Pfeiltasten auf der Tastatur.
• Doppelklicken Sie auf einen Marker.
57

Programmüberblick
VORGEHENSWEISE
VORGEHENSWEISE
Bearbeiten von Werten
Festlegen der Startposition des Lineals
Standardmäßig beginnt die Audiodatei an der Linealposition 0. Sie können die
0-Position aber auch an eine andere Position setzen.
1. Klicken Sie im Audiodatei-Fenster oder Montage-Fenster mit der rechten
Maustaste auf das Zeitlineal und wählen Sie Zeitformat.
2. Wählen Sie die Versatz-Registerkarte.
3. Wählen Sie eine der Optionen für Zeitlineal-Versatz und klicken Sie auf OK.
Arbeiten mit einer taktartbasierten Anzeige
Wenn Ihr Arbeitsmaterial tempobasiert ist, können Sie das Taktart-Format (Takte,
Zählzeiten (Beats) und Ticks) für die Lineal-Legende auswählen. Hierdurch können
musikalisch zusammengehörige Schnittpunkte leichter gefunden werden.
1. Klicken Sie im Audiodatei-Fenster oder Montage-Fenster mit der rechten
Maustaste auf das Zeitlineal und wählen Sie Takte und Zählzeiten.
2. Klicken Sie mit der rechten Maustaste in das Zeitlineal und wählen Sie
Zeitformat.
3. Setzen Sie auf der Takteinheiten-Registerkarte die Taktart und das Tempo
auf Werte, die Ihrer Audiodatei entsprechen.
4. Setzen Sie die Einstellung Ticks pro Viertelnote auf eine Zahl, mit der Sie
gut arbeiten können.
Dies könnte beispielsweise derselbe Wert sein, der von Ihrem MIDI-Sequencer
verwendet wird.
5. Klicken Sie auf OK.
Bearbeiten von Werten
An verschiedenen Stellen im Programm können numerische Werte mit einer
Kombination von Textfeldern und Spin-Buttons bearbeitet werden.
Diese Werte setzen sich manchmal aus mehreren Teilen zusammen, z. B. 12 min
s 120 ms. Jeder Wert kann mit jeder der folgenden Methoden bearbeitet
30
werden:
• Um einen Wert zu ändern, klicken Sie in das Wertfeld und geben Sie einen
neuen Wert ein, oder klicken Sie auf die kleinen Pfeile im Wertfeld.
• Um den Wert um jeweils eine Einheit zu ändern, drücken Sie die linke bzw.
rechte Pfeiltaste.
58
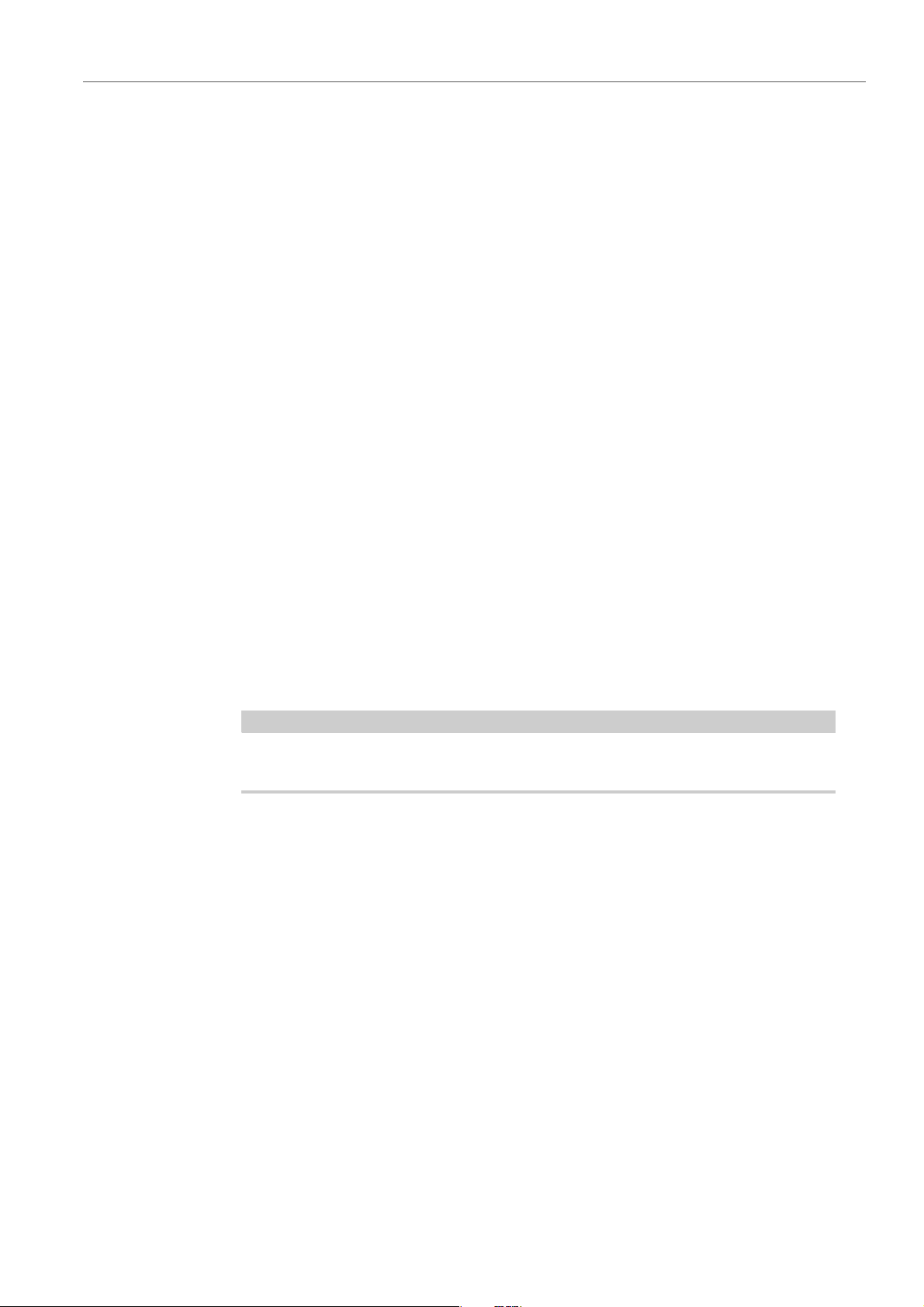
Programmüberblick
HINWEIS
Ziehvorgänge
• Um den Wert um mehrere Einheiten zu ändern, drücken Sie die Bild-Auf- bzw.
• Um den Wert mit dem Mausrad zu ändern, positionieren Sie den Mauszeiger
• Um den Wert mit der Maus zu ändern, klicken Sie auf den Wert und ziehen
• Um zum Höchst- oder Mindestwert zu springen, drücken Sie die Pos1- bzw.
• Um von einem Teil des Werts zu einem anderen zu gelangen, drücken Sie die
Ziehvorgänge
die Bild-Ab-Taste.
über dem Wert und drehen Sie das Mausrad, oder verwenden Sie den
AI-Drehregler Ihres MIDI-Controllers.
Sie die Maus nach oben oder unten.
die Ende-Taste.
linke bzw. rechte Pfeiltaste.
WaveLab setzt für verschiedenste Vorgänge häufig Drag-&-Drop-Techniken ein,
und manchmal ist dieses Verfahren die einzig mögliche Option. In der vorliegenden
Dokumentation wird häufiger auch von »Ziehen« gesprochen.
• Um ein Objekt zu ziehen, klicken Sie mit der Maus auf das gewünschte
Objekt, halten Sie die Maustaste gedrückt und ziehen Sie dann das Objekt.
Lassen Sie die Maustaste los, um das Objekt abzulegen.
Viele Arten von Objekten können zwischen Ausgangs- und Zielpositionen gezogen
werden. Beispiele hierfür sind Dateien, Text, Clips, Objekte in einer Liste und
Marker.
Es ist auch möglich, Dateien aus WaveLab per Drag & Drop in Nuendo von
Steinberg zu platzieren.
Ziehen Sie Objekte innerhalb und zwischen Arbeitsbereichen, um die folgenden
Vorgänge durchzuführen:
• Um ein Werkzeugfenster anzudocken, ziehen Sie seine Titelleiste an einen
beliebigen Rand des Arbeitsbereichs unter- oder oberhalb eines anderen
Werkzeugfensters.
• Um eine Werkzeugleiste zu verschieben, ziehen Sie den Leistengriff an ihrem
linken Rand und platzieren Sie die Werkzeugleiste an einer anderen Stelle.
• Um eine Registerkarte innerhalb ihrer eigenen Registerkartengruppe neu zu
positionieren, ziehen Sie horizontal. Um eine Registerkarte in einen anderen
Arbeitsbereich zu verschieben, ziehen Sie vertikal.
• Um ein beliebiges Objekt in einen anderen Arbeitsbereich zu ziehen,
verwenden Sie die zentrale Umschalterleiste. Ziehen Sie das Objekt über das
entsprechende Arbeitsbereich-Symbol in der zentralen Umschalterleiste,
warten Sie, bis der neue Arbeitsbereich aktiv wird, und ziehen Sie dann die
Registerkarte in den Ziel-Arbeitsbereich.
59

Programmüberblick
Ziehvorgänge
• Um eine Datei zu öffnen, ziehen Sie eine kompatible Datei aus dem Fenster
Datei-Browser von WaveLab, aus dem Datei-Browser des Betriebssystems
oder aus einer anderen Anwendung auf die Registerkartenleiste.
• Um eine Kopie einer Datei zu erstellen, ziehen Sie die Registerkarte der Datei
vertikal an eine andere Position der Registerkartenleiste, drücken Sie dann
[Strg]/[Wahl] und lassen Sie die Maustaste los.
Ziehen im Audiodatei-Arbeitsbereich und Audiomontage-Arbeitsbereich
• Um eine Audiodatei in eine andere Audiodatei einzufügen, ziehen Sie die
Registerkarte der Titelleiste oder den Dokumentschalter der Datei auf den
Audiodatei-Bereich der anderen Datei. Sie können auch eine Audiodatei
direkt aus dem Fenster Datei-Browser, aus dem Datei-Browser Ihres
Systems oder aus einer anderen Anwendung in den
Audiodatei-Arbeitsbereich ziehen.
• Um einen Marker zu verschieben, ziehen Sie ihn auf dem Zeitlineal.
• Um eine Kopie dieses Markers zu erstellen, drücken Sie [Umschalttaste] und
ziehen Sie den Marker an eine andere Position im Zeitlineal.
• Um einen Marker zu löschen, ziehen Sie ihn nach oben über das Zeitlineal.
• Um eine Audioauswahl zu kopieren, ziehen Sie einen ausgewählten
Audiobereich auf den Audiodatei-Bereich derselben oder einer anderen
Datei.
• Um den Umfang eines Auswahlbereichs zu ändern, positionieren Sie den
Positionszeiger an den Anfang bzw. das Ende des Auswahlbereichs und
ziehen Sie nach links oder rechts.
• Um den Positionszeiger zu verschieben, ohne die aktuelle Auswahl zu
verlieren, und ihn an einem Ankerpunkt auszurichten, drücken Sie
[Umschalttaste] und verschieben Sie die Maus in die Nähe des
Audiodatei-/Montagezeigers. Die Form des Mauszeigers ändert sich und Sie
können den Zeiger nach links und rechts ziehen.
• Um den Positionszeiger zu verschieben, ohne die aktuelle Auswahl zu ändern
oder zu verlieren, drücken Sie [Umschalttaste], klicken Sie auf den
Positionszeiger und ziehen Sie ihn an eine andere Position.
• Um einen horizontalen Bildlauf der Wellenform durchzuführen, klicken Sie auf
die Leiste über dem Zeitlineal und ziehen Sie nach links oder rechts. Sie
können auch mit der 3.
Maustaste auf eine beliebige Stelle in der Wellenform
klicken und dann nach links oder rechts ziehen.
• Um einen allgemeinen Marker aus einem ausgewählten Text zu erstellen,
legen Sie Text, den Sie in einer externen Anwendung ausgewählt haben, auf
dem Zeitlineal ab. Der Text wird der Name des Markers.
• Um eine Stereokopie einer Monodatei oder eine gemischte Kopie einer
Stereodatei zu erstellen, ziehen Sie eine Registerkarte an eine andere
Position der Registerkartenleiste, drücken Sie [Strg]-[Alt] (Windows) bzw.
[Wahl]-[Ctrl] (Mac) und lassen Sie die Maustaste los.
60

Programmüberblick
Rückgängigmachen und Wiederherstellen
Ziehen im Podcast-Arbeitsbereich
• Um Episoden in der Episoden-Liste neu anzuordnen, ziehen Sie sie an die
gewünschten neuen Positionen.
Ziehen im Masterbereich
• Um die Reihenfolge der Bearbeitung zu ändern, ziehen Sie Effekte zwischen
verschiedenen Effekt-Schnittstellen.
Ziehen im Stapelbearbeitung-Arbeitsbereich
• Um die Reihenfolge zu ändern, in der PlugIns bearbeitet werden, ziehen Sie
PlugIns im Fenster mit der Audio-PlugIn-Kette.
• Um eine Datei zur Stapelbearbeitung hinzuzufügen, ziehen Sie die
Registerkarte der Datei auf das Stapelkonvertierungs-Tool oder die
Stapelbearbeitung.
Rückgängigmachen und Wiederherstellen
Sie können beliebig viele Schritte rückgängig machen und wiederherstellen. Die
einzige Beschränkung ist der verfügbare Platz auf der Festplatte.
Standardmäßig werden beim Rückgängigmachen oder Wiederherstellen von
Schritten im Audiodatei-Arbeitsbereich oder im Audiomontage-Arbeitsbereich der
Zoom-Faktor, die Position des Positionszeigers, die Scrollposition, der
Clip-Auswahlstatus und der Zeitbereich auf den Zustand zurückgesetzt, in dem sie
sich vor dem Schritt befanden.
Um die Scroll- und Zoom-Einstellungen beim
Rückgängigmachen/Wiederherstellen auszuschließen, deaktivieren Sie
Bearbeiten > Wiederherstellen/rückgängig machen einschließlich
Zoom-Einstellungen. Dies ist nützlich, wenn Sie beispielsweise einen Vorgang
durchführen, in den geänderten Bereich einzoomen und dann den Schritt
rückgängig machen, um die Änderung zu sehen. In diesem Fall sollen keine
Snapshots wiederhergestellt werden und Ihre Scroll- und Zoom-Einstellungen
unverändert bleiben. Diese Option ist unabhängig für den Audiodatei- und den
Audiomontage-Arbeitsbereich.
• Um einen Schritt rückgängig zu machen, wählen Sie im
Audiodatei-Arbeitsbereich oder im Audiomontage-Arbeitsbereich
Bearbeiten > Rückgängig.
• Um einen Schritt wiederherzustellen, wählen Sie im
Audiodatei-Arbeitsbereich oder im Audiomontage-Arbeitsbereich
Bearbeiten > Wiederherstellen.
61

Programmüberblick
HINWEIS
Rückgängigmachen und Wiederherstellen
Löschen des Rückgängig-/Wiederherstellen-Verlaufs
Wenn eine große Anzahl von Rückgängig-/Wiederherstellen-Schritten vorhanden
ist, die Sie nicht mehr benötigen, können Sie den gesamten Änderungsverlauf
löschen. Hierdurch werden Arbeitsspeicher, Festplattenspeicher sowie beteiligte
Audiodateien entlastet.
Diese Funktion muss für jede Datei separat aktiviert werden. Es wird immer nur der
Rückgängig-/Wiederherstellen-Verlauf für die aktive Datei wird gelöscht.
• Wählen Sie im Audiodatei-Arbeitsbereich Bearbeiten > Verlauf löschen
und klicken Sie auf OK.
• Wählen Sie im Audiomontage-Arbeitsbereich Bearbeiten > Verlauf >
Löschen und klicken Sie auf OK.
Wenn Sie eine Audiodatei speichern, wird der Rückgängig-Verlauf automatisch
gelöscht. Bei Audiomontagen ist dies nicht der Fall.
Informationen zum Rückgängigmachen/Wiederherstellen und
zum Verlauf im Audiomontage-Arbeitsbereich
Die Funktion zum Rückgängigmachen/Wiederherstellen im
Audiomontage-Arbeitsbereich ist identisch mit der gleichnamigen Funktion im
Audiodatei-Arbeitsbereich. Im Audiomontage-Arbeitsbereich sind jedoch
zusätzliche Funktionen zum Rückgängigmachen/Wiederherstellen sowie ein
Verlauf-Fenster verfügbar, in dem Sie alle Bearbeitungsvorgänge in der
Audiomontage anzeigen und sie auf einen früheren Status zurücksetzen können.
Jede Audiomontage verfügt über einen eigenen Verlauf.
•Um das Verlauf-Fenster zu öffnen, wählen Sie Arbeitsbereich >
Arbeitsbereichsspezifische Werkzeugfenster > Verlauf.
• Um die aktuelle Audiomontage auf einen früheren Status zurückzusetzen,
doppelklicken Sie auf den Vorgang, den Sie wiederherstellen möchten.
• Wenn Sie ähnliche Aktionen im Verlauf gruppieren möchten, wählen Sie dazu
Optionen > Audiomontage-Voreinstellungen und aktivieren Sie auf der
Registerkarte »Alle Audiomontagen« die Option Ähnliche Aktionen
zusammenfassen. Dadurch werden alle gleichen Aktionen in einer einzigen
Aktion gruppiert, sobald eine andere Aktion ausgeführt wird.
• Wenn Sie den Verlauf nach jedem Speichervorgang löschen möchten,
wählen Sie Optionen > Audiomontage-Voreinstellungen und aktivieren
Sie auf der Registerkarte Alle Audiomontagen die Option Nach jedem
Speichern löschen.
• Um alle Aktionen rückgängig zu machen, wählen Sie Bearbeiten > Verlauf
> Alle Aktionen rückgängig.
62

Programmüberblick
Vergrößern/Verkleinern der Darstellung (Zoom)
• Um alle Aktionen seit dem letzten Speicherbefehl rückgängig zu machen,
wählen Sie Bearbeiten > Verlauf > Alle Aktionen seit dem letzten
Speichern rückgängig machen.
• Um alle Aktionen wiederherzustellen, wählen Sie Bearbeiten > Verlauf >
Alle Aktionen wiederherstellen.
• Um den Verlauf zu löschen, wählen Sie Bearbeiten > Verlauf > Löschen.
Verlauf-Fenster
In diesem Fenster können Sie alle Vorgänge anzeigen, die zu einem bestimmten
Zeitpunkt im Audiomontage-Arbeitsbereich ausgeführt wurden, und sie auf einen
früheren Bearbeitungsstatus zurücksetzen.
Wählen Sie im Audiomontage-Arbeitsbereich Arbeitsbereich >
Arbeitsbereichsspezifische Werkzeugfenster > Verlauf.
Status
Zeigt, welche Vorgänge ausgeführt oder rückgängig gemacht wurden.
Vorgang
Zeigt an, welche Art von Vorgang durchgeführt wurde.
Zeit
Zeigt die Zeit an, zu der der Vorgang durchgeführt wurde.
Beschreibung
Beschreibt den durchgeführten Vorgang näher.
Vergrößern/Verkleinern der Darstellung (Zoom)
Im Audiodatei-Arbeitsbereich und Audiomontage-Arbeitsbereich stehen mehrere
Zoom-Funktionen zur Verfügung.
Horizontaler Zoom
• Wenn Sie so weit wie möglich auszoomen, passt die gesamte Datei in das
Fenster.
• Wenn Sie so weit wie möglich einzoomen, belegt jedes Sample mehrere Pixel
auf dem Bildschirm. Hierdurch ist eine auf einzelne Samples genaue
Bearbeitung von Wellenformen möglich.
63

Programmüberblick
Vergrößern/Verkleinern der Darstellung (Zoom)
Vertikaler Zoom
• Wenn Sie so weit wie möglich auszoomen, passt die Höhe der Welle in das
Fenster.
• Wenn Sie nach und nach einzoomen, wird nur ein Teil der Gesamthöhe
angezeigt. Über die vertikalen Bildlaufleisten können Sie genau anpassen,
welcher Bereich angezeigt wird. Prüfen Sie das Lineal, um zu sehen, welcher
Teil der Wellenform momentan angezeigt wird.
• Um den vertikalen Zoom der Wellenform zu optimieren, drücken Sie
[Strg]-Taste/[Befehlstaste], klicken Sie auf das Zeitlineal und verschieben Sie
die Maus bei gedrückter Maustaste nach oben oder unten.
Hohe Zoomstufe
• Wenn die Zoomstufe sehr hoch ist, wird jedes Sample mit einer Stufe und
einem Punkt angezeigt. Die Schritte zeigen den realen digitalisierten Status,
während die Punkte die Samples leichter erkennbar machen (insbesondere
bei Samples mit Nullpegel).
• Die Kurve zeigt auch das geschätzte rekonstruierte Analogsignal an, um
Informationen zu exakten Spitzenpegeln zu geben.
Zoomen in der Übersicht und in der Hauptansicht (nur Audiodatei-Arbeitsbereich)
• Sie können verschiedene Zoomstufen in der Übersicht und in der
Hauptansicht verwenden. In der Übersicht zeigt eine Bereichsanzeige auf
dem Zeitlineal an, welcher Teil der Datei momentan in der Hauptansicht
angezeigt wird. Die Bereichsanzeige wird nur angezeigt, wenn Mit anderer
Ansicht synchronisieren deaktiviert ist.
• Um die Zoomstufe anzupassen, ziehen Sie die Kanten der Bereichsanzeige.
64

Programmüberblick
Vergrößern/Verkleinern der Darstellung (Zoom)
• Um in der Hauptansicht zu scrollen, ziehen Sie die Bereichsanzeige. Die
Bereichsanzeige befindet sich im oberen Bereich der Übersicht.
• Um die Zoomstufe über die Bildlaufleiste anzupassen, ziehen Sie die Kanten
der Bildlaufleiste.
Zoomen mit den Zoom-Steuerelementen
Sowohl in der Hauptansicht als auch in der Übersicht sind horizontale und vertikale
Zoom-Steuerelemente vorhanden.
• Um horizontal zu zoomen, klicken Sie auf das Steuerelement Horizontaler
Zoom und ziehen Sie nach links oder rechts, oder verwenden Sie das
Mausrad.
• Um vertikal zu zoomen, klicken Sie auf das Steuerelement Vertikaler Zoom
und ziehen Sie nach oben oder unten, oder verwenden Sie das Mausrad.
• Um vollständig auszuzoomen, doppelklicken Sie auf die
Zoom-Steuerelemente.
65

Programmüberblick
VORGEHENSWEISE
VORGEHENSWEISE
Vergrößern/Verkleinern der Darstellung (Zoom)
Zoomen mit dem Lupen-Werkzeug
Das Lupen-Werkzeug dient zum Einzoomen in einen bestimmten Bereich der
Wellenform, sodass dieser das ganze Audiodatei-Fenster ausfüllt. Dieses
Werkzeug ist nur im Audiodatei-Arbeitsbereich verfügbar.
Verwenden des Lupen-Werkzeugs in der Hauptansicht
Die Auswahl, die Sie in der Hauptansicht des Audiodatei-Fensters vornehmen, wird
vergrößert und füllt die gesamte Hauptansicht aus.
1. Aktivieren Sie im Audiodatei-Arbeitsbereich das Lupen-Werkzeug, indem Sie
eine der folgenden Aktionen ausführen:
• Klicken Sie auf das Lupensymbol.
• Halten Sie [Strg]-Taste/[Befehlstaste] gedrückt.
2. Klicken Sie in die Hauptansicht des Audiodatei-Fensters, ziehen Sie nach
links oder rechts und lassen Sie dann die Maustaste los.
Der ausgewählte Teil der Wellenform füllt jetzt das gesamte Hauptfenster aus.
Verwenden des Lupen-Werkzeugs in der Übersicht
Die Auswahl, die Sie in der Übersicht des Audiodatei-Fensters vornehmen, wird in
der Hauptansicht angezeigt.
• Klicken Sie in die Übersicht des Audiodatei-Fensters, ziehen Sie nach links
oder rechts und lassen Sie dann die Maustaste los.
ERGEBNIS
Der ausgewählte Bereich der Wellenform wird in der Hauptansicht angezeigt.
66

Programmüberblick
Vergrößern/Verkleinern der Darstellung (Zoom)
Zoomen mit der Maus
Mit der Maus können Sie den Zoom-Faktor durch Klicken und Ziehen oder Drehen
des Mausrads ändern.
• Um horizontal zu zoomen, positionieren Sie den Mauszeiger im Audiodateioder Montage-Fenster über dem Zeitlineal, klicken Sie und ziehen Sie nach
oben oder unten.
• Um horizontal zu zoomen und dabei die Position des Positionszeigers
beizubehalten, positionieren Sie den Mauszeiger über dem Zeitlineal, drücken
Sie [Umschalttaste] und ziehen Sie nach oben oder unten.
• Um horizontal mit dem Mausrad zu zoomen, drücken Sie
[Strg]-Taste/[Befehlstaste], zeigen Sie auf eine Wellenform und bewegen Sie
das Mausrad.
• Um vertikal mit dem Mausrad zu zoomen, drücken Sie [Umschalttaste], zeigen
Sie auf eine Wellenform und bewegen Sie das Mausrad.
Nur Audiodatei-Arbeitsbereich
• Um vertikal zu zoomen, positionieren Sie den Mauszeiger im
Audiodatei-Fenster über dem Pegellineal, klicken Sie und ziehen Sie nach
links oder rechts.
• Um den vertikalen Zoom auf 0 dB zurückzusetzen, doppelklicken Sie auf das
Pegellineal.
• Um den vertikalen Zoom auf den besten Wert (das aktuelle Minimum und
Maximum der angezeigten Samples) zu setzen, vergewissern Sie sich, dass
das Pegellineal auf 0
Pegellineal.
Zoomen mit der Tastatur
Eine schnelle Methode zum Zoomen im aktiven Audiodatei- oder Montage-Fenster
besteht darin, die Pfeiltasten auf der Tastatur zu verwenden.
• Um horizontal im aktiven Audiodatei- oder Montage-Fenster zu zoomen,
drücken Sie die Pfeiltaste nach oben oder nach unten.
• Um vertikal im aktiven Audiodatei-/Montage-Fenster zu zoomen, halten Sie
[Umschalttaste] gedrückt und drücken Sie die Pfeiltaste nach oben oder nach
unten.
dB gesetzt ist, und doppelklicken Sie dann auf das
• Um vertikal zu zoomen, sodass die verfügbare Höhe ausgefüllt wird, drücken
Sie [Strg]-Taste/[Befehlstaste]-[Umschalttaste]-Pfeiltaste nach oben.
• Um vollständig auszuzoomen, drücken Sie
[Strg]-Taste/[Befehlstaste]-Pfeiltaste nach unten. Um vollständig
einzuzoomen, drücken Sie [Strg]-Taste/[Befehlstaste]-Pfeiltaste nach oben.
67

Programmüberblick
HINWEIS
Vergrößern/Verkleinern der Darstellung (Zoom)
Sie können die Zoom-Schritte mit der Option Intervall für den
Zoom-Tastaturbefehl im Dialog Globale Programmeinstellungen erhöhen oder
verringern.
WEITERFÜHRENDE LINKS
Dialog »Globale Programmeinstellungen« auf Seite 734
Zoom-Menü
Über das Zoom-Menü können Sie schnell auf verschiedene Zoom-Einstellungen
zugreifen.
Wählen Sie im Audiodatei-Arbeitsbereich oder im Audiomontage-Arbeitsbereich
Ansicht > Zoom.
Alles zeigen
Zoomt so weit wie möglich aus.
Zoom 1 Minute/30 Sekunden/10 Sekunden/.../500 ms
Passt den Zoom an, um den ausgewählten Zeitbereich anzuzeigen.
Zoom 1:1
Zoomt ein, sodass ein Pixel auf dem Bildschirm einem Sample entspricht.
Mikroskop
Zoomt so weit wie möglich ein.
Auswahl zoomen
Zoomt das Fenster so, dass die aktuelle Auswahl das gesamte
Audiodatei-/Montage-Fenster ausfüllt.
Ausgewählten Clip vergrößern (Nur Audiomontage-Arbeitsbereich)
Zoomt ein, sodass alle ausgewählten Clips im Audiodatei-/Montage-Fenster
angezeigt werden.
Audio vergrößern
Zoomt in kleinen Schritten ein.
Audio verkleinern
Zoomt in kleinen Schritten aus.
68

Programmüberblick
Vergrößern/Verkleinern der Darstellung (Zoom)
Bearbeiten
Öffnet den Dialog Zoom-Faktor, in dem Sie den Zoom-Faktor bearbeiten
können.
•Mit Samples pro Pixel können Sie festlegen, wie viele Audiosamples
pro Pixel angezeigt werden.
•Mit Pixel pro Sample können Sie festlegen, wie viele Pixel für die
Anzeige eines einzelnen Audiosamples verwendet werden.
Vertikalen Zoom auf 1:1 zurücksetzen
Passt den Zoom so an, dass Audiopegel bis zu 0 dB angezeigt werden.
Vertikalen Zoom optimieren
Ändert den vertikalen Zoom-Faktor so, dass die Spitzenpegel klar erkennbar
sind. Diese Anpassung richtet sich nach dem Bereich der Welle, der
momentan im Audiodatei-/Montage-Fenster sichtbar ist.
Vertikalen Zoom optimieren (nur Audiodatei-Arbeitsbereich)
Zoomt ein, sodass alle Spitzenpegel im Audiodatei-Fenster angezeigt
werden.
Zoom bis -12 dB/-24 dB/.../-96 dB
Passt den Zoom an, sodass nur Samples unter dem ausgewählten dB-Wert
angezeigt werden.
Vertikal vergrößern
Vergrößert die Ansicht, damit Wellenformen mit niedrigeren Pegeln
dargestellt werden können.
Vertikal verkleinern
Verkleinert die Ansicht, damit Wellenformen mit höheren Pegeln dargestellt
werden können.
69

Programmüberblick
Vergrößern/Verkleinern der Darstellung (Zoom)
Informationen zum Zoomen im Audiomontage-Arbeitsbereich
Zoom-Optionen im Audiomontage-Arbeitsbereich sind den Zoom-Optionen im
Audiodatei-Arbeitsbereich sehr ähnlich. Es stehen allerdings zusätzliche
Zoom-Optionen für Spuren sowie das Zoom-Fenster zur Anzeige einer Nahansicht
des Anfangs der aktiven Spur zur Verfügung.
Zoom-Schalter im Audiomontage-Arbeitsbereich
Mit den Zoom-Schaltern im Audiomontage-Arbeitsbereich können Sie
Zoom-Presets anwenden.
• Um nur die aktive Spur oder auch die Spuren unter und/oder über der aktiven
Spur anzuzeigen, klicken Sie auf die entsprechenden Schalter.
• Um den Zoom so einzustellen, dass die aktiven Clips in 25 %, 50 % oder
100
% des verfügbaren Platzes passen, klicken Sie auf die entsprechenden
Schalter.
• Um einen bestimmten Bereich auszuwählen, klicken Sie auf
[Strg]-Taste/[Befehlstaste] und ziehen Sie das Rechteck über die Spuren und
Clips, in die Sie einzoomen möchten.
Anzeigen von mehr oder weniger Spuren
Die Anzahl der Spuren, die im Audiomontage-Arbeitsbereich angezeigt werden,
kann mithilfe der Lupensteuerelemente unten rechts im Montage-Fenster geändert
werden.
• Um mehr Spuren anzuzeigen, klicken Sie auf das kleinere Lupensymbol.
• Um weniger Spuren anzuzeigen, klicken Sie auf das größere Lupensymbol.
70

Programmüberblick
Arbeiten mit Registerkarten
• Um eine einzelne Spur in das ganze Montage-Fenster einzupassen, klicken
Sie auf den nummerierten Schalter links neben der Spur und wählen Sie aus
dem Einblendmenü Zoom aus. Sie können auch mit der rechten Maustaste in
den unteren Bereich einer Spur klicken und aus dem Einblendmenü Ganzer
Clip auswählen.
Arbeiten mit Registerkarten
Eine Registerkarte ist ein Container für eine Datei in WaveLab. Sie können mehrere
Registerkarten öffnen, aber es kann jeweils nur eine Registerkarte aktiv sein. Über
das Registerkarten -Menü können Sie Registerkarten sortieren und schließen und
zwischen den Registerkarten navigieren.
Schließen/Alle außer dem aktiven schließen/Alle schließen
Schließt die aktive Registerkarte, alle Registerkarten außer der aktiven
Registerkarte bzw. alle Registerkarten.
Zu schließende Dateien auswählen
Öffnet einen Dialog, in dem Sie die Dateien angeben können, die
geschlossen werden sollen.
Sortieren
Mit dieser Funktion können Sie die Registerkarten nach Namen, Datum oder
Änderungsdatum sortieren. Wenn es mehrere Registerkartengruppen gibt,
wird nur die aktive Registerkartengruppe sortiert.
Nächste(s)/Vorherige(s) aktivieren
Wählt die nächste/vorherige Registerkarte aus.
Auswahlliste
Öffnet eine Liste aller geöffneten Registerkarten. Um eine Registerkarte zu
öffnen, doppelklicken Sie darauf.
In neuen Arbeitsbereich verschieben
Öffnet die aktive Registerkarte in einem neuen Arbeitsbereich desselben
Typs.
Die folgenden Optionen sind nur im Audiodatei-Arbeitsbereich verfügbar:
Überlappend
Zeigt die geöffneten Registerkarten überlappend an.
Falten
Zeigt die geöffneten Registerkarten übereinander/nebeneinander an.
Einklappen
Zeigt nur die Titelleiste der Registerkarten an.
Wiederherstellen
Stellt die Registerkarte in ihrer ursprünglichen Größe wieder her.
71

Programmüberblick
Presets
Minimieren/Maximieren
Minimiert/maximiert die Registerkarte.
Dialog »Zu schließende Dateien«
In diesem Dialog können Sie die festlegen, welche Dateien Sie schließen möchten.
Wählen Sie in einem beliebigen Arbeitsbereich, außer dem
Control-Fenster-Arbeitsbereich, Registerkarten > Zu schließende Dateien
auswählen.
Presets
Dateien-Liste
Zeigt alle geöffneten Dateien an. Sie können ein Häkchen neben die Dateien
setzen, die Sie schließen möchten. Standardmäßig werden alle Dateien außer
der aktiven Datei geschlossen.
Alle auswählen
Wählt alle Dateien in der Liste aus.
Auswahl aufheben
Hebt die Auswahl aller Dateien in der Liste auf.
Dateien schließen
Schließt die Dateien.
Sie können Presets erstellen, um häufig verwendete Einstellungen zu speichern.
WaveLab bietet eine Auswahl an Presets, die von den meisten Dialogen verwendet
werden können.
Sie können benutzerdefinierte Presets speichern. Wenn Sie das Programm das
nächste Mal laden, sind die Presets verfügbar.
Presets werden als einzelne Dateien gespeichert und können in Unterordnern
organisiert werden. Der Stammordner des Presets ist für jeden Preset-Typ anders
und kann nicht geändert werden.
72

Programmüberblick
VORGEHENSWEISE
VORGEHENSWEISE
VORGEHENSWEISE
Presets
Speichern eines Presets
Gespeicherte Presets können verwendet werden, um häufig verwendete
Einstellungen auf Dialoge oder PlugIns anzuwenden.
1. Öffnen Sie den Dialog, den Sie verwenden möchten, und ändern Sie die
Parameter.
2. Wählen Sie das Preset-Menü aus und wählen Sie dann Speichern unter.
3. Optional: Klicken Sie auf das Ordnersymbol und wählen Sie einen Namen für
einen Unterordner, in dem Sie das Preset speichern möchten.
4. Geben Sie einen Namen ein und klicken Sie auf Speichern.
Laden von Presets
Um ein gespeichertes Preset auf einen Dialog oder ein PlugIn anzuwenden, müssen
Sie das Preset laden.
• Klicken Sie in einem Dialog auf das Presets-Menü und wählen Sie das Preset
aus, das auf den Dialog angewendet werden soll.
Ändern eines Presets
Sie können ein Preset ändern und die Änderungen speichern.
1. Öffnen Sie den Dialog, den Sie verwenden möchten, und laden Sie das
Preset, das geändert werden soll.
2. Ändern Sie die Parameter des Dialogs.
3. Klicken Sie auf das Preset-Menü und wählen Sie Speichern.
73

Programmüberblick
VORGEHENSWEISE
VORGEHENSWEISE
VORGEHENSWEISE
Presets
Löschen eines Presets
1. Öffnen Sie den Dialog, den Sie verwenden möchten, und wählen Sie das
Preset, das gelöscht werden soll.
2. Klicken Sie auf das Presets-Menü und wählen Sie Presets verwalten.
3. Wählen Sie im Explorer-Fenster die Preset-Datei aus, die gelöscht werden
soll, und drücken Sie [Entf].
Speichern und Wiederherstellen temporärer Presets
Einige Dialoge erlauben es Ihnen, bis zu 5 temporäre Presets zu speichern und zu
laden. Dies ist nützlich, wenn Sie schnell verschiedene Einstellungen testen und
vergleichen möchten.
Speichern von Presets
1. Öffnen Sie den Dialog, den Sie verwenden möchten, und nehmen Sie die
gewünschten Einstellungen vor.
2. Klicken Sie auf das Presets-Menü und wählen Sie aus dem Untermenü
Temporär speichern einen Platz aus.
Wiederherstellen von Presets
1. Öffnen Sie den Dialog, in dem Sie ein Preset gespeichert haben.
2. Klicken Sie auf das Presets-Menü und wählen Sie aus dem Untermenü
Wiederherstellen ein Preset aus.
74

Programmüberblick
HINWEIS
VORGEHENSWEISE
Speichern eines Bilds des aktiven Fensters
Speichern eines Bilds des aktiven Fensters
Sie können ein Bild des aktiven Fensters im Format BMP, JPG/JPEG oder PNG
speichern oder es in die Zwischenablage kopieren.
PlugIn-Fenster werden nicht in das Bild aufgenommen.
1. Klicken Sie in das Fenster, für das Sie ein Bild speichern möchten.
Klicken Sie beispielsweise in das Audiodatei- oder das Montage-Fenster.
2. Wählen Sie im Audiodatei-Arbeitsbereich oder im
Audiomontage-Arbeitsbereich Ansicht > Aktives Fenster als Bild
speichern.
Das Fenster Bild des aktiven Fensters speichern wird geöffnet.
3. Im Fenster Bild des aktiven Fensters speichern stehen Ihnen die folgenden
Optionen zur Verfügung:
• Um das Bild in die Zwischenablage zu kopieren, aktivieren Sie In
Zwischenablage kopieren.
• Um das Bild in einem angegebenen Dateiformat zu speichern, aktivieren Sie
Als Datei speichern. Optional können Sie Bild nach Speichern öffnen
aktivieren.
75

Programmüberblick
Protokoll-Fenster
4. Klicken Sie auf OK.
• Wenn Sie In Zwischenablage kopieren aktiviert haben, wird das Bild in die
Zwischenablage kopiert.
• Wenn Sie Als Datei speichern aktiviert haben, wird der Dialog Speichern
unter geöffnet, in dem Sie den Dateipfad, das Dateiformat und den
Dateinamen angeben können. Klicken Sie auf Speichern, um Ihre
Einstellungen zu bestätigen.
Wenn Sie das Montage-Fenster als das aktive Fenster festgelegt haben, könnte das
resultierende Bild ähnlich wie in dieser Abbildung aussehen.
Protokoll-Fenster
In diesem Fenster können Sie Log-Meldungen sehen, die von WaveLab
ausgegeben wurden.
Wenn Sie beispielsweise die Skriptsprache von WaveLab verwenden, gibt die
logWindow( )-Funktion Meldungen in dieses Fenster aus. Über Schalter können Sie
filtern, welche Meldungsarten angezeigt werden.
Wählen Sie im Audiodatei-Arbeitsbereich, im Audiomontage-Arbeitsbereich oder
im Control-Fenster Arbeitsbereich > Allgemein verfügbare Werkzeugfenster >
Log.
Löschen
Entfernt alle Meldungen aus dem Fenster.
Fehler anzeigen
Wenn diese Option eingeschaltet ist, werden Fehlermeldungen angezeigt.
76

Programmüberblick
Protokoll-Fenster
Warnmeldungen anzeigen
Wenn diese Option eingeschaltet ist, werden Warnmeldungen angezeigt.
Zusatzinformationen anzeigen
Wenn diese Option eingeschaltet ist, werden Zusatzinformationen angezeigt.
77

Vorgänge in Bezug auf Dateien
Dialog »Liste der geöffneten Dateien«
In diesem Dialog sind alle in WaveLab geöffneten Dateien aufgelistet.
Wählen Sie in jedem Arbeitsbereich Global > Liste der geöffneten Dateien.
Der Dialog zeigt alle Dateien an, die in Arbeitsbereichen geöffnet sind. Diese
können geöffnet, geschlossen, umbenannt und gespeichert werden und
Audiodateien können wiedergegeben werden. Die Liste kann auch nach Dateityp
gefiltert werden.
Der Dialog wird automatisch aktualisiert, wenn eine Datei geschlossen, geöffnet,
gespeichert oder bearbeitet wird. Sie können in der Liste navigieren, indem Sie die
Pfeiltasten verwenden oder auf Ihrer Tastatur [A]-[Z] drücken.
Einblendmenü zum Filtern
Mit dem Einblendmenü in der oberen rechten Ecke können Sie die Liste nach
Dateityp filtern.
Sichtbare/Versteckte Dateien
Damit werden sichtbare und/oder versteckte Dateien angezeigt. Versteckte
Dateien werden mit grauem Text angezeigt.
In den Vordergrund
Bringt die in der Liste ausgewählte Datei in den Vordergrund.
und dieses Fenster schließen
Wenn diese Option aktiviert ist, wird das Fenster geschlossen, nachdem Sie
auf In den Vordergrund geklickt haben.
Schließen
Schließt die ausgewählte Datei.
Wiedergabe/Stop
Gibt die ausgewählte Audiodatei wieder. Wenn Sie diesen Schalter erneut
drücken, wird die Wiedergabe gestoppt.
Speichern
Enthält eine Datei nicht gespeicherte Änderungen, können Sie auf diesen
Schalter klicken, um die Datei an ihrem aktuellen Speicherort zu speichern.
78

Vorgänge in Bezug auf Dateien
VORGEHENSWEISE
HINWEIS
Zuletzt verwendete Dateien
Umbenennen
Öffnet den Umbenennen-Dialog, in dem Sie die ausgewählte Datei
umbenennen und ggf. an einem neuen Speicherort speichern können.
Dieses Fenster schließen
Schließt den Dialog.
Zuletzt verwendete Dateien
Alle Dateien, die Sie zuletzt in WaveLab verwendet haben, werden in einer Liste
gespeichert. Dadurch können Sie schnell auf die neuesten Projekte zugreifen.
Öffnen von zuletzt verwendeten Dateien
Sie können zuletzt verwendete Dateien über das Datei-Menü oder über das Dialog
Zuletzt verwendete Dateien öffnen, in dem mehr Dateien angezeigt und
zusätzliche Optionen angeboten werden.
1. Wählen Sie in jedem Arbeitsbereich, außer dem Control-Fenster Datei >
Zuletzt verwendete Dateien öffnen.
2. Wählen Sie aus, von welchem Arbeitsbereich aus Sie die Datei öffnen
möchten, indem Sie die entsprechende Registerkarte auswählen.
3. Optional: Verwenden Sie das Suchfeld, um den Namen der Datei einzugeben,
nach der Sie suchen.
4. Wählen Sie die Datei, die Sie öffnen möchten, und wählen Sie Auswahl
öffnen.
Wenn Sie die Datei, nach der Sie suchen, in der Liste nicht finden können,
wählen Sie Andere öffnen und wählen Sie die Datei im Windows
Explorer/Mac OS Finder aus.
Dialog »Zuletzt verwendete Dateien«
In diesem Dialog können Sie alle Dateien, die Sie zuletzt in WaveLab verwendet
haben, anzeigen und verwalten. Sie könne Dateien suchen, mehrere Dateien
zugleich öffnen und einzelnen Dateien oder Dateien, die nicht lokalisiert werden
können, von der Liste entfernen.
Wählen Sie in jedem Arbeitsbereich, außer dem Control-Fenster Datei > Zuletzt
verwendete Dateien öffnen.
79

Vorgänge in Bezug auf Dateien
VORGEHENSWEISE
Zuletzt verwendete Dateien
Nur kürzlich erstellte Dateien anzeigen
Zeigt nur die Dateien an, die nicht geöffnet wurden, seit Sie mit WaveLab
erstellt wurden. Zum Beispiel hat eine Datei, die gerendert wird, diesen
Status, bis sie geöffnet wird.
Suchfeld
Sie können die Spalte Name nach Text durchsuchen.
Nicht vorhandene Dateien entfernen
Entfernt Dateien von der Liste, die auf dem Datenträger nicht lokalisiert
werden können.
Ausgewählte Dateien entfernen
Entfernt alle ausgewählten Dateien von der Liste.
Zuletzt verwendete Dateien nach Namen filtern
Mit dem Suchfeld im Dialog Zuletzt verwendete Dateien können Sie die Dateiliste
nach Namen filtern.
Um festzulegen, ob die Spalte Name oder die Spalte Pfad verwendet wird, klicken
Sie auf den Spalten-Header.
• Geben Sie im Fenster Zuletzt verwendete Dateien den Text, nach dem Sie
suchen möchten, in das Suchfeld ein.
• Um vom Suchfeld in die Liste der zuletzt verwendeten Dateien zu wechseln,
drücken Sie die Taste »Pfeil nach unten«.
• Um von der Liste der zuletzt verwendeten Dateien in das Suchfeld zu
wechseln, drücken Sie [Strg]-Taste/[Befehlstaste]-[F].
Einstellen der Anzahl der zuletzt verwendeten Dateien
1. Wählen Sie in jedem Arbeitsbereich Optionen (WaveLab-Menü auf Mac) >
Globale Programmeinstellungen > Darstellung.
2. Stellen Sie im Bereich Weitere Optionen die Höchstanzahl der Elemente ein,
die Sie in den folgenden Bereichen anzeigen möchten:
• Menü »Zuletzt verwendete Dateien«
• Dialog »Zuletzt verwendete Dateien«
• Menü »Letzte Ordner«
3. Klicken Sie auf OK.
80

Vorgänge in Bezug auf Dateien
Favoriten
Favoriten
Sie können Dateien, die Sie regelmäßig verwenden, zur Favoriten-Liste hinzufügen.
• Wählen Sie Datei > Favoriten > Aktive Datei hinzufügen, um eine Datei zur
• Um eine Datei aus der Favoriten-Liste zu öffnen, wählen Sie Datei >
• Um Dateien aus der Favoriten-Liste zu entfernen, wählen Sie Datei >
Favoriten-Liste hinzuzufügen.
Favoriten und wählen Sie eine Datei aus dem Menü aus.
Favoriten > Liste bearbeiten, wählen Sie die Dateien aus, die Sie entfernen
möchten und klicken Sie auf Ausgewählte Dateien entfernen.
• Um Dateien, die gelöscht wurden, aus der Favoriten-Liste zu entfernen,
• Um eine Liste aller geöffneten Dateien zu speichern, wählen Sie Datei >
• Um eine gespeicherte Liste aller geöffneten Dateien zu öffnen, wählen Sie
Favoriten-Dialog
In diesem Dialog können Sie die Favoriten-Liste anzeigen und bearbeiten.
Wählen Sie in jedem Arbeitsbereich Datei > Favoriten > Liste bearbeiten.
wählen Sie Datei > Favoriten > Liste bearbeiten und klicken Sie auf Nicht
vorhandene Dateien entfernen.
Exportieren > Liste der geöffneten Dateien, definieren Sie einen Namen
und einen Speicherort für die Dateiliste und klicken Sie Speichern.
Datei > Importieren > Liste der zu öffnenden Dateien, wählen Sie eine
Dateiliste aus und klicken Sie auf Öffnen.
Favoriten-Liste
Listet die Favoriten auf.
81

Vorgänge in Bezug auf Dateien
Speichern und Speichern unter
Nur kürzlich erstellte Dateien anzeigen
Suchfeld
Audiodatei/Audiomontage/Stapelbearbeitung/Podcast
Nicht vorhandene Dateien entfernen
Ausgewählte Dateien entfernen
Auswahl öffnen
Zeigt nur die Dateien an, die nicht geöffnet wurden, seit Sie mit WaveLab
erstellt wurden. Zum Beispiel hat eine Datei, die gerendert wird, diesen
Status, bis sie geöffnet wird.
Damit können Sie die Favoriten-Liste filtern.
Damit können Sie die Favoriten eines bestimmten Arbeitsbereichs anzeigen.
Entfernt Dateien, die auf dem Datenträger nicht mehr vorhanden sind, aus der
Liste.
Entfernt alle ausgewählten Dateien von der Liste.
Öffnet die ausgewählten Dateien in WaveLab.
Andere öffnen
Öffnet den Dateiauswahl-Dialog, in dem Sie Dateien wählen und sie zur
Favoriten-Liste hinzufügen können.
Filtern von Favoriten
Mit dem Suchfeld im Favoriten-Dialog können Sie die Favoritenliste nach Namen
filtern.
• Geben Sie im Favoriten-Dialog in das Suchfeld den Text ein, nach dem Sie
suchen möchten.
• Um vom Suchfeld zur Favoriten-Liste zu wechseln, drücken Sie die Taste
»Pfeil nach unten«.
• Um von der Favoriten-Liste in das Suchfeld zu wechseln, drücken Sie
[Strg]-Taste/[Befehlstaste]-[F].
Speichern und Speichern unter
• Wenn Sie eine Datei zum ersten Mal speichern, macht es keinen Unterschied,
ob Sie Speichern oder Speichern unter wählen.
• Sobald eine Datei gespeichert wurde, wählen Sie Datei > Speichern oder
drücken Sie [Strg]-Taste/[Befehlstaste]-[S], um die Datei zu aktualisieren und
die Änderungen zu speichern.
• Wenn Sie einen neuen Namen, Speicherort und/oder Dateiformat festlegen
möchten, wählen Sie Datei > Speichern unter.
82

Vorgänge in Bezug auf Dateien
VORGEHENSWEISE
Speichern und Speichern unter
• Im Audiodatei-Arbeitsbereich löschen alle Aktionen außer Kopie speichern
den Verlauf, was bedeutet, dass Sie nach dem Speichern nichts rückgängig
machen oder wiederherstellen können.
Informationen zu Farben der Registerkarten
Die Farben der Registerkarten informieren darüber, ob eine Datei gespeichert
wurde oder nicht.
Folgende Farben können angezeigt werden:
Orange
Die Datei wurde gespeichert.
Grün (Nur Audiodatei-Arbeitsbereich)
Die Datei verwendet ein decodiertes Dateiformat und wurde gespeichert.
Lila
Eine neue Datei, die nicht leer ist, die aber noch nicht gespeichert wurde. Zum
Beispiel, wenn eine neue Datei erstellt und Inhalt eingefügt wurde.
Rot
Die Datei wurde geändert und die Änderungen wurden noch nicht
gespeichert.
Anzeige für nicht gespeicherte Änderungen
Wenn Sie an einer Datei Änderungen vorgenommen haben, wird neben dem
Dateinamen ein Sternsymbol angezeigt, bis Sie die Datei speichern. Die
Registerkarte ändert nach dem Speichen ihre Farbe.
Mehrere Dateien zugleich speichern
Sie können einige oder alle geöffneten Dateien auf einmal speichern.
1. Wählen Sie in jedem Arbeitsbereich, außer dem Control-Fenster Datei > Alle
speichern.
83

Vorgänge in Bezug auf Dateien
VORGEHENSWEISE
Speichern und Speichern unter
2. Wählen Sie die Dateien, die Sie speichern möchten.
3. Klicken Sie auf Speichern.
Zuletzt gespeicherte Version wiederherstellen
Sie können die letzte gespeicherte Version der Datei an der Sie arbeiten
wiederherstellen. Dadurch werden alle Änderungen verworfen, die an der Datei seit
der letzten Speicherung vorgenommen wurden.
1. Wählen Sie in jedem Arbeitsbereich, außer dem Control-Fenster Datei >
Letzte Version.
2. Klicken Sie im Warnmeldungs-Dialog Ja, um die zuletzt gespeicherte Version
wiederherzustellen.
ERGEBNIS
Die zuletzt gespeicherte Version wird von der Festplatte geladen.
Automatische Backups
Es werden automatisch Backups erstellt, wenn bereits eine Datei mit demselben
Namen existiert.
Wenn Sie zum Beispiel Speichern unter auswählen und einen Dateinamen
eingeben, der in diesem Ordner schon verwendet wird, werden Sie gefragt, ob Sie
die vorhandene Datei zuerst sichern möchten. Wenn Sie auf Ja klicken, wird der
Backup-Name der Originalname sein, wobei dem Namen am Ende ».bak«
hinzugefügt wird.
Informationen zum Speichern von Audiomontagen
Die Speicheroperationen für Audiomontagen sind dieselben wie für Audiodateien.
Dennoch sind beim Speichern von Audiomontagen einige Dinge zu beachten.
• Audiomontage-Dateien enthalten nur Referenzen zu Audiodateien. Wenn Sie
Audiodateien umbenennen möchten, die von Audiomontagen referenziert
werden, verwenden Sie den Dialog Umbenennen. Alle Clip-Referenzen
werden automatisch entsprechend aktualisiert.
• Wenn die Audiomontage Clips enthält, die auf unbenannte Audiodateien
verweisen, speichern Sie diese Audiodateien, bevor Sie die Audiomontage
speichern.
84
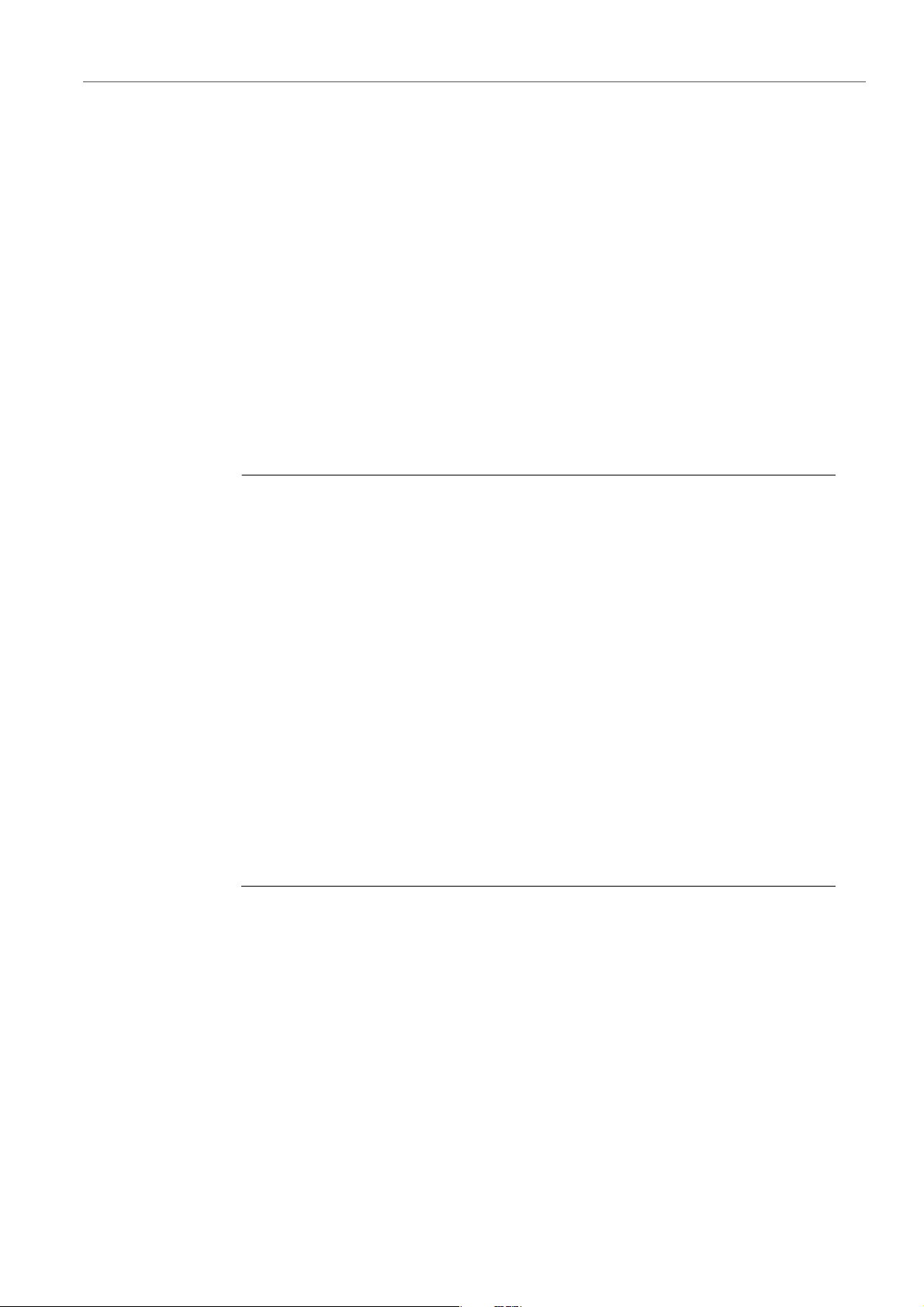
Vorgänge in Bezug auf Dateien
VORGEHENSWEISE
Vorlagen
Vorlagen
Sie können eine Vorlage von einem aktiven Audiomontage-, Audiodatei-, Podcastoder Stapelbearbeitungsdokument erstellen und sie als Basis für neu erstellte
Dateien verwenden.
Erstellen einer Vorlage
Vorlagen sind nützlich, wenn Sie neue Audiodateien, Audiomontagen, Podcasts
oder Stapelbearbeitungen erstellen.
VORAUSSETZUNGEN
Stellen Sie die Dateieigenschaften für Audiodateien, Audiomontagen, Podcasts
oder Stapelbearbeitungen ein.
1. Wählen Sie Datei > Exportieren > Vorlage.
2. Führen Sie im Dialog Vorlage speichern eine der folgenden Aktionen aus.
• Um eine neue Vorlage zu erstellen, klicken Sie auf Neu, geben Sie dann einen
Namen ein und klicken Sie auf OK.
• Um eine bestehende Datei zu aktualisieren, wählen Sie Aktualisieren.
3. Wenn Sie eine Audiodatei- oder eine Audiomontage-Vorlage speichern oder
aktualisieren, können Sie zusätzliche Einstellungen vornehmen.
• Wenn Sie eine Audiodatei-Vorlage speichern, wird der Dialog Parameter für
Audiodatei-Vorlage geöffnet. Wählen Sie in diesem Dialog, ob WaveLab
beim Speichern einer Audiodatei eine bestimmte Audiodateikonfiguration mit
optionalen Metadaten vorschlagen soll.
• Wenn Sie eine Audiomontage-Vorlage speichern, wird der Dialog Parameter
für Audiomontage-Vorlage geöffnet. Wählen Sie hier aus, ob Spur-PlugIns,
Clips und/oder Marker einbezogen werden sollen. Wählen Sie in diesem
Dialog auch aus, ob WaveLab beim Rendern einer Audiomontage eine
bestimmte Audiodateikonfiguration mit optionalen Metadaten vorschlagen soll.
4. Klicken Sie auf OK.
85

Vorgänge in Bezug auf Dateien
Vorlagen
Dialog »Parameter für Audiodatei-Vorlage«
Dieser Dialog zeigt die Audioeigenschaften der Audiodatei-Vorlage an, die Sie
erstellen. Sie können auch definieren, ob beim Erstellen einer Audiodatei-Vorlage
immer eine bestimmte Audiodateikonfiguration mit optionalen Metadaten
vorgeschlagen werden soll, oder nicht.
Wählen Sie im Audiodatei-Arbeitsbereich Datei > Export > Vorlage.
Beim Speichern immer eine bestimmte Audiodateikonfiguration vorschlagen
(mit optionalen Metadaten)
Wenn diese Option eingeschaltet ist, wird die unten definierte
Audiodateikonfiguration standardmäßig vorgeschlagen, wenn Sie den Dialog
Rendern oder Speichern unter öffnen.
Dialog »Parameter für Audiomontage-Vorlage«
In diesem Dialog können Sie bei der Erstellung einer Audiomontage-Vorlage
verschiedene Optionen einstellen.
Wählen Sie im Audiomontage-Arbeitsbereich Datei > Exportieren > Vorlage.
Spur- und Master-PlugIns berücksichtigen
Wenn diese Option eingeschaltet ist, werden Spur- und Master-PlugIns in
der Vorlage gespeichert.
Clips berücksichtigen
Wenn diese Option eingeschaltet ist, werden Clips in der Vorlage
gespeichert.
Marker berücksichtigen
Wenn diese Option eingeschaltet ist, werden Marker in der Vorlage
gespeichert.
86

Vorgänge in Bezug auf Dateien
VORGEHENSWEISE
VORGEHENSWEISE
Vorlagen
Beim Speichern immer eine bestimmte Audiodateikonfiguration vorschlagen
(mit optionalen Metadaten)
Wenn diese Option aktiviert ist, wird standardmäßig die unten definierte
Audiodateikonfiguration vorgeschlagen, wenn Sie den Dialog Rendern
öffnen.
Eine Vorlage als Standard einstellen
Sie können eine Vorlage als Standardvorlage einstellen.
VORAUSSETZUNGEN
Erstellen Sie eine Vorlage mit den Einstellungen, die Sie als Standardeinstellungen
für eine Datei verwenden möchten.
1. Wählen Sie in jedem Arbeitsbereich, außer dem Control-Fenster Datei >
Neu von.
2. Wählen Sie aus der Vorlagenliste die Vorlage, die Sie als Standardvorlage
verwenden möchten.
3. Klicken Sie auf Als Standard festlegen.
4. Klicken Sie auf OK.
ERGEBNIS
Wenn Sie Neu wählen, wird eine Datei auf Basis der gewählten Vorlage erstellt. Um
die Standardvorlagen-Einstellung zu löschen, klicken Sie auf den Schalter Nicht als
Standard festlegen.
Eine Datei auf Basis einer Vorlage erstellen
Sie können eine Datei auf Basis einer Vorlage erstellen, um ihre Einstellungen zu
verwenden.
1. Wählen Sie in jedem Arbeitsbereich, außer dem Control-Fenster Datei >
Neu von.
2. Wählen Sie aus der Liste der verfügbaren Vorlagen die Vorlage, die Sie als
Basis für die neue Datei verwenden möchten.
3. Klicken Sie auf Öffnen.
87

Vorgänge in Bezug auf Dateien
Umbenennen von Dateien
Dialog »Von Vorlage erstellen«
In diesem Dialog werden alle Vorlagen angezeigt. Hier können Sie sie öffnen und
löschen und eine Standardvorlage festsetzen.
Wählen Sie in jedem Arbeitsbereich, außer dem Control-Fenster Datei > Neu von.
Wenn keine Vorlage vorhanden ist, wird der Dialog nicht geöffnet.
Liste der verfügbaren Vorlagen
Listet alle gespeicherten Vorlagen auf.
Namen der Vorlage als Standardname für Dokumente verwenden
Wenn diese Option aktiviert ist, verwendet die neue Datei den Namen der
Vorlage. Wenn diese Option deaktiviert ist, ist der Name der neuen Datei
»unbenannt«.
Als Standard festlegen
Speichert die ausgewählte Vorlage als Standardvorlage.
Öffnen
Erstellt auf Basis der ausgewählten Vorlage eine neue Datei.
Keine
Erstellt eine neue Datei ohne Vorlage.
Durchsuchen
Öffnet den Ordner, in dem die Vorlagen gespeichert sind. Hier können Sie
Vorlagen löschen.
Umbenennen von Dateien
Mit der Funktion Umbenennen können Sie eine Datei umbenennen und alle
Referenzen automatisch aktualisieren. Wenn Sie zum Beispiel eine Audiodatei von
India in Sitar umbenennen, werden alle gerade geöffneten Dateien, die die
Datei India referenzieren, aktualisiert, sodass sie die Datei als Sitar
referenzieren.
Audiodateien, Spitzenpegel- und Marker-Dateien werden ebenfalls entsprechend
geändert.
88

Vorgänge in Bezug auf Dateien
VORGEHENSWEISE
HINWEIS
Umbenennen von Dateien
Die folgenden Dateien verwenden Audiodatei-Referenzen:
• Audiomontagen
• Einfache Audio-CDs
• DVD-Audio-Projekte
Eine Datei umbenennen
1. Wählen Sie die Datei, die Sie umbenennen möchten.
2. Wählen Sie in jedem Arbeitsbereich, außer dem Control-Fenster Datei >
Umbenennen.
3. Geben Sie den neuen Namen und/oder einen neuen Speicherort ein.
4. Wählen Sie eine Dateiendung aus der Dropdown-Liste.
5. Klicken Sie auf OK.
Dialog »Datei umbenennen«
In diesem Dialog können Sie für die aktive Datei einen neuen Dateinamen, eine neue
Dateinamenerweiterung und einen neuen Speicherort wählen.
Wählen Sie in jedem Arbeitsbereich, außer dem Control-Fenster Datei >
Umbenennen.
Name
Gebe Sie den neuen Namen ein.
Dropdown-Liste für die Dateinamenerweiterung
Wählen Sie eine Möglichkeit für die Dateinamenerweiterung.
Pfad ändern
Wenn diese Option aktiviert ist, können Sie den Ordnerpfad der Datei ändern.
Das ist nur innerhalb derselben Laufwerkspartition möglich.
89

Vorgänge in Bezug auf Dateien
VORGEHENSWEISE
Löschen von Dateien
Als Standard
Wenn diese Option aktiviert ist, ist derselbe Pfad auch beim nächsten Öffnen
des Dialogs eingestellt. Das ist nützlich, wenn Sie mehrere Dateien
hintereinander verschieben müssen.
Löschen von Dateien
Sie können die aktuell aktive Datei direkt in WaveLab löschen.
VORAUSSETZUNGEN
Die Datei, die Sie löschen möchten, darf nicht in die Zwischenablage kopiert sein,
nicht in eine andere geöffnete Datei eingefügt worden sein und nicht in einer
anderen Anwendung geöffnet sein.
1. Wählen Sie die Datei, die Sie löschen möchten.
2. Wählen Sie in jedem Arbeitsbereich, außer dem Control-Fenster Datei >
3. Klicken Sie auf OK.
ERGEBNIS
Die Datei wird einschließlich ihrer Spitzenpegel- und Marker-Dateien gelöscht.
Spezial-Menü
In diesem Menü können Sie verschiedene dateibezogene Optionen wählen. Sie
können die aktive Datei zum Beispiel zu einem Master-Projekt, einer
Stapelbearbeitung, einer Daten-CD/DVD oder einem Podcast hinzufügen.
Wählen Sie in jedem Arbeitsbereich, außer dem Control-Fenster Datei > Spezial.
Je nach Arbeitsbereich sind nicht alle Optionen verfügbar.
Informationen
Löschen.
Zeigt Informationen zur aktiven Audiodatei an.
Zu Master-Projekt hinzufügen
Fügt die aktive Datei zu einem Master-Projekt hinzu.
Zu Stapelbearbeitung hinzufügen
Fügt die aktive Datei zu einer Stapelbearbeitung hinzu.
Zu Daten-CD/DVD hinzufügen
Fügt die aktive Datei zu einer Daten-CD/DVD hinzu.
90

Vorgänge in Bezug auf Dateien
Temporäre Dateien
Zum Podcast hinzufügen
Fügt die aktive Datei zu einem Podcast hinzu.
In Windows Explorer/Mac OS Finder anzeigen
Öffnet den Windows Explorer/Mac OS Finder und zeigt den Speicherort der
aktiven Datei an.
In die Zwischenablage kopieren
Öffnet ein Menü, in dem Sie auswählen können, welche Informationen Sie
über die aktive Datei in die Zwischenablage kopieren möchten.
Verknüpfung auf dem Desktop erstellen (nur Windows)
Erstellt eine Verknüpfung auf dem Desktop. Die Verknüpfung öffnet die Datei
in der Standardanwendung, die für den Dateityp angegeben wurde.
Temporäre Dateien
Temporäre Dateien werden für bestimmte Operationen verwendet, wie z. B. die
Funktionen rückgängig machen/wiederherstellen. Sie können festlegen, wo
WaveLab die temporären Dateien speichert.
Sie können für die Speicherung der temporären Dateien bis zu drei verschiedene
Ordner festlegen. Wenn Sie Zugang zu mehr als einem Laufwerk haben, kann ein
Speichern Ihrer temporären Dateien auf verschiedenen physischen Laufwerken
(nicht Partitionen) die Leistung deutlich beschleunigen.
Wenn zum Beispiel Ihre Quelldateien auf dem Laufwerk C: gespeichert sind, sollten
Sie D:\temp und E:\temp als temporäre Ordner festlegen. Das verbessert die
Leistung und reduziert die Laufwerkfragmentierung.
WEITERFÜHRENDE LINKS
Definieren von Ordnern auf Seite 92
Arbeitsordner vs. Dokumentenordner
WaveLab unterscheidet zwischen zwei Arten von Ordnern: Arbeitsordner und
Dokumentenordner.
In Arbeitsordnern werden temporäre Dateien gespeichert. Dokumentenordner
enthalten Dateien, die für WaveLab spezifisch sind, wie Wave-Dateien,
Audiomontagen usw.
91

Vorgänge in Bezug auf Dateien
VORGEHENSWEISE
Arbeitsordner vs. Dokumentenordner
Definieren von Ordnern
Sie können definieren, welcher Ordner geöffnet werden soll, wenn Sie eine Öffnenoder Speichern-Aktion durchführen (Dokumentordner). Sie können für die
temporären Dateien bis zu drei Ordner festlegen (Arbeitsordner).
1. Öffnen Sie den Arbeitsbereich, für den Sie Dokumentordner definieren
möchten.
2. Wählen Sie Optionen > Ordner.
3. Klicken Sie auf den Ordnertyp, für den Sie einen Speicherort definieren
möchten.
4. Definieren Sie im Ordner-Feld einen Speicherort.
5. Optional: Abhängig vom ausgewählten Ordnertyp können Sie zusätzliche
Einstellungen vornehmen.
6. Klicken Sie auf OK.
Ordner-Dialog
In diesem Dialog können Sie Standard-Dokumentordner und -Arbeitsordner für
jeden Arbeitsbereich definieren.
Wählen Sie in jedem Arbeitsbereich Optionen > Ordner.
Definieren Sie in der Liste auf der linken Seite den Ordnertyp, für den Sie die
Einstellungen vornehmen möchten. Die folgenden Optionen sind verfügbar:
Ordner für temporäre Dateien 1, 2 und 3
Sie können für die Speicherung temporärer Dateien drei Ordner festlegen.
Wenn Ihr System mehrere Festplatten umfasst, kann es die Geschwindigkeit
von Vorgängen mit Dateien erhöhen, wenn Sie auf jeder dieser Festplatten
einen Folder für temporäre Dateien einrichten.
Einstellungendateien
Definieren Sie einen Folder für die Speicherung der Einstellungendateien,
h. für Masterbereich-Presets und Ansicht-Einstellungen für Audiodateien.
d.
92

Vorgänge in Bezug auf Dateien
Arbeitsordner vs. Dokumentenordner
Cache-Ordner
Durch die Aktivierung von Cache-Ordner für decodierte Dateien
verwenden können Sie einen Cache-Ordner definieren. Der Cache-Ordner
enthält Wave-Dateien, die erstellt werden, wenn Sie mit Dateien in
komprimierten Dateiformaten arbeiten, wie zum Beispiel MP3-Dateien. Damit
der Cache-Ordner nicht ins Unendliche anwächst, prüft WaveLab das Datum
der einzelnen Dateien in diesem Ordner und löscht die Dateien, die älter sind
als eine bestimmte Anzahl von Tagen.
Wenn Cache-Ordner für decodierte Dateien verwenden deaktiviert ist,
werden die komprimierten Dateien jedes Mal, wenn Sie geöffnet werden,
decodiert.
Audiodatei – Ordner zum Öffnen/Ordner zum Speichern
Die standardmäßigen Ordner zum Öffnen und Speichern für Audiodateien.
Audiomontage – Ordner zum Öffnen/Ordner zum Speichern
Die standardmäßigen Ordner zum Öffnen und Speichern für
Audiomontage-Dateien.
Einfache Audio-CD – Ordner zum Öffnen/Ordner zum Speichern
Die standardmäßigen Ordner zum Öffnen und Speichern für einfache
Audio-CD-Dateien.
Stapelbearbeitung – Ordner zum Öffnen/Ordner zum Speichern
Die standardmäßigen Ordner zum Öffnen und Speichern für
Stapelbearbeitung-Dateien.
DVD-Audio-Projekt – Ordner zum Öffnen/Ordner zum Speichern
Die standardmäßigen Ordner zum Öffnen und Speichern für
DVD-Audio-Projekt-Dateien.
Master-Projekt – Ordner zum Öffnen/Ordner zum Speichern
Die standardmäßigen Ordner zum Öffnen und Speichern für
Master-Projekt-Dateien.
Podcast – Ordner zum Öffnen/Ordner zum Speichern
Die standardmäßigen Ordner zum Öffnen und Speichern für
Podcast-Dateien.
Skript (Audiodatei/Audiomontage) – Ordner zum Öffnen/Ordner zum
Speichern
Die standardmäßigen Ordner zum Öffnen und zum Speichern für
Skript-Dateien.
Abhängig vom ausgewählten Element sind auf der rechten Seite des Dialogs
verschiedene Einstellungen verfügbar:
Aktueller Ordner
In diesem Feld wird der Ordner angezeigt, der aktuell als Standard verwendet
wird. Sie können auf den Ordner-Schalter auf der rechten Seite klicken, um
zu einem Ordner zu navigieren oder einen neuen Ordner zu erstellen.
93

Vorgänge in Bezug auf Dateien
VORGEHENSWEISE
Bei SoundCloud hochladen
Letzten verwenden
Ändern, wenn sich der Ordner im Speichern-Dialog/ Öffnen-Dialog ändert
Beim Starten der Anwendung diesen Ordner verwenden
Verwendet den Ordner, der zuletzt zum Speichern oder Öffnen von Dateien
des ausgewählten Typs verwendet wurde.
Aktualisiert den Ordner, der standardmäßig als Ordner zum Öffnen eingestellt
ist, wenn Sie den standardmäßig als Ordner zum Speichern eingestellten
Ordner ändern, und umgekehrt. Aktivieren Sie diese Option für einen
bestimmten Dateityp sowohl für den Ordner zum Speichern als auch für den
Ordner zum Öffnen, um denselben Ordner für das Speichern und für das
Öffnen dieses Dateityps zu verwenden.
Aktivieren Sie diese Option, um bei jedem Start von WaveLab einen
bestimmten Ordner wiederherzustellen. Dadurch werden Ordner zum
Speichern/Ordner zum Öffnen nur temporär geändert, und zurückgesetzt,
wenn Sie WaveLab neu starten.
Bei SoundCloud hochladen
SoundCloud ist eine Online-Plattform, auf die Sie Ihre Audioaufnahmen hochladen
und sie dort teilen können. Mit der Option Bei SoundCloud hochladen in
WaveLab können Sie eine Audiodatei direkt auf Ihr SoundCloud-Benutzerkonto
hochladen.
Falls Sie noch kein SoundCloud-Benutzerkonto angelegt haben, registrieren Sie
sich unter www.soundcloud.com.
1. Wählen Sie im Audiodatei-Arbeitsbereich Datei > Export > Bei
SoundCloud hochladen.
2. Sobald Sie sich in Ihr SoundCloud-Benutzerkonto eingeloggt haben, wird die
Datei hochgeladen.
NACH DIESER AUFGABE
Nachdem Sie die Audiodatei hochgeladen haben, können Sie die
Privatsphäre-Einstellungen ändern und Metadaten hinzufügen.
94

Vorgänge in Bezug auf Dateien
VORGEHENSWEISE
VORGEHENSWEISE
Kopieren von Audioinformationen in die Zwischenablage
Kopieren von Audioinformationen in die
Zwischenablage
Sie können Informationen wie den Namen und den Speicherort der ausgewählten
Audiodatei kopieren, darunter auch etwaige Informationen zum Auswahlbereich
und die Position des Positionszeigers. Die Informationen können dann in ein
externes Textverarbeitungsprogramm eingefügt werden.
Dies kann nützlich sein, wenn Sie beispielsweise beim Verfassen eines Skripts
genaue Informationen zum Dateipfad und zur Auswahl von Audiomaterial benötigen.
1. Wählen Sie im Audiodatei-Arbeitsbereich oder im
Audiomontage-Arbeitsbereich Bearbeiten > Audiodaten kopieren.
2. Aktivieren Sie im Dialog Audioinformationen kopieren die
Textinformationen, die Sie in die Zwischenablage kopieren möchten.
3. Klicken Sie auf OK.
Fokus auf die aktive Datei legen
Wenn Sie innerhalb eines verschiebbaren Fensters oder eines Werkzeugfensters
Bearbeitungen durchführen und zu einem Wave-/Montage-Fenster zurückschalten
möchten, können Sie die Option Fokus auf aktive Datei verwenden.
• Drücken Sie in jedem Arbeitsbereich [Win]/[Strg]-[ESC], um auf das
Wave-/Montage-Fenster umzuschalten.
95

Informationen zu Arbeitsbereichen
Ein Arbeitsbereich bietet eine Bearbeitungs- und Wiedergabeumgebung für einen
bestimmten Audiodateityp. Jeder Arbeitsbereichstyp enthält Funktionen für die
jeweils arbeitsbereichsspezifischen Dateitypen.
In WaveLab hat jeder Dateityp seinen eigenen, für einen bestimmten Zweck
konzipierten Arbeitsbereich:
• Audiodatei-Arbeitsbereich für die Anzeige und Bearbeitung von Audiodateien
• Audiomontage-Arbeitsbereich für die Zusammenstellung und Bearbeitung
von Audiomontagen
• Stapelbearbeitung-Arbeitsbereich für die Bearbeitung einer Liste von
Audiodateien mit Offline-Effekten, VST-PlugIns und Masterbereich-Presets
• Podcast-Arbeitsbereich zur Vorbereitung und zum Hochladen von Podcasts
• Control-Fenster-Arbeitsbereich für das Hosting und Organisieren von
Werkzeugfenstern, insbesondere in einem Setup mit mehreren Monitoren.
Ein Arbeitsbereich lässt sich weitgehend individuell anpassen, damit er zu Ihrem
Workflow passt. Ein Arbeitsbereich kann als einfaches Fenster mit einem einzigen
Menü oder als komplexe Anordnung von Werkzeugleisten, Werkzeugfenstern,
Registerkartengruppen und aktiven Anzeigen angezeigt werden.
Wird eine Datei in einem bestimmten Arbeitsbereich geöffnet, wird sie zur aktiven
Registerkartengruppe dieses Arbeitsbereichs hinzugefügt. Wird eine Datei im
Control-Fenster geöffnet, wird dafür ein neuer Arbeitsbereich erstellt.
Derselbe Arbeitsbereich kann mehrfach geöffnet werden. So können z. B. zwei
Audiodatei-Arbeitsbereiche mit unterschiedlichen Layouts geöffnet sein.
Wenn die Formate kompatibel sind, können Sie Dateien von einem Arbeitsbereich
in einen anderen ziehen. Sie können z.
Audiodatei-Arbeitsbereich mithilfe ihrer Registerkarten-Leiste oder ihres
Dokument-Schalter in den Audiomontage-Arbeitsbereich ziehen.
Elemente eines Arbeitsbereichs
B. eine Audiodatei aus dem
Der Arbeitsbereich enthält die Daten, die Sie bearbeiten möchten, sowie alle
Menüs, Werkzeugleisten, Werkzeugfenster, Bedienelemente und Werkzeuge, die
Sie dabei unterstützen.
Jeder Arbeitsbereich enthält die folgenden Elemente:
96

Informationen zu Arbeitsbereichen
Audiodatei-Arbeitsbereich
• Eine Menüleiste. Jeder Arbeitsbereich hat eine andere Menüleiste; bestimmte
Menüs sind jedoch allen Arbeitsbereichen gemeinsam, und jedes Menü kann
auf verschiedene Weisen angepasst werden. Das Arbeitsbereich-Menü hat
ein Untermenü zum Ein-/Ausblenden der verfügbaren Werkzeugleisten und
Werkzeugfenster.
• Eine oder mehrere Werkzeugleisten mit Schaltern für den Sofortzugriff auf
Funktionen. Werkzeugleisten können in hohem Maße individuell angepasst
werden.
• Registerkartengruppen zur Aufnahme der Dateien, die bearbeitet werden
sollen. Dies ist der zentrale Teil des Arbeitsbereichs. Mittels Rechtsklick
können Sie eine Registerkarte in einen anderen Arbeitsbereich verschieben,
eine neue, leere Registerkarte erstellen, den Dateipfad anzeigen und auf
weitere Funktionen zugreifen.
•Einen Satz arbeitsbereichsspezifischer Werkzeugfenster. Es hängt vom
Arbeitsbereich ab, welche Werkzeuge verfügbar sind. Diese können einzeln
aktiviert/deaktiviert werden.
•Einen Satz allgemein verfügbarer Werkzeugfenster. Die allgemein
verfügbaren Werkzeuge variieren von Arbeitsbereich zu Arbeitsbereich und
können einzeln ein- und ausgeschaltet werden. Ein allgemein verfügbares
Werkzeugfenster ist ein globales Fenster, das immer nur jeweils in einem
Arbeitsbereich verfügbar ist.
Audiodatei-Arbeitsbereich
Dieser Arbeitsbereich bietet Werkzeuge und Funktionen für samplegenaue
Audiobearbeitung, hochwertige Analyse und Bearbeitung. Diese Umgebung wird
im Allgemeinen als Audio-Editor bezeichnet.
Zu den Funktionen gehören verschiedene Anzeige-Werkzeuge, ein
Signalgenerator, eine Vergleichsfunktion und ein Werkzeug zur Fehlerkorrektur.
Das Audiodatei-Fenster bietet eine grafische Darstellung der Audiodatei und
ermöglicht Ihnen das Anzeigen, die Wiedergabe und das Bearbeiten der Datei.
Audiomontage-Arbeitsbereich
In diesem Arbeitsbereich können Sie Audio-Clips zu einer Audiomontage
zusammenstellen. Sie können Clips auf einer unbegrenzten Anzahl von Stereooder Monospuren anordnen, bearbeiten und wiedergeben.
Zu den Funktionen gehören Spur- und Clip-basierte Effekte, Lautstärke- und
Panorama-Automation und umfangreiche Fade- und Crossfade-Funktionen. Sie
können den Audiomontage-Arbeitsbereich zur Erstellung von Musik-CDs, für
Mastering, multimediale Arbeiten, Radiospot-Produktion usw. nutzen. Außerdem
97

Informationen zu Arbeitsbereichen
Stapelbearbeitung-Arbeitsbereich
können Sie Multitrack-Kompositionen erstellen und professionelle Audio-CDs oder
DVD-Audio erzeugen. Je nach Kanalkonfiguration der Audiomontage können Sie
jede Spur an andere Surround-Kanäle (bis zu 6) oder Nicht-Surround-Kanäle (bis
zu 8) leiten.
Sie können eine beliebige Anzahl von Clips in eine Audiospur einfügen. Ein Clip
enthält eine Referenz auf eine Quelldatei auf Ihrer Festplatte sowie die Anfangsund Endposition in der Datei.
Das Audiomontage-Fenster gibt eine grafische Darstellung von Clips in Spuren. Sie
können hier Spuren und Clips anzeigen, wiedergeben und bearbeiten.
Stapelbearbeitung-Arbeitsbereich
Dieser Arbeitsbereich ermöglicht Ihnen die Stapelbearbeitung einer beliebigen
Anzahl von Audiodateien oder Audiomontage-Dateien mittels PlugIns und Presets
des Masterbereichs, Offline-Effekten und anderen PlugIns, die es nur bei der
Stapelbearbeitung gibt.
Wenn die Stapelbearbeitung beendet ist, können Sie die bearbeitete Datei in einem
anderen Dateiformat speichern, Dateien umbenennen und eine externe Anwendung
ausführen.
WEITERFÜHRENDE LINKS
Stapelbearbeitung auf Seite 597
Podcast-Arbeitsbereich
In diesem Arbeitsbereich können Sie Podcasts zusammenstellen, definieren und im
Internet publizieren.
WEITERFÜHRENDE LINKS
Podcasts auf Seite 665
Control-Fenster
In diesem Arbeitsbereich können Sie bestimmte Werkzeugfenster verwalten, etwa
eine Auswahl von Anzeigen in einem separaten Fenster.
Dies ist nützlich, wenn Sie über mehrere Monitore verfügen. Sie können das
Control-Fenster in Ihrem sekundären Display platzieren und es zur Verwaltung der
meistgenutzten Werkzeugfenster verwenden.
Darüber hinaus kann das Control-Fenster die folgenden Fenster enthalten:
• Meter
• Masterbereich
98

Informationen zu Arbeitsbereichen
Erstellen eines leeren Arbeitsbereichs
•Master-Projekt
• Protokoll-Fenster
• Hintergrundvorgänge anzeigen
• Audio-CD importieren
• Daten-CD/DVD
Control-Fenster-Optionen
Wählen Sie im Control-Fenster Optionen.
Registerkarte auch bei einzelnem Fenster anzeigen
Ist diese Option aktiviert, wird die Registerkarte auch dann angezeigt, wenn
nur ein Fenster offen ist.
Immer im Vordergrund
Ist diese Option aktiviert, bleibt das Control-Fenster immer vor den anderen
Fenstern.
Erstellen eines leeren Arbeitsbereichs
Beim Erstellen eines leeren Arbeitsbereichs wird keine Datei geöffnet.
Es gibt zwei Arten, einen leeren Arbeitsbereich zu erstellen:
• Wählen Sie in einem beliebigen Arbeitsbereich Arbeitsbereich > Neuer
Arbeitsbereich und wählen Sie, welchen Arbeitsbereich-Typ Sie erstellen
möchten.
99

Informationen zu Arbeitsbereichen
Dialog »Neuer Arbeitsbereich«
• Klicken Sie in der Zentralen Umschalterleiste auf ein
Arbeitsbereich-Symbol und wählen Sie Leeren Arbeitsbereich öffnen. Der
Dialog Neuer Arbeitsbereich wird angezeigt, wo Sie das Layout für den
neuen Arbeitsbereich auswählen können.
Dialog »Neuer Arbeitsbereich«
In diesem Dialog können Sie wählen, welches Layout Sie beim Erstellen eines
neuen Arbeitsbereichs verwenden möchten.
Wählen Sie in einem beliebigen Arbeitsbereich Arbeitsbereich > Neuer
Arbeitsbereich und wählen Sie, welchen Arbeitsbereich Sie öffnen möchten.
Wie zuletzt geschlossener Arbeitsbereich
Das Layout, das der zuletzt geschlossene Arbeitsbereich desselben Typs
hatte.
Standard-Layout
Das Layout, das Sie als Standard gespeichert haben.
Factory-Preset: Leeres Layout
Es wird ein leerer Arbeitsbereich erzeugt, in dem kein Werkzeugfenster
verankert ist. Dieses Preset wird standardmäßig verwendet, wenn Sie mit
einem kleinen Bildschirm arbeiten.
Factory-Preset: Moderat
In diesem Arbeitsbereich sind nur die wichtigsten Werkzeugfenster
eingeblendet. Dieses Preset wird standardmäßig verwendet, wenn Sie mit
einem mittelgroßen Bildschirm arbeiten.
Factory-Preset: Power-User
In diesem Arbeitsbereich sind fast alle verankerten Werkzeugfenster
eingeblendet. Dieses Preset wird standardmäßig verwendet, wenn Sie mit
einem sehr großen Bildschirm arbeiten.
100
 Loading...
Loading...