Steinberg Wavelab 7.0 Entrar en Detalles [es]
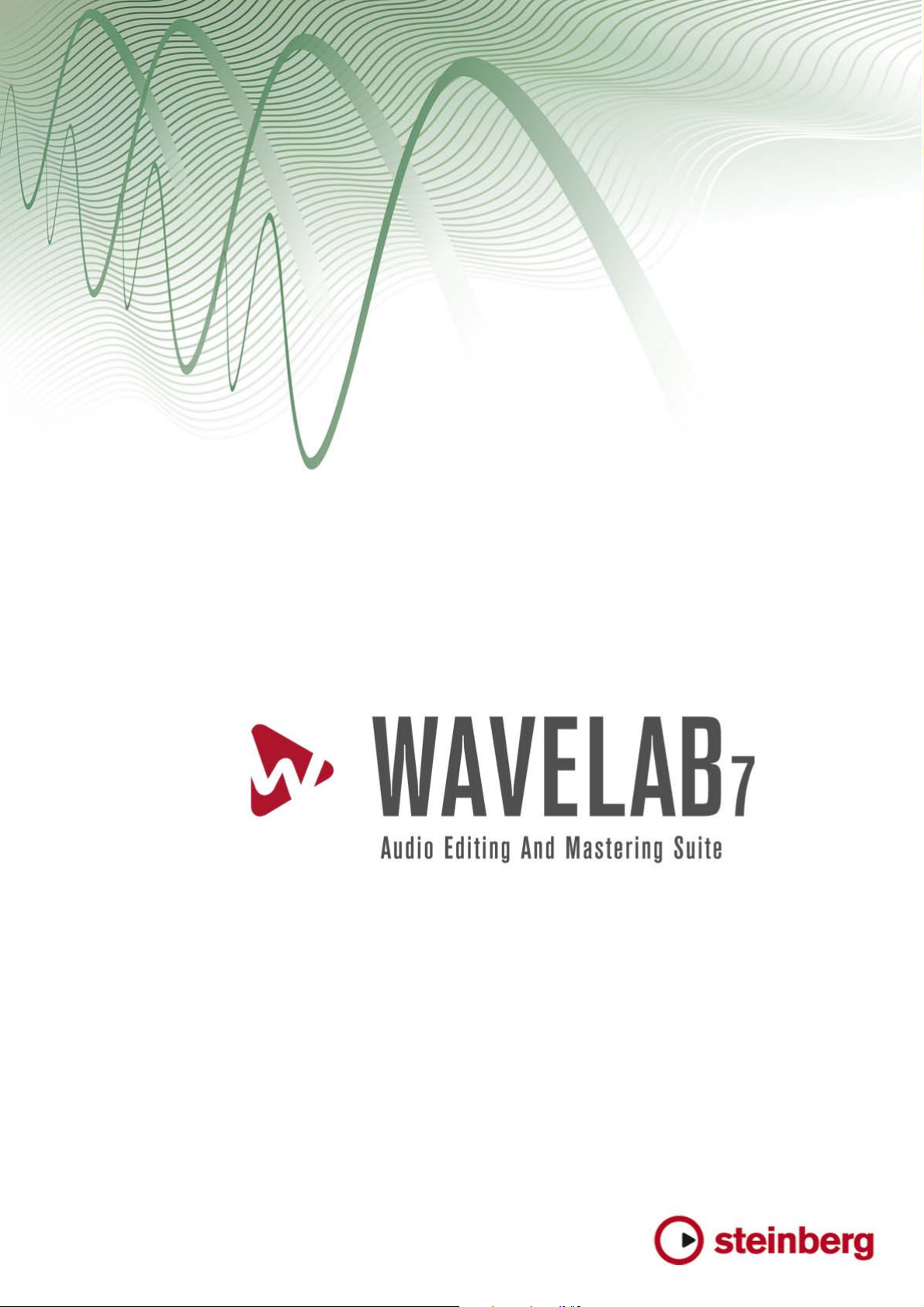
Entrar en detalles
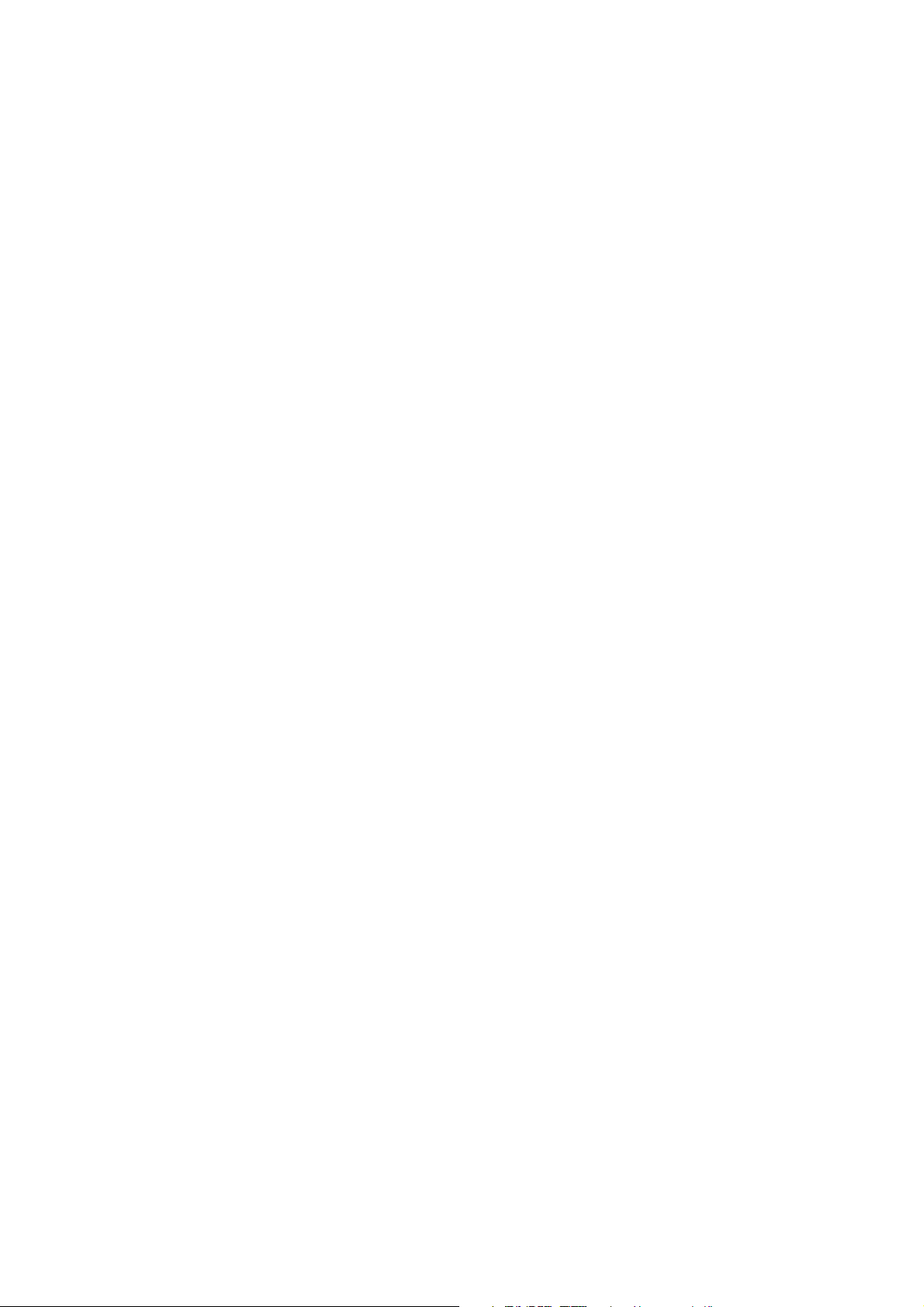
La información contenida en este documento está sujeta a cambios sin previo aviso y no representa compromiso alguno por
parte de Steinberg Media Technologies GmbH. El software descrito en este documento está sujeto a un Acuerdo de Licencia y no podrá ser copiado a otros medios excepto del modo específicamente permitido en el Acuerdo de Licencia. Ninguna
parte de esta publicación podrá ser copiada, reproducida, transmitida o grabada en modo alguno, cualquiera que sea la finalidad, sin previo permiso escrito de Steinberg Media Technologies GmbH.
Todos los nombres de productos y compañías son marcas registradas ™ o ® por sus respectivos propietarios. Windows XP
es una marca registrada de Microsoft Corporation. Windows Vista y Windows 7 son marcas registradas de Microsoft Corporation en los Estados Unidos y/o en otros países. El logotipo de Mac es una marca registrada usada bajo licencia. Macintosh y Power Macintosh son marcas registradas. MP3SURROUND y el logo de MP3SURROUND son marcas registradas
de Thomson SA, registradas en los Estados Unidos y otros países, y se usan bajo licencia de Thomson Licensing SAS.
Fecha de lanzamiento: 29 de Noviembre de 2011
© Steinberg Media Technologies GmbH, 2011.
Todos los derechos reservados.
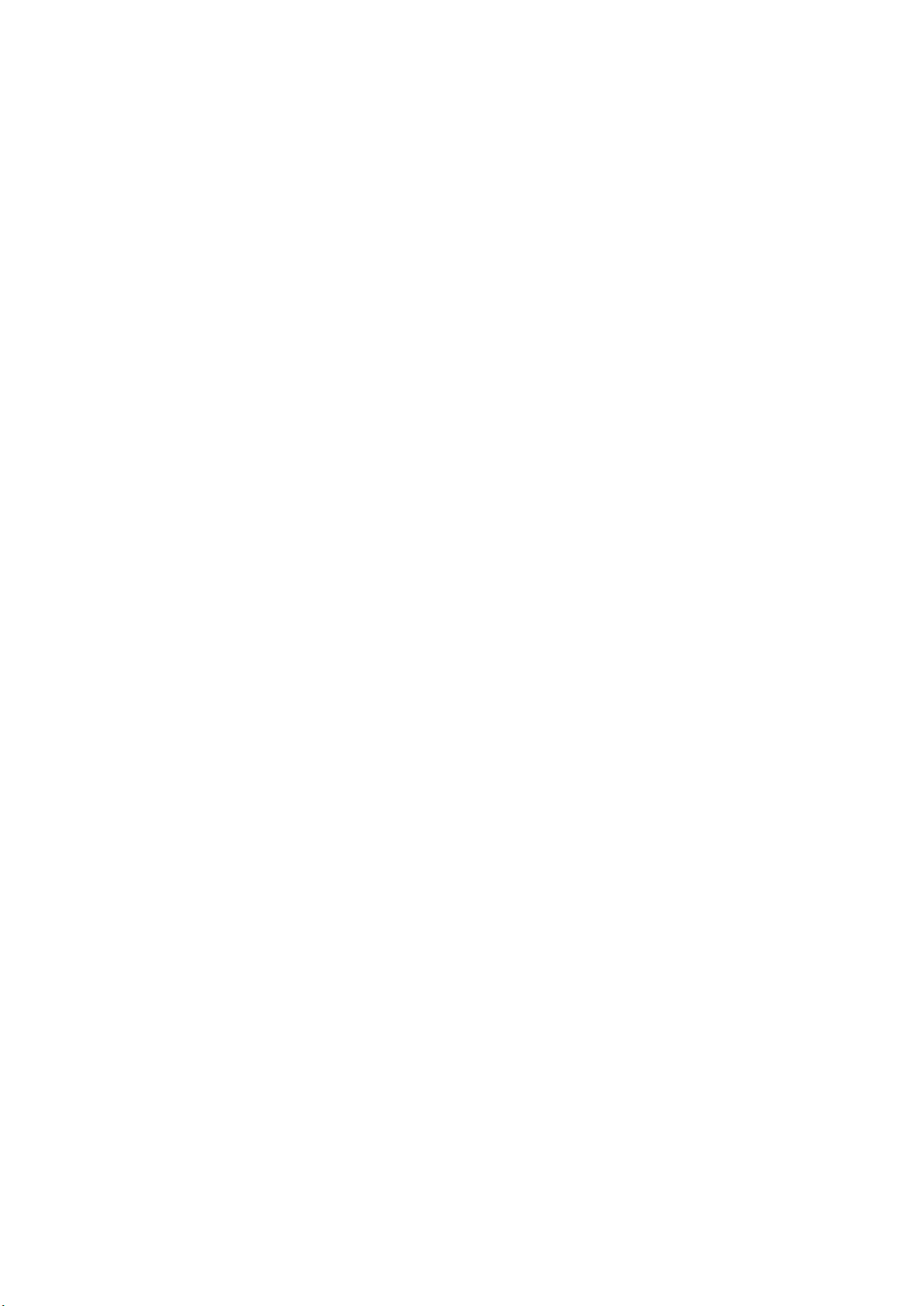
´
Indice general
1 Ayuda de WaveLab 7 1
2 Cómo obtener ayuda 3
2.1 Menú Ayuda . . . . . . . . . . . . . . . . . . . . . . . . . . . . . . . . . . . . . . . 4
3 Utilizar la interfaz 7
3.1 Acerca de las ventanas de herramientas . . . . . . . . . . . . . . . . . . . . . . 8
3.2 Ajustar envolventes . . . . . . . . . . . . . . . . . . . . . . . . . . . . . . . . . . 10
3.3 Barras de comando . . . . . . . . . . . . . . . . . . . . . . . . . . . . . . . . . . 10
3.4 Menús contextuales . . . . . . . . . . . . . . . . . . . . . . . . . . . . . . . . . . 12
3.5 Acoplar ventanas . . . . . . . . . . . . . . . . . . . . . . . . . . . . . . . . . . . . 12
3.6 Doble clic . . . . . . . . . . . . . . . . . . . . . . . . . . . . . . . . . . . . . . . . 14
3.7 Operaciones de arrastrar . . . . . . . . . . . . . . . . . . . . . . . . . . . . . . . 15
3.8 Atajos de reproducción . . . . . . . . . . . . . . . . . . . . . . . . . . . . . . . . 18
3.9 Seleccionar y hacer clic . . . . . . . . . . . . . . . . . . . . . . . . . . . . . . . . 18
3.10 Sistema de atajos . . . . . . . . . . . . . . . . . . . . . . . . . . . . . . . . . . . 19
3.11 Deslizadores . . . . . . . . . . . . . . . . . . . . . . . . . . . . . . . . . . . . . . 20
3.12 Barra de estado . . . . . . . . . . . . . . . . . . . . . . . . . . . . . . . . . . . . 21
3.13 Ventana Conmutador . . . . . . . . . . . . . . . . . . . . . . . . . . . . . . . . . 22
3.14 Grupos en pestañas . . . . . . . . . . . . . . . . . . . . . . . . . . . . . . . . . . 23
3.15 Controles de Transporte . . . . . . . . . . . . . . . . . . . . . . . . . . . . . . . 25
3.16 Editar valores . . . . . . . . . . . . . . . . . . . . . . . . . . . . . . . . . . . . . . 26
3.17 Espacios de trabajo . . . . . . . . . . . . . . . . . . . . . . . . . . . . . . . . . . 26
3.18 Zoom y desplazamiento . . . . . . . . . . . . . . . . . . . . . . . . . . . . . . . . 29
4 WaveLab Conceptos 31
4.1 Vista general de características . . . . . . . . . . . . . . . . . . . . . . . . . . . 31
4.2 Análisis . . . . . . . . . . . . . . . . . . . . . . . . . . . . . . . . . . . . . . . . . . 33
4.2.1 Análisis global . . . . . . . . . . . . . . . . . . . . . . . . . . . . . . . . . 33
4.2.2 Comparador de archivos de audio . . . . . . . . . . . . . . . . . . . . . 34
4.2.3 Análisis de frecuencia 3D . . . . . . . . . . . . . . . . . . . . . . . . . . 35
4.2.4 Distribución del volumen . . . . . . . . . . . . . . . . . . . . . . . . . . . 36
4.3 Crear CD y DVD . . . . . . . . . . . . . . . . . . . . . . . . . . . . . . . . . . . . 36
4.4 Marcadores . . . . . . . . . . . . . . . . . . . . . . . . . . . . . . . . . . . . . . . 39
4.4.1 Tipos de marcadores . . . . . . . . . . . . . . . . . . . . . . . . . . . . . 42
4.5 Medición . . . . . . . . . . . . . . . . . . . . . . . . . . . . . . . . . . . . . . . . . 43
4.5.1 Medidor VU . . . . . . . . . . . . . . . . . . . . . . . . . . . . . . . . . . 45
4.5.2 Espectroscopio . . . . . . . . . . . . . . . . . . . . . . . . . . . . . . . . 46
4.5.3 Osciloscopio . . . . . . . . . . . . . . . . . . . . . . . . . . . . . . . . . . 46
4.5.4 Medidor de bits . . . . . . . . . . . . . . . . . . . . . . . . . . . . . . . . 47
4.5.5 Fasescopio . . . . . . . . . . . . . . . . . . . . . . . . . . . . . . . . . . . 48
4.5.6 Espectrómetro . . . . . . . . . . . . . . . . . . . . . . . . . . . . . . . . . 49
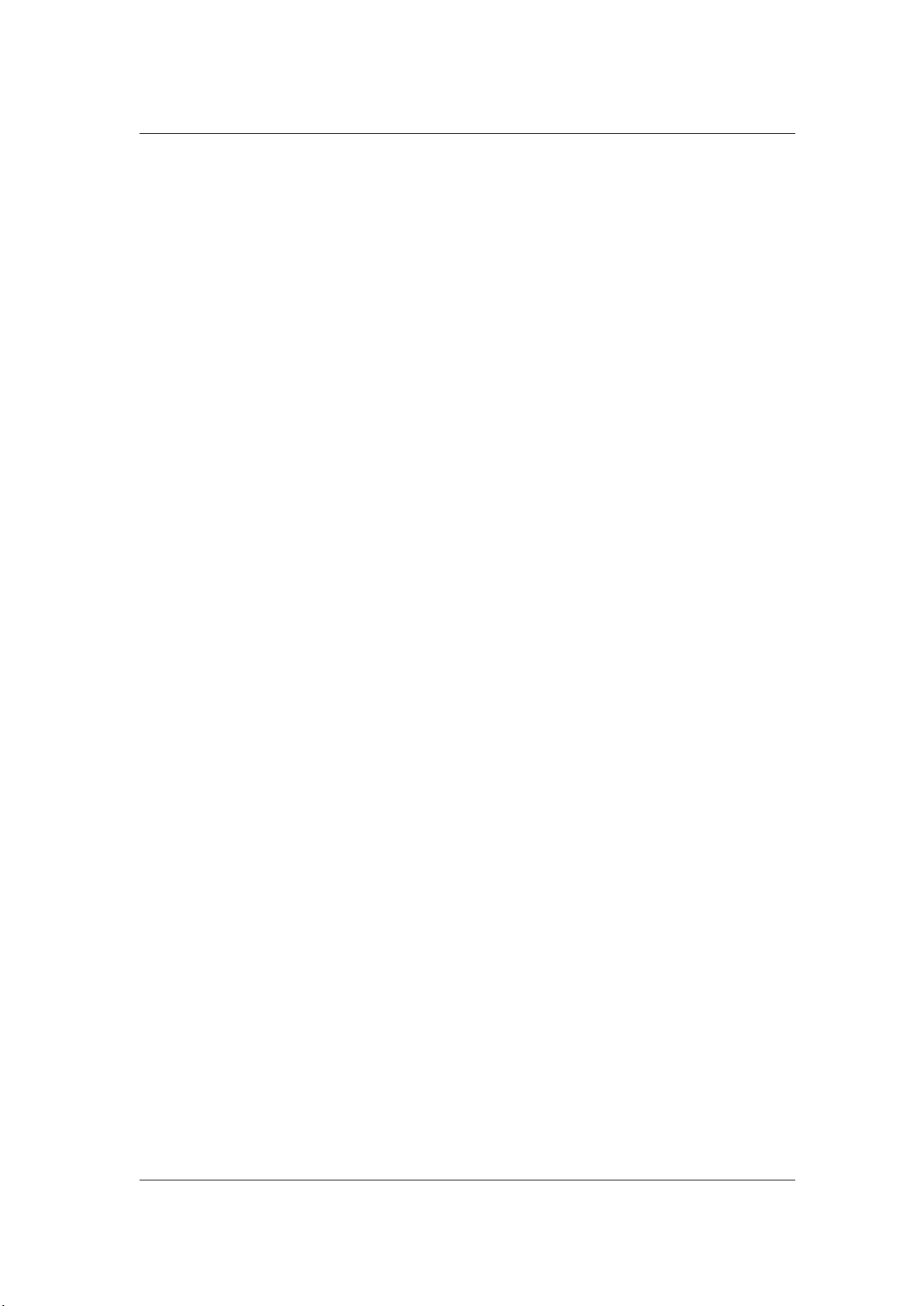
ii
´
INDICE GENERAL
4.5.7 Ondaoscopio . . . . . . . . . . . . . . . . . . . . . . . . . . . . . . . . . 51
4.6 Procesamiento offline . . . . . . . . . . . . . . . . . . . . . . . . . . . . . . . . . 51
4.6.1 Cambiar nivel . . . . . . . . . . . . . . . . . . . . . . . . . . . . . . . . . 53
4.6.2 Envolvente de nivel . . . . . . . . . . . . . . . . . . . . . . . . . . . . . . 54
4.6.3 Normalizar nivel . . . . . . . . . . . . . . . . . . . . . . . . . . . . . . . . 54
4.6.4 Generador de silencio . . . . . . . . . . . . . . . . . . . . . . . . . . . . 55
4.6.5 Uniformizador de tono de bucle . . . . . . . . . . . . . . . . . . . . . . 55
4.6.6 Corrección del tono . . . . . . . . . . . . . . . . . . . . . . . . . . . . . 56
4.6.7 Corrección del tiempo . . . . . . . . . . . . . . . . . . . . . . . . . . . . 57
4.6.8 Herramienta de bucles . . . . . . . . . . . . . . . . . . . . . . . . . . . . 57
4.6.9 Efecto transformación . . . . . . . . . . . . . . . . . . . . . . . . . . . . 59
4.6.10 Distribución del volumen . . . . . . . . . . . . . . . . . . . . . . . . . . . 59
4.6.11 Normalizador de volumen . . . . . . . . . . . . . . . . . . . . . . . . . . 60
4.6.12 Normalizador de panorama . . . . . . . . . . . . . . . . . . . . . . . . . 61
4.6.13 Pitch bend . . . . . . . . . . . . . . . . . . . . . . . . . . . . . . . . . . . 61
4.6.14 Cuantizar tono . . . . . . . . . . . . . . . . . . . . . . . . . . . . . . . . . 62
4.6.15 Presets . . . . . . . . . . . . . . . . . . . . . . . . . . . . . . . . . . . . . 62
4.6.16 Render (mezclar) . . . . . . . . . . . . . . . . . . . . . . . . . . . . . . . 65
4.7 Presets . . . . . . . . . . . . . . . . . . . . . . . . . . . . . . . . . . . . . . . . . . 66
4.8 Render (mezclar) . . . . . . . . . . . . . . . . . . . . . . . . . . . . . . . . . . . . 68
4.9 Crear scripts . . . . . . . . . . . . . . . . . . . . . . . . . . . . . . . . . . . . . . 70
4.9.1 Lenguaje de secuencia de comandos de WaveLab . . . . . . . . . . 72
4.9.2 Referencia de ECMAScript . . . . . . . . . . . . . . . . . . . . . . . . . 78
4.10 Visor de espectro . . . . . . . . . . . . . . . . . . . . . . . . . . . . . . . . . . . . 86
4.10.1 Opciones de espectrograma . . . . . . . . . . . . . . . . . . . . . . . . 87
4.11 Editor de espectro . . . . . . . . . . . . . . . . . . . . . . . . . . . . . . . . . . . 87
4.11.0.1 Modos de proceso de espectro . . . . . . . . . . . . . . . . . . 90
4.12 Acerca de las expresiones regulares . . . . . . . . . . . . . . . . . . . . . . . . 91
5 Edición de archivos de audio 95
5.1 Procesamiento offline . . . . . . . . . . . . . . . . . . . . . . . . . . . . . . . . . 97
5.1.1 Cambiar nivel . . . . . . . . . . . . . . . . . . . . . . . . . . . . . . . . . 99
5.1.2 Envolvente de nivel . . . . . . . . . . . . . . . . . . . . . . . . . . . . . . 100
5.1.3 Normalizar nivel . . . . . . . . . . . . . . . . . . . . . . . . . . . . . . . . 100
5.1.4 Generador de silencio . . . . . . . . . . . . . . . . . . . . . . . . . . . . 101
5.1.5 Uniformizador de tono de bucle . . . . . . . . . . . . . . . . . . . . . . 101
5.1.6 Corrección del tono . . . . . . . . . . . . . . . . . . . . . . . . . . . . . 103
5.1.7 Corrección del tiempo . . . . . . . . . . . . . . . . . . . . . . . . . . . . 103
5.1.8 Herramienta de bucles . . . . . . . . . . . . . . . . . . . . . . . . . . . . 104
5.1.9 Efecto transformación . . . . . . . . . . . . . . . . . . . . . . . . . . . . 105
5.1.10 Distribución del volumen . . . . . . . . . . . . . . . . . . . . . . . . . . . 106
5.1.11 Normalizador de volumen . . . . . . . . . . . . . . . . . . . . . . . . . . 107
5.1.12 Normalizador de panorama . . . . . . . . . . . . . . . . . . . . . . . . . 107
5.1.13 Pitch bend . . . . . . . . . . . . . . . . . . . . . . . . . . . . . . . . . . . 108
5.1.14 Cuantizar tono . . . . . . . . . . . . . . . . . . . . . . . . . . . . . . . . . 108
5.1.15 Presets . . . . . . . . . . . . . . . . . . . . . . . . . . . . . . . . . . . . . 109
5.1.16 Render (mezclar) . . . . . . . . . . . . . . . . . . . . . . . . . . . . . . . 112
5.2 Análisis . . . . . . . . . . . . . . . . . . . . . . . . . . . . . . . . . . . . . . . . . . 113
5.2.1 Análisis global . . . . . . . . . . . . . . . . . . . . . . . . . . . . . . . . . 114
5.2.2 Comparador de archivos de audio . . . . . . . . . . . . . . . . . . . . . 115
5.2.3 Análisis de frecuencia 3D . . . . . . . . . . . . . . . . . . . . . . . . . . 115
5.2.4 Distribución del volumen . . . . . . . . . . . . . . . . . . . . . . . . . . . 116
5.3 Medición . . . . . . . . . . . . . . . . . . . . . . . . . . . . . . . . . . . . . . . . . 117
5.3.1 Medidor VU . . . . . . . . . . . . . . . . . . . . . . . . . . . . . . . . . . 119
WaveLab 7
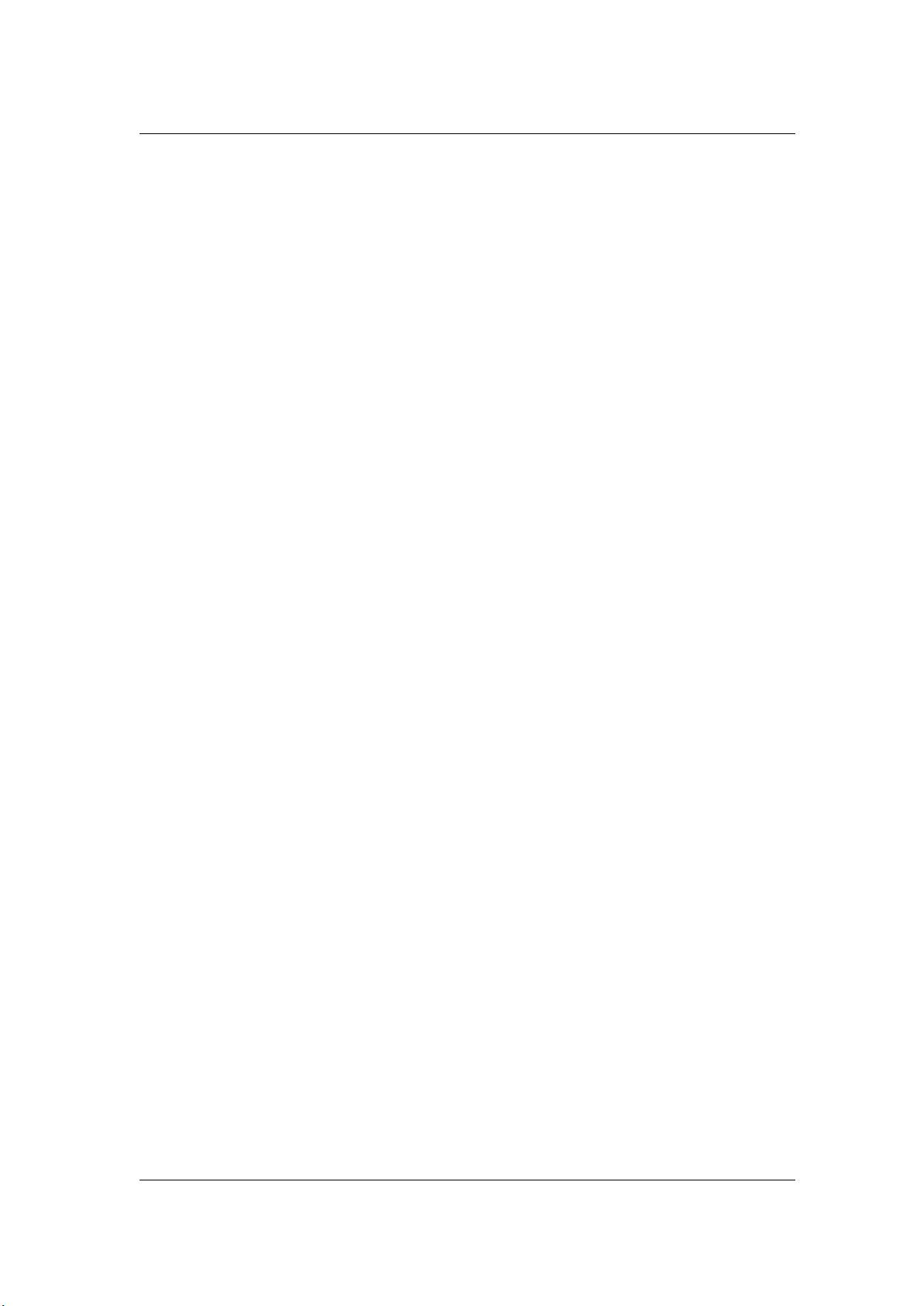
´
INDICE GENERAL iii
5.3.2 Espectroscopio . . . . . . . . . . . . . . . . . . . . . . . . . . . . . . . . 120
5.3.3 Osciloscopio . . . . . . . . . . . . . . . . . . . . . . . . . . . . . . . . . . 120
5.3.4 Medidor de bits . . . . . . . . . . . . . . . . . . . . . . . . . . . . . . . . 121
5.3.5 Fasescopio . . . . . . . . . . . . . . . . . . . . . . . . . . . . . . . . . . . 122
5.3.6 Espectrómetro . . . . . . . . . . . . . . . . . . . . . . . . . . . . . . . . . 124
5.3.7 Ondaoscopio . . . . . . . . . . . . . . . . . . . . . . . . . . . . . . . . . 125
5.4 Controles de Transporte . . . . . . . . . . . . . . . . . . . . . . . . . . . . . . . 126
5.5 Ventanas de herramientas específicas . . . . . . . . . . . . . . . . . . . . . . . 127
5.5.1 CD de audio básico . . . . . . . . . . . . . . . . . . . . . . . . . . . . . 128
5.5.2 Corrección de errores . . . . . . . . . . . . . . . . . . . . . . . . . . . . 130
5.5.3 Explorador de archivos . . . . . . . . . . . . . . . . . . . . . . . . . . . . 131
5.5.4 Ventana Marcadores . . . . . . . . . . . . . . . . . . . . . . . . . . . . . 132
5.5.5 Ventana Metadatos . . . . . . . . . . . . . . . . . . . . . . . . . . . . . . 134
5.5.6 Sample attributes . . . . . . . . . . . . . . . . . . . . . . . . . . . . . . . 134
5.5.7 Ventana Script (Espacio de trabajo de archivos de audio) . . . . . . 135
5.5.8 Editor de espectro . . . . . . . . . . . . . . . . . . . . . . . . . . . . . . 135
5.5.8.1 Modos de proceso de espectro . . . . . . . . . . . . . . . . . . 138
5.6 Ventanas de herramientas compartidas . . . . . . . . . . . . . . . . . . . . . . 139
5.6.1 Fasescopio . . . . . . . . . . . . . . . . . . . . . . . . . . . . . . . . . . . 140
5.6.2 Medidor VU . . . . . . . . . . . . . . . . . . . . . . . . . . . . . . . . . . 141
5.6.3 Osciloscopio . . . . . . . . . . . . . . . . . . . . . . . . . . . . . . . . . . 143
5.6.4 Medidor de bits . . . . . . . . . . . . . . . . . . . . . . . . . . . . . . . . 143
5.6.5 Espectroscopio . . . . . . . . . . . . . . . . . . . . . . . . . . . . . . . . 145
5.6.6 Espectrómetro . . . . . . . . . . . . . . . . . . . . . . . . . . . . . . . . . 145
5.6.7 Ondaoscopio . . . . . . . . . . . . . . . . . . . . . . . . . . . . . . . . . 147
5.6.8 Código de tiempo . . . . . . . . . . . . . . . . . . . . . . . . . . . . . . . 147
5.6.9 Monitor de tareas en segundo plano . . . . . . . . . . . . . . . . . . . 148
5.6.10 Ventana Registro . . . . . . . . . . . . . . . . . . . . . . . . . . . . . . . 149
5.7 Herramientas . . . . . . . . . . . . . . . . . . . . . . . . . . . . . . . . . . . . . . 149
5.7.1 Corrección de errores . . . . . . . . . . . . . . . . . . . . . . . . . . . . 150
5.7.2 División automática . . . . . . . . . . . . . . . . . . . . . . . . . . . . . . 151
5.7.3 Generador de señal . . . . . . . . . . . . . . . . . . . . . . . . . . . . . 152
5.7.4 DTMF Generator . . . . . . . . . . . . . . . . . . . . . . . . . . . . . . . 153
5.8 Archivos de picos . . . . . . . . . . . . . . . . . . . . . . . . . . . . . . . . . . . 153
6 Montajes de audio 155
6.1 Medición . . . . . . . . . . . . . . . . . . . . . . . . . . . . . . . . . . . . . . . . . 164
6.1.1 Medidor VU . . . . . . . . . . . . . . . . . . . . . . . . . . . . . . . . . . 166
6.1.2 Espectroscopio . . . . . . . . . . . . . . . . . . . . . . . . . . . . . . . . 167
6.1.3 Osciloscopio . . . . . . . . . . . . . . . . . . . . . . . . . . . . . . . . . . 168
6.1.4 Medidor de bits . . . . . . . . . . . . . . . . . . . . . . . . . . . . . . . . 168
6.1.5 Fasescopio . . . . . . . . . . . . . . . . . . . . . . . . . . . . . . . . . . . 170
6.1.6 Espectrómetro . . . . . . . . . . . . . . . . . . . . . . . . . . . . . . . . . 171
6.1.7 Ondaoscopio . . . . . . . . . . . . . . . . . . . . . . . . . . . . . . . . . 173
6.2 Herramientas . . . . . . . . . . . . . . . . . . . . . . . . . . . . . . . . . . . . . . 173
6.2.1 Metanormalizador . . . . . . . . . . . . . . . . . . . . . . . . . . . . . . . 174
6.2.2 Configurar herramientas externas . . . . . . . . . . . . . . . . . . . . . 174
6.3 Controles de Transporte . . . . . . . . . . . . . . . . . . . . . . . . . . . . . . . 175
6.4 Ventanas de herramientas específicas . . . . . . . . . . . . . . . . . . . . . . . 176
6.4.1 Archivo . . . . . . . . . . . . . . . . . . . . . . . . . . . . . . . . . . . . . 177
6.4.2 CD . . . . . . . . . . . . . . . . . . . . . . . . . . . . . . . . . . . . . . . . 177
6.4.3 Explorador de archivos . . . . . . . . . . . . . . . . . . . . . . . . . . . . 179
6.4.4 Ventana Marcadores . . . . . . . . . . . . . . . . . . . . . . . . . . . . . 181
6.4.5 Historial . . . . . . . . . . . . . . . . . . . . . . . . . . . . . . . . . . . . . 182
WaveLab 7
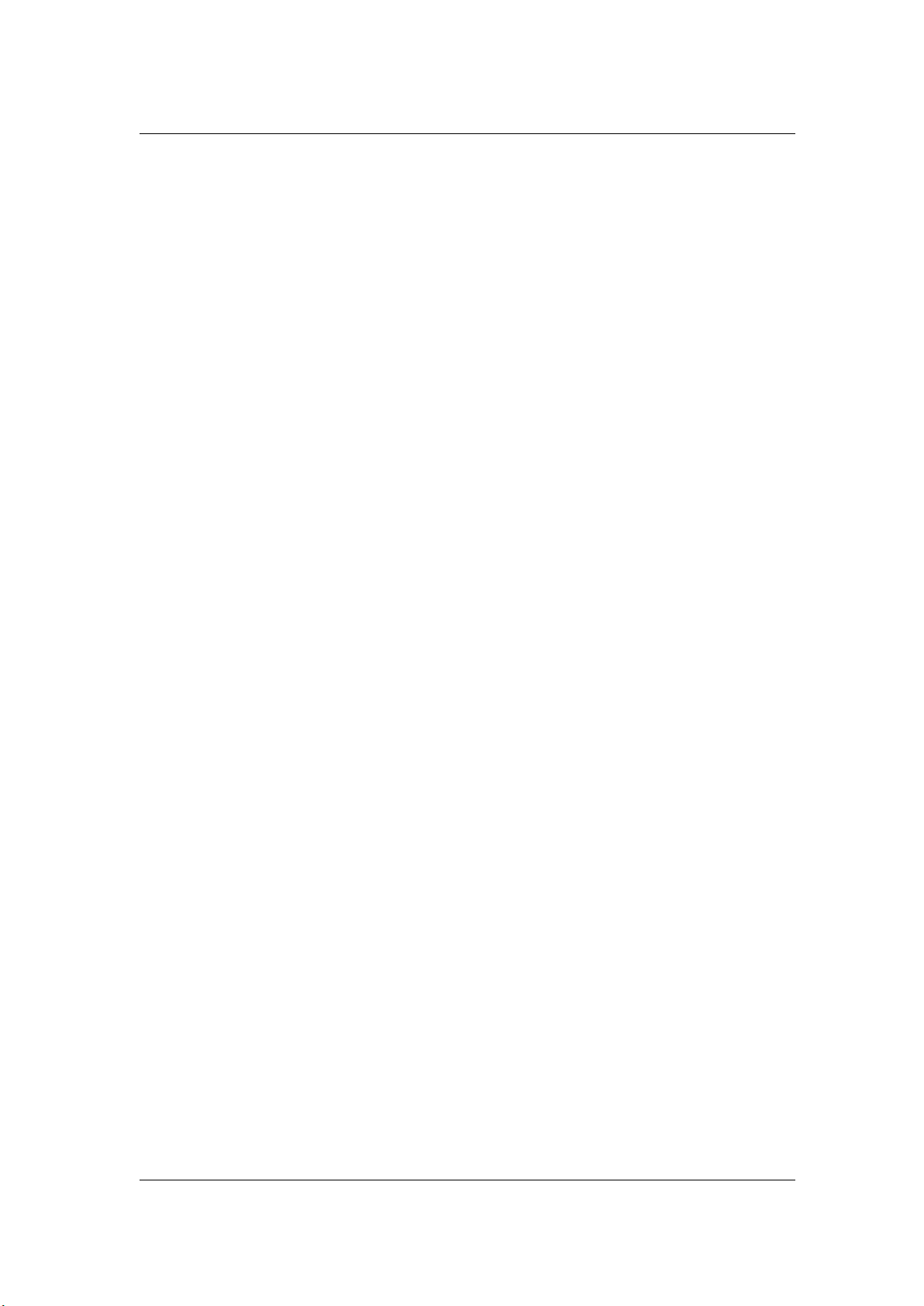
iv
´
INDICE GENERAL
6.4.6 Clips . . . . . . . . . . . . . . . . . . . . . . . . . . . . . . . . . . . . . . . 183
6.4.7 Ventana Clip en foco . . . . . . . . . . . . . . . . . . . . . . . . . . . . . 184
6.4.8 Notas . . . . . . . . . . . . . . . . . . . . . . . . . . . . . . . . . . . . . . 185
6.4.9 Ventana Script (Espacio de trabajo de Montaje de audio) . . . . . . . 185
6.4.10 Grupos . . . . . . . . . . . . . . . . . . . . . . . . . . . . . . . . . . . . . 186
6.4.11 DVD-Audio . . . . . . . . . . . . . . . . . . . . . . . . . . . . . . . . . . . 187
6.4.12 Navegador . . . . . . . . . . . . . . . . . . . . . . . . . . . . . . . . . . . 189
6.4.13 Zoom . . . . . . . . . . . . . . . . . . . . . . . . . . . . . . . . . . . . . . 189
6.4.14 Efectos . . . . . . . . . . . . . . . . . . . . . . . . . . . . . . . . . . . . . 190
6.4.15 Snapshots . . . . . . . . . . . . . . . . . . . . . . . . . . . . . . . . . . . 190
6.5 Ventanas de herramientas compartidas . . . . . . . . . . . . . . . . . . . . . . 191
6.5.1 Fasescopio . . . . . . . . . . . . . . . . . . . . . . . . . . . . . . . . . . . 191
6.5.2 Medidor VU . . . . . . . . . . . . . . . . . . . . . . . . . . . . . . . . . . 193
6.5.3 Osciloscopio . . . . . . . . . . . . . . . . . . . . . . . . . . . . . . . . . . 194
6.5.4 Medidor de bits . . . . . . . . . . . . . . . . . . . . . . . . . . . . . . . . 195
6.5.5 Espectroscopio . . . . . . . . . . . . . . . . . . . . . . . . . . . . . . . . 196
6.5.6 Espectrómetro . . . . . . . . . . . . . . . . . . . . . . . . . . . . . . . . . 197
6.5.7 Ondaoscopio . . . . . . . . . . . . . . . . . . . . . . . . . . . . . . . . . 198
6.5.8 Código de tiempo . . . . . . . . . . . . . . . . . . . . . . . . . . . . . . . 199
6.5.9 Monitor de tareas en segundo plano . . . . . . . . . . . . . . . . . . . 199
6.5.10 Ventana Registro . . . . . . . . . . . . . . . . . . . . . . . . . . . . . . . 200
6.6 Colores del montaje . . . . . . . . . . . . . . . . . . . . . . . . . . . . . . . . . . 201
6.7 Información contextual de Montaje de audio . . . . . . . . . . . . . . . . . . . 201
7 Procesamiento en lote 205
7.1 Ventanas de herramientas específicas . . . . . . . . . . . . . . . . . . . . . . . 208
7.1.1 Explorador de archivos . . . . . . . . . . . . . . . . . . . . . . . . . . . . 208
7.1.2 Plugins de procesamiento por lotes . . . . . . . . . . . . . . . . . . . . 209
7.1.2.1 Inyector de audio . . . . . . . . . . . . . . . . . . . . . . . . . . . 211
7.1.2.2 Trimmer . . . . . . . . . . . . . . . . . . . . . . . . . . . . . . . . 211
7.1.2.3 Resizer . . . . . . . . . . . . . . . . . . . . . . . . . . . . . . . . . 212
7.1.2.4 Fundido de entrada/salida . . . . . . . . . . . . . . . . . . . . . 212
7.1.2.5 Instructor . . . . . . . . . . . . . . . . . . . . . . . . . . . . . . . 212
7.1.2.6 Corrección de tiempo . . . . . . . . . . . . . . . . . . . . . . . . 213
7.1.2.7 Corrección del tono . . . . . . . . . . . . . . . . . . . . . . . . . 214
7.1.2.8 Normalizar nivel . . . . . . . . . . . . . . . . . . . . . . . . . . . . 214
7.1.2.9 Estéreo a mono . . . . . . . . . . . . . . . . . . . . . . . . . . . 215
7.1.2.10 Normalizador de panorama . . . . . . . . . . . . . . . . . . . . . 215
7.1.2.11 Normalizador de volumen . . . . . . . . . . . . . . . . . . . . . . 215
7.1.2.12 DC Remover . . . . . . . . . . . . . . . . . . . . . . . . . . . . . 216
7.1.2.13 Restaurar volumen . . . . . . . . . . . . . . . . . . . . . . . . . . 217
7.1.2.14 Metanormalizador . . . . . . . . . . . . . . . . . . . . . . . . . . 217
7.1.2.15 Metanivelador . . . . . . . . . . . . . . . . . . . . . . . . . . . . . 218
7.2 Ventanas de herramientas compartidas . . . . . . . . . . . . . . . . . . . . . . 218
7.2.1 Monitor de tareas en segundo plano . . . . . . . . . . . . . . . . . . . 218
7.2.2 Ventana Registro . . . . . . . . . . . . . . . . . . . . . . . . . . . . . . . 219
7.3 Plugins de procesamiento por lotes . . . . . . . . . . . . . . . . . . . . . . . . 220
7.3.0.1 Inyector de audio . . . . . . . . . . . . . . . . . . . . . . . . . . . 221
7.3.0.2 Trimmer . . . . . . . . . . . . . . . . . . . . . . . . . . . . . . . . 222
7.3.0.3 Resizer . . . . . . . . . . . . . . . . . . . . . . . . . . . . . . . . . 222
7.3.0.4 Fundido de entrada/salida . . . . . . . . . . . . . . . . . . . . . 223
7.3.0.5 Instructor . . . . . . . . . . . . . . . . . . . . . . . . . . . . . . . 223
7.3.0.6 Corrección de tiempo . . . . . . . . . . . . . . . . . . . . . . . . 224
7.3.0.7 Corrección del tono . . . . . . . . . . . . . . . . . . . . . . . . . 224
WaveLab 7
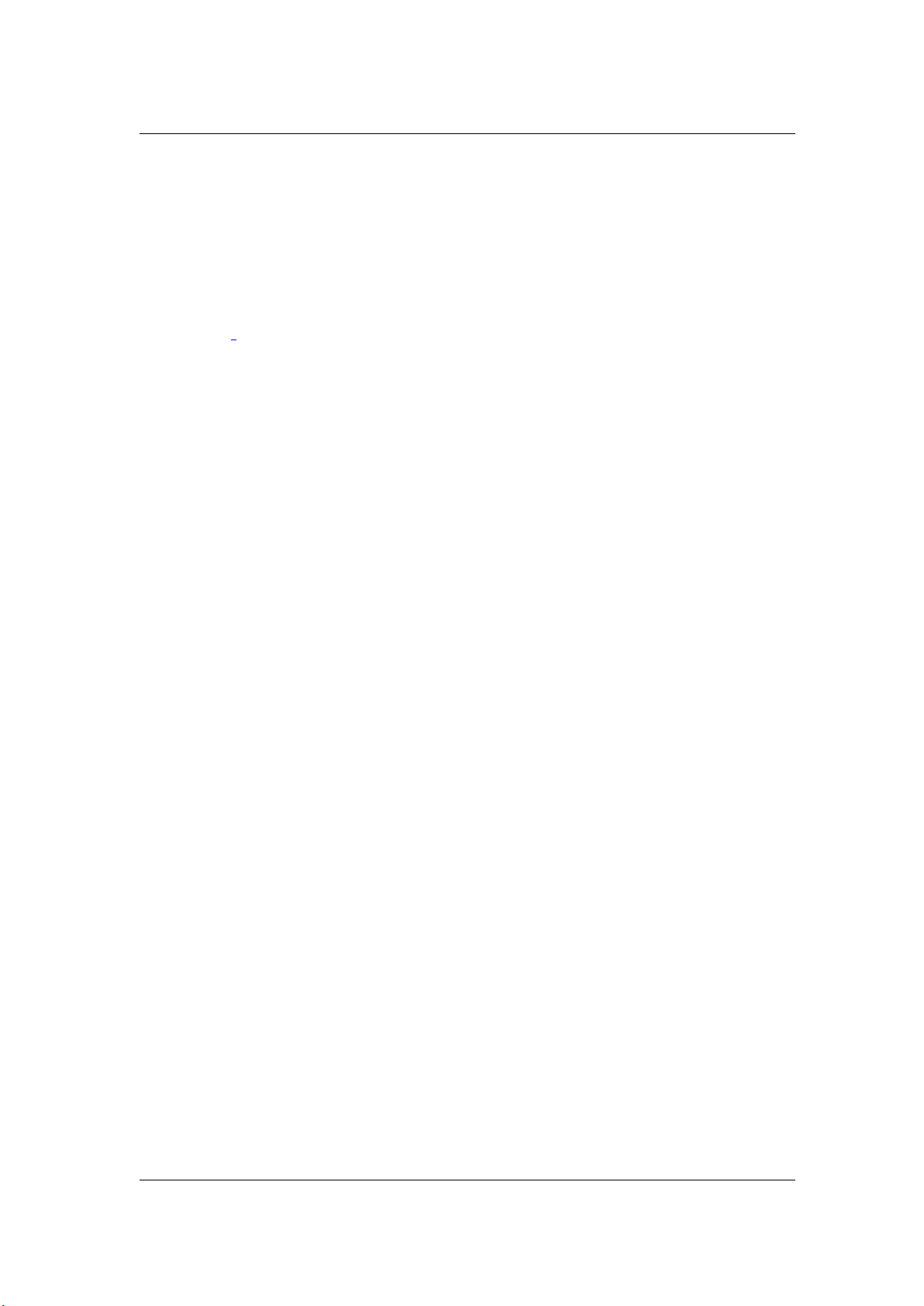
´
INDICE GENERAL v
7.3.0.8 Normalizar nivel . . . . . . . . . . . . . . . . . . . . . . . . . . . . 225
7.3.0.9 Estéreo a mono . . . . . . . . . . . . . . . . . . . . . . . . . . . 225
7.3.0.10 Normalizador de panorama . . . . . . . . . . . . . . . . . . . . . 226
7.3.0.11 Normalizador de volumen . . . . . . . . . . . . . . . . . . . . . . 226
7.3.0.12 DC Remover . . . . . . . . . . . . . . . . . . . . . . . . . . . . . 227
7.3.0.13 Restaurar volumen . . . . . . . . . . . . . . . . . . . . . . . . . . 227
7.3.0.14 Metanormalizador . . . . . . . . . . . . . . . . . . . . . . . . . . 228
7.3.0.15 Metanivelador . . . . . . . . . . . . . . . . . . . . . . . . . . . . . 228
8 podcast workspace 231
8.1 Sitio FTP . . . . . . . . . . . . . . . . . . . . . . . . . . . . . . . . . . . . . . . . . 233
8.2 Menú Episodios . . . . . . . . . . . . . . . . . . . . . . . . . . . . . . . . . . . . 233
8.3 Menú Publicar . . . . . . . . . . . . . . . . . . . . . . . . . . . . . . . . . . . . . . 234
8.4 Ventanas de herramientas específicas . . . . . . . . . . . . . . . . . . . . . . . 235
8.4.1 Explorador de archivos . . . . . . . . . . . . . . . . . . . . . . . . . . . . 235
9 Ventana de control 237
9.1 Ventanas de herramientas específicas . . . . . . . . . . . . . . . . . . . . . . . 238
9.2 Ventanas de herramientas compartidas . . . . . . . . . . . . . . . . . . . . . . 239
9.2.1 Fasescopio . . . . . . . . . . . . . . . . . . . . . . . . . . . . . . . . . . . 240
9.2.2 Medidor VU . . . . . . . . . . . . . . . . . . . . . . . . . . . . . . . . . . 241
9.2.3 Osciloscopio . . . . . . . . . . . . . . . . . . . . . . . . . . . . . . . . . . 242
9.2.4 Medidor de bits . . . . . . . . . . . . . . . . . . . . . . . . . . . . . . . . 243
9.2.5 Espectroscopio . . . . . . . . . . . . . . . . . . . . . . . . . . . . . . . . 244
9.2.6 Espectrómetro . . . . . . . . . . . . . . . . . . . . . . . . . . . . . . . . . 245
9.2.7 Ondaoscopio . . . . . . . . . . . . . . . . . . . . . . . . . . . . . . . . . 246
9.2.8 Código de tiempo . . . . . . . . . . . . . . . . . . . . . . . . . . . . . . . 247
9.2.9 Monitor de tareas en segundo plano . . . . . . . . . . . . . . . . . . . 248
9.2.10 Ventana Registro . . . . . . . . . . . . . . . . . . . . . . . . . . . . . . . 248
9.3 Medición . . . . . . . . . . . . . . . . . . . . . . . . . . . . . . . . . . . . . . . . . 249
9.3.1 Medidor VU . . . . . . . . . . . . . . . . . . . . . . . . . . . . . . . . . . 251
9.3.2 Espectroscopio . . . . . . . . . . . . . . . . . . . . . . . . . . . . . . . . 252
9.3.3 Osciloscopio . . . . . . . . . . . . . . . . . . . . . . . . . . . . . . . . . . 252
9.3.4 Medidor de bits . . . . . . . . . . . . . . . . . . . . . . . . . . . . . . . . 253
9.3.5 Fasescopio . . . . . . . . . . . . . . . . . . . . . . . . . . . . . . . . . . . 254
9.3.6 Espectrómetro . . . . . . . . . . . . . . . . . . . . . . . . . . . . . . . . . 256
9.3.7 Ondaoscopio . . . . . . . . . . . . . . . . . . . . . . . . . . . . . . . . . 257
10 Sección Master 259
10.1 Ventana Mezclar onda (render) . . . . . . . . . . . . . . . . . . . . . . . . . . . 261
10.2 Ventana de Mezcla de Montaje . . . . . . . . . . . . . . . . . . . . . . . . . . . 261
10.3 Ajustes de plugins . . . . . . . . . . . . . . . . . . . . . . . . . . . . . . . . . . . 262
11 Elementos de la interfaz 263
11.1 Cuadros de diálogo . . . . . . . . . . . . . . . . . . . . . . . . . . . . . . . . . . 263
11.1.1 Insertar enlace . . . . . . . . . . . . . . . . . . . . . . . . . . . . . . . . . 266
11.1.2 Alinear clips . . . . . . . . . . . . . . . . . . . . . . . . . . . . . . . . . . 267
11.1.3 Canales de grabación . . . . . . . . . . . . . . . . . . . . . . . . . . . . 267
11.1.4 Informe CD de audio . . . . . . . . . . . . . . . . . . . . . . . . . . . . . 267
11.1.5 Comparador de archivos de audio . . . . . . . . . . . . . . . . . . . . . 268
11.1.6 Diálogo Formato de archivo de audio . . . . . . . . . . . . . . . . . . . 268
11.1.7 Propiedades de Montaje de audio . . . . . . . . . . . . . . . . . . . . . 269
11.1.8 Dividir clip en silencios . . . . . . . . . . . . . . . . . . . . . . . . . . . . 269
11.1.9 Diálogo Propiedades de audio . . . . . . . . . . . . . . . . . . . . . . . 270
WaveLab 7
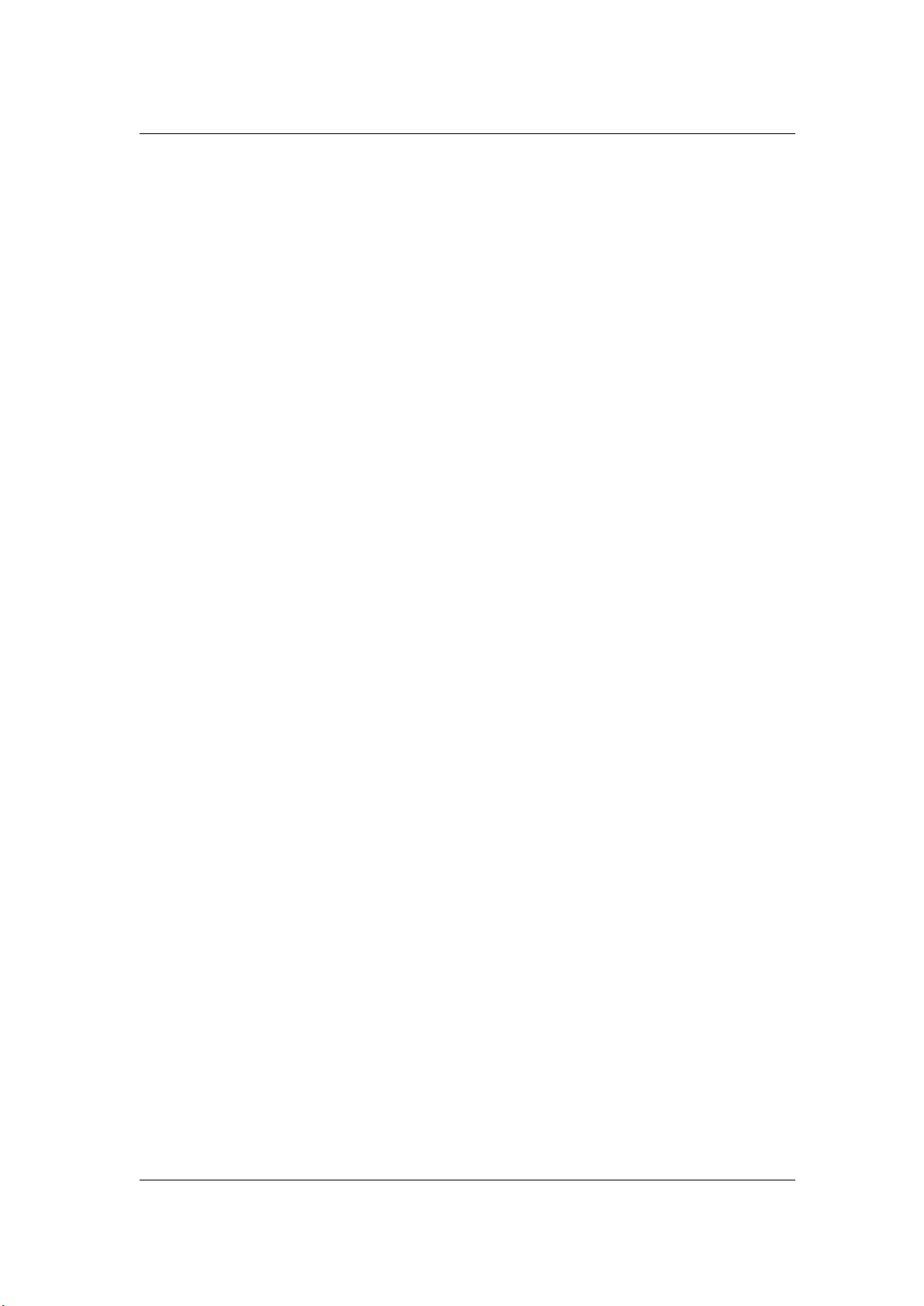
vi
´
INDICE GENERAL
11.1.10 Rango de audio . . . . . . . . . . . . . . . . . . . . . . . . . . . . . . . . 270
11.1.11 Ajustes de reproducción de audio . . . . . . . . . . . . . . . . . . . . . 271
11.1.12 División automática . . . . . . . . . . . . . . . . . . . . . . . . . . . . . . 272
11.1.13 Conversión por lotes . . . . . . . . . . . . . . . . . . . . . . . . . . . . . 273
11.1.14 Configuración de CD de audio básico . . . . . . . . . . . . . . . . . . 274
11.1.15 Renombrado por lotes . . . . . . . . . . . . . . . . . . . . . . . . . . . . 274
11.1.16 Editor de Texto de CD . . . . . . . . . . . . . . . . . . . . . . . . . . . . 275
11.1.17 Explorador de Texto del CD . . . . . . . . . . . . . . . . . . . . . . . . . 276
11.1.18 Asistente de CD . . . . . . . . . . . . . . . . . . . . . . . . . . . . . . . 276
11.1.19 Copiar información de audio . . . . . . . . . . . . . . . . . . . . . . . . 277
11.1.20 Personalizar comandos . . . . . . . . . . . . . . . . . . . . . . . . . . . 277
11.1.21 CD/DVD de datos . . . . . . . . . . . . . . . . . . . . . . . . . . . . . . 278
11.1.22 Opciones de DVD-Audio . . . . . . . . . . . . . . . . . . . . . . . . . . 280
11.1.23 Creación de DVD-Audio . . . . . . . . . . . . . . . . . . . . . . . . . . . 280
11.1.24 Diálogo Lista de documentos . . . . . . . . . . . . . . . . . . . . . . . . 281
11.1.25 Opciones de ducking . . . . . . . . . . . . . . . . . . . . . . . . . . . . 281
11.1.26 Efecto transformación . . . . . . . . . . . . . . . . . . . . . . . . . . . . 282
11.1.27 Editar tiempos de reproducción . . . . . . . . . . . . . . . . . . . . . . 283
11.1.28 Corrección de errores . . . . . . . . . . . . . . . . . . . . . . . . . . . . 283
11.1.29 Configurar herramientas externas . . . . . . . . . . . . . . . . . . . . . 284
11.1.30 Cuadro de diálogo de preferencias de carpetas . . . . . . . . . . . . 285
11.1.31 Rango de frecuencias . . . . . . . . . . . . . . . . . . . . . . . . . . . . 285
11.1.32 Sitio FTP . . . . . . . . . . . . . . . . . . . . . . . . . . . . . . . . . . . . 286
11.1.33 Cambiar nivel . . . . . . . . . . . . . . . . . . . . . . . . . . . . . . . . . 286
11.1.34 Atributos de archivo (OGG/WMA) . . . . . . . . . . . . . . . . . . . . 287
11.1.35 Análisis global . . . . . . . . . . . . . . . . . . . . . . . . . . . . . . . . . 287
11.1.36 Importar CD de audio . . . . . . . . . . . . . . . . . . . . . . . . . . . . 288
11.1.37 Insertar archivos de audio . . . . . . . . . . . . . . . . . . . . . . . . . . 289
11.1.38 Envolvente de nivel . . . . . . . . . . . . . . . . . . . . . . . . . . . . . . 290
11.1.39 Uniformizador de tono de bucle . . . . . . . . . . . . . . . . . . . . . . 290
11.1.40 Distribución del volumen . . . . . . . . . . . . . . . . . . . . . . . . . . . 291
11.1.41 Normalizador de volumen . . . . . . . . . . . . . . . . . . . . . . . . . . 292
11.1.42 Preferencias globales . . . . . . . . . . . . . . . . . . . . . . . . . . . . 293
11.1.43 Convertir tipo de marcador . . . . . . . . . . . . . . . . . . . . . . . . . 293
11.1.44 Cargar preset de Sección Master . . . . . . . . . . . . . . . . . . . . . 294
11.1.45 Guardar preset de Sección Master . . . . . . . . . . . . . . . . . . . . 295
11.1.46 Clon del Montaje de audio . . . . . . . . . . . . . . . . . . . . . . . . . 295
11.1.47 Escribir CD de audio . . . . . . . . . . . . . . . . . . . . . . . . . . . . . 295
11.1.48 Metanormalizador . . . . . . . . . . . . . . . . . . . . . . . . . . . . . . . 296
11.1.49 Preferencias de Montaje de audio . . . . . . . . . . . . . . . . . . . . . 296
11.1.50 Codificación MP2 . . . . . . . . . . . . . . . . . . . . . . . . . . . . . . . 297
11.1.51 Atributos MP3 . . . . . . . . . . . . . . . . . . . . . . . . . . . . . . . . . 297
11.1.52 Codificación MP3 . . . . . . . . . . . . . . . . . . . . . . . . . . . . . . . 297
11.1.53 Normalizar nivel . . . . . . . . . . . . . . . . . . . . . . . . . . . . . . . . 298
11.1.54 Codificación OGG . . . . . . . . . . . . . . . . . . . . . . . . . . . . . . 299
11.1.55 Lista de archivos abiertos . . . . . . . . . . . . . . . . . . . . . . . . . . 299
11.1.56 Normalizador de panorama . . . . . . . . . . . . . . . . . . . . . . . . . 299
11.1.57 Diálogo Mezclar . . . . . . . . . . . . . . . . . . . . . . . . . . . . . . . . 300
11.1.58 Pitch bend . . . . . . . . . . . . . . . . . . . . . . . . . . . . . . . . . . . 300
11.1.59 Corrección del tono . . . . . . . . . . . . . . . . . . . . . . . . . . . . . 301
11.1.60 Cuantizar tono . . . . . . . . . . . . . . . . . . . . . . . . . . . . . . . . . 302
11.1.61 Velocidad de reproducción . . . . . . . . . . . . . . . . . . . . . . . . . 302
11.1.62 Opciones de Podcast . . . . . . . . . . . . . . . . . . . . . . . . . . . . 303
11.1.63 Formato del texto . . . . . . . . . . . . . . . . . . . . . . . . . . . . . . . 303
WaveLab 7
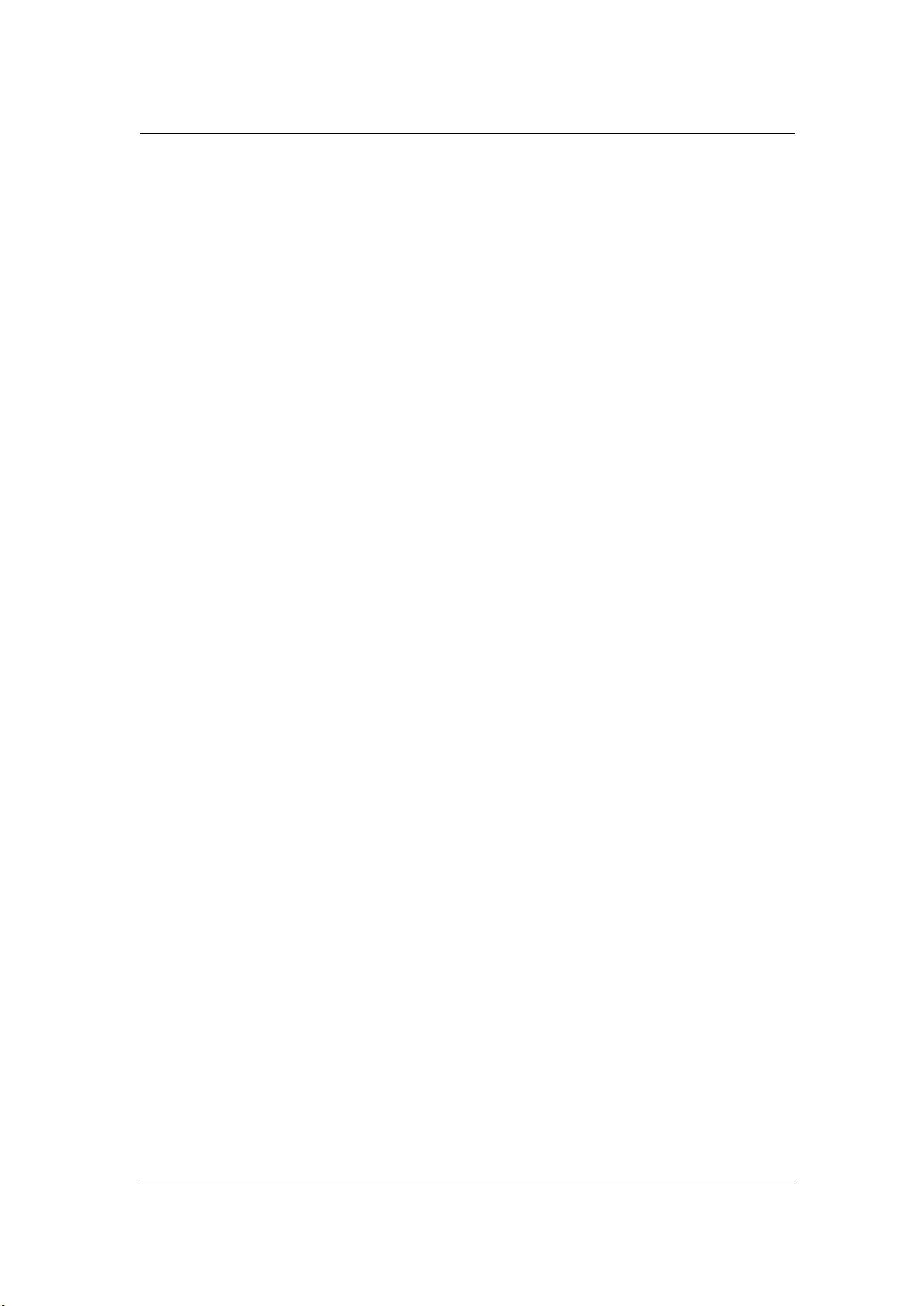
´
INDICE GENERAL vii
11.1.64 Repetir clip . . . . . . . . . . . . . . . . . . . . . . . . . . . . . . . . . . . 304
11.1.65 Archivos usados recientemente . . . . . . . . . . . . . . . . . . . . . . 304
11.1.66 Diálogo Grabación . . . . . . . . . . . . . . . . . . . . . . . . . . . . . . 305
11.1.67 Crear marcador de grabación . . . . . . . . . . . . . . . . . . . . . . . 306
11.1.68 Dispositivos de control remoto . . . . . . . . . . . . . . . . . . . . . . . 306
11.1.68.1CC121 Advanced Integration Controller . . . . . . . . . . . . 309
11.1.69 Diálogo Renombrar archivo . . . . . . . . . . . . . . . . . . . . . . . . . 312
11.1.70 Mezclar (render) entrada ASIO en archivo . . . . . . . . . . . . . . . . 313
11.1.71 Ventana de Mezcla de Montaje . . . . . . . . . . . . . . . . . . . . . . . 313
11.1.72 Ventana Mezclar onda (render) . . . . . . . . . . . . . . . . . . . . . . . 314
11.1.73 Opciones del envolvente de volumen . . . . . . . . . . . . . . . . . . . 314
11.1.74 Sample attributes . . . . . . . . . . . . . . . . . . . . . . . . . . . . . . . 315
11.1.75 Diálogo Archivos modificados . . . . . . . . . . . . . . . . . . . . . . . 315
11.1.76 Diálogo Guardar archivo de audio . . . . . . . . . . . . . . . . . . . . . 316
11.1.77 Seleccione dónde y cómo se guardan los archivos de audio . . . . . 316
11.1.78 Guardar procesador por lotes . . . . . . . . . . . . . . . . . . . . . . . 317
11.1.79 Guardar como . . . . . . . . . . . . . . . . . . . . . . . . . . . . . . . . . 317
11.1.80 Guardar preset como . . . . . . . . . . . . . . . . . . . . . . . . . . . . 318
11.1.81 Guardar imagen de la ventana activa . . . . . . . . . . . . . . . . . . . 318
11.1.82 Ventana Script (Espacio de trabajo de Montaje de audio) . . . . . . . 318
11.1.83 Ventana Script (Espacio de trabajo de archivos de audio) . . . . . . 319
11.1.84 Definición de atajo(s) . . . . . . . . . . . . . . . . . . . . . . . . . . . . . 319
11.1.85 Generador de señal . . . . . . . . . . . . . . . . . . . . . . . . . . . . . 320
11.1.86 Generador de silencio . . . . . . . . . . . . . . . . . . . . . . . . . . . . 321
11.1.87 Bypass inteligente . . . . . . . . . . . . . . . . . . . . . . . . . . . . . . 322
11.1.88 Formato de archivo especial . . . . . . . . . . . . . . . . . . . . . . . . 322
11.1.89 Opciones de espectrograma . . . . . . . . . . . . . . . . . . . . . . . . 323
11.1.90 Surround Panner . . . . . . . . . . . . . . . . . . . . . . . . . . . . . . . 323
11.1.91 Crear plantilla de documento . . . . . . . . . . . . . . . . . . . . . . . . 325
11.1.92 Diálogo Lista de plantillas . . . . . . . . . . . . . . . . . . . . . . . . . . 325
11.1.93 Diálogo Formato de tiempo . . . . . . . . . . . . . . . . . . . . . . . . . 326
11.1.94 Corrección del tiempo . . . . . . . . . . . . . . . . . . . . . . . . . . . . 326
11.1.95 Enrutamiento de pistas . . . . . . . . . . . . . . . . . . . . . . . . . . . 327
11.1.96 Formato de valor . . . . . . . . . . . . . . . . . . . . . . . . . . . . . . . 328
11.1.97 Atributos de archivo . . . . . . . . . . . . . . . . . . . . . . . . . . . . . 328
11.1.98 Preferencias de edición de archivos de audio . . . . . . . . . . . . . . 329
11.1.99 Escribir CD audio . . . . . . . . . . . . . . . . . . . . . . . . . . . . . . . 329
11.1.100 Codificación de WMA . . . . . . . . . . . . . . . . . . . . . . . . . . . . 330
11.1.101 Disposición del espacio de trabajo . . . . . . . . . . . . . . . . . . . . 330
11.1.102 Escribir CD/DVD de datos . . . . . . . . . . . . . . . . . . . . . . . . . 331
11.1.103 Herramienta de bucles . . . . . . . . . . . . . . . . . . . . . . . . . . . . 331
11.1.104 Factor de zoom . . . . . . . . . . . . . . . . . . . . . . . . . . . . . . . . 333
11.2 Ventanas de herramientas compartidas . . . . . . . . . . . . . . . . . . . . . . 333
11.2.1 Fasescopio . . . . . . . . . . . . . . . . . . . . . . . . . . . . . . . . . . . 334
11.2.2 Medidor VU . . . . . . . . . . . . . . . . . . . . . . . . . . . . . . . . . . 335
11.2.3 Osciloscopio . . . . . . . . . . . . . . . . . . . . . . . . . . . . . . . . . . 336
11.2.4 Medidor de bits . . . . . . . . . . . . . . . . . . . . . . . . . . . . . . . . 337
11.2.5 Espectroscopio . . . . . . . . . . . . . . . . . . . . . . . . . . . . . . . . 338
11.2.6 Espectrómetro . . . . . . . . . . . . . . . . . . . . . . . . . . . . . . . . . 339
11.2.7 Ondaoscopio . . . . . . . . . . . . . . . . . . . . . . . . . . . . . . . . . 340
11.2.8 Código de tiempo . . . . . . . . . . . . . . . . . . . . . . . . . . . . . . . 341
11.2.9 Monitor de tareas en segundo plano . . . . . . . . . . . . . . . . . . . 342
11.2.10 Ventana Registro . . . . . . . . . . . . . . . . . . . . . . . . . . . . . . . 342
11.3 Ventanas de herramientas específicas . . . . . . . . . . . . . . . . . . . . . . . 343
WaveLab 7
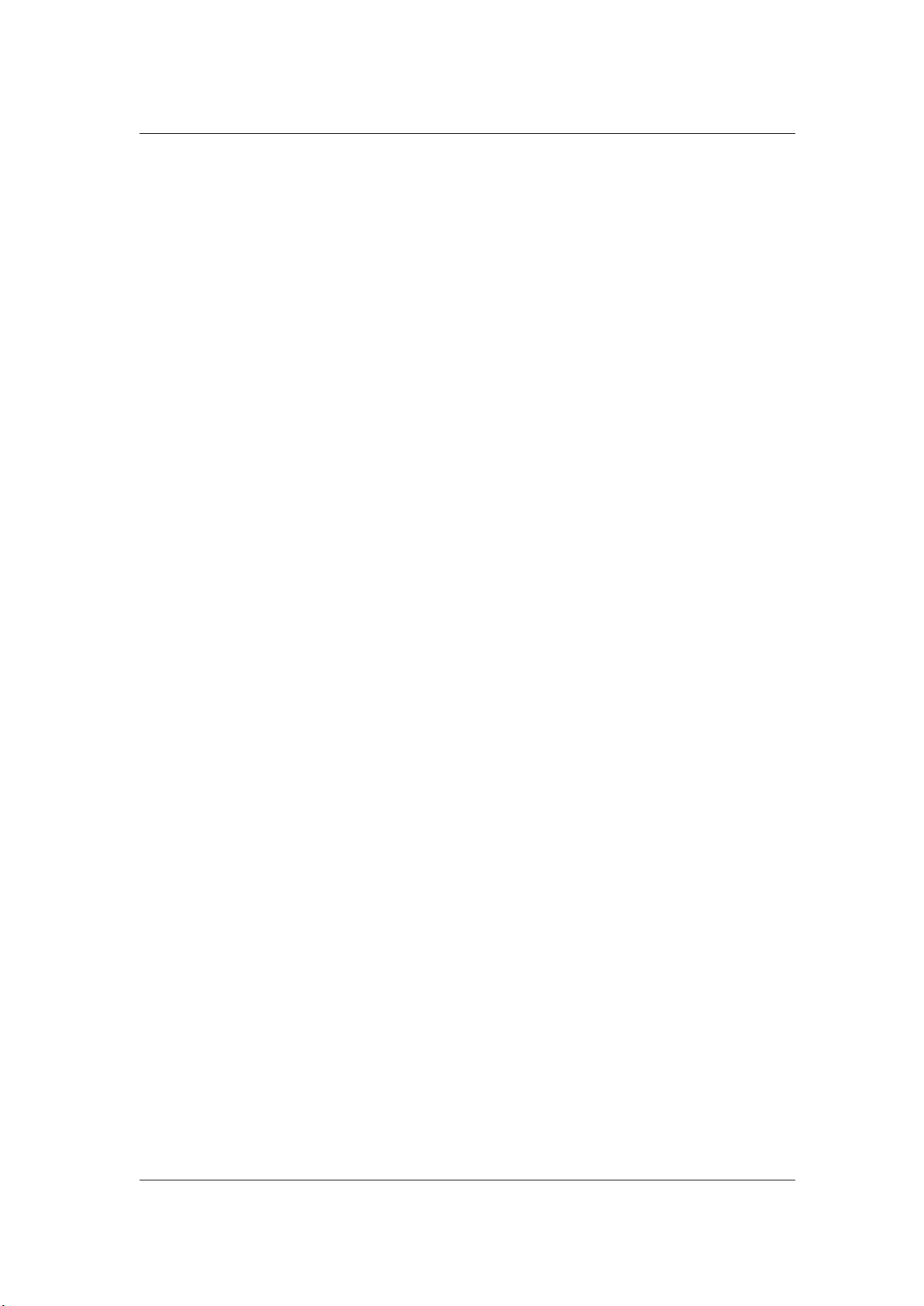
viii
´
INDICE GENERAL
11.3.1 Explorador de archivos . . . . . . . . . . . . . . . . . . . . . . . . . . . . 344
11.3.2 Editor de espectro . . . . . . . . . . . . . . . . . . . . . . . . . . . . . . 346
11.3.2.1 Modos de proceso de espectro . . . . . . . . . . . . . . . . . . 348
11.3.3 CD de audio básico . . . . . . . . . . . . . . . . . . . . . . . . . . . . . 349
11.3.4 Ventana Script (Espacio de trabajo de archivos de audio) . . . . . . 352
11.3.5 Ventana Metadatos . . . . . . . . . . . . . . . . . . . . . . . . . . . . . . 352
11.3.6 Ventana Marcadores . . . . . . . . . . . . . . . . . . . . . . . . . . . . . 353
11.3.7 Sample attributes . . . . . . . . . . . . . . . . . . . . . . . . . . . . . . . 354
11.3.8 Subir a SoundCloud . . . . . . . . . . . . . . . . . . . . . . . . . . . . . 355
11.3.9 Corrección de errores . . . . . . . . . . . . . . . . . . . . . . . . . . . . 355
11.3.10 Proyecto Master . . . . . . . . . . . . . . . . . . . . . . . . . . . . . . . . 356
11.3.11 Ventana Clip en foco . . . . . . . . . . . . . . . . . . . . . . . . . . . . . 357
11.3.12 Snapshots . . . . . . . . . . . . . . . . . . . . . . . . . . . . . . . . . . . 358
11.3.13 Archivo . . . . . . . . . . . . . . . . . . . . . . . . . . . . . . . . . . . . . 359
11.3.14 Zoom . . . . . . . . . . . . . . . . . . . . . . . . . . . . . . . . . . . . . . 360
11.3.15 CD . . . . . . . . . . . . . . . . . . . . . . . . . . . . . . . . . . . . . . . . 360
11.3.16 Clips . . . . . . . . . . . . . . . . . . . . . . . . . . . . . . . . . . . . . . . 362
11.3.17 Notas . . . . . . . . . . . . . . . . . . . . . . . . . . . . . . . . . . . . . . 363
11.3.18 Efectos . . . . . . . . . . . . . . . . . . . . . . . . . . . . . . . . . . . . . 364
11.3.19 DVD-Audio . . . . . . . . . . . . . . . . . . . . . . . . . . . . . . . . . . . 364
11.3.20 Ventana Script (Espacio de trabajo de Montaje de audio) . . . . . . . 366
11.3.21 Historial . . . . . . . . . . . . . . . . . . . . . . . . . . . . . . . . . . . . . 366
11.3.22 Navegador . . . . . . . . . . . . . . . . . . . . . . . . . . . . . . . . . . . 367
11.3.23 Grupos . . . . . . . . . . . . . . . . . . . . . . . . . . . . . . . . . . . . . 367
12 Plugins de audio 371
12.1 Audio Input . . . . . . . . . . . . . . . . . . . . . . . . . . . . . . . . . . . . . . . 373
12.2 Utilizar efectos externos . . . . . . . . . . . . . . . . . . . . . . . . . . . . . . . . 375
12.3 Sonnox DeClicker . . . . . . . . . . . . . . . . . . . . . . . . . . . . . . . . . . . 376
12.4 Sonnox DeNoiser . . . . . . . . . . . . . . . . . . . . . . . . . . . . . . . . . . . . 379
12.5 Sonnox DeBuzzer . . . . . . . . . . . . . . . . . . . . . . . . . . . . . . . . . . . 382
12.6 Steinberg AutoPan . . . . . . . . . . . . . . . . . . . . . . . . . . . . . . . . . . . 386
12.7 Steinberg Chorus . . . . . . . . . . . . . . . . . . . . . . . . . . . . . . . . . . . 387
12.8 Steinberg Compressor . . . . . . . . . . . . . . . . . . . . . . . . . . . . . . . . 388
12.9 Steinberg DeEsser . . . . . . . . . . . . . . . . . . . . . . . . . . . . . . . . . . . 390
12.10 Steinberg MonoDelay . . . . . . . . . . . . . . . . . . . . . . . . . . . . . . . . . 391
12.11 Steinberg Distortion . . . . . . . . . . . . . . . . . . . . . . . . . . . . . . . . . . 392
12.12 Steinberg DualFilter . . . . . . . . . . . . . . . . . . . . . . . . . . . . . . . . . . 393
12.13 Steinberg EnvelopeShaper . . . . . . . . . . . . . . . . . . . . . . . . . . . . . . 394
12.14 Steinberg Expander . . . . . . . . . . . . . . . . . . . . . . . . . . . . . . . . . . 395
12.15 Steinberg Gate . . . . . . . . . . . . . . . . . . . . . . . . . . . . . . . . . . . . . 397
12.16 Steinberg GEQ-10/GEQ-30 . . . . . . . . . . . . . . . . . . . . . . . . . . . . 399
12.17 Steinberg Limiter . . . . . . . . . . . . . . . . . . . . . . . . . . . . . . . . . . . . 400
12.18 Steinberg Maximizer . . . . . . . . . . . . . . . . . . . . . . . . . . . . . . . . . . 401
12.19 Steinberg Mix6To2 . . . . . . . . . . . . . . . . . . . . . . . . . . . . . . . . . . . 402
12.20 Steinberg Mix8To2 . . . . . . . . . . . . . . . . . . . . . . . . . . . . . . . . . . . 403
12.21 Steinberg MonoToStereo . . . . . . . . . . . . . . . . . . . . . . . . . . . . . . . 404
12.22 Steinberg MultibandCompressor . . . . . . . . . . . . . . . . . . . . . . . . . . 405
12.23 Steinberg Octaver . . . . . . . . . . . . . . . . . . . . . . . . . . . . . . . . . . . 407
12.24 Steinberg Pingpong Delay . . . . . . . . . . . . . . . . . . . . . . . . . . . . . . 408
12.25 Steinberg PostFilter . . . . . . . . . . . . . . . . . . . . . . . . . . . . . . . . . . 409
12.26 Steinberg RoomWorks . . . . . . . . . . . . . . . . . . . . . . . . . . . . . . . . 411
12.27 Steinberg RoomWorks SE . . . . . . . . . . . . . . . . . . . . . . . . . . . . . . 414
12.28 StereoDelay . . . . . . . . . . . . . . . . . . . . . . . . . . . . . . . . . . . . . . . 415
WaveLab 7
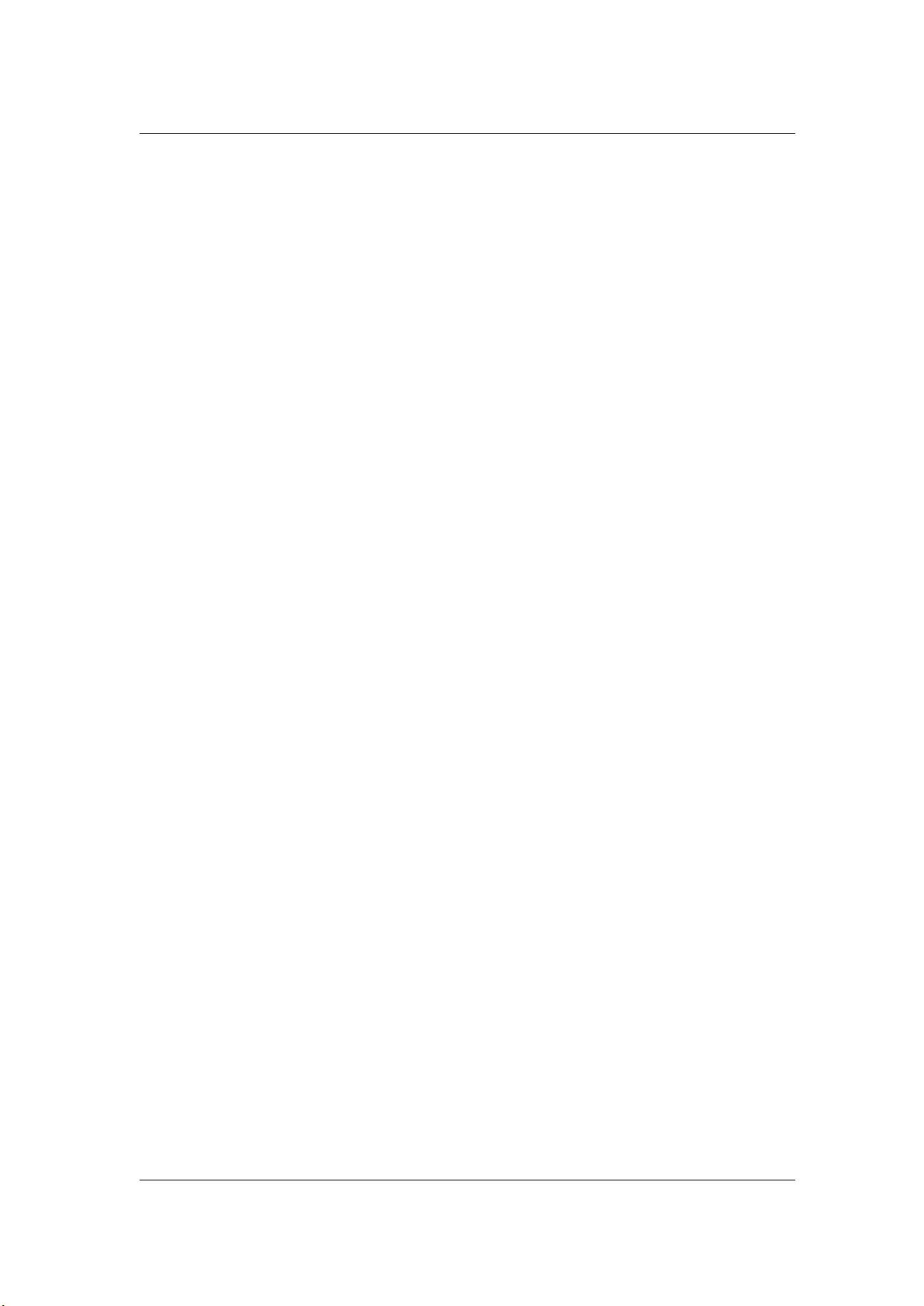
´
INDICE GENERAL ix
12.29 Steinberg StereoEnhancer . . . . . . . . . . . . . . . . . . . . . . . . . . . . . . 417
12.30 Steinberg Studio Chorus . . . . . . . . . . . . . . . . . . . . . . . . . . . . . . . 418
12.31 Steinberg Studio EQ . . . . . . . . . . . . . . . . . . . . . . . . . . . . . . . . . 419
12.32 Steinberg Test Generator . . . . . . . . . . . . . . . . . . . . . . . . . . . . . . . 422
12.33 UV22HR Dithering . . . . . . . . . . . . . . . . . . . . . . . . . . . . . . . . . . . 423
12.34 Steinberg Vintage Compressor . . . . . . . . . . . . . . . . . . . . . . . . . . . 424
12.35 Steinberg VST Dynamics . . . . . . . . . . . . . . . . . . . . . . . . . . . . . . . 425
12.36 Crystal Resampler . . . . . . . . . . . . . . . . . . . . . . . . . . . . . . . . . . . 428
12.37 Leveler . . . . . . . . . . . . . . . . . . . . . . . . . . . . . . . . . . . . . . . . . . 429
12.38 Leveler Multi . . . . . . . . . . . . . . . . . . . . . . . . . . . . . . . . . . . . . . . 429
12.39 Peak Master . . . . . . . . . . . . . . . . . . . . . . . . . . . . . . . . . . . . . . . 430
12.40 Silence . . . . . . . . . . . . . . . . . . . . . . . . . . . . . . . . . . . . . . . . . . 431
12.41 Stereo Expander . . . . . . . . . . . . . . . . . . . . . . . . . . . . . . . . . . . . 431
12.42 Internal Dithering . . . . . . . . . . . . . . . . . . . . . . . . . . . . . . . . . . . . 432
13 Utilidades 433
13.1 Importar CD de audio . . . . . . . . . . . . . . . . . . . . . . . . . . . . . . . . . 433
13.2 Grabar CD de audio desde Imagen DDP . . . . . . . . . . . . . . . . . . . . . 434
13.3 CD/DVD de datos . . . . . . . . . . . . . . . . . . . . . . . . . . . . . . . . . . . 435
13.4 Conversión por lotes . . . . . . . . . . . . . . . . . . . . . . . . . . . . . . . . . . 436
13.5 Renombrado por lotes . . . . . . . . . . . . . . . . . . . . . . . . . . . . . . . . . 437
13.6 Ventana Registro . . . . . . . . . . . . . . . . . . . . . . . . . . . . . . . . . . . . 438
13.7 Monitor de tareas en segundo plano . . . . . . . . . . . . . . . . . . . . . . . . 439
13.8 Código de tiempo . . . . . . . . . . . . . . . . . . . . . . . . . . . . . . . . . . . 439
14 ¿Cómo puedo… 441
14.1 …importar canciones de un CD de audio en WaveLab? . . . . . . . . . . . . 441
14.2 …utilizar plugins VST? . . . . . . . . . . . . . . . . . . . . . . . . . . . . . . . . 442
14.3 …editar un archivo de audio? . . . . . . . . . . . . . . . . . . . . . . . . . . . . 442
14.4 … compilar y editar varios archivos de audio en varias pistas? . . . . . . . . 442
14.5 …procesar un archivo de audio? . . . . . . . . . . . . . . . . . . . . . . . . . . 443
14.6 …convertir un archivo de audio a otro formato de audio? . . . . . . . . . . . 443
14.7 …reproducir audio con efectos en tiempo real? . . . . . . . . . . . . . . . . . 444
14.8 …grabar un archivo de audio? . . . . . . . . . . . . . . . . . . . . . . . . . . . . 444
14.9 …convertir la frecuencia de muestreo de un archivo de audio? . . . . . . . . 444
14.10 …crear un podcast? . . . . . . . . . . . . . . . . . . . . . . . . . . . . . . . . . . 444
14.11 …abrir un archivo de audio aac, m4a o m4p de Apple iTunes? . . . . . . . . 445
15 Glosario 447
15.1 ADPCM . . . . . . . . . . . . . . . . . . . . . . . . . . . . . . . . . . . . . . . . . 450
15.2 AES31 . . . . . . . . . . . . . . . . . . . . . . . . . . . . . . . . . . . . . . . . . . 450
15.3 AIFF (archivos) . . . . . . . . . . . . . . . . . . . . . . . . . . . . . . . . . . . . . 451
15.4 ALAC (Apple Lossless Audio Codec) . . . . . . . . . . . . . . . . . . . . . . . 451
15.5 ALAW (archivos) . . . . . . . . . . . . . . . . . . . . . . . . . . . . . . . . . . . . 451
15.6 Aliasing . . . . . . . . . . . . . . . . . . . . . . . . . . . . . . . . . . . . . . . . . . 452
15.7 Amplitud . . . . . . . . . . . . . . . . . . . . . . . . . . . . . . . . . . . . . . . . . 452
15.8 ASIO . . . . . . . . . . . . . . . . . . . . . . . . . . . . . . . . . . . . . . . . . . . 452
15.9 Ataque . . . . . . . . . . . . . . . . . . . . . . . . . . . . . . . . . . . . . . . . . . 452
15.10 Montaje de audio . . . . . . . . . . . . . . . . . . . . . . . . . . . . . . . . . . . . 452
15.11 Ancho de banda . . . . . . . . . . . . . . . . . . . . . . . . . . . . . . . . . . . . 453
15.12 Profundidad de bits . . . . . . . . . . . . . . . . . . . . . . . . . . . . . . . . . . 453
15.13 Blu-ray (disco) . . . . . . . . . . . . . . . . . . . . . . . . . . . . . . . . . . . . . 453
15.14 Frame de CD . . . . . . . . . . . . . . . . . . . . . . . . . . . . . . . . . . . . . . 453
15.15 Pre-énfasis de CD . . . . . . . . . . . . . . . . . . . . . . . . . . . . . . . . . . . 454
WaveLab 7
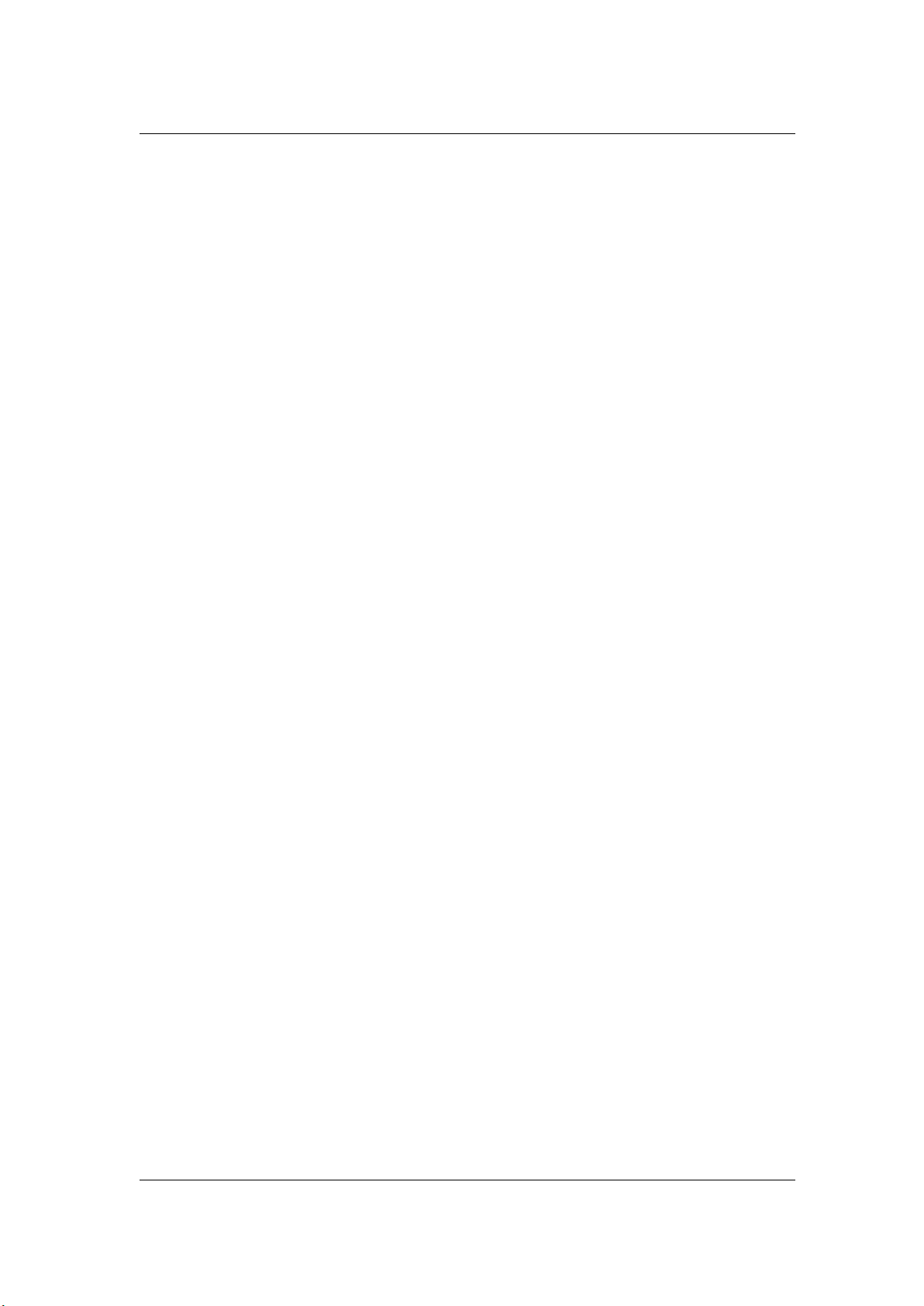
x
´
INDICE GENERAL
15.16 CD Text . . . . . . . . . . . . . . . . . . . . . . . . . . . . . . . . . . . . . . . . . 454
15.17 Coro . . . . . . . . . . . . . . . . . . . . . . . . . . . . . . . . . . . . . . . . . . . 454
15.18 Clip . . . . . . . . . . . . . . . . . . . . . . . . . . . . . . . . . . . . . . . . . . . . 454
15.19 Clipping . . . . . . . . . . . . . . . . . . . . . . . . . . . . . . . . . . . . . . . . . 455
15.20 Compresión . . . . . . . . . . . . . . . . . . . . . . . . . . . . . . . . . . . . . . . 455
15.21 Fundido cruzado . . . . . . . . . . . . . . . . . . . . . . . . . . . . . . . . . . . . 456
15.22 DAW . . . . . . . . . . . . . . . . . . . . . . . . . . . . . . . . . . . . . . . . . . . 456
15.23 Desfase CC (DC Offset) . . . . . . . . . . . . . . . . . . . . . . . . . . . . . . . 456
15.24 Decibelio (dB) . . . . . . . . . . . . . . . . . . . . . . . . . . . . . . . . . . . . . 456
15.25 Dithering . . . . . . . . . . . . . . . . . . . . . . . . . . . . . . . . . . . . . . . . . 457
15.26 DVD-A . . . . . . . . . . . . . . . . . . . . . . . . . . . . . . . . . . . . . . . . . . 457
15.27 ECMAScript . . . . . . . . . . . . . . . . . . . . . . . . . . . . . . . . . . . . . . . 457
15.28 Ensoniq Paris (archivos) . . . . . . . . . . . . . . . . . . . . . . . . . . . . . . . 457
15.29 Ecualización . . . . . . . . . . . . . . . . . . . . . . . . . . . . . . . . . . . . . . . 458
15.30 FFT . . . . . . . . . . . . . . . . . . . . . . . . . . . . . . . . . . . . . . . . . . . . 458
15.31 Clip en foco . . . . . . . . . . . . . . . . . . . . . . . . . . . . . . . . . . . . . . . 458
15.32 Formante . . . . . . . . . . . . . . . . . . . . . . . . . . . . . . . . . . . . . . . . . 458
15.33 FTP (sitio) . . . . . . . . . . . . . . . . . . . . . . . . . . . . . . . . . . . . . . . . 458
15.34 Headroom . . . . . . . . . . . . . . . . . . . . . . . . . . . . . . . . . . . . . . . . 459
15.35 ISO (imagen) . . . . . . . . . . . . . . . . . . . . . . . . . . . . . . . . . . . . . . 459
15.36 ISRC . . . . . . . . . . . . . . . . . . . . . . . . . . . . . . . . . . . . . . . . . . . 459
15.37 Bucles . . . . . . . . . . . . . . . . . . . . . . . . . . . . . . . . . . . . . . . . . . 460
15.38 Volumen . . . . . . . . . . . . . . . . . . . . . . . . . . . . . . . . . . . . . . . . . 460
15.39 Marcadores . . . . . . . . . . . . . . . . . . . . . . . . . . . . . . . . . . . . . . . 460
15.40 MCN . . . . . . . . . . . . . . . . . . . . . . . . . . . . . . . . . . . . . . . . . . . 460
15.41 MIDI . . . . . . . . . . . . . . . . . . . . . . . . . . . . . . . . . . . . . . . . . . . 461
15.42 Canales MIDI . . . . . . . . . . . . . . . . . . . . . . . . . . . . . . . . . . . . . . 461
15.43 Mezclar . . . . . . . . . . . . . . . . . . . . . . . . . . . . . . . . . . . . . . . . . . 461
15.44 Archivos de audio de teléfono móvil . . . . . . . . . . . . . . . . . . . . . . . . 461
15.45 MP2 (archivos) . . . . . . . . . . . . . . . . . . . . . . . . . . . . . . . . . . . . . 461
15.46 MP3 (archivos) . . . . . . . . . . . . . . . . . . . . . . . . . . . . . . . . . . . . . 462
15.47 Edición no destructiva . . . . . . . . . . . . . . . . . . . . . . . . . . . . . . . . . 462
15.48 Normalizar . . . . . . . . . . . . . . . . . . . . . . . . . . . . . . . . . . . . . . . . 462
15.49 NTSC . . . . . . . . . . . . . . . . . . . . . . . . . . . . . . . . . . . . . . . . . . . 463
15.50 Ogg Vorbis (archivos) . . . . . . . . . . . . . . . . . . . . . . . . . . . . . . . . . 463
15.51 OSQ (archivos) . . . . . . . . . . . . . . . . . . . . . . . . . . . . . . . . . . . . . 463
15.52 PAL/SECAM . . . . . . . . . . . . . . . . . . . . . . . . . . . . . . . . . . . . . . 464
15.53 Panorama . . . . . . . . . . . . . . . . . . . . . . . . . . . . . . . . . . . . . . . . 464
15.54 Nivel de pico . . . . . . . . . . . . . . . . . . . . . . . . . . . . . . . . . . . . . . 464
15.55 Plugins . . . . . . . . . . . . . . . . . . . . . . . . . . . . . . . . . . . . . . . . . . 465
15.56 Pre-roll y Post-roll . . . . . . . . . . . . . . . . . . . . . . . . . . . . . . . . . . . 465
15.57 Sistema de presets . . . . . . . . . . . . . . . . . . . . . . . . . . . . . . . . . . 465
15.58 Núcleos de procesamiento . . . . . . . . . . . . . . . . . . . . . . . . . . . . . . 465
15.59 Cuantización . . . . . . . . . . . . . . . . . . . . . . . . . . . . . . . . . . . . . . 466
15.60 Raw PCM (archivos) . . . . . . . . . . . . . . . . . . . . . . . . . . . . . . . . . . 466
15.61 CD-DA Red Book . . . . . . . . . . . . . . . . . . . . . . . . . . . . . . . . . . . 466
15.62 Expresión regular . . . . . . . . . . . . . . . . . . . . . . . . . . . . . . . . . . . . 467
15.63 RF64 (archivos) . . . . . . . . . . . . . . . . . . . . . . . . . . . . . . . . . . . . 467
15.64 RMS . . . . . . . . . . . . . . . . . . . . . . . . . . . . . . . . . . . . . . . . . . . 468
15.65 Frecuencia de muestreo . . . . . . . . . . . . . . . . . . . . . . . . . . . . . . . 468
15.66 Código de tiempo SMPTE . . . . . . . . . . . . . . . . . . . . . . . . . . . . . . 468
15.67 Sound Designer II (archivos) . . . . . . . . . . . . . . . . . . . . . . . . . . . . . 468
15.68 Espectrograma . . . . . . . . . . . . . . . . . . . . . . . . . . . . . . . . . . . . . 469
15.69 Sun/Java (archivos) . . . . . . . . . . . . . . . . . . . . . . . . . . . . . . . . . . 469
WaveLab 7
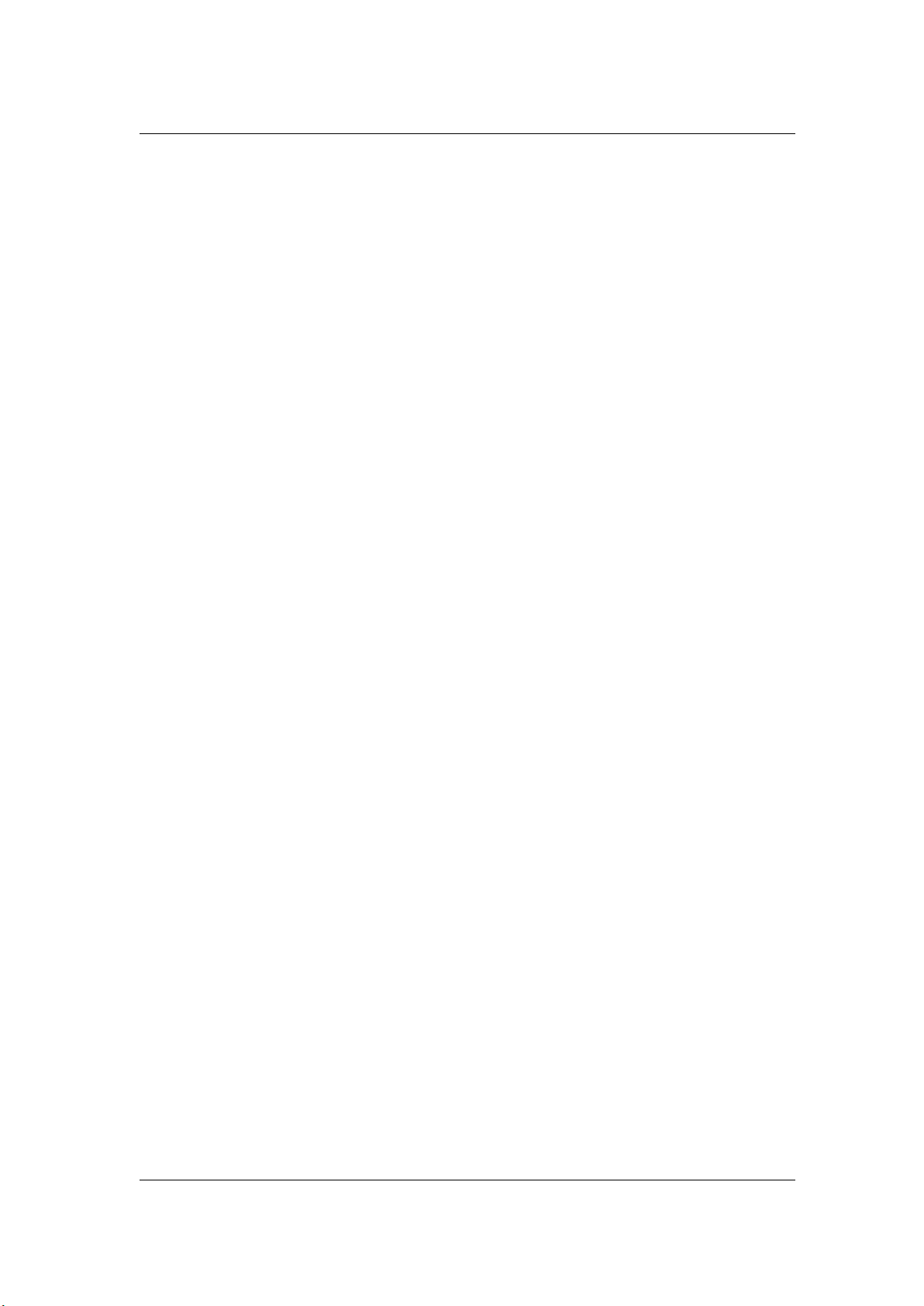
´
INDICE GENERAL xi
15.70 Tempo . . . . . . . . . . . . . . . . . . . . . . . . . . . . . . . . . . . . . . . . . . 469
15.71 Text/Excel (archivos) . . . . . . . . . . . . . . . . . . . . . . . . . . . . . . . . . . 469
15.72 ULAW (archivos) . . . . . . . . . . . . . . . . . . . . . . . . . . . . . . . . . . . . 469
15.73 UPC/EAN . . . . . . . . . . . . . . . . . . . . . . . . . . . . . . . . . . . . . . . . 470
15.74 WAV (archivos) . . . . . . . . . . . . . . . . . . . . . . . . . . . . . . . . . . . . . 470
15.75 WAV64 (archivos) . . . . . . . . . . . . . . . . . . . . . . . . . . . . . . . . . . . 471
15.76 Forma de onda . . . . . . . . . . . . . . . . . . . . . . . . . . . . . . . . . . . . . 471
15.77 Wet/Dry . . . . . . . . . . . . . . . . . . . . . . . . . . . . . . . . . . . . . . . . . 471
15.78 WMA (archivos) . . . . . . . . . . . . . . . . . . . . . . . . . . . . . . . . . . . . 471
15.79 Cruce por cero . . . . . . . . . . . . . . . . . . . . . . . . . . . . . . . . . . . . . 472
16 DDP (archivos) 473
WaveLab 7
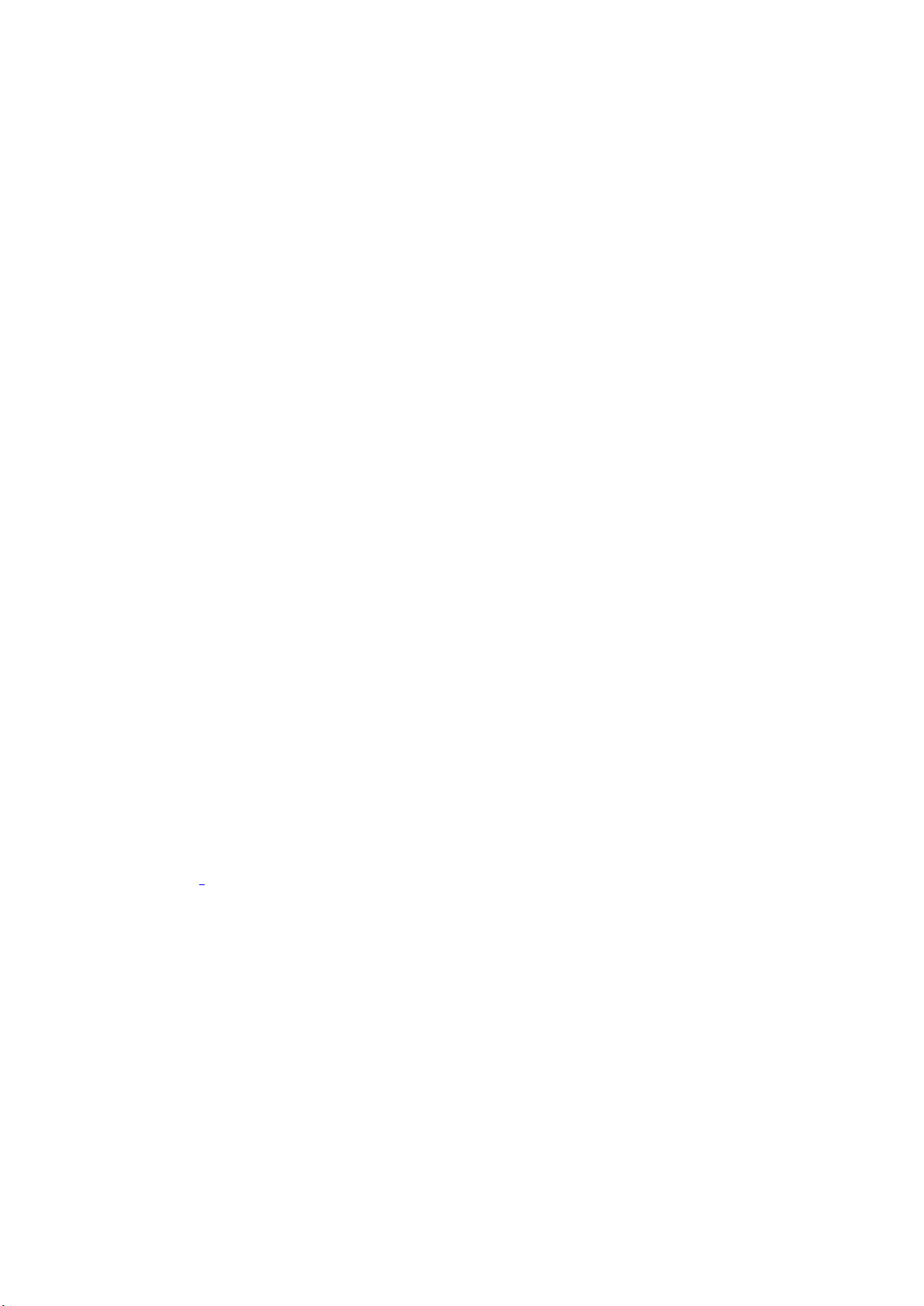
Cap´ıtulo 1
Ayuda de WaveLab 7
Le damos la bienvenida al navegador de la Ayuda de WaveLab. Puede desplegar la estructura en árbol del panel situado a la izquierda (bajo la pestaña Contenidos) para ver temas
concretos de la ayuda. También puede utilizar las pestañas Índice y Favoritos, además de la
potente herramienta de Búsqueda (disponible en la pestaña Búsqueda).
Consulte la sección Cómo obtener ayuda para ver más información acerca de las distintas
maneras de utilizar el explorador de Ayuda y otras herramientas para obtener asistencia de
WaveLab.
Para ver un resumen de las funciones de WaveLab consulte Vista general de características.
Temas principales
Cómo obtener ayuda
Utilizar la interfaz
WaveLab Conceptos
Edición de archivos de audio
Montajes de audio
Procesamiento en lote
podcast workspace
Ventana de control
Sección Master
Proyecto Master
Elementos de la interfaz
Plugins de audio
Utilidades
¿Cómo puedo…
Glosario
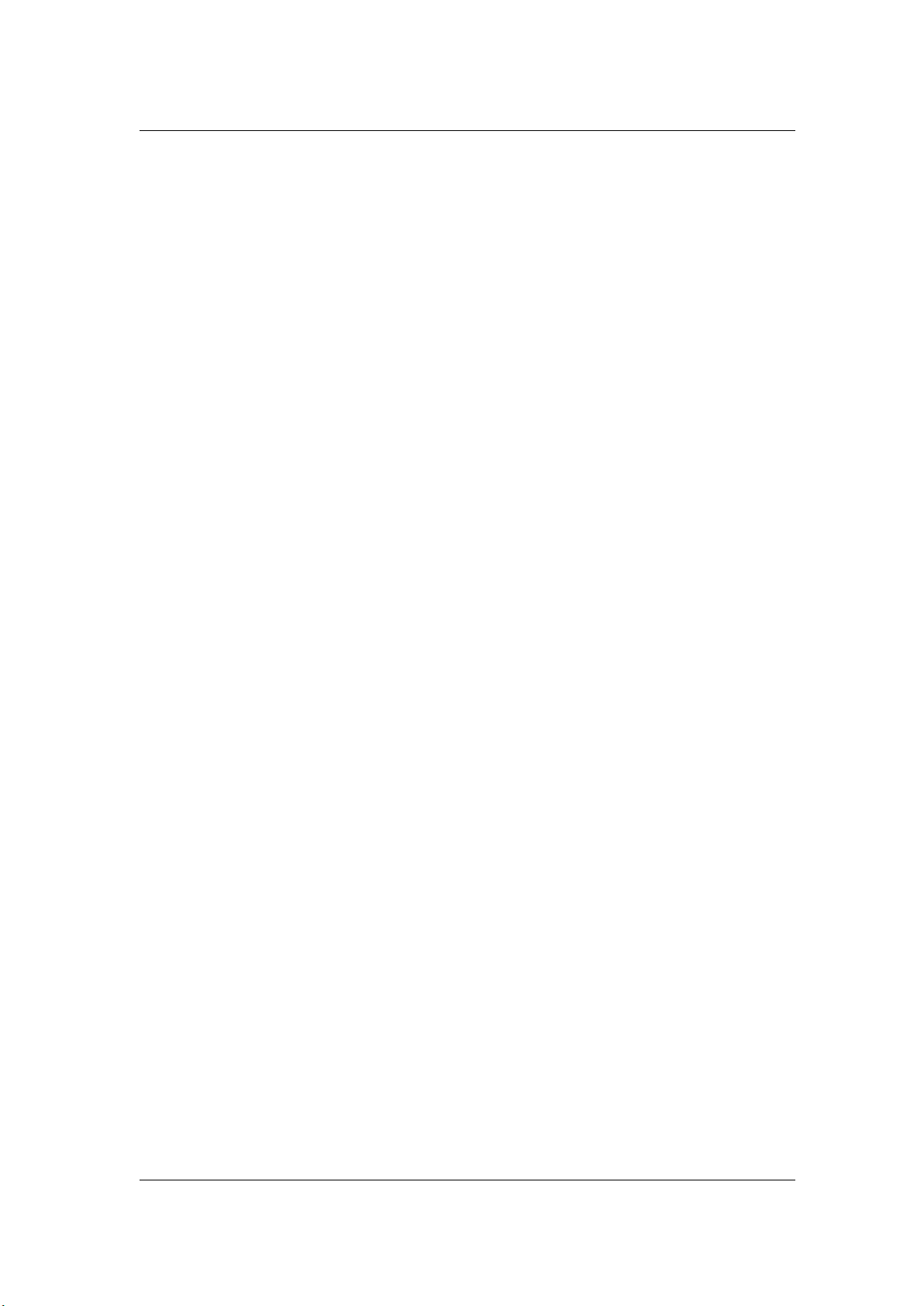
2 Ayuda de WaveLab 7
WaveLab 7
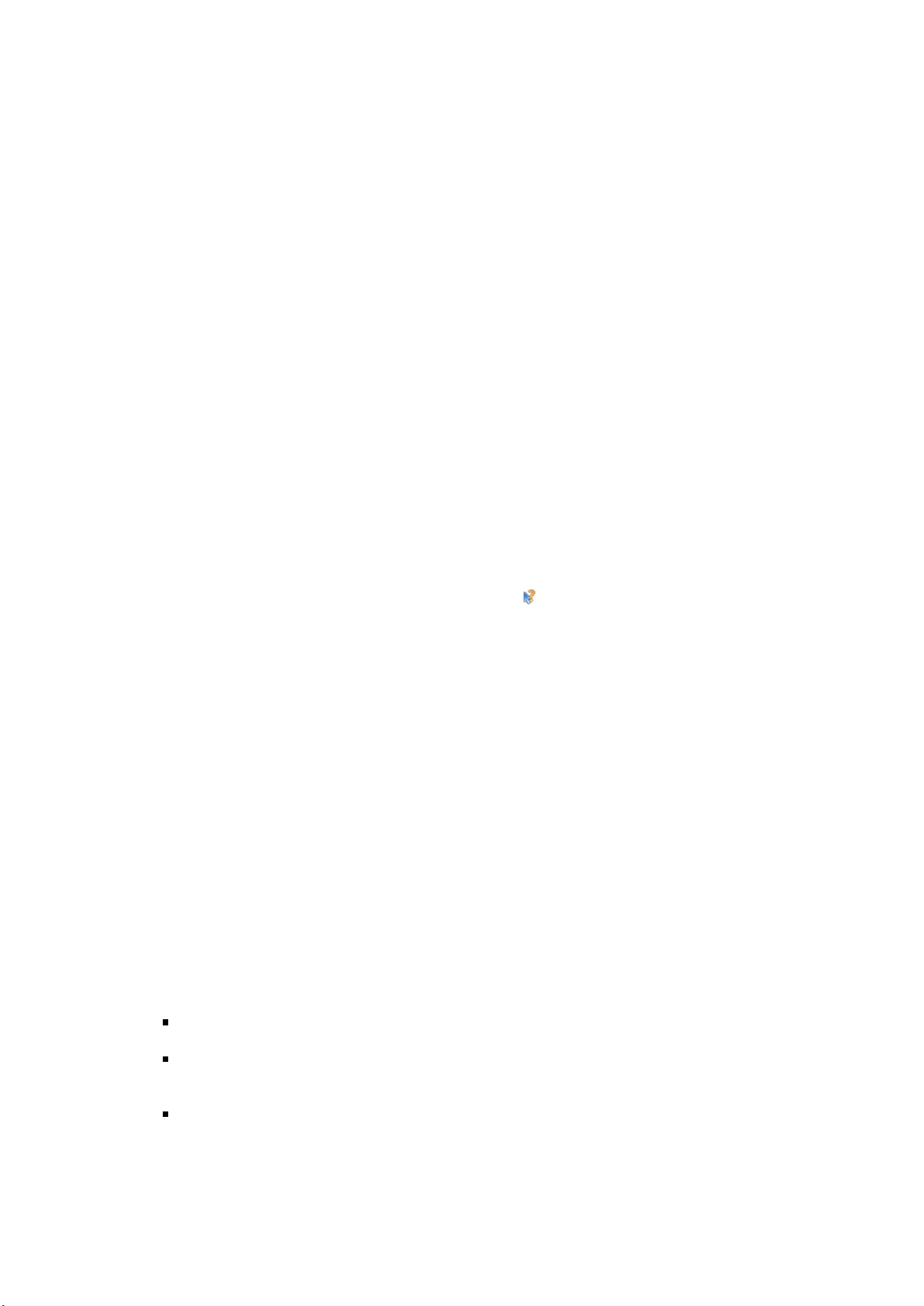
Cap´ıtulo 2
Cómo obtener ayuda
El detallado sistema de ayuda de WaveLab hace que sea muy sencillo buscar datos sobre
las funciones de la interfaz y obtener información desde el propio programa. Hay tres tipos
principales de ayuda a su disposición:
¿Qué es esto?
Para acceder a esta función, haga clic en el icono o en el signo de interrogación que
aparece en la barra de título de los cuadros de diálogo, o pulse [Mayús.]+[F1]. Una vez que
se activa la función, el cursor se convierte en un signo de interrogación. Haga clic en una
opción de la interfaz para ver información sobre su función y datos sobre la configuración.
Este sistema permite obtener información sobre funciones específicas de WaveLab.
Pulse [Mayús.]+[F1] para activar el modo ¿Qué es esto? con un menú contextual abierto;
es el único modo de obtener ayuda para opciones de menús contextuales.
La función ¿Qué es esto? también puede usarse con secciones de controles específicas,
como encabezados de listas.
Información sobre herramientas
En los casos en que esta opción esté disponible, mantenga el cursor sobre un botón y
aparecerá una descripción breve que le explicará cuál es su función.
Ventana de ayuda
Esta ventana le proporcionará información detallada acerca de las funciones y posibilidades
de WaveLab. Puede acceder a ella de varias formas:
Desde el menú Ayuda. Consulte Menú Ayuda.
Desde cualquier cuadro de diálogo que incluya un botón de Ayuda. Se mostrará la
entrada correspondiente en la ventana de Ayuda.
Pulsando [F1]/[Comando]+[?]. Si hay una ventana abierta, se mostrará automáticamente la entrada de la Ayuda correspondiente a la ventana. Si hay un cuadro de diálogo
abierto, verá su descripción.
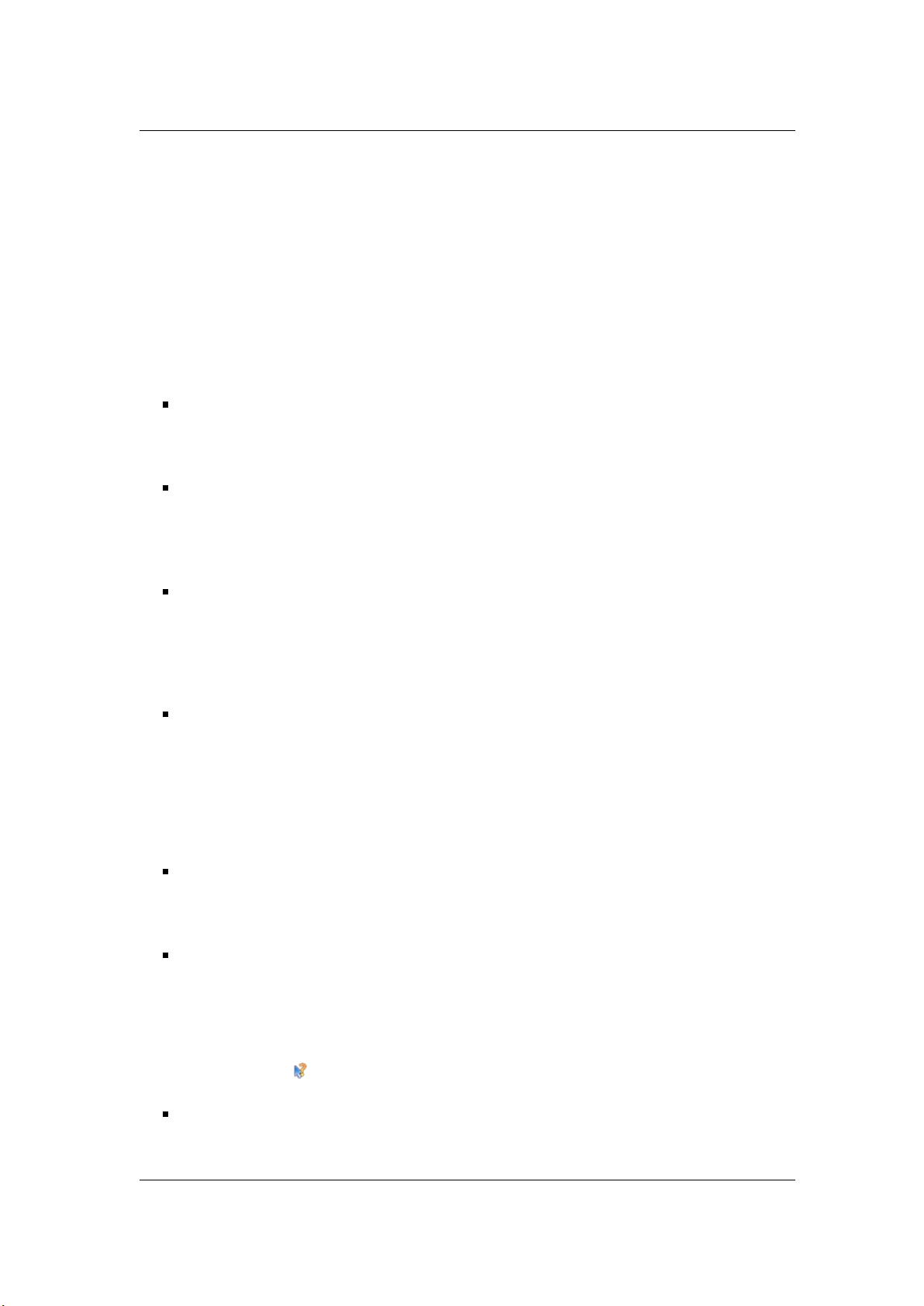
4 Cómo obtener ayuda
Temas relacionados
Menú Ayuda
Barras de comando
2.1. Menú Ayuda
El menú Ayuda le proporciona un cómodo punto de acceso para el sistema de Ayuda de
WaveLab.
Ayuda acerca de la ventana activa...
Seleccione esta opción (o pulse [F1]/[Comando]+[?]) para obtener ayuda sobre la
ventana que esté activa. Si hay un cuadro de diálogo abierto, verá su descripción.
Contenidos...
Muestra una lista de los contenidos de Ayuda con una estructura de árbol, en la ventana
Contenidos. Al igual que en muchas ventanas de WaveLab, puede convertir en flotante
esta ventana si desea dejarla en un lugar de la pantalla que le resulte práctico.
Índice...
Accede a un Índice con entradas de ayuda. Escriba su búsqueda en la caja que está
etiquetada como "Buscar:", o bien desplácese hacia abajo por la lista alfabética. Si hay
más de una entrada para el elemento en cuestión en el Índice, podrá elegir entre las
entradas que se puedan mostrar, en la caja "Elegir tema".
Búsqueda...
Escriba el nombre del tema que quiera encontrar en la caja "Buscar:". Si se encuentra
más de un tema que coincide con el texto de la búsqueda, aparecerá una lista: haga clic en la entrada que más probabilidades tenga de corresponder a la información
que necesita para que se muestre ese tema. Si hay demasiadas entradas que se obtienen como resultados, puede precisar la búsqueda haciendo clic en [+] "Búsqueda
avanzada".
Favoritos...
Haga clic en el botón Añadir [+] para agregar el tema mostrado a la lista de Favoritos.
Hecho esto, podrá volver a acceder a la entrada rápidamente.
¿Qué es esto?
Le proporciona una explicación al estilo de la información sobre herramientas al situar
el puntero del ratón y hacer clic sobre el elemento de la interfaz acerca del cual precisa
información. Esto también se puede utilizar para obtener ayuda de cualquier elemento
de menú. El icono del signo de interrogación se activa desde el sistema de Ayuda,
seleccionado la opción "¿Qué es esto?"; pulsando las teclas [Mayús.]+[F1], o bien
seleccionando en el botón de la barra de comandos.
Steinberg en Internet - Este menú desplegable abre una ventana en su explorador
con la URL correspondiente para obtener asistencia técnica, actualizar, mejorar o registrar WaveLab. También puede acceder a la página web de Steinberg.
WaveLab 7
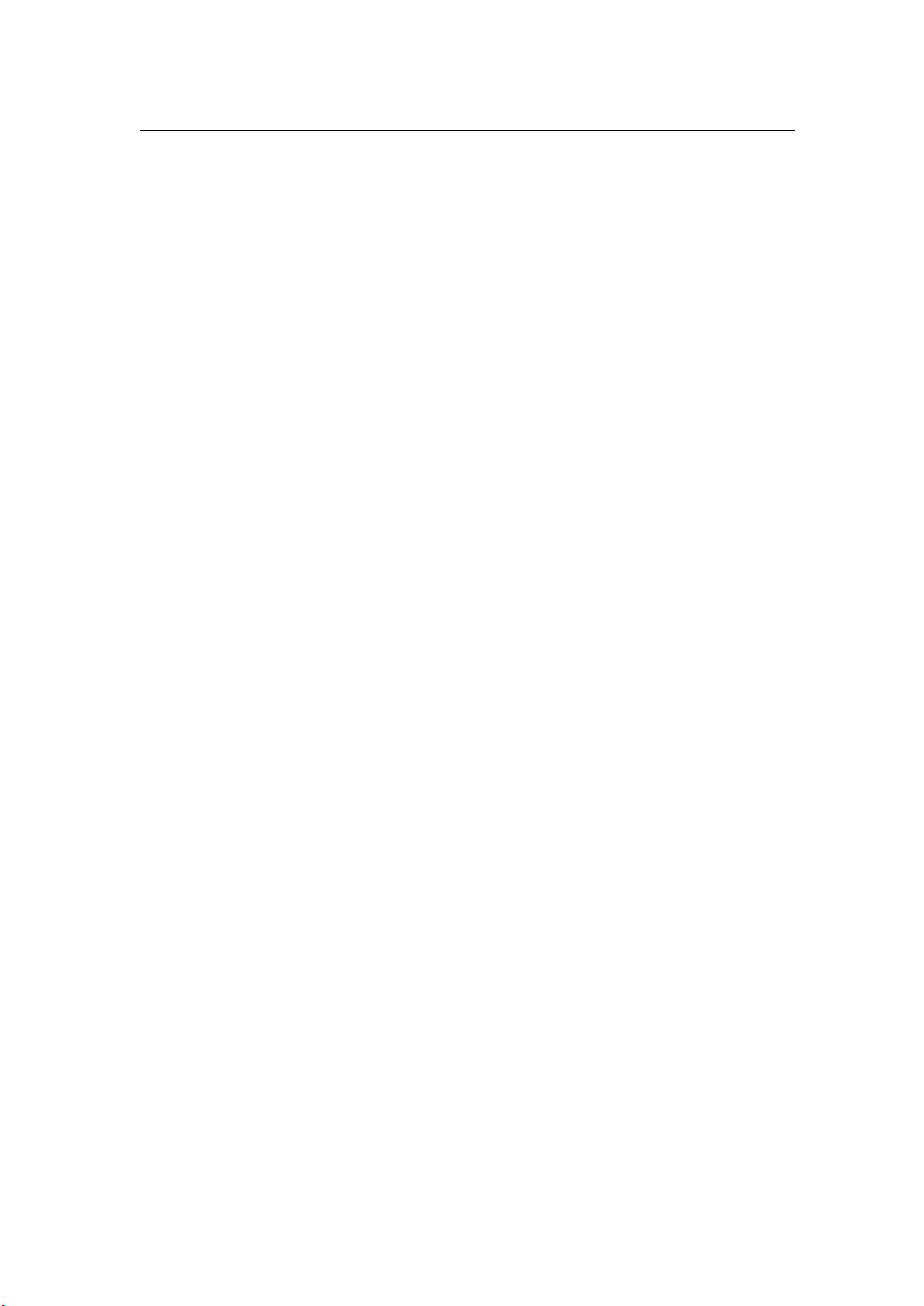
2.1 Menú Ayuda 5
Temas relacionados
Cómo obtener ayuda
WaveLab 7
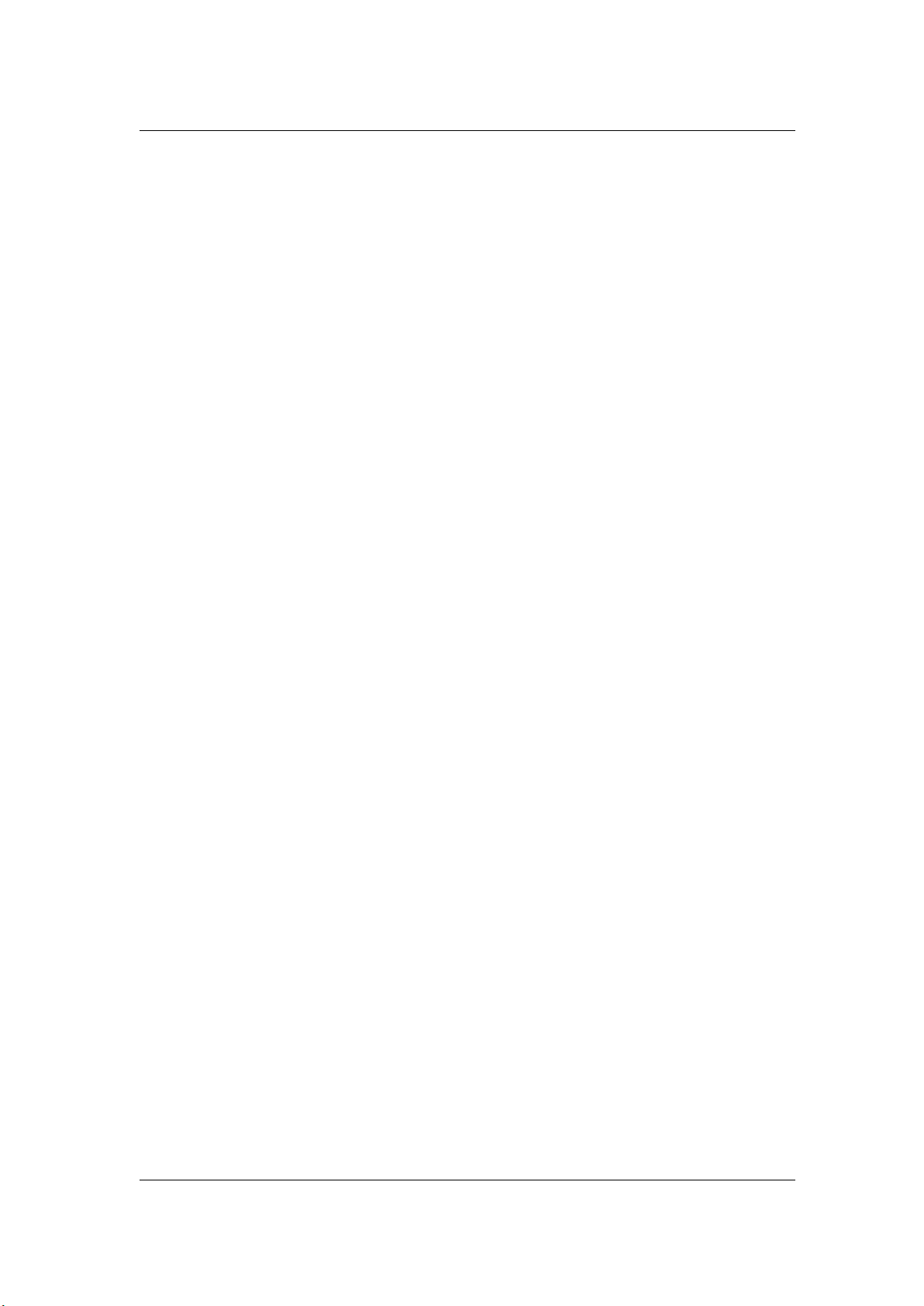
6 Cómo obtener ayuda
WaveLab 7
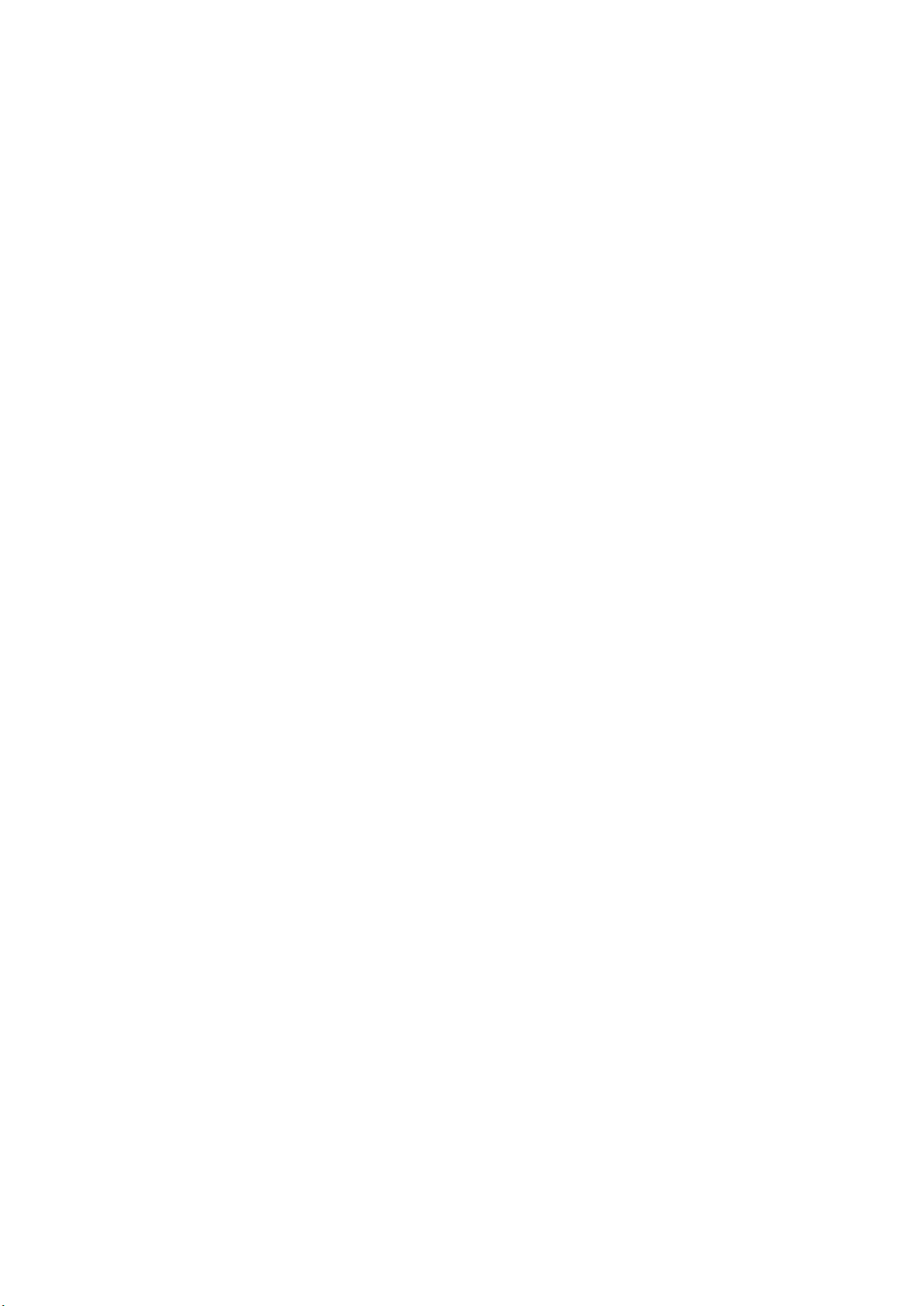
Cap´ıtulo 3
Utilizar la interfaz
Esta sección contiene información sobre opciones de la interfaz cuya función puede no
resultar evidente, y que pueden ayudarle a acelerar el proceso de trabajo, especialmente al
aumentar su experiencia en el uso de WaveLab.
WaveLab tiene una sorprendente flexibilidad para que pueda configurar su propio entorno
de trabajo. Los elementos de la interfaz se pueden organizar para adaptarlos a su sistema
de trabajo, al tipo de proyecto en que esté trabajando, y al tamaño y la cantidad de pantallas
que utilice.
Puede cambiar de ubicación, reorganizar y separar las ventanas y pestañas de los marcos,
y desacoplar conjuntos de botones de la barra de herramientas. Puede desplazar y dividir
los diferentes paneles (áreas) de la ventana de WaveLab.Puede definir diferentes configuraciones de la interfaz para los distintos proyectos y alternar entre ellas. WaveLab dispone de
tres espacios de trabajo distintos en los que se puede trabajar en una "sesión". Cada uno de
ellos le permite recopilar determinado tipo de archivos que deben mantenerse juntos. Podría
tratarse de todos los archivos de audio utilizados en una sola canción, por ejemplo, o bien
de todos los archivos para crear un episodio de un podcast.
Consejo: si utiliza Nuendo (un producto de Steinberg), no olvide que puede arrastrar
archivos directamente desde WaveLab.
Temas relacionados
Acerca de las ventanas de herramientas
Ajustar envolventes
Barras de comando
Menús contextuales
Acoplar ventanas
Doble clic
Operaciones de arrastrar
Atajos de reproducción
Seleccionar y hacer clic
Sistema de atajos
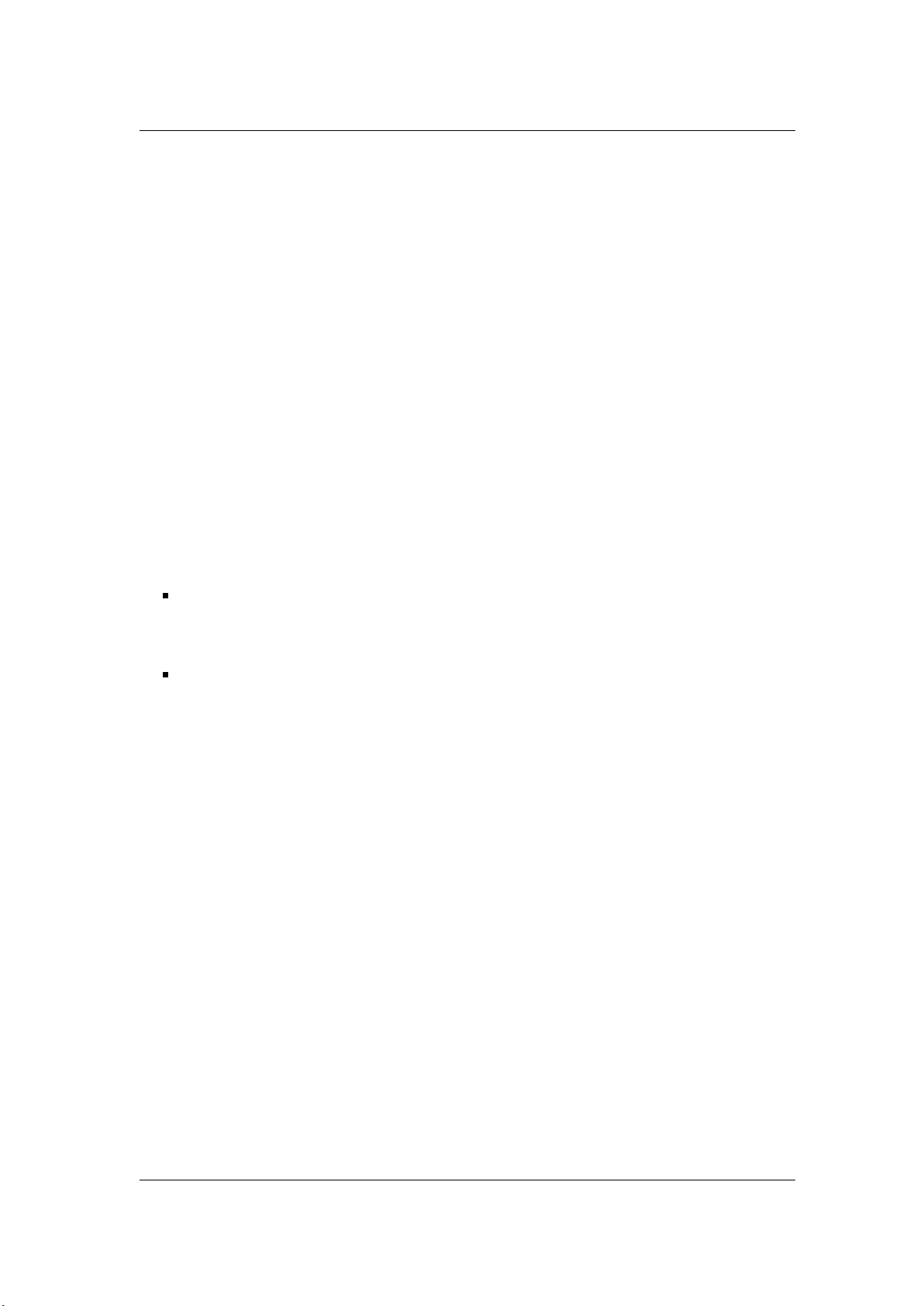
8 Utilizar la interfaz
Deslizadores
Barra de estado
Ventana Conmutador
Grupos en pestañas
Controles de Transporte
Editar valores
Espacios de trabajo
Zoom y desplazamiento
3.1. Acerca de las ventanas de herramientas
En WaveLab hay una serie de ventanas de herramientas para poder ver, analizar y modificar
el documento activo. En general, el contenido de una ventana de herramientas se sincroniza
con el documento activo, excepto los medidores de audio que pueden mostrar información
relacionada con otros documentos.
Hay dos clases de ventanas de herramientas:
Ventanas de herramientas específicas: dedicadas a un tipo concreto de espacio de trabajo. Las ventanas Explorador de archivos y Marcadores son ejemplos de
ventanas específicas de herramientas.
Ventanas de herramientas compartidas: en WaveLab sólo puede haber una instancia de estas ventanas, que se puede compartir entre espacios de trabajo. La ventana Sección Master es un ejemplo de ventana compartida. Sólo puede haber una
única instancia.
Desde el menú Espacio de trabajo se puede acceder a todas las ventanas de herramientas.
Lea Acoplar ventanas para obtener información sobre cómo acoplar y desacoplar ventanas
de herramientas.
Ventanas de herramientas específicas
Son propias del espacio de trabajo actual y están dedicadas a ese tipo de espacio de trabajo. Permiten llevar a cabo tareas específicas del espacio de trabajo activo. Las ventanas
Explorador de archivos y Marcadores son ejemplos de ventanas específicas de herramientas.
Las ventanas de herramientas específicas pueden acoplarse y desacoplarse dentro de su
espacio de trabajoy guardarse en disposiciones personalizadas. También pueden flotar como
ventanas independientes en un espacio de trabajo concreto.
Ventanas de herramientas compartidas
Las ventanas de herramientas compartidas se comparten entre determinados espacios de
trabajo y son independientes de cualquier espacio de trabajo. Al igual que las ventanas
de herramientas específicas, pueden acoplarse y expandirse, y guardarse en disposiciones
personalizadas. La Sección Master es un ejemplo de ventana compartida.
WaveLab 7
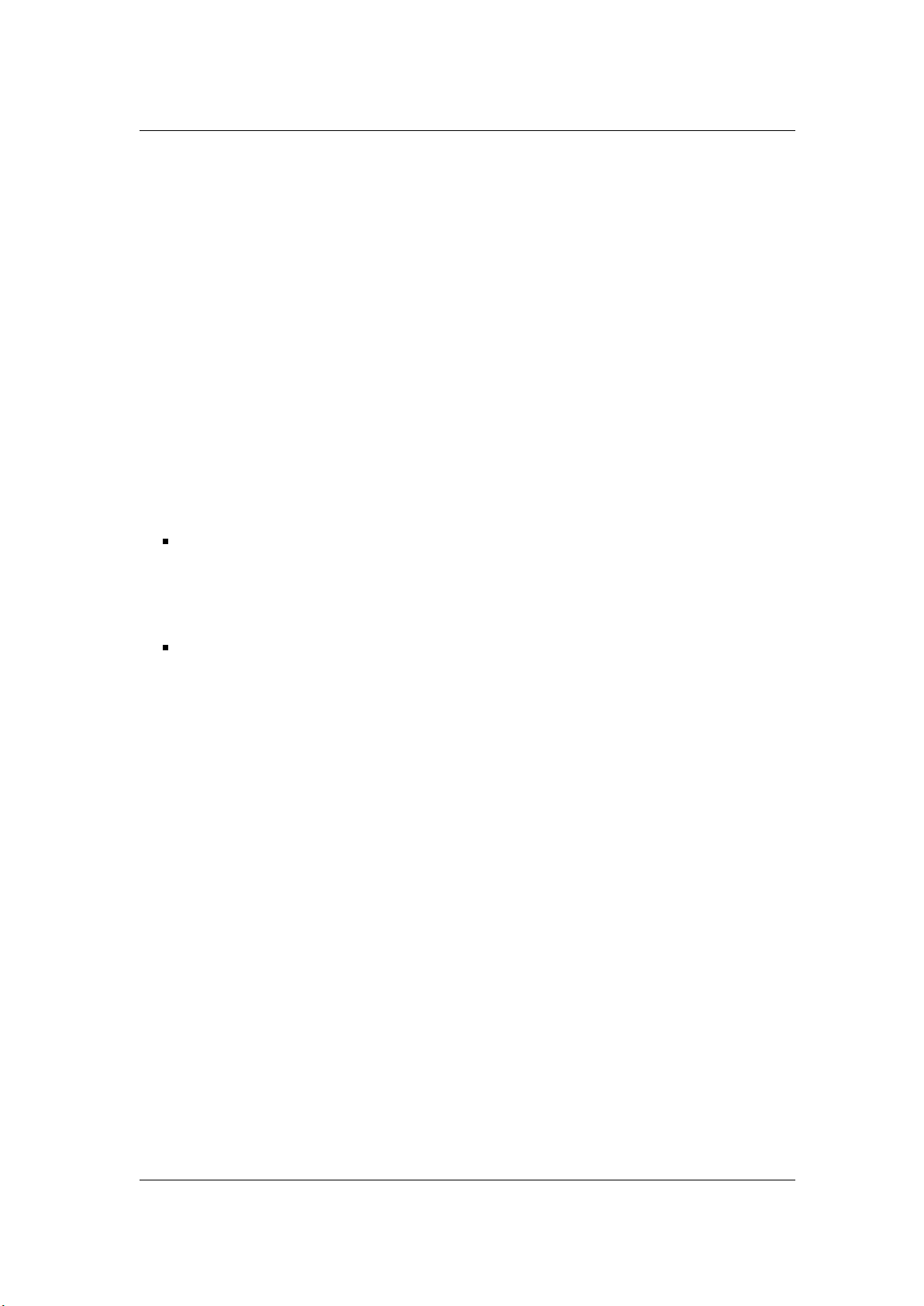
3.1 Acerca de las ventanas de herramientas 9
La diferencia principal respecto a las ventanas de herramientas específicas es que en WaveLab sólo puede haber una única instancia de ventana de herramientas compartidas. Al abrir
una ventana de herramientas compartidas a la que se hace referencia en otro espacio de
trabajo, se traslada de dicho espacio de trabajo al que está activo.
Una ventana de herramientas compartidas se puede mover y acoplar exactamente igual que
una ventana de herramientas específicas. Sin embargo, las ventanas de herramientas compartidas pueden flotar como una ventana independiente, es decir, son independientes de
cualquier espacio de trabajo. Cada ventana de herramientas compartidas tiene una entrada
de menú para permitir este modo flotante.También se pueden colocar en la ventana de control, en un grupo de pestañas. Cada ventana de herramientas compartidas dispone de una
entrada de menú para permitirlo ("Poner en ventana de control").
Diferencias entre Mac y Windows
Las ventanas flotantes de comportan de manera algo distinta en Apple Mac y Windows,
debido a varias diferencias básicas entre las plataformas:
Mac En Mac, una ventana de herramientas siempre está encima de todas las demás
ventanas; una ventana flotante está visible aunque su espacio de trabajo no esté activo
o se haya minimizado. Si WaveLab ya no es la aplicación activa, todas sus ventanas
flotantes quedan ocultas.
Windows Una ventana flotante se oculta si su espacio de trabajo dependiente se
minimiza o queda cubierto por otra ventana. Si WaveLab ya no es la aplicación activa,
todas sus ventanas flotantes independientes quedan ocultas.
Guardar una ubicación de ventana
Cuando haya configurado las ventanas de herramientas, las barras de comandos y los grupos de pestañas de la manera que prefiera para trabajar, puede guardar su ubicación en el
espacio de trabajo actual seleccionando Espacio de trabajo > Disposición > Guardar
como… y guardar un preset; también puede guardar la disposición actual como disposición por defecto mediante Espacio de trabajo > Disposición > Guardar disposición
actual como por defecto.
Si desea guardar la ubicación de todos los espacios de trabajo, utilice la opción global
seleccionando Global > Disposición de la ventana general > Guardar como… y
guarde un preset; también puede guardar la disposición actual como disposición por defecto
seleccionando Global > Disposición de la ventana general > Guardar disposición
actual como por defecto.
Temas relacionados
Espacios de trabajo
Ventanas de herramientas compartidas
Ventanas de herramientas específicas
WaveLab 7
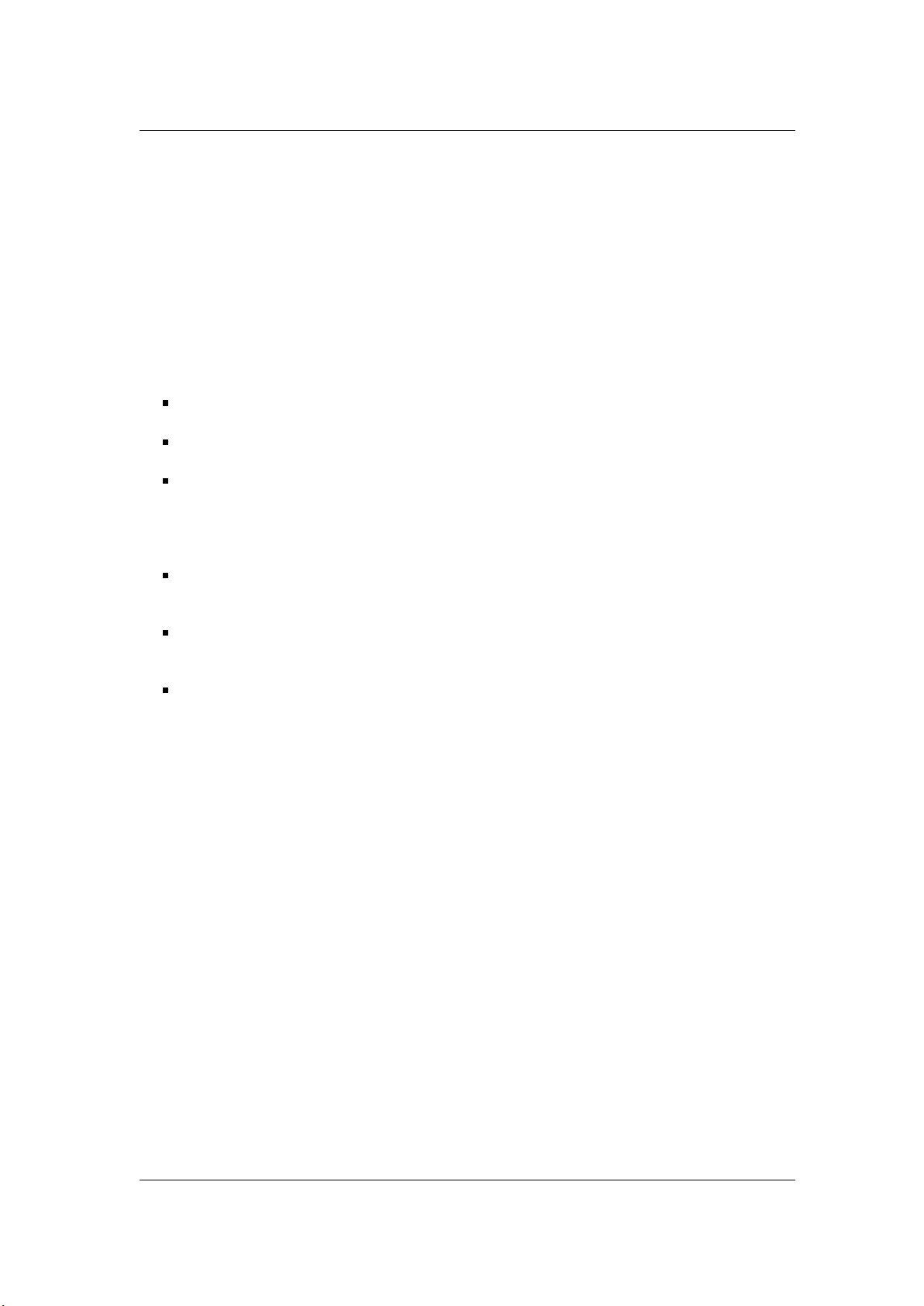
10 Utilizar la interfaz
3.2. Ajustar envolventes
En varias secciones de WaveLab, se utilizan envolventes para limitar el modo en que se expresan los efectos. Algunos procesos offline, como Envolvente de nivel, utilizan envolventes
para ajustar un efecto a lo largo del tiempo. Puede editar el perfil de estos envolventes de
manera rápida y fácil.
Ajustar un envolvente
Con el editor de envolventes puede:
crear y eliminar puntos haciendo doble clic.
seleccionar puntos haciendo clic en ellos.
para seleccionar varios puntos, mantenga pulsada la tecla [Ctrl]/[Comando] mientras
hace clic; de este modo podrá moverlos en grupo. No es necesario que los puntos
seleccionados sean contiguos. También puede hacer clic en cualquier punto de la ventana y arrastrar el cursor sobre los puntos de envolvente para seleccionarlos.
Puede arrastrar cualquier segmento para mover el perfil completo del envolvente hacia
arriba y hacia abajo.
Puede arrastrar cualquier segmento individual en sentido vertical pulsando
[Ctrl]/[Comando] y moviéndolo hacia arriba y hacia abajo.
Puede arrastrar cualquier segmento individual en sentido horizontal pulsando
[Ctrl]/[Comando] + [Mayús.] y moviéndolo hacia la izquierda y la derecha.
También puede usar los controles de la parte superior de la ventana del editor para eliminar
o restablecer puntos en el envolvente. Utilice el botón de suavizado del envolvente para
alternar los puntos de envolvente entre una línea recta (poligonal) y una curva. El envolvente
no se aplica hasta que haga clic en Aplicar.
Para una explicación de cada parámetro y funcionalidad de la interfaz, haga clic en , o en
'¿Qué es esto?' icono de interrogación. Para más información vea Cómo obtener ayuda
Temas relacionados
Envolvente de nivel
Corrección del tiempo
Corrección del tono
Pitch bend
3.3. Barras de comando
Las herramientas utilizadas comúnmente, los atajos y los comandos se representan mediante
botones de comando, cada cual con su propio icono. Los botones relacionados se agrupan
WaveLab 7
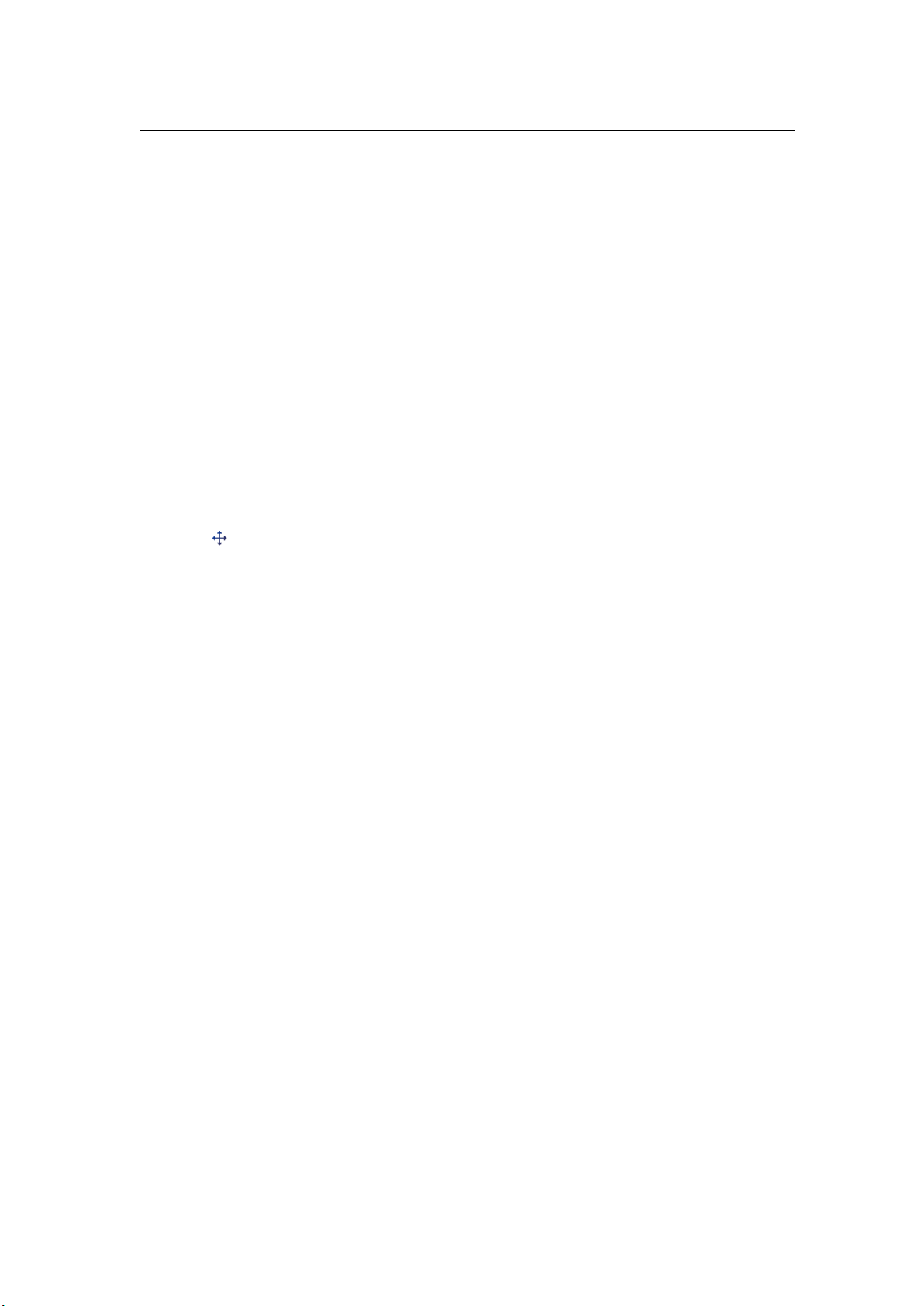
3.3 Barras de comando 11
en diferentes barras de comando. Las barras de comando se pueden acoplar en cualquier
borde de la ventana y reorganizarlas. Cada espacio de trabajo dispone de su correspondiente
conjunto de barras de comandos que se pueden visualizar. Todos los comandos a los que
se accede mediante los botones de comando también se encuentran en los menús.
Ocultar y mostrar las Barras de comando
Para ver una lista de los comandos disponibles, con el botón derecho haga clic en una parte
vacía del extremo superior del espacio de trabajo. En concreto, en ordenadores con Windows, con el botón derecho haga clic en cualquier parte del menú superior de la ventana. En
equipos Apple Macintosh, haga clic con el botón derecho en la barra de título de la ventana.
Esta acción muestra el menú contextual Ventanas periféricas, válido para seleccionar las
barras de comando que se visualizan.También puede seleccionar los botones de comandos
concretos que se visualizan desde el diálogo Personalizar comandos.
Para mover un conjunto de herramientas de Barra de comando
Arrastre al lado izquierdo del comando o arriba para barras de comando verticales: el puntero
cambia a cuando tiene un "agarre". Arrastre el grupo de comandos a uno de los lados de
la ventana de aplicación y suelte el botón del ratón. La ventana de la aplicación y las otras
barras de comandos harán hueco automáticamente para situar la barra de comando en su
nueva posición.
Por defecto, las barras de comando están acopladas y no flotan. Puede hacer que floten o
no de manera individual; para ello, con el botón derecho haga clic en la opción que desee
en el menú. Tras seleccionar la opción, mueva la barra de comando.
Puede arrastrar grupos de comandos debajo de una fila ya existente para formar una fila
nueva (o bien situarlos al lado de una columna ya presente y formar así una nueva columna).
También puede reorganizar su posición dentro de una fila o columna, para personalizar su
disposición.
Si una barra de comando no tiene espacio suficiente para visualizar todos sus iconos, presenta una flecha doble >> (o abajo). Haga clic en la flecha doble para que se muestren
todos los comandos tapados.
Cómo saber la función de un botón de comando
Pase el cursor del ratón sobre un botón de comando para visualizar su información sobre herramientas. Si no aparece ninguna información sobre herramientas, compruebe que Mostrar
sugerencias al tener el ratón sobre botones esté activado en Preferencias… > Preferen-
cias globales> pestaña Visualización.
Para una explicación de cada parámetro y funcionalidad de la interfaz, haga clic en , o en
'¿Qué es esto?' icono de interrogación. Para más información vea Cómo obtener ayuda
Temas relacionados
Preferencias globales
Personalizar comandos
Menús contextuales
WaveLab 7
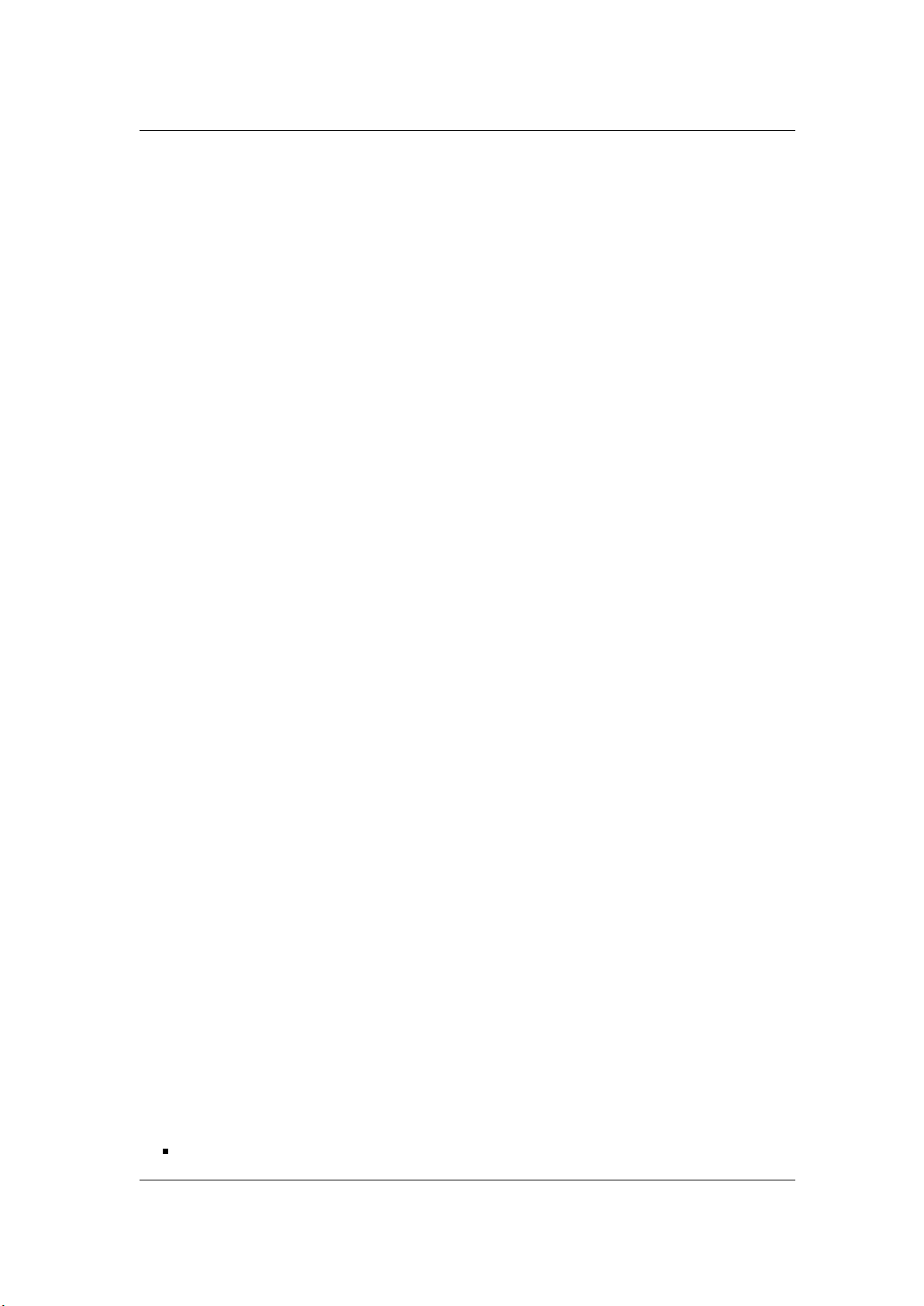
12 Utilizar la interfaz
3.4. Menús contextuales
En WaveLab hay varios menús contextuales. Estos menús agrupan una serie de opciones y
comandos específicos de la ventana en que se trabaja. Aparecen al hacer clic con el botón
derecho del ratón y pueden resultar útiles para acelerar el flujo de trabajo.
Algunos menús contextuales presentan barras de título con colores (en WaveLab 6 se denominaban menús de velocidad); su título indica la parte de la interfaz con la que tienen que
ver.
Utilizar menús contextuales
Para que se muestre un menú contextual, haga clic con el botón derecho del ratón en el área
deseada. Normalmente es en los bordes de una ventana; en algunos casos, en cualquier
parte de la ventana o en el título. Si, por ejemplo, se hace clic con el botón derecho del
ratón en una pestaña Archivo, aparece un menú contextual con varias opciones para realizar
operaciones con archivos. Hacer clic con el botón derecho en la cabecera de la ventana de
formas de onda abre el menú contextual Regla de tiempo, desde el que puede acceder a
diferentes opciones para cambiar el formato de visualización de la regla de tiempo.
Consejo: la mayoría de los comandos de menú contextual se encuentran en la barra de
menú, pero hay determinados comandos que únicamente están en los menús con-
textuales. Como no siempre son obvios, al buscar una función puede ser útil buscar un
menú contextual en la ventana en que se trabaja haciendo clic con el botón derecho en ella
o en sus bordes.
Temas relacionados
Sistema de atajos
3.5. Acoplar ventanas
Todas las ventanas de herramientas de WaveLab pueden ser acopladas o flotantes. Se
pueden arrastrar sin problemas y acoplar en distintas ubicaciones. Las barras de comando también se pueden desplazar sin problemas y acoplar en los bordes de casi todas las
ventanas. Consulte Barras de comando si desea más información.
Desacoplar una ventana
Haga doble clic en la barra de título. Esta acción es válida en todas las ventanas de herramientas, tanto específicas como compartidas.
Acerca de las ventanas de herramientas específicas
Para desacoplar una ventana de herramientas específicas, aplique uno de los métodos siguientes:
Haga doble clic en la barra de título.
WaveLab 7
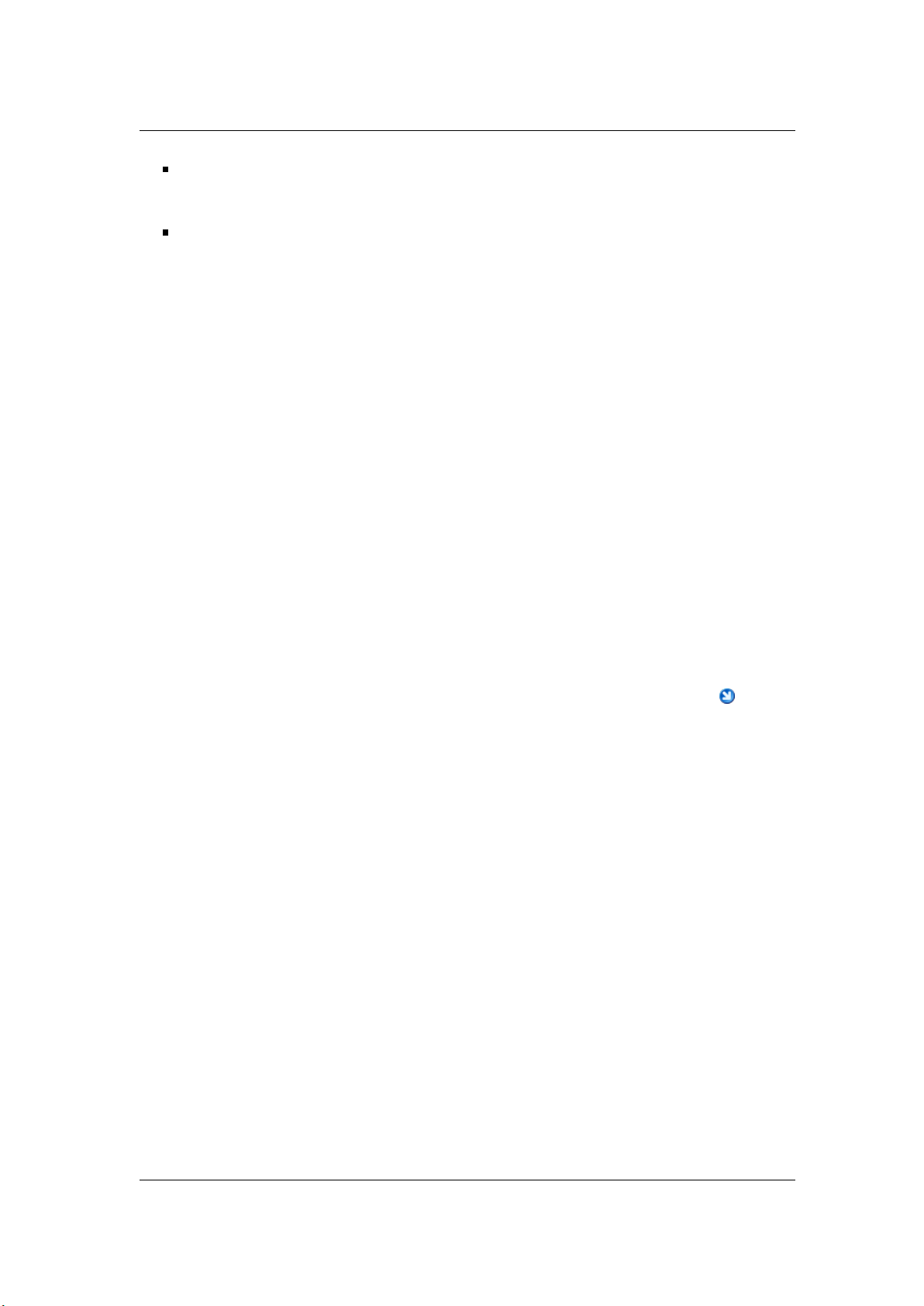
3.5 Acoplar ventanas 13
Haga clic en el icono pequeño de la doble ventana, ubicado en la esquina superior
izquierda de la ventana.
Haga clic y arrastre la ventana por su barra de título.
Una vez desacoplada, puede arrastrar la ventana por donde quiera haciendo clic y arrastrando la barra de la cabecera de título.
Para volver a acoplar la ventana, arrástrela a la ubicación donde se indique que suelte la
ventana. Suele ser en los bordes y en la parte superior del espacio de trabajo. Casi todas
las ventanas se pueden acoplar horizontal o verticalmente; ahora bien, algunas sólo pueden
acoplarse en una dirección debido a la naturaleza de su contenido. Para volver a acoplar la
ventana también puede hacer clic en la barra de título.
Consejo: Para mover una ventana e impedir que se acople, mantenga pulsada la tecla
[Ctrl]/[Comando] antes de empezar a desacoplarla. Esta acción evita que la ventana se
acople otra vez y permite colocarla en cualquier otra parte. Una vez empiece a arrastrar,
suelte la tecla [Ctrl]/[Comando].
Acerca de las ventanas de herramientas compartidas
Las ventanas de herramientas compartidas como los medidores y la Sección Master difieren
ligeramente de otras ventanas de herramientas como si sólo una de ellas estuviera disponible
y pudiera aparecer en un único espacio de trabajo cada vez. Así, si abre una ventana de herramientas compartidas en los menús de otro espacio de trabajo, se desacopla y se desplaza
de su espacio de trabajo original. En su espacio de trabajo anterior queda un contenedor de
pestañas vacío con una barra de título vertical.
Para recuperar una ventana que está en otro espacio de trabajo, utilice el botón que hay
en la parte superior izquierda de estos contenedores vacíos. Por ejemplo, si el Medidor VU
se visualiza en el Espacio de trabajo de Montaje de audio y desea visualizarlo en el Espacio
de trabajo de archivos de audio, haga clic en el botón azul y la ventana del Medidor VU
regresará a su contenedor de pestañas.
Si lo desea, desactive el movimiento por defecto. Para ello, anule la selección de Espacio
de trabajo > Mover auto. ventanas de herramientas compartidas. De este modo,
las ventanas de herramientas compartidas no se mueven al conmutar entre los espacios de
trabajo.
Acoplar o desacoplar en la ventana Control
Algunas ventanas, las que tienen los menú Ventana y Global en la cabecera del título, también
se pueden organizar en la ventana Control. Se colocan de manera centralizada, de manera
algo distinta a lo que es habitual en los otros espacios de trabajo. Para obtener más información sobre cómo acoplar o desacoplar ventanas en la ventana Control, consulte Ventana
de control.
Temas relacionados
Grupos en pestañas
Acerca de las ventanas de herramientas
WaveLab 7
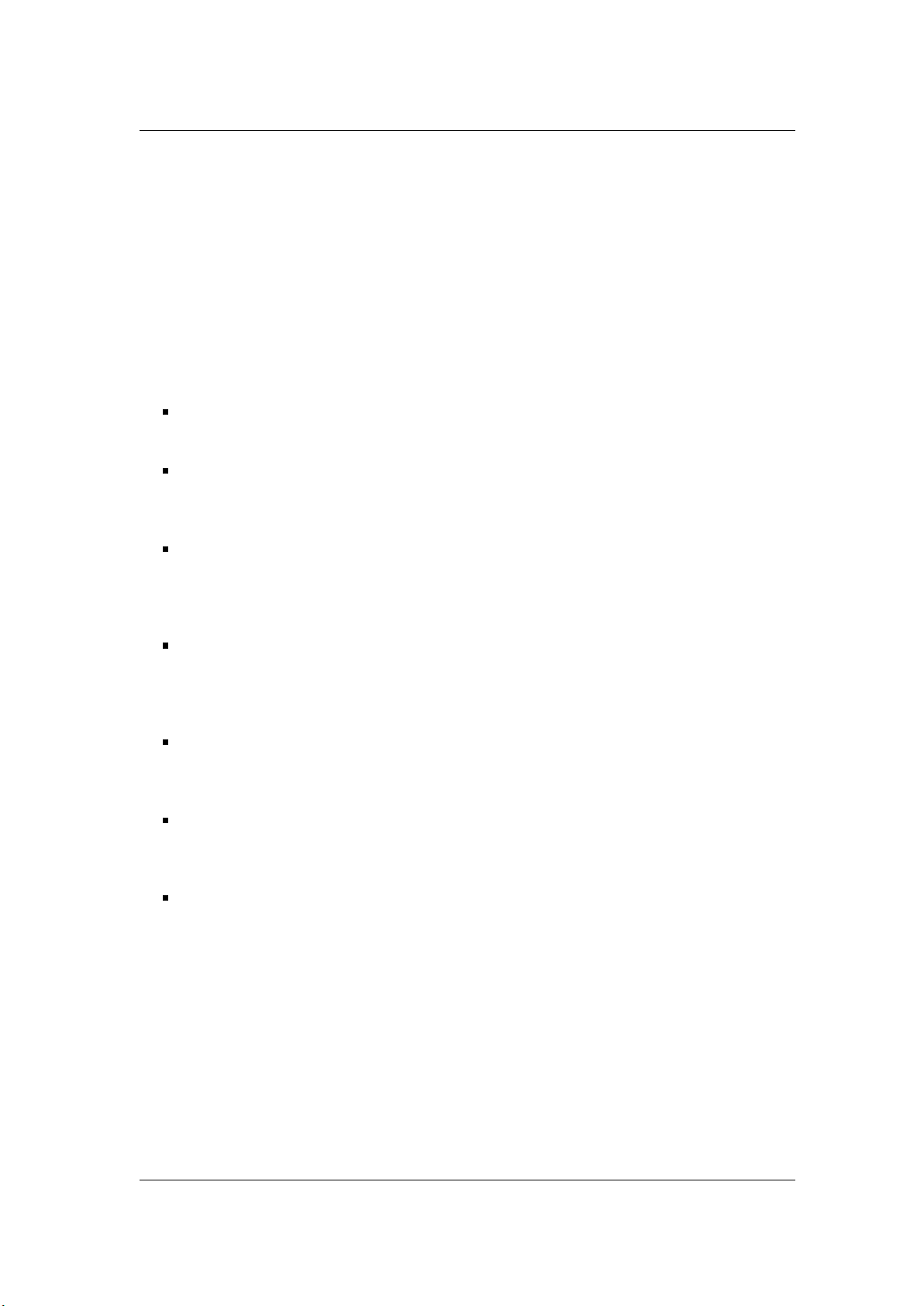
14 Utilizar la interfaz
Barras de comando
Ventana de control
3.6. Doble clic
Hacer doble clic consiste en pulsar el botón del ratón dos veces rápidamente, sin mover el
ratón.
En WaveLab, el doble clic le permitirá realizar las siguientes acciones desde diversas ventanas:
Crear un nuevo documento vacío - Haga doble clic en la parte vacía de una barra
de pestañas. Consulte Grupos en pestañas si desea más información.
Editar nombre de marcador: haga doble clic en el lado derecho del icono de un
marcador (en el Espacio de trabajo de archivos de audio o de Montaje de audio), sobre
la Regla de tiempo.
Seleccionar una región (Espacio de trabajo de archivos de audio): haga doble
clic para seleccionar el archivo de audio completo. Si hay marcadores presentes, se
seleccionará la región situada entre ellos. Si hay marcadores y desea seleccionar todo
el archivo, haga triple clic.
Ajustar zoom para que muestre la forma de onda completa (Espacio de trabajo de archivos de audio o de Montaje de audio): haga doble clic en la rueda
de zoom horizontal para reiniciar el zoom, de forma que se visualice el archivo de audio
completo.
Ajustar zoom con un valor por defecto (Espacio de trabajo de archivos de
audio o de Montaje de audio): haga doble clic en la rueda de zoom vertical para
devolver el zoom a su valor predeterminado por defecto.
Centrar la forma de onda (Espacio de trabajo Archivos de audio): haga doble
clic en la barra de desplazamiento vertical para centrar la forma de onda en torno al eje
horizontal.
Iniciar reproducción (Espacio de trabajo de archivos de audio o de Montaje
de audio): haga doble clic en la línea de tiempo para comenzar la reproducción a partir
de ese punto.
Además de estos ejemplos concretos, en varios lugares de WaveLab, hacer doble clic es
válido para empezar a editar determinados valores. El tipo de edición que se ponga en marcha varía según el contexto. Por ejemplo, en casi todas las vistas de lista, hacer clic en una
celda permite editar su valor.
Temas relacionados
Grupos en pestañas
Seleccionar y hacer clic
WaveLab 7
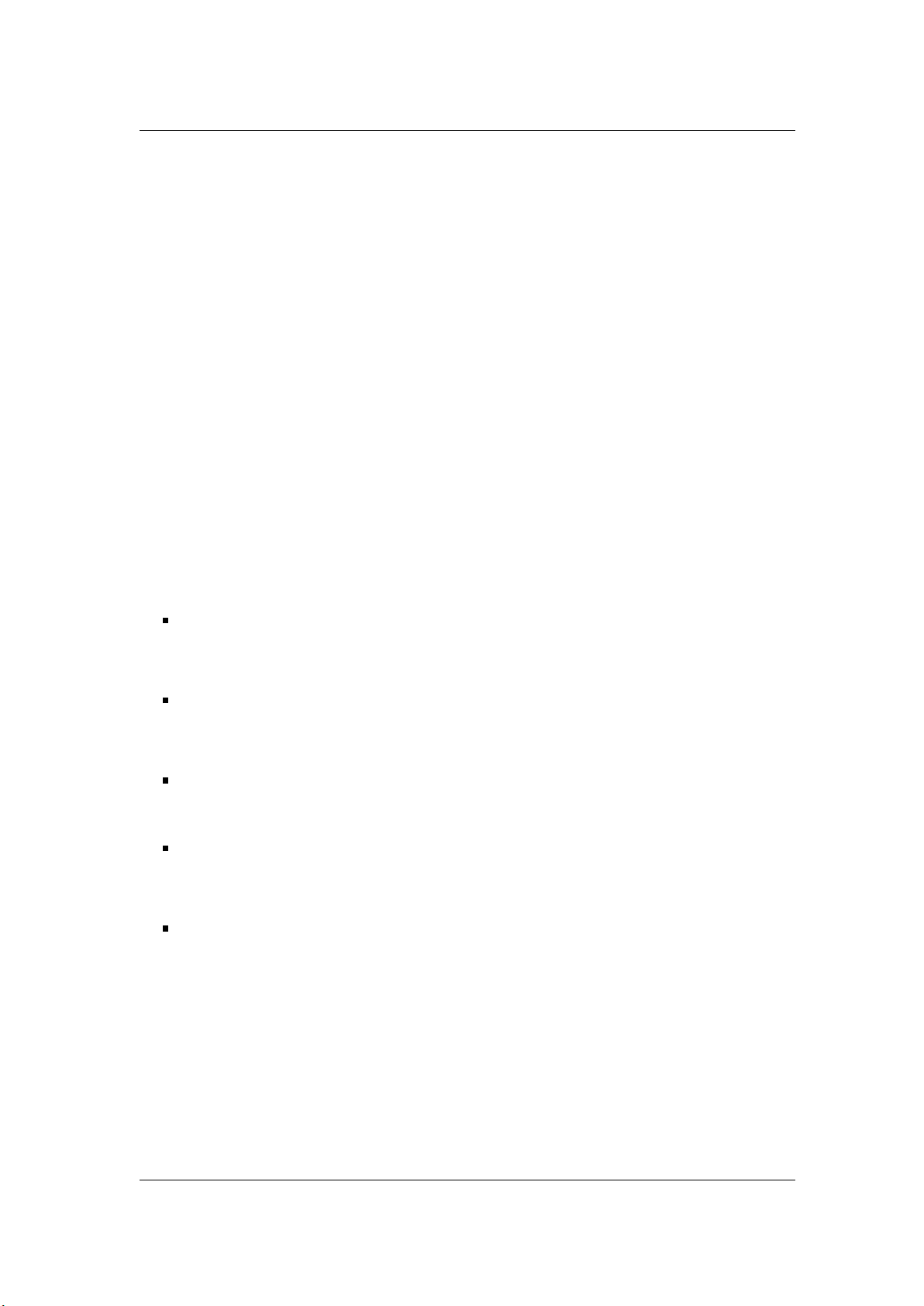
3.7 Operaciones de arrastrar 15
3.7. Operaciones de arrastrar
WaveLab utiliza con frecuencia las técnicas de arrastrar y soltar para realizar varias operaciones, algunas de las cuales no es posible llevar a cabo de otra forma. Aquí se denominan
operaciones de arrastrar.
Para arrastrar un objeto, mantenga pulsado el botón izquierdo del ratón mientras pasa el
puntero sobre el objeto y lo arrastra a la posición que desea. Para soltar el objeto, deje de
pulsar el botón.
Hay muchos tipos de objetos que se pueden arrastrar entre diferentes lugares de origen y
de destino, como archivos, textos, clips, la cabecera de reproducción y los marcadores.
Consejo: Esta entrada de la ayuda describe algunas de las principales operaciones de
arrastrar y soltar. Hay muchas más posibilidades, sobre todo en las distintas vistas de lista,
en las que puede arrastrar de la lista a una ventana externa, arrastrar un archivo a la lista (para
importar) o reordenar. Por supuesto, varían según el contexto. Por lo tanto, se recomienda
arrastrar y soltar siempre que considere que tenga sentido.
Dentro de los Espacios de trabajo
Arrastre objetos dentro y entre distintos espacios de trabajo para llevar a cabo estas funciones:
Acoplar una ventana de herramientas: arrastre la barra de título de una ventana
hacia cualquier lado del espacio de trabajo, por debajo o por encima de una ventana
de herramientas, para acoplar dicha ventana en una ubicación nueva.
Mover una barra de comandos: arrastre la agarradera de la barra de comandos,
situada en su extremo izquierdo y cambie la posición. Consulte Barras de comando si
desea más información.
Mover una pestaña de documento: arrastre la pestaña a una nueva ubicación dentro de su grupo de pestañas para reordenar.También puede arrastrar una pestaña a
otro grupo de pestañas.
Abrir un archivo: arrastre un archivo compatible desde el Explorador de archivos de
WaveLab, desde el explorador de archivos del sistema operativo o desde otra aplicación hasta la barra de pestañas.
Insertar un archivo en otro espacio de trabajo: arrastre un archivo de audio por
la pestaña de la barra de título entre el Espacio de trabajo de archivos de audio y el
Espacio de trabajo de Montaje de audio. También puede utilizar la ventana Conmutador
para arrastrar cualquier objeto a otro espacio de trabajo. Arrastre el objeto sobre el
correspondiente icono de espacio de trabajo en la ventana Conmutador; espere a que
se active el espacio de trabajo nuevo. A continuación, suelte el archivo en el espacio
de trabajo de destino.
Dentro del Espacio de trabajo de archivos de audio
Arrastre objetos dentro del Espacio de trabajo de archivos de audio para llevar a cabo estas
funciones:
WaveLab 7
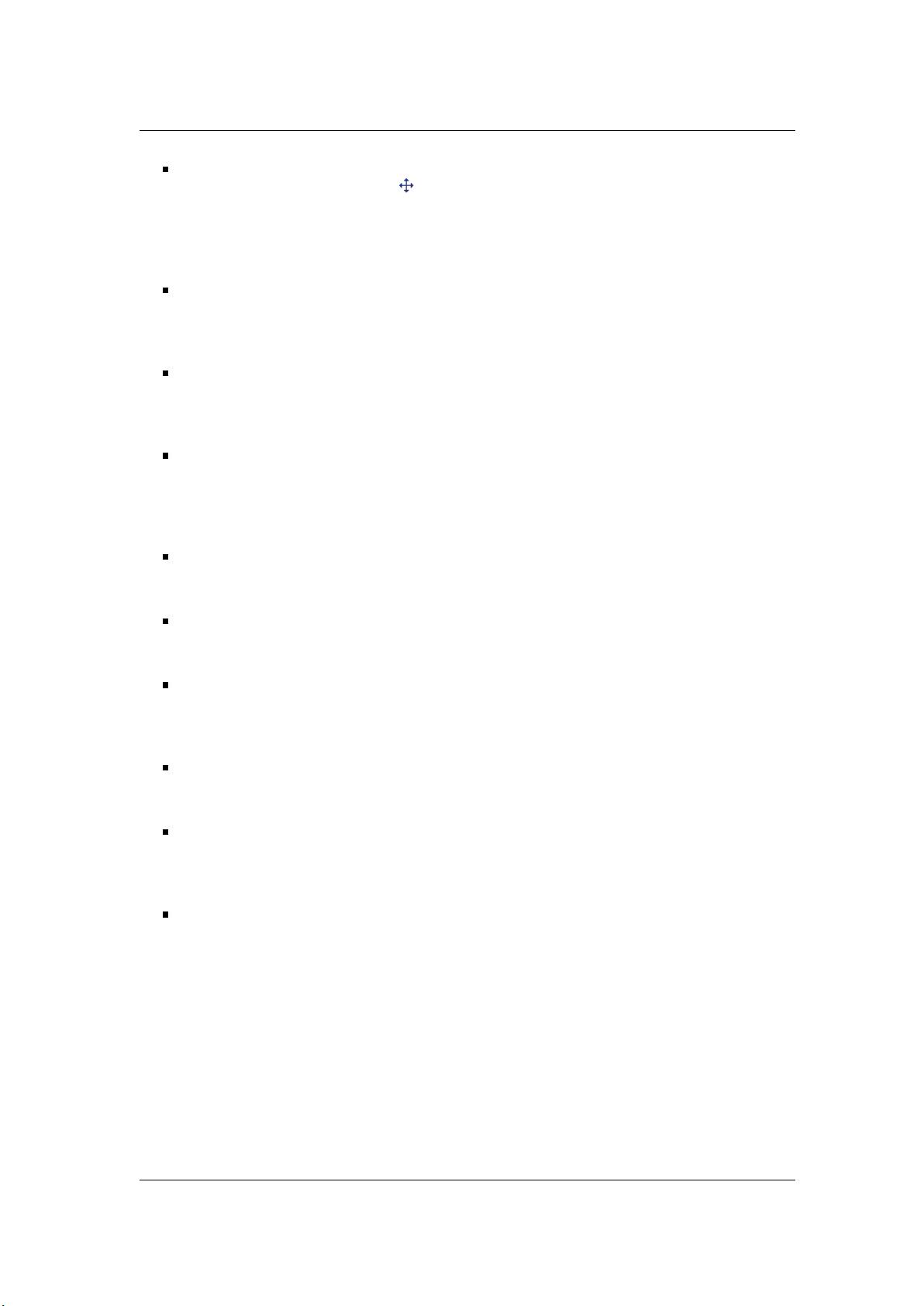
16 Utilizar la interfaz
Pegar un archivo de audio: arrastre la barra de título de la pestaña de un documento
o de un botón de documento hasta el área de forma de onda de otro archivo para
copiar y pegar su contenido de audio. También puede arrastrar los archivos compatibles
directamente desde el Explorador de archivos, el explorador de archivos del sistema
operativo o desde otra aplicación.
Borrar o mover un marcador: arrastre el marcador a lo largo de la Regla de tiempo
para cambiar su posición. Arrástrelo mientras pulsa la tecla [Mayús.] para crear una
copia de ese marcador. Arrástrelo por encima de la regla de tiempo para borrarlo.
Copiar una selección de audio: arrastre una región de audio seleccionada al área
de forma de onda del mismo archivo, o bien hasta otro archivo. Es posible copiar el
canal izquierdo, el derecho o ambos.
Crear un nuevo archivo a partir de una selección de audio: arrastre una región
de audio seleccionada hasta el espacio vacío de una barra de pestañas para crear
una nueva copia del audio. Si efectúa el arrastre justo después de hacer doble clic, la
selección se cuantiza y se amplía hasta la "región" del marcador bajo el ratón.
Modificar una selección: arrastre hacia la izquierda o derecha para modificar la extensión de la selección.
Mover la forma de onda: arrástrela hacia cualquier punto situado por encima de la
regla para que se mueva en sentido horizontal.
Crear un marcador a partir de texto seleccionado: suelte el texto que haya seleccionado en una aplicación externa sobre la Regla de tiempo para crear allí un marcador
de tipo genérico. El texto se convertirá en el nombre del marcador.
Desplazarse por la forma de onda: arrastre el cursor hacia el lado izquierdo o
derecho de la forma de onda para mostrar la región situada anterior o posteriormente.
Mezclar a mono: si mantiene pulsadas las teclas [Control + Alt]/[Comando + Alt]
mientras arrastra el archivo a una pestaña nueva, puede mezclar rápidamente un archivo
estéreo a mono.
Convertir de mono a estéreo: si mantiene pulsadas las teclas [Control +
Alt]/[Comando + Alt] mientras arrastra el archivo a una pestaña nueva, puede convertir
un archivo de mono a estéreo.
Consejo: al alinear varios objetos en el área de forma de onda, las solicitudes de entrada
de comandos con etiquetas ayudarán a ajustarse a otras ubicaciones de la forma de onda
(por ejemplo, los puntos finales de los archivos de audio, los marcadores o los cursores).
Espacio de trabajo de Montaje de audio
Arrastre objetos dentro del Espacio de trabajo de Montaje de audio para llevar a cabo estas
funciones:
WaveLab 7
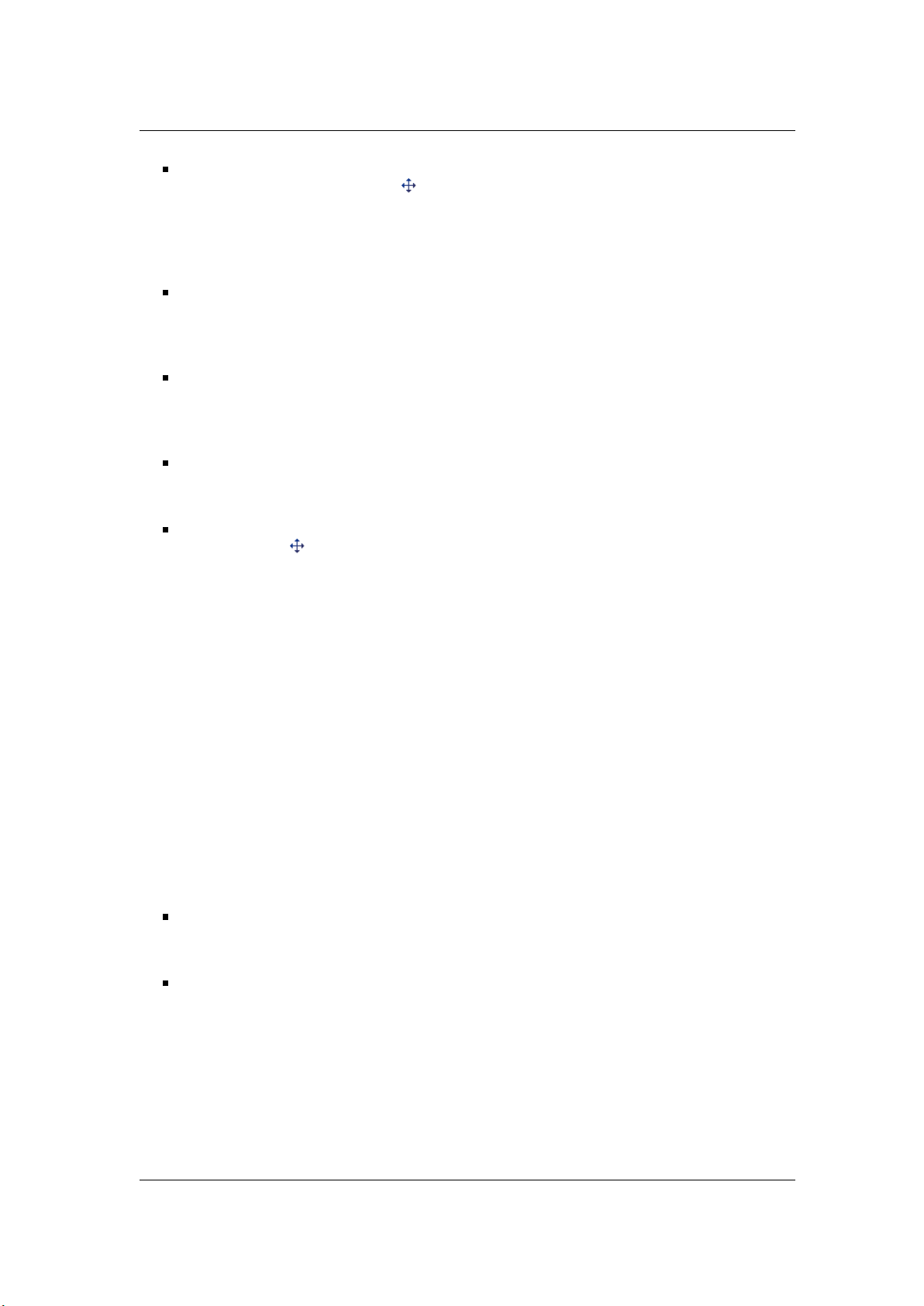
3.7 Operaciones de arrastrar 17
Pegar un archivo de audio: arrastre la pestaña de la barra de título de un documento
o de un botón de documento hasta el área de montaje de otro archivo para copiar y pegar su contenido de audio. También puede arrastrar los archivos compatibles
directamente desde el Explorador de archivos, el explorador de archivos del sistema
operativo o desde otra aplicación.
Borrar o mover un marcador: arrastre el marcador a lo largo de la Regla de tiempo
para cambiar su posición. Arrástrelo mientras pulsa la tecla [Mayús.] para crear una
copia de ese marcador. Arrástrelo por encima de la regla de tiempo para borrarlo.
Crear un marcador a partir de texto seleccionado: suelte el texto que haya seleccionado en una aplicación externa sobre la Regla de tiempo para crear allí un marcador
de tipo genérico. El texto se convertirá en el nombre del marcador.
Desplazarse por el montaje: arrastre el cursor hacia el lado izquierdo y derecho del
Montaje para mostrar la región situada anterior o posteriormente.
Pegar un clip: arrastre la pestaña de la barra de título de un documento o de un botón
de documento hasta el área de Montaje para copiar y pegar su contenido de audio.
También puede arrastrar los archivos compatibles directamente desde el Explorador de
archivos, el explorador de archivos del sistema operativo o desde otra aplicación.
Dentro del Espacio de trabajo de Podcast
Puede arrastrar episodios en la lista Episodios para reorganizarlos.
Dentro de la Sección Master
Puede arrastrar efectos entre las distintas ranuras de Efectos para cambiar el orden del
procesado (que se desarrolla en orden descendente).
Dentro del Espacio de trabajo de Procesador por lotes
Cambiar el orden de efectos: puede cambiar el orden en que se procesan los plu-
gins arrastrándolos dentro de la ventana Cadena de plugins de audio.
Añadir al proceso por lotes: puede arrastrar un archivo, por su pestaña, a la herramienta de conversión por lotes o de procesamiento por lotes para su procesamiento
instantáneo.
Temas relacionados
Acoplar ventanas
Ventana Conmutador
WaveLab 7
 Loading...
Loading...