Page 1

Operation Manual
Page 2

Operation Manual by Anders Nordmark
Quality Control: Cristina Bachmann, Heiko Bischoff, Sabine Pfeifer, Claudia Schomburg
The information in this document is subject to change without notice and does not represent
a commitment on the part of Steinberg Media Technologies GmbH. The software described
by this document is subject to a License Agreement and may not be copied to other media
except as specifically allowed in the License Agreement. No part of this publication may be
copied, reproduced or otherwise transmitted or recorded, for any purpose, without prior
written permission by Steinberg Media Technologies GmbH.
All product and company names are ™ or ® trademarks of their respective owners.
Windows XP is a trademark of Microsoft Corporation.
© Steinberg Media Technologies GmbH, 2005.
All rights reserved.
Page 3
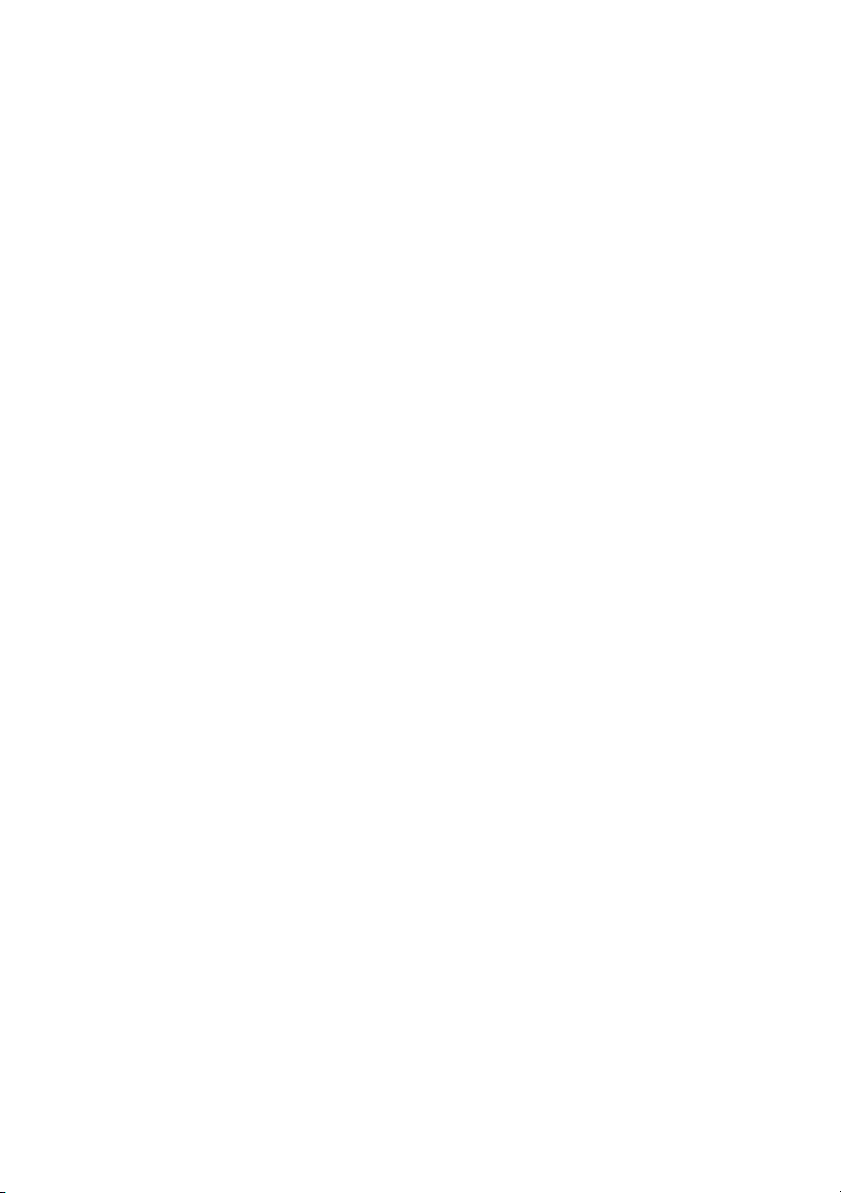
Table of Contents
Page 4
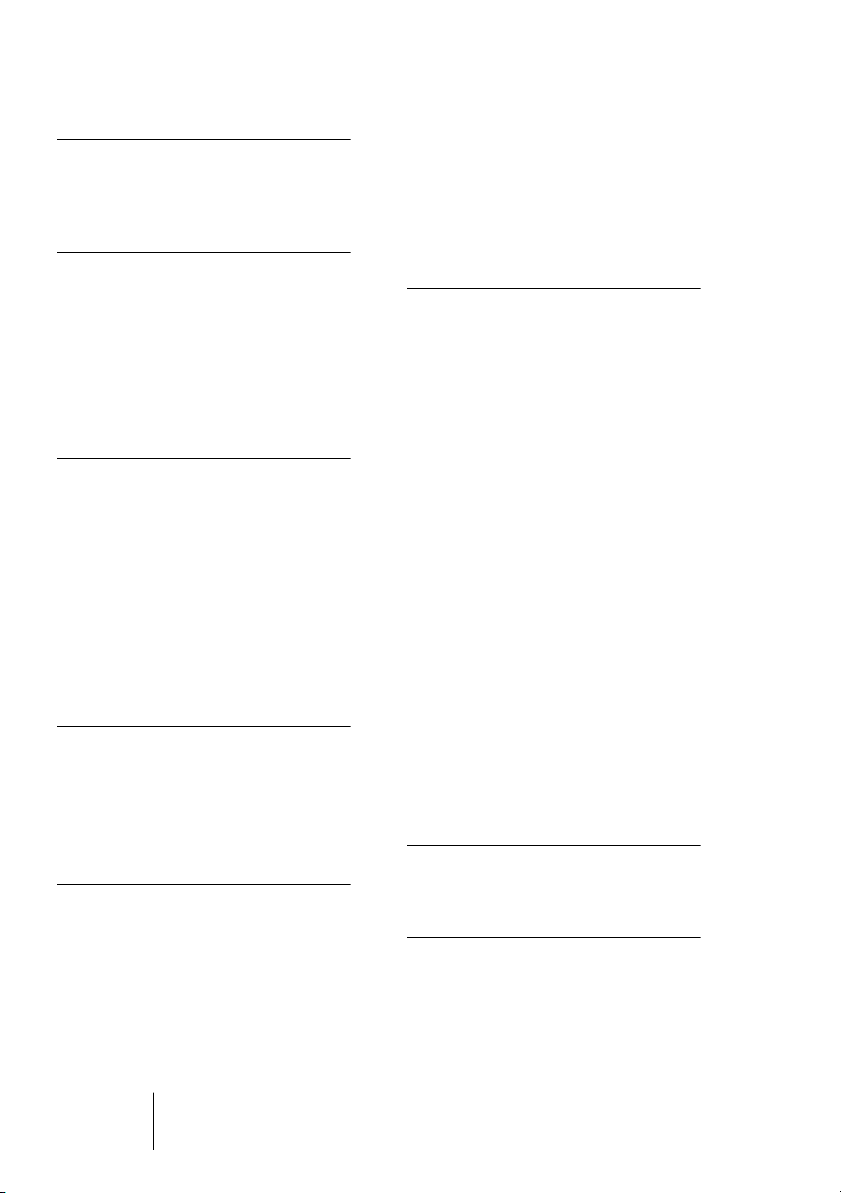
11 Introduction
12 Welcome!
12 What’s new in WaveLab 6.0?
14 How you can reach us
15 Requirements
16 This is what you need…
16 Computer requirements
18 Sampler requirements
18 About audio cards
19 About the System Information
feature
21 Installing and setting
up
22 Setting up the computer
23 Installation procedure
24 Register your software!
25 Launching WaveLab
25 Program settings
30 Installing a CD/DVD recorder
31 Installing samplers
33 Installation done! Where do I
go next?
33 About the Tracer application
35 Overview
36 Get to know WaveLab
36 The windows and what you
can do with them
43 Find your way around in
WaveLab
45 Basic methods
46 Why you should read this
chapter
46 Getting help
47 Undo and Redo
49 Working with windows
56 Dockable control bars
59 The status bar
60 Speed menus
61 Units of time and level
62 Setting values
65 Presets
67 About non-modal dialogs
68 Using the computer keyboard
69 Editing in the Wave
window
70 About this chapter
70 Creating new empty
documents
71 Opening Waves
76 Window overview and
adjustments
80 Setting the zoom factor
86 Navigating through the file
87 Snapshots
88 Setting the ruler start position
89 Working with a meter based
display
89 Setting the wave cursor
position
91 Selecting
99 Basic editing commands
113 File handling in Wave
windows
127 Editing attributes and getting
information
129 About the Loudness enve-
lope display mode
133 Playback and
recording
134 Playing back
146 Recording
155 Metering
156 Introduction
156 Selecting what to monitor
158 Multi-channel metering
159 The meters
WAVELAB
4 Table of Contents
Page 5
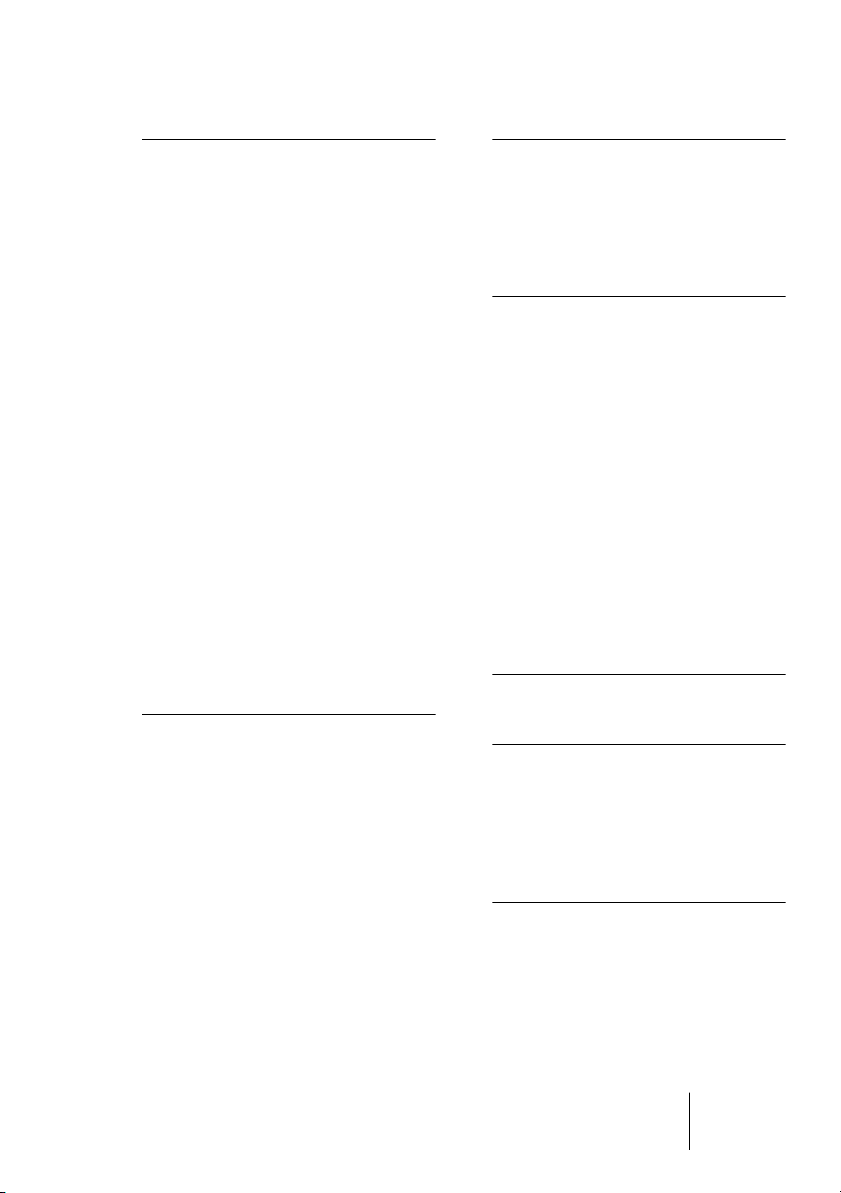
175 Off-line processing
176 Introduction
176 Applying processing
178 Level Normalizer
178 Gain Change
180 Loudness Normalizer
183 Pan Normalizer
184 Dynamics
189 Level envelope
191 Fade-in and fade-out
192 Crossfade
195 Invert Phase
195 Reverse
195 Eliminate DC Offset
196 Waveform Restorer
196 Time Stretch
201 Pitch Correction
204 Pitch Quantize
205 Pitch Bend
207 Harmonization
208 Hi-fi Chorus
209 EQ
210 Convert sample rate
211 Effect Morphing
215 Support for reNOVAtor™
217 Master Section
218 Introduction
219 The Master Section window
221 About the signal path
222 The Master level pane
225 The Effects pane
231 The Dithering pane
236 Master Section presets
239 Rendering
244 Smart bypass
247 The Monitor window
251 Audio Input
252 Using External effects
255 Spectrum Editor
256 Introduction
256 Basics
260 Defining a region
262 Surgical processing
269 Master Section processing
273 Batch processing
274 Introduction
276 Opening the Batch
Processor
277 Overview of the Window
278 The Input tab – Assembling a
list of files
285 Setting up the processing
tasks to be performed
292 The Output tab – Settings for
created files
299 Scheduling
301 Running and stopping the
batch(es)
301 Using presets for batch
processing
303 Batch file encoding
304 Basic procedure
307 Batch renaming
308 Introduction
308 Setting up which files/clips/
markers to rename
312 Renaming operations
321 About regular expressions
327 Markers
328 Introduction
331 Creating markers
332 About the marker list
333 Marker appearance and visi-
bility
Table of Contents 5
WAVELAB
Page 6
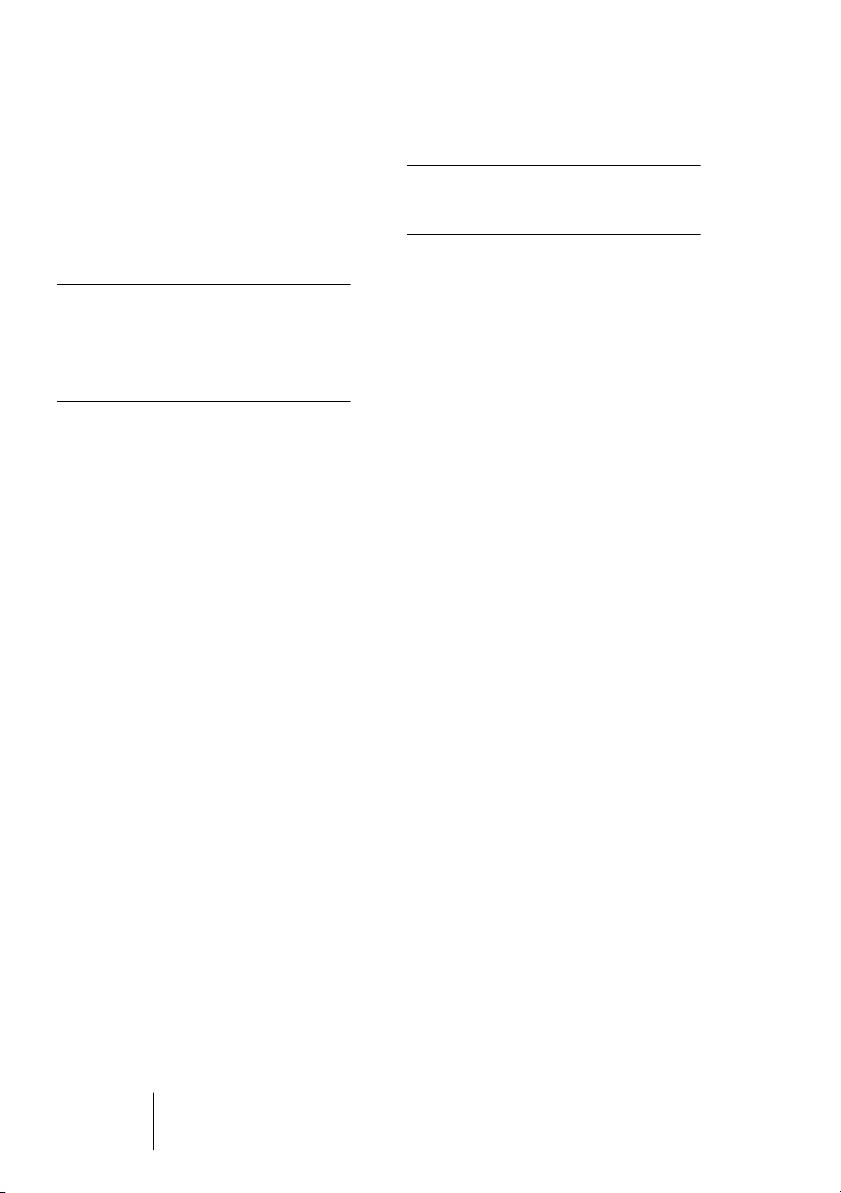
334 Editing, converting and
naming markers
336 Moving and duplicating
markers
337 Deleting markers
338 Operations involving markers
341 Using Auto Split
342 Introduction
342 The Auto Split dialog
347 Preparing a
Basic Audio CD
348 Creating, opening and saving
Basic Audio CDs
349 About the Basic
Audio CD window
350 Adding files to a Basic
Audio CD
353 Setting the order of the tracks
on the CD
353 Deleting files from Basic
Audio CDs
354 Managing list columns
355 “Unfolding” a track
356 Opening CD tracks for wave
editing
357 About the relation between
the track list and CD markers
358 Working with CD markers
360 Adjusting pauses
360 Naming tracks
360 Other settings
361 Checking the total length of
the CD
361 Playing files in the track list
362 Creating a disc image
363 Exporting audio files from a
track list
364 Preparations done!
365 About the DVD-Audio
format
366 Background information
371 The Audio Montage
372 Introduction
373 The Audio Montage window
378 Assembling the Montage
392 Zooming and navigating
399 Playing back
406 Recording
408 Rearranging clips
433 The Zoom view
436 Editing in the Clips view
441 Managing clips and source
files
445 The volume envelope
457 Using fades and crossfades
in the Montage
469 The pan envelope
470 Transforming clips
474 Adding effects to tracks and
clips
483 Managing effects in the
Plug-ins view
486 The Meta Normalizer
489 Groups
492 Using markers in the Montage
496 Undo/Redo and History
498 File handling in the Audio
Montage
504 Using video tracks
506 Multichannel operation in the
Montage
527 Mixing down – The Render
function
531 Preparing the Audio Montage
for CD/DVD-Audio burning
541 Creating an Audio CD report
WAVELAB
6 Table of Contents
Page 7
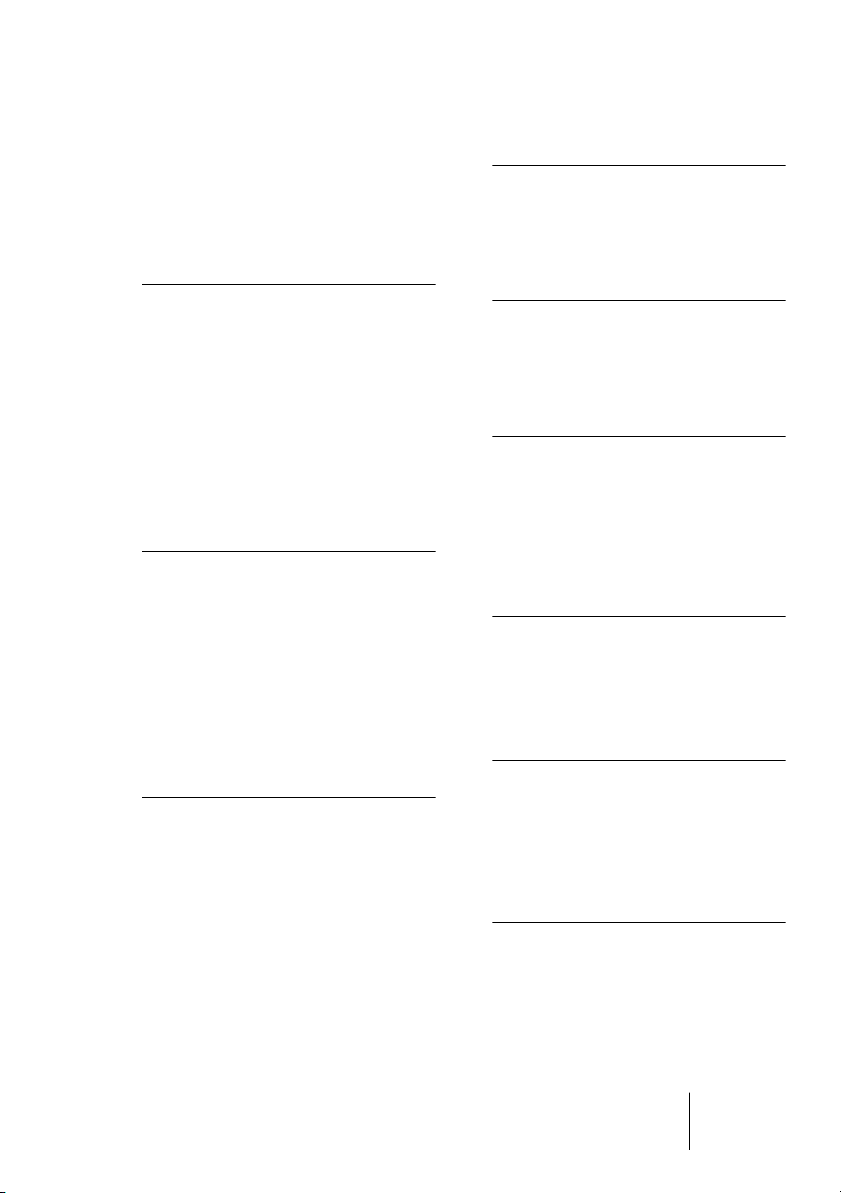
546 Using DVD-A picture and text
tracks
547 Exporting and importing
AES-31 files
549 XML Export/Import of Audio
Montages
551 DVD-Audio projects
552 Creating and opening a
DVD-Audio project
553 Adding Montages to a
DVD-Audio project
554 The DVD-Audio project
window
556 The Main settings dialog
558 Generating DVD menus
566 DVD-Audio text
568 Final preparations
571 Burning an audio CD
572 Introduction
572 Selecting a CD-R unit
573 Testing a basic audio CD
before burning
574 Writing a CD
576 Validating an audio CD after
burning
577 The audio CD format –
Background information
583 Data CD/DVD Projects
584 Introduction
585 Creating a new Data
CD/DVD Project
586 Source window settings
587 Destination window settings
590 The Write dialog for the
Data CD/DVD
593 Importing audio
CD/DVD tracks
594 Importing audio CD tracks
into WaveLab
599 Importing DVD-Audio tracks
into WaveLab
603 Creating labels
604 Introduction
606 Using the Label Editor
614 Defining user variables
616 Printing labels
619 Analysis
620 Global analysis
631 Audio error detection and
correction
637 Audio file comparer
638 3D Frequency Analysis
641 Loudness distribution tool
643 Generating signals
644 Audio Signal Generator
646 DTMF Generator
649 Synchronizing
WaveLab to
external devices
650 Introduction
650 MTC sync
656 Sync to ASIO Positioning
Protocol (APP)
657 Using samplers and
creating loops
658 Introduction
658 Background information
661 Setting up your sampler(s)
663 Transmitting samples
Table of Contents 7
WAVELAB
Page 8
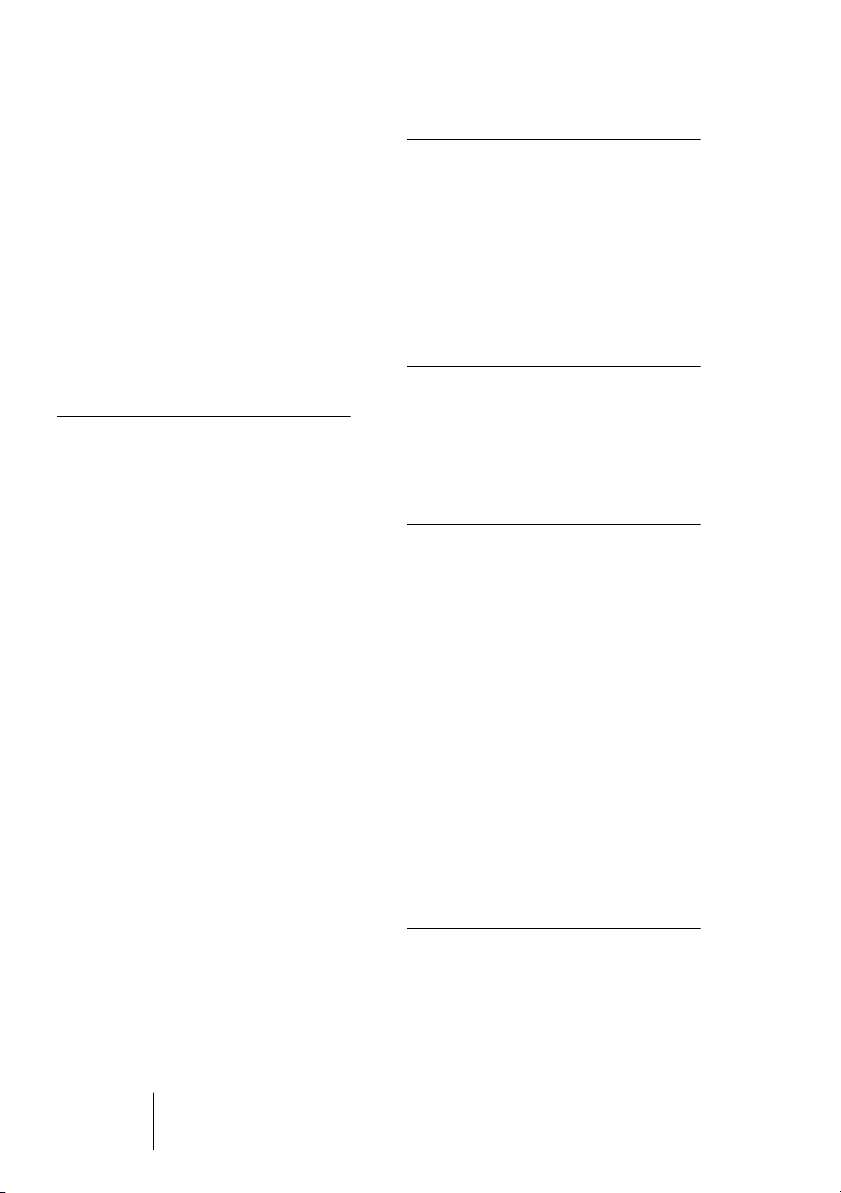
664 Receiving samples
664 Deleting and getting informa-
tion about samples
665 The Transmit Back feature
665 In case of problems
666 Using WaveLab with
Steinberg HALion
667 Editing sample attributes
669 Basic looping
671 Using the Crossfade Looper
679 Using the Loop Tone
Equalizer
683 Audio Databases
684 What is an Audio Database
and why do I need it?
685 Creating and opening Audio
Databases
685 How Audio Databases are
saved
686 Window overview and
adjustments
687 Adding files to the Audio
Database
693 Customizing the File List
693 Selecting in the File List
694 Finding out where files are
located
694 Opening a file for editing
694 Playing a file
695 Other file operations
699 Working with categories
702 Location operations
703 Filtering the list
704 Finding files
705 Changing the default
categories and keywords
707 Workspaces
708 What are Workspaces?
709 Creating and opening
Workspaces
709 How Workspaces are saved
710 Creating, renaming and
deleting groups
710 File operations
713 Using WaveLab for
backup
714 Background
715 Creating a Backup Plan
723 Performing the backup
725 Opening an archive
728 Other functions
729 Customizing
730 What is customizing?
730 Preferences
731 Folder editing
733 Saving the window layout
734 Styling WaveLab –
Wave windows
739 Styling WaveLab –
Audio Montage windows
744 Working with window layouts
745 Setting default size and posi-
tion for windows
746 Creating a Favorites menu
746 Customizable key/MIDI
commands
753 Organizing plug-in processors
759 Plug-in Processor
Reference
760 About WaveLab plug-ins
768 VST Plug-ins
WAVELAB
8 Table of Contents
Page 9
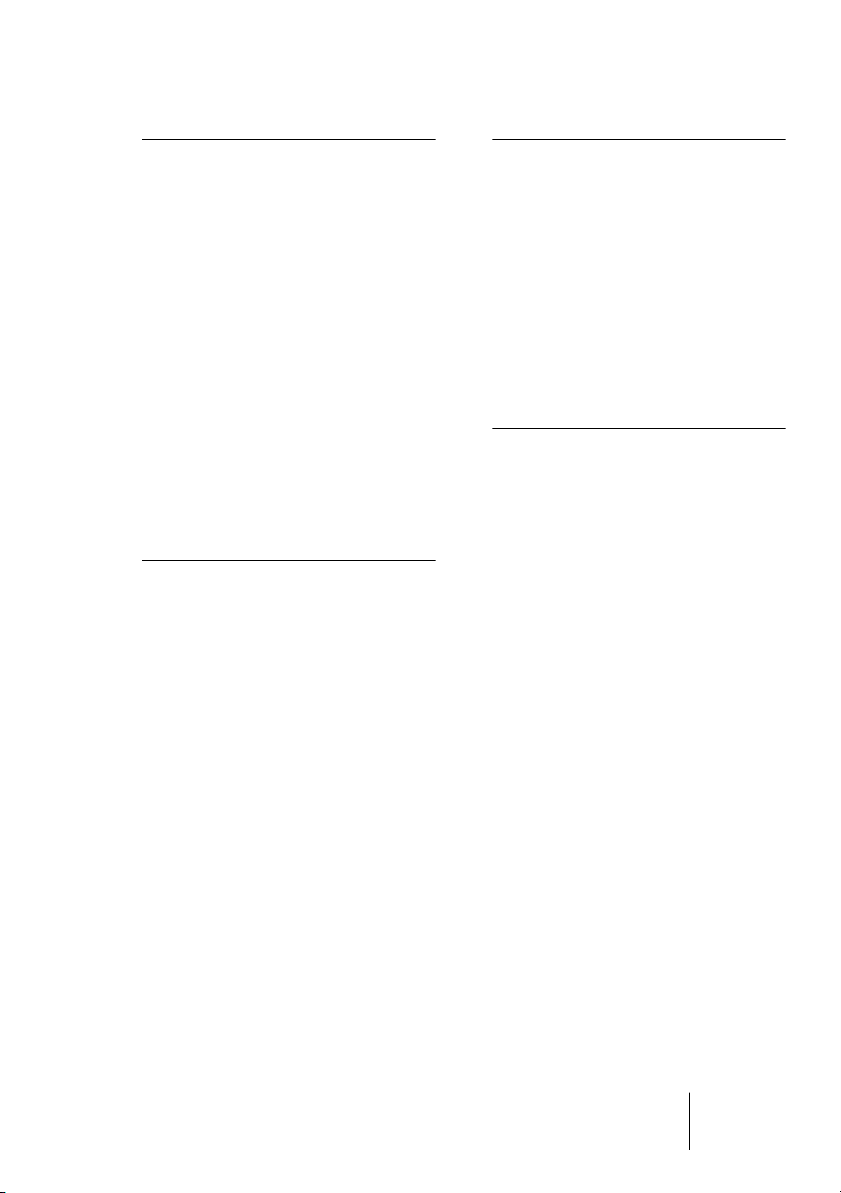
791 Sampler Details
792 SDS - Generic Sample Dump
Standard
792 SMDI (Standard SCSI
transfer)
793 Akai S1000/1100 including
PB models
793 Akai S2000/S2800/S3000/
S3200, including all “i”, CD,
and “XL” derivatives etc.
794 Ensoniq, EPS, EPS16+,
ASR-10, ASR-88
794 E-mu Esi-32
795 E-mu EIV, e64 and other
samplers running the EOS
operating system
795 Kurzweil K2000 and K2500
796 Roland S-760
797 Troubleshooting
798 General problems
799 Problems with opening files
800 Problems with saving files
800 Recording problems
801 Playback problems
802 Editing problems
802 Audio database and
workspace problems
803 Troubleshooting and
precautions
803 Sampler communication
problems
804 Problems and solutions
805 Questions and Answers
806 Day to day precautions for
trouble free CD writing
807 Hardware and setup issues
809 Key commands
810 File handling
810 Wave display mode
811 Zooming
811 View
812 Playback and cursor position
813 Selecting
815 Editing and Recording
817 Processing
817 Markers
818 Database
818 Miscellaneous
819 Index
Table of Contents 9
WAVELAB
Page 10
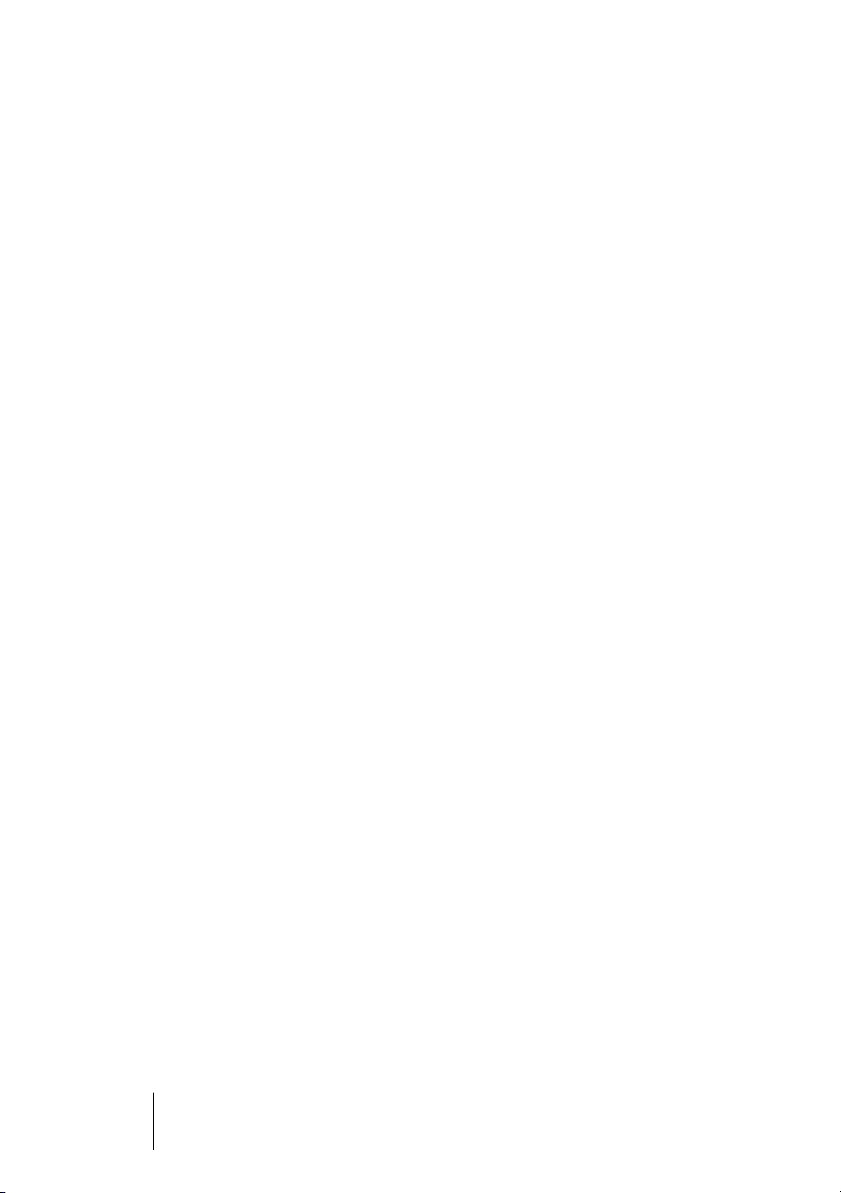
WAVELAB
10 Table of Contents
Page 11
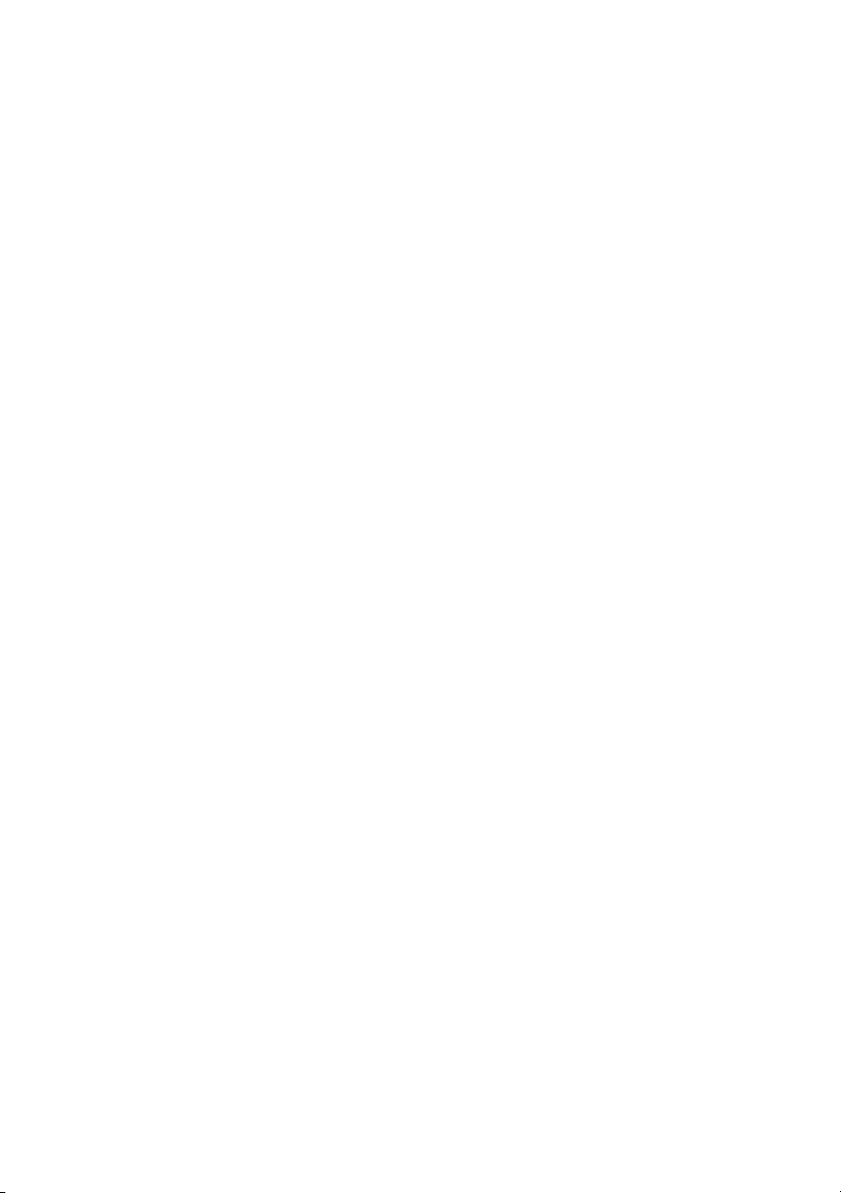
1
Introduction
Page 12
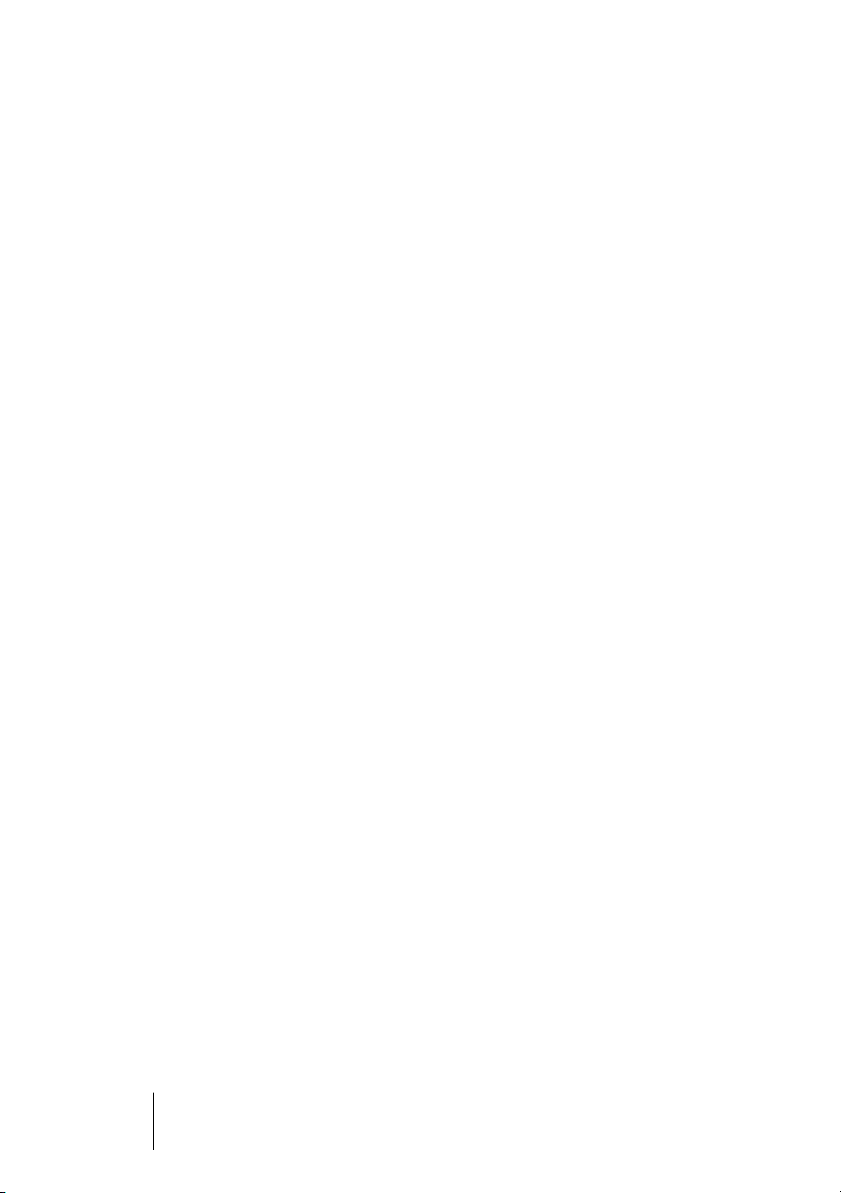
Welcome!
Congratulations on your choice of WaveLab! Ever since its early versions
WaveLab has enjoyed a high reputation among professional and semiprofessional users. WaveLab is the audio editor of choice, not only in topof-the-line mastering and restoration facilities, but also for any serious engineer or musician.
This new version of WaveLab continues in the tradition of introducing
new powerful and exciting features while maintaining the ease of use and
workflow that makes working with WaveLab so effective. We are quite
confident that version 6.0 will define a new standard in applying psychoacoustic tools to professional audio editing and mastering. WaveLab 6.0
will integrate seamlessly into your existing studio environment, and with
your outboard gear.
Steinberg has always shown a strong commitment to protect the investment of loyal customers. WaveLab 6.0 follows this route by introducing
the Steinberg key to preserve your competitive advantage.
Your Steinberg Team.
What’s new in WaveLab 6.0?
This section lists the main new functions and features added to the 6.0
version of WaveLab:
• The main wave window and the overview can independently be set to display one
of three display modes: Standard waveform display (Wave), the loudness envelope of the sound (Loudness envelope), or as a spectrogram (Spectrum).
• New Spectrum editor offers powerful audio restoration and processing functions.
High quality linear-phase filters allow you to remove unwanted artefacts in the audio with surgical precision. You can also process a selected frequency/time region separately via the Master Section.
• New Rename function that can automatically update all file references in other
documents such as Audio Montages. Files, clips and markers can also be batch
renamed.
• Marker regions can be rendered as separate audio files.
• Improved file read/write performance.
• No limitation on audio file size.
• DIRAC engine - perhaps the highest quality algorithm for Time stretch/Pitch shift
processing available today.
• Crystal Resampler plug-in, a professional sample rate converter providing exceptional transparency and preservation of the frequency content.
WAVELAB
1 – 12 Introduction
Page 13
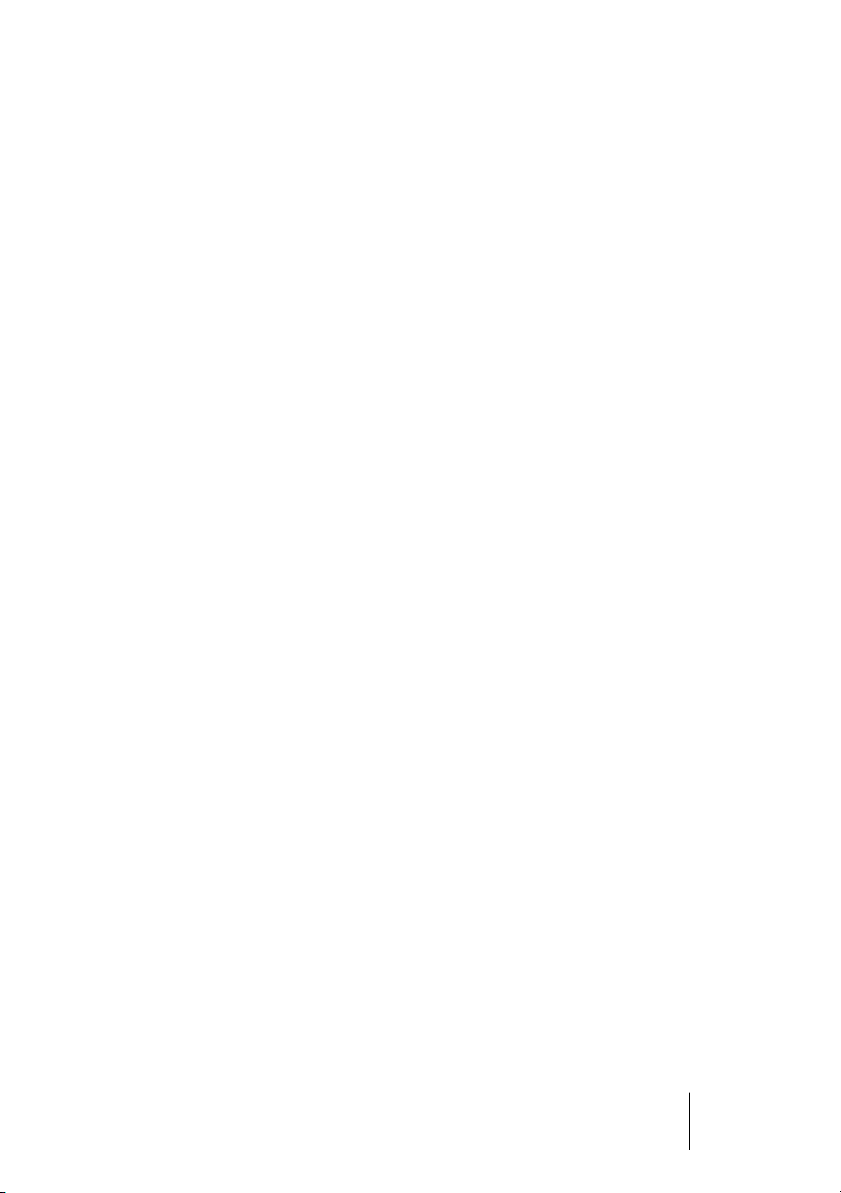
• External gear plug-in allows you to process audio via external equipment.
• New Audio input plug-in replaces the Live input feature, with the option to record
the incoming signal.
• Option to save an audio selection as an Audio Montage clip.
• Redesigned graphic user interface in all menus and dialogs.
• Auto Split enhancements includes Split to specific file length and Split according
to a text file (XML support).
• Clip files can be created when using Auto Split.
• The Loudness Normalizer allows you specify the desired loudness of a file to a
given value. A high quality limiter coupled with multi-pass analysis ensures very
accurate results.
• The Pan Normalizer allows you to process the left/right audio channels in a stereo
file to the same loudness.
• The Level envelope processor can control the level of an audio file or selection
using an envelope curve.
• The Pitch Quantize processor can automatically detect and correct the pitch of
an audio file.
• Effect morphing - gradually blend two processed audio ranges with a custom envelope for sample accurate effect transitions.
• Global Bypass tool compensates for the loudness difference between processed/unprocessed audio.
• New Edit folders dialog manages all default file folders used by WaveLab.
• Define up to 3 temporary file folders to further improve file performance.
• View settings files (extension “.mem”) can store/recall information relating to a specific audio file such as window/zoom/scroll positions, Master Section preset etc.
• Audio peak files (extension “.gpk”) can now be stored in a separate folder.
• Improved graphic speed for displaying large files. Peak files can also be created
in the background with graphical progress monitoring.
• Updated preference dialogs.
• Advanced “Insert silence” function allows you to insert user specified ambient
background noise instead of silence, with optional cross-faded insertion.
• K-System support for loudness metering.
• New Audio Montage tab can manage all plug-ins used in a Montage in a variety of
ways. Copy and paste plug-ins between clips or tracks, or load and save whole
plug-in chains.
• Batch processing of Audio Montages.
• WaveLab can now be slaved to the ASIO Positioning Protocol, for sample accurate synchronization.
• You can now assign MIDI commands for WaveLab functions.
Best of all, WaveLab is continuously developed and refined, in collaboration with our users – from professional audio engineers to hobbyists. Your
input has helped make this version of WaveLab the most complete, flexible and user-friendly ever!
Introduction 1 – 13
WAVELAB
Page 14
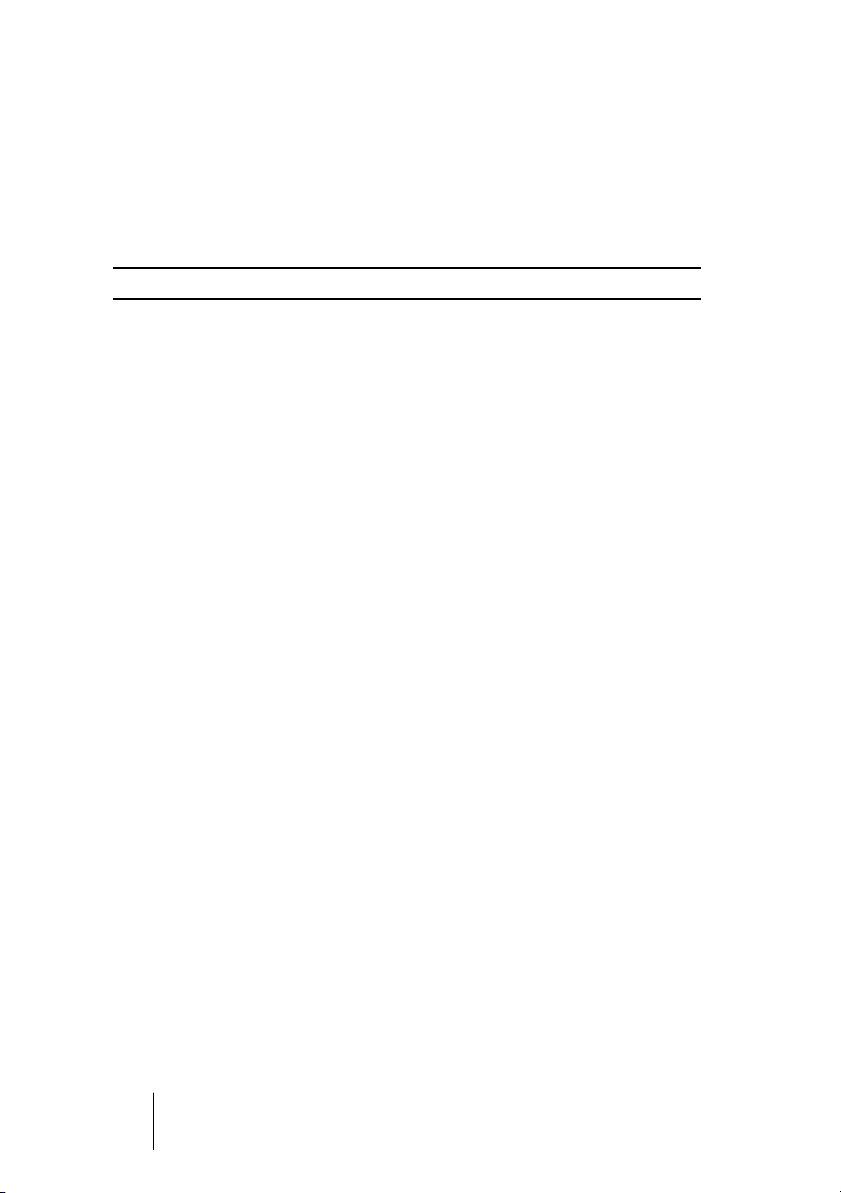
How you can reach us
After having installed and launched the program, you will find a number of
useful Steinberg Web links on the Help menu (“Steinberg on the internet”
submenu). These allow you to get online support, check for updates, get
answers to frequently asked questions, etc.
These features require that you have a working Internet connection.
WAVELAB
1 – 14 Introduction
Page 15
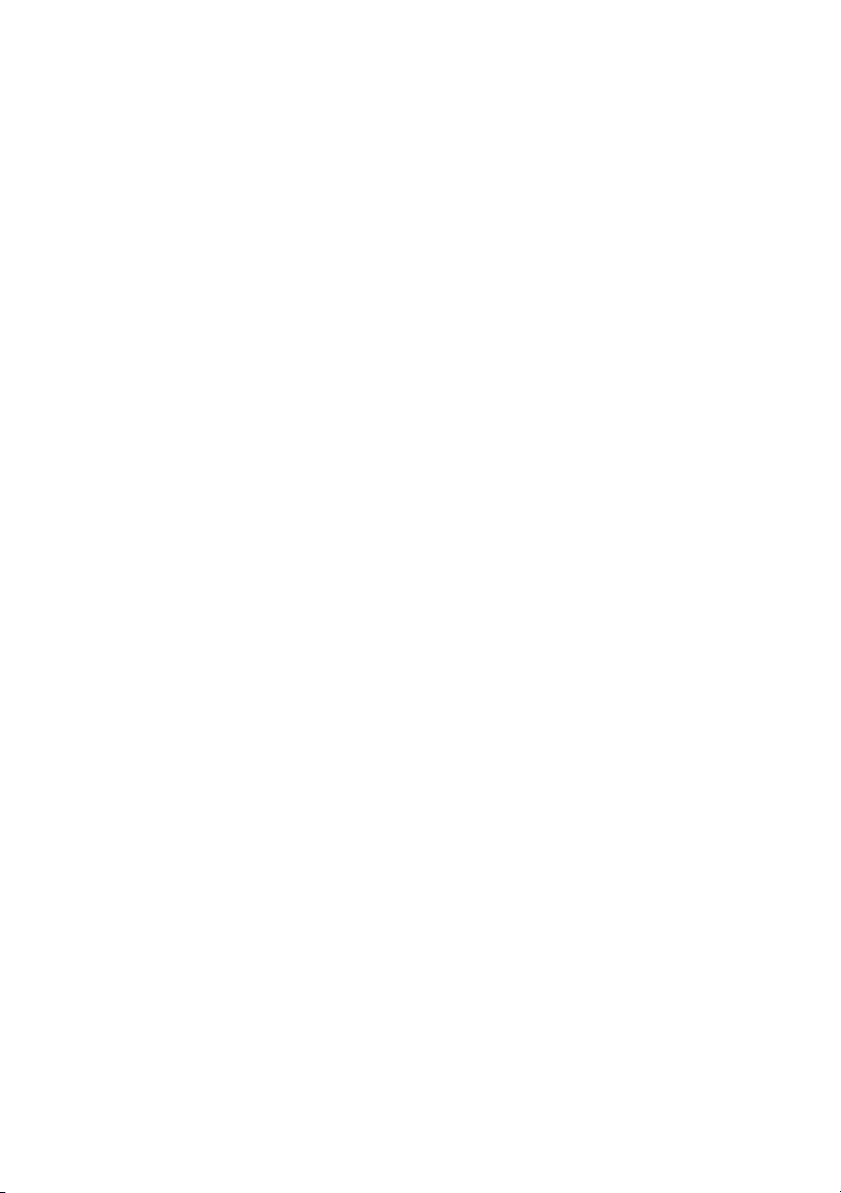
2
Requirements
Page 16
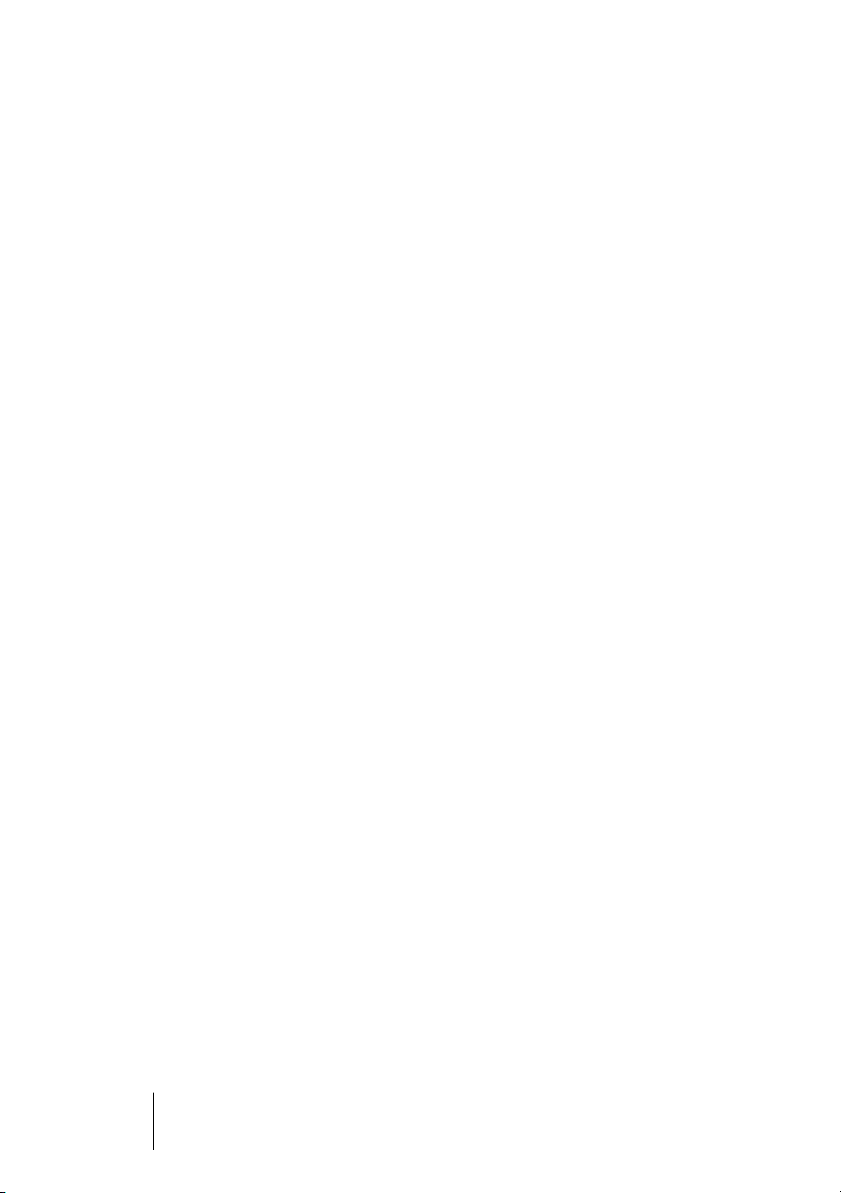
This is what you need…
To use WaveLab you need the following:
• A PC with Windows XP or 2000 installed and ready.
A free USB port is also required. For more details about the computer requirements, see
below.
• A Multimedia PC compatible, 16-bit (or better) audio card.
By audio card we mean a card capable of recording and playing back audio, using the computer’s hard disk as storage media. See “About audio cards” on page 18.
To take advantage of WaveLab’s more advanced features, you need the
following:
• To utilize WaveLab’s CD burning capabilities, you will need a CD recorder.
Your CD recorder must support the disc-at-once write mode.
• To utilize WaveLab’s DVD-A burning capabilities, you will need a DVD
recorder.
• To utilize WaveLab’s surround and multichannel capabilities, you will need
an audio card with multiple inputs and outputs.
Furthermore, the audio card must have an ASIO driver
• DirectX 9 or later must be installed.
.
Computer requirements
Below, the minimum computer requirements are listed, with recommendations where applicable. The following sections describe each system
component (processor, RAM, etc.) in more detail.
Minimum requirements
• Intel Pentium III/AMD Athlon 800 MHz (Intel Pentium IV/AMD Athlon or AMD
Opteron 2,4GHz).
• Newer dual core CPUs are recommended.
• 256 MB RAM (1 GB recommended).
• A monitor and video card with a resolution of 24 bit (32bit recommended).
• 50 MB of free hard disk space (10 GB recommended).
• Windows XP or 2000 (Windows XP recommended).
• Windows MME compatible audio hardware (ASIO compatible audio hardware
recommended).
• CD or DVD ROM drive for installation (CD/DVD writer recommended).
• USB port.
• DirectX version 9 or later is required for using video and some export functions.
WAVELAB
2 – 16 Requirements
Page 17
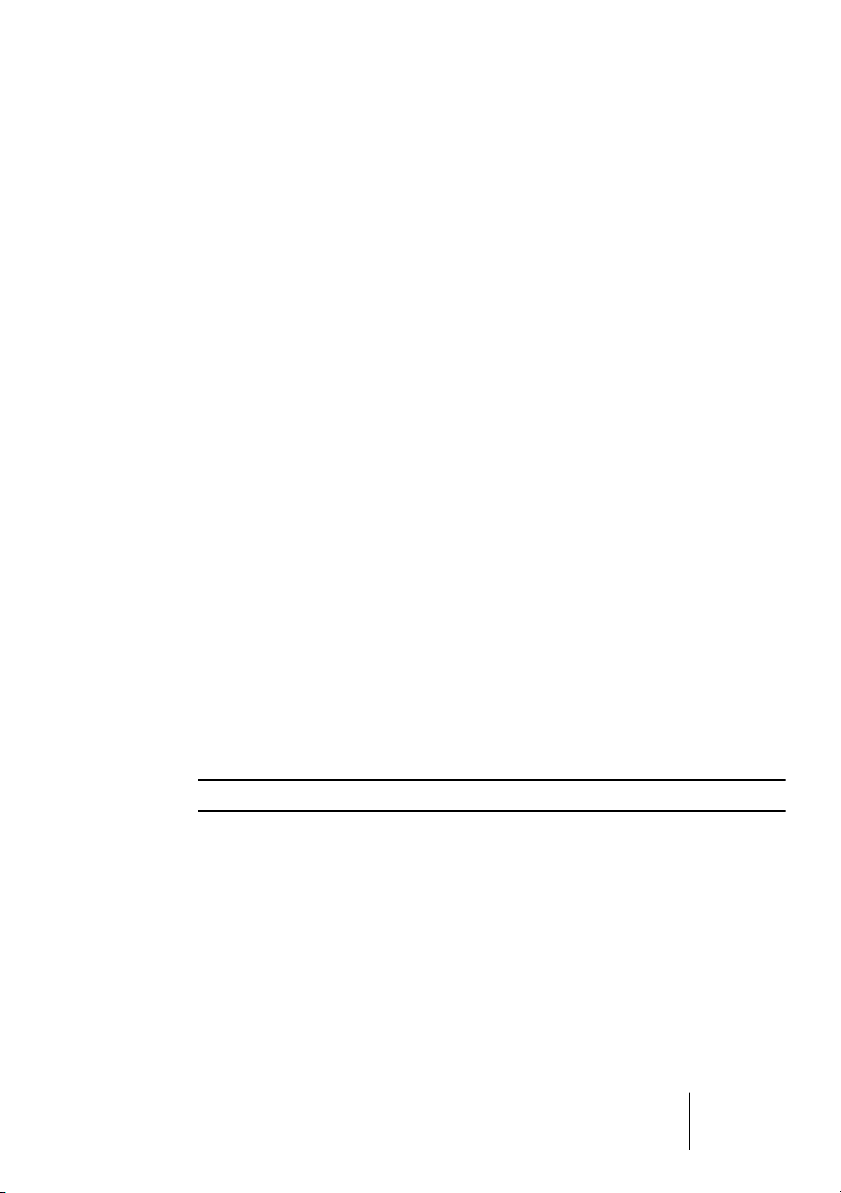
RAM
Since WaveLab is disk based, the amount of RAM does not limit the size
of audio files you can work with. Even with moderate amounts of RAM,
you can have many files open at the same time. However, when more
RAM is available, some processes can be accelerated by WaveLab.
Processing power
The difference between running WaveLab on a faster computer and a
slower one is noticeable in many cases:
• More real-time processing
The faster the computer, the more real-time plug-ins you will be able to use.
• Faster “off-line” processing and analysis tasks
Certain types of processing which make heavy demands on the computer will be completed more quickly on a faster machine.
• Screen updates
Scrolling, editing and manipulating objects is “snappier” on a faster machine.
Hard disk
Audio files are relatively big. Approximately 10.6 MB of hard disk space is
used up for every minute of 16 bit stereo/44.1 kHz audio recorded. For 24
bit/48 kHz audio or higher, the audio files are of course a lot bigger. Therefore we recommend that you get the largest hard disk you can afford. The
speed of the hard disk will affect some of the processing operations. This
is mainly noticeable when you work with very long files.
In addition, a fast hard disk is absolutely crucial for CD-R and DVD-R
burning. If the hard disk is slow, your recorder might not be able to write at
its maximum possible speed.
Do not use file compression on hard disks where audio files are stored!
Requirements 2 – 17
WAVELAB
Page 18
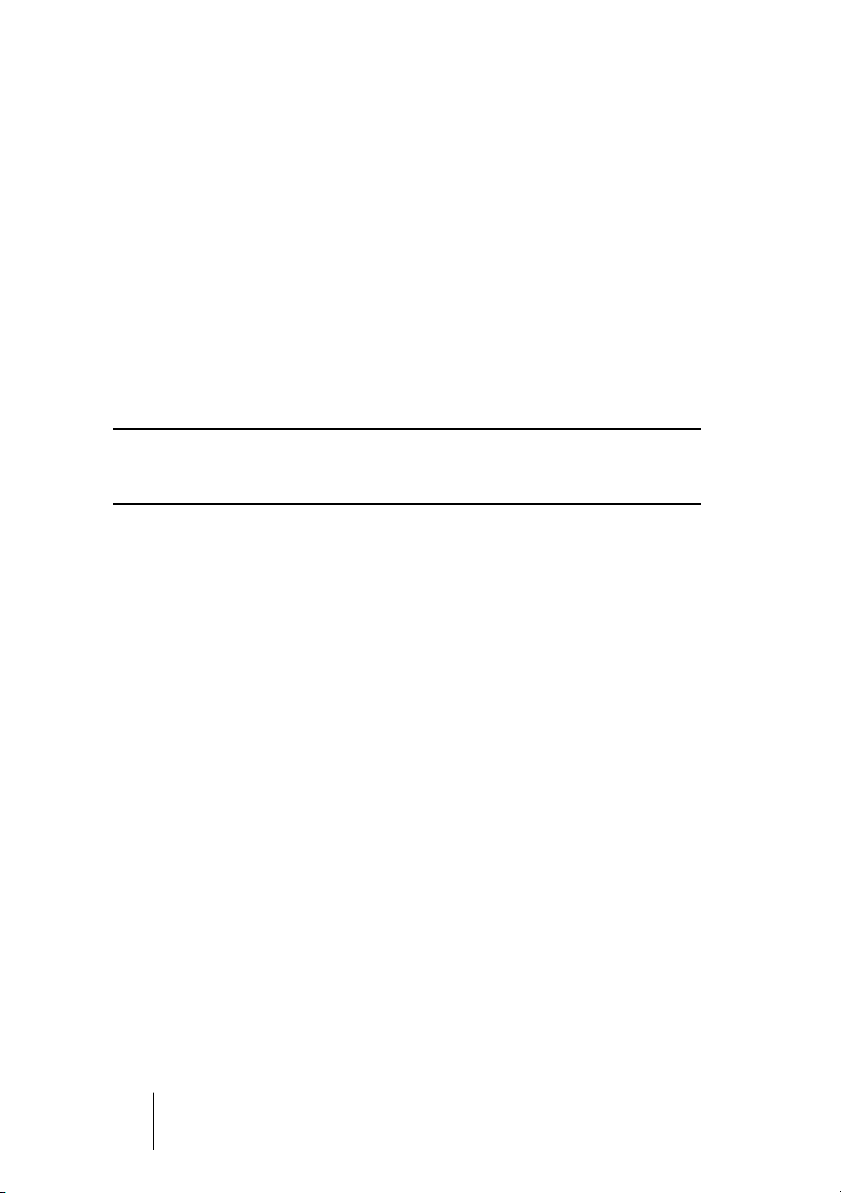
Sampler requirements
To communicate with samplers, you need the following:
• A MIDI interface, or…
• A SCSI card, or…
• Both a MIDI interface and a SCSI card.
Exactly which of the three is most appropriate depends on the capabilities
of your sampler and how you intend to communicate with it. See “About
the various communication methods” on page 658.
SCSI card considerations
WaveLab works with SCSI cards that are 100% Windows compatible.
If you are buying a SCSI card specifically to communicate with the sampler,
we recommend that you get an original Adaptec card. Small deviations in
SCSI implementations can cause transfer problems.
About audio cards
WaveLab works with any Multimedia PC compatible audio card. However, the audio quality varies dramatically between cards.
For serious work with WaveLab, we recommend that you get a card with
the highest possible specifications.
However, if you use WaveLab to edit files for use with other hardware
(such as a hard disk based recording system using its own audio converters) any loss in audio quality that you experience when listening to
files in WaveLab (due to deficiencies in the audio card) will not
final audio files in any way.
For professional use (mastering, etc.) we recommend that you get a card
capable of playing back files in 24 bit resolution.
affect the
the
Surround
To use the surround capabilities of WaveLab’s Audio Montage, you need
an ASIO compatible audio card with multiple inputs and outputs. In a surround configuration, each WaveLab channel can be routed to separate
outputs and inputs on the audio card.
WAVELAB
2 – 18 Requirements
Page 19
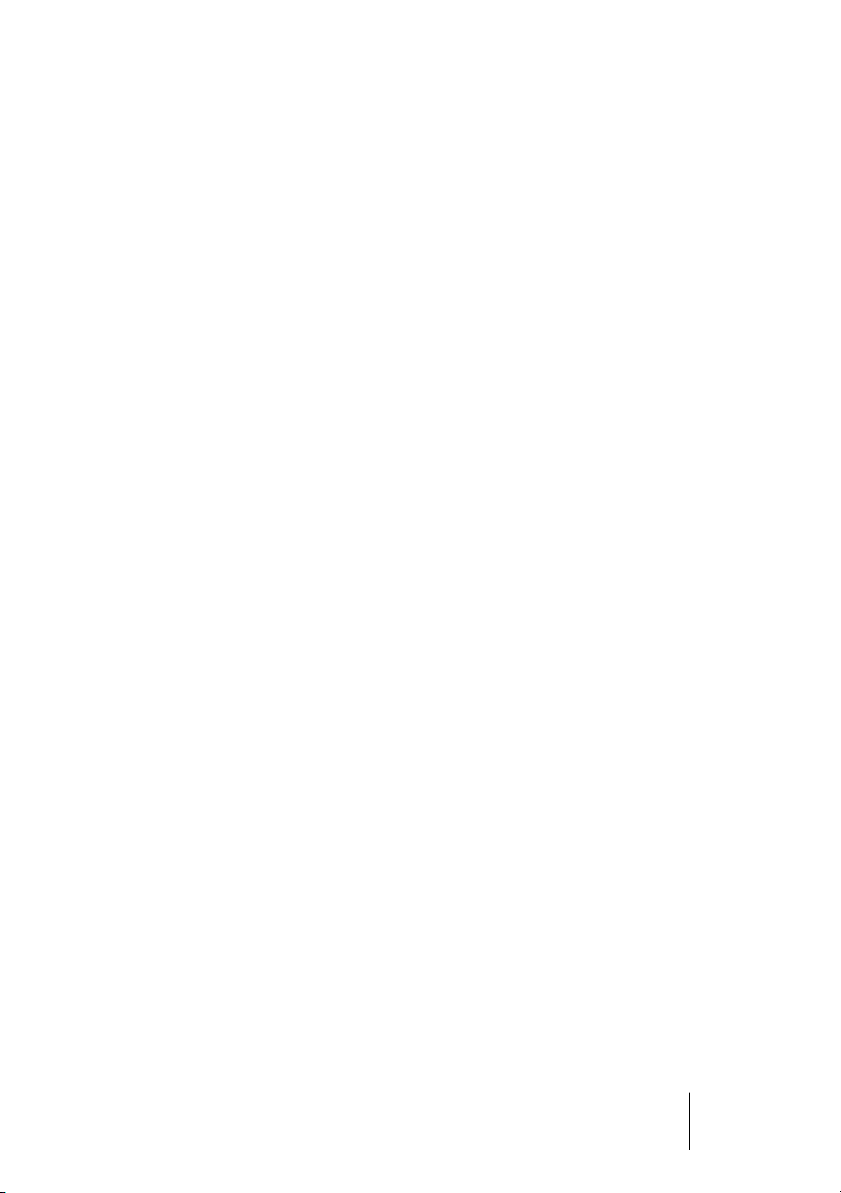
About the System Information feature
After having installed and launched WaveLab, you can get a very detailed
report describing your computer system by selecting “System Information” on the Help menu. This function analyses your system and lists operating system specifics; processor(s), memory, hard drives, and much
more. This is especially useful if you need to contact Technical Support,
since this allows you to describe your computer configuration accurately.
Requirements 2 – 19
WAVELAB
Page 20
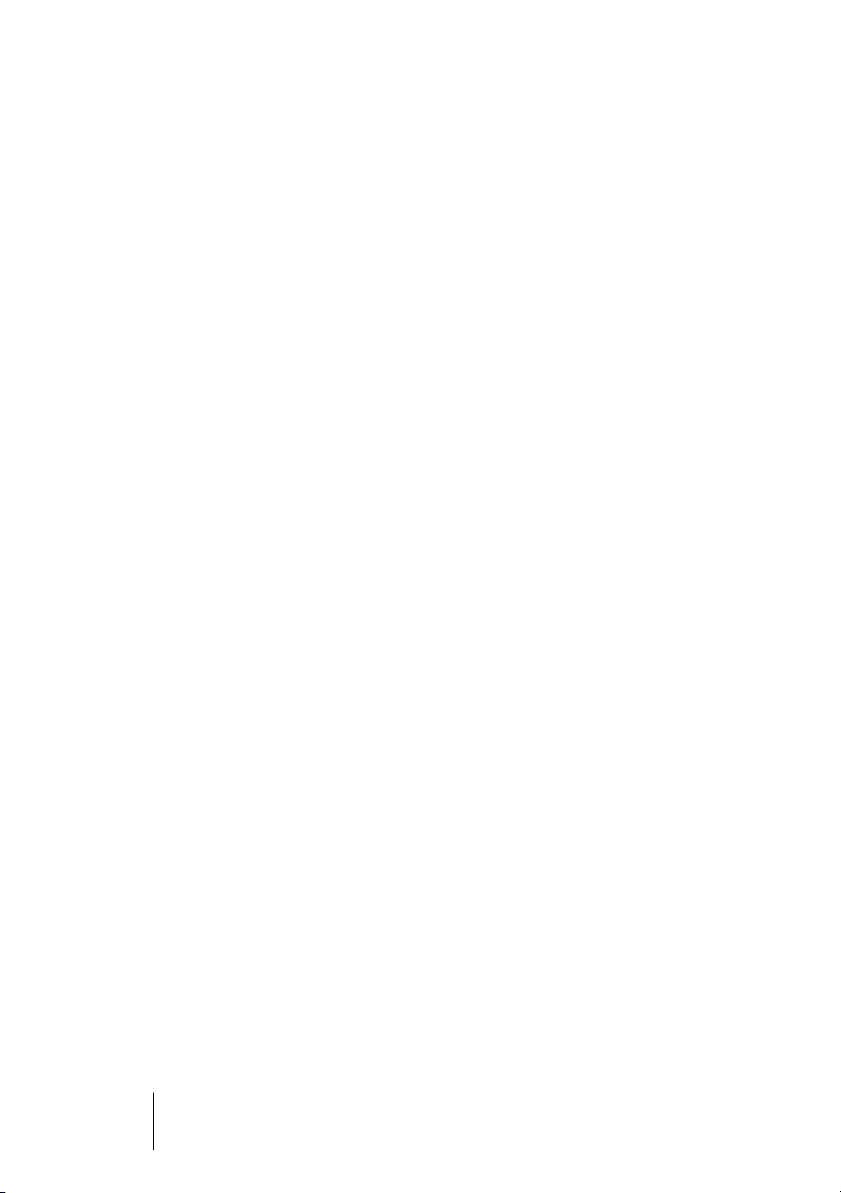
WAVELAB
2 – 20 Requirements
Page 21
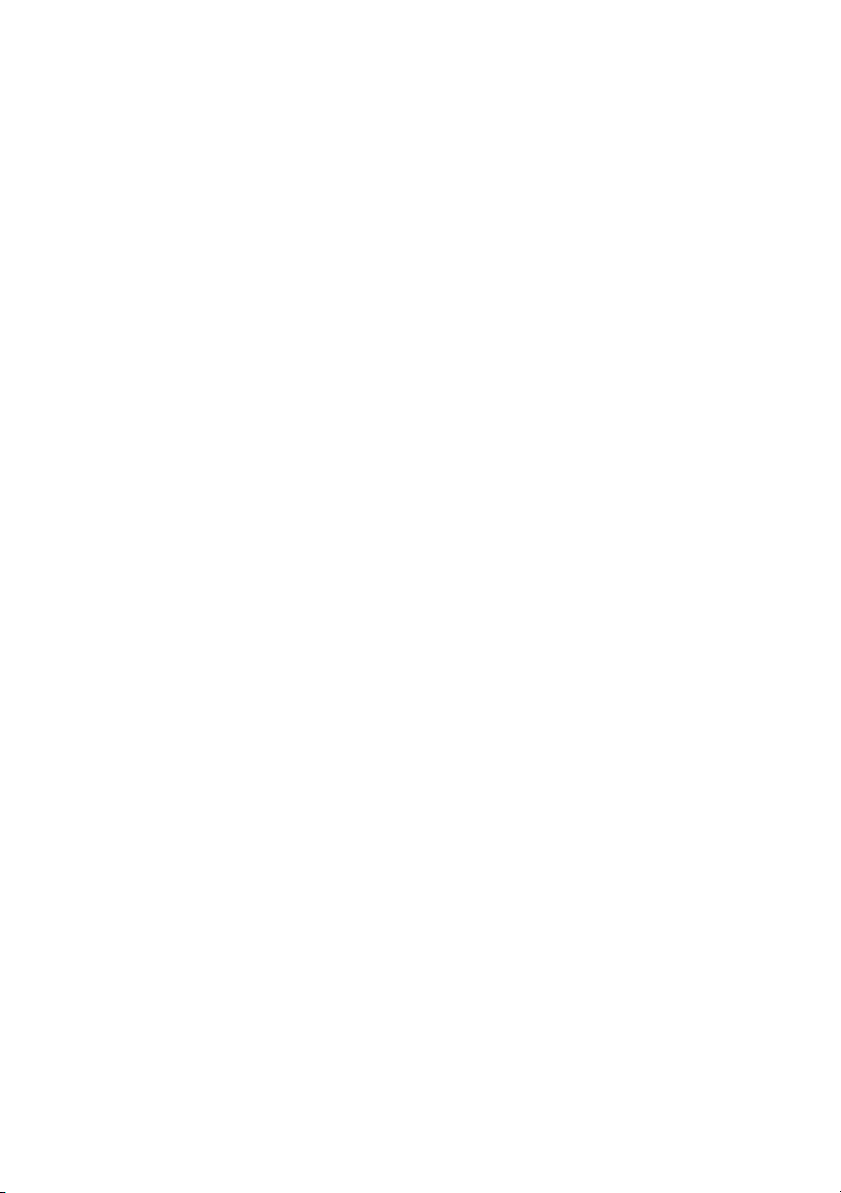
3
Installing and setting up
Page 22
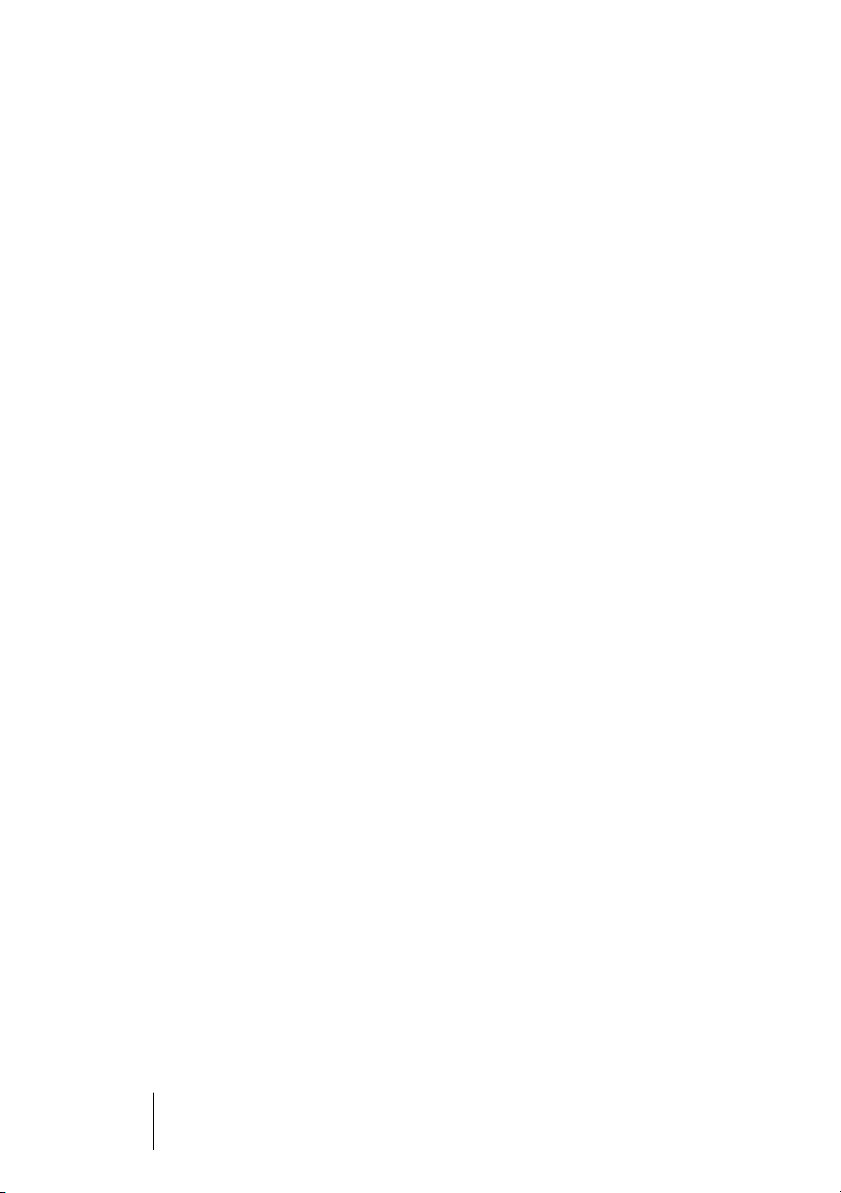
Setting up the computer
Before proceeding, your computer should be set up and the following
items should be installed:
• Windows (see “This is what you need…” on page 16 for details on which version
to use).
• The audio card and its driver.
Checking the audio card
To make sure the audio card will work as expected, you can perform the
following two tests:
•
Use the software included with the audio card to make sure you can
record and play back without problems.
•
Use the Media Player application (included with Windows and described
in the Windows documentation) to record and play back audio.
Colors
At this point you might want to check and for example change the number
of colors you use on your computer screen. See your Windows documentation for instructions on how to do this. The recommended setting
for WaveLab is 24 or 32 bit mode (“True Color”).
WAVELAB
3 – 22 Installing and setting up
Page 23
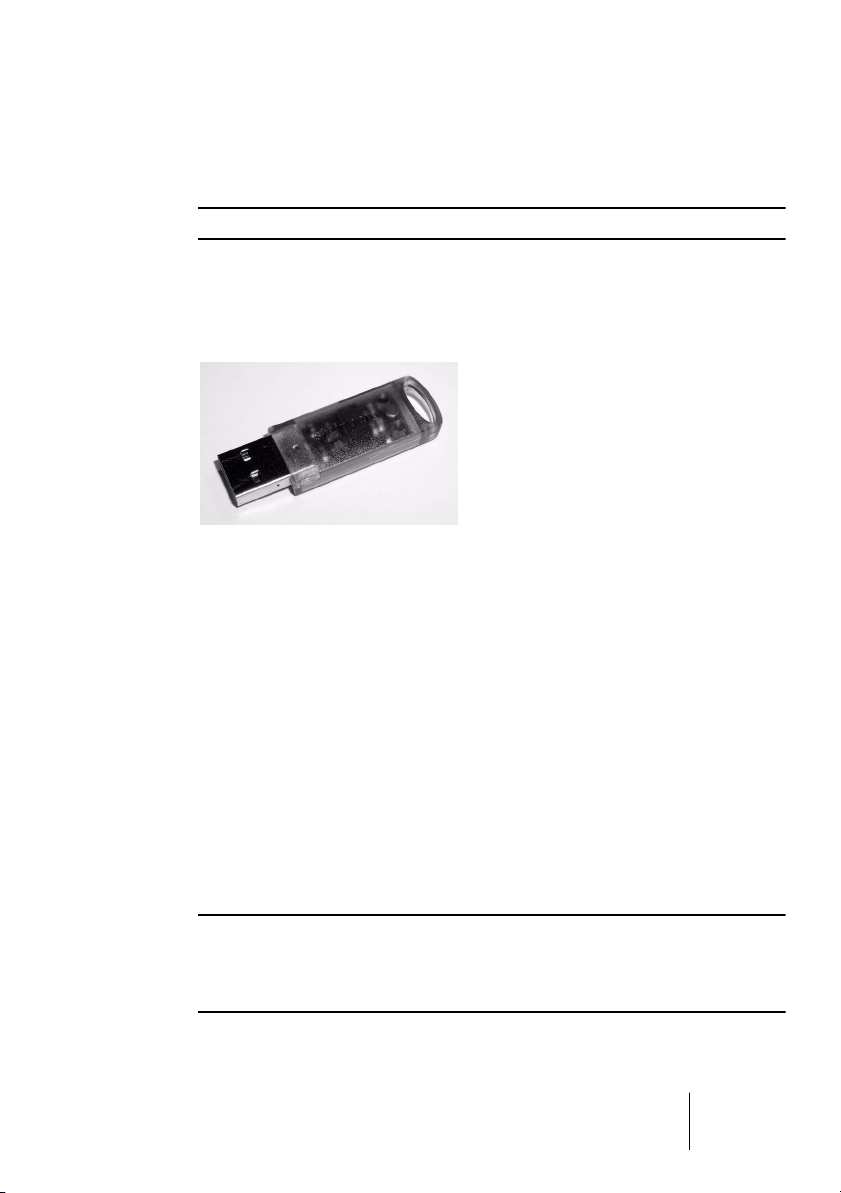
Installation procedure
The Steinberg Key
Please read the following section before installing the WaveLab software.
Included with the WaveLab package, you will find the Steinberg Key
(sometimes referred to as a “dongle”), a hardware copy protection device
that is part of the WaveLab copy protection scheme. WaveLab will not
run if there is no Steinberg Key.
The Steinberg Key
The Steinberg Key is, in fact, a little computer on which your Steinberg
software licenses are stored. All hardware-protected Steinberg products
use the same type of key, and you can store more than one license on one
key. Also, licenses can (within certain limits) be transferred between keys
– which is helpful, e.g. if you want to sell a piece of software.
•
If you already own copy-protected Steinberg software, you must remove
any existing Steinberg Keys from the computer’s USB port before starting
the WaveLab installation routine.
•
If you are using other copy-protected Steinberg products, you may want
to transfer all licenses for your applications to only one Steinberg Key,
thus using only one USB port of your computer. More information on the
transfer of licenses between keys can be found in the help for the Syncrosoft License Control Center (which can be found in the Start/Programs menu of your computer).
The Steinberg Key must not be plugged in before the installation of WaveLab. Otherwise the operating system of your computer will register it as
new USB hardware and try to find drivers that won’t be present before
WaveLab installation.
Installing and setting up 3 – 23
WAVELAB
Page 24
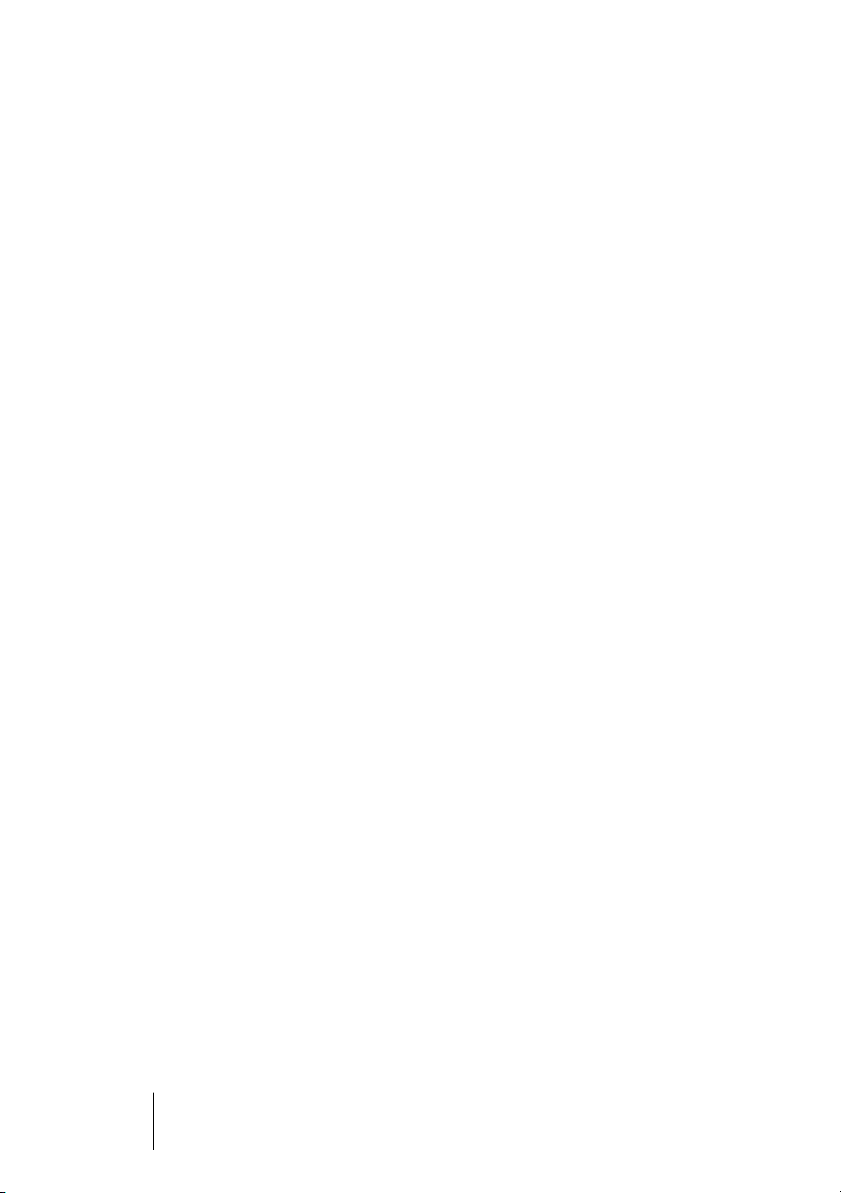
Installing the software
The installation procedure unpacks all the files and automatically puts
them in the right places.
1. Insert the CD-ROM disk in the drive.
The installation program should start automatically after a few seconds. If, for some reason
it doesn’t – for instance if you have “Auto Insert Notification” deactivated for your CD drive
– perform steps 2-4 below. Otherwise, proceed to step 5.
2. Launch the Explorer, open the “My Computer” window or select “Run”
from the Start menu.
3. Locate and double click on the drive symbol for the CD-ROM drive.
4. Double click on the “setup” symbol (setup.exe).
5. Follow the instructions on screen.
• If you are updating from WaveLab 4, WaveLab 5 or WaveLab Essential
you will need to enter both the serial number and the original CD that
came with the previous version.
6. At one point of the installation a dialog appears requesting you to connect
your Steinberg Key – do so.
The first time the copy protection device is plugged in, it will be registered as a new hardware device, and a dialog will appear asking you whether you would like to find drivers for
the device manually or automatically. You should select to find drivers automatically, and
click OK to proceed and close the dialog.
7. Finally, a dialog informs you that the installation was successful.
A restart may be requested – but if no dialog requests a restart it is not necessary to do so.
When the installation is finished, the program is found among your other
programs on the Start menu and/or the desktop.
This completes the installation of your WaveLab program! But, you’re not
really done yet…
Register your software!
Registering your software will make sure you are entitled to technical support and kept aware of updates and news regarding WaveLab.
WAVELAB
3 – 24 Installing and setting up
Page 25
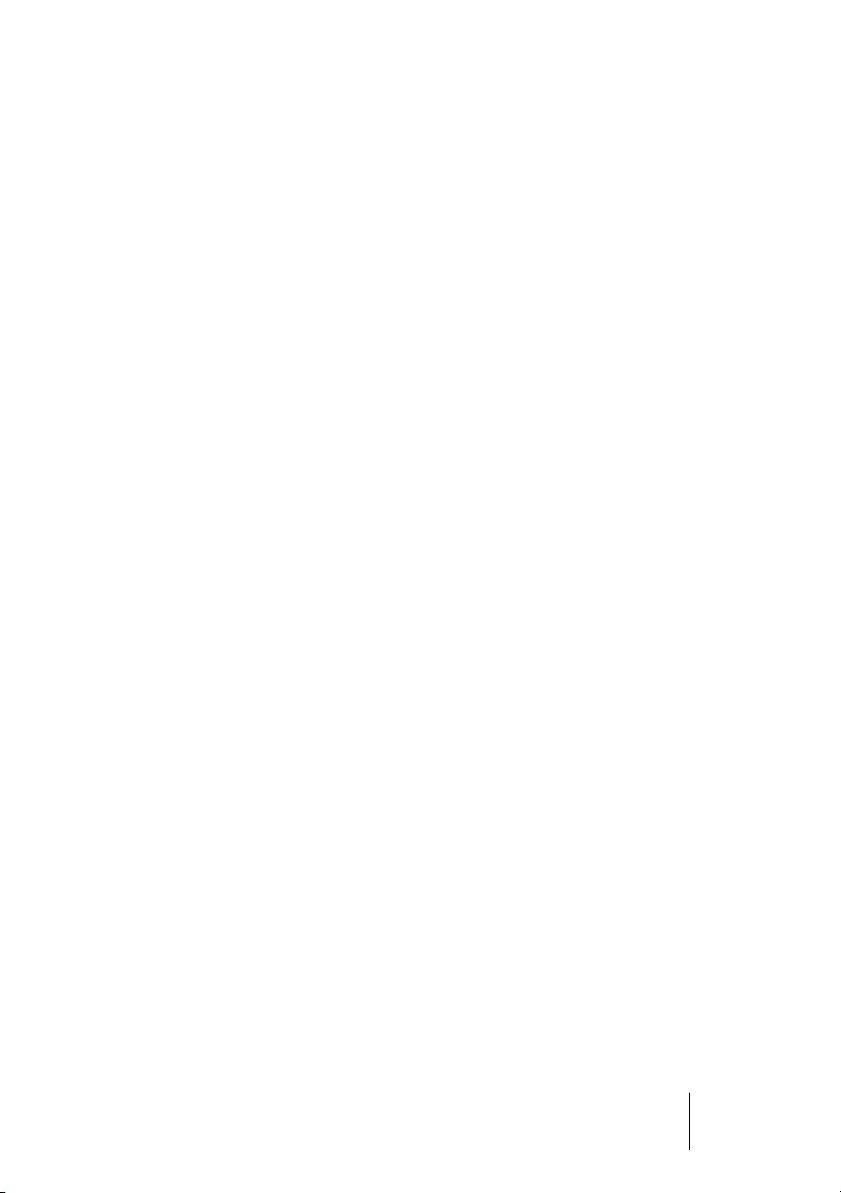
Launching WaveLab
1. Make sure the Steinberg Key is plugged into the USB port.
2. Launch WaveLab.
WaveLab starts.
• The Steinberg Key has to be plugged in at all times when running WaveLab.
Program settings
Before you start working, you should make some settings:
Audio card settings
You need to specify which audio card and driver you intend to use. WaveLab can communicate with the audio card via any of the standard protocols; ASIO, MME or WDM. Note:
• For multichannel operation and other WaveLab features like the External
gear plug-in you must use an ASIO driver.
Selecting an ASIO driver
1. Open the Preferences–Audio device tab.
2. Select the ASIO driver from the “Playback device” pop-up menu.
Note that the “Playback device” menu heading has now changed to “Playback/Record device” and the Recording device section has been greyed out. This is because with ASIO,
the same driver is always used both for output and input.
3. If you click the “Control Panel” button the audio card settings application
(usually installed with the audio card) for the ASIO driver opens.
In the Control Panel you may find settings for buffer size, digital formats, additional I/O connections, etc. depending on the audio card and the driver.
4. Click on the “Connections” button.
The ASIO Audio connections dialog will appear, listing all available channel inputs and outputs in WaveLab.
Internally there are 8 fixed WaveLab channels that can be freely mapped
to ASIO outputs and inputs on your audio interface. “Surround channels”
are the available surround speaker channels. See
nections dialog”
dio connections
on page 507
dialog.
for more information about the ASIO Au-
“The ASIO Audio Con-
5. Close the dialog.
Installing and setting up 3 – 25
WAVELAB
Page 26
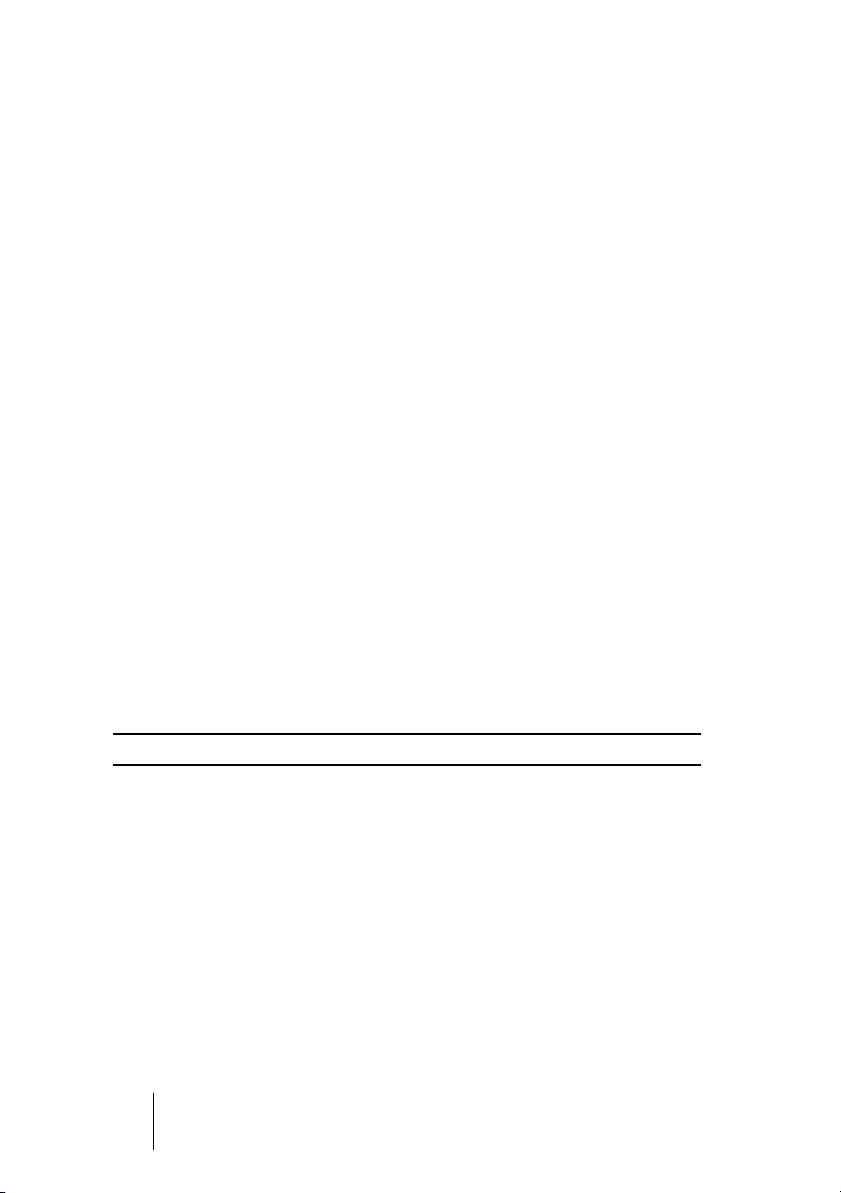
• When using ASIO, the playback resolution is set from the ASIO driver
(you may find a setting for this in the ASIO Control Panel, depending on
the hardware and driver).
Therefore, the Playback Resolution settings will be greyed out.
Selecting an MME/WDM driver
1. Select “Preferences…” from the Options menu.
2. Click on the Audio device tab.
3. Select the audio card you want to use for recording and playback from
the pop-ups.
If you only have one audio card you can also select the “Microsoft Sound Mapper” options
(the sound mapper is a “virtual audio card” which “maps” all audio to your real card). However this does not let you take full advantage of the card’s driver when recording audio and
is therefore not recommended.
4. Choose your “Playback Resolution”.
Additional audio settings
There are other settings in the Preferences that affect audio playback and
recording. We recommend that you try the default settings before you
change anything, since these work well in most cases.
On the “Audio Card” tab, you will find the following settings:
• Playback Buffer Number and Size.
These determine how much RAM memory is used for buffering when playing back. If you
get playback problems such as dropouts or glitches, you should try to increase these values. Click the question mark icon in the dialog for details.
With ASIO drivers, you may find these settings in the ASIO Control Panel.
• Recording Buffer Number and Size (not available when using ASIO).
These determine how much RAM is used for buffering when recording. If you get dropouts
in the recorded audio, you should try increasing these values. Click the question mark icon
in the dialog for details.
On the Preferences–File tab, you will find the following settings:
• Disk block buffer size.
Governs the buffer size used when WaveLab is reading data from the hard disk. If you experience problems in a read intensive scenario (such as playing back an Audio Montage
with a lot of simultaneous clips), you should try changing this value.
If you change this setting, playback will stop when you leave the dialog.
WAVELAB
3 – 26 Installing and setting up
Page 27
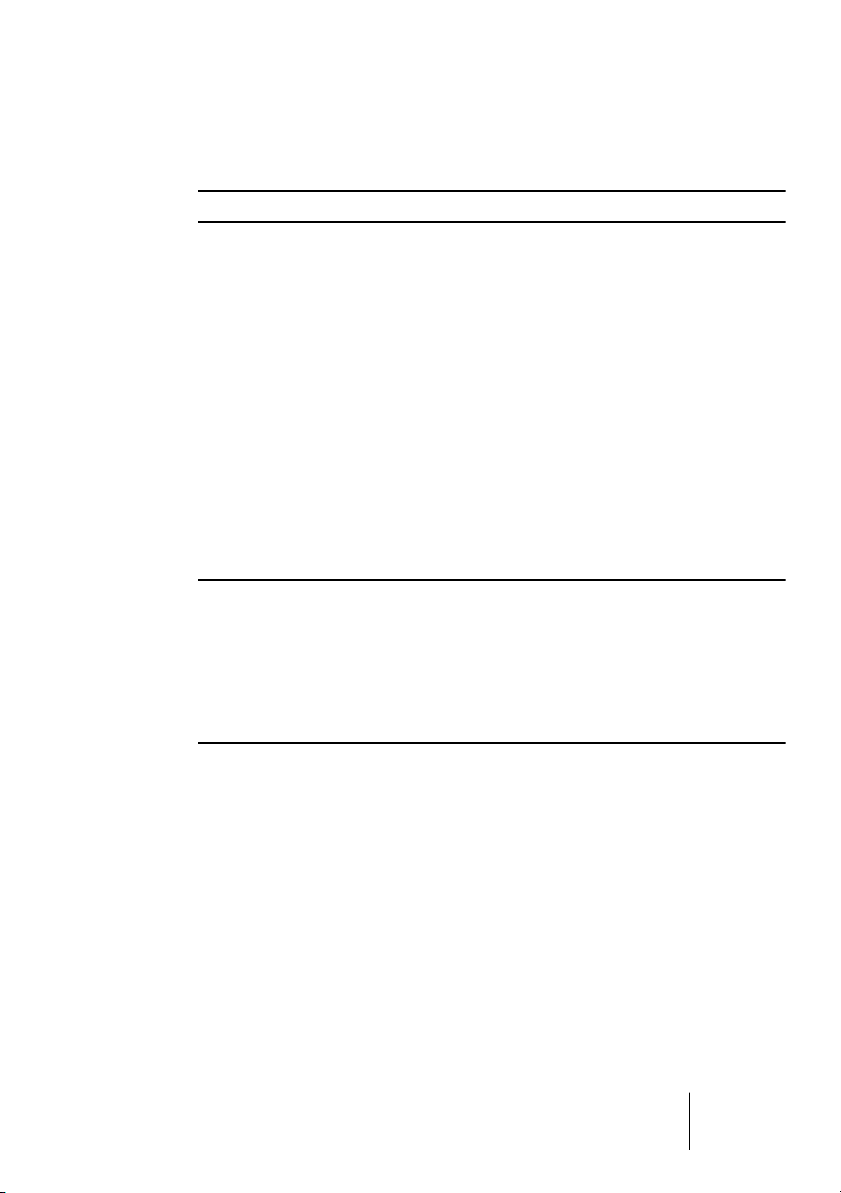
• Use system cache.
When this is deactivated (default), WaveLab reads files directly from the hard disk, bypassing Windows’ file cache.
We recommend that you leave this option deactivated!
The option is available since it may remedy problems on certain systems with slow disk
drives. Note:
• If you activate this, avoid using large disk block buffer size values!
• After activating this option, you need to close and reopen all open files, for the
setting to take effect!
About latency
In the Playback section of the Audio device tab, you will find an indication
of the current latency (at 16bit/44.1kHz stereo). Latency is the delay between when audio is “sent” from the program and when you actually hear
it. The latency in an audio system depends on the audio hardware, its drivers and their settings. It’s usually possible to reduce latency by lowering
the number and size of the playback/recording buffers. However, please
note:
While a very low latency can be crucial in a real-time DAW application such
as Steinberg Nuendo or Cubase, this is not strictly the case with WaveLab.
Here the important issues are optimum and stable playback and editing
precision. Therefore, you should not try to reach the lowest possible latency
figures when working with WaveLab. And again, should you get dropouts,
crackles or glitches during playback, raise the Buffer Number setting on the
Preferences–Audio device tab.
Installing and setting up 3 – 27
WAVELAB
Page 28
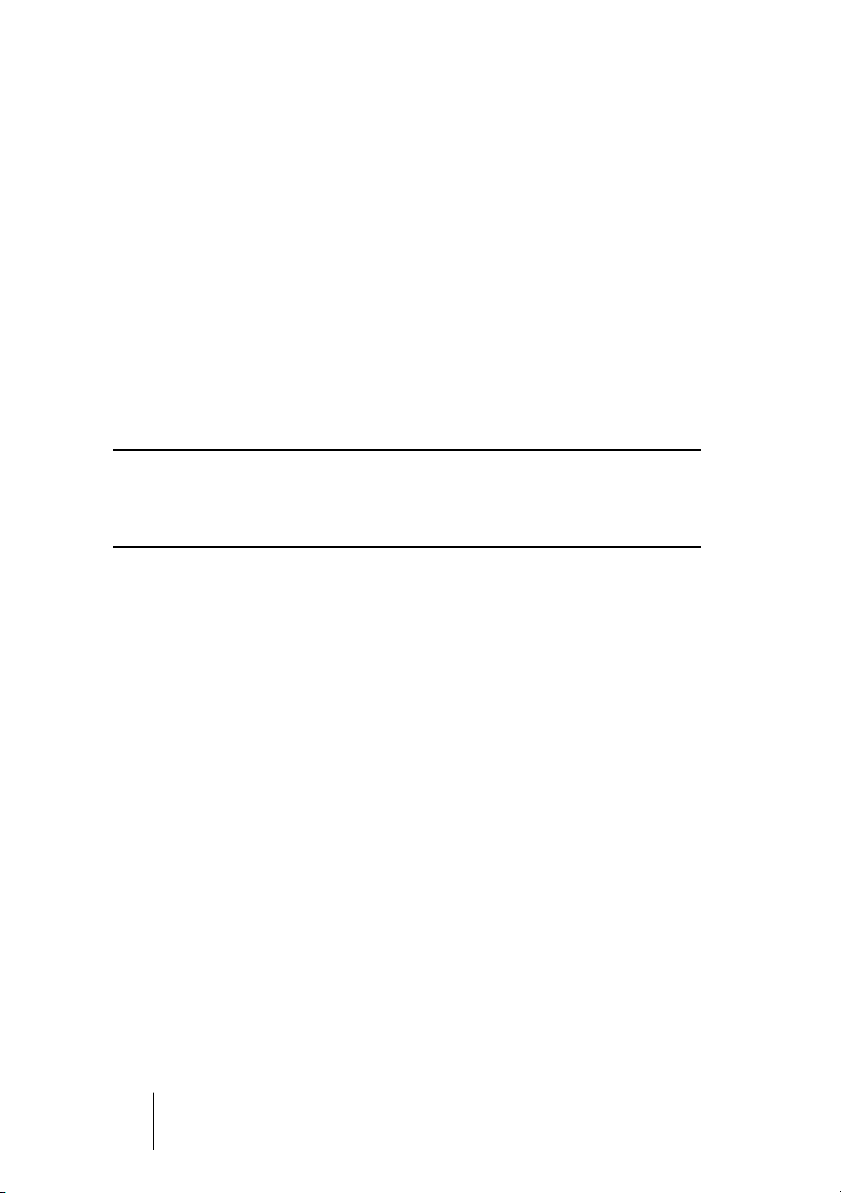
Temporary files
You also need to specify where WaveLab should store its temporary files.
Temporary files are used for certain operations, such as WaveLab’s extensive Undo function (see “Undo and Redo” on page 47).
WaveLab allows you to specify up to three different folders for storing
temporary files. If you have access to more than one drive, saving your
temp files on separate drives (not partitions) can considerably speed up
performance.
For example, if your source files are located on the C: drive, you could
specify D:\temp and E:\temp as temporary folders.
This will not only improve performance, but also reduce disk fragmentation.
1. In Windows, create a separate folder in which to store your “temp” files.
The folder(s) should be on your fastest hard disk and you should make sure
you have plenty of room available on that hard disk (or partition). Putting the
“temp” files on a separate drive (that is, not the same drive as your regular
files) will speed up file operations considerably.
2. Select “Folders…” from the Options menu.
This opens the Folders dialog, where you can edit how various WaveLab folders are handled (see “Folder editing” on page 731).
3. Click on the plus sign beside the “Temporary folders” item (this is located
in the “Work folders” category).
Three possible folders can be specified for temp files.
4. Selecting one of the Temporary Folder items will show the current location where the temp files will be created in the Folder field to the right.
5. Either type in the path to the directory or you can browse the drives to
locate and select the folder via a standard Windows file dialog.
Click OK to select a folder and exit the file dialog.
WAVELAB
3 – 28 Installing and setting up
Page 29
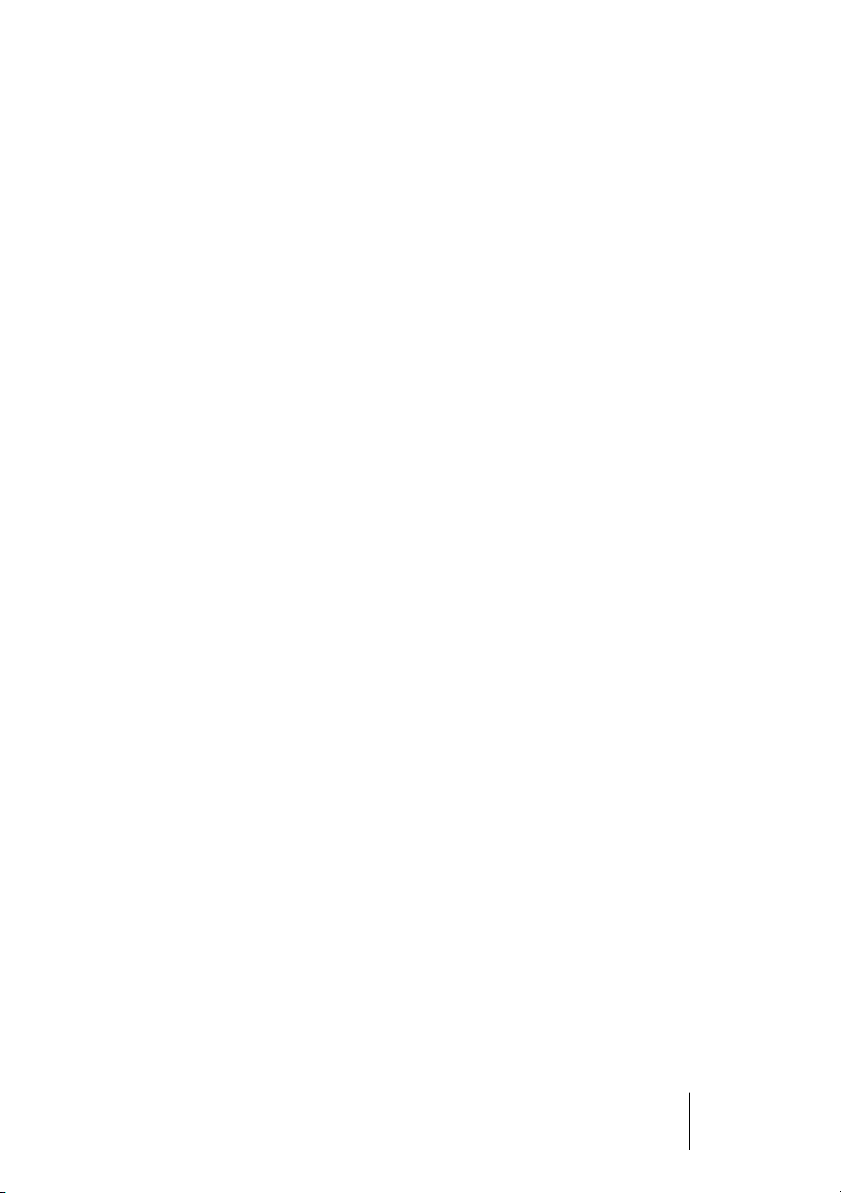
Peak and view memories
A peak file is a small file with the extension “.gpk” automatically created by
WaveLab each time a file is modified or opened in WaveLab (if it hasn’t
been previously). The peak file contains information about the waveform,
and determines how it is drawn in the wave window.
View memory files (extension “.mem”) store view information relating to a
specific audio file such as window and scroll positions, etc., and optionally any Master Section effects used – see “Saving view settings” on
page 124.
By default, peak files and view memory files are stored in the same folder
as the related audio file. Setting this to another folder on a different drive
will also improve performance to a certain degree. Regardless of whether
this folder is on a different drive or not you also get the advantage of not
having the audio file folder cluttered with non-audio files if a separate
folder is used.
This folder can be specified from the Folders dialog, either directly or via
the Preferences–Wave edit tab.
Select Preferences from the Options menu and select the Wave edit tab.
• If the “Save view settings in companion file” option is activated, view
memory files will be saved in the same folder as the related audio file.
• If you select “Save in independent folder” you can click the “Edit” button,
which will open the Folder dialog with the “Peak and view memories”
work folder selected.
From here you can navigate to a new folder location to store the peak and view memory
temp files.
Installing and setting up 3 – 29
WAVELAB
Page 30

Installing a CD/DVD recorder
Hardware installation/connection
For general instructions on installing internal or connecting external recorders via USB or Firewire, please refer to the instructions that came
with the computer, or the recorder itself.
For WaveLab, please just check the following points:
• Make sure to have the latest firmware version installed in your recorder unit. For
CD recorders, the firmware you have must support Disk-at-Once mode! In addition, running a unit with older firmware might for example prevent you from writing
sub-index markers into the tracks.
Checking the installation of the CD/DVD recorder
You might want to check that the recorder unit was actually found by the
program. Proceed as follows:
1. Select “CD/DVD Information…” from the Tools menu.
The CD/DVD Info dialog appears.
2. Check that your recorder unit appears in the list to the left.
The list will also contain any regular DVD-ROM drives, etc. If your CD/DVD recorder isn’t
listed, there’s either something wrong with the installation or the unit is not supported by
WaveLab.
WAVELAB
3 – 30 Installing and setting up
Page 31

Installing samplers
Installing MIDI and SCSI interfaces
If your sampler communicates with WaveLab via MIDI, you need to install
a MIDI interface. If it communicates via SCSI you need a SCSI card. For
some samplers you will need both.
For all general instructions on installing MIDI interfaces and SCSI cards,
please refer to the instructions that came with the units.
Do not connect anything to the SCSI card until you have finished installation
of the card and its drivers and have read the instructions below!
Connecting the sampler
MIDI connections
1. Connect a MIDI cable from the MIDI Out on the sampler to a MIDI In on
your computer.
2. Connect a MIDI cable from a MIDI Out on your computer to the MIDI In on
the sampler.
SCSI connections
Before you connect your sampler via SCSI, read the following!
SCSI is a high speed electrical interface, primarily designed to connect
hard disks and other peripherals to personal computers. SCSI is not a
regular computer network so there are severe restrictions on how many
devices you can have connected, cable lengths, etc.
Improper SCSI handling may cause permanent damage to your equipment. Please, always follow the few but important golden rules of SCSI to
insure yourself against damaged equipment:
• Always make all connections with all units turned off!
• Set all devices to different IDs before connecting and turning on power!
PC SCSI cards normally occupy the SCSI ID 7.
• The ID of your sampler can normally be changed from its front panel.
• Use high quality SCSI cables! The shorter they are, the better.
• The total length of all SCSI cables should never exceed 6 meters (20 feet).
• The devices at the ends of your SCSI chain must be terminated!
• Follow the recommendations in your sampler manual about how to terminate your
devices.
Installing and setting up 3 – 31
WAVELAB
Page 32

• If you set up with too many terminators, or a terminator missing, data transmission
most probably won’t work properly. In the worst case, one of your SCSI devices
may be physically damaged.
• The computer should always be at one end of the SCSI chain of devices.
• Always turn on the computer last, after all other devices have been started up.
• Always switch on all devices. If some device is not turned on, you may lose data.
Booting up
1. Make sure you have the latest operating system for your sampler. WaveLab may not be able to communicate with the sampler if you don’t have a
current version. If in doubt, contact your dealer.
2. Turn on the sampler and any connected external SCSI devices. Let the
sampler finish booting.
3. Turn on your computer.
4. If the computer refuses to boot (the computer “hangs” during startup)
there’s something wrong with the termination, cables or SCSI IDs.
Go back and check everything again. Try with less equipment connected (but don’t forget –
always terminate both ends of the SCSI chain!).
Verifying SCSI communication with the sampler
To make sure your sampler has really been installed properly on the SCSI
bus, proceed as follows:
1. Launch WaveLab.
2. Select “Sampler configurations…” from the Sampling menu.
3. Click on the Settings tab.
4. Pull down the Unit pop-up in the SCSI section.
The sampler should be listed here. If it isn’t, there’s either something wrong with your installation, or the sampler model cannot communicate via SCSI from a Windows computer.
Verifying MIDI communication with the sampler
This is done when you start using it for audio transfers, and involves a
number of steps (creating presets, making SysEx ID settings, etc.). See
“Using samplers and creating loops” on page 657 for details.
WAVELAB
3 – 32 Installing and setting up
Page 33

Installation done! Where do I go next?
There are three things we suggest you do:
• Read through the rest of this book and try out the different possibilities as
you go along.
• Examine your WaveLab directory and other disks included in this package
for files that might be useful to you.
• If you run into problems, check the Troubleshooting chapter in the online
documentation.
About the Tracer application
In the WaveLab directory created on your hard disk during installation,
you will find a folder called “Tools”. Among other things, this folder contains a small application called Tracer. This is a diagnostic tool that tracks
and logs various procedures that WaveLab executes when it is launched,
e.g. the loading of plug-ins.
Should you run into problems with WaveLab and need to contact technical support, you can use the Tracer application and pass on the information it displays to the technical support staff. This could be of great
assistance since it might be possible to see exactly which operation
caused a problem.
•
To use the Tracer, locate the file Tracer.exe in the Windows Explorer and
click on it – or use the Run command on the Start menu to browse for the file.
• After you have activated the Tracer application, launch WaveLab.
• All loading procedures are displayed as plain text, and you can copy this information and then paste it into, for example, an e-mail.
double
Installing and setting up 3 – 33
WAVELAB
Page 34

WAVELAB
3 – 34 Installing and setting up
Page 35

4
Overview
Page 36

Get to know WaveLab
Welcome to WaveLab!
This chapter is intended to get you acquainted with the program. We will
here briefly describe its fundamental functions and main features, so as to
point you in the right direction on your road to mastering all of the possibilities that WaveLab offers.
The windows and what you can do with them
Working with WaveLab, you will encounter a number of different windows
that let you do different things. Editing audio files, compiling files for burning CDs or DVDs, applying effects and much, much more. This is an overview of the main windows in the program.
The Wave window
This is a Wave window, a graphical representation of an audio file. It consists of two parts – the lower is the Main view, and this is where you can
perform various audio editing operations such as copying, cutting, pasting,
moving, deleting, etc.
The upper part is the Overview and serves to let you easily navigate
through long files.
You can read more about the Wave window and the operations you can
perform in it in the chapter “Editing in the Wave window” on page 69.
WAVELAB
4 – 36 Overview
Page 37

The Audio Montage window
This is an Audio Montage window. An Audio Montage lets you compile
and edit multiple clips (references to audio files on disk) on one or several
tracks.
As you can see, the window consists of two panes. The lower one is
called the Track View, and this is where you assemble the clips. The appearance of the upper pane depends on which of the 12 tabs at the very
top of the window is selected. These tabs give you access to various
functions.
After you have imported audio files as clips into an Audio Montage, you
can arrange, edit and play back the clips. You can also apply effects,
fades and crossfades, surround panning and much more, and last but not
least, you can directly create CDs or DVD-As. All in all, the Audio Montage is an excellent tool for advanced music CD or DVD-A creation.
Read more about the Audio Montage and its features in the chapter “The
Audio Montage” on page 371.
Overview 4 – 37
WAVELAB
Page 38

The Basic Audio CD window
If you just want to create an audio CD, with each CD track corresponding
to a single, whole audio file on disk, you may not need all the editing features in the Audio Montage. Instead, you can use the Basic Audio CD
window. This is an environment that quickly and easily lets you compile
audio files in a track list and burn them onto a music CD.
You can freely change the order of the tracks, the length of the pauses
between them and more.
More on the Basic Audio CD window can be found in the chapter “Pre-
paring a Basic Audio CD” on page 347.
The DVD-Audio project window
This is where you make various settings for a DVD-Audio project before
rendering it and burning it onto a DVD.
A DVD-Audio project can be based on one or more Audio Montages. After you have specified a Montage as basis for a DVD-Audio project, you
can, among other things, create a visual menu for the DVD-A, add DVD
text, create a bonus group and specify picture transition effects. See
“DVD-Audio projects” on page 551.
You then render the DVD-Audio project, after which the Data CD/DVD
window automatically opens where you can optionally add data and other
contents before burning the DVD (see below). For a general description
of the DVD-Audio format, see “Background information” on page 366.
WAVELAB
4 – 38 Overview
Page 39
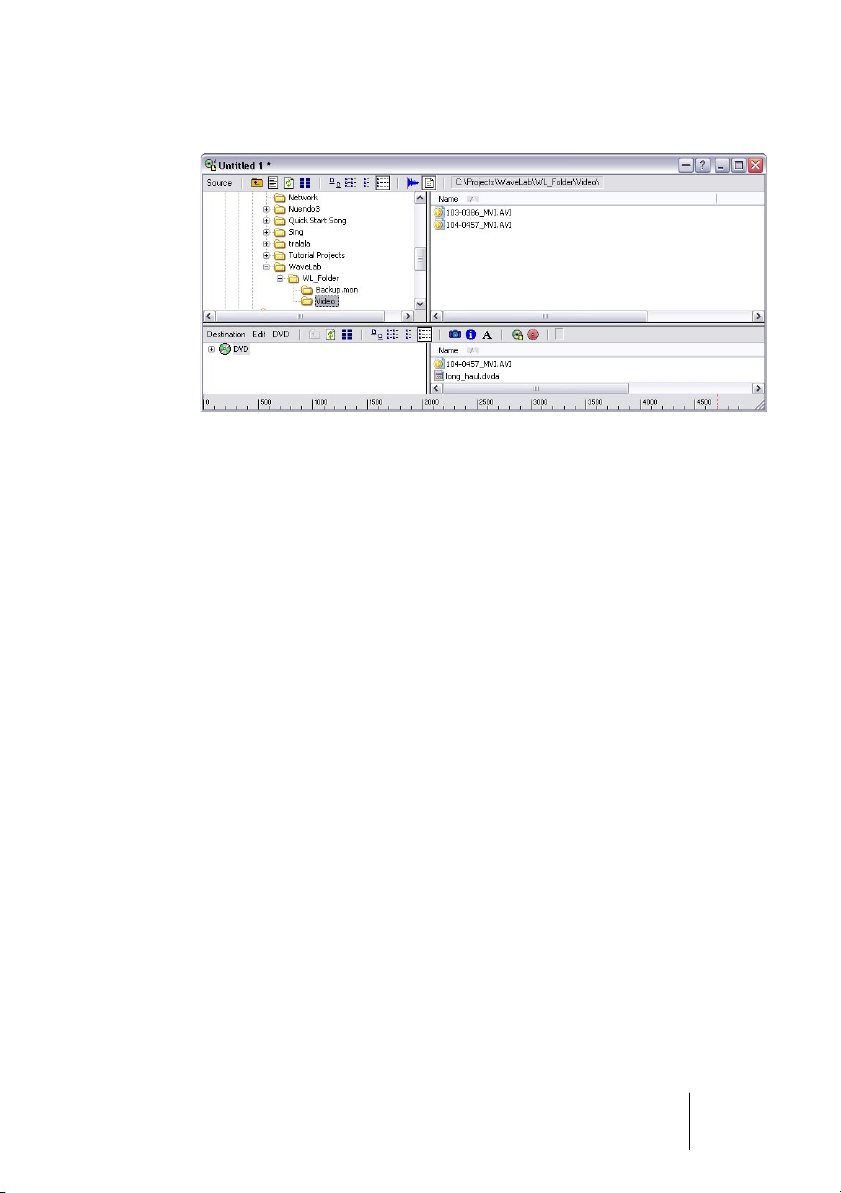
The Data CD/DVD Project window
The Data CD/DVD window can be used for compiling and creating data
CDs/DVDs (discs that exclusively contain computer data) and Mixed
Mode CDs (discs that contain both data and audio), as well as DVD-Audio discs that contain audio, data and video.
The window is divided into two panes; the upper is called the source window, and the lower is the destination window. You drag files from the
source window to the destination window, in which you can rename, remove and move files before burning a CD or DVD.
For a detailed description of the Data CD/DVD window and what you can
do with it, see “Data CD/DVD Projects” on page 583.
Overview 4 – 39
WAVELAB
Page 40

The CD/DVD Label Editor
This window is the Label Editor. Here you can design and print custom labels for the CDs or DVDs you create. You can create labels for both the
front and back of a jewel case, as well as for the discs.
Read more about this in the chapter “Creating labels” on page 603.
The Backup Plan window
WaveLab lets you back up all kinds of files and folders onto CD or standard media. This window lets you decide which files and folders should
be backed up, and also allows you to make various settings for the
backup procedure.
For a complete description of this window and how to perform backups,
see the chapter “Using WaveLab for backup” on page 713.
WAVELAB
4 – 40 Overview
Page 41

The Audio Database window
An Audio Database is a convenient way of storing and organizing
files in libraries and categories, making it easy to locate and
cific files.
What is stored is not the audio files themselves, but instructions on where
the files are located. Thus, the files can be located on any storage media
connected to your computer.
You can read more about this in the chapter “Audio Databases” on page
683.
The Workspace window
A Workspace lets you collect a number of files that you for one reason or
another want to “keep together”. This could be all of the audio files used
in a single song for instance.
How to create and manage Workspaces is fully described in the chapter
“Workspaces” on page 707.
audio
access spe-
Overview 4 – 41
WAVELAB
Page 42

The Master Section
This is a very important part of WaveLab, called the Master Section. It has
a number of uses including:
• Adding real-time effect plug-in processors such as Chorus, Reverb, etc.
• Applying effects to files so that they are permanently made a part of the files (as
opposed to using them in real-time).
• Monitoring and controlling the output level from every WaveLab channel.
• Adding dithering.
For details, see “Master Section” on page 217.
WAVELAB
4 – 42 Overview
Page 43

Find your way around in WaveLab
Editing and processing
Where do I go if I want to…
• Edit an existing audio file?
When you open an audio file, it appears in a Wave window, in which you can edit it in various ways. See “Editing in the Wave window” on page 69.
• Compile and edit several audio files on multiple tracks?
Create an Audio Montage. See “The Audio Montage” on page 371.
• Apply processing to a wave file?
The Process menu contains a number of options for manipulating wave files, including fadein/out, normalize, time stretch and much more – see “Off-line processing” on page 175.
You can also use the Render function in the Master Section to apply effects to a file. See
“Rendering” on page 239.
• Apply processing and effects to multiple files in one go?
You do this with a function called batch processing. See “Introduction” on page 274.
• Convert an audio file into another audio format?
There are several ways: You can use either the “Save as” command or the “Save Special”
command on the File menu (see “Saving in another format (Save as…)” on page 117), or
the “Render” function in the Master Section (see “Rendering” on page 239). Finally, batch
file encoding lets you convert multiple files to another format – see “Batch file encoding” on
page 303.
Playback and recording
Where do I go if I want to…
• Play back with real-time effects?
Effects are added in the Master Section, see “Master Section” on page 217. In Audio Mon-
tages you can also add individual track and clip effects, see “Adding effects to tracks and
clips” on page 474.
• Record new audio files?
Use the Record button on the Transport bar. The new file will appear in a Wave window,
and can also be added as a new clip in a Montage. See “Recording” on page 146.
• Record songs from an audio CD or DVD into WaveLab?
You don’t – you import them directly from the disc. On the Tools menu there is an option
called “Import Audio CD tracks” (see “Importing audio CD tracks into WaveLab” on page
594), and one called “Import DVD-Audio tracks” (see “Importing DVD-Audio tracks into
WaveLab” on page 599).
Overview 4 – 43
WAVELAB
Page 44
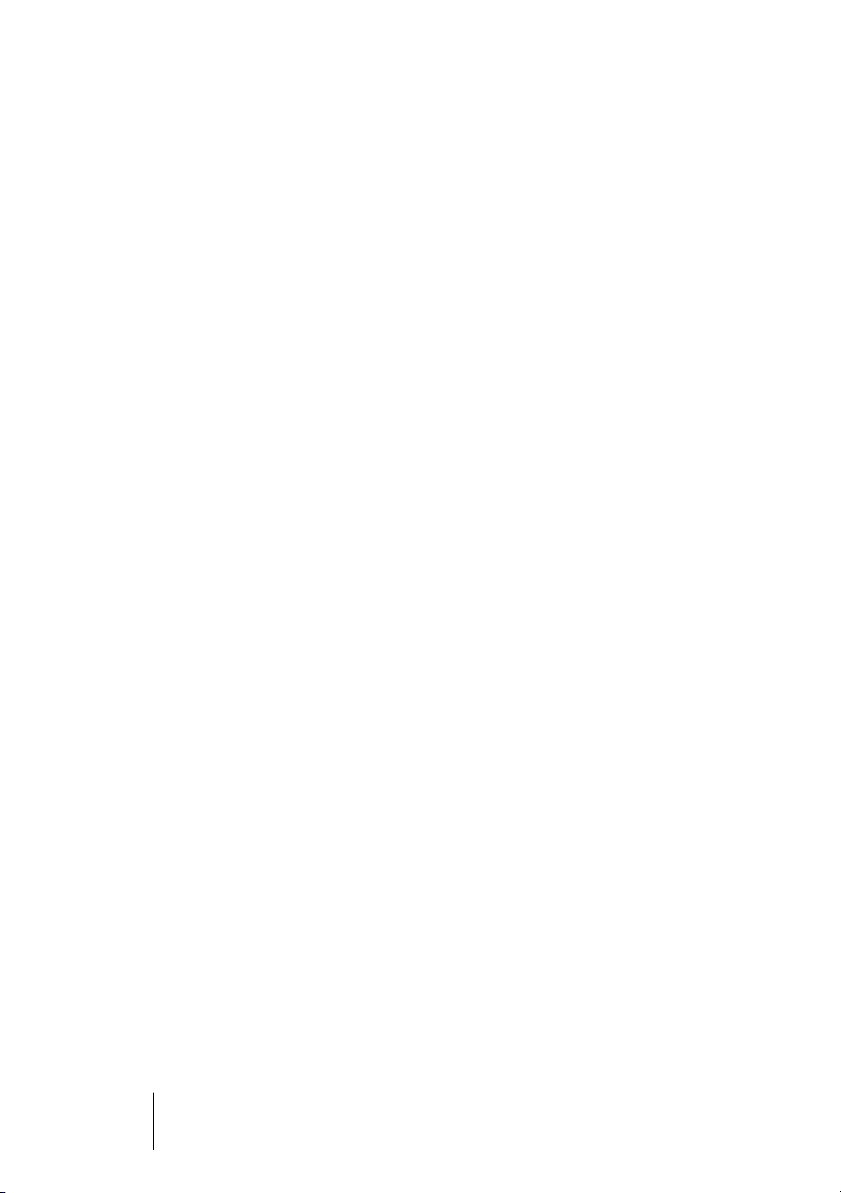
CD/DVD creation
Where do I go if I want to…
• Create an audio CD that can be played back in a regular CD player?
You can either create a Basic Audio CD (see “Preparing a Basic Audio CD” on page 347)
or an Audio Montage (see “The Audio Montage” on page 371). As the name implies, the
Basic Audio CD allows for quick and easy CD creation, while the Audio Montage lets you
perform advanced, clip-based editing.
• Create a DVD that can be played back in a DVD-A player?
A DVD-Audio compatible disc can contain one or several (up to 9) groups. A group corresponds to a Montage in WaveLab. You add the Audio Montage(s) to a DVD-Audio project
where you also can make various settings, and finally render the project before burning the
DVD (see “DVD-Audio projects” on page 551).
• Create a data CD/DVD or a Mixed Mode CD/DVD containing audio, data and
video?
You do this in a Data CD/DVD window. See “Data CD/DVD Projects” on page 583.
• Create labels for the CDs/DVDs I make?
This is done in the Label Editor. See “Creating labels” on page 603.
Miscellaneous
Where do I go if I want to…
• Use WaveLab for data backup purposes?
Create a backup plan, as described in the chapter “Using WaveLab for backup” on page
713.
• Use hardware samplers with WaveLab?
WaveLab can communicate directly with a number of different sampler models. This is
done from the Sampling menu. Read more in the chapter “Using samplers and creating
loops” on page 657.
The above are just a few pointers to some of the fundamental functions in
WaveLab. While using them, you will discover a multitude of other features and functions that let you make full use of the possibilities of this
amazing program.
Have fun exploring WaveLab!
WAVELAB
4 – 44 Overview
Page 45

5
Basic methods
Page 46

Why you should read this chapter
This chapter describes general methods that you will use when working
with WaveLab. Getting accustomed with these procedures will allow you
to work more effectively with the program.
Getting help
WaveLab comes with a detailed help system, making it easy to look up
procedures and descriptions from within the program. There are several
ways to access the help system:
• By selecting “Operation Manual” from the Help menu.
This takes you to the help in Adobe Acrobat format (extension “.pdf”). This PDF file contains
all chapters of the printed manual plus additional sections describing plug-ins, sampler details, key commands, and troubleshooting procedures.
• By pressing [F1].
If a window is active, you will get help on that window. If a dialog box is open, this dialog is
described.
• By clicking on the question mark icon in a dialog.
This will display information about the available items in that dialog.
• By selecting the Help item at the bottom of a menu.
This will give you help about the items on that particular menu.
WAVELAB
5 – 46 Basic methods
Page 47

Undo and Redo
WaveLab has an extremely extensive Undo function, applicable when working in Wave windows, Audio Montages or the CD Label Editor. You can:
• Undo as many steps back as you like, by using the Undo item on the Edit menu.
The only limitation is the available hard disk space. You can also use the shortcuts [Ctrl]-[Z]
or [F3] to undo. [F3] has the added advantage in that you can undo even if a modal dialog
is currently open.
• Redo as many steps as you like, by using the Redo item on the Edit menu (or by
pressing [Ctrl]-[Y] or [F4]).
Furthermore, each window has its own undo “history”, so you can click on
any window and undo the last changes made there, even if you afterwards
worked in another window.
About Undo and disk space
Many undo operations require no memory or disk space. However, operations that modify actual wave data (like time stretch, EQ, etc.) require
that a file copy of the selected part of the wave is stored, so that it can be
brought back when you need to redo.
For this reason, WaveLab will need to store files on your hard disk, in the
folder you have specified for the temporary files (see “Temporary files” on
page 28). These files are automatically deleted each time you close or
save the related document.
Limiting the Undo function
If you run out of hard disk space or if you are applying processing to extremely long sections of waves, you might want to put a limit on the Undo
function (applicable to Wave windows only):
1. Select “Preferences” from the Options menu and click the Wave edit tab.
2. Uncheck the “Unlimited” option in the Undo/Redo section.
3. Change the Limit number to the desired value.
Basic methods 5 – 47
WAVELAB
Page 48

Clearing the undo
There might be situations where you have “collected” a large number of
undo possibilities that you know you don’t need. You might then clear the
whole undo “buffer” for one file at a time. This will free up some primary
memory (RAM) but more importantly it will also delete all the “undo files”
from your hard disk, to free up space.
1. Select “Clear undo” from the Edit menu.
A window appears informing you of how much RAM and hard disk space you will gain by
this operation.
2. Click OK.
Please note that this function works on one document at a time. It is only
the undo buffer for the file in the active window that will be cleared. Also
note that it only applies to Wave windows.
WAVELAB
5 – 48 Basic methods
Page 49

Working with windows
Basic window handling
WaveLab follows the basic guidelines for the Windows interface, which
means standard “Windows procedures” apply.
Closing Wave windows
You can close a document window by clicking its close button, by selecting Close from the File menu or by pressing [Ctrl]-[W]. If document window(s) contain unsaved changes, you will be asked whether you want to
save those changes before closing.
• If you hold down [Ctrl]+[Shift] when clicking the close button, the window
closes immediately. Any changes you have made will not be saved.
• You can also close all windows in one go (either all Wave windows, or all
windows regardless of type), by selecting the corresponding option from
the Windows menu.
Minimizing Wave windows
WaveLab windows are minimized like any other, but there are also options for minimizing all Wave windows or all windows (regardless of type,
as with closing, see above), from the Window menu.
Quitting
When you quit the program, and have files with unsaved changes, the
“Exiting with modified documents” dialog, see “Save All” on page 120,
appears. Selecting all files in the list and clicking Save Selected, ensures
that all changes made to any and all files, are saved.
Quick window switching
• To “cycle” between all open windows, press [Ctrl]-[Tab] or [Ctrl]-[F6].
• If you release the [Ctrl] key, and use any of these commands again, you will
switch to the previous window, rather than the next window in the stack.
This allows you to quickly move back and forth between two windows.
Basic methods 5 – 49
WAVELAB
Page 50

The document switch bar
A quick way to switch between the open document windows is to use the
document switch bar.
In this example, clicking on the tab will bring the “MoonProject” window to front.
• You can position the document switch bar at the top, bottom, left or right
side of the screen by using the document switch bar submenu on the View
menu.
This submenu also lets you hide the document switch bar, if you like.
List of open files dialog
This dialog, opened from the View menu (or by pressing [F5]), is useful
when you are working with many open documents. It shows all currently
open WaveLab files and documents in a list. The dialog is non-modal and
will automatically be updated if any window is closed or opened.
• Files with unsaved changes have a red dot before the name.
• You can navigate the list using the arrow keys, or by using a-z on your keyboard.
WAVELAB
5 – 50 Basic methods
Page 51

The dialog contains the following items:
Item Description
Filter pop-up This pop-up (in the top right corner) allows you to only show files of a
Visible/Hidden files
checkboxes
Edit button This will bring up the selected file as the top window. You can also
Play/Stop This will play a selected audio file. If you click Play the button
Save If a file has unsaved changes, this button can be used to save it, in its
Rename This opens the Rename dialog where you can rename a selected file,
Close This closes all selected files.
Exit Closes the dialog.
certain type by selecting an item from the menu.
You can select to show visible files and/or hidden files (i.e. files that
are open internally in WaveLab but not open in a separate window,
e.g. an audio file referenced by an open Montage). Hidden files are
shown with grey text.
double click on a file in the list or use the [Return] key to do this. If
Auto-close is checked, the dialog will close.
changes to Stop.
current location (no dialog appears).
and optionally change its path. See “Renaming files and documents
(Rename)” on page 121.
Panes
Several of WaveLab’s windows are divided into panes. Panes are separated by dividers. For example, a Wave window can have two panes, the
Overview and the Main view. A Database window has three panes.
Panes
The panes and dividers in a Database window
Dividers
WAVELAB
Basic methods 5 – 51
Page 52

Adjusting the size of a pane
1. Position the mouse over the divider between the two panes.
The pointer turns into a two-way arrow.
2. Drag the divider to adjust the pane size.
Hiding and revealing a pane
In some windows, a pane can be hidden altogether.
To hide a pane, drag the border between the two panes all the way up or
double click it. To reveal the pane again, drag the miniature divider symbol
down or double click it.
The miniature divider symbol
You can also hide/show the Overview pane in the Wave window by
pressing [O] on the computer keyboard.
“Folding” windows
If you find a window takes up too much screen space, but you still don’t
want to close it, you can “fold it in” by clicking on the fold-in icon on the
title bar. For dialogs, you can also double click on the title bar.
The fold-in icon
WAVELAB
5 – 52 Basic methods
Page 53

To return to normal size, just click again.
The normal Time Stretch dialog…
…and when “folded in”.
The Document icon
The Document icon
WaveLab adds another symbol to some document windows, the Document icon. This is used to drag the whole document to various other windows, such as Databases, Audio Montages and Basic Audio CDs.
Unsaved changes indicator
When you have made changes to a document window, an asterisk will be
displayed after the document name in the title bar until you save the document.
Basic methods 5 – 53
WAVELAB
Page 54

Working with multiple windows
You can edit the same data in more than one Wave window. Among other
things this allows you to work on different sections of a wave file (for example the start and end), without scrolling back and forth.
• The two windows are views of exactly the same data.
Any change you make in one Wave window is immediately apparent in the other.
Creating a second window using menus
1. Make sure the desired window is the active one.
If it isn’t, click once in its title bar.
2. Select Duplicate View from the View menu.
WAVELAB
5 – 54 Basic methods
Page 55

Creating a second window by dragging
1. Make sure “Create windows using mouse” is activated on the Preferences–Wave edit tab.
2. Click and drag a rectangle in an empty area of the WaveLab window.
This must be of a certain minimum size or bigger. If you don’t get a new window, try again
with a bigger rectangle.
Dragging a box like this will create a new window for this audio file.
Basic methods 5 – 55
WAVELAB
Page 56

Windows sets, snapshots and Wave view settings
In addition to the above, there are other ways to manage windows:
• Snapshots store individual settings for one Wave window at a time, which allows
you to quickly move between various views of a file. See “Snapshots” on page 87.
• Screen layouts store document window and dialog box positions and sizes. See
“Working with window layouts” on page 744.
• View settings can be automatically stored (Preference setting) when saving wave
audio files. This will store all view settings for an individual Wave window; i.e. window size & placement, time ruler style, scroll positions, selection ranges, snapshots and a master section preset. See “Saving view settings” on page 124.
Dockable control bars
Various tools, shortcuts and commands are gathered on “control bars”
(strips with symbols). These can be used either as “palettes” (separate
windows) or you can “dock” them to the window edges.
The following control bars are available:
• The Standard Commands
• The Transport bar
• The Meters
• The Window Controller
• The Wave toolbox
• The Wave Snapshots control bar
• The Marker toolbar
Docking a control bar
There are two ways to dock a control bar:
• Drag the control bar window (by its title bar) to any of the sides of the application
window and release the mouse button.
The outline shows you the shape of the control bar at the docked position.
• Double click the title bar of a control bar to return it to its last docked position.
Please note that you can stack control bars and put them side by side, to
create any type of layout you desire.
In this example, the Standard Commands, Toolbox and Transport control bars have all
been docked to the upper part of the application window.
WAVELAB
5 – 56 Basic methods
Page 57

Turning a docked control bar into a separate window
To “un-dock” a control bar, drag it out from the docked position, or double click somewhere on its handle.
• Control bar windows are moved by dragging the title bar, just as with any
other window.
To drag a control bar on side of the application window, without docking it, hold down [Ctrl]
when dragging.
Showing/hiding a control bar
There are various ways to show/hide a control bar:
• Pull down the View menu, select Control Bars, and from the submenu that appears, select the desired control bar, or…
• Click on a button on the Window controller (a control bar used for showing/hiding other control bars, see below), or…
• Hide a control bar by clicking its Close box.
Changing the appearance of a control bar
To change the shape of a control bar to either horizontal, square or vertical, drag the right or bottom edge as when resizing any other window.
To change the size of the buttons in the control bar, open the Preferences–Environment tab and adjust the “Button size” setting.
Finding out what a button on a control bar does
1. Select Preferences from the Options menu and click on the Environment
tab.
2. Make sure “Show Tips” is activated.
3. Close the Preferences dialog.
4. Move the pointer over an item on the control bar and wait a moment.
A text showing the name of the button appears.
An example of a “Tip” pop-up for the control bar.
Basic methods 5 – 57
WAVELAB
Page 58

The various control bars
The Window Controller
The Window Controller acts as “master selector” for the main windows
and control bars, providing quick access even to those that have no keyboard shortcut. If a Window Controller button is “pressed”, the corresponding window/bar is active and visible. If not, the window/bar is
hidden.
The Standard Commands
The Standard Commands bar supplies shortcuts for the most commonly
used menu items, as well as some unique functions.
The Toolbox
The tools are used to perform various operations on the data in the window, like selecting, playing, etc.
The Snapshots control bar
This is used to store and recall window “layouts”, see “Snapshots” on
page 87.
WAVELAB
5 – 58 Basic methods
Page 59

The Transport bar
The Transport bar is used for various playback commands, see “Using the
Transport bar” on page 135.
The Marker toolbar
This is used for various commands related to markers, see “Introduction”
on page 328.
The Meters
This provides shortcuts to the various level meters in WaveLab, see “Me-
tering” on page 155.
The status bar
This is normally displayed at the bottom of the screen, but it can be hidden on the Preferences–Environment tab.
The status bar shows information related to the active window. Exactly what
information appears depends on the window type – for Wave windows it
shows various information about the file. See “The status bar” on page 79.
• For some of the fields you can also click to perform operations related to that field.
• The status bar also indicates the progress of operations that take some time to
finish.
Basic methods 5 – 59
WAVELAB
Page 60

Speed menus
Most displays have speed menus associated with them.
• To bring up a speed menu, right-click in the desired area.
In the Wave windows for example, there is one speed menu for the level ruler, one for each
of the time rulers and one for each of the waveform displays.
The Wave window main view “speed menu”
The Speed menus contain the same items that can be found on the main
menus, but some speed menus also contain unique items.
When searching for a function, don’t forget to check the speed menus in the
window in which you are working!
WAVELAB
5 – 60 Basic methods
Page 61

Units of time and level
For rulers
You can specify the time and level (amplitude) formats for each ruler in
each window, by right-clicking on the ruler and selecting a format from
the pop-up menu that appears.
Time formats
Menu name Description
Time Positions are shown as hours, minutes, seconds and milliseconds. At large
Samples Positions are shown as number of samples. How many samples there are to
Time code Also called SMPTE. Positions are shown in the following format:
Meter Positions are shown as bars, beats and ticks, as specified on the Prefer-
File size Positions are shown in file size units, MegaBytes, where the decimals repre-
Level formats
magnification factors, hundredths of milliseconds are shown.
a second depends on the sample rate of the wave. For 44.1 kHz for example, there are 44100 samples for each second.
hours:minutes:seconds:frames.
The number of frames per second is set on the Preferences–Sync tab.
ences–Sync tab.
sent kiloBytes.
Menu name Description
% Amplitude (level) is shown as a percentage of full level.
dB Amplitude is shown in decibels, a logarithmic scale used in audio engineer-
Decimal This is the actual value of the amplitude as stored in computer memory (al-
ing.
ways displayed as 16 bits). Please note that the range is from negative to
positive with “0” representing “no signal”.
• To make a ruler format the default (to be used in new Wave windows), you
need to save it as part of the default window style.
See “Styling WaveLab – Wave windows” on page 734.
Basic methods 5 – 61
WAVELAB
Page 62

Setting values
In dialog boxes, you will find yourself adjusting values. The following techniques apply:
Typing values
As in most other Windows programs you can “tab to” or click directly on
a value and type in a new one.
Using the spin controls/value fields
Values can be set using either the regular Windows spin controls, or any
of the other methods described below.
The spin controls
The history pop-up
• Clicking either arrow raises/lowers the value.
• Keeping the mouse button pressed over an arrow will “scroll” the value.
• Holding down [Ctrl] makes the value change in larger steps.
• Holding down [Ctrl]+[Shift] changes the value to its minimum/maximum.
• The last adjusted control can be changed using the [↑] and [↓] keys, also in combination with [Ctrl] or [Ctrl]+[Shift] as described above.
• You can also click and hold in the value field and move the pointer up or down to
change values.
• Pointing in a value field will display the available parameter range.
• The down arrow to the right of the spin controls brings up a history pop-up where
the last applied value change(s) in the current dialog are shown and can be selected.
Using sliders and pop-ups
Many times, the most convenient way of changing a value is using WaveLab’s proprietary sliders and pop-ups:
1. Click with the right mouse button on the spin control (in some windows
you can also double-click with the left mouse button).
2. If a pop-up menu appears, select one of the options on it.
WAVELAB
5 – 62 Basic methods
Page 63

3. If one or more sliders appear, drag the handle(s) or click the arrows to set
the value.
The setting is shown in the value box “behind” the slider window.
In this case, four faders appear, one
for the integer and three for the decimals.
The value gets updated when you
move the sliders.
4. When you have finished, click outside the slider window.
• If the value is “segmented” (for example divided into minutes and seconds, etc.),
more than one slider will appear, each used for adjusting one of the “segments”.
• The slider window can be dragged to any position on the screen, using the “ title
bar” at the top.
• The last-used slider can also be adjusted using the computer keyboard: .
These keys Move the slider handle
[↑] and [↓] One step up/down.
[Page Up] and [Page Down] A few steps up/down.
[Home] and [End] To the top/bottom.
In effect processor panels
In the Master Section you will find either generic or custom effect panels
for each effect processor. In custom panels, values are adjusted using
special methods, see “The Effects pane” on page 225.
Using a wheel mouse
If you are using a mouse with a scroll wheel or similar, you can take advantage of the wheel for various operations in WaveLab:
Scrolling
If you point at a waveform, the wheel scrolls the view horizontally.
Basic methods 5 – 63
WAVELAB
Page 64

Zooming
If you hold down [Ctrl] and point at a waveform, the wheel zooms the view
horizontally.
If you hold down [Ctrl] and [Shift] and point at a waveform, the wheel
zooms the view vertically.
Changing values
If you point at an edit field in a dialog, the wheel can be used to adjust the
value.
• If you hold down [Ctrl], the value changes in bigger increments.
• If you hold down [Ctrl]+[Shift] the value jumps to the minimum or maximum.
Master Section
• When working in the Master Section window, the wheel can be used to
adjust the master volume.
You have to point in the Master Section for this to work.
• This functionality can be turned off in the Preferences–Environment tab.
WAVELAB
5 – 64 Basic methods
Page 65

Presets
Many dialogs in WaveLab have either a Presets tab or a Presets pop-up
menu. If you think of the dialogs as forms, presets allow those forms to be
filled out automatically. WaveLab comes with a selection of presets for
most dialogs that use them, but the real power of presets becomes evident when you start creating your own!
• For some WaveLab effect panels there is a Preset button instead of a Presets tab or pop-up menu. Clicking the button opens the Presets dialog
which has the same items as described below.
Depending on how presets are displayed in a certain dialog (tab or menu)
they are handled slightly differently, but both cases are described below.
A number of presets in the Harmonization dialog
Loading presets
1. Open the dialog you wish to use and click on its Presets tab or pull down
its Presets menu.
2. Select the preset you want to use.
3. Where applicable, click the Load button.
• A quick way to load a preset is to right-click on the Preset tab and select a
preset from the menu that appears.
Basic methods 5 – 65
WAVELAB
Page 66

Creating a preset
1. Open the dialog you wish to use and set up the dialog as desired.
2. Click on the Presets tab or pull down the Preset menu.
3. Click on the name line and type in a name for the preset or click the Save
As… menu item and type in a name in the dialog that appears.
4. Where applicable, click the Add button.
Modifying a preset
1. Load the preset you want to modify, as described above.
2. Make the desired settings in the dialog.
3. Click the Update button or click the Save item.
Deleting a preset
1. In the Presets tab, click on the preset you want to delete.
2. Click the Delete button.
Or…
1. From the Presets menu, select the option Explore presets.
2. In the Explorer window that appears, select the preset file you want to de-
lete and press [Delete].
Store temporarily and Restore
Some dialogs also allow you to quickly save and load up to 5 presets with
the Store temporarily and Restore menu items. This is useful if you want to
quickly test and compare different settings.
1. Select the option “Store temporarily” and from the submenu
number under which you want to save (#1 –
2. To quickly load the saved settings again, select the corresponding number from the Restore submenu.
#5).
select the
How presets are saved
The presets are automatically saved when you quit the program. The next
time you load the program, the presets are ready and waiting, just as you
left them. Furthermore the presets are “global” to all files. No matter which
file you are working on, you still have access to all your presets.
WAVELAB
5 – 66 Basic methods
Page 67

About non-modal dialogs
Many of the dialog boxes in WaveLab are “non-modal”. This means that
the window behind the dialog can be operated even though the dialog
box is still up on the screen.
For example, when you have a Processing dialog up on screen, you can
still work with the Wave window and the main menus. For example, this
allows you to perform the following operations without closing the dialog.
• Play back the wave to hear the effect of any applied processing.
• Adjust the selection before re-processing.
• Use the menu to undo the last processing.
Keyboard commands
Windows normally does not allow you to select from menus and use keyboard accelerators when a dialog box is the active window. However, we
have provided a few special key shortcuts for the most crucial commands:
Key Command
[F3] Undo
[F4] Redo
[F6] Play selection
[Shift]+[F6] Activate loop and play selection
[F7] Stop
[F8] Play
Basic methods 5 – 67
WAVELAB
Page 68

Using the computer keyboard
When you are working with WaveLab, the computer keyboard has several
different uses:
Transport controls
The Transport functions (such as Play, Stop, Record and so on) can all be
managed from the computer keyboard. The keyboard commands for these
functions are located on the numeric keypad, to the right on the computer
keyboard. See “Using the Transport bar” on page 135 in this book.
Keyboard shortcuts
Shortcuts for menus
Many of the items in WaveLab’s menus have a computer keyboard equivalent – an “accelerator”, listed on the menu. Some abbreviations might need
an explanation:
Abbreviation Description
KP The numeric keypad. “KP 2” for example means the “2” key on the
BkSp The Backspace key.
F1 to F12 The Function keys.
numeric keypad.
Due to the large number of functions in WaveLab, some key commands
consist of double or triple key strokes (known as “key sequences”). These
are displayed with the different keys separated by comma signs.
For example, “Alt+F12, T” means “hold down [Alt] and press [F12], release, then press [T]”.
Customizable shortcuts
You can define you own key shortcuts for a number of functions in the
program, see “Customizable key/MIDI commands” on page 746.
Additional shortcuts
In addition to the above, there are key commands that are not listed on the
menus or in this manual. Check the Key Commands chapter in the online
documentation for a full list.
WAVELAB
5 – 68 Basic methods
Page 69

6
Editing in the Wave window
Page 70

About this chapter
The Wave window is the heart of WaveLab’s audio editing capabilities.
This is where you view, play back and edit individual audio files. This chapter describes how to open and save audio files, how to perform wave editing and how to handle the Wave window itself.
Creating new empty documents
If you want to start with an empty file, for assembling material from other
files for example, proceed as follows:
Using menus
1. Select New from the File menu, and Wave from the submenu that appears.
Or, right-click the New icon on the Standard Commands control bar.
2. Fill out the dialog that appears.
See “Supported file formats” on page 113 for details about the various options.
By dragging
This is only possible if the currently active window is a Wave window (or
if no document windows are open).
1. Make sure “Create window using mouse” is activated in the Preferences–
Wave edit tab.
2. Drag to make up a box in an empty free area of the WaveLab application
window.
This must be of a certain minimum size. If you don’t get a new window, try again with a bigger box. The new window “inherits” its attributes from the last active window. If no window
is open, the dialog box settings for units are used instead.
About display options
There are a number of options that govern how a window will look when it
is first created. These are all found on the Preferences–Wave edit tab.
Click the question mark icon in the dialog for details.
WAVELAB
6 – 70 Editing in the Wave window
Page 71

Opening Waves
For a list of supported file formats, see “Supported file formats” on page 113.
Using the Open dialog
1. Select Open Wave from the File menu, press [Ctrl]-[O] or click the Open
icon on the Standard commands control bar and select “Wave…” from
the pop-up menu that appears.
2. Use the standard controls to locate and select the desired file.
The file format pop-up allows you to only view files in a certain format and the buttons in the
upper left half provide various views of the files on the disk.
3. Click Open.
The Wave appears in a new window.
Below follow descriptions of the items/procedures which are not standard for all Windows Open dialog boxes:
The Recent Folders pop-up menu
At the top of the dialog, you will find a pop-up menu which lists the most
recently accessed folders. Select one to open it.
The playback functions
Once you have selected a file in the list you can audition it by clicking
Play. Click again to Stop.
You can also have files play back automatically as soon as they are selected. To do this, activate the Auto button.
Opening multiple files
As in many other Windows programs, you can select and open as many
files as you wish. The [Shift] key is used for making continuous selections
and [Ctrl] is used for selecting any combination of files.
When you click Open the selected files will be opened, each in an individual window.
The Open in Audio Montage window option
If you check this option at the bottom of the dialog, the file(s) you open will
be placed in an automatically created new Audio Montage.
Editing in the Wave window 6 – 71
WAVELAB
Page 72

Opening dual mono files
If you have two mono files which are actually the left and right channels of
a stereo recording (some systems handle stereo this way), you can open
these as if they were a stereo file. Proceed as follows:
1. Open the Preferences from the Options menu, and click the File tab.
2. Make sure the option “Allow opening of dual mono files” is activated, and
close the dialog.
3. Select Open Wave from the File menu.
4. Select the first file, hold down [Ctrl] and select the other.
5. Click Open.
The two files are opened as one stereo file, with the file with the first name (alphabetically)
becoming the left channel. If this is not as desired, you can swap the channels, see “Swap-
ping channels in a stereo file” on page 111.
You can now work on the two files as if they were one. You can later save
them as a stereo file or as two mono files. See “File handling in Wave win-
dows” on page 113.
• You may want to deactivate the “Allow opening of dual mono files” option
when you’re done, to avoid accidentally opening two separate mono files as
a dual mono file.
Inserting a file into the current document
You may have a file that you want to insert into an existing file. The two
must have the same attributes (e.g. sample rate), or a warning will appear.
1. Locate the document into which you want to add material, and make it active.
2. If you want to add the file at some arbitrary position in the document
(rather than at the beginning or end), click to move the wave cursor to that
position.
3. Pull down the Edit menu and select Insert Audio File and then one of the
options from the submenu that appears.
4. Select a file and click Open.
The file is added. If you used the “at cursor position” option, a temporary marker is added at
the insertion point.
WAVELAB
6 – 72 Editing in the Wave window
Page 73

Using drag and drop
To open files from the Windows desktop, use one of the following possibilities:
• Drag and drop the file(s) on the WaveLab application window.
• Drag and drop the file(s) on the WaveLab program icon or a shortcut for it.
If the program isn’t already running, it will be launched. This works even if the application is
running but minimized.
To Nuendo
• It is also possible to drag and drop files from WaveLab to Steinberg’s Nuendo!
This should be done using the Document button or from a Database window.
Opening files from the desktop
To open a file in WaveLab by double-clicking on it, you must have created
an association between the file format and the WaveLab application.
Such an association can be set up in two ways:
• There is an option to automatically associate certain file formats with
WaveLab during the installation process.
• You can also do this from within WaveLab at any time by selecting “Associate all files of this type with WaveLab” on the File menu–Special submenu.
This association is made according to the currently selected file’s format, and will ensure
that all files of this format always opens with WaveLab.
Using the Recent Files lists
On the bottom of the File menu you will find one or several hierarchical
menu items that allow you to open recently used document files. There
are different submenus for different file types, as indicated by the menu
items (“Recent Audio Files”, “Recent Audio Montages”, etc.). Each section holds up to forty files (this number can be set in the Preferences–Environment tab). Selecting an item on one of the submenus opens the
corresponding file.
Editing in the Wave window 6 – 73
WAVELAB
Page 74

At the bottom of these submenus there is an item named “Open file selection box”. If you select it, a dialog opens. This is a handy file manager
dialog which lists all recently used files of the corresponding type. Up to
200 files can be shown (this is set in the Preferences–Environment tab) in
the dialog.
• Files in this list are by default sorted according to when the files were last
used, but you can click on a column header to sort the list by Name or Path.
You can also navigate in the list using the keyboard (a-z keys or the arrow keys) as usual.
• This dialog allows you to select multiple files (using standard [Shift] or
[Ctrl] commands) for opening.
Clicking OK opens all selected files and closes the dialog. You can also double-click a file
in the list to open it and close the dialog.
• By clicking the “Remove selected files” button you can remove selected
files from the Recent list.
WAVELAB
6 – 74 Editing in the Wave window
Page 75

Using Favorites
Just above the “Recent…” items is the Favorites menu. This lets you create a “library” of files that you want to be able to open quickly.
• The “Add current document” option, adds the currently active document to the
menu.
The list is sorted alphabetically.
• “Validate list” checks whether each document on the menu is still residing in the
specified location on your hard disk(s).
If a document can’t be found, it is removed from the list.
• “Clear list” removes all files from the menu.
Opening Wave files from within other windows
You can also open files from the Workspace and Database windows as
well as from Basic Audio CD windows, Audio Montage windows and the
Batch dialog. See the respective chapters for details.
Importing tracks from an audio CD
This is described in the section “Importing audio CD tracks into Wave-
Lab” on page 594.
Importing tracks from a DVD-A disc
This is described in the section “Importing DVD-Audio tracks into Wave-
Lab” on page 599.
Editing in the Wave window 6 – 75
WAVELAB
Page 76

Window overview and adjustments
Overview
Left audio
channel
Right audio
channel
Main view
Display mode pop-up
Display mode pop-up
Zoom controls
About the window sections
Main view
The lower waveform area is where the main action is going on. It is here
that you select, apply tools, drag and drop, etc.
• There are both time and level rulers. These can be hidden and displayed (see the
ruler and wave display speed menus). You can also set which units of time and
level they show (see “Units of time and level” on page 61).
Overview
The overview is mainly used for navigating through long files. Since you
can have different zoom factors in the two areas, the Overview can display the entire wave while the Main view only shows you a short portion.
You can also synchronize these views – see “Synchronizing the views” on
page 78.
WAVELAB
6 – 76 Editing in the Wave window
Page 77

About the Display modes
Both the main view and the overview can independently be set to show
the audio in one of three display modes:
• Wave display.
This is the standard waveform display, as shown in the main picture.
• The Spectrum display.
This displays the audio as a “spectrogram” which allows you to view the level intensity of
each area in the frequency spectrum across the time line. This mode allows for very precise
and specialized editing operations in the time/frequency domain using the Spectrum selection tool – see “Spectrum Editor” on page 255.
• The Loudness Envelope display.
This displays the average loudness of an audio file, which can be useful in many circumstances. See “About the Loudness envelope display mode” on page 129.
You select which view is shown in each section from the pop-up to the
left of the respective horizontal Zoom control.
Editing in the Wave window 6 – 77
WAVELAB
Page 78

Synchronizing the views
You may find it useful to work with separate display modes for the main
view and the overview, as this gives you the option of viewing the audio in
two different ways. In such cases you might want the two views to display
the same part of the audio file simultaneously, so that the cursor position
is synchronized in both views.
• This is done by selecting “Synchronize top and bottom views” from the
Display mode pop-up menu (either for the main view or the overview).
When this is selected, the horizontal Zoom control (see “About zooming” on page 80) is
only available in the main view.
• In the rest of this chapter the Wave editing are described for the standard
Wave display mode.
The Loudness Envelope display mode and the various options available are described separately at the end of this chapter – see “About the Loudness envelope display mode” on
page 129. Spectrum editing is described in a separate chapter – see “Spectrum Editor” on
page 255.
WAVELAB
6 – 78 Editing in the Wave window
Page 79

The status bar
The status bar can be hidden. This is done on the Preferences–Environment tab. The status bar provides the following information:
Mouse cursor position/Level
File format details (see “Supported
file formats” on page 113)
Zoom factorWave cursor position/Selection length
• The Wave and Mouse cursor time positions are shown using the same unit of
time as in the rulers and dialog boxes.
• Level positions are always shown in dB.
• The “Selection length” field shows the length of the entire wave if nothing is selected, and the length of the selection (in brackets) if there is one. If you click this
value the window zooms in on the selected range.
• If Spectrum display mode is selected, the Level is substituted for Frequency.
Sizing, moving and minimizing
WaveLab uses standard Windows techniques for resizing, moving, maximizing and minimizing windows. See your Windows documentation for
details.
Maximizing width
Selecting the Maximize Width item on the View menu makes the window
as big as the screen (or any other factor) permits.
The divider
The divider between the Main view and the Overview can be dragged to
change the view sizes. See “Panes” on page 51 for details.
Editing in the Wave window 6 – 79
WAVELAB
Page 80

Setting the zoom factor
About zooming
Horizontal zoom
• When you zoom out all the way the entire file fits the window.
• When you zoom in as far as possible, each sample will occupy several pixels on
the screen. This allows for single sample-accurate editing of waveforms.
Zoom out all the way to
see the entire wave.
Zoom in until you can see
each individual sample
point, for very detailed
editing.
Vertical zoom
• When you zoom out all the way, the complete height of the wave fits into the window. You can note this by checking the ruler on the left side.
• As you progressively zoom in, the display will only show you a smaller part of the
total height. Exactly which section you see can be adjusted with the vertical scroll
bars. Again, check the ruler to see which part of the waveform is currently shown
in the display.
WAVELAB
6 – 80 Editing in the Wave window
Page 81
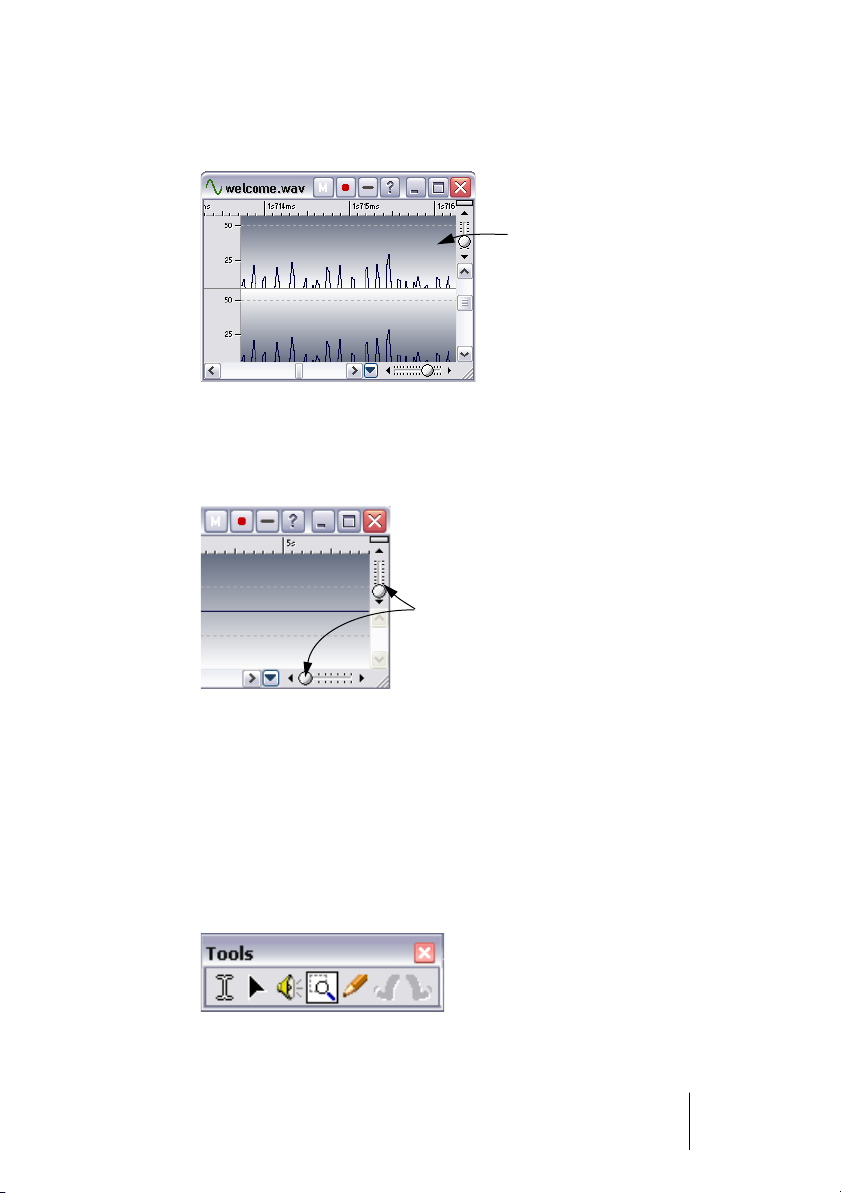
For example, to check the peaks of the waveform in great detail, zoom in
and scroll all the way up and down.
Detailed view of
waveform peaks
Using the zoom controls
Both the Main view and the Overview have horizontal and vertical zoom
controls. These behave just like scroll bars:
Vertical and horizontal zoom
controls
• You can drag the handle to any position.
• You can click anywhere on the scale to move the handle there.
• You can click on the arrows at either end to change the zoom factor in smaller
steps.
Either way, the zoom factor on the status bar is updated continuously.
Using the Magnifying Glass tool
The Magnifying Glass tool is used to specify any section of the waveform
and have it occupy the entire window.
The Magnifying Glass tool selected.
Editing in the Wave window 6 – 81
WAVELAB
Page 82

Selecting the tool
The Magnifying Glass tool can of course be selected from the tool box,
but there are two other options:
• When you hold down [Ctrl] and move the pointer over the Main view, the Magnifying Glass is automatically selected.
This is just a momentary selection. As soon as you release [Ctrl] you get the previous tool
back.
• When you move the pointer over the overview, it turns into the Magnifying Glass
automatically.
Using the tool in the Main view
1. Press the mouse button with the pointer somewhere in the waveform.
2. Drag left or right to make up a box, and then release the button.
The area encompassed in the box now fills up the entire window.
Making a box like this…
…zooms in so that the
“boxed” area will span the
entire display.
WAVELAB
6 – 82 Editing in the Wave window
Page 83

Using the tool in the Overview
The Magnifying Glass can be used in the Overview, just as in the Main
view. However, even though you use the tool in the Overview, it is the
Main view that gets zoomed.
You can for example use this as follows: keep the Overview zoomed out
all the way and use the Magnifying Glass tool to display any section in the
Main view.
Mouse zooming
Using the mouse, you can continuously change the zoom factor by dragging:
1. Position the mouse pointer over the ruler in the Main view.
2. Press the mouse button and drag up or down.
The zoom factor changes continuously.
Dragging to change the zoom factor.
• To zoom with the cursor in a fixed center position, hold down [Shift].
• To make vertical zoom adjust automatically to the peaks in the waveform,
hold down [Ctrl].
• To switch to scrolling, hold down [Alt].
This technique works very well in combination with the fact that you can
move the song position by dragging horizontally in the ruler. By dragging
in both directions, you can quickly find a certain position in the file and
display it at the desired magnification factor.
Using mouse zooming to its full effect requires some practice – but it is
worth the effort!
Setting sensitivity for mouse zooming
On the Preferences–Environment tab, there’s a Sensitivity setting for
mouse zooming. The higher the value, the less sensitive the function. You
might want to raise this value when you first try out the function.
Editing in the Wave window 6 – 83
WAVELAB
Page 84

Using a wheel mouse
• If you hold down [Ctrl] and point at a waveform, the wheel zooms the view horizontally.
• If you hold down [Ctrl] and [Shift] and point at a waveform, the wheel zooms the
view vertically.
Using the Zoom menu
The Zoom submenu can be invoked from two places:
• From the main view menu.
• By clicking on the Zoom factor on the status bar.
It provides the following options:
Option Description
Restore last zoom Brings back the last zoom factor set using this menu or the Magnifying
Overview Zooms the view out as far as possible.
Zoom in 1:1 Zooms in so that one pixel (dot) on the screen represents one sample.
Microscope Zooms in as far as possible, so that one sample occupies several pixels.
Zoom selection Zooms the window so that the current selection (see “Selecting” on
Custom… This brings up a dialog that allows you to enter any zoom factor. Click
Optimize vertical
zoom
Glass tool.
page 91) fills the entire display. You can also click the selection range
(in brackets) on the Status bar.
the question mark icon in the dialog for details.
This changes the vertical zoom factor so that the peaks are clearly visible. This adjustment is done according to the section of the wave currently visible in the window, not the whole file.
Using the keyboard
A quick way to zoom the active Wave window is to use the arrow keys on
the computer keyboard: Press [arrow up] or [arrow down] to zoom in or
out (respectively) horizontally. Hold down [Shift] and use the arrow keys
to zoom in or out vertically.
There are also additional key commands for zooming – check the Key
Commands chapter in the online documentation for a full list.
WAVELAB
6 – 84 Editing in the Wave window
Page 85

Using auto zoom for Overview
This setting, found on the Preferences–Wave edit tab, allows you to have
the zoom factor automatically adjusted, so that it always shows the entire
wave.
1. Activate “Auto zoom for overview” in the Preferences dialog.
2. Zoom out on the overview so that you see the entire wave.
Now, when you resize the window, the overview zoom factor is automatically adjusted so
that the entire wave is always shown. If you then zoom in on the overview, the automatic
zooming is deactivated until you zoom out all the way again.
Which part of the file do I see?
In the overview, a striped line called the “range indicator” tells you which
section of the file is currently displayed in the Main view. Note that the
range indicator is only shown, if the option “Synchronize top and bottom
views” is deactivated.
Furthermore, the range indicator moves while you drag the scroll bar handle. This means that by observing the overview you can easily find positions in the Main view when scrolling, even though the Main view might be
zoomed in very closely.
When you drag the scroll bar, the range indicator continuously shows you
which part of the wave is shown in the Main view.
The range indicator can be displayed at the top or bottom of the overview,
see “Range Indicator at top/bottom” on page 737.
Editing in the Wave window 6 – 85
WAVELAB
Page 86

Navigating through the file
There are several ways to move the view to a certain position in the file:
Scroll bars
This is the most evident option. These work exactly as in any other Windows program. Please note that the waveform scrolls while you drag the
scroll bar handle.
Furthermore, WaveLab uses proportional scroll bars, that is, the size of
the handle shows you how much of the entire document you see. To get a
feeling for how this works, drag the horizontal zoom control while observing the size of the scroll bar “handle”.
Centering the view vertically
If you have zoomed in vertically, you might want to center the waveform
view. To do so, double click in the level ruler.
Clicking in the Overview
If you click once in the Overview, the Main view is scrolled so that the position where you clicked is shown on the left side of the window.
Using the Scroll to menu
To bring up the Scroll to menu, either select “Scroll to” from the Main view
menu, or right-click in the Overview or the Main view.
The difference between the methods is that the main menu always affects
the Main view, whereas the speed menus affect either view depending on
where you clicked.
The following options are available on the menu:
Option Scrolls the view to
Start/End The beginning or end of the wave.
Selection start/end The beginning or end of the current selection, if any.
Cursor The wave cursor.
WAVELAB
6 – 86 Editing in the Wave window
Page 87

Clicking on the status bar
If you click on the cursor position on the status bar, the view is scrolled so
that the wave cursor becomes visible.
If you right-click instead, a dialog appears to let you specify a certain time
position to scroll the view to.
Using a wheel mouse
If you move the wheel down the scroll bar will move forward and vice
versa. You can also hold down the wheel and drag the view in either
horizontal direction.
Snapshots
Snapshots store the Main view’s “layout” – essentially two things:
• How a window is scrolled (which part of the wave you see).
• The window’s zoom factor.
If you move back and forth between various positions in a file, or if you
zoom in and out for detailed or overview editing, using snapshots will save
you a lot of time. Snapshots are created and managed on the Wave
Snapshots control bar, opened from the View menu.
To create a snapshot, you first set up the view as desired (by scrolling
and/or zooming). Then click the camera icon on the Wave Snapshots
control bar, followed by one of the numbers. The snapshot is now stored
under that button. The fact that the snapshot is used is indicated by a red
circle around the number.
This snapshot is “programmed”.
You use the same procedure to “reprogram” existing snapshots.
To recall a stored snapshot, simply click on its number on the Wave
Snapshots control bar.
• Snapshots will be automatically saved with the individual file if “Save view
settings in companion file” is activated in the Preferences–Wave edit tab,
see “Saving view settings” on page 124.
Editing in the Wave window 6 – 87
WAVELAB
Page 88

Setting the ruler start position
Normally, the ruler is set so that the beginning of the file represents position “0”. However, for editing purposes you may want to set the “0” position at some other point in the file. The picture sequence below shows
you how to do this:
1. Set the wave cursor where you want the “0” position.
2. Right-click the ruler to
bring up this pop-up menu.
3. Select “Set
origin at cursor”.
WAVELAB
6 – 88 Editing in the Wave window
The ruler start position
is moved.
Page 89

Working with a meter based display
If the material on which you are working is tempo based, and you know
the tempo, you can make the ruler show positions in meter format (bars,
beats and ticks), to make it easier to find musically related cutting points:
1. Select Meter for the ruler time format, see “Units of time and level” on
page 61.
2. Open the Preferences–Wave edit tab.
3. Set the Time Signature and Tempo to match the file.
4. Set the “Ticks per quarter note” setting to a number you feel comfortable
with.
This might for example be the same value as that used by your MIDI sequencer.
In this example, a meter ruler with 96 ticks per quarter note is used.
Setting the wave cursor position
Many operations, such as playback and selection depend on the current
cursor position – for example, playback often starts at the cursor. The current cursor position is indicated by a vertical flashing line, both in the Main
view and in the Overview. There are various ways to move the wave cursor:
• By clicking once somewhere in the Main view or on the time ruler.
If you have a selection, click on the ruler, since clicking in the waveform deselects all.
• By clicking and dragging in the time ruler.
• By using the Transport controls (see “Setting the start point for playback” on
page 136).
• By using the “Move cursor to” menu on the View menu.
The options on this are similar to the “Scroll to” menu, see above. There’s also a “Position”
option which allows you to specify any position in the format selected for dialogs and a
“Snap Cursor” option described in the section “Using “Snap Cursor”” on page 90.
Editing in the Wave window 6 – 89
WAVELAB
Page 90

• By using the Cursor keys:
These keys Move the wave cursor
[←] and [→] One “pixel” (screen dot) in either direction.
[Ctrl] + [←] and [→] Twenty “pixels” in either direction.
[Home] and [End] To the beginning and end of the wave.
• By using markers
Markers allow you to pre-define positions and move the cursor there, see “What are mark-
ers for?” on page 328.
Using magnetization
If you have “Magnetize bounds” on the Options menu activated and drag
the cursor on the time ruler, it will “snap” to the following positions:
• The start and end of the entire wave.
• The start and end of the selection.
• Markers (see “What are markers for?” on page 328).
Using “Snap Cursor”
This function – which can be reached from the “Move cursor to” item on
the View menu and from the main wave display speed menu – moves the
cursor position automatically for you. There are two options:
• Move to the closest zero crossing (see “Snapping to zero crossings” on page 95)
to the left of the cursor position.
To get this effect, make sure “Snap to time unit” is turned off on the Options menu.
• Move to the zero crossing closest to a major time unit.
For example, this can be to the zero crossing closest to a whole second on the time ruler.
To get this effect, make sure “Snap to time unit” is activated on the Options menu.
In the last case, the “time unit” mentioned depends on which type of scale
is selected for the ruler:
Option Cursor moves to
Time Closest whole second
Samples Function not available
Time code Closest frame
Meter Closest whole beat
WAVELAB
6 – 90 Editing in the Wave window
Page 91

Selecting
Almost all types of editing and processing you perform in WaveLab operate on the selection. There are numerous ways to make a selection:
By dragging or [Shift]-clicking
The standard way to select a range in a Wave window is to click and
drag. If you drag all the way to the left or right side of the window, it scrolls
automatically, allowing you to select larger sections than what can be
shown in the window. The speed of the scrolling depends on how far from
the window edge you are.
You can also press [Shift] and click in the Wave window to make a selection between the position of the wave cursor and the click position.
By using the Audio Range dialog
Another way of selecting a range in a Wave window is to use the Audio
Range dialog. This dialog, accessed by selecting the “Edit…” item from
the Select submenu on the Edit menu, allows you to define a selection
range in great detail. See “Using the Audio Range dialog” on page 141.
Selecting in stereo files
If you are working on stereo material you can select either channel or both
so that you can apply an operation to one channel only or to the entire
stereo material. Which channel will be selected when you drag or [Shift]click depends on where you position the mouse pointer, as indicated by
the pointer shape:
Position Pointer Shape Description
Upper half of left channel Only the left channel will be selected.
Middle area Both channels will be selected.
Lower half of right channel Only the right channel will be selected.
• To select a single channel by [Shift]-clicking, you need to set the wave cursor in only one channel (by clicking in the upper or lower part of the wave)
and then [Shift]-click in the same channel.
Editing in the Wave window 6 – 91
WAVELAB
Page 92

Switching the selection between channels
If you have made a selection, you can move this to the other channel or
extend it to both channels by selecting the corresponding items from the
Select submenu (on the Edit menu). Or, you can press [Tab] to move the
selection between channels (if there is no selection, [Tab] moves the cursor between channels).
Selection shortcuts
There are a number of ways to quickly make certain selections (for many
options there is more than one method):
To select… You can…
The area between two consecutive markers
The area between any two
markers
The entire waveform
From the cursor to the following or previous marker
From the cursor to the beginning or end of the file
All data between two start/
end CD, loop,
region or mute markers
Half or double the current
selection length
All audio data that makes up
a CD Track
What was previously
selected
• Double click between them.
• Depending on the type of marker, use one of the last three options
on the Select menu (on the Edit menu).
• Double click between two markers, keep the mouse button
pressed and drag left or right.
• If there are no markers, double click.
• Triple click.
• Press [Ctrl]-[A].
• Select “All” from the Select menu on the Edit menu.
• Select “From cursor to previous/next edge” from the Select menu
(on the Edit menu).
• Hold down [Shift] and double click between the cursor and the
marker.
• Select “From cursor to start/end of file” from the Select submenu
(on the Edit menu).
• Hold down [Shift] and double click to the left/right of the cursor
position.
• Press [Shift]+[Home] or [Shift]+[End].
• Hold down [Shift] and double click on either marker head.
• Select “Halve the selection length” or “Double selection length”
from the Select menu on the Edit menu. These options are useful if
you are working with measures.
• Click between the markers for the track and select “CD Track”
from the Select menu on the Edit menu.
• Hold down [Ctrl] and double click between the markers.
• Select “Toggle” from the Select menu on the Edit menu.
• Press [Esc].
WAVELAB
6 – 92 Editing in the Wave window
Page 93

Selecting in the Overview
You can select in the Overview, just as in the Main view. To get the selection tool in the overview, hold down [Ctrl] and move the pointer into the
overview.
Extending and shrinking the selection
Very often you will have made a selection only to find it isn’t completely perfect. In this case you can extend or shrink the selection. In fact you can very
well use this as a method: make a coarse selection with a lower zoom factor, then zoom in and adjust the start and end in more detail.
By dragging
1. Move the mouse pointer to the beginning or end of the selection.
It turns into a double arrow.
2. Press the mouse button and drag left/right.
Dragging the end of the selection.
Using [Shift]
• Hold down [Shift] and click outside (extend) or inside (shrink) the current
selection.
If you click inside the first half of the selection, this will change the start point, if you click inside the latter half, this will change the end point.
Editing in the Wave window 6 – 93
WAVELAB
Page 94

Using the cursor keys
• If you hold down [Shift] and press the [←] or [→] keys, the start or end of the selection is moved one pixel (screen dot) to the left/right. If you also hold down [Ctrl]
it is moved twenty pixels instead.
• If you hold down [Shift] and press [Page Up]/[Page Down], it will also move 20
pixels.
• If you hold down [Shift] and press the [Home]/[End] keys, the selection will extend
from the current cursor position to the start/end of the file respectively.
Which end of the selection you change depends on which end of the selection the cursor is closest to.
Exactly how much one pixel represents depends on the zoom factor. If for
example the zoom factor is “x1:64”, the cursor keys alone move 64 samples, and together with [Ctrl] they move 1280 samples.
Using the Select menu
The Select submenu (on the Edit menu) has a number of options for extending the selection to various points in the waveform. For details, use
the help item on the Edit menu.
Moving the selection
If the selection is the right length, but at the wrong position, you can move
it:
1. Hold down [Ctrl] and [Shift].
2. Point at the selection and drag left/right.
WAVELAB
6 – 94 Editing in the Wave window
Page 95

Snapping to zero crossings
About zero crossings
If you cut out a portion of a wave and paste it in somewhere else, chances
are there will be a discontinuity where the two waves are joined. See the
example below. This discontinuity will result in a transient in the wave when
it is played back, which is perceived as a “click” or “bump” in the sound.
At this point, there will be a
click in the sound, due to the
discontinuity in the splice.
To avoid this you need to make the splice at a zero crossing.
A zero crossing is – a point where the wave crosses the zero level axis,
the point where the wave is considered to have “zero level”.
Furthermore we recommend that joins are made with the splice points of
the two waves heading from opposite directions to the zero crossing.
That is, one should be on its way up (below the zero level axis), and the
other should be on its way down (above the zero level axis).
WaveLab can help!
If you wish, WaveLab can automatically search for zero crossings, and extend the selection “outwards” (make it bigger at both ends) so that it begins
and ends at a zero crossing. Normally this will not be noted in the editing
precision (since there are usually hundreds or thousands of zero crossings
per second), but it will help avoid “clicks” and “pops” and “bumps”.
But just making the selection start and end at zero crossings is not enough.
When you actually perform the editing operation (cut and paste or dragging, for example) you need to make sure the material is inserted at a zero
crossing. See “By dragging” on page 99.
Editing in the Wave window 6 – 95
WAVELAB
Page 96

Setting up zero crossing detection
1. Pull down the Options menu and activate “Snap to zero crossing”.
2. Select Preferences from the Options menu.
3. Click on the Wave edit tab.
4. Fill out the “Snap to Zero crossing” options.
Click the question mark icon in the respective dialog for details.
Checking the effect of Snap to Zero crossing
1. Make sure that “Off at high zoom factor” is not activated and zoom in until
the zoom factor is 1:1.
2. Make a selection and observe how it is extended left and right.
If you make a selection like this…
…it is automatically extended at both
ends, to the closest zero crossings.
WAVELAB
6 – 96 Editing in the Wave window
Page 97

Snapping to time units
When “Snap to time units” is activated on the Options menu, selections
will automatically be extended to the left and right so that they start and
end at whole time units (and also at the closest zero crossing, if that option is activated, see above). This allows you to easily make selections
spanning a certain number of seconds for example.
Note that this means that you must drag across a certain “time area” (for
example more than half a second) to get any selection at all.
The “time unit” mentioned depends on which type of scale is selected for
the ruler:
Option Cursor moves to
Time Closest whole second
Samples Function not available
Time code Closest frame
Meter Closest whole beat
File size Function not available
Using Magnetization
If you have “Magnetize bounds” on the Options menu activated and create or adjust a selection, it will “snap” to the following positions (or to the
zero crossing closest to the position, see above):
• The wave cursor.
• The start and end of the entire wave.
• Markers (see “What are markers for?” on page 328).
Editing in the Wave window 6 – 97
WAVELAB
Page 98

Level selections
For some of WaveLab’s level processing functions, it is useful to make a
selection not only in time, but in level.
By dragging
1. Make a regular “time” selection.
2. Hold down [Shift].
3. Move the mouse to the top or bottom of the selection box.
The pointer changes into a vertical double arrow.
4. Press the mouse button and drag up/down.
Make a regular selection, move the pointer to
its top or bottom and hold down [Shift]…
…drag up/down, and release the mouse button.
If you then extend the selection time-wise, the level selection still remains
the same.
Extend to peaks
To automatically set the level selection to the highest peak in the current
selection, make a time selection as desired and select “Extend to peaks”
from the Select submenu on the Edit menu.
WAVELAB
6 – 98 Editing in the Wave window
Page 99

Basic editing commands
Mono/stereo
WaveLab is totally flexible in its handling of stereo. All editing operations
can be performed on either channel or both.
Copying audio
The following operations allow you to make copies of sections of audio
within the same file or from one file to another.
Please note that any existing markers (see “What are markers for?” on page
328) in the source audio section also will be copied.
By dragging
1. Decide whether you want to use “Snap to Zero crossing” (activated from
the Options menu) for this operation.
When this is activated, both the selection start and end as well as the drop position will always occur at zero crossings. See “Snapping to zero crossings” on page 95 for details.
2. Make a selection.
3. Point at the selection, press the mouse button and hold it down.
4. Drag to a position outside the selection (in the same file) or to another
Wave window.
When you have the cursor over a valid area, the pointer will turn into a single or double
waveform (see below). The status bar will show the exact position at which the selection
will be inserted.
Make sure you don’t drop on a selection in the destination window, or you
will perform a crossfade, see “Crossfade” on page 192.
Editing in the Wave window 6 – 99
WAVELAB
Page 100

5. Release the mouse button.
The selection is inserted at the indicated point. The audio that previously began at that point
is moved forward so that it is now played after the inserted section.
Make a selection, position the mouse pointer over it…
…drag and drop…
…the dragged section is inserted at the drop point.
Using “Magnetize Bounds”
If you have “Magnetize bounds” on the Options menu activated when you
drag, the cursor will “snap” to the following positions:
• The wave cursor.
• The start and end of the entire wave.
• Markers (see “What are markers for?” on page 328).
WAVELAB
6 – 100 Editing in the Wave window
 Loading...
Loading...