Page 1
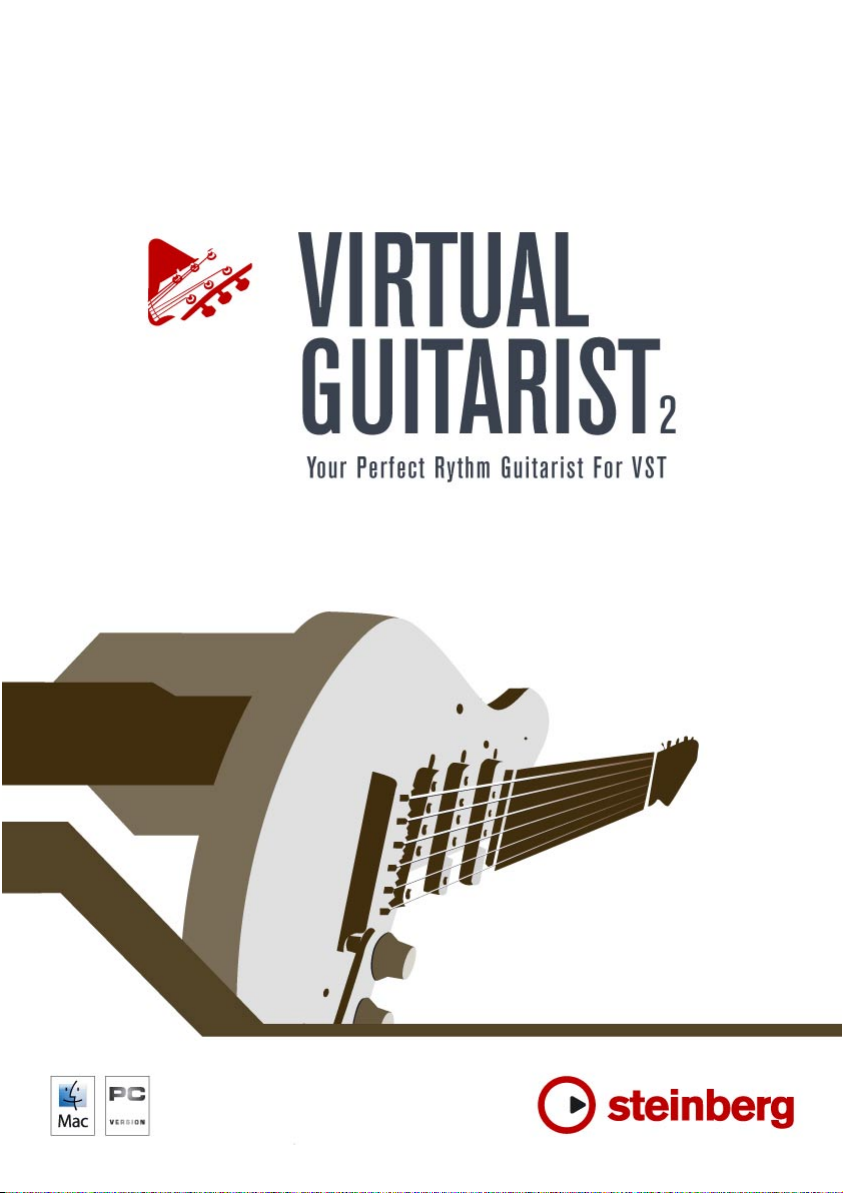
Operation Manual
Page 2
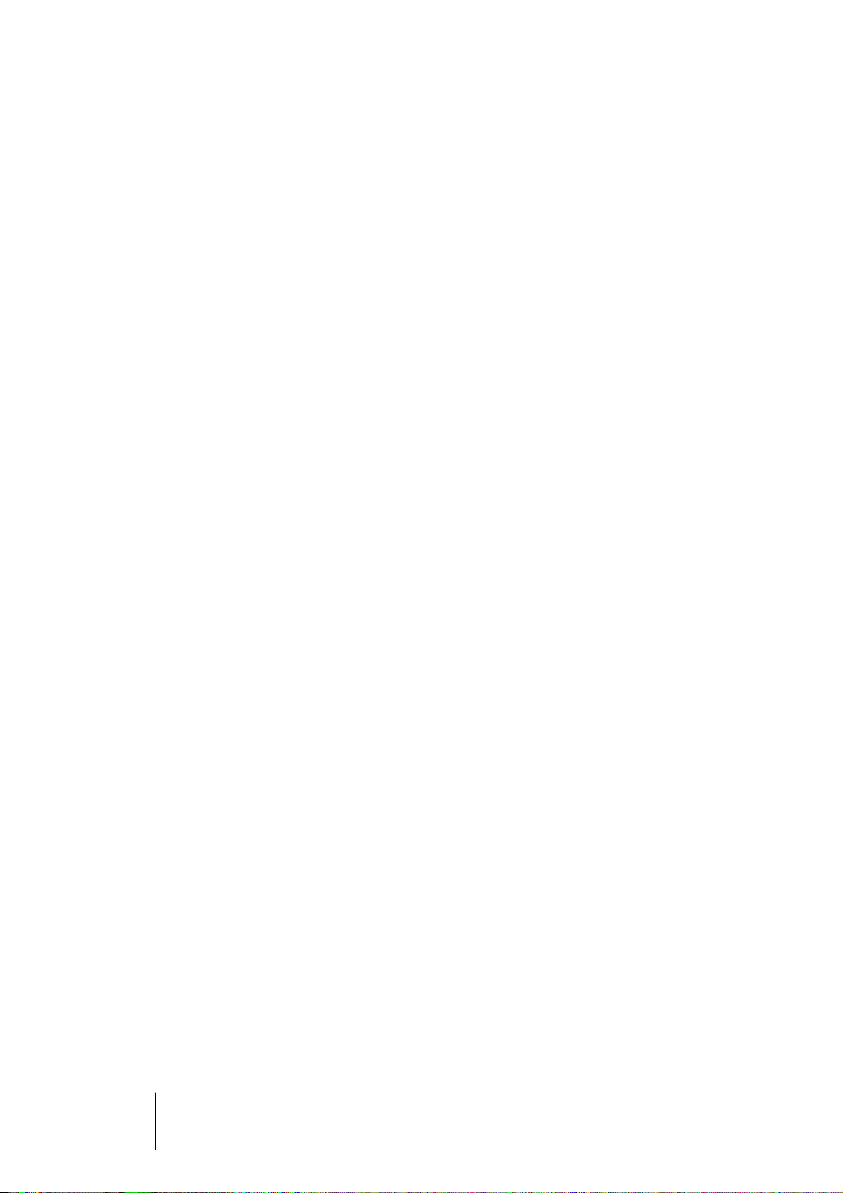
The information in this documentation is subject to change without notice and
does not represent a commitment on the part of Steinberg Media Technologies GmbH. The software described by this document is subject to a License
Agreement and may not be copied to other media. No part of this publication
may be copied, reproduced, or otherwise transmitted or recorded, for any
purpose, without prior written permission by Steinberg Media Technologies
GmbH.
All product and company names are ™ or ® trademarks of their respective
owners. Windows XP is a trademark of Microsoft Corporation. The Mac logo
is a trademark used under license. Macintosh is a registered trademark.
Mac OS X is a registered trademark. Cakewalk SONAR is a registered trademark of Twelve Tone Systems. ReWire is a trademark of Propellerhead Software AB. Logic is a trademark of Apple Computer, Inc. registered in the U.S.
and other countries.
© Steinberg Media Technologies GmbH & Wizoo Sound Design GmbH, 2005.
All rights reserved.
Virtual Guitarist
2 English
Page 3
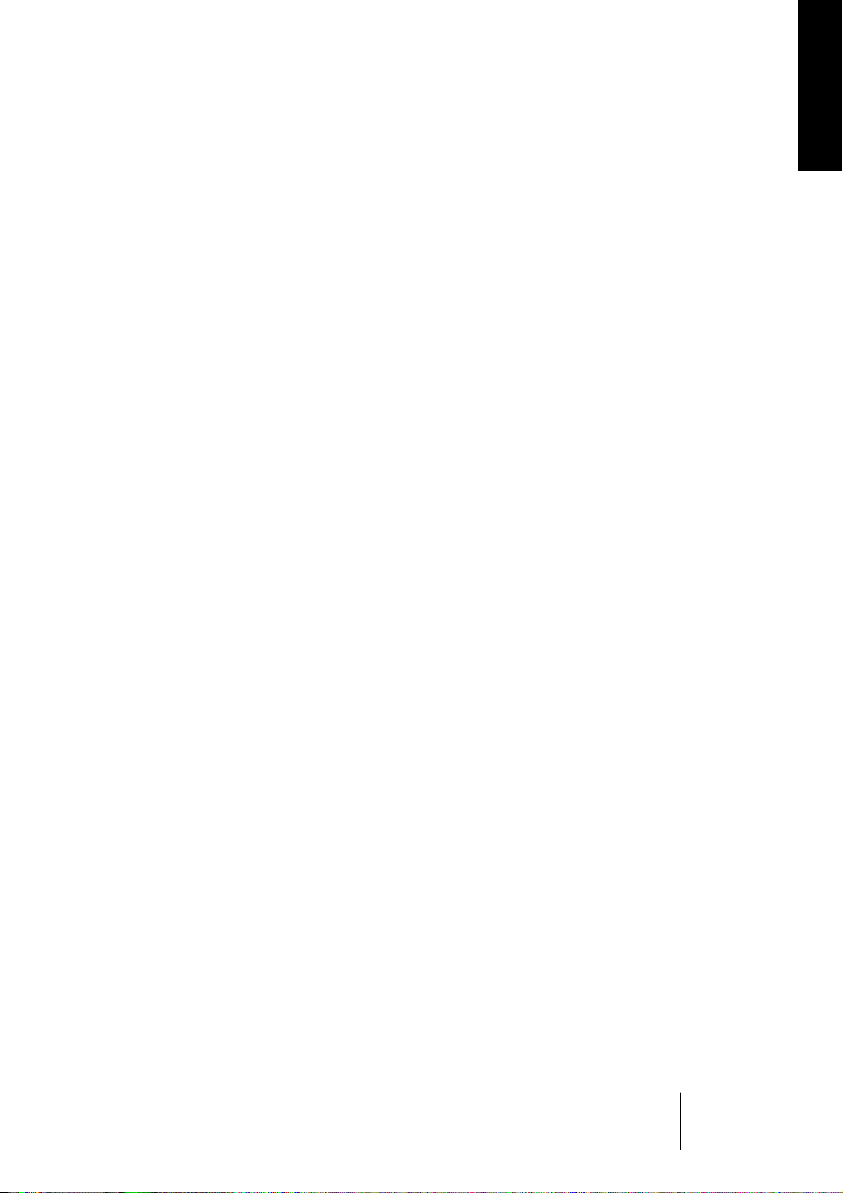
Table of Contents
4 Congratulations!
5 Virtual Guitarist 2 - What’s The Deal?
6 Register Your Software!
7 The Steinberg Key
8 Minimum System Requirements (PC version)
9 Installing Virtual Guitarist 2 (PC version)
9 Minimum System Requirements (Mac version)
10 Installing Virtual Guitarist 2 (Mac version)
11 Activating the Steinberg Key
12 Preparations
17 Using a MIDI Keyboard
19 First Test
19 How to Play Virtual Guitarist 2
20 Virtual Guitarist 2 Terminology
22 Chord recognition
24 Sustain pedal
26 The Play Page
27 Loading and Saving Styles
28 Auditioning Styles
29 The Parts Browser
30 The Play Page Controls
35 The Riff Page
36 The Riff Editor
41 Groove Settings
43 The FX Page
44 The Amp Section
46 FX Section
47 The Effects
55 The Output Section
57 FX Management
59 Plug-in Version of the Effect Board
60 MIDI Controller Default Assignments
62 Assigning MIDI Controllers in Virtual Guitarist 2
63 The Setup Page
68 Additional Phrasings
70 Reference
ENGLISH
English 3
Virtual Guitarist
Page 4
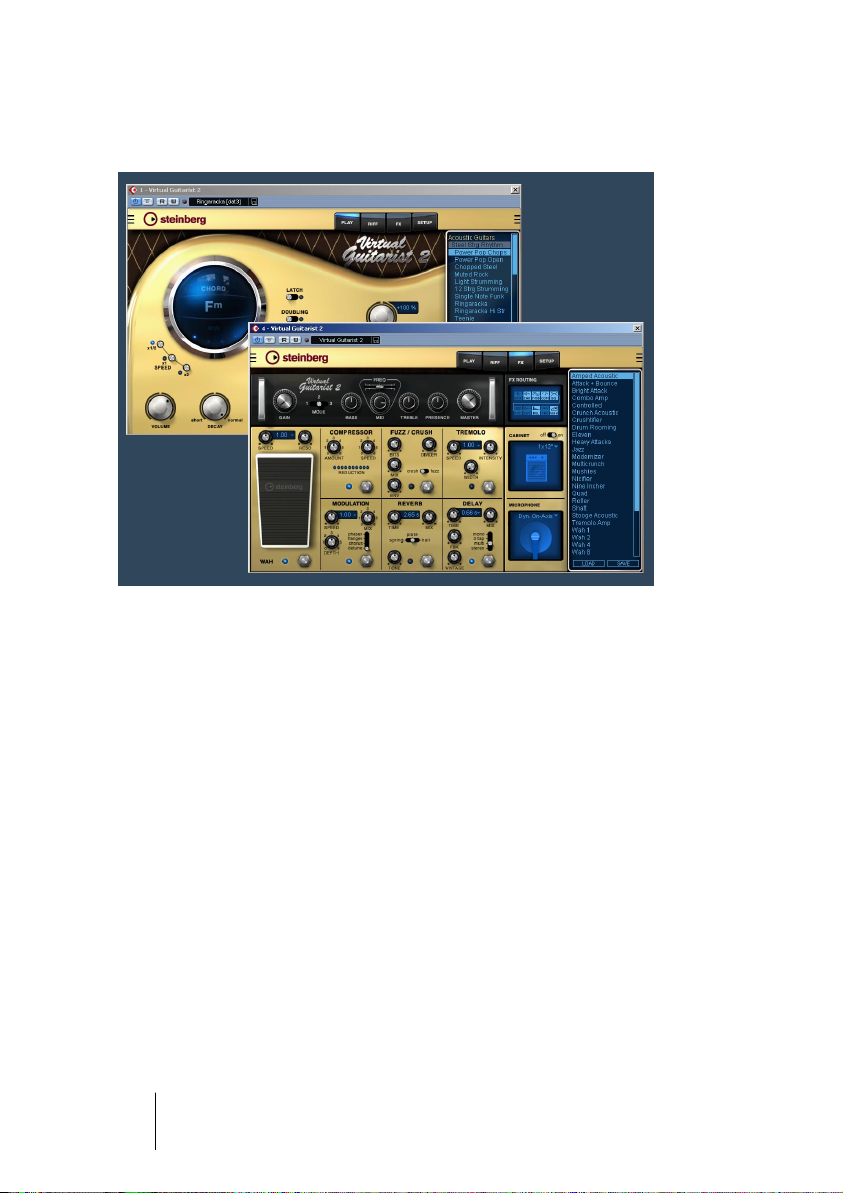
Congratulations!
Virtual Guitarist 2 is the new all-round rhythm guitar specialist for your
computer based studio. Delivering 87 Styles that cover every genre in
the history of guitar music you can think of, Virtual Guitarist 2 is a perfectionist in every way: perfect sound, perfect timing, and the ability to
flexibly adapt to your music.
Virtual Guitarist 2 will add professional rhythm guitar tracks to your
songs, without the need for a real player. You will get a perfect take
every time. Even if you use real guitarists in your music as well, Virtual
Guitarist 2 has the big advantage of enabling you to experiment with
rhythm guitar parts at any time, and in any place, without the need for
special recording equipment like a recording booth, preamps or
microphones.
Virtual Guitarist
4 English
Page 5
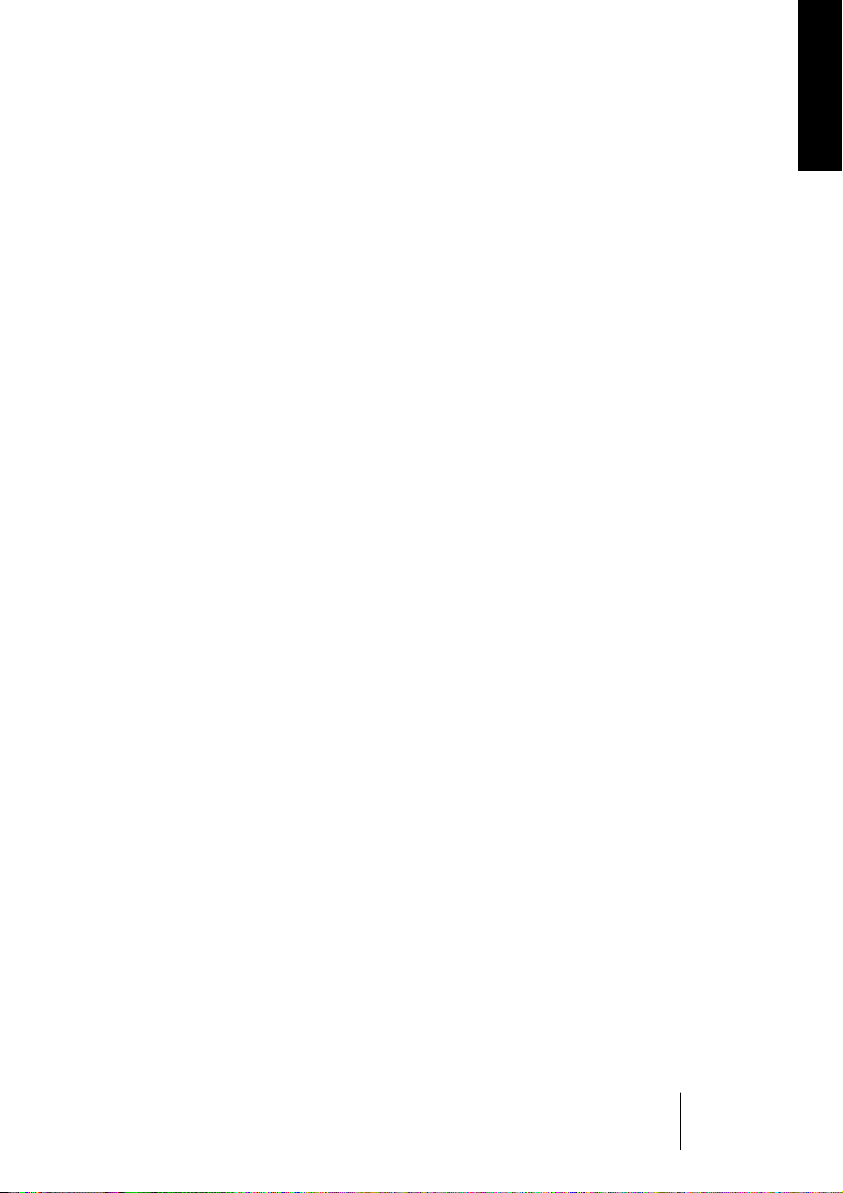
Virtual Guitarist 2 - What’s The Deal?
Virtual Guitarist 2 is a multi-format plug-in instrument providing a variety of rhythm guitar Styles. Each Style is ready-to-go with the correct
guitar, microphone and amp, and a selection of phrasing controls.
In the figurative sense, Virtual Guitarist 2 comes to your studio, brings
a truck full of guitars, amps and FX and plays whatever you tell it to
play, perfectly and without complaining. All you have to do is play the
chord and key progressions via a MIDI keyboard. You can control the
phrasing, sound, and many other play parameters, using the mouse, or
by triggering them in real time using a MIDI controller or your software
host. This enables you to adapt the rhythm guitar to seamlessly work
within your song, and in any given musical style.
Virtual Guitarist doesn’t use common single-note samples or synthesis to imitate guitars. The result would be extremely artificial, and if
you’ve ever tried to simulate guitar playing on a MIDI keyboard, you’ll
know exactly what we’re talking about.
Perhaps surprisingly, the Virtual Guitarist concept is actually much
simpler. Virtual Guitarist is based on a huge library of audio tracks recorded by real guitar players. This means the result really is a genuine
guitar recording—and not an artificial approximation.
ENGLISH
Virtual Guitarist’s approach makes it possible to select from these recordings in real time when you change a chord or any other parameter. Tempo changes are no problem as the guitar recordings have
been processed in a way that enables all the beats to be triggered individually. And, in addition, you can manually shuffle and edit the individual beats to create your own Parts - thanks to the spoon-throwing,
ground-breaking Riff Page.
The output signal of Virtual Guitarist 2 is fed into the Amp/FX section.
Here the sound gets beefed up using several Amp, Cabinet, microphone set-ups – and an array of stomp box effects – just like in a real
guitarist’s rig.
Using Virtual Guitarist 2 is simple, especially if you think of the plug-in
as a real rhythm guitar player—tell it what to play and it will play it. The
playing is precise.
Virtual Guitarist
English 5
Page 6
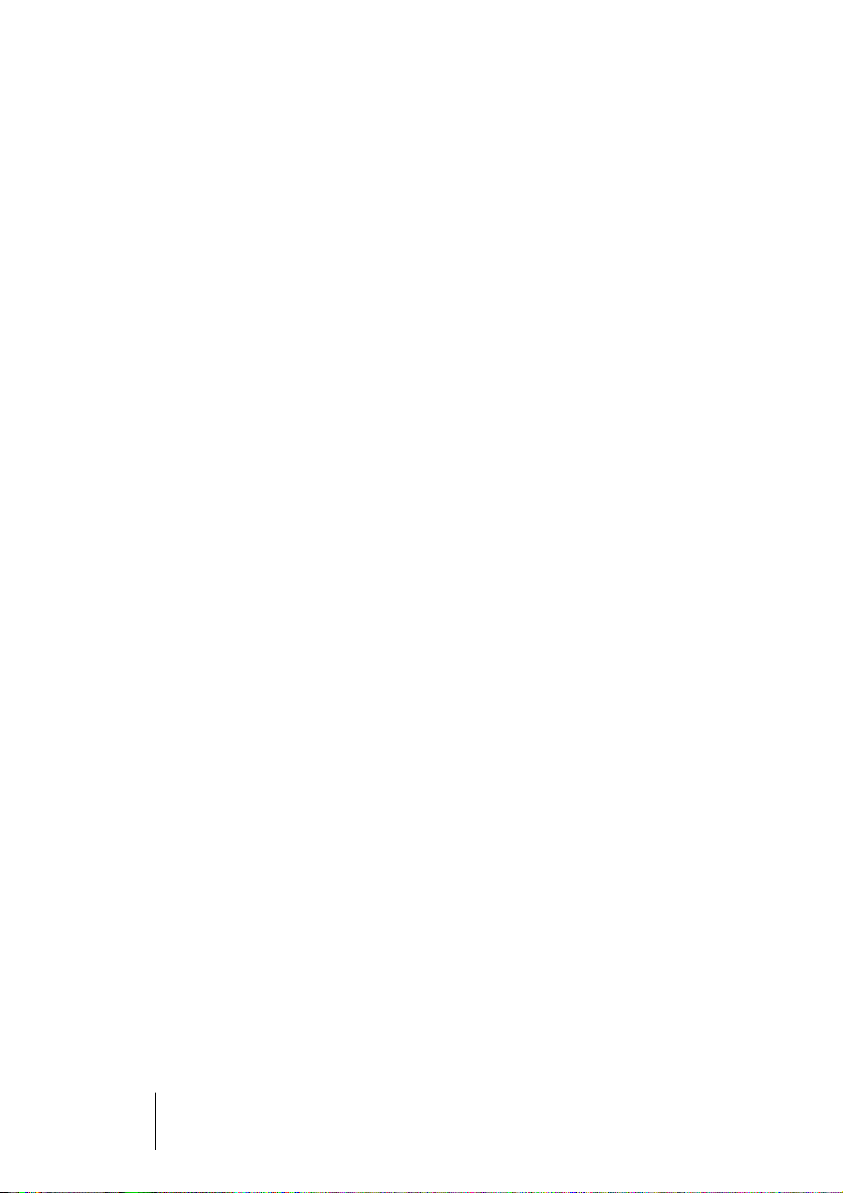
Despite all of these advantages, it is important to remember that Virtual Guitarist is a computer program and will inevitably have some disadvantages when compared to a real player. It would be impossible
for Virtual Guitarist to provide everything a real guitarist might theoretically be able to offer.
Register Your Software!
Before getting carried away with the software, which we’re sure you
will be, please take a moment to complete and return the registration
card enclosed with Virtual Guitarist. This will entitle you to technical
support, and we’ll also keep you up to date with the latest news and
updates.
Virtual Guitarist
6 English
Page 7
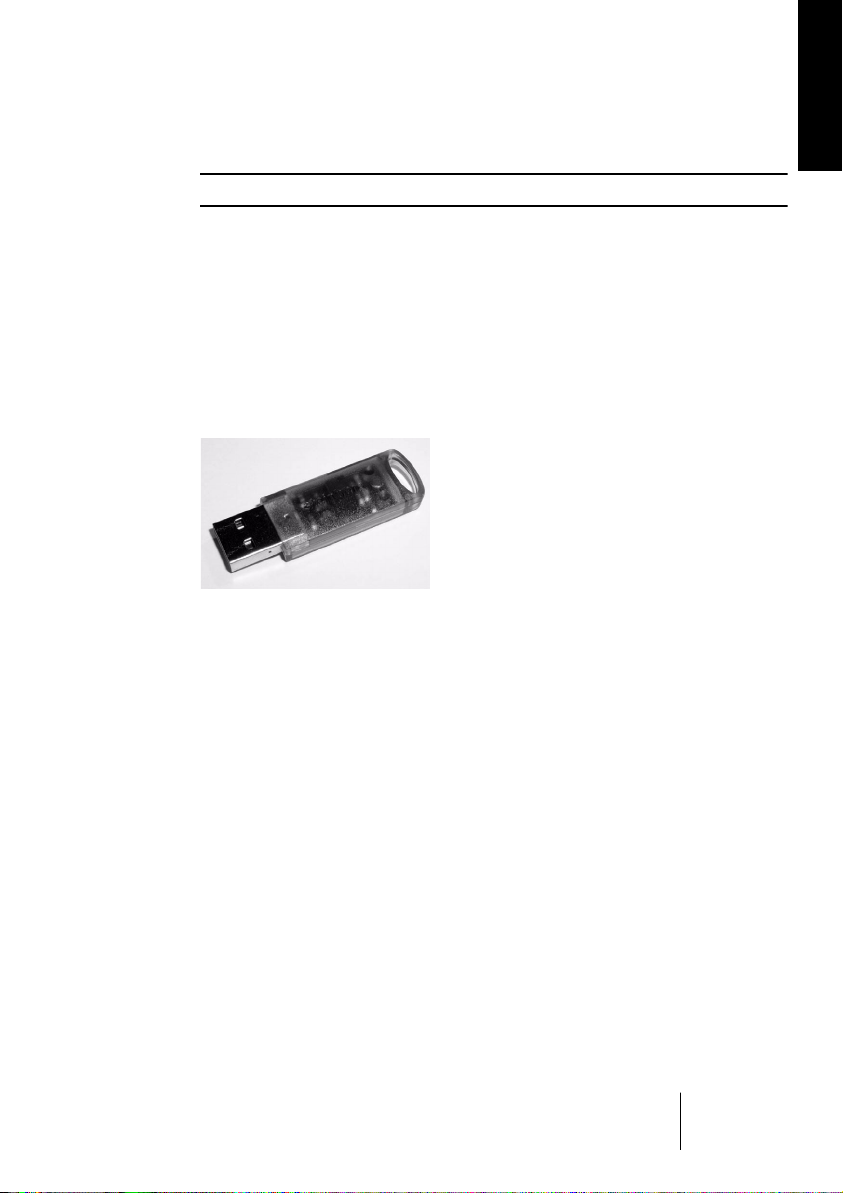
The Steinberg Key
Please read this section before installing the Virtual Guitarist software.
Included with the Virtual Guitarist 2 package, you will find an activation
code for the Steinberg Key (sometimes referred to as a “dongle”), a
hardware copy protection device that is part of the Virtual Guitarist
copy protection scheme. Virtual Guitarist 2 will not run if there is no
Steinberg Key and if this key hasn’t been properly activated. You can either separately purchase a new Steinberg Key for use with Virtual Guitarist 2, or use a key previously bought for use with a different Steinberg
application.
ENGLISH
The Steinberg Key
The Steinberg Key is, in fact, a little computer on which your Steinberg
software licenses are stored. All hardware-protected Steinberg products use the same type of key, and you can store more than one license
on one key. Also, licenses can (within certain limits) be transferred between keys – which is helpful, e.g. if you want to sell a piece of software.
•
If you have a Windows PC, the installation routine will initiate a restart
of Windows after installation of the key drivers and the program software. After the restart, you can plug the key into the USB port to proceed with the key activation.
•
If you have an Apple Macintosh computer, there will be no automatic
restart. Be sure to read the information regarding the Steinberg Key
that is displayed during the installation process.
•
If you already own copy-protected Steinberg software, remove any
existing Steinberg Keys from the computer’s USB port during the Virtual Guitarist 2 installation routine.
Virtual Guitarist
English 7
Page 8
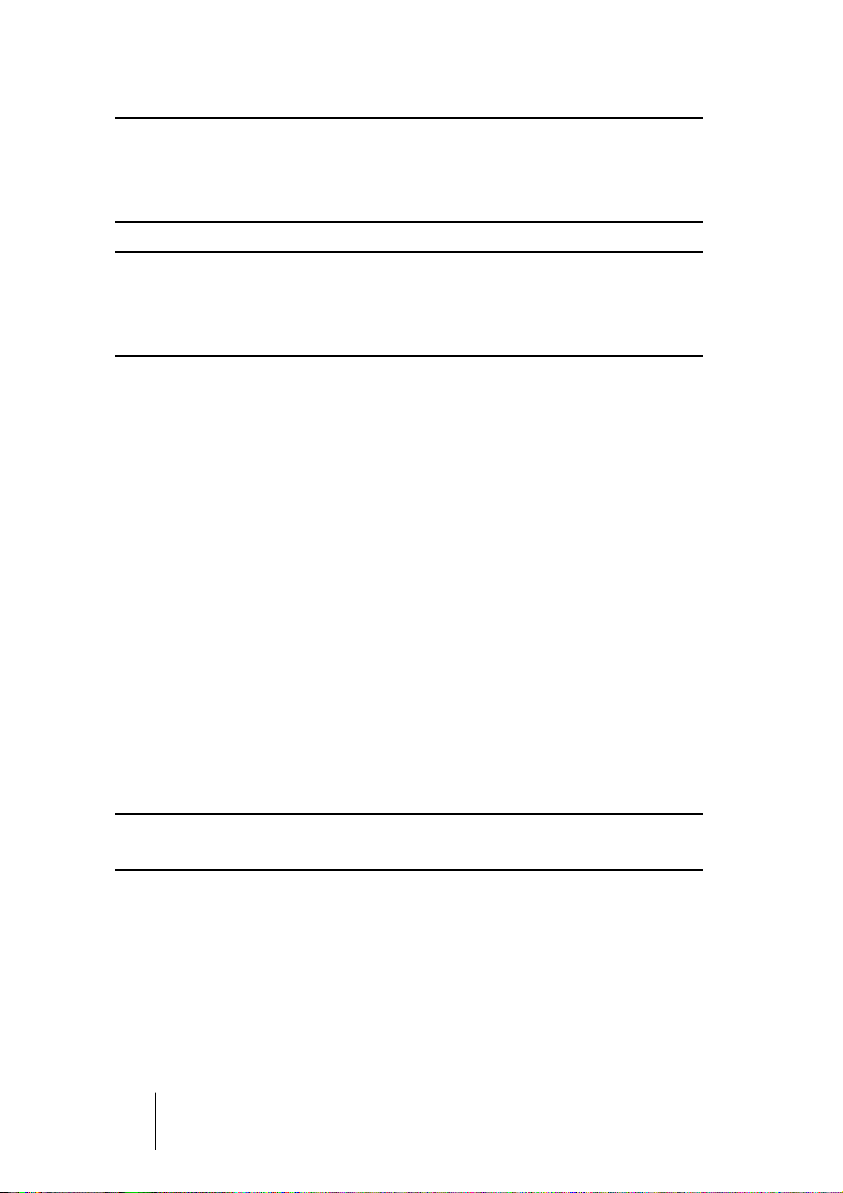
The Steinberg Key must not be plugged in before or during the installation of Virtual Guitarist. Otherwise the operating system of your computer will register it as new USB hardware and try to find drivers that
won’t be present before Virtual Guitarist 2 installation.
If you already own a Steinberg Key (e.g. for Cubase or Nuendo), you can
load your Virtual Guitarist license onto that one, using the activation
code supplied with Virtual Guitarist. This way you need only one USB
key for both your host application and Virtual Guitarist 2 (see below).
Minimum System Requirements (PC version)
• 500 MHz Pentium III or AMD 7 processor (1GHz or faster recommended)
• 256 MB of RAM (1 GB recommended)
• 8 GB of hard disk space
• Windows® XP Home or Professional
• Windows MME compatible audio hardware (an ASIO compatible audio card
is recommended).
• If you want to use Virtual Guitarist 2 as a plug-in or ReWire slave device, you’ll
need Cubase or Nuendo or another VST 2.0, ReWire or DXi 2 compatible
host application
• A Steinberg Key and an available USB port
• A DVD-ROM drive for installation
• Monitor and graphics card supporting at least 1024 x 768 resolution.
• A working internet connection for the activation of the Steinberg Key.
• Please also observe the system requirements of your host application.
Please note that some features may not be supported in some host applications.
Virtual Guitarist
8 English
Page 9
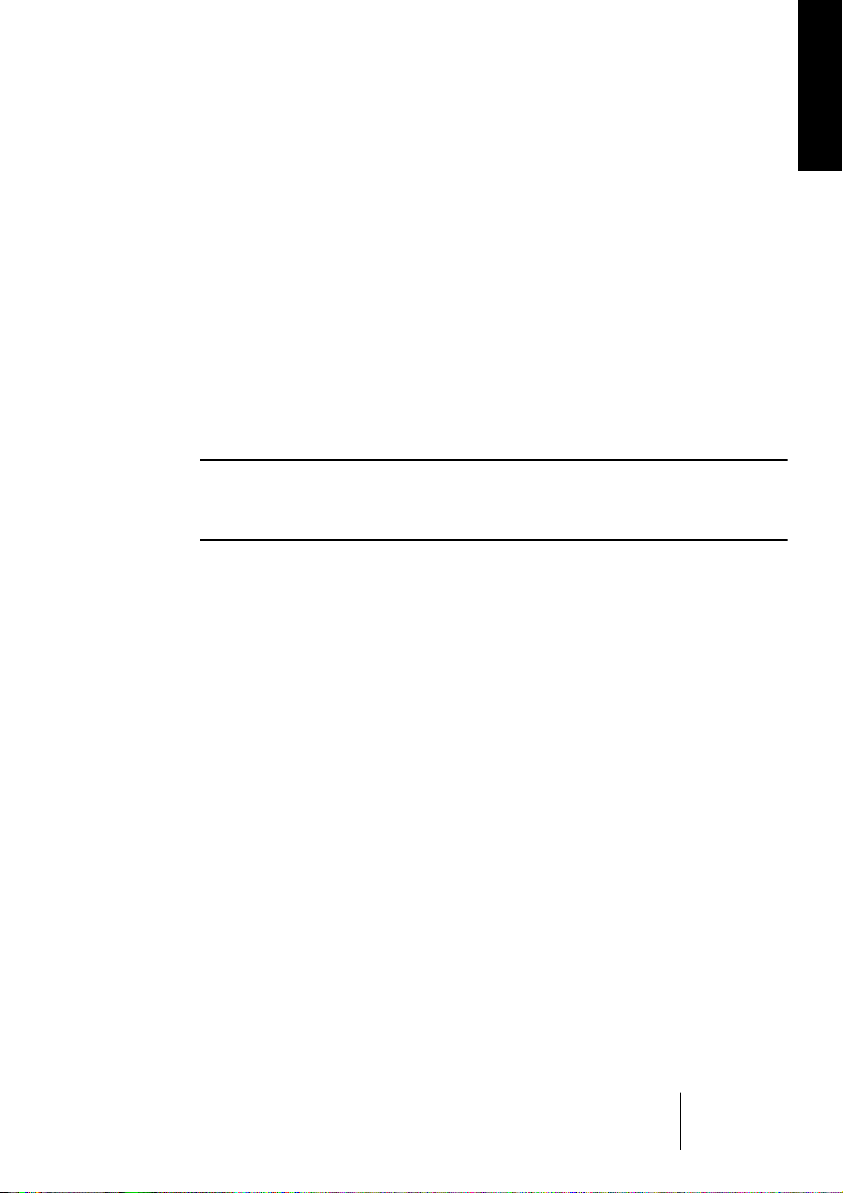
Installing Virtual Guitarist 2 (PC version)
1.
Make sure the Steinberg Key is NOT plugged in.
2.
Insert the Virtual Guitarist 2 DVD and – if this doesn’t happen automatically – open the DVD window.
3.
Locate the Virtual Guitarist 2 Installer, launch it and follow the instructions on the screen.
4.
After you have completed the installation successfully, plug in the
Steinberg Key and follow the instructions of the driver installer.
5.
Next, you’ll have to activate the Virtual Guitarist 2 license on your dongle (see “Activating the Steinberg Key” on page 11).
After installing the Virtual Guitarist 2 software, the dongle drivers, and
the Virtual Guitarist 2 license on the dongle, Virtual Guitarist 2 is ready
to use.
Removing Virtual Guitarist 2 (PC version)
ENGLISH
1.
Open the “Add or Remove Programs” control panel of Windows XP.
2.
Select Virtual Guitarist 2 and click “Add/Remove.”
3.
Follow the on-screen instructions.
Minimum System Requirements (Mac version)
• Power Mac G3 500 MHz computer (G4 or faster recommended)
• 256 MB of RAM (1 GB recommended)
• 8 GB of hard disk space
• Mac OS X version 10.3.9
• CoreAudio compatible audio hardware
• If you want to use Virtual Guitarist 2 as a plug-in or a ReWire slave, you’ll
need Cubase or Nuendo or another VST 2.0, ReWire or AU compatible host
application.
• A Steinberg Key and an available USB port
• A DVD-ROM drive for installation
• Monitor and graphics card supporting at least 1024 x 768 resolution.
Virtual Guitarist
English 9
Page 10
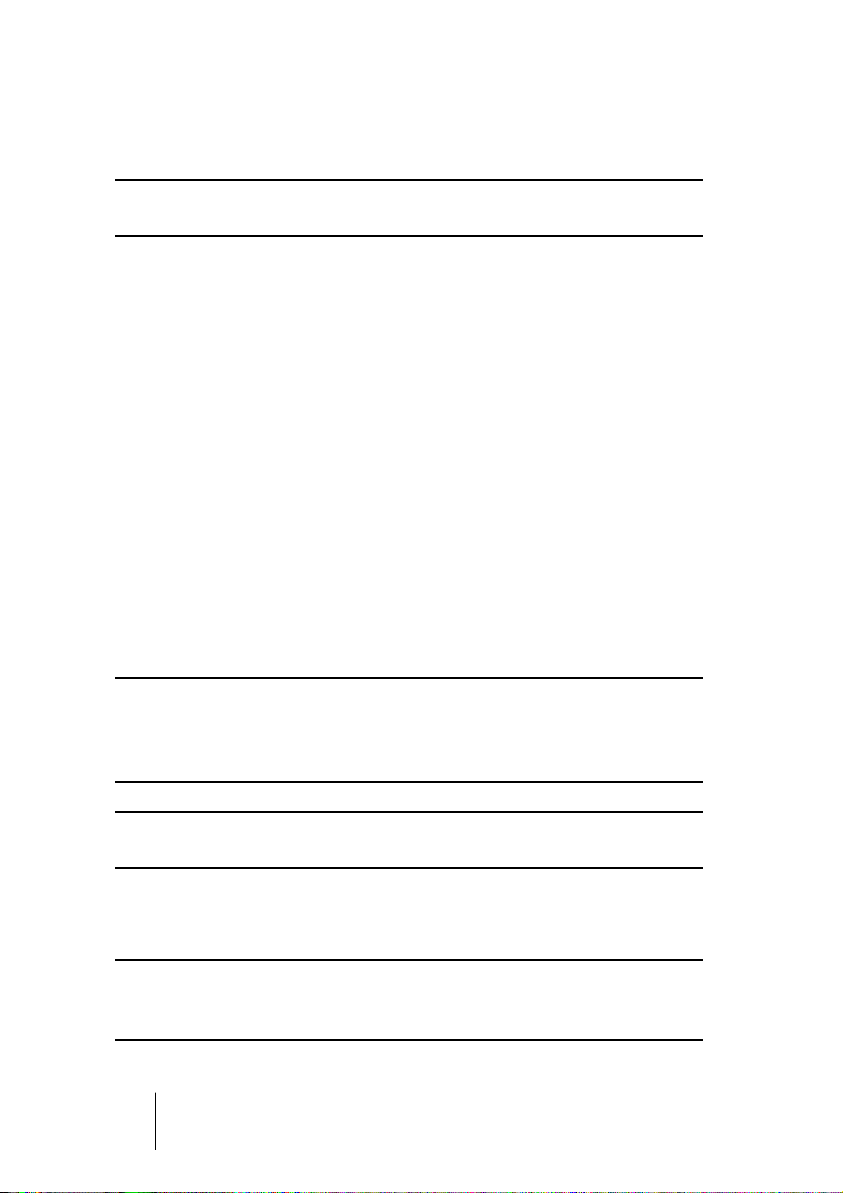
• A working internet connection for the activation of the Steinberg Key.
• Please also observe the system requirements of your host application.
Please note that some features may not be supported in some host applications.
Installing Virtual Guitarist 2 (Mac version)
1.
Switch on your computer and insert the Virtual Guitarist 2 DVD.
2.
If the DVD window doesn’t open automatically, double-click on the
Virtual Guitarist 2 DVD icon on your desktop.
3.
Double-click the “SyncrosoftLicenseControl.mpkg” file (in the Copy
Protection Driver folder) to run the copy protection installation program and follow the on-screen instructions.
4.
Double-click the “Virtual Guitarist 2 Setup.mpkg” file to run the plugin installation program and follow the on-screen instructions.
5.
After installing the plug-in, copy the folder “Virtual Guitarist 2 Content”
to your system hard drive in the folder “Library/Application Support/
Steinberg/Virtual Guitarist 2“.
If you move the content to another directory on your hard drive you will
have to run the “Set Content Location” application in the “Virtual Guitarist 2 Content” folder on your hard drive, otherwise Virtual Guitarist 2 will
not find its data!
Do not move the Virtual Guitarist 2 plug-in itself – it must stay in the VST
plug-ins folder so the host application(s) can find it.
6.
Next, you’ll have to activate the Virtual Guitarist 2 license on your dongle (see “Activating the Steinberg Key” on page 11).
After installing the Virtual Guitarist 2 software, the Syncrosoft drivers
and the Virtual Guitarist 2 license on the key, Virtual Guitarist 2 is ready
to use.
Virtual Guitarist
10 English
Page 11
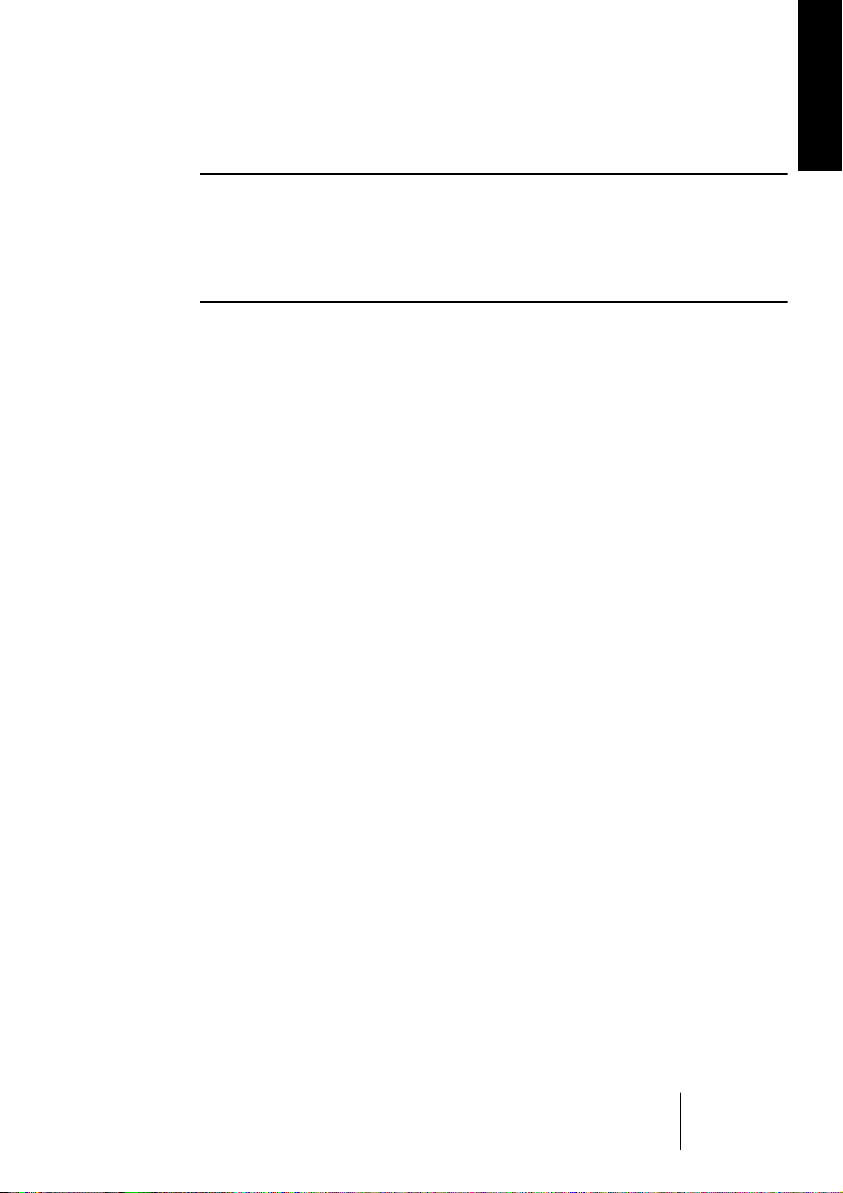
Activating the Steinberg Key
Whether you bought a new key when you bought Virtual Guitarist 2, or if
you want to use one you previously bought with a different Steinberg
product: your Steinberg Key does not yet contain the license required
for Virtual Guitarist 2. You must download this license before you can
launch Virtual Guitarist 2!
Use the activation code supplied with the program in order to download the license for Virtual Guitarist 2 to your Steinberg Key. This process is the same both for existing and new keys. Proceed as follows:
1.
After installation of the dongle drivers and the program software (and,
on a Windows PC, after restarting your computer), plug the Steinberg
Key into the USB port.
If you are unsure of which port this is, consult the documentation of your computer.
2.
If this is the first time a copy protection device is plugged in, it will be
registered as a new hardware device. On a Mac, drivers are found automatically without further user interaction. Windows will display a dialog asking you whether you would like to find drivers for the device
manually or automatically.
Under Windows, choose to find drivers automatically. The dialog closes, and you may
have to reboot your computer.
ENGLISH
3.
Make sure that your computer has a working internet connection.
License download is made “online”. If the computer on which you installed Virtual Guitarist 2 is not connected to the internet, it is possible to use another computer for the online
connection – proceed with the steps below and see the help for the License Control
Center application.
4.
Launch the “License Control Center” application (found in the Windows
Start menu under “Syncrosoft” or in the Macintosh Applications folder).
This application allows you to view your Steinberg Keys and load or transfer licenses.
5.
Use the License Control Center “Wizard” function and the activation
code supplied with Virtual Guitarist 2 to download the license for Virtual Guitarist 2 to your Key. Simply follow the on-screen instructions.
If you are uncertain about how to proceed, consult the help for LCC.
When the activation process is completed, you are ready to launch
Virtual Guitarist 2!
Virtual Guitarist
English 11
Page 12
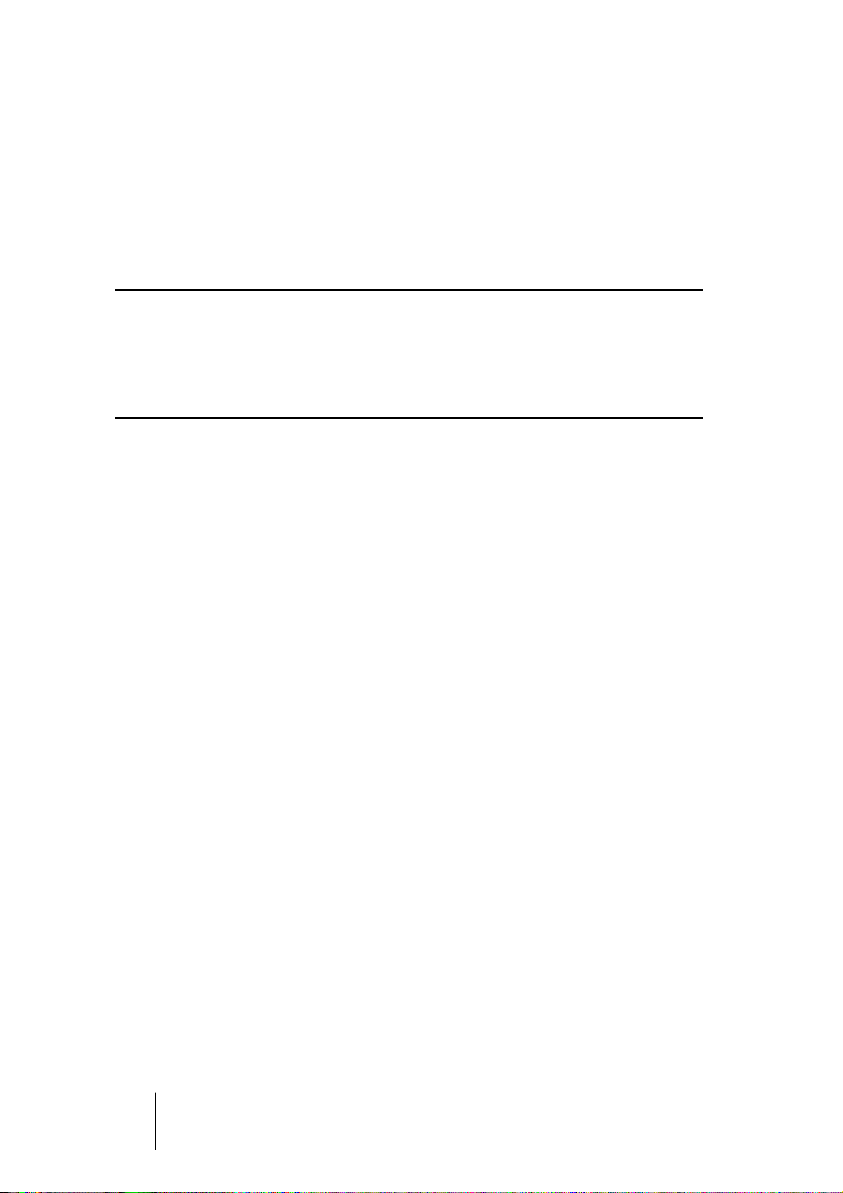
Preparations
The following sections describe how to set up Virtual Guitarist 2 for
use with different interface formats.
Setting up Virtual Guitarist 2 as a VST Instrument in Cubase
The following information refers to the use of Virtual Guitarist within
Cubase SX. We assume that you have correctly set up both Cubase SX
and your MIDI and audio hardware.
Should you wish to use Virtual Guitarist within another VST host
application such as Nuendo, please refer to its documentation.
Proceed as follows to activate Virtual Guitarist:
1.
Make sure that Cubase SX receives MIDI data that you generate with
your external MIDI master keyboard.
2.
In Cubase SX, open the “VST Instruments” window from the Devices
menu, and select “Virtual Guitarist 2” from the pop-up menu of a free
VST Instrument slot.
3.
Clicking the “Power” button in the rack will activate/deactivate Virtual
Guitarist 2.
By default this is automatically activated when a VST Instrument is loaded.
4.
Click on the “Edit” button (“e”) to open the Virtual Guitarist 2 window.
•
Make sure that the currently selected Cubase SX track is set to MIDI
channel 1 or ANY.
When set, you are ready to start using Virtual Guitarist 2!
Virtual Guitarist
12 English
Page 13
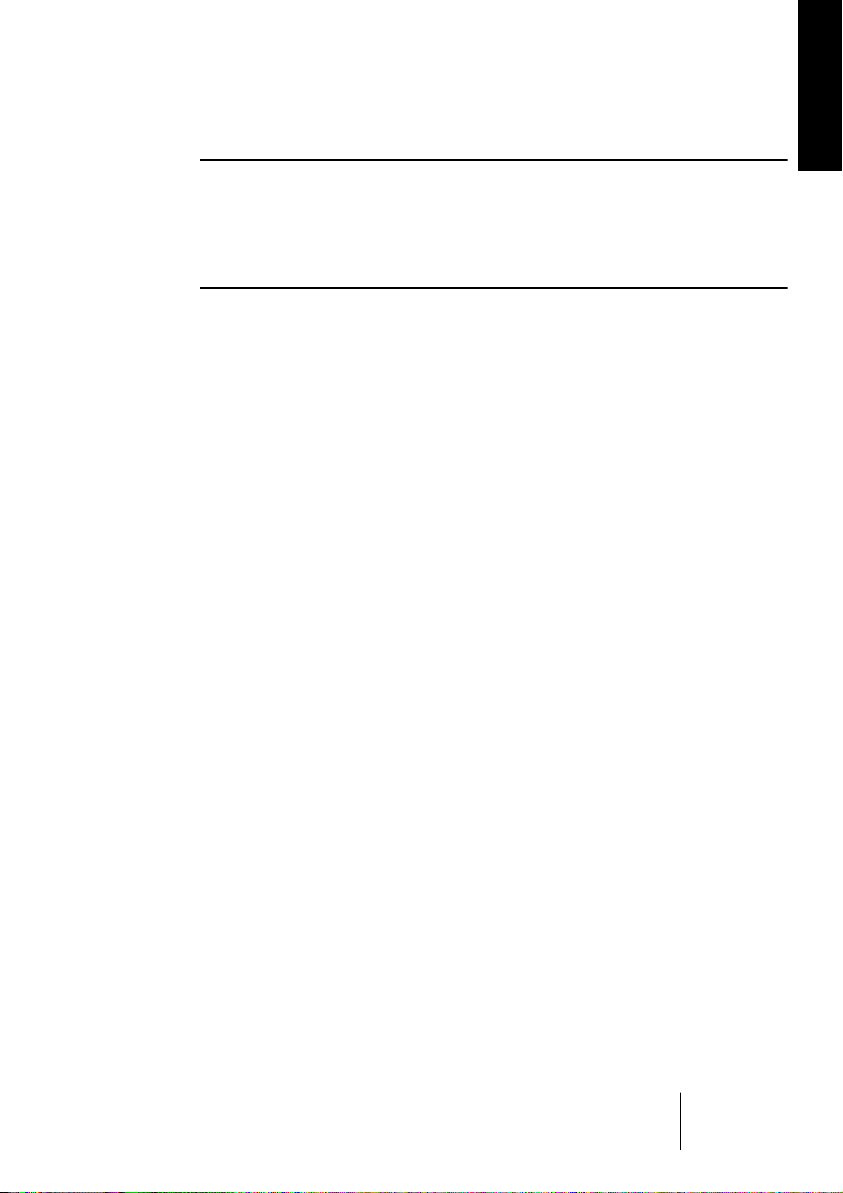
Setting up Virtual Guitarist 2 as a DXi2 Instrument
The following information refers to the use of Virtual Guitarist 2 within
Cakewalk SONAR 1. We assume that you have correctly set up both SONAR and your MIDI and audio hardware. Should you wish to use Virtual
Guitarist 2 within another DXi2 compatible host application, please refer
to its documentation.
Proceed as follows to activate Virtual Guitarist 2:
1.
Make sure that SONAR receives MIDI data that you generate with
your external MIDI master keyboard. You can check this visually with
the “MIDI In/Out Activity” tray icon.
2.
In SONAR, open the “Synth Rack” window from the View menu.
3.
Click the Insert button (or select the Insert option on the main menu).
4.
Open the DXi Synth submenu and select “Virtual Guitarist 2” from the
pop-up menu.
5.
By default, the “Insert DXi Synth Options” dialog appears. To create
one MIDI track and connect an audio track to the outputs 1 and 2 of
Virtual Guitarist, activate the options “MIDI Source Track” and “First
Synth Output (Audio)”. To create all available Virtual Guitarist outputs,
activate “All Synth Outputs (Audio)”.
Refer to your host application’s documentation for further details.
ENGLISH
6.
Clicking the “Connection State” button in the Synth Rack will activate/
deactivate Virtual Guitarist 2. By default this is automatically activated
when DXi SoftSynths are loaded.
7.
Double-click on the “Virtual Guitarist 2” entry or click the “Synth Properties” button in the toolbar of the Synth Rack to open the Virtual Guitarist 2 window.
8.
In SONAR, select the previously created MIDI track “Virtual Guitarist 2”.
Virtual Guitarist 2 will now receive MIDI data from the selected track.
Make sure that the MIDI channel of the currently selected SONAR track
is set to the channel on which Virtual Guitarist 2 is to receive MIDI data.
When set, you are ready to start using Virtual Guitarist!
Virtual Guitarist
English 13
Page 14
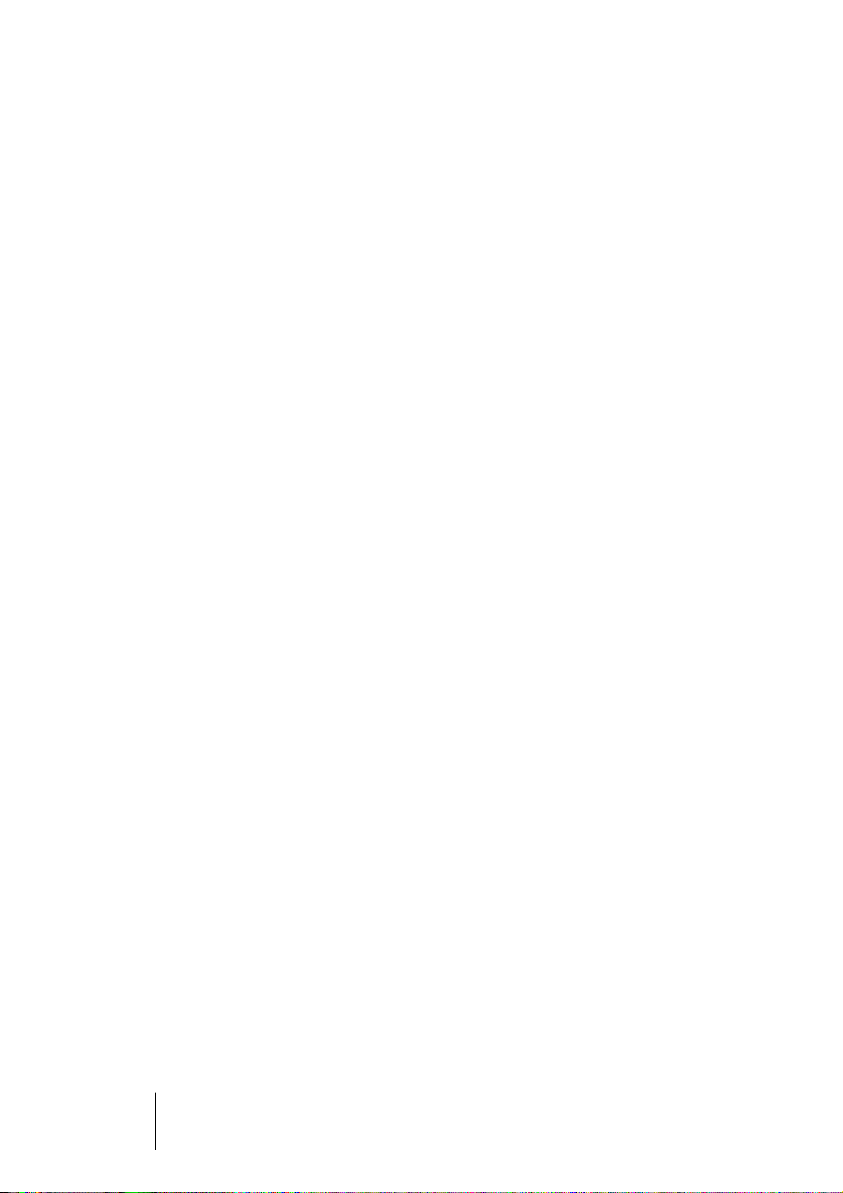
Using Virtual Guitarist in an AU compatible application
You can use Virtual Guitarist in an AU host application (e.g. Logic).
The Virtual Guitarist 2 AU version is installed in the folder “Library/
Audio/Plug-ins/Components”.
For Logic Pro 7 proceed as follows:
1.
Open the Track Mixer and choose the desired Instrument channel.
2.
Click the I/O field and, in the pop-up menu that appears, choose
Stereo, AU Instruments, Steinberg and finally, Virtual Guitarist 2.
Now Virtual Guitarist 2 is loaded and ready to play.
Virtual Guitarist stand-alone and ReWire
Virtual Guitarist can be used as a stand-alone application, independently of any host application. This makes it possible to use Virtual
Guitarist in sequencer applications that do not support one of the provided plug-in formats of Virtual Guitarist (i.e. VST, DXi and AU), but
allow for data exchange using ReWire.
ReWire 2 is a special protocol for streaming audio and MIDI data between two computer applications. When using ReWire, the order in
which you launch and quit the two programs is very important, as the
first audio application launched will capture the audio card resources.
Proceed as follows:
1.
First, launch the sequencer application you wish to use (e.g. Ableton
Live, ProTools).
If your sequencer supports ReWire, it will provide a way to assign audio and MIDI channels for the exchange of data. See the documentation of your sequencer application for
details.
2.
Now, launch Virtual Guitarist as a stand-alone application.
You can launch the program just like any other application on your computer through
the Start menu or desktop icon (Win) or by double-clicking the application symbol in
the Applications folder (Mac). You can also double-click the Virtual Guitarist program
file in the installation folder.
When you now play with Virtual Guitarist, the sound is streamed via ReWire to the assigned mixer channels in your host.
Virtual Guitarist
14 English
Page 15
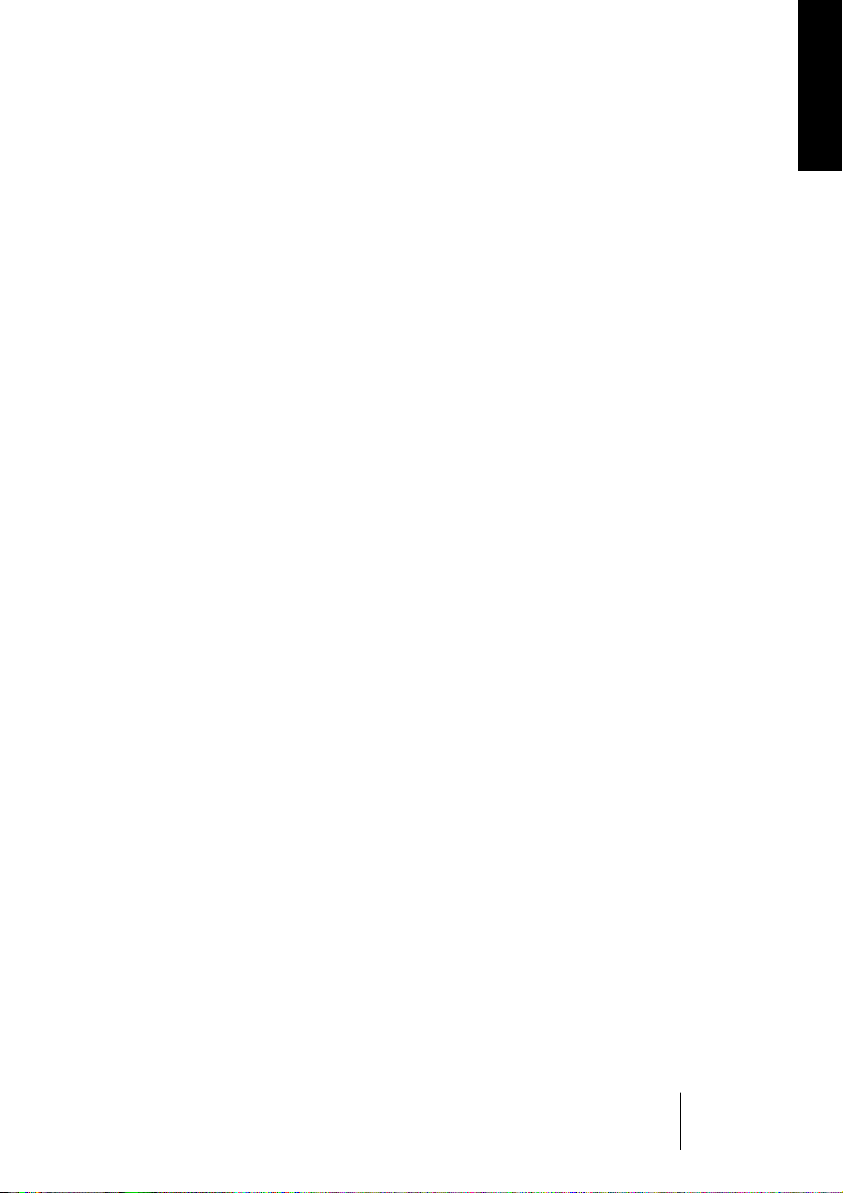
Note that you are now running two completely separate applications.
When you save your sequencer project, this will include the overall
channel and bus configuration, but none of the settings in Virtual Guitarist! To retain your Virtual Guitarist settings, choose the Save Bank
command (which can be found in the File menu for Windows or the
Virtual Guitarist menu for Macintosh). You may want to choose a file
name that indicates that the file contains settings created for a particular sequencer project.
Similarly, when you re-open a project in your sequencer application and
have launched Virtual Guitarist, use the Load Bank command in Virtual
Guitarist to reload the Virtual Guitarist settings pertaining to this particular project.
The Preferences dialog
When running Virtual Guitarist as a stand-alone application, you will
find a Preferences item in the File menu in the top left corner of the
application window (Win) or in the Virtual Guitarist menu in the top left
of the display (Mac). When selected, a dialog with a number of options opens.
ENGLISH
•
Select an audio card driver from the ASIO Device pop-up.
•
In the table below the ASIO device pop-up, click one of the entries in
the ASIO Output column to change the assignment of virtual outputs
of your VST Instrument to the physical outputs on your audio hardware.
Click the ASIO Control Panel button to open a dialog with advanced settings for your
ASIO device.
•
Use the MIDI Input pop-up to specify a MIDI input. Click the Reset
MIDI button to reset all MIDI controllers.
Clicking Reset MIDI is similar to pressing the Panic button on a MIDI keyboard.
•
The Tempo and Time Signature fields provide Virtual Guitarist with
tempo and time signature information.
In stand-alone mode, such information is not available from a host application.
The other items on the File menu (Save/Load Bank and Save/Load
Program) are the same as on the VSTi’s rack menu.
Virtual Guitarist
English 15
Page 16
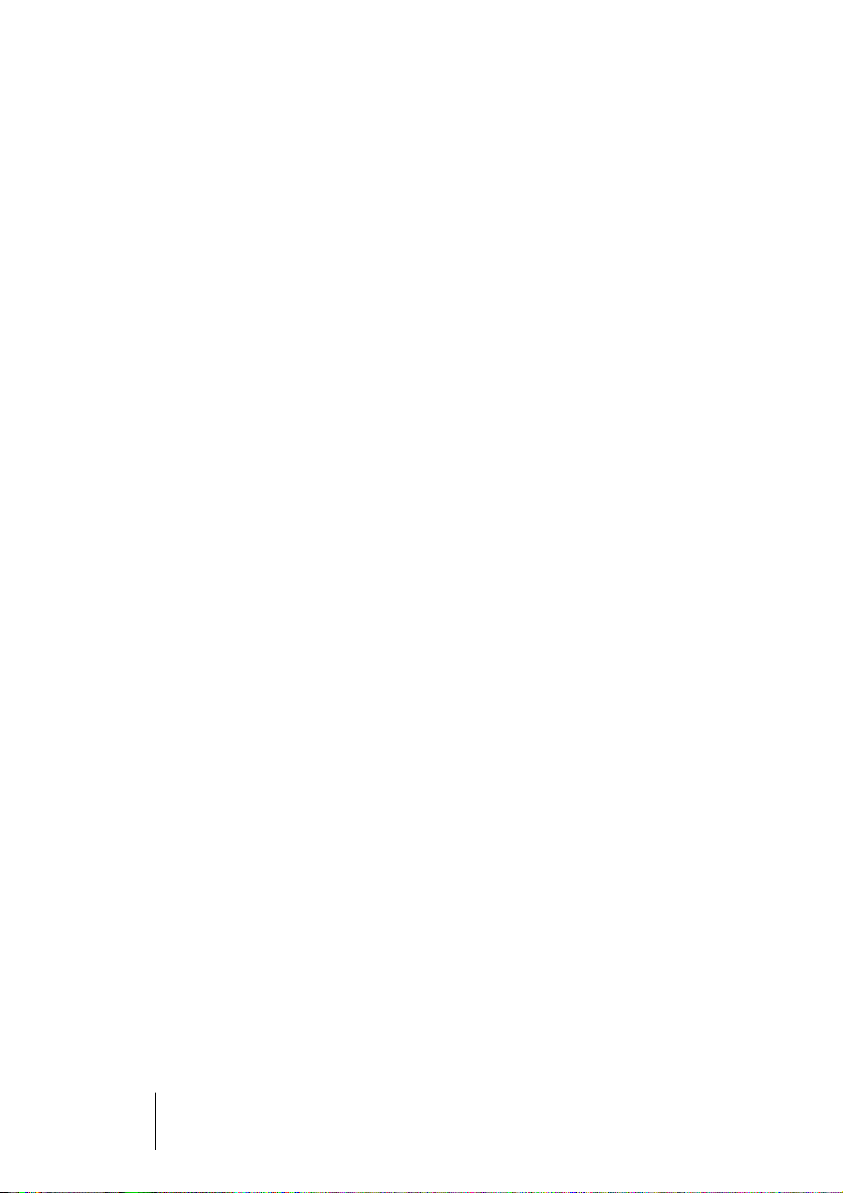
Latency
Although Virtual Guitarist is practically latency-free, high latency times
(the delay between pressing keys on your MIDI keyboard and hearing
a sound) can occur when you play Virtual Guitarist via your MIDI keyboard in real time.
This is often caused by the audio card or the MIDI interface, although
it won’t be an issue when playing back a song with a Virtual Guitarist
2 MIDI track. To get rid of annoying real-time latency, we recommend
you to replace your current audio card with a professional audio card
for which an ASIO driver is available. Most soundcards built into offthe-shelf computers don’t use an ASIO driver and usually produce
large latencies of up to several hundred milliseconds.
Tempo
Virtual Guitarist automatically adapts itself to the tempo of the current
song, which is set up in the host application (such as Cubase). Virtual
Guitarist 2 will also automatically follow tempo changes during playback, like an accelerando, for example.
However, the slowest song tempo that Virtual Guitarist plays correctly
at is 70 bpm (beats per minute). With high shuffle values (see below),
the minimum tempo played back correctly is slightly higher. The slowest tempo for perfect triplets (Shuffle at 100%) is 85 bpm. However,
there are no upper limits to the tempo of Virtual Guitarist 2 – except for
taste!
Multiple Virtual Guitarists
You can use as many Virtual Guitarists simultaneously as your host
application and computer allow. There’s nothing wrong in using two
rock guitar tracks at the same time with different phrasing, and then
throwing in an additional riff from a third instance of Virtual Guitarist 2
here and there.
Virtual Guitarist
16 English
Page 17
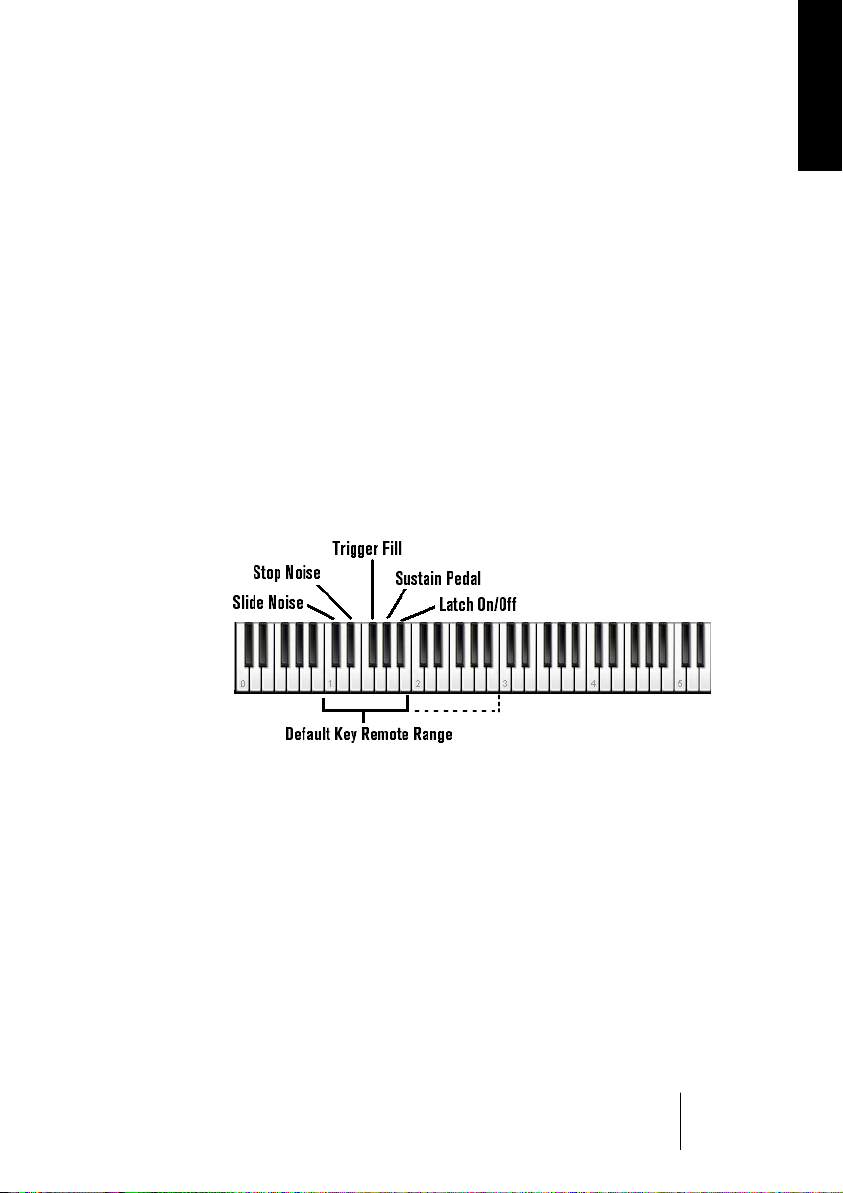
Virtual Guitarist 2 - Compatibility to Earlier Versions
Please note that Virtual Guitarist 2 is not backwards compatible to
Virtual Guitarist 1 and Virtual Guitarist 1 Electric Edition. Although all
Styles and Parts included in former versions of Virtual Guitarist are included in the current version of the program, older projects using Virtual Guitarist 1 or Virtual Guitarist 1 Electric Edition will not play
correctly when simply trying to substitute version 1 with version 2 of
Virtual Guitarist.
Using a MIDI Keyboard
When using a MIDI keyboard to play Virtual Guitarist 2 there are two
ranges (or zones) used for different purposes:
The Key Remote Range
ENGLISH
The keyrange between C1 and B2 is called the Key Remote Range
and triggers Parts and Fills as well as a few other useful features. Only
the white keys from C1 to B1 are assigned to Parts by default, but the
white keys in the octave from C2 to B2 can be freely filled up with
Parts by the user, on the Riff Page. The function of each key can be
seen in the Parts Browser which is explained below.
Virtual Guitarist
English 17
Page 18
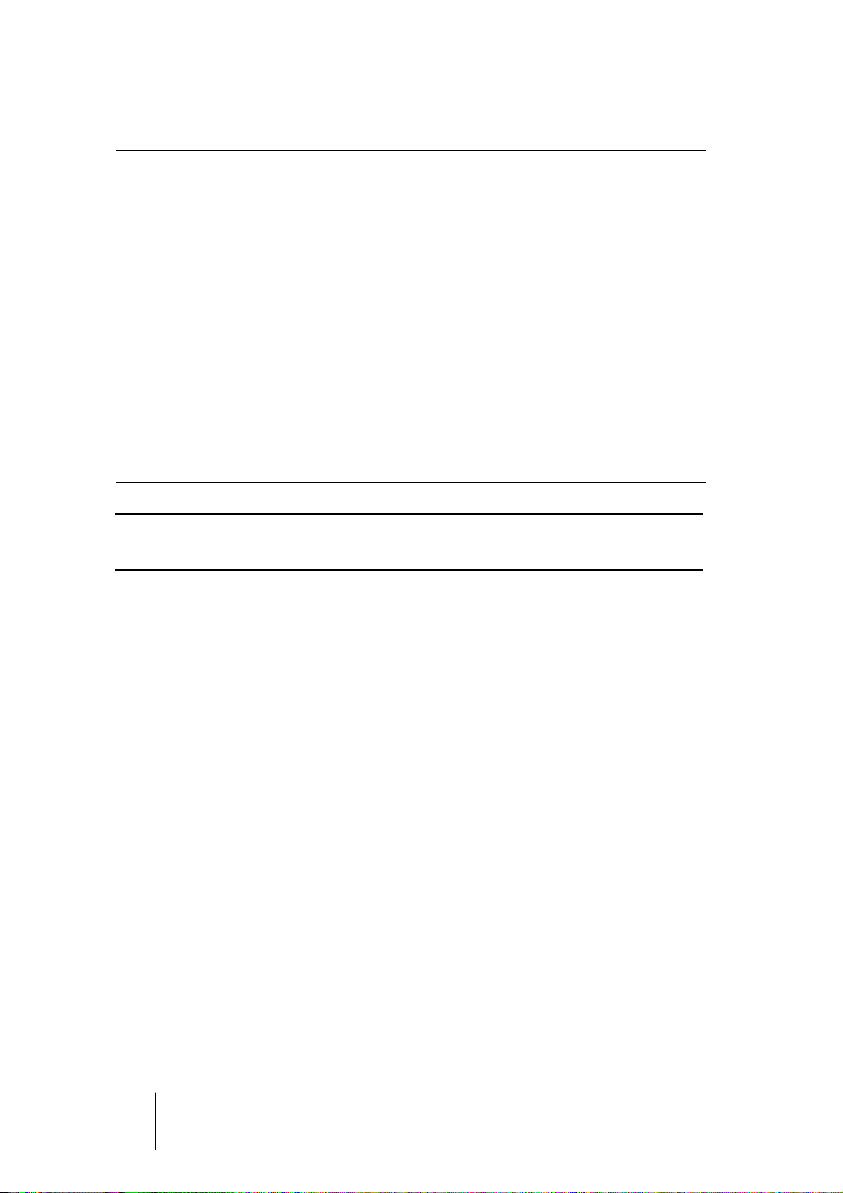
By default the Key Remote Range is assigned as follows:
Key Function Description
C1 - B1
(white keys)
C2 - B2
(white keys)
C# Fret noise Triggers a fret noise
D# Stop noise Triggers a stop noise
F# Fill trigger Triggers a fill
G# Sustain pedal Same effect as using the sustain pedal (dou-
A# Latch Enables/disables Latch mode
Trigger Default Parts 1-8 Part selection
Trigger User Parts 9-16 (if
available)
Part selection
ble-click to lock sustained mode)
You can select which range on your MIDI keyboard is used as the Key
Remote Range on the Setup Page.
The Pitch Range
The keyrange outside the Remote Range on your MIDI keyboard is
called the Pitch Range and controls the pitch of the played Parts or
Fills. In this range you can play notes or chords and Virtual Guitarist 2
will intelligently follow your playing. Playing any note in the Pitch
Range with a high velocity (>125) produces an syncopated eighth or
a quarter note, depending to the Style. This so called Accent is handy
for varying your performance in real-time.
Virtual Guitarist
18 English
Page 19
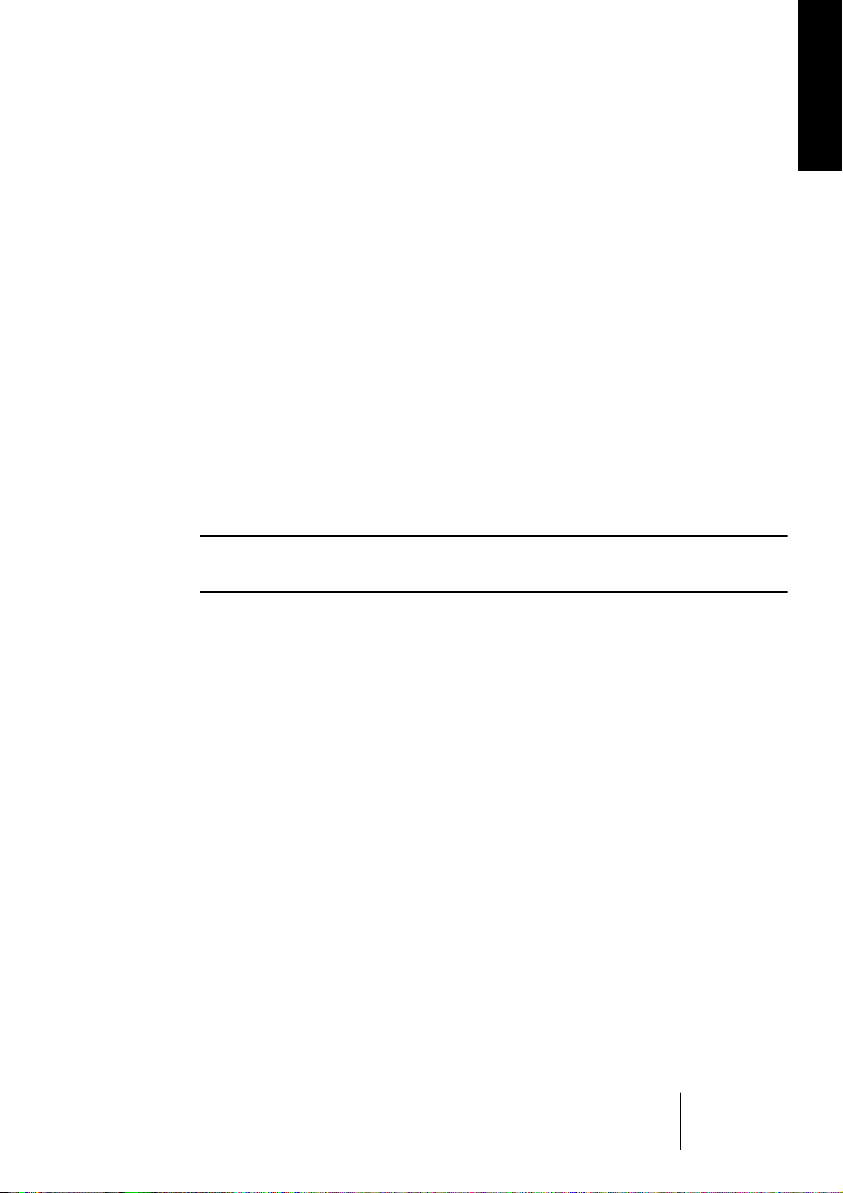
First Test
Now everything is set up for a hands-on approach to Virtual Guitarist
2, so:
1. Activate Virtual Guitarist 2 (as described in the section “Preparations”
on page 12) and load a Style from the blue Style list on the right by
double-clicking it. Click the Latch button on the Play Page to activate
latched play mode.
2. Play a chord or note on your MIDI keyboard in the region above C3,
and Virtual Guitarist 2 will start to play. Because we activated the
Latch button, playback will continue when you release the key(s).
3. If you have a sustain pedal connected to your MIDI keyboard, press it
to stop Virtual Guitarist 2.
If you don’t have a sustain pedal, you can also press the G#1 key on your MIDI keyboard.
The MIDI symbol in the chord display lights up when Virtual Guitarist 2
receives MIDI-Events.
ENGLISH
How to Play Virtual Guitarist 2
There are several ways of playing Virtual Guitarist 2:
• You can play chords and vary the expression using keyboard velocity, MIDI
controllers, the sustain pedal, and program changes.
• If you’re not familiar with a keyboard, you can enter chords and other MIDI
events using one of the editors provided by your sequencer software.
• You can use Virtual Guitarist to dub the chord tracks of existing songs and
MIDI files to improve the way they sound. Many commercial MIDI files include
special chord tracks, although duplicating a typical "Pad sound” track (such
as strings) with Virtual Guitarist 2 will usually produce good results.
Virtual Guitarist
English 19
Page 20
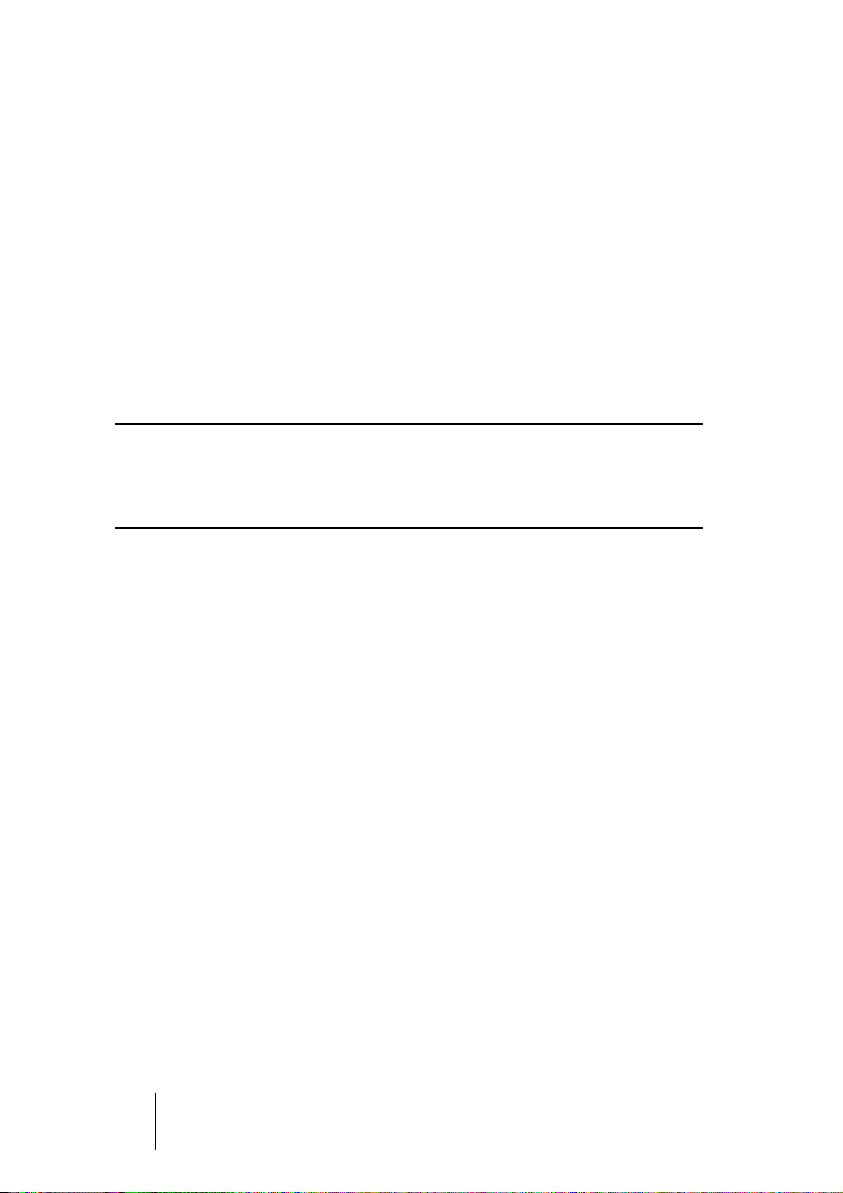
Virtual Guitarist 2 Terminology
Style
In the terminology of Virtual Guitarist 2, a Style is a set of riffs and fills
(called Parts) suiting a unique musical style. However, it is more than
just a sound or rhythm, each Virtual Guitarist 2 Style refers to a particular guitar, sound (amp, speaker, etc.), and dedicated playing style.
Each Style consists of 16 preassigned Parts (basic Part + particular
Fill) triggered by the white Keys between C1 to B1. You can build
your own Parts and Fills and assign them to the white keys from C2 to
B2. You can load a Style by double-clicking it in the Style Browser.
When a Style is selected, up to 200 MB of sounds are loaded into your
computer’s RAM, which may take a while. You can use the Chord Set
option to decrease loading time and RAM usage, although this reduces
the number of chords available.
Parts
A Part is a riff, groove or phrase varying in rhythmic and melodic structure triggered by the white keys in the Remote Range of your MIDI
keyboard. The Parts from C1 to B1 are preassigned. You can edit
Parts on the Riff Page and assign them to the white keys from C2 to
B2. When playing Parts, Virtual Guitarist 2 will quantize the changes
to the nearest 16th note by default. You can change this quantize setting on the Setup Page of Virtual Guitarist 2.
Each Style offers up to 16 different Parts. A Part is a riff varying in
rhythmic phrasing and note structure (e.g. single notes, chords, octaves). You can either play the same Part all the time, or switch Parts
while playing to add variation to a track.
Fills
While Virtual Guitarist is playing, you can trigger a Fill (a little variation
of the current Part) by using the modulation wheel on your MIDI keyboard. Simply turn the modulation wheel forwards and back, and Virtual Guitarist will play a fill before carrying on with the normal groove.
Virtual Guitarist
20 English
Page 21
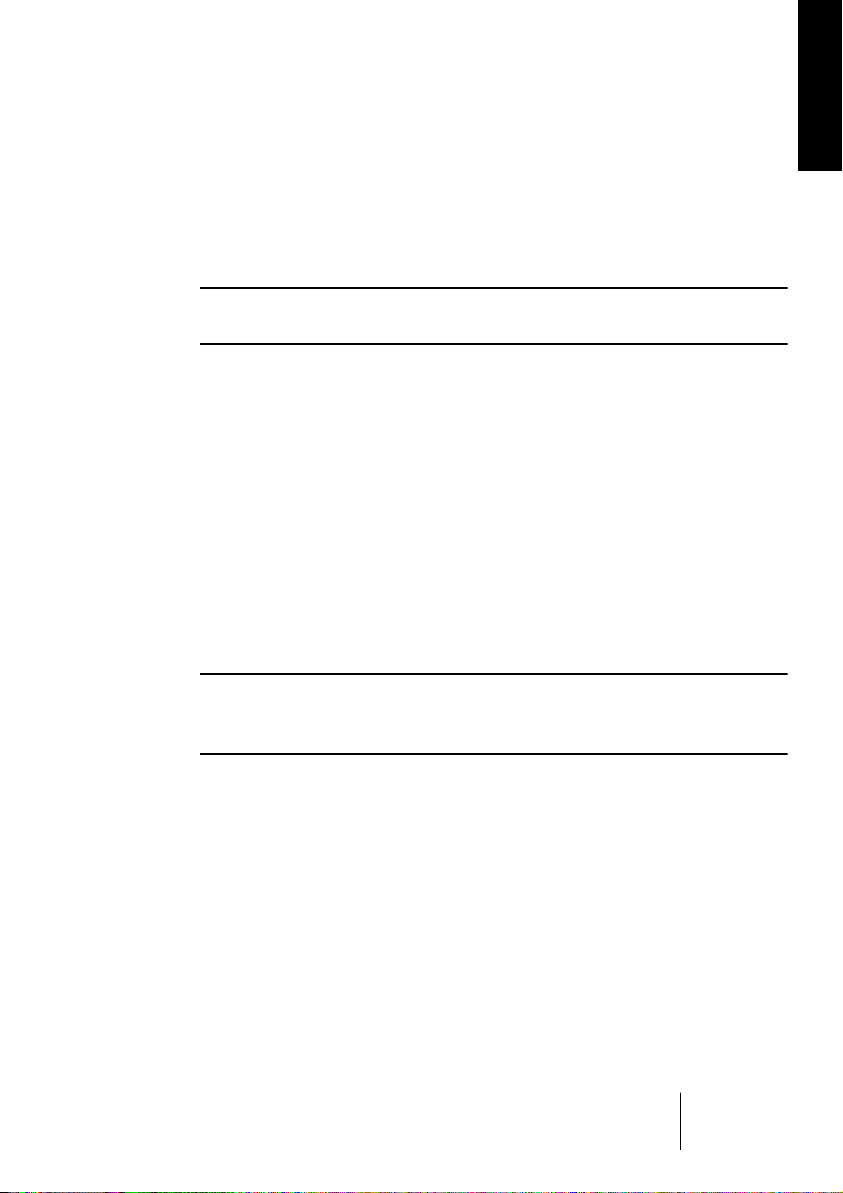
You can also trigger a fill by pressing the F# key on the remote octave
of your MIDI keyboard. In the Part list on the Riff Page, Fills are marked
with an asterisk (*).
A Fill will repeat as long as the Modwheel is held up or the F# key is
held. If, e.g., you want a Fill to play over three bars, hold the Fill key or
the Modwheel up for three bars.
If you want to trigger Fills by another MIDI controller, go to the Setup
Page and select one from the Fill Trigger menu.
Sustained Chords
You can also use Virtual Guitarist 2 to play long (sustained) chords.
• To play long chords, press the sustain pedal and play the chords as
normal on your MIDI keyboard.
There are two types of long chords, triggered by different MIDI note
velocities:
• A light key stroke produces a slowly strummed chord (not available in all
Styles).
• A stronger key stroke produces a heavy chord.
ENGLISH
This function is also assigned to the G# key of your MIDI keyboard’s remote octave. Double-click this key to lock the sustain mode, click again
to unlock.
Accents
Playing a MIDI note in the Pitch Range with a high velocity (125 and
above) will start the Part (depending on the Style) with an syncopated
eighth or quarter length “Accent” note. This Accent is handy for varying your performance in real-time.
English 21
Virtual Guitarist
Page 22
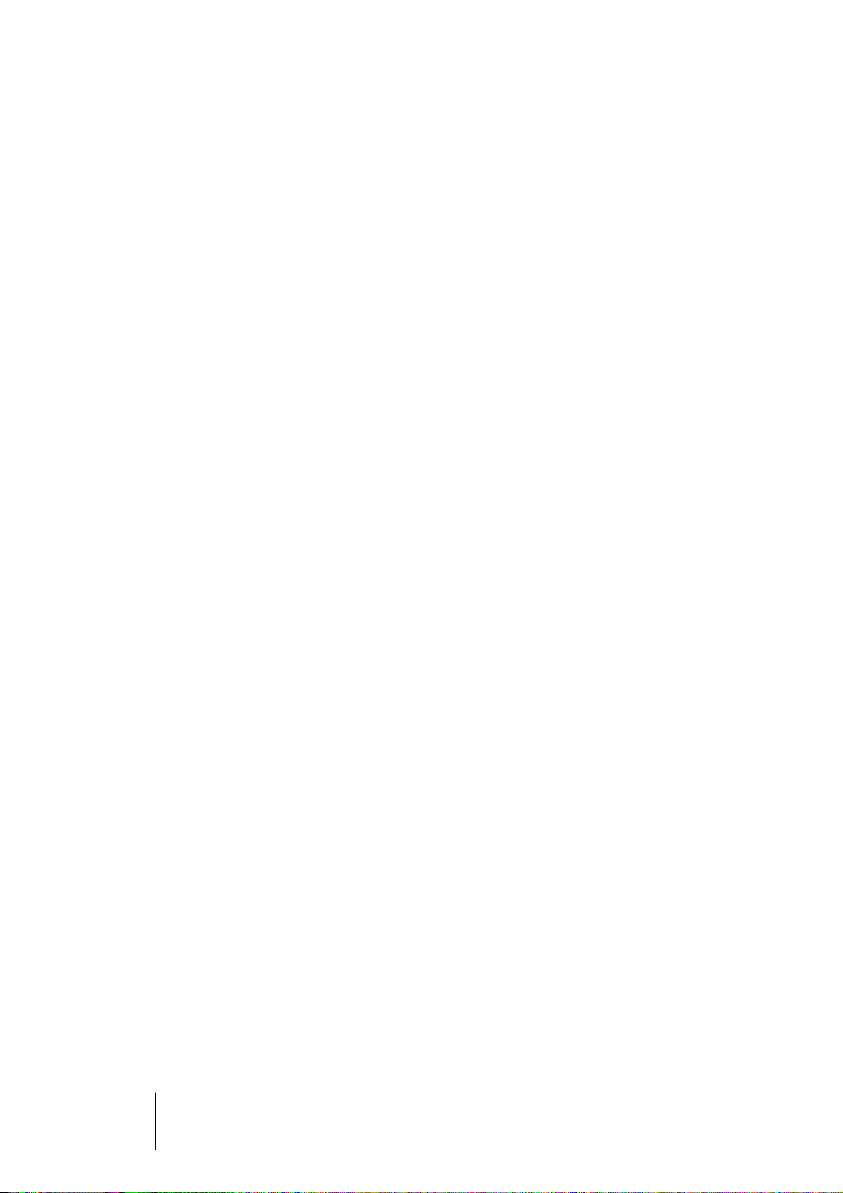
Remote Keys
Remote Keys are special functions assigned in the Key Remote Octave that influence the performance of Virtual Guitarist 2. These keys
include: Slide Noise (C#), Stop Noise (D#), Fill trigger (F#), Sustain
(G#) and Latch On/Off (A#).
Aftertouch Vibrato
Applying aftertouch will automatically produce vibrato in Virtual Guitarist 2. To set the Vibrato rate, depth and delay adjust the knobs on
the Setup Page.
Chord recognition
Virtual Guitarist 2 features an intelligent chord recognition system,
which always plays the correct chord based on the MIDI input from a
sequencer or MIDI keyboard in real time. The MIDI input can consist of
a complete chord or simple one-finger notes—you don’t need to make
any special settings because Virtual Guitarist will always know what
to do.
Playing chords
If you play a complete chord (for example, the notes C, F, and G for a
Csus chord), Virtual Guitarist will automatically recognize it.
• For the best possible chord recognition, all the notes of a chord must be
played. Playing three notes is sufficient for major, minor or sus4 chords,
but for other chord types (maj7, 7, 6, dim, mmaj7, m7, m6, m7-5, sus2
and 7sus4) you need to play all four notes.
Virtual Guitarist
22 English
Page 23
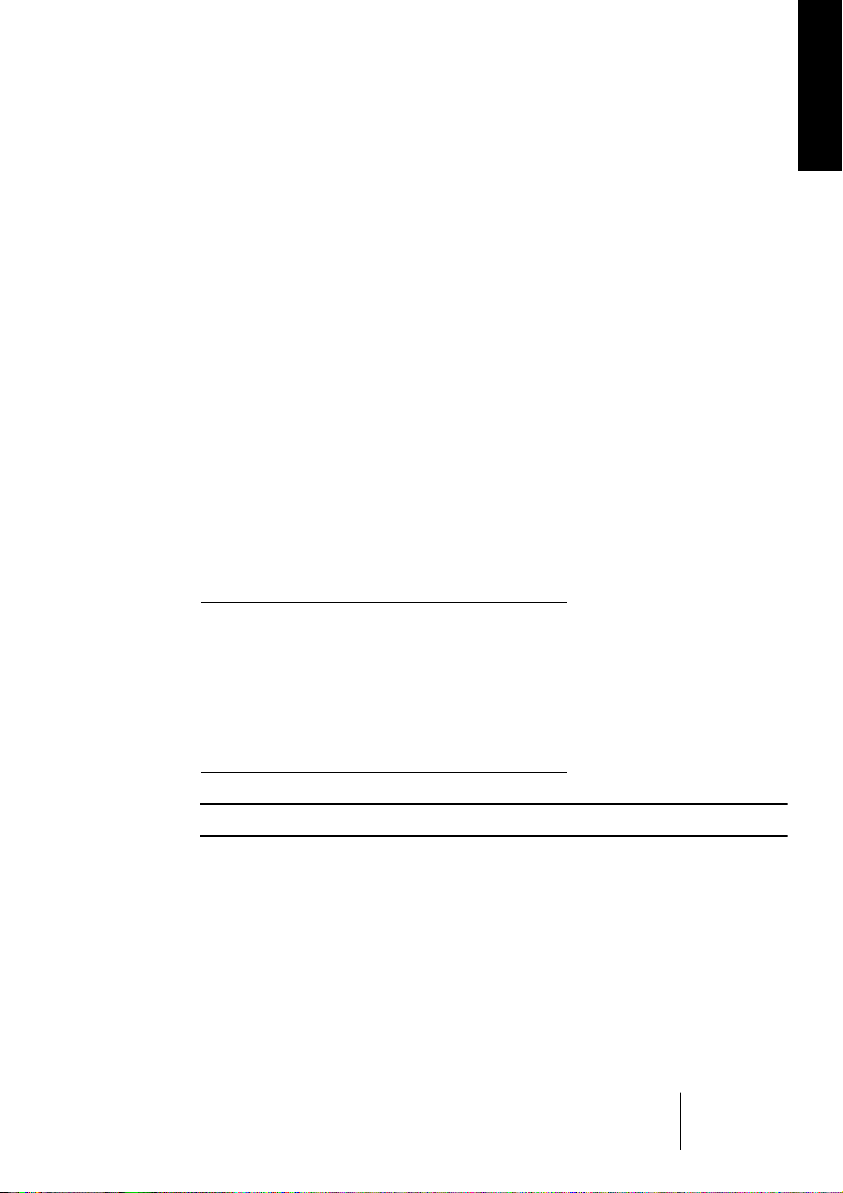
Chord inversions
In most cases, it doesn’t matter what inversion of a chord you play.
However, there are some exceptions where the bass note has to be
the root or tonic note:
• m7: For example, in Am7 the A must be the bass note because Virtual Guitarist would otherwise interpret the chord as a sixth (C6, in this case)—although
the chord uses the same notes on the keyboard, it sounds totally different on
the guitar.
• dim chords (for example, Adim uses the same notes as Cdim, Eb-dim and
Gb-dim).
• +5 chords (A+5 uses the same notes as C#+5 and F+5).
• m6 chords (Am6 shares the same notes as F#m7-5).
One-finger chords
For the chord types major, 7, minor, and m7, you don’t actually need
to play all the notes in the chord. Although playing a single note always indicates a major chord, you can indicate a different chord type
by playing an additional key.
ENGLISH
Additional key Chord
None major
Next left white key 7
Next left black key minor
Next left white and black keys minor7
For keyboard schemes, see “Chord reference” on page 70.
English 23
Virtual Guitarist
Page 24
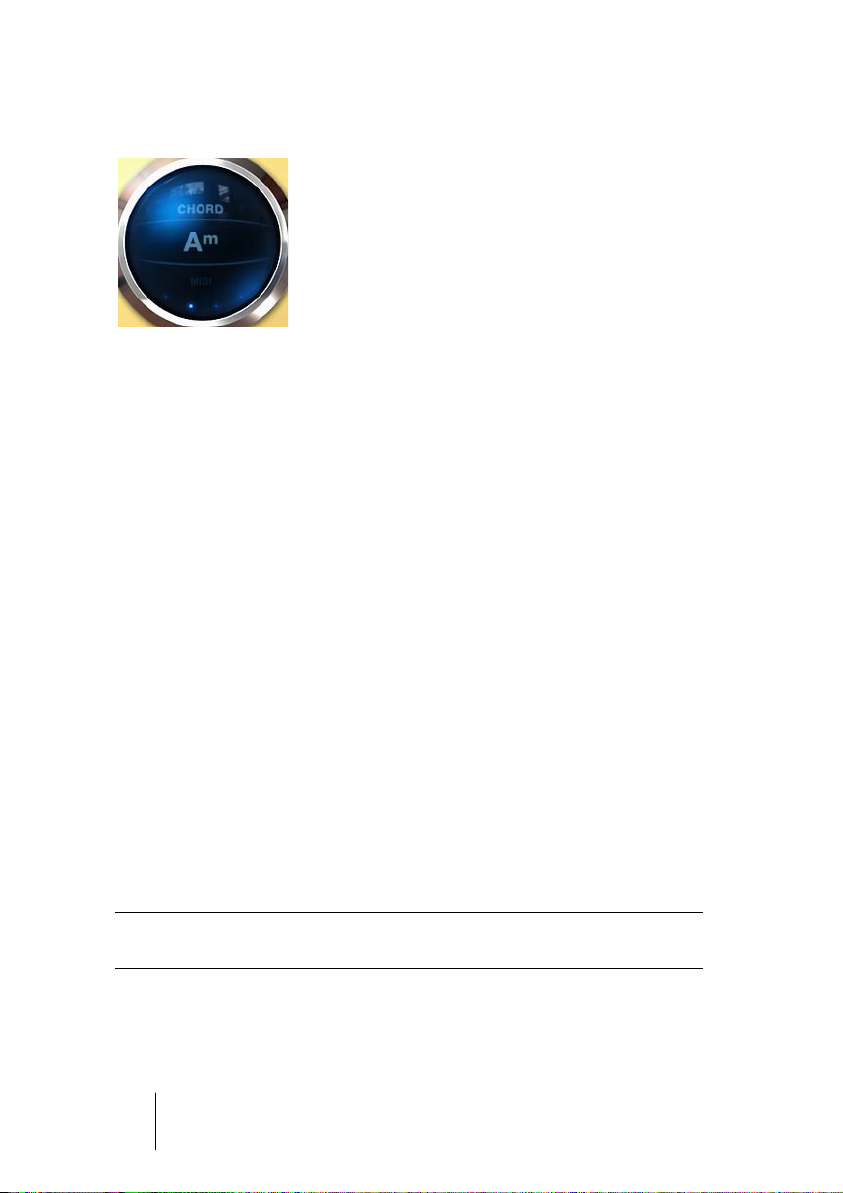
Chord display
The chord display shows the currently playing or pre-selected chord.
If the chord you play can’t be found or is missing in the current chord
set, Virtual Guitarist will automatically choose the most appropriate
replacement chord (indicated in the chord display). This will also be
the case when the chord isn’t available because you’ve selected the
MID or ECO chord set.
Styles and Chords
You’ll soon discover that the selection of available chords depends on
which Style you have selected. Some Styles only offer neutral chords.
But it is no problem to control this type of Style from a MIDI track containing more complex chords—Virtual Guitarist automatically selects
the most appropriate chords from the available selection.
Sustain pedal
The sustain pedal has an important function in Virtual Guitarist, and it
works differently depending on whether Latch mode is activated or
not. Using a combination of Latch settings and sustain pedal with Virtual Guitarist will give you a lot of flexibility when arranging and performing.
If you don’t have a sustain pedal, you can simulate it by using the G#key in the Key Remote Range instead.
Virtual Guitarist
24 English
Page 25
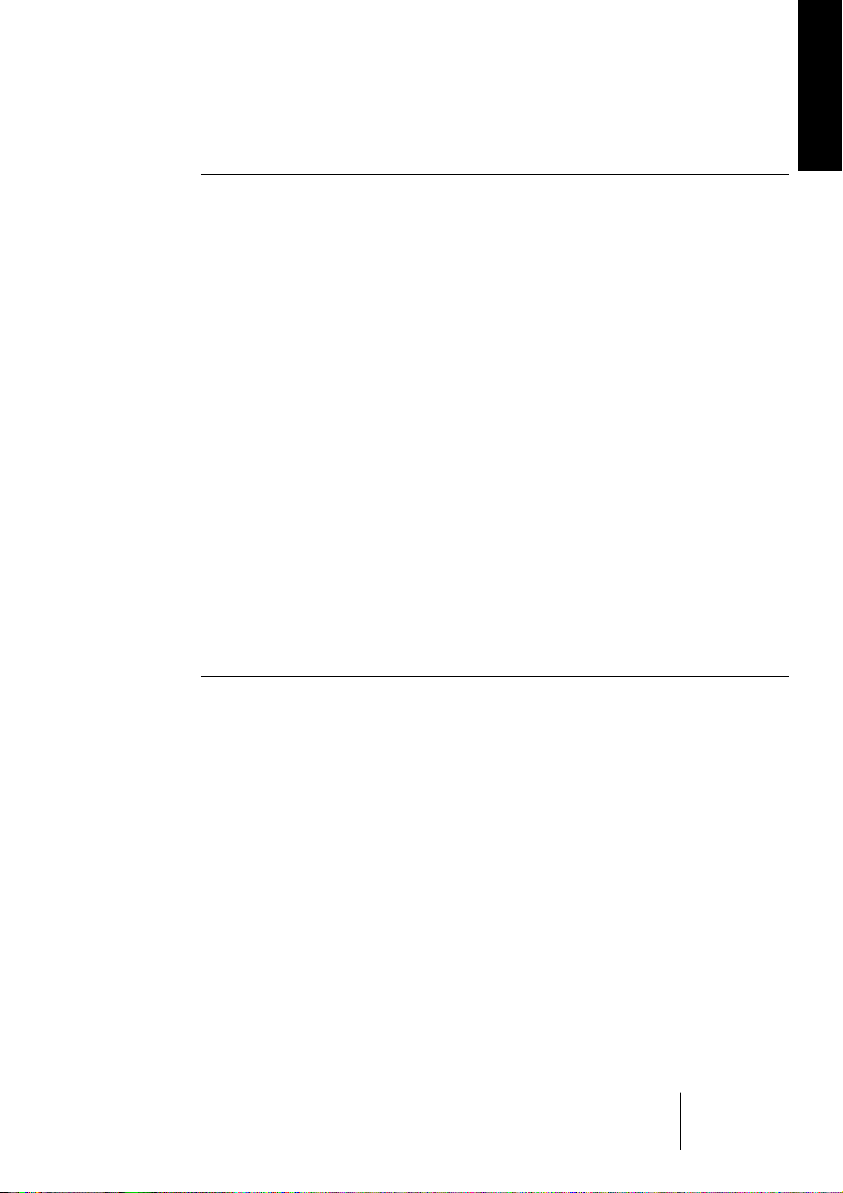
Try experimenting with the functions described in the table below to
get an understanding of how you can use the sustain pedal.
ENGLISH
Latch Mode On While Virtual Gui-
tarist 2 is running
Latch Mode Off While Virtual Gui-
tarist 2 is running
Latch Mode On/
Off
While Virtual Guitarist 2 is stopped
Virtual Guitarist 2 will stop playing if you press
the sustain pedal during playback. Latch mode
is disabled for the time the sustain pedal is
pressed. While the sustain pedal is held any
notes or chords played in the Pitch Region will
produce sustained chords. Virtual Guitarist 2
will return to playing normal Parts when the
sustain pedal is released and a pitch key is
pressed.
Virtual Guitarist 2 will stop playing as soon as
you release the keys played on the MIDI keyboard, unless you release the keys while the
sustain pedal is down. (This is similar to how
the sustain pedal works when playing a piano
instrument on a keyboard, for example.) Latch
mode is enabled for the time the sustain pedal
is pressed. Any Parts held will play until you release the sustain pedal.
If Virtual Guitarist 2 is not playing and you hold
down the sustain pedal, notes played on the
keyboard will result in single long chords, instead of starting the rhythm playing of Virtual
Guitarist 2 as usual.
Virtual Guitarist
English 25
Page 26

The Play Page
The Play Page is the main interface in Virtual Guitarist. Here you can set
all of the general playing parameters of the instrument, load and save
Styles and Parts, and modify its general sound and rhythmic behavior.
Virtual Guitarist
26 English
Page 27
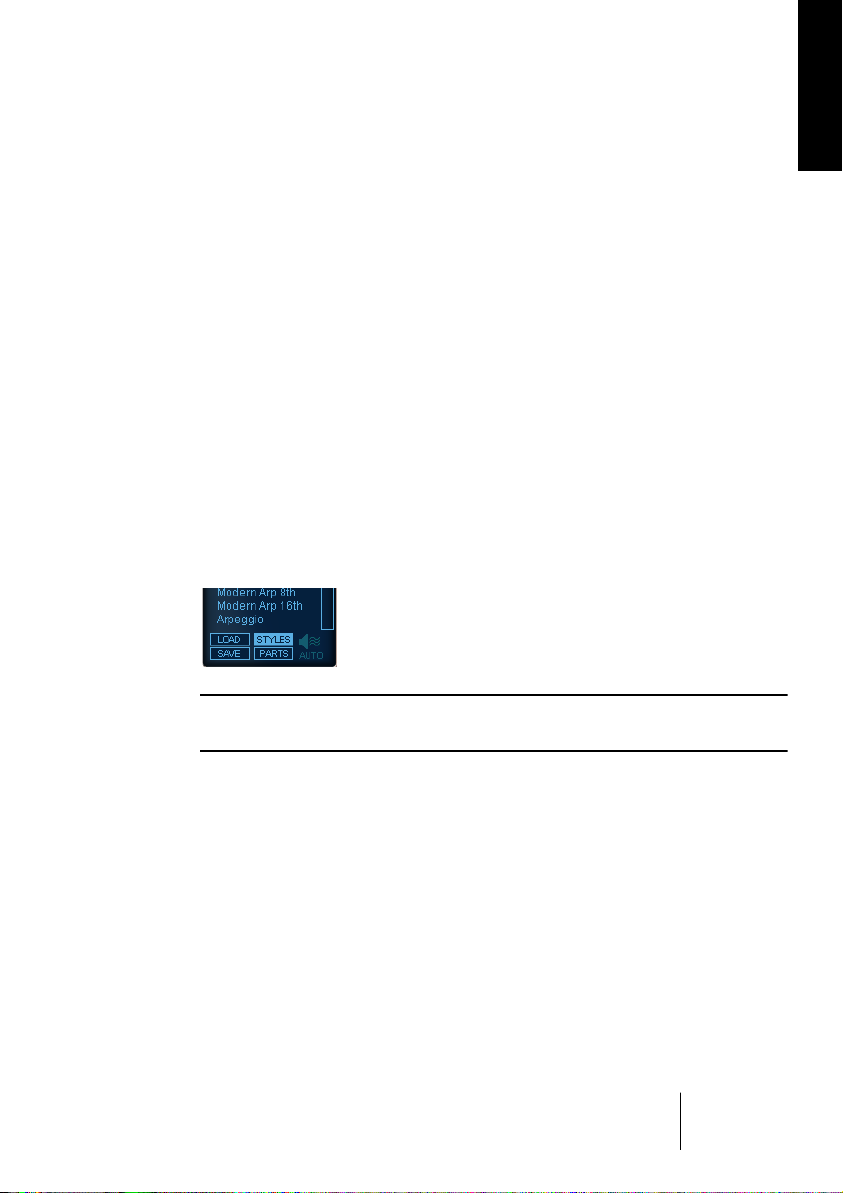
Loading and Saving Styles
On the right hand side of the Play Page of Virtual Guitarist 2, you find
a blue browser, listing the available Styles.
Load
There are three ways to load a Style:
• Double-click its name in the list.
• Select the desired Style and click the Load button on the bottom left
of the Browser.
• Right-click (Win)/[Ctrl]-click (Mac) the Load button and select the desired Style from the Load Style dialog.
Save
To save a Style click Save in the lower left of the Browser and use the
standard Save dialog to enter a name and location for the saved Style.
ENGLISH
Depending on the speed of your computer a Style may take a few
seconds to load.
Virtual Guitarist
English 27
Page 28
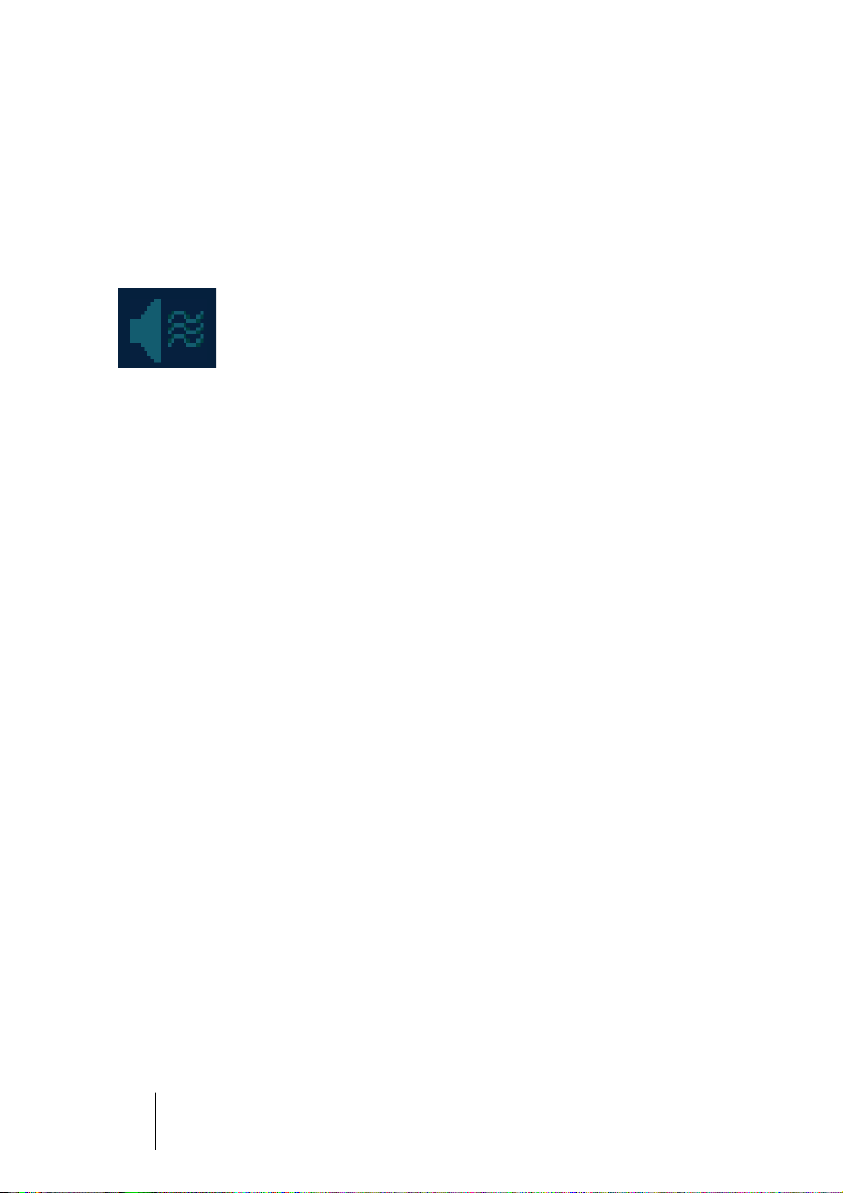
Auditioning Styles
Each Factory Style comes with an audio preview. There are two ways
of previewing:
Listen
Click a Style from the Style Browser (it becomes highlighted). Click
Listen and Virtual Guitarist 2 will play a preview for as long as you hold
the mouse button.
Auto
Clicking Auto activates the automatic preview mode. With Auto active
a Style preview will play any time you click a Style in the Browser. The
preview will play for as long as you hold the mouse button.
Virtual Guitarist
28 English
Page 29
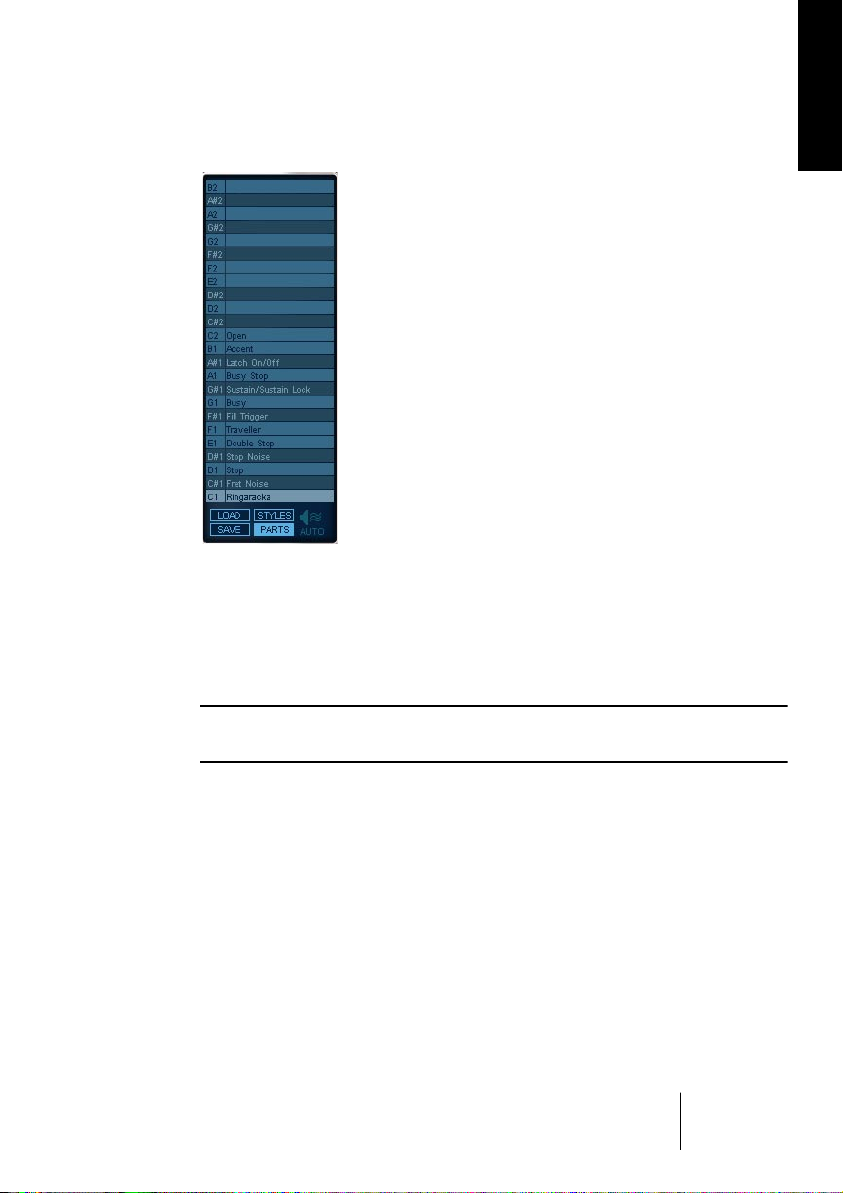
The Parts Browser
Clicking on the Parts button in the Play Page Browser displays the
key assignments of all Parts and remote keys used in the selected
Style. All Parts in the key remote range can be renamed. The assignments of certain keys to certain Parts or remote functions cannot be
changed.
ENGLISH
When a Part, Fill or Remote Key is played it will become highlighted in
the Parts Browser.
Virtual Guitarist
English 29
Page 30
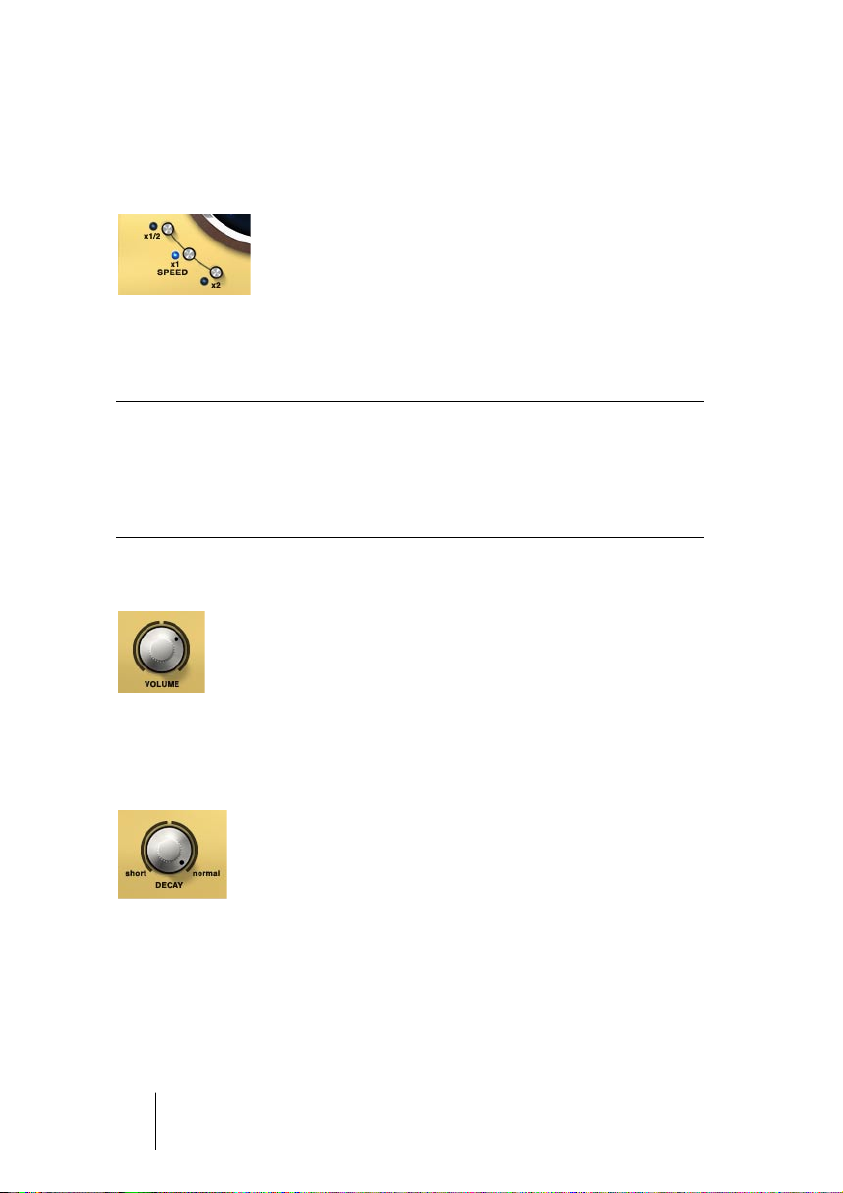
The Play Page Controls
Speed
You can set Virtual Guitarist to play at half-, normal- or double-speed,
independently from the tempo of the current song, by clicking on the
buttons in the tempo section:
Option Description
Half (x 1/2) The tempo of Virtual Guitarist 2 is half that of the current song.
Normal (x1) Normal tempo, which is the same as the tempo of the current song.
Double (x2) The tempo of Virtual Guitarist 2 is twice that of the current song.
Volume
The Volume knob controls the output volume of Virtual Guitarist 2.
Decay
The Decay dial sets the decay time of the individual beats, which enables the guitar track to sound more “staccato” with shorter delay
times, or more fluid and “legato” with longer decay times.
Note that the decay dial controls an envelope that shapes the playback of the originally recorded guitar tracks. Some dial positions
sound more natural than others, depending on the selected style.
Virtual Guitarist
30 English
Page 31

Low Cut
To avoid frequency masking between your guitar tracks and other
tracks in the mix, it is often a good idea to slightly reduce the low frequency content of the guitar signal.
By turning the Low Cut knob clockwise, you move the highpass filter
cutoff frequency from 0 Hz up to 800 Hz. When Virtual Guitarist 2 is
used within a complex mix, the best position is somewhere between 9
and 10 o’clock. At higher positions the sound will become thin and artificial, but we’ve provided this option for creative sound design.
Dynamics
ENGLISH
The dynamics control is used to increase the amount of random volume and tonal change per beat, similar to a real musician who just
cannot deliver perfect dynamics.
Presence
A presence dial is found on most guitar amps, and its function is to
emphasize the upper-mid frequencies of the sound spectrum. Turning
it upwards from the neutral middle position increases the bite, while
turning down produces a warmer guitar sound.
English 31
Virtual Guitarist
Page 32

Timing
One of the great advantages of Virtual Guitarist is that the timing is always perfect and reliable. However, given that these two words are
rarely used to describe the timing of a real guitarist, Virtual Guitarist 2
also allows you to add some slight timing variations to make the guitar
track sound slightly more human. To alter the timing of Virtual Guitarist, you can adjust the timing dial to set a timing deviation.
The maximum timing deviation is very modest and will hardly be audible
if only Virtual Guitarist 2 is playing. However, in conjunction with other
tracks, especially those that have been quantized, it will become clearly
noticeable.
Inversion
This control changes the playback parameters of the guitar recordings
to produce a sound variation without effecting pitch, effectively
changing the scale length or body size of the guitar. Play around with
this control to make Virtual Guitarist 2 sound unnatural but interesting.
Virtual Guitarist
32 English
Page 33

Shuffle
The Shuffle parameter adjusts the feel of the performance of Virtual
Guitarist 2. Technically speaking, Shuffle allows you to move the offbeats of a bar to an earlier or later position. Turning Shuffle to the left
moves the offbeats earlier, turning it to the right makes them later. You
can get Virtual Guitarist 2 to play exact triplets by setting Shuffle to
-100% or +100%.
Shuffle on the Play Page and the Depth parameter in the Groove section on the Riff Page are actually the same control.
If your music has a mostly triplet-based rhythmic feel, Virtual Guitarist
will sound better if you set shuffle to a slightly lower value than 100%.
Stereo Width
ENGLISH
The Stereo Width dial controls a DSP effect that sets the stereo width
of the output signal. With the dial in the normal position, the sound remains unchanged. If the dial is set to the full left position, it produces
a monophonic signal, and if it is set to the full right position, the stereo
width is increased using a comb filter effect.
Sound engineers will be happy to note that the stereo width effect of
Virtual Guitarist 2 is fully mono compatible.
Virtual Guitarist
English 33
Page 34

Track Doubling
In a recording studio, guitar tracks are often doubled as another way
to enhance the stereo image, and to produce a richer sound. To do
this, the guitar player must record the same track twice onto two separate tracks, which are panned left and right.
Virtual Guitarist doesn’t need two recordings to achieve this. Simply
activate the Doubling switch and, as if by magic, two guitar players
will play in unison.
The doubling feature is not a DSP effect like the stereo width feature
because Virtual Guitarist literally plays back two different tracks. This
means that the doubling produced by Virtual Guitarist sounds exactly
the same as the conventional, but more cumbersome, doubling method.
Be careful not to overdose on stereo width and doubling. It might be
tempting to let each guitar track sound rich and fat, but it can lead to a
bad final mix.
Latch Mode
With latch mode On, Virtual Guitarist will play Parts continuously from
the moment you play the first key until you press the stop button in
your host application or play the A# (Latch on/off) remote key.
If you only want to play a lick here and there, set latch mode to Off and
Virtual Guitarist 2 will only play while the keys on your MIDI keyboard
are held.
Virtual Guitarist
34 English
Page 35

Fret Noise
When a guitarist moves from one hand position to another, the hand
slides over the strings and frets creating a squeaking sound. This fret
noise is an important part of a natural guitar sound. Virtual Guitarist 2
gives you control over the fret noise in your track. Select Off to disable
automatic playback of fret noises when chords are changed. You can
still add fret noises manually by playing C# in the Remote Range.
The Riff Page
On this page you can adapt existing grooves and rhythms, freely edit
Parts and Fills in the Macro Groove Display and set the micro timing
with the Groove Settings.
To switch to the Riff Page, click the Riff tab at the top of Virtual Guitarist.
ENGLISH
Virtual Guitarist
English 35
Page 36

The Riff Editor
The Riff Editor display shows a timeline of the two channels of the
currently selected Part or Fill. It is designed to function like a mixture
of a wave editor and a piano roll editor. The beige waveforms show
the pitch, position and length of each individual slice in the Part or Fill.
Parts are always one bar long and are constructed from several individual Slices marked by the light blue, vertical lines. You can move a
slice’s position by clicking the light blue triangle on the top. The vertical position of the waveforms represents the true pitch of each slice in
semitone steps relatively to the current root note.
Under the Riff Editor display you will find a white line showing the
progress of the Part while Virtual Guitarist 2 is playing.
Key Follow
When the Key Follow button is active, any Part or Fill played via MIDI
will automatically be selected in the Part Browser and its rhythmic
structure will be shown in the Riff Editor. Turn Key Follow off to manually select the Part you want to edit.
Virtual Guitarist
36 English
Page 37

Changing the Timing of Individual Slices
The timing of all individual slices in a Part or Fill can be changed by
dragging the timelines left or right. Click on the light blue triangle on
top of the insertions to drag them.
When you move a slice and it overlaps with another, Virtual Guitarist 2
automatically removes or shortens the previous slice to maintain a
realistic Part.
Part Selection Menu
The name of the currently selected Part is displayed here. Click the
down arrow to bring up a list from which you can select all Parts and
Fills of the current Style. The first 16 entries are the default Parts and
Fills, the last 16 are empty. They can be freely edited and are saved
with the Style. You can for example select Part 3, copy and paste it to
Part 9, and then freely edit it. Part 9 will be triggered on C2. In this list
Fills are marked with an asterisk (*) and for every Part there’s one particular Fill. You can also rename Parts here: double-click the name
and type in a new one, pressing [Enter] to confirm your change. The
new name will also appear in the Parts browser on the Play Page.
ENGLISH
Slice Selection Menu
When you select a slice by clicking in the Riff Editor display, its name
is displayed here. Click the down arrow to bring up a list where you
can select from all slices of the current Part. These Slices include
stop, body, mute, and fret noises. If you own a wheel mouse, you can
also change a slice by pointing at it in the Riff Editor display and using
the scroll-wheel of your mouse.
English 37
Virtual Guitarist
Page 38

Multiple Slices
You can select two or more slices for one position in a Part when
checking the Multiple Slices option. Virtual Guitarist 2 will then alternate randomly between these while playing. Alternatively you can hold
the [Shift] key down while selecting Slices from the menu, which
automatically activates Multiple Slices.
Decay/Pitch/Amplitude
Decay
Click and drag up/down to adjust the selected slice’s decay. You can
also use the decay tool for this (see below).
Pitch
Click here to bring up a list where you can set the selected slice’s
pitch relative to the root note in half tone steps. Alternatively, you can
use the pointer tool to change the slice’s pitch (see below).
Amplitude
Click and drag up/down to adjust the selected slice’s volume. You
can also use the volume tool for this (see below).
Grid Display
The Grid parameter refers to the different shades of blue displayed in
the background. Use grids to let the time lines snap to a certain rhythmic structure. Change the grid structure here, if you want for example
let the timelines snap to a triplet based (Shuffle activated) timing.
Virtual Guitarist
38 English
Page 39

Tools
Click on one of these buttons to select the corresponding tool, described below. Right-click (Win)/[Ctrl]-click (Mac) a slice and keep
the mouse button pressed to audition it.
Mono / Stereo
You can change a Part’s channel configuration by switching between
mono and stereo mode. The mono setting will mix down both channels to mono, stereo will play the upper channel on the left and the
lower on the right. Note that the doubling feature on the Play page affects this setting. Virtual Guitarist 2 will only sound mono when doubling is turned off on the Play Page.
Pointer
Use the pointer tool to change a slice’s vertical position and therefore
its pitch by dragging it up and down in the Riff Editor display.
ENGLISH
Volume
Use the volume tool to change a slice’s volume by clicking the slice
and dragging up/down in the Riff Editor display.
Decay
Use the decay tool to change a slice’s decay by clicking the slice and
dragging up/down in the Riff Editor display.
Mute
Use the mute tool to mute a slice by clicking on it in the Riff Editor display. Muted slices will appear grey. Click again to unmute.
Timeline
Use the timeline tool to add new timeline insertions to the Part by
clicking at the particular position in the Riff Editor display. Of course
new slices can be selected at inserted timelines.
Virtual Guitarist
English 39
Page 40

Eraser
Use the eraser tool to delete a slice by clicking on it in the Riff Editor
display. Delete timeline insertions by clicking on the light blue triangle
on the top.
Copy/Paste/Clear
Use the Clear button to delete all slice and timeline information from a
Part.
Here’s an example explaining the Copy and Paste function. Use this
function to copy the information of factory Parts into empty Parts.
1. Select a Part from the Part selection menu or by activating Key Follow
mode and pressing the corresponding key on your MIDI keyboard.
2. Press the Copy button.
3. Select an empty Part from the Part selection menu.
4. Press the Paste button to insert the copied Part content into the
empty Part.
As soon as you fill an empty Part, it will be assigned to its particular key
and its name will be shown in the Parts Browser on the Play Page.
Undo
Press [Ctrl]+[Z] (Win) or [Command]+[Z] (Mac) on your keyboard to
undo your last step in the Riff Editor.
Virtual Guitarist
40 English
Page 41

Revert
If you have edited a Part and want to undo all the changes, press
[Ctrl]+[Shift]+[Z] (Win) or [Command]+[Shift]+[Z] (Mac) on your keyboard to revert the Part or Fill to the last version saved.
Scale
Click here to select a scale from the pop-up list. This will force Virtual
Guitarist to use only the selected scale.
Match Chord
This feature intelligently selects the best chord to play when a slice
has been pitched up or down in the Riff Editor. For example, if you are
playing C major, a slice pitched up 4 semitones will play E major but a
better fit to C major would be E minor. When Match Chord is enabled,
the best matching chord is selected from up to 180 available (15
chords by 12 pitches), instead of simply shifting the currently played
chord up and down.
ENGLISH
Groove Settings
The Groove Section of the Riff Page allows you to adjust the timing or
feel of Virtual Guitarist 2. The intensity of the timing changes is controlled by the Depth knob. The Depth knob on the Riff Page is also
controlled by the Shuffle knob found on the Play Page.
Swing
Technically speaking, Swing is the process of moving the timing of
offbeats of a bar to a later position. This will change the timing of Virtual Guitarist 2 when it plays and may also be useful to help you adapt
the performance to an existing recording.
English 41
Virtual Guitarist
Page 42

The three Swing buttons (1/16 Swing, 1/8 Swing and 1/4 Swing)
next to the Micro display allow you to select whether sixteenth, eighth
or quarter note off-beats will be moved. The Depth knob allows you to
adjust how far they will be moved and whether they are moved forward or backward in time.
Virtual Guitarist 2 will play triplets when the Depth knob is set to + or
- 100%.
Bar Stretch
Selecting Bar Stretch moves all notes except the first beat of a bar in
a Part or Fill to earlier or later positions, to accentuate the downbeat.
From MIDI
When From MIDI is activated, Virtual Guitarist 2 will analyze its MIDI
input and adapt the Micro Timing to the incoming MIDI information.
The adapted offset will be shown in the Groove Display.
Click From MIDI again to stop analyzing the MIDI input when you are
happy with the result.
Reset
Clicking Reset will reset the Micro Timing settings and Virtual Guitarist 2 will play with its usual timing unaffected.
Virtual Guitarist
42 English
Page 43

The FX Page
To switch to the FX Page, click the FX tab at the top of Virtual Guitarist 2.
ENGLISH
The FX Page of Virtual Guitarist 2 provides you with endless sound
design possibilities: the amp has authentic Solid State or Tube modes
and the stomp box collection includes everything a guitarist needs on
stage or in the studio. We’ve focussed on getting the best possible
sound and feel.
Since the amp sound and effects are an important part of an electric
guitar sound, the multi-effect board in Virtual Guitarist 2 is seamlessly
integrated into the instrument. But the same multi-effect board can
also be used as an effect plug-in in your host application on any instrument or track you choose, see “Plug-in Version of the Effect
Board” on page 59 for more information.
Virtual Guitarist
English 43
Page 44

The Amp Section
At the top of the FX Page you will see the Virtual Guitarist 2 amplifier.
In fact it is three amplifiers in one.
Amplifiers
There are three types of amps:
• 1 = Solid State
• 2 = Tube
• 3 = Rectifier.
Solid State
The transistors in a solid state amp deliver high volume with a fast
transition from clean to distorted (turning up the Gain), adding odd
harmonics to the signal. If you are looking for high power and a pure,
bright sound, switching to Solid State will probably serve your needs
perfectly.
Tube
Tube amps are famous for their warm and refined amplification. Turn
up Gain and the amount of distortion rises gradually. If you want a
warm and smooth crunched sound, switching to Tube is your choice.
Rectifier
This is the amp of choice for metal and its relatives. Turn up the Gain
control to raise enough distortion for a whole bunch of headbanging
bands.
Virtual Guitarist
44 English
Page 45

Gain
The Gain knob controls the boost of the preamp. Turning it to the right
means your signal will get louder but will also start to distort. As mentioned above the behavior of the Gain knob depends on which amp
model you use.
Equalizer
This high quality four band equalizer gives you powerful frequency
control and features a semi-parametric Mid band. It was specially designed for the Virtual Guitarist 2 to give you exactly the tools you need
to tweak your guitar sound.
ENGLISH
FREQ
Use this slider to adjust the frequency of the mid band.
Presence
The function of the Presence dial is to emphasize or dampen the upper-mid frequencies of the sound spectrum. Turning it up from the
neutral middle position increases the bite, while turning it down produces a warmer guitar sound by reducing presence.
Master
The Master level knob controls the output volume of Virtual Guitarist 2.
English 45
Virtual Guitarist
Page 46

FX Section
The following section will give you an introduction to the effect features of Virtual Guitarist 2. As you read on, you should try out the parameters described here to better understand what they do.
Switching Effects On or Off
Every effect device has its own On/Off switch. All switches are classic metal switches with a blue indicator LED.
Effects are active when the blue LED is lit.
Tempo-syncing effects
Wah, Modulation, Delay and Tremolo can all be synchronized to your
song tempo so that they modulate exactly at the right speed for your
song. To synchronize an effect unit to the song tempo simply click the
Speed/Time field on the effect and choose a speed from the drop
down menu. T stands for triplets, * for dotted.
To set tempo-synced effects back to an unsynced speed just move the
Speed or Time knob in the effect section.
Bypass All FX
You can bypass all FX by right-clicking (Win)/[Ctrl]-clicking (Mac) the
FX Page button. The button will turn red. Right-click (Win)/[Ctrl]-click
(Mac) the button again to undo the bypass.
Virtual Guitarist
46 English
Page 47

The Effects
Wah Pedal
The Wah effect was named after its sound and is a special lowpass
filter with a resonance control that amplifies the frequency band
around the cutoff frequency. The pedal controls the cutoff frequency
by opening and closing the filter. Just like in real life, the Wah pedal in
Virtual Guitarist 2 is inserted between the guitar and the amp.
ENGLISH
Reso
The Resonance knob in the top right corner of the Wah section controls the intensity of the effect. Turning this knob up amplifies the frequency band around the cutoff frequency. Higher Resonance values
make the Wah effect more intense. From “Wa” to “Uuuaah”.
Wah Control
When the Wah Speed is set to zero you can manually control the
pedal with your mouse or the modulation wheel of your MIDI keyboard. Of course this movement can be recorded as automation information in your host application project.
The wah pedal can be controlled by any MIDI CC. See “Assigning
MIDI Controllers in Virtual Guitarist 2” on page 62.
Virtual Guitarist
English 47
Page 48

Auto Wah
Turning up the speed control in the top left corner of the Wah section
activates Auto Wah, a Wah that automatically modulates at the speed
you set. The foot pedal now controls the center frequency of the Wah.
Set the Auto Wah rate by moving the speed control. The following table gives some examples of how long one filter movement or Wah will
take at different speed settings:
Speed (Hz) Seconds per “Wah”
0.1 10
0.5 2
10 0,1
Of course you can synchronize the speed of the Wah to your host’s
tempo. Select a note resolution from the Speed/Sync drop down menu
next to the speed knob. T stands for triplets, * for dotted.
Envelope
When you set the Speed knob to maximum, the Wah Pedal will be
controlled by an envelope analysis method called “envelope follower”.
This means that the filter cutoff will be controlled by the input signal. In
this Auto Mode the Speed knob’s display reads “Env”.
Compressor
A compressor is a tool for controlling the dynamic range of an audio
signal. Technically speaking, it consists of an envelope detector controlling a voltage controlled amplifier. Practically it limits volume peaks
and allows you to lift the volume of the quieter parts of the signal. Use
it to accentuate attacks or increase the sustain of your sound.
Virtual Guitarist
48 English
Page 49

Proceed as follows to set up the Compressor:
1. Use the Amount knob to set the level of compression from 1 (gentle)
to 6 (hard).
2. The Speed knob determines how fast the compressor reacts to a signal from 1 (quickly) to 6 (slowly).
Fuzz/Crush
Fuzz
The name Fuzz box refers to the fuzzy sounds it generates. The genuine sound comes from a distorted transistor amplification that cuts the
waveform’s peaks and changes them towards a square wave. If you’re
not after the natural drive of your solid state amp, give this one a try.
The fuzz box is standard issue for modern Heavy and Industrial music.
ENGLISH
Proceed as follows to set up the Fuzz box:
1. Turn the Drive knob to the right to increase distortion.
2. Turning the Tone knob towards the left produces a softer sound.
Turning it to the right produces a brighter, thinner sound.
3. Use the Envelope control to make the amount of Drive depend on the
signal level, so the attack phase of a signal is more fuzzy than the sustain phase.
Virtual Guitarist
English 49
Page 50

Crush
The Bitcrusher is an effect that reduces the bit depth of your sound. It
adds grit and bite up to incredible “technoid” distortion. Handle with
care!
Proceed as follows to set up the Bitcrusher:
1. Turn the Bit control to the right to increase distortion.
2. The Divider reduces the sampling rate. Turn it to the left to increase
the level of distortion.
3. Use the Envelope to make the Bit amount depend on the signal level,
so the attack phase of a signal is more “bit-crushed” than the sustain
phase.
Modulation
This a four-in-one stomp box. Use the switch to change between
Phaser, Flanger, Chorus and Detune.
Phaser
The Phaser is the absolutely typical effect of the 1970ties. Apart from
being used with guitar sounds, it added the characteristic gargling
and bubbling to keyboard and synthesizer sounds—even drums
weren’t exempted. No funk, electronic or progressive rock album and
no crime score of the 70ties would be imaginable without the phaser.
Virtual Guitarist
50 English
Page 51

The phaser effect—as the name suggests—is created by adding a
phase shifted signal to the original. Modulating the phase shift amount
creates the typical swirling. Unlike the flanger or chorus, the phaser
just adds movement without making the sound thicker.
The quickest way to get the right phaser setting is to match the Speed
and Depth controls to each other. The Depth control determines the
sharpness of the effect. A slow phasing with a high Depth setting creates a beautifully swirling space effect, while a high Speed setting
with a lower Depth setting creates a “harmonic vibrato”.
Flanger
A Flanger produces a whirling, glassy sound. It is created by slightly
delaying the effect signal, modulating the delay time and feeding a
portion of the effect back to the input to sharpen the effect.
Proceed as follows to set up the Flanger:
1. Use the Speed control to adjust the modulation speed. Higher settings make the Flanger sound like a vibrato.
2. Now turn up the Feedback (FBK) control until the effect has the desired contour (from subtle to glassy to sharp swirling).
ENGLISH
Chorus
As the name suggests, a Chorus seemingly multiplies the signal,
livening up the sound, making it wider and thicker. The principle of the
Chorus is similar to the Flanger except for the fact that the modulation
is unsynced for the left and right channels and the pre-delay time is
longer making the Chorus fatter and less glassy.
Proceed as follows to set up the Chorus:
By matching Speed and Depth to each other, you can create a wealth
of effects. As a rule of thumb: The higher you set Speed, the lower you
need to set Depth and vice versa, otherwise the detuning becomes
too strong. A high Speed setting creates vibrato-like effects.
Virtual Guitarist
English 51
Page 52

Detune
This effect is a relative of the chorus. The main difference is that it produces two steady pitches (lower on the left, higher on the right),
whereas the chorus varies the pitch up and down. The Detune effect
thickens like a chorus without any unwanted pitch-modulation, but by
using extreme values, you can make the guitar sound very unnatural
and out of tune.
Tremolo
Tremolo (also called amplitude vibrato) is commonly used to liven up
clean or slightly overdriven sounds. It was most popular before Chorus became an alternative and it is typical for many classic songs –
“Bang Bang, he shot me down…”.
Programming the tremolo is pretty straightforward: You can only control Speed, Intensity and (Stereo) Width. Unlike traditional hardware
tremolo effects this one can be synchronized to the song tempo. This
allows you to use it as a “Chopper” effect, e.g. for Metal guitars.
Delay
The Delay unit combines three types of a delay. It creates all types of
echoes and delays from ultra-modern space effects to dusty, shimmering 70ties delay clouds.
Virtual Guitarist
52 English
Page 53

ENGLISH
Proceed as follows to set up the Delay:
1. First select the effect type with the effect switch.
• Mono: The signal is repeated at the interval set with the time knob.
• 3 tap: A delay with 3 separate circuits, forming a complex rhythmic pattern.
• Multi: This is the typical tape echo effect simulating multiple playback heads.
Within the time interval the signal is played back by four separate tape heads.
• Stereo: The echoes alternate between left and right in the stereo panorama
2. Set the delay time with the Time knob. When Sync is deactivated, the
display unit is seconds.
3. The Mix knob determines the balance between the dry and the effect
signal.
4. The Feedback (FBK) knob sets the number of delay repetitions (technically this is the amount of the effect signal that is fed back to the input). Very high feedback values can lead to an increasing delay level
and finally create distortion—this can be wanted, however, for dub or
psychedelic delay effects.
5. Vintage controls the “age” of the effects unit (between ultra-clean digital delay and worn-out tape echo). Higher values introduce a loss of
frequency response accompanied by tape flutter, leading to a slightly
detuned and less brilliant effect signal. Even pseudo reverb effects
are possible.
Reverb
This device is a dedicated guitar reverb rather than a reverb unit for
general mixing purposes.
Virtual Guitarist
English 53
Page 54

Set the reverb length with the Time knob and adjust the effect balance
with the Mix control. You can equalize the reverb tail with the Tone
knob. The sound gets duller turning it to the left and more bright and
open turning it to the right.
The most interesting control is the Type switch. It selects between
three totally different reverb characteristics:
Spring
The typical spring reverb found in guitar amps. The typical metallic
shattering is characteristic for the classic guitar sounds of the 50ties
and 60ties.
Plate
The reverb plate effect common in the 70ties—a classic studio reverb
covering a range of classic sounds from Philly to Deep Purple.
Hall
This is a neutral hall ambience. Use it for adding ambience, width and
dimension rather than coloring the sound.
FX Routing
The routing of the signal through the chain of effects is shown in the
FX Routing display. You can switch effects on and of by clicking their
icons, and you can also change the order of the effects by dragging
them around in the display.
Activated effects are highlighted in the Routing Display.
Virtual Guitarist
54 English
Page 55

The Output Section
The Output Section of Virtual Guitarist 2 allows you to choose between several recording setups to polish the sound of your track. Our
ultra realistic algorithms put you in the chair of the producer, creating
recording conditions just like in a real studio situation.
When you switch off the On/Off switch in this section, Virtual Guitarist 2 will sound “pure” and “unprocessed”.
Speaker Cabinets
Virtual Guitarist 2 has four types of speaker cabinets available which
cover most speaker configurations used by guitarists and offer many
possibilities to shape your sound.
ENGLISH
Virtual Guitarist
English 55
Page 56

The following cabinets are selectable from the drop down menu:
1 x 12” A cab with a single 12 inch speaker
2 x 12” A cab with two 12 inch speakers
4 x 12” Four 12 inch speakers in a cabinet
Radio Thin and buzzy radio speaker-like cabinet
Microphone Type
The Virtual Guitarist 2 speaker cabinet is recorded using either a dynamic or a condenser microphone. The microphone can be placed on
axis, meaning directly in front of the speaker cone, or off axis meaning
that it is pointed more towards the speaker edge than the cone.
Click the blue triangle to bring up a menu from where you can select
the following set-ups:
Option Microphone position Description
Dynamic on-axis Dynamic microphone pointed
directly towards the speaker
cone of the cabinet.
Dynamic off-axis Dynamic microphone pointed
towards the speaker edge.
Condenser on-axis Condenser microphone pointed
directly towards the speaker
cone of the cabinet.
Condenser off-axis Condenser microphone pointed
towards the speaker edge.
Produces a more cutting
sound with an accentuated
mid range.
Produces a slightly warmer
sound than the above setting.
Produces a clearer less colored sound than the dynamic
microphones.
Produces a slightly less bright
sound than the above setup.
The above microphone descriptions should be treated as a general
overview. The many combinations of microphone and speaker types will
give you a broad choice of tones for every Virtual Guitarist 2 Style.
Virtual Guitarist
56 English
Page 57

FX Management
Effect Programs
When you load a Style in Virtual Guitarist 2, all effects settings for the
Style are automatically loaded. In addition to this, Virtual Guitarist 2
can independently save and load Effects Programs which include only
the settings for the FX Page.
Virtual Guitarist 2 comes with 32 preset Effects Programs, displayed
in the FX Page Browser on the right hand side of the FX Page. In addition to this, a virtually unlimited number of user Effects Programs can
also be saved and loaded.
ENGLISH
Loading Effects Programs
Proceed as follows to load Effects Programs:
• Double-click the Effects program name in the Browser on the right
hand side of the FX Page, or select a name in the Browser and click
the Load button at the bottom of the Browser.
Virtual Guitarist
English 57
Page 58

Saving Effects Programs
Since a Style loads and saves its effects settings automatically it is
not necessary to save Effects Programs for the Styles you create. Virtual Guitarist 2 however allows you to load and save Effects Programs
that you find particularly useful.
1. Edit the FX Page settings to your liking.
2. Click the Save button at the bottom of the Browser on the right hand
side of the FX Page.
3. Set a name and location for the Effects Program using the standard
Save dialog.
Be careful to use different names for your Effect Programs as files with
the same names will be overwritten.
Virtual Guitarist
58 English
Page 59

Plug-in Version of the Effect Board
The FX Page of Virtual Guitarist 2 is also available as a separate effect
plug-in for the following formats: VST, DirectX, Audio Units.
You can use this plug-in on any mixer channel in your host application,
for example for your keyboards, vocals or drums tracks. The plug-in
version offers all of the functionality of the integrated effect board.
All knobs and switches can be remote controlled using any MIDI controller (see “Assigning MIDI Controllers in Virtual Guitarist 2” on page
62 for more information).
ENGLISH
You may have to assign a MIDI input to the plug-in in your host
application.
Effect presets created and saved in Virtual Guitarist 2 can be loaded into
the effect plug in (and vice versa) via the Effects Programs Browser.
Virtual Guitarist
English 59
Page 60

MIDI Controller Default Assignments
In addition to parameter automation by your host sequencer, many of
the parameters of Virtual Guitarist 2 can be controlled by MIDI controllers. The following table shows the assignment of Virtual Guitarist 2
parameters to MIDI controller numbers.
Cc# Name Virtual Guitarist Parameter
1 Modwheel Trigger Fill
4 Foot Control Wah Pedal
7 Volume Volume
11 Expression Expression
64 Sustain Pedal Sustain Pedal
67 Soft Pedal Fret Noise
70 Fill (if assigned in setup)
71 Reso Doubling on/off
72 Release Latch on/off
73 Attack Tempo half/normal/double
74 Cutoff Stereo Width
75 Decay Decay
76 Vibrato Rate Vibrato Rate
77 Vibrato Depth Vibrato Depth
78 Vibrato Delay Vibrato Delay
79 Dynamics
80 Low Cut
81 Presence
82 Inversion
83 Timing
84 Shuffle/Depth
85 Compressor on/off
Virtual Guitarist
60 English
Page 61

Cc# Name Virtual Guitarist Parameter
86 Wah on/off
87 Cabinet on/off
88 Delay on/off
89 Delay Mix
90 Reverb on/off
91 Reverb Level Reverb Mix
92 Tremolo on/off
93 Modulation on/off
94 Modulation Mix
102 Fuzz on/off
103 Fuzz Mix
104 Amp Gain
105 EQ Bass
106 EQ Mid
107 EQ Mid FREQ
108 EQ High
109 EQ Presence
ENGLISH
Depending on the capabilities of your host application, you can automate the dials and switches in Virtual Guitarist with your sequencer’s
automation features, instead of using MIDI Controller numbers. This
type of automation is available in Steinberg’s own host applications,
Cubase SX/SL and Nuendo, for example.
Virtual Guitarist
English 61
Page 62

Assigning MIDI Controllers in Virtual Guitarist 2
As well as the preassigned MIDI Controllers listed in the previous
section, you can assign many features of Virtual Guitarist 2 to MIDI
controllers for automation or real-time control via, for example, the
control elements of your MIDI keyboard.
There are two ways to assign a Virtual Guitarist 2 knob or parameter
to a MIDI controller:
1. Right-click (Win)/[Ctrl]-click (Mac) the parameter and choose a controller number from the CC pop-up list.
2. Right-click (Win)/[Ctrl]-click (Mac) the parameter, select Learn from
the pop-up menu and move the desired knob or controller on your
MIDI keyboard or sequencer host. Virtual Guitarist 2 will set this MIDI
controller to the parameter you have chosen.
Virtual Guitarist
62 English
Page 63

The Setup Page
To switch to the Setup Page, click on the Setup tab at the top of Virtual
Guitarist.
The Virtual Guitarist 2 Setup Page provides access to all global parameters that affect how the instrument will play.
ENGLISH
When you save a Virtual Guitarist 2 Style, all information on the Setup
Page is also saved. This means that if you exchange your project files
with another Virtual Guitarist 2 user, then it will perform in exactly the
same way on their computer as it did on your system.
Save Setup
Click the Save Setup button to save all setup parameters including
the MIDI controller assignments. These settings will be used each
time you load a new instance of Virtual Guitarist 2.
Virtual Guitarist
English 63
Page 64

Key Remote Range
The Key Remote Range selector lets you set which octave on your
MIDI keyboard will be used to remote control the Virtual Guitarist 2
functions. Disable the remote keys facility altogether by selecting Off.
Each of the displayed note values indicates the lowest note of the
chosen octave, so if you select C1, the octave between C1 and B1
will be reserved for remote control.
Chord Set
The Chord Set parameter is used to limit the number of chords loaded
into RAM when a Style is selected. The XXL set loads all available
chords, the MID set is limited to ten, the ECO set to the six most important chords.
The loading times of MID and ECO sets are significantly shorter, and require 30% and 60% less RAM, respectively.
Virtual Guitarist
64 English
Page 65

XXL
All available chords—up to 15 for each key, depending on the Style.
• Major, Maj7, 7, 6, +5, −5, dim, minor, mMaj7, m7, m6, m7-5, sus4, 7sus4,
sus2
MID
Only the ten most common chords are loaded, which reduces RAM
requirements to approximately two thirds of the XXL set.
• Major, Maj7, 7, dim, minor, mMaj7, m7, sus4, 7sus4, sus2
• These will not be loaded: 6, +5, −5, m6, m7-5
ECO
Only the six most common chords are loaded—RAM requirements
and loading times will be reduced by two thirds, compared to the XXL
set, and by half compared to the MID set.
• Major, 7, Maj7, minor, sus4, sus2
If you use several Virtual Guitarists in one song, you can use different
chord sets for each Virtual Guitarist by changing the ECO, MID, XXL settings before you load the Style.
ENGLISH
If you work with the MID or ECO chord set and play a chord that’s not
included in the set, Virtual Guitarist will automatically select the most
appropriate replacement chord.
When you’ve changed the chord set parameter, you need to reload the
currently selected Style for the changes to take effect.
Virtual Guitarist
English 65
Page 66

Vibrato
Some Styles were recorded with vibrato by the original guitarist.
Other Styles let you control the amount of vibrato by using a MIDI
controller, which can be configured with these parameters:
Fill Trigger
The Fill Trigger parameter sets the MIDI controller to be used for triggering Fills. For information about playing Fills with Virtual Guitarist 2,
take a look at the section “Sustain pedal” on page 24.
Velocity Switch
The Accent switch sets the velocity value where Virtual Guitarist will
play syncopations or accents. Normally, a value between 90 and 110
will work best, but this depends on your playing style and MIDI keyboard.
When you play the keyboard, there’s always the possibility of playing
a wrong note. Although such a mistake will often go unnoticed in keyboard parts, when playing the Virtual Guitarist a wrong note could
lead to the misinterpretation of a chord.
Virtual Guitarist
66 English
Page 67

Because wrong notes tend to have lower velocities than intended
notes, Virtual Guitarist lets you set a Minimum velocity threshold
where notes are ignored if they fall below this level. We recommend a
Minimum setting of between 10 and 30.
Master Tune
The tuning dial sets the master tuning of Virtual Guitarist by cents of a
semitone.
Setting the Chord Change Quantize value
ENGLISH
The Chord Change Quantize function sets the position in the bar
where Virtual Guitarist will make a chord change. For example, if you
set this parameter to half notes (1/2), the chord change will only happen when the next half note position in the bar is reached, regardless
of when you actually played the chord.
This makes real time chord input much easier and prevents unwanted
chord changes.
Accents, syncopations, and long chords are not affected by this function.
Virtual Guitarist
English 67
Page 68

Sync Settings
By default, Virtual Guitarist is set to First Note. This means that Virtual
Guitarist synchronizes to the host tempo, but not to the host bar position. This is generally the best setting when you are working with Virtual Guitarist.
When Sync is set to Beat, Virtual Guitarist synchronizes to the host
tempo and to the host bar position. This means a riff that is triggered
on the last quarter of a bar will not play from its starting position but
from the position in the riff that corresponds to the host bar position.
Additional Phrasings
You can control Virtual Guitarist 2 via any MIDI channel except for channel 16. This channel is a special feature for advanced programming.
Triggering on MIDI channel 16 starting from C1 and above, all the
slices making up the currently selected Part can be accessed individually, note by note. This allows you to create and record additional
phrasings. The pitch selection in this case is still carried out on MIDI
channel 1.
Handling this seams complicated at first glance, but your patience will
be rewarded.
Virtual Guitarist
68 English
Page 69

Playing Slices Via MIDI Channel 16
Example
1. Select a Style and set up two tracks in your host application triggering
Virtual Guitarist 2. Set one track to MIDI channel 1 and the other to
channel 16.
2. If you want to add phrasings to a certain Part, select the part you want
to use. If you want to create individual riffs on channel 16, select an
empty Part from the Part pop-up on the Riff Page.
3. Use channel 1 to set the pitch: Play a note or chord in the Pitch
Range.
4. Use channel 16 to trigger the slices: Play single notes starting from
C1.
This function comes in handy for varying and thickening Parts without
having to create a new Part and edit it.
ENGLISH
Virtual Guitarist
English 69
Page 70

Reference
Chord reference
The chord reference table below lists all the chord types (based on
the key of C) as an overview. It includes the notes, one-finger, and
chord set reference.
• It might be a good idea to make a copy of this page and display it somewhere near to your keyboard.
One Finger Scheme In Chord Set
Chord Notes ECO MID XXL
C C-E-G Root note x x x
CMaj7 C-E-G-B x x x
C7 C-E-G-Bb + next lower white key x x x
C6 C-E-G-A x
C+5 C-E-G# x
C-5 C-E-Gb x
Cm C-Eb-G + next lower black key x x x
CmMaj7 C-Eb-G-B x x
Cm7 C-Eb-G-Bb + next lower white and black keys x x
Cm6 C-Eb-G-A x
Cm7-5 C-Eb-Gb-Bb x
Csus4 C-F-G x x x
C7sus4 C-F-G-Bb x x
Cdim C-Eb-Gb-A x x
Csus2 C-D-(E)*-G
C-D-(Eb)*-G
xxx
*Csus2: You need to press E or Eb for the chord recognition although
this note is not sounding in the chord.
Virtual Guitarist
70 English
Page 71

Style Reference
This table provides detailed info on Styles, available chords and
recommended bpm.
ENGLISH
Name Description Rhythm
Base
Acoustic Guitars
Steel String Rhythm
Power Pop Chops Powerful and rhythmic Rock
and Pop
Power Pop Open More complex and more exotic
than Power Pop Chops
Chopped Steel Accentuated and headstrong,
for high tempo
Muted Rock Muted 8ths, for thickening and
doubling
Light Strumming Shiny, multi-purpose
accompaniment
12-String
Strumming
Single Note Funk Funky octave based licks 16 neutral only >60
Ringaracka The standard accompaniment
Ringaracka Hi String Ringaracka, brighter 8 full 100 -140
Teenie Modern 16 full 90 -110
Sixteen As above, with a stronger 16th
Mellow Modern—same as Teenie, but
Melancholy Ballad accompaniment with
Boogie Rudimentary blues
Bright and shiny standard
accompaniment
style
orientation.
with a stronger rhythmic emphasis.
strong rhythmic accents.
accompaniment
8/16 full >65
16 full >65
16 full >70
8/16 full >65
8 full >60
16 full >60
8 full 100 -140
16 full 90 -110
16 full 90 - 120
16 full 70 - 100
8 neutral only >70
Chords bpm
Range
Virtual Guitarist
English 71
Page 72

Name Description Rhythm
Base
Folk 1-5-8 Folk neutral only >70
Country Universal accompaniment, in-
spired by country and western
music.
Steel String
Picking
Bright Picking folky Pop, traditional picking 16 full >50
Folk Picking American singer/songwriter
picking
Modern Arp 8th easy ambient arpeggios 8 full >65
Modern Arp 16th Pop and Folk picking (same
sound as Modern Arp 8th)
Arpeggio One- and two-voice plucking,
especially well suited as a supplement.
Fingerpicking A syncopated finger-picking
style that’s popular in the USA
(Travis picking).
Rolling Blues 8 Neutral only 80 - 140
Nylon Acoustic
Gypsy Grooves spanish gypsy and flamenco
grooves
Concert Grooves the Pop version of Gypsy 16 full >75
Summer Grooves the Reggae version of Gypsy 16 full >75
Light Arpeggios 8th arpeggios for ballads 8 full >55
Traditional basic style on a nylon string
guitar, played with fingers.
Mandolin
Ringing Mandolin rhythm mandolin, complements
steel strings very well
Groovy Mandolin staccato grooves, complement-
ing Ringing Mandolin
8 full Depend-
16 full >50
16 full >60
8 full >70
8 full 80 - 120
16 full >75
8 full >70
8 full >60
8 full >60
Chords bpm
Range
ing on
Song
Virtual Guitarist
72 English
Page 73

ENGLISH
Name Description Rhythm
Base
Dobro
Mean Reso Like Sweet Chords, less har-
monic, more desert dust.
Sweet Chords One- and two-voice chords
played with a steel bar.
Electric Guitars
Crunch Chords
Brit Pop 1 Singer/songwriter guitars 8 full >70
Brit Pop 2 Like Brit 1, more pop-oriented
and 16-based
Muted Fifth Standard single notes 8 neutral only >70
Rock’n’Roll Fifties Rock 8 neutral only 120 -
Singer Songwriter American singer/songwriter
grooves
Energy Pop 16 full 95 -130
Reggae Chops THE Reggae rhythm guitar 8 full >50
Crunch Riffs
Dream Chords Singer/songwriter guitars, ar-
peggiated and chords
White Soul Soul and blues rhythms,
Chicago style
Blues Boogie Finger style rock’n’roll, pretty fat
sound
Blues Country picking, finger style 8 neutral only 90 - 190
70ties Happy summer funk groove 16 maj/min 90 - 130
Rock And Roll Fifties Rock 8 neutral only 120 -
8 Blues >70
8 Major, Minor >70
16 full >70
8 full >60
8 full >70
8 maj/min
8 neutral
Chords bpm
Range
200
80 - 145
(plays 7 and m7)
80 - 140
(plays maj and blues)
200
Virtual Guitarist
English 73
Page 74

Name Description Rhythm
Base
Distorted Chords
Fat Indie Modern crunch 8 full >65
Indie Grit Modern crunch, additional 8 full >65
Pop Basic, driving pop rock 8 neutral only 90 - 140
80s Rock Heavily distorted, accentuated
8ths
Classic Smokey classic rock grooves 8 neutral only 80 - 150
Modern Modern rock grooves 16 neutral only 70 - 130
Heavy 1-5-8 British rock 8 neutral only 100 -160
Lowrider Louder alternative, or supple-
ment, for Muted Fifths
Distorted Riffs
Indie Pop Hi riffs, eighties style 8 neutral only 80 - 130
80s Riffs Melodic riffs for Pop/Rock 8 no 7, maj7 >65
Riffs Super fat riffs with power
chords
Freaky Funk Octave riffs complementing
chord versions
Heavy Chords
Hard Hard, cutting-through rock riffs 8 neutral only 80 - 140
Ultra I Super heavy 8 neutral only >70
Dark 8th Basic Nu Metal phrases, drop
tuning
Dark 16th Power and octave riffs, drop
tuning
Metal More aggressive variants than
Hard
Heavy Low Tunes Bad ass, dropped tuning 8ths 8 neutral only >65
Monster Driving power chord riffs 8 neutral only 90 - 140
8/16 neutral only >65
8 neutral only >70
8 neutral only 80 - 140
16 neutral only >70
8 neutral only 80 - 140
16 neutral only 70 - 110
16 neutral only 80 - 140
Chords bpm
Range
Virtual Guitarist
74 English
Page 75

ENGLISH
Name Description Rhythm
Base
Heavy Chords Noisy punk style 16 Major, Minor 80 -120
Heavy Riffs
Ultra II As Ultra I, but more add-ons
(Noise, Scratch, Squeaking)
Nu Riffs Drop tuning (strings tuned
down for darker sound character), power riffs and Nu Metal
phrases
Hi Fives Riffs in high range, great com-
plement for other Heavy styles
Clean Chords
Complex Funk Significantly more complex than
Funk: Basic
Medium Funk Slightly more complex than
Funk: Basic
Basic Funk Funky, clean pop rhythm guitar 8 full >70
Big Band Swing Broad chords and tones for
Swing
Triplets For 6/8 Songs Triplets Major, Minor >70
Backbeat Ska and Reggae 8 Major, Minor >70
Whacko As Energy, but with a stronger
‘Four on the Floor’ character
Clean Riffs
Ballad Arpeggio Sequencing lines, loves delays 8 full >70
Soul Jazzy, funky, cool riffs with a
warm sound color
Funk Octaves Octave riffs complementing
chord versions
Funk Single Notes Single-note funk grooves com-
plementing chord versions
Smooth Smooth-Jazz accompaniment
with muted single notes
16 neutral only >70
16 neutral only 70 - 110
8 neutral only 90 - 140
16 full >70
16 full >70
8 full >60
8 full >70
16 neutral
16 neutral only >70
16 neutral
16 Major >70
Chords bpm
Range
>70
(plays m / m7 riffs)
>70
(plays maj or min)
Virtual Guitarist
English 75
Page 76

Name Description Rhythm
Base
Reggae Lines Single note lines, complement-
ing the Reggae Chops
Wah
Single Note Collection of funky single-note
wah phrases
Wah Complex More complex variants of Wah:
Soul
Soul Wah Wah chords for pop and RnB 16 maj/min >70
Wah Wah Classic seventies ‘Cry Baby’
sound
Crazy
Pig Squealing distortion
Agrolines Heavy sequenced feel
Trancelines Techno arpeggio
8 full >60
16 neutral only >70
16 neutral only >70
16 7, 9 >70
Chords bpm
Range
Virtual Guitarist
76 English
Page 77

Credits
Musical Director/Producer: Detlef Blanke / www.D-Tone.de
Interface Design: Shaun Ellwood / Decoder Design
@Wizoo:
Software Engineering: Paul “Beans” Kellett, Mario “Frantic” Reinsch,
Ben “Technisch nicht möglich!” Wendelstein, Joachim “Chefkoch”
Schröder, Axel “Techno” Hensen
Sound Design: Mark “Känguhuhn” Ovenden, Eddi “Chicken” Hettinger
Quality Assurance: Götz “Topkick” Kretschmann, Jan “Röhre” Schmidt,
Malte Bieler
Audio Preparation: Sascha “Schnippel” Haske
Operation Manual: Wolfram “Hä?” Knelangen
Executive Producer: Peter “Chefchen” Gorges
Project Manager: Lars “Telefonkonferenz!” Slowak
@Steinberg:
Project Manager: Ralf Kürschner
ENGLISH
Virtual Guitarist
English 77
Page 78

Virtual Guitarist
78 English
Page 79

Virtual Guitarist 2
DEUTSCH
Handbuch
von Wolfram Knelangen
Page 80

Die in diesem Dokument enthaltenen Informationen können ohne Vorankündigung geändert werden und stellen keine Verpflichtung seitens der Steinberg
Media Technologies GmbH dar. Die Software, die in diesem Dokument beschrieben ist, wird unter einer Lizenzvereinbarung zur Verfügung gestellt und
darf ausschließlich nach Maßgabe der Bedingungen der Vereinbarung (Sicherheitskopie) kopiert werden. Ohne ausdrückliche schriftliche Erlaubnis durch
die Steinberg Media Technologies GmbH darf kein Teil dieses Handbuchs für
irgendwelche Zwecke oder in irgendeiner Form mit irgendwelchen Mitteln reproduziert oder übertragen werden.
Alle Produkt- und Firmennamen sind ™ oder ® Warenzeichen oder Kennzeichnungen der entsprechenden Firmen. Windows XP ist ein Warenzeichen der
Microsoft Corporation. Das Mac-Logo ist eine Marke, die in Lizenz verwendet
wird. Macintosh ist ein eingetragenes Warenzeichen. Mac OS X ist ein eingetragenes Warenzeichen. Cakewalk SONAR ist ein eingetragenes Warenzeichen von Twelve Tone Systems. ReWire ist eine Marke von Propellerhead
Software AB. Logic ist eine Marke von Apple Computer, Inc., registriert in den
USA und anderen Staaten.
© Steinberg Media Technologies GmbH & Wizoo Sound Design GmbH, 2005.
Alle Rechte vorbehalten.
Virtual Guitarist
80 Deutsch
Page 81

Inhaltsverzeichnis
82 Herzlichen Glückwunsch!
83 Virtual Guitarist 2 – worum geht es?
84 Lassen Sie Ihre Software registrieren!
85 Der Steinberg Key
86 Systemanforderungen (PC-Version)
87 Installation (PC-Version)
88 Systemanforderungen (Mac-Version)
88 Installation (Mac-Version)
89 Aktivieren des Steinberg Key
91 Einrichten des Systems
97 Verwenden eines MIDI-Keyboards
98 Erster Test
99 Wie spielt man Virtual Guitarist 2?
99 Virtual Guitarist 2 – Terminologie
102 Akkorderkennung
104 Sustain-Pedal
105 Die Play-Seite
105 Laden und Speichern von Styles
106 Anhören von Styles
107 Der Parts-Browser
108 Die Bedienelemente der Play-Seite
113 Die Riff-Seite
114 Der Riff-Editor
120 Groove-Einstellungen
122 Die FX-Seite
123 Der Verstärkerbereich
125 Der Effektbereich
126 Die Effekte
135 Der Ausgabebereich
137 Effektverwaltung
139 Die PlugIn-Version der FX-Seite
140 Standardzuweisungen für MIDI-Controller
142 Zuweisen von MIDI-Controllern in Virtual Guitarist 2
143 Die Setup-Seite
148 Zusätzliche Phrasen
150 Referenz
157 Credits
DEUTSCH
Virtual Guitarist
Deutsch 81
Page 82

Herzlichen Glückwunsch!
Virtual Guitarist 2 ist der neue Rhythmusgitarrist für Ihr computergestütztes Studio. Er beherrscht 87 Styles, die jedes Genre der Gitarrenmusik abdecken, und er ist ein echter Perfektionist: einzigartiger
Klang, perfektes Timing und gleichzeitig so flexibel, dass er sich jederzeit an Ihre Musik anpassen kann.
Mit Virtual Guitarist 2 können Sie Rhythmusgitarren in Profiqualität für
Ihre Songs einspielen, ohne auf einen »echten« Gitarristen zurückgreifen oder Aufnahmen wiederholen zu müssen. Und selbst wenn Sie für
die eigentliche Aufnahme live eingespielte Gitarren verwenden, bietet
Virtual Guitarist 2 den großen Vorteil, zu jeder Zeit und an jedem Ort
mit verschiedenen Rhythmusgitarren-Arrangements experimentieren
zu können, auch wenn kein Studio, Verstärker oder Mikrofone vorhanden sind.
Virtual Guitarist
82 Deutsch
Page 83

Virtual Guitarist 2 – worum geht es?
Virtual Guitarist 2 ist ein Software-Instrument, das mehrere PlugInFormate unterstützt. Virtual Guitarist 2 beherrscht eine große Anzahl
von Rhythmusgitarren-Styles, d.h. bestimmte Spielweisen, zu denen
Sie zusätzlich noch Einstellungen an Gitarre, Mikrofon, Verstärker und
Phrasierung vornehmen können.
Bildlich gesprochen kommt Virtual Guitarist 2 in Ihr Studio, packt eine
Ladung Gitarren, Verstärker und Effekte aus und spielt alles, was Sie
möchten – immer perfekt und ohne zu klagen. Sie müssen lediglich
den Akkord und die Akkordfolgen über ein MIDI-Keyboard vorgeben.
Phrasierung, Klang und weitere Wiedergabeparameter können mit
der Maus oder in Echtzeit über MIDI-Controller oder Ihren SoftwareHost gesteuert werden. Dadurch können Sie die Rhythmusgitarre an
jedes Stück und jeden Musikstil anpassen.
Virtual Guitarist verwendet keine gewöhnlichen Samples oder Synthese, um eine Gitarre zu simulieren, denn das Ergebnis würde einfach
zu künstlich klingen. Wer schon einmal probiert hat, Gitarrenklänge
mit einem MIDI-Keyboard zu simulieren, weiß genau, wovon hier die
Rede ist.
Nein, das Konzept von Virtual Guitarist ist tatsächlich ganz einfach:
Virtual Guitarist greift auf eine umfangreiche Bibliothek von Audioaufnahmen zu, die mit echten Gitarristen eingespielt wurde. Sie hören
also immer eine echte Gitarrenaufnahme und keine Simulation.
DEUTSCH
Virtual Guitarist 2 kann in Echtzeit bestimmte Aufnahmen aus dieser
Bibliothek auswählen, sobald Sie den Akkord wechseln oder einen
anderen Wiedergabeparameter verändern. Tempowechsel sind ebenfalls kein Problem, da die Gitarrenaufnahmen so bearbeitet wurden,
dass alle Zählzeiten eines Taktes einzeln angespielt werden können.
Und Sie können die Zählzeiten so verschieben und bearbeiten, dass
eigene Parts entstehen – dazu dient die neue Riff-Seite.
Das Ausgangssignal von Virtual Guitarist 2 wird schließlich noch durch
den Verstärker- und Effektbereich geschickt. Hier können Sie den
Klang durch verschiedenste Verstärker-, Lautsprecher- und Mikrofoneinstellungen sowie eine ganze Batterie von Effektpedalen anpassen –
genau wie mit einer echten Gitarrenanlage.
Virtual Guitarist
Deutsch 83
Page 84

Die Arbeit mit Virtual Guitarist 2 ist sehr unkompliziert, vor allem, wenn
Sie das PlugIn wie einen Gitarristen behandeln – sagen Sie Ihm, was
er spielen soll, und er wird es genau so spielen.
Trotz all dieser Vorteile sollten Sie nicht vergessen, dass Sie ein Computerprogramm verwenden, das im Vergleich mit einem echten Gitarristen auch Nachteile hat. Virtual Guitarist kann natürlich nicht alles,
was ein echter Gitarrist theoretisch zu bieten hat.
Lassen Sie Ihre Software registrieren!
Bitte füllen Sie die beiliegende Registrierungskarte aus und senden Sie
sie ein. Damit haben Sie Anspruch auf technische Unterstützung und
wir können Sie stets über die neuesten Nachrichten und Updates auf
dem Laufenden halten.
Virtual Guitarist
84 Deutsch
Page 85

Der Steinberg Key
Bitte lesen Sie den folgenden Abschnitt, bevor Sie die Software für
Virtual Guitarist 2 installieren.
Im Lieferumfang von Virtual Guitarist 2 ist der so genannte »Activation
Code« für den Steinberg Key enthalten. Der Steinberg Key ist ein
Kopierschutzstecker (auch »Dongle« genannt), durch den unerlaubtes
Vervielfältigen der Software verhindert wird. Virtual Guitarist 2 kann nur
zusammen mit einem richtig aktivierten Steinberg Key gestartet werden.
Dieser ist nicht im Lieferumfang enthalten. Wenn Sie nicht bereits über
einen Steinberg Key verfügen, müssen Sie diesen separat kaufen.
Wenn Sie bereits über einen Steinberg Key (für ein anderes SteinbergProdukt) verfügen, können Sie diesen für Virtual Guitarist 2 aktivieren.
Der Steinberg Key
Der Steinberg Key ist eigentlich ein kleiner Computer, auf dem Ihre
Steinberg-Software-Lizenzen gespeichert sind. Alle Steinberg-Produkte, die mit Steinberg Keys geschützt sind, verwenden dieselbe Art
von Dongle und es ist möglich, mehr als eine Lizenz auf einem Key zu
speichern. Außerdem können Lizenzen (innerhalb bestimmter Grenzen) zwischen Keys übertragen werden. Dies ist sinnvoll, wenn Sie
z.B. eine bestimmte Software verkaufen möchten.
DEUTSCH
• Wenn Sie mit einem PC unter Windows arbeiten und zuvor noch keinen Key verwendet haben, startet der Installationsprozess nach der Installation der Key-Treiber Ihr Windows-System neu. Stecken Sie den
Key nach dem Neustart des Computers in den USB-Anschluss, um
die Key-Aktivierung durchzuführen.
• Wenn Sie mit einem Apple Macintosh arbeiten, kommt es nicht zu
einem automatischen Neustart. Lesen Sie unbedingt die während der
Installation angezeigten Informationen zum Steinberg Key.
Virtual Guitarist
Deutsch 85
Page 86

• Wenn Sie bereits einen Steinberg Key für eine andere kopiergeschützte
Software von Steinberg besitzen, müssen Sie diesen vor der Installation
von Virtual Guitarist vom USB-Anschluss entfernen.
Wenn Sie zum ersten Mal einen Steinberg Key verwenden, schließen Sie
diesen nicht vor oder während des Installationsvorgangs von Virtual Guitarist an. Andernfalls registriert das Betriebssystem Ihres Computers ihn
als neue USB-Hardware und versucht Treiber zu finden, die erst nach der
Installation von Virtual Guitarist bereitstehen.
Wenn Sie bereits einen Steinberg Key besitzen (z.B. für Cubase oder
Nuendo), können Sie Ihre Lizenz für Virtual Guitarist mit Hilfe des mitgelieferten Aktivierungskodes auf diesen Key laden. So benötigen Sie nur
einen Key für Ihre Host-Anwendung und für Virtual Guitarist (s.u.).
Systemanforderungen (PC-Version)
• 500 MHz Pentium III oder AMD 7 (1GHz-Prozessor empfohlen)
• 256 MB RAM (1 GB empfohlen)
• 8 GB freier Speicherplatz auf der Festplatte
• Windows® XP Home oder XP Professional
• Eine mit Windows MME kompatible Audio-Hardware (ASIO-kompatible
Audiokarte empfohlen)
• Wenn Sie Virtual Guitarist 2 als PlugIn oder als ReWire-Slave verwenden
möchten, benötigen Sie Cubase oder Nuendo oder eine andere mit VST 2.0,
ReWire oder DXi2 kompatible Host-Anwendung.
• Ein Steinberg Key und ein freier USB-Anschluss
• Ein DVD-ROM-Laufwerk für die Installation
• Ein Bildschirm und eine Grafikkarte, die mindestens eine Auflösung von 1024
x 768 unterstützen
• Eine Internetverbindung für die Aktivierung Ihres Steinberg Keys
• Beachten Sie auch die Systemanforderungen Ihrer Host-Anwendung
Beachten Sie, dass u.U. einige Funktionen nicht von allen Host-Anwendungen unterstützt werden.
Virtual Guitarist
86 Deutsch
Page 87

Installation (PC-Version)
1. Stellen Sie sicher, dass der Steinberg Key NICHT angeschlossen ist.
2. Legen Sie die DVD von Virtual Guitarist in Ihr DVD-Laufwerk ein.
Wenn die DVD-Inhalte nicht automatisch angezeigt werden, öffnen
Sie den Explorer oder das Arbeitsplatz-Fenster und doppelklicken Sie
auf das Symbol des DVD-Laufwerks, das die DVD enthält.
3. Doppelklicken Sie zum Starten des Installationsprogramms auf das Installer-Symbol und befolgen Sie die Anweisungen auf dem Bildschirm.
4. Wenn der Installationsvorgang erfolgreich beendet wurde, schließen
Sie den Steinberg Key am USB-Anschluss an und befolgen Sie die
Anweisungen für die Treiber-Installation.
5. Nun müssen Sie noch die Lizenz für Virtual Guitarist 2 auf Ihrem Steinberg Key aktivieren (siehe »Aktivieren des Steinberg Key« auf Seite 89).
Nach Installation der Software für Virtual Guitarist 2, den Key-Treibern
sowie der Lizenz für Virtual Guitarist 2 auf dem Steinberg Key können
Sie das Programm verwenden.
Deinstallieren von Virtual Guitarist (PC-Version)
1. Öffnen Sie das Kontrollfeld »Software« aus der Systemsteuerung.
DEUTSCH
2. Wählen Sie Virtual Guitarist 2 aus und klicken Sie auf »Entfernen«.
3. Befolgen Sie die Anweisungen auf dem Bildschirm.
Virtual Guitarist
Deutsch 87
Page 88

Systemanforderungen (Mac-Version)
• Power Mac G3 500 MHz (G4 oder schneller empfohlen)
• 256 MB RAM (1 GB empfohlen)
• 8 GB freier Speicherplatz auf der Festplatte
• Mac OS X-Version 10.3.9
• CoreAudio-kompatible Audio-Hardware
• Wenn Sie Virtual Guitarist 2 als PlugIn oder als ReWire-Slave verwenden
möchten, benötigen Sie Cubase oder Nuendo oder eine andere mit VST 2.0,
AU oder ReWire kompatible Host-Anwendung.
• Ein Steinberg Key und ein freier USB-Anschluss
• Ein DVD-ROM-Laufwerk für die Installation
• Ein Bildschirm und eine Grafikkarte, die mindestens eine Auflösung von
1024 x 768 unterstützen
• Eine Internetverbindung für die Aktivierung Ihres Steinberg Keys
• Beachten Sie auch die Systemanforderungen Ihrer Host-Anwendung
Beachten Sie, dass u.U. einige Funktionen nicht von allen Host-Anwendungen unterstützt werden.
Installation (Mac-Version)
1. Legen Sie die DVD von Virtual Guitarist 2 in das DVD-Laufwerk Ihres
Computers ein.
2. Wenn der Inhalt der DVD nicht automatisch angezeigt wird, doppelklicken Sie auf dem Desktop auf das Symbol von Virtual Guitarist 2.
3. Doppelklicken Sie auf die Datei »SyncrosoftLicenseControl.mpkg« (im
Ordner »Copy Protection Driver«), um den Installer für den Kopierschutz zu starten und befolgen Sie die Anweisungen auf dem Bildschirm.
4. Doppelklicken Sie auf die Datei »Virtual Guitarist 2 Setup.mpkg«, um
den Installer zu starten, und befolgen Sie die Anweisungen auf dem
Bildschirm.
Virtual Guitarist
88 Deutsch
Page 89

5. Kopieren Sie nach der Installation der Programm-Software den Ordner
»Virtual Guitarist 2 Content« auf Ihre Festplatte. Die Dateien müssen
im Ordner »Library/Application Support/Steinberg/Virtual Guitarist 2«
abgelegt werden.
Wenn Sie den Content in einem anderen Ordner auf Ihrer Festplatte ablegen, müssen Sie die Anwendung »Set Content Location« ausführen, die
Sie im Ordner »Virtual Guitarist 2 Content« auf Ihrer Festplatte finden. Andernfalls kann Virtual Guitarist 2 nicht auf seine Daten zugreifen.
Die PlugIn-Datei von Virtual Guitarist 2 darf nicht verschoben werden. Sie
muss im Ordner »VSTPlugIns« abgelegt sein, damit die Host-Anwendung
sie finden kann.
6. Nun müssen Sie noch die Lizenz für Virtual Guitarist 2 auf Ihrem Stein-
berg Key aktivieren (siehe »Aktivieren des Steinberg Key« auf Seite 89).
Nach Installation der Software für Virtual Guitarist 2, den Key-Treibern
sowie der Lizenz für Virtual Guitarist 2 auf dem Steinberg Key können
Sie das Programm verwenden.
Aktivieren des Steinberg Key
DEUTSCH
Ihr Steinberg Key enthält bisher noch keine gültigen Lizenz für Virtual
Guitarist 2 (unabhängig davon, ob Sie einen neuen Key zusammen mit
dem Programm erworben haben oder ob Sie einen bereits vorhandenen
Key nutzen möchten). Sie müssen daher die Lizenz auf diesen Key herunterladen, bevor Sie Virtual Guitarist 2 verwenden können!
Mit dem Aktivierungskode, der im Lieferumfang von Virtual Guitarist
enthalten ist, können Sie die benötigte Lizenz auf Ihren Steinberg Key
herunterladen. Der Vorgang ist dabei sowohl für neue als auch für bereits vorhandene Steinberg Keys derselbe.
Virtual Guitarist
Deutsch 89
Page 90

Gehen Sie folgendermaßen vor:
1. Schließen Sie nach Abschluss der Installation der Dongle-Treiber und
der Programmsoftware (und, bei Verwendung eines Windows-PC,
nach dem automatischen Neustart des Computers) den Steinberg
Key am USB-Anschluss an.
Wenn Sie sich nicht sicher sind, welchen Anschluss Sie verwenden müssen, lesen Sie
dies in der Dokumentation zu Ihrem Computer nach.
2. Beim ersten Anschließen wird der Dongle als neue Hardware erkannt.
Auf einem Mac werden die benötigten Treiber automatisch gefunden.
Auf einem Windows-PC wird ein Dialog angezeigt, in dem Sie gefragt
werden, ob Sie die Treiber für die Hardware manuell oder automatisch
suchen möchten.
Verwenden Sie unter Windows die automatische Suche. Der Dialog wird geschlossen
und eventuell müssen Sie Ihren Computer neu starten.
3. Stellen Sie eine Verbindung mit dem Internet her.
Das Herunterladen der Lizenz erfolgt »online«. Wenn Sie mit dem Computer, auf dem
Sie Virtual Guitarist verwenden, nicht auf das Internet zugreifen können, ist es auch
möglich, einen anderen Rechner zu verwenden. Fahren Sie einfach mit den unten beschriebenen Schritten fort und lesen Sie die Hilfe im »Lizenz Kontroll Center«.
4. Starten Sie die Anwendung »Lizenz Kontroll Center« (im WindowsStart-Menü unter »Syncrosoft« bzw. im Anwendungen-Ordner unter
Mac OS X).
Über diese Anwendung können Sie die auf dem Steinberg Key vorhandenen Lizenzen
überprüfen und weitere Lizenzen darauf übertragen.
5. Verwenden Sie die Funktionen des Assistenten-Menüs und die Aktivierungskodes, die Sie mit Virtual Guitarist erhalten haben, um die Lizenz auf Ihren Key herunterzuladen. Befolgen Sie dabei einfach die
Anweisungen auf dem Bildschirm.
Alle weiteren Schritte werden in der Hilfe der Anwendung beschrieben.
Wenn der Aktivierungsprozess beendet ist, können Sie Virtual Guitarist 2 starten.
Virtual Guitarist
90 Deutsch
Page 91

Einrichten des Systems
In den folgenden Abschnitten wird beschrieben, wie Sie Virtual Guitarist in verschiedenen Host-Anwendungen verwenden können.
Einrichten von Virtual Guitarist als VST-Instrument in Cubase
Dieser Abschnitt bezieht sich auf die Verwendung von Virtual Guitarist 2
in Cubase SX. Vergewissern Sie sich, dass Sie sowohl Cubase SX als
auch Ihre MIDI- und Audio-Hardware richtig installiert haben.
Wenn Sie Virtual Guitarist 2 in einer anderen Host-Anwendung verwenden möchten (z.B. Nuendo), lesen Sie die entsprechende Dokumentation.
Gehen Sie folgendermaßen vor, um Virtual Guitarist 2 einzurichten:
1. Stellen Sie sicher, dass Cubase SX MIDI-Daten empfängt, die Sie mit
Ihrem externen MIDI-Master-Keyboard erzeugen.
2. Öffnen Sie über das Geräte-Menü in Cubase SX das Fenster »VSTInstrumente«, klicken Sie in eine leere Schnittstelle und wählen Sie im
Einblendmenü die Option »Virtual Guitarist 2«.
3. In der Schnittstelle werden jetzt mehrere Schalter angezeigt. Mit dem
Ein/Aus-Schalter können Sie Virtual Guitarist 2 ein- bzw. ausschalten.
Standardmäßig sind neu geladene VST-Instrumente eingeschaltet.
DEUTSCH
4. Klicken Sie auf den Bearbeiten-Schalter (»e«), um das Bedienfeld von
Virtual Guitarist 2 zu öffnen.
• Achten Sie darauf, dass die Spur in Cubase SX auf MIDI-Kanal 1 oder
ALLE eingestellt ist.
Wenn Sie alle Einstellungen vorgenommen haben, können Sie mit Virtual Guitarist 2 arbeiten!
Virtual Guitarist
Deutsch 91
Page 92

Einrichten von Virtual Guitarist 2 als DXi2-Synth
Dieser Abschnitt bezieht sich auf die Verwendung von Virtual Guitarist
in Cakewalk SONAR 1. Vergewissern Sie sich, dass Sie sowohl SONAR
als auch Ihre MIDI- und Audio-Hardware richtig installiert haben. Wenn
Sie Virtual Guitarist in einer anderen DXi2-kompatiblen Host-Anwendung verwenden möchten, lesen Sie die entsprechende Dokumentation.
Gehen Sie folgendermaßen vor, um Virtual Guitarist 2 einzurichten:
1. Stellen Sie sicher, dass SONAR MIDI-Daten empfängt, die Sie mit
Ihrem externen MIDI-Master-Keyboard erzeugen. Überprüfen Sie
dazu die Anzeige »Midi In/Out Activity«.
2. Öffnen Sie in SONAR über das View-Menü das Fenster »Synth Rack«.
3. Klicken Sie auf den Insert-Schalter (oder wählen Sie im Hauptmenü
die Insert-Option).
4. Wählen Sie im Untermenü »DXi Synth« den Eintrag »Virtual Guitarist«.
5. Standardmäßig wird der Dialog »Insert DXi Synth Options« geöffnet.
Wenn Sie eine MIDI-Spur erzeugen und eine Audiospur an die Virtual
Guitarist-Ausgänge 1 und 2 leiten möchten, schalten Sie die Optionen »MIDI Source Track« und »First Synth Output (Audio)« ein. Wenn
Sie Spuren für alle verfügbaren Ausgänge von Virtual Guitarist erzeugen möchten, schalten Sie die Option »All Synth Outputs (Audio)« ein.
Weitere Informationen entnehmen Sie bitte der Dokumentation Ihrer Host-Anwendung.
6. Mit dem Schalter »Connection State« im Dialog »Synth Rack« können
Sie Virtual Guitarist 2 ein- bzw. ausschalten. Standardmäßig sind neu
geladene DXi-SoftSynths eingeschaltet.
7. Doppelklicken Sie auf den Eintrag »Virtual Guitarist 2« oder klicken Sie
in der Werkzeugzeile des Dialogs »Synth Rack« auf den Schalter
»Synth Properties«, um das Bedienfeld von Virtual Guitarist 2 zu öffnen.
8. Wählen Sie in SONAR die neu erstellte MIDI-Spur »Virtual Guitarist 2«
aus. Virtual Guitarist empfängt jetzt MIDI-Daten über diese Spur. Stellen Sie sicher, dass der MIDI-Kanal der ausgewählten Spur in SONAR
auf den Kanal eingestellt ist, auf dem Virtual Guitarist 2 MIDI-Daten
empfangen soll.
Wenn Sie diese Einstellungen vorgenommen haben, können Sie mit
Virtual Guitarist 2 arbeiten.
Virtual Guitarist
92 Deutsch
Page 93

Verwenden von Virtual Guitarist in einer AU-kompatiblen
Anwendung
Sie können Virtual Guitarist in einer AU-kompatiblen Host-Anwendung
verwenden (z.B. Logic).
Die AU-Version von Virtual Guitarist 2 wird im Ordner »Library/Audio/
Plug-ins/Components« installiert.
Gehen Sie in Logic Pro 7 folgendermaßen vor:
1. Öffnen Sie den Track Mixer und wählen Sie den gewünschten Instrument-Kanal aus.
2. Klicken Sie in das I/O-Feld und wählen Sie im angezeigten Einblendmenü nacheinander »Stereo«, »AU Instruments«, »Steinberg« und
schließlich »Virtual Guitarist 2« aus.
Virtual Guitarist 2 ist jetzt als AU-Instrument geladen.
Virtual Guitarist 2 als Standalone-Anwendung und ReWire
Virtual Guitarist 2 kann auch als eigenständige Anwendung (»Standalone«) verwendet werden, unabhängig von einer Host-Anwendung.
Wenn ein Sequenzer keines der angebotenen PlugIn-Formate von Virtual Guitarist 2 (d.h. VST, DXi oder AU) unterstützt, dafür aber den Datenaustausch über das ReWire-Protokoll ermöglicht, können Sie Virtual
Guitarist 2 auch mit diesem Sequenzer zusammen verwenden.
DEUTSCH
ReWire 2 ist ein Protokoll, mit dem Audio- und MIDI-Daten zwischen
verschiedenen Computer-Anwendungen ausgetauscht werden können. Beim Arbeiten mit ReWire ist die Reihenfolge, in der die zwei
Programme gestartet werden, von größter Wichtigkeit, da die zuerst
gestartete Anwendung die Ressourcen der Audiokarte belegt. Gehen
Sie folgendermaßen vor:
1. Starten Sie zunächst die gewünschte Sequenzeranwendung (z.B.
Ableton Live, ProTools).
ReWire-kompatible Anwendungen ermöglichen das Zuweisen von Audio- und MIDIKanälen für den Datenaustausch. Nähere Informationen dazu entnehmen Sie bitte der
Dokumentation zu Ihrer Sequenzeranwendung.
Virtual Guitarist
Deutsch 93
Page 94

2. Starten Sie anschließend Virtual Guitarist 2 als Standalone-Anwendung.
Sie können das Programm wie jede andere Anwendung auf Ihrem Computer über das
Start-Menü oder das entsprechende Desktop-Symbol (Win)/über das Anwendungssymbol im Anwendungen-Ordner (Mac) starten. Sie können auch auf die Programmdatei im Installationsordner doppelklicken.
Wenn Sie jetzt mit Virtual Guitarist spielen, werden die entsprechenden
Signale über ReWire an die zugewiesenen Mixerkanäle des Sequenzers übertragen.
Beachten Sie, dass jetzt zwei voneinander unabhängige Anwendungen auf Ihrem Computer laufen. Wenn Sie das Sequenzerprojekt speichern, werden die Kanal- und Buskonfigurationen gespeichert, jedoch
keine der Einstellungen in Virtual Guitarist 2! Um die Einstellungen von
Virtual Guitarist 2 zu speichern, wählen Sie den Befehl »Save Bank« (in
Virtual Guitarist 2 im File-Menü für Windows bzw. im Menü »Virtual
Guitarist« für Macintosh). Achten Sie beim Eingeben des Dateinamens
darauf, einen Namen zu wählen, der darauf hinweist, dass diese Datei
Einstellungen enthält, die sich auf ein bestimmtes Sequenzerprojekt
beziehen.
Wenn Sie ein bereits vorhandenes Sequenzerprojekt öffnen und auch
Virtual Guitarist 2 gestartet haben, müssen Sie die zu diesem Projekt
gehörenden Einstellungen für Virtual Guitarist 2 über den Befehl »Load
Bank« laden.
Der Preferences-Dialog
Wenn Sie die Standalone-Version von Virtual Guitarist gestartet haben, finden Sie im File-Menü oben links im Programmfenster (Win)
bzw. im Menü »Virtual Guitarist« oben links auf dem Bildschirm (Mac)
die Preferences-Option. Wenn Sie diese Option auswählen, wird ein
Dialog mit einer Reihe von Einstellungen geöffnet.
• Wählen Sie im Einblendmenü »ASIO Device« den Treiber für Ihre
Audiokarte aus.
Virtual Guitarist
94 Deutsch
Page 95

• Unter dem Einblendmenü »ASIO Device« finden Sie eine Tabelle. Klicken Sie auf einen der Einträge in der Spalte »ASIO Output«, um die
Zuordnung von virtuellen Ausgängen Ihres VST-Instruments zu den
Ausgängen auf Ihrer Audiokarte zu ändern.
Wenn Sie auf den Schalter »ASIO Control Panel« klicken, wird ein Dialog mit zusätzlichen Einstellungen für Ihr ASIO-Gerät geöffnet.
• Im Einblendmenü »MIDI Input« können Sie den MIDI-Eingang auswählen. Klicken Sie auf den Schalter »Reset MIDI«, um alle MIDI-Controller
zurückzusetzen.
Die Funktion »Reset MIDI« entspricht dem Drücken eines Panic-Schalters an einem
MIDI-Keyboard.
• In den Feldern »Tempo« und »Time Signature« können Sie Tempo- und
Taktartinformationen für Virtual Guitarist vorgeben.
Im Standalone-Modus gibt es keine Verbindung zu einer Host-Anwendung, von der
das VST-Instrument solche Informationen beziehen könnte.
Die übrigen Optionen des File-Menüs (»Save/Load Bank« und »Save/
Load Program«) entsprechen den Optionen im Datei-Menü des Fensters »VST-Instrumente«.
Latenz
Virtual Guitarist 2 selbst arbeitet praktisch ohne Latenz. Lange Latenzzeiten (die Zeitspanne vom Drücken einer Taste auf Ihrem MIDI-Keyboard bis zu dem Moment, an dem man etwas hören kann) können
jedoch auftreten, wenn Sie Virtual Guitarist 2 in Echtzeit über Ihr MIDIKeyboard spielen.
DEUTSCH
Dies liegt meist an der Audiokarte oder der verwendeten MIDI-Schnittstelle, wirkt sich aber nicht aus, wenn Sie ein Projekt mit einer MIDISpur wiedergeben, die Virtual Guitarist 2 als Instrument verwendet.
Um Echtzeitlatenzen zu vermeiden, sollten Sie Ihre Audiokarte durch
eine professionelle Audiokarte ersetzen, für die es einen ASIO-Treiber
gibt. Herkömmliche Soundkarten in gewöhnlichen Computern verwenden in der Regel keine ASIO-Treiber, was zu Latenzzeiten von mehreren hundert Millisekunden führen kann.
Virtual Guitarist
Deutsch 95
Page 96

Tempo
Virtual Guitarist 2 passt sich automatisch an das Tempo des aktuellen
in der Host-Anwendung (z.B. Cubase) geöffneten Projekts an. Auch
im Projektverlauf auftretende Tempoänderungen (Accelerando) werden automatisch erkannt und wiedergegeben.
Beachten Sie, dass das langsamste Projekttempo, bei dem Virtual
Guitarist 2 korrekt spielen kann, bei 70 bpm (Beats pro Minute) liegt.
Hohe Shuffle-Werte (siehe unten) führen dazu, dass das Mindesttempo noch etwas höher liegt. Das geringste Tempo für die Wiedergabe von reinen Triolen (Shuffle-Wert: 100%) ist 85 bpm. Nach oben
gibt es nur eine Grenze für das Tempo von Virtual Guitarist 2 – Ihren
Geschmack!
Mehrere Instanzen von Virtual Guitarist
Sie können so viele Instanzen von Virtual Guitarist gleichzeitig laufen
lassen, wie es Ihre Host-Anwendung und Ihr Computer zulassen. Sie
benötigen zwei Rock-Gitarren mit unterschiedlicher Phrasierung sowie eine dritte, die nur hier und da ein Riff einstreut? Kein Problem!
Virtual Guitarist 2 – Kompatibilität mit früheren Versionen
Bitte beachten Sie, dass Virtual Guitarist 2 nicht rückwärtskompatibel
zu Virtual Guitarist 1.0 oder Virtual Guitarist 1 »Electric Edition« ist.
Obwohl alle Styles und Parts, die Sie auch aus den früheren Versionen
von Virtual Guitarist kennen, in der neuen Version enthalten sind, können Projekte, in denen bisher Virtual Guitarist 1.0 oder Virtual Guitarist
»Electric Edition« verwendet wurden, nicht richtig wiedergegeben werden, wenn Sie einfach nur Version 1 von Virtual Guitarist durch die
Version 2 des Programms ersetzen.
Virtual Guitarist
96 Deutsch
Page 97

Verwenden eines MIDI-Keyboards
Sie können ein MIDI-Keyboard verwenden, um Virtual Guitarist 2 zu
spielen. Das Keyboard ist dabei in mehrere Bereiche unterteilt, deren
Tasten für bestimmte Zwecke reserviert sind.
Der Remote-Bereich
Der Tastenbereich zwischen C1 und B2 wird als Remote-Bereich bezeichnet. Mit diesen Tasten werden Parts und Fills sowie weitere
nützliche Funktionen angespielt. Nur die weißen Tasten zwischen C1
und B1 sind standardmäßig bestimmten Parts zugewiesen, Sie haben
aber die Möglichkeit, über die Riff-Seite weitere Parts den weißen Tasten der Oktave zwischen C2 und B2 zuzuweisen. Die Funktion jeder
Taste wird im Parts-Browser angezeigt.
Standardmäßig sind die Tasten im Remote-Bereich wie folgt belegt:
DEUTSCH
Taste Funktion Beschreibung
C1–B1
(weiße Tasten)
C2–B2
(weiße Tasten)
C# Fret Noise (Rutschen über die
D# Stoppgeräusch Anspielen eines Stoppgeräuschs
F# Fill Löst ein Fill aus
G# Sustain-Pedal Wie Drücken des Sustain-Pedals
A# Latch Latch-Modus ein/aus
Standard-Parts 1 bis 8 spielen Part-Auswahl
Benutzerdefinierte Parts 9 bis
16 spielen (falls vorhanden)
Bünde)
Part-Auswahl
Erzeugt ein Fret Noise
(zweimal in schneller Folge drücken
hält Sustain-Modus)
Virtual Guitarist
Deutsch 97
Page 98

Auf der Setup-Seite können Sie einstellen, welche Oktave Ihres MIDIKeyboards als Remote-Bereich verwendet werden soll.
Der Pitch-Bereich
Der Tastenbereich oberhalb des Remote-Bereichs auf Ihrem MIDI-Keyboard wird als Pitch-Bereich bezeichnet und steuert die Tonhöhe der
gespielten Parts und Fills. Virtual Guitarist 2 folgt den Noten oder Akkorden, die Sie in diesem Bereich spielen. Wenn Sie im Pitch-Bereich
eine Note mit einer Anschlagstärke über 125 spielen, wird (je nach
Style) eine synkopierte Achtel- oder Viertelnote ausgegeben. Dieser so
genannte Akzent bietet eine weitere Echtzeitvariation.
Erster Test
An dieser Stelle sollten Sie Virtual Guitarist 2 einfach mal ausprobieren:
1. Öffnen Sie Virtual Guitarist 2 (siehe »Einrichten des Systems« auf
Seite 91) und doppelklicken Sie im Style-Browser auf der rechten
Seite auf einen Style, um ihn zu laden. Klicken Sie auf der Play-Seite
auf den Latch-Schalter, um ihn einzuschalten.
2. Spielen Sie auf Ihrer MIDI-Tastatur einen Akkord oder eine Note im
Tastenbereich über C3. Virtual Guitarist 2 beginnt zu spielen. Da Latch
eingeschaltet ist, spielt Virtual Guitarist 2 auch weiter, wenn Sie die
Taste(n) loslassen.
3. Wenn an Ihrem MIDI-Keyboard ein Sustain-Pedal angeschlossen ist,
drücken Sie es, um Virtual Guitarist 2 zu stoppen.
Wenn Sie nicht über ein Sustain Pedal verfügen, können Sie dafür auch die Taste
G#1 auf Ihrem MIDI-Keyboard verwenden.
In der Akkordanzeige von Virtual Guitarist 2 wird »MIDI« angezeigt, wenn
MIDI-Befehle empfangen werden.
Virtual Guitarist
98 Deutsch
Page 99

Wie spielt man Virtual Guitarist 2?
Sie haben mehrere Möglichkeiten, Virtual Guitarist 2 zu spielen:
• Sie können Akkorde spielen und die Artikulation durch Anschlagdynamik,
MIDI-Controller, Sustain Pedal und Program-Changes variieren.
• Wenn Sie nicht so keyboard-fest sind, können Sie die Akkorde und die anderen MIDI-Events über einen Editor in Ihrem Sequenzer eingeben.
• Sie können mit Virtual Guitarist 2 Akkordspuren aus vorhandenen Projekten
oder MIDI-Files »nachvertonen« und damit klanglich verbessern. Viele kommerzielle MIDI-Files besitzen spezielle Akkordspuren – auch Flächen eignen
sich hierfür.
Virtual Guitarist 2 – Terminologie
Style
Unter einem Style verstehen wir eine Zusammenstellung von einem
bestimmten musikalischen Genre zugehörigen Riffs und Fills (die
Parts genannt werden, siehe unten). Ein Style ist jedoch mehr als nur
Klang und Rhythmus, denn dazu gehören auch immer eine Gitarre,
der Gesamtklang (aus Verstärker, Lautsprechern, usw.) und eine besondere Spielweise. Jeder Style besteht aus 16 vorgegebenen Parts
(ein Part sowie der dazugehörige Fill), die über die weißen Tasten zwischen C1 und B1 angespielt werden können. Zusätzlich können Sie
eigene Parts und Fills zusammenstellen und diese den weißen Tasten
zwischen C2 und B2 zuweisen. Styles werden geladen, wenn Sie auf
den entsprechenden Namen im Style-Browser doppelklicken.
DEUTSCH
Wenn Sie einen Style laden, können je nach Style bis zu 200 MB an Daten in den Arbeitsspeicher Ihres Computers geladen werden. Dieser
Vorgang kann einen Moment dauern. Wenn Sie die Ladezeiten und die
Arbeitsspeicherbelastung verringern möchten, verwenden Sie die Funktion »Chord Set«. Beachten Sie, dass dabei u.U. auch die Zahl der verfügbaren Akkorde verringert wird.
Virtual Guitarist
Deutsch 99
Page 100

Parts
Parts sind Riffs, Grooves oder Phrasen, die sich in ihrer rhythmischen
und melodischen Struktur unterscheiden und die durch die weißen
Tasten im Remote-Bereich Ihres MIDI-Keyboards angespielt werden.
Die Belegung der Tasten C1 bis B1 ist vorgegeben. Sie haben die
Möglichkeit, Parts auf der Riff-Seite zu bearbeiten, als benutzerdefinierte Parts zu speichern und diese Parts den Tasten im Bereich zwischen C2 und B2 zuzuweisen. Beim Spielen von Parts werden die
Wechsel standardmäßig auf die nächstliegende Sechzehntelnote
quantisiert. Diese Quantisierungsvorgabe können Sie auf der SetupSeite von Virtual Guitarist 2 ändern.
Jeder Style besteht aus bis zu 16 verschiedene Parts. Sie können entweder immer denselben Part spielen oder als Variation beim Spielen
zwischen mehreren Parts umschalten.
Fills
Während der Wiedergabe können Sie mit Hilfe des Modulationsrads
Ihres MIDI-Keyboards einen Fill einstreuen (eine kleine Variation des
aktuellen Parts). Drehen Sie dazu einfach das Rad einmal vor und zurück. Virtual Guitarist 2 spielt dann einen Fill und fährt anschließend
mit dem normalen Groove fort.
Sie können einen Fill auch durch Drücken von F# im Remote-Bereich
Ihres MIDI-Keyboards anspielen. In der Part-Liste auf der Riff-Seite
sind Fills mit einem Sternchen (*) gekennzeichnet.
Fills werden solange wiederholt, wie das Modulationsrad hochgedreht
oder die F#-Taste gehalten wird. Wenn Sie z.B. einen Fill über drei
Takte spielen möchten, müssen Sie das Modulationsrad bzw. die FillTaste über drei Takte festhalten.
Wenn Sie zum Anspielen von Fills einen anderen MIDI-Controller verwenden möchten, öffnen Sie die Setup-Seite und wählen Sie einen
neuen Controller aus dem Einblendmenü »Fill Trigger«.
Virtual Guitarist
100 Deutsch
 Loading...
Loading...