Page 1
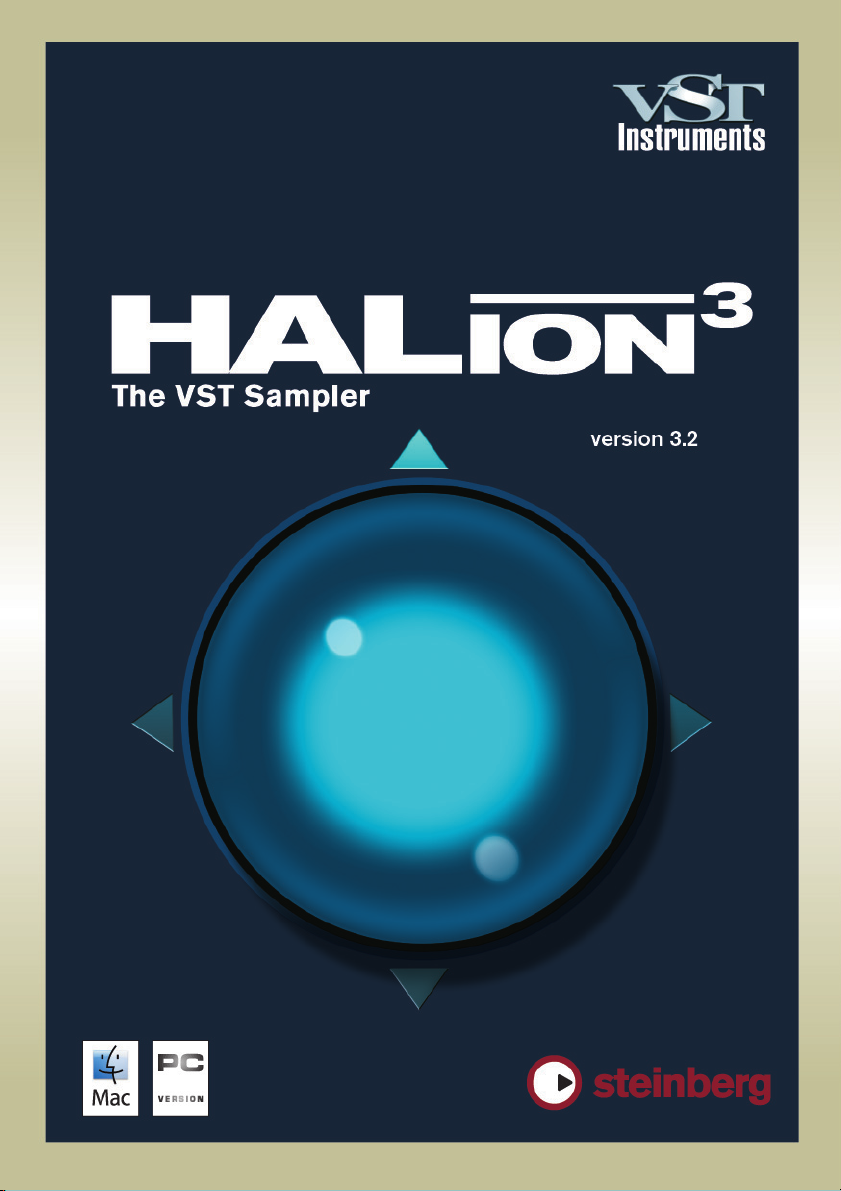
Benutzerhandbuch
Page 2
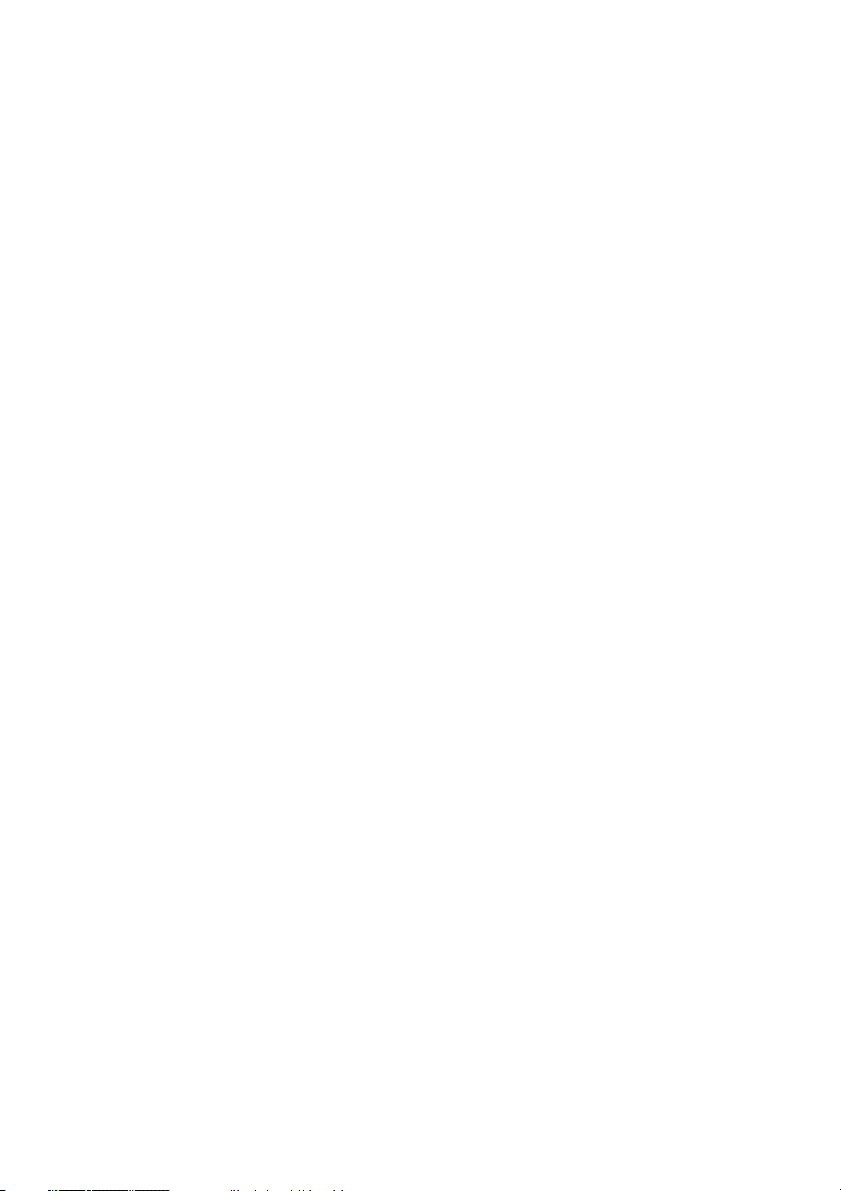
Die in diesem Dokument enthaltenen Informationen können ohne Vorankündigung geändert werden und stellen keine Verpflichtung seitens
der Steinberg Media Technologies GmbH dar. Die Software, die in
diesem Dokument beschrieben ist, wird unter einer Lizenzvereinbarung zur Verfügung gestellt und darf ausschließlich nach Maßgabe
der Bedingungen der Vereinbarung (Sicherheitskopie) kopiert werden. Ohne ausdrückliche schriftliche Erlaubnis durch die Steinberg
Media Technologies GmbH darf kein Teil dieses Handbuchs für irgendwelche Zwecke oder in irgendeiner Form mit irgendwelchen Mitteln reproduziert oder übertragen werden.
Alle Produkt- und Firmennamen sind ™ oder ® Warenzeichen oder
Kennzeichnungen der entsprechenden Firmen. Windows XP ist ein
Warenzeichen der Microsoft Corporation. Das Mac-Logo ist eine
Marke, die in Lizenz verwendet wird. Macintosh ist ein eingetragenes
Warenzeichen. Mac OS X ist ein eingetragenes Warenzeichen. Cakewalk SONAR ist ein eingetragenes Warenzeichen von Twelve Tone
Systems. ReWire ist eine Marke von Propellerhead Software AB.
Longic ist eine Marke von Apple Computer, Inc., registriert in den
USA und anderen Staaten.
© Steinberg Media Technologies GmbH, 2005
Alle Rechte vorbehalten.
Page 3
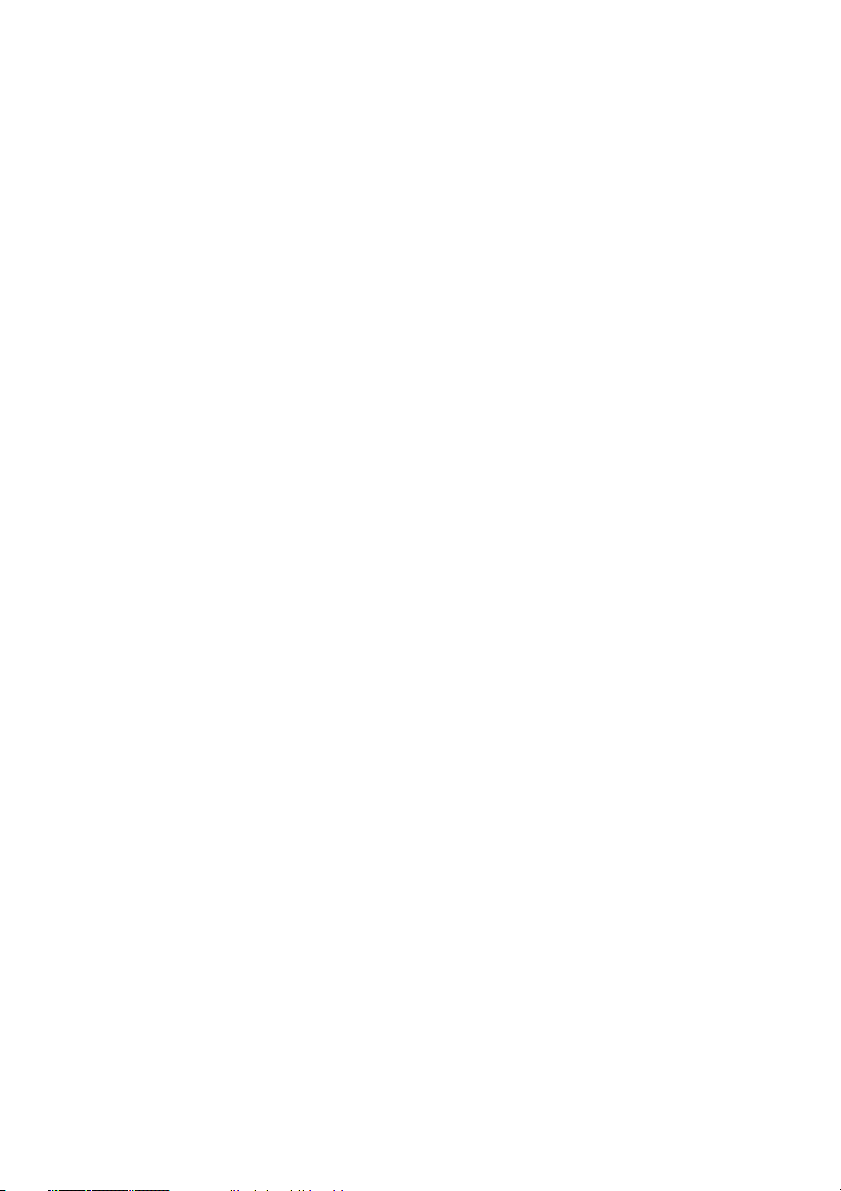
Inhaltsverzeichnis
Page 4
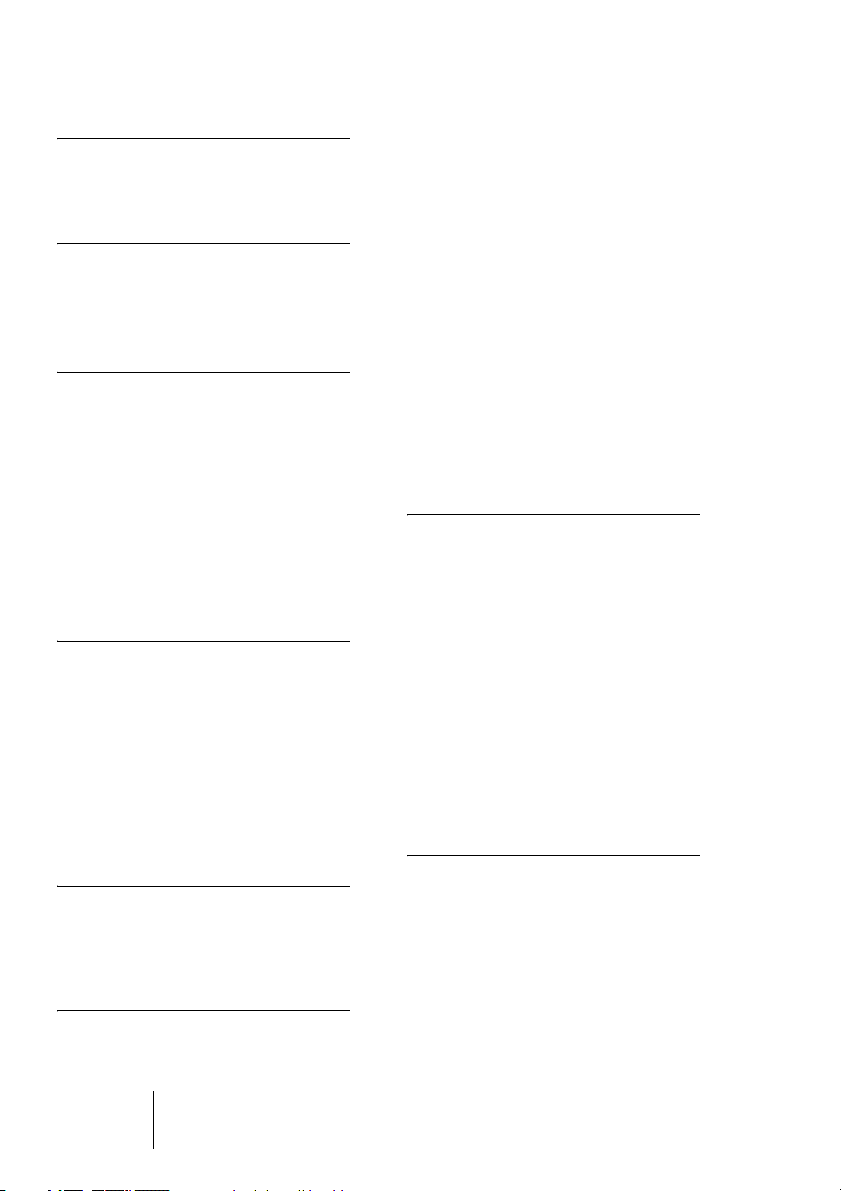
7 Einführung
8 Willkommen!
11 Installation und
Einrichten
12 Der Steinberg Key
17 Einrichten des Systems
25 HALion – Übersicht
über das Programm
26 Einleitung
26 Die Demo-Songs
27 Sample-Wiedergabe in
HALion
27 Programmbänke und
Programme
34 Die HALion-Seiten
42 Die gemeinsamen Fenster-
bereiche
49 Die Macro-Seite
50 Fenster-Übersicht
51 Der Filter-Bereich (DCF)
54 Die Envelope-Bereiche
55 Der Amplifier-Bereich (DCA)
56 Der Bereich Tune/Glide
56 Der LFO-Bereich
57 Die Anzeige
58 Das Options-Einblendmenü
61 Die Global-Seite
62 Fenster-Übersicht
63 Einstellungen auf der
Global-Seite
69 Die Keyzone-Seite
70 Einleitung
71 Übersicht
73 Auswählen von Samples
76 Der All/Select-Schalter
79 Einstellen von Tasten- und
Anschlagstärke- bereich
82 Verschieben von Samples
82 Löschen von Samples
83 Einstellen des Root-Werts
84 Importieren von Samples
92 Überlappende
Tastenbereiche
95 Die Kontextmenüs auf der
Keyzone-Seite
102 Die Funktion »RAM Save«
103 Suchen nach »nicht gefun-
denen« Samples
105 Die Loop-Seite
106 Fenster-Übersicht
107 Einstellen der Start- und
Endpunkte eines Samples
108 Einstellen des »Range Start«
109 Vergrößern/Verkleinern der
Wellenformdarstellung
110 Loop-Sets
111 Einstellen der Sustain-Loop
114 Einstellen der Release-Loop
115 Loop Tuning
115 Das Kontextmenü auf der
Loop-Seite
117 Die Sound-Seite
118 Fenster-Übersicht
119 Der Filter-Bereich (DCF)
120 Der Verstärker-Bereich
(DCA)
126 Der LFO-Bereich
128 Der Tune-Bereich
128 Der Grouping/Glide-Bereich
129 Der Mode-Bereich
HALion
4 Inhaltsverzeichnis
Page 5
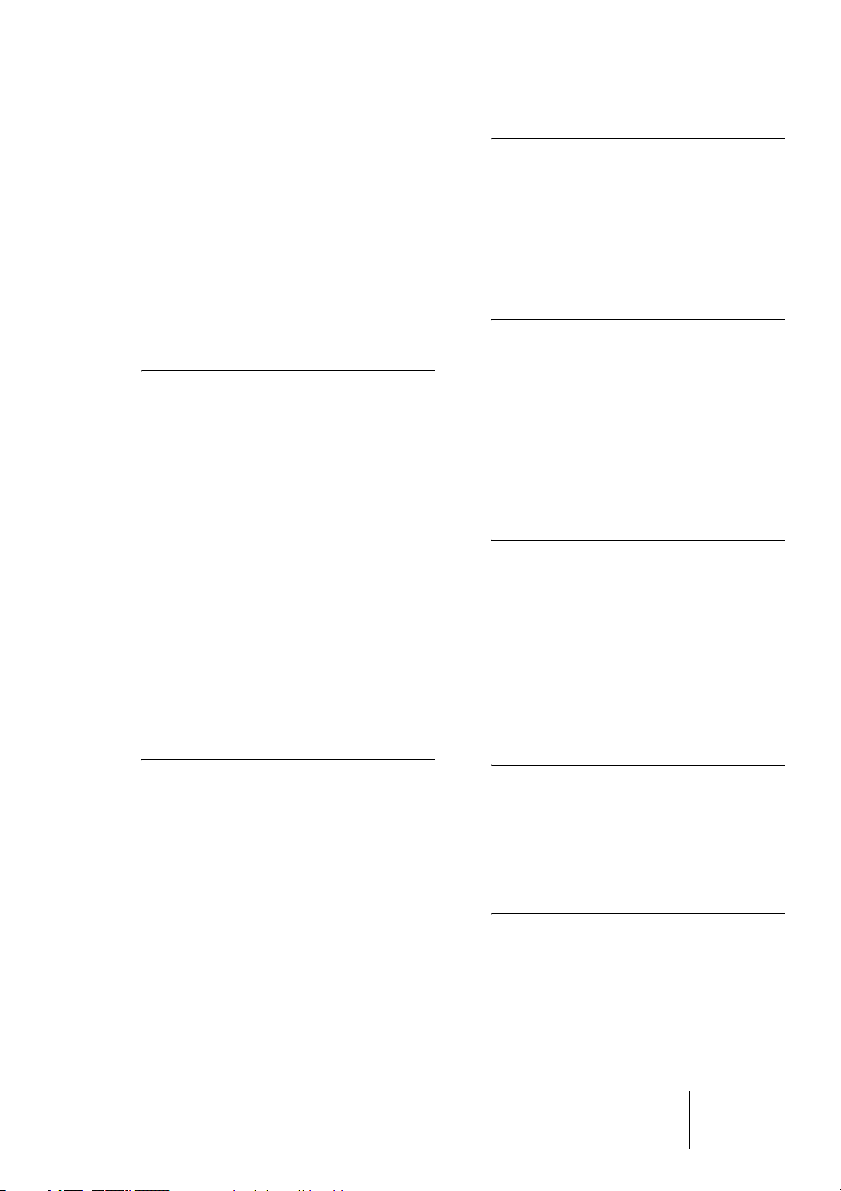
131 Die Hüllkurven-Ansicht
(»Env«)
138 Die Modulation-Ansicht
147 Die MegaTrig-Funktion
152 Die Alternate-Funktion
156 Die Step-Hüllkurve
161 Verwenden der internen
Effekte
170 Die Quick Controls
177 Die Browser-Seite
178 Einleitung
179 Der Aufbau der Browser-
Seite
184 Samples von externen
Datenträgern
185 Import
188 Der HALion-Content
190 Zuweisen von Programm-
kategorien
192 Filtern auf der Browser-Seite
193 Das separate Browser-
Fenster
194 Welche Sampler-Formate
werden unterstützt?
195 Die Options-Seite
196 Fenster-Übersicht
197 Der Bereich »Memory –
Voice«
198 Der Bereich »Play/Edit
Mode«
200 Der Editing-Bereich
202 Der Bereich »MIDI Control-
ler List«
204 Der Quality-Bereich
205 Der Bereich »Output confi-
guration«
207 Effektparameter
208 Einleitung
208 Die Effekt-PlugIns und ihre
Parameter
223 Automation, MIDI-
Controller und
Tastaturbefehle
224 Einleitung
224 Automatisieren von HALion
226 Verwenden von MIDI-Cont-
roller-Daten
228 HALion-Tastaturbefehle
229 Einrichten von Tastaturbe-
fehlen
233 Lehrgänge
234 Einleitung
235 Lehrgang 1: Ordner
238 Lehrgang 2: Die MegaTrig-
Funktion
241 Lehrgang 3: Crossfades
und Kurven
249 Beschreibung des
HALion-Contents
250 Einleitung
252 Informationen zum HALion-
Content
254 Der Content
267 Stichwortverzeichnis
Inhaltsverzeichnis 5
HALion
Page 6
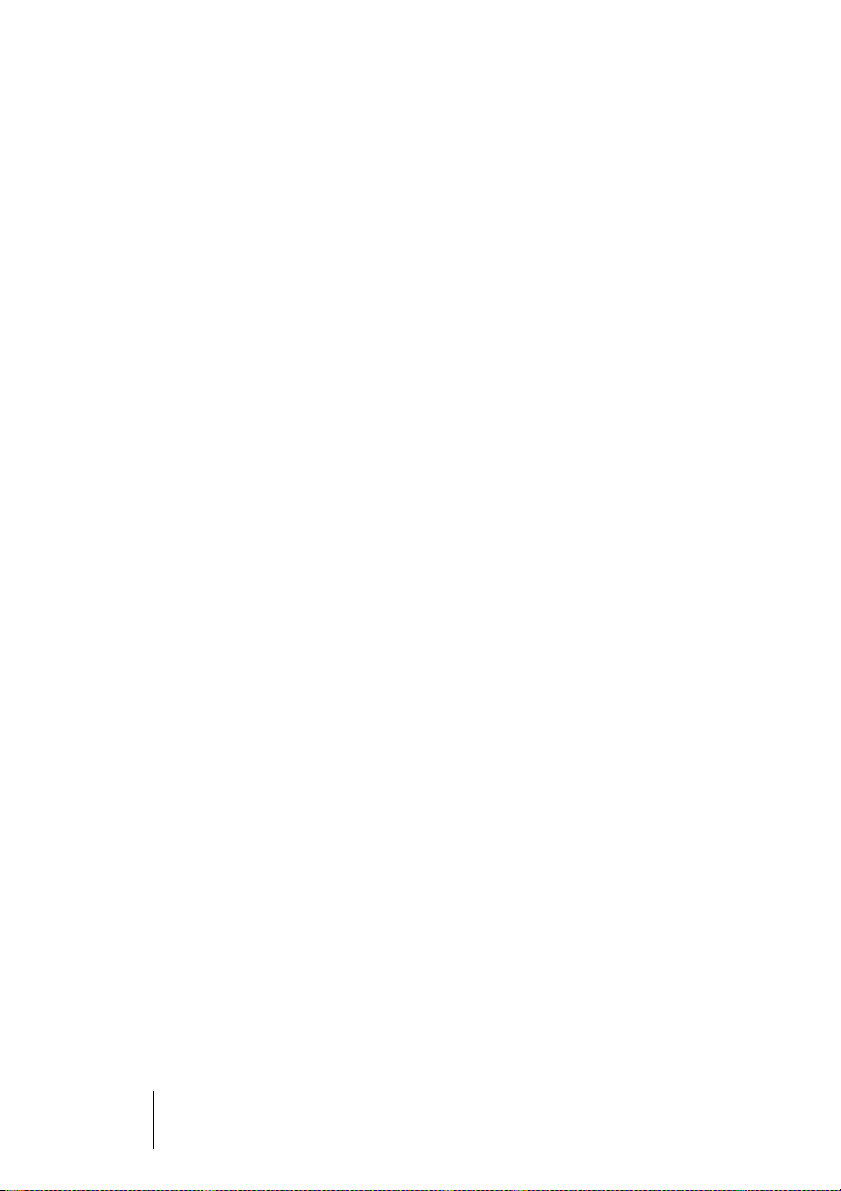
HALion
6 Inhaltsverzeichnis
Page 7
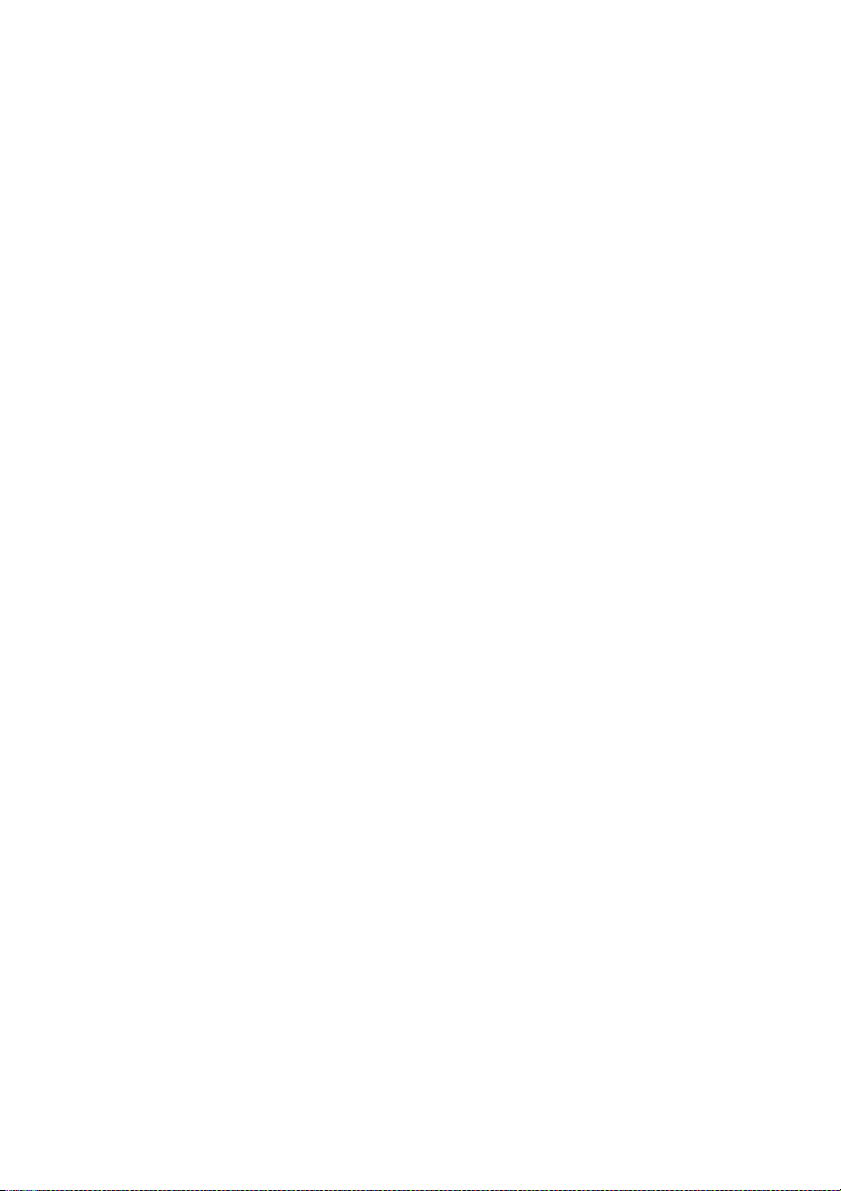
1
Einführung
Page 8
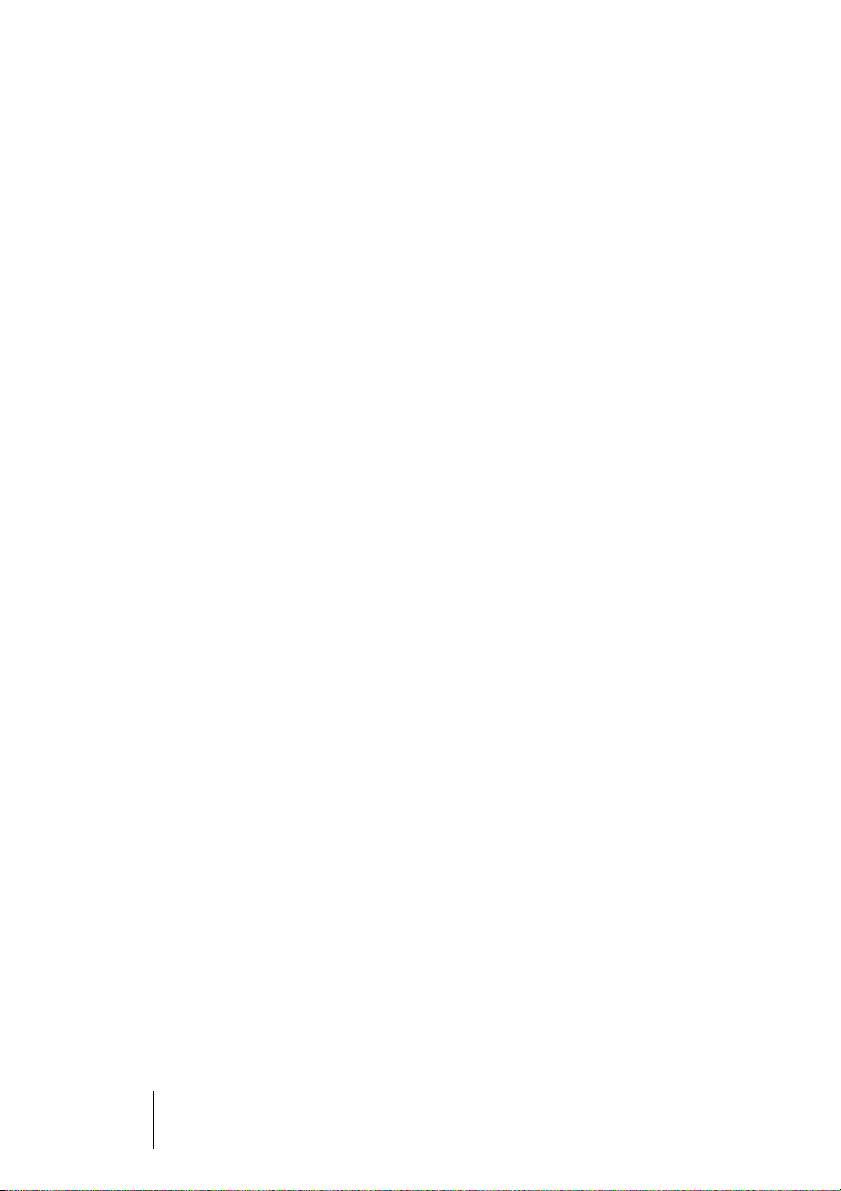
Willkommen!
Herzlichen Glückwunsch und vielen Dank, dass Sie sich für HALion
entschieden haben. Das professionelle VST-Instrument HALion ist ein
Sample-Player mit 32-Bit-Unterstützung, der umfangreiche Modulations- und Bearbeitungsmöglichkeiten bietet.
VST-Instrumente können in jede mit VST 2.0, DXi oder Apple Audio
Units (AU) kompatible Host-Anwendung geladen und dort verwendet
werden. Sie können HALion auch als eigenständige Anwendung
(»Standalone«) verwenden, unabhängig von einer Host-Anwendung.
Damit kann HALion auch zusammen mit Sequencer-Anwendungen
benutzt werden, die den Datenaustausch über ReWire unterstützen.
Mit jedem geladenen HALion-Modul erweitern Sie Ihre mit VST 2.0,
AU oder DXi2 kompatible Host-Anwendung um einen hochwertigen
Sampler mit bis zu 256 Stimmen und 16-facher Multitimbralität. Für
jeden der 16 gleichzeitig anspielbaren Kanäle einer HALion-Einheit
lassen sich separate Einstellungen vornehmen.
Die wichtigsten Eigenschaften von HALion im Überblick:
• 256 Stimmen, 16-fach multitimbral, 128 Programme pro HALion-Einheit.
• Unterstützung der Dateiformate Akai S1000/S2000/S3000, EMU 3/3X/ESI/4/
4K/E64/E6400/ESynth/Ultra, Roland S770, Emagic ESX24, SoundFonts 2.x,
GIGA, LM4/LM9, Native Instruments Kontakt, Kurzweil, ZeroX BeatCreator
und REX sowie aller gebräuchlichen Audiodateiformate und ISO, Nero und
Toast Disc Images.
• Unterstützung von 8-/16-/24-/32-Bit-Dateien.
• Unterstützung von 5.1-Surround-Sound.
• Keine Beschränkung der Anzahl der zuweisbaren virtuellen Ausgänge
(Stereo, Mono oder 5.1 Surround).
• 8 Quick Controls zum Zuweisen beliebiger Parameter von HALion. Die Quick
Controls können außerdem über ein MIDI-Gerät ferngesteuert werden.
• Fünf Filter (Sperrpass, Hochpass, Tiefpass, Bandpass) mit einstellbarer
Flankensteilheit (12dB oder 24dB).
• Weitere Filtertypen von Waldorf, dem bekannten deutschen SynthesizerHersteller.
• Umfangreicher interner Effektbereich.
• Integrierter Browser mit Funktionen zum Suchen und Filtern von Dateien mit
Hilfe von gespeicherten Pfaden, Kategorien und Favoriten.
HALion
1 – 8 Einführung
Page 9
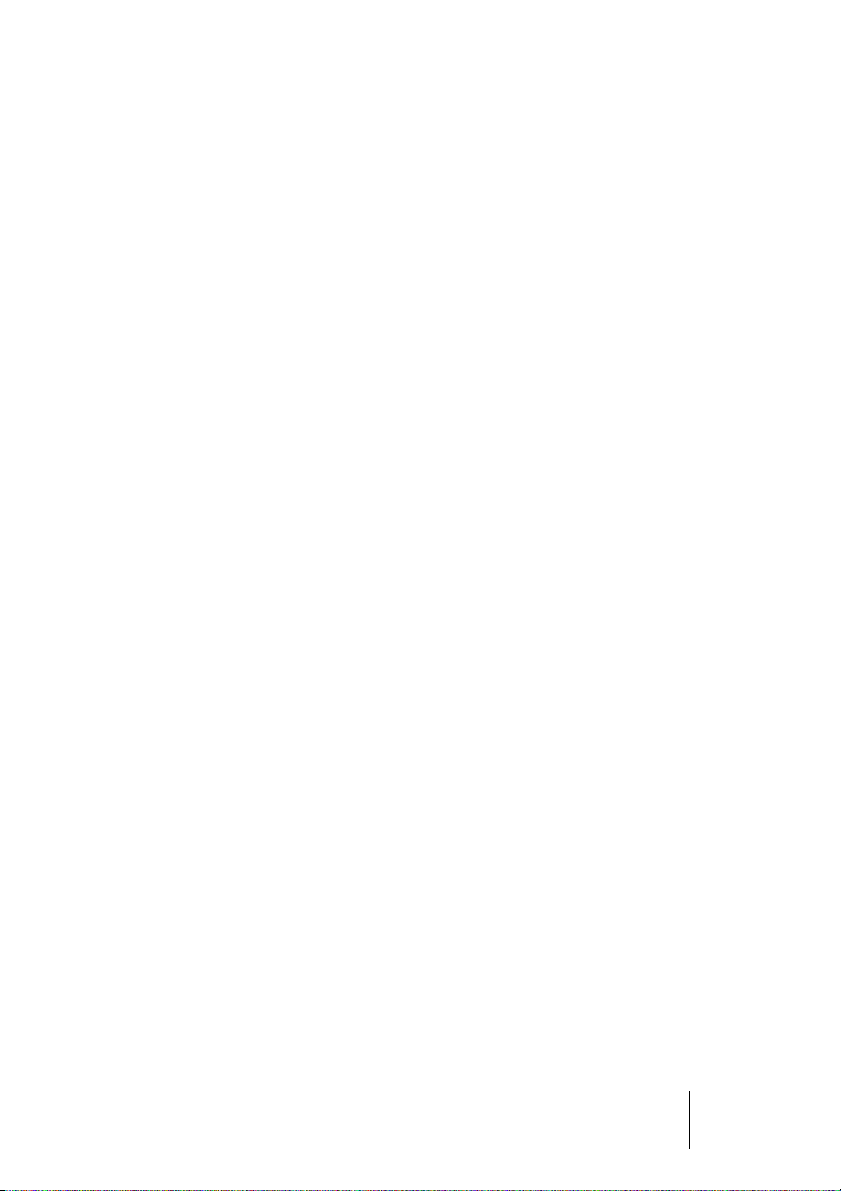
• Synchronisierbare Hüllkurven, mit bis zu 32 editierbaren Punkten.
• Synchronisierbare LFOs.
• Step-Hüllkurve für Pulsmodulation.
• Megatrig-Funktion zum Ein- bzw. Umschalten von Samples über Controller
bzw. Tasten.
• Umfangreiche, kombinierbare Modulationsmöglichkeiten.
• Kopieren durch Ziehen und Ablegen.
• Übertragbarkeit aller Einstellungen auf einzelne Samples oder alle Samples
eines Programms.
• Integrierter Loop-Editor.
• Vollständige Automationsmöglichkeit über Cubase, Nuendo oder einen
anderen VST-Host.
• Professionelle Sample-Bibliotheken im Lieferumfang enthalten.
Wir wünschen Ihnen viel Vergnügen mit Ihrem neuen VST-Instrument!
Ihr Steinberg-Team
Einführung 1 – 9
HALion
Page 10
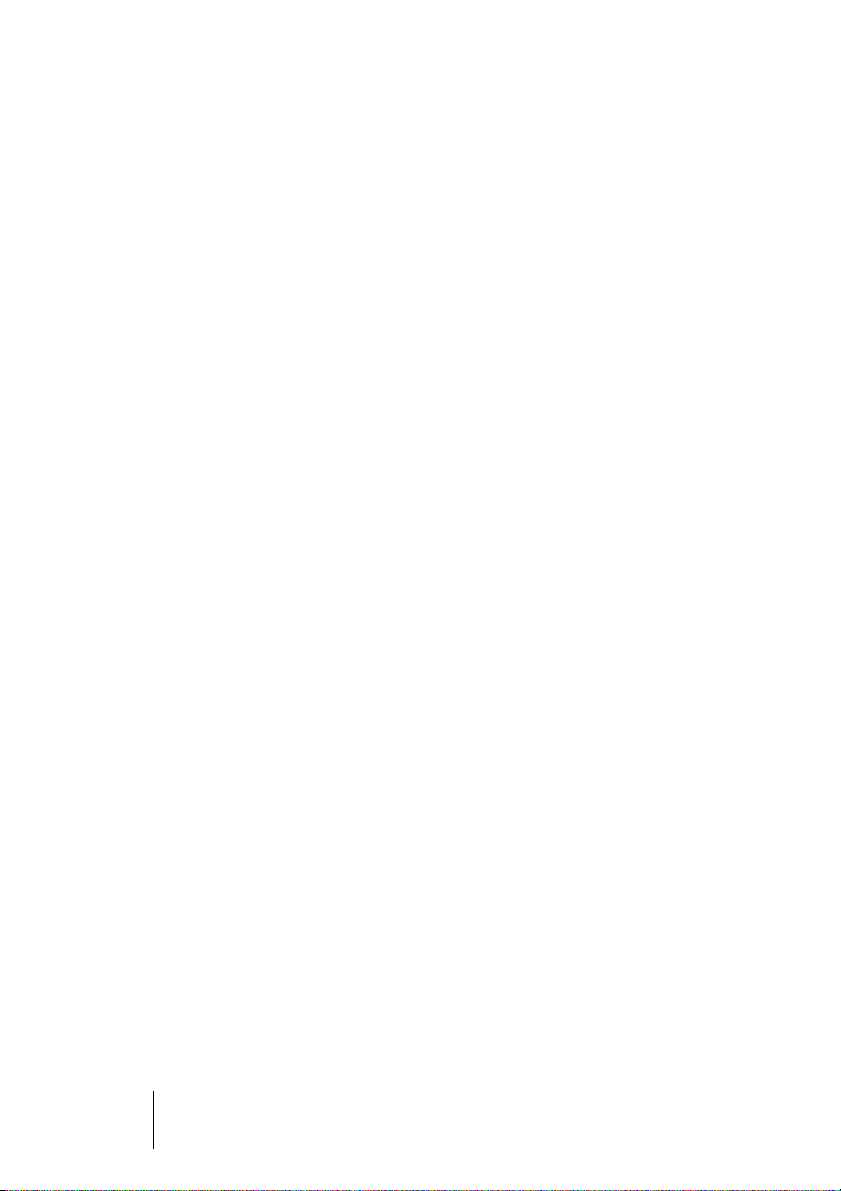
HALion
1 – 10 Einführung
Page 11
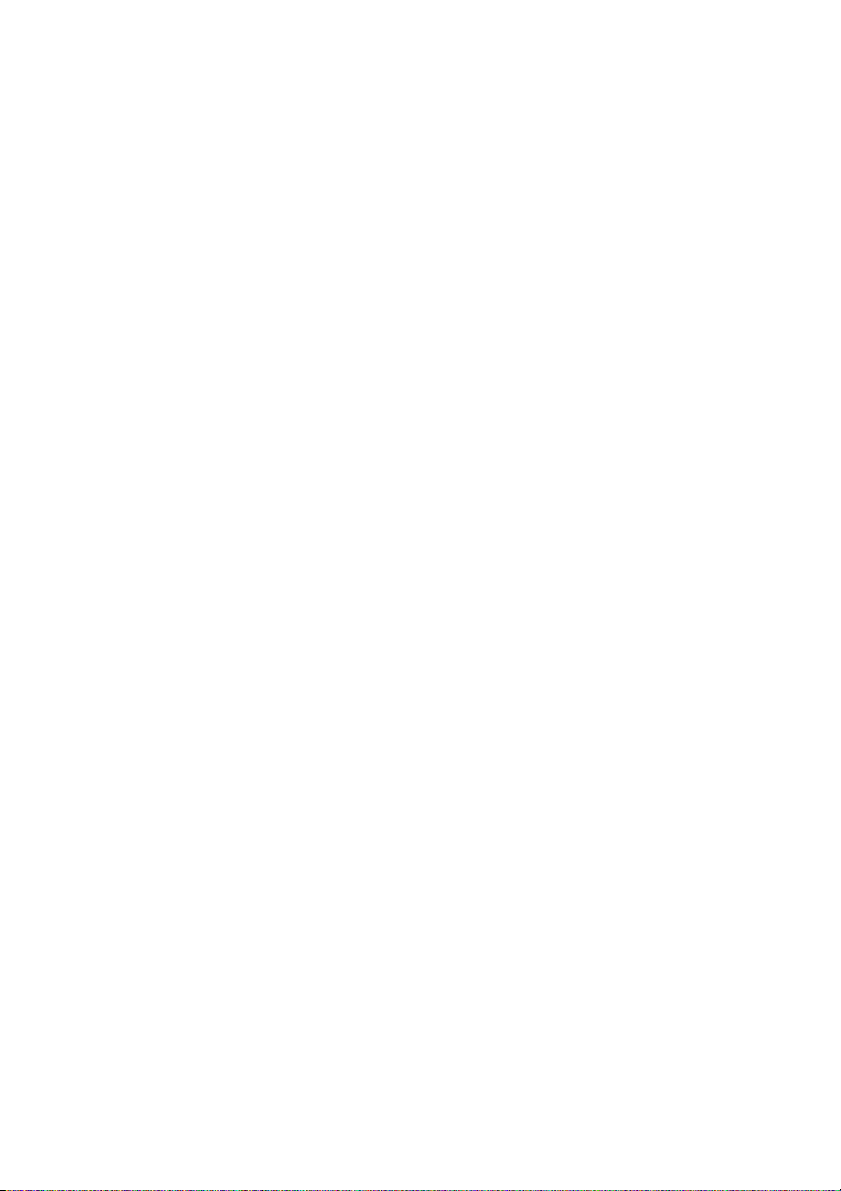
2
Installation und Einrichten
Page 12
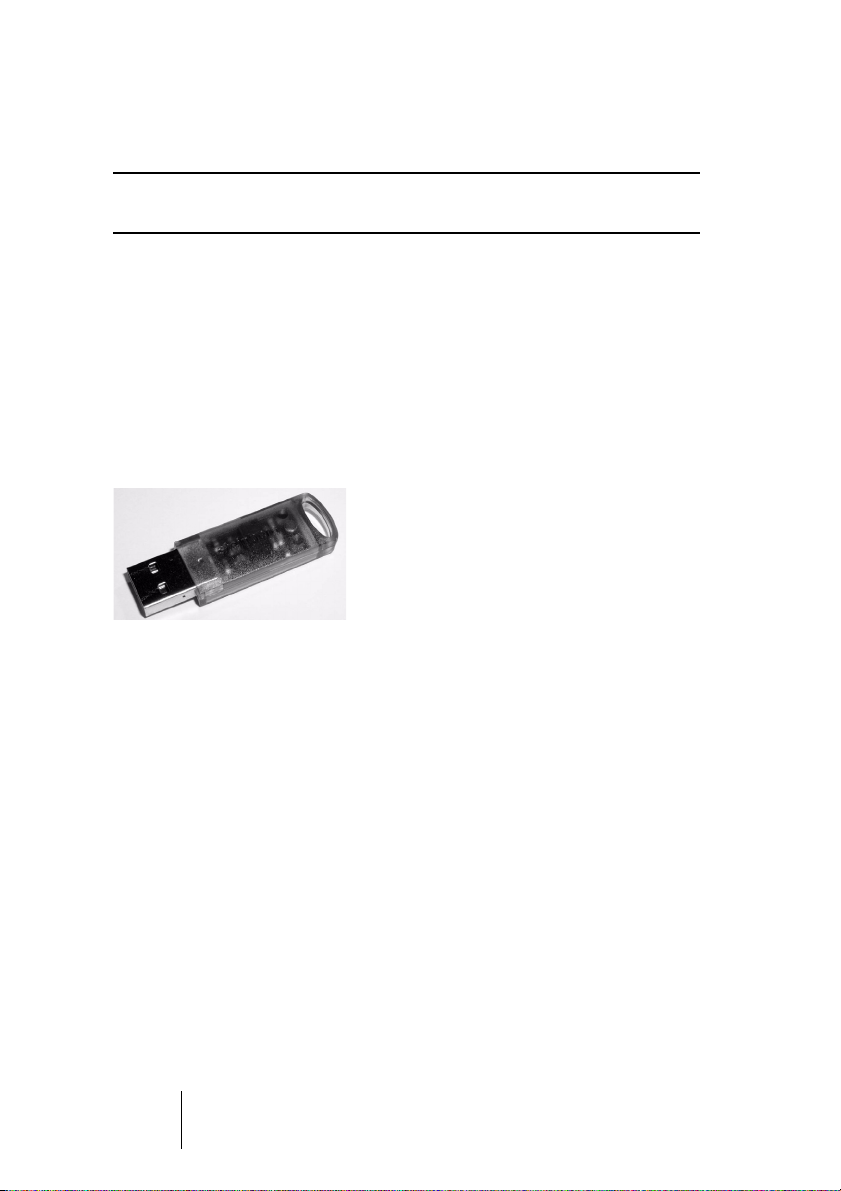
Der Steinberg Key
Bitte lesen Sie den folgenden Abschnitt, bevor Sie die Software für
HALion installieren.
Im Lieferumfang von HALion ist der so genannte »Activation Code« für
den Steinberg Key enthalten. Der Steinberg Key ist ein Kopierschutzstecker (auch »Dongle« genannt), durch den unerlaubtes Vervielfältigen der Software verhindert wird. HALion kann nur zusammen mit
einem richtig aktivierten Steinberg Key gestartet werden. Dieser ist
nicht im Lieferumfang enthalten. Wenn Sie nicht bereits über einen
Steinberg Key verfügen, müssen Sie diesen separat kaufen. Wenn
Sie bereits über einen Steinberg Key (für ein anderes Steinberg-Produkt) verfügen, können Sie diesen für HALion aktivieren.
Der Steinberg Key
Der Steinberg Key ist eigentlich ein kleiner Computer, auf dem Ihre
Steinberg-Software-Lizenzen gespeichert sind. Alle Steinberg-Produkte, die mit Steinberg Keys geschützt sind, verwenden dieselbe Art
von Dongle und es ist möglich, mehr als eine Lizenz auf einem Key zu
speichern. Außerdem können Lizenzen (innerhalb bestimmter Grenzen) zwischen Keys übertragen werden. Dies ist sinnvoll, wenn Sie
z.B. eine bestimmte Software verkaufen möchten.
• Wenn Sie mit einem PC unter Windows arbeiten und zuvor noch keinen Key verwendet haben, startet der Installationsprozess nach der
Installation der Key-Treiber Ihr Windows-System neu. Stecken Sie
den Key nach dem Neustart des Computers in den USB-Anschluss,
um die Key-Aktivierung durchzuführen.
• Wenn Sie mit einem Apple Macintosh arbeiten, kommt es nicht zu einem automatischen Neustart. Lesen Sie unbedingt die während der
Installation angezeigten Informationen zum Steinberg Key.
HALion
2 – 12 Installation und Einrichten
Page 13
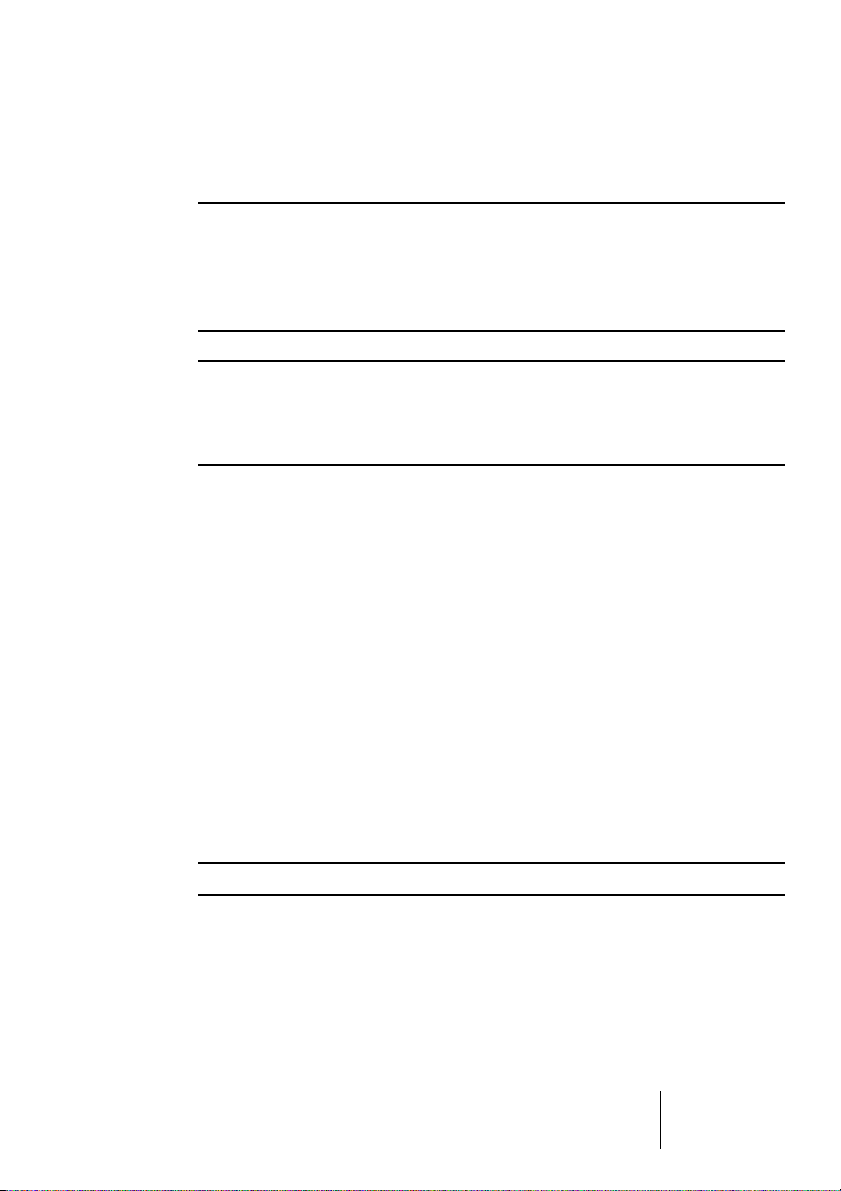
• Wenn Sie bereits einen Steinberg Key für eine andere kopiergeschützte Software von Steinberg besitzen, müssen Sie diesen vor der
Installation von HALion vom USB-Anschluss entfernen.
Wenn Sie zum ersten Mal einen Steinberg Key verwenden, schließen Sie
diesen nicht vor oder während des Installationsvorgangs von HALion an.
Andernfalls registriert das Betriebssystem Ihres Computers den Key als
neue USB-Hardware und versucht Treiber zu finden, die erst nach der
Installation von HALion bereitstehen.
Wenn Sie bereits einen Steinberg Key besitzen (z.B. für Cubase oder
Nuendo), können Sie Ihre Lizenz für HALion mit Hilfe der mitgelieferten
Aktivierungskodes auf diesen Key laden. So benötigen Sie nur einen
Key für Ihre Host-Anwendung und für HALion (siehe unten).
Systemanforderungen (PC-Version)
Für HALion benötigen Sie mindestens:
• Windows XP (Home oder Professional)
• Pentium oder AMD Athlon 1,4GHz (2GHz oder schneller empfohlen)
• 512MB RAM (1GB empfohlen)
• Eine schnelle Festplatte zum Einlesen von Daten direkt von der Festplatte
(Streaming) und 4GB freien Speicherplatz für den Content
• Eine VST 2.0-, DXi2- oder ReWire-kompatible Host-Applikation.
• Eine mit Windows MME kompatible Audio-Hardware (ASIO-kompatible
Audiokarte empfohlen).
• Steinberg Key und Anschluss für USB-Komponenten.
• DVD-ROM-Laufwerk für die Installation.
• Internet-Verbindung für die Aktivierung des Steinberg Key.
Beachten Sie auch die Systemanforderungen Ihrer Host-Applikation!
Installation und Einrichten 2 – 13
HALion
Page 14
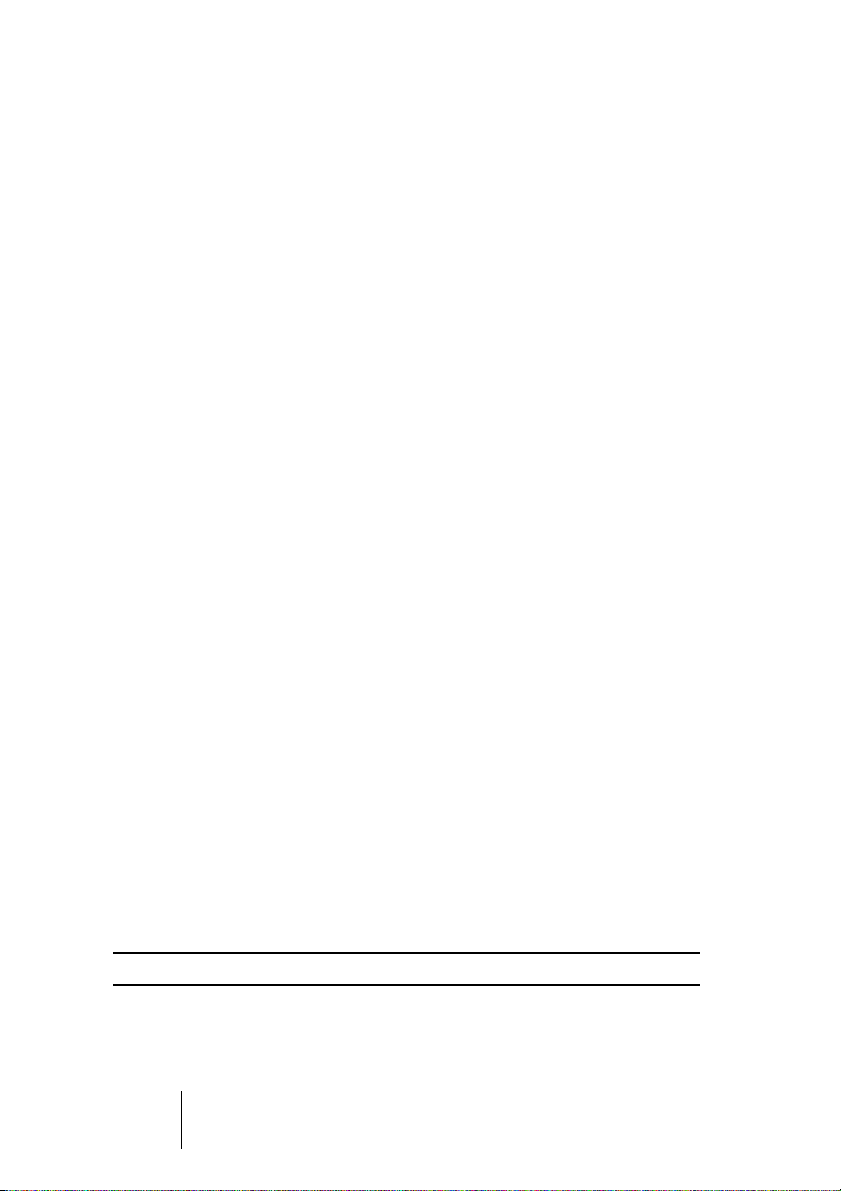
Installation (PC-Version)
Gehen Sie zum Installieren von HALion folgendermaßen vor:
1. Stellen Sie sicher, dass der Steinberg Key NICHT angeschlossen ist.
2. Legen Sie die DVD von HALion in Ihr DVD-Laufwerk ein, öffnen Sie
den Explorer oder das Arbeitsplatz-Fenster und doppelklicken Sie auf
das Symbol des DVD-Laufwerks, das die DVD enthält.
Wenn die Autostart-Funktion eingeschaltet ist, werden die DVD-Inhalte automatisch in
einem neuen Fenster geöffnet.
3. Doppelklicken Sie zum Starten des Installationsprogramms auf das In-
staller-Symbol und befolgen Sie die Anweisungen auf dem Bildschirm.
4. Nach der Installation der Dongle-Treiber veranlasst der Installationsprozess einen Computer-Neustart.
5. Schließen Sie nach dem automatischen Neustart den Steinberg Key
am USB-Anschluss an und führen Sie die Key-Aktivierung durch.
Nach Aktivierung des Steinberg Keys können Sie HALion verwenden.
Systemanforderungen (Mac-Version)
Für HALion benötigen Sie mindestens:
•Mac OSX 10.4
• Power Mac G4 867MHz (G4 Dual 1,8GHz oder schneller empfohlen)
• 512MB RAM (1GB empfohlen)
• CoreAudio-kompatible Audio-Hardware.
• Eine schnelle Festplatte zum Einlesen von Daten direkt von der Festplatte
(Streaming) und 4GB freien Speicherplatz für den Content.
• VST 2.0-, AU- oder ReWire-kompatible Host-Software (AU-PlugIn wird mitgeliefert).
• Steinberg Key und Anschluss für USB-Komponenten.
• DVD-ROM-Laufwerk für die Installation.
• Internet-Verbindung für die Aktivierung des Steinberg Key.
Beachten Sie auch die Systemanforderungen Ihrer Host-Applikation.
HALion
2 – 14 Installation und Einrichten
Page 15
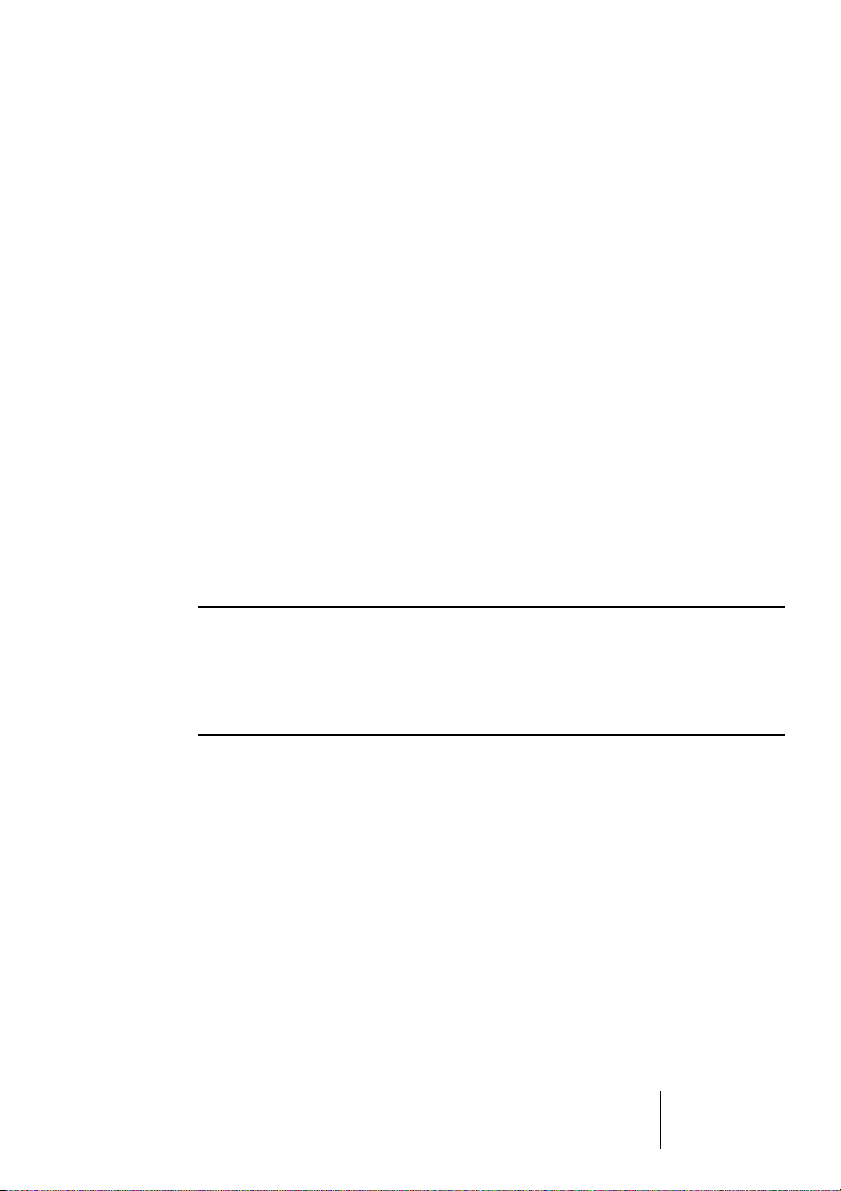
Installation (Mac-Version)
Gehen Sie folgendermaßen vor, um HALion zu installieren:
1. Stellen Sie sicher, dass der Steinberg Key NICHT angeschlossen ist.
2. Beenden Sie alle Anwendungen, so dass Sie sich im Finder befinden.
Schalten Sie alle Systemerweiterungen, Systemüberwachungs- und
Anti-Viren-Programme aus. Legen Sie die DVD von HALion in das
DVD-Laufwerk Ihres Computers ein.
3. Wenn der Inhalt der DVD nicht automatisch angezeigt wird, doppelklicken Sie im Finder auf das Symbol von HALion.
4. Doppelklicken Sie zum Starten des Installationsprogramms auf das
Symbol »HALion Installer« und befolgen Sie die Anweisungen auf
dem Bildschirm.
5. Schließen Sie nach Abschluss der Installation den Steinberg Key am
USB-Anschluss an und führen Sie die Key-Aktivierung durch.
Aktivieren des Steinberg Key
Ihr Steinberg Key enthält bisher noch keine gültige Lizenze für HALion
(unabhängig davon, ob Sie einen neuen Key zusammen mit dem Programm erworben haben oder ob Sie einen bereits vorhandenen Key
nutzen möchten). Sie müssen daher die Lizenz auf diesen Key herunterladen, bevor Sie HALion verwenden können!
Mit dem im Lieferumfang von HALion enthaltenen Aktivierungskode
können Sie die benötigte Lizenz auf Ihren Steinberg Key herunterladen. Der Vorgang ist dabei sowohl für neue als auch für bereits vorhandene Steinberg Keys derselbe. Gehen Sie folgendermaßen vor:
1. Schließen Sie nach Abschluss der Installation der Dongle-Treiber und
der Programmsoftware (und, bei Verwendung eines Windows-PC,
nach dem automatischen Neustart des Computers) den Steinberg Key
am USB-Anschluss an.
Wenn Sie sich nicht sicher sind, welchen Anschluss Sie verwenden müssen, lesen Sie
dies in der Dokumentation zu Ihrem Computer nach.
Installation und Einrichten 2 – 15
HALion
Page 16
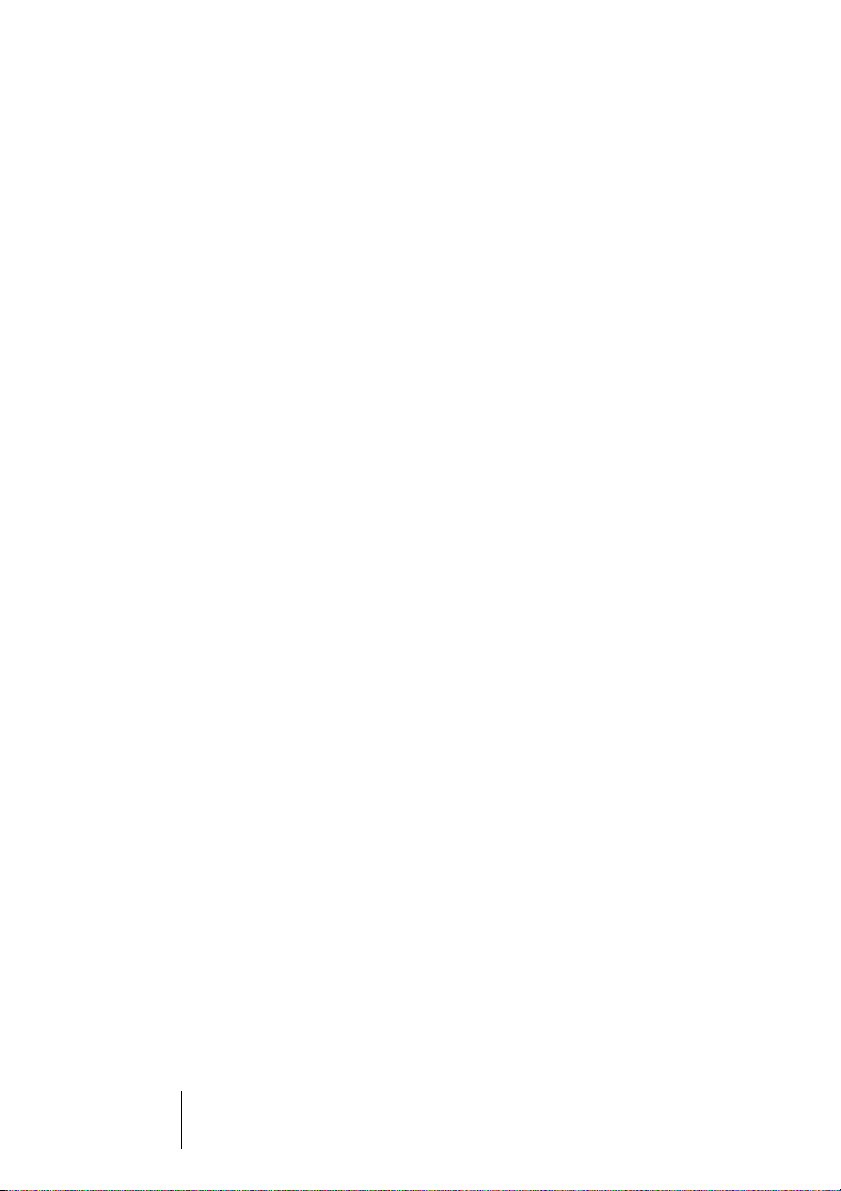
2. Beim ersten Anschließen wird der Dongle als neue Hardware erkannt.
Auf einem Mac werden die benötigten Treiber automatisch gefunden.
Auf einem Windows-PC wird ein Dialog angezeigt, in dem Sie gefragt
werden, ob Sie die Treiber für die Hardware manuell oder automatisch suchen möchten.
Verwenden Sie unter Windows die automatische Suche. Der Dialog wird geschlossen
und eventuell müssen Sie Ihren Computer neu starten.
3. Stellen Sie eine Verbindung mit dem Internet her.
Das Herunterladen der Lizenz erfolgt »online«. Wenn Sie mit dem Computer, auf dem
Sie HALion verwenden, nicht auf das Internet zugreifen können, ist es auch möglich,
einen anderen Rechner zu verwenden. Fahren Sie einfach mit den unten beschriebenen Schritten fort und lesen Sie die Hilfe im »Lizenz Kontroll Center«.
4. Starten Sie die Anwendung »Lizenz Kontroll Center« (im WindowsStart-Menü unter »Syncrosoft« bzw. im Anwendungen-Ordner unter
Mac OS X).
Über diese Anwendung können Sie die auf dem Steinberg Key vorhandenen Lizenzen
überprüfen und weitere Lizenzen darauf übertragen.
5. Verwenden Sie die Funktionen des Assistenten-Menüs und den Aktivierungskode, den Sie mit HALion erhalten haben, um die Lizenz auf
Ihren Key herunterzuladen. Folgen Sie dabei einfach den Anweisungen auf dem Bildschirm.
Alle weiteren Schritte werden in der Hilfe der Anwendung beschrieben.
Wenn der Aktivierungsprozess beendet ist, können Sie HALion starten.
Lassen Sie Ihre Software registrieren!
Durch das Registrieren Ihrer Software stellen Sie sicher, dass Sie Anspruch auf technische Unterstützung haben und stets über ProgrammUpdates und andere Neuigkeiten über HALion informiert werden.
HALion
2 – 16 Installation und Einrichten
Page 17
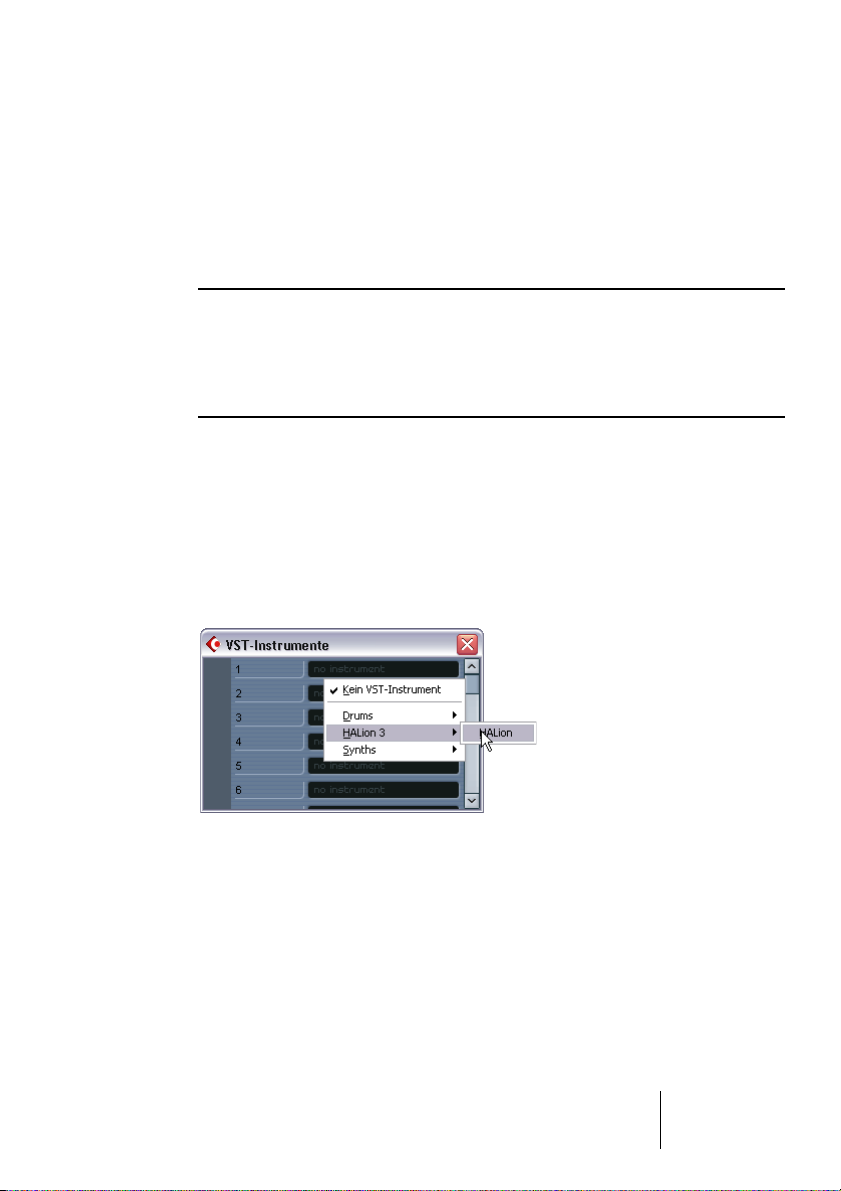
Einrichten des Systems
In den folgenden Abschnitten wird beschrieben, wie Sie HALion in verschiedenen Host-Anwendungen verwenden können.
Einrichten von HALion als VST-Instrument in Cubase
Dieser Abschnitt bezieht sich auf die Verwendung von HALion in Cubase SX. Vergewissern Sie sich, dass Sie sowohl Cubase SX als auch
Ihre MIDI- und Audio-Hardware richtig installiert haben.
Wenn Sie HALion in einer anderen Host-Anwendung verwenden möchten (z.B. Nuendo), lesen Sie die entsprechende Dokumentation.
Gehen Sie folgendermaßen vor, um HALion einzurichten:
1. Stellen Sie sicher, dass Cubase SX MIDI-Daten empfängt, die Sie mit
Ihrem externen MIDI-Master-Keyboard erzeugen.
2. Öffnen Sie über das Geräte-Menü in Cubase SX das Fenster »VSTInstrumente«, klicken Sie in eine leere Schnittstelle und wählen Sie im
Einblendmenü die Option »HALion«.
3. In der Schnittstelle werden jetzt mehrere Schalter angezeigt. Mit dem
Ein/Aus-Schalter können Sie HALion ein- bzw. ausschalten.
Standardmäßig sind neu geladene VST-Instrumente eingeschaltet.
Installation und Einrichten 2 – 17
HALion
Page 18
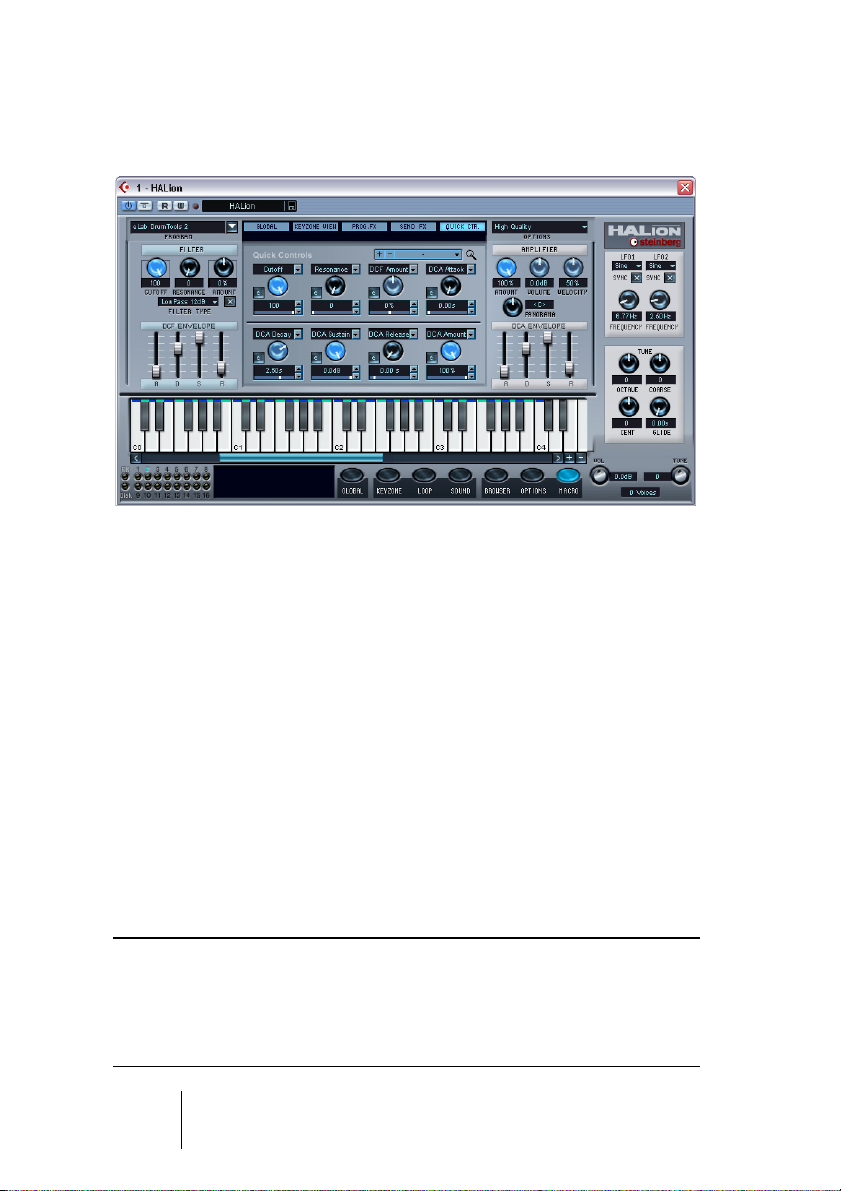
4. Klicken Sie auf den Bearbeiten-Schalter (»e«), um das Bedienfeld von
HALion zu öffnen.
Das Fenster von HALion.
5. Wählen Sie in Cubase SX eine MIDI-Spur aus und stellen Sie den
Ausgang auf »HALion« ein. Achten Sie darauf, das der Eingang der
MIDI-Spur auf »All MIDI Inputs« oder auf die MIDI-Spur, an die Ihr
MIDI-Keyboard angeschlossen ist, eingestellt ist.
HALion empfängt jetzt MIDI-Daten der ausgewählten Spur.
• HALion empfängt MIDI-Daten im 16-fachen Multi-Modus. Daher ist
es nicht notwendig, einen bestimmten MIDI-Kanal zum Empfangen
von MIDI-Daten zuzuweisen.
Stellen Sie jedoch sicher, dass die ausgewähle Spur in Cubase SX auf den MIDI-Kanal eingestellt ist, auf dem HALion MIDI-Daten empfangen soll.
Wenn Sie diese Einstellungen vorgenommen haben, können Sie Programme laden und mit HALion arbeiten.
Einrichten von HALion als DXi2-Synth
Dieser Abschnitt bezieht sich auf die Verwendung von HALion in Cakewalk SONAR 1. Vergewissern Sie sich, dass Sie sowohl SONAR als auch
Ihre MIDI- und Audio-Hardware richtig installiert haben.
Wenn Sie HALion in einer anderen DXi2-kompatiblen Host-Anwendung
verwenden möchten, lesen Sie die entsprechende Dokumentation.
HALion
2 – 18 Installation und Einrichten
Page 19
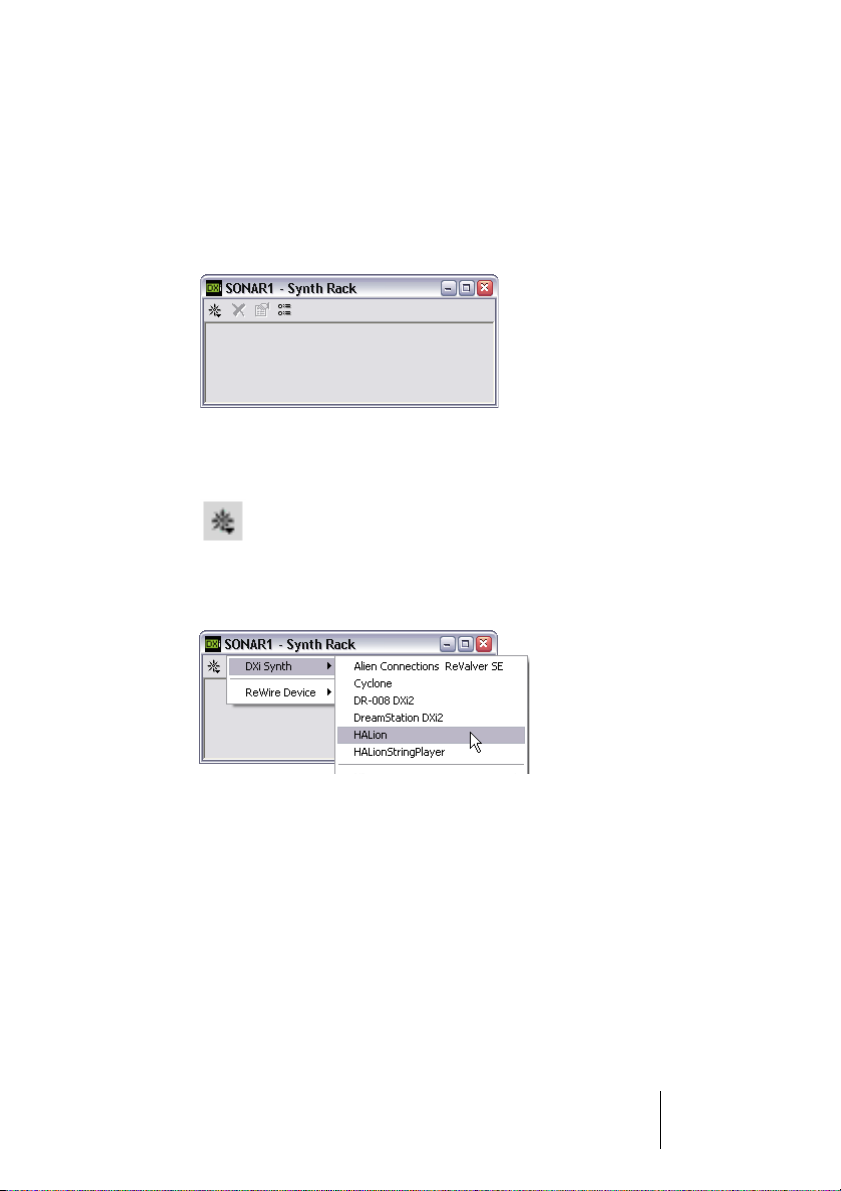
Gehen Sie folgendermaßen vor, um HALion einzurichten:
1. Stellen Sie sicher, dass SONAR MIDI-Daten empfängt, die Sie mit
Ihrem externen MIDI-Master-Keyboard erzeugen. Überprüfen Sie
dazu die Anzeige »Midi In/Out Activity«.
2. Öffnen Sie in SONAR über das View-Menü das Fenster »Synth Rack«.
3. Klicken Sie den Insert-Schalter (oder wählen Sie im Hauptmenü die
Insert-Option).
Der Insert-Schalter im Fenster »Synth Rack«.
4. Öffnen Sie das Untermenü »DXi Synth« und wählen Sie »HALion«.
Installation und Einrichten 2 – 19
HALion
Page 20
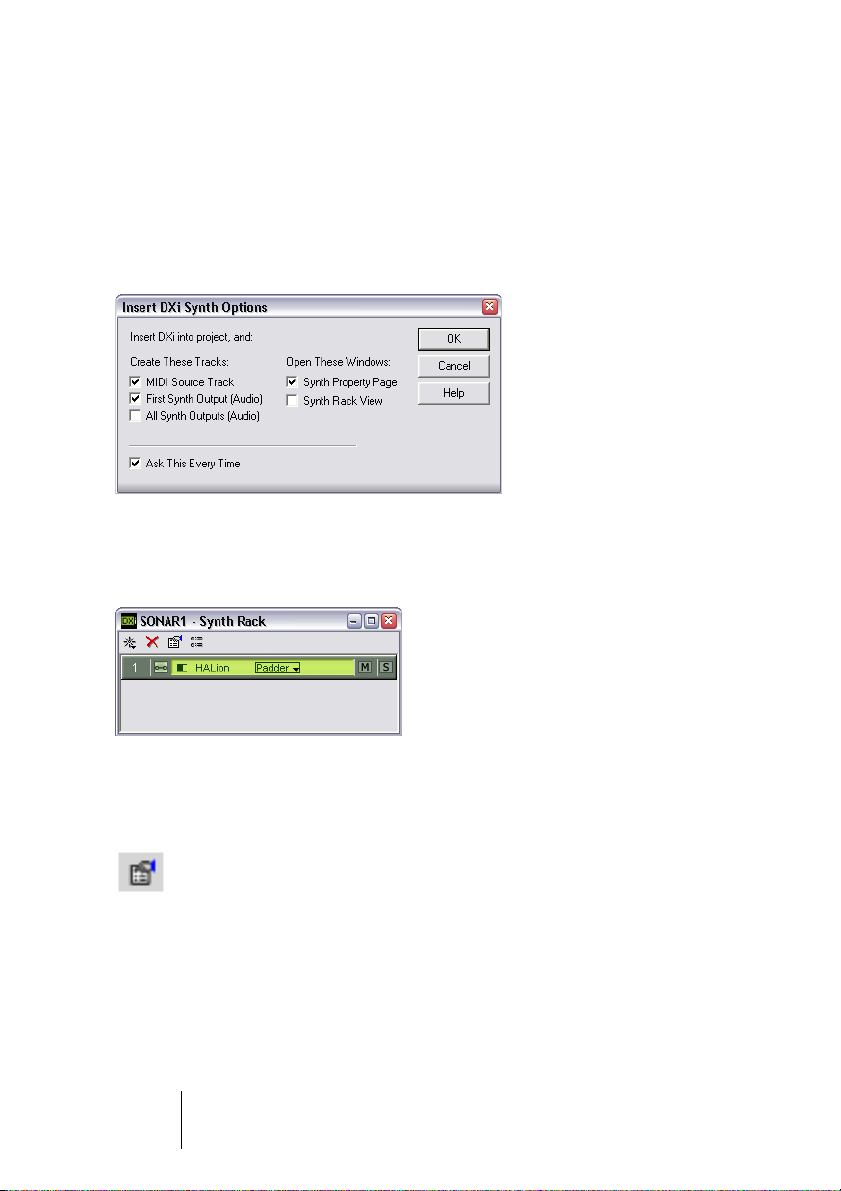
5. Standardmäßig wird der Dialog »Insert DXi Options« geöffnet. Wenn
Sie eine MIDI-Spur erzeugen und eine Audiospur an die HALion-Ausgänge 1 und 2 leiten möchten, schalten Sie die Optionen »MIDI
Source Track« und »First Synth Output (Audio)« ein. Wenn Sie Spuren für alle verfügbaren Ausgänge von HALion erzeugen möchten,
schalten Sie die Option »All Synth Outputs« ein.
Weitere Informationen entnehmen Sie bitte der Dokumentation Ihrer Host-Anwendung.
6. Mit dem Schalter »Connection State« im Dialog »Synth Rack« können
Sie HALion ein- bzw. ausschalten. Standardmäßig sind neu geladene
DXi-SoftSynths eingeschaltet.
7. Doppelklicken Sie auf den Eintrag »HALion« oder klicken Sie in der
Werkzeugzeile des Dialogs »Synth Rack« auf den Schalter »Synth
Properties«, um das Bedienfeld von HALion zu öffnen.
Der Schalter »Synth Properties« im Dialog »Synth Rack«.
HALion
2 – 20 Installation und Einrichten
Page 21
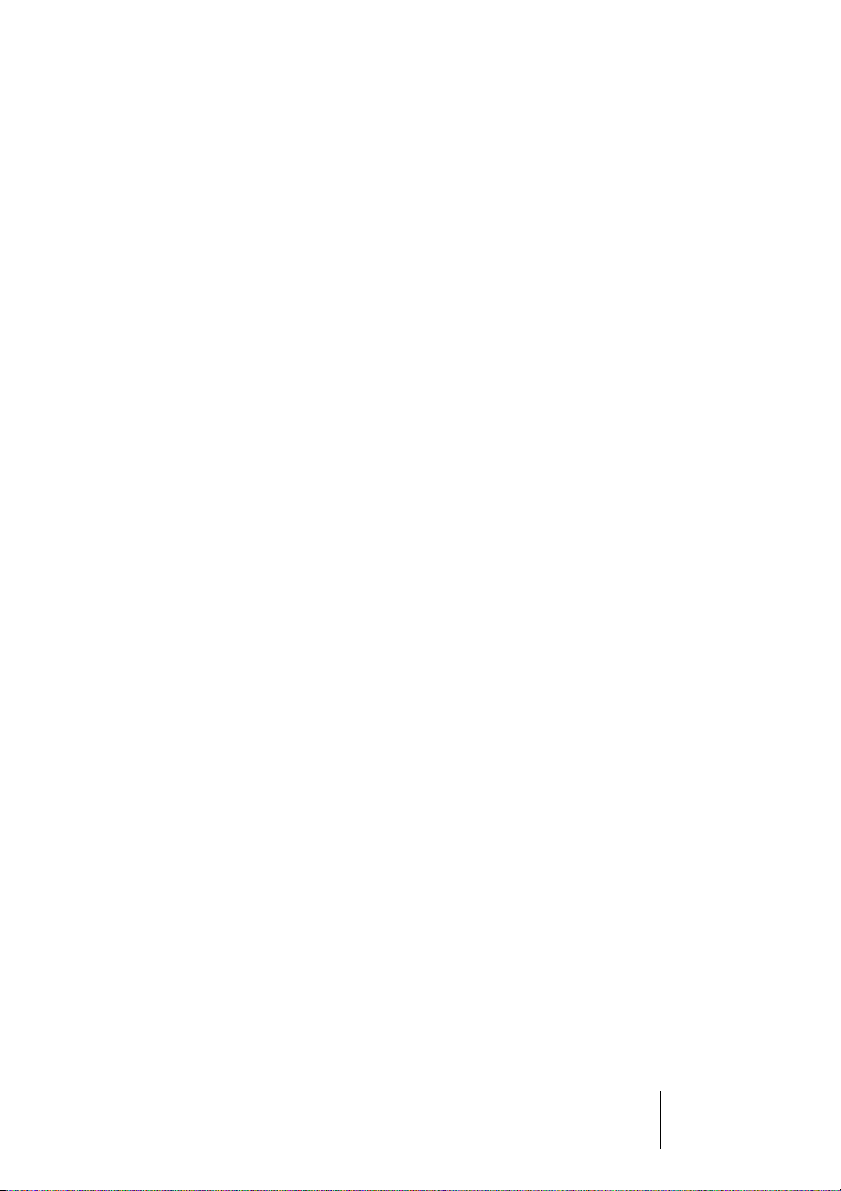
8. Wählen Sie in SONAR die neu erstellte MIDI-Spur »HALion« aus. HALion empfängt jetzt MIDI-Daten über diese Spur. Achten Sie darauf,
das der Eingang der MIDI-Spur auf »Alle« oder auf die MIDI-Spur, an
die Ihr MIDI-Keyboard angeschlossen ist, eingestellt ist.
HALion empfängt MIDI-Daten im 16-fachen Multi-Modus. Daher ist es nicht notwendig, einen bestimmten Kanal zum Empfangen von MIDI-Daten zuzuweisen. Stellen Sie
jedoch sicher, dass der MIDI-Kanal der ausgewählten Spur in SONAR auf den Kanal
eingestellt ist, auf dem HALion MIDI-Daten empfangen soll.
Wenn Sie diese Einstellungen vorgenommen haben, können Sie Programme laden und mit HALion arbeiten.
Verwenden von HALion in einer AU-kompatiblen Anwendung
Sie können HALion in einer AU-kompatiblen Host-Anwendung verwenden (z.B. Logic).
Die AU-Version von HALion wird in Ihrem AU-PlugIns-Ordner installiert und ermöglicht das Verwenden von HALion in einer AU-Umgebung ohne Leistungseinbußen oder Kompatibilitätsprobleme.
Gehen Sie in Logic Pro 7 folgendermaßen vor:
1. Öffnen Sie den Track Mixer und wählen Sie den gewünschten Instrument-Kanal aus.
2. Klicken Sie mit gedrückter [Befehlstaste] in das I/O-Feld und wählen
Sie im angezeigten Einblendmenü entweder »Multi-Channel« oder
»Stereo« aus.
3. Wählen Sie im angezeigten Einblendmenü die Option »All Instruments« und dann »HALion«.
HALion ist jetzt als AU-Instrument geladen.
HALion als Standalone-Anwendung und ReWire
HALion kann auch als eigenständige Anwendung (»Standalone«) verwendet werden, unabhängig von einer Host-Anwendung. Wenn ein
Sequenzer keines der angebotenen PlugIn-Formate von HALion (d.h.
VST, DXi oder AU) unterstützt, dafür aber den Datenaustausch über
das ReWire-Protokoll ermöglicht, können Sie HALion auch mit diesem Sequenzer zusammen verwenden.
Installation und Einrichten 2 – 21
HALion
Page 22
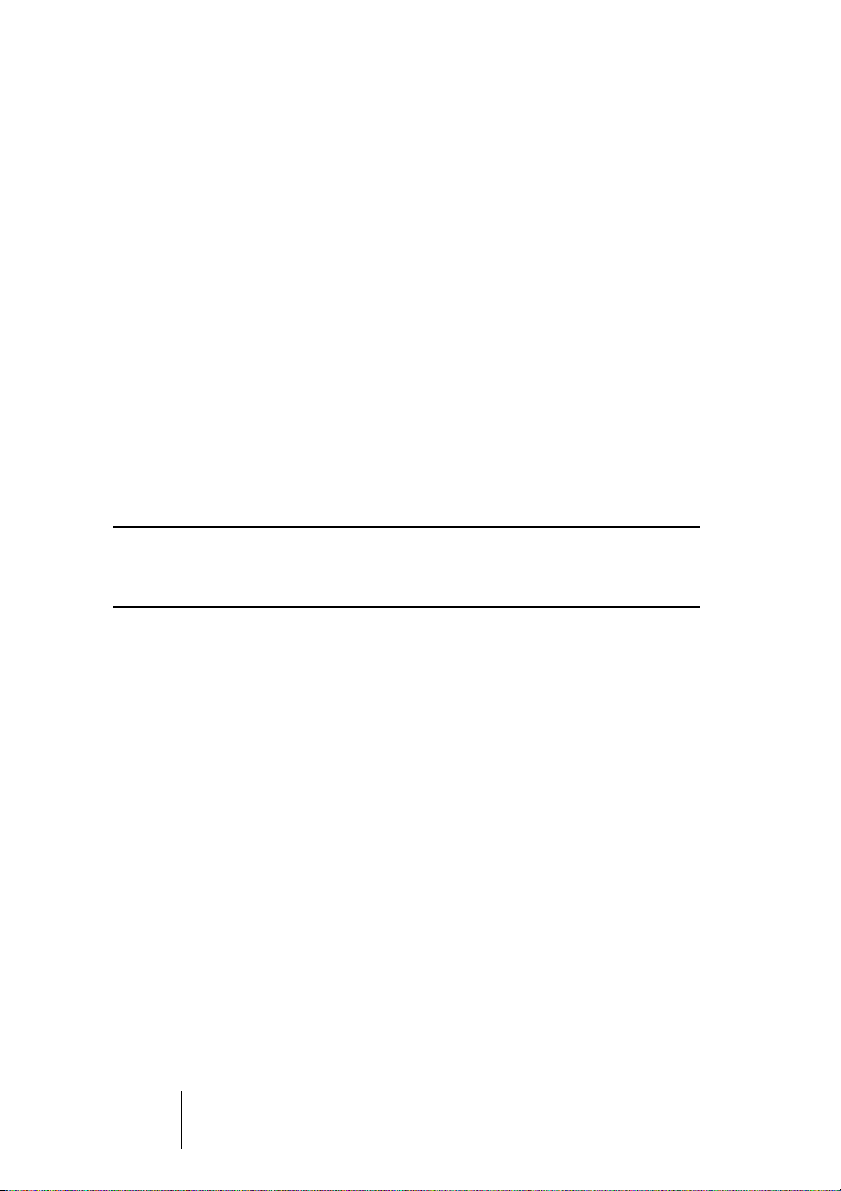
ReWire2 ist ein Protokoll, mit dem Audio- und MIDI-Daten zwischen
verschiedenen Computer-Anwendungen ausgetauscht werden können. Beim Arbeiten mit ReWire ist die Reihenfolge, in der die zwei
Programme gestartet werden, von größter Wichtigkeit, da die zuerst
gestartete Anwendung die Ressourcen der Audiokarte belegt. Gehen
Sie folgendermaßen vor:
1. Starten Sie zunächst die gewünschte Sequenzeranwendung (z.B.
Ableton Live, ProTools).
ReWire-kompatible Anwendungen ermöglichen das Zuweisen von Audio- und MIDIKanälen für den Datenaustausch. Nähere Informationen dazu entnehmen Sie bitte der
Dokumentation zu Ihrer Sequenzeranwendung.
2. Starten Sie anschließend HALion als Standalone-Anwendung.
Sie können das Programm wie jede andere Anwendung auf Ihrem Computer über das
Start-Menü oder das entsprechende Desktop-Symbol (Windows) bzw. über das Anwendungssymbol im Anwendungen-Ordner (Mac) starten. Alternativerweise können
Sie auch auf die Programmdatei im Installationsordner doppelklicken.
Wenn Sie mit einem Mac arbeiten, beachten Sie, dass Sie HALion nach
der Installation einmal als Standalone-Anwendung starten müssen, um
die ReWire-Funktion zu aktivieren.
Wenn Sie jetzt mit HALion ein Sample spielen, werden die entsprechenden Signale über ReWire an die zugewiesenen Mixerkanäle des
Sequenzers übertragen.
Beachten Sie, dass jetzt zwei voneinander unabhängige Anwendungen auf Ihrem Computer laufen. Wenn Sie das Sequenzerprojekt
speichern, werden die Kanal- und Buskonfigurationen gespeichert, jedoch keine der Einstellungen in HALion! Um die Einstellungen von
HALion zu speichern, wählen Sie den Befehl »Save Bank« (in HALion
entweder im File-Menü oder im Kontextmenü). Achten Sie beim Eingeben des Dateinamens darauf, einen Namen zu wählen, der darauf
hinweist, dass diese Datei Einstellungen enthält, die sich auf ein bestimmtes Sequenzerprojekt beziehen.
Wenn Sie ein bereits vorhandenes Sequenzerprojekt öffnen und auch
HALion gestartet haben, müssen Sie die zu diesem Projekt gehörenden
Einstellungen für HALion über den Befehl »Load Bank« laden.
HALion
2 – 22 Installation und Einrichten
Page 23
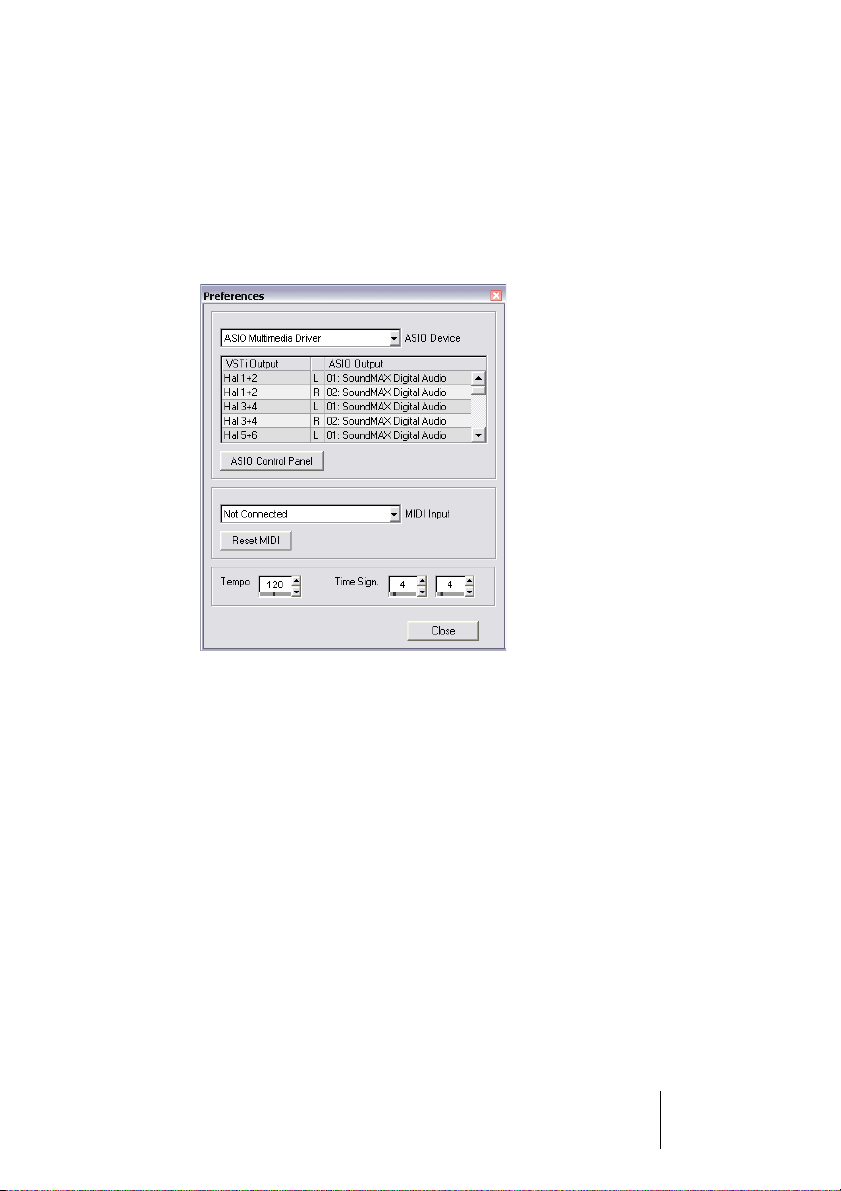
Der Preferences-Dialog
Wenn Sie die Standalone-Version von HALion gestartet haben, finden Sie im File-Menü oben links im Programmfenster (Windows) bzw.
im HALion-Menü oben links auf dem Bildschirm (Mac) die Preferences-Option. Wenn Sie diese Option auswählen, wird ein Dialog
mit einer Reihe von Einstellungen geöffnet.
• Wählen Sie im Einblendmenü «ASIO Device» den Treiber für Ihre Audiokarte aus.
• Unter dem Einblendmenü «ASIO Device» finden Sie eine Tabelle. Klicken Sie auf einen der Einträge in der Spalte «ASIO Output», um die
Zuordnung von virtuellen Ausgängen Ihres VST-Instruments zu den
Ausgängen auf Ihrer Audiokarte zu ändern.
Wenn Sie auf den Schalter «ASIO Control Panel» klicken, wird ein Dialog mit zusätzlichen Einstellungen für Ihr ASIO-Gerät geöffnet.
• Im Einblendmenü «MIDI Input»können Sie den MIDI-Eingang auswählen. Klicken Sie auf den Schalter «Reset MIDI», um alle MIDI-Controller zurückzusetzen.
Die Funktion «Reset MIDI» entspricht dem Drücken eines Panic-Schalters an einem
MIDI-Keyboard.
Installation und Einrichten 2 – 23
HALion
Page 24
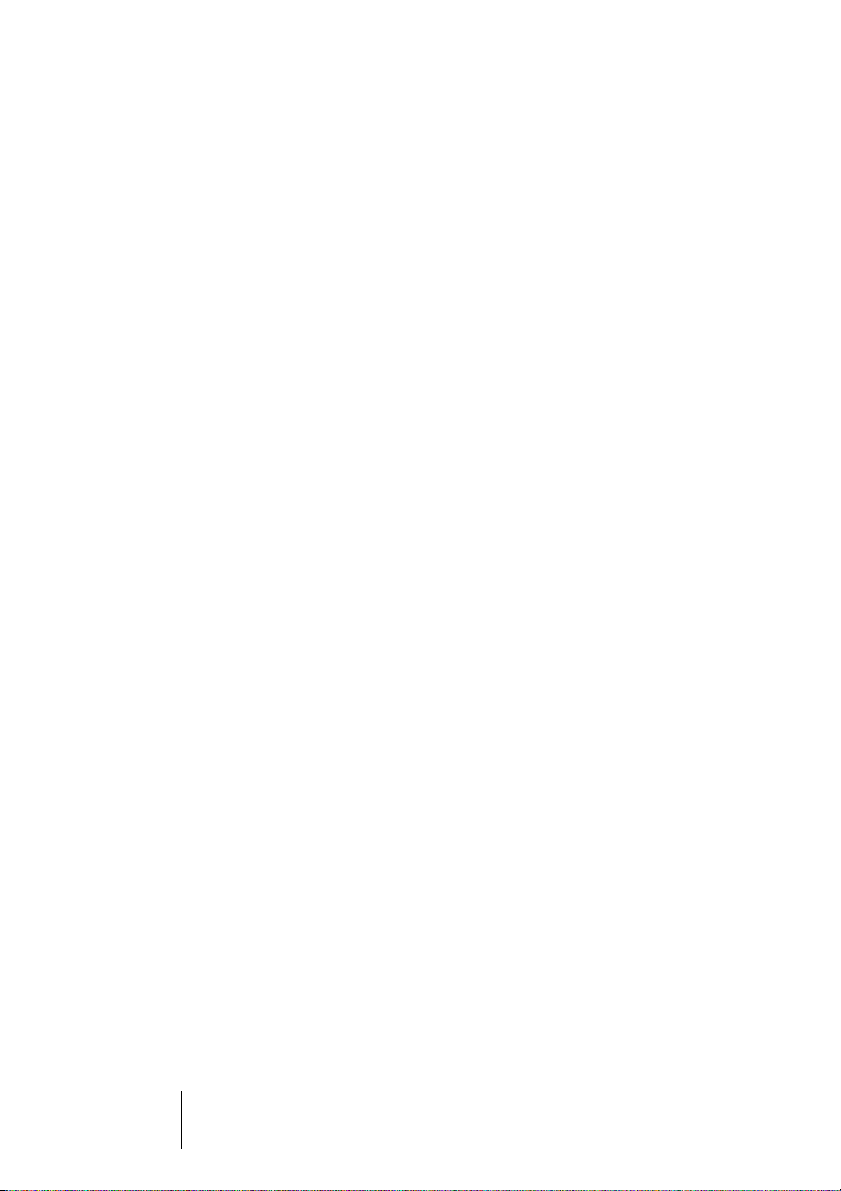
• In den Feldern «Tempo» und «Time Signature» können Sie Tempound Taktartinformationen für HALion vorgeben.
Im Standalone-Modus gibt es keine Host-Anwendung, von der das VST-Instrument
solche Informationen beziehen könnte.
Die übrigen Optionen des File-Menüs (»Save/Load Bank« und »Save/
Load Program«) entsprechen den Optionen im globalen Kontextmenü
des VST-Instruments.
HALion
2 – 24 Installation und Einrichten
Page 25
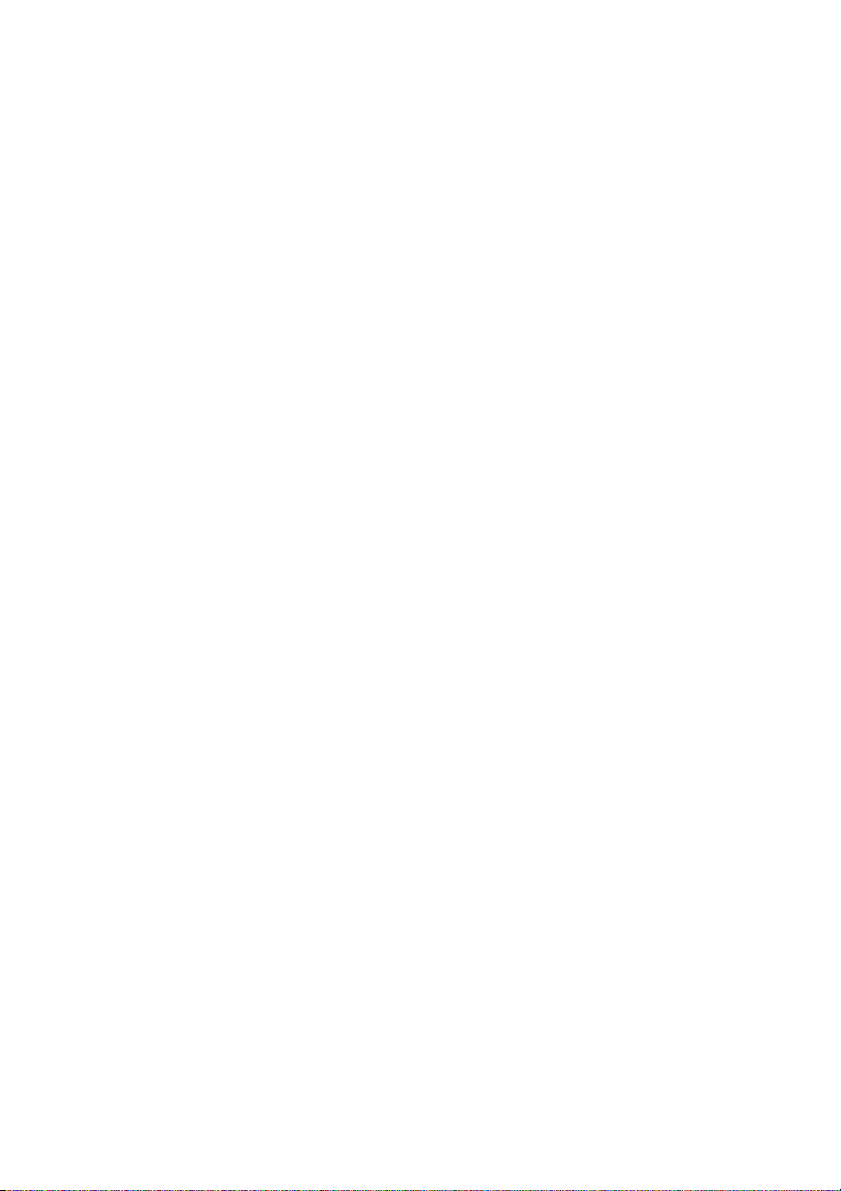
3
HALion – Übersicht über das
Programm
Page 26
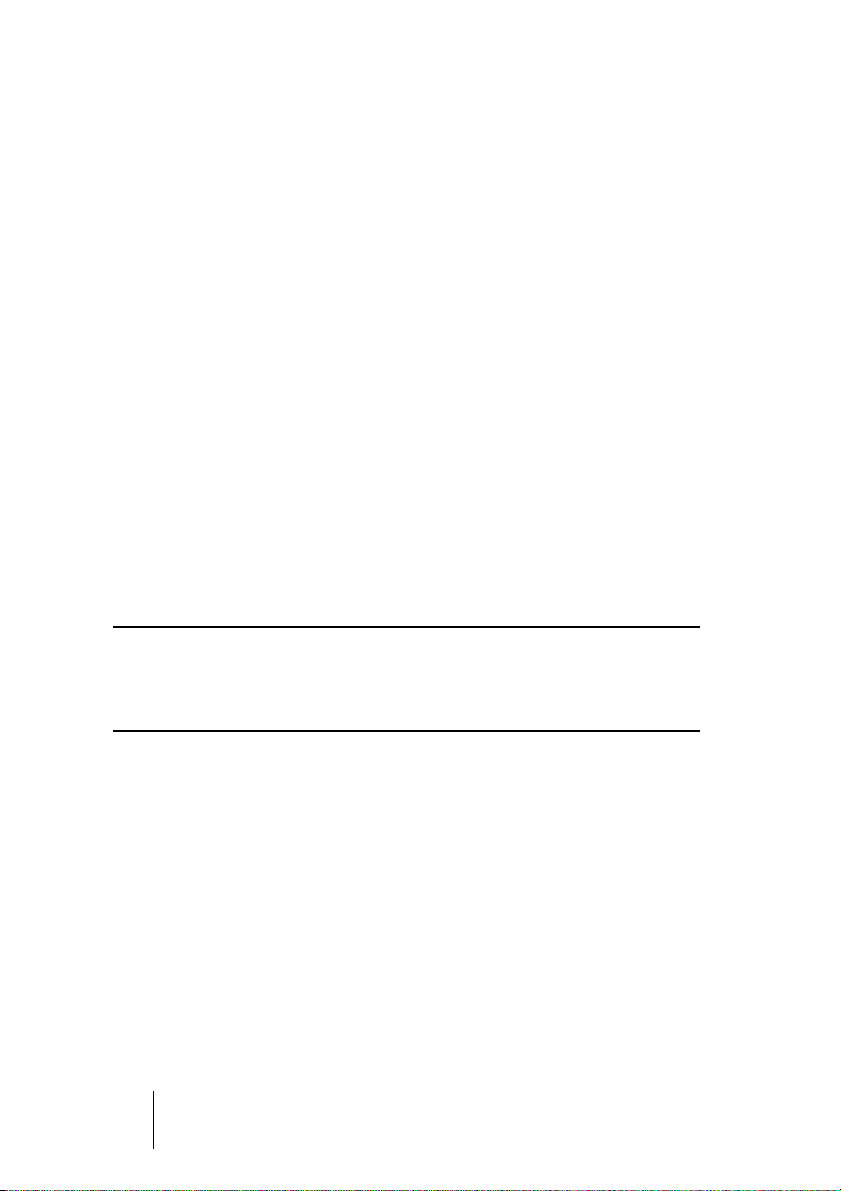
Einleitung
In diesem Kapitel werden die grundlegenden Bearbeitungsmethoden
und -verfahren sowie die verschiedenen Seiten in HALion kurz erläutert.
Die Demo-Songs
Auf der Programm-DVD von HALion befindet sich der Ordner »Demo
Songs«. Dieser Ordner enthält drei Unterordner mit Demo-Projekten für
drei gebräuchliche Host-Anwendungen: Nuendo, Cubase SX/SL und
Cakewalk Sonar. Für Nuendo und Cubase SX/SL stehen jeweils zwei,
für Cakewalk Sonar nur ein Demo-Projekt zur Verfügung. Für jedes Projekt können Sie außerdem zwischen zwei Varianten wählen: einer XXLVersion (gute Soundqualität aber hohe CPU-Last) und einer ECO-Version (geringere Soundqualität aber geringere CPU-Last).
Kopieren Sie den Inhalt des Ordners mit dem für Ihre Host-Anwendung
geeigneten Projekt auf Ihre Festplatte und befolgen Sie die Anweisungen in diesem Handbuch, um die Projekt-Samples in HALion zu laden
und zu bearbeiten.
Wenn Sie HALion zur Bearbeitung der Demo-Projekte öffnen, wird eventuell eine Meldung angezeigt, die Sie darüber informiert, dass Samples nicht
gefunden werden. Informationen über diese Fehlermeldung finden Sie auf
Seite 103.
HALion
3 – 26 HALion – Übersicht über das Programm
Page 27
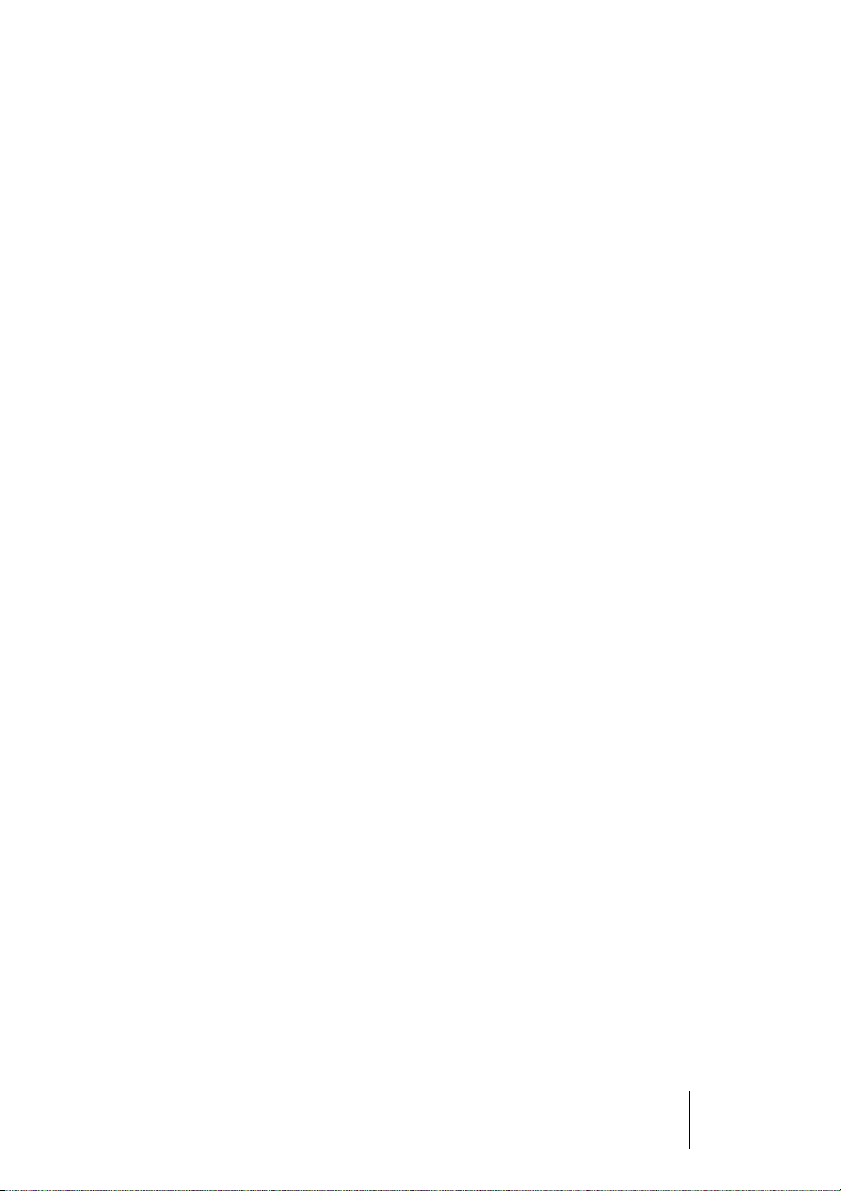
Sample-Wiedergabe in HALion
Mit HALion können Sie Samples von nahezu jeder Länge wiedergeben, unabhängig davon, wie viel Arbeitsspeicher auf Ihrem Computer
verfügbar ist. Das liegt daran, dass HALion Audiomaterial direkt von
der Festplatte wiedergeben kann, wie Harddisk-Recording-Systeme.
Da die Samples jedoch nicht direkt von der Festplatte angespielt werden können (der Sound würde sonst verzögert, d.h. mit einer Latenzzeit wiedergegeben, wenn Sie eine Taste drücken), wird der Anfang
der Samples in den Arbeitsspeicher des Computers »vorgeladen«.
So wird nur ein kleiner Teil eines längeren Samples im RAM gespeichert und der Rest wird direkt von der Festplatte eingelesen. Sie haben allerdings auch die Möglichkeit, ein bestimmtes Sample oder
Programm immer im RAM zu speichern.
Programmbänke und Programme
Damit HALion überhaupt einen Sound erzeugt, müssen Sie zunächst
eine oder mehrere Audiodateien (d.h. Samples), ein Programm (eine
Zusammenstellung von mehreren Samples) oder eine Programmbank
(eine Zusammenstellung von bis zu 128 Programmen) laden:
• HALion enthält immer eine Programmbank, die wiederum 128 Pro-
gram-Felder enthält.
Selbst wenn nur ein Programm mit Samples und Parametereinstellungen geladen ist,
sind immer 128 Program-Felder vorhanden, auch wenn 127 dieser Felder leer sind. Es
kann jeweils nur eine Programmbank geladen sein.
• Ein Programm verweist auf eine beliebige Anzahl von Samples und
enthält die Parametereinstellungen der einzelnen Samples.
Innerhalb eines Programmordners können Sie Ihre Samples in einer beliebigen Anzahl
von Unterordnern speichern, um mehrere Samples einfacher verwalten und bearbeiten
zu können.
HALion – Übersicht über das Programm 3 – 27
HALion
Page 28
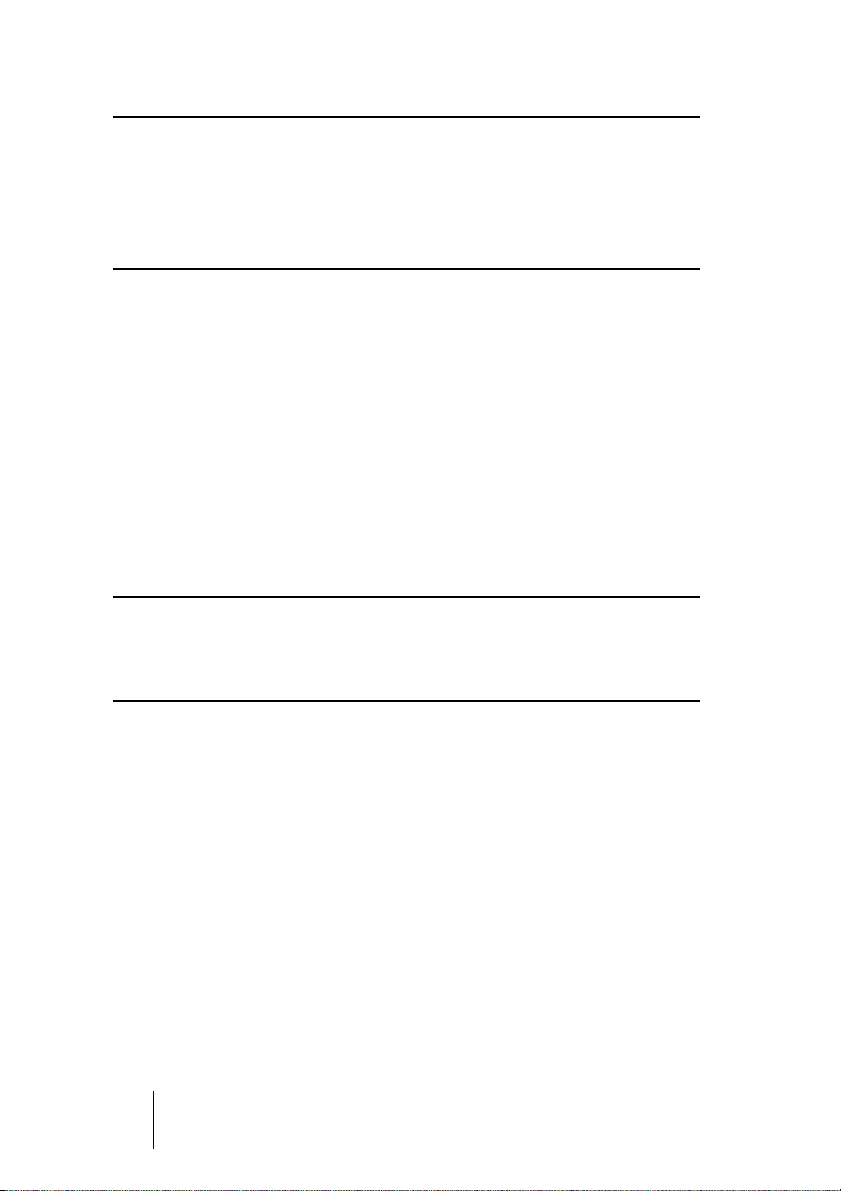
In der Programmdatei werden keine Samples gespeichert, sondern nur
die Verweise auf den Speicherort der Samples. Wenn Sie die Speicherorte ändern, so dass die Verweise der Programmdatei auf die Samples
nicht mehr stimmen, wird eine Meldung angezeigt, in der Sie aufgefordert werden, die Verbindung zwischen Programm und Samples wiederherzustellen. Weitere Informationen dazu erhalten Sie auf Seite 103.
• Sie können Programmbänke mit bis zu 128 Programmen über das
Datei-Einblendmenü (klicken Sie auf das Diskettensymbol ganz oben
im HALion-Bedienfeld) laden oder speichern.
Die entsprechenden Befehle heißen »Bank laden/speichern« und »Instrument laden/
speichern«. Sie können Bänke, Programme oder einzelne Samples auch durch Ziehen
und Ablegen laden (siehe Seite 87).
Wenn Sie Ihr Projekt in Cubase SX (oder einer anderen Host-Anwendung) speichern, werden folgende Informationen mitgespeichert:
• Die Anzahl der im Projekt verwendeten HALion-Instanzen.
• Die verwendeten Bänke und/oder Programme.
• Die veränderten Einstellungen der bearbeiteten Programme.
Wenn Sie die bearbeitete Version eines Programms in einem anderen
Projekt verwenden möchten, müssen Sie sie im Datei-Einblendmenü
des HALion-Bedienfelds über die Befehle »Bank/Instrument speichern«
speichern.
Programmbänke
Eine Bank ist eine Zusammenstellung von bis zu 128 Programmen.
Mit dem Befehl »Bank laden« aus dem Datei-Einblendmenü im HALionBedienfeld können Sie eine Bank laden. Bänke haben die Dateinamenerweiterung ».fxb«. Eine neu geladene Bank überschreibt alle zuvor geladenen Programme.
Wenn Sie eine Bank als Standardbank einrichten möchten, speichern
Sie diese unter dem Namen »haliondef.fxb« im HALion-Ordner.
HALion
3 – 28 HALion – Übersicht über das Programm
Page 29

Laden einer Programmbank
Wie auf Seite 27 beschrieben, wird beim Laden von Samples der
Sample-Anfang in den Arbeitsspeicher »vorgeladen«. Wenn Sie eine
Bank laden, werden alle Samples der Programme, die den 16 Kanälen
von HALion zugewiesen sind, in den Arbeitsspeicher »vorgeladen«.
Daher sollten Sie für die Kanäle, die Sie nicht verwenden möchten, ein
leeres Programm laden (siehe Seite 63).
Arbeiten mit Programmen
Im Folgenden wird vorausgesetzt, dass Sie die Macro-Seite geöffnet
haben. Auf dieser Seite stehen Ihnen globale Parameterregler zur Verfügung, die alle Samples im ausgewählten Programm betreffen.
Die Macro-Seite
HALion – Übersicht über das Programm 3 – 29
HALion
Page 30
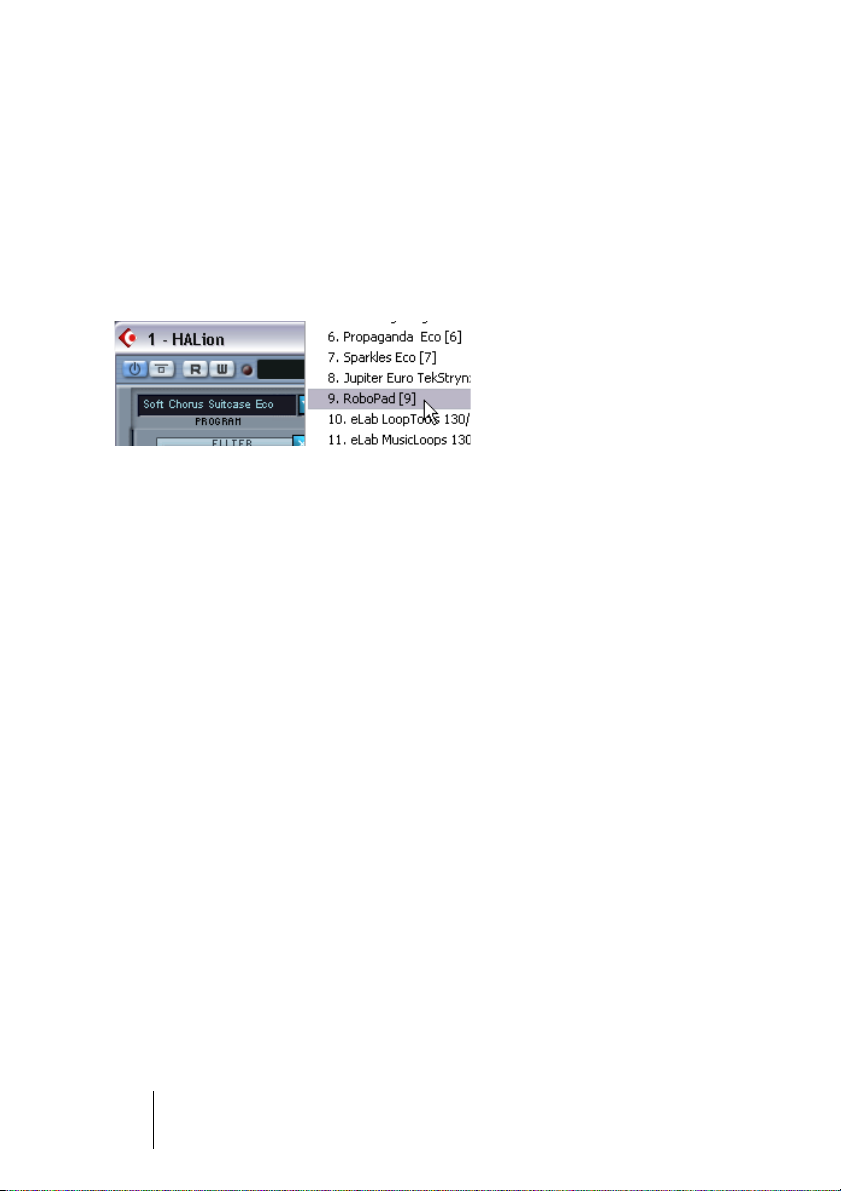
Auswählen eines Programms
Zum Auswählen eines Programms auf der Macro-Seite gibt es eine
Reihe von Möglichkeiten:
• Klicken Sie auf den Abwärtspfeil im Program-Auswahlfeld (links oben
im HALion-Bedienfeld). Ein Einblendmenü mit allen Programmen der
ausgewählten Bank wird geöffnet.
Klicken Sie auf das gewünschte Programm, um es auszuwählen.
• Im Anzeigebereich in der Mitte der Macro-Seite können vier verschiedene Ansichten angezeigt werden. Klicken Sie auf den Global-Schalter
(ganz links über der Ansicht), um die ersten 16 Programme der ausgewählten Bank anzuzeigen. Wenn Sie in der Program-Spalte auf einen
Eintrag klicken, können Sie ein bestimmtes Programm auswählen.
Auf der Global-Seite werden für jedes Programm weitere Spalten angezeigt, die auf
der Macro-Seite nicht verfügbar sind.
• Wenn Sie auf den Schalter »Keyzone View« auf der Macro-Seite klicken, wird eine Übersicht der Keyzone-Seite für das aktuelle Programm
angezeigt.
Beachten Sie, dass diese Ansicht lediglich der Übersicht dient und die Einstellungen
hier nicht verändert werden können.
• Die anderen zwei Ansichten zeigen die Programm- bzw. Send-Effekte. Die Verwendung der mitgelieferten Effekte wird auf Seite 161
beschrieben.
• Sie können bis zu acht beliebige Parameter von HALion (auch Effektparameter) den acht Quick Controls zuordnen. Der entsprechende
Seitenbereich kann auch als eigenes Fenster angezeigt werden.
Die Quick Controls werden auf Seite 170 beschrieben.
• Sie können Programme nicht über das Fenster »VST-Instrumente«
auswählen.
Verwenden Sie das Programm-Einblendmenü im HALion-Bedienfeld.
HALion
3 – 30 HALion – Übersicht über das Programm
Page 31

Laden einzelner Programme
• Mit dem Befehl »Instrument laden« aus dem Datei-Einblendmenü kön-
nen Sie ein einzelnes Programm von CD/DVD laden. Programme haben die Dateinamenerweiterung ».fxp«. Wird ein Programm geladen,
überschreibt es das zuvor für den HALion-Kanal geladene Programm.
In den vorigen Abschnitten über das Laden von Bänken und Programmen
wurde nur das Laden über das Datei-Einblendmenü des VST-Instruments
beschrieben. Es gibt jedoch noch weitere Möglichkeiten zum Laden von
Bänken, Programmen und Samples in HALion. Diese werden weiter hinten im Handbuch beschrieben.
Wiedergeben eines Programms
• Hören Sie sich das ausgewählte Programm an, indem Sie Noten und
Akkorde auf Ihrem MIDI-Keyboard spielen.
Sie können auch auf einer Spur von Cubase SX einen Part erzeugen und mit der Maus
Noten und MIDI-Controller-Daten einzeichnen.
• Wenn eine hörbare Latenz (Ansprechverzögerung) beim Anspielen
von HALion über ein MIDI-Keyboard auftritt, liegt das an der Soundkarte und/oder dem dazugehörigen Treiber.
Wenn dieses Problem bei Ihrem System auftritt und Sie in Echtzeit aufnehmen möchten,
sollten Sie eine schnellere Audiokarte mit einem dazugehörigen ASIO-Treiber, der für die
kleinstmögliche Latenz optimiert wurde, verwenden. Wenn Sie HALion-Daten von einer
Cubase-Spur aus wiedergeben, ist Latenz kein Problem.
HALion – Übersicht über das Programm 3 – 31
HALion
Page 32

• Die von einem VST-Instrument erzeugten Audiosignale werden automatisch zum Mixer geleitet. Dort sind vier Stereokanäle, vier Monokanäle und ein Surround-Bus für jede geöffnete HALion-Instanz
verfügbar (diese Standardvorgaben können über die Options-Seite
geändert werden).
Mit den Out(put)-Bedienelementen im HALion-Bedienfeld können Sie ein Programm
(oder ein beliebiges Sample innerhalb des Programms) an einen beliebigen Audiokanal bzw. einen Surround-Bus leiten (siehe Seite 123).
Hier werden zwei HALion-Stereoausgänge verwendet.
• Nehmen Sie auf einige Spuren auf und beobachten Sie die Pegelanzeigen der Kanäle im Mixer. Verändern Sie die Lautstärke oder die
EQ-Einstellungen der Kanäle, die ein Signal empfangen.
Mit dem Mixer können Sie den von HALion erzeugten Sound mischen und genauso
bearbeiten wie andere Audiospuren, z. B. mit PlugIns, Effekten oder externen StudioGeräten.
• Wenn nötig, können Sie eine beliebige oder alle HALion-Spuren in
Audiodateien umwandeln. Wählen Sie dazu im Datei-Menü von Cubase/Nuendo aus dem Exportieren-Untermenü den Befehl »AudioMixdown…«.
HALion
3 – 32 HALion – Übersicht über das Programm
Page 33

Speichern eines Programms
Gehen Sie folgendermaßen vor:
1. Wählen Sie das gewünschte Programm aus.
2. Verändern Sie die Programmeinstellungen wie gewünscht.
Lesen Sie die entsprechenden Kapitel dieses Handbuchs durch, um herauszufinden,
was Sie mit den verschiedenen Steuerelementen bewirken können.
3. Wenn Sie die entsprechenden Bearbeitungsschritte vorgenommen
haben, klicken Sie auf den Namen im Programm-Auswahlfeld und
geben Sie einen neuen Namen ein.
Zum Speichern von bearbeiteten Programmen stehen Ihnen drei verschiedene Möglichkeiten zur Verfügung:
• Speichern Sie das Programm als einzelne Programmdatei, indem Sie aus
dem Datei-Einblendmenü des HALion-Bedienfelds den Befehl »Instrument
speichern« wählen.
• Speichern Sie das Programm zusammen mit der dazugehörigen Bank, indem
Sie aus dem Datei-Einblendmenü des HALion-Bedienfelds den Befehl »Bank
speichern« wählen.
• Speichern Sie das Projekt in Cubase SX. Dadurch ist das geänderte Programm jedoch nur in diesem Projekt verfügbar. Wenn Sie dies nicht möchten,
sollten Sie eine der beiden oberen Möglichkeiten wählen.
MIDI-Kanäle und Programme
HALion ist 16-fach multitimbral, d.h. jeder MIDI-Kanal (1 bis 16) kann
einem unterschiedlichen Programm zugewiesen werden.
• Die Einstellungen im Fenster beziehen sich auf das ausgewählte Programm.
Wenn Sie ein anderes Programm auswählen, werden die entsprechenden Einstellungen angezeigt.
• Jedes dieser 16 Programme empfängt Noten über einen der 16 MIDIKanäle.
HALion – Übersicht über das Programm 3 – 33
HALion
Page 34

• Bedenken Sie, dass die MIDI-Daten, die Ihr MIDI-Masterkeyboard an
Cubase SX (und somit an HALion) sendet, immer über den MIDI-Kanal der Spur geleitet werden, die in Cubase SX ausgewählt ist.
Vergewissern Sie sich daher immer, dass die in HALion angezeigte Seite auf dieselbe
Kanalnummer wie die in der Spurliste von Cubase ausgewählte Spur eingestellt ist.
Darüber hinaus muss in Cubase für diese Spur »HALion« als Ausgang ausgewählt
sein. So können Sie sichergehen, dass Sie auch den gewünschten Kanal (der 16 zur
Verfügung stehenden Kanäle) bearbeiten und hören, wenn Sie auf Ihrem Masterkeyboard spielen.
Die HALion-Seiten
Wenn Sie HALion öffnen, wird standardmäßig zunächst die oben beschriebene Macro-Seite angezeigt. In HALion stehen Ihnen darüber
hinaus noch sechs weitere Seiten mit unterschiedlichen Parametern
und Reglern zur Verfügung. Einige Fensterbereiche, z.B. die Programmliste (siehe Seite 42) und das Keyboard (siehe Seite 44) sind
auf allen Seiten vorhanden.
Auswählen einer Seite
Verwenden Sie die Schalter unten im HALion-Bedienfeld, um zwischen den verschiedenen Seiten umzuschalten. Sie können auch die
Funktionstasten [F6] bis [F12] Ihrer Computertastatur verwenden, um
die Seiten »Global« bis »Macro« anzuzeigen. (Dazu muss in Cubase
unter Programmeinstellungen–VST die Option »PlugIns werden Tastaturbefehle zugewiesen« eingeschaltet und im HALion-Bedienfeld die
Option »Immer im Vordergrund« ausgeschaltet sein – klicken Sie mit
der rechten Maustaste (Win) bzw. mit gedrückter [Ctrl]-Taste (Mac) in
den Bereich direkt unter der Titelzeile des HALion-Bedienfelds, um das
entsprechende Kontextmenü zu öffnen).
Die Schalter, mit denen Sie die unterschiedlichen Seiten anzeigen können.
Auf den folgenden Seiten werden die verschiedenen HALion-Seiten
kurz beschrieben.
HALion
3 – 34 HALion – Übersicht über das Programm
Page 35

Das globale Kontextmenü
Wenn Sie das globale Kontextmenü öffnen möchten, klicken Sie mit
der rechten Maustaste (Win) bzw. mit gedrückter [Ctrl]-Taste (Mac)
auf den Hintergrund einer beliebigen Seite.
Option Beschreibung
Clear All… Wenn Sie diesen Befehl wählen, werden alle geladenen
Programme gelöscht. Eine Warnmeldung wird angezeigt.
Clear Current Program… Wenn Sie diesen Befehl wählen, wird das ausgewählte
Programm entfernt.
Archive Die Optionen dieses Untermenüs ermöglichen das Spei-
chern von Programmen (.fxp-Dateien) mit oder ohne den
enthaltenen Samples für die Archivierung. Auf Seite 189 finden Sie eine Beschreibung der Optionen unter »Save
HALion Content File…«.
Help Wenn Sie diesen Befehl wählen, wird die Online-Hilfe für
HALion (im PDF-Format) geöffnet. Um dieses Dokument lesen zu können, muss das Programm »Acrobat Reader« auf
Ihrem Rechner installiert sein. Dieses Programm ist auf der
HALion-DVD enthalten.
Version History… Mit diesem Befehl öffnen Sie ein Dokument, in dem die
neuen Funktionen der aktuellen Version von HALion kurz
beschrieben werden.
Steinberg on the Web… Dieses Untermenü enthält Links zu den Web-Seiten von
About Content… Wenn Sie diesen Befehl wählen, werden Informationen zu
About HALion… Hier erhalten Sie Informationen über das Programm.
Steinberg und HALion, für Produkt-Updates und dem
HALion-Benutzerforum.
den über »Locate Content« gefundenen Content-Dateien
angezeigt.
HALion
HALion – Übersicht über das Programm 3 – 35
Page 36

Die Global-Seite
Auf der Global-Seite können Sie Einstellungen für die 16 MIDI-KanalSchnittstellen von HALion und die virtuellen Ausgänge vornehmen.
Unter anderem können Sie hier festlegen, welches Programm welcher
der 16 Kanalschnittstellen zugewiesen wird, welchen MIDI-Kanal es
verwendet und welchem der virtuellen Ausgänge von HALion es zugewiesen ist. Auf dieser Seite finden Sie auch Einstellungen für die integrierten Effekte.
• Informationen über das Einstellen von Programmen bzw. Kanälen erhalten Sie
auf Seite 63.
• Informationen über das Zuweisen von Ausgängen finden Sie auf Seite 67.
• Informationen über die Surround-Option finden Sie auf Seite 124.
• Informationen über das Verwenden von Effekten finden Sie auf Seite 161.
HALion
3 – 36 HALion – Übersicht über das Programm
Page 37

Die Keyzone-Seite
Auf der Keyzone-Seite werden die Samples eines Programms, ihre
Tastenbereiche (»Keyzones«, d.h. der Bereich auf dem Keyboard,
dem die Samples zugeordnet sind) und die Anschlagstärkeeinstellungen grafisch dargestellt. Hier finden die meisten Bearbeitungsvorgänge für Samples statt.
Auf der Keyzone-Seite werden die Samples in Feldern angezeigt, wobei die Länge (»Höhe«) der Felder den Anschlagstärkebereich und die
Breite den Tastenbereich für jedes Sample anzeigt. Im Bild oben ist
das Sample über der C3-Taste (mit geringer Anschlagstärke) ausgewählt, was an den Anfassern oben und unten im Feld erkennbar ist.
Eine ausführliche Beschreibung der Funktionen und Einstellungen auf
der Keyzone-Seite finden Sie im Kapitel »Die Keyzone-Seite«.
HALion – Übersicht über das Programm 3 – 37
HALion
Page 38

Die Loop-Seite
Auf dieser Seite können Sie Loop-Punkte für ein Sample festlegen. Sie
können sowohl eine Loop festlegen, die bestimmt, welcher Teil des
Samples in einer Loop abgespielt werden soll, wenn Sie eine Taste anschlagen, als auch eine Release-Loop (also eine weitere Loop, die gespielt wird, nachdem Sie die Taste wieder losgelassen haben). Loops
können grafisch in der Wellenform oder durch Eingeben von Zahlenwerten festgelegt werden. Ausführliche Informationen zu den Einstellungen und Funktionen dieser Seite finden Sie im Kapitel »Die Loop-
Seite«.
HALion
3 – 38 HALion – Übersicht über das Programm
Page 39

Die Sound-Seite
Die Sound-Seite bietet eine Vielzahl von einstellbaren Parametern, die
auf mehrere Ansichten verteilt sind. Unter anderem können Sie hier Einstellungen für die zwei Hüllkurvengeneratoren, das Multi-Mode-Filter
(DCF – Digital Controlled Filter) und den Verstärker-Bereich (DCA –
Digital Controlled Amplifier) vornehmen. Die Sound-Seite ermöglicht
auch den Zugriff auf Modulationsparameter, Effekte, die zwei LFOs, einen Tune- und einen Bereich zur Stimmengruppierung. Die Einstellungen und Funktionen dieser Seite werden im Kapitel »Die Sound-Seite«
ausführlich beschrieben.
HALion – Übersicht über das Programm 3 – 39
HALion
Page 40

Die Browser-Seite
Über die Browser-Seite können Sie Dateien verschiedenster Audiodateiformate, z.B. SoundFonts, Giga usw. importieren. Außerdem
können Sie mit dem Browser Programme kategorisieren, Programme
und Samples auf Ihrem Computer suchen und Filterkriterien für Suchvorgänge definieren. Eine ausführliche Beschreibung der Einstellungen und Funktionen dieser Seite finden Sie im Kapitel »Die Browser-
Seite«.
HALion
3 – 40 HALion – Übersicht über das Programm
Page 41

Die Options-Seite
Auf der Options-Seite können Sie Einstellungen für die RAM-Nutzung
durch HALion sowie weitere globale Einstellungen vornehmen. Ausführliche Informationen finden Sie im Kapitel »Die Options-Seite«.
Die Macro-Seite
Der wichtigste Unterschied zwischen der Macro-Seite und allen anderen Seiten besteht darin, dass die Parameter auf der Macro-Seite immer alle Samples in einem Programm betreffen. Daher stehen Ihnen
hier keine Fensterbereiche mit Einstellungen für einzelne Samples zur
Verfügung. Die Parameter auf der Macro-Seite finden Sie auch auf anderen Seiten. So sind die Parameter im Filter-Bereich auf der MacroSeite dieselben wie die auf der Sound-Seite – der einzige Unterschied
besteht darin, dass alle Samples im Programm von den Einstellungen
betroffen sind.
HALion – Übersicht über das Programm 3 – 41
HALion
Page 42

Im folgenden Abschnitt erhalten Sie Informationen über die Bereiche,
die Ihnen auf allen anderen Seiten zur Verfügung stehen. Das Keyboard, die Kanal-Auswahlfelder sowie die Seiten-Auswahlschalter
finden Sie natürlich auch auf der Macro-Seite.
Die gemeinsamen Fensterbereiche
Die HALion-Seiten weisen verschiedene Bereiche auf, von denen Sie
einige auf allen Seiten wiederfinden. Im Folgenden erhalten Sie eine
Beschreibung aller gemeinsamen Fensterbereiche. Wählen Sie eine
beliebige Seite mit Ausnahme der Macro-Seite aus, um alle diese Bereiche anzuzeigen (siehe Seite 34).
Der Pitch/Modulation-Trackball
Wenn Sie auf den Pitch/Modulation-Trackball klicken, die Maustaste
gedrückt halten und ziehen, verhält sich der Trackball wie das Modulationsrad (ziehen Sie nach oben oder unten) oder das PitchbendRad (ziehen Sie nach links oder rechts) Ihres MIDI-Keyboards.
Die Farbe des Pitch/Modulation-Trackballs richtet sich danach, ob
der Select- oder der All-Bearbeitungsmodus ausgewählt ist (siehe
Seite 76). Der Trackball ist rot, wenn »All« und blau, wenn »Select«
ausgewählt ist.
Die Programmliste
Die Programmliste befindet sich rechts im HALion-Bedienfeld. Diese
Liste hat viele wichtige Funktionen. In erster Linie können Sie hier festlegen, ob ein Parameter der angezeigten Seite alle Samples oder nur
die ausgewählten Samples in einem Programm betreffen soll.
HALion
3 – 42 HALion – Übersicht über das Programm
Page 43

Sie können die Liste darüber hinaus verwenden, um Samples oder
(
Programme auszuwählen, Samples aus der Liste in das KeyzoneFenster zu ziehen und Unterordner zur besseren Verwaltung von
Samples zu erstellen.
Die Programmliste enthält Folgendes:
• Die aktuelle Programmbank (d.h. 128 Programmordner, die entweder
leer sein oder Samples enthalten können).
Die Samples eines Programms befinden sich im Programmordner (oder in Unterordnern). Leere Ordner können nicht geöffnet werden.
Mit diesem Schalter schalten Sie zwischen All- und Select-Modus um
Der Schalter darüber zeigt je nach Modus an, ob ein Programm oder ein oder mehrere
Samples ausgewählt sind.
Mit diesem Schalter schalten Sie die Funktion
»RAM Save« ein (siehe Seite 102).
Mit diesem Schalter können Sie festlegen, ob für
die Bearbeitung absolute oder relative Werte
verwendet werden sollen (siehe Seite 77).
Ein Programmordner. Ein Pluszeichen vor dem Namen
zeigt an, dass der Ordner geschlossen ist, ein Minuszeichen zeigt an, dass er geöffnet ist. Wenn Sie auf einen Programmnamen klicken, werden das Programm
und alle darin enthaltenen Samples ausgewählt. Klicken Sie mit gedrückter [Umschalttaste], um mehrere
Samples auszuwählen. Klicken Sie mit gedrückter [Alt]Taste/[Wahltaste] auf das Zeichen, um alle Programme
zu öffnen/schließen.
Das ausgewählte Programm ist hellblau umrahmt.
Die ausgewählten Samples »leuchten auf«. Ein
hellblauer Rahmen zeigt an, dass das Sample für
die Detailansicht ausgewählt ist (siehe Seite 74).
Diese Samples gehören zum selben Programm, sind
aber nicht ausgewählt. Klicken Sie mit gedrückter
[Umschalttaste], um einen Sample-Bereich auszuwählen. Klicken Sie mit gedrückter [Strg]-Taste/[Befehlstaste], um mehrere Samples auszuwählen.
siehe Seite 76).
• Wenn Sie den Mauszeiger auf den linken Rand der Programmliste be-
wegen, klicken und ziehen, können Sie die Breite der Liste ändern, so
dass längere Programm- oder Sample-Namen vollständig angezeigt
werden.
HALion – Übersicht über das Programm 3 – 43
HALion
Page 44

• Wenn Sie auf die Zoom-Schalter unter der Bildlaufleiste (»+/-«) klicken,
wird der Text in der Programmliste größer bzw. kleiner dargestellt.
Weitere Informationen zur Programmliste finden Sie im Kapitel »Die
Keyzone-Seite«.
Das Keyboard
Das Keyboard erstreckt sich über den gesamten Tastaturbereich,
dem Sie Samples zuweisen können, d.h. von C-2 bis G8. Sie können
es verwenden, um Samples schnell anzuhören, indem Sie auf eine
Taste klicken, der ein Sample zugewiesen ist. Ein blauer Punkt zeigt
an, auf welche Taste Sie zuletzt geklickt haben.
• Unter dem Keyboard finden Sie eine Bildlaufleiste, mit der Sie einen
Bildlauf über den Tastaturbereich durchführen können.
• Klicken Sie auf die Zoom-Schalter rechts neben der Bildlaufleiste
(»+/-«), um die Tasten größer bzw. kleiner anzuzeigen.
Dadurch wird auch die Ansicht der Keyzone-Seite verändert.
• Wenn Sie Samples mit unterschiedlichen Anschlagstärkewerten wiedergeben möchten, klicken Sie mit der Maus auf den entsprechenden
Bereich der Taste.
Je weiter unten auf der Taste Sie klicken, desto höher ist der Anschlagstärkewert und
umgekehrt. Weitere Informationen über die Anschlagstärke finden Sie auf Seite 55.
Klicken Sie hier, um den höchsten
Anschlagstärkewert zu erhalten..
HALion
3 – 44 HALion – Übersicht über das Programm
Klicken Sie hier, um den niedrigsten
Anschlagstärkewert zu erhalten.
Page 45

• Auf dem Keyboard kann für die einzelnen Tasten angezeigt werden,
ob ihnen ein Sample zugewiesen ist. Zugewiesene Samples werden
durch blaue bzw. grüne Markierungen im oberen Keyboard-Bereich
gekennzeichnet.
Die Länge dieser Markierung, d.h. die Anzahl der in einer Farbe gekennzeichneten
Tasten, entspricht dem Tastenbereich (»Keyzone«) für ein bestimmtes Sample. Der
Wechsel von einem Sample zum nächsten wird durch die Farbe gekennzeichnet, so
dass Beginn und Ende eines Tastaturbereichs sofort erkennbar sind. Sie können diese
Funktion (»Show Samples Range on Keyboard«) auf der Options-Seite ausschalten
(standardmäßig ist sie eingeschaltet).
• Wenn Sie mit der rechten Maustaste (Win) bzw. mit gedrückter [Ctrl]-
Taste (Mac) auf eine Taste klicken, wird ein kleines Info-Feld geöffnet,
in dem Tonhöhe und (je nach der Position auf der Taste, auf die Sie
geklickt haben) Anschlagstärke angezeigt werden. Wenn dieser Taste
ein Sample zugewiesen ist, wird auch der entsprechende Name im
Info-Feld angezeigt.
• Wenn Sie mit gedrückter [Strg]-Taste (Win)/[Befehlstaste] (Mac) auf
eine Taste klicken und die Maustaste gedrückt halten, spielt HALion
diese und alle rechts folgenden Tasten bei gleichbleibender Anschlagstärke, bis Sie die Maustaste wieder loslassen. Sie können damit Ihre Sample-Zuordnung überprüfen.
Wenn Sie beim Klicken zusätzlich die [Alt]-Taste (Win)/[Wahltaste] (Mac) gedrückt
halten, wird jedes Sample zehn mal nacheinander gespielt (mit einem zunehmenden
Anschlagstärkewert zwischen 1 und 127).
HALion – Übersicht über das Programm 3 – 45
HALion
Page 46

Die Wiedergabeanzeigen und Kanalauswahlschalter
• Die Wiedergabeanzeigen leuchten bei MIDI-Aktivität auf, d.h. sobald auf einer
der 16 Instrumentschnittstellen ein Sample wiedergegeben wird.
• Klicken Sie auf eine Wiedergabeanzeige, um das dieser Schnittstelle zugewiesene Programm auszuwählen.
• Die Nummern über den Wiedergabeanzeigen leuchten auf, um den für die
aktuelle Schnittstelle verwendeten Kanal anzuzeigen.
Die Parameteranzeige
Im Bereich rechts neben den Wiedergabeanzeigen wird der Name
und Wert des Parameters angezeigt, auf den Sie gerade mit der Maus
zeigen. Diese Angaben dienen lediglich der Information und können
hier nicht geändert werden.
Das Programm-Einblendmenü
In diesem Einblendmenü können Sie eines der 128 in der Programmbank enthaltenen Programme auswählen. Wenn Sie ein Programm
umbenennen möchten, klicken Sie in das Feld und geben Sie einen
neuen Namen ein.
HALion
3 – 46 HALion – Übersicht über das Programm
Page 47

Die Programmkategorie-Einblendmenüs
Mit diesen Einblendmenüs links neben dem Programm-Einblendmenü
können Sie das ausgewählte Programm einer bestimmten Kategorie
und einer bestimmten Unterkategorie zuweisen (diese Einblendmenüs
sind auf der Macro-Seite nicht verfügbar). Eine Beschreibung von
Programm-Kategorien finden Sie auf Seite 190.
Das Sample-Einblendmenü und die Wertefelder
Mit dem Sample-Einblendmenü können Sie ein Sample im geöffneten
Programm auswählen. Darüber hinaus wird hier das für die Detailansicht ausgewählte Sample angezeigt (siehe Seite 74). In den Wertefeldern rechts daneben können Sie einen Tastenbereich (zwischen
»LO KEY« und »HI KEY«), einen Anschlagstärkebereich (zwischen
»LO VEL« und »HI VEL«) und einen Grundton (Root – nicht verfügbar
auf der Macro-Seite) einstellen. Die unterschiedlichen Parameter und
die Möglichkeiten, sie zu bearbeiten, werden im Kapitel »Die Keyzone-
Seite« beschrieben.
HALion – Übersicht über das Programm 3 – 47
HALion
Page 48

Masterregler für Tune und Lautstärke/Anzahl der verwendeten
Stimmen
Mit diesen Reglern können Sie die Stimmung (»Tune«) und Lautstärke
(»Volume«) global einstellen. Der Stimmungsbereich beträgt +/- 200
Cents, der einstellbare Lautstärkebereich liegt zwischen Stille und
+6dB. Im Voices-Feld wird die Anzahl der gerade verwendeten Stimmen angezeigt.
HALion
3 – 48 HALion – Übersicht über das Programm
Page 49

4
Die Macro-Seite
Page 50

Fenster-Übersicht
Die Macro-Seite beinhaltet die grundlegenden Einstellungen in HALion.
Hier können Sie Parameter wie Filter und Hüllkurve einstellen, die auf
ein Programm insgesamt angewendet werden. Die Parameter auf dieser Seite betreffen alle Samples im aktuellen Programm. Es stehen Ihnen hier dieselben Parameter zur Verfügung wie auf den anderen
Seiten, einige (z.B. die Hüllkurven) sind jedoch grundlegender. Die anderen Seiten enthalten darüber hinaus Parameter, die Sie nicht auf der
Macro-Seite finden.
Die Parameter der Macro-Seite werden in den folgenden Abschnitten
beschrieben.
HALion
4 – 50 Die Macro-Seite
Page 51

Der Filter-Bereich (DCF)
Das Filter wird hier als Einheit beschrieben. Für die Macro-Seite ist das
richtig – es gibt hier nur ein Filter (pro Kanal), das alle Samples im Programm betrifft, die dem Kanal zugewiesen sind. Auf der Sound-Seite
können Sie jedoch für jedes Sample separate Einstellungen vornehmen.
Dies gilt auch für die anderen Parameter, die in diesem Kapitel beschrieben werden. HALion bietet Ihnen also in Wirklichkeit Zugriff auf eine beliebige Anzahl von Filtern/Hüllkurven usw.
Mit einem Filter werden bestimmte Frequenzen eines Audiosignals
entfernt. HALion verfügt über ein Filter mit fünf Filter-Modi sowie eine
Reihe weiterer Filter (entwickelt von Waldorf, dem bekannten Synthesizer-Hersteller).
Der Filter-Bereich enthält die folgenden Parameter:
Filter Type
Wenn Sie in das Feld »Filter Type« klicken, wird ein Einblendmenü geöffnet, in dem Sie einen der folgenden Filtertypen auswählen können:
Low Pass (24dB/12dB)
Dies ist ein Tiefpassfilter, das die unteren Frequenzbereiche passieren
lässt und die oberen Frequenzbereiche beschneidet. Dies ist der gebräuchlichste Filtertyp für Synthesizer und Sampler. Das Tiefpassfilter
in HALion kann auf eine Flankensteilheit von 24dB oder 12dB pro
Oktave eingestellt werden. Bei einer Flankensteilheit von 24dB wird
der Frequenzbereich oberhalb der Cutoff-Frequenz stärker gedämpft
als bei einer Flankensteilheit von 12dB.
Die Macro-Seite 4 – 51
HALion
Page 52

High Pass
Hierbei handelt es sich um ein Hochpassfilter, das umgekehrt wie das
Tiefpassfilter wirkt, d.h. es dämpft die unteren Frequenzbereiche und
lässt die oberen Frequenzbereiche passieren. Das Filter hat eine Flankensteilheit von 12dB pro Oktave.
Band Pass
Ein Bandpassfilter dämpft sowohl die oberen als auch die unteren Frequenzbereiche und lässt die mittleren Frequenzbereiche ungedämpft
passieren. Jede Flanke hat eine Steilheit von 12dB pro Oktave.
Notch
Dies ist ein Sperrpassfilter, das umgekehrt wie das Bandpassfilter
wirkt, d.h. es dämpft einen mittleren Frequenzbereich und lässt die
Frequenzen darunter und darüber passieren. Auch dieser Filtertyp hat
eine Flankensteilheit von 12dB pro Oktave.
Waldorf
Diese Modi bieten Filter derselben Typen wie oben, d.h. Tiefpass- und
Hochpassfilter mit 12 bzw. 24dB Flankensteilheit, sowie Bandpassund Sperrpassfilter. Der Klangcharakter dieser Filter ist jedoch anders.
Cutoff
Die Cutoff-Frequenz bestimmt den Punkt, an dem das Filter auf den
Klang einzuwirken beginnt. Wenn die Cutoff-Frequenz in einem Tiefpassfilter auf einen sehr niedrigen Wert eingestellt ist, können nur die
unteren Frequenzen passieren. Wenn Sie die Cutoff-Frequenz auf den
Maximalwert einstellen, können alle Frequenzbereiche passieren.
Die Cutoff-Frequenz wird auch von der Amount-Einstellung für die Filterhüllkurve (siehe Seite 53) und der Velocity-Einstellung für das Filter
(siehe Seite 119) beeinflusst.
HALion
4 – 52 Die Macro-Seite
Page 53

Resonance
Bei Tiefpassfiltern werden durch das Erhöhen der Resonanz die Frequenzen um die Cutoff-Frequenz betont. Dadurch wird der Sound
prägnanter. Bei hohen Resonanzwerten betont das Filter einzelne
Obertöne so stark, dass ein pfeifender oder klingelnder Sound entsteht. Wenn Sie ein Bandpass- oder Sperrpassfilter verwenden, bestimmt der Resonanzwert die Breite des Frequenzbandes. Wenn Sie
den Resonanzwert erhöhen, wird das Band, in dem die Frequenzen
passieren können (Bandpassfilter) oder gedämpft werden (Sperrpassfilter), schmaler.
Amount
Mit der Amount-Einstellung für die Filterhüllkurve können Sie bestimmen, wie stark die Cutoff-Frequenz von der Filterhüllkurve beeinflusst
werden soll (siehe unten). Je höher der Wert, desto drastischer das
Resultat. Dabei besteht ein Zusammenhang zwischen den Einstellungen für »Amount«, der Filterhüllkurve und der Cutoff-Frequenz.
Sie können sowohl positive als auch negative Prozentwerte einstellen.
Ein negativer Wert kehrt die Art der Beeinflussung der Cutoff-Frequenz durch die Hüllkurve um. Wenn z.B. der Decay-Parameter bei
einem positiven Amount-Wert die Cutoff-Frequenz verringert, erhöht
er sie bei einem negativen Wert entsprechend.
Die Macro-Seite 4 – 53
HALion
Page 54

Die Envelope-Bereiche
Die Bereiche für die Filterhüllkurve (DCF) und die Verstärkerhüllkurve (DCA).
Eine Hüllkurve bestimmt den zeitlichen Verlauf von Änderungen, die die
Tonhöhe, die Klangfarbe oder den Pegel eines Signals betreffen. Dieser
Verlauf wird von Noten ausgelöst, die entweder auf dem MIDI-Keyboard gespielt oder von einer Spur Ihres Sequenzers gesendet werden.
Auf der Macro-Seite von HALion stehen Ihnen zwei Hüllkurvengeneratoren mit Reglern für die Parameter Attack (A), Decay (D), Sustain (S)
und Release (R) für jeden Kanal zur Verfügung. Der DCF-Generator
(»Digitally Controlled Filter«) erzeugt die Filterhüllkurve, mit der der Filter-Cutoff-Parameter gesteuert wird. Der DCA-Generator (»Digitally
Controlled Amplifier«) wirkt sich auf die Lautstärke des Programms aus.
Parameter Beschreibung
Attack Steuert, wie lange das Signal benötigt, um den Maximalpegel zu
Decay Steuert, wie lange das Signal benötigt, um auf den Sustain-Pegel
Sustain Steuert den Signalpegel nach dem Abklingen auf Sustain-Pegel,
Release Steuert das Signal, nachdem die Taste losgelassen wurde.
HALion
4 – 54 Die Macro-Seite
erreichen.
abzufallen.
aber bei weiterhin gedrückter Keyboard-Taste.
Page 55

Der Amplifier-Bereich (DCA)
In diesem Bereich können Sie die Lautstärke des Programms steuern.
Die folgenden Parameter sind verfügbar:
Amount
Mit der Amount-Einstellung können Sie festlegen, wie stark die Lautstärke von der zweiten Hüllkurve (»ENV2«, siehe oben) beeinflusst
werden soll. Normalerweise wird hier ein Wert von 100% eingestellt.
Bei einem Wert von 0% wird kein Klang erzeugt.
Volume
Mit diesem Parameter regeln Sie den Pegel der/des Samples auf bis
zu maximal 6dB.
Velocity
Mit diesem Regler können Sie steuern, wie stark die Lautstärke von
der Anschlagstärke beeinflusst wird. Der Anschlagstärkewert gibt an,
wie stark oder schwach Sie eine Taste auf Ihrem Keyboard anschlagen. Bei einem Wert von 0% ist die Lautstärke unabhängig von der
Anschlagstärke. Je höher der hier eingestellte Wert ist, um so mehr
ändert sich die Lautstärke in Abhängigkeit von der Anschlagstärke.
Panorama
Mit diesem Regler können Sie die Position des Programms im Stereoklangbild einstellen.
Die Macro-Seite 4 – 55
HALion
Page 56

Der Bereich Tune/Glide
Im Tune-Bereich können Sie die Stimmung des Programms entweder
in Oktav- (Octave), Halbton- (Coarse) oder Cent-Schritten festlegen.
So können Sie das Programm um +/- 5 Oktaven, um +/- 11 Halbtöne
und um +/- 100 Cents (Cent = ein hundertstel Halbton) stimmen.
Mit dem Glide-Drehregler können Sie ein Glissando (von bis zu 3
Sekunden) zwischen aufeinander folgenden Noten festlegen.
Der LFO-Bereich
Mit den Parametern im LFO-Bereich können Sie die Frequenz und die
Wellenform der beiden Niederfrequenzoszillatoren variieren. Der
LFO-Bereich wird auf Seite 126 beschrieben.
HALion
4 – 56 Die Macro-Seite
Page 57

Die Anzeige
Im mittleren Bereich der Macro-Seite befindet sich eine Anzeige, in
der Sie Ausschnitte anderer HALion-Seiten anzeigen lassen können.
Mit den vier Schaltern oben im Anzeige-Bereich können Sie einstellen, ob Parameter der Global- oder der Keyzone-Seite oder Einstellungen für Programm- oder Send-Effekte oder die Quick Controls
angezeigt werden sollen, siehe Seite 170.
• Die Anzeige der Keyzone-Parameter dient nur der besseren Übersicht – Sie
können hier keine Einstellungen vornehmen.
• In den Effekt-Anzeigen können Sie den gewünschten Effekt auswählen, jedoch
können Sie über die Macro-Seite keine Effekteinstellungen vornehmen.
Die Macro-Seite 4 – 57
HALion
Page 58

Das Options-Einblendmenü
Wenn Sie in das Options-Feld klicken, wird ein Einblendmenü geöffnet, in dem Ihnen folgende Optionen zur Verfügung stehen:
High/Mid/Low Quality
Mit diesen Optionen können Sie festlegen, ob die Audioqualität oder
eine gleich bleibende Computerleistung einen höheren Stellenwert
haben soll.
• Die Option »High Quality« verwendet bei der Sample-Wiedergabe die
höchstmögliche Samplerate, beansprucht aber auch entsprechend viel
Prozessorleistung.
• Die Option »Mid Quality« beansprucht weniger Prozessorleistung. Je nach Art
des verwendeten Sounds ermöglicht Ihnen diese Option in vielen Fällen eine
adäquate Wiedergabe.
• Die Option »Low Quality« verringert die Samplerate sehr stark, wodurch die
Soundqualität entsprechend niedrig ist.
Die Qualität können Sie auch auf der Options-Seite einstellen – es
handelt sich um denselben Parameter, jedoch wird er in einem Bereich von 0 bis 100% eingestellt (siehe Seite 204).
Die Qualitätseinstellung gilt global für alle Kanäle einer HALion-Instanz.
Für verschiedene Programme (oder Samples) können keine unterschiedlichen Qualitätseinstellungen vorgenommen werden.
HALion
4 – 58 Die Macro-Seite
Page 59

Edit Absolute/Edit Relative
Mit diesen Optionen können Sie festlegen, ob die globalen Einstellungen auf der Macro-Seite sich auf absolute oder relative Werte (d.h. im
Verhältnis zu einem zuvor eingestellten Wert) beziehen sollen.
Weitere Informationen über die Optionen »Edit Absolute« und »Edit
Relative« erhalten Sie auf Seite 77.
Disk Streaming
Mit diesen Optionen können Sie das Verhältnis zwischen Disk Streaming und im RAM-Speicher geladenen Samples einstellen. Diese Einstellungen können Sie auch auf der Options-Seite (unter »Memory –
Voice«) vornehmen.
Die Macro-Seite 4 – 59
HALion
Page 60

HALion
4 – 60 Die Macro-Seite
Page 61

5
Die Global-Seite
Page 62

Fenster-Übersicht
Auf dieser Seite können Sie ein beliebiges Programm einer Programmbank einer der 16 Instrumentschnittstellen von HALion zuweisen. Außerdem können Sie hier Einstellungen für die Effekt-, Ausgangs- und
MIDI-Kanalzuweisungen vornehmen.
HALion
5 – 62 Die Global-Seite
Page 63

Einstellungen auf der Global-Seite
Die Global-Seite ist in zwei Fensterbereiche unterteilt. Links können
Sie unterschiedliche Einstellungen für die einzelnen Schnittstellen vornehmen, und rechts Effekteinstellungen. Das Arbeiten mit den internen
Effekten wird auf Seite 161 beschrieben.
Auswählen eines Programms
Sie haben mehrere Möglichkeiten, ein Programm für eine Schnittstelle
auszuwählen:
• Verwenden Sie das Program-Einblendmenü für eine Schnittstelle.
Klicken Sie in der Program-Spalte für den gewünschten Kanal auf den kleinen Pfeil
und wählen Sie im Einblendmenü das gewünschte Programm aus.
• Senden Sie einen Programmwechselbefehl über denselben MIDI-
Kanal.
Mit einem Programmwechselbefehl zwischen 1 und 128 wird das zugewiesene
Programm durch das Programm mit der entsprechenden Nummer ersetzt.
• Wählen Sie eine Kanalschnittstelle aus und weisen Sie dieser ein
neues Programm zu, das nicht bereits in einer der 16 Schnittstellen
verwendet wird.
Die Global-Seite 5 – 63
HALion
Page 64

Das letzte Beispiel besteht aus zwei Schritten:
1. Klicken Sie in der INS-Spalte auf die Kanalnummer für den Kanal, den
Sie auswählen möchten.
2. Klicken Sie nun in der Programmliste rechts im Fenster auf den Namen
eines Programms, das nicht bereits einer der 16 HALion-Schnittstellen
zugewiesen ist, um dieses Programm dem ausgewählten Kanal zuzuordnen.
Auswählen des MIDI-Kanals
Über das CH-Einblendmenü können Sie für die einzelnen Schnittstellen den MIDI-Kanal einstellen. Standardmäßig sind die 16 Schnittstellen den MIDI-Kanälen 1 bis 16 zugeordnet.
• Sie können die Programme auf einfache Weise überlagern (auch »Layering« genannt), indem Sie ihnen denselben MIDI-Kanal zuweisen.
Verwenden der Solo-Funktion
Wenn Sie den Solo-Schalter für eine Schnittstellen einschalten, wird
nur dieser Kanal wiedergegeben. Sie können auch mehrere Kanäle
gleichzeitig auf Solo schalten.
• Wenn Sie mit gedrückter [Alt]-Taste (Win)/[Wahltaste] (Mac) auf den
Solo-Schalter für einen Kanal klicken, wird die Solo-Funktion nur auf
diesen Kanal angewendet, d.h. Kanäle, für die die Solo-Funktion bereits eingeschaltet war, werden auch wiedergegeben.
• Wenn Sie mit gedrückter [Strg]-Taste (Win)/[Befehlstaste] (Mac) auf
den Solo-Schalter für einen Kanal klicken, wird dieser Kanal stummgeschaltet und alle anderen Kanäle werden auf Solo geschaltet.
HALion
5 – 64 Die Global-Seite
Page 65

Einstellen der Lautstärke
Lautstärkedaten werden grundsätzlich in der Programmdatei gespeichert, die Lautstärkeeinstellung auf der Global-Seite ist daher vom
Programm unabhängig. Sie können hier entweder die Lautstärke der
Kanal-Schnittstelle oder eine Programmlautstärke einstellen. Klicken
Sie auf die Spaltenüberschrift (»Vol.«), um zwischen Programmlautstärke (wird durch ein »P« angezeigt) und Schnittstellenlautstärke umzuschalten.
Beachten Sie, dass ein hier eingestellter Wert für die Programmlautstärke ein Versatzwert ist, der dem in der Programmdatei gespeicherten Wert für die Programmlautstärke hinzugefügt bzw. von ihr
abgezogen wird.
Einstellen des Panoramas
Die Panorama-Einstellungen (und die in den folgenden Abschnitten beschriebenen Parameter) beziehen sich auf die Kanal-Schnittstellen,
nicht auf die Programme, die diesen Schnittstellen zugewiesen sind.
Programme und Samples verfügen über eigenständige Einstellungen
für Lautstärke, Panorama, Transponierung usw.
Sie können die Lautstärke und das Panorama der einzelnen Kanäle in
den entsprechenden Spalten einstellen. Wenn Sie mit gedrückter
[Alt]-Taste (Win)/[Wahltaste] (Mac) in ein Wertefeld klicken, wird ein
Regler angezeigt, mit dem Sie den Wert anpassen können.
Einstellen von Anschlagstärke- und Tastenbereich (Velo./Key)
In dieser Spalte wird entweder der Anschlagstärkebereich (Velo.)
oder der Tastenbereich (Key) angezeigt. Klicken Sie auf die Spaltenüberschrift, um zwischen der Anzeige für diese Werte zu wechseln.
Mit diesen Parametern können Sie Tasten- und Anschlagstärkebereiche für die einzelnen Schnittstellen festlegen. Standardmäßig wird
hier der Maximalwert angezeigt. Wenn Sie einen geringeren Wert einstellen, wird das Programm nur im eingestellten Bereich gespielt.
Die Global-Seite 5 – 65
HALion
Page 66

Transpose
In der Transpose-Spalte können Sie einen Transponierungswert für
die einzelnen Schnittstellen einstellen. Sie können um bis zu 5 Oktaven (in Halbtonschritten) nach oben bzw. unten transponieren.
Einstellen einer Anschlagstärkekurve
In der Curve-Spalte können Sie eine von vier Anschlagstärkekurven
auswählen. Die Anschlagstärke bestimmt, wie stark ein Sound-Parameter (z.B. die Lautstärke) von der Stärke des Tastenanschlags auf
dem Keyboard beeinflusst wird.
Kurve Beschreibung
Linear Hierbei handelt es sich um eine lineare Anschlagstärkekurve, bei der
Logarithmic Wenn Sie z.B. die Lautstärke über die Anschlagstärke steuern und
Exponential Wenn Sie z.B. die Lautstärke über die Anschlagstärke steuern und
Constant 127 Wenn Sie diese Option auswählen, bleibt die Anschlagstärke konstant
der durch die Anschlagstärke gesteuerte Parameter linear angepasst
wird, wenn sich die Anschlagstärke erhöht bzw. verringert.
eine logarithmische Kurvenform wählen, reagiert die Lautstärke stärker
bei schwachem bis mittlerem Tastenanschlag und weniger stark bei einem hohen Anschlagstärkewert.
eine Exponentialkurve wählen, reagiert die Lautstärke bei tiefen bis
mittleren Anschlagstärkewerten nur wenig, ändert sich jedoch stark bei
höheren Anschlagstärkewerten.
auf dem Maximalpegel, unabhängig davon, wie stark oder schwach Sie
eine Taste anschlagen.
Wenn Sie mit gedrückter [Strg]-Taste (Win)/[Befehlstaste] (Mac) in ein
Wertefeld für Lautstärke, Panorama, Tasten- bzw. Anschlagstärkebereich
usw. klicken, werden die Parameter auf die Standardwerte zurückgesetzt.
HALion
5 – 66 Die Global-Seite
Page 67

Auswählen eines Ausgangs
Wenn Sie in die Out-Spalte für eine Schnittstelle klicken, wird das
Ausgangs-Einblendmenü geöffnet. Standardmäßig sind die Optionen
»Program«, »Stereo« (1 bis 4), »Mono« (1 bis 4) sowie die SurroundOptionen (siehe Seite 124) verfügbar.
Sie können die Ausgangskonfigurationen auf der Options-Seite anpassen
(siehe Seite 205).
Den Ausgang für einzelne Samples und die Ausgangszuweisung für
Programme werden auf der Sound-Seite eingestellt (siehe Seite 123).
Die Global-Seite 5 – 67
HALion
Page 68

HALion
5 – 68 Die Global-Seite
Page 69

6
Die Keyzone-Seite
Page 70

Einleitung
Auf der Keyzone-Seite können Sie Einstellungen für die Zuordnung
von Samples zu Keyboard-Tasten (Sample Mapping), für die Überlagerung mehrerer Samples (Layering) und für die Anschlagstärke vornehmen. Die intuitive grafische Benutzeroberfläche bietet eine besonders übersichtliche Darstellung aller Programm-Samples. In diesem
Kapitel werden die Funktionen der Keyzone-Seite, das Arbeiten in der
Programmliste sowie grundlegende Vorgänge beim Arbeiten mit Dateien (z.B. Importieren von Samples) beschrieben.
HALion
6 – 70 Die Keyzone-Seite
Page 71

Übersicht
(
Wenn Sie ein Programm geladen haben, werden alle Samples entsprechend ihrer Zuordnung zu bestimmten Tasten über dem Keyboard angezeigt. Der Tastenbereich, dem ein Sample zugeordnet ist, wird auch
als »Keyzone« bezeichnet.
Tastenbereich
Lo und Hi Vel) können auch über die Wertefelder eingestellt werden.
Dieses Sample belegt den Tastenbereich zwischen C2 und D2.
zwischen Lo und Hi Key) und Anschlagstärkebereich (zwischen
Der vertikale Bereich zeigt den
Anschlagstärkebereich an.
Ein Sample auf der Keyzone-Seite. Die schwarzen und weißen Tasten sind auch auf
dem Hintergrund der Keyzone-Seite sichtbar. So können Sie die Tastenbereiche
leichter festlegen.
Die Keyzone-Seite 6 – 71
HALion
Page 72

Darstellung von Samples
• Samples werden, je nach Anschlagstärkewert, in vier verschiedenen
Blautönen dargestellt. Der niedrigste Anschlagstärkebereich (0 bis 32)
ist blauschwarz. Die höheren Anschlagstärkebereiche werden stufenweise in helleren Blautönen dargestellt.
• Samples, die sich im Programmordner befinden, sind durch orange/
grüne Rahmen gekennzeichnet. Wenn diese Samples ausgewählt sind,
haben sie darüber hinaus orangefarbene Anfasser.
Informationen über für die Bearbeitung und für die Detailansicht ausgewählte Samples
finden Sie auf Seite 74.
• Samples, die sich in einem Unterordner des Programmordners befinden, sind durch violette Rahmen gekennzeichnet. Wenn diese Samples
ausgewählt sind, haben sie orangefarbene Anfasser.
Informationen über für die Bearbeitung und für die Detailansicht ausgewählte Samples
finden Sie auf Seite 74.
• Wenn Samples einander überlappen, wird dieser Überlappungsbereich in einem dunkleren Blauton dargestellt.
HALion
6 – 72 Die Keyzone-Seite
Page 73

Auswählen von Samples
Sie haben die folgenden Möglichkeiten, Samples auf der KeyzoneSeite auszuwählen:
• Klicken Sie auf ein Sample, um es auszuwählen.
• Wenn Sie mehr als ein Sample auswählen möchten, halten Sie beim
Klicken die [Strg]-Taste (Win)/[Befehlstaste] (Mac) gedrückt.
Wenn Sie die Auswahl aller Samples wieder aufheben möchten, klicken Sie an einer
beliebigen Stelle im Fenster (jedoch nicht auf einem Sample).
• Ziehen Sie mit der Maus ein Auswahlrechteck auf.
Alle Samples innerhalb des Rechtecks werden ausgewählt.
Aufziehen eines Auswahlrechtecks
• Klicken Sie in der Programmliste auf einen Samplenamen.
In der Programmliste können Sie Samples auch mit den Pfeil-Nach-Unten- bzw. PfeilNach-Oben-Tasten auswählen.
• Wenn Sie auf den Schalter links neben dem Keyboard klicken, wird
ein auf dem Keyboard gespieltes Sample automatisch ausgewählt.
• Ausgewählte Samples werden durch orangefarbene Ränder und für
die Detailansicht ausgewählte Samples werden durch rot/grüne Ränder gekennzeichnet (siehe Seite 74).
Eine nähere Beschreibung der Auswahlvorgänge in der Programmliste finden Sie auf Seite 43.
Die Keyzone-Seite 6 – 73
HALion
Page 74

»Für die Detailansicht« und »für die Bearbeitung« ausgewählte
Samples
Wenn mehrere Samples gleichzeitig ausgewählt sind, ist eines von ihnen immer »für die Detailansicht« ausgewählt. Die Parameter dieses
Samples werden angezeigt, wenn Sie eine Seite öffnen, die Eigenschaften für ein einzelnes Sample anzeigt (z.B. die Loop- und SoundSeiten). Für die Detailansicht ausgewählte Samples werden folgendermaßen angezeigt:
• Wenn sich das Sample im Programmordner befindet, ist das für die Detailansicht ausgewählte Sample durch orange/grüne Ränder und die anderen ausgewählten Samples durch orangefarbene Ränder gekennzeichnet.
• Wenn sich das Sample in einem Unterordner des Programmordners befindet,
ist das für die Detailansicht ausgewählte Sample durch einen hellblau/violetten Rand und die anderen ausgewählten Samples durch violette Ränder gekennzeichnet.
Sie können Samples folgendermaßen für die Detailansicht auswählen:
• Wenn Sie mehrere Samples gleichzeitig durch Klicken mit gedrückter
[Umschalttaste] auswählen, wird das zuletzt ausgewählte Sample für
die Detailansicht ausgewählt.
Wenn Sie Samples durch Aufziehen eines Auswahlrechtecks auswählen, bleibt das
zuletzt für die Detailansicht ausgewählte Sample ausgewählt.
• Wenn Sie mit gedrückter [Strg]-Taste (Win)/[Befehlstaste] (Mac) in
der Keyzone-Seite auf ein Sample klicken, bleibt dieses für die Detailansicht – jedoch nicht für die Bearbeitung – ausgewählt.
Dieses Sample ist dann durch einen türkisfarbenen Rand gekennzeichnet.
• Für die Bearbeitung (aber nicht für die Detailansicht) ausgewählte
Samples sind durch orangefarbene Ränder gekennzeichnet und der
Samplename wird in der Programmliste hervorgehoben.
• Wenn ein Sample für die Bearbeitung und für die Detailansicht ausgewählt ist, wird es durch orange/grüne Ränder in der Keyzone-Ansicht
und einen hellblauen Rand in der Programmliste gekennzeichnet.
• Für die Detailansicht – jedoch nicht für die Bearbeitung – ausgewählte
Samples werden in der Keyzone-Anzeige durch türkise Ränder und in
der Programmliste durch einen hellblauen Rand gekennzeichnet.
HALion
6 – 74 Die Keyzone-Seite
Page 75

Das für die Detailansicht ausgewählte Sample wird außerdem im
Sample-Feld oben im Fenster angezeigt. Sie können über das Einblendmenü, das Sie über den Pfeilschalter rechts neben dem Feld
öffnen, ein neues Sample auswählen, in diesem Fall wird jedoch die
Auswahl für alle anderen ausgewählten Samples aufgehoben.
Die Keyzone-Seite 6 – 75
HALion
Page 76

Der All/Select-Schalter
Nahezu alle Bearbeitungsfunktionen in HALion hängen von der Einstellung des All/Select-Schalters oberhalb der Programmliste ab. Mit
diesem Schalter legen Sie fest, ob eine Bearbeitungsfunktion alle
Samples eines Programms oder nur die ausgewählten Samples bzw.
die Samples in einem Unterordner betrifft. Sie können zwischen den
zwei Bearbeitungsmodi umschalten, indem Sie auf den Schalter (auf
dem entweder »All« oder »Select« angezeigt wird) klicken.
Der ausgewählte Modus spiegelt sich auch in der Farbe des Pitch/
Modulation-Trackballs wieder – dieser ist rot, wenn auf dem Schalter
»All« angezeigt wird, und blau, wenn »Select« angezeigt wird.
In diesem Modus sind alle ausgewählten Samples von der Bearbeitungsfunktion
betroffen. »MULTI SAMP« bedeutet, dass mehrere Samples ausgewählt sind.
HALion
6 – 76 Die Keyzone-Seite
Page 77

In diesem Modus betreffen die Parameteränderungen lediglich das ausgewählte
Sample. »SAMPLE« zeigt an, dass nur ein Sample ausgewählt ist.
In diesem Modus sind alle Samples in diesem Programm von Parameteränderungen
betroffen. Dabei spielt es keine Rolle, ob Samples ausgewählt sind. »PROGRAM«
zeigt an, dass alle Samples im Programm betroffen sind.
Der Absolute/Relative-Schalter
Neben dem All/Select-Schalter gibt es auch einen Schalter, über den
Sie zwischen dem »absoluten« und dem »relativen« Bearbeitungsmodus umschalten können. Auswirkungen hat dieser Schalter nur, wenn
Sie mehr als ein Sample ausgewählt haben (d.h. wenn mehrere Samples markiert sind oder der All/Select-Schalter auf »All« eingestellt ist).
Dieser Schalter bestimmt, ob ein Bearbeitungsvorgang einen absoluten
Wert setzt oder relativ zu einem zuvor definierten Wert durchgeführt
wird. Für alle Werte mit Ausnahme von Pitch und Volume erfolgen die
Änderungen prozentual. Für Pitch und Volume werden zu den bereits
vorhandenen Werten absolute Werteänderungen addiert. Die folgenden Beispiele verdeutlichen dies.
Die Keyzone-Seite 6 – 77
HALion
Page 78

Beispiel 1 (Absolute-Modus)
Für einige Samples in einem Programm ist auf der Sound-Seite ein
Volume-Wert von +2dB, für die übrigen Samples im Programm ein
Volume-Wert von -2dB eingestellt. Wenn Sie im Absolute-Modus einen Wert von +4dB einstellen, wird für alle bzw. alle ausgewählten
Samples ein Volume-Wert von +4dB übernommen.
Beispiel 2 (Relative-Modus für Volume und Pitch)
Im Relative-Modus führt eine Änderung des eingestellten VolumeWertes um +4dB dazu, dass die aktuellen Volume-Werte aller bzw.
aller ausgewählten Samples entsprechend um 4dB geändert werden
(für das obige Beispiel würden wir in diesem Fall ein Sample mit 6dB
und eines mit +2dB erhalten).
Beispiel 3 (Relative-Modus für alle anderen Parameter)
Für Sample 1 ist auf der Sound-Seite ein Cutoff-Wert von 60, für
Sample 2 ein Cutoff-Wert von 80 eingestellt. Wenn Sie im RelativeModus den Cutoff-Wert um 20 erhöhen, entspricht dies für Sample 1
einer prozentualen Änderung von 50% zum Maximalwert. Für Sample
2 ergibt die Änderung von 50% zum Maximalwert eine Änderung um
10 auf einen Wert von 90.
HALion
6 – 78 Die Keyzone-Seite
Page 79

Einstellen von Tasten- und Anschlagstärkebereich
Mit Hilfe der Anfasser
Der Tasten- und Anschlagstärkebereich eines Samples kann mit Hilfe
der Anfasser eingestellt werden. Beachten Sie, dass der Tastenbereich immer nur für jeweils ein Sample eingestellt werden kann.
Hier wird der obere Anfasser verwendet. Wenn Sie auf einen Anfasser klicken, wird
der Mauszeiger zum Doppelpfeil und nur der Rahmen des Samples wird angezeigt.
Die Anfasser können folgendermaßen verwendet werden:
• Wenn Sie auf den oberen Anfasser klicken, können Sie den Tasten-
bereich nach links erweitern bzw. nach rechts verkleinern. Außerdem
können Sie die obere Grenze des Anschlagstärkebereichs (»HI VEL«)
einstellen.
Wenn Sie auf den linken Rahmen klicken, können Sie nur den Tastenbereich ändern.
Eine Änderung der Anschlagstärke ist dann nicht möglich.
• Wenn Sie auf den unteren Anfasser klicken, können Sie den Tastenbe-
reich nach rechts erweitern bzw. nach links verringern. Außerdem können Sie die untere Grenze des Anschlagstärkebereichs (»LO VEL«)
einstellen.
Wenn Sie auf den rechten Rahmen klicken, können Sie nur den Tastenbereich ändern.
Eine Änderung der Anschlagstärke ist dann nicht möglich.
Die Keyzone-Seite 6 – 79
HALion
Page 80

• Wenn Sie auf einen der Anfasser klicken und die [Umschalttaste] gedrückt halten, können Sie die Anschlagstärkewerte aller ausgewählten Samples gleichzeitig ändern.
Einstellen der oberen Grenze des Anschlagstärkebereichs für mehrere ausgewählte
Samples.
Mit Hilfe der Wertefelder
Über die Wertefelder oben im Fenster haben Sie auch die Möglichkeit, Tastenbereich, Anschlagstärke und Root-Wert (siehe Seite 83)
zu ändern. Wenn Sie diese Felder verwenden, um den Tastenbereich
anzupassen, ist von den Änderungen nur das für die Detailansicht
ausgewählte Sample betroffen. Wenn Sie die Anschlagstärke ändern,
sind jedoch alle ausgewählten Samples betroffen. Beachten Sie Folgendes:
• Klicken Sie in ein Wertefeld, geben Sie einen neuen Wert ein und drücken
Sie anschließend die [Eingabetaste], damit dieser Wert übernommen wird.
• Sie können Werte auch durch Klicken auf die kleinen Pfeiltasten verändern.
• Wenn Sie mit gedrückter [Alt]-Taste (Win)/[Wahltaste] (Mac) in ein Wertefeld
klicken, wird ein Regler angezeigt, mit dem Sie den Wert anpassen können.
• Wenn Sie mit einer Tastenradmaus arbeiten, können Sie auch in die Wertefelder klicken und das Rad verwenden, um die Werte zu ändern.
HALion
6 – 80 Die Keyzone-Seite
Page 81

Sperren der Keyzone-Anzeige
Die Keyzone-Anzeige ist gesperrt
Wenn Sie auf das Schloss-Symbol in der rechten oberen Ecke der
Keyzone-Anzeige klicken, wird die Anzeige gesperrt bzw. die Sperre
aufgehoben. Eine Sperre verhindert ein versehentliches Verschieben
oder Ändern der Größe von Samples. Samples können aber weiterhin
in der Anzeige ausgewählt werden und auch die Felder über der Anzeige können weiter verwendet werden.
Die Keyzone-Seite 6 – 81
HALion
Page 82

Verschieben von Samples
Auf der Keyzone-Seite können Sie ein ausgewähltes Sample folgendermaßen verschieben:
• Wenn Sie in die Mitte eines Samples klicken, wird der Mauszeiger zum
Pfeil mit vier Spitzen (Win) bzw. zum Pluszeichen (Mac) und Sie können
das Sample nach links oder rechts verschieben. Wenn die Standardvorgaben für den Anschlagstärkebereich (0 bis 127) geändert wurden,
können Sie das Sample auch nach unten oder oben verschieben.
Beachten Sie, dass das Sample durch seitliches Verschieben transponiert wird. Im
Root-Feld wird die Taste angezeigt, über die Sie das Sample in der ursprünglichen Tonhöhe wiedergeben können. Sie können diesen Wert auch manuell ändern (siehe unten).
Verschieben eines Samples auf der Keyzone-Seite.
Löschen von Samples
Ausgewählte Samples können standardmäßig über die [Entf]-Taste
oder die [Rücktaste] gelöscht werden. Wenn Sie das geladene Programm nach dem Löschen eines Samples speichern, verweist es nicht
mehr auf dieses Sample. Beachten Sie, dass ein Sample durch diesen
Vorgang nicht von der Festplatte gelöscht wird.
HALion
6 – 82 Die Keyzone-Seite
Page 83

Einstellen des Root-Werts
Im Root-Feld wird der Wert der Taste auf dem Keyboard angezeigt,
über die ein Sample mit der ursprünglich aufgenommenen Tonhöhe
wiedergegeben werden kann. Sample-Dateien können Root-Informationen enthalten, so dass sie beim Laden automatisch dem entsprechenden Tastenbereich zugeordnet werden.
Im Lieferumfang von HALion sind sowohl Multisample-Programme mit
Samples von einem bestimmten Instrument enthalten (wobei oft jeder
Taste des Keyboards ein Sample zugeordnet ist) als auch Programme
mit einzelnen Samples, bei denen die Zuordnung von Sample und
Taste unabhängig von der Tonhöhe ist. Im ersten Fall (d.h. wenn Samples bereits Root-Informationen enthalten und der entsprechenden Taste
zugeordnet sind) ist eine Änderung des Root-Werts nicht sinnvoll. Im
zweiten Fall jedoch ist die Zuordnung eines anderen Root-Werts notwendig, wenn Sie das Sample verschieben. Gleiches gilt auch für importierte Samples einer bestimmten Tonhöhe.
Wenn Sie Samples auf der Keyzone-Seite verschoben haben, können
Sie ihnen wieder die ursprünglich aufgenommene Tonhöhe zuweisen,
indem Sie den Root-Wert anpassen. Wenn Sie den Root-Wert auf die
Taste einstellen, der ein Sample zugeordnet ist, wird dieses Sample in
der ursprünglichen Tonhöhe wiedergegeben.
Sie können den Root-Wert für ein Sample auch einstellen, indem Sie
die [Alt]-Taste (Win)/[Wahltaste] (Mac) gedrückt halten und auf die entsprechende Taste des Keyboards klicken. Wenn Sie ein Sample verschieben, können Sie den Root-Wert des Samples mitverschieben,
indem Sie beim Ziehen des ausgewählten Samples die [Alt]-Taste
(Win)/[Wahltaste] (Mac) gedrückt halten.
Informationen zum Laden von Samples finden Sie im nächsten
Abschnitt.
• Wenn ein Sample einem Tastenbereich mit mehreren Tasten zugeord-
net ist, können Sie einstellen, welche dieser Tasten die Root-Taste sein
soll.
Weitere Informationen dazu finden Sie auf Seite 95.
Die Keyzone-Seite 6 – 83
HALion
Page 84

Importieren von Samples
Das Laden einer Programmbank oder einzelner Programme über das
Datei-Einblendmenü wird im Kapitel »HALion – Übersicht über das Pro-
gramm« beschrieben. Wenn Sie jedoch eigene Programme mit eigenen
Samples erstellen möchten, müssen Sie die Samples zunächst in HALion importieren. Dazu haben Sie folgende Möglichkeiten:
• Ziehen Sie die Samples (Audiodateien) auf die Keyzone-Seite bzw. in die
Programmliste (auf allen Seiten – siehe Seite 87).
• Öffnen Sie das Sample-Kontextmenü in der Programmliste und wählen Sie
den Befehl »Import Sample(s)« (siehe Seite 95).
• Öffnen Sie das Sample-Kontextmenü auf der Keyzone-Seite und wählen Sie
den Befehl »Import Sample(s)« (siehe Seite 95).
• Verwenden Sie die Funktionen auf der Browser-Seite (siehe Seite 177).
Unterstützte Audiodateiformate
HALion unterstützt die folgenden Dateiformate:
Audiodateiformat/
Dateinamenerweiterung
Wave/.wav PC-Standardformat für Audiodateien.
AIFF/.aif »Audio Interchange File Format«, das MacOS-Standard-
AIFC/.aif Wie AIFF, aber komprimiert (nur 32-Bit-Float).
LM4/LM9/.txt Für LM4- oder LM9-Module geschriebene Script-Dateien.
REX/.rex
und REX2/.rx2
Sound Designer II/
.sd2 (nur Mac OS)
HALionEffektprogramm/.fxp Ein Programm, das Samples und Parameterwerte enthält.
HALion-Effektbank/.fxb Eine Programmbank mit bis zu 128 Programmen.
HALion
6 – 84 Die Keyzone-Seite
Beschreibung
format für Audiodateien.
Das Exportformat von »ReCycle«, einem von Propellerhead
Software entwickelten Programm, mit dem Loops (Audiodateien) in so genannte »Slices« aufgeteilt und dann in beliebigem Tempo wiedergegeben werden können. Wenn
Sie die REX-Datei in HALion wiedergeben möchten, benötigen Sie zusätzlich eine (in ReCycle erzeugte) MIDI-Datei,
damit die Slices richtig abgespielt werden.
Das Standardformat für Audiodateien von Digidesign.
Page 85

HALion kann Dateien im 32-Bit-Float-Format verarbeiten. Alle kompatiblen Formate mit dieser Auflösung sowie alle anderen üblichen Bit-Auflösungen (mit Ausnahme von 8-Bit-Dateien) können geladen werden.
Außerdem wird jede beliebige Samplerate unterstützt.
Über die Browser-Seite können Sie Bänke, Programme und Samples
von Sample-CDs/DVDs in verschiedenen Formaten importieren, siehe
Seite 195.
Der Befehl »Import Sample(s)…«
Wenn Sie den Befehl »Import Sample(s)…« aus dem Kontextmenü der
Programmliste bzw. des Keyzone-Fensters auswählen, wird ein Standard-Dateidialog geöffnet, über den Sie Audiodateien oder HALionBänke bzw. -Programme in das ausgewählte Programm importieren
können. Wählen Sie im Dateityp-Einblendmenü das gewünschte Dateiformat aus.
• Wenn der ausgewählte Programmordner Samples enthält und Sie ein
HALion-Effektprogramm (.fxp) auswählen, wird der Import-Dialog geöffnet.
Hier können Sie Einstellungen für den Import von Samples vornehmen. Diese werden
auf Seite 185 beschrieben.
Die Keyzone-Seite 6 – 85
HALion
Page 86

• Wenn das Programm leer ist, wird der Mapping-Dialog angezeigt. Die
folgenden Parameter sind verfügbar:
Option Beschreibung
Chromatic Wenn Sie diese Option einschalten, werden die Samples chroma-
tisch aufsteigend angeordnet, beginnend bei der unter »Start Key«
eingegebenen Taste. Wenn Sie festlegen möchten, welches Sample
dieser Taste zugeordnet werden soll, müssen Sie die Dateien von der
Browser-Seite in die Keyzone-Seite ziehen und dort ablegen (siehe
Seite 87).
Extract Key from
Filename (Notenname oder MIDINummer)
White Keys Wenn diese Option eingeschaltet ist, werden die Samples nur den
Black Keys Wenn diese Option eingeschaltet ist, werden die Samples nur den
Stack
(overlapping)
Wenn im Sample-Namen ein Root-Wert angegeben ist, z.B. »Piano
C3« oder »Piano_60«, wird das Sample der entsprechenden Taste
zugeordnet, wenn eine dieser Optionen eingeschaltet ist.
weißen Tasten zugeordnet, beginnend bei der unter »Start Key« eingegebenen Taste.
schwarzen Tasten zugeordnet, beginnend bei der unter »Start Key«
eingegebenen Taste.
Wenn Sie diese Option einschalten, werden alle Samples der unter
»Start Key« eingegebenen Taste zugeordnet, so dass sie einander
vollständig überlappen.
HALion
6 – 86 Die Keyzone-Seite
Page 87

Option Beschreibung
Velocity
Switch
Use included
Root Key
Wenn Sie diese Option einschalten, werden die Samples bestimmten Anschlagstärkebereichen auf der unter »Start Key« eingestellten
Taste zugeordnet. Wenn Sie festlegen möchten, welches Sample die
höchste Anschlagstärke erhält, müssen Sie die Samples von der
Browser-Seite in die Keyzone-Seite ziehen und dort ablegen (siehe
Seite 87).
Samples können auch Root-Informationen enthalten. Wenn diese
Option eingeschaltet ist, werden die Samples den entsprechenden
Root-Tasten zugeordnet.
Importieren von Samples durch Ziehen und Ablegen
(Drag & Drop)
Sie können Samples auf der Keyzone-Seite auf eine bestimmte Taste
oder einen Tastenbereich importieren. Gehen Sie folgendermaßen vor:
1. Ziehen Sie ein Sample in das Keyzone-Fenster.
Ein orangefarbener Rahmen wird angezeigt.
Die Keyzone-Seite 6 – 87
HALion
Page 88

2. Halten Sie die Maustaste gedrückt und ziehen Sie nach oben/unten.
Wie Sie sehen, bestimmt die horizontale Position des Mauszeigers die niedrigste
Taste des Tastenbereichs und die vertikale Position die Breite des Tastenbereichs
(maximal eine Oktave).
Je weiter Sie den Mauszeiger nach oben ziehen, desto breiter wird der
Tastenbereich.
Wenn Sie mehrere Samples auf diese Weise importieren möchten,
gehen Sie folgendermaßen vor:
1. Wählen Sie die Samples aus, die Sie importieren möchten.
Wenn Sie Samples im separaten Browser-Fenster auswählen (siehe Seite 193), bestimmt die Auswahlreihenfolge die Anordnung der Samples, wobei das erste ausgewählte Sample der ersten Taste (d. h. der Taste, auf die der Mauszeiger zeigt, wenn Sie
die Samples ablegen) zugeordnet wird. Die anderen ausgewählten Samples werden
entsprechend der Auswahlreihenfolge den Tastenbereichen rechts neben dem ersten
Bereich zugewiesen.
2. Ziehen Sie die Samples auf die Taste des Keyboards, der das erste
Sample zugeordnet werden soll.
HALion
6 – 88 Die Keyzone-Seite
Page 89

3. Halten Sie die Maustaste gedrückt und ziehen Sie nach oben/unten.
Wie Sie sehen werden die Samples chromatisch aufsteigend angeordnet. Je weiter
Sie den Mauszeiger nach oben bewegen, desto breiter wird der Tastenbereich für die
einzelnen Samples.
• Wenn Sie den Mauszeiger ganz unten im Keyzone-Fenster platzieren,
werden die Samples verschiedenen Anschlagstärkebereichen derselben Taste zugeordnet (siehe Seite 93). Dies ist dadurch gekennzeichnet, dass die Samples in der Anzeige übereinander angeordnet werden.
Das erste ausgewählte Sample erhält die höchste Anschlagstärkestufe und das letzte
ausgewählte Sample die niedrigste. Dies funktioniert jedoch nur, wenn Sie die Samples aus dem Browser in das Keyzone-Fenster ziehen.
Die Keyzone-Seite 6 – 89
HALion
Page 90

• Wenn Sie die [Strg]-Taste (Win)/[Befehlstaste] (Mac) gedrückt halten, während Sie den Mauszeiger nach unten im Keyzone-Fenster bewegen, überlagern die Samples einander (siehe Seite 92) auf der
Taste bzw. dem Tastenbereich.
• Wenn Sie die [Strg]-Taste (Win)/[Befehlstaste] (Mac) gedrückt halten
und den Mauszeiger auf einer weißen Taste positionieren, werden die
Samples den darauf folgenden weißen Tasten zugeordnet und der
Tastenbereich kann nicht erweitert werden.
Wenn Sie den Mauszeiger auf einer schwarzen Tasten positionieren, werden die
Samples entsprechend den folgenden schwarzen Tasten zugeordnet.
HALion
6 – 90 Die Keyzone-Seite
Page 91

• Sie können auf die oben beschriebene Weise auch Samples direkt
auf das Keyboard ziehen.
Die vertikale Position des Mauszeigers auf der Taste bestimmt den Tastenbereich. Die
Tastenbereiche werden auf dem Keyboard durch eine orangefarbene Umrandung angezeigt, genau wie beim Ablegen von Samples in der Keyzone-Anzeige.
• Sie können Samples auch in einem beliebigen Ordner in der Pro-
grammliste ablegen.
Wählen Sie die Datei(en) aus und ziehen Sie sie in die Programmliste. Die Datei(en)
werden in dem Ordner abgelegt, auf den der Mauszeiger zeigt, wenn Sie die Maustaste loslassen (unabhängig davon, ob dieser geöffnet oder geschlossen ist).
Sie können auch Programme oder Programmbänke durch Ziehen und
Ablegen importieren.
Die Keyzone-Seite 6 – 91
HALion
Page 92

Überlappende Tastenbereiche
Eine Gruppe von aufeinander folgenden Tasten kann mehr als einen
Tastenbereich umfassen, da eine beliebige Anzahl von Samples (mit
jeweils eigenem Tastenbereich) übereinander gelegt werden können.
Sie haben dazu die folgenden Möglichkeiten:
Abspielen mehrerer Samples über dieselbe Taste
Sie können zwei oder mehr Samples derselben Taste zuordnen. So
werden alle dieser Taste (bzw. diesem Tastenbereich) zugeordneten
Samples gleichzeitig wiedergegeben. Die Überlappungsbereiche werden in einem dunkleren Blauton dargestellt und die Rahmen aller überlappenden Samples werden hervorgehoben. Überlappende Samples
mit identischen Tasten- und Anschlagstärkebereichen sind nur an der
geänderten Farbe zu erkennen.
Diese Samples überlappen einander (»Layering«). Unter Umständen ist nur der
»oben« liegende Tastenbereich zugänglich, so dass die Anfasser eines darunter liegenden Samples nicht verschoben werden können. Verwenden Sie in diesem Fall
die Befehle »Send To Back« und »Bring To Front« aus dem Kontextmenü der Keyzone-Seite. Die Befehle dieses Kontextmenüs werden auf Seite 95 beschrieben.
HALion
6 – 92 Die Keyzone-Seite
Page 93

Darüber hinaus steht Ihnen noch die Funktion »MegaTrig« zur Verfügung,
mit der Sie überlappende Samples auf unterschiedliche Arten auslösen
können. Sie können z.B. ein Sample durch einen Note-On- und ein anderes durch einen Note-Off-Befehl auslösen (siehe Seite 147).
Auslösen verschiedener Samples mit Hilfe unterschiedlicher
Anschlagstärkewerte
Wenn Sie mehrere Samples derselben Taste zugeordnet haben,
können Sie über die Anschlagstärke festlegen, welches Sample zu
welchem Zeitpunkt wiedergegeben werden soll.
Mit den Parametern »HiVel« und »LoVel« legen Sie die Anschlagstärkebereiche fest, über die die einzelnen Samples ausgelöst werden.
Vier Samples mit aufeinander abgestimmten Anschlagstärkestufen. Anhand der
Skala rechts können Sie sehen, dass das unterste Sample im Anschlagstärkebereich zwischen 1 und 32, das darauf folgende zwischen 33 und 64, das dritte zwischen 65 und 96 und das oberste Sample bei Anschlagstärkewerten über 96
wiedergegeben wird. Mit der Einstellung in der obigen Abbildung wird jeweils nur
ein Sample wiedergegeben. Die Anschlagstärkebereiche können einander jedoch
auch überlappen, so dass in diesem Überlappungsbereich zwei Samples gespielt
werden. So erhalten Sie einen sanfteren Übergang zwischen zwei Samples.
Die Keyzone-Seite 6 – 93
HALion
Page 94

Crossfades
Die hier beschriebenen Crossfade-Befehle können Sie über ein Kontextmenü auswählen. Eine Beschreibung aller Befehle dieses Kontextmenüs finden Sie auf Seite 95.
Für einander überlappende Samples gibt es zwei Arten von Crossfades:
X-Fade Pitch
Beispiel: Zwei Samples überlappen einander in einem Tastenbereich
von einer Oktave. Für beide Samples ist die Option »X-Fade Pitch«
eingeschaltet. Dabei gilt, dass das Sample mit dem niedrigeren Wert
für »Lo Key« innerhalb des überlappenden Tastaturbereichs mit zunehmender Tonhöhe linear ausgeblendet wird, während das Sample
mit dem höheren Wert für »Lo Key« mit zunehmender Tonhöhe linear
eingeblendet wird.
X-Fade Velocity
Durch diese Funktion wird das Wiedergabeverhältnis zwischen einander überlappenden Samples durch die Anschlagstärke definiert, mit
der Tasten im Tastenbereich angeschlagen werden.
Je stärker Sie eine Taste im Tastenbereich anschlagen, um so mehr
wird von dem für die Detailansicht ausgewählten überlappenden
Sample wiedergegeben.
• Sie können die X-Fade-Funktionen auch gleichzeitig anwenden.
HALion
6 – 94 Die Keyzone-Seite
Page 95

Die Kontextmenüs auf der Keyzone-Seite
Auf der Keyzone-Seite stehen Ihnen Kontextmenüs mit umfangreichen
Funktionen zur Verfügung. Sie öffnen diese Menüs, indem Sie mit der
rechten Maustaste (Win) bzw. mit gedrückter [Ctrl]-Taste (Mac) auf
der Keyzone-Seite klicken (entweder direkt auf ein Sample oder in einem leeren Bereich der Seite).
Sample-Kontextmenü
Wenn Sie mit der rechten Maustaste (Win) bzw. mit gedrückter [Ctrl]Taste (Mac) im Keyzone-Fenster oder in der Programmliste auf ein
Sample klicken, wird ein Kontextmenü geöffnet, das Befehle enthält,
die zum Großteil auf das für die Detailansicht ausgewählte Sample
angewendet werden können. Die folgenden Befehle sind verfügbar:
Option Beschreibung
Samplename Oben im Kontextmenü wird der Name des für die Detailansicht aus-
gewählten Samples angezeigt. Alle Optionen im oberen Teil des Menüs beziehen sich auf dieses Sample.
Replace… Mit dieser Option wird ein Dateiauswahldialog geöffnet, über den Sie
das für die Detailansicht ausgewählte Sample durch ein anderes ersetzen können. Das neue Sample erhält dieselben Eigenschaften
(d.h. Tasten-/Anschlagstärkebereich, Parameterwerte usw.) wie das
ursprüngliche Sample. Dieser Vorgang kann nicht mit dem Undo-Befehl rückgängig gemacht werden.
Rename… Mit dieser Option können Sie das ausgewählte Sample umbenennen.
X-Fade Pitch Wenn Sie diese Option wählen, wird zwischen dem ausgewählten
Ein Dialog wird geöffnet, in dem Sie einen neuen Namen für das
Sample eingeben können. Dieser Dialog wird auch geöffnet, wenn
Sie auf ein Sample doppelklicken. Wenn das Sample auch von anderen Programmen verwendet wird, müssen Sie die Verweise erneut
herstellen.
Sample und einem (oder mehreren) überlappenden Samples ein Tonhöhen-Crossfade erzeugt. Sie können diese Funktion ein- und wieder
ausschalten, indem Sie die Option im Kontextmenü auswählen bzw.
die Auswahl aufheben. Eine Beschreibung von Tonhöhen-Crossfades
finden Sie auf Seite 94.
HALion
Die Keyzone-Seite 6 – 95
Page 96

Option Beschreibung
X-Fade
Velocity
Exclude from
Automation
Mute Diese Option schaltet das/die ausgewählte(n) Sample(s) stumm.
Solo/
Unmute All
Bring To Front/
Send To Back
Center in
Keyzone
Edit in External
Editor
Always in RAM Wenn diese Option eingeschaltet ist, werden die ausgewählten
Wenn Sie diese Option wählen, wird zwischen dem ausgewählten
Sample und einem (oder mehreren) überlappenden Samples ein Anschlagstärke-Crossfade erzeugt. Sie können diese Funktion ein- und
wieder ausschalten, indem Sie die Option im Kontextmenü auswählen
bzw. die Auswahl aufheben. Eine Beschreibung von AnschlagstärkeCrossfades finden Sie auf Seite 94.
Mit dieser Option schließen Sie das für die Detailansicht ausgewählte
Sample von allen aufgenommenen Automationsvorgängen aus. Die
Automation wird auf Seite 223 beschrieben.
Stummgeschaltete Samples werden im Keyzone-Fenster grau dargestellt und ihr Name wird in der Programmliste kursiv dargestellt.
Mit dieser Option werden alle Samples bis auf das für die Detailansicht
ausgewählte Sample stummgeschaltet. Wenn Sie diese Option wieder
ausschalten, wird die Stummschaltung aller Samples aufgehoben.
Über diese Funktion erhalten Sie Zugriff auf Samples, die von anderen
Samples überlappt werden. Mit »Bring To Front« wird das für die Detailansicht ausgewählte Sample in den Vordergrund gestellt. »Send To
Back« bringt das für die Detailansicht ausgewählte Sample nach hinten
und stellt ein darunter liegendes Sample in den Vordergrund.
Mit dieser Option wird ein Bildlauf im Keyzone-Fenster durchgeführt,
so dass das für die Detailansicht ausgewählte Sample in der Mitte der
Ansicht angezeigt wird.
Mit dieser Option wird das für die Detailansicht ausgewählte Sample
in einem Wave-Editor geöffnet. HALion findet installierte Wave-Editoren (z.B. WaveLab) automatisch und öffnet das ausgewählte Sample
zur Bearbeitung. Informationen zur Bearbeitung von Samples im externen Editor entnehmen Sie bitte der Dokumentation für die EditorAnwendung.
Samples immer in den RAM-Puffer geladen, d.h. es wird kein DiskStreaming verwendet.
Unload/Load Über diese Funktion können Sie den in den Arbeitsspeicher gelade-
HALion
6 – 96 Die Keyzone-Seite
nen Teil (siehe Seite 27) des für die Detailansicht ausgewählten
Samples aus dem Arbeitsspeicher entfernen. Wenn Sie das Kontextmenü erneut öffnen, können Sie den Teil wieder laden. »Nicht geladene« Samples haben in der Keyzone-Anzeige keinen
Anschlagstärkebereich und werden in der Programmliste durch violette Schrift gekennzeichnet.
Page 97

Option Beschreibung
Undo Mit dieser Option können Sie den zuletzt durchgeführten »destrukti-
ven« Bearbeitungsvorgang (Cut, Delete, Paste) auf der KeyzoneSeite rückgängig machen.
Cut/Copy/
Paste/Delete
ParametersUntermenü
Info über
Sample/Datei
Die Optionen »Cut« (Ausschneiden), »Copy« (Kopieren), »Paste«
(Einfügen) und »Delete« (Löschen) können auf alle ausgewählten
Samples angewendet werden. Sie können auch die Standardtastaturbefehle verwenden.
Dieses Untermenü enthält drei Optionen: »Reset«, »Copy« und »Paste
Parameters«. Wenn Sie »Reset« wählen, werden die Parameter für
das Sample auf die Standardwerte zurückgesetzt. Mit den anderen
Befehlen können Sie Parametereinstellungen von Samples kopieren
(copy) und in andere Samples einfügen (paste).
Unten im Menü werden Informationen über das für die Detailansicht
ausgewählte Sample angezeigt.
Programm-Kontextmenü
Wenn Sie mit der rechtem Maustaste (Win) bzw. mit gedrückter [Ctrl]Taste (Mac) in einen leeren Bereich des Keyzone-Fensters (oder auf
einen schmalen Streifen ganz am rechten Rand der Keyzone-Ansicht)
oder auf einen Programmordner in der Programmliste klicken, wird ein
Kontextmenü geöffnet, das folgende Befehle enthält:
Option Beschreibung
New Folder Im ausgewählten Programmordner wird ein neuer Ordner ange-
legt, der Samples enthalten kann. Auf dieser Ebene sind Programme und Ordner gleichbedeutend. Sie können vollständige
Programme in Ordner importieren, ohne das Programm, dem der
Ordner untergeordnet ist, schließen zu müssen. Mit einer Ordnerstruktur können Sie Programme in Programme laden. Durch
das Verwalten in Ordnern können Sie die Samples eines Programms besser strukturieren (z.B. ein Ordner pro Oktave oder
Anschlagstärkebereich). Dadurch können Sie Bearbeitungsfunktionen auf alle Samples im Ordner gleichzeitig anwenden, z.B.
Auswählen (durch Auswählen des Ordners), Stummschalten,
Laden in andere Programme oder Speichern als eigenständiges
Programm (siehe unten).
Create Folder per
Sample
Im aktuellen Programmordner wird für jedes ausgewählte
Sample ein eigener Unterordner angelegt.
Die Keyzone-Seite 6 – 97
HALion
Page 98

Option Beschreibung
Load Folder(s)… Ein Dateiauswahldialog wird geöffnet, in dem Sie HALion-Effekt-
programme (».fxp«) zum Importieren auswählen können. Dabei
wird für jedes importierte Effektprogramm automatisch ein Unterordner im ausgewählten Programmordner erstellt.
Save Program… Hiermit können Sie den ausgewählten Ordner als HALion-Effekt-
programm (».fxp«) unter einem neuen Namen speichern.
Load Program(s)... Mit dieser Option werden FXP-Dateien direkt in den aktuellen
Programmordner geladen.
Archive Mit diesem Befehl wird ein Dateiauswahldialog geöffnet, in dem
Sie einen Namen und einen Speicherort für Programme mit oder
ohne die dazugehörigen Samples festlegen können. Auf diese Art
können Sie Ihre Programme archivieren.
Import Sample(s) Wenn Sie diesen Befehl wählen, wird ein Dateiauswahldialog ge-
Rename… Wenn Sie diese Option wählen, wird ein Dialog geöffnet, in dem
Reload Samples
(from RAM Save)
Always Preload Sie können ein ausgewähltes Programm in den Arbeitsspeicher
Always in RAM Wenn diese Option eingeschaltet ist, werden die Samples des
Mute/
Unmute
öffnet, in dem Sie Samples zum Importieren auswählen und anhören können. Wenn Sie die Samples ausgewählt haben und auf
»OK« klicken, wird der Mapping-Dialog geöffnet (siehe Seite 86).
Sie einen neuen Namen für das ausgewählte Programm eingeben können. Dieser Dialog wird auch geöffnet, wenn Sie auf ein
Programm doppelklicken.
Mit dieser Option können Sie alle Samples eines Programms in
den Arbeitsspeicher laden, wenn sie (mit dem Unload-Befehl) aus
dem Arbeitsspeicher gelöscht wurden. Alle Programme, die den
16 Schnittstellen auf der Global-Seite zugewiesen sind, werden
automatisch in den Arbeitsspeicher geladen. Wenn Sie Ressourcen sparen möchten, können Sie die Samples aus dem Speicher
entfernen.
laden, auch wenn es keiner der 16 Schnittstellen zugewiesen ist.
Damit erhalten Sie die Möglichkeit, bei einem Programmwechsel
mit Programmwechselbefehlen neue Samples sofort auszulösen.
ausgewählten Programms immer in den RAM-Puffer geladen,
d.h. es wird kein Disk Streaming verwendet.
Alle Samples des ausgewählten Programms/Ordners werden
stummgeschaltet bzw. ihre Stummschaltung wird aufgehoben.
HALion
6 – 98 Die Keyzone-Seite
Page 99

Option Beschreibung
Set as Active
Program
Undo Mit dieser Option können Sie den letzten »destruktiven« Bearbei-
Cut/Copy/Paste/
Delete
Select All Alle Samples des ausgewählten Programms werden ausgewählt.
Inverse Selection Mit dieser Option können Sie den Auswahlstatus in der Pro-
Sort by Pitch Alle Samples im ausgewählten Programmordner werden ent-
Sort Alphabetically Alle Samples im ausgewählten Programmordner werden alpha-
Expand (Pitch)
(Untermenü
»Map selected«)
Map Chromatic
(Untermenü
»Map selected«)
Map on White/
Black Keys
(Untermenü
»Map selected«)
Wenn Sie mit der rechten Maustaste (Win) bzw. mit gedrückter
[Ctrl]-Taste (Mac) auf einen nicht ausgewählten Programmnamen
in der Liste klicken, können Sie mit dieser Option das Programm
auswählen, ohne gleichzeitig die Samples im Programmordner
auszuwählen.
tungsvorgang auf der Keyzone-Seite rückgängig machen.
Die Optionen »Cut« (Ausschneiden), »Copy« (Kopieren), »Paste«
(Einfügen) und »Delete« (Löschen) können auf alle ausgewählten
Samples, Programme und Ordner angewendet werden. Sie können Programme kopieren und in andere Programme einfügen.
grammliste »umkehren«, d.h. wenn ein Sample ausgewählt ist
und Sie diese Option wählen, wird die Auswahl für dieses
Sample aufgehoben und alle anderen Samples im Programm
werden ausgewählt.
sprechend ihrer Tastenzuordnung sortiert.
betisch sortiert.
Diese Funktion erweitert den Tastenbereich eines oder mehrerer
ausgewählter Samples. Wenn ein Sample ausgewählt ist, wird
sein Tastenbereich über den gesamten Keyboard-Bereich erweitert und überlappt alle anderen Samples. Wenn mehrere Samples ausgewählt sind, werden die Tastenbereiche jeweils bis zum
nächstgelegenen Sample erweitert, ohne dass es zu Überlappungen kommt. Nicht ausgewählte Samples werden überlappt.
Mit dieser Option können Sie die Tastenzuordnung der ausgewählten Samples chromatisch ab der ausgewählten Taste auf
dem Keyboard (die durch einen blauen Punkt gekennzeichnet
ist) neu zuweisen.
Mit dieser Option können Sie die Tastenzuweisung aller ausgewählten Samples neu zuweisen. Das erste Sample wird dabei der
auf dem Keyboard ausgewählten Taste (die durch einen blauen
Punkt gekennzeichnet ist) zugewiesen und die anderen werden
den darauf folgenden weißen bzw. schwarzen Tasten zugewiesen.
Die Keyzone-Seite 6 – 99
HALion
Page 100

Option Beschreibung
Map Velocity
(Untermenü
»Map selected«)
Fill Gaps
(Untermenü
»Map selected«)
to Low Key
(Untermenü
»Set Root Key«)
to Mid Key
(Untermenü »Set Root
Key«)
to High Key
(Untermenü
»Set Root Key«)
X-Fade Selected Das Untermenü enthält dieselben Optionen für Tonhöhen- und
Refresh
(Untermenü
»Others to Selected«)
Reset/Paste
Parameters
(Untermenü
»Others to Selected«
Mit dieser Option werden alle Samples, die der auf dem Keyboard ausgewählten (mit einem blauen Punkt gekennzeichnen)
Taste zugewiesen sind, auf unterschiedliche Anschlagstärkebereiche verteilt.
Mit diesen Optionen werden die Bereiche für die ausgewählten
Samples auf das Maximum erweitert. Wenn Sie die Pitch-Option
(Tonhöhe) auswählen, werden die Tastenbereiche auf den maximalen Bereich bzw. bis zum folgenden ausgewählten Sample erweitert, ohne Überlappungsbereich. Nicht ausgewählte Samples
werden jedoch ggf. überlappt. Wenn Sie die Velocity-Option (Anschlagstärke) auswählen, wird für alle ausgewählten Samples der
maximale Anschlagstärkebereich (0-127) eingestellt. Sie haben
auch die Möglichkeit, Pitch und Velocity gleichzeitig anzupassen.
Wenn ein Sample einem Tastenbereich zugeordnet ist, der sich
über mehrere Tasten erstreckt, wird durch diesen Befehl die
Root-Taste auf die tiefste Taste des Tastenbereichs gesetzt.
Wenn ein Sample einem Tastenbereich zugeordnet ist, der sich
über mehrere Tasten erstreckt, wird durch diesen Befehl die
Root-Taste auf die mittlere Taste des Tastenbereichs gesetzt.
Wenn ein Sample einem Tastenbereich zugeordnet ist, der sich
über mehrere Tasten erstreckt, wird durch diesen Befehl die
Root-Taste auf die höchste Taste des Tastenbereichs gesetzt.
Anschlagstärke-Crossfades wie das Sample-Kontextmenü. Darüber hinaus stehen Ihnen hier zwei weitere Menüpunkte zur Verfügung, mit denen Sie Tonhöhen- bzw. Anschlagstärke-Crossfades
von ausgewählten Samples entfernen können (Delete).
Wenn Sie eine Datei in einem anderen Programm bearbeiten,
müssen Sie eventuell einen dieser Befehle wählen, wenn Sie die
Datei erneut importieren. Das liegt daran, dass Audiodateien
Loop-Informationen enthalten und diese bei der Bearbeitung in
einem externen Editor eventuell zurückgesetzt (ausgeschaltet)
wurden. Sie können entweder Loop- und Tuning-Informationen
oder nur die Loop-Informationen aktualisieren.
Mit dem Reset-Befehl werden die Parameter aller ausgewählten
Samples auf Standardeinstellungen zurückgesetzt. Mit dem
Paste-Befehl können Sie Parametereinstellungen, die Sie aus einem Sample kopiert haben (über das Sample-Kontextmenü) für
alle ausgewählten Samples übernehmen.
HALion
6 – 100 Die Keyzone-Seite
 Loading...
Loading...