Page 1
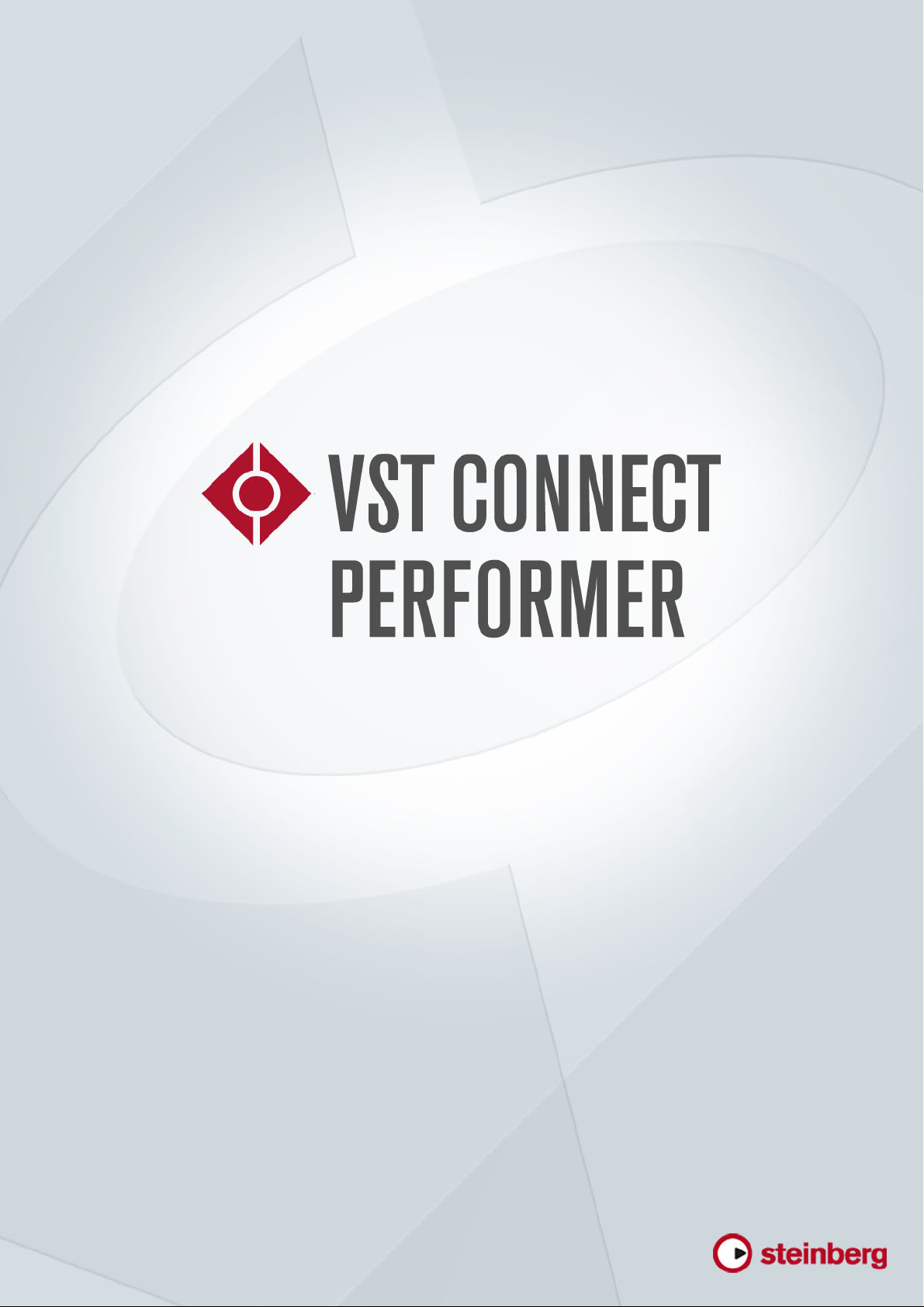
Page 2
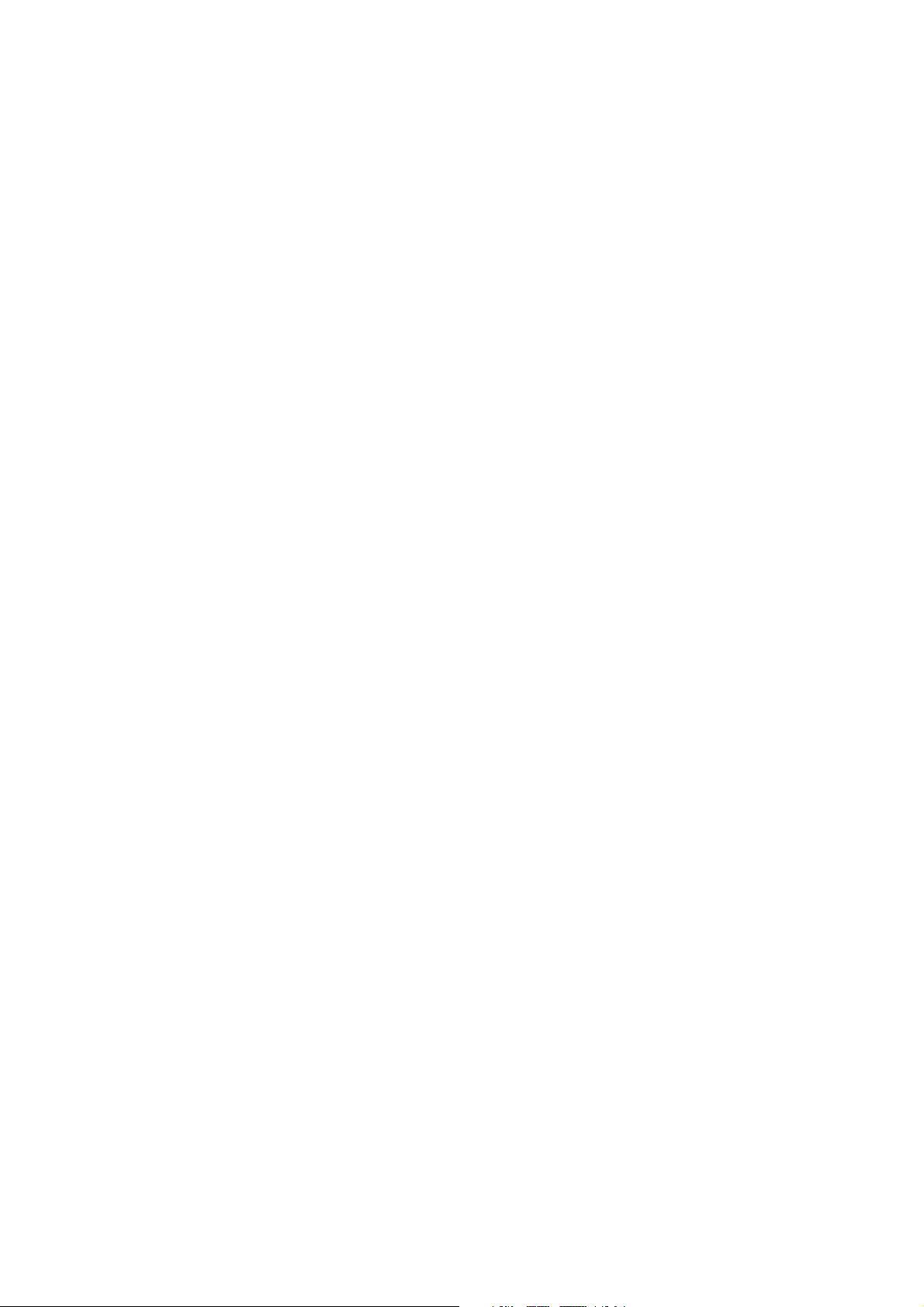
English
Page 3
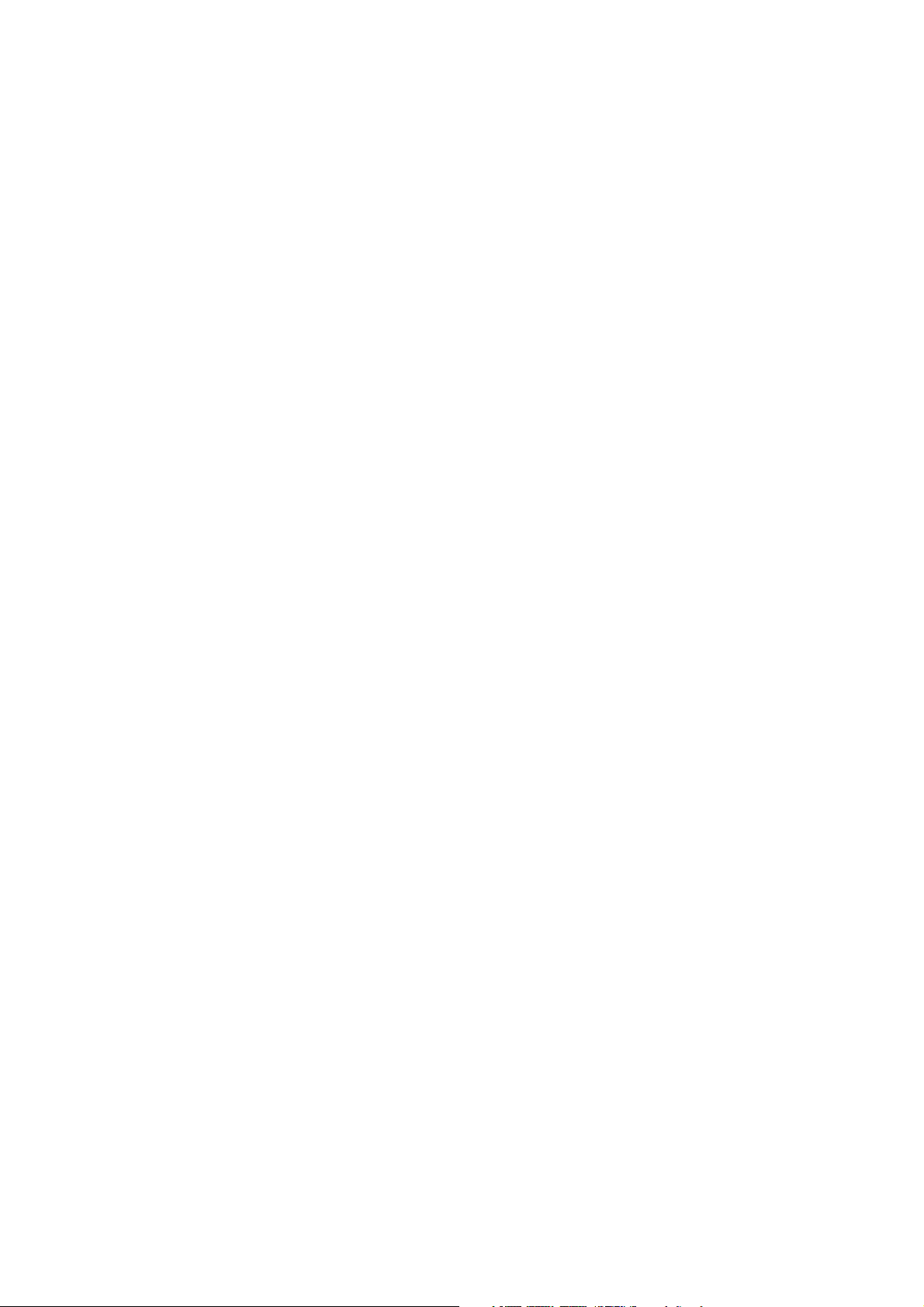
Cristina Bachmann, Heiko Bischoff, Christina Kaboth, Insa Mingers, Sabine Pfeifer, Kevin Quarshie,
Benjamin Schütte
This PDF provides improved access for vision-impaired users. Please note that due to the complexity
and number of images in this document, it is not possible to include text descriptions of images.
The information in this document is subject to change without notice and does not represent a
commitment on the part of Steinberg Media Technologies GmbH. The software described by this
document is subject to a License Agreement and may not be copied to other media except as
specifically allowed in the License Agreement. No part of this publication may be copied, reproduced,
or otherwise transmitted or recorded, for any purpose, without prior written permission by Steinberg
Media Technologies GmbH. Registered licensees of the product described herein may print one
copy of this document for their personal use.
All product and company names are ™ or ® trademarks of their respective owners. For more
information, please visit www.steinberg.net/trademarks.
© Steinberg Media Technologies GmbH, 2013.
All rights reserved.
Page 4
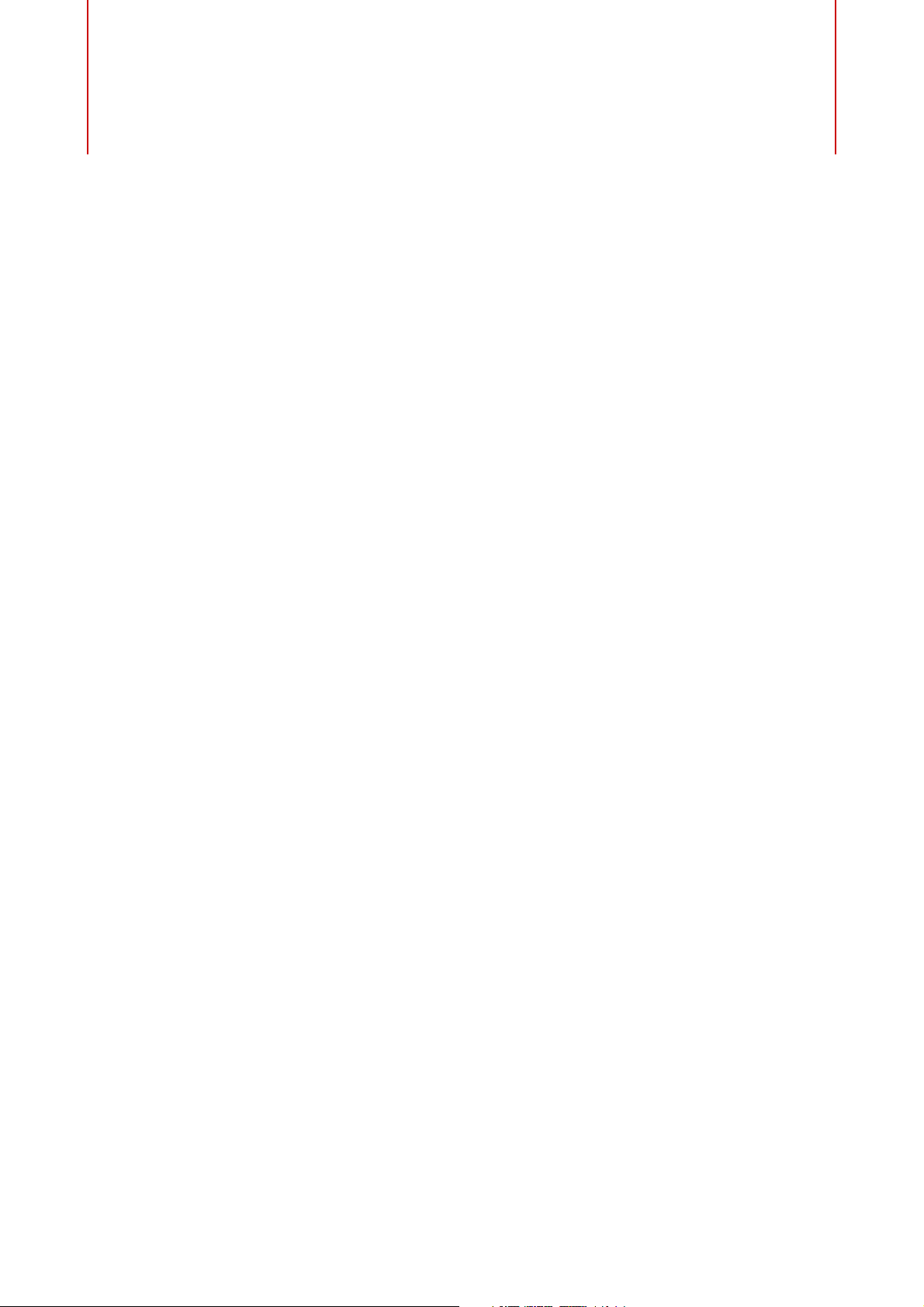
Table of Contents
5 Introduction
5 VST Connect Pro/VST Connect SE Modules
7 Setting up
7 Setting up VST Connect Performer
8 Establishing a Connection
8 Connecting the VST Connect Performer via the Internet
9 Connecting the VST Connect Performer via LAN (VST Connect Pro only)
10 VST Connect Performer Interface
11 Easy Interface
12 Multi Recording Interface (VST Connect Pro only)
13 VST Connect Performer Settings
15 Using a VST Instrument
17 Troubleshooting
4
Page 5
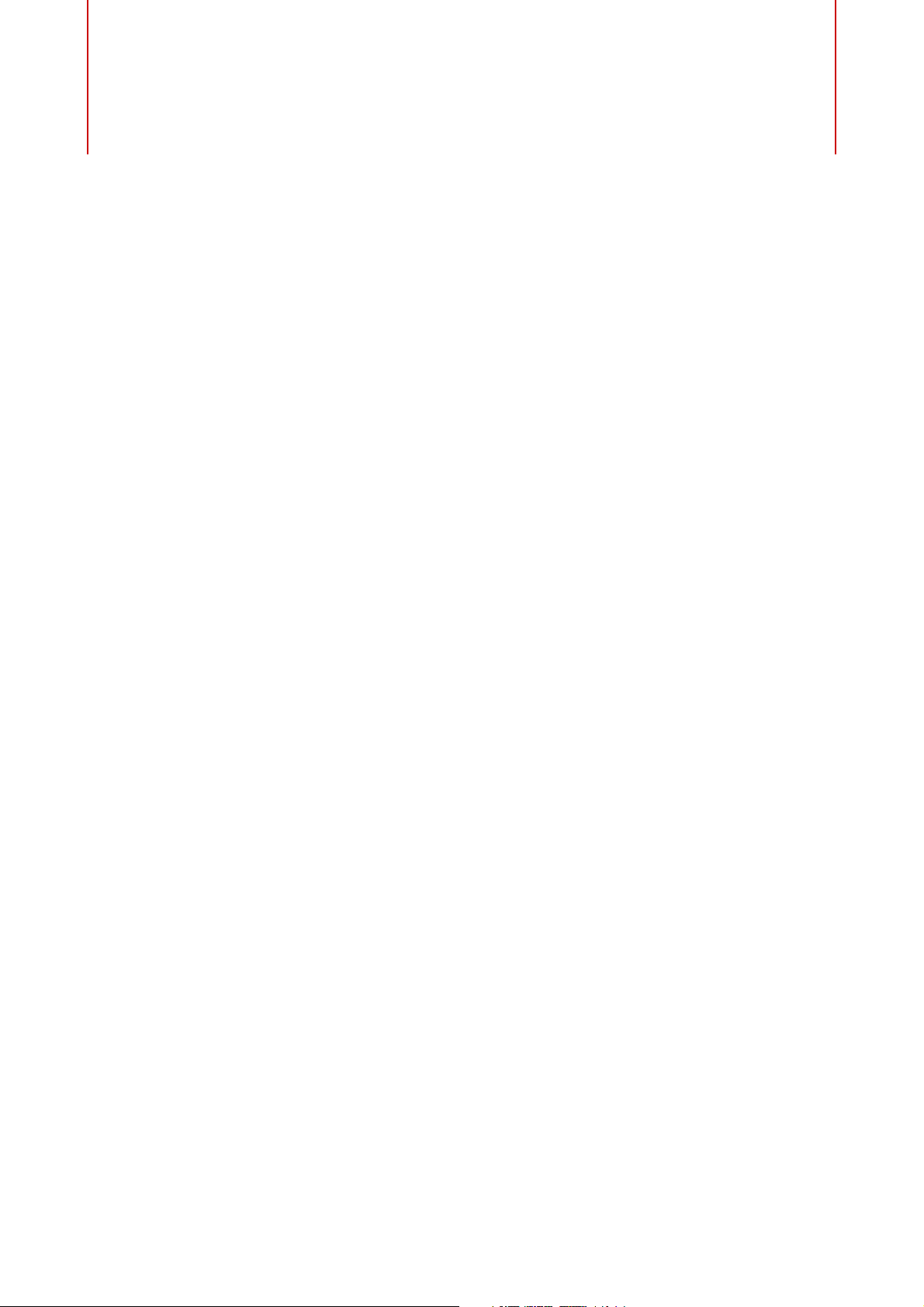
Introduction
VST Connect Pro/VST Connect SE allows musicians to connect directly to each
other, giving you the freedom to collaborate and produce together, even when you
are not in the same studio, town or country. Talkback and chat functions as well as
video and audio stream in realtime give you limitless possibilities. Collaborate with
other musicians even if they do not use a Steinberg DAW, thanks to the included
standalone version, which is available as a free download.
In a nutshell, VST Connect Pro/VST Connect SE allows you to:
•Collaborate with your partners around the globe
• Communicate peer-to-peer and record a performance with sample-accurate
sync
• Use video feed, talkback and chat functions
VST Connect Pro/VST Connect SE Modules
VST Connect Pro/VST Connect SE consists of three modules: VST Connect
Performer application, VST Connect Pro/VST Connect SE plug-in and VST
Connect CUE Mix plug-in.
VST Connect Performer Application
The VST Connect Performer application handles the audio data to record and all
chat communication on the performer’s side. It is available as a free download from
the download section at steinberg.net and does not require any license.
VST Connect Pro/VST Connect SE Plug-in
This plug-in is inserted in an input channel of Cubase/Nuendo. The plug-in provides
the user interface for the recording engineer, including a video image of the
performer and controls for remote-controlling the performer’s recording setup.
VST Connect CUE Mix Plug-in
This plug-in sends the audio stream to the performer. The plug-in interface shows
the connection status, but provides no other information or means of interaction.
5
Page 6
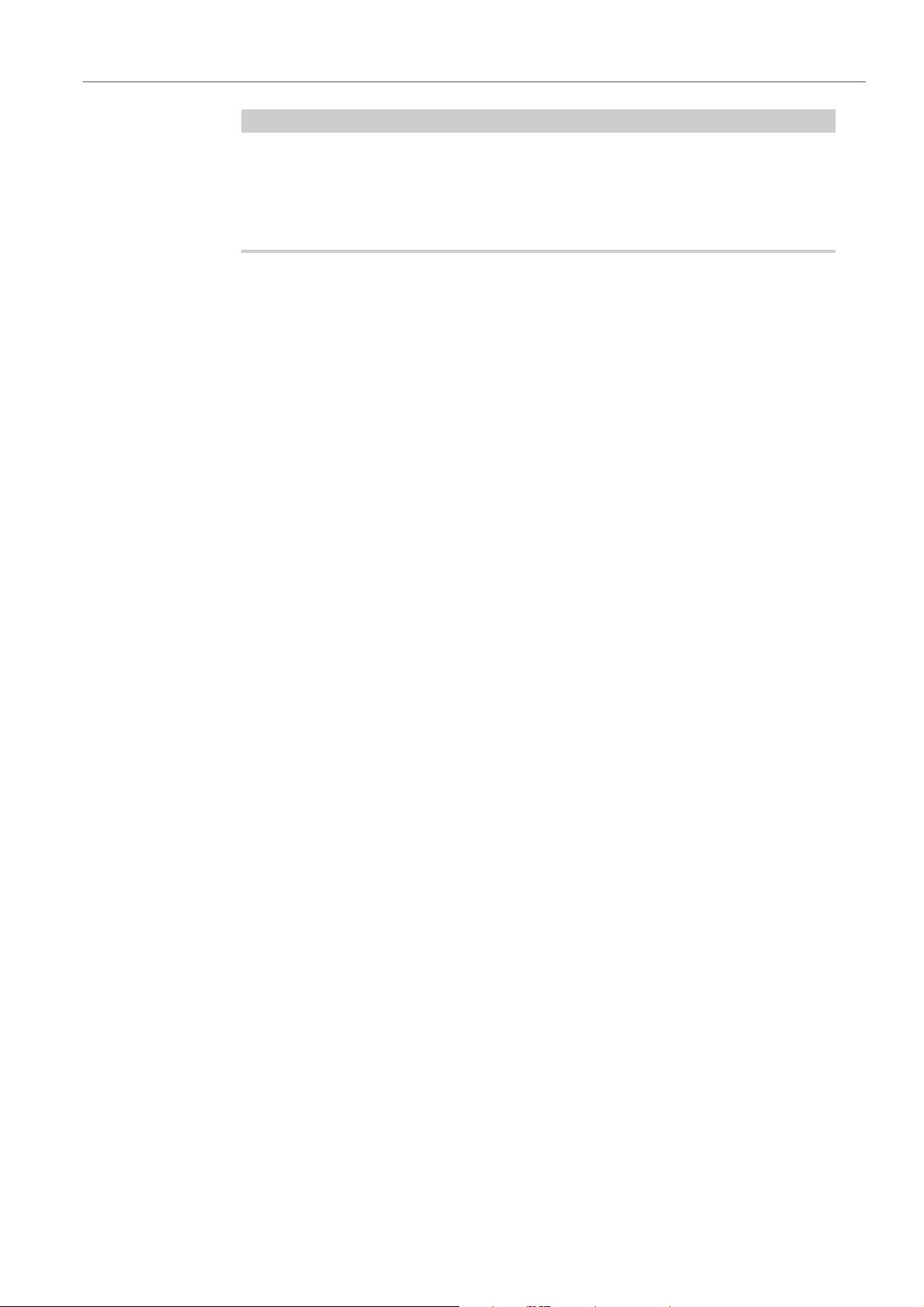
Introduction
NOTE
VST Connect Pro/VST Connect SE Modules
The interfaces of the VST Connect Performer application and the VST Connect
Pro/VST Connect SE plug-in share many features and controls. The engineer can
remote-control all of the shared controls when the partners are connected. It is a
good idea for the performer to leave the controls to the engineer and to focus on
performing.
6
Page 7
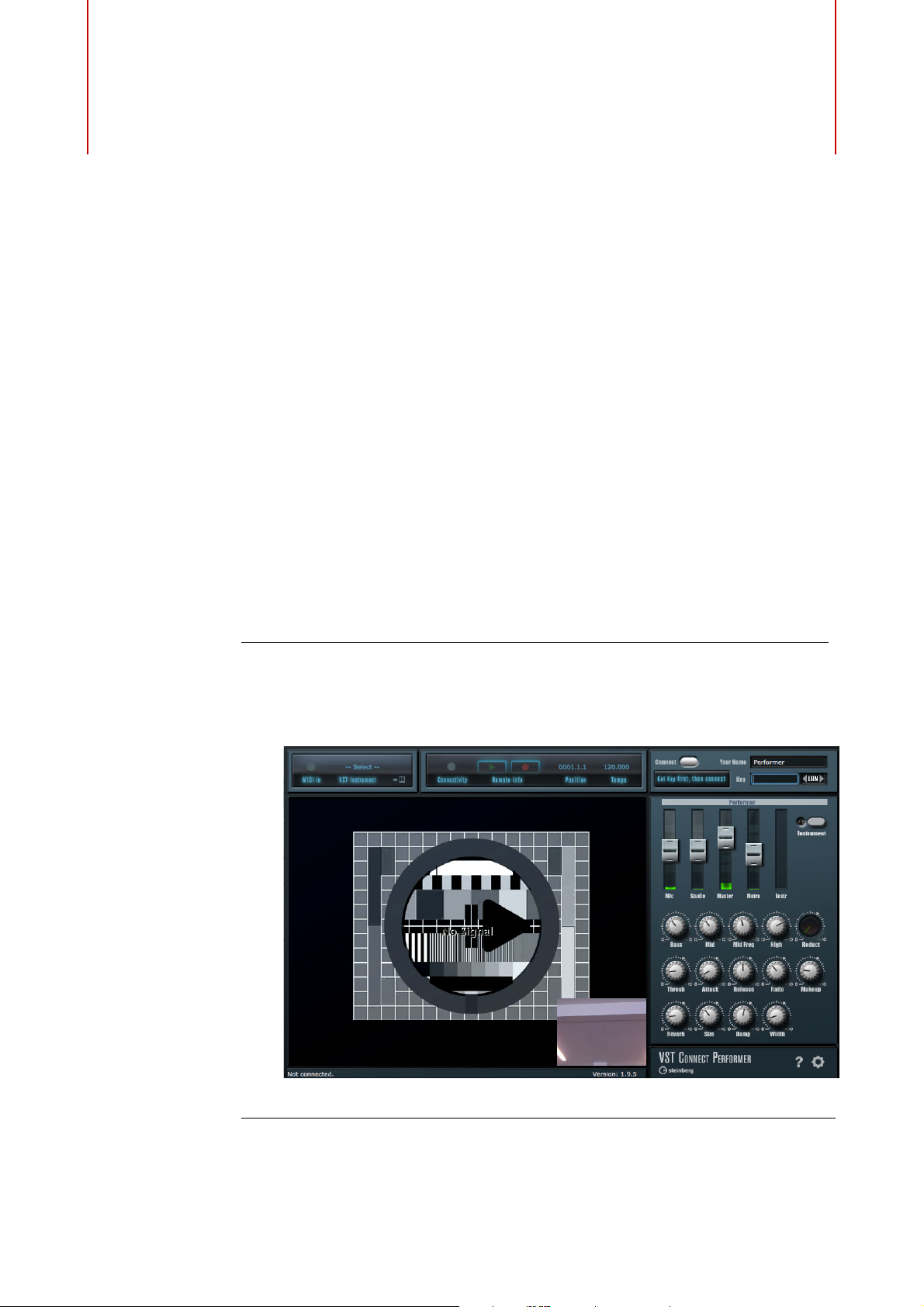
Setting up
PROCEDURE
Please note that VST Connect Pro/VST Connect SE requires a working and reliable
internet connection at both ends. A minimum of 256 kBit/s upstream is required as
well as a stable local connection. In other words, a connection via a smartphone
across 2 WiFi (WLAN) hotspots is not likely to work. We recommend to connect
Ethernet cables directly to the routers or modems on both sides.
RELATED LINKS
Troubleshooting on page 17
Setting up VST Connect Performer
VST Connect Performer is used on the side of the performer to be recorded.
1. Download VST Connect Performer from the Steinberg web site.
2. Install the VST Connect Performer application on the performer’s computer
and launch it. Do not start Cubase/Nuendo or other audio applications.
3. In the VST Connect Performer window, enter a name in the Your Name field.
7
Page 8
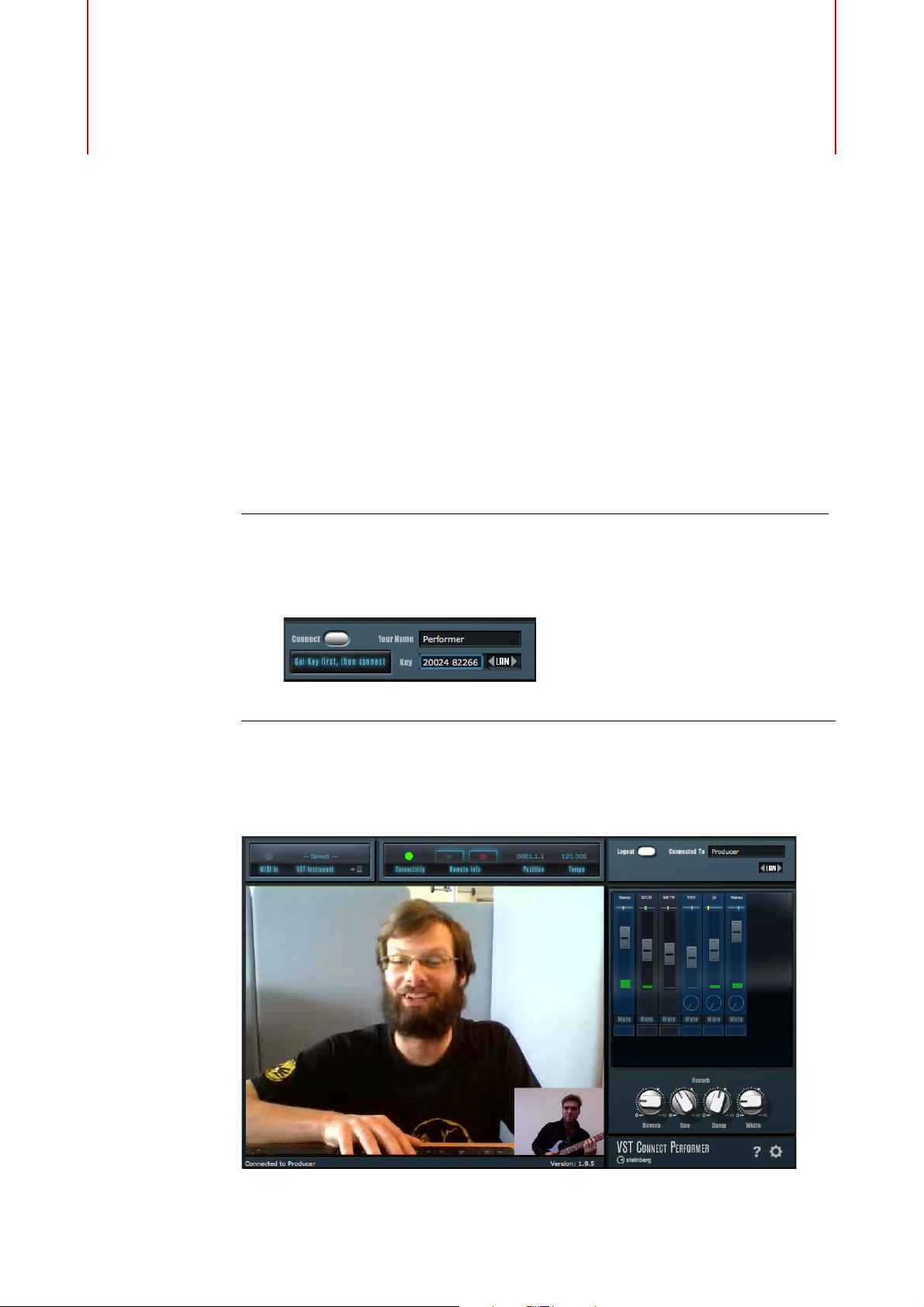
Establishing a Connection
PROCEDURE
Connecting the VST Connect Performer via the Internet
PREREQUISITE
The VST Connect CUE Mix plug-in and the VST Connect Pro/VST Connect SE
plug-in have been set up by the engineer.
1. Receive the Connection Key from the engineer.
2. Enter the Connection Key, including the space, in the Key field of the
Connections section.
3. Click Connect.
RESULT
The VST Connect Performer application is connected to the VST Connect Pro/VST
Connect SE. You are now able to collaborate with the engineer via the Internet.
8
Page 9
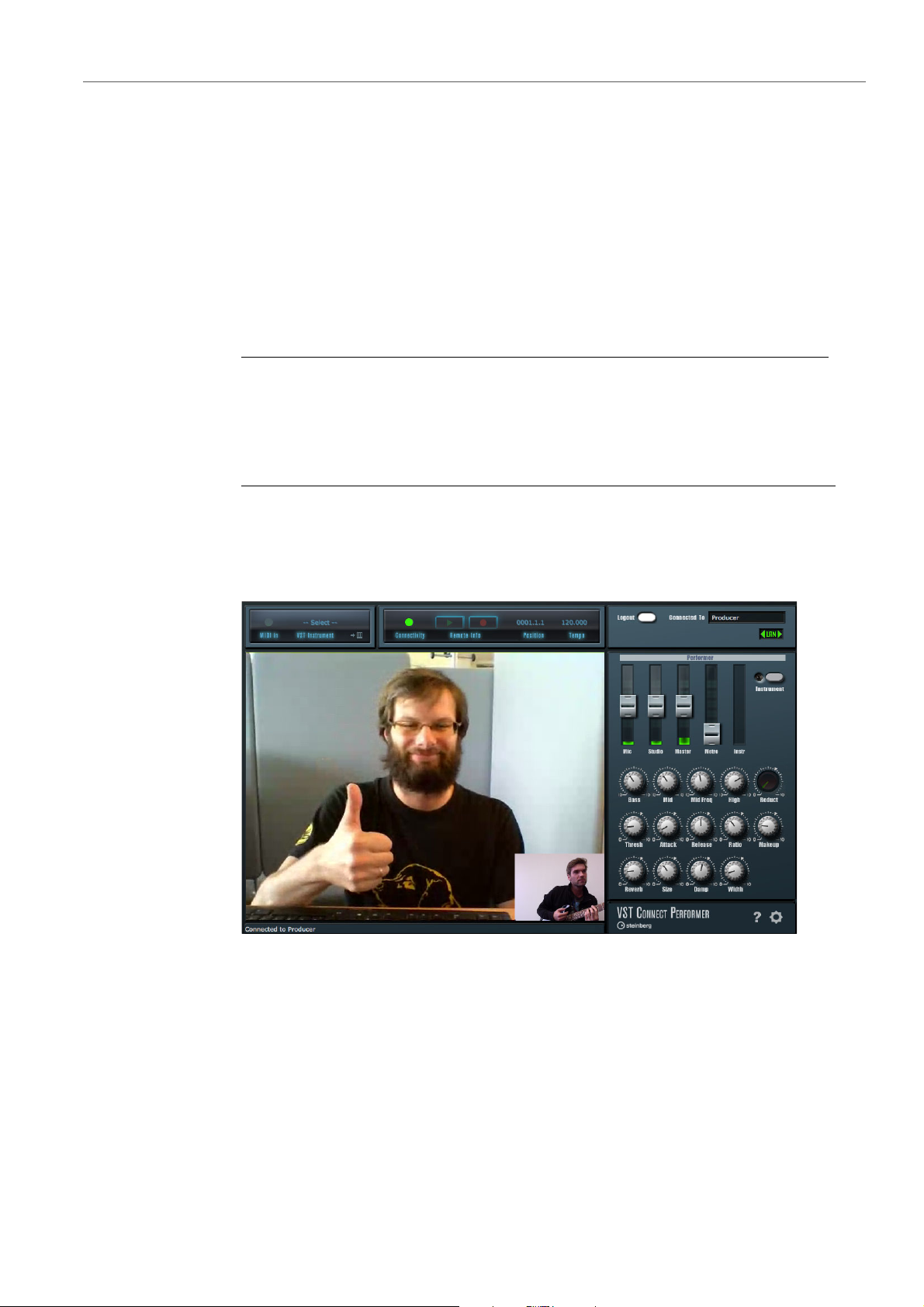
Establishing a Connection
PROCEDURE
Connecting the VST Connect Performer via LAN (VST Connect Pro only)
Connecting the VST Connect Performer via LAN
(VST Connect Pro only)
PREREQUISITE
•The VST Connect CUE Mix plug-in and the VST Connect Pro plug-in have
been set up by the engineer.
• The computers used on both sides of the connection are part of the same
LAN. This is indicated by the highlighted LAN LED.
1. In the connections section, click LAN.
A list of all VST Connect Pro plug-ins that are part of the LAN is shown, with their user
name and the corresponding IP address.
2. Click the user name of the engineer.
RESULT
The VST Connect Performer application is connected to VST Connect Pro. You are
now able to collaborate with the engineer via LAN.
9
Page 10
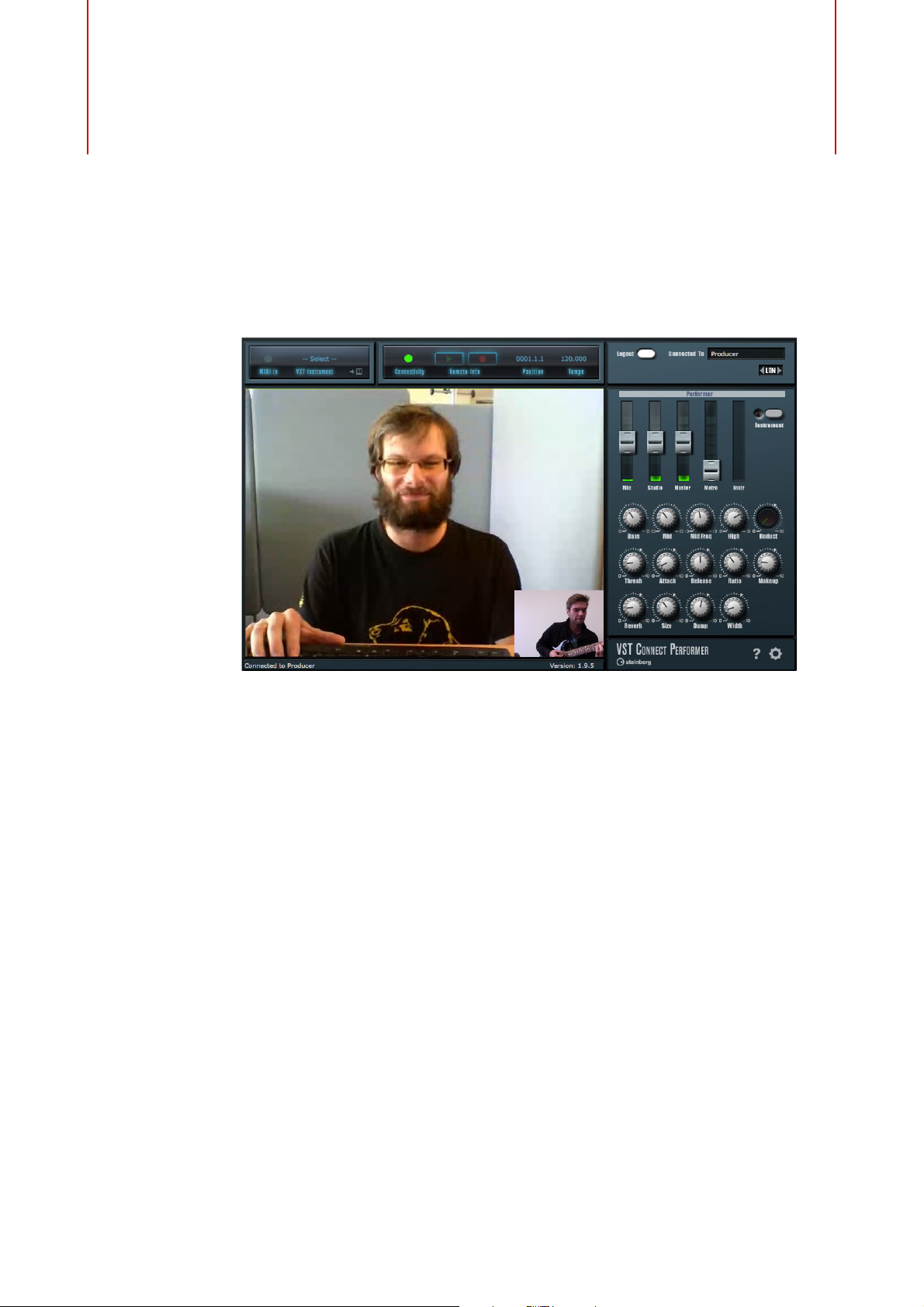
VST Connect Performer
Interface
Plug-ins Section
The section in the upper left corner allows the performer to use a MIDI, VST3, or
VST2 instrument. It offers access to the VST3 and VST2 Manager.
MIDI in
Lights up as soon as a MIDI signal is sent to a VST instrument.
Select VST Instrument
This pop-up menu allows you to select an activated VST instrument.
Edit Instrument button
Opens the control panel of the selected VST instrument.
Connection Settings
In the top right of the window, you find the controls required for connecting the VST
Connect Performer application to the VST Connect Pro/VST Connect SE plug-in.
Getting Help
Click the ? button in the bottom right corner of the Performer window to open the
Operation Manual for VST Connect Pro/VST Connect SE.
10
Page 11
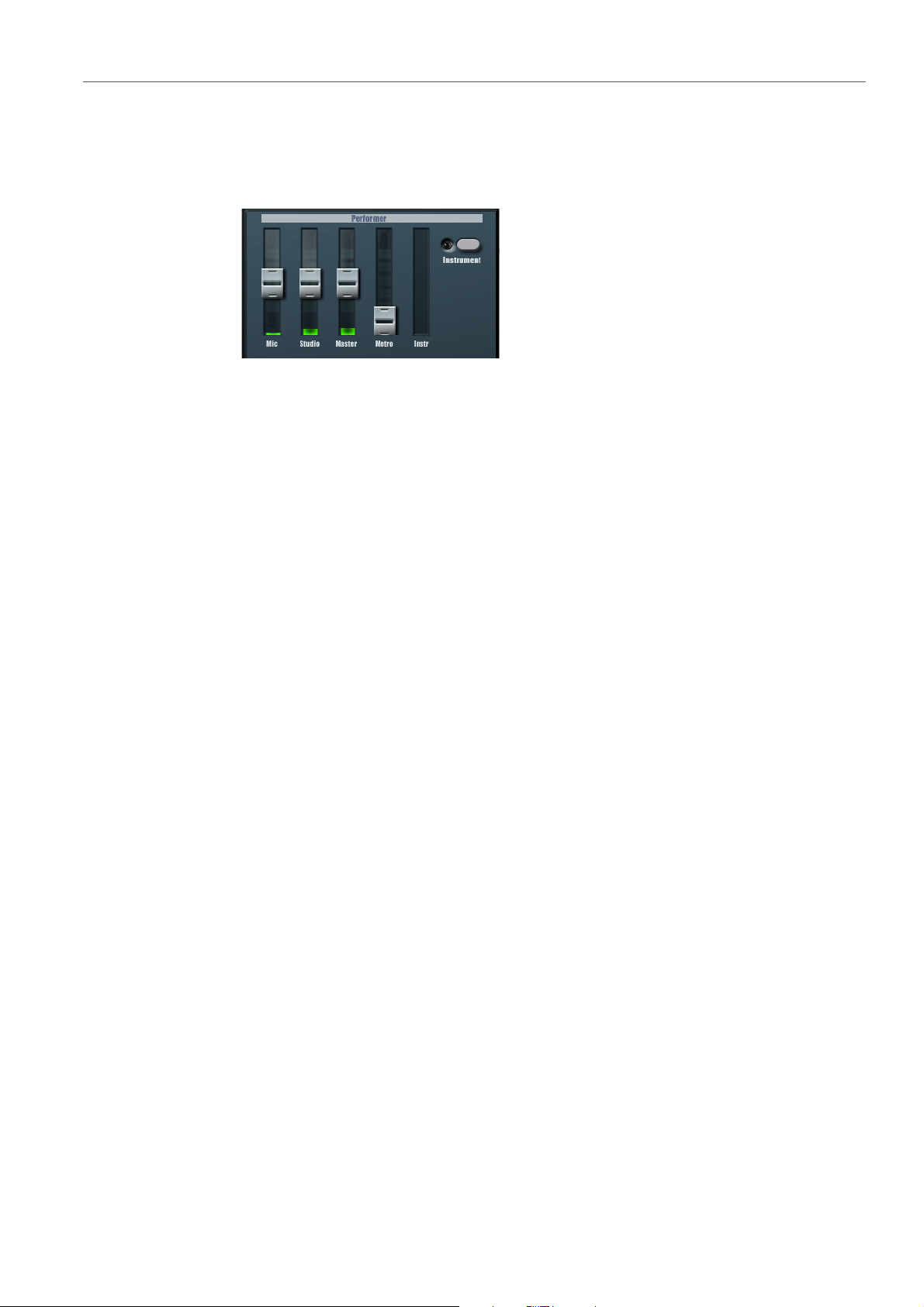
VST Connect Performer Interface
Easy Interface
Easy Interface
Channels Section
Mic
Adjusts the level at which the performer hears (monitors) the microphone
input.
Studio
Controls how much of the signal received from Cubase/Nuendo is fed to the
performer’s headphone. This includes the cue mix, and the engineer’s
talkback signal.
Master
Sets the overall listening level for the performer.
Metro
Controls the level of the metronome click fed to the performer’s headphone
mix. The tempo information required for the metronome click is supplied by
Cubase/Nuendo.
Instr
Controls the signal level of the Instrument channel sent to the performer’s
monitor mix.This channel allows you to connect an instrument, for example
another microphone for an acoustic instrument, an electric guitar, a keyboard,
etc.
Use the Instrument button to activate this additional Instrument fader.
Instrument
When you activate this button, the Instr fader becomes available.
When the button is activated, the microphone input becomes a talkback
source. The EQ, Compressor and Reverb settings are only applied to the
instrument channel, and the microphone stream to the engineer is muted
during playback.
This means that the performer cannot talk to the engineer during playback or
recording, to ensure that nothing but the instrument signal is recorded by
Cubase/Nuendo.
11
Page 12
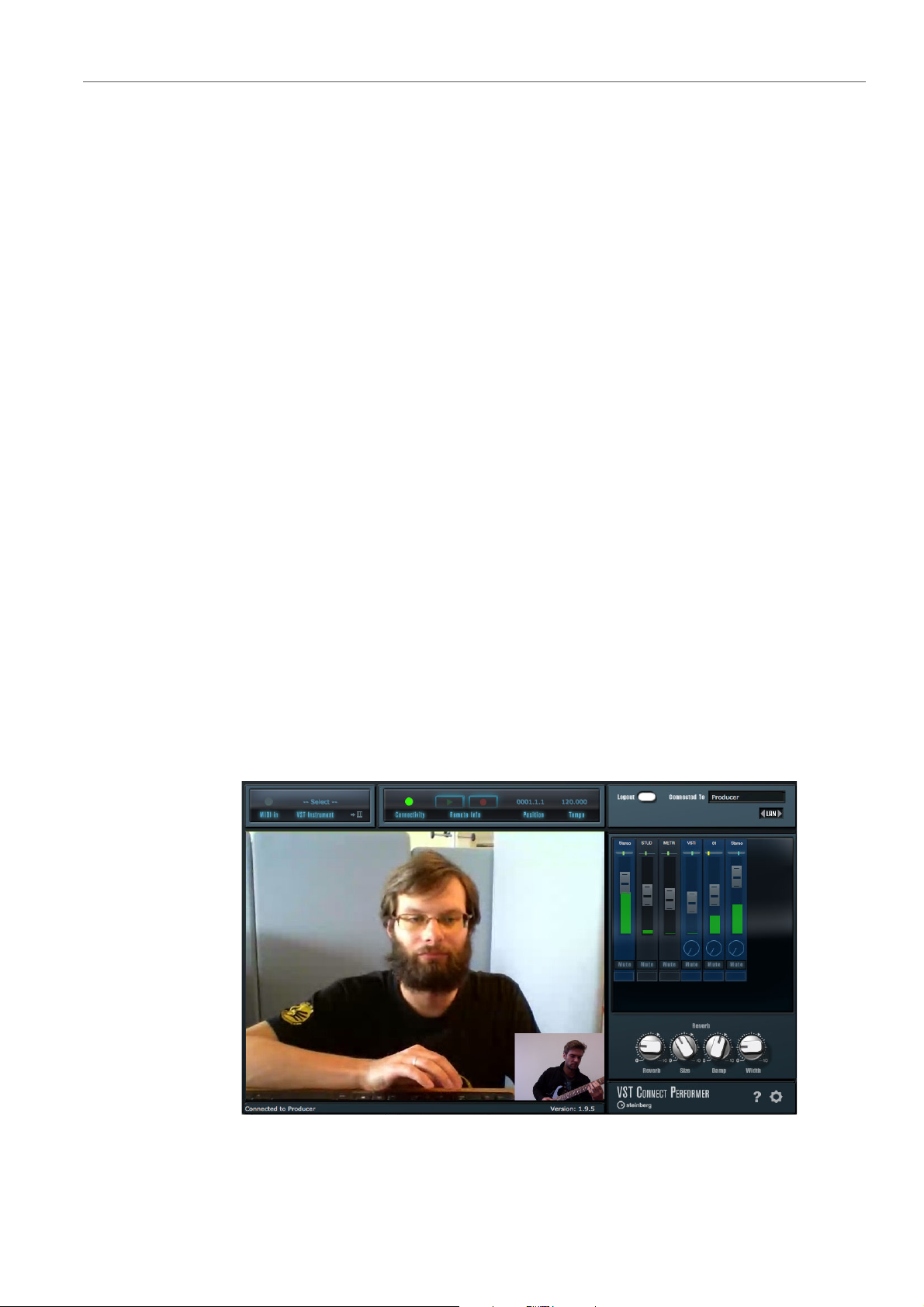
VST Connect Performer Interface
Multi Recording Interface (VST Connect Pro only)
Transport Section
The section above the video display provides the performer with feedback on the
status of the connection. The LED on the left indicates the quality of the connection
between the VST Connect Performer application and the VST Connect Pro/VST
Connect SE plug-in. The Remote Info, Position and Tempo fields show whether
playback or a recording are in progress, the current position, and the tempo in the
Cubase/Nuendo project.
EQ, Compressor, and Reverb
The controls in the bottom right of the Performer window are parameters for EQ,
Compressor, and Reverb. They do not affect the signal sent to the engineer, but
only the sound that is heard by the performer through the Mic input or the Inst input.
Bass, Mid, Mid Freq, High
Control the EQ settings for the performer’s monitor mix.
Threshold, Attack, Release, Ratio, Makeup
Control the built-in compressor effect for the performer’s monitor mix. The
display to the right above the compressor section shows the resulting gain
reduction.
Reverb, Size, Damp, and Width
Control the built-in reverb effect.
Multi Recording Interface (VST Connect Pro only)
This interface allows the engineer to record multiple tracks and high-definition files.
Input
Allows you to select the Input.
12
Page 13
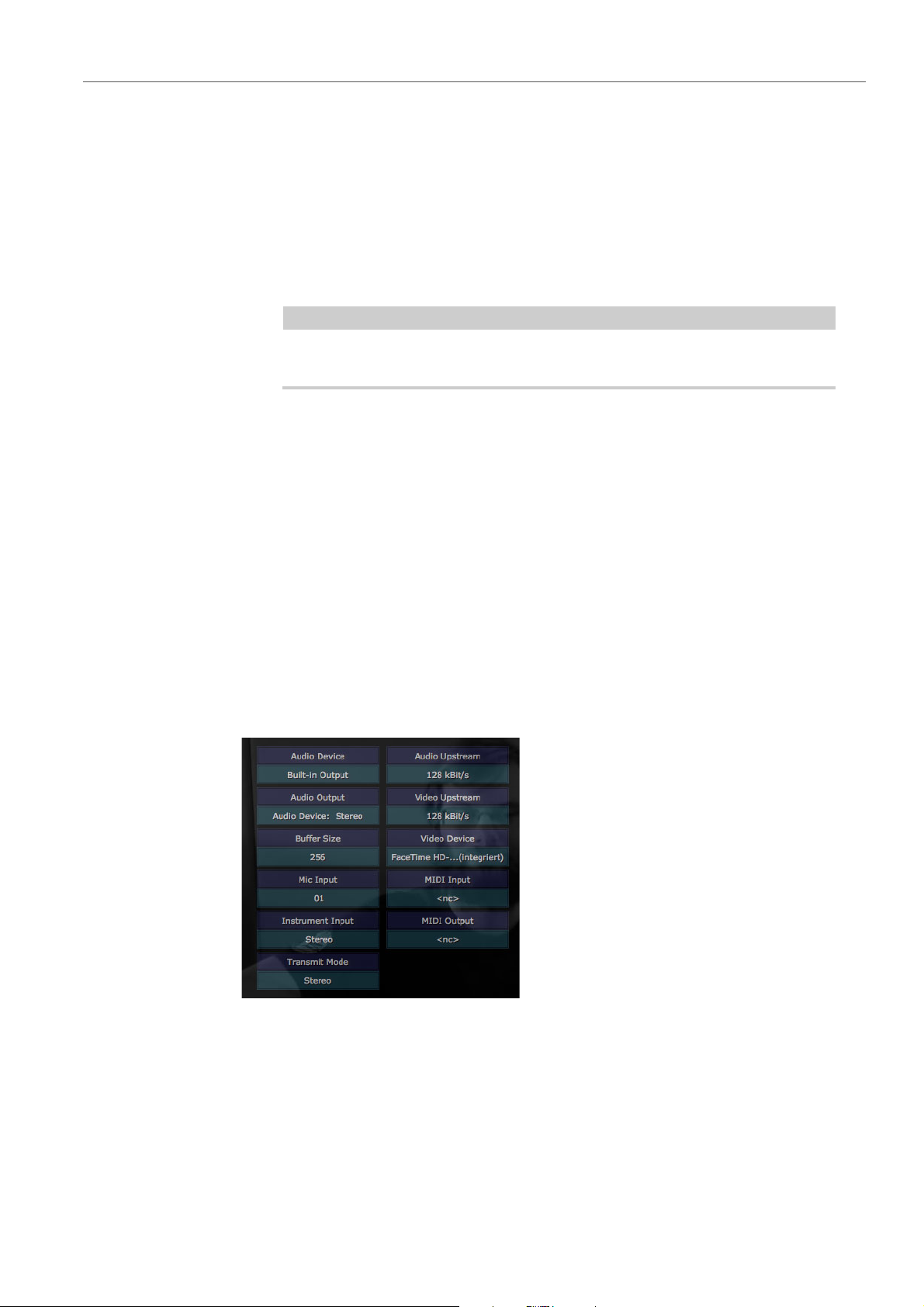
VST Connect Performer Interface
NOTE
VST Connect Performer Settings
Panner
Positions the channel in the stereo spectrum.
Fader and Metering
Sets the volume and indicates the peak of the channel.
Record Enable
Allows you to record-enable the channels. If enabled, the button is
highlighted.
If you record-enable a channel, this is indicated by the LED below the Mute
button in the mixer section of the VST Connect Performer application.
Mute
Mutes the channel.
The button below the channel fader indicates if the engineer has record-enabled the
corresponding track.
VST Connect Performer Settings
Click the Configuration button (the cog wheel icon) in the bottom right of the
window to show the performer settings in the video display.
Config
Audio Device
Open this pop-up menu to select the driver for the audio hardware that is
installed on the performer’s computer.
Audio Output
Open this pop-up menu to select the audio output port for the performer’s
headphones.
13
Page 14
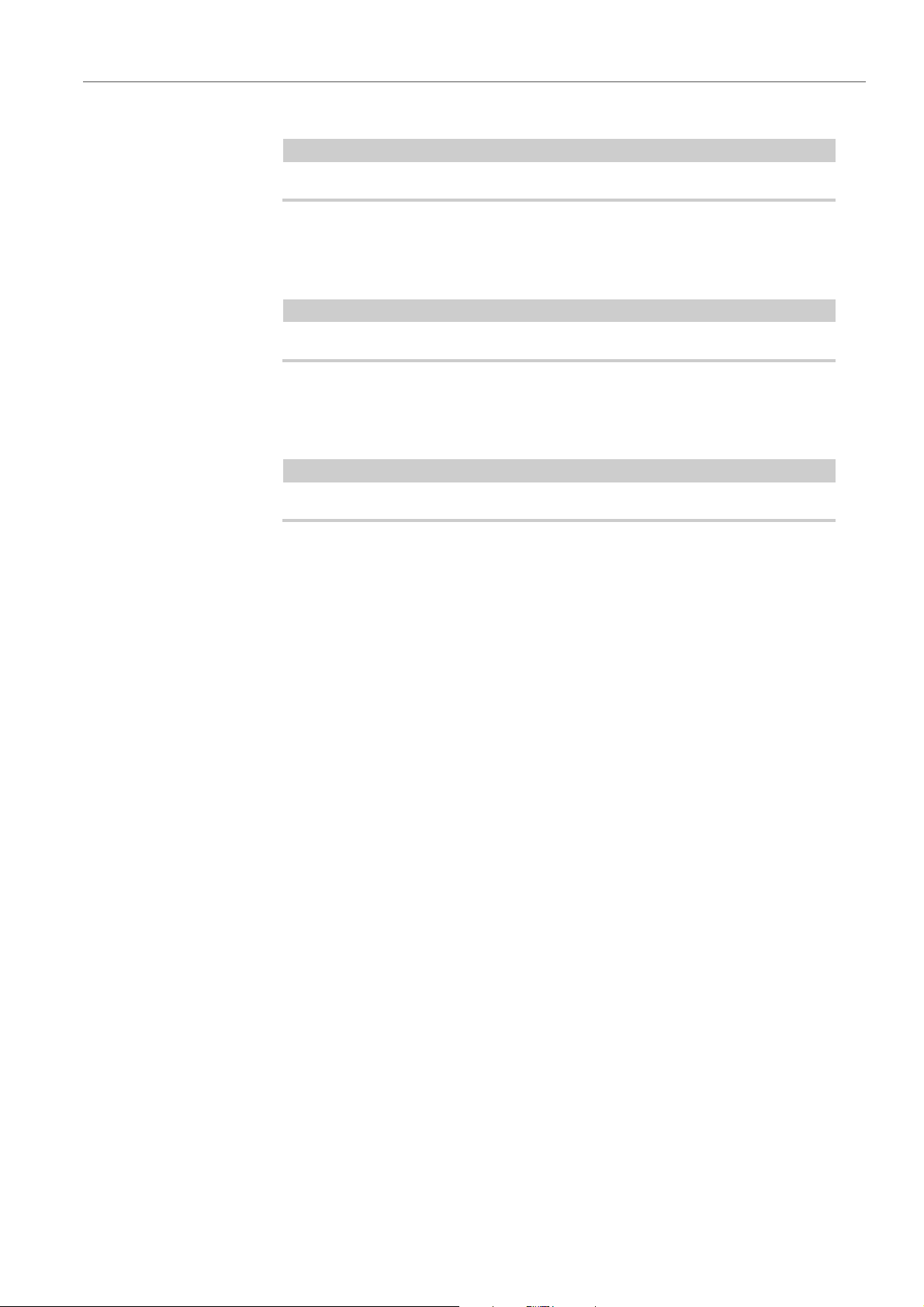
VST Connect Performer Interface
NOTE
NOTE
NOTE
VST Connect Performer Settings
Mic Input
This setting is only available if the Easy Interface is selected.
Open this pop-up menu to select the input port to which the performer’s
microphone is connected.
Instrument Input
This setting is only available if the Easy Interface is selected.
Open this pop-up menu to select the input port to which the performer’s
instrument is connected.
Transmit Mode
This setting is only available if the Easy Interface is selected.
Allows you to select the transmit mode. In Dual mode, the Instr and the Mic
track are recorded as mono signals, the Instr channel as the Stereo R signal
and the Mic channel as the Stereo L signal. In Mono mode, the tracks are
recorded as one mono signal. In Stereo mode, the tracks are recorded as a
stereo signal.
Buffer Size (OS X only)
Sets the size of the audio buffers. The lower the buffer size, the lower the
latency, but the higher the CPU load.
Audio Upstream
Open this pop-up menu and select the audio upstream rate for the signal sent
to Cubase/Nuendo for recording.
Video Upstream
Open this pop-up menu and select the video upstream rate for the signal sent
to Cubase/Nuendo for recording.
Video Device
Open this pop-up menu and select the video device to use for communication
with the engineer. You can send any video signal that is provided by the
operating system.
MIDI Input
Allows you to select the hardware MIDI-in device and the port.
MIDI Output
Allows you to select the hardware MIDI-out device and the port.
14
Page 15
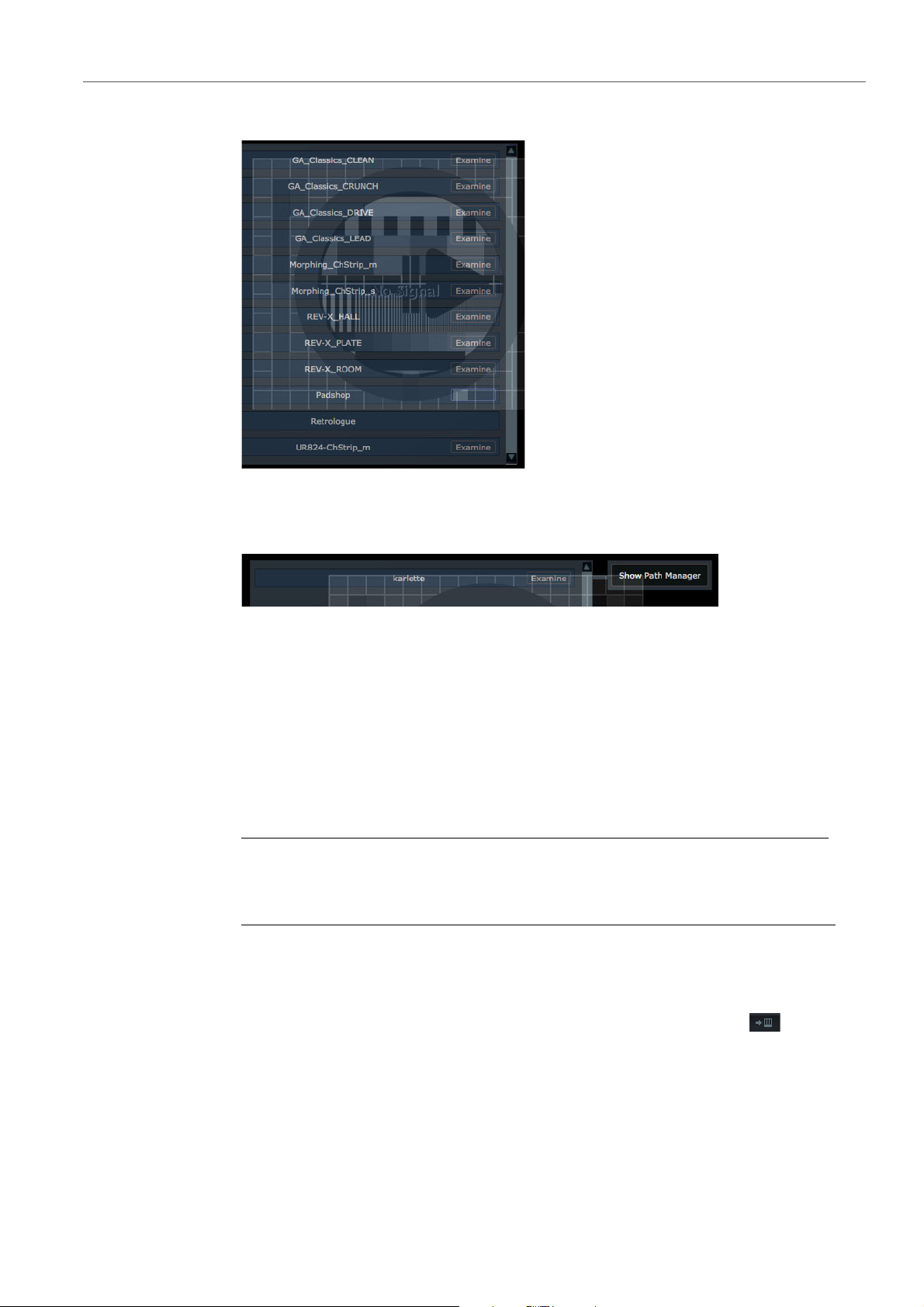
VST Connect Performer Interface
PROCEDURE
Using a VST Instrument
VST3 Manager
Allows you to activate VST 3 instruments.
VST2 Manager
Allows you to activate VST 2 instruments.
Using a VST Instrument
PREREQUISITE
Activate the VST instrument that you want to use with your performer.
1. In the plug-in section in the upper left corner of the window, click Select.
2. Select the VST instrument.
RESULT
The control panel of the VST instrument opens.
Once a VST instrument is selected, you can click the Edit Instrument
to open the control panel of the VST instrument.
15
button
Page 16
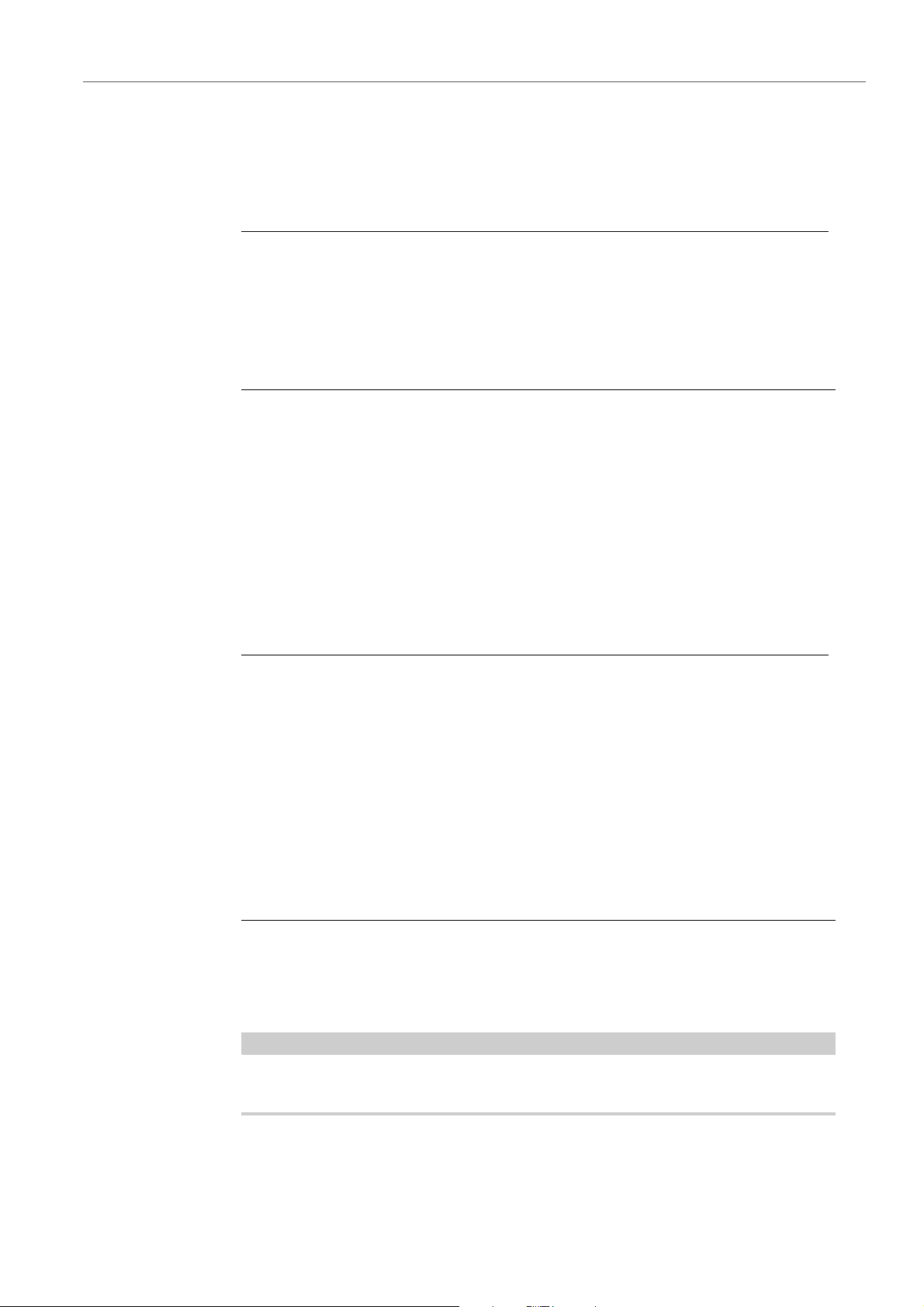
VST Connect Performer Interface
PROCEDURE
PROCEDURE
NOTE
Using a VST Instrument
Activating a VST 3 Instrument
PREREQUISITE
You have installed the VST 3 instrument that you want to use.
1. Click the Configurations button (the cog wheel icon) and select the VST 3
Manager tab.
All installed effects are listed.
2. Select the VST 3 instrument.
3. Click Examine.
RESULT
The VST 3 instrument is activated and included in the list of available instruments in
the VST
3 Manager.
Activating a VST 2 Instrument
PREREQUISITE
You have installed the VST 2 Instrument that you want to use.
1. Click the Configurations button (the cog wheel icon) and select the VST 2
Manager tab.
All installed effects are listed.
2. Click Show Path Manager.
3. Click Add Plug-in Path.
4. Navigate to the VST 2 instrument.
5. Click Select Folder.
The VST 2 instrument is added to the effect list.
6. Click Examine.
RESULT
The VST 2 instrument is activated and included in the list of available instruments in
the VST
2 Manager.
If you use a Windows 64bit operating system and want to use a 32bit and a 64bit
version of a VST 2 instrument, you must indicate both paths.
16
Page 17
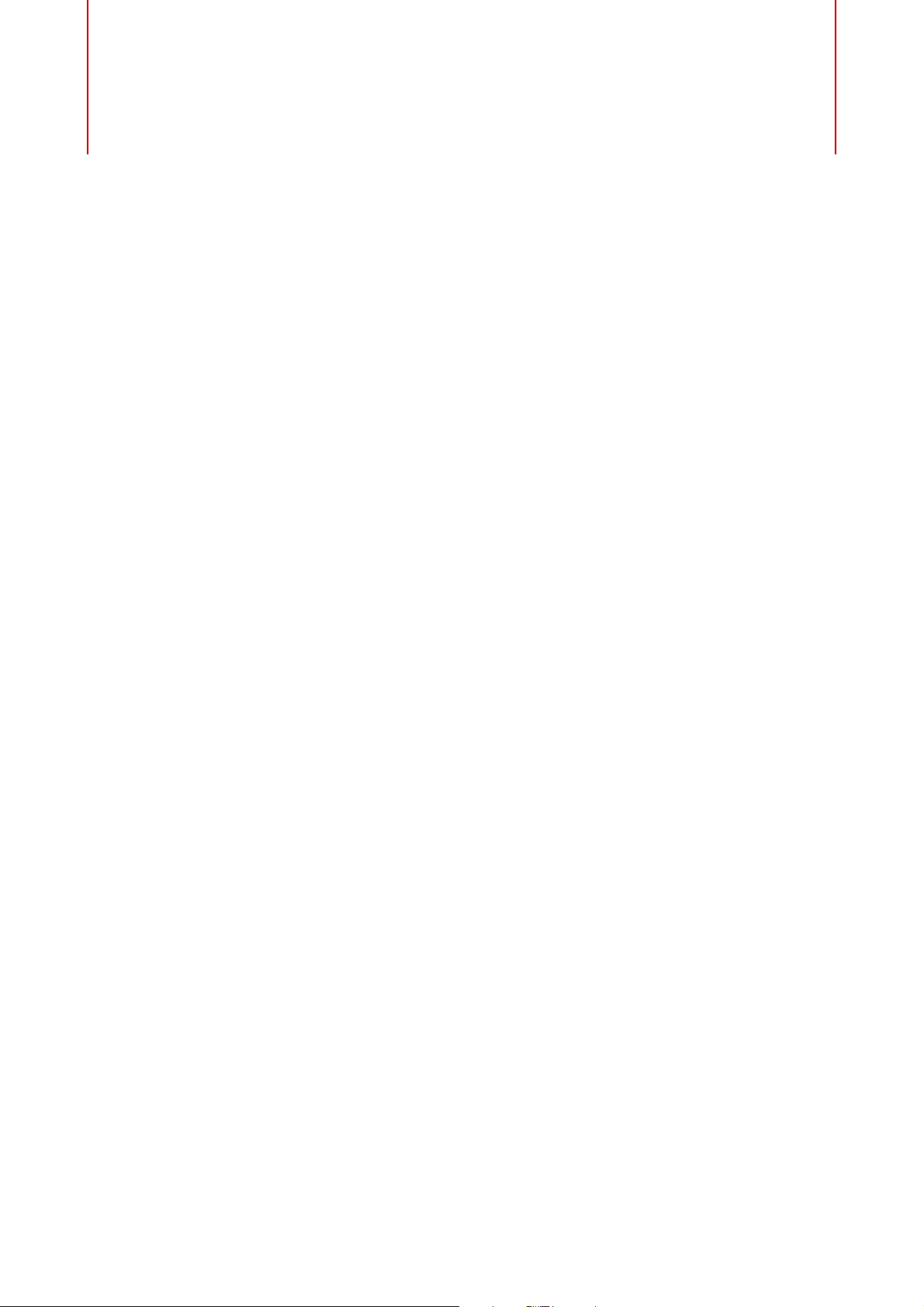
Internet Connection
It cannot be stressed enough that a reliable internet connection is essential. A cable
is much more likely to provide good results than any form of wireless connection. A
wireless connection may work, but dropouts or long delays may occur at any time.
We recommend to always use hardware cable connections directly to routers and
modems.
There are many factors outside Cubase/Nuendo and VST Connect Pro/VST
Connect SE that determine the quality of the connection. You can improve it by
making sure that your internal network is not used by other people and by closing
all network-intensive applications, such as browsers. This applies to both partners.
Server Not Responding
Troubleshooting
When engineer or performer get the message “Server not responding”, there are
two likely causes: either there is no connection to the internet at all, or the local
firewall settings are too restrictive.
First of all, try to access the internet via a browser. Next, check your firewall settings.
Configure your router/firewall to allow incoming information for UDP ports 51111
through 51113, or ask your administrator to do it for you.
As many gamers have similar problems, the web is full of good advice and
instructions on how to configure the many different firewall and router products.
17
Page 18
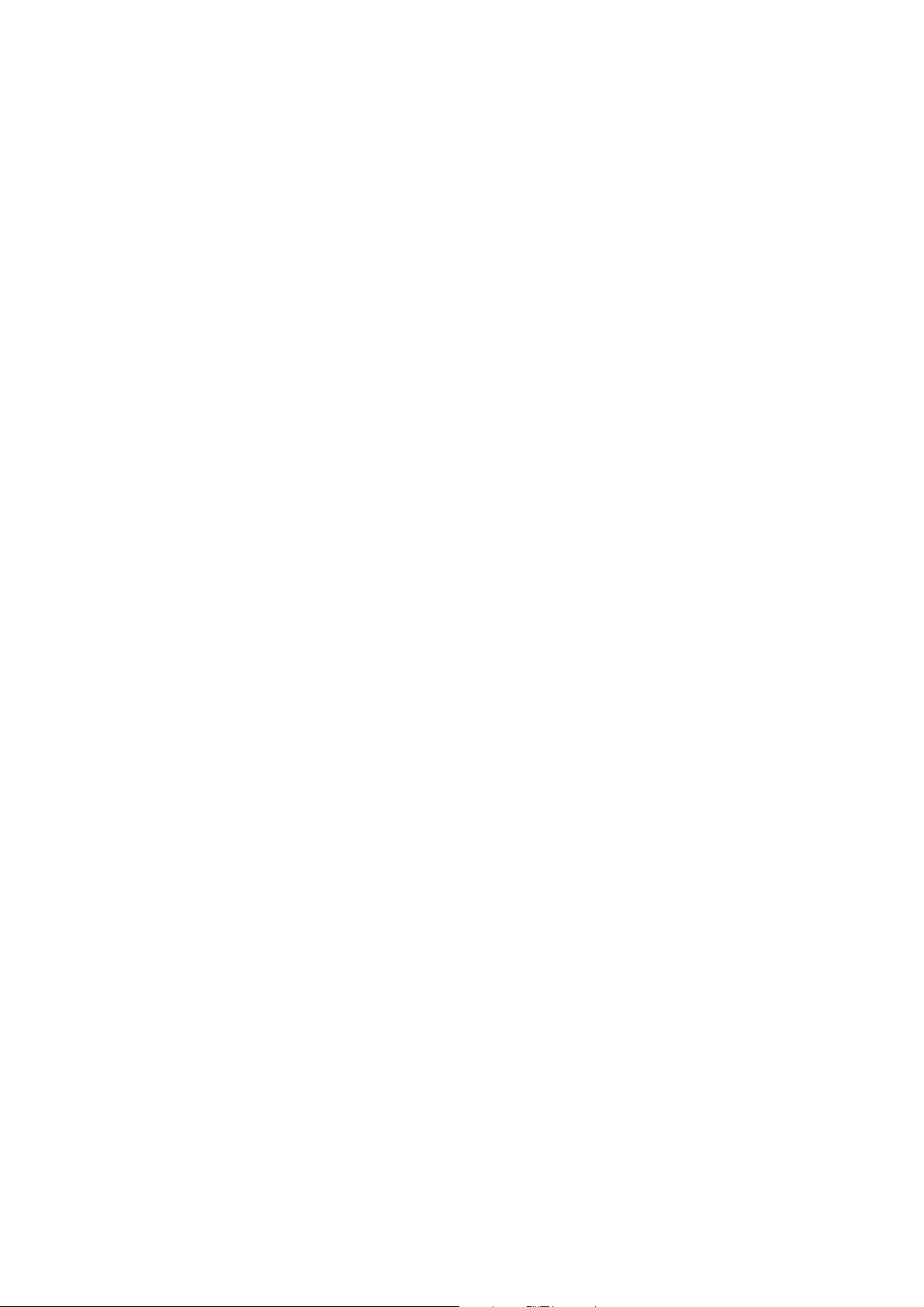
Deutsch
Page 19
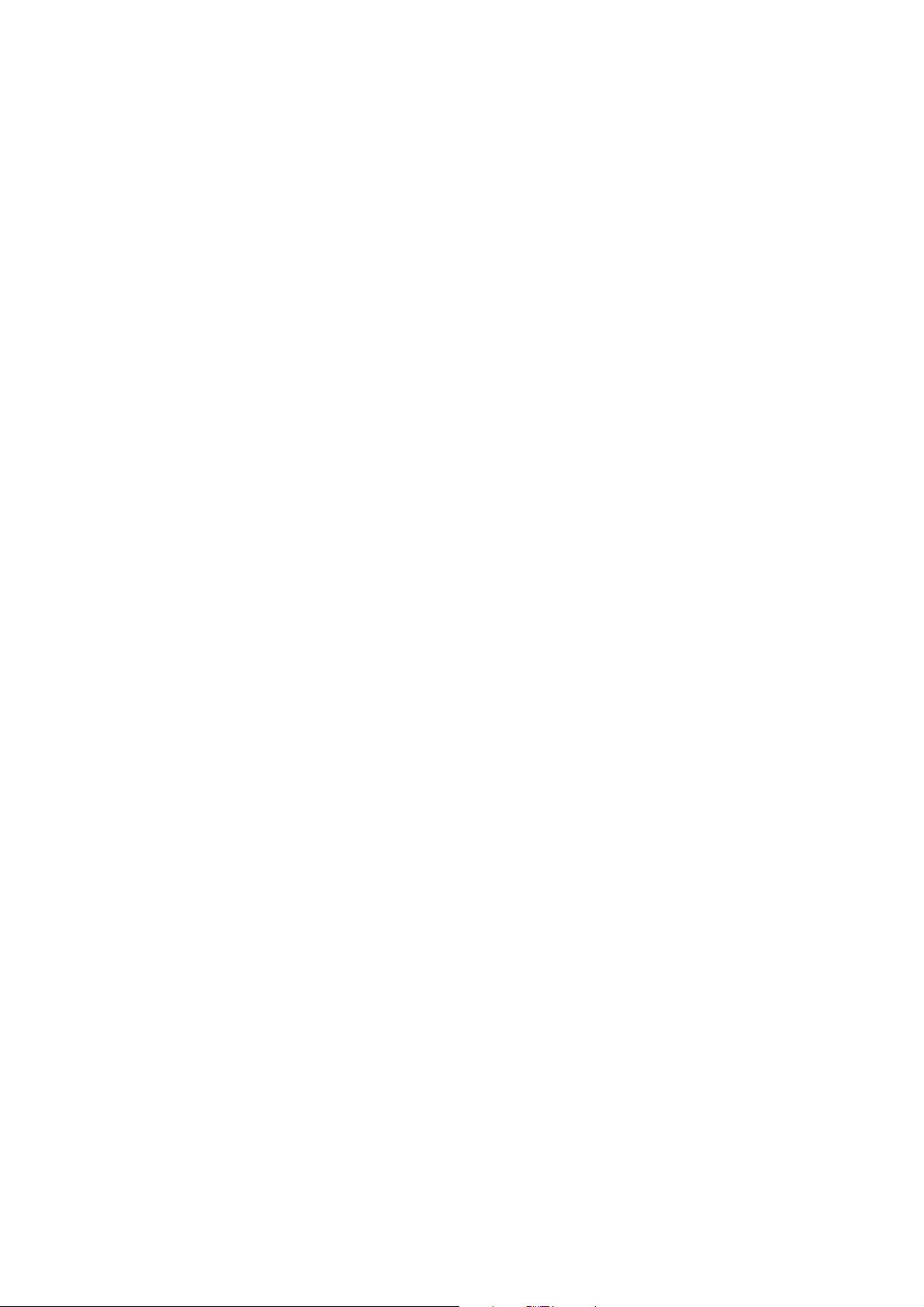
Cristina Bachmann, Heiko Bischoff, Christina Kaboth, Insa Mingers, Sabine Pfeifer, Kevin Quarshie,
Benjamin Schütte
Diese PDF wurde für die Verwendung von Screenreader-Software optimiert. Beachten Sie, dass es
aufgrund der Komplexität und großen Anzahl von Bildern in diesem Dokument nicht möglich ist,
alternative Bildbeschreibungen einzufügen.
Die in diesem Dokument enthaltenen Informationen können ohne Vorankündigung geändert werden
und stellen keine Verpflichtung seitens der Steinberg Media Technologies GmbH dar. Die hier
beschriebene Software wird unter einer Lizenzvereinbarung zur Verfügung gestellt und darf
ausschließlich nach Maßgabe der Bedingungen der Vereinbarung (Sicherheitskopie) kopiert werden.
Ohne ausdrückliche schriftliche Erlaubnis durch die Steinberg Media Technologies GmbH darf kein
Teil dieses Handbuchs für irgendwelche Zwecke oder in irgendeiner Form mit irgendwelchen Mitteln
reproduziert oder übertragen werden. Registrierte Lizenznehmer des Produkts dürfen eine Kopie
dieses Dokuments zur persönlichen Nutzung ausdrucken.
Alle Produkt- und Firmennamen sind ™ oder ® Marken der entsprechenden Firmen. Weitere
Informationen hierzu finden Sie auf der Steinberg-Website unter www.steinberg.net/trademarks.
© Steinberg Media Technologies GmbH, 2013.
Alle Rechte vorbehalten.
Page 20
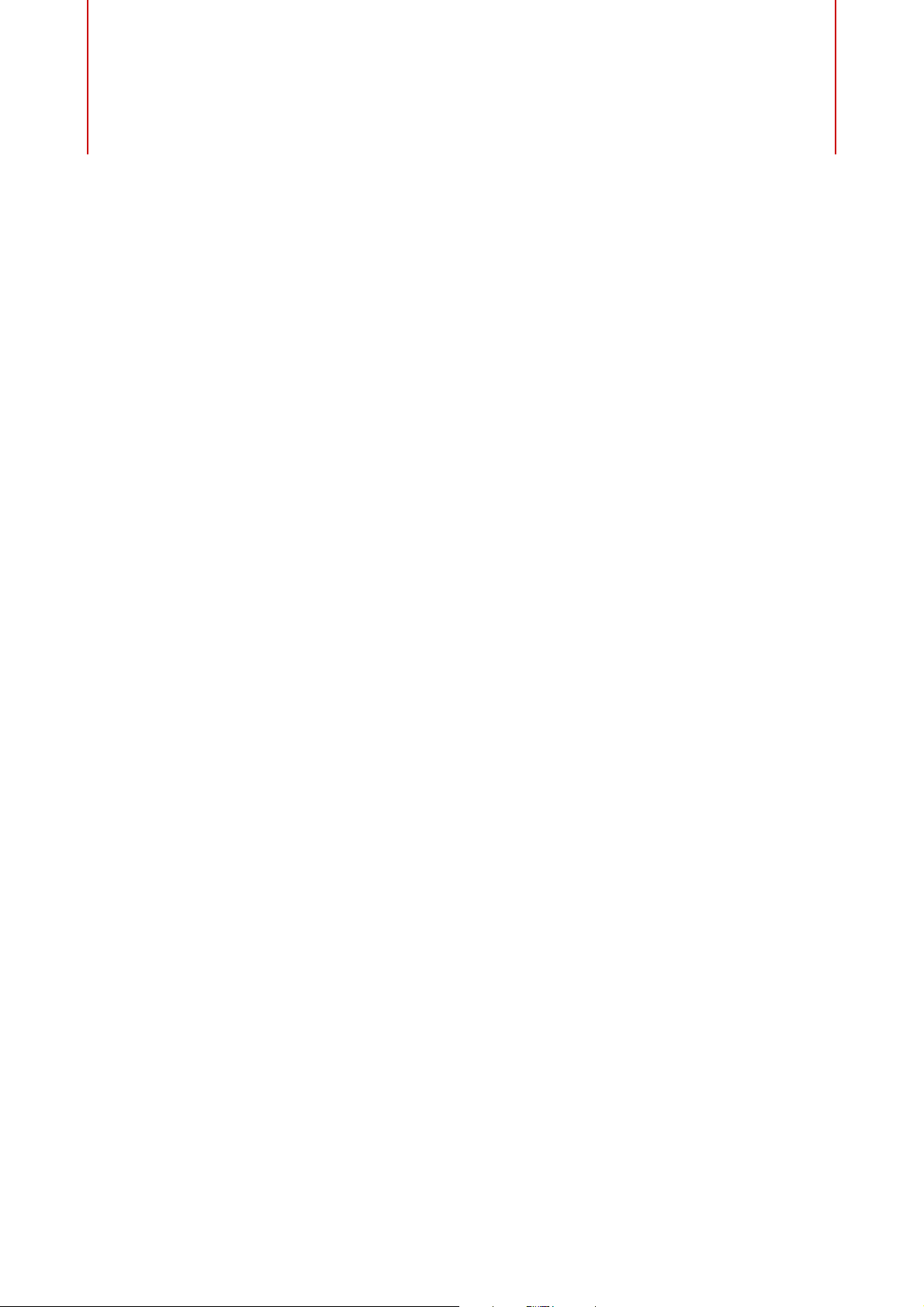
Inhaltsverzeichnis
21 Einleitung
21 Die Module von VST Connect Pro/VST Connect SE
23 Einrichten
24 VST Connect Performer einrichten
25 Verbindung aufbauen
25 VST Connect Performer über das Internet verbinden
26 VST Connect Performer über LAN verbinden (nur )
27 Benutzeroberfläche des VST Connect Performer
28 Easy Interface
30 Multi-Recording-Interface (nur )
31 VST Connect Performer Einstellungen
33 VST Instrument anwenden
35 Troubleshooting
20
Page 21
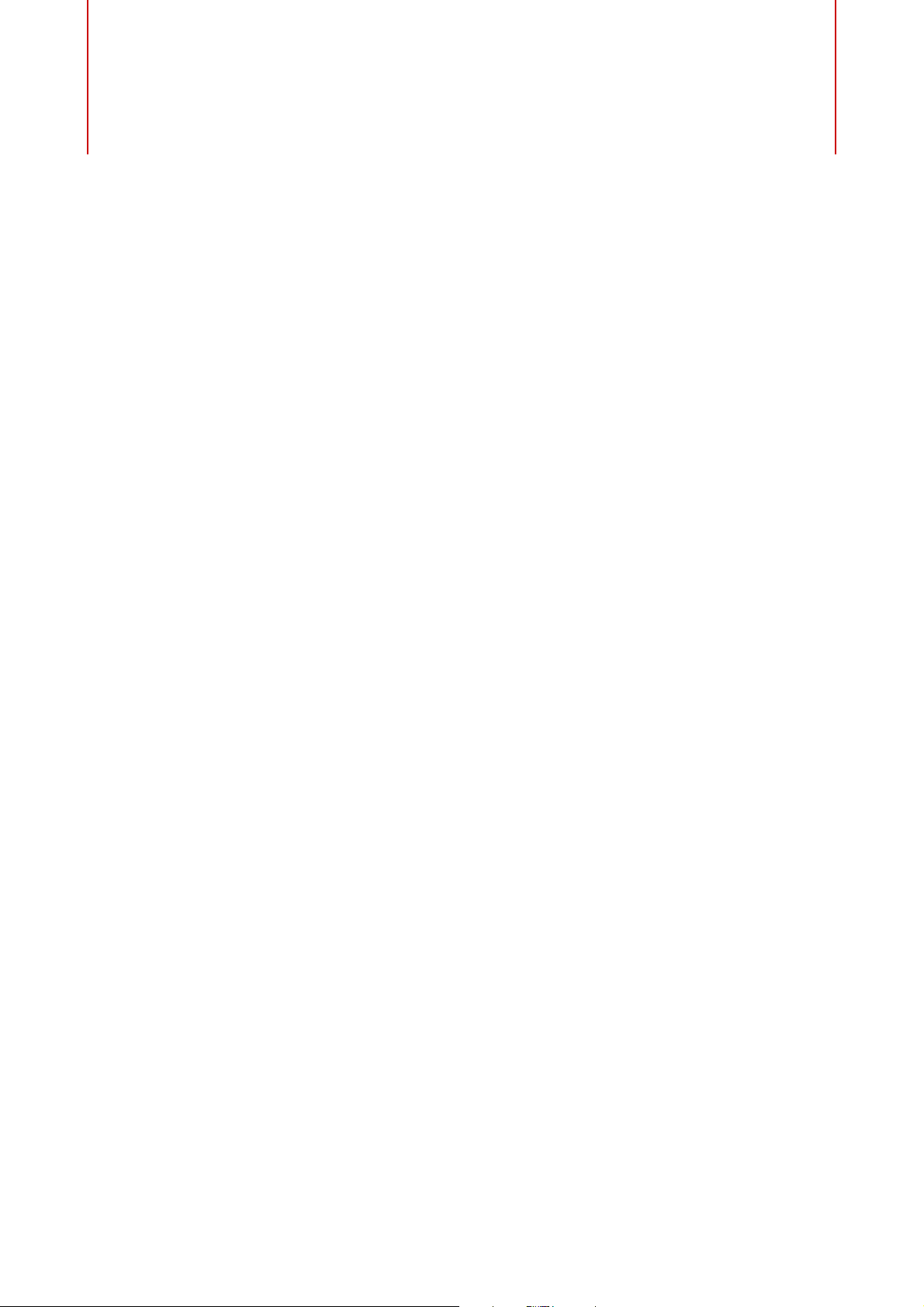
Einleitung
VST Connect Pro/VST Connect SE verbindet Musiker miteinander, so dass sie
auch dann noch zusammen arbeiten und produzieren können, wenn sie sich nicht
an demselben Ort aufhalten. Dank Talkback- und Chat-Funktionen und
Echtzeit-Video/Audioverbindung können Sie uneingeschränkt miteinander
kommunizieren. Und mit dem im Paket enthaltenen Standalone-Modul, das Sie
jederzeit umsonst aus dem Internet herunterladen können, können Sie auch mit
Musikern zusammenarbeiten, die selbst nicht über eine Steinberg DAW verfügen.
Mit VST Connect Pro/VST Connect SE können Sie:
•Mit Partnern auf der ganzen Welt zusammenarbeiten
•Peer-to-Peer kommunizieren und sample-genau aufnehmen
• Funktionen wie Live-Bild, Talkback und Chat nutzen
Die Module von VST Connect Pro/VST Connect SE
VST Connect Pro/VST Connect SE besteht aus drei Modulen: VST Connect
Performer, dem PlugIn VST Connect Pro/VST Connect SE und dem PlugIn VST
Connect CUE Mix.
VST Connect Performer
VST Connect Performer verwaltet die aufzunehmenden Audiodaten und alle
Kommunikationsdaten des Performers. Die Anwendung ist kostenlos und kann über
den Download-Bereich von www.steinberg.net heruntergeladen werden. Eine
Lizenz ist nicht erforderlich.
PlugIn VST Connect Pro/VST Connect SE
Dieses PlugIn muss in einem Eingangskanal von Cubase/Nuendo als Insert-Effekt
eingefügt werden. Über dieses PlugIn kann der Engineer mit dem Performer
kommunizieren und dessen Aufnahmekonfiguration fernsteuern.
PlugIn VST Connect CUE Mix
Dieses PlugIn sendet einen Audio-Stream an den Performer. Die Bedienoberfläche
zeigt den Verbindungsstatus an, bietet ansonsten aber keine Informationen oder
Möglichkeiten zur Interaktion.
21
Page 22
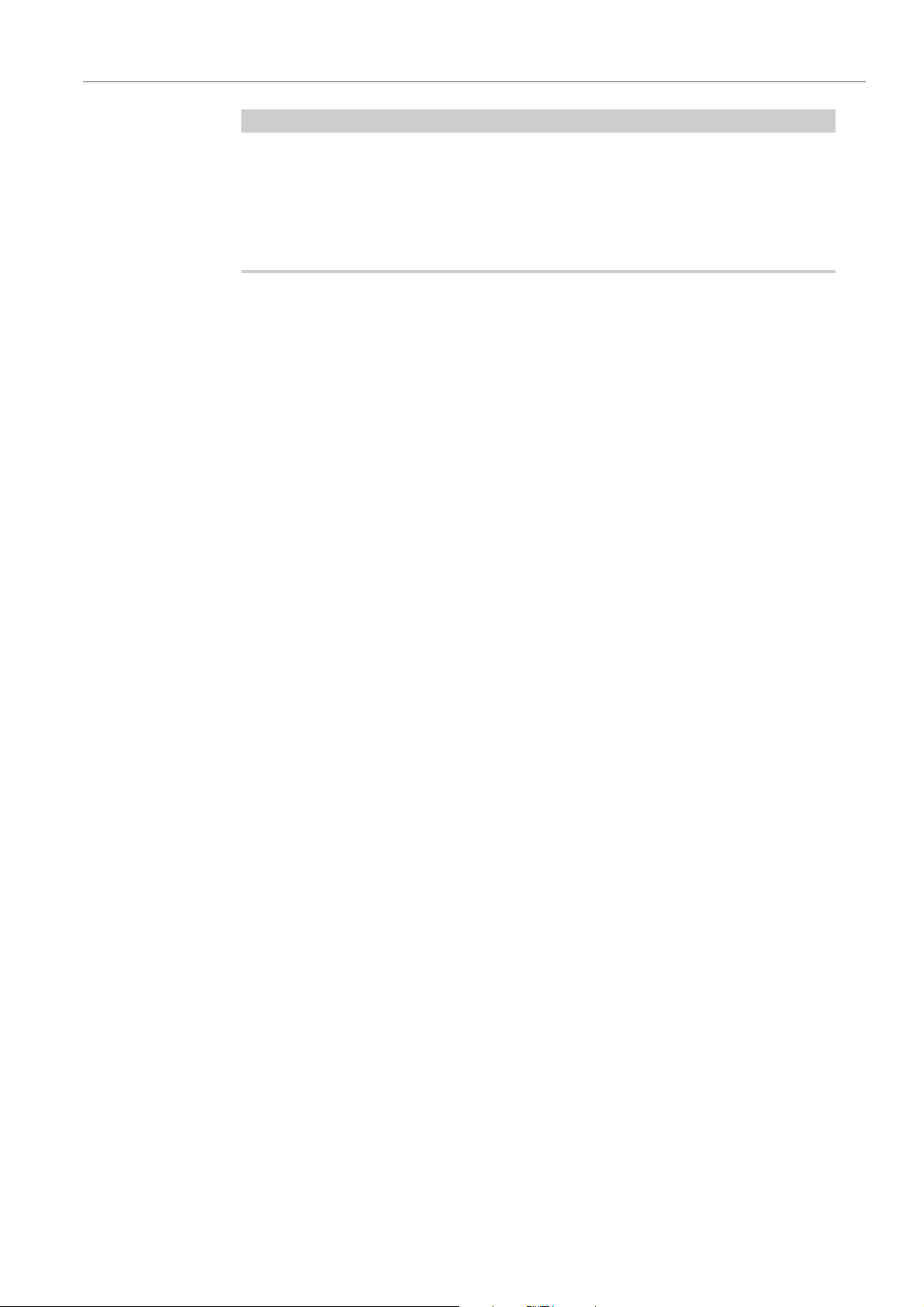
Einleitung
HINWEIS
Die Module von VST Connect Pro/VST Connect SE
Viele Funktionen und Bedienelemente finden sich sowohl auf der Bedienoberfläche
von Performer als auch auf der Oberfläche des PlugIns VST Connect Pro/VST
Connect SE. Der Engineer kann alle auf beiden Seiten der Verbindung
vorhandenen Bedienelemente fernsteuern. Der Performer sollte die Bedienung aller
Elemente dem Engineer überlassen, um sich auf die Aufnahme konzentrieren zu
können.
22
Page 23
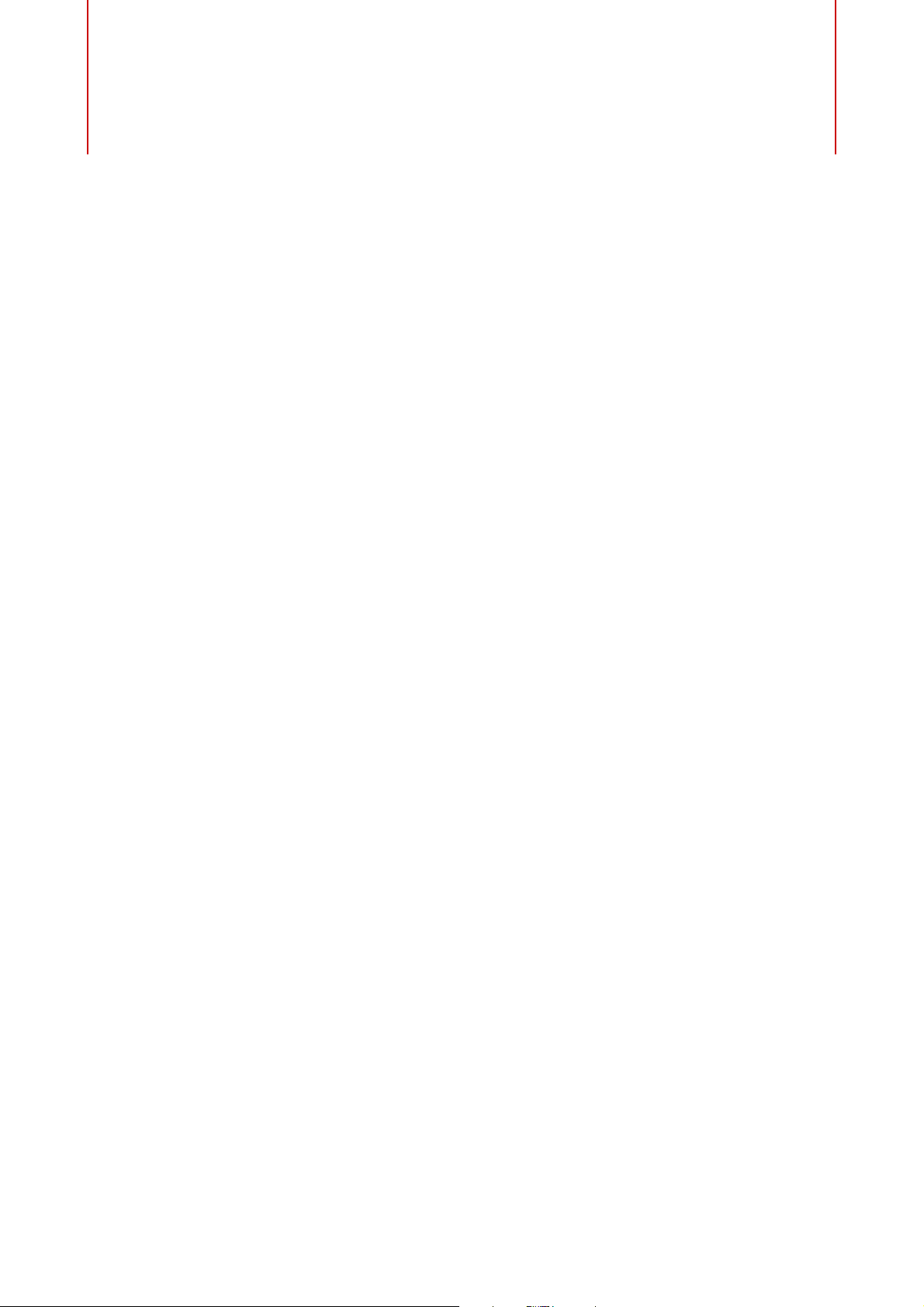
Einrichten
Beachten Sie, dass die Arbeit mit VST Connect Pro/VST Connect SE auf beiden
Seiten eine funktionierende und verlässliche Internet-Verbindung erfordert. Die
Upstream-Bitrate muss mindestens 256 kBit/s betragen und die lokale Verbindung
muss stabil sein. Oder anders ausgedrückt: Eine Verbindung über Smartphone und
zwei WiFi (WLAN)-Hotspots wird nicht funktionieren. Es wird empfohlen, auf
beiden Seiten direkte Ethernet-Kabelverbindungen zwischen Rechnern und
Routern/Modems zu verwenden.
WEITERFÜHRENDE LINKS
Troubleshooting auf Seite 35
23
Page 24
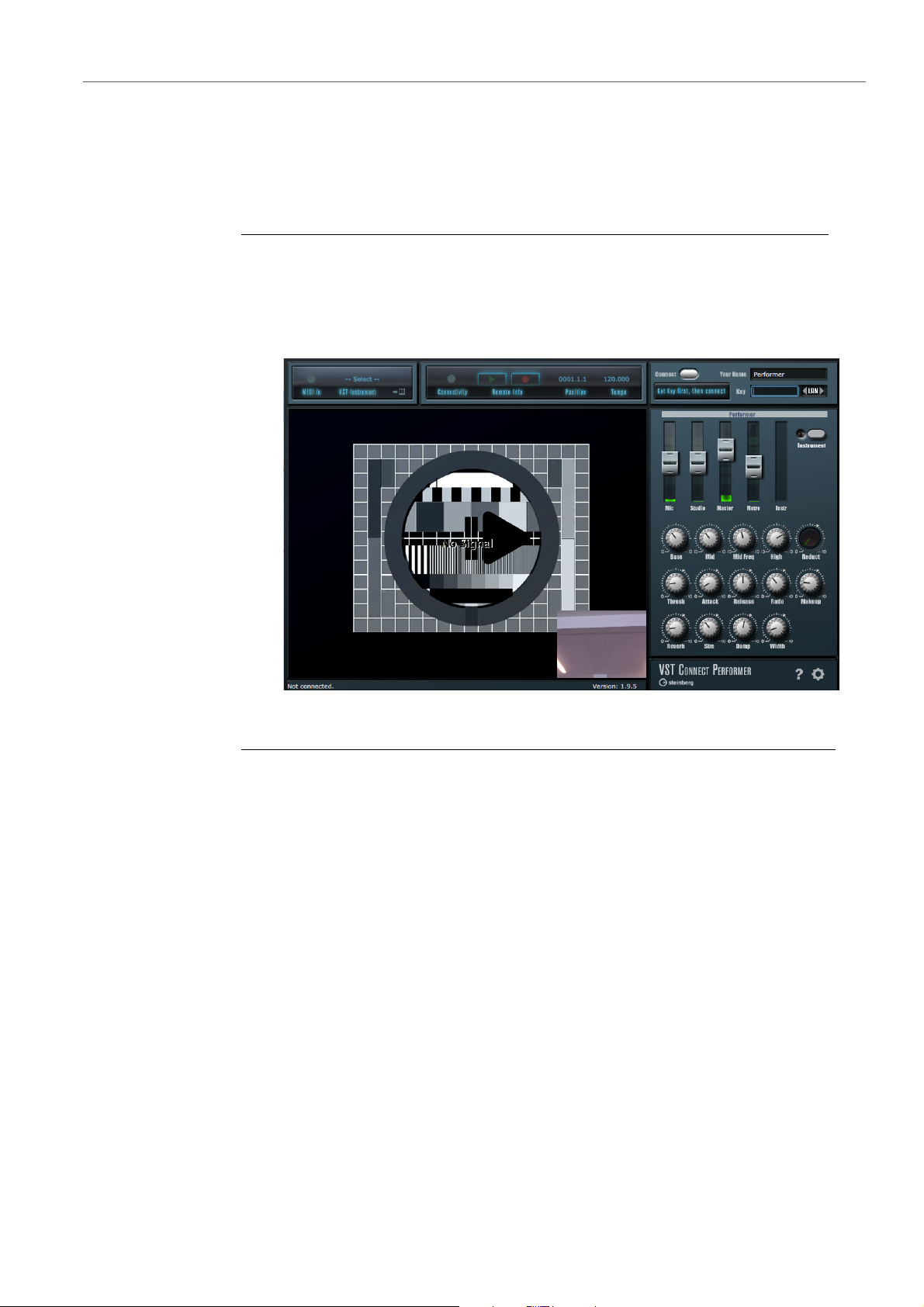
Einrichten
VORGEHENSWEISE
VST Connect Performer einrichten
VST Connect Performer einrichten
VST Connect Performer wird auf der Seite des aufzunehmenden Performers
verwendet.
1. Laden Sie VST Connect Performer von der Steinberg-Website herunter.
2. Installieren Sie VST Connect Performer auf dem Rechner des Performers und
starten Sie die Anwendung. Starten Sie weder Cubase/Nuendo noch eine
andere Audioanwendung.
3. Geben Sie im Fenster von VST Connect Performer einen Namen im Feld
Your Name ein.
24
Page 25
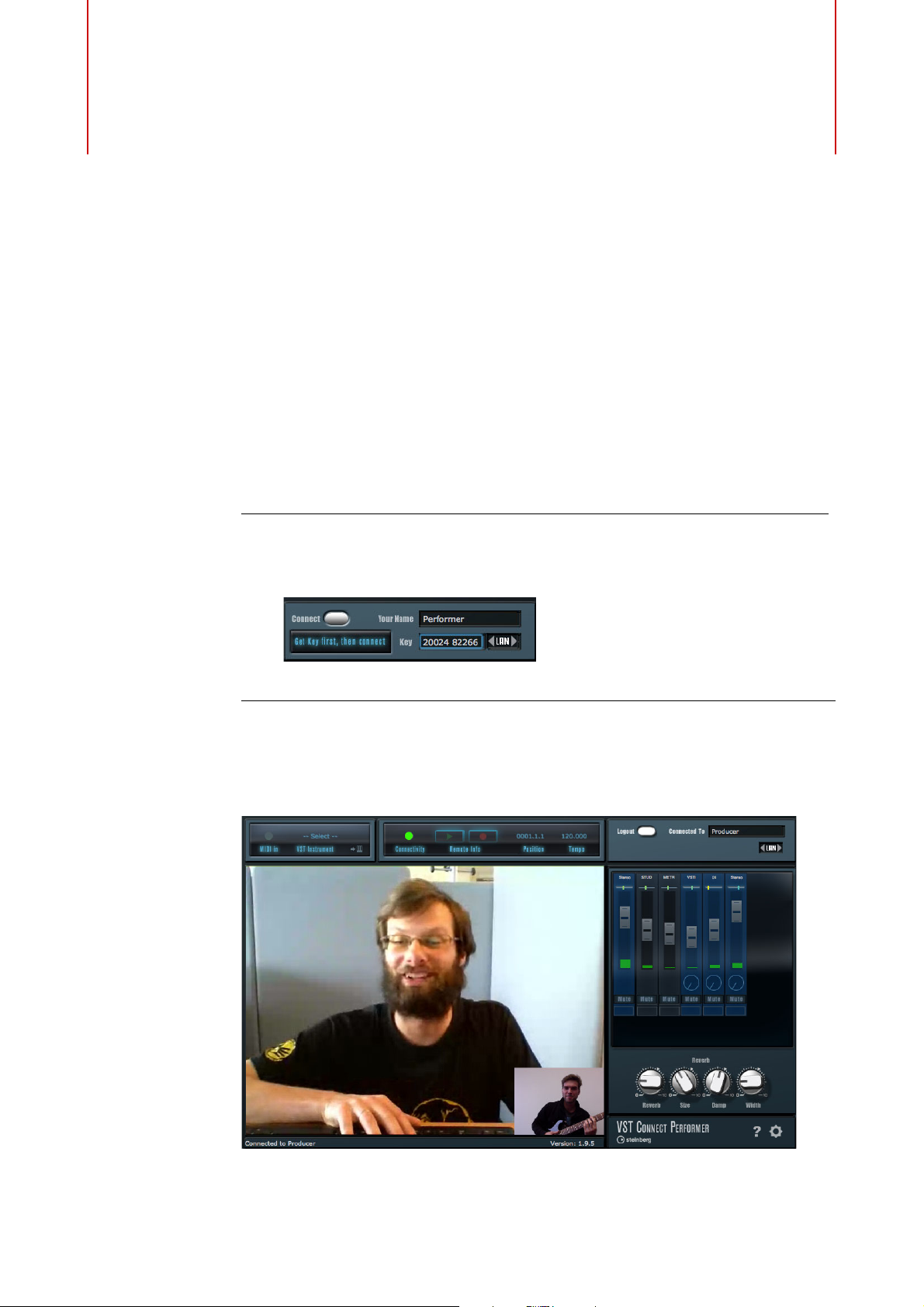
Verbindung aufbauen
VORGEHENSWEISE
VST Connect Performer über das Internet verbinden
VORAUSSETZUNGEN
Der Engineer hat das PlugIn VST Connect CUE Mix und das PlugIn VST Connect
Pro/VST Connect SE eingerichtet.
1. Lassen Sie sich den Verbindungs-Code vom Engineer geben.
2. Geben Sie diesen Code einschließlich des Leerzeichens im Key-Feld ein.
3. Klicken Sie auf Connect.
ERGEBNIS
VST Connect Performer ist mit VST Connect Pro/VST Connect SE verbunden. Sie
können jetzt mit dem Engineer über das Internet zusammenarbeiten.
25
Page 26
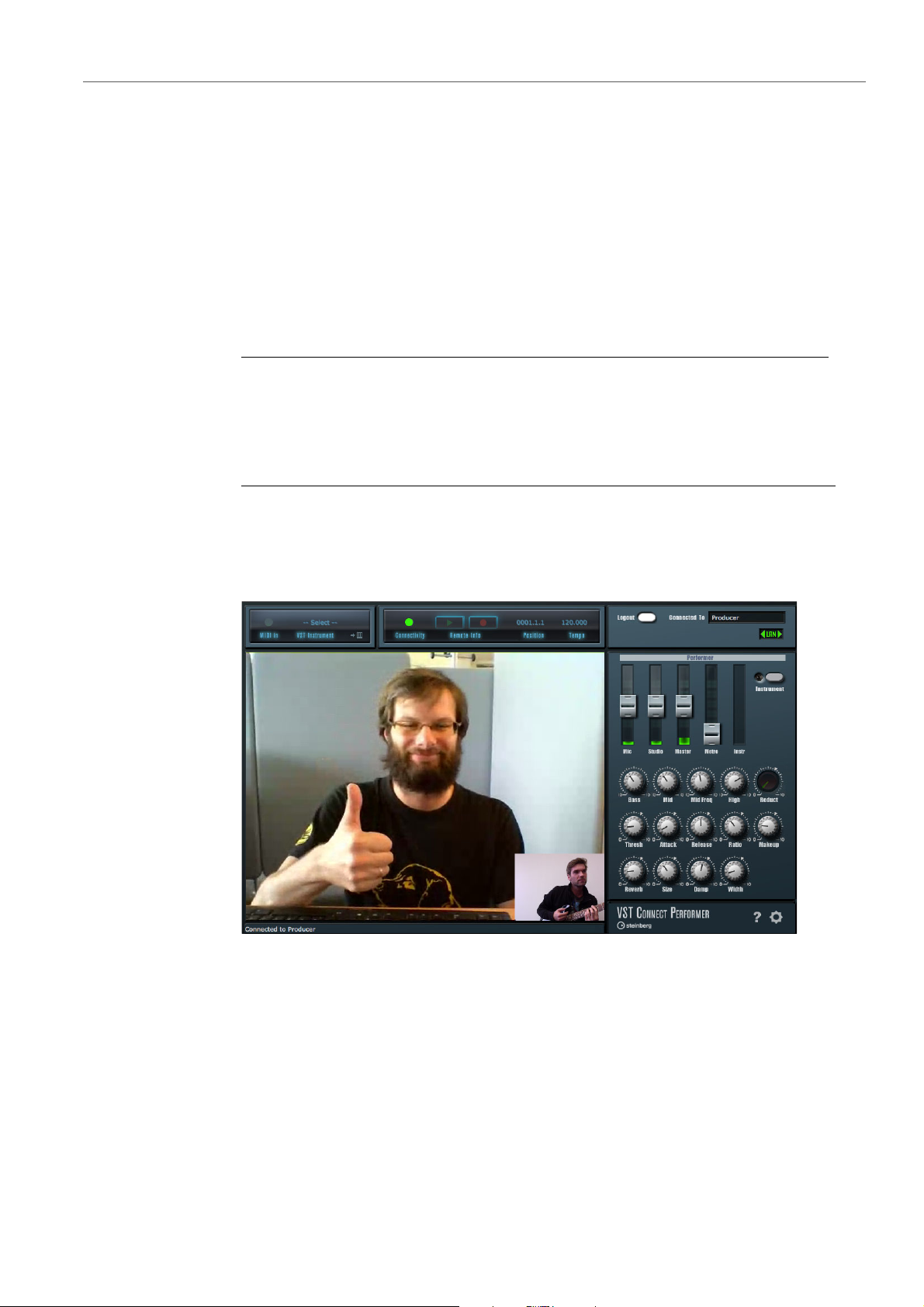
Verbindung aufbauen
VORGEHENSWEISE
VST Connect Performer über LAN verbinden (nur VST Connect PRO)
VST Connect Performer über LAN verbinden (nur
VST Connect PRO)
VORAUSSETZUNGEN
• Der Engineer hat das PlugIn VST Connect CUE Mix und das PlugIn VST
Connect PRO eingerichtet.
•Die Computer von Engineer und Performer sind im selben LAN. Wenn beide
im selben LAN sind, leuchtet die LED LAN.
1. Klicken Sie auf LAN.
Alle Instanzen von VST Connect PRO, die sich innerhalb des LAN befinden, werden
mit Benutzername und der zugehörigen IP-Adresse aufgelistet.
2. Klicken Sie auf den Benutzernamen des Engineers.
ERGEBNIS
VST Connect Performer ist mit VST Connect PRO verbunden. Sie können jetzt mit
dem Engineer über LAN zusammenarbeiten.
26
Page 27
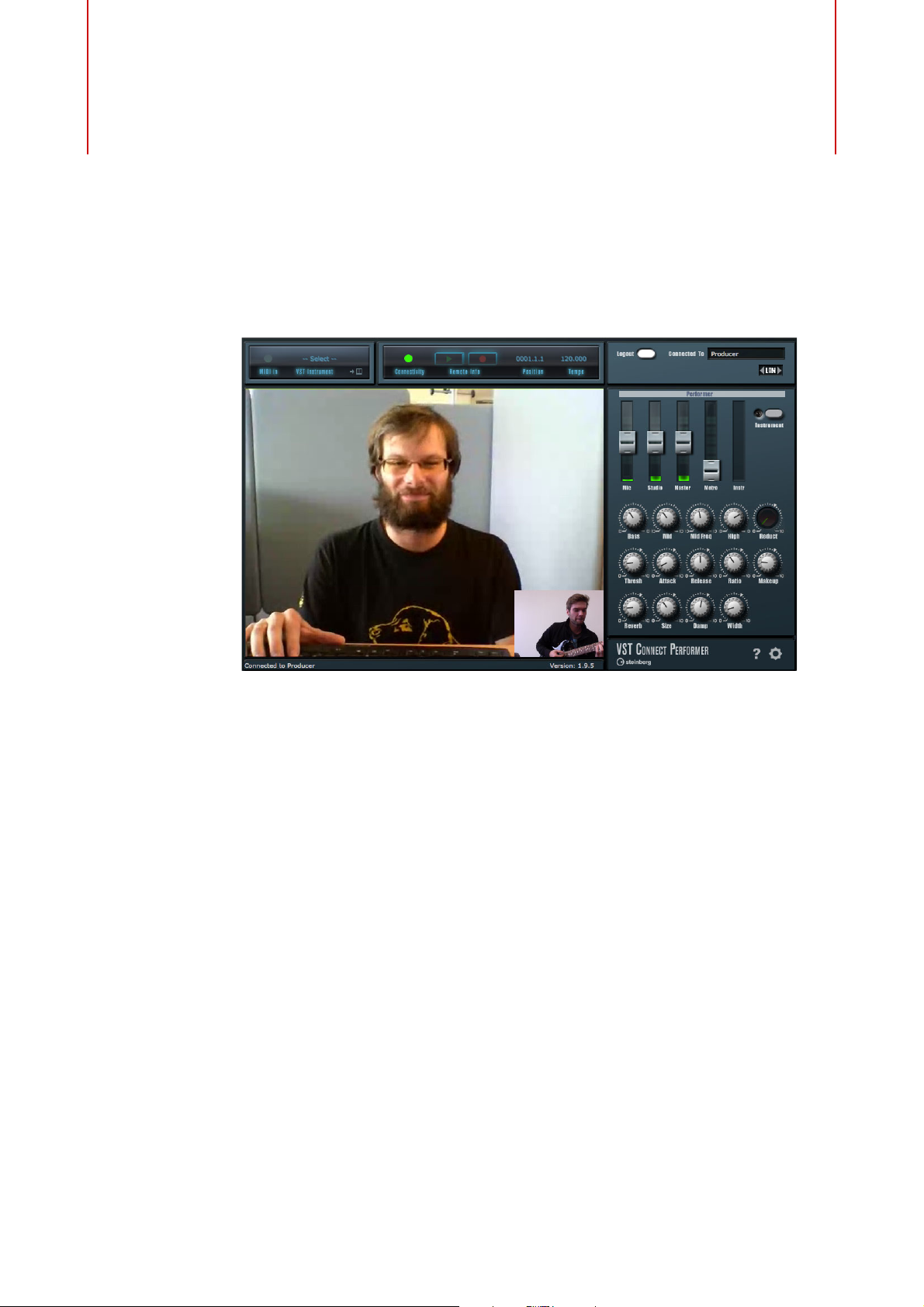
Benutzeroberfläche des VST
Connect Performer
PlugIns-Bereich
Der Bereich oben links über der Videoanzeige ermöglicht es dem Performer, ein
MIDI-, ein VST3- oder VST2-Instrument zu verwenden. Hier können Sie auf den
VST3 Manager und den VST2 Manager zugreifen.
MIDI in
Leuchtet auf, sobald ein MIDI-Signal an ein VST-Instrument gesendet wird.
Select VST Instrument
Über dieses Einblendmenü können Sie ein aktiviertes VST-Instrument
auswählen.
Edit Instrument
Dieser Schalter öffnet das Bedienfeld des ausgewählten VST-Instruments.
Verbindungseinstellungen
Oben rechts im Fenster finden Sie die Einstellungen für den Aufbau einer
Verbindung zwischen VST Connect Performer und dem VST Connect Pro/VST
Connect SE PlugIn .
27
Page 28
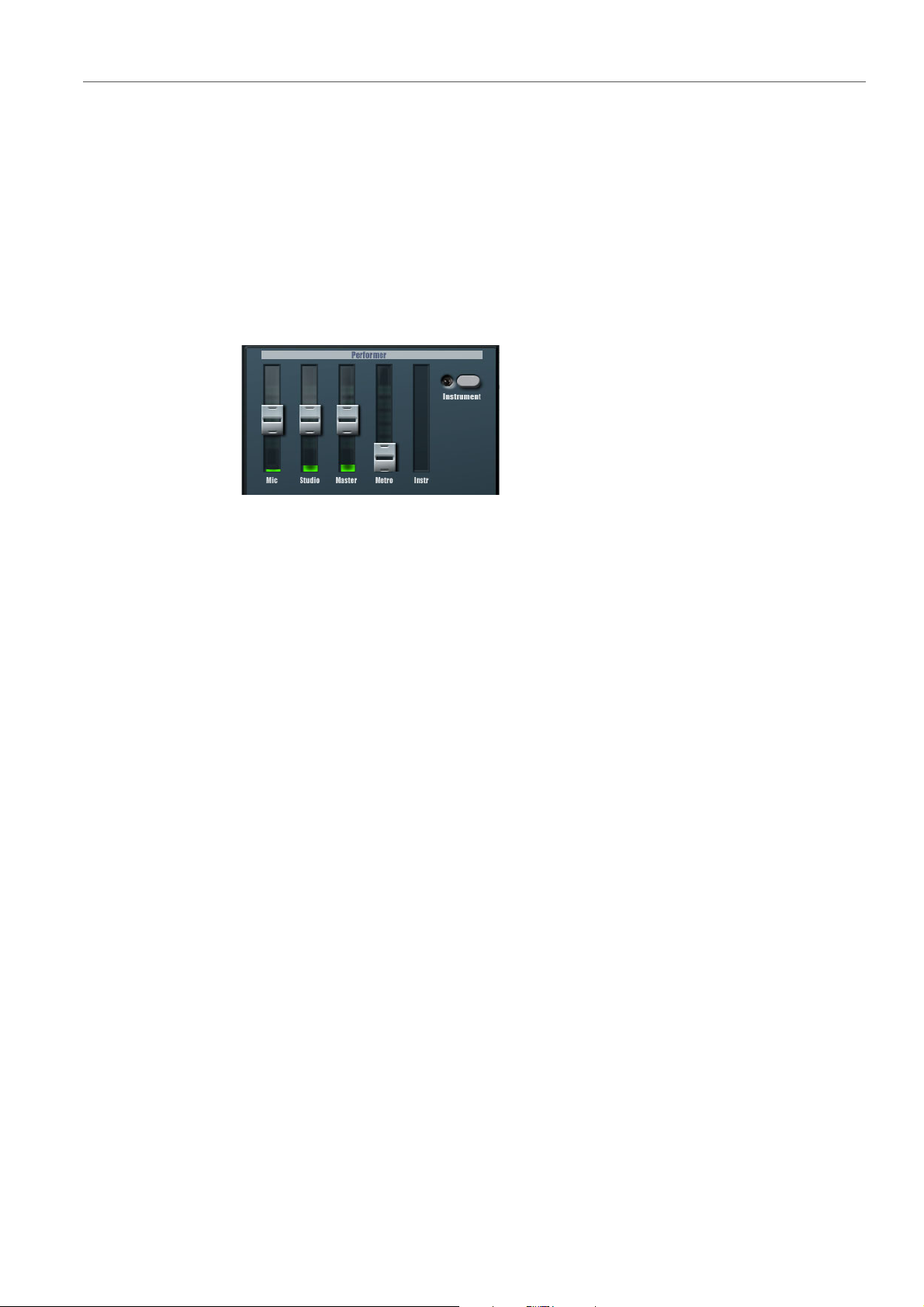
Benutzeroberfläche des VST Connect Performer
Easy Interface
Hilfe
Klicken Sie auf den ?-Schalter unten rechts im Performer-Fenster, um das
Benutzerhandbuch für VST Connect Pro/VST Connect SE zu öffnen.
Easy Interface
Kanal-Bereich
Mic
Regelt die Lautstärke des Mikrofonsignals im Kopfhörer des Performers.
Studio
Regelt, wieviel vom Cubase/Nuendo-Signal an den Kopfhörer des Performers
geleitet wird. Dazu gehören sowohl der Cue-Mix als auch das
Talkback-Signal des Engineers.
Master
Regelt die Gesamtlautstärke im Kopfhörer des Performers.
Metro
Regelt die Lautstärke des Metronom-Clicks im Kopfhörer-Mix des
Performers. Die Tempoinformation für das Metronom wird vom Projekt in
Cubase/Nuendo übernommen.
Instr
Regelt den Signalpegel des Instr-Kanals im Monitor-Mix des Performers.
Über diesen Kanal können Sie ein Instrument anschließen, z.
Mikrofon für eine Akustikgitarre, eine E-Gitarre oder ein Keyboard.
Mit dem Instrument-Schalter können Sie den zusätzlichen Instr-Kanalzug
aktivieren.
B. ein weiteres
Instrument
Wenn Sie diesen Schalter aktivieren, wird ein zusätzlicher Kanal namens Instr
verfügbar.
Wenn der Schalter aktiviert ist, wird der Mikrofoneingang zu einer
Talkback-Quelle. Die Einstellungen für EQ, Compressor und Reverb werden
nur auf den Instrument-Kanal angewendet und das Mikrofonsignal zum
Engineer ist während der Wiedergabe stummgeschaltet.
28
Page 29
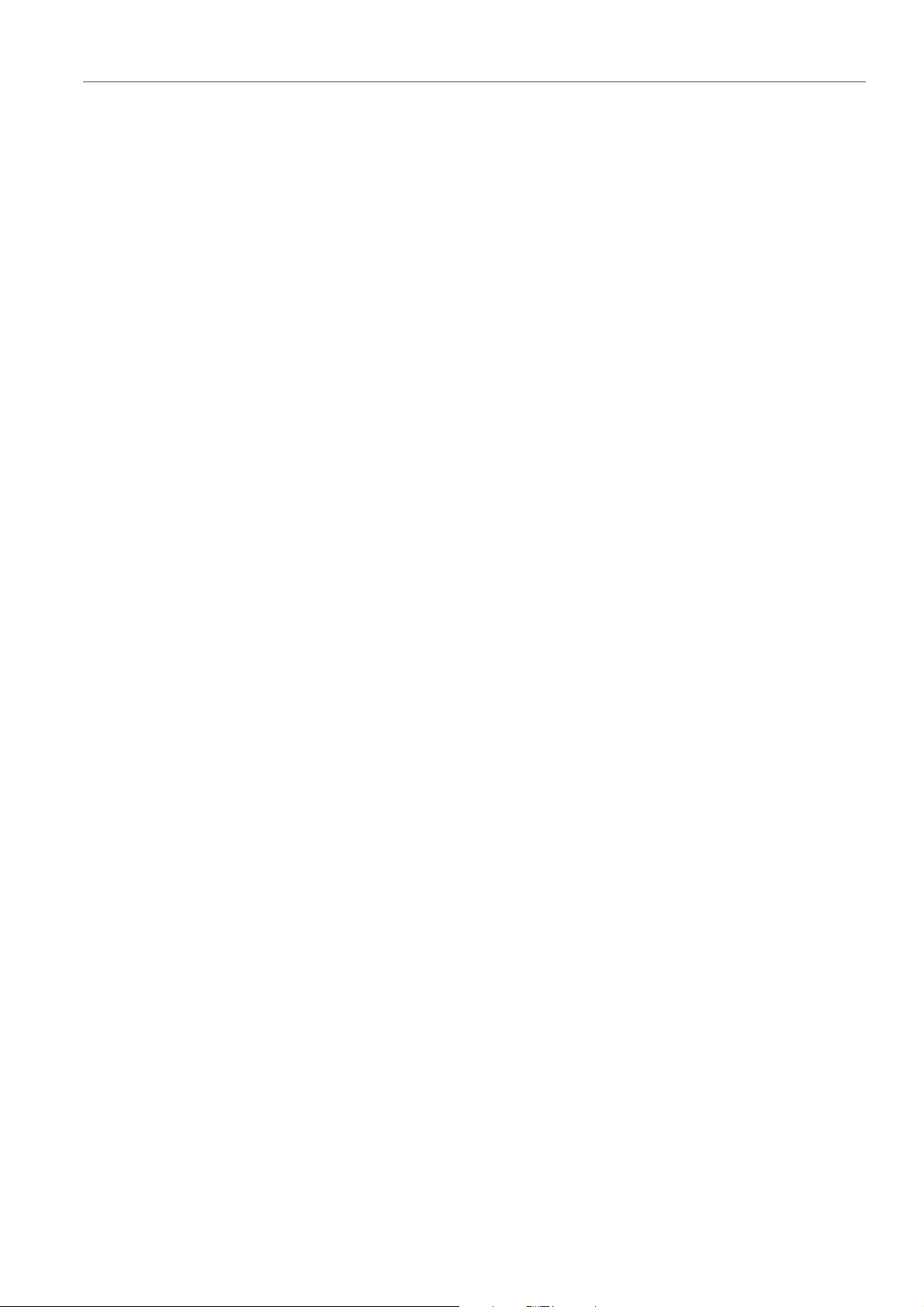
Benutzeroberfläche des VST Connect Performer
Easy Interface
Der Performer kann während der Wiedergabe oder Aufnahme nicht mit dem
Engineer sprechen, so dass sichergestellt ist, dass ausschließlich das
Instrument-Signal in Cubase/Nuendo aufgenommen wird.
Transport-Bereich
Der Bereich über der Videoanzeige liefert dem Performer Statusinformationen zur
Verbindung. Die LED auf der linken Seite zeigt die Qualität der Verbindung
zwischen VST Connect Performer und VST Connect Pro/VST Connect SE an. Die
Felder Remote Info, Position und Tempo zeigen, ob Wiedergabe oder Aufnahme
laufen sowie Position und Tempo des Cubase/Nuendo-Projekts.
EQ, Compressor und Reverb
Die Bedienelemente unten rechts im Fenster regeln EQ, Compressor und Reverb.
Diese Einstellungen haben keinen Einfluss auf das an den Engineer geschickte
Signal, sondern nur auf den Klang, den der Performer über den Mic- bzw. den
Instr-Eingang hört.
Bass, Mid, Mid Freq, High
Regeln die EQ-Einstellungen für den Monitor-Mix des Performers.
Threshold, Attack, Release, Ratio, Makeup
Regeln den Compressor für den Monitor-Mix des Performers. Oben rechts
über den Compressor-Reglern wird das Ergebnis der Gain-Verminderung
angezeigt.
Reverb, Size, Damp und Width
Regeln den Reverb-Effekt für den Monitor-Mix des Performers.
29
Page 30
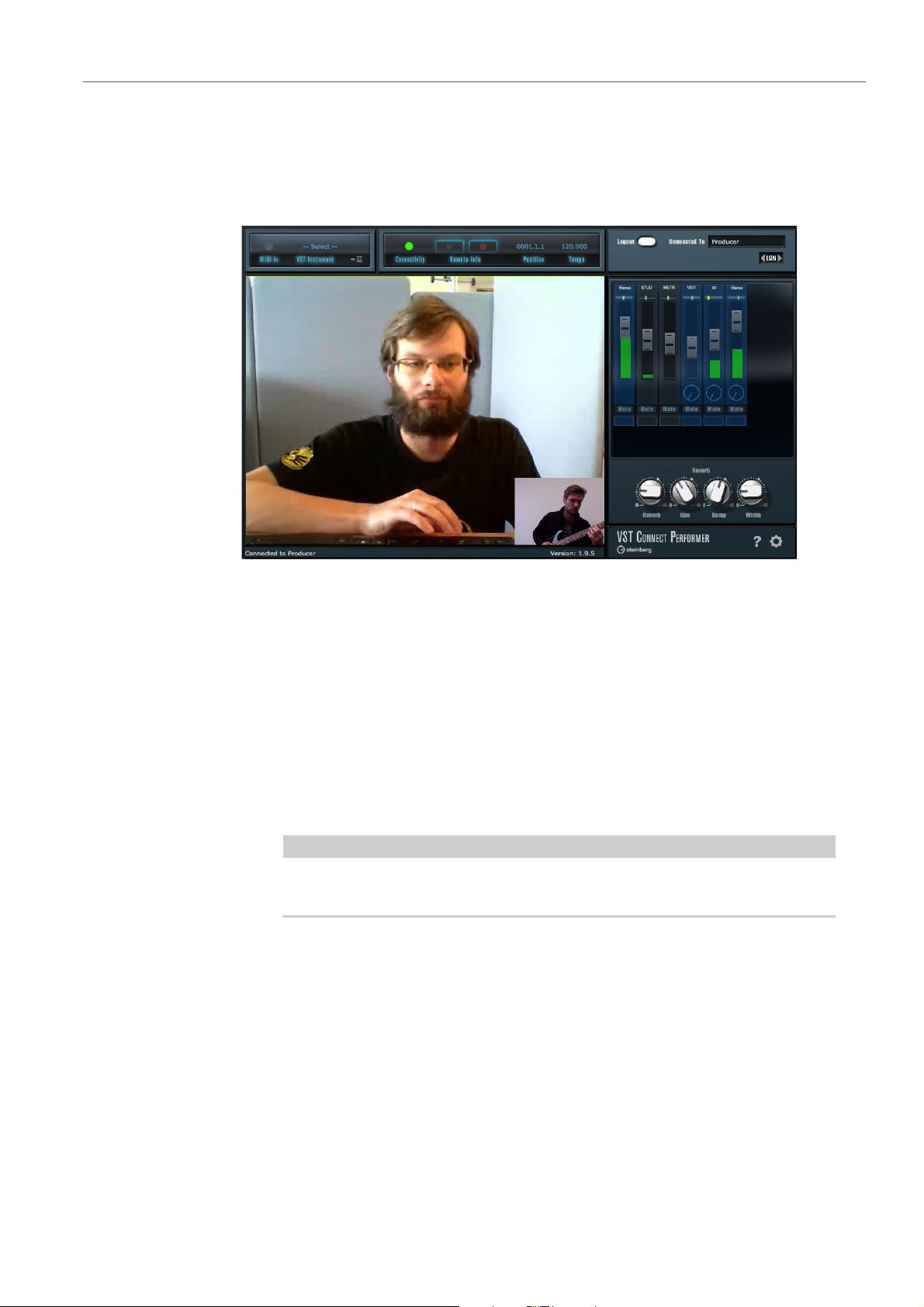
Benutzeroberfläche des VST Connect Performer
HINWEIS
Multi-Recording-Interface (nur VST Connect PRO)
Multi-Recording-Interface (nur VST Connect PRO)
Diese Ansicht ermöglicht dem Engineer mehre Spuren und in HD aufzunehmen.
Input
Hier können Sie den Eingang auswählen.
Panner
Positioniert den Kanal im Stereobild.
Kanalzug und Pegelmeter
Regelt die Lautstärke und zeigt die Spitzenpegel des Kanals an.
Aufnahme aktivieren
Hier können Sie die Aufnahme für die Kanäle aktivieren. Der Schalter leuchtet,
wenn die Aufnahme aktiviert ist.
Wenn die Aufnahme für einen Kanal aktiviert ist, leuchtet eine LED unter dem
Stummschalten-Schalter im Mixer-Bereich von VST Connect Performer.
Stummschalten
Schaltet den Kanal stumm.
Der Schalter unter dem Kanalzug zeigt an, ob der Engineer für die zugehörige Spur
die Aufnahme aktiviert hat.
30
Page 31

Benutzeroberfläche des VST Connect Performer
HINWEIS
HINWEIS
HINWEIS
VST Connect Performer Einstellungen
VST Connect Performer Einstellungen
Klicken Sie auf den Configuration-Schalter (das Zahnradsymbol) unten rechts im
Fenster, um die Einstellungen des Performers in der Videoanzeige anzuzeigen.
Config
Audio Device
In diesem Einblendmenü können Sie den Treiber für die im Rechner des
Performers installierte Audio-Hardware auswählen.
Audio Output
In diesem Einblendmenü können Sie den Ausgangsanschluss für den
Kopfhörer des Performers auswählen.
Mic Input
Diese Einstellung ist nur verfügbar, wenn das Easy Interface ausgewählt ist.
In diesem Einblendmenü können Sie den Eingangsanschluss auswählen, an
den das Mikrofon des Performers angeschlossen ist.
Instrument Input
Diese Einstellung ist nur verfügbar, wenn das Easy Interface ausgewählt ist.
In diesem Einblendmenü können Sie den Eingangsanschluss auswählen, an
den das Instrument des Performers angeschlossen ist.
Transmit Mode
Diese Einstellung ist nur verfügbar, wenn das Easy Interface ausgewählt ist.
31
Page 32

Benutzeroberfläche des VST Connect Performer
VST Connect Performer Einstellungen
Mit diesem Parameter können Sie den Übertragungsmodus auswählen.
Wenn Dual aus gew äh lt i st, we rde n d ie S pur en Instr und Mic als Mono sign ale
aufgenommen, der Instr-Kanal als Stereo-R-Signal und der Mic-Kanal als
Stereo-L-Signal. Wenn Mono ausgewählt ist, werden die Spuren als ein
Monosignal aufgenommen. Wenn Stereo ausgewählt ist, werden die Spuren
als Stereosignal aufgenommen.
Buffer Size (nur OS X)
Bestimmt die Audiopuffergröße. Je kleiner der Audiopuffer, desto geringer die
Latenz, aber desto größer die Prozessorlast.
Audio Upstream
In diesem Einblendmenü können Sie die Audio-Upstreamrate für das Signal
auswählen, das an Cubase/Nuendo gesendet wird.
Video Upstream
In diesem Einblendmenü können Sie die Video-Upstreamrate für das Signal
auswählen, das an Cubase/Nuendo gesendet wird.
Video Device
In diesem Einblendmenü können Sie das Videogerät für die Kommunikation
mit dem Engineer auszuwählen. Sie können ein beliebiges vom
Betriebssystem bereitgestelltes Videosignal senden.
MIDI Input
Hier können Sie MIDI-Input-Gerät und Port auswählen.
MIDI Output
Hier können Sie das MIDI-Output-Gerät und den Port auswählen.
VST3 Manager
Hier können Sie VST3-Instrumente aktivieren.
32
Page 33

Benutzeroberfläche des VST Connect Performer
VORGEHENSWEISE
VORGEHENSWEISE
VST Instrument anwenden
VST2 Manager
Ermöglicht es Ihnen, VST2-Instrumente zu aktivieren.
VST Instrument anwenden
VORAUSSETZUNGEN
Aktivieren Sie das VST-Instrument, das sie mit dem Performer anwenden möchten.
1. Klicken Sie im PlugIns-Bereich oben links auf Select.
2. Wählen Sie das VST-Instrument aus.
ERGEBNIS
Das Bedienfeld des ausgew
Wenn ein VST-Instrument ausgewählt ist, klicken Sie den Schalter Edit Instr
, um das Bedienfeld zu öffnen.
VST3-Instrument aktivieren
VORAUSSETZUNGEN
Das VST3-Instrument, das sie verwenden möchten, ist installiert.
1. Klicken Sie auf den Configurations-Schalter (das Zahnrad-Symbol) und
wählen Sie die Registerkarte VST
Alle installierten Effekte sind hier aufgelistet.
2. Wählen Sie das VST3-Instrument aus.
3. Klicken Sie auf Examine.
ählten VST-Instruments wird geöffnet.
ument
3 Manager aus.
ERGEBNIS
Das VST3-Instrument ist aktiviert und in die Liste der verfügbaren Instrumente im
VST3-M
anager aufgenommen.
33
Page 34

Benutzeroberfläche des VST Connect Performer
VORGEHENSWEISE
HINWEIS
VST Instrument anwenden
VST2-Instrument aktivieren
VORAUSSETZUNGEN
Das VST2-Instrument, das sie verwenden möchten, ist installiert.
1. Klicken Sie auf den Configurations-Schalter (das Zahnrad-Symbol) und
wählen Sie die Registerkarte VST
Alle installierten Effekte sind hier aufgelistet.
2. Klicken Sie auf Show Path Manager.
3. Klicken Sie auf Add Plug-in Path.
4. Navigieren Sie zum VST2-Instrument.
5. Klicken Sie auf Select Folder.
Das VST2-Instrument wird zur Effekt-Liste hinzugefügt.
6. Klicken Sie auf Examine.
2 Manager aus.
ERGEBNIS
Das VST2-Instrument ist aktiviert und in die Liste der verfügbaren Instrumente im
VST2-Manager aufgenommen.
Wenn Sie ein 64-Bit-Betriebssystem nutzen und sowohl eine 32-Bit- als auch eine
64-Bit-Version eines VST2-Instruments nutzen möchten, müssen Sie beide Pfade
angeben.
34
Page 35

Internet-Verbindung
Die Internet-Verbindung muss verlässlich sein. Eine Kabelverbindung wird mit
Sicherheit verlässlicher sein als jede Form von kabelloser Verbindung. Eine
kabellose Verbindung kann zwar funktionieren, aber Aussetzer oder lange
Verzögerungen können jederzeit auftreten. Es wird daher empfohlen, immer
Kabelverbindungen zu Routern und Modems zu verwenden.
Eine Vielzahl von Faktoren außerhalb Cubase/Nuendo und VST Connect Pro/VST
Connect SE hat Einfluss auf die Verbindungsqualität. Sie können die Qualität
verbessern, indem Sie dafür sorgen, dass niemand sonst das interne Netzwerk
verwendet und indem Sie alle das Netz stark beanspruchenden Anwendungen
schließen, zum Beispiel Browser. Das gilt für beide Seiten der Verbindung.
Troubleshooting
Server antwortet nicht
Wenn entweder Engineer oder Performer eine Meldung »Server not responding«
(Server antwortet nicht) erhalten, kann das zwei Gründe haben: Entweder gibt es
keine Verbindung zum Internet oder die lokalen Firewall-Einstellungen sind zu
restriktiv.
Versuchen Sie zuerst, über einen Browser auf das Internet zuzugreifen. Überprüfen
Sie anschließend Ihre Firewall-Einstellungen. Konfigurieren Sie oder Ihr
System-Administrator den Router/die Firewall so, dass Daten über die UDP-Ports
51111 bis 51113 empfangen werden können.
Da viele Gamer ähnlich gelagerte Probleme haben, finden sich im Internet
Ratschläge und Anleitungen zur Konfiguration verschiedenster Firewalls und
Router.
35
Page 36

Français
Page 37
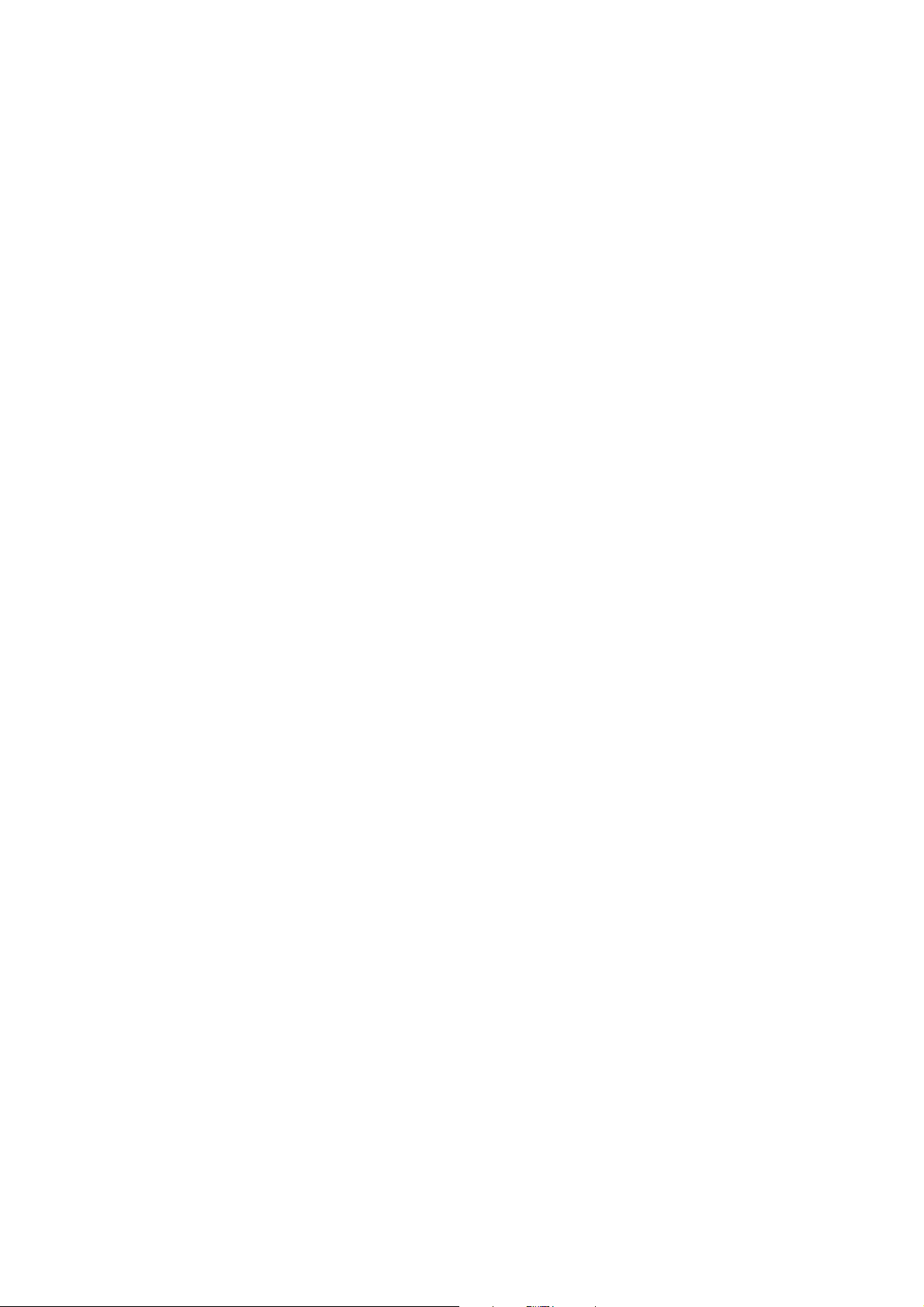
Cristina Bachmann, Heiko Bischoff, Christina Kaboth, Insa Mingers, Sabine Pfeifer, Kevin Quarshie,
Benjamin Schütte
Traduction : Gaël Vigouroux
Le document PDF a été amélioré pour être plus facile d’accès aux personnes malvoyantes. En raison
du grand nombre d’images qu’il contient et de leur complexité, veuillez noter qu’il n’a pas été possible
d’intégrer de descriptions textuelles des images.
Les informations contenues dans ce document sont sujettes à modification sans préavis et
n’engagent aucunement la responsabilité de Steinberg Media Technologies GmbH. Le logiciel décrit
dans ce document fait l’objet d’un Accord de Licence et ne peut être copié sur un autre support, sauf
si cela est autorisé spécifiquement par l’Accord de Licence. Aucune partie de cette publication ne
peut être copiée, reproduite ni même transmise ou enregistrée, sans la permission écrite préalable de
Steinberg Media Technologies GmbH. Les détenteurs enregistrés de la licence du produit décrit ciaprès sont autorisés à imprimer une copie du présent document pour leur usage personnel.
Tous les noms de produits et de sociétés sont des marques déposées ™ ou ® de leurs propriétaires
respectifs. Pour de plus amples informations, rendez-vous sur le site www.steinberg.net/trademarks.
© Steinberg Media Technologies GmbH, 2013.
Tous droits réservés.
Page 38

Table des Matières
39 Introduction
39 Modules VST Connect PRO/VST Connect SE
41 Configuration
42 Configuration de VST Connect Performer
43 Établir la connexion
43 Connexion de VST Connect Performer par Internet
44 Connexion de VST Connect Performer via un LAN ( uniquement)
45 Interface VST Connect Performer
46 Easy Interface
48 Interface d'enregistrement multipiste ( uniquement)
49 Paramètres de VST Connect Performer
51 Utilisation d'un instrument VST
53 Résolution des problèmes
38
Page 39

Introduction
VST Connect PRO/VST Connect SE permet à des musiciens de se connecter
pour collaborer et produire en toute aisance sans avoir à se trouver dans le même
studio, dans la même ville, voire dans le même pays. Les fonctions de talkback
(circuit d’ordre), de discussion instantanée et de diffusion vidéo et audio en direct
vous ouvrent des possibilités illimitées. Vous pouvez même collaborer avec des
musiciens qui n'utilisent pas d'application audionumérique Steinberg car le logiciel
peut être téléchargé gratuitement en version autonome.
En résumé, VST Connect PRO/VST Connect SE vous permet de :
• Collaborer avec vos partenaires dans le monde entier
• Communiquer en pair-à-pair et enregistrer une prestation en synchronisation
à l’échantillon près
• Tirer parti de fonctions de transmission vidéo, de talkback et de discussion
instantanée
Modules VST Connect PRO/VST Connect SE
VST Connect PRO/VST Connect SE est constitué de trois modules : l'application
VST Connect Performer, le plug-in VST Connect PRO/VST Connect SE et le
plug-in VST Connect CUE Mix.
Application VST Connect Performer
L’application VST Connect Performer gère les données audio devant être
enregistrées et les discussions instantanées côté musicien. Elle peut être
téléchargée gratuitement à partir de la page de téléchargement du site
steinberg.net et elle ne nécessite l’achat d’aucune licence.
Plug-in VST Connect PRO/VST Connect SE
Ce plug-in s’insère sur une voie d’entrée de Cubase/Nuendo. Il offre à l’ingénieur
du son chargé de l’enregistrement l’interface utilisateur nécessaire, ainsi qu’une
image vidéo du musicien. Il contient également des commandes permettant de
contrôler à distance la configuration d’enregistrement du musicien.
39
Page 40

Introduction
À NOTER
Modules VST Connect PRO/VST Connect SE
Plug-in VST Connect CUE Mix
Ce plug-in transmet en flux direct les données audio au musicien. Son interface
offre des informations sur l’état de la connexion, mais elle ne contient pas d’autres
indications, ni de moyen d’interaction.
Les interfaces de l’application VST Connect Performer et le plug-in VST Connect
PRO/VST Connect SE ont de nombreuses fonctions et commandes en commun.
L’ingénieur du son peut contrôler à distance toutes les commandes communes
quand les partenaires sont connectés. De cette manière, le musicien n'a qu'à se
concentrer sur sa musique en laissant l’ingénieur contrôler les commandes.
40
Page 41

Configuration
Veuillez noter qu’il vous faut disposer d’une connexion internet fonctionnelle et
fiable, tant côté ingénieur que côté musicien, pour pouvoir utiliser VST Connect
PRO/VST Connect SE. Le débit montant doit être au minimum de 256 kBit/s et la
connexion doit être stable. En d’autres termes, il est peu probable qu’une
connexion via un smartphone entre des points d’accès public WiFi (WLAN) suffise.
Il est recommandé de connecter directement les câbles Ethernet sur le routeur ou
le modem, et ce des deux côtés de la connexion.
LIENS ASSOCIÉS
Résolution des problèmes à la page 53
41
Page 42

Configuration
PROCÉDÉR AINSI
Configuration de VST Connect Performer
Configuration de VST Connect Performer
VST Connect Performer s’utilise du côté du musicien devant être enregistré.
1. Téléchargez VST Connect Performer à partir du site Web de Steinberg.
2. Installez l’application VST Connect Performer sur l’ordinateur du musicien et
lancez-la. Ne démarrez pas Cubase/Nuendo, ni aucune autre application
audio.
3. Dans la fenêtre de VST Connect Performer, saisissez un nom dans le champ
Your Name.
42
Page 43

Établir la connexion
PROCÉDÉR AINSI
Connexion de VST Connect Performer par Internet
CONDITION PRÉALABLE
Le plug-in VST Connect CUE Mix et le plug-in VST Connect PRO/VST Connect
SE ont été configurés par l'ingénieur.
1. Demandez la clé de connexion à l'ingénieur.
2. Saisissez cette clé (espace compris) dans le champ Key de la section
Connections.
3. Cliquez sur Connect.
RÉSULTAT
L'application VST Connect Performer est connectée à VST Connect PRO/VST
Connect SE. Vous pouvez désormais travailler en collaboration avec l'ingénieur via
Internet.
43
Page 44

Établir la connexion
PROCÉDÉR AINSI
Connexion de VST Connect Performer via un LAN (VST Connect PRO uniquement)
Connexion de VST Connect Performer via un LAN
(VST Connect PRO uniquement)
CONDITION PRÉALABLE
• Le plug-in VST Connect CUE Mix et le plug-in VST Connect PRO ont été
configurés par l'ingénieur.
•Les ordinateurs utilisés aux deux terminaisons de la connexion font partie du
même réseau LAN. Ceci vous est indiqué par la diode LAN.
1. Dans la section Connections, cliquez sur LAN.
La liste de tous les plug-ins VST Connect PRO reliés au réseau LAN apparaît, avec
les noms et les adresses IP de leurs utilisateurs.
2. Cliquez sur le nom de l'ingénieur.
RÉSULTAT
L'application VST Connect Performer est connectée à VST Connect PRO. Vous
pouvez désormais travailler en collaboration avec l'ingénieur via le réseau LAN.
44
Page 45

Interface VST Connect
Performer
Section des plug-ins
La section située dans le coin supérieur gauche permet au musicien d'utiliser un
instrument MIDI, VST3 ou VST2. Il permet également d'accéder aux gestionnaires
VST3 Manager et VST2 Manager.
MIDI in
Cet indicateur s'allume dès qu'un signal MIDI est transmis à un instrument
VST.
Select VST Instrument
Ce menu local vous permet de sélectionner un instrument VST activé.
Bouton Edit Instrument
Permet d'accéder à l'interface de l'instrument VST sélectionné.
Paramètres de connexion
En haut à droite de la fenêtre, vous trouverez les commandes qui permettent de
connecter l'application VST Connect Performer au plug-in VST Connect PRO/VST
Connect SE.
45
Page 46

Interface VST Connect Performer
Easy Interface
Aide
Cliquez sur le bouton ? situé dans le coin inférieur droit de la fenêtre Performer pour
ouvrir le Mode d’Emploi de VST Connect PRO/VST Connect SE.
Easy Interface
Section des canaux
Mic
Permet de régler le niveau de l’entrée microphone dans le casque du
musicien (moniteur).
Studio
Permet de doser le niveau du signal provenant de Cubase/Nuendo dans le
casque du musicien. Ce signal comprend le mixage cue et le niveau du circuit
d’ordre (talkback) de l’ingénieur.
Master
Permet au musicien de régler son niveau général d’écoute.
Metro
Permet de régler le niveau du métronome dans le mixage casque du musicien.
Les informations de tempo utilisées par le métronome proviennent de
Cubase/Nuendo.
Instr
Permet de définir le niveau du signal sur le canal de l'instrument transmis au
mixage de monitoring du musicien. Ce canal vous permet de connecter un
instrument (guitare électrique, clavier, etc.) ou un autre micro servant à
enregistrer un instrument acoustique, etc.
Utilisez le bouton Instrument pour activer cet autre fader d'instrument.
Instrument
Quand vous activez ce bouton, le fader Instr devient disponible.
Quand ce bouton est activé, l’entrée micro devient une source pour le
talkback. Les paramètres de l’égaliseur, du compresseur et de la réverb
s’appliquent uniquement au canal de l’instrument et le signal du micro
transmis en direct à l’ingénieur est coupé pendant la lecture.
46
Page 47

Interface VST Connect Performer
Easy Interface
Par conséquent, le musicien ne peut parler à l’ingénieur ni pendant la lecture,
ni pendant l’enregistrement, et seul le signal de l’instrument est enregistré par
Cubase/Nuendo.
Section Transport
La section située au dessus de l’écran vidéo fournit au musicien des informations
sur l’état de la connexion. La DEL à gauche indique la qualité de la connexion entre
l’application VST Connect Performer et le plug-in VST Connect PRO/VST Connect
SE. Le champ Remote Info indique si la lecture ou l’enregistrement est en cours, le
champ Position indique la position dans le projet et le champ Tempo indique le
tempo du projet Cubase/Nuendo.
Égaliseur, compresseur, réverb
Les commandes situées en bas à droite de la fenêtre Performer sont les paramètres
de l’égaliseur, du compresseur et de la réverb. Elles n’ont aucune incidence sur le
signal transmis à l’ingénieur, mais seulement sur le son qu’entend le musicien via
l’entrée Mic ou Inst.
Bass, Mid, Mid Freq, High
Ces commandes permettent de régler les paramètres d’égalisation dans le
mixage moniteur du musicien.
Threshold, Attack, Release, Ratio, Makeup
Ces commandes permettent de paramétrer le compresseur intégré qui est
appliqué au mixage moniteur du musicien. L’affichage en haut à droite de la
section compresseur montre le niveau de réduction de gain obtenu.
Reverb, Size, Damp et Width
Ces commandes permettent de paramétrer l’effet de réverb intégré.
47
Page 48

Interface VST Connect Performer
À NOTER
Interface d'enregistrement multipiste (VST Connect PRO uniquement)
Interface d'enregistrement multipiste (VST
Connect PRO uniquement)
Cette interface permet à l'ingénieur d'enregistrer sur plusieurs pistes des signaux
de haute définition.
Input
Permet de sélectionner l'entrée.
Panner
Permet de positionner le canal dans le champ panoramique.
Faders et vu-mètres
Permettent de définir le volume et indiquent quand le signal est écrêté.
Bouton Rec
Permet d'activer les canaux pour l'enregistrement. Quand l'enregistrement est
activé, le bouton est allumé.
Quand un canal est activé pour l'enregistrement, la DEL située sous le bouton
Mute dans la section dédiée au mixage de l'application VST Connect
Performer est allumée.
Mute
Permet de réduire le canal au silence.
Le bouton situé sous le fader du canal indique si l'ingénieur a activé la piste
correspondante pour l'enregistrement.
48
Page 49

Interface VST Connect Performer
À NOTER
À NOTER
Paramètres de VST Connect Performer
Paramètres de VST Connect Performer
Cliquez sur le bouton Configuration (l’icône d’engrenage) situé en bas à droite de
la fenêtre afin d’afficher les paramètres de configuration côté musicien dans l’écran
vidéo.
Config
Audio Device
Ouvrez ce menu local pour sélectionner le pilote de l’interface audio installée
sur l’ordinateur du musicien.
Audio Output
Ouvrez ce menu local pour sélectionner le port de sortie audio utilisé pour le
casque du musicien.
Mic Input
Pour que ce paramètre soit disponible, il faut que l'option Easy Interface ait
été sélectionnée.
Ouvrez ce menu local pour sélectionner le port d’entrée auquel le micro du
musicien est relié.
Instrument Input
Pour que ce paramètre soit disponible, il faut que l'option Easy Interface ait
été sélectionnée.
Ouvrez ce menu local pour sélectionner le port d’entrée sur lequel l’instrument
du musicien est connecté.
49
Page 50

Interface VST Connect Performer
À NOTER
Paramètres de VST Connect Performer
Transmit Mode
Pour que ce paramètre soit disponible, il faut que l'option Easy Interface ait
été sélectionnée.
Permet de sélectionner le mode de transmission. En mode Dual, les pistes
Instr et Mic sont enregistrées en mono, le canal Instr en tant que signal
Stereo R (droit) et le canal Mic en tant que signal Stereo L (gauche). En mode
Mono, les pistes enregistrent des signaux mono. En mode Stereo, les pistes
enregistrent des signaux stéréo.
Buffer Size (OS X uniquement)
Détermine la taille des tampons audio. Plus vous réduisez la taille de ces
tampons, moins vous avez de latence, mais le processeur de votre ordinateur
est davantage sollicité.
Audio Upstream
Ouvrez ce menu local et sélectionnez le débit audio montant auquel sera
transmis le signal que Cubase/Nuendo enregistrera.
Video Upstream
Ouvrez ce menu local et sélectionnez le débit audio montant auquel sera
transmis le signal que Cubase/Nuendo enregistrera.
Video Device
Ouvrez ce menu local et sélectionnez le périphérique vidéo à utiliser pour la
communication avec l’ingénieur. Vous pouvez transmettre tous les types de
signaux vidéo fournis avec votre système d’exploitation.
MIDI Input
Permet de sélectionner le périphérique MIDI et le port d'entrée MIDI.
MIDI Output
Permet de sélectionner le périphérique MIDI et le port de sortie MIDI.
50
Page 51

Interface VST Connect Performer
PROCÉDÉR AINSI
Utilisation d'un instrument VST
VST3 Manager
Permet d'activer les instruments VST 3.
VST2 Manager
Permet d'activer les instruments VST 2.
Utilisation d'un instrument VST
CONDITION PRÉALABLE
Activez l'instrument VST que vous souhaitez utiliser avec le musicien.
1. Dans la section dédiée aux plug-ins, dans le coin supérieur gauche de la
fenêtre, cliquez sur Select.
2. Sélectionnez l'instrument VST.
RÉSULTAT
L'interface de l'instrument VST
Quand un instrument VST est sélectionné, vous pouvez cliquez sur le bouton Edit
Instrument
pour ouvrir son interface.
apparaît.
51
Page 52

Interface VST Connect Performer
PROCÉDÉR AINSI
PROCÉDÉR AINSI
À NOTER
Utilisation d'un instrument VST
Activation d'un instrument VST 3
CONDITION PRÉALABLE
Vous avez installé l'instrument VST 3 que vous souhaitez utiliser.
1. Cliquez sur le bouton Configurations (l'icône d’engrenage) et sélectionnez
l'onglet VST
Tous les effets installés apparaissent.
2. Sélectionnez l'instrument VST 3.
3. Cliquez sur Examine.
RÉSULTAT
L'instrument VST 3 est activé et inclus dans la liste des instruments disponibles
dans VST
3 Manager.
3 Manager.
Activation d'un instrument VST 2
CONDITION PRÉALABLE
Vous avez installé l'instrument VST 2 que vous souhaitez utiliser.
1. Cliquez sur le bouton Configurations (l'icône d’engrenage) et sélectionnez
l'onglet VST
Tous les effets installés apparaissent.
2. Cliquez sur Show Path Manager.
3. Cliquez sur Add Plug-in Path.
4. Accédez à l'emplacement de l'instrument VST 2.
5. Cliquez sur Select Folder.
L'instrument VST 2 est ajouté à la liste des effets.
6. Cliquez sur Examine.
RÉSULTAT
L'instrument VST 2 est activé et inclus dans la liste des instruments disponibles
dans VST
2 Manager.
2 Manager.
Si vous utilisez un système d'exploitation Windows 64 bits et souhaitez utiliser un
instrument VST 2 à la fois en version 32 bits et en version 64 bits, vous devez
indiquer les deux chemins d'accès.
52
Page 53

Résolution des problèmes
Connexion internet
On ne le répétera jamais assez, la fiabilité de la connexion internet est un facteur
essentiel. Vous obtiendrez de meilleurs résultats avec un câble qu’avec n’importe
quelle connexion sans fil. Bien qu’une connexion sans fil puisse fonctionner, vous
risquez de rencontrer à tout moment des problèmes de coupures ou de retards
importants. Il est recommandé d’utiliser une connexion filaire et de brancher
directement le câble sur le routeur ou le modem.
De nombreux facteurs indépendants de Cubase/Nuendo et de VST Connect
PRO/VST Connect SE ont une influence sur la qualité de la connexion. Vous
pouvez l’améliorer en veillant à ce que votre réseau interne ne soit utilisé par
personne d’autre et en fermant toutes les applications pouvant solliciter le réseau,
comme les navigateurs internet par exemple. Ces recommandations valent pour les
deux partenaires qui utilisent le programme.
Le serveur ne répond pas
Si l’ingénieur ou le musicien reçoit le message « Server not responding » (le serveur
ne répond pas), il se peut qu’il ne soit pas du tout connecté à internet ou que les
paramètres de son pare-feu soient trop restrictifs.
Avant tout, essayez d’accéder à internet via un navigateur. Ensuite, vérifiez les
paramètres de votre pare-feu. Configurez votre routeur/pare-feu de manière à
autoriser la transmission d’informations via les ports UDP 51111 à 51113, ou
demandez à votre administrateur de le faire pour vous.
Comme de nombreux joueurs en réseau rencontrent les mêmes problèmes, vous
trouverez sur internet de nombreux conseils et instructions sur la façon de
configurer les différents pare-feu et routeurs.
53
Page 54

Italiano
Page 55

Cristina Bachmann, Heiko Bischoff, Christina Kaboth, Insa Mingers, Sabine Pfeifer, Kevin Quarshie,
Benjamin Schütte
Traduzione: Filippo Manfredi
Il presente PDF offre un accesso facilitato per utenti portatori di handicap visivi. Si noti che a causa
della complessità del documento e dell’elevato numero di immagini in esso presenti non è stato
possibile includere delle descrizioni testuali delle stesse.
Le informazioni contenute in questo manuale sono soggette a variazioni senza preavviso e non
rappresentano un obbligo da parte di Steinberg Media Technologies GmbH. Il software descritto in
questo manuale è soggetto ad un Contratto di Licenza e non può essere copiato su altri supporti
multimediali, tranne quelli specificamente consentiti dal Contratto di Licenza. Nessuna parte di questa
pubblicazione può essere copiata, riprodotta o in altro modo trasmessa o registrata, per qualsiasi
motivo, senza un consenso scritto da parte di Steinberg Media Technologies GmbH. I licenziatari
registrati del prodotto descritto di seguito, hanno diritto a stampare una copia del presente
documento per uso personale.
Tutti i nomi dei prodotti e delle case costruttrici sono marchi registrati (™ o ®) dei rispettivi proprietari.
Per maggiori informazioni, visitare il sito web www.steinberg.net/trademarks.
© Steinberg Media Technologies GmbH, 2013.
Tutti i diritti riservati.
Page 56

Indice
57 Introduzione
57 I moduli di VST Connect Pro/VST Connect SE
59 Configurazione
59 Configurare VST Connect Performer
60 Stabilire una connessione
60 Collegare l'applicazione VST Connect Performer via internet
61 Collegare l'applicazione VST Connect Performer via LAN (solo VST Connect PRO)
62 L'interfaccia di VST Connect Performer
63 Easy Interface
64 Multi Recording Interface (solo VST Connect PRO)
65 Configurazione di VST Connect Performer
67 Utilizzare un VST Instrument
69 Risoluzione dei problemi
56
Page 57

Introduzione
VST Connect Pro/VST Connect SE è un’applicazione che consente a più musicisti
di collegarsi tra loro, con la libertà di collaborare e produrre musica insieme anche
quando non ci si trova nello stesso studio, città o Paese, annullando così le
distanze! Le funzioni talkback e chat, così come il flusso video e audio in tempo
reale, offrono possibilità creative illimitate. Potrete inoltre collaborare con gli altri
musicisti anche se questi non utilizzano una DAW Steinberg, grazie alla versione
standalone inclusa, disponibile come download gratuito.
In sintesi, VST Connect Pro/VST Connect SE consente di:
• Collaborare con i propri partner musicali da ogni parte del globo
•Comunicare tramite una rete peer-to-peer e registrare delle performance con
la garanzia di una sincronizzazione precisa al singolo campione
• Utilizzare le funzioni video, talkback e chat
I moduli di VST Connect Pro/VST Connect SE
VST Connect Pro/VST Connect SE consiste di tre moduli: l'applicazione VST
Connect Performer, il plug-in VST Connect Pro/VST Connect SE e il plug-in VST
Connect CUE Mix.
L'applicazione VST Connect Performer
L’applicazione VST Connect Performer consente la gestione dei dati audio da
registrare e di tutta la parte di comunicazione via chat relativa all’esecutore. Essa è
disponibile come download gratuito nella sezione download del sito web
steinberg.net e non richiede alcuna licenza.
Il plug-in VST Connect Pro/VST Connect SE
Questo plug-in viene inserito in un canale di ingresso di Cubase/Nuendo e fornisce
l’interfaccia utente dedicata all’ingegnere di registrazione; questa interfaccia
include un’immagine dell’esecutore e tutti i comandi per il controllo in remoto del
setup di registrazione dell’esecutore.
57
Page 58

Introduzione
NOTA
I moduli di VST Connect Pro/VST Connect SE
Il plug-in VST Connect CUE Mix
Questo plug-in consente di inviare il flusso audio all’esecutore. L’interfaccia del
plug-in visualizza lo stato della connessione, ma non fornisce nessun altro tipo di
informazione o possibilità di interazione.
Le interfacce dell’applicazione VST Connect Performer e del plug-in VST Connect
Pro/VST Connect SE hanno in comune molte delle funzionalità e dei controlli.
L’ingegnere è in grado di controllare in remoto tutti i controlli in comune quando i
partner sono connessi. È buona norma per l’esecutore lasciare i controlli
all’ingegnere e focalizzarsi interamente sulla propria performance.
58
Page 59

Configurazione
PROCEDIMENTO
VST Connect Pro/VST Connect SE necessita di una connessione a internet
funzionante e affidabile, da entrambi i capi del collegamento. È necessaria una
velocità di trasferimento dati minima di 256 kBit/s in upstream e una connessione
locale piuttosto stabile. In altre parole, una connessione tramite smartphone tra due
hotspot WiFi (WLAN) non è certamente l’ideale. Si raccomanda di collegare dei
cavi di rete direttamente ai router o ai modem a entrambi i capi della connessione.
LINK CORRELATI
Risoluzione dei problemi a pag. 69
Configurare VST Connect Performer
VST Connect Performer viene utilizzato dalla parte dell’esecutore da registrare.
1. VST Connect Performer può essere scaricato dal sito web di Steinberg.
2. Installare l'applicazione VST Connect Performer sul computer dell’esecutore
e lanciarla. Non avviare Cubase/Nuendo o altre applicazioni audio.
3. Nella finestra VST Connect Performer inserire un nome nel campo Your
Name.
59
Page 60

Stabilire una connessione
PROCEDIMENTO
Collegare l'applicazione VST Connect Performer via internet
PREREQUISITI
Il plug-in VST Connect CUE Mix e il plug-in VST Connect Pro/VST Connect SE
sono stati configurati dall'ingegnere.
1. Richiedete la Connection Key all'ingegnere.
2. Inserite la Connection Key, comprensiva di spazi, nel campo Key della
sezione relativa alle connessioni.
3. Fare clic su Connect.
RISULTATO
L'applicazione VST Connect Performer viene collegata a VST Connect Pro/VST
Connect SE. Siete ora in grado di collaborare con l'ingegnere via internet.
60
Page 61

Stabilire una connessione
PROCEDIMENTO
Collegare l'applicazione VST Connect Performer via LAN (solo VST Connect PRO)
Collegare l'applicazione VST Connect Performer
via LAN (solo VST Connect PRO)
PREREQUISITI
• Il plug-in VST Connect CUE Mix e il plug-in VST Connect PRO sono stati
configurati dall'ingegnere.
• I computer utilizzati da entrambi i capi della connessione fanno parte della
stessa LAN. Ciò è indicato dal LED LAN che si illumina.
1. Nella sezione relativa alle connessioni, fare clic su LAN.
Viene visualizzato un elenco di tutti i plug-in VST Connect PRO che fanno parte della
LAN, con i relativi nomi utente e gli indirizzi IP corrispondenti.
2. Fare clic sul nome utente dell'ingegnere.
RISULTATO
L'applicazione VST Connect Performer viene collegata a VST Connect PRO. Siete
ora in grado di collaborare con l'ingegnere via LAN.
61
Page 62

L'interfaccia di VST Connect
Performer
La sezione dei plug-in
La sezione situata nell'angolo superiore-sinistro consente all'esecutore di utilizzare
uno strumento MIDI oppure un VST3 o VST2 instrument. Da qui si ha accesso al
VST3 e VST2 Manager.
MIDI in
Si illumina ogni volta che un segnale MIDI viene inviato a un VST instrument.
Select VST Instrument
Questo menu a tendina consente di selezionare un VST instrument attivato.
Pulsante Edit Instrument
Apre il pannello di controllo del VST instrument selezionato.
Impostazioni di connessione
Nell’angolo superiore destro della finestra è disponibile una serie di controlli
necessari per stabilire il collegamento tra l’applicazione VST Connect Performer e
il plug-in VST Connect Pro/VST Connect SE.
Ottenere aiuto
Fare clic sul pulsante ? che si trova nell’angolo inferiore destro della finestra
Performer per aprire il Manuale Operativo di VST Connect Pro/VST Connect SE.
62
Page 63

L'interfaccia di VST Connect Performer
Easy Interface
Easy Interface
La sezione dei canali
Mic
Regola il livello al quale l’esecutore sente (monìtora) l'ingresso microfonico.
Studio
Controlla la quantità di segnale ricevuta da Cubase/Nuendo che viene inviata
alle cuffie dell’esecutore. Sono inclusi il cue mix e il segnale talkback
dell’ingegnere.
Master
Regola il livello di ascolto complessivo dell’esecutore.
Metro
Controlla il livello del click del metronomo che viene inviato al mix in cuffia
dell’esecutore. L’informazione di tempo necessaria per il click viene fornita da
Cubase/Nuendo.
Instr
Controlla il livello del segnale del canale strumentale inviato al mix di
monitoraggio dell’esecutore. Questo canale consente di collegare uno
strumento, come ad esempio un altro microfono per amplificare uno
strumento acustico, una chitarra elettrica, una tastiera, ecc.
Utilizzare il pulsante Instrument per attivare questo fader per uno strumento
aggiuntivo.
Instrument
Se si attiva questo pulsante, diventa disponibile il fader Instr.
Quando il pulsante è attivato, l’ingresso microfonico diventa una sorgente
talkback. Le impostazioni dell’equalizzatore, del compressore e del riverbero
vengono applicate solamente al canale strumentale e il flusso del segnale
microfonico diretto verso l’ingegnere viene messo in mute durante la
riproduzione.
Ciò significa che l’esecutore non sarà in grado di comunicare con l’ingegnere
durante la riproduzione o la registrazione: questo per garantire che venga
registrato, da parte di Cubase/Nuendo, esclusivamente il segnale dello
strumento.
63
Page 64

L'interfaccia di VST Connect Performer
Multi Recording Interface (solo VST Connect PRO)
La sezione di trasporto
La sezione sopra il display del video offre all’esecutore un ritorno visivo sullo stato
della connessione. Il LED sulla sinistra indica la qualità del collegamento tra
l’applicazione VST Connect Performer e il plug-in VST Connect Pro/VST Connect
SE. I campi Remote Info, Position e Tempo visualizzano rispettivamente se è in
corso la riproduzione o una registrazione, la posizione corrente e il tempo nel
progetto di Cubase/Nuendo.
Equalizzatore, Compressore e Riverbero
I controlli presenti nella parte inferiore destra della finestra Performer consentono di
regolare l’equalizzatore, il compressore e il riverbero. Questi controlli non agiscono
sul segnale inviato all’ingegnere ma hanno effetto solamente sul suono che viene
sentito dall’esecutore attraverso l’ingresso microfonico o strumentale.
Bass, Mid, Mid Freq, High
Questi parametri controllano le impostazioni di equalizzazione del mix di
monitoraggio dell’esecutore.
Threshold, Attack, Release, Ratio, Makeup
Questi parametri controllano il compressore integrato per il mix di
monitoraggio dell’esecutore. Il riquadro di visualizzazione sulla destra, sopra
la sezione del compressore, visualizza la riduzione del guadagno risultante.
Reverb, Size, Damp, and Width
Questi parametri controllano l’effetto di riverbero integrato.
Multi Recording Interface (solo VST Connect PRO)
Questa interfaccia consente all'ingegnere di registrare più tracce e file ad alta
definizione.
64
Page 65

L'interfaccia di VST Connect Performer
NOTA
Configurazione di VST Connect Performer
Input
Consente di selezionare l'ingresso.
Panner
Posiziona il canale nello spettro stereo.
Fader and Metering
Definisce il volume e indica il picco del canale.
Record Enable
Consente di abilitare alla registrazione i canali. Se questa opzione è abilitata,
il pulsante si illumina.
Se si abilita alla registrazione un canale, ciò viene indicato dal LED sotto il
pulsante Mute nella sezione mixer dell'applicazione VST Connect Performer.
Mute
Mette in mute il canale.
Il pulsante sotto il fader del canale indica se l'ingegnere ha abilitato alla registrazione
la traccia corrispondente.
Configurazione di VST Connect Performer
Fare clic sul pulsante Configuration (l’icona a forma di ingranaggio) che si trova
nella parte inferiore destra della finestra per visualizzare le impostazioni di
configurazione dell’esecutore nel display del video.
Config
Audio Device
Aprire questo menu a tendina per selezionare il driver per l’hardware audio
installato sul computer dell’esecutore.
65
Page 66

L'interfaccia di VST Connect Performer
NOTA
NOTA
NOTA
Configurazione di VST Connect Performer
Audio Output
Aprire questo menu a tendina per selezionare la porta di uscita audio per le
cuffie dell’esecutore.
Mic Input
Questa impostazione è disponibile solamente se è selezionata l'opzione Easy
Interface.
Aprire questo menu a tendina per selezionare la porta di ingresso alla quale è
collegato il microfono dell’esecutore.
Instrument Input
Questa impostazione è disponibile solamente se è selezionata l'opzione Easy
Interface.
Aprire questo menu a tendina per selezionare la porta di ingresso alla quale è
collegato lo strumento dell’esecutore.
Transmit Mode
Questa impostazione è disponibile solamente se è selezionata l'opzione Easy
Interface.
Consente di selezionare la modalità di trasmissione. In modalità Dual, le
tracce Instr e Mic vengono registrate come segnali mono, il canale Instr
come segnale Stereo R e il canale Mic come segnale Stereo L. In modalità
Mono le tracce vengono registrate come un segnale mono. In modalità
Stereo le tracce vengono registrate come un segnale stereo.
Buffer Size (solo OS X)
Definisce la dimensione dei buffer audio. Minore è la dimensione, più bassa
sarà la latenza, ma più elevato sarà il carico sulla CPU.
Audio Upstream
Aprire questo menu a tendina e selezionare la velocità di trasferimento dei dati
audio in upstream per il segnale inviato a Cubase/Nuendo per la registrazione.
Video Upstream
Aprire questo menu a tendina e selezionare la velocità di trasferimento dei dati
video in upstream per il segnale inviato a Cubase/Nuendo per la registrazione.
Video Device
Aprire questo menu a tendina e selezionare la periferica video da utilizzare per
la comunicazione con l’ingegnere. È possibile inviare qualsiasi segnale video
fornito dal sistema operativo.
MIDI Input
Consente di selezionare la periferica hardware di ingresso MIDI e la porta.
66
Page 67

L'interfaccia di VST Connect Performer
PROCEDIMENTO
Utilizzare un VST Instrument
MIDI Output
Consente di selezionare la periferica hardware di uscita MIDI e la porta.
VST3 Manager
Consente di attivare i VST 3 instrument.
VST2 Manager
Consente di attivare i VST 2 instrument.
Utilizzare un VST Instrument
PREREQUISITI
Attivare il VST instrument che si desidera utilizzare con il proprio esecutore.
1. Nella sezione dei plug-in nell'angolo superiore sinistro della finestra, fare clic
su Select.
2. Selezionare il VST instrument.
RISULTATO
Si apre il pannello di controllo del VST instrument.
Una volta che è stato selezionato un
pulsante Edit Instrument
67
VST instrument, è possibile fare clic sul
per aprire il relativo pannello di controllo.
Page 68

L'interfaccia di VST Connect Performer
PROCEDIMENTO
PROCEDIMENTO
NOTA
Utilizzare un VST Instrument
Attivazione di un VST 3 Instrument
PREREQUISITI
È stato installato il VST 3 instrument che si desidera utilizzare.
1. Fare clic sul pulsante Configurations (l'icona a forma di ingranaggio) e
selezionare la scheda VST
Vengono elencati tutti gli effetti installati.
2. Selezionare il VST 3 instrument.
3. Fare clic su Examine.
RISULTATO
Il VST 3 instrument viene attivato e incluso nell'elenco degli strumenti disponibili nel
3 Manager.
VST
3 Manager.
Attivazione di un VST 2 Instrument
PREREQUISITI
È stato installato il VST 2 instrument che si desidera utilizzare.
1. Fare clic sul pulsante Configurations (l'icona a forma di ingranaggio) e
selezionare la scheda VST
Vengono elencati tutti gli effetti installati.
2. Fare clic su Show Path Manager.
3. Fare clic su Add Plug-in Path.
4. Raggiungere il VST 2 instrument.
5. Fare clic su Select Folder.
Il VST 2 instrument viene aggiunto all'elenco degli effetti.
6. Fare clic su Examine.
RISULTATO
Il VST 2 instrument viene attivato e incluso nell'elenco degli strumenti disponibili nel
2 Manager.
VST
2 Manager.
Se si utilizza un sistema operativo Windows a 64bit e si desidera utilizzare una
versione a 32bit e a 64bit di un VST 2 instrument, è necessario indicare entrambi i
percorsi.
68
Page 69

Risoluzione dei problemi
Connessione internet
Come già ampiamente sottolineato, una connessione internet stabile e affidabile è
di fondamentale importanza per la buona riuscita del collegamento. L’utilizzo di un
cavo di rete sarà in grado di garantire sempre risultati migliori rispetto a qualsiasi
tipo di connessione wireless. Una connessione di tipo wireless infatti può
funzionare adeguatamente, ma è sempre concreto il rischio di dropout o ritardi nel
segnale. Raccomandiamo pertanto di collegare sempre un cavo direttamente ai
router e ai modem utilizzati.
Sono molti i fattori esterni a Cubase/Nuendo e VST Connect Pro/VST Connect SE
che determinano la qualità della connessione. La stabilità della connessione può
essere migliorata facendo in modo che nessun altro utilizzi la propria rete interna e
avendo cura di chiudere tutte le applicazioni che comportano un elevato carico
sulla rete, come ad esempio i browser web. Questi accorgimenti sono validi per
entrambi i partner coinvolti nella sessione.
Il server non risponde
Se l’ingegnere o l’esecutore (o entrambi) ricevono un messaggio «Server not
responding», sono due le possibili cause: o manca del tutto una connessione a
internet, oppure le impostazioni locali del firewall risultano troppo restrittive.
Per prima cosa, provare ad accedere a internet mediante un browser web. Quindi,
verificare le impostazioni del proprio firewall. Abilitare il router/firewall al traffico in
entrata nelle porte UDP dalla 51111 alla 51113, oppure chiedere
all’amministratore del sistema di eseguire questa procedura.
Poiché molti gamers online si imbattono spesso in problemi analoghi, la rete offre
molti utili suggerimenti e istruzioni su come configurare i numerosissimi modelli di
firewall e router presenti sul mercato.
69
Page 70

Español
Page 71

Cristina Bachmann, Heiko Bischoff, Christina Kaboth, Insa Mingers, Sabine Pfeifer, Kevin Quarshie,
Benjamin Schütte
Traducción por Josep Llodrá
El documento PDF ofrece un acceso mejorado para usuarios con problemas de visión. Por favor,
tenga en cuenta que debido a la complejidad y al número de imágenes en este documento, no es
posible incluir textos descriptivos a las imágenes.
La información en este documento está sujeta a cambios sin notificación previa y no representa un
compromiso por parte de Steinberg Media Technologies GmbH. El software descrito en este
documento está sujeto al Acuerdo de Licencia y no se puede copiar a otros medios excepto que esté
permitido específicamente en el Acuerdo de Licencia. Ninguna parte de esta publicación se puede
copiar, reproducir, retransmitir o grabar, bajo ningún propósito, sin previo permiso escrito de
Steinberg Media Technologies GmbH. Los titulares de una licencia registrada del producto descrito
aquí pueden imprimir una copia de este documento para su uso personal.
Todos los nombres de productos y compañías son marcas registradas ™ o ® por sus respectivos
propietarios. Para más información, visite por favor www.steinberg.net/trademarks.
© Steinberg Media Technologies GmbH, 2013.
Todos los derechos reservados.
Page 72

Tabla de Contenidos
73 Introducción
73 Módulos de VST Connect Pro/VST Connect SE
75 Configuración
75 Configurar VST Connect Performer
76 Establecer una conexión
76 Conectar VST Connect Performer a través de Internet
77 Conectar VST Connect Performer a través de LAN (solo VST Connect PRO)
78 Interfaz de VST Connect Performer
79 Easy Interface
80 Multi Recording Interface (solo VST Connect PRO)
81 Ajustes de VST Connect Performer
83 Usar un instrumento VST
85 Resolución de problemas
72
Page 73

Introducción
VST Connect Pro/VST Connect SE permite a los músicos conectarse directamente
entre ellos, dándole la libertad de colaborar y producir juntos, incluso cuando no
están en el mismo estudio, ciudad o país. Las funciones de talkback y chat, así
como el flujo de video y audio en tiempo real, le dan posibilidades ilimitadas.
Colabore con otros músicos incluso si no usan un DAW de Steinberg, gracias a la
versión autónoma incluida, que está disponible como descarga gratuita.
En resumen, VST Connect Pro/VST Connect SE le permite:
•Colaborar con sus compañeros alrededor del globo
•Comunicarse entre iguales (peer-to-peer) y grabar una interpretación con
una sincronía con precisión de muestras
• Usar funciones de video, talkback y chat
Módulos de VST Connect Pro/VST Connect SE
VST Connect Pro/VST Connect SE está formado por tres módulos: la aplicación
VST Connect Performer, el plug-in VST Connect Pro/VST Connect SE y el plug-in
VST Connect CUE Mix.
La aplicación VST Connect Performer
La aplicación The VST Connect Performer gestiona los datos de audio a grabar y
todas las comunicaciones por chat por parte del intérprete. Está disponible como
descarga gratuita desde la sección de descargas en steinberg.net y no necesita
ningún tipo de licencia.
El plug-in VST Connect Pro/VST Connect SE
Este plug-in se inserta en un canal de entrada de Cubase/Nuendo. El plug-in ofrece
la interfaz de usuario del ingeniero de grabación, incluyendo una imagen de video
del intérprete y controles para controlar remotamente la configuración de grabación
del intérprete.
El plug-in VST Connect CUE Mix
Este plug-in envía el flujo de audio al intérprete. La interfaz del plug-in muestra el
estado de la conexión, pero no proporciona otra información o medio de
interacción.
73
Page 74

Introducción
NOTA
Módulos de VST Connect Pro/VST Connect SE
Las interfaces de la aplicación VST Connect Performer y el plug-in VST Connect
Pro/VST Connect SE tienen en común muchas funciones y controles. El ingeniero
puede controlar remotamente todos los controles estándar cuando se conectan los
participantes. Es una buena idea que el intérprete deje los controles al ingeniero y
se concentre en la interpretación.
74
Page 75

Configuración
PROCEDIMENTO
Por favor, tenga en cuenta que VST Connect Pro/VST Connect SE necesita una
conexión a internet fiable en ambos lados. Se necesita una tasa de subida mínima
de 256 kBit/s así como una conexión local estable. En otras palabras, una conexión
a través de un teléfono inteligente pasando por 2 puntos WiFi (WLAN) es muy
probable que no funcione. Le recomendamos que conecte cables Ethernet
directamente a los enrutadores (routers) o módems en ambos lados.
VÍNCULOS RELACIONADOS
Resolución de problemas en la página 85
Configurar VST Connect Performer
VST Connect Performer se usa en el lado del intérprete que va a grabar.
1. Descargue VST Connect Performer desde el sitio web de Steinberg.
2. Instale la aplicación VST Connect Performer en el ordenador del intérprete y
arránquelo. No arranque Cubase/Nuendo u otras aplicaciones de audio.
3. En la ventana de VST Connect Performer, introduzca un nombre en el campo
Your Name.
75
Page 76

Establecer una conexión
PROCEDIMENTO
Conectar VST Connect Performer a través de Internet
PREREQUISITO
El plug-in VST Connect CUE Mix y el plug-in VST Connect Pro/VST Connect SE
han sido configurados por el ingeniero.
1. Reciba la Connection Key (clave de conexión) del ingeniero.
2. Introduzca la clave de conexión, incluyendo el espacio, en el campo Key de
la sección de conexiones.
3. Haga clic en Connect.
RESULTADO
La aplicación VST Connect Performer se conecta a VST Connect Pro/VST
Connect SE. Ahora puede colaborar con el ingeniero a través de Internet.
76
Page 77

Establecer una conexión
PROCEDIMENTO
Conectar VST Connect Performer a través de LAN (solo VST Connect PRO)
Conectar VST Connect Performer a través de LAN
(solo VST Connect PRO)
PREREQUISITO
• El plug-in VST Connect CUE Mix y el plug-in VST Connect PRO han sido
configurados por el ingeniero.
• Los ordenadores usados en ambos extremos de la conexión forman parte de
la misma LAN. Esto lo indica el LED LAN encendido.
1. En la sección de conexiones, haga clic en LAN.
Se muestra una lista de todos los plug-ins VST Connect PRO que forman parte de
la LAN, con sus nombres de usuario y sus direcciones IP correspondientes.
2. Haga clic en el nombre de usuario del ingeniero.
RESULTADO
La aplicación VST Connect Performer se conecta a VST Connect PRO. Ahora
puede colaborar con el ingeniero a través de LAN.
77
Page 78

Interfaz de VST Connect
Performer
Sección Plug-ins
La sección de la esquina superior izquierda le permite al intérprete usar un
instrumento MIDI, VST3, o VST2. Proporciona acceso al VST3 y VST2 Manager.
MIDI in
Se enciende cuando se envía una señal MIDI a un instrumento VST.
Select VST Instrument
Este menú emergente le permite seleccionar un instrumento VST activado.
Botón Edit Instrument
Abre el panel de control del instrumento VST seleccionado.
Ajustes de Conexión
En la esquina superior derecha de la ventana se encuentran los controles
necesarios para conectar la aplicación VST Connect Performer con el plug-in VST
Connect Pro/VST Connect SE.
Obtener ayuda
Haga clic en el botón ? en la esquina inferior derecha de la ventana Performer para
abrir el Manual de Operaciones de VST Connect Pro/VST Connect SE.
78
Page 79

Interfaz de VST Connect Performer
Easy Interface
Easy Interface
Sección de Canales
Mic
Ajusta el nivel al que el intérprete oye (monitoriza) la entrada de micrófono.
Studio
Controla cuánta de la señal recibida de Cubase/Nuendo alimenta a los
auriculares del intérprete. Esto incluye la mezcla de guía (cue), y la señal de
talkback del ingeniero.
Master
Ajusta el nivel de escucha general para el intérprete.
Metro
Controla el nivel del clic de metrónomo que alimenta a la mezcla de
auriculares del intérprete. La información de tempo necesaria para el clic de
metrónomo la proporciona Cubase/Nuendo.
Instr
Controla el nivel de señal del canal Instrument enviado a la mezcla de
monitorización del intérprete. Este canal le permite conectar un instrumento,
por ejemplo otro micrófono para un instrumento acústico, una guitarra
eléctrica, o un teclado, etc.
Use el botón Instrument para activar este fader de instrumento adicional.
Instrument
Cuando activa este botón, el fader Instr se vuelve disponible.
Cuando el botón está activado, la entrada de micrófono se convierte en una
fuente de talkback. Los ajustes de EQ, Compressor y Reverb solo se aplican
al canal del instrumento, y el flujo del micrófono hacia el ingeniero se
enmudece durante la reproducción.
Esto significa que el intérprete no puede hablar con el ingeniero durante la
grabación o reproducción, para asegurarse de que nada que no sea la señal
del instrumento se graba en Cubase/Nuendo.
79
Page 80

Interfaz de VST Connect Performer
Multi Recording Interface (solo VST Connect PRO)
Sección de Transporte
La sección encima del visor de video ofrece al artista el feedback del estado de la
conexión. El LED de la izquierda indica la calidad de la conexión entre la aplicación
VST Connect Performer y el plug-in VST Connect Pro/VST Connect SE. Los
campos Remote Info, Position y Tempo muestran si hay una reproducción o
grabación en proceso, la posición actual, y el tempo en el proyecto de
Cubase/Nuendo.
EQ, Compressor, y Reverb
Los controles en la esquina inferior derecha de la ventana de Performer son
parámetros para la EQ, Compresión, y Reverberación. No afectan a la señal enviada
al ingeniero, solo al sonido que oye el intérprete a través de la entrada de Mic o la
entrada Inst.
Bass, Mid, Mid Freq, High
Controlan los ajustes de EQ para la mezcla de monitorización del intérprete.
Threshold, Attack, Release, Ratio, Makeup
Controlan los ajustes del efecto de compresión incorporado para la mezcla
de monitorización del intérprete. El visor a la derecha, encima de la sección
de compresión, muestra la reducción de ganancia resultante.
Reverb, Size, Damp, y Width
Controlan el efecto de reverberación incorporado.
Multi Recording Interface (solo VST Connect PRO)
Esta interfaz le permite al ingeniero grabar múltiples pistas y archivos de alta
definición.
80
Page 81

Interfaz de VST Connect Performer
NOTA
Ajustes de VST Connect Performer
Input
Le permite seleccionar la entrada.
Panner
Coloca el canal en el espectro estéreo.
Fader y Metering
Establece el volumen e indica el pico del canal.
Record Enable
Le permite activar los canales para la grabación. Si está activado, el botón se
enciende.
Si activa la grabación de un canal, se indica con el LED debajo del botón
Mute, en la sección del mezclador de la aplicación VST Connect Performer.
Mute
Enmudece el canal.
El botón debajo del fader del canal indica si el ingeniero ha activado para grabación
la pista correspondiente.
Ajustes de VST Connect Performer
Haga clic en el botón Configuration (el icono de rueda dentada) en la esquina
inferior derecha de la ventana para mostrar los ajustes de configuración del
intérprete en el visor de video.
Config
Audio Device
Abra este menú emergente para seleccionar el controlador de la tarjeta de
sonido que está instalada en el ordenador del intérprete.
81
Page 82

Interfaz de VST Connect Performer
NOTA
NOTA
NOTA
Ajustes de VST Connect Performer
Audio Output
Abra este menú emergente para seleccionar el puerto de salida de audio para
los auriculares del intérprete.
Mic Input
Este ajuste solo está disponible si Easy Interface está seleccionado.
Abra este menú emergente para seleccionar el puerto de entrada al que está
conectado el micrófono del intérprete.
Instrument Input
Este ajuste solo está disponible si Easy Interface está seleccionado.
Abra este menú emergente para seleccionar el puerto de entrada al que está
conectado el instrumento del intérprete.
Transmit Mode
Este ajuste solo está disponible si Easy Interface está seleccionado.
Le permite seleccionar el modo de transmisión. En modo Dual, las pistas
Instr y Mic se graban como señales mono, el canal Instr como señal Stereo
R y el canal Mic como señal Stereo L. En modo Mono, las pistas se graban
como una señal mono. En modo Stereo, las pistas se graban como una señal
estéreo.
Buffer Size (solo OS X)
Ajusta el tamaño de los buffers de audio. A menor tamaño de buffer, menor
latencia, pero mayor carga de CPU.
Audio Upstream
Abra este menú emergente y seleccione la tasa de subida de la señal enviada
a Cubase/Nuendo para su grabación.
Video Upstream
Abra este menú emergente y seleccione la tasa de subida de la señal enviada
a Cubase/Nuendo para su grabación.
Video Device
Abra este menú emergente y seleccione el dispositivo de video a usar para
comunicarse con el ingeniero. Puede enviar cualquier señal de video que le
ofrezca el sistema operativo.
MIDI Input
Le permite seleccionar el dispositivo hardware de MIDI-in y el puerto.
MIDI Output
Le permite seleccionar el dispositivo hardware de MIDI-out y el puerto.
82
Page 83

Interfaz de VST Connect Performer
PROCEDIMENTO
Usar un instrumento VST
VST3 Manager
Le permite activar instrumentos VST 3.
VST2 Manager
Le permite activar instrumentos VST 2.
Usar un instrumento VST
PREREQUISITO
Active el instrumento VST que quiera usar con su intérprete.
1. En la sección del plug-in, en la esquina superior izquierda de la ventana, haga
clic en Select.
2. Seleccione el instrumento VST.
RESULTADO
Se abre el panel de control del instrumento VST.
Una vez se selecciona el instrumento VST, puede hacer clic en el botón Ed
Instrument
para abrir el panel de control del instrumento VST.
83
it
Page 84

Interfaz de VST Connect Performer
PROCEDIMENTO
PROCEDIMENTO
NOTA
Usar un instrumento VST
Activar un instrumento VST 3
PREREQUISITO
Ha instalado el instrumento VST 3 que quiere usar.
1. Haga clic en el botón Configurations (la rueda dentada) y seleccione la
pestaña VST
Se listan todos los efectos instalados.
2. Seleccione el instrumento VST 3.
3. Haga clic en Examine.
RESULTADO
El instrumento VST 3 se activa y se incluye en la lista de instrumentos disponibles
del VST
3 Manager.
3 Manager.
Activar un instrumento VST 2
PREREQUISITO
Ha instalado el instrumento VST 2 que quiere usar.
1. Haga clic en el botón Configurations (la rueda dentada) y seleccione la
pestaña VST
Se listan todos los efectos instalados.
2. Haga clic en Show Path Manager.
3. Haga clic en Add Plug-in Path.
4. Navegue hasta el instrumento VST 2.
5. Haga clic en Select Folder.
El instrumento VST 2 se añade a la lista de efectos.
6. Haga clic en Examine.
RESULTADO
El instrumento VST 2 se activa y se incluye en la lista de instrumentos disponibles
del VST
2 Manager.
2 Manager.
Si usa un sistema operativo Windows de 64 bits y quiere usar una versión de 32
bits y una versión de 64 bits de un instrumento VST 2, debe indicar ambas rutas.
84
Page 85

Resolución de problemas
Conexión a internet
No se puede enfatizar lo suficiente que es esencial tener una conexión a internet
fiable. Un cable da muchos mejores resultados que cualquier forma de conexión
inalámbrica. Una conexión inalámbrica puede funcionar, pero pueden ocurrir
desconexiones o retardos largos en cualquier momento. Le recomendamos usar
siempre conexiones hardware por cable directamente a los enrutadores y módems.
Hay muchos factores ajenos a Cubase/Nuendo y VST Connect Pro/VST Connect
SE que determinan la calidad de la conexión. Puede mejorarlos asegurándose de
que su red interna no está siendo usada por otras personas y cerrando todas las
aplicaciones que usen la red de forma intensiva, tales como los navegadores. Esto
se aplica a ambos participantes.
El servidor no responde
Cuando el ingeniero o el intérprete reciben un mensaje de «Server not responding»,
puede ser por dos causas: no hay conexión a internet, o los ajustes del cortafuegos
local son demasiado restrictivos.
Primero de todo, intente acceder a internet a través de un navegador. Después,
revise sus ajustes del cortafuegos. Configure su enrutador/cortafuegos para que
permita toda la información entrante por los puertos UDP 51111 hasta 51113, o
pida a su administrador que lo haga por usted.
Debido a que muchos jugadores de videojuegos tienen problemas similares, la web
está llena de buenos consejos e instrucciones sobre cómo configurar los diferentes
cortafuegos y enrutadores.
85
Page 86

日本語
Page 87

CristinaBachmann,HeikoBischoff,ChristinaKaboth,InsaMingers,SabinePfeifer,KevinQuarshie,
BenjaminSchütte
このPDFマニュアルでは、目の不自由な方のための高度なアクセシビリティ機能を提供してい
ます。このマニュアルは複雑かつ多くの図が使用されているため、図の説明は省略されている
ことをご了承ください。
本書の記載事項は、SteinbergMediaTechnologiesGmbH社によって予告なしに変更されるこ
とがあり、同社は記載内容に対する責任を負いません。
本書に掲載されている画面は、すべて操作説明のためのもので、実際の画面と異なる場合があ
ります。本書で取扱われているソフトウェアは、ライセンス契約に基づいて供与されるもので、
ソフトウェアの複製は、ライセンス契約の範囲内でのみ許可されます( バックアップコピー )。
SteinbergMediaTechnologiesGmbH社の書面による承諾がない限り、目的や形式の如何にか
かわらず、本書のいかなる部分も記録、複製、翻訳することは禁じられています。本製品のラ
イセンス所有者は、個人利用目的に限り、本書を1部複製することができます。
本書に記載されている製品名および会社名は、すべて各社の商標、および登録商標です。
©SteinbergMediaTechnologiesGmbH,2013.
Allrightsreserved.
Page 88

89 はじめに
89 VSTConnectPro/VSTConnectSEのモジュール
91 設定
92 VSTConnectPerformerの設定
93 接続の確立
93 インターネット経由でのVSTConnectPerformerの接続
94 LAN経由でのVSTConnectPerformerの接続(VSTConnectPRO のみ )
96 VSTConnectPerformerアプリケーション
97 簡易インターフェース
99 マルチ録音インターフェース(VSTConnectPRO のみ )
100 VSTConnectPerformerの設定
102 VSTインストゥルメントの使用
目次
104 トラブルシューティング
88
Page 89

はじめに
VSTConnectPro/VSTConnectSEを使用すると、スタジオ、街、国を超えて、
ミュージシャン同士が直接つながり、コラボレーションや共同制作を自由に
行なえます。リアルタイムでの動画およびオーディオのストリーミングのほ
か、トークバックおよびチャット機能によって、無限の可能性を手に入れら
れます。付属のスタンドアローンバージョンのアプリケーションをダウン
ロード( 無償 )すれば、SteinbergのDAWを使用していないミュージシャンと
もコラボレーションできます。
VSTConnectPro/VSTConnectSEで実現できることを以下にまとめます。
• 世界中のパートナーとのコラボレーション
• ピアツーピアでのコミュニケーション、およびサンプル単位の高い精度
で同期した演奏の録音
• 動画送信、トークバック、およびチャット機能の使用
VSTConnectPro/VSTConnectSEのモジュール
VSTConnectPro/VSTConnectSEは、VSTConnectPerformerアプリケーショ
ン、VSTConnectPro/VSTConnectSEプラグイン、およびVSTConnectCUE
Mixプラグインの3つのモジュールで構成されています。
VSTConnectPerformerアプリケーション
VSTConnectPerformerアプリケーションは、録音するオーディオデータとパ
フォーマー側のすべてのチャットコミュニケーションを扱います。このアプ
リケーションは、www.steinberg.netのダウンロードセクションから無償でダ
ウンロードして使用できます。
VSTConnectPro/VSTConnectSEプラグイン
このプラグインは、Cubase/Nuendoの入力チャンネルにインサートされま
す。パフォーマーの動画や、パフォーマー側の録音機器をリモートコント
ロールするコントロールなど、レコーディングエンジニア用のユーザーイン
ターフェースを提供します。
89
Page 90

はじめに
補足
VSTConnectPro/VSTConnectSEのモジュール
VSTConnectCUEMixプラグイン
このプラグインは、パフォーマーにオーディオストリームを送信します。こ
のプラグインのインターフェースには通信状態が表示されますが、インタラ
クションの手段やその他の情報は提供されません。
VSTConnectPerformerアプリケーションとVSTConnectPro/VSTConnectSE
プラグインのインターフェースでは、多くの機能およびコントロールが共有
されています。エンジニアは、パフォーマーとの接続中、すべての共有コン
トロールをリモートコントロールできます。パフォーマーは、コントロール
操作をエンジニアに任せて、演奏に集中することをおすすめします。
90
Page 91

設定
VSTConnectPro/VSTConnectSEを使用するには、エンジニアとパフォーマー
の両側に信頼性の高いインターネット接続が必要です。256kBit/s以上の上り
回線と、安定したローカル接続が必要です。2つのWi-Fi(WLAN)ホットス
ポット間のスマートフォンを介しての通信は正常に動作しません。エンジニ
アとパフォーマーの両側とも、ルーターやモデムに直接イーサネットケーブ
ルで接続することをおすすめします。
関連リンク
104ページの「トラブルシューティング」
91
Page 92

設定
手順
VSTConnectPerformerの設定
VSTConnectPerformerの設定
VSTConnectPerformerは、録音を演奏するパフォーマーが使用します。
1. VSTConnectPerformerはSteinberg社のWebサイトからダウンロード
できます。
2. パフォーマー側のコンピューターにVSTConnectPerformerアプリケー
ションをインストールして起動します。Cubase/Nuendoやその他の
オーディオアプリケーションは終了しておきます。
3. VSTConnectPerformerウィンドウの「YourName」フィールドに名前
を入力します。
92
Page 93

接続の確立
手順
インターネット経由でのVSTConnectPerformerの接
続
前提
エンジニアがVSTConnectCUEMixプラグインおよびVSTConnectPro/VST
ConnectSEプラグインを設定済みです。
1. エンジニアから接続キーを受け取ります。
2. 接続セクションの「Key」フィールドに接続キー( スペースを含む )を入
力します。
3. 「Connect」をクリックします。
結果
VSTConnectPerformerアプリケーションがVSTConnectPro/VSTConnectSE
に接続されます。これでエンジニアとインターネット経由でコラボレーショ
ンできます。
93
Page 94

接続の確立
LAN経由でのVSTConnectPerformerの接続(VSTConnectPRO のみ )
LAN経由でのVSTConnectPerformerの接続(VST
ConnectPRO のみ )
前提
• エンジニアがVSTConnectCUEMixプラグインおよびVSTConnectPRO
プラグインを設定済みです。
94
Page 95

接続の確立
手順
LAN経由でのVSTConnectPerformerの接続(VSTConnectPRO のみ )
• 接続する両側のコンピューターが、同じLANにつながっています。LAN
接続している場合は、
LANLEDが点灯します。
1. 接続セクションの「LAN」をクリックします。
同じLANにつながっているすべてのVSTConnectPROプラグインが、ユーザー
名と対応するIPアドレスとともにリストされます。
2. エンジニアのユーザー名をクリックします。
結果
VSTConnectPerformerアプリケーションがVSTConnectPROに接続されま
す。これでエンジニアとLAN経由でコラボレーションできます。
95
Page 96

VSTConnectPerformerアプリ
ケーション
プラグインセクション
パフォーマーは、左上のセクションでMIDI、VST3、またはVST2インストゥ
ルメントを使用可能にできます。このセクションからVST3およびVST2
Managerにアクセスできます。
MIDIin
MIDI信号がVSTインストゥルメントに送信されるとすぐに点灯します。
SelectVSTInstrument
ポップアップメニューから、アクティブなVSTインストゥルメントを選
択できます。
「EditInstrument」ボタン
選択したVSTインストゥルメントのコントロールパネルを開きます。
接続設定
ウィンドウの右上には、VSTConnectPerformerアプリケーションをVST
ConnectPro/VSTConnectSEプラグインに接続するのに必要なコントロール
があります。
96
Page 97

VSTConnectPerformerアプリケーション
簡易インターフェース
ヘルプの参照
ウィンドウの右下角の?ボタンをクリックすると、VSTConnectPro/VST
ConnectSEの『オペレーションマニュアル』が表示されます。
簡易インターフェース
チャンネルセクション
Mic
パフォーマー側に聴こえるマイク入力のレベル( モニターレベル )をコ
ントロールします。
Studio
Cubase/Nuendoから受信した信号をパフォーマーのヘッドフォンに送
る量をコントロールします。これには、キューミックスやエンジニアか
らのトークバック信号が含まれます。
Master
パフォーマー側のマスターボリュームを設定します。
Metro
パフォーマー側のヘッドフォンミックスに送るメトロノームクリックの
レベルをコントロールします。メトロノームクリックに必要なテンポ情
報は、Cubase/Nuendoから提供されます。
Instr
パフォーマーのモニターミックスに送信するインストゥルメントチャン
ネルの信号レベルをコントロールします。このチャンネルを使用する
と、アコースティックインストゥルメント、エレキギター、キーボード
用のマイクなど、別のインストゥルメントに接続できます。
「Instrument」ボタンをオンにすると、「Instr」フェーダーが使用可能に
なります。
Instrument
このボタンをオンにすると、「Instr」フェーダーが使用可能になります。
「Instrument」ボタンをオンにすると、マイク入力がトークバックの
ソースになります。EQ、コンプレッサー、およびリバーブの設定はイン
ストゥルメントチャンネルにのみ適用され、再生中はエンジニアへのマ
イクストリームがミュートされます。
97
Page 98

VSTConnectPerformerアプリケーション
簡易インターフェース
つまり、インストゥルメント信号以外がCubase/Nuendoで録音されな
いようにするため、再生や録音中、パフォーマーはエンジニアと会話で
きません。
トランスポートセクション
動画画面の上のセクションでは、通信の状態がパフォーマーに表示されます。
左側のLEDはVSTConnectPerformerアプリケーションとVSTConnect
Pro/VSTConnectSEプラグインの間の通信品質を示します。RemoteInfo、
Position、およびTempoフィールドには、Cubase/Nuendoプロジェクトで再
生または録音が実行中かどうか、現在の位置、およびテンポが表示されます。
EQ、コンプレッサー、およびリバーブ
「Performer」ウィンドウの右下には、EQ、コンプレッサー、およびリバーブ
のパラメーターが表示されます。これらのパラメーターは、マイク入力やイ
ンストゥルメンタル入力経由でパフォーマーが聴くサウンドにのみ影響し、
エンジニアに送信される信号には影響しません。
Bass/Mid/MidFreq/High
パフォーマーのモニターミックスのEQ設定をコントロールします。
Thresh/Attack/Release/Ratio/Makeup
パフォーマーのモニターミックスの内蔵コンプレッサーエフェクトをコ
ントロールします。コンプレッサーセクションの右上に、結果のゲイン
リダクションが表示されます。
Reverb/Size/Damp/Width
内蔵リバーブエフェクトをコントロールします。
98
Page 99

VSTConnectPerformerアプリケーション
補足
マルチ録音インターフェース(VSTConnectPRO のみ )
マルチ録音インターフェース(VSTConnectPRO のみ )
マルチ録音インターフェースは、エンジニアが複数のトラックやHDファイル
の録音に使用できます。
Input
入力を選択します。
Panner
ステレオチャンネルのパンを設定します。
FaderandMetering
ボリュームを設定し、チャンネルのピークを示します。
RecordEnable
チャンネルを録音可能にします。オンにすると、ボタンが点灯します。
チャンネルを録音可能にした場合、VSTConnectPerformerアプリケー
ションのミキサーセクションにある
ます。
Mute
チャンネルをミュートします。
チャンネルフェーダーの下にあるボタンは、エンジニアが該当のトラックを
録音可能にしているかどうかを示します。
「Mute」ボタン下のLEDが点灯し
99
Page 100
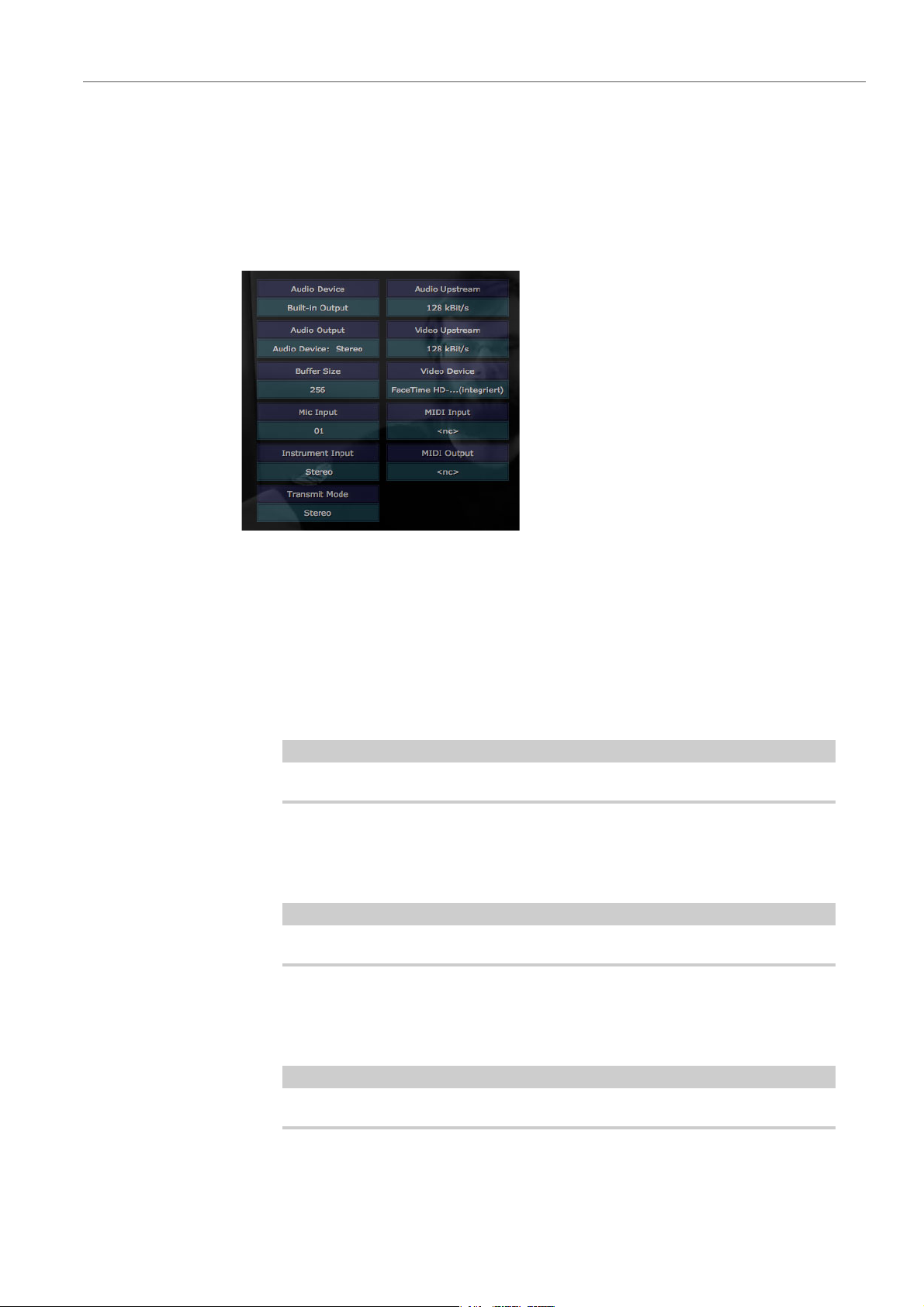
VSTConnectPerformerアプリケーション
補足
補足
補足
VSTConnectPerformerの設定
VSTConnectPerformerの設定
ウィンドウの右下にある設定ボタン( 歯車のアイコン )をクリックすると、動
画画面にパフォーマーの設定が表示されます。
Config
AudioDevice
ポップアップメニューを開き、パフォーマー側のコンピューターに取り
付けられたオーディオハードウェアのドライバーを選択します。
AudioOutput
ポップアップメニューを開き、パフォーマーのヘッドフォン用のオー
ディオ出力ポートを選択します。
MicInput
これは、簡易インターフェースを選択した場合にのみ設定できます。
ポップアップメニューを開き、パフォーマーのマイクを接続する入力
ポートを選択します。
InstrumentInput
これは、簡易インターフェースを選択した場合にのみ設定できます。
ポップアップメニューを開き、パフォーマーのインストゥルメントを接
続する入力ポートを選択します。
TransmitMode
これは、簡易インターフェースを選択した場合にのみ設定できます。
100
 Loading...
Loading...