Page 1
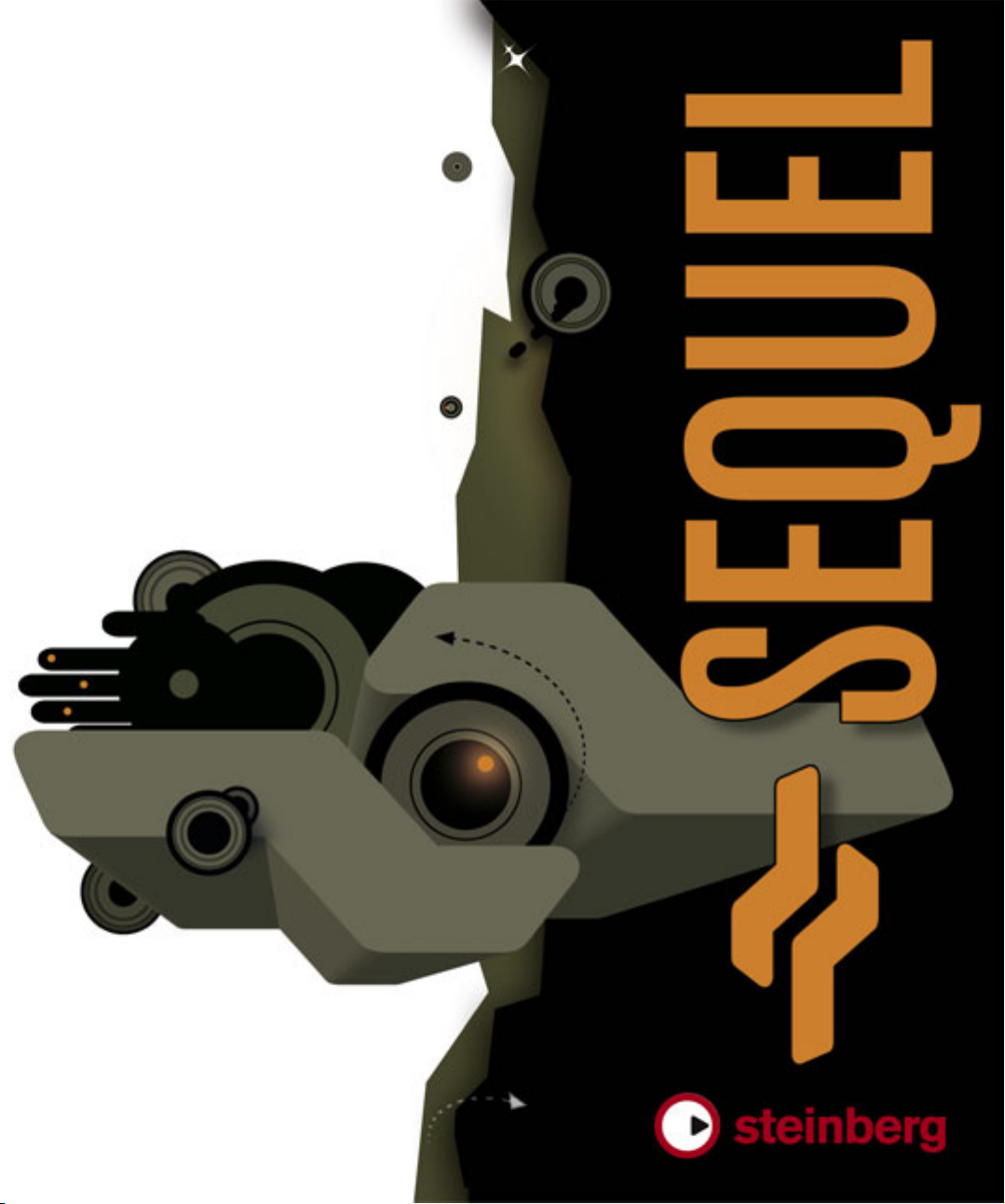
Operation Manual
Page 2
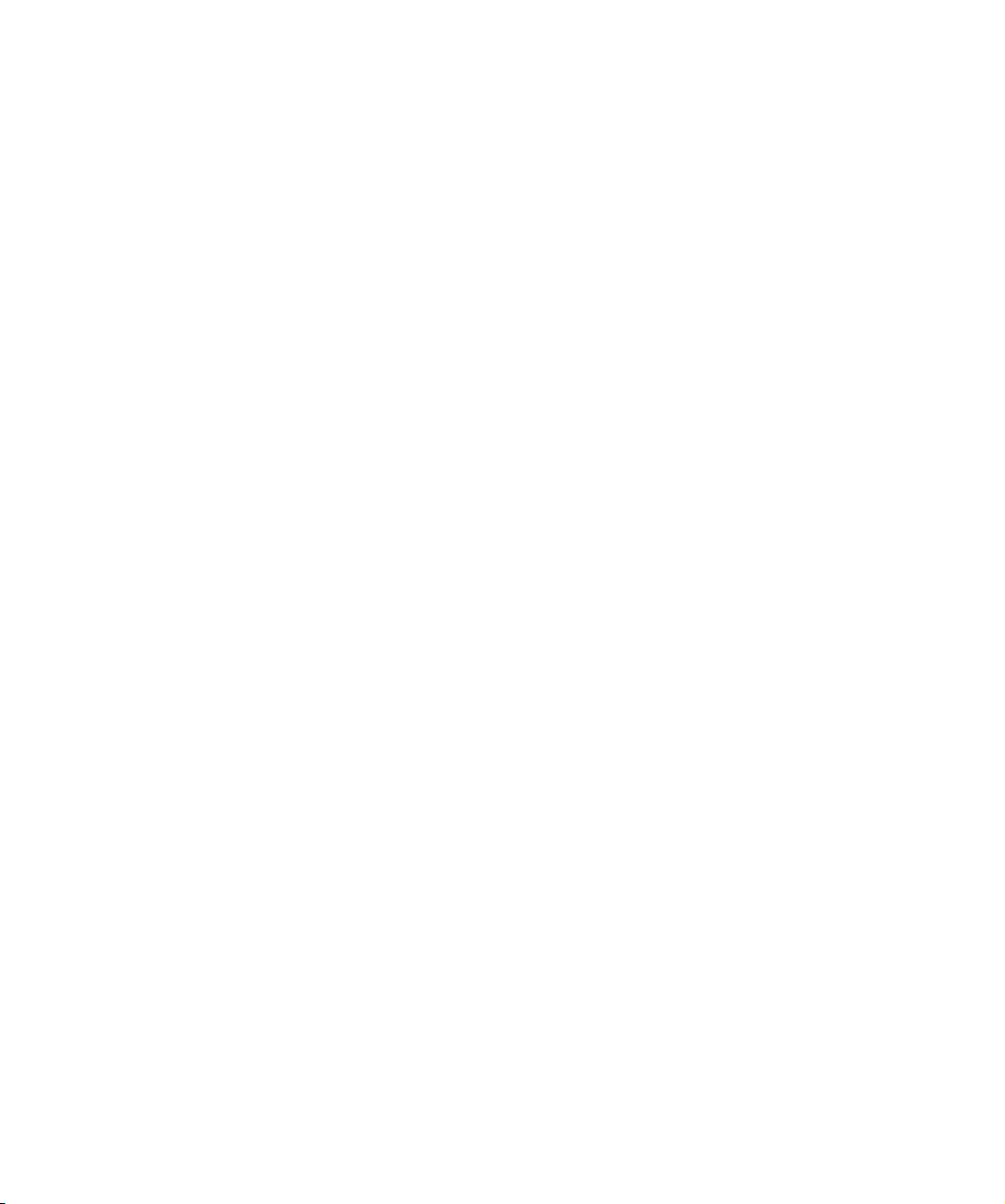
Sequel Operation Manual by Steve Kostrey, Michael Baggley
Revision and Quality Control:
Cristina Bachmann, Heiko Bischoff, Sabine Pfeifer
The information in this document is subject to change without notice and does not represent a commitment on the part
of Steinberg Media Technologies GmbH. The software described by this document is subject to a License Agreement
and may not be copied to other media except as specifically allowed in the License Agreement. No part of this publication may be copied, reproduced or otherwise transmitted or recorded, for any purpose, without prior written permission
by Steinberg Media Technologies GmbH.
All product and company names are ™ or ® trademarks of their respective owners. Windows XP is a trademark of
Microsoft Corporation. The Mac logo is a trademark used under license. Macintosh and Power Macintosh are registered
trademarks.
© Steinberg Media Technologies GmbH, 2007.
All rights reserved.
Page 3
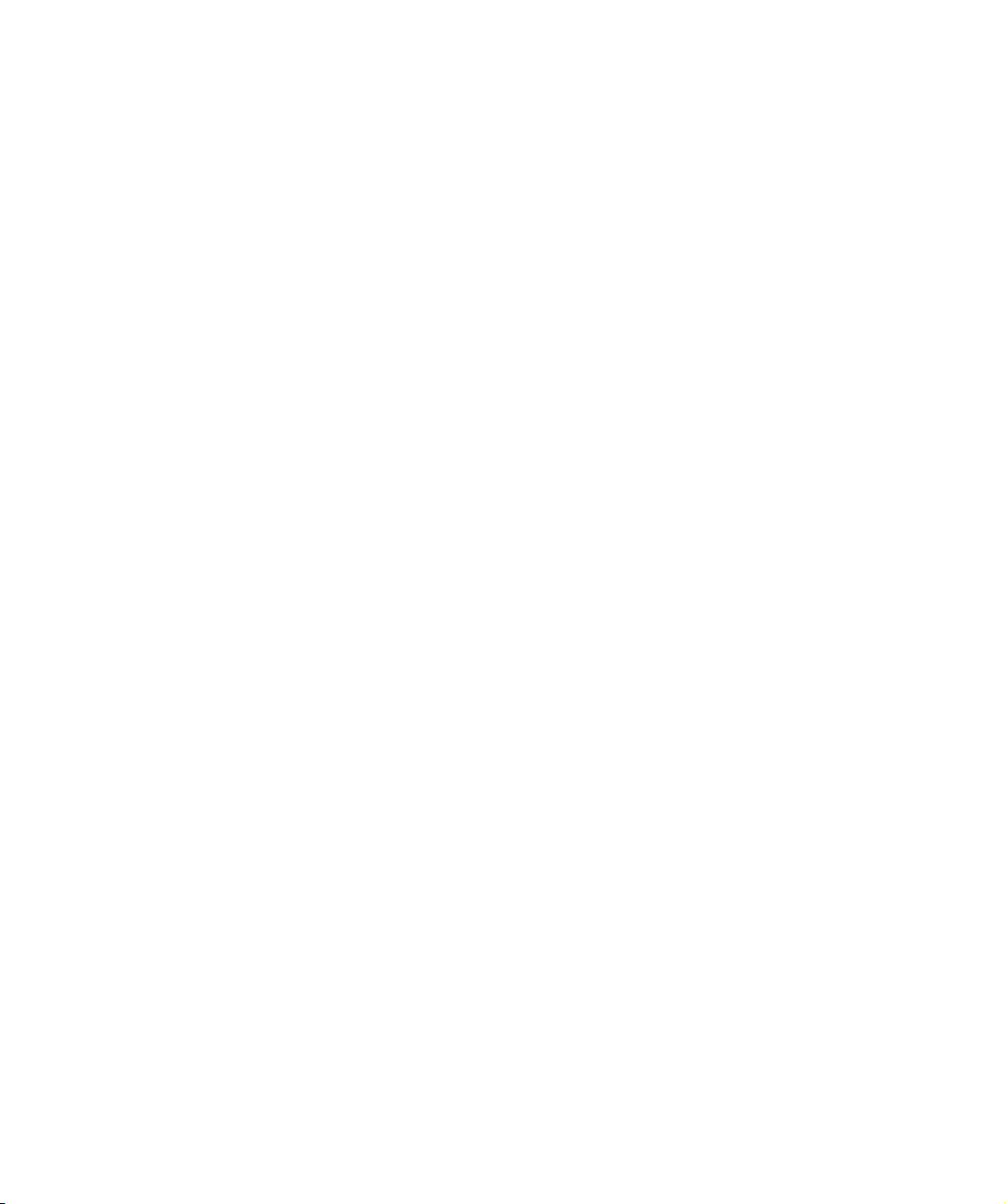
Table of Contents
Page 4
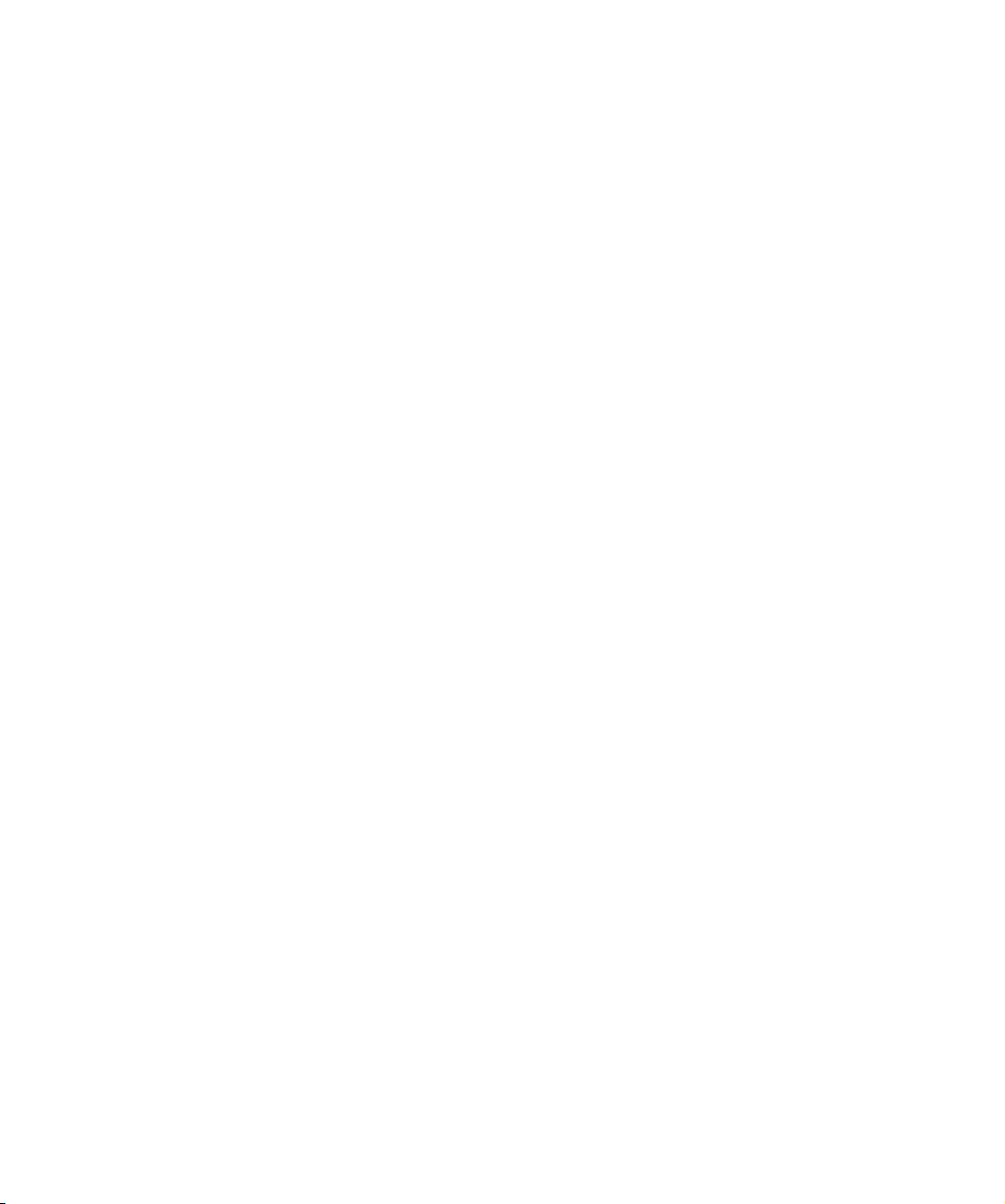
6 Introduction
7 Welcome
7 About this manual
7 Key command conventions
8 System requirements and installation
9 About this chapter
9 Minimum requirements
9 Installing Sequel
9 Activating Sequel
9 Register your software
10 Read on…
11 Tutorial 1: Recording
12 The tutorials
12 Recording audio
17 Recording Instrument parts
19 Tutorial 2: Editing
20 Introduction
20 Editing audio events
23 Editing Instrument parts
26 Tutorial 3: Mixing
27 Introduction
27 Setting levels
27 Setting Pan
28 Mute and Solo
28 Adding EQ
29 Audio Effects
31 Adding Automation
32 Exporting
34 Tutorial 4: Live Pads and Chain Play
mode
35 Introduction
35 Arranger parts
35 Live Mode
36 Chain Play Mode
37 The Pilot Zone
38 Introduction
38 The Sequel menu (Mac only)
38 The File and Edit menus
38 Minimizing, maximizing and closing
39 The File button/menu
40 The Edit button/menu
42 About the Project, Automation and Edit buttons
43 The Ruler Zone
44 The Tuner
44 The Transport controls
46 The Metronome
46 Computer Usage
46 The Pilot Zone display
48 The Arrange Zone
49 Introduction
49 Resizing the Arrange Zone
49 About tracks and track controls
52 Timeline and grid
52 Zooming in the Arrange Zone
53 Working with the Smart Tool
55 The Multi Zone
56 Introduction
56 The Mixer page
58 The Track Inspector page
62 The Media Bay page
65 The Editor page
70 The Arranger page
71 The Program Settings page
73 Advanced features
74 Introduction
74 Adding silence
75 Audio quantization and warp
77 Smart Transpose
79 One button record
80 Setting up your system
81 About this chapter
81 General notes on how to set up your system
81 Defragmenting the hard disk (Windows only)
81 MIDI requirements
81 Audio hardware
83 Setting up audio
86 Setting up MIDI
86 Optimizing audio performance
4
Table of Contents
Page 5
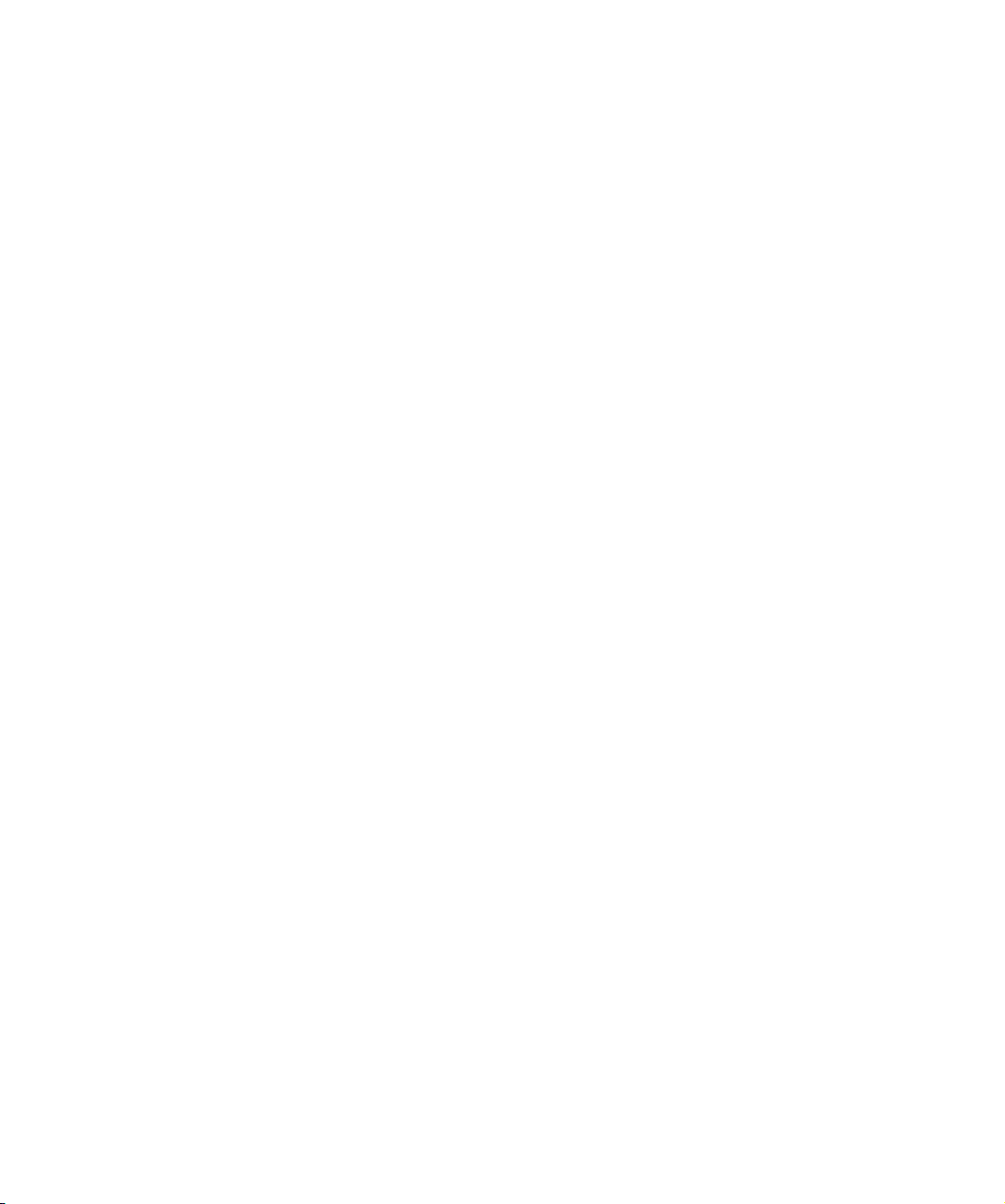
88 Key commands
89 Introduction
89 The available key commands
91 Effects reference
92 Introduction
92 Track/Global Effects
93 Instrument parameters
94 Index
5
Table of Contents
Page 6
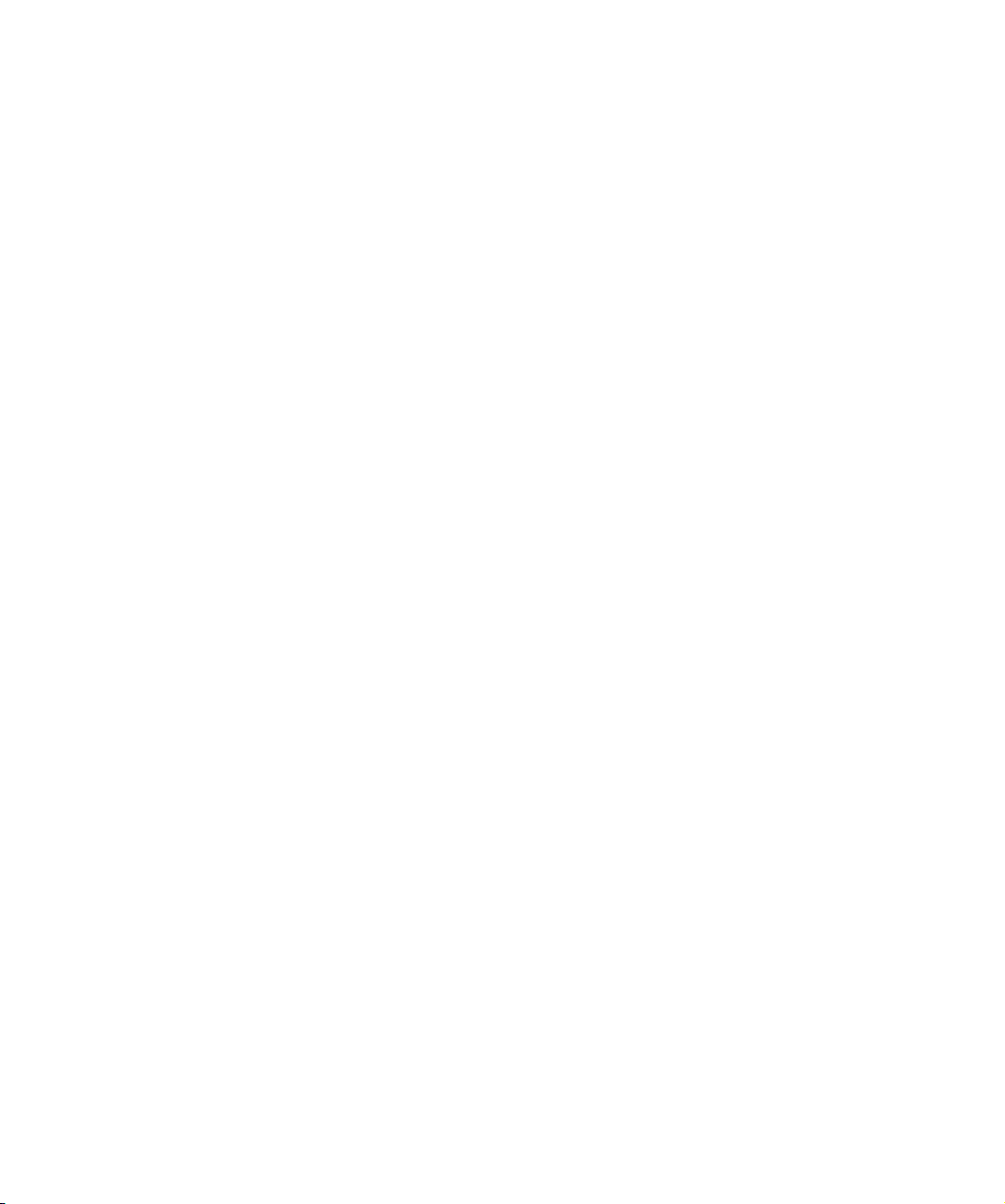
1
Introduction
Page 7
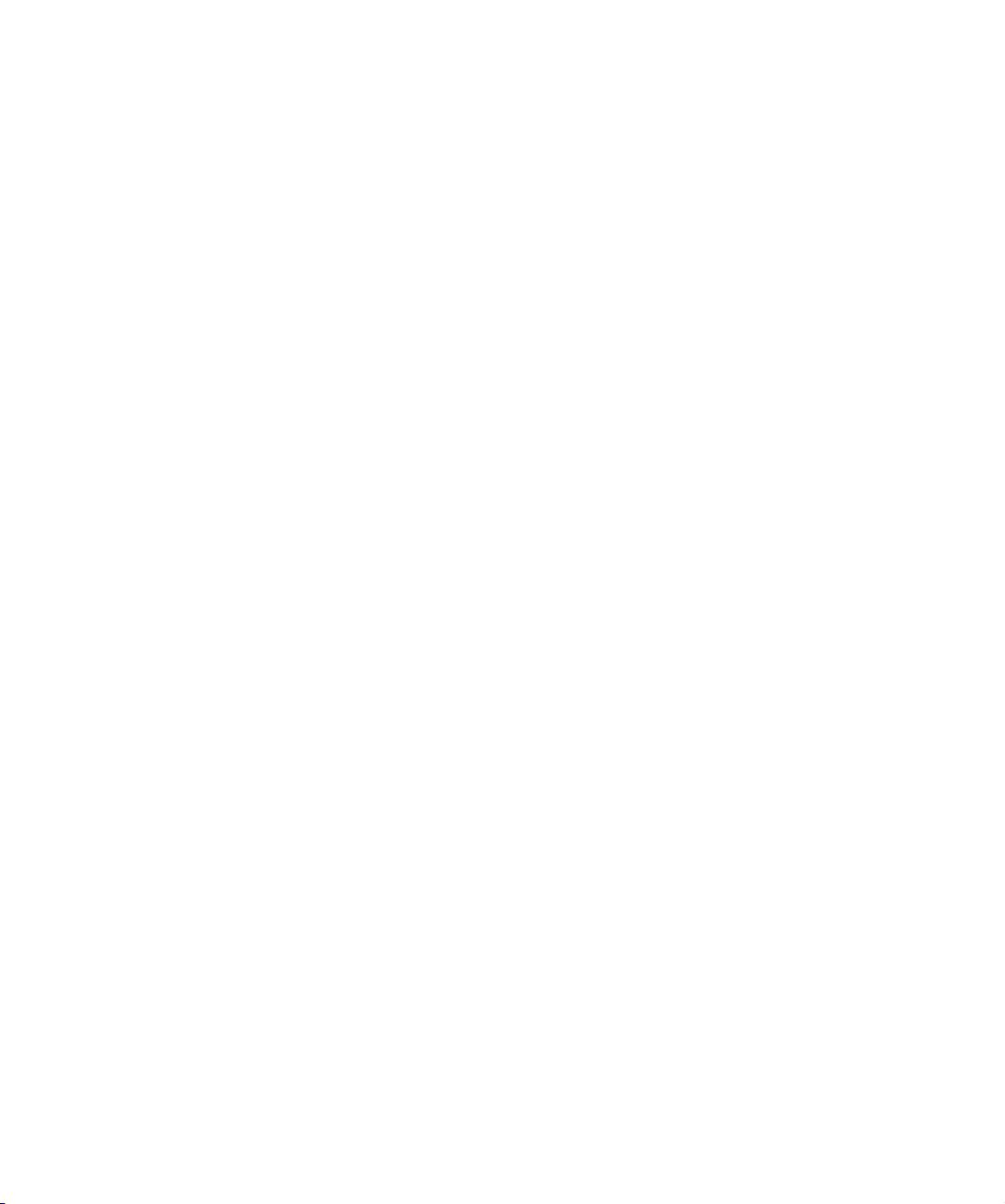
Welcome
Congratulations and thank you for your purchase of Steinberg Sequel. You have now become a member of the
world's largest community of music production software
users. Looking back at more than 20 years of innovation in
computer-based music production, Steinberg has always
been the driving force behind software technology.
Sequel is a new entry-level sequencer designed to be an
easy-to-use, all-inclusive music production platform. Sequel provides all of the tools needed to record, edit and
mix music.
Sequel can be used in the ‘traditional’ way to record, edit
and mix audio or virtual instruments. For example, a home
musician could record himself playing an instrument (either
an acoustic or a virtual instrument) or singing. An electric
guitar can be plugged directly into an audio interface and
then be recorded with Sequel’s on-board effects.
Music enthusiasts may want to take a wholly different approach to creating music. Their starting point is Sequel’s
extensive library of loops and phrases. Pieces of music can
be assembled based entirely on loops and without actually
playing a single note on a keyboard or instrument. Typically, this is a more DJ-oriented workflow and very popular
especially for current dance and electronic music styles.
Another key-application for Sequel is live performance.
The concept of mixing and remixing is familiar to practically
everyone today. Mixing and remixing has become a creative act in its own right and sometimes totally unrelated to
creating new music itself. Sequel provides all the tools
necessary to mixing and remixing (rearranging) music.
The act of performing music on stage using a computer
has become standard in today’s music and club scene.
The goal of performing music on stage might be someone’s primary motivation to use his/her computer for making music. Sequel puts a special focus on the live aspect
of making music, which separates it from traditional sequencers. Instead of linear playback, it has special tools to
perform and interact, by mixing and re-combining sections
of a song or project.
After you have registered Sequel online, take some time to
explore the community section at www.steinberg.net.
You will find lots of useful information and get to know
other users in our discussion forums. Registering at
www.mysteinberg.com also gives you access to special
offers from Steinberg in the future.
Have fun creating your own music!
The Steinberg Sequel Team
About this manual
This manual is divided into two sections. The first section
guides you through several tutorials showing you how to
use Sequel.
The second section gives you a brief description of every
feature in Sequel. At the end of this manual you will find
useful tips for your work with Sequel and information on
how to set up your computer.
We are sure that after you have completed both sections
you will be on your way to having a lot of fun and making
exciting music.
Key command conventions
Many of the default key commands in Sequel use modifier
keys, some of which are different depending on the operating system. For example, the default key command for
Undo is [Ctrl]+[Z] under Windows and [Command]+[Z]
under Mac OS X.
When key commands with modifier keys are described in
this manual, they are shown with the Windows modifier
key first, in the following way:
[Win modifier key]/[Mac modifier key]+[key]
For example, [Ctrl]/[Command]+[Z] means “press [Ctrl] under Windows or [Command] under Mac OS X, then press
[Z]”. Similarly, [Alt]/[Option]+[X] means “press [Alt] under
Windows or [Option] under Mac OS X, then press [X]”.
7
Introduction
Page 8
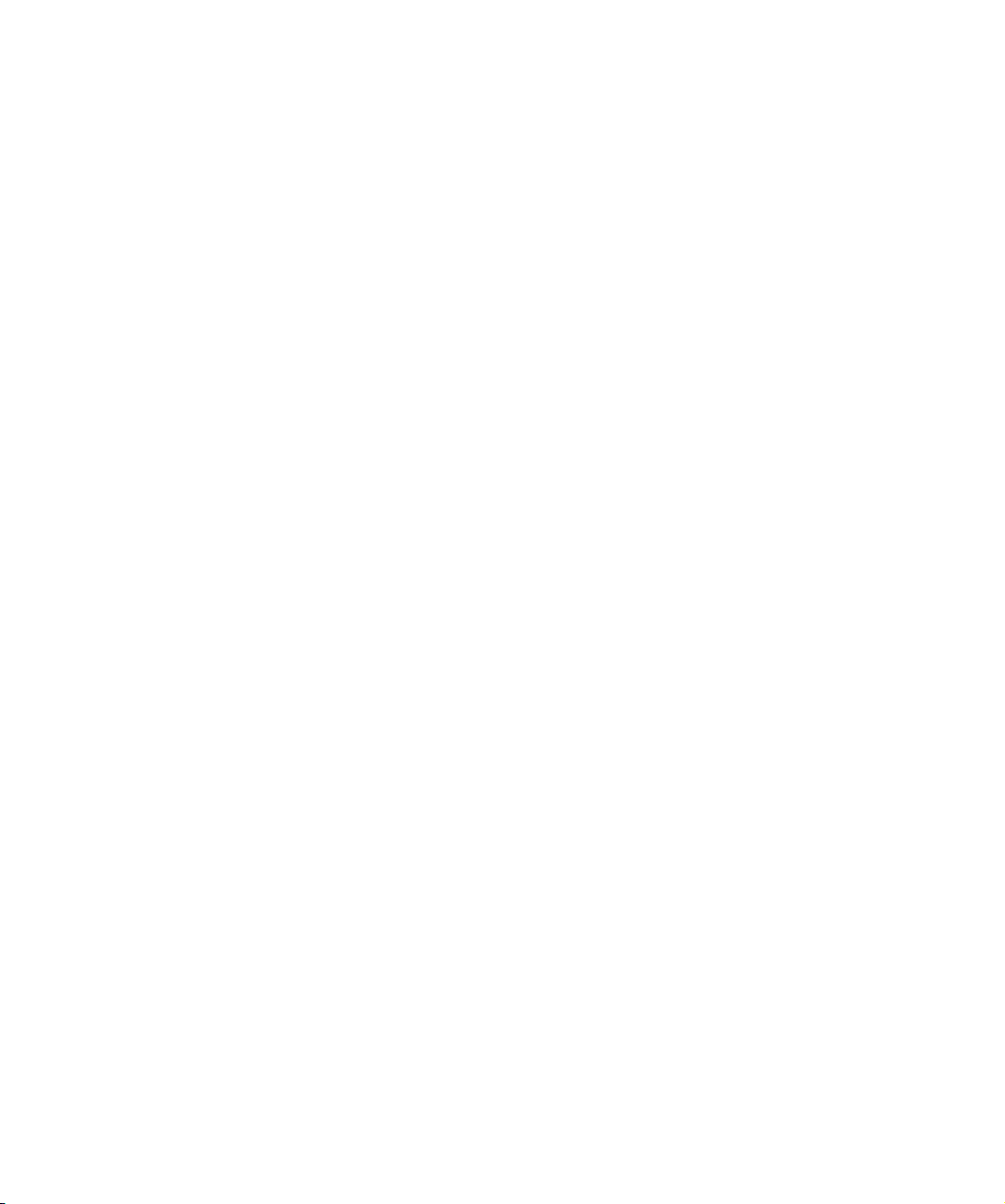
2
System requirements and installation
Page 9
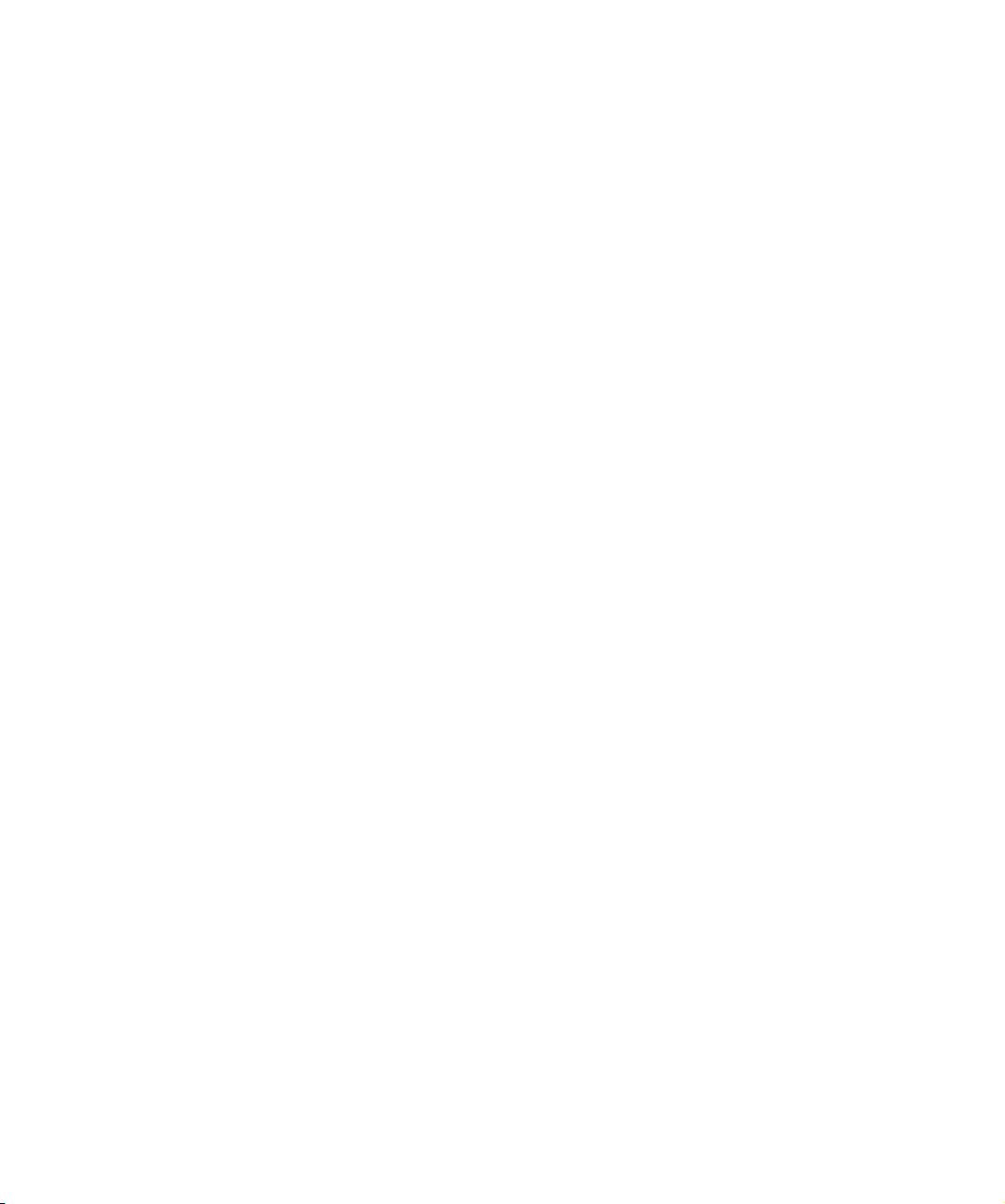
About this chapter
Installing Sequel
This chapter describes the requirements and installation
procedures for the Windows version and the Mac version
of Sequel.
Minimum requirements
The following requirements are based on performance
measurements for a typical project with an average 12
tracks (incl. 3 to 5 instrument tracks), global effects, compressor and EQ per track, measured at 512 samples
buffer size. Slower computers can still be used, but with
fewer tracks and/or higher buffer size.
To use Sequel, your computer must meet the following
minimum requirements:
Windows
• Windows XP (Home or Professional), compatible with Windows Vista Home Basic
• Intel Pentium or AMD Athlon 2 GHz processor
•1 GB RAM
• 6 GB of free hard disk space
• Windows DirectX compatible audio hardware; ASIO compatible audio hardware recommended for low latency performance.
• Display resolution of 1280x1024 pixels
• DVD ROM drive required for installation
• Internet connection required for license activation
Macintosh
• Mac OS X 10.4
• Power Mac G5 1.8 GHz or Core Solo 1.5 GHz
•1 GB RAM
• 6 GB of free hard disk space
• Display resolution of 1280x1024 pixels
• CoreAudio compatible audio hardware
• DVD ROM drive required for installation
• Internet connection required for license activation
The installation procedure puts all files in the right places,
automatically.
Windows
1. Insert the Sequel DVD into the DVD drive of your computer.
2. Locate and double-click the file called “Setup.exe” on
the Sequel installation DVD.
3. Follow the instructions on screen.
Macintosh
1. Double-click the file called “Sequel.mpkg”.
2. Follow the instructions on screen.
Whether you install Sequel on a Mac or Windows computer you will need to activate Sequel.
Activating Sequel
After installing Sequel you will have to activate the program on your computer.
• As the last step in the installation, the Syncrosoft License
Control Center is opened. The “License Download Wizard”
is displayed.
• Follow the instructions and enter your Sequel activation
code.
Register your software
We encourage you to register your software! By doing so
you are entitled to technical support and kept aware of updates and other news regarding Sequel. There are two
ways to register:
• In Sequel, open the File menu and select the “User
Registration...” option.
This is an Internet link that will open the Registration page of the Steinberg
web site. To register, follow the instructions on screen. When you launch
Sequel, you will also be prompted to launch the registration process.
• Included on the Sequel installation DVD you can find a
registration form in pdf format. To register, print out the
form, enter all required information and send it to Steinberg.
9
System requirements and installation
Page 10
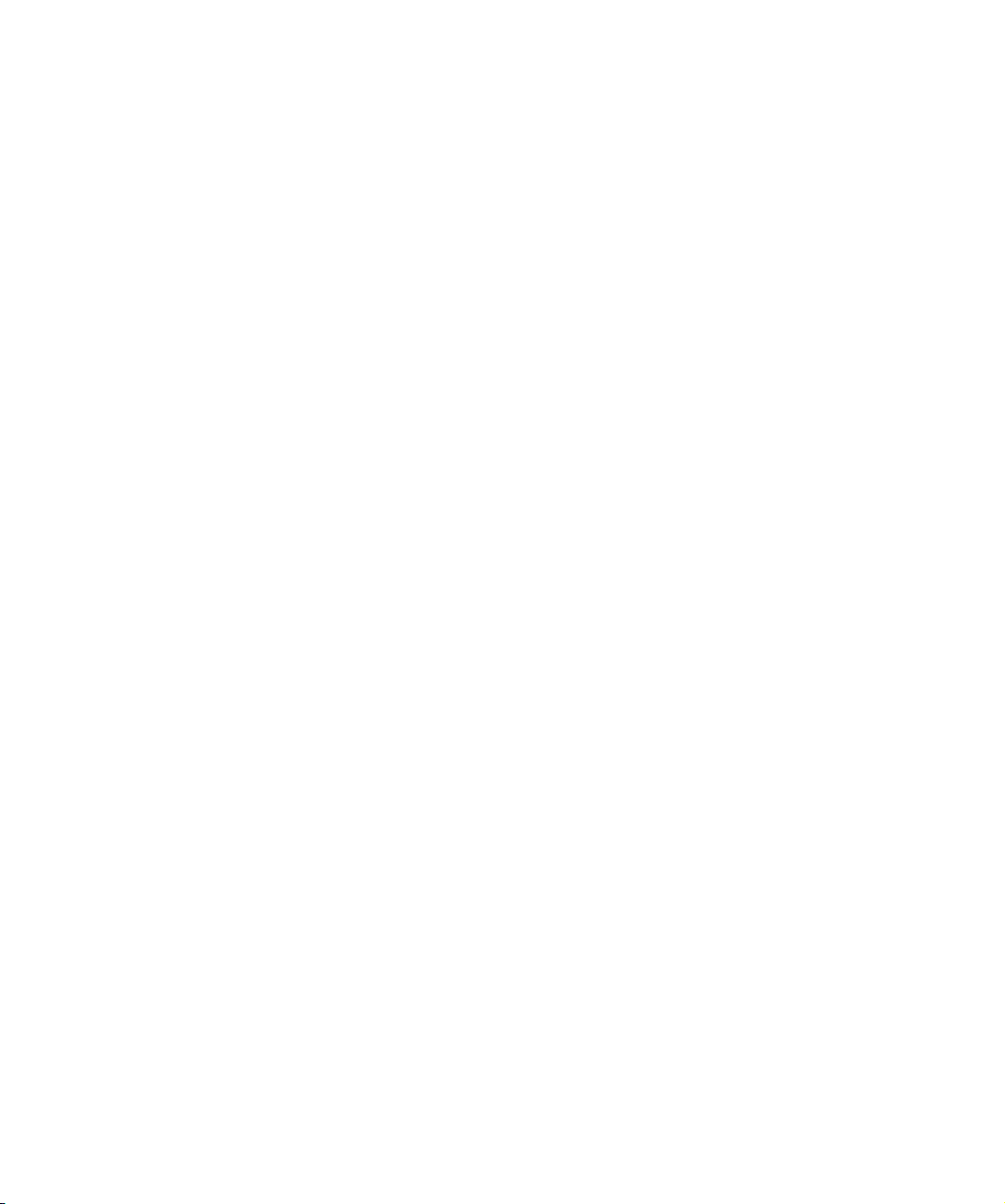
Read on…
…to learn how to use Sequel:
• First, you will find tutorials that will get you up and run-
ning quickly.
These tutorials refer to projects located in the default project folder, and
video files that you will find on the program DVD.
• Detailed descriptions of all program functions can be
found in the chapters covering the various Sequel “zones”.
• At the end of this manual you will find information on
more advanced techniques, tips on how to set up your
computer system for audio work, the effects reference,
and a list of the Sequel keyboard shortcuts.
10
System requirements and installation
Page 11
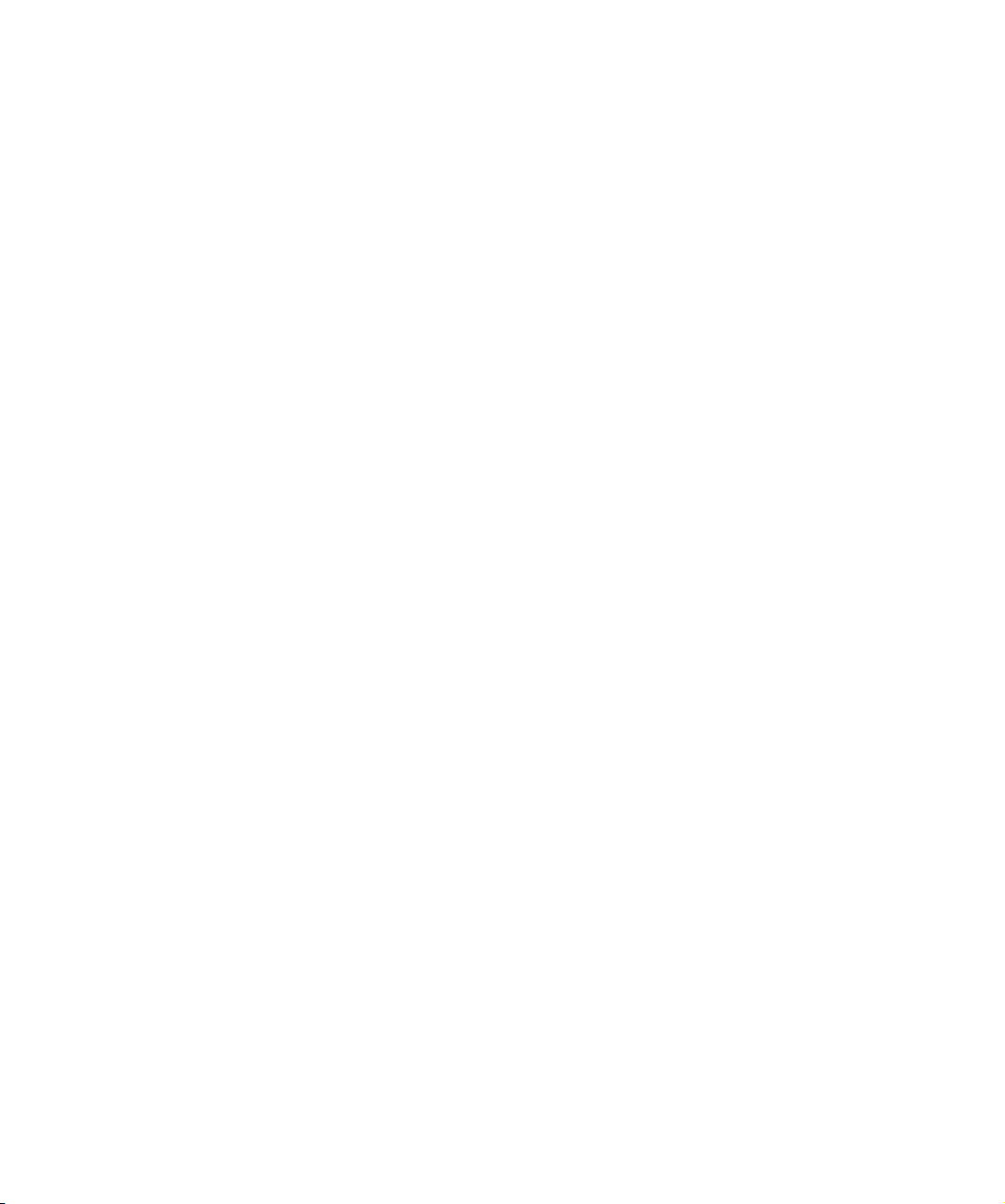
3
Tutorial 1: Recording
Page 12
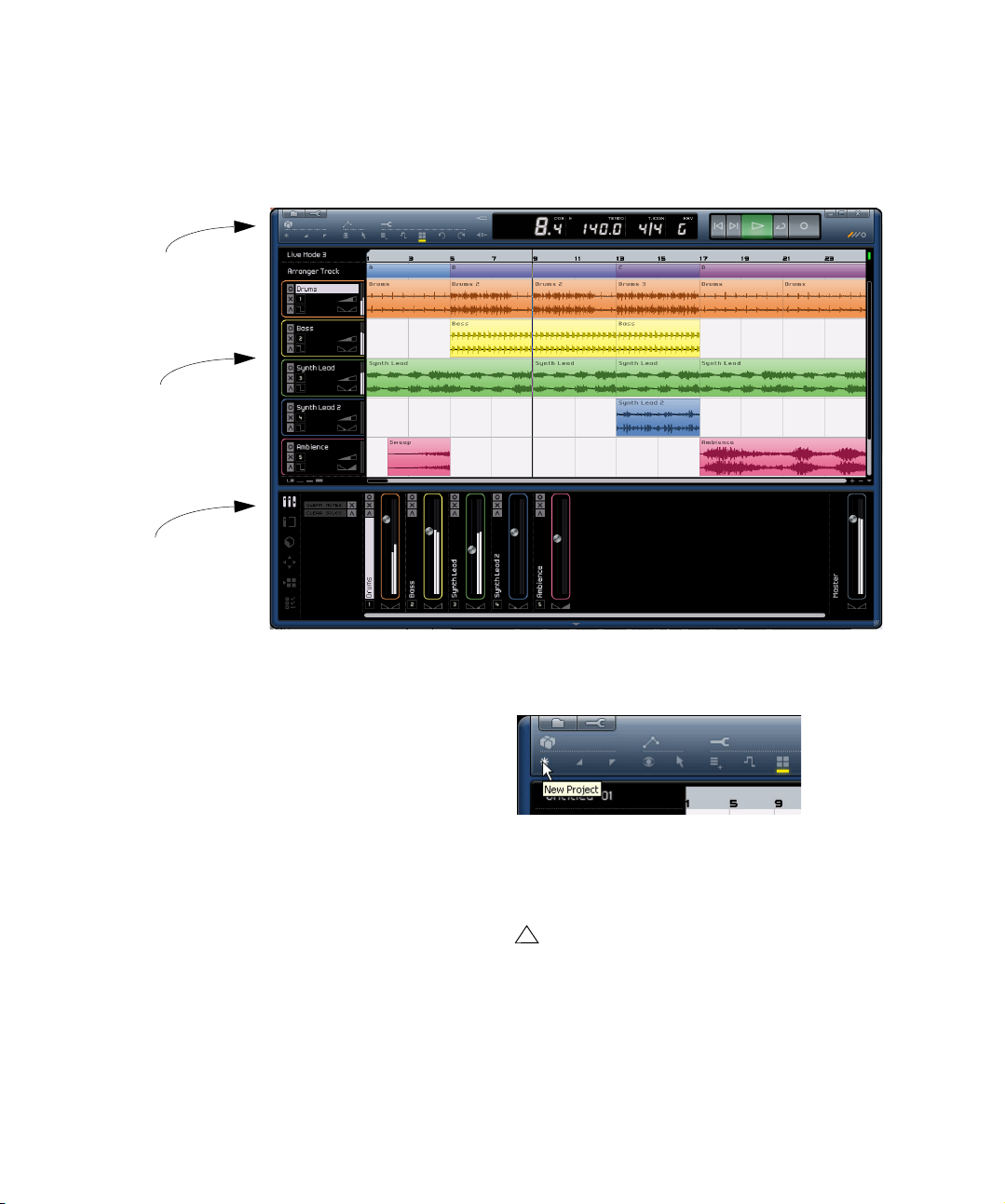
The tutorials
The following chapters provide a quick introduction to Sequel. But first, please take a look at the figure below, as it
gives you an overview of the Sequel program interface:
The Pilot Zone is explained
in the chapter “The Pilot
Zone” on page 37.
Details on the Arrange
Zone can be found in the
chapter “The Arrange
Zone” on page 48.
The Multi Zone and its various
pages are described in the
chapter “The Multi Zone” on
page 55.
In this first tutorial, we are going to show you how the Pilot
Zone, Arrange Zone, and Multi Zone work together when
recording audio events and Instrument parts.
Recording audio
In this section, we are going to take a look at recording a
guitar line into a project, adding in a drum loop and playing
it back. Make sure that you have your audio card set up.
For detailed information on the audio setup, see the chapter “Setting up your system” on page 80.
Creating a new project
By default, Sequel creates a new project when you boot
up the program. You can change this in the “Program Settings Page”. See the chapter “The Program Settings
page” on page 71 for more details.
Tutorial 1: Recording
To create a new project if a project is already open
• Click the “New Project” button in the Pilot Zone.
This will create a new project with nothing in it and close
the project that was already open. If this contains unsaved
changes, you will be asked whether these changes should
be saved.
!
You’re not done yet! So far we’ve created a blank
Sequel project. We still need to save the project.
12
Page 13
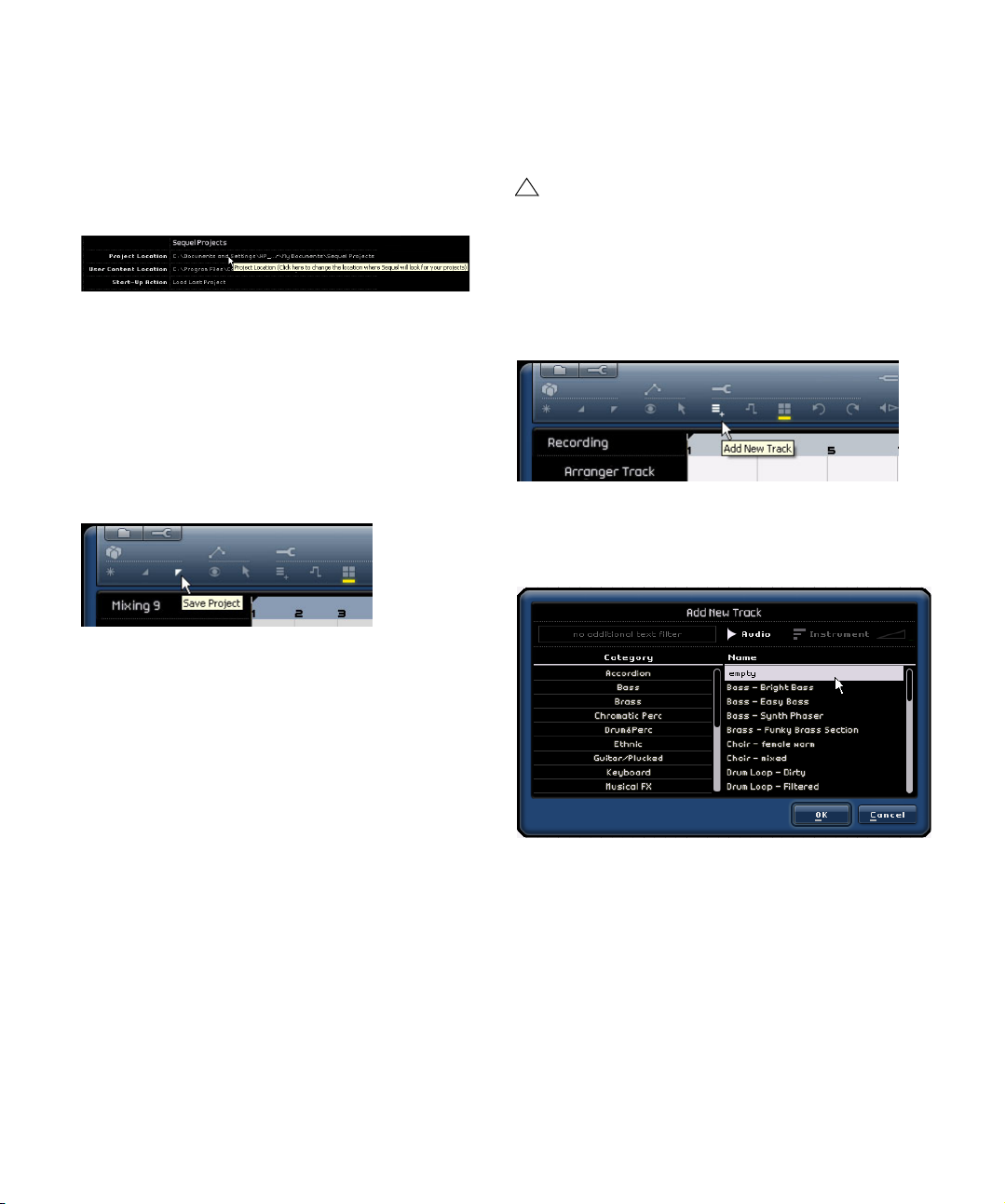
Setting the default save folder
In order to save projects in Sequel, it is important to make
sure you know where the projects are going to be saved.
1. Go to the Program Settings page.
2. Click on the “Project Location” button.
3. A dialog pops up allowing you to browse you com-
puter and find a suitable location. When you installed Sequel it automatically made a location for saving projects.
4. You can click “Create” to make a new folder if you
would like to save your projects elsewhere.
5. Let’s leave it set to the default folder Sequel has cre-
ated. Click “OK”.
Adding an audio track
Ö The following sections make references to tutorial
projects, located in the default Sequel project folder.
!
Load the project called “Recording” found in the
“Sequel Tutorial 1” folder.
Now let’s add an audio track to record onto. For our example we are going to record a guitar. You can also record
guitar or whatever instrument you want. The method is the
same for any instrument you wish to record.
1. Click the “Add New Track” button in the Pilot Zone.
To save a project
1. Click the “Save Project” button in the Pilot Zone.
2. Type in a name for your project – you can use “First
Sequel Project” for example.
3. Click “OK”.
The project will automatically be saved to the folder you
have specified in the Program Settings Page.
2. In the dialog that appears, select the “Audio” button.
3. Select “empty” and click “OK”. This adds an audio
track to the project.
4. Double-click the track name and change it to “Guitar”.
13
Tutorial 1: Recording
Page 14
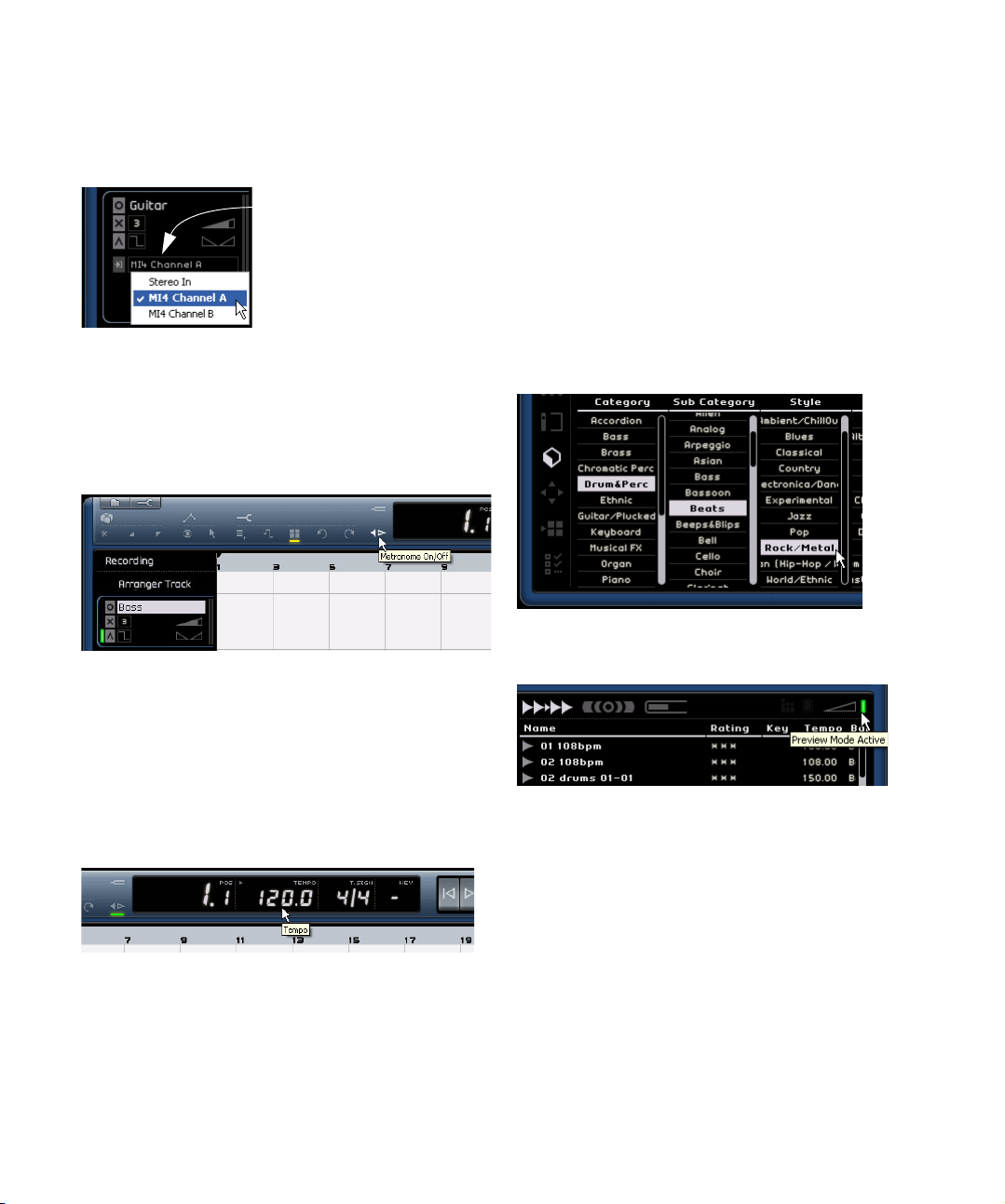
5. Select the desired input for the track from the “Input
Selection” pop-up menu.
To be able to see the Input selection, make sure the track height is set to
Medium track height at the bottom of the track list.
Click here to select an input.
Turning on the Metronome click
We’ll want to have a click or metronome play in the background as we record the guitar so that what we record
aligns with the bars and beats displayed in the Ruler.
• Activate the Metronome button in the Pilot Zone.
The metronome is automatically set to add two bars of
count-in before recording starts.
We now need to set the speed or tempo of our project. This
directly affects the speed of the metronome click. You can
change the tempo in the Tempo display field. For more on
changing tempo, see “The Tempo (TEMPO)” on page 46.
We have a default setting of 120 which means 120 BPM
or beats per minute. We can leave it at that.
Adding in a drum loop
Let’s add some drums to the project.
Ö Adding a drum loop to your project is not only great for
supporting the metronome when you are recording bass
or guitar, it's also great if you aren't a drummer or if you
don't have the ability to record drums at home.
1. Select the Media Bay page in the Multi Zone.
2. In the Category column, select “Drum & Perc”.
3. In the Sub Category column, select “Beats”.
4. In the “Style” column, select a style that suits the style
of guitar line that you would like to record.
5. Activate the Preview button and browse through the
results until you find something suitable.
14
Tutorial 1: Recording
Page 15
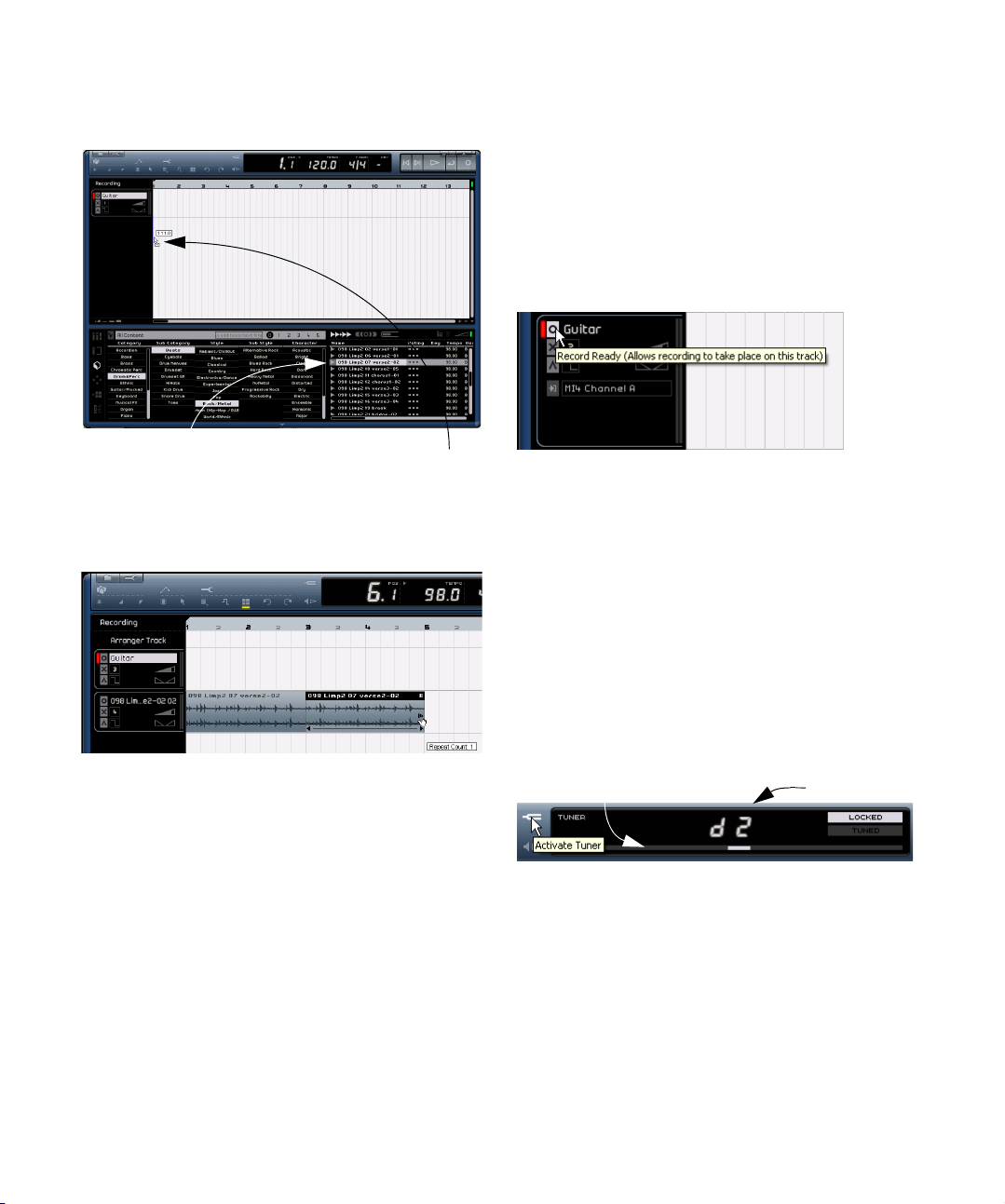
6. Drag the selected drum loop into the Arrange Zone
and line it up at bar 1, just below the guitar track.
Choose a drum loop… …and drag it to the Arrange Zone.
7. Use the Repeat function to make the loop 4 bars long.
Just click in the middle of the right edge of the event and drag right until
the loop is repeated to the beginning of bar 5. See “Repeating events”
on page 53 for more detailed information on repeating.
8. Rename the track “Drums”.
Ö Notice that the tempo of the project has now changed
to match the drum loop. When you drag a file into a project
and it is the first file to be added, its tempo will define the
project tempo.
Read more about defining or changing the project tempo in “The Tempo
(TEMPO)” on page 46.
Setting levels
In our example, we have a guitar playing through an amplifier with a microphone in front of the amplifier’s speaker.
This microphone is plugged directly into the Steinberg
MI|4 microphone input. We have set the level on the MI|4
so that we have enough volume without clipping.
Activating the “Record Ready” button will allow us to hear
the guitar. You should see and hear the audio coming in to
the right of the track.
Do the best you can to send the maximum amount of volume to the audio inputs of your audio card before you hear
any distortion. Most audio cards show some kind of level
or volume indication. If yours doesn’t, don’t worry we can
change the amount using the track volume slider.
Tuning your instrument
Sequel features a built in tuner for tuning instruments like
guitar or bass.
1. Make sure that the guitar track is selected and that the
Record Ready button is activated so that we can hear the
input.
2. Activate the Tuner in the “Pilot Zone”.
Indicator moves left and right Note and octave
3. Pluck a string on your guitar.
The Tuner automatically detects which string you are hitting as long as it is in fairly close proximity to the right tuning. The tuning indicator will move left or right. If it moves
to the left, the string is flat. If it moves to the right, the
string is sharp.
15
Tutorial 1: Recording
Page 16
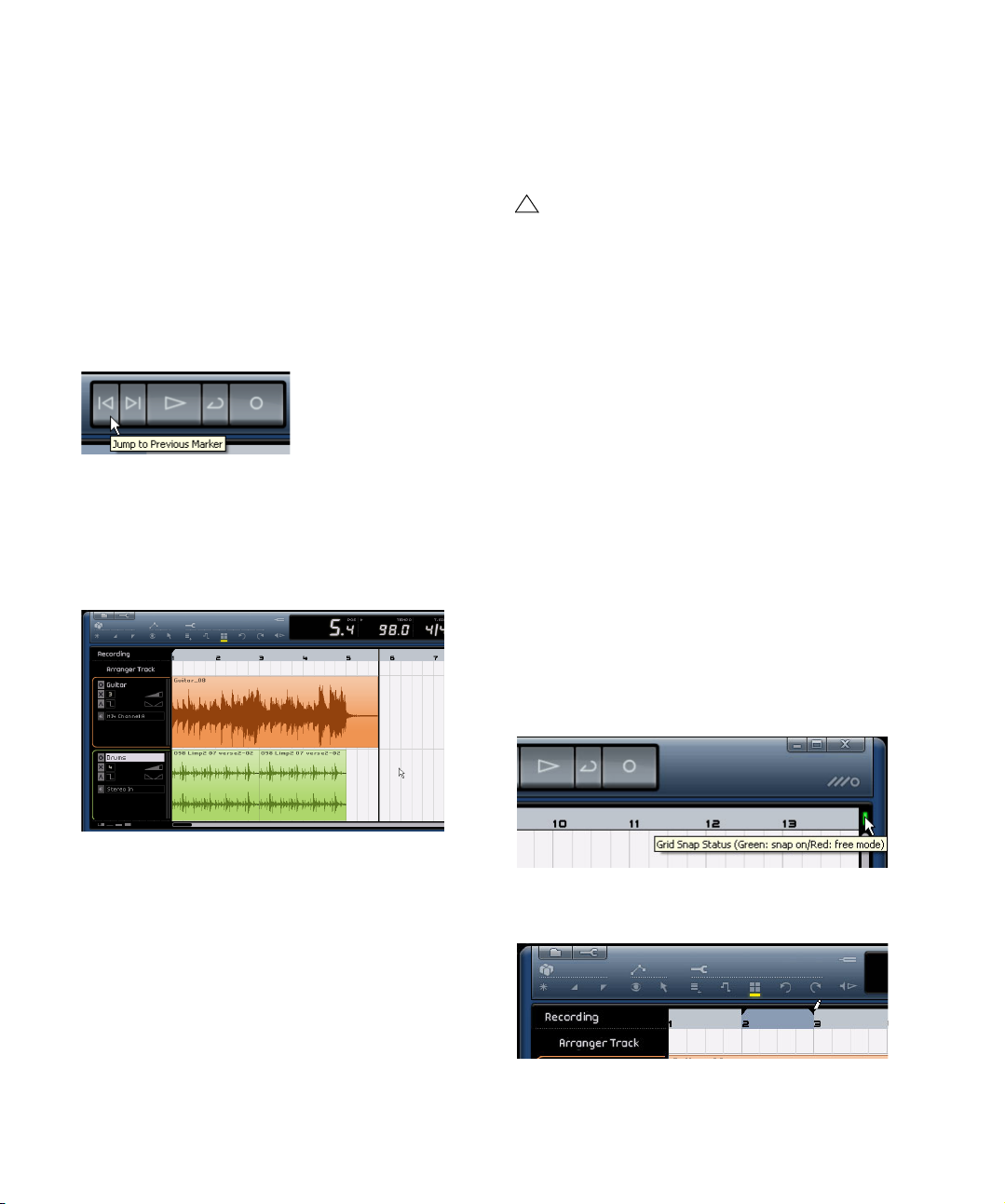
The Tuner also displays the current note and octave that
your string is tuned to. In our case, the D string is a little
flat, so the tuner is displaying “d 2”.
4. Tune up each string until all your strings are in tune.
5. Deactivate the tuner.
You are now ready to record!
Recording the guitar
1. Click the “Jump to Previous Marker” button a few times
in the Pilot Zone to make sure that we start recording at
bar 1.
2. Make sure that cycle is deactivated (not highlighted).
3. Click the “Record” button to record the guitar – you
will automatically get two bars of precount.
4. Press the space bar when you are finished, to stop re-
cording.
Playback
To listen to what you have just recorded, you have to play
it back. Playback in Sequel is easy, but there are a few
tricks to learn so that you’ll be playing back with precision!
!
Load the project “Playback” found in the “Sequel
Tutorial 1” folder.
To start playback
There are a few ways to start playback in Sequel.
• Click on the play button.
• Press the space bar on your computer keyboard – this toggles
between start and stop.
• Press the [Enter] key on the numerical computer keypad.
• Double-click in the lower half of the ruler zone.
To stop playback
• Click on the play button during playback.
• Press the space bar on your computer keyboard – this toggles
between start and stop.
• Press the [0] key on the numerical computer keypad.
Cycle playback
Sequel has the ability to loop (or “cycle”) a section of your
project. To set the cycle location, you need to use the left
and right locators.
1. Let’s draw in a cycle region from bar 2 to 3. This tells
Sequel that we want to loop or cycle between bars 2 and 3.
Turn snap on to help you create a precise region.
Congratulations! You have just recorded your first piece of
audio into Sequel. Move ahead to the next section to learn
how to play it back.
Tutorial 1: Recording
2. Move the mouse pointer up to the top of the ruler zone.
It will turn into a pencil. Click and drag from bar 2 to bar 3.
16
Page 17
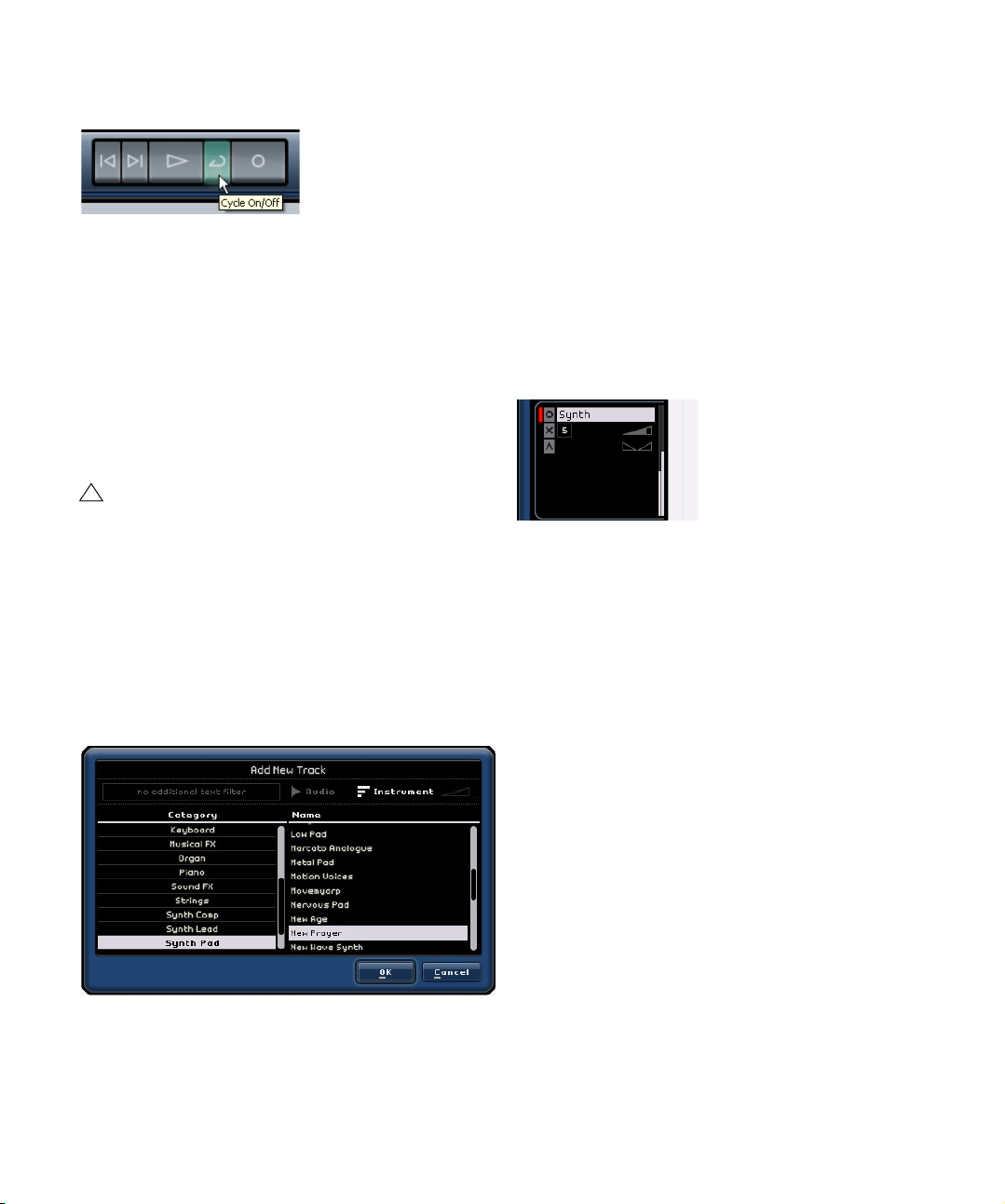
3. Make sure the Cycle button is activated.
Recording
Now that we have a track and we have our sound, let's
record something. Recording Instrument parts is very similar to recording audio events. Make sure you read the beginning of this chapter where we discuss recording audio.
4. Click the “Jump to previous marker” and “Jump to next
marker” buttons until the song position cursor is sitting directly on bar 2.
5. Press the space bar to start playback and Sequel will
play looping over and over again until you press the space
bar again.
Recording Instrument parts
In this section we are going to take a look at recording Instrument parts into a project using instrument tracks.
!
Load the project called “Recording MIDI” found in
the “Sequel Tutorial 1” folder.
Creating an instrument track
Let’s start by adding an instrument track to our project.
1. Click the “Add New Track” button in the Pilot Zone.
2. In the dialog that appears, select the “Instruments”
button.
3. Use the “Category” filter and choose a sound that fits in
with your song. We are going to select a Synth Pad sound.
Ö Sequel automatically finds and uses any MIDI devices
that we have on our computer.
Ö The MIDI input to an instrument track is always set to
“All Inputs”.
1. Activate the “Record Ready” button for the track and
press a few keys on your MIDI keyboard. You should see
and hear the MIDI signals coming in to the right of the track.
2. Make sure the Cycle button is turned off.
3. Press the [.] key on your numerical keypad to set the
song position to bar 1. This will ensure that we start recording at the start of the song.
4. Press the [*] key on your numerical keypad to start re-
cording. Record 4 bars.
5. Press the space bar when you are finished.
4. Rename the track “Synth”. Feel free to give this track a
different name if you chose a different type of sound.
Tutorial 1: Recording
17
Page 18
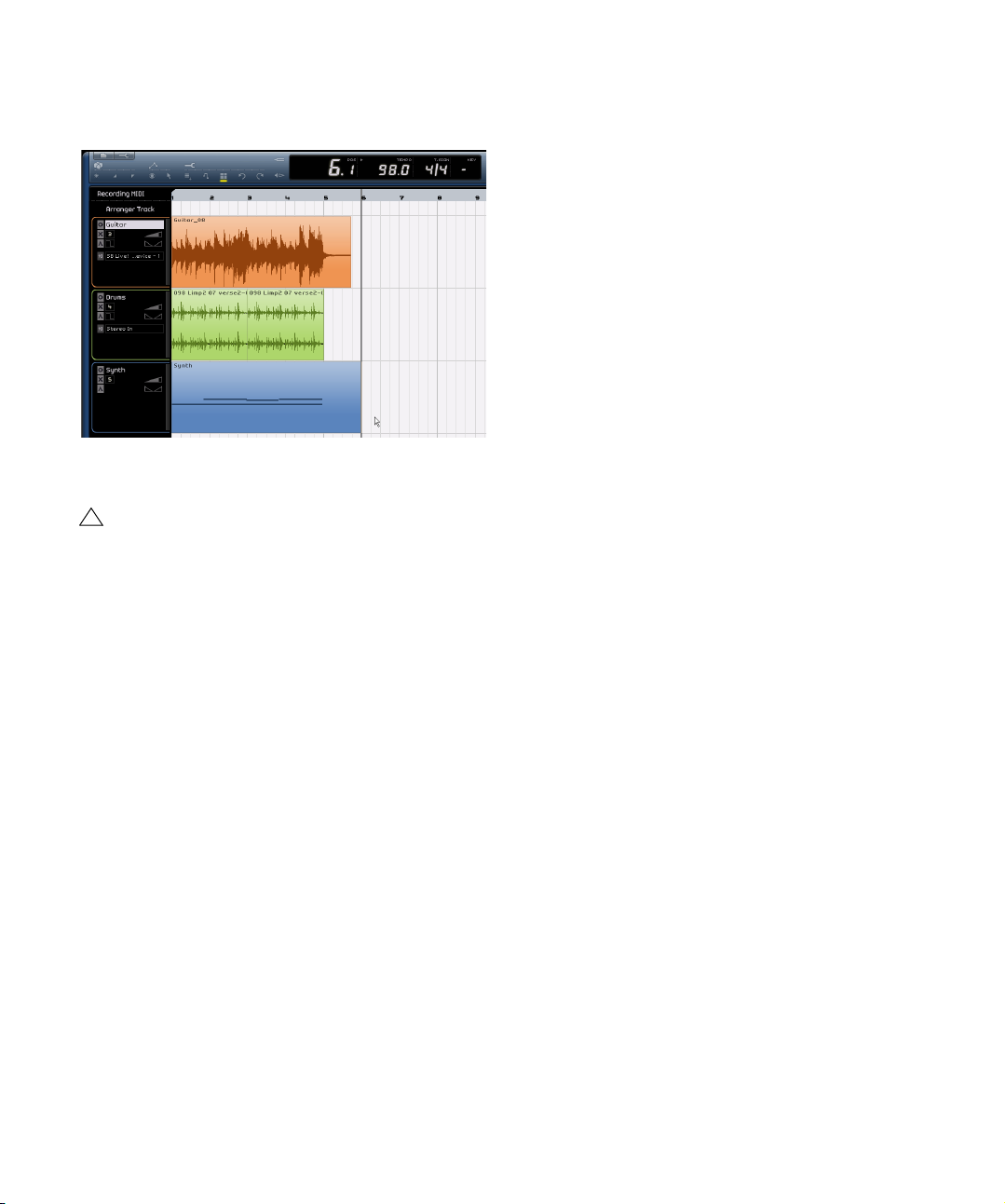
6. Turn off “Record Ready” so that we don’t hear the input any more.
Congratulations! You just recorded your first Instrument
part in Sequel.
!
Load the project “MIDI Playback” found in the “Sequel Tutorial 1” folder.
Press the [.] key on your numerical keypad to set the song
position to bar 1 and press the space bar to listen back.
Move ahead to the next chapter to learn how to edit the
audio events and Instrument parts we’ve recorded.
18
Tutorial 1: Recording
Page 19
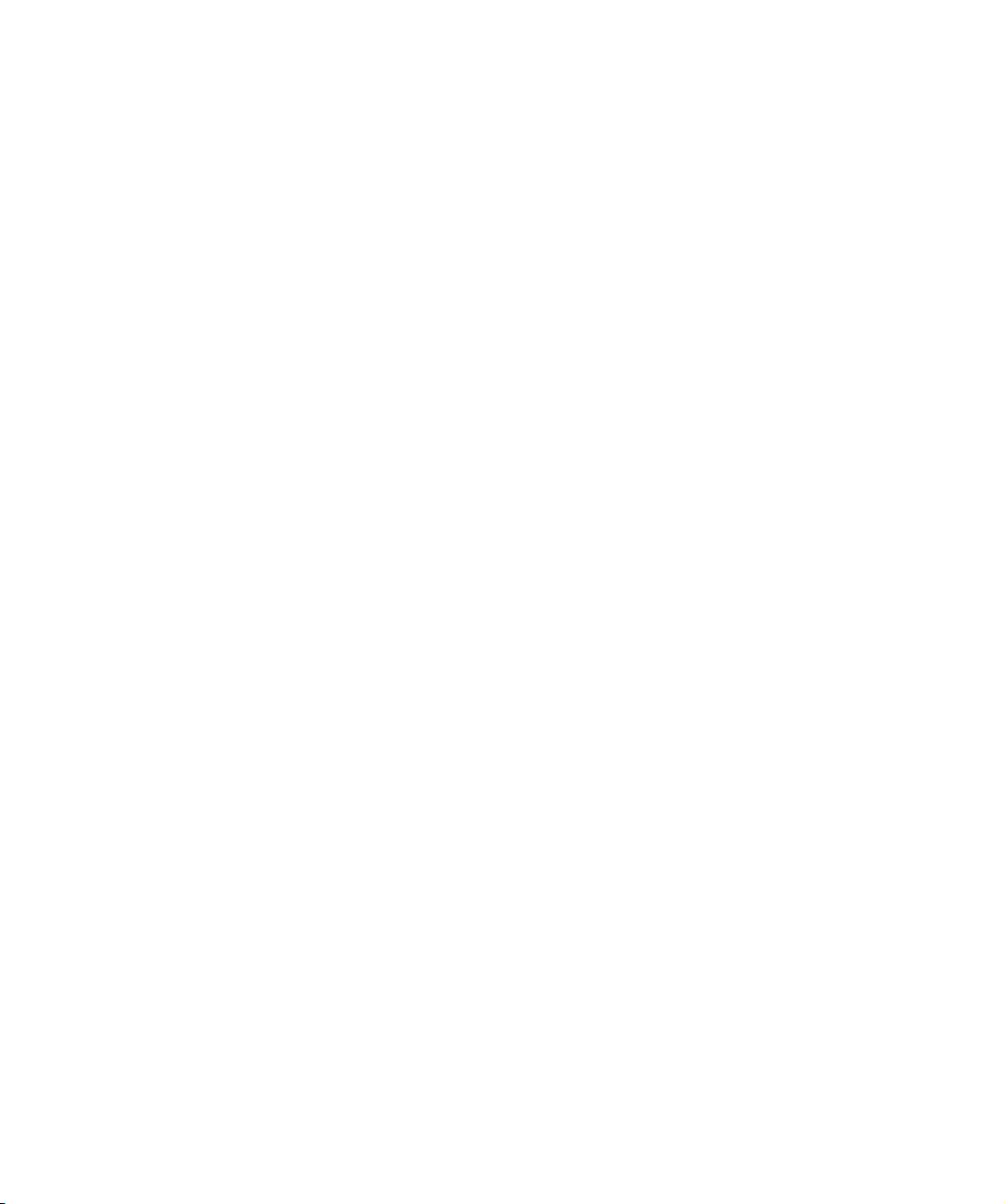
4
Tutorial 2: Editing
Page 20
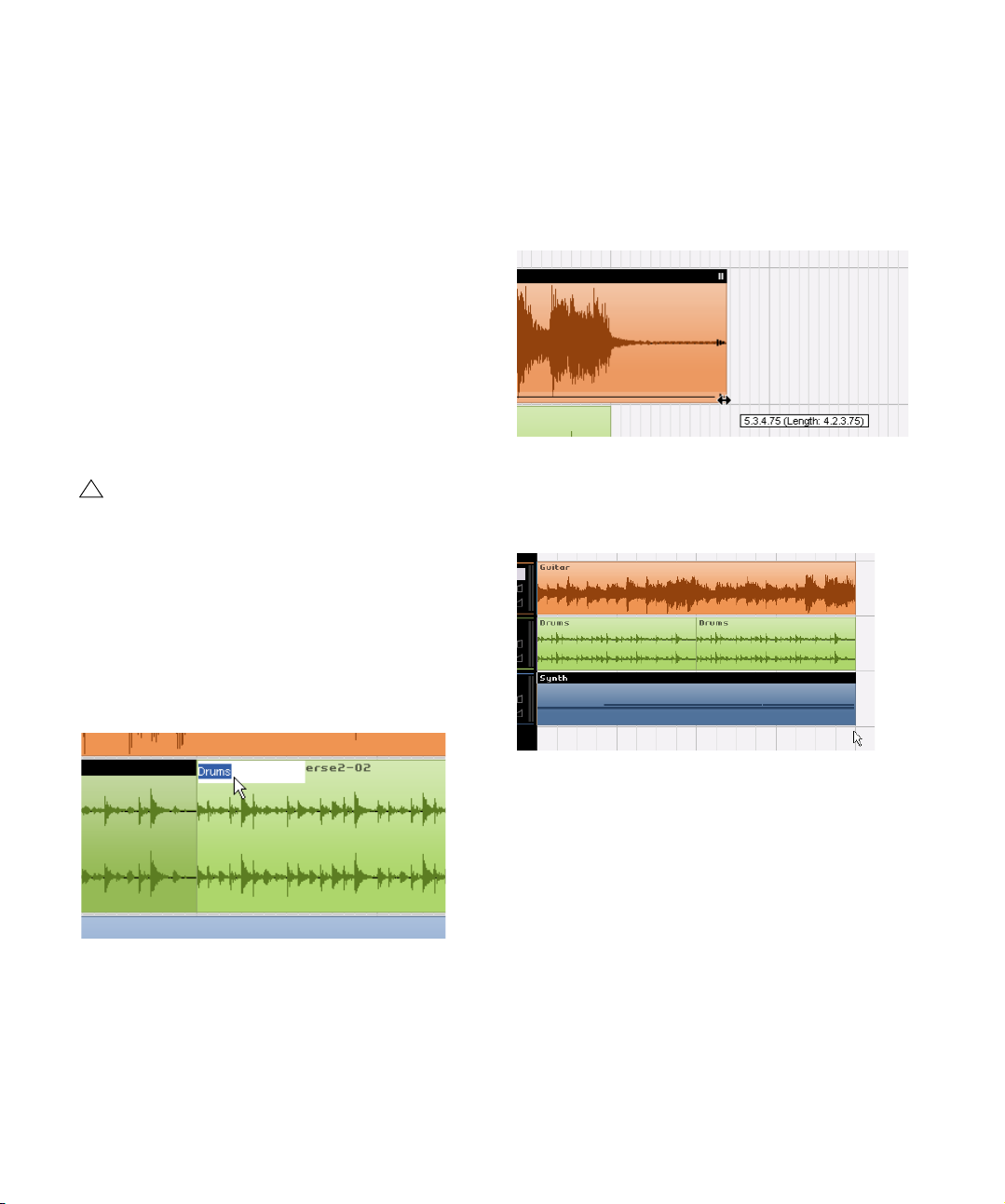
Introduction
In this chapter, we are going to show you how the Pilot
Zone, Arrange Zone, and Multi Zone work together when
editing audio events and Instrument parts. Refer to the
chapters “The Pilot Zone” on page 37, “The Arrange Zone”
on page 48 and “The Multi Zone” on page 55 if you aren’t
sure about a specific function.
Ö The following sections make references to tutorial
projects, located in the default Sequel project folder.
Editing audio events
In this section we are going to look at some of the audio
editing functions that are available in Sequel.
Let’s take a look at how to edit events. This includes rename, resize, move, copy, repeat, and erase.
!
Load the project “Event Operations” found in the
“Sequel Tutorial 2” folder.
Renaming
Renaming events is easy in Sequel. It’s important to rename
your audio files to keep your project clean and organized.
Let’s rename the audio event on the drum track to “Drums”:
1. Double-click the name field on the event.
2. Type in “Drums” and when you are done, press [Enter]/
[Return].
Resizing
You can resize an event by adjusting start and/or end of
the event. Used in combination with splitting and repeating, this is usually all the editing you’ll need.
1. Click on the event you would like to resize. In our case
let's resize the “Guitar” and “Synth” events.
2. Position the cursor over one of the triangles at the bot-
tom left or right of the event. Click and adjust the “Guitar”
and “Synth” events so that there isn’t as much empty
space on the left and right of the event.
The name has now changed to “Drums”.
20
Tutorial 2: Editing
Page 21
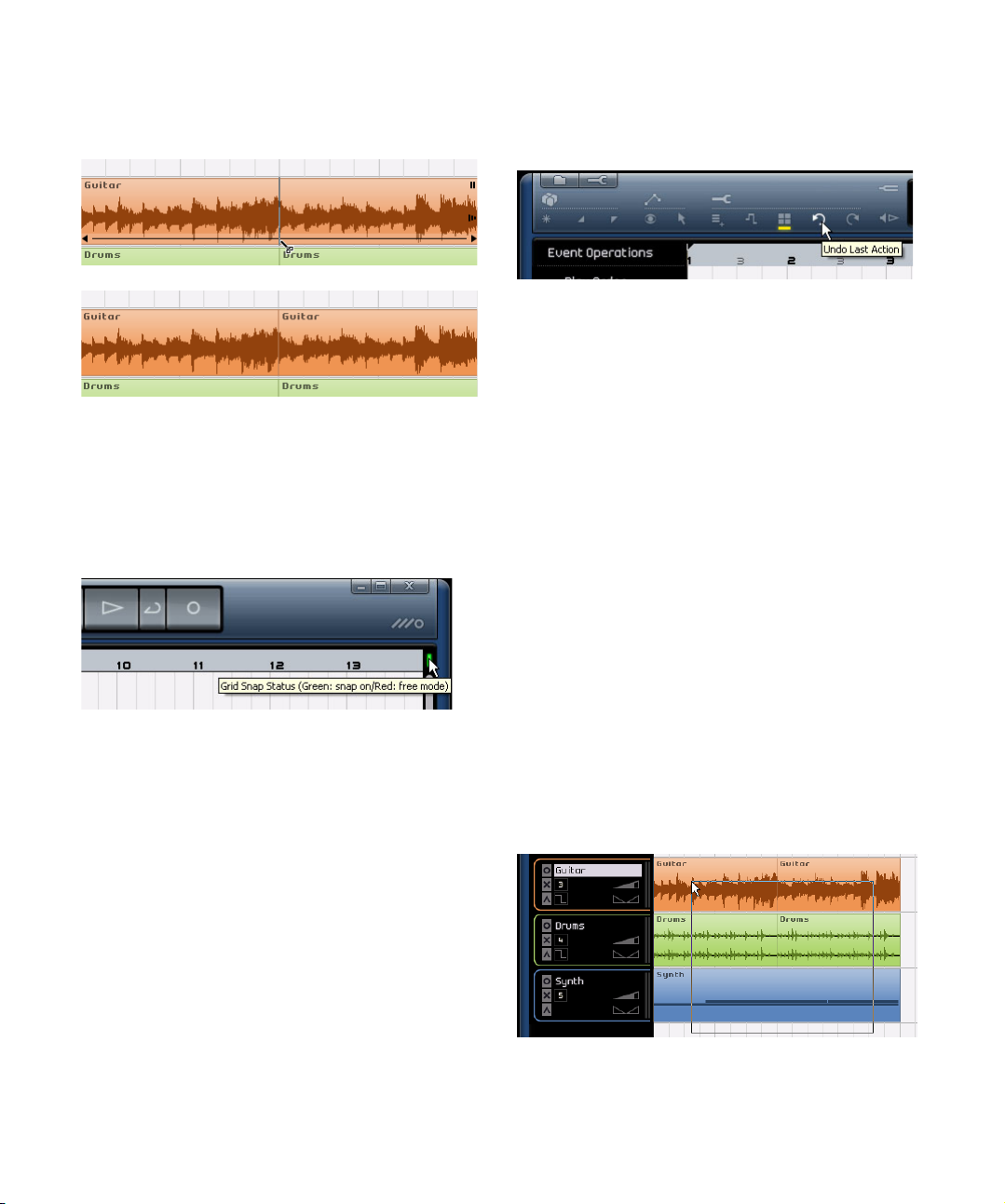
Splitting
Splitting is used to cut events.
You can split or cut an event wherever you want to or you
can split them evenly at positions defined by the bars and
beats position grid displayed in the Arrange Zone.
Splitting with Snap off
Splitting with Snap off allows you to cut the event anywhere you like, without locking to the grid.
5. Undo your actions by using the “Undo Last Action”
button in the Pilot Zone. Make sure there are no splits in
the “Synth” event any more.
Splitting with Snap on
Having the Snap button activated allows you to split or cut
with precision, directly on bars or beats.
1. Make sure that the Snap button is activated.
2. Let’s split the “Drums” event on the third beat of every
bar.
3. If you can’t see beats in the grid, zoom in using the [H]
key on your keyboard until you can see them.
4. Cut on bar 1 beat 3, bar 2 beat 3, bar 3 beat 3, and
bar 4 beat 3.
5. Undo you actions by using the “Undo Last Action”
button in the Pilot Zone. Make sure there are no splits in
the “Drums” event any more.
1. Make sure that Snap is deactivated. You can now split
the event anywhere you like.
2. Select the “Synth” event.
3. Hover the cursor along the bottom of the event. The
cursor turns into the Split tool.
4. Click anywhere along the bottom of the event to split
it. Create as many splits as you like.
Tutorial 2: Editing
Moving
Let’s move all of the events in the project so that all the
events on all tracks lines up with bar 2.
1. Make sure that Snap is activated.
2. Click and hold the mouse in an empty area of the
project window. Drag to create a selection of all the
events. When you release the mouse button, all of the
events will be selected.
21
Page 22
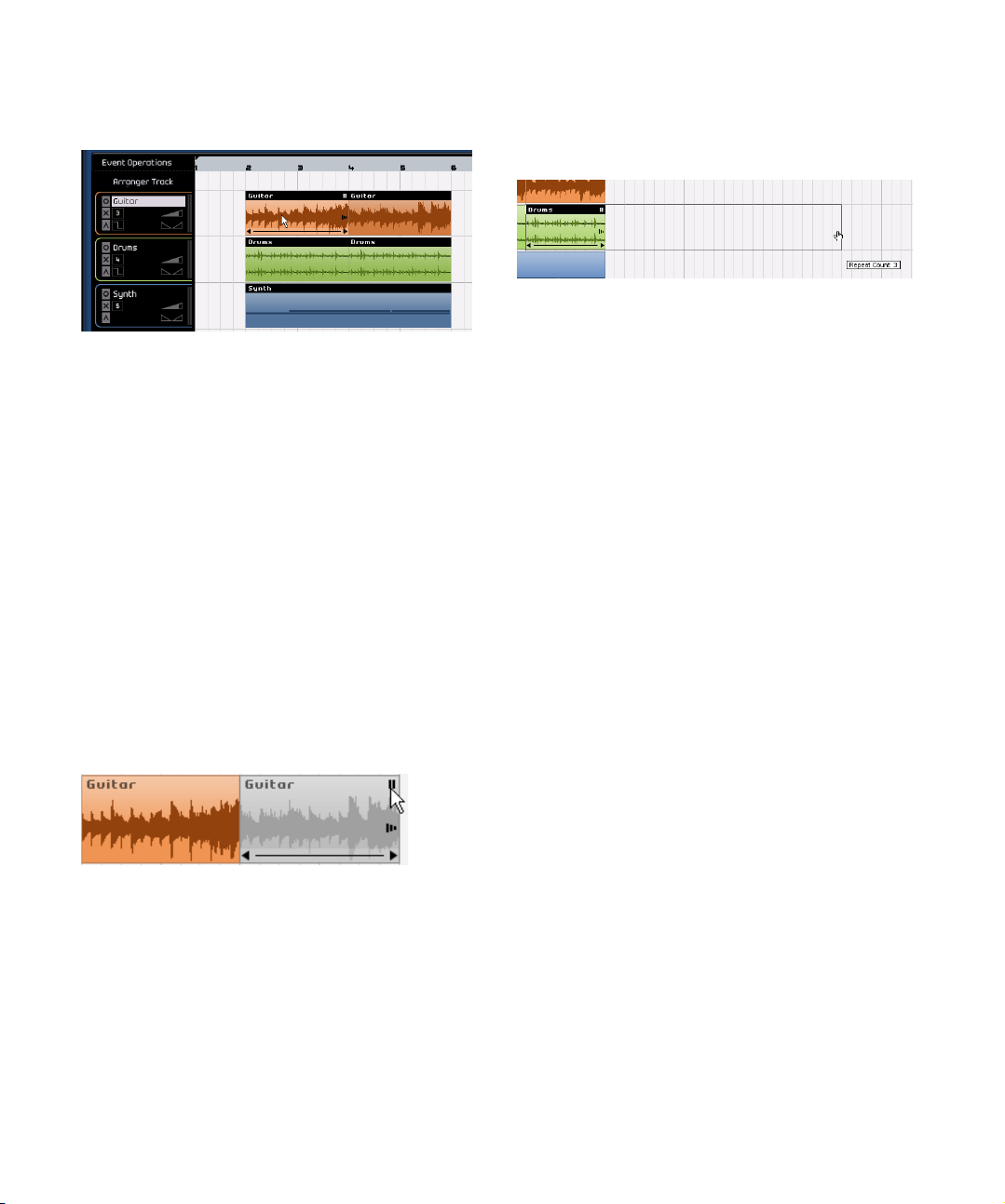
3. With all of the events selected, click and drag them so
that the events line up with bar 2.
4. Click on an empty area of the project window so that
no events are selected.
All of the events have moved together, and have stayed in
the same relative position.
5. Select all of the events again, and drag them back to
bar 1.
Muting
Muting an event stops you from hearing just that event.
You may want to mute events on a track so that the track
continues to play except for the events you mute.
Ö Note that this is different from muting a track.
1. Hover the cursor over the event you wish to mute. The
mute button will appear in the top right hand corner of the
event.
2. Click on the Mute button. The event will turn gray. This
means that the event in muted.
Let’s repeat the “Drums” event:
1. Click on the “Repeat handle” on the middle right side
of the event and drag until the “Repeat Count” is three.
2. We now have five “Drums” events. Two original and
three repeats.
Copying
Copying can be used to copy an event to another area in
the project window.
Using copy and paste
1. To copy an event, click on the desired event and
choose “Copy” from the Edit menu. In our case, let’s
choose the “Guitar” event.
2. Position the cursor at the point in the project where
you would like the copy to be made. We’ll place the cursor
at bar 5 beat 2.
3. Make sure you click on the track that you want the
copied event to be copied to.
4. Choose “Paste” from the Edit menu.
Ö It is possible that you may have another track selected.
If so the “Paste” command would paste it to a different
track. Always note the track you have selected before
choosing “Paste”.
5. Now we have two “Guitar” events.
3. To unmute the event click on the “Mute” button again.
Repeating
The Repeat function is great for repeating something over
and over directly after the event you want to repeat. This
function is built right onto events in Sequel.
Tutorial 2: Editing
Using the [Ctrl]/[Command] key
1. Place the cursor in the center of the Synth event and
hold down [Ctrl]/[Command].
2. We are going to copy the “Synth” event. Click and
hold the selected event and drag to the position you wish
the copy to be made. In this case, drag until the copy is
lined up with bar 5.
3. Then release the mouse button.
4. Now we have two “Synth” events.
22
Page 23
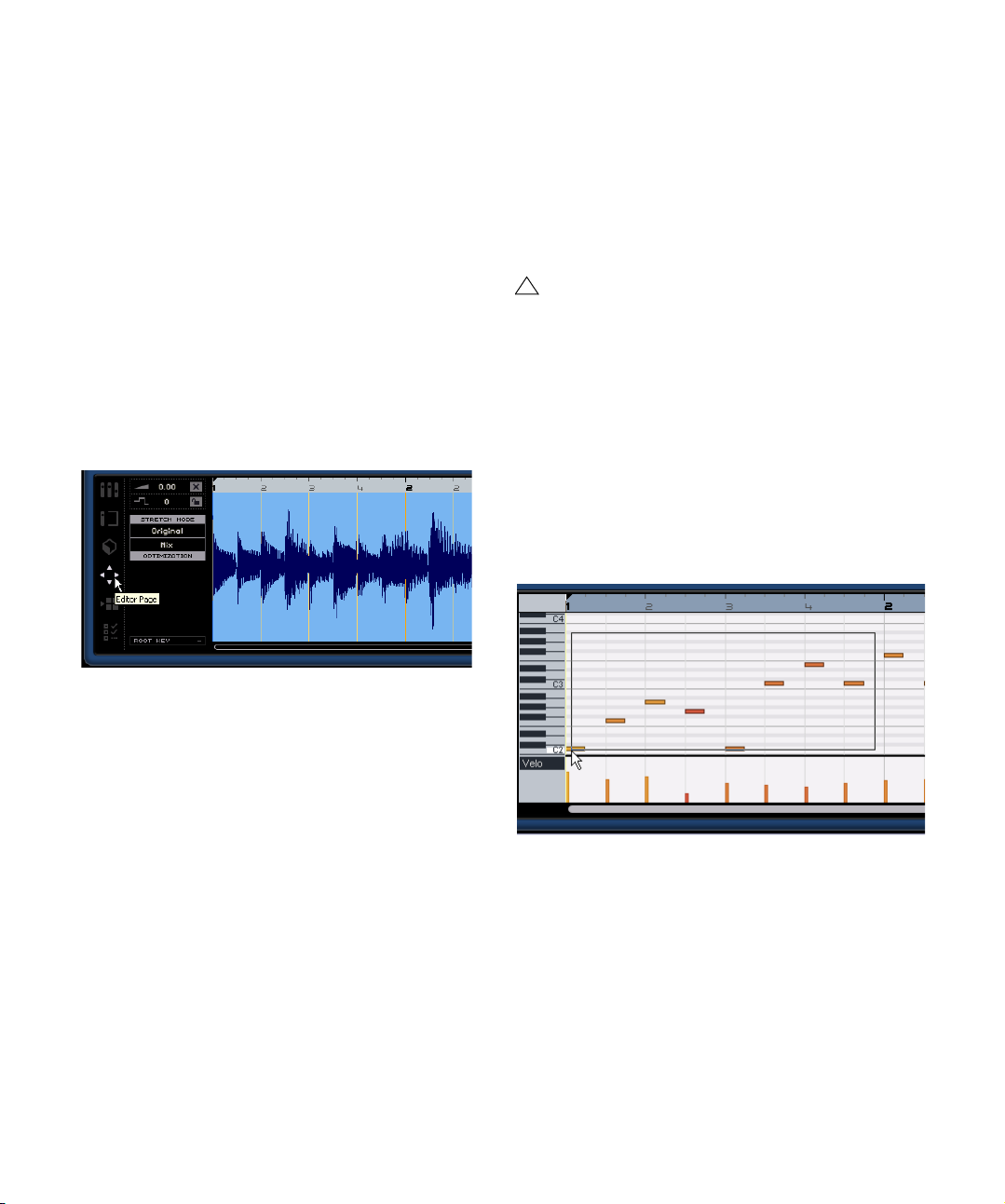
Erasing
1. Select an event to erase.
2. Press [Delete] or [Backspace] to delete the event.
You may also select the Delete option on the Edit menu.
About the Sample Editor
The Sample Editor is used for detailed editing. It can be
used for the following functions:
• Quantization
•Time Warp
• Adding Silence
These features will be explained in the chapter “Advanced
features” on page 73.
1. To open the Sample Editor, select an audio event and
then select the Editor page in the Multi Zone.
Editing Instrument parts
In this section, we are going to look at some of the editing
functions for Instrument parts that are available in Sequel.
Key Editor
The Key Editor is where we can make changes to the Instrument data on our instrument tracks.
!
Load the project “Key Editor” found in the “Sequel
Tutorial 2” folder.
Deleting notes
Select the “Synth” event and go to the Editor page in the
Multi Zone to view the Key Editor. Here you can see the
synth notes lined up with a keyboard or piano roll on the
left. At the bottom is the velocity of each of the notes and
at the top we can see the time ruler.
Let's delete all the notes in bar 1.
1. Click once and hold the mouse while dragging a selec-
tion over the first Bar.
A common term for this is to “lasso” the notes.
2. The selected audio event is displayed in the center of
the Editor page. Here you can see a detailed waveform
render of the audio file.
The functions along the left side of the window such as
volume, mute, transpose and transpose lock are described in the section “The Editor page” on page 65.
Tutorial 2: Editing
2. Press [Delete] or [Backspace] on your computer key-
board to delete all the notes in the first bar.
23
Page 24
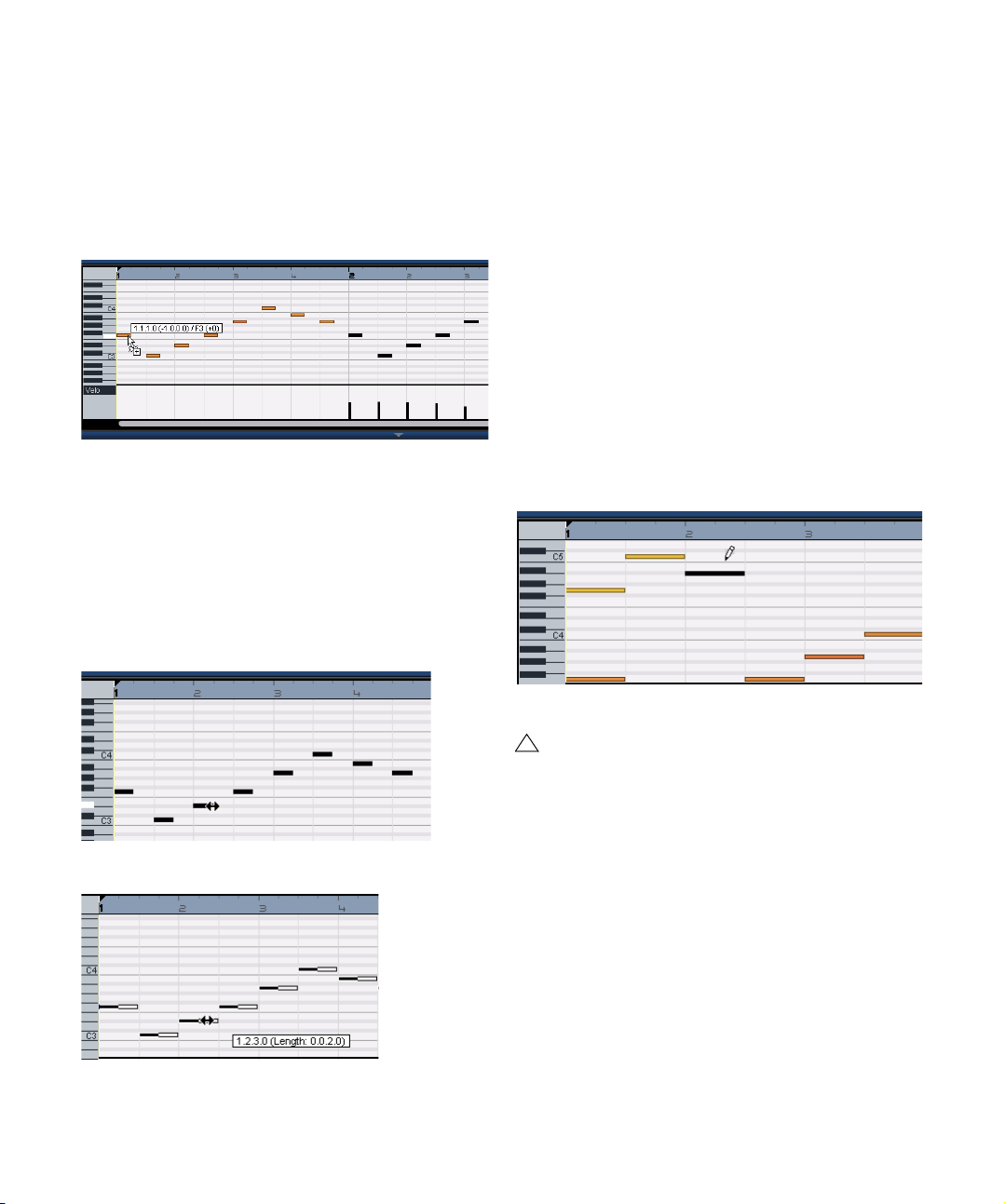
Copying notes
Let’s copy the all of the notes in the second bar into the
first bar.
1. Lasso all the notes in bar 2.
2. Hold down [Ctrl]/[Command] and drag the notes from
bar 2 to bar 1. This copies them.
Resizing notes
We can shorten or lengthen notes using the Key Editor.
Let’s make all the eighth notes in the first two bars into
quarter notes.
1. Lasso all the notes in the first two bars.
2. Put your cursor at the end of any of the lassoed notes.
The cursor changes to look like two arrows pointing away
from each other.
Creating or drawing in notes
We can use the Key Editor to draw in notes. This is great
for creating Instrument arrangements that you are having
trouble playing in yourself.
Let’s add some notes to the first two bars of the song:
1. Make the Key Editor larger by clicking on the bar along
the top of the Multi Zone and dragging upwards.
2. Make the notes in the Key Editor larger by adjusting
the zoom slider along the right hand side of the Key Editor.
3. Let’s draw in a G overtop of the first C in bar 1 so that
two notes will be played instead of one.
4. Hold down [Alt]/[Option] and the cursor becomes a
pencil.
5. Click and drag to draw in an eighth note G.
6. Next, draw in notes over top of the rest of the notes in
bar 1 and 2.
3. Click and drag right to resize the notes.
Have fun and experiment with different note placements.
!
24
Tutorial 2: Editing
Pressing [Alt]/[Option] is the magic way to get the
Pencil tool, for drawing instrument parts in the Arrange Zone or events in the Key Editor!
Page 25
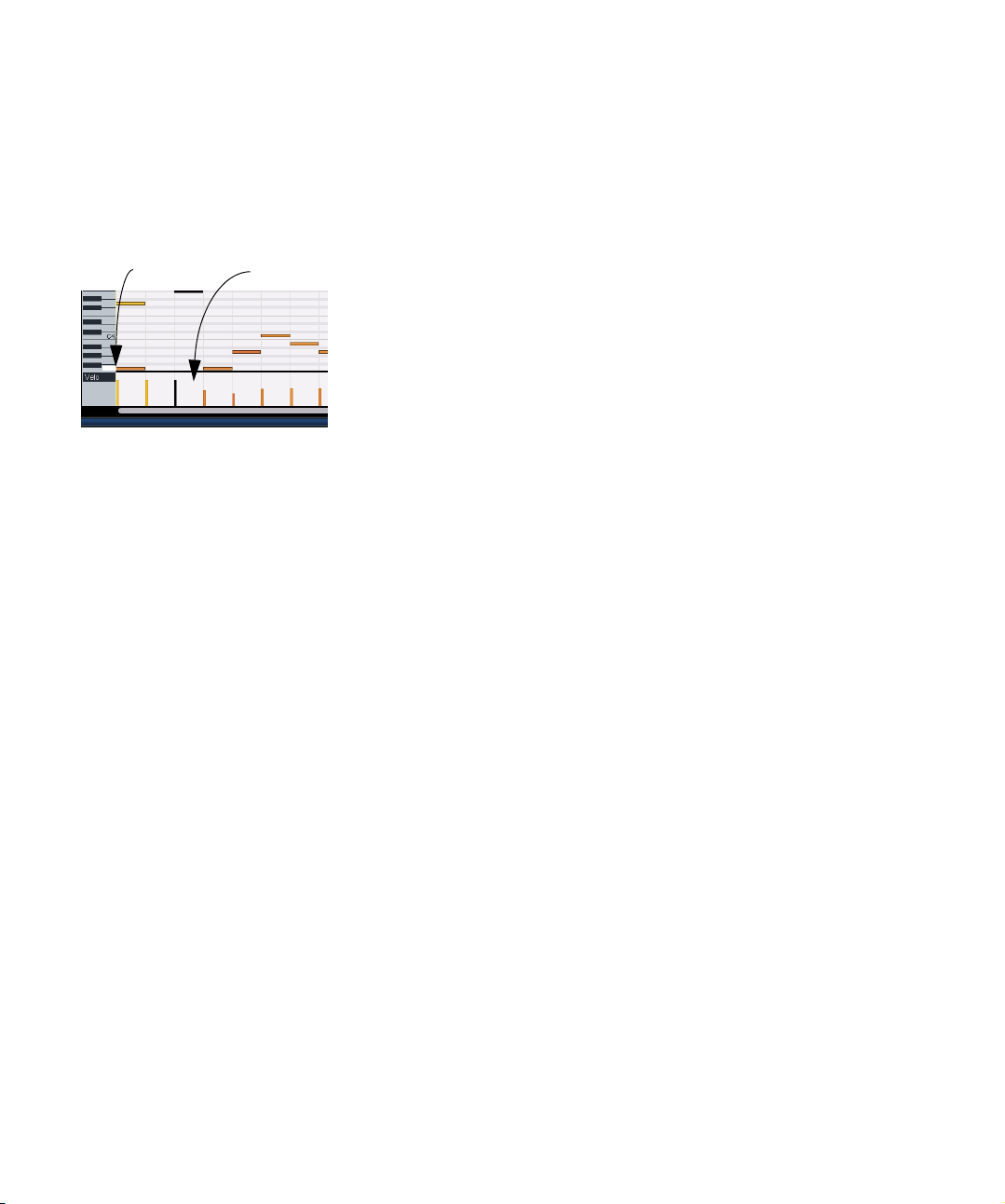
The Controller lane
The Controller Lane allows us to add in or modify Instrument data such as velocity and controller information. The
most common use for this is to edit velocity or pitch bend.
If you find that the velocity is too loud or quiet on certain
notes, you can view and edit them at the bottom of the Key
Editor.
Pop-up menu
The controller lane
1. On the pop-up menu, select the information you wish
view or change, in this example, choose “Velocity”.
Along the bottom, you can see the velocity setting for each note contained in the Instrument part.
2. Hold down [Alt]/[Option] and the cursor becomes a
pencil.
3. Click and drag to move the velocity information for a
note up or down.
4. You can also click and move the cursor across the
controller lane in a wave-type motion to draw in curves or
ramps in the information.
Move ahead to the next chapter where we will discuss
mixing, EQs, automation, effects, and exporting.
25
Tutorial 2: Editing
Page 26
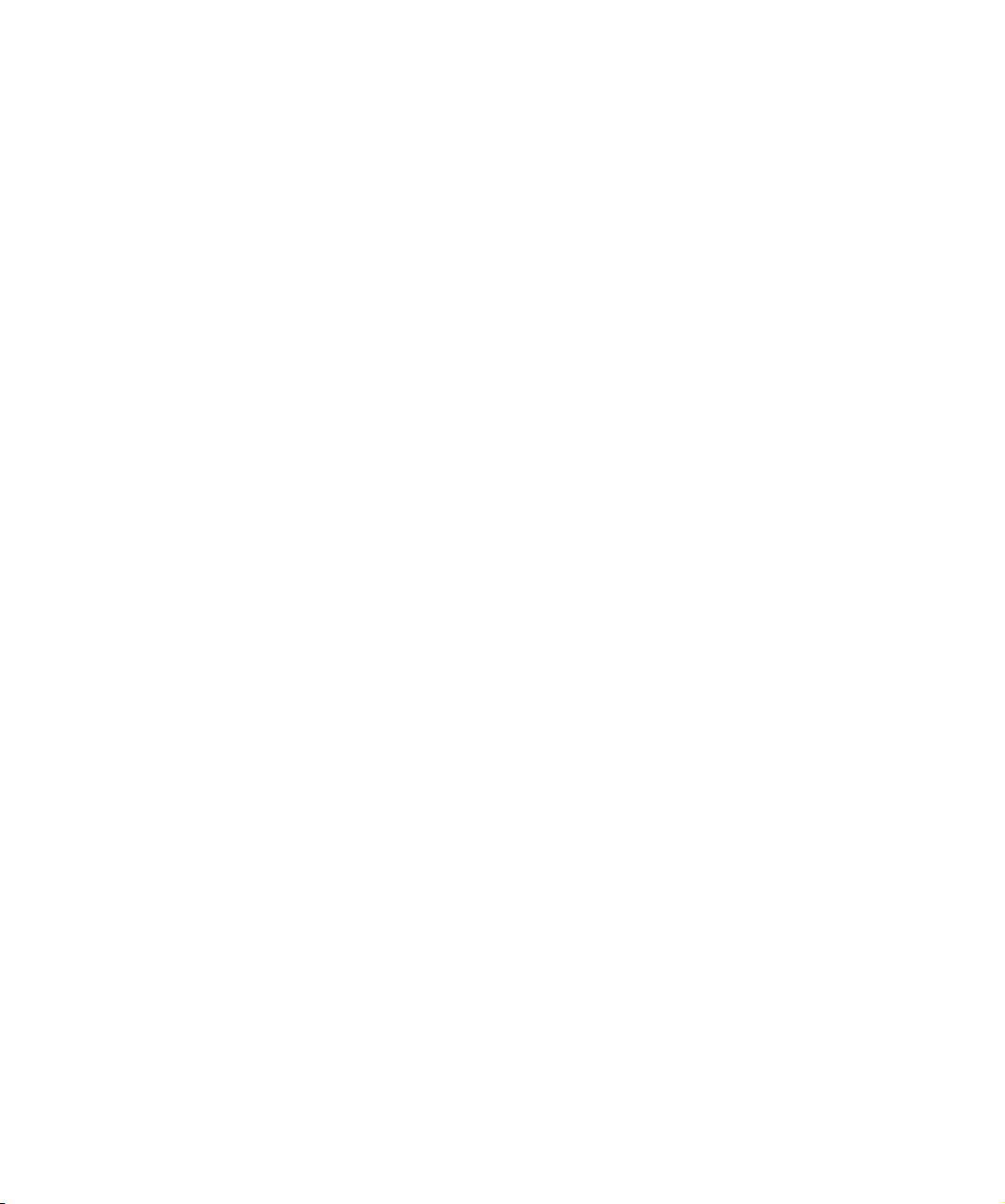
5
Tutorial 3: Mixing
Page 27
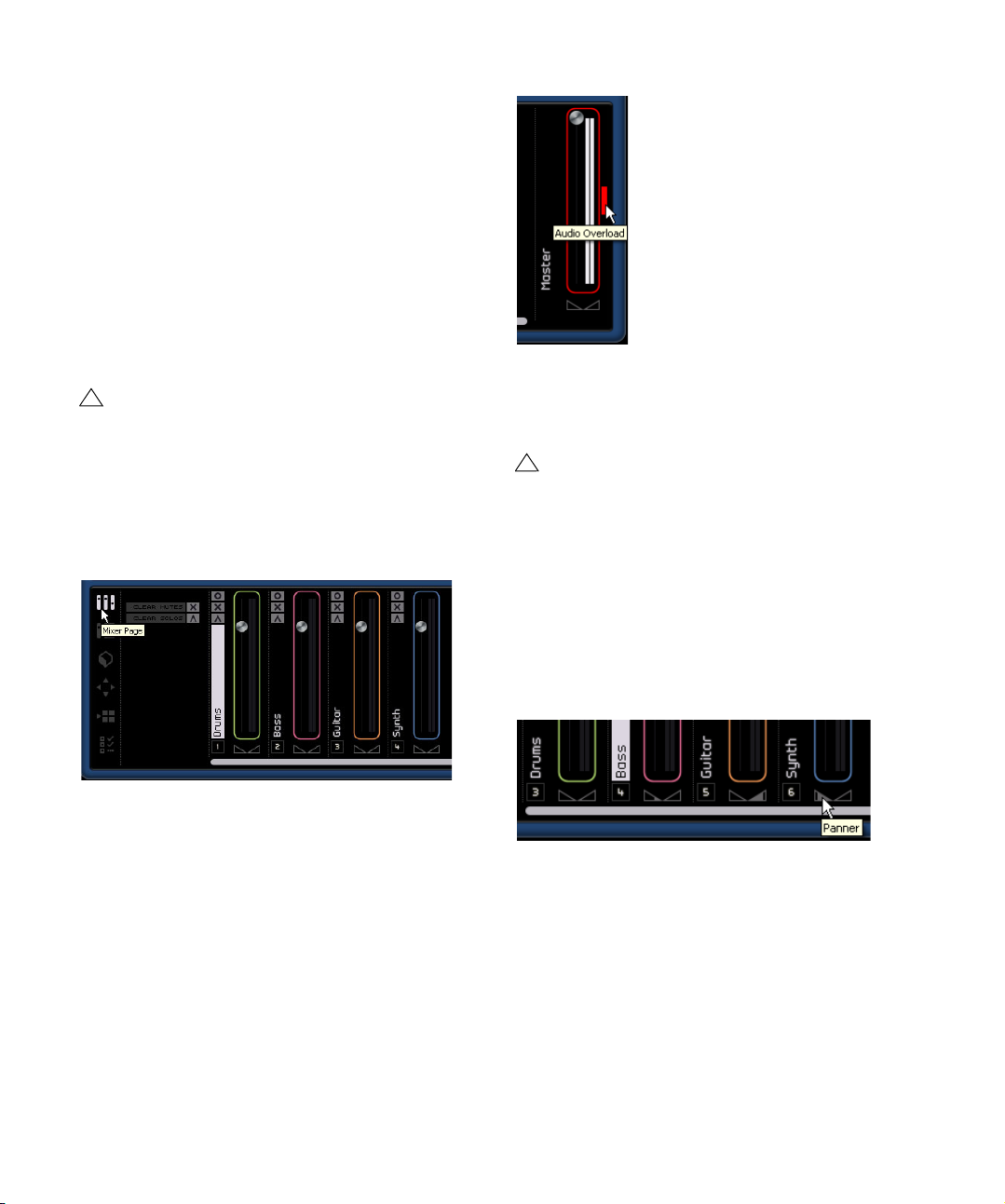
Introduction
In this chapter, we’ll show you how to get to a mix ready
with proper levels, EQs and effects. Automation will be
added and then we'll export the audio.
Ö The following sections make references to tutorial
projects, located in the default Sequel project folder.
Setting levels
The first thing that we need to do is set the levels for our
project. This helps us get a great starting point for the mix
so we can add EQ and effects later.
!
Load the project “Mixing 1” found in the “Sequel
Tutorial 3” folder.
1. Select the Mixer page in the Multi Zone.
2. Press the space bar on your computer keyboard to
start playing back the project and listen to your mix.
3. Move the faders on each track so that you can hear
everything the way you like it.
That’s it for setting levels. Let’s check out pan next.
Setting Pan
!
Load the project “Mixing 2” found in the “Sequel
Tutorial 3” folder.
Setting the pan for each track moves its position in the stereo mix. You can either keep the signal balanced in the middle of the left and right speaker, slightly to the left or slightly
to the right or be completely in the left or right speaker.
Keep the “Drums” track in the middle. Move the “Bass”
track slightly to the left and move the “Guitar” track almost
all the way left and the “Synth” track almost all the way to
the right. This will give the mix a little bit more of a feeling
of space.
Ö If for any reason you need to reset a fader back to its
default position of 100, [Ctrl]/[Command]-click directly in
the fader area.
Ö Be careful how high you raise the faders. Make sure
that everything is at a good volume without clipping or distortion or any other unpleasant sounds. You will know if
your tracks are too loud if the Master fader area turns red.
If this happens, lower the levels and click the red Audio
Overload indicator to reset it.
Tutorial 3: Mixing
Ö In case you need to get the panner back to the middle,
you can [Ctrl]/[Command]-click directly in the panner area.
That’s it for pan, let’s move on to Mute and Solo.
27
Page 28
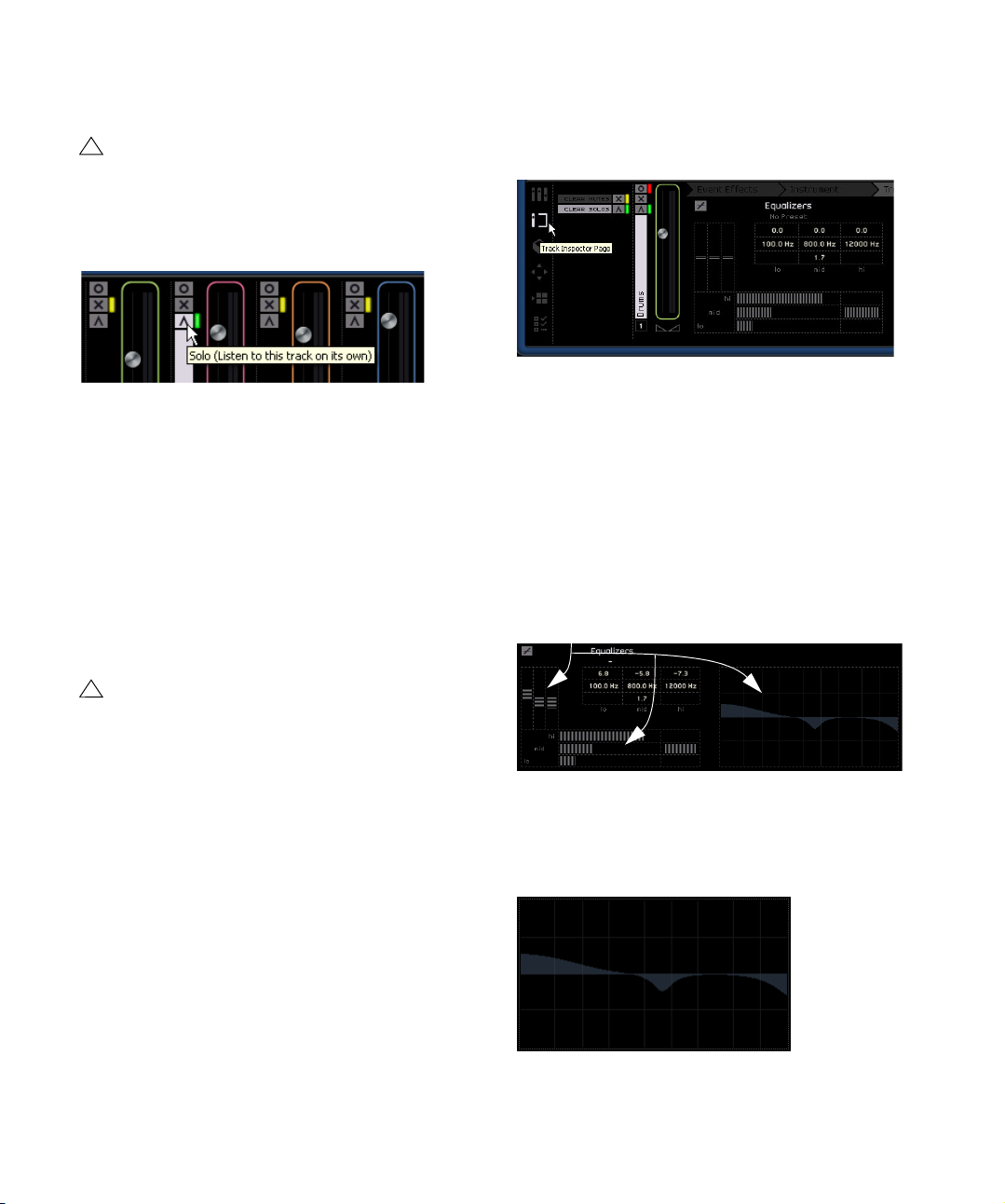
Mute and Solo
!
Load the project “Mixing 3” found in the “Sequel
Tutorial 3” folder.
For each track, there is a button for Mute and Solo. Mute
will prevent you from hearing the track, and Solo will only
play that track or tracks that have Solo enabled.
Ö You can have several tracks muted or soloed at a time.
Ö When you Solo a track, the other tracks become
muted.
To disable a Solo or Mute simply click the button again.
To simultaneously mute a track that is soloed and solo another track, [Ctrl]/[Command]-click on the solo button of
the track that you wish to solo.
That’s it for Solo and Mute. Let’s move on to adding EQ.
Adding EQ
1. Select the “Drums” track in the Arrange Zone.
2. Solo the Drums track and select the Track Inspector
page in the Multi Zone.
3. Click on the “Equalizers” tab.
Ö Make sure that you have a section of your project playing that features the “Drums” track so that you can hear
the EQ changes that you are making.
Each track in Sequel has a 3-band EQ. The low shelf or
bass frequency sets the frequency at which the low tones
will be affected. The parametric mid or middle frequency
sets the frequency at which the middle tones will be
affected. The high shelf or treble frequency sets the frequency at which the high tones will be affected.
Lo, Mid and Hi EQ
!
Load the project “Mixing 4” found in the “Sequel
Tutorial 3” folder.
EQ or equalization adds or subtracts frequencies, so that
you can place each instrument correctly in the mix. EQ is
subjective and can be influenced by the kind of music you
are mixing or the kind of music that you like to listen to.
We are going to run through the EQ features that Sequel
has to offer, but feel free to experiment and try our different presets on your mix.
Tutorial 3: Mixing
You can adjust the frequency of each EQ by clicking on
the frequency slider and dragging left or right.
The exact frequency that is being affected is displayed in
the EQ settings display.
28
Page 29
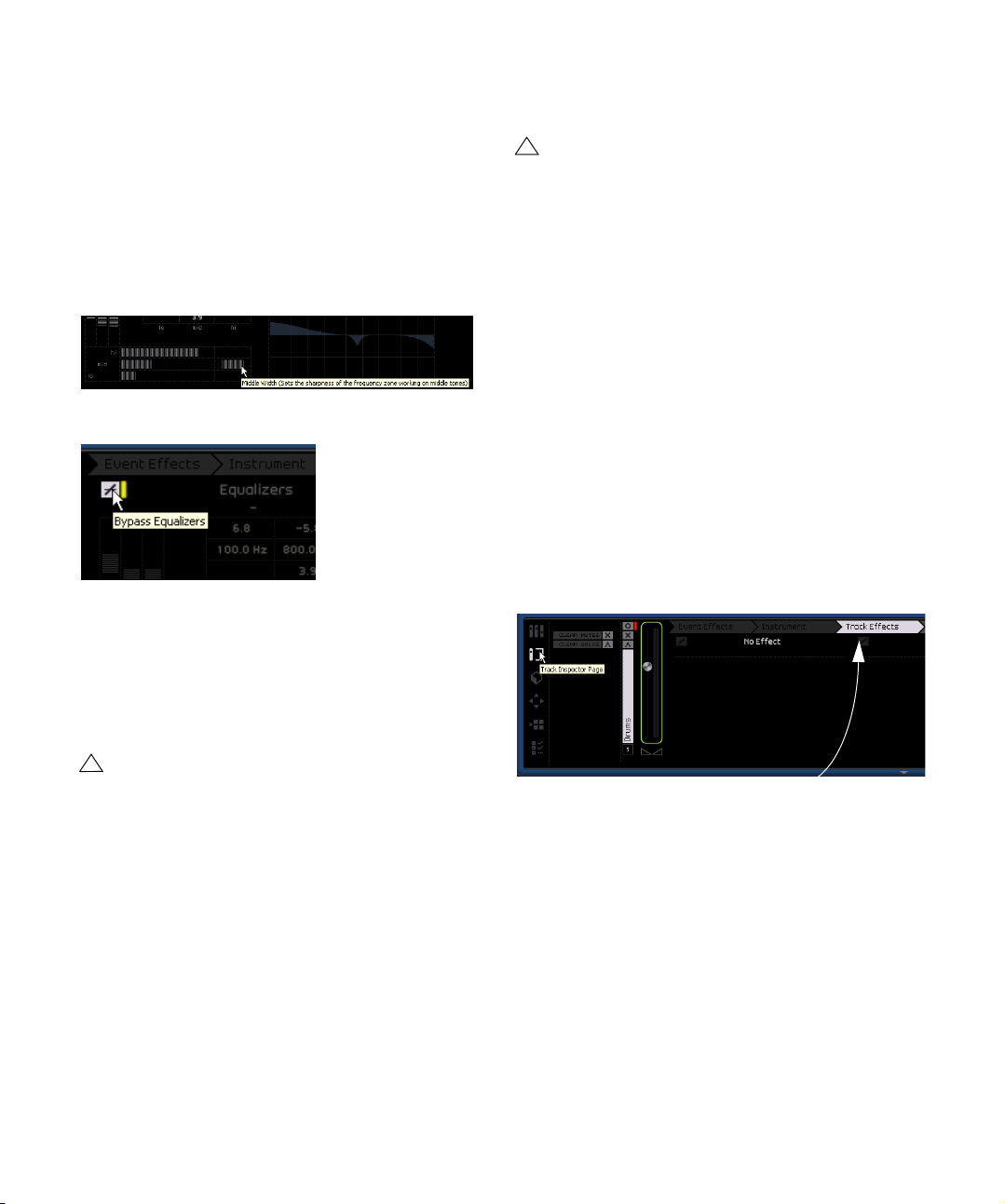
Ö You can also see a visual representation of the EQ
settings you are changing.
Ö You can adjust the EQs level by raising or lowering the
bass, middle, or treble gain slider. To do this, click and
drag up or down on the desired slider.
The middle EQ is a parametric EQ. That means that the
frequency range of this EQ can be widened or shortened.
To do this, click on the middle width or “Q” slider and drag
right to widen the range and left to shorten it.
To bypass the EQ, click the Bypass button.
You can reset any slider by [Ctrl]/[Command]-clicking on
it. You can also reset the EQ from the EQ Presets pop-up.
Simply click in the EQ Presets field and select “Reset”.
Experiment with the EQs on all your tracks.
Audio Effects
!
Load the project “Mixing 6” found in the “Sequel
Tutorial 3” folder.
Let’s add some effects to our project. In Sequel, there are
three types of effects that we can manipulate:
• Track Effects
• Global Effects
•Output Effects.
For details on each effect and its parameters, see the
chapter “Effects reference” on page 91.
• You can also add effects to instrument parts. This is
described in detail in the section “The Event Effects tab
(instrument tracks only)” on page 58.
Track Effects
Track Effects are commonly referred to as Insert Effects.
This is because they are inserted into the signal flow.
1. Select the “Bass” track.
2. Make sure you have the Track Inspector page selected
and click on the “Track Effects” tab.
Ö A good tip when using EQ is that it’s usually better to
take away EQ (lower the gain) than to add it.
!
Listen to, and see the changes we made to the EQ
by loading the project “Mixing 5” found in the “Sequel Tutorial 3” folder.
Now let’s move on to effects.
Tutorial 3: Mixing
Track Effects Tab
3. Begin playback and loop (or “cycle”) a section of music
so that you can hear everything.
The tutorial project has its locators and cycle already set for this. Feel free
to change this if you like.
4. Let’s use the Compression fixed insert on the “Bass”
track to smooth it out a little bit.
29
Page 30
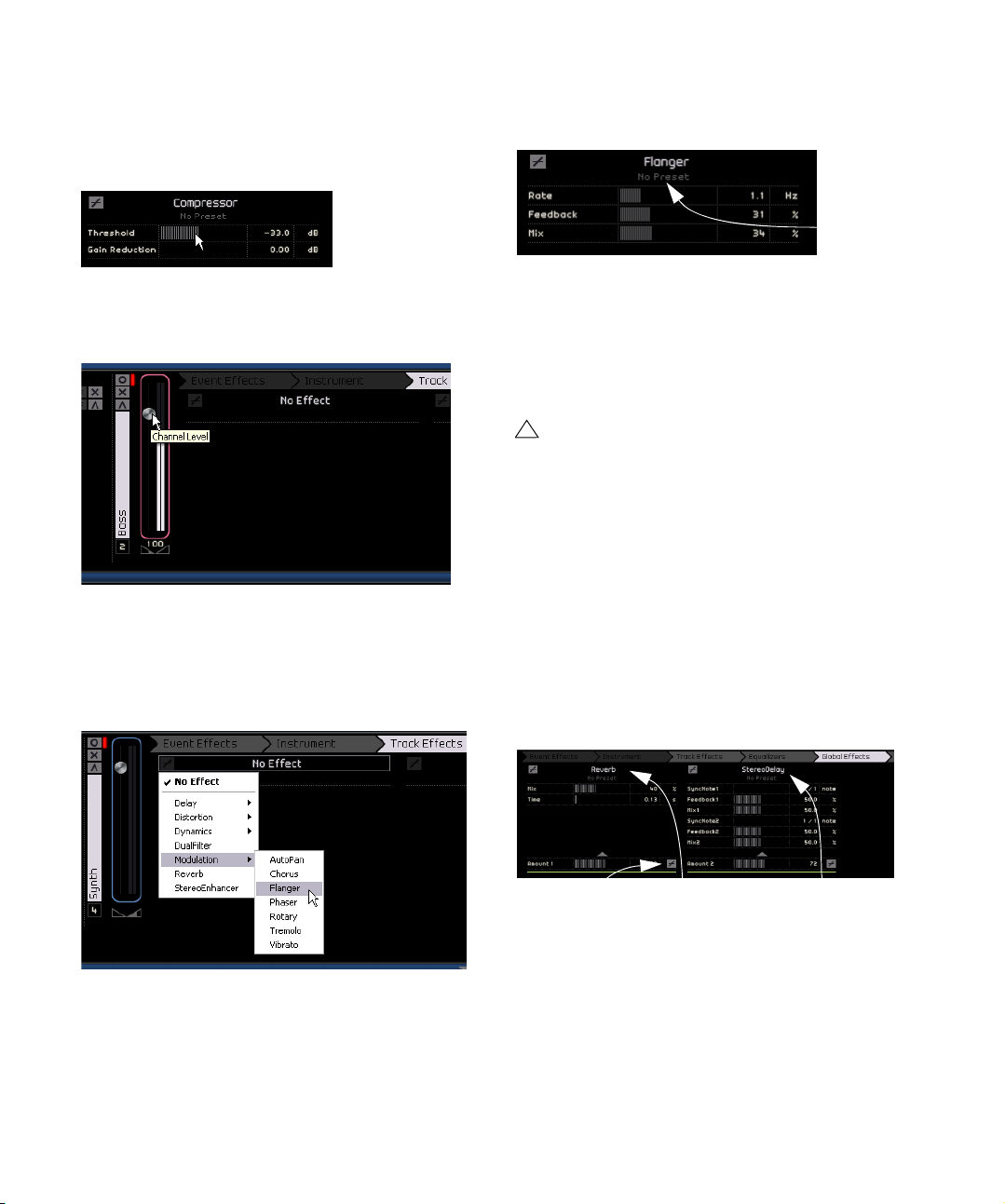
5. Adjust the Threshold slider until the bass sounds
smoother and there isn’t such a big difference between
the notes that were played quieter versus the notes that
were played a little louder.
9. Make changes to the effect manually, or select a pre-
set from the “Effect Preset” menu.
Effect Preset
6. Raise the “Channel Level” to compensate for the reduction in Gain that the compression has caused on the
“Bass” track.
7. Next let’s add some flange to the “Synth” track to
make it stand out a little bit more. Select the “Synth” track
in the Arrange Zone.
8. Click on the first insert slot and choose “Flanger” from
the Modulation submenu.
For details on each effect and its parameters, see the
chapter “Effects reference” on page 91.
At the end of this section, you can load the next tutorial
that will contain all of the changes we have made.
Global Effects
!
Load the project “Mixing 7” found in the “Sequel
Tutorial 3” folder.
Each project can have two send effects. These are referred
to as Global Effects.
1. Make sure you have the Track Inspector page selected
and click on the “Global Effects” tab.
Reverb and StereoDelay are set as the default send effects. You can change them if you like, but remember you
only have two slots that will be used for all tracks.
Let’s add some reverb to the drums:
2. Select the “Drums” track and make sure “Amount 1” is
enabled. This will send the “Drums” to the “Reverb” effect
which is in the Send 1 spot.
3. Move the “Amount 1” slider until you hear the desired
amount of the “Reverb” effect.
For details on each effect and its parameters, see the
chapter “Effects reference” on page 91.
30
Tutorial 3: Mixing
Send Effect 1 Send Effect 2Amount 1 enabled
Page 31

Output Effects
Output Effects, like Track Effects, are inserts, but in this
case, they are applied to the Master channel. The “Output
Effects” tab features two changeable effects and two fixed
effects.
The two fixed effects are a maximizer and stereo enhancer.
Both are controllable via sliders and a bypass button.
Let’s use the “Maximizer” to raise the overall volume of the
project and the “Stereo Enhancer” to create a more
spread effect of the mix.
1. Move the “Maximizer” slider until the effect is at a suitable level.
2. You can bypass the effect by clicking on the button
above the effect slider.
3. Crank up the “Stereo Enhancer” a little bit to add
some spread to your project.
For details on each effect and its parameters, see the
chapter “Effects reference” on page 91.
That’s it for effects. Let’s move on to automation.
Let’s make the whole song fade out by changing the volume automation on the Master track.
1. Activate the “Edit/Write Automation” button in Pilot
Zone.
The Master track will appear in the Arrange Zone.
Edit/Write Automation
Make sure Volume is selected here
2. Make sure that “Volume” is selected on the automation
pop-up menu.
Let’s create a fade-out in the last bar of the project.
3. Create two anchor points by clicking on the volume
automation line. One at the beginning of the last bar and
one at the end of the last bar.
To delete an anchor point that you may have created by mistake, select it
and press [Delete] or [Backspace] on your computer keyboard.
Adding Automation
Automation allows us to make things like faders, pan,
knobs, and effects be adjusted automatically. This is very
handy, especially when you have a lot of tracks in your
project. Any changes you make will be remembered and
will occur again automatically without you having to worry
about them.
!
Load the project “Mixing 8” found in the “Sequel
Tutorial 3” folder.
Tutorial 3: Mixing
4. Drag the anchor point at the end of the song down un-
til you can’t drag it any further.
31
Page 32

Listen to the fade out automation you have created.
Ö You can also create automation during playback or recording, simply by wiggling a fader or knob.
Let’s select a parameter to automate. In this case, let’s use
the “Panner” on the “Synth” track.
1. Make sure that the “Edit/Write Automation” button is
activated.
2. Select “Panner - Left - Right” from the automation
pop-up menu on the Synth track so that you can see the
automation writing itself to the track.
3. Start playback using the space bar and move the panner back and forth.
Exporting
Now that we have our project mixed, we'll want to export it
so that we can send it to others, burn it to a CD, or listen
to it on our iPod.
!
Load the project “Mixing 9” found in the “Sequel
Tutorial 3” folder.
Exporting to iTunes
To export your project directly to iTunes, open the File
menu and select “Export Project to iTunes”.
Your project will be exported from start to finish as an
AAC file which is the iTunes default. This will launch
iTunes and you will find your exported project is already
part of your library for easy transfer to your iPod.
4. Stop playback when you are done.
Ö Sequel automatically smoothes out the automation for
you.
If you don’t like the automation you created, press [Ctrl]/
[Command]+[Z] on your computer keyboard to undo it.
Experiment more with this exciting tool! It is so helpful in
making your project sound great. Remember that pretty
much any knob, slider or fader can be automated in Sequel.
Tutorial 3: Mixing
Ö Note that iTunes must be installed on your computer
for this function to be available.
Exporting audio files
1. To export your project in a different format, open the
File menu and select “Export Project as Audio file”.
2. A dialog opens where you can choose a file name.
Let's name ours “First Mixdown”.
Ö The Export Location is where you wish to save the exported file on your computer. Click in the field to the right
to select a destination. Make sure you choose a destination that is easy to remember. Choosing the Project folder
is recommended so that your file won’t become erased or
lost.
32
Page 33

Ö Normally you’ll want to save your exported file as a
“Wave File” under “File Format”. This is the most universally compatible file type for audio. If the application you
need the file for demands a different format, you can
choose one from the pop-up menu.
3. A bit depth of 16 bit is common for CD burning. Let’s
use 16 bit.
24 bit will give a higher (better than CD) audio quality, but the file will
also use up more hard disk space.
4. When you are finished choosing all of your settings,
select “Export” to begin exporting the file.
The progress bar along the bottom will let you see your progress.
!
Load the project “Mixing 10” found in the “Sequel
Tutorial 3” folder to hear the results of our export.
33
Tutorial 3: Mixing
Page 34

6
Tutorial 4: Live Pads and
Chain Play mode
Page 35

Introduction
Live Mode
In this chapter, we’ll show you how to use Sequel to make
performing live fun and easy. We’ll take you through creating Arranger parts and using the Arranger page.
Arranger parts
Ö The following sections make references to tutorial
projects, located in the default Sequel project folder.
!
Load the project “Live Mode 1” found in the “Sequel
Tutorial 4” folder.
Let’s use Arranger parts to separate the intro, verse, chorus, and extro into different sections.
1. Activate the Arranger track button in the Pilot Zone.
2. Place the cursor within the Arranger track and press
and hold [Alt]/[Option] on your computer keyboard. The
cursor will turn into a pencil.
3. Click and drag to create an Arranger part from bar 1 to
bar 5.
4. Create three more parts from bar 5 to 13, 13 to 17, and
17 to 25. They will be labeled alphabetically from A to Z.
You can create up to 26 parts. One for each letter of the alphabet. If you
want to use a different project, feel free to create as many Arranger parts
as you like.
!
Load the project “Live Mode 2” found in the “Sequel
Tutorial 4” folder.
Now that we have Arranger parts set up, let’s use them to
play back our project.
1. Select the Arranger page in the Multi Zone.
2. Make sure that the Pad Mode is set to “Live Pads”
mode. This is represented by four small pads in the shape
of a box.
3. Below the Pad Mode button you can select the Jump
mode. Make sure it is set to “End”.
4. Click on “Pad A” and it will begin looping the intro.
You can also press the [A] key on your computer keyboard.
Notice that the pad is highlighted. This signifies that the pad is currently
playing back or active.
5. Click on “Pad B”.
Notice that pad “B” starts flashing. This signifies that this pad is next in
line to be played.
The order in which the pads will be played and the exact
time at which a pad is played depend on the settings to
the left of the pads.
Option Description
Now Jumps to the next section immediately.
4 bars,
When one of these modes is selected, a grid of 4 or 2 bars (de-
2 bars
pending on the setting) will be placed on the active Arranger part.
Whenever the respective grid line is reached, playback will jump
to the next Arranger part. An example:
Let’s say you have an Arranger part which is 8 bars long and
Jump mode is set to 4 bars. When the cursor is anywhere within
the first 4 bars of the Arranger part when you hit the next pad,
playback will jump to the next part when the end of the fourth bar
of the Arranger part is reached. When the cursor is anywhere
within the last 4 bars of the Arranger part, playback will jump to
the next part at the end of the part.
When a part is shorter than 4 (or 2) bars when this mode is selected, playback will jump to the next section at the part end.
1 bar Jumps to the next section at the next bar line.
1 beat Jumps to the next section at the next beat.
End Plays the current section to the end, then jumps to the next section.
35
Tutorial 4: Live Pads and Chain Play mode
Page 36

6. [Alt]-click along the bottom of pad A and name it “Intro”.
7. Let’s also name pad B “Verse”, pad C “Chorus”, and
pad D “Extro”.
8. Click on the “Stop” pad to stop playback.
9. Now you can use the Pads to play live. Just click on a
pad to play it and click on the pad you want to play next to
queue it up.
Experiment with the Jump modes and have fun creating
different arrangements with your project.
Chain Play Mode
!
Load the project “Live Mode 3” found in the “Sequel
Tutorial 4” folder.
When using the “Live Pads” mode, you have to physically
click each pad as you would like it to be played. This is
great for a more spontaneous performance, but what if
you want things planned out a little more? That’s where
“Chain Play” mode really comes in handy.
1. Change the pad mode to “Chain Play” mode. This is
represented by three small pads with an arrow underneath.
2. Click on “Pad A”. Notice that an “A” appears in the
“Current Chain”.
Current
Chain
3. Add B, C, and D to the Current Chain.
You can also drag parts from the Arranger track into the current track.
4. Press the space bar on your computer keyboard to
start playback. Each Arranger part will play in the sequence found in the “Current Chain”.
Right now the “Current Chain” is playing back our project
in its original arrangement, so let’s change things up a bit.
5. Click on the “Play” button to stop playback.
6. Click the “Reset” button to clear the “Current Chain”.
You can also move the insert cursor in the “Current Chain” and then
press [Delete] or [Backspace] until the chain is empty.
7. Use the pads to enter in a pattern. We’ll use A, B, C,
C, B, C, C, D.
Feel free to enter any pattern you like!
8. Click “Play” in the Pilot Zone to start playback.
9. Activate the Cycle button.
If the Cycle is activated, the Current Chain will loop when it gets to the
end. If the Cycles is off, playback will stop when it reaches the end.
• Click and drag to change the order of the parts in the
current chain.
• To delete a part, you can use [Backspace] or [Delete]
on your computer keyboard. Note that the cursor must be
placed at the position where you want the part deleted.
36
Tutorial 4: Live Pads and Chain Play mode
Page 37

7
The Pilot Zone
Page 38

Introduction
The Sequel window is divided into three main sections: the
“Pilot Zone” (explained below), the “Arrange Zone” (see the
chapter “The Arrange Zone” on page 48), and the “Multi
Zone” (see the chapter “The Multi Zone” on page 55).
The Pilot Zone in Sequel puts you in the pilot seat so that
you can control all of Sequel’s main functions.
In this chapter, we are going to take you through the layout
and functions of the Pilot Zone.
Pilot Zone Arrange Zone
The rest of the functions in this menu are related to the
Mac OS and are the same as the functions you would find
in any program you run on a Mac.
The File and Edit menus
On the Mac, the File and Edit menus appear along the top
left of the screen.
On the PC, these menus are opened via the two buttons
in the top left corner of the screen.
File menu Edit menu
Multi Zone
This chapter is great to use as a reference if you aren’t
sure what a button is or does in the Pilot Zone.
The Sequel menu (Mac only)
The Sequel menu is only found in the Mac version of Sequel and contains a few options related to the Mac OS.
About Sequel
This option allows you to view the exact version of Sequel
you have installed and also take a look at some of the people involved in putting it together.
Preferences
Not used. You will find the main preference of Sequel in
the Program Settings page, see “The Program Settings
page” on page 71.
The Pilot Zone
Minimizing, maximizing and closing
This works slightly differently for Windows and Macintosh:
Windows
In the top right hand corner the program window, there are
buttons for minimizing, maximizing and closing Sequel.
Minimize Maximize Close
• Selecting the minimize button will hide the window in
the system tray.
38
Page 39

• Selecting the maximize button will stretch out the program window to fill your screen.
Selecting the maximize again will shrink the window down and allow you
to manually resize the window by clicking and holding the bottom right
corner of the program window and dragging until you find a window size
that is comfortable.
Macintosh
In the top left hand corner the program window, there are
buttons for minimizing, maximizing and closing Sequel.
Minimize MaximizeClose
New Project
Selecting this option creates a new blank project.
• You can also use the key command [Ctrl]/[Com-
mand]+[N].
Open Project…
Selecting this option allows you to open an existing
project.
• You can also use the key command [Ctrl]/[Com-
mand]+[O].
Save Project
Selecting this option allows you to save your project.
• You can also use the key command [Ctrl]/[Com-
mand]+[S].
• Selecting the minimize button will hide the window in
the dock.
• Selecting the maximize button will stretch out the program window to fill your screen.
Selecting the maximize again will shrink the window down and allow you
to manually resize the window by clicking and holding the bottom right
corner of the program window and dragging until you find a window size
that is comfortable.
The File button/menu
The File menu (opened by clicking the File button in the
top left corner of the Sequel window under Windows)
contains the following options:
Save As…
Selecting this option allows you to save your project under
a different name.
• You can also use the key command [Ctrl]/[Com-
mand]+[Shift]+[S].
Manage Projects…
Selecting this option opens a dialog which allows you
manage all of your Sequel projects.
39
The Pilot Zone
Page 40

Along the bottom of the dialog is a pop-up menu where
you can select the location of your projects. Any projects
located within that location will appear in the list on the left
side of the dialog. You can then click on a project to select
it and perform the following functions.
Option Description
Rename… This allows you to change the name of a project.
Delete… Click this button to permanently remove a project from
Pack… This packs (or compresses) all of the components of your
Unpack… This will open packed files and restore file and directory
Open Opens the selected project.
the specified location.
project into one file for transfer or backup.
structure for editing.
• You can also use the key command [Ctrl]/[Command]+[Shift]+[M] to access the Manage Projects dialog.
Export Project as Audio File…
Selecting this option opens up a dialog which allows you
to export your project to be used for burning to CD or various other uses. To burn a CD you will need the appropriate software on your computer. You can specify the file
name, the path to save the file to, the file format and the bit
depth. See also “Exporting” on page 32.
Help
Selecting this option will open the manual which you are
viewing now.
• You can also use [F1] on the keyboard to access it any
time you need assistance.
About Sequel (Windows only)
This option allows you to view the exact version of Sequel
you have installed and also take a look at some of the people involved in putting it together.
User Registration…
Selecting this option opens your computer’s web browser
and takes you to Steinberg’s on-line registration service.
We encourage you to register your software! By doing so,
you are entitled to technical support and being kept aware
of updates and other news regarding Sequel.
Quit
Selecting this option will exit the program. A dialog will
open asking you to save your project if you haven’t done
so already.
• Click “Save” to save your project before you quit.
• Click “Don’t Save” to quit without saving.
• Click “Cancel” if you aren’t sure.
• The key command to quit is [Ctrl]/[Command]+[Q].
Export Project to iTunes
Selecting this option allows you to export your project to
an iTunes compatible format for easy uploading to your
iPod, see “Exporting” on page 32.
Recent Projects
This allows you to quickly access recently worked on
projects.
The Pilot Zone
The Edit button/menu
The Edit menu (opened by clicking the Edit (tool) button in
the top left corner of the Sequel window under Windows)
contains the following editing functions:
40
Page 41

Undo
Selecting this option will undo the last action that you performed. You can undo any action you performed from the
point that you opened the project.
• You can also use the key command [Ctrl]/[Command]+[Z].
Redo
Selecting this option will redo the any action that you deleted using undo. When there is nothing left to redo the
option will become grayed out.
• You can also use the key command [Ctrl]/[Command]+[Shift]+[Z].
Cut
Cut can be used to move an event or group of events to
another area in the “Arrange Zone”.
• The key command for this is [Ctrl]/[Command]+[X].
Copy
Copy can be used to copy an event or group of events to
another area in the “Arrange Zone”.
• The key command for this is [Ctrl]/[Command]+[C].
Paste
Paste is used to move cut or copied material to its new location.
• The key command for this is [Ctrl]/[Command]+[V].
Split at Cursor
Split at cursor allows you to split the selected event at the
cursor location.
If no event is selected, all events (on all tracks) that are
intersected by the project cursor will be split.
• The key command for this is [Ctrl]/[Command]+[T].
Select All
Selecting this option will select all events in the “Arrange
Zone”. This is useful for performing large scale editing.
• The key command for this is [Ctrl]/[Command]+[A].
Select None
Select none will take clear any selection you have made is
the Arrange Zone.
• The key command for this is [Ctrl]/[Command]+
[Shift]+[A].
Add Track…
Selecting this option will bring up a dialog which allows
you to add tracks to your project. You can create audio
tracks or instrument tracks.
• The key command for this is [Ctrl]/[Command]+[+].
Delete
Delete is used to remove an event or group of events from
your project.
• The key command for this is [Delete] or [Backspace].
Duplicate
Duplicate is used to create quick copies of an event. The
copy will be pasted in the project directly after the selected event.
• The key command for this is [Ctrl]/[Command]+[D].
The Pilot Zone
Remove selected tracks
Selecting this option will remove any tracks that you have
selected in the Arrange Zone.
• To select multiple tracks, hold down [Ctrl]/[Command]
and click on them.
• The key command for this is [Ctrl]/[Command]+[Delete]
or [Ctrl]/[Command]+[Backspace].
41
Page 42

About the Project, Automation and Edit buttons
The Automation buttons
Project buttons
(File management)
Automation
buttons
Edit
buttons
The Project, Automation and Edit buttons allow you quick
and easy access to some of the most frequently used
functions in Sequel.
The Project buttons
New Project
Open Project
New Project
Clicking this button will close the current project and create a new one.
Open Project
Clicking this button will allow you to open an existing
project.
Save Project
Show Automation
Edit/Write Automation
Show Automation
Activating this button will reveal your projects track automation. Deactivate it to hide all automation.
• The key command for showing/hiding the automation is
[A].
Edit/Write Automation
Activating this button will allow you to edit and write track
automation. Deactivating it will lock the automation and
you won’t be able to perform any editing.
!
Note that any automation you have created will always
be reproduced during playback, even if both automation buttons are tuned off. If you do not want the automation to be reproduced, you have to delete all automation data you recorded/wrote into your track(s).
The Edit buttons
Add New Track Undo Last Action Redo Last Action
Save Project
Clicking this button will allow you to save your project.
Make it a habit to save in regular intervals.
Show Transpose Track Show Arranger Track
Add New Track
Activating this button will open up the Add Track dialog,
see “Add Track…” on page 41.
42
The Pilot Zone
Page 43

Show Transpose Track
The Transpose track allows you to set global key changes.
Activating the “Show Transpose Track” button reveals the
Transpose Track just below the Ruler Zone.
Redo Last Action
Clicking this button will redo the any action that you deleted using undo.
Click here to show the Transpose track.
The Transpose track with transpose values.
• [Alt]/[Option]-click to add a global transpose change.
You can add as many as you like.
• To change a transpose value, click in the Transpose
value field and drag up or down.
• To hide the transpose track, deactivate the “Show
Transpose Track” button.
Ö Even when hidden, the transpose track will still affect
your project.
If you do not want the transpose settings to affect your project, you have
to delete all transpose parts on the transpose track.
Show Arranger Track
Activating the “Show Arranger Track” button will reveal
the Arranger track just below the Ruler Zone.
• To add an Arrange part, hold down [Alt]/[Option] and
click.
Ö Even when hidden, the Arranger track will still affect
your project.
If you do not want the Arranger track to affect your project, you have to
manually delete all parts from the Arranger track.
For more information, see the chapter “Tutorial 4: Live
Pads and Chain Play mode” on page 34.
The Ruler Zone
The Ruler Zone is located just above the Arrange Zone. It
displays the project’s timeline as numbers corresponding
to the bars and beats of your song.
Ruler Zone
The Ruler Zone isn’t only useful as a display though. It is
also a great tool for editing.
• You can use the Ruler Zone to move the cursor around
by clicking in the lower portion of the ruler bar at the place
you would like to move the cursor to.
• You can zoom in and out to see your project in more de-
tail by clicking and holding in the lower portion of the ruler
bar and dragging up or down.
Dragging up zooms out and dragging down zooms in.
• You can also create a loop region for cycle mode by
moving your mouse to the top edge of the ruler zone.
You’ll notice that the pointer turns into a pencil. You can then click and
drag to create a loop region.
Undo Last Action
Clicking this button will undo the last action that you performed.
The Pilot Zone
43
Page 44

The project name
To the left of the Ruler Zone, the project name is shown.
Project name
The Tuner
Sequel features a built-in tuner used for tuning instruments
like a guitar or bass before recording.
When the Tuner is activated for the selected track, that
track will become soloed. All track effects are bypassed
and sends are disabled and the Pilot Zone display is replaced by the Tuner display.
Grid Snap Status
The Grid Snap Status is displayed on the right hand side
of the Ruler Zone.
When the Grid Snap Status icon is green, grid snap is activated. This is will cause all editing you do to snap to the
grid. The grid resolution is determined by how far in or out
you are zoomed. See “Zooming in the Arrange Zone” on
page 52 for more information.
Click on the “Grid Snap Status” icon to deactivate grid
snap. The icon will turn red meaning that the grid status is
in free mode. In free mode, events and event edits will no
longer snap to the grid.
When deactivated, solo is cancelled and all instruments,
EQ, and effects are returned to normal.
Ö See “Tuning your instrument” on page 15 to see how
the Tuner works.
The Transport controls
The Transport Controls in Sequel.
The transport controls are similar to those that you would
find on a VCR or DVD player.
44
The Pilot Zone
Page 45

The Play button
The Play button
The Locate buttons
The Locate buttons
The Play button allows you to listen back to your project.
To start playback
• Click on the Play button.
• Press the space bar on your computer keyboard – this
toggles between start and stop.
• Press the [Enter] key on the numerical computer keypad.
• Double-click in the lower half of the Ruler Zone.
To stop playback
• Click on the Play button during playback.
• Press the space bar on your computer keyboard – this
toggles between start and stop.
• Press the [0] key on the numerical computer keypad.
The Record button
The Record button
The Record button allows you to record audio events or
Instrument parts into your project.
To start recording
• Click on the Record button at any time during playback.
• Press the [*] key on the numerical computer keypad dur-
ing playback or while stopped.
To stop recording
• Click on the Record button during recording.
• Press the [*] key on the numerical computer keypad.
The locate buttons are used to jump between marker positions or to go to the beginning or end of your project.
To locate the previous marker or go to the beginning of
the project
• Click on the “Locate Previous Marker” button.
• Press [Shift]+[B] on your computer keyboard.
To locate the next marker or go to the end of the project
• Click on the “Locate Next Marker” button.
• Press [Shift]+[N] on your computer keyboard.
About Cycle mode
The Cycle button
The Cycle button activates/deactivates cycle mode. Cycle
mode allows you to loop a section of your song so that
you can hear it again and again.
• To create a cycle region, move your mouse to the top
edge of the ruler zone (the pointer turns into a pencil) and
click and drag.
To activate/deactivate cycle mode
• Click on the Cycle button.
• Press the [/] key on the numerical computer keypad.
• Press the [-] key on you computer keyboard.
45
The Pilot Zone
Page 46

The Metronome
The Pilot Zone display
To add a click sound to playback and/or recording (as
specified on the Program Settings page, see “The Pro-
gram Settings page” on page 71), activate the Metronome
button. The metronome will follow the project tempo and
time signature.
Deactivating this button will turn off the metronome click.
Computer Usage
On the right side of the Pilot Zone, there is a Computer
Usage indicator. If your computer is trying to do too many
things at once, it may overload. If this happens, the Computer Usage indicator will light up. Click on it to reset it.
The Pilot Zone Display contains important information
about your project. Displayed in the Pilot Zone Display
from left to right is the Song Position, the Tempo, the Time
Signature and the Project Root Key.
The Pilot Zone Display.
The Song Position (POS)
The Song position tells you the current position of the cursor in your project.
The Song position can be displayed in the time formats
“bars and beats” or “seconds”. To set the time format,
click in the top right corner of the Song Position field.
To change the song position, you have the following possibilities:
• Double-click the song position field and type in the de-
sired position.
• Click and hold the song position field and drag up or
down with your mouse.
• Click in the lower half of the Ruler Zone at the desired
position.
The Tempo (TEMPO)
The tempo display shows the current project tempo at the
cursor position.
To change the tempo, you have the following possibilities:
• Double-click the tempo field and type in the desired
tempo.
• Click in the tempo field, keep the mouse button pressed
and drag up or down.
• Select a loop within your project that has the desired
tempo and drag it onto the Tempo field.
This will change the tempo to the tempo set in the loop file.
46
The Pilot Zone
Page 47

Using the Rehearsal tempo
If you are recording an instrument into Sequel and you find
that at some moments, it is impossible for you to keep up
with the project tempo, try activating Rehearsal mode.
This reduces the project tempo, making it easier for you to
record even tricky parts into Sequel.
• To activate Rehearsal tempo, click in the top right corner of the tempo field.
Rehearsal tempo is activated.
• To use the normal project tempo again, click again in
the top right corner of the tempo field.
The Time Signature (T.SIGN)
Your project time signature is displayed here.
To change the time signature, you have the following possibilities:
• Double-click the time signature field and type in the desired time signature.
• Click in the time signature field, keep the mouse button
pressed and drag up or down.
The Project Root Key (KEY)
The root key of your project is displayed here. You can
change this in the following ways:
• To change the project root key, click on the value and
select a key from the pop-up menu.
• Select a loop in your project that has the desired key
and drag it onto the key field.
This will only work if the key information was saved with the original audio
loop file.
Ö When you create a new project, the first audio event
that you drag into your project will define the key, provided
that the audio event’s data contains key information.
The Pilot Zone
47
Page 48

8
The Arrange Zone
Page 49

Introduction
About tracks and track controls
Tracks
Audio events and Instrument parts
The Arrange Zone is where all of the main elements of
your project will reside. This is also where all of your recording, editing, and arranging will take place.
To the left of the program window you will find the track list.
The Arrange Zone in the center displays the instrument
parts and audio events of the project along the timeline.
Resizing the Arrange Zone
The Arrange Zone can be resized by clicking on the bar at
the bottom of the Arrange Zone and dragging up or down.
The cursor will change letting you know when you can resize.
Click here to resize the Arrange Zone.
There are two types of tracks in Sequel: audio tracks and
instrument tracks. All of the tracks reside along the left hand
side of the Arrange Zone. In the retail version of Sequel,
there is no limit to the amount of tracks you can create.
Track name
Track number
Selecting tracks
You can select tracks by clicking on the track name. You
can select multiple tracks at once by [Shift]-clicking on
each track you wish to select.
Renaming tracks
You can rename tracks by double-clicking in the track
name field and typing in the desired name.
Track numbering
Tracks are automatically numbered based on the order they
are arranged in. You can rearrange tracks by clicking and
holding on the track name field and dragging up or down.
When you move the track, the track number will change
according to its order.
49
The Arrange Zone
Page 50

Track height
In the bottom left corner of the Arrange Zone track list are
four buttons for controlling track height.
Track height buttons
• The first button “Medium Size for Selected Tracks” sets all
tracks to small except for the selected track which is set to a
size between large and medium. To disable this, select one of
the other buttons.
• The second button “Small Tracks” sets all tracks to a small size.
• The third button “Medium Tracks” sets all tracks to a medium
size.
• The forth button “Large Tracks” sets all tracks to a large size.
Track controls
!
Click on the button “Large Tracks” to display all
available track controls.
Each track includes a set of track controls. These are described next.
Record Ready
To enable recording, you have the following possibilities:
• Activate the Record Ready button.
• Select the track you wish to record on and press [R] on
your computer keyboard – this toggles Record Ready on
and off.
Mute
Mute will stop all output from any track that it is activated
on.
To mute a track, you have the following possibilities:
• Activate the “Mute” button.
• Select the track you wish to mute and press [M] on your
computer keyboard.
Solo
Solo will stop all output from any track other than the one
with Solo activated on it.
To solo a track, you have the following possibilities:
• Activate the “Solo” button.
• Select the track you wish to solo and press [S] on your
computer keyboard.
Automatic Fades (audio tracks only)
Found just below the track number, the “Automatic Fades”
button applies a short fade to the edges of all the events in
the track.
This is useful for eliminating pops or clicks that can occur
when transitioning between events or parts.
Solo
Mute
Record Ready
Record Ready will enable recording on the respective
track. You can record on up to 8 tracks at once.
Automatic FadesTrack Input
Ö Fades created with the automatic fades function will
not be displayed in the events. Instead, when this function
is applied, the button symbol changes.
50
The Arrange Zone
Page 51

Input selection (audio tracks only)
The Input Selection pop-up menu allows you to switch between the inputs on your audio interface. Click in the
Track Input field to reveal the pop-up menu. You should
see all of the available inputs on your audio interface here.
For more information on setting up your interface, see the
chapter “Setting up your system” on page 80.
Instrument tracks do not have an input selection pop-up.
Track volume and pan
Track automation
Track automation allows you to make things such as volume, panning, and various other settings be adjusted automatically while the project is playing.
An example would be if you wanted the drums to be quieter at the start of the song and then get louder at the end.
You can make Sequel do this automatically.
When the “Show Automation” button is activated in the
“Pilot Zone”, you’ll notice new track controls appear.
These are the track automation controls.
Track panTrack volume
Track meter
The track output volume and pan can be controlled directly
on the track itself. The volume control looks like one long
triangle. The track pan looks like two triangles facing each
other. When your mouse is positioned over either the volume or pan, the respective values will be shown to the left.
To adjust volume or pan
• Click and hold and drag left or right to adjust the volume
or pan.
• Click on the volume or pan values and enter a value – for
volume the range is anywhere from 0 to 120, for pan the
range is from -100 to 100. Negative values represent left
values and positive values represent right values. You can
also enter L for hard left, C for center, or R for hard right.
• [Ctrl]/[Command]-click to set the volume to 100 or the
pan to 0, which is C.
Track meter
On the right hand side of the track controls is a meter. This
is a visual representation of the audio output level.
Track automation controls
51
The Arrange Zone
Page 52

Clicking on the control on the top will open a pop-up
menu. This menu allows you to choose which setting you
would like to automate. You can automate multiple track
settings, but you can only view one set of automation parameters at a time.
Automation pop-up menu
Timeline and grid
The timeline and grid serve as tools to help editing be
more precise and to help lock events to time.
The resolution of the grid depends on how far zoomed in
or out you are.
Also notice that the Master track is now visible at the bottom of the Arrange Zone and you can automate parameters
there, too. One of the most popular parameters to automate
is volume such as a fade out at the end of a song.
Master automation
Ö You’ve been introduced to the automation features of
Sequel. For more detailed information on creating and editing automation, see “Adding Automation” on page 31.
Timeline GridAt this zoom level, we can split on
quarter notes. If we zoom in, we can
split on eights and sixteenths.
Zooming in the Arrange Zone
There are a couple of ways to zoom in and out in Sequel.
• Click and hold in the bottom Ruler Zone and drag up to
zoom out or down to zoom in.
• Click the “+” or “-” buttons in the bottom right corner of
the Arrange Zone. “+” zooms in and “-” zooms out.
Zoom In Zoom Out Zoom Commands
• Press the [H] key on your computer keyboard to zoom in
and the [G] key to zoom out.
52
The Arrange Zone
Page 53

The Zoom Commands
To the right of the “+” and “-” buttons is the “Zoom Commands” pop-up menu with three quick zoom settings:
Option Description
Zoom Full Zoom full will zoom out so that all of the events on the Ar-
Zoom Part Zoom part will zoom in and center the event that you have
Zoom Last Zoom last will return you to the last zoom setting you used.
range Zone are visible.
selected in the Arrange Zone.
Scrolling
After you have zoomed in you will most likely want to use
the scroll bars to get around.
Horizontal scroll bar Vertical scroll bar
Working with the Smart Tool
The events in Sequel have a bunch of functions built right
on to them. When you hover your mouse over an event the
functions appear. We refer to these functions as the
Smart Tool.
Changing the event name
Along the top is the event name. To change the name,
double-click on it and type in the new name.
Muting events
In the top right corner there are two lines that look like a
pause button. Clicking this will mute the event. The event
will turn gray. Click again to unmute.
• The vertical scroll bar is located along the right side of the
Arrange Zone. This will scroll your project up and down.
• The horizontal scroll bar is located along the bottom of
the Arrange Zone. This will scroll your project left and right.
• You can also use your mouse wheel to scroll up and
down or use [Shift]+Mouse wheel to scroll left and right.
The Arrange Zone
Click here to
mute the event.
Repeating events
Just below the mute button is the repeat handle. Click and
hold, and drag out to the right to create multiple copies of
the selected event.
Repeat button
Click and hold the Repeat handle on the event.
53
Page 54

Splitting events
Also notice the line going across the bottom of the event.
When you hover the mouse over it, it changes to the Split
tool. Just click to split the event.
While clicking and holding drag to repeat the event.
When you let go of the left mouse button the event will be repeated.
Resizing events
In the bottom left and right corners are handles for lengthening or shortening the event. Click and hold either one of
them and drag left or right to lengthen or shorten the event.
Resize event handles
Hover mouse over line turns cursor to the Split tool
Two events after using the Split tool
When you are resizing an event the tool tip beside the cursor displays
the bar position and length of the event.
You can’t make an event any longer than it was when it
was first created.
The Arrange Zone
54
Page 55

9
The Multi Zone
Page 56

Introduction
The Multi Zone is where all of your project’s mixing, effects
processing and advanced editing will take place. The Multi
Zone also includes a media browser for finding all of the
audio and MIDI loops and an Arranger page for taking
your project out to the world to play live. This is also where
you will find all of the project preferences.
Mixer Page
Track Inspector Page
• Note that you can also completely hide the Multi Zone
by clicking the button in the middle of the lower edge of
the Sequel program window. Click the button a second
time to show the Multi Zone again.
Media Bay Page
Editor Page
Arranger Page
Program Settings Page
There are six buttons along the left hand side of the Multi
Zone. Only one button can be activated at a time. The
Multi Zone changes depending on which button is activated. To activate a button, simply click on it.
Resizing the Multi Zone
The Multi Zone can be resized by clicking on the bar at the
top of the Multi Zone and dragging up or down.
The Mixer page
The Mixer page is where most of the mixing in Sequel will
take place. The Multi Zone becomes a horizontal track
mixer when the Mixer Page is activated. Any track that you
have created in the project will be represented here.
Click here to resize the Multi Zone.
56
The Multi Zone
Page 57

Channels
Each track has its own channel which includes a Record
Ready button, a Mute button and a Solo button. These
buttons have the same functionality as the respective buttons in the track controls area in the Arrange Zone.
Record Ready
Mute
Solo
Channel Level (Volume)
Track Name
Track Number
Panner
Each channel is labelled and numbered. These labels and
numbers correspond to the ones found on the tracks in
the Arrange Zone.
Channel Level (volume) and Pan
Each channel has a fader for controlling track volume and
a panner. The controls work in parallel with the ones found
in the track controls. If you lower the volume here, the volume is also lowered on the track control and vice-versa.
Remember that you can reset these controls to their default settings by [Ctrl]/[Command]-clicking on them.
Setting the color
When you set up a track by dragging a loop or instrument
preset into the Arrange Zone, Sequel will automatically assign a track color. Which color is assigned depends on
the type of instrument, i.e. drum sounds will be assigned
one color, guitar sounds another and so on.
Each channel in the Mixer page also features the option to
change the track color. To change the color hover the
mouse over the right hand side on the channel.
Hover mouse here to display
the color selector.
A small box will appear. Click on the box to select from a
range of colors. All events on the track will also change
color.
Scrolling
When you have multiple tracks in your project, you may
not be able to see them all at once in the Mixer page. Use
the scroll bar along the bottom to scroll left or right to find
a specific track.
57
The Multi Zone
Page 58

The Master channel
The Master channel is the output of all of the tracks combined. It is found on the right hand side of the Mixer page.
This channel features a volume fader and a panner.
Master channel
with normal levels
Master channel
with clipping
(overload)
If you are clipping the Master channel, the channel will become red. Lower the fader to return the channel to normal,
or alternatively lower all track faders by the same amount
to reduce the level going into the Master channel. Click
the Audio Overload button to reset the clipping indicator.
The Track Inspector page
The Track Inspector page features six tabs. You can click
on a tab to access its controls or just hover the mouse
over it to see what settings you have already applied to it.
The Event Effects tab (instrument tracks only)
The Event Effects tab only works with instrument tracks. It
includes two effects: a chorder and an arpeggiator.
You can activate the chorder or arpeggiator by activating
the button to the right of the effect. You can then adjust
the effect to get the desired result.
Chorder
The Chorder automatically plays chords when you press a
single note on your MIDI keyboard. This is great if you
have trouble playing in keyboard parts.
The Track Inspector page is where all of the effects processing in Sequel takes place. The Track Inspector page
has a few similarities to the Mixer page in that the Master
channel is still present on the right hand side. This time
however, there is only one channel strip present, which
represents the selected track in the Arrange Zone.
You can only edit one tracks effect and a couple of global
effects at a time. To edit the effect settings for a certain
track, select it in the Arrange Zone to make its settings appear in the Track Inspector page.
The Multi Zone
Use the “Bypass Chorder” button to activate or bypass
the effect. You can select the type of chords you would
like to be generated from the pop-up menu.
Arpeggiator
The Arpeggiator automatically creates patterns based on
the notes you play, creating great rhythm and a really cool
effect. It creates this pattern as long as a note is held.
Once the note is released, the pattern stops.
58
Page 59

Use the “Bypass Arpeggiator” button to activate or deactivate the effect.
The Quantize value allows you to set the resolution of the
patterns the Arpeggiator creates.
The Octave Range value allows you to determine how
many octaves the pattern will go above or below the note
you are playing.
“Transpose Step” determines how many steps the pattern
will change each time it starts again.
“Transpose Play Direction” determines whether the pattern’s key will go up, down, or a combination of the two.
“Arpeggiator Play Mode” determines what type of patterns will be played back. When it is in Phrase Mode,
pressing a single note will play a scale and the Arpeggiator will not recognize chords.
The Instrument tab (instrument tracks only)
The Instrument tab only works with instrument tracks. It
contains eight controls that are fixed for each preset.
• You can apply an instrument preset by clicking on the
preset button to open the preset pop-up menu.
• You can then use the Category and Sub Category filters to find a suitable preset. You can select a preset
along the right hand side and click “Close” to close the
menu.
For more details on category filters see the section “The Media Bay
page” on page 62.
The Reset button will switch the instrument back to the
original preset and settings made prior to opening the
pop-up menu.
The Track Effects tab
Each track can have two insert effects, which are prefader. That means that raising or lowering the track fader
doesn’t affect how much audio signal is sent to the effect.
Click here to access the presets
• You can change the value of a control by clicking and
dragging left or right.
For details on what each a parameter does, see the chapter “Effects ref-
erence” on page 91.
The Multi Zone
Bypass Effect
Effect Presets Select Effect TypeEffects list
Effects parameters
Use the “Select Effect Type” pop-up menu to select an effect and apply it to the track. Every effect also features
presets which can be accessed by clicking in the effect
preset field. Here you can select a preset from the menu
and select close to close the preset window.
The Track Effects can be bypassed by activating the
“Bypass Effect” button.
59
Page 60

Each track also features a built-in one-knob compressor
which is also pre-fader, but is post EQ, meaning that the
audio is routed through the two insert effects, then the
EQ, and then the compressor.
Bypass Compressor
The Compression slider determines how much compression will be added to the signal. This sets a threshold level.
When the signal goes above the threshold level, the Compressor reduces the signal. Or in other words: the further
to the right you drag, the more compression you get. Gain
Reduction reflects how much gain or volume is being attenuated.
Bass (Low EQ)
Adjusting frequency
You can adjust the frequency of each EQ by clicking on
the frequency slider and dragging left or right.
Ö You can also select a preset from the Compressor
presets pop-up menu.
The Compressor can be bypassed by activating the
“Bypass Compressor” button.
The Equalizers tab
The Equalizers tab features a three band EQ. It features a
low shelf or bass frequency, a parametric mid or middle
frequency, and a high shelf or treble frequency.
The low shelf or bass frequency sets the frequency at
which the low tones will be affected. The parametric mid or
middle frequency sets the frequency at which the middle
tones will be affected. The high shelf or treble frequency
sets the frequency at which the high tones will be affected.
Treble (Hi EQ)
Middle (Parametric Mid EQ)
Adjusting level (gain)
You can adjust the EQs level by raising or lowering the
bass, middle, or treble gain slider.
To do this, click and drag up or down on the desired slider.
Adjusting width
The middle EQ is a parametric EQ. That means that the
frequency range of this EQ can be widened or shortened.
To do this click on the Middle Width slider and drag right
to widen the range and left to shorten it.
60
The Multi Zone
Page 61

EQ Presets and Bypass Equalizers
Sequel has built-in EQ presets which you can access by
clicking in the presets field and selecting a preset from the
pop-up menu. Select Reset to clear all EQ settings.
To bypass the EQ, click the “Bypass Equalizers” button.
Bypass Equalizers
The Global Effects tab
Each project can have two send effects. These are referred to as “Global Effects”. You can change these effects to whatever you would like.
Using global effects can help reduce CPU load on your
computer. If e.g. you find you are using the same reverb
on every track, you can create a “Global Effects” reverb
and use the Amount fader (see below) to send signals to
that reverb.
The Amount fader
To adjust the amount of signal to apply to the send, use
the Amount fader. You can deactivate a send for a particular track, by clicking on the respective Bypass button.
The Output Effects tab
You can apply two custom and two fixed output effects to
the Master channel. These effects are similar to the track
effects in that they are pre-fader.
The two fixed effects are a maximizer and stereo enhancer.
Both are controllable via one knob and a bypass switch.
The “Maximizer” raises the overall volume level without
clipping the output.
Every global effect also features presets which can be accessed by clicking in the “Effect Preset” field.
Here you can select a preset from the menu. Select close
to remove the preset window.
Ö Note that the global effects exist only once for your
project, i.e. the effects in this page will not change when
changing to another track.
For details on each effect and its parameters, see “Effects
reference” on page 91.
The Multi Zone
The “Stereo Enhancer” spreads the stereo image out to
give a project a larger sense of space.
For details on each effect and its parameters, see the
chapter “Effects reference” on page 91.
61
Page 62

The Media Bay page
The Media Bay page is a browser for audio and instrument
loops, instrument presets, and track presets. This page is
extremely useful because not only can you manually enter
a name to search along the top of the page, you can also
define so called tags, i.e. attributes for each of your media
files to narrow the search.
Searching for media files
The tags predefined for the included media files include
items like category/sub category, style/sub style, character, rating, tempo, time signature and many others.
The Media Bay page is made up of five columns (or “filters”) for narrowing the search. To narrow the search even
further, click on one of the items in the column list. the results will appear on the far right hand side of the Media
Bay page.
At the top left of the Media Bay page is the content selection pop-up menu. Here you can decide what content you
would like to use the Media Bay page to search through.
Selecting “User Content” will only show files that you have
added to the content folder on your hard drive. In order to
access your own loops via the “Media Bay Page”, they
need to be placed in the content folder on your hard drive.
You can specify the Content Location on the Program Settings page, see “The Program Settings page” on page 71.
To make use of the tagging feature, click in the tag columns
for a file displayed to the right in the Media Bay page and
select a tag value from the pop-ups displayed.
To the right of the content selection pop-up menu is the
search field. Here you can type in a name to search for.
Pressing [Return] will show the results to the right.
Search field Search results
62
The Multi Zone
Page 63

Beside that is the rating filter setting. You can use this to
automatically get rid of loops and patches that you have
given a low rating to. Any files with a lower rating than the
one you specify here will be filtered out.
Showing Loops, Sounds and Tracks
Using the Show Loops, Sounds, and Tracks buttons you
can decide what kind of files you want to search for.
Show Sounds
Show
Loops
Show Tracks
Show Family
When you select a loop, the “Show Family” button appears.
Activating this button filters the results to only show loops
that are part of the same family.
The Family Name menu also appears, allowing you to
browse all of Sequel’s loop families.
Show Family
The “Show Loops” button will only search for audio and instrument loops. The “Show Sounds” button will only search
for instrument presets and instrument track presets, and the
“Show Tracks” button will only search for audio track presets.
The Multi Zone
Go Back Family Name
Use the Go Back button in the top left hand corner to return to the previous menu.
Delete Selected Media
Next to the “Show Family” button is the “Delete Selected
Media” button. To delete a media file, simply select a loop,
track preset, or effect preset and press this button. A dialog will appear where you can confirm that you want to delete this media. Select “Delete” to continue or “Cancel” to
close the dialog without deleting.
63
Page 64

Reset Filters
To reset all of the filters, click the “Reset Filters” button in
the top left hand corner of the page.
Adding Media to the project
Once you have found the media you are looking for you
can click on one of the results and either drag and drop it
directly into the Arrange Zone or preview it to hear it first
(see below).
Previewing media
In the top right hand corner of the Media Bay page is the
“Preview Mode” button and the “Preview Volume” slider. If
Preview Mode is active (the button is green) and you click
on a loop or sound, you will hear it play. When you preview
while playing back your project, the project’s tempo and
key will be used for preview. If you wish to hear preview
the media file in its original tempo and key, make sure that
playback is stopped. The “Preview Volume” slider controls
the preview volume. Click and drag it left or right to lower
or raise the volume.
Preview Volume slider
Preview Mode button
Changing media file attributes
You can also change the attributes that are associated
with a file such as the category, style, or even give it a rating. To do this, click on the meta data that you would like
to change and select something else from the pop-up
menu, or set the rating slider to another value. Note that
you can select several files simultaneously and change
their tags all in one go.
Adding Content
You can drag and drop events and parts of your own onto
the Media Bay page to add them to the content folder.
Select an event and drag it onto the Media Bay page and a
pop-up will appear. If you are dragging an audio event, the
“Save Audio Loop” pop-up appears. If you are dragging an
Instrument part, the “Save MIDI Loop” pop-up appears.
64
The Multi Zone
Page 65

Here you can apply meta data to the loop based on the attributes listed along the left hand side of the pop- up window. Click beside the attribute and select a value from the
pop-up menu that appears. Setting these attributes will
make it easier for you to organize and find the files later.
You can name the loop at the bottom of the window.
Click “OK” to add it to your user content.
The Editor page
The Editor page allows you to do advanced editing of your
audio events and instrument parts, including audio warp
and quantize. The Editor page will be blank unless an event
is selected in the Arrange Zone. If you have an audio event
selected, the Editor page will become an Audio (Sample)
Editor. If an Instrument part is selected, the Key Editor will
be shown.
The Sample Editor
The sample editor allows you to fix or manipulate the timing information of audio files, or to insert silence. The selected audio event is displayed in the center of the Editor
page. Here you can see a detailed waveform rendering of
the audio file.
Zoom in and out
You can zoom in and out using the plus and minus buttons
in the bottom right corner. You can also click in the ruler
along the top of the editor page and drag up to zoom out
and down to zoom in. Once you are zoomed in, you can
use the scroll bar along the bottom to scroll left or right.
Adding silence
You can add silence to an event by selecting a section of
the event (by clicking and dragging to create a selection)
and then pressing [Delete] or [Backspace] on your computer keyboard. This is non-destructive and will not affect
the event in anyway.
65
The Multi Zone
Volume
Mute
Transpose Lock
Transpose
Page 66

Volume
You can adjust the event volume. This is not connected to
the track volume in anyway.
• To adjust the volume, click and drag up or down.
• You can also double-click and enter a value from -64 to
24. Zero is the default.
Mute
You can mute the event by activating the “Mute” button.
Deactivate it to unmute the event.
Transpose
You can change the key of the event by adjusting the
transpose value.
• To change the key click and drag up or down.
• You can also double-click and enter a value from -24 to
24. Zero is the default.
Transpose Lock
Activating transpose lock will lock the original transpose
value of the event. The event will no longer follow any global transpose changes throughout the project.
Stretch Mode
Here you can switch between either the “Song Tempo” or
“Original” stretch modes. Simply click to switch between
them.
Activating “Song Tempo” will lock the events tempo to the
project tempo. This function does not quantize the audio,
but adjusts the size of the event so that it is playing back
at the project tempo.
“Original” allows the event to stay in its original tempo.
Any changes you make to the file in “Song Tempo” mode
will be reverted when you switch to “Original”. When you
go back to “Song Tempo” mode the changes you made
there will return.
Stretch Mode
Optimization
Optimization
Depending on the type of instrument recorded in your audio file, you can set a different option to achieve the best
possible stretch result. For example, select the “Drums”
option for percussive sounds or try “Solo” for solo wind instruments. “Mix” is the default, but it might be worth to try
any of the other options if you are not happy with the result
of a tempo adjustment.
Quantize (“Song Tempo” mode)
Select a quantize value from the pop-up, used for all quantize related functions such as swing and triplets. It also
determines the grid resolution for the audio editor.
Quantize
Warp Beats
66
The Multi Zone
Root Key
Page 67

Warp Beats (“Song Tempo” mode)
Warp Beats will auto quantize the audio event to the
project tempo based on the “Quantize” value. See the
chapter “Advanced features” on page 73 for more information.
Swing (“Song Tempo” mode)
Warp Beats
activated
Swing
Swing appears when “Warp Beats” has been activated.
Swing allows you to add a more human feel to an audio
event. Click and drag the slider left or right to add or remove swing. The effect of using swing is dependent on
the “Quantize” value. If the “Quantize” value is set to
eighth notes for example, only eighth notes will be affected by changing the swing amount.
Manual Adjust Beats (“Song Tempo” mode)
Number of Bars
Reset Beats
!
This function only works with audio that you have
recorded or “dragged and dropped” into Sequel.
“Manually Adjust Beats” will only be available if the Warp
Beats button is activated. This allows you to manually adjust how the audio lines up to bars and beats and essentially “warp” the audio. Warp points are activated
throughout the event that you can move left or right to
change the timing. The amount of warp points is dependent on the “Quantize” Value. See the chapter on “Ad-
vanced features” on page 73 for more information.
Number of Bars
This allows you to manually enter the length of the audio
event in bars. This is helpful if the length of the audio event
has not been detected, but you know its length in bars.
Reset Beats
“Reset Beats” will reset any changes that you have made
when “Manual Adjust Beats” is activated. It will restore
bars and beats to their original tempo based on the
project tempo.
Root Key
This indicates the key (A, Bb, C#, etc.) that the event is in.
If this information is not contained in the meta data, nothing will show up here.
67
The Multi Zone
Page 68

The Key Editor
The Key Editor allows you make various changes to the Instrument part. The Instrument part selected in the Arrange
Zone is displayed in the center of the Key editor. Here you
can move, edit, and even draw in data.
Horizontal zoom Vertical zoom
Transpose
You can change the key of the event by adjusting the
transpose value.
To change the key click and drag up or down.
You can also double click and enter a value from -24 to 24.
Zero is the default.
Transpose Lock
Activating transpose lock will lock the original transpose
value of the event. The event will no longer follow any global transpose changes throughout the project.
You can zoom in and out using the plus and minus buttons
in the bottom right corner. You can also click in the ruler
along the top of the Editor page and drag up to zoom out
and down to zoom in. Once you are zoomed in, you can
use the scroll bar along the bottom to scroll left or right
and the little scroll bar on the right hand side to scroll up
and down. You can also use the mouse wheel to scroll up
and down and [Shift]+mousewheel to scroll left and right.
The slider along the right hand side zooms the Key Editor
in and out. This makes the notes and the piano roll on the
left hand side larger and smaller.
You can click on the piano roll to hear a specific pitch.
The most important editing functions in the Key Editor are
described in the section “Key Editor” on page 23.
Mute
You can mute the Instrument part by activating the “Mute”
button. Deactivate it to unmute the part.
Mute
Transpose Lock
Transpose
Quantize value
Select a quantize value from the pop-up, used for all quantize related functions such as swing and triplets. It also
determines the grid resolution for the Key Editor.
Quantize
Triplets On
Perform Quantize
Swing
Legato Slider
Triplets On
When activated, Triplets On allows you to enter triplets in
an Instrument part. The resolution of the Triplets that can
be entered is determined by the Quantization Value.
Perform Quantize
Activating “Perform Quantize” will move all the notes to
the nearest bar or beat, depending on the set “Quantize”
value. If the “Quantize” value is set to quarter notes, that
all notes will move to the nearest quarter note.
68
The Multi Zone
Page 69

Swing
Swing allows you to add a more human feel to Instrument
data. Click and drag the slider left or right to move the
notes. The notes that are effected is dependant on the
“Quantize” value. If the “Quantize” value is set to eighth
notes, then only eighth notes will be effected by changing
the swing amount.
Legato Slider
This slider increases or decreases the amount of legato in
the selected Instrument part. Legato is defined as a
smooth, even style without any noticeable break between
notes. Therefore, when increasing Legato, you are stretching out the notes such that there is no noticeable attack between two notes. Decreasing this value will create shorter
notes, sounding more “staccato”.
Activated Step Input
“Activated Step Input” allows you to enter Instrument data
note by note and beat by beat, using a MIDI keyboard or
controller. It’s great for quick entry of instrument parts.
When activated, this button puts Sequel into step input
mode. A blue vertical position line appears. Each time you
press a key, a note will be entered at the vertical position
line. The length of the note is determined by the Quantization value.
You can use the left/right cursor keys on your keyboard to
move the position of the vertical position line.
Nudge Right
This moves the selected note right based on the “Quantize” value.
Root Key
This indicates the key (A, Bb, C# etc.) that the part is in. If
this information is not available (i.e. if there is no “key” attribute), nothing will show up here. Newly recorded parts
should show the key defined for the project.
Controller Lane (Velocity, Pitch Bend, etc.)
The Controller Lane allows us to add in or modify Instrument data such as velocity and controller information. The
most common use for this is to edit velocity, pitch bend
and controller numbers for things like sustain etc.
Clicking on the Controller Lane pop-up menu allows you
to decide what specific controller data you would like to
view or modify.
Controller Lane pop up Controller Lane
Nudge Left
This moves the selected note left based on the “Quantize”
value.
Nudge left
Nudge right
Activated Step Input
Root Key
The Multi Zone
For more information about editing controller data, see
“The Controller lane” on page 25.
69
Page 70

The Arranger page
The Arranger page allows you to change up the project by
creating different arrangements. This allows you to play
back the project in a non-linear way and is great for live
performance.
In order to do this you first need to create arrangement
parts. Make sure that the “Show Arranger Track” button in
the Arrange Zone is activated, see “Show Arranger Track”
on page 43.
Show Arranger Track
Arranger part “A”
Pads
The 16 rounded squares in the center of the Arranger
page are known as pads. Every arrangement part that you
create in the Arranger track can be represented by one of
these pads. There are only 16 pads though, so you can
only access 16 arrangement parts at a time.
Pad assignment
[Alt]-click along the top of a pad to open a pop-up menu allowing you to choose which arrangement part will be linked
to that pad. You can also set this to “None” or to “Stop”.
Pad name
[Alt]-click along the bottom of the pad to name the pad.
Arrangement modes
There are actually two arrangement modes in Sequel.
Note that you can switch modes during playback. You can
choose between “Live Pads” or “Chain Play” mode (for a
detailed description of these modes, see “Tutorial 4: Live
Pads and Chain Play mode” on page 34).
Pad “A”
Press and hold [Alt]/[Option] while the mouse is hovered in
the Arranger track. The mouse will turn into a pencil. You
can then click and drag to create an arrangement part.
The Multi Zone
Live Pads
In this playback mode you can click on a pad at any time to
play it. The arrangement part will loop until you click on another pad or hit stop. You can also press the corresponding key on your computer keyboard to activate the pad.
70
Page 71

Chain Play
Scroll left and right
History menu
The History menu will save various chain configurations
you have made for future use. Click to reveal a pop-up
menu. You can then select a number, enter a chain. Then
select another number. The previous chain will be saved.
In Chain Play mode, you can create a preset order for the
arrangement parts to play in.
Just select each pad in the order that you want it played.
You can also press the corresponding key on your computer keyboard to add the pad to “The Current Chain”. As
you select them “The Current Chain” will begin filling up.
“The Current Chain” resides along the top of the Arranger
page and is only active in “Chain Play” mode.
Scroll left/right
You can scroll left and right through the current chain using
the buttons on the left hand side.
Insert Cursor
The insert cursor allows you to decide where to insert an
arrangement part into the “Current Chain”. Click and drag
to move the cursor left or right to the desired position and
then click on a pad to enter it into the current chain at the
cursor location.
History menu
Reset
Reset
Select “Reset” to clear the current chain.
See the chapter “Tutorial 4: Live Pads and Chain Play
mode” on page 34 for more details on the Arranger page
and arrangement parts.
The Program Settings page
The Program Settings page is where you define all of the
main settings in Sequel.
71
The Multi Zone
Page 72

Sequel Projects
Project Location
Click in this field to select the directory to store projects in
on the hard drive. A dialog pops up allowing you to browse
the hard drives and find a suitable location or select create
to make a new folder.
User Content Location
Click in this field to set where you would like user created
content to be stored. A dialog pops up allowing you to
browse the hard drives and find a suitable location or select create to make a new folder.
Once set, this is where any content that you create will be
stored. If you own media files that you wish to use in Sequel, copy the files to this location, and it will be displayed
on the Media Bay page.
Start-up Action
This pop-up menu allows you to decide whether Sequel
will create a new project when you load up or load the last
project you were working on.
Output Selector
Clicking here brings up a pop-up menu where you can select the output on the interface that you would like to use
as the output for the project.
Record Format
Here you can select the bit rate you would like to use for
recording. There are two options:
• 16 Bit is the format used for CDs.
• 24 Bit provides noticeably better quality than 16 Bit,
however, it also requires more storage space on your hard
disk.
User Interface
Panel Color
Use the slider to apply different colors to the main Sequel
program window.
Show Tips
Show tips, when activated, will display tips when you
hover over a button or object.
Audio Settings
Audio Connection
Clicking here brings up a pop-up menu where you can select which ASIO driver you would like to use for audio
playback.
• Click the “Setup…” button to bring up the control panel
for you audio interface.
• Click “Reset” to reset the ASIO driver settings.
The Multi Zone
Options
Auto Quantize
If this option is activated, anything recorded to a track will
automatically be quantized.
Metronome Settings
You can activate or deactivate the Metronome buttons so
that the click will only play back during Record, Play, or
Play and Record.
72
Page 73

10
Advanced features
Page 74

Introduction
In this chapter, we are going to go over some of the advanced features found in Sequel. Make sure you have gone
through all of the previous chapters before proceeding.
Ö The following sections make references to tutorial
projects, located in the default Sequel project folder.
Adding silence
Adding silence allows you to strip out or mute sections of
an audio event to erase unwanted clicks or glitches. This is
great for removing headphone bleed from vocal tracks or
any other extraneous noise when there should be silence.
Ö The process is non-destructive. It only mutes the selected section of audio.
!
Load the project “Adding Silence 1” found in the
“Sequel Tutorial 5” folder.
Here we have a simple project with drums, bass, guitar
and an organ track.
The guitar track was recorded in by placing a mic in front
of the amp. Therefore, there is a lot of noise present when
the guitarist wasn’t playing anything. Let’s clean it up.
1. Select the “Guitar” event.
2. In the Multi Zone, select the Editor page.
3. Notice that when you hover the cursor over the audio
editor it changes to a selection tool.
4. Find an area where the guitarist wasn’t playing. There
is an area right at the beginning and in between the first
and second bar. Click and drag to highlight a section of
the event. You may want to zoom in.
Notice that the selection area becomes gray.
Let’s make sure that the selection doesn’t contain any audio that we want to keep.
5. Place your cursor at the left and right edge of the selection. The cursor changes allowing us to adjust the size
of the selection by clicking and dragging.
Adjust the selection so that it is as tight as possible to the audio that you
want to keep.
6. When you are done, press [Delete] or [Backspace] on
your computer keyboard to remove the selection and create silence.
74
Advanced features
Page 75

Add silence to any other areas in the Guitar event that you
think might need it.
!
Load the project “Adding Silence 2” found in the
“Sequel Tutorial 5” folder to hear the project now
that silence has been added.
Audio quantization and warp
Audio quantization and warp allow you to lock events to
the project tempo. This is great for correcting audio that
has bad timing.
The quantize function in Sequel is automatic and is great
for quickly locking drum tracks to tempo.
!
Load the project “Audio Quantize” found in the “Sequel Tutorial 5” folder.
Here we have a “Drums” event that has a few timing issues.
4. Change the Stretch Mode to “Tempo Sync” and
change the optimization to “Mix”.
• First of all, make sure that the right number of bars is set
and that the grid lines are positioned at the visible beats.
In our example, these settings should be OK, so leave everything as it is.
5. Make sure that the Quantize value is set to “1/4”.
You can see the audio file locking to the nearest quarter note.
6. Click on the “Warp Beats” button.
This will automatically snap the audio to the selected Quantize value.
Quantize set to 1/4
Turn the Metronome on to hear the poor timing.
1. Start playback using the space bar to hear how the
drum beat strays off time.
2. Turn on the metronome to hear the mistakes more
clearly.
3. Double-click on the “Drums” event to view it in the
Audio Editor.
Advanced features
7. Play back the project and you will find that it is now in
perfect time.
!
Load the project “Audio Quantize 2” found in the
“Sequel Tutorial 5” folder to hear our changes.
75
Page 76

Manual Adjust Beats
Sometimes, an event might need a bit of manual adjustment as well. That’s where “Manual Adjust Beats” comes
in handy. “Manual Adjust Beats” allows you to effortlessly
stretch and warp audio as you please.
Ö Note that this function is only applicable to your own
loop files. The factory content files cannot be adjusted
manually this way.
Ö Make sure to read the entire section “Audio quantization and warp” above before moving on.
!
Load the project “Manual Adjust Beats 1” found in
the “Sequel Tutorial 5”.
1. Double-click on the “Drums” event to view it in the
Audio Editor.
2. Activate the “Manual Adjust Beats” button.
4. If you want to perform a new auto-quantization with a
new quantize value, change the quantize value, deactivate
the Warp Beats button and then activate it again.
An auto quantization will not be performed, if the grid lines were changed
before (manually or automatically). This is indicated by the red color.
Quantize
In this mode, we can adjust the timing of the audio file by
actually dragging grid points to match up properly with the
audio file.
5. The amount of adjustable grid points is determined by
the “Quantize” value. Make sure that it is set to 1/4.
Grid lines are showen in different colors. Selected grid lines are shown in
blue, while grid lines that can be edited are shown in yellow (or orange if
they are located at quarter note positions). Edited grid lines are red.
3. If necessary, click on “Reset Beats” to remove the re-
sults of a previous auto-quantization that might be there.
Advanced features
76
!
Before editing, make sure that the Multi Zone is
zoomed in so that all grid lines are shown. Depending on the zoom factor, grid lines can be shown in a
different (lighter) color, or you may find additional
help lines that cannot be edited. If you change one
beat, the nearest grid lines will be marked edited (i.e.
appear in red).
Page 77

6. Our goal now is to drag the grid to line up with the
drum beats. Click on a grid point and drag it to the nearest
drum beat.
7. Repeat this procedure for any beats that appear off
time. Keep listening back to make sure that you are getting
the desired result.
!
Load the project “Manual Adjust Beats 2” in the “Sequel Tutorial 5” folder to hear the final results.
Congratulations! You have just successfully warped an audio file to fit the bars and beats of your project. It doesn’t
matter how off your audio is, because you can always warp
it on time.
1. Go to the Media Bay page in the Multi Zone.
2. In the search field, type in “Bb guitar”. Press [Enter]/
[Return] on your computer keyboard. Sequel will filter the
results for us.
Enter “Bb guitar” in the search field Search Results
3. Drag the “03 105 Bb Guitar” loop to bar 1.
4. Notice that the project’s “Tempo” and the “Project
Root Key” changed to match the loop. The Project Root
Key is now “A#” which is the same thing (enharmonic
equivalent) as “Bb”.
Smart Transpose
When you set the Project Root Key in the Pilot Zone, it
becomes the reference that any audio file or MIDI loop will
follow when it is added to a project. What this means is
that when you add a file to your project that has a defined
key, it will be changed to match the root key of the project.
What Smart Transpose does is make sure that the loop is
transposed to the nearest interval or pitch. This way, no
loop will be transposed by more than six semitones. This
ensures that loops never sound too unnatural because the
pitch was raised too high or too low.
Let's see this in action.
!
Load the project “Smart Transpose” found in the
“Sequel Tutorial 5” folder.
Advanced features
Project Root Key
5. Go back to the “Media Bay Page”. This time enter “D
horns” in the search field.
6. Drag the “02 112 D horns” loop to bar 1 underneath
the guitar.
77
Page 78

7. Click on the “03 105 Bb Guitar” event and go to the
Editor page. Notice that the Root Key is “A#” and Transpose is set to “0”.
Transpose = 0
Root Key = A#
8. Now click on the “02 112 D horns” event. Notice that
the Root Key is “D” and Transpose is set to “-4”. Smart
Transpose has automatically transposed the “02 112 D
horns” loop to the closest interval.
Transpose = -4
Root Key = D
Let’s add a drum loop to the project. Drum loops aren’t
affected by the “Project Root Key” or Smart Transpose.
They can only be transposed using the “Transpose” feature in the Audio Editor.
1. Go back to the Media Bay page and enter “Bb drums”
in the search field. Drag “03 105 Bb drums 03” into the
project at bar 1 underneath the “02 112 D horns” event.
2. Select the “03 105 Bb drums 03” event and press the
[P] key on your computer keyboard to create a cycle region that is the exact length of the event.
3. Activate the Cycle button and press “Play” to listen to
the project. Notice that the “03 105 Bb drums 03” event
was not transposed – that’s Smart Transpose!
Ö Another great thing about Smart Transpose is that
when you use the Transpose track for global transpose
(see “Show Transpose Track” on page 43) or change the
“Project Root Key”, the loops won’t all transpose in parallel, which usually results in a more natural sounding transposition.
4. Keep the project looping and try changing the Project
Root Key around to test this out.
9. Play what we have so far and hear that the guitar and
horns are in the same key without any extraneous transposition.
Advanced features
Ö Remember, if you want to transpose a loop manually,
you can do so using the Transpose feature in the Audio
Editor, which is not “smart” but absolute.
78
Page 79

Locking transpose
You can also lock the key of the loop using the “Transpose
Lock” feature.
Transpose lock
Transpose
• Drum, percussion and FX loops are transpose locked by
default.
One button record
Normally, when you want to record something you need to
record enable a track and click the Record button in the
Pilot Zone. Recording will start after a two-bar count-in,
and will end when you deactivate the Record button or
stop playback.
Sequel provides a second recording mode that allows you
to record only in the area defined by the cycle markers. This
is very handy, e.g. if you have just one little inaccuracy in an
otherwise perfect recording: you can simply re-record that
little section, and don’t have to record everything all over
again.
1. Set up a track to record on, and make sure that it is
record enabled.
2. Set up a cycle that exactly encompasses the area in
which you wish to record.
3. Press [Ctrl]/[Command]+[R].
The project cursor jumps to a position exactly two bars before the left locator, and playback starts.
4. After the normal two bar count-in, recording will start
automatically as soon as the project cursor reaches the
left locator, and will stop when the cursor reaches the
right locator.
Playback will continue until you stop it.
• You have three options to start this recording mode:
• By pressing [Ctrl]/[Command]+[R]
• By pressing [Ctrl]/[Command]+[*] (“multiply” on the numeric
keypad)
• By [Ctrl]/[Command]-clicking the Record button.
79
Advanced features
Page 80

11
Setting up your system
Page 81

About this chapter
MIDI requirements
In this chapter, you will find information on the basic computer setup (audio card and drivers, etc.) and on more advanced audio and MIDI system setups.
General notes on how to set up your system
!
On the Steinberg web site, under “Support-DAW
Components”, you can find detailed information on
what to consider when setting up a computer system
dedicated to audio work.
• RAM – There is a direct relation between the amount of
available RAM and the number of audio channels that you
can have running.
The amount of RAM specified above is the minimum requirement, but as
a general rule “the more the better” applies.
• Hard disk size – The size of the hard disk determines
how many minutes of audio you will be able to record.
Recording one minute of stereo CD quality audio requires 10 MB of hard
disk space. That is, eight stereo tracks in Sequel use up at least 80 MB
of disk space per recording minute.
• Hard disk speed – The speed of the hard drive also determines the number of audio tracks you can run.
That is the quantity of information that the disk can read, usually expressed
as “sustained transfer rate”. Again, “the more the better” applies.
• Wheel mouse – We recommend that you use a wheel
mouse.
This will speed up value editing and scrolling considerably.
Defragmenting the hard disk (Windows only)
If you plan to record audio on a hard disk where you have
already stored other files, now is the time to defragment it.
Use the Windows Defragmentation tool to optimize your
system’s performance.
If you intend to use the MIDI features of Sequel, you need
the following:
• A MIDI interface to connect external MIDI equipment to your
•A MIDI instrument.
• Any audio equipment required to listen to the sound from your
Installing a MIDI interface/synthesizer card
Installation instructions for a MIDI interface should be included with the product. However, here’s an outline of the
necessary steps:
1. Install the interface (or MIDI synthesizer card) inside
your computer or connect it to a “port” (connector) on the
computer.
Which is right for you depends on which type of interface you have.
2. If the interface has a power supply and/or a power
switch, turn it on.
3. Install the driver for the interface, as described in the
documentation that comes with the interface.
You should also make sure to check the manufacturer’s web site for the
latest driver updates.
Audio hardware
Sequel will run with audio hardware that meets the following specifications:
•Stereo.
•16 bit.
• Sampling rate: 44.1kHz.
• Windows – The audio hardware must be supplied with a spe-
• Mac – The audio hardware must be supplied with Mac OS X
computer.
MIDI devices.
cial ASIO driver, or a DirectX compatible driver, see below.
compatible drivers (CoreAudio or ASIO).
81
Setting up your system
Page 82

Using the built-in audio hardware of the
Macintosh
As of this writing, all current Macintosh models provide at
least built-in 16 bit stereo audio hardware. For detailed information, refer to the documentation describing your computer.
Depending on your preferences and requirements, using
the built-in audio hardware may be sufficient for use with
Sequel. It is always available for selection in Sequel – you
don’t need to install any additional drivers.
!
Some Macintosh models have audio outputs but no
inputs. This means that you can only play back audio
– recording is not possible without additional audio
hardware.
About drivers
A driver is a piece of software that allows a program to
communicate with a certain piece of hardware. In this
case, the driver allows Sequel to use the audio hardware.
For audio hardware, there are different cases, requiring
different driver configurations:
If the audio hardware has a specific ASIO driver
Professional audio cards often come with an ASIO driver
written especially for the card. This allows for communication directly between Sequel and the audio card. As a result, audio cards with specific ASIO drivers can provide
lower latency (input-output delay), which is crucial when
monitoring audio via Sequel, for example. The ASIO driver
may also provide special support for multiple inputs and
outputs, routing, synchronization, etc.
Audio card-specific ASIO drivers are provided by the card
manufacturers. Make sure to check the manufacturer’s
web site for the latest driver versions.
• A DirectX driver for the audio card, allowing it to communicate
with DirectX. If the audio card supports DirectX, this driver
should be supplied by the audio card manufacturer. If it isn’t
installed with the audio card, please check the manufacturer’s
web site for more information.
• The ASIO DirectX Full Duplex driver, allowing Sequel to communicate with DirectX. This driver is included with Sequel, and
does not require any special installation.
Installing the audio hardware and its driver
1. Install the audio card and related equipment in the
computer, as described in the card’s documentation.
2. Install the driver for the card.
Depending on the operating system of your computer, there are different
types of drivers that could apply: card-specific ASIO drivers, DirectX
drivers (Windows) or Mac OS X (Mac) drivers:
Specific ASIO driver
If your audio card has a specific ASIO driver, it may be included with the audio card, but you should always make
sure to check the audio card manufacturer’s web site for
the most recent drivers. For details on how to install the
driver, refer to the manufacturer’s instructions.
DirectX driver (Windows only)
If your audio card is DirectX compatible, its DirectX drivers
will most likely be installed when you install the card. If you
have downloaded special DirectX drivers for the audio
card, you should follow the manufacturer’s installation instructions.
Mac OS X drivers (Mac)
If you are using a Macintosh computer, make sure you are
using the latest Mac OS X drivers for your audio hardware.
Follow the manufacturer’s instructions to install the driver.
!
If your audio hardware comes with a specific ASIO
driver we strongly recommend that you use this.
If the audio card communicates via DirectX (Windows
only)
DirectX is a Microsoft “package” for handling various
types of multimedia data under Windows. Sequel supports DirectX, or to be more precise, DirectSound, which
is a part of DirectX used for playing back and recording
audio. This requires two types of drivers:
Setting up your system
Testing the card
To make sure the audio card will work as expected, perform
the following two tests:
• Use any software included with the audio card to make
sure you can record and play back audio without problems.
• If the card is accessed via a standard operating system
driver, try playing back audio using the computer’s standard
audio application (e.g. Windows Media Player or Apple
iTunes).
82
Page 83

Setting up audio
!
Always make all connections with all equipment
turned off!
Connecting audio
Exactly how to set up your system depends on many different factors, e.g. the kind of project you wish to create,
the external equipment you want to use, the computer
hardware available to you, etc. Therefore, the following
sections can only serve as examples.
How you connect your equipment, i.e. whether you use
digital or analog connections, also depends on your individual setup.
Stereo input and output – the simplest connection
If you only use a stereo input and output from Sequel, you
can connect your audio hardware, e.g. the inputs of your
audio card or your audio interface, directly to the input
source and the outputs to a power amplifier and speaker.
A simple stereo audio setup.
This is probably the simplest of all setups – once you have
set up the internal input and output busses, you can connect your audio source, e.g. a microphone, to your audio
interface and start recording.
• External mixing means having a hardware mixing device
with a group or bus system that can be used for feeding
inputs on your audio hardware.
In the example below, four busses are used for feeding
signals to the audio hardware’s inputs. The four outputs
are connected back to the mixer for monitoring and playback. Remaining mixer inputs can be used for connecting
audio sources like microphones, instruments, etc.
A multi-channel audio setup using an external mixer.
Ö When connecting an input source (like a mixer) to the
audio hardware, you should use output busses, sends or
similar that are separate from the mixer’s master output to
avoid recording what you are playing back. You may also
have mixing hardware that can be connected via FireWire.
When using the Mixer inside Sequel, you can use the inputs on your audio hardware to connect microphones
and/or external devices. Use the outputs to connect your
monitoring equipment.
Multi-channel input and output
You may have other audio equipment that you want to integrate with Sequel, using several input and output channels. Depending on the equipment available to you, there
are two ways to go: either mixing using an external mixing
desk, or mixing using the mixer inside Sequel.
Setting up your system
Mixing inside Sequel
83
Page 84

Recording from a CD player
Most computers come with a CD-ROM drive that can also
be used as a regular CD player. In some cases the CD
player is internally connected to the audio hardware so
that you can record the output of the CD player directly
into Sequel (consult the audio hardware documentation if
you are uncertain).
• All routing and level adjustments for recording from a CD (if
available) are done in the audio hardware setup application,
see below.
About recording levels and inputs
When you connect your equipment, you should make sure
that the impedance and levels of the audio sources and inputs are matched. Typically, different inputs may be designed for use with microphones, consumer line level (-10
dBV) or professional line level (+4 dBV), or you may be
able to adjust input characteristics on the audio interface
or in its control panel. Please check the audio hardware
documentation for details.
Ö Using the correct types of input is important to avoid
distortion or noisy recordings.
!
Sequel does not provide any input level adjustments
for the signals coming in to your audio hardware,
since these are handled differently for each card. Adjusting input levels is either done in a special application included with the hardware or from its control
panel (see below).
In many cases all available settings for the audio hardware
are gathered in a control panel, which can be opened from
within Sequel as described below (or opened separately,
when Sequel isn’t running). In some cases, there may be
several different applications and panels – please refer to
the audio hardware documentation for details.
Selecting a driver and making audio settings in Sequel
The first thing you need to do is select the correct driver in
Sequel to make sure that the program can communicate
with the audio hardware:
1. Launch Sequel.
2. Select the Program Settings page from the Multi
Zone.
Making settings for the audio hardware
Most audio cards come with one or more small applications that allow you to configure the inputs of the hardware to your liking. This includes:
• Selecting which inputs/outputs are active.
• Setting up word clock synchronization (if available).
• Setting levels for each input. This is very important!
• Setting levels for the outputs, so that they match the equipment you use for monitoring.
• Selecting digital input and output formats.
• Making settings for the audio buffers.
Setting up your system
The Audio Settings section of the Program Settings page.
3. Click in the Audio Connection field to open the driver
pop-up menu and select your audio hardware driver.
!
Under Windows, we strongly recommend that you
access your hardware via an ASIO driver written
specifically for the hardware, if available. If no ASIO
driver is installed, we recommend that you check
with your audio hardware manufacturer if they have
an ASIO driver available, for example for download
via the Internet.
84
Page 85

Bring up the control panel for the audio hardware and adjust the settings as recommended by the audio hardware
manufacturer.
• Under Windows, you open the control panel by clicking
the “Setup…” button.
The control panel that appears when you click this button is provided by
the audio hardware manufacturer and not Sequel (unless you use DirectX, see below). Hence it will be different for each audio card brand
and model.
The Control panel for the ASIO DirectX driver is an exception, as it is
provided by Steinberg, and is described in the dialog help, opened by
clicking the Help button in the dialog. See also the notes below.
• Under Mac OS X, you will find the control panel for your
audio hardware in the System Preferences (“Other” section), opened from the Apple menu or from the Dock.
If you are using the built-in audio hardware of the Macintosh, you use the
“Sound” control panel in the System Preferences to set levels, balance,
etc. If you are using ASIO audio hardware, you can click the Control
Panel button to bring up its panel.
4. Click Apply and OK to close the dialog.
If you are using audio hardware with a DirectX driver
(Windows only)
!
If your Windows audio hardware doesn’t have a specific ASIO driver, a DirectX driver is the next best option.
Sequel comes with a driver called “ASIO DirectX Full Duplex Driver” available for selection on the Audio Connection pop-up menu in the Program Settings page.
Ö To be able to take full advantage of DirectX Full Duplex, the audio hardware must support WDM (Windows
Driver Model) in combination with DirectX version 8.1 or
higher.
In all other cases, the audio inputs will be emulated by DirectX (see the
dialog help for the ASIO DirectX Full Duplex Setup dialog for details
about how this is reported).
Ö During the installation of Sequel, the latest DirectX
driver will be installed on your computer.
When ASIO DirectX Full Duplex Driver is selected on the
Audio Connections pop-up menu, you can click “Setup...”
to open the ASIO Direct Sound Full Duplex Setup control
panel and adjust the following settings:
• Direct Sound Output and Input Ports
In the list to the left in the window, all available Direct Sound output and
input ports are listed. In many cases, there will be only one port in each
list. To activate or deactivate a port in the list, click the checkbox in the
left column. If the checkbox is ticked, the port is activated.
• You can edit the Buffer Size and Offset settings in this
list if necessary, by double-clicking on the value and typing in a new value.
In most cases, the default settings will work fine. Audio buffers are used
when audio data is transferred between Sequel and the audio card.
While larger buffers ensure that playback will occur without glitches, the
latency (the time between the moment Sequel sends out the data and
when it actually reaches the output) will be higher.
• Offset
If a constant offset is audible during playback of Audio and MIDI recordings, you can adjust the output or input latency time using this value.
Setting up the input and output ports
Setting the inputs and outputs primarily depends on the
configuration settings of your audio card. You can check
the configuration by clicking on “Setup...” on the Program
Settings page.
If you have a stereo in/out audio card this will most likely
be set up automatically.
Inputs
Setting the recording input for Sequel is discussed in
“Adding an audio track” on page 13.
Outputs
Audio outputs can be selected in the Program Settings
page from the Output Selector pop-up.
About monitoring
In Sequel, monitoring means listening to the input signal
while preparing to record or while recording. Sequel always monitors the signal in real-time.
The audio passes from the input into Sequel, possibly
through Sequel effects and EQ and then back to the output. You control monitoring via settings in Sequel. This allows you to control the monitoring level from Sequel and
add effects to the monitored signal only.
85
Setting up your system
Page 86

Setting up MIDI
Optimizing audio performance
!
Always make all connections with all equipment
turned off!
This section describes how to connect and set up MIDI
equipment. If you have no MIDI equipment you can skip
this section. Note that this is only an example – you might
need or want to hook things up differently!
Connecting the MIDI equipment
In this example we assume that you have a MIDI keyboard.
The keyboard is used for feeding the computer with MIDI
messages for recording. Using Sequel’s automatic MIDI
Thru feature you will be able to hear the correct sound
from the instrument track while playing the keyboard or recording.
This section gives you some hints and tips on how to get
the most out of your Sequel system, audio performancewise. Some of this text refers to hardware properties and
can be used as a guide when upgrading your system.
Two aspects of performance
There are two distinct aspects of performance in respect
to Sequel:
Tracks and effects
Simply put: the faster your computer, the more tracks, effects and EQ you will be able to play. Exactly what constitutes a “fast computer” is almost a science in itself, but
some hints are given below.
Short response times (latency)
Another aspect of performance is response time. The term
“latency” refers to the “buffering”, i.e. the temporary storing, of small chunks of audio data during various steps of
the recording and playback process on a computer. The
more and larger those chunks, the higher the latency.
High latency is most irritating when playing software instruments and when monitoring through the computer, i.e.
when listening to a live audio source via the Sequel mixer
and effects. However, very long latency times (several
hundred milliseconds) can also affect other processes like
mixing, e.g. when the effect of a fader movement is heard
only after a noticeable delay.
A system that responds fast will always be more convenient
to work with.
• Depending on your audio hardware, it may be possible
to “trim” your latency times, usually by lowering the size
and the number of buffers.
For details, refer to the audio hardware documentation, or, if you are using
a DirectX driver under Windows, the dialog help.
A typical MIDI Setup.
Setting up MIDI ports in Sequel
Sequel automatically finds any MIDI devices on your computer and allows them to be active MIDI inputs for recording.
Setting up your system
86
Page 87

System factors that affect performance
Making settings that affect performance
CPU and processor cache
It goes without saying that the faster the computer processor, the better. But there are a number of factors that
affect the apparent speed of a computer: the bus speed
and type (PCI is strongly recommended), the processor
cache size and of course, the processor type and brand.
Sequel relies heavily on floating point calculations. When
shopping for a processor, please make sure you get one
that is powerful in calculating floating point arithmetics.
Note also that Sequel features full support for multi-processor systems. So if you own a computer system with
more than one processor, Sequel can take advantage of
the total capacity and evenly distribute the processing
load to all available processors.
Hard disk and controller
The number of hard disk tracks you can record and play
back at the same time also depends on the speed of your
hard disk and hard disk controller. If you use E-IDE disks
and controllers, make sure that the transfer mode is DMA
Busmaster. Under Windows, you can check the current
mode by launching the Windows Device Manager and
looking for properties of the IDE ATA/ATAPI Controller’s
primary and secondary channel. DMA transfer mode is enabled by default, but may be turned off by the system
should hardware problems occur.
Audio hardware and driver
The hardware and its driver can have some effect on regular performance. A badly written driver can reduce the
performance of your computer. But where the hardware
driver design makes the most difference is with latency.
!
Again, we strongly recommend that you use audio
hardware for which there is a specific ASIO driver!
This is especially true when using Sequel for Windows:
• Under Windows, ASIO drivers written specifically for
the hardware are more efficient than a DirectX driver and
produce shorter latency times.
• Under Mac OS X, audio hardware with properly written
Mac OS X (Core Audio) drivers can be very efficient and
produce very low latency times.
Choosing a driver for your audio hardware
As described in the section “Selecting a driver and making
audio settings in Sequel” on page 84, it is recommended
to install and use a standard ASIO driver if available for
your specific hardware. Check the manufacturers web site
for the latest drivers etc.
Making audio buffer settings
Audio buffers affect how audio is sent to and from the audio
hardware. The size of the audio buffers affects both the latency and the audio performance. Generally, the smaller the
buffer size, the lower the latency. On the other hand, working with small buffers can be demanding for the computer.
If the audio buffers are too small, you may get clicks, pops
or other audio playback problems.
• You adjust the buffer size settings in the control panel for
the audio hardware (opened by clicking the “Settings…”
button on the Program Settings page.
Optimizing processor scheduling (Windows
only)
To get the lowest possible latencies when using ASIO under Windows XP (on a single CPU system), the system
performance has to be optimized for “Background services”:
1. Open the Windows Control Panel from the “Start”
menu and select “System”.
2. Select the “Advanced” tab and click the “Settings”
button in the “Performance” section. The “Performance
Options” dialog is opened.
3. Select the “Advanced” tab.
4. In the “Processor Scheduling” section, select “Adjust
for best performance of: Background services”.
5. Click “OK” to close the dialogs.
87
Setting up your system
Page 88

12
Key commands
Page 89

Introduction
This chapter contains a list of the available key commands
in Sequel, structured according to the different edit categories in the program.
The available key commands
File commands
Option Key command
New Project [Ctrl]/[Command] + [N]
Open Project [Ctrl]/[Command] + [O]
Save Project [Ctrl]/[Command] + [S]
Save As [Ctrl]/[Command] + [Shift] + [S]
Manage Projects [Ctrl]/[Command] + [Shift] + [M]
Help [F1]
Quit [Ctrl]/[Command] + [Q]
Edit commands
Option Key command
Undo [Ctrl]/[Command] + [Z]
Redo [Ctrl]/[Command] + [Shift] + [Z]
Cut [Ctrl]/[Command] + [X]
Copy [Ctrl]/[Command] + [C]
Paste [Ctrl]/[Command] + [P]
Delete [Delete] or [Backspace]
Select All [Ctrl]/[Command] + [A]
Select None [Ctrl]/[Command] + [Shift] + [A]
Duplicate [Ctrl]/[Command] + [D]
Split at Cursor [Ctrl]/[Command] + [T]
Move to Cursor [Ctrl]/[Command] + [L]
Solo [S]
Mute selected
track(s)
Mute objects [Ctrl]/[Command] + [M]
Quantize [Q]
Record Ready [R]
[M]
Project commands
Option Key command
Add Track [Ctrl]/[Command] + [+]
Remove Track [Ctrl]/[Command] + [Delete] or [Backspace]
Toggle Automation
Mode
Show Mixer [1]
Show Inspector [2]
Show Media [3]
Show Editor [4]
Show Arranger
Page
Show Program
Setttings
Set Cycle to
Selection
[A]
[5]
[6]
[P]
Navigate commands
Option Key command
Left [Left Arrow]
Right [Right Arrow]
Up [Up Arrow]
Down [Down Arrow]
Add Left [Shift] + [Left Arrow]
Add Right [Shift] + [Right Arrow]
Add Up [Shift] + [Up Arrow]
Add Down [Shift] + [Down Arrow]
Bottom [End]
Zoom commands
Option Key command
Zoom In [H]
Zoom Out [G]
Zoom Last [Shift] + [H]
Zoom Full [Shift] + [G]
Zoom to Parts [Shift] + [P]
89
Key commands
Page 90

Transport commands
Option Key command
Locate Selection [L]
To Left Locator [Home]/[Command]+ [Home]
Start [Enter] (numeric keypad)
Stop [0] (numeric keypad)
Start / Stop [Space]
Record [*] (“multiply” on the numeric keypad)
Rewind [-] (“subtract” on the numeric keypad)
Forward [+] (“add” on the numeric keypad)
Return to Zero [.] or [,] on the numeric keypad
Cycle [/] (“divide” on the numeric keypad)
Metronome on [C]
Locate next Marker [Shift] + [N]
Locate Previous
Marker
One Button
Record
[Shift] + [B]
[Ctrl]/[Command] + [R], [Ctrl]/[Command] + [*] (Num)
90
Key commands
Page 91

13
Effects reference
Page 92

Introduction
This chapter describes the effects and instruments included with Sequel. How to use these is described in the
section “The Track Inspector page” on page 58.
Distortion
Distortion is great for adding crunch to your tracks. This effect is easy to use with only two parameters, but it is extremely effective. “Boost” cranks up the distortion amount.
“Output” raises or lowers the signal going out of the effect.
Track/Global Effects
Delay Effects
PingPongDelay
As the name implies, PingPongdelay creates a bouncing effect. This will bounce the signal between the left and right.
“SyncNote” allows you to sync the bouncing effect to the
tempo. “Feedback” determines how long the delay will
last. Using the “Spatial” parameter you can increase the
distance between the bounces. This sounds great on solos. The “Mix” parameter decides how much original signal
you hear versus the affected signal.
StereoDelay
StereoDelay is great for giving your tracks a sense of
space. It includes two delays. One for the left channel and
one for the right channel. “SyncNote” allows you to sync
the delay effect to the tempo. “Feedback” determines how
long the delay will last. The “Mix” parameter decides how
much original signal you hear versus the affected signal.
Distortion Effects
AmpSimulator
The AmpSimulator allows you to make it sound like your
tracks were recorded through an electric guitar or bass
amplifier.
“Drive” gives a boost to the signal and simulates an overdrive pedal. “Bass” adds low end to the signal. “Mid”
boosts the middle frequencies of the signal. “Treble” adds
high end to the signal. “Volume” allows you to give that extra boost to the signal without adding any distortion.
• There are a number of AmpSimulator presets available.
Try out the different presets to find the desired amp sound.
Dynamics Effects
Gate
Gate, as the name implies, allows you to create a “gate”
which will let only audio through if it meets a volume requirement that you control. “Threshold” sets the volume
level that the signal has to reach in order to be heard. “Release” controls how quickly the “gate” will close after it
has been opened.
Maximizer
Maximizers are commonly used in the mastering stage to
raise the overall level of the mix. The Optimize setting
raises the level of your tracks without clipping the output.
Turning this up all the way creates a “brick wall” type effect that is often used on drum tracks in electronic music.
DualFilter
This effect filters out certain frequencies while allowing others to pass through. Moving the Position slider changes the
focus frequency of the filter. If the position is higher, only
high frequencies are heard. If the position is lower, only low
frequencies are heard. “Resonance” adds a ringing effect
to the filtered sound.
Modulation Effects
AutoPan
AutoPan automatically moves the track’s signal from left to
right and back again. “Rate” determines how quickly the
signal moves back and forth. “Width” adjusts how far to
the left and right the signal will go.
Chorus
Chorus works by doubling whatever is sent into it with a
slightly detuned version. “Rate” changes the speed of the
chorus effect. “Width” adjusts how much the signal is detuned. The “Mix” parameter decides how much original
signal you hear versus the affected signal.
92
Effects reference
Page 93

Flanger
Flanger works like the Chorus effect in that it doubles the
input signal. Instead of detuning it, it delays it slightly by a
gradually changing amount. The “Rate” parameter adjusts
the speed of the effect. “Feedback” determines the intensity of the typical Flanger sweep. The “Mix” parameter decides how much original signal you hear versus the
affected signal.
Phaser
The Phaser effect works by applying multiple filters to the
signal. “Rate” determines the speed of the effect. “Feedback” determines the intensity of the typical Phaser sweep.
The “Mix” parameter decides how much original signal you
hear versus the affected signal.
Rotary
Rotary emulates a rotating speaker, which is a popular effect for electronic organ sounds, but also works great for
guitar. The “Speed” parameter adjusts the speed of the
rotation.
Tremolo
Tremolo works by creating a repetitive variation of gain. It’s
sort of like an auto-volume knob. “Rate” determines the
speed of the gain adjustments. “Depth” determines how
wide the variation in gain will be.
Vibrato
Vibrato works by rapidly creating a slight change in pitch.
It’s the same idea as playing a note on a guitar and wiggling
your finger back and forth within the fret. “Rate” changes
the speed of the effect. “Depth” determines how wide the
variation in pitch will be.
Other Effects
Reverb
Reverb is a reverb effect. Reverb allows you make it sound
like your music was recorded in a large hall or cathedral.
The “Mix” parameter decides how much original signal you
hear versus the affected signal. “Time” determines the
length of the reverb, thus creating a sense of space.
Stereo Enhancer
Stereo Enhancer allows you to spread out your project’s
stereo image. This can create a greater sense of space for
crowded mixes. “Width” determines how wide the image
will be spread.
Instrument parameters
In the following table, the most common instrument parameters are listed.
Option Description
Cutoff This determines the cutoff frequency of the signal.
Resonance Resonance adds a ringing type effect to the signal
DCF Amount DCF amount determines how much filtering is applied to
Attack Attack adjusts how quickly you hear the initial hit of a
DCA Decay DCA decay adjusts how each note will fade out.
DCA Sustain DCA Sustain determines how long you hear a note while
DCA Release DCA Release determines how long a note is held for
DCA Amount DCA Amount is the amount of the DCA envelope.
Drive Drive gives a signal boost making the signal louder.
LFO Frequency LFO stands for “low frequency oscillation”. LFOs are
LFO Level This raises or lowers the volume of the LFO.
FX If the instrument has a certain effect built into it, the FX
each note.
note.
is it being played.
once it has been released.
used to modulate and change a signal. This controls the
frequency that the LFO will operate on.
parameter controls how much this effect is heard.
Ö Note, however, that some of the preset sounds may
show different parameters. The sheer amount of preset
sounds makes it impossible to describe all the available
parameters.
93
Effects reference
Page 94

Index
Page 95

A
Activated Step Input 69
Activating
Sequel 9
Add new track 42
Add Track 41
Adding an audio track 13
Adding Automation 31
Advanced Features
About 74
Amount fader 61
AmpSimulator 92
Arpeggiator 58
Arrange Zone 48, 49
Arranger page
About 70
Arranger parts 35
Arranging
About 35
Chain Play Mode 36
Live Mode 35
ASIO driver 82
Audio
Connecting 83
Audio Driver
Selecting 84
Audio Editor
About 65
Audio hardware
About 81
Mac 82
Settings 84
Audio quantization and warp 75
Audio Settings 72
Auto Quantize 72
Automatic Fades 50
Automation
Edit/Write 42
Show 42
AutoPan 92
C
CD player
Recording 84
Chain Play 71
Channel
Level and Pan 57
Channels
About 57
Chorder 58
Chorus 92
Color
Setting 57
Computer Usage indicator 46
Controller Lane
About 69
Controller lane
About 25
Copy 41
Creating a new project 12
Cut 41
Cycle mode
About 45
D
Defragmenting
Hard disk 81
Delete 41
Media 63
DirectX 82
Distortion 92
Drawing
Notes and events 24
Driver
ASIO 82
DirectX 82
Installing 82
Mac OS X 82
Selecting 84
Drivers
About 82
DualFilter 92
Duplicate 41
E
Edit
Add Track 41
Button/menu 40
Copy 41
Cut 41
Delete 41
Duplicate 41
Paste 41
Redo 41
Remove selected tracks 41
Select None 41
Split at cursor 41
Undo 41
Edit menu 38
Edit/Write Automation 42
Editing
Instrument parts 23
Editor
Audio 23
Instrument parts 23
Editor page
About 65
Effects
About 92
AmpSimulator 92
Audio 29
AutoPan 92
Chorus 92
Distortion 92
DualFilter 92
Flanger 93
Gate 92
Maximizer 92
Phaser 93
PingPongDelay 92
Reverb 93
Rotary 93
StereoDelay 92
StereoEnhancer 93
Tremolo 93
Vibrato 93
EQ
Adding 28
Bypass 61
Frequency 60
Gain 60
Presets 61
Width 60
Equalizers
About 60
Event Effects
About 58
95
Index
Page 96

Events
Mute 53
Repeat 53
Resize 54
Split 54
Export
Project to iTunes 40
Export Project as Audio File 40
Export to iTunes 40
F
Family 63
File
Button/menu 39
File menu 38
Flanger 93
G
Gate 92
Global Effects 30
About 61
Grid 52
Grid Snap Status
About 44
H
Hard Disk
Defragmenting 81
Hardware
About 81
Installing 82
History Menu 71
I
Input Selection 51
Installation
About 9
Instrument parts
Editing 23
Instruments
Parameters 93
iTunes
Export project to iTunes 40
K
Key commands 88
About 89
Conventions 7
Edit 89
File 89
Navigate 89
Project 89
Transport 90
Zoom 89
Key Editor
About 23, 68
L
Latency
Optimizing processor scheduling
(Windows) 87
Live Pads 70
Locate
Locate Previous/Next Marker 45
M
Mac OS X
Audio Drivers 82
Audio hardware 82
Requirements 9
Manage Projects 39
Manual Adjust Beats 76
Audio events 67
Marker
Locate 45
Master Channel
About 58
Maximizer 92
Media attributes 64
Media Bay page
About 62
Metronome
About 46
Settings 72
MIDI
Installing a MIDI interface 81
Requirements 81
Setup 86
Minimum requirements 9
Mixer page
About 56
Mixing 27
Monitoring
About 85
Multi Zone 55, 56
Multi-channel 83
Mute 50
Events 53
N
New Project 42
Nudge 69
Number of Bars 67
O
One button record 79
Open Project 42
Options 72
Output Effects 31
About 61
Output Selector 72
P
Pad
Assignment 70
Name 70
Pan 51
Adjust 51
Panel Color 72
Paste 41
Pencil tool 24
Perform Quantize 68
Performance
Optimizing audio 86
Phaser 93
Pilot Zone 37
About 38
Pilot Zone display 46
PingPongDelay 92
Play
Button 45
POS 46, 47
Previewing Media 64
Program Registration 9
Program Settings page
About 71
Project 40
Creating 12
Manage 39
New 39, 42
Open 39, 42
Recent 40
Save 39, 42
Save as 39
96
Index
Page 97

Project Location 72
Project Root key 47
Project Tempo display 46
Q
Quantize
Instrument parts 68
Quit 40
R
Recent Projects 40
Record
Button 45
Record Format 72
Record Ready 50
Recording
CD player 84
Levels and inputs 84
One button record 79
Recording audio
About 12
Redo 41
Registration
About 9
Rehearsal mode 47
Remove Selected Tracks 41
Renaming tracks 49
Repeat
Events 53
Requirements 9
Mac OS X 9
MIDI 81
Windows 9
Reset
Arranger parts 71
Reset Beats 67
Reset Filters 64
Resize
Arrange Zone 49
Events 54
Multi Zone 56
Reverb 93
Root Key 69
Audio 67
Display 47
Rotary 93
Ruler Zone 43
S
Sample Editor
About 65
Save as
Project 39
Save Project 42
Scrolling 53
Searching
Media Files 62
Select
None 41
Selecting tracks 49
Sequel menu (Mac OS X)
About 38
Sequel Projects 72
Settings
Audio hardware 84
Setup
Audio 83
General notes on how to set up
your system 81
MIDI 86
Show Automation 42
Show Tips 72
Silence
Adding 65, 74
Smart Tool 53
Smart Transpose 77
Song Position display 46
Split
Events 54
Split at cursor 41
Start-up Action 72
Step Input 69
StereoDelay 92
StereoEnhancer 93
Stretch Mode 66
Swing
Audio Events 67
Instrument parts 69
System setup 80
T
T.SIGN 47
TEMPO 46
Tempo display 46
Time Signature display 47
Track
About 49
Automation 51
Height 50
Numbering 49
Renaming 49
Selecting 49
Volume and Pan 51
Track Effects 29
About 59
Track Inspector page
About 58
Instrument tab 59
Track Meter 51
Track numbering 49
Transport Controls 44
Transpose lock
Audio Events 66
Instrument parts 68
Tremolo 93
Triplets On 68
Tuner
About 44
Tuning 15
U
Undo 41
User Content Location 72
User Interface 72
V
Vibrato 93
Volume 51
Adjust 51
W
Windows requirements 9
Z
Zoom 52
97
Index
 Loading...
Loading...