Page 1
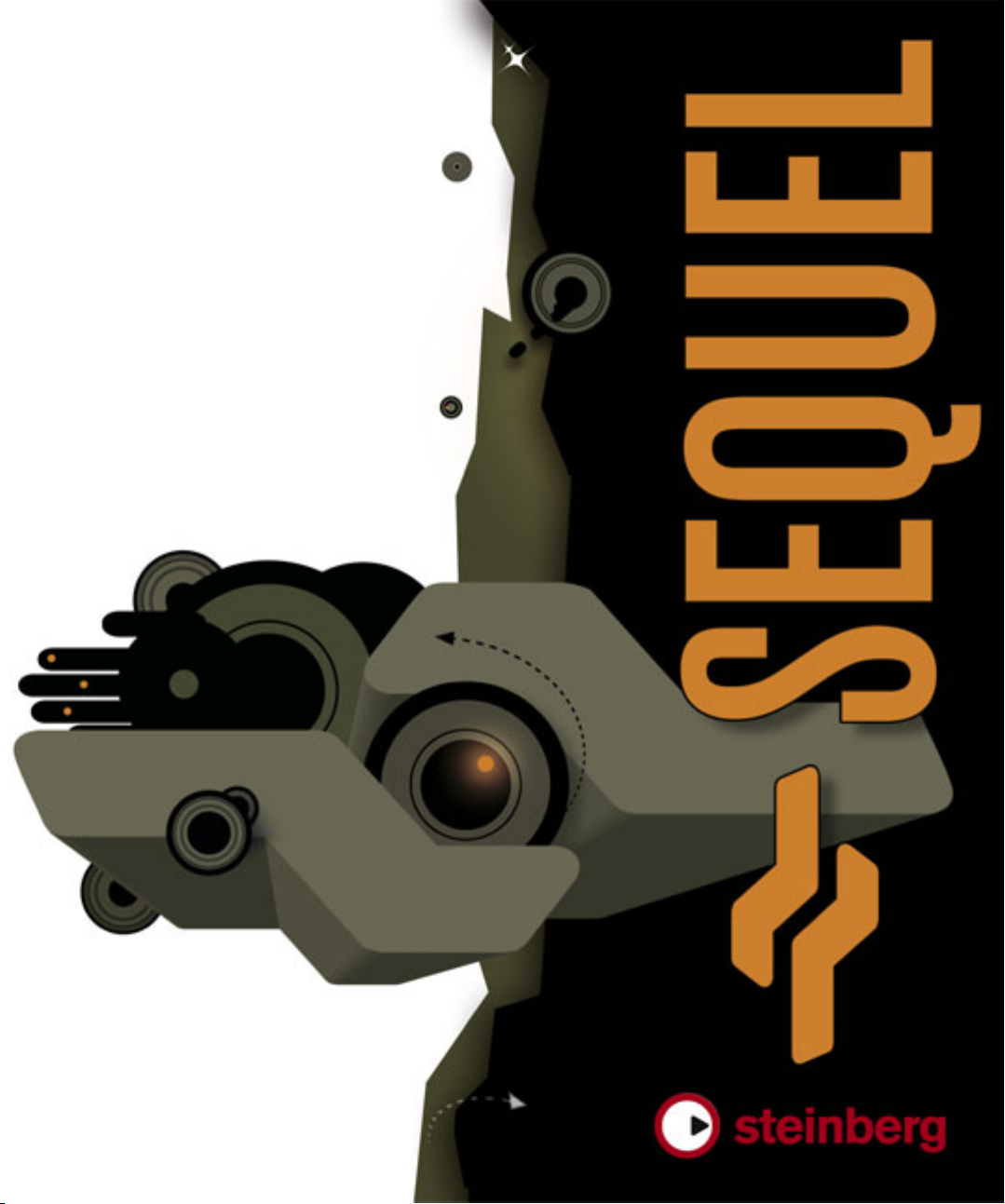
Benutzerhandbuch
Page 2
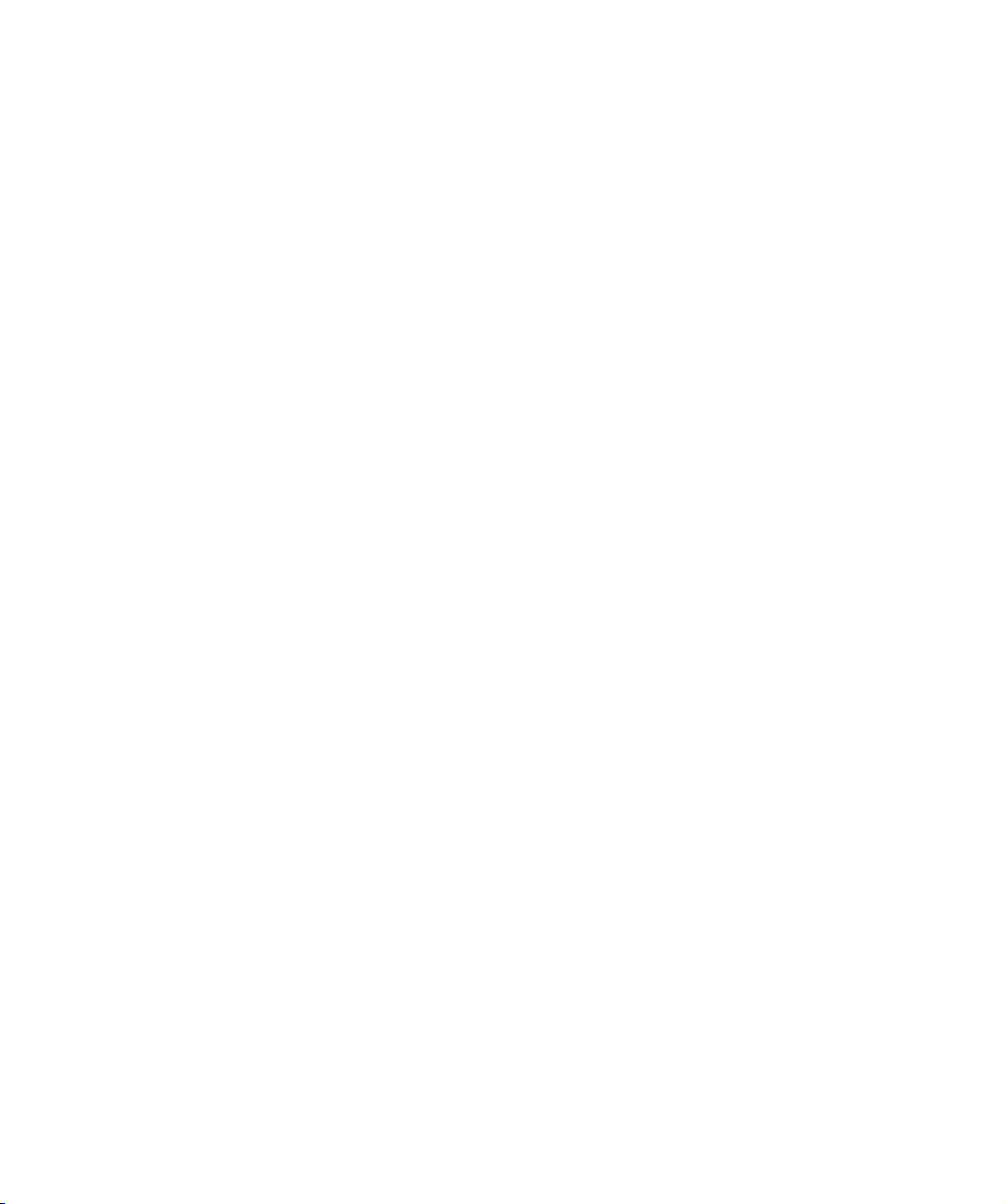
Sequel-Benutzerhandbuch von Steve Kostrey, Michael Baggley
Übersetzung und Überarbeitung:
Cristina Bachmann, Heiko Bischoff, Sabine Pfeifer
Die in diesem Dokument enthaltenen Informationen können ohne Vorankündigung geändert werden und stellen keine
Verpflichtung seitens der Steinberg Media Technologies GmbH dar. Die Software, die in diesem Dokument beschrieben
ist, wird unter einer Lizenzvereinbarung zur Verfügung gestellt und darf ausschließlich nach Maßgabe der Bedingungen
der Vereinbarung (Sicherheitskopie) kopiert werden. Ohne ausdrückliche schriftliche Erlaubnis durch die Steinberg Media Technologies GmbH darf kein Teil dieses Handbuchs für irgendwelche Zwecke oder in irgendeiner Form mit irgendwelchen Mitteln reproduziert oder übertragen werden.
Alle Produkt- und Firmennamen sind ™ oder ® Warenzeichen oder Kennzeichnungen der entsprechenden Firmen. Windows XP ist ein Warenzeichen der Microsoft Corporation. Das Mac-Logo ist eine Marke, die in Lizenz verwendet wird.
Macintosh ist ein eingetragenes Warenzeichen. Power Macintosh ist eine eingetragene Marke.
© Steinberg Media Technologies GmbH, 2007.
Alle Rechte vorbehalten.
Page 3
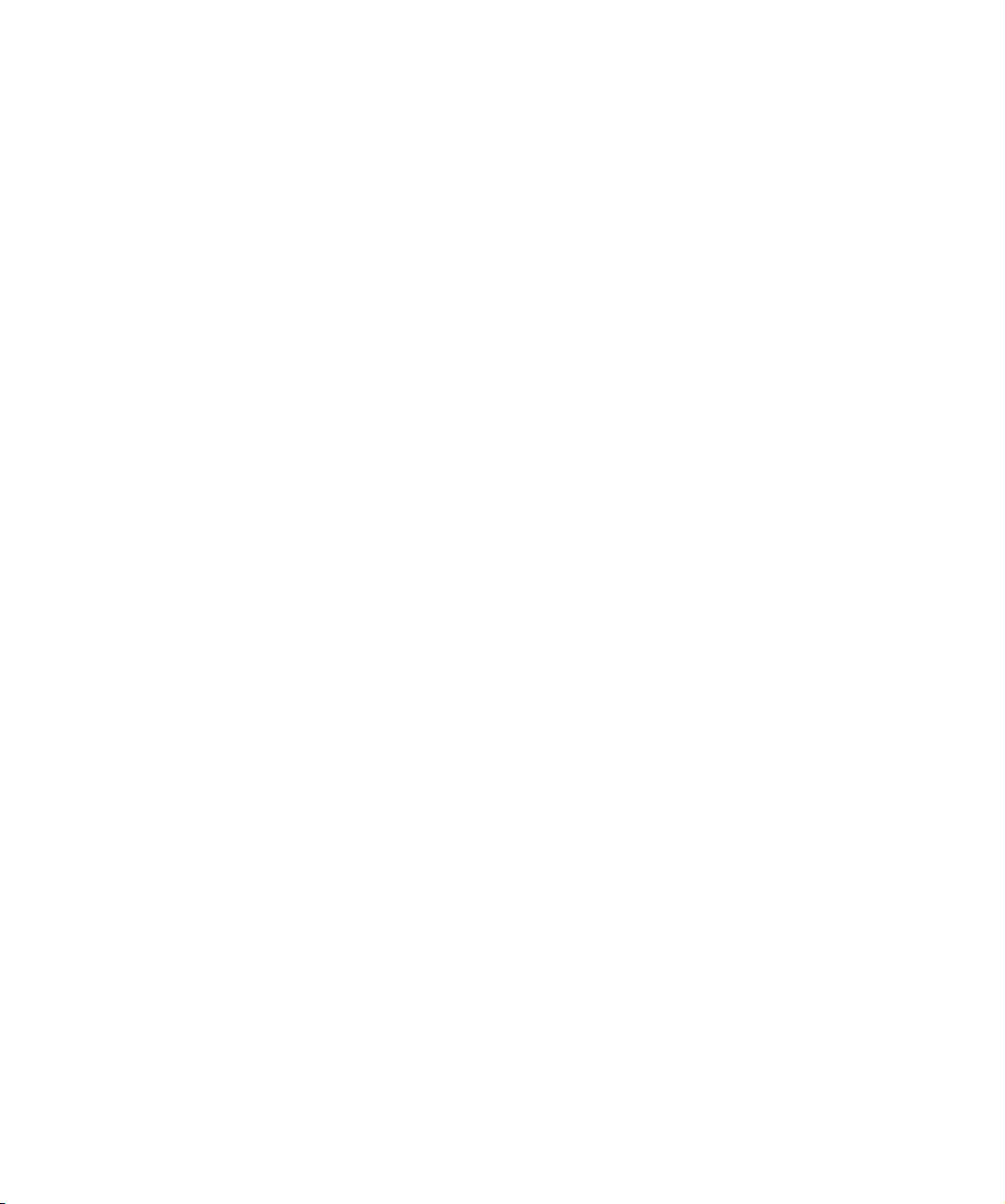
Inhaltsverzeichnis
Page 4
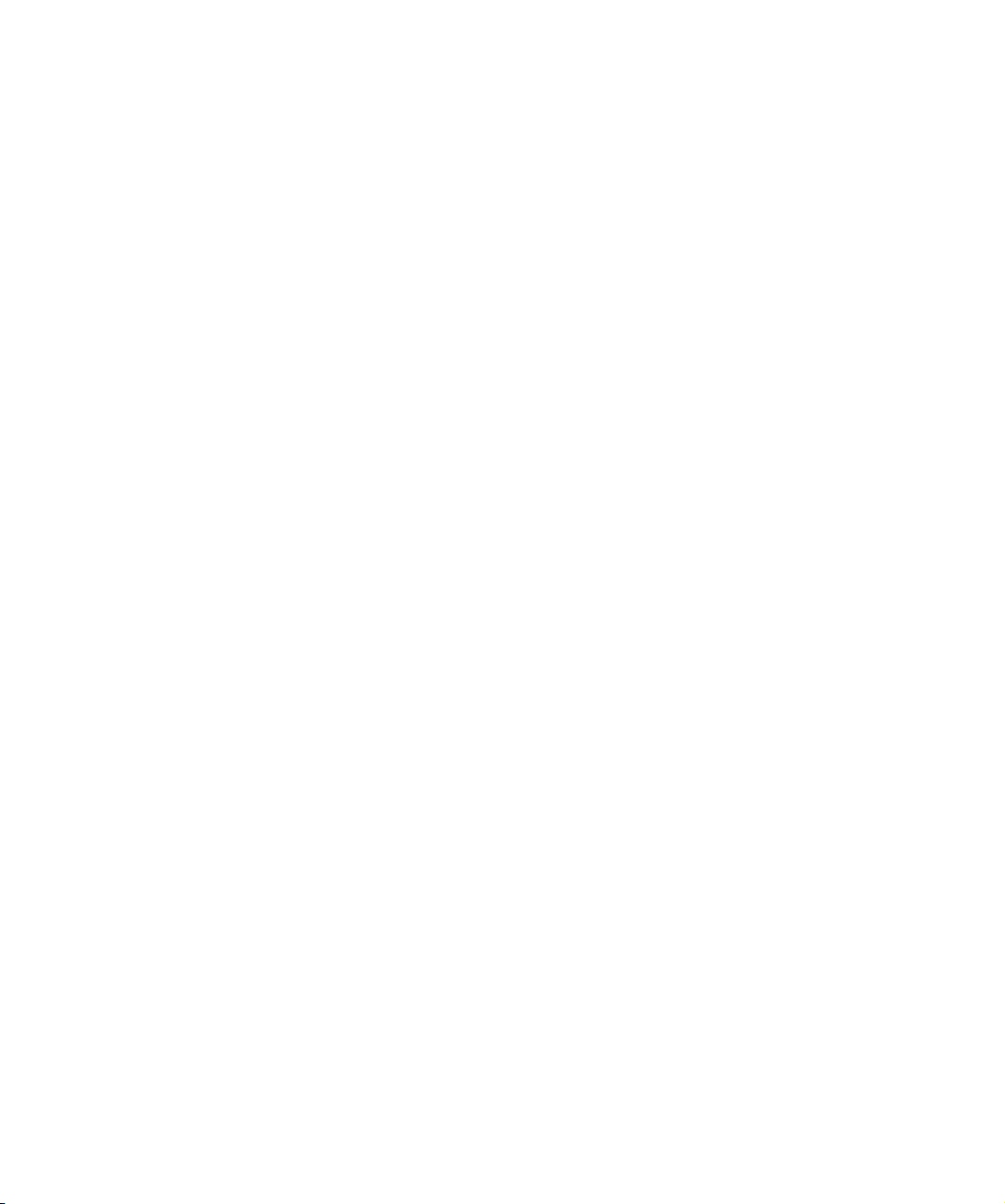
6 Einleitung
7 Willkommen
7 Inhalt dieses Handbuchs
7 Die Tastaturbefehle
8 Systemvoraussetzungen und
Installation
9 Einleitung
9 Systemanforderungen
9 Installieren von Sequel
9 Aktivieren von Sequel
10 Registrieren Sie Ihre Software
10 Lesen Sie weiter…
11 Lehrgang 1: Aufnehmen
12 Die Lehrgänge
12 Aufnehmen von Audiomaterial
17 Aufnehmen von Instrumenten-Parts
19 Lehrgang 2: Bearbeitungsfunktionen
20 Einleitung
20 Bearbeiten von Audio-Events
24 Bearbeiten von Instrumenten-Parts
26 Lehrgang 3: Mischen
27 Einleitung
27 Einstellen der Pegel
27 Panoramaeinstellungen
28 Stummschalten und Solo
28 Vornehmen von EQ-Einstellungen
29 Audio-Effekte
31 Automation
32 Export
34 Lehrgang 4: Arrangieren in Sequel
35 Einleitung
35 Arrange-Parts
35 Live-Performance
36 Abspielsequenzen
38 Pilot Zone
39 Einleitung
39 Das Sequel-Menü (nur Mac)
39 Die Programm-Menüs
40 Minimieren, Maximieren und Schließen von
Fenstern
40 Das Datei-Menü
42 Das Bearbeiten-Menü
43 Die Schalter der Pilot Zone
45 Das Lineal
46 Der Tuner
46 Die Transport-Schalter
48 Das Metronom
48 Computer-Auslastung
48 Die Anzeige
50 Arrange Zone
51 Einleitung
51 Ändern der Größe der Arrange Zone
51 Spuren und Spurbedienelemente
54 Zeitlineal und Raster
55 Vergrößern/Verkleinern der Darstellung in der
Arrange Zone
55 Arbeiten mit dem Smart Tool
57 Multi Zone
58 Einleitung
58 Der Mixer
60 Der Spur-Inspector
64 Die Media Bay
67 Der Editor
72 Der Arranger
74 Die Programmeinstellungen
76 Funktionen für Fortgeschrittene
77 Einleitung
77 Hinzufügen von Stille zu Audio-Events
78 Audio-Quantisierung und Audio-Warp
80 Die »intelligente« Transposition
82 Aufnehmen in einem bestimmten Bereich
(»One Button Record«)
4
Inhaltsverzeichnis
Page 5
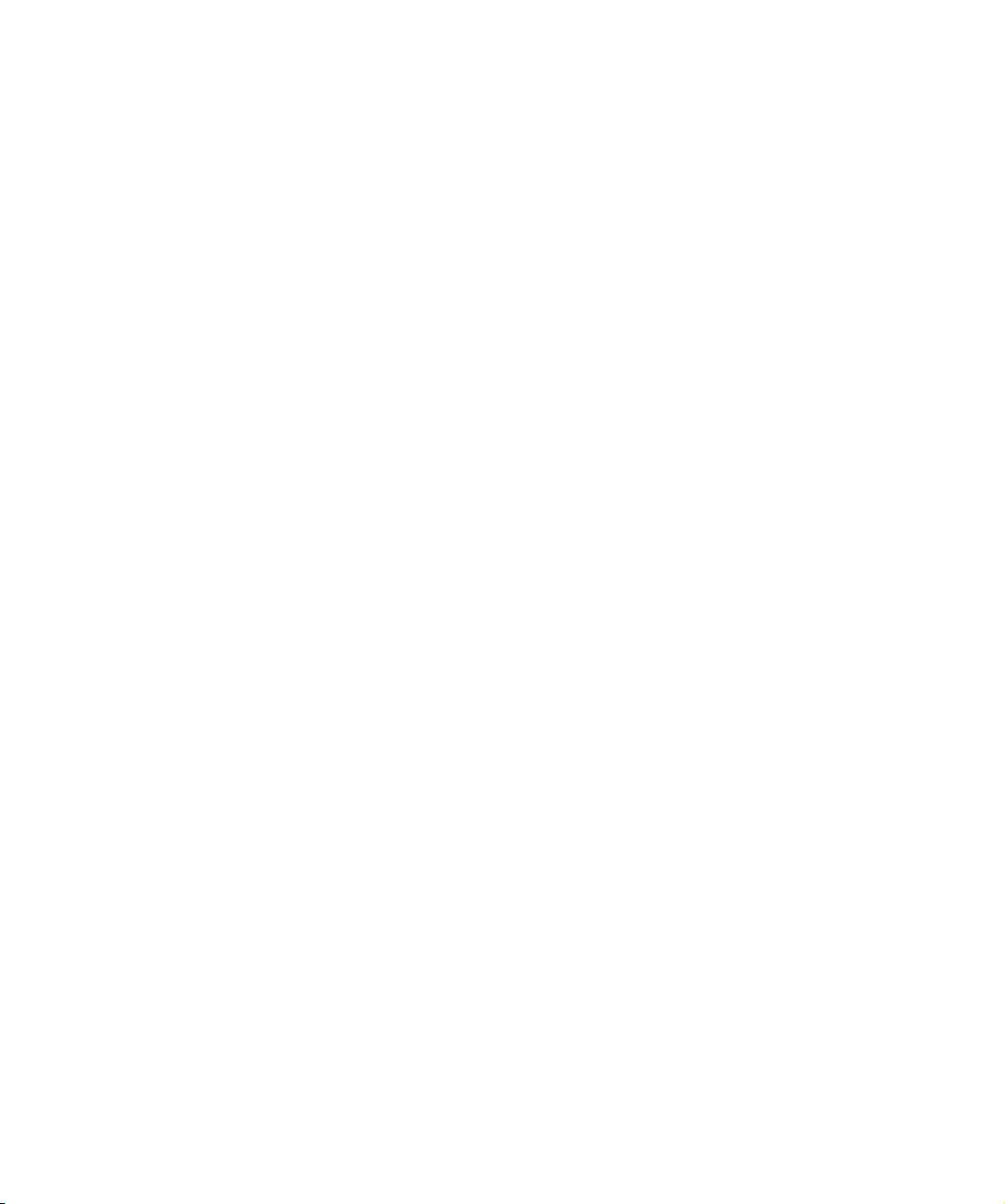
83 Einrichten des Systems
84 Einleitung
84 Grundlagen
84 Defragmentieren der Festplatte (nur Windows)
84 Voraussetzungen für die Arbeit mit MIDI
84 Audiokarten
86 Audio-Konfiguration
89 MIDI-Konfiguration
90 Optimieren der Audioleistung
92 Tastaturbefehle
93 Einleitung
93 Die verfügbaren Tastaturbefehle
95 Effektreferenz
96 Einleitung
96 Spur-Effekte und Globale Effekte
97 Instrumentenparameter
98 Stichwortverzeichnis
5
Inhaltsverzeichnis
Page 6
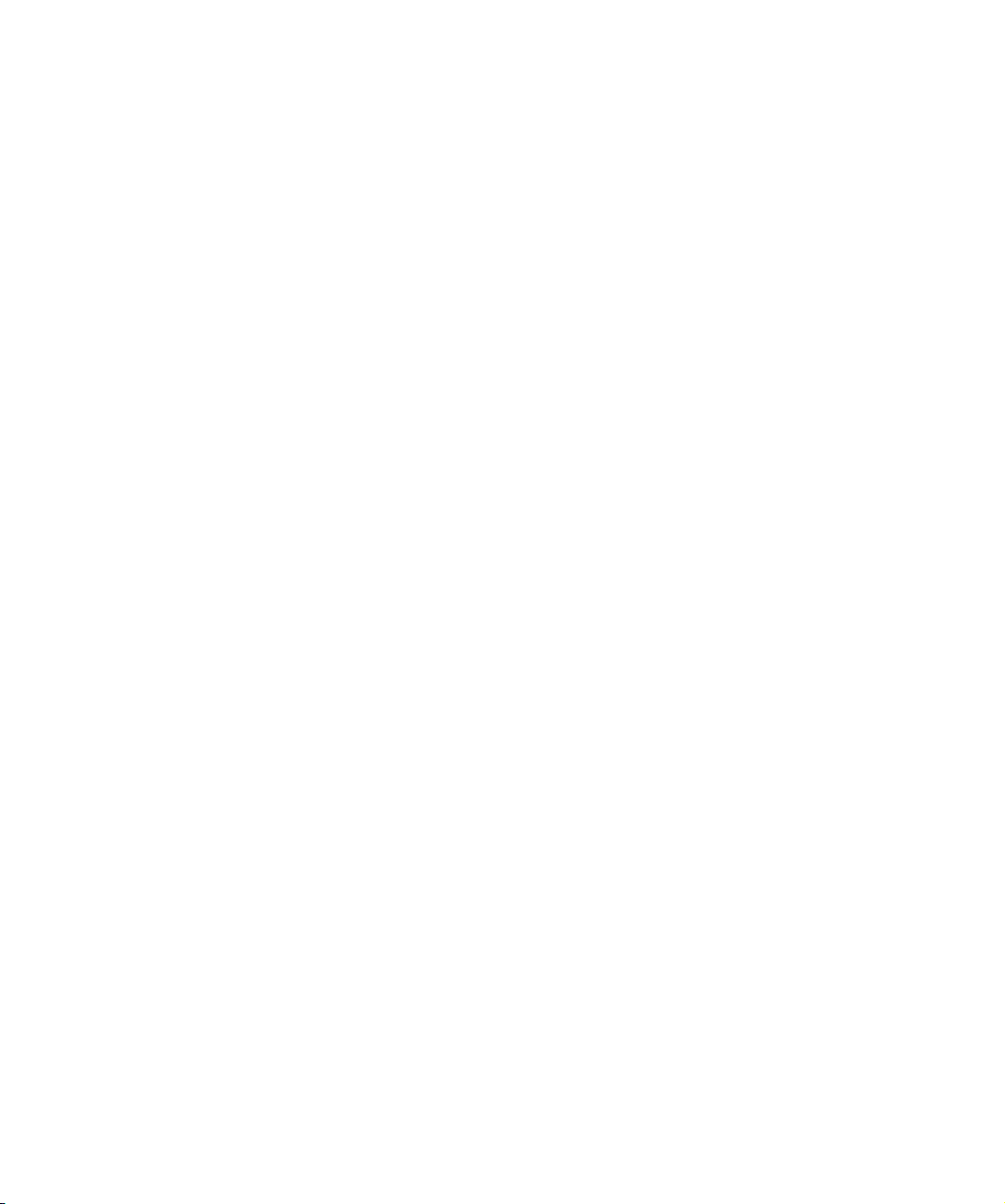
1
Einleitung
Page 7
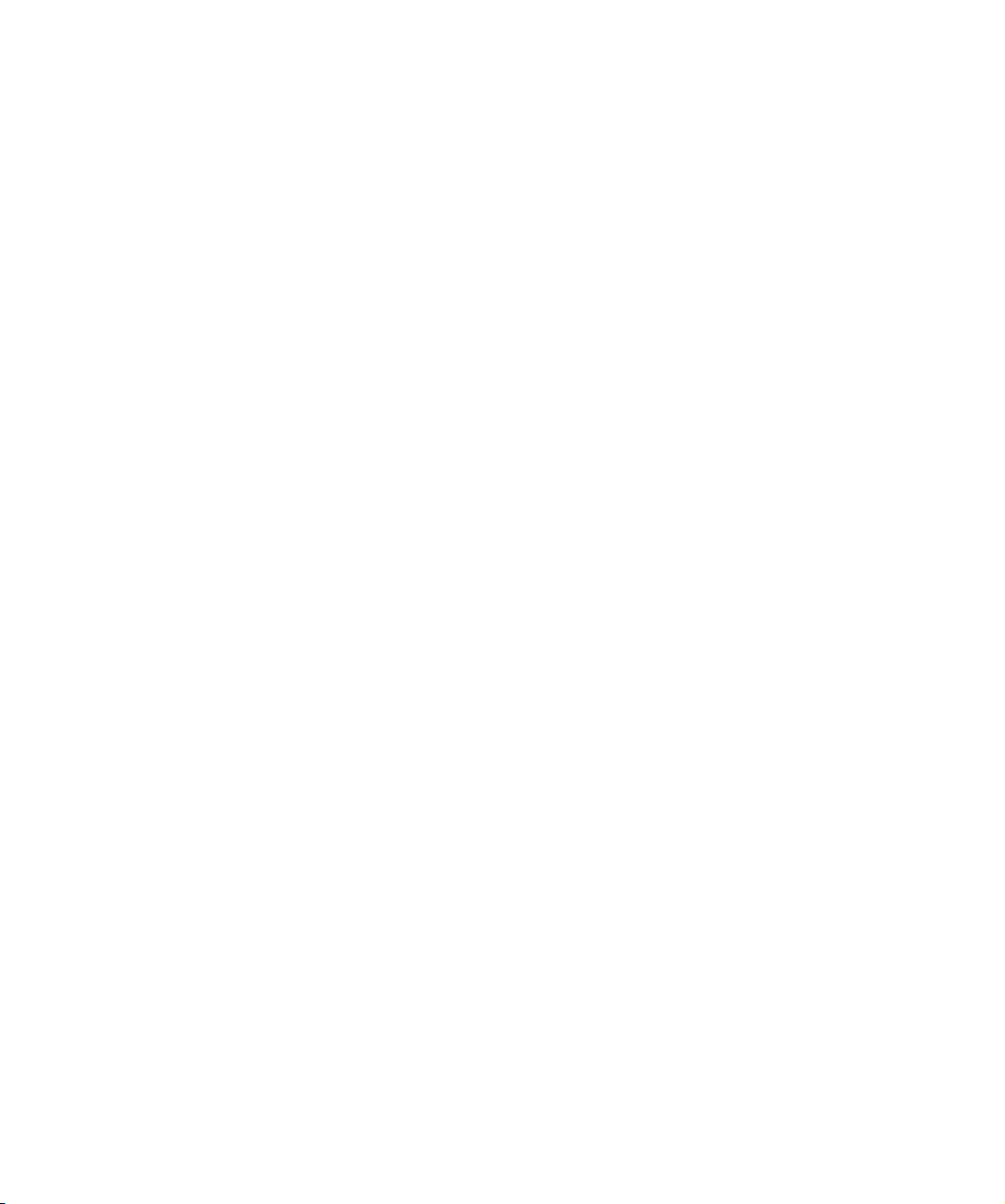
Willkommen
Herzlichen Glückwunsch und vielen Dank, dass Sie sich für
Sequel von Steinberg entschieden haben. Sie sind damit
Teil der weltweit größten Gemeinschaft von Musik-Software-Benutzern geworden. Blickt man auf die letzten 20
Jahre computergestütze Musikproduktion zurück, dann war
Steinberg immer die treibende Kraft hinter der SoftwareTechnologie.
Sequel ist ein neuer Sequenzer für Einsteiger, ein leicht zu
bedienendes und mit allen wichtigen Funktionen ausgestattetes Programm für die Musikproduktion. Mit Sequel
können Sie Musik aufnehmen, bearbeiten und abmischen.
Sie können mit Sequel Audiodaten oder virtuelle Instrumente in der »klassischen« Weise aufnehmen, bearbeiten
und abmischen. So können Sie in Ihrem Heimstudio ein
Instrument einspielen (entweder ein akustisches oder ein
Software-Instrument) oder Gesang aufnehmen. Sie können eine elektrische Gitarre direkt an eine Audio-Schnittstelle anschließen und mit den mitgelieferten Effekten von
Sequel aufnehmen.
Vielleicht möchten Sie Musik machen, obwohl Sie kein Instrument spielen können. Dann ist die riesige SequelBibliothek mit ihren Loops und Samples Ihr Ausgangspunkt: Stellen Sie Ihre Musik ganz aus Loops zusammen,
ohne auch nur eine einzige Note auf einem Keyboard oder
einem anderen Instrument zu spielen. Diese Arbeitsweise
ist für DJs typisch und findet sich oft in aktuellen Genres
wie Dance und Electronica.
Eine wichtige Möglichkeit für den Einsatz von Sequel bieten auch Live-Auftritte. Heutzutage weiß jeder, was Mix
und Remix bedeuten, der Remix ist fast schon eine eigene
Form des Musikmachens. Sequel bietet alle Werkzeuge,
die Sie für Mix und Remix (also für völlig neue Arrangements) benötigen.
Bei einem Live-Auftritt werden Sie heute meist auch einen
Computer auf der Bühne finden und für viele sind solche
Live-Auftritte ein Hauptgrund, beim Musikmachen auf den
Computer zurückzugreifen. Bei der Entwicklung von Sequel haben wir vor allem an Live-Performances gedacht,
was Sequel von herkömmlichen Sequenzern unterscheidet. Mit Sequel können Sie nicht nur feste Arrangements
wiedergeben, sondern Ihre Projekte dank der Live-Funktionen jederzeit völlig neu gestalten.
Wenn Sie Sequel über www.mysteinberg.com registriert
haben, besuchen Sie unsere Community-Seiten auf
www.steinberg.net. Hier finden Sie viele nützliche Informationen und können andere Benutzer über die Diskussionsforen kennenlernen. Mit der Registrierung werden Sie auch
über besondere Steinberg-Angebote auf dem Laufenden
gehalten.
Wir wünschen Ihnen viel Spaß mit Ihrer eigenen Musik!
Das Steinberg Sequel-Team
Inhalt dieses Handbuchs
Dieses Handbuch besteht aus zwei Teilen: Im ersten Teil
finden Sie eine Reihe von Lehrgängen, die einen ersten
Einblick in die Arbeit mit Sequel bieten. Im zweiten Teil finden Sie detaillierte Beschreibungen aller Funktionen im
Programm. Nützliche Tipps für die Arbeit mit Sequel und
Hinweise zur Einrichtung Ihres Computers finden Sie ganz
hinten in diesem Handbuch.
Wenn Sie beide Teile gelesen haben, sind Sie bestens
vorbereitet: Lassen Sie Ihrer Kreativität freien Lauf!
Die Tastaturbefehle
Für viele Standardtastaturbefehle in Sequel werden Sondertasten verwendet, die sich je nach Betriebssystem unterscheiden. Der Standardtastaturbefehl für »Rückgängig«
ist z.B. unter Windows [Strg]+[Z] und unter Mac OS X
[Befehlstaste]+[Z].
Wenn in diesem Handbuch Tastaturbefehle mit Sondertasten beschrieben werden, stehen die Windows-Sondertasten an erster Stelle:
[Windows-Sondertaste]/[Mac-Sondertaste]+[Taste]
So bedeutet z.B. [Strg]-Taste/[Befehlstaste]-[Z]: »Drücken
Sie die [Strg]+Taste unter Windows bzw. die [Befehlstaste] unter Mac OS X und dann die Taste [Z]«.
Entsprechend bedeutet [Alt]-Taste/[Wahltaste]+[X]:
»Drücken Sie die [Alt]-Taste unter Windows bzw. die
[Wahltaste] unter Mac OS X und dann die Taste [X]«.
7
Einleitung
Page 8
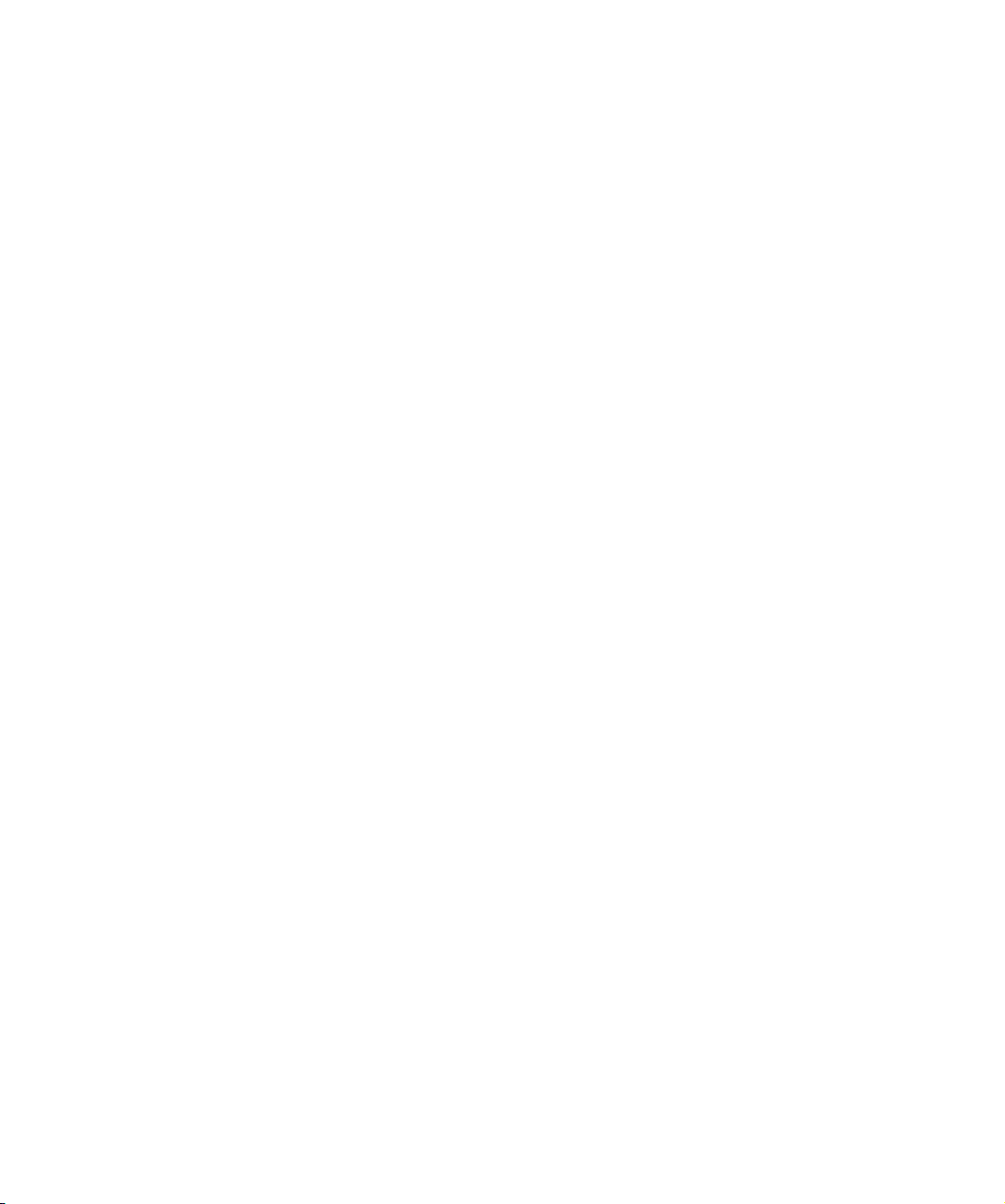
2
Systemvoraussetzungen und
Installation
Page 9
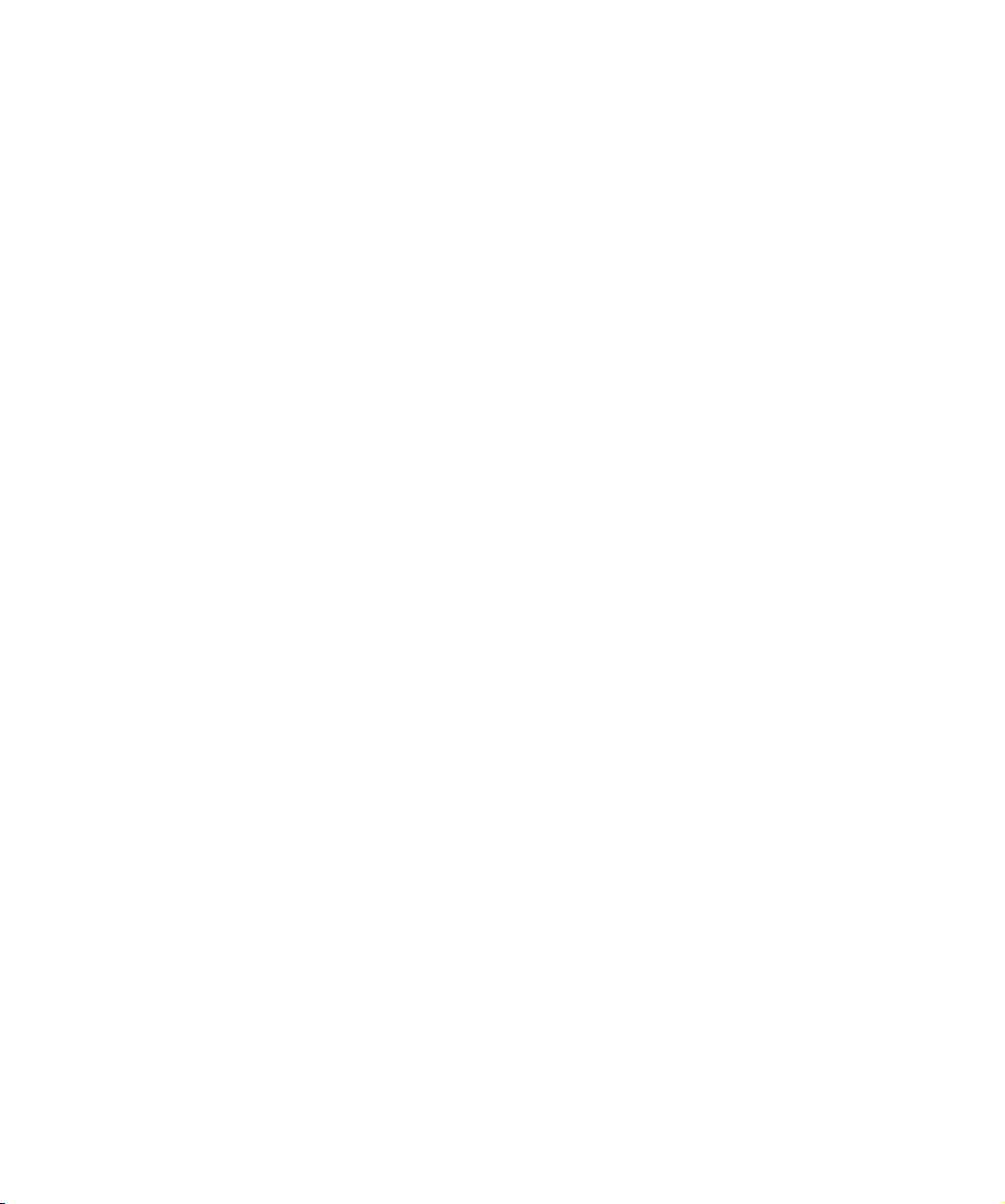
Einleitung
Installieren von Sequel
In diesem Kapitel werden die Systemanforderungen und
der Installationsvorgang von Sequel für Windows und Mac
OS X beschrieben.
Systemanforderungen
Die folgenden Systemanforderungen basieren auf Performance-Messungen für ein typisches Projekt mit einer
durchschnittlichen Anzahl von 12 Spuren (inkl. 3 bis 5 Instrumentenspuren), Globalen Effekten, Compressor und
EQ pro Spur, gemessen mit einer Buffergröße von 512
Samples. Bei langsameren Computern sollten Sie mit weniger Spuren und/oder einer höheren Buffergröße arbeiten.
Für die Arbeit mit Sequel benötigen Sie Folgendes:
Windows
• Windows XP Home (SP2) oder Windows Vista Home Basic
• Pentium/Athlon 2GHz Desktop, 1,7 GHz Mobile oder Dual
Core 1,6 GHz Prozessor
•1GB RAM
• 6 GB freien Speicherplatz
• Mit Windows DirectX kompatible Audio-Hardware; ASIOkompatible Audio-Hardware empfohlen (geringere Latenz).
• Bildschirmauflösung von 1280x800 Pixeln
• Ein DVD ROM-Laufwerk für die Installation
• Eine Internet-Verbindung für die Aktivierung der Lizenz
Macintosh
• Mac OS X 10.4
• Power Mac G5 1,8 GHz oder Intel Core Solo 1,5 GHz
•1GB RAM
• 6 GB freien Speicherplatz
• Bildschirmauflösung von 1280x800 Pixeln
• Eine Audio-Hardware, die mit CoreAudio kompatibel ist
• Ein DVD ROM-Laufwerk für die Installation
• Eine Internet-Verbindung für die Aktivierung der Lizenz
Beim Installationsvorgang werden alle Dateien automatisch
an den richtigen Stellen abgelegt.
Windows
1. Legen Sie die Programm-DVD im DVD-Laufwerk Ihres
Computers ein.
2. Suchen Sie die Datei »Setup.exe« auf der ProgrammDVD und doppelklicken Sie darauf.
3. Folgen Sie den Anweisungen auf dem Bildschirm.
Macintosh
1. Legen Sie die Programm-DVD im DVD-Laufwerk Ihres
Computers ein.
2. Doppelklicken Sie auf die Datei »Sequel.mpkg«.
3. Folgen Sie den Anweisungen auf dem Bildschirm.
Unabhängig davon, ob Sie Sequel auf einem Mac oder einem PC unter Windows installiert haben: Sie müssen Sequel aktivieren, um das Programm verwenden zu können.
Aktivieren von Sequel
Nach der Installation müssen Sie Sequel aktivieren, um
das Programm verwenden zu können.
• Als letzter Schritt der Installation wird das Syncrosoft Lizenz Kontroll Center geöffnet und der Assistent zum Herunterladen von Lizenzen angezeigt.
• Folgen Sie den Anweisungen und geben Sie den Aktivierungskode ein, den Sie mit dem Programm erhalten haben.
9
Systemvoraussetzungen und Installation
Page 10
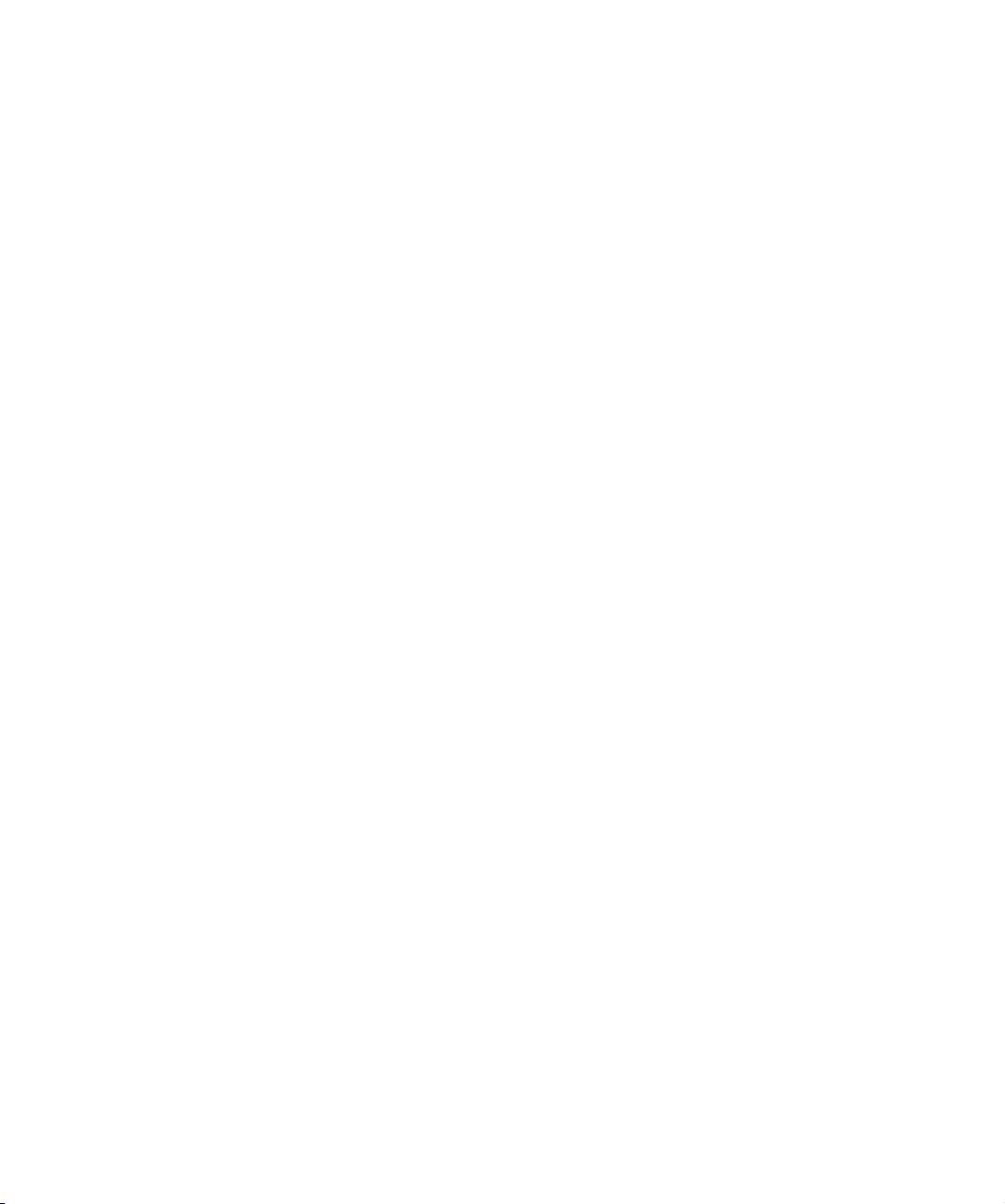
Registrieren Sie Ihre Software
Durch das Registrieren Ihrer Software stellen Sie sicher,
dass Sie Anspruch auf technische Unterstützung haben
und stets über Programm-Updates und andere Neuigkeiten über Sequel informiert werden.
Sie haben folgende Möglichkeiten zur Registrierung:
• Öffnen Sie das Datei-Menü in Sequel und wählen Sie
»Registrierung…«.
Die Steinberg-Internet-Seite zum Registrieren Ihrer Software wird geöffnet. Folgen Sie einfach den Anweisungen auf dem Bildschirm. Wenn Sie
Sequel starten, werden Sie ebenfalls aufgefordert, sich zu registrieren.
• Auf der Installations-DVD von Sequel finden Sie ein
PDF-Dokument zur Registrierung.
Drucken Sie dieses Formular aus, geben Sie alle erforderlichen Informationen an und senden Sie es an Steinberg, um sich zu registrieren.
Lesen Sie weiter…
…um Sequel kennenzulernen:
• Es folgen jetzt zunächst Lehrgänge, die Ihnen einen
schnellen Einstieg ins Programm ermöglichen.
Die Lehrgänge beziehen sich auf Projekte, die im Standard-Projektverzeichnis von Sequel gespeichert sind sowie eine Videodatei, die Sie auf
der Programm-DVD finden.
• Danach werden alle Programmfunktionen erklärt.
• Am Ende dieses Handbuchs finden Sie Informationen zu
komplexeren Funktionen und zum Einrichten Ihres Computers, die Effektreferenz und die Liste der Tastaturbefehle.
10
Systemvoraussetzungen und Installation
Page 11
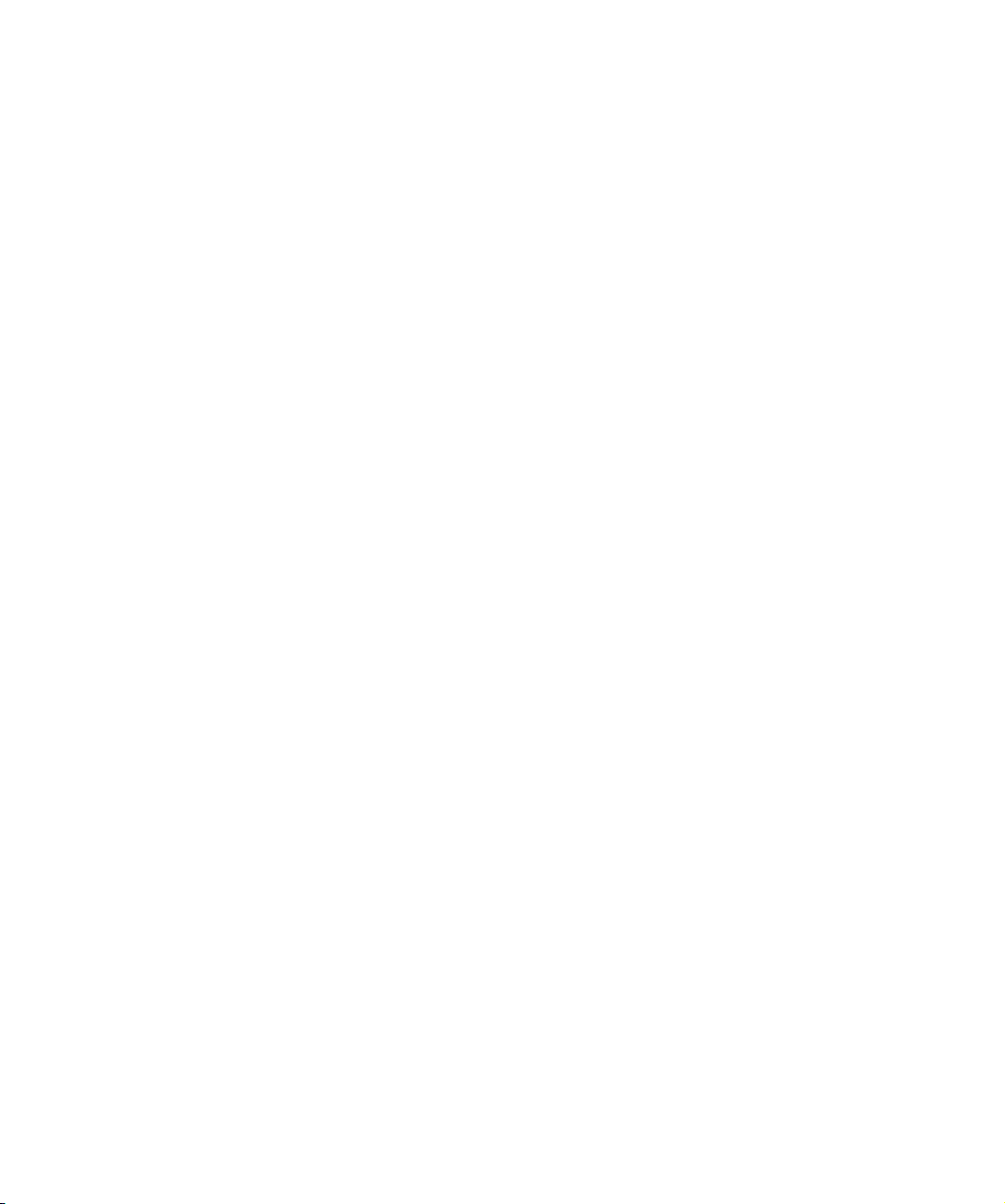
3
Lehrgang 1: Aufnehmen
Page 12
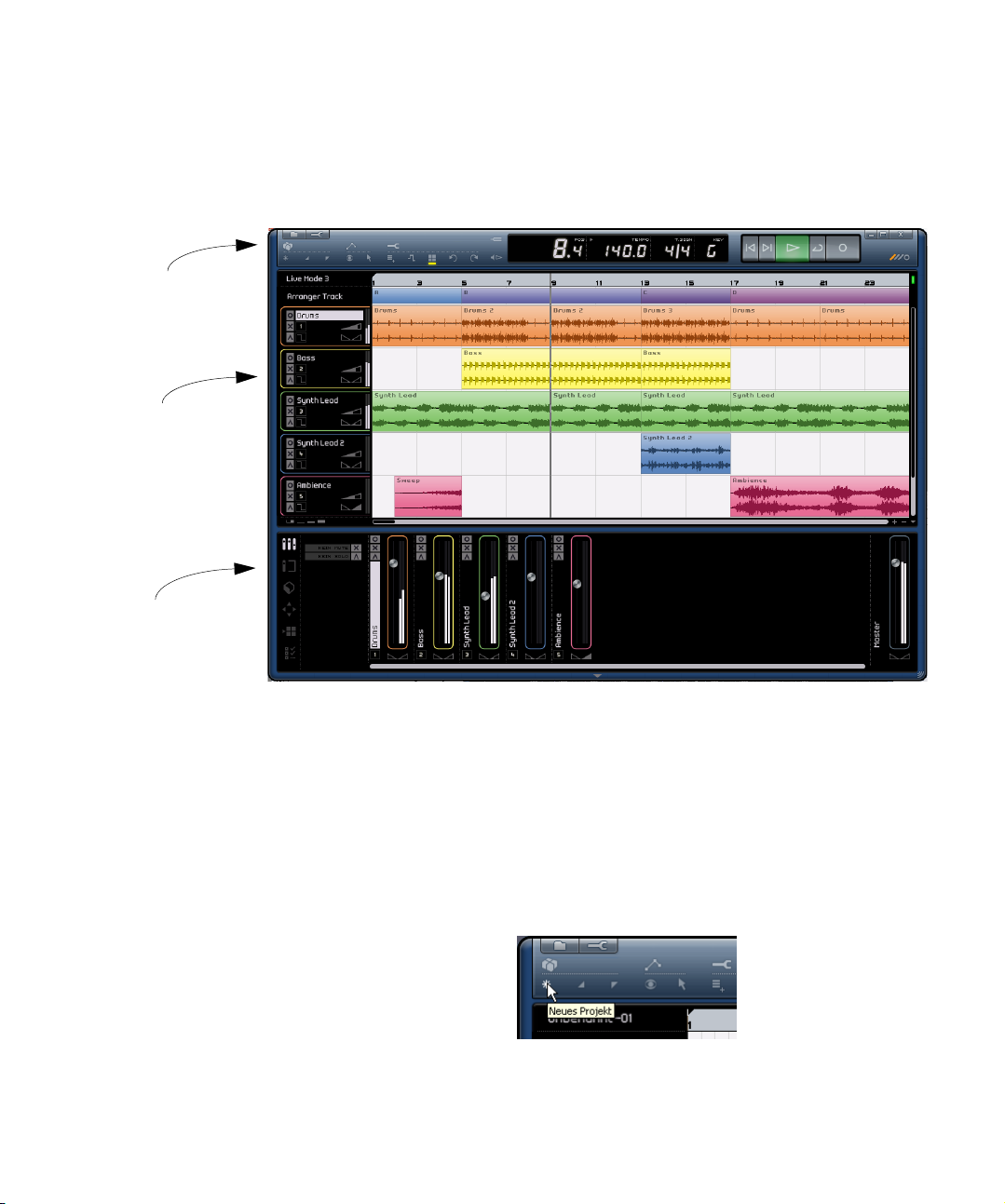
Die Lehrgänge
Die folgenden Kapitel sollen Ihnen einen schnellen Einstieg
in die Arbeit mit Sequel ermöglichen. Beginnen wollen wir
mit der folgenden Abbildung, die Ihnen die Programmoberfläche von Sequel zeigt:
Die Pilot Zone wird im Kapitel »Pilot Zone« auf Seite
38 beschrieben.
Details zur Arrange Zone finden Sie im Kapitel »Arrange
Zone« auf Seite 50.
Die Bereiche der Multi Zone
werden im Kapitel »Multi Zone«
auf Seite 57 erklärt.
In diesem ersten Lehrgang geht es darum, wie AudioEvents und Instrumenten-Parts aufgenommen und in den
verschiedenen Bereichen der Programmoberfläche dargestellt werden.
Aufnehmen von Audiomaterial
Im ersten Abschnitt sollen ein Projekt erstellt, eine Gitarre
aufgenommen und eine passende Drum-Loop hinzugefügt werden. Die Audiokarte Ihres Computers sollte entsprechend eingerichtet sein. Informationen zur Audiokonfiguration finden Sie im Kapitel »Einrichten des Systems«
auf Seite 83.
Lehrgang 1: Aufnehmen
Erstellen eines neuen Projekts
Wenn Sie Sequel starten, wird standardmäßig ein neues
Projekt erstellt. Sie können dieses Verhalten in den Programmeinstellungen ändern, siehe das Kapitel »Die Pro-
grammeinstellungen« auf Seite 74.
Erstellen eines Projekts, wenn bereits ein Projekt
geöffnet ist
• Klicken Sie in der Pilot Zone auf den Schalter »Neues
Projekt«.
12
Page 13
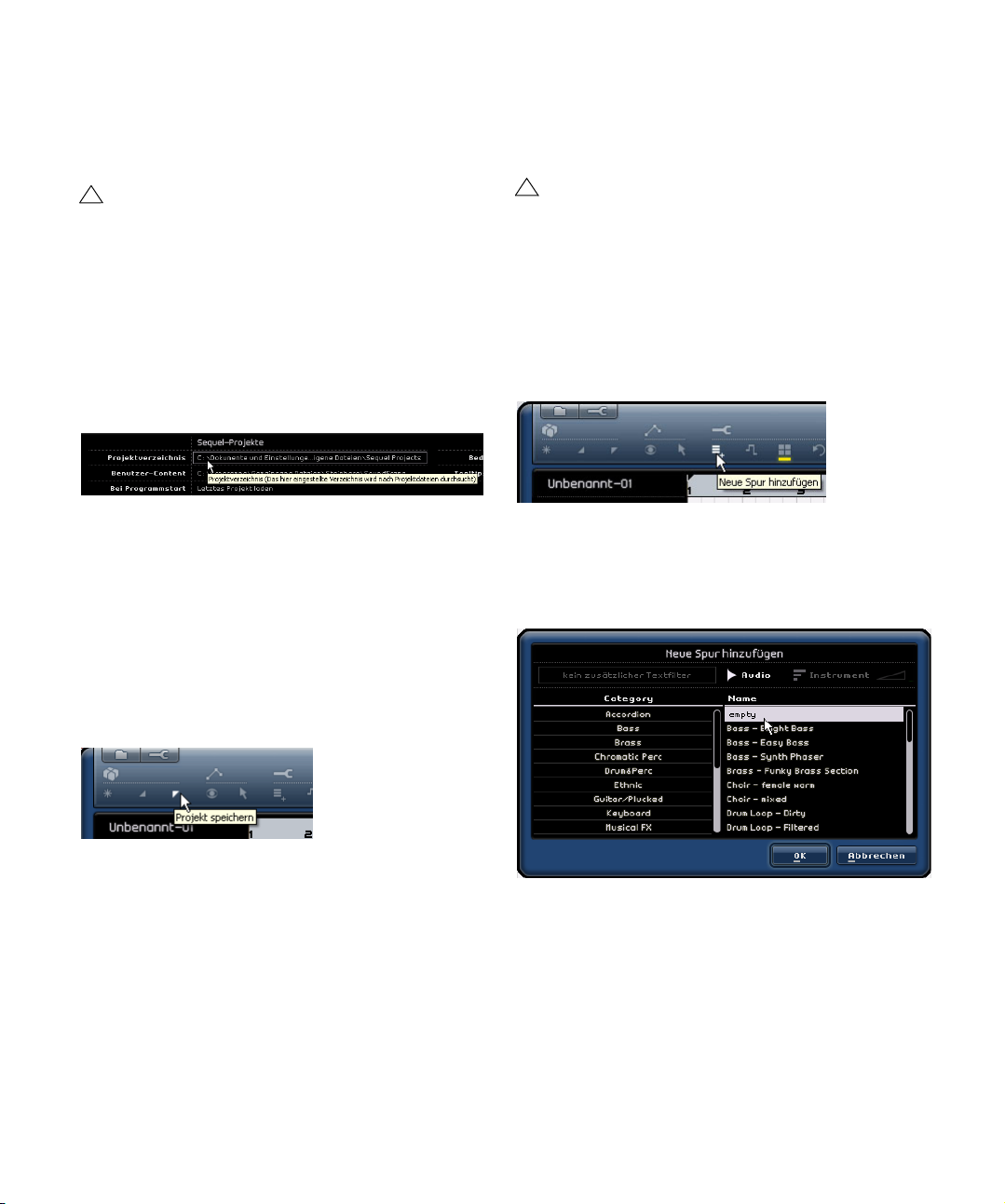
Ein neues, leeres Projekt wird erstellt und das zuvor geöffnete Projekt wird geschlossen. Wenn das ältere Projekt
nicht gespeicherte Änderungen enthält, werden Sie aufgefordert, diese Änderungen zu speichern.
!
Achtung! Bis jetzt haben Sie nur ein neues, leeres
Projekt erzeugt, aber es muss noch gespeichert werden.
Festlegen des Speicherorts
Damit Sie Ihre Sequel-Projekte speichern können, müssen Sie einen entsprechenden Speicherort festlegen.
1. Öffnen Sie die Programmeinstellungen in der Multi
Zone.
2. Klicken Sie auf den Projektverzeichnis-Schalter.
Hinzufügen einer Audiospur
Ö Die folgenden Abschnitte beziehen sich auf TutorialProjekte, die Sie im Standard-Projektverzeichnis finden.
!
Laden Sie das Projekt »Recording«, das sich im Ordner »Sequel Tutorial 1« befindet.
Als nächstes benötigen Sie eine Audiospur für die Aufnahme. Im folgenden Beispiel soll eine Gitarre aufgenommen werden, aber Sie können natürlich auch ein anderes
Instrument aufnehmen. Der Vorgang ist für jede Art von Instrument derselbe.
1. Klicken Sie in der Pilot Zone auf den Schalter »Neue
Spur hinzufügen«.
3. Ein Dialog wird geöffnet, über den Sie den gewünsch-
ten Speicherort festlegen können. Bei der Installation von
Sequel wurde automatisch ein Standardspeicherort für
Ihre Projekte eingerichtet.
4. Klicken Sie auf »Erzeugen«, wenn Sie einen neuen
Ordner für Ihre Projekte anlegen möchten.
5. Klicken Sie auf »OK«, wenn Sie den Standardspei-
cherort nicht verändern möchten.
Speichern eines Projekts
1. Klicken Sie in der Pilot Zone auf den Schalter »Projekt
speichern«.
2. Geben Sie einen Namen für Ihr Projekt ein (z.B.
»MeinErstesProjekt«).
3. Klicken Sie auf »OK«.
Das Projekt wird in dem Ordner abgelegt, den Sie in den
Programmeinstellungen als Projektverzeichnis angegeben
haben.
2. Klicken Sie im angezeigten Dialog auf den AudioSchalter.
3. Wählen Sie in der Name-Spalte »empty« und klicken
Sie auf »OK«. Eine Audiospur wird dem Projekt hinzugefügt.
4. Doppelklicken Sie auf den Namen der Spur und geben Sie »Guitar« ein.
13
Lehrgang 1: Aufnehmen
Page 14
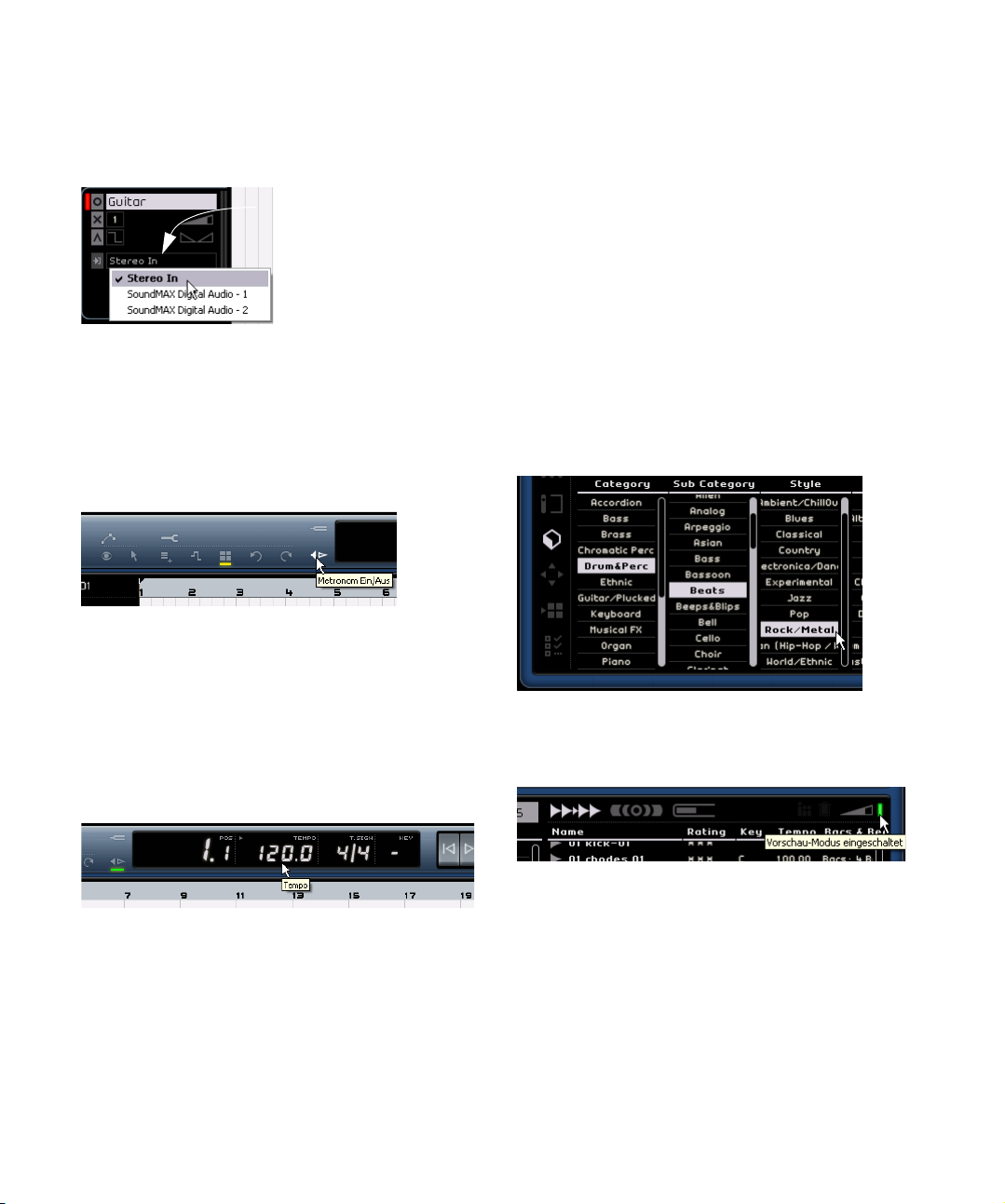
5. Stellen Sie den Spureingang im Eingangsauswahl-
Einblendmenü ein.
Um dieses Einblendmenü sehen zu können, muss die Spurdarstellung
mindestens auf »Mittel« eingestellt sein.
Klicken Sie hier, um den
Spureingang einzustellen.
Einstellen des Metronom-Clicks
Für die Aufnahme der Gitarre soll nun ein so genannter
Click eingestellt werden, der im Hintergrund zu hören ist
und den Takt vorgibt.
• Klicken Sie in der Pilot Zone auf den Schalter »Metro-
nom Ein/Aus«.
Das Metronom hat einen so genannten Vorzähler: Es werden zwei Takte vorgezählt, bevor die Aufnahme einsetzt.
Als nächstes können Sie das Tempo des Projekts einstellen, was sich auch direkt auf das Tempo des MetronomClicks auswirkt. Das Tempo wird im Tempo-Feld eingestellt, siehe »Das Tempo (TEMPO)« auf Seite 48.
Das Standardtempo beträgt 120 BPM (»Beats pro Minute«). Lassen Sie diese Einstellung unverändert.
Hinzufügen einer Drum-Loop
Dem Projekt soll nun ein Schlagzeug hinzugefügt werden.
Ö Eine Drum-Loop ist eine ideale Ergänzung für das Metronom während der Gitarrenaufnahme. Außerdem sind die
meisten Menschen keine Schlagzeuger und haben auch
nicht die Möglichkeit, zu Hause ein ganzes Schlagzeug aufzunehmen, so dass es sich anbietet, auf eine bereits fertige
Aufnahme zurückzugreifen.
1. Öffnen Sie die Media Bay in der Multi Zone.
2. Wählen Sie in der Category-Spalte »Drum & Perc«
aus.
3. Wählen Sie unter »Sub Category« »Beats« aus.
4. Wählen Sie unter »Style« eine Stilrichtung aus. Achten
Sie darauf, einen Stil zu wählen, der auch zu der noch folgenden Gitarrenaufnahme passt.
5. Schalten Sie den Vorschau-Modus ein und hören Sie
sich die angezeigten Loops an, bis Sie etwas Passendes
gefunden haben.
14
Lehrgang 1: Aufnehmen
Page 15
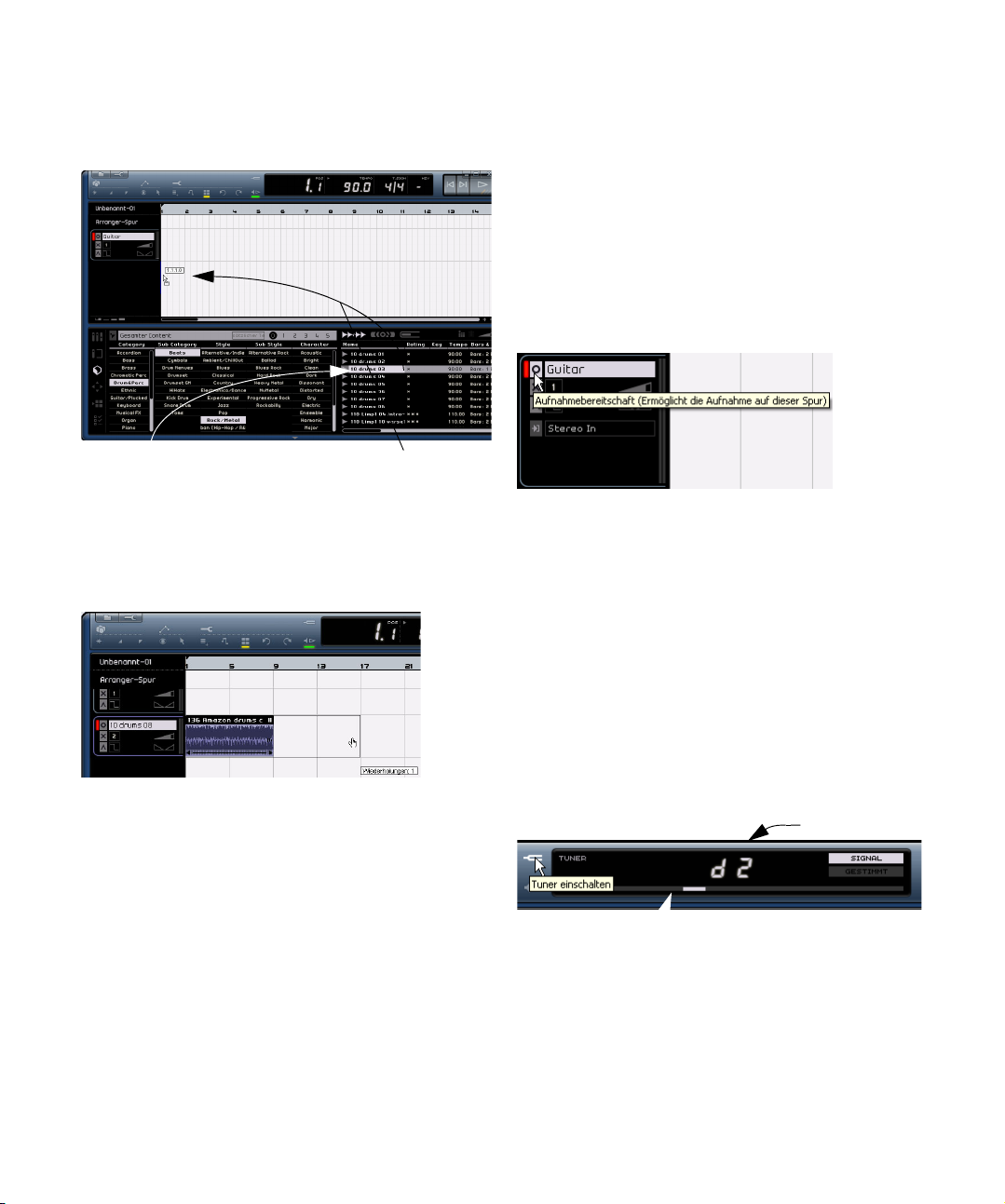
6. Ziehen Sie die gewünschte Drum-Loop in die Arrange
p
g
Zone und legen Sie sie unter der Gitarrenspur am ersten
Takt ab.
Einstellen der Pegel
Sie können die Gitarre z.B. mit einem vor dem Gitarrenverstärker aufgestellten Mikrofon aufnehmen. Dieses Mikrofon muss über eine Audioschnittstelle am Computer
angeschlossen sein. Stellen Sie den Mikrofonpegel an Ihrer Schnittstelle so hoch wie möglich ein, ohne dass es zu
Übersteuerungen (Clipping) kommt.
Klicken Sie auf den Aufnahmebereitschaft-Schalter der
Guitar-Spur, damit Sie die Gitarre hören können. Auf der
rechten Seite zeigen die Pegelanzeigen die von der Gitarre empfangenen Signale an.
Wählen Sie eine
Drum-Loo
aus…
… und ziehen Sie sie in
die Arran
e Zone.
7. Verwenden Sie die Wiederholen-Funktion, um die
Loop über vier Takte spielen zu lassen.
Klicken Sie dazu am rechten Rand des Loop-Events in der Mitte und ziehen Sie nach rechts bis zum Anfang des fünften Takts. Die WiederholenFunktion wird unter »Wiederholen von Events« auf Seite 56 beschrieben.
8. Ändern Sie den Namen der Spur in »Drums«.
Ö Beachten Sie, dass sich das Projekttempo geändert
hat, es entspricht jetzt dem Tempo, mit dem die DrumLoop aufgenommen wurde. Immer wenn Sie die erste
Loop in ein neues Projekt ziehen, legt diese Datei das Projekttempo fest.
Weitere Informationen zum Einstellen und Ändern des Projekttempos finden Sie unter »Das Tempo (TEMPO)« auf Seite 48.
Versuchen Sie, die maximale Lautstärke einzustellen, ohne
dass Übersteuerung auftritt. Die meisten Audiokarten haben eine Pegel- oder Lautstärkeanzeige. Wenn das für
Ihre Karte nicht der Fall ist, können Sie den Pegel auch
über den Pegelregler im Mixer von Sequel einstellen.
Stimmen Ihres Instruments
Sequel verfügt über ein eingebautes Stimmgerät, den Tuner, mit dem Sie Gitarren oder Bässe stimmen können.
1. Wählen Sie die Guitar-Spur aus und schalten Sie den
Aufnahmebereitschaft-Schalter ein, damit Sie den eingehenden Sound hören können.
2. Schalten Sie in der Pilot Zone den Tuner ein.
Note und Oktave
Die Anzeige schlägt nach links oder rechts
aus, wenn die Saite noch nicht gestimmt ist.
3. Schlagen Sie eine Saite auf Ihrer Gitarre an.
15
Lehrgang 1: Aufnehmen
Page 16
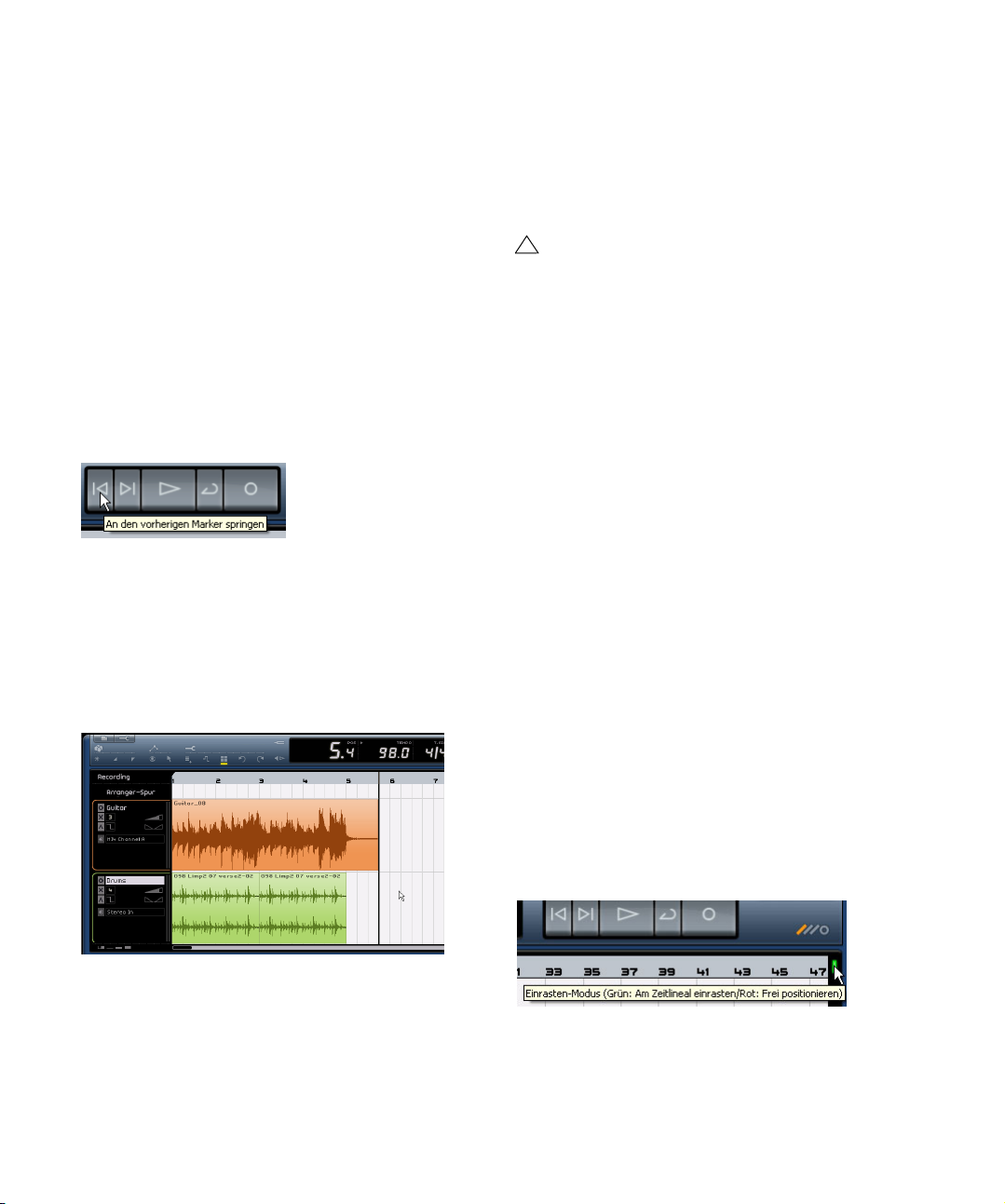
Wenn die Saite nicht völlig verstimmt ist, kann der Tuner
automatisch erkennen, welche Saite Sie gespielt haben.
Die Anzeige schlägt nach links oder rechts aus, je nach
dem, ob die Saite zu tief oder zu hoch gestimmt ist.
Der Tuner zeigt die aktuelle Note und Oktave der Saite an.
In der Abbildung oben ist die D-Saite etwas zu tief gestimmt, so dass »d2« angezeigt wird.
4. Stimmen Sie alle Saiten der Gitarre.
5. Schalten Sie den Tuner wieder aus.
Jetzt können Sie mit der Aufnahme beginnen!
Aufnehmen der Gitarre
1. Klicken Sie in der Pilot Zone einige Male auf den
Schalter »An den vorherigen Marker springen«, um den
Positionszeiger auf dem ersten Takt zu platzieren.
2. Achten Sie darauf, dass der Cycle-Schalter ausge-
schaltet ist (nicht ausgewählt).
3. Klicken Sie auf den Aufnahme-Schalter, um die Gi-
tarre aufzunehmen.
Die Aufnahme beginnt nach zwei Takten Vorzähler.
4. Wenn Sie die Aufnahme beenden möchten, drücken
Sie die [Leertaste] auf Ihrer Computertastatur.
Wiedergabe
Die Wiedergabe-Funktion ermöglicht es Ihnen, das gerade Aufgenommene beliebig oft wieder abzuspielen. Die
Wiedergabe in Sequel ist einfach, aber wenn Sie noch einige Besonderheiten berücksichtigen, können Sie immer
genau das hören, was Sie hören möchten.
!
Laden Sie das Projekt »Playback«, das sich im Ordner »Sequel Tutorial 1« befindet.
Starten der Wiedergabe
In Sequel gibt es mehrere Möglichkeiten, die Wiedergabe
zu starten.
• Klicken Sie auf den Wiedergabe-Schalter.
• Drücken Sie die [Leertaste] auf Ihrer Computertastatur. Damit
wird die Wiedergabe gestartet bzw. angehalten.
• Drücken Sie auf die [Enter]-Taste im Zahlenblock der Computertastatur.
• Doppelklicken Sie auf die untere Hälfte des Lineals in der Arrange Zone.
Beenden der Wiedergabe
• Klicken Sie während der laufenden Wiedergabe auf den Wiedergabe-Schalter.
• Drücken Sie die [Leertaste] auf Ihrer Computertastatur. Damit
wird die Wiedergabe gestartet bzw. angehalten.
• Drücken Sie auf die [0]-Taste im Zahlenblock der Computertastatur.
Wiedergabe im Cycle-Modus
Mit Sequel können Sie einen bestimmten Bereich Ihres
Projekts als Loop (»Cycle«) wiedergeben. Dieser Bereich
wird durch den rechten und linken Locator festgelegt.
1. Im Folgenden soll ein Cycle vom zweiten bis zum drit-
ten Takt eingezeichnet werden. Schalten Sie den Einrasten-Modus ein. Auf diese Weise können Sie die Locatoren
sehr präzise setzen.
Glückwunsch! Sie haben gerade eine Audiodatei in Sequel aufgenommen. Der nächste Abschnitt beschäftigt
sich mit der Wiedergabe.
Lehrgang 1: Aufnehmen
16
Page 17
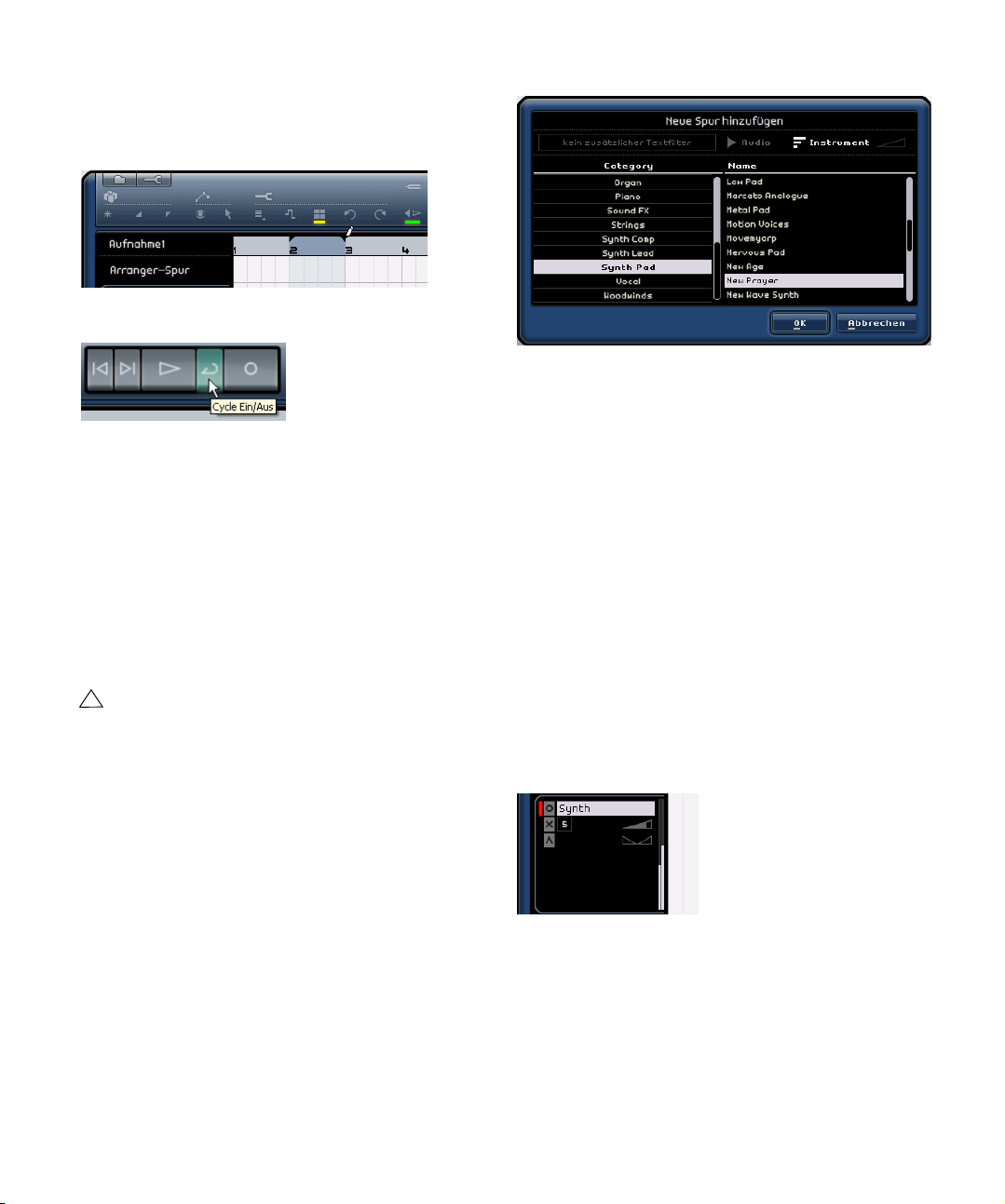
2. Bewegen Sie den Mauszeiger in den oberen Linealbereich, bis er die Form eines Stifts annimmt. Klicken und ziehen Sie vom Anfang von Takt 2 bis zum Anfang von Takt 3.
3. Schalten Sie den Cycle-Schalter ein.
4. Ändern Sie den Namen der Spur in »Synth« (oder ei-
nen anderen Namen, der zum ausgewählten Sound passt).
4. Verwenden Sie die Schalter »An den vorherigen/
nächsten Marker springen«, um den Positionszeiger genau an den Anfang des zweiten Takts zu setzen.
5. Drücken Sie die [Leertaste], um die Wiedergabe zu
starten. Sequel gibt den Loop-Bereich jetzt so lange wieder, bis Sie die Wiedergabe wieder anhalten.
Aufnehmen von Instrumenten-Parts
Im Folgenden wird das Aufnehmen von InstrumentenParts mit Hilfe von Instrumentenspuren beschrieben.
!
Laden Sie das Projekt »Recording MIDI«, das sich im
Ordner »Sequel Tutorial 1« befindet.
Erstellen einer Instrumentenspur
Zunächst müssen Sie eine Instrumentenspur einrichten.
1. Klicken Sie in der Pilot Zone auf den Schalter »Neue
Spur hinzufügen«.
2. Klicken Sie im angezeigten Dialog auf den Instrumente-Schalter.
3. Wählen Sie einen der Einträge in der Category-Spalte
und wählen Sie einen Sound für Ihren Song aus, z.B. ein
Synth-Pad.
Aufnehmen
Wenn die Spur eingerichtet und der Sound ausgewählt
sind, können Sie etwas aufnehmen. Das Aufnehmen von
Instrumenten-Parts verläuft ähnlich wie bei Audio-Events.
Sie sollten daher auch mit dem Aufnehmen von AudioEvents vertraut sein, das am Anfang dieses Kapitels beschrieben wird.
Ö Sequel findet MIDI-Geräte, die an Ihrem Computer
angeschlossen sind, automatisch.
Ö Der Eingang einer Instrumentenspur ist immer auf
»Alle verfügbaren Eingänge« eingestellt.
1. Schalten Sie den Aufnahmebereitschaft-Schalter der
Spur ein und drücken Sie einige Tasten auf Ihrem MIDIKeyboard. Auf der rechten Seite zeigen die Pegelanzeigen
die vom MIDI-Keyboard empfangenen Signale an.
2. Stellen Sie sicher, dass der Cycle-Schalter ausge-
schaltet ist.
3. Drücken Sie auf dem Zahlenblock Ihrer Computertas-
tatur die [,]-Taste, um den Positionszeiger an den ersten
Takt zu setzen.
So stellen Sie sicher, dass Ihre Aufnahme am Projektanfang beginnt.
17
Lehrgang 1: Aufnehmen
Page 18
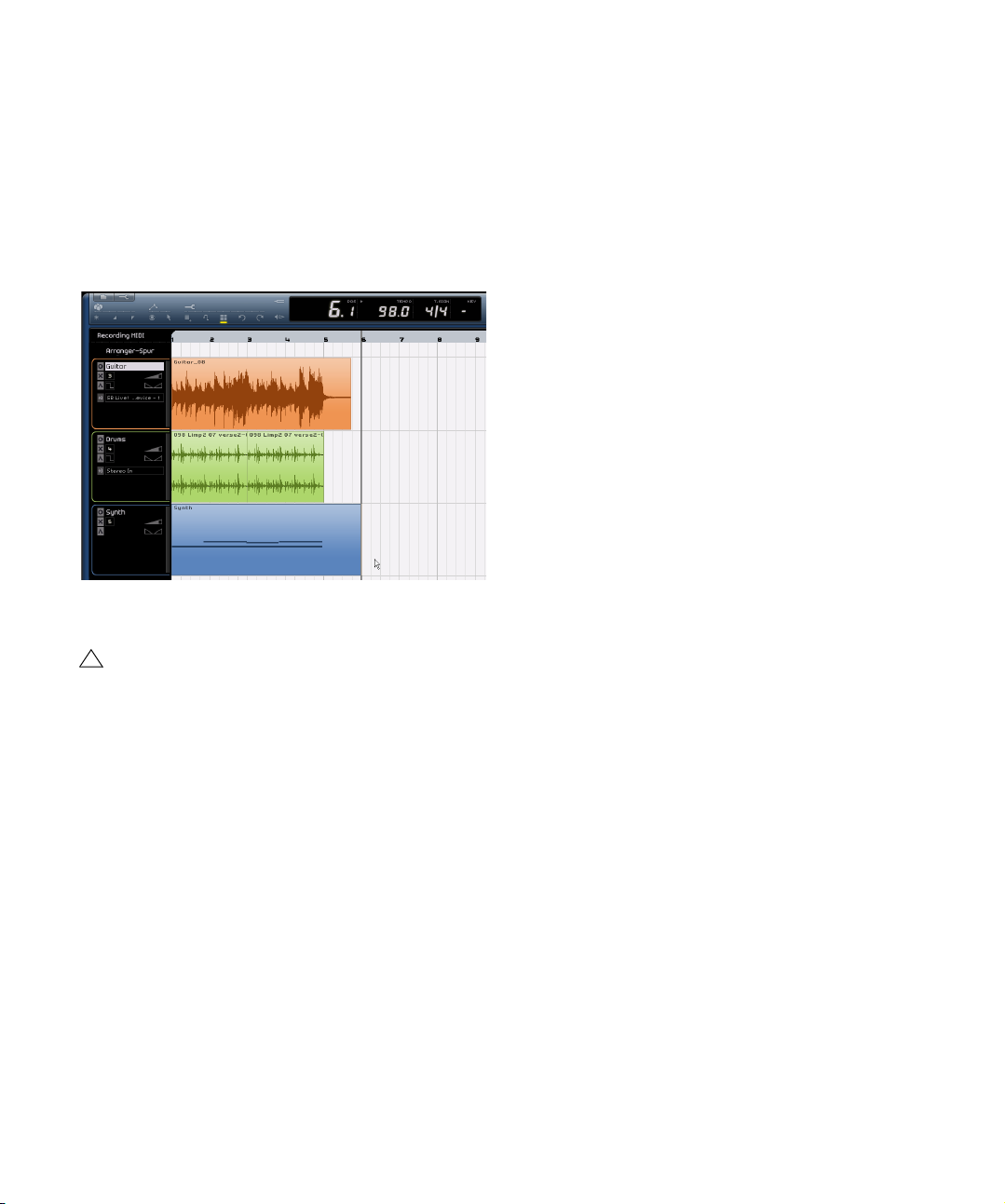
4. Drücken Sie auf dem Zahlenblock Ihrer Computertastatur die [*]-Taste, um die Aufnahme zu starten. Nehmen
Sie vier Takte auf.
5. Wenn Sie die Aufnahme anhalten möchten, drücken
Sie die [Leertaste] Ihrer Computertastatur.
6. Schalten Sie den Aufnahmebereitschaft-Schalter aus,
damit am Eingang empfangene Noten nicht mehr zu hören
sind.
Glückwunsch! Sie haben gerade Ihren ersten Instrumenten-Part in Sequel aufgenommen.
!
Laden Sie das Projekt »MIDI Playback«, das sich im
Ordner »Sequel Tutorial 1« befindet.
Drücken Sie erneut die [,]-Taste, um den Positionszeiger
wieder an den ersten Takt zu setzen, und drücken Sie die
[Leertaste], um die Wiedergabe zu starten.
Im Lehrgang im nächsten Kapitel lernen Sie, wie Sie die
aufgenommenen Audio-Events und Instrumenten-Parts
bearbeiten können.
Lehrgang 1: Aufnehmen
18
Page 19
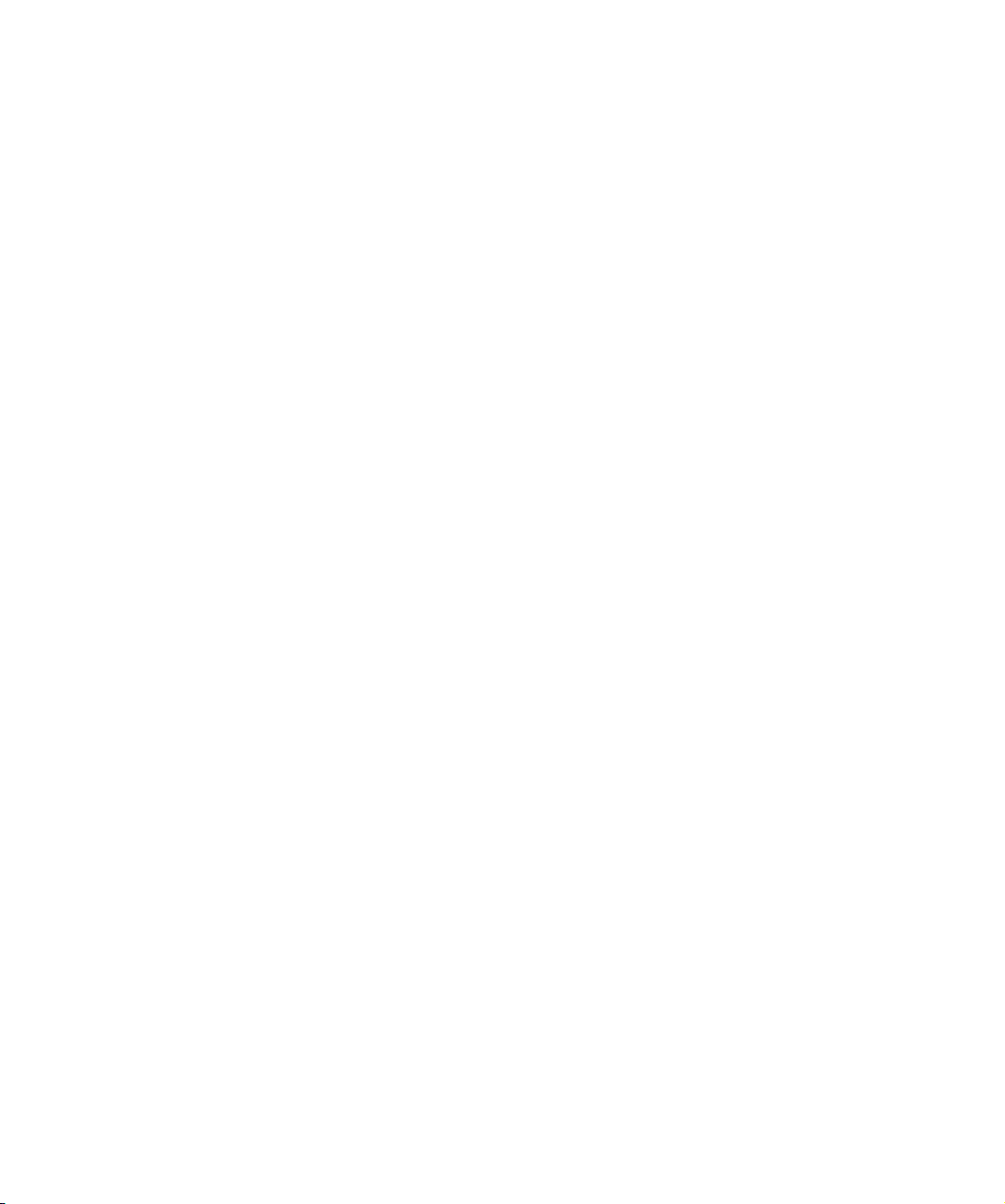
4
Lehrgang 2: Bearbeitungsfunktionen
Page 20
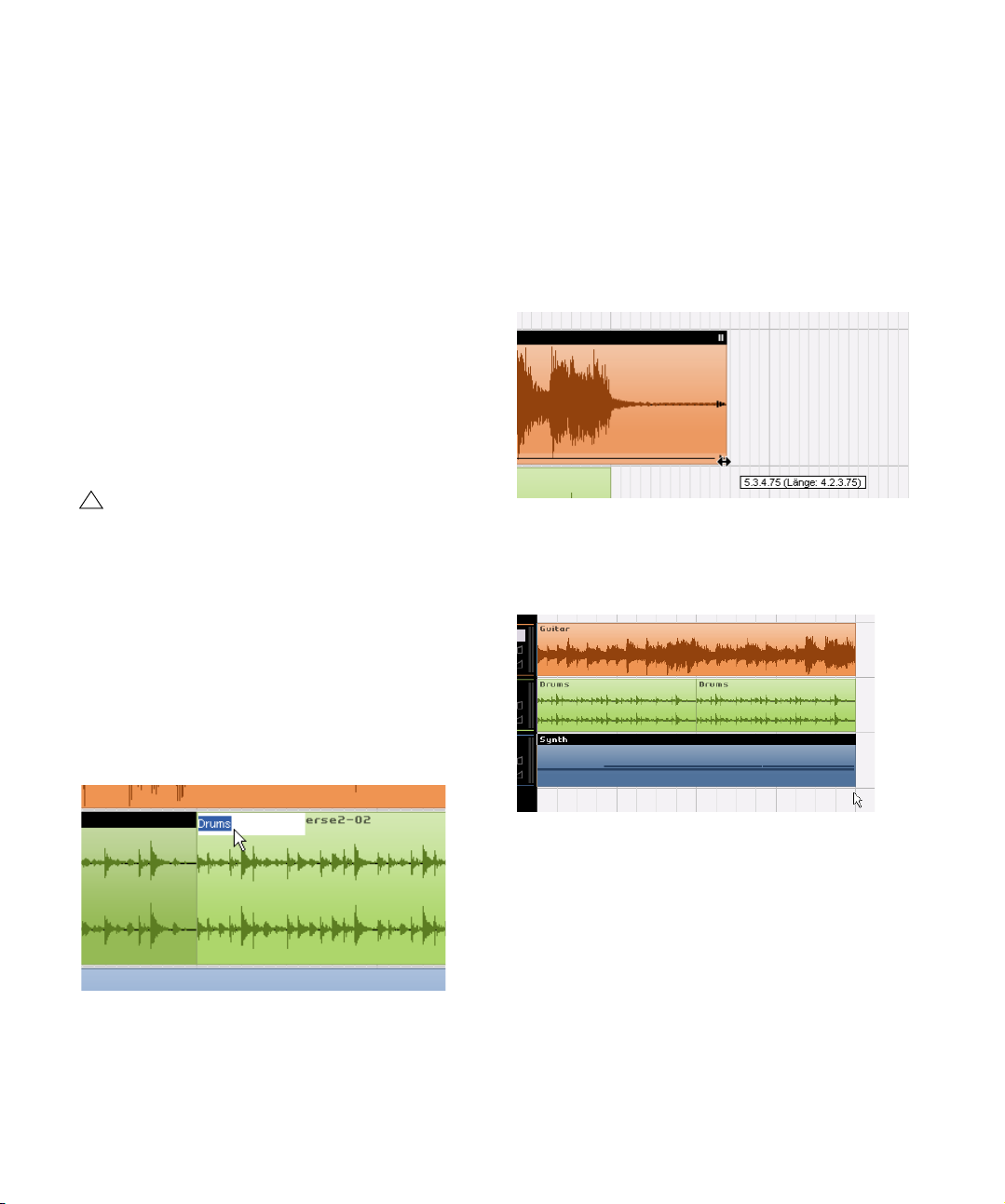
Einleitung
In diesem Kapitel wird beschrieben, wie Sie Audio-Events
oder Instrumenten-Parts in Sequel bearbeiten. Informationen über die verfügbaren Bearbeitungsfunktionen in Sequel
finden Sie in den Kapiteln »Pilot Zone« auf Seite 38, »Ar-
range Zone« auf Seite 50 und »Multi Zone« auf Seite 57.
Ö In den folgenden Abschnitten wird auf Tutorial-Projekte verwiesen, die Sie für den Lehrgang laden sollen.
Diese Projekte befinden sich im Standard-Projektordner
von Sequel.
Bearbeiten von Audio-Events
Im Folgenden werden folgende in Sequel verfügbare Audiobearbeitungsfunktionen beschrieben: Umbenennen,
Längenanpassung, Teilen, Verschieben, Stummschalten,
Kopieren, Wiederholen und Löschen.
!
Laden Sie das Projekt »Event Operations«, das sich
im Ordner »Sequel Tutorial 2« befindet.
Umbenennen von Events
In Sequel können Sie Events ganz einfach umbenennen.
Es ist sehr wichtig, den Audiodateien »sinnvolle« Namen
zu geben, damit die Projekte übersichtlich und besser
handhabbar bleiben. Benennen Sie in diesem Beispiel
das Audio-Event auf der Drums-Spur um in »Drums«:
1. Doppelklicken Sie auf den Event-Namen.
2. Geben Sie »Drums« ein und drücken Sie anschließend
die [Enter]-Taste oder die [Eingabetaste].
Anpassen der Länge von Events
Sie können die Länge von Events ändern, indem Sie den
Anfang und/oder das Ende des Events anpassen. Das Anpassen der Länge, das Teilen und das Wiederholen von
Events sind die Bearbeitungsfunktionen, die Sie wohl am
häufigsten in Sequel anwenden werden.
1. Klicken Sie auf das Event, dessen Länge Sie anpassen
möchten, um es auszuwählen. Wählen Sie für dieses Beispiel die Events »Guitar« und »Synth« aus.
2. Platzieren Sie den Mauszeiger über der linken oder der
rechten unteren Ecke des Events (ein Dreieck wird angezeigt). Klicken und ziehen Sie, so dass nicht mehr so viel
»leerer« Bereich links und rechts im Event angezeigt wird.
Der Name des Events wurde in »Drums« geändert.
Lehrgang 2: Bearbeitungsfunktionen
20
Page 21
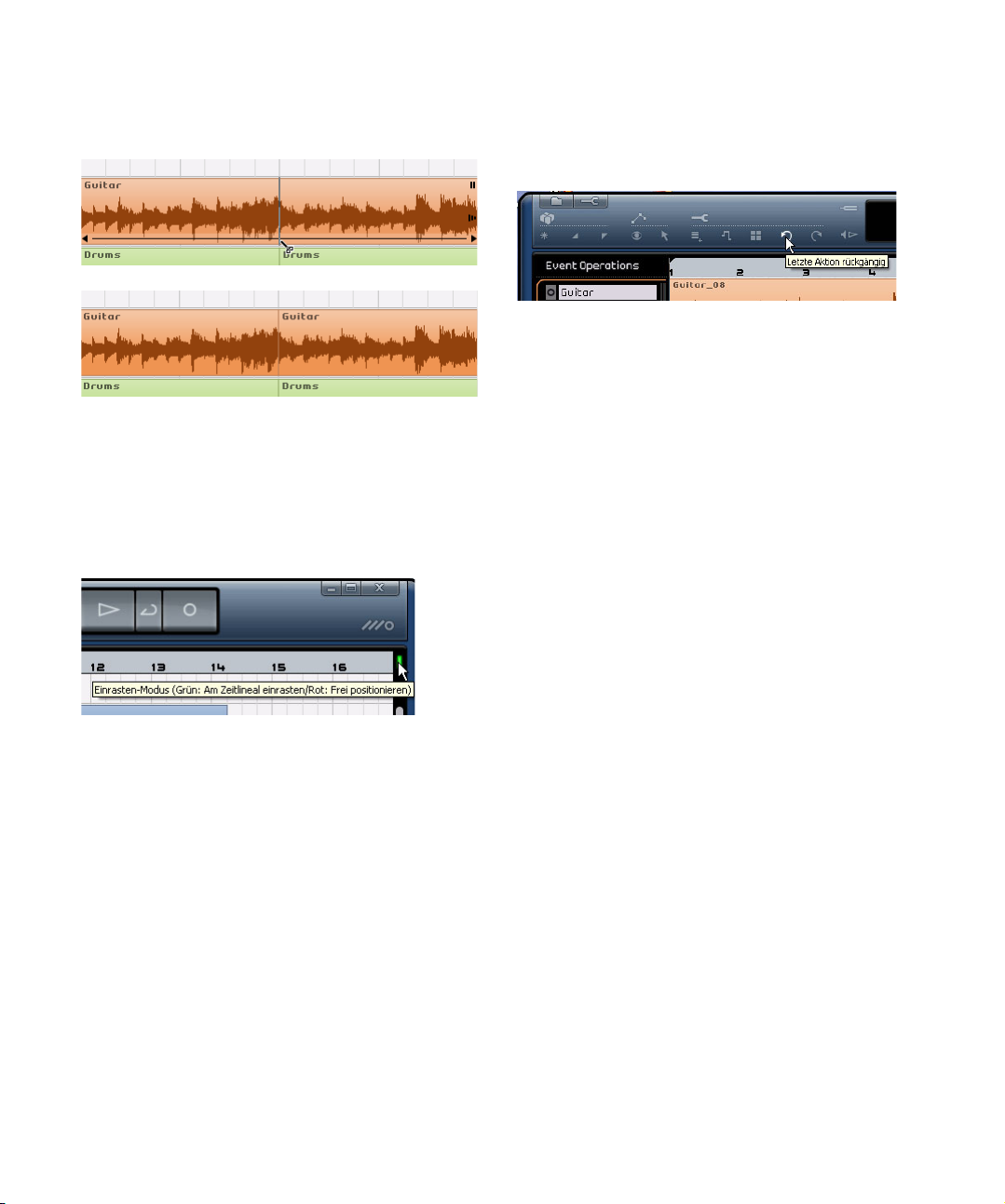
Teilen (Zerschneiden) von Events
Mit dieser Funktion können Sie Events zerteilen.
Sie können Events an beliebigen Position zerschneiden
oder an durch das Lineal vorgegebenen Rasterpunkten.
Teilen ohne Raster (an beliebigen Positionen)
Wenn die Rasterfunktion ausgeschaltet ist, können Sie
Events an beliebigen Positionen zerschneiden, d. h. die
Rasterlinien des Lineals werden nicht berücksichtigt.
1. Stellen Sie sicher, dass der Raster-Modus ausgeschaltet ist (rechts neben dem Lineal muss ein rotes
Rechteck angezeigt werden). Sie können das Event nun
an einer beliebigen Zeitposition teilen.
2. Wählen Sie das Synth-Event aus.
3. Bewegen Sie den Mauszeiger an den unteren Bereich
des Events, bis das Schere-Werkzeug angezeigt wird.
4. Klicken Sie an einer beliebigen Position, um das Event
dort zu zerteilen. Erzeugen Sie so viele neue Events, wie
Sie möchten.
5. Machen Sie nun alle Trennen-Aktionen rückgängig, in-
dem Sie auf den Schalter »Letzte Aktion rückgängig« oben
im Fenster klicken, bis wieder ein einzelnes vollständiges
Synth-Event im Fenster angezeigt wird.
Teilen mit eingeschalteter Rasterfunktion
Wenn die Rasterfunktion eingeschaltet ist, können Sie
Events nur an Positionen teilen, die durch das Zeitlineal
vorgegeben werden.
1. Stellen Sie sicher, dass der Raster-Modus eingeschal-
tet ist (rechts neben dem Lineal muss ein grünes Rechteck
angezeigt werden).
2. Teilen Sie das Drums-Event an der dritten Zählzeit
jedes Takts.
3. Wenn die Zählzeiten nicht im Zeitlineal angezeigt wer-
den, vergrößern Sie die Darstellung, indem Sie die [H]Taste auf Ihrer Computer-Tastatur drücken, bis die Zählzeiten angezeigt werden.
4. Teilen Sie das Event an der dritten Zählzeit des ersten,
zweiten, dritten und des vierten Takts.
5. Machen Sie nun alle Trennen-Aktionen rückgängig, in-
dem Sie auf den Schalter »Letzte Aktion rückgängig« oben
im Fenster klicken, bis wieder ein einzelnes vollständiges
Drums-Event angezeigt wird.
21
Lehrgang 2: Bearbeitungsfunktionen
Page 22

Verschieben von Events
Nun sollen alle Events auf allen Spuren so verschoben
werden, dass sie genau am zweiten Takt beginnen.
1. Stellen Sie sicher, dass die Rasterfunktion eingeschaltet ist (siehe oben).
2. Klicken Sie in einen leeren Bereich im Projekt-Fenster
in Sequel, halten Sie die Maustaste gedrückt und ziehen
Sie über alle Events ein Auswahlrechteck auf. Wenn Sie
nun die Maustaste loslassen, sind alle Events im Fenster
ausgewählt.
3. Klicken Sie und ziehen Sie die Events an den Anfang
des zweiten Takts.
4. Klicken Sie wieder in einen leeren Bereich des ProjektFensters, so dass keine Events mehr ausgewählt sind.
Alle Events wurde zusammen verschoben, wobei die relativen Positionen der Events beibehalten wurden.
5. Wählen Sie erneut alle Events aus und ziehen Sie sie
zurück an den Beginn des ersten Takts.
Stummschalten von Events
Wenn Sie ein Event stummschalten, ist nur dieses Event
bei der Wiedergabe nicht zu hören. Auf diese Weise können Sie bestimmte Events einer Spur stummschalten, die
Spur selber aber wie gewohnt wiedergeben.
Ö Beachten Sie, dass Sie auch ganze Spuren stummschalten können.
1. Bewegen Sie den Mauszeiger auf das Event, das Sie
stummschalten möchten. Der Stummschalten-Schalter
wird oben rechts im Event angezeigt.
2. Klicken Sie auf den Stummschalten-Schalter. Stumm-
geschaltete Events werden grau dargestellt.
• Wenn Sie erneut auf den Stummschalten-Schalter kli-
cken, wird das Event wieder wie gewohnt wiedergegeben.
Wiederholen von Events
Mit dieser Funktion können Sie ein Event beliebig oft kopieren und direkt hinter dem Event einfügen. Diese Funktion ist direkt in den Events in der Arrange Zone in Sequel
verfügbar.
Wiederholen Sie zunächst das Drums-Event:
1. Klicken Sie am rechten Rand des Drums-Events auf
den Wiederholen-Schalter und ziehen Sie nach rechts, bis
eine Anzahl von 3 Wiederholungen angezeigt wird.
2. Nun werden auf der Spur 5 Drums-Events angezeigt:
2 Original-Events und 3 Kopien.
22
Lehrgang 2: Bearbeitungsfunktionen
Page 23
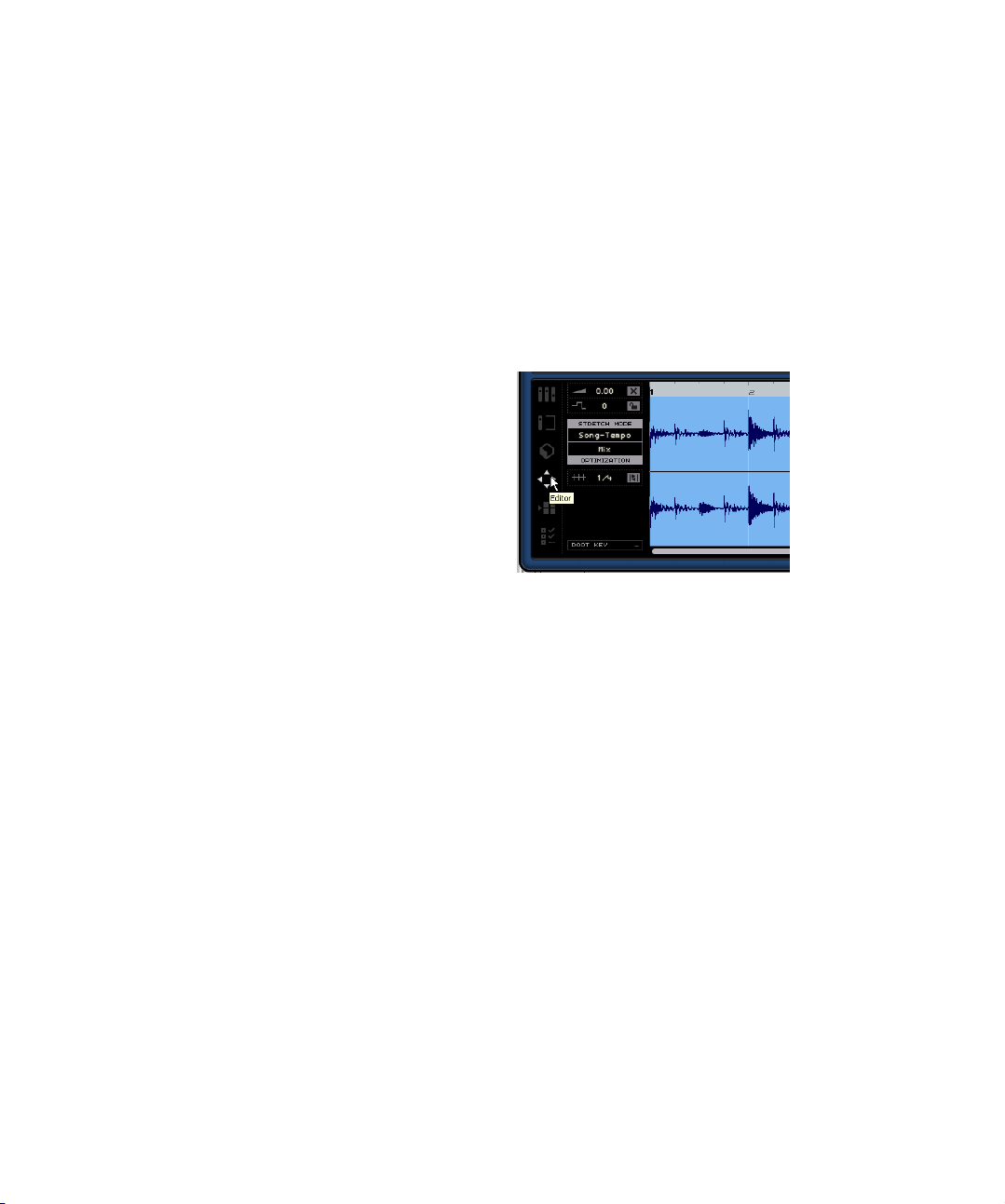
Kopieren von Events
Mit der Kopieren-Funktion können Sie Events kopieren
und sie an einer beliebigen Position im Projekt-Fenster
wieder einfügen.
Mit den Kopieren- und Einfügen-Befehlen
1. Wenn Sie ein Event kopieren möchten, wählen Sie es
zunächst aus. Wählen Sie dann im Bearbeiten-Menü den
Kopieren-Befehl. (Windows: Klicken Sie oben links im
Fenster auf den Werkzeug-Schalter (»Bearbeiten«), um
das Bearbeiten-Menü zu öffnen.) Kopieren Sie für dieses
Beispiel das Guitar-Event.
2. Setzen Sie den Positionszeiger in der Arrange Zone
an die Stelle, an der die Kopie eingefügt werden soll, für
dieses Beispiel an die zweite Zählzeit im fünften Takt.
3. Klicken Sie in die Spur, auf der Sie das Event einfügen
möchten, um sie auszuwählen.
4. Wählen Sie im Bearbeiten-Menü den Einfügen-Befehl.
Ö Der Einfügen-Befehl wird auf die ausgewählte Spur angewendet. Achten Sie deshalb darauf, dass immer die Spur
ausgewählt ist, auf der Sie das Event einfügen möchten.
5. Nun werden zwei Guitar-Events auf der Spur angezeigt.
Mit der [Strg]-Taste/[Befehlstaste]
1. Setzen Sie den Positionszeiger in die Mitte des SynthEvents und halten Sie die [Strg]-Taste/[Befehlstaste] gedrückt.
2. Nun soll das Synth-Event kopiert werden. Wählen Sie
dazu das Event aus, klicken Sie darauf und ziehen Sie es
mit gedrückter Maustaste an die gewünschte Position.
3. Ziehen Sie das Event für dieses Beispiel an den 5.
Takt und lassen Sie die Maustaste los.
4. Nun werden zwei Synth-Events auf der Spur angezeigt.
Der Sample-Editor
Im Sample-Editor können Sie Audio-Events detaillierter
bearbeiten. Die folgenden Funktionen sind verfügbar:
• Quantisierung
•Time-Warp
• Hinzufügen von Stille
Diese Funktionen werden im Kapitel »Funktionen für Fort-
geschrittene« auf Seite 76 beschrieben.
1. Wählen Sie ein Audio-Event aus und öffnen Sie in der
in der Multi Zone den Editor-Bereich. Der Sample-Editor
wird angezeigt.
2. Die Wellenform des ausgewählten Audio-Events wird
im mittleren Bereich des Editors angezeigt.
Eine Beschreibung der einzelnen Funktionen links im Editor-Bereich (Lautstärke, Transposition usw.) finden Sie im
Abschnitt »Der Editor« auf Seite 67.
Löschen von Events
1. Wählen Sie das Event aus, das Sie löschen möchten.
2. Verwenden Sie die [Entf]-Taste oder die [Rücktaste]
Ihrer Computertastatur, um das Event zu löschen.
Sie können dazu auch im Bearbeiten-Menü den Löschen-Befehl wählen.
Lehrgang 2: Bearbeitungsfunktionen
23
Page 24
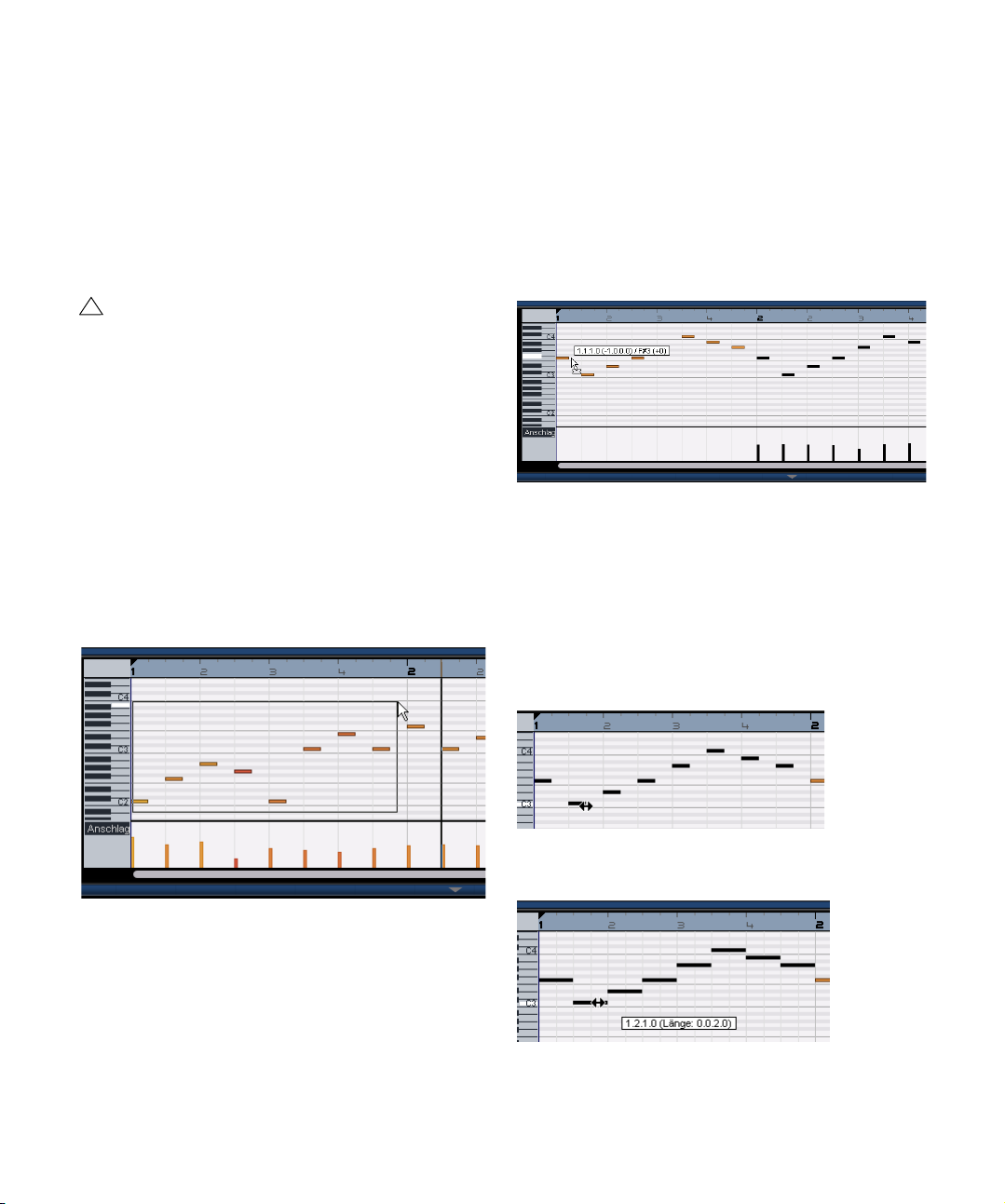
Bearbeiten von Instrumenten-Parts
Im folgenden Abschnitt werden einige der Bearbeitungsfunktionen beschrieben, die Sie auf Instrumenten-Parts in
Sequel anwenden können.
Der Key-Editor
Im Key-Editor können Sie die Daten Ihrer Instrumentenspuren bearbeiten.
!
Laden Sie das Projekt »Key Editor«, das sich im Ordner »Sequel Tutorial 2« befindet.
Löschen von Noten
Wählen Sie in der Arrange Zone oben im Fenster das
Synth-Event aus und klicken Sie unten links im Fenster auf
den Editor-Schalter, um den Key-Editor in der Multi Zone
anzuzeigen. Hier werden die Synth-Noten an einer Klaviatur auf der linken Seite ausgerichtet dargestellt. Unten im
Fenster wird die Anschlagstärke der einzelnen Noten angezeigt, oben das Zeitlineal.
Löschen Sie zunächst alle Noten im ersten Takt:
1. Klicken Sie in den Bereich, in dem die Noten angezeigt
werden, halten Sie die Maustaste gedrückt und ziehen Sie
ein Auswahlrechteck um alle Noten im ersten Takt auf.
Kopieren von Noten
Nun sollen alle Noten aus dem zweiten Takt in den ersten
Takt kopiert werden:
1. Ziehen Sie ein Auswahlrechteck um alle Noten im
zweiten Takt auf.
2. Halten Sie die [Strg]-Taste/[Befehlstaste] gedrückt
und ziehen Sie die Noten aus dem zweiten in den ersten
Takt. Dadurch werden die Noten kopiert.
Anpassen der Notenlänge
Sie können die Noten im Key-Editor auch kürzen oder verlängern. Im Folgenden sollen alle Achtelnoten in Viertelnoten umgewandelt werden.
1. Ziehen Sie ein Auswahlrechteck um alle Noten in den
ersten beiden Takten auf.
2. Bewegen Sie den Mauszeiger an das Ende einer der
ausgewählten Noten, bis ein Doppelpfeil angezeigt wird.
2. Drücken Sie die [Entf]-Taste oder die [Rücktaste] Ihrer
Computertastatur, um alle Noten im ersten Takt zu löschen.
Lehrgang 2: Bearbeitungsfunktionen
3. Klicken und ziehen Sie nach rechts, um die Länge der
ausgewählten Noten anzupassen.
24
Page 25
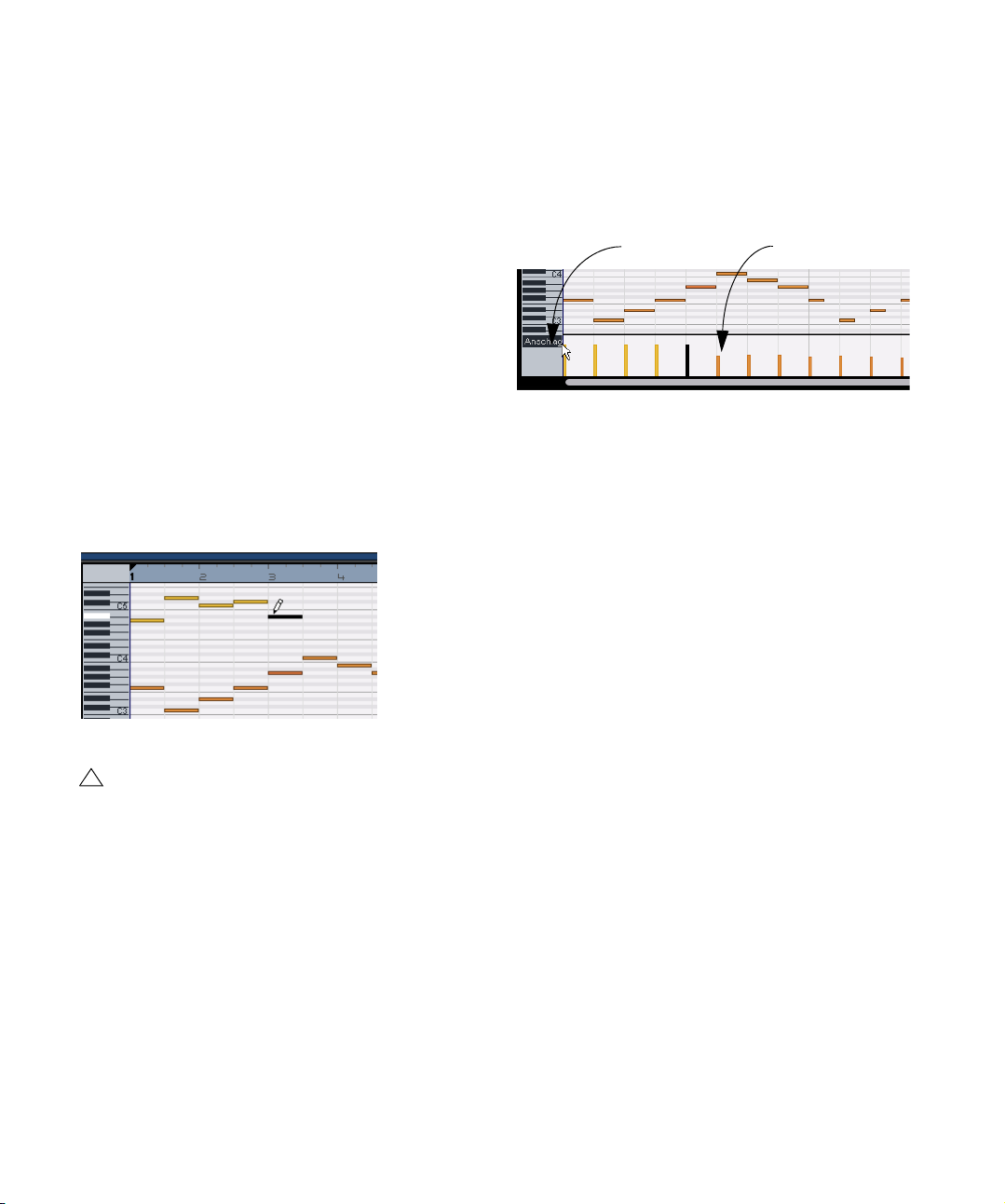
Erzeugen oder Einzeichnen von Noten
Sie können den Key-Editor auch verwenden, um neue Noten einzufügen. So können Sie schnell und einfach auch
»unspielbare« Instrumenten-Parts erzeugen.
Im Folgenden sollen Noten in den ersten beiden Takten
des Projekts hinzugefügt werden:
1. Vergrößern Sie den Editor-Bereich, indem Sie am oberen Ende der Multi Zone klicken und nach oben ziehen.
2. Vergrößern Sie ggf. die Notendarstellung mit dem
Vergrößerungsregler rechts im Key-Editor.
3. Nun soll ein G über dem ersten C in Takt 1 eingezeichnet werden, so dass zwei Noten statt einer gespielt werden.
4. Halten Sie die [Alt]-Taste/[Wahltaste] gedrückt, so
dass der Mauszeiger zum Stift-Werkzeug wird.
5. Klicken und ziehen Sie, um eine Achtelnote mit der
Tonhöhe G einzuzeichnen.
6. Zeichnen Sie nun weitere Noten über den anderen
Noten in den ersten beiden Takten ein.
Experimentieren Sie!
Die Controller-Spur
Auf der Controller-Spur können Sie weitere Daten der Instrumenten-Parts bearbeiten oder einfügen, z.B. Anschlagstärke oder Controller-Daten wie Pitchbend. Wenn Ihnen
die Anschlagstärke einiger Noten zu hoch oder niedrig ist,
können Sie sie unten im Key-Editor anpassen.
Controller-SpurEinblendmenü
1. Wählen Sie im Einblendmenü den gewünschten Para-
meter aus. Wählen Sie für dieses Beispiel »Anschlagstärke«.
In der Controller-Spur wird die Anschlagstärke der einzelnen Noten im
Instrumenten-Part angezeigt.
2. Halten Sie die [Alt]-Taste/[Wahltaste] gedrückt, so
dass der Mauszeiger zu einem Stift-Werkzeug wird.
3. Klicken Sie auf einen Anschlagstärkebalken und zie-
hen Sie nach oben/unten, um den Wert für diese Note zu
ändern.
4. Wenn Sie mit dem Stift-Werkzeug in der Controller-
Spur klicken und ziehen, können Sie auch »Event-Kurven«
einzeichnen.
Im folgenden Kapitel erfahren Sie, wie Sie ein Projekt abmischen, Equalizer und Effekte anwenden, Automationseinstellungen vornehmen und das fertige Projekt exportieren.
!
Der Mauszeiger wird an einigen Stellen im Programm
zum Stift-Werkzeug, wenn Sie die [Alt]-Taste/[Wahltaste] drücken. So können Sie z.B. Parts in der Arrange Zone einzeichnen und Noten oder Controller
im Key-Editor.
Lehrgang 2: Bearbeitungsfunktionen
25
Page 26
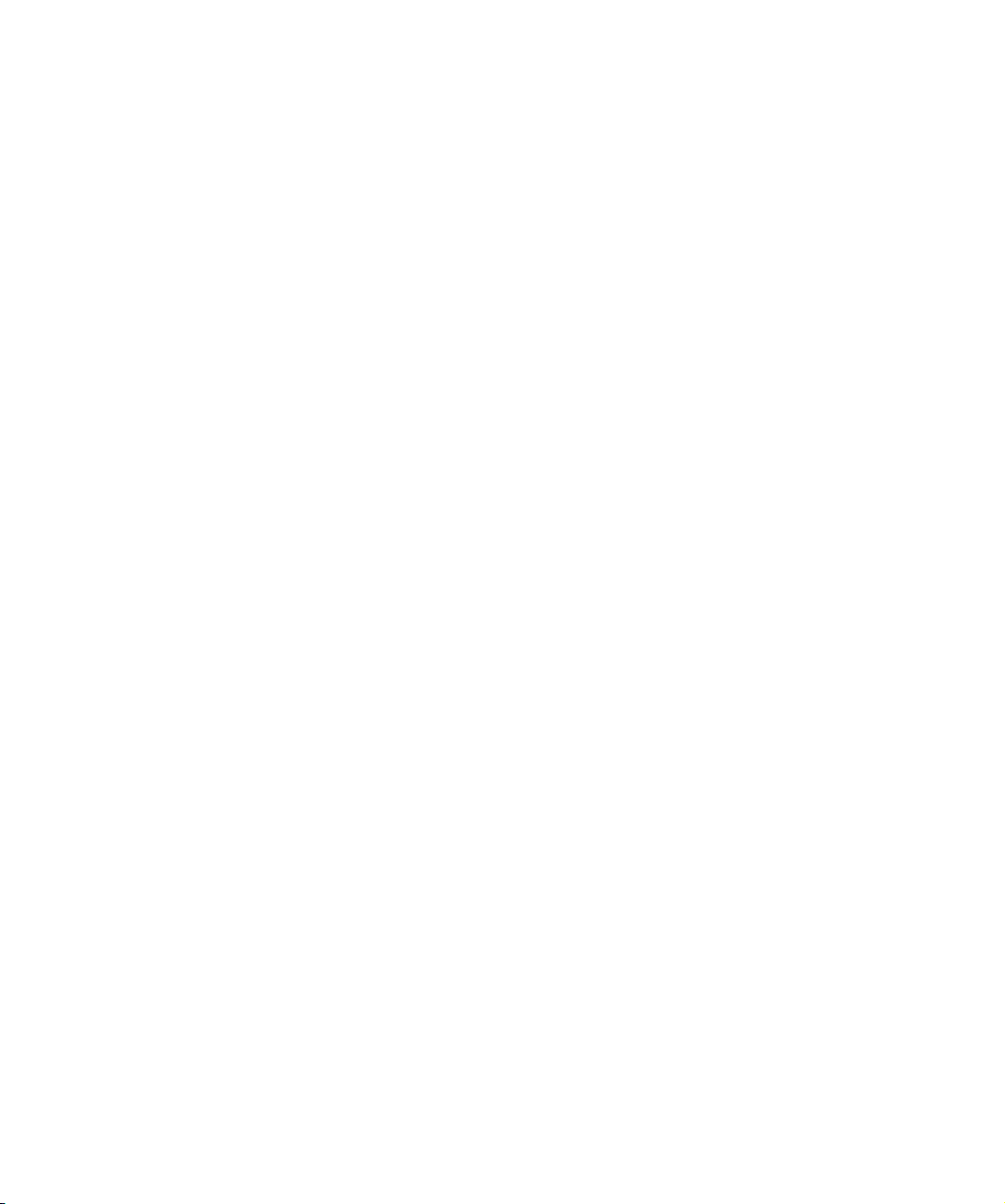
5
Lehrgang 3: Mischen
Page 27
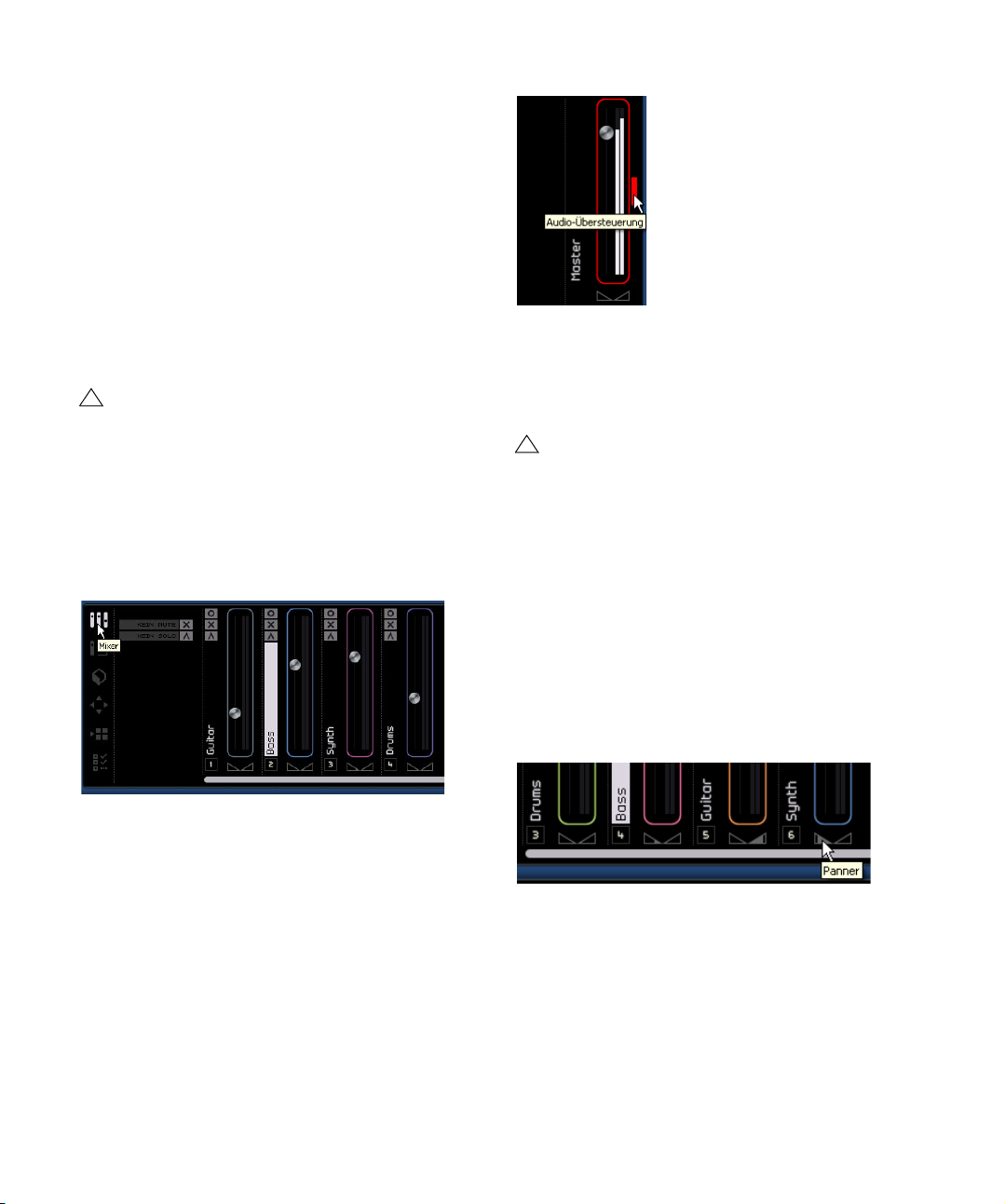
Einleitung
In diesem Kapitel wird erklärt, wie Sie Ihre Musik abmischen, indem Sie Pegel, Equalizer und Effekte einstellen,
Automationseinstellungen vornehmen und den fertigen
Mix exportieren.
Ö Die folgenden Abschnitte beziehen sich auf TutorialProjekte, die Sie im Standard-Projektverzeichnis finden.
Einstellen der Pegel
Ausgangspunkt für das Abmischen ist das Einstellen der
Pegel. EQ und Effekte folgen danach.
!
Laden Sie das Projekt »Mixing 1«, das sich im Ordner
»Sequel Tutorial 3« befindet.
1. Öffnen Sie in der Multi Zone den Mixer.
2. Drücken Sie die [Leertaste] auf Ihrer Computertasta-
tur, um die Wiedergabe zu starten und den Mix anzuhören.
3. Bewegen Sie die Pegelregler für die einzelnen Kanäle,
bis das Projekt insgesamt so wiedergegeben wird, wie
Sie es sich vorstellen.
So viel zum Einstellen der Pegel. Als nächstes lernen Sie,
wie Sie Panoramaeinstellungen vornehmen.
Panoramaeinstellungen
!
Laden Sie das Projekt »Mixing 2«, das sich im Ordner
»Sequel Tutorial 3« befindet.
Die Panoramaeinstellung (mit Hilfe des so genannten
Panners) bestimmt, wo innerhalb des Stereobilds eine
Spur zu finden ist: entweder genau in der Mitte zwischen
dem linken und rechten Lautsprecher, oder etwas mehr
links bzw. etwas mehr rechts oder ganz links bzw. ganz
rechts.
Die Drums-Spur sollte sich genau in der Mitte befinden.
Stellen Sie die Bass-Spur so ein, dass sie sich etwas weiter links befindet, und die Guitar-Spur so, dass sie sich
ganz links befindet. Die Synth-Spur sollte fast ganz auf der
rechten Seite zu finden sein. Dadurch erzeugen Sie einen
hörbaren Raumeindruck.
Ö Wenn Sie einen Regler wieder auf seine Standardposition (100) zurücksetzen möchten, klicken Sie mit gedrückter [Strg]-Taste/[Befehlstaste] darauf.
Ö Achten Sie darauf, dass Sie die Pegel nicht zu hoch
einstellen, da es sonst zu Übersteuerungen oder Störgeräuschen kommen kann. Übersteuerungen werden am
Master-Ausgangskanal durch die rot aufleuchtende Audio-Übersteuerungsanzeige angezeigt. Klicken Sie auf die
Anzeige, um sie zurückzusetzen.
Lehrgang 3: Mischen
Ö Falls Sie einen Panner wieder genau auf die mittlere
Position zurücksetzen möchten, klicken Sie mit gedrückter
[Strg]-Taste/[Befehlstaste] auf den Panner.
Als nächstes lernen Sie die Stummschalten- und die
Solo-Funktionen kennen.
27
Page 28
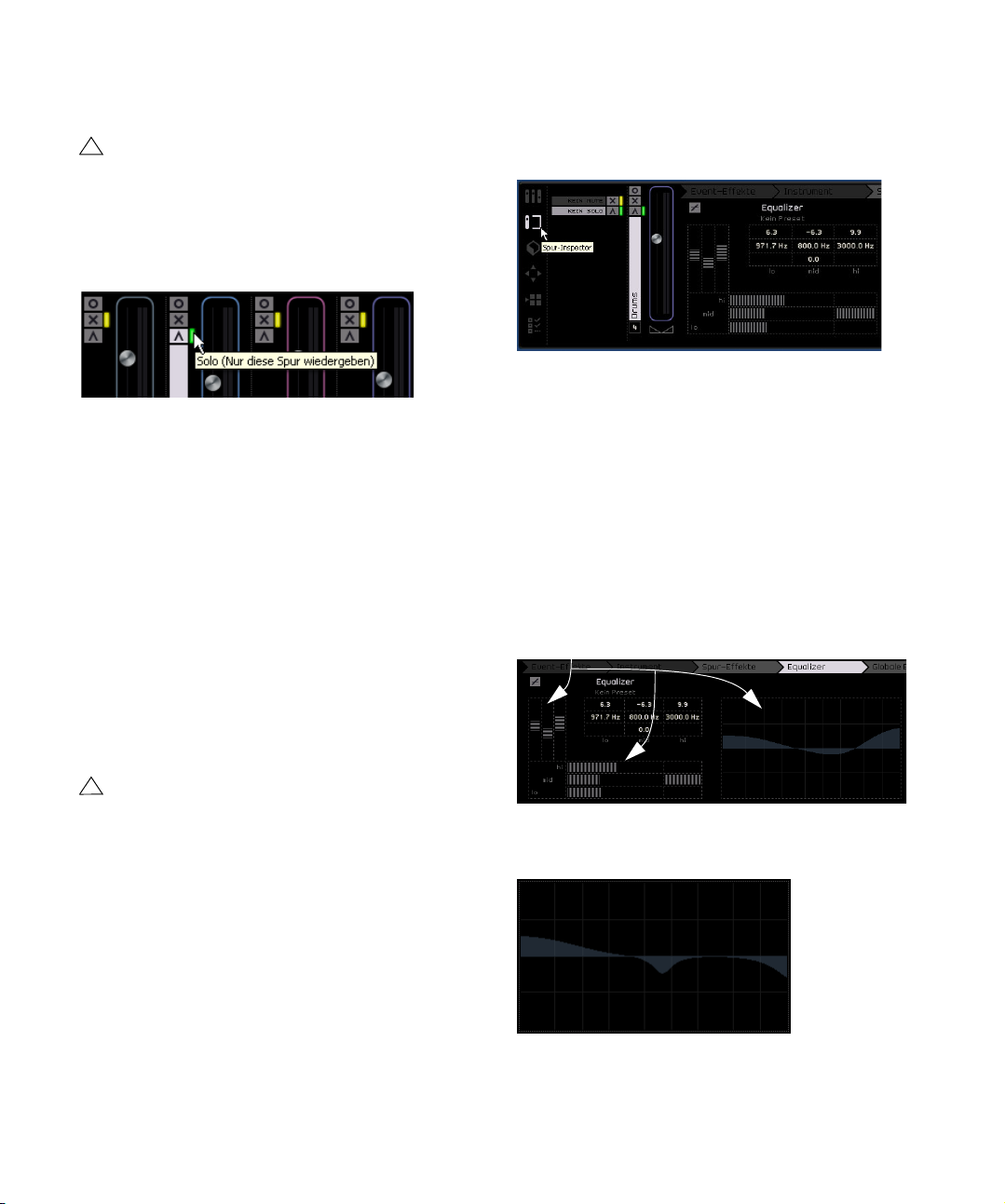
Stummschalten und Solo
!
Laden Sie das Projekt »Mixing 3«, das sich im Ordner
»Sequel Tutorial 3« befindet.
Jede Spur verfügt über einen Stummschalten- und einen
Solo-Schalter. Solo bedeutet, dass nur diese Spur zu hören ist, eine stummgeschaltete Spur dagegen ist während
der Wiedergabe nicht zu hören.
1. Wählen Sie in der Arrange Zone die Drums-Spur aus.
2. Schalten Sie die Drums-Spur auf Solo und öffnen Sie
in der Multi Zone den Spur-Inspector.
3. Öffnen Sie die Equalizer-Registerkarte.
Ö Sie können mehrere Spuren gleichzeitig stummschalten bzw. in den Solo-Modus versetzen.
Ö Wenn Sie den Solo-Schalter für eine Spur einschalten, werden alle übrigen Spuren stummgeschaltet.
Wenn Sie die Stummschalten- oder die Solo-Funktion
aufheben möchten, klicken Sie einfach erneut auf den entsprechenden Schalter.
Wenn Sie die Solo-Funktion für eine weitere Spur einschalten möchten, klicken Sie einfach mit gedrückter [Strg]Taste/[Befehlstaste] auf den Solo-Schalter dieser Spur.
So viel zu Stummschalten und Solo. Jetzt nehmen wir EQEinstellungen vor.
Vornehmen von EQ-Einstellungen
!
Laden Sie das Projekt »Mixing 4«, das sich im Ordner
»Sequel Tutorial 3« befindet.
Ein Equalizer kann bestimmte Frequenzbereiche im Audiospektrum verstärken oder dämpfen, so dass Sie Klänge
oder Klanganteile eines Instruments im Mix hervorheben
oder zurücktreten lassen können. EQ-Einstellungen sind
meist sehr individuell und von der Art der Musik und Ihren
musikalischen Vorlieben abhängig.
An dieser Stelle werden wir die EQ-Funktionen von Sequel lediglich kurz vorstellen – experimentieren Sie mit
den Einstellungen und unseren Presets!
Ö Geben Sie einen Teil Ihres Projekts wieder, in dem die
Drums-Spur zu hören ist, damit Sie die Änderungen an
den EQ-Einstellungen sofort hören können.
In Sequel steht für jede Spur ein 3-Band-EQ zur Verfügung. Im lo-Feld stellen Sie die Bassfrequenzen ein (den
Bereich, in dem die tiefen Frequenzen angepasst werden),
im mid-Feld die Mittenfrequenzen (den Bereich, in dem
die mittleren Frequenzen angepasst werden) und im hiFeld die hohen Frequenzen (den Bereich, in dem die hohen Frequenzen angepasst werden).
Die drei EQ-Bänder für tiefe, mittlere und hohe Frequenzen
Im Anzeigebereich können Sie den Verlauf der EQ-Kurve
sehen.
28
Lehrgang 3: Mischen
Page 29
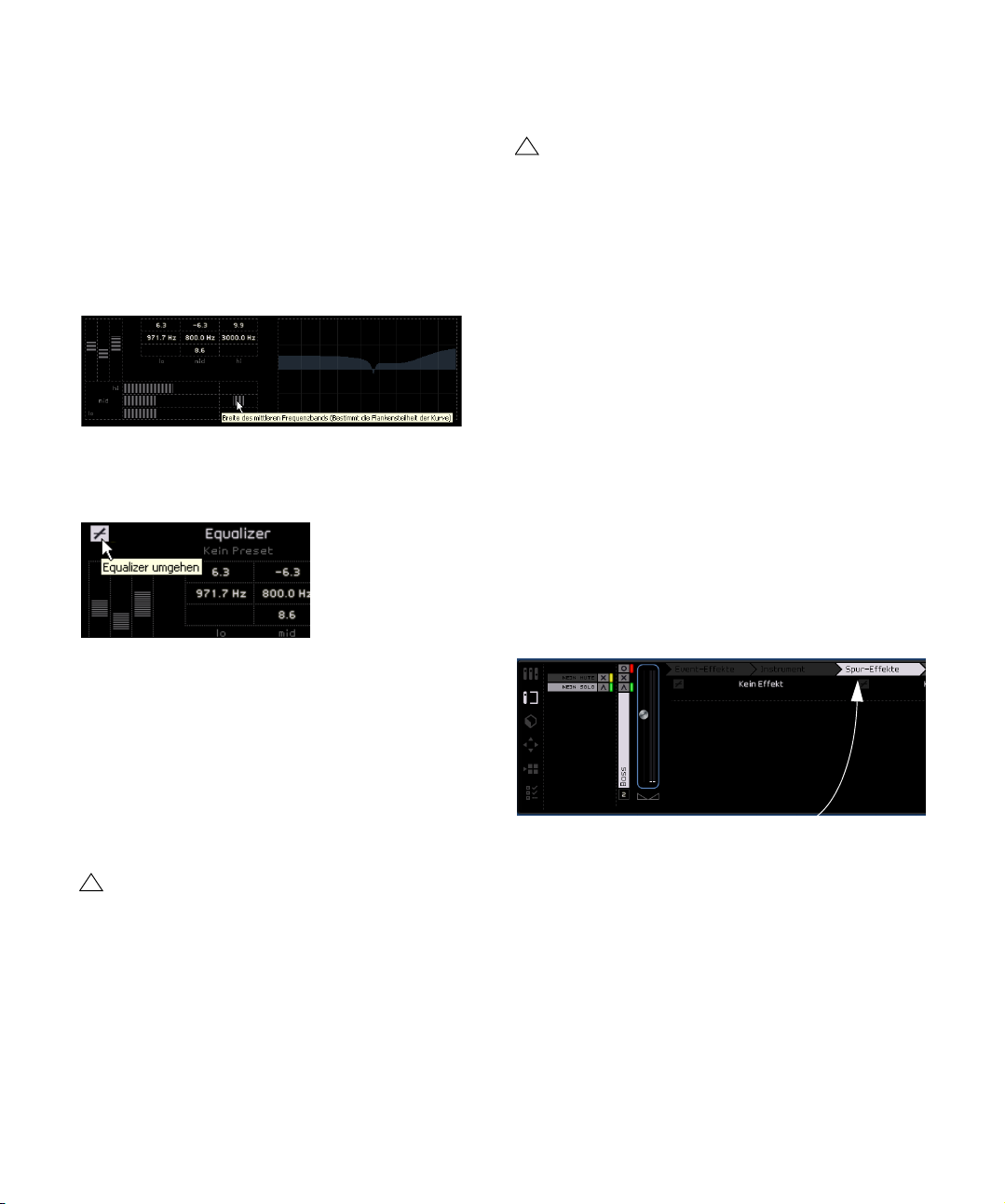
Ö Die EQ-Kurve ist eine grafische Umsetzung der von
Ihnen eingestellten Werte.
Ö Sie können Frequenzbereiche verstärken oder dämpfen, indem Sie die Regler durch Klicken und Ziehen nach
links oder rechts verschieben.
Der EQ für die mittleren Frequenzen ist parametrisch, d.h.
Sie können den Umfang dieses Frequenzbereichs verändern. Klicken Sie dazu auf den Regler rechts neben dem
mid-Regler und ziehen Sie nach links oder rechts.
Sie können den EQ umgehen (»Bypass«), indem Sie auf
den entsprechenden Schalter über den Frequenzreglern
klicken.
Audio-Effekte
!
Laden Sie das Projekt »Mixing 6«, das sich im Ordner
»Sequel Tutorial 3« befindet.
Als nächstes können Sie in Ihrem Projekt Effekte verwenden. Sequel bietet folgende Arten von Audioeffekten:
•Spur-Effekte
• Globale Effekte
• Ausgangs-Effekte
Eine Beschreibung der einzelnen Effekte und ihrer Parameter finden Sie im Kapitel »Effektreferenz« auf Seite 95.
Ö Effekte können auch auf Instrumenten-Parts angewendet werden. Diese so genannten Event-Effekte werden im
Abschnitt »Die Registerkarte »Event-Effekte« (nur Instru-
mentenspuren)« auf Seite 60 beschrieben.
Spur-Effekte
Spur-Effekte nennt man auch Insert-Effekte, da sie in den
Signalpfad eingefügt werden (englisch »to insert« heißt
»einfügen«).
1. Wählen Sie die Bass-Spur aus.
2. Öffnen Sie in der Multi Zone den Spur-Inspector und
klicken Sie auf »Spur-Effekte«.
Sie können einen Regler auf seinen Standardwert zurücksetzen, indem Sie mit gedrückter [Strg]-Taste/[Befehlstaste] darauf klicken. Außerdem können Sie den gesamten
EQ-Bereich zurücksetzen, indem Sie das Einblendmenü
»EQ-Presets« öffnen und »Reset« auswählen.
Experimentieren Sie mit den EQ-Einstellungen für alle
Spuren in Ihrem Projekt.
Ö Ein Tipp: In der Regel ist es besser, Frequenzbereiche
zu dämpfen, anstatt sie zu verstärken.
!
Laden Sie das Projekt »Mixing 5«, das sich im Ordner
»Sequel Tutorial 3« befindet und hören Sie sich an,
wie sich die Änderungen auf den Klang auswirken.
Jetzt sind die Effekte an der Reihe.
Lehrgang 3: Mischen
Die Registerkarte »Spur-Effekte«
3. Richten Sie eine Loop ein, so dass Sie alle wichtigen
Stellen der Spur hören und starten Sie die Wiedergabe.
Im Tutorial-Projekt sind die Locatoren bereits entsprechend gesetzt. Sie
können die Loop aber auch nach Belieben verändern.
4. Mit dem Compressor-Effekt (ganz rechts auf der Re-
gisterkarte) können Sie den Klang insgesamt etwas »knackiger« machen.
29
Page 30
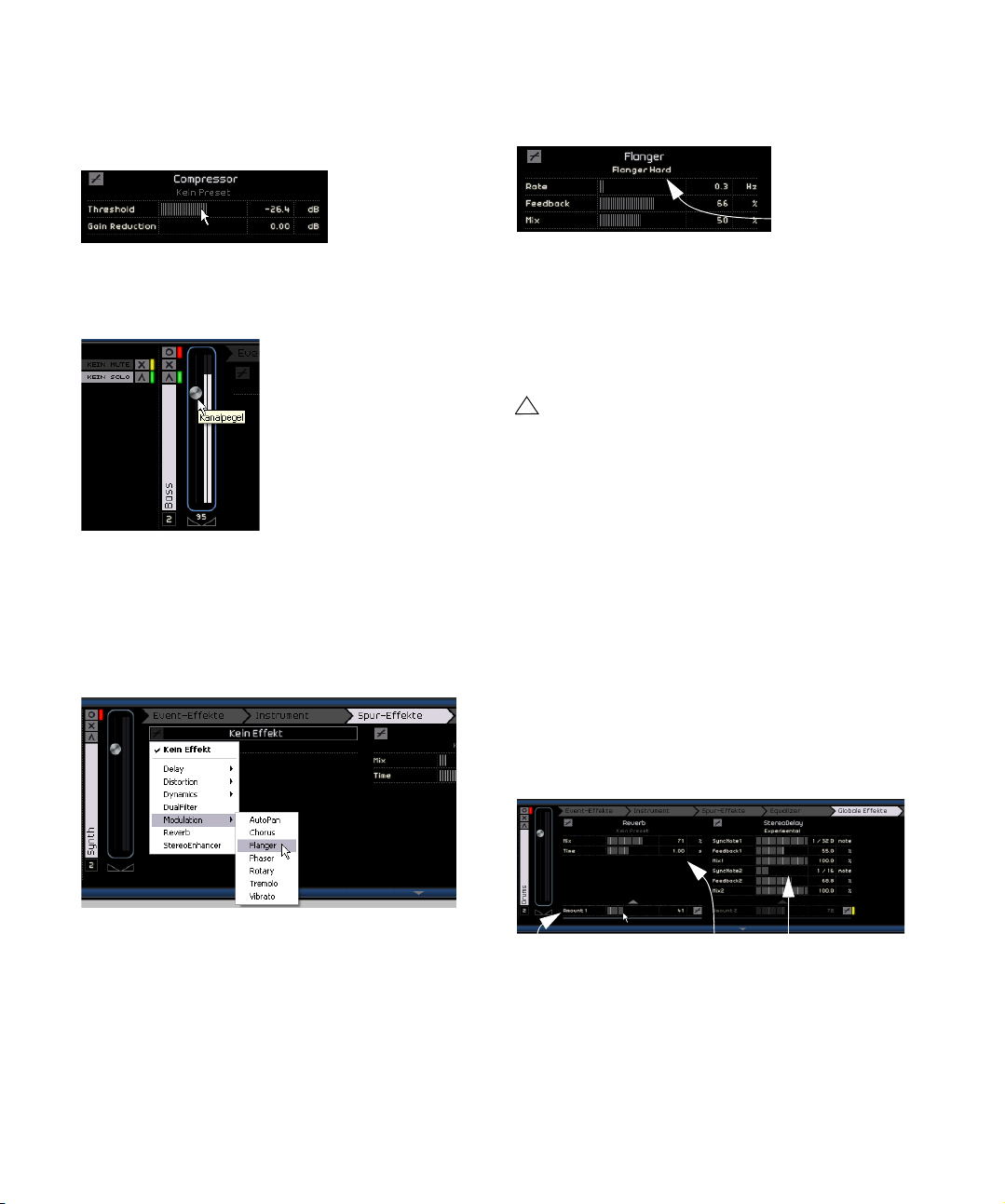
5. Verschieben Sie den Threshold-Regler, bis der Bass
»rund« klingt, d.h. der Unterschied zwischen den laut und
den leise gespielten Passagen geringer wird.
9. Verändern Sie die Effekteinstellungen manuell oder
wählen Sie aus dem Preset-Einblendmenü ein Preset aus.
Effekt-Preset
6. Erhöhen Sie den Kanalpegel mit dem Regler auf der
linken Seite etwas (dadurch gleichen Sie den Lautstärkerückgang durch die Kompression wieder aus).
7. Als nächstes soll die Synth-Spur durch einen Flanger
etwas mehr zur Geltung kommen. Wählen Sie also die
Synth-Spur in der Arrange Zone aus.
8. Klicken Sie auf die erste Effektschnittstelle (wo »Kein
Effekt« steht) und wählen Sie unter »Modulation« den
Flanger-Effekt aus.
Eine genaue Beschreibung der Effekte und ihrer Parameter finden Sie im Kapitel »Effektreferenz« auf Seite 95.
Im nächsten Tutorial-Projekt finden Sie alle hier beschriebenen Änderungen.
Globale Effekte
!
Laden Sie das Projekt »Mixing 7«, das sich im Ordner
»Sequel Tutorial 3« befindet.
Jedes Projekt kann bis zu zwei globale Effekte aufweisen,
die im Folgenden auch Send-Effekte genannt werden.
1. Öffnen Sie in der Multi Zone den Spur-Inspector und
klicken Sie auf »Globale Effekte«.
Reverb und StereoDelay sind die standardmäßig einge-
stellten Send-Effekte. Sie können hier auch andere Effekte auswählen, achten Sie aber darauf, dass Ihnen nur
zwei Sends zur Verfügung stehen und dass diese auf alle
Spuren angewendet werden.
Die Drums benötigen etwas Hall:
2. Wählen Sie die Drums-Spur aus und stellen Sie si-
cher, dass »Amount 1« eingeschaltet ist (d.h. dass neben
dem Schalter kein gelber Balken angezeigt wird). Dadurch
wird die Drums-Spur an Reverb gesendet (bzw. an den
Effekt in der Send-Schnittstelle 1).
Amount 1 aktiv
3. Stellen Sie den Regler »Amount 1« so ein, dass der
Reverb auf der Drums-Spur deutlich wahrnehmbar ist.
Eine genaue Beschreibung der Effekte und ihrer Parame-
ter finden Sie im Kapitel »Effektreferenz« auf Seite 95.
30
Lehrgang 3: Mischen
Send-Effekt 1
Send-Effekt 2
Page 31

Ausgangs-Effekte
Ausgangs-Effekte sind (wie auch die Spur-Effekte) Inserts,
die allerdings auf den Master-Kanal angewendet werden.
Auf der Registerkarte »Ausgangs-Effekte« finden Sie zwei
frei auswählbare und zwei immer angezeigte Effekte.
Immer angezeigt werden ein Maximizer und der Stereo
Enhancer. Beide können über Regler eingestellt und mit
einem eigenen Bypass-Schalter umgangen werden.
Mit dem Maximizer können Sie die Gesamtlautstärke des
Projekts anheben. Der Stereo Enhancer ermöglicht es Ihnen, den Stereoeindruck Ihrer Abmischung zu verstärken.
1. Bewegen Sie den Maximizer-Regler, bis Sie mit dem
Gesamtpegel zufrieden sind.
2. Sie können den Effekt umgehen, indem Sie auf den
Schalter über dem Effektregler klicken.
3. Stellen Sie den Stereo Enhancer so ein, dass das Stereobild Ihres Projekts etwas breiter erscheint.
Eine genaue Beschreibung der Effekte und ihrer Parameter finden Sie im Kapitel »Effektreferenz« auf Seite 95.
So viel zu den Effekten. Nun kommen wir zur Automation.
Automation
Mit der Automationsfunktion können Sie Regler und Effekte
automatisch vom Programm einstellen lassen. Das ist vor
allem dann von Vorteil, wenn Ihr Projekt viele Spuren aufweist. Alle Änderungen werden gespeichert und während
der Wiedergabe automatisch vorgenommen, so dass Sie
sich nicht weiter darum kümmern müssen.
!
Laden Sie das Projekt »Mixing 8«, dass sich im Ordner »Sequel Tutorial 3« befindet.
Im Folgenden lernen Sie, wie Sie mit der Lautstärke-Automation des Master-Ausgangskanals ein Projekt langsam
ausblenden können.
1. Schalten Sie in der Pilot Zone die Option »Automati-
onsdaten bearbeiten/schreiben« ein.
In der Arrange Zone wird die Master-Spur angezeigt.
Automationsdaten
bearbeiten/schreiben
Hier muss »Lautstärke«
ausgewählt sein.
2. Achten Sie darauf, dass im Automationsdaten-Ein-
blendmenü die Lautstärke-Option ausgewählt ist.
Blenden Sie das Projekt aus, indem Sie im letzten Takt die
Lautstärke langsam verringern, bis sie 0 erreicht.
31
Lehrgang 3: Mischen
Page 32

3. Erzeugen Sie zwei Ziehpunkte auf der Lautstärke-Automationskurve, indem Sie darauf klicken. Klicken Sie einmal am Anfang und einmal am Ende des letzten Takts.
Wenn Sie einen Punkt falsch setzen, können Sie ihn löschen, indem Sie
ihn auswählen und anschließend die [Entf]-Taste oder die [Rücktaste]
drücken.
4. Ziehen Sie den Punkt am Ende des Projekts so weit
wie möglich nach unten.
Hören Sie sich das Ergebnis an.
Ö Sie können Automationsdaten jederzeit aufnehmen,
entweder während der Wiedergabe oder bei der Aufnahme, indem Sie einfach einen Regler bewegen.
Sie können auch einzelne Parameter automatisieren, z.B.
den Panner der Synth-Spur:
1. Achten Sie darauf, dass »Automationsdaten bearbeiten/schreiben« eingeschaltet ist.
2. Wählen Sie auf der Synth-Spur aus dem AutomationsEinblendmenü die Option »Panner - Links-Rechts«, so dass
Sie die entsprechende Automationskurve sehen können.
3. Starten Sie die Wiedergabe mit der [Leertaste] und
bewegen Sie den Panner hin und her.
4. Stoppen Sie anschließend die Wiedergabe.
Ö Sequel passt die Automationskurve automatisch an,
so dass sie möglichst gleichmäßig verläuft.
Wenn Sie mit dem Ergebnis nicht zufrieden sind, können
Sie das Schreiben der Automationsdaten jederzeit mit
[Strg]-Taste/[Befehlstaste]+[Z] rückgängig machen.
Experimentieren Sie mit der Automation. Diese Funktion
kann die Arbeit wirklich erheblich vereinfachen, da Sie es
Ihnen ermöglicht, praktisch alle Regler in Sequel zu automatisieren.
Export
Wenn Sie Ihr Projekt fertig abgemischt haben, können Sie
es exportieren – dann können Sie es z.B. an Ihre Freunde
schicken, auf CD brennen oder auf einem iPod anhören.
!
Laden Sie das Projekt »Mixing 9«, das sich im Ordner
»Sequel Tutorial 3« befindet.
Exportieren nach iTunes
Sie können Ihr Projekt direkt nach iTunes exportieren.
Wählen Sie dazu einfach im Datei-Menü die Option »Projekt nach iTunes exportieren«.
32
Lehrgang 3: Mischen
Page 33

Ihr Projekt wird als AAC-Datei gespeichert, das Standardformat für iTunes. iTunes wird gestartet und das exportierte Projekt wird in der Bibliothek aufgeführt, so dass Sie
es sofort auf Ihren iPod ziehen können.
Ö Beachten Sie, dass Sie diese Funktion nur nutzen
können, wenn iTunes auf Ihrem Computer installiert ist.
Exportieren von Audiodateien
1. Sie können Ihr Projekt auch als Audiodatei speichern.
Öffnen Sie dazu das Datei-Menü und wählen Sie die Option »Projekt als Audiodatei speichern«.
2. Ein Dialog wird geöffnet, in dem Sie einen Dateinamen
vergeben können. Nennen Sie die Datei »First Mixdown«.
Ö Geben Sie auch einen Speicherort für die Datei an.
Achten Sie darauf, einen Pfad zu wählen, den Sie leicht
wiederfinden können.
Ö Als Dateiformat sollten Sie die Option »Wave-Datei«
wählen, das am häufigsten verwendete Audioformat. Falls
Sie die Exportdatei auf einem System verwenden möchten, das Wave nicht unterstützt, wählen Sie ein anderes
Format aus dem Einblendmenü.
3. Für das Brennen auf CD müssen Sie eine Bit-Auflösung von 16 Bit angeben.
24-Bit-Dateien haben eine höhere Qualität (besser als CD), benötigen
aber auch mehr Speicherplatz.
4. Wenn Sie alle Einstellungen vorgenommen haben, klicken Sie auf »Exportieren«.
Im Dialog können Sie sehen, wie lange der Vorgang dauern wird.
!
Laden Sie das Projekt »Mixing 10« aus dem Ordner
»Sequel Tutorial 3«. Wenn Sie für die unterste Spur
den Solo-Schalter einschalten, können Sie das Ergebnis des Exports hören.
Lehrgang 3: Mischen
33
Page 34

6
Lehrgang 4: Arrangieren in Sequel
Page 35

Einleitung
Live-Performance
In diesem Kapitel wird beschrieben, wie Sie Sequel zum
Arrangieren oder für Live-Auftritte verwenden können. Sie
lernen, wie Sie in der Arrange Zone mehrere ArrangeParts erzeugen und diese in der Multi Zone entweder live
oder durch eine festgelegte Abspielsequenz wiedergeben
können.
Arrange-Parts
Ö In den folgenden Abschnitten wird auf Tutorial-Projekte verwiesen, die Sie für den Lehrgang laden sollen.
Diese Projekte befinden sich im Standard-Projektordner
von Sequel.
!
Laden Sie das Projekt »Live Mode 1«, das sich im
Ordner »Sequel Tutorial 4« befindet.
Im Folgenden sollen Arrange-Parts für das Intro, die Strophe, den Refrain und das Extro des Stücks erstellt werden.
1. Schalten Sie in der Pilote Zone den Schalter »ArrangeSpur anzeigen« ein.
2. Bewegen Sie den Mauszeiger in die Arrange-Spur
und drücken Sie die [Alt]-Taste/[Wahltaste] Ihrer Computertastatur. Der Mauszeiger wird zum Stift-Werkzeug.
3. Klicken Sie in die Arrange-Spur und zeichnen Sie einen
Arrange-Part ein, der vom ersten bis zum fünften Takt reicht.
4. Zeichnen Sie drei weitere Parts ein: von Takt 5 bis 13,
13 bis 17 und 17 bis 25. Diese werden automatisch mit
den Buchstaben von A bis Z versehen.
Sie können bis zu 26 Parts einzeichnen.
!
Laden Sie das Projekt »Live Mode 2«, das sich im
Ordner »Sequel Tutorial 4« befindet.
Als nächstes sollen die Arrange-Parts für die Wiedergabe
des Projekts verwendet werden.
1. Öffnen Sie den Arranger in der Multi Zone.
2. Stellen Sie sicher, dass der Pad-Modus »Live Perfor-
mance« eingestellt ist. In diesem Modus werden links
oben im Arranger vier kleine Vierecke angezeigt.
3. Unterhalb der Einstellung für den Pad-Modus können
Sie einstellen, wann das ausgewählte Pad ausgelöst bzw.
wiedergegeben werden soll. Stellen Sie hier »End« ein.
4. Klicken Sie auf das Pad »A«. Das Intro wird geloopt
(d.h. wiederholt) wiedergegeben.
Sie können dazu auch die [A]-Taste Ihrer Computertastatur drücken.
Beachten Sie, dass das Pad »A« aufleuchtet. Das bedeutet, dass das
Pad wiedergegeben wird oder aktiv ist.
5. Klicken Sie auf das Pad »B«.
Beachten Sie, dass das Pad »B« blinkt. Das bedeutet, dass dieses Pad
als nächstes wiedergegeben wird.
35
Lehrgang 4: Arrangieren in Sequel
Page 36

Die Wiedergabereihenfolge bzw. der Wiedergabezeitpunkt
kann mit den Schaltern links neben den Pads eingestellt
werden:
Option Beschreibung
Now Die Wiedergabe springt sofort an den Beginn des nächsten Be-
reichs.
4 Bars
Wenn einer dieser Modi ausgewählt wurde, wird ein (unsichtba-
2 Bars
res) Raster von 2 bzw. 4 Takten über den jeweiligen ArrangerPart gelegt. Wenn die jeweilige Rasterlinie erreicht wird, springt
die Wiedergabe zum nächsten Bereich. Ein Beispiel:
Angenommen Sie haben einen Arranger-Part, der 8 Takte lang
ist und das Raster ist auf »4 Bars« (4 Takte) eingestellt. Wenn
sich der Positionszeiger innerhalb der ersten 4 Takte befindet
wenn Sie auf ein neues Pad klicken, springt die Wiedergabe zum
nächsten Part, wenn das Ende des vierten Takts des ArrangerParts erreicht wird. Wenn sich der Positionszeiger innerhalb der
letzten 4 Takte des Arranger-Parts befindet, springt die Wiedergabe zum nächsten Part, wenn das Ende des Arranger-Parts erreicht wird.
Wenn ein Part kürzer als 4 (bzw. 2) Takte ist und dieser Modus
ausgewählt ist, springt die Wiedergabe am Ende des ArrangerParts zum nächsten Part.
1 Bar Die Wiedergabe springt zum nächsten Bereich, wenn der
nächste Takt erreicht wird.
1 Beat Die Wiedergabe springt an der nächsten Zählzeit zum nächsten
Bereich.
End Der aktuelle Part wird bis zum Ende wiedergegeben. Danach
springt die Wiedergabe zum nächsten Bereich.
6. Klicken Sie mit gedrückter [Alt]-Taste/[Wahltaste] unten im Pad »A« und geben Sie »Intro« als Namen ein.
7. Benennen Sie Pad B um in »Verse« (Strophe), Pad C
in »Chorus« (Refrain) und Pad D in »Extro«.
Nehmen Sie links neben den Pads unterschiedliche Einstellungen vor und experimentieren Sie mit den verschiedenen Möglichkeiten, Ihr Projekt zu arrangieren.
Abspielsequenzen
!
Laden Sie das Projekt »Live Mode 3«, das sich im
Ordner »Sequel Tutorial 4« befindet.
Im Modus »Live Pads« müssen Sie auf die Pads klicken,
die wiedergegeben werden sollen. Dies ist nützlich bei
Live-Auftritten usw., Sie haben aber auch die Möglichkeit,
eine festgelegte Abspielsequenz wiederzugeben.
Gehen Sie folgendermaßen vor:
1. Schalten Sie den Pad-Modus auf »Abspielsequenz«
um. Dieser Modus ist durch drei Vierecke gekennzeichnet,
unter denen ein Pfeil verläuft.
8. Klicken Sie auf das Stop-Pad, um die Wiedergabe zu
stoppen.
9. Nun können Sie auf die Pads klicken, um die Reihenfolge der Wiedergabe live zu steuern. Klicken Sie auf das
Pad mit dem Sie beginnen möchten und dann auf das
Pad, das als nächstes gespielt werden soll usw.
Lehrgang 4: Arrangieren in Sequel
2. Klicken Sie auf »Pad A«. Oben in der Abspielsequenz
wird ein »A« angezeigt.
Aktuelle
Abspielsequenz
3. Fügen Sie die Parts B, C und D zur Abspielsequenz
hinzu, indem Sie auf die entsprechenden Pads klicken.
Sie können Parts auch aus der Arranger-Spur in die Abspielsequenz
ziehen.
36
Page 37

4. Drücken Sie die Leertaste Ihrer Computertastatur, um
die Wiedergabe zu starten. Die Arrange-Parts werden in
der Reihenfolge wiedergegeben, in der sie in der Abspielsequenz angeordnet sind.
Im Moment wird das Projekt noch in der Originalreihenfolge wiedergegeben. Dies soll nun geändert werden.
5. Klicken Sie auf den Wiedergabe-Schalter, um die
Wiedergabe zu beenden.
6. Klicken Sie auf den Zurücksetzen-Schalter, um die aktuelle Abspielsequenz zu löschen.
Sie können dazu auch den Positionszeiger in die Abspielsequenz setzen
und die [Entf]-Taste oder die [Rücktaste] drücken, bis keine Parts mehr
in der Sequenz angezeigt werden.
7. Klicken Sie auf die Pads, um eine Abspielreihenfolge
für das Projekt festzulegen, z.B. A, B, C, C, B, C, C, D.
Legen Sie hier einfach die Reihenfolge fest, die Ihnen am besten gefällt!
8. Klicken Sie in der Pilot Zone auf den WiedergabeSchalter, um die Wiedergabe zu starten.
9. Schalten Sie den Cycle-Schalter ein.
Wenn der Cycle-Modus eingeschaltet ist, wird die Abspielsequenz wiederholt, sobald das Ende erreicht ist. Wenn der Cycle-Modus ausgeschaltet ist, wird die Abspielsequenz nur einmal wiedergegeben.
• Sie können die Reihenfolge der Abspielsequenz ändern,
indem Sie auf die einzelnen Elemente klicken und sie an die
gewünschte Position ziehen.
• Sie können Parts aus der Abspielsequenz löschen, indem Sie die [Rücktaste] bzw. die [Entf]-Taste Ihrer Computertastatur verwenden. Beachten Sie, dass Sie dazu
den Positionszeiger (durch zwei Dreiecke in der Abspielsequenz gekennzeichnet) an die gewünschte Stelle setzen müssen.
37
Lehrgang 4: Arrangieren in Sequel
Page 38

7
Pilot Zone
Page 39

Einleitung
Das Sequel-Menü (nur Mac)
Das Programmfenster von Sequel ist in drei Bereiche unterteilt: Pilot Zone (im Folgenden beschrieben), Arrange Zone
(siehe das Kapitel »Arrange Zone« auf Seite 50), und Multi
Zone (siehe das Kapitel »Multi Zone« auf Seite 57).
In diesem Kapitel werden der Aufbau und die Funktionen
der Pilot Zone, des oberen Bereichs im Programmfenster
von Sequel, beschrieben. Hier finden Sie alle wichtigen
Funktionen des Programms.
Pilot Zone Arrange Zone
Multi Zone
Dieses Kapitel eignet sich sehr gut als Referenz, wenn Sie
wissen möchten, was ein bestimmter Schalter oder eine
bestimmte Funktion in der Pilot Zone im Programm tut.
Das Sequel-Menü ist nur in der Mac-Version von Sequel
verfügbar. Es enthält einige Funktionen des MacintoshBetriebssystems.
Über Sequel
Wenn Sie diesen Befehl wählen, wird ein Fenster geöffnet, in dem die Versionsnummer von Sequel sowie eine
Liste der an der Entwicklung beteiligten Personen angezeigt werden.
Einstellungen…
Dieser Befehl wird nicht verwendet. Die Programmeinstellungen von Sequel befinden sich in der Multi Zone im Programmeinstellungen-Bereich, siehe »Die Programmein-
stellungen« auf Seite 74.
Die weiteren Funktionen in diesem Menü beziehen sich auf
das Macintosh-Betriebssystem und entsprechen denen,
die Sie auch in anderen Macintosh-Programmen finden.
Die Programm-Menüs
Auf dem Mac finden Sie das Datei-Menü und das Bearbeiten-Menü in der Menüleiste oben links auf dem Bildschirm.
Unter Windows können Sie diese Menüs über die Schalter oben links im Programmfenster von Sequel öffnen.
Datei-Menü Bearbeiten-Menü
39
Pilot Zone
Page 40

Minimieren, Maximieren und Schließen von Fenstern
Das Minimieren, Maximieren und Schließen von Fenstern
funktioniert für die Betriebssysteme Windows und Mac OS
unterschiedlich:
• Wenn Sie auf den Maximieren-Schalter klicken, wird
das Programmfenster so vergrößert, dass es den gesamten Bildschirm ausfüllt.
Wenn Sie erneut auf den Maximieren-Schalter klicken, wird das Fenster
wieder verkleinert und Sie können die Größe manuell einstellen, indem
Sie an der unteren rechten Ecke des Programmfensters ziehen.
Windows
Oben rechts im Programmfenster befinden sich drei
Schalter, mit denen Sie das Fenster minimieren und maximieren und das Programm beenden können.
Minimieren Maximieren Schließen
• Wenn Sie auf den Minimieren-Schalter klicken, wird das
Programmfenster zu einem Symbol in der Taskleiste reduziert.
• Wenn Sie auf den Maximieren-Schalter klicken, wird
das Programmfenster so vergrößert, dass es den gesamten Bildschirm ausfüllt.
Wenn Sie erneut auf den Maximieren-Schalter klicken, wird das Fenster
wieder verkleinert und Sie können die Größe manuell einstellen, indem
Sie an der unteren rechten Ecke des Programmfensters ziehen.
Macintosh
Oben links im Programmfenster befinden sich drei Schalter, mit denen Sie das Fenster minimieren und maximieren
und das Programm beenden können.
Minimieren MaximierenSchließen
Das Datei-Menü
Das Datei-Menü (das Sie unter Windows öffnen, indem
Sie auf den Datei-Schalter oben links im Fenster klicken)
enthält die folgenden Optionen:
Neues Projekt
Wenn Sie diesen Befehl wählen, wird ein neues leeres
Projekt erzeugt.
• Der Tastaturbefehl für diese Funktion ist [Strg]-Taste/
[Befehlstaste]+[N].
Projekt öffnen…
Mit diesem Befehl können Sie ein bestehendes Projekt
öffnen.
• Der Tastaturbefehl für diese Funktion ist [Strg]-Taste/
[Befehlstaste]+[O].
• Wenn Sie auf den Minimieren-Schalter klicken, wird das
Programmfenster zu einem Symbol im Dock reduziert.
Projekt speichern
Mit diesem Befehl können Sie Ihr Projekt speichern.
• Der Tastaturbefehl für diese Funktion ist [Strg]-Taste/
[Befehlstaste]+[S].
40
Pilot Zone
Page 41

Speichern unter…
Mit diesem Befehl können Sie das aktuelle Projekt unter
einem neuen Namen speichern.
• Der Tastaturbefehl für diese Funktion ist [Strg]-Taste/
[Befehlstaste]+[Umschalttaste]+[S].
Projekte verwalten…
Wenn Sie diesen Befehl wählen, wird ein Dialog geöffnet,
über den Sie all Ihre Sequel-Projekte verwalten können.
Im Suchpfad-Einblendmenü unten im Dialog wird der Pfad
zu dem Verzeichnis angezeigt, in dem Ihre Sequel-Projekte gespeichert sind. Die Projekte aus diesem Verzeichnis werden in der Liste links im Dialog angezeigt. Der
Dialog bietet die folgenden Funktionen für das Projekt,
das Sie links in der Liste auswählen:
Option Beschreibung
Umbenennen… Klicken Sie auf diesen Schalter, um das ausgewählte
Löschen… Wenn Sie auf diesen Schalter klicken, wird das ausge-
Projekt-Archiv
erstellen…
Projekt-Archiv
öffnen…
Öffnen Mit diesen Befehl können Sie das ausgewählte Projekt
Projekt umzubenennen.
wählte Projekt von der Festplatte gelöscht.
Mit diesem Befehl können Sie ein Projekt-Archiv erstellen, das alle Elemente des Projekts in einer Datei zusammenfasst. Projekt-Archive eignen sich z.B. zum Austausch von Daten oder für das Erstellen von Backups.
Mit diesem Befehl können Sie ein bestehendes ProjektArchiv öffnen. Dabei werden die einzelnen Dateien und
deren Ordnerstruktur wieder hergestellt.
öffnen.
Projekt als Audiodatei speichern…
Wenn Sie diesen Befehl wählen, wird ein Dialog geöffnet,
über den Sie Ihr Projekt exportieren können, z.B. zum Brennen auf eine CD. Für das Brennen muss die notwendige
Software auf Ihrem Rechner installiert sein. In diesem Dialog können Sie den Dateinamen angeben, den Speicherort,
das Dateiformat und die Bit-Auflösung (siehe auch »Ex-
port« auf Seite 32).
Projekt nach iTunes exportieren
Wenn Sie diesen Befehl wählen, können Sie das Projekt
in einem Format exportieren, das mit iTunes kompatibel
ist, so dass Sie es z.B. leicht auf Ihren iPod laden können,
siehe auch »Export« auf Seite 32.
Projekte
In diesem Einblendmenü werden die Projekte angezeigt,
mit denen Sie zuletzt gearbeitet haben, so dass Sie schnell
darauf zugreifen können.
Hilfe
Wenn Sie diesen Befehl wählen, wird das Handbuch, das
Sie gerade vor sich haben, als PDF-Datei geöffnet.
• Sie können das Handbuch jederzeit öffnen, indem Sie
die [F1]-Taste drücken.
Über Sequel (nur Windows)
Wenn Sie diesen Befehl wählen, wird ein Fenster geöffnet,
in dem die Versionsnummer von Sequel angezeigt wird sowie eine Liste der an der Entwicklung beteiligten Personen.
• Der Tastaturbefehl zum Öffnen des Dialogs »Projekte
verwalten« ist [Strg]-Taste/[Befehlstaste]+[Umschalttaste]+[M].
41
Pilot Zone
Page 42

Registrierung…
Wenn Sie diesen Eintrag wählen, wird die RegistrierungsWebseite von Steinberg in Ihrem Standard-Web-Browser
geöffnet. Durch das Registrieren Ihrer Software stellen
Sie sicher, dass Sie Anspruch auf technische Unterstützung haben und stets über Programm-Updates und andere Neuigkeiten über Sequel informiert werden.
Beenden
Wählen Sie diese Option, um das Programm zu beenden.
Wenn das Projekt ungespeicherte Änderungen enthält,
wird ein Dialog geöffnet, in dem Sie gefragt werden, ob
das Projekt gespeichert werden soll.
• Klicken Sie auf »Speichern«, um das Projekt zu speichern und
anschließend das Programm zu beenden.
• Klicken Sie auf »Nicht speichern«, um das Programm zu schließen ohne das Projekt zu speichern.
• Klicken Sie auf »Abbrechen«, um den Vorgang abzubrechen.
• Der Tastaturbefehl für das Beenden von Sequel ist
[Strg]-Taste/[Befehlstaste]+[Q].
Das Bearbeiten-Menü
Das Bearbeiten-Menü (das Sie unter Windows öffnen, indem Sie auf den Werkzeug-Schalter (»Bearbeiten«) oben
links im Fenster klicken) enthält die folgenden Optionen:
Wiederherstellen
Mit diesem Befehl können Sie die zuletzt rückgängig gemachte Aktion wiederherstellen. Wenn keine Aktion mehr
wiedergergestellt werden kann, ist diese Menüoption nicht
verfügbar.
• Der Tastaturbefehl für die Wiederherstellen-Funktion ist
[Strg]-Taste/[Befehlstaste]+[Umschalttaste]+[Z].
Ausschneiden
Mit diesem Befehl können Sie ein Event oder eine Gruppe
von Events ausschneiden und in die Zwischenablage kopieren, um sie z.B. an einer neuen Position in der »Arrange
Zone« wieder einzufügen.
• Der Tastaturbefehl für diese Funktion ist [Strg]-Taste/
[Befehlstaste]+[X].
Kopieren
Mit diesem Befehl können Sie ein Event oder eine Gruppe
von Events in die Zwischenablage kopieren, z.B. um sie
an einer neuen Position in der »Arrange Zone« wieder einzufügen.
• Der Tastaturbefehl für diese Funktion ist [Strg]-Taste/
[Befehlstaste]+[C].
Einfügen
Mit diesem Befehl können Sie das in die Zwischenablage
kopierte Material an einer neuen Position in der »Arrange
Zone« einfügen.
• Der Tastaturbefehl für diese Funktion ist [Strg]-Taste/
[Befehlstaste]+[V].
Rückgängig
Mit diesem Befehl können Sie die zuletzt ausgeführte Aktion rückgängig machen. Sie können so nacheinander alle
Aktionen rückgängig machen, die Sie seit dem Öffnen des
Projekts vorgenommen haben.
• Der Tastaturbefehl für die Rückgängig-Funktion ist
[Strg]-Taste/[Befehlstaste]+[Z].
Löschen
Mit diesem Befehl können Sie ein Event oder eine Gruppe
von Events aus Ihrem Projekt entfernen.
• Sie können dazu auch die [Entf]-Taste/[Rücktaste] Ihrer
Computertastatur verwenden.
Duplizieren
Mit diesem Befehl können Sie eine Kopie des ausgewählten Events erstellen und direkt hinter dem Event einfügen.
• Der Tastaturbefehl für diese Funktion ist [Strg]-Taste/
[Befehlstaste]+[D].
42
Pilot Zone
Page 43

Am Positionszeiger zerschneiden
Mit diesem Befehl können Sie ein ausgewähltes Event am
Positionszeiger zerschneiden.
Wenn kein Event ausgewählt wurde, werden alle vom
Positionszeiger berührten Events (auf allen Spuren) zerschnitten.
• Der Tastaturbefehl für diese Funktion ist [Strg]-Taste/
[Befehlstaste]+[T].
Alles auswählen
Mit diesem Befehl wählen Sie alle Events in der »Arrange
Zone« aus.
• Der Tastaturbefehl für diese Funktion ist [Strg]-Taste/
[Befehlstaste]+[A].
Auswahl aufheben
Wählen Sie diesen Befehl, wenn kein Event oder Part
mehr in der »Arrange Zone« ausgewählt sein soll.
• Der Tastaturbefehl für diese Funktion ist [Strg]-Taste/
[Befehlstaste]+[Umschalttaste]+[A].
Spur hinzufügen…
Wenn Sie diesen Befehl wählen, wird ein Dialog geöffnet,
über den Sie Audio- oder Instrumentenspuren zu Ihrem
Projekt hinzufügen können.
• Der Tastaturbefehl für diese Funktion ist [Strg]-Taste/
[Befehlstaste]+[+].
• Sie können mehrere Spuren auswählen, indem Sie mit
gedrückter [Strg]-Taste/[Befehlstaste] darauf klicken.
• Der Tastaturbefehl für diese Funktion ist [Strg]-Taste/
[Befehlstaste]+[Entf].
Die Schalter der Pilot Zone
Projektschalter
(Dateien verwalten)
Die Projekt-, Automations- und Bearbeiten-Schalter ermöglichen Ihnen einen schnellen Zugriff auf die wichtigsten Funktionen in Sequel.
Die Projektschalter
Neues Projekt
Neues Projekt
Klicken Sie auf diesen Schalter, um das aktuelle Projekt zu
schließen und ein neues Projekt zu erzeugen.
Automationsschalter
Projekt öffnen
BearbeitenSchalter
Projekt speichern
Ausgewählte Spuren entfernen
Wenn Sie diesen Befehl wählen, werden alle Spuren, die
in der »Arrange Zone« ausgewählt sind, gelöscht.
Projekt öffnen
Klicken Sie auf diesen Schalter, um ein bestehendes Projekt zu öffnen.
Projekt speichern
Klicken Sie auf diesen Schalter, um das aktuelle Projekt zu
speichern. Sie sollten Ihre Projekte in regelmäßigen Abständen speichern.
43
Pilot Zone
Page 44
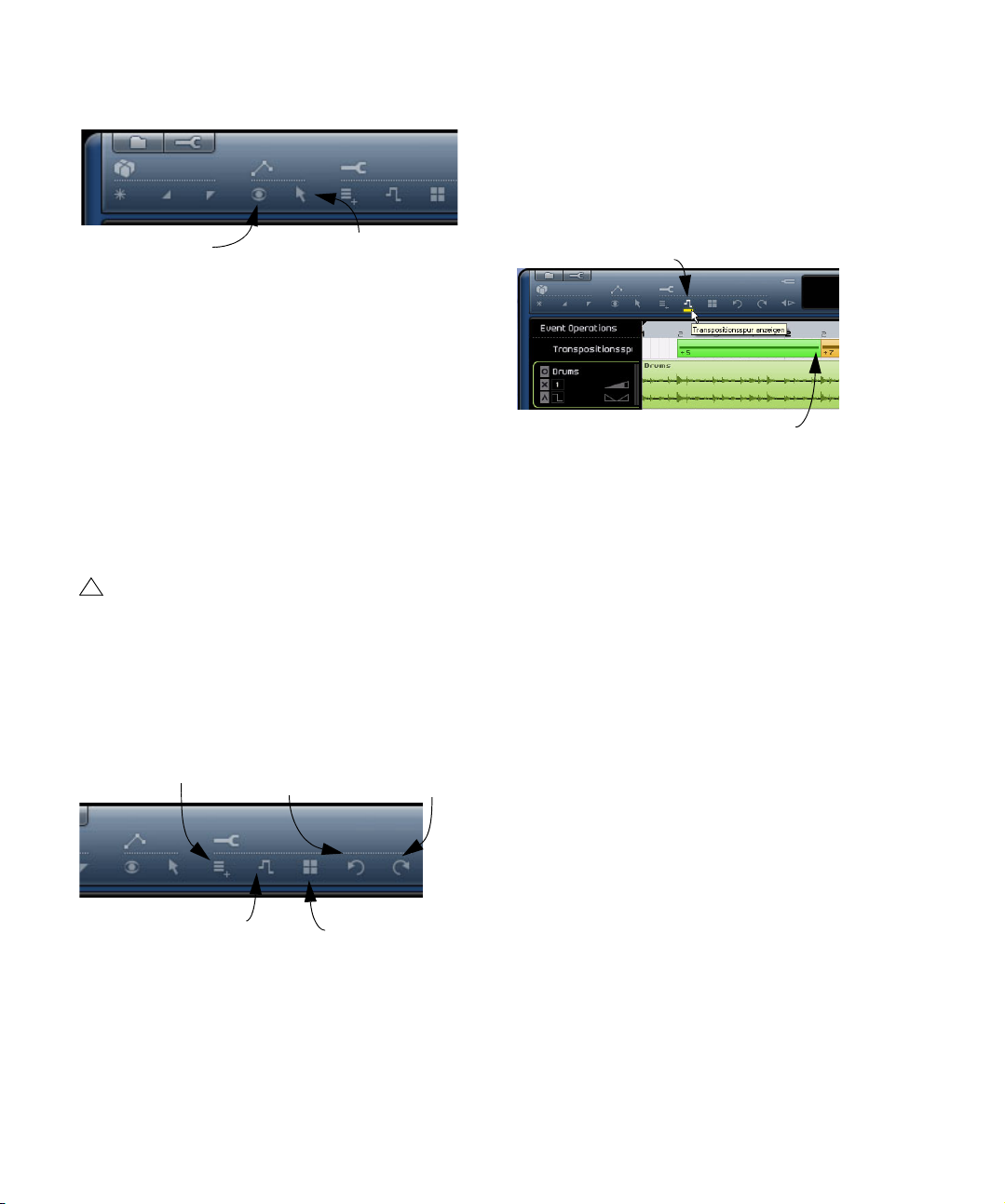
Die Automationsschalter
Transpositionsspur anzeigen
Mit der Transpositionsspur haben Sie die Möglichkeit,
globale Transpositionseinstellungen für ein Projekt vorzunehmen. Wenn Sie auf den Schalter »Transposistionsspur
anzeigen« klicken, wird die Transpositionsspur unterhalb
des Lineals angezeigt.
Automation anzeigen Automationsdaten bearbeiten/schreiben
Automation anzeigen
Klicken Sie auf diesen Schalter, um die Automation für Ihr
Projekt anzuzeigen. Wenn Sie die Automationsdaten ausblenden möchten, klicken Sie erneut auf den Schalter.
• Der Tastaturbefehl für das Anzeigen/Ausblenden der
Automationsdaten ist [A].
Automationsdaten bearbeiten/schreiben
Klicken Sie auf diesen Schalter, wenn Sie die Automation
für Ihre Spuren einschalten oder bearbeiten möchten.
Wenn Sie erneut auf diesen Schalter klicken, werden die
Automationsdaten »festgeschrieben« und können nicht
mehr verändert werden.
!
Beachten Sie, dass Automationsdaten, die Sie für
eine Spur hinzugefügt haben, immer auf diese Spur
angewendet werden, auch wenn die AutomationsSchalter ausgeschaltet sind. Wenn die Automation
nicht angewendet werden soll, müssen Sie alle Automationsdaten in Ihrem Projekt löschen.
Die Bearbeiten-Schalter
Neue Spur hinzufügen Letzte Aktion
rückgängig
Letzte Aktion
wiederherstellen
Klicken Sie hier, um die Transpositionsspur anzuzeigen.
Die Transpositionsspur mit Transpositions-Parts.
• Wenn Sie einen Transpositions-Part (d.h. einen globalen Transpositionswechsel) einfügen möchten, klicken Sie
mit gedrückter [Alt]-Taste/[Wahltaste] in die Transpositionsspur. Sie können so viele Parts einzeichnen wie Sie
möchten.
• Wenn Sie den Transpositionswert eines Parts ändern
möchten, klicken Sie auf den angezeigten Wert und ziehen Sie mit gedrückter Maustaste nach oben bzw. unten.
Sie können auch auf einen Transpositionswert doppelklicken und einen
neuen Wert eingeben.
• Wenn Sie die Transpositionsspur ausblenden möchten,
klicken Sie erneut auf den Schalter »Transpositionsspur
anzeigen«.
Ö Wenn Transpositions-Parts auf der Transpositionsspur eingefügt wurden, beeinflussen diese immer Ihr Projekt, auch wenn die Transpositionsspur ausgeblendet ist.
Wenn Sie die Transpositionseinstellungen nicht auf das Projekt anwenden möchten, müssen Sie alle Transpositions-Parts auf der Transpositionsspur löschen.
Transpositionsspur anzeigen Arranger-Spur anzeigen
Neue Spur hinzufügen
Klicken Sie auf diesen Schalter, um den Dialog »Neue
Spur hinzufügen« zu öffnen (siehe »Spur hinzufügen…«
auf Seite 43).
Arranger-Spur anzeigen
Wenn Sie auf diesen Schalter klicken, wird die ArrangerSpur unterhalb des Lineals angezeigt.
• Wenn Sie einen Part auf der Arranger-Spur einfügen
möchten, halten Sie die [Alt]-Taste/[Wahltaste] gedrückt
und klicken Sie in die Spur.
44
Pilot Zone
Page 45

Ö Die Parts auf der Arranger-Spur beeinflussen Ihr Projekt immer, auch wenn die Spur selber ausgeblendet ist.
Wenn die Spur die Wiedergabe des Projekts nicht beeinflussen soll,
müssen Sie alle Parts auf der Arranger-Spur löschen.
Weitere Informationen zur Arranger-Spur erhalten Sie im
Kapitel »Lehrgang 4: Arrangieren in Sequel« auf Seite 34.
Letzte Aktion rückgängig
Klicken Sie auf diesen Schalter, um die zuletzt vorgenommene Aktion rückgängig zu machen.
Letzte Aktion wiederherstellen
Klicken Sie auf diesen Schalter, um die Aktion, die Sie zuletzt rückgängig gemacht haben, wiederherzustellen.
Das Lineal
• Wenn Sie den Mauszeiger in den oberen Linealbereich
bewegen, können Sie den Bereich für die Cycle-Wiedergabe einstellen.
Im oberen Linealbereich wird der Mauszeiger zu einem Stift-Werkzeug.
Klicken und ziehen Sie, um den Cycle-Bereich einzuzeichnen.
Der Projektname
Links neben dem Lineal wird der Projektname angezeigt.
Das Lineal befindet sich direkt über der Arrange Zone und
zeigt den zeitlichen Verlauf Ihrer Projekte in Takten und
Zählzeiten an.
Lineal
Das Lineal dient nicht nur der Darstellung von Positionen
im Projekt, Sie können hier auch folgende Einstellungen
vornehmen:
• Wenn Sie den Positionszeiger verschieben möchten,
klicken Sie im unteren Linealbereich an die gewünschte
Position.
• Sie können die Projektdarstellung vergrößern/verklei-
nern, indem Sie in den unteren Linealbereich klicken und
mit gedrückter Maustaste nach oben/unten ziehen.
Ziehen Sie mit der Maus nach oben, um die Darstellung zu verkleinern
und nach unten, um die Darstellung zu vergrößern.
Projektname
Einrasten-Modus
Sie können den Einrasten-Modus rechts neben dem Lineal
einstellen.
45
Pilot Zone
Page 46

Wenn hier ein grüner Balken angezeigt wird, ist der Einrasten-Modus eingeschaltet und Sie können Bearbeitungsfunktionen (z.B. Zerschneiden oder Verschieben von
Events) nur an den Rasterpunkten des Lineals vornehmen.
Die Auflösung des Rasters hängt von der Vergrößerungseinstellung ab, siehe »Vergrößern/Verkleinern der Darstel-
lung in der Arrange Zone« auf Seite 55.
Klicken Sie auf den Balken für den Einrasten-Modus, um
das Raster auszuschalten. Wenn das Raster ausgeschaltet
ist, wird ein roter Balken angezeigt. Events rasten jetzt beim
Verschieben usw. nicht ein und Bearbeitungsfunktionen
können an beliebigen Positionen vorgenommen werden.
Der Tuner
Sequel enthält ein eingebautes Stimmgerät, den so genannten »Tuner«, mit dem Sie Instrumente wie Gitarre
oder Bass vor der Aufnahme stimmen können.
Die Transport-Schalter
Die Transport-Schalter in Sequel.
Die Transport-Schalter in Sequel entsprechen denen, die
Sie auch auf einem Video- oder DVD-Player usw. finden.
Der Wiedergabe-Schalter
Wiedergabe-Schalter
Mit dem Wiedergabe-Schalter können Sie Ihre Projekte
anhören.
Wenn der Tuner für eine Spur eingeschaltet ist, wird für
diese Spur der Solo-Modus eingeschaltet. Alle Spur-Effekte werden umgangen und Sends werden ausgeschaltet. In der Pilote Zone wird rechts neben den Schaltern die
Tuner-Anzeige angezeigt.
Wenn der Tuner ausgeschaltet ist, wird die Solo-Funktion
ausgeschaltet und alle Instrumente, EQ- und Effekteinstellungen werden wiederhergestellt.
Ö Informationen zum Verwenden des Tuners finden Sie
im Abschnitt »Stimmen Ihres Instruments« auf Seite 15.
Starten der Wiedergabe
Sie können die Wiedergabe folgendermaßen starten:
• Klicken Sie auf den Wiedergabe-Schalter.
• Drücken Sie die Leertaste Ihrer Computertastatur, um
die Wiedergabe zu starten bzw. wieder zu stoppen.
• Drücken Sie die [Enter]-Taste auf dem Zahlenblock Ihrer
Computertastatur.
• Doppelklicken Sie im unteren Linealbereich.
Stoppen der Wiedergabe
Sie können die Wiedergabe folgendermaßen stoppen:
• Klicken Sie bei laufender Wiedergabe auf den Wiedergabe-Schalter.
• Drücken Sie die Leertaste Ihrer Computertastatur – mit
diesem Tastaturbefehl können Sie die Wiedergabe starten
bzw. die laufende Wiedergabe stoppen.
• Drücken Sie die Taste [0] auf dem Zahlenblock der
Computertastatur.
46
Pilot Zone
Page 47

Der Aufnahme-Schalter
Aufnahme-Schalter
Mit dem Aufnahme-Schalter können Sie Audio-Events
und Instrumenten-Parts aufnehmen.
Starten der Aufnahme
Sie können die Aufnahme folgendermaßen starten:
• Klicken Sie bei laufender Wiedergabe auf den Auf-
nahme-Schalter.
• Drücken Sie während der Wiedergabe oder wenn das
Projekt gestoppt ist auf die Taste [x] (Win)/[*] (Mac) auf
dem Zahlenblock Ihrer Computertastatur.
Stoppen der Aufnahme
Sie können die Aufnahme folgendermaßen stoppen:
• Klicken Sie während der Aufnahme auf den Aufnahme-
Schalter.
• Drücken Sie auf die Taste [x] (Win)/[*] (Mac) auf dem
Zahlenblock Ihrer Computertastatur.
Nach links bzw. an den Projektanfang springen
Sie haben folgende Möglichkeiten, den Positionszeiger
um einen Schritt nach links (an den nächsten Marker bzw.
an den Anfang des Projekts) zu verschieben:
• Klicken Sie auf den Schalter »An den vorherigen Marker
springen«.
• Drücken Sie [Umschalttaste]+[B] auf Ihrer Computertastatur.
Nach rechts bzw. an das Projektende springen
Sie haben folgende Möglichkeiten, den Positionszeiger
um einen Schritt nach rechts (an den nächsten Marker
bzw. an das Ende des letzten Events/Parts in der Arrange
Zone) zu verschieben:
• Klicken Sie auf den Schalter »An nächsten Marker
springen«.
• Drücken Sie [Umschalttaste]+[N] auf Ihrer Computertastatur.
Der Cycle-Modus
Cycle-Schalter
Die Schalter zum Verschieben des
Positionszeigers
An den vorherigen
Marker springen
Mit diesen Schaltern können Sie den Positionszeiger an
Marker-Positionen im Projekt und an den Projektanfang
bzw. an das Projektende verschieben.
An den nächsten
Marker springen
Klicken Sie auf den Cycle-Schalter, um den Cycle-Modus
ein- bzw. auszuschalten. Mit dem Cycle-Modus können
Sie einen bestimmten Bereich Ihres Projekts in einer
Schleife wiedergeben.
• Sie können den Cycle-Bereich festlegen, indem Sie den
Mauszeiger in den oberen Linealbereich bewegen (so dass
das Stift-Werkzeug angezeigt wird), klicken und ziehen.
Ein-/Ausschalten des Cycle-Modus
Sie haben die folgenden Optionen, um den Cycle-Modus
einzuschalten:
• Klicken Sie auf den Cycle-Schalter.
• Drücken Sie die Taste [/] auf dem Zahlenblock Ihrer
Computertastatur.
• Drücken Sie die Taste [-] auf Ihrer Computertastatur.
47
Pilot Zone
Page 48

Das Metronom
Wenn Sie bei der Wiedergabe und/oder der Aufnahme
(siehe »Die Programmeinstellungen« auf Seite 74) einen
Metronom-Click hören möchten, schalten Sie den Metronom-Schalter links neben der Anzeige in der Pilot Zone
ein. Der Metronom-Click folgt immer dem Projekttempo
und der eingestellten Taktart.
Wenn Sie den Metronom-Click nicht mehr hören möchten,
klicken Sie erneut auf den Schalter, um das Metronom
auszuschalten.
Computer-Auslastung
Rechts in der Pilot Zone befindet sich die Anzeige für die
Computer-Auslastung. Zu viele gleichzeitig ablaufende
Prozesse können Ihren Computer überlasten. Wenn das
der Fall ist, leuchtet diese Anzeige auf. Klicken Sie auf die
Anzeige, um sie zurückzusetzen.
Die Songposition kann in Takten und Zählzeiten oder in
Minuten und Sekunden angezeigt werden. Sie stellen das
Format ein, indem Sie rechts oben in das Feld klicken.
Wenn Sie die Songposition einstellen möchten, haben
Sie die folgenden Optionen:
• Doppelklicken Sie in das Songposition-Feld und geben
Sie einen neuen Wert ein.
• Klicken Sie in das Songposition-Feld, halten Sie die
Maustaste gedrückt und ziehen Sie nach oben/unten.
• Klicken Sie in der unteren Hälfte des Lineals an die gewünschte Position.
Das Tempo (TEMPO)
Im Tempo-Feld wird das Projekttempo am Positionszeiger
angezeigt.
Sie können das Tempo folgendermaßen einstellen:
• Doppelklicken Sie in das Tempo-Feld und geben Sie
das gewünschte Tempo ein.
• Klicken Sie in das Tempo-Feld, halten Sie die Maustaste gedrückt und ziehen Sie nach oben/unten.
• Wählen Sie in der Arrange Zone eine Loop aus, die das
gewünschte Tempo hat und ziehen Sie sie auf das
Tempo-Feld.
Dadurch wird das Projekttempo an das Tempo der Loop angepasst.
Die Anzeige
Die Anzeige in der Pilot Zone enthält wichtige Informationen über Ihr Projekt. Von links nach rechts werden folgende Einstellungen angezeigt: die Songposition, das
Tempo, die Taktart und der Grundton des Projekts.
Die Anzeige
Die Songposition (POS)
Hier wird angezeigt, wo sich der Positionszeiger im Projekt befindet.
Hilfe beim Einspielen
Wenn Sie ein Instrument in Sequel einspielen möchten
und das Projekttempo einfach zu schnell ist, können Sie
den Rehearsal-Modus einschalten. Dadurch wird das
Tempo reduziert, so dass Sie auch schwierige Läufe einspielen können.
• Wenn Sie das Tempo reduzieren möchten, klicken Sie
oben rechts im Tempo-Feld, so dass dort »Rehearsal« angezeigt wird.
Der Rehearsal-Modus ist eingeschaltet und das Tempo wird reduziert.
• Wenn Sie wieder das normale Projekttempo verwenden
möchten, klicken Sie erneut oben rechts im Tempo-Feld.
48
Pilot Zone
Page 49

Die Taktart (T.SIGN)
In diesem Feld wird die Taktart des Projekts angezeigt.
Sie können die Taktart folgendermaßen ändern:
• Doppelklicken Sie im Taktart-Feld und geben Sie die
gewünschte Taktart ein.
• Klicken Sie in das Taktart-Feld, halten Sie die Maus-
taste gedrückt und ziehen Sie nach oben/unten.
Der Grundton des Projekts (KEY)
In diesem Feld wird der Grundton des Projekts angezeigt.
Sie können den Grundton folgendermaßen einstellen:
• Sie können den Grundton ändern, indem Sie in das Feld
klicken und einen neuen Grundton im Einblendmenü auswählen.
• Wählen Sie in der Arrange Zone eine Loop aus, die den
gewünschten Grundton hat und ziehen Sie sie auf das
Feld, in dem der Grundton angezeigt wird.
Dazu muss diese Information im Event enthalten sein.
Ö Das erste Audio-Event, das Sie in das Projekt ziehen,
bestimmt den Grundton für das Projekt (wenn diese Information im Event enthalten ist).
49
Pilot Zone
Page 50

8
Arrange Zone
Page 51

Einleitung
Spuren und Spurbedienelemente
Spuren
Audio-Events und Instrumenten-Parts
In der Arrange Zone befinden sich die Hauptelemente Ihres Projekts. Hier können Sie aufnehmen, bearbeiten und
arrangieren.
Links im Projekt befindet sich die Spurliste. In der Mitte
befindet sich die Arrange Zone, hier werden Ihre AudioEvents und Instrumenten-Parts entlang einer Zeitleiste
dargestellt.
Ändern der Größe der Arrange Zone
Sie können die Größe der Arbeitsfläche anpassen, indem
Sie auf den Fensterteiler unten in der Arrange Zone klicken und ihn nach oben oder unten ziehen.
Wenn der Positionszeiger zum Doppelpfeil wird, können
Sie die Größe der Arbeitsfläche verändern.
In Sequel stehen Ihnen zwei Spurarten zur Verfügung: Audiospuren und Instrumentenspuren. Alle Spuren werden in
der Spurliste links in der Arrange Zone angezeigt. In der
Retail-Version von Sequel, können Sie eine unbegrenzte
Anzahl an Spuren erzeugen.
Spurname
Spurnummer
Auswählen von Spuren
Wenn Sie eine Spur auswählen möchten, klicken Sie einfach auf den Spurnamen. Sie können mehrere Spuren
gleichzeitig auswählen, indem Sie mit gedrückter [Strg]Taste/[Befehlstaste] auf die Spuren klicken, die Sie auswählen möchten.
Umbenennen von Spuren
Wenn Sie eine Spur umbenennen möchten, doppelklicken
Sie auf den Spurnamen und geben Sie den gewünschten
Namen ein.
Klicken Sie hier, um die Größe der Arrange Zone anzupassen.
Die Spurnummerierung
Spuren werden automatisch entsprechend Ihrer Reihenfolge in der Arrange Zone nummeriert. Sie können die Reihenfolge der Spuren ändern, indem Sie auf die Spur klicken
und sie nach oben bzw. unten ziehen.
Wenn Sie eine Spur verschieben, ändert sich die Spurnummer entsprechend der Anordnung in der Arrange Zone.
51
Arrange Zone
Page 52

Einstellen der Spurhöhe
In der unteren linken Ecke der Arrange Zone befinden sich
vier Schalter zum Einstellen der Spurhöhe.
Spurdarstellung-Schalter
• Mit dem Schalter »Ausgewählte Spur vergrößern« wird nur die
ausgewählte Spur vergrößert. Klicken Sie auf einen der anderen Schalter, um diese Einstellung aufzuheben.
• Mit dem Schalter »Spurdarstellung: Klein« werden alle Spuren
mit einer geringen Höhe dargestellt.
• Mit dem Schalter »Spurdarstellung: Mittel« werden alle Spuren mit einer mittleren Höhe dargestellt.
• Mit dem Schalter »Spurdarstellung: Groß« werden alle Spuren
groß dargestellt.
Spurbedienelemente
!
Klicken Sie auf den Schalter »Spurdarstellung: Groß«,
um alle verfügbaren Spurbedienelemente anzeigen zu
lassen.
Jede Spur verfügt über bestimmte Spurbedienelemente.
Diese werden im Folgenden beschrieben.
Aufnahmebereitschaft
Aufnahmebereitschaft
Mit diesem können Sie eine Spur in Aufnahmebereitschaft
schalten. Sie können gleichzeitig auf bis zu 8 Spuren aufnehmen.
Sie haben folgende Möglichkeiten, eine Spur in
Aufnahmebereitschaft zu versetzen:
• Schalten Sie den Aufnahmebereitschaft-Schalter ein.
• Wählen Sie die Spur aus, auf der Sie aufnehmen möch-
ten, und drücken Sie [R] auf Ihrer Computertastatur. Damit
können Sie die Aufnahmebereitschaft ein- bzw. ausschalten.
Stummschalten
Mit diesem Schalter können Sie die Ausgabe einer Spur
ausschalten.
Sie haben folgende Möglichkeiten, eine Spur stummzuschalten:
• Schalten Sie den Stummschalten-Schalter ein.
• Wählen Sie die Spur aus, die Sie stummschalten möch-
ten, und drücken Sie [M] auf Ihrer Computertastatur.
Solo
Mit diesem Schalter können Sie die Ausgabe aller anderen Spuren stoppen, so dass nur die Spur zu hören ist, auf
deren Solo-Schalter Sie geklickt haben.
Sie haben folgende Möglichkeiten, den Solo-Modus für
eine Spur einzuschalten:
• Schalten Sie den Solo-Schalter ein.
• Wählen Sie die Spur aus, für die Sie den Solo-Modus
einschalten möchten, und drücken Sie [S] auf Ihrer Computertastatur.
Solo
Stummschalten
52
Arrange Zone
Page 53

Automatische Fades (nur für Audiospuren)
Unter der Spurnummer befindet sich der Schalter »Automatische Fades«, mit dem Sie kurze Fades auf die Events
der entsprechenden Spur anwenden können.
Mit dieser Funktion können Sie Störgeräusche entfernen,
die beim Übergang zwischen Events entstehen können.
Automatische FadesSpureingang
Ö Fades, die Sie mit dem Schalter »Automatische Fades« erzeugen, werden nicht angezeigt.
Eingangsauswahl (nur für Audiospuren)
Im Eingangsauswahl-Einblendmenü können Sie einer Spur
einen Eingang Ihrer Audio-Schnittstelle zuweisen. Klicken
Sie in das Eingangsauswahl-Feld, um das Einblendmenü zu
öffnen. Hier werden alle verfügbaren Eingänge Ihrer AudioSchnittstelle angezeigt.
Informationen über das Einrichten Ihrer Audio-Schnittstelle finden Sie im Kapitel »Einrichten des Systems« auf
Seite 83.
Für Instrumentenspuren ist das Eingangsauswahl-Einblendmenü nicht verfügbar.
Spurlautstärke und Panorama
Die Ausgabelautstärke der Spur und das Panorama können Sie direkt in der Spur einstellen. Der Lautstärekregler
wird durch ein Dreieck dargestellt, der Panner durch zwei
Dreiecke. Wenn Sie mit der Maus über den Lautstärkeoder den Panoramaregler fahren, werden die aktuellen
Werte links angezeigt.
Anpassen von Lautstärke und Panorama
• Klicken Sie auf den entsprechenden Regler und ziehen
Sie mit gedrückter Maustaste nach links oder rechts, um
die Lautstärke bzw. das Panorama anzupassen.
• Klicken Sie auf die Lautstärke- bzw. Panoramawerte und
geben Sie einen neuen Wert ein. Sie können Lautstärkewerte von 0 bis 120 und Panoramawerte von -100 bis 100
einstellen. Dabei bedeuten negative Werte linke Panoramaeinstellungen und positive Werte rechte Einstellungen.
Sie können auch »L«, »R« oder »C« eingeben, um den Kanal ganz links, ganz rechts bzw. in der Mitte des Klangbilds anzuordnen.
• Wenn Sie mit gedrückter [Strg]-Taste/[Befehlstaste]
klicken, wird die Lautstärke auf 100 bzw. das Panorama
auf 0 (Mitteneinstellung) gesetzt.
Spurpegelanzeige
Auf der rechten Seite der Spurbedienelemente befindet
sich eine Anzeige für den Audioausgangspegel.
Spurautomation
Mit der Spurautomation können Sie Lautstärke, Panorama
oder andere Einstellungen automatisch während der Wiedergabe anpassen.
Wenn Sie z.B. möchten, dass das Schlagzeug am Songanfang leiser ist und gegen Ende immer lauter wird, können Sie dies in Sequel automatisieren.
PannerLautstärke
Spurpegelanzeige
53
Arrange Zone
Page 54

Wenn Sie den Schalter »Automation anzeigen« in der Pilot
Zone einschalten, werden neue Spurbedienelemente angezeigt. Dies sind die Automationseinstellungen.
Automationseinstellungen
Klicken Sie in das Lautstärke-Feld, um ein Einblendmenü
zu öffnen, in dem Sie auswählen können, welche Einstellung Sie automatisieren möchten. Sie können mehrere
Spureinstellungen automatisieren, es wird jedoch nur ein
Automationsparameter pro Spur angezeigt.
Master-Automation
Ö Sie haben nun die Automationsfunktionen von Sequel
kennengelernt. Informationen über das Erstellen und Bearbeiten von Automationsdaten finden Sie unter »Automa-
tion« auf Seite 31.
Zeitlineal und Raster
Automation-Einblendmenü
Wenn der Schalter »Automation anzeigen« eingeschaltet
ist, wird unten in der Arrange Zone die Master-Spur angezeigt. Hier können Sie Parameter für den Masterkanal automatisieren. Die gebräuchlichste Verwendung hierfür ist die
Lautstärkeautomation z.B. für ein Fade-Out am Songende.
Das Zeitlineal und das Raster dienen als Hilfsmittel für das
präzisere Bearbeiten und das genaue Positionieren von
Events an zeitlichen Positionen.
Die Rasterauflösung hängt von der Darstellungsauflösung
ab.
Zeitlineal RasterBei diesem Vergrößerungsgrad kön-
nen Sie an Viertelnoten teilen. Wenn
Sie die Darstellung vergrößern, können Sie auch an Achtel- und Sechzehntelnotenpositionen teilen.
54
Arrange Zone
Page 55

Vergrößern/Verkleinern der Darstellung in der Arrange Zone
Gehen Sie folgendermaßen vor, um die Darstellung in Sequel zu vergrößern bzw. zu verkleinern.
• Klicken Sie in den unteren Bereich des Lineals und zie-
hen Sie mit der Maus nach oben, um die Darstellung zu
vergrößern bzw. nach unten, um sie zu verkleinern.
• Klicken Sie auf das Pluszeichen unten rechts in der Ar-
range Zone, um die Darstellung zu vergrößern bzw. auf
das Minuszeichen, um sie zu verkleinern.
Scrollen
Wenn Sie die Darstellung vergrößert haben, können Sie
scrollen, um bestimmte Bereiche des Projekts zu sehen.
Horizontale Bildlaufleiste Vertikale Bildlaufleiste
Vergrößern Verkleinern Zoom-Presets
• Drücken Sie [H] auf Ihrer Computertastatur, um die Dar-
stellung zu vergrößern bzw. [G], um sie zu verkleinern.
Die Zoom-Presets
Wenn Sie auf den Pfeilschalter rechts neben dem Plusund dem Minuszeichen klicken, wird ein Einblendmenü
geöffnet, in dem Ihnen drei Zoom-Presets zur Verfügung
stehen:
Option Beschreibung
Ganzes
Fenster
Part
anzeigen
Letzte ZoomEinstellung
Wenn Sie diesen Befehl wählen, wird die Darstellung verkleinert, so dass das alle Events und Parts in der Arrange
Zone angezeigt werden.
Wenn Sie diesen Befehl wählen, wird die Darstellung vergrößert und das in der Arrange Zone ausgewählte Event mittig positioniert.
Wenn Sie diesen Befehl wählen, wird die letzte Zoom-Einstellung wiederhergestellt.
• Die vertikale Bildlaufleiste befindet sich auf der rechten
Seite der Arrange Zone. Hiermit können Sie einen Bildlauf
nach oben/unten durchführen.
• Die horizontale Bildlaufleiste befindet sich unten in der
Arrange Zone. Hiermit können Sie einen Bildlauf nach
rechts/links durchführen.
• Wenn Sie eine Tastenradmaus verwenden, können Sie
auch mit dem Mausrad einen Bildlauf nach oben/unten
durchführen. Wenn Sie gleichzeitig die [Umschalttaste]
gedrückt halten, können Sie einen Bildlauf nach links/
rechts durchführen.
Arbeiten mit dem Smart Tool
In Sequel steht Ihnen das so genannte »Smart Tool« zur
Verfügung, d.h. viele Funktionen werden direkt im Event
angezeigt, wenn Sie mit der Maus darüber fahren:
Ändern des Event-Namen
Oben im Event wird der Event-Name angezeigt. Wenn Sie
den Namen ändern möchten, doppelklicken Sie darauf
und geben Sie einen neuen ein.
55
Arrange Zone
Page 56

Stummschalten von Events
Wenn Sie die Maus über ein Event bewegen, wird in der
oberen rechten Ecke ein Pausenzeichen angezeigt. Klicken Sie darauf, um das Event stummzuschalten. Ein
stummgeschaltetes Event wird grau dargestellt. Klicken
Sie erneut auf das Pausenzeichen, um die Stummschaltung wieder aufzuheben.
Klicken Sie hier,
um das Event
stummzuschalten.
Wiederholen von Events
Wenn Sie die Maus über ein Event bewegen, wird in der
Mitte rechts ein kleiner Pfeil angezeigt. Klicken Sie darauf
und ziehen Sie mit gedrückter Maustaste nach rechts, um
Kopien des ausgewählten Events zu erstellen.
Klicken Sie hier
und ziehen Sie, um
Wiederholungen
des Events zu erzeugen.
Klicken Sie auf den Pfeil im Event und halten Sie die Maustaste gedrückt.
Ändern der Länge von Events
Wenn Sie die Maus über ein Event bewegen, werden unten links und rechts im Event Pfeile angezeigt, mit denen
Sie die Länge des Events verändern können. Klicken Sie
und ziehen Sie mit gedrückter Maustaste nach links oder
rechts, um das Event zu verkürzen bzw. zu verlängern.
Klicken Sie hier und ziehen Sie, um die Länge des Events zu ändern.
Wenn Sie die Länge eines Events ändern, wird in einem Tooltip die
Taktposition und die Länge des Events angezeigt.
Sie können ein Event nicht über die ursprüngliche Länge
hinaus verlängern.
Teilen von Events
Wenn Sie die Maus über ein Event bewegen, wird unten
eine Linie angezeigt. Wenn Sie mit der Maus darauf fahren, wird der Mauszeiger zum Schere-Werkzeug und Sie
können klicken, um das Event zu teilen.
Ziehen Sie mit gedrückter Maustaste, um das Event zu wiederholen.
Wenn Sie die Maustaste loslassen, werden die Kopien (Wiederholungen) eingefügt.
Arrange Zone
Wenn Sie mit der Maus über die Linie fahren,
wird der Mauszeiger zum Schere-Werkzeug.
Zwei Events, die durch das Teilen mit
dem Schere-Werkzeug erzeugt wurden.
56
Page 57

9
Multi Zone
Page 58

Einleitung
In der Multi Zone können Sie Ihr Projekt mixen, Effekte hinzufügen und weiterführende Bearbeitungen vornehmen.
Hier steht Ihnen auch ein Media-Browser zur Verfügung,
mit dem Sie alle Audio- und MIDI-Loops auf Ihrem Computer suchen können, sowie eine Seite für Live-Performances. In der Multi Zone können Sie auch alle
Programmeinstellungen vornehmen.
Mixer
Spur-Inspector
• Sie können die Multi Zone auch ganz ausblenden, indem
Sie auf den Pfeilschalter unten in der Mitte des Programmfensters klicken. Wenn Sie erneut auf den Pfeilschalter klicken, wird die Multi Zone wieder eingeblendet.
Media Bay
Editor
Arranger
Programmeinstellungen
Links neben der Multi Zone befinden sich sechs Schalter,
mit denen Sie die unterschiedlichen Arbeitsflächen der
Multi Zone anzeigen können. Sie können nur jeweils einen
Schalter einschalten.
Verändern der Größe der Multi Zone
Sie können die Größe der Arbeitsfläche anpassen, indem
Sie auf den Fensterteiler oben in der Multi Zone klicken
und ihn nach oben/unten ziehen.
Der Mixer
Hier können Sie die meisten Einstellungen zum Mischen in
Sequel vornehmen. Klicken Sie auf den Mixer-Schalter,
um den Mixer in der Multi Zone anzuzeigen, in dem die
Spuren nebeneinander dargestellt werden. Jede Spur, die
Sie im Projekt erstellt haben, wird hier angezeigt.
Klicken Sie hier, um die Größe der Multi Zone anzupassen
58
Multi Zone
Page 59

Kanäle
Jede Spur verfügt über einen eigenen Kanal mit Schaltern
für Aufnahmebereitschaft, Stummschalten und Solo.
Diese Schalter haben dieselbe Funktion wie die entsprechenden Spurbedienelemente in der Arrange Zone.
Aufnahmebereitschaft
Stummschalten
Solo
Kanalpegel (Lautstärke)
Spurname
Spurnummer
Panner
Jeder Kanal trägt einen Namen und eine Nummer. Diese
entsprechen Namen und Nummer in der Arrange Zone.
Kanalpegel (Lautstärke) und Panorama
Jeder Kanal hat einen Regler zum Verändern der Spurlautstärke sowie einen Panoramaregler. Die Regler sind mit
den Reglern im Spurbedienelemente-Bereich verbunden.
Wenn Sie hier die Lautstärke verringern, wird auch die
Lautstärke im Spurbedienelemente-Bereich verringert.
Wenn Sie die Regler auf die Standardeinstellungen zurücksetzen möchten, klicken Sie einfach mit gedrückter
[Strg]-Taste/[Befehlstaste] darauf.
Einstellen der Farbe
Wenn Sie eine Spur einrichten, indem Sie ein Loop- oder
Instrument-Preset in die Arrange Zone ziehen, weist Sequel automatisch eine Spurfarbe zu. Welche Farbe verwendet wird, hängt von der Art des Instruments ab, d.h.
Drum-Sounds wird eine bestimmte Farbe zugewiesen,
Gitarren-Sounds eine andere usw.
Sie können für jeden im Mixer angezeigten Kanal die
Farbe ändern. Bewegen Sie dazu die Maus auf die rechte
Seite des Kanals.
Klicken Sie hier, um den Farbauswahlbereich anzuzeigen.
Ein kleiner Balken wird angezeigt. Klicken Sie darauf, um
den Farbauswahlbereich anzuzeigen und wählen Sie eine
Farbe aus. Alle Events der Spur verändern ebenfalls ihre
Farbe.
Scrollen
Wenn Sie mehrere Spuren in Ihrem Projekt haben, kann
es vorkommen, dass nicht alle gleichzeitig im Mixer zu sehen sind. Verwenden Sie die Bildlaufleiste unten im Mixer,
um die Ansicht nach links oder rechts zu verschieben und
eine bestimmte Spur zu finden.
59
Multi Zone
Page 60

Der Master-Kanal
Der Master-Kanal ist der Ausgang für alle Spuren. Er befindet sich ganz rechts im Mixer. Der Master-Kanal verfügt
über einen Lautstärke- und einen Panorama-Regler.
Der Master-Kanal mit
normalen Pegeln
Der Master-Kanal mit
Clipping (Übersteuerung)
Wenn Sie den Master-Kanal übersteuern (Clipping), wird
er rot dargestellt. Ziehen Sie den Regler nach unten bzw.
ziehen Sie alle Spur-Regler um denselben Wert herunter,
um den Pegel, der in den Master-Kanal geleitet wird zu
verringern. Klicken Sie dann auf den Schalter »AudioÜbersteuerung«, um den Master-Kanal zurückzusetzen.
Der Spur-Inspector
Im Spur-Inspector stehen Ihnen sechs Registerkarten zur
Verfügung. Klicken Sie auf die entsprechende Bezeichnung, um die Steuerelemente anzeigen zu lassen bzw.
fahren Sie mit der Maus darüber, um die aktuellen Einstellungen zu sehen.
Die Registerkarte »Event-Effekte« (nur
Instrumentenspuren)
Die Registerkarte »Event-Effekte« steht Ihnen nur in Verbindung mit Instrumentenspuren zur Verfügung. Sie beinhaltet zwei Effekte: Chorder und Arpeggiator.
Schalten Sie den Chorder oder den Arpeggiator mit dem
Schalter rechts neben dem Effekt ein und passen Sie die
Paramtereinstellungen an, um das gewünschte Ergebnis
zu erzielen.
Chorder
Der Chorder gibt automatisch Akkorde wieder, wenn Sie
eine einzelne Taste auf einem MIDI-Keyboard anschlagen.
Dies eignet sich hervorragend, wenn Sie Schwierigkeiten
beim Einspielen von Keyboard-Parts haben.
Im Spur-Inspector von Sequel können Sie die Effektbearbeitung vornehmen. Rechts im Spur-Inspector wird der
Master-Kanal aus dem Mixer angezeigt. Im Gegensatz
zum Mixer wird nur ein Kanalzug angezeigt, der die in der
Arrange Zone ausgewählte Spur darstellt.
Sie können hier einen Spur-Effekt und einige globale
Effekte gleichzeitig bearbeiten. Wenn Sie die Effekteinstellungen für eine bestimmte Spur bearbeiten möchten,
wählen Sie diese in der Arrange Zone aus, so dass die
entsprechenden Einstellungen im Spur-Inspector angezeigt werden.
Klicken Sie auf den Schalter »Chorder umgehen«, um den
Effekt ein- bzw. auszuschalten. Sie können die gewünschte
Akkordart im Einblendmenü auswählen.
Arpeggiator
Der Arpeggiator erzeugt automatisch Pattern, basierend
auf den Noten, die Sie spielen. Damit können Sie großartige Rhythmen und wirklich coole Effekte erzielen. Das
Pattern wird so lange erzeugt, wie Sie die Taste gedrückt
halten. Sobald Sie die Taste loslassen, wird das Pattern
gestoppt.
60
Multi Zone
Page 61

Verwenden Sie den Schalter »Arpeggiator umgehen«, um
den Effekt ein- bzw. auszuschalten.
Unter »Quantize« (Quantisierung) können Sie die Auflösung der Pattern festlegen, die der Arpeggiator erzeugt.
Unter »Octave Range« (Oktavbereich) können Sie einstellen, wie viele Oktaven das Pattern von den gespielten Noten abweichen darf.
Unter »Transpose Step« (Transpositionsschritt) können
Sie einstellen, um wie viele Halbtöne das Pattern bei jedem Neuanfang geändert wird.
Im Einblendmenü »Transpose Play Direction« (Transpositionsrichtung) können Sie wählen, ob die Noten des Patterns nach oben oder unten transponiert werden sollen
oder beides.
Im Einblendmenü »Arpeggiator Play Mode« (ArpeggiatorModus) können Sie bestimmen, welche Art von Pattern
wiedergegeben werden. Im Modus »Phrase« können Sie
durch Anschlagen einer einzelnen Taste eine Skala spielen. Der Arpeggiator erkennt dann keine Akkorde.
• Wenn Sie ein Instrument-Preset anwenden möchten,
klicken Sie auf den Namen des aktuellen Presets, um das
Preset-Einblendmenü zu öffnen.
• Verwenden Sie die Filter »Category« und »Sub Category«, um nach einem geeigneten Preset zu suchen. Wählen Sie das gewünschte Preset rechts aus und klicken Sie
auf den Schließen-Schalter rechts unter der Presets-Liste,
um das Einblendmenü zu schließen.
Weitere Informationen erhalten Sie unter »Die Media Bay« auf Seite 64.
Wenn Sie das Instrument auf die ursprünglichen PresetEinstellungen zurücksetzen möchten, klicken Sie auf den
Zurücksetzen-Schalter links unter der Presets-Liste.
Die Instrument-Registerkarte (nur
Instrumentenspuren)
Die Instrument-Registerkarte ist nur für Instrumentenspuren verfügbar. Sie enthält acht Regler, mit denen Sie für
jedes Preset festgelegte Parameter bearbeiten können.
Klicken Sie hier, um auf die Presets zuzugreifen
• Sie können einen Wert ändern, indem Sie auf einen
Regler klicken und nach links oder rechts ziehen.
Informationen über die einzelnen Parameter erhalten Sie im Kapitel »Ef-
fektreferenz« auf Seite 95.
Die Registerkarte »Spur-Effekte«
Für jede Spur stehen Ihnen zwei Insert-Effekte zur Verfügung, die vor dem Master-Kanal abgegriffen werden. D.h.
wenn Sie den Pegel für die Spur verringern oder erhöhen,
hat dies keinen Einfluss auf das Audiosignal, das an den
Effekt geleitet wird.
Effekt-ParameterEffekt umgehen
Effekt-Presets Effektart-EinblendmenüEffektliste
Verwenden Sie das Effektart-Einblendmenü, um einen
Effekt auszuwählen und auf die Spur anzuwenden. Jeder
Effekt verfügt über Presets, auf die Sie zugreifen können,
indem Sie in das Feld »Effekt-Presets« klicken. Wählen
Sie ein Preset aus dem Einblendmenü und klicken Sie anschließend auf den Schließen-Schalter.
61
Multi Zone
Page 62

Wenn Sie die Wiedergabe ohne Spur-Effekte hören
möchten, klicken Sie auf den Schalter »Effekt umgehen«.
Jede Spur verfügt über einen integrierten Kompressor mit
nur einem Regler. Er wird vor dem Master-Kanal abgegriffen, aber hinter den EQs, d.h. das Audiomaterial wird erst
durch die beiden Insert-Effekte geleitet, dann durch den
EQ und dann durch den Kompressor.
Mit dem Threshold-Regler können Sie festlegen, wie stark
das Audiomaterial komprimiert wird. Dabei wird ein
Schwellenwert festgelegt. Wenn das Signal über den
Schwellenwertpegel steigt, reduziert der Kompressor das
Audiosignal, d.h. je mehr Sie den Regler nach rechts ziehen, desto stärker wird das Audiosignal komprimiert. Die
Gain-Reduktion zeigt an, wie stark die Verstärkung oder
Lautstärke gedämpft wird.
Ö Sie können auch ein Compressor-Preset aus dem
entsprechenden Einblendmenü auswählen.
Wenn Sie die Wiedergabe ohne Kompressor hören möchten, klicken Sie auf den Schalter »Kompressor umgehen«.
Hohe Frequenz (Hi EQ)
Mittenfrequenz (Parametrischer Mitten-EQ)
Bassfrequenz (Low EQ)
Anpassen der Frequenz
Sie können die Frequenz jedes Equalizers anpassen, indem Sie auf den Frequenzregler klicken und ihn nach links
oder rechts ziehen.
Die Equalizers-Registerkarte
Auf der Equalizer-Registerkarte finden Sie einen dreibandigen Equalizer mit einer Tiefpass- oder Bassfrequenz, einer (parametrischen) Mittenfrequenz und einer Hochpassoder hohen Frequenz.
Die Bassfrequenz bestimmt den Bereich, in dem die tiefen
Frequenzen angepasst werden. Die Mittenfrequenz bestimmt den Bereich, in dem die mittleren Frequenzen angepasst werden. Die hohe Frequenz bestimmt den Bereich, in
dem die hohen Frequenzen angepasst werden.
Multi Zone
Anpassen des Pegels (Verstärkung)
Sie können den Pegel der EQs anpassen, indem Sie die
entsprechenden Regler für die Verstärkung von Bass, Mitten bzw. hohen Frequenzen anpassen.
Klicken Sie auf den gewünschten Regler und ziehen Sie
nach unten bzw. oben.
62
Page 63

Anpassen der Breite des Frequenzbands
Bei dem Mitten-EQ handelt es sich um einen parametrischer EQ, d.h. die Breite des Frequenzbands dieses EQs
kann erhöht bzw. verringert werden. Klicken Sie dazu auf
den Regler zum Einstellen der Breite des mittleren Frequenzbands und ziehen Sie nach rechts, um den Frequenzbereich zu erhöhen bzw. nach links, um ihn zu verringern.
Für jeden globalen Effekt stehen Ihnen auch Presets zur
Verfügung. Klicken Sie in das Presets-Feld, um darauf zuzugreifen.
Wählen Sie ein Preset aus dem Einblendmenü und klicken
Sie anschließend auf den Schließen-Schalter.
EQ-Presets und »Equalizer umgehen«
In Sequel stehen Ihnen EQ-Presets zur Verfügung. Klicken Sie in das Presets-Feld und wählen Sie ein Preset
aus dem Einblendmenü. Wenn Sie alle EQ-Einstellungen
auf die Standardwerte zurücksetzen möchten, wählen Sie
im Einblendmenü die Option »Kein Preset«.
Wenn Sie die EQ-Einstellungen umgehen möchten, klicken Sie auf den Schalter »Equalizer umgehen«.
Equalizer umgehen
Die Registerkarte »Globale Effekte«
In jedem Projekt stehen Ihnen zwei Send-Effekte zur Verfügung. Diese werden als »Globale Effekte« bezeichnet.
Sie können die gewünschten Effekte über das Einblendmenü auswählen.
Durch den Einsatz von globalen Effekten können Sie die
CPU-Auslastung Ihres Computers deutlich verringern.
Wenn Sie z.B. denselben Reverb-Effekt für jede Spur verwenden, können Sie Reverb als »Globalen Effekt« auswählen und den Amount-Regler (siehe unten) verwenden,
um die Signale an diesen Reverb weiterzuleiten.
Ö Die globalen Effekte stehen nur einmal für Ihr Projekt
zur Verfügung, d.h. Sie können die Effekte auf dieser Registerkarte nicht ändern, indem Sie eine andere Spur auswählen.
Informationen über die einzelnen Effekte und ihre Parameter finden Sie im Kapitel »Effektreferenz« auf Seite 95.
Die Amount-Regler
Verwenden Sie die Amount-Regler, um zu bestimmen,
welcher Anteil des Audiosignals über den Send weitergeleitet wird. Wenn Sie einen Send für eine bestimmte Spur
ausschalten möchten, klicken Sie einfach auf den entsprechenden Bypass-Schalter.
63
Multi Zone
Page 64

Die Registerkarte »Ausgangs-Effekte«
Sie können zwei benutzerdefinierte und zwei feste Ausgangs-Effekte auf den Master-Kanal anwenden. Diese
Effekte werden ebenso wie die Spur-Effekte vor dem
Master-Kanal abgegriffen.
Die Media Bay
Die Media Bay ist ein Browser für Audio- und Instrumenten-Loops, Instrumenten- und Spur-Presets. Sie können
hier nicht nur Suchbegriffe eingeben, sondern auch so
genannte Tags, d.h. Attribute, für Ihre einzelnen Medien
festlegen, mit denen Sie die Suche eingrenzen können.
Bei den beiden festen Effekten handelt es sich um den
Maximizer und den Stereo Enhancer. Beide haben einen
Parameter-Regler und einen Schalter, mit dem Sie den Effekt umgehen können.
Der »Maximizer« erhöht den gesamten Lautstärkepegel,
ohne dass es zu Clipping kommt.
Der »Stereo Enhancer« verbreitert das Stereobild, so dass
das Projekt »räumlicher klingt«.
Weitere Informationen über die einzelnen Effekte und Parameter erhalten Sie im Kapitel »Effektreferenz« auf Seite 95.
Suchen nach Mediendateien
Die Tags für die mitgelieferten Mediendateien beinhalten
Informationen über Category/Sub Category (Kategorie/
Unterkategorie), Style/Sub Style (Stil/Untergeordneter
Stil), Character (Eigenschaft), Rating (Bewertung),
Tempo, Time Signature (Taktart) usw.
Die Media Bay verfügt über fünf Spalten (oder »Filter«)
zum Eingrenzen Ihrer Suche. Wenn Sie die Suche eingrenzen möchten, klicken Sie auf einen Spalteneintrag in
der Liste. Die Ergebnisse werden ganz rechts in der Media Bay angezeigt.
64
Multi Zone
Page 65

Oben links in der Media Bay befindet sich das Einblendmenü zur Content-Auswahl. Hier können Sie festlegen,
auf welchen Content die Media Bay zugreifen soll und wo
sie suchen soll.
Rechts daneben befinden sich die Rating-Einstellungen.
Hiermit können Sie automatisch Loops und Patches ausschließen, denen Sie eine schlechte Bewertung gegeben
haben. Klicken Sie auf eine der Zahlen, um einen RatingFilter zu setzen und alle Dateien, die schlechter bewertet
sind, auszuschließen.
Anzeigen von Loops, Sounds und Spuren
Mit den Schaltern »Loops anzeigen«, »Sounds anzeigen«
und »Spuren anzeigen« können Sie festlegen, welche Art
von Dateien Sie suchen möchten.
Wenn Sie im Einblendmenü »Benutzer-Content« auswählen, werden nur Dateien gezeigt, die Sie in diesen Content-Ordner auf Ihrer Festplatte hinzugefügt haben. Wenn
Sie auf Ihre eigenen Loops in der Media Bay zugreifen
möchten, müssen Sie sie in den Content-Ordner auf Ihrer
Festplatte ablegen. Den Pfad zum Content-Speicherort
können Sie in den Programmeinstellungen festlegen,
siehe »Programmeinstellungen« auf Seite 58.
Wenn Sie Tags für Ihren Content festlegen möchten, klicken Sie in die Tag-Spalten für eine rechts in der Media
Bay angezeigte Datei und wählen Sie einen Tag-Wert aus
dem angezeigten Einblendmenü.
Rechts neben dem Einblendmenü zur Content-Auswahl
befindet sich ein Suchfeld. Hier können Sie einen Suchnamen eingeben. Drücken Sie anschließend die [Eingabetaste], damit die Ergebnisse rechts in der Media Bay
angezeigt werden.
Suchfeld Suchergebnisse
Sounds anzeigen
Loops
anzeigen
Spuren
anzeigen
Wenn Sie den Schalter »Loops anzeigen« einschalten,
wird nur nach Audio- und Instrumenten-Loops gesucht,
wenn Sie »Sounds anzeigen« einschalten, wird nur nach
Instrumenten- und Instrumentenspur-Presets gesucht und
wenn Sie »Spuren anzeigen« einschalten, wird nur nach
Audiospur-Presets gesucht.
65
Multi Zone
Page 66

Dateien derselben Familie anzeigen
Wenn Sie eine Loop auswählen, steht Ihnen der Schalter
»Dateien derselben Familie anzeigen« zur Verfügung.
Wenn Sie diesen Schalter einschalten, werden die Ergebnisse gefiltert, so dass nur die Loops angezeigt werden,
die zu derselben Familie gehören.
Filter zurücksetzen
Wenn Sie alle Filter zurücksetzen möchten (d.h. alle Dateien wieder ungefiltert anzeigen lassen möchten), klicken
Sie auf den Schalter »Filter zurücksetzen« oben links in der
Media Bay.
Die Spalte »Family Name« wird angezeigt. Hier können Sie
alle Loop-Familien in Sequel durchsuchen.
Zurück Die Loop-Familien
Mit dem Zurück-Schalter oben links können Sie zur vorherigen Ansicht zurückkehren.
Ausgewählte Datei löschen
Neben dem Schalter »Dateien derselben Familie anzeigen« befindet sich der Schalter »Ausgewählte Datei löschen«. Wenn Sie eine Mediendatei löschen möchten,
wählen Sie sie einfach aus und klicken Sie auf diesen
Schalter. Ein Dialog wird angezeigt, in dem Sie aufgefordert werden, den Vorgang zu bestätigen. Klicken Sie auf
»Löschen«, um den Löschvorgang zu bestätigen bzw. auf
»Abbrechen«, um den Vorgang abzubrechen und den Dialog zu schließen.
Hinzufügen von Mediendateien zum Projekt
Wenn Sie die gewünschten Medien gefunden haben,
können Sie auf eine der Dateien klicken und sie entweder
direkt in die Arrange Zone ziehen oder sie zuvor anhören
(siehe unten).
Vorhören von Mediendateien
Oben rechts in der Media Bay finden Sie den Schalter
»Vorschau-Modus« und den Regler »Vorschau-Lautstärke«. Wenn der Vorschau-Modus eingeschaltet ist (der
Schalter grün aufleuchtet) und Sie auf eine Loop oder einen Sound klicken, wird die entsprechende Datei wiedergegeben. Wenn Sie den Vorschau-Modus während der
Wiedergabe des Projekts einschalten, werden das Tempo
und die Tonart des Projekts für die Vorschau verwendet.
Wenn die Mediendatei in ihrem ursprünglichen Tempo
und ihrer Tonart wiedergegeben werden soll, müssen Sie
die Wiedergabe stoppen. Die Vorschau-Lautstärke stellen
Sie mit dem Regler ein. Klicken Sie darauf und ziehen Sie
nach rechts oder links, um die Lautstärke zu erhöhen bzw.
zu verringern.
Vorschau-Lautstärke Vorschau-Modus
66
Multi Zone
Page 67

Verändern von Attributen
Sie können die Attribute von Mediendateien wie z.B. Category oder Style ändern oder diese sogar bewerten. Klicken
Sie dazu auf die Daten, die Sie verändern möchten und
wählen Sie einen anderen Eintrag aus dem Einblendmenü
oder setzen Sie den Rating-Regler auf einen anderen Wert.
Wenn Sie mehrere Dateien auswählen, können Sie die dazugehörigen Tags gleichzeitig ändern.
Hinzufügen von Content
Sie können eigene Events in die Media Bay ziehen, um sie
dem Content-Ordner hinzuzufügen.
Wählen Sie ein Event aus und ziehen Sie es in die Media
Bay. Wenn Sie ein Audio-Event ziehen, wird der Dialog
»Audio-Loop speichern« angezeigt. Wenn Sie einen Instrumenten-Part ziehen, wird der Dialog »MIDI-Loop speichern« angezeigt.
Hier können Sie Meta-Daten auf die Loop anwenden, basierend auf den Attributen, die links im Dialog angezeigt
werden. Klicken Sie in die Wert-Spalte neben dem Attribut und wählen Sie eine Option aus dem Einblendmenü.
Durch das Setzen von Attributen wird das Organisieren
und Suchen von Dateien erleichtert.
Sie können die Loop unten im Fenster benennen.
Klicken Sie auf »OK«, um sie zu Ihrem Benutzer-Content
hinzuzufügen.
Der Editor
Im Editor stehen Ihnen weitere Bearbeitungsmöglichkeiten für Ihre Audio-Events und Instrumenten-Parts zur Verfügung, z.B. Audio-Warp und Quantisieren. Der Editor ist
so lange leer, bis Sie ein Event in der Arrange Zone auswählen. Wenn Sie ein Audio-Event auswählen, wird der
Editor zum Sample-Editor. Wenn Sie einen InstrumentenPart auswählen, wird der Key-Editor angezeigt.
67
Multi Zone
Page 68

Der Sample-Editor
Der Sample-Editor ermöglicht Ihnen, Timing-Informationen für Audiodateien festzulegen bzw. zu verändern sowie
Stille einzufügen. Das ausgewählte Audio-Event wird
rechts im Editor angezeigt. Hier können Sie eine detaillierte Wellenform der Audiodatei sehen.
Vergrößern/Verkleinern
Sie können die Darstellung mit den Plus- und Minuszeichen unten rechts vergrößern bzw. verkleinern. Sie können auch in das Lineal oben im Editor klicken und nach
oben ziehen, um die Darstellung zu vergrößern bzw. nach
unten, um die sie zu verkleinern. Wenn Sie die Darstellung
vergrößert haben, können Sie mit der Bildlaufleiste unten
die Darstellung nach links bzw. rechts verschieben.
Hinzufügen von Stille
Wenn Sie einem Event Stille hinzufügen möchten, wählen
Sie einen Bereich des Events aus (indem Sie im Event klicken und ziehen) und drücken Sie die [Entf]-Taste oder
die [Rücktaste] auf Ihrer Computertastatur. Dieser Vorgang ist nicht-destruktiv und verändert das Event nicht.
Lautstärke
Stummschalten
Transposition
sperren
Transponieren
Lautstärke
Sie können die Event-Lautstärke anpassen. Die EventLautstärke ist nicht mit der Spurlautstärke verbunden.
• Wenn Sie die Lautstärke anpassen möchten, klicken
und ziehen Sie nach oben oder unten.
• Sie können auch Doppelklicken und einen Wert zwischen -64 und 24 eingeben. Der Standardwert ist null.
Stummschalten
Sie können ein Event stummschalten, indem Sie auf den
Stummschalten-Schalter klicken. Schalten Sie ihn aus, um
die Stummschaltung wieder aufzuheben.
Transponieren
Sie können die Tonart des Events verändern, indem Sie
den Transpositionswert anpassen.
• Wenn Sie die Tonart verändern möchten, klicken Sie
und ziehen Sie nach oben oder unten.
• Sie können auch Doppelklicken und einen Wert zwischen -64 und 24 eingeben. Der Standardwert ist null.
Transposition sperren
Wenn Sie die Transposition sperren, wird der ursprüngliche Transpositionswert des Events dauerhaft eingestellt.
Das Event folgt dann nicht mehr den globalen Transpositionsänderungen des Projekts.
Stretch Mode
Hier können Sie zwischen den Stretch-Modi »SongTempo« und »Original« wählen. Klicken Sie, um zwischen
den beiden Modi umzuschalten.
Wenn Sie den Stretch-Modus »Song-Tempo« einschalten, wird das Event-Tempo an das Projekttempo angepasst. Dabei wird das Audiomaterial nicht quantisiert,
sondern nur die Größe des Events verändert, so dass es
synchron zum Projekttempo wiedergegeben wird.
68
Multi Zone
Page 69
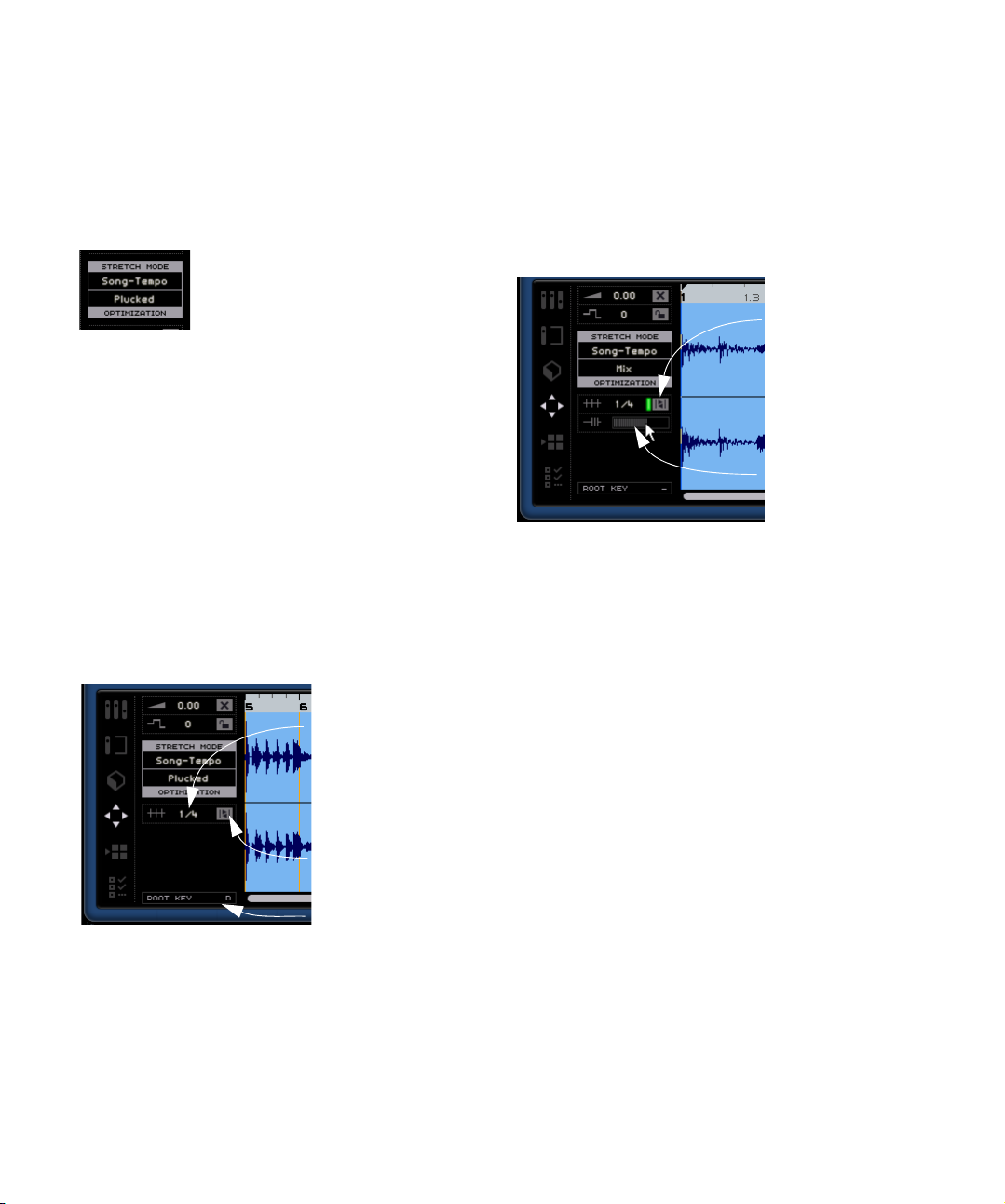
Wenn Sie den Stretch-Modus »Original« einschalten, behält das Event das ursprüngliche Tempo bei. Änderungen,
die Sie an der Datei im Modus »Song-Tempo« vornehmen,
werden wiederhergestellt, wenn Sie in den Stretch-Modus »Original« umschalten. Wenn Sie anschließend wieder in den Modus »Song-Tempo« zurückkehren, werden
die Anpassungen wiederhergestellt.
Die Einblendmenüs »Stretch Mode« und »Optimization«
Optimization
Je nach Art des in der Audiodatei aufgenommenen Instrument, können Sie unterschiedliche Optionen auswählen,
um das bestmögliche Resultat zu erzielen. Wählen Sie z.B.
die Drums-Option für perkussive Sounds oder die SoloOption für Solo-Blasinstrumente. Die Standardeinstellung
ist »Mix«, wenn Sie mit dem Ergebnis nicht zufrieden sind,
sollten Sie eine der anderen Optionen ausprobieren.
Quantisierung (Modus »Song-Tempo«)
In diesem Einblendmenü können Sie einen Quantisierungswert auswählen, der für alle Quantisierungsfunktionen verwendet wird (z.B. Swing und Triolen). Dieser Wert
legt auch das Raster des Audio-Editors fest.
Quantisierung
Beats anpassen (Modus »Song-Tempo«)
Wenn Sie diese Funktion einschalten, wird das AudioEvent automatisch zum Projekttempo quantisiert. Dabei
wird der Quantisierungswert berücksichtigt. Weitere Informationen erhalten Sie im Kapitel »Funktionen für Fort-
geschrittene« auf Seite 76.
Swing (Modus »Song-Tempo«)
»Beats anpassen«
ist eingeschaltet
Swing
Die Swing-Funktion wird angezeigt, wenn »Beats anpassen« eingeschaltet ist. Diese Funktion ermöglicht Ihnen,
das Audio-Event etwas natürlicher klingen zu lassen. Klicken und ziehen Sie den Regler nach links oder rechts,
um Swing hinzuzufügen oder zu entfernen. Wie sich die
Swing-Funktion auswirkt, hängt vom Quantisierungswert
ab. Wenn der Quantisierungswert z.B. auf Achtelnoten
eingestellt ist, werden nur Achtelnoten angepasst.
Beats anpassen
Grundton
69
Multi Zone
Page 70

Manuelles Anpassen der Zählzeiten (Modus »SongTempo«)
Anzahl Takte
Zählzeiten
zurücksetzen
!
Diese Funktion ist nur für Audiomaterial verfügbar,
das Sie aufgenommen oder durch Ziehen und Ablegen in Sequel hinzugefügt haben.
Die Funktion »Manuelles Anpassen der Zählzeiten« ist nur
verfügbar, wenn der Schalter »Beats anpassen« eingeschaltet ist. Hiermit können Sie manuell einstellen, wie das
Audiomaterial an Takten und Zählzeiten ausgerichtet wird
und es zeitlich anpassen (Warp). Für das Event werden
Warp-Punkte für das Event erstellt, die Sie nach links oder
rechts verschieben können, um das Timing zu ändern. Die
Anzahl der Warp-Punkte hängt vom Quantisierungswert
ab. Weitere Informationen erhalten Sie im Kapitel »Funkti-
onen für Fortgeschrittene« auf Seite 76.
Anzahl Takte
In diesem Feld können Sie die Länge des Audio-Events in
Takten manuell eingeben. Dies ist hilfreich, wenn die
Länge des Audio-Events nicht festgelegt ist, Sie aber die
Anzahl der Takte kennen.
Zählzeiten zurücksetzen
Mit dem Schalter »Zählzeiten zurücksetzen« können Sie
alle Änderungen, die Sie mit eingeschalteter Funktion
»Manuelles Anpassen der Zählzeiten« vorgenommen haben, zurücksetzen. Basierend auf dem Projekttempo werden Zählzeiten und Takte auf das ursprüngliche Tempo
zurückgesetzt.
Root Key (Grundton)
Hier wird die Tonart (A, Bb, C# usw.) des Events angezeigt. Wenn diese Information nicht in den Loop-Dateien
enthalten ist, wird hier nichts angezeigt.
Der Key-Editor
Im Key-Editor können Sie Instrumenten-Parts auf verschiedene Arten bearbeiten. Im Key-Editor wird der Instrumenten-Part, den Sie in der Arrange Zone ausgewählt haben,
angezeigt. Hier können Sie die Events im Part verschieben
und bearbeiten und sogar neue Events einzeichnen.
Vergrößern und verkleinern Vergrößerungsregler des Editors
Sie können die Darstellung mit den Plus- und Minuszeichen in der unteren rechten Ecke horizontal vergrößern
bzw. verkleinern. Sie können auch in das Lineal oben im
Editor klicken und nach oben ziehen, um die Darstellung
zu vergrößern bzw. nach unten, um sie zu verkleinern.
Wenn Sie die Darstellung vergrößert haben, können Sie
mit der Bildlaufleiste unten die Darstellung nach links bzw.
rechts verschieben. Sie können auch das Mausrad verwenden, um die Darstellung nach oben bzw. unten zu verschieben. Wenn Sie beim Verwenden des Mausrads die
[Umschalttaste] gedrückt halten, können Sie die Darstellung auch nach links und rechts verschieben.
Mit dem Regler auf der rechten Seite können Sie die Darstellung im Key-Editor vergrößern bzw. verkleinern. Damit
vergrößern bzw. verkleinern Sie die Noten und die Klaviatur auf der linken Seite.
Klicken Sie in die Klaviatur, um eine bestimmte Tonhöhe
zu hören.
Die grundlegenden Bearbeitungsfunktionen im Key-Editor
werden im Abschnitt »Der Key-Editor« auf Seite 24 beschrieben.
70
Multi Zone
Page 71

Stummschalten
Sie können einen Instrumenten-Part stummschalten,
indem Sie auf den Stummschalten-Schalter klicken.
Stummschalten
Quantisierung
In diesem Einblendmenü können Sie einen Quantisierungswert auswählen, der für alle Quantisierungsfunktionen verwendet wird (z.B. Swing und Triolen). Dieser legt
auch das Raster des Key-Editors fest.
Transposition
sperren
Transponieren
Transponieren
Wenn Sie den Transpositionswert anpassen, können die
Tonart des Events verändern.
Klicken Sie dazu auf den Transpositionswert und ziehen
Sie nach oben.
Sie können auch Doppelklicken und einen Wert zwischen
-64 und 24 eingeben. Der Standardwert ist null.
Transposition sperren
Wenn Sie die Transposition sperren, können Sie den ursprünglichen Transpostionswert des Events nicht verändern. Das Event folgt dann den globalen Transpositionsänderungen im Projekt nicht.
Quantisierung
Quantisierung
ausführen
Triolen einschalten
Swing
Legato-Regler
Triolen einschalten
Wenn dieser Schalter eingeschaltet ist, können Sie Triolen in Ihren Instrumenten-Part eingeben. Die Auflösung
der hinzugefügten Triolen wird durch den Quantisierungswert bestimmt.
Quantisierung ausführen
Wenn Sie diesen Schalter einschalten, werden alle Noten
an den nächsten Takt oder die nächste Zählzeit verschoben, je nachdem, welcher Quantisierungswert gesetzt ist.
Wenn der Quantisierungswert auf Viertelnoten (1/4) gesetzt ist, werden alle Noten an die nächste Viertelnotenposition verschoben.
Swing
Mit dem Swing-Regler können Sie die Instrumenten-Parts
etwas natürlicher klingen lassen. Klicken und ziehen Sie
den Regler nach links oder rechts, um Swing hinzuzufügen
oder zu entfernen. Wie sich die Swing-Funktion auswirkt,
hängt vom Quantisierungswert ab. Wenn der Quantisierungswert z.B. auf Achtelnoten eingestellt ist, werden nur
Achtelnoten angepasst.
71
Multi Zone
Page 72

Legato-Regler
Mit diesem Regler können Sie den Legato-Wert für den
ausgewählten Instrumenten-Part verändern. Legato bezeichnet einen weichen, gleitenden Übergang zwischen
den Noten. Wenn Sie den Legato-Wert erhöhen, dehnen
Sie die Noten, so dass es keinen wahrnehmbaren Attack
zwischen zwei Noten gibt. Wenn Sie den Wert verringern,
werden kürzere Stakkatonoten erzeugt.
Step-Eingabe eingeschaltet
Mit diesem Schalter können Sie Instrumentdaten über ein
MIDI-Keyboard oder einen MIDI-Controller Note für Note
und Zählzeit für Zählzeit eingeben. Diese Funktion eignet
sich insbesondere zum schnellen Eingeben von Instrumenten-Parts.
Wenn diese Funktion eingeschaltet ist, wird Sequel in den
Modus »Step-Eingabe« geschaltet. Eine blaue Positionslinie für die Step-Eingabe wird dann im Key-Editor angezeigt. Jedes Mal, wenn Sie eine Taste anschlagen, wird
eine Note an der blauen Linie eingefügt. Die Länge der
Note wird vom Quantisierungswert bestimmt.
Verwenden Sie die Pfeil-Nach-Links- bzw. Pfeil-NachRechts-Tasten der Computertastatur, um die blaue Linie
zu verschieben.
Nach links verschieben
Wenn Sie auf diesen Schalter klicken, wird die ausgewählte Note nach links verschoben. Dabei wird der Quantisierungswert berücksichtigt.
Nach links
verschieben
Nach rechts
verschieben
Root Key (Grundton)
Hier wird die Tonart (A, Bb, C# usw.) des Parts angezeigt.
Wenn diese Information nicht verfügbar ist (d.h. das Tonart-Attribut nicht gesetzt ist), wird hier nichts angezeigt.
Neu aufgenommene Parts zeigen die Tonart des Projekts.
Controller-Spur (Anschlagstärke, Pitchbend usw.)
In der Controller-Spur können Sie Instrumentdaten wie
Anschlagstärke oder Controller-Informationen hinzufügen
oder verändern. Normalerweise wird die Controller-Spur
verwendet, um Anschlagstärke, Pitchbend und ControllerNummern für Sustain usw. festzulegen.
Klicken Sie in das Einblendmenü der Controller-Spur, um
festzulegen, welche spezifischen Controller-Daten Sie anzeigen bzw. verändern möchten.
Einblendmenü der Controller-Spur Controller-Spur
Informationen über das Bearbeiten von Controller-Daten
erhalten Sie unter »Die Controller-Spur« auf Seite 25.
Der Arranger
Im Arranger können Sie die Reihenfolge der Elemente eines Projekts durch das Erstellen von unterschiedlichen
Arrangements variieren. Hier können Sie das Projekt auf
non-lineare Weise wiedergeben. Dies ist insbesondere für
Live-Auftritte nützlich.
Step-Eingabe
eingeschaltet
Root Key
(Grundton)
Nach rechts verschieben
Wenn Sie auf diesen Schalter klicken, wird die ausgewählte Note nach rechts verschoben. Dabei wird der
Quantisierungswert berücksichtigt.
72
Multi Zone
Page 73

Zunächst müssen Sie Arranger-Parts erstellen. Stellen
Sie sicher, dass in der Arrange Zone der Schalter »Arranger-Spur anzeigen« eingeschaltet ist, siehe »Arranger-
Spur anzeigen« auf Seite 44.
Arranger-Spur anzeigen
Arranger-Part »A«
Pad »A«
Halten Sie die [Alt]-Taste/[Wahltaste] gedrückt und bewegen Sie die Maus in der Arrange Zone über die Arranger-Spur, so dass der Mauszeiger zum Stift-Werkzeug
wird. Klicken Sie dann und ziehen Sie, um einen ArrangerPart zu erstellen.
Pad-Zuweisung
Klicken Sie mit gedrückter [Alt]-Taste/[Wahltaste] in den
oberen Bereich eines Pads, um ein Einblendmenü zu öffnen, in dem Sie den gewünschten Arranger-Part für dieses Pad auswählen können. Sie können auch »Stop« oder
»-« auswählen.
Pad-Name
Wenn Sie mit gedrückter [Alt]-Taste/[Wahltaste] in den
unteren Bereich eines Pads klicken, können Sie einen
Pad-Namen eingeben.
Arrangement-Modi
In Sequel stehen Ihnen zwei Arrangement-Modi zur Verfügung, die Sie auch während der Wiedergabe umschalten
können. Sie haben die Auswahl zwischen den Modi »LivePerformance« und »Abspielsequenz«. Informationen über
die Verwendung dieser Modi finden Sie im Kapitel »Lehr-
gang 4: Arrangieren in Sequel« auf Seite 34.
Live-Performance
Pads
Im Arranger werden 16 so genannte Pads angezeigt. Jeder
Arranger-Part, den Sie auf der Arranger-Spur einzeichnen
kann durch eines dieser Pads dargestellt werden. Es stehen Ihnen 16 Pads zur Verfügung, mit denen Sie auf 16 unterschiedliche Arranger-Parts zugreifen können.
Multi Zone
Wenn dieser Wiedergabemodus ausgewählt ist, können
Sie jederzeit auf ein Pad klicken, um es wiederzugeben.
Der Arranger-Part wird geloopt wiedergegeben, bis Sie
auf ein anderes Pad klicken oder die Wiedergabe stoppen. Sie können auch die entsprechende Taste auf Ihrer
Computertastatur klicken, um das Pad zu aktivieren.
73
Page 74

Abspielsequenz
Nach links bzw. rechts scrollen
Wenn dieser Wiedergabemodus ausgewählt ist, können
Sie eine Abspiel-Reihenfolge für die Arranger-Parts erzeugen.
Wählen Sie die einzelnen Pads in der Reihenfolge aus, in
der sie wiedergegeben werden sollen. Sie können auch die
entsprechenden Tasten Ihrer Computertastatur drücken,
um das Pad zur aktuellen Abspielsequenz hinzuzufügen.
Während der Auswahl wird die aktuelle Abspielsequenz
automatisch aufgefüllt. Die aktuelle Sequenz wird immer
oben im Arranger angezeigt und ist nur im Wiedergabemodus »Abspielsequenz« aktiv.
Scrollen nach links/rechts
Verwenden Sie die Schalter links oben, um die aktuelle
Abspielsequenz nach links bzw. rechts zu scrollen.
und legen Sie dann Ihre Abspielsequenz fest. Wenn Sie
nun das Einblendmenü öffnen, um eine andere Abspielsequenz festzulegen, sehen Sie, dass die vorherige Abspielsequenz gespeichert wurde.
Zurücksetzen
Verlauf-Menü
Zurücksetzen
Klicken Sie auf den Zurücksetzen-Schalter, um die aktuelle Abspielsequenz zu löschen.
Weitere Informationen über den Arranger und ArrangerParts erhalten Sie im Kapitel »Lehrgang 4: Arrangieren in
Sequel« auf Seite 34.
Die Programmeinstellungen
In den Programmeinstellungen können Sie grundlegende
Einstellungen für Sequel vornehmen.
Positionszeiger
Mit dem Positionszeiger können Sie bestimmen, an welcher Stelle in der Abspielsequenz Sie den Arranger-Part
hinzufügen möchten. Klicken und ziehen Sie, um den Positionszeiger nach links bzw. rechts an die gewünschte
Position zu verschieben und klicken Sie dann auf ein Pad,
um es in die aktuelle Abspielsequenz einzufügen.
Verlauf-Menü
Im Verlauf-Menü werden verschiedene Abspielsequenzen
gespeichert, so dass Sie später darauf zugreifen können.
Wenn Sie auf den Schalter klicken, wird ein Einblendmenü angezeigt. Wählen Sie einen freien Speicherplatz
Multi Zone
Sequel-Projekte
74
Page 75

Projektverzeichnis
Klicken Sie in dieses Feld, um das Verzeichnis auszuwählen, in dem die Projekte auf Ihrer Festplatte gespeichert
werden sollen. Ein Dialog wird angezeigt, in dem Sie die
Festplatten durchsuchen und einen geeigneten Speicherort angeben bzw. einen neuen Ordner erstellen können.
Benutzer-Content
Klicken Sie in dieses Feld, um festzulegen, an welchem
Ort Sie Benutzer-Content speichern möchten. Ein Dialog
wird angezeigt, in dem Sie die Festplatten durchsuchen
und einen geeigneten Speicherort angeben bzw. einen
neuen Ordner erstellen können.
Nachdem Sie den Speicherort festgelegt haben, wird hier
neuer Content gespeichert. Wenn Sie eigene Mediendateien in Sequel verwenden möchten, müssen Sie die Dateien an diesen Speicherort kopieren, damit Sie in der
Media Bay angezeigt werden.
Aufnahmeformat
In diesem Einblendmenü können Sie die Bitrate für Ihre
Aufnahme auswählen. Es stehen Ihnen zwei Optionen zur
Verfügung:
• 16 Bit (für CDs).
• 24 Bit (qualitativ besser als 16 Bit, benötigt allerdings
auch mehr Speicherplatz auf Ihrer Festplatte).
Benutzeroberfläche
Bedienfeldfarbe
Verwenden Sie den Regler, um dem Programmfenster von
Sequel eine neue Farbe zuzuweisen.
Bei Programmstart
In diesem Einblendmenü können Sie auswählen, ob Sequel beim Programmstart ein neues Projekt erzeugen oder
das zuletzt gespeicherte Projekt öffnen soll.
Audioeinstellungen
Audio-Verbindung
Wenn Sie in dieses Feld klicken, wird ein Einblendmenü
geöffnet, in dem Sie einen ASIO-Treiber für die AudioWiedergabe auswählen können.
• Klicken Sie auf den Schalter »Einstellungen…«, um das
Bedienfeld für Ihre Audio-Schnittstelle zu öffnen.
• Klicken Sie auf »Zurücksetzen«, um die Einstellungen für
den ASIO-Treiber zurückzusetzen.
Audio-Ausgang
Wenn Sie in dieses Feld klicken, wird ein Einblendmenü
geöffnet, in dem Sie den Ausgang der Schnittstelle auswählen können, der als Audio-Ausgang für das Projekt
verwendet werden soll.
Tooltips einblenden
Wenn diese Option eingeschaltet ist, werden zusätzliche
Informationen zu den Schaltern oder Elementen angezeigt, über die Sie mit der Maus fahren.
Optionen
Auto-Quantisierung
Wenn diese Option eingeschaltet ist, wird alles, was Sie
auf eine Spur aufnehmen, automatisch quantisiert.
Metronomeinstellungen
Verwenden Sie die Metronom-Schalter, um das Metronom für die Wiedergabe, die Aufnahme oder für beides
ein- bzw. auszuschalten.
75
Multi Zone
Page 76

10
Funktionen für Fortgeschrittene
Page 77

Einleitung
In diesem Kapitel werden die komplexeren Bearbeitungsfunktionen beschrieben, die Ihnen Sequel bietet. Sie sollten alle vorangegangenen Kapitel gelesen haben, bevor
Sie mit diesem Lehrgang beginnen.
Ö Die folgenden Abschnitte beziehen sich auf TutorialProjekte, die Sie im Standard-Projektverzeichnis finden.
Hinzufügen von Stille zu AudioEvents
4. Suchen Sie einen Bereich im Event, wo die Gitarre
nicht gespielt wird (z.B. am Anfang des Events und am
zweiten Takt). Klicken und ziehen Sie um diesen Bereich
auszuwählen. Vergrößern Sie dazu ggf. die Darstellung.
Der ausgewählte Bereich wird grau dargestellt.
Sie können bestimmte Bereiche von Audio-Events durch
Stille ersetzen (bzw. stummschalten). So können Sie z.B.
Störgeräusche in eigentlich stillen Passagen einfach und
schnell entfernen.
Ö Das Hinzufügen von Stille ist nicht-destruktiv. Die ausgewählten Bereiche des Audiomaterials werden dabei lediglich stummgeschaltet.
!
Laden Sie das Projekt »Adding Silence 1«, das sich
im Ordner »Sequel Tutorial 5« befindet.
Das Projekt enthält die Instrumente Schlagzeug, Bass,
Gitarre und Orgel.
Die Gitarre wurde über ein Mikrofon aufgenommen, das
vor dem Verstärker platziert wurde. Dadurch wurden viele
Geräusche aufgenommen, wenn die Gitarre nicht gespielt
wird. Dies soll im Folgenden behoben werden:
1. Wählen Sie das Guitar-Event aus.
2. Öffnen Sie den Editor in der Multi Zone.
3. Wenn Sie den Mauszeiger über den Audio-Editor be-
wegen, wird er zum Auswahl-Werkzeug.
Nun soll sichergestellt werden, dass der Bereich kein
Audiomaterial enthält, das Sie im Event behalten möchten.
5. Bewegen Sie den Mauszeiger an den linken und den
rechten Rand der Auswahl, bis ein Doppelpfeil angezeigt
wird und passen Sie die Größe des Bereichs durch Klicken und Ziehen weiter an.
Passen Sie den Auswahlbereich so an, dass er so nah wie möglich an
die Audiobereiche angrenzt, die Sie beibehalten möchten.
6. Wenn Sie den gewünschten Bereich markiert haben,
drücken Sie die [Entf]-Taste oder die [Rücktaste], um den
ausgewählten Bereich durch Stille zu ersetzen.
77
Funktionen für Fortgeschrittene
Page 78

Fügen Sie an den gewünschten Bereichen im GuitarEvent Stille ein.
!
Laden Sie das Projekt »Adding Silence 2«, das sich
im Ordner »Sequel Tutorial 5« befindet, um das Ergebnis anzuhören.
Audio-Quantisierung und AudioWarp
1. Drücken Sie die Leertaste um die Wiedergabe zu starten und hören Sie sich an, wo das Timing abweicht.
2. Schalten Sie den Metronom-Click ein, um ganz genau
zu hören, wo die Fehler auftreten.
Schalten Sie das Metronom ein, um die Ungenauigkeiten zu hören.
Mit Audio-Quantisierung und Audio-Warp können Events
an das Projekttempo angepasst werden. So haben Sie die
Möglichkeit, Audiomaterial mit fehlerhaftem Timing an Ihr
Projekt anzupassen.
Die Audio-Quantisierung in Sequel funktioniert automatisch
und eignet sich z.B. gut, um Schlagzeugspuren an das Projekttempo anzupassen.
!
Laden Sie das Projekt »Audio Quantize«, das sich im
Ordner »Sequel Tutorial 5« befindet.
Dieses Projekt enthält ein Drums-Event mit einigen Ungenauigkeiten im Timing.
3. Doppelklicken Sie auf das Drum-Event, um es unten
im Fenster im Audio-Editor zu öffnen.
4. Stellen Sie den Stretch-Mode auf »Song-Tempo« und
wählen Sie im Optimization-Einblendmenü den Modus
aus, der am besten klingt. Probieren Sie es für dieses Beispiel zunächst mit dem Standardmodus »Mix«.
• Zuerst sollten Sie immer überprüfen, ob die Anzahl
Takte richtig eingestellt ist, so dass die Rasterlinien ungefähr bei den sichtbaren Beats (den einzelnen SchlagzeugSounds) liegen.
Für dieses Beispiel ist dies nicht notwendig.
5. Stellen Sie sicher, dass der Quantisierungswert für
dieses Beispiel auf »1/4« eingestellt ist.
Sie sehen, dass die Audiodatei an am eingestellten Quantisierungswert
ausgerichtet wird.
78
Funktionen für Fortgeschrittene
Page 79

6. Klicken Sie auf den Schalter »Beats anpassen«.
Dadurch wird das Audiomaterial automatisch am eingestellten Quantisierungswert ausgerichtet.
Der Quantisierungswert
ist auf »1/4« eingestellt
1. Doppelklicken Sie auf das Drums-Event, so dass es
unten im Fenster im Audio-Editor angezeigt wird.
2. Schalten Sie den Schalter »Manuelles Anpassen der
Zählzeiten« ein.
7. Geben Sie das Projekt nun wieder und überzeugen
Sie sich, dass das Timing nun perfekt ist.
!
Laden Sie das Projekt »Audio Quantize 2«, um die
vorgenommenen Änderungen zu hören.
Manuelles Anpassen der Zählzeiten
Manche Events benötigen noch manuelle Anpassungen.
Dazu können Sie eine weitere Funktion des Audio-Editors
verwenden: das manuelle Anpassen der Zählzeiten. Mit
dieser Funktion können Sie Audiomaterial Ihren Wünschen entsprechend anpassen oder »warpen«.
Ö Beachten Sie, dass diese Funktion nur auf Ihre eigenen Audio-Loops angewendet werden kann, nicht auf die
mitgelieferten Content-Dateien.
Ö Sie sollten den vorigen Abschnitt gelesen haben, bevor Sie fortfahren.
!
Laden Sie das Projekt »Manual Adjust Beats 1«, das
sich im Ordner »Sequel Tutorial 5« befindet.
3. Klicken Sie ggf. auf den Schalter »Zählzeiten zurücksetzen«, um den ursprünglichen Zustand des Audiomaterials
wiederherzustellen.
4. Wenn Sie eine neue Auto-Quantisierung mit einem
neuen Quantisierungswert durchführen möchten, passen
Sie den Wert wie gewünscht an und schalten Sie den
Schalter »Beats anpassen« aus und gleich wieder ein, um
ihn zurückzusetzen.
Eine Auto-Quantisierung wird nicht durchgeführt, wenn zuvor Rasterlinien (manuell oder automatisch) angepasst wurden. Die Rasterlinien
werden dann rot dargestellt.
Quantisierungswert
In diesem Modus können Sie das Timing des Audiomaterials anpassen, indem Sie die Rasterlinien im Audio-Editor
so verschieben, dass sie zum Audiomaterial passen.
79
Funktionen für Fortgeschrittene
Page 80

5. Die Anzahl der verfügbaren Rasterlinien hängt vom
Quantisierungswert ab. Stellen Sie sicher, dass für dieses
Beispiel der Wert »1/4« eingestellt ist.
Rasterlinien werden in unterschiedlichen Farben dargestellt. Rasterlinien,
die bearbeitet werden können, werden gelb dargestellt bzw. orange,
wenn sie sich an Viertelnotenpositionen befinden. Rasterlinien, die bereits angepasst wurden, werden rot dargestellt.
!
Vergrößern Sie die Darstellung in der Multi Zone vor
dem Bearbeiten und stellen Sie sicher, dass alle
Rasterlinien angezeigt werden. Je nach Vergrößerung werden die Rasterlinien in einer helleren Farbe
oder nur als Hilfslinien angezeigt, die nicht bearbeitet
werden können. Wenn Sie eine Zählzeit bearbeiten,
werden die nächstliegenden Rasterlinien rot (bearbeitet) dargestellt.
6. Nun sollen die Rasterlinien so verschoben werden,
dass sie genau an den Drum-Beats liegen. Klicken Sie auf
eine Linie und ziehen Sie sie an den nächstliegenden
Drum-Beat.
Die »intelligente« Transposition
Wenn Sie in der Pilot Zone den Grundton für das Projekt
einstellen, wird dieser als Referenz für die Tonart aller importierten MIDI-Loops verwendet. Das bedeutet, wenn
Sie eine Datei mit einer bestimmten Tonart zu Ihrem Projekt hinzufügen, wird die Tonart automatisch an Ihr Projekt
angepasst.
Was dabei eigentlich passiert ist Folgendes: Die importierte Loop wird auf das nächste Intervall bzw. die nächste
Tonhöhe transponiert. Auf diese Weise kann keine Loop
um mehr als 6 Halbtöne transponiert werden und es wird
vermieden, dass die Loops zu unnatürlich klingen, weil die
Tonhöhe zu sehr angehoben oder gesenkt wurde.
Gehen Sie folgendermaßen vor:
!
Laden Sie das Projekt »Smart Transpose«, das sich
im Ordner »Sequel Tutorial 5« befindet.
1. Öffnen Sie in der Multi Zone die Media Bay.
2. Geben Sie im Textfeld oben »Bb guitar« ein und drü-
cken Sie die [Enter]-Taste oder die [Eingabetaste] Ihrer
Computertastatur. So werden die Resultate automatisch
von Sequel gefiltert.
7. Wiederholen Sie diesen Vorgang für alle Beats, die
nicht an der richtigen Position liegen. Geben Sie die Datei
wieder und nehmen Sie Änderungen vor, bis sie wie gewünscht klingt.
!
Laden Sie das Projekt »Manual Adjust Beats 2«.
So sollte das Ergebnis klingen!
Gratulation! Sie haben gerade erfolgreich eine Audiodatei
an die Takte und Zählzeiten Ihres Projekts angepasst. Auf
diese Weise können Sie auch Audiomaterial mit sehr deutlichen Schwankungen im Timing noch in Ihren Projekten
verwenden.
Funktionen für Fortgeschrittene
Geben Sie hier »Bb guitar« ein. Hier werden die Suchergebnisse
angezeigt
3. Ziehen Sie die Datei »03 105 Bb Guitar« an den ersten Takt des Projekts.
80
Page 81

4. Sie sehen, dass Tempo und Grundton des Projekts
automatisch an die Loop angepasst wurden. Als Grundton wird nun »A#« angezeigt (die enharmonische Entsprechung von »Bb«).
Grundton des Projekts
8. Wählen Sie nun das Event »02 112 D horns« aus. Hier
ist der Grundton »D« und eine Transposition von »-4« eingestellt. Die intelligente Transposition hat die Loop »02
112 D horns« automatisch auf das nächstgelegene Intervall transponiert.
Transposition = -4
5. Geben Sie nun oben im Textfeld in der Media Bay
»D horns« ein.
6. Ziehen Sie die Loop »02 112 D horns« an den ersten
Takt unterhalb des Guitar-Events.
7. Wählen Sie das Event »03 105 Bb Guitar« aus und
öffnen Sie in der Multi Zone den Editor. Sie sehen, dass
als Grundton »A#« eingestellt ist und als Transpositionswert »0«.
Transposition = 0
Grundton = A#
Grundton = D
9. Hören Sie sich nun das bisherige Projekt an: Gitarre
und Hörner werden in derselben Tonart wiedergegeben,
ohne dass Sie die Loops manuell transponieren mussten.
Nun soll zum Projekt noch eine Drum-Loop hinzugefügt
werden. Drum-Loops werden vom Grundton und der intelligenten Transponierung nicht beeinflusst. Diese Loops
können nur manuell im Audio-Editor transponiert werden:
1. Öffnen Sie unten im Fenster die Media Bay und geben
Sie oben im Suchfeld »Bb drums« ein. Ziehen Sie die Datei
»03 105 Bb drums 03« in das Projekt an den ersten Takt
unter das Event »02 112 D horns«.
2. Wählen Sie das Event »03 105 Bb drums 03« aus und
drücken Sie die Taste [P] Ihrer Computertastatur, um einen Cycle-Bereich zu erzeugen, der genau der Länge des
Events entspricht.
81
Funktionen für Fortgeschrittene
Page 82

3. Schalten Sie den Cycle-Modus ein und starten Sie die
Wiedergabe. Sie werden hören, dass das Event »03 105
Bb drums 03« nicht transponiert wurde – das nennt man
intelligentes Transponieren!
Ö Ein weiterer großer Vorteil der intelligenten Transposition ist dass beim Verwenden der Transpositionsspur (für
globale Transpositionsänderungen, siehe »Transpositions-
spur anzeigen« auf Seite 44) oder beim Ändern des Grund-
tons nicht alle Loops gleichermaßen transponiert werden,
wodurch Sie eine natürlichere Transposition erhalten.
4. Lassen Sie die Wiedergabe weiterlaufen und probie-
ren Sie unterschiedliche Grundton-Einstellungen aus.
Ö Sie können eine Loop immer auch manuell im AudioEditor transponieren, dabei werden jedoch – im Gegensatz zur intelligenten Transposition – absolute Werte verwendet.
Sperren der Transposition
Sie können die Transposition für Events sperren, indem Sie
im Audio-Editor auf den entsprechenden Schaler klicken.
Transposition sperren
Transposition
• Bei Drum-, Percussion- und FX-Loops ist die Transpo-
sition standardmäßig gesperrt.
Aufnehmen in einem bestimmten Bereich (»One Button Record«)
Normalerweise nehmen Sie etwas auf, indem Sie eine
Spur in Aufnahmebereitschaft versetzen und auf den Aufnahme-Schalter in der Pilot Zone klicken. Die Aufnahme
beginnt dann nach einem Vorzähler von zwei Takten und
endet, sobald Sie erneut auf den Aufnahme-Schalter oder
auf den Wiedergabe-Schalter klicken.
Sequel bietet aber noch einen zweiten Aufnahmemodus,
genannt »One Button Record«, der es Ihnen ermöglicht,
nur innerhalb des durch die Locatoren definierten Bereichs aufzunehmen. Diese Funktion ist sehr nützlich, z.B.
wenn Sie sich in einer ansonsten perfekten Aufnahme an
nur einer Stelle verspielt haben: Sie müssen nicht die gesamte Aufnahme wiederholen, sondern können sich auf
den Bereich mit dem Fehler beschränken.
1. Versetzen Sie die gewünschte Spur in Aufnahmebereitschaft.
2. Richten Sie einen Cycle-Bereich ein, der genau dem
Bereich entspricht, in dem Sie aufnehmen möchten.
3. Drücken Sie [Strg]-Taste/[Befehlstaste]+[R].
Der Positionszeiger springt an die Position genau zwei Takte vor dem linken Locator. Die Wiedergabe beginnt.
4. Nach dem Vorzähler über zwei Takte setzt die Aufnahme automatisch in dem Moment ein, in dem der linke
Locator erreicht wird. Die Aufnahme endet, wenn der Positionszeiger den rechten Locator erreicht.
Die Wiedergabe läuft danach weiter, bis Sie sie anhalten.
Sie haben drei Möglichkeiten, den Modus »One Button
Record« einzuschalten:
• Drücken Sie [Strg]-Taste/[Befehlstaste] + [R]
• Drücken Sie [Strg]-Taste/[Befehlstaste] + Num [*]
• Klicken Sie mit gedrückter [Strg]-Taste/[Befehlstaste] auf den
Aufnahme-Schalter.
82
Funktionen für Fortgeschrittene
Page 83

11
Einrichten des Systems
Page 84

Einleitung
In diesem Kapitel finden Sie Informationen zum Einrichten
Ihres Computers. Beschrieben werden sowohl die Grundvoraussetzungen (Audiokarte, Treiber usw.) als auch komplexere Audio- und MIDI-Systemkonfigurationen.
Grundlagen
!
Auf der Webseite von Steinberg finden Sie unter
»Support–DAW-Konfiguration« detaillierte Informationen darüber, was Sie beachten müssen, wenn Sie
ein Computer-System zum Arbeiten mit Audio einrichten.
• RAM – Die Anzahl der Audiokanäle, mit denen Sie arbeiten können, hängt unmittelbar von der Größe Ihres Arbeitsspeichers ab.
Generell gilt »je mehr, desto besser«.
• Festplattengröße – Die Größe der Festplatte legt fest,
wie viele Minuten Audiomaterial Sie aufnehmen können.
Wenn Sie eine Minute Audiomaterial in CD-Qualität in Stereo aufnehmen
möchten, benötigen Sie 10MB Speicherplatz auf der Festplatte. Für acht
Stereospuren in Sequel werden also mindestens 80MB Speicherplatz je
aufgenommene Minute benötigt.
• Festplattengeschwindigkeit – Die Geschwindigkeit der
Festplatte hat ebenfalls Einfluss darauf, wie viele Audiospuren aufgenommen werden können.
Dieser Festplattenparameter wird auch als »Dauertransferrate« bezeichnet.
Auch hier gilt die Regel »je mehr, desto besser«.
• Tastenradmaus – Obwohl Sie mit einer normalen Maus
gut in Sequel arbeiten können, wird die Verwendung einer
Tastenrad-Maus empfohlen.
Dadurch können Sie die Wertebearbeitung und den Bildlauf sehr viel
schneller durchführen.
Defragmentieren der Festplatte (nur Windows)
Wenn Sie Audiomaterial auf eine Festplatte aufnehmen
möchten, auf der sich bereits andere Dateien befinden,
sollten Sie sie vorher defragmentieren. Durch regelmäßige
Anwendung des Windows-Systemprogramms für die
Defragmentierung können Sie die Leistungsfähigkeit Ihres
Systems optimieren.
Voraussetzungen für die Arbeit mit MIDI
Wenn Sie die MIDI-Funktionen von Sequel verwenden
möchten, benötigen Sie Folgendes:
• Eine MIDI-Schnittstelle zum Anschließen von externen MIDIGeräten an Ihren Computer.
• Ein MIDI-Instrument.
• Das für die Wiedergabe der Sounds Ihrer MIDI-Geräte erforderliche Audio-Equipment
Installieren einer MIDI-Schnittstelle/
Synthesizer-Karte
Die Installationsanleitung für die MIDI-Schnittstelle wird
mit dem Produkt mitgeliefert. Im Folgenden werden die
grundlegenden Schritte jedoch kurz beschrieben:
1. Installieren Sie die Schnittstelle (oder die MIDI-Syn-
thesizer-Karte) in Ihrem Computer oder verbinden Sie sie
mit einem Anschluss am Computer.
Die Art der Installation hängt dabei von der jeweiligen Schnittstelle ab.
2. Wenn die Schnittstelle über einen eigenen Strom-
anschluss und/oder einen Ein/Aus-Schalter verfügt,
schalten Sie diesen ein.
3. Installieren Sie den Treiber für die Schnittstelle, wie es
in der Bedienungsanleitung der Schnittstelle beschrieben
ist.
Informieren Sie sich ggf. auch auf der Website des Herstellers über die
neuesten Treiberversionen.
Audiokarten
Wenn Sie Sequel verwenden möchten, muss die Audiokarte (also die für die Audioverarbeitung in Ihrem Computer verwendete Hardware) mindestens den folgenden
Anforderungen entsprechen:
•Stereo.
•16 Bit.
• Eine Samplerate von 44,1kHz muss unterstützt werden.
• Windows – Ein eigener ASIO-Treiber oder ein DirectX- oder
Windows Multimedia-kompatibler Treiber muss vorhanden
sein (siehe unten).
• Mac – Ein eigener Mac OS X-Treiber (Core Audio oder ASIO)
muss zur Verfügung stehen.
84
Einrichten des Systems
Page 85

Verwenden der integrierten Audio-Hardware
(nur Mac)
Zum Zeitpunkt der Erstellung dieses Handbuchs enthalten alle aktuellen Macintosh-Modelle integrierte AudioHardware, die für 16 Bit Stereo ausgelegt ist. Detaillierte
Informationen entnehmen Sie bitte der Dokumentation zu
Ihrem Computer.
Je nach Ihren Wünschen und Ansprüchen reicht das zum
Arbeiten mit Sequel aus. Die integrierte Audio-Hardware
können Sie in Sequel immer auswählen – Sie müssen dafür keine zusätzlichen Treiber installieren.
!
Einige Macintosh-Modelle haben zwar Audio-Ausgänge, aber keine Eingänge. Das bedeutet, dass Sie
ohne zusätzliche Audio-Hardware Audiomaterial nur
wiedergeben, aber nicht aufnehmen können.
Treiber
Mit Hilfe von Treiber-Software kann das Programm mit einer bestimmten Hardware kommunizieren. In diesem Fall
ermöglicht der Treiber Sequel den Zugriff auf die Audiokarte. Es gibt verschiedene Arten von Audiokarten, die
verschiedene Treiberkonfigurationen benötigen:
Audiokarten mit einem eigenen ASIO-Treiber
Professionelle Audiokarten werden oft mit einem ASIOTreiber geliefert, der speziell für diese Karte ausgelegt ist.
So kann Sequel direkt mit der Audiokarte kommunizieren.
Audiokarten mit eigenen ASIO-Treibern können die Latenzzeiten (Eingangs-/Ausgangsverzögerung) verkürzen,
was z.B. beim Mithören von Audiomaterial über Sequel
entscheidend ist. Der ASIO-Treiber unterstützt eventuell
auch mehrere Ein- und Ausgänge, Routing, Synchronisation usw.
ASIO-Treiber, die speziell für bestimmte Audiokarten ausgelegt sind, werden vom Hersteller der Audiokarten geliefert. Informieren Sie sich auf der Website des Herstellers
über die neuesten Treiber-Versionen.
!
Wenn es für Ihre Audiokarte einen eigenen ASIOTreiber gibt, sollten Sie diesen verwenden.
Audiokarten, die über DirectX kommunizieren (nur
Windows)
DirectX ist ein Microsoft-Paket zur Verarbeitung verschiedener Multimedia-Datenformate unter Windows. Sequel
unterstützt DirectX, genauer gesagt DirectSound, ein Bestandteil von DirectX, der für die Wiedergabe und Aufnahme von Audiomaterial verwendet wird. Dafür sind zwei
Treiberarten erforderlich:
• Ein DirectX-Treiber, der es der Audiokarte ermöglicht, mit DirectX zu kommunizieren. Wenn die Audiokarte DirectX unterstützt, sollte dieser Treiber vom Hersteller der Audiokarte
mitgeliefert werden. Wenn der Treiber beim Installieren der
Audiokarte nicht mitinstalliert wurde, informieren Sie sich auf
der Website des Herstellers.
• Der ASIO DirectX Full Duplex-Treiber, der es Sequel ermöglicht, mit DirectX zu kommunizieren. Dieser Treiber wird mit
Sequel geliefert und muss nicht extra installiert werden.
Installieren der Audiokarte und des Treibers
1. Installieren Sie die Audiokarte und die dazugehörige
Software, wie es in der Bedienungsanleitung für die Karte
beschrieben wird.
2. Installieren Sie den Treiber für die Karte.
Je nach Art des Betriebssystems gibt es unterschiedliche Treiber, die
Sie verwenden können: eigene ASIO-Treiber oder DirectX-Treiber (Windows) und Mac OS X-Treiber (Mac).
Eigene ASIO-Treiber
Wenn für Ihre Audiokarte ein eigener ASIO-Treiber zur
Verfügung steht, sollte dieser mit der Audiokarte mitgeliefert werden. Informieren Sie sich auf der Website des
Herstellers über die neusten Treiber-Versionen. Lesen Sie
in der Anleitung des Herstellers nach, wie Sie den Treiber
installieren.
DirectX-Treiber (nur Windows)
Wenn Ihre Audiokarte mit DirectX kompatibel ist, werden
die entsprechenden DirectX-Treiber beim Installieren der
Karte meist mitinstalliert. Wenn Sie spezielle DirectX-Treiber für die Audiokarte heruntergeladen haben, beachten
Sie die Anleitungen des Herstellers.
85
Einrichten des Systems
Page 86

Mac OSX-Treiber (nur Mac)
Wenn Sie einen Macintosh-Computer verwenden, stellen
Sie sicher, dass Sie den aktuellen Mac OSX-Treiber für
Ihre Audio-Hardware verwenden. Beachten Sie die Anleitungen des Hersteller zur Treiber-Installation.
Testen der Audiokarte
Führen Sie folgende Tests durch, um sicherzustellen, dass
Ihre Audiokarte wie gewünscht funktioniert:
• Verwenden Sie die mit der Audiokarte gelieferte Software, um zu überprüfen, ob Sie problemlos Audiomaterial
aufnehmen und wiedergeben können.
• Wenn Sie auf die Karte mit einem Betriebssystem-Treiber zugreifen, verwenden Sie für die Wiedergabe von
Audiomaterial die standardmäßige Audio-Anwendung (z.B.
Windows Media Player oder Apple iTunes).
Stereoeingang und -ausgang – das einfachste
Audiosystem
Wenn Sie einen Stereoeingang und -ausgang von Sequel
verwenden, können Sie die Eingänge Ihrer Audiokarte direkt an die Eingangsquelle (z.B. ein Mischpult) und die
Ausgänge an den Verstärker und die Lautsprecher anschließen.
Audio-Konfiguration
!
Vergewissern Sie sich, dass alle Geräte ausgeschaltet sind, bevor Sie Änderungen an den Anschlüssen
vornehmen!
Einrichten des Audiosystems
Wie Sie Ihr System genau einrichten, hängt von Ihren persönlichen Anforderungen ab, z.B. welche Art von Projekten Sie erstellen möchten, welches externe Equipment Sie
verwenden möchten, welche Computer-Hardware Ihnen
zur Verfügung steht usw. Die folgenden Abschnitte sollten
daher nur als Anregung verstanden werden.
Die unten dargestellten Anschlüsse können entweder
digital oder analog sein.
Ein einfacher Stereo-Audioaufbau
Dies ist vermutlich der einfachste Aufbau. Wenn Sie Ihre
internen Eingangs- und Ausgangsbusse einmal eingerichtet haben, können Sie Ihre Audioquelle, z.B. ein Mikrofon,
an Ihre Audio-Schnittstelle anschließen und mit der Aufnahme beginnen.
Mehrkanaleingang und -ausgang
Möglicherweise verfügen Sie über eine komplexere Arbeitsumgebung mit verschiedenen Eingangs- und Ausgangskanälen, in die Sequel integriert werden muss. Je
nachdem, mit welchem Equipment Sie arbeiten, können Sie
entweder extern oder mit dem Mixer in Sequel mischen.
86
Einrichten des Systems
Page 87

• Extern mischen bedeutet, dass Sie ein externes Mischpult haben, das über ein Gruppen- oder Bussystem an die
Eingänge der Audiokarte angeschlossen ist.
Im unteren Beispiel werden die Signale über vier Busse an die Eingänge
der Audiokarte geleitet. Die vier Ausgänge werden zum Mithören und zur
Wiedergabe an das Mischpult angeschlossen. Weitere Eingänge Ihres
Mischpults können Sie zum Anschließen von Audioquellen wie Mikrofonen oder Instrumenten verwenden.
Ein Mehrkanal-Audioaufbau mit externem Mischpult.
Ö Wenn Sie eine Eingangsquelle (z.B. ein Mischpult) an
die Audio-Hardware anschließen, sollten Sie nicht den
Master-Ausgang, sondern einen separaten Ausgangsbus,
Send, o. Ä. verwenden, damit Sie nicht aufnehmen, was
Sie wiedergeben. Sie können Ihr Mischpult auch über
FireWire anschließen.
• Wenn Sie den Mixer in Sequel verwenden, können Sie
die Eingänge Ihrer Audio-Hardware verwenden, um Mikrofone und/oder externe Geräte anzuschließen. Verwenden Sie die Ausgänge, um Ihr Monitoring-Equipment
anzuschließen.
Mischen mit Sequel
Aufnehmen von einem CD-Player
Die meisten Computer enthalten ein CD-ROM-Laufwerk,
das Sie wie einen herkömmlichen CD-Player verwenden
können. Manchmal ist der CD-Player intern an die Hardware angeschlossen, so dass Sie direkt vom Ausgang des
CD-Player in Sequel aufnehmen können. (Wenn Sie sich
nicht sicher sind, lesen Sie in der Dokumentation zu Ihrer
Audiokarte nach.)
• Das Routing und die Pegeleinstellungen für das Auf-
nehmen von einer CD (falls verfügbar) werden in einer
speziellen Anwendung vorgenommen, siehe unten.
Aufnahmepegel und Eingänge
Beachten Sie beim Anschließen der Geräte unbedingt,
dass die absoluten Betriebspegel der verschiedenen Eingänge zueinander passen müssen. Normalerweise gibt es
verschiedene Eingänge z.B. für Mikrofone, Line-Pegel für
den semiprofessionellen (-10 dBV) bzw. für den professionellen Bereich (+4 dBV). Manchmal können Sie auch die
Eingangscharakteristik über die Audiokarte bzw. deren Bedienfeld anpassen. Weitere Informationen entnehmen Sie
bitte der Dokumentation zu Ihrer Audiokarte.
Die Auswahl der richtigen Eingänge ist wichtig, um Verzerrungen und Rauschen in den Aufnahmen zu vermeiden.
!
In Sequel können Sie die Eingangspegel nicht anpassen, da diese Anpassung je nach Audiokarte unterschiedlich erfolgt. Sie können die Eingangspegel
aber über eine spezielle, mit der Hardware gelieferte
Anwendung oder über das dazugehörige Bedienfeld
anpassen (siehe unten).
Konfigurieren der Audiokarte
Mit der Audiokarte sollten Sie mindestens ein Hilfsprogramm erhalten haben, mit dem Sie die Eingänge der
Hardware entsprechend Ihren Anforderungen konfigurieren können. Dazu gehört:
• Auswählen der aktiven Ein-/Ausgänge.
• Einrichten der Word-Clock-Synchronisation (falls vorhanden).
• Einstellen der Pegel für jeden Eingang. Dies ist sehr wichtig!
• Einstellen der Pegel für die Ausgänge, so dass diese mit den
Geräten übereinstimmen, die Sie zum Mithören verwenden.
• Auswählen der digitalen Eingangs- und Ausgangsformate.
• Vornehmen von Einstellungen für die Audiopuffer.
87
Einrichten des Systems
Page 88

In vielen Fällen finden Sie die verfügbaren Einstellungen für
die Audiokarte in einem Bedienfeld, das wie weiter unten
beschrieben über Sequel geöffnet werden kann (oder eigenständig aufgerufen werden kann, wenn Sequel nicht
läuft). In manchen Fällen stehen mehrere unterschiedliche
Anwendungen und Bedienfelder zur Verfügung – weitere
Informationen entnehmen Sie bitte der Dokumentation zu
Ihrer Audiokarte.
Auswählen eines Treibers und Vornehmen von
Audioeinstellungen in Sequel
Zuerst müssen Sie den richtigen Treiber in Sequel auswählen, damit das Programm mit der Audio-Hardware
kommunizieren kann:
1. Starten Sie Sequel.
2. Öffnen Sie in der Multi Zone die Programmeinstellun-
gen.
Öffnen Sie das Bedienfeld für die Audiokarte und konfigurieren Sie sie entsprechend den Empfehlungen des Herstellers.
• Unter Windows wird das Bedienfeld geöffnet, wenn Sie
auf den Schalter »Einstellungen…« klicken.
Der angezeigte Dialog wird durch den Hersteller Ihrer Audiokarte bereitgestellt und nicht durch Sequel (außer wenn Sie einen DirectX- Treiber
verwenden, siehe unten). Daher stehen je nach Marke und Typ der Audiokarte unterschiedliche Optionen zur Verfügung.
Der Dialog für den ASIO DirectX-Treiber bildet eine Ausnahme, da er von
Steinberg zur Verfügung gestellt wird. Dieser Dialog wird in der DialogHilfe beschrieben (siehe auch unten).
• Unter Mac OS X finden Sie das Bedienfeld für Ihre Au-
dio-Hardware in den Systemeinstellungen, die Sie über
das Apfel-Menü oder das Dock öffnen.
Wenn Sie mit der im Macintosh integrierten Audio-Hardware arbeiten,
verwenden Sie das Ton-Bedienfeld in den Systemeinstellungen, um Gesamtlautstärke, Balance usw. einzustellen.
Wenn Sie mit einer ASIO-fähigen Audio-Hardware arbeiten, klicken Sie
auf den Schalter »Einstellungen…«, um das Bedienfeld zu öffnen.
4. Klicken Sie auf »Übernehmen« und anschließend auf
»OK«, um den Dialog zu schließen.
Wenn Sie Audio-Hardware mit einem DirectX-Treiber
verwenden (nur Windows)
!
Wenn Ihre Windows-Audiokarte nicht über einen
eigenen ASIO-Treiber verfügt, sollten Sie einen
DirectX-Treiber verwenden.
Der Audioeinstellungen-Bereich in den Programmeinstellungen
3. Klicken Sie in das Feld »Audio-Verbindung« und wählen Sie aus dem Einblendmenü den Treiber für Ihre Audiokarte aus.
!
Verwenden Sie unter Windows einen ASIO-Treiber,
der speziell für Ihre Hardware geschrieben wurde.
Wenn Sie keinen ASIO-Treiber installiert haben,
überprüfen Sie, ob der Hersteller Ihrer Audiokarte einen ASIO-Treiber, z.B. zum Herunterladen im Internet, zur Verfügung stellt.
Einrichten des Systems
Ö Sequel wird dem Treiber »ASIO DirectX Full Duplex«
ausgeliefert, den Sie im Feld »Audio-Verbindungen« aus
dem Einblendmenü auswählen können.
Ö Die Funktionen von DirectX Full Duplex können nur vollständig genutzt werden, wenn die Audio-Hardware WDM
(Windows Driver Model) in Kombination mit DirectX 8.1
oder höher unterstützt.
Andernfalls werden die Audioeingänge von DirectX emuliert. (In der Dialog-Hilfe finden Sie weitere Informationen über den Einstellungen-Dialog
für ASIO DirectX Full Duplex.)
Ö Bei der Installation von Sequel wurde bereits die neueste Version von DirectX auf Ihrem Computer installiert.
Wenn der ASIO DirectX Full Duplex-Treiber im Einblendmenü für die Audio-Verbindungen ausgewählt wurde,
können Sie auf »Einstellungen…« klicken, um das Bedienfeld »ASIO Direct Sound Full Duplex Setup« zu öffnen.
Hier können Sie die folgenden Einstellungen vornehmen.
88
Page 89

• Direct Sound – Ausgangs- und Eingangsanschlüsse
In der Liste links im Dialog werden die verfügbaren Ein- und Ausgänge
angezeigt. In vielen Fällen wird nur ein Anschluss pro Liste angezeigt.
Über die Felder links in der Liste können Sie die einzelnen Anschlüsse
ein- bzw. ausschalten.
• Gegebenenfalls können Sie die Blockgröße der Puffer
und den Versatz einstellen, indem Sie im Wertefeld doppelklicken und einen neuen Wert eingeben.
In der Regel sollte es mit den Standardeinstellungen jedoch gut funktionieren. Audiopuffer werden verwendet, wenn Audiomaterial zwischen der
Audio-Hardware und Sequel ausgetauscht wird. Mit einem großen Audiopuffer stellen Sie sicher, dass bei der Wiedergabe keine Störgeräusche
auftreten. Jedoch wird auf diese Weise die »Latenz« erhöht, d.h. die Verzögerung zwischen dem Zeitpunkt, an dem das Audiomaterial vom Programm gesendet wird und dem Zeitpunkt, an dem Sie es wirklich hören.
• Offset (Versatz)
Wenn bei der Wiedergabe von MIDI- und Audiomaterial ein konstanter
Versatz zu hören ist, können Sie mit diesem Wert die Eingangs- oder
Ausgangs-Latenz anpassen.
Einstellen der Eingangs- und Ausgangsanschlüsse
Die Einstellungen für die Eingänge und Ausgänge sind in
erster Linie von der Konfiguration Ihrer Audiokarte abhängig. Sie können diese Konfiguration überprüfen, indem Sie
in den Programmeinstellungen auf den Schalter »Einstellungen…« klicken.
Wenn Sie eine Audiokarte mit Stereo-Eingang und -Ausgang haben, wurde diese höchstwahrscheinlich automatisch konfiguriert.
Eingänge
Das Auswählen der Aufnahme-Eingänge für Sequel wird
im Abschnitt »Hinzufügen einer Audiospur« auf Seite 13
beschrieben.
Mithören (Monitoring)
In Sequel bedeutet Mithören das Anhören des Eingangssignals, während die Aufnahme vorbereitet bzw. während
aufgenommen wird. In Sequel wird das Signal immer in
Echtzeit mitgehört.
Das Audiosignal wird vom Eingang in Sequel geleitet,
eventuell über Sequel-Effekte und EQ und zurück zum
Ausgang. Sie können die Mithörfunktion dann über Einstellungen in Sequel steuern. Auf diese Weise können Sie
den Pegel für das Mithören über Sequel steuern und Effekte nur zum mitgehörten Signal hinzufügen.
MIDI-Konfiguration
!
Vergewissern Sie sich, dass alle Geräte ausgeschaltet sind, bevor Sie Änderungen an den Anschlüssen
vornehmen!
In diesem Abschnitt wird das Anschließen und Einrichten
von MIDI-Geräten beschrieben. Wenn Sie keine MIDI-Geräte verwenden, können Sie diesen Abschnitt überspringen. Der im Folgenden gezeigte typische MIDI-Aufbau ist
lediglich ein Beispiel, für Ihre Zwecke kann eventuell ein
anderes Vorgehen nötig sein.
Anschließen Ihrer MIDI-Geräte
In diesem Beispiel wird davon ausgegangen, dass Sie
über ein MIDI-Keyboard verfügen. Das Keyboard liefert
dem Computer dabei MIDI-Informationen für die Aufnahme. In Sequel ist »MIDI-Thru« immer aktiv, so dass Sie
den richtigen Sound über die Instrumentenspur hören,
während Sie auf dem Keyboard spielen oder aufnehmen.
Ausgänge
Die Audio-Ausgänge werden in den Programmeinstellungen unter »Audio-Ausgang« eingestellt.
Einrichten des Systems
89
Page 90

Eine typische MIDI-Konfiguration
Einrichten der MIDI-Anschlüsse in Sequel
Sequel findet an Ihrem Computer angeschlossene MIDIGeräte automatisch und richtet sie als aktive MIDI-Eingänge für Aufnahmen ein.
Kurze Ansprechverzögerung (Latenz)
Ein weiteres wichtiges Leistungsmerkmal ist die Ansprechverzögerung (Latenz). Diese tritt auf, weil das Audiomaterial
in Ihrem Computer in kleinen Einheiten in verschiedenen
Phasen des Aufnahme- und Wiedergabeprozesses zwischengespeichert werden muss. Je zahlreicher und größer
diese Einheiten sind, desto höher ist der Latenzwert.
Ein hoher Latenzwert ist besonders nachteilig beim Verwenden von VST-Instrumenten und beim Mithören über
den Computer (d.h. wenn Sie eine Live-Audioquelle über
den Sequel-Mixer und die Effekte anhören). Sehr lange
Latenzzeiten (mehrere hundert Millisekunden) können bei
anderen Vorgängen, wie dem Mischen, hinderlich sein, da
sich z.B. das Verschieben eines Reglers erst deutlich später auf das Audiomaterial auswirkt.
Selbst wenn durch direktes Mithören und andere Verfahren
die durch sehr lange Latenzzeiten entstehenden Probleme
verringert werden können, ist es praktischer und besser, mit
einem System zu arbeiten, das schnell anspricht.
• Je nach Audio-Hardware können Sie die Latenzzeiten
verkürzen, indem Sie die Größe und die Anzahl der Puffer
verringern.
Weitere Informationen finden Sie in der Dokumentation Ihrer Audio-Hardware oder, wenn Sie einen DirectX-Treiber verwenden, in der Dialog-Hilfe.
Optimieren der Audioleistung
In diesem Abschnitt erhalten Sie nützliche Hinweise und
Tipps zur Leistungsoptimierung Ihres Systems. Ein Teil dieses Abschnitts nimmt Bezug auf die Hardware-Eigenschaften und kann beim Aufrüsten Ihres Systems als Leitfaden
verwendet werden.
Leistungsmerkmale
Es gibt zwei wesentliche Systemeigenschaften, die Einfluss
auf die Leistungsfähigkeit Ihres Systems haben:
Spuren und Effekte
Kurz gesagt: Je schneller Ihr Computer ist, desto mehr
Spuren, Effekte und EQ können Sie wiedergeben. Was
genau einen »schnellen Computer« ausmacht, ist schon
fast eine Wissenschaft für sich. Weiter unten erhalten Sie
einige Tipps.
Einrichten des Systems
Systemeigenschaften, die die Leistung
beeinflussen
CPU und Prozessor-Cache
Es versteht sich von selbst: Je schneller der Prozessor, um
so besser. Es gibt jedoch einige Faktoren, die die Leistung Ihres Computers beeinflussen. Dazu gehören die
Geschwindigkeit und die Art des Busses (ein PCI-Bus
wird empfohlen), die Größe des Prozessor-Caches und
natürlich Marke und Typ des Prozessors. Sequel arbeitet
mit Fließkommaberechnungen. Achten Sie daher beim
Kauf eines neuen Prozessors darauf, dass dieser für Fließkommaberechnungen gut geeignet ist.
90
Page 91

Beachten Sie außerdem, dass Sequel volle Unterstützung
für Multi-Prozessor-Systeme bietet. Wenn Sie also ein
Computersystem mit mehreren Prozessoren verwenden,
kann Sequel alle vorhandenen Kapazitäten nutzen und die
Aufgaben gleichmäßig auf die verfügbaren Prozessoren
verteilen.
Festplatte und Festplatten-Controller
Die Anzahl der Spuren, die Sie gleichzeitig auf Ihrer Festplatte aufnehmen und wiedergeben können, ist auch von
der Geschwindigkeit der Festplatte und vom FestplattenController abhängig. Wenn Sie eine Kombination von EIDE-Festplatte und Controller verwenden, sollte der DMAÜbertragungsmodus eingestellt sein. Unter Windows können Sie den verwendeten Modus überprüfen, indem Sie
den Windows Geräte-Manager öffnen und die Eigenschaften der primären und sekundären Kanäle des IDE
ATA/ATAPI-Controllers anzeigen lassen. Standardmäßig
ist der DMA-Modus eingeschaltet. Das System kann
diese Option allerdings automatisch ausschalten, z.B.
wenn Hardware-Probleme auftreten.
Audio-Hardware und Treiber
Die Audio-Hardware und ihr Treiber können sich auf die
normale Leistung auswirken. Eine schlecht geschriebene
Treiber-Software kann die Leistung Ihres Computers herabsetzen. Die Eigenschaften Ihres Hardware-Treibers wirken sich jedoch am deutlichsten auf die Latenz aus.
!
Es wird dringend empfohlen, Audio-Hardware zu
verwenden, für die ein spezieller ASIO-Treiber erhältlich ist.
Dies gilt besonders für die Verwendung von Sequel unter
Windows:
• Unter Windows sind eigens für die Hardware konzipierte
ASIO-Treiber leistungsfähiger als DirectX-Treiber. Sie führen auch zu kürzeren Latenzzeiten.
• Unter Mac OS X kann Audio-Hardware mit speziellen
Mac OS X-Treibern (Core Audio) sehr leistungsfähig sein.
Die Latenzzeiten sind sehr kurz.
Einstellungen, die die Leistung beeinflussen
Auswählen eines Treibers für Ihre Audio-Hardware
Wie unter »Auswählen eines Treibers und Vornehmen von
Audioeinstellungen in Sequel« auf Seite 88 beschrieben,
empfiehlt es sich, einen speziell für Ihre Audio-Hardware
konzipierten Standard-ASIO-Treiber zu installieren und zu
verwenden. Überprüfen Sie auf der Website des Herstellers, ob Sie über die aktuelle Version des Treibers verfügen usw.
Einstellen des Audioblocks (Puffers)
Der Audioblock bestimmt, wie Audiomaterial an die bzw.
von der Audio-Hardware gesendet wird. Die Größe des
Audioblocks beeinflusst die Latenz und die Audioleistung.
Generell gilt: Je geringer die Audioblockgröße, desto geringer die Latenz. Andererseits beanspruchen kleinere
Audioblöcke den Computer sehr stark. Wenn die Audioblockgröße zu gering ist, kann dies Störgeräusche und
Aussetzer bzw. anderen Probleme bei der Audiowiedergabe verursachen.
Sie können die Audioblockgröße über das Bedienfeld Ihrer
Audio-Hardware einstellen. Klicken Sie dazu in den Programmeinstellungen auf den Schalter »Einstellungen…«.
Optimieren der Prozessorleistung
(nur Windows)
Damit Sie beim Verwenden von ASIO unter Windows XP
(in einem System mit einer einzelnen CPU) die geringstmögliche Latenz erhalten, muss die Systemleistung für die
Hintergrunddienste optimiert werden:
1. Öffnen Sie über das Start-Menü den Systemsteuerung-
Dialog und doppelklicken Sie auf »System«.
2. Öffnen Sie die Erweitert-Registerkarte und klicken Sie
im Systemleistung-Bereich auf den Einstellungen-Schalter.
Der Leistungsoptionen-Dialog wird geöffnet.
3. Wählen Sie die Erweitert-Registerkarte aus.
4. Wählen Sie im Prozessorzeitplanung-Bereich unter
»Optimale Leistung anpassen für:« die Option »Hintergrunddienste« aus.
5. Klicken Sie auf »OK«, um die Dialoge zu schließen.
91
Einrichten des Systems
Page 92

12
Tastaturbefehle
Page 93
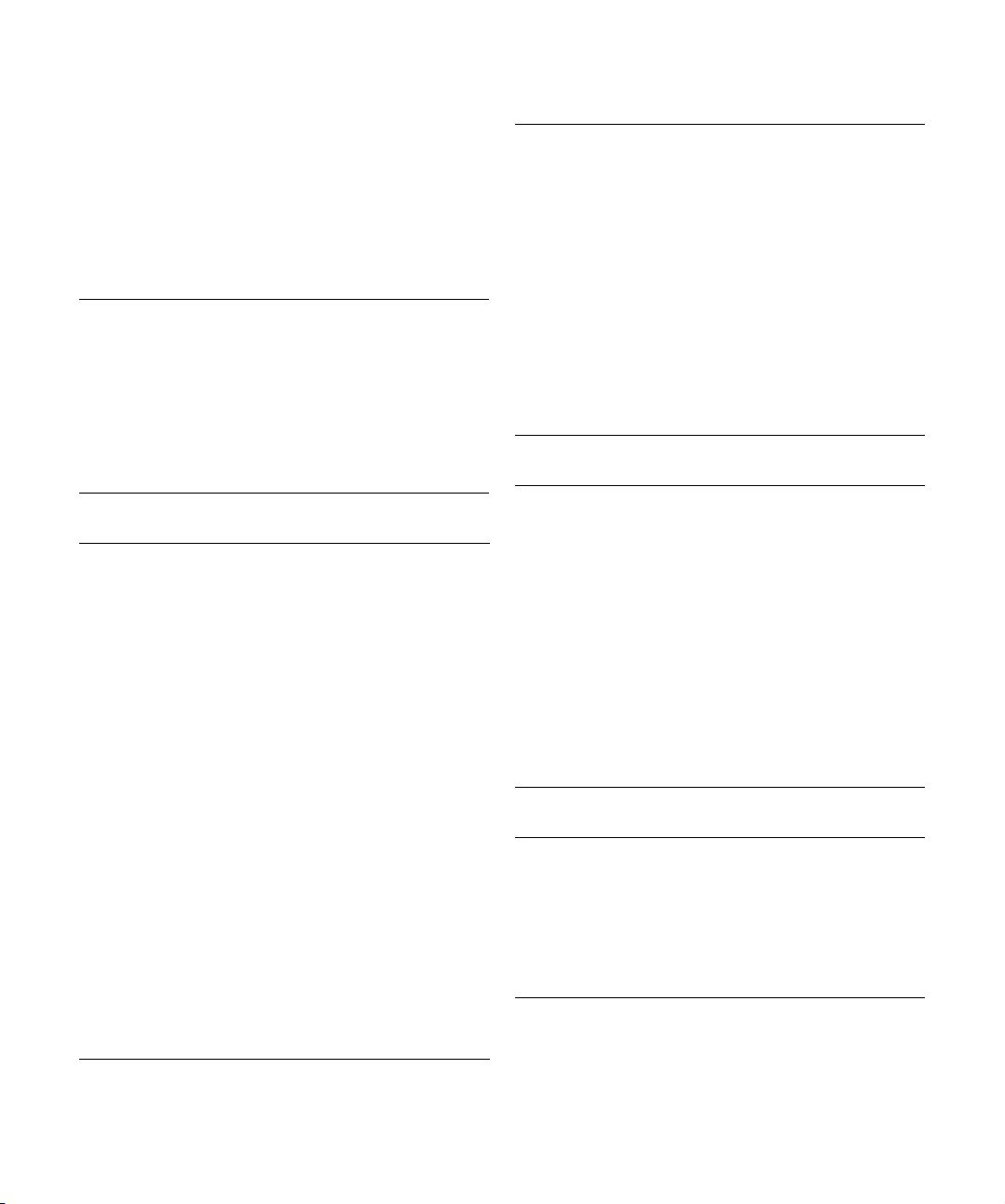
Einleitung
In diesem Kapitel finden Sie eine Liste der in Sequel verfügbaren Tastaturbefehle, unterteilt in Bearbeitungskategorien.
Die verfügbaren Tastaturbefehle
Datei
Option Tastaturbefehl
Neues Projekt [Strg]-Taste/[Befehlstaste] + [N]
Projekt öffnen [Strg]-Taste/[Befehlstaste] + [O]
Projekt speichern [Strg]-Taste/[Befehlstaste] + [S]
Speichern unter [Strg]-Taste/[Befehlstaste] + [Umschalttaste] + [S]
Projekte verwalten [Strg]-Taste/[Befehlstaste] + [Umschalttaste] + [M]
Hilfe [F1]
Beenden [Strg]-Taste/[Befehlstaste] + [Q]
Bearbeiten
Option Tastaturbefehl
Rückgängig [Strg]-Taste/[Befehlstaste] + [Z]
Wiederholen [Strg]-Taste/[Befehlstaste] + [Umschalttaste] + [Z]
Ausschneiden [Strg]-Taste/[Befehlstaste] + [X]
Kopieren [Strg]-Taste/[Befehlstaste] + [C]
Einfügen [Strg]-Taste/[Befehlstaste] + [P]
Löschen [Entf]-Taste; [Rücktaste]
Alles auswählen [Strg]-Taste/[Befehlstaste] + [A]
Auswahl aufheben [Strg]-Taste/[Befehlstaste] + [Umschalttaste] + [A]
Duplizieren [Strg]-Taste/[Befehlstaste] + [D]
Am Positionszeiger
zerschneiden
Auswahl an den
Positionszeiger
verschieben
Solo [S]
Ausgewählte
Spuren
stummschalten
Objekte
stummschalten
Quantisieren [Q]
Aufnahmebereitschaft
[Strg]-Taste/[Befehlstaste] + [T]
[Strg]-Taste/[Befehlstaste] + [L]
[M]
[Umschalttaste] + [M]
[R]
Projekt
Option Tastaturbefehl
Spur hinzufügen [Strg]-Taste/[Befehlstaste] + [+]
Spur entfernen [Strg]-Taste/[Befehlstaste] + [Entf]
Automation ein/aus [A]
Mixer anzeigen [1]
Inspector anzeigen [2]
MediaBay anzeigen [3]
Editor anzeigen [4]
Arranger anzeigen [5]
Programmeinstellungen anzeigen
Loop zur Auswahl
setzen
[Strg]-Taste/[Befehlstaste] + [Rücktaste]
[6]
[P]
Navigation
Option Tastaturbefehl
Nach links [Pfeil-Nach-Links]
Nach rechts [Pfeil-Nach-Rechts]
Nach oben [Pfeil-Nach-Oben]
Nach unten [Pfeil-Nach-Unten]
Auswahl nach links
erweitern
Auswahl nach rechts
erweitern
Auswahl nach oben
erweitern
Auswahl nach unten
erweitern
Zur letzten Spur [Ende]
[Umschalttaste] + [Pfeil-Nach-Links]
[Umschalttaste] + [Pfeil-Nach-Rechts]
[Umschalttaste] + [Pfeil-Nach-Oben]
[Umschalttaste] + [Pfeil-Nach-Unten]
Zoom
Option Tastaturbefehl
Vertikal vergrößern [H]
Vertikal verkleinern [G]
Letzte ZoomEinstellung
Ganzes Fenster [Umschalttaste] + [G]
Part anzeigen [Umschalttaste] + [P]
[Umschalttaste] + [H]
93
Tastaturbefehle
Page 94

Transport
Option Tastaturbefehl
Zum Anfang der
Auswahl
Zum linken Locator [Pos1]/[Befehlstaste]+ [Pos1]
Start Num [Enter]
Stop Num [0]
Start / Stop [Leertaste]
Aufnahme Num [*] (»Multiplizieren«)
Schneller Rücklauf Num [-] (»Subtrahieren«)
Schneller Vorlauf Num [+] (»Addieren«)
Zum Projektanfang Num [.] oder Num [,]
Cycle Num [/] (»Dividieren«)
Metronom ein/aus [C]
Zum nächsten
Marker
Zum vorherigen
Marker
One Button Record [Strg]-Taste/[Befehlstaste] + [R];
[L]
[Umschalttaste] + [N]
[Umschalttaste] + [B]
[Strg]-Taste/[Befehlstaste] + Num [*]
94
Tastaturbefehle
Page 95

13
Effektreferenz
Page 96

Einleitung
In diesem Kapitel werden die in Sequel verfügbaren Effekte und Instrumentenparameter beschrieben. Das Verwenden von Effekten und Instrumenten wird im Abschnitt
»Der Spur-Inspector« auf Seite 60 erläutert.
Spur-Effekte und Globale Effekte
Delay-Effekte
PingPongDelay
Wie der Name bereits vermuten lässt, können Sie mit dem
PingPongDelay das Signal zwischen dem linken und rechten Kanal hin- und herspringen lassen.
Mit »SyncNote« können Sie einen Notenwert für die Synchronisation des Effektsignals mit dem Projekttempo einstellen. Der Feedback-Wert bestimmt, wie lange das
Delay-Signal zu hören ist. Mit »Spatial« können Sie den
Ping-Pong-Eindruck beim Wechsel zwischen der linken
und der rechten Seite des Stereobilds verstärken, was vor
allem bei Solostimmen einzelner Instrumente toll klingt.
Der Mix-Parameter bestimmt das Verhältnis zwischen dem
Originalsignal und dem Effektsignal (»Dry/Wet-Mix«).
StereoDelay
Mit dem StereoDelay können Sie Ihren Spuren einen
räumlichen Eindruck verleihen. StereoDelay bietet zwei
Delays, eins für den linken und eins für den rechten Kanal.
Mit »SyncNote« können Sie einen Notenwert für die Synchronisation des Effektsignals mit dem Projekttempo einstellen. Der Feedback-Wert bestimmt, wie lange das
Delay-Signal zu hören ist. Der Mix-Parameter bestimmt
das Verhältnis zwischen dem Originalsignal und dem Effektsignal (»Dry/Wet-Mix«).
Distortion-Effekte
• Experimentieren Sie auch mit den verfügbaren Presets,
um den richtigen Sound zu finden.
Distortion
Mit dem Distortion-Effekt können Sie Ihre Sounds verzerren, ein mit nur zwei Parametern ebenso einfacher wie effektiver Effekt. Mit dem Boost-Parameter erhöhen Sie den
Grad der Verzerrung, »Output« regelt die Lautstärke am Effektausgang.
Dynamics-Effekte
Gate
Unter einem Gate versteht man eine bestimmte Lautstärkeschwelle, die ein Sound überschreiten muss, um im
Projekt hörbar zu sein. Dieser Schwellenwert wird mit dem
Threshold-Parameter eingestellt. »Release« bestimmt, wie
schnell das Gate (englisch »Tor«) nach dem Öffnen wieder geschlossen wird, wenn die Signallautstärke unter
den Schwellenwert gefallen ist.
Maximizer
Maximizer-Effekte werden meist beim Mastern benutzt, um
die Gesamtlautstärke des Mix einzustellen. Mit dem Optimize-Parameter können Sie den Pegel anheben, ohne
dass es am Ausgang zu Übersteuerungen kommt. Bei
Drum-Spuren in der elektronischen Musik wird dieser Parameter gern auf den höchstmöglichen Wert eingestellt.
DualFilter
Mit diesem Effekt können Sie bestimmte Frequenzen aus
dem Sound herausfiltern. Mit dem Pos-Regler können Sie
den zu filternden Frequenzbereich festlegen, wobei ein hoher Wert bedeutet, dass nur höhere Frequenzen zu hören
sind, während bei niedrigeren Werten nur tiefe Frequenzen
das Filter passieren können. Der Reso-Parameter gibt dem
gefilterten Klang einen »klingelnden« Charakter.
AmpSimulator
Mit dem AmpSimulator hören sich Ihre Spuren so an, als
wären sie mit einem Gitarren- oder Bassverstärker aufgenommen worden.
»Drive« verstärkt das Signal, ähnlich einem Overdrive-Fußpedal. Mit »Bass«, »Mid« und »Treble« heben Sie jeweils
die tiefen, mittleren und hohen Frequenzen an. Der Volume-Wert bestimmt die Lautstärke am Effektausgang.
Effektreferenz
Modulation-Effekte
AutoPan
Mit AutoPan wird das Spursignal zwischen dem linken
und rechten Kanal hin- und her bewegt. »Rate« bestimmt
dabei die Geschwindigkeit beim Wechsel von einer Seite
zur anderen und »Width«, wie weit zu einer Seite das Signal verschoben wird.
96
Page 97

Chorus
Beim Chorus wird das Eingangssignal verdoppelt und die
Kopie leicht verstimmt wieder mit dem ursprünglichen Signal vermischt. »Rate« bestimmt die Modulationsgeschwindigkeit des Effekts, »Width« den Grad der Verstimmung.
Der Mix-Parameter bestimmt das Verhältnis zwischen dem
Originalsignal und dem Effektsignal (»Dry/Wet-Mix«).
Flanger
Auch beim Flanger wird das Eingangssignal verdoppelt,
allerdings wird die Kopie anschließend leicht verzögert
zum Originalsignal hinzugemischt. »Rate« bestimmt die
Modulationsgeschwindigkeit des Effekts. Mit dem Feedback-Parameter legen Sie fest, wie markant der typische
Flanger-Sound zu hören ist. Der Mix-Parameter bestimmt
das Verhältnis zwischen dem Originalsignal und dem Effektsignal (»Dry/Wet-Mix«).
Weitere Effekte
Reverb
Reverb ist ein Halleffekt, mit dem Sie den Eindruck erwecken können, Ihre Musik sei in einer großen Halle oder einer Kathedrale aufgenommen worden. Der Mix-Parameter
bestimmt das Verhältnis zwischen dem Originalsignal und
dem Effektsignal (»Dry/Wet-Mix«). Mit »Time« bestimmen
Sie die Länge des Halls und damit die Größe des simulierten Raums.
StereoEnhancer
Mit dem StereoEnhancer können Sie das Stereobild Ihres
Projekts verbreitern. Wenn Ihre Abmischung sehr »dicht«
ist, können Sie mit diesem Effekt ein Gefühl von etwas
mehr Raum und weniger Enge erzeugen. Mit »Width« wird
der Grad der Verbreiterung festgelegt.
Phaser
Ein Phaser wendet mehrere Filter auf das Signal an.
»Rate« bestimmt die Modulationsgeschwindigkeit des Effekts. Mit dem Feedback-Parameter legen Sie fest, wie
markant der typische Phaser-Sound zu hören ist. Der MixParameter bestimmt das Verhältnis zwischen dem Originalsignal und dem Effektsignal (»Dry/Wet-Mix«).
Rotary
Ein Rotary-Effekt bildet das Klangverhalten eines sich drehenden Lautsprechers nach. Dieser Effekt wird oft bei
elektronischen Orgeln eingesetzt, eignet sich aber auch
für elektrische Gitarren. Der Speed-Parameter bestimmt
die Drehgeschwindigkeit des emulierten Lautsprechers.
Tremolo
Beim Tremolo wird die Lautstärke des Eingangssignals
gleichmäßig variiert. »Rate« bestimmt die Geschwindigkeit
und »Depth« den Grad der Lautstärkevariation.
Vibrato
Beim Vibrato wird die Tonhöhe des Eingangssignals variiert. Bei Saiteninstrumenten erzeugt man Vibrato, wenn
man beim Spielen den Finger auf der Saite hin und her bewegt. »Rate« bestimmt die Geschwindigkeit und »Depth«
den Grad der Tonhöhenvariation.
Instrumentenparameter
In der folgenden Tabelle werden die häufigsten Instrumentenparameter aufgelistet.
Option Beschreibung
Cutoff Bestimmt die Cutoff-Frequenz des Signals.
Resonance Resonance gibt dem Signal einen metallischen Charakter.
DCF Amount Bestimmt, in welchem Maße die Noten gefiltert werden.
Attack Der Attack-Wert bestimmt, wie schnell das Anschlagen ei-
DCA Decay Dieser Wert bestimmt, wie eine Note ausklingt.
DCA Sustain Bestimmt, wie lange eine gehaltene Note zu hören ist.
DCA Release »DCA Release« bestimmt, wie lange eine losgelassene
DCA Amount Der Grad der Beeinflussung durch die DCA-Hüllkurve.
Drive »Drive« verstärkt das Eingangssignal.
LFO
Frequency
LFO Level Erhöht oder verringert die LFO-Lautstärke.
FX Wenn das Instrument über eigene Effekte verfügt, bestimmt
Ö Beachten Sie, dass einige Preset-Sounds noch weitere Parameter aufweisen können. Eine Beschreibung aller verfügbaren Parameter würde aber aufgrund der Fülle
der Presets den Rahmen dieses Handbuchs sprengen.
ner Note zu hören ist.
Note zum Ausklingen benötigt.
LFO bedeutet »Low Frequency Oscillation«. LFOs werden
für Modulation und Veränderung von Signalen benutzt. Dieser Wert bestimmt die vom LFO bearbeitete Frequenz.
dieser Parameter, inwieweit die Effekte zu hören sind.
97
Effektreferenz
Page 98

Stichwortverzeichnis
Page 99

A
Abspielsequenz
Beschreibung 74
Modus 36
Verlauf-Menü 74
Zurücksetzen 74
Aktivieren des Programms 9
Am Positionszeiger zerschneiden 43
Amout-Regler 63
AmpSimulator 96
Anzahl Takte 70
Anzeige
Grundton (Key) 48
Songposition 48
Taktart (T.Sign) 48
Tempo 48
Arpeggiator 60
Arrange Zone
Beschreibung 51
Arrange-Parts
Beschreibung 35
Arranger
Beschreibung 72
Arranger-Spur
Anzeigen 44
Arrangieren
Abspielsequenzen 36
Beschreibung 35
Live-Performance 35
ASIO-DirectX-Treiber
Beschreibung 85
Einstellungen 88
ASIO-Treiber
Beschreibung 85
Installieren 85
Audio
Anschließen 86
Audio-Ausgang 75
Audio-Editor
Beschreibung 23, 68
Manuelles Anpassen der
Zählzeiten 79
Audioeinstellungen 75, 88
Audio-Events
Stille hinzufügen 77
Audiokarten
Beschreibung 84
Installieren 85
Konfigurieren 87
Mac 85
Audioleistung
Optimieren 90
Audio-Quantisierung 78
Audio-Warp 78
Aufnahmebereitschaft 52
Aufnahmeformat 75
Aufnahmepegel 87
Aufnahme-Schalter 47
Aufnehmen
Audiomaterial 12
CD-Player 87
Instrumenten-Parts 17
One Button Record 82
Ausgangs-Effekte
Beschreibung 31, 64
Ausgewählte Spuren löschen 43
Ausschneiden 42
Auswahl aufheben 43
Auswählen
Alles 43
Nichts 43
Automation 31
Anzeigen 44
Bearbeiten 44
Automatische Fades 53
AutoPan 96
Auto-Quantisierung 75
B
Bearbeiten
Alles auswählen 43
Am Positionszeiger
zerschneiden 43
Ausschneiden 42
Auswahl aufheben 43
Automation 44
Duplizieren 42
Einfügen 42
Events 55
Instrumenten-Parts 24
Kopieren 42
Löschen 42
Rückgängig machen 42
Spur hinzufügen 43
Spuren löschen 43
Wiederherstellen 42
Bearbeiten-Menü 39
Optionen 42
Beats anpassen 69
Bedienfeldfarbe 75
Beenden 42
Benutzer-Content 75
Benutzeroberfläche 75
C
CD-Player
Aufnehmen 87
Chorder 60
Chorus 97
Computer-Auslastung
Anzeige 48
Controller-Spur
Beschreibung 25, 72
Cycle-Modus
Beschreibung 47
D
Datei-Menü 39
Optionen 40
Defragmentieren der Festplatte
(Windows) 84
DirectX-Treiber 85
Distortion 96
DualFilter 96
Duplizieren 42
E
Editor
Audio (Sample-Editor) 23
Beschreibung 67
Instrumenten-Parts
(Key-Editor) 24
Effekte
AmpSimulator 96
Audio 29
AutoPan 96
Beschreibung 96
Chorus 97
Distorsion 96
DualFilter 96
99
Stichwortverzeichnis
Page 100

Flanger 97
Gate 96
Maximizer 96
Phaser 97
PingPongDelay 96
Reverb 97
Rotary 97
StereoDelay 96
StereoEnhancer 97
Tremolo 97
Vibrato 97
Einfügen 42
Eingangsauswahl 53
Eingangspegel 87
Einrasten-Modus
Beschreibung 45
Einrichten
Audio 86
MIDI 89
Einrichten des Systems 84
Einzeichnen
Noten und Events 25
EQ
Einstellungen 28
Equalizer
Anpassen der Frequenz 62
Anpassen der Frequenzbreite 63
Anpassen der Verstärkung 62
Beschreibung 62
Presets 63
Umgehen 63
Event-Effekte
Beschreibung 60
Events
Bearbeiten 55
Länge ändern 56
Stummschalten 56
Teilen 56
Wiederholen 56
Exportieren nach iTunes 41
F
Farbe
Einstellen 59
Festplatte
Defragmentieren (Windows) 84
Flanger 97
G
Gate 96
Globale Effekte
Beschreibung 30, 63
Größenänderung
Arrange Zone 51
Multi Zone 58
Grundton 49
Audio-Events 70
I
Installation 9
Instrumente
Parameter 97
Instrumenten-Parts
Aufnehmen 17
Bearbeiten 24
Instrumentenspur
Erstellen 17
iTunes
Projekt exportieren nach 41
K
Kanäle
Beschreibung 59
Pegel und Panorama 59
KEY 49
Key-Editor
Beschreibung 24, 70
Controller-Spur 25
Konfigurieren
Audiokarte 87
Kopieren 42
L
Längenänderung
Events 56
Latenz 90
Prozessorleistung optimieren
(Windows) 91
Lautstärke 53
Anpassen 53
Letzte Aktion rückgängig 45
Letzte Aktion wiederherstellen 45
Lineal
Beschreibung 45
Live-Performance (Modus) 35, 73
Löschen 42
M
Mac
Audio-Hardware 85
Master-Kanal
Beschreibung 60
Maximizer 96
Media Bay
Beschreibung 64
Filter zurücksetzen 66
Loop-Familien 66
Mediendateien
Löschen 66
Suchen 64
Verändern von Attributen 67
Vorhören 66
Metronom
Beschreibung 48
Einstellungen 75
MIDI
Einrichten 89
Installieren einer
MIDI-Schnittstelle 84
MIDI-Voraussetzungen 84
Mischen
Beschreibung 27
Mithören 89
Mixer
Beschreibung 58
Monitoring 89
Multi Zone
Beschreibung 58
N
Nach links/rechts verschieben 72
Neue Spur hinzufügen 44
Neues Projekt 12, 40, 43
O
Öffnen
Projekt 40
One Button Record 82
Optionen
(Programmeinstellungen) 75
100
Stichwortverzeichnis
 Loading...
Loading...