Page 1

Mode d’Emploi
Page 2
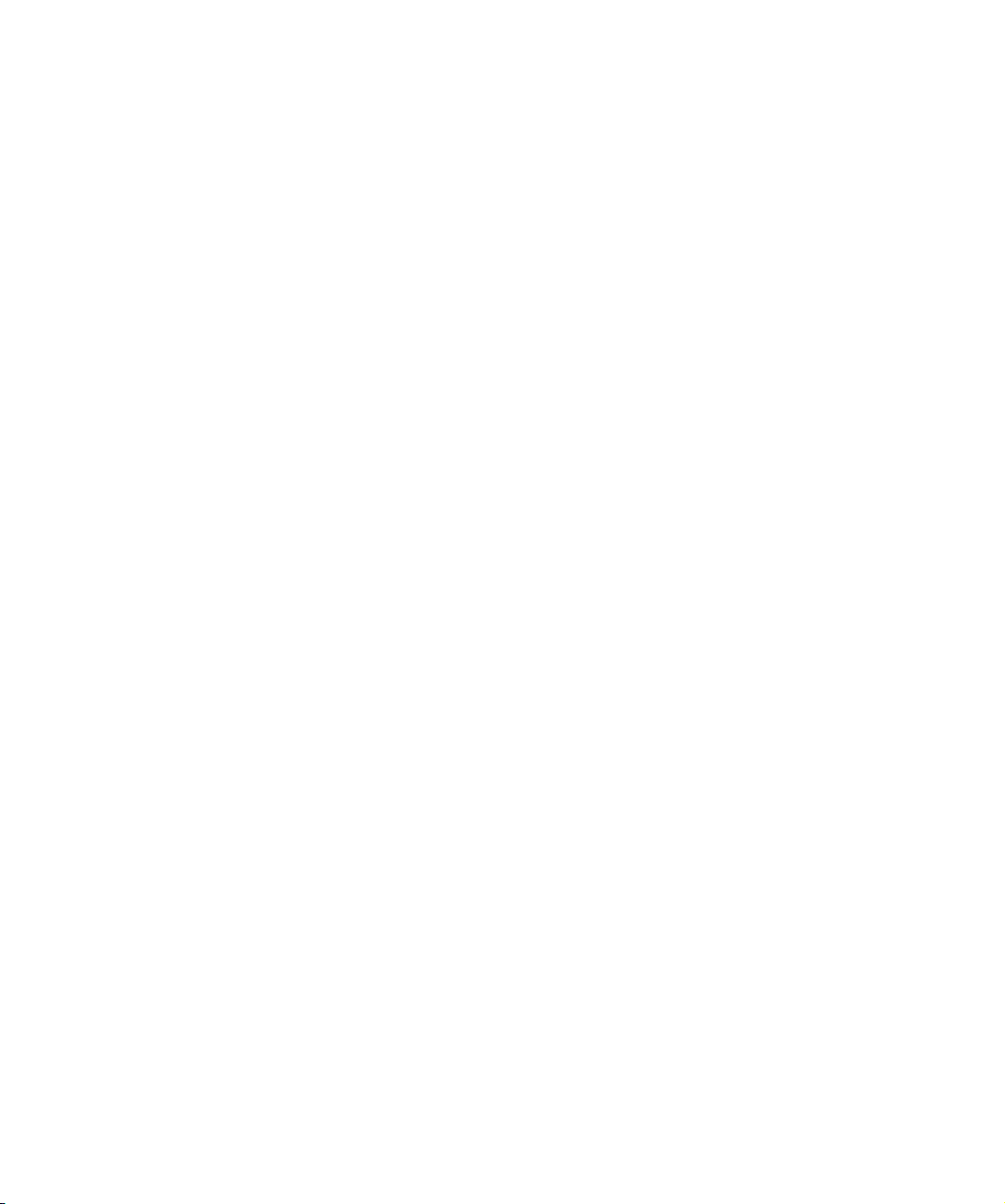
Cristina Bachmann, Heiko Bischoff, Marion Bröer, Sabine Pfeifer
Traduction : C.I.N.C.
Les informations contenues dans ce document sont sujettes à modifications sans préavis et n’engagent aucunement la
responsabilité de Steinberg Media Technologies GmbH. Le logiciel décrit dans ce document fait l’objet d’une Licence
d’Agrément et ne peut être copié sur un autre support sauf si cela est autorisé spécifiquement par la Licence d’Agrément. Aucune partie de cette publication ne peut en aucun cas être copiée, reproduite ni même transmise ou enregistrée, sans la permission écrite préalable de Steinberg Media Technologies GmbH.
Tous les noms de produits et de sociétés sont des marques déposées ™ ou ® de leurs propriétaires respectifs. Windows XP est une marque déposée de Microsoft Corporation. Windows Vista est une marque déposée ou une marque
commerciale de Microsoft Corporation aux USA et/ou dans les autres pays. Le logo Mac est une marque commerciale
utilisée sous licence. Macintosh et Power Macintosh sont des marques déposées.
Date de publication : 02 Avril 2008
© Steinberg Media Technologies GmbH, 2008.
Tous droits réservés.
Page 3
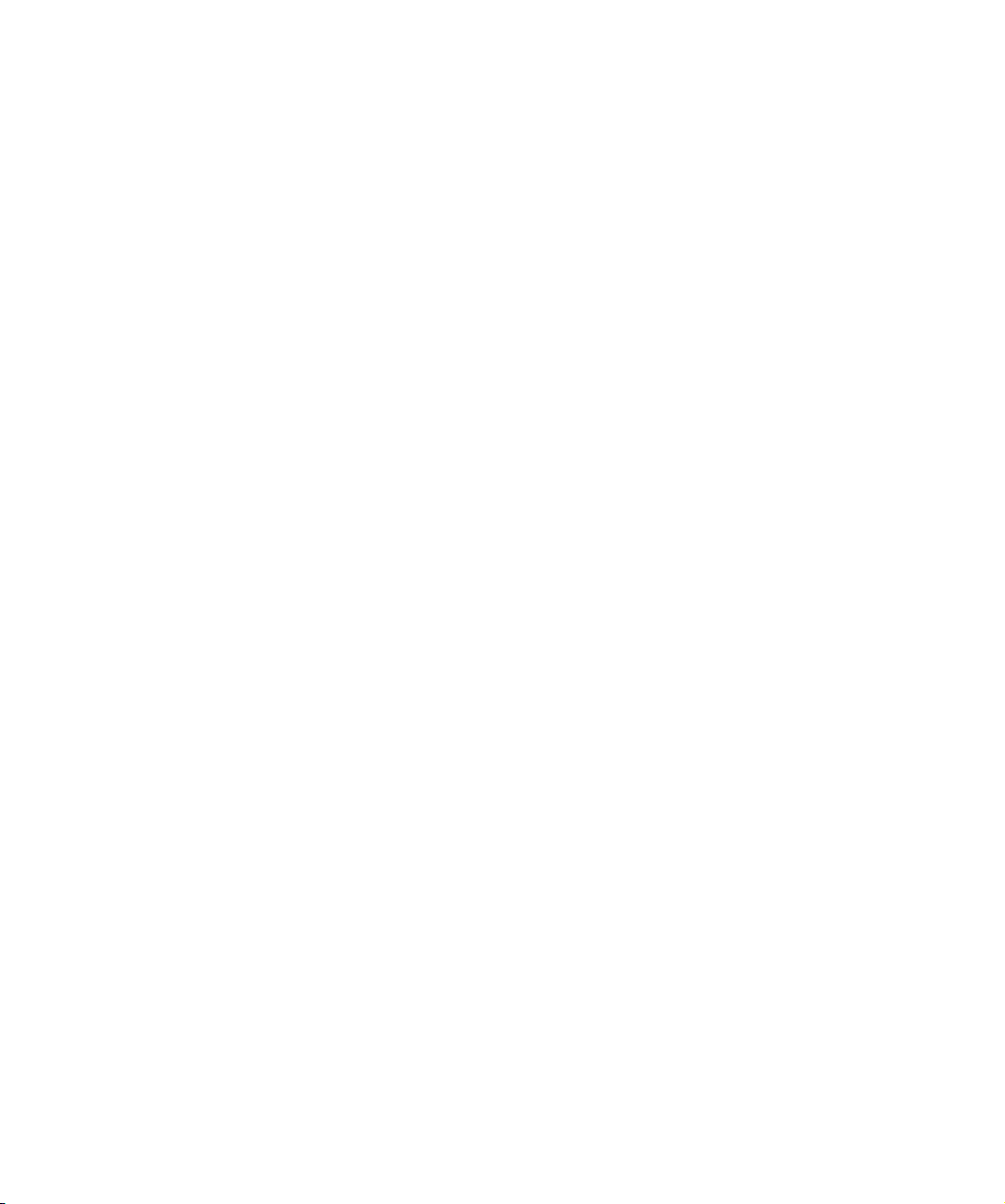
Table des matières
Page 4
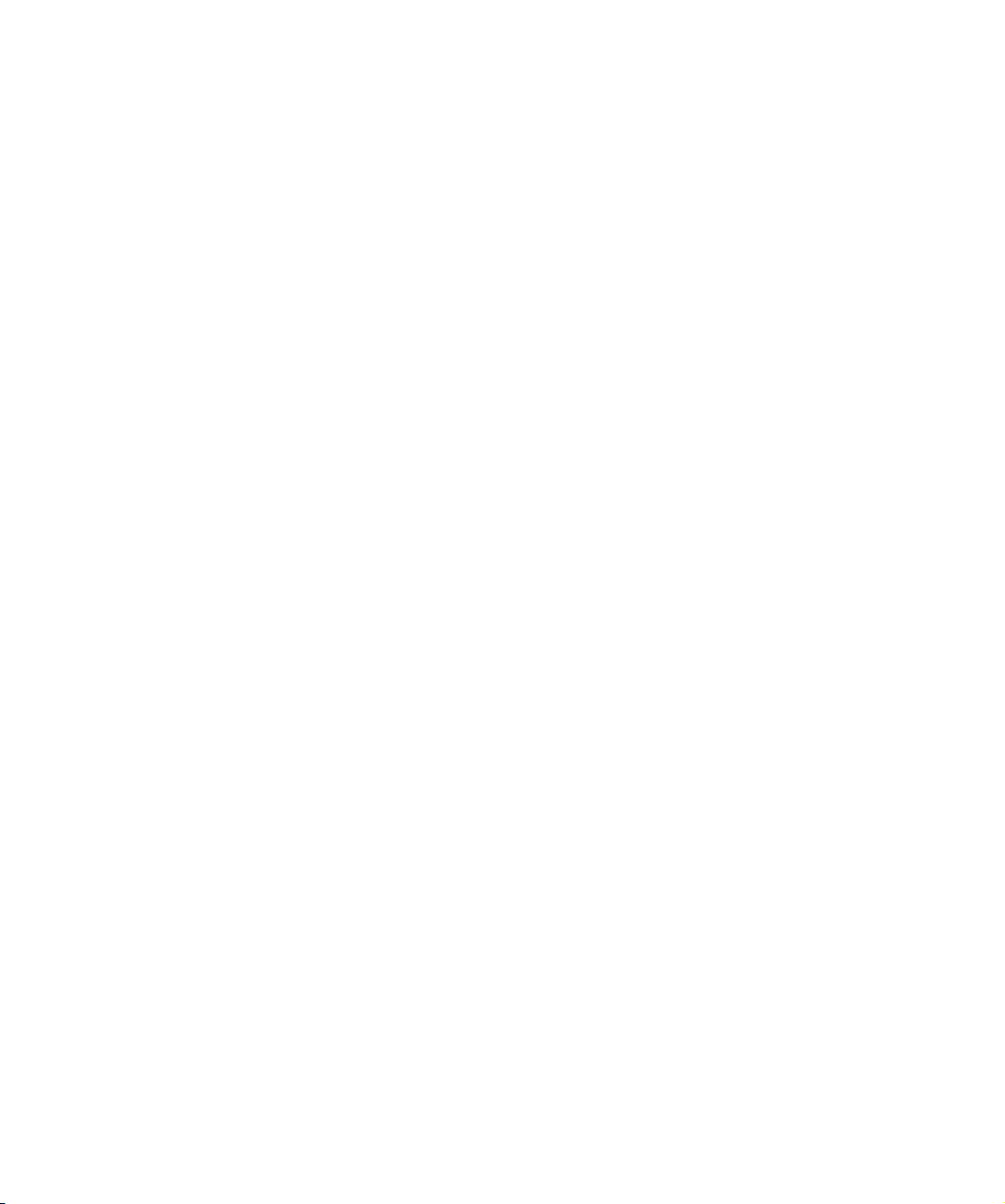
8 À propos de ce manuel
9 Bienvenue !
10 Connexions VST : Configurer les bus
d’entrée et de sortie
11 À propos de ce chapitre
11 Configurer les bus
14 Utiliser les bus
16 Configurer des voies de Groupe et d’effets (FX)
17 À propos du monitoring
17 Instruments/effets externes
22 La fenêtre Projet
23 Présentation
25 Présentation de la fenêtre
33 Opérations
58 Options
61 Lecture et palette Transport
62 Présentation
63 Opérations
65 Options et réglages
68 Enregistrement
69 Présentation
69 Méthodes d’enregistrement de base
71 Spécificités de l’enregistrement audio
82 Spécificités de l’enregistrement MIDI
88 Options et réglages
90 Récupération des enregistrements audio après
une panne du système
91 Fondus, fondus enchaînés et
enveloppes
92 Création de fondus
94 Les dialogues de Fondus
96 Création de Fondus Enchaînés
97 Le dialogue Fondu-enchaîné
102 Fondus et fondus enchaînés automatiques
103 Enveloppes d’événement
111 Les pistes Répertoire
112 À propos des pistes Répertoire
112 Manipulation des pistes Répertoire
113 Travailler avec des conteneurs Répertoire
115 Utilisation des marqueurs
116 À propos des marqueurs
116 La fenêtre Marqueurs
117 Usage de la piste Marqueur
120 Raccourcis clavier des marqueurs
120 Édition de marqueurs dans l’Explorateur de Projet
121 Les fonctions de transposition
122 Introduction
122 Transposer votre musique
126 Autres fonctions
129 La console
130 À propos de ce chapitre
131 Présentation
133 Configurer la console
138 Les voies de console relatives à l’audio
139 Les voies de console MIDI
139 Le panneau commun
140 Les voies d’entrée et de sortie
140 Procédures de mixage de base
145 Procédures audio spécifiques
152 Procédures MIDI spécifiques
154 Utilitaires
157 Schémas de principe de la console VST
160 La Cabine de Contrôle (“Control Room”)
161 Généralités
162 Configurer la Cabine de Contrôle
166 La Vue d’Ensemble Control Room
166 La Console Control Room
168 Opérations Control Room
173 Studios et Départs Studios
177 Monitoring direct et latence
177 Contrôleur ID de WK-Audio
104 La piste Arrangeur
105 Introduction
105 Configurer la piste Arrangeur
106 Travailler avec les événements Arrangeur
108 Mettre à plat la chaîne d’Arrangement
109 Mode Live
110 Arranger votre musique sur une vidéo
4
Table des matières
Page 5
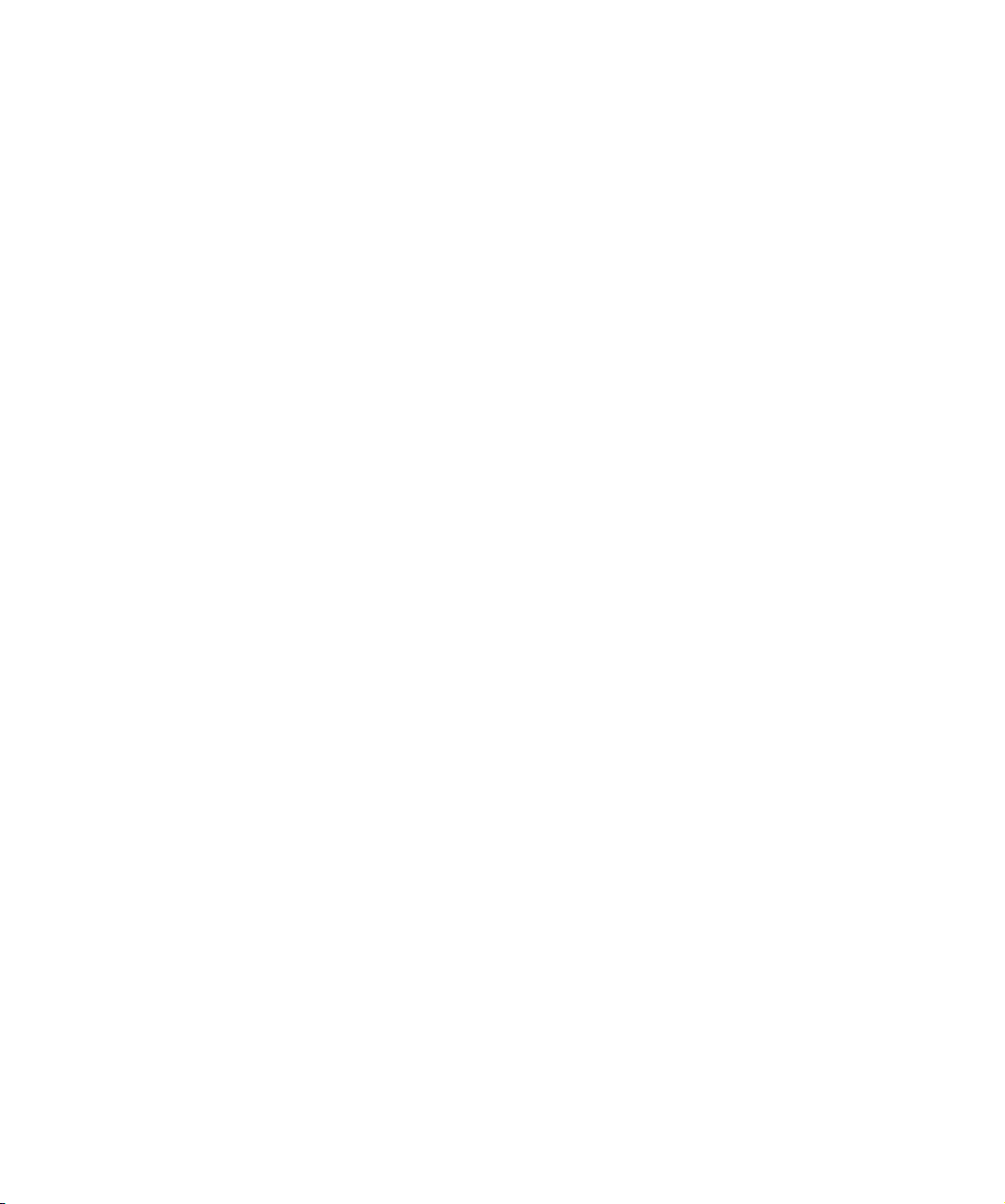
178 Effets audio
179 À propos de ce chapitre
179 Présentation
181 Les effets d’Insert
186 Effets Send (Envoi)
186 Configurer les effets Send
191 Usage de l’entrée Side-Chain
193 Utilisation d’effets externes
193 Effectuer les réglages des effets
193 Préréglages d’effets
197 Installation et gestion des plug-ins d’effets
200 Instruments VST et pistes Instrument
201 Introduction
201 Voies Instrument VST ou pistes Instrument ?
201 Voies Instrument VST
203 Pistes Instrument
205 Comparaison
206 Considérations sur l’automation
206 Que faut-il utiliser, une voie d’instrument VST ou
une piste Instrument ?
207 La fonction Geler Instrument
208 Instruments VST et charge du processeur
208 Utilisation des préréglages pour la configuration de
VSTi
212 À propos du temps de Latence
213 Instruments externes
214 Son Surround
215 Présentation
217 Opérations
253 Traitements et fonctions audio
254 Présentation
254 Traitement audio
265 Appliquer des plug-ins
266 Historique des Traitements Hors Ligne
267 Fonction de Traitement par Lot
269 Geler les Modifications
270 Détecter les Silences
271 L’Analyseur de Spectre
273 Statistiques
274 L’éditeur d’échantillons
275 Présentation
276 Description de la fenêtre
280 Opérations globales
287 Options et réglages
288 Traitement en temps réel Audio Warp/Adaptation
du tempo audio au tempo du projet
293 Travailler avec des repères et des tranches
301 Warp libre
305 Correction de hauteur en temps réel d’événements
audio
305 Mettre à plat le traitement en temps réel
307 L’éditeur de Conteneurs Audio
308 Présentation
308 Ouvrir l’Éditeur de Conteneurs Audio
308 Présentation de la fenêtre
310 Opérations
312 Quelques méthodes éprouvées
312 Options et réglages
225 Automatisation
226 Introduction
226 Activer et désactiver l’écriture des données
d’automatisation
229 Qu’est-ce qui peut être automatisé ?
230 Le panneau d’Automatisation
230 Territoire vierge ou valeur initiale
232 Modes d’automatisation
235 Utilitaires de performances d’automatisation
242 La section Réglages
244 Conseils et autres options
244 Opérations sur les pistes d’automatisation
249 Travailler avec les courbes d’automatisation
313 La Bibliothèque
314 Présentation
315 Description de la fenêtre
317 Opérations
329 VST Sound
330 Introduction
332 La MediaBay
333 Introduction
335 Présentation générale de la fenêtre
335 Naviguer dans les fichiers de médias
338 Trouver des fichiers dans la section Viewer
343 L’Éditeur de Tag
345 Gestion des médias
5
Table des matières
Page 6
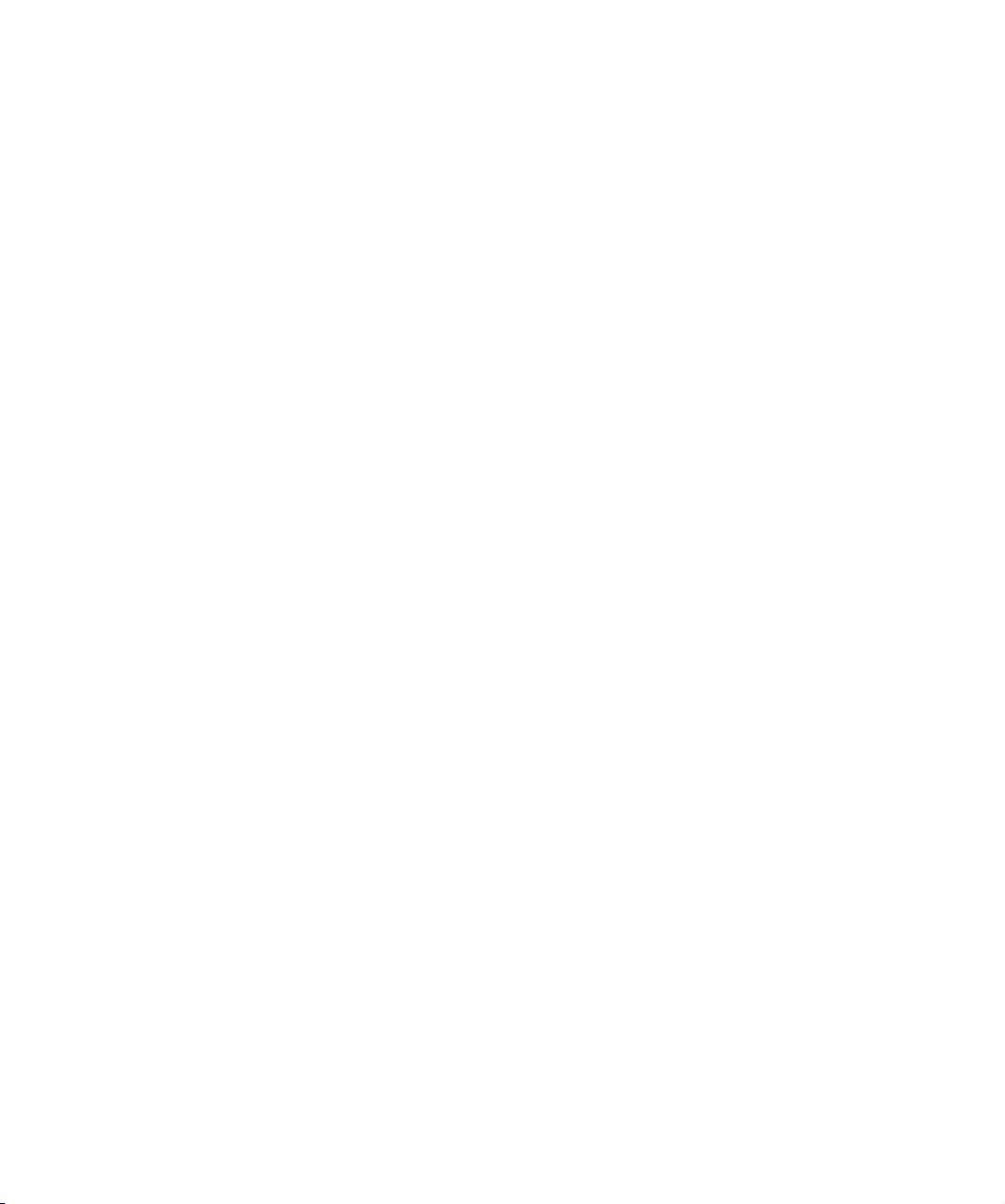
347 Préréglages de piste
348 Introduction
348 Types de préréglages de piste
350 Préréglages VST
351 Recherche des préréglages
353 Créer un préréglage de piste
353 Créer des pistes à partir de préréglages de piste
ou de préréglages VST
354 Appliquer des préréglages de piste
356 Pré-écoute de préréglages de piste et VST
357 Réglages d’Inserts et d’EQ issus de préréglages
de piste
358 Contrôles instantanés
359 Introduction
359 Configurer l’onglet Contrôles Instantanés
360 Options et réglages
361 Configuration des contrôles instantanés sur une
télécommande externe
362 Paramètres temps réel et effets MIDI
363 Introduction
363 L’Inspecteur – Manipulations de base
363 Réglages de piste de base
365 Paramètres MIDI
367 Effets MIDI
370 Gestion des plug-ins
371 Traitement et quantification MIDI
372 Introduction
372 Les fonctions de quantification
378 Rendre les réglages permanents
379 Dissoudre les Conteneurs
380 Répéter boucle
380 Autres fonctions MIDI
384 Les éditeurs MIDI
385 Introduction
385 Ouvrir un éditeur MIDI
387 L’Éditeur Clavier – Présentation
389 Opérations dans l’Éditeur Clavier
404 L’Éditeur sur Place
405 L’Éditeur en Liste – Présentation
406 Opérations dans l’Éditeur en Liste
410 L’éditeur Logique, le Transformateur et
le Transformateur d’Entrée
411 Introduction
411 Ouvrir l’Éditeur Logique
412 Présentation de la fenêtre
412 Sélectionner un préréglage
412 Configurer les conditions de filtre
418 Sélectionner une fonction
419 Spécifier les actions
421 Appliquer les actions définies
421 Travailler avec des préréglages
422 Le Transformateur d’Entrée
424 L’Éditeur Logique de Projet
425 Introduction
425 Ouvrir l’Éditeur Logique de Projet
425 Présentation de la fenêtre
426 Sélectionner un préréglage
426 Configurer les conditions de filtres
431 Sélectionner une fonction
432 Spécifier les actions
433 Appliquer les actions définies
433 Travailler avec des préréglages
435 Travailler avec les messages de
Système Exclusif
436 Introduction
436 Bulk Dumps (Envoi de données en bloc)
437 Enregistrer les changements de paramètres en
Système Exclusif
438 Édition des messages de Système Exclusif
439 Travailler avec la piste Tempo
440 Présentation
440 L’éditeur de piste Tempo – Présentation
442 Opérations
445 Calcul du Tempo
445 Le dialogue Modifier Structure des Mesures
446 Options et réglages
446 La Calculatrice de Tempo
447 Calculer Tempo de MIDI
448 L’outil Time Warp
454 L’Explorateur de Projet
455 Présentation de la fenêtre
456 Édition des pistes
6
Table des matières
Page 7
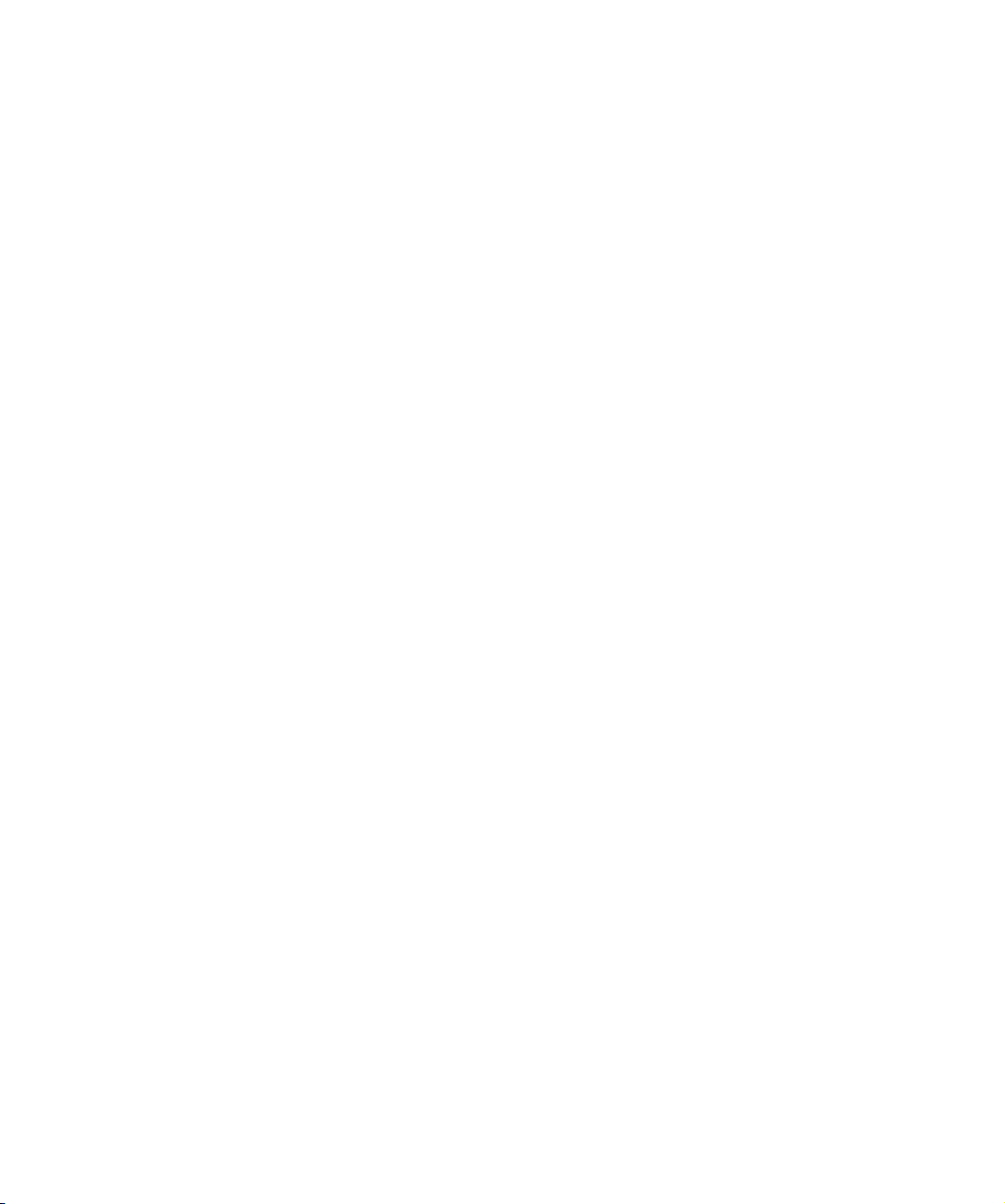
461 Track Sheet (Feuille de pistes)
462 Présentation
463 Imprimer la Feuille de pistes
464 Exporter un mixage audio
465 Introduction
465 Mixage sous forme de fichier audio
466 Les formats de fichier disponibles
472 Synchronisation
473 Présentation
473 Signaux de synchronisation
474 Synchronisation des Transports et Synchronisation
des données audio
475 Procéder aux réglages et branchements de base
476 Réglage de la synchronisation
481 Préférences de Timecode
482 Machine Control
483 Réglages Machine Control
488 Travailler avec VST System Link
488 Préparatifs
491 Activer VST System Link
495 Exemples d’application
497 Vidéo
498 Présentation
498 Avant de commencer
499 Opérations
504 Le mode Édition
506 Travail sur les transferts film
509 Compensation pour transferts film sur vidéo
513 ReWire
514 Introduction
514 Lancer et quitter
515 Activer les voies ReWire
515 Utiliser les commandes de Transport et de Tempo
516 Comment les voies ReWire sont gérées dans
Nuendo
516 Routage MIDI via ReWire2
516 Considérations et Limitations
517 Gestion des fichiers
518 Travail sur les projets
520 Options d’Action initiale
521 Travailler avec des Librairies
522 Retourner à la Version Précédente
522 Importer de l’audio
525 Exporter et Importer des fichiers OMF
527 Exporter et importer des fichiers AAF
528 Exporter et importer des fichiers AES31
529 Exporter et importer des fichiers OpenTL
530 Importer des projets XSend de Liquid
530 Exporter et Importer des fichiers MIDI standard
(SMF)
532 Exporter/importer des boucles MIDI
533 Exporter et importer des pistes
534 Autres fonctions Importer/Exporter
534 La fonction Nettoyage
535 Personnaliser
536 Présentation
536 Espaces de travail
538 Les dialogues de Configuration
539 Personnaliser les contrôles de piste
541 Configurer les options des menus principaux
542 À propos des préréglages de préférences
543 Apparence
544 Appliquer des couleurs de piste et d’événement
547 Où sont mémorisés les réglages ?
549 Raccourcis clavier
550 Introduction
550 Configuration des Raccourcis Clavier
556 Définir les touches mortes des outils
557 Les raccourcis clavier par défaut
561 Index
7
Table des matières
Page 8
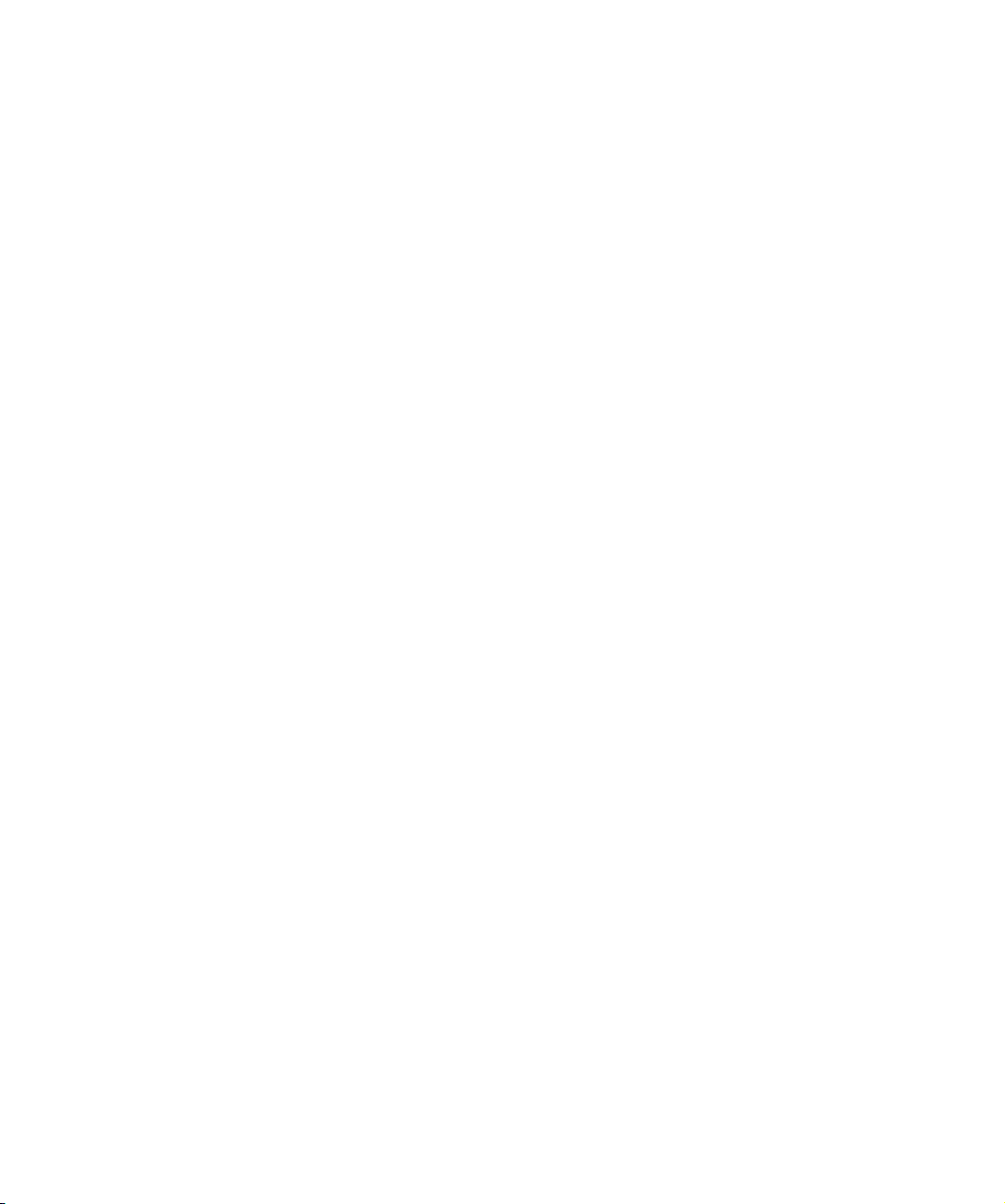
1
À propos de ce manuel
Page 9
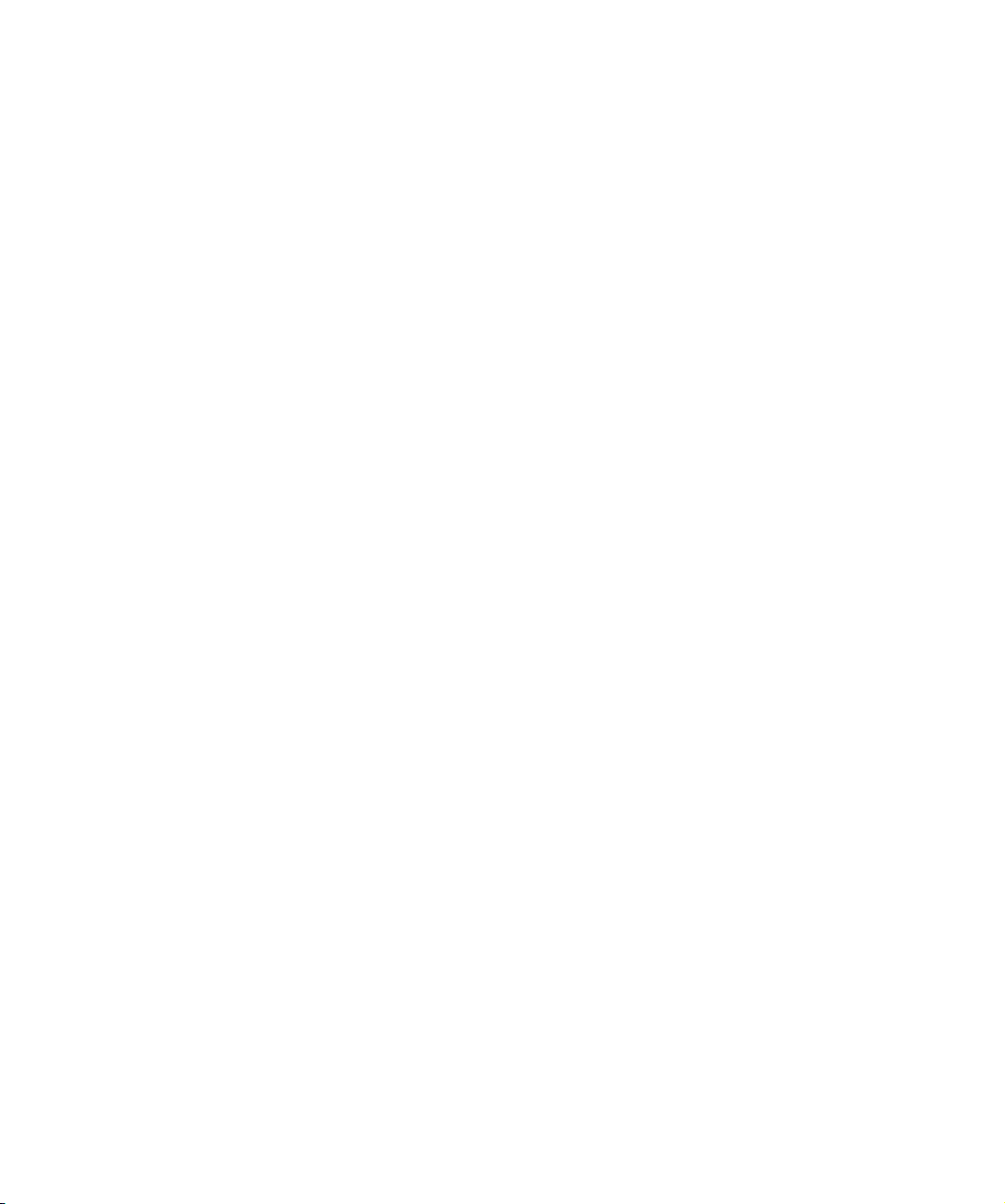
Bienvenue !
Voici le manuel Fonctions Détaillées pour Nuendo de
Steinberg. Vous y trouverez des informations détaillées
sur pratiquement toutes les caractéristiques et fonctions
du programme.
Par exemple, [Ctrl]/[Commande]-[Z] signifie “enfoncez la
touche [Ctrl] sous Windows ou [Commande] sous Mac
OS X, puis pressez [Z]”.
De même, [Alt]/[Option]-[X] signifie “enfoncez la touche
[Alt] sous Windows ou [Option] sous Mac OS X, puis
pressez [X]”.
À propos des versions du programme
La documentation concerne deux systèmes d’exploitation
différents ou “plates-formes” différentes ; Windows et
Mac OS X.
Certaines caractéristiques ou des réglages sont spécifiques à une des plates-formes, Windows ou Mac OS X.
Tout cela sera clairement indiqué lorsque ce sera la cas.
En d’autres termes :
Ö Si rien n’est mentionné, les descriptions et procédures
de la documentation sont valables à la fois pour Windows
et Mac OS X.
Les recopies d’écran ont été effectuées d’après la version Windows
Nuendo.
A propos de Nuendo Expansion Kit
Nuendo Expansion Kit ajoute un certain nombre de fonctions de composition musicale issues du programme Cubase de Steinberg (les “Cubase Music Tools”) à
l’application Nuendo standard. Nuendo Expansion Kit
(NEK) est un produit séparé pouvant être acheté auprès
de votre revendeur Steinberg.
Chaque fois que des procédures décrites dans ce manuel
utilisent des fonctions disponibles uniquement lorsque
NEK est installé, ceci est indiqué dans le texte par la mention “Nuendo Expansion Kit uniquement”.
Ö Veuillez noter que ce manuel fait souvent référence au
clic droit, par exemple pour ouvrir des menus contextuels,
etc. Si vous travaillez sur un Mac avec une souris à un seul
bouton, maintenez la touche [Ctrl] et cliquez.
Conventions appliquées aux raccourcis clavier
La plupart des raccourcis clavier par défaut de Nuendo
utilisent des touches mortes, certaines sont différentes en
fonction du système d’exploitation. Par exemple, le raccourcis clavier par défaut pour Annuler est [Ctrl]-[Z] sous
Windows et [Commande]-[Z] sous Mac OS X.
Lorsque des raccourcis clavier employant des touches
mortes sont mentionnés dans ce manuel, ils indiquent
d’abord la touche morte Windows, selon la formule
suivante :
[Touche morte Win]/[Touche morte Mac]-[Touche]
À propos de ce manuel
9
Page 10
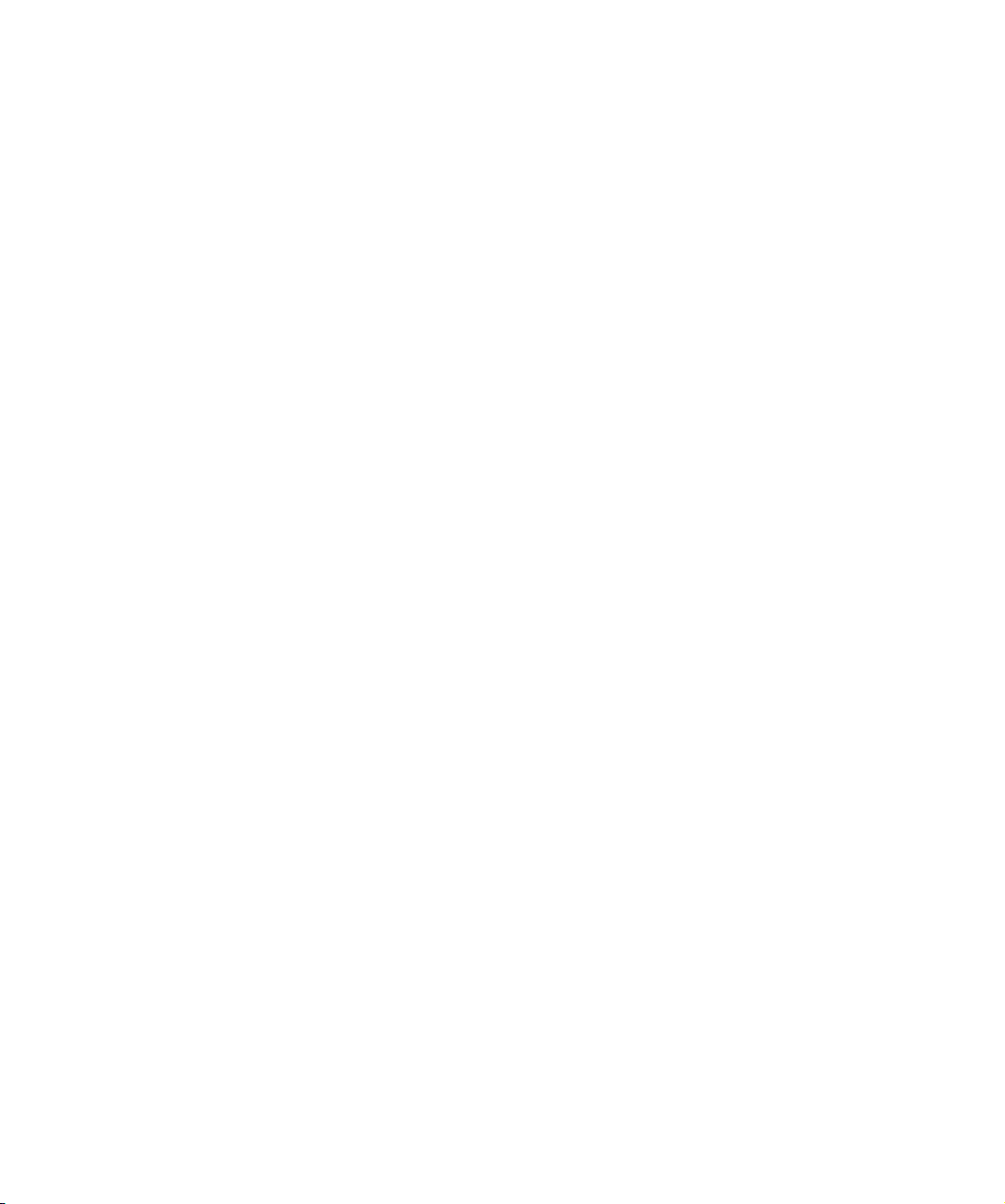
2
Connexions VST : Configurer les bus
d’entrée et de sortie
Page 11
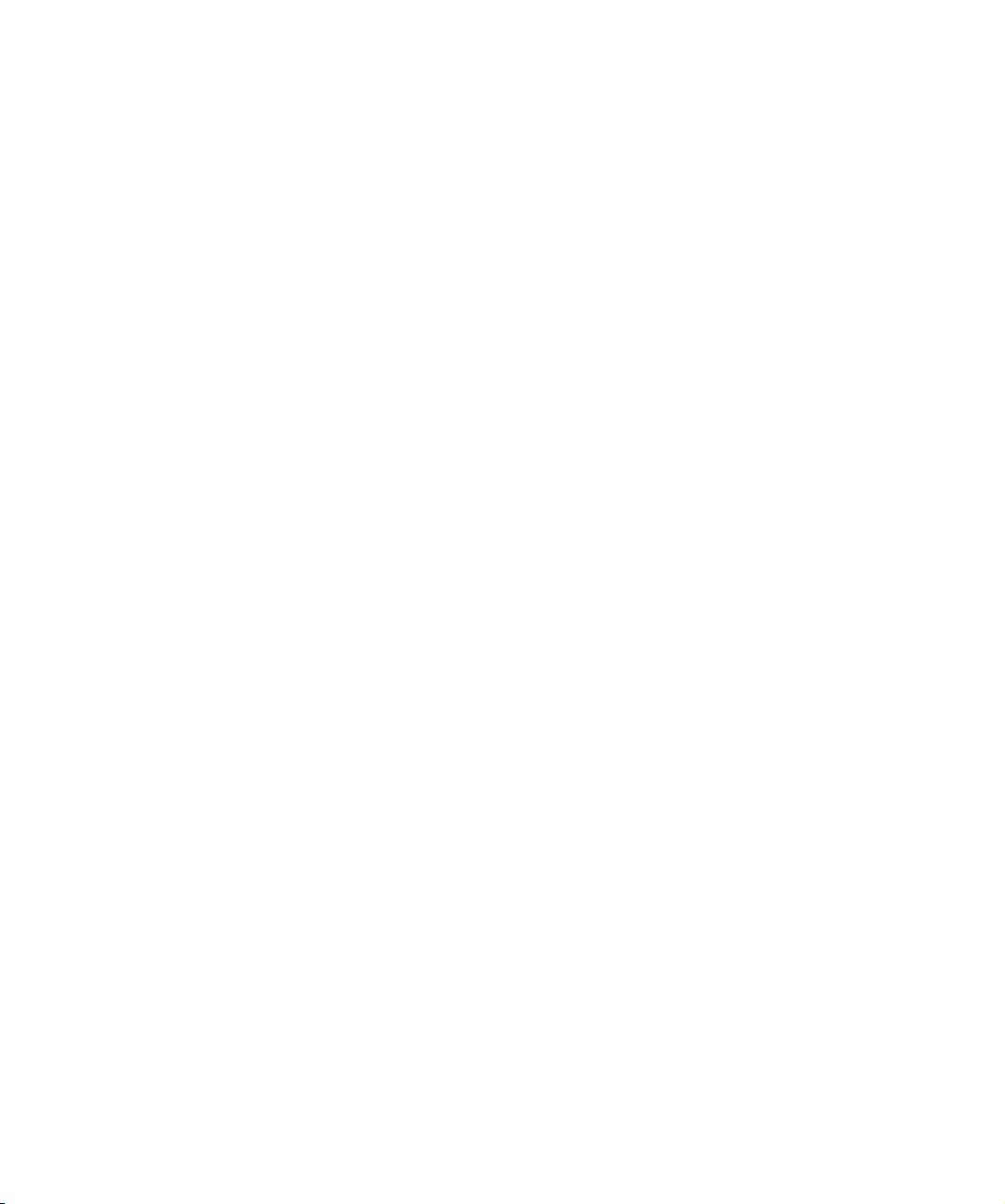
À propos de ce chapitre
Comme décrit dans le manuel de Prise en Main, Nuendo
utilise un système de bus d’entrées et de sorties pour faire
transiter l’audio entre le programme et la carte/interface
audio.
• Les bus d’entrée vous permettent d’envoyer dans le programme
l’audio reçu aux entrées de votre carte audio. Cela signifie que
lorsque vous enregistrerez une ou plusieurs sources audio, cela
s’effectuera toujours via un ou plusieurs bus d’entrée.
• Les bus de sortie vous permettent d’envoyer l’audio provenant
du programme vers les sorties de votre carte audio. Lorsque
vous relierez une ou plusieurs sources audio, cela s’effectuera
toujours via un ou plusieurs bus de sortie.
Comme vous pouvez le constater, les bus d’entrée et de
sortie sont des éléments essentiels lorsque vous travaillez
avec Nuendo. C’est pourquoi ce chapitre se trouve au début des Fonctions Détaillées – une fois le principe des bus
assimilé et ces derniers correctement configurés, il sera
simple d’aborder l’enregistrement, la lecture, le mixage et le
travail en Surround.
Configurer les bus
Stratégies
Dans Nuendo, vous pouvez créer un nombre infini de bus,
ayant n’importe quelle configuration de voie, mono, stéréo
ou tout format Surround.
Ö Le réglage des bus est mémorisé avec les projets –
c’est donc une bonne idée d’ajouter et de régler les bus
nécessaires et de les mémoriser dans un projet “modèle”
(voir “Enregistrer comme Modèle” à la page 519).
Lorsque vous commencez à travailler sur de nouveaux projets, vous pouvez démarrer avec ce modèle. Vous retrouvez ainsi votre configuration de
bus standard sans devoir effectuer de nouveaux réglages de bus à chaque nouveau projet. Si vous devez travailler avec différentes configurations de bus dans différents projets, vous pouvez soit créer plusieurs
modèles différents ou mémoriser vos configurations en tant que préréglages (voir “Autres opérations concernant les bus” à la page 14). Bien
sûr, les modèles peuvent aussi contenir d’autres réglages que vous utilisez habituellement – la fréquence d’échantillonnage, le format d’enregistrement, une configuration basique de pistes, etc.
De quel type de bus avez-vous besoin ? Cela dépend de
votre carte/interface audio, de votre système de diffusion
sonore (par ex. un système de haut-parleurs Surround) et
du type de projet sur lequel vous travaillez.
Voici un exemple :
Supposons que vous utilisiez une carte audio avec huit en-
trées, huit sorties analogiques et une entrée/sortie stéréo
numérique (10 entrées/sorties au total). De plus, vous travaillez avec un système Surround au format 5.1. Voici la
liste des bus que vous devez ajouter :
Les bus d’entrée
• Vous aurez très probablement besoin d’au moins un bus d’entrée stéréo assigné à une paire d’entrées analogiques. Ceci
vous permettra d’enregistrer des sources stéréo. Si vous souhaitez également pouvoir enregistrer en stéréo à partir
d’autres paires d’entrées analogiques, vous pouvez ajouter
des bus d’entrée stéréo pour ces dernières.
• Bien qu’il soit possible d’enregistrer des pistes mono à partir
d’un des canaux d’une entrée stéréo, il peut être pratique
d’ajouter un bus d’entrée mono dédié. Celui-ci peut être assigné à une entrée (physique) analogique à laquelle vous avez
connecté un préampli de microphone par exemple. Là encore,
vous pouvez créer plusieurs bus mono distincts.
• Vous aurez sans doute également besoin d’un bus d’entrée
stéréo dédié et assigné à l’entrée numérique stéréo, pour
transférer les données en numérique.
• Si vous voulez transférer des données au format Surround directement dans une piste Surround, par ex. à partir d’un matériel d’enregistrement configuré au format Surround), vous
aurez besoin d’un bus d’entrée correspondant à ce format ( ce
serait d’un bus d’entrée au format 5.1).
Les bus de sortie
• Vous aurez besoin d’un ou plusieurs bus de sorties stéréo
pour acheminer vos mixages stéréo vers un enregistreur ou
autres destinations.
• Pour les transferts numériques, il vous faudra aussi un bus de
sortie stéréo assigné à une sortie numérique stéréo.
• Il faudra également un bus Surround au format de votre configuration de haut-parleurs (dans cet exemple, 5.1) assigné aux
sorties adéquates (elles-mêmes devant être reliées aux bons
haut-parleurs).
• Peut être aurez-vous besoin de bus Surround supplémentaires si vous êtes amené à travailler avec différents formats de
Surround.
11
Connexions VST : Configurer les bus d’entrée et de sortie
Page 12
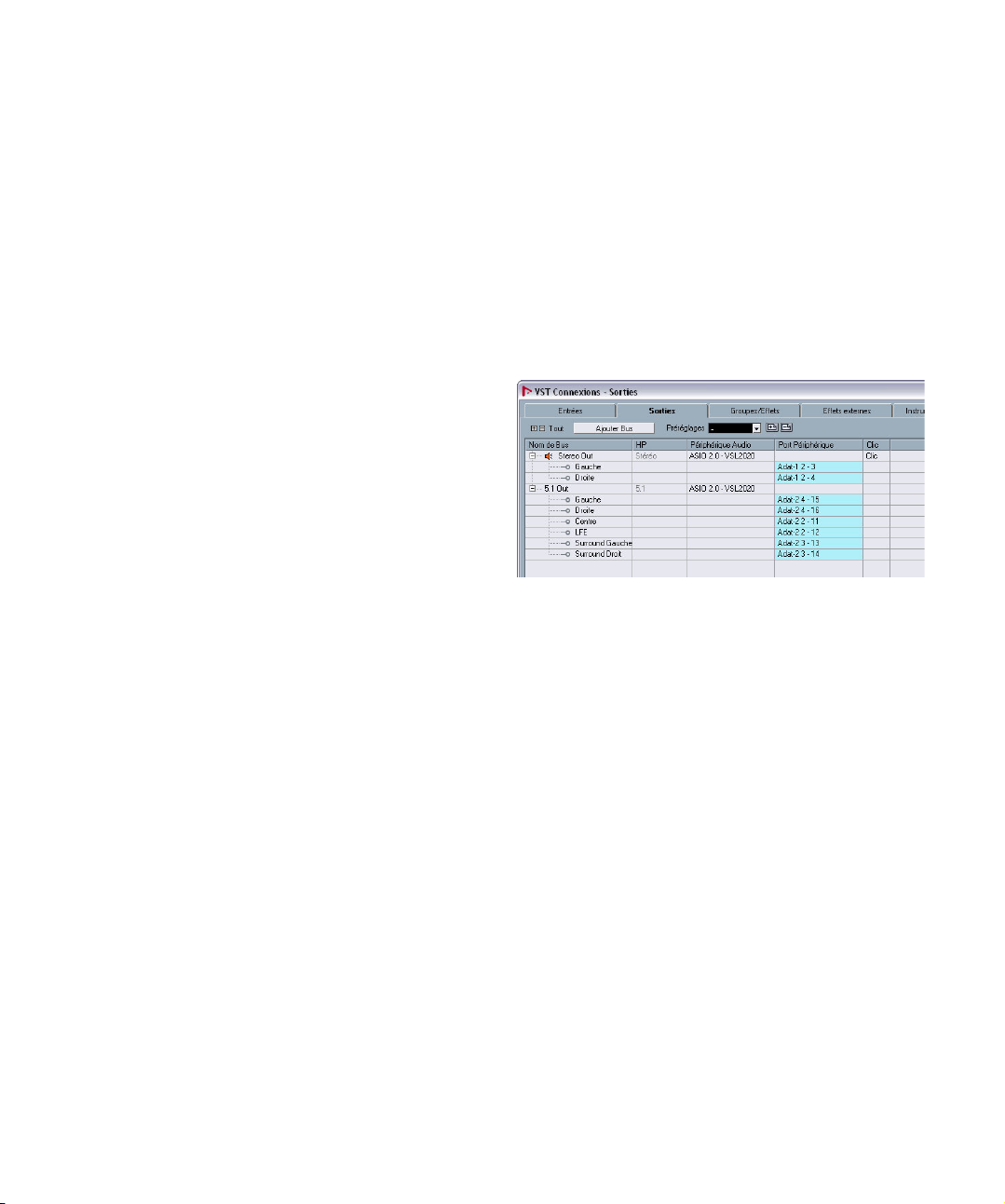
Préparatifs
Avant de créer des bus, il est conseillé de donner un nom
aux entrées et sorties de votre interface audio. Par exemple, si vous utilisez un système de haut-parleurs Surround
5.1, nommez les sorties de la carte conformément au
haut-parleur auquel elles sont connectées (Gauche, Droit,
Centre, etc.).
Ceci pour des raisons de compatibilité – ce repérage facilite le transfert de projets entre différents ordinateurs ou
configurations matérielles. Par exemple, si vous apportez
votre projet dans un autre studio, il se peut que la carte/interface audio présente soit d’un modèle différent. Mais si
vous-même et l’utilisateur du studio avez nommé vos entrées et sorties conformément à votre système Surround
(plutôt que des noms basés sur le modèle d’interface
audio), Nuendo trouvera automatiquement les bonnes entrées/sorties pour vos bus et vous pourrez ainsi relire et
enregistrer sans avoir à modifier les réglages.
Utilisez le dialogue Configuration des Périphériques pour
nommer les entrées et sorties de vos équipements audio :
1. Ouvrez le dialogue Configuration des Périphériques à
partir du menu Périphériques.
2. Vérifiez que le pilote correct pour votre carte audio est
bien sélectionné dans la page Système Audio VST, afin que
la carte audio apparaisse dans la liste des Périphériques.
3. Sélectionnez votre carte audio dans la liste.
Les ports d’entrée et de sortie disponibles sur votre interface audio sont
listés à droite.
4. Pour renommer un port, cliquez sur son nom dans la
colonne “Afficher comme” et inscrivez un nouveau nom.
• Si besoin, vous pouvez aussi désactiver des ports en
les désactivant dans la colonne “Visible”.
Les ports désactivés n’apparaîtront plus dans la fenêtre VST Connexions
lorsque vous effectuerez des configurations de bus. Si vous tentez de
désactiver un port qui est déjà utilisé par un bus, il vous sera demandé
de confirmer votre requête – veuillez noter que si vous confirmez, cela
supprimera le port du bus !
5. Cliquez sur OK pour refermer le dialogue Configuration des Périphériques.
Ö Si vous ouvrez un projet créé sur un autre ordinateur
et que les noms des ports ne correspondent pas (ou que
la configuration des ports n’est pas la même – par ex.
quand le projet a été créé sur un système d’entrées/sorties multicanal et que vous l’ouvrez sur un système d’entrées/sorties stéréo), un dialogue appelé “Connexions ne
pouvant pas être rétablies”.
Il vous permettra de rediriger les ports initialement utilisés dans le projet
vers les ports disponibles dans votre système.
La fenêtre VST Connexions
C’est dans cette fenêtre (accessible à partir du menu Périphériques) que vous ajoutez et configurez les bus.
Cette fenêtre contient les onglets suivants :
• Les onglets Entrées et Sorties servent à visualiser, respectivement, les bus d’entrée et de sortie.
• L’onglet Groupe/FX permet de créer des voies/pistes Groupe
et FX et de leur assigner des sorties. Voir “Configurer des
voies de Groupe et d’effets (FX)” à la page 16.
• L’onglet FX Externes permet de créer des bus de départ/retour effets pour la connexion d’effets externes qui pourront
être sélectionnés via les menus locaux d’effet du programme.
Voir “Instruments/effets externes” à la page 17 et “Utilisation
d’effets externes” à la page 193 pour de plus amples informa-
tions.
• L’onglet Instruments Externes (Nuendo uniquement) permet de
créer des bus d’entrée et de sortie pour la connexion d’instruments externes qui pourront être sélectionnés via les menus locaux d’effet du programme. Voir “Instruments/effets externes” à
la page 17 et le chapitre “Instruments VST et pistes Instrument”
à la page 200 pour de plus amples informations.
• L’onglet Studio permet d’activer et de configurer la Cabine de
Contrôle (Control Room). Voir le chapitre “La Cabine de Con-
trôle (“Control Room”)” à la page 160.
12
Connexions VST : Configurer les bus d’entrée et de sortie
Page 13
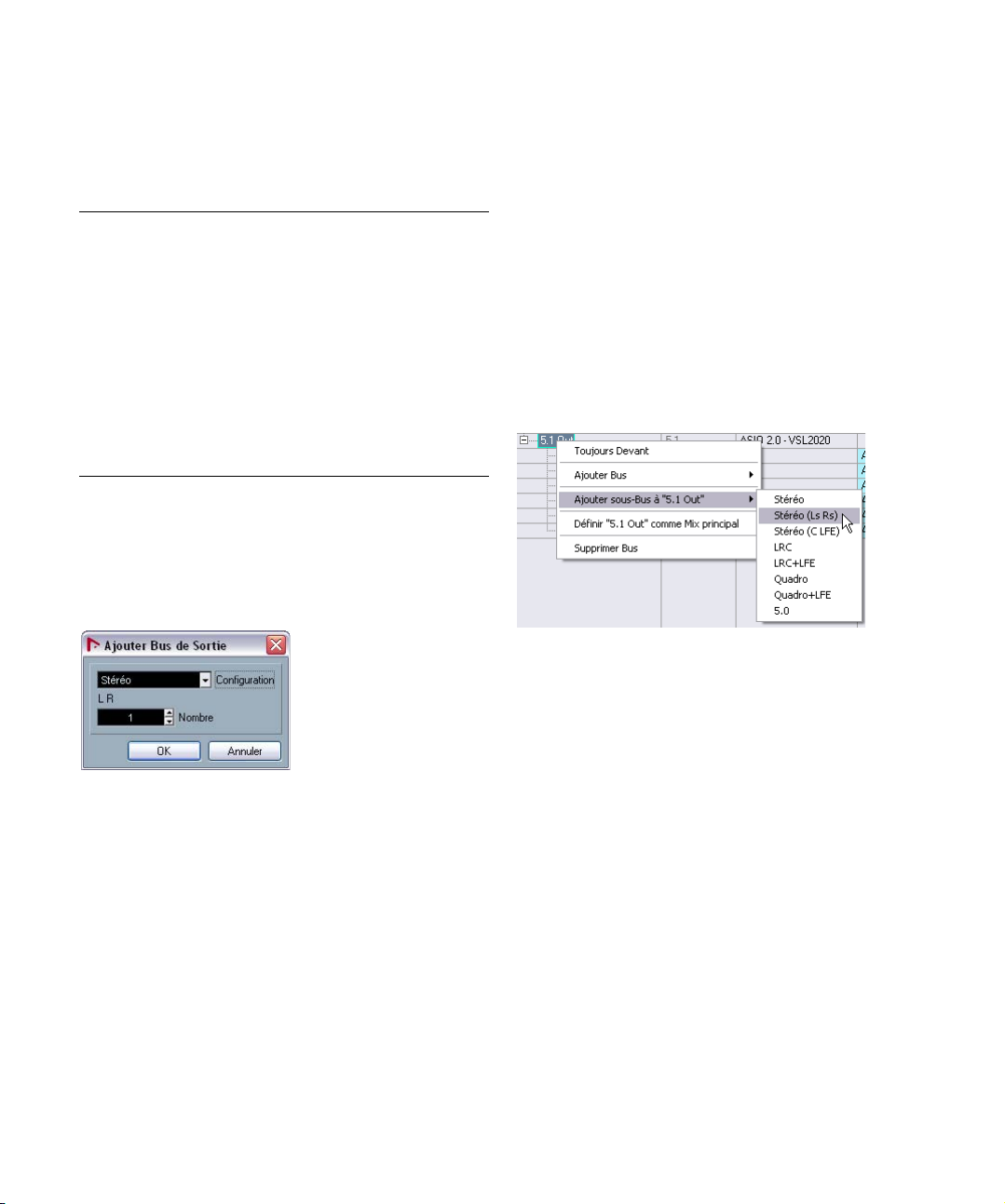
Pour le moment, nous allons nous concentrer sur la manière
de configurer les bus d’entrée et de sortie.
Selon l’onglet sélectionné, Entrées ou Sorties, la fenêtre
affiche les bus d’entrée ou de sortie présents et les colonnes suivantes :
Colonne Description
Nom du bus Liste les bus. Vous pouvez sélectionner et renommer les
Haut-Parleurs Indique la configuration des haut-parleurs (mono, stéréo,
Périphérique
Audio
Port
Périphérique
Clic Vous pouvez assigner le clic à un bus de sortie spécifi-
bus en cliquant dessus.
formats Surround) pour chaque bus.
Indique le pilote ASIO Master actuellement sélectionné.
Lorsque vous avez “ouvert” un bus (en cliquant sur son
bouton + dans la colonne Nom de Bus), cette colonne
affiche l’entrée/sortie physique de votre interface audio
utilisée par le bus.
que, quelle que soit la sortie actuelle de la Control Room
même si la Control Room est désactivée.
Ajouter un bus
1. Cliquez dans l’onglet Entrées ou Sorties selon ce que
vous souhaitez ajouter.
2. Cliquez sur le bouton Ajouter Bus.
Un dialogue apparaît.
Ajouter un bus secondaire
Un bus Surround est essentiellement un ensemble de canaux mono – 6 canaux dans le cas du format 5.1. Si vous
utilisez une piste mono dans le projet, vous pouvez “l’envoyer” vers un canal de haut-parleur séparé dans le bus
(ou l’envoyer vers l’ensemble du bus Surround et utiliser le
“SurroundPanner” pour la positionner dans l’image Surround). Mais comment faire si vous voulez simplement envoyer une piste stéréo dans une paire de canaux stéréo du
bus (Gauche et Droit ou Arrière Gauche et Arrière Droit
par exemple) ? Pour cela, vous devez créer un bus secondaire ou sous-bus :
1. Sélectionnez le bus Surround dans la liste et faites un
clic droit dessus.
Un menu local apparaît.
3. Sélectionnez la configuration de canal désirée.
Le menu local contient les options Mono et Stéréo ainsi que plusieurs formats Surround. Pour sélectionner un autre format Surround, utilisez le
sous-menu “Plus…”.
• Vous pouvez aussi faire un clic droit dans la fenêtre VST
Connexions et ajouter un bus au format souhaité directement à partir du menu contextuel qui s’affiche.
Le nouveau bus apparaît et les ports sont visibles.
4. Cliquez dans la colonne Port Périphérique pour sélectionner un port d’entrée/sortie pour un canal du bus.
Le menu local qui s’affiche détaille les ports avec les noms que vous leur
avez donnés dans le dialogue Configuration des Périphériques. Répétez
cette opération pour tous les canaux du bus.
Connexions VST : Configurer les bus d’entrée et de sortie
2. Sélectionnez une configuration de canal à partir du
sous-menu “Ajouter Sous-Bus”.
Comme vous pouvez le constater, vous pouvez créer des sous-bus stéréo (envoyés vers différentes paires de canaux de haut-parleurs du bus
Surround) ou d’autres formats de bus Surround (avec moins de canaux
que le bus “principal”).
Le sous-bus que vous aurez créé pourra être directement
envoyé dans la console. Il fait partie du bus Surround principal, ce qui signifie qu’il ne bénéficiera pas d’une voie de
console séparée.
Bien que les sous-bus soient probablement plus utiles
pour les bus de sortie, vous pouvez très bien créer aussi
des sous-bus au sein d’un bus d’entrée Surround – par
exemple si vous voulez enregistrer une paire de canaux
stéréo (par ex. avant gauche/droit) du bus Surround dans
une piste stéréo séparée.
13
Page 14
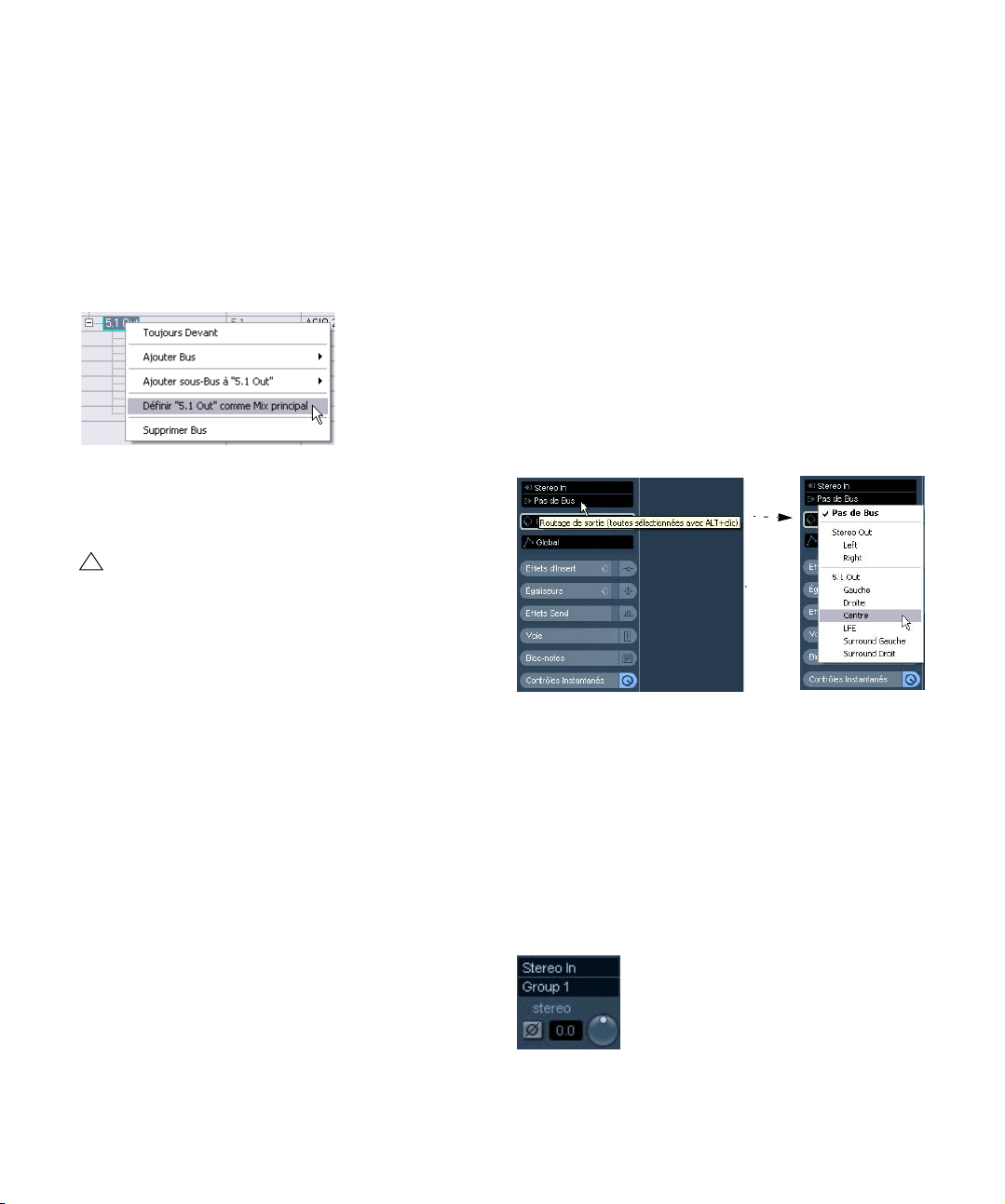
Réglage du Bus de Mixage principal (bus de sortie par
!
défaut)
Le Bus de Mixage principal est le bus de sortie auquel
chaque nouvelle voie de console sera assignée lors de sa
création.
N’importe lequel des bus de sortie de la fenêtre VST Connexions peut être celui par défaut. En faisant un clic droit
sur le nom d’un bus de sortie, vous pouvez le définir
comme Bus de Mixage.
Réglage du bus de sortie par défaut dans la fenêtre VST Connexions.
Lors de la création de nouvelles voies audio, de groupe ou
Effets dans la console, elles seront automatiquement assignées au bus par défaut.
Le bus par défaut est repérable grâce à une icône de
haut-parleur orange située près de son nom dans la
fenêtre VST Connexions.
Autres opérations concernant les bus
• Pour changer l’assignation d’un port à un bus, procédez
comme lorsque vous l’avez ajouté – assurez-vous que les
canaux sont visibles (en cliquant sur le bouton “+” à coté
du bus ou en cliquant sur le bouton “+ Tout” situé en haut
de la fenêtre) et cliquez dans la colonne Port du Périphérique ASIO pour sélectionner le(s) port(s).
• Pour supprimer un bus inutile, sélectionnez-le dans la
liste puis faites un clic droit, et sélectionnez “Supprimer
Bus” dans le menu local ou pressez la touche [Ret. Arr].
• Vous pouvez mettre en mémoire et rappeler les préréglages de bus grâce au menu local situé en haut de la fenêtre.
Pour mémoriser la configuration en cours en tant que préréglage, cliquez
sur le bouton de mise en mémoire “+” et inscrivez un nom pour le préréglage. Vous pourrez ensuite sélectionner à tout moment la configuration
mémorisée, directement à partir du menu local Préréglages. Pour supprimer un préréglage mémorisé, sélectionnez-le et cliquez sur le bouton “–”.
Utiliser les bus
Cette section décrit brièvement comment utiliser les bus
d’entrée et de sortie que vous avez créés. Vous trouverez
des explications détaillées dans les chapitres “Enregistre-
ment” à la page 68 et “La console” à la page 129.
Assignation (Routing)
Lorsque vous relisez une piste audio (ou n’importe quelle
autre voie audio de la console – voies d’Instrument VST,
voies ReWire, etc.), vous devez l’assigner à un bus de sortie. De la même façon, lorsque vous enregistrez sur une
piste audio, vous devez choisir à partir de quel bus d’entrée doit arriver l’audio.
• Vous pouvez sélectionner les bus d’entrée et de sortie
dans l’Inspecteur, en utilisant les menus locaux de routage
“Entrée” et “Sortie”.
Pour les types de voies relatives à l’audio, autres que les
voies de pistes audio (c’est-à-dire, voies d’Instruments
VST, voies Rewire, voies de Groupe et d’effets (FX) ), seul
le menu local “Out” est disponible. Pour accéder au menu
local de routage “Sortie” est disponible. Sélectionnez une
de ses sous-pistes dans la liste des pistes pour l’ouvrir.
• Vous pouvez aussi sélectionner les bus dans le panneau
de routage situé en haut de chaque voie de la console.
Ici aussi, vous ne pourrez sélectionner que des bus de sortie pour les
voies d’Instruments VST, les voies ReWire, les voies de Groupe et les
voies d’Effets.
14
Connexions VST : Configurer les bus d’entrée et de sortie
Page 15
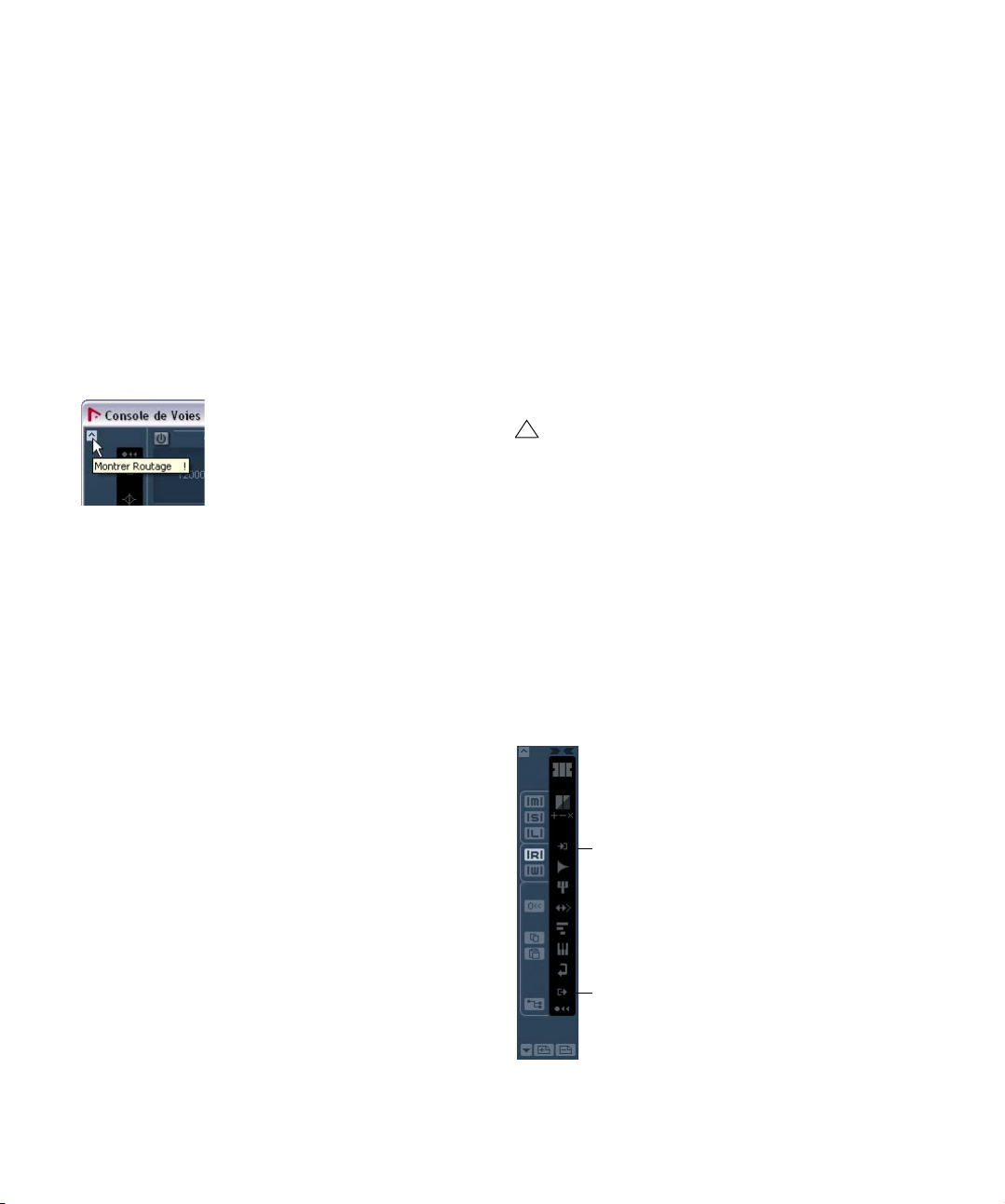
• Si vous appuyez sur [Alt]/[Option] en sélectionnant un
!
Cacher voies d’entrée
Cacher voies de sortie
bus d’entrée ou de sortie dans le panneau de Routage de
la Console, celui-ci sera choisi pour toutes les voies d’entrée sélectionnées.
Vous pouvez ainsi configurer facilement plusieurs voies utilisant la même
entrée ou sortie. De même, si vous pressez [Maj] en sélectionnant un
bus, les voies suivantes sélectionnées seront configurées pour utiliser
les bus dans l’ordre - la seconde voie sélectionnée utilisera le second
bus, la troisième utilisera le troisième bus, etc.
Ö Si le panneau de Routage n’est pas visible, cliquez sur
le bouton Montrer Routage situé dans le panneau commun d’extension de la console ou ouvrez le menu contextuel de la Console et sélectionnez “Afficher Panneau des
Réglages d’Entrée/Sortie” dans le sous-menu Fenêtre.
Le bouton Montrer Routage dans le panneau commun d’extension de la
console.
Lorsque vous sélectionnez un bus d’entrée pour une piste,
vous pouvez uniquement choisir des bus qui correspondent à la configuration de canaux de la piste. Voici les détails concernant les bus d’entrée :
• Les pistes mono peuvent être envoyées aux bus d’entrée
mono ou aux canaux individuels d’un bus d’entrée stéréo ou
Surround.
• Les pistes mono peuvent être envoyées aux Entrées Externes
qui ont été configurés dans l’onglet Studio de la fenêtre VST
Connexions. Il peut s’agir de voix mono ou de canaux individuels d’un bus d’entrée stéréo ou Surround. Elles peuvent
aussi être envoyées à l’entrée Talkback.
• Les pistes mono peuvent aussi être envoyées aux bus de sortie mono, à des groupes mono ou des voix d’effets mono, en
veillant à ce que cela ne produise pas d’accrochage (boucle
de feedback).
• Les pistes stéréo peuvent être assignées à des bus d’entrée
mono, stéréo ou à des sous-bus stéréo au sein d’un bus Surround.
• Les pistes stéréo peuvent être assignées à des Entrées Externes qui ont été configurés dans l’onglet Studio de la fenêtre
VST Connexions. Il peut s’agir de bus d’entrée mono ou stéréo. Elles peuvent aussi être envoyées à l’entrée Talkback.
• Les pistes stéréo peuvent être assignées à des bus de sortie
mono ou stéréo, à des sorties de groupes mono ou stéréo, et
à des voix d’effets mono ou stéréo, en veillant à ce que cela ne
produise pas d’accrochage (boucle de feedback).
• Les pistes Surround peuvent être assignées à des bus d’entrée Surround .
• Les pistes Surround peuvent être assignées à des Entrées Externes ayant été configurés dans l’onglet Studio de la fenêtre
VST Connexions, en veillant à ce qu’elles aient la même configuration d’entrée.
• Les pistes Surround peuvent être assignées à des bus de sortie, en veillant à ce qu’elles aient la même configuration d’entrée et que cela ne produise pas d’accrochage (boucle de
feedback).
Pour les bus de sortie aucune assignation n’est possible.
Les assignations risquant de produire un accrochage ne sont pas disponibles dans le menu local.
C’est aussi indiqué par un symbole de sens unique.
Pour déconnecter des bus d’entrée ou de sortie, sélectionnez l’option “Pas de Bus” dans le menu local correspondant.
Afficher et cacher les bus sur la console
Sur la console, les bus sont représentés par des voies
d’entrée et de sortie (affichés dans des panneaux séparés
à gauche et à droite de la fenêtre). Vous pouvez les afficher indépendamment en cliquant sur les boutons “Cacher Voies d’Entrée” et “Cacher Voies de Sortie” situés
dans le panneau commun de la console :
15
Connexions VST : Configurer les bus d’entrée et de sortie
Page 16
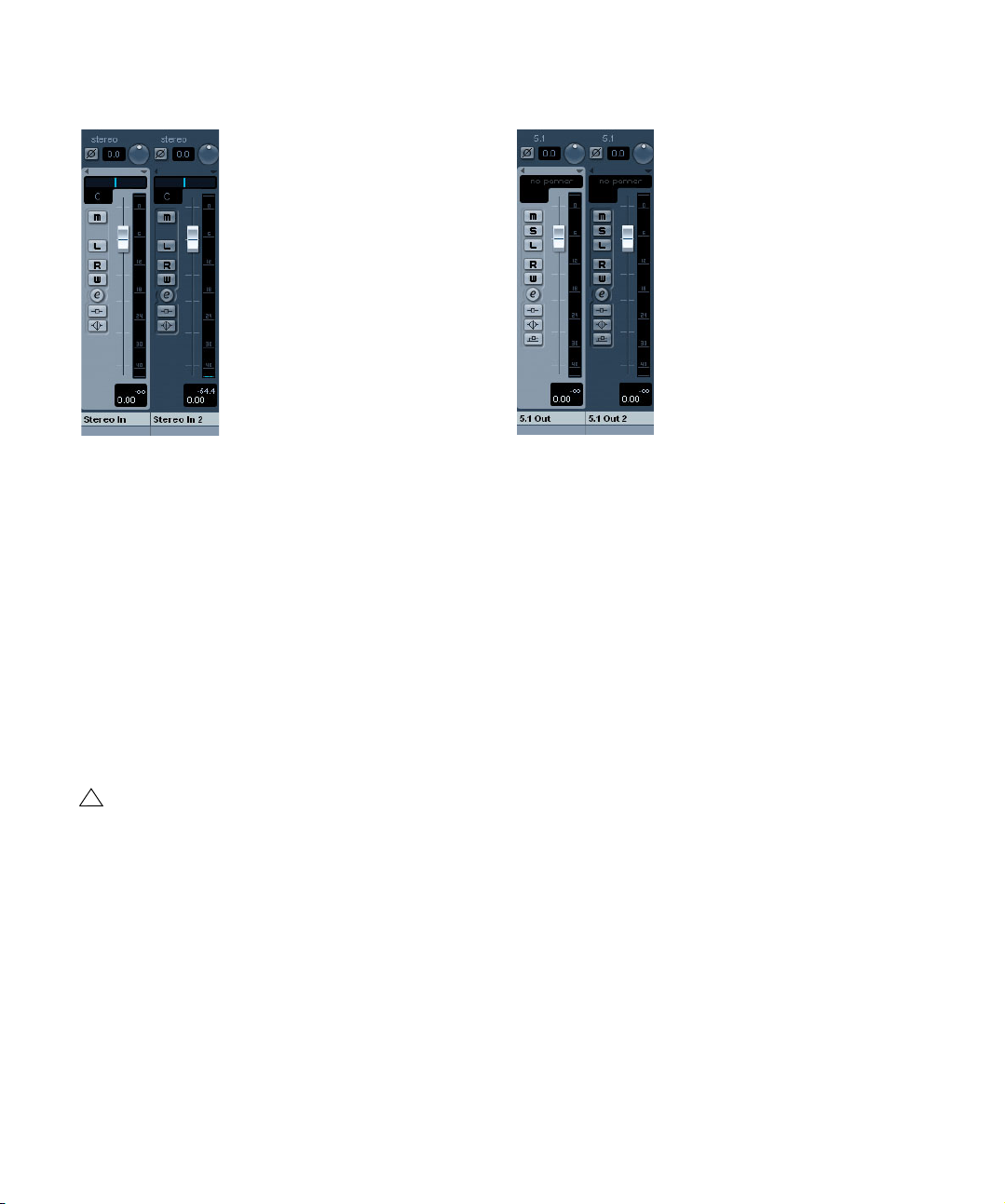
Les voies d’entrée
!
Les voies de sortie
Les voies d’entrée sont affichées sur la gauche de la console. Comme vous pouvez le voir, chaque voie d’entrée
ressemble à une voie standard de console. Voici ce que
vous pouvez faire à cet endroit :
• Vérifier et ajuster le niveau d’enregistrement grâce aux
potentiomètres de Gain et/ou au fader de niveau.
Voir “Régler les niveaux d’entrée” à la page 74.
• Changer la phase du signal entrant.
Ceci s’effectue en cliquant sur le bouton Phase d’Entrée situé à coté du
contrôle Gain d’Entrée.
• Ajouter des effets ou de l’égalisation (EQ) au bus d’entrée.
Vous trouverez dans la section “Enregistrer avec des effets” à la page 80
un exemple sur la façon d’ajouter des effets à votre enregistrement au niveau du bus d’entrée.
Les réglages que vous effectuez dans la voie d’entrée de la console feront définitivement partie du fichier audio enregistré !
Les voies de sortie sont affichées sur la droite de la console. Voici ce que vous pouvez faire à cet endroit :
• Ajuster le niveau de sortie des bus avec les faders.
• Ajouter des effets ou de l’égalisation.
Ceux-ci affecteront l’ensemble du bus. Vous trouverez des exemples d’effets susceptibles d’être ajoutés à ce niveau, comme les compresseurs, les
limiteurs et le Dithering dans le chapitre “Effets audio” à la page 178.
• Utiliser des effets Sends pour envoyer des quantités va-
riables d’un des bus de sortie vers un autre bus de sortie
situé à droite de celui sélectionné dans la console.
Configurer des voies de Groupe et d’effets (FX)
L’onglet Groupe/FX dans la fenêtre des Connexions VST
indique toutes les voies de Groupe et d’effets présentes
dans votre projet. Vous pouvez en créer de nouvelles en cliquant sur le bouton Ajouter correspondant. Cela revient au
même que de créer des pistes de voie de Groupe ou d’effets dans la fenêtre Projet (voir “Utilisation des Groupes” à
la page 151 et le chapitre “Effets audio” à la page 178.
Toutefois, dans la fenêtre des Connexions VST vous pouvez également créer des bus secondaires pour les voies
de Groupes et d’effets. C’est utile si vous avez par exemple des voies de Groupe et d’effets au format Surround
que vous souhaitez assigner des voies stéréo à une paire
de canaux Surround spécifique.
16
Connexions VST : Configurer les bus d’entrée et de sortie
Page 17
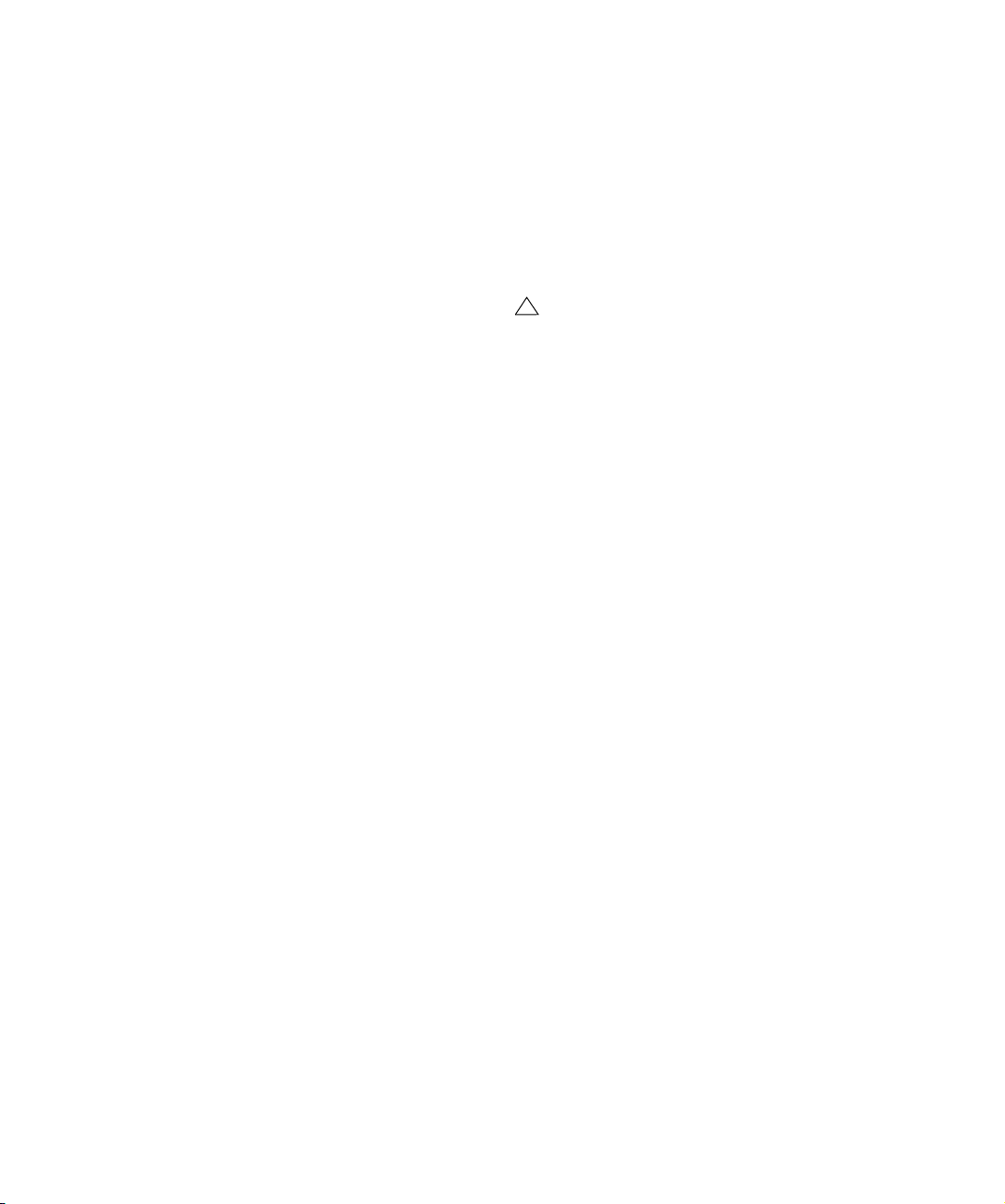
Pour créer un bus secondaire pour une voie de Groupe ou
!
d’effets au format Surround, procédez comme ceci :
1. Ouvrez la fenêtre Connexions VST et sélectionnez
l’onglet Groupe/FX.
2. Sélectionnez la voie de Groupe ou d’effets dans la
liste et faites un clic droit dessus.
3. Sélectionnez une configuration de voie dans le sousmenu “Ajouter Bus secondaire”.
Le bus secondaire que vous venez de créer sera disponible
pour être assigné directement dans la console. Il fait partie
de la voie de Groupe ou d’effet principale, ce qui signifie
qu’il n’y aura pas de tranche de voie séparée pour ce bus.
Instruments/effets externes
Nuendo supporte l’intégration de périphériques d’effets et
d’instruments externes, par ex. des synthétiseurs “hardware”, dans le flux de signal du séquenceur.
Vous pouvez utiliser l’onglet Instruments Externes de la fenêtre VST Connexions pour définir les ports de départ et
de retour nécessaires et accéder à l’instrument via le dialogue VST Instruments.
Les instruments et les effets externes sont repérés
par un “x” à côté de leur nom dans les différents menus locaux.
À propos du monitoring
Par défaut, le monitoring s’effectue via la Cabine de Contrôle (Control Room) (voir le chapitre “La Cabine de Con-
trôle (“Control Room”)” à la page 160). Si la Control Room
a été désactivée dans l’onglet Studio de la fenêtre VST
Connexions, le bus de Mixage principal (voir “Réglage du
Bus de Mixage principal (bus de sortie par défaut)” à la
page 14) sera utilisé pour le monitoring.
Réglage du niveau du monitoring
Si vous utilisez la Control Room pour le monitoring, celuici se règle sur la Console Control Room, voir le chapitre
“La Cabine de Contrôle (“Control Room”)” à la page 160.
Si le monitoring s’effectue via le bus de Mixage principal,
vous pouvez régler le niveau du monitoring dans la Console de Projet habituelle.
Pour écouter ou écouter dynamiquement (scrub) dans
l’éditeur d’Échantillons, vous pouvez aussi régler le niveau
de monitoring à l’aide du petit fader se trouvant dans la
barre d’outils de cet éditeur.
Équipement
• Pour utiliser des effets externes, vous aurez besoin
d’une carte audio équipée de plusieurs entrées et sorties.
Pour utiliser des instruments externes, une interface MIDI
doit être connectée à votre ordinateur.
Un effet externe nécessitera au moins une entrée et une sortie (ou une
paire d’entrées/sorties pour les effets stéréo) – en plus des ports d’entrées/sorties utilisés pour l’enregistrement et le monitoring.
• Comme toujours, il est préférable d’avoir une carte
audio munie de pilotes à faible latence.
Nuendo compensera la latence d’entrée/sortie et veillera à ce que l’audio
traité via les effets externes ne soit pas décalé dans le temps.
Connexion d’un effet/instrument externe
Pour configurer un effet ou un instrument externe, procédez comme ceci :
1. Connectez une paire de sorties non utilisées de votre
carte audio à une paire d’entrées de votre périphérique.
Dans cet exemple, nous supposons que l’appareil est muni d’entrées et
de sorties stéréo.
2. Connectez une paire d’entrées non utilisées de votre
carte audio à une paire de sorties de votre périphérique.
Une fois l’appareil externe connecté à la carte audio de
votre ordinateur, vous devez configurer les bus d’entrée/
sortie dans Nuendo :
17
Connexions VST : Configurer les bus d’entrée et de sortie
Page 18
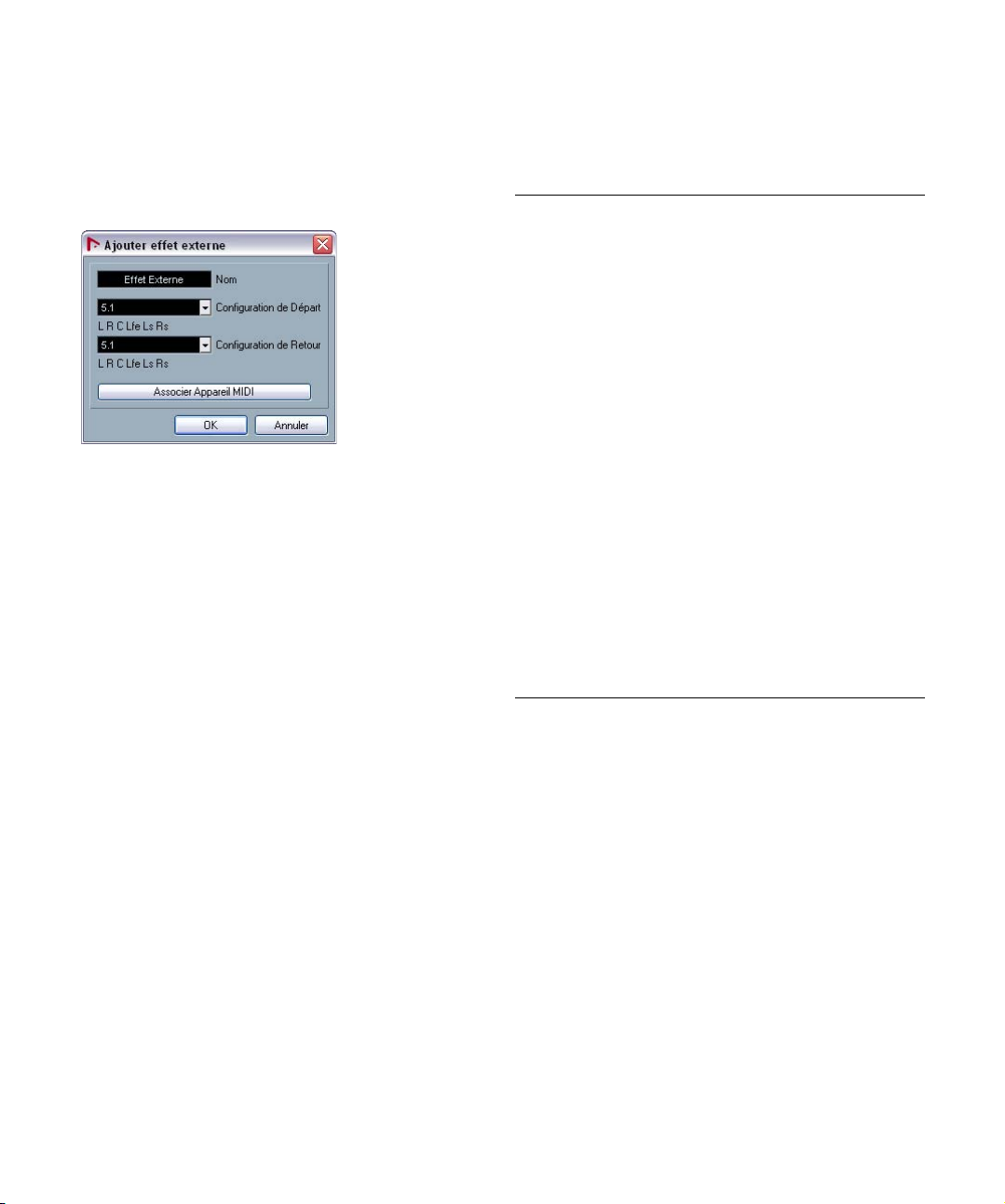
Configuration des effets externes
1. Ouvrez la fenêtre VST Connexions depuis le menu Périphériques.
2. Ouvrez l’onglet Effets Externes, cliquez sur “Ajouter
Effet Externe”.
3. Dans le dialogue qui apparaît, donnez un nom à l’effet
externe et spécifiez les configurations de Départ et de Retour. Si vous voulez configurer un appareil MIDI correspondant à l’effet externe, cliquez sur le bouton Associer
Appareil MIDI.
En fonction du type d’effet, vous pouvez spécifier la configuration mono,
stéréo ou Surround. En cliquant sur Associer Appareil MIDI, vous pouvez
utiliser les fonctions du Manageur des Appareils MIDI afin de créer un
nouveau périphérique MIDI pour l’effet. Notez que la compensation de
délai ne sera appliquée à l’effet que lorsque vous utiliserez des périphériques MIDI. Pour de plus amples informations sur le Manageur des Appareils MIDI et les panneaux utilisateurs, voir le document PDF séparé
“Périphériques MIDI”.
4. Cliquez sur OK. Ceci ajoutera un nouveau bus Effet
Externe.
5. Cliquez dans la colonne Port Périphérique des ports
du Bus Départ “Gauche” et “Droit” et sélectionnez les
sorties de votre carte audio que vous avez connectées à
l’étape 1 ci-dessus.
6. Cliquez dans la colonne Port Périphérique des ports
du Bus Retour “Gauche” et “Droit” et sélectionnez les entrées de votre carte audio que vous avez connectées à
l’étape 2 ci-dessus.
7. Si nécessaire, faites d’autres réglages pour le bus.
Ils se trouvent dans les colonnes situées à droite. Notez toutefois que
vous pouvez les régler en utilisant réellement l’effet externe – ce qui rend
la tâche plus facile, car vous pouvez entendre le résultat. Vous disposez
des options suivantes :
Option Description
Délai Si votre matériel a un délai inhérent (latence), vous devez
Gain Départ Permet de régler le niveau du signal qui sera envoyé à
Gain Retour Permet de régler le niveau du signal arrivant de l’effet ex-
Appareil MIDI Lorsque vous cliquez dans cette colonne, un menu
Utilisé Chaque fois que vous insérez un effet externe dans une
entrer cette valeur ici, ce qui permettra à Nuendo de compenser ce délai pendant la lecture. Vous pouvez aussi laisser le programme déterminer cette valeur en faisant un clic
droit dans la colonne Délai de l’effet et en choisissant
“Calculer Latence du Plug-In externe”. Notez que vous
n’avez pas à tenir compte de la latence de la carte audio –
elle est automatiquement gérée par le programme.
l’effet externe.
terne.
Notez que des niveaux de sortie excessifs provenant d’un
effet externe peuvent provoquer un écrêtage dans la
carte audio. Le réglage de Gain Retour ne peut pas servir
à compenser cela – vous devez baisser le niveau de sortie sur l’appareil lui-même.
s’ouvre dans lequel vous pouvez : déconnecter l’effet du
périphérique MIDI associé, sélectionner un périphérique
MIDI, créer un nouveau périphérique ou ouvrir le Manageur des Appareils MIDI dans Nuendoafin d’éditer le périphérique MIDI.
Lorsque Studio Manager 2 a été installé, vous pouvez
aussi sélectionner un éditeur OPT pour accéder à votre
effet externe.
piste audio, cette colonne affiche une marque (“x”) pour
indiquer que l’effet est actuellement utilisé.
8. Lorsque vous avez terminé, refermez la fenêtre VST
Connexions.
Ö Notez que les ports des périphériques externes sont
exclusifs, voir “Connexion d’un effet/instrument externe” à
la page 17.
Comment utiliser l’effet externe
Si vous cliquez maintenant sur une case d’effet d’insert
d’une des voies et observez le menu local d’effets, vous
constaterez que le nouveau bus d’effet externe figure dans
le sous-menu “Plug-ins externes”.
Lorsque vous le sélectionnez, voici ce qui arrive :
• Le bus d’effet externe est chargé dans la case d’effet comme
s’il s’agissait d’un plug-in d’effet normal.
18
Connexions VST : Configurer les bus d’entrée et de sortie
Page 19
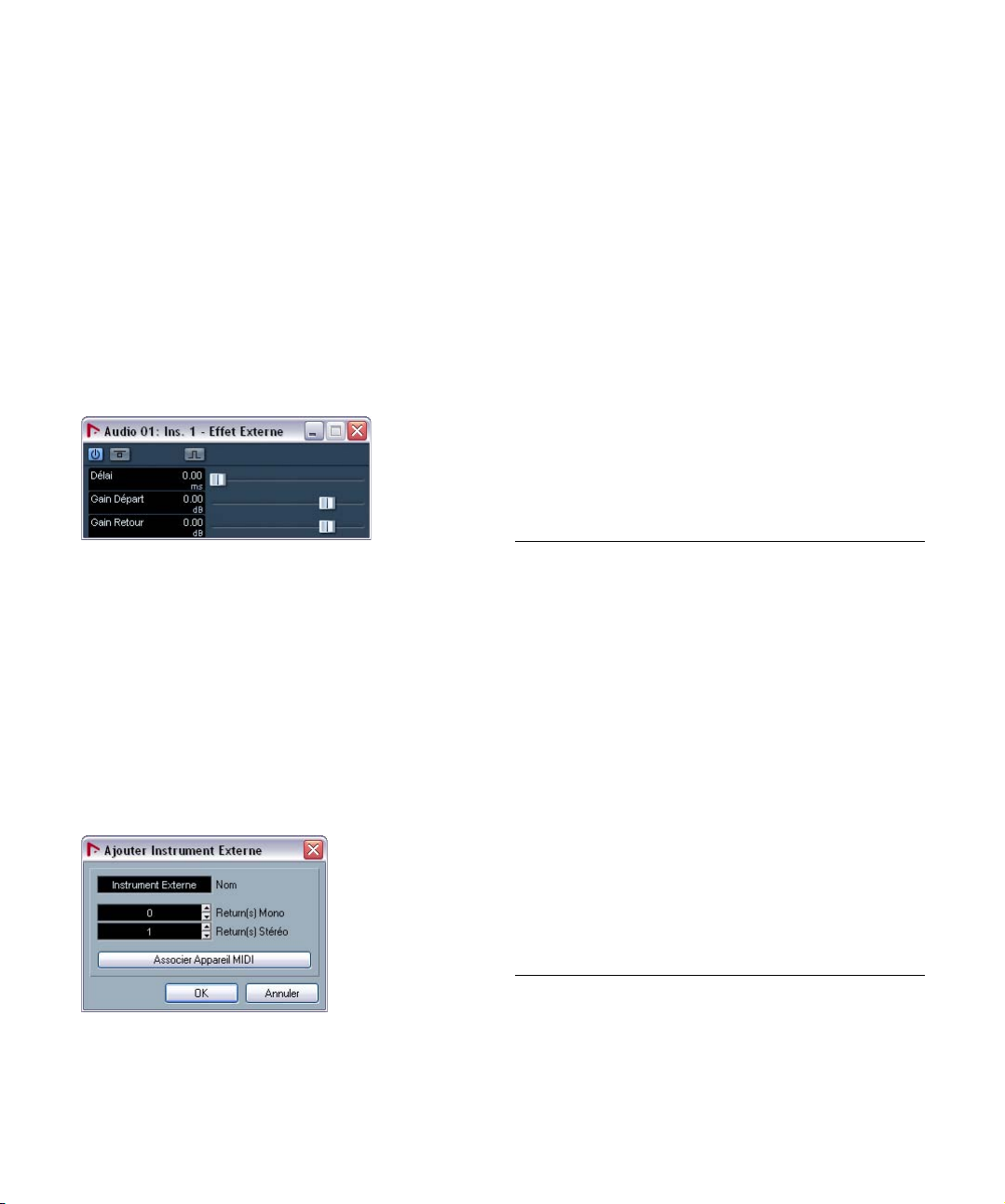
• Le signal audio provenant de la voie sera envoyé aux sorties
de la carte audio, via votre effet externe puis reviendra dans le
programme via les entrées de la carte audio.
• Une fenêtre de paramètres apparaît, affichant les réglages de
Délai, Gain Départ et Gain Retour du bus d’effet externe. Vous
pouvez régler ces paramètres si nécessaire tout en écoutant
le son. Cette fenêtre de paramètres dispose aussi d’un bouton “Mesurer le délai de Boucle d’Effet pour la Compensation
du Délai”. C’est la même fonction que l’option “Calculer Latence du Plug-In externe” de la fenêtre VST Connexions. Elle
fournit à Nuendo une valeur de Délai pouvant être utilisée pour
la compensation. Lorsque vous aurez défini un périphérique
MIDI pour l’effet, la fenêtre de périphérique correspondante
s’ouvrira. Si Studio Manager 2 a été installé, et que vous avez
configuré un éditeur OPT adéquat, celui-ci sera affiché.
La fenêtre de paramètres par défaut pour un effet externe
Comme avec tout autre effet, vous pouvez utiliser le bus
d’effet externe comme effet d’insert ou comme effet de
départ (un effet d’insert sur une piste FX). Vous pouvez
aussi désactiver ou contourner (bypass) l’effet externe
avec les contrôles habituels.
Configuration des instruments externes
1. Ouvrez la fenêtre VST Connexions depuis le menu Pé-
riphériques.
2. Ouvrez l’onglet Instruments Externes puis cliquez sur
“Ajouter Instrument Externe”.
3. Dans le dialogue qui apparaît, donnez un nom à l’instrument externe et spécifiez le nombre de retours mono
et/ou stéréo requis. Si vous voulez configurer un appareil
MIDI correspondant à l’instrument externe, cliquez sur le
bouton Associer Appareil MIDI.
En fonction du type d’instrument, un nombre spécifique de voies de retour mono et/ou stéréo est nécessaire. En cliquant sur Associer Appareil
MIDI, vous pouvez utiliser les fonctions du Manageur des Appareils MIDI
afin de créer un nouveau périphérique MIDI. Pour de plus amples informations sur le Manageur des Appareils MIDI et les panneaux utilisateurs,
voir le document PDF “Périphériques MIDI”.
4. Cliquez sur OK. Ceci ajoutera un nouveau bus Instrument Externe.
5. Cliquez dans la colonne Port Périphérique du Bus Retour “Gauche” et “Droit” et sélectionnez les entrées de votre carte audio auxquelles vous avez connecté l’instrument
externe.
6. Si nécessaire, faites d’autres réglages pour le bus.
Ils se trouvent dans les colonnes situées à droite. Notez toutefois que
vous pouvez les régler en utilisant réellement l’instrument externe – ce
qui rend la tâche plus facile, car vous pouvez entendre le résultat.
Option Description
Délai Si votre matériel a un délai inhérent (latence), vous devez
Gain Retour Permet de régler le niveau du signal arrivant de l’instru-
Appareil MIDI Lorsque vous cliquez dans cette colonne, un menu
Utilisé Chaque fois que vous insérez un instrument externe dans
entrer cette valeur ici, ce qui permettra à Nuendo de
compenser ce délai pendant la lecture. Notez que vous
n’avez pas à tenir compte de la latence de la carte audio
– elle est automatiquement gérée par le programme.
ment externe.
Notez que des niveaux de sortie excessifs provenant d’un
appareil externe peuvent provoquer un écrêtage dans la
carte audio. Le réglage de Gain Retour ne peut pas servir
à compenser cela – vous devez baisser le niveau de sortie sur l’appareil lui-même.
s’ouvre dans lequel vous pouvez : déconnecter l’instrument du périphérique MIDI associé, sélectionner un périphérique MIDI, créer un nouveau périphérique ou ouvrir le
Manageur des Appareils MIDI dans Nuendo afin d’éditer
le périphérique MIDI.
Lorsque Studio Manager 2 a été installé, vous pouvez
aussi sélectionner un éditeur OPT pour accéder à votre
instrument externe.
une case d’Instrument VST, cette colonne affiche une
marque (“x”) pour indiquer que l’instrument est actuellement utilisé.
7. Lorsque vous avez terminé, refermez la fenêtre VST
Connexions.
19
Connexions VST : Configurer les bus d’entrée et de sortie
Page 20
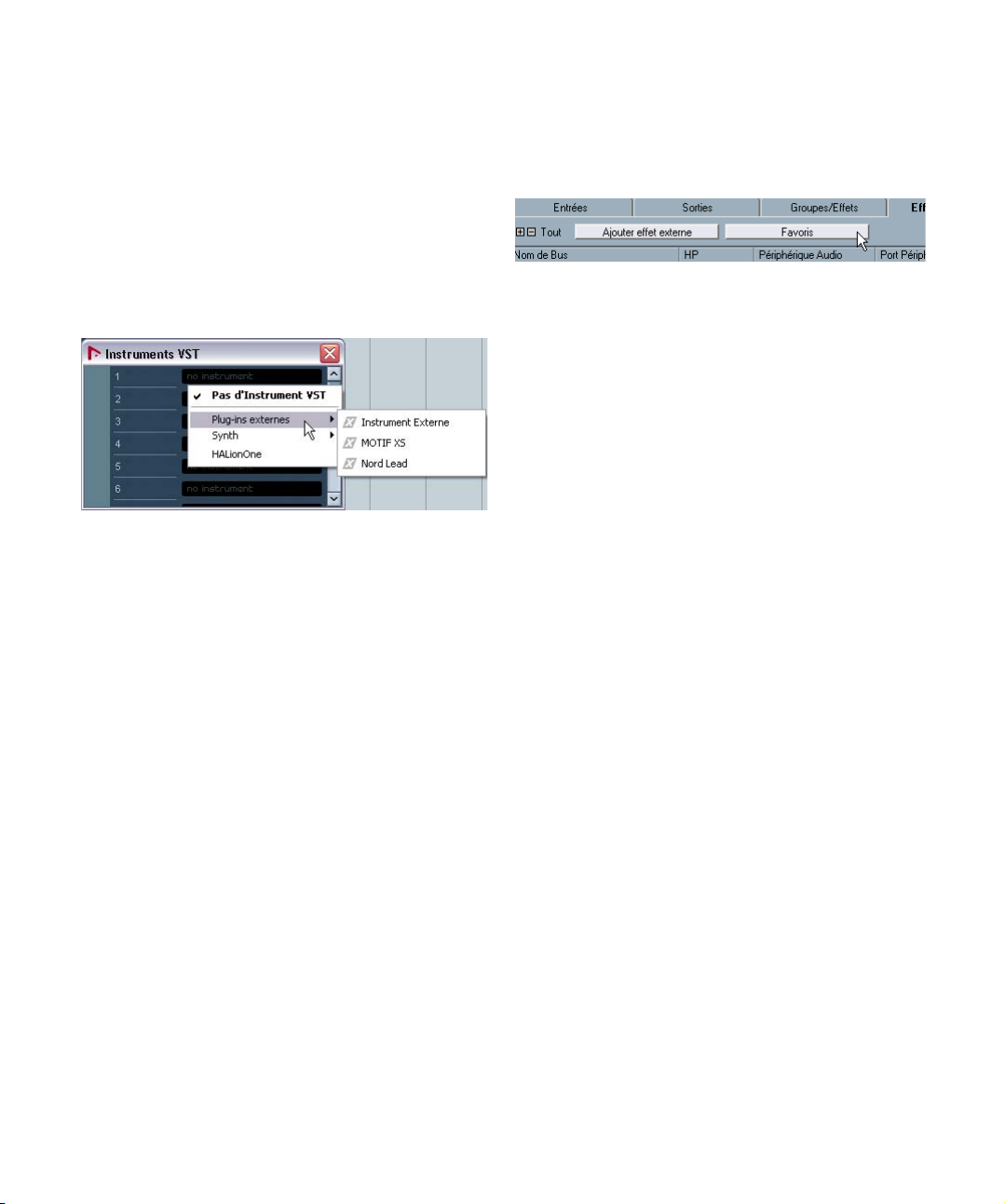
Ö Notez que les ports des périphériques externes sont
exclusifs, voir “Connexion d’un effet/instrument externe” à
la page 17.
Comment utiliser un instrument externe
Après avoir configuré l’instrument externe dans la fenêtre
VST Connexions, vous pouvez l’utiliser comme un Instrument VST. Ouvrez la fenêtre VST Instruments et cliquez
dans une case d’instrument vide. Dans le menu local d’instrument, votre instrument externe figure dans le sous-menu
Plug-ins Externes :
Lorsque vous sélectionnez l’instrument externe dans la fenêtre VST Instruments, voici ce qui se produit :
• Une fenêtre de paramètres pour le périphérique externe
s’ouvre automatiquement. Il peut s’agir de la fenêtre de Périphérique, permettant de créer un panneau générique, d’une
fenêtre d’éditeur OPT ou d’un éditeur par défaut. Pour en savoir plus sur la fenêtre de Périphérique, le Manageur des Appareils MIDI et les panneaux de Périphériques Utilisateurs, voir
le document PDF séparé “Périphériques MIDI”.
• Pour envoyer des notes MIDI à l’instrument externe, ouvrez le
menu local de Sortie dans l’Inspecteur pour la piste MIDI correspondante et sélectionnez le périphérique MIDI auquel l’instrument externe est connecté. La compensation de délai est
ainsi utilisée. L’instrument jouera désormais les notes MIDI
qu’il reçoit sur cette piste et les renverra à Nuendo via la ou les
voie(s) de retour que vous avez configurées.
L’instrument externe se comportera comme tout autre Ins-
Nuendo
trument VST dans
.
À propos des boutons de Favoris
Dans la fenêtre VST Connexions, les deux onglets Effets
Externes et Instruments Externes disposent d’un bouton
Favoris.
Le bouton Favoris de l’onglet Effets externes
Les Favoris sont des configurations de périphériques que
vous pouvez rappeler à tout moment, un peu comme une
bibliothèque de périphériques externes qui ne seraient
pas constamment connectés à votre ordinateur. Ils permettent de sauvegarder différentes configurations pour un
même appareil, par ex. une carte multi-effet ou un effet
disposant d’un mode mono et d’un mode stéréo.
Pour sauvegarder une configuration d’appareil comme favori, procédez comme ceci :
• Après avoir ajouté un nouveau périphérique dans la fenêtre VST Connexions, sélectionnez-le dans la colonne
Nom du Bus et cliquez sur le bouton Favoris.
Un menu contextuel apparaît proposant une option pour ajouter l’effet ou
l’instrument sélectionné aux Favoris.
• Vous pourrez ensuite rappeler à tout moment la configuration mémorisée en cliquant sur le bouton Favoris et
en sélectionnant le nom de l’appareil dans le menu contextuel.
À propos du message “plug-in introuvable”
Lorsque vous ouvrez un projet utilisant un effet/instrument
externe, il se peut qu’un message signifiant “plug-in introuvable” apparaisse. Cela se produit lorsque vous supprimez
un périphérique externe de la fenêtre VST Connexions alors
qu’il est employé dans un projet sauvegardé, ou lors du
transfert d’un projet sur un autre ordinateur sur lequel le périphérique externe n’a pas été défini. Vous pouvez aussi obtenir ce message en ouvrant un projet ayant été sauvegardé
Nuendo
avec la version 3.0 de
Dans la fenêtre VST Connexions, la connexion interrom-
pue avec le périphérique externe est indiquée par une
icône dans la colonne Nom du Bus.
.
20
Connexions VST : Configurer les bus d’entrée et de sortie
Page 21
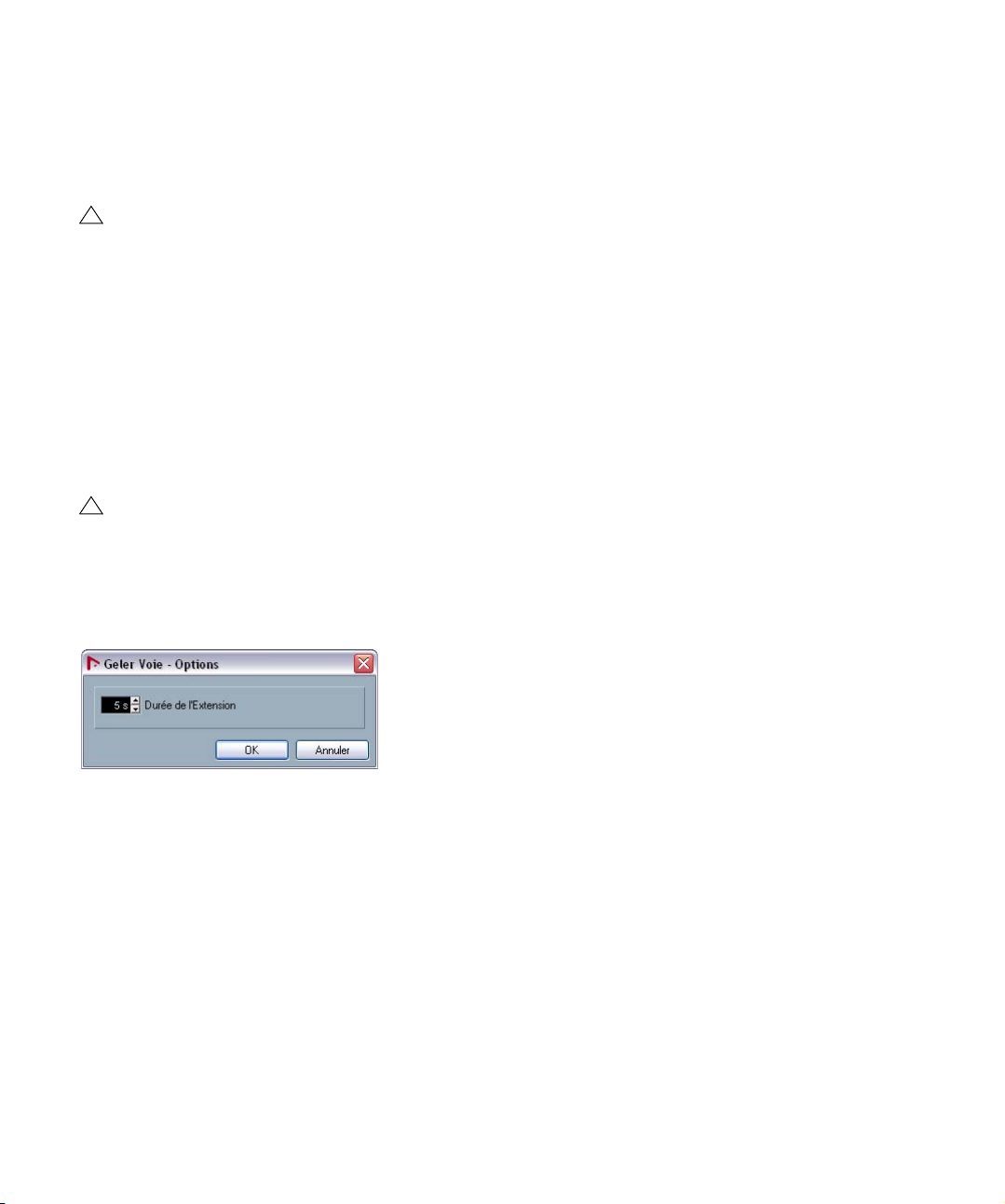
Pour rétablir la connexion avec le périphérique externe, il
!
!
suffit de faire un clic droit sur l’intitulé de l’appareil dans la
colonne Nom du Bus et de sélectionner “Connecter Effet
Externe”. L’icône sera supprimée et vous pourrez utiliser le
périphérique externe dans votre projet comme avant.
Notez que les bus configurés pour des effets ou des
instruments externes ne sont pas sauvegardés uniquement pour le projet en cours, mais “globalement”,
c’est-à-dire pour votre configuration d’ordinateur
particulière.
Gel des effets/instruments externes
Tout comme lorsque vous travaillez avec des instruments
VST et des effets, vous pouvez également geler les effets
et instruments externes. La procédure de base est décrite
dans les chapitre “Effets audio” à la page 178” et “Instruments VST” et “Instruments VST et pistes Instrument” à la
page 200.
Notez que vous devez effectuer un Gel en temps
réel. Sinon les effets externes ne seront pas pris en
compte.
Lors du gel d’instruments ou d’effets externes, vous pouvez régler leur valeur de traîne respective dans le dialogue
d’options correspondant :
• Utilisez les boutons fléchés situés à côté du champ Taille de
l’Extension pour régler la durée de traîne désirée, c’est-à-dire
l’espace au-delà de la limite du conteneur qui sera également
inclus dans l’opération de gel. Vous pouvez aussi cliquer directement dans le champ de valeur et entrer la valeur désirée
manuellement (la valeur maximum étant 60 s).
• Lorsque la Taille de l’Extension est réglée sur 0s (par défaut),
le gel ne s’appliquera qu’aux données situées dans les limites
du conteneur.
21
Connexions VST : Configurer les bus d’entrée et de sortie
Page 22
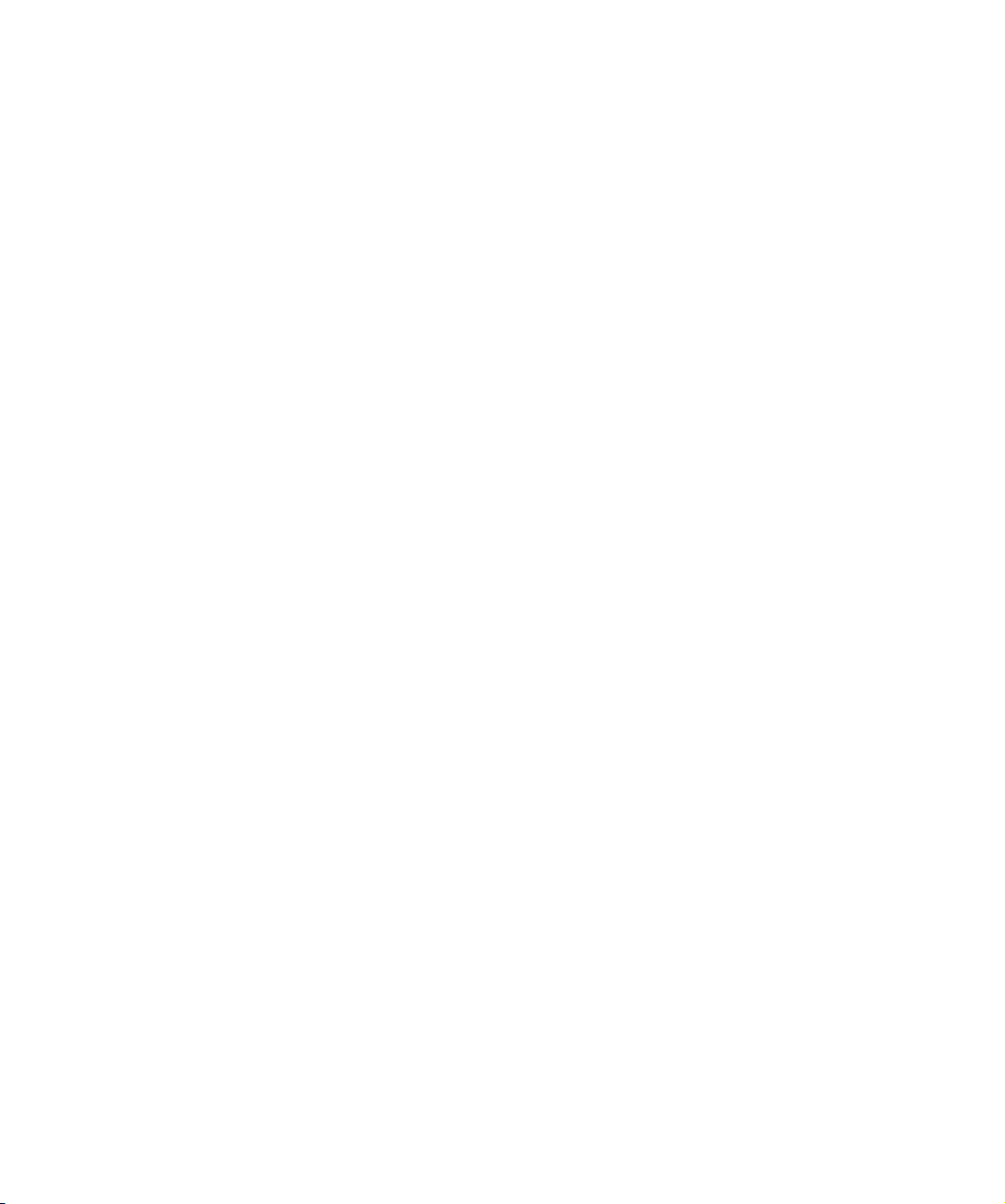
3
La fenêtre Projet
Page 23
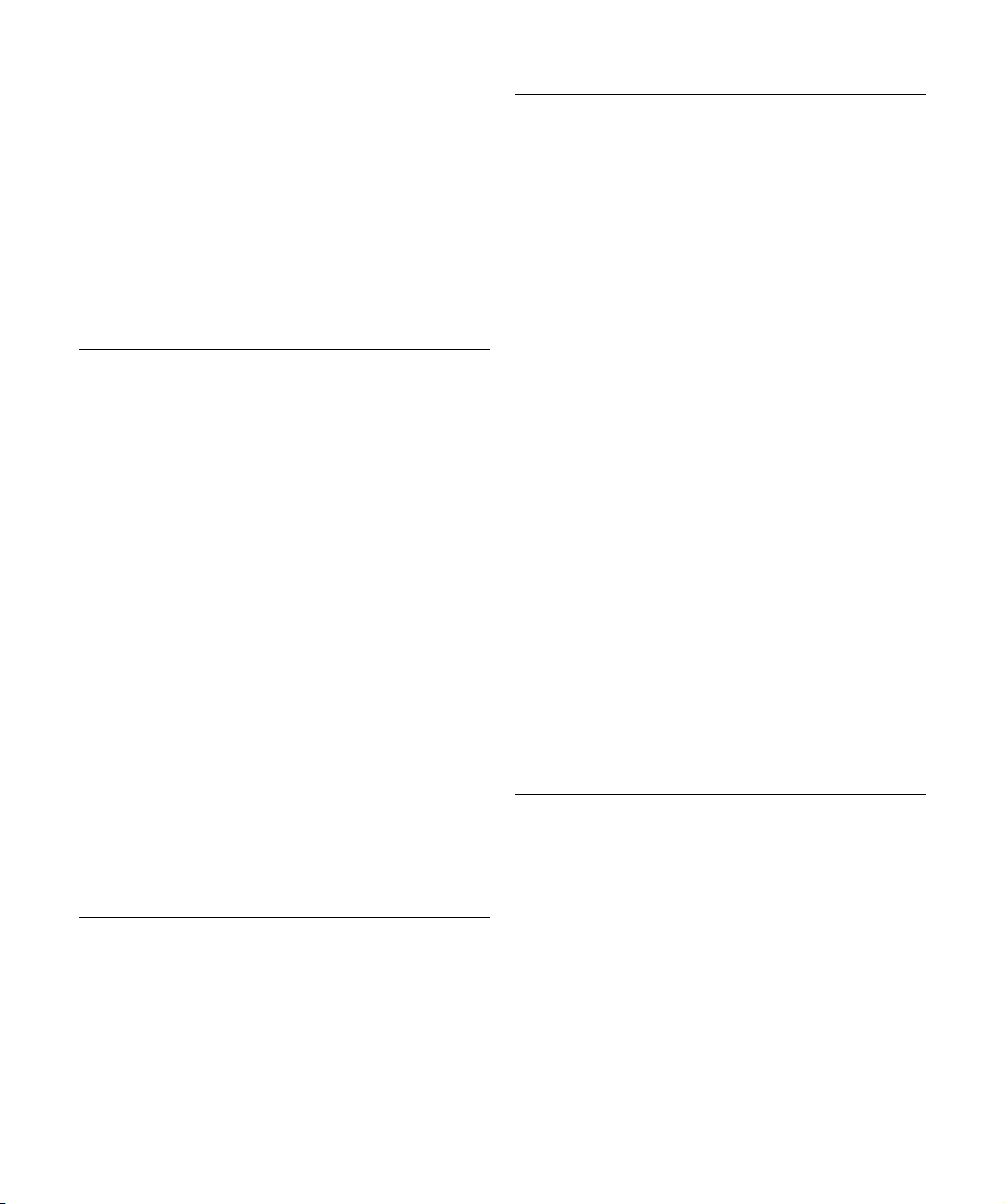
Présentation
La fenêtre Projet est la principale fenêtre de Nuendo. Elle
contient une vue générale du projet, qui permet de s’y déplacer et d’effectuer des manipulations d’édition à grande
échelle. Chaque projet dispose de sa propre fenêtre Projet.
À propos des pistes
La fenêtre Projet est divisée verticalement en pistes, une
échelle de temps horizontale courant de gauche à droite.
Les différents types de pistes disponibles sont les
suivants :
Type de
piste
Audio Ces pistes servent à enregistrer et à lire des événements et
Répertoire Les pistes Répertoire fonctionnent comme les conteneurs
Voie FX Les pistes de voies d’effet servent à ajouter des effets Send
Groupe En assignant plusieurs voies audio à une voie de Groupe, vous
Description
des conteneurs audio. Chaque piste Audio possède une voie
audio correspondante dans la console Nuendo.
Une piste Audio peut posséder autant de “sous-pistes”
d’automatisation que désiré, pour automatiser les paramètres des voies de console et ceux des effets d’Insert.
pour autres pistes, ce qui permet d’éditer plusieurs pistes en
même temps, entre autres choses. Voir “Les pistes Réper-
toire” à la page 111.
(envoi). Chaque voie d’effet peut contenir un maximum de
huit processeurs d’effets – en dirigeant les effets Send d’une
voie audio vers une voie d’effet, vous envoyez l’audio de la
voie audio vers un ou plusieurs effets de la voie d’effet. À
chaque voie d’effet correspond une voie sur la console – par
essence, une voie de retour d’effet. Voir le chapitre “Effets
audio” à la page 178.
Une voie d’effet peut aussi disposer d’autant de sous-pistes
d’automatisation que souhaité, pour automatiser les paramètres de voie de la console, les réglages d’effet etc. Toutes les
pistes d’effet sont automatiquement placées dans un dossier
spécifique de voies d’effet dans la liste des pistes, pour une
gestion simplifiée.
pouvez en faire un mixage annexe, leur appliquer les même effets, etc. (voir “Utilisation des Groupes” à la page 151). Une
piste de Groupe ne contient pas d’événements en tant que
tels, mais affiche les réglages et les courbes d’automatisation
de la voie de Groupe correspondante. À chaque piste de
Groupe correspond une voie sur la console. Dans la fenêtre
Projet, les voies de Groupe sont organisées sous la forme de
sous-pistes dans un dossier spécifique Pistes de Groupe.
Type de
piste
Instrument Permet de créer une piste pour un instrument spécifique, ce
MIDI Pour enregistrer et relire les conteneurs MIDI. À chaque piste
Marqueur La piste Marqueur affiche les marqueurs et permet de les dé-
Arrangeur La piste Arrangeur sert à arranger votre projet, en définissant
Règle Les pistes Règle contiennent des règles supplémentaires,
Transposition
Vidéo Cette piste sert à lire les événements Vidéo. Il ne peut y avoir
Description
qui, par ex. rend la gestion d’un instrument VST plus facile et
plus intuitive. Les pistes Instrument disposent d’une tranche
de voix correspondante dans la console. Chaque piste instrument peut avoir autant de sous-pistes d’automatisation que
souhaité dans la fenêtre de Projet. Toutefois, le Volume et le
Pan seront automatisés depuis la console. Il est possible
d’éditer les pistes Instruments directement dans la fenêtre de
Projet, grâce à la fonction Editer sur Place (voir “L’Éditeur sur
Place” à la page 404). Pour de plus amples informations sur
les pistes instruments, voir “Instruments VST et pistes Instru-
ment” à la page 200.
MIDI correspond une voie MIDI dans la console. Il est possible d’éditer des pistes MIDI directement dans la fenêtre Projet, grâce à la fonction Édition sur Place (voir “L’Éditeur sur
Place” à la page 404)
Une piste MIDI peut disposer d’autant de “sous-pistes”
d’automatisation que souhaité, pour automatiser les paramètres de voie de la console, les réglages des effets Send et
d’insertion etc.
placer et de les renommer directement dans la fenêtre Projet
(voir “Usage de la piste Marqueur” à la page 117). Il ne peut
y avoir qu’une seule piste Marqueur dans un projet.
des sections et en déterminant dans quel ordre elles seront
jouées. Voir “La piste Arrangeur” à la page 104.
affichant l’échelle de temps de gauche à droite. Vous pouvez
utiliser autant de pistes Règle que vous le souhaitez, chacune dans un format d’affichage différent, si besoin. Voir “La
règle” à la page 31 pour plus d’informations sur la règle et
ses formats d’affichage.
La piste de Transposition permet de définir des changements
de tonalité globaux. Un projet ne peut avoir qu’une seule piste
de Transposition. Voir “Les fonctions de transposition” à la
page 121.
qu’une seule piste Vidéo par Projet.
23
La fenêtre Projet
Page 24
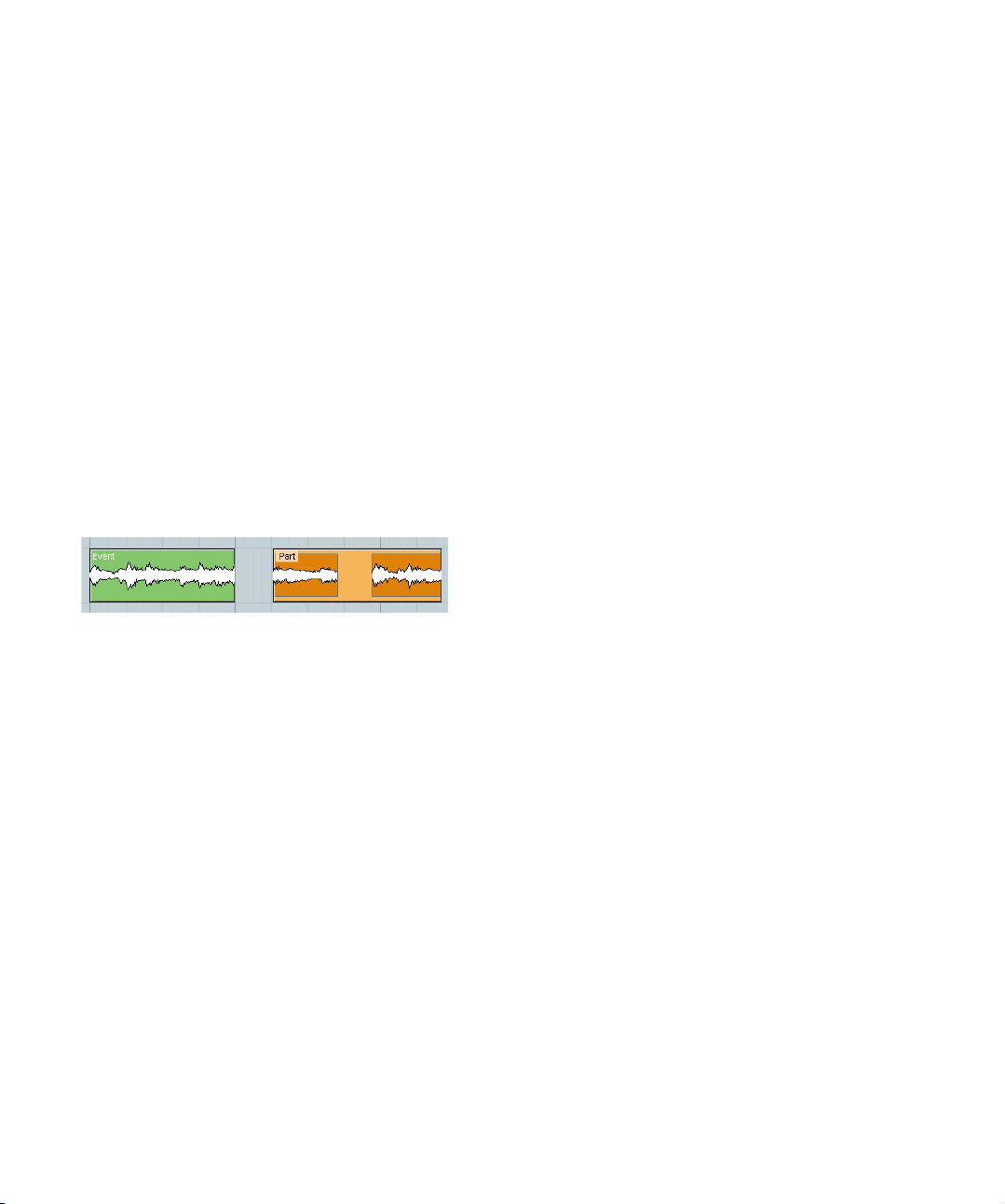
À propos des conteneurs et des événements
Les événements constituent les blocs de construction de
base dans Nuendo. Selon le type d’événement, la gestion
dans la fenêtre Projet s’effectue différemment :
• Les événements Vidéo et les événements d’Automatisation
(points de courbe) sont toujours visualisés et réarrangés directement depuis la fenêtre Projet.
• Les événements MIDI sont toujours rassemblés en conteneurs
MIDI renfermant un ou plusieurs événements MIDI. Ce sont
ces conteneurs MIDI qui sont réarrangés et manipulés dans la
fenêtre Projet. Pour éditer individuellement les événements
MIDI d’un conteneur MIDI, il faut ouvrir ce conteneur dans un
éditeur MIDI (voir “Introduction” à la page 385).
• Les événements audio peuvent être affichés et édités directement dans la fenêtre Projet, mais vous pouvez également travailler avec des conteneurs audio contenant plusieurs
événements : c’est utile si vous disposez dans votre projet
d’un certain nombre d’événements que vous désirez traiter
comme un tout. Les conteneurs audio comportent aussi des
informations sur la chronologie au sein du projet.
Un événement et un conteneur audio
Gestion des données audio
Lorsque vous travaillez avec des fichiers audio, il est crucial de comprendre de quelle façon Nuendo les gère :
Lorsque vous montez ou traitez des données audio dans la
fenêtre de projet, vous travaillez toujours sur un clip audio,
créé automatiquement lors de l’importation ou de l’enregistrement des données audio. Ce clip audio pointe vers le fichier audio d’origine enregistré sur le disque dur, qui reste
inchangé. Autrement-dit, les montages et les traitements
audio sont “non destructifs” – il est toujours possible d’annuler les modifications ou de revenir aux versions originales.
Le clip audio ne pointe pas forcément vers un seul fichier
audio original ! Si vous appliquez, par exemple, un traitement seulement à une partie d’un clip audio, vous créez en
fait un nouveau fichier audio, ne contenant que les données audio concernées. Le traitement est ensuite appliqué uniquement à ce nouveau fichier audio, ce qui laisse
intactes les données audio d’origine. Enfin, le clip audio
est ajusté automatiquement, de façon à pointer à la fois
vers le fichier d’origine et la nouvelle portion de fichier
traité. Lors de la lecture, le logiciel passe de lui-même du
fichier d’origine au fichier traité et inversement, aux emplacements corrects. Vous n’entendez qu’un seul enregistrement, avec le traitement appliqué uniquement à l’endroit
désiré. De la sorte, vous pouvez annuler le traitement ultérieurement, et appliquer différents traitements à différents
clips audio pointant vers un même fichier d’origine.
L’événement audio est l’objet que vous placez sur une position temporelle dans Nuendo. Si vous effectuez des copies d’un événement audio, puis les placez en différents
endroits dans le projet, ils pointeront tous quand même vers
le même clip audio. De plus, chaque événement audio possède une valeur de décalage et une valeur de durée. Ces
paramètres déterminent à quel endroit du clip commence
et se termine l’événement – autrement dit, quelle sera la
partie du clip audio que lira l’événement audio. Par exemple,
si vous redimensionnez l’événement audio, vous ne modifiez que son emplacement de début/de fin dans le clip
audio – le clip lui-même n’est pas affecté.
Une région audio est une section à l’intérieur d’un clip
audio, caractérisée par une valeur de Durée, une valeur de
Début et un point de Synchro. Les régions audio sont visualisées dans la Bibliothèque : elles se créent et se modifient dans l’éditeur d’échantillons.
Ö Si vous désirez utiliser un fichier audio dans des contextes différents, ou si vous désirez créer plusieurs boucles à
partir d’un même fichier audio, il est avisé de convertir les
régions correspondantes du clip audio en événements,
puis de les ‘bouncer’ sous la forme de fichiers audio séparés. Cette procédure est nécessaire, puisque des événements différents pointant vers un même clip accèdent aux
mêmes informations de clip.
24
La fenêtre Projet
Page 25

Présentation de la fenêtre
L’Aperçu du Projet
Affichage des événements, montrant des conteneurs et des événements audio, des conteneurs
MIDI, l’automatisation, les marqueurs, etc.
L’Inspecteur
La RègleLa ligne d’infos La barre d’outils
La liste des pistes avec
différents types de pistes
Muet &
Solo
Boutons Activer
l’Enregistrement
et Monitor
Affichage des
Couches
Échelle de
Temps Musicale/Linéaire
Automatisation Read/Write
Edition des réglages de voie
Gel de piste
Audio
Montrer/Cacher
l’Automatisation
Verrou de
piste
Témoin d’activité de la piste
Indique si des Effets Send, des égaliseurs
ou des Effets d’Insert sont activés sur la
piste. Cliquer ici pour les ignorer (Bypass).
Nom de la piste
La liste des pistes
La liste des pistes affiche toutes les pistes utilisés dans un
Projet. Elle contient des champs de noms et divers réglages concernant les pistes. Les contrôles disponibles dans
la liste des pistes diffèrent selon le type de piste. Pour voir
tous les contrôles, il sera peut-être nécessaire de redimensionner la piste dans la liste des pistes (voir “Redimension-
ner des pistes dans la liste des pistes” à la page 35):
La fenêtre Projet
• La liste des pistes pour une piste audio :
25
Page 26
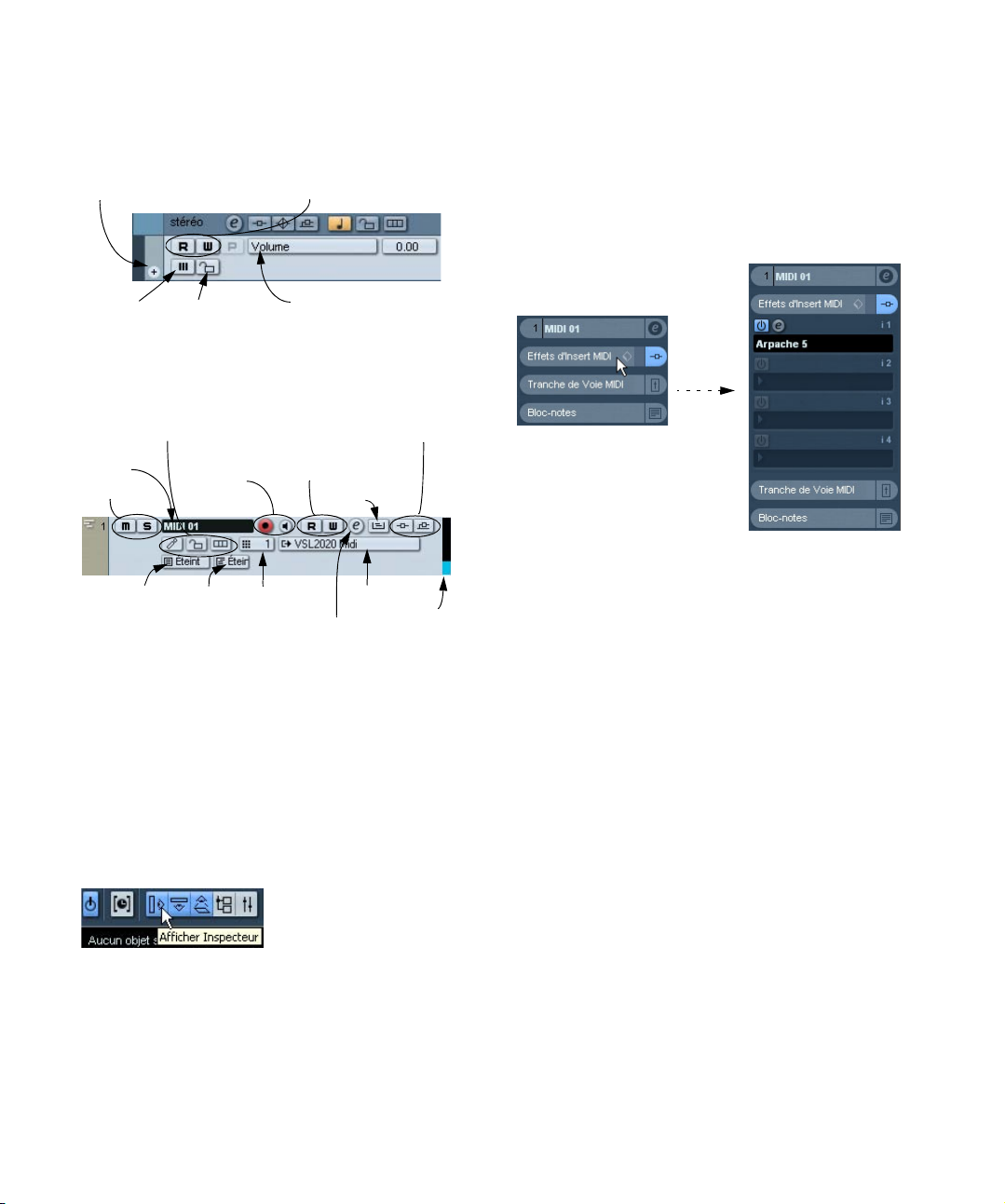
• La liste des pistes pour une sous-piste d’automatisation
Boutons d’Automatisation
Read/Write
Muet
Paramètre d’Automatisation (cliquez dessus pour
sélectionner le paramètre)
Déployez la piste d’Automatisation
(pour afficher d’autres paramètres)
Verrou de piste
Boutons Activer
l’Enregistrement
et Monitor
Nom de
la piste
Sortie MIDIBanque Patch Canal MIDI
Drum map (Nuendo Expansion Kit uniquement), Verrou
et Affichage des Couches
Boutons
Read/Write
Edition des réglages du canal
Muet & Solo
Témoins d’Effets Send et
Insert bouton Bypass
Éditer sur place
Témoin d’activité de la piste
(qui s’ouvre en cliquant sur le bouton Montrer/Cacher
l’Automatisation d’une piste).
• La liste des pistes pour une piste MIDI.
• Pour certaines catégories de pistes, l’Inspecteur est di-
visé en plusieurs sections. Vous pouvez cacher ou faire
apparaître ces sections en cliquant sur leur nom respectif.
En cliquant sur le nom d’une section cachée, vous la faites apparaître et
vous dissimulez les autres sections. Par un [Ctrl]/[Commande]-clic sur le
nom d’une section, vous pouvez la cacher ou l’afficher sans affecter les
autres sections. Enfin, [Alt]/[Option]-clic sur le nom d’une section cache
ou affiche toutes les sections de l’Inspecteur.
• Vous pouvez aussi utiliser des raccourcis clavier pour
afficher les différentes sections de l’Inspecteur.
Ils se définissent dans le dialogue des Raccourcis Clavier, voir “Configu-
ration des Raccourcis Clavier” à la page 550.
L’Inspecteur
La zone située à gauche de la liste des pistes s’appelle
l’Inspecteur. Elle révèle des réglages et paramètres supplémentaires de la piste sélectionnée dans la liste. Si vous
en sélectionnez plusieurs (voir “Gestion des pistes” à la
page 39), l’Inspecteur affiche les réglages de la première
piste sélectionnée.
Pour cacher ou faire apparaître l’Inspecteur, cliquez sur
l’icône de l’Inspecteur dans la barre d’outils.
L’icône de l’Inspecteur.
Ö Le fait de cacher une section n’en affecte pas les
fonctionnalités. Elle est simplement cachée.
En d’autres termes, si vous avez réglé un paramètre ou activé un effet
pour une piste, ce réglage demeure actif même si la section correspondante est fermée dans l’Inspecteur.
Les sections qui sont disponibles dans l’Inspecteur dépendent de la piste sélectionnée.
Ö Veuillez noter que tous les onglets de l’Inspecteur ne
sont pas visibles par défaut. Vous pouvez afficher/cacher
certaines sections de l’Inspecteur en faisant un clic droit sur
un des onglets et en cochant ou pas les options désirées.
Vérifiez que vous faites bien un clic droit sur un des onglets de l’inspecteur et non pas dans la zone vide située en bas de l’Inspecteur, car ceci
ouvrirait un menu contextuel à la place.
26
La fenêtre Projet
Page 27
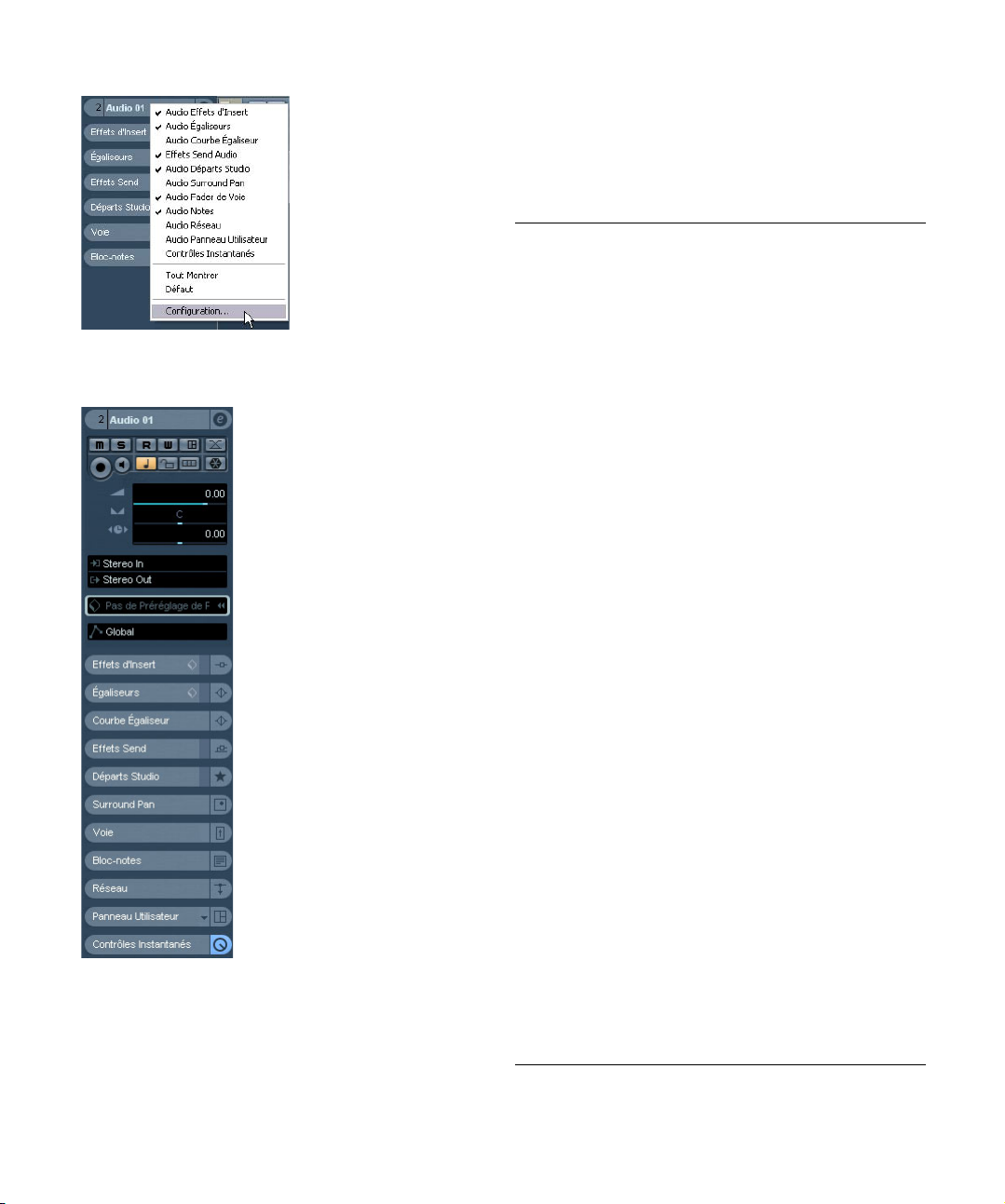
Le menu contextuel de configuration de l’Inspecteur.
Sections
L’Inspecteur contient les mêmes contrôles que la liste des
pistes, mais inclut aussi des boutons et des paramètres
supplémentaires. Vous trouverez ci-dessous une liste de
tous les réglages et sections disponibles. Les sections qui
sont disponibles pour certains types de piste sont décrites ci-dessous :
Paramètre Description
Bouton Configuration
des Fondus Automatique
Bouton Édition de
Voie (“e”)
Volume Règle le volume de la piste. Changer ce réglage ac-
Pan Ajuste la position de la piste dans l’image stéréo.
Délai Ceci ajuste le décalage de lecture de la piste audio.
Routage de l’entrée Permet de spécifier le bus d’Entrée ou l’entrée MIDI
Routage de la sortie Ici, vous décidez vers quelle sortie doit être assignée
Section Effets
d’Insert
Section Égaliseurs Permet d’ajuster l’égalisation de la piste. Vous pou-
Section Courbe
d’égalisation
Section Sends Permet d’assigner une piste audio à une ou plusieurs
Ouvre un dialogue dans lequel vous pouvez effectuer des réglages de fondus automatiques séparés
pour la piste. Voir “Procéder aux réglages de fondu
automatique pour une piste séparée” à la page 102.
Ouvre la fenêtre Réglages de Voie de la piste, qui
vous permet de visualiser et d’ajuster les réglages
d’effet et d’EQ, etc. Voir “Utilisation des Configura-
tions de Voie” à la page 145.
tionnera simultanément le fader de la piste dans la
console, et vice-versa. Voir “Régler le niveau dans la
console” à la page 140 pour en savoir plus sur le ré-
glage des niveaux.
Comme pour le réglage de volume, ceci correspond
au réglage Pan de la console.
Des valeurs positives retardent la lecture de la piste
tandis que des valeurs négatives l’avancent. Les valeurs sont réglables en millisecondes.
que doit utiliser la piste (voir “Configurer les bus” à la
page 11 pour des explications sur les bus d’Entrée).
la piste. Les pistes audio peuvent être assignées à un
bus de sortie (voir “Configurer les bus” à la page 11)
ou une voie de Groupe, les pistes MIDI doivent être
assignées à une sortie MIDI.
Permet d’ajouter des effets d’insertion dans la piste,
voir le chapitre “Effets audio” à la page 178. Le bouton d’édition situé en haut de la section permet
d’ouvrir les panneaux de contrôle des effets d’insertion ajoutés.
vez disposer d’un maximum de quatre bandes d’EQ
pour chaque piste, voir “Procéder aux réglages de
l’égaliseur (EQ)” à la page 147. Le bouton d’édition
situé en haut de la section permet d’ouvrir la fenêtre
Configuration de Voie de la piste.
Permet de régler graphiquement l’égalisation de la
piste, en cliquant et en faisant glisser dans l’affichage de la courbe.
voies FX (huit au plus), voir le chapitre “Effets audio” à
la page 178. Pour les pistes MIDI, c’est là que vous
assignez les effets Send MIDI. Le bouton d’édition situé en haut de la section permet d’ouvrir le panneau
de contrôle du premier effet de chaque voie d’effet.
27
La fenêtre Projet
Page 28
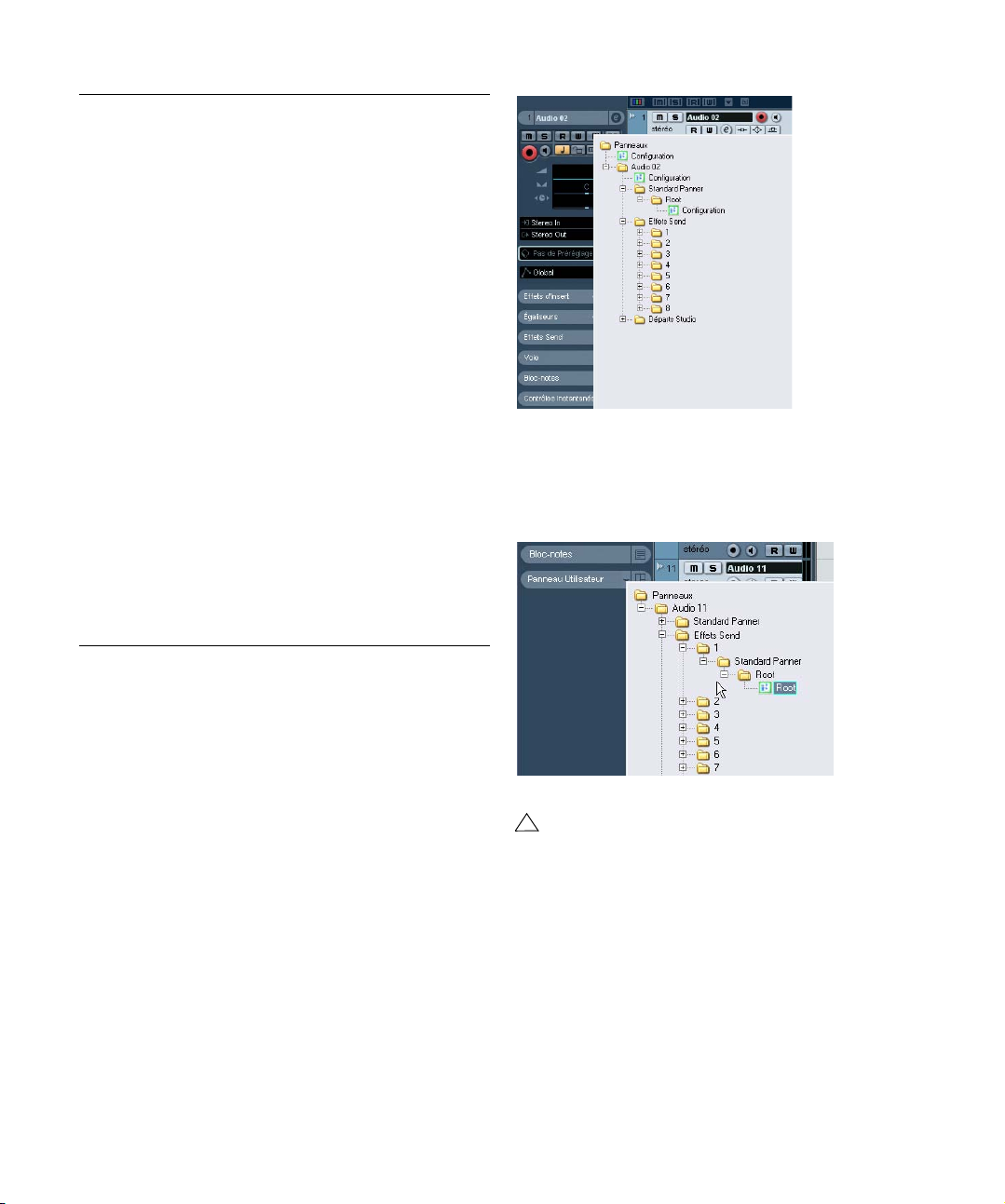
Paramètre Description
!
Départs Studio
(Studio Sends)
Surround Pan Si le Surround Panner est utilisé pour une piste, il est
Section Voie Affiche une réplique de la voie de console corres-
Section Bloc-Notes Il s’agit d’un bloc-notes standard qui permet de
Section Réseau Permet de contrôler les fonctions réseau du pro-
Panneau Utilisateur Vous pouvez afficher ici les panneaux des appareils
Contrôles
instantanés
Les Départs Studio servent à assigner des mixages
annexes (cue mixes) aux Studios Control Room.
Pour une description détaillée des Studios et des
Départs Studio, voir “La Cabine de Contrôle (“Con-
trol Room”)” à la page 160.
alors disponible dans l’Inspecteur.pour de plus amples informations, voir “Utilisation du Surround Pan-
ner” à la page 220.
pondante. À gauche, la bande de la vue d’ensemble
de la voie permet d’activer/désactiver les effets d’insertion, les égaliseurs et les effets Send.
prendre des notes concernant la piste.
Si vous avez pris des notes au sujet d’une piste,
l’icône située à côté de l’entête “Bloc-Notes” s’allumera pour le signaler. Déplacer le pointeur sur cette
icône pour afficher le texte du bloc-note dans une
bulle d’aide.
gramme. Pour plus d’informations, veuillez vous reporter au document séparé “Travail en réseau”.
MIDI, des pistes audio ou des effets VST d’insertion.
Pour des informations sur la création et l’import des
configurations d’appareils MIDI, veuillez vous reporter au document PDF séparé “Périphériques MIDI”.
Vous pouvez configurer ici les contrôles instantanés,
par ex. pour utiliser des télécommandes. Voir le chapitre “Contrôles instantanés” à la page 358.
L’Explorateur de Panneaux de Périphériques.
Après avoir créé des panneaux, ils sont disponibles à partir
de la section Panneau Utilisateur de l’Inspecteur. Cliquez
sur le bouton fléché situé en haut à droite de la section
Panneau Utilisateur pour voir les panneaux disponibles.
Pistes Audio
Pour les pistes audio, tous les réglages et sections listées
ci-dessus sont disponibles.
• Les Panneaux Utilisateur pour pistes audio peuvent affi-
cher des panneaux pour les contrôles de voies (tels que par
ex. la phase d’entrée ou l’éventuel panner lié) ou pour les
Le menu Panneaux Utilisateur de l’Inspecteur.
effets VST actuellement insérés dans la voie.
• Les Panneaux Utilisateur pour pistes audio sont acces-
sibles par en cliquant sur le bouton Ouvrir Panneau utilisateur (situé tout en haut de l’Inspecteur, près des boutons
Read/Write).
Ceci ouvre un menu regroupant tous les panneaux disponibles pour la
piste audio. Si des panneaux n’ont pas encore été créés, vous verrez une
option “Configuration” dans ce menu. Double-cliquer sur l’une d’elles
ouvrira la fenêtre Périphérique de cette piste audio. Vous pourrez alors
créer des Panneaux Utilisateur pour n’importe quel paramètre de la piste
audio, dont les effets VST ayant été insérés. Pour de plus amples informations sur la manière de créer des Panneaux de Périphérique et Utilisateur, reportez-vous au document PDF séparé “Périphériques MIDI”.
28
La fenêtre Projet
L’Inspecteur ne peut afficher que des panneaux utilisateur à sa taille. Des panneaux plus grands ne seront pas disponibles dans l’Inspecteur.
Pistes MIDI
Lorsqu’une piste MIDI est sélectionnée, l’Inspecteur affiche
plusieurs sections et paramètres supplémentaires affectant
les événements MIDI en temps réel (par exemple, durant la
lecture). Les sections disponibles pour les pistes MIDI sont
décrites dans le chapitre “Paramètres temps réel et effets
MIDI” à la page 362.
Page 29
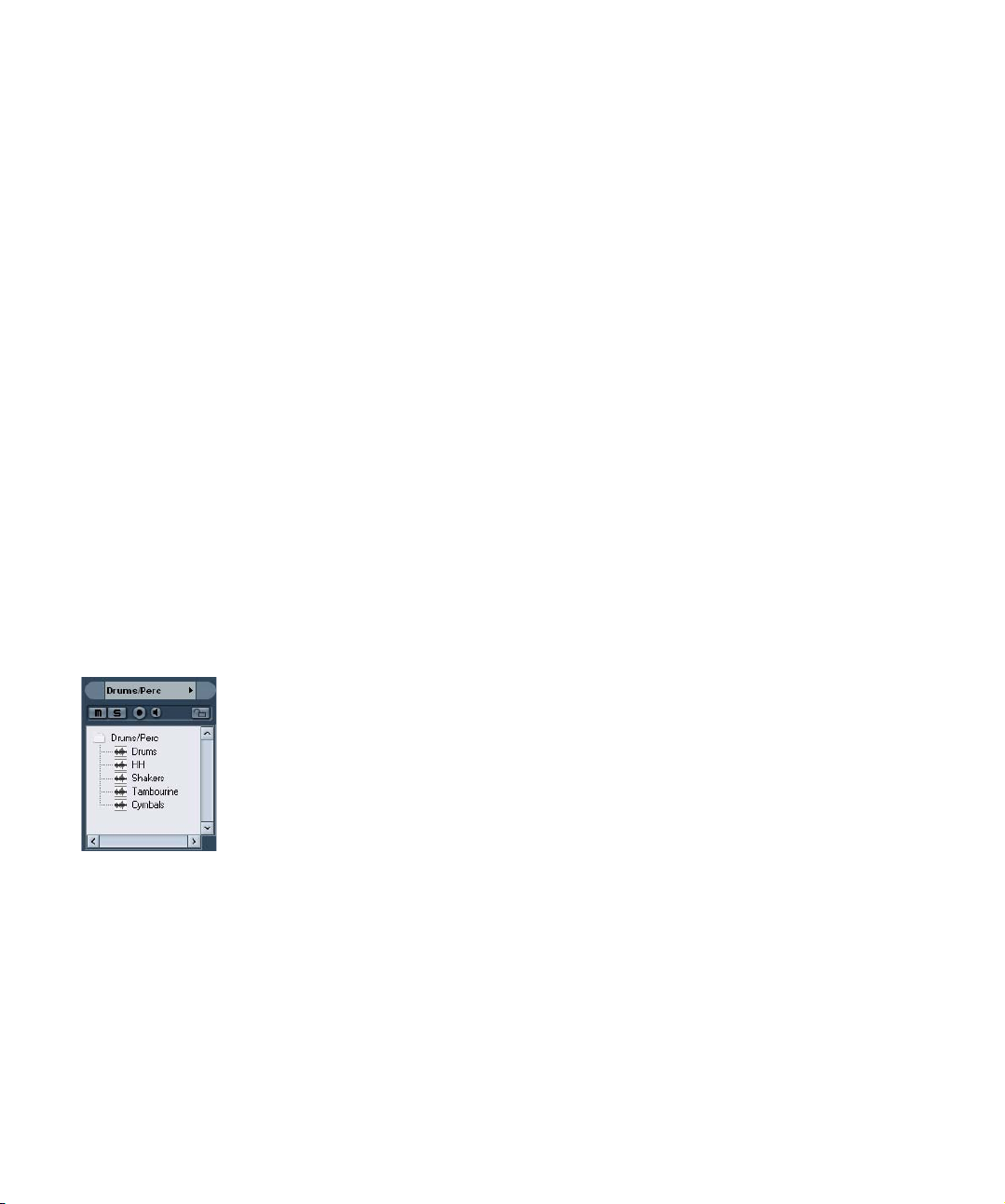
Pistes Marqueur
Lorsque vous sélectionnez une piste Marqueur, l’Inspecteur
affiche la listes des marqueurs. Voir “Les colonnes de la fe-
nêtre Marqueurs” à la page 116.
Pistes Vidéo
Lorsque vous sélectionnez une piste Vidéo, l’Inspecteur
contient un bouton “verrou” permettant de verrouiller la
piste (voir “Verrouiller les événements” à la page 52), un
bouton Muet pour interrompre la lecture de la vidéo et
deux réglages permettant de choisir le format d’affichage
des vignettes vidéo : Afficher N° d’image et Caler Vignettes (voir “Lecture d’un fichier vidéo” à la page 502).
Les pistes vidéo utilisent les onglets Bloc-Notes et Réseau de l’Inspecteur.
Pistes Répertoires
Lorsqu’une piste Répertoire est sélectionnée, l’Inspecteur
affiche le dossier avec ses pistes sous-jacentes, dans une
structure de dossier analogue à celle de l’Explorateur
Windows ou du Finder Mac OS X.
Ö Vous pouvez cliquer sur l’une des pistes apparaissant
sous le dossier, dans l’Inspecteur, pour faire apparaître les
réglages relatifs à cette piste.
En procédant ainsi, vous n’avez pas à ouvrir la piste Répertoire pour accéder aux réglages des pistes sous-jacentes.
Les pistes de voie d’effet (FX)
Lorsqu’une piste d’effet est sélectionnée, les contrôles et
sections suivantes sont disponibles :
• Le bouton Édition
• Le contrôle de Volume
• Le contrôle de Panoramique
• Le menu local de routage de Sortie
• La section des Insertions
• La section des Égaliseurs
• La section Courbes Égaliseur
• La section Effets Sends
• La section Studio Sends
• La section Surround Pan
• La section Départs Studio (Sends)
• La section Voie
• La section Bloc-Notes
Pistes répertoire de voie d’effet
Les pistes de voie d’effet sont placées automatiquement
dans un dossier particulier, pour faciliter leur gestion. Lorsque la piste répertoire est sélectionnée, l’Inspecteur affiche
le dossier et les voies d’effet qu’il contient. Vous pouvez cliquer sur l’une des voies d’effet présentes dans le dossier
afin que l’Inspecteur affiche les réglages de cette voie d’effet – ainsi, vous n’avez pas besoin “d’ouvrir” une piste répertoire pour accéder aux réglages des voies d’effet qu’elle
contient.
Dans cet exemple, une piste audio a été sélectionnée à l’intérieur du
dossier.
La fenêtre Projet
Pistes de voie de Groupe
Lorsqu’une piste de Groupe est sélectionnée, les contrôles et sections suivantes sont disponibles :
• Le bouton Édition
• Le contrôle de Volume
• Le contrôle de Panoramique
• Le menu local de routage de Sortie
• La section des Insertions
• La section des Égaliseurs
• La section Courbes Égaliseur
• La section des Sends
• La section Studio Sends
• La section Surround Pan
• La section Voie
• La section Bloc-Notes
29
Page 30
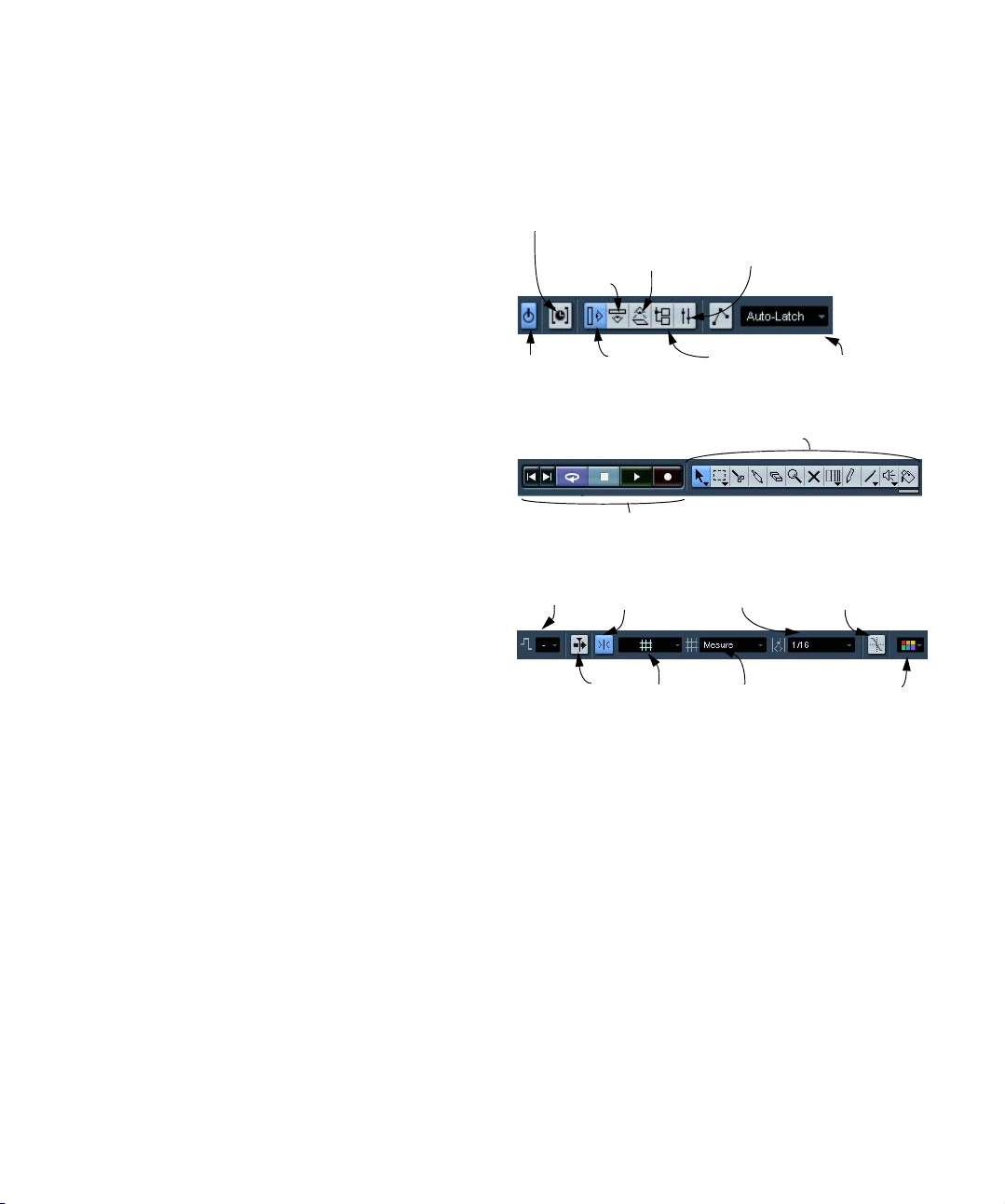
Pistes répertoire de voie de groupe
Indique que
le projet est
actif
Afficher/
Cacher
l’Inspecteur
Afficher/
Cacher la
ligne d’infos
Afficher/Cacher l’Aperçu
Ouvre la
Console
Ouvre la
Bibliothèque
Mode d’Automatisation
Contraindre Compensation Délai voir le chapitre “Instruments
VST” dans le document pdf séparé “Référence des Plug-ins”.
Commandes de Transport
(Marqueur Précédent/suivant, Cycle, Stop, Lecture et Enregistrement)
Outils de la fenêtre Projet
Calage activé/
désactivé
Mode de
Calage
Menu local
Grille
Valeur de
quantification
Menu local
Couleur
Défilement Auto
Calage sur les points
de passage à Zéro
Fondamentale du projet
Tout comme pour les pistes de voies d’effet, toutes les
pistes de voies de Groupe sont placées dans un dossier
séparé – lorsque celui-ci est sélectionné, l’Inspecteur affiche le dossier et les voies de Groupe qu’il contient. Vous
pouvez cliquer sur l’une des voies de Groupe présentes
dans le dossier afin que l’Inspecteur affiche les réglages
de cette voie de Groupe – ainsi, vous n’avez pas besoin
“d’ouvrir” une piste répertoire pour accéder aux réglages
des voies de Groupe qu’elle contient.
Pistes Règle
L’Inspecteur n’est pas utilisé pour les pistes Règle.
Piste de Transposition
Lorsque la piste de transposition est sélectionnée, les
commandes et sections suivantes sont disponibles :
• Bouton Muet
• Transposer dans l’intervalle d’une Octave
• Bouton Changer de base de temps
• Bouton Verrou
• Section Bloc-notes
•Section Réseau.
Les contrôles de la piste de transposition sont décrits en
détails dans le chapitre “Les fonctions de transposition” à
la page 121.
La barre d’outils
La barre d’outils contient les Outils et icônes permettant
d’ouvrir d’autres fenêtres, ainsi que divers réglages et
fonctions de projet :
Ö De plus, la barre d’outils peut contenir un certain nombre d’autres outils et raccourcis, invisibles par défaut.
Vous trouverez dans la section “Les dialogues de Confi-
guration” à la page 538 des explications sur la façon de
configurer la barre d’outils et de spécifier les outils qui
doivent ou non y apparaître.
30
La fenêtre Projet
Page 31

La ligne d’infos
!
La ligne d’infos fait apparaître des informations concernant
l’élément sélectionné dans la fenêtre Projet. Vous pouvez y
éditer presque n’importe quelle valeur, via les méthodes
habituelles. Les valeurs de durée et de position sont exprimées dans le format choisi pour la règle (voir “La règle” à la
page 31).
• Pour masquer ou afficher la ligne d’infos, cliquez sur
l’icône Afficher Ligne d’Infos dans la barre d’outils.
Vous pouvez sélectionner pour affichage et édition dans la
ligne d’infos les éléments suivants :
• Événements Audio
• Conteneurs Audio
• Conteneurs MIDI
• Événements Vidéo
• Marqueurs
• Points de Courbe d’Automatisation
• Événements de Transposition.
• Événements Arrangeur.
Lorsque plusieurs éléments sont sélectionnés
• Si plusieurs éléments ont été sélectionnés, la ligne d’in-
fos affiche les informations concernant le premier élément
de la sélection. Les valeurs sont affichées en jaune pour
indiquer que plusieurs éléments sont sélectionnés.
• Si vous modifiez une des valeurs de la ligne d’infos, ce
changement sera appliqué à tous les éléments sélectionnés, de manière relative par rapport aux valeurs actuelles.
Si deux événements audio sont sélectionnés et que le premier a une longueur d’une mesure et l’autre de deux mesures. La ligne d’infos affiche la
longueur du premier (une mesure). Si vous remplacez cette valeur par 3
mesures dans la ligne d’infos, l’autre événement sera prolongé de la
même valeur - et durera donc 4 mesures.
• Si vous appuyez sur [Ctrl]/[Commande] lorsque vous
modifiez les valeurs dans la ligne d’infos, les changements
seront alors absolus. Dans l’exemple précédent, les deux
événements auraient une longueur de 3 mesures. Notez
que [Ctrl]/[Commande] est la combinaison de touches par
défaut – vous pouvez la modifier dans les Préférences
(page Edition–Touches Mortes Outils, dans la catégorie
ligne d’infos).
Édition de la Transposition et de la Vélocité des
conteneurs MIDI
Lorsqu’un ou plusieurs conteneurs MIDI sont sélectionnés, la ligne d’infos contient des champs Transposer et
Vélocité.
• Le fait de régler le champ Transposer transpose les
conteneurs sélectionnés par pas d’un demi-ton.
Notez que cette transposition ne change pas réellement les notes du
conteneur – il s’agit juste d’un “paramètre de lecture”, qui n’affectera les
notes qu’à la lecture. La transposition que vous indiquez pour un conteneur dans la ligne d’infos est ajoutée à la transposition réglée pour l’ensemble de la piste. Pour de plus amples informations sur la transposition,
voir le chapitre “Les fonctions de transposition” à la page 121
• Le fait de régler le champ Vélocité agit sur la vélocité
des conteneurs sélectionnés – la valeur que vous indiquez
est ajoutée aux valeurs de vélocité des notes présentes
dans les conteneurs.
Là aussi, cette valeur de vélocité n’affectera les notes qu’à la lecture, et
là aussi la vélocité indiquée sera ajoutée à la valeur Changement de Vélocité réglée pour l’ensemble de la piste MIDI dans l’Inspecteur.
Les événements audio peuvent aussi être transposés – voir “Correction de hauteur en temps réel
d’événements audio” à la page 305.
Infos directes avec l’outil Flèche
Si l’option “Outil de Sélection: Afficher Info supplémentaire” est activée dans les Préférences (page Edition Outils), une bulle d’aide apparaîtra avec l’outil Flèche, affichant dies infos en fonction de ce qui est pointé. Par
exemple, dans l’affichage des événements de la fenêtre
Projet, l’outil indiquera la position actuelle du pointeur
ainsi que le nom de la piste et de l’événement pointé.
La règle
La règle, située dans la partie supérieure de l’Affichage des
événements, représente l’échelle de temps. Par défaut, la
fenêtre Projet utilise le format d’affichage spécifié dans le
dialogue Configuration du Projet (voir “Le dialogue Confi-
guration du Projet” à la page 33), comme toutes les autres
règles et affichages de position du projet. Vous pouvez toutefois sélectionner un format d’affichage indépendant pour
31
La fenêtre Projet
Page 32

la règle en cliquant sur le bouton Flèche situé à sa droite
puis en sélectionnant l’option de votre choix dans le menu
local qui apparaît (vous pouvez aussi ouvrir ce menu local
en faisant un clic droit n’importe où dans la règle).
Option Positions et durées affichées en
Mesures Mesures, temps, doubles-croches et “tics”. Par défaut, il
Secondes Heures, minutes, secondes et millisecondes.
Timecode Ce format affiche les heures, minutes, secondes et ima-
Pieds+Frames
16 mm
Pieds+Frames
35 mm
Échantillons Échantillons.
User Heures, minutes, secondes et images, avec un nombre
Temps
Linéaire
Mesure
Linéaire
y a 120 tics par double-croche mais cette valeur est modifiable grâce au réglage “Résolution d’Affichage MIDI”
des Préférences (page MIDI).
ges. Vous pouvez régler le nombre d’images par seconde
(fps) dans le dialogue Configuration du Projet (voir “Le
dialogue Configuration du Projet” à la page 33). Vous
pouvez choisir entre 24, 25, 29.97 et 30 fps ou 29.97 et
30 dfps (“drop frame”).
Pieds et frames. Un pied a 40 frames.
Pieds, frames et 1/4 frames. Un pied a 16 frames.
d’images par seconde personnalisable. Vous réglez le
nombre d’images/seconde souhaité dans les Préférences (page Transport).
Si “Temps Linéaire” est sélectionné, la règle sera linéaire
par rapport au temps. Cela signifie que s’il y a des changements de tempo sur la piste Tempo et que la règle affiche des Mesures et des Temps, la distance entre les
barres de mesures variera en fonction du tempo.
Si “Mesure Linéaire” est sélectionné, la règle sera linéaire
par rapport au tempo – aux Mesures et Temps. Cela signifie que s’il y a des changements de tempo sur la piste
Tempo et que la règle affiche des Mesures et des Temps,
la distance entre les barres de mesure ne variera pas. Si la
règle affiche un format de temps basé sur le temps, la
distance entre les secondes variera en fonction des
changements de tempo.
• La sélection effectuée ici se répercute sur les valeurs de
position apparaissant dans la règle, la ligne d’infos et les
Aides-Mémoires (qui apparaissent lorsque vous faites
glisser un événement dans la fenêtre Projet).
Vous pouvez également sélectionner des formats distincts séparément
pour les autres affichages de règles et de position.
• Pour régler globalement (pour toutes les fenêtres) le
format d’affichage, utilisez le menu local de format d’affichage, dans la palette Transport, ou maintenez la touche
[Ctrl]/[Commande] enfoncée en sélectionnant le format
d’affichage dans n’importe quelle règle.
• Si vous utilisez les options “Timecode” ou “User” et que
l’option “Afficher les Sub-Frames de Timecode” est activée dans les Préférences (page Transport), les images afficheront également les Sub-Frames.
Il y a 80 Sub-Frames par image.
• Pour le réglage de “Feet+Frames”, il existe une option
dans les Préférences (page Transport) appelée “Compte
des “Feet et Frames” à partir du début du Projet”.
Lorsqu’elle est activée, les horloges et règles au format Pieds+Frames
démarrent toujours à 0’00 au début du projet - quelque soit le réglage de
l’offset de départ dans le dialogue Configuration du Projet.
Utiliser plusieurs Règles – les pistes Règle
Comme expliqué précédemment, la fenêtre Projet de
Nuendo contient une règle principale située en haut de
l’Affichage des événements, représentant la ligne temporelle de gauche à droite.
Si besoin, vous pouvez disposer de plusieurs règles dans
la fenêtre Projet, en ajoutant des pistes Règles au projet.
Chaque piste Règle contient une règle supplémentaire.
• Pour ajouter une piste Règle, sélectionnez “Ajouter une
Piste” à partir du menu Projet puis “Règle” dans le sousmenu qui apparaît.
Une piste Règle affichant une règle supplémentaire est ajoutée dans la
liste des pistes.
Une piste Règle réglée sur le format d’affichage “Secondes”.
Dans un projet, vous pouvez ajouter autant de pistes Règle
que vous le désirez et les positionner à votre guise en les
faisant coulisser vers le haut ou le bas dans la liste. Chacune d’elles peut afficher un format d’affichage distinct :
32
La fenêtre Projet
Page 33

• Pour sélectionner le format d’affichage d’une piste Rè-
gle, cliquez sur son nom dans la liste des pistes et choisissez une option dans le menu local.
Veuillez lire le paragraphe ci-dessus pour une description des différents
formats d’affichage.
Veuillez noter que les pistes Règle sont complètement indépendantes de la règle principale d’affichage des événements, ainsi que des affichages de règle et de position
des autres fenêtres. Cela signifie que :
• Toutes les pistes Règle peuvent avoir un format d’affichage indépendant.
• Les pistes Règle ne sont pas affectées par le réglage de format d’affichage du dialogue Configuration du Projet (voir “Le
dialogue Configuration du Projet” à la page 33).
• Les pistes Règle ne sont pas affectées si vous réglez le format
d’affichage de façon globale avec l’affichage temporel principal de la palette Transport.
3. Sélectionnez un dossier existant, ou tapez le nom d’un
nouveau, et cliquez sur OK.
Une fenêtre Projet apparaît alors. Le nouveau projet sera basé sur le Modèle sélectionné, incluant les pistes, les événements et les réglages du
Modèle.
Le dialogue Configuration du Projet
Le dialogue Configuration du Projet sert à effectuer les réglages généraux concernant le projet. Pour l’ouvrir, sélectionnez “Configuration du Projet…” dans le menu Projet.
Ö Les pistes Règle sont affectées par l’option “Afficher
les Sub-Frames du Timecode” dans les Préférences (voir
ci-dessus).
Opérations
Créer un nouveau projet
Pour créer un nouveau projet, procédez comme ceci :
1. Sélectionnez “Nouveau Projet” dans le menu Fichier.
Un dialogue apparaît alors, contenant une liste de Modèles de Projets, y
compris tout modèle personnel que vous avez créé (voir “Enregistrer
comme Modèle” à la page 519).
2. Sélectionnez un Modèle, puis cliquez sur OK.
Un dialogue de fichier apparaît alors, permettant de spécifier un emplacement pour le dossier Projet. Celui-ci contiendra tous les fichiers relatifs au projet.
La fenêtre Projet
33
Page 34

Vous trouverez dans le dialogue Configuration du Projet
!
les réglages suivants :
Réglage Description
Début Position de début du projet. Permet de faire démarrer le
Longueur Durée du projet. Nuendo peut gérer des durées allant au-
Images par
Seconde
Format
d’Affichage
Décalage de
l’Affichage
Décalage
Mesure
Fréq. d’Échantillonnage
projet à une position différente de zéro. Sert également à
régler la Position de Départ de la Synchro lorsque Nuendo
est synchronisé à des appareils externes (voir “Configu-
ration de Nuendo pour une synchronisation à un timecode
externe” à la page 478). Cette valeur est toujours expri-
mée en timecode. Si vous modifiez ce réglage, il vous sera
demandé si vous désirez conserver le contenu du projet
sur ses positions de timecode actuelles. “Oui” signifie que
tous les événements resteront à leur positions de timecode d’origine - ils seront donc déplacés en fonction
du début du projet. “Non” signifie que tous les événements
conserveront leur positions relativement au début du projet. Voir aussi la note concernant l’option “Feet+Frames”
dans la section “La règle” à la page 31.
delà de 24 heures puisque le timecode comporte un
champ “jour” très pratique pour créer des projets utilisant
un timecode de type “heure du jour” et passant par la
marque minuit (24 heures). La durée maximum d’un projet est de 10 jours.
Ne sert que si vous désirez synchroniser Nuendo à un
autre appareil. Si Nuendo est esclave, cette valeur est
automatiquement réglée à la valeur de la fréquence d’images du signal de synchronisation entrant. Si Nuendo est
maître, cette valeur détermine la fréquence d’images du signal de synchro envoyé. Voir “Régler la cadence d’image”
à la page 475.
Ce format d’affichage “global” sert pour toutes les règles
et affichages de position du programme, sauf pour les pistes Règle (voir “Pistes Règle” à la page 30). Toutefois,
vous pouvez procéder si désiré à des sélections de formats indépendants pour chaque règle et affichage. Voir
“La règle” à la page 31 pour la description des différentes
options de formats d’affichage.
Décale les positions temporelles affichées dans la règle,
etc., ce qui permet de compenser le réglage de la Position du Début. Normalement, si vous synchronisez
Nuendo à une source externe démarrant sur une image
autre que zéro, vous réglez la position du Début sur cette
valeur. Cependant, si vous voulez que l’affichage dans
Nuendo commence à zéro, réglez le Décalage d’Affichage également sur cette valeur.
Fonctionne comme le “Décalage de l’Affichage” décrit cidessus, en décalant les positions temporelles dans la règle d’un certain nombre de mesures, ce qui permet de
compenser le réglage de position de Début. La différence
est que le Décalage Mesure ne sert que si le format d’affichage “Mesures” a été sélectionné (voir “La règle” à la
page 31).
C’est la valeur de fréquence d’échantillonnage adoptée
par Nuendo pour l’enregistrement et la lecture de fichiers
audio.
Réglage Description
Pull-up/Pulldown
Format/Type de
Fichier d’Enregistrement
Compensation
stéréo
Lors du travail sur les transferts film, cette option peut
être utilisée pour correctement synchroniser le son et les
images. Pour plus de détails, veuillez vous reporter à la
section “Travail sur les transferts film” à la page 506.
Lorsque vous enregistrez dans Nuendo, les fichiers créés
adopteront cette résolution et ce type de fichier. Voir “Sé-
lectionner un format de fichier d’enregistrement” à la page
71.
Indique si le “panning” (positionnement stéréo) doit utiliser la compensation de puissance. Voir “À propos de la
“Loi de Répartition Stéréo” (voies audio seulement)” à la
page 144.
Bien qu’il soit possible de modifier à n’importe quel
moment la plupart des réglages de la Configuration
du Projet, il est préférable de choisir une fréquence
d’échantillonnage une fois pour toutes lorsque vous
démarrez un nouveau projet. Pour que la lecture soit
optimale, tous les fichiers audio doivent avoir la
même fréquence d’échantillonnage.
Zoom et Options de Visualisation
Le zoom dans la fenêtre Projet s’effectue via les techniques
de Zoom standard, en tenant compte des remarques spéciales suivantes :
• Lorsque vous utilisez l’outil Zoom (la loupe), le résultat
dépend de l’option “Outil Zoom en Mode Standard : Zoom
Horizontal Uniquement” disponible dans les Préférences
(page Édition–Outils).
Si elle est activée et que vous “dessinez” un rectangle de sélection avec
l’outil Zoom, la fenêtre sera agrandie uniquement sur un plan horizontal
(la hauteur des pistes ne sera pas modifiée). Si cette option est désactivée, la fenêtre sera agrandie à la fois horizontalement et verticalement.
• Lorsque vous utilisez les curseurs verticaux de Zoom,
les pistes sont mises à l’échelle relative.
Autrement-dit, si vous avez procédé à des ajustements de hauteur (dimension) piste par piste (voir ci-après), les différences relatives de hauteur
sont maintenues.
34
La fenêtre Projet
Page 35

Le sous-menu Zoom du menu Édition propose les options
!
!
suivantes :
Option Description
Zoom Avant Zoom avant d’un cran, centré sur la position du Curseur.
Zoom Arrière Zoom arrière d’un cran, centré sur la position du Curseur.
Zoom Arrière
Complet
Zoomer sur la
Sélection
Zoomer sur la
Sélection (Horiz)
Zoom sur
l’événement
Zoom Avant
Vertical
Zoom Arrière
Vertical
Zoom Avant sur
les pistes
Zoom Arrière sur
les pistes
Zoomer pistes
sélectionnées
Zoom arrière de plusieurs crans, de façon à faire apparaître la totalité du projet. Les mots “totalité du projet” signifient l’échelle de temps complète depuis le début du projet
jusqu’à la durée définie dans le dialogue Configuration du
projet (voir “Le dialogue Configuration du Projet” à la page
33).
Zoom avant horizontal et vertical de façon à ce que la sélection occupe tout l’écran.
Zoom avant horizontal de façon à ce que la sélection occupe tout l’écran.
Cette option n’est disponible que dans l’Éditeur d’Échantillons (voir “Zoomer” à la page 280).
Zoom avant vertical d’un cran.
Zoom arrière vertical d’un cran.
Zoom avant vertical d’un cran sur les pistes sélectionnées.
Zoom arrière vertical d’un cran sur les pistes sélectionnées.
Zoom avant vertical sur la ou les pistes sélectionnée(s),
ce qui réduit la hauteur des autres pistes.
• Si l’option “Zoomer pendant le positionnement dans
l’échelle temporelle” est activée dans les Préférences
(page Transport), vous pouvez aussi agrandir en cliquant
dans la règle principale et en vous déplaçant vers le haut
ou vers le bas tout en maintenant le bouton de la souris
appuyé.
Faites glisser vers le haut pour réduire, vers le bas pour agrandir.
• Vous pouvez zoomer sur le contenu des conteneurs et
des événements de manière verticale, en utilisant le curseur de zoom de la forme d’onde, dans le coin supérieur
droit de l’affichage des événements.
C’est utile pour mieux observer des passages audio à faible volume.
Pour obtenir une lecture approximative du niveau des
événements audio en observant les formes d’onde,
descendez le curseur de zoom jusqu’en bas. Sinon,
certaines formes d’onde zoomées pourraient être
prises par erreur pour de l’audio écrêté.
• Si vous activez l’option Zoom Rapide dans les Préférences (page Édition), le contenu des conteneurs et des événements ne sera pas continuellement redessiné lors d’un
zoom manuel.
Dans ce cas, le contenu sera redessiné une fois que vous avez terminé
l’ajustement du zoom – activez cette option si le rafraîchissement de
l’écran est lent sur votre système.
Redimensionner des pistes dans la liste des pistes
• Pour modifier la hauteur d’une piste, cliquez sur son
bord inférieur dans la liste des pistes, puis faites glisser
vers le haut ou le bas.
Pour modifier la hauteur de toutes les pistes, maintenez [Ctrl]/[Commande] enfoncée puis redimensionnez une des pistes à votre convenance. Si “Mode Calage” est activé sur le menu local de mise à l’échelle
de la piste (voir plus bas), la modification ultérieure de la hauteur de piste
se fera en incréments plus large.
Ce comportement est différent si l’option “Élargir
piste sélectionnée” a été activée dans le menu Édition (voir ci-dessous).
• Vous pouvez également réduire la région réservée à la
liste des pistes : il suffit de faire glisser le séparateur entre
la liste des pistes et l’affichage des événements.
35
La fenêtre Projet
Page 36

• Par défaut, les réglages qui apparaissent pour les pistes
dans la liste des pistes sont adaptables à la taille de la
piste. Cela signifie que lorsque vous modifiez la hauteur
ou la largeur d’une piste, certains des réglages seront dynamiquement placés là où ils conviennent le mieux.
Si vous préférez avoir les contrôles toujours en position fixe, vous pouvez
désactiver l’option “Retour à la ligne” du dialogue Contrôles de piste
(voir “Personnaliser les contrôles de piste” à la page 539).
• Vous pouvez décider, pour chaque type de piste, quels
sont les contrôles qui doivent apparaître dans la liste des
pistes – voir “Personnaliser les contrôles de piste” à la
page 539.
• Vous pouvez utiliser le menu local de mise à l’échelle de
la piste (ouvert en cliquant sur la flèche située au-dessus du
réglage de zoom vertical) afin de définir le nombre de pistes
qui doivent apparaître dans la fenêtre Projet actuelle.
La taille de piste sera ajustée afin de ne montrer que le nombre de pistes
spécifié dans ce menu. En sélectionnant “Afficher N Pistes”, vous pouvez manuellement établir le nombre de pistes à inclure dans la fenêtre
Projet actuelle.
tes reprendront la taille qu’elles avaient avant lorsqu’elles
seront désélectionnées. Vous pouvez régler la taille directement dans la liste des pistes si le facteur d’élargissement par défaut ne vous convient pas.
Bien que ce comportement du programme soit préférable
dans la plupart des cas, ce peut être un inconvénient si
vous avez commencé par changer la hauteur d’une ou plusieurs pistes (qui sera alors leur hauteur “d’origine”, avant
d’avoir activé l’option “Élargir piste sélectionnée”). Dès
que vous essayez de modifier la hauteur d’une piste, elle
est sélectionnée et automatiquement élargie. Plutôt que de
désactiver l’option “Élargir piste sélectionnée”, redimmensionnez la ou les piste(s) désirée(s) puis activez à nouveau
l’option “Élargir piste sélectionnée”, vous pourrez alors redimensionner la piste dans la liste sans la sélectionner.
1. Placez le pointeur de la souris sur le bord inférieur de
la piste (non sélectionnée) que vous souhaitez redimensionner.
Le pointeur de la souris devient un symbole de séparateur.
2. Maintenez [Alt]/[Option] et faites glisser le bord inférieur de la piste jusqu’à obtenir la hauteur désirée.
Désormais, lorsque vous sélectionnerez cette piste, (et que l’option “Élargir piste sélectionnée” sera activée), celle-ci sera élargie. Elle retrouvera la
taille que vous avez définie, lorsque vous sélectionnerez une autre piste
Préréglages de Zoom et marqueurs de cycle
Le menu local situé à gauche du Réglage de Zoom horizontal vous permet de sélectionner, créer et organiser les
préréglages de zoom. Ces derniers s’avèrent utiles si vous
souhaitez “basculer” entre différents réglages de zoom
(par ex. un réglage où l’ensemble du projet est affiché
dans la fenêtre Projet et un autre comprenant un facteur
• Vous pouvez diviser des pistes verticalement en cou-
ches (voir “Édition en mode Affichage des Couches” à la
page 54).
L’option Élargir piste sélectionnée
Si cette option est activée dans le menu Édition (ou dans
les Préférences, page Édition–Projet & Console de
Voies), la piste sélectionnée sera automatiquement élargie. C’est pratique si vous passez d’une piste à l’autre
dans la liste, pour vérifier ou modifier les réglages. Les pis-
La fenêtre Projet
36
Page 37

d’agrandissement important pour une édition détaillée).
Cliquer ici…
… pour ouvrir le menu contextuel
!
!
Grâce à ce menu local, vous pouvez également faire un
zoom dans la zone située entre des marqueurs de cycle
du projet.
La partie supérieure du menu répertorie les préréglages
de zoom :
• Pour mémoriser le réglage de zoom en cours en tant
que préréglage, sélectionnez “Ajouter” à partir du menu
local.
Un dialogue apparaît, qui vous permet d’inscrire un nom pour le préréglage.
• Pour sélectionner et appliquer un préréglage, sélection-
nez-le dans le menu local.
• Le préréglage “Zoom Arrière Complet” est toujours dis-
ponible. Le fait de sélectionner cette option engendre un
rétrécissement qui permet de rendre visible tout le projet.
“Tout le projet” signifie l’échelle de temps depuis du début
du projet et pour la durée définie dans le dialogue Configuration du Projet (voir “Le dialogue Configuration du Pro-
jet” à la page 33).
• Si vous voulez supprimer un préréglage, sélectionnez
“Organiser…” dans le menu local.
Dans le dialogue qui apparaît, sélectionnez le préréglage dans la liste puis
cliquez sur le bouton Supprimer. Le préréglage est supprimé de la liste.
• Si vous voulez renommer un préréglage, sélectionnez
“Organiser…” dans le menu local.
Dans le dialogue qui apparaît, sélectionnez le préréglage souhaité dans la
liste puis cliquez sur le bouton Renommer. Un second dialogue apparaît,
qui vous permet d’inscrire un nouveau nom pour ce préréglage. Cliquez
sur OK pour refermer les dialogues.
Les préréglages de zoom sont utilisables pour tous
les projets, c.-à-d. qu’ils sont disponibles pour tous
les projets que vous ouvrez ou créez.
La partie centrale du menu local répertorie les marqueurs
de cycle que vous avez ajouté dans le projet :
• Si vous sélectionnez un marqueur de cycle à partir de
ce menu, l’affichage des événements est agrandi de façon
à englober la zone délimitée par les marqueurs (voir “Zoo-
mer sur les marqueurs de cycle” à la page 119).
• Vous ne pouvez pas éditer les marqueurs de cycle à
partir de ce menu local. Pour obtenir des informations sur
l’édition des marqueurs, voir “Les colonnes de la fenêtre
Marqueurs” à la page 116.
Seuls les marqueurs de cycle créés dans le projet en
cours sont disponibles dans le menu.
L’historique de Zoom
Nuendo conserve un historique des dernières étapes de
la fonction Zoom, vous permettant d’annuler et de rétablir
les opérations d’agrandissement/rétrécissement. Vous
pouvez ainsi “zoomer” en plusieurs étapes puis revenir à
l’étape de zoom par laquelle vous avez commencé.
Il existe deux façons d’appliquer les fonctions Annuler
Zoom et Rétablir Zoom :
• Utiliser les articles du sous-menu Zoom du menu Édition.
Vous pouvez aussi assigner des raccourcis-clavier à ces fonctions.
• Faire un double-clic avec l’outil Zoom (la loupe) pour
Annuler le Zoom.
Appuyer sur [Alt]/[Option] et faire un double-clic pour Rétablir le Zoom.
Ajuster l’aspect des conteneurs et des événements
Les Préférences du menu Fichier (le menu Nuendo, sous
Mac OS X) comportent plusieurs réglages permettant de
personnaliser l’affichage dans la fenêtre Projet.
37
La fenêtre Projet
Page 38

Sur la page Affichage des Événements, vous trouverez les
réglages courants pour les types de pistes :
Option Description
Coloriser l’arrière
des événements
Afficher les noms
des événements
Événements
transparents
Afficher données
si pistes étroites
Détermine si les fonds ou “contenus” (formes d’ondes,
etc.) des conteneurs et événements seront colorés.
Voir “Gestion des pistes” à la page 39.
Détermine s’il faut afficher les noms des conteneurs et
événements dans la fenêtre Projet.
Si cette option est activée, le contenu des événements
et des conteneurs sera transparent, ne montrant que
les formes d’onde et les événements MIDI.
Si cette option est activée, le contenu des événements
et des conteneurs sera visible, même si la taille d’une
piste est très petite.
La page Affichage des Événements – Audio comporte les
réglages suivants pour les événements audio :
Option Description
Interpoler les
images Audio
Représentation
des images
Audio
Afficher toujours
les courbes de
volume
Poignées de
fondu toujours
en haut
Lignes de
fondu
épaisses
Afficher les
formes d’onde
Modulation
de la couleur
du fond
Si cette option est désactivée, les valeurs d’échantillonnage simples sont dessinées sous la forme de “pas”. Si
cette option est activée, elles sont interpolées pour former des “courbes”.
Détermine si les formes d’ondes audio seront affichées
sous forme d’images pleines, de contours ou d’images
“inversées” (plein + encadré). Cette sélection affecte
toutes les images de forme d’onde dans la fenêtre Projet,
l’Éditeur d’Échantillons et l’Éditeur de Conteneurs Audio.
Veuillez noter que les styles “encadré” et “plein + encadré” exigent davantage de puissance de calcul. Si le système ralentit lorsque ces modes sont actifs, choisissez
plutôt le style “plein”.
Si activé, les “courbes de volume” créées avec les manettes de volume et de “fondu” sont toujours visibles. À
défaut, seules apparaissent les courbes des événements
sélectionnés.
Si cette option est activée, les poignées de fondu restent
sur le dessus de l’événement, et des lignes verticales indiquent la position exacte des points de début et de fin
des fondus.
Si cette option est activée, les lignes de fondu et les
courbes de volume sont plus épaisses ce qui augmente
leur visibilité.
Détermine si les formes d’onde audio doivent être affichées.
Si cette option est activée, les fonds des formes d’onde
audio sont affichés d’une manière différente, reflétant les
nuances de la forme d’onde. C’est très utile pour avoir un
aperçu si vous travaillez avec des pistes dont la hauteur
d’affichage est étroite.
La page Affichage des événements – MIDI comporte des
réglages concernant les conteneurs MIDI :
Option Description
Action d’édition
par défaut
Données dans
Conteneurs
Afficher
Contrôleurs
Éditer comme
Batterie si
Drum Map est
assignée
Style du nom
de Note
Détermine quel éditeur est ouvert lorsque vous doublecliquez sur un conteneur MIDI ou pressez [Ctrl]/[Commande]-[E] après l’avoir sélectionné :l’éditeur Clavier, en
Liste.
Détermine comment les événements des conteneurs
MIDI apparaîtront dans la fenêtre Projet : sous la forme
de notes de partition, de notes rythmiques (Nuendo Expansion Kit uniquement) ou sous la forme de lignes. Si
“Aucune donnée” est sélectionné, les événements ne seront pas du tout affichés. Nuendo Expansion Kit uniquement: Notez que ce réglage est ignoré pour les pistes
avec drum maps si l’option “Éditer comme Batterie si
Drum Map est assignée” est activée, car celle-ci prévaut
sur le réglage.
Indique si les événements autres que les notes (contrôleurs, etc.) apparaîtront dans les conteneurs MIDI de la
fenêtre Projet.
Si cette option est activée, les conteneurs des pistes MIDI
avec Drum Maps assignées seront affichés avec des symboles de notes rythmiques dans la fenêtre Projet. De plus,
les conteneurs seront automatiquement ouverts dans l’éditeur de Rythme si vous les double-cliquez (ignorant le réglage Action d’édition par défaut, mentionné ci-dessus).
Détermine comment les noms de note MIDI (hauteur)
sont indiqués dans les éditeurs, etc.
La page Affichage des événements – Vidéo comporte des
réglages concernant les événements vidéo :
Option Description
Montrer les vignettes
de la Vidéo
Taille du Cache
Vidéo
Si cette option est activée, les “vignettes” du contenu de la vidéo sont affichées sur la piste Vidéo.
Détermine la quantité de mémoire disponible pour
les vignettes vidéo. Si vous avez des clips vidéo
longs ou que vous travaillez avec un facteur de zoom
élevé (donc avec beaucoup d’images dans les vignettes), il vous faudra augmenter cette valeur.
Zoom et navigation dans la ligne d’Aperçu
En cliquant sur le bouton Afficher l’Aperçu de la barre
d’outil, vous faites apparaître une ligne supplémentaire
sous la barre d’outils, l’Aperçu du projet.
Bouton Afficher l’Aperçu
38
La fenêtre Projet
Page 39

Dans l’Aperçu, les événements et conteneurs présents
Le rectangle de repérage
sur toutes les pistes sont affichés sous forme de petites
cases. Vous pouvez utiliser la ligne d’Aperçu pour faire un
zoom avant/arrière sur une section, ou naviguer dans le
projet. Pour cela, déplacez et modifiez la taille du rectangle de repérage, dans l’Aperçu :
• Le rectangle de repérage indique quelle est la section
du projet actuellement affichée dans l’Affichage des événements.
• Vous faites un zoom avant/arrière en modifiant la taille
du rectangle de repérage.
Pour cela, tirez sur les bords du rectangle.
Gestion des pistes
Pour ajouter une piste à un projet, sélectionnez “Ajouter
une Piste” dans le menu Projet, puis sélectionnez un type
de piste dans le sous-menu qui apparaît. La nouvelle piste
vient s’ajouter sous la piste en cours de sélection dans la
liste des pistes.
• Les options du sous-menu “Ajouter une Piste” sont
également disponibles dans le menu contextuel.
Vous y accédez en faisant un clic droit dans la liste des pistes.
• Vous pouvez faire glisser le rectangle de repérage afin
de visualiser d’autres sections du projet.
Ceci peut aussi se faire en cliquant n’importe où dans la partie supérieure
de l’aperçu – le rectangle de repérage sera déplacé à l’endroit où vous
avez cliqué. Le nombre de pistes affichées ne sera pas modifié.
• Si vous sélectionnez Audio, MIDI, Groupe ou Instrument
dans le sous-menu Ajouter Piste, un dialogue s’ouvre pour
vous permet d’insérer plusieurs pistes en une seule fois.
Il suffit d’entrer le nombre de pistes désirées dans le champ de valeur.
• Pour les voies audio et de groupe, la configuration de
voie – mono, stéréo ou Surround – peut être réglée dans
le menu local Configuration de ce dialogue.
• L’option Naviguer Préréglages du dialogue Ajouter Piste
est décrite au chapitre “Préréglages de piste” à la page
347.
• Dans les Préférences (page Édition–Projet & Console
de Voies) se trouve le paramètre “Mode de Colorisation
automatique des Pistes”.
Ce paramètre vous offre plusieurs options pour assigner automatiquement
des couleurs aux pistes qui sont ajoutées au projet.
Une fois les pistes créées, vous pouvez les manipuler et
les réarranger de diverses façons :
• Pour renommer une piste, double-cliquez dans le
champ de son nom puis entrez un nouveau nom.
Si vous maintenez une touche morte enfoncée tout en appuyant sur [Retour] pour fermer le champ de nom, tous les événements se trouvant sur
la piste se verront attribuer le nom que vous venez d’entrer.
39
La fenêtre Projet
Page 40

• Pour sélectionner une piste, cliquez dessus dans la liste
Cette piste est
sélectionnée.
des pistes.
Une piste sélectionnée est indiquée par sa couleur gris clair dans la liste.
Il est possible de sélectionner plusieurs pistes, en cliquant tout en maintenant enfoncée la touche [Ctrl]/[Commande]. Pour sélectionner une série de pistes contiguës utiliser [Maj]+clic.
• Pour déplacer une piste, cliquez dessus et faites-la glis-
ser vers le haut ou le bas de la liste.
• Pour dupliquer une piste complète (avec les données et
les paramètres de voies), sélectionnez “Dupliquer la Piste”
dans le menu Projet (ou à partir du menu contextuel qui
apparaît lorsque vous faites un clic droit dans la liste des
pistes).
La piste dupliquée apparaîtra sous la piste d’origine.
• Vous pouvez choisir la couleur par défaut d’une piste en
activant “Afficher Couleurs de Piste” au-dessus de la liste
des pistes puis en sélectionnant une couleur dans le
menu local Couleur de la barre d’outils. Cette couleur sera
utilisée pour tous les événements de cette piste et sera
également affichée dans la console. Vous pouvez ignorer
la couleur de piste par défaut pour certains événements et
conteneurs en utilisant l’outil Couleur ou le menu local Sélecteur de Couleurs.
L’option “
Coloriser l’Arrière des événements
ces (page Affichage d’événements) détermine si le fond ou les formes
d’onde des événements seront coloriés.
” dans le dialogue Préféren-
• Pour supprimer une piste, faites un clic droit dans la
liste de pistes puis sélectionnez “Supprimer la Piste sélectionnée” dans le menu contextuel.
Vous pouvez aussi supprimer plusieurs pistes sélectionnées, en sélectionnant “Supprimer les Pistes Sélectionnées” soit à partir du menu Projet ou du menu contextuel. De plus, vous pouvez supprimer toutes les
pistes qui ne contiennent aucun événement en sélectionnant “Supprimer
les pistes vides” à partir du menu Projet.
• Pour changer la hauteur d’une seule piste, cliquer sur sa
bordure inférieure dans la liste des pistes et faites glisser
vers le haut ou le bas “Redimensionner des pistes dans la
liste des pistes” à la page 35.
Ö Notez que vous pouvez aussi élargir automatiquement
la piste sélectionnée, voir “L’option Élargir piste sélection-
née” à la page 36.
Désactiver des pistes
Vous pouvez désactiver des pistes en sélectionnant “Désactiver la Piste” à partir du menu contextuel de la liste
des pistes. Désactiver une piste revient à la rendre muette
(voir “Rendre muets des événements” à la page 53), dans
la mesure où une piste désactivée ne sera pas lue. Cependant, désactiver une piste coupe non seulement son
volume de sortie dans la piste, mais désactive en fait toute
son activité sur le disque. Voir “À propos de l’activation/
désactivation des pistes” à la page 66 pour de plus am-
ples informations.
Pliage des Pistes
Dans le menu Projet, le sous-menu Pliage des Pistes a été
ajouté pour vous permettre de montrer, cacher ou intervertir rapidement ce qui est affiché dans l’affichage des
événements de la fenêtre Projet. Ceci vous permet par
exemple de diviser le projet en plusieurs parties (en créant
des pistes Répertoire pour les différents éléments du projet) et de montrer/cacher leur contenu en sélectionnant
une des options du menu (ou à l’aide d’un raccourci clavier). Vous pouvez aussi replier les pistes d’automatisation
de cette manière. Les options suivantes sont disponibles :
• Plier/Déplier piste sélectionnée
Lorsque vous sélectionnez cette option de menu, l’état (plié ou déplié)
de la piste sélectionnée est interverti, par ex. si la piste était pliée (ses
éléments (sous-pistes) étaient cachés), elle est alors dépliée (toutes les
sous-pistes sont affichées) et vice versa.
• Plier pistes
Sélectionnez cette option de menu pour replier toutes les pistes Répertoire ouvertes dans la fenêtre Projet. Veuillez noter que le comportement
exact de cette fonction dépend du réglage “Le Pliage affecte tous les niveaux subordonnés” dans les Préférences, voir ci-dessous.
• Déplier pistes
Sélectionnez cette option de menu pour déplier toutes les pistes Répertoire dans la fenêtre Projet. Veuillez noter que le comportement exact de
cette fonction dépend du réglage “Le Pliage affecte tous les niveaux subordonnés” dans les Préférences, voir ci-dessous.
• Inverser le Pliage actuel
Sélectionnez cette option de menu pour inverser l’état “plié” ou “déplié”
des pistes dans la fenêtre Projet. Cela signifie que toutes les pistes qui
étaient repliées seront dépliées et celles qui étaient dépliées seront pliées.
40
La fenêtre Projet
Page 41

Ö Vous pouvez assigner des raccourcis clavier à ces options de menu dans le dialogue des Raccourcis Clavier
(catégorie Projet).
Dans les Préférences (page Édition–Projet & Console de
Voies), il existe un réglage séparé qui affecte certaines de
ces options de menu :
• “Le Pliage affecte tous les niveaux subordonnés”
Lorsque cette option est activée, tous les réglages concernant le pliage
(dans le sous-menu Pliage des Pistes du menu Projet) affecteront aussi
les sous-éléments des pistes, par exemple, si vous repliez une piste Répertoire contenant 10 pistes audio dont 5 d’entre elles ont des sous-pistes d’automatisation ouvertes, toutes ces pistes audio se trouvant à
l’intérieur du dossier seront aussi repliées.
Diviser la liste des pistes
Il est possible de diviser la liste de pistes en deux parties.
Chacune d’elles bénéficiera de contrôles d’agrandissement et de défilement indépendants (si nécessaire), mais
redimensionner verticalement la fenêtre n’affectera que la
partie inférieure (si cela est possible). C’est pratique si,
par exemple, si vous travaillez à la fois avec une piste vidéo et plusieurs pistes audio. Ainsi, vous pouvez placer la
piste vidéo dans la liste des pistes du haut, ce qui vous
permet de faire défiler les pistes audio séparément dans la
liste des pistes du bas, les positionnant ainsi “en face” de
la piste vidéo.
• Pour diviser la liste des pistes, cliquez sur le bouton “Diviser la liste des Pistes” situé dans le coin supérieur droit
de la liste des pistes.
Le bouton “Diviser la liste des Pistes”.
• Pour revenir à une seule liste des pistes, cliquez à nouveau sur ce bouton.
Lorsque la liste des pistes est divisée en deux parties, ce
qui suit s’applique :
• Si vous ajoutez des pistes à partir du sous-menu “Ajouter une Piste” du menu Projet, les pistes Vidéo, Marqueurs
et Arrangeur seront automatiquement placées dans la
partie supérieure de la liste des pistes.
Si la liste des pistes contient déjà des pistes de type Vidéo, Marqueur ou
Arrangeur, celles-ci seront automatiquement déplacées dans la partie
supérieure lorsque vous cliquerez dans la liste des pistes. Tous les
autres types de pistes seront placés dans la partie inférieure.
• Si vous ajoutez des pistes à partir du menu contextuel
appelé par un clic droit dans la liste des pistes, les pistes
seront ajoutées à la partie de la liste des pistes dans laquelle vous aurez cliqué.
• Vous pouvez déplacer tout type de piste de la liste inférieure à la liste supérieure et vice-versa en faisant un clic
droit dessus dans la liste des pistes et en sélectionnant
“Déplacer dans l’autre section de la Liste des Pistes”
dans le menu contextuel.
• Vous pouvez redimensionner la partie supérieure en cliquant sur le séparateur situé entre les listes des pistes
puis en le déplaçant.
Passer d’une base de temps musicale à linéaire
Les pistes peuvent suivre une base “musicale” (tempo) ou
“linéaire” (temps).
• Dans le premier cas, les événements sont placés sur
des positions temporelles spécifiques, indépendantes du
tempo. Autrement dit, même si vous modifiez après coup
la valeur de celui-ci, la position temporelle “absolue” des
événements ne changera pas.
• Dans le second cas (Piste basée sur le tempo), les positions des événements sont exprimées en termes musicaux (mesures, temps, doubles croches et tics, 120 tics
valant 1 double croche). Par conséquent, si vous modifiez
le tempo à la lecture, la position temporelle “absolue” des
événements change : ils seront lus, selon le cas, plus tôt
ou plus tard.
41
La fenêtre Projet
Page 42

• Dans les Préférences (page Édition), se trouve l’option
!
Mode Linéaire sélectionné Mode Musical sélectionné
“Base de temps par défaut pour les pistes”.
Celle-ci permet de spécifier la base de temps par défaut des nouvelles
pistes (Audio, Groupe/FX, MIDI et Marqueur). Lorsque vous modifiez ce
réglage, toutes les nouvelles pistes utiliseront le type de temps sélectionné. Vous avez le choix entre “Musical”, “Temps linéaire” et “Utiliser
Réglages de l’Affichage primaire de la palette Transport”. Avec l’option
“Musical” toutes les pistes ajoutées seront de type musical (le bouton
correspondant porte un symbole de note). Si vous choisissez “Temps linéaire”, toutes les nouvelles pistes utiliseront une base de temps linéaire.
La troisième option utilise le réglage de format temporel choisi dans la
palette Transport. S’il est réglé sur “Mesure”, des piste basées sur un
format temporel musical seront ajoutées. S’il est réglé sur une des autres
options (Secondes, Timecode, Échantillons, etc.), toutes les nouvelles
pistes auront une base de temps linéaire.
Quelles unités temporelles choisir ? Tout dépend du type
de projet et de la situation d’enregistrement. Selon le type
de projet et la situation d’enregistrement, vous pouvez
choisir la référence de votre choix, temps ou tempo, pour
chaque piste Audio, MIDI et Marqueur. Pour cela, cliquer
sur le bouton Temps/Tempo dans la liste des pistes. La
base de temps musicale est indiquée par un symbole de
note, tandis que la base de temps linéaire est indiquée par
le symbole d’horloge :
En interne, les événements se trouvant sur des pistes basées sur le tempo possèdent la même précision de placement (valeurs exprimées en 64 bits
virgule flottante) que les événements référencés par
rapport au temps. Toutefois, le passage de la référence “temps” à la référence “tempo” induit une très
légère perte de précision (provoquée par les opérations mathématiques nécessaires à la traduction des
valeurs d’un format à un autre). Il vaut mieux éviter de
passer plusieurs fois d’un mode à l’autre.
Pour plus de précisions concernant les modifications de
tempo, reportez-vous dans la section “Travailler avec la
piste Tempo” à la page 439.
Ajouter des événements à une piste
Il existe plusieurs façons d’ajouter des événements à une
piste :
• En enregistrant (voir “Méthodes d’enregistrement de
base” à la page 69).
C’est possible pour les pistes Audio et MIDI.
• En sélectionnant “Audio…” ou “Vidéo…” depuis le
sous-menu Importer du menu Fichier.
Cette manipulation ouvre un dialogue de type fichier, permettant de repérer le fichier que vous désirez importer. Lorsque vous importez un fichier
de cette façon, un clip est créé pour le fichier, et un événement lisant tout
le clip est inséré dans la piste sélectionnée, à l’emplacement où se trouve
le curseur de projet.
Vous pouvez également importer des fichiers MIDI via le sous-menu Importer, mais la procédure est alors légèrement différente, voir “Exporter et
Importer des fichiers MIDI standard (SMF)” à la page 530.
• En récupérant des plages de CD Audio puis en les convertissant en fichiers audio (voir “Importer des plages de
CD audio” à la page 522).
• En important seulement la partie audio d’un fichier vidéo
et en la convertissant en fichier audio (voir “Extraire l’audio
d’un fichier vidéo” à la page 501).
• En utilisant les fonctions Copier et Coller du menu Édition.
Cela vous permet de copier toutes sortes d’événements entre différents
projets. Vous pouvez également utiliser Copier et Coller pour copier des
événements à l’intérieur du projet, depuis l’Editeur de Conteneurs Audio
ou l’Éditeur d’Échantillons.
• En les traçant.
Certains types d’événements (marqueurs et automation) peuvent être dessinés directement dans la fenêtre Projet. Pour les pistes audio et MIDI,
vous pouvez dessiner des conteneurs (voir “Création de conteneurs” à la
page 43).
• En faisant glisser des fichiers puis en les déposant sur
la piste à l’emplacement désiré.
Vous pouvez créer des événements par glisser/déposer depuis les endroits suivants :
• Le Bureau.
• La MediaBay.
• La Bibliothèque.
• Une Librairie (un fichier de Bibliothèque qui n’est pas attaché
à un projet).
• Le dialogue “Recherche de Media”.
• La fenêtre Projet d’un autre projet ouvert.
• L’Éditeur de Conteneurs Audio de n’importe quel projet ouvert.
42
La fenêtre Projet
Page 43

• L’Éditeur d’Échantillons de n’importe quel projet ouvert – appuyez sur [Ctrl]/[Commande] puis faites glisser pour créer un
événement de la sélection en cours, ou cliquez dans la colonne de gauche de la liste des régions puis faites glisser pour
créer un événement depuis une région).
Tant que vous faites glisser le clip dans la fenêtre Projet, sa position est
indiquée par une ligne de marqueur et une case montrant sa position
numérique. Voir aussi “Par glisser/déposer” à la page 319.
Options d’Importation de fichiers audio
Il existe un certain nombre d’options concernant la façon
dont Nuendo doit traiter les fichiers audio au moment de
leur importation.
• Vous pouvez choisir de copier le fichier dans le répertoire Audio
du projet, et faire en sorte que le projet se réfère au fichier copié
et non à l’original. De la sorte, le projet reste “autonome”.
• Vous pouvez choisir de séparer les fichiers stéréo et multicanaux en un certain nombre de fichiers mono.
• De plus, vous souhaiterez peut être que tous les fichiers du
projet aient la même fréquence d’échantillonnage et taille (résolution) d’échantillons.
Les Préférences (page Édition – Audio) contient un réglage
qui vous permet de décider des options (s’il y en a) à utiliser. Sélectionnez l’option désirée dans le menu local “En
cas d’import de fichier audio”.
• Ouvrir le Dialogue d’Options
Lorsque vous importez, un dialogue d’Options apparaît, permettant de
choisir si vous voulez copier les fichiers dans le dossier Audio et/ou les
convertir pour les faire correspondre aux réglages du projet. Remarque :
- Lorsque vous importez un seul fichier d’un format autre que celui correspondant aux réglages du projet, vous pouvez spécifier les propriétés
(fréquence d’échantillonnage et/ou résolution d’octet) qui doivent être
modifiées.
- Lorsque vous importez plusieurs fichiers en même temps, vous pouvez
opter pour que les fichiers importés soient automatiquement convertis si
nécessaire, c.-à-d. si leur fréquence d’échantillonnage est différente de
celle du projet ou si la résolution est inférieure à celle définie pour le projet.
• Utiliser les Réglages
Aucun dialogue d’Options n’apparaîtra à l’importation. À la place, vous
pouvez choisir de faire une des options proposées sous le menu local
d’action(s) standard. Activez autant d’options que vous le souhaitez
parmi les suivantes pour qu’elles s’activent automatiquement à chaque
importation de fichier audio :
Option Description
Copier les
fichiers dans le
Répertoire de
Travail
Copier et Convertir à la Configuration du
Projet si
nécessaire
Couper (scinder)
les fichiers multicanaux
Si les fichiers ne sont pas déjà dans le dossier audio du
projet, ils y sont copiés avant d’être importés.
Si les fichiers ne sont pas déjà dans le dossier audio du
projet, ils y sont copiés avant d’être importés. De plus, si
les fichiers ont une fréquence d’échantillonnage différente ou une résolution inférieure à celle du projet, ils
sont automatiquement convertis.
Si vous importez un fichier audio multicanal (y compris
les fichiers stéréo deux-canaux), il sera réparti en un certain nombre de fichiers mono – un pour chaque canal –
qui seront eux-mêmes placés dans des pistes mono séparées et créées automatiquement.
Création de conteneurs
Les conteneurs contiennent des événements MIDI ou
audio. Si vous enregistrez des données MIDI, un conteneur MIDI est créé automatiquement : il contient les événements enregistrés. Vous pouvez également créer des
conteneurs MIDI ou audio vides, et leur ajouter ultérieurement des événements. Pour cela, il existe deux méthodes :
• Dessiner un conteneur sur une piste MIDI ou Audio
avec le Crayon.
Vous pouvez aussi “dessiner” des conteneurs en appuyant sur [Alt]/[Option] et en utilisant l’outil Flèche.
43
La fenêtre Projet
Page 44

• Double-cliquer avec l’outil Flèche sur une piste MIDI ou
!
Audio, entre les délimiteurs gauche et droit.
Pour ajouter des événements à un conteneur MIDI, il faut
utiliser les outils et fonctions disponibles dans un éditeur
MIDI, (voir “L’Éditeur Clavier – Présentation” à la page
387). L’ajout d’événements à des conteneurs audio s’ef-
fectue dans l’Éditeur de Conteneurs Audio (voir “Présen-
tation de la fenêtre” à la page 308) par collage ou glisser/
déposer.
• Vous pouvez aussi rassembler des événements audio
existants dans un conteneur, en utilisant la fonction “Convertir les événements en Conteneurs” du menu Audio.
Vous créez ainsi un conteneur audio contenant tous les événements audio
sélectionnés sur la même piste. Pour supprimer le conteneur et faire apparaître à nouveau les événements sous forme d’objets indépendants sur la
piste, sélectionnez le conteneur et utilisez la fonction “Dissoudre les Conteneurs” du menu Audio.
Écoute de conteneurs et d’événements audio
Les conteneurs et événements audio peuvent être écoutés depuis la fenêtre Projet, grâce à l’outil Haut-Parleur.
Lors de l’écoute, les données audio seront envoyées
directement à la Control Room, si elle est activée. Si
la Control Room est désactivée, l’audio sera envoyé
au bus de sortie par défaut, en ignorant les réglages,
effets et égalisation de la voie audio.
1. Sélectionnez l’outil Haut-Parleur.
Veuillez noter que l’outil Haut-Parleur et l’outil Scrub se partagent le
même bouton d’outil. Si ce bouton ne représente pas un symbole de
haut-parleur, cliquez d’abord dessus, puis cliquez de nouveau et sélectionnez “Lecture” depuis le menu local qui apparaît alors.
3. Pour arrêter la lecture, il suffit de relâcher le bouton de
la souris.
Scrub (Écoute dynamique)
L’outil Écoute Dynamique (Scrub) permet de repérer “à
l’oreille” des portions d’audio, en les lisant à l’envers ou à
l’endroit, à n’importe quelle vitesse :
1. Sélectionnez l’outil Scrub.
Veuillez noter que l’outil Haut-Parleur et l’outil Scrub se partagent le
même bouton d’outil. Si ce bouton d’outil ne représente pas le symbole
“Scrub”, cliquez d’abord sur l’icône, puis cliquez de nouveau et sélectionnez “Scrub” dans le menu local qui apparaît alors.
2. Cliquez à l’emplacement désiré, puis maintenez enfoncé le bouton de la souris.
Le curseur de projet vient se placer à l’endroit où vous avez cliqué.
3. Faites glisser vers la gauche ou vers la droite.
Le curseur de projet suit le pointeur de la souris, et l’audio est lu. La vitesse de lecture (et donc la hauteur du son restitué) dépend de la rapidité de déplacement du pointeur.
La rapidité de réponse de la fonction Scrub peut être
ajustée dans les Préférences (page Transport–Scrub).
Ö Il est également possible de procéder à une “écoute
dynamique” de l’ensemble du projet grâce à la molette
Jog de la palette Transport .
Voir “Écoute dynamique du projet – la molette Jog” à la page 65.
Ö Notez que le scrubbing nécessite beaucoup de puissance de calcul, ce qui peut produire des problèmes de
lecture. Pour remédier à cela, la page Transport–Scrub des
Préférences contient l’option “Mode Scrub à Charge CPU
réduite”.
Lorsque vous activez cette option, le “scrubbing” (ou lecture dynamique)
sera moins gourmand en puissance de calcul. C’est très utile dans les
gros projets, où le scrub “normal” conduit à des surcharges du processeur. Lorsque l’option “Mode Scrub à Charge CPU réduite” est cochée,
les effets sont désactivés pendant le scrubbing et la qualité du ré-échantillonnage est moindre.
2. Cliquez là où vous désirez commencer la lecture, et
maintenez enfoncé le bouton de la souris.
Seule la piste sur laquelle vous cliquez est lue, à partir de l’endroit où vous
avez cliqué.
44
La fenêtre Projet
Page 45

Édition de conteneurs et d’événements
!
Ce paragraphe décrit les techniques d’édition en vigueur
dans la fenêtre Projet. Sauf mention contraire explicite,
toutes les descriptions s’appliquent à la fois aux événements et aux conteneurs, même si, par commodité, nous
n’utilisons que le terme “Événement”.
Ö Lorsque vous utilisez les outils pour faire un travail
d’édition, vous pouvez dans bien des cas obtenir des fonctions supplémentaires en appuyant sur les touches mortes
(par ex. appuyer sur [Alt]/[Option] et se déplacer avec l’outil
Flèche créé une copie de l’événement déplacé).
Dans les pages qui suivent, les touches mortes par défaut sont explicitées, mais vous pouvez les personnaliser si nécessaire. Utilisez pour cela
les Préférences (page Édition–Touches Mortes des Outils), voir “Définir
les touches mortes des outils” à la page 556.
Sélection d’événements
La sélection d’événements s’effectue via l’une des méthodes suivantes :
• Utilisation de l’Outil Flèche.
Ce sont les techniques de sélection standard qui s’appliquent.
• Utilisation du sous-menu Sélectionner du menu Édition
Les options disponibles sont :
Option Description
Tout Sélectionne tous les événements de la fenêtre Projet.
Néant Désélectionne tous les événements.
Inverser Inverse la sélection, tous les événements sélection-
Le Contenu de la
Boucle
Du Début jusqu’au
Curseur
Du Curseur jusqu’à
la Fin
Hauteur égale DIsponibles dans les Éditeurs MIDI (voir “Sélection-
Tout sur les Pistes
Sélectionnées
Sélectionner
l’événement
Du Bord Gauche/
Droit de la Sélection
jusqu’au Curseur
nés ne le sont plus et ceux qui ne l’étaient pas le sont.
Sélectionne tous les événements partiellement ou
entièrement situés entre les délimiteurs gauche et
droit.
Sélectionne tous les événements commençant à
gauche du curseur de projet.
Sélectionne tous les événements se terminant à
droite du curseur de projet.
ner des notes” à la page 393).
Sélectionne tous les événements se trouvant sur la
piste sélectionnée.
Option disponible seulement dans l’Éditeur d’Échantillons (voir “Description de la fenêtre” à la page 276).
Ces deux fonctions ne sont utilisées que pour les
intervalles de sélection, voir “Créer un Intervalle de
Sélection” à la page 55.
Veuillez noter que ces fonctions se comportent différemment lorsque l’outil Sélection d’Intervalle est sélectionné, voir “Créer un Intervalle de Sélection” à la
page 55).
• Pour sélectionner tous les événements se trouvant sur
une piste, il suffit de faire un clic droit dans la liste des pistes et de sélectionner “Sélectionner tous les événements”
dans le menu local qui apparaît.
• Vous pouvez aussi utiliser les touches curseur du clavier de l’ordinateur pour sélectionner l’événement le plus
proche à gauche, à droite, au-dessus ou en dessous.
Si vous appuyez sur [Maj] en utilisant les touches curseur, la précédente
sélection est conservée, ce qui permet de sélectionner plusieurs événements.
• Si l’option “Sélection Automatique des événements
sous le Curseur” est activée dans les Préférences (page
Édition), tous les événements “touchés” par le curseur de
projet seront automatiquement sélectionnés.
Cette option est très utile lorsque vous réarrangez votre projet, puisqu’elle
permet de sélectionner des sections complètes (sur toutes les pistes) simplement en déplaçant le curseur de projet.
• Il est également possible de sélectionner des intervalles, quelles que soient les limites des événements et des
pistes.
Pour cela, il faut utiliser l’outil Sélection d’Intervalle (voir “Édition d’Interval-
les” à la page 55).
• Notez que les Préférences (page Édition) contiennent
l’option “Utiliser les Commandes de Navigation Haut/Bas
uniquement pour la sélection de pistes”.
Par défaut, la sélection des pistes s’effectue à l’aide des touches fléchées
Haut/Bas du clavier de l’ordinateur. Mais celles-ci servent également à sélectionner des événements ce qui peut parfois amener à une certaine confusion. Comme la sélection est une opération des plus vitale, que ce soit
lors de l’édition ou du mixage, vous avez maintenant la possibilité d’utiliser
les commandes de navigation uniquement pour la sélection de pistes. Les
principes suivants s’appliquent :
• Lorsque cette option est désactivée et qu’aucun événement
ou conteneur n’est sélectionné dans la fenêtre Projet, les touches fléchées Haut/Bas du clavier de l’ordinateur servent à
passer d’une piste à l’autre dans la liste des Pistes – comme
vous vous y attendiez.
• Lorsque cette option est désactivée mais qu’un événement ou
un conteneur est sélectionné dans la fenêtre Projet, les touches
fléchées Haut/Bas servent toujours à passer d’une piste à
l’autre dans la liste des Pistes – mais sur la piste actuellement
45
La fenêtre Projet
Page 46

sélectionnée, le premier événement ou conteneur sera automa-
!
tiquement sélectionné lui aussi. Si ce n’est pas ce que vous
voulez, vous devez activer l’option “Utiliser les Commandes de
Navigation Haut/Bas uniquement pour la sélection de pistes”.
• Lorsque cette option est activée, les touches fléchées Haut/
Bas servent uniquement à la sélection de piste – la sélection
actuelle des événements ou des conteneurs dans la fenêtre
Projet n’en sera pas affectée.
• Les Préférences (page Édition–Outils) contiennent
aussi la section des options “Curseur Réticule”
Cette option vous permet d’afficher un curseur-réticule (avec axe de
coordonnées) lorsque vous travaillez dans la fenêtre Projet et dans les
éditeurs, ce qui facilite la navigation et l’édition, surtout pour arranger
des projets de grande taille. Vous pouvez choisir les couleurs des lignes
et le masque du curseur-réticule, et aussi définir sa largeur. Le curseur
réticule fonctionne comme ceci :
• Lorsque l’outil de Sélection (ou un de ses sous-outils) est sélectionné, le curseur-réticule apparaît dès que vous commencez à déplacer/copier un conteneur/événement ou lorsque
vous utilisez les poignées de rognage d’un événement.
• Lorsque le Crayon, les Ciseaux ou tout autre outil employant
cette fonction, sont sélectionnés, le curseur-réticule apparaît
dès que vous déplacez la souris sur l’affichage des événements.
• Le curseur-réticule n’est disponible que pour les outils ayant un
usage d’une telle fonction. L’outil Muet par exemple n’emploie
pas le curseur-réticule, puisque vous cliquez directement sur un
événement pour le rendre muet.
Déplacement d’événements
Pour déplacer les événements dans la fenêtre Projet, vous
pouvez utiliser une des méthodes suivantes :
• Cliquez et faites glisser au nouvel emplacement.
Tous les événements seront déplacés, en respectant leurs positions relatives. Les événements ne peuvent glisser que sur des pistes du même type.
Si la fonction Calage est activée, c’est elle qui détermine les positions sur
lesquelles vous pouvez déplacer les événements, voir “Calage” à la page
58.
Veuillez également noter que vous pouvez restreindre les mouvements au
sens horizontal ou vertical, en cliquant puis en maintenant la touche [Ctrl]/
[Commande] enfoncée tout en faisant glisser.
Vous vous apercevrez d’un léger retard dans la réponse lorsque vous déplacez un événement par glisser/déposer. Il est normal, et permet d’éviter de
déplacer accidentellement des événements lorsque
vous cliquez dessus dans la fenêtre Projet. Ce délai
est réglable via le paramètre Délai avant l’Activation du
Déplacement d’Objets, dans les Préférences (page
Édition).
• Sélectionnez l’événement et éditez sa position de Départ
dans la ligne d’infos.
• Utilisez les fonctions “Déplacer” du menu Édition.
Les fonctions suivantes sont disponibles :
Option Description
Déplacer au
Curseur
Déplacer
à l’Origine
Placer en
avant-plan/
en arrièreplan
Envoie l’événement sélectionné à la position où se trouve le
curseur de projet. S’il y a plusieurs événements sélectionnés
sur la même piste, le premier événement commencera là où
se trouve le Curseur, et les autres prendront place, l’un derrière l’autre, après le premier.
Replace les événements à leurs positions d’origine : autrement dit, les endroits où ils ont été enregistrés à l’origine.
Cette fonction ne modifie pas la position des événements,
mais fait passer l’événement sélectionné à l’avant-plan ou à
l’arrière-plan. Cette fonction est très utile lorsque les événements se superposent, car elle permet de visualiser sans
problème ceux qui sont “masqués” par un autre.
Dans le cas des événements audio, cette fonction est extrêmement importante, puisque seules les sections visibles
d’un événement sont lues. Par conséquent, faire passer un
événement audio en avant-plan (ou faire passer en arrièreplan celui qui est placé devant lui) permet d’écouter tout
l’événement en lecture (voir également “Superposition
d’événements” à la page 309).
Notez qu’il est également possible, d’utiliser la fonction “En
Avant” du menu contextuel événement (bien que le fonctionnement soit différent – voir “Mode “Créer des Événements”
(Préférences)” à la page 78).
46
La fenêtre Projet
Page 47

• Utilisez les boutons Coup de Pouce de la barre d’outils.
!
!
!
Ces boutons déplacent les événements vers la gauche ou la droite.
L’ampleur du déplacement dépend du format d’affichage sélectionné
(voir “Le dialogue Configuration du Projet” à la page 33) et de la valeur réglée dans le menu local de Grille.
Ici, cliquer sur ce bouton déplacera l’Evènement 2 images vers la droite.
Lorsque vous utilisez l’outil Sélection d’Intervalle, les
boutons Coup de Pouce déplaceront la zone sélectionnée (voir “Déplacer et Dupliquer” à la page 57).
Ö Par défaut, les boutons Coup de Pouce ne sont pas
visibles dans la barre d’outils.
Vous pouvez choisir les articles à afficher à l’aide d’un clic droit dans la
barre d’outils, puis en les cochant dans le menu local qui apparaît. Voir
“Les dialogues de Configuration” à la page 538 pour plus d’informations.
Aligner des événements
Nuendo dispose de raccourcis pour aligner rapidement
des événements et des conteneurs dans la fenêtre de
Projet. Vous pouvez les aligner sur les conteneurs, événements ou intervalles sélectionnés ou sur le curseur.
Lorsque le point est réglé, il peut servir de référence
pour aligner des événements.
Pour aligner des événements ou des conteneurs audio sur
des conteneurs ou des événements sélectionnés, procédez comme ceci :
1. Sélectionnez un événement ou un conteneur de n’im-
porte quel type sur n’importe quelle piste.
Il servira de référence pour l’alignement.
2. Avec l’outil Flèche, pointez sur l’événement ou le con-
teneur audio à déplacer, pressez une des touches mortes
listées dans le tableau ci-dessous et cliquez.
Le pointeur de la souris change de forme et l’événement ou le conteneur
audio sera aligné sur le conteneur ou événement sélectionné.
Pour aligner des événements ou des conteneurs audio sur
des sélections d’intervalles, procédez comme ceci :
1. Faites une sélection sur n’importe quelle piste.
Elle servira de référence pour l’alignement.
2. L’outil Sélection d’intervalle étant sélectionné, pointez
sur un événement ou un conteneur audio, pressez une des
touches mortes listées dans le tableau ci-dessous et cliquez.
Le pointeur de la souris change de forme et l’événement ou le conteneur
audio sera aligné sur l’intervalle sélectionné.
Notez que ces fonctions dépendent de l’endroit sur
lequel vous avez pointé avec la souris.
Dans les deux cas, les touches mortes suivantes sont
disponibles :
Touche Morte Pointeur Description
[Ctrl]/[Commande] Aligne le début de l’événement/conteneur
[Ctrl]/[Commande]
+[Alt]/[Option]
[Ctrl]/[Commande] Aligne la fin de l’événement/conteneur audio
[Ctrl]/[Commande]
+[Alt]/[Option]
[Ctrl]/[Commande]
+[Maj]
[Ctrl]/[Commande]
+[Maj]
+[Alt]/[Option]
[Ctrl]/[Commande]
+[Maj]
audio sur le début de l’événement, conteneur ou intervalle sélectionné. Cette fonction
est disponible lorsque vous déplacez la souris sur le début de l’événement non sélectionné.
Copie l’événement/conteneur audio et aligne son début sur le début de l’événement,
conteneur ou intervalle sélectionné.Cette
fonction est disponible lorsque vous déplacez la souris sur le début de l’événement
non sélectionné.
sur le début de l’événement, conteneur ou
intervalle sélectionné. Cette fonction est disponible lorsque vous déplacez la souris sur
la fin de l’événement non sélectionné.
Copie l’événement/conteneur audio et aligne la fin de celui-ci sur le début de l’événement, conteneur ou intervalle sélectionné.
Cette fonction est disponible lorsque vous
déplacez la souris sur la fin de l’événement
non sélectionné.
Aligne le début de l’événement/conteneur
audio sur la fin de l’événement, conteneur ou
intervalle sélectionné. Cette fonction est disponible lorsque vous déplacez la souris sur
le début de l’événement non sélectionné.
Copie l’événement/conteneur audio et aligne le début de celui-ci sur la fin de l’événement, conteneur ou intervalle sélectionné.
Cette fonction est disponible lorsque vous
déplacez la souris sur le début de l’événement non sélectionné.
Aligne la fin de l’événement/conteneur audio
sur la fin de l’événement, conteneur ou intervalle sélectionné. Cette fonction est disponible lorsque vous déplacez la souris sur la fin
de l’événement non sélectionné.
47
La fenêtre Projet
Page 48

Touche Morte Pointeur Description
!
[Ctrl]/[Commande]
+[Maj]
+[Alt]/[Option]
Copie l’événement/conteneur audio et aligne la fin de celui-ci sur la fin de l’événement, conteneur ou intervalle sélectionné.
Cette fonction est disponible lorsque vous
déplacez la souris sur la fin de l’événement
non sélectionné.
Vous pouvez aussi aligner des événements ou des conteneurs audio sur le curseur de projet. Ceci s’effectue de la
manière suivante :
1. Réglez le curseur sur la position où vous désirez dépla-
cer le conteneur ou événement audio.
Elle servira de référence pour l’alignement.
2. Vérifiez que rien n’est sélectionné dans le projet.
3. Avec l’outil Flèche, pointez sur l’événement ou le con-
teneur audio à déplacer, pressez une des touches mortes
listées dans le tableau ci-dessous et cliquez.
Le pointeur de la souris change de forme et l’événement ou le conteneur
audio sera aligné sur le curseur.
Pour aligner des événements ou des conteneurs audio sur
le curseur, les touches mortes suivantes sont disponibles:
Modifier Icône Description
[Ctrl]/[Commande] Aligne le début de l’événement/conteneur
[Ctrl]/[Commande]
+[Alt]/[Option]
[Ctrl]/[Commande] Aligne la fin de l’événement/conteneur audio
[Ctrl]/[Commande]
+[Alt]/[Option]
audio sur le curseur. Cette fonction est disponible lorsque vous déplacez la souris sur le début de l’événement non sélectionné.
Copie l’événement/conteneur audio et aligne
son début sur le curseur. Cette fonction est
disponible lorsque vous déplacez la souris sur
le début de l’événement non sélectionné.
sur le curseur. Cette fonction est disponible
lorsque vous déplacez la souris sur la fin de
l’événement non sélectionné.
Copie l’événement/conteneur audio et aligne la
fin de celui-ci sur le curseur. Cette fonction est
disponible lorsque vous déplacez la souris sur
la fin de l’événement non sélectionné.
Ö Vous pouvez changer les touches mortes dans le dialogue des Préférences (page Édition–Touches Mortes
Outils).
Duplication d’événements
Pour dupliquer des événements, vous disposez des méthodes suivantes :
• Maintenez la touche [Alt]/[Option] enfoncée, et faites
glisser l’événement à une nouvelle position.
Si la fonction Calage est activée, c’est elle qui détermine les positions où
vous pouvez copier les événements, voir “Calage” à la page 58.
Si vous maintenez également enfoncée la touche
[Ctrl]/[Commande], la direction des mouvements se
trouve limitée à un seul sens, horizontal ou vertical.
Autrement dit, si vous commencez par faire glisser
verticalement un événement, il ne pourra pas être déplacé horizontalement.
• Les conteneurs audio et MIDI peuvent également être
dupliqués en appuyant sur [Alt]/[Option]+[Maj] tout en
faisant glisser.
Cette manipulation crée une copie partagée du conteneur. Si vous modifiez le contenu d’une copie partagée, toutes les autres copies partagées
du même conteneur sont automatiquement modifiées à l’identique.
Les copies partagées sont repérées par un nom en italique et une icône
située dans le coin droit du conteneur.
Remarques :
• Lorsque vous dupliquez des événements audio, les copies sont toujours partagées. Autrement dit, les copies
partagées d’événements audio se réfèrent toujours au
même clip audio. Voir “Traitement audio” à la page 254).
• Pour transformer une copie partagée en copie “réelle”,
sélectionnez “Convertir en Copie Réelle” depuis le menu
Édition. Cette fonction crée une nouvelle version du clip
(éditable indépendamment) et l’ajoute à la Bibliothèque.
Veuillez noter que cette opération ne crée pas de nouveaux fichiers – pour ce faire, il faut utiliser la fonction
“Geler les Modifications” du menu Audio (voir “Exporter
des régions sous forme de fichiers audio” à la page 325).
• Sélectionner “Dupliquer” dans le menu Édition crée une
copie de l’événement sélectionné, qui se voit placée directement après l’événement d’origine.
Si plusieurs événements sont sélectionnés, ils sont tous copiés “d’un seul
bloc”, en maintenant leurs espacements relatifs.
48
La fenêtre Projet
Page 49

• Sélectionner “Répéter…” dans le menu Édition ouvre
un dialogue permettant de créer un certain nombre de copies (“normales” ou partagées) de(s) événements sélectionné(s).
Cette fonction travaille exactement comme la fonction Dupliquer, à part
qu’on peut spécifier le nombre de copies désiré.
• La fonction Répéter peut aussi être exécutée par glisser :
Sélectionnez le ou les événement(s) à répéter, appuyez sur
[Alt]/[Option], cliquez sur la poignée en bas à droite du dernier événement sélectionné et faites glisser vers la droite.
Plus vous allez vers la droite, plus il y aura de copies (nombre indiqué
dans l’Aide-mémoire).
• Sélectionner “Remplir la Boucle” dans le menu Édition
crée le nombre de copies suffisant pour aller du délimiteur
gauche au délimiteur droit.
La dernière copie est automatiquement raccourcie pour se terminer
exactement à l’emplacement du délimiteur droit.
Utilisation des fonctions Couper, Copier et Coller
Vous pouvez Couper ou Copier les événements sélectionnés, puis les Coller, en utilisant les fonctions disponibles
dans le menu Édition.
• Lorsque vous collez un événement, il est inséré sur sa
piste d’origine, placé de façon à ce que son point de synchronisation soit aligné avec la position du curseur de projet.
Si la piste sélectionnée n’est pas du bon type, l’événement sera inséré
sur sa piste d’origine. Voir “Calage” à la page 58 pour de plus amples informations sur le point de calage.
• Si vous utilisez la fonction “Coller à l’origine”, l’événe-
ment est collé à sa position d’origine (autrement dit, celle
où il se trouvait lorsque vous l’avez coupé ou copié).
Usage de Couper le Début et Couper la Fin
Vous pouvez tout couper à gauche ou à droite du curseur
ou un intervalle sélectionné :
• Avec “Couper le début”, tout ce qui se trouve à gauche
ou du curseur ou de la sélection d’intervalle sera supprimé. Aucune donnée n’est conservée dans le pressepapiers.
• Avec “Couper la fin”, tout ce qui se trouve à droite du
curseur ou de la sélection d’intervalle sera supprimé.
Aucune donnée n’est conservée dans le presse-papiers.
Renommer des événements
Par défaut, les événements audio font apparaître le nom
de leur clip, mais si vous le désirez, vous pouvez entrer
pour d’autres événements un autre nom, plus descriptif.
Pour cela, sélectionnez l’événement puis entrez un nouveau nom dans le champ “Description” de la ligne d’Infos
ou sélectionnez la commande “Renommer” dans le menu
Édition.
• Vous pouvez également attribuer un nom identique –
celui de la piste – à tous les événements se trouvant sur
une même piste. Pour cela, il suffit de changer le nom de
la piste, de maintenir enfoncée une touche morte puis
d’appuyer sur [Retour].
Voir “Gestion des pistes” à la page 39.
• La commande Renommer Objet est pratique pour renommer plusieurs événements en même temps. Sélectionnez un ou plusieurs événements. Puis choisissez
“Renommer…”dans le menu Édition. Vous disposez de
plusieurs options pour renommer automatiquement les
événements à l’aide d’une suite de numéros, de marquages horaires et autres (voir “Renommer des clips ou des
régions dans la Bibliothèque” à la page 317.
49
La fenêtre Projet
Page 50

Diviser des événements
Vous pouvez diviser des événements dans le projet en utilisant n’importe laquelle de ces méthodes :
• Cliquez avec l’outil Ciseaux sur l’événement que vous
désirez diviser.
Si la fonction Calage est activée, c’est elle qui détermine la position exacte
de la découpe (voir “Calage” à la page 58). Vous pouvez aussi scinder ses
événements en appuyant sur [Alt]/[Option] et en cliquant avec l’outil Flèche.
• Sélectionnez “Couper au Curseur” dans le menu Édition.
Cette fonction permet de découper les événements sélectionnés à l’emplacement où se trouve le curseur de projet. Si aucun événement n’est
sélectionné, tous les événements (sur toutes les pistes) traversés par le
curseur de projet seront découpés.
• Sélectionnez “Couper aux Délimiteurs” dans le menu
Édition.
Cette fonction permet de découper les événements sur toutes les pistes
aux positions des délimiteurs gauche et droit.
Ö Si, lorsque vous découpez un conteneur MIDI, cette
découpe se situe “à cheval” sur une ou plusieurs notes
MIDI, le résultat dépendra de l’option “Séparer les événements MIDI” dans le dialogue Préférences (page Édition–
MIDI).
Si elle est activée, les notes concernées seront découpées, et les notes
restantes rassemblées dans un second conteneur nouveau. Si elle est
désactivée, les notes “à cheval” restent dans le premier conteneur, mais
“débordent” après la fin du conteneur.
• Si vous maintenez enfoncée la touche [Alt]/[Option] tout
en cliquant sur un événement avec l’outil Tube de Colle,
celui-ci et tous les événements suivants de cette piste seront assemblés.
Vous pouvez changer le raccourci clavier par défaut pour cette fonction
dans le dialogue des Préférences (page Édition–Touches Mortes Outils).
Changer la taille des événements
Changer la taille d’événements consiste à modifier séparément leurs positions de début ou de fin. Dans Nuendo, il
existe trois types de changements de taille :
Option Description
Changement de Taille
de Base
Changement de Taille
avec Déplacement des
Données
Changement de Taille
avec Modification de la
Durée
Le contenu de l’événement reste fixé, et les points
de début ou de fin de l’événement “découvrent”,
en bougeant, plus ou moins de contenu.
Le contenu suit le point de début ou de fin de
l’événement lors de son déplacement (voir cidessous).
Le contenu sera modifié en durée afin de s’adapter à la nouvelle durée de l’événements (voir
“Changement de Taille avec Modification de la
Durée” à la page 51).
Pour sélectionner l’un des modes de redimensionnement, sélectionnez l’outil Flèche puis cliquez de nouveau sur son icône
sur la barre d’outils. Vous faites ainsi apparaître un menu local
à partir duquel vous pouvez sélectionner le mode désiré.
Joindre des événements
Vous pouvez joindre des événements avec l’outil Tube de
Colle. Les principes suivants s’appliquent :
• Cliquez sur un événement avec l’outil Tube de Colle,
afin de l’assembler avec l’événement suivant de la piste.
Les événements ne doivent pas être alignés l’un après
l’autre pour cela.
Le résultat en sera un conteneur avec les deux événements. Il y a une exception : si vous découpez d’abord un événement, puis en recollez les
deux sections (sans les bouger ni les modifier entre-temps), il redevient
un événement unique.
• Vous pouvez sélectionner plusieurs événements sur la
même piste, puis cliquer sur un avec l’outil Tube de Colle.
Un seul conteneur sera crée.
La fenêtre Projet
L’icône de la barre d’outils change de forme pour indiquer le mode sélectionné.
50
Page 51

Le changement de taille s’effectue en cliquant puis en faisant glisser le coin inférieur gauche ou droit de l’événement. Si le Calage est activé, sa valeur détermine la durée
résultante (voir “Calage” à la page 58).
Changement de taille de base
Changement de taille avec déplacement des données
• Si plusieurs événements sont sélectionnés, ils seront
tous redimensionnés de la même façon.
• Vous pouvez aussi redimensionner des événements via
l’outil Scrub.
Cela fonctionne comme si vous aviez utilisé l’outil Flèche, mais en plus
l’audio se trouvant sous le pointeur est relu lorsque vous faites glisser.
• Il est également possible de redimensionner les événe-
ments en utilisant les boutons Ajuster (situés dans la palette Coup de Pouce) de la barre d’outils.
Ceci décalera la position de début ou de fin du ou des événement(s) sélectionné(s) de la valeur définie dans le menu local de Grille. Le type de
changement de taille actuellement sélectionné s’applique à cette méthode aussi, à l’exception de l’option “Changement de taille avec modification de la durée” qui est impossible avec cette méthode. Vous pouvez
également vous servir des raccourcis-clavier dédiés (par défaut, appuyez
sur [Ctrl]/[Commande] et utilisez les touches fléchées gauche et droite).
Ö Veuillez noter que par défaut, la palette Coup de
Pouce n’est pas visible dans la barre d’outils. Pour des explications sur la façon d’afficher/masquer des éléments
dans la barre d’outils reportez-vous à la section “Les dia-
logues de Configuration” à la page 538.
Changement de Taille avec Modification de la Durée
Si vous désirez redimensionner un conteneur et faire en
sorte que son contenu soit ajusté à la nouvelle taille, il vous
faut utiliser cette option. La procédure est la suivante :
1. Cliquez sur l’icône Flèche de la barre d’outils et sélectionnez “Changement de Taille avec Modification de la Durée” dans le menu local.
2. Pointez à proximité du conteneur que vous désirez
modifier.
3. Cliquez et tirez vers la gauche ou la droite.
Lorsque vous déplacez la souris, une bulle d’aide montre la position actuelle de la souris et la longueur du conteneur. Notez que la valeur de Calage s’applique, comme pour toute opération concernant un conteneur.
51
La fenêtre Projet
Page 52

4. Relâchez le bouton de la souris.
!
Le conteneur est étiré ou compressé afin de s’ajuster à la nouvelle longueur.
• Dans le cas de conteneurs MIDI, cela signifie que les
événements sont déplacés de manière à maintenir la distance relative entre les événements.
• Dans le cas de conteneurs audio, cela signifie que les
événements sont déplacés et que les fichiers audio références sont soumis à une “Modification de la Durée” afin
d’être ajustés à la nouvelle longueur.
Un dialogue montre la progression de l’opération de Modification de la
Durée.
Ö Vous pouvez ajuster le réglage de qualité de l’algorithme de Modification de la Durée dans les Préférences
(page Édition–Audio).
Pour plus d’informations sur la Modification de la Durée, reportez-vous à
la section “Modification de la Durée” à la page 264.
Faire glisser le contenu de l’événement ou du conteneur
Vous pouvez faire glisser le contenu d’un événement ou
d’un conteneur sans changer sa position dans la fenêtre
Projet. Pour cela, appuyez sur [Alt]/[Option]+[Maj], puis
cliquez dans l’événement ou le conteneur et faites glisser
vers la gauche ou la droite.
Lorsque vous faites glisser le contenu d’un événement
audio, il est impossible d’aller au-delà du début ou de
la fin du clip audio lui-même. Si les événements lisent
tout le clip, il est impossible de faire glisser l’audio.
Grouper les Evénements
Il est parfois utile de traiter plusieurs événements comme
une seule unité. Ceci est possible en les groupant : Sélectionnez les événements (sur la même piste ou sur plusieurs) et choisissez “Grouper” dans le menu Édition.
Les événements groupés sont indiqués par un symbole de groupe dans
le coin droit.
Si vous éditez un des événements du groupe dans la fenêtre Projet, tous les autres événements du même groupe
seront affectés également (si applicable).
Les opérations d’édition de Groupe incluent :
• Sélectionner des événements.
• Déplacer et dupliquer des événements.
• Redimensionner des événements.
• Ajuster les fondus d’entrée/sortie (événements audio seulement, voir “Création de fondus” à la page 92).
• Scinder des événements (séparer un événement séparera
automatiquement tout autre événement du groupe qui se
trouve sur la position de séparation).
• Verrouiller des événements.
• Rendre muets des événements (voir ci-dessous).
• Supprimer des événements.
Verrouiller les événements
Si vous désirez être sûr de ne pas modifier ou déplacer un
événement accidentellement, vous pouvez le verrouiller.
Le verrouillage peut affecter l’une des propriétés suivantes (ou n’importe quelle combinaison) :
Option Description
Position L’événement ne peut plus être déplacé.
Taille L’événement ne peut plus être redimensionné.
Autre Aucune autre édition de l’événement n’est possible. Ce
qui inclut les réglages de fondus et de volume de l’événement, le traitement, etc.
52
La fenêtre Projet
Page 53

• Pour indiquer lesquelles de ces propriétés seront affec-
Le symbole de verrou indique qu’une
(ou plusieurs) option(s) de verrouillage est (sont) sélectionnée(s)
pour l’événement.
tées par la fonction Verrou, utilisez le menu local “Attributs
verrouillés” des Préférences (page Édition).
• Pour verrouiller des événements, sélectionnez-les puis
sélectionnez “Verrouiller…” depuis le menu Édition.
Les événements seront verrouillés en tenant compte des options des
Préférences.
• Pour modifier les options de verrouillage d’un événement verrouillé, il suffit de le sélectionner puis de sélectionner à nouveau “Verrouiller…” dans le menu Édition.
Le dialogue qui s’ouvre permet d’activer ou non les options de verrouillage désirées.
• Pour déverrouiller un événement (autrement dit pour désactiver toutes ses options de verrouillage), sélectionnezle puis sélectionnez “Déverrouiller” dans le menu Édition.
• Il est également possible de verrouiller toute une piste,
en cliquant sur le symbole verrou dans la liste des pistes.
Ceci désactive toutes les éditions de tous les événements de la piste.
Rendre muets des événements
Dans la fenêtre Projet, vous pouvez rendre muets des événements individuels de la façon suivante :
• Pour rendre muet ou réentendre un seul événement, cliquez dessus avec l’outil Muet.
• Pour rendre muets ou réentendre plusieurs événements,
sélectionnez-les, soit via les techniques habituelles de sélection, ou en vous servant de l’une des options du sousmenu Sélectionner du menu Édition puis cliquez sur un des
événements sélectionnés avec l’outil Muet.
Tous les événements sélectionnés seront rendus muets.
• Vous pouvez aussi cliquer dans une zone vierge avec
l’outil Muet et dessiner un rectangle de sélection autour de
plusieurs événements que vous souhaitez rendre muets ou
réentendre, puis cliquer sur l’un deux avec l’outil Muet.
• Pour rendre muets des événements, vous pouvez aussi
les sélectionner puis de sélectionner “Rendre Muet” dans
le menu Édition.
De même, pour rétablir des événements sélectionnés, il suffit de sélectionner “Enlever Rendre Muet” dans le menu Édition.
• Vous pouvez également changer le statut “Muet” de
l’événement sélectionné, dans la ligne d’infos.
Les événements muets peuvent être édités selon les mé-
thodes habituelles (à l’exception de l’ajustement des fondus), mais ne sont pas relus.
Les événements “muets” apparaissent en gris.
• Vous pouvez également rendre muettes des pistes
complètes en cliquant sur le bouton Muet “M” dans la liste
de pistes, dans l’Inspecteur ou dans la console.
Cliquer sur le bouton Solo (“S”) d’une piste rend muet toutes les autres
pistes. Notez qu’il existe deux modes pour la fonction Solo :
Si l’option “Activer Solo pour les pistes sélectionnées” est cochée dans
les Préférences (page Édition - Projet & Console de Voies) et que vous
avez isolé une piste, le fait de sélectionner une autre piste dans la liste
isolera automatiquement cette piste à la place de l’autre – l’état Solo se
“déplace” avec la sélection de piste.
Si cette option n’est pas cochée, la piste que vous aviez isolée le reste,
quelle que soit la sélection.
53
La fenêtre Projet
Page 54

Suppression d’événements
Pour supprimer un événement de la fenêtre Projet, vous
pouvez utiliser une des méthodes suivantes :
• Cliquez sur l’événement avec l’outil Gomme.
En appuyant sur [Alt]/[Option], tous les événement suivants de la même
piste seront supprimés.
• Sélectionnez le ou les événement(s), puis appuyez sur
[Effacement], ou sélectionnez “Supprimer” dans le menu
Édition.
Création de nouveaux Fichiers à partir d’événements
Un événement audio lit une partie d’un clip audio, qui luimême se réfère à un ou plusieurs fichiers audio enregistré(s) sur le disque dur. Toutefois, dans certaines situations il est souhaitable de pouvoir créer un nouveau fichier
ne reprenant qu’une section des données lues par l’événement. Pour cela, il faut utiliser la fonction “Convertir la
Sélection en Fichier”, dans le menu Audio :
1. Sélectionnez un ou plusieurs événements audio.
2. Configurez comme désiré le fondu d’entrée, de sortie
ainsi que le Volume de l’événement (sur la ligne d’Infos ou
en utilisant la poignée de Volume).
Ces réglages seront appliqués au nouveau fichier. Pour plus de détails
concernant les Fondus et le Volume d’un événement, voir “Création de
fondus” à la page 92.
3. Sélectionnez “Convertir la Sélection en Fichier” dans
le menu Audio.
Le programme vous demande alors si vous désirez remplacer l’événement sélectionné.
• Si vous cliquez sur “Remplacer”, un nouveau fichier est
créé, ne contenant que les données audio du fichier d’origine. Un clip correspondant au nouveau fichier est ajouté
à la Bibliothèque, et l’événement d’origine est remplacé
par un nouvel événement lisant le nouveau clip.
• Si vous cliquez sur “Non”, un nouveau fichier est créé et
un clip correspondant à ce nouveau fichier est ajouté à la
Bibliothèque.
L’événement d’origine n’est pas remplacé.
Vous pouvez également appliquer la fonction “Convertir la
Sélection en Fichier” à un conteneur audio. Dans ce cas,
les données audio provenant de tous les événements du
conteneur seront rassemblées en un seul fichier audio. Si
vous choisissez “Remplacer” (les événements), le conteneur sera remplacée par un seul événement audio lisant
un clip du nouveau fichier.
Édition en mode Affichage des Couches
Lorsque vous enregistrez en mode cycle “Empilé”, chaque
prise se retrouve sur une couche séparée de la piste (voir
“Enregistrement audio en mode Empilé” à la page 79 et
“Mode d’Enregistrement en Cycle : Empilé/Empilé 2 (Non
muet)” à la page 85). Toutefois, vous pouvez également
sélectionner ce mode manuellement pour des pistes séparées, et l’utiliser lorsque vous éditez dans la fenêtre Projet. Ceci facilite la visualisation et la gestion des
événements et des conteneurs qui se chevauchent.
Pistes audio
1. Dans la liste des pistes ou dans l’Inspecteur pour la
piste sélectionnée, cliquez sur le bouton Affichage des
Couches et sélectionnez “Couches automatiques” ou
“Couches fixes”.
La piste audio est divisée verticalement en deux couches. Par défaut, tous
les événements audio se retrouvent sur la première couche, celle du haut.
2. Vous pouvez maintenant déplacer les événements et
les conteneurs d’une couche à une autre, soit en les faisant glisser, soit au moyen des commandes “Couche suivante/précédente” du sous-menu Déplacer du menu
Édition ou du menu contextuel rapide.
Notez que s’il y a des événements audio qui se superposent, l’audio de la
couche la plus basse sera lu en priorité – le fait de déplacer des événements d’une couche à une autre affecte ce qui est audible ou pas !
Si le facteur de zoom vertical est suffisamment élevé, les sections qui
seront audibles à la lecture apparaissent en vert.
• Notez qu’il y a toujours une couche vide supplémentaire
en bas de la piste – si vous y déplacez un événement, une
autre couche sera ajoutée et ainsi de suite.
En fonction du nombre de couches utilisées, vous devrez régler le zoom
vertical de la piste – il suffit de déplacer la limite inférieure de la piste
dans la liste.
54
La fenêtre Projet
Page 55

3. Après avoir réarrangé à votre convenance les événements qui se chevauchaient, vous pouvez sélectionner
tous les événements et choisir “Supprimer les Recouvrements” dans le sous-menu Avancé du menu Audio.
Ceci placera tous les événements dans la couche du haut et les redimensionnera afin que les sections se chevauchant soient supprimées.
4. Pour désactiver le mode Couches, sélectionnez “Couches désact.” dans le menu local Affichage des Couches.
Si vous faites cela sans avoir utilisé la fonction “Supprimer les Recouvrements”, toutes les sections qui se chevauchent seront conservées. Toutefois, seules les sections qui sont actuellement en vert seront visibles
(“en avant-plan”) et seules ces sections seront audibles.
Pistes MIDI
1. Dans la liste des pistes ou dans l’Inspecteur pour la
piste sélectionnée, cliquez sur le bouton Affichage des
Couches et sélectionnez “Couches automatiques” ou
“Couches fixes”.
• En mode “Couches automatiques”, des couches sont
automatiquement ajoutées lorsque c’est nécessaire – si
deux conteneurs MIDI se chevauchent, ils seront automatiquement placés sur des couches séparés.
• En mode “Couches fixes”, vous devez déplacer les conteneurs MIDI manuellement d’une couche à une autre (en
les faisant glisser, ou au moyen des commandes “Couche
suivante/précédente” du sous-menu Déplacer du menu
Édition ou du menu rapide).
Dans ce mode, il y a toujours une couche vide supplémentaire en bas de
la piste – si vous y déplacez un conteneur, une autre couche sera ajoutée et ainsi de suite.
2. Vous pouvez éditer les conteneurs qui se chevauchent, comme d’habitude – en coupant, supprimant ou en
rendant muettes des sections dans la fenêtre Projet ou en
les ouvrant dans un éditeur MIDI.
Dans un éditeur, les conteneurs se trouvant sur différentes couches seront traités comme des conteneurs placés sur différentes pistes – vous
pouvez utiliser le menu local liste des conteneurs pour sélectionner le
conteneur actif afin de l’éditer, etc.
Notez qu’il n’y a pas de priorité de lecture entre les couches d’une piste
MIDI – tous les conteneurs non muets seront audibles à la lecture.
3. Pour mélanger tous les conteneurs qui se chevau-
chent en un seul, vérifiez que la piste MIDI est sélectionnée, positionnez les délimiteurs gauche de sorte qu’ils
entourent les conteneurs puis choisissez Mélanger MIDI
dans la Boucle dans le menu MIDI.
Dans le dialogue qui apparaît, activez l’option Effacer Destination et cliquez sur OK.
Les événements non muets qui se trouvent entre les délimiteurs seront
mélangés en un seul conteneur.
4. Pour désactiver le mode Couches, sélectionnez “Cou-
ches désact.” dans le menu local Affichage des Couches.
Édition d’Intervalles
L’édition dans la fenêtre Projet n’est pas limitée à la gestion d’événements et de conteneurs entiers. Vous pouvez
aussi travailler dans des intervalles de sélection, indépendants des limites des événements/conteneurs et des pistes.
Créer un Intervalle de Sélection
• Pour créer un intervalle de sélection, délimitez un rec-
tangle avec l’outil Sélection d’Intervalle.
Lorsque l’outil Sélection d’Intervalle est sélectionné, le
sous-menu Sélectionner du menu Édition contient des options permettant d’effectuer des sélections d’intervalles:
Option Description
Tout Effectue une sélection englobant toutes les pistes, du
Néant Supprime l’intervalle de sélection en cours.
Inverser Sert uniquement à la sélection d’événements (voir “Sé-
Le Contenu
de la Boucle
Du Début
jusqu’au Curseur
Du Curseur
jusqu’à la Fin
Tout sur les
Pistes
Sélectionnées
début du projet à la fin (comme défini par le paramètre
Durée dans le dialogue Configuration du Projet).
lection d’événements” à la page 45).
Effectue une sélection entre les délimiteurs gauche et
droit, sur toutes les pistes.
Effectue une sélection sur toutes les pistes, depuis le début du projet jusqu’au curseur de projet.
Effectue une sélection sur toutes les pistes, depuis le
curseur de projet jusqu’à la fin du projet.
Uniquement utilisée pour la sélection d’événements (voir
“Sélection d’événements” à la page 45).
55
La fenêtre Projet
Page 56

Option Description
!
Sélectionner
l’événement
Du Bord Gauche
de la Sélection
jusqu’au Curseur
Du Bord Droit
de la Sélection
jusqu’au Curseur
Déplacer l’intervalle jusqu’à
l’événement suivant
Déplacer l’intervalle jusqu’à
l’événement précédent
Étendre l’intervalle jusqu’à
l’événement suivant
Étendre l’intervalle jusqu’à
l’événement précédent
Option disponible dans l’Éditeur d’Échantillons (voir “Au
moyen du sous-menu Sélectionner” à la page 283).
Déplace le côté gauche de l’intervalle de sélection en
cours jusqu’à la position du curseur de projet.
Déplace le côté droit de l’intervalle de sélection en cours
jusqu’à la position du curseur de projet.
Déplace l’intervalle de sélection au début ou à la fin de
l’événement suivant sur la ou les piste(s) sélectionnée(s)
et le transforme en une sélection nulle.
Déplace l’intervalle de sélection au début ou à la fin de
l’événement précédent sur la ou les piste(s) sélectionnée(s) et le transforme en une sélection nulle.
Déplace le bord droit de l’intervalle de sélection au début
ou à la fin de l’événement suivant sur la ou les piste(s) sélectionnée(s).
Déplace le bord gauche de l’intervalle de sélection au
début ou à la fin de l’événement précédent sur la ou les
piste(s) sélectionnée(s).
• Double-cliquer sur un événement avec l’outil Sélection
d’Intervalle permet de créer un Intervalle de sélection englobant l’événement.
Si vous maintenez enfoncée la touche [Maj], vous pouvez double-cliquer
successivement sur plusieurs événements : l’intervalle de sélection
s’étendra de façon à tous les englober. Un second double-clic sur un
événement l’ouvre dans l’Éditeur d’Échantillons.
Ajuster la taille de l’intervalle de sélection
Vous pouvez ajuster la taille de la zone de sélection, en
procédant de diverses façons :
• En faisant glisser ses bords.
Le pointeur prend la forme d’une double flèche lorsqu’il se trouve sur une
extrémité de l’intervalle de sélection.
• En maintenant [Maj] enfoncée et en cliquant.
L’extrémité de sélection la plus proche viendra occuper l’emplacement
où vous avez cliqué.
• En ajustant la position de début ou de fin de la zone sélectionnée dans la ligne d’infos.
• En utilisant les boutons Ajuster de la barre d’outils.
Les boutons Ajuster gauches décaleront le début de la zone sélectionnée et les boutons de droite en décaleront la fin. Les bords sont déplacées selon la valeur spécifiée dans le menu local de Grille.
Cliquer sur ce bouton Ajuster…
... déplacera la fin de la zone sélectionnée vers la droite d’un temps.
• En utilisant les boutons Déplacer de la barre d’outils.
Ceux-ci déplaceront toute la zone sélectionnée vers la gauche ou la
droite. L’ampleur du déplacement dépend du format d’affichage sélectionné (voir “Le dialogue Configuration du Projet” à la page 33) et de la
valeur spécifiée dans le menu local de Grille.
Notez que le contenu de la sélection n’est pas déplacé – l’utilisation des boutons Coup de Pouce revient à ajuster le début et la fin de la zone sélectionnée simultanément et avec la même ampleur.
Ö Les boutons Ajuster et les boutons Coup de Pouce
sont situés dans la palette Coup de Pouce, qui n’est pas
visible dans la barre d’outils, par défaut.
Voir “Les dialogues de Configuration” à la page 538 pour plus d’informa-
tions sur la façon d’afficher/cacher des éléments de la barre d’outils.
56
La fenêtre Projet
Page 57

Créer des intervalles de sélection sur plusieurs pistes
non contiguës
Vous pouvez effectuer des sélections d’intervalles sur plusieurs pistes en pressant [Alt]/[Option]+[Maj]. Il est également possible d’exclure des pistes d’un intervalle de
sélection :
1. Créez un intervalle de sélection, de la première à la
dernière piste désirée.
2. Appuyez sur [Alt]/[Option] puis cliquez dans l’intervalle
de sélection sur les pistes que vous désirez exclure de la
sélection.
3. On peut, de la même façon, ajouter une piste à l’inter-
valle de sélection par un [Alt]/[Option]-clic dans l’intervalle
de sélection sur la piste.
Déplacer et Dupliquer
• Pour déplacer un intervalle de sélection, cliquez dessus
et faites-le glisser à un nouvel emplacement.
Son contenu occupera alors une nouvelle position. Si l’intervalle traversait des événements ou des conteneurs, ceux (ou celles)-ci seront découpés avant déplacement : seules les sections situées à l’intérieur de
l’intervalle de sélection seront affectées.
• Pour dupliquer un intervalle de sélection, maintenez la
touche [Alt]/[Option] enfoncée et faites-le glisser.
Vous pouvez également utiliser les fonctions Dupliquer, Répéter et Remplir la Boucle, exactement comme lors de la duplication d’événements
(voir “Duplication d’événements” à la page 48).
Utiliser Couper, Copier et Coller
Lorsque vous travaillez avec des intervalles de sélection,
vous pouvez soit utiliser les fonctions Couper, Copier et
Coller du menu Édition, ou utiliser les fonctions “Copier et
Supprimer l’intervalle” et “Coller avec décalage” dans le
sous-menu Intervalle du menu Édition. Elles fonctionnent
différemment de leurs fonctions “cousines” dans le menu
Édition :
Fonction Description
Couper Coupe les données correspondant à l’intervalle de sélection
Copier Copie les données correspondant à l’intervalle de sélection
Coller Colle les données provenant du presse-papiers au début de
Coller à
l’Origine
Copier avec
décalage
Coller avec
Décalage
Coller avec
Décalage à
l’Origine
et les place dans le presse-papiers. Ces données sont remplacées par du vide dans la piste de la fenêtre Projet, ce qui
préserve la position des événements situés à droite de l’intervalle.
dans le presse-papiers.
la piste de la sélection en cours. Les événements déjà existants ne sont pas déplacés pour “faire de la place” aux données collées.
Colle les données contenues dans le presse-papiers à leur
position d’origine. Les événements existants ne sont pas déplacés pour “faire de la place” aux données collées.
Coupe les données correspondant à l’intervalle de sélection
et les place dans le presse-papiers. Les événements se trouvant à droite de l’intervalle coupé sont déplacés pour combler le blanc.
Colle les données contenues dans le presse-papiers à la position de début et dans la piste en cours de sélection. Les
événements existants sont déplacés pour faire de la place
aux données collées.
Colle les données contenues dans le presse-papiers à leur
position d’origine. Les événements existants sont déplacés
pour faire de la place aux données collées.
Supprimer les intervalles de sélection
Ici aussi, vous pouvez utiliser la fonction “Supprimer” normale ou “Supprimer l’Intervalle”.
• Si vous utilisez la fonction “Supprimer” normale (celle
du menu Édition), ou que vous appuyez sur [Effacement],
les données contenues dans l’intervalle de sélection sont
remplacées par un espace vierge sur la piste.
Les événements situés à droite de l’intervalle de sélection conservent
leur position.
• Si vous utilisez “Supprimer l’intervalle” dans le sousmenu Intervalle du menu Édition, l’intervalle de sélection est
supprimé et les événements situés à droite sont déplacés
vers la gauche pour combler le trou.
57
La fenêtre Projet
Page 58

Autres fonctions
Vous trouverez trois autres fonctions d’édition d’intervalles
dans le sous-menu Intervalle du menu Édition:
Fonction Description
Découper Découpe tous les événements ou conteneurs traversés par
Tronquer Tous les événements ou conteneurs se trouvant partielle-
Insérer un
Silence
l’intervalle de sélection, aux positions des extrémités de l’intervalle de sélection.
ment englobés dans l’intervalle de sélection sont tronqués ;
autrement dit, les sections situées à l’extérieur de l’intervalle
de sélection sont supprimées. Les événements se trouvant
entièrement à l’intérieur ou à l’extérieur de l’intervalle de sélection ne sont pas affectés.
Insère un espace vierge sur la piste à partir du début de l’intervalle de sélection ; la durée de cet espace vierge correspond à celle de l’intervalle de sélection. Les événements
situés à la droite de l’intervalle de sélection sont décalés
vers la droite pour “faire de la place”. Les événements traversés par le début de l’intervalle de sélection sont découpés, et la section de droite est déplacée vers la droite.
Opérations sur les régions
Les régions sont des sections de clips, aux utilisations variées. La façon la plus facile de les créer et de les modifier
est sans doute d’utiliser l’Éditeur d’Échantillons (voir “Tra-
vail sur les régions” à la page 285), mais le sous-menu
Avancé du menu Audio regroupe aussi quelques fonctions
concernant les régions :
Fonction Description
Événement ou
sélection comme
Région
Convertir les
Régions en
événements
Cette fonction est disponible lorsqu’un ou plusieurs événements audio sont sélectionnés. Elle permet de créer
une région dans le clip correspondant, dont les positions
de points de début et de fin sont déterminés par ceux de
l’événement à l’intérieur du clip.
Cette fonction est disponible si vous avez sélectionné un
événement audio dont le clip contient des régions situées à l’intérieur des limites de l’événement. Elle permet
de supprimer l’événement d’origine et de le remplacer
par le ou les événement(s) placé(s) et dimensionné(s)
conformément à la (aux) région(s).
Options
Calage
La fonction Calage aide à trouver les positions exactes
lors de l’édition dans la fenêtre Projet, en restreignant les
déplacements et positionnements horizontaux à certains
emplacements. Les opérations concernées par la fonction
Calage sont : Déplacer, Dupliquer, Dessiner, Dimensionner, Découper la Sélection d’Intervalle, etc.
• Pour activer/désactiver la fonction Calage, il suffit de
cliquer sur l’icône Calage dans la barre d’outils.
Fonction Calage activée
Ö Lorsque vous déplacez des événements audio alors
que la fonction Calage est activée, ce n’est pas forcément
le début de l’événement qui est utilisé comme position de
référence pour le calage. En fait, chaque événement audio
dispose d’un point de synchro (aussi appelé point de calage), qu’on peut assigner à un emplacement spécifique
dans l’audio (comme le premier temps d’une mesure, par
exemple).
Il est préférable d’établir le point de synchro dans l’Éditeur d’Échantillons :
la précision obtenue est alors supérieure (voir “Réglage du point de syn-
chro” à la page 282). Toutefois, vous pouvez aussi régler le point de syn-
chro directement dans la fenêtre Projet, de la façon suivante :
1. Sélectionnez l’événement.
2. Placez le curseur de projet à l’endroit désiré à l’intérieur
de l’événement audio sélectionné.
3. Déroulez le menu Audio et sélectionnez “Point de Synchronisation au Curseur”.
Le point de synchro est alors réglé à la position du Curseur.
Le point de synchro de l’événement apparaît sous la forme d’une ligne
bleue dans la fenêtre Projet.
58
La fenêtre Projet
Page 59

Le comportement de la fonction Calage varie selon le
mode sélectionné dans le menu local Mode Calage.
Les paragraphes suivants décrivent les différents modes
de Calage :
Grille
Dans ce mode, les positions de Calage sont définies avec
le menu local de Grille situé à droite. Les options dépendent du format sélectionné pour la règle. Si par exemple, il
a été défini que la règle doit afficher des mesures et des
temps, la grille peut être définie en mesures, temps ou la
valeur de quantification établie avec le menu local de
quantification (à droite du menu local de Grille). Si un format temporel ou à base de frames a été sélectionné, le
menu local contient des options de grilles reprenant ces
formats, etc.
sure – sur les positions 4.04.01, 5.04.01 etc. L’événement
conservera sa position relative par rapport à la grille, c’està-dire qu’il restera placé un temps avant les barres de mesure.
• Ceci ne s’applique que lors du déplacement d’événements ou de conteneurs existant– lorsque vous créez de
nouveaux événements ou conteneurs ce mode fonctionne
comme le mode Grille.
Événements
Dans ce mode, les positions de début et de fin d’autres
événements et conteneurs deviennent “magnétiques”.
Autrement dit, si vous faites glisser un événement à proximité du début ou de la fin d’un autre événement, il s’alignera
automatiquement avec ce début ou cette fin. Pour les événements audio, la position du point de synchro est également magnétique (voir “Réglage du point de synchro” à la
page 282).
• Veuillez noter que ces points magnétiques incluent
aussi les événements de marqueurs sur la Piste Marqueur.
Vous pouvez caler les événements par rapport à des positions de marqueurs, et vice-versa.
Permutation
Le mode Permutation est utile si vous désirez modifier l’ordre d’événements adjacents. Si vous avez deux événements adjacents, et que vous faites glisser le premier vers
la droite, après le second événement, les deux événements
seront permutés.
Lorsque le format sélectionné dans la règle est “secondes”, le menu
local contient des options de grille temporelle.
Grille relative
Lorsque vous déplacez des événements et des conteneurs dans ce mode ils ne seront pas “attirés” par la grille.
Mais la grille déterminera la taille du pas pour déplacer les
événements. Cela signifie qu’un événement déplacé conservera sa position d’origine relativement à la grille.
Par exemple, si un événement débute à la position 3.04.01
(un temps avant la mesure 4), si le Calage est réglé sur
Grille Relative et que le menu local Grille est réglé sur “Mesure”, vous pouvez déplacer l’événement par pas d’une me-
La fenêtre Projet
59
Page 60

Le même principe reste valable dans le cas de plusieurs
!
12345
52431
Faire glisser l’événement 2 derrière le 4…
…change l’ordre des événements 2, 3 et 4.
événements :
Curseur magnétique
Lorsque ce mode est sélectionné, le curseur de projet devient “magnétique”. Par conséquent, faire glisser un événement à proximité du Curseur l’aligne avec celui-ci.
Grille + Curseur
Combinaison des modes de calage “Grille” et “Curseur
Magnétique”.
Événements + Curseur
Combinaison des modes de calage “Événements” et
“Curseur Magnétique”.
Événements + Grille + Curseur
Combinaison des modes de calage “Événements”,
“Grille” et “Curseur Magnétique”.
Défilement Automatique
Défilement automatique activé.
Lorsque cette option est activée, l’affichage des formes
d’onde défile en cours de lecture, ce qui laisse le curseur
de projet visible dans la fenêtre.
• Si l’option “Curseur Stationnaire” est activée dans les
Préférences (page Transport), le curseur de projet apparaîtra au milieu de l’écran (si possible).
Caler sur un Passage à Zéro
Lorsque cette option est activée (dans les Préférences –
page Édition), tous les traitements audio s’effectuent en
des points de passage par zéro (endroits où le niveau
audio est de zéro). On évite ainsi toute apparition de bruits
parasites, fréquents dès qu’il se produit une modification
soudaine de niveau.
Ce réglage affecte toutes les fenêtres dans l’ensemble des projets ouverts – à l’exception de l’Éditeur
d’Échantillons (qui a son propre bouton “Utiliser Calage”).
60
La fenêtre Projet
Page 61

4
Lecture et palette Transport
Page 62

Présentation
Active l’Auto Quantification
Menu local du mode
d’Enregistrement
Menu local du mode
d’Enregistrement en
Cycle
Charge CPU et mètre
du Cache Disque
Délimiteur droit : Point
de Punch Out et de fin
du Cycle
Active le
Punch Out
Active le
Punch In
Délimiteur gauche : Point de départ de
l’enregistrement, point de Punch In et de
début du Cycle
Réglage et Marche/
Arrêt du Postroll
Vitesse
de la
molette
Molette Jog (Scrubbing du projet)
1 Frame en Avant/Arrière
Réglage et Marche/Arrêt du Preroll (Amorce)
Affichage de temps
et de format principal
Curseur de
Position
Enregistrement
Lecture
Avance rapideRebobinage
Stop
Aller au marqueur suivant ou
à la fin du projet
Déplacement à
droite/gauche
Aller au marqueur
précédent ou au
début du projet
Affichage de temps et de
format secondaire
Intervertir formats de tempo
Cycle Marche/Arrêt
Chaîne active de
l’Arrangeur
Active le Mode
Arrangeur
Première/dernière répétition de l’élément actuel
Éléments suivants/précédents
Sélecteur de
l’Arrangeur
Élément actuel
Piste de
Tempo
Synchronisation
Marche/Arrêt
Affichage du Tempo
et de la Mesure
Clic du Métronome
Voir Marqueurs (ouvre la
fenêtre des Marqueurs)
Passer au Marqueur
Décompte
Activité MIDI In
(mètre gauche)/
Activité MIDI Out
Contrôle de niveau de sortie (pour la voie Control Room, si la Control
Room est activée, ou du bus de Mixage principal, voir ci-dessous).
Activité de la sortie audio et
témoin d’écrêtager (en haut)
Activité de l’entrée audio
et témoin d’écrêtage
(Voie d’entrée par défaut)
Ce chapitre décrit les différentes méthodes disponibles
pour contrôler la lecture et les fonctions de transport dans
Nuendo.
La palette Transport
Voici une brève description de chaque option de la palette
Transport.
Les images ci-dessous montrent la palette Transport avec
tous ses contrôles visibles et à leur place attribuée par défaut. La palette Transport se divise selon les sections
suivantes :
Ö Notez que les témoins d’Activité de Sortie et d’écrêtage ainsi que le Contrôle du Niveau de Sortie se réfèrent
à la voie Control Room si celle-ci est activée. Si la Control
Room est désactivée, ces contrôles concernent le bus de
Mixage principal tel qu’il a été défini dans l’onglet Sortie
de la fenêtre VST Connexions. Pour de plus amples informations sur la Control Room, voir le chapitre “La Cabine
de Contrôle (“Control Room”)” à la page 160.
• Les principales fonctions de Transport (Lecture/Stop/
Cycle/Enregistrement) se trouvent également dans la
barre d’outils.
62
Lecture et palette Transport
Page 63

De plus, d’autres options de lecture sont aussi disponibles
dans le menu Transport.
Cacher et afficher la palette Transport
La palette Transport est affichée par défaut lorsque vous
démarrez un nouveau projet. Pour l’afficher ou la cacher,
sélectionnez “Palette Transport” dans le menu Transport
(ou utilisez le raccourci clavier correspondant, par défaut
[F2]).
À propos des réglages Preroll et Postroll
Ces options sont décrites dans le chapitre “Enregistrement”, voir “À propos des valeurs Preroll et Postroll” à la
page 88.
Changer la configuration de la palette Transport
Vous pouvez personnaliser la présentation de la palette
Transport en faisant un clic droit n’importe où dans la palette, puis en sélectionnant ou pas les options désirées
dans le menu local qui s’affiche.
Voir les explications détaillées dans la section “Personna-
liser les contrôles de piste” à la page 539.
Le pavé numérique
Dans les réglages par défaut des raccourcis clavier, diverses commandes de la palette Transport sont assignées au
pavé numérique du clavier de votre ordinateur. Les pavés
numériques sont légèrement différents sur PC et sur Macintosh :
Touche numérique Fonction
[Entrée] Lecture
[+] Avance rapide
[-] Rebobinage
[*] Enregistrement
[÷] (Win)/[/] (Mac) Cycle Marche/Arrêt
[,] Retour à zéro
[0] Stop
[1] Aller au délimiteur gauche
[2] Aller au délimiteur droit
[3-9] Aller au Marqueur 3 à 9
Opérations
Réglage de la position du curseur de projet
Il existe plusieurs méthodes pour déplacer le curseur de
projet :
• Utiliser l’Avance Rapide et le Rebobinage
• Utiliser la molette Jog/Shuttle/Déplacement de la pa-
lette Transport (voir “La molette de la vitesse Shuttle” à la
page 65).
• Faire glisser le curseur de projet dans la partie inférieure
de la règle.
• Cliquer dans la règle.
Double-cliquer dans la règle déplace le curseur et déclenche ou arrête la
lecture.
• Si l’option “Se Caler après un Clic sur un Espace Vide”
est activée dans les Préférences (page Transport) vous
pouvez cliquer n’importe où dans un endroit vide de la fenêtre Projet pour déplacer la position du curseur.
• Changer la valeur dans n’importe lequel des affichages
de position.
• Utiliser le fader de position situé au-dessus des boutons
de transport dans la palette Transport.
La course du curseur est relative au réglage de Durée du dialogue Configuration du Projet. Ainsi, déplacer le curseur complètement à droite vous
amène à la fin du projet.
• Utiliser les marqueurs (voir “À propos des marqueurs” à
la page 116).
• Utiliser les options de lecture (voir “Fonctions de lec-
ture” à la page 66).
• Utiliser la fonction Arrangeur (voir “Introduction” à la
page 105).
• Utiliser les fonctions du menu Transport.
Les fonctions suivantes sont disponibles :
Fonction Description
Se caler sur la
Sélection/Se caler sur la fin de la
Sélection
Se caler sur le
Prochain/Précédent Marqueur
Place le curseur de projet au début ou à la fin de la sélection actuelle. Pour que cette option soit disponible, il faut
avoir sélectionné un ou plusieurs événements ou un intervalle.
Place le curseur de projet sur le marqueur suivant/précédent (voir “À propos des marqueurs” à la page 116).
63
Lecture et palette Transport
Page 64

Fonction Description
Se caler sur le
Prochain/Précédent Événement
Déplace le curseur de projet vers l’avant/l’arrière, au début ou à la fin (le plus proche) de tout événement se trouvant sur la ou les pistes(s) sélectionnée(s).
Ö Si le Calage est activé lorsque vous déplacez le curseur
de projet, le réglage du Calage est pris en compte. C’est
pratique pour trouver rapidement des positions exactes.
Ö Il existe aussi de nombreux raccourcis clavier pour déplacer le curseur de projet (dans la catégorie Transport du
dialogue Raccourcis Clavier).
Par exemple, vous pouvez assigner un raccourci clavier aux fonctions
“Avancer d’une mesure” et “Reculer d’une mesure”, ce qui permet de déplacer le curseur de projet de mesure en mesure, en avant ou en arrière.
À propos du format d’affichage de la palette Transport
L’affichage de temps primaire (à gauche) et secondaire (à droite).
L’unité de temps affichée dans la règle peut être indépendante de celle affichée dans la palette Transport. Cela signifie que vous pouvez afficher un timecode dans
l’affichage de position de la palette Transport et des mesures/temps dans la règle, par exemple. De plus, il existe
un affichage secondaire située à droite de l’affichage primaire, qui est également indépendant, ce qui vous offre
trois unités de temps différentes visibles en même temps
(dans la fenêtre Projet, vous pouvez aussi créer des pistes
de règles supplémentaires – voir “Utiliser plusieurs Règles
– les pistes Règle” à la page 32).
Les principes suivants s’appliquent :
• Si vous modifiez le format d’affichage primaire de la pa-
lette Transport, celui-ci de la Règle sera changé aussi.
Cela revient à changer le format d’affichage dans la Configuration du
Projet. Donc, pour avoir des formats d’affichage différents dans la règle
et la palette Transport, vous devez changer le format dans la règle.
• Le format d’affichage primaire est réglé dans le menu lo-
cal situé à droite de l’affichage de la position.
• Ce réglage détermine également le format temporel des
délimiteurs gauche et droit dans la palette Transport.
• L’affichage de temps secondaire est entièrement indépendant, et se définit dans le menu local situé à droite,
dans l’affichage de temps secondaire.
• Vous pouvez intervertir les formats d’affichage primaire
et secondaire, en cliquant sur le symbole de la double flèche situé entre eux.
Les délimiteurs gauche et droit
Les délimiteurs gauche et droit sont une paire de marqueurs de position servant à définir les positions des
points de punch-in/punch-out lors d’un enregistrement et
les limites de la lecture et de l’enregistrement en cycle.
Ö Lorsque le mode cycle est activé dans la palette
Transport, la lecture de la zone située entre les délimiteurs
gauche et droit sera répétée (en boucle).
Cependant, si le délimiteur droit est placé avant le gauche, le programme
fonctionnera en mode “Jump” (saut vers un autre point) ou “Skip” (en
passant des données) – lorsque le curseur de projet atteindra le délimiteur droit, il se placera immédiatement sur la position du délimiteur gauche, à partir de laquelle il poursuivra la lecture.
Il existe plusieurs façons de définir les positions des
délimiteurs :
• Pour régler le délimiteur gauche, maintenez enfoncé la
touche [Ctrl]/[Commande] et cliquez à l’endroit souhaité
dans la règle.
De même, maintenir [Alt]/[Option] appuyés et cliquer dans la règle permet
de régler le délimiteur droit. Vous pouvez aussi déplacer les “poignées”
des délimiteurs directement dans la règle.
Les délimiteurs sont indiqués par les poignées dans la règle. La zone comprise entre les délimiteurs apparaît en surimpression dans la règle et dans
la fenêtre Projet (voir “Apparence” à la page 543). Veuillez noter que si le
délimiteur droit est placé avant le délimiteur gauche, la couleur de la règle
changera entre les délimiteurs (de bleue elle deviendra rouge).
• Cliquez et déplacez la souris dans la moitié supérieure
de la règle pour délimiter la zone.
Si vous cliquez dans une zone de délimitation existante, vous pouvez la
déplacer en cliquant dessus puis en déplaçant la souris.
64
Lecture et palette Transport
Page 65

• Maintenir [Ctrl]/[Commande] appuyés et presser [1] ou
[2] sur le pavé numérique règle le délimiteur gauche ou
droit sur la position du curseur de projet.
De même, vous pouvez presser [1] ou [2] sur le pavé numérique (sans
appuyer sur [Ctrl]/[Commande] pour placer le curseur de projet sur la valeur du délimiteur gauche ou droit. Notez que [1] et [2] sont les raccourcis-clavier par défaut – vous pouvez les modifier si vous le souhaitez.
• En créant des marqueurs de cycle, vous pouvez mémo-
riser autant de positions de délimiteurs gauche/droit que
souhaité et vous pouvez les rappeler en faisant simplement un double-clic dans le marqueur correspondant (voir
“À propos des marqueurs de cycle” à la page 118).
• L’option “Délimiteurs à la Sélection” du menu Transport
([P] est le raccourci-clavier par défaut) fixe les valeurs respectives des délimiteurs sur les points de début et de fin
de la zone actuellement sélectionnée.
Cette fonction est disponible si vous avez sélectionné un ou plusieurs
événements ou défini un intervalle de sélection.
• Vous pouvez aussi inscrire les valeurs des délimiteurs
dans la palette Transport.
Cliquer sur les boutons L/R de la section des délimiteurs de la palette
Transport placera le curseur de projet sur la valeur respective du délimiteur. Si vous maintenez appuyés [Alt]/[Option] et cliquez sur le bouton L
ou R, le délimiteur correspondant sera réglé sur la position actuelle du
curseur de projet.
La molette de la vitesse Shuttle
Écoute dynamique du projet – la molette Jog
La molette centrale de la palette Transport est la molette
Jog. En cliquant dessus et en la déplaçant vers la droite
ou la gauche, vous déplacerez manuellement la position
de lecture vers l’avant ou vers l’arrière – de façon assez similaire au repérage audio sur un magnétophone à bandes.
Ceci vous aide à localiser avec une grande précision des
passages dans le projet.
• Veuillez noter que la molette de Jog est un “curseur
sans fin” – vous pouvez la faire tourner autant de fois que
nécessaire pour vous déplacer à l’endroit souhaité.
Plus vous tournez la molette rapidement, plus la lecture est accélérée.
• Si vous cliquez sur la molette jog durant la lecture, celleci sera automatiquement arrêtée.
Utilisation des boutons de Déplacement
Les boutons + et – situés au centre de la molette servent
à déplacer le curseur de projet, respectivement vers la
gauche et la droite. À chaque clic sur un des boutons, le
curseur de projet est déplacé d’un cran (frame).
Options et réglages
Le contrôle de la vitesse Shuttle (la molette extérieure de
la palette Transport) permet de relire le projet à n’importe
quelle vitesse, en avant ou en arrière. Ceci offre un moyen
rapide de repérer ou de se caler à n’importe quel endroit
du projet.
• Tournez la molette Vitesse Shuttle vers la droite pour
démarrer la lecture.
Plus vous tournez la molette vers la droite, plus la lecture est rapide.
• Si, à l’inverse, vous tournez la molette vers la gauche, le
projet sera relu en arrière.
De même, plus vous tournez la molette vers la gauche, plus la lecture est rapide.
Lecture et palette Transport
La préférence “Retourner au Début en cas
d’Arrêt”
Ce réglage se trouve dans la page Transport des Préférences (situé dans le menu Fichier sous Windows et dans
le menu Nuendo sous Mac OS X).
• Si l’option “Retourner au Début en cas d’Arrêt” est activée et que vous arrêtez la lecture, le curseur de projet se
replacera automatiquement à l’endroit où l’enregistrement
ou la lecture a été lancée pour la dernière fois.
• Si l’option “Retourner au Début en cas d’Arrêt” est désactivée, le curseur de projet restera à l’endroit où vous
venez d’arrêter la lecture.
Appuyer à nouveau sur Stop placera le curseur de projet à l’endroit où
l’enregistrement ou la lecture a été lancée pour la dernière fois.
65
Page 66

À propos de l’activation/désactivation des
!
pistes
Dans le menu contextuel de piste, se trouve une option
nommée “Désactiver la Piste”. Ceci coupe toute activité
disque pour cette piste, au contraire de Muet, qui se contente de couper le volume d’une piste. Si vous enregistrez
souvent des “prises alternatives”, vous pouvez facilement
avoir un grand nombre de prises qui sont encore “relues”
depuis le disque dur pendant la lecture, bien que les pistes
soient muettes. Ceci ajoute une charge inutile à votre
système, dans ce cas “Désactiver la Piste” est recommandé.
• Sélectionnez “Désactiver la Piste” pour les pistes que
vous souhaitez conserver dans le projet en vue d’une utilisation future mais que vous ne souhaitez pas relire pour
l’instant.
Sélectionnez “Activer la Piste” dans le menu de piste contextuel pour
réactiver les pistes désactivées.
Fonctions de lecture
En plus des commandes de Transport standard de la palette Transport, vous trouverez également un grand nombre d’options pouvant servir à contrôler la lecture dans le
menu Transport. Ces options ont les fonctions suivantes :
Option Description
Postroll à partir du
Début/de la Fin de
la Sélection
Preroll à partir du
Début/de la Fin de
la Sélection
Jouer à partir du
Début/de la Fin de
la Sélection
Jouer jusqu’au
Début/à la Fin de
la Sélection
Jouer jusqu’au
prochain Marqueur
Jouer la Sélection Active la lecture depuis le début de la sélection ac-
Jouer en Boucle la
Sélection
Démarre la lecture depuis le début ou la fin de l’intervalle alors sélectionné et l’arrête après le temps défini
dans le champ Postroll de la palette Transport.
Démarre la lecture depuis une position située avant le
début ou la fin de l’intervalle alors sélectionné et l’arrête au.début ou à la fin de la sélection. La position de
départ de la lecture se règle dans le champ Preroll de
la palette Transport.
Active la lecture depuis le début ou la fin de l’intervalle
alors sélectionné.
Active la lecture deux secondes avant le début ou la
fin de la sélection actuelle et l’arrête au début ou à la
fin de celle-ci.
Active la lecture à partir du curseur de projet et l’arrête
au marqueur suivant.
tuelle et l’arrête à la fin.
Active la lecture depuis le début de la sélection actuelle et reprend en boucle à chaque fois que la fin de
la sélection est atteinte.
Les fonctions de la liste ci-dessus (excepté “Jouer
jusqu’au prochain Marqueur”) ne sont disponibles
que si vous avez sélectionné un ou plusieurs événements ou délimité une région de sélection.
Ö Dans le dialogue des Préférences (page Édition–
Audio) se trouve l’option “Traiter les événements audio
muets comme s’ils étaient supprimés”. Si elle est activée,
tout événement recouvert par un événement muet deviendra audible.
À propos du Suivi de la Lecture
Le suivi est une fonction qui assure que vos instruments
MIDI jouent les bons sons lorsque vous vous calez sur une
nouvelle position pour démarrer la lecture. Ceci grâce au
fait que le programme transmet un certain nombre de
messages MIDI à vos instruments à chaque fois que vous
allez à une nouvelle position dans le projet, afin que tous
les appareils MIDI soient correctement réglés en ce qui
concerne les messages de Program Change, de contrôleur (tels que le volume MIDI) etc.
Par exemple, supposons que vous ayez une piste MIDI avec
un événement de Program Change inséré au début. Cet
événement fait que le synthé déclenche un son de piano.
Au début du premier refrain, un autre événement de Program Change déclenche un son de cordes sur ce même
synthé.
Vous démarrez la lecture du morceau. Il commence par le
son de piano puis passe au son de cordes. Au milieu du
refrain, vous arrêtez et rebobinez à un point situé entre le
début et le second Program Change. Le synthé jouera
toujours le son de cordes, bien que sur cette section il devrait jouer le son de piano !
La fonction de Suivi se charge de tout cela. Si les événements de Program Change sont réglés afin d’être suivis,
Nuendo suivra la musique en revenant au début, trouvera
le premier Program Change et le transmettra à votre synthé pour qu’il joue le son correct.
66
Lecture et palette Transport
Page 67

Cela peut s’appliquer à d’autres types d’événements. Les
réglages de Filtre d’événements suivis dans les Préférences (page MIDI) déterminent quels types d’événements
seront suivis lorsque vous vous calerez sur une nouvelle
position avant de déclencher la lecture.
Ö Les types d’événements pour lesquels la case est cochée dans ce dialogue sont ceux qui seront suivis.
• La section “Suivre Évts” des Préférences contient aussi
l’option “Suivi au-delà des limites des Conteneurs”.
Si vous activez cette option, les contrôleurs MIDI seront aussi suivis audelà des limites du conteneur, ainsi le suivi sera effectué sur le conteneur
touché par le curseur mais aussi sur les conteneurs qui sont à sa gauche. Veuillez noter que cette option devrait être désactivée dans les très
grands projets, car elle ralentit considérablement les opérations de positionnement et de solo.
Si vous désactivez cette option, les contrôleurs MIDI ne seront suivis
qu’à l’intérieur des conteneurs se trouvant sous le curseur de position.
67
Lecture et palette Transport
Page 68

5
Enregistrement
Page 69

Présentation
Ce chapitre décrit les diverses méthodes d’enregistrement que vous pouvez utiliser dans Nuendo. Comme il est
possible d’enregistrer à la fois des pistes Audio et MIDI,
ces deux méthodes d’enregistrement sont abordées dans
ce chapitre.
Avant de commencer
Ce chapitre suppose que vous êtes suffisamment familiarisé avec la plupart des concepts de base de l’enregistrement et que les préparatifs suivants ont été effectués :
• Vous avez correctement connecté et calibré votre maté-
riel audio.
• Vous avez ouvert un projet et réglé les paramètres de
Configuration du Projet en fonction de ses caractéristiques.
Les paramètres de Configuration du Projet déterminent le Format d’Enregistrement, la Fréquence d’Échantillonnage, la Durée du Projet, etc… et
affectent les enregistrements audio que vous ferez lors de l’élaboration du
Projet. Voir “Le dialogue Configuration du Projet” à la page 33.
• Si vous prévoyez d’enregistrer des données MIDI, votre
équipement MIDI doit être correctement configuré et connecté.
Méthodes d’enregistrement de base
Cette section décrit les principales méthodes pour enregistrer. Cependant, il y a des préparatifs et des procédures
supplémentaires spécifiques à chacun des enregistrements
audio et MIDI. Lisez d’abord ces chapitres avant de commencer à enregistrer (voir “Spécificités de l’enregistrement
audio” à la page 71 et “Spécificités de l’enregistrement
MIDI” à la page 82).
Préparer une piste à l’enregistrement
Nuendo peut enregistrer sur une seule ou plusieurs pistes
(Audio et MIDI) simultanément. Pour qu’une piste soit prête
à être enregistrée, cliquez sur le bouton “Activer l’Enregistrement” dans la liste des pistes pour cette piste. Lorsqu’ils
sont activés, ces boutons se mettent à clignoter, indiquant
ainsi le mode Prêt à l’Enregistrement.
Le bouton Activer l’Enregistrement dans l’Inspecteur, la liste des pistes
et dans la console.
Ö Si l’option “Activer l’Enregistrement pour les Pistes
Sélectionnées” est activée dans les Préférences (page
Édition–Projet & Console de Voies), les pistes passent
automatiquement en mode prêt à l’Enregistrement dès
que vous les sélectionnez dans liste des pistes.
Ö Le nombre exact de piste audio que vous pouvez enregistrer simultanément dépend de la puissance de votre
ordinateur et des performances de votre disque dur.
Dans le dialogue des Préférences (page VST), se trouve l’option “Afficher
message d’alerte en cas d’interruptions audio”. Si vous cochez cette option, un message d’alerte sera affiché dès que le témoin de saturation de
l’unité centrale (sur la palette Transport) s’allumera pendant un enregistrement.
Activer l’enregistrement manuellement
Vous déclenchez l’enregistrement en cliquant sur le bouton Enregistrer de la Palette Transport ou de la barre
d’outils ou encore en utilisant le raccourci clavier correspondant (par défaut [*] sur le pavé numérique).
L’enregistrement peut être activé à l’arrêt (depuis la position actuelle du curseur ou du délimiteur gauche) ou pendant la lecture :
• Si vous activez l’enregistrement à l’arrêt, et que l’option
“Commencer l’enregistrement au Délimiteur gauche” est
activée dans le menu Transport, l’enregistrement démarrera au délimiteur gauche.
Dans ce mode, le réglage Preroll ou le décompte du Métronome sera appliqué (voir “À propos des valeurs Preroll et Postroll” à la page 88).
69
Enregistrement
Page 70

• Si vous activez l’enregistrement à l’arrêt et que l’option
“Commencer l’enregistrement au Délimiteur gauche” est
désactivée, l’enregistrement démarrera à la position actuelle du curseur de projet.
• Si vous activez l’enregistrement pendant la lecture,
Nuendo passera immédiatement en mode Enregistrement
et déclenchera l’enregistrement à la position actuelle du
curseur de projet.
Cette procédure s’appelle également “Punch In manuel”.
Activer l’enregistrement en mode de Synchro
Si vous synchronisez le défilement dans Nuendo à un équipement externe (Synchro activée dans la palette Transport)
et que vous activez l’enregistrement, le programme passera
en mode “prêt à enregistrer” (le bouton Enregistrement de
la palette de Transport s’allumera). L’enregistrement débutera alors dès qu’un signal de code temporel (time code)
valide sera reçu (ou dès que vous cliquez sur le bouton
Lecture). Voir le chapitre “Synchronisation” à la page 472
pour de plus amples informations.
Activer l’enregistrement automatiquement
Nuendo peut passer automatiquement de la lecture à l’enregistrement à une position donnée. On appelle cela le
“Punch In automatique”. Un emploi typique de cette
méthode : vous voulez remplacer une partie d’un enregistrement, tout en écoutant l’audio qui a déjà été enregistré
jusqu’au début de l’enregistrement.
1. Placez le délimiteur gauche sur la position à laquelle
vous voulez que l’enregistrement commence.
2. Activez le bouton Punch In dans la Palette Transport.
Punch In activé.
3. Activez la lecture à une position située avant le délimi-
teur gauche.
Dès que le curseur de projet atteint le délimiteur gauche, l’enregistrement
est automatiquement activé.
Arrêter l’enregistrement
Là aussi, on peut le faire automatiquement ou
manuellement :
• Si vous cliquez sur le bouton Stop de la Palette Transport (raccourci clavier correspondant par défaut [0] sur le
pavé numérique), l’enregistrement est désactivé et
Nuendo passe en mode Stop.
• Si vous cliquez sur le bouton Enregistrer ou si vous utilisez le raccourci clavier Enregistrer (par défaut [*]), l’enregistrement est désactivé mais la lecture continue.
Cette procédure s’appelle “Punch Out manuel”.
• Si le bouton Punch Out est activé sur la Palette Transport, l’enregistrement sera désactivé dès que le curseur
de projet atteindra le délimiteur droit.
C’est le “Punch Out automatique”. En le combinant au Punch In automatique, vous pouvez délimiter la partie à enregistrer – là aussi c’est très
utile pour remplacer une certaine partie d’un enregistrement. Voir aussi
“Arrêt après Punch-Out Automatique” à la page 88.
Punch In et Out activés.
Enregistrement en Cycle
Nuendo peut enregistrer et relire en Cycle – une boucle.
Vous spécifiez où le Cycle commence et s’arrête à l’aide
des délimiteurs gauche et droit. Lorsque le Cycle est activé, la section définie est répétée sans interruption (en
boucle) jusqu’à ce que vous appuyez sur Stop ou que
vous désactivez le mode Cycle.
• Pour activer le mode Cycle, cliquez sur le bouton Cycle
de la Palette Transport.
Maintenant si vous déclenchez la lecture, la partie délimitée par les délimiteurs gauche et droit sera répétée indéfiniment jusqu’à ce que vous l’arrêtez.
Cycle activé.
70
Enregistrement
Page 71

• Pour enregistrer en mode Cycle, vous pouvez commen-
cer à enregistrer à partir du délimiteur gauche, ou d’un
point situé avant les délimiteurs ou à l’intérieur du Cycle,
soit à l’arrêt soit pendant la lecture.
Dès que le curseur de projet atteint le délimiteur droit, il revient au délimiteur gauche et continue l’enregistrement d’un nouveau passage.
• Les résultats de l’enregistrement en Cycle sont diffé-
rents pour l’audio (voir “Enregistrer de l’audio en mode cy-
cle” à la page 78) et le MIDI (voir “Enregistrement MIDI en
mode Cycle” à la page 85).
L’enregistrement a été activé au début de la mesure 9. Ce qui est indiqué par une ligne bleue dans l’événement audio.
Spécificités de l’enregistrement audio
Pré-enregistrement Audio
Cela permet de capturer après coup un maximum de 1 minute d’audio reçu, que vous avez joué, soit à l’arrêt soit au
cours de la lecture. C’est possible car Nuendo peut capturer l’entrée audio dans une mémoire tampon, même s’il
n’est pas en enregistrement.
Procédez comme ceci :
1. Ouvrez les Préférences (page Enregistrement-Audio).
2. Spécifiez une durée (60 secondes au plus) dans le
champ “Secondes de Pré-Enregistrement Audio”.
Ceci active le buffering de l’entrée audio, ce qui rend possible le pré-enregistrement.
3. Vérifiez qu’une piste audio est prête à enregistrer et
reçoit l’audio de la source de signal.
4. Après avoir relu l’audio que vous désirez capturer (soit
à l’arrêt, soit pendant la lecture), cliquez sur le bouton Enregistrer.
5. Après quelques secondes arrêtez l’enregistrement.
Un événement audio est créé, il commence à la position où se trouvait le
curseur lorsque vous avez activé l’enregistrement. Cela signifie que si
vous étiez à l’arrêt, et que le curseur se trouvait au début du projet, il vous
faudra peut-être déplacer l’événement vers la droite par la suite. Si vous
étiez en train de relire un projet vous pouvez le laisser là où il se trouve.
6. Sélectionnez l’outil Flèche et placez le curseur en bas
à gauche de l’événement afin de faire apparaître une double flèche, puis cliquez et faites glisser vers la gauche.
Maintenant l’événement est étendu et l’audio que vous avez joué avant
d’activer l’enregistrement est inséré – ce qui signifie que si vous avez
joué pendant la lecture, les notes capturées s’arrêtent exactement là où
vous les avez jouées dans le projet.
Sélectionner un format de fichier
d’enregistrement
Le format des fichiers enregistrés se règle dans le dialogue Configuration du Projet dans le menu Projet. Trois réglages vous sont proposés : fréquence d’échantillonnage,
format d’enregistrement (résolution en bits) et type de fichier d’enregistrement. La fréquence d’échantillonnage
est déterminée une fois pour toutes au moment où vous
commencez à travailler sur un nouveau projet. En revanche, la résolution et le type de fichier peuvent être modifiés à tout moment.
Type de Fichier d’enregistrement
Le choix du Type de Fichier d’Enregistrement détermine le
genre de fichier qui sera créé lorsque vous enregistrez de
l’audio :
Type de fichier Description
Fichier Wave Les fichiers Wave portent l’extension “.wav” et représen-
Fichier Wave 64 Wave 64 est un format propriétaire développé par Sonic
Fichier Broadcast Wave
Fichier AIFF Audio Interchange File Format (format de fichier pour
tent le format de fichier le plus répandu sur la plate-forme
PC.
Foundry Inc. Orienté audio, il est identique au format
Wave, mais la structure interne du fichier permet d’obtenir des tailles de fichiers beaucoup plus importantes.
Ceci est pratique par ex. lors de longs enregistrements
en direct au format Surround, où les fichiers audio peuvent devenir gigantesques !
En termes de contenu audio, ce fichier est identique aux
fichiers Wave standard, mais il intègre des chaînes de
texte qui fournissent des informations supplémentaires
sur le fichier (voir ci-après).
échange audio), un standard défini par Apple Computer
Inc. Les fichiers AIFF portent l’extension “.aif” et sont utilisés sur la plupart des plates-formes informatiques.
Comme les fichiers Broadcast Wave, les fichiers AIFF
peuvent contenir des chaînes de texte (voir ci-après).
71
Enregistrement
Page 72

• Si vous sélectionnez le format de fichier Broadcast
!
Wave ou AIFF, vous pouvez spécifier l’Auteur, la Description et des chaînes de texte de référence qui seront intégrées au fichier enregistré.
Cela s’effectue dans la page Enregistrement–Audio–Broadcast Wave
des Préférences.
Format d’enregistrement (résolution en bits).
Les options disponibles sont 16 bits, 24 bits et 32 bits
flottant. Prenez en compte que :
• Normalement, vous sélectionnez le format d’enregistrement
correspondant à la résolution en bits supportée par votre
carte audio.
Si par exemple votre audio gère des convertisseurs A/D (analogique/numérique) 20 bits en entrée, il sera préférable d’enregistrer avec une résolution de 24 bits, pour en exploiter tout le potentiel d’échantillonnage. Si
en revanche, votre carte ne supporte que des entrées 16 bits, il ne servirait à rien d’enregistrer avec une résolution supérieure – vous vous retrouveriez avec des fichiers audio plus volumineux sans aucune conséquence
sur la qualité audio. La seule exception à cette règle concerne l’enregistrement avec effets – voir “Enregistrer avec des effets” à la page 80.
• Plus la résolution en bits est élevée, plus la taille des fichiers
augmente et plus le disque dur se voit sollicité.
Si l’espace disque est limité, il vaut donc mieux diminuer le format d’enregistrement.
Pour de plus amples informations sur les options du
dialogue Configuration du Projet, voir “La fenêtre
Projet” à la page 22.
1. Sélectionnez “Ajouter une Piste Audio” à partir du
menu contextuel de la liste des pistes ou dans le menu
Projet (ou encore, faites un double-clic dans une zone vierge de la liste des pistes après avoir sélectionné une piste
audio – lorsque c’est une piste MIDI qui est sélectionnée,
cette procédure créera une nouvelle piste MIDI).
Un dialogue apparaît contenant un menu local de configuration de canal.
2. Sélectionnez le format désiré à partir de ce menu.
Les formats les plus communs sont répertoriés directement dans le
menu, les formats Surround restants le sont dans le sous-menu “Plus…”.
La liste des formats Surround disponibles se trouve dans la section “La
configuration du bus de sortie” à la page 217.
• L’option Naviguer de ce dialogue permet d’explorer vos
disque(s) pour rechercher les Préréglages de Piste créés,
pouvant servir de base (ou de modèle) pour les pistes.
Tout ceci est décrit en détails dans le chapitre “Préréglages de piste” à
la page 347.
3. Cliquez sur OK
Une piste s’affiche, réglée selon la configuration souhaitée. Sur la console, la voie correspondante est créée. Vous ne pouvez pas modifier la
configuration de canal d’une piste.
Sélectionner un bus d’entrée pour une piste
Supposons que vous ayez créé et configuré les bus d’entrée nécessaires (voir “Configurer les bus” à la page 11).
Avant d’enregistrer, vous devez préciser de quel bus d’entrée provient la source à enregistrer sur la piste. Cela peut
se faire dans l’Inspecteur ou dans la console :
Configurer la piste
Créer une piste et sélectionner la configuration de voie
Les pistes audio peuvent être configurées en pistes
mono, stéréo ou pistes Surround avec presque toutes les
combinaisons possibles (LCRS, 5.1, 7.1,10.2 etc.). Ceci
vous permet d’enregistrer ou d’importer un fichier contenant plusieurs canaux et de l’éditer comme un tout, sans
devoir le scinder en plusieurs fichiers mono etc. Le trajet
du signal d’une piste audio conserve entièrement sa configuration de canal, depuis le bus d’entrée, en passant par
l’EQ, le niveau et autres réglages de la console jusqu’à au
bus de sortie.
C’est au moment où vous créez une piste que vous spécifiez sa configuration de canal :
72
Enregistrement
Page 73

• Dans l’Inspecteur, sélectionnez un bus d’entrée dans le
Cliquez ici pour afficher/masquer l’Inspecteur.
Cliquez ici pour sélectionner un bus d’entrée pour la piste.
Cliquez ici pour sélectionner un bus d’entrée pour la piste.
Cliquez ici pour afficher ou masquer les réglages d’entrée/sortie.
menu local de routage d’entrée, dans la partie supérieure.
Comme décrit dans la section “L’Inspecteur” à la page 26, l’Inspecteur
affiche les réglages de la piste sélectionnée. Vous pouvez afficher ou
masquer l’Inspecteur en cliquant sur le bouton Afficher/Cacher l’Inspecteur situé dans la barre d’outils de la fenêtre Projet.
• Dans la console, sélectionnez un bus d’entrée à partir
du menu local de routage d’Entrée situé tout en haut de la
voie de console de la piste correspondante.
Si ce menu local n’est pas visible, vous devrez cliquer sur le bouton “Montrer Routage” du panneau commun de la console étendue ou sélectionner
“Afficher panneau des Réglages d’Entrée/Sortie” dans le sous-menu Fenêtre du menu contextuel de la Console. Voir “Configurer la console” à la
page 133 pour plus de détails sur la console.
Enregistrement à partir des bus
Vous pouvez aussi choisir un bus de sortie, de groupe ou
un bus de voix d’effet comme entrée de votre enregistrement.
Supposons que vous désiriez créer un sous-mixage de pistes séparées, ex. grosse caisse, charleys, caisse claire, etc.
Procédez comme ceci :
1. Configurez chacune des pistes comme vous voulez et
ajoutez une piste de groupe.
2. Pour chacune des pistes de batterie, ouvrez le menu local de Routage de Sortie et sélectionnez la piste Groupe
comme sortie.
3. Créez une nouvelle piste audio, ouvrez le menu local
de Routage de Sortie pour cette piste et sélectionnez la
piste Groupe comme entrée de cette piste audio.
4. Activez l’enregistrement de cette piste audio et démarrez l’enregistrement.
Maintenant, la sortie de la piste de groupe sera enregistrée
sur la nouvelle piste et vous obtiendrez un mixage de vos
pistes séparées.
Notez que vous pouvez aussi sélectionner une voix d’effet
comme source d’enregistrement. Dans ce cas, seule la
sortie de la voix FX sera enregistrée.
73
Enregistrement
Page 74

Pour en savoir plus sur les possibilités d’assignation, voir
“Assignation (Routing)” à la page 14.
Choisir un dossier pour sauvegarder les fichiers audio
enregistrés
Chaque projet dans Nuendo dispose d’un dossier de projet comprenant (entre autres) un dossier appelé “Audio”.
Par défaut, c’est ici que sont mémorisés les fichiers audio
enregistrés. Cependant, vous pouvez choisir pour chaque
piste audio, si nécessaire, des dossiers de sauvegarde indépendants.
1. Pour mémoriser plusieurs pistes audio dans le même
dossier de sauvegarde, sélectionnez-les en maintenant
appuyés [Maj.] ou [Ctrl]/[Commande] et en cliquant dessus dans la liste des pistes.
2. Faites un clic droit sur l’une des pistes de la liste pour
faire apparaître le menu contextuel de piste.
3. Sélectionnez “Définir le répertoire des enregistre-
ments”.
4. Utilisez le sélecteur de fichier qui apparaît pour cher-
cher et repérer le dossier souhaité (ou créez un nouveau
dossier grâce au bouton Créer).
Un conseil : si vous voulez disposer de dossiers séparés pour différents
types de sources audio (paroles, bruitages, musique, etc.), vous pouvez
créer des sous-dossiers au sein du dossier “Audio” du projet et répartir
ainsi les différentes pistes dans différents sous-dossiers. De cette façon,
tous les fichiers audio “résideront” au sein du dossier du projet, ce qui
facilitera la gestion du projet.
• Il est possible d’avoir différentes pistes sauvegardées à
des endroits très divers dans la hiérarchie, même sur plusieurs disques durs ! Cependant, si vous devez déplacer
(hors de votre studio) ou archiver le projet, il existe un risque de perdre certains fichiers. La solution consiste à utiliser la fonction Préparer l’archivage… située dans la
Bibliothèque, pour regrouper dans un premier temps tous
les fichiers épars dans le dossier du projet – voir “Prépa-
rer l’Archivage…” à la page 327.
Régler les niveaux d’entrée
Lorsque vous enregistrez du son en numérique, il est essentiel de régler les niveaux d’entrée correctement – suffisamment fort pour s’assurer d’un bruit de fond minimal et
d’une qualité audio maximale, mais en évitant à tout prix la
distorsion numérique (écrêtage).
Cette distorsion se produit habituellement au niveau de
l’interface audio, lorsqu’un signal analogique d’entrée est
converti au format numérique par les convertisseurs A/N
de la carte.
• Il est aussi possible qu’un écrêtage se produise lorsque
le signal audio est retranscrit en un fichier audio sur votre
disque dur après les bus d’entrée.
Comme dans Nuendo vous pouvez ajuster les niveaux, ajouter de l’égalisation ou des effets au niveau des bus d’entrée, il peut arriver que cela
rende le signal trop fort à ce stade. et provoque de la distorsion.
Pour vérifier le niveau du signal “brut” entrant dans la carte
audio, vous devez régler les indicateurs de niveau sur
“Mètre d’Entrée”. Dans ce mode, les indicateurs de niveau
du canal d’entrée afficheront le niveau du signal à l’entrée
du bus, avant tout ajustement tel que le réglage de gain
d’entrée, l’EQ, les effets, le volume ou le panoramique :
1. Faites un clic droit dans la console.
Le menu contextuel de la console apparaît.
2. Sélectionnez le menu “Réglages globaux des mètres”
et assurez-vous que “Mètre d’Entrée” est activé.
3. Déclenchez la source audio et vérifiez les mètres de
niveau de la voie d’entrée.
Idéalement, le signal doit être aussi élevé que possible sans dépasser le
0dB (le témoin d’écrêtage (Clip) du bus d’entrée ne doit pas s’allumer).
Le témoin d’écrêtage (Clip).
4. Si nécessaire, ajustez le niveau d’entrée selon l’une
des méthodes suivantes :
• Réglez le niveau de sortie de la source sonore ou de la
console de mixage externe.
74
Enregistrement
Page 75

• Si possible, utilisez le logiciel fourni avec l’interface
audio pour régler les niveaux d’entrée, suivant les instructions livrés avec la carte.
• Si votre carte audio reconnaît la fonction du Tableau de
Bord ASIO, il doit être possible d’effectuer des réglages
de niveau d’entrée.
Pour ouvrir le Tableau de Bord ASIO, ouvrez le dialogue Configuration des
Périphériques à partir du menu Périphériques et dans la liste située à gauche (sous “Système Audio VST”), sélectionnez votre carte audio.
Lorsqu’elle est sélectionnée; vous pouvez ouvrir le Tableau de Bord en cliquez sur le bouton Tableau de Bord dans la section de réglages, à droite.
L’étape suivante consiste à vérifier le niveau de l’audio retranscrit sous forme de ficher. Ce n’est nécessaire que si
vous avez effectué des réglages dans la voie d’entrée (réglage de niveau, EQ, insertion d’effets, etc.). Note également que :
• Si vous enregistrez au format 32 bits à virgule flottante,
la résolution en bits ne sera pas réduite – ce qui élimine
tout risque d’écrêtage à ce stade.
En outre, ceci préserve intégralement la qualité du signal. De ce fait, n’hésitez pas à choisir le format 32 bits à virgule flottante lorsque vous enregistrez avec des effets, voir “Enregistrer avec des effets” à la page 80.
• Si vous enregistrez au format 16 ou 24 bits, la réserve
disponible sera moindre, ce qui peut occasionner de l’écrêtage si le signal est trop élevé. Pour éviter cela, ajustez le niveau du signal de la façon suivante :
1. Ouvrez le menu contextuel de la console et sélection-
nez “Mètre Post-Fader” dans le sous-menu “Réglages globaux des Mètres”.
2. Réglez la voie d’entrée, en ajoutant ou non de l’EQ et/
ou des effets.
Avec certains effets, il faudra peut-être ajuster le niveau du signal entrant
dans l’effet – pour cela, servez-vous du potentiomètre de Gain d’Entrée
(notez que vous devez appuyer sur [Maj.] ou [Alt]/[Option] pour régler le
Gain d’Entrée).
4. Si nécessaire, utilisez le fader de la voie d’entrée pour
affiner le niveau du signal.
Monitoring
Dans ce contexte, “monitoring” signifie écouter le signal
d’entrée pendant l’enregistrement. Il y a trois principaux
moyens de faire cela : via Nuendo, de manière externe (en
écoutant le signal avant qu’il n’atteigne Nuendo) ou en utilisant la méthode ASIO Direct Monitoring (qui est une
combinaison des deux autres méthodes, voir ci-dessous).
Monitoring via Nuendo
Si vous écoutez via Nuendo, le signal d’entrée est mélangé
à la lecture audio. L’avantage de cette méthode est que
vous pouvez régler le niveau de monitoring et le panoramique dans la Console, et aussi ajouter des effets et de l’égalisation au signal monitor comme pendant la lecture
utilisant la voie de la piste – pas le bus d’entrée !).
L’inconvénient du monitoring via Nuendo est que le signal
écouté sera légèrement retardé en fonction de la valeur de
latence (qui dépend de votre carte et des pilotes audio).
Donc, le monitoring via Nuendo nécessite une configuration de carte audio ayant une latence faible
. Vous pouvez
vérifier la latence de votre carte/interface audio dans le
dialogue Configuration des Périphériques (page Système
Audio VST).
Ö Si vous utilisez des plug-ins d’effet avec des délais inhérents importants, la fonction de compensation automatique des délais de Nuendo fera augmenter la latence.
Si ceci pose des problèmes, vous pouvez utiliser la fonction “Contraindre Compensation Délai” lors de l’enregistrement, voir “Contraindre la
compensation du délai” à la page 212.
Lorsque vous écoutez via Nuendo, vous pouvez choisir un
des quatre modes de
monitoring
audio dans les Préféren-
ces (page VST) :
(en
3. Relisez l’audio et observez le mètre de niveau de la
voie d’entrée.
Le signal doit être aussi élevé que possible sans dépasser le 0 dB (le témoin d’écrêtage du bus d’entrée ne doit pas s’allumer).
Enregistrement
75
Page 76

• Manuel
Cette option permet d’activer et de désactiver l’entrée en cliquant sur le
bouton Monitor dans la liste des pistes, ou en cliquant sur le bouton Entrée dans la Console.
• Quand l’Enregistrement est Activé
Grâce à cette option vous entendrez la source audio connectée à la voie
d’entrée dès que la piste est prête à être enregistrée.
• Quand l’Enregistrement est en Cours
Cette option permet de passer en monitoring d’entrée uniquement pendant l’enregistrement.
• Façon Magnétophone
Cette option simule le comportement d’un magnétophone standard :
monitoring d’entrée à l’arrêt et pendant l’enregistrement, mais pas pendant la lecture.
• Dans les Préférences (page VST–Mètres), se trouve
l’option “Envoyer Activités Mètre du Bus d’Entrée vers
Piste Audio (Monitoring Direct)”.
Lorsque le Monitoring Direct est activé dans le dialogue Configuration
des Périphériques, cette option permet d’envoyer les activités du bus
d’entrée vers les pistes audio dont le monitoring est activé. Vous avez
ainsi la possibilité d’observer les niveaux d’entrée des pistes audio lorsque vous travaillez dans la fenêtre Projet.
Lorsque le Monitoring Direct est activé dans le dialogue
Configuration des Périphériques, cette fonction marche
comme ceci :
• Lorsque l’option “Envoyer Activités Mètre du Bus d’Entrée
vers Piste Audio (Monitoring Direct)” est activée, les pistes
audio affichent les signaux mesurés à partir du bus d’entrée
auquel elles sont assignées dès que la piste est prête à l’enregistrement. Notez que les pistes reflètent le signal du bus
d’entrée, donc vous verrez le même signal aux deux endroits.
Lorsque vous utilisez ce type de mètre, les fonctions (ex. le rognage) que vous appliquez à la piste audio ne sont pas reflétées par ce mètre.
• Si “Envoyer Activités Mètre du Bus d’Entrée vers Piste Audio
(Monitoring Direct)” n’est pas activé, les mètres fonctionnent
comme d’habitude (voir le manuel “Fonctions Détaillées” pour
les détails).
Monitoring externe
Pour le monitoring externe (écouter le signal d’entrée
avant qu’il n’arrive dans Nuendo) vous avez besoin d’une
console externe pour mixer la lecture audio avec le signal
d’entrée. Il peut s’agir d’une console physique indépen-
dante ou d’une application de console pour votre carte
audio, si elle dispose d’un mode dans lequel l’entrée audio
est renvoyée vers la sortie (appelé habituellement “Thru”,
“Direct Thru” ou équivalent).
Lorsque vous utilisez le monitoring externe, vous ne pouvez pas contrôler le niveau du signal monitor depuis
Nuendo, ni ajouter des effets VST ni de l’égalisation au signal écouté. La valeur de latence de la configuration de
carte audio n’affecte pas le signal monitor dans ce mode.
Ö Si vous désirez travailler avec un monitoring externe,
vérifiez que le monitoring via Nuendo n’est pas activé.
Sélectionnez le mode de monitoring “Manuel” dans les Préférences
(page VST) et n’activez aucun des boutons de Monitoring.
ASIO Direct Monitoring
Si votre carte audio est compatible avec ASIO 2.0, elle
peut gérer l’ASIO Direct Monitoring. Dans ce mode, le
monitoring est géré par la carte audio elle-même, en renvoyant le signal d’entrée directement à la sortie. Cependant, le monitoring est contrôlé depuis Nuendo. Cela
signifie que la fonction de monitoring direct de la carte
audio peut être automatiquement activé et désactivé par
Nuendo, comme si vous utilisez le monitoring interne.
Ö Si vous utilisez la carte audio RME Audio Hammerfall
DSP, vérifiez que la pondération du panoramique est réglée sur -3dB dans les préférences de la carte.
• Pour activer ASIO Direct Monitoring, ouvrez le dialogue
Configuration des Périphériques dans le menu Périphériques et cochez la case Monitoring Direct dans la page de
votre carte audio.
Si cette case est en gris, cela signifie que votre carte audio (ou son pilote
actuel) n’est pas compatible ASIO Direct Monitoring. Consultez le fabricant de la carte audio pour en savoir plus.
• Lorsque ASIO Direct Monitoring est activé, vous pouvez
sélectionner un mode de monitoring dans les Préférences
(page VST), comme pour le monitoring via Nuendo (voir
“Monitoring via Nuendo” à la page 75).
• En fonction de la carte audio, il est aussi possible de régler le niveau d’écoute et le panoramique depuis la Console.
Consultez la documentation de la carte audio en cas de doute.
• Les effets VST et l’égalisation ne peuvent pas être appliqués au signal monitor dans ce mode, puisque le signal
monitor ne passe pas par Nuendo.
76
Enregistrement
Page 77

• En fonction de la carte audio, il peut y avoir des restric-
tions spéciales sur les sorties audio pouvant être utilisées
pour le monitoring direct.
• Pour les détails concernant le routage de la carte audio,
reportez-vous à la documentation.
• La valeur de latence de la configuration de carte audio
n’affecte pas le signal écouté lors de l’utilisation de ASIO
Direct Monitoring.
Enregistrement
L’enregistrement s’effectue en utilisant une des principales méthodes d’enregistrement (voir “Méthodes d’enregis-
trement de base” à la page 69). Lorsque vous avez
terminé l’enregistrement, un fichier audio est créé dans le
dossier Audio se trouvant dans le dossier Projets. Dans la
Bibliothèque, un clip audio est alors créé pour le fichier
audio et un événement audio jouant le clip entier apparaît
dans la piste d’enregistrement. Enfin, une image de forme
d’onde est calculée pour l’événement audio. Si l’enregistrement était très long, tout cela peut prendre un moment.
Ö Si l’option “Créer les Images Audio Pendant l’Enregistrement” est activée dans les Préférences (page Enregistrement-Audio), l’image de la forme d’onde sera calculée
et affichée pendant le processus d’enregistrement.
Ce calcul en temps réel nécessite une certaine puissance de calcul – si
votre processeur est lent ou que vous travaillez sur un projet qui sollicite
beaucoup les ressources de votre unité centrale, il sera peut-être préférable de désactiver cette option.
Enregistrer des événements se superposant
Le principe de base des pistes audio est que chacune
d’elles ne peut lire qu’un seul événement audio à la fois.
Cela signifie que si deux événements (ou plus) se “chevauchent”, seul l’un d’eux sera audible.
Ce qui se produit lorsque vous enregistrez des événements
en superposition (c.-à-d. dans une zone où il existe déjà
des événements sur la piste) dépend du réglage du Mode
d’Enregistrement Linéaire dans la palette Transport :
• En mode “Normal” ou “Fusion”, le fait d’enregistrer à l’endroit où quelque chose a déjà été enregistré créé un nouvel
événement audio qui va superposer le(s) précédent(s).
Quand vous enregistrez de l’audio, il n’y a pas de différence entre les
modes “Normal” et “Fusion” – la différence ne s’applique qu’aux enregistrements MIDI (voir “À propos de la superposition et du mode d’enregis-
trement” à la page 84).
• En mode “Remplacer”, les événements existants (ou
portions d’événements) superposés au nouvel enregistrement seront effacés.
Ceci signifie que si vous enregistrez un passage au milieu d’un enregistrement existant plus long, cet événement d’origine sera divisé en deux
événements plus une zone pour le nouvel événement.
Annuler un enregistrement
Si vous n’aimez pas ce que vous avez enregistré, vous
pouvez l’effacer en sélectionnant Annuler dans le menu
Édition. Voici ce qui se produira :
• Le(s) événement(s) que vous venez de créer seront effacés de
la fenêtre Projet.
• Le(s) clip(s) audio de la Bibliothèque seront déplacés dans le
dossier Corbeille.
• Le(s) fichier(s) audio enregistré(s) ne seront pas effacés du
disque dur.
Cependant comme leurs clips correspondants ont été déplacés dans le dossier Corbeille, vous pouvez effacer ces
fichiers en ouvrant la Bibliothèque et en sélectionnant “Vider la Corbeille” dans le menu Media, voir “Supprimer du
disque dur” à la page 319.
Enregistrement
Quel événement sera audible ?
Si deux événements (ou plus) se superposent, vous n’entendrez que les événements (ou portions d’événements)
qui sont visibles. Les événements ou passages superposés (cachés) ne sont pas relus.
Les fonctions “Placer en Avant-Plan” et “Placer en ArrièrePlan” du menu Édition (voir “Déplacement d’événements” à
la page 46) sont très utiles pour gérer les événements superposés, ainsi que la fonction “En Avant” (voir ci-dessous).
77
Page 78

Enregistrer de l’audio en mode cycle
Si vous enregistrez de l’audio en mode cycle, le résultat
dépendra de deux facteurs :
• Du réglage du Mode d’Enregistrement en Cycle de la
palette Transport.
• Du réglage “Mode d’Enregistrement en Cycle Audio” si-
tué dans les Préférences (page Enregistrement-Audio).
Mode “Créer des Événements” (Préférences)
Les Modes d’Enregistrement en Cycle de la palette
Transport
Il existe cinq modes différents dans la palette transport,
mais les deux premiers modes ne s’appliquent qu’à l’enregistrement MIDI. Pour l’enregistrement audio en cycle, ce
qui suit s’applique :
• Si l’option “Garder précédente” est sélectionnée, c’est
la dernière “prise” complète (le dernier tour complet enregistré) qui est conservée comme événement audio.
En réalité, toutes les prises enregistrées sont mémorisées dans un fichier
audio divisé en régions – une région pour chaque prise. Vous pouvez facilement obtenir la lecture d’une prise précédente – cela s’effectue
comme lorsque vous enregistrez en mode “Créer des Régions”, voir
“Mode “Créer des Régions” (Préférences)” à la page 79.
• Si l’option “Empilé” est sélectionnée, chaque prise ap-
paraîtra sous forme d’un événement dans une “couche”
séparée sur la piste.
C’est pratique lorsque vous désirez voir et éditer les différentes prises et
éventuellement les combiner en un seul enregistrement. Dans ce mode,
le mode d’enregistrement en Cycle pour l’Audio choisi dans les Préférences n’a pas d’importance. Le mode Empilé 2 (Non muet) est identique au mode Empilé, sauf que toutes les prises restent audibles. Voir
“Enregistrement audio en mode Empilé” à la page 79.
• Si n’importe lequel des autres modes d’enregistrement
en cycle est sélectionné, le résultat dépendra entièrement
du réglage du réglage Mode d’Enregistrement en Cycle
pour l’Audio dans les Préférences (page EnregistrementAudio).
Ces options sont décrites ci-dessous.
Lorsque le mode d’Enregistrement en Cycle est réglé sur
“Créer des Événements” dans les Préférences (page Enregistrement-Audio), voici ce qui se passe lorsque vous
enregistrez de l’audio en mode Cycle :
• Un seul fichier audio continu est créé pendant tout le processus d’enregistrement.
• À chaque cycle enregistré correspondra un événement audio.
Les événements porteront le nom du fichier audio, avec le texte “Prise *”,
où “*” indique le numéro de la prise.
• La dernière prise enregistrée (la plus récente) se trouve pardessus les autres (ce sera par conséquent elle que vous entendrez lorsque vous activerez la lecture).
Pour sélectionner une autre prise en lecture, procédez
comme ceci :
1. Faites un clic droit sur l’événement puis sélectionnez
“En avant” dans le menu local.
Le sous-menu qui apparaît alors contient la liste de tous les autres événements se trouvant en arrière-plan.
2. Sélectionnez la prise désirée.
L’événement correspondant passe au premier plan.
Cette méthode permet d’assembler rapidement les
meilleurs moments de chaque prise, de la façon suivante :
1. Avec l’outil Ciseaux, découpez les événements en plu-
sieurs sections, une pour chaque partie de la prise.
Par exemple, si vous avez enregistré quatre lignes de texte dans chaque
prise, vous pouvez par exemple découper les événements correspondants de façon à faire correspondre chaque ligne à un événement.
78
Enregistrement
Page 79

Les événements après découpage. Notez que comme les événements
d’origine, créés par les prises successives, se recouvrent, il suffit de cliquer avec l’outil Ciseaux pour découper simultanément les trois prises
au même endroit.
2. Pour chaque section de la prise, utilisez la fonction
“En Avant” pour “rendre visible” la meilleure prise.
Vous pouvez ainsi assembler rapidement les meilleures parties de chaque prise : première ligne dans telle prise, deuxième dans telle autre, etc.
Vous pouvez aussi compiler une prise “parfaite” dans
l’Éditeur d’Échantillons, voir “Assembler une “prise par-
faite”” à la page 312.
Mode “Créer des Régions” (Préférences)
Lorsque le mode du d’enregistrement en cycle pour l’audio
est réglé sur “Créer des Régions” dans les Préférences
(page Enregistrement-Audio), voici ce qu’il se passe lorsque vous enregistrez de l’audio en mode Cycle :
• Un fichier audio continu est créé pendant tout le processus
d’enregistrement.
• L’événement audio apparaissant dans la fenêtre Projet porte le
nom du fichier audio suivi du texte “Prise *” (“*” indiquant le numéro du dernier cycle effectivement réalisé en mode Cycle).
• Si vous lisez l’événement enregistré, vous n’entendez que ce
qui a été enregistré lors du dernier cycle effectivement réalisé
en mode Cycle.
Les précédentes “Prises” enregistrées en mode Cycle restent toutefois
disponibles.
• Le clip audio est divisé en régions (appelées prises), à raison
d’une par cycle enregistré.
En repérant dans la Bibliothèque le fichier que vous venez d’enregistrer
puis en cliquant sur le signe “plus” se trouvant à côté de lui, vous verrez
les régions qui ont été créées – une pour chaque cycle effectivement
réalisé en enregistrement.
1. Dans la fenêtre Projet, faites un clic droit sur l’événement créé pendant l’enregistrement en Cycle.
Le menu contextuel apparaît.
2. Sélectionnez alors l’option de menu “Caler sur la Région”.
Un sous-menu apparaît, regroupant les prises que vous avez enregistrées pendant l’Enregistrement en Cycle.
3. Vous pouvez dès lors sélectionner n’importe laquelle
de ces prises dans le sous-menu et elle remplacera celle
figurant en tant qu’événement dans la fenêtre Projet.
Employez cette méthode pour écouter les différentes pri-
ses. Sélectionnez la meilleure, ou réalisez un montage de
la prise “parfaite” en découpant les meilleurs éléments de
chacune que vous assemblerez (voir “Assembler une
“prise parfaite”” à la page 312).
Mode “Créer Événements + Régions” (Préférences)
Ce mode permet de créer simultanément des événements
et des régions. Si vous travaillez dans ce mode en utilisant
les prises comme événements, vous pouvez éditer les
événements à votre guise (autrement dit, les diviser – voir
“Mode “Créer des Événements” (Préférences)” à la page
78). Toutefois, dans le cas où vous désireriez revenir aux
prises originales, elles sont toujours disponibles, sous
forme de régions (dans le sous-menu “Caler sur la Région”, dans la Bibliothèque ou l’Éditeur d’Échantillons).
Régions correspondant aux prises dans la fenêtre Bibliothèque.
Pour lire différentes prises audio enregistrées en mode
Cycle, procédez comme ceci :
Enregistrement audio en mode Empilé
Lorsque vous enregistrez de l’audio en mode cycle et que
l’option de mode d’enregistrement en cycle “Empilé” est
sélectionnée dans la palette Transport, voilà ce qu’il se
produit :
• Chaque cycle complet enregistré est transformé en un événement audio séparé.
79
Enregistrement
Page 80

• La piste est divisée en “couches”, une pour chaque tour du
cycle.
• Les événements sont empilés les uns au-dessus les autres,
chacun sur une couche différente.
4. Lorsque vous êtes satisfait du résultat, sélectionnez
tous les événements sur les différentes couches puis
choisissez “Supprimer les recouvrements” dans le sousmenu Avancé du menu Audio.
Ceci replace tous les événements sur une même couche et les redimensionne afin que les superpositions soient supprimées.
Vous pouvez ainsi créé une “prise parfaite” en combinant
les meilleures parties des différents tours du cycle :
1. Faites un zoom avant pour travailler plus confortable-
ment avec les événements empilés.
Si vous relisez la section enregistrée, vous n’entendrez
que celle du bas (la dernière).
2. Pour écouter une autre prise, rendrez muette(s) la ou
les dernière(s) prise(s) avec l’outil Muet ou déplacez-les
d’une couche à une autre.
Vous pouvez le faire en les faisant glisser ou à l’aide des fonctions Déplacer Couche suivante/Piste précédente du menu contextuel rapide ou du
menu Édition.
3. Éditez les prises afin que seules les parties que vous
désirez conserver soient audibles.
Vous pouvez couper les événements à l’aide des Ciseaux, les redimensionner, les rendre muets ou les effacer.
Les sections qui restent audibles sont indiquées en vert.
5. Pour désactiver le mode d’affichage des couches, cliquez sur le bouton “Affichage des Couches” dans la liste
des pistes et sélectionnez “Couches désact.”.
Si ce bouton n’est pas visible, vous pouvez l’afficher en utilisant le dialogue
“Contrôles Piste”, voir “Personnaliser les contrôles de piste” à la page 539.
Le bouton “Affichage des Couches”.
Enregistrer avec des effets
On enregistre généralement des signaux audio “bruts”
(sans traitements) et l’on ajoute des effets de façon nondestructive lors de la relecture comme cela est décrit
dans le chapitre “Effets audio” à la page 178. Néanmoins,
Nuendo permet aussi d’ajouter des effets (et/ou de l’EQ)
au moment même de l’enregistrement. Cela s’effectue en
ajoutant des effets d’insertion et/ou en faisant des réglages d’EQ sur la voie d’entrée de la console. Remarque :
Ö Les effets feront alors partie intégrante du fichier audio
lui-même – vous ne pourrez pas modifier les réglages de
l’effet après l’enregistrement.
À propos du format d’enregistrement
Lorsque vous enregistrez avec des effets, il est conseillé
de régler le format d’enregistrement (résolution en bits)
sur 32 bits virgule flottante à partir du dialogue Configuration du Projet dans le menu Projet. Notez que cela n’est
absolument pas obligatoire – vous pouvez aussi enregistrer avec des effets au format 24 ou 16 bits. Le format 32
bits à virgule flottante offre cependant deux avantages :
80
Enregistrement
Page 81

• Avec le format 32 bits à virgule flottante, vous ne crai-
gnez aucun “écrêtage” (distorsion numérique) dans vos
enregistrements.
Ce phénomène peut bien sur être également évité avec les enregistrements en 24 ou 16 bits, mais nécessite une plus grande attention en ce
qui concerne les niveaux.
• En interne, Nuendo traite l’audio au format 32 bits vir-
gule flottante – enregistrer au même format signifie que la
qualité audio ne sera en aucun cas altérée.
Parce que le traitement d’effet dans la voie d’entrée (ainsi que tous vos
réglages de niveau ou d’EQ effectués ici) se fait au format 32 bits. Si
vous enregistrez en 16 ou 24 bits, l’audio sera converti vers une de ces
résolutions plus faibles lors de son écriture sur un fichier – avec pour résultat possible, une dégradation du signal.
Notez aussi que la résolution réelle à laquelle fonctionne
votre carte audio importe peu. Même si le signal qui provient de votre carte audio “affiche” une résolution de 16
bits, il passera en 32 bits après l’ajout des effets dans la
voie d’entrée.
Un exemple
Cet exemple vous montre comment appliquer l’effet “Datube” pendant l’enregistrement. Datube simule la distorsion “douce” produite par les amplificateurs à tubes, ce
qui ajoute de la “chaleur” à l’enregistrement. Notez que
ceci n’est qu’un exemple – vous pouvez ajouter n’importe
quel effet (ou combinaison d’effets) à un enregistrement
de la même façon.
1. Préparez une piste audio pour l’enregistrement et sé-
lectionnez le bus d’entrée souhaité.
Pour de meilleurs résultats, activez également le monitoring car ceci vous
permet d’écouter et d’essayer vos réglages avant d’enregistrer réellement.
Pour une description de la fonction Monitoring dans Nuendo, voir “Monito-
ring via Nuendo” à la page 75.
2. Ouvrez la console et assurez-vous qu’elle est en mode
étendu.
Pour afficher l’extension de la console, cliquez soit sur l’icône fléchée
(“Montrer Mixeur élargi”) dans le panneau commun, sélectionnez “Afficher
panneau des Réglages d’Entrée/Sortie” dans le sous-menu Fenêtre du
menu contextuel de la Console ou utilisez un raccourci-clavier (à définir
dans le dialogue des Raccourcis-clavier, voir “Configuration des Raccour-
cis Clavier” à la page 550).
3. Repérez la voie d’entrée (bus) à partir de laquelle vous
allez enregistrer.
Si les voies d’entrée sont masquées, cliquez sur le bouton Afficher/Cacher
les Voies d’Entrée situé à gauche.
4. Vérifiez le niveau d’entrée (du signal entrant dans la
carte audio – voir “Régler les niveaux d’entrée” à la page
74 et ajustez le niveau de la source audio si nécessaire.
5. Déroulez le menu local des Options de Visualisation
de la voie d’entrée et sélectionnez “Effets d’Insert”.
Le menu local des Options de Visualisation est accessible en cliquant
sur le bouton fléché situé entre le panneau des faders et la panneau
d’extension.
Le panneau d’extension de la voie d’entrée affiche maintenant les cases d’insertion.
6. Cliquez dans une case d’insertion et choisissez un effet dans le menu local qui apparaît.
Comme vous le voyez, les effets intégrés sont classés en sous-menus –
vous trouverez l’effet Datube dans le sous-menu appelé “Distortion”.
L’effet est chargé, activé et son tableau de bord s’ouvre
automatiquement.
7. Réglez les paramètres à votre convenance.
Pour en savoir plus sur les paramètres des effets, reportez-vous à la Référence des Plug-ins (document séparé).
81
Enregistrement
Page 82

8. Lorsque vous avez réglé l’effet comme vous le souhai-
Bouton Activer l’Enregistrement Bouton Monitor
tez, n’hésitez pas à vérifier le niveau de la voie d’entrée (en
réglant les mètres sur post-fader, voir “Régler les niveaux
d’entrée” à la page 74).
Utilisez le fader de voie d’entrée pour régler le niveau si nécessaire.
9. Lancez l’enregistrement.
10. Lorsque vous avez terminé, réécoutez la piste audio
enregistrée.
Comme vous pouvez l’entendre, la réduction de bruit que vous avez appliqué fait maintenant partie du fichier audio.
11. Si vous ne souhaitez pas faire d’enregistrement sup-
plémentaire en utilisant ce même plug-in, nous vous conseillons de le désactiver en cliquant dans la case
d’insertion et en sélectionnant “Effet Nul”.
Spécificités de l’enregistrement MIDI
Activer le MIDI Thru
Normalement, pour travailler en MIDI, le MIDI Thru doit
être activé dans Nuendo, et Local Off sélectionné sur votre/vos Instrument(s) MIDI. Dans ce mode, tout ce que
vous jouez pendant l’enregistrement sera repris en “écho”
sur la sortie MIDI et sur le canal sélectionné pour la piste
en enregistrement.
1. Vérifiez que l’option “MIDI Thru Actif” est activée dans
les Préférences (page MIDI).
2. Préparez à l’enregistrement la ou les piste(s) sur les-
quelles vous voulez enregistrer.
Maintenant, le MIDI reçu est repris en “écho” sur la sortie pour toutes les
pistes MIDI prêtes à l’enregistrement.
Réglage du canal, de l’entrée et de la sortie
MIDI
Réglage du canal MIDI de l’Instrument
La plupart des synthétiseurs MIDI peuvent jouer plusieurs
sons en même temps, chacun sur un canal MIDI différent.
C’est le moyen de faire jouer plusieurs sons (basse, piano,
etc.) sur un même instrument. Certains appareils (tels que
les expandeurs compatibles avec General MIDI) reçoivent
toujours sur les 16 canaux MIDI. Si vous disposez d’un tel
instrument, il n’y a pas de réglage spécifique à effectuer.
Sur les autres instruments il faudra utiliser les commandes
en face avant afin de définir un certain nombre de “Conteneurs”, “Timbres” ou autres afin qu’ils reçoivent chacun
sur un canal MIDI distinct. Référez-vous au mode d’emploi
qui accompagne votre instrument pour de plus amples informations.
Nommer les Ports MIDI dans Nuendo
Parfois les ports d’entrée et de sortie MIDI sont affichés
avec des noms d’une longueur et d’une complication injustifiées. Toutefois, vous pouvez attribuer à vos ports
MIDI des noms plus descriptifs :
1. Dans le menu Périphériques, ouvrez le dialogue Configuration des Périphériques.
2. Sélectionnez l’option Configuration des Ports MIDI
dans la liste des Périphériques.
Les entrées/sorties MIDI disponibles sont listées. Sous Windows, le périphérique à choisir dépend de votre système.
3. Pour changer le nom d’un port MIDI, cliquez dans la
colonne “Affiché comme” et entrez un nouveau nom.
Une fois le dialogue refermé, le nouveau nom apparaîtra dans les menus
locaux de routage d’entrée et de sortie MIDI.
Ö Si vous désirez uniquement utiliser la fonction thru
d’une piste MIDI sans effectuer d’enregistrement, activez
plutôt le bouton Monitor (écoute de contrôle) de la piste.
Vous pouvez ainsi vérifier diverses sonorités ou jouer d’un instrument
VST en temps réel sans enregistrer ce que vous jouez.
82
Enregistrement
Page 83

Sélectionner l’entrée MIDI dans l’Inspecteur.
Sélectionnez les entrées correspondant aux pistes MIDI
dans l’Inspecteur – la zone située à gauche de la liste des
pistes dans la fenêtre Projet :
1. Si l’Inspecteur n’est pas visible, cliquez sur le bouton
Afficher l’Inspecteur de la barre d’outils.
2. Sélectionnez la ou les piste(s) en cliquant dessus
dans la liste des pistes.
Pour sélectionner plusieurs pistes, maintenez enfoncée [Maj.] ou [Ctrl]/
[Commande] et cliquez. L’Inspecteur affiche les réglages correspondant
à la première des pistes sélectionnées (pour plus de détails, voir “L’Ins-
pecteur” à la page 26).
3. Cliquez sur le nom de la piste dans l’Inspecteur afin
d’en faire apparaître si nécessaire la section supérieure.
4. Déroulez le menu local de routage d’entrée et sélec-
tionnez une entrée.
Vous voyez apparaître les entrées MIDI disponibles. Les éléments indiqués dans ce menu dépendent du type d’interface MIDI utilisé.
Réglage du canal et de la sortie MIDI dans la liste des
pistes
Les réglages de canal et de sortie MIDI déterminent comment les données MIDI enregistrées seront routées lors de
la lecture, mais concernent également le MIDI Thru dans
Nuendo. Le canal et la sortie peuvent être sélectionnés
aussi bien dans la liste des pistes que dans l’Inspecteur. La
procédure ci-dessous explique comment effectuer les réglages dans l’Inspecteur, mais cela peut aussi se faire dans
la liste des pistes, de façon tout à fait similaire.
1. Pour sélectionner la ou les piste(s) et faire apparaître
les réglages dans l’Inspecteur, procédez comme pour la
sélection d’une entrée MIDI (voir plus haut).
2. Déroulez le menu local de routage de sortie et sélectionnez une sortie.
Les sorties MIDI disponibles sont affichées. Les options de ce menu dépendent du type d’interface MIDI que vous utilisez.
• Si vous maintenez la touche [Alt]/[Option] enfoncée en sélectionnant une sortie MIDI, celle-ci sera sélectionnée pour toutes les pistes MIDI sélectionnées.
3. Utilisez le menu local de canal pour sélectionner un
canal MIDI pour la piste.
• Si vous sélectionnez l’option “All MIDI Inputs” (Toutes les entrées MIDI), la piste va recevoir des données MIDI de toutes
les entrées MIDI disponibles.
• Si vous maintenez enfoncée la touche [Alt]/[Option] en sélectionnant une entrée MIDI, celle-ci sera sélectionnée pour toutes les pistes MIDI sélectionnées.
Enregistrement
• Si vous choisissez “Quelconque” comme canal MIDI,
chaque événement MIDI placé sur la piste sera envoyé au
canal affecté à cet événement.
En d’autres termes, le MIDI sera rejoué sur le canal ou les canaux utilisés
par le périphérique MIDI d’entrée (l’instrument MIDI joué durant l’enregistrement).
83
Page 84

Sélectionner un son
Vous pouvez sélectionner des sons depuis Nuendo, en indiquant au programme d’envoyer des messages de changement de programme et de sélection de banque à votre
appareil MIDI. Ceci s’effectue grâce aux champs “Sélection de Patch” et “Sélection de Banque” dans la liste des
pistes ou l’inspecteur.
Les messages de changement de programme donnent
accès à 128 emplacements de programmes différents. Si
vos instruments MIDI offrent plus de 128 programmes, les
messages de sélection de banque (réglables dans le “Sélecteur de Banque”) permettent de sélectionner différentes banques, chacune contenant 128 programmes.
Ö Les messages de sélection de banque ne sont pas reconnus de façon identique par les différents instruments
MIDI. La structure et la numérotation des banques et des
programmes peuvent également varier. Reportez-vous à la
documentation de vos instruments MIDI pour plus de détails.
Ö Notez qu’il est aussi possible de sélectionner les sons
par leur nom. Pour plus de détails, voir le document PDF
séparé “Périphériques MIDI”.
Enregistrement
L’enregistrement MIDI s’effectue selon les méthodes
d’enregistrement habituelles (voir “Méthodes d’enregistre-
ment de base” à la page 69). Lorsque vous avez terminé
un enregistrement, un conteneur qui contient les événements MIDI est créé dans la fenêtre Projet.
À propos de la superposition et du mode
d’enregistrement
Les pistes MIDI se comportent différemment des pistes
Audio en présence de conteneurs superposés. Voilà ce
qui se passe :
Ö Tous les événements se trouvant dans des conteneurs
superposés sont toujours relus.
Si vous enregistrez plusieurs conteneurs aux mêmes emplacements (ou
déplacez des conteneurs de manière à les faire se chevaucher), lors de
la réécoute, vous entendrez toutes ces conteneurs quand bien même
certaines n’apparaissent pas dans la fenêtre Projet.
Lorsque vous enregistrez des conteneurs qui se superposent, le résultat dépend du réglage du mode d’Enregistrement Linéaire dans la Palette Transport :
• S’il est réglé sur “Normal”, l’enregistrement sur du matériel
existant fonctionne comme pour les pistes audio. En d’autres
termes, le nouveau conteneur vient recouvrir les précédents.
• S’il est réglé sur “Fusion”, les événements nouvellement enregistrés viennent s’ajouter au conteneur existant.
• S’il est réglé sur “Remplacer”, le nouvel enregistrement remplacera tout événement existant dans la zone, sur cette piste.
À propos du Punch In/Out sur les pistes MIDI
Régler et réaliser un enregistrement en Punch In/Out automatique et manuel pour les pistes MIDI s’effectue exactement comme pour les pistes Audio. Il y a cependant une
chose à noter :
• Les enregistrements en Punch In/Out avec des données
de Pitchbend ou de Contrôleur (molette de modulation, pédale Sustain, de volume, etc.), peuvent conduire à des effets étranges (notes persistantes, vibrato constant, etc.).
Si cela se produit, il faudra utiliser la commande Réinitialiser du menu MIDI
“La fonction Réinitialiser” à la page 86).
(voir
À propos de la fonction Quantification Automatique de
l’Enregistrement MIDI
Si la quantification automatique est activée dans la palette
Transport, les notes que vous enregistrez sont automatiquement quantifiées, en tenant compte des paramètres de
quantification en cours. Pour plus de détails sur la quantification, voir .
84
Enregistrement
Page 85

Enregistrement MIDI en mode Cycle
Lors d’un enregistrement MIDI en mode Cycle, le résultat
obtenu dépend du Mode d’Enregistrement en Cycle sélectionné dans la Palette Transport :
Mode d’Enregistrement en Cycle : Mélanger
À chaque cycle, toutes les données MIDI enregistrées
viennent s’ajouter à ce qui a été précédemment enregistré, dans le même conteneur. Cette fonction est très pratique, par exemple, pour construire des motifs rythmiques :
il suffit d’enregistrer la pédale charleston lors du premier
cycle, la grosse caisse lors du second, etc.
Mode d’Enregistrement en Cycle : Remplacer (MIDI)
Dès que vous jouez une note MIDI (ou envoyez un message MIDI quelconque), toutes les données MIDI enregistrées lors des “prises” précédentes sont remplacées – à
partir de ce point dans le conteneur. Un exemple :
1. Vous commencez l’enregistrement d’un cycle de huit
mesures.
2. La première prise n’étant pas assez bonne, vous effectuez directement une nouvelle prise dès le prochain “tour”
du cycle et remplacez la première prise.
3. Après avoir enregistré cette seconde prise, laissez
l’enregistrement actif et écoutez, sans rien jouer.
Vous jugez que la prise était bonne jusqu’à la mesure sept, par exemple.
4. Lors du prochain tour, vous attendez jusqu’à la mesure
sept et commencez à jouer.
De cette façon, vous ne remplacerez que les deux dernières mesures.
5. Faites attention de vous arrêter de jouer avant le début
du tour suivant – vous remplaceriez sans cela la prise entière.
Mode d’Enregistrement en Cycle : Garder la précédente
Chaque tour effectué entièrement remplace le tour préalablement enregistré. Remarque :
• Le tour de cycle doit être complet – si vous désactivez
l’enregistrement ou appuyez sur Stop avant que le curseur
n’atteigne le délimiteur droit, la prise précédente sera conservée.
• Si vous ne jouez pas ou n’envoyez aucune donnée MIDI
durant un tour, rien ne se passera (la prise précédente
sera conservée).
Mode d’Enregistrement en Cycle : Empilé/Empilé 2 (Non
muet)
Dans ce mode, voilà ce qu’il se produit :
• Chaque tour de cycle enregistré est transformé en un conteneur MIDI.
• La piste est divisée en “couches”, une pour chaque tour de
cycle.
• Les conteneurs sont empilés les uns au-dessus des autres,
chacun sur une couche différente.
• Toutes les prises sauf la dernière sont rendues muettes (empilées).
• Si le mode Empilé 2 est sélectionné, aucune prise ne sera
rendue muette.
Cela facilite la création d’une “prise parfaite” en combinant les meilleures parties des différents tours du cycle.
Vous pouvez éditer les conteneurs dans la fenêtre Projet
(en les coupant, redimensionnant et effaçant) ou utiliser
un éditeur MIDI comme dans l’exemple suivant :
1. Rendez non muettes toutes les prises en cliquant des-
sus avec l’outil Muet.
2. Sélectionnez toutes les prises (conteneurs) et ouvrez-
les dans l’éditeur Clavier par exemple.
3. Utilisez le menu local de la liste des conteneurs dans
la barre d’outils pour sélectionner le conteneur à éditer.
Voir “Manipulation de plusieurs conteneurs” à la page 386.
4. Supprimez ou modifiez les notes à votre convenance.
5. Lorsque vous êtes satisfait du résultat, refermez l’édi-
teur.
6. Pour transformer le tout en un seul conteneur MIDI
(contenant votre “prise parfaite”), sélectionnez tous les
conteneurs, puis choisissez Mélanger MIDI dans la Boucle
dans le menu MIDI.
7. Dans le dialogue qui apparaît, activez l’option Effacer
Destination et cliquez sur OK.
Les événements encore présents dans les conteneurs seront mélangés
en un seul conteneur.
85
Enregistrement
Page 86

Enregistrement des différents types de
!
messages MIDI
Vous pouvez choisir précisément les types d’événements qui doivent être enregistrés en utilisant les filtres MIDI – voir “Filtrage MIDI” à la page 87.
Notes
À chaque fois que vous appuyez ou que vous relâchez une
touche de votre synthétiseur ou clavier MIDI, un message
Note On (enfoncement de la touche) ou Note Off (relâchement de la touche) est généré et envoyé sur la prise
MIDI Out. Le message MIDI émis indique également quel
canal MIDI a été utilisé. Normalement, cette information
est supplantée par le réglage du canal MIDI de la piste,
mais si vous réglez la piste sur le canal MIDI “Quelconque”, les notes seront relues sur leur canal d’origine.
Messages continus
Pitchbend, Aftertouch et contrôleurs (tels que molette de
modulation, pédale de sustain, de volume, etc.) sont considérés comme des événements MIDI continus (par opposition aux messages temporaires que sont les messages
concernant l’enfoncement ou le relâchement des touches). Si vous utilisez la molette de Pitchbend de votre
synthétiseur pendant l’enregistrement, ses mouvements
seront enregistrés en même temps que les informations
correspondant aux enfoncements et relâchements de touches (Note On/Off) – vous vous en seriez certainement
douté. Mais les messages continus peuvent aussi être enregistrés après les notes, ou même avant. Il est même
possible de les enregistrer sur des pistes distinctes de
celles où se trouvent les notes qu’ils concernent.
Prenons un exemple : imaginons que vous ayez enregistré
un ou plusieurs conteneurs de basse sur la piste 2. Si
maintenant vous réglez une autre piste, mettons la 55, sur
la même sortie et le même canal MIDI, vous pouvez enregistrer séparément les Pitchbend de ces conteneurs de
basse. Autrement dit, vous activez l’enregistrement, et
vous n’agissez que sur la molette de Pitchbend pendant
cet enregistrement. Aussi longtemps que les deux pistes
seront réglées sur la même sortie et le même canal MIDI,
tout se passera à la lecture comme si les deux enregistrements avaient eu lieu simultanément.
Messages de Changement de Programme
En utilisation normale, quand vous passez d’un programme à un autre sur votre synthétiseur (ou tout autre
instrument que vous enregistrez), un nombre correspondant à ce programme est envoyé via MIDI : c’est ce qu’on
appelle un message de changement de programme (Program Change). Ce type de message peut être enregistré
“au vol”, pendant que vous jouez, ajouté après coup sur
une piste séparée, ou entré à la main dans une des fenêtres d’Édition ou dans l’Explorateur de Projet.
Message de Système Exclusif (SysEx)
Les messages de Système Exclusif MIDI sont d’un genre
un peu particulier, en ce sens qu’ils transportent des données ne concernant qu’un appareil d’une certaine marque
et d’un certain type. Les messages SysEx peuvent être
utilisés pour transmettre une série de données concernant
un ou plusieurs sons d’un synthé. Pour en savoir plus sur
les messages SysEx, leur affichage et leur édition, voir le
chapitre “Travailler avec les messages de Système Exclu-
sif” à la page 435.
La fonction Réinitialiser
La fonction Réinitialiser du menu MIDI envoie des messages Note Off et réinitialise les Contrôleurs sur tous les canaux MIDI. C’est parfois nécessaire lors des notes
persistantes, d’un vibrato constant, etc.
• Nuendo peut aussi effectuer automatiquement une Réi-
nitialisation MIDI sur un Stop.
Vous pouvez activer et désactiver ces fonctions dans les Préférences
(page MIDI).
• Aussi dans les Préférences (page MIDI), vous trouverez
l’option “Insérer Événement de “Reset” à la fin d’un Enregistrement”.
C’est une fonction très pratique pour l’enregistrement MIDI. À la fin de chaque conteneur enregistré, un événement de “Reset” est inséré, ce qui réinitialise les données de contrôleur tels que Sustain, Aftertouch, Pitchbend,
Modulation, Breath Control, etc. C’est utile par exemple lorsqu’un conteneur MIDI est enregistré et que la pédale Sustain est toujours maintenue
alors que l’enregistrement s’est arrêté. Dans ce cas, tous les conteneurs
suivants seront joués avec du Sustain, puisque la commande Pedal Off n’a
pas été enregistrée. Ceci peut maintenant être évité en cochant l’option
“Insérer événement de “Reset” à la fin d’un enregistrement”.
86
Enregistrement
Page 87

Enregistrement Rétrospectif
Cette fonction permet de “capturer” toutes les notes MIDI
que vous pouvez jouer lorsque le programme est à l’arrêt
ou en Lecture, et de les convertir en un conteneur MIDI
“après coup”. Ceci est rendu possible par le fait que
Nuendo peut saisir toute entrée MIDI dans sa mémoiretampon, même lorsque vous n’êtes pas en enregistrement.
Procédez comme ceci :
1. Activez l’option Enregistrement Rétrospectif dans les
Préférences (page Enregistrement-MIDI).
Ceci activera la mémoire-tampon de l’entrée MIDI, rendant ainsi possible
l’Enregistrement Rétrospectif.
2. Réglez une piste MIDI en mode Prêt à Enregistrer.
3. Une fois que vous avez joué les données MIDI que
vous désirez capturer (soit à l’arrêt, soit pendant la lecture), sélectionnez Enregistrement Rétrospectif à partir du
menu Transport (ou via le raccourci-clavier, par défaut
[Maj]-[Pavé*]).
Le contenu de la mémoire-tampon MIDI (c.-à-d. ce que
vous venez de jouer) est transformé en un conteneur MIDI
sur la piste mise en attente d’enregistrement. Le conteneur apparaîtra à l’endroit où était placé le curseur de projet lorsque vous avez commencé à jouer – cela signifie
que si vous avez joué en même temps que la lecture, les
notes “capturées” s’arrêteront exactement là où vous les
avez jouées en relation avec le projet.
• Le réglage Taille du buffer pour l’Enregistrement rétrospectif situé dans les Préférences (page EnregistrementMIDI) détermine la quantité de données pouvant être saisies.
Page Enregistrement-MIDI
• Caler les Conteneurs enregistrés sur les Mesures
Lorsque cette option est activée, les Conteneurs MIDI enregistrées sont
automatiquement prolongés afin de commencer et se terminer sur des
positions de mesure entières. Si vous travaillez dans un contexte de Mesures, ceci peut rendre l’édition (déplacement, duplication, répétition,
etc.) plus facile.
• Enregistrement Solo dans Éditeurs
Si cette option est activée et que vous ouvrez un conteneur dans un éditeur MIDI, la piste correspondante est automatiquement activée en enregistrement. Qui plus est, pour toutes les autres pistes MIDI,
l’enregistrement est désactivé jusqu’à ce que vous refermiez l’éditeur.
Il est donc plus facile d’enregistrer des données MIDI lorsque vous éditez
un conteneur – les données enregistrées vont automatiquement aboutir
dans le conteneur en cours d’édition et dans aucune autre piste.
• Plage d’enregistrement MIDI en ms
Lorsque vous démarrez un enregistrement à partir du délimiteur gauche,
ce réglage permet de s’assurer que le tout début de l’enregistrement
sera inclus. Il existe en effet une situation extrêmement pénible qu’il est
préférable d’éviter : vous avez enregistré une prise MIDI parfaite, et découvrez ensuite que la toute première note n’a pas été incluse car vous
avez commencé à jouer un tout petit peu trop tôt ! Si vous augmentez de
ce paramètre, Nuendo capture les événements joués juste avant le point
de départ de l’enregistrement. Le problème est ainsi éliminé.
Pour obtenir à description des autres options, cliquez sur
le bouton Aide dans les Préférences.
Filtrage MIDI
Préférences MIDI
Plusieurs options et réglages des Préférences (page
MIDI) affectent l’enregistrement et la lecture MIDI :
Page MIDI
• Ajustement Longueur (Réglage de durée)
Permet d’ajuster la durée des notes de façon à ce qu’il existe toujours un
court laps de temps entre la fin d’une note et le début d’une autre (même
hauteur et même canal MIDI). Ce réglage s’effectue en “tics”. Par défaut,
il y a 120 tics par double-croche (1/16), mais cette valeur est modifiable
via le réglage Résolution d’Affichage MIDI situé dans la même page.
Enregistrement
La page Filtre MIDI du dialogue Préférences permet d’éviter que certains messages MIDI ne soient enregistrés et/
ou renvoyés (en écho par la fonction MIDI Thru).
87
Page 88

Ce dialogue est divisé en quatre sections :
Champ de valeur et
interrupteur Preroll
Champ de valeur et
interrupteur Postroll
Section Description
Enregistrement Activer ces options évite que le type de message MIDI ne
Thru Activer ces options évite que le type de message MIDI ne
Voies Si vous activez un des boutons, aucun message MIDI ne
Contrôleur Permet d’éviter que certains types de Contrôleurs MIDI
soit enregistré. Il sera cependant renvoyé (Thru) et s’il est
déjà enregistré, sera relu normalement.
soit renvoyé (Thru). Il sera cependant enregistré et relu
normalement.
sera ni enregistré ni renvoyé (Thru) sur ce canal MIDI.
Cependant les messages MIDI déjà enregistrés seront
relus normalement.
ne soient enregistrés ou renvoyés (Thru).
Pour filtrer un type de Contrôleur, sélectionnez-le dans la
liste figurant en haut de la section et cliquez sur “Ajouter”.
Il apparaîtra dans la liste située en dessous. Pour supprimer un type de Contrôleur de la liste (permettre qu’il soit
enregistré et renvoyé (Thru)), sélectionnez-le dans la liste
du bas et cliquez sur “Supprimer”.
Options et réglages
Préférences de Transport pour
l’Enregistrement
Certaines options des Préférences (page Transport) concernent l’enregistrement. Activez-les en fonction de votre
méthode de travail préférée :
Désactiver le Punch-In en cas d’Arrêt
Si cette option est activée, le Punch-In de la Palette
Transport est automatiquement désactivé à chaque fois
que vous passez en mode Arrêt.
Arrêt après Punch-Out Automatique
Si cette option est activée, la lecture s’arrêtera automatiquement après un Punch-Out automatique (lorsque le
curseur de projet atteint le délimiteur droit et lorsque le
Punch-Out est activé sur la Palette Transport). Si la valeur
de Postroll de la Palette Transport est réglée sur une valeur autre que zéro, la lecture continuera pendant cette
durée avant de s’arrêter (voir ci-après).
À propos des valeurs Preroll et Postroll
Les champs de valeur Preroll et Postroll de la Palette Transport (situés sous les Délimiteurs gauche et droit) ont les
fonctions suivantes :
• En réglant la valeur de Preroll, vous demandez à
Nuendo de “reculer” d’une courte section à chaque fois
que la lecture est activée.
Ceci s’appliquera à chaque fois que vous déclenchez la lecture, mais
c’est surtout intéressant pour enregistrer à partir du délimiteur gauche
(Punch In activé sur la Palette Transport) comme décrit dans l’exemple
ci-dessous.
• En réglant la valeur de Postroll, vous demandez à
Nuendo de continuer à lire une courte section après un
Punch Out automatique, avant de s’arrêter.
C’est intéressant uniquement lorsque le Punch Out est activé sur la Palette Transport et que l’option “Arrêt après Punch-Out Automatique” est
activée dans les Préférences (page Transport).
• Pour activer/désactiver le pré ou postroll, cliquez sur le
bouton correspondant dans la palette Transport (à coté
de la valeur de pré/postroll) ou utilisez les options “Utiliser
Préroll” et “Utiliser Postroll” du menu Transport.
Par exemple :
1. Réglez les délimiteurs là où vous voulez commencer et
arrêter l’enregistrement.
2. Activez Punch In et Punch Out sur la Palette Transport.
3. Activez l’option “Arrêt après Punch-Out Automatique”
dans le dialogue Préférences (page Transport).
4. Réglez des valeurs de Preroll et Postroll adéquates en
cliquant dans les champs correspondants de la Palette
Transport et en tapant les durées désirées.
5. Activez le pré et postroll en cliquant sur les boutons si-
tués à coté des temps de préroll/postroll, pour les allumer.
6. Déclenchez l’Enregistrement.
Le curseur de projet “recule” de la durée spécifiée dans le champ Preroll
et la lecture commence. Lorsque le curseur atteint le délimiteur gauche,
l’enregistrement est automatiquement activé. Lorsque le curseur atteint
le délimiteur droit, l’enregistrement est désactivé, mais la lecture continue pendant la durée réglée dans le champ Postroll avant de s’arrêter.
88
Enregistrement
Page 89

Utilisation du Métronome
Clic Marche/
Arrêt
Décompte
Marche/Arrêt
Le Métronome peut émettre un clic servant de référence
de tempo. Les deux paramètres qui agissent sur le tempo
du Métronome sont le Tempo et la Fraction de Mesure,
qui sont tous deux réglés dans la fenêtre Piste Tempo
(voir “Modifier la courbe de tempo” à la page 442).
Vous pouvez utiliser le métronome en tant que “clic” durant l’enregistrement et/ou la lecture ou comme un décompte qui sera audible lorsque vous démarrerez un
enregistrement à partir du mode Stop. Le clic et le décompte s’activent séparément.
• Pour activer le Métronome, cliquez sur le bouton Click
de la Palette Transport.
Vous pouvez aussi activer l’option “Métronome actif” du menu Transport
ou utiliser le raccourci-clavier correspondant (par défaut [C]).
• Pour activer le décompte, cliquez sur le bouton Précompte dans la palette Transport.
Vous pouvez aussi activer l’option “Activer Précompte” dans le menu
Transport ou créer un raccourci-clavier pour cette action.
Réglages du Métronome
Les réglages du Métronome s’effectuent dans le dialogue
de Configuration du Métronome, accessible depuis le
menu Transport.
Le métronome peut soit utiliser un clic audio joué via la
carte audio, soit envoyer des données MIDI à un périphérique (expandeur etc.) connecté qui émettra le clic, ou les
deux.
Dans le dialogue, figurent les réglages de métronome suivants:
Options
Métronome
Métronome lors de
l’Enregistrement/
la Lecture
Longueur du Clic Si cette option est activée, vous utilisez le champ de
Options
Précompte
Précompte
(Mesure)
Signature du
Début de
l’Enregistrement
Utiliser Signature
du Curseur
Utiliser Mesure Vous pouvez utiliser ces champs pour définir le chif-
Description
Permet de spécifier si le métronome doit être audible
lors de la lecture, de l’enregistrement ou pendant les
deux (lorsque Clic est activé dans la palette Transport).
droite pour spécifier le “rythme” du métronome. Normalement, le métronome joue un clic par temps, mais
en réglant ce paramètre sur “1/8” par ex., il émettra
des croches – deux clics par noire. Il est également
possible de créer des battements de métronome inhabituels comme les triolets etc.
Description
Définit le nombre de mesures jouées par le métronome
avant que l’enregistrement ne débute, si le décompte
est activé dans la palette Transport.
Lorsque cette option est activée, le décompte utilisera
automatiquement la mesure définie à l’endroit où vous
commencer l’enregistrement.
Lorsque cette option est activée, le décompte aura le
même chiffrage de mesure que celui défini dans la piste
de Tempo. De plus, tout changement de tempo dans la
piste de Tempo pendant le décompte sera appliqué.
frage de mesure du décompte. Dans ce mode, les
changements de tempo de la piste Tempo n’affectent
pas le Précompte.
Clic MIDI Description
Clic MIDI Détermine si le métronome sera joué via MIDI ou non.
Voie/Port MIDI Utilisez ces menus locaux pour choisir une sortie et un
Note/Vélocité
Haute (Hi)
Note/Vélocité
Basse (Lo)
Clic Audio Description
Clic Audio Détermine si le métronome sera joué via la carte audio
89
Enregistrement
canal MIDI pour le clic du métronome.
Réglage du numéro de note MIDI et de la vélocité du
temps fort (premier temps de la mesure).
Réglage du numéro de note MIDI et de la vélocité des
temps faibles (les autres temps) de la mesure.
ou non.
Page 90

!
!
Clic Audio Description
Bips Si cette option est activée, le clic audio sera constitué
Sons Si cette option est activée, vous pouvez cliquer sur le
de bips générés par le programme. Réglez la hauteur
et le niveau des bips des temps forts et faibles à l’aide
des curseurs situés en dessous.
champ “Son” situé en dessous afin de charger des fichiers audio qui serviront à marquer les temps forts et
faibles. Les curseurs servent à régler le niveau du clic.
Récupération des enregistrements audio après une panne du système
Habituellement, en cas d’une panne sérieuse (“crash”) de
l’ordinateur, tous les changements effectués sur le projet
en cours depuis sa dernière sauvegarde sont perdus. Le
plus souvent, il n’y a aucun moyen simple et rapide de récupérer son travail.
Avec Nuendo, lorsque le système encontre un tel problème alors que vous êtes en train d’enregistrer (à cause
d’une coupure de courant ou tout autre incident), vous
constaterez que votre enregistrement est toujours disponible, et ce depuis le moment où vous avez commencé à
enregistrer jusqu’à celui où la panne s’est produite.
Lorsqu’un ordinateur “crashe” durant un enregistrement, il
suffit de relancer le système et de vérifier le dossier d’enregistrement du projet (par défaut, c’est le dossier Audio se
trouvant dans le dossier de projet). Il doit contenir le fichier
audio que vous étiez en train d’enregistrer au moment de la
panne.
Remarque : Cette fonction ne constitue pas une garantie “absolue” de Steinberg. Bien que le programme
lui-même ait été amélioré dans le but de pouvoir récupérer les enregistrements audio après un arrêt inattendu du système, il est toujours possible qu’une telle
panne, ou une coupure de courant, etc. ait endommagé un autre composant de l’ordinateur, ce qui rendrait impossible la sauvegarde ou la récupération des
données.
Avertissement : N’essayez pas de déclencher volontairement une telle situation dans le but de tester cette
fonction. Bien que les processus du programme interne aient été améliorés pour faire face à de telles situations, Steinberg ne peut en aucun cas garantir que
d’autres pièces de l’ordinateur ne seraient pas endommagées à leur tour.
90
Enregistrement
Page 91

6
Fondus, fondus enchaînés et
enveloppes
Page 92

Création de fondus
Il existe deux méthodes pour créer des fondus d’entrée et
de sortie des événements audio dans Nuendo : soit à
l’aide des poignées (voir ci-dessous) soit par traitement
(voir “Fondus créés via traitement” à la page 94).
Fondus créés à l’aide des poignées de fondu
Les événements audio sélectionnés possèdent des poignées bleues dans les coins supérieurs gauche et droit.
En les faisant glisser, on crée respectivement un fondu
d’entrée ou un fondu de sortie.
Création d’un fondu d’entrée. Le fondu se reflète automatiquement
dans la silhouette générale de la forme d’onde de l’événement, ce qui
procure un retour visuel immédiat du résultat lorsqu’on fait glisser la
poignée du fondu.
Les fondus créés à l’aide des poignées ne sont pas vraiment appliqués au clip audio mais calculés en temps réel
lors de la lecture. Ce qui signifie que plusieurs événements
se référant à un même clip audio peuvent posséder des
courbes de fondu différentes. Cela signifie aussi que le fait
d’avoir un grand nombre de fondus peut demander beaucoup de puissance de calcul.
• Si vous sélectionnez plusieurs événements et que vous
faites glisser les poignées du fondu sur l’un d’entre eux, le
même fondu sera appliqué à tous les événements sélectionnés.
• L’édition d’un fondu s’effectue dans le dialogue Fondu,
comme décrit dans les pages suivantes.
Pour ouvrir ce dialogue, il suffit de double-cliquer dans la zone située audessus de la courbe de fondu, ou de sélectionner l’événement puis de
sélectionner “Ouvrir les Éditeurs de Fondu” dans le menu Audio (veuillez
noter que deux dialogues s’ouvriront si l’événement possède un fondu de
début et un fondu de fin).
Si vous ajustez la forme de la courbe de fondu dans le dialogue Fondu,
cette forme sera conservée lorsque vous ajusterez par la suite la durée
d’un fondu.
• Pour allonger ou raccourcir le fondu, il suffit de faire
glisser la poignée.
Cette manipulation peut s’effectuer même sans sélectionner l’événement
au préalable, autrement dit : même si les poignées ne sont pas visibles. Il
suffit de déplacer le pointeur de la souris le long de la courbe de fondu
jusqu’à ce que le curseur prenne la forme d’une flèche bidirectionnelle,
puis, alors, de cliquer et de faire glisser.
• Si l’option “Afficher toujours les Courbes de Volume”
est activée dans les Préférences (page Affichage d’Événements–Audio), les courbes de fondu apparaîtront dans
tous les événements, que ces derniers soient sélectionnés ou non.
Si cette option est désactivée, les courbes du fondu n’apparaissent que
dans les événements sélectionnés.
• Si l’option “Poignées de fondu toujours en haut” est acti-
vée dans les Préférences (page Affichage d’Événements–
Audio), les poignées de fondu resteront au-dessus de
l’événement, et des lignes guides verticales indiqueront la
position exacte des points de départ et de fin des fondus.
C’est très utile lorsque le volume doit rester très bas, car grâce à cette
option vous verrez quand même les poignées de fondu.
• Si l’option “Lignes de fondu épaisses” est activée dans
les Préférences (page Affichage d’Événements–Audio),
les lignes de fondu et les courbes de volume seront plus
épaisses, ce qui accroît leur visibilité.
Poignées de fondu en haut de l’événement et lignes de volume épaisses vous permettent d’éditer et de voir les événements de fondu même
lorsque le volume est très faible.
• Si l’option “Utiliser la molette de la souris pour régler le
volume et les fondus” est activée dans les Préférences
(page Édition–Audio), vous pourrez utiliser la molette de la
souris pour déplacer la courbe de volume vers le haut ou
le bas. Si vous maintenez la touche [Maj] tout en actionnant la molette, ce sont les courbes de fondus qui seront
modifiées. C’est utile lorsque les poignées de fondu ne
sont pas visibles (par ex. avec un facteur de zoom élevé).
Lorsque vous positionnez le pointeur de la souris quelque part dans la moitié gauche de l’événement, le point de fin du fondu d’entrée est déplacé. Si
vous positionnez le pointeur de la souris dans la moitié droite de l’événement, c’est le point de départ du fondu de sortie qui est déplacé.
92
Fondus, fondus enchaînés et enveloppes
Page 93

Ö Vous pouvez définir des raccourcis-clavier pour modi-
!
Faire glisser la poignée de Volume
vers le haut ou le bas pour changer le volume de l’événement.
Le changement de volume est
représenté par un nombre
dans la ligne d’infos.
La forme d’onde de l’événement reflète le changement de volume.
fier les courbes de volume et de fondu, si vous ne voulez
pas utiliser la souris pour le faire.
Vous les trouverez dans le dialogue Raccourcis Clavier, dans la catégorie
Audio. Voir “Raccourcis clavier” à la page 549.
Ö Au lieu de faire glisser les poignées, vous pouvez
aussi utiliser les options “Fondu d’entrée au curseur” et
“Fondu de sortie au curseur” du menu Audio pour créer
des fondus.
Placez le curseur de projet sur l’événement audio (à la position où vous
voulez que le fondu d’Entrée se termine ou que le fondu de Sortie commence), puis choisissez l’option appropriée dans le menu Audio. Un
fondu sera créé, allant du début ou de la fin de l’événement à la position
du curseur.
Créer et ajuster des fondus avec l’outil Sélection
d’Intervalle
L’outil Sélection d’Intervalle permet également de créer et
d’affiner des fondus “avec poignées”. Procédez comme
ceci :
1. Sélectionnez une section d’un événement audio avec
l’outil de Sélection d’Intervalle.
Le résultat dépend de votre sélection :
• Si la région sélectionnée part du début de l’événement, un
fondu d’entrée sera créé à l’intérieur de la sélection.
• Si la région sélectionnée va jusqu’à la fin de l’événement, un
fondu de sortie sera créé à l’intérieur de la sélection.
• Si la région sélectionnée ne “touche” ni le début ni la fin de
l’événement, elle se verra délimitée extérieurement par un
fondu d’entrée et un fondu de fin. Autrement dit, le fondu d’entrée s’étendra du début de l’événement au début de la région
sélectionnée, et le fondu de sortie ira de la fin de la région sélectionnée jusqu’à la fin de l’événement.
2. Déroulez le menu Audio et sélectionnez “Ajuster les
Fondus à la Sélection”.
Les zones des fondus sont alors ajustées en fonction de l’intervalle de
sélection.
Vous pouvez sélectionner plusieurs événements audio
sur des pistes séparées avec l’outil Sélection d’Intervalle, puis appliquer le fondu simultanément à tous.
Appliquer des fondus par défaut
Vous pouvez aussi créer des fondus à l’aide des commandes “Appliquer fondu d’entrée Standard” et “Appliquer
fondu de sortie Standard” du menu Audio.
1. Sélectionnez un ou plusieurs événements audio dans
la fenêtre Projet.
2.
Dans le menu Audio, choisissez “Appliquer fondu d’en-
trée Standard” ou “Appliquer fondu de sortie Standard”.
Un fondu sera créé ayant la même durée et la même forme que le fondu
par défaut (voir “Bouton Défaut” à la page 100 pour de plus amples informations sur la manière de définir des fondus par défaut).
À propos de la poignée de Volume
Un événement audio sélectionné possède aussi une poignée bleue en son milieu, en haut. Elle s’appelle la poignée de Volume, et permet de modifier rapidement le
volume d’un événement, directement dans la fenêtre Projet. Cette valeur est directement liée avec celle du paramètre Volume de la ligne d’infos : autrement dit, faire
glisser la poignée de Volume modifie également la valeur
apparaissant, sous forme numérique, dans la ligne d’infos.
Supprimer des fondus
Pour supprimer un fondu d’un événement, sélectionnez-le
puis choisissez “Supprimer les fondus” dans le menu Audio.
Vous pouvez aussi employer l’outil Sélection d’Intervalle
pour supprimer des fondus et des fondus enchaînés dans
l’intervalle sélectionné :
1. Faites glisser l’outil Sélection d’Intervalle dans la fenêtre Projet, afin que la sélection englobe tous les fondus et
fondus enchaînés à supprimer.
2. Sélectionnez “Supprimer les fondus” dans le menu
Audio.
93
Fondus, fondus enchaînés et enveloppes
Page 94

Fondus créés via traitement
!
!
!
Si vous avez sélectionné un événement audio ou une section d’événement audio (avec l’outil Sélection d’Intervalle),
vous pouvez appliquer un fondu d’entrée ou de sortie à la
sélection en utilisant les fonctions “Fondu d’Entrée” ou
“Fondu de Sortie” du sous-menu Traitement dans le menu
Audio. Ces fonctions ouvrent le dialogue Fondu correspondant, vous permettant de spécifier une courbe de fondu.
Notez que la durée de la région du fondu est déterminée par votre sélection. Autrement dit, la durée du
fondu est spécifiée avant d’entrer dans le dialogue
Fondu.
Notez également que vous pouvez sélectionner plusieurs événements et leur appliquer simultanément le
même traitement.
Les fondus ainsi créés sont appliqués au clip audio plutôt
qu’à l’événement. Veuillez noter :
• Si vous créez par la suite de nouveaux événements se référant
au même clip, ils posséderont les mêmes fondus.
• Vous pouvez à tout moment supprimer ou modifier les fondus,
en utilisant l’Historique des Traitements Hors Ligne (voir “His-
torique des Traitements Hors Ligne” à la page 266).
Si d’autres événements se réfèrent au même clip audio, un
message vous demandera si vous désirez ou non appliquer
le traitement à ces événements.
• “Continuer” appliquera le traitement à tous les événements se
référant au clip audio.
• Nouvelle Version créera une nouvelle version, distincte, du clip
audio pour l’événement sélectionné.
• Vous pouvez également choisir de cocher la boîte “Ne plus afficher ce message”. Que vous choisissiez “Continuer” ou
“Nouvelle Version”, tout nouveau traitement (et les suivants)
se conformeront à l’option sélectionnée.
Vous pouvez modifier ce choix à tout moment dans
les Préférences (page Édition–Audio) avec l’option
“En cas de Traitement de Clips Partagés”.
Les dialogues de Fondus
Les dialogues de fondus apparaissent lorsque vous éditez
un fondu déjà existant ou que vous utilisez les fonctions
“Fondu d’Entrée/Fondu de Sortie” du sous-menu Traitement du menu Audio. La copie d’écran ci-après montre le
dialogue Fondu d’Entrée : le dialogue Fondu de Sortie
possède des réglages et fonctions identiques.
• Si vous ouvrez un dialogue de Fondu alors que plusieurs événements sont sélectionnés, vous pouvez ajuster
simultanément les courbes de fondus pour tous ces événements simultanément.
Cette possibilité est très utile si vous voulez, par exemple, appliquer le
même type de fondu d’entrée à plus d’un événement, etc.
Type de Courbe
Ces boutons déterminent si la courbe du fondu sera composée d’une succession de segments de courbe (bouton
gauche), de segments de courbe amortis (bouton central)
ou de segments de droite (bouton droit).
Affichage du fondu
Indique la forme de la courbe du fondu. La forme d’onde
résultante apparaît en gris foncé, la forme d’onde actuelle
en gris clair.
Pour ajouter des points sur la courbe, il suffit de cliquer
dessus, et de cliquer et faire glisser les points existants
pour modifier sa forme. Pour supprimer un point de la
courbe, il suffit de le faire glisser hors de l’affichage.
Boutons de forme de courbe
Ces boutons fournissent un accès rapide aux formes de
courbes les plus fréquemment utilisées.
94
Fondus, fondus enchaînés et enveloppes
Page 95

Bouton Rétablir
!
!
Le dialogue Fondu via Édition
Le dialogue Fondu via Traitement
Le bouton Rétablir (celui se trouvant à droite au-dessus
de l’affichage du fondu) n’est disponible que lors de la
modification de Fondus par l’intermédiaire des poignées.
Cliquer sur ce bouton permet d’annuler toutes les modifications effectuées depuis l’ouverture du dialogue.
Durée du fondu
Le champ de valeur Durée du Fondu est seulement disponible si vous éditez des fondus crées tirant sur les poignées. Il peut être utilisé pour entrer des durées en chiffres.
Le format des valeurs affichées ici est déterminé par l’Affichage du Temps Primaire de la palette Transport.
Lorsque vous activez l’option “Appliquer durée”, la valeur
entrée dans le champ Durée du Fondu sera utilisée lorsque vous cliquerez sur “Appliquer” ou sur “OK”. Ce réglage est désactivé par défaut.
Si vous définissez le fondu actuel comme fondu par
défaut, cette durée sera incluse dans les réglages
par défaut.
Bouton Comme défaut
Le bouton “Comme défaut” n’est disponible que pour
l’édition de fondus définis à l’aide des poignées. Cliquez
dessus afin de mémoriser les réglages actuels comme caractéristiques “par défaut”. Cette forme sera utilisée dès
que vous créerez de nouveaux fondus en faisant glisser
les poignées d’événement. La forme et la durée serviront
toutes deux à créer des fondus à l’aide des commandes
“Appliquer Fondu Standard…” du menu Audio.
Boutons Pré-écoute, Appliquer et Calculer
Les libellés des boutons de la rangée inférieure changent
selon que vous éditez un fondu effectué en tirant sur les
poignées ou appliquez un fondu via traitement :
Préréglages
Si vous avez configuré une courbe de fondu d’entrée ou
de sortie que vous désirez pouvoir appliquer à d’autres
événements ou clips, il suffit de la mémoriser sous forme
d’un Préréglage, en cliquant sur le bouton Stocker.
• Pour appliquer un Préréglage mémorisé, sélectionnez-
le depuis le menu local.
• Pour changer le nom du Préréglage sélectionné, dou-
ble-cliquez sur son nom et entrez-en un autre.
• Pour supprimer un Préréglage mémorisé, sélectionnez-
le dans le menu local puis cliquez sur Supprimer.
Les Préréglages de fondus d’entrée mémorisés
n’apparaissent que dans le dialogue Fondu d’Entrée,
et les Préréglages de fondu de sortie uniquement
dans le dialogue Fondu de Sortie.
Dans les dialogues de type Fondu via Édition, les boutons
suivants sont disponibles :
Bouton Fonction
OK Applique la courbe de fondu désirée à l’événement, puis
Annuler Referme le dialogue sans appliquer de fondu.
Appliquer Applique la courbe de fondu désirée à l’événement, sans
referme le dialogue.
fermer le dialogue.
Dans les dialogues de type Fondu via Traitement, les boutons suivants sont disponibles :
Bouton Fonction
Pré-écoute Lit la région correspondant au fondu. Cette lecture se ré-
Calculer Applique la courbe de fondu désirée au clip, puis referme
Annuler Referme le dialogue sans appliquer de fondu.
pète jusqu’au prochain clic sur le bouton (dont le libellé
devient “Arrêter” en cours de lecture).
le dialogue.
95
Fondus, fondus enchaînés et enveloppes
Page 96

Création de Fondus Enchaînés
Zone de chevauchement
Clips audio
Événements audio
Lorsque plusieurs sons se chevauchent sur une même
piste, créer un fondu enchaîné permet d’adoucir la transition ou de réaliser des effets spéciaux. Pour créer un fondu
enchaîné, il suffit de sélectionner deux événements audio
consécutifs, puis de sélectionner la commande Fondu enchaîné du menu Audio (ou d’utiliser la commande clavier
correspondante, par défaut [X]). Le résultat final varie selon
que les deux événements se chevauchent ou non :
• Si les événements se chevauchent, un fondu enchaîné
est créé dans cette zone de chevauchement.
La forme du fondu enchaîné sera celle par défaut – initialement, un fondu
enchaîné linéaire et symétrique, mais vous pouvez la modifier, comme
décrit ci-dessous.
Lorsque vous sélectionnez la fonction Fondu enchaîné, les deux événements sont redimensionnés de façon à se chevaucher, et un fondu enchaîné par défaut est créé dans la région où intervient le chevauchement.
• Si les événements ne se chevauchent pas, et ne peuvent pas être suffisamment redimensionnés pour se recouvrir, il est impossible de créer un fondu enchaîné.
• Nuendo uniquement : Vous pouvez indiquer la longueur
du fondu enchaîné à l’aide de l’outil Sélection d’Intervalle :
faites une sélection englobant la zone de fondu enchaîné
souhaité puis utilisez la commande “Fondu Enchaîné”.
Le fondu enchaîné sera appliqué à l’intervalle sélectionnée (en supposant
que les événements ou leurs clips se superposent, voir ci-dessus). Vous
pouvez aussi faire une sélection d’intervalle après avoir créé le fondu enchaîné puis utiliser la fonction “Ajuster les fondus à la Sélection” du menu
Audio.
• Une fois que vous avez créé un fondu enchaîné, vous
pouvez le modifier en sélectionnant l’un ou l’autre ou les
deux événements puis en sélectionnant à nouveau “Fondu
Enchaîné” dans le menu Audio (ou en double-cliquant
dans la région de fondu enchaîné).
Le dialogue Fondu enchaîné s’ouvre alors, voir ci-après.
• Si les événements ne se recouvrent pas, mais se sui-
vent bout à bout alors que leurs clips audio respectifs se
recouvrent, ces événements sont redimensionnés de façon à ne pas se chevaucher, et un fondu enchaîné de la
durée et forme par défaut est appliqué.
La durée par défaut du fondu enchaîné se règle dans le dialogue Fondu
Enchaîné (voir “Bouton Défaut” à la page 100).
Voici un exemple :
Les événements eux-mêmes ne se recouvrent pas, mais leurs clips respectifs. Autrement dit, les événements pourraient être redimensionnés
de façon à se recouvrir, c’est la condition nécessaire à la création d’un
fondu enchaîné.
Supprimer les fondus enchaînés
Pour supprimer des fondus enchaînés vous avez les possibilités suivantes :
• Sélectionnez les événements et sélectionnez l’option
“Supprimer les Fondus” dans le menu Audio.
• Faites glisser l’outil Sélection d’Intervalle dans la fenêtre
Projet de façon à ce que la sélection englobe tous les fondus et fondus-enchaînés que vous désirez supprimer et sélectionnez l’option “Supprimer les Fondus” dans le menu
Audio.
• Vous pouvez aussi supprimer un fondu enchaîné en cliquant dessus et en le déplaçant en dehors de la piste.
96
Fondus, fondus enchaînés et enveloppes
Page 97

Le dialogue Fondu-enchaîné
Ö Cette section décrit le dialogue de Fondu Enchaîné
par défaut.
Toutefois, si vous avez activé l’option Éditeur de Fondu Enchaîné Simple
dans les Préférences (page Edition-Audio), un dialogue simplifié apparaîtra (similaire aux dialogues de fondu habituels).
L’affichage des fondus-enchaîné
La partie supérieure du dialogue de Fondu Enchaîné montre la forme de l’ensemble de la courbe de fondu et la
forme d’onde qui en résulte. Vous pouvez cliquer et faire
glisser dans cet affichage.
• Cliquez sur un point et faites-le glisser pour modifier la
durée de la courbe de fondu de sortie (en haut) ou de la
courbe de fondu d’entrée (en bas), respectivement.
Si l’option “Fondus symétriques” est activée, cette action modifiera la
durée des deux courbes de fondu (de sortie et d’entrée). La modification de durée sera appliquée de manière égale des deux côtés, sans
déplacer le “Point de Décalage” (voir “Changer le Point de Décalage” à
la page 101).
97
Fondus, fondus enchaînés et enveloppes
Page 98

• Cliquez sur un point et faites-le glisser pour déplacer la
courbe de fondu de sortie (en haut) ou la courbe de fondu
d’entrée (en bas), respectivement.
Si l’option “Fondus symétriques” est activée, cette action modifiera la durée des deux courbes de fondu (de sortie et d’entrée) – en déplaçant
seulement la fin ou le début des courbes ainsi que le “Point de Décalage”.
• Cliquez sur un point et faites-le glisser pour déplacer le
Point de Décalage (la ligne en pointillés) de la courbe de
fondu de sortie (en haut) ou de la courbe de fondu d’entrée (en bas), respectivement.
Le fait de déplacer le Point de Décalage déplace aussi la courbe de
fondu. Si l’option “Fondus symétriques” est activée, le Point de Décalage des deux courbes sera déplacé.
• Vous pouvez aussi cliquer et faire glisser des clips audio
(avec la courbe de fondu) dans l’affichage. Le pointeur
prend la forme d’une main, pour indiquer qu’il est possible
de déplacer un clip.
• Vous pouvez faire défiler et zoomer dans l’affichage à
l’aide des ascenseurs, horizontal et vertical, et des contrôles de zoom.
Options et réglages
La partie inférieure du dialogue de Fondu Enchaîné contient un certain nombre de commandes et de réglages
communs, ainsi que des réglages séparés (mais identiques) pour la courbe de fondu d’entrée (en haut) et de
fondu de sortie (en bas) du fondu-enchaîné.
Intervalle de déplacement
Ce menu local permet de spécifier l’intervalle de déplacement lors de l’utilisation des boutons Déplacer, voir “Utili-
sation des contrôles Déplacer” à la page 101.
Mode Déplacer
Vous pouvez spécifier ici, si le déplacement sera appliqué
au fondu ou à l’audio lors de l’utilisation des boutons Déplacer, voir “Utilisation des contrôles Déplacer” à la page
101.
Point de Décalage
Le Point de Décalage est le “centre” de la zone de fondu,
c’est-à-dire le point où le volume de l’événement est précisément à la moitié entre le volume total et le niveau zéro.
Pour de plus amples informations, voir “Changer le Point
de Décalage” à la page 101.
Fondus symétriques
Si cette option est activée, vous ne pourrez pas modifier
séparément les courbes de fondu d’entrée et de sortie du
fondu-enchaîné, les commandes d’édition seront donc
“liées”, afin que les deux courbes soient affectées par les
mêmes changements que vous utilisez les contrôles du
fondu de sortie ou du fondu d’entrée. Le résultat final dépend toutefois du contrôle qui a été utilisé.
• Vous pouvez faire un clic droit (Win) ou un [Ctrl]-clic
(Mac) dans la règle et utiliser le menu local pour choisir un
format temporel (voir “La règle” à la page 31).
Fondus, fondus enchaînés et enveloppes
98
Page 99

Longueur, Chevauchement et Volume
!
• Le champ Longueur sert à spécifier la durée du fondu-
enchaîné, voir “Redimensionner la zone de fondu-enchaîné”
à la page 100.
• Le champ Chevauchement sert à déplacer la zone de
fondu sans bouger le Point de Décalage, voir “Utilisation
des contrôles de Chevauchement” à la page 101.
• Les contrôles de Volume servent à régler le volume des
événements du fondu-enchaîné. Utilisez les curseurs de
Volume ou cliquez dans les champs Volume, changez les
valeurs numériquement et pressez [Retour].
Cela revient au même que d’utiliser les poignées de volume dans l’Affichage des événements, voir “À propos de la poignée de Volume” à la
page 93.
Les boutons Déplacer
Utilisez les boutons Déplacer pour déplacer la zone du
fondu ou l’audio dans la direction désirée, voir “Les bou-
tons Déplacer” à la page 99.
Les Affichages de Fondu
Les Affichages de Fondu montrent respectivement la
forme de la courbe du fondu de sortie et du fondu d’entrée. Vous pouvez cliquer dans la courbe pour ajouter des
points, et faire glisser les points existants pour en modifier
la forme. Pour supprimer un point de la courbe, faites-le
glisser en dehors de l’affichage.
Boutons de courbe
• Les boutons Type de Courbe déterminent si la courbe
du fondu correspondant sera composée d’une courbe
continue (bouton gauche) de segments de courbe amortis
(bouton central) ou de segments de droites (bouton droit).
• Les boutons Forme de Courbe donnent accès aux for-
mes de courbes les plus utilisées.
Cases Énergies Égales et Gain Égaux
• Si vous cochez la case “Gains Égaux”, les courbes du
fondu seront ajustées de telle façon que la somme des
amplitudes des signaux au cours des fondus de sortie et
d’entrée reste constante tout au long du fondu enchaîné.
Ce choix convient bien aux fondus enchaînés courts.
• Si vous cochez la case “Énergies Égales”, les courbes de
fondu seront ajustées de telle façon que l’énergie (puissance) sonore reste constante tout au long du fondu enchaîné.
Les courbes à puissance (énergie) constante ne
possèdent qu’un seul point modifiable. Il est impossible d’utiliser les boutons de type de courbe ou les
préréglages lorsque ce mode est sélectionné.
Boutons de lecture
• Les boutons de lecture “Fondu de sortie” et “Fondu
d’entrée” permettent d’écouter uniquement la partie de
fondu d’entrée ou de sortie, sans le fondu enchaîné.
• Le bouton de lecture “Fondu Enchaîné” permet de lire
tout le fondu enchaîné.
Vous pouvez aussi utiliser les commandes de lecture de la
palette transport pour lire les événements audio du fondu
enchaîné. Toutefois, cette méthode relira aussi tous les
événements audio non muets des autres pistes.
Pré-roll et Post-roll (Amorces)
Lors d’une écoute à l’aide des boutons de lecture, vous
pouvez choisir d’activer le pré-roll et/ou le post-roll. Le préroll permet de démarrer la lecture avant la zone de fondu, et
le post-roll permet de l’arrêter après la zone de fondu. C’est
utile pour écouter un fondu dans son contexte.
• Pour indiquer la durée des pré et post-rolls, cliquez dans
les champs de temps et entrez la durée désirée (en secondes et millisecondes).
99
Fondus, fondus enchaînés et enveloppes
Page 100

• Pour activer les pré et post rolls, cliquez sur le bouton
adéquat.
Pour les désactiver, cliquez à nouveau sur le même bouton.
Pré-roll de 1 seconde activé.
Défilement automatique
Préréglages
Si vous avez configuré une courbe de fondu enchaîné que
vous désirez pouvoir appliquer par la suite à d’autres événements, vous pouvez la mémoriser sous forme de préréglage, en cliquant sur le bouton Stocker (l’icône de la
disquette).
• Pour appliquer un préréglage mémorisé, sélectionnez-le
depuis le menu local.
• Pour changer le nom du préréglage sélectionné, double-cliquez dessus et tapez-en un autre.
• Pour supprimer un préréglage mémorisé, sélectionnezle depuis le menu local, puis cliquez sur Supprimer
(l’icône de Corbeille).
Si cette option est activée, l’affichage de fondu-enchaîné
défilera pendant la lecture, afin que la position du curseur
de lecture soit toujours visible. Comme le défilement automatique de la fenêtre Projet (voir “Défilement Automatique”
à la page 60).
Ö Notez que ceci ne s’applique que si vous utilisez les
commandes de Transport – pas si vous utilisez les contrôles de Lecture du dialogue de fondu-enchaîné.
Zoom et Auto Zoom
Si vous avez fait défiler ou zoomer horizontalement dans
l’affichage de fondu-enchaîné (voir “L’affichage des fon-
dus-enchaîné” à la page 97), vous pouvez cliquer sur le
bouton “Zoomer sur le fondu” (la loupe) pour revenir rapidement au facteur de zoom standard et centrer l’affichage
sur la zone de fondu-enchaîné actuellement sélectionnée.
Si l’option Auto Zoom est cochée, l’affichage du fonduenchaîné sera automatiquement agrandi et centré sur la
zone de fondu-enchaîné actuelle si vous la redimensionnez (voir “Redimensionner la zone de fondu-enchaîné” à la
page 100).
Bouton Défaut
Cliquer sur le bouton “Comme Défaut” mémorise les réglages actuels comme fondu enchaîné par défaut. C’est
donc cette forme qui sera utilisée lorsque vous créerez de
nouveaux fondus enchaînés.
Cliquer sur le bouton “Rappeler Défaut” copie la courbe
et les réglages du fondu enchaîné par défaut dans le dialogue Fondu enchaîné.
Boutons de sélection de fondu-enchaîné
Ils vous permettent de sélectionner la zone de fondu-enchaîné suivante ou précédente sur la piste actuelle, si elle
contient plusieurs fondus-enchaînés.
• Si l’option “Sélection dans le Projet suit” est activée, le
fait de sélectionner un autre fondu-enchaîné changera
automatiquement la sélection de l’événement dans la fenêtre Projet.
Redimensionner la zone de fondu-enchaîné
Vous pouvez régler la durée du fondu enchaîné soit dans
l’affichage du fondu-enchaîné (comme décrit à lavoir
“L’affichage des fondus-enchaîné” à la page 97) en utili-
sant les curseurs de Durée, soit en cliquant dans le champ
numérique “Longueur” puis en entrant de nouveaux chiffres et en pressant [Retour].
100
Fondus, fondus enchaînés et enveloppes
 Loading...
Loading...