Page 1
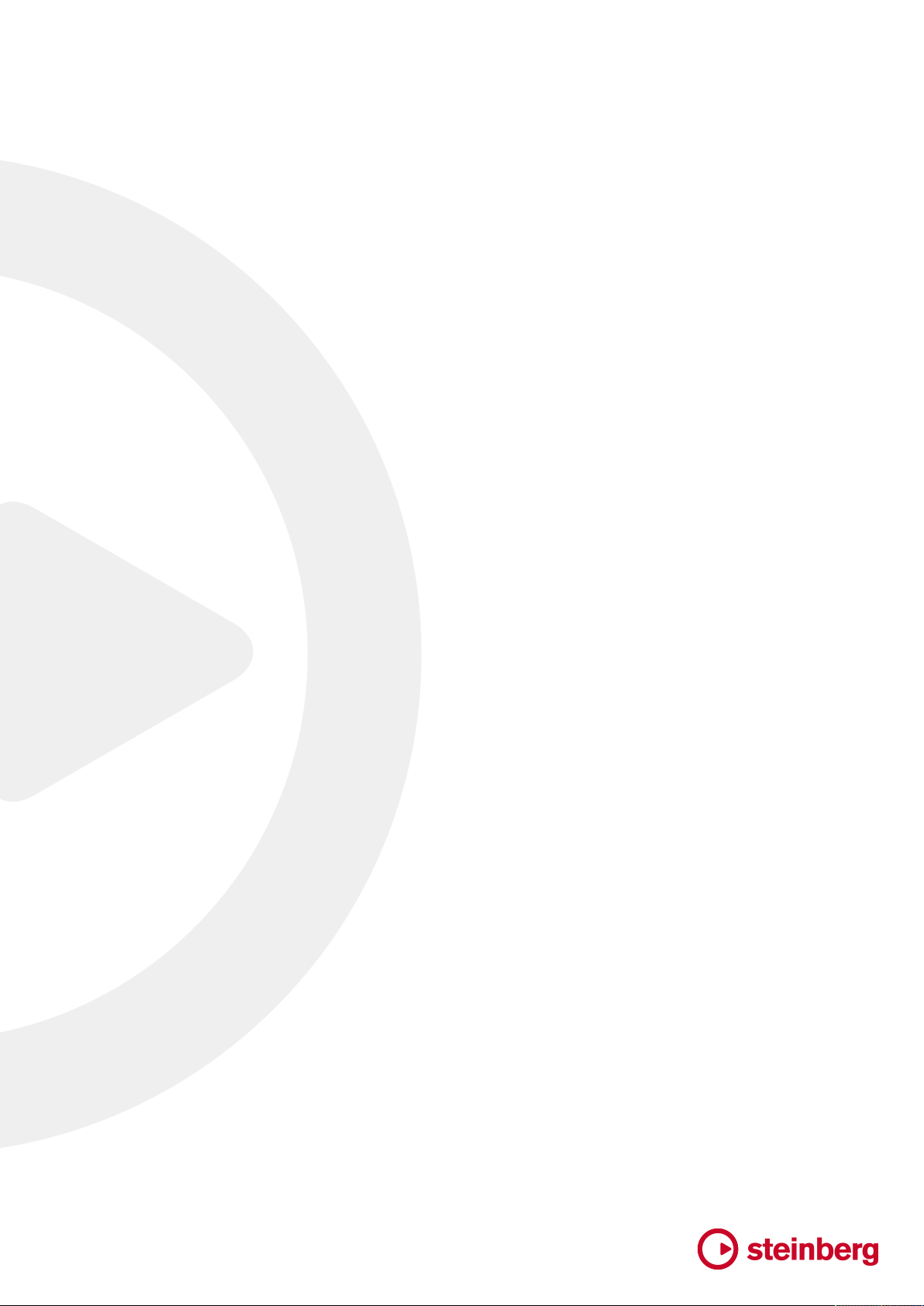
Referencia de plug-ins
Page 2
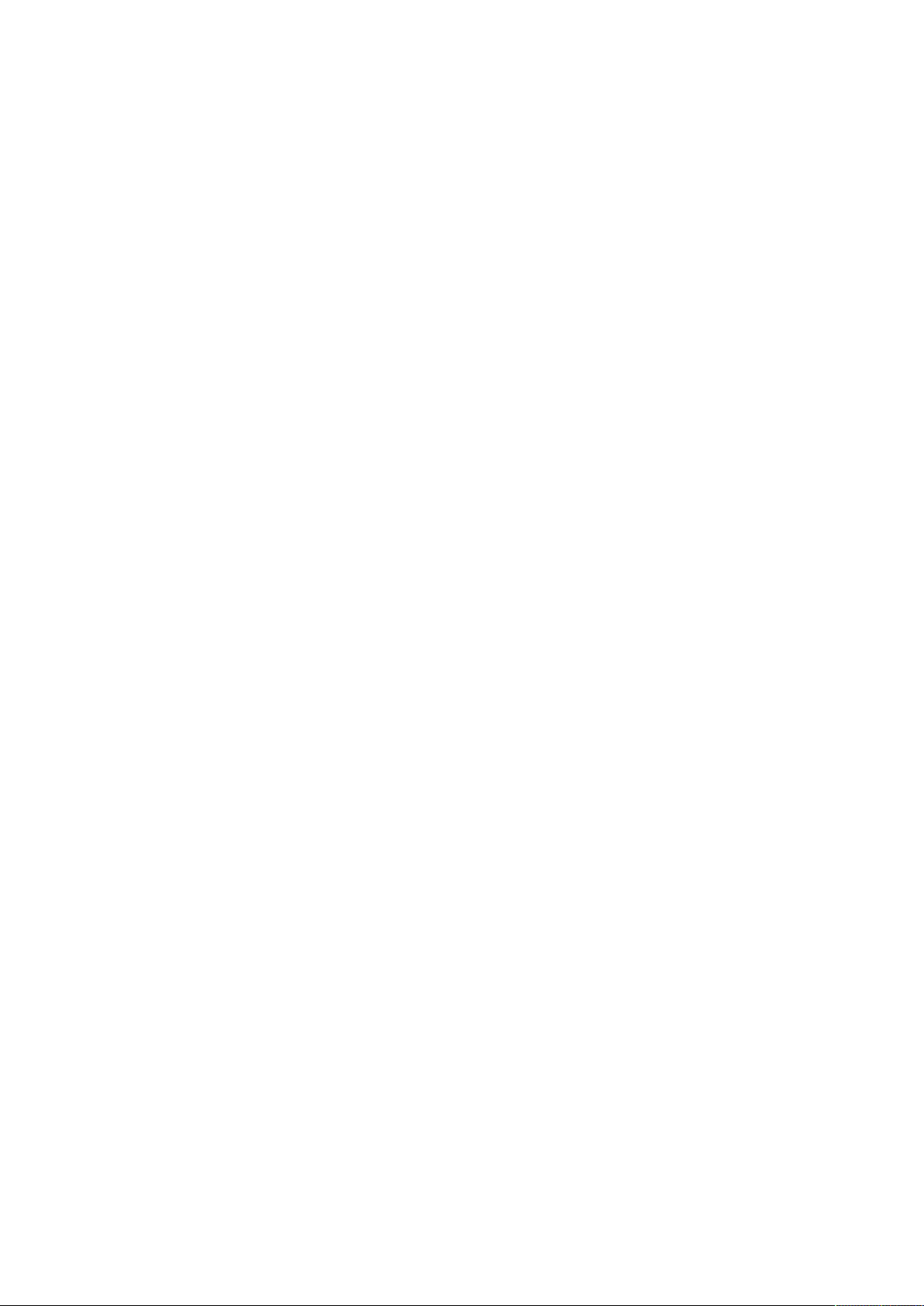
Cristina Bachmann, Heiko Bischoff, Christina Kaboth, Insa Mingers, Matthias Obrecht, Sabine Pfeifer, Benjamin
Schütte, Marita Sladek
Este PDF ofrece un acceso mejorado para usuarios con problemas de visión. Por favor, tenga en cuenta que
debido a la complejidad y al número de imágenes en este documento, no es posible incluir textos descriptivos a
las imágenes.
La información en este documento está sujeta a cambios sin notificación previa y no representa un compromiso
por parte de Steinberg Media Technologies GmbH. El software descrito en este documento está sujeto al Acuerdo
de Licencia y no se puede copiar a otros medios excepto que esté permitido específicamente en el Acuerdo de
Licencia. Ninguna parte de esta publicación se puede copiar, reproducir, retransmitir o grabar, bajo ningún
propósito, sin previo permiso escrito de Steinberg Media Technologies GmbH. Los titulares de una licencia
registrada del producto descrito aquí pueden imprimir una copia de este documento para su uso personal.
Todos los nombres de productos y compañías son marcas registradas ™ o ® por sus respectivos propietarios. Para
más información, visite por favor www.steinberg.net/trademarks.
©
Steinberg Media Technologies GmbH, 2017.
Todos los derechos reservados.
Cubase_9.5.0_es-ES_2017-11-29
Page 3
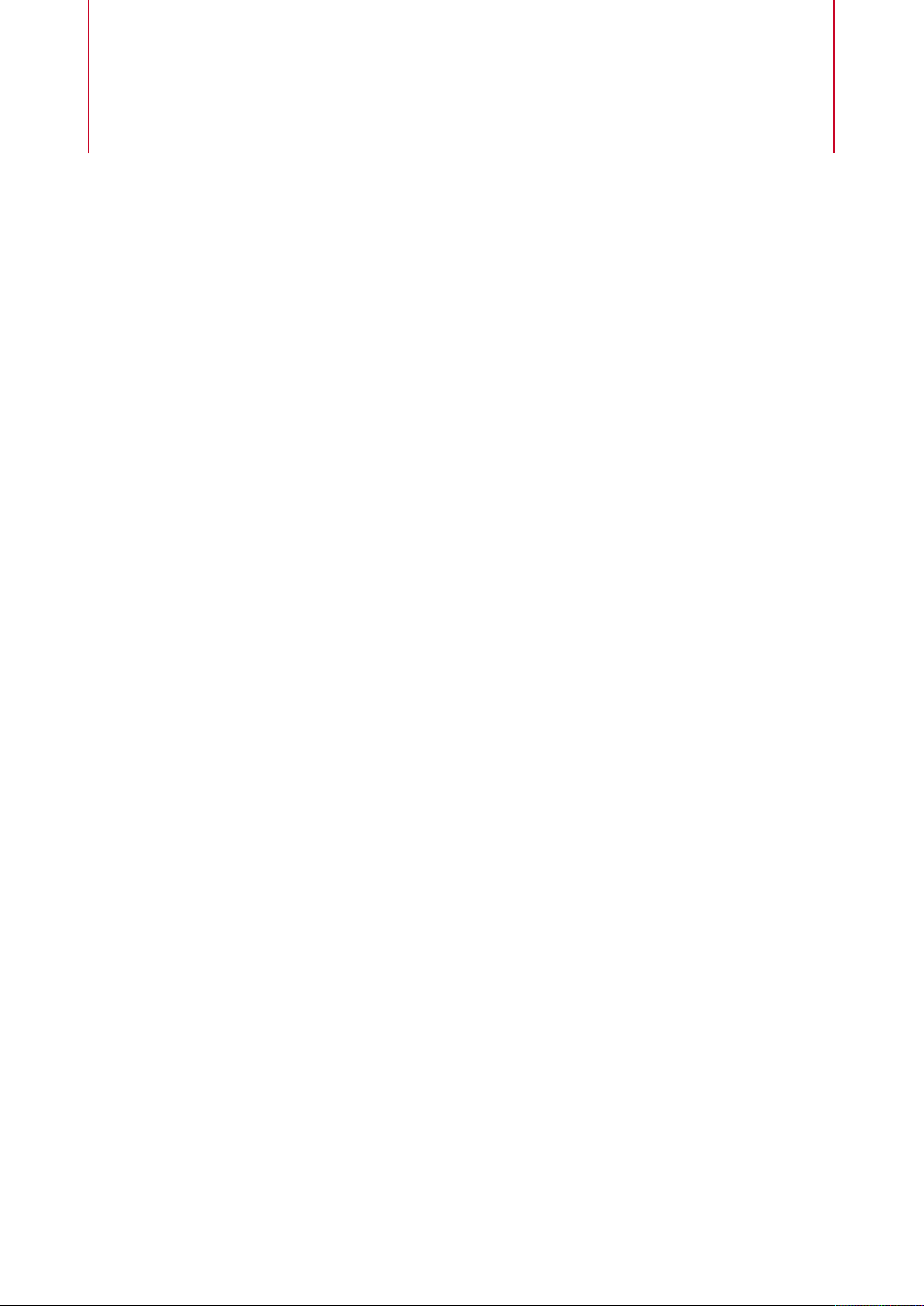
Tabla de Contenidos
4 Plug-ins de efecto incluidos
4 Plug-ins de retardo
9 Plug-ins de distorsión
33 Plug-ins de dinámica
58 Plug-ins de EQ
67 Plug-ins de filtrado
74 Plug-ins de masterización
75 Plug-ins de modulación
91 Plug-ins de red
92 Otros plug-ins
96 Plug-ins de corrección de tono
100 Plug-ins de reverberación
116 Plug-ins espaciales y de panoramización
128 Plug-ins de surround
138 Plug-ins de herramientas
147 Efectos MIDI
147 Arpache 5
149 Arpache SX
151 Auto LFO
152 Beat Designer
160 Chorder
164 Compressor
164 Context Gate
166 Density
167 MIDI Control
167 MIDI Echo
169 MIDI Modifiers
170 MIDI Monitor
171 Micro Tuner
171 Note to CC
172 Quantizer
173 StepDesigner
176 Track Control
179 Transformer
180 Instrumentos VST incluidos
180 Groove Agent SE
180 HALion Sonic SE
180 LoopMash
193 Mystic
206 Padshop
206 Prologue
223 Retrologue
223 Spector
236 Diagramas funcionales
238 Índice
3
Page 4
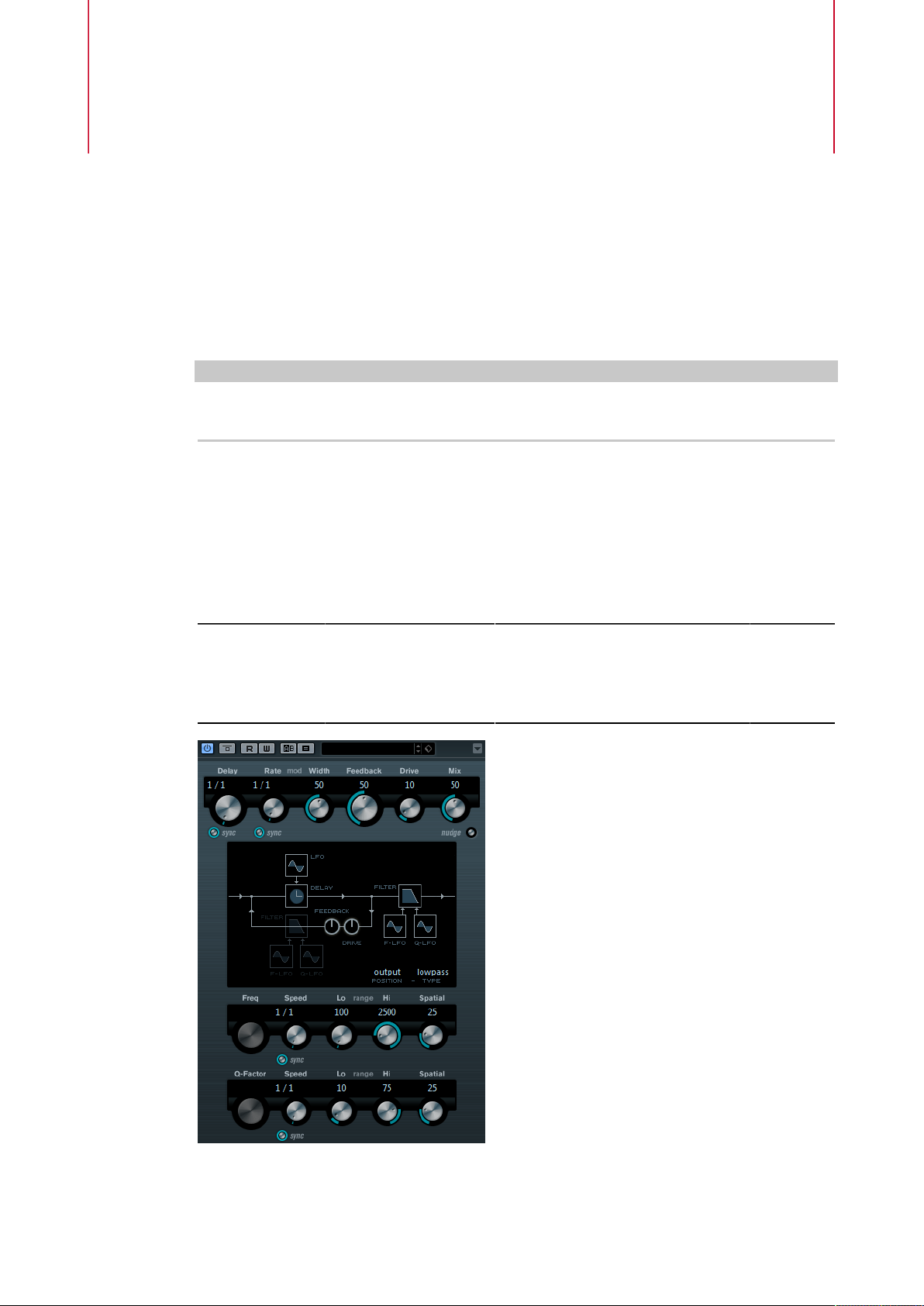
Plug-ins de efecto incluidos
Los plug-ins de efecto incluidos se organizan según su categoría.
NOTA
La mayoría de los efectos incluidos son compatibles con VST 3. Para más información, vea el
Manual de Operaciones.
Plug-ins de retardo
ModMachine
ModMachine combina modulación de retardo y modulación de filtro de frecuencia/resonancia y
puede ofrecerle muchos efectos de modulación interesantes. También tiene un parámetro Drive
para efectos de distorsión.
Cubase LE Cubase AI Cubase
Elements
Incluido con – – – – X X
Cubase
Artist
Cubase
Pro
Nuendo
4
Page 5
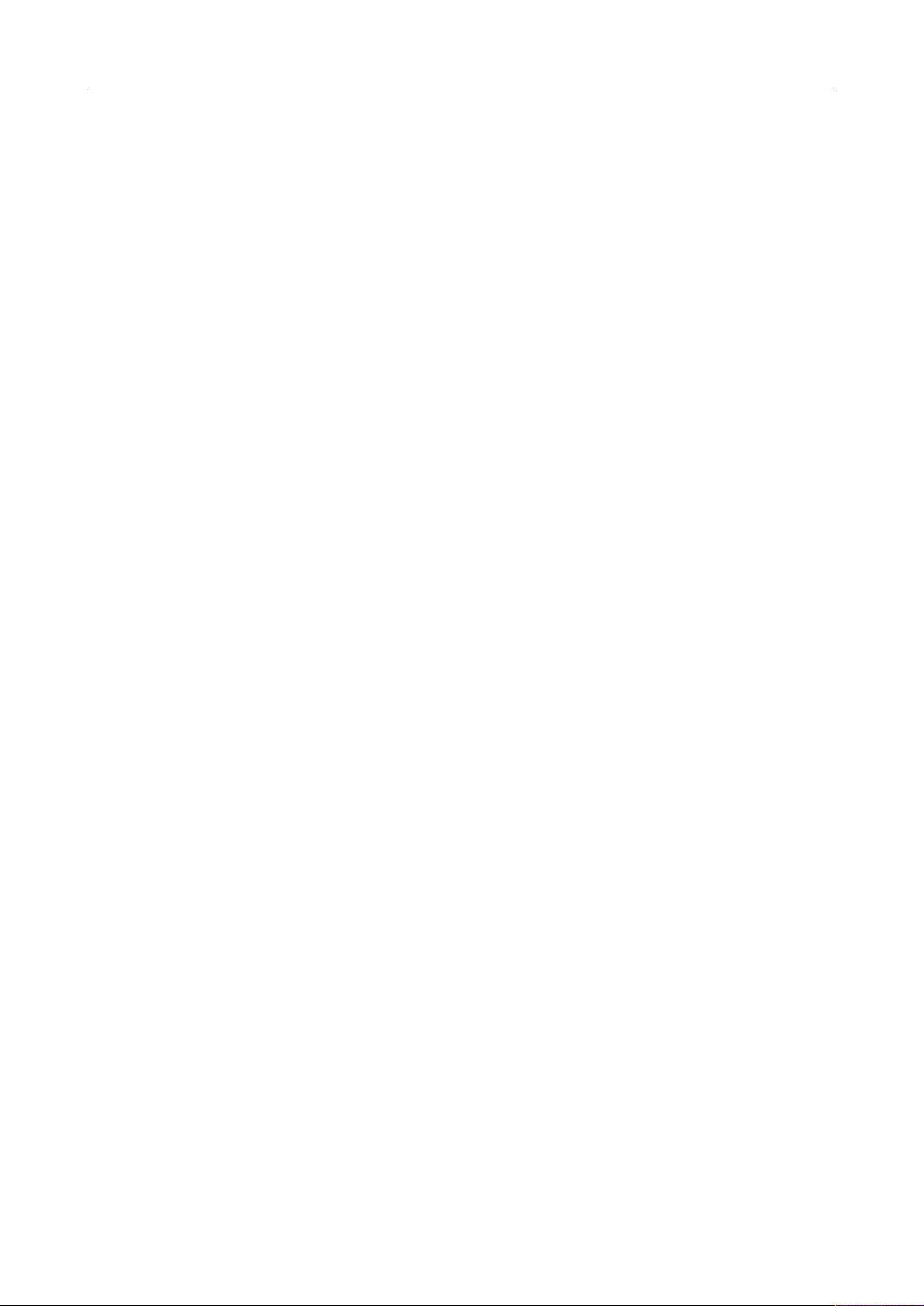
Plug-ins de efecto incluidos
Plug-ins de retardo
Delay
Si la sincronía de tempo está activada, esto ajusta el valor de nota base para el
retardo. Si la sincronía de tempo está desactivada, el tiempo de retardo se puede
establecer en milisegundos.
Delay – Sync
Activa/Desactiva la sincronía de tempo para el parámetro Delay.
Rate
Si la sincronía de tempo está activada, aquí es donde especifica el valor de nota base
(1/1 a 1/32, redonda, tresillo, o punteado).
Si la sincronía de tempo está desactivada, la velocidad de modulación se puede
establecer libremente con el potenciómetro Rate.
Rate – Sync
Activa/Desactiva la sincronía de tempo para el parámetro Rate.
Width
Establece la cantidad de modulación del retardo. Esto le permite crear un efecto tipo
vibrato o chorus.
Feedback
Establece el número de repeticiones del retardo.
Drive
Añade distorsión al bucle de realimentación. Cuanto mayor sea el valor de
realimentación, más se distorsionan las repeticiones de retardos en el tiempo.
Mix
Define el balance entre la señal sin procesar y la procesada. Si el efecto se usa como
efecto de envío, ajuste este parámetro al máximo valor ya que puede controlar el
balance de la señal con efecto/sin efecto en el envío.
Nudge
Haciendo clic en este botón una vez se acelera momentáneamente el audio que
entra al plug-in, simulando el comando de empuje de una cinta analógica.
Ruta gráfica de la señal y posición del Filtro
El filtro se puede poner en el bucle de realimentación del retardo o en la ruta de
salida del efecto (después de los parámetros Drive y Feedback). Para alternar entre
las posiciones loop y output, haga clic en la sección Filter que se muestra en el
gráfico o haga clic en el campo Position, en la parte inferior derecha del gráfico.
Type (en el visor gráfico)
Le permite alternar entre un filtro y otro. Puede elegir entre un filtro low-pass, bandpass, y high-pass.
Modulación LFO de la frecuencia del filtro
Freq
Establece la frecuencia de corte del filtro. Solo está disponible si la sincronía de
tempo para el parámetro Speed está desactivada y el parámetro está a 0.
Speed
Determina la velocidad de la modulación LFO de la frecuencia del filtro. Si la
sincronía de tempo está activada, este parámetro ajusta el valor de nota base para
sincronizar la modulación al tempo de la aplicación huésped.
Si la sincronía de tempo está desactivada, la velocidad se puede establecer
libremente con el potenciómetro Speed.
5
Page 6
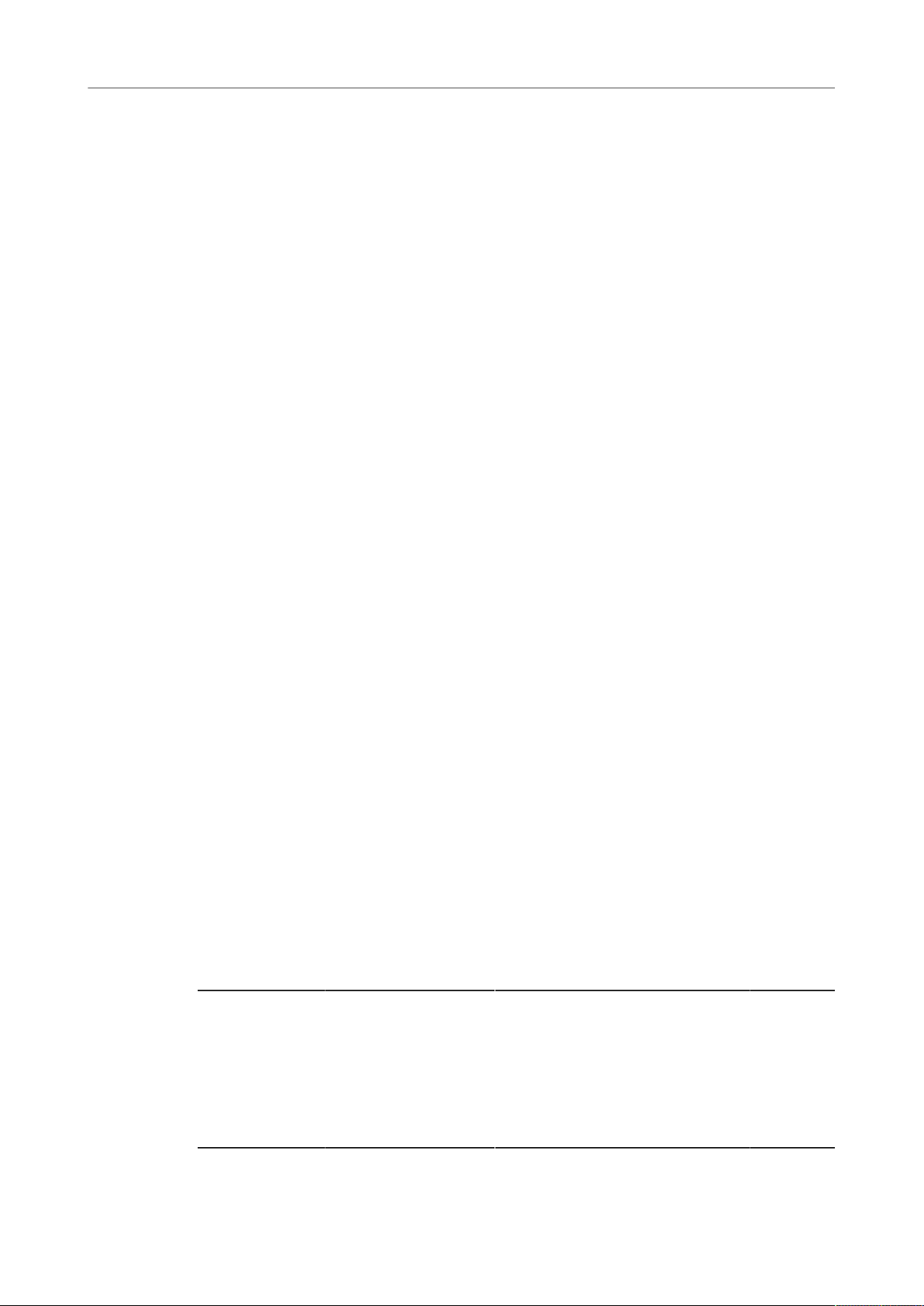
Plug-ins de efecto incluidos
Plug-ins de retardo
Speed – Sync
Activa/Desactiva la sincronía de tempo para el parámetro Speed.
Range Lo/Hi
Ajusta el rango de la modulación de la frecuencia de filtrado. Los rangos se pueden
poner ambos positivos (p. ej. Lo en 50 y Hi en 10000) y negativos (p. ej. Lo en 5000
y Hi en 500). Si la sincronía de tempo está desactivada y Speed está en cero, estos
parámetros están inactivos y la frecuencia de filtrado se controla con el parámetro
Freq.
Spatial
Introduce un desplazamiento entre los canales para crear un efecto de
panoramización estéreo a la modulación de frecuencia. Gire en el sentido de las
agujas del reloj para un efecto estéreo más pronunciado.
Modulación LFO de la resonancia del filtro
Q-Factor
Establece la resonancia del filtro. Solo está disponible si la sincronía de tempo del
LFO de resonancia de filtro está desactivado y el parámetro Speed está a 0. Si la
sincronía de tempo está activada, la resonancia se controla con los parámetros
Speed y Range.
Speed
Speed – Sync
Range Lo/Hi
Spatial
MonoDelay
Es un efecto de retardo mono que puede basarse en el tempo o usar ajustes de tiempo de
retardo especificados.
Determina la velocidad de la modulación LFO de la resonancia del filtro. Si la
sincronía de tempo está activada, este parámetro ajusta el valor de nota base para
sincronizar la modulación con el tempo.
Si la sincronía de tempo está desactivada, la velocidad se puede establecer
libremente con el potenciómetro Speed.
Activa/Desactiva la sincronía de tempo para el parámetro Speed.
Ajusta el rango de la modulación de la resonancia de filtrado. Los rangos se pueden
poner ambos positivos (p. ej. Lo en 50 y Hi en 100) y negativos (p. ej. Lo en 100 y Hi en
50). Si la sincronía de tempo está desactivada y Speed está en cero, estos parámetros
están inactivos y la resonancia de filtrado se controla con el parámetro Q-Factor.
Introduce un desplazamiento entre los canales para crear un efecto de
panoramización estéreo a la modulación de resonancia. Gire en el sentido de las
agujas del reloj para un efecto estéreo más pronunciado.
Cubase LE Cubase AI Cubase
Elements
Incluido con X X X X X X
Side-chain
soportado
– – – X X X
6
Cubase
Artist
Cubase
Pro
Nuendo
Page 7
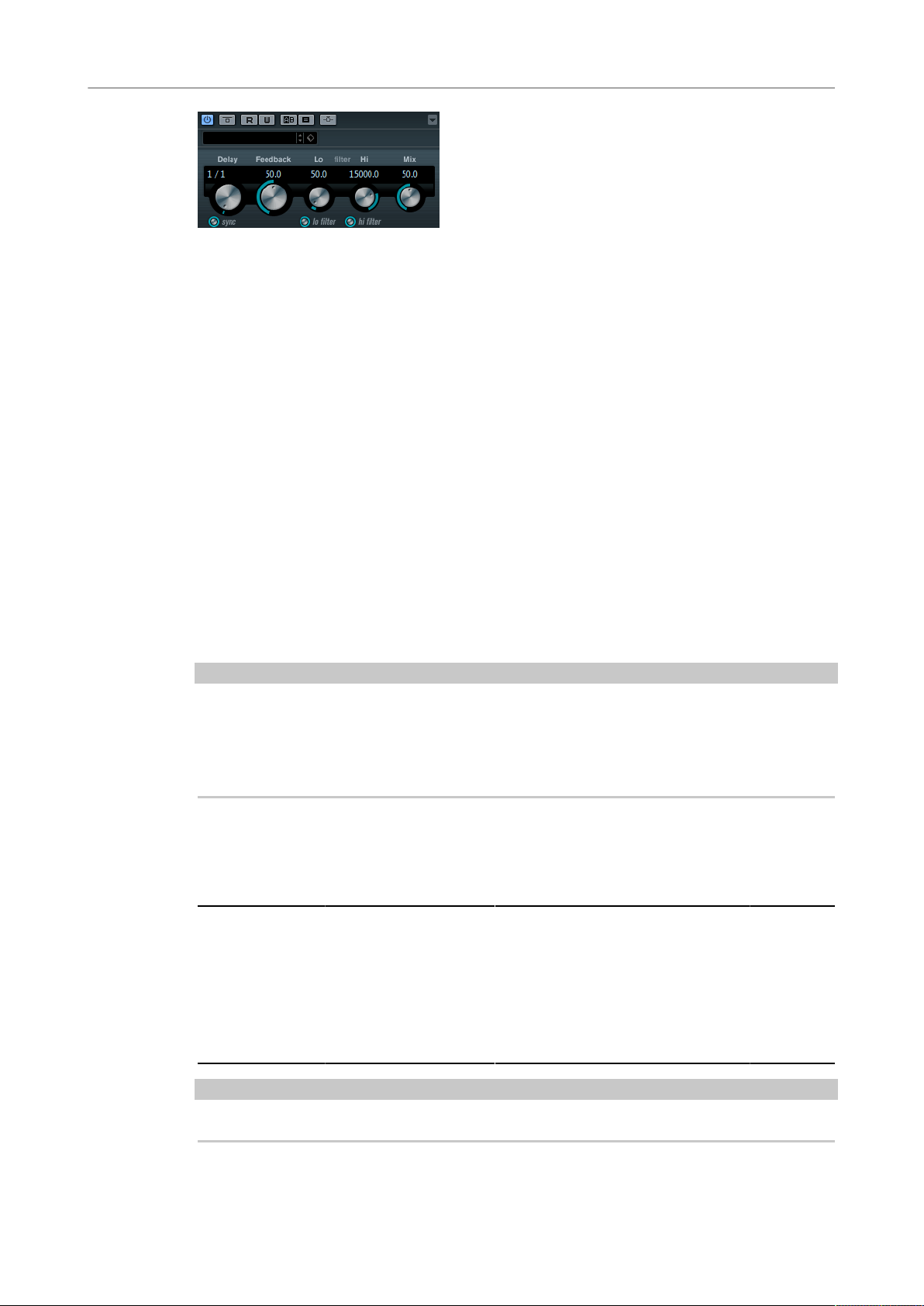
Plug-ins de efecto incluidos
Plug-ins de retardo
Delay
Si la sincronía de tempo está activada, esto ajusta el valor de nota base para el
retardo. Si la sincronía de tempo está desactivada, el tiempo de retardo se puede
establecer en milisegundos.
Sync
Activa/Desactiva la sincronía de tempo.
Feedback
Establece el número de repeticiones del retardo.
Filter Lo
Afecta al bucle de realimentación de la señal de efecto y permite que pasen
frecuencias bajas. El botón debajo del potenciómetro activa/desactiva el filtro.
Filter Hi
Afecta al bucle de realimentación de la señal de efecto y permite que pasen
frecuencias altas. El botón debajo del potenciómetro activa/desactiva el filtro.
Mix
Define el balance entre la señal sin procesar y la procesada. Si el efecto se usa como
efecto de envío, ajuste este parámetro al máximo valor ya que puede controlar el
balance de la señal con efecto/sin efecto en el envío.
NOTA
Si side-chaining es soportado, el retardo también puede ser controlado por una señal que
venga de otra fuente, a través de la entrada side-chain. Si la señal de side-chain excede de un
determinado umbral, las repeticiones de retardos se silencian. Si la señal queda por debajo del
umbral, reaparecen las repeticiones de retardo. Para una descripción de cómo configurar el
enrutamiento de side-chain, vea el Manual de Operaciones.
PingPongDelay
Es un efecto de retardo estéreo que alterna cada repetición entre los canales izquierdo y
derecho. El efecto puede basarse en el tempo o usar un tiempo de retardo libremente ajustado.
Cubase LE Cubase AI Cubase
Elements
Cubase
Artist
Cubase
Pro
Nuendo
Incluido con – – X X X X
Side-chain
soportado
NOTA
Este plug-in solo funciona en pistas estéreo.
– – – X X X
7
Page 8
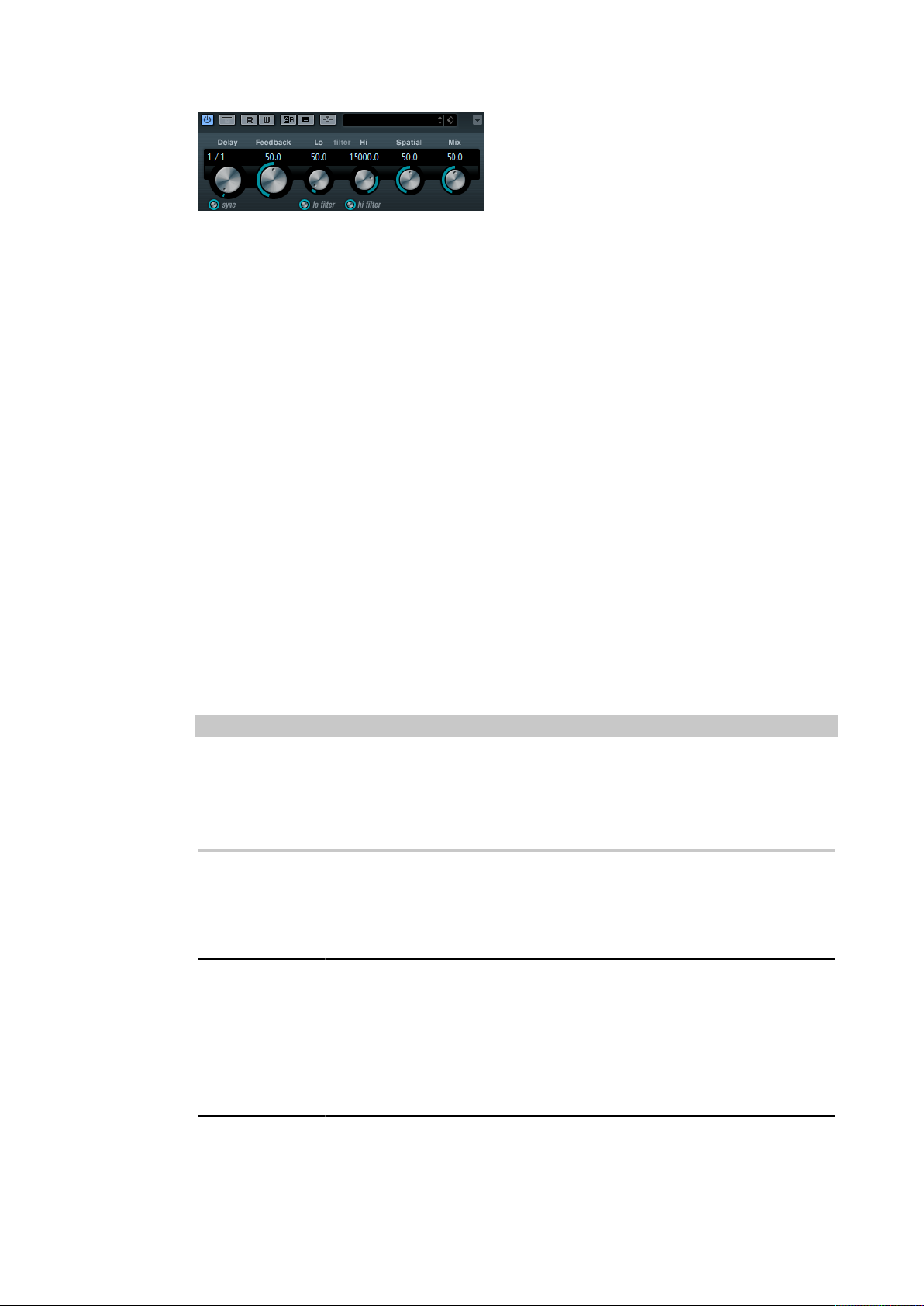
Plug-ins de efecto incluidos
Plug-ins de retardo
Delay
Si la sincronía de tempo está activada, esto ajusta el valor de nota base para el
retardo. Si la sincronía de tempo está desactivada, el tiempo de retardo se puede
establecer en milisegundos.
Sync
Activa/Desactiva la sincronía de tempo.
Feedback
Establece el número de repeticiones del retardo.
Filter Lo
Afecta al bucle de realimentación de la señal de efecto y permite que pasen
frecuencias bajas. El botón debajo del potenciómetro activa/desactiva el filtro.
Filter Hi
Afecta al bucle de realimentación de la señal de efecto y permite que pasen
frecuencias altas. El botón debajo del potenciómetro activa/desactiva el filtro.
Spatial
Mix
NOTA
Si side-chaining es soportado, el retardo también puede ser controlado por una señal que
venga de otra fuente, a través de la entrada side-chain. Si la señal de side-chain excede de un
determinado umbral, las repeticiones de retardos se silencian. Si la señal queda por debajo del
umbral, reaparecen las repeticiones de retardo. Para una descripción de cómo configurar el
enrutamiento de side-chain, vea el Manual de Operaciones.
StereoDelay
StereoDelay tiene dos líneas independientes de retardo con tiempos de retardo bien
especificados libremente, o bien basados en el tempo.
Establece la amplitud del estéreo para las repeticiones izquierda/derecha. Gire en el
sentido de las agujas del reloj para un efecto estéreo ping-pong más pronunciado.
Define el balance entre la señal sin procesar y la procesada. Si el efecto se usa como
efecto de envío, ajuste este parámetro al máximo valor ya que puede controlar el
balance de la señal con efecto/sin efecto en el envío.
Cubase LE Cubase AI Cubase
Elements
Cubase
Artist
Cubase
Pro
Nuendo
Incluido con – – – X X X
Side-chain
soportado
– – – X X X
8
Page 9
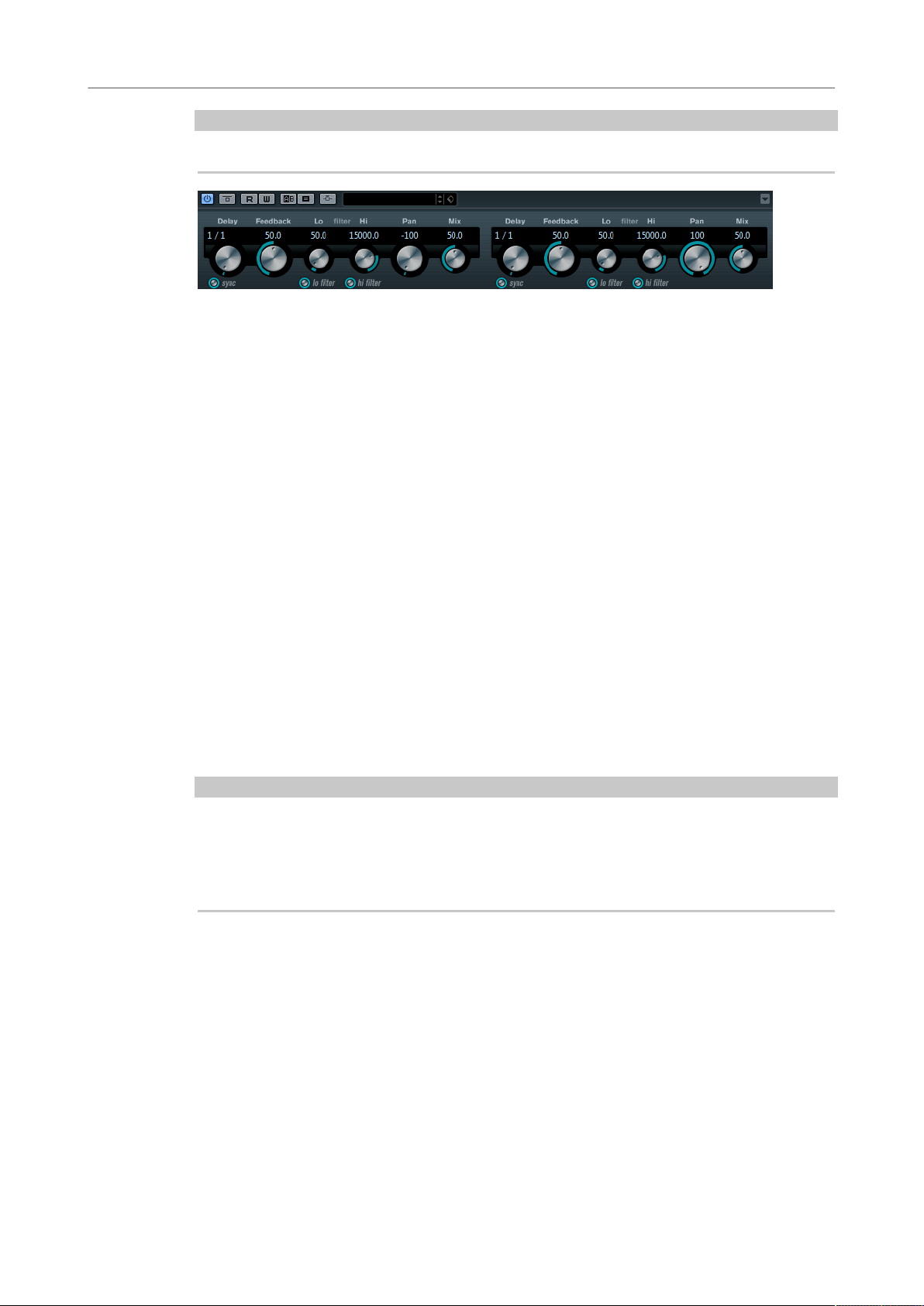
Plug-ins de efecto incluidos
Plug-ins de distorsión
NOTA
Este plug-in solo funciona en pistas estéreo.
Delay
Si la sincronía de tempo está activada, esto ajusta el valor de nota base para el
retardo. Si la sincronía de tempo está desactivada, el tiempo de retardo se puede
establecer en milisegundos.
Sync
Activa/Desactiva la sincronía de tempo del retardo correspondiente.
Feedback
Establecen el número de repeticiones para cada retardo.
Filter Lo
Afecta al bucle de realimentación de la señal de efecto y permite que pasen
frecuencias bajas. El botón debajo del potenciómetro activa/desactiva el filtro.
Filter Hi
Afecta al bucle de realimentación de la señal de efecto y permite que pasen
frecuencias altas. El botón debajo del potenciómetro activa/desactiva el filtro.
Pan
Ajusta la posición estéreo de cada retardo.
Mix
Define el balance entre la señal sin procesar y la procesada. Si el efecto se usa como
efecto de envío, ajuste este parámetro al máximo valor ya que puede controlar el
balance de la señal con efecto/sin efecto en el envío.
NOTA
Si side-chaining es soportado, el retardo también puede ser controlado por una señal que
venga de otra fuente, a través de la entrada side-chain. Si la señal de side-chain excede de un
determinado umbral, las repeticiones de retardos se silencian. Si la señal queda por debajo del
umbral, reaparecen las repeticiones de retardo. Para una descripción de cómo configurar el
enrutamiento de side-chain, vea el Manual de Operaciones.
Plug-ins de distorsión
AmpSimulator
AmpSimulator es un efecto de distorsión que emula el sonido de varios tipos de combinaciones
de amplificadores de guitarra y cabinas de altavoces. Tiene disponible una amplia selección de
modelos de amplificadores y cabinas.
9
Page 10
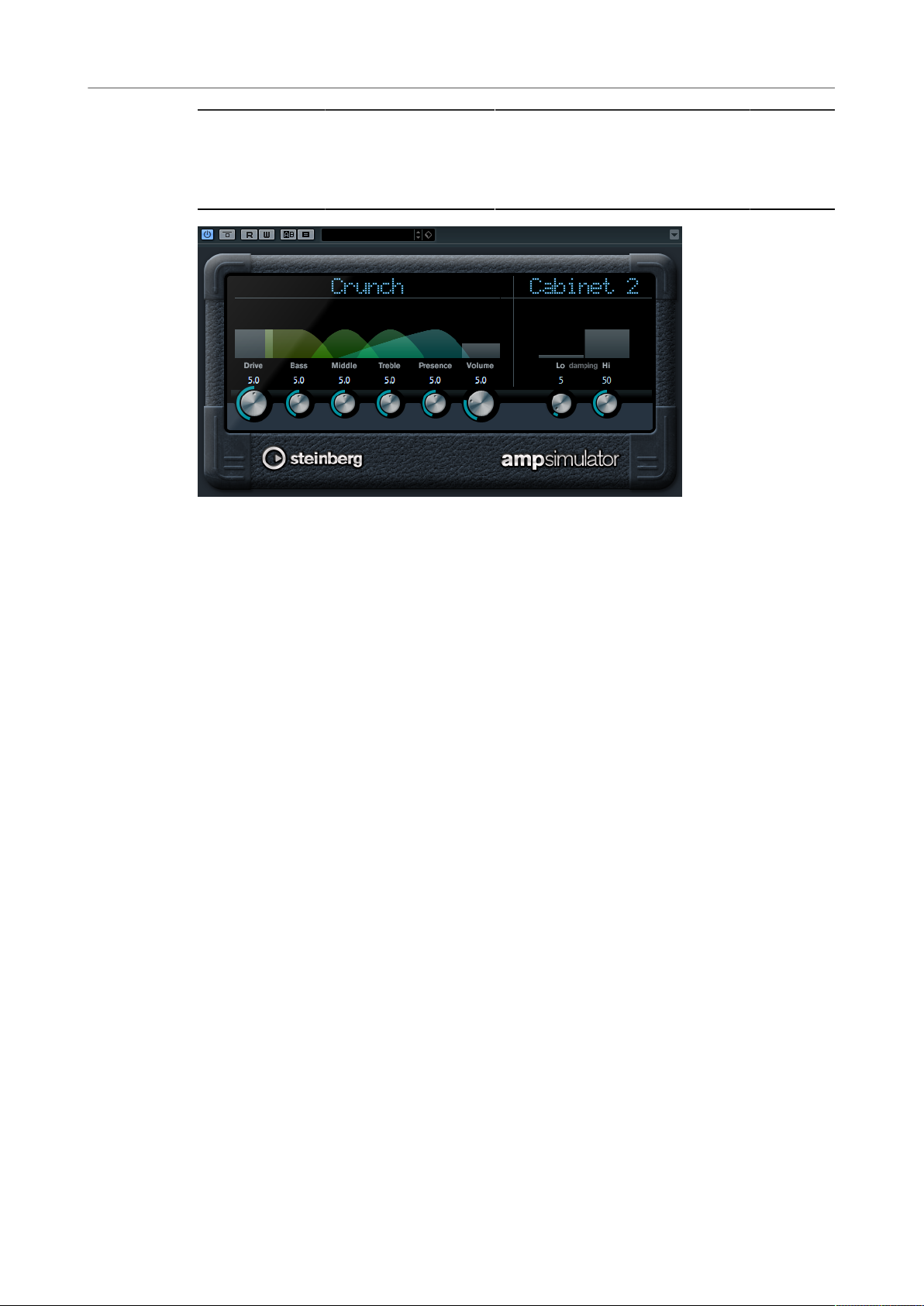
Plug-ins de efecto incluidos
Plug-ins de distorsión
Cubase LE Cubase AI Cubase
Elements
Incluido con X X X X X X
Menú emergente Amplifier
Haga clic en el nombre del amplificador, arriba de la sección de amplificador, para
abrir este menú emergente. Le permite seleccionar un modelo de amplificador. Esta
sección se puede omitir (bypass) seleccionando No Amp.
Cubase
Artist
Cubase
Pro
Nuendo
Drive
Controla la cantidad de overdrive de amplificación.
Bass
Control de tono de las frecuencias bajas.
Middle
Control de tono de las frecuencias medias.
Treble
Control de tono de las frecuencias altas.
Presence
Úselo para realzar o apagar las frecuencias altas.
Volume
Controla el nivel de salida global.
Menú emergente Cabinet
Haga clic en el nombre de la cabina, arriba de la sección de la cabina, para abrir
este menú emergente. Le permite seleccionar una cabina de altavoz. Esta sección se
puede omitir (bypass) seleccionando No Speaker.
Damping Lo/Hi
Más controles de tono para dar forma al sonido de la cabina de altavoz seleccionada.
Haga clic en los valores, introduzca un nuevo valor y presione Enter.
BitCrusher
Si le gusta el sonido de baja fidelidad (lo-fi), BitCrusher es el efecto para usted. Le ofrece la
posibilidad de diezmar y truncar la señal de audio entrante con una reducción de bits, para tener
un sonido más ruidoso y distorsionado. Por ejemplo, puede hacer que una señal de audio a
10
Page 11
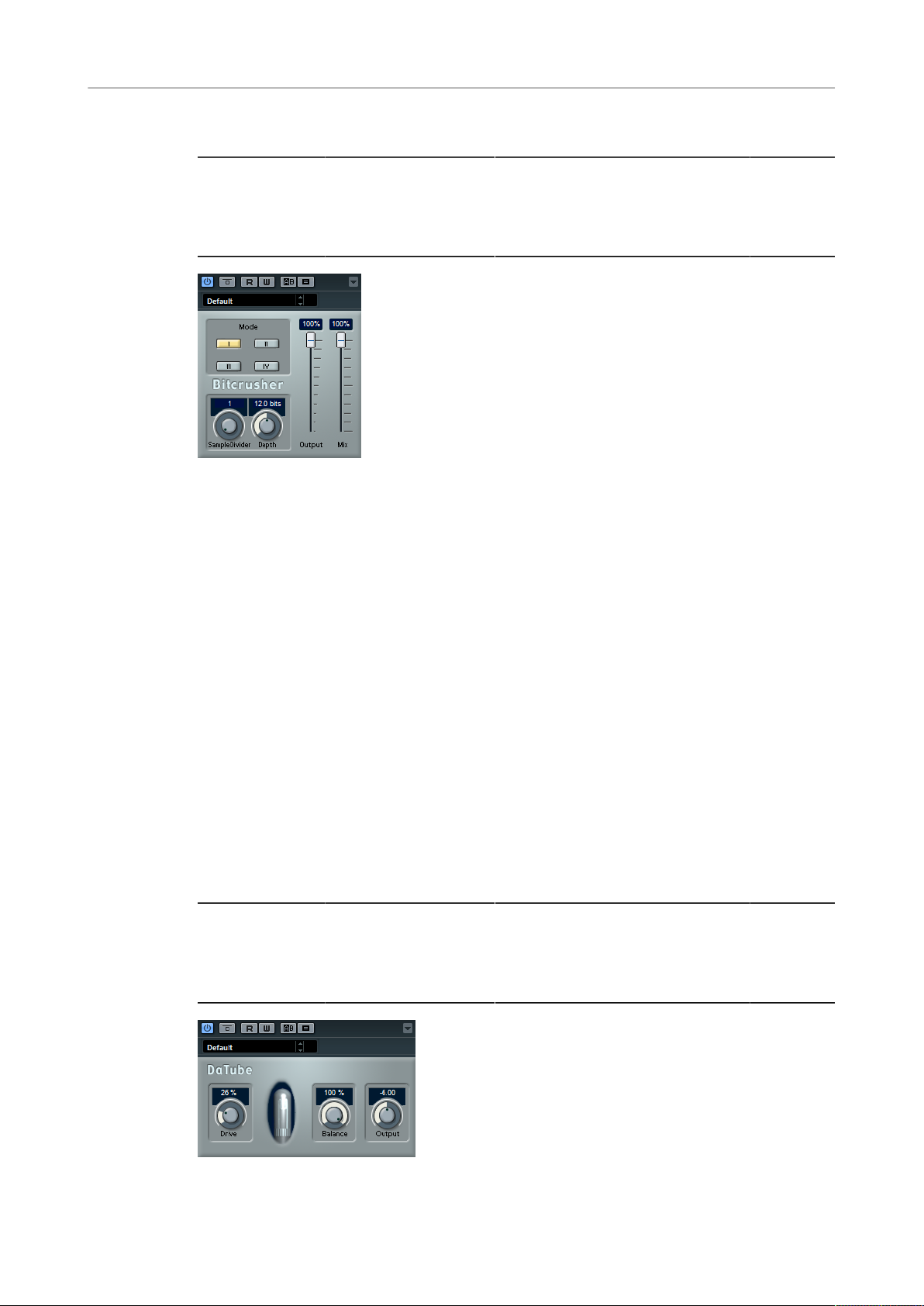
Plug-ins de efecto incluidos
Plug-ins de distorsión
24 bits suene como una señal de 8 o 4 bits, o incluso volcarla completamente irreconocible y
confusa.
Cubase LE Cubase AI Cubase
Elements
Incluido con X X X X X X
Mode
Le permite seleccionar uno de los cuatro modos de funcionamiento. En cada modo,
el plug-in suena diferente. Los modos I y III son desagradables y ruidosos, mientras
que los modos II y IV son más sutiles.
Sample Divider
Establece la cantidad por la que se diezmarán las muestras de audio. En el valor más
alto, casi toda la información que describa la señal de audio original se eliminará,
convirtiendo la señal en ruido irreconocible.
Cubase
Artist
Cubase
Pro
Nuendo
DaTube
Depth (0 a 24 bits)
Define la resolución de bit. Un valor de 24 le dará la calidad de audio más alta,
mientras que un valor de 1 creará mayormente ruido.
Output
Ajusta el nivel de salida.
Mix
Define el balance entre la señal sin procesar y la procesada.
Este efecto emula el sonido cálido y exuberante característico de un amplificador de válvulas.
Cubase LE Cubase AI Cubase
Elements
Incluido con – X X X X X
Cubase
Artist
Cubase
Pro
Nuendo
11
Page 12
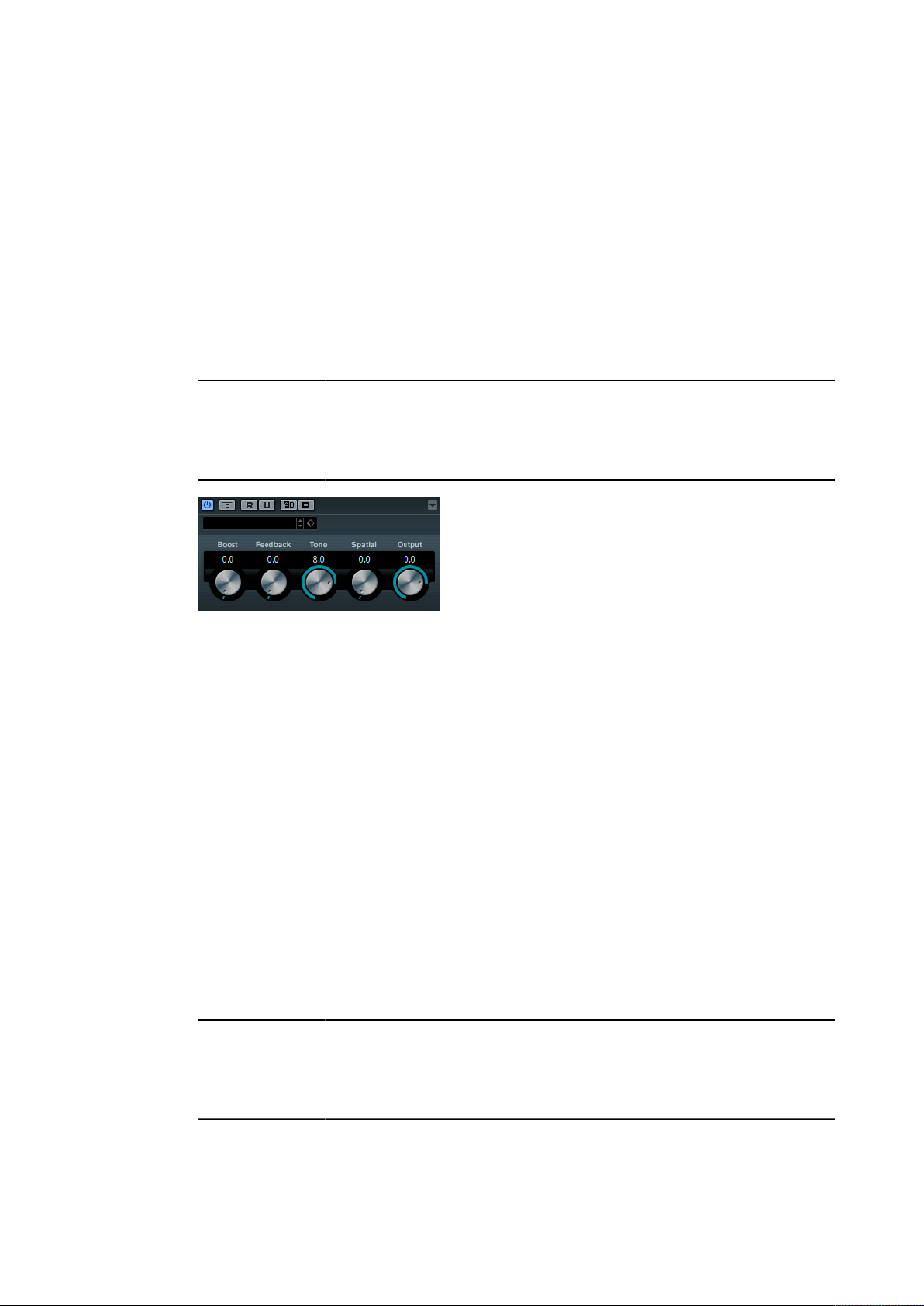
Plug-ins de efecto incluidos
Plug-ins de distorsión
Drive
Ajusta la ganancia previa del amplificador. Utilice valores altos si quiere un sonido
con mucha ganancia, al borde de la distorsión.
Balance
Ajusta el balance entre la señal procesada por el parámetro Drive y la señal de
entrada sin procesar. Para un efecto de drive máximo, póngalo a su valor más alto.
Output
Ajusta la ganancia posterior, o el nivel de salida, del amplificador.
Distortion
Distortion añade crujidos a sus pistas.
Cubase LE Cubase AI Cubase
Elements
Incluido con X X X X X X
Boost
Aumenta la cantidad de distorsión.
Feedback
Alimenta parte de la salida de la señal de vuelta a la entrada del efecto. Ajustes más
altos aumentan el efecto de distorsión.
Tone
Le deja seleccionar un rango de frecuencias al que aplicar el efecto de distorsión.
Spatial
Cambia las características de distorsión de los canales izquierdo y derecho, creando
de este modo un efecto de estéreo.
Cubase
Artist
Cubase
Pro
Nuendo
Output
Grungelizer
Grungelizer añade interferencias y ruido estático a sus grabaciones – como oír una radio con
mala recepción, o un disco de vinilo rayado y usado.
Incluido con X X X X X X
Ajusta el nivel de salida.
Cubase LE Cubase AI Cubase
12
Elements
Cubase
Artist
Cubase
Pro
Nuendo
Page 13
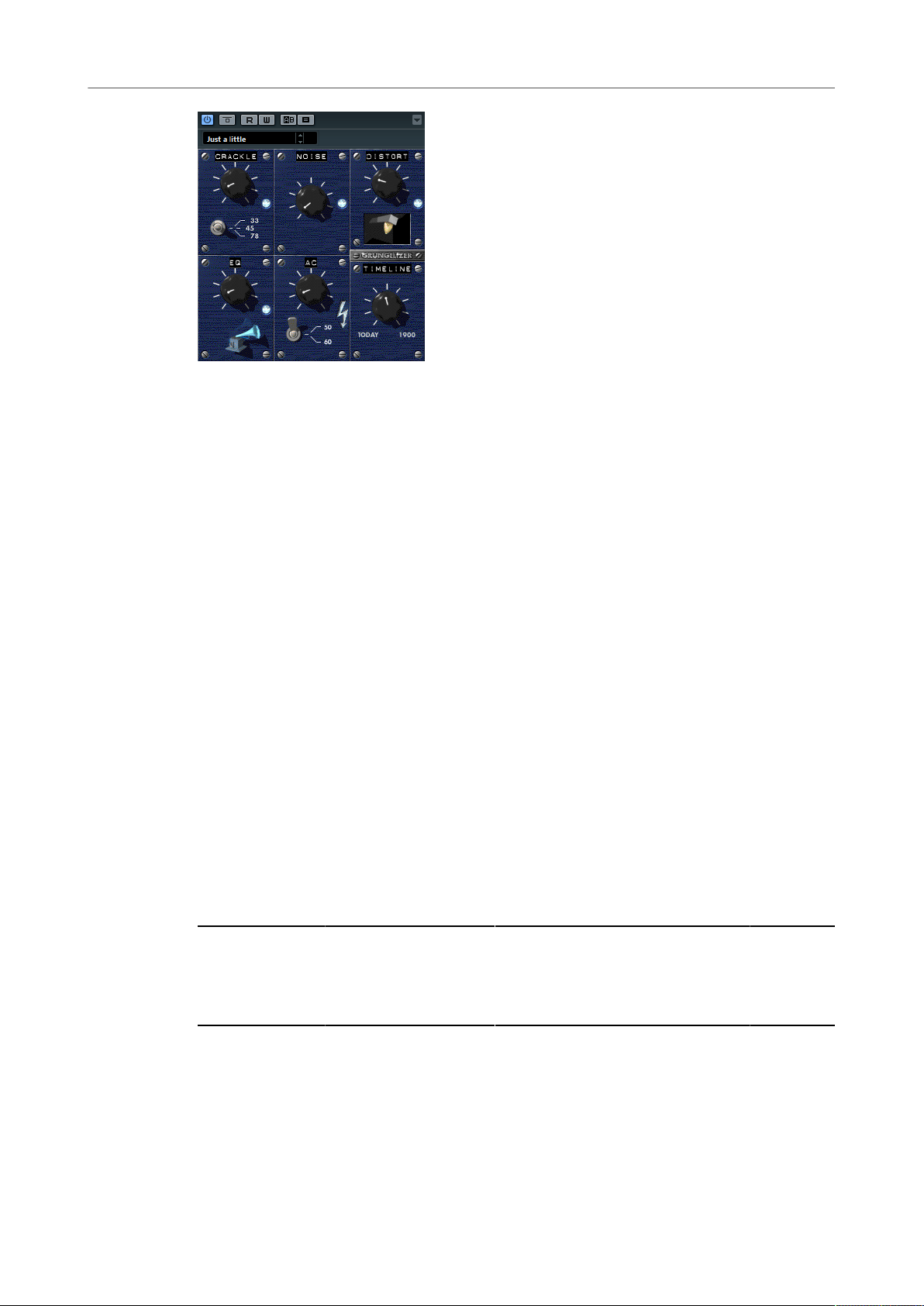
Plug-ins de efecto incluidos
Plug-ins de distorsión
Crackle
Añade crujidos para crear el sonido de grabación de vinilo vieja.
RPM
Al emular el sonido de una grabación de vinilo, este interruptor le permite establecer
la velocidad de la grabación en RPM (revoluciones por minuto).
Magneto II
Noise
Ajusta la cantidad de ruido estático añadido.
Distort
Añade distorsión.
EQ
Corta las frecuencias bajas, y crea un sonido hueco, de baja fidelidad.
AC
Emula un zumbido AC constante y bajo.
Frequency
Establece la frecuencia de la corriente alterna AC (50 o 60 Hz), y por lo tanto el tono
del zumbido.
Timeline
Ajusta la cantidad de efecto general.
Este efecto simula la saturación y compresión de las grabaciones en cintas magnéticas
analógicas.
Cubase LE Cubase AI Cubase
Elements
Cubase
Artist
Cubase
Pro
Nuendo
Incluido con – – – X X X
13
Page 14
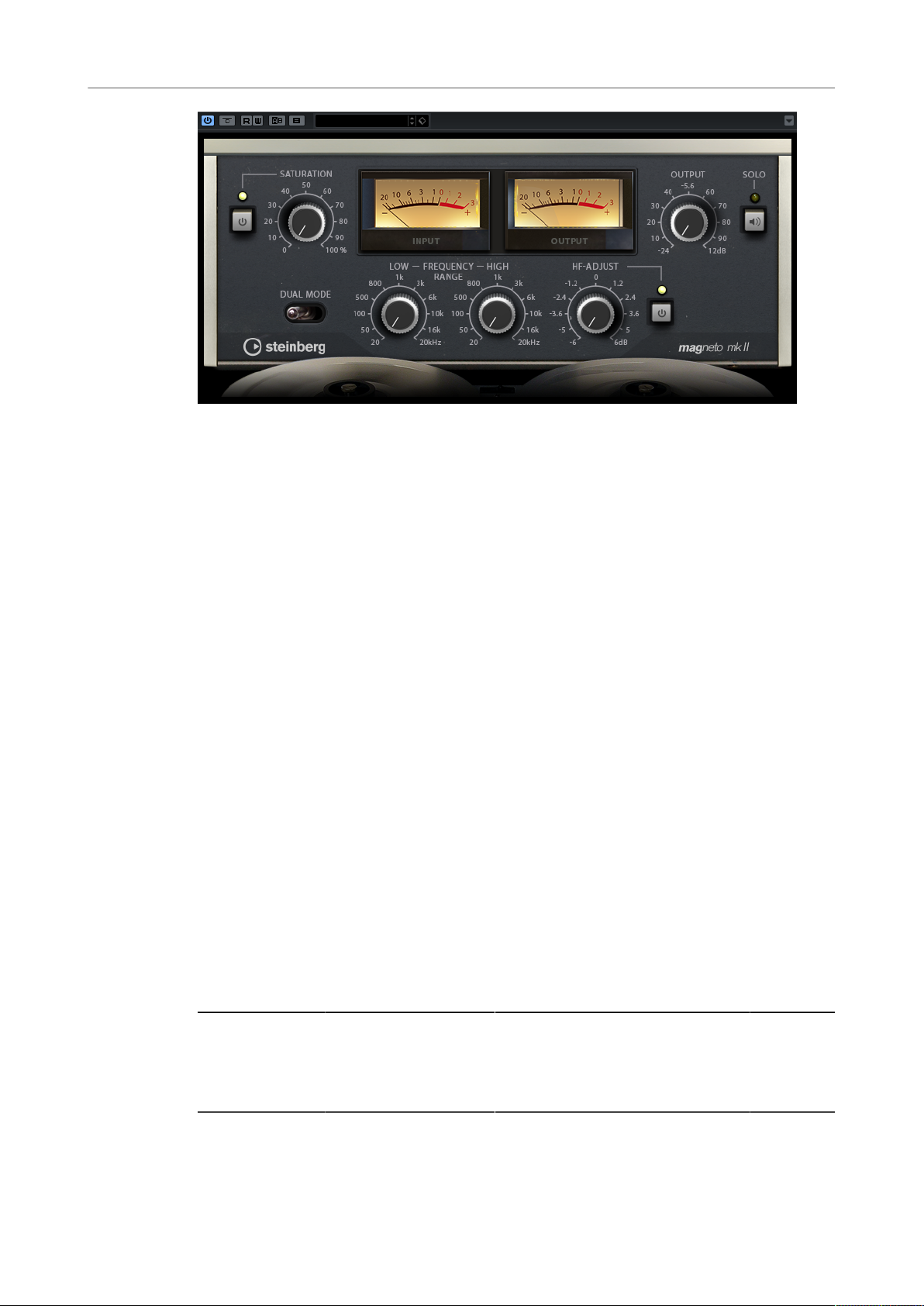
Plug-ins de efecto incluidos
Plug-ins de distorsión
Saturation
Determina la cantidad de saturación y la generación de sobretonos. Esto conduce a
un pequeño incremento de la ganancia de entrada.
Saturation On/Off
Activa/Desactiva el efecto de saturación.
Dual Mode
Frequency Range Low/Hi
Solo
HF-Adjust
HF-Adjust On/Off
Quadrafuzz v2
Quadrafuzz v2 es un plug-in de distorsión multibanda y multiefecto para procesar percusiones
y loops, pero también para el tratamiento de voces, por ejemplo. Puede distorsionar hasta 4
bandas. Están disponibles 5 modos de distorsión diferentes con varios submodos.
Simula el uso de dos magnetófonos.
Estos parámetros ajustan el rango de frecuencias de la banda del espectro a la que
se aplica el efecto de cinta.
Por ejemplo, para evitar la saturación de frecuencias bajas, ajuste el valor Freq
Low a 200 Hz o 300 Hz. Para evitar la saturación de frecuencias muy altas, ajuste el
parámetro Freq Hi a valores por debajo de 10 kHz.
Le permite oír solo el rango de frecuencias establecido incluyendo el efecto de
simulación de cinta. Esto le ayuda a encontrar el rango de frecuencias apropiado.
Establece la cantidad de contenido de alta frecuencia de la señal saturada.
Activa/Desactiva el filtro HF-Adjust.
Cubase LE Cubase AI Cubase
Elements
Incluido con – – – X X X
14
Cubase
Artist
Cubase
Pro
Nuendo
Page 15
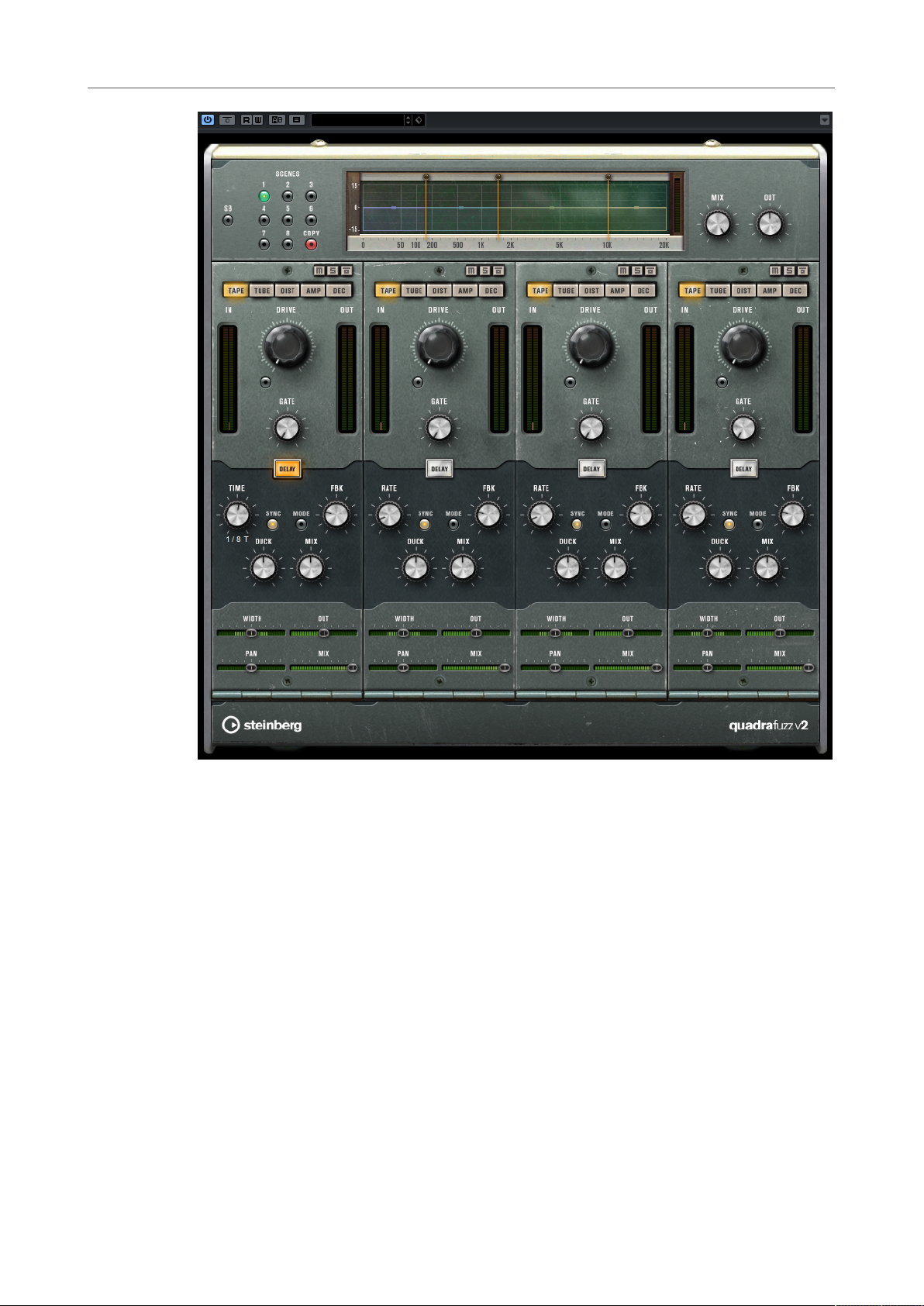
Plug-ins de efecto incluidos
Plug-ins de distorsión
Editor de bandas de frecuencias
El editor de bandas de frecuencias, en la mitad superior del panel, es donde ajusta la amplitud
de las bandas, así como el nivel de salida. La escala de valores vertical en la izquierda muestra
el nivel de ganancia de cada banda de frecuencias. La escala horizontal muestra el rango de
frecuencias disponible.
● Para definir el rango de frecuencias de las diferentes bandas de frecuencias, use las
manecillas de los lados de cada banda de frecuencias.
● Para atenuar o realzar el nivel de salida de cada banda de frecuencias en ±15 dB, use las
manecillas encima de cada banda de frecuencias.
Ajustes globales
SB
Cambia entre modo multibanda y monobanda.
Scenes
Puede guardar hasta 8 ajustes diferentes. Si el ajuste por defecto de una escena está
activo, el botón de la escena seleccionada se enciende en amarillo.
Si cambia los ajustes por defecto, el botón se enciende en verde, indicando que esta
escena tiene ajustes personalizados.
15
Page 16
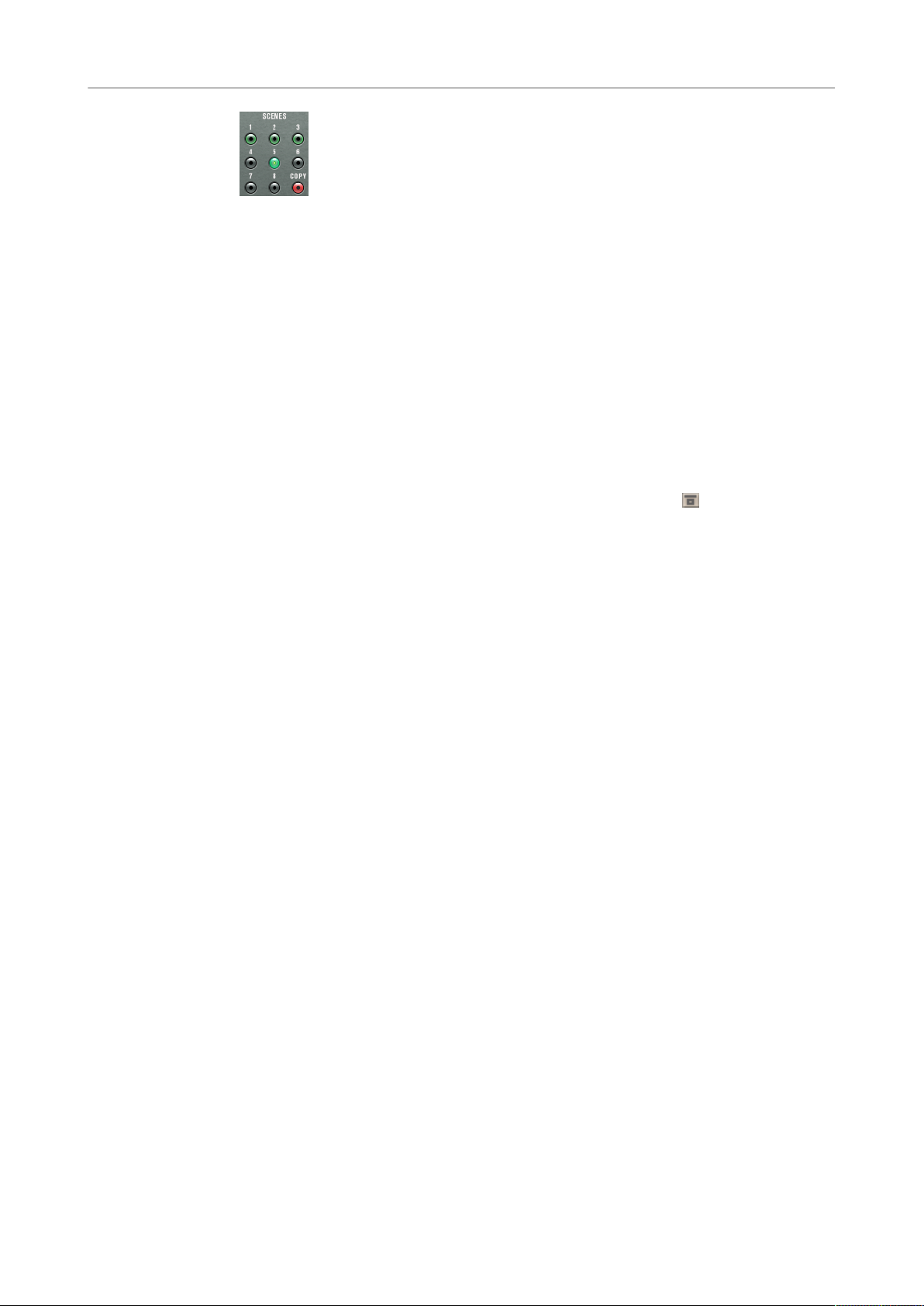
Plug-ins de efecto incluidos
Plug-ins de distorsión
Para copiar los ajustes de una escena a otra escena, seleccione la escena que quiera
copiar, haga clic en Copy, y haga clic en uno de los botones numerados.
Puede automatizar la selección de escenas.
Mix
Define el balance entre la señal sin procesar y la procesada.
Output (-24 a 24 dB)
Ajusta el nivel de salida.
Ajustes de bandas
Mute
Para enmudecer cada banda de frecuencias, active el botón M en cada sección.
Bypassing Frequency Bands
Para omitir cada banda de frecuencia, active el botón Bypass Band en cada
sección.
Soloing Frequency Bands
Para poner en solo una banda de frecuencias, active el botón S en cada sección. Solo
se puede poner en solo una banda a la vez.
Medidor In/Out
Muestra el nivel de entrada y de salida.
Gate
Determina el nivel en el que la puerta se activa. Los niveles de señal por encima del
umbral establecido abren la puerta, y las señales por debajo del umbral cierran la
puerta.
Tape
Este modo de banda simula la saturación y compresión de las grabaciones en cintas magnéticas
analógicas.
Drive
Controla la cantidad de saturación de cinta.
Tape Mode Dual
Simula el uso de dos magnetófonos.
Tube
Este modo de banda simula los efectos de saturación usando válvulas analógicas.
Drive
Controla la cantidad de saturación de válvulas.
Tubes
Determina el número de válvulas que se simulan.
Dist
Este modo de banda añade distorsión a sus pistas.
16
Page 17
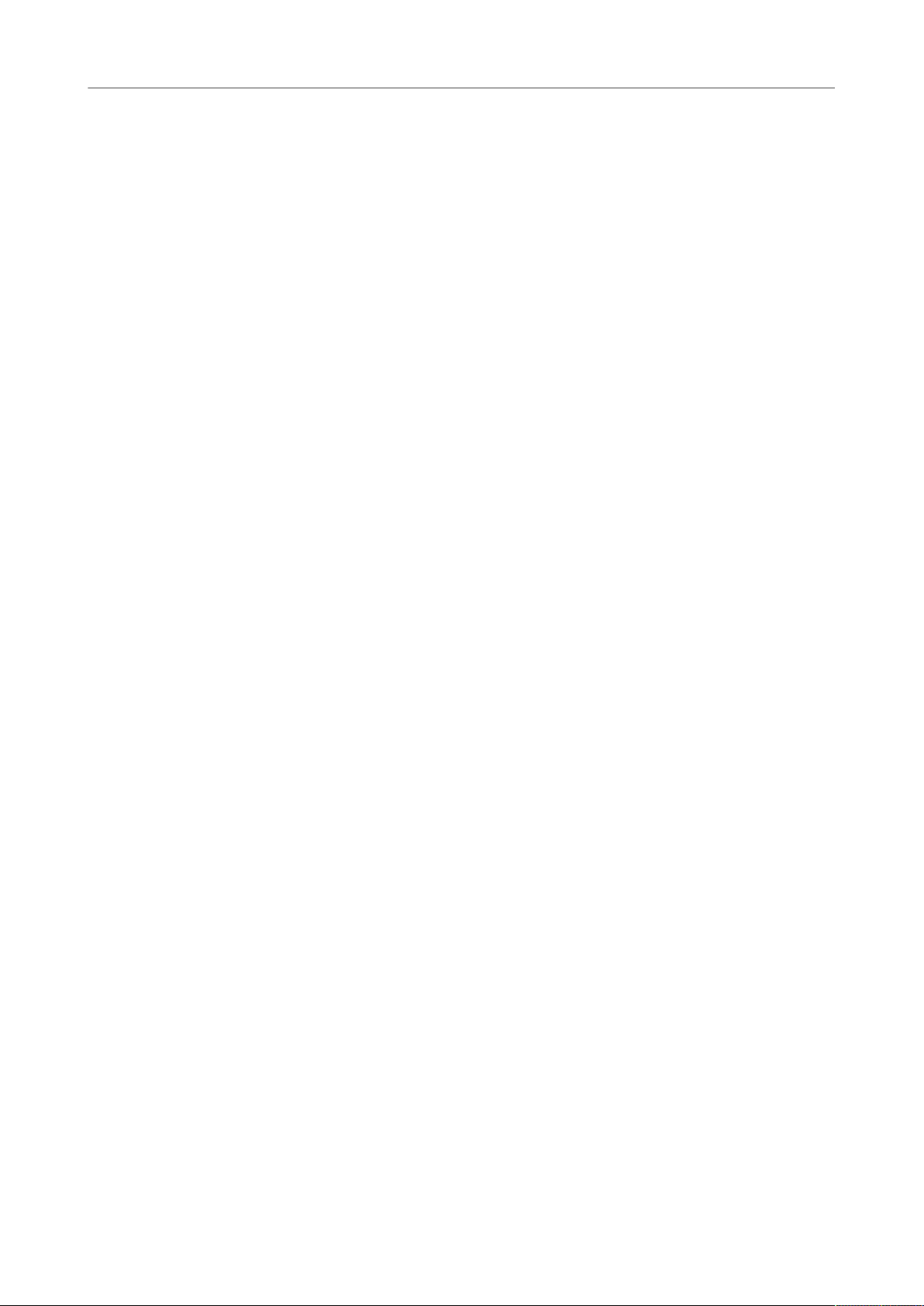
Plug-ins de efecto incluidos
Plug-ins de distorsión
Drive
Controla la cantidad de distorsión.
FBK
Alimenta parte de la salida de la señal de vuelta a la entrada del efecto. Ajustes más
altos aumentan el efecto de distorsión.
Amp
Este modo de banda simula el sonido de varios tipos de amplificadores de guitarra.
Drive
Controla la cantidad de overdrive de amplificación.
Tipos de Amp
Puede seleccionar los siguientes tipos de amplificadores de guitarra:
● Amp Clean
● Amp Crunch
● Amp Lead
Dec
Este modo de banda le permite diezmar y truncar la señal de audio de entrada para crear un
sonido ruidoso, distorsionado.
Decimator
Controla la resolución de bits resultante. A menor resolución, más alto es el efecto de
distorsión.
Mode
Le permite seleccionar uno de los cuatro modos de funcionamiento. En cada modo,
el plug-in suena diferente. Los modos I y III son desagradables y ruidosos, mientras
que los modos II y IV son más sutiles.
S&H
Establece la cantidad por la que se diezmarán las muestras de audio. En el valor más
alto, casi toda la información que describa la señal de audio original se eliminará,
convirtiendo la señal en ruido irreconocible.
Delay
Para abrir la sección Delay, haga clic en el botón Delay.
Time
Si la sincronía de tempo está activada, aquí es donde especifica el valor de nota base
(1/1 a 1/32, redonda, tresillo, o punteado).
Si la sincronía de tempo está desactivada, el tiempo de retardo se puede establecer
libremente con el potenciómetro Time.
Sync
Activa/Desactiva la sincronía de tempo del retardo correspondiente.
Duck
Determina la cantidad en la que se atenúa la señal de retardo cuando hay otra señal
de audio presente.
Mix
Define el balance entre la señal sin procesar y la procesada.
17
Page 18
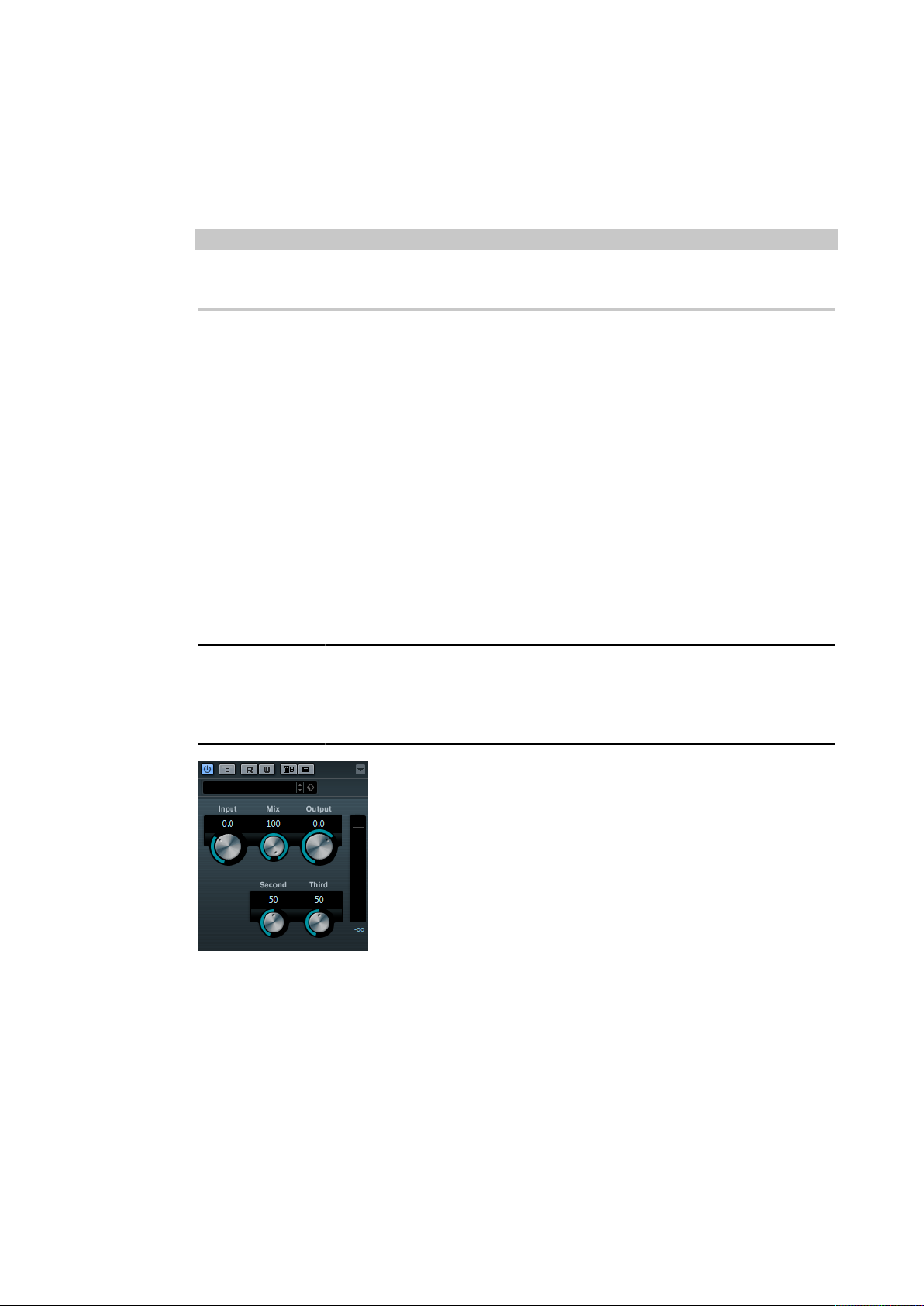
Plug-ins de efecto incluidos
Plug-ins de distorsión
FBK
Determina el número de repeticiones para cada retardo.
Mode
Si esta opción está activada, la señal de retardo se enruta de vuelta a la unidad de
distorsión para crear una realimentación con distorsión.
NOTA
Valores altos de FBK y valores bajos de Duck, en combinación con Mode activado, puede
conllevar un ruido no deseado.
Deslizador
Width
Establece la anchura de estéreo de la banda correspondiente.
Out
Establece la ganancia de salida de la banda correspondiente.
Pan
Establece la posición de estéreo de la banda correspondiente.
SoftClipper
Mix
Define el balance entre la señal sin procesar y la procesada.
Este efecto añade overdrive, con control independiente sobre el segundo y tercer armónico.
Cubase LE Cubase AI Cubase
Elements
Incluido con – – – – X X
Cubase
Artist
Cubase
Pro
Nuendo
Input (-12 a 24 dB)
Ajusta la ganancia previa. Utilice valores altos si quiere un sonido con mucha
ganancia, al borde de la distorsión.
Mix
Define el balance entre la señal sin procesar y la procesada.
Output
Ajusta el nivel de salida.
18
Page 19
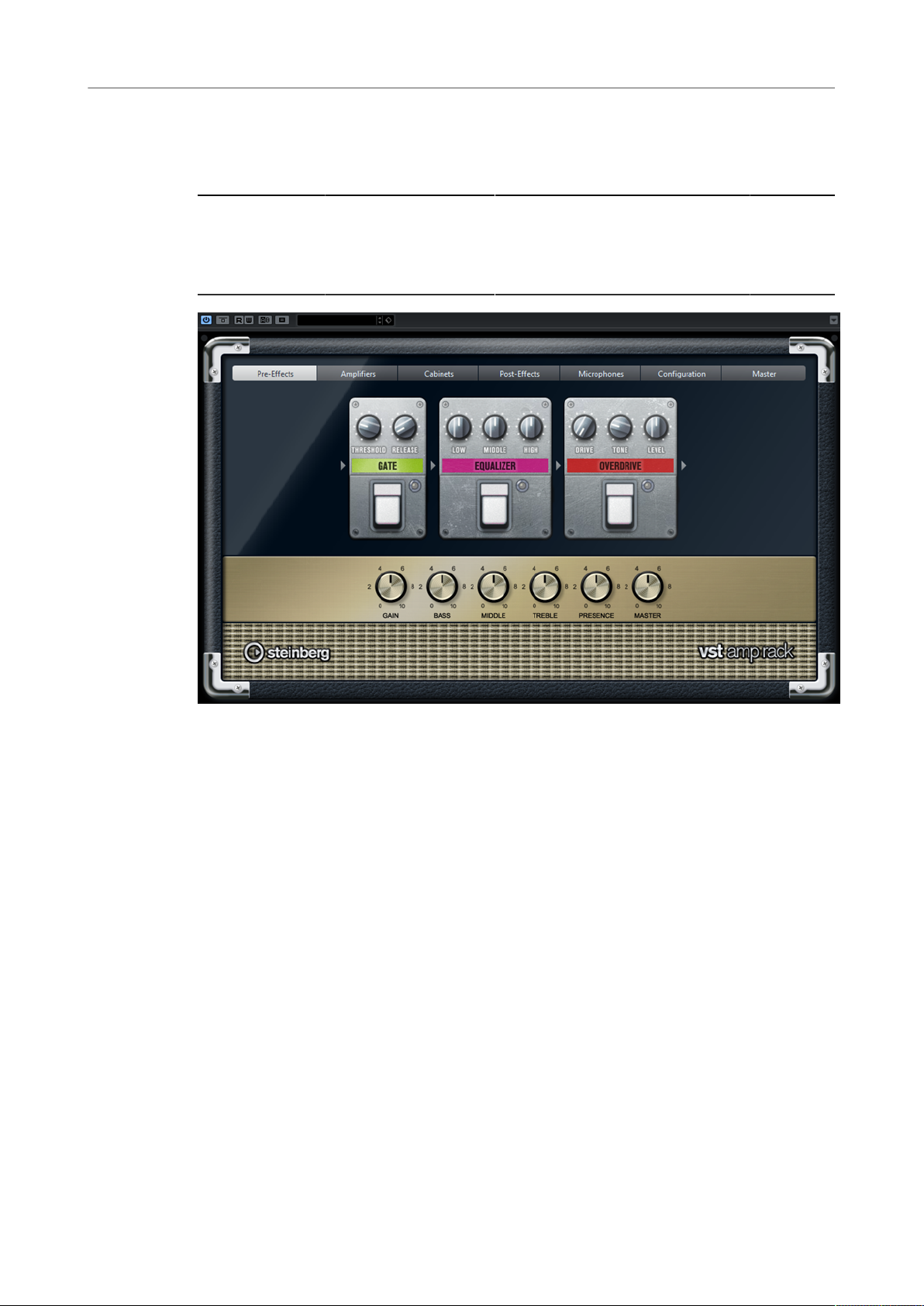
Plug-ins de efecto incluidos
Plug-ins de distorsión
VST Amp Rack
VST Amp Rack es un simulador de amplificador de guitarra muy potente. Le ofrece una variedad
de amplificadores y altavoces que se pueden combinar con efectos de pedaleras.
Cubase LE Cubase AI Cubase
Elements
Incluido con – – X X X X
Cubase
Artist
Cubase
Pro
Nuendo
En la parte superior del panel del plug-in hay seis botones, colocados según la posición de los
elementos correspondientes en la cadena de señal. Estos botones abren diferentes páginas en
la sección de visualización del panel del plug-in: Pre-Effects, Amplifiers, Cabinets, Post-Effects,
Microphone Position, Master y Configuration.
Debajo de la sección de visualización, se muestra el amplificador elegido. El color y textura del
área inferior indica la caja acústica seleccionada.
Efectos Pre/Post
En las páginas Pre-Effects y Post-Effects puede seleccionar hasta seis efectos comunes de
guitarra. En ambas páginas están disponibles los mismos efectos, la única diferencia es la
posición en la cadena de señal (antes y después del amplificador). En cada página, cada efecto se
puede usar una vez.
Cada efecto tiene un botón de On/Off (encendido/apagado) típico de pedaleras, así como
parámetros individuales.
Wah Wah
Pedal – Controla el barrido de frecuencias del filtro.
Volume
Pedal – Controla el nivel de la señal que pasa a través del efecto.
Compressor
Intensity – Establece la cantidad por la que se comprime una señal entrante.
19
Page 20
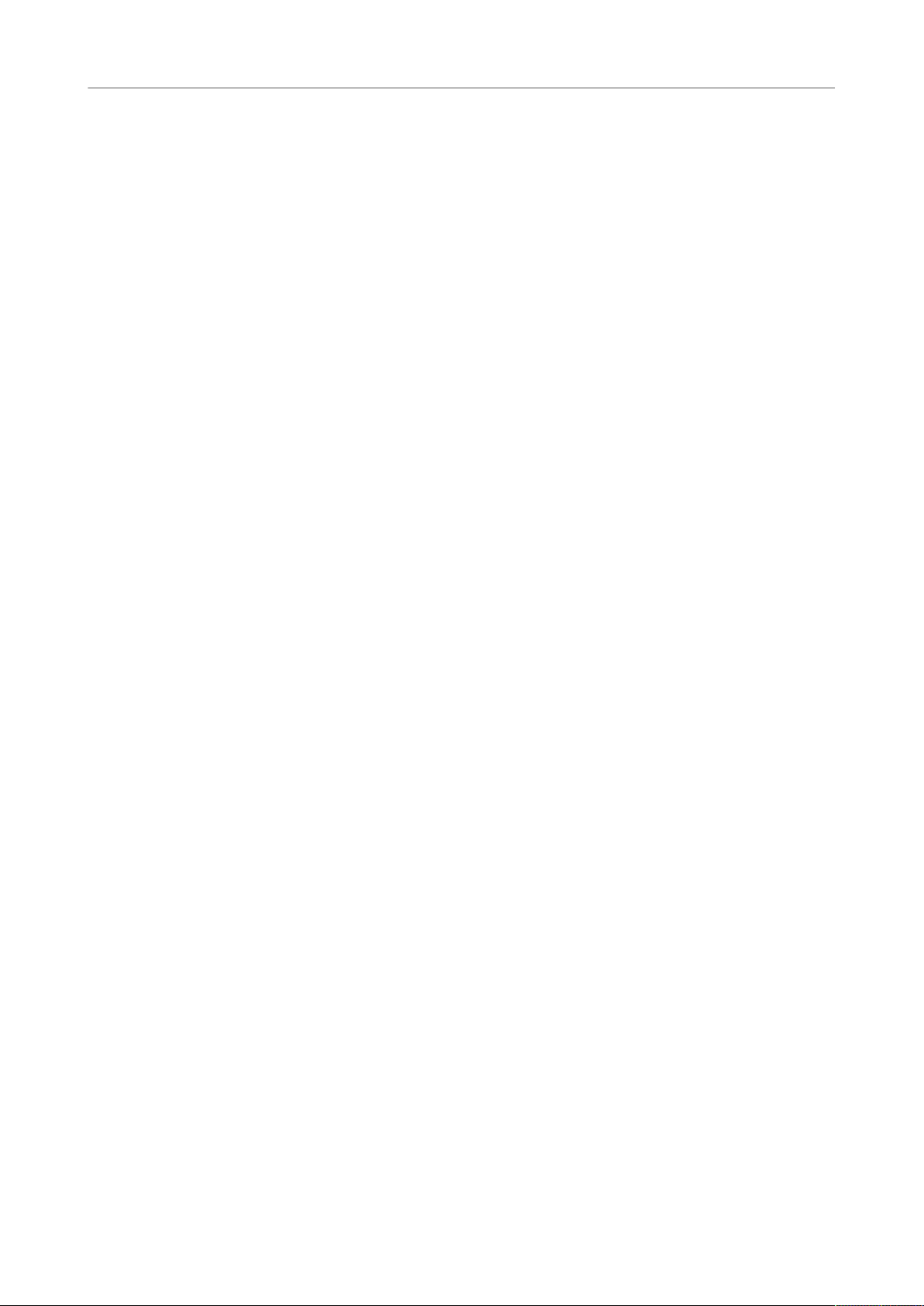
Plug-ins de efecto incluidos
Plug-ins de distorsión
Limiter
Threshold – Determina el nivel de salida máximo. Los niveles de señal por encima
del umbral se corten.
Release – Establece el tiempo que tarda la ganancia en volver al nivel original.
Maximizer
Amount – Determina la sonoridad de la señal.
Chorus
Rate – Le permite ajustar la frecuencia de barrido. Este parámetro se puede
sincronizar con el tempo del proyecto.
Width – Determina la profundidad del efecto de chorus. Valores altos producirán un
efecto más pronunciado.
Phaser
Rate – Le permite ajustar la frecuencia de barrido. Este parámetro se puede
sincronizar con el tempo del proyecto.
Width – Determina la amplitud del efecto de modulación entre frecuencias altas y
bajas.
Flanger
Rate – Le permite ajustar la frecuencia de barrido. Este parámetro se puede
sincronizar con el tempo del proyecto.
Feedback – Determina el carácter del efecto flanger. Valores altos producen un
barrido que suena más metálico.
Mix – Ajusta el balance de nivel entre la señal sin efecto y la señal con efecto.
Tremolo
Rate – Le permite ajustar la velocidad de modulación. Este parámetro se puede
sincronizar con el tempo del proyecto.
Depth – Controla la profundidad de la modulación de amplitud.
Octaver
Direct – Ajusta la mezcla entre la señal original y las voces generadas. Un valor de 0
quiere decir que solo se oirá la señal generada y transpuesta. Subiendo este valor se
irá oyendo más la señal original.
Octave 1 – Ajusta el nivel de la señal que se genera una octava por debajo del tono
original. Un ajuste de 0 significa que la voz se enmudece.
Octave 2 – Ajusta el nivel de la señal que se genera dos octavas por debajo del tono
original. Un ajuste de 0 significa que la voz se enmudece.
Delay
Delay – Ajusta el tiempo de retardo en milisegundos. Este parámetro se puede
sincronizar con el tempo del proyecto.
Feedback – Establece el número de repeticiones del retardo.
Mix – Ajusta el balance de nivel entre la señal sin efecto y la señal con efecto.
Tape Delay
Delay – Tape Delay crea un efecto de retardo conocido en los magnetófonos. El
parámetro Delay ajusta el tiempo de retardo en milisegundos. Este parámetro se
puede sincronizar con el tempo del proyecto.
Feedback – Establece el número de repeticiones del retardo.
Mix – Ajusta el balance de nivel entre la señal sin efecto y la señal con efecto.
20
Page 21
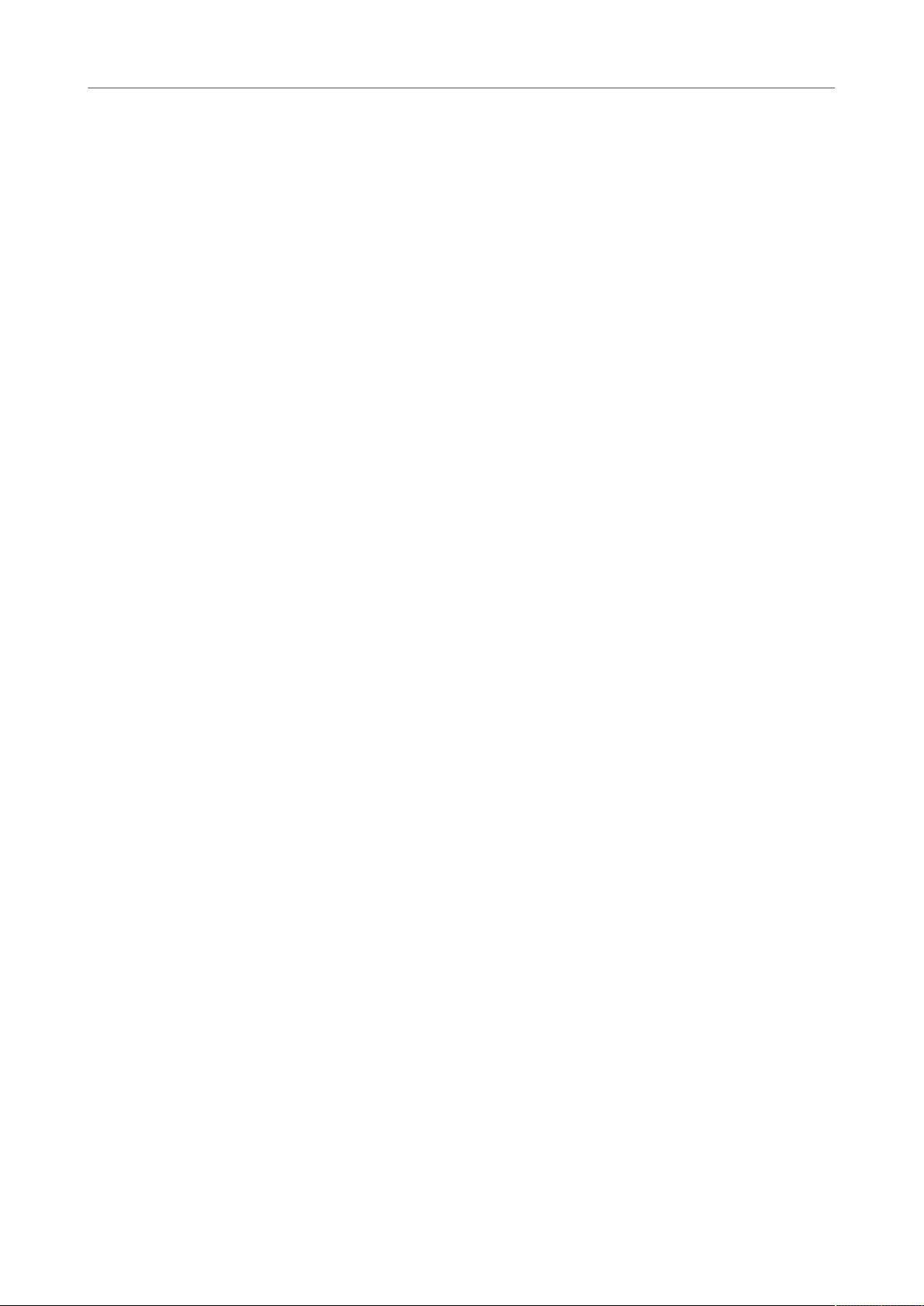
Plug-ins de efecto incluidos
Plug-ins de distorsión
Tape Ducking Delay
Delay – Tape Ducking Delay crea un efecto de retardo conocido en los magnetófonos
con un parámetro de ducking. El parámetro Delay ajusta el tiempo de retardo en
milisegundos. Este parámetro se puede sincronizar con el tempo del proyecto.
Feedback – Establece el número de repeticiones del retardo.
Duck – Funciona como un parámetro de mezcla automático. Si el nivel de la señal
de entrada es alto, la porción de la señal de efecto se baja, es decir, se produce un
efecto duck (valor de mezcla interno bajo). Si el nivel de la señal de entrada es bajo,
la porción de la señal de efecto se aumenta (valor de mezcla interno alto). De esta
forma, la señal retardada permanece sin efecto durante pasajes con volumen alto o
tocados intensamente.
Overdrive
Drive – Overdrive crea un efecto de overdrive de tipo válvulas. A mayor valor, más
armónicos se añaden a la señal de salida de este efecto.
Tone – Funciona como un efecto de filtrado en los armónicos añadidos.
Level – Ajusta el nivel de salida.
Fuzz
Boost – Fuzz crea un efecto de distorsión bastante duro. A mayor valor, más
distorsión se crea.
Tone – Funciona como un efecto de filtrado en los armónicos añadidos.
Level – Ajusta el nivel de salida.
Gate
Threshold – Determina el nivel en el que la puerta se activa. Los niveles de señal por
encima del umbral establecido abren la puerta, y las señales por debajo del umbral
cierran la puerta.
Release – Ajusta el tiempo después del cual la puerta se cierra.
Equalizer
Low – Cambia el nivel de la porción de frecuencias bajas de la señal entrante.
Middle – Cambia el nivel de la porción de frecuencias medias de la señal entrante.
High – Cambia el nivel de la porción de frecuencias altas de la señal entrante.
Reverb
Type – Un efecto de reverberación basado en convolución. Este parámetro le
permite cambiar entre diferentes tipos de reverb (Studio, Hall, Plate, y Room).
Mix – Ajusta el balance de nivel entre la señal sin efecto y la señal con efecto.
Modo Sync
Algunos parámetros se pueden sincronizar con el tempo de la aplicación huésped.
Los nombres de estos parámetros están subrayados. Haga clic en un potenciómetro para activar
o desactivar la sincronía de tempo. Un LED en la parte superior derecha del potenciómetro le
indica que el modo de sincronía está activado. Luego puede seleccionar un valor de nota base
para sincronizar con el tempo desde el menú emergente de arriba del control.
21
Page 22
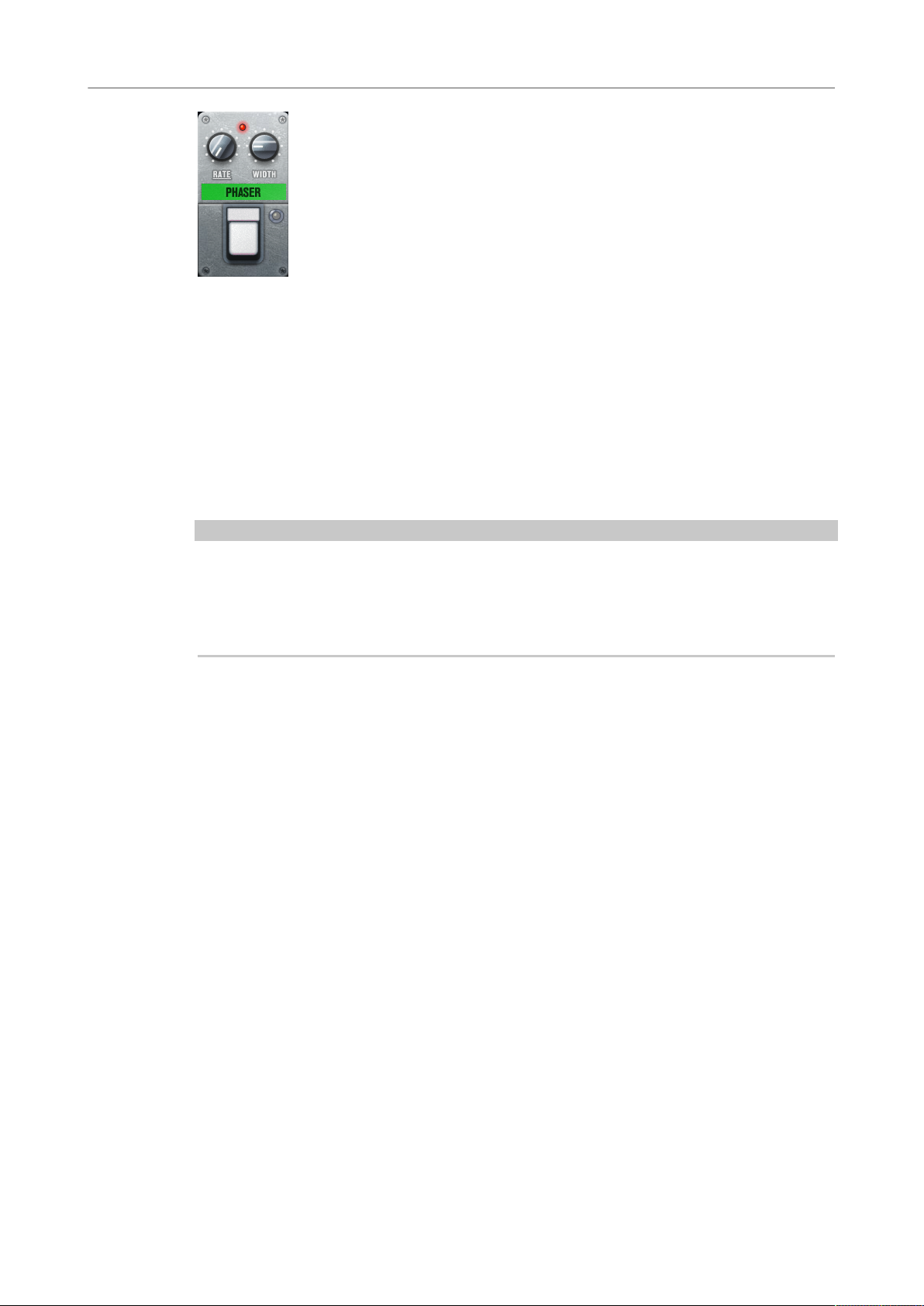
Plug-ins de efecto incluidos
Plug-ins de distorsión
Utilizar efectos
● Para insertar un nuevo efecto, haga clic en el botón + que aparece si coloca el ratón sobre
una ranura de plug-in vacía, o sobre una de las flechas de antes o después de una ranura
de efecto usada.
● Para eliminar un efecto de una ranura de efecto, haga clic en el nombre del efecto y
seleccione None en el menú emergente.
● Para cambiar el orden de los efectos en la cadena, haga clic en un efecto y arrástrelo a otra
posición.
● Para activar o desactivar un efecto, haga clic en el botón que es como un pedal, debajo del
nombre del efecto. Si un efecto está activo, el LED próximo al botón se enciende.
NOTA
● Los efectos Pre y Post pueden ser mono o estéreo, dependiendo de la configuración de
pista.
● Usando los controles rápidos puede configurar un dispositivo MIDI externo, tal como un
controlador de pie, para controlar los efectos del VST Amp Rack. Para más información
acerca de los controles rápidos, vea el Manual de Operaciones.
Amplifiers
Los amplificadores disponibles en la página Amplifiers están modelados basándose en
amplificadores reales. Cada amplificador tiene los ajustes típicos para grabación de guitarras,
tales como ganancia, ecualizadores, y volumen maestro. Los parámetros relacionados con
sonido (Bass, Middle, Treble, y Presence) tienen un impacto considerable en el carácter general y
el sonido del amplificador correspondiente.
Plexi
Tono rock clásico británico; sonido muy transparente, muy sensible.
Plexi Lead
Tono rock británico de los 70 y 80.
Diamond
El último grito en sonidos metal y hard rock de los 90.
Blackface
Tono limpio clásico americano.
Tweed
Tono limpio y crujiente; originalmente desarrollado como un amplificador de bajo.
Deluxe
Sonido crujiente americano que proviene de un amplificador pequeño con un gran
tono.
22
Page 23
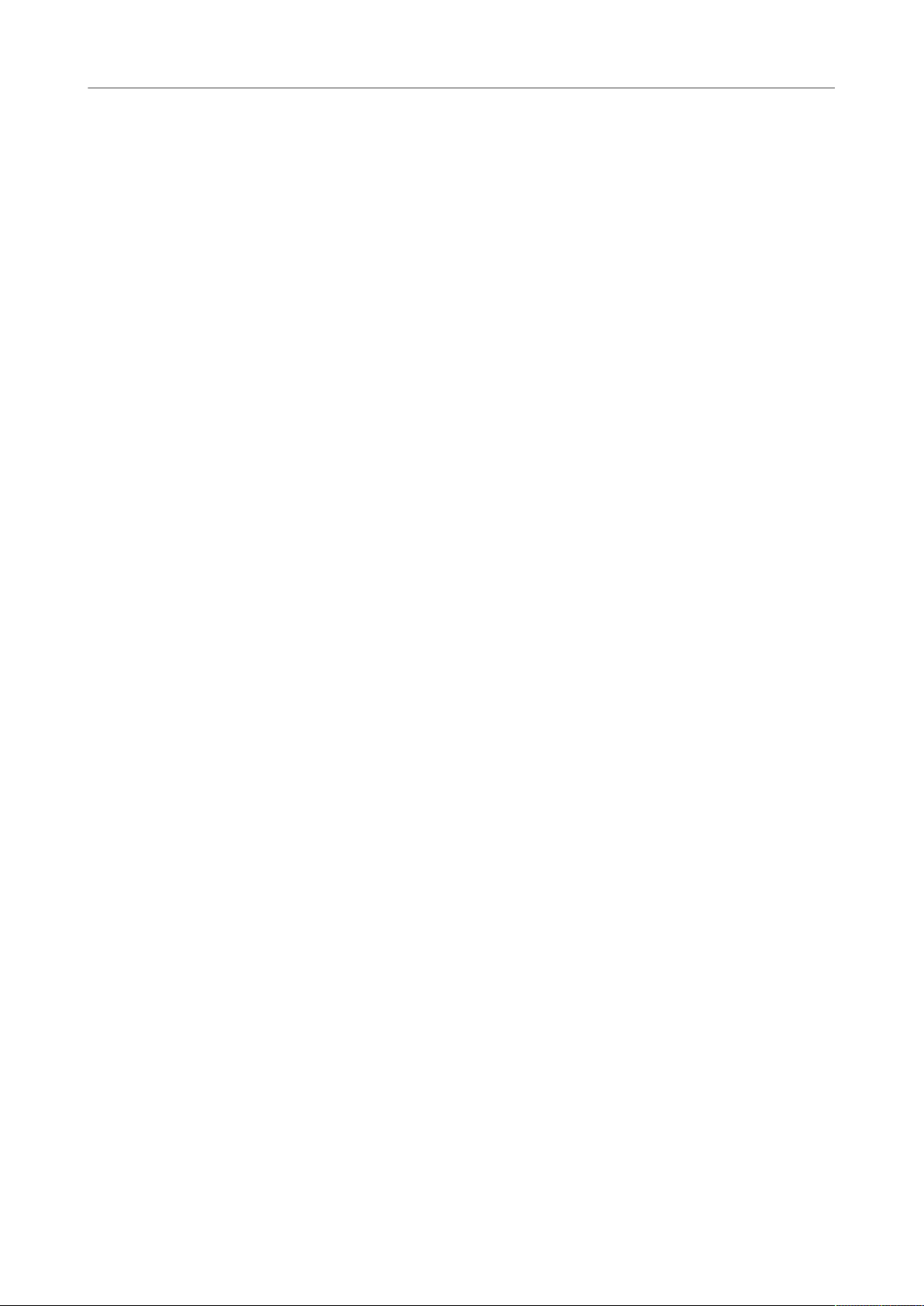
Plug-ins de efecto incluidos
Plug-ins de distorsión
British Custom
Produce los sonidos rítmicos limpios y brillantes o distorsionados armónicamente
típicos de los 60.
Los diferentes amplificadores mantienen sus ajustes al cambiar de modelos. Sin embargo, si
quiere usar los mismos ajustes después de recargar el plug-in, es necesario que configure un
preset.
Seleccionar y desactivar amplificadores
Para cambiar amplificadores en la página Amplifiers, haga clic en el modelo que quiera usar.
Seleccione No Amplifier si solo quiere usar cajas acústicas y efectos.
Cabinets
Las cajas acústicas que están disponibles en la página Cabinets simulan cajas combo o altavoces
reales. Para cada amplificador está disponible su caja acústica correspondiente, pero puede
combinar también diferentes amplificadores con diferentes cajas acústicas.
Seleccionar y desactivar cajas acústicas
● Para cambiar cajas acústicas en la página Cabinets, haga clic en el modelo que quiera usar.
Seleccione No Cabinet si solo quiere usar los amplificadores y efectos.
● Si selecciona Link Amplifier & Cabinet Choice, el plug-in seleccionará automáticamente la
caja acústica correspondiente al modelo de amplificador seleccionado.
Microphones
En la página Microphones, puede elegir entre diferentes posiciones para el micrófono. Estas
posiciones dan como resultado dos ángulos diferentes (central y lateral) y tres distancias
diferentes del altavoz, así como una posición central adicional a una distancia incluso mayor del
altavoz.
Puede elegir entre dos tipos de micrófono: un micrófono de condensador de gran diafragma
y un micrófono dinámico. Puede realizar un fundido cruzado de las características de los dos
micrófonos.
● Para seleccionar uno de los tipos de micrófono o fusionar dos tipos, gire el control de Mix
entre los dos micrófonos.
Colocar el micrófono
● Para seleccionar una posición del micrófono, haga clic en la bola correspondiente en el
gráfico. La posición seleccionada se marca en rojo.
Master
Use la página Master para hacer un ajuste preciso del sonido.
Medidores de nivel de entrada y salida
Los medidores de nivel de entrada y salida, a la izquierda y derecha de la sección Master,
muestran el nivel de la señal de audio. El rectángulo en el medidor de entrada indica el rango de
nivel entrante óptimo. En la vista compacta, los niveles de entrada y salida vienen indicados por
dos LEDs arriba a la izquierda y derecha.
Usar los controles maestros
● Para activar/desactivar el ecualizador, haga clic en el botón estilo pedal On/Off. Si el
ecualizador está activo, el LED próximo al botón se enciende.
● Para activar/desactivar una banda del ecualizador, haga clic en el correspondiente
potenciómetro de Gain. Si una banda está activa, el LED a la izquierda del potenciómetro
de Gain está encendido.
23
Page 24
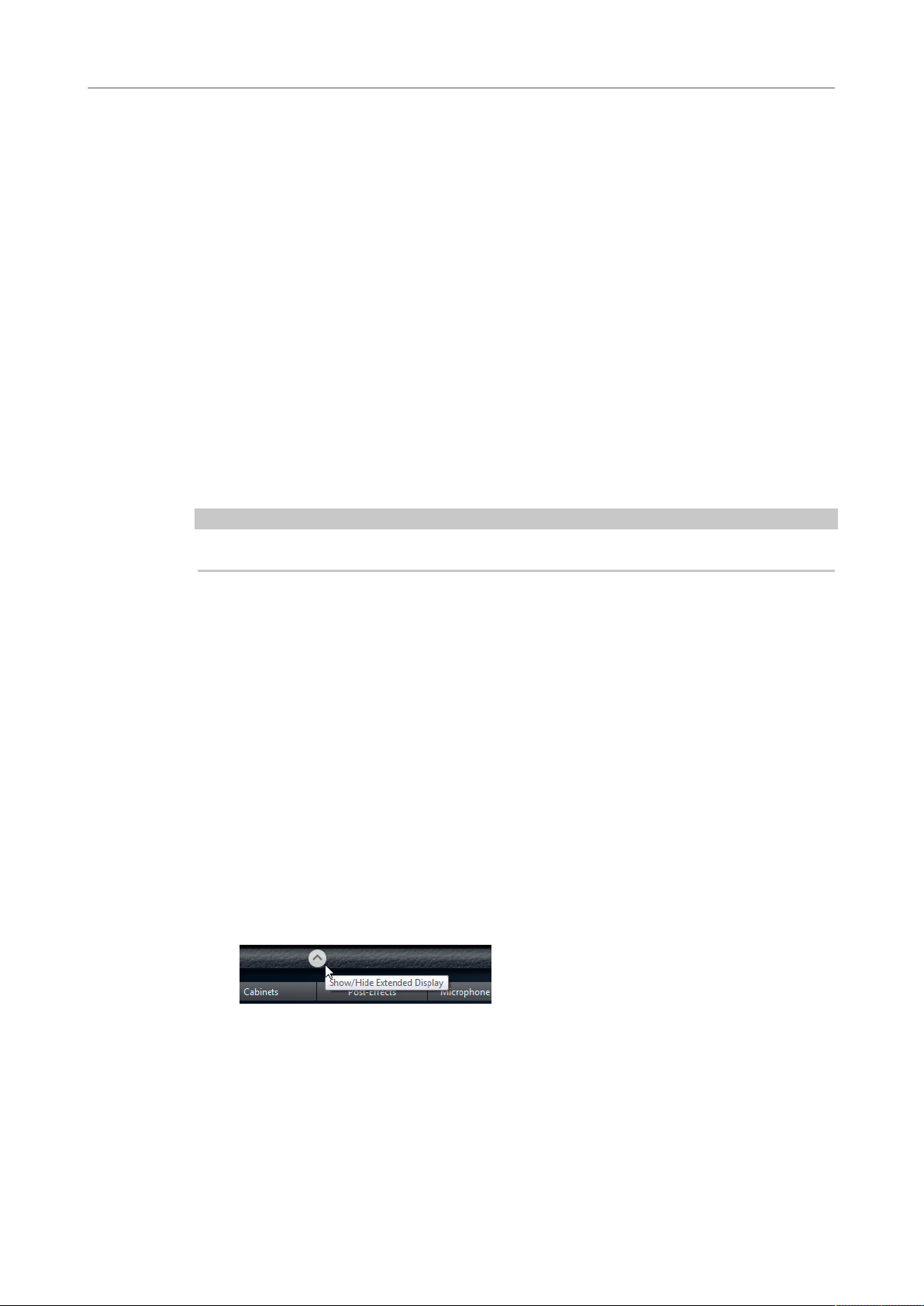
Plug-ins de efecto incluidos
Plug-ins de distorsión
● Para afinar sus cuerdas de guitarra, haga clic en el botón On/Off en forma de pedal para
activar el afinador (Tuner), y toque una cuerda. Si se muestra el tono correcto y la fila de
LEDs bajo el visor digital están en verde, la guitarra está afinada correctamente.
Si el tono es demasiado bajo, los LEDs rojos se encienden a la izquierda. Si el tono es
demasiado alto, los LEDs rojos se encienden a la derecha. A mayor número de LEDs
encendidos, más bajo/alto es el tono.
● Para enmudecer la señal de salida del plug-in, haga clic en el botón Master de tipo pedal.
Si la salida está enmudecida, el LED no se enciende. Use esto para afinar su guitarra en
silencio, por ejemplo.
● Para cambiar el volumen de la señal de salida, use el control Level en la página Master.
Configuration
En la página Configuration, puede especificar si quiere usar VST Amp Rack en modo estéreo o
en modo mono.
● Para procesar los pre-efectos, el amplificador, y las cajas acústicas en modo estéreo
completo, asegúrese de que el plug-in está insertado en una pista estéreo, y active el
botón Stereo.
● Para usar el efecto en modo mono, asegúrese de que el plug-in se inserta en una pista
mono, y active el botón Mono.
NOTA
En modo estéreo, el efecto necesita más potencia de procesador.
Ajustes de vista
Puede elegir entre 2 vistas: la vista por defecto y una vista compacta, que ocupa menos espacio
en la pantalla.
En la vista por defecto, puede usar los botones de arriba del panel del plug-in para abrir la
página correspondiente en la sección de visualización, encima de los controles del amplificador.
Puede redimensionar horizontalmente el panel del plug-in haciendo clic y arrastrando los límites
o bordes.
En la vista compacta, la sección de visualización está oculta. Puede cambiar los ajustes del
amplificador y cambiar de amplificador o caja acústica usando la rueda del ratón.
Usar los controles inteligentes
Los controles inteligentes se vuelven visibles sobre el marco del plug-in cuando mueve el
puntero del ratón sobre el panel del plug-in.
Cambiar entre vista por defecto y compacta
● Para cambiar entre las diferentes vistas, haga clic en el botón de flecha abajo/arriba
(Show/Hide Extended Display) en la parte superior central del marco del plug-in.
Cambiar la selección de amplificador y caja acústica en la vista compacta
En la vista compacta, el control inteligente en el borde inferior del marco del plug-in le permite
seleccionar diferentes modelos de amplificador y caja acústica.
● Para seleccionar un amplificador o caja acústica diferente, haga clic en el nombre y
seleccione un modelo diferente en el menú emergente.
● Para bloquear la combinación entre amplificador y caja acústica, active el botón Link/
Unlink Amplifier & Cabinet Choice. Si ahora selecciona otro modelo de amplificador, la
24
Page 25
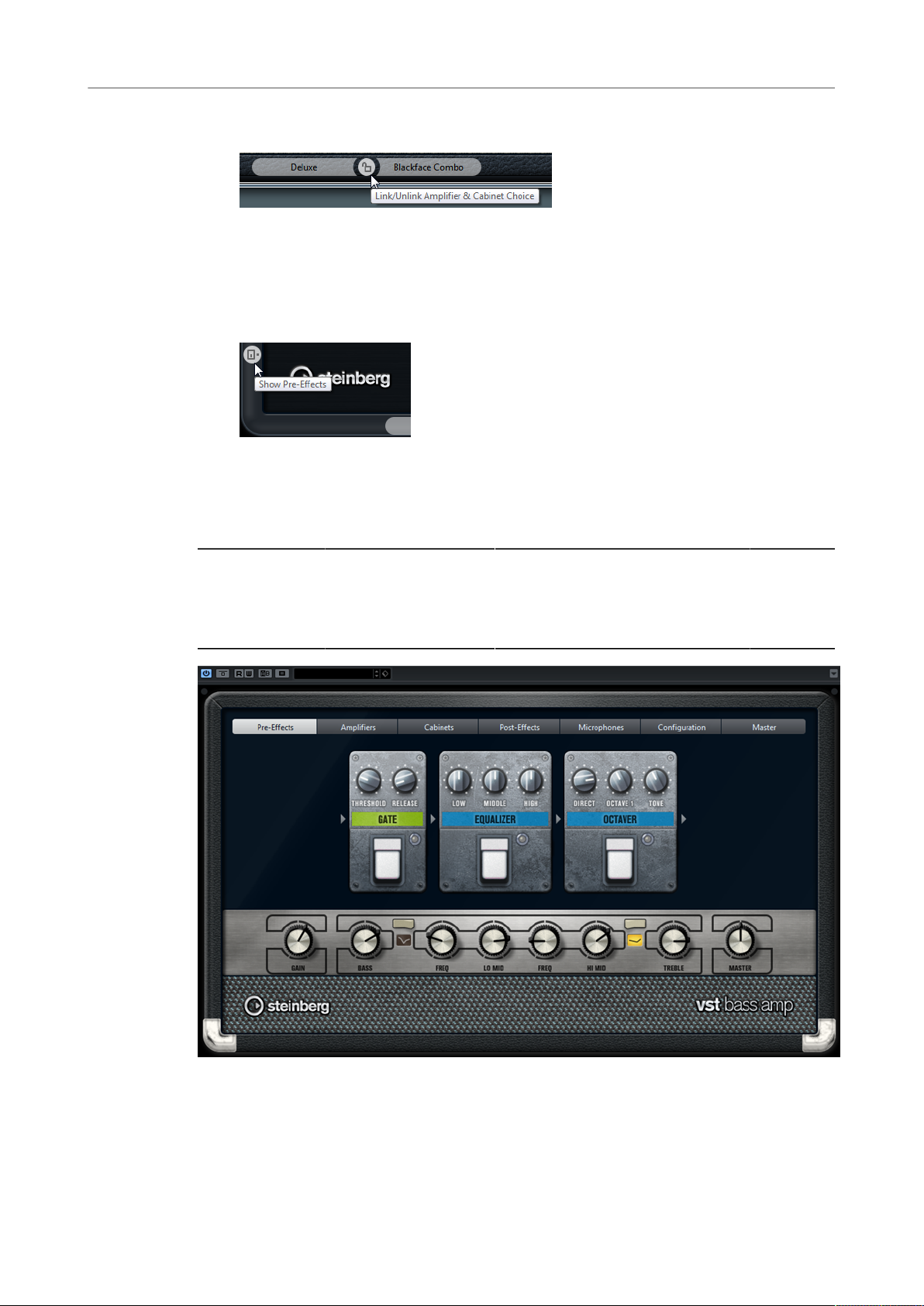
Plug-ins de efecto incluidos
Plug-ins de distorsión
selección de la caja acústica le acompañará. Sin embargo, si selecciona un modelo de caja
acústica diferente, el bloqueo se desactivará.
Preescuchar ajustes de efectos
En ambas vistas puede ver una preescucha de los efectos pre y post seleccionados en las páginas
correspondientes:
● Haga clic y mantenga el botón Show Pre-Effects o Show Post-Effects en la parte inferior
izquierda o derecha del marco del plug-in.
VST Bass Amp
VST Bass Amp es un simulador de amplificador de bajo. Le ofrece una variedad de amplificadores
y altavoces que se pueden combinar con efectos de pedaleras.
Cubase LE Cubase AI Cubase
Elements
Incluido con – – – X X X
Cubase
Artist
Cubase
Pro
Nuendo
En la parte superior del panel del plug-in, los siguientes botones abren diferentes páginas en la
sección de visualización del panel de plug-in: Pre-Effects, Amplifiers, Cabinets, Post-Effects,
Microphones, Configuration y Master.
Estos botones se colocan de acuerdo a la posición de los elementos correspondientes en la
cadena de la señal.
25
Page 26
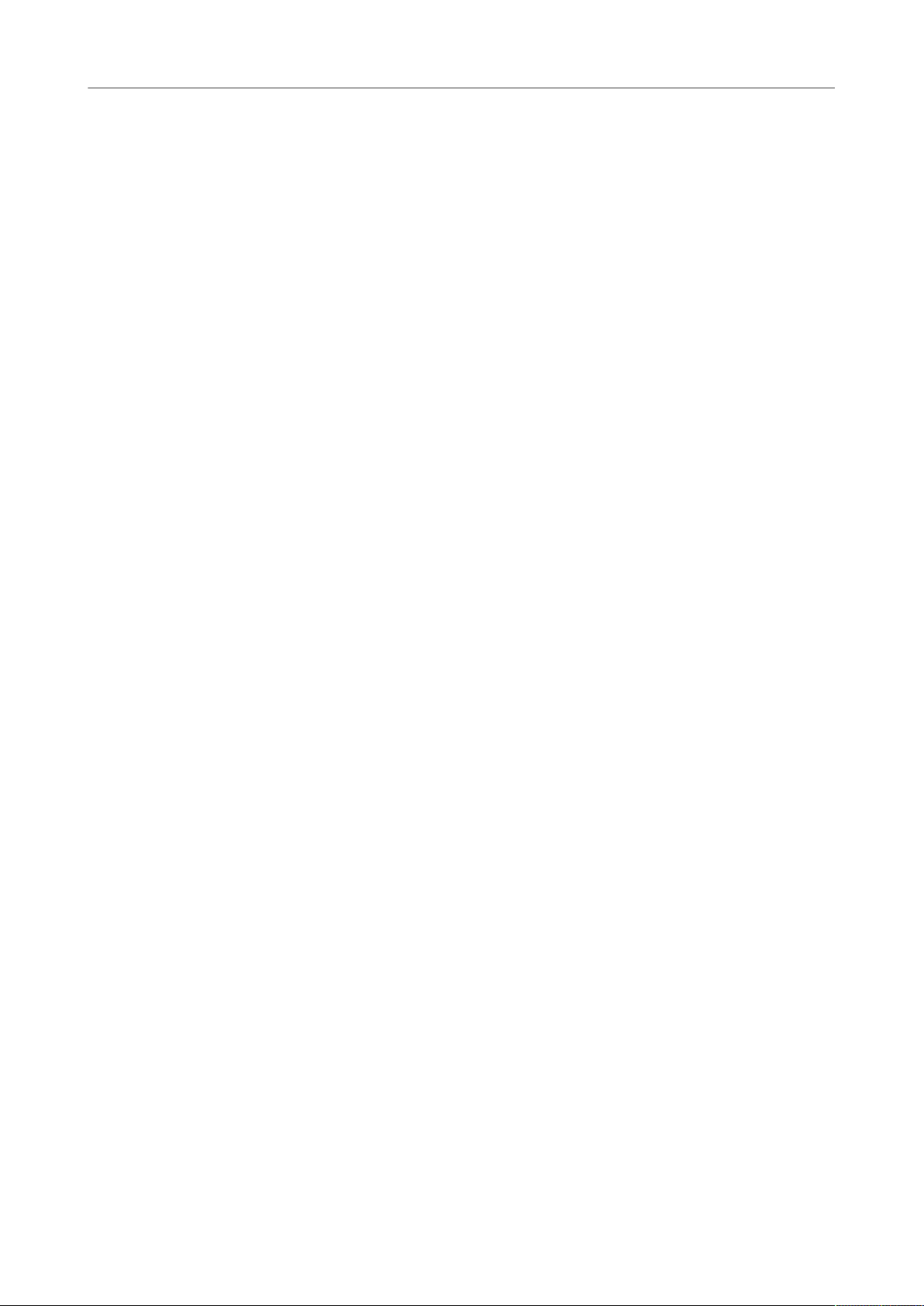
Plug-ins de efecto incluidos
Plug-ins de distorsión
Debajo de la sección de visualización, se muestra el amplificador de bajo seleccionado. El color y
textura del área inferior del amplificador de bajo indican la caja acústica seleccionada.
Efectos Pre/Post
En las páginas Pre-Effects y Post-Effects, puede seleccionar hasta seis efectos comunes de bajo.
En ambas páginas están disponibles los mismos efectos, la única diferencia es la posición en
la cadena de señal (antes o después del amplificador de bajo). En cada página, cada efecto se
puede usar una vez.
Cada efecto tiene un botón de On/Off (encendido/apagado) típico de pedaleras, así como
parámetros individuales.
Wah Wah
Pedal – Controla el barrido de frecuencias del filtro.
Envelope Filter
Range – Determina el rango de frecuencias.
Q-Factor – Establece la intensidad del efecto de filtro de envolvente.
Sensitivity – Determina la sensibilidad con que el efecto reacciona al nivel del
instrumento.
Attack – Determina lo rápido que un efecto reacciona a la señal de entrada.
Mix – Ajusta el balance de nivel entre la señal sin efecto y la señal con efecto.
Type – Establece el tipo de filtro.
Release – Determina lo rápido que el efecto se funde después de que se detenga la
señal de entrada.
Volume
Pedal – Controla el nivel de la señal que pasa a través del efecto.
Compressor
Intensity – Establece la cantidad por la que se comprime una señal entrante.
Compressor MB
Lo Intensity – Ajusta el efecto de compresión en la banda de frecuencias bajas.
Active/desactive Auto Makeup Mode haciendo clic en el LED de arriba a la derecha
del potenciómetro.
Hi Intensity – Ajusta el efecto de compresión en la banda de frecuencias altas.
Active/desactive Auto Makeup Mode haciendo clic en el LED de arriba a la derecha
del potenciómetro.
Crossover – Determina la frecuencia de corte entre la banda de frecuencias bajas y
la banda de frecuencias altas.
Output – Ajusta el nivel de salida.
Limiter
Threshold – Determina el nivel de salida máximo. Los niveles de señal por encima
del umbral se corten.
Release – Establece el tiempo que tarda la ganancia en volver al nivel original.
Maximizer
Amount – Determina la sonoridad de la señal.
Chorus
Rate – Le permite ajustar la frecuencia de barrido. Este parámetro se puede
sincronizar con el tempo del proyecto.
Width – Determina la profundidad del efecto de chorus. Valores altos producirán un
efecto más pronunciado.
26
Page 27
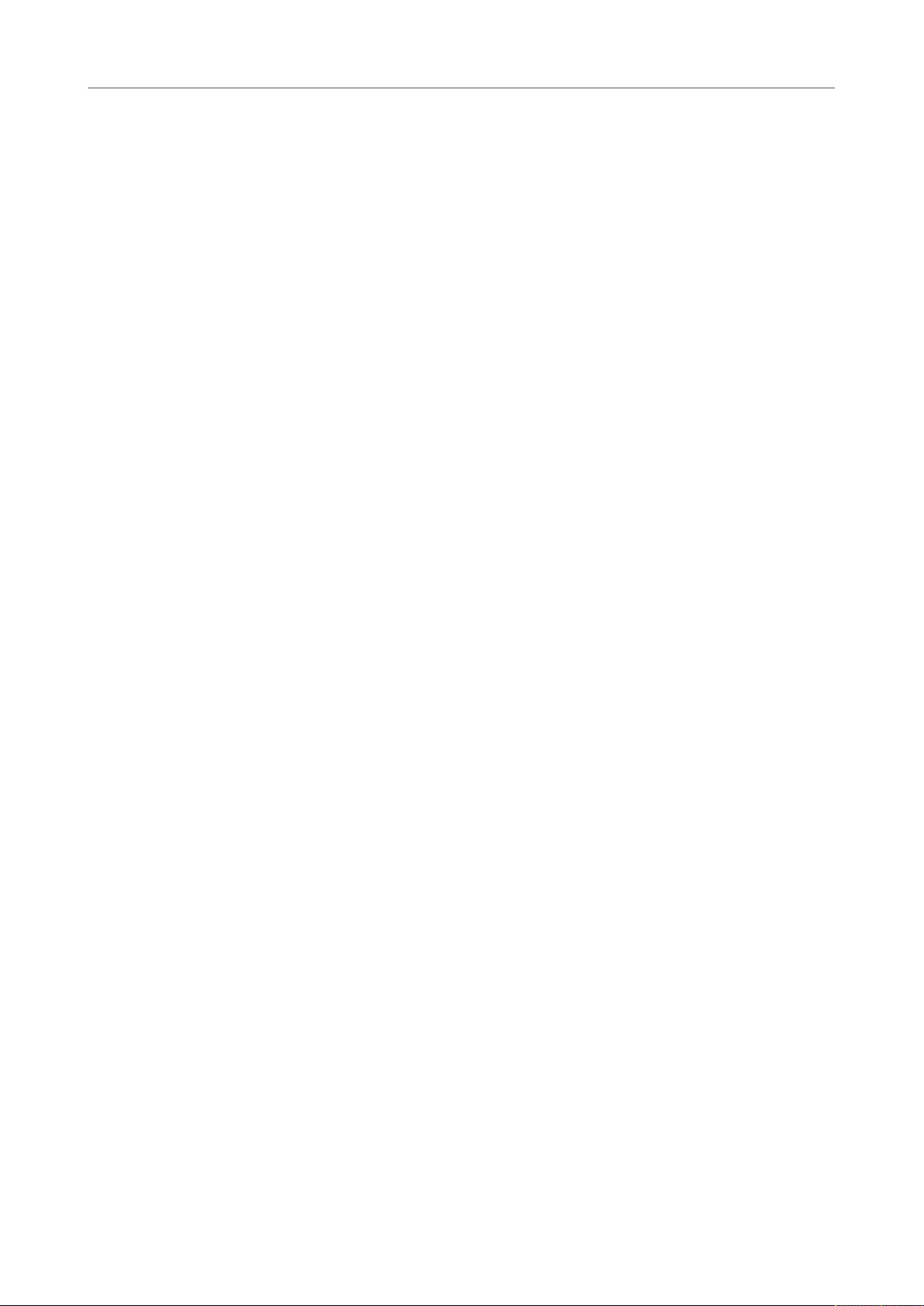
Plug-ins de efecto incluidos
Plug-ins de distorsión
Tone – Le permite atenuar frecuencias bajas.
Mix – Ajusta el balance de nivel entre la señal sin efecto y la señal con efecto.
Phaser
Rate – Le permite ajustar la frecuencia de barrido. Este parámetro se puede
sincronizar con el tempo del proyecto.
Width – Determina la amplitud del efecto de modulación entre frecuencias altas y
bajas.
Tone – Le permite atenuar las frecuencias bajas.
Mix – Ajusta el balance de nivel entre la señal sin efecto y la señal con efecto.
Flanger
Rate – Le permite ajustar la frecuencia de barrido. Este parámetro se puede
sincronizar con el tempo del proyecto.
Feedback – Determina el carácter del efecto flanger. Valores altos producen un
barrido que suena más metálico.
Tone – Le permite atenuar las frecuencias bajas.
Mix – Ajusta el balance de nivel entre la señal sin efecto y la señal con efecto.
DI Driver
Level – Ajusta el nivel de salida.
Blend – Mezcla entre la circuitería normal y la emulación de válvulas. Con Blend en 0,
Drive y Presence no están activos.
Bass – Realza o atenúa frecuencias bajas.
Treble – Realza o atenúa frecuencias altas.
Presence – Realza o atenúa los armónicos superiores y ataques.
Drive – Ajusta la ganancia y el overdrive.
Enhancer
Enhance – Simula el efecto del potenciador clásico.
Tone – Le permite atenuar frecuencias bajas.
Octaver
Direct – Ajusta el nivel de la señal original. Un valor de 0 quiere decir que solo se
oirá la señal generada y transpuesta. Subiendo este valor se irá oyendo más la señal
original.
Octave 1 – Ajusta el nivel de la señal que se genera una octava por debajo del tono
original. Un ajuste de 0 significa que la voz se enmudece.
Tone – Cambia el carácter del sonido de la señal generada.
Delay
Delay – Ajusta el tiempo de retardo en milisegundos. Este parámetro se puede
sincronizar con el tempo del proyecto.
Feedback – Cuanto mayor sea este ajuste, más repeticiones de retardo se crean.
Mix – Ajusta el balance de nivel entre la señal sin efecto y la señal con efecto.
Tape Ducking Delay
Delay – El parámetro Delay ajusta el tiempo de retardo en milisegundos.
Feedback – Cuanto mayor sea este ajuste, más repeticiones de retardo se crean.
Duck – Funciona como un parámetro de mezcla automático. Si el nivel de la señal
de entrada es alto, la porción de la señal de efecto se baja, es decir, se produce un
efecto duck (valor de mezcla interno bajo). Si el nivel de la señal de entrada es bajo,
la porción de la señal de efecto se aumenta (valor de mezcla interno alto). De esta
27
Page 28
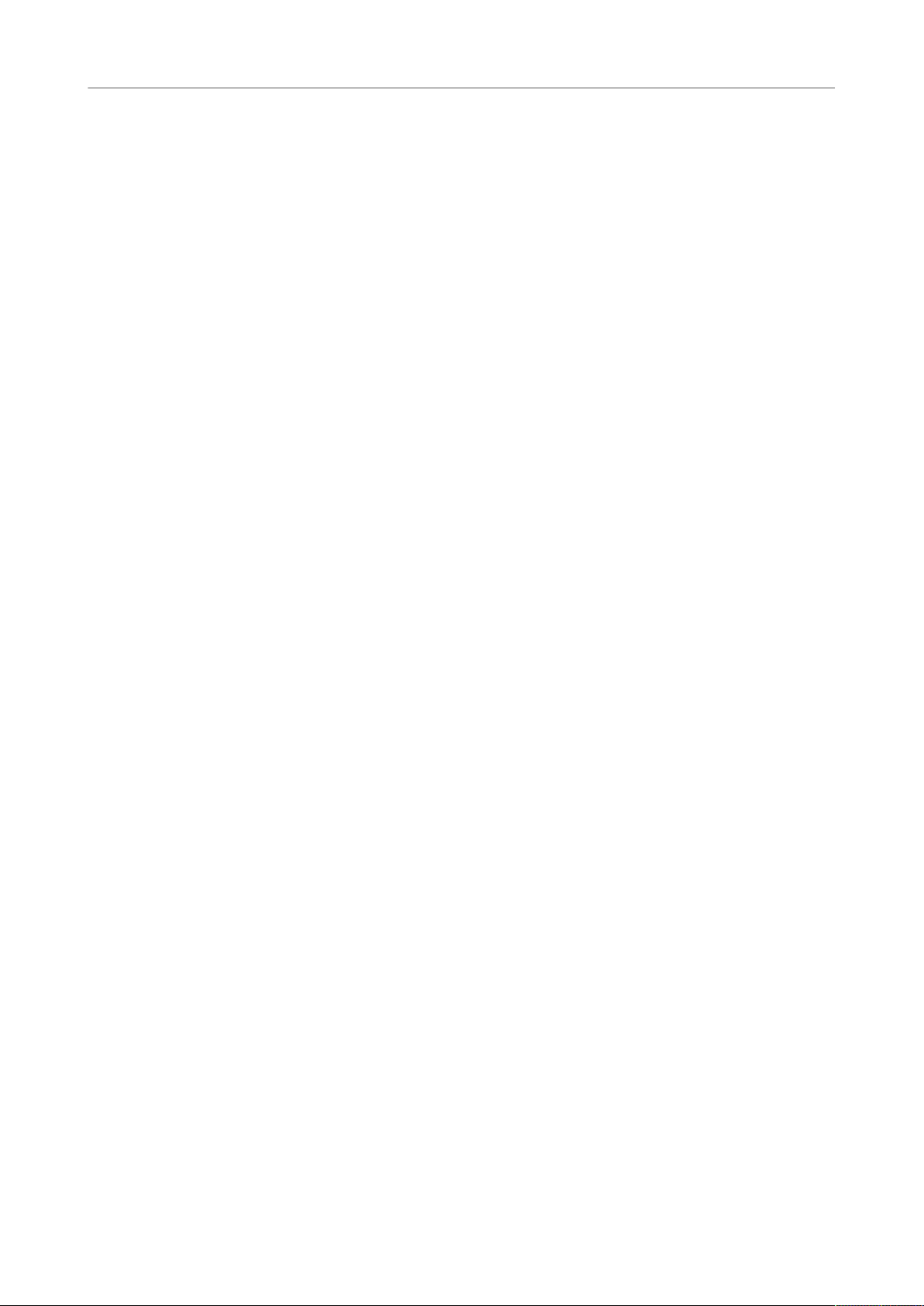
Plug-ins de efecto incluidos
Plug-ins de distorsión
forma, la señal retardada permanece sin efecto durante pasajes con volumen alto o
tocados intensamente.
Tone – Le permite atenuar las frecuencias bajas.
Mix – Ajusta el balance de nivel entre la señal sin efecto y la señal con efecto.
Overdrive
Drive – Overdrive crea un efecto de overdrive de tipo válvulas. A mayor valor, más
armónicos se añaden a la señal de salida de este efecto.
Tone – Funciona como un efecto de filtrado en los armónicos añadidos.
Level – Ajusta el nivel de salida.
Magneto II
Drive – Controla la cantidad de saturación de cinta.
Low/High – Estos parámetros ajustan el rango de frecuencias de la banda del
espectro a la que se aplica el efecto de cinta.
HF-Adjust – Establece la cantidad de contenido de alta frecuencia de la señal
saturada.
Gate
Threshold – Determina el nivel en el que la puerta se activa. Los niveles de señal por
encima del umbral establecido abren la puerta, y las señales por debajo del umbral
cierran la puerta.
Release – Ajusta el tiempo después del cual la puerta se cierra.
Equalizer
Low – Cambia el nivel de la porción de frecuencias bajas de la señal entrante.
Middle – Cambia el nivel de la porción de frecuencias medias de la señal entrante.
High – Cambia el nivel de la porción de frecuencias altas de la señal entrante.
Graphical EQ
Display – Consiste en 8 deslizadores que ajustan el nivel de cada banda de
frecuencias. Le permite dibujar curvas de respuesta haciendo clic y arrastrando con
el ratón.
Reset Sliders – En la esquina inferior derecha del visor. Aplana todos los valores a 0
dB.
Output Slider – Le permite controlar la respuesta de frecuencia.
Reverb
Type – Un efecto de reverberación basado en convolución. Este parámetro le
permite cambiar entre los tipos de reverb Studio, Hall, Plate, y Room.
Mix – Ajusta el balance de nivel entre la señal sin efecto y la señal con efecto.
Sync
Algunos parámetros se pueden sincronizar con el tempo de la aplicación huésped.
Los nombres de estos parámetros están subrayados. Haga clic en un potenciómetro para activar
o desactivar la sincronía de tempo. Un LED en la parte superior derecha del potenciómetro le
indica que el modo de sincronía está activado. Luego puede seleccionar un valor de nota base
para sincronizar con el tempo desde el menú emergente de arriba del control.
28
Page 29
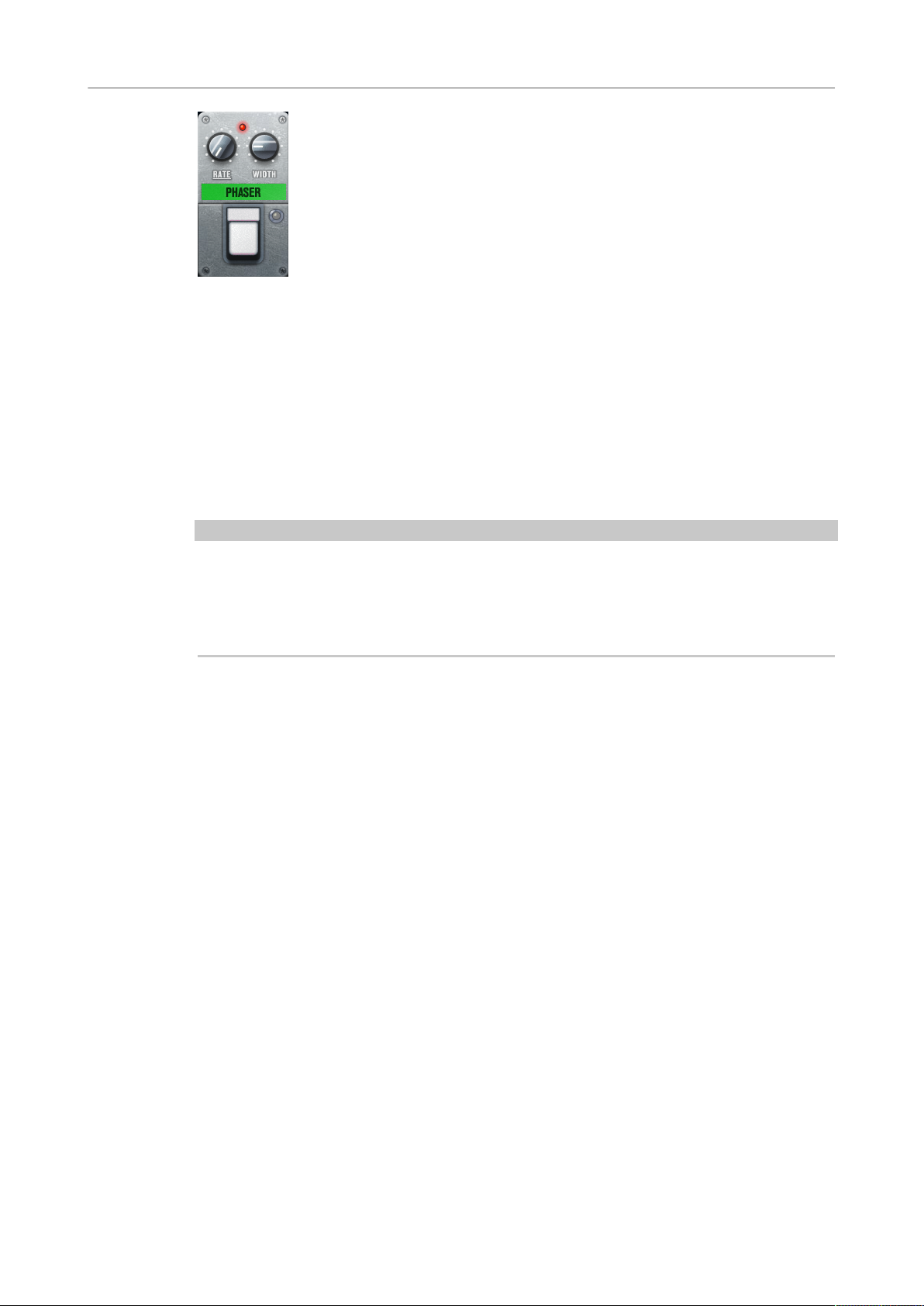
Plug-ins de efecto incluidos
Plug-ins de distorsión
Utilizar efectos
● Para insertar un nuevo efecto, haga clic en el botón + que aparece si coloca el ratón sobre
una ranura de plug-in vacía, o sobre una de las flechas de antes o después de una ranura
de efecto usada.
● Para eliminar un efecto de una ranura de efecto, haga clic en el nombre del efecto y
seleccione None en el menú emergente.
● Para cambiar el orden de los efectos en la cadena, haga clic en un efecto y arrástrelo a otra
posición.
● Para activar o desactivar un efecto, haga clic en el botón que es como un pedal, debajo del
nombre del efecto. Si un efecto está activo, el LED próximo al botón se enciende.
NOTA
● Los efectos Pre y Post pueden ser mono o estéreo, dependiendo de la configuración de
pista.
● Usando los controles rápidos puede configurar un dispositivo MIDI externo, tal como un
controlador de pie, para controlar los efectos del VST Bass Amp. Para más información
acerca de los controles rápidos, vea el Manual de Operaciones.
Amplifiers
Los amplificadores disponibles en la página Amplifiers están modelados basándose en
amplificadores reales. Cada amplificador tiene los ajustes típicos para grabación de bajos,
tales como ganancia, ecualizadores, y volumen maestro. Los parámetros relacionados con
sonido (bass, low mid, high mid, y treble) tienen un impacto considerable en el carácter general
y el sonido del amplificador correspondiente. Shape 1 y Shape 2 ofrecen modelado de tono
predefinido.
ValveAmp300
Un famoso amplificador de válvulas de los 70, útil para tocar estilos rock.
Greyhound
Un amplificador, famoso por su típico rugido, útil para tocar varios estilos.
GreenT
Un clásico amplificador de los 80, útil para tocar estilos funk y rock.
Paradise
Un amplificador de los 90, con un tono claro de alta fidelidad, lo que hace que sea
adecuado para varios estilos.
Tweed
Un amplificador vintage clásico de los 50, con un tono brillante y mucho carácter.
Originalmente creado para bajistas, también usado por muchos guitarristas.
iTech
Un amplificador moderno, con un sonido universal.
29
Page 30
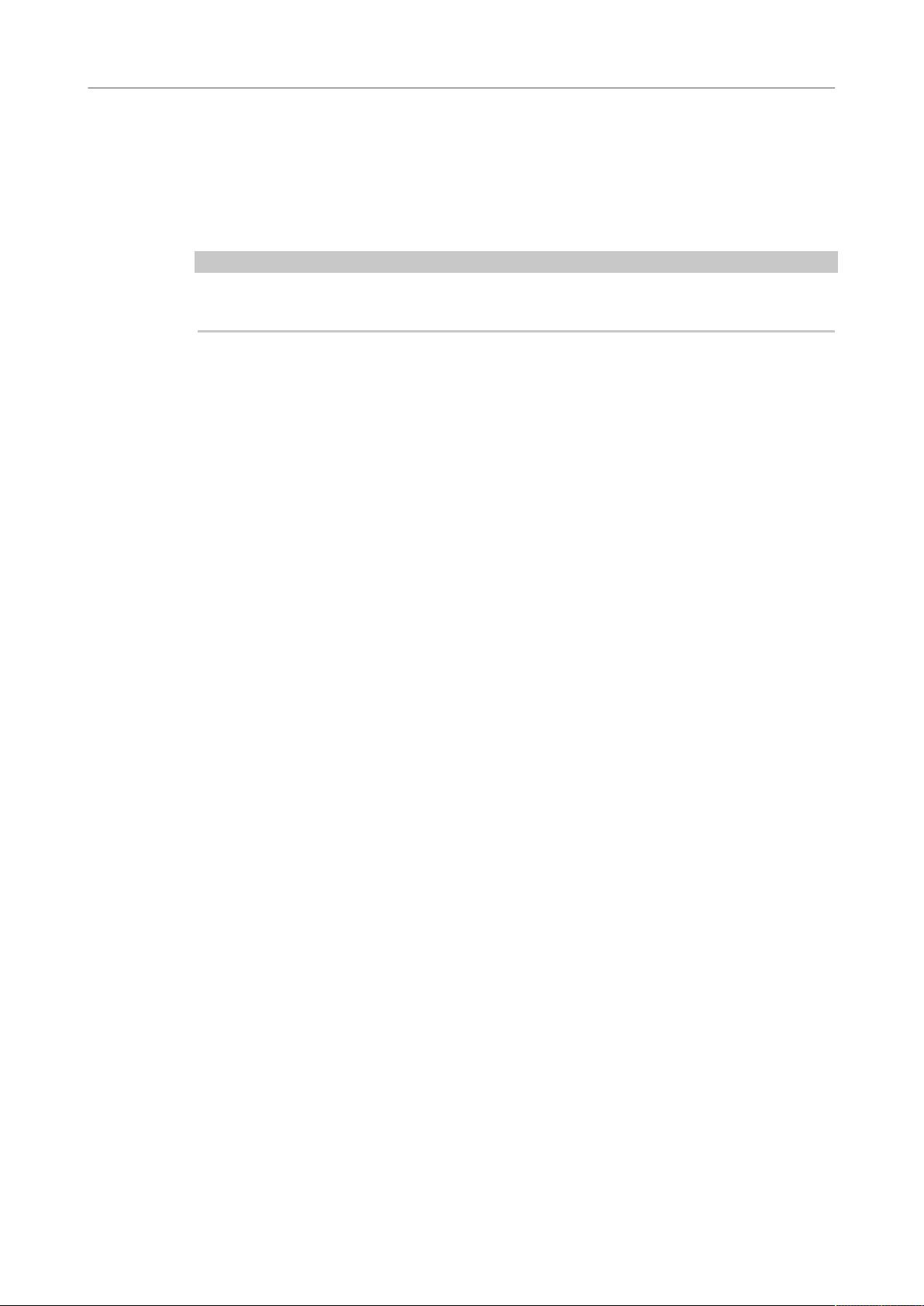
Plug-ins de efecto incluidos
Plug-ins de distorsión
Los diferentes amplificadores mantienen sus ajustes si cambia modelos, pero los ajustes de
amplificación se pierden cuando cierra VST Bass Amp. Si quiere usar los mismos ajustes después
de recargar el plug-in, es necesario que configure un preset.
Seleccionar y desactivar amplificadores
Para cambiar amplificadores en la página Amplifiers, haga clic en el modelo que quiera usar.
Seleccione No Amplifier si solo quiere usar cajas acústicas y efectos.
NOTA
Para navegar entre amplificadores, use la rueda del ratón cuando esté encima del panel del
amplificador.
Cabinets
Las cajas acústicas que están disponibles en la página Cabinets simulan cajas combo o altavoces
reales. Para cada amplificador está disponible su caja acústica correspondiente, pero puede
combinar también diferentes amplificadores con diferentes cajas acústicas.
Están disponibles las siguientes cajas acústicas:
4x10"
Los altavoces de 10" le ofrecen un sonido claro y con pegada que es adecuado para
un bajo «Slap» y para estilos normales.
Los altavoces de 10" tienen un sonido más claro y con más pegada que los altavoces
de 15".
8x10"
Comparado con 4x10", dobla la cantidad de altavoces.
4x12"
Los altavoces de 12" proporcionan un sonido dulce y lleno, haciéndolos una buena
elección entre altavoces de 10" y de 15".
1x15"
Los altavoces de 15" proporcionan más frecuencias bajas comparados con las demás
cajas acústicas. Son adecuados para estilos rock y vintage.
Seleccionar y desactivar cajas acústicas
● Para cambiar cajas acústicas en la página Cabinets, haga clic en el modelo que quiera
usar. Seleccione No Cabinet si solo quiere usar los amplificadores y efectos.
● Si selecciona Link Amplifier & Cabinet Choice, el plug-in seleccionará automáticamente la
caja acústica correspondiente al modelo de amplificador seleccionado.
Microphones
En la página Microphones, puede elegir entre diferentes tipos de micrófonos.
57
Micrófono dinámico con un patrón de recogida cardioide.
121
Micrófono de cinta con un patrón de figura-8.
409
Micrófono dinámico con un patrón de recogida supercardioide.
421
Micrófono dinámico con un patrón de recogida polar.
30
Page 31

Plug-ins de efecto incluidos
Plug-ins de distorsión
545
Micrófono dinámico con un patrón cardioide que minimiza la realimentación.
5
Micrófono dinámico con un patrón de recogida cardioide.
30
Micrófono de referencia y medición con un patrón polar omnidireccional.
87
Micrófono de condensador con un patrón omnidireccional.
Puede elegir entre diferentes posiciones de micrófono. Estas posiciones resultan de dos ángulos
diferentes (alineado y no alineado) y tres distancias diferentes de la caja acústica.
Puede realizar un fundido cruzado de las características de los dos micrófonos.
● Para seleccionar uno de los tipos de micrófono o fusionar dos tipos, gire el control de Mix
entre los dos micrófonos.
● Para seleccionar una posición del micrófono, haga clic en la bola correspondiente en
frente de la caja acústica. La posición seleccionada se marca en rojo.
● Para determinar la proporción entre line y mic, gire el control Mix hacia la izquierda de la
caja acústica.
NOTA
Para cambiar entre micrófonos, use la rueda del ratón estando encima de un micrófono.
Master
Use la página Master para hacer un ajuste preciso del sonido.
Medidores de nivel de entrada y salida
Los medidores de nivel de entrada y salida, a la izquierda y derecha de la sección
Master, muestran el nivel de la señal de audio. El rectángulo en el medidor de
entrada indica el rango de nivel entrante óptimo. En todas las demás vistas, los
niveles de entrada y salida vienen indicados por dos LEDs arriba a la izquierda y
derecha.
Usar los controles maestros
● Para activar/desactivar el ecualizador, haga clic en el botón estilo pedal On/Off. Si el
ecualizador está activo, el LED próximo al botón se enciende.
● Para activar/desactivar una banda del ecualizador, haga clic en el correspondiente
potenciómetro de Gain. Si una banda está activa, el LED a la izquierda del potenciómetro
de Gain está encendido.
● Para afinar sus cuerdas de guitarra, haga clic en el botón On/Off en forma de pedal para
activar Tuner, y toque una cuerda. Si se muestra el tono correcto y la fila de LEDs bajo el
visor digital están en verde, la guitarra está afinada correctamente.
Si el tono es demasiado bajo, los LEDs rojos se encienden a la izquierda. Si el tono es
demasiado alto, los LEDs rojos se encienden a la derecha. A mayor número de LEDs
encendidos, más bajo/alto es el tono.
● Para enmudecer la señal de salida del plug-in, haga clic en el botón Master de tipo pedal.
Si la salida está enmudecida, el LED no se enciende. Use esto para afinar su guitarra en
silencio, por ejemplo.
● Para cambiar el volumen de la señal de salida, use el control Level en la página Master.
31
Page 32

Plug-ins de efecto incluidos
Plug-ins de distorsión
●
NOTA
Master EQ solo funciona cuando hay una caja acústica seleccionada.
Configuration
En la página Configuration, puede especificar si quiere usar VST Bass Amp en modo estéreo o
en modo mono.
● Para procesar los pre-efectos, el amplificador, y las cajas acústicas en modo estéreo
completo, asegúrese de que el plug-in está insertado en una pista estéreo, y active el
botón Stereo.
● Para usar el efecto en modo mono, asegúrese de que el plug-in se inserta en una pista
mono, y active el botón Mono.
NOTA
En modo estéreo, el efecto necesita más potencia de procesador. Use la configuración mono en
una pista estéreo para ahorrar potencia de procesador.
Ajustes de vista
Puede elegir entre 2 vistas: la vista por defecto y una vista compacta, que ocupa menos espacio
en la pantalla.
En la vista por defecto, puede usar los botones de arriba del panel del plug-in para abrir la
página correspondiente en la sección de visualización, encima de los controles del amplificador.
Puede redimensionar horizontalmente el panel del plug-in haciendo clic y arrastrando los límites
o bordes.
En la vista compacta, la sección de visualización está oculta. Puede cambiar los ajustes del
amplificador y cambiar de amplificador o caja acústica usando la rueda del ratón.
Usar los controles inteligentes
Los controles inteligentes se vuelven visibles sobre el marco del plug-in cuando mueve el
puntero del ratón sobre el panel del plug-in.
Cambiar entre vista por defecto y compacta
● Para cambiar entre las diferentes vistas, haga clic en el botón de flecha abajo/arriba
(Show/Hide Extended Display) en la parte superior central del marco del plug-in.
Cambiar la selección de amplificador y caja acústica en la vista compacta
En la vista compacta, el control inteligente en el borde inferior del marco del plug-in le permite
seleccionar diferentes modelos de amplificador y caja acústica.
● Para seleccionar un amplificador o caja acústica diferente, haga clic en el nombre y
seleccione un modelo diferente en el menú emergente.
● Para bloquear la combinación entre amplificador y caja acústica, active el botón Link/
Unlink Amplifier & Cabinet Choice. Si ahora selecciona otro modelo de amplificador, la
selección de la caja acústica le acompañará. Sin embargo, si selecciona un modelo de caja
acústica diferente, el bloqueo se desactivará.
32
Page 33

Plug-ins de efecto incluidos
Plug-ins de dinámica
Preescuchar ajustes de efectos
En ambas vistas puede ver una preescucha de los efectos pre y post seleccionados en las páginas
correspondientes:
● Haga clic y mantenga el botón Show Pre-Effects o Show Post-Effects en la parte inferior
izquierda o derecha del marco del plug-in.
VÍNCULOS RELACIONADOS
Tuner en la página 144
Plug-ins de dinámica
Brickwall Limiter
Brickwall Limiter asegura que el nivel de salida nunca sobrepasa el límite establecido.
Cubase LE Cubase AI Cubase
Elements
Incluido con – – X X X X
Cubase
Artist
Cubase
Pro
Nuendo
Debido a su rápido tiempo de ataque, Brickwall Limiter puede reducir incluso los picos de nivel
de audio más cortos sin crear anomalías audibles. Sin embargo, este plug-in crea una latencia
de 1 ms. Brickwall Limiter ofrece medidores diferentes para la entrada, la salida, y la cantidad de
limitación. Coloque este plug-in al final de la cadena de señal, antes del dithering.
Threshold (-20 a 0 dB)
Determina el nivel en el que el limitador entra en juego. Solo se procesan los niveles
de señal por encima del umbral establecido.
33
Page 34

Plug-ins de efecto incluidos
Plug-ins de dinámica
Release (3 a 1000 ms o modo Auto)
Establece el tiempo que tardará la ganancia en volver al nivel original, cuando la
señal caiga por debajo del nivel del umbral. Si el botón Auto está activado, el plug-in
busca automáticamente el mejor ajuste de relajación (release) para el audio.
Link
Si este botón está activado, Brickwall Limiter usa el canal que tenga el nivel más alto
para analizar la señal de entrada. Si el botón está desactivado, cada canal se analiza
por separado.
Detect Intersample Clipping
Si esta opción está activada, Brickwall Limiter usa sobremuestreado para detectar y
limitar los niveles de la señal entre dos muestras para evitar la distorsión cuando se
convierten señales digitales a analógicas.
NOTA
Brickwall Limiter está diseñado para la reducción de picos esporádicos en la señal. Si el medidor
de Gain Reduction indica una limitación constante, intente aumentar el nivel de umbral o
disminuir el nivel general de la señal de entrada.
Compressor
Este plug-in reduce el rango dinámico del audio, dando más sonoridad a los sonidos débiles,
menos sonoridad a los más fuertes, o realizando ambas operaciones.
Incluido con – – X X X X
Side-chain
soportado
Cubase LE Cubase AI Cubase
Elements
– – – X X X
Cubase
Artist
Cubase
Pro
Nuendo
Compressor incluye un visor independiente que ilustra gráficamente la curva de compresión,
cuya forma la definen los parámetros Threshold y Ratio. Compressor también tiene un medidor
34
Page 35

Plug-ins de efecto incluidos
Plug-ins de dinámica
de Gain Reduction que muestra la cantidad de reducción de ganancia en dB, modos compresión
Soft Knee/Hard Knee y una funcionalidad Auto dependiente del programa para el parámetro
Release.
Threshold (-60 a 0 dB)
Determina el nivel en el que el compresor entra en juego. Solo se procesan los
niveles de señal por encima del umbral establecido.
Ratio
Establece la cantidad de reducción de ganancia aplicada a las señales que
sobrepasan el umbral establecido. Un ratio de 3:1 significa que por cada 3 dB que
aumente el nivel de entrada, el nivel de salida aumentará en 1 dB.
Soft Knee
Si este botón está desactivado, las señales por encima del umbral se comprimen
instantáneamente según el ratio establecido (hard knee). Si Soft Knee está activado,
la ejecución de la compresión es más gradual, lo que produce un resultado menos
drástico.
High Ratio
Ajuste el ratio a un valor fijo de 20:1.
Make-up (0 a 24 dB o modo Auto)
Compensa la pérdida de ganancia de salida, causada por la compresión. Si el botón
Auto está activado, el dial se oscurece y se ajusta automáticamente la pérdida de
ganancia de la salida.
Dry Mix
Mezcla la señal de entrada sin procesar con la señal comprimida.
Attack (0.1 a 100 ms)
Determina lo rápido que el compresor responderá a las señales por encima del
umbral establecido. Si el tiempo de ataque es largo, un trozo más grande de la
primera señal pasa sin ser procesado.
Hold (0 a 5000 ms)
Ajusta el tiempo durante el que la compresión aplicada afecta a la señal después de
sobrepasar el nivel del umbral. Los tiempos de hold cortos son útiles para un estilo
DJ, mientras que los tiempos de hold más largos son para música en general, por
ejemplo, al trabajar con un documental.
Release (10 a 1000 ms o modo Auto)
Establece el tiempo que tardará la ganancia en volver a su nivel original, cuando la
señal caiga por debajo del nivel del umbral. Si el botón Auto está activado, el plug-in
busca automáticamente el mejor ajuste de relajación (release) para el audio.
Analysis (Pure Peak a Pure RMS)
Determina si la señal de entrada se analiza de acuerdo con los valores de pico o
RMS, o con una mezcla de los dos. Un valor de 0 es pico puro, y un valor de 100 es
RMS puro. El modo RMS trabaja usando como base la potencia media de la señal,
mientras que el modo Peak trabaja más en niveles de pico. Como guía general, el
modo RMS funciona mejor en audio con menos transitorios como piezas vocales,
mientras que el modo Peak funciona mejor para audio de percusión con muchos
picos transitorios.
Live
Si este botón está activado, la función look-ahead del efecto se desactiva. Look-ahead
produce un procesado más preciso, pero añade una cierta cantidad de latencia como
contrapartida. Si el modo Live está activado, no hay latencia, lo que es mejor para el
procesado en directo.
35
Page 36

Plug-ins de efecto incluidos
Plug-ins de dinámica
DeEsser
Este efecto reduce la sibilancia excesiva y se utiliza principalmente en grabaciones de voz. Se
trata de un tipo especial de compresor configurado de forma que sea sensible a las frecuencias
producidas por el sonido «s».
Cubase LE Cubase AI Cubase
Elements
Incluido con – – – X X X
Side-chain
soportado
– – – X X X
Cubase
Artist
Cubase
Pro
Nuendo
La cercanía del micrófono y la ecualización pueden dar lugar a situaciones donde el sonido en
conjunto está bien, pero existe un problema de sibilancia.
Visor
Muestra el espectro de la señal de entrada.
● Para ajustar la banda de frecuencias, arrastre las líneas de borde o haga clic en el centro
de la banda y arrastre.
● Para cambiar la amplitud de la banda de frecuencias, mantenga Shift y arrastre hacia la
izquierda o la derecha.
Filter
Lo/Hi
Establece el borde izquierdo y derecho de la banda de frecuencias. Puede ajustar
la frecuencia bien en Hz o como un valor de nota. Si introduce un valor de nota, la
frecuencia se muestra automáticamente en Hz. Por ejemplo, un valor de nota de A3
36
Page 37

Plug-ins de efecto incluidos
Plug-ins de dinámica
ajusta la frecuencia a 440 Hz. Cuando introduce un valor de nota, también puede
introducir un desplazamiento en centésimas. Por ejemplo, introduzca A5 -23 o C4
+49.
NOTA
Asegúrese de que introduce un espacio entre la nota y el desplazamiento en
centésimas. Solo en este caso se tienen en cuenta los desplazamientos en
centésimas.
Solo
Pone en solo la banda de frecuencias. Esto le ayuda a encontrar la posición
apropiada y la amplitud de aquella banda.
Diff
Reproduce lo que DeEsser eliminó de la señal. Esto le ayuda a ajustar la banda
de frecuencias, umbral, y parámetros de reducción, para que solo se eliminen los
sonidos s, por ejemplo.
Dynamics
Reduction
Controla la intensidad del efecto de de-esser.
Threshold (-50 a 0 dB)
Si la opción Auto está desactivada, se puede utilizar este control para definir un
umbral para el nivel de señal entrante, por encima del cual el plug-in reducirá los
sonidos sibilantes.
Release (1 a 1000 ms)
Establece el tiempo que tardará el efecto de-esser en volver al cero, cuando la señal
caiga por debajo del nivel del umbral.
Auto
Establece automática y continuamente un ajuste de threshold óptimo
independientemente de la señal de entrada. La opción Auto no funciona para
señales de nivel bajo (nivel de pico <-30 db). Para reducir los sibilantes en un archivo
así, ajuste el threshold manualmente.
Side-Chain
Freq (25 Hz a 20 kHz)
Si el botón Side-Chain está activado, esta opción define la frecuencia del filtro. Puede
ajustar la frecuencia bien en Hz o como un valor de nota. Si introduce un valor de
nota, la frecuencia se muestra automáticamente en Hz. Por ejemplo, un valor de
nota de A3 ajusta la frecuencia a 440 Hz. Cuando introduce un valor de nota, también
puede introducir un desplazamiento en centésimas. Por ejemplo, introduzca A5 -23 o
C4 +49.
NOTA
Asegúrese de que introduce un espacio entre la nota y el desplazamiento en
centésimas. Solo en este caso se tienen en cuenta los desplazamientos en
centésimas.
Q-Factor
Si el botón Side-Chain está activado, esta opción define la resonancia o amplitud del
filtro.
37
Page 38

Plug-ins de efecto incluidos
Plug-ins de dinámica
Side
Activa el filtro encadenado (side-chain) interno. Ahora puede moldear la señal de
entrada según los parámetros de filtro. El side-chaining interno puede ser útil para
adaptar el funcionamiento de la puerta.
Monitor
Le permite monitorizar la señal filtrada.
Live
Si este botón está activado, la función look-ahead del efecto se desactiva. Look-ahead
produce un procesado más preciso, pero añade una cierta cantidad de latencia como
contrapartida. Si el modo Live está activado, no hay latencia, lo que es mejor para el
procesado en directo.
Colocar el DeEsser en la cadena de la señal
Al grabar una voz, normalmente la posición del DeEsser en la cadena de la señal deberá ser
después de pre-amplificador de micrófono y antes del compresor/limitador. Esto hace que el
compresor/limitador no limite innecesariamente las dinámicas generales de la señal.
EnvelopeShaper
Este plug-in se puede utilizar para atenuar o realzar la ganancia de la fase de ataque y
desvanecimiento del material de audio.
Cubase LE Cubase AI Cubase
Elements
Incluido con – – X X X X
Side-chain
soportado
Puede usar los potenciómetros o arrastrar los puntos de ruptura en el visor gráfico para cambiar
los valores de los parámetros. Vaya con cuidado con los niveles al realzar la ganancia, y si es
necesario reduzca el nivel de salida para evitar el clipping.
– – – X X X
Cubase
Artist
Cubase
Pro
Nuendo
38
Page 39

Plug-ins de efecto incluidos
Plug-ins de dinámica
Attack (-20 a 20 dB)
Establece la ganancia de la fase de ataque de la señal.
Length (5 a 200 ms)
Establece la duración de la fase de ataque.
Release (-20 a 20 dB)
Establece la ganancia de la fase de relajación (release) de la señal.
Output
Ajusta el nivel de salida.
NOTA
Si side-chaining es soportado, el efecto también puede ser controlado por una señal que
venga de otra fuente, a través de la entrada side-chain. Si la señal de side-chain excede de
un determinado umbral, se dispara el efecto. Para una descripción de cómo configurar el
enrutamiento de side-chain, vea el Manual de Operaciones.
Expander
Expander reduce el nivel de la salida en relación al nivel de entrada de las señales por debajo del
umbral. Es útil si quiere realzar el rango dinámico o reducir el ruido en pasajes silenciosos.
Puede usar los potenciómetros o arrastrar los puntos en el visor gráfico para cambiar los valores
de los parámetros Threshold y Ratio.
Cubase LE Cubase AI Cubase
Elements
Incluido con – – – – X X
Side-chain
soportado
– – – – X X
Cubase
Artist
Cubase
Pro
Nuendo
39
Page 40

Plug-ins de efecto incluidos
Plug-ins de dinámica
Threshold (-60 a 0 dB)
Determina el nivel en el que la expansión entra en juego. Solo se procesan los niveles
de señal por debajo del umbral establecido.
Ratio
Establece la cantidad de realce de ganancia aplicada a las señales que están por
debajo del umbral.
Soft Knee
Si este botón está desactivado, las señales por debajo del umbral se expanden
instantáneamente según el ratio establecido (hard knee). Si Soft Knee está activado,
la ejecución de la expansión es más gradual, lo que produce resultados menos
drásticos.
Fall (0.1 a 100 ms)
Determina lo rápido que el Expander responderá a las señales por debajo del umbral
establecido. Si el tiempo de caída es largo, un trozo más grande de la primera señal
pasa sin ser procesado.
Hold (0 a 2000 ms)
Ajusta el tiempo durante el que la expansión aplicada afecta a la señal debajo del
nivel de umbral.
Rise (10 a 1000 ms o modo Auto)
Establece el tiempo que tardará la ganancia en volver a su nivel original, cuando la
señal exceda el nivel del umbral. Si el botón Auto Rise está activado, el plug-in busca
automáticamente el mejor ajuste de rise (subida) para el audio.
Analysis (Pure Peak a Pure RMS)
Determina si la señal de entrada se analiza de acuerdo con los valores de pico o
RMS, o con una mezcla de los dos. Un valor de 0 es pico puro, y un valor de 100 es
RMS puro. El modo RMS trabaja usando como base la potencia media de la señal,
mientras que el modo Peak trabaja más en niveles de pico. Como guía general, el
modo RMS funciona mejor en audio con menos transitorios como piezas vocales,
mientras que el modo Peak funciona mejor para audio de percusión con muchos
picos transitorios.
Live
Si este botón está activado, la función look-ahead del efecto se desactiva. Look-ahead
produce un procesado más preciso, pero añade una cierta cantidad de latencia como
contrapartida. Si el modo Live está activado, no hay latencia, lo que es mejor para el
procesado en directo.
NOTA
Si side-chaining es soportado, la expansión también puede ser controlado por una señal que
venga de otra fuente, a través de la entrada side-chain. Si la señal de side-chain excede de un
determinado umbral, se dispara la expansión. Para una descripción de cómo configurar el
enrutamiento de side-chain, vea el Manual de Operaciones.
Gate
El gating, o puerta de ruido, silencia las señales de audio por debajo del umbral especificado. Tan
pronto como el nivel de la señal exceda el umbral, la puerta se abrirá para dejar pasar la señal a
través de ella.
40
Page 41

Plug-ins de efecto incluidos
Plug-ins de dinámica
Cubase LE Cubase AI Cubase
Elements
Incluido con – – – X X X
Side-chain
soportado
– – – X X X
Cubase
Artist
Cubase
Pro
Nuendo
Attack (0.1 a 1000 ms)
Establece el tiempo que tardará la puerta en abrirse cuando se activa.
NOTA
Desactive el botón Live para cerciorarse de que la puerta ya está abierta cuando se
reproduzca una señal por encima del umbral.
Hold (0 a 2000 ms)
Determina cuánto tiempo permanecerá la puerta abierta después de que la señal
haya caído por debajo del nivel del umbral.
Release (10 a 1000 ms o modo Auto)
Establece el tiempo que tardará la puerta en cerrarse (después del tiempo de Hold).
Si Auto Release está activado, la puerta busca el mejor ajuste de relajación (release)
para el audio.
Threshold (-60 a 0 dB)
Determina el nivel en el que la puerta se activa. Los niveles de señal por encima del
umbral establecido abren la puerta, y las señales por debajo del umbral cierran la
puerta.
LED State
Indica si la puerta está abierta (LED de color verde), cerrada (LED de color rojo) o está
en un estado intermedio (LED de color amarillo).
Analysis (Pure Peak a Pure RMS)
Determina si la señal de entrada se analiza de acuerdo con los valores de pico o
RMS, o con una mezcla de los dos. Un valor de 0 es pico puro, y un valor de 100 es
RMS puro. El modo RMS trabaja usando como base la potencia media de la señal,
mientras que el modo Peak trabaja más en niveles de pico. Como guía general, el
41
Page 42

Plug-ins de efecto incluidos
Plug-ins de dinámica
modo RMS funciona mejor en audio con menos transitorios como piezas vocales,
mientras que el modo Peak funciona mejor para audio de percusión con muchos
picos transitorios.
Range
Ajusta la atenuación de la puerta cuando se cierra. Si Range está ajustado a menos
infinito , la puerta está completamente cerrada. A mayor valor, más alto es el
nivel de la señal que pasa a través de la puerta cerrada.
Live
Si este botón está activado, la función look-ahead del efecto se desactiva. Look-ahead
produce un procesado más preciso, pero añade una cierta cantidad de latencia como
contrapartida. Si el modo Live está activado, no hay latencia, lo que es mejor para el
procesado en directo.
Sección Side-Chain
Side-Chain
Activa el filtro encadenado (side-chain) interno. La señal de entrada se puede
moldear según los parámetros de filtro. El side-chaining interno es útil para moldear
el funcionamiento de la puerta.
Limiter
Monitor
Le permite monitorizar la señal filtrada.
Center (50 a 20000 Hz)
Si el botón Side-Chain está activado, esta opción define la frecuencia central del
filtro.
Q-Factor
Si el botón Side-Chain está activado, esta opción define la resonancia o amplitud del
filtro.
Botones de filtro (LP, BP y HP)
Si el botón Side-Chain está activado, se pueden utilizar estos botones para definir el
tipo de filtro como paso bajo, paso banda, o paso alto.
NOTA
Si side-chaining es soportado, la puerta también puede ser controlado por una señal que venga
de otra fuente, a través de la entrada side-chain. Si la señal de side-chain excede el umbral, la
puerta se abre. Para una descripción de cómo configurar el enrutamiento de side-chain, vea el
Manual de Operaciones.
Este plug-in está diseñado para garantizar que el nivel de salida no supera el nivel de salida
especificado, lo cual puede evitar el clipping en posteriores dispositivos.
Cubase LE Cubase AI Cubase
Elements
Incluido con – X X X X X
42
Cubase
Artist
Cubase
Pro
Nuendo
Page 43

Plug-ins de efecto incluidos
Plug-ins de dinámica
Maximizer
Limiter puede ajustar y optimizar automáticamente el parámetro Release según el material
de audio, pero también se puede ajustar manualmente. El Limiter también tiene medidores
diferentes para la entrada, la salida y la cantidad de limitación (medidores centrales).
Input (-24 a 24 dB)
Establece la ganancia de entrada.
Release (0.1 a 1000 ms o modo Auto)
Establece el tiempo que tardará la ganancia en volver a su nivel original. Si Auto
Release está activado, el plug-in busca el mejor ajuste de relajación (release) para el
audio.
Output
Ajusta el nivel de salida máximo.
El Maximizer sube la sonoridad del audio sin que haya riesgo de clipping. El plug-in proporciona
dos modos, Classic y Modern, que le ofrecen varios algoritmos y parámetros.
Cubase LE Cubase AI Cubase
Elements
Incluido con – – X X X X
Cubase
Artist
Cubase
Pro
Nuendo
43
Page 44

Plug-ins de efecto incluidos
Plug-ins de dinámica
Classic
El modo Classic le ofrece los algoritmos clásicos de las versiones anteriores de este
plug-in. Este modo es adecuado para todos los estilos de música.
Modern
En el modo Modern, el algoritmo permite más sonoridad que el modo Classic. Este
modo es particularmente adecuado para los estilos de música contemporáneos.
El modo Modern también ofrece ajustes adicionales para controlar la fase de
release:
● Release ajusta el tiempo de release global.
● Recover permite una recuperación más rápida de la señal al inicio de la fase
de release.
Optimize
Determina la sonoridad de la señal.
Mix
Define el balance entre la señal sin procesar y la procesada.
Output
Ajusta el nivel de salida máximo.
Soft Clip
Si este botón está activado, el maximizador empieza a limitar o a clipear la señal
suavemente. Al mismo tiempo se generan armónicos, añadiendo la calidez típica de
las válvulas al audio.
MIDI Gate
Este plug-in puertea señales de audio. La puerta se activa con notas MIDI.
44
Page 45

Plug-ins de efecto incluidos
Plug-ins de dinámica
Cubase LE Cubase AI Cubase
Elements
Incluido con – – – X X X
Una puerta (gate), en su forma fundamental, silencia las señales de audio por debajo de un cierto
umbral. Si una señal excede el nivel establecido, la puerta se abre y deja pasar la señal a través.
Las señales por debajo del nivel establecido se silencian. MIDI Gate, sin embargo, no se activa
por niveles de umbral, sino por notas MIDI. Por lo tanto, necesita tanto datos de audio como
datos MIDI para funcionar.
Attack (0 a 500 ms)
Establece el tiempo que tardará la puerta en abrirse cuando se activa.
Cubase
Artist
Cubase
Pro
Nuendo
Hold
Determina la cantidad de tiempo que la puerta permanece abierta después de un
mensaje de note-on o note-off. Se tienen en cuenta los ajustes de Hold Mode.
Release (0 a 3000 ms)
Establece el tiempo que tardará la puerta en cerrarse después del tiempo de Hold.
Note To Attack
Determina hasta qué punto los valores de velocidad de las notas MIDI afectan
al tiempo de ataque. A mayor valor, más incrementará el tiempo de ataque con
velocidades altas de nota. Los valores negativos dan como resultado tiempos de
ataque más cortos con velocidades altas. Si no quiere usar este parámetro, póngalo
a 0.
Note To Release
Determina hasta qué punto los valores de velocidad de las notas MIDI afectan al
tiempo de release. A mayor valor, más incrementará el tiempo de release. Si no
quiere usar este parámetro, póngalo a 0.
Velocity To VCA
Controla hasta qué punto los valores de velocidad de las notas MIDI determinan
el volumen de salida. Un valor de 127 significa que el volumen está controlado
íntegramente por los valores de velocidad, mientras que un valor de 0 significa que
las velocidades no tendrán efecto sobre el volumen.
Hold Mode
Ajusta el Hold Mode.
● En modo Note-On, la puerta solo quedará abierta durante el tiempo
establecido en los parámetros Hold y Release, sin importar la duración de la
nota MIDI que activó la puerta.
45
Page 46

Plug-ins de efecto incluidos
Plug-ins de dinámica
● En modo Note-Off, la puerta permanecerá abierta mientras se reproduzca
Configurar MIDI Gate
Para usar MIDI Gate en su audio, necesita una pista de audio y una pista MIDI.
PROCEDIMIENTO
1. Seleccione la pista de audio a la que quiera aplicar MIDI Gate.
Puede ser audio grabado o en tiempo real, en cualquier pista de audio.
2. Seleccione MIDI Gate como un efecto de inserción para la pista de audio.
3. Seleccione una pista MIDI para controlar MIDI Gate.
Puede tocar notas en un teclado MIDI conectado o usar notas MIDI grabadas.
4. Abra el menú emergente Enrutado de salida de la pista MIDI y seleccione MIDI Gate.
Aplicar MIDI Gate
PREREQUISITO
Configure el plug-in de forma adecuada.
la nota MIDI. Los parámetros Hold y Release se aplican una vez se reciba la
señal note-off.
Cómo aplicar MIDI Gate depende de si está usando MIDI en tiempo real o MIDI grabado.
Asumiremos para el propósito del manual que está usando audio grabado y reproduce MIDI en
tiempo real.
PROCEDIMIENTO
1. Si usa MIDI en tiempo real para activar el plug-in, asegúrese de que la pista MIDI está
seleccionada.
2. Inicie la reproducción.
3. Si usa MIDI en tiempo real, toque algunas notas en su teclado.
RESULTADO
Las notas MIDI activan la puerta. El plug-in puertea las señales de audio.
VÍNCULOS RELACIONADOS
Configurar MIDI Gate en la página 46
MultibandCompressor
MultibandCompressor le permite a una señal dividirse en cuatro bandas de frecuencias. Puede
especificar el nivel, el ancho de banda y las características de compresión para cada banda.
Cubase LE Cubase AI Cubase
Elements
Cubase
Artist
Cubase
Pro
Nuendo
Incluido con – – – – X X
Side-chain
soportado
– – – – X X
46
Page 47

Plug-ins de efecto incluidos
Plug-ins de dinámica
NOTA
Para compensar la pérdida de ganancia de salida causada por la compresión, el
MultibandCompressor usa una ganancia de realce automática. Si el side-chaining está activado
en una banda de frecuencias en la sección de side-chain, se desactiva la ganancia de realce
(make-up) para esa banda.
Editor de bandas de frecuencias
En el editor de bandas de frecuencias, en la mitad superior del panel, es donde ajusta la amplitud
de las bandas de frecuencias así como sus niveles después de la compresión. La escala de valores
vertical en la izquierda muestra el nivel de ganancia de cada banda de frecuencias. La escala
horizontal muestra el rango de frecuencias disponible.
● Para definir el rango de frecuencias de las diferentes bandas de frecuencias, use las
manecillas de los lados de cada banda de frecuencias.
● Para atenuar o realzar la ganancia de las bandas de frecuencias en ±15 dB después de la
compresión, use las manecillas de arriba de cada banda de frecuencias.
Live
Si este botón está activado, la función look-ahead del efecto se desactiva. Look-ahead
produce un procesado más preciso, pero añade una cierta cantidad de latencia como
contrapartida. Si el modo Live está activado, no hay latencia, lo que es mejor para el
procesado en directo.
Bypassing Frequency Bands
Para omitir cada banda de frecuencia, active el botón Bypass Band en cada
sección.
47
Page 48

Plug-ins de efecto incluidos
Plug-ins de dinámica
Soloing Frequency Bands
Para poner en solo una banda de frecuencias, active el botón S en cada sección. Solo
se puede poner en solo una banda a la vez.
Output (-24 a 24 dB)
Ajusta el nivel de salida.
Sección de compresión
Puede especificar el Threshold y el Ratio moviendo los puntos de ruptura o usando los
potenciómetros correspondientes. El umbral lo marca el primer punto de ruptura en el que la
línea se desvía de la diagonal recta.
Threshold (-60 a 0 dB)
Determina el nivel en el que el compresor entra en juego. Solo se procesan los
niveles de señal por encima del umbral establecido.
Ratio
Establece la cantidad de reducción de ganancia aplicada a las señales que
sobrepasan el umbral establecido. Un ratio de 3:1 significa que por cada 3 dB que
aumente el nivel de entrada, el nivel de salida aumentará en 1 dB.
Attack (0.1 a 100 ms)
Determina lo rápido que el compresor responderá a las señales por encima del
umbral establecido. Si el tiempo de ataque es largo, un trozo más grande de la
primera señal pasa sin ser procesado.
Release (10 a 1000 ms o modo Auto)
Establece el tiempo que tardará la ganancia en volver a su nivel original, cuando la
señal caiga por debajo del nivel del umbral. Si el botón Auto está activado, el plug-in
busca automáticamente el mejor ajuste de relajación (release) para el audio.
Sección Side-Chain
Para abrir la sección de side-chain, haga clic en el botón SC, en la esquina inferior izquierda de la
ventana del plug-in.
IMPORTANTE
Para poder usar la función de side-chain para las bandas, debe activar el side-chain global para el
plug-in.
Frequency
Si el botón Side-Chain está activado, esta opción define la frecuencia del filtro de
cadena lateral.
Q-Factor
Si el botón Side-Chain está activado, esta opción define la resonancia o amplitud del
filtro.
48
Page 49

Plug-ins de efecto incluidos
Plug-ins de dinámica
Side-Chain
Activa el filtro encadenado (side-chain) interno. La señal de side-chain se puede
moldear según el parámetro de filtro.
Monitor
Le permite monitorizar la señal filtrada.
MultibandEnvelopeShaper
Este plug-in le permite a la señal dividirse en cuatro bandas de frecuencias. Puede atenuar o
realzar la ganancia de la fase de ataque y release del material de audio de cada banda.
Cubase LE Cubase AI Cubase
Elements
Incluido con – – – – X X
Cubase
Artist
Cubase
Pro
Nuendo
Editor de bandas de frecuencias
El editor de bandas de frecuencias, en la mitad superior del panel, es donde ajusta la amplitud
de las bandas, así como sus niveles. La escala de valores vertical en la izquierda muestra el nivel
de ganancia de cada banda de frecuencias. La escala horizontal muestra el rango de frecuencias
disponible.
● Para definir el rango de frecuencias de las diferentes bandas de frecuencias, use las
manecillas de los lados de cada banda de frecuencias.
● Para atenuar o realzar la ganancia de la banda de frecuencias, use las manecillas de arriba
de cada banda de frecuencias.
49
Page 50

Plug-ins de efecto incluidos
Plug-ins de dinámica
Live
Si este botón está activado, la función look-ahead del efecto se desactiva. Look-ahead
produce un procesado más preciso, pero añade una cierta cantidad de latencia como
contrapartida. Si el modo Live está activado, no hay latencia, lo que es mejor para el
procesado en directo.
Bypassing Frequency Bands
Para omitir cada banda de frecuencia, active el botón Bypass Band en cada
sección.
Soloing Frequency Bands
Para poner en solo una banda de frecuencias, active el botón S en cada sección. Solo
se puede poner en solo una banda a la vez.
Output (-24 a 24 dB)
Ajusta el nivel de salida.
Sección Shaper
Puede especificar Attack, Length, y Release moviendo los puntos de ruptura o usando los
potenciómetros correspondientes. Sea cuidadoso con los niveles al realzar la ganancia. Puede
reducir el nivel de salida para evitar el clipping.
Attack (-20 a 20 dB)
Establece la ganancia de la fase de ataque de la señal.
Length (5 a 200 ms)
Establece la duración de la fase de ataque.
Release (-20 a 20 dB)
Establece la ganancia de la fase de relajación (release) de la señal.
Sensitivity (-40 a -10 dB)
Ajusta la sensibilidad de la detección.
Output
Ajusta el nivel de salida.
MultibandExpander
Este plug-in le permite a la señal dividirse en cuatro bandas de frecuencias. Puede reducir el nivel
de la salida en relación al nivel de entrada de las señales por debajo del umbral en cada banda.
Es útil si quiere realzar el rango dinámico o reducir el ruido en pasajes silenciosos.
Incluido con – – – – X X
Cubase LE Cubase AI Cubase
Elements
Cubase
Artist
Cubase
Pro
Nuendo
Side-chain
soportado
– – – – X X
50
Page 51

Plug-ins de efecto incluidos
Plug-ins de dinámica
Editor de bandas de frecuencias
El editor de bandas de frecuencias, en la mitad superior del panel, es donde ajusta la amplitud
de las bandas, así como sus niveles después de la expansión. La escala de valores vertical en
la izquierda muestra el nivel de ganancia de cada banda de frecuencias. La escala horizontal
muestra el rango de frecuencias disponible.
● Para definir el rango de frecuencias de las diferentes bandas de frecuencias, use las
manecillas de los lados.
● Para atenuar o realzar la ganancia de la banda de frecuencias después de la expansión,
use las manecillas de arriba de cada banda de frecuencias.
Live
Si este botón está activado, la función look-ahead del efecto se desactiva. Look-ahead
produce un procesado más preciso, pero añade una cierta cantidad de latencia como
contrapartida. Si el modo Live está activado, no hay latencia, lo que es mejor para el
procesado en directo.
Bypassing Frequency Bands
Para omitir cada banda de frecuencia, active el botón Bypass Band en cada
sección.
Soloing Frequency Bands
Para poner en solo una banda de frecuencias, active el botón S en cada sección. Solo
se puede poner en solo una banda a la vez.
Output (-24 a 24 dB)
Ajusta el nivel de salida.
51
Page 52

Plug-ins de efecto incluidos
Plug-ins de dinámica
Sección Expander
Puede especificar el Threshold y el Ratio moviendo los puntos de ruptura o usando los
potenciómetros correspondientes. El primer punto de ruptura en el que la línea se desvíe de la
diagonal recta es el punto de umbral.
Threshold (-60 a 0 dB)
Determina el nivel en el que la expansión entra en juego. Solo se procesan los niveles
de señal por debajo del umbral establecido.
Ratio
Establece la cantidad de realce de ganancia aplicada a las señales que están por
debajo del umbral.
Maximum Reduction
Establece la cantidad máxima por la que se reduce el nivel cuando la señal cae por
debajo del umbral establecido.
Fall (0.1 a 100 ms)
Determina lo rápido que el Expander responderá a las señales por debajo del umbral
establecido. Si el tiempo de caída es largo, un trozo más grande de la primera señal
pasa sin ser procesado.
Hold (0 a 2000 ms)
Ajusta el tiempo durante el que la expansión aplicada afecta a la señal debajo del
nivel de umbral.
Rise (10 a 1000 ms o modo Auto)
Establece el tiempo que tardará la ganancia en volver a su nivel original, cuando la
señal exceda el nivel del umbral. Si el botón Auto Rise está activado, el plug-in busca
automáticamente el mejor ajuste de rise (subida) para el audio.
Output
Ajusta el nivel de salida.
Sección Side-Chain
Frequency
Si el botón Side-Chain está activado, esta opción define la frecuencia del filtro de
cadena lateral.
Q-Factor
Si el botón Side-Chain está activado, esta opción define la resonancia o amplitud del
filtro.
Side-Chain
Activa el filtro encadenado (side-chain) interno. La señal de side-chain se puede
moldear según los parámetros de filtro. El side-chaining es útil para moldear el
funcionamiento del efecto.
Monitor
Le permite monitorizar la señal filtrada.
52
Page 53

Plug-ins de efecto incluidos
Plug-ins de dinámica
Tube Compressor
Este versátil compresor con simulación de válvulas integrada le permite conseguir unos efectos
de compresión suaves y cálidos. El medidor VU muestra la cantidad de reducción de ganancia.
Tube Compressor dispone de una sección interna de side-chain que le permite filtrar la señal de
disparo.
Cubase LE Cubase AI Cubase
Elements
Incluido con – – X X X X
Side-chain
soportado
– – – X X X
Cubase
Artist
Cubase
Pro
Nuendo
Drive (1.0 a 6.0 dB)
Controla la cantidad de saturación de válvulas.
Input
Determina la cantidad de compresión. A mayor ganancia de entrada, más
compresión se aplicará.
Ratio
Cambia entre un valor de ratio bajo y alto.
Output (-12 a 12 dB)
Establece la ganancia de salida.
Character
Mantiene los bajos firmes y conserva sus ataques bajando la saturación de válvulas
en frecuencias bajas, y añade brillo creando armónicos en las frecuencias altas.
53
Page 54

Plug-ins de efecto incluidos
Plug-ins de dinámica
Attack (0.1 a 100 ms)
Determina lo rápido que responderá el compresor. Si el tiempo de ataque es largo,
un trozo más grande de la parte inicial de la señal pasa sin ser procesado.
Release (10 a 1000 ms o modo Auto)
Establece el tiempo que tardará la ganancia en volver a su nivel original. Si el botón
Auto está activado, el plug-in busca automáticamente el mejor ajuste de relajación
(release) para el audio.
Mix
Ajusta la mezcla entre la señal sin procesar y la señal procesada, conservando los
transientes de la señal de entrada.
Medidores In/Out
Muestran los picos más altos de todos los canales de entrada y salida disponibles.
Medidor VU
Muestra la cantidad de reducción de ganancia.
Side-Chain
Activa el filtro encadenado (side-chain) interno. La señal de entrada se puede
moldear según los parámetros de filtro. El side-chaining interno es útil para moldear
el funcionamiento de la puerta.
Sección side-chain
Botones de filtro (LP, BP y HP)
Si el botón Side-Chain está activado, se pueden utilizar estos botones para definir el
tipo de filtro como paso bajo, paso banda, o paso alto.
Center (50 a 20000 Hz)
Si el botón Side-Chain está activado, esta opción define la frecuencia central del
filtro.
Q-Factor
Si el botón Side-Chain está activado, esta opción define la resonancia o amplitud del
filtro.
Monitor
Le permite monitorizar la señal filtrada.
VintageCompressor
VintageCompressor imita los compresores de tipo vintage.
Incluido con – – X X X X
Cubase LE Cubase AI Cubase
Elements
Cubase
Artist
Cubase
Pro
Nuendo
Side-chain
soportado
El compresor tiene controles diferentes para los parámetros de ganancia de Input y Output,
Attack y Release. Además, existe el modo Punch, que conserva la fase de ataque de la señal, y
una función Auto, que depende del programa, para el parámetro Release.
– – – X X X
54
Page 55

Plug-ins de efecto incluidos
Plug-ins de dinámica
Input
Determina la cantidad de compresión. A mayor ganancia de entrada, más
compresión se aplicará.
Output (-48 a 24 dB)
Establece la ganancia de salida.
Attack (0.1 a 100 ms)
Determina lo rápido que responderá el compresor. Si el tiempo de ataque es largo,
un trozo más grande de la parte inicial de la señal pasa sin ser procesado.
Punch
Release (10 a 1000 ms o modo Auto)
Mix
Medidor VU
Medidores In/Out
VSTDynamics
VSTDynamics es un procesador de dinámicas avanzado. Combina tres procesadores
independientes: Gate, Compressor y Limiter, de forma que abarca gran variedad de funciones de
procesamiento.
Si se activa este botón, se conserva la fase inicial de ataque de la señal, con lo que se
mantiene el punch original del material de audio incluso cuando se utilizan valores
pequeños en los ajustes de Attack.
Establece el tiempo que tardará la ganancia en volver a su nivel original. Si el botón
Auto está activado, el plug-in busca automáticamente el mejor ajuste de relajación
(release) para el audio.
Ajusta la mezcla entre la señal sin procesar y la señal procesada, conservando los
transientes de la señal de entrada.
Muestra la cantidad de reducción de ganancia.
Muestran los picos más altos de todos los canales de entrada y salida disponibles.
Cubase LE Cubase AI Cubase
Elements
Incluido con X X X X X X
55
Cubase
Artist
Cubase
Pro
Nuendo
Page 56

Plug-ins de efecto incluidos
Plug-ins de dinámica
La ventana se divide en tres secciones, cada una conteniendo controles y medidores para cada
procesador. Active cada uno de los procesadores con los botones Gate, Compressor, y Limiter
de la parte inferior del panel del plug-in.
Sección Gate
El gating, o puerta de ruido, es un método de procesamiento dinámico que silencia las señales
de audio por debajo del umbral especificado. Tan pronto como el nivel de la señal exceda el
umbral, la puerta se abrirá para dejar pasar la señal a través de ella. La entrada de activación de
la puerta también se puede filtrar usando una señal de side-chain interna.
Están disponibles los siguientes parámetros:
Threshold (-60 a 0 dB)
Determina el nivel en el que la puerta se activa. Los niveles de señal por encima del
umbral establecido abren la puerta, y las señales por debajo del umbral cierran la
puerta.
LED State
Indica si la puerta está abierta (LED de color verde), cerrada (LED de color rojo) o está
en un estado intermedio (LED de color amarillo).
Side-Chain
Activa el filtro encadenado (side-chain) interno. La señal de entrada se puede
moldear según los parámetros de filtro. El side-chaining interno es útil para moldear
el funcionamiento de la puerta.
Botones de filtro (LP, BP y HP)
Si el botón Side-Chain está activado, se pueden utilizar estos botones para definir el
tipo de filtro como paso bajo, paso banda, o paso alto.
Center (50 a 20000 Hz)
Si el botón Side-Chain está activado, esta opción define la frecuencia central del
filtro.
Q-Factor
Si el botón Side-Chain está activado, esta opción define la resonancia o amplitud del
filtro.
Monitor
Le permite monitorizar la señal filtrada.
Attack (0.1 a 100 ms)
Determina lo rápido que el compresor responderá a las señales por encima del
umbral establecido. Si el tiempo de ataque es largo, un trozo más grande de la
primera señal pasa sin ser procesado.
56
Page 57

Plug-ins de efecto incluidos
Plug-ins de dinámica
Hold (0 a 2000 ms)
Determina cuánto tiempo permanecerá la puerta abierta después de que la señal
haya caído por debajo del nivel del umbral.
Release (10 a 1000 ms o modo Auto)
Establece el tiempo que tardará la puerta en cerrarse después del tiempo de Hold.
Si el botón Auto está activado, el plug-in busca automáticamente el mejor ajuste de
relajación (release) para el audio.
Range
Ajusta la atenuación de la puerta cuando se cierra. Si Range está ajustado a menos
infinito , la puerta está completamente cerrada. A mayor valor, más alto es el
nivel de la señal que pasa a través de la puerta cerrada.
Medidor de Input Gain
Muestra la ganancia de entrada.
Sección de compresión
El compresor reduce el rango dinámico del audio, haciendo más fuertes los sonidos más
suaves o más suaves los sonidos más fuertes, o ambas cosas. El compresor incluye un visor
independiente que ilustra gráficamente la curva de compresión, cuya forma depende de sus
ajustes.
Threshold (-60 a 0 dB)
Determina el nivel en el que el compresor entra en juego. Solo se procesan los
niveles de señal por encima del umbral establecido.
Ratio
Establece la cantidad de reducción de ganancia aplicada a las señales que
sobrepasan el umbral establecido. Un ratio de 3:1 significa que por cada 3 dB que
aumente el nivel de entrada, el nivel de salida aumentará en 1 dB.
Make-up (0 a 24 dB o modo Auto)
Compensa la pérdida de ganancia de salida, causada por la compresión. Si el botón
Auto está activado, el dial se oscurece y se ajusta automáticamente la pérdida de
ganancia de la salida.
Attack (0.1 a 100 ms)
Determina lo rápido que el compresor responderá a las señales por encima del
umbral establecido. Si el tiempo de ataque es largo, un trozo más grande de la
primera señal (ataque) pasará sin ser procesada.
Release (10 a 1000 ms o modo Auto)
Establece el tiempo que tardará la ganancia en volver a su nivel original, cuando la
señal caiga por debajo del nivel del umbral. Si el botón Auto está activado, el plug-in
busca automáticamente el mejor ajuste de relajación (release) para el audio.
Visor gráfico
Utilice el visor gráfico para establecer gráficamente los valores de threshold y ratio.
A la izquierda y la derecha del visor gráfico, encontrará dos medidores que muestran
la cantidad de reducción de ganancia expresada en dB.
Sección Limiter
El limitador garantiza que el nivel de salida no supere nunca el umbral especificado, lo cual
puede evitar el clipping en posteriores dispositivos. Los limitadores convencionales requieren
una configuración muy precisa de los parámetros de ataque y release, para que el nivel de salida
no se vaya más allá del umbral establecido. El limitador ajusta y optimiza estos parámetros
automáticamente, según el audio.
57
Page 58

Plug-ins de efecto incluidos
Plug-ins de EQ
Output
Ajusta el nivel de salida máximo.
Soft Clip
Si este botón está activado, la señal se limita cuando el nivel de la señal sobrepasa
los -6 dB. Al mismo tiempo se generan armónicos, añadiendo la calidez típica de las
válvulas al audio.
Release (10 a 1000 ms o modo Auto)
Establece el tiempo que tardará la ganancia en volver a su nivel original. Si el botón
Auto está activado, el plug-in busca automáticamente el mejor ajuste de relajación
(release) para el audio.
Medidores
Los tres medidores muestran la ganancia de entrada (IN), la reducción de ganancia
(GR) y la ganancia de salida (OUT).
Botón de configuración del módulo
Usando el botón Module Configuration en la esquina inferior derecha del panel del plug-in
podrá establecer, podrá establecer el orden del cauce de la señal para los tres procesadores.
Cambiando el orden de los procesadores podrá producir diferentes resultados, y las opciones
disponibles le permiten comparar rápidamente para saber qué funciona mejor en una
situación dada. Simplemente haga clic en el botón Module Configuration para cambiar a una
configuración diferente. Hay tres opciones de enrutamiento:
● C-G-L (Compressor-Gate-Limit)
● G-C-L (Gate-Compressor-Limit)
● C-L-G (Compressor-Limit-Gate)
Plug-ins de EQ
CurveEQ
Voxengo CurveEQ es un ecualizador de spline para producción de audio y música profesional.
CurveEQ muestra la respuesta del filtro que está diseñando a través de una spline, es decir, una
línea curva suave. De esta forma puede ver cómo la EQ altera el sonido.
Incluido con – – – – X X
CurveEQ implementa tecnología de adaptación del espectro que le permite transferir la forma
del espectro de una grabación a otra. En otras palabras, puede copiar el balance de frecuencias
de mezclas reconocidas a través del paso del tiempo (o consagradas) para mejorar otras mezclas.
Los filtros de CurveEQ pueden variar entre los modos fase lineal y fase mínima. CurveEQ también
le ofrece un analizador de espectro personalizable. Además, puede mostrar, guardar y cargar
gráficos estáticos de espectros con el propósito de comparar o copiar.
Cubase LE Cubase AI Cubase
Elements
Cubase
Artist
Cubase
Pro
Nuendo
Para una información detallada sobre CurveEQ y sus parámetros, ve la documentación
proporcionada por Voxengo en http://www.voxengo.com.
58
Page 59

Plug-ins de efecto incluidos
Plug-ins de EQ
DJ-EQ
Este plug-in es un ecualizador paramétrico de 3 bandas muy fácil de usar que se asemeja a las
EQs de las mesas de mezcla típicas de DJ. Este plug-in está diseñado para arreglos de sonido
rápidos.
Cubase LE Cubase AI Cubase
Elements
Incluido con X X X X X X
● Para ajustar las bandas de frecuencias Low, Mid y Hi, haga clic y arrastre los puntos de EQ.
● Para un ajuste preciso de las bandas de frecuencia Low, Mid, y Hi, pulse Shift y arrastre
los puntos de EQ.
● Para establecer un parámetro a cero, pulse Ctrl/Cmd y haga clic en él.
● Para cambiar los valores de Gain, haga clic en ellos y mueva el ratón arriba o abajo.
Cubase
Artist
Cubase
Pro
Nuendo
Low Gain
Establece la cantidad de realce o atenuación para la banda baja.
Low Kill (Activates Low Cut)
Corta la banda baja.
Mid Gain
Establece la cantidad de atenuación/realce para la banda media.
Mid Kill (Activates Mid Cut)
Corta la banda media.
Hi Gain
Establece la cantidad de realce o atenuación para la banda alta.
Hi Kill (Activates High Cut)
Corta la banda alta.
Medidor de salida
Indica el nivel de la señal de salida.
59
Page 60

Plug-ins de efecto incluidos
Plug-ins de EQ
GEQ-10/GEQ-30
Estos ecualizadores gráficos son idénticos, excepto por el número de bandas de frecuencias
disponibles (10 y 30).
Cubase LE Cubase AI Cubase
Elements
Incluido con –/– –/– –/– X/– X/X X/X
Cada banda puede atenuarse o realzarse hasta 12 dB, permitiéndole un control fino de la
respuesta de frecuencia. Además, están disponibles varios modos predefinidos que añaden color
al sonido de GEQ-10/GEQ-30.
Puede dibujar curvas de respuesta en el visor principal haciendo clic y arrastrando con el ratón.
Tiene que hacer clic en uno de los deslizadores antes de arrastrar sobre el visor.
Cubase
Artist
Cubase
Pro
Nuendo
En la parte inferior de la ventana se muestran las bandas de frecuencias en Hz de forma
individual. En la parte superior de la ventana del visor, se muestra la cantidad de atenuación/
realce en dB.
Output
Establece la ganancia global del ecualizador.
Flatten
Reinicializa todas las bandas de frecuencias a 0 dB.
Range
Le permite ajustar el grado en que una curva cortará o realzará la señal.
Invert
Invierte la curva de respuesta actual.
Menú emergente Mode
Este menú emergente le permite ajustar el modo de filtro que determina cómo los
distintos controles de bandas de frecuencias interactúan para crear una curva de
respuesta.
Modos de EQ
El menú emergente Mode en la esquina inferior derecha le permite seleccionar un modo de EQ,
lo que añade color o carácter a la salida ecualizada de varias formas.
True Response
Aplica filtros en serie con una respuesta de frecuencia precisa.
60
Page 61

Plug-ins de efecto incluidos
Plug-ins de EQ
Digi Standard
En este modo, la resonancia de la última banda depende de la frecuencia de
muestreo.
Classic
Aplica una estructura de filtro paralela en la que la respuesta no sigue con precisión
los valores de ganancia.
VariableQ
Aplica filtros paralelos en sitios en los que la resonancia depende de la cantidad de
ganancia.
ConstQ u
Aplica filtros paralelos en sitios en los que la resonancia de la primera y última banda
depende de la frecuencia de muestreo.
ConstQ s
Aplica filtros paralelos en sitios en los que la resonancia aumenta al subir la ganancia
y viceversa.
Resonant
Aplica filtros en serie en sitios en los que un aumento de ganancia de una banda
disminuye la ganancia de bandas adyacentes.
StudioEQ
Studio EQ es un ecualizador estéreo paramétrico de cuatro bandas de alta calidad que incluye
dos bandas de rango medio totalmente paramétricas. Las bandas altas y bajas pueden funcionar
como filtros de escalón (tres tipos), o como filtro de pico (paso banda), o como filtro de corte
(paso bajo/paso alto).
Cubase LE Cubase AI Cubase
Elements
Incluido con – – X X X X
Cubase
Artist
Cubase
Pro
Nuendo
Gain (-20 a +24 dB)
Establece la cantidad de atenuación/realce para la banda correspondiente.
61
Page 62

Plug-ins de efecto incluidos
Plug-ins de EQ
Inv
Invierte el valor de ganancia del filtro. Use este botón para filtrar ruido no deseado.
Cuando se busca la frecuencia a omitir, a veces es útil realzarla en primer lugar
(ajustando el filtro a ganancia positiva). Una vez que haya encontrado la frecuencia
del ruido, puede utilizar el botón Inv para anularla.
Freq (20 a 20000 Hz)
Establece la frecuencia de la banda correspondiente. Puede ajustar la frecuencia
bien en Hz o como un valor de nota. Si introduce un valor de nota, la frecuencia
cambia automáticamente a Hz. Por ejemplo, un valor de nota de A3 ajusta la
frecuencia a 440 Hz. Cuando introduce un valor de nota, también puede introducir
un desplazamiento en centésimas. Por ejemplo, introduzca A5 -23 o C4 +49.
NOTA
Asegúrese de que introduce un espacio entre la nota y el desplazamiento en
centésimas. Solo en este caso se tienen en cuenta los desplazamientos en
centésimas.
Q-Factor
Controla la amplitud, o resonancia, de la banda correspondiente.
Modo del filtro
Para la banda baja y alta, puede elegir entre tres tipos de filtros de escalón, un filtro
de pico (paso banda), y un filtro de corte (paso bajo/paso alto). Si el modo Cut está
seleccionado, el parámetro Gain es fijo.
● Shelf I añade resonancia (en la dirección opuesta de la ganancia) ligeramente
por encima de la frecuencia definida.
● Shelf II añade resonancia (en la dirección de la ganancia) en la frecuencia
definida.
● Shelf III es una combinación de Shelf I y II.
Output (-24 a +24 dB)
Este dial en la parte superior derecha del plug-in permite ajustar el nivel de salida
global.
Auto Gain
Si este botón está activado, la ganancia se ajusta automáticamente, manteniendo el
nivel de salida constante sin importar los ajustes de EQ.
Spectrum
Muestra el espectro antes y después del filtrado.
Reset
Restablece los ajustes de EQ.
Hacer ajustes
PROCEDIMIENTO
1. Haga clic en el correspondiente botón de On/Off, a la izquierda del panel del plug-in para
2. Establezca los parámetros para una banda de EQ activada.
activar las 4 bandas (o cualquiera de ellas) de ecualización (Low, Mid 1, Mid 2, y High).
Si una banda está activada, el correspondiente punto de EQ aparece en el visor de curva
de EQ.
Esto se puede hacer de varias maneras:
●
Usando los potenciómetros.
62
Page 63

Plug-ins de efecto incluidos
Plug-ins de EQ
●
Haciendo clic en los valores numéricos e introduciendo nuevos valores.
●
Arrastrando puntos en el visor de curva de EQ.
Usar teclas modificadoras
Cuando utilice el ratón para cambiar los ajustes de los parámetros, puede utilizar teclas
modificadoras. Cuando no se presiona ninguna tecla modificadora y arrastra un punto de EQ en
el visor, los parámetros de Gain y Frequency se ajustan simultáneamente.
Shift
Si mantiene pulsado Shift y arrastra con el ratón, se modifica el factor Q de la banda
de EQ correspondiente.
Alt
Si mantiene pulsado Alt y arrastra con el ratón, se modifica la frecuencia de la banda
de EQ correspondiente.
Ctrl/Cmd
Si mantiene pulsado Ctrl/Cmd y arrastra con el ratón, se modifica la ganancia de la
banda de EQ correspondiente.
Frequency
Frequency es un ecualizador de alta calidad con 8 bandas totalmente paramétricas. Las bandas
pueden funcionar como filtro de escalón, como filtro de pico (paso banda) o como filtro de corte
(paso bajo/paso alto).
Cubase LE Cubase AI Cubase
Elements
Incluido con – – – – X X
Cubase
Artist
Cubase
Pro
Nuendo
63
Page 64

Plug-ins de efecto incluidos
Plug-ins de EQ
Disposición principal
Reset
Pulse Alt y haga clic en este botón para restablecer todos los valores de los
parámetros.
Auto Listen for Filters
Si esta opción está activada y edita un parámetro de una banda, se aísla el rango de
frecuencias correspondiente. Esto le ayuda a centrarse en un rango de frecuencias
en particular, y le permite encontrar frecuencias no deseadas de su audio.
Ajustes globales
Abre el diálogo de ajustes del visor de espectro.
Show/Hide Keyboard
Muestra/Oculta el teclado bajo el editor gráfico.
En el teclado, los indicadores de color reflejan las frecuencias centrales de todas
las bandas de ecualización activas. Puede ajustar la frecuencia de una banda
arrastrando su indicador de color. Si arrastra el indicador de color de una banda
hasta una tecla, la banda se ajusta a su frecuencia exactamente.
64
Page 65

Plug-ins de efecto incluidos
Plug-ins de EQ
Output
Ajusta el nivel global de la salida.
Ajustes de bandas
On/Off
Activa/Desactiva la banda correspondiente.
NOTA
● Para activar/desactivar una banda, también puede hacer doble clic en la
● Si una banda está desactivada, todavía puede modificar sus parámetros.
Interruptores de procesado
Le permiten cambiar entre el procesado de left/right (izquierda/derecha), estéreo y
mid/side. En el modo Left/Right o en el modo Mid/Side, puede hacer varios ajustes
para los dos canales.
manecilla correspondiente en el editor gráfico.
NOTA
Este ajuste solo está disponible en pistas estéreo.
Linear Phase
Activa/Desactiva el modo de fase lineal para la banda correspondiente.
El modo de fase lineal evita indeseados cambios de fase de la señal de audio que
dependen de la frecuencia, cosa que podrían ocurrir con la ecualización de fase
mínima estándar.
NOTA
● El modo de fase lineal acarrea un aumento de latencia.
● En casos raros, por ejemplo, al usar un filtro de paso bajo con una pendiente
alta en señales de bajos, también se puede oír un efecto de zumbido no
deseado.
Sección de ecualización
Tipo
Puede elegir entre los tipos de EQ Low Shelf, Peak, High Shelf y Notch. En las
bandas 1 y 8 también puede seleccionar los tipos Cut 6, Cut 12, Cut 24, Cut 48 y Cut
96.
65
Page 66

Plug-ins de efecto incluidos
Plug-ins de EQ
● Low Shelf realza o atenúa las frecuencias por debajo de la frecuencia de corte,
● Peak realza o atenúa las frecuencias en el valor de frecuencia establecido, con
● High Shelf realza o atenúa las frecuencias por encima de la frecuencia de
● Notch realza o atenúa las frecuencias en el valor de frecuencia establecido,
● Cut atenúa las frecuencias por debajo (banda 1) o por encima (banda 8) de la
FREQ
Establece la frecuencia central de la banda correspondiente.
Si la banda está activa, el valor de la frecuencia se refleja con una tecla resaltada en
el teclado, debajo del editor gráfico.
Q
En los filtros Peak y Notch, este parámetro controla la anchura de la banda. En los
filtros Low Shelf y High Shelf, añade una caída o un realce, dependiendo del ajuste
de ganancia de la banda. En los filtros Cut, añade una resonancia.
la cantidad especificada.
un filtro acampanado.
corte, la cantidad especificada.
con un filtro muy estrecho.
frecuencia establecida. Puede elegir entre diferentes pendientes: 6 dB, 12 dB,
24 dB, 48 dB o 96 dB por octava.
Gain
Invert Gain
Ajustes globales
● Para abrir los Ajustes globales, haga clic en Ajustes globales arriba del visor del
Visor de espectro
Show Spectrum
Peak Hold
NOTA
● Puede ajustar el parámetro Q de una banda en el editor gráfico colocando el
cursor en la manecilla correspondiente y girando la rueda del ratón.
● Este parámetro no está disponible en los filtros Cut 6.
Establece la cantidad de atenuación/realce para la banda correspondiente.
Invierte el valor del parámetro de ganancia. Los valores de ganancia positivos se
vuelven negativos y viceversa.
espectro.
Activa/Desactiva el visor de espectro.
Mantiene los valores de picos del visor de espectro durante un pequeño tiempo.
Smooth
Determina el tiempo de reacción del visor de espectro. Los valores inferiores dan
como resultado tiempos de reacción más rápidos.
Bar Graph
Si esta opción está activada, la frecuencia del espectro se analiza en 60 bandas
diferentes que se muestran con líneas verticales.
66
Page 67

Plug-ins de efecto incluidos
Plug-ins de filtrado
Two Channels
Si esta opción está activada, los espectros de los canales izquierdo y derecho se
muestran individualmente.
Slope
Inclina el visor de espectro alrededor de un pivote de 1 kHz.
Curva de EQ
Show Curve
Muestra/Oculta la curva de EQ en el visor de espectro.
Filled
Si esta opción está activada, se rellena la curva de EQ. Amount le permite especificar
el grado de cobertura, entre 10 y 80 %.
Plug-ins de filtrado
DualFilter
Este plug-in filtra frecuencias específicas y permite el paso de otras frecuencias.
Cubase LE Cubase AI Cubase
Elements
Incluido con X X X X X X
Position
Frecuencia de corte. Si establece un valor negativo, DualFilter actúa como un filtro de
paso bajo. Los valores positivos hacen que el DualFilter actúe como un filtro de paso
alto.
Resonance
Establece el sonido característico del filtro. Con valores altos suena un sonido
zumbante.
Cubase
Artist
Cubase
Pro
Nuendo
MorphFilter
MorphFilter le permite mezclar efectos de filtrado de paso bajo, paso alto, paso banda, y
reducción de banda, permitiendo creativas transformaciones entre dos filtros.
67
Page 68

Plug-ins de efecto incluidos
Plug-ins de filtrado
Cubase LE Cubase AI Cubase
Elements
Incluido con – – X X X X
Cubase
Artist
Cubase
Pro
Nuendo
1 High Pass (6, 12, 18, 24 dB per decade)
Elimina las componentes de baja frecuencia de la señal. Están disponibles varias
pendientes de filtrado.
2 Band Rejection (12, 24 dB per decade)
Deja pasar todas las frecuencias, excepto las de la banda de rechazo. Están disponibles
varias pendientes de filtrado.
3 Resonance Factor
Cambia el valor de resonancia de los filtros.
4 Controlador x/y
Ajusta los parámetros Morph Factor y Frequency a la vez.
5 Morph Factor
Le permite mezclar la salida de los dos filtros seleccionados.
6 Medidor de nivel
Muestra el nivel de salida, dándole una indicación de cómo está afectando el filtrado al
nivel general de la señal del evento editado.
7 Frequency
Ajusta la frecuencia de corte de los filtros.
8 Band Pass (12, 24 dB per decade)
Permite pasar a las señales que estén dentro de un determinado rango de frecuencias.
Están disponibles varias pendientes de filtrado.
68
Page 69

Plug-ins de efecto incluidos
Plug-ins de filtrado
9 Low Pass (6, 12, 18, 24 dB per decade)
Elimina las componentes de alta frecuencia de la señal. Están disponibles varias
pendientes de filtrado.
PostFilter
Este efecto le permite un filtrado rápido y fácil de frecuencias no deseadas, creando espacio para
sonidos importantes de su mezcla.
Cubase LE Cubase AI Cubase
Elements
Incluido con – – – – – X
Cubase
Artist
Cubase
Pro
Nuendo
El plug-in PostFilter combina un filtro de corte bajo, un filtro de notch y un filtro de corte alto.
Puede hacer ajustes arrastrando los puntos de la curva en el visor gráfico, o ajustando los
controles de debajo del visor.
Medidor de nivel
Muestra el nivel de salida, dándole una indicación de cómo está afectando el filtrado
al nivel general de la señal del audio editado.
Low Cut Freq (20 Hz a 1 kHz, o desactivado)
Le permite eliminar ruido en frecuencias bajas. El filtro está inactivo si el punto
de la curva se encuentra a la izquierda del todo. Puede ajustar la frecuencia
bien en Hz o como un valor de nota. Si introduce un valor de nota, la frecuencia
cambia automáticamente a Hz. Por ejemplo, un valor de nota de A3 ajusta la
frecuencia a 440 Hz. Cuando introduce un valor de nota, también puede introducir
un desplazamiento en centésimas. Por ejemplo, introduzca A5 -23 o C4 +49.
NOTA
Asegúrese de que introduce un espacio entre la nota y el desplazamiento en
centésimas. Solo en este caso se tienen en cuenta los desplazamientos en
centésimas.
69
Page 70

Plug-ins de efecto incluidos
Plug-ins de filtrado
Low Cut Slope
Le permite elegir un valor de slope para el filtro de corte bajo.
Low Cut Preview
Utilice este botón ubicado entre el botón Low Cut Freq y el visor gráfico para
cambiar el filtro a un filtro de corte alto complementario. Esto desactiva cualquier
otro filtro, permitiéndole escuchar solamente las frecuencias que quiere filtrar.
Notch Freq
Establece la frecuencia del filtro de notch. Puede ajustar la frecuencia bien en
Hz o como un valor de nota. Si introduce un valor de nota, la frecuencia cambia
automáticamente a Hz. Por ejemplo, un valor de nota de A3 ajusta la frecuencia
a 440 Hz. Cuando introduce un valor de nota, también puede introducir un
desplazamiento en centésimas. Por ejemplo, introduzca A5 -23 o C4 +49.
NOTA
Asegúrese de que introduce un espacio entre la nota y el desplazamiento en
centésimas. Solo en este caso se tienen en cuenta los desplazamientos en
centésimas.
Notch Gain
Ajusta la ganancia de la frecuencia seleccionada. Use valores positivos para
identificar las frecuencias que quiere filtrar.
Notch Gain Invert
Este botón invierte el valor de ganancia del filtro notch. Use este botón para filtrar
ruido no deseado. Al buscar la frecuencia a omitir, algunas veces es de ayuda
realzarla primero (ajustar el filtro notch a ganancia positiva). Una vez que haya
encontrado la frecuencia del ruido, puede utilizar el botón Invert para anularla.
Notch Q-Factor
Establece la anchura del filtro de notch.
Preescucha de Notch
Utilice el botón de Vista previa, ubicado entre los botones de filtro de notch y el
visor gráfico, para crear un filtro de paso banda con la frecuencia y Q del filtro de
pico. Esto desactiva cualquier otro filtro, permitiéndole escuchar solamente las
frecuencias que quiere filtrar.
Botones de Notches (1, 2, 4, 8)
Estos botones añaden filtros de notch adicionales para filtrar armónicos.
High Cut Freq (3 Hz a 20 kHz, o desactivado)
Este filtro de corte alto le permite eliminar ruido de frecuencias altas. El filtro está
inactivo si el punto de la curva se encuentra a la derecha del todo. Puede ajustar
la frecuencia bien en Hz o como un valor de nota. Si introduce un valor de nota, la
frecuencia cambia automáticamente a Hz. Por ejemplo, un valor de nota de A3 ajusta
la frecuencia a 440 Hz. Cuando introduce un valor de nota, también puede introducir
un desplazamiento en centésimas. Por ejemplo, introduzca A5 -23 o C4 +49.
NOTA
Asegúrese de que introduce un espacio entre la nota y el desplazamiento en
centésimas. Solo en este caso se tienen en cuenta los desplazamientos en
centésimas.
High Cut Slope
Le permite elegir un valor de slope para el filtro de paso bajo.
70
Page 71

Plug-ins de efecto incluidos
Plug-ins de filtrado
High Cut Preview
Utilice este botón ubicado entre el botón High Cut Freq y el visor gráfico para
cambiar el filtro a un filtro de corte bajo complementario. Esto desactiva cualquier
otro filtro, permitiéndole escuchar solamente las frecuencias que quiere filtrar.
StepFilter
Este plug-in es un filtro multimodo controlado por patrones, que puede crear efectos de filtrado
rítmicos y oscilantes.
Cubase LE Cubase AI Cubase
Elements
Incluido con – – X X X X
Cubase
Artist
Cubase
Pro
Nuendo
Funcionamiento general
El StepFilter puede producir simultáneamente dos patrones de 16 pasos para los parámetros de
corte y resonancia del filtro, sincronizados al tempo del secuenciador.
El eje horizontal muestra los pasos de 1 a 16 del patrón de izquierda a derecha, y el eje vertical
determina la frecuencia (relativa) de corte y la resonancia del filtro. Cuando más arriba esté en el
eje vertical el valor de paso introducido, más alta será la frecuencia relativa de corte del filtro o la
resonancia del filtro.
Iniciando la reproducción y editando los patrones de los parámetros de corte y resonancia podrá
oír cómo sus patrones de filtrado afectan a la fuente del sonido, conectada con el StepFilter.
Estableciendo valores de paso
● Para introducir un paso, haga clic en las ventanas de la rejilla de patrones.
● Los pasos individuales se pueden arrastrar hacia arriba o hacia abajo en el eje vertical,
o directamente establecerse haciendo clic en una caja vacía de la rejilla. Haciendo clic y
arrastrando hacia la izquierda o la derecha, las posiciones de los pasos consecutivos se
ajustarán a la posición del puntero.
● Cambie el valor de un paso arrastrándolo hacia arriba o hacia abajo.
● Dibuje una curva haciendo clic y arrastrando en el visor.
Seleccionando nuevos patrones
● Los patrones se guardan con el proyecto, y se pueden guardar hasta 8 patrones diferentes
de corte y resonancia internamente. Los ajustes de corte y resonancia se guardan juntos
en las 8 ranuras de patrones.
71
Page 72

Plug-ins de efecto incluidos
Plug-ins de filtrado
● Use el dial Pattern Select debajo de la rejilla de Resonance para seleccionar un nuevo
patrón. Los nuevos patrones se establecen todos al mismo valor de paso, por defecto.
Parámetros StepFilter
Base Cutoff
Establece la frecuencia base de corte del filtro. Los valores establecidos en la rejilla
de Cutoff son relativos al valor Base Cutoff.
Base Resonance
Establece la resonancia base del filtro. Los valores establecidos en la rejilla de
Resonance son relativos al valor Base Resonance.
NOTA
Ajustes muy altos de Base Resonance pueden producir efectos zumbantes fuertes
en ciertas frecuencias.
Glide
Aplica una ligadura entre los pasos del patrón, haciendo que los valores cambien
más suavemente.
Modo del filtro
Use este deslizador para seleccionar un modo de filtro: paso bajo, paso banda, o
paso alto (de izquierda a derecha).
Sync
Si el botón Sync, a la derecha del menú emergente Sync, está activado (en amarillo),
la reproducción del patrón está sincronizada con el tempo del proyecto.
Use el menú emergente para establecer la resolución de tiempos del patrón, es
decir, qué valores de notas toca el patrón en relación con el tempo (1/1 a 1/32,
normal, tresillo, o puntillo).
Output
Ajusta el nivel de salida.
Mix
Define el balance entre la señal sin procesar y la procesada.
Crear variaciones de patrones StepFilter
Puede copiar un patrón del StepFilter a otra ranura de patrón. Esto es útil para crear variaciones
en un patrón de este plug-in.
PROCEDIMIENTO
1. Seleccione el patrón que quiera copiar.
2. Haga clic en el botón Copy.
3. Seleccione otra ranura de patrón.
4. Haga clic en el boton Paste.
RESULTADO
El patrón se copia a la nueva ranura, y ahora se puede editar para crear variaciones.
72
Page 73

Plug-ins de efecto incluidos
Plug-ins de filtrado
ToneBooster
ToneBooster es un filtro que le permite aumentar la ganancia en un rango de frecuencias
seleccionado. Es particularmente útil si se inserta antes del AmpSimulator en la cadena de plugins, mejorando en gran medida las variedades tonales disponibles.
Cubase LE Cubase AI Cubase
Elements
Incluido con – X X X X X
Tone
Ajusta la frecuencia del filtro central.
Gain
Ajusta la ganancia del rango de frecuencias seleccionado, en hasta 24 dB.
Width
Establece la resonancia del filtro.
Selector de modo
Establece el modo de operación básico del filtro: modo Peak o modo Band.
Cubase
Artist
Cubase
Pro
Nuendo
WahWah
VÍNCULOS RELACIONADOS
AmpSimulator en la página 9
Este plug-in es un filtro de paso banda de pendiente variable, que puede ser controlado
automáticamente por una señal de side-chain (si se soporta) o a través de MIDI, emulando el
famoso pedal de efecto analógico.
Cubase LE Cubase AI Cubase
Elements
Incluido con – X X X X X
Side-chain
soportado
– – – X X X
Cubase
Artist
Cubase
Pro
Nuendo
Puede especificar independientemente la frecuencia, amplitud, y la ganancia de las posiciones
del pedal bajas (Lo) y altas (Hi). El punto de cruce entre las posiciones Lo y Hi del pedal está en 50.
73
Page 74

Plug-ins de efecto incluidos
Plug-ins de masterización
Parámetros de WahWah
Pedal
Controla el barrido de frecuencias del filtro.
Control de Pedal (MIDI)
Le permite elegir el controlador MIDI que controla el plug-in. Ajústelo a Automation
(automatización) si no quiere usar el control en tiempo real MIDI.
Freq Lo/Hi
Establece la frecuencia del filtro de las posiciones Lo y Hi del pedal.
Width Lo/Hi
Establece la amplitud (resonancia) del filtro de las posiciones Lo y Hi del pedal.
Gain Lo/Hi
Establece la ganancia del filtro para las posiciones Lo y Hi del pedal.
Selector Filter Slope
Le permite elegir entre dos valores de pendiente de filtro: 6 dB o 12 dB.
NOTA
Si se permite side-chaining, el parámetro Pedal también puede ser controlado por una señal
que proviene de otra fuente, a través de la entrada side-chain. Cuanto mayor sea la señal, más
subirá la frecuencia del filtro, así el pedal actúa como un efecto auto-wah. Para una descripción
de cómo configurar el enrutamiento de side-chain, vea el Manual de Operaciones.
MIDI Control
Para el control MIDI en tiempo real del parámetro Pedal, el MIDI debe ser dirigido al plug-in
WahWah.
Si WahWah se usa como efecto de inserción (para una pista de audio o un canal FX), está
disponible en el menú emergente Enrutado de salida de las pistas MIDI.
Si WahWah está seleccionado en el menú Enrutado de salida, los datos MIDI se redirigirán al
plug-in desde la pista seleccionada.
Plug-ins de masterización
UV22HR
Esta es una versión avanzada del famoso algoritmo de dithering UV22 de Apogee, capaz de
realizar dithering a 8, 16, 20 o 24 bits.
Cubase LE Cubase AI Cubase
Elements
Cubase
Artist
Cubase
Pro
Nuendo
Incluido con – – X X X X
74
Page 75

Plug-ins de efecto incluidos
Plug-ins de modulación
8, 16, 20, 24 bit
Estos botones le permiten seleccionar la resolución de bits deseada para el audio
final. Tal y como sucede al utilizar el dithering interno, es importante definir esta
opción con la resolución correcta.
Hi
Aplica una ganancia de dither normal.
Lo
Aplica un menor nivel de ruido dither.
Auto black
Si esta opción está activada, el ruido dither se puertea durante pasajes silenciosos.
IMPORTANTE
El dithering siempre se debería aplicar post-fader a un bus de salida.
Plug-ins de modulación
AutoPan
Este efecto de panorama automático tiene varios parámetros para modular la posición
izquierda/derecha del estéreo. Puede usar presets o crear curvas individuales para la forma de
onda de modulación. El plug-in también permite efectos entrecortados (chopper) enlazando la
modulación del canal izquierdo y del derecho.
Cubase LE Cubase AI Cubase
Elements
Incluido con X X X X X X
Side-chain
soportado
NOTA
El efecto de panorama de este plug-in solo funciona en pistas estéreo.
– – – X X X
Cubase
Artist
Cubase
Pro
Nuendo
75
Page 76

Plug-ins de efecto incluidos
Plug-ins de modulación
Visor de forma de onda
Muestra la forma de la onda de modulación y le permite ajustar manualmente la
forma de la onda. Para dibujar una curva individual, haga clic en un nodo y mueva
el ratón. Para dibujar una línea recta, pulse Shift y haga clic en un nodo y mueva el
ratón.
Presets de formas de onda
Le permite seleccionar presets para la forma de onda de modulación.
● Sine crea un barrido suave.
● Triangle crea una rampa, es decir, un movimiento lineal desde la izquierda del
todo hasta la derecha del todo y al revés.
● Pulse crea un salto inmediato a la derecha del todo, y luego a la izquierda del
todo, y luego vuelve al centro.
● Random One Shot crea una curva aleatoria. Haga clic en este botón de nuevo
para crear una nueva curva aleatoria.
● Random Continuous crea una nueva curva aleatoria automáticamente
después de cada periodo.
Phase
Ajusta el desplazamiento del punto de inicio de la curva. Si se usan varios plug-ins
AutoPan en pistas diferentes, por ejemplo, los ajustes de desplazamiento diferentes
en cada pista le dan un sonido global más orgánico.
Factor
Si Sync está activado, este parámetro multiplica la frecuencia de sincronización por
el factor seleccionado. Esto le permite crear movimientos muy lentos del panorama.
Rate
Ajusta la velocidad de la panoramización automática y muestra el movimiento dentro
del panorama. Si Sync está desactivado, la velocidad se ajusta en Hercios. Si Sync
está activado, puede ajustar la velocidad en valores de tempo.
76
Page 77

Plug-ins de efecto incluidos
Plug-ins de modulación
Sync
Activa/Desactiva la sincronía de tempo.
Link
Si este botón está activado, los canales izquierdo y derecho se modulan a la
vez. Esto da como resultado un efecto entrecortado (chopped) en lugar de una
panoramización automática.
En este modo, Width ajusta la intensidad de la modulación del volumen.
Width
Ajusta la cantidad de refracción hacia los lados izquierdo y derecho del panorama
estéreo. Si Link está activado, este parámetro ajusta la intensidad de la modulación
del volumen.
NOTA
Si se permite side-chaining, el parámetro Width también puede ser controlado por
una señal que proviene de otra fuente, a través de la entrada side-chain. Para una
descripción de cómo configurar el enrutamiento de side-chain, vea el Manual de
Operaciones.
Chopper
Smooth
Le permite suavizar la transición entre los pasos de la curva de panorama.
Este efecto le permite crear un tremolo con, o sin, un efecto adicional de panoramización.
Cubase LE Cubase AI Cubase
Elements
Incluido con X X X X X X
Cubase
Artist
Cubase
Pro
Nuendo
Waveform
Le permite seleccionar la forma de onda de modulación.
Depth
Ajusta la intensidad del efecto. También se puede ajustar haciendo clic y arrastrando
en el visor gráfico.
Sync
El botón que está encima del dial Speed activa/desactiva la sincronía de tempo.
77
Page 78

Plug-ins de efecto incluidos
Plug-ins de modulación
Speed
Si la sincronía de tempo está activada, aquí es donde especifica el valor de nota base
(1/1 a 1/32, redonda, tresillo, o punteado).
Si la sincronía de tempo está desactivada, la velocidad de tremolo se puede
establecer libremente con el potenciómetro Speed.
Mono
Si esta opción está activada, Chopper actúa solo como un efecto tremolo. Si esta
opción está desactivada, las formas de onda de modulación del canal izquierdo y
derecho se invierten de fase, creando un efecto de panoramización adicional.
Mix
Define el balance entre la señal sin procesar y la procesada. Si el efecto se usa como
efecto de envío, ajuste este parámetro al máximo valor ya que puede controlar el
balance de la señal con efecto/sin efecto en el envío.
Chorus
Este plug-in recrea un efecto de coro de una fase. Funciona doblando el audio que se le envía con
una versión ligeramente desafinada.
Cubase LE Cubase AI Cubase
Elements
Incluido con X X X X X X
Side-chain
soportado
Rate
Si la sincronía de tempo está desactivada, esto ajusta la frecuencia de barrido.
Sync
Activa/Desactiva la sincronía de tempo.
– – – X X X
Cubase
Artist
Cubase
Pro
Nuendo
Width
Ajusta la profundidad del efecto de coro. Valores altos producirán un efecto más
pronunciado.
Spatial
Establece la amplitud estéreo del efecto. Gire en el sentido de las agujas del reloj
para un efecto estéreo más amplio.
78
Page 79

Plug-ins de efecto incluidos
Plug-ins de modulación
Mix
Define el balance entre la señal sin procesar y la procesada. Si el efecto se usa como
efecto de envío, ajuste este parámetro al máximo valor ya que puede controlar el
balance de la señal con efecto/sin efecto en el envío.
Waveform Shape selector
Le permite seleccionar la forma de onda de modulación, alterando el carácter del
barrido del coro. Están disponibles una forma de onda de seno y una de triángulo.
Delay
Afecta al rango de frecuencias de la modulación del barrido, ajustando el tiempo de
retardo inicial.
Filter Lo/Hi
Le permiten pasar de frecuencias bajas y altas de la señal del efecto.
NOTA
Si side-chaining es soportado, la modulación también puede ser controlado por una señal
que venga de otra fuente, a través de la entrada side-chain. Si la señal de side-chain excede
el umbral, la modulación se controla con el envolvente de la señal de side-chain. Para una
descripción de cómo configurar el enrutamiento de side-chain, vea el Manual de Operaciones.
Cloner
Este plug-in añade a la señal hasta 4 voces desafinadas y retardadas, para tener una modulación
rica y efectos de coro.
Cubase LE Cubase AI Cubase
Elements
Incluido con – – – – X X
Voices
Ajusta el número de voces (hasta 4). Para cada voz añadida está disponible un
deslizador Detune y un deslizador Delay en la mitad derecha del panel.
Cubase
Artist
Cubase
Pro
Nuendo
Spatial
Esparce las voces a través del espectro estéreo. Gire en el sentido de las agujas del
reloj para un efecto estéreo más profundo.
Mix
Define el balance entre la señal sin procesar y la procesada. Si el efecto se usa como
efecto de envío, ajuste este parámetro al máximo valor ya que puede controlar el
balance de la señal con efecto/sin efecto en el envío.
79
Page 80

Plug-ins de efecto incluidos
Plug-ins de modulación
Output (-12 a 12 dB)
Establece la ganancia de salida.
Deslizador Detune (1 a 4)
Controla la cantidad de desafinación relativa para cada voz. Se pueden usar valores
positivos y negativos. Un valor de cero significa que esa voz no se desafinará.
Deslizador Delay (1 a 4)
Controla la cantidad de retardo relativo para cada voz. Un valor de cero significa que
esa voz no se retardará.
Natural
Cambia el algoritmo de tono.
Detune – Humanize
Controla la cantidad de variación de la afinación si Static Detune está desactivado.
Con Humanize, la desafinación se modula constantemente para tener así un efecto
más natural.
Static Detune
Active este botón para usar una cantidad de desafinación estática.
Flanger
Delay
Controla la profundidad global del retardo en todas las voces. Si se establece en
cero, no habrá retardo, sin importar los ajustes del deslizador Delay.
Delay – Humanize
Controla la cantidad de variación del retardo si está desactivado Static Delay. Con
Humanize, el retardo se modula constantemente para tener así un efecto más
natural.
Static Delay
Active este botón para usar una cantidad de retardo estática.
Es un efecto de flanger clásico, con una mejora añadida del estéreo.
Cubase LE Cubase AI Cubase
Elements
Incluido con X X X X X X
Side-chain
soportado
– – – X X X
Cubase
Artist
Cubase
Pro
Nuendo
80
Page 81

Plug-ins de efecto incluidos
Plug-ins de modulación
Rate
Si la sincronía de tempo está activada, aquí es donde especifica el valor de nota base
para sincronizar el barrido del flanger al tempo de la aplicación huésped (1/1 a 1/32,
redonda, tresillo, o punteado).
Si la sincronía de tempo está desactivada, la frecuencia del barrido se puede
establecer libremente con el potenciómetro Rate.
Sync
Activa/Desactiva la sincronía de tempo.
Range Lo/Hi
Establece las frecuencias límite para el barrido del flanger.
Feedback
Determina el carácter del efecto flanger. Valores altos producen un barrido que
suena más metálico.
Spatial
Establece la amplitud estéreo del efecto. Gire en el sentido de las agujas del reloj
para un efecto estéreo más amplio.
Mix
Define el balance entre la señal sin procesar y la procesada. Si el efecto se usa como
efecto de envío, ajuste este parámetro al máximo valor ya que puede controlar el
balance de la señal con efecto/sin efecto en el envío.
Metalizer
Waveform Shape selector
Le permite seleccionar la forma de onda de modulación, alterando el carácter del
barrido del flanger. Están disponibles una forma de onda de seno y una de triángulo.
Delay
Afecta al rango de frecuencias de la modulación del barrido, ajustando el tiempo de
retardo inicial.
Manual
Si esta opción está activada, el barrido del flanger será estático, es decir, no habrá
modulación.
Si el botón Manual está desactivado, hay un dial disponible, que le permite cambiar
la posición del barrido manualmente.
Filter Lo/Hi
Le permiten pasar de frecuencias bajas y altas de la señal del efecto.
NOTA
Si side-chaining es soportado, la modulación también puede ser controlado por una señal
que venga de otra fuente, a través de la entrada side-chain. Si la señal de side-chain excede
el umbral, la modulación se controla con el envolvente de la señal de side-chain. Para una
descripción de cómo configurar el enrutamiento de side-chain, vea el Manual de Operaciones.
Este plug-in alimenta la señal de audio a través de un filtro de frecuencia variable, con control de
sincronía de tempo o modulación de tiempo y realimentación.
81
Page 82

Plug-ins de efecto incluidos
Plug-ins de modulación
Cubase LE Cubase AI Cubase
Elements
Incluido con – X X X X X
Feedback
Determina el carácter del efecto metálico. Valores altos producen un sonido más
metálico.
Sharpness
Controla el carácter del efecto de filtro. Cuanto más alto sea el valor, más estrecha
será el área de las frecuencias afectadas, produciendo un sonido más afilado y un
efecto más pronunciado.
Cubase
Artist
Cubase
Pro
Nuendo
Tone
Controla la frecuencia de realimentación. El efecto de esto será más perceptible con
ajustes de Feedback altos.
On
Activa/Desactiva la modulación de filtro. Si está desactivado, Metalizer funciona
como un filtro estático.
Mono
Cambia la salida a mono.
Speed
Si la sincronía de tempo está activada, aquí es donde especifica el valor de nota base
para sincronizar el efecto al tempo de la aplicación huésped (1/1 a 1/32, redonda,
tresillo, o punteado).
Si la sincronía de tempo está desactivada, la velocidad de modulación se puede
establecer libremente con el potenciómetro Speed.
Sync
Activa/Desactiva la sincronía de tempo.
Output
Ajusta el nivel de salida.
Mix
Define el balance entre la señal sin procesar y la procesada. Si el efecto se usa como
efecto de envío, ajuste este parámetro al máximo valor ya que puede controlar el
balance de la señal con efecto/sin efecto en el envío.
82
Page 83

Plug-ins de efecto incluidos
Plug-ins de modulación
Phaser
Este plug-in produce el tan conocido efecto zumbante de ajuste de fase con una mejora adicional
del estéreo.
Cubase LE Cubase AI Cubase
Elements
Incluido con X X X X X X
Side-chain
soportado
Rate
Si la sincronía de tempo está activada, aquí es donde especifica el valor de nota base
para sincronizar el tempo del barrido del phaser (1/1 a 1/32, redonda, tresillo, o
punteado).
Si la sincronía de tempo está desactivada, la frecuencia del barrido se puede
establecer libremente con el potenciómetro Rate.
– – – X X X
Cubase
Artist
Cubase
Pro
Nuendo
Sync
Activa/Desactiva la sincronía de tempo.
Width
Ajusta la intensidad del efecto de modulación entre frecuencias altas y bajas.
Feedback
Determina el carácter del efecto phaser. Valores altos producirán un efecto más
pronunciado.
Spatial
Si está usando audio multicanal, el parámetro Spatial crea una impresión
tridimensional retardando la modulación de cada canal.
Mix
Define el balance entre la señal sin procesar y la procesada. Si el efecto se usa como
efecto de envío, ajuste este parámetro al máximo valor ya que puede controlar el
balance de la señal con efecto/sin efecto en el envío.
Manual
Si esta opción está activada, el barrido del flanger será estático, es decir, no habrá
modulación.
Si el botón Manual está desactivado, hay un dial disponible, que le permite cambiar
la posición del barrido manualmente.
83
Page 84

Plug-ins de efecto incluidos
Plug-ins de modulación
Filter Lo/Hi
Le permiten pasar de frecuencias bajas y altas de la señal del efecto.
NOTA
Si side-chaining es soportado, la modulación también puede ser controlado por una señal
que venga de otra fuente, a través de la entrada side-chain. Si la señal de side-chain excede
el umbral, la modulación se controla con el envolvente de la señal de side-chain. Para una
descripción de cómo configurar el enrutamiento de side-chain, vea el Manual de Operaciones.
RingModulator
RingModulator puede producir sonidos enarmónicos complejos, del tipo campana.
Cubase LE Cubase AI Cubase
Elements
Incluido con – X X X X X
Los moduladores de anillo funcionan multiplicando dos señales de audio. La salida de una señal
sujeta a modulación en anillo contiene frecuencias añadidas generadas por la suma de, y la
diferencia entre, las frecuencias de las dos señales.
RingModulator tiene un oscilador incorporado que se multiplica con la señal de entrada para
producir el efecto.
Cubase
Artist
Cubase
Pro
Nuendo
Oscillator
LFO Amount
Controla cuánto se verá afectada la frecuencia del oscilador por el LFO.
Env. Amount
Controla cuánto se verá afectada la frecuencia del oscilador por la envolvente que se
dispara con la señal de entrada. A la izquierda del centro, una señal de entrada de
gran volumen hará que descienda el tono del oscilador, mientras que a la derecha
del centro, el tono aumentará si se alimenta con una entrada de gran volumen.
Botones de forma de onda
Le permite seleccionar la forma de onda del oscilador: cuadrada, sinusoidal, diente
de sierra, o triangular.
Deslizador Range
Determina el rango de frecuencias del oscilador en Hz.
84
Page 85

Plug-ins de efecto incluidos
Plug-ins de modulación
Frequency
Establece la frecuencia del oscilador en ± 2 octavas dentro del rango seleccionado.
Roll-Off
Atenúa las frecuencias altas en la forma de onda del oscilador, para suavizar el
sonido global. Es mejor usarlo con formas de onda armónicamente ricas (cuadrada o
diente de sierra, por ejemplo).
LFO
Speed
Establece la velocidad del LFO.
Env. Amount
Controla cuánto afectará el nivel de la señal de entrada – a través del generador
de envolventes – a la velocidad del LFO. Con valores negativos, valores de señal
de entrada altos bajan la velocidad del LFO, mientras que los valores positivos la
aceleran en señales de entrada altas.
Waveform
Le permite seleccionar la forma de onda del LFO: cuadrada, sinusoidal, diente de
sierra o triangular.
Invert Stereo
Invierte la forma de onda del LFO para el canal derecho del oscilador, lo que produce
un efecto de estéreo más amplio en la modulación.
Envelope Generator
La sección de Envelope Generator controla cómo la señal de entrada se convierte a datos de la
envolvente, que se pueden usar luego para controlar el tono del oscilador y la velocidad del LFO.
Attack
Controla lo rápido que el nivel de salida de la envolvente aumenta en respuesta a un
aumento de la señal de entrada.
Decay
Controla lo rápido que el nivel de salida de la envolvente cae en respuesta a una
caída de la señal de entrada.
Lock L<R
Si este botón está activado, se mezclan las señales de entrada L y R, y producen el
mismo nivel de salida del envolvente para ambos canales del oscilador. Si el botón
está desactivado, cada canal tiene su propia envolvente que afecta a los dos canales
del oscilador independientemente.
Ajustes finales
Output
Ajusta el nivel de salida.
Rotary
Mix
Define el balance entre la señal sin procesar y la procesada.
Este efecto de modulación simula el clásico efecto de un altavoz rotatorio.
85
Page 86

Plug-ins de efecto incluidos
Plug-ins de modulación
Cubase LE Cubase AI Cubase
Elements
Incluido con – – X X X X
Una cabina de altavoces giratorios tiene altavoces giratorios a velocidades variables para
producir un efecto de coro arremolinado, comúnmente usado en órganos.
Cubase
Artist
Cubase
Pro
Nuendo
Speed
Selector Speed (stop/slow/fast)
Le permite controlar la velocidad de Rotary en tres niveles.
Speed Change Mode
Si está ajustado a la izquierda, se tienen en cuenta los ajustes del selector de
velocidad. Si está ajustado a la derecha, puede modular la velocidad con el
potenciómetro Speed Mod y/o con un controlador MIDI que puede seleccionar en el
menú emergente Speed Mod Control (MIDI).
Speed Mod
Si el ajuste Speed Change Mode está establecido al lado derecho, este
potenciómetro le permite modular la velocidad de rotación.
Speed Mod Control (MIDI)
Este menú emergente le permite seleccionar el controlador MIDI que controla la
velocidad de Rotary. Si no quiere usar un control MIDI en tiempo real, ajústelo a
Automation (automatización). Si selecciona un controlador MIDI como Pitchbend, la
velocidad cambia con un toque hacia arriba o hacia abajo de la rueda o control. Si se
usan otros controladores MIDI, la velocidad cambia al valor MIDI 64.
Ajustes adicionales
Overdrive
Aplica un overdrive o distorsión suave.
CrossOver
Establece la frecuencia de cruce (de 200 a 3000 Hz) entre las frecuencias altas y bajas
de los altavoces.
Horn
Slow
Le permite un ajuste fino de la velocidad slow del rotor alto.
Fast
Le permite un ajuste fino de la velocidad fast del rotor alto.
86
Page 87

Plug-ins de efecto incluidos
Plug-ins de modulación
Accel.
Le permite un ajuste fino del tiempo de aceleración del rotor alto.
Amp Mod
Controla la modulación de amplitud del rotor alto.
Freq Mod
Controla la modulación de frecuencia del rotor alto.
Bass
Slow
Le permite un ajuste fino de la velocidad slow del rotor bajo.
Fast
Le permite un ajuste fino de la velocidad fast del rotor bajo.
Accel.
Le permite un ajuste fino del tiempo de aceleración del rotor bajo.
Amp Mod
Ajusta la profundidad de la modulación de amplitud.
Level
Ajusta el nivel de bajos global.
Microphones
Phase
Ajusta la cantidad de fase en el sonido del rotor alto.
Angle
Establece al ángulo del micrófono simulado. 0 = mono, 180= un micrófono en cada
lado.
Distance
Establece la distancia entre el micrófono simulado y el altavoz, en pulgadas.
Ajustes finales
Output
Ajusta el nivel de salida.
Mix
Define el balance entre la señal sin procesar y la procesada.
Dirigiendo MIDI al Rotary
Para control MIDI en tiempo real del parámetro speed, el MIDI debe ser dirigido al plug-in
Rotary.
● Si Rotary se usa como efecto de inserción (para una pista de audio o un canal FX), está
disponible en el menú emergente Enrutado de salida de las pistas MIDI. Si Rotary está
seleccionado en el menú emergente Enrutado de salida, los datos MIDI se redirigirán al
plug-in desde la pista seleccionada.
87
Page 88

Plug-ins de efecto incluidos
Plug-ins de modulación
StudioChorus
StudioChorus es un efecto de coro de dos fases que añade pequeños retardos a la señal y
modula el tono para producir un efecto de doblado. Las dos fases de la modulación del coro son
independientes y se procesan en serie (en cascada).
Cubase LE Cubase AI Cubase
Elements
Incluido con – – – – X X
Side-chain
soportado
Rate
Si la sincronía de tempo está desactivada, esto ajusta la frecuencia de barrido.
Sync
Activa/Desactiva la sincronía de tempo.
– – – – X X
Cubase
Artist
Cubase
Pro
Nuendo
Width
Ajusta la profundidad del efecto de coro. Valores altos producirán un efecto más
pronunciado.
Spatial
Establece la amplitud estéreo del efecto. Gire en el sentido de las agujas del reloj
para un efecto estéreo más amplio.
Mix
Define el balance entre la señal sin procesar y la procesada. Si el efecto se usa como
efecto de envío, ajuste este parámetro al máximo valor ya que puede controlar el
balance de la señal con efecto/sin efecto en el envío.
Waveform Shape selector
Le permite seleccionar la forma de onda de modulación, alterando el carácter del
barrido del coro. Están disponibles una forma de onda de seno y una de triángulo.
Delay
Afecta al rango de frecuencias de la modulación del barrido, ajustando el tiempo de
retardo inicial.
Filter Lo/Hi
Le permiten pasar de frecuencias bajas y altas de la señal del efecto.
NOTA
Si side-chaining es soportado, la modulación también puede ser controlado por una señal
que venga de otra fuente, a través de la entrada side-chain. Si la señal de side-chain excede
88
Page 89

Plug-ins de efecto incluidos
Plug-ins de modulación
el umbral, la modulación se controla con el envolvente de la señal de side-chain. Para una
descripción de cómo configurar el enrutamiento de side-chain, vea el Manual de Operaciones.
Tranceformer
En este efecto de modulador de anillo, el audio entrante es modulado en anillo por un oscilador
interno de frecuencia variable, produciendo nuevos armónicos. Se puede usar un segundo
oscilador para modular la frecuencia del primer oscilador, sincronizado con el tempo de la
canción si fuese necesario.
Cubase LE Cubase AI Cubase
Elements
Incluido con – X X X X X
Waveform
Estos botones le permiten seleccionar una forma de onda de modulación de tono.
Tone
Ajusta la frecuencia (tono) del oscilador modulador.
Depth
Ajusta la intensidad de la modulación de tono.
Cubase
Artist
Cubase
Pro
Nuendo
NOTA
Hacer clic y arrastrar en el visor le permite ajustar Tone y Depth a la vez.
Speed
Si la sincronía de tempo está activada, aquí es donde especifica el valor de nota base
para sincronizar el efecto al tempo de la aplicación huésped (1/1 a 1/32, redonda,
tresillo, o punteado).
Si la sincronía de tempo está desactivada, la velocidad de modulación se puede
establecer libremente con el potenciómetro Speed.
Sync
El botón que está encima del dial Speed activa/desactiva la sincronía de tempo.
On
Activa/Desactiva la modulación del parámetro de pitch.
Mono
Cambia la salida a mono.
Output
Ajusta el nivel de salida.
89
Page 90

Plug-ins de efecto incluidos
Plug-ins de modulación
Mix
Define el balance entre la señal sin procesar y la procesada.
Tremolo
Tremolo produce modulación de amplitud.
Cubase LE Cubase AI Cubase
Elements
Incluido con X X X X X X
Side-chain
soportado
Rate
Si la sincronía de tempo está activada, aquí es donde especifica el valor de nota base
(1/1 a 1/32, redonda, tresillo, o punteado).
Si la sincronía de tempo está desactivada, la velocidad de modulación se puede
establecer libremente con el potenciómetro Rate.
Sync
Activa/Desactiva la sincronía de tempo.
– – – X X X
Cubase
Artist
Cubase
Pro
Nuendo
Vibrato
Depth
Controla la profundidad de la modulación de amplitud.
Spatial
Añade un efecto estéreo a la modulación.
Output
Ajusta el nivel de salida.
NOTA
Si side-chaining es soportado, la modulación también puede ser controlado por una señal
que venga de otra fuente, a través de la entrada side-chain. Si la señal de side-chain excede
el umbral, la modulación se controla con el envolvente de la señal de side-chain. Para una
descripción de cómo configurar el enrutamiento de side-chain, vea el Manual de Operaciones.
Este efecto crea una modulación en el tono.
Cubase LE Cubase AI Cubase
Elements
Incluido con X X X X X X
Cubase
Artist
Cubase
Pro
Nuendo
90
Page 91

Plug-ins de efecto incluidos
Plug-ins de red
Cubase LE Cubase AI Cubase
Elements
Side-chain
soportado
Rate
Si la sincronía de tempo está activada, aquí es donde especifica el valor de nota base
(1/1 a 1/32, redonda, tresillo, o punteado).
Si la sincronía de tempo está desactivada, la velocidad de modulación se puede
establecer libremente con el potenciómetro Rate.
Sync
Activa/Desactiva la sincronía de tempo.
Depth
Ajusta la intensidad de la modulación de tono.
– – – X X X
Cubase
Artist
Cubase
Pro
Nuendo
Spatial
Añade un efecto estéreo a la modulación.
NOTA
Si side-chaining es soportado, la modulación también puede ser controlado por una señal
que venga de otra fuente, a través de la entrada side-chain. Si la señal de side-chain excede
el umbral, la modulación se controla con el envolvente de la señal de side-chain. Para una
descripción de cómo configurar el enrutamiento de side-chain, vea el Manual de Operaciones.
Plug-ins de red
VST Connect CUE Mix
Incluido con – – – – X X
Este plug-in se describe con detalle en el documento PDF aparte VSTConnectSE.
Cubase LE Cubase AI Cubase
Elements
Cubase
Artist
Cubase
Pro
Nuendo
91
Page 92

Plug-ins de efecto incluidos
Otros plug-ins
VST Connect SE
Incluido con – – – – X X
Este plug-in se describe con detalle en el documento PDF aparte VSTConnectSE.
Otros plug-ins
LoopMash FX
LoopMash FX es un efecto para directos que ofrece efectos de DJ que se pueden controlar con un
teclado MIDI.
Incluido con – – – X X X
Cubase LE Cubase AI Cubase
Elements
Cubase LE Cubase AI Cubase
Elements
Cubase
Artist
Cubase
Artist
Cubase
Pro
Cubase
Pro
Nuendo
Nuendo
Nota de cuantización
Establece el valor de nota en la que se basará la rejilla de cuantización de los efectos.
Controles de Interpretación
Haciendo clic en estos botones durante la reproducción, podrá aplicar efectos a su interpretación
global.
Un efecto se aplicará mientras mantenga el botón presionado.
92
Page 93

Plug-ins de efecto incluidos
Otros plug-ins
NOTA
El efecto se puede automatizar. La automatización de los parámetros de efecto se describe en el
Manual de Operaciones.
Backspin
Simula un efecto de retroceso de un tocadiscos.
Reverse
Reproduce el trozo al revés.
Tapestart
Simula un inicio de cinta, es decir, aumenta la velocidad del trozo.
Scratch
Reproduce el trozo como si se rayase.
Slowdown
Aplica una reducción de velocidad.
Tapestop 1
Simula un parón de cinta, es decir, baja la velocidad del trozo, primero ligeramente y
luego abruptamente.
Tapestop 2
Simula un parón de cinta, es decir, baja la velocidad del trozo, suavemente.
Stutter
Reproduce solo la porción inicial de un trozo y lo repite 2, 3, 4, 6 u 8 veces durante
una duración de trozo.
Slur
Alarga el trozo 2 o 4 duraciones de trozo.
Cycle
Ajusta un ciclo corto sobre 4, 2, o 1 trozo. Este ciclo corto siempre se configura
dentro del rango de bucle que se ajusta en la regla. Configurar un ciclo sobre 1 trozo
significa que el trozo se repetirá hasta que suelte el botón.
93
Page 94

Plug-ins de efecto incluidos
Otros plug-ins
Staccato
Acorta el trozo.
Mute
Enmudece el trozo.
Lanzar controles de interpretación con su teclado MIDI
Puede lanzar los controles de interpretación con su teclado MIDI empezando en C3 (Do3) hacia
arriba. También puede usar el teclado virtual para disparar los controles de interpretación (para
más información acerca del teclado virtual vea el Manual de Operaciones).
Controlar LoopMash FX con un teclado MIDI
PROCEDIMIENTO
1. Cree una pista de audio e importe un archivo de audio, un loop de percusión, por ejemplo.
2. Inserte LoopMash FX como efecto de inserción.
3. Reproduzca el loop de percusión en un ciclo.
4. Cree una pista MIDI.
5. En el menú emergente Enrutado de salida para la pista MIDI seleccione LoopMash FX.
RESULTADO
Puede disparar los diferentes efectos de interpretación de LoopMash FX con un teclado MIDI.
Randomizer
Randomizer le permite crear variaciones de un sonido. Ajustando valores de parámetros
específicos puede determinar sus niveles de aleatoriedad. Esto es útil si quiere usar un archivo
de audio, por ejemplo, el sonido de una puerta que se cierra, varias veces en su proyecto y que
suene cada vez diferente.
Incluido con – – – – – X
Cubase LE Cubase AI Cubase
Elements
Cubase
Artist
Cubase
Pro
Nuendo
94
Page 95

Plug-ins de efecto incluidos
Otros plug-ins
NOTA
Este plug-in está recomendado para usar en procesado offline. Usarlo como plug-in de tiempo
real podría aumentar la latencia.
Randomizer le permite definir el rango por el que le está permitido moverse al parámetro. Pitch,
Impact, Color y Timing actúan como metaparámetros. Esto significa que cuando modifica uno
de estos parámetros, se modifica un conjunto de completo de parámetros en segundo plano.
Pitch
Ajusta el cambio de tono máximo.
Este parámetro le permite unas variaciones de sonido muy básicas y efectivas. Está
especialmente indicado para voces y sonidos tonales, pero también puede dar
buenos resultados con ruidos atonales.
Impact
Ajusta las variaciones máximas de los ajustes de ataque y envolvente.
Este parámetro le permite variaciones en los arranques y las transiciones de
los sonidos. Incluso los sonidos sin ataques duros pueden tener variaciones
interesantes.
Color
Ajusta la cantidad máxima de coloración.
Este parámetro le permite cambiar el balance tonal de la frecuencia fundamental
y de sus armónicos. Esto puede dar buen resultado en sonidos ricos, por ejemplo,
chirridos y efectos, pero también en voces.
Timing
Ajusta el cambio de temporización máximo.
Este parámetro le permite variar la temporización de los sonidos que tienen un
patrón reconocible. En ajustes extremos esto puede cambiar el orden de los
segmentos de dentro de un sonido.
NOTA
Ajustar el parámetro a un valor de 5 causará una variación de sonido natural pero perceptible.
Los valores por encima de 8 alteran el sonido drásticamente.
VÍNCULOS RELACIONADOS
Crear variaciones de eventos de audio en la página 96
95
Page 96

Plug-ins de efecto incluidos
Plug-ins de corrección de tono
Crear variaciones de eventos de audio
Randomizer le permite crear varias variaciones de eventos de audio de una tacada.
PREREQUISITO
En la ventana Procesado offline directo, Auto Aplicar está activado.
NOTA
Para una información detallada sobre el Procesado offline directo, vea el Manual de
operaciones.
PROCEDIMIENTO
1. Cree todas las copias del evento que necesite.
2. Seleccione todas las copias del evento.
3. Seleccione Audio> Plug-ins> Other> Randomizer.
4. En el diálogo, seleccione Nueva versión.
NOTA
También puede hacer que sea un ajuste permanente en el diálogo de Preferencias (en la
página Opciones de edición-Audio).
5. En la ventana de Procesado offline directo, ajuste los valores de Pitch, Impact, Color y
Timing.
Los eventos seleccionados se modifican aleatoriamente dentro de los valores de
parámetros definidos.
RESULTADO
Ha creado diferentes variaciones de sonidos de su evento de audio.
DESPUÉS DE COMPLETAR ESTA TAREA
Cree assets de audio usando el diálogo Exportar eventos seleccionados y transfiéralos a un
motor de audio de juegos, para una reproducción aleatoria. Si se trata de Audiokinetic Wwise,
use Game Audio Connect para transferir los assets de audio.
NOTA
Para una información detallada sobre Game Audio Connect, vea el Manual de operaciones.
Plug-ins de corrección de tono
Octaver
Este plug-in puede generar dos voces adicionales que siguen el tono de la señal de entrada una
octava y dos octavas por debajo del tono original, respectivamente. Octaver funciona mejor con
señales monofónicas.
Cubase LE Cubase AI Cubase
Elements
Incluido con – X X X X X
96
Cubase
Artist
Cubase
Pro
Nuendo
Page 97

Plug-ins de efecto incluidos
Plug-ins de corrección de tono
Direct
Define el balance entre la señal sin procesar y la procesada. Un valor de 0 quiere
decir que solo se oirá la señal generada y transpuesta. Subiendo este valor se irá
oyendo más la señal original.
Octave 1
Ajusta el nivel de señal generada una octava por debajo de la altura original. Un
ajuste de 0 significa que la voz se enmudece.
Octave 2
Ajusta el nivel de señal generada dos octavas por debajo de la altura original. Un
ajuste de 0 significa que la voz se enmudece.
Pitch Correct
Pitch Correct detecta, ajusta, y corrige automáticamente en tiempo real pequeñas
inconsistencias de tono y entonación en voces monofónicas e interpretaciones instrumentales.
Los algoritmos avanzados conservan los formantes del sonido original y permiten que la
corrección de tono suene natural sin el típico efecto Mickey Mouse.
Cubase LE Cubase AI Cubase
Elements
Incluido con – – X X X X
Cubase
Artist
Cubase
Pro
Nuendo
Puede usar Pitch Correct con finalidades creativas. Puede crear voces de fondo, por ejemplo,
modificando las voces solistas o sonidos de vocoder usando valores extremos. Puede usar un
controlador MIDI externo, una pista MIDI, o el teclado virtual para tocar una nota o una escala de
tonos que determinarán la escala de notas a la que el audio se moverá. Esto le permite cambiar
97
Page 98

Plug-ins de efecto incluidos
Plug-ins de corrección de tono
su audio de una manera muy rápida y fácil, lo que es extremadamente útil para actuaciones en
directo. En el visor del teclado, el audio original se muestra en azul mientras que los cambios
aparecen en naranja.
Correction
Speed
Determina la suavidad del cambio de tono. Valores muy altos harán que el cambio de
tono sea instantáneo. 100 es un ajuste muy drástico que está pensado básicamente
para efectos especiales.
Tolerance
Determina la sensibilidad del análisis. Un valor de Tolerance bajo le permitirá a
Pitch Correct encontrar los cambios de tono rápidamente. Si el valor de Tolerance
es alto, las variaciones de tono del audio (por ejemplo, vibrato) no se interpretan
automáticamente como cambios de nota.
Transpose
Con este parámetro puede ajustar, o reafinar, el tono del audio entrante en pasos de
semitonos. Un valor de cero significa que la señal no está transpuesta.
Scale source
Internal
Si elige la opción Internal desde el menú emergente Scale Source, puede usar el
menú emergente cercano para decidir a qué escala se adapta el audio origen.
● Chromatic: El audio se corrige al semitono más cercano.
● Major/Minor: El audio se corrige a la escala mayor/menor especificada en el
menú emergente de la derecha. Se refleja en el visor del teclado.
● Custom: El audio se corrige a las notas que especifique haciendo clic en las
teclas del visor del teclado. Para reinicializar el teclado, haga clic en la línea
naranja debajo del visor.
External MIDI Scale
Seleccione esta opción si quiere que el audio se mueva a una escala de los tonos
destino, usando un controlador MIDI externo, el teclado virtual o una pista MIDI.
NOTA
Tiene que asignar la pista de audio como salida a su pista MIDI y el parámetro Speed
tiene que ajustarse a un valor diferente de Off.
External MIDI Note
Seleccione esta opción si quiere que el audio se mueva a una nota destino, usando
un controlador MIDI externo, el Teclado virtual o una pista MIDI.
NOTA
Tiene que asignar la pista de audio como salida a su pista MIDI y el parámetro Speed
tiene que ajustarse a un valor diferente de Off.
Pista de acordes – Acordes
Seleccione esta opción si desea que el audio se mueva a una escala de los acordes
destino usando las informaciones de acordes de la Pista de acordes.
98
Page 99

Plug-ins de efecto incluidos
Plug-ins de corrección de tono
NOTA
Debe añadir una pista MIDI además de la Pista de acordes y asignar Pitch Correct
como salida de la pista MIDI.
Pista de acordes – Escala
Seleccione esta opción si desea que el audio se mueva a una escala de las alturas
tonales de destino usando las informaciones de escala de la Pista de acordes.
NOTA
Debe añadir una pista MIDI además de la Pista de acordes y asignar Pitch Correct
como salida de la pista MIDI.
Formant
Shift
Cambia el timbre natural, es decir, los componentes de la frecuencia característica
del audio origen.
Optimize (General, Male, Female)
Le permite especificar las características de las fuentes de sonido. General es el
ajuste por defecto, Male (hombre) está diseñado para tonos bajos y Female (mujer)
para tonos altos.
Preservation (On/Off)
Master Tuning
PitchDriver
Este efecto permite el diseño de sonido en postproducción. Se puede usar para cambios de
tonos extremos de voces o muestras de efectos (por ejemplo, para crear sonidos de monstruos).
Cambiar el tono con este plug-in no mantendrá los formantes.
Si este parámetro está en Off, los formantes suben y bajan con el tono, provocando
efectos de voz extraños. Grandes valores de corrección de tono darán como
resultado efectos Mickey Mouse, valores bajos darán como resultado sonidos de
monstruo. Si este parámetro está en On, los formantes se conservan, manteniendo
el carácter del audio.
Desafina la señal de salida.
Cubase LE Cubase AI Cubase
Elements
Incluido con – – – – – X
Cubase
Artist
Cubase
Pro
Nuendo
99
Page 100

Plug-ins de efecto incluidos
Plug-ins de reverberación
Detune
Le permite desafinar el tono del audio entrante.
Mix
Define el balance entre la señal sin procesar y la procesada.
Spatial
Crea una efecto de ambiente/atmósfera. Introduce un desplazamiento de tono leve
a la señal entrante. Se usan diferentes valores de desplazamiento en canales de
entrada individuales para crear un efecto de panorama.
NOTA
El efecto de panorama creado puede ser inestable. Para un panorama estable,
desactive el parámetro Spatial. Entonces, las señales entrantes se suman en una
señal mono.
Output
Ajusta el nivel de salida.
Para evitar oír artefactos (sonidos extraños), se le recomienda ajustar el búfer ASIO de su tarjeta
de audio hasta por lo menos 128 muestras. El tamaño del búfer se puede ajustar en el panel de
control de la tarjeta (que se abre a través del diálogo Configuración de dispositivos).
Plug-ins de reverberación
REVelation
Este efecto produce una reverberación algorítmica de alta calidad con reflexiones tempranas y
cola de reverberación.
Cubase LE Cubase AI Cubase
Incluido con – – – X X X
Elements
Cubase
Artist
Cubase Nuendo
100
 Loading...
Loading...