Page 1
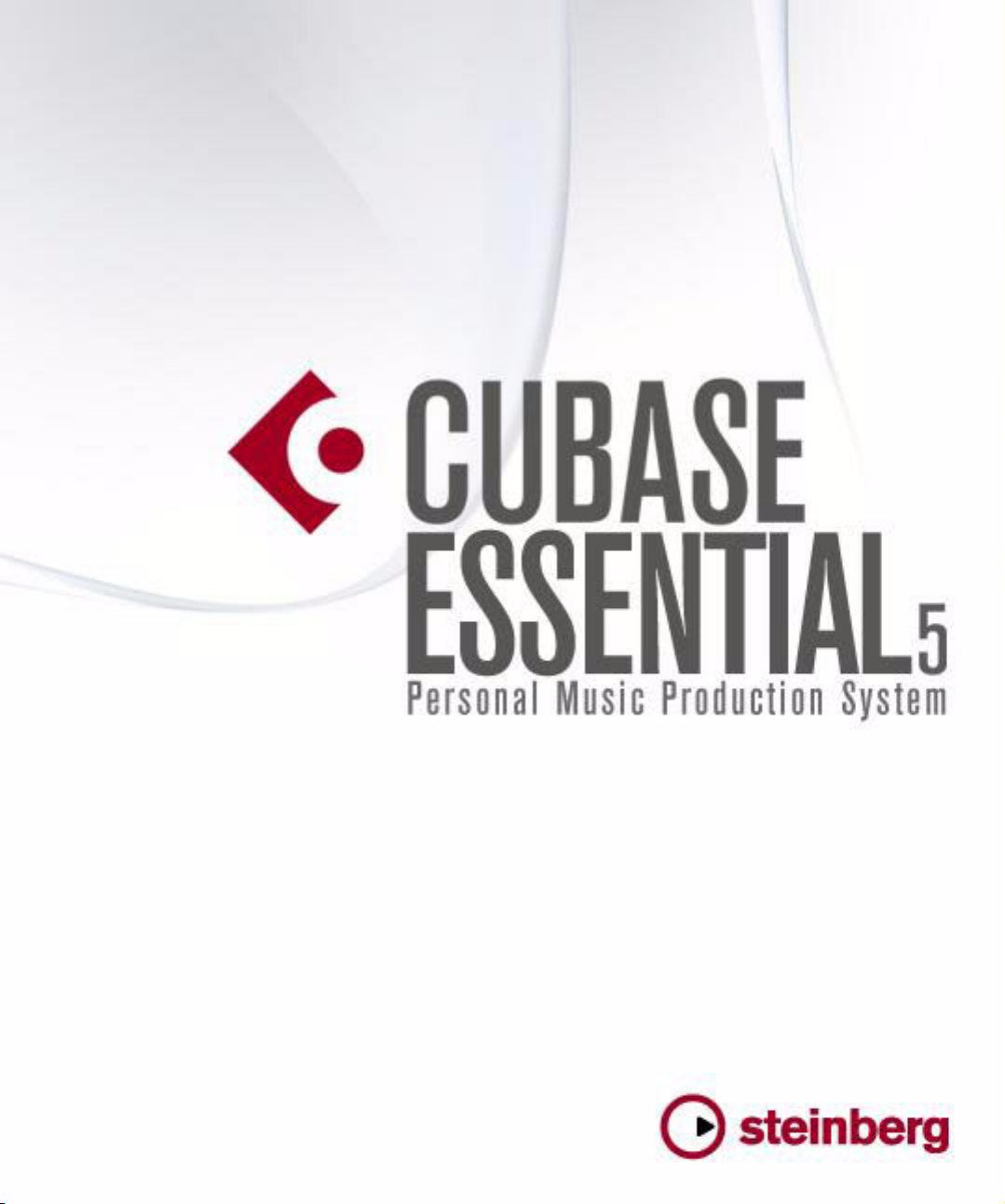
Prise en Main
Page 2
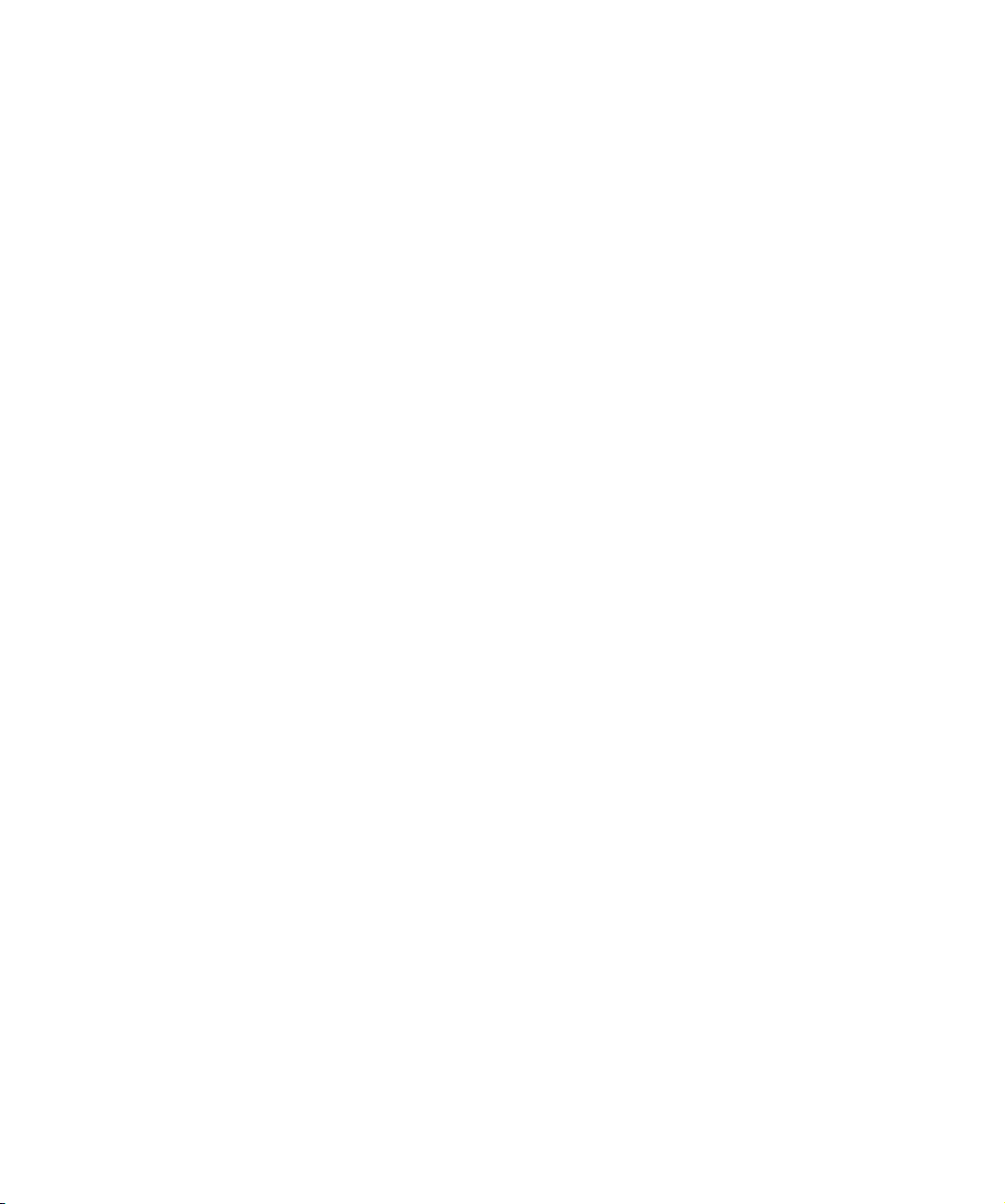
Didacticiels de Steve Kostrey
Révision et Contrôle Qualité : Cristina Bachmann, Heiko Bischoff, Marion Bröer, Sabine Pfeifer, Heike Schilling
Traduction : C.I.N.C
Les informations contenues dans ce document sont sujettes à modification sans préavis et n’engagent aucunement la
responsabilité de Steinberg Media Technologies GmbH. Le logiciel décrit dans ce document fait l’objet d’un Accord de
Licence et ne peut être copié sur un autre support sauf si cela est autorisé spécifiquement par l’Accord de Licence.
Aucune partie de cette publication ne peut en aucun cas être copiée, reproduite ni même transmise ou enregistrée, sans
la permission écrite préalable de Steinberg Media Technologies GmbH.
Tous les noms de produits et de sociétés sont des marques déposées ™ ou ® de leurs propriétaires respectifs. Windows XP est une marque déposée de Microsoft Corporation. Windows Vista est une marque déposée ou une marque
commerciale de Microsoft Corporation aux USA et/ou dans les autres pays. Le logo Mac est une marque déposée utilisée sous licence. Macintosh et Power Macintosh sont des marques déposées.
Date de publication : 30 Juin 2009
© Steinberg Media Technologies GmbH, 2009.
Tous droits réservés.
Page 3
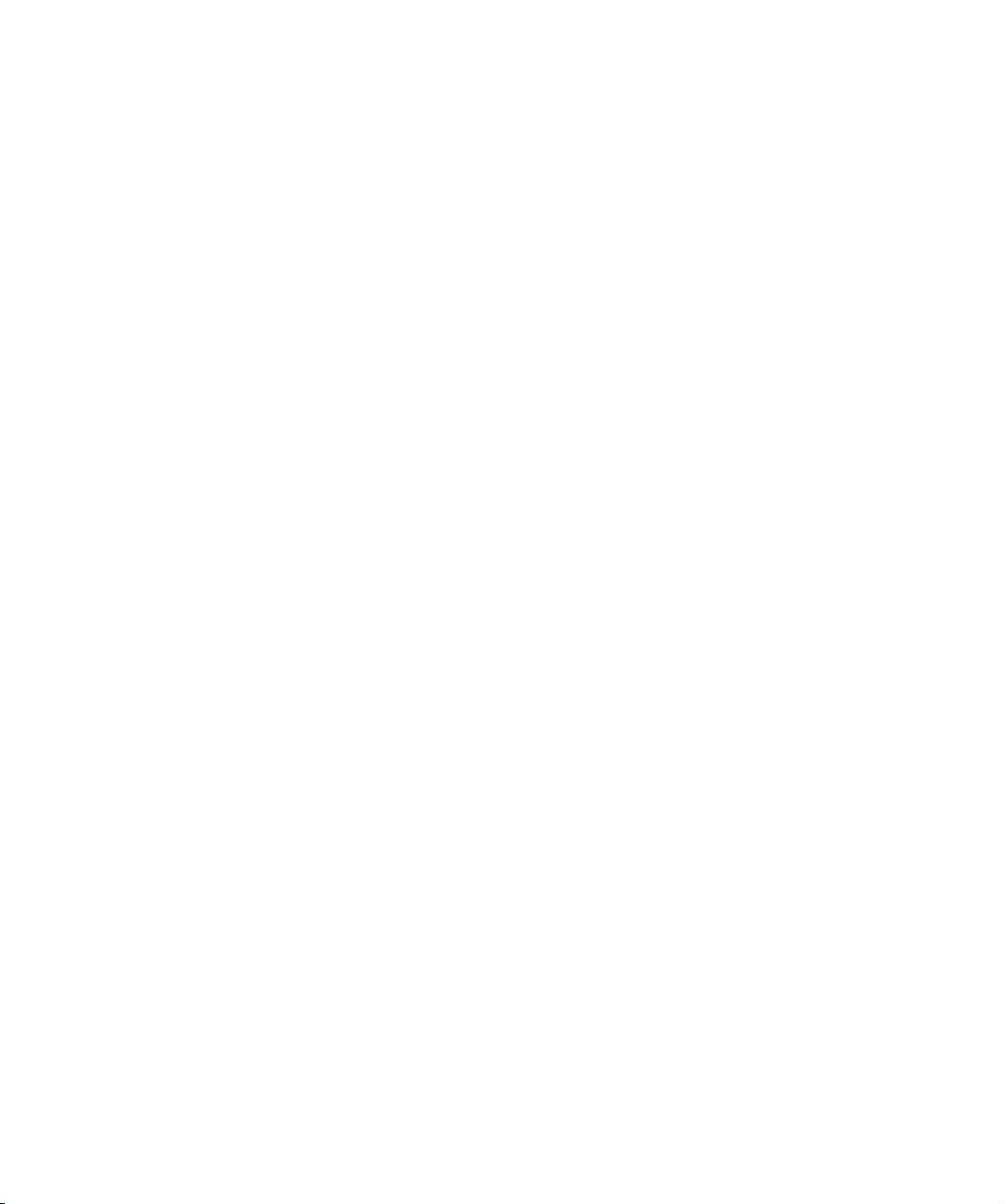
Table de Matières
Page 4
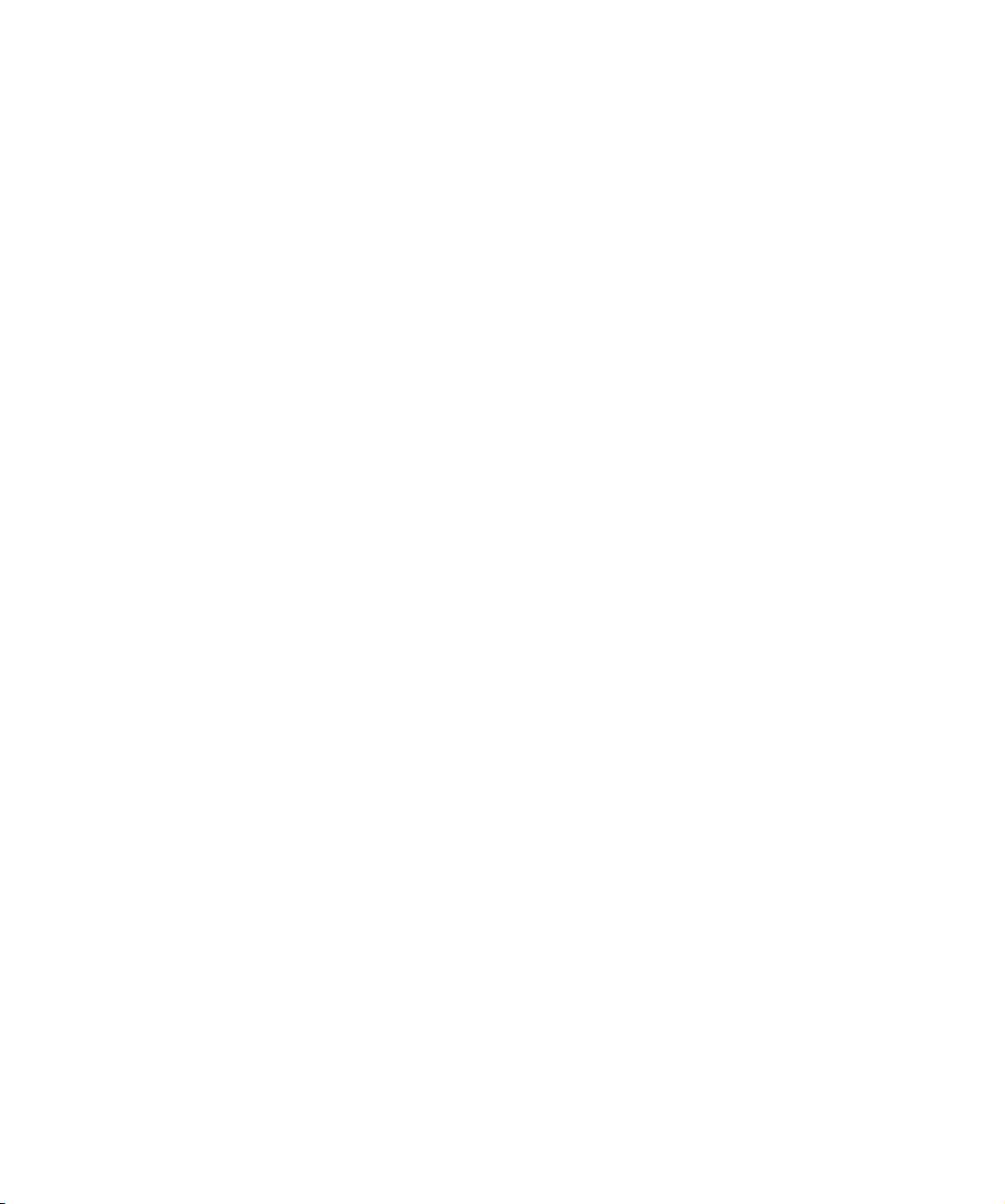
5 Introduction
6 Bienvenue
6 À propos des manuels et de l’aide
7 À propos des versions du programme
7 Conventions appliquées aux raccourcis clavier
7 Comment nous joindre
8 Système requis et installation
9 À propos de ce chapitre
9 Système minimum requis
11 Installation du matériel
12 Installer Cubase Essential
13 Défragmenter le disque dur (Windows uniquement)
13 Enregistrez votre logiciel
14 Configuration de votre système
15 Configuration de l’audio
19 Configuration MIDI
21 Connexion d’un synchroniseur
21 Configuration de la partie vidéo
22 Optimisation des performances audio
24 Didacticiel 1 : Enregistrement audio
25 Création d’un nouveau projet
26 Configuration des Connexions VST
27 Réglage des niveaux et enregistrement
30 Lecture
31 Modes d’enregistrement avec la boucle désactivée
31 Enregistrement en boucle
49 Didacticiel 4 : Travailler avec des
boucles
50 Explorateur de Boucles
50 Ajouter des boucles
51 Faire des copies
51 Insérer dans le Projet
52 Didacticiel 5 : Mixage et effets
53 Introduction
53 Réglage des niveaux
54 Réglage du panoramique
54 Muet et Solo
55 Ajouter de l’EQ
56 Effets audio
58 À propos de l’automatisation
59 Exporter
61 Didacticiel 6 : Gestion de Média
62 Présentation
62 MediaBay, Explorateur de Boucles et Explorateur
de Sons
63 Analyse avec l’Explorateur
65 Recherche de média
66 Audition des média avec le Scope
66 Classement
67 Index
33 Didacticiel 2 : Édition Audio
34 Opérations sur les événements
39 Traitement de l’audio
40 Historique des Traitements Hors Ligne
41 Didacticiel 3 : Enregistrement et
édition MIDI
42 Introduction
42 Créer une piste d’instrument
43 Explorer les sons
43 Enregistrement MIDI
44 Lecture MIDI
45 Modes d’enregistrement avec la boucle désactivée
45 Enregistrement en boucle
46 L’Éditeur Clavier
47 La piste de contrôleur
Table de Matières
4
Page 5
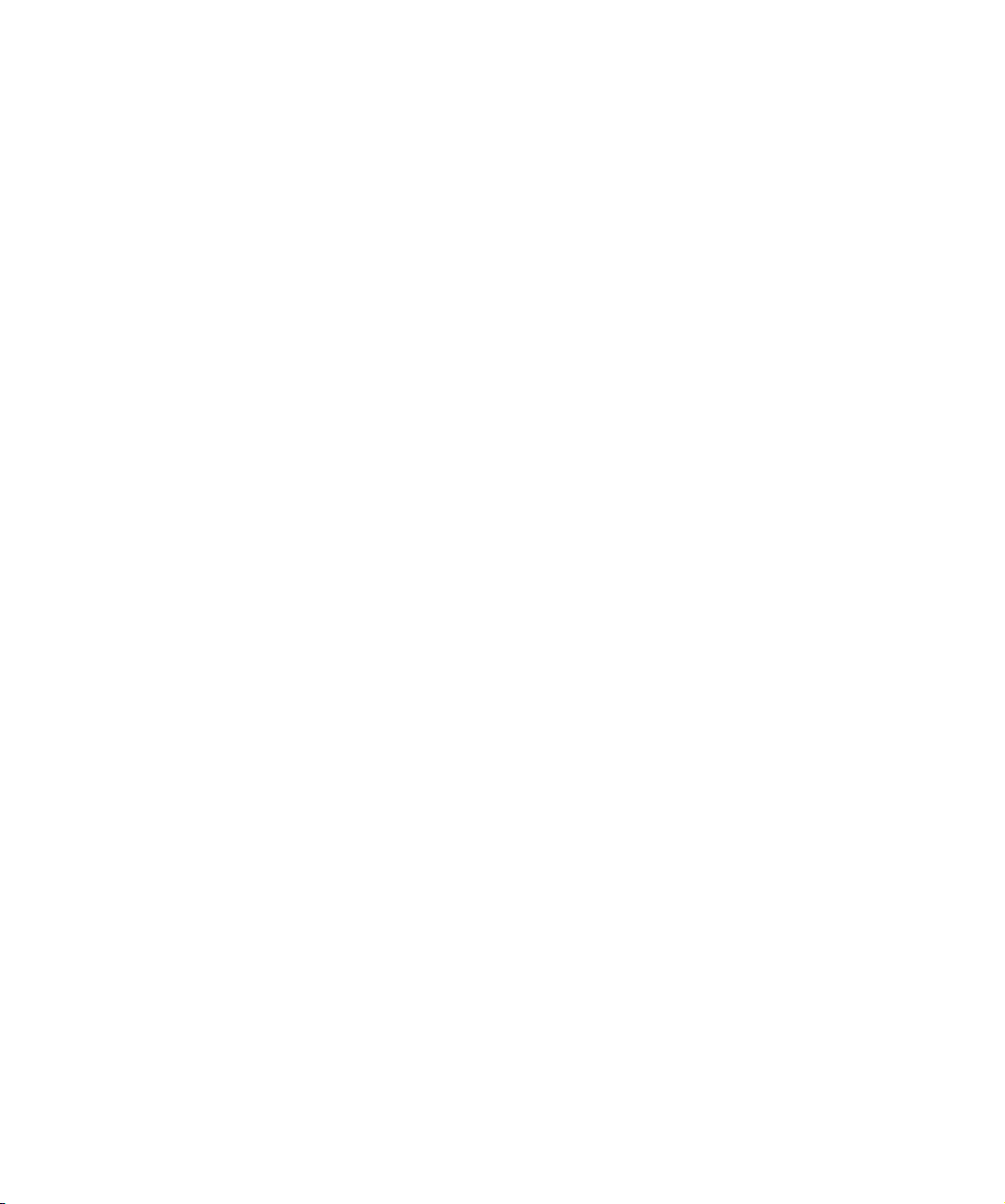
1
Introduction
Page 6
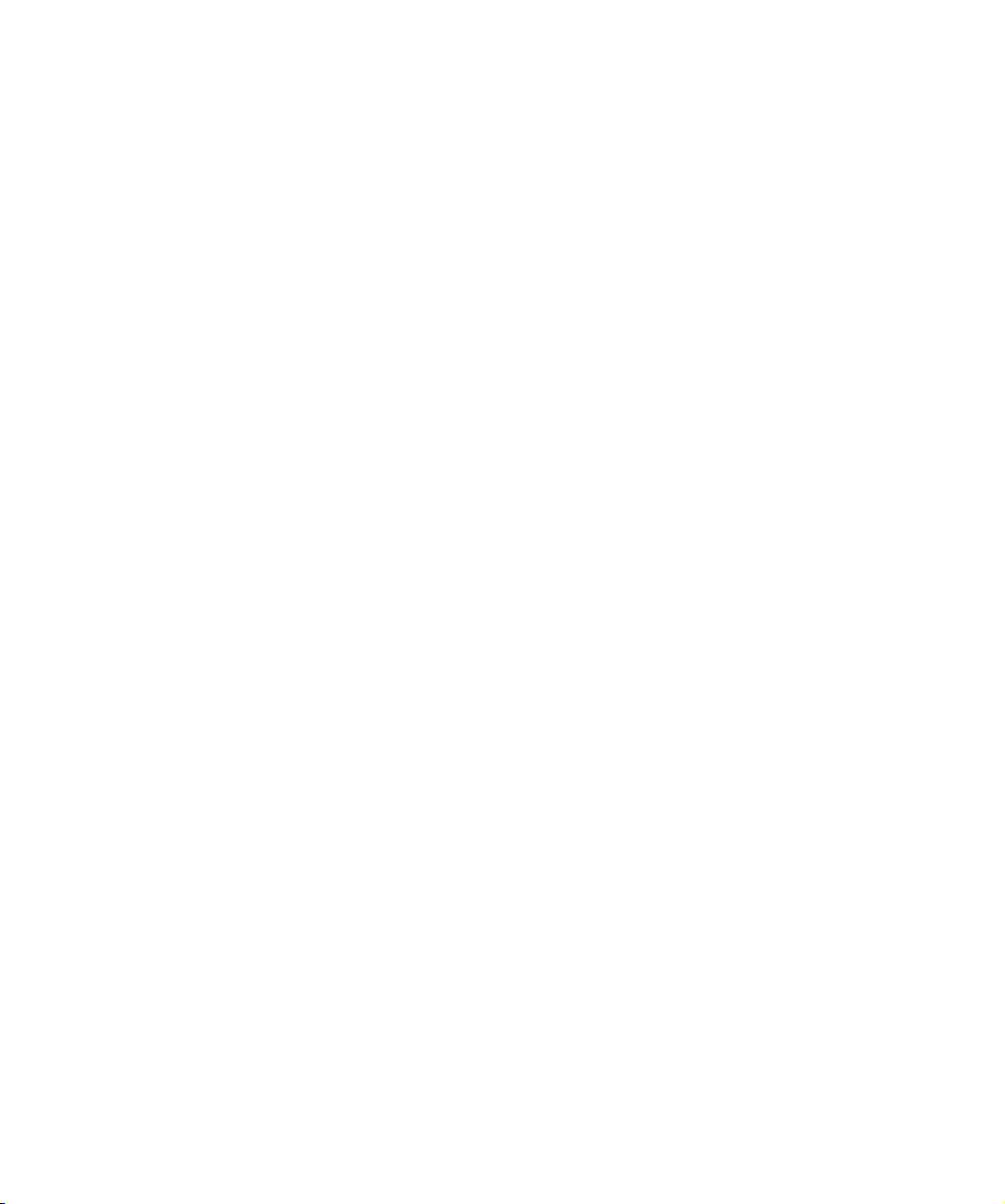
Bienvenue
Félicitations ! et merci d’avoir choisi Cubase Essential de
Steinberg. 2009 marque le 25e anniversaire de Steinberg
Media Technologies GmbH et notre message-clé “la créativité avant tout” n’a jamais été aussi évident qu’aujourd’hui.
Après de nombreuses années et plusieurs générations
de produits, Cubase est passé de l’état de séquenceur
MIDI classique à celui de logiciel de production musicale –
probablement le plus puissant que l’on puisse acheter
aujourd’hui. Et vous, en tant qu’utilisateur de Cubase Essential, vous êtes désormais un membre de la plus grande
communauté d’utilisateurs de logiciels musicaux de la
planète !
Avec Cubase Essential vous avez choisi un système de
production musicale élaboré, qui vous accompagne de votre toute première idée au mixage final. Que vous soyez
joueur de claviers, parolier, instrumentiste ou ingénieur du
son – Cubase Essential est fait pour vous et vous offre tous
les outils dont vous avez besoin pour enregistrer, éditer,
mixer et masteriser votre musique. L’introduction de standards de l’industrie tels que VST et ASIO sont de bons
exemples de la manière dont la technologie Steinberg a
toujours porté la technologie musicale et montré le chemin
à suivre.
Conçu par les ingénieurs en logiciel informatique de Steinberg et les experts en matériel de Yamaha, l’équipement
Steinberg “Advanced Integration” est le meilleur choix pour
vous, qui êtes un client Cubase Essential averti. Totale connectivité Plug&Play et True Integrated Monitoring™ ne sont
que deux exemples des nombreux avantages qu’offrent
l’association d’un matériel et d’un logiciel qui sont faits l’un
pour l’autre.
Cubase Essential 5 dispose de nouveaux outils créatifs,
qui vous permettront de réaliser vos idées musicales encore plus facilement et intuitivement qu’avant. Le nouveau
plug-in Pitch Correct de Cubase Essential 5 introduit un
contrôle de l’intonation simple et automatique ainsi qu’une
correction de gamme pour les enregistrements de voix et
d’instruments monophoniques. Et le plug-in Beat Designer vous permet de garder le contact avec le rythme en
offrant une programmation pas à pas et une conception
de motifs rythmiques simple et puissante. Le nouveau et
exceptionnel synthétiseur Prologue combine des filtres à
résonance multi-modes variables, de puissantes capacités de modulation, d’excellents effets intégrés et inclut
une librairie de 230 sons ayant tous un caractère unique –
allant des sons de solo mordants aux basses stupéfiantes
et aux nappes ultra-expressives. Ce ne sont que quelques
exemples de la manière dont Cubase Essential 5 soutient
et élargit votre vision créative.
N’oubliez pas de vous enregistrer sur MySteinberg afin
d’avoir accès aux offres d’assistance technique en ligne
ainsi qu’à des services supplémentaires exclusifs. Nous
serons aussi heureux de vous accueillir dans la communauté Cubase de notre forum en ligne cubase.net.
À bientôt ! Votre équipe Cubase Essential Steinberg
À propos des manuels et de l’aide
La documentation Cubase Essential est composée de
plusieurs sections (voir ci-dessous). Une partie des documents est au format Adobe Acrobat (extension “.pdf”) et
vous pouvez y accéder de différentes manières :
• Vous pouvez ouvrir les documents pdf à partir du sous-menu
Documentation du menu Aide.
• Sous Windows, vous pouvez aussi ouvrir ces documents à par-
tir du sous-dossier Documentation Cubase Essential dans le
menu Démarrer.
• Sous Mac OS X les documents pdf se trouvent dans le dos-
sier “/Bibliothèque/Documentation/Steinberg/Cubase Essential 5”.
Ö Pour lire les documents pdf il faut qu’une application
de lecture de documents pdf soit installée sur votre ordinateur.
Un installeur Adobe Reader est fourni sur le DVD du programme.
Le manuel Prise en Main
C’est le manuel qui est entre vos mains, il traite des domaines suivants :
• Configuration de l’ordinateur.
• Installation.
• Configuration de votre système pour le traitement de l’audio,
du MIDI et/ou de la vidéo.
• Didacticiels présentant des procédures de base pour l’enre-
gistrement, la lecture, le mixage et l’édition dans Cubase Essential.
En d’autres termes, ce manuel ne décrit pas en détails les
différentes fenêtres, fonctions et procédures de Cubase
Essential.
6
Introduction
Page 7
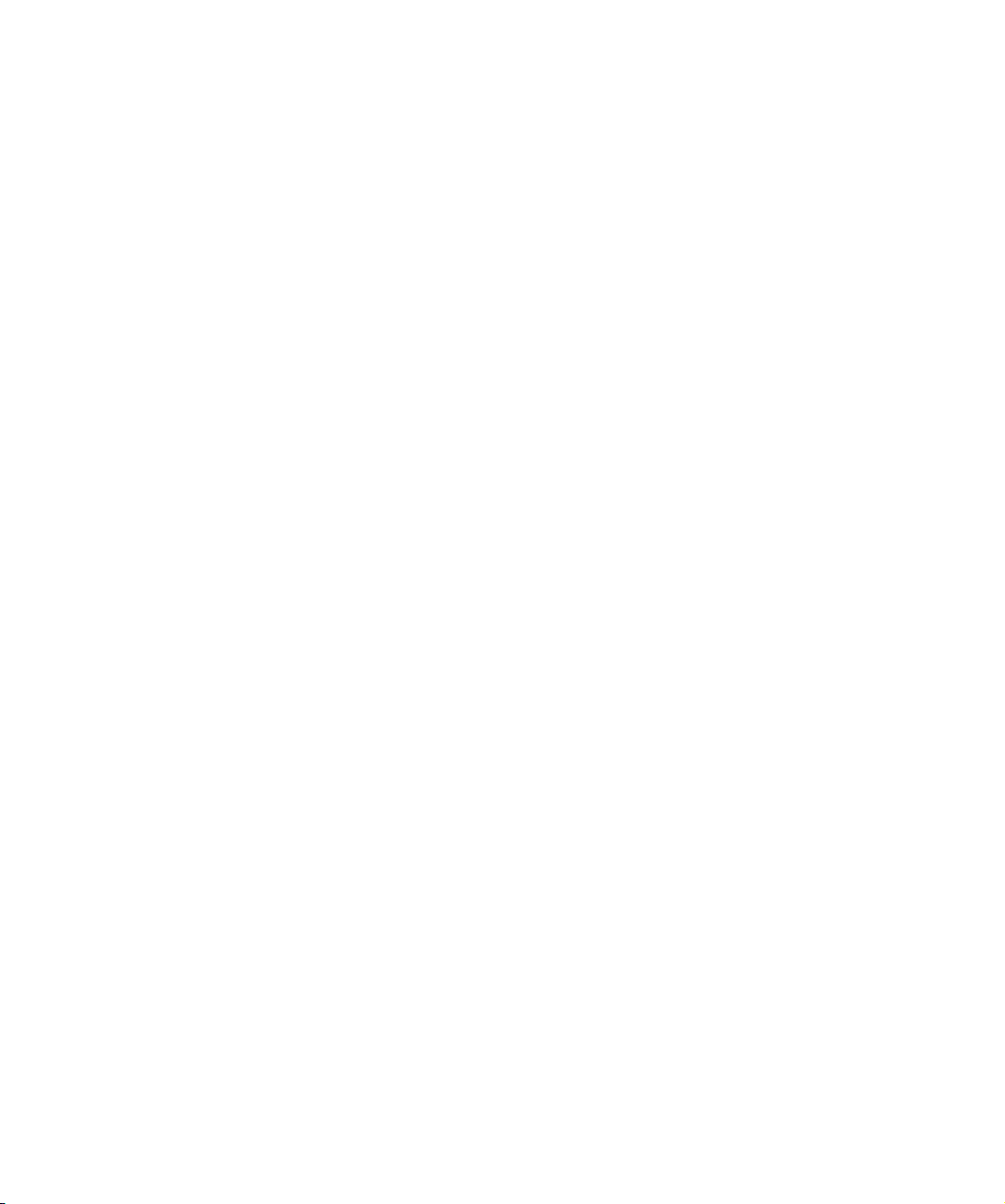
Le Mode d’Emploi
Ce document est le Mode d’Emploi principal de Cubase
Essential, il comprend les descriptions des opérations, paramètres, fonctions et techniques de Cubase Essential.
Vous devez être familiarisé avec les concepts et les méthodes décrits dans le manuel Prise en Main avant de passer
au Mode d’Emploi.
Référence des Plug-ins
Ce manuel décrit les caractéristiques et les paramètres
des plug-ins VST, des effets audio temps réel, des instruments VST et des effets MIDI fournis.
Pupitres de télécommande
Ce document pdf dresse la liste des périphériques de télécommande MIDI compatibles.
Récapitulatif des Menus
Ce document pdf dresse la liste de tous les menus et de
leurs options avec de brèves descriptions, servant de
guide de référence.
Aide des dialogues
Pour obtenir des informations sur le dialogue affiché, cliquez sur son bouton Aide.
À propos des versions du programme
Cette documentation couvre deux systèmes d’exploitation
ou “plates-formes” différents ; Windows et Mac OS X.
Certaines caractéristiques et réglages sont spécifiques à
une seule plate-forme, Windows ou Mac OS X. Cela sera
clairement indiqué lorsque ce sera le cas. En d’autres
termes :
Ö Si rien n’est mentionné, toutes les descriptions et procédures de cette documentation sont valables à la fois
pour Windows et Mac OS X.
Les recopies d’écran ont été effectuées d’après la version Windows.
Conventions appliquées aux raccourcis clavier
La plupart des raccourcis clavier par défaut de Cubase Essential utilisent des touches mortes, certaines sont différentes en fonction du système d’exploitation. Par exemple,
le raccourcis clavier par défaut pour Annuler est [Ctrl]-[Z]
sous Windows et [Commande]-[Z] sous Mac OS X.
Lorsque des raccourcis clavier employant des touches
mortes sont mentionnés dans ce manuel, ils indiquent
d’abord la touche morte Windows, selon la formule
suivante :
[Touche morte Win]/[Touche morte Mac]-[Touche]
Par exemple, [Ctrl]/[Commande]-[Z] signifie “enfoncez la
touche [Ctrl] sous Windows ou [Commande] sous Mac OS
X, puis pressez [Z]”. De même, [Alt]/[Option]-[X] signifie
“enfoncez la touche [Alt] sous Windows ou [Option] sous
Mac OS X, puis pressez [X]”.
Ö Veuillez noter que ce manuel fait souvent référence au
“clic droit”, par ex. pour ouvrir des menus contextuels. Si
vous utilisez un ordinateur Macintosh avec une souris à un
seul bouton, maintenir [Ctrl] et cliquer.
Comment nous joindre
Dans le menu Aide de Cubase Essential, se trouve plusieurs options permettant d’obtenir des informations et de
l’aide :
• Dans le sous-menu “Steinberg sur le Web”, vous trouverez des liens vers les divers sites web Steinberg. Sélectionner l’un d’eux lancera automatiquement votre navigateur et
ouvrira la page.
Vous y trouverez une assistance technique et des informations sur la compatibilité, des réponses aux questions les plus fréquentes, des liens pour
télécharger de nouveaux pilotes, etc. Cette option nécessite que vous ayez
un navigateur installé sur votre ordinateur, et une connexion Internet en état
de marche.
7
Introduction
Page 8
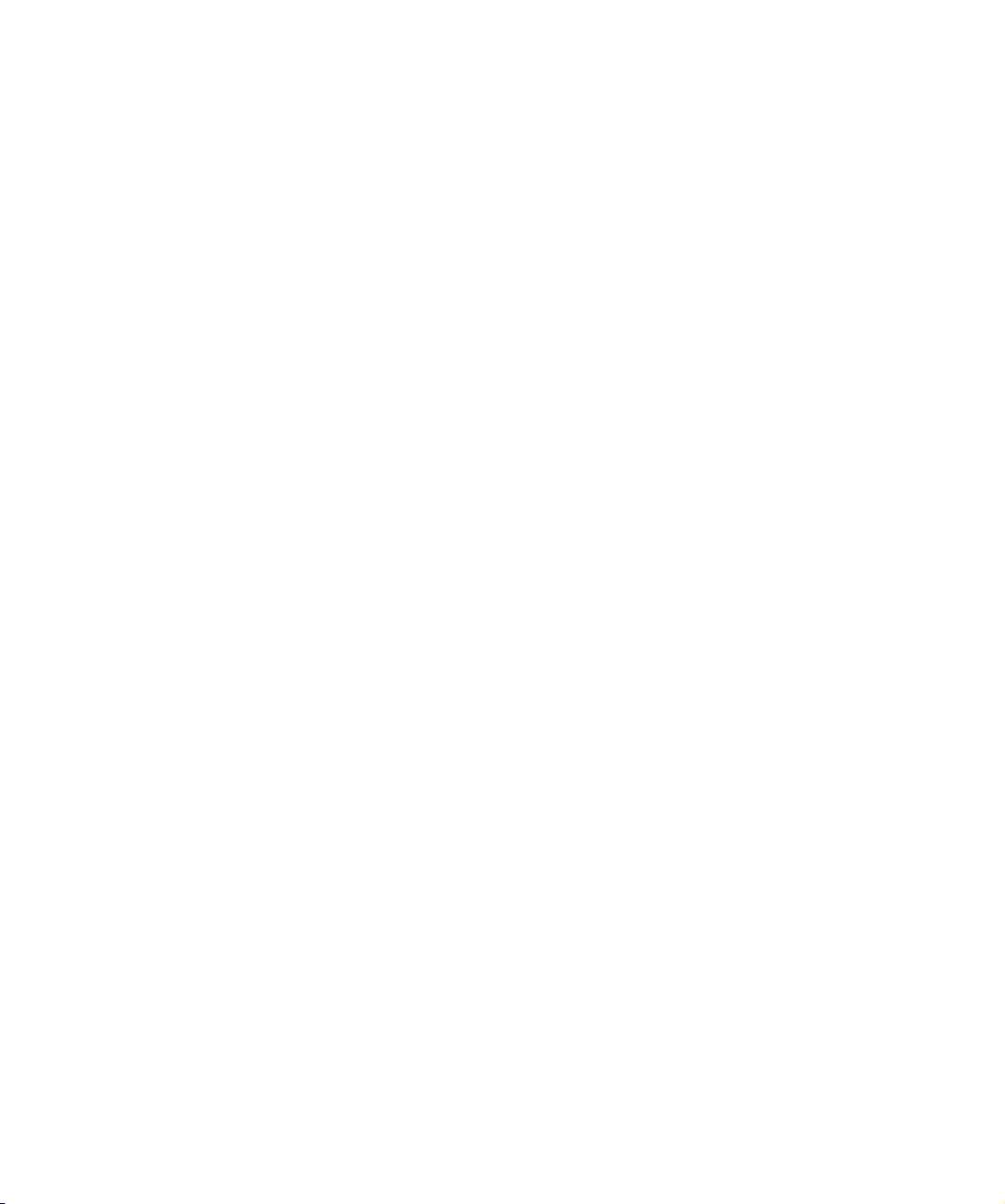
2
Système requis et installation
Page 9
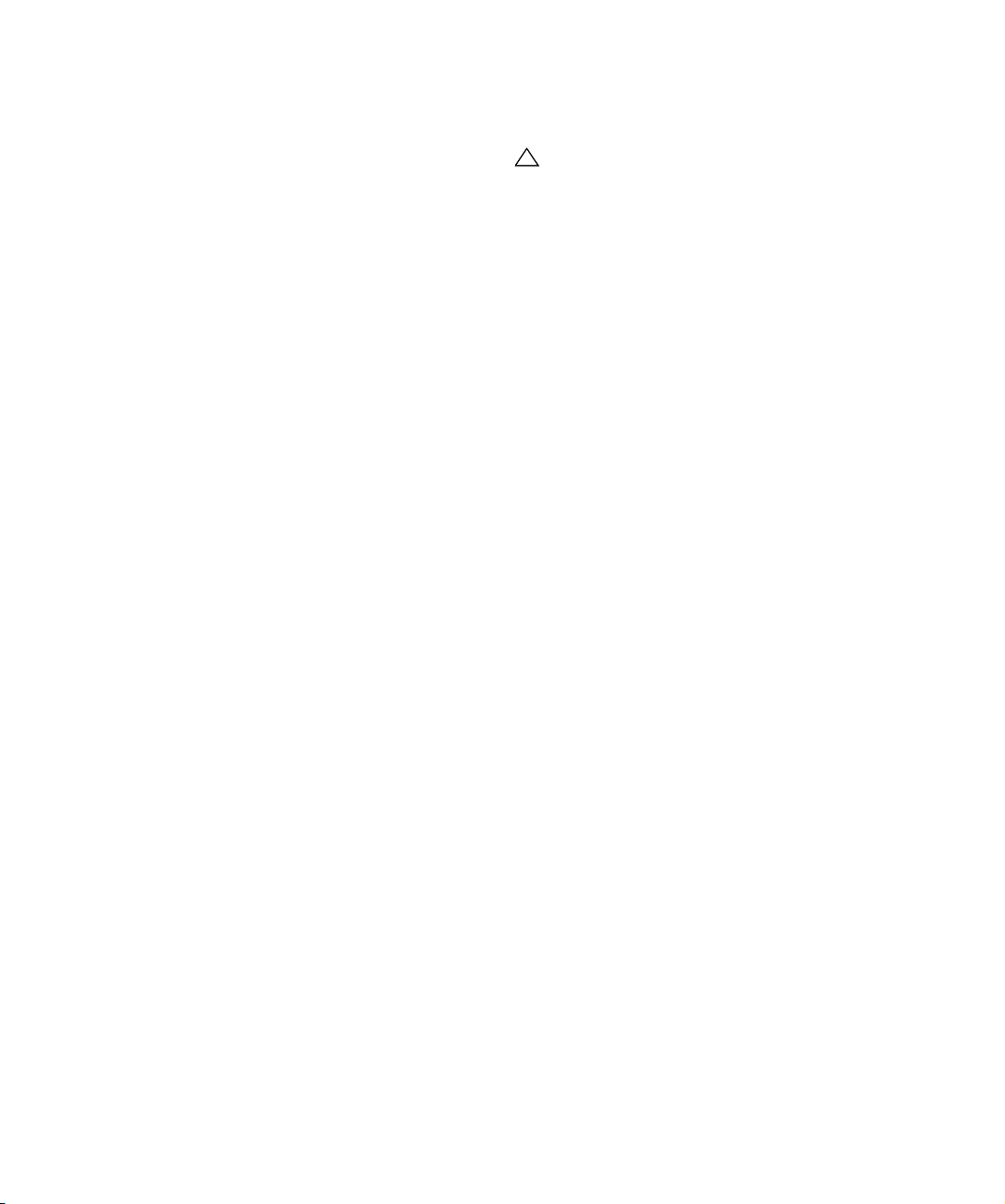
À propos de ce chapitre
!!
Ce chapitre décrit l’équipement nécessaire et les procédures d’installation de Cubase Essential sous Windows et
sous Mac.
Système minimum requis
Pour utiliser Cubase Essential, votre ordinateur doit être
au moins doté des équipements suivants :
Windows
• Windows XP (Édition Familiale ou Professionnel, Service
Pack 2), ou Windows Vista (32 bits – voir ci-après)
• Processeur 2 GHz (Processeur Dual Core recommandé)
•1024Mo de RAM
• Carte audio compatible Windows DirectX ;
Une carte audio compatible ASIO est recommandée du fait
de son faible temps de latence.
• Résolution d’affichage de 1280x800 pixels recommandée
• 4Go d’espace disponible sur le disque dur
• Un USB-eLicenser et un connecteur USB
• Lecteur de DVD compatible double-couche nécessaire pour
l’installation
• Connexion internet nécessaire pour l’activation de la licence
Macintosh
• Mac OS X 10.5.5
• PowerPC G5 (Processeur Intel Core Duo recommandé)
•1024Mo de RAM
• Carte audio compatible CoreAudio
• Résolution d’affichage de 1280x800 pixels
• 4Go d’espace disponible sur le disque dur
• Un USB-eLicenser et un connecteur USB
• Lecteur de DVD compatible double-couche nécessaire pour
l’installation
• Connexion internet nécessaire pour l’activation de la licence
Généralités sur la configuration de votre
système
Sur le site web Steinberg, dans la rubrique “Support–
DAW Components”, vous trouverez des informations
détaillées sur les options à prendre en compte pour
configurer un système informatique dédié au travail de
l’audio.
• RAM – Il existe une relation directe entre la quantité de
RAM disponible et le nombre de voies audio que vous
pouvez gérer simultanément.
La capacité de RAM spécifiée plus haut correspond au minimum requis,
sachant qu’en règle générale, le principe est “plus il y en a, mieux c’est”.
• Taille du disque dur – La taille du disque dur détermine
la durée disponible (en minutes) pour vos enregistrements
audio.
Enregistrer une minute en qualité CD audio stéréo nécessite 10 Mo d’espace mémoire sur le disque dur. Cela signifie que huit voies stéréo dans
Cubase Essential utiliseront au moins 80 Mo d’espace sur le disque dur
par minute enregistrée.
• Rapidité du disque dur – La rapidité du disque dur détermine également le nombre de pistes audio que vous
pourrez faire fonctionner.
La rapidité correspond à la quantité d’informations que le disque peut lire
dans un temps donné, usuellement appelée “vitesse de transfert à flux
constant”. Là encore, “plus il y en a, mieux c’est”.
• Souris à molette – Bien qu’une souris simple puisse
très bien fonctionner avec Cubase Essential, nous vous
recommandons d’utiliser une souris à molette.
Ceci permet d’accélérer considérablement les opérations d’édition et de
défilement.
Équipement MIDI
Si vous avez l’intention d’utiliser les fonctions MIDI de Cubase Essential, vous aurez besoin de ce qui suit :
• Une interface MIDI, pour connecter des équipements MIDI
externes à votre ordinateur.
• Au moins un instrument MIDI.
• Tout équipement audio nécessaire pour écouter le son de vos
appareils MIDI.
9
Système requis et installation
Page 10
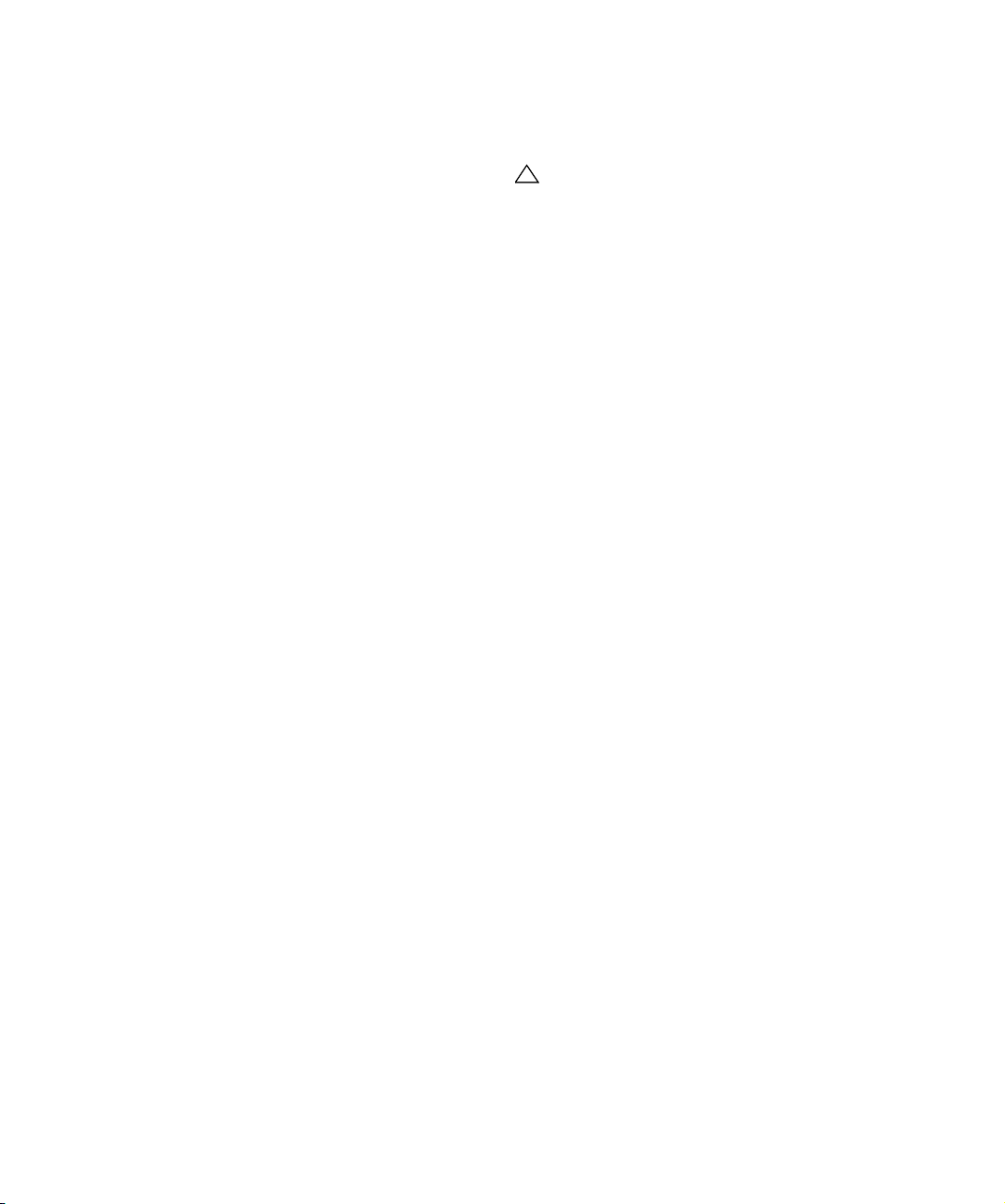
Carte audio
!!
Cubase Essential fonctionne avec une carte audio répondant aux spécifications suivantes :
•Stéréo.
•16 bits.
• Supportant une fréquence d’échantillonnage d’au moins
44,1kHz.
• Windows – La carte audio devra comporter un pilote ASIO
spécifique ou un pilote compatible DirectX, voir ci-dessous.
• Windows Vista uniquement – S’il n’existe pas de pilote ASIO
spécifique, vous pouvez utiliser le pilote ASIO générique à faible latence.
• Mac – La carte audio devra comporter des pilotes compatibles
Mac OS X (CoreAudio ou ASIO).
Utilisation de l’équipement audio interne du Macintosh
Au moment où nous écrivons ces lignes, tous les modèles
Macintosh actuels sont équipés d’une carte audio stéréo
16 bits. Pour des informations plus détaillées, reportezvous à la documentation de votre ordinateur.
En fonction de vos préférences et exigences, l’équipement
audio interne peut être suffisant pour être utilisé avec Cubase Essential. L’équipement audio interne est toujours disponible pour être sélectionné dans Cubase Essential –
vous n’avez pas besoin d’installer d’autres pilotes.
À propos des pilotes
Un pilote est un élément logiciel permettant au programme
de communiquer avec certains matériels. Ici, le pilote permet à Cubase Essential d’utiliser la carte audio. Pour la
carte audio, des cas différents peuvent se présenter, requérant une configuration de pilote différente :
Si la carte audio dispose d’un pilote ASIO spécifique
Les cartes audio professionnelles sont souvent livrées
avec un pilote ASIO spécialement élaboré pour la carte.
Ceci permet une communication directe entre Cubase Essential et la carte audio. Résultat : ces cartes audio avec
pilotes ASIO spécifiques ont une latence moindre (délai
d’entrée-sortie), ce qui est très important pour écouter
l’audio via Cubase Essential ou lors de l’utilisation d’instruments VST. Le pilote ASIO peut également fournir un soutien spécial pour le routage, la synchronisation, etc.
Les pilotes ASIO dédiés sont fournis par les fabricants de
cartes audio. Vérifiez sur le site web du fabricant que vous
possédez bien la dernière version du pilote.
Si votre carte audio est livrée avec un pilote ASIO
spécifique, nous vous recommandons fortement
d’utiliser celui-ci.
Si la carte audio communique via le pilote ASIO
générique à faible Latence (Windows Vista uniquement)
Si vous travaillez avec Windows Vista, vous pouvez utiliser
le pilote ASIO générique à faible Latence. Il s’agit d’un pilote ASIO générique qui fournit une compatibilité ASIO à
toutes les cartes audio supportées par Windows Vista, et
qui permet d’avoir une latence plus faible. Le pilote ASIO
générique à faible Latence incorpore la technologie Core
Audio de Windows Vista dans Cubase Essential. Aucun
autre pilote n’est nécessaire.
Ö Bien que le pilote ASIO générique à faible Latence
fournisse une plus faible latence à toutes les cartes audio,
vous pouvez obtenir de meilleurs résultats avec une carte
audio intégrée qu’avec des équipements audio USB externes.
Si la carte audio communique via DirectX (Windows
uniquement)
DirectX est un produit Microsoft qui permet d’utiliser
différents types d’accessoires Multimedia sous Windows.
Cubase Essential supporte DirectX, ou, pour être plus
précis, DirectSound, qui est une partie de DirectX utilisée
pour la lecture et l’enregistrement audio. Ceci nécessite
deux types de pilotes :
• Un pilote DirectX qui assure la communication de la carte
audio avec DirectX. Si la carte audio est compatible DirectX,
ce pilote sera fourni par le fabricant de la carte audio. S’il n’est
pas installé avec la carte audio, consultez le site web du fabricant pour de plus amples informations.
• Le pilote ASIO DirectX Full Duplex, qui assure la communication de Cubase Essential avec DirectX. Ce pilote est fourni
avec Cubase Essential et ne nécessite aucune installation
particulière.
10
Système requis et installation
Page 11
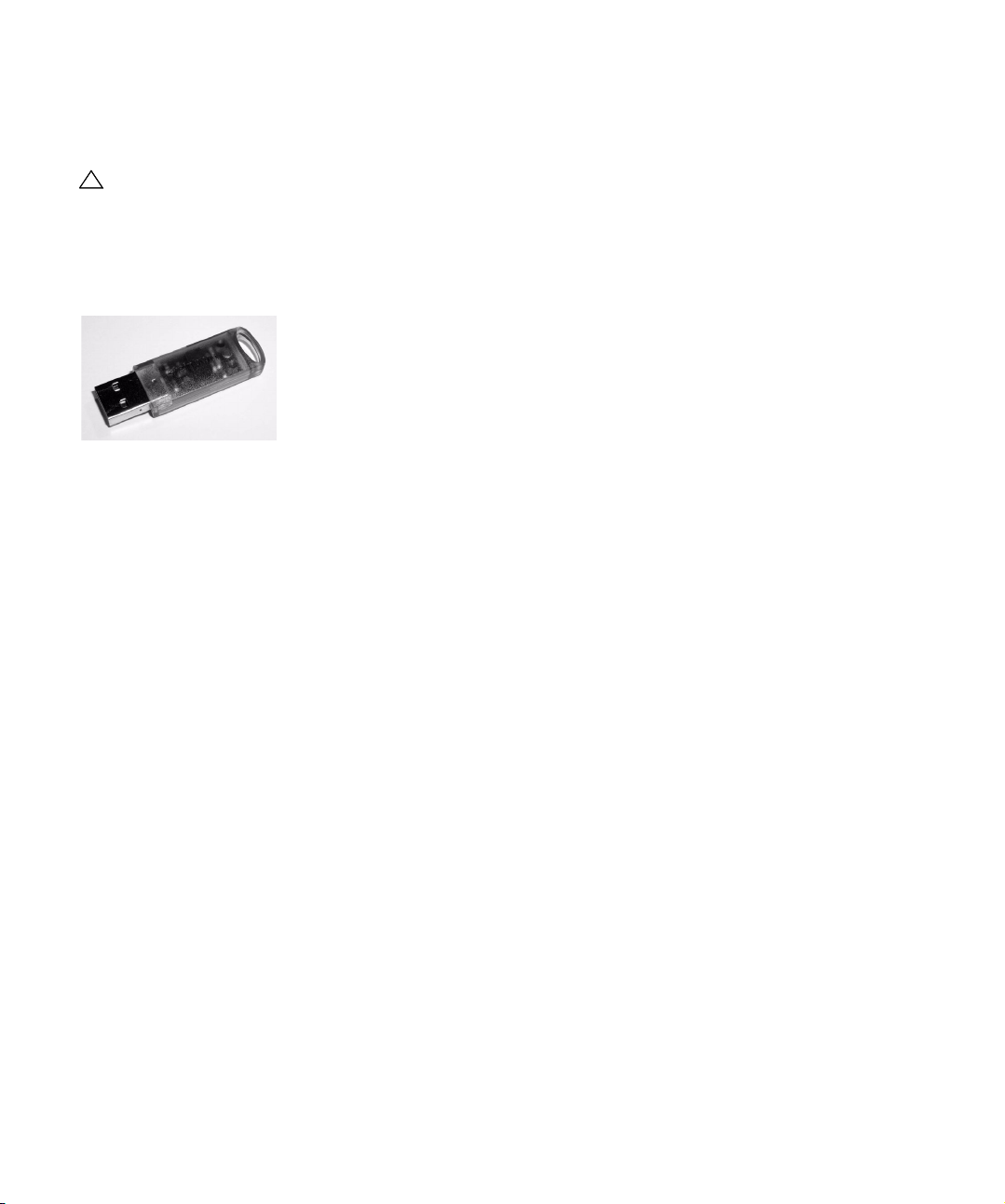
Installation du matériel
!!
Protection anti-copie
Veuillez lire la section suivante avant d’installer le logiciel Cubase Essential.
Beaucoup de produits Steinberg utilisent le “USB-eLicenser” (appelée aussi “dongle”), une clé de protection anticopie. Cubase Essential ne fonctionnera pas, si le USBeLicenser contenant la licence activée n’est pas connecté.
Le USB-eLicenser
Le USB-eLicenser est une clé USB, sur laquelle vos licences logicielles Steinberg sont mémorisées. Tous les produits Steinberg protégés de cette manière utilisent la
même clé, et les licences peuvent (dans certaines limites)
être transférées d’un eLicenser à un autre – ce qui est
pratique lorsque vous désirez revendre un des logiciels.
Utilisez le License Control Center (qui se trouve dans le
menu Départ sous Windows et dans le dossier Applications sous Mac OS) pour vérifier quelles licences sont installées sur votre USB-eLicenser.
• Si vous utilisez d’autres produits de Steinberg protégés
contre la copie, vous voulez probablement transférer toutes les licences de vos applications sur un même USBeLicenser, de cette manière n’utilisant qu’un seul port
USB sur votre ordinateur.
Pour transférer des licences d’un USB-eLicenser à un autre, lancez l’Assistant de Téléchargement de Licence de l’application License Control
Center et suivez les instructions.
• Cubase Essential est vendu avec un USB-eLicenser et
un code d’activation, se trouvant sur la carte “Essential
Product License Information”, inclue dans le paquet du
produit. Le USB-eLicenser contient déjà une licence temporellement limitée, vous permettant d’utiliser Cubase Essential tel quel, pour une période de 25 heures non-
consécutives. Toutefois, pour une utilisation illimitée de
votre version de Cubase Essential, vous devez activer votre licence permanente manuellement, en utilisant le code
d’activation.
Pour ce faire, lancez l’Assistant de Téléchargement de Licence de l’application License Control Center et suivez les instructions.
• Les produits logiciels de Steinberg sont toujours livrés
avec une licence, mais ne contiennent pas toujours un
USB-eLicenser.
Pour activer la licence pour un tel logiciel Steinberg (par ex. une mise à
jour/niveau, ou un instrument VST) sur le USB-eLicenser que vous avez
reçu avec votre version originale de Cubase Essential, lancez l’Assistant
de Téléchargement de License de l’application License Control Center
et suivez les instructions.
Vous trouverez d’autres informations sur le transfert et
l’activation des licences dans l’aide du License Control
Center.
Installation de la carte audio et de son pilote
1. Installez la carte audio et ses accessoires dans l’ordi-
nateur, comme indiqué dans la documentation de la carte.
2. Installez le pilote requis pour la carte audio.
En fonction du système d’exploitation de votre ordinateur, différents types pilotes peuvent être appliqués : pilote ASIO dédié à la carte, pilote
ASIO générique à faible latence (Windows Vista uniquement), pilotes
DirectX (Windows) ou pilotes Mac OS X (Mac).
Pilotes ASIO dédiés
Si votre carte audio dispose d’un pilote ASIO spécifique,
celui-ci est normalement fourni avec la carte audio, mais
vous devriez aussi consulter le site web du fabricant pour
vérifier qu’il n’y a pas de version plus récente. Pour les détails concernant l’installation du pilote, reportez-vous aux
instructions du fabricant.
Pilote ASIO générique à faible latence (Windows Vista
uniquement)
Sous Windows Vista, vous pouvez aussi utiliser le pilote
ASIO générique à faible latence s’il n’existe pas de pilote
ASIO spécifique. Ce pilote est fourni avec Cubase Essential et ne nécessite aucune installation particulière.
11
Système requis et installation
Page 12
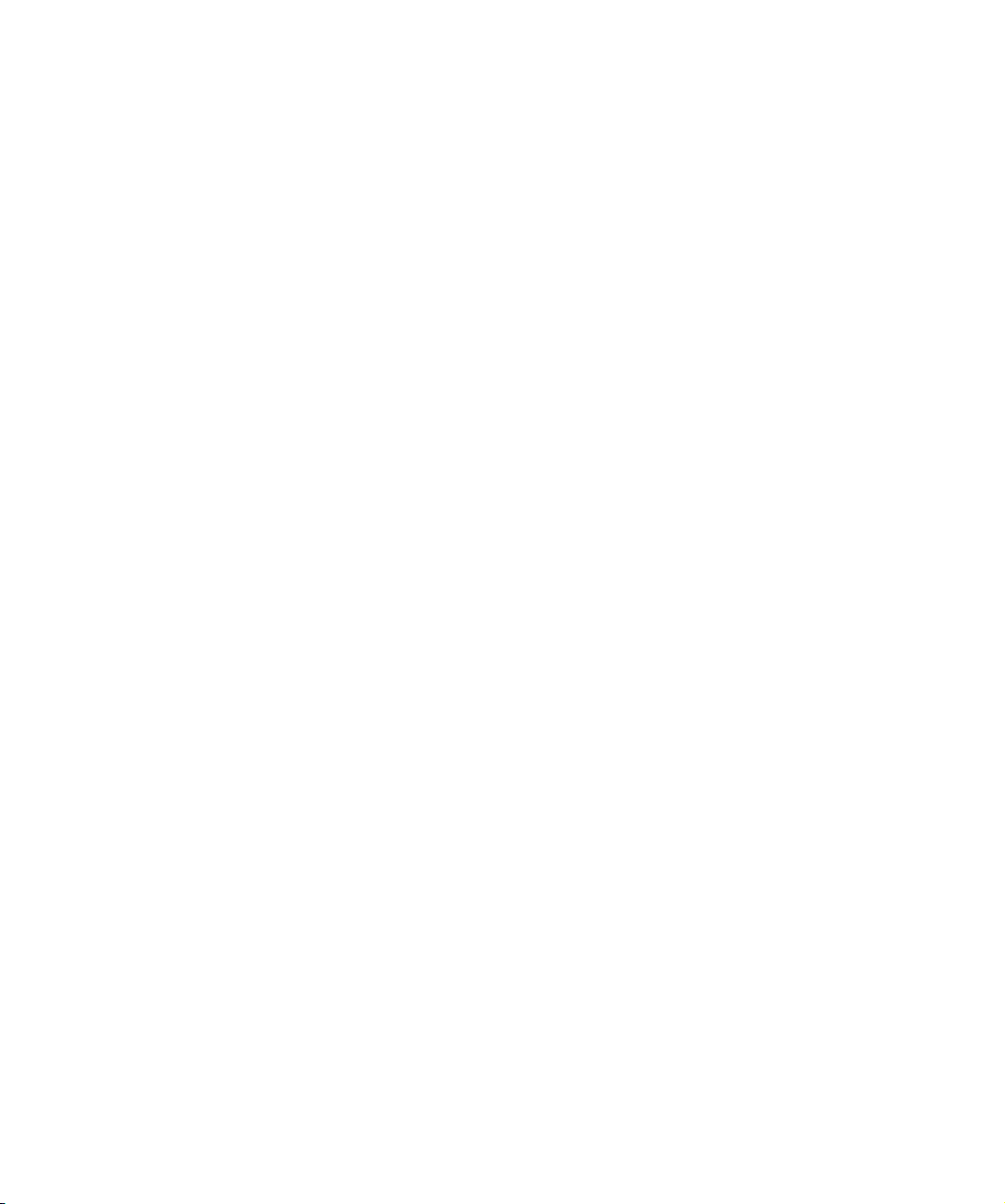
Pilotes DirectX (Windows uniquement)
Si votre carte audio est compatible DirectX, ses pilotes DirectX seront probablement installés lors de l’installation de
la carte. Si vous avez téléchargé des pilotes DirectX spéciaux pour la carte audio, vous devez suivre les instructions
d’installation du fabricant.
Pilotes Mac OS X (Mac uniquement)
Si vous utilisez un ordinateur Macintosh, vérifiez que vous
utilisez les tout-derniers pilotes Mac OS X pour votre carte
audio. Suivez les instructions d’installation du fabricant pour
installer le pilote.
Vérifier la carte
Pour vous assurer que la carte fonctionne correctement,
réalisez les deux tests suivants :
• Utilisez n’importe quel logiciel fourni avec la carte audio
pour vérifier que vous pouvez enregistrer et lire les données
audio sans problème.
• Si l’accès à la carte se fait via un pilote du système d’exploitation standard, essayez de relire de l’audio en utilisant
l’application audio standard du système (par ex. Windows
Media Player ou Apple iTunes).
Installation d’une carte interface/synthétiseur
MIDI
Les instructions pour l’installation d’une interface MIDI devraient être fournies avec le matériel. Cependant, voici un
résumé des étapes principales :
1. Installez l’interface (ou la carte synthétiseur MIDI) dans
votre ordinateur ou connectez-la à un port (connecteur) de
celui-ci.
Cela dépend du type d’interface que vous utilisez.
2. Si l’interface a une alimentation électrique et/ou un interrupteur, mettez-le sous tension.
3. Installez le pilote correspondant à l’interface, comme
décrit dans la documentation fournie avec l’interface.
Veuillez aussi vérifier sur le site web du fabricant que vous disposez bien
de la dernière version du pilote.
Installer Cubase Essential
La procédure d’installation placera automatiquement tous
les fichiers aux bons endroits.
En fonction de votre système, le programme Cubase Essential 5 Start Center sur le DVD peut démarrer automatiquement. Si aucune fenêtre de démarrage interactif
n’apparaît, ouvrez le DVD et double-cliquez sur le fichier
“Cubase Essential 5 Start Center” afin de lancer la fenêtre
de démarrage interactif. Vous pouvez alors commencer
l’installation de Cubase Essential et explorer les diverses
options et informations supplémentaires présentées ici.
Si vous ne désirez pas installer Cubase Essential via la fenêtre de démarrage interactif, suivez la procédure ci-dessous :
Windows
1. Double-cliquez sur le fichier nommé “Setup.exe”.
2. Suivez les instructions à l’écran.
Macintosh
1. Double-cliquez sur le fichier nommé “Cubase Essen-
tial 5.mpkg”.
2. Suivez les instructions à l’écran.
À propos des didacticiels
Le DVD du programme contient également plusieurs fichiers de projet didacticiels et vidéos. Ceux-ci ne sont
pas installés pendant la procédure d’installation, mais
doivent être ajoutés manuellement à partir du DVD.
Les chapitres didacticiels de ce manuel ce réfèrent tous à
ces projets. Donc pour pouvoir suivre les instructions de
ce manuel, ils vous suffit de faire glisser ces fichiers sur
votre ordinateur.
Les projets didacticiels (intitulés “Tutorial…”) se trouvent
dans le dossier “Additional Content”.
12
Système requis et installation
Page 13
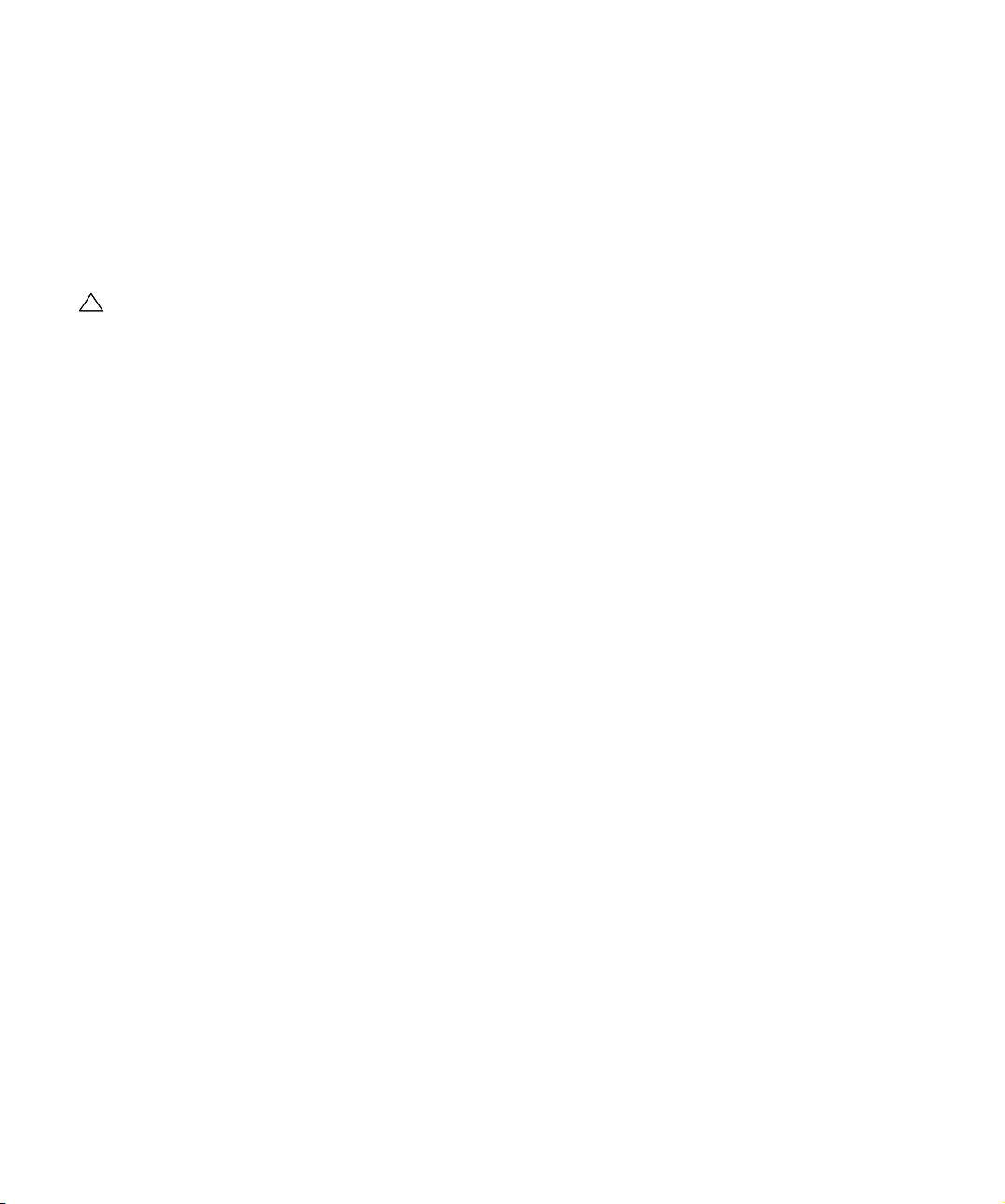
Défragmenter le disque dur
!!
(Windows uniquement)
Si vous prévoyez d’enregistrer de l’audio sur un disque dur
sur lequel vous avez déjà stocké d’autres fichiers, il vaut
mieux le défragmenter avant. La défragmentation réorganise l’allocation de l’espace mémoire sur le disque dur de
manière à en optimiser les performances. Ceci s’effectue
avec un programme de défragmentation.
Il est crucial pour la qualité de vos enregistrements
audio que votre disque dur soit optimisé (défragmenté). Veillez à le défragmenter régulièrement.
Enregistrez votre logiciel
Nous vous encourageons vivement à enregistrer votre logiciel ! Vous bénéficierez ainsi de notre assistance technique et serez tenu informé des mises à jour et autres
nouveautés concernant le logiciel Cubase Essential.
Vous pouvez vous enregistrer de différentes manières :
• Dans Cubase Essential, ouvrez le menu Aide et sélectionnez l’option Inscription.
Cette option est un lien Internet qui ouvrira la page Registration du site
web de Steinberg. Pour vous enregistrer, il suffit de suivre les instructions à l’écran.
• Lorsque vous démarrerez Cubase Essential, vous serez
également invité à lancer la procédure d’inscription.
13
Système requis et installation
Page 14
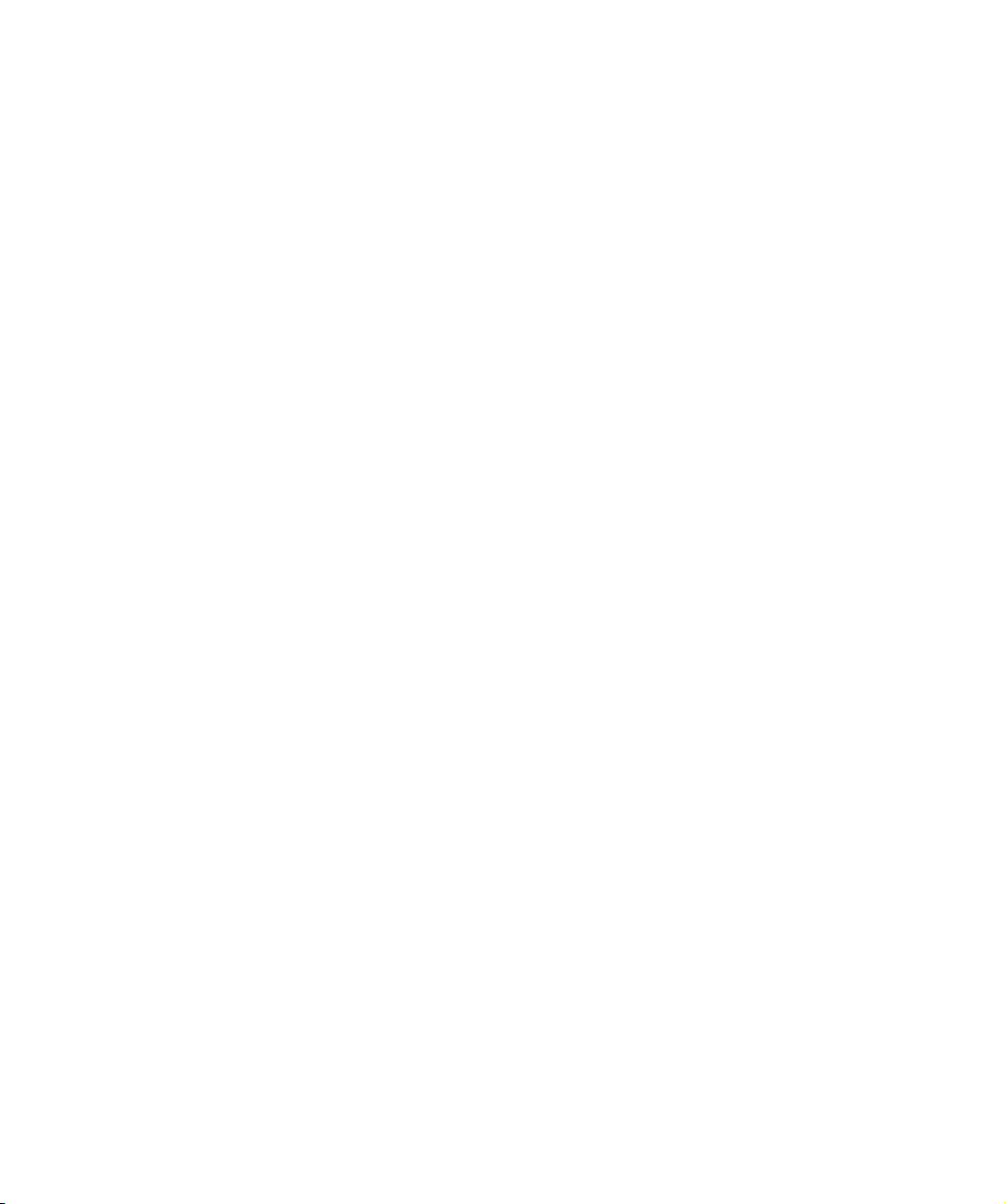
3
Configuration de votre système
Page 15
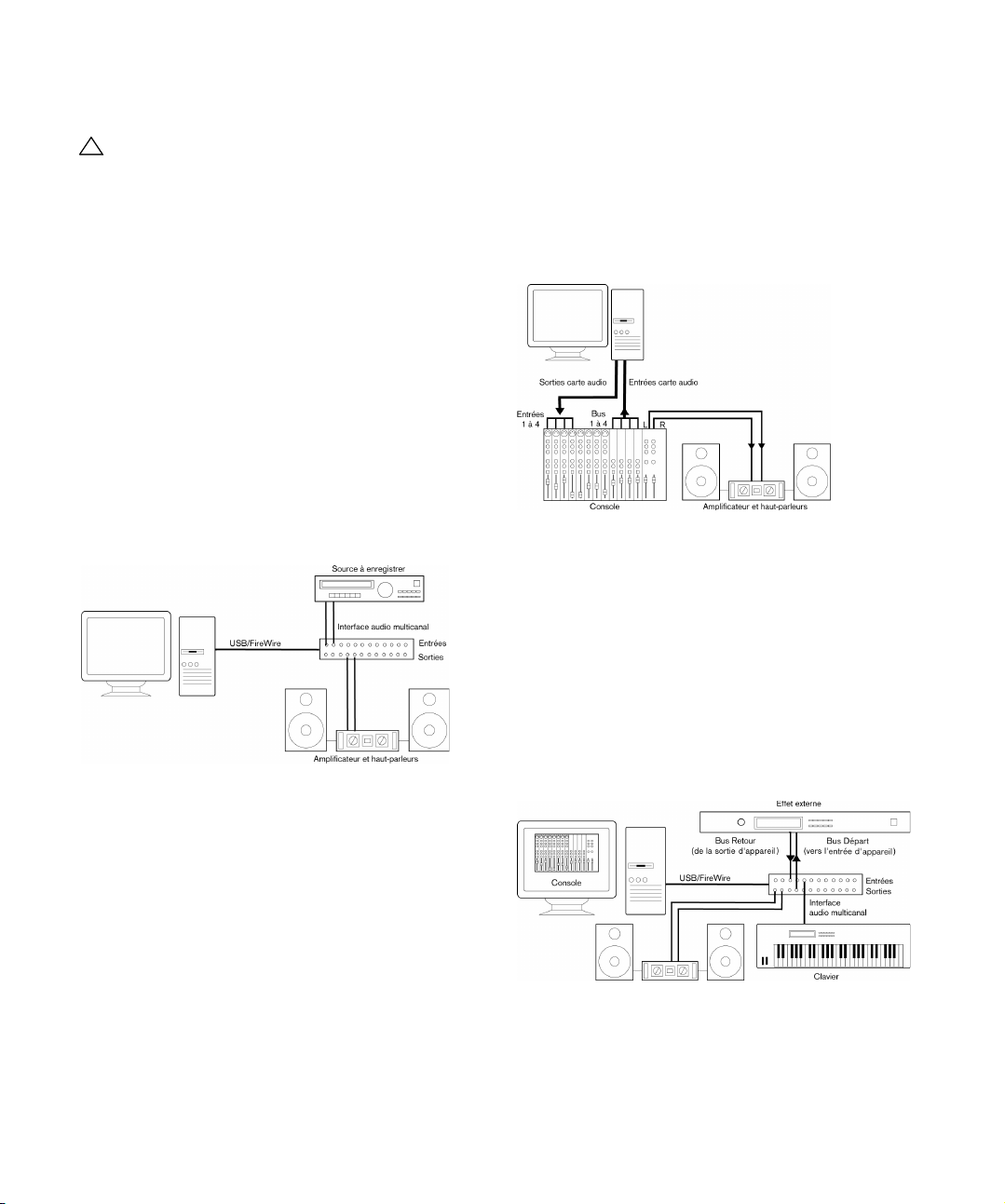
Configuration de l’audio
!!
Vérifiez que tous les appareils sont éteints avant
d’effectuer les connexions !
Branchements audio
La manière dont vous allez configurer votre système dépend de différents facteurs, par exemple, du type de projet
que vous désirez créer, de l’équipement que vous désirez
utiliser, ou de l’ordinateur dont vous disposez. Donc, les
sections suivantes ne sont que des suggestions.
La façon de brancher vos équipements (en numérique ou
en analogique), dépend également de votre configuration.
Entrées et sorties stéréo – les branchements les plus
simples
Si vous n’utilisez qu’une entrée stéréo et une sortie stéréo
de Cubase Essential, vous pouvez relier votre carte audio,
c’est-à-dire les entrées de votre carte ou de votre interface
audio, directement à la source d’entrée, et les sorties à un
amplificateur ou des enceintes amplifiées.
Une configuration audio stéréo simple
C’est probablement la plus simple de toutes les configurations – après avoir configuré les bus d’entrée et de sortie internes, vous pouvez brancher votre source audio, par
exemple un microphone, sur votre interface audio et commencer à enregistrer.
• Un mixage externe implique de disposer d’une console
hardware équipée de bus d’enregistrement ou de groupes,
afin de pouvoir alimenter les différentes entrées de la carte
audio.
Dans l’exemple ci-après, quatre bus sont utilisés pour envoyer les signaux aux entrées de la carte audio. Les quatre sorties repartent vers la
console, pour écoute de contrôle ou lecture. Les entrées de console restées libres peuvent accueillir des sources audio telles que microphones,
instruments, etc.
Une configuration audio multicanal avec console externe
Ö Lors de la connexion de la source d’entrée (par exemple une console) à la carte audio, il faut utiliser un bus de
sortie ou une autre sortie séparée de la sortie générale de
la console afin d’éviter d’enregistrer ce qui est relu. Vous
pouvez aussi employer une console de mixage connectée
via Firewire.
• Si vous utilisez la Console interne de Cubase Essential,
vous pouvez employer les entrées de votre carte audio pour
brancher les microphones et/ou les divers appareils externes. Les sorties serviront à brancher votre équipement de
monitoring.
Entrée et sortie multicanal
Le plus souvent, il y aura davantage d’appareils audio à
intégrer avec Cubase Essential, utilisant plusieurs voies
d’entrée et de sortie. En fonction de votre équipement, il y
Mixage intégré dans Cubase Essential
a deux moyens de procéder : mixage à l’aide d’une console externe, ou mixage à l’aide de la console interne de
Cubase Essential.
15
Configuration de votre système
Page 16
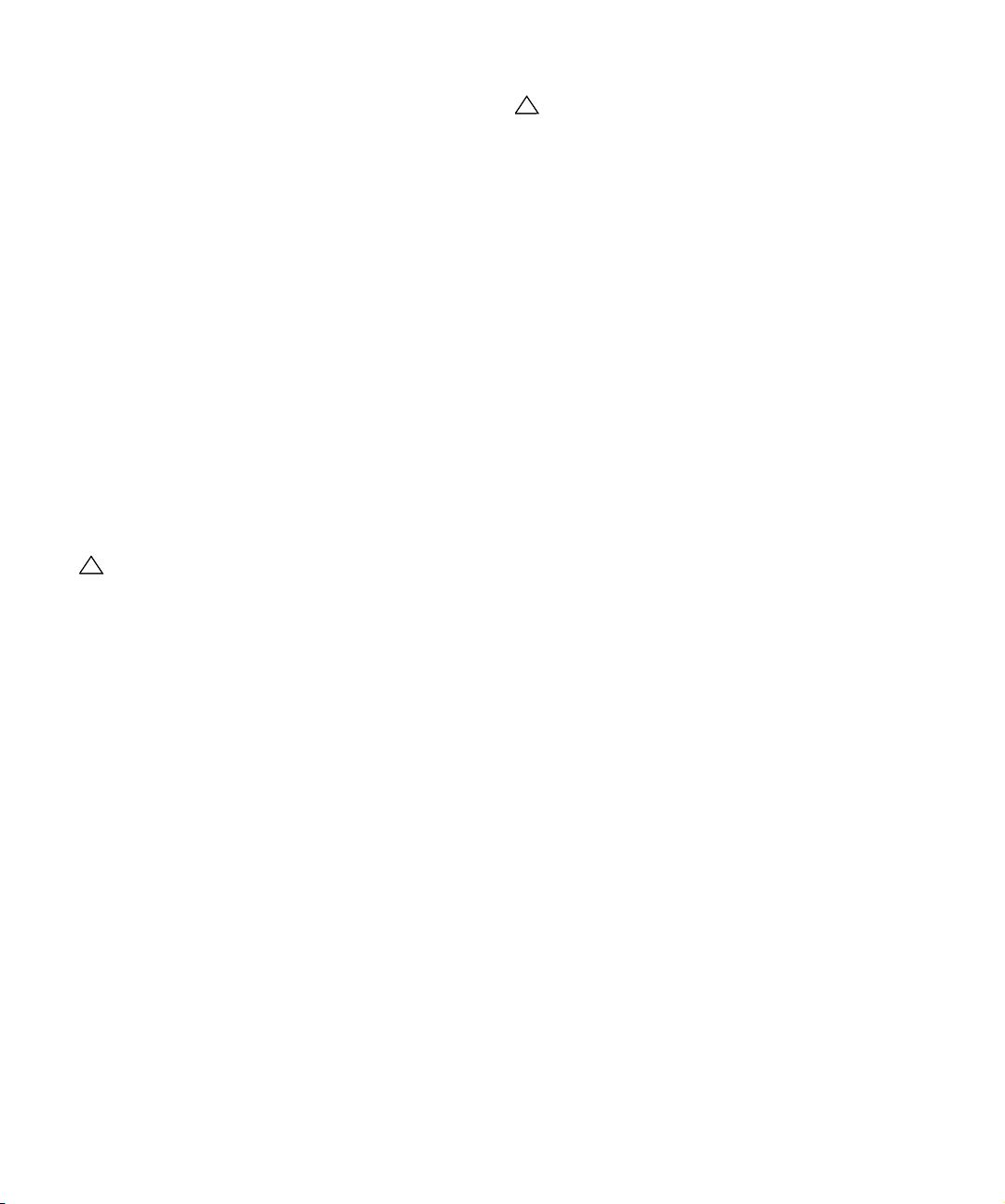
Enregistrement depuis un lecteur CD
!!
!!
La plupart des ordinateurs comportent un lecteur de CDROM, qui peut aussi servir de lecteur de CD audio. Dans
certains cas, le lecteur CD est connecté en interne à la
carte audio, afin que vous puissiez enregistrer directement
la sortie du lecteur CD dans Cubase Essential (consultez
la documentation du matériel audio, si vous n’êtes pas sûr
de quel modèle de lecteur vous disposez).
• Tous les réglages de routage et de niveau (si disponibles)
sont effectués dans l’application de configuration de la carte
audio, voir ci-dessous).
• Vous pouvez également récupérer des pistes audio directement d’un CD dans Cubase Essential (voir le chapitre “Gestion des Fichiers” du Mode d’Emploi).
Branchements Wordclock
Si vous effectuez les connexions en numérique, il est souvent nécessaire de connecter le Wordclock, signal de référence entre la carte audio et les appareils externes. Pour
plus de détails, veuillez vous référer à la documentation
fournie avec votre carte audio.
Il est très important que cette référence via Wordclock s’effectue correctement. Dans le cas contraire,
des clics et des craquements peuvent survenir dans
vos enregistrements !
À propos des niveaux d’enregistrement et d’entrée
Lorsque vous reliez vos différents appareils entre eux, faites
attention à adapter l’impédance et les niveaux des sources
audio à ceux des entrées. Habituellement de différentes entrées peuvent être utilisées avec des microphones, comme
entrée ligne consommateur (-10dBV) ou professionnel
(+4dBV). Peut-être, pouvez-vous aussi régler les caractéristiques d’entrée dans l’interface audio ou dans son panneau de contrôle. Pour plus d’informations, reportez-vous à
la documentation du matériel audio.
Utilisez les bons types d’entrées pour éviter de réaliser
des enregistrements distordus ou avec un bruit de fond
indésirable.
Cubase Essential ne permet aucun réglage du niveau d’entrée pour les signaux arrivant sur la carte
audio, puisque cet aspect est géré différemment
pour chaque carte. Le réglage du niveau d’entrée
s’effectue donc soit via une application spécifique,
fournie avec la carte, soit depuis son panneau de
configuration (voir ci-après).
Configuration de la carte audio
La plupart des cartes audio sont normalement livrées avec
une ou plusieurs petites applications destinées à configurer leurs entrées selon vos désirs. Ce qui inclut :
• Sélectionner quelles entrées/sorties sont actives.
• Configurer la synchronisation via Wordclock (si elle est disponible).
• Activer/désactiver l’écoute de contrôle via la carte (voir “À pro-
pos du monitoring” à la page 19).
• Régler les niveaux pour chaque entrée. Cette fonction est très
importante !
• Régler les niveaux pour chaque sortie, de façon à les adapter
aux appareils que vous utilisez pour l’écoute de contrôle.
• Sélectionner les formats d’entrée et de sortie numérique.
• Faire les réglages des buffers audio.
Dans la plupart des cas, tous les réglages disponibles pour
une carte audio sont rassemblés dans un tableau de bord,
pouvant être ouvert depuis Cubase Essential comme décrit
ci-après (ou ouvert séparément, lorsque Cubase Essential
n’a pas été lancé). Il peut aussi y avoir plusieurs applications et panneaux différents – pour les détails concernant
l’application de configuration de votre carte audio, veuillez
vous référer à la documentation de celle-ci.
Compatibilité Plug & Play pour les périphériques ASIO
Le matériel Steinberg MR816 supporte le Plug & Play dans
Cubase Essential. Ces périphériques peuvent être branchés et activés alors que l’application tourne. Cubase Essential utilisera automatiquement le pilote MR816 et
réattribuera les connexions VST en conséquence.
16
Configuration de votre système
Page 17
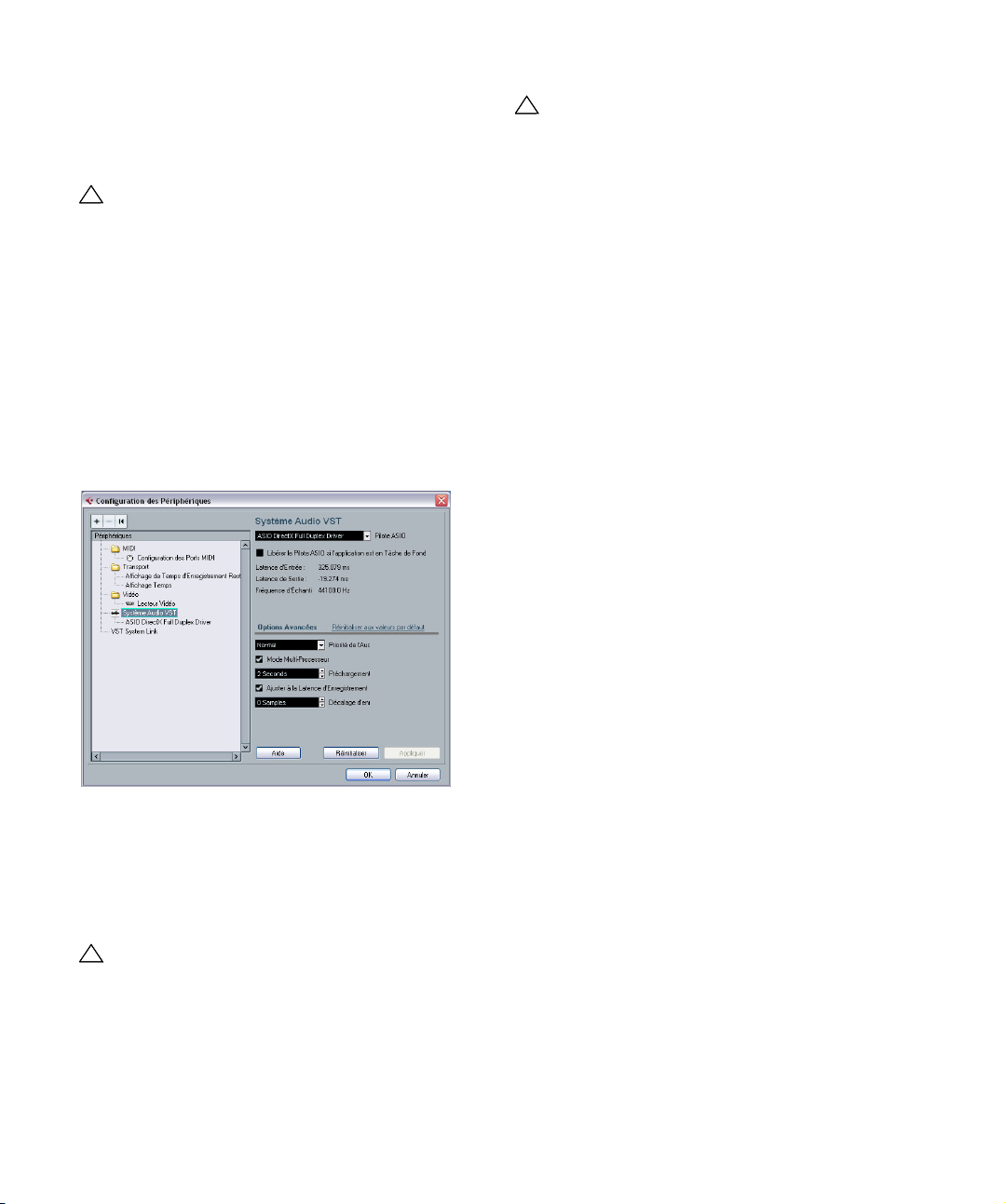
• Veuillez noter que Steinberg ne peut garantir que cela
!!
!!
!!
fonctionnera avec d’autres périphériques. Si vous n’êtes
pas sûr que votre périphérique supporte le Plug & Play,
veuillez consulter sa documentation.
Si un périphérique non compatible Plug & Play est
branché ou débranché alors que l’ordinateur fonctionne, il peut être endommagé.
Sélection d’un pilote et réglages audio dans
Cubase Essential
La première chose à faire est de sélectionner le pilote correct dans Cubase Essential pour être sûr que le programme peut communiquer avec la carte audio :
1. Lancez Cubase Essential, sélectionnez Configuration
des Périphériques dans le menu Périphériques et cliquez
sur Système Audio VST dans la liste des Périphériques à
gauche.
La page Système Audio VST dans le dialogue Configuration des Périphériques
2. Sélectionnez votre carte audio dans le menu local Pilote
ASIO.
Il est possible d’avoir ici plusieurs options se référant toutes à la même
carte audio. Après avoir choisi un pilote, celui-ci est ajouté à la liste des
Périphériques.
Sous Windows, nous vous recommandons fortement, si disponible, d’utiliser le pilote ASIO spécifique à votre carte. Si aucun pilote ASIO spécifique
n’a été installé, vérifiez auprès du fabricant de la
carte audio si un pilote ASIO est disponible, par
exemple en téléchargement sur Internet.
Sous Windows Vista, vous pouvez aussi utiliser le pilote ASIO générique à faible latence s’il n’existe pas
de pilote ASIO spécifique.
3. Sélectionnez le pilote dans la liste des Périphériques
pour ouvrir les réglages du pilote de votre carte audio.
4. Ouvrez le tableau de bord pour votre carte audio et
procédez aux réglages recommandés par le fabricant de
la carte audio.
• Sous Windows, vous pouvez ouvrir le tableau de bord
en cliquant sur le bouton “Tableau de Bord”.
Le Tableau de Bord qui apparaît après avoir cliqué sur ce bouton est celui
programmé par le fabricant de la carte audio, non celui de Cubase Essential (à moins que vous n’utilisiez un pilote DirectX, voir ci-après). Par conséquent, il sera différent pour chaque marque et modèle de carte audio.
Les Tableaux de Bord pour le pilote ASIO DirectX et le pilote ASIO générique à faible latence (Windows Vista uniquement) sont des exceptions,
du fait qu’ils sont fournis par Steinberg et sont décrits dans l’aide du dialogue, qui s’ouvre en cliquant sur le bouton Aide du dialogue. Voir aussi
les remarques sur DirectX ci-dessous.
• Sous Mac OS X, le tableau de bord de votre carte audio
s’ouvre en cliquant sur le bouton “Ouvrir App Config” de
la page des réglages de votre Périphérique Audio dans le
dialogue Configuration des Périphériques.
Notez que ce bouton n’est disponible que sur certains équipements. Si
“Ouvrir App Config” n’est disponible dans votre configuration, reportezvous à la documentation fournie avec votre carte audio pour savoir où se
trouvent les réglages.
5. Si vous avez l’intention d’utiliser plusieurs applications
audio simultanément, il peut être indiqué d’activer l’option
“Libérer le Pilote ASIO si l’application est en Tâche de
Fond”. Ceci autorisera une autre application à utiliser votre
carte audio en lecture, même si Cubase Essential est lancé.
L’application active (c.-à-d. celle qui se trouve sur la fenêtre “supérieure”
du bureau) aura alors accès à la carte audio. Vérifiez que toute autre application audio accédant aussi à la carte est également réglée pour libérer le pilote ASIO (ou Mac OS X) afin que Cubase Essential puisse
l’utiliser lorsqu’il redeviendra l’application active.
6. Si votre carte audio et son pilote sont compatibles
avec l’ASIO Direct Monitoring, vous pouvez cocher la
case Monitoring Direct dans la page du pilote.
Vous trouverez des informations supplémentaires concernant cette
écoute de contrôle plus loin dans ce chapitre, ainsi que dans le chapitre
“Enregistrement” du Mode d’Emploi.
7. Cliquez sur Appliquer, puis sur OK afin de refermer le
dialogue.
17
Configuration de votre système
Page 18
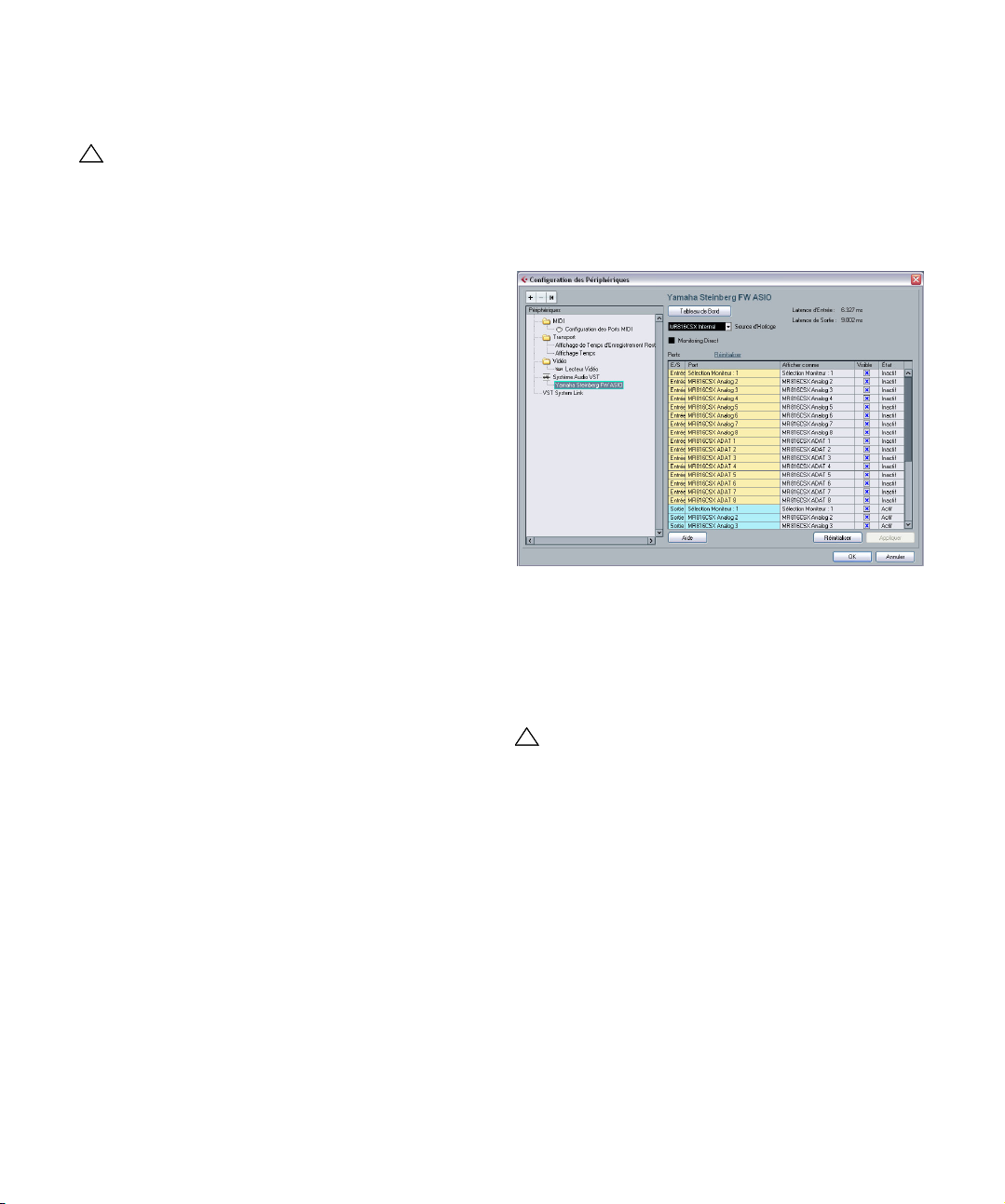
Si vous utilisez une carte audio munie d’un pilote
!!
!!
DirectX (Windows uniquement)
Si votre carte audio ne dispose pas d’un pilote ASIO
spécifique et que votre version de Windows n’est pas
compatible avec le pilote ASIO générique à faible latence, un pilote DirectX sera la meilleure solution restante.
Cubase Essential est livré avec un pilote appelé ASIO DirectX Full Duplex pouvant être sélectionné dans le menu
local du pilote ASIO (page Système Audio VST).
Ö Pour pouvoir tirer parti au mieux du Full Duplex DirectX,
la carte audio doit être compatible WDM (Windows Driver
Model) en association à la version DirectX 8.1 ou plus
récente.
Dans tous les autres cas, les entrées audio seront simulées par DirectX
(voir l’aide du dialogue ASIO DirectX Full Duplex Setup pour les détails).
Ö Pendant l’installation de Cubase Essential, la dernière
version de DirectX a été installée sur votre ordinateur.
Lorsque le pilote ASIO DirectX Full Duplex est sélectionné
dans le dialogue Configuration des Périphériques vous
pouvez ouvrir le Panneau de Configuration ASIO et effectuer les réglages suivants (pour plus d’informations, cliquez
sur le bouton Aide du panneau de contrôle) :
• Ports d’Entrée et de Sortie Direct Sound (Direct Sound
Output/Input Ports)
Dans la liste à gauche de la fenêtre, figurent tous les ports d’entrée/de
sortie Direct Sound disponibles. Dans la plupart des cas, il n’y a qu’un
seul port dans chaque liste. Pour activer ou désactiver un port de la liste,
cliquez dans la case de la colonne de gauche. Si la case est cochée, le
port est activé.
• Vous pouvez modifier les réglages de Taille du Buffer
(Size) et de Décalage (Offset) dans cette liste, en doublecliquant sur la valeur et en entrant une nouvelle.
Dans la plupart des cas, les réglages par défaut fonctionnent parfaitement. Le tampon audio (Buffer) est utilisé lors du transfert des données
audio entre Cubase Essential et la carte audio. Un tampon suffisamment
grand assure une lecture sans interruptions. Cependant, le temps de “latence”, entre le moment où Cubase Essential envoie les données et celui
où elles atteignent réellement la sortie, sera plus long.
• Décalage
Si un retard constant est audible pendant la lecture des enregistrements
audio et MIDI, vous pouvez régler le temps de latence en entrée ou en
sortie grâce à cette valeur.
Configuration des ports d’entrée et de sortie
Après avoir sélectionné le pilote et effectué les réglages
comme décrit précédemment, vous devez indiquer quelles
entrées et sorties seront utilisées et les nommer :
1. Dans le dialogue Configuration des Périphériques, sé-
lectionnez votre pilote dans la liste des Périphériques à
gauche pour ouvrir les réglages du pilote de la carte audio.
Tous les ports de sortie de la carte audio sont listés.
2. Pour cacher un port de sortie, cliquez dans la colonne
“Visible” de ce port (pour que la case ne soit pas cochée).
Les ports invisibles ne peuvent pas être sélectionnés dans la fenêtre VST
Connexions où sont configurés les bus d’entrée et de sortie – voir “Con-
figuration des Connexions VST” à la page 26 et le chapitre “Connexions
VST : Configurer les bus d’entrée et de sortie” du Mode d’Emploi.
Si vous tentez de cacher un port qui est déjà utilisé
par un bus, vous serez demandé si c’est réellement ce
que vous désirez – notez que cela désactivera le port !
3. Pour renommer un port, cliquez sur son nom dans la
colonne “Afficher comme” et tapez un nouveau nom.
Ö Il vaut mieux donner des noms ayant un rapport avec la
configuration des voies (plutôt que le nom du modèle de
la carte) !
4. Cliquez sur OK pour refermer le dialogue Configuration
des Périphériques et appliquer les changements effectués.
18
Configuration de votre système
Page 19
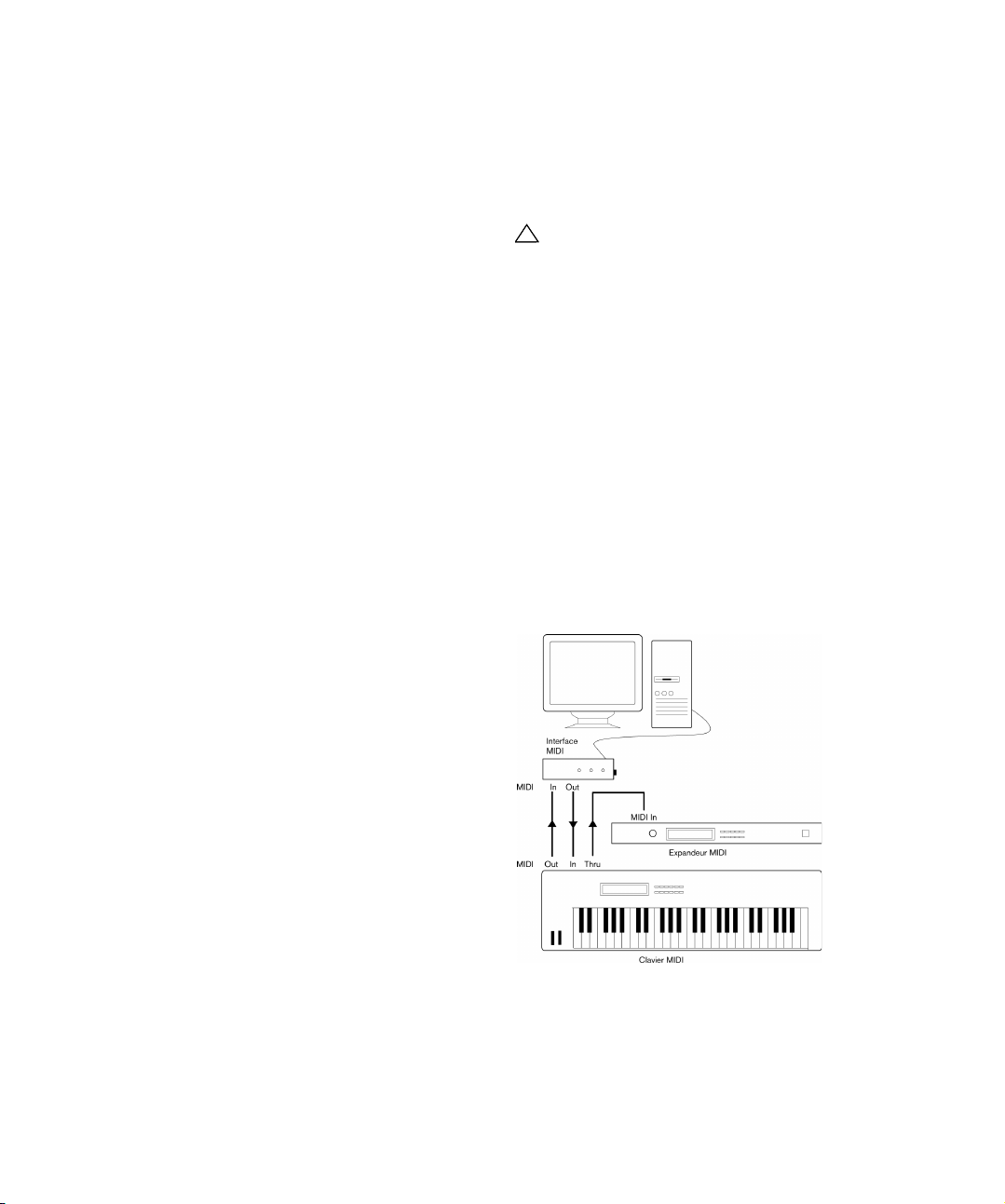
À propos du monitoring
!!
Dans Cubase Essential, le terme Monitoring signifie
l’écoute du signal d’entrée soit en préparation, soit en
cours d’enregistrement. Il existe, à la base, trois façons de
pratiquer cette écoute de contrôle :
Ö Si vous utilisez une carte audio RME Audio Hammerfall DSP, vérifiez que la pondération du panoramique est
réglée sur -3dB dans les préférences de la carte.
Configuration MIDI
Monitoring externe
Le Monitoring externe (écoute de contrôle du signal avant
son passage dans Cubase Essential) nécessite le recours
à une console externe, afin de pouvoir mélanger la lecture
audio au signal d’entrée. Cette console peut être soit une
table de mixage “physique” indépendante, soit une application de console virtuelle prévue pour votre matériel
audio, s’il possède un mode permettant de renvoyer le signal audio d’entrée (mode habituellement appelé “Thru”,
“Direct Thru” ou terme similaire).
Via Cubase Essential
Dans ce cas, le signal audio passe de l’entrée dans Cubase Essential, éventuellement à travers les effets et égaliseurs de Cubase Essential avant de retourner à la sortie.
Vous pouvez alors contrôler le Monitoring via les réglages
effectués dans Cubase Essential.
Vous pouvez ainsi contrôler le niveau d’écoute depuis Cubase Essential et ajouter des effets uniquement au signal
de l’écoute de contrôle.
ASIO Direct Monitoring
Si votre carte audio est compatible avec le standard ASIO
2.0, elle peut gérer l’ASIO Direct Monitoring (cette fonction
peut aussi être disponible pour du matériel audio avec des
pilotes Mac OS X). Dans ce mode, le monitoring est géré
par la carte audio elle-même, en renvoyant le signal d’entrée directement à la sortie. Cependant, le monitoring est
contrôlé depuis Cubase Essential. Autrement dit, la fonction Monitoring de la carte audio peut être automatiquement activée/désactivée par Cubase Essential.
Le concept de Monitoring est décrit en détail dans le chapitre “Enregistrement” du Mode d’Emploi. Toutefois, lors
de la configuration, voici une particularité à noter :
• Si vous désirez utiliser le Monitoring externe via votre
matériel audio, vérifiez que les fonctions correspondantes
sont activées dans l’application “console” de la carte.
Vérifiez que tous les appareils sont éteints avant
d’effectuer les connexions !
Cette section décrit comment connecter et configurer des
appareils MIDI. S’il n’y a aucun appareil MIDI dans votre
configuration, vous pouvez sauter cette section. Notez
qu’il ne s’agit que d’un exemple – vous pouvez très bien
brancher vos appareils différemment !
Branchement des appareils MIDI
Dans cet exemple, nous supposons que vous disposez
d’un clavier MIDI et d’un module de sons (expandeur)
MIDI externe. Le clavier sert à la fois à fournir à l’ordinateur
les messages MIDI nécessaires à l’enregistrement/la lecture des pistes MIDI. L’expandeur ne sert qu’en lecture.
En utilisant la fonction MIDI Thru de Cubase Essential
(voir ci-dessous), vous pourrez écouter le son correct,
provenant de l’expandeur, lorsque vous jouez ou enregistrez depuis le clavier.
Une configuration MIDI typique
19
Configuration de votre système
Page 20
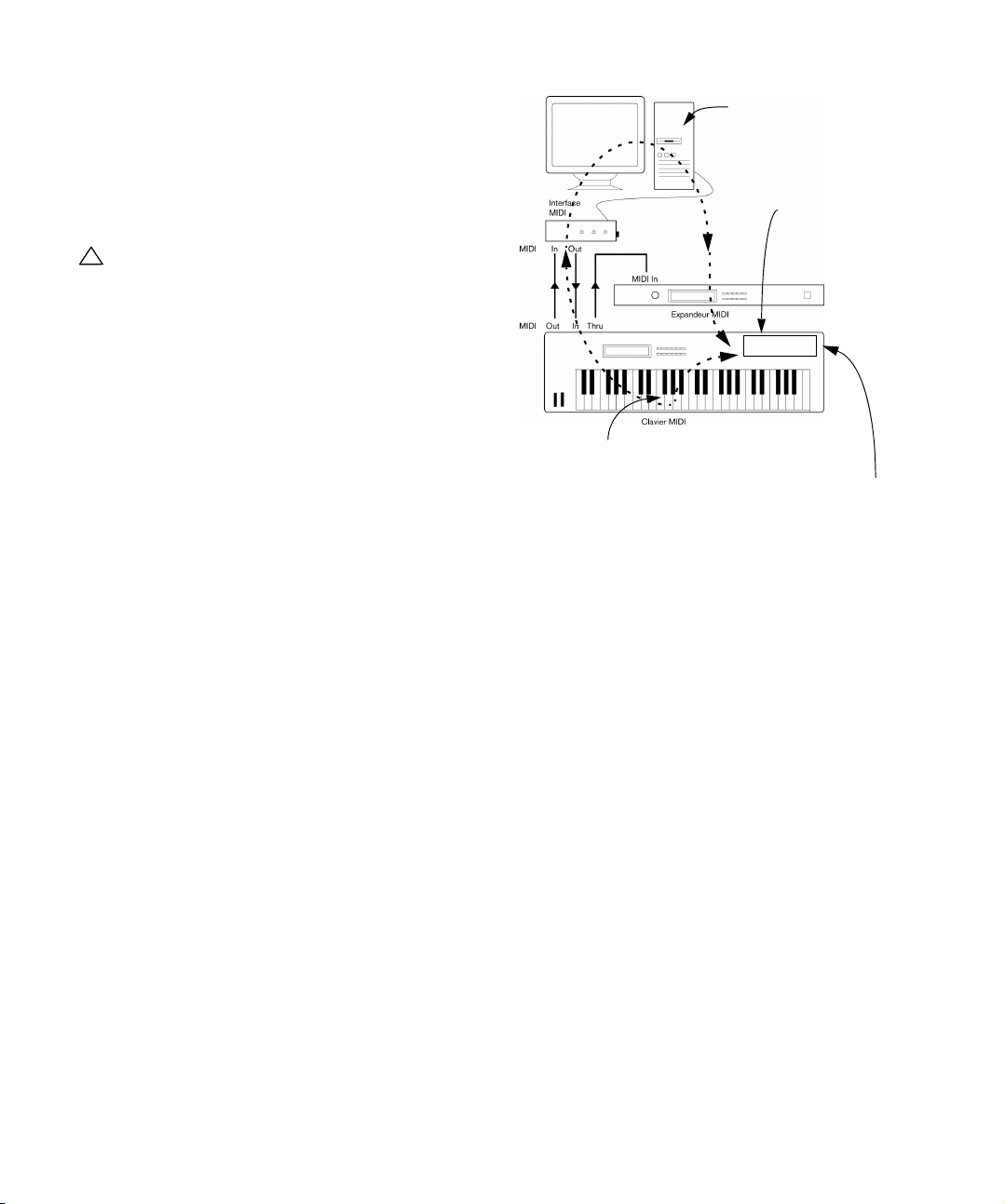
Si vous désirez utiliser encore plus d’instruments en lec-
!!
Lorsque la fonction “MIDI Thru
Actif” est activée dans Cubase
Essential, les données MIDI reçues sont immédiatement renvoyées.
Lorsque vous appuyez sur une touche, les données correspondantes sont envoyées dans Cubase Essential via MIDI.
Les données MIDI revenant dans l’instrument
sont jouées par sa section de synthèse.
Si Local Control est activé (On) sur l’instrument, appuyer sur les
touches déclenchera la synthèse des sons correspondants. Régler
Local Control sur Off permet de désactiver la partie “synthèse”.
“Synthé”
ture, il suffit de connecter le MIDI Thru du module sonore
à la prise MIDI In de l’instrument suivant, et ainsi de suite.
Dans cette configuration, vous jouerez toujours le premier
clavier lors de l’enregistrement. Mais vous pourrez par la
suite, en lecture, utiliser tous vos appareils pour produire
des sons.
Si vous désirez utiliser plus de trois sources sonores,
nous vous recommandons de prévoir soit une interface MIDI pourvue de plusieurs sorties, soit un boîtier
MIDI Thru au lieu des prises Thru de chaque appareil.
Configuration des fonctions MIDI Thru et
Local On/Off
Vous trouverez dans la page “MIDI” du dialogue Préférences (qui peut être ouvert depuis le menu Fichier sous
Windows et le menu Cubase Essential sous Mac OS X)
un réglage appelé “MIDI Thru Actif”. Il fait appel à un réglage de votre instrument, appelé “Local On/Off” ou “Local Control On/Off”.
• Si vous utilisez un clavier MIDI, comme décrit précédemment
dans ce chapitre, le mode MIDI Thru doit être activé et cet instrument réglé en mode Local Off (parfois aussi appelé Local
Control Off – reportez-vous au mode d’emploi de l’instrument
pour plus de détails). De cette façon, le signal MIDI issu du
clavier sera enregistré dans Cubase Essential, et en même
temps renvoyé vers l’instrument, de façon à pouvoir entendre
en direct ce que vous enregistrez, sans que le clavier ne “déclenche” ses propres sons.
• Si vous utilisez un clavier maître MIDI dédié, ne produisant
aucun son par lui-même, il faut aussi activer le mode MIDI
Thru Actif de Cubase Essential, mais il n’est pas nécessaire
de vérifier les modes Local On/Off de vos instruments.
• La seule situation où la fonction MIDI Thru Actif doit être désactivée est lorsque vous utilisez Cubase Essential avec un
seul instrument, qu’il est impossible de configurer en mode
Local Off.
• Veuillez noter que le mode MIDI Thru ne sera actif que pour
les pistes MIDI préparées en enregistrement et/ou dont le
bouton Monitor a été activé. Pour plus d’informations, veuillez
vous référer au chapitre “Enregistrement” du Mode d’Emploi.
20
Configuration de votre système
Page 21
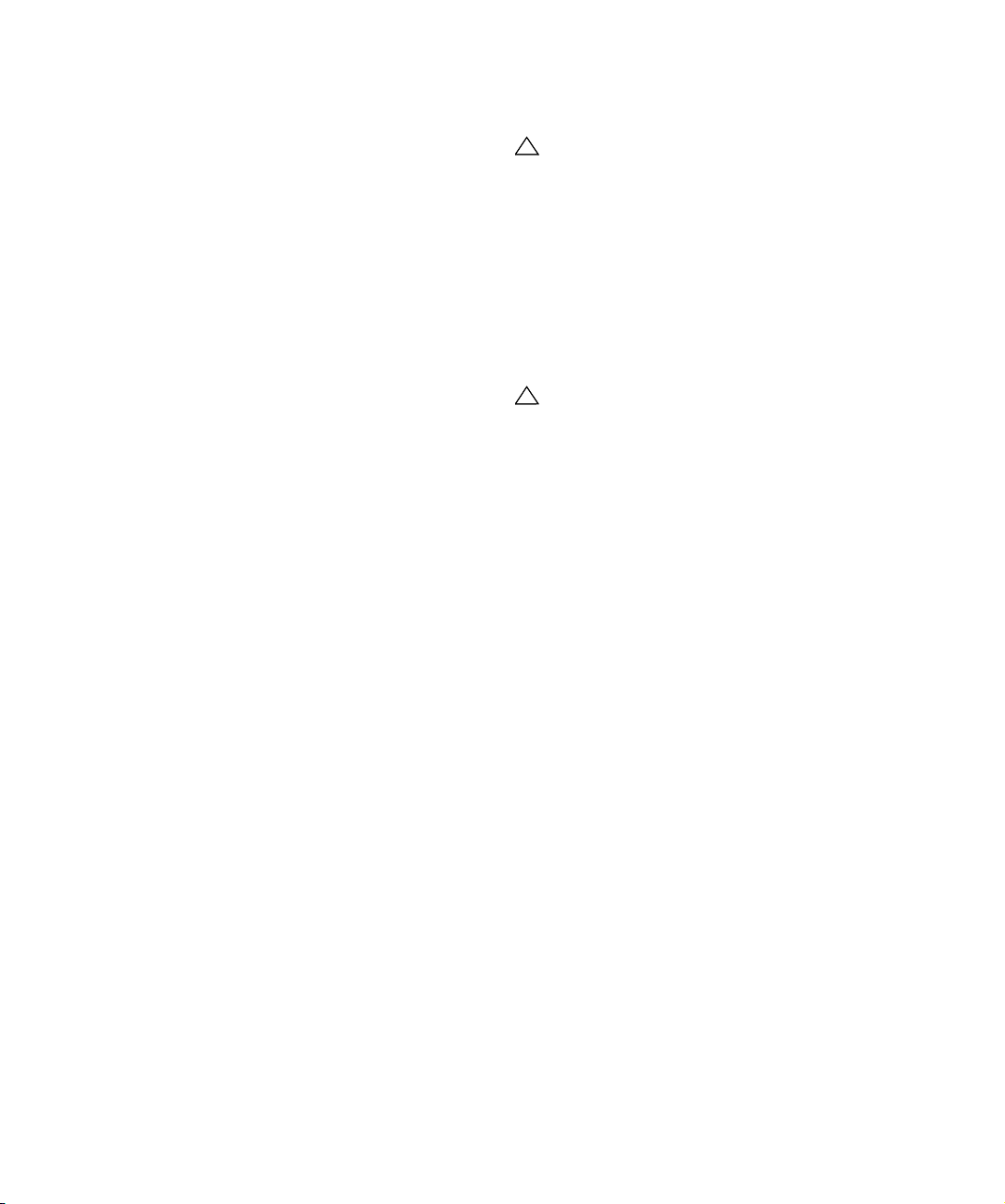
Configuration des ports MIDI dans Cubase
!!
!!
Essential
Dans le dialogue “Configuration des Périphériques” vous
pouvez configurer votre système MIDI de diverses façons :
Ö Si vous modifiez les réglages de port MIDI dans le dialogue “Configuration des Périphériques”, ces changements
seront automatiquement appliqués.
Afficher/Cacher des ports MIDI
Les ports MIDI sont listés dans le dialogue Configuration
des Périphériques, à la page Configurations des Ports
MIDI. En cliquant dans la colonne “Visible” d’une entrée ou
d’une sortie MIDI, vous pouvez spécifier si elle sera listée
dans les menus locaux MIDI du programme.
Si vous tentez de cacher un port MIDI qui est déjà sélectionné pour une piste ou un périphérique MIDI, un avertissement apparaîtra pour vous permettre de cacher – et
déconnecter – ce port ou pour annuler cette opération et
conserver le port MIDI visible.
Réglage de l’option “All MIDI Inputs”
Lorsque vous enregistrez du MIDI dans Cubase Essential,
vous pouvez spécifier pour chaque piste MIDI quelle entrée
MIDI sera utilisée. Vous pouvez également utiliser l’option
“All MIDI Inputs” d’un port d’entrée, assurant ainsi que toutes les données MIDI de toutes les entrées MIDI seront enregistrées.
L’option “Dans All MIDI Inputs” de la page “Configurations
des Ports MIDI” vous permet de spécifier quelles entrées
seront prises en compte lorsque vous sélectionnez “All
MIDI Inputs” pour une piste MIDI. Ceci est utile si votre
système offre plusieurs instances d’une même entrée
MIDI “physique”. En désactivant les duplicata, vous pouvez assurer que seuls les données MIDI désirées seront
enregistrées.
Ö Si vous avez un pupitre de télécommande MIDI connecté il faut aussi veiller à désactiver l’option “All MIDI
Inputs” de cette entrée MIDI.
Ainsi vous éviterez d’enregistrer accidentellement des données provenant de la télécommande lorsque l’option “All MIDI Inputs” est sélectionnée comme entrée d’une piste MIDI.
Connexion d’un synchroniseur
Vérifiez que tous les appareils sont éteints avant
d’effectuer les connexions !
Si vous utilisez Cubase Essential conjointement avec des
magnétophones externes, il vous faudra certainement
ajouter un synchroniseur à votre système. Toutes les connexions et procédures de configuration concernant la synchronisation sont décrites dans le chapitre “Synchronisation” du Mode d’Emploi.
Configuration de la partie vidéo
Vérifiez que tous les appareils sont éteints avant
d’effectuer les connexions !
Cubase Essential relit les fichiers vidéo de différents formats, dont AVI, QuickTime ou MPEG. Sous Windows, la
lecture vidéo s’effectue en utilisant les méthodes de lecture suivantes : Video for Windows, DirectShow ou QuickTime. Ce qui assure une compatibilité avec un numéro
aussi large que possible de fichiers vidéo existants. Sous
Mac OS X, QuickTime est toujours utilisé comme méthode
de lecture. Les formats pouvant être relus dépendent du
lecteur vidéo et des codecs installés.
Il y a généralement deux moyens de relire une vidéo :
• Sans aucune carte vidéo dédiée, en faisant appel au
microprocesseur de l’ordinateur.
Dans ce cas, le “codec” est réalisé de façon logicielle. Cette méthode
convient dans la plupart des cas, mais impose des limites tant en termes
de taille de la fenêtre et de qualité de l’image visualisée.
• En utilisant une carte vidéo dédiée, par exemple reliée à
un moniteur externe.
Mac OS X : En utilisant un port FireWire, vous pouvez relire de la vidéo
sur un moniteur externe équipé d’un convertisseur DV-analogique ou une
caméra DV (voir aussi le chapitre “Vidéo” du Mode d’Emploi). C’est valable pour la vidéo DV et QuickTime est utilisé pour la lecture.
Windows : Les cartes graphiques multi-têtes pouvant gérer la fonction
d’Overlay peuvent être employées pour afficher la vidéo sur un écran externe. Les fabricants nVIDIA et Matrox proposent des solutions valables
(et testées).
Si vous avez l’intention d’utiliser une carte vidéo spécifique, installez-la et configurez-la en suivant les recommandations du fabricant.
21
Configuration de votre système
Page 22

Avant d’utiliser la carte vidéo avec Cubase Essential, nous
vous recommandons de tester l’installation matérielle à
l’aide des applications utilitaires fournies avec la carte et/
ou l’application Windows Media Player ou QuickTime
Player (Mac OS X).
Optimisation des performances audio
Ce paragraphe fournit quelques trucs et astuces afin de tirer le meilleur parti des performances de votre système Cubase Essential. Certaines parties du texte se réfèrent à des
particularités de la carte, et peuvent être utilisées comme
guides lors d’une mise à jour de votre système. Ce texte est
très bref. Pour plus de détails et des informations plus récentes, consultez le site internet Cubase Essential (voir
“Comment nous joindre” à la page 7) !
Deux aspects des performances
Il existe deux aspects bien distincts des performances
dans Cubase Essential :
Pistes et effets
En deux mots : plus votre ordinateur est rapide, plus vous
pourrez lire de pistes, utiliser d’effets et d’égaliseurs. La
définition exacte d’un “ordinateur rapide” est une discipline scientifique à part, mais voici quand même quelques
remarques.
Temps de réponse réduit (Latence)
Un autre aspect du terme “performances” est le temps de
réponse. La latence est un phénomène basé sur le fait
que, dans un ordinateur, les données audio sont souvent
stockées dans des mémoires tampons (Buffer) en diverses phases des processus d’enregistrement et de reproduction. Plus ces Buffers sont nombreux et gros, plus le
temps de latence augmente.
Des temps de latence trop élevés sont très gênant
lorsqu’on joue des instruments VST ou que l’on désire
écouter le signal via l’ordinateur (Monitoring), autrement
dit écouter une source audio jouée “en direct” après passage dans la console et les effets de Cubase Essential.
Des latences très importantes (plusieurs centaines de millisecondes) peuvent également gêner d’autres processus,
comme le mixage : un simple mouvement de fader sera
pris en compte avec un retard notable.
Le mode “Direct Monitoring” et d’autres astuces permettent de réduire les problèmes provoqués par des temps
de latence élevés : il n’en reste pas moins qu’un système
doté d’un temps de réponse rapide sera toujours beaucoup plus agréable à utiliser.
• Selon votre carte audio, il peut être possible de réduire
par paliers les temps de latence, généralement en diminuant le nombre et la taille des Buffers.
Pour les détails, veuillez vous référer à la documentation de votre carte
audio, ou, si vous utilisez un pilote au standard DirectX sous Windows, à
l’aide du dialogue.
Facteurs du système ayant une influence sur
les performances
Unité centrale et cache du processeur
Cela va sans dire : plus le processeur de l’ordinateur est rapide, mieux c’est ! Il n’en reste pas moins que plusieurs facteurs déterminent la rapidité apparente d’un ordinateur : la
fréquence du bus de données, son type (le format PCI est
fortement recommandé), la taille du cache processeur ainsi,
bien entendu, que la marque et la référence du processeur
lui-même. Cubase Essential fait intensivement appel aux
calculs en virgule flottante. Au moment de choisir votre processeur, vérifiez que le vôtre est performant en matière de
calculs arithmétiques en virgule flottante.
Notez également que Cubase Essential est entièrement
compatible avec les systèmes multiprocesseurs. Donc si
vous disposez d’un système informatique à plusieurs processeurs, Cubase Essential saura tirer parti de la capacité
totale et répartir équitablement la charge de travail entre
tous les processeurs disponibles. Voir “Les options avan-
cées” à la page 23.
Disque dur et contrôleur
Le nombre de pistes disponibles en enregistrement/lecture
simultanés dépend également de la rapidité de réaction de
l’ensemble disque dur/contrôleur de disque dur. Si vous
utilisez un ensemble disque/contrôleur au format E-IDE,
vérifiez que le mode de transfert est réglé sur DMA Busmaster. Sous Windows, vous pouvez vérifier le mode
choisi en lançant le Gestionnaire de Périphériques Windows et en regardant les propriétés des canaux primaire et
secondaire du contrôleur IDE ATA/ATAPI. Le mode de
transfert DMA est activé par défaut, mais peut être désactivé par le système si un problème matériel survient.
22
Configuration de votre système
Page 23

Carte audio et pilote
!!
Le choix de la carte et de son pilote peuvent avoir un effet
sur les performances. Un pilote mal conçu suffit à ralentir
tout l’ordinateur, mais la différence la plus sensible réside
dans le temps de latence obtenu.
Une fois encore, nous vous recommandons fortement d’utiliser une carte audio pour laquelle il existe
un pilote ASIO spécifique !
C’est surtout le cas si vous utilisez Cubase Essential pour
Windows :
• Sous Windows, les pilotes ASIO spécifiquement conçus pour la carte seront plus efficaces que le pilote ASIO
générique à faible latence ou un pilote DirectX et produiront des temps de latence plus courts.
• Sous Mac OS X cependant, les cartes audio avec des
pilotes Mac OS X (Core Audio) écrits correctement peuvent se révéler très efficaces et produisent des temps de
latence très faibles.
Pourtant, il existe des fonctions supplémentaires qui sont pour le moment uniquement disponibles avec des pilotes ASIO, comme par ex. le
protocole de positionnement ASIO.
Optimiser le rendement du processeur (Windows
uniquement)
Pour obtenir les temps de latence les plus courts possibles en utilisant ASIO sous Windows XP (sur un système
à une seule CPU), les performances du système doivent
être optimisées pour le travail en tâche de fond :
1. Ouvrez le Panneau de Configuration depuis le menu Démarrer puis sélectionnez “Performances et maintenance”.
2. Dans l’onglet Avancé des Propriétés Système, cliquez
sur le bouton Paramètres dans la section Performances.
Le dialogue des Options de Performance apparaît.
3. Sélectionnez l’onglet Avancé.
4. Dans la section Performances des applications, sélec-
tionnez “Ajuster pour obtenir les meilleures performances
pour : Les services d’arrière-plan”.
5. Cliquez sur OK pour refermer les dialogues.
Réglages ayant une influence sur les
performances
Réglages du buffer audio (mémoire-tampon)
Les buffers audio affectent comment l’audio est envoyé par
et à la carte audio. La taille des buffers audio affecte la latence ainsi que la performance audio. De façon générale,
plus leur taille est petite, plus le temps de latence sera réduit. D’un autre côté, travailler avec de petits Buffers augmentera la charge de calcul de l’ordinateur. Si les Buffers
de la carte audio sont trop petits, le son restitué peut par ex.
être confus ou distordu ou d’autres problèmes audio peuvent apparaître.
• Sous Mac OS X, vous pouvez régler la taille des buffers
dans page Système Audio VST du dialogue de Configuration des Périphériques.
Vous trouverez peut-être aussi des réglages des buffers sur le panneau
de contrôle de la carte audio.
• Sous Windows, vous pouvez régler la taille des buffers
dans le panneau de contrôle de la carte audio (ouvert en
cliquant sur le bouton “Tableau de Bord” dans la page du
Pilote du dialogue Configuration des Périphériques).
Les options avancées
Dans la page Système Audio VST se trouve la section
“Options Avancées”. Vous y trouverez des réglages plus
poussés du moteur VST, dont un sélecteur Multi-Processeur. Lorsque cette option est activée et qu’il y a plusieurs
cartes-mères dans votre système, la charge de traitement
est répartie équitablement entre toutes les cartes-mères
disponibles, ce qui permet à Cubase Essential d’utiliser
totalement la puissance combinée de tous les processeurs. Voir l’aide du dialogue pour les détails.
23
Configuration de votre système
Page 24

4
Didacticiel 1 : Enregistrement audio
Page 25

Création d’un nouveau projet
!!!
Le nom du projet
Dans ce chapitre, nous allons vous expliquer comment
créer un nouveau projet, sauvegarder un projet et ouvrir un
projet sauvegardé.
Lorsque vous ouvrez Cubase Essential pour la première
fois , un écran vide apparaît devant vous.Vous pouvez
alors soit créer un nouveau projet soit en ouvrir un.
Pour créer un nouveau projet
1. Créons un nouveau projet en sélectionnant “Nouveau
Projet” dans le menu Fichier.
2. Le dialogue des Modèles s’ouvre.
Les Modèles seront abordés dans le chapitre “Gestion des Fichiers” du
Mode d’Emploi.
3. Sélectionnez “Vide”.
Ceci créera un nouveau projet ne contenant rien.
4. Cliquez sur “OK”.
5. Cubase Essential veut maintenant créer un dossier sur
votre disque dur afin que le projet Cubase Essential et
l’ensemble de ses fichiers soient stockés dans un lieu sûr.
Il est important que chaque projet soit stocké dans un dossier spécifique.
Ranger différents projets dans un même dossier finirait pas entraîner beaucoup de confusion par la suite.
6. Allez jusqu’à l’endroit où vous désirez créer ce projet.
Ö Notez que vous n’êtes pas en train de sauvegarder le
projet ! Vous êtes juste en train de créer un dossier sur
votre disque dur dans lequel votre projet sera ultérieurement sauvegardé. C’est tout.
7. Cliquez sur “Créer Nouveau Dossier” (PC) ou sur
“Nouveau Dossier” (Mac) afin de créer un nouveau dossier pour le projet.
8. Suivez la procédure habituelle de votre système d’ex-
ploitation (Windows ou Mac) pour donner un nom à votre
nouveau dossier.
Si vous souhaitez nommer votre projet “Mon premier Projet” vous pouvez
appeler ce dossier “Mon premier Projet” ou “Premier Projet”. L’important
ici est de créer un dossier sur votre disque dur dans lequel le projet sera
sauvegardé. Ce dossier doit avoir un nom unique.
9. Cliquez sur “OK” (PC) ou sur “Ouvrir” (Mac).
10. Vous êtes maintenant en face de votre tout premier
projet dans Cubase Essential ! Félicitations !
Si vous observez la barre de titre de la fenêtre dans Cubase Essential
(appelée la fenêtre Projet) vous verrez qu’il s’appelle “Sans Titre1”.
Ce n’est pas fini !
Nous venons de créer un projet Cubase Essential
vierge. Nous avons un dossier résidant sur le disque
dur mais nous n’avons pas encore sauvegardé le
projet Cubase Essential lui-même.
Pour sauvegarder un projet
1. Sélectionnez “Enregistrer” dans le menu Fichier.
Si vous sélectionnez la commande Enregistrer pour un projet n’ayant pas
encore été sauvegardé, c’est le dialogue Enregistrer sous qui s’ouvrira,
dans lequel vous pourrez modifier le chemin d’accès et le nom du projet,
si nécessaire. La différence entre “Enregistrer” et “Enregistrer sous” sera
abordée dans le chapitre “Gestion des Fichiers” du Mode d’Emploi.
2. Vous remarquerez que Cubase Essential se trouve
dans le dossier “Premier Projet” que vous venez de créer.
C’est là que vous allez sauvegarder votre projet. Tapez un
nom – vous pouvez par exemple utiliser “Mon premier Projet Cubase Essential”.
3. Cliquez sur “Enregistrer” – et c’est fait !
25
Didacticiel 1 : Enregistrement audio
Page 26

Pour refermer un projet
!!!
1. Vérifiez que la fenêtre Projet est sélectionnée.
La fenêtre Projet est la fenêtre principale dans laquelle vous travaillez. Voir
le chapitre “La fenêtre Projet” dans le Mode d’Emploi.
2. Sélectionnez “Fermer” dans le menu Fichier.
Si vous avez fait des modifications depuis la dernière sauvegarde, il vous
sera demandé de confirmer si vous souhaitez fermer le projet en le sauvegardant ou pas : “Enregistrer”, “Non”, “Annuler”. Cliquez sur “Enregistrer”
pour sauvegarder vos modifications.
Pour ouvrir un projet
Après avoir sauvegardé et fermé le projet, voyons comment
l’ouvrir.
Ouvrir un projet à l’aide de la commande “Ouvrir”
1. Sélectionnez “Ouvrir…” dans le menu Fichier.
Vous pouvez naviguer jusqu’au dossier contenant le projet que vous désirez ouvrir.
2. Une fois que vous avez trouvé le projet cliquez sur
“Ouvrir” et le projet sera chargé.
Ouvrir un projet à l’aide du sous-menu “Projets Récents”
Cubase Essential se souvient des derniers projets que
vous avez ouverts et les regroupe dans une liste se trouvant
dans le sous-menu “Projets Récents” du menu Fichier.
1. Sélectionnez “Projets Récents” dans le menu Fichier.
2. Choisissez le projet que vous désirez ouvrir en cliquant
dessus une fois.
Configuration des Connexions VST
La fenêtre VST Connexions vous permet de configurer les
signaux d’entrée et de sortie de Cubase Essential vers votre carte audio. Cubase Essential les appelle des “bus”.
Ce paragraphe explique comment configurer ces bus afin
que vous puissiez lire et enregistrer.
Vérifiez que vous avez lu les chapitres “Système requis et
installation” à la page 8 et “Configuration de votre système”
à la page 14, afin que votre matériel audio soit correctement configuré avant d’aller plus loin.
Ö Par défaut, les projets didacticiels ne sont pas installés
pendant la procédure d’installation de Cubase Essential.
Vous trouverez ces projets sur le DVD du programme, dans
le dossier “Additional Content”.
Ajouter des sorties
1. Ouvrez le menu “Périphériques” et choisissez “VST
Connexions”.
Le raccourci clavier par défaut est [F4].
• Vous verrez plusieurs onglets en haut de cette fenêtre.
Pour le moment nous allons nous intéresser uniquement
aux onglets Entrées et Sorties. Voir le chapitre “Connexions
VST” du Mode d’Emploi pour de plus amples informations.
2. Commençons par les “Sorties”. Nous allons partir de
zéro et donc supprimer tout ce qui pourrait se trouver ici,
juste au cas où ça ne serait pas correctement réglé. Si vous
voyez quoique ce soit dans la colonne “Nom de Bus”, faites
un clic droit dessus et choisissez “Supprimer Bus”.
3. Cliquez ensuite sur le bouton “Ajouter Bus”. Choisissez
“Stéréo” comme configuration et “1” comme nombre puis
cliquez sur OK.
Ceci ajoute un nouveau bus stéréo (Gauche et Droit) afin que l’audio
dans Cubase Essential soit dirigé vers votre carte audio.
4. Comme nous écoutons surtout de la musique en sté-
réo, nous avons essentiellement besoin d’une sortie stéréo.
Chargez le projet “VST Connections” se trouvant
dans le dossier “Tutorial 1”.
26
Didacticiel 1 : Enregistrement audio
Page 27

5. En fonction de votre carte audio, les sorties doivent
!!!
maintenant être configurées. Toutefois, vous pouvez aussi
sélectionner les sorties de votre choix dans le menu contextuel de la colonne “Port Périphérique”.
Normalement vous choisirez les sorties stéréo générales de votre carte
audio. Des configurations plus sophistiquées peuvent vous amener à choisir des sorties différentes et même à ajouter d’autres bus.
Ajouter des entrées
Ouvrons l’onglet “Entrées” afin de configurer les entrées
que nous utiliserons pour enregistrer dans Cubase Essential.
1. Faites la même chose que pour les sorties. Cliquez et
sélectionnez “Supprimer Bus”.
2. Cliquez sur le bouton “Ajouter Bus”. Choisissez “Stéréo” comme configuration et “1” comme nombre puis cliquez sur OK.
Ceci a ajouté un nouveau bus stéréo (Gauche et Droit) afin que l’audio de
votre carte audio soit dirigé vers Cubase Essential pour son enregistrement.
• Une entrée stéréo est utile pour l’enregistrement de
deux canaux audio. Un exemple : l’enregistrement des canaux audio droit et gauche d’un clavier. Pour un enregistrement mono ou d’un seul canal, vous pouvez créer des
bus séparés. C’est ce que nous allons faire maintenant.
1. Cliquez sur le bouton “Ajouter Bus”. Choisissez “Mono”
comme configuration et “2” comme nombre puis cliquez sur
OK”.
Ceci a ajouté deux nouveau bus mono, afin que l’audio dans Cubase Essential soit dirigé vers votre carte audio pour l’enregistrement.
2. Cliquez maintenant dans la colonne “Port Périphérique”
et sélectionnez les ports audio de votre carte audio pour les
entrées stéréo et mono.
C’est tout ! Vous êtes maintenant prêt à enregistrer et à
écouter de l’audio dans Cubase Essential.
Réglage des niveaux et enregistrement
Dans ce paragraphe, nous allons enregistrer une guitare
basse en mono depuis l’entrée “Mono In”. Vérifiez que votre carte audio est configurée et que vous avez lu la section “Configuration des Connexions VST” à la page 26.
Chargez le projet “Recording” se trouvant dans le
dossier “Tutorial 1”.
Ajouter une piste mono
1. Nous allons maintenant ajouter une piste audio pour
enregistrer dessus. Ouvrez le menu Projet et choisissez
“Audio” dans le sous-menu “Ajouter piste”.
2. Choisissez “Mono” comme Configuration et “1”
comme nombre. Cliquez sur “OK”.
Ceci ajoute une piste audio mono à votre fenêtre Projet.
27
Didacticiel 1 : Enregistrement audio
Page 28

3. Cliquez sur la nouvelle piste que vous venez de créer
…pour ouvrir l’Inspecteur.
Cliquez ici…
Audio arrivant sur
cette piste.
et vérifiez que l’Inspecteur est visible.
L’Inspecteur permet de voir et de manipuler un grand nombre d’informations pour la piste sélectionnée.
4. Vérifiez que “Mono In” est sélectionnée comme entrée
de la piste audio et que “Stereo Out” est sélectionnée
comme sortie des pistes audio.
Vous pouvez avoir des entrées et des sorties différentes en fonction de votre carte audio. Voir le chapitre “Connexions VST” dans le Mode d’Emploi
pour de plus amples informations. En choisissant “Mono In”, nous pourrons enregistrer l’audio depuis l’entrée gauche de notre carte audio dans
une piste de Cubase Essential. Régler la sortie sur “Stereo Out” nous permet d’écouter ce que nous avons enregistré.
Activer le clic du métronome
Nous désirons avoir un clic ou un métronome jouant en
fond sonore pendant que nous enregistrons la guitare
basse afin d’être bien aligné sur les mesures et les temps
dans Cubase Essential.
1. Activez le bouton “Métronome/Clic” de la palette
Transport.
2. Si vous désirez entendre un décompte de deux mesu-
res avant de commencer, activez aussi le bouton “Précompte/Click”.
3. Nous devons maintenant régler la vitesse ou le tempo
de notre projet. Ceci affectera directement la vitesse du
clic. Le tempo se règle juste en dessous du clic.
Sur cette illustration, nous avons un réglage de 125 ce qui signifie
125 bpm (battements par minute).
Réglage des niveaux
La basse joue via un amplificateur, avec un microphone
placé devant le haut-parleur de l’amplificateur. Ce microphone est branché directement dans l’entrée de la carte
audio. Nous avons réglé le niveau afin d’avoir suffisamment de volume mais sans provoquer d’écrêtage.
1. Cliquez sur le bouton Monitor afin d’entendre la basse.
Sur la droite de la piste, vous devez voir et entendre l’audio reçu.
28
Didacticiel 1 : Enregistrement audio
Page 29

2. Maintenant, cliquez sur le bouton “Activer l’Enregistre-
Cliquez ici pour afficher
le fader de voie.
“Zone de sécurité” de l’enregistrement
Ne pas laisser le niveau audio
dépasser cette ligne !
ment” de la piste.
Le fait de régler la piste sur Activer l’Enregistrement indique à Cubase Essential que vous désirez enregistrer sur cette piste et pas sur une autre.
Plusieurs pistes peuvent être prêtes à enregistrer en même temps.
3. Dans l’Inspecteur, ouvrez l’onglet “Voie”.
Ceci affiche le fader de voie de la piste sélectionnée.
• Faites de votre mieux pour envoyer un volume maximum
sur les entrées audio de votre carte mais sans qu’il y ait de
distorsion. La plupart des cartes audio donnent une indication de ce niveau ou volume. Si la vôtre ne le fait, ne
vous inquiétez pas, nous allons régler le volume ici.
4. Faites glisser le fader vers le haut ou le bas afin que le
volume soit assez fort, mais sans aller dans la partie rouge
du vu-mètre. Si vous “tapez dans le rouge”, vous risquez de
provoquer un écrêtage ou de la distorsion. Vous verrez une
ligne presque en haut du vu-mètre – veillez à ce que le niveau ne dépasse jamais cette ligne !
• Une fois le niveau réglé, vous êtes prêt à enregistrer !
Enregistrement de la guitare basse
1. Amenez le curseur de position tout au début du projet.
Nous voulons être sûr de commencer l’enregistrement à la mesure 1.
2. Cliquez sur “Enregistrement” pour enregistrer la
basse.
Comme le bouton “Précompte/Click” a été activé, nous allons entendre
deux mesures de click avant que l’enregistrement ne commence.
3. Cliquez sur “Stop” lorsque vous aurez fini.
4. Désactivez les boutons Monitor et Activer l’Enregistre-
ment de la piste afin de ne plus entendre l’entrée ni d’enregistrer sur cette piste.
Félicitations ! Vous venez d’enregistrer votre premier morceau audio dans Cubase Essential. Continuez avec le paragraphe suivant pour savoir comment relire l’audio.
29
Didacticiel 1 : Enregistrement audio
Page 30

Lecture
!!!
!!!
!!!
Le délimiteur gauche est réglé sur “1”.
Le délimiteur droit est réglé sur “5”.
Cycle activé.
Nous allons apprendre maintenant à relire l’audio dans
Cubase Essential. Vous devez penser que c’est très simple – il suffit d’appuyer sur le bouton de lecture. En effet
c’est très simple mais il y a quelques astuces à connaître
afin de pouvoir relire ce que vous voulez avec précision.
Chargez le projet “Playback” se trouvant dans le
dossier “Tutorial 1”.
Pour arrêter la lecture
• Cliquer sur le bouton “Stop” dans la palette Transport.
• Cliquer deux fois sur le bouton “Stop” ramène le cur-
seur à la position où vous avez déclenché la lecture.
• Presser [Espace] sur le clavier de l’ordinateur.
Ceci arrête la lecture en cours ou déclenche la lecture, respectivement.
• Presser la touche [0] du pavé numérique du clavier de
l’ordinateur.
Pour démarrer la lecture
Il existe plusieurs méthodes pour relire dans Cubase Essential :
• Cliquer sur le bouton Lecture de la palette Transport.
• Presser [Espace] sur le clavier de l’ordinateur.
Ceci déclenche la lecture ou arrête la lecture en cours, respectivement.
• Presser la touche [Entrée] du pavé numérique du clavier
de l’ordinateur.
• Double-cliquer dans la moitié inférieure de la règle.
• Sélectionner l’événement puis choisir “Jouer en Boucle
la Sélection” dans le menu Transport.
Lecture en boucle
Cubase Essential a la possibilité de boucler une section
de votre projet afin de la lire de façon répétitive ou en cycle. Pour définir l’emplacement de la boucle, vous allez utiliser les délimiteurs gauche et droit.
1. Dans la palette Transport, réglez le délimiteur gauche
sur “1” et le délimiteur droit sur “5”.
Ceci indique à Cubase Essential que nous voulons relire en boucle de la
mesure 1 à la 5. Nous aurons ainsi une boucle de 4 mesures puisque la
fin de la mesure 4 est le début de la mesure 5.
2. Vérifiez que le bouton “Boucler” est activé.
3. Cliquez sur le bouton “Lecture” de la palette Transport
afin que Cubase Essential joue cette boucle indéfiniment,
jusqu’à ce que vous cliquiez sur “Stop”.
Rappel – Vous pouvez régler les délimiteurs pour
englober l’événement sélectionné, activer la boucle
et lancer la lecture rien qu’avec le raccourci clavier
[Maj]-[G].
Le raccourci clavier par défaut est [Maj]-[G]. C’est le
moyen le plus rapide de boucler un événement audio
et de démarrer sa lecture !
30
Didacticiel 1 : Enregistrement audio
Page 31

Modes d’enregistrement avec la
!!!
boucle désactivée
Il existe trois modes d’enregistrement différents lorsque le
bouton “Boucler” est désactivé. C’est ce que l’on appelle
l’enregistrement linéaire. Ces trois modes sont :
• Normal
• Fusion
• Remplacer
En enregistrement audio, “Normal” et “Fusion” sont identiques. Sélectionner l’un ou l’autre vous permettra d’enregistrer par dessus l’audio déjà enregistré par superposition.
Vous pouvez ensuite choisir parmi les événements superposés pour déterminer celui qui sera joué. Cette fonction
est décrite dans la section suivante.
Lors d’un enregistrement en mode “Remplacer”, l’audio
ayant été enregistré précédemment sur une même piste
est coupé ou scindé pour faire de la place aux nouvelles
données audio. Toutefois, l’ancien enregistrement qui a
été remplacé n’est pas supprimé de manière définitive. Il
est seulement découpé ou tronqué, ce qui vous permet de
le retrouver par la suite.
Enregistrement en boucle
Enregistrement de la guitare électrique
1. Ajoutons une autre piste audio “Mono”.
Ceci est décrit dans la section “Ajouter une piste mono” à la page 27.
2. Vous pouvez voir que nous avons maintenant une
piste nommée “Audio 01” et une “Audio 02”. Jusqu’à
maintenant nous ne nous étions pas préoccupés du nom
des pistes, mais nous allons le faire tout de suite.
3. Double-cliquez sur “Audio 01” et renommez la piste
“Bass”.
4. Double-cliquez sur “Audio 02” et renommez la piste
“Elec Guitar”. C’est beaucoup mieux comme ça.
• C’est toujours une bonne habitude de nommer les pis-
tes avant de commencer à enregistrer. Ainsi, l’événement
audio aura lui-aussi ce nom. Comme “Audio 01” était le
nom de notre première piste, l’audio a été nommé “Audio
01_01”. Le suffixe “_01” indique que c’est le premier événement enregistré sur la piste “Audio 01”. Vous apprendrez à renommer vos fichiers audio dans le chapitre
“Didacticiel 2 : Édition Audio” à la page 33.
Vous pouvez enregistrer de l’audio en boucle (cycle).
Chargez le projet “Cycle Recording” se trouvant
dans le dossier “Tutorial 1”.
Jusque là nous vous avons montré comment ajouter des
pistes, enregistrer et relire. Nous allons maintenant ajouter
une guitare électrique à notre basse à l’aide de l’enregistrement en cycle. Ce type d’enregistrement nous permet
de faire plusieurs essais de notre enregistrement puis de
choisir le meilleur.
Si vous n’avez pas révisé les sections précédentes de ce
didacticiel, veuillez le faire car nous allons progresser un
peu plus vite désormais.
Didacticiel 1 : Enregistrement audio
5. Vérifiez que le bouton “Boucler” est activé, réglez le
délimiteur gauche sur 2 et le délimiteur droit sur 18.
La boucle sera placée sur les mesures 2 à 18.
31
Page 32

6. Dans la palette Transport, sélectionnez “Mélanger
!!!
Mode d’Enregistrement en Cycle
Prise en avant-plan
Prises disponibles
(MIDI)” comme mode d’enregistrement en cycle.
Vous pourrez ainsi enregistrer plusieurs fois la guitare électrique, et à
chaque répétition de la boucle, une nouvelle prise sera créée. Vous
pourrez ensuite choisir de garder la meilleure pour votre ligne de guitare.
7. Activez les boutons “Activer l’Enregistrement” et “Monitor” dans la piste “Elec Guitar”.
8. Cliquez une fois sur le bouton “L” de la palette Transport.
Ainsi vous êtes sûr de démarrer l’enregistrement au délimiteur gauche.
9. Cliquez sur le bouton “Enregistrement” de la palette
Transport.
Tout en enregistrant la guitare, laissez la boucle se répéter trois fois afin
que nous ayons trois prises de guitare différentes.
10. Cliquez sur “Stop” lorsque vous avez terminé. Nous
venons d’enregistrer trois prises de guitare différentes.
Voyons maintenant comment choisir celle qui sonne le
mieux.
Sélectionner différentes prises
1. En maintenant [Alt]/[Option], faites un clic droit sur le
nouvel événement audio de guitare que nous venons d’enregistrer et choisissez une prise dans le sous-menu “En
Avant”.
Si vous faites un clic droit sans maintenir de touche morte, vous verrez la
boîte à outils à la place du menu contextuel. Ce comportement est déterminé par l’option “Clic droit pour ouvrir la Boîte à Outils” dans le dialogue
des Préférences (page Édition–Outils).
Cubase Essential a enregistré toutes les passes que nous
avons jouées en mode Cycle. Ces passes sont appelées
des prises ou “Takes”. Dans notre exemple, nous avons
trois prises de guitare différentes. Nous pouvons choisir
parmi celles-ci la prise qui va le mieux.
2. Ecoutons les différentes prises puis choisissons la
prise “Take 1”.
Chargez le projet “Cycle Recording 2” se trouvant
dans le dossier “Tutorial 1”.
32
Didacticiel 1 : Enregistrement audio
Page 33

5
Didacticiel 2 : Édition Audio
Page 34

Opérations sur les événements
!!!
Le nom “Audio 01_01” est
devenu “Bass”.
Il y a un petit espace à chaque bout de l’événement audio Bass dont
nous ne voulons pas.
Des carrés blancs apparaissent en bas à gauche et à droite de l’événement. Utilisez-les pour le redimensionner.
Dans cette section nous apprendrons comment éditer des
événements ou des conteneurs. Ceci inclut renommer,
changer la taille, scinder, coller, déplacer, copier, répéter,
rendre muet, effacer et ajouter un fondu.
Chargez le projet “Event Operations” se trouvant
dans le dossier “Tutorial 2”.
4. Remplacez “Audio 01_01” par “Bass” sous le mot
“Fichier”.
Ceci modifie directement le nom du fichier audio sur votre disque dur,
facile !
Renommer
Si nous regardons les événements audio que nous avons
enregistrés plus tôt, nous notons que la voie Bass comporte un événement audio appelé “Audio 01_01”. C’est
parce que le nom de la voie était à l’origine “Audio 01” et
le suffixe “_01” signifie que c’est le premier fichier audio
enregistré sur cette piste. Le deuxième fichier audio devrait s’appeler “Audio 01_02” et ainsi de suite.
Nommer vos fichiers audio garde votre projet clair et facile
à comprendre. Renommons “Audio 01_01” en “Bass”:
1. Choisissez l’outil de Sélection.
2. Cliquez sur l’événement “Audio 01_01”.
3. Vérifiez que le bouton “Afficher Ligne d’Infos” est acti-
vée dans la barre d’outils.
• La “ligne d’infos” donne des informations détaillées sur
un ou plusieurs objets qui sont actuellement sélectionnés
dans l’affichage d’événements.
5. Notez que notre événement audio s’appelle mainte-
nant “Bass”.
Modifier la taille
Vous redimensionnez un événement en réglant le début
et/ou la fin de cet événement. Associée à l’outil Ciseaux
c’est généralement la modification la plus courante.
1. Choisissez l’outil de Sélection.
2. Cliquez sur l’événement à redimensionner.
Ici nous allons modifier l’événement “Bass”.
34
Didacticiel 2 : Édition Audio
Page 35

3. Placez le pointeur de la souris sur un des carrés, en-
Les lignes verticales indiquent
où a été scindé
l’événement
Bass.
Il y a plus de
choses à voir,
mais votre résolution d’écran
peut vous empêcher de tout
voir.
Faites un clic droit dans la barre d’outils.
bas à droite ou à gauche de l’événement. Cliquez et réglez l’événement “Bass” afin qu’il soit aligné sur “Elec
Guitar_01”.
Scinder
Les Ciseaux servent à scinder des événements. Vous pouvez scinder un événement à des positions sélectionnées librement ou aux mesures et temps, voir ci-dessous.
Scinder sans “Calage”
Scinder avec le Calage désactivé permet de découper
n’importe où sans en être empêché par aucune référence
telles que mesures et temps.
1. Choisissez l’outil Ciseaux (Scinder).
4. Annulez vos actions en choisissant “Annuler Scinder”
dans le menu Édition autant de fois que vous avez employé l’outil Scinder.
Vérifiez qu’il n’y a plus de découpes dans l’événement “Bass”.
Scinder avec le “Calage” activé
Avec un Calage, vous pouvez scinder ou découper selon
une référence temporelle. Par exemple, si vous désirez découper la piste “Elec Guitar” selon des mesures ou des
temps.
1. Choisissez l’outil Ciseaux (Scinder).
2. Vérifiez que le “Calage” est activé.
Le calage vous permet des éditions selon diverses échelles de temps. La
plus commune est basée sur la mesure et les temps. Vous pouvez ainsi découper exactement sur une mesure avec le “Calage” activé. S’il est désactivé, vous pouvez découper n’importe où. Vous en saurez plus sur le
“Calage” au chapitre “La fenêtre Projet” dans le Mode d’Emploi.
3. Si vous avez des problèmes pour voir ce qu’il y a au-
delà des “Boutons d’Outils”, faites un clic droit dans la
barre d’outils (la barre où se trouvent les boutons d’outils).
Vous pouvez alors modifier ce qui est visible en haut de la fenêtre Projet.
La personnalisation est au cœur même de Cubase Essential.
2. Vérifiez que le “Calage” est désactivé (pas allumé).
3. Vous pouvez maintenant scinder l’audio n’importe où
en cliquant sur l’événement.
4. Choisissez “Défaut” pour revenir aux réglages par dé-
faut si vous aviez modifié quoique ce soit.
35
Didacticiel 2 : Édition Audio
Page 36

5. Choisissez “Grille” dans le menu local de mode de calage situé à droite du bouton Calage.
Coller ou joindre des événements
L’usage du Tube de Colle permet de joindre des événements ayant été découpés avec l’outil Scinder.
1. Choisissez le Tube de Colle.
Cela signifie un calage sur une grille.
6. Puis choisissez “Mesure” comme “Type de grille”.
Cela signifie une découpe selon les mesures.
7. Vous pouvez maintenant scinder avec précision l’événement “Elec Guitar_01” sur la mesure. Coupez aux mesures 6, 10 et 14.
Scinder avec [Alt]/[Option]
1. Choisissez l’outil Ciseaux (Scinder).
2. Maintenez [Alt]/[Option] et cliquez sur l’événement
Bass à la mesure 3 et la longueur découpée sera répétée
jusqu’à la fin de l’événement.
Vous pouvez essayer cela avec le “Calage” activé et désactivé.
2. Recollez les événements scindés dans la piste “Elec
Guitar” en cliquant juste avant chaque découpe.
Vérifiez qu’ils sont tous recollés.
Déplacer des événements
Déplacez tous les événements de la fenêtre Projet de la
mesure 2 à la mesure 1.
1. Choisissez l’outil de Sélection.
2. Cliquez et maintenez le bouton de la souris sur une
zone vide de la fenêtre Projet. Faites glisser pour avoir une
sélection de tous les événements. Lorsque vous relâchez le
bouton de la souris, tous les événements sont sélectionnés.
3. Sélectionnez “Annuler Scinder” dans le menu Édition
pour revenir à l’événement Bass tel qu’il était.
Didacticiel 2 : Édition Audio
36
Page 37

3. Avec tous les événements sélectionnés, cliquez et faites-les glisser sur la mesure 1.
4. Cliquez sur une zone vide de la fenêtre Projet afin
qu’aucun événement ne soit plus sélectionné.
Copier des événements
La copie peut servir à copier un événement dans un autre
endroit de la fenêtre Projet. Pour faire plusieurs copies en
une seule fois, voir “Répéter” à la page 37.
Usage du Copier/Coller
1. Pour copier un événement audio, cliquez sur l’événement voulu et choisissez “Copier” dans le menu Édition.
Ici, choisissez l’événement “Elec Guitar_01”.
2. Placez le curseur à l’endroit du projet où la copie doit
se faire.
Plaçons notre curseur à la mesure 17.
3. Veillez à cliquer sur la piste sur laquelle vous voulez
placer l’événement copié. Choisissez “Coller” dans le
menu Édition.
Il est possible qu’une autre piste soit sélectionnée. Dans ce cas, la commande “Coller” agirait sur une piste différente. Vérifiez toujours la piste
que vous avez sélectionnée avant de choisir “Coller”.
Usage de la touche [Alt]/[Option]
1. Choisissez l’outil de Sélection et maintenez [Alt]/[Op-
tion].
2. Nous allons copier les événements “Guitar 2”.
N’oubliez pas qu’il y a trois événements. Sélectionnez tous
les événements “Guitar 2” en cliquant et en faisant glisser
comme décrit ci-dessus.
3. Cliquez et maintenez les événements sélectionnés et
faites glisser à l’endroit où vous voulez faire la copie. Puis
relâchez le bouton de la souris.
Ne vous occupez pas de l’icône des “Ciseaux” qui apparaît. Dès que
vous cliquez et maintenez sur l’événement que vous voulez copier, elle
devient une flèche avec un signe “+” indiquant que vous êtes en train de
faire une copie.
Répéter
Les répétitions peuvent être utilisées pour répéter à l’infini,
directement après l’événement choisi.
1. Cliquez sur l’événement Bass avec l’outil de Sélection.
2. Choisissez “Répéter” dans le menu Édition.
3. Dans le dialogue qui s’ouvre, choisissez le nombre de
copies que vous désirez faire en augmentant le champ
“Nombre”.
4. Nous avons maintenant deux événements Guitar.
Didacticiel 2 : Édition Audio
• Vous pouvez choisir de sélectionner “Copies parta-
gées” si nécessaire. Les copies partagées permettent de
faire des alias de l’événement d’origine. Cela signifie que
si vous apportez des changements à l’événement d’origine (traitement ou modification), les copies refléteront
ces changements. Beaucoup de temps de gagné !
37
Page 38

4. Cliquez sur “OK” et le duplicata sera placé juste après
!!!
Notez les triangles bleus qui apparaissent en haut,
à gauche et à droite de l’événement.
Double-cliquer sur cette zone afin d’ouvrir le dialogue de fondu.
l’événement Bass.
Rendre muet
Rendre muet un événement vous empêche d’entendre cet
événement. Vous pouvez rendre muets des événements
d’une piste afin que celle-ci continue à jouer sans les événements rendus muets. Notez que c’est différent de rendre muette toute une piste.
1. Choisissez l’outil Muet.
2. Cliquez sur l’événement que vous désirez rendre muet.
Ajouter un fondu
Vous pouvez ajouter un fondu d’entrée ou de sortie à un
événement.
1. Choisissez l’outil de Sélection.
2. Cliquez sur l’événement auquel vous désirez ajouter
un fondu.
3. Cliquez sur un des triangles bleus et déplacez-le afin
qu’un fondu apparaisse.
4. Pour obtenir des fondus plus élaborés, vous pouvez
double-cliquer sur la zone de fondu afin d’ouvrir le dialogue de Fondu. Voir le chapitre “Fondus, fondus-enchaînés
et enveloppes” dans le Mode d’Emploi pour de plus amples informations.
3. Pour rendre audible un événement muet, cliquez à nouveau dessus avec l’outil Muet et il reviendra à la normale.
• Si vous faites glisser avec l’outil Muet vous pouvez rendre muets plusieurs événements en même temps. Faites
la même chose pour rendre audibles des événements
muets.
Effacer
1. Choisissez l’outil Effacer (la Gomme).
2. Cliquez sur l’événement à effacer.
Chargez le projet “Event Operations 2” se trouvant
dans le dossier “Tutorial 2”. Ce projet rassemble toutes les opérations sur les événements que vous avez
apprises jusqu’ici.
38
Didacticiel 2 : Édition Audio
Page 39

Traitement de l’audio
!!!
Cubase Essential a la possibilité de changer l’audio de façon autre qu’en le scindant ou en modifiant sa taille. Vous
pouvez le normaliser, l’inverser, modifier sa hauteur et sa
durée pour n’en nommer que quelques-unes. Pour une explication complète des traitements audio, voir le chapitre
“Traitements et fonctions audio” dans le Mode d’Emploi.
Chargez le projet “Processing Audio” se trouvant
dans le dossier “Tutorial 2”.
Vous pouvez traiter un événement audio complet ou utiliser
l’outil Sélection d’Intervalle pour sélectionner juste la section d’audio désirée.
Voyons comment Normaliser et Inverser un événement
audio.
Normaliser
Normaliser pousse le volume de l’audio au niveau désiré.
Normalement vous réglez le curseur à 0dB ou -1dB afin
d’obtenir un volume maximum sans écrêter l’audio. La fonction Normaliser sert le plus souvent à augmenter le niveau
de données audio enregistrées à un niveau trop faible.
Ö Notez que dans quelques situations cette fonction peut
causer une distorsion. Utilisez-la avec précaution et écoutez l’audio après pour vous rassurer que tout sonne bien.
1. À l’aide de l’outil de Sélection, cliquez sur l’événement
audio que vous désirez modifier. Choisissons l’événement
audio Bass.
Vous pouvez aussi utiliser l’outil de Sélection d’Intervalle afin de sélectionner la portion d’audio désirée.
2. Dans le menu Audio, sous-menu Traitement, sélec-
tionnez “Normaliser”.
3. Réglez le curseur sur la quantité désirée. Un réglage
de 0dB ou -1dB est le plus commun.
4. Appuyez sur le bouton Calculer et l’audio sera norma-
lisé.
Pour une description des boutons “Plus” et “Pré-écoute”, voir le chapitre
“Traitements et fonctions audio” du Mode d’Emploi.
Inversion
La commande “Inversion” inverse la sélection audio. Elle
jouera alors comme si la bande défilait à l’envers.
1. À l’aide de l’outil de Sélection, cliquez sur l’événement
audio que vous désirez modifier. Ici, nous allons agir sur
l’événement audio Bass.
Vous pouvez aussi utiliser l’outil “Sélection d’Intervalle” afin de sélectionner la portion d’audio désirée.
2. Dans le menu Audio, sous-menu Traitement, sélec-
tionnez “Inversion”.
39
Didacticiel 2 : Édition Audio
Page 40

3. Si vous avez copié des événements dans la fenêtre
!!!
Projet, ce dialogue s’ouvrira. Il vous demande si vous désirez que toutes les copies soient changées (Continuer) ou si
une nouvelle version doit être créée afin que seule votre sélection soit affectée (Nouvelle Version).
4. Cliquez soit sur “Continuer” soit sur “Nouvelle Version”
pour inverser l’audio.
Historique des Traitements Hors Ligne
Lorsque vous traitez de l’audio, celui-ci n’est pas irrémédiablement changé. Par contre, Cubase Essential se souvient des changements et mémorise des archives de vos
fichiers. Vous pouvez donc revenir en arrière, faire d’autres
changements, essayer d’autres effets ou supprimer entièrement le traitement. Tout ceci s’effectue en arrière-plan
et peut être accédé via le dialogue “Historique des Traitements Hors Ligne”.
• Vous pouvez cliquer sur “Modifier” afin de changer les
réglages de la “Normalisation”.
• Vous pouvez remplacer “Normaliser” par un autre traite-
ment en sélectionnant la fonction dans le menu local et en
cliquant sur “Remplacer par”.
• “Supprimer” sert à supprimer un traitement de la liste.
Ö Pour de plus amples informations, voir le chapitre
“Traitements et Fonctions Audio” dans le Mode d’Emploi.
Chargez le projet “Offline Process History” se trouvant dans le dossier “Tutorial 2”.
Nous avons traité l’événement audio Bass avec les fonctions “Normalisation” et “Inversion”. Cliquez sur l’événement audio Bass afin de le sélectionner et choisissez “Historique des Traitements Hors Ligne” dans le menu Audio.
Le dialogue “Historique des Traitements Hors Ligne” montre le traitement ayant été appliqué à cet événement audio.
40
Didacticiel 2 : Édition Audio
Page 41

6
Didacticiel 3 : Enregistrement et
édition MIDI
Page 42

Introduction
!!!
Dans ce chapitre, nous allons ajouter quelques instruments
à notre morceau. Dans les précédents didacticiels, nous
avons enregistré de l’audio. Nous allons maintenant enregistrer en MIDI.
Les sons MIDI peuvent apparaître de deux manières dans
Cubase Essential : via des instruments virtuels, c’est-àdire un synthétiseur intégré à votre ordinateur ou en utilisant un clavier MIDI traditionnel.
Ce didacticiel s’intéresse plus particulièrement aux instruments virtuels.
Créer une piste d’instrument
Chargez le projet “Recording MIDI 1” se trouvant
dans le dossier “Tutorial 3”.
1. Commençons par ajouter une partie de cordes à notre
morceau. Dans le menu Projet sélectionnez Instrument
dans le sous-menu Ajouter piste.
3. Vérifiez que l’Inspecteur est visible.
4. Cliquez dans le champ de nom de la piste d’instru-
ment. C’est la seule piste d’instrument que vous avez
créée, alors elle s’appelle “HALionOne 01”. Vous pouvez
double-cliquer sur ce nom et le remplacer par “Strings”.
5. Cliquez sur le bouton “Éditer Instrument” pour ouvrir le
tableau de bord “HALionOne”.
2. Dans le menu local “Instrument”, choisissez “HALionOne”, puis cliquez sur “OK”.
Une piste d’instrument est créée sous la piste sélectionnée.
42
Didacticiel 3 : Enregistrement et édition MIDI
Page 43

6. Si vous voulez que “HALionOne” reste toujours au pre-
!!!
Clic droit ici pour sélectionner “Toujours devant”.
Category Sub Category Liste filtrée
Le menu local de routage
des entrées MIDI
mier plan pendant que vous travaillez, faites un clic droit
dans la barre située en haut de l’instrument et sélectionnez
“Toujours devant”.
Explorer les sons
Nous allons maintenant charger des sons dans notre instrument virtuel “HALionOne”.
Chargez le projet “Recording MIDI 2” se trouvant
dans le dossier “Tutorial 3”.
1. Cliquez sur le bouton des “Préréglages” dans “HALionOne” et choisissez “Charger Préréglage…” dans le menu
local.
Enregistrement MIDI
Maintenant que nous avons notre son, enregistrons quelque chose. L’enregistrement MIDI ressemble beaucoup à
l’enregistrement audio, voir le chapitre “Didacticiel 1 : En-
registrement audio” à la page 24.
1. Vérifiez qu’un clavier MIDI est connecté à votre ordina-
teur directement en USB ou par une interface MIDI.
Voir le chapitre “Configuration de votre système” à la page 14 pour de
plus amples informations sur la configuration MIDI dans votre ordinateur.
2. Nous voulons que notre clavier MIDI soit assigné à
cette piste et joue “HALionOne”. Vérifiez que l’Inspecteur
est visible afin de voir l’entrée MIDI et l’assignation de la
sortie.
3. Puis, dans le menu local de routage des entrées, choi-
sissez l’entrée MIDI à utiliser.
La plupart du temps “All MIDI Inputs” convient très bien car il n’y a pas
à se soucier des entrées. “All MIDI Inputs” prend le signal MIDI de toutes les entrées et les affecte à cette piste. Parfois ce n’est pas souhaitable, mais dans 99 % des cas, il est plus sûr de laisser cette option
sélectionnée.
2. Dans la fenêtre qui apparaît, cliquez sur le bouton Catégories afin d’afficher la section Filtre.
3. Dans la section “Category”, vérifiez que seul “Strings”
est sélectionné en désélectionnant le reste et en cliquant
sur “Strings”. Vous avez alors filtré la liste pour n’afficher
que les cordes. Choisissez un son de corde dans la liste à
droite.
4. Sous le menu local de routage des entrées MIDI, vous
pouvez régler la sortie MIDI. Celle-ci est réglée pour notre
instrument virtuel “HALionOne”. Si vous désirez la changer pour un autre instrument, faites-le ici.
43
Didacticiel 3 : Enregistrement et édition MIDI
Page 44

5. Activez les boutons Activer l’Enregistrement et Moni-
Activer l’Enregistrement
Monitor
!!!
!!!
tor de la piste et jouez quelques notes sur le clavier MIDI.
À droite de la piste, vous devez voir et entendre les signaux MIDI entrant.
Lecture MIDI
Nous allons apprendre maintenant à relire les données MIDI
dans Cubase Essential. Vous devez penser que c’est très
simple – il suffit d’appuyer sur le bouton de lecture. En effet
c’est très simple mais il y a quelques astuces à connaître
afin de pouvoir relire ce que vous voulez avec précision.
Régler la piste sur Activer l’Enregistrement permet à Cubase Essential
de savoir que vous désirez enregistrer sur cette piste. Plusieurs pistes
peuvent être réglées sur Activer l’Enregistrement en même temps.
6. Réglez le délimiteur gauche sur la mesure “1” et le
droit sur la mesure “57”.
7. Vérifiez que le bouton Boucler est désactivé.
Nous allons enregistrer sans bouclage. Nous parlerons de l’enregistrement
MIDI en boucle dans la section “Enregistrement en boucle” à la page 45.
8. Pressez [1] sur le pavé numérique du clavier de l’ordinateur.
Ceci déplace le curseur sur le délimiteur gauche.
9. Cliquez sur le bouton Enregistrement et enregistrez
quelques mesures de musique.
10. Cliquez sur le bouton Stop lorsque vous avez terminé.
11. Désactivez les boutons Monitor et Activer l’Enregistre-
ment de la piste afin de ne plus entendre l’entrée ni d’enregistrer sur cette piste.
Félicitations ! Vous venez de réaliser votre premier enregistrement MIDI dans Cubase Essential. Nous allons
maintenant voir comment relire les données MIDI.
Pour cette section, vérifiez que vous avez chargé le
projet “MIDI Playback” se trouvant dans le dossier
“Tutorial 3”.
Pour démarrer la lecture
• Cliquer sur le bouton Lecture de la palette Transport.
• Presser [Espace] sur le clavier de l’ordinateur.
Ceci déclenche la lecture ou arrête la lecture en cours, respectivement.
• Presser la touche [Entrée] du pavé numérique du clavier
de l’ordinateur.
• Double-cliquer dans la moitié inférieure de la règle.
• Sélectionner l’événement MIDI puis choisir “Jouer en
Boucle la Sélection” dans le menu Transport.
Le raccourci clavier par défaut est [Maj]-[G]. C’est le
moyen le plus rapide de boucler un événement MIDI
et de démarrer sa lecture !
Pour arrêter la lecture
• Cliquer sur le bouton Stop de la palette Transport.
• Cliquer deux fois sur le bouton Stop ramène le curseur
à la position où vous avez démarré la lecture.
• Presser [Espace] sur le clavier de l’ordinateur.
Ceci arrête la lecture en cours ou déclenche la lecture, respectivement.
• Presser la touche [0] du pavé numérique du clavier de
l’ordinateur.
44
Didacticiel 3 : Enregistrement et édition MIDI
Page 45

Lecture en boucle
Le délimiteur gauche est réglé sur “1”.
Le délimiteur droit est réglé sur “5”.
Cycle activé
!!!
Cubase Essential a la possibilité de boucler une section
de votre projet afin de la lire de façon répétitive ou en cycle. Pour définir l’emplacement de la boucle, vous allez utiliser les délimiteurs gauche et droit.
1. Dans la palette Transport, réglez le délimiteur gauche
sur “1” et le délimiteur droit sur “5”.
Ceci indique à Cubase Essential que nous voulons relire en boucle de la
mesure 1 à la 5. Nous aurons ainsi une boucle de 4 mesures puisque la
fin de la mesure 4 est le début de la mesure 5.
2. Vérifiez que le bouton “Boucler” est activé.
3. Cliquez sur le bouton “Lecture” de la palette Transport
afin que Cubase Essential joue cette boucle indéfiniment,
jusqu’à ce que vous cliquiez sur “Stop”.
Modes d’enregistrement avec la boucle désactivée
Il existe trois modes d’enregistrement différents lorsque le
bouton “Boucler” est désactivé. C’est ce que l’on appelle
l’enregistrement linéaire.
• Normal
“Normal” permet d’enregistrer par-dessus les précédents enregistrements MIDI. Vous pourrez voir les conteneurs MIDI se superposer.
• Fusion
“Fusion” mélange les données MIDI précédemment enregistrées sur la
piste. Par exemple pour enregistrer une batterie – enregistrer d’abord le
pied de grosse caisse puis la caisse claire. Les données MIDI sont alors
mélangées en un seul conteneur MIDI.
• Remplacer
En mode “Remplacer”, les précédents enregistrements MIDI qui étaient
sur cette piste seront remplacés.
Enregistrement en boucle
Vous pouvez enregistrer en MIDI avec le bouton “Boucler”
activé.
Chargez le projet “Cycle Recording MIDI” se trouvant
dans le dossier “Tutorial 3”.
Enregistrer une batterie MIDI
1. Ajoutons une autre piste “Instrument” et choisissons
“HALionOne” comme instrument.
Ceci est décrit dans la section “Créer une piste d’instrument” à la page
42.
2. Cliquez dans le champs des programmes dans l’Ins-
pecteur et sélectionnez un préréglage de votre choix dans
la catégorie “Drums&Perc”, sous-catégorie “Drumset”.
3. Renommez cette nouvelle piste en “Drums”.
4. Vérifiez que le bouton “Boucler” est activé et réglez le
délimiteur gauche sur “9” et le droit sur “13”.
Ceci fera une boucle sur les mesures 9 à 13.
5. Dans la palette Transport, sélectionnez “Mélanger
(MIDI)” comme mode d’enregistrement en cycle.
Ceci nous permettra d’enregistrer la batterie, et à chaque répétition du cycle, les données MIDI seront mélangées en un seul conteneur. Il est ainsi
très simple de créer des rythmes de batterie complexes.
6. Activez le bouton “AUTO Q”. C’est la fonction de
quantification automatique qui va caler les données MIDI
sur le temps lors de leur enregistrement. Ingénieux, si vous
avez tendance à ne pas jouer en mesure.
45
Didacticiel 3 : Enregistrement et édition MIDI
Page 46

7. Ensuite nous allons régler la valeur de quantification.
!!!
Les notes de batterie Vélocité des notes de batterie
Touches du clavier Règle de temps
C’est grâce à elle que Cubase Essential sait comment caler
nos notes MIDI. Choisissez “1/8” (croches) dans le menu
local “Type de Quantification”.
8. Activez les boutons Activer l’Enregistrement et Monitor
pour la piste “Drums”.
9. Cliquez une fois sur le bouton “L” de la palette Transport.
Ainsi vous êtes sûr de démarrer l’enregistrement au délimiteur gauche.
10. Activez le bouton Enregistrement de la palette Transport et enregistrez la pédale charleston au premier passage, la grosse caisse au second et pour finir la caisse
claire au troisième.
11. Cliquez sur “Stop” lorsque vous avez fini.
12. Puis déplacez et copiez ce conteneur afin que le reste
du morceau bénéficie de cette ligne de batterie.
Ceci est décrit dans le chapitre “Didacticiel 2 : Édition Audio” à la page
33.
L’Éditeur Clavier
C’est dans l’Éditeur Clavier que vous pouvez modifier vos
données MIDI.
Chargez le projet “Key Editor” se trouvant dans le
dossier “Tutorial 3”.
Effacer des notes MIDI
1. Double-cliquez sur le fichier “Drums” afin d’ouvrir l’Édi-
teur Clavier.
Nous pouvons voir ici nos notes de batterie alignées avec un clavier à
gauche. En bas, nous avons les indications de vélocité de chaque note
MIDI et en haut la règle de temps.
2. Nous voulons que le morceau commence par la char-
leston (hi-hat) et le pied de grosse caisse (kick drum). Effaçons la caisse claire : cliquez une fois, maintenez le bouton
de la souris et faites glisser pour sélectionner la caisse
claire sur les mesures 1 à 8.
13. Rassemblez (collez) tous les conteneurs en un seul.
Ceci est décrit dans le chapitre “Didacticiel 2 : Édition Audio” à la page
33.
3. Pressez la touche [Suppr] pour effacer les notes de la
caisse claire.
4. Faites un zoom avant sur la mesure 1 et effacez toutes
les notes de la Charley à l’aide de l’outil Effacer de l’Éditeur Clavier afin de n’entendre que les noires.
46
Didacticiel 3 : Enregistrement et édition MIDI
Page 47

5. Puis effacez toutes les autres notes de la Charley
Cliquez et faites glisser avec l’outil Crayon.
dans les mesures 2 à 8 en employant la méthode que
vous voulez.
Copier des notes MIDI
Nous allons copier les notes MIDI de la mesure1 dans les
mesures 2 à 8.
1. Faites un lasso autour des notes de charley dans la mesure 1. Maintenez [Alt]/[Option] et faites glisser les notes de
la mesure 1 dans la 2. Cela va les copier.
2. Continuez la copie jusqu’à la mesure 9.
Créer ou dessiner des notes MIDI
Nous allons maintenant ajouter un crash de cymbale dans
la mesure 25.
1. Faites défiler jusqu’à la mesure 25 et cliquez dans le
rouleau de piano situé à gauche de l’Éditeur Clavier. Cliquez sur les notes jusqu’à ce que vous entendiez un crash
de cymbale que vous aimez. Il y en a un bon sur C#2.
2. Sélectionnez l’outil Crayon de l’Éditeur Clavier et des-
sinez la note de crash de cymbale à la mesure 25 en cliquant et en faisant glisser sur toute la mesure.
La piste de contrôleur
La piste de contrôleur permet d’ajouter ou de modifier des
données MIDI telles que la vélocité et des informations de
contrôleur. Son usage le plus habituel est l’édition de la
vélocité, de la hauteur et des numéros de contrôleur, tels
que pour les filtres, etc.
Si vous trouvez que la vélocité MIDI est trop forte ou trop
faible sur certaines notes, vous pouvez la voir et l’éditer en
bas de l’Éditeur Clavier.
1. Vérifiez que vous voyez la piste de contrôleur en cli-
quant sur le bouton des “Préréglages de Pistes de Contrôleur” en bas de l’Éditeur Clavier.
2. Choisissez “Vélocité seule” pour ne voir que la vélocité.
3. Vous pouvez choisir les informations MIDI que vous
désirez voir ou changer dans le menu local.
47
Didacticiel 3 : Enregistrement et édition MIDI
Page 48

4. Vous pouvez aussi sélectionner “Configuration…”
Choisissez-en un dans la
liste ou sélectionnez “Configuration…” pour voir davantage de contrôleurs.
pour voir davantage de contrôleurs.
5. Cliquez et faites glisser dans la piste de contrôleur afin
de tracer de nouvelles vélocités pour les notes.
Vous pouvez même tracer des courbes et des rampes grâce aux différents
modes de l’outil Ligne.
48
Didacticiel 3 : Enregistrement et édition MIDI
Page 49

7
Didacticiel 4 : Travailler avec des
boucles
Page 50

Explorateur de Boucles
!
Rechercher des sons, ici.
Vos bouclesContrôles d’écoute
Lecture, Stop, Pause, Boucler et curseur de niveau
Bouton Jouer dans contexte du Projet
Lecture Automatique
Bouton Synchroniser à la palette Transport
L’Explorateur de Boucles permet avec une seule fenêtre
d’avoir un accès rapide et simple à toutes vos boucles.
Dans l’Explorateur de Boucles vous pouvez rechercher
des fichiers audio, utiliser des tags pour les classer et
écouter l’audio au tempo du projet ouvert entre autres.
Chargez le projet “Loops” se trouvant dans le dossier “Tutorial 4”.
Ajouter des boucles
3. Sélectionner un fichier de boucle dans la section
Viewer l’affichera graphiquement dans la section Scope.
1. Sélectionnez “Ouvrir Explorateur de Boucles” dans le
menu Média.
2. Une fois que l’Explorateur de Boucles a fini d’examiner
vos disques durs pour y chercher des fichiers de boucle,
celles-ci sont affichées dans la section Viewer.
4. Cliquez sur le bouton Lecture pour écouter la boucle.
L’option “Jouer dans contexte du Projet” permet d’écouter
la boucle au tempo du projet. C’est pratique si la boucle
que vous écoutez a un tempo différent de celui utilisé
dans le projet.
5. S’il y a beaucoup de boucles, vous pouvez les recher-
cher en utilisant les options de Recherche de Texte en
haut de la section Viewer.
50
Didacticiel 4 : Travailler avec des boucles
Page 51

6. Une fois que vous avez trouvé la boucle désirée, faites
Faire glisser de l’Explorateur de Boucles dans
le projet.
un glisser-déposer dans votre projet. Si vous n’avez pas
ajouté de piste audio pour cette boucle, il en sera créé une
automatiquement pour vous.
7. Renommez la nouvelle piste en “Loop 1”.
Faire des copies
Maintenant que nous avons notre boucle, nous allons la
copier à l’aide de la fonction “Répéter”.
1. Dans la fenêtre Projet, cliquez sur l’événement de boucle pour le sélectionner.
2. Choisissez “Répéter” dans le menu Édition.
3. Dans le dialogue qui s’ouvre, réglez le champ “Nom-
bre” sur “13”.
4. Cliquez sur “OK”. La boucle sera copiée 13 fois et
toutes les répétitions seront placées l’une après l’autre.
Insérer dans le Projet
Nous allons maintenant ajouter une boucle de plus. Cette
fois en utilisant la commande “Insérer dans le Projet”.
1. Créez une nouvelle piste audio stéréo.
2. Renommez la piste “Loop 2” et vérifiez qu’elle est bien
sélectionnée, car “Insérer dans le Projet” fonctionne sur la
piste sélectionnée.
3. Placez le curseur là où vous désirez que la boucle soit
insérée. Dans notre cas, nous allons choisir la mesure 9.
4. Dans l’Explorateur de Boucles faites un clic droit sur la
boucle désirée et choisissez “Insérer dans le Projet au curseur”. Ceci déposera la boucle dans la fenêtre Projet à la
mesure 9 sur la piste “Loop 2”.
5. Utilisez la commande “Répéter” pour répéter la boucle
jusqu’à la fin du projet.
Veuillez lire tout ce qui concerne l’Explorateur de Boucles
au chapitre “La MediaBay” dans le Mode d’Emploi.
51
Didacticiel 4 : Travailler avec des boucles
Page 52

8
Didacticiel 5 : Mixage et effets
Page 53

Introduction
!!!
Vu-mètres
Fader de voie
Niveau de la voie
Valeur de crête
Dans cette section, nous allons reprendre les derniers didacticiels pour obtenir à la fin un mixage correct avec des
niveaux appropriés, de l’égalisation et des effets. Une automatisation sera ajoutée et nous pourrons alors exporter
l’audio.
Chargez le projet “Mixing 1” se trouvant dans le dossier “Tutorial 5”.
Réglage des niveaux
La première chose à faire est de régler les niveaux du projet. Ceci va nous aider à faire une balance préliminaire du
mixage, auquel nous pourrons ensuite ajouter de l’égalisation et des effets.
1. Sélectionnez la Console dans le menu Périphériques.
Le raccourci clavier équivalent est [F3].
2. Cliquez sur le bouton Lecture de la palette Transport
et écoutez votre mixage.
3. Bougez les faders de chaque piste afin d’entendre
tout le mixage à votre convenance.
4. Si pour une raison ou une autre vous avez besoin de
remettre un fader à 0dB (réglage par défaut), faites un
[Ctrl]/[Commande]-clic dans la zone du fader.
5. Vous pouvez aussi régler le fader en faisant un dou-
ble-clic dans la case “Niveau de la voie” et en entrant le
niveau à la main.
6. Attention aux réglages trop élevés des faders. Veillez à
ce que les niveaux restent à un bon volume, aussi fort que
possible sans écrêtage. Vous saurez toujours quand il se
produit un écrêtage : le témoin “CLIP” s’allumera dans la
voie de sortie. Si c’est le cas, baissez les niveaux et cliquez sur “CLIP”. Ceci réinitialisera le témoin lumineux.
• Voilà pour le réglage des niveaux. Voyons maintenant le
panoramique.
Didacticiel 5 : Mixage et effets
53
Page 54

Réglage du panoramique
!!!
Panner
Réglage du panoramique
!!!
Solo
Muet
“Désactive tous les
Muets”
“Désactive tous les
Solo”
Chargez le projet “Mixing 2” se trouvant dans le dossier “Tutorial 5”.
1. Régler le panoramique de chaque piste déplace sa position dans l’image stéréo. Vous pouvez soit garder le signal
bien centré entre les haut-parleurs gauche et droit, l’envoyer
davantage à droite ou à gauche ou complètement sur le
haut-parleur gauche ou droit.
C’est tout pour le panoramique, voyons maintenant les
fonctions Rendre Muet et Solo.
• Pour que le réglage du panoramique revienne au milieu
(position par défaut), faites un [Ctrl]/[Commande]-clic
n’importe où dans le Panner.
2. Réglez le panoramique de nos deux guitares légèrement à gauche et légèrement à droite. Ceci va leur donner
plus d’ampleur.
3. Laissez la piste “Drums” au milieu mais déplaçons légèrement “Loop 1” à gauche et “Loop 2” à droite.
Notre section rythmique sera ainsi un son plus large et plus spacieux.
Muet et Solo
Chargez le projet “Mixing 3” se trouvant dans le dossier “Tutorial 5”.
• Pour chaque piste, il y a un bouton “M” pour Muet et “S”
pour Solo. Muet vous empêche d’entendre la piste et Solo
ne joue que cette piste ou celles dont le “S” est allumé.
• Plusieurs pistes peuvent être muettes ou isolées (en
mode Solo) en même temps.
• Lorsque vous isolez une piste, les autres deviennent
muettes.
• Si vous voulez enlever ou désactiver tous les muets ou
solos, cliquez sur les boutons “M” ou “S” du panneau
commun situé à gauche de la Console.
54
Didacticiel 5 : Mixage et effets
Page 55

• Vous aurez parfois besoin que certaines pistes jouent
!!!
Cliquez sur le bouton “EQ Bande Active” pour activer un EQ.
Cliquez dans la zone de courbe pour activer un EQ.
Déplacer le point d’EQ vers le
haut ou le bas augmente ou réduit le gain.
Valeur du “Gain Bande EQ”
toujours même si une autre piste à son bouton Solo actif.
Un [Alt]/[Option]-clic sur le bouton “S”, placera cette piste
en mode “Solo Inactif”. Et cette piste jouera toujours
même si vous isolez une autre piste.
• Pour annuler le mode “Solo Inactif” d’une piste, il suffit
de refaire un [Alt]/[Option]-clic dessus.
Voilà pour muet et solo, nous allons maintenant ajouter
une égalisation.
Ajouter de l’EQ
Chargez le projet “Mixing 4” se trouvant dans le dossier “Tutorial 5”.
L’EQ ou égalisation amplifie ou atténue des fréquences
afin de pouvoir placer chaque instrument correctement
dans le mixage. L’EQ est une affaire subjective pouvant
être grandement influencée par le style de musique faisant
l’objet du mixage.
Nous allons explorer les fonctions d’EQ dont dispose Cubase Essential. Libre à vous de les essayer et de faire des
expériences avec différents préréglages sur votre mixage.
1. Isolez la piste Drums et cliquez sur le bouton “Éditer
Configurations de Voie d’Instrument”.
3. Dans la section Égaliseurs, cliquez sur le bouton
“Bande EQ Active” de chacun des EQ pour les activer.
Vous pouvez aussi cliquer sur la courbe d’égalisation pour
activer un EQ.
4. Cliquez et faites glisser le point d’EQ vers le haut, le
bas à gauche ou à droite. Déplacer le point d’EQ vers le
haut ou le bas augmente ou réduit le gain de l’EQ. Le gain
rend cet EQ particulier plus fort ou plus doux. Le réglage
“Gain Bande EQ” en bas de la fenêtre d’EQ vous donne la
valeur du gain.
Si vous maintenez [Ctrl]/[Commande], vous pouvez restreindre le mouvement de l’EQ vers le haut ou vers le bas.
2. Ceci ouvre la fenêtre des Configurations de Voie,
dans laquelle vous pouvez par exemple faire les réglages
d’EQ. Vérifiez qu’une partie de la musique est lue en boucle afin de pouvoir entendre les changements d’égalisation pendant que vous faites les réglages.
• Il y a quatre bandes d’égalisation pour chaque piste.
55
Didacticiel 5 : Mixage et effets
Page 56

5. Déplacer le point d’EQ vers la droite ou la gauche
Valeur “Fréq. Bande EQ”
Déplacer le point d’EQ vers la
droite ou la gauche change la
fréquence.
Valeur “Q Bande EQ”
Déplacer le point d’EQ vers le haut
ou le bas tout en maintenant la touche [Maj] change le facteur Q.
!!!
!!!
change la fréquence de l’EQ. Le réglage “Fréq. Bande
EQ” en bas de la fenêtre d’EQ vous donne la valeur de la
fréquence.
Si vous maintenez [Alt]/[Option], vous pouvez restreindre le mouvement
de l’EQ vers la droite ou la gauche.
8. Vous pouvez contourner les EQs en cliquant sur le bou-
ton “Contourner égaliseurs”. Avec un [Alt]/[Option]-clic,
vous réinitialisez l’EQ. Un dialogue vous demandera de
confirmer cette action. Si vous êtes sûr de ce que vous faites, cliquez sur “Oui”.
Essayez les EQ sur toutes les pistes de ce didacticiel. Un
conseil pour bien utiliser l’EQ : c’est toujours mieux avec
moins d’EQ (baisser le gain) qu’avec trop.
6. Si vous maintenez [Maj] tout en déplaçant le point d’EQ
vers le haut ou le bas, ceci changera la qualité (Q) de l’égalisation. On appelle souvent cela la “largeur” de l’égalisation. Le réglage “Q Bande EQ” en bas de la fenêtre d’EQ
vous donne la valeur de cette qualité.
7. Le bouton “Organiser Préréglages” permet de rappeler et de mémoriser des préréglages. Choisissez dans la
liste pour avoir un son proche de celui que vous désirez
puis faites quelques réglages. Vous pourrez ensuite mémoriser ce nouveau préréglage.
Nous avons fait pas mal de changements d’EQ dans
ce didacticiel. Écoutez et observez ces changements en chargeant le projet “Mixing 5” se trouvant
dans le dossier “Tutorial 5”.
Voyons maintenant les effets.
Effets audio
Chargez le projet “Mixing 6” se trouvant dans le dossier “Tutorial 5”.
Nous allons commencer par utiliser quelques effets. Nous
pouvons ajouter des effets en les insérant directement
dans une piste ou en créant une voie FX et en utilisant les
effets Send auxiliaires (Aux Sends) de chaque piste pour
l’envoyer vers cette FX.
Effets d’insert
1. Vérifiez que la console est ouverte.
Vous pouvez ouvrir la Console à partir du menu Périphériques ou en
pressant [F3].
2. Démarrez la lecture et bouclez une section de musique
afin de tout entendre.
Le projet du didacticiel a ses délimiteurs et un cycle déjà prêts pour cela.
Vous pouvez le changer comme bon vous semble.
56
Didacticiel 5 : Mixage et effets
Page 57

3. Cliquez sur le bouton “Éditer Configurations de Voie
Audio” de la piste Bass afin d’ouvrir la fenêtre des Configurations de Voie Audio VST.
4. Nous allons ajouter de la compression à la piste Bass
pour l’adoucir un peu. Cliquez dans la case “Sélectionner
Type d’Insert 1” et choisissez “VSTDynamics” dans le
sous-menu Dynamics.
5. Faites les changements de réglages dans la section
Compresseur. À la fin de cette section, vous pourrez charger le didacticiel qui contient tous les changements que
nous allons faire.
Voies FX
Voyons maintenant comment créer et utiliser les Voies FX
(ou voies d’effets).
1. Fermez la Console et choisissez “Voie FX” dans le
sous-menu Ajouter Piste du menu Projet.
2. Choisissez “Stéréo” pour la “Configuration”, sélec-
tionnez l’effet “PingPongDelay” et cliquez sur OK.
3. Nous allons placer un délai sur la piste “Elec Guitar”.
Faites des essais jusqu’à ce que vous trouviez les meilleurs
réglages d’effets.
Les effets fournis sont décrits en détails dans le document PDF séparé
Référence des Plug-ins.
4. Le délai étant réglé, cliquez sur le bouton “Éditer Con-
figurations de Canal” de la piste “Elec Guitar”.
57
Didacticiel 5 : Mixage et effets
Page 58

5. Sélectionnez “FX 1-PingPongDelay” dans le menu lo-
!!!
cal “Sélectionner Destination Send”.
À propos de l’automatisation
L’automatisation permet que des objets, tels que faders et
potentiomètres, se déplacent par eux-mêmes. C’est très
pratique lorsque Cubase Essential doit exécuter des changements sur une certaine période et que ces changements
doivent être mémorisés afin de pouvoir se reproduire à nouveau sans avoir à s’en occuper.
6. Cliquez sur le bouton “Activer Effet Send 1” pour activer cet effet Send. Ceci permet d’envoyer la guitare vers
l’effet “PingPongDelay”.
7. Déplacez le curseur vers la droite pour augmenter le
niveau Send vers l’effet “PingPongDelay”. Vous commencez à entendre la guitare retardée. Appuyez sur le bouton
“S” (solo) de la piste pour l’entendre plus clairement.
8. Ce qui est magnifique avec les voies FX c’est qu’elles
ressemblent et se comportent comme des voies audio normales. Vous pouvez appliquer un EQ à une voie FX juste
sur l’effet. Dans notre cas, changer l’EQ sur la voie d’effet
“FX 1–PingPongDelay” ne changera que l’EQ du délai.
Chargez le projet “Mixing 7” se trouvant dans le dossier “Tutorial 5”.
1. Nous avions précédemment créé un fondu sur la piste
“Elec Guitar”. Nous allons le supprimer de cet événement
audio et créer une automatisation à la place. Faites un zoom
afin de voir plus clairement le premier événement audio.
2. Sélectionnez l’événement et choisissez “Supprimer
Fondus” dans le menu Audio.
3. Cliquez sur le bouton “Montrer/Cacher l’Automatisa-
tion” dans le coin inférieur gauche de la piste.
Vous devez maintenir le bouton de la souris sur cette zone pour voir ce
bouton apparaître car il n’est visible que lorsque vous en avez besoin.
4. Sélectionnez l’outil Crayon.
5. Dans la piste qui apparaît sous l’événement audio uti-
lisez l’outil Crayon pour dessiner l’automatisation afin que
ça ressemble à un fondu d’entrée.
58
Didacticiel 5 : Mixage et effets
Page 59

6. Vous pouvez aussi utiliser l’outil “Ligne” pour dessiner
!!!
Délimiteur Gauche Délimiteur Droit
l’automatisation en faisant une ligne droite. Parfait pour
une automatisation de fondu d’entrée.
7. Ecoutez l’automatisation du fondu d’entrée que vous
venez de créer.
• Vous avez peut-être remarqué que lorsque vous avez
utilisé l’outil Crayon pour placer l’automatisation, le bouton
“R” (Lire l’Automatisation) de la piste s’est allumé. Cela signifie que l’automatisation de cette piste peut être relue.
Vous pouvez l’éteindre afin que l’automatisation ne soit
pas lue. Dans notre exemple, nous avions dessiné une
automatisation de volume, et donc en la désactivant, le
volume ne variera pas selon nos réglages, mais restera au
même niveau.
Il y aurait beaucoup d’autres exemples de l’usage de l’automatisation à montrer. Par exemple nous aurions pu automatiser nos effets ou les niveaux Send. Nous aurions même pu
automatiser des objets alors que Cubase Essential était en
train de relire la musique. Il suffit de régler l’automatisation
en mode Ecriture et d’actionner n’importe quel objet pour
créer une automatisation qui peut ensuite être modifiée
pour obtenir quelque chose de plus précis !
Veuillez lire le chapitre “Automatisation” dans le Mode
d’Emploi afin de réaliser complètement combien l’automatisation peut être une fonction excitante.
Exporter
Maintenant que nous avons mixé notre projet, nous allons
l’exporter afin de pouvoir le réimporter dans un autre programme telle qu’une application de gravure de CD.
Chargez le projet “Mixing 8” se trouvant dans le dossier “Tutorial 5”.
• Avant de pouvoir exporter notre mixage, il faut indiquer à
Cubase Essential combien de mesures exporter. Nous allons faire cela en réglant les délimiteurs.
1. Dans la palette Transport, vérifiez que les délimiteurs
gauche et droit sont réglés respectivement sur les mesures
1 et 57. Ainsi nous sommes sûrs que toute la musique sera
exportée.
2. Ouvrez le menu Fichier, puis dans le sous-menu Expor-
ter, sélectionnez “Mixage Audio…”.
3. Le dialogue “Exporter Mixage Audio” s’ouvre.
Ce dialogue est décrit en détails dans le chapitre “Exporter Mixage Audio”
du Mode d’Emploi.
4. “Nom de fichier” sert à nommer le fichier exporté.
Nous allons appeler le nôtre “Mixing Mixdown”.
59
Didacticiel 5 : Mixage et effets
Page 60

5. Le “Chemin” est l’endroit où vous désirez sauvegarder
!!!
le fichier exporté sur votre ordinateur. Ouvrez le menu local
“Spécification du Chemin” se trouvant à droite du champ
Chemin puis sélectionnez “Sélectionner…” pour naviguer
jusqu’au répertoire dans lequel vous désirez faire la sauvegarde. L’option “Utiliser dossier Audio du Projet” est très
pratique, car elle va sauvegarder le fichier exporté dans le
dossier Audio du Projet. C’est sûrement le meilleur endroit
pour le conserver afin qu’il ne soit pas effacé accidentellement ou perdu. Vérifiez que l’option “Utiliser dossier Audio
du Projet” est activée pour cette exportation.
6. Normalement nous voulons exporter ce fichier sous la
forme d’un “fichier Wave” comme “Format de fichier”. Ceci
dépend bien sûr du format de fichier utilisé par l’autre application, ici c’est un programme de gravure de CD.
7. Dans la section Sélection de Voies choisissez la voie
de sortie générale “Sortie Stéréo” pour l’exportation.
Le fichier exporté sera généré via les sorties stéréo générales que vous
voyez dans la Console.
8. Dans la section Sortie Moteur Audio, choisissez la
“Fréquence d’Échantillonnage” et la “Résolution en bits”
qui conviennent à votre exportation. 44,100kHz et 16 bits
sont les réglages habituels pour la gravure de CD.
9. Activez les options “Bibliothèque” et “Piste Audio” situées en bas du dialogue, car elles concernent la réimportation de l’audio dans Cubase Essential après l’avoir
exporté ; ce qui créera automatiquement une piste audio. Si
vous activez l’option “Fermer dialogue après export”, la fenêtre “Exporter Mixage Audio” sera aussi fermée après l’exportation.
10. Lorsque vous avez terminé les réglages, cliquez sur le
bouton Exporter.
11. Vous verrez ensuite le mixage stéréo exporté sur une
nouvelle piste stéréo.
12. Vous pouvez ainsi vérifier que le mixage audio sonne
comme vous le souhaitez en isolant cette piste.
Chargez le projet “Mixing 9” se trouvant dans le dossier “Tutorial 5” pour voir les résultats de cette exportation.
60
Didacticiel 5 : Mixage et effets
Page 61

9
Didacticiel 6 : Gestion de Média
Page 62

Présentation
!
Explorateur et Scope
La MediaBay est un élément de Cubase Essential qui vous
aide à trouver, identifier, marquer et organiser vos sons
(préréglages et préréglages de piste VST 3), boucles
audio/MIDI, fichiers vidéo et fichiers de projet.
Dans ce contexte, vous entendrez parler de deux termes :
VST Sound et MediaBay.
VST Sound est un concept global de gestion du nombre
toujours croissant de plug-ins, instruments, préréglages,
etc. L’outil qui relie tous les plug-ins, instruments et préréglages est la MediaBay.
En quoi la MediaBay est-elle importante pour moi ?
La MediaBay :
• Fournit différents vues pour rechercher et marquer (tag) les fichiers de média, et importer rapidement ces fichiers dans les
projets. Les fichiers de média incluent : fichiers audio, MIDI et
vidéo.
• Vous permet de rechercher facilement des sons afin que vous
puissiez commencer à travailler sur votre musique sans perdre
de temps à chercher le ‘bon’ instrument.
• Vous permet de rechercher et d’appliquer rapidement des préréglages audio, MIDI et instrument à vos pistes.
• Rassemble tous les fichiers de projet Cubase Essential présents sur votre ordinateur pour que vous puissiez les charger
rapidement.
• Libère votre esprit de l’arborescence des dossiers ou du classement par instrument. Vous n’avez plus qu’à penser au son
que vous recherchez et à le trouver dans toute votre librairie
sonore.
Peu importe quelle vue vous utilisez car elles proposent
toutes les mêmes fonctionnalités. Le choix de l’une plutôt
l’autre est induit par le fait que certains boutons et fonctions sont actifs ou pas afin de faciliter la recherche.
Par exemple, si vous recherchez des boucles vous choisirez plutôt l’Explorateur de Boucles car il a été préconfiguré pour chercher plus particulièrement les boucles.
Mais si vous recherchez des préréglages de piste ou de
plug-in VST, c’est l’Explorateur de Sons qui sera le mieux
adapté.
Chargez le projet “Media Management” se trouvant
dans le dossier “Tutorial 6”.
Pour ouvrir la MediaBay
Nous allons utiliser la vue MediaBay car elle a été préconfigurée de manière à ce que tous les contrôles soient
visibles par défaut. Tout ce que vous allez apprendre dans
la MediaBay peut être appliqué à l’Explorateur de Boucles
ou à l’Explorateur de Sons.
• Dans le menu Média, sélectionnez “Ouvrir MediaBay”
ou pressez [F5] sur votre clavier d’ordinateur.
Rendre visibles les différentes sections de la
MediaBay
En bas à gauche de la fenêtre de la MediaBay se trouvent
2 boutons permettant d’afficher ou de cacher les sections
suivantes de la MediaBay :
• Explorateur
•Scope
MediaBay, Explorateur de Boucles et Explorateur de Sons
Trois options de menu se trouvent dans le menu Média, elles vous permettent de faire apparaître diverses vues de la
MediaBay.
62
Didacticiel 6 : Gestion de Média
Page 63

1. Cachez les sections Explorateur et Scope.
Affichage Viewer
Section Filtre
Section Explorateur
Cliquer ici pour afficher/cacher la section Explorateur.
Cliquez ici pour afficher/cacher la section Scope.
Section Scope
Il nous reste les sections Viewer et Filtre. Ces deux sections permettent
de visualiser et de chercher les fichiers.
2. Affichez la section Explorateur.
C’est là que vous indiquez les emplacements de votre ordinateur dans
lesquels la MediaBay peut trouver vos fichiers de média.
3. Affichez la section Scope.
La section Scope permet de voir et de relire les fichiers sélectionnés
dans la section Viewer.
Analyse avec l’Explorateur
Lorsque vous ouvrez la MediaBay, l’Explorateur de Boucles ou l’Explorateur de Sons, une analyse des fichiers de
média est effectuée. Vous pouvez spécifier quels dossiers
ou répertoires seront inclus dans cette analyse en cochant les cases situées à gauche de leur nom. Le résultat
de l’analyse est sauvegardé dans la base de données de
la MediaBay.
Emplacements d’analyse physiques et virtuels
Il existe 2 emplacements différents que vous pouvez analyser pour la recherche des fichiers de média sur votre ordinateur. L’emplacement Système des Fichiers et
l’emplacement VST Sound.
Système des fichiers
Les emplacements Système des Fichiers sont des emplacements physiques c’est-à-dire réels sur votre ordinateur.
Ces emplacements incluent les disques locaux et amovibles tels que disques durs, disques externes, lecteurs de
CD ou de DVD-ROM, etc.
63
Didacticiel 6 : Gestion de Média
Page 64

Par défaut, l’option “Système des Fichiers” est cochée,
Résultats approfondis
toutefois cela correspond à de nombreux emplacements
que vous ne souhaitez pas forcément analyser. Veillez à
bien cocher les zones/dossiers qui doivent être gérés par
la MediaBay. Les zones/dossiers que vous cochez seront
automatiquement analysés et le résultat de cette analyse
sera visible dans la section Viewer.
VST Sound
Les emplacements VST Sound sont des emplacements
virtuels de votre ordinateur se référant à des sons d’usine
ou des préréglages utilisateur créés pour des plug-ins,
des instruments ou des boucles MIDI. Veillez à ce que
cette option ne soit pas désactivée.
Choisir les emplacements d’analyse
Généralement, il est souhaitable que l’option VST Sound
soit toujours cochée car il s’agit des sons d’usine ou de
contenus provenant soit de Cubase Essential soit d’autres
produits compatibles tels que Sequel de Steinberg. C’est
aussi l’emplacement des nombreux préréglages utilisateur
que vous avez créés.
1. Cliquez sur le symbole plus devant “Système des Fi-
chiers” afin de révéler ses emplacements d’analyse.
Il s’agit d’emplacements physiques réels sur votre ordinateur et vous pouvez choisir ceux dans lesquels la MediaBay recherchera des fichiers de
média. N’oubliez pas de cocher les zones/dossiers que vous voulez laisser
analyser par la MediaBay.
2. Cliquez sur le symbole plus devant “VST Sound” afin
de révéler les emplacements d’analyse correspondants.
Il existe de nombreux emplacements qui n’ont pas besoin
d’être inspectés. Prenez le temps d’enlever les emplacements qui vous semblent inutiles. Cela accélérera les
temps de recherche et sa gestion globale.
Si vous avez un doute sur l’utilité de certains emplacements, vous pouvez les ignorer pour le moment.
Le fait de sélectionner un emplacement (dossier) déclenche automatiquement une analyse et met à jour la base de
données.
Résultats approfondis
Avant de lancer l’analyse de tous les média présents sur
votre ordinateur, vérifiez que le bouton “Résultats approfondis” est bien activé.
Lorsque cette option est activée, vous voyez tous les fichiers se trouvant à l’intérieur des dossiers sélectionnés,
ainsi que dans les sous-dossiers, dans une vue “à plat”,
comme s’ils se trouvaient dans un même dossier. Ceci vous
permet de voir vos fichiers de média triés par attribut, même
s’ils résident dans une structure de dossier complexe.
• Faites un clic droit sur Média et sélectionnez “Rafraîchir” dans le menu contextuel pour lancer l’analyse.
Les processus d’analyse commence et la MediaBay recherche les média
sur votre ordinateur dans les emplacements que vous avez spécifiés.
64
Didacticiel 6 : Gestion de Média
Page 65

Recherche de média
!
Affichage Viewer
Section Filtre
Champ Rechercher
Après avoir choisi les dossiers de votre ordinateur et analysé les fichiers de média nous pouvons rechercher un fichier audio et le déposer dans notre projet.
Le projet intitulé “Media Management” doit toujours
être chargé pour la suite de ce didacticiel.
Nous allons maintenant porter notre attention à la section
Viewer. La section Viewer se compose de deux panneaux :
la section filtre en haut, et l’affichage Viewer en bas.
2. Choisissez une sous-catégorie si nécessaire (comme
“Beats”).
Nous pouvons ainsi affiner notre recherche. Nous aurions pu utiliser le
champ Rechercher pour la recherche d’un fichier de média directement
par son nom.
Nous avons maintenant une liste des boucles de batterie
(drum loops) actuellement disponibles dans la section
Viewer selon nos critères de filtrage. Il suffit de glisser/déposer un de ces fichiers audio dans notre projet.
1. Choisissez une catégorie générale dans la section fil-
tre (par ex. “Drum/Perc”).
Vous pouvez ainsi voir tous les fichiers ayant été classés (tag) dans la catégorie Drum & Perc, voir “Classement” à la page 66.
65
Didacticiel 6 : Gestion de Média
Page 66

Audition des média avec le Scope
La section Scope affichant un fichier audio
Niveau d’écoute (Volume)
Lecture, Stop, Pause et Boucle
Jouer en contexte du projet
Lecture Automatique
Nous avons affiné notre recherche aux “drum beats” et
nous pouvons maintenant écouter les résultats avant de
déposer le fichier dans notre projet.
1. Affichez la section Scope et sélectionnez un fichier
audio dans la section Viewer.
Le fichier audio sera affiché dans la section Scope par une forme d’onde.
Vous pouvez lire, arrêter, mettre en pause et relire en boucle le fichier audio afin de l’écouter. Vous pouvez aussi régler le niveau de la pré-écoute.
Il peut être intéressant d’entendre jouer notre projet tout
en écoutant la boucle audio.
2. Activez Jouer dans le contexte du Projet.
La boucle sera lue avec notre projet, et au tempo du projet.
3. Activez Lecture Automatique.
Lorsque Lecture Automatique est activée, vous pouvez cliquer sur différents fichiers audio dans la section Viewer afin de la écouter rapidement.
4. Cliquez sur Lecture dans la palette Transport.
Le projet commencera à jouer et les fichiers audio que vous avez sélectionnés dans la section Viewer joueront en synchro avec le projet.
5. Cliquez sur différents fichiers audio afin de trouver celui qui convient le mieux au projet.
Vous pouvez utiliser les touches fléchées Haut et Bas de votre clavier
d’ordinateur pour écouter plus rapidement de nombreux fichiers.
6. Une fois que vous avez trouvé le fichier qui convient,
faites-le glisser et déposez-le dans le projet.
Vous n’avez pas besoin de cliquer sur Stop, le projet continuera à jouer
et la MediaBay arrêtera automatiquement l’écoute du fichier.
Classement
Vous avez la possibilité d’ajouter des “tags” ou marquages
musicaux à vos fichiers de média afin de pouvoir les classer
pour les retrouver plus facilement. Ce marquage vous
aidera aussi à regrouper de grandes quantités de média en
un format plus utilisable et plus facilement gérable.
Pour en savoir plus à ce sujet, reportez-vous au chapitre
MediaBay du Mode d’Emploi.
66
Didacticiel 6 : Gestion de Média
Page 67

Index
Page 68

A
Ajouter
Boucles 50
EQ 55
Fondus 38
Piste Mono 27
All MIDI Inputs 21
ASIO 2.0 19
ASIO Direct Monitoring 19
Audio
Édition 33
Enregistrement 24
Traitement 39
Automatisation 58
B
Boîte à outils
Clic droit pour ouvrir le menu
contextuel 32
Boucle
Enregistrement (MIDI) 45
Boucles
Ajouter 50
Travailler avec 49
Branchement
Audio 15
MIDI 19
C
Carte audio
Application de Configuration 16
Connexions 15
Charger Sons 43
Clic
Activation 28
Clic droit pour ouvrir la Boîte à
Outils 32
Clic du Métronome
Activation 28
Coller 36
Configuration du matériel
Tableau de Bord (Mac) 17
Tableau de Bord (Win) 17
Conventions appliquées aux
raccourcis clavier 7
Copier 37
Événements 51
Notes MIDI 47
D
Défragmenter
Windows 13
Déplacer 36
Disque dur
Considérations 22
E
Éditeur Clavier
À propos 46
Édition
Ajouter un fondu 38
Audio 33
Coller 36
Copier 37
Déplacer 36
Effacer 38
MIDI 41
Modifier la taille 34
Rendre muet 38
Renommer 34
Répéter 37
Scinder 35
Effacer 38
Effets 56
À propos 52
Insert 56
Voies FX 57
Égalisation 55
eLicenser
À propos 11
Activation de Licence 11
Transfert de Licences 11
En Boucle
Enregistrement (MIDI) 31
Lecture 30
Enregistrement
Audio 24
En Boucle 31
MIDI 41, 43
Modes 31
Réglage des niveaux 27
Enregistrer
Nouveau Projet 25
Entrée
Ajouter 27
Entrée MIDI
Réglage 43
EQ 55
Explorateur
Opérations d’analyse 63
Explorateur de Boucles 62
À propos 50
Insérer dans le Projet 51
Explorateur de Sons 62
Exporter
Mixage 59
F
Fermer
Projet 26
I
Interface MIDI
Branchement 19
Installation 12
Inversion 39
J
Joindre 36
L
Latence 22
Lecture
À propos 30
En Boucle 30
Lecture 30
MIDI 44
Libérer le pilote ASIO si l’application
est en tâche de fond 17
License Control Center (LCC) 11
Local On/Off 20
68
Index
Page 69

M
MediaBay 62
Classement 66
Écoute de fichiers de média 66
Emplacements d’analyse
physiques et virtuels 63
Opérations d’analyse 63
Ouvrir 62
Recherche de média 65
MIDI
Copier des notes 47
Édition 41
Effacer des notes 46
Enregistrement 41, 43
Enregistrement en boucle 45
Lecture 44
Lecture en boucle 45
Modes d’enregistrement (boucle
désactivée) 45
Quantification 45
MIDI Thru Actif 20
Mixage
À propos 52
Modifier la taille 34
Monitoring
À propos 19
N
Niveau d’Entrée 16
Niveaux
Réglage 27, 28, 53
Niveaux d’Enregistrements 16
Normaliser 39
Notes MIDI
Créer 47
Dessiner 47
Nouveau Projet
Créer 25
Enregistrer 25
O
Opérations sur les événements
À propos 34
Ajouter un fondu 38
Coller 36
Copier 37
Déplacer 36
Effacer 38
Modifier la taille 34
Rendre muet 38
Renommer 34
Répéter 37
Scinder 35
Optimiser le disque dur
Windows 13
Options avancées 23
Organisation des fichiers de média
Présentation 62
Ouvrir
Projet 26
Projets Récents 26
Ouvrir App Config 17
P
Pan
Réglage 54
Pilote ASIO
À propos 10
Configuration DirectX 10, 18
DirectX 10
Installation 11
Pilote ASIO générique à faible
Latence 10
Piste
Ajouter 27
Piste d’instrument
Créer 42
Piste de contrôleur 47
Plug & Play
Périphériques ASIO 16
Ports d’Entrée 18
Ports de Sortie 18
Ports MIDI
Configuration 21
Projet
Fermer 26
Ouvrir 26
Projets Récents 26
Q
Quantification 45
R
Réglage des niveaux 28, 53
Réglage du panoramique 54
Rendre Muet 54
Rendre muet 38
Renommer 34
Répéter 37
S
Scinder 35
Solo (Bouton) 54
Sortie
Ajouter 26
Système Audio VST 17
T
Taille Buffeur Audio 23
Touches Mortes 7
Traitement
Audio 39
Inversion 39
Normaliser 39
U
USB-eLicenser
À propos 11
V
Voies FX 57
VST
Ports d’Entrée 18
Ports de Sortie 18
VST Connexions 26
69
Index
 Loading...
Loading...