Page 1
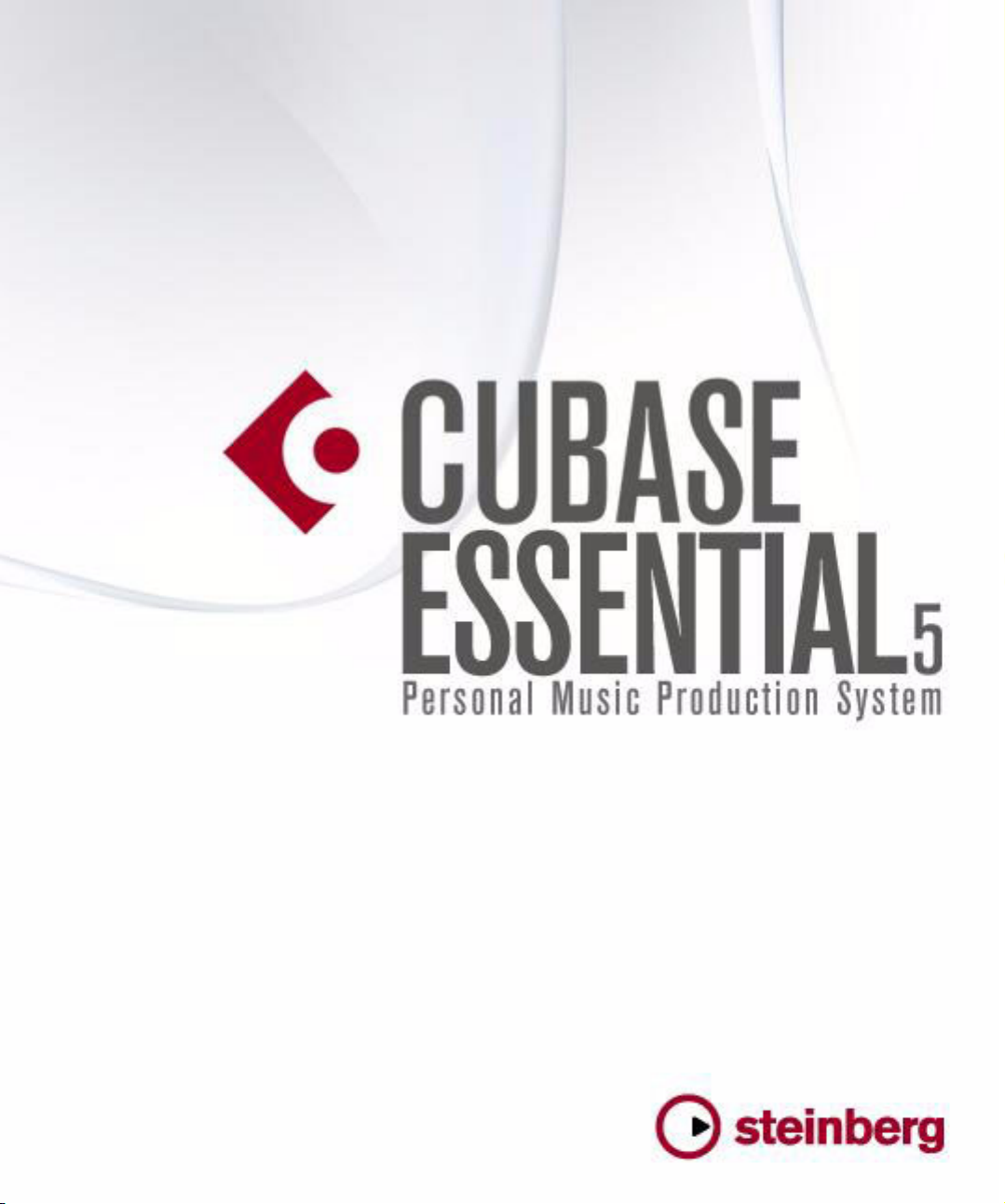
Mode d’Emploi
Page 2
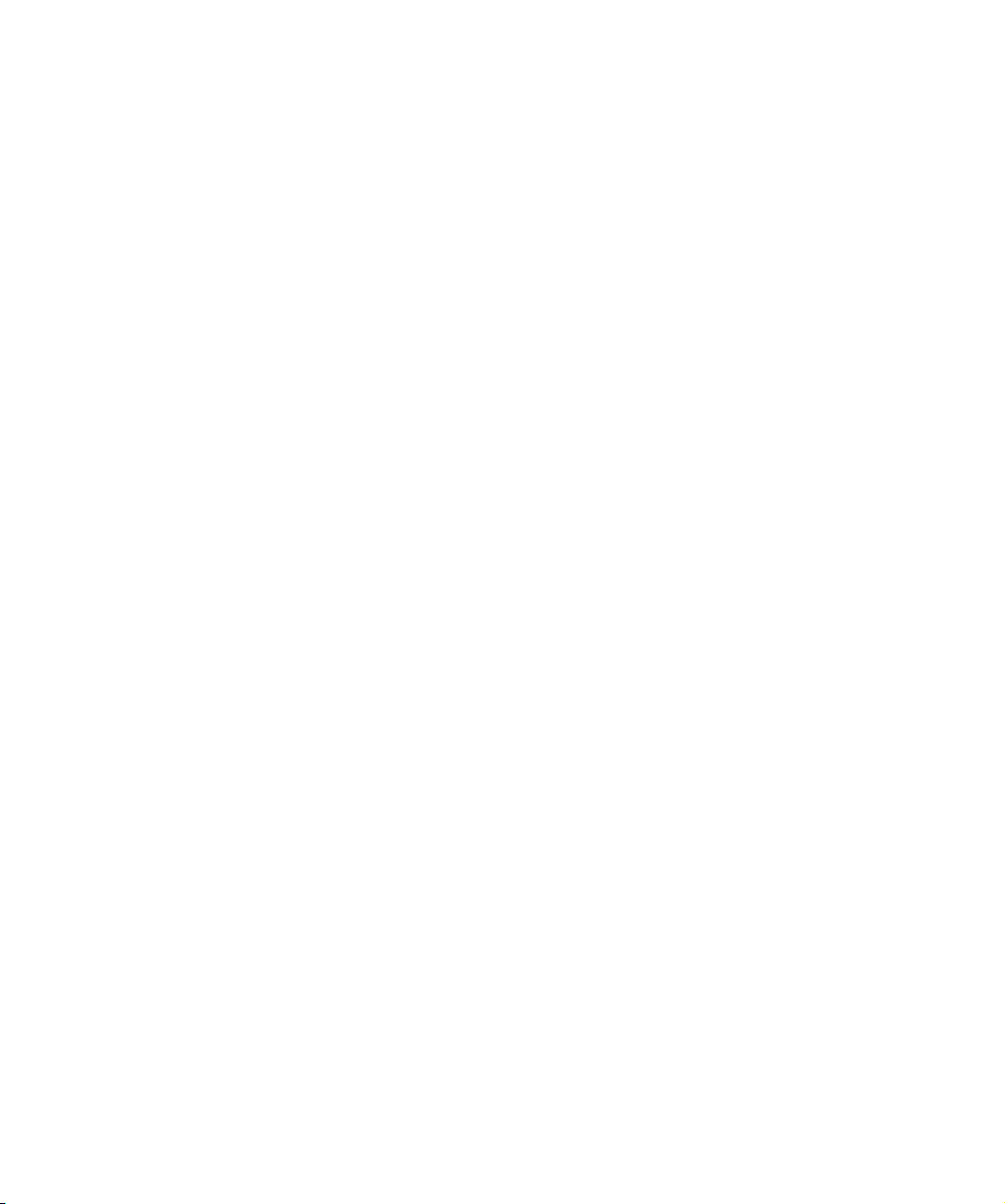
Cristina Bachmann, Heiko Bischoff, Marion Bröer, Sabine Pfeifer, Heike Schilling
Traduction : C.I.N.C
Les informations contenues dans ce document sont sujettes à modification sans préavis et n’engagent aucunement la
responsabilité de Steinberg Media Technologies GmbH. Le logiciel décrit dans ce document fait l’objet d’un Accord de
Licence et ne peut être copié sur un autre support sauf si cela est autorisé spécifiquement par l’Accord de Licence.
Aucune partie de cette publication ne peut en aucun cas être copiée, reproduite ni même transmise ou enregistrée, sans
la permission écrite préalable de Steinberg Media Technologies GmbH.
Tous les noms de produits et de sociétés sont des marques déposées ™ ou ® de leurs propriétaires respectifs. Windows XP est une marque déposée de Microsoft Corporation. Windows Vista est une marque déposée ou une marque
commerciale de Microsoft Corporation aux USA et/ou dans les autres pays. Le logo Mac est une marque déposée utilisée sous licence. Macintosh et Power Macintosh sont des marques déposées.
Date de publication : 30 Juin 2009
© Steinberg Media Technologies GmbH, 2009.
Tous droits réservés.
Page 3
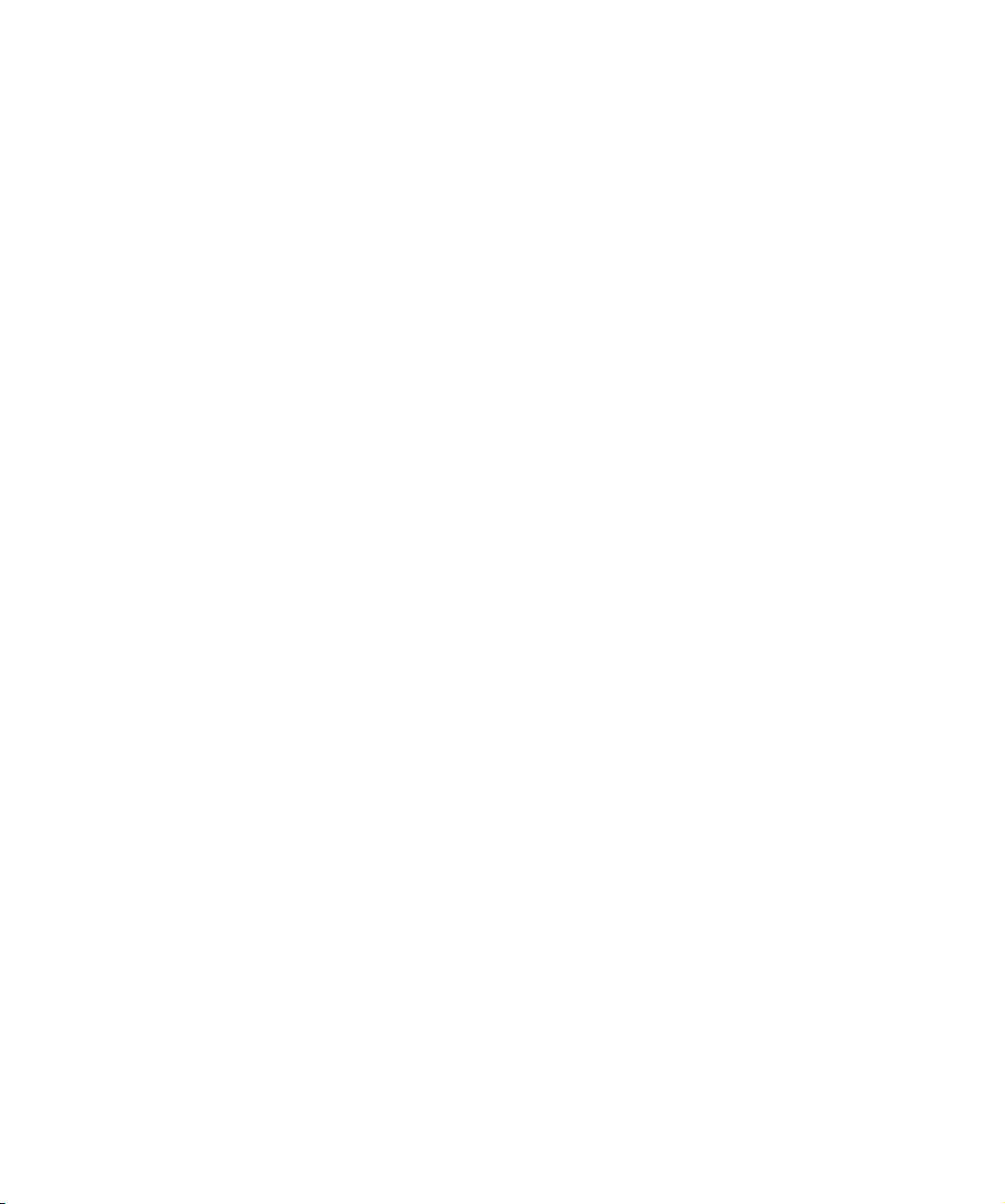
Table de Matières
Page 4
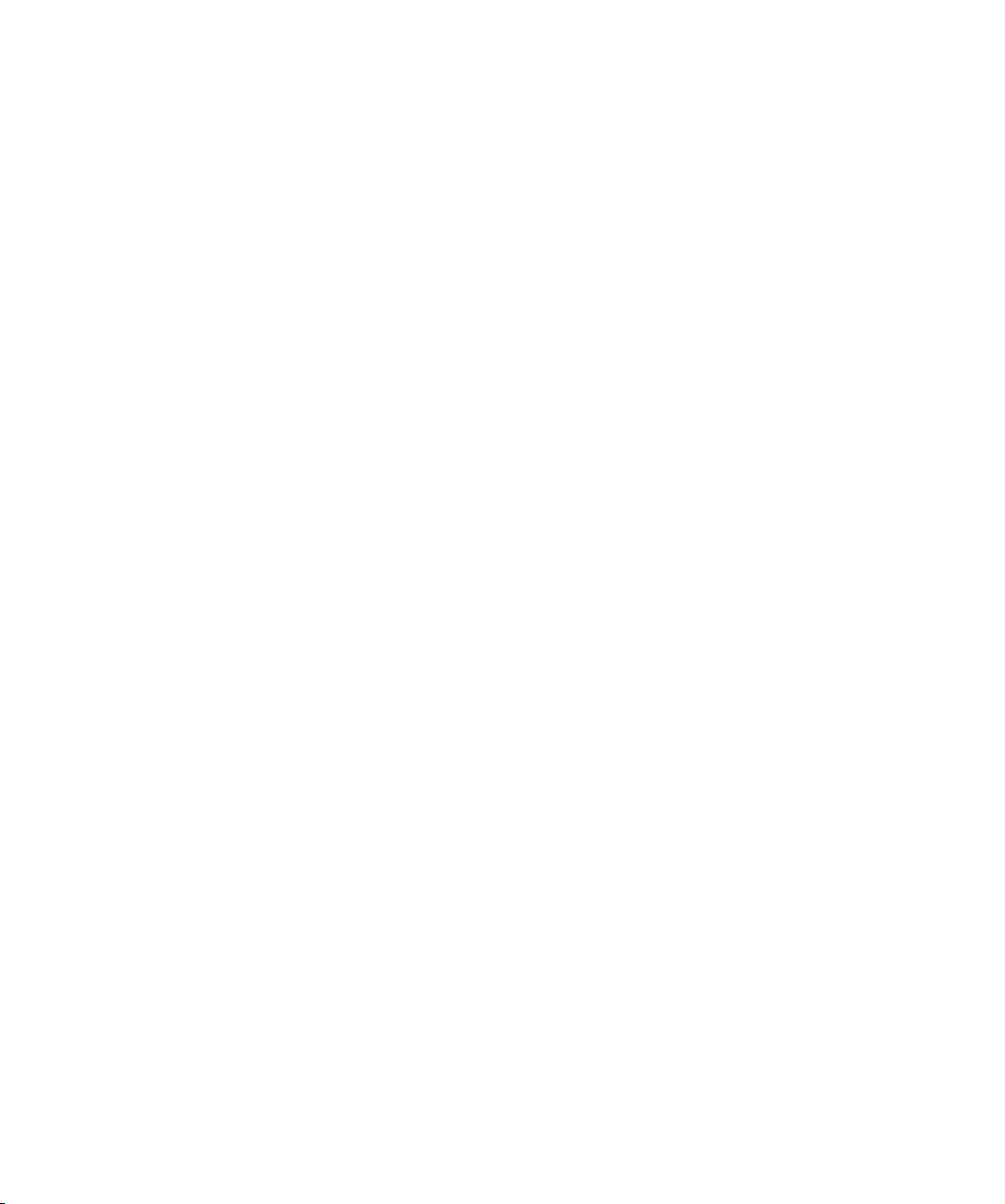
7 À propos de ce manuel
8 Bienvenue !
9 Connexions VST : Configurer les bus
d’entrée et de sortie
10 À propos de ce chapitre
10 Configurer les bus
13 Utiliser les bus
14 À propos du monitoring
15 La fenêtre Projet
16 Présentation
18 Présentation de la fenêtre
23 Opérations
44 Options
48 Lecture et palette Transport
49 Présentation
50 Opérations
52 Options et réglages
53 Le Clavier Virtuel
55 Enregistrement
56 Présentation
56 Méthodes d’enregistrement de base
58 Spécificités de l’enregistrement audio
63 Spécificités de l’enregistrement MIDI
68 Options et réglages
71 Récupération des enregistrements audio après
une panne du système
72 Fondus, fondus enchaînés et
enveloppes
73 Création de fondus
75 Les dialogues de Fondus
76 Création de Fondus Enchaînés
77 Le dialogue Fondu Enchaîné
79 Fondus et fondus enchaînés automatiques
80 La piste Arrangeur
81 Introduction
81 Configurer la piste Arrangeur
82 Travailler avec les événements Arrangeur
84 Mettre à plat la chaîne Arrangeur
85 Mode Live
86 Arranger votre musique sur une vidéo
87 La console
88 À propos de ce chapitre
88 Présentation
89 Configurer la console
92 Les voies de console relatives à l’audio
92 Les voies de console MIDI
93 Les voies de sortie
93 Procédures de mixage de base
95 Procédures spécifiques à l’audio
101 Procédures spécifiques au MIDI
102 Utilitaires
105 Effets audio
106 À propos de ce chapitre
106 Présentation
107 Effets d’insert
111 Effets Send
114 Édition des effets
115 Préréglages d’effets
118 Installation et gestion des plug-ins d’effets
121 Instruments VST et pistes
d’instrument
122 Introduction
122 Voies d’instrument VST ou pistes d’instrument ?
122 Voies d’instrument VST
124 Pistes d’instrument
126 Que faut-il utiliser, une voie d’instrument VST ou
une piste d’instrument ?
127 Geler instrument
128 Instruments VST et charge du processeur
128 Utilisation des préréglages pour la configuration
de VSTi
132 À propos du temps de Latence
133 Automatisation
134 Introduction
134 Activer et désactiver l’écriture des données
d’automatisation
136 Qu’est-ce qui peut être automatisé ?
136 Conseils et autres options
137 Opérations sur les pistes d’automatisation
140 Travailler avec les courbes d’automatisation
143 Conteneur de données MIDI ou piste
d’automatisation
4
Table de Matières
Page 5
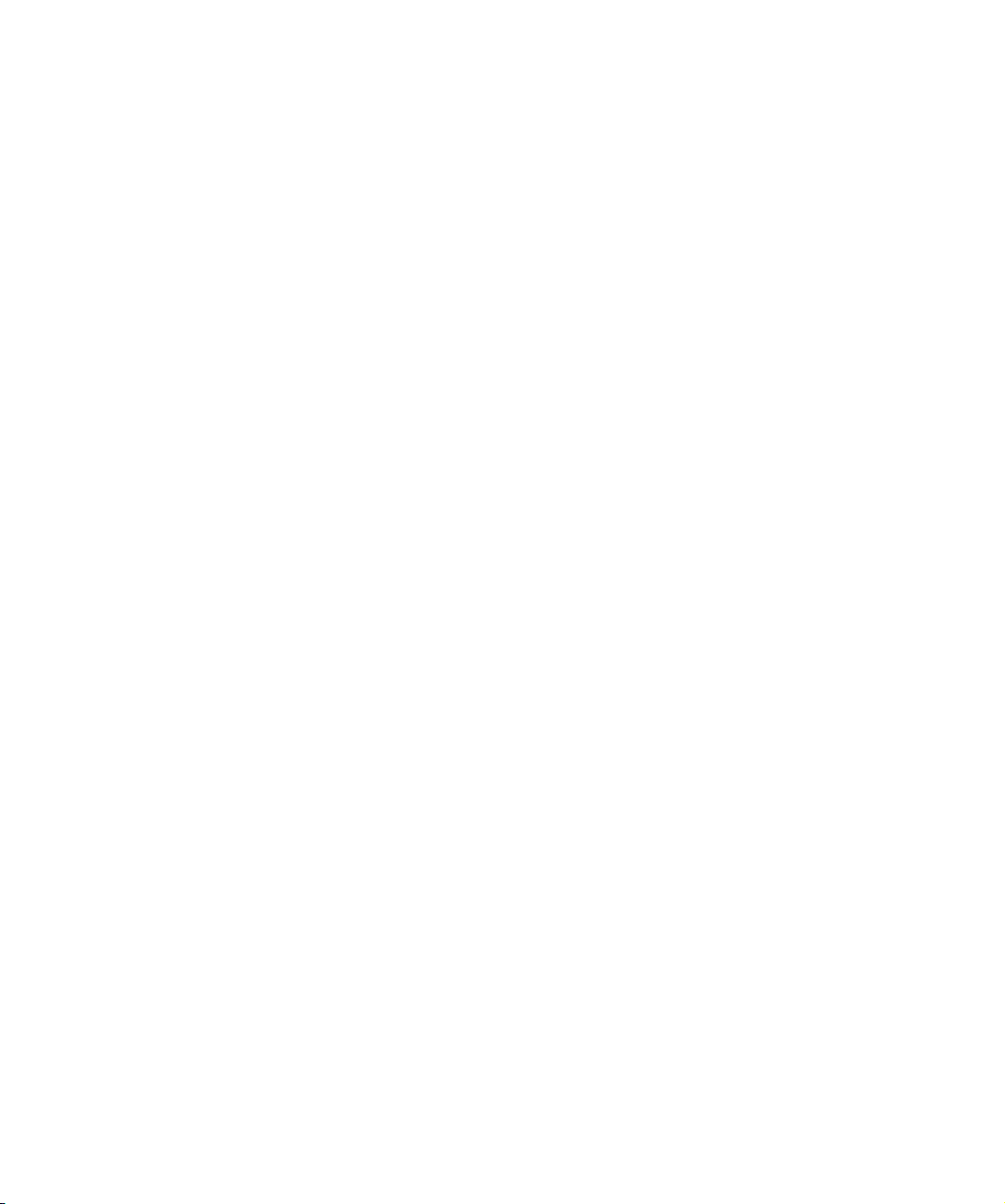
144 Traitements et fonctions audio
145 Présentation
145 Traitement audio
150 Le dialogue Historique des Traitements Hors Ligne
151 Geler les Modifications
153 L’Éditeur d’Échantillons
154 Présentation
155 Présentation de la fenêtre
157 Opérations globales
161 Options et réglages
162 AudioWarp : Correspondance du Tempo et de
l’audio
164 Travailler avec des repères et des tranches
168 L’Éditeur de Conteneurs Audio
169 Présentation
169 Ouvrir l’Éditeur de Conteneurs Audio
169 Présentation de la fenêtre
171 Opérations
172 Quelques méthodes éprouvées
173 Options et réglages
174 La Bibliothèque
175 Présentation
175 Présentation de la fenêtre
177 Opérations
188 La MediaBay
189 Introduction
191 Présentation de la fenêtre
191 Naviguer dans les fichiers de média
194 Trouver des fichiers dans la section Viewer
197 Pré-écoute des fichiers dans la section Scope
200 Travailler avec des préréglages de
piste
201 Introduction
201 Types de préréglages de piste
202 Appliquer des préréglages de piste
204 Créer un préréglage de piste
205 Créer des pistes à partir de préréglages de piste
ou de préréglages VST
206 Pré-écoute des préréglages de piste MIDI,
d’instrument et VST indépendamment des pistes
207 Télécommande de Cubase Essential
208 Introduction
208 Configuration
209 Opérations
210 Le périphérique générique
212 Apple Remote (Mac OS X uniquement)
213 Paramètres temps réel et effets MIDI
214 Introduction
214 L’Inspecteur – Manipulations de base
214 Les sections de l’Inspecteur
218 Effets MIDI
221 Gestion des plug-ins
222 Traitement et quantification MIDI
223 Introduction
223 Les fonctions de quantification
228 Réglages permanents avec Geler Paramètres MIDI
228 Dissoudre les Conteneurs
229 Autres fonctions MIDI
233 Les éditeurs MIDI
234 Introduction
234 Ouvrir un éditeur MIDI
236 L’Éditeur Clavier – Présentation
238 Opérations dans l’Éditeur Clavier
252 L’Éditeur de Rythme – Présentation
253 Opérations dans l’Éditeur de Rythme
255 Travailler avec des Drum Maps
259 Utilisation de listes de noms de batterie
260 L’Éditeur en Liste – Présentation
261 Opérations dans l’Éditeur en Liste
264 Travailler avec les messages de Système Exclusif
265 Enregistrer les changements de paramètres en
Système Exclusif
266 Édition des messages de Système Exclusif
267 L’Éditeur de Partition – Présentation
268 Opérations dans l’Éditeur de Partition
276 Édition du Tempo et de la Mesure
277 Présentation
277 Affichage du tempo et de la mesure
278 Édition du Tempo et de la Mesure
280 La Calculatrice de Tempo
282 Exporter un mixage audio
283 Introduction
283 Mixage sous forme de fichier audio
284 Les formats de fichier disponibles
5
Table de Matières
Page 6
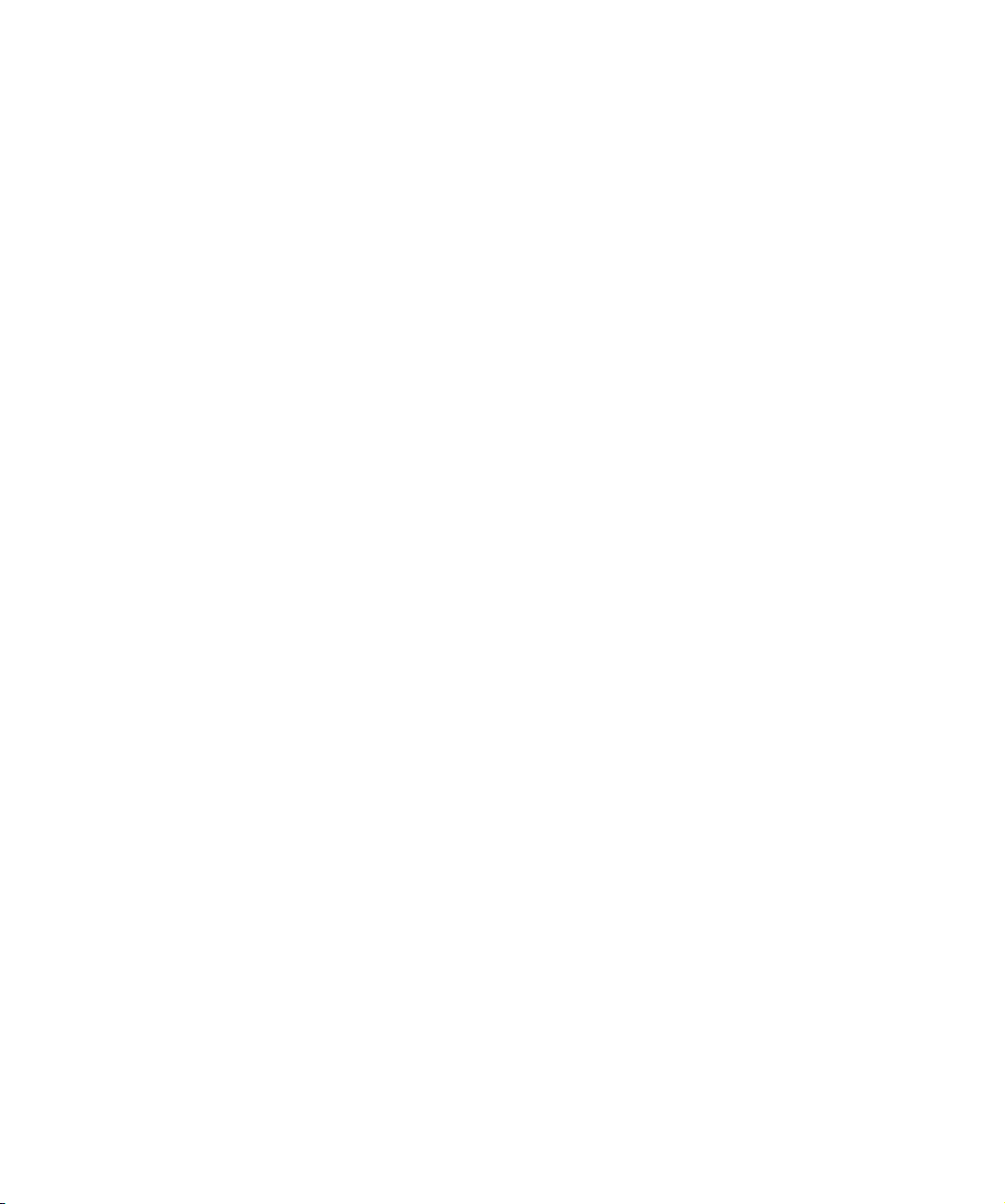
289 Synchronisation
290 Présentation
290 Signaux de synchronisation
291 Synchronisation des Transports et
Synchronisation des données audio
292 Procéder aux réglages et branchements de base
293 Réglage de la synchronisation
297 Options de Synchronisation
297 Travailler avec VST System Link
298 Préparatifs
301 Activer VST System Link
304 Exemples d’application
306 Vidéo
307 Présentation
307 Avant de commencer
309 Opérations
312 ReWire
313 Introduction
313 Lancer et quitter
314 Activer les voies ReWire
314 Utiliser les commandes de Transport et de Tempo
315 Comment les voies ReWire sont gérées dans
Cubase Essential
315 Routage MIDI via ReWire2
315 Considérations et Limitations
335 Raccourcis Clavier
336 Introduction
336 Configuration des Raccourcis Clavier
340 Définir les touches mortes des outils
341 Les raccourcis clavier par défaut
344 Index
316 Gestion des fichiers
317 Travail sur les projets
320 Importer de l’audio
323 Exporter et Importer des fichiers MIDI standard
(SMF)
325 La fonction Nettoyage
327 Personnaliser
328 Présentation
328 Usage des options de Configuration
329 Personnaliser les contrôles de piste
331 Apparence
331 Appliquer des couleurs de piste et d’événement
334 Où sont mémorisés les réglages ?
Table de Matières
6
Page 7
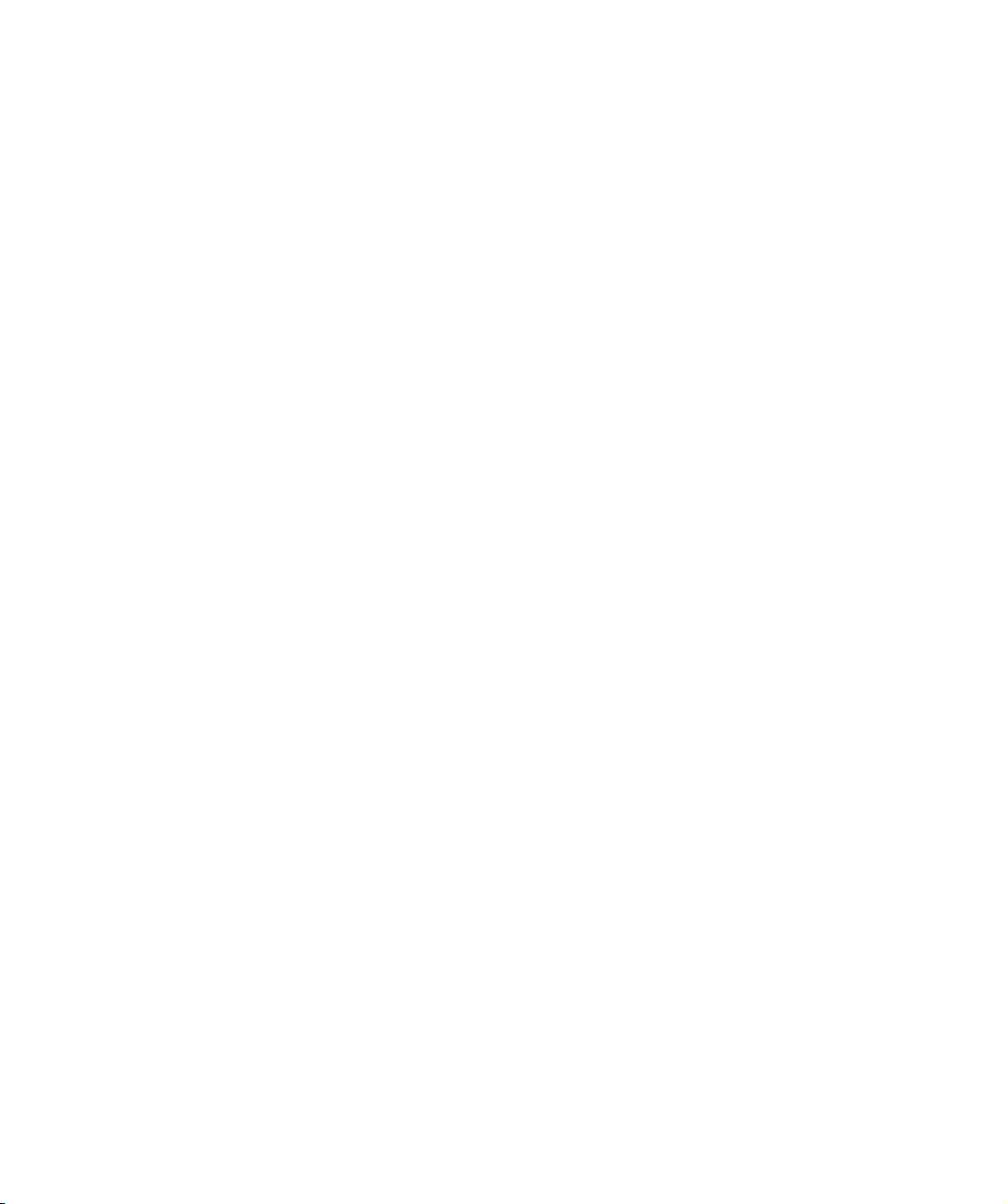
1
À propos de ce manuel
Page 8
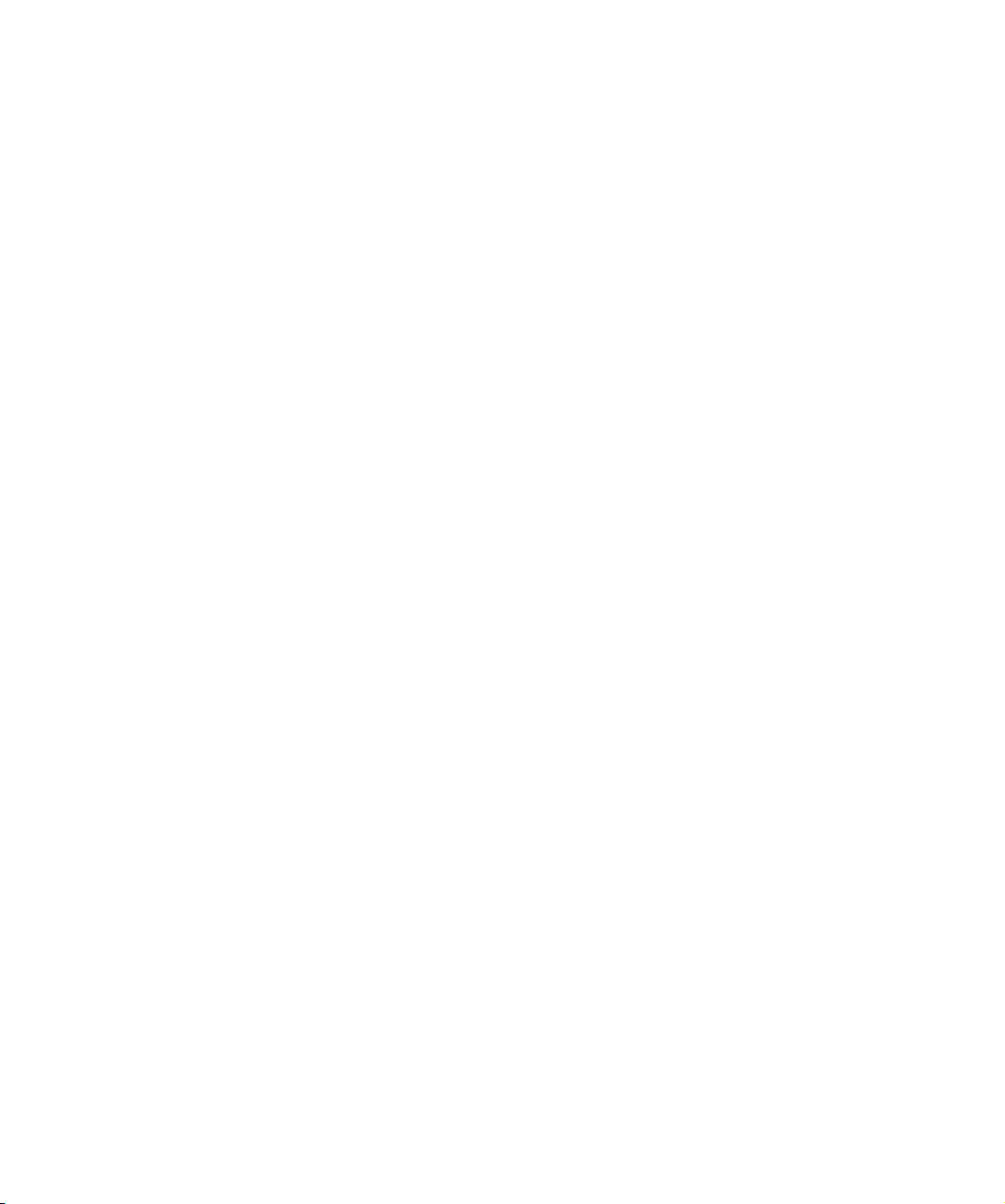
Bienvenue !
Voici le Mode d’Emploi pour Cubase Essential de Steinberg. Vous y trouverez des informations détaillées sur
pratiquement toutes les caractéristiques et fonctions du
programme.
À propos des versions du programme
Cette documentation couvre deux systèmes d’exploitation
ou “plates-formes” différents ; Windows et Mac OS X.
Certaines caractéristiques et réglages sont spécifiques à
une seule des plates-formes. Cela sera clairement indiqué
lorsque ce sera le cas. En d’autres termes :
Ö Si rien n’est mentionné, toutes les descriptions et procédures de cette documentation sont valables à la fois
pour Windows et Mac OS X.
Les recopies d’écran ont été effectuées d’après la version Windows de
Cubase Essential.
Conventions appliquées aux raccourcis clavier
La plupart des raccourcis clavier par défaut de Cubase
Essential utilisent des touches mortes, certaines sont différentes en fonction du système d’exploitation. Par exemple, le raccourci clavier par défaut pour Annuler est [Ctrl][Z] sous Windows et [Commande]-[Z] sous Mac OS X.
Lorsque des raccourcis clavier employant des touches
mortes sont mentionnés dans ce manuel, ils indiquent
d’abord la touche morte Windows, selon la formule
suivante :
[Touche morte Win]/[Touche morte Mac]-[Touche]
Par exemple, [Ctrl]/[Commande]-[Z] signifie “enfoncez la
touche [Ctrl] sous Windows ou [Commande] sous Mac
OS X, puis pressez [Z]”.
De même, [Alt]/[Option]-[X] signifie “enfoncez la touche
[Alt] sous Windows ou [Option] sous Mac OS X, puis
pressez [X]”.
Ö Veuillez noter que ce manuel fait souvent référence au
“clic droit”, par ex. pour ouvrir des menus contextuels. Si
vous utilisez un ordinateur Macintosh avec une souris à un
seul bouton, maintenez [Ctrl] et cliquez.
À propos de ce manuel
8
Page 9
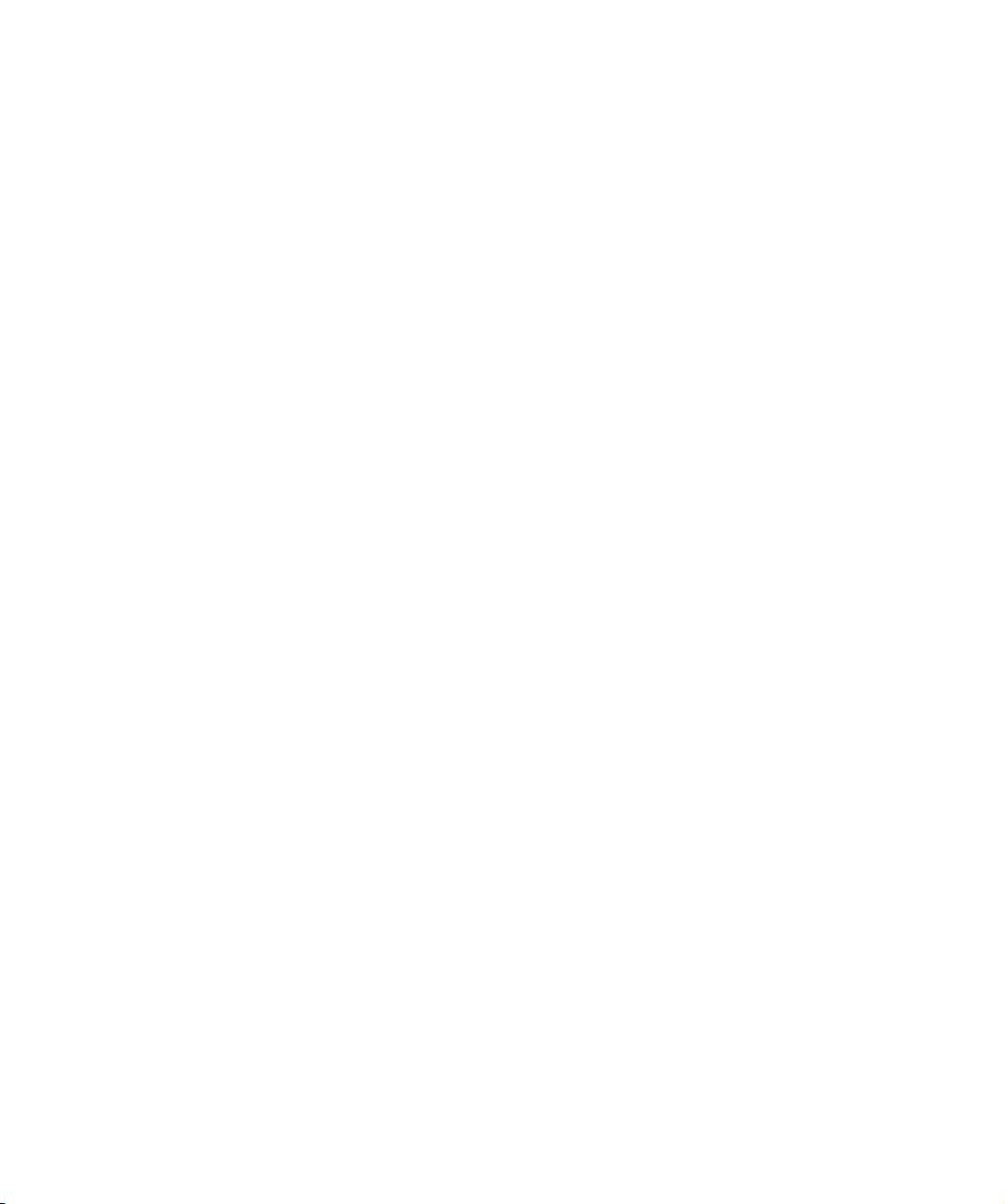
2
Connexions VST : Configurer les bus
d’entrée et de sortie
Page 10
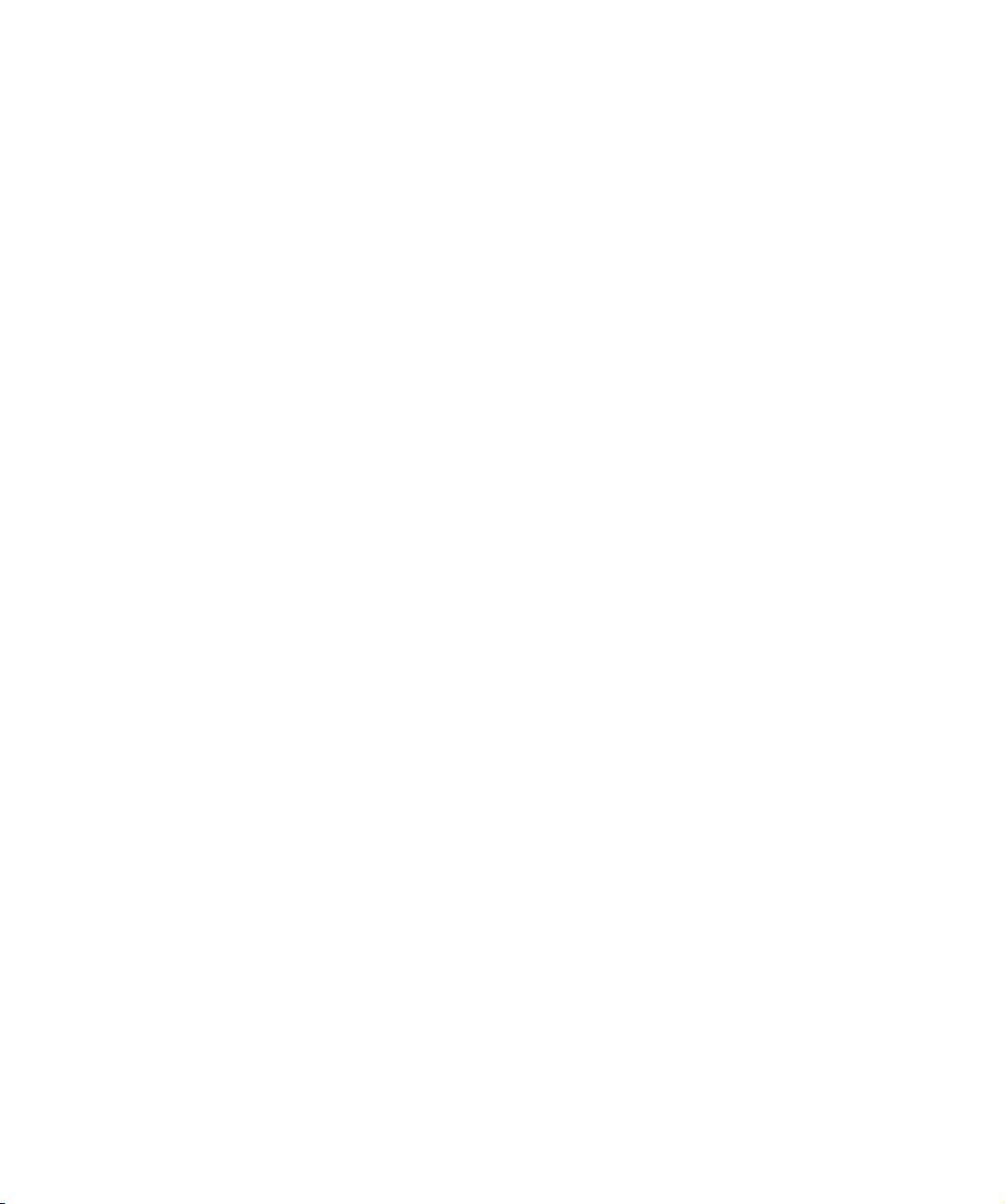
À propos de ce chapitre
Comme décrit dans le manuel de Prise en Main, Cubase
Essential utilise un système de bus d’entrées et de sorties
pour faire transiter l’audio entre le programme et le matériel audio.
• Les bus d’entrée vous permettent d’envoyer dans le programme
l’audio reçu aux entrées de votre carte audio. Cela signifie que
lorsque vous enregistrerez une ou plusieurs sources audio, cela
s’effectuera toujours via un ou plusieurs bus d’entrée.
• Les bus de sortie permettent d’envoyer l’audio sortant du pro-
gramme dans votre équipement audio. Lorsque vous relierez
une ou plusieurs sources audio, cela s’effectuera toujours via
un ou plusieurs bus de sortie.
Comme vous pouvez le constater, les bus d’entrée et de
sortie sont des éléments essentiels lorsque vous travaillez
avec Cubase Essential. C’est pourquoi ce chapitre se
trouve au début du Mode d’Emploi – une fois le principe
des bus assimilé et ces derniers correctement configurés,
il sera simple d’aborder l’enregistrement, la lecture et le
mixage.
Bus d’entrée
• Vous aurez très probablement besoin d’au moins un bus d’entrée stéréo assigné à une paire d’entrées analogiques. Ceci
vous permettra d’enregistrer des sources stéréo. Si vous souhaitez également pouvoir enregistrer en stéréo à partir d’autres
paires d’entrées analogiques, vous pouvez ajouter des bus
d’entrée stéréo pour ces dernières.
• Bien qu’il soit possible d’enregistrer des pistes mono à partir
d’un des canaux d’une entrée stéréo, il peut être pratique
d’ajouter un bus d’entrée mono dédié. Celui-ci peut être assigné à une entrée (physique) analogique à laquelle vous avez
connecté un préampli de microphone par exemple. Là encore,
vous pouvez créer plusieurs bus mono distincts.
• Vous aurez sans doute également besoin d’un bus d’entrée
stéréo dédié et assigné à l’entrée numérique stéréo, pour
transférer les données en numérique.
Bus de sortie
• Il vous faudra probablement un ou plusieurs bus de sortie stéréo pour le monitoring et l’écoute des mixages stéréo.
• Pour les transferts numériques, il vous faudra aussi un bus de
sortie stéréo assigné à la sortie numérique stéréo.
Configurer les bus
Stratégies
Dans Cubase Essential, vous pouvez créer un maximum
de 16 bus stéréo ou 32 bus mono.
Ö Le réglage des bus est mémorisé avec les projets – il
est donc intéressant d’ajouter et de régler les bus nécessaires et de les mémoriser dans un projet “modèle” (voir
“Enregistrer comme Modèle” à la page 318).
Lorsque vous commencez à travailler sur de nouveaux projets, vous pouvez démarrer avec ce modèle. Vous retrouvez ainsi votre configuration de
bus standard sans devoir effectuer de nouveaux réglages de bus à chaque nouveau projet. Si vous devez travailler avec différentes configurations de bus dans différents projets, vous pouvez soit créer plusieurs
modèles différents ou mémoriser vos configurations en tant que préréglages (voir “Autres opérations concernant les bus” à la page 13). Bien
sûr, les modèles peuvent aussi contenir d’autres réglages que vous utilisez habituellement – la fréquence d’échantillonnage, le format d’enregistrement, une configuration basique de pistes, etc.
Connexions VST : Configurer les bus d’entrée et de sortie
Préparatifs
Avant de créer des bus, il est conseillé de donner un nom
aux entrées et sorties de votre interface audio.
Ceci pour des raisons de compatibilité – ce repérage facilite le transfert de projets entre différents ordinateurs ou
configurations matérielles. Par exemple, si vous apportez
votre projet dans un autre studio, il se peut que le matériel
audio présente soit d’un modèle différent. Mais si vousmême et l’utilisateur du studio avez nommé vos entrées et
sorties conformément à votre configuration (plutôt que des
noms basés sur le modèle d’interface audio), Cubase Essential trouvera automatiquement les bonnes entrées/sorties pour vos bus et vous pourrez ainsi relire et enregistrer
sans avoir à modifier les réglages.
Utilisez le dialogue Configuration des Périphériques pour
nommer les entrées et sorties de vos équipements audio :
1. Ouvrez le dialogue Configuration des Périphériques
dans le menu Périphériques.
2. Vérifiez que le pilote correct pour votre carte audio est
bien sélectionné dans la page Système Audio VST, afin que
la carte audio apparaisse dans la liste des Périphériques.
10
Page 11
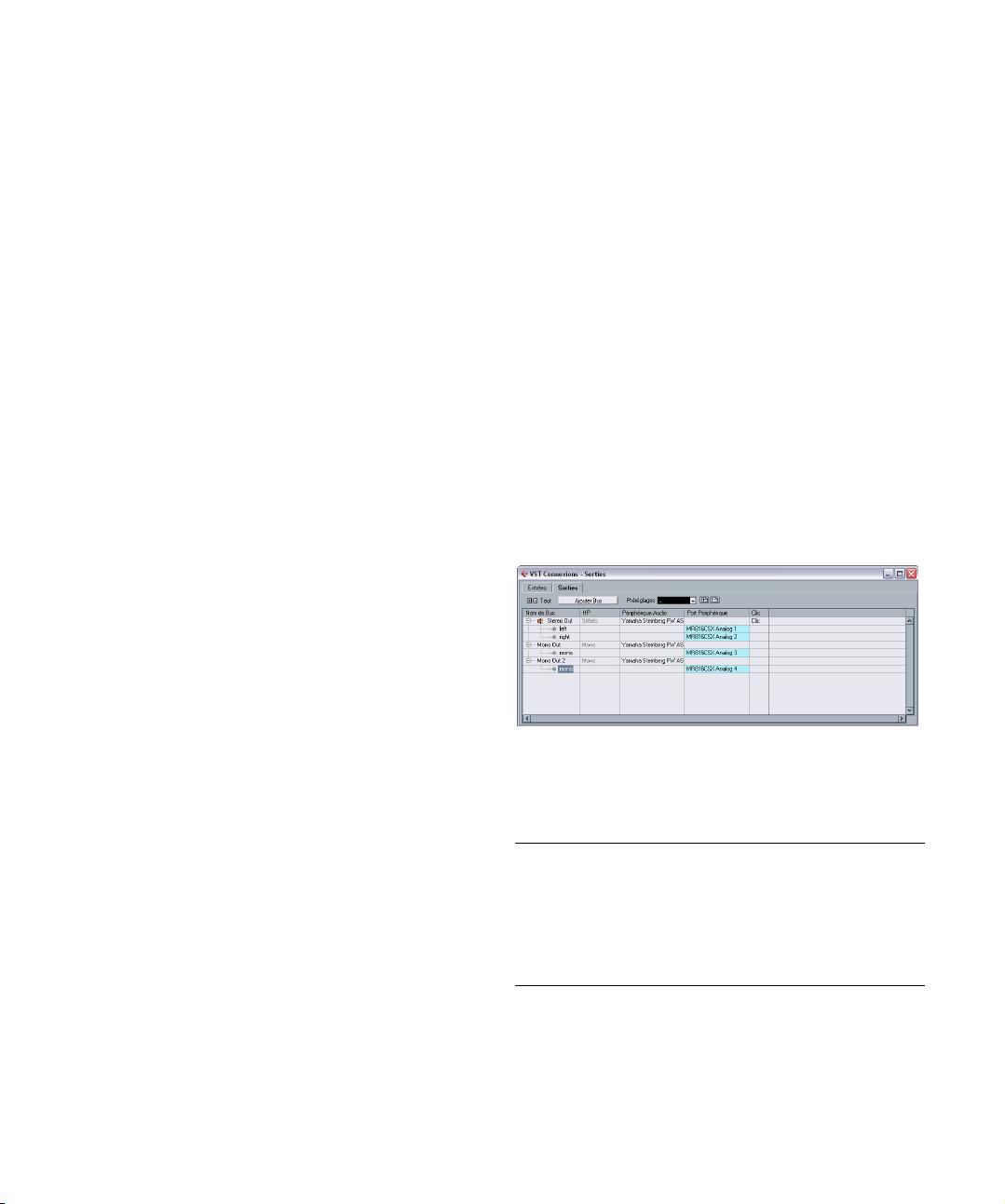
3. Sélectionnez votre carte audio dans la liste.
Les ports d’entrée et de sortie disponibles sur votre interface audio sont
listés à droite.
4. Pour renommer un port, cliquez sur son nom dans la
colonne “Afficher comme” et entrez un nouveau nom.
• Si besoin, vous pouvez aussi désactiver des ports dans
la colonne “Visible”.
Les ports désactivés n’apparaissent pas dans la fenêtre VST Connexions
lorsque vous effectuez des configurations de bus. Si vous tentez de désactiver un port qui est déjà utilisé par un bus, il vous sera demandé de
confirmer cette action – veuillez noter que si vous confirmez, cela supprimera le port du bus !
5. Cliquez sur OK pour refermer le dialogue Configuration des Périphériques.
Ö Si vous ouvrez un projet ayant été créé sur un autre ordinateur et que les noms des ports ne correspondent pas
(ou que la configuration des ports n’est pas la même), le
dialogue “Ports manquants” apparaîtra.
Il vous permettra de rediriger les ports initialement utilisés dans le projet
vers les ports disponibles dans votre système.
Mac OS X uniquement : Récupération des noms de voies
Pour certaines cartes audio, il est possible de retrouver
automatiquement les noms de voie “ASIO” des ports de
votre matériel audio :
1. Ouvrez le dialogue Configuration des Périphériques
via le menu Périphériques.
2. Dans la page Système Audio VST, sélectionnez votre
carte audio dans le menu local “Pilote ASIO”.
3. Dans la liste des Périphériques à gauche, sélectionnez
votre carte audio.
Les réglages disponibles sont affichés.
4. Dans la section des réglages à droite, cliquez sur le
bouton Tableau de Bord.
Ceci ouvre le Tableau de Bord de votre carte audio.
5. Activez l’option “Utiliser noms de voies CoreAudio”.
6. Si maintenant vous ouvrez la fenêtre VST Connexions
pour configurer les bus de votre système, vous verrez que
les noms des ports dans la colonne Port Périphériques
correspondent aux noms qui sont utilisés par le pilote
CoreAudio.
Ö Si vous désirez utiliser le projet ultérieurement dans
une précédente version de Cubase Essential, il vous faudra réassigner les connexions des ports dans la fenêtre
VST Connexions.
Mac OS X uniquement : Sélection et activation de Port
Dans la page de réglages de votre carte audio (ouverte via
le menu Configuration des Périphériques, voir ci-dessus),
vous pouvez maintenant spécifier quelle entrée et quelle
sortie sera active. Ceci vous permet par ex. d’utiliser l’entrée Microphone au lieu de l’entrée Ligne ou même de désactiver complètement l’entrée ou la sortie de la carte
audio, si nécessaire.
Ö Cette fonction n’est disponible que pour la carte audio
intégré (Built-In Audio), les périphériques audio USB standard, et pour un certain nombre d’autres cartes audio
(comme la CineWave de Pinnacle).
La fenêtre VST Connexions
C’est dans cette fenêtre (accessible à partir du menu Périphériques) que vous ajoutez et configurez les bus.
Cette fenêtre contient les onglets Entrées et Sorties permettant de voir les bus d’entrée et de sortie.
Selon l’onglet sélectionné, la fenêtre affiche les bus d’entrée ou de sortie présents et les colonnes suivantes :
Colonne Description
Nom de Bus Liste les bus. Vous pouvez sélectionner et renommer les
HP Indique la configuration de haut-parleurs (mono, stéréo)
Périphérique
Audio
bus en cliquant dessus.
de chaque bus.
Indique le pilote ASIO Master actuellement sélectionné.
11
Connexions VST : Configurer les bus d’entrée et de sortie
Page 12
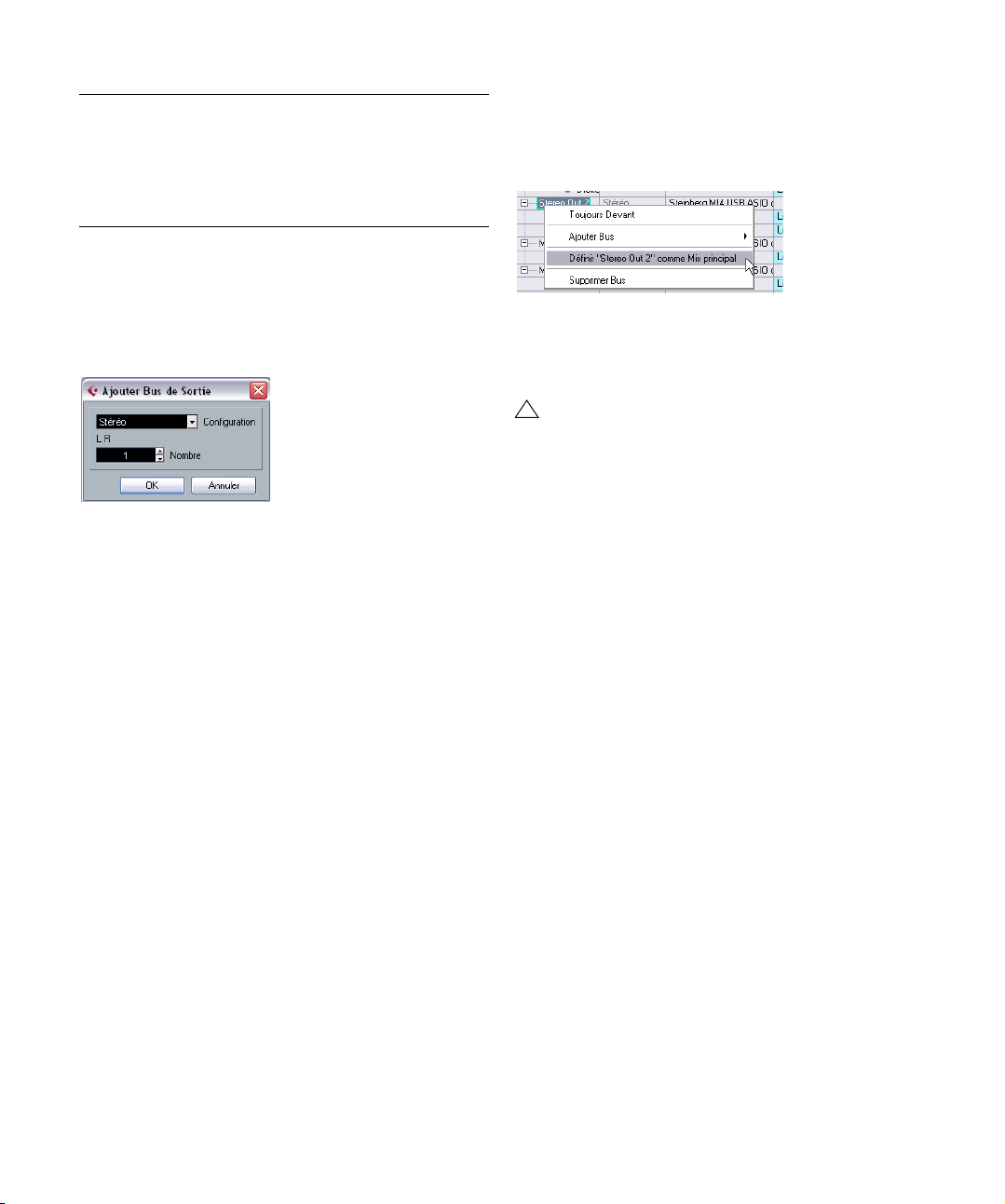
Colonne Description
!
Port
Périphérique
Clic Vous pouvez assigner le clic à un bus de sortie spécifi-
Lorsque vous avez “ouvert” un bus (en cliquant sur son
bouton + dans la colonne Nom de Bus), cette colonne
affiche l’entrée/sortie physique de votre interface audio
utilisée par le bus.
que.
Ajouter un bus
1. Cliquez dans l’onglet Entrées ou Sorties selon ce que
vous souhaitez ajouter.
2. Cliquez sur le bouton Ajouter Bus.
Un dialogue apparaît.
3. Sélectionnez la configuration de canal désirée.
Vous pouvez ajouter des bus mono et stéréo.
• Vous pouvez aussi faire un clic droit dans la fenêtre VST
Connexions et ajouter un bus au format souhaité directement à partir du menu contextuel qui s’affiche.
Le nouveau bus apparaît et les ports sont visibles.
4. Cliquez dans la colonne Port Périphérique pour sélectionner un port d’entrée/sortie pour un canal du bus.
Le menu local qui s’affiche détaille les ports avec les noms que vous leur
avez donnés dans le dialogue Configuration des Périphériques. Répétez
cette opération pour tous les canaux du bus.
Réglage du Bus de Mixage principal (bus de sortie par
défaut)
Le Bus de Mixage principal est le bus de sortie auquel
chaque nouvelle voie de console sera assignée lors de
sa création.
N’importe lequel des bus de sortie de la fenêtre VST Connexions peut être le bus de mixage par défaut. En faisant
un clic droit sur le nom d’un bus de sortie, vous pouvez le
définir comme Bus de Mixage.
Réglage du bus de sortie par défaut dans la fenêtre VST Connexions.
Lors de la création de nouvelles voies audio, de groupe ou
Effets dans la console, elles seront automatiquement assignées au bus par défaut.
Le bus par défaut est repérable grâce à une icône de
haut-parleur orange située près de son nom dans la
fenêtre VST Connexions.
Préréglages
Le menu Préréglages se trouve dans les onglets Entrées et
Sorties. Vous y trouverez trois différents types de préréglages :
• Un certain nombre de configurations de bus standard.
• Des préréglages automatiquement créés pour être
adaptés à votre configuration matérielle spécifique.
À chaque démarrage, Cubase Essential analysera les entrées et sorties
physiques dont dispose votre matériel audio et créera un certain nombre
de préréglages en fonction de ce matériel, avec éventuellement les configurations suivantes :
• un bus Stéréo
• diverses combinaisons de bus Stéréo et Mono
• un certain nombre de bus Mono
• Vous pouvez également sauvegarder vos propres confi-
gurations sous forme de préréglages.
Pour mémoriser la configuration en cours en tant que préréglage, cliquez
sur le bouton de mise en mémoire “+” et entrez un nom pour le préréglage.
Vous pourrez ensuite sélectionner à tout moment la configuration mémorisée, directement à partir du menu local des préréglages. Pour supprimer
un préréglage mémorisé, sélectionnez-le et cliquez sur le bouton “–”.
12
Connexions VST : Configurer les bus d’entrée et de sortie
Page 13
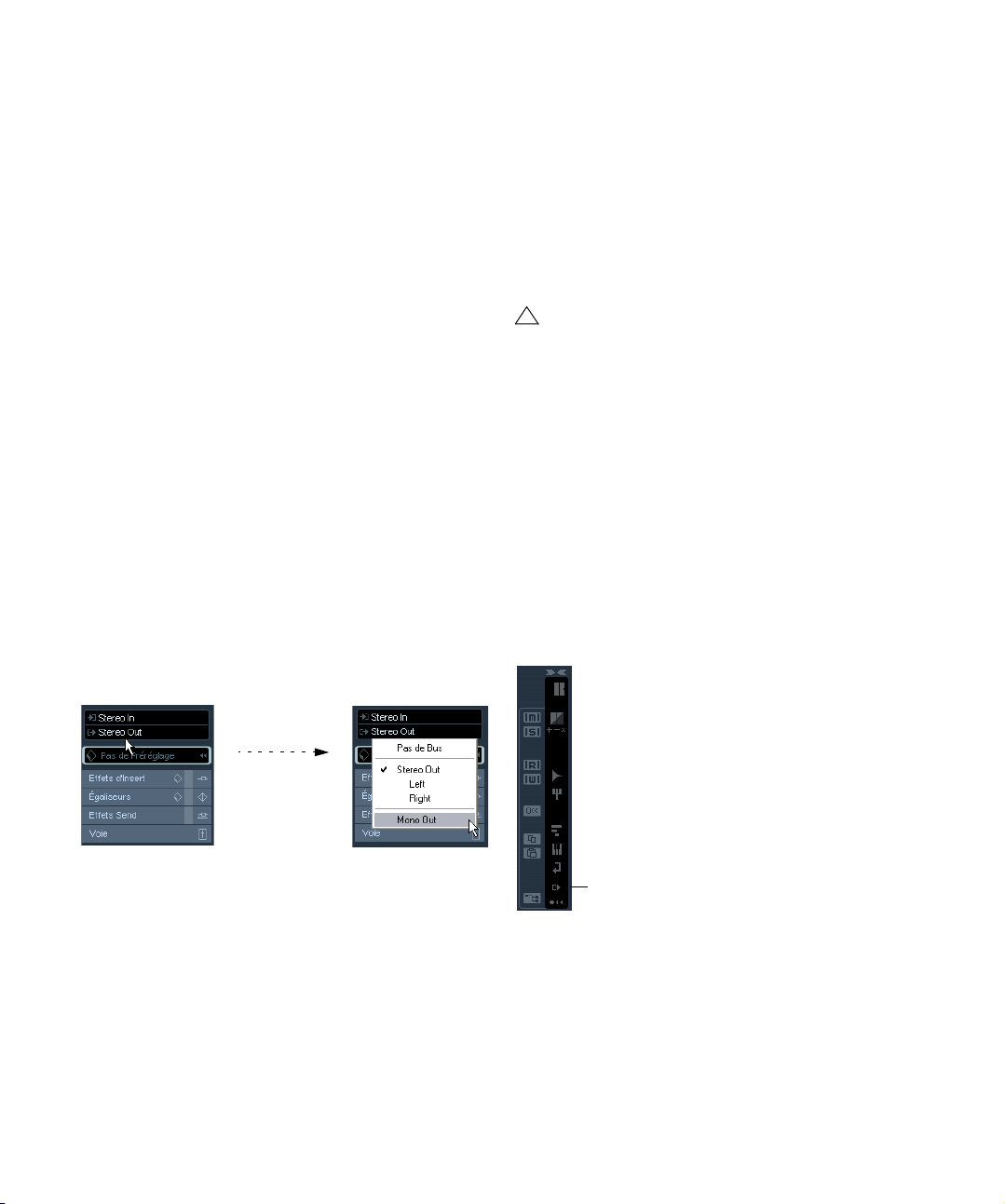
Autres opérations concernant les bus
!
Cacher Voies de Sortie
• Pour changer l’assignation d’un port à un bus, procédez
comme lorsque vous l’avez ajouté – assurez-vous que les
canaux sont visibles (en cliquant sur le bouton “+” à coté
du bus ou en cliquant sur le bouton “+ Tout” situé en haut
de la fenêtre) et cliquez dans la colonne Port du Périphérique ASIO pour sélectionner le(s) port(s).
• Pour supprimer un bus inutile, sélectionnez-le dans la
liste puis faites un clic droit, et sélectionnez “Supprimer
Bus” dans le menu local ou pressez la touche [Ret. Arr].
Utiliser les bus
Cette section décrit brièvement comment utiliser les bus
d’entrée et de sortie que vous avez créés. Vous trouverez
des explications détaillées dans les chapitres “Enregistre-
ment” à la page 55 et “La console” à la page 87.
Routage
Lorsque vous rejouez une piste audio (ou toute autre voie
relative à l’audio dans la console de voies), vous l’assignez
à un bus de sortie. De la même façon, lorsque vous enregistrez sur une piste audio, vous devez choisir à partir de
quel bus d’entrée doit arriver l’audio.
• Vous pouvez sélectionner les bus d’entrée et de sortie
dans l’Inspecteur, en utilisant les menus locaux de routage
“Entrée” et “Sortie”.
Lorsque vous sélectionnez un bus d’entrée pour une piste,
vous pouvez uniquement choisir des bus qui correspondent à la configuration de canaux de la piste. Voici les détails concernant les bus d’entrée :
• Les pistes mono peuvent être assignées à des bus d’entrée
mono ou à des canaux séparés d’un bus d’entrée stéréo.
• Les pistes stéréo peuvent être assignées à des bus d’entrée
mono ou stéréo.
Pour les bus de sortie aucune assignation n’est possible.
Les assignations risquant de produire un accrochage ne sont pas disponibles dans le menu local.
C’est aussi indiqué par un symbole de sens unique.
Pour déconnecter des bus d’entrée ou de sortie, sélectionnez l’option “Pas de Bus” dans le menu local correspondant.
Afficher les bus sur la console
Ö Notez que seuls les bus de sortie sont disponibles
dans la console – pas les bus d’entrée.
Les bus de sortie disponibles sont représentés par des
tranches de voies de sortie dans la console (affichées
dans un panneau séparé à droite). Pour afficher ou cacher
les voies de sortie, cliquez sur le bouton correspondant
dans le panneau commun de la console :
Ö Pour les types de voies relatives à l’audio, autres que
les voies de pistes audio (c’est-à-dire, voies d’instrument
VST, voies Rewire, voies de Groupe et voie FX), seul le
menu local de Routage de la Sortie est disponible.
13
Connexions VST : Configurer les bus d’entrée et de sortie
Page 14
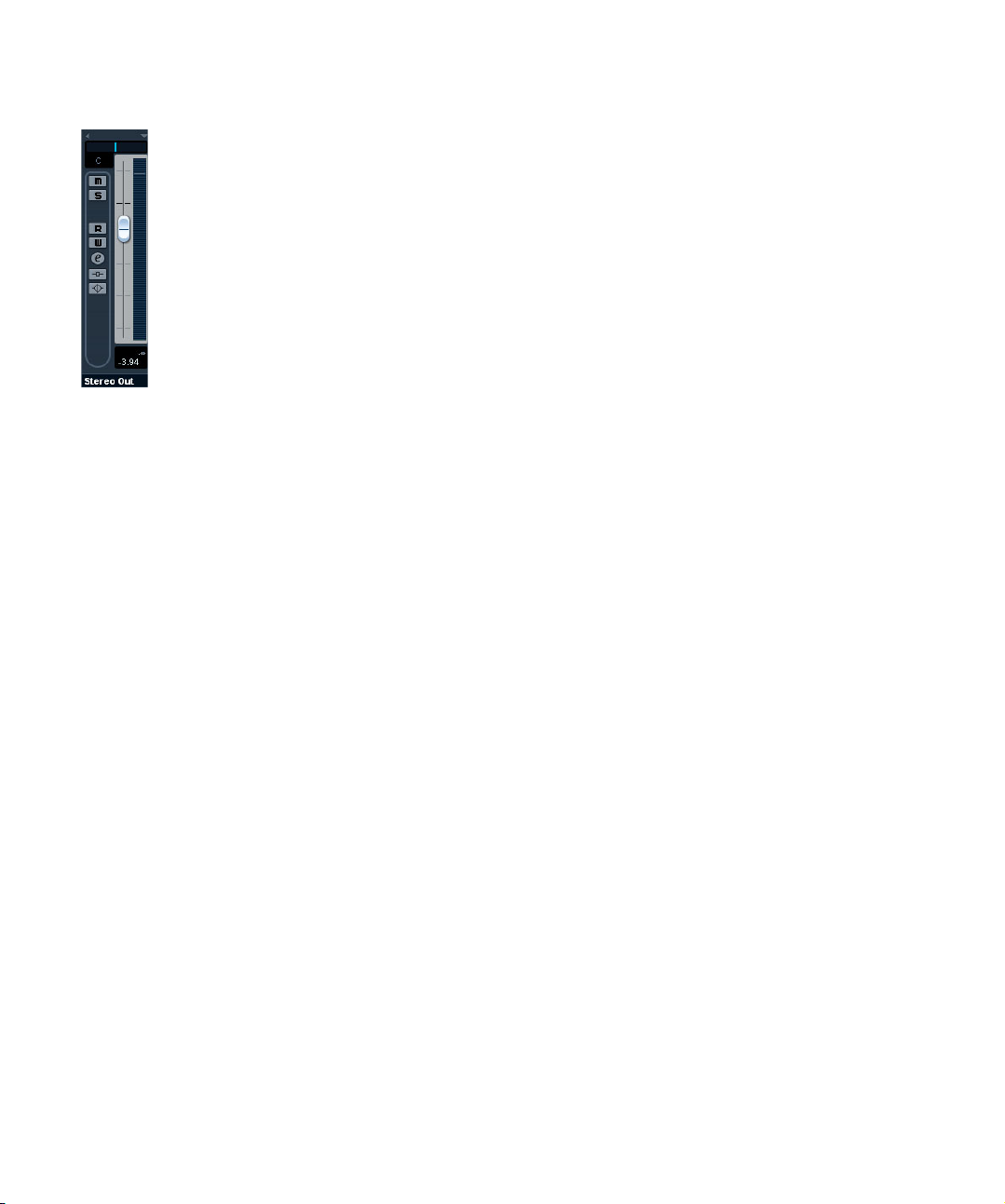
Voies de Sortie
Les voies de sortie sont affichées sur la droite de la console. Voici ce que vous pouvez faire à cet endroit :
• Ajuster le niveau de sortie des bus avec les faders.
• Ajouter des effets ou de l’égalisation.
Ceux-ci affecteront l’ensemble du bus. Exemples d’effets que vous pouvez ajouter ici : compresseur, limiteur et Dithering, voir le chapitre “Effets
audio” à la page 105.
À propos du monitoring
Le bus de mixage principal (le bus de sortie par défaut)
sert au monitoring (voir “Réglage du Bus de Mixage prin-
cipal (bus de sortie par défaut)” à la page 12).
Vous pouvez régler le niveau du monitoring dans la console.
14
Connexions VST : Configurer les bus d’entrée et de sortie
Page 15
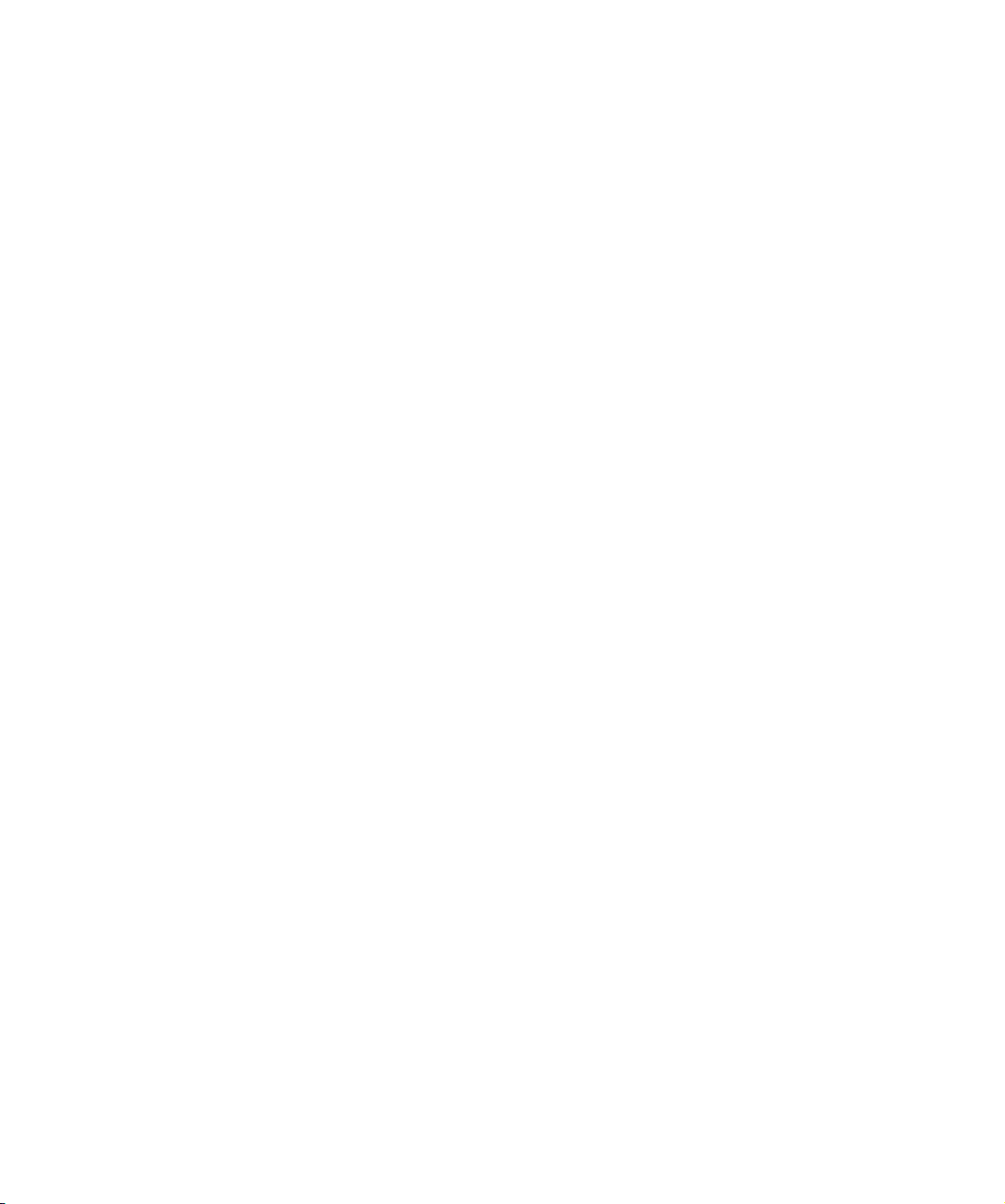
3
La fenêtre Projet
Page 16
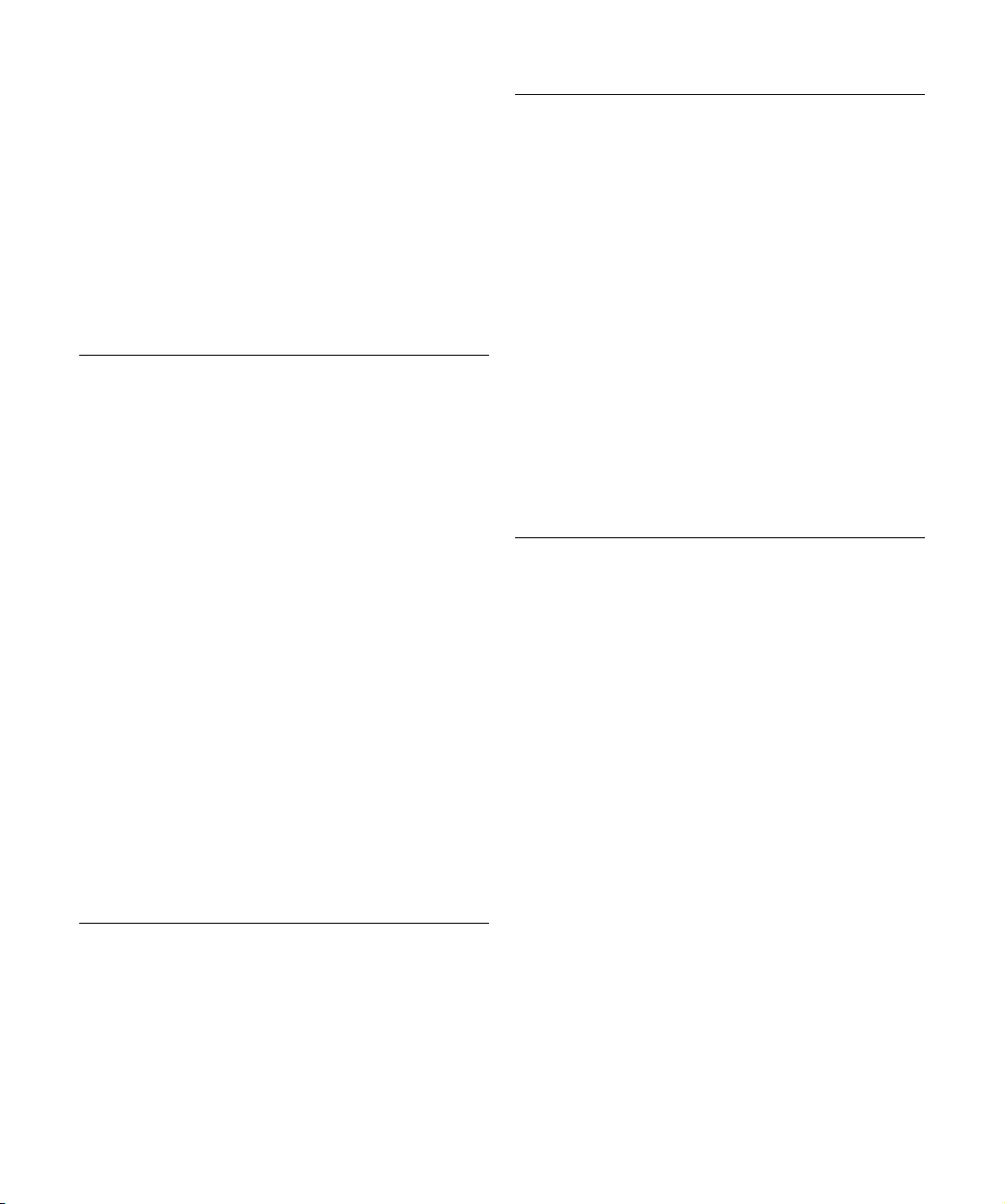
Présentation
La fenêtre Projet est la principale fenêtre de Cubase Essential. Elle contient une vue générale du projet, qui permet
de s’y déplacer et d’effectuer des manipulations d’édition à
grande échelle. Chaque projet dispose de sa propre fenêtre Projet.
À propos des pistes
La fenêtre Projet est divisée verticalement en pistes, une
échelle de temps horizontale courant de gauche à droite.
Les différents types de piste disponibles sont les suivants :
Type de piste Description
Audio Ces pistes servent à enregistrer et à lire des événements
Répertoire Les pistes Répertoire fonctionnent comme les conteneurs
Voie FX Les pistes de voies d’effet servent à ajouter des effets
Groupe En assignant plusieurs voies audio à une voie de Groupe,
et des conteneurs audio. Chaque piste audio possède
une voie audio correspondante dans la console.
Une piste audio peut posséder une piste d’automatisation pour automatiser les paramètres des voies de console, ceux des effets d’insert, etc.
des autres pistes, ce qui permet d’éditer plusieurs pistes
en même temps, voir “Pistes Répertoire” à la page 41.
Send. Chaque voie d’effet peut contenir un maximum de
huit processeurs d’effets – en dirigeant les effets Send
d’une voie audio vers une voie d’effet, vous envoyez l’audio
de la voie audio vers un ou plusieurs effets de la voie d’effet. Chaque Voie FX dispose d’une tranche de voie correspondante dans la Console – par essence une voie de
retour d’effet, voir le chapitre “Effets audio” à la page 105.
Toutes les Pistes de Voie FX sont automatiquement placées dans un Répertoire Voie FX spécial de la liste des
pistes, pour une gestion plus aisée.
Une Voie FX peut également avoir une piste d’automatisation pour automatiser les paramètres des voies de console, ceux des effets, etc.
vous pouvez en faire un mixage annexe, leur appliquer les
même effets, etc. (voir “Utilisation des Groupes” à la
page 100).
Une piste de Groupe ne contient pas d’événements en
tant que tels, mais affiche les réglages et les courbes
d’automatisation de la voie de Groupe correspondante. À
chaque piste de Groupe correspond une voie sur la console. Dans la fenêtre Projet, les voies de Groupe sont organisées sous la forme de sous-pistes dans un dossier
spécifique Pistes de Groupe.
Type de piste Description
Instrument Permet de créer une piste pour un instrument spécifique,
MIDI Pour enregistrer et relire les conteneurs MIDI. À chaque
Marqueur La piste Marqueur affiche les marqueurs et permet de les
Arrangeur La piste Arrangeur sert à arranger votre projet, en définis-
Vidéo Cette piste sert à lire les événements Vidéo. Il ne peut y
ce qui, par ex. rend la gestion d’un instrument VST plus
facile et plus intuitive. Les pistes d’instrument disposent
d’une tranche de voie correspondante dans la console.
Chaque piste d’instrument peut avoir une piste d’automatisation dans la fenêtre Projet. Toutefois, le Volume et
le Pan seront automatisés depuis la console. Pour de
plus amples informations sur les pistes d’instrument, voir
le chapitre “Instruments VST et pistes d’instrument” à la
page 121.
piste MIDI correspond une voie MIDI dans la console.
Une piste MIDI peut avoir une piste d’automatisation pour
automatiser les paramètres de voie de la console, les réglages des effets Send et d’insert, etc.
déplacer et de les renommer directement dans la fenêtre
Projet (voir “Marqueurs” à la page 42). Il ne peut y avoir
qu’une seule piste Marqueur dans un projet.
sant des sections et en déterminant dans quel ordre elles
seront jouées. Voir le chapitre “La piste Arrangeur” à la
page 80 pour les détails supplémentaires.
avoir qu’une seule piste Vidéo par Projet.
À propos des conteneurs et des événements
Les Pistes de la fenêtre Projet contiennent des Conteneurs et/ou des événements. Les événements constituent
les blocs de construction de base dans Cubase Essential.
Selon le type d’événement, la gestion dans la fenêtre Projet s’effectue différemment :
• Les événements Vidéo et les événements d’Automatisation
(points de courbe) sont toujours visualisés et réarrangés directement depuis la fenêtre Projet.
• Les événements MIDI sont toujours rassemblés dans des conteneurs MIDI renfermant un ou plusieurs événements MIDI. Ce
sont ces conteneurs MIDI qui sont réarrangés et manipulés
dans la fenêtre Projet. Pour éditer individuellement les événements MIDI d’un conteneur MIDI, il faut ouvrir ce conteneur
dans un éditeur MIDI (voir “Les éditeurs MIDI” à la page 233).
16
La fenêtre Projet
Page 17
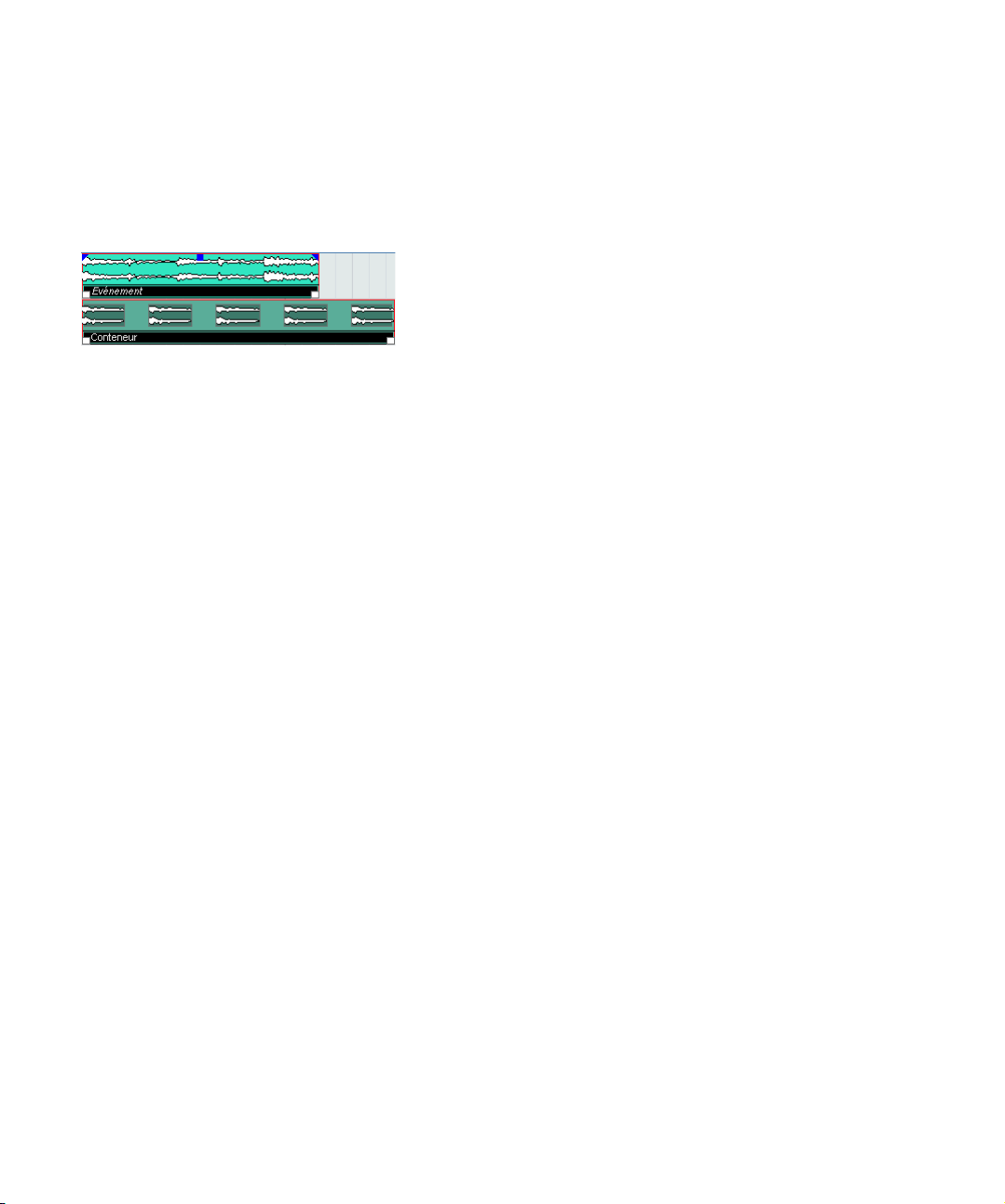
• Les événements audio peuvent être affichés et édités directement dans la fenêtre Projet, mais vous pouvez également travailler avec des conteneurs audio contenant plusieurs événements. C’est utile si vous disposez dans votre projet d’un
certain nombre d’événements que vous désirez traiter comme
un tout. Les conteneurs audio comportent aussi des informations sur la chronologie au sein du projet.
Un événement et un conteneur audio
Gestion des données audio
Lorsque vous travaillez avec des fichiers audio, il est crucial
de comprendre de quelle façon Cubase Essential les gère :
Lorsque vous montez ou traitez des données audio dans
la fenêtre Projet, vous travaillez toujours sur un clip audio,
créé automatiquement lors de l’importation ou de l’enregistrement des données audio. Ce clip audio pointe vers
le fichier audio d’origine enregistré sur le disque dur, qui
reste inchangé. Autrement-dit, les montages et les traitements audio sont “non destructifs” – il est toujours possible d’annuler les modifications ou de revenir aux versions
originales.
Le clip audio ne pointe pas forcément vers un seul fichier
audio original ! Si vous appliquez, par exemple, un traitement seulement à une partie d’un clip audio, vous créez en
fait un nouveau fichier audio, ne contenant que les données audio concernées. Le traitement est ensuite appliqué uniquement à ce nouveau fichier audio, ce qui laisse
intactes les données audio d’origine. Enfin, le clip audio
est ajusté automatiquement, de façon à pointer à la fois
vers le fichier d’origine et la nouvelle portion de fichier
traité. Lors de la lecture, le logiciel passe de lui-même du
fichier d’origine au fichier traité et inversement, aux emplacements corrects. Vous n’entendez qu’un seul enregistrement, avec le traitement appliqué uniquement à l’endroit
désiré. De la sorte, vous pouvez annuler le traitement ultérieurement, et appliquer différents traitements à différents
clips audio pointant vers un même fichier d’origine.
L’événement audio est l’objet que vous placez sur une
position temporelle dans Cubase Essential. Si vous effectuez des copies d’un événement audio, puis les placez en
différents endroits dans le projet, ils pointeront tous quand
même vers le même clip audio. De plus, chaque événement audio possède une valeur de décalage et une valeur
de durée. Ces paramètres déterminent à quel endroit du
clip commence et se termine l’événement – autrement dit,
quelle sera la partie du clip audio que lira l’événement
audio. Par exemple, si vous redimensionnez l’événement
audio, vous ne modifiez que son emplacement de début/
de fin dans le clip audio – le clip lui-même n’est pas affecté.
Ö Si vous désirez utiliser un fichier audio dans des contextes différents, ou si vous désirez créer plusieurs boucles à
partir d’un même fichier audio, il est avisé de convertir les
parties correspondantes du clip audio en événements, puis
de les convertir en fichiers audio séparés. Cette procédure
est nécessaire, puisque des événements différents pointant
vers un même clip accèdent aux mêmes informations de
clip.
17
La fenêtre Projet
Page 18
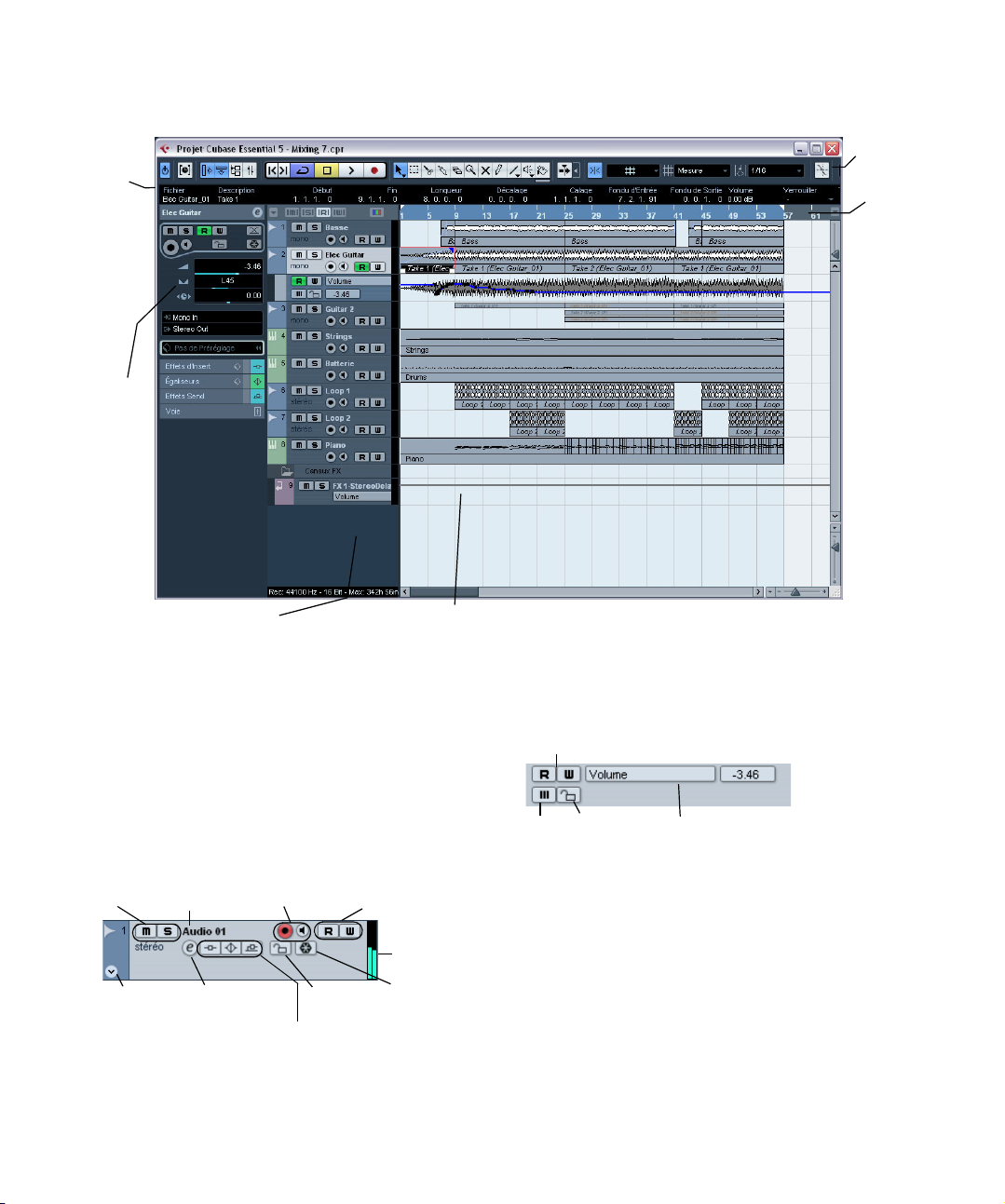
Présentation de la fenêtre
Inspecteur
Règle
Ligne
d’infos
Barre
d’outils
La liste des pistes avec différents
types de piste
L’affichage d’événements, montrant des conteneurs et des événements audio, des conteneurs
MIDI, l’automatisation, les marqueurs, etc.
Muet &
Solo
Activer l’Enregistrement & Monitor
Nom de la
Piste
Montrer/Cacher
l’Automatisation
Indique si des effets Send, des égaliseurs ou des effets d’insert sont
activés sur la piste. Cliquer ici pour les ignorer (Bypass).
Bouton Verrouiller piste
Lire/Écrire l’Automatisation
Témoin d’activité de la piste
Éditer Configurations de Canal
Gel de Piste
Audio
Lire/Écrire l’Automatisation
Paramètre d’Automatisation (cliquez
dessus pour sélectionner le paramètre)
Muet
Verrouiller
piste
La liste des pistes
La liste des pistes affiche toutes les pistes utilisés dans un
Projet. Elle contient des champs de noms et divers réglages concernant les pistes. Les contrôles disponibles dans
la liste des pistes diffèrent selon le type de piste. Pour voir
tous les contrôles, il sera peut-être nécessaire de redimensionner la piste dans la liste des pistes (voir “Redimension-
ner des pistes dans la liste des pistes” à la page 25).
• La liste des pistes pour une piste audio :
• La liste des pistes pour une piste d’automatisation (qui
s’ouvre en cliquant sur le bouton Montrer/Cacher l’Automatisation d’une piste) :
18
La fenêtre Projet
Page 19
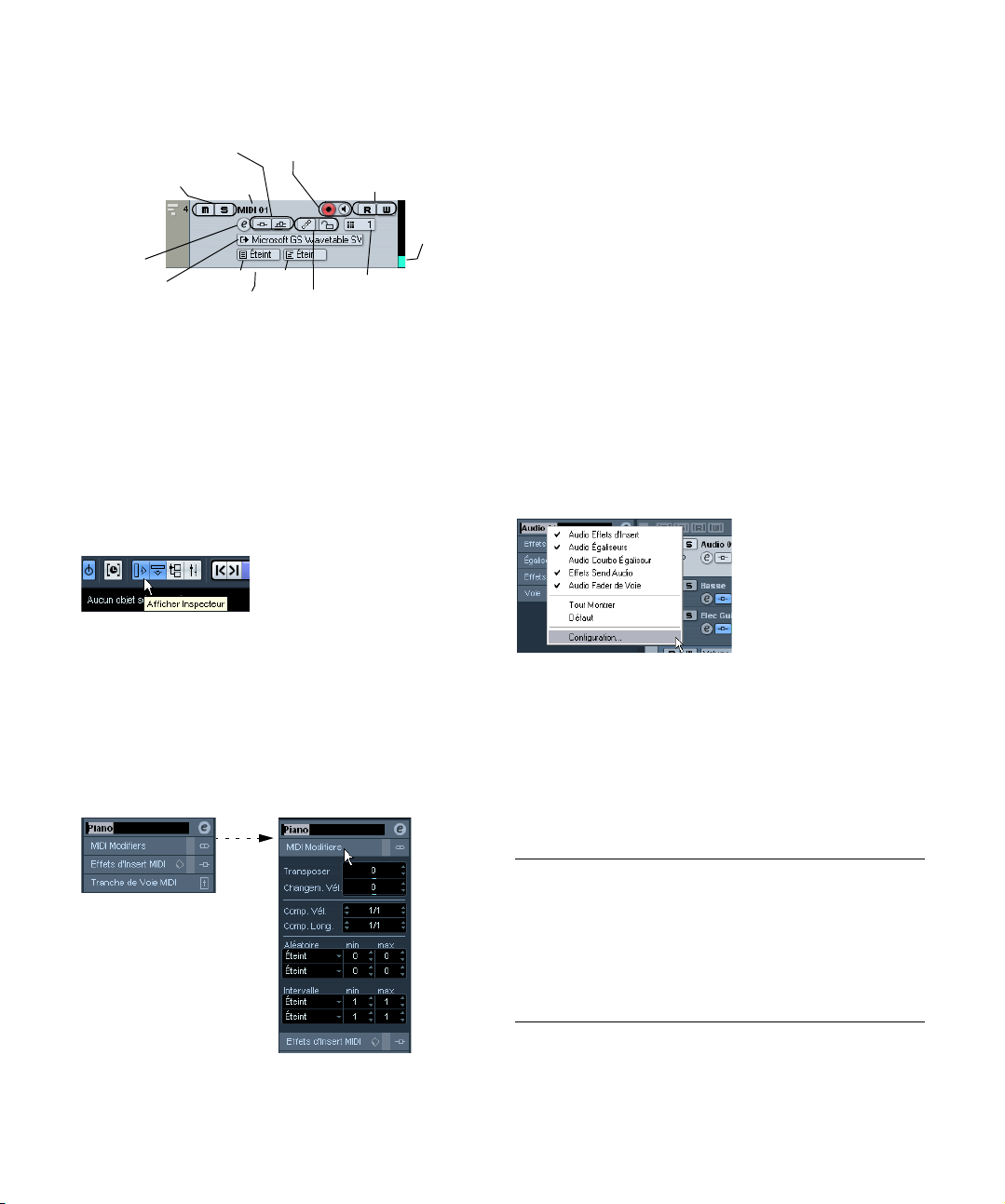
• La liste des pistes pour une piste MIDI :
Activer l’Enregistrement & Monitor
Nom de
la Piste
Sortie MIDI
Banque Patch
Sortie MIDI
Boutons Drum Map et Verrouiller piste
Lire/Écrire l’Automatisation
Éditer Configurations
de Canal
Muet &
Solo
Indicateurs (et boutons Bypass)
des effets Send et d’insert
Témoin
d’activité
de la piste
L’Inspecteur
La zone située à gauche de la liste des pistes s’appelle
l’Inspecteur. Elle révèle des réglages et paramètres supplémentaires de la piste sélectionnée dans la liste. Si vous
en sélectionnez plusieurs (voir “Gestion des pistes” à la
page 28), l’Inspecteur affiche les réglages de la première
piste sélectionnée.
Pour cacher ou faire apparaître l’Inspecteur, cliquez sur
l’icône de l’Inspecteur dans la barre d’outils.
L’icône de l’Inspecteur
• Pour certaines catégories de pistes, l’Inspecteur est di-
visé en plusieurs sections. Vous pouvez cacher ou faire
apparaître ces sections en cliquant sur leur nom respectif.
En cliquant sur le nom d’une section cachée, vous la faites apparaître et
vous dissimulez les autres sections. Avec un [Ctrl]/[Commande]-clic sur
le nom d’une section, vous pouvez la cacher ou l’afficher sans affecter
les autres sections. Enfin, un [Alt]/[Option]-clic sur un onglet, montre/cache toutes les sections de l’Inspecteur.
• Vous pouvez aussi utiliser des raccourcis clavier pour
afficher les différentes sections de l’Inspecteur.
Ils se définissent dans le dialogue des Raccourcis Clavier, voir “Configu-
ration des Raccourcis Clavier” à la page 336.
Ö Le fait de cacher une section n’en affecte pas les
fonctionnalités. Elle est simplement cachée.
Par exemple, si vous avez réglé un paramètre ou activé un effet pour une
piste, ce réglage demeure actif même si la section correspondante est
fermée dans l’Inspecteur.
Les sections qui sont disponibles dans l’Inspecteur dépendent de la piste sélectionnée.
Ö Notez que par défaut, tous les onglets de l’Inspecteur
ne sont pas visibles. Vous pouvez afficher/cacher des
sections de l’Inspecteur en faisant un clic droit sur un des
onglets de l’inspecteur et en activant/désactivant la ou les
option(s).
Notez qu’il faut faire un clic droit sur un des onglets de l’Inspecteur et
non pas dans la zone vide située en bas de l’Inspecteur, car ceci ouvrirait
le menu contextuel à la place.
Le menu contextuel de configuration de l’Inspecteur
Sections de l’Inspecteur
L’Inspecteur contient les mêmes contrôles que la liste des
pistes, mais inclut aussi des boutons et des paramètres
supplémentaires. Vous trouverez dans le tableau ci-dessous une liste de tous les réglages et sections complémentaires. Les sections qui sont disponibles pour certains
types de piste sont décrites ci-dessous.
Paramètre Description
Bouton
Configuration
des Fondus
Automatique
Bouton Édition
de Voie (“e”)
19
La fenêtre Projet
Ouvre un dialogue dans lequel vous pouvez effectuer des
réglages de fondus automatiques séparés pour la piste
audio, voir “Procéder aux réglages de fondu automatique
pour une piste séparée” à la page 79.
Ouvre la fenêtre Configurations de Voie de la piste, qui
vous permet de visualiser et d’ajuster les réglages d’effet
et d’EQ, etc, voir “Utiliser les Configurations de Voie” à la
page 95.
Page 20
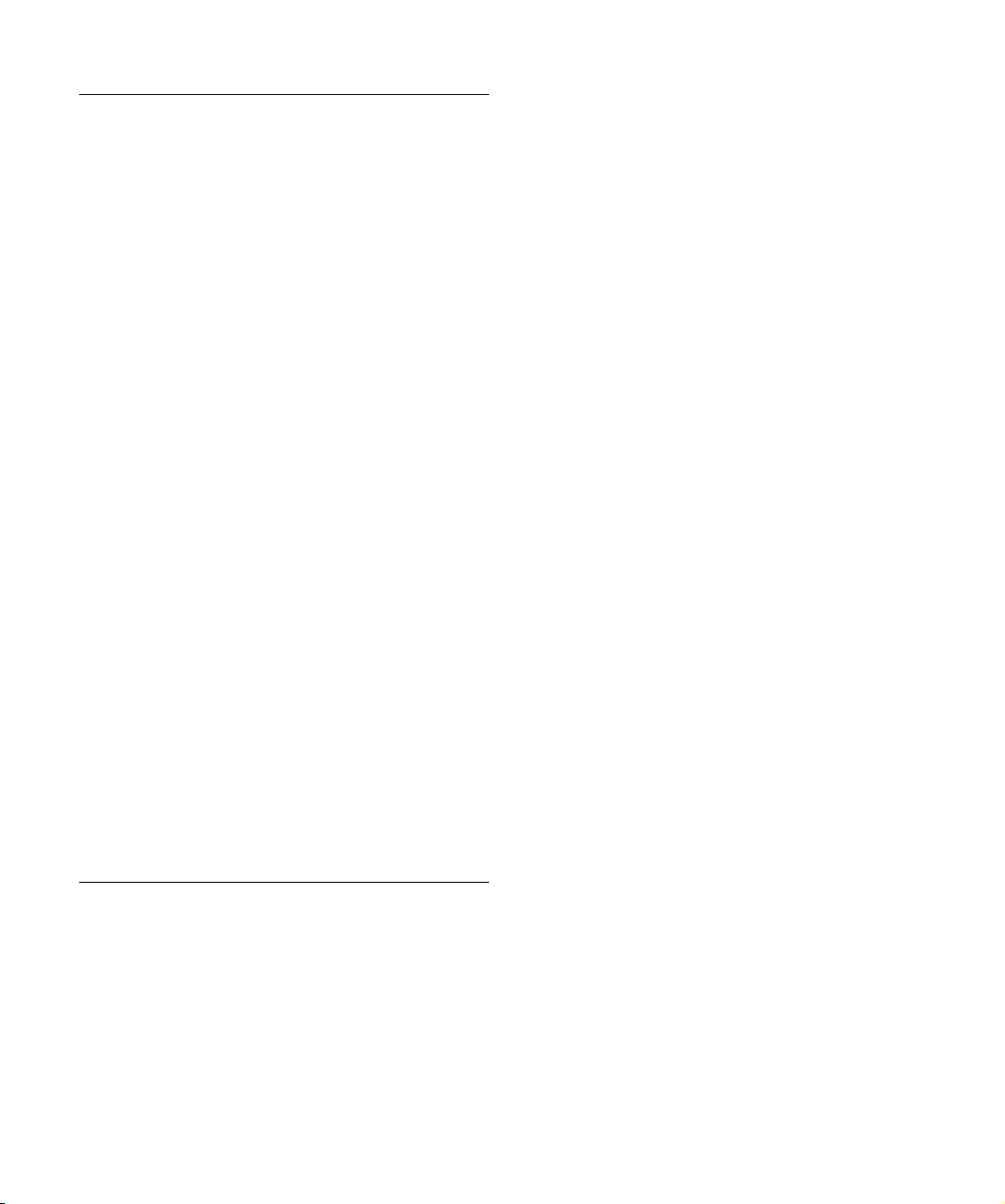
Paramètre Description
Volume Règle le volume de la piste. Changer ce réglage action-
Pan Sert à régler le panoramique de la piste. Comme pour le
Délai Ceci ajuste le décalage de lecture de la piste audio. Des
Routage de
l’entrée
Routage de la
sortie
Section Effets
d’Insert
Section
Égaliseurs
Section Courbe
d’égalisation
Section Effets
Send
Section Voie Affiche une réplique de la voie de console correspon-
nera simultanément le fader de la piste dans la console,
et vice-versa. Voir “Régler le niveau dans la console” à la
page 93 pour en savoir plus sur le réglage des niveaux.
réglage de volume, ceci correspond au réglage Pan de la
console.
valeurs positives retardent la lecture, tandis que des valeurs positives l’avancent. Les valeurs sont exprimées en
millisecondes.
Permet de spécifier le bus d’entrée ou l’entrée MIDI qui
sera utilisé par la piste. Voir “Configurer les bus” à la
page 10 Pour de plus amples informations sur les bus
d’entrée.
Ici, vous décidez vers quelle sortie doit être assignée la
piste. Pour les pistes audio vous sélectionnez un bus de
sortie (voir “Configurer les bus” à la page 10) ou un
groupe, pour les pistes MIDI vous sélectionnez une sortie
MIDI et pour les pistes d’instrument, vous sélectionnez
l’instrument auquel elles sont assignées.
Permet d’ajouter des effets d’insert dans la piste, voir les
chapitres “Effets audio” à la page 105 et “Paramètres
temps réel et effets MIDI” à la page 213. Le bouton d’édi-
tion situé en haut de la section permet d’ouvrir les panneaux de contrôle des effets d’insert ajoutés.
Permet d’ajuster l’égalisation de la piste. Vous pouvez
disposer d’un maximum de quatre bandes d’EQ pour
chaque piste, voir “Procéder aux réglages de l’égaliseur
(EQ)” à la page 97. Le bouton d’édition situé en haut de
la section permet d’ouvrir la fenêtre Configurations de
Voie de la piste.
Permet de régler graphiquement l’égalisation de la piste,
en cliquant et en faisant glisser dans l’affichage de la
courbe.
Permet d’assigner une piste audio à une ou plusieurs
voies FX (huit au plus), voir le chapitre “Effets audio” à la
page 105. Pour les pistes MIDI, c’est là que vous assi-
gnez les effets Send MIDI. Le bouton d’édition situé en
haut de la section permet d’ouvrir le panneau de contrôle
du premier effet de chaque voie d’effet.
dante. À gauche, la bande de la vue d’ensemble de la
voie permet d’activer/désactiver les effets d’insert, les
égaliseurs et les effets Send.
Pistes Audio
Pour les pistes audio, tous les réglages et sections listées
ci-dessus sont disponibles.
Pistes d’instrument
Comme expliqué dans le chapitre “Instruments VST et
pistes d’instrument” à la page 121, l’Inspecteur pour une
piste d’instrument affiche certaines des sections concernant les voies d’instrument VST et les pistes MIDI.
Pistes MIDI
Lorsqu’une piste MIDI est sélectionnée, l’Inspecteur affiche
plusieurs sections et paramètres supplémentaires affectant
les événements MIDI en temps réel (par exemple, durant la
lecture). Les sections disponibles pour les pistes MIDI sont
décrites dans le chapitre “Paramètres temps réel et effets
MIDI” à la page 213.
Piste Arrangeur
Pour la Piste Arrangeur, l’Inspecteur affiche les listes de
Chaînes et d’Événements Arrangeur disponibles. Voir “La
piste Arrangeur” à la page 80 pour les détails.
Pistes Répertoire
Lorsqu’une piste Répertoire est sélectionnée, l’Inspecteur
affiche le dossier avec ses pistes sous-jacentes, dans une
structure de dossier analogue à celle de l’Explorateur
Windows ou du Finder Mac OS X.
Ö Vous pouvez cliquer sur l’une des pistes apparaissant
sous le dossier, dans l’Inspecteur, pour faire apparaître les
réglages relatifs à cette piste. En procédant ainsi, vous
n’avez pas à ouvrir la piste Répertoire pour accéder aux
réglages des pistes sous-jacentes.
Pistes de voie d’effet (FX)
Lorsqu’une piste de voie FX est sélectionnée, les contrôles et sections suivantes sont disponibles :
• Bouton Édition
• Contrôle de Volume
• Contrôle du panoramique
• Menu local de routage de Sortie
• Section Effets d’Insert
• Section Égaliseurs
• Section Courbe d’égalisation
• Section Effets Send
• Section Voie
20
La fenêtre Projet
Page 21
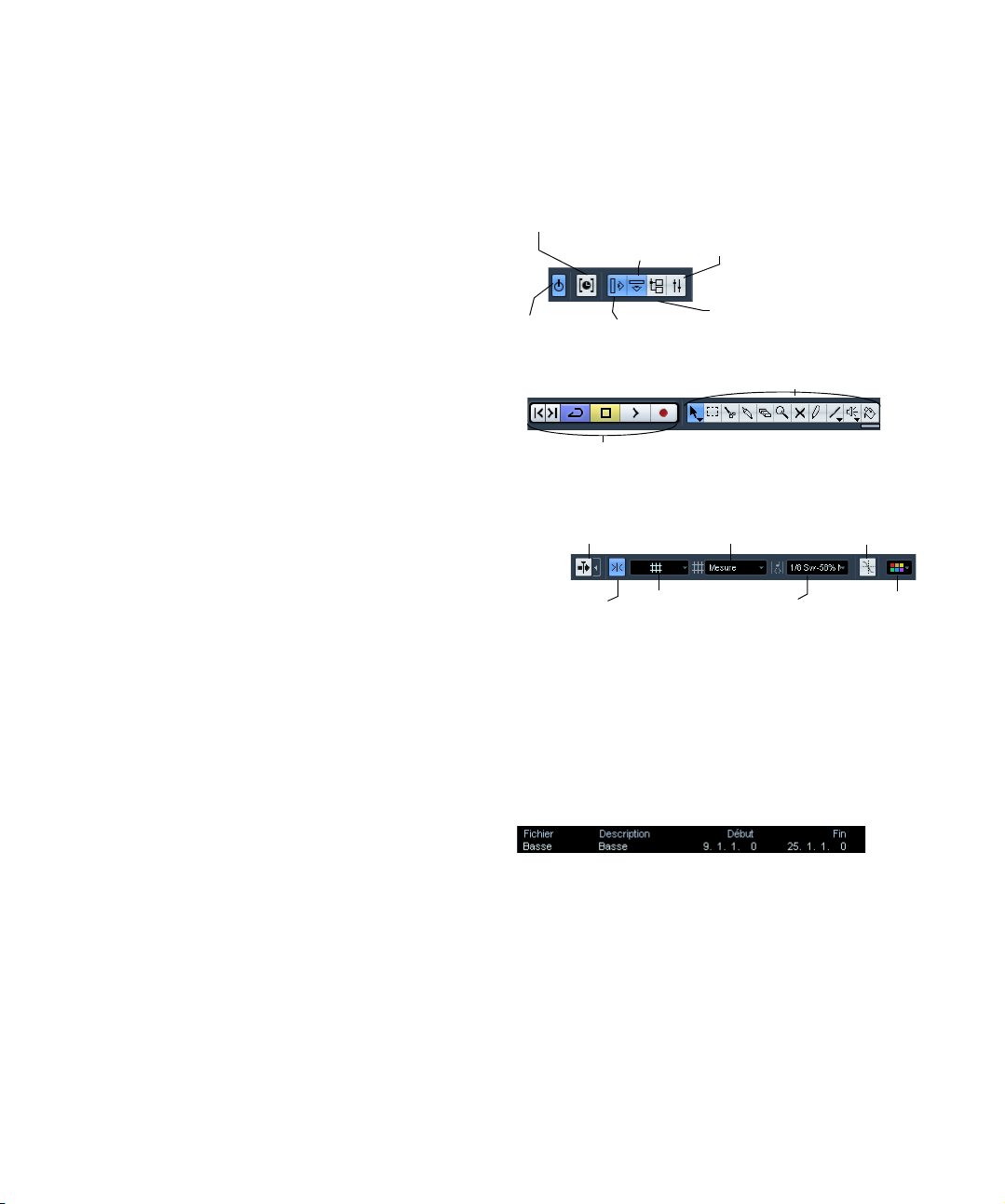
Les pistes de voie d’effet sont placées automatiquement
Indique que le
projet est actif
Afficher/Cacher Inspecteur
Afficher/Cacher
ligne d’infos
Ouvrir Console
Ouvrir Bibliothèque
Contraindre Compensation Délai (voir “Contraindre
la compensation du délai” à la page 132).
Outils de la fenêtre Projet
Commandes de Transport
(Marqueur Précédent/suivant, Cycle, Stop, Lecture et Enregistrement)
Calage
Actif/Inactif
Mode Calage
Menu local Grille
Valeur de
Quantification
Menu local
Couleurs
Caler sur un
Passage à Zéro
Défilement Automatique et
Suspendre Défilement Automatique lors de l’Édition
dans un dossier particulier, pour faciliter leur gestion.
Lorsque la piste répertoire est sélectionnée, l’Inspecteur
affiche le dossier et les voies d’effet qu’il contient. Vous
pouvez cliquer sur l’une des voies d’effet présentes dans
le dossier afin que l’Inspecteur affiche les réglages de
cette voie d’effet – ainsi, vous n’avez pas besoin “d’ouvrir”
une piste répertoire pour accéder aux réglages des voies
d’effet qu’elle contient.
Pistes de voie de Groupe
Lorsqu’une piste de Groupe est sélectionnée, les contrôles et sections suivantes sont disponibles :
• Bouton Édition
• Contrôle de Volume
• Contrôle du panoramique
• Menu local de routage de Sortie
•Section Effets d’Insert
• Section Égaliseurs
• Section Courbe d’égalisation
• Section Effets Send
•Section Voie
Tout comme pour les pistes de voies d’effet, toutes les pistes de voies de Groupe sont placées dans un dossier séparé – lorsque celui-ci est sélectionné, l’Inspecteur affiche
le dossier et les voies de Groupe qu’il contient. Vous pouvez cliquer sur l’une des voies de Groupe présentes dans le
dossier afin que l’Inspecteur affiche les réglages de cette
voie de Groupe – ainsi, vous n’avez pas besoin “d’ouvrir”
une piste répertoire pour accéder aux réglages des voies
de Groupe qu’elle contient.
Pistes Marqueur
Lorsque vous sélectionnez une piste Marqueur, l’Inspecteur affiche la listes des marqueurs. Pour de plus amples
informations, voir la section “Marqueurs” à la page 42.
La barre d’outils
La barre d’outils contient les outils et icônes permettant
d’ouvrir d’autres fenêtres, ainsi que divers réglages et
fonctions de projet :
Ö De plus, la barre d’outils peut contenir un certain nombre d’autres outils et raccourcis, invisibles par défaut. Vous
trouverez dans la section “Usage des options de Configu-
ration” à la page 328 des explications sur la façon de confi-
gurer la barre d’outils et de spécifier les outils qui doivent
ou non y apparaître.
La ligne d’infos
Pistes Vidéo
Lorsqu’une piste Vidéo est sélectionnée, l’Inspecteur contient un bouton Verrouiller permettant de verrouiller la piste
(voir “Verrouiller les événements” à la page 37) et un bouton Muet pour interrompre la lecture vidéo.
La ligne d’infos fait apparaître des informations concernant
l’élément sélectionné dans la fenêtre Projet. Vous pouvez y
éditer presque n’importe quelle valeur, via les méthodes habituelles. Les valeurs de durée et de position sont exprimées dans le format choisi pour la règle (voir “La règle” à la
page 22).
• Pour masquer ou afficher la ligne d’infos, cliquez sur
l’icône Afficher Ligne d’Infos dans la barre d’outils.
21
La fenêtre Projet
Page 22
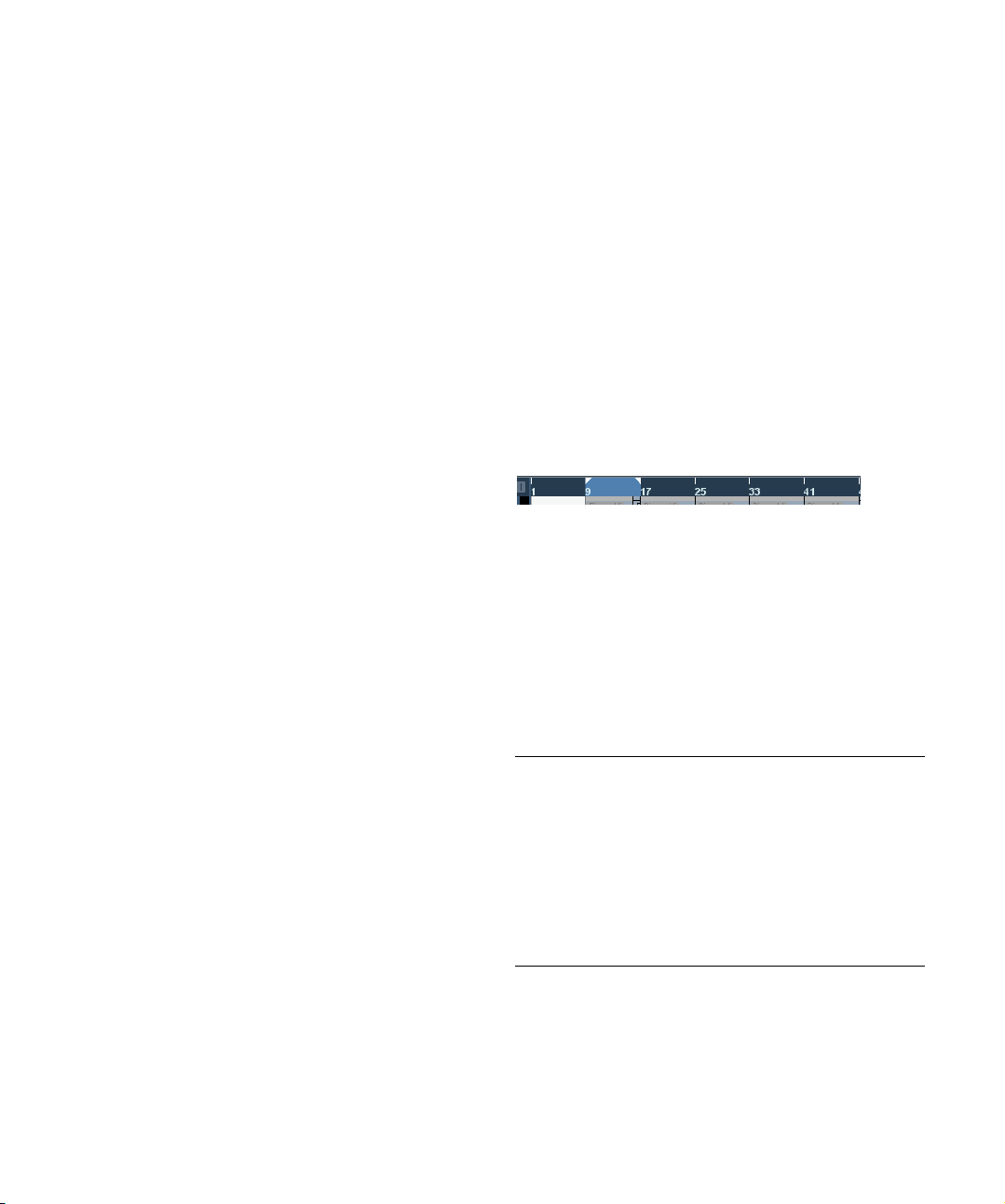
Vous pouvez sélectionner les éléments suivants pour affichage et édition dans la ligne d’infos :
• Événements Audio
• Conteneurs Audio
• Conteneurs MIDI
• Événements Vidéo
• Marqueurs
• Points de Courbe d’Automatisation
• Événements Arrangeur
Lorsque plusieurs éléments sont sélectionnés
• Si plusieurs éléments ont été sélectionnés, la ligne d’in-
fos affiche les informations concernant le premier élément
de la sélection. Les valeurs sont affichées en jaune pour
indiquer que plusieurs éléments sont sélectionnés.
• Si vous modifiez une des valeurs de la ligne d’infos, ce
changement sera appliqué à tous les éléments sélectionnés, de manière relative par rapport aux valeurs actuelles.
Si deux événements audio sont sélectionnés et que le premier a une longueur d’une mesure et l’autre de deux mesures. La ligne d’infos affiche la
longueur du premier (une mesure). Si vous remplacez cette valeur par 3
mesures dans la ligne d’infos, l’autre événement sera prolongé de la
même valeur – et durera donc 4 mesures.
• Si vous appuyez sur [Ctrl]/[Commande] lorsque vous
modifiez les valeurs dans la ligne d’infos, les changements
seront alors absolus. Dans l’exemple précédent, les deux
événements auraient une longueur de 3 mesures. Notez
que [Ctrl]/[Commande] est la combinaison de touches par
défaut – vous pouvez la modifier dans les Préférences
(page Édition–Touches Mortes Outils, dans la catégorie
ligne d’infos).
Édition de la Transposition et de la Vélocité des
conteneurs MIDI
Lorsqu’un ou plusieurs conteneurs MIDI sont sélectionnés, la ligne d’infos contient des champs Transposer et
Vélocité.
• Le fait de régler le champ Transposer transpose les
conteneurs sélectionnés par pas d’un demi-ton.
Notez que cette transposition ne change pas réellement les notes du
conteneur – il s’agit juste d’un “paramètre de lecture”, qui n’affectera les
notes qu’à la lecture. La transposition que vous indiquez pour un conteneur dans la ligne d’infos est ajoutée à la transposition réglée pour l’ensemble de la piste.
• Le fait de régler le champ Vélocité agit sur la vélocité
des conteneurs sélectionnés – la valeur que vous indiquez
est ajoutée aux valeurs de vélocité des notes présentes
dans les conteneurs.
Là aussi, cette valeur de vélocité n’affectera les notes qu’à la lecture, et
là aussi la vélocité indiquée sera ajoutée à la valeur Changement de Vélocité réglée pour l’ensemble de la piste MIDI dans l’Inspecteur.
Infos directes avec l’outil Flèche
Si l’option “Outil de Sélection : Afficher infos supplémentaires” est activée dans le dialogue des Préférences (page
Édition–Outils), un aide-mémoire apparaîtra avec l’outil Flèche, affichant des infos en fonction de ce qui est pointé. Par
exemple, dans l’affichage d’événements de la fenêtre Projet, l’outil indiquera la position actuelle du pointeur ainsi que
le nom de la piste et de l’événement pointé.
La règle
La règle, située dans la partie supérieure de l’affichage
d’événements, représente l’échelle de temps. Par défaut, la
fenêtre Projet utilise le format d’affichage spécifié dans le
dialogue Configuration du Projet (voir “Le dialogue Confi-
guration du Projet” à la page 23), comme toutes les autres
règles et affichages de position du projet. Vous pouvez toutefois sélectionner un format d’affichage indépendant pour
la règle en cliquant sur le bouton Flèche situé à sa droite
puis en sélectionnant l’option de votre choix dans le menu
local qui apparaît (vous pouvez aussi ouvrir ce menu local
en faisant un clic droit n’importe où dans la règle).
Option Positions et durées affichées en
Mesures Mesures, temps, doubles-croches et “tics”. Par défaut il y
Secondes Heures, minutes, secondes et millisecondes.
Timecode Ce format affiche les heures, minutes, secondes et ima-
Échantillons Échantillons.
a 120 tics par double-croche.
ges. Vous pouvez régler le nombre d’images par seconde
(fps) dans le dialogue Configuration du Projet (voir “Le
dialogue Configuration du Projet” à la page 23). Vous
pouvez choisir entre 24, 25, 29.97 et 30fps ou 29.97 et
30dfps (“drop frame”).
22
La fenêtre Projet
Page 23
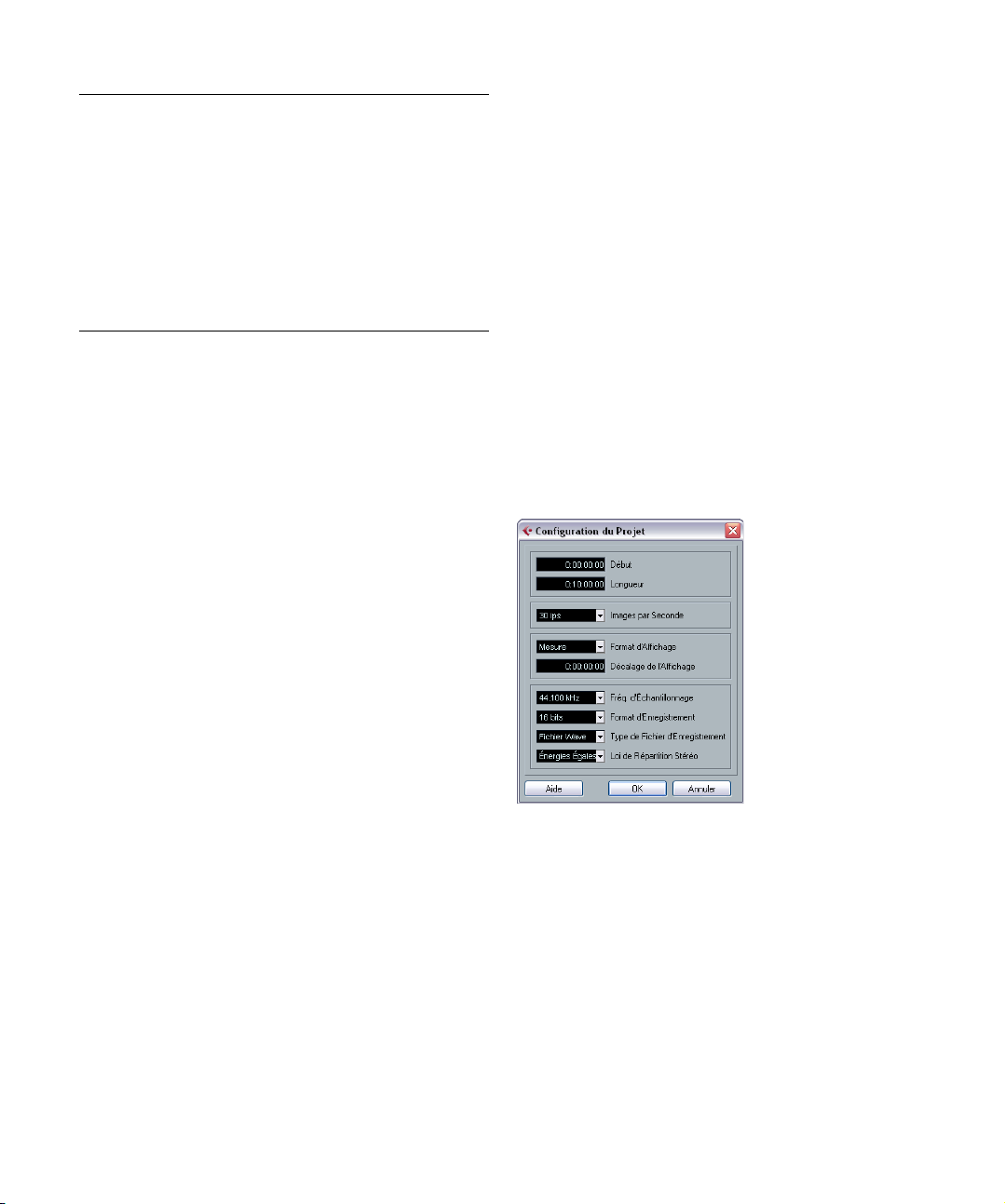
Option Positions et durées affichées en
Temps
Linéaire
Mesure
Linéaire
Si “Temps Linéaire” est sélectionné, la règle sera linéaire
par rapport au temps. Cela signifie que s’il y a des changements de tempo sur la piste Tempo et que la règle affiche des mesures et des temps, la distance entre les
barres de mesure variera en fonction du tempo.
Si “Mesure Linéaire” est sélectionné, la règle sera linéaire
par rapport au tempo – aux Mesures et Temps. Cela signifie que s’il y a des changements de tempo sur la piste
Tempo et que la règle affiche des mesures et des temps,
la distance entre les barres de mesure ne variera pas. Si
la règle affiche un format de temps basé sur le temps, la
distance entre les secondes variera en fonction des
changements de tempo.
• La sélection effectuée ici se répercute sur les valeurs de
position apparaissant dans la règle, la ligne d’infos et les
Aides-Mémoires (qui apparaissent lorsque vous faites
glisser un événement dans la fenêtre Projet).
Vous pouvez également sélectionner des formats distincts séparément
pour les autres affichages de règles et de position.
• Pour régler globalement (pour toutes les fenêtres) le
format d’affichage, utilisez le menu local de format d’affichage, dans la palette Transport, ou maintenez la touche
[Ctrl]/[Commande] enfoncée en sélectionnant le format
d’affichage dans n’importe quelle règle.
• Si vous utilisez l’option “Timecode” et que l’option “Affi-
cher les Sub-Frames de Timecode” est activée dans les
Préférences (page Transport), les images afficheront également les Sub-Frames.
On compte 80 sub-frames par image.
3. Sélectionnez un répertoire existant ou créez-en un
nouveau. Puis cliquez sur OK.
Une fenêtre Projet apparaît. Si vous avez sélectionné un modèle, le nouveau projet sera basé sur ce modèle, et inclura les pistes, événements et
réglages correspondants.
• Pour créer un projet vide, sélectionnez le modèle
“Empty” dans la catégorie Autres.
Un projet vide est aussi crée si aucun modèle n’est sélectionné dans la
catégorie actuelle.
Le dialogue Configuration du Projet
Le dialogue Configuration du Projet sert à effectuer les réglages généraux concernant le projet. Pour l’ouvrir, sélectionnez “Configuration du Projet…” dans le menu Projet.
Ö Si l’option “Lancer Configuration à la Création d’un
nouveau Projet” est activée dans le dialogue des Préférences (page Général), le dialogue Configuration du Projet sera automatiquement ouvert lorsque vous créerez un
nouveau projet.
Opérations
Création d’un nouveau projet
Pour créer un nouveau projet, procédez comme ceci :
1. Sélectionnez “Nouveau Projet” dans le menu Fichier.
Un dialogue apparaît, contenant une liste de Modèles de Projet, y compris tout modèle personnel que vous avez créé (voir “Enregistrer comme
Modèle” à la page 318).
2. Sélectionnez un modèle (ou “Vide”) et cliquez sur OK.
Un dialogue de fichier apparaît alors, permettant de spécifier un emplacement pour le dossier de projet. Celui-ci contiendra tous les fichiers relatifs
au projet.
La fenêtre Projet
23
Page 24
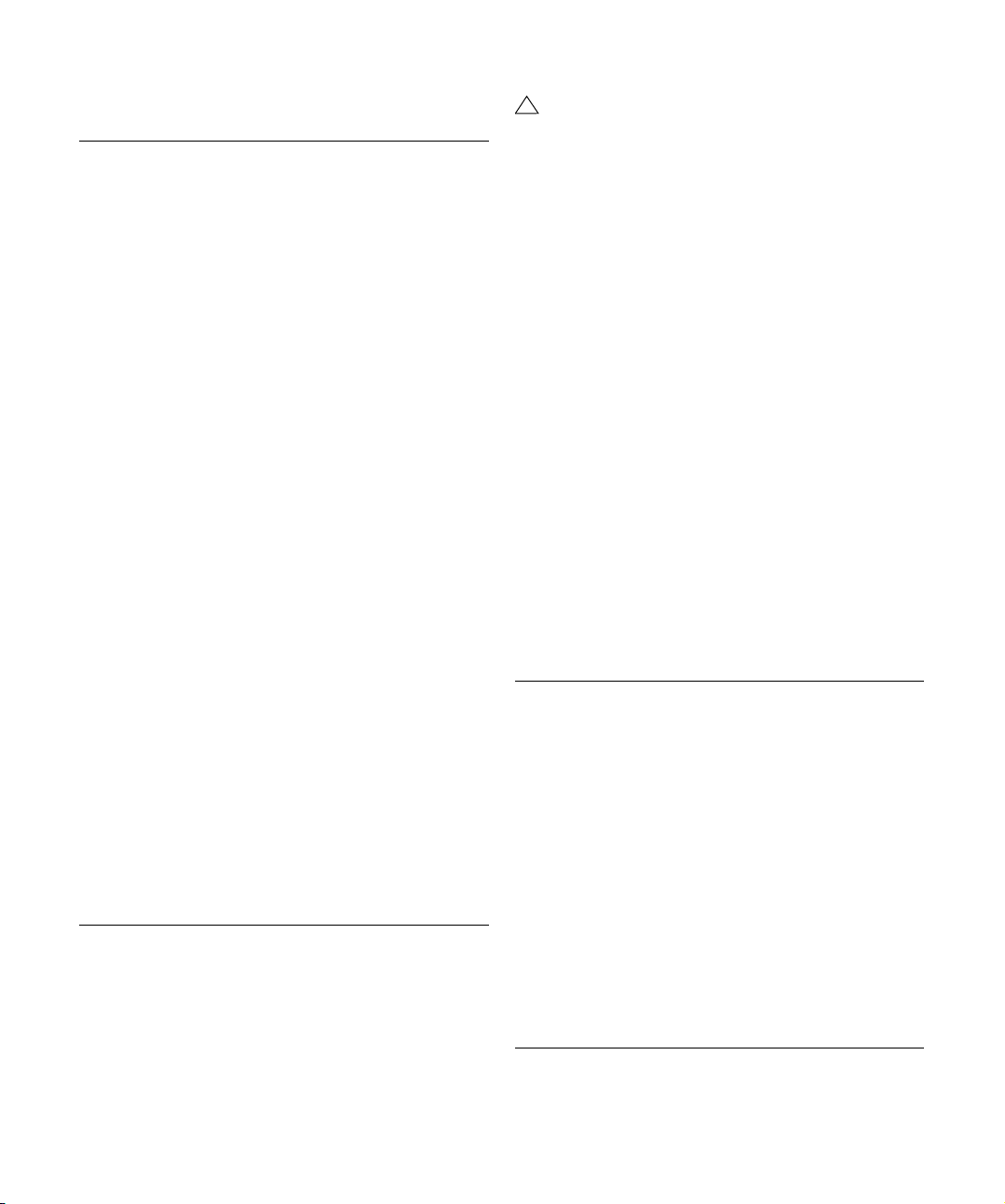
Vous trouverez dans le dialogue Configuration du Projet
!
les réglages suivants :
Réglage Description
Début Position de début du projet. Permet de faire démarrer le
Longueur La longueur du Projet.
Images par
Seconde
Format
d’Affichage
Décalage de
l’Affichage
Fréquence
d’Échantillonnage
Format/Type de
Fichier d’Enregistrement
Loi de Répartition Stéréo
projet à une position différente de zéro. Sert également à
régler la Position de Départ de la Synchro lorsque Cubase Essential est synchronisé à des appareils externes
(voir “Configuration de Cubase Essential pour une syn-
chronisation à un timecode externe” à la page 294). Si
vous modifiez ce réglage, il vous sera demandé si vous
désirez conserver le contenu du projet sur ses positions
de timecode actuelles. “Oui” signifie que tous les événements resteront à leur positions de timecode d’origine –
ils seront donc déplacés en fonction du début du projet.
“Non” signifie que tous les événements conserveront leur
positions relativement au début du projet.
Ne sert que si vous désirez synchroniser Cubase Essential à un autre appareil. Si Cubase Essential est esclave,
cette valeur est automatiquement réglée à la valeur de la
fréquence d’images du signal de synchronisation entrant.
Si Cubase Essential est maître, cette valeur détermine la
fréquence d’images du signal de synchro envoyé, voir
“Régler la cadence d’image” à la page 292.
Ce format d’affichage “global” sert pour toutes les règles
et affichages de position du programme. Toutefois, vous
pouvez procéder si désiré à des sélections de formats indépendants pour chaque règle et affichage.
Voir “La règle” à la page 22 pour la description des différentes options de formats d’affichage.
Décale les positions temporelles affichées dans la règle,
etc., ce qui permet de compenser le réglage de la Position du Début. Normalement, si vous synchronisez Cubase Essential à une source externe démarrant sur une
image autre que zéro, vous réglez la position du Début
sur cette valeur. Cependant, si vous voulez que l’affichage dans Cubase Essential commence à zéro, réglez
le Décalage d’Affichage également sur cette valeur.
C’est la valeur de fréquence d’échantillonnage adoptée
par Cubase Essential pour l’enregistrement et la lecture
de fichiers audio.
Lorsque vous enregistrez dans Cubase Essential, les
fichiers créés adopteront cette résolution et ce type de
fichier, voir “Sélectionner un format de fichier d’enregis-
trement” à la page 58
Indique si le “panning” (positionnement stéréo) doit utiliser la compensation de puissance, voir “À propos de la
“Loi de Répartition Stéréo” (voies audio uniquement)” à
la page 95.
Bien qu’il soit possible de modifier à n’importe quel
moment la plupart des réglages de la Configuration
du Projet, il est préférable de choisir une fréquence
d’échantillonnage une fois pour toutes lorsque vous
démarrez un nouveau projet. Pour que la lecture soit
optimale, tous les fichiers audio doivent avoir la
même fréquence d’échantillonnage.
Zoom et Options de Visualisation
Le zoom dans la fenêtre Projet s’effectue via les techniques
de Zoom standard, en tenant compte des remarques spéciales suivantes :
• Lorsque vous utilisez l’outil Zoom (la loupe), le résultat
dépend du réglage “Outil Zoom en Mode Standard : Zoom
Horizontal Uniquement” dans le dialogue des Préférences
(page Édition–Outils).
Si cette option est activée et que vous délimitez un rectangle de sélection
avec l’outil Zoom, le zoom sera uniquement horizontal (la hauteur de la
piste ne change pas). Si cette option est désactivée, le zoom se fera dans
les deux sens, horizontal et vertical.
• Lorsque vous utilisez les curseurs verticaux de Zoom,
les pistes sont mises à l’échelle relative.
Autrement-dit, si vous avez procédé à des ajustements de hauteur (dimension) piste par piste (voir ci-après), les différences relatives de hauteur sont maintenues.
Le sous-menu Zoom du menu Édition propose les options
suivantes :
Option Description
Zoom Avant Zoom avant d’un cran, centré sur la position du Curseur.
Zoom Arrière Zoom arrière d’un cran, centré sur la position du Cur-
Zoom Arrière
Complet
Zoomer sur la
Sélection
Zoomer sur la
Sélection (horiz.)
Zoom sur
l’Événement
Zoom Avant
Vertical
Zoom Arrière
Vertical
seur.
Zoom arrière de plusieurs crans, de façon à faire appa-
raître la totalité du projet. Les mots “totalité du projet”
signifient l’échelle de temps complète depuis le début
du projet jusqu’à la durée définie dans le dialogue
Configuration du projet (voir ci-dessus).
Zoom avant horizontal et vertical de façon à ce que la
sélection occupe tout l’écran.
Zoom avant horizontal de façon à ce que la sélection
occupe tout l’écran.
Cette option n’est disponible que dans l’Éditeur
d’Échantillons (voir “Zoomer” à la page 157).
Zoom avant vertical d’un cran.
Zoom arrière vertical d’un cran.
24
La fenêtre Projet
Page 25
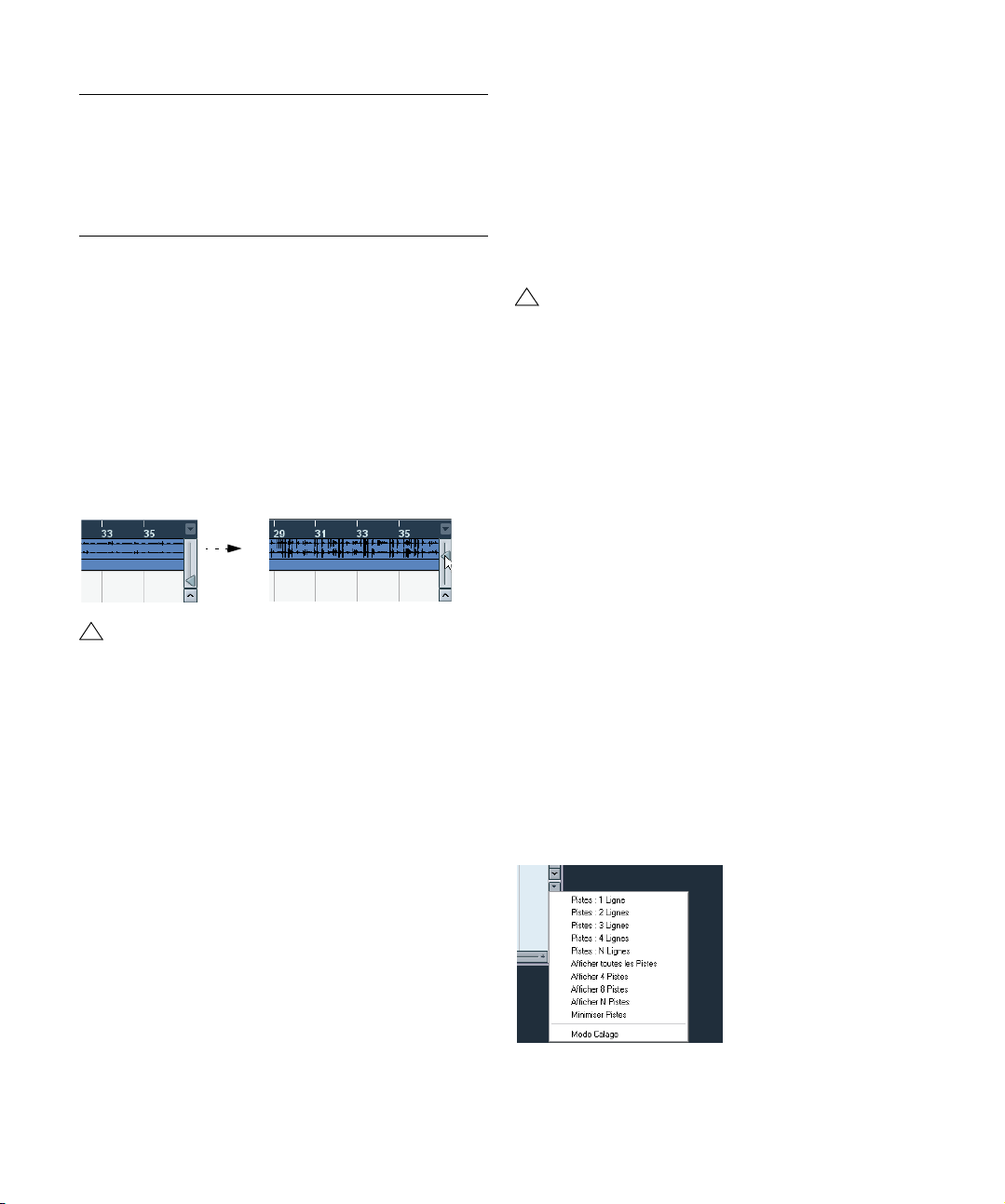
!
Option Description
!
Zoom Avant sur
les Pistes
Zoom Arrière sur
les Pistes
Zoomer les Pistes
sélectionnées
Zoom avant vertical d’un cran sur les pistes sélectionnées.
Zoom arrière vertical d’un cran sur les pistes sélectionnées.
Zoom avant vertical sur la ou les pistes sélectionnée(s), ce qui réduit la hauteur des autres pistes.
• Si l’option “Zoomer pendant le positionnement dans
l’échelle temporelle” est activée dans les Préférences
(page Transport), vous pouvez aussi agrandir en cliquant
dans la règle principale et en vous déplaçant vers le haut
ou vers le bas tout en maintenant le bouton de la souris
enfoncé.
Faites glisser vers le haut pour réduire, vers le bas pour agrandir.
• Vous pouvez zoomer sur le contenu des conteneurs et
des événements de manière verticale, en utilisant le curseur
de zoom de la forme d’onde, dans le coin supérieur droit de
l’affichage d’événements.
C’est utile pour mieux observer des passages audio à faible volume.
Pour obtenir une lecture approximative du niveau des
événements audio en observant les formes d’onde,
descendez le curseur de zoom jusqu’en bas. Sinon,
certaines formes d’onde zoomées pourraient être
prises par erreur pour de l’audio écrêté.
• Si vous activez l’option Zoom Rapide dans les Préféren-
ces (page Édition), le contenu des conteneurs et des événements ne sera pas continuellement redessiné lors d’un
zoom manuel.
En fait, ils ne sont redessinés que lorsque vous cessez de modifier le
zoom – activez cette option si les rafraîchissements d’écran sont lents
sur votre système.
Redimensionner des pistes dans la liste des pistes
• Pour modifier la hauteur d’une piste, cliquez sur son
bord inférieur dans la liste des pistes, puis faites glisser
vers le haut ou le bas.
Pour modifier la hauteur de toutes les pistes, maintenez [Ctrl]/[Commande]
enfoncée puis redimensionnez une des pistes à votre convenance. Si
“Mode Calage” est activé sur le menu local de mise à l’échelle de la piste
(voir plus bas), la modification ultérieure de la hauteur de piste se fera en
incréments plus large.
Ce comportement est différent si l’option “Élargir la
Piste sélectionnée” a été activée dans le menu Édition
(voir ci-dessous).
• Vous pouvez également réduire la région réservée à la
liste des pistes : il suffit de faire glisser le séparateur entre
la liste des pistes et l’affichage d’événements.
• Par défaut, les réglages qui apparaissent pour les pistes
dans la liste des pistes sont adaptables à la taille de la
piste. Cela signifie que lorsque vous modifiez la hauteur
ou la largeur d’une piste, certains des réglages seront dynamiquement placés là où ils conviennent le mieux.
Si vous préférez avoir les contrôles toujours en position fixe, vous pouvez
désactiver l’option “Retour à la ligne” du dialogue Contrôles de piste
(voir “Personnaliser les contrôles de piste” à la page 329).
• Vous pouvez décider, pour chaque type de piste, quels
sont les contrôles qui doivent apparaître dans la liste des
pistes – voir “Personnaliser les contrôles de piste” à la
page 329.
• Vous pouvez utiliser le menu local de mise à l’échelle de
la piste (ouvert en cliquant sur la flèche située au-dessus du
réglage de zoom vertical) afin de définir le nombre de pistes
qui doivent apparaître dans la fenêtre Projet actuelle.
La taille de piste sera ajustée afin de ne montrer que le nombre de pistes
spécifié dans ce menu. En sélectionnant “Afficher N Pistes”, vous pouvez
manuellement établir le nombre de pistes à inclure dans la fenêtre Projet
actuelle.
25
La fenêtre Projet
Page 26
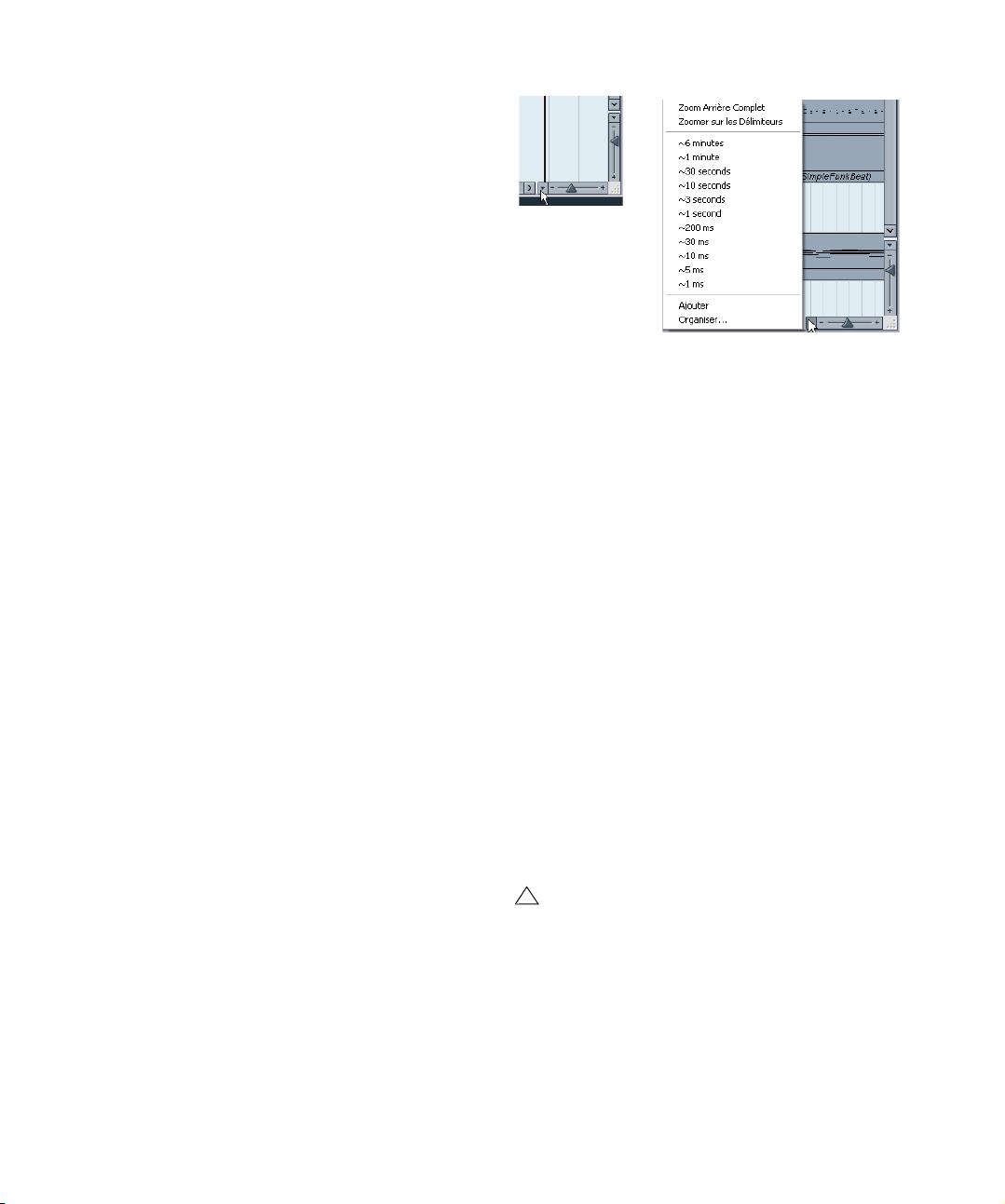
L’option Élargir la Piste sélectionnée
!
Cliquez ici…
…pour ouvrir le menu
contextuel.
Si cette option est activée dans le menu Édition (ou dans
les Préférences, page Édition–Projet & Console de Voies),
la piste sélectionnée sera automatiquement élargie. C’est
pratique si vous passez d’une piste à l’autre dans la liste,
pour vérifier ou modifier les réglages. Les pistes reprendront la taille qu’elles avaient avant lorsqu’elles seront désélectionnées. Vous pouvez régler la taille directement dans
la liste des pistes si le facteur d’élargissement par défaut ne
vous convient pas.
Bien que ce comportement du programme soit préférable
dans la plupart des cas, ce peut être un inconvénient si
vous avez commencé par changer la hauteur d’une ou plusieurs pistes (qui sera alors leur hauteur “d’origine”, avant
d’avoir activé l’option “Élargir la Piste sélectionnée”). Dès
que vous essayez de modifier la hauteur d’une piste, elle est
sélectionnée et automatiquement élargie. Plutôt que de désactiver l’option “Élargir la Piste sélectionnée”, redimensionnez la ou les piste(s) désirée(s) puis activez à nouveau
l’option “Élargir la Piste sélectionnée”, vous pourrez alors
redimensionner la piste dans la liste sans la sélectionner.
Procédez comme ceci :
1. Placez le pointeur de la souris sur le bord inférieur de
la piste (non sélectionnée) que vous souhaitez redimensionner.
Le pointeur de la souris devient un symbole de séparateur.
2. Maintenez [Alt]/[Option] et faites glisser le bord infé-
rieur de la piste jusqu’à obtenir la hauteur désirée.
Désormais, lorsque vous sélectionnez cette piste, (et que l’option “Élargir la Piste sélectionnée” est activée), celle-ci est élargie. Elle retrouvera
la taille que vous avez définie, lorsque vous sélectionnez une autre piste.
Préréglages de Zoom et marqueurs de cycle
Le menu local situé à gauche du Réglage de Zoom horizontal vous permet de sélectionner, créer et organiser les préréglages de zoom. Ces derniers s’avèrent utiles si vous
souhaitez “basculer” entre différents réglages de zoom (par
ex. un réglage où l’ensemble du projet est affiché dans la
fenêtre Projet et un autre comprenant un facteur d’agrandissement important pour une édition détaillée). Grâce à ce
menu local, vous pouvez également faire un zoom dans la
zone située entre des marqueurs de cycle du projet.
La partie supérieure du menu répertorie les préréglages
de zoom :
• Pour mémoriser le réglage de zoom en cours en tant que
préréglage, sélectionnez “Ajouter” à partir du menu local.
Un dialogue apparaît, qui vous permet d’entrer un nom pour le préréglage.
• Pour sélectionner et appliquer un préréglage, sélectionnez-le dans le menu local.
• Le préréglage “Zoom Arrière Complet” est toujours disponible. Le fait de sélectionner cette option engendre un
rétrécissement qui permet de rendre visible tout le projet.
“Tout le projet” signifie l’échelle de temps depuis du début
du projet et pour la durée définie dans le dialogue Configuration du Projet (voir “Le dialogue Configuration du Pro-
jet” à la page 23).
• Si vous voulez supprimer un préréglage, sélectionnez
“Organiser…” dans le menu local.
Dans le dialogue qui apparaît, sélectionnez le préréglage dans la liste puis
cliquez sur le bouton Supprimer. Le préréglage est supprimé de la liste.
• Si vous voulez renommer un préréglage, sélectionnez
“Organiser…” dans le menu local.
Dans le dialogue qui apparaît, sélectionnez le préréglage souhaité dans
la liste puis cliquez sur le bouton Renommer. Un second dialogue apparaît, qui vous permet d’entrer un nouveau nom pour ce préréglage. Cliquez sur OK pour refermer les dialogues.
Les préréglages de zoom sont utilisables pour tous
les projets, c.-à-d. qu’ils sont disponibles pour tous
les projets que vous ouvrez ou créez.
26
La fenêtre Projet
Page 27
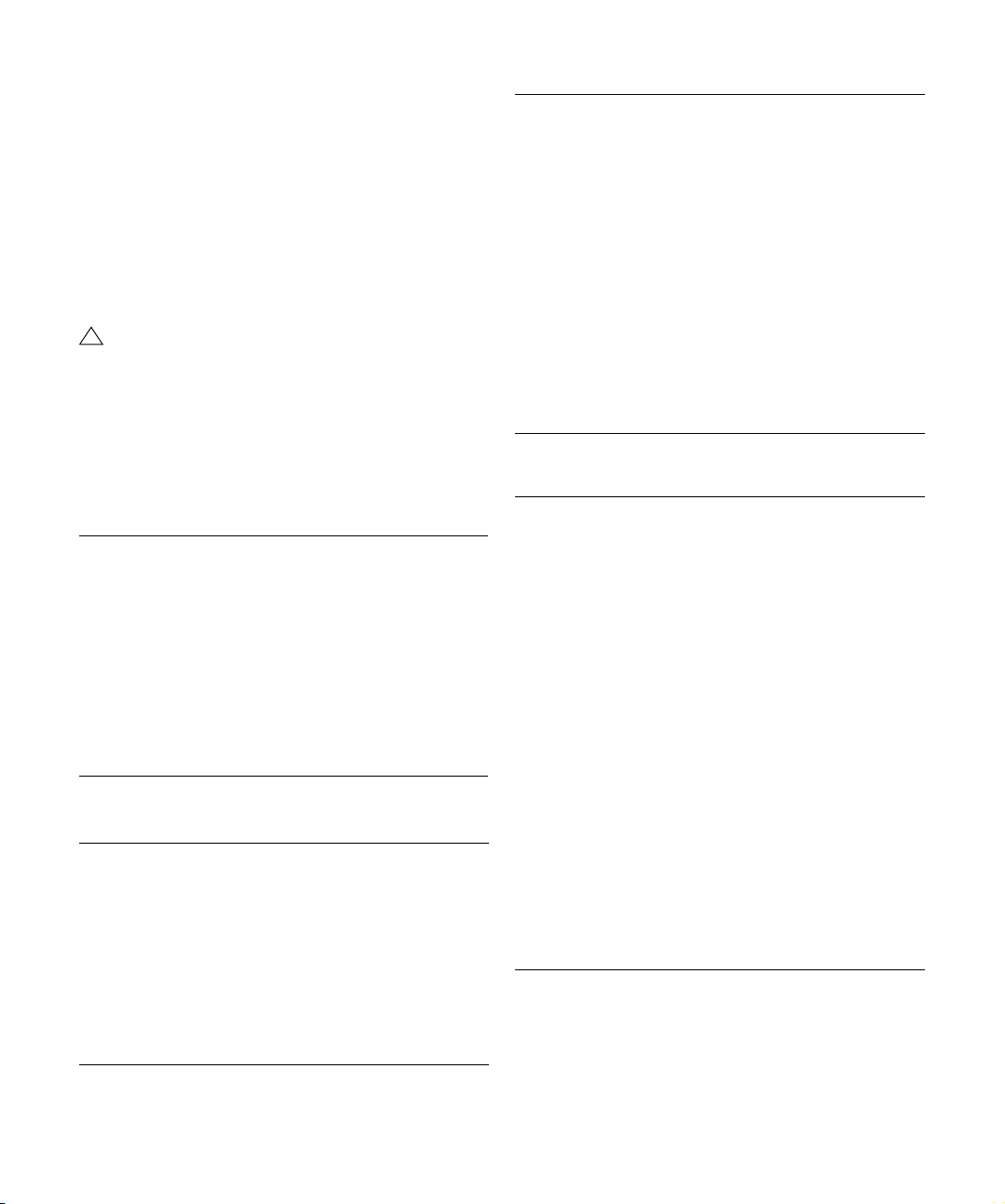
La partie centrale du menu local répertorie les marqueurs
!
de cycle que vous avez ajouté dans le projet :
• Si vous sélectionnez un marqueur de cycle à partir de
ce menu, l’affichage d’événements est agrandi de façon à
englober la zone délimitée par les marqueurs (voir “Mar-
queurs” à la page 42).
• Vous ne pouvez pas éditer les marqueurs de cycle à
partir de ce menu local. Pour obtenir des informations sur
l’édition des marqueurs, voir “Éditer les Marqueurs dans la
fenêtre Marqueur” à la page 43.
Seuls les marqueurs de cycle créés dans le projet en
cours sont disponibles dans le menu.
Ajuster l’aspect des conteneurs et des événements
Les Préférences du menu Fichier (le menu Cubase Essential, sous Mac OS X) comportent plusieurs réglages permettant de personnaliser l’affichage dans la fenêtre Projet.
Sur la page Affichage d’Événements, vous trouverez les
réglages courants pour les types de piste :
Option Description
Colorier l’arrière-plan
Afficher les
Noms des
Événements
Événements
Transparents
Afficher
Données sur
Pistes Étroites
Détermine si les fonds ou les “contenus” (formes d’ondes,
etc.) des conteneurs et événements seront colorés, voir
“Gestion des pistes” à la page 28
Détermine s’il faut afficher les noms des conteneurs et
événements dans la fenêtre Projet.
Si cette option est activée, le contenu des événements et
des conteneurs sera transparent, ne montrant que les formes d’onde et les événements MIDI.
Si cette option est activée, le contenu des événements et
des conteneurs sera visible, même si la taille d’une piste
est très petite.
La page Affichage d’Événements–Audio comporte les réglages suivants pour les événements audio :
Option Description
Interpoler les
Images Audio
Représentation
des Images
Audio
Si l’option est désactivée, les valeurs d’échantillons seront dessinées comme des “marches”. Si elle est activée,
elles seront interpolées de façon à former des “courbes”.
Détermine si les formes d’ondes audio seront affichées
sous forme d’images pleines, de contours ou d’images
“inversées” (plein + encadré). Cette sélection affecte
toutes les images de forme d’onde dans la fenêtre Projet,
l’Éditeur d’Échantillons et l’Éditeur de Conteneurs Audio.
Veuillez noter que les styles “encadré” et “plein + encadré” exigent davantage de puissance de calcul. Si vous
trouvez que votre système est moins réactif dans ces modes, revenez à la représentation de type “Plein”.
Option Description
Afficher
Toujours les
Courbes de
Volume
Poignées de
fondu toujours
en haut
Lignes de fondu
épaisses
Afficher Formes
d’Onde
Modulation de
la Couleur de
Fond
Si activé, les “courbes de volume” créées avec les manettes de volume et de “fondu” sont toujours visibles. À
défaut, seules apparaissent les courbes des événements
sélectionnés.
Lorsque cette option est activée, les poignées de fondu
restent sur le dessus de l’événement, et des lignes verticales indiquent les points de début et de fin exacts des
fondus.
Si cette option est activée, les lignes de fondu et les
courbes de volume sont plus épaisses ce qui augmente
leur visibilité.
Détermine si les formes d’onde audio doivent être affichées.
Si cette option est activée, les fonds des formes d’onde
audio sont affichés d’une manière différente, reflétant les
nuances de la forme d’onde. C’est très utile pour avoir un
aperçu si vous travaillez avec des pistes dont la hauteur
d’affichage est étroite.
La page Affichage d’Événements–MIDI comporte des réglages concernant les conteneurs MIDI :
Option Description
Action d’Édition
par Défaut
Données dans
Conteneurs
Afficher
Contrôleurs
Éditer comme
Batterie si Drum
Map est Assignée
Style du Nom
de Note
Permet de déterminer quel éditeur s’ouvre lorsque vous
double-cliquez sur un conteneur MIDI ou que vous le sélectionnez puis appuyez sur [Ctrl]/[Commande]-[E]:
l’Éditeur Clavier, en Liste, de Rythme ou de Partition. Notez que ce réglage est ignoré pour les pistes avec drum
maps si l’option “Éditer comme Batterie si Drum Map est
assignée” est activée, car celle-ci prévaut sur le réglage.
Détermine comment les événements des conteneurs
MIDI apparaîtront dans la fenêtre Projet : sous forme de
lignes, de notes de musique ou de notes rythmiques. Si
“Aucune donnée” est sélectionné, les événements ne
seront pas du tout affichés. Notez que ce réglage est
ignoré pour les pistes avec drum maps si l’option “Éditer
comme Batterie si Drum Map est assignée” est activée,
car celle-ci prévaut sur le réglage.
Permet de déterminer la façon dont les événements ne
correspondant pas à des notes (contrôleurs, etc.) apparaissent dans les conteneurs MIDI de la fenêtre Projet.
Si cette option est activée, les conteneurs des pistes
MIDI avec Drum Maps assignées seront affichés avec
des symboles de notes rythmiques dans la fenêtre Projet. Par ailleurs, lorsque vous double-cliquez sur les conteneurs, ils s’ouvrent automatiquement dans l’Éditeur de
Rythme (sans tenir compte de l’Action d’Édition par Défaut déterminée ci-avant).
Détermine la façon dont les noms de notes MIDI (hauteurs) doivent apparaître dans les éditeurs, etc.
27
La fenêtre Projet
Page 28
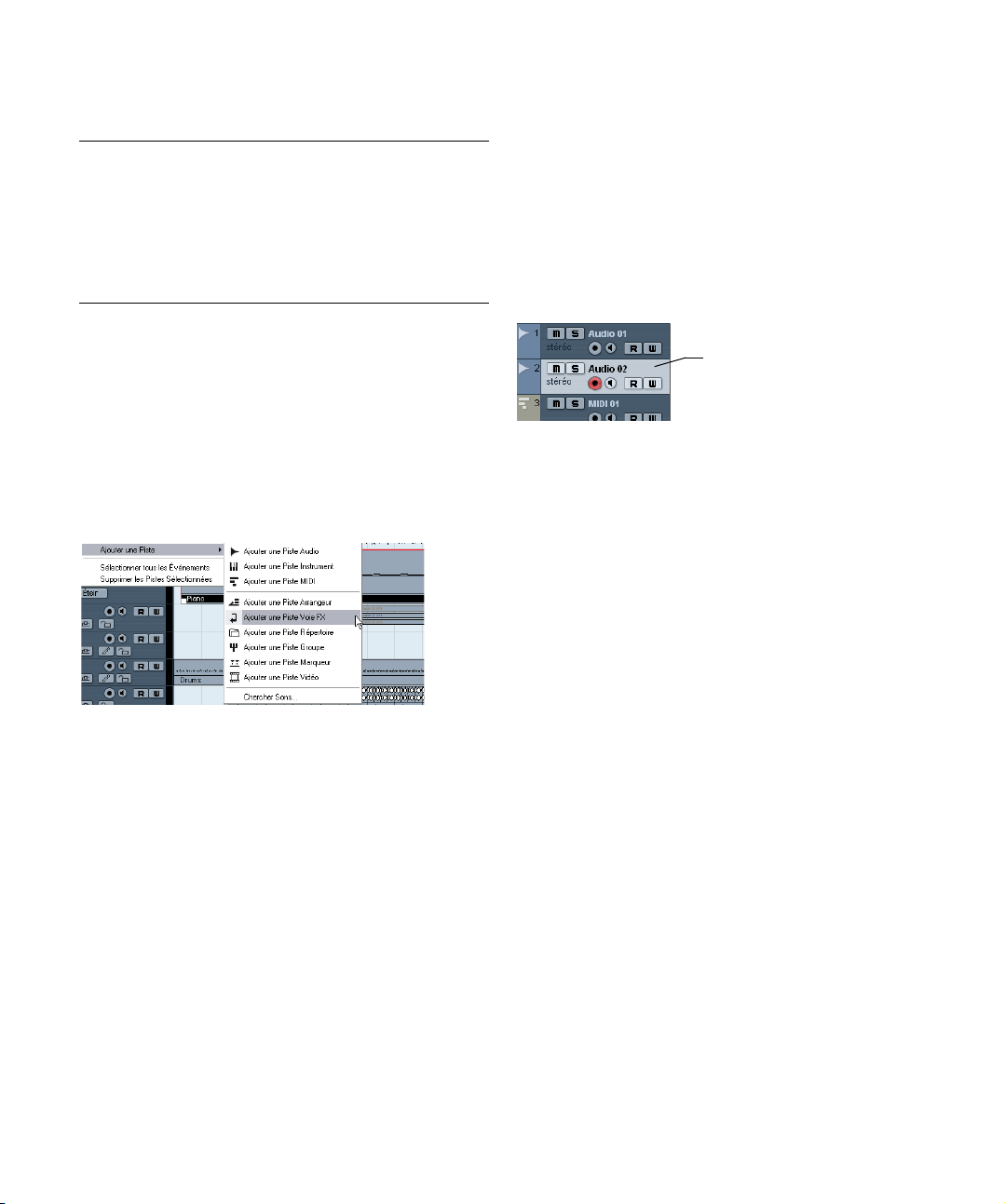
La page Affichage d’Événements–Vidéo comporte des ré-
Cette piste est
sélectionnée.
glages concernant les événements vidéo :
Option Description
Montrer les
Vignettes de la
Vidéo
Taille du Cache
Vidéo
Lorsque cette option est activée, des vignettes représentant des images miniatures de la séquence vidéo apparaissent sur la piste Vidéo.
Détermine la quantité de mémoire allouée aux vignettes
vidéo. Si vous travaillez avec de longues séquences vidéo et/ou avec un facteur d’agrandissement (zoom)
élevé, ce qui fait que les vignettes vidéo sont nombreuses, il vous faudra peut-être augmenter cette valeur.
Gestion des pistes
Pour ajouter une piste à un projet, sélectionnez “Ajouter
une Piste” dans le menu Projet, puis sélectionnez un type
de piste dans le sous-menu qui apparaît. La nouvelle piste
vient s’ajouter sous la piste en cours de sélection dans la
liste des pistes.
• Les options du sous-menu “Ajouter une Piste” sont
également disponibles dans le menu contextuel.
Vous y accédez en faisant un clic droit dans la liste des pistes.
• Si vous sélectionnez Audio, MIDI, Groupe ou Instrument
dans le sous-menu Ajouter Piste, un dialogue s’ouvre pour
vous permet d’insérer plusieurs pistes en une seule fois.
Il suffit d’entrer le nombre de pistes désirées dans le champ de valeur.
• Pour les pistes de voie audio et de groupe, la configura-
tion de voie – mono ou stéréo – peut être définie dans le
menu local de Configuration.
• L’option Chercher Sons du dialogue Ajouter une Piste
est décrite au chapitre “Travailler avec des préréglages de
piste” à la page 200.
• Dans les Préférences (page Édition–Projet & Console)
se trouve l’option “Mode de colorisation Automatique des
pistes”.
Ce paramètre vous offre plusieurs options pour assigner automatiquement des couleurs aux pistes qui sont ajoutées au projet.
Une fois les pistes créées, vous pouvez les manipuler et
les réarranger de diverses façons :
• Pour renommer une piste, double-cliquez dans le
champ de son nom puis entrez un nouveau nom.
Si vous maintenez une touche morte enfoncée tout en appuyant sur [Retour] pour fermer le champ de nom, tous les événements se trouvant sur
la piste se verront attribuer le nom que vous venez d’entrer.
• Pour sélectionner une piste, cliquez dessus dans la liste
des pistes.
Une piste sélectionnée est indiquée par sa couleur gris clair dans la liste.
Il est possible de sélectionner plusieurs pistes, en cliquant tout en maintenant enfoncée la touche [Ctrl]/[Commande]. Pour sélectionner une série de pistes contiguës utiliser [Maj]-clic.
• Pour déplacer une piste, cliquez dessus et faites-la glisser vers le haut ou le bas de la liste.
• Pour dupliquer une piste complète (avec les données et
les paramètres de voies), sélectionnez “Dupliquer la Piste”
dans le menu Projet (ou à partir du menu contextuel qui
apparaît lorsque vous faites un clic droit dans la liste des
pistes).
La piste dupliquée apparaîtra sous la piste d’origine.
• Vous pouvez choisir la couleur par défaut d’une piste en
activant “Afficher Couleurs de Piste” au-dessus de la liste
des pistes puis en sélectionnant une couleur dans le menu
local Couleur de la barre d’outils. Cette couleur sera utilisée
pour tous les événements de cette piste et sera également
affichée dans la console. Vous pouvez ignorer la couleur de
piste par défaut pour certains événements et conteneurs en
utilisant l’outil Couleur ou le menu local Sélecteur de Couleurs. Pour de plus amples informations, voir “Appliquer des
couleurs de piste et d’événement” à la page 331.
L’option “Coloriser l’Arrière des événements” dans le dialogue Préférences (page Affichage d’événements) détermine si le fond ou les formes
d’onde des événements seront coloriés.
• Pour supprimer une piste, faites un clic droit dans la
liste de pistes puis sélectionnez “Supprimer la Piste sélectionnée” dans le menu contextuel.
Vous pouvez aussi supprimer plusieurs pistes sélectionnées, en choisissant “Supprimer les Pistes Sélectionnées” dans le menu Projet ou le
menu contextuel.
28
La fenêtre Projet
Page 29
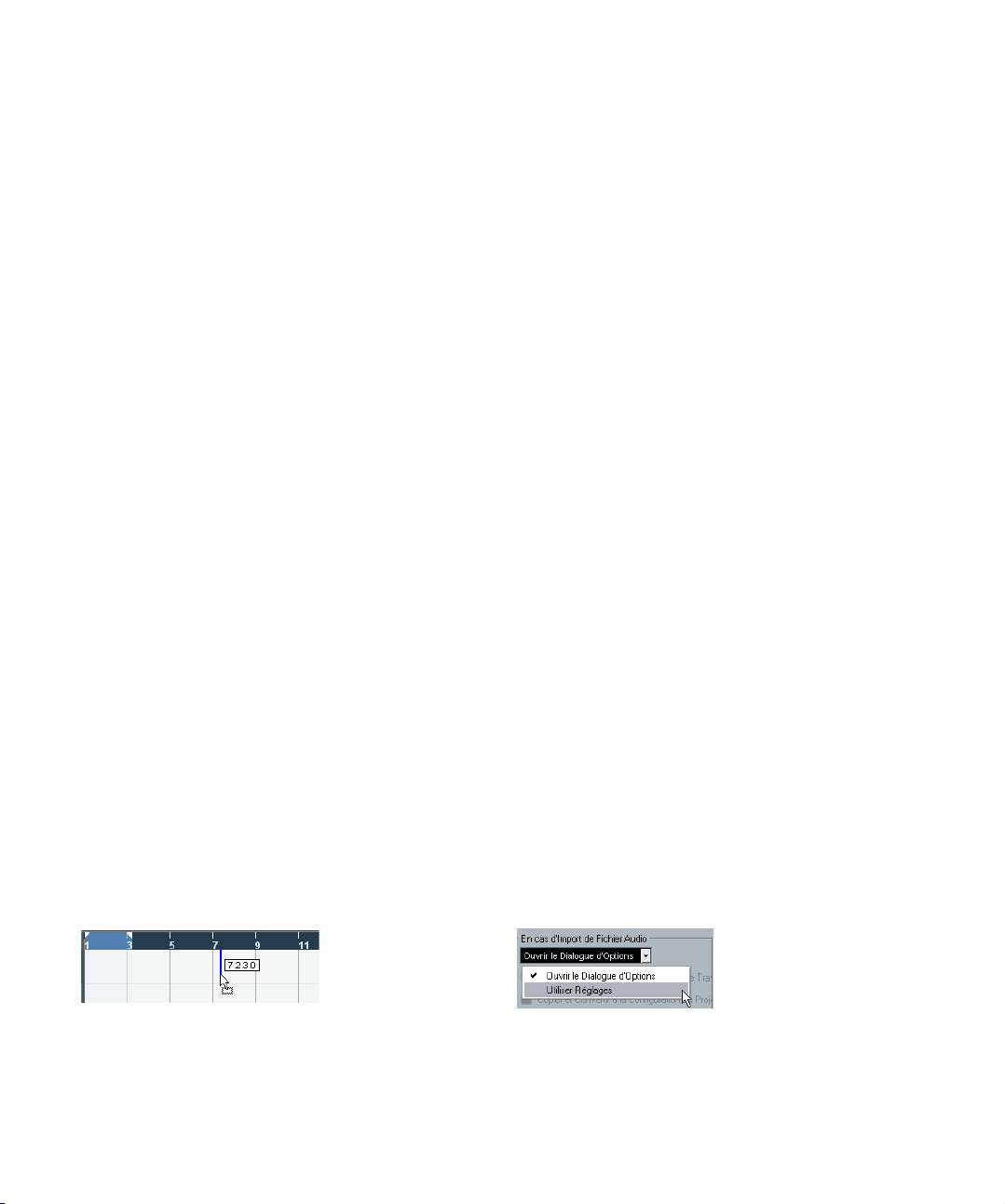
• Pour changer la hauteur d’une seule piste, cliquer sur sa
bordure inférieure dans la liste des pistes et faites glisser
vers le haut ou le bas “Redimensionner des pistes dans la
liste des pistes” à la page 25.
Ö Notez que vous pouvez aussi élargir automatiquement
la piste sélectionnée, voir “L’option Élargir la Piste sélec-
tionnée” à la page 26.
Désactiver des pistes
Vous pouvez désactiver des pistes en sélectionnant “Désactiver la Piste” à partir du menu contextuel de la liste des
pistes. Désactiver une piste revient à la rendre muette (voir
“Rendre muets des événements” à la page 37), dans la me-
sure où une piste désactivée ne sera pas lue. Cependant,
désactiver une piste coupe non seulement son volume de
sortie dans la piste, mais désactive en fait toute son activité
sur le disque. Voir “À propos de l’activation/désactivation
des pistes” à la page 52 pour plus d’informations.
Ajouter des événements à une piste
Il existe plusieurs façons d’ajouter des événements à une
piste :
• En enregistrant (voir “Méthodes d’enregistrement de
base” à la page 56).
• En faisant glisser des fichiers puis en les déposant sur
la piste à l’emplacement désiré.
Vous pouvez créer des événements par glisser/déposer
depuis les endroits suivants :
•Le Bureau
• La MediaBay et ses fenêtres associées (voir le chapitre “La
MediaBay” à la page 188)
• La Bibliothèque
• Le dialogue “Recherche de Média”
• La fenêtre Projet d’un autre projet ouvert
• L’Éditeur de Conteneurs Audio de n’importe quel projet ouvert
• L’Éditeur d’Échantillons – pressez [Ctrl]/[Commande] et faites
glisser afin de créer un événement de la sélection actuelle.
• En sélectionnant “Fichier Audio…” ou “Fichier Vidéo…”
depuis le sous-menu Importer du menu Fichier.
Cette manipulation ouvre un dialogue de type fichier, permettant de repérer le fichier que vous désirez importer. Lorsque vous importez un fichier de cette façon, un clip est créé pour le fichier, et un événement
lisant tout le clip est inséré dans la piste sélectionnée, à l’emplacement
où se trouve le curseur de projet.
Vous pouvez également importer des fichiers MIDI via le sous-menu Importer, mais la procédure est alors légèrement différente, voir “Exporter
et Importer des fichiers MIDI standard (SMF)” à la page 323.
• En récupérant des plages de CD Audio puis en les convertissant en fichiers audio (voir “Importer des plages de
CD audio” à la page 320).
• En utilisant les fonctions Copier et Coller du menu Édition.
Cela vous permet de copier toutes sortes d’événements entre différents
projets. Vous pouvez aussi copier des événements à l’intérieur du projet,
par exemple depuis l’Éditeur de Conteneurs Audio ou l’Éditeur d’Échantillons.
• En les traçant.
Certains types d’événements (marqueurs et automation) peuvent être
dessinés directement dans la fenêtre Projet. Pour les pistes audio et
MIDI, vous pouvez dessiner des conteneurs (voir “Création de conte-
neurs” à la page 30).
Options d’Importation de fichiers audio
Il existe un certain nombre d’options concernant la façon
dont Cubase Essential doit traiter les fichiers audio au
moment de leur importation :
• Vous pouvez choisir de copier le fichier dans le répertoire Audio
du projet, et faire en sorte que le projet se réfère au fichier copié
et non à l’original. De la sorte, le projet reste “autonome”.
• De plus, vous souhaiterez peut être que tous les fichiers du
projet aient la même fréquence d’échantillonnage et taille (résolution) d’échantillons.
Le dialogue des Préférences (page Édition–Audio) contient
un réglage qui vous permet de décider des options à utiliser (s’il y en a). Sélectionnez une des options suivantes
dans le menu local “En cas d’Import de Fichiers Audio” :
Pendant que vous faites glisser le clip dans la fenêtre Projet, sa position
est indiquée par une ligne de marqueur et une case de position numérique (voir aussi “Par glisser/déposer” à la page 178).
La fenêtre Projet
29
Page 30
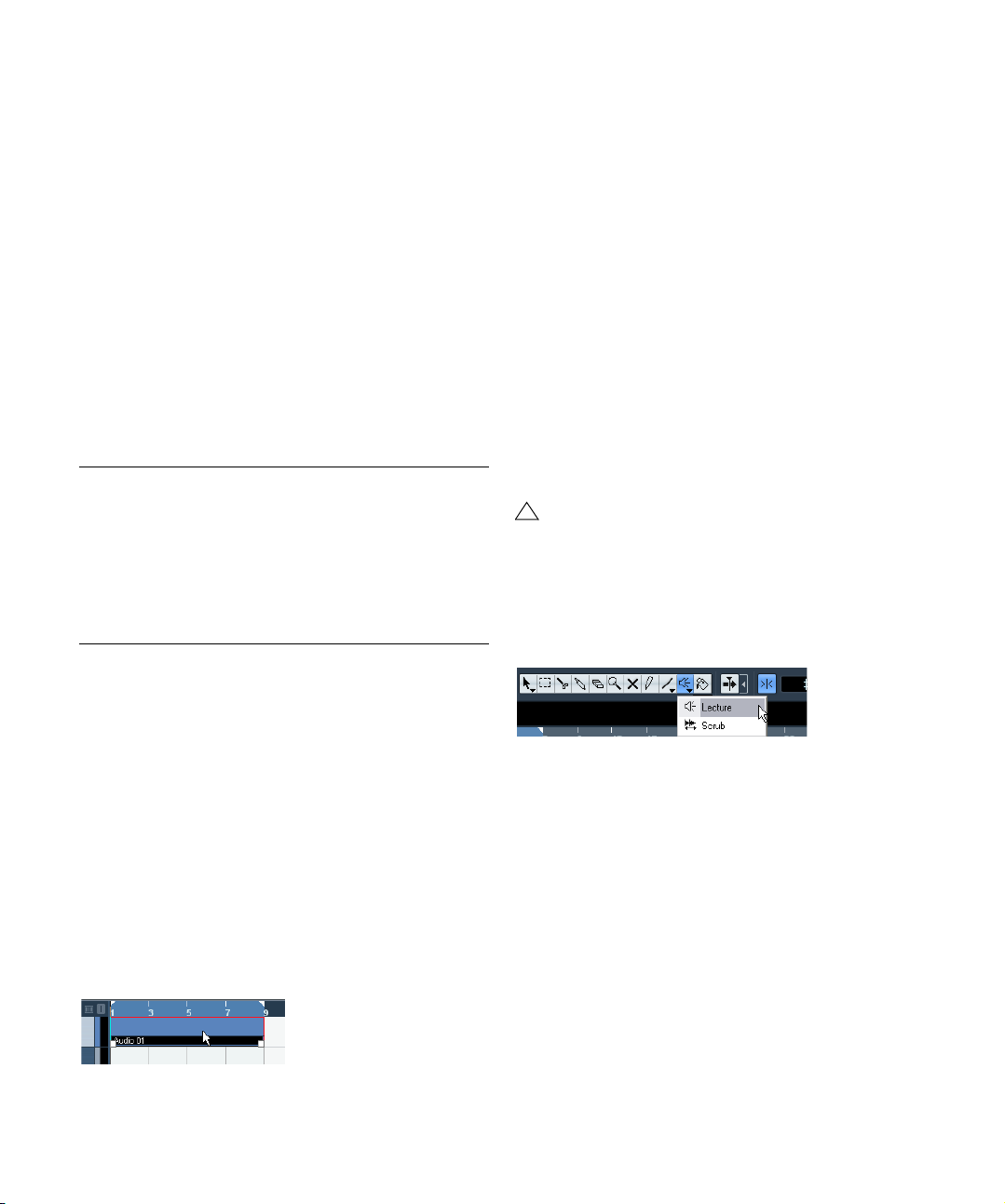
• Ouvrir le Dialogue d’Options
!
Lorsque vous importez, un dialogue d’Options apparaît, permettant de
choisir si vous voulez copier les fichiers dans le dossier Audio et/ou les
convertir pour les faire correspondre aux réglages du projet. Veuillez noter
ce qui suit :
– Lorsque vous importez un seul fichier d’un format autre que celui correspondant aux réglages du projet, vous pouvez spécifier les propriétés (fréquence d’échantillonnage et/ou résolution en bits) qui doivent être
modifiées.
– Lorsque vous importez plusieurs fichiers en même temps, vous pouvez
opter pour que les fichiers importés soient automatiquement convertis si
nécessaire, c.-à-d. si leur fréquence d’échantillonnage est différente de
celle du projet ou si la résolution est inférieure à celle définie pour le projet.
• Utiliser réglages
Aucun dialogue d’Options n’apparaîtra à l’importation. À la place, vous
pouvez choisir de faire une des options proposées sous le menu local
d’action(s) standard. Activez au choix les options suivantes pour qu’elles
soient effectuées automatiquement à chaque fois que vous importer des
fichiers audio :
Option Description
Copier les fichiers dans le
Répertoire de
Travail
Copier et
Convertir à la
Configuration
du Projet si
nécessaire
Si les fichiers ne sont pas déjà dans le dossier audio du
projet, ils y sont copiés avant d’être importés.
Si les fichiers ne sont pas déjà dans le dossier audio du
projet, ils y sont copiés avant d’être importés. De plus, si
les fichiers ont une fréquence d’échantillonnage différente
ou une résolution inférieure à celle du projet, ils sont automatiquement convertis.
Création de conteneurs
Les conteneurs contiennent des événements MIDI ou
audio. Si vous enregistrez des données MIDI, un conteneur MIDI est créé automatiquement : il contient les événements enregistrés. Vous pouvez également créer des
conteneurs MIDI ou audio vides, et leur ajouter ultérieurement des événements.
Pour cela, il existe deux méthodes :
• Dessiner un conteneur sur une piste MIDI ou Audio
avec le Crayon.
Vous pouvez aussi “dessiner” des conteneurs en appuyant sur [Alt]/[Option] et en utilisant l’outil Flèche.
• Double-cliquer avec l’outil Flèche sur une piste MIDI ou
Audio, entre les délimiteurs gauche et droit.
Pour ajouter des événements à un conteneur MIDI, il faut
utiliser les outils et fonctions disponibles dans un éditeur
MIDI, (voir “L’Éditeur Clavier – Présentation” à la page
236). L’ajout d’événements à des conteneurs audio s’ef-
fectue dans l’Éditeur de Conteneurs Audio (voir “Présen-
tation de la fenêtre” à la page 169) par collage ou glisser/
déposer.
• Vous pouvez aussi rassembler des événements audio
existants dans un conteneur, en utilisant la fonction “Convertir les événements en Conteneurs” du menu Audio.
Vous créez ainsi un conteneur audio contenant tous les événements
audio sélectionnés sur la même piste. Pour supprimer le conteneur et
faire apparaître à nouveau les événements sous forme d’objets indépendants sur la piste, sélectionnez le conteneur et utilisez la fonction “Dissoudre les Conteneurs” du menu Audio.
Écoute de conteneurs et d’événements audio
Les conteneurs et événements audio peuvent être écoutés depuis la fenêtre Projet, grâce à l’outil Haut-Parleur :
Lors de l’écoute, c’est le bus de mixage principal qui
est utilisé.
1. Sélectionnez l’outil Lecture.
Veuillez noter que l’outil Haut-Parleur et l’outil Scrub se partagent le même
bouton d’outil. Si l’icône de la barre d’outils ne représente pas un symbole
de haut-parleur, cliquez d’abord dessus pour sélectionner l’icône, puis cliquez de nouveau et sélectionnez “Lecture” dans le menu local qui apparaît.
2. Cliquez là où vous désirez commencer la lecture, et
maintenez enfoncé le bouton de la souris.
Seule la piste sur laquelle vous cliquez est lue, à partir de l’endroit où
vous avez cliqué.
3. Pour arrêter la lecture, il suffit de relâcher le bouton de
la souris.
30
La fenêtre Projet
Page 31

Écoute dynamique (Scrub)
!
L’outil Scrub (Écoute dynamique) permet de repérer des
positions dans l’audio en l’écoutant, en le faisant défiler
vers l’avant ou l’arrière à n’importe quelle vitesse :
1. Sélectionnez l’outil Scrub.
Veuillez noter que l’outil Haut-Parleur et l’outil Scrub se partagent le même
bouton d’outil. Si l’icône de la barre d’outils ne représente pas un symbole
“Scrub”, cliquez d’abord dessus pour sélectionner l’icône, puis cliquez de
nouveau et sélectionnez “Scrub” dans le menu local qui apparaît.
2. Cliquez à l’emplacement désiré, puis maintenez enfoncé le bouton de la souris.
Le curseur de projet vient se placer à l’endroit où vous avez cliqué.
3. Faites glisser vers la gauche ou la droite.
Le curseur de projet suit le pointeur de la souris et l’audio est relu. La vitesse de lecture (et donc la hauteur du son restitué) dépend de la rapidité de déplacement du pointeur.
La rapidité de réponse de la fonction Scrub peut être
ajustée dans les Préférences (page Transport–Scrub).
• Notez que le scrubbing nécessite beaucoup de puissance de calcul, ce qui peut produire des problèmes de
lecture. Pour remédier à cela, la page Transport–Scrub
des Préférences contient l’option “Mode Scrub à Charge
CPU réduite”.
Lorsque vous activez cette option, le “scrubbing” (ou lecture dynamique)
sera moins gourmand en puissance de calcul. C’est très utile dans les gros
projets, où le scrub “normal” conduit à des surcharges du processeur.
Lorsque l’option “Mode Scrub à Charge CPU réduite” est cochée, les effets sont désactivés pendant le scrubbing et la qualité du ré-échantillonnage est moindre.
Édition de conteneurs et d’événements
Ce paragraphe décrit les techniques d’édition en vigueur
dans la fenêtre Projet. Sauf mention contraire explicite, toutes les descriptions s’appliquent à la fois aux événements et
aux conteneurs, même si, par commodité, nous n’utilisons
que le terme “Événement”.
Ö Lorsque vous utilisez les outils pour faire un travail
d’édition, vous pouvez dans bien des cas obtenir des fonctions supplémentaires en appuyant sur les touches mortes
(par ex. appuyer sur [Alt]/[Option] et se déplacer avec l’outil
Flèche créé une copie de l’événement déplacé).
Dans les pages qui suivent, les touches mortes par défaut sont explicitées, mais vous pouvez les personnaliser si nécessaire. Utilisez pour cela
les Préférences (page Édition–Touches Mortes Outils), voir “Définir les
touches mortes des outils” à la page 340.
Sélection d’événements
La sélection d’événements s’effectue via l’une des méthodes suivantes :
• Utilisez l’outil Flèche.
Les techniques de sélection standard s’appliquent.
• Utilisez le sous-menu Sélectionner dans le menu Édition.
Les options disponibles sont :
Option Description
Tout Sélectionne tous les événements de la fenêtre Pro-
Néant Désélectionne tous les événements.
Le Contenu de la
Boucle
Du Début jusqu’au
Curseur
Du Curseur jusqu’à
la Fin
Tout sur les Pistes
Sélectionnées
Sélectionner
l’Événement
Du Bord Gauche/
Droit de la Sélection
jusqu’au Curseur
jet.
Sélectionne tous les événements partiellement ou
entièrement situés entre les délimiteurs gauche et
droit.
Sélectionne tous les événements commençant à
gauche du curseur de projet.
Sélectionne tous les événements se terminant à
droite du curseur de projet.
Sélectionne tous les événements se trouvant sur la
piste sélectionnée.
Option disponible dans l’Éditeur d’Échantillons (voir
“Présentation de la fenêtre” à la page 155).
Ces deux fonctions ne sont utilisées que pour les intervalles de sélection, voir “Créer un Intervalle de
Sélection” à la page 39.
Veuillez noter que ces fonctions se comportent différemment lorsque l’outil Sélection d’Intervalle est sélectionné, voir “Créer un Intervalle de Sélection” à la
page 39).
• Pour sélectionner tous les événements se trouvant sur
une piste, il suffit de faire un clic droit dans la liste des pistes et de sélectionner “Sélectionner tous les événements”
dans le menu local qui apparaît.
• Vous pouvez aussi utiliser les touches curseur du cla-
vier de l’ordinateur pour sélectionner l’événement le plus
proche à gauche, à droite, au-dessus ou en dessous.
Si vous appuyez sur [Maj] en utilisant les touches curseur, la précédente
sélection est conservée, ce qui permet de sélectionner plusieurs événements.
31
La fenêtre Projet
Page 32

• Si l’option “Sélection Automatique des Événements
!
sous le Curseur” est activée dans les Préférences (page
Édition), tous les événements “touchés” par le curseur de
projet seront automatiquement sélectionnés.
Cette option est très utile lorsque vous réarrangez votre projet, puisqu’elle
permet de sélectionner des sections complètes (sur toutes les pistes) simplement en déplaçant le curseur de projet.
• Il est également possible de sélectionner des intervalles,
quelles que soient les limites des événements et des pistes.
Pour cela, il faut utiliser l’outil Sélection d’Intervalle (voir “Montage de la
sélection” à la page 39).
• Notez que les Préférences (page Édition) contiennent
l’option “Utiliser les Commandes de Navigation Haut/Bas
uniquement pour la sélection de pistes”.
Par défaut, la sélection des pistes s’effectue à l’aide des touches fléchées
Haut/Bas du clavier de l’ordinateur. Mais celles-ci servent également à sélectionner des événements ce qui peut parfois amener à une certaine confusion. Comme la sélection est une opération des plus vitales, que ce soit
lors de l’édition ou du mixage, vous avez maintenant la possibilité d’utiliser
les commandes de navigation uniquement pour la sélection de pistes. Ce
qui suit s’applique :
• Lorsque cette option est désactivée et qu’aucun événement
ou conteneur n’est sélectionné dans la fenêtre Projet, les touches fléchées Haut/Bas du clavier de l’ordinateur servent à
passer d’une piste à l’autre dans la liste des Pistes – comme
vous vous y attendiez.
• Lorsque cette option est désactivée mais qu’un événement ou
un conteneur est sélectionné dans la fenêtre Projet, les touches
fléchées Haut/Bas servent toujours à passer d’une piste à
l’autre dans la liste des Pistes – mais sur la piste actuellement
sélectionnée, le premier événement ou conteneur sera automatiquement sélectionné lui aussi. Si ce n’est pas ce que vous
voulez, vous devez activer l’option “Utiliser les Commandes de
Navigation Haut/Bas uniquement pour la sélection de pistes”.
• Lorsque cette option est activée, les touches fléchées Haut/
Bas servent uniquement à la sélection de piste – la sélection
actuelle des événements ou des conteneurs dans la fenêtre
Projet n’en sera pas affectée.
• Les Préférences (page Édition–Outils) contiennent
aussi la section des options “Curseur Réticule”.
Cette option vous permet d’afficher un curseur-réticule (avec axe de
coordonnées) lorsque vous travaillez dans la fenêtre Projet et dans les
éditeurs, ce qui facilite la navigation et l’édition, surtout pour arranger
des projets de grande taille. Vous pouvez choisir les couleurs des lignes
et le masque du curseur-réticule, et aussi définir sa largeur. Le curseur
réticule fonctionne comme ceci :
• Lorsque l’outil de Sélection (ou un de ses sous-outils) est sélectionné, le curseur-réticule apparaît dès que vous commencez à déplacer/copier un conteneur/événement ou lorsque
vous utilisez les poignées de rognage d’un événement.
• Lorsque le Crayon, les Ciseaux ou tout autre outil employant
cette fonction, sont sélectionnés, le curseur-réticule apparaît
dès que vous déplacez la souris sur l’affichage d’événements.
• Le curseur-réticule n’est disponible que pour les outils ayant
un usage d’une telle fonction. L’outil Muet par exemple n’emploie pas le curseur-réticule, puisque vous cliquez directement sur un événement pour le rendre muet.
Déplacer des événements
Pour déplacer les événements dans la fenêtre Projet, vous
pouvez utiliser une des méthodes suivantes :
• Cliquez et faites glisser à une autre position.
Tous les événements seront déplacés, en respectant leurs positions relatives. Les événements ne peuvent glisser que sur des pistes du même type.
Si la fonction Calage est activée, c’est elle qui détermine les positions où
vous pouvez déplacer les événements, voir “La fonction de Calage” à la
page 44.
Veuillez également noter que vous pouvez restreindre les mouvements au
sens horizontal ou vertical, en cliquant puis en maintenant la touche [Ctrl]/
[Commande] enfoncée tout en faisant glisser.
Vous vous apercevrez d’un léger retard dans la réponse lorsque vous déplacez un événement par
glisser/déposer. Vous évitez ainsi de déplacer accidentellement des événements lorsque vous cliquez
dessus dans la fenêtre Projet. Ce délai est réglable
via le paramètre Délai avant l’Activation du Déplacement d’Objets, dans les Préférences (page Édition).
• Sélectionnez l’événement et éditez sa position de Départ
dans la ligne d’infos.
• Utilisez les fonctions “Déplacer” du menu Édition.
Les options suivantes sont disponibles :
Option Description
Curseur Envoie l’événement sélectionné à la position où se trouve
Origine Place les événements à leurs positions d’origine : autre-
le curseur de projet. S’il y a plusieurs événements sélectionnés sur la même piste, le premier événement commencera là où se trouve le Curseur, et les autres
prendront place, l’un derrière l’autre, après le premier.
ment dit, les endroits où ils ont été enregistrés.
32
La fenêtre Projet
Page 33

!
Option Description
!
En Avant-plan/
En Arrière-plan
Cette fonction ne modifie pas la position des événements,
mais fait passer l’événement sélectionné à l’avant-plan ou
à l’arrière-plan. Cette fonction est très utile lorsque les
événements se superposent, car elle permet de visualiser
sans problème ceux qui sont “masqués” par un autre.
Dans le cas des événements audio, cette fonction est extrêmement importante, puisque seules les sections visibles
d’un événement sont lues. Par conséquent, faire passer un
événement audio en avant-plan (ou faire passer en arrièreplan celui qui est placé devant lui) permet d’écouter tout
l’événement en lecture (voir également “Superposition
d’événements” à la page 170.
Notez qu’il est également possible d’utiliser la fonction “En
Avant” du menu contextuel de l’événement pour faire cela.
• Utilisez les boutons Coup de Pouce de la barre d’outils.
Ces boutons déplacent les événements vers la gauche ou la droite.
L’ampleur du déplacement dépend du format d’affichage sélectionné
(voir “Le dialogue Configuration du Projet” à la page 23) et de la valeur
réglée dans le menu local de Grille.
Lorsque vous utilisez l’outil Sélection d’Intervalle, les
boutons Coup de Pouce déplaceront la zone sélectionnée (voir “Déplacer et Dupliquer” à la page 40).
Ö Par défaut, les boutons Coup de Pouce ne sont pas
visibles dans la barre d’outils.
Vous pouvez choisir quels éléments seront visibles en faisant un clic droit
dans la barre d’outils et en activant l’option correspondante dans le menu
contextuel. Voir “Les menus contextuels de Configuration” à la page 328
pour plus d’informations.
Duplication d’événements
Pour dupliquer des événements, vous disposez des méthodes suivantes :
• Maintenez la touche [Alt]/[Option] enfoncée, et faites
glisser l’événement à une nouvelle position.
Si la fonction Calage est activée, c’est elle qui détermine les positions où
vous pouvez copier les événements, voir “La fonction de Calage” à la
page 44.
Si vous maintenez également enfoncée la touche
[Ctrl]/[Commande], la direction des mouvements se
trouve limitée à un seul sens, horizontal ou vertical.
Autrement dit, si vous commencez par faire glisser
verticalement un événement, il ne pourra pas être déplacé horizontalement.
• Les conteneurs audio et MIDI peuvent également être
dupliqués en appuyant sur [Alt]/[Option]-[Maj] tout en faisant glisser.
Cette manipulation crée une copie partagée du conteneur. Si vous modifiez le contenu d’une copie partagée, toutes les autres copies partagées
du même conteneur sont automatiquement modifiées à l’identique.
Les copies partagées sont repérées par un nom en italique et une icône
située dans le coin droit du conteneur.
Notez que :
• Lorsque vous dupliquez des événements audio, les co-
pies sont toujours partagées. Autrement dit, les copies
partagées d’événements audio se réfèrent toujours au
même clip audio. Voir “Traitement audio” à la page 145.
• Pour transformer une copie partagée en copie “réelle”,
sélectionnez “Convertir en Copie Réelle” depuis le menu
Édition. Cette fonction crée une nouvelle version du clip
(éditable indépendamment) et l’ajoute à la Bibliothèque.
Notez que cette opération ne crée pas de nouveaux fichiers
– pour cela, il faut utiliser la fonction “Convertir la Sélection
en Fichier” du menu Audio.
• Sélectionner “Dupliquer” dans le menu Édition crée une
copie de l’événement sélectionné, qui se voit placée directement après l’événement d’origine.
Si plusieurs événements sont sélectionnés, ils sont tous copiés “d’un
seul bloc”, en maintenant leurs espacements relatifs.
• Sélectionner “Répéter…” dans le menu Édition ouvre
un dialogue permettant de créer un certain nombre de copies (“normales” ou partagées) de(s) événements sélectionné(s).
Cette fonction travaille exactement comme la fonction Dupliquer, à part
qu’on peut spécifier le nombre de copies désiré.
33
La fenêtre Projet
Page 34

• La fonction Répéter peut aussi être exécutée par glisser :
Sélectionnez le ou les événement(s) à répéter, appuyez sur
[Alt]/[Option], cliquez sur la poignée en bas à droite du dernier événement sélectionné et faites glisser vers la droite.
Plus vous allez vers la droite, plus il y aura de copies (nombre indiqué
dans l’Aide-mémoire).
• Sélectionner “Remplir la Boucle” dans le menu Édition
crée le nombre de copies suffisant pour aller du délimiteur
gauche au délimiteur droit.
La dernière copie est automatiquement raccourcie pour se terminer exactement à l’emplacement du délimiteur droit.
Utiliser Couper, Copier et Coller
Vous pouvez Couper ou Copier les événements sélectionnés, puis les Coller, en utilisant les fonctions disponibles dans le menu Édition.
• Si vous collez un événement, il est inséré sur la piste sélectionnée, placé de façon à ce que son point de synchronisation soit aligné avec la position du curseur de projet.
Si la piste sélectionnée n’est pas du bon type, l’événement sera inséré
sur sa piste d’origine. Voir “La fonction de Calage” à la page 44 pour de
plus amples informations sur le point de calage.
• Si vous utilisez la fonction “Coller à l’origine”, l’événement est collé à sa position d’origine (autrement dit, celle
où il se trouvait lorsque vous l’avez coupé ou copié).
Renommer des événements
Par défaut, les événements audio font apparaître le nom
de leur clip, mais si vous le désirez, vous pouvez entrer un
autre nom, plus descriptif, pour chaque événement. Ceci
s’effectue en sélectionnant l’événement et en tapant un
nouveau nom dans le champ “Description” de la ligne
d’infos.
• Vous pouvez également attribuer un nom identique –
celui de la piste – à tous les événements se trouvant sur
une même piste. Pour cela, il suffit de changer le nom de
la piste, de maintenir enfoncée une touche morte puis
d’appuyer sur [Retour].
Voir “Gestion des pistes” à la page 28.
Scinder des événements
Vous pouvez scinder des événements dans le projet en
utilisant n’importe laquelle de ces méthodes :
• Cliquez avec l’outil Ciseaux sur l’événement que vous
désirez diviser.
Si la fonction Calage est activée, c’est elle qui détermine la position
exacte de la découpe (voir “La fonction de Calage” à la page 44). Vous
pouvez aussi scinder ses événements en appuyant sur [Alt]/[Option] et
en cliquant avec l’outil Flèche.
• Sélectionnez “Couper au Curseur” dans le menu Édition.
Cette fonction permet de découper les événements sélectionnés à l’emplacement où se trouve le curseur de projet. Si aucun événement n’est
sélectionné, tous les événements (sur toutes les pistes) traversés par le
curseur de projet seront découpés.
• Sélectionnez “Couper aux Délimiteurs” dans le menu
Édition.
Cette fonction permet de découper les événements sur toutes les pistes
aux positions des délimiteurs gauche et droit.
Ö Si, lorsque vous découpez un conteneur MIDI, cette
découpe se situe “à cheval” sur une ou plusieurs notes
MIDI, le résultat dépendra de l’option “Séparer les événements MIDI” dans le dialogue Préférences (page Édition–
MIDI).
Si elle est activée, les notes concernées seront découpées, et les notes
restantes rassemblées dans un second conteneur nouveau. Si elle est
désactivée, les notes “à cheval” restent dans le premier conteneur, mais
“débordent” après la fin du conteneur.
Joindre des événements
Vous pouvez joindre des événements avec l’outil Tube de
Colle. Les principes suivants s’appliquent :
• Cliquez sur un événement avec l’outil Tube de Colle,
afin de l’assembler avec l’événement suivant de la piste.
Les événements ne doivent pas être alignés l’un après
l’autre pour cela.
Le résultat en sera un conteneur avec les deux événements. Il y a une
exception : si vous découpez d’abord un événement, puis en recollez les
deux sections (sans les bouger ni les modifier entre-temps), il redevient
un événement unique.
34
La fenêtre Projet
Page 35

• Vous pouvez sélectionner plusieurs événements sur la
même piste, puis cliquer sur un avec l’outil Tube de Colle.
Un seul conteneur sera crée.
• Si vous maintenez enfoncée la touche [Alt]/[Option] tout
en cliquant sur un événement avec l’outil Tube de Colle,
celui-ci et tous les événements suivants de cette piste seront assemblés.
Vous pouvez changer le raccourci clavier par défaut pour cette fonction
dans le dialogue des Préférences (page Édition–Touches Mortes Outils).
Changer la taille des événements
Changer la taille d’événements consiste à modifier séparément leurs positions de début ou de fin. Dans Cubase
Essential, il existe trois types de changements de taille :
Option Description
Changement de
Taille de Base
Changement
de Taille avec
Déplacement
des Données
Changement
de Taille avec
Modification
de la Durée
Le contenu de l’événement reste fixé, et les points de début ou de fin de l’événement “découvrent”, en bougeant,
plus ou moins de contenu.
Le contenu suit le point de début ou de fin de l’événement lors de son déplacement (voir ci-dessous).
Le contenu sera modifié en durée afin de s’adapter à la
nouvelle durée de l’événement (voir “Changement de
Taille avec Modification de la Durée” à la page 36).
Le changement de taille s’effectue en cliquant puis en faisant glisser le coin inférieur gauche ou droit de l’événement. Si le Calage est activé, sa valeur détermine la durée
résultante (voir “La fonction de Calage” à la page 44).
Changement de taille de base
Pour sélectionner l’un des modes de redimensionnement,
sélectionnez l’outil Flèche puis cliquez de nouveau sur son
icône sur la barre d’outils. Vous faites ainsi apparaître un
menu local à partir duquel vous pouvez sélectionner le
mode désiré.
L’icône de la barre d’outils change de forme pour indiquer le mode sélectionné.
La fenêtre Projet
Changement de taille avec déplacement des données
• Si plusieurs événements sont sélectionnés, ils seront
tous redimensionnés de la même façon.
• Vous pouvez aussi redimensionner des événements
avec l’outil Scrub.
Cela fonctionne comme si vous aviez utilisé l’outil Flèche, mais en plus
l’audio se trouvant sous le pointeur est relu lorsque vous faites glisser.
35
Page 36

• Il est également possible de redimensionner les événe-
!
ments en utilisant les boutons Ajuster (situés dans la palette Coup de Pouce) de la barre d’outils.
Ceci décalera la position de début ou de fin du ou des événement(s) sélectionné(s) de la valeur définie dans le menu local de Grille. Le type de
changement de taille actuellement sélectionné s’applique à cette méthode aussi, à l’exception de l’option “Changement de taille avec modification de la durée” qui est impossible avec cette méthode. Vous pouvez
également vous servir des raccourcis clavier dédiés (par défaut, appuyez
sur [Ctrl]/[Commande] et utilisez les touches fléchées gauche et droite).
Ö Veuillez noter que par défaut, la palette Coup de Pouce
n’est pas visible dans la barre d’outils. Voir “Les menus
contextuels de Configuration” à la page 328 pour plus d’in-
formations sur la façon d’afficher/cacher des éléments de la
barre d’outils.
Ö Lorsque vous redimensionnez des événements, toutes
les données d’automatisation ne sont pas prises en
compte.
Changement de Taille avec Modification de la Durée
Si vous désirez redimensionner un conteneur et faire en
sorte que son contenu soit ajusté à la nouvelle taille, il
vous faut utiliser cette option. Procédez comme ceci :
1. Cliquez sur l’icône Flèche de la barre d’outils et sélectionnez “Changement de Taille avec Modification de la Durée” dans le menu local.
2. Pointez à proximité du conteneur que vous désirez
modifier.
3. Cliquez et tirez vers la gauche ou la droite.
Lorsque vous déplacez la souris, une bulle d’aide montre la position actuelle de la souris et la longueur du conteneur. Notez que la valeur de Calage s’applique, comme pour toute opération concernant un conteneur.
4. Relâchez le bouton de la souris.
Le conteneur est étiré ou compressé afin de s’ajuster à la nouvelle longueur.
• Dans le cas de conteneurs MIDI, cela signifie que les
événements sont déplacés de manière à maintenir la distance relative entre les événements.
Les données de contrôleurs seront aussi déplacés.
• Dans le cas de conteneurs audio, cela signifie que les
événements sont déplacés et que les fichiers audio références sont soumis à une “Modification de la Durée” afin
d’être ajustés à la nouvelle longueur.
Un dialogue montre la progression de l’opération de Modification de la
Durée.
Faire glisser le contenu de l’événement ou du conteneur
Vous pouvez faire glisser le contenu d’un événement ou
d’un conteneur sans changer sa position dans la fenêtre
Projet. Par défaut, cela s’effectue en pressant [Alt]/[Option]-[Maj], puis en cliquant dans l’événement ou le conteneur et en faisant glisser vers la gauche ou la droite.
Lorsque vous faites glisser le contenu d’un événement
audio, il est impossible d’aller au-delà du début ou de
la fin du clip audio lui-même. Si les événements lisent
tout le clip, il est impossible de faire glisser l’audio.
36
La fenêtre Projet
Page 37

Grouper les Événements
Le symbole de cadenas indique
qu’une (ou plusieurs) option(s) de
verrouillage est (sont) sélectionnée(s) pour l’événement.
Il est parfois utile de traiter plusieurs événements comme
une seule unité. Ceci est possible en les groupant : Sélectionnez les événements (sur la même piste ou sur plusieurs) et choisissez “Grouper” dans le menu Édition.
• Pour indiquer lesquelles de ces propriétés seront affec-
tées par la fonction de Verrou, utilisez le menu local “Attributs verrouillés” du dialogue Préférences (page Édition).
Les événements groupés sont indiqués par un symbole de groupe dans
le coin droit.
Si vous éditez un des événements du groupe dans la fenêtre Projet, tous les autres événements du même groupe
seront affectés également (si applicable).
Les opérations d’édition de Groupe incluent :
• Sélectionner des événements.
• Déplacer et dupliquer des événements.
• Redimensionner des événements.
• Ajuster les fondus d’entrée/sortie (événements audio seulement, voir “Création de fondus” à la page 73).
• Scinder des événements (séparer un événement séparera
automatiquement tout autre événement du groupe qui se
trouve sur la position de séparation).
• Verrouiller des événements.
• Rendre muets des événements (voir ci-dessous).
• Supprimer des événements.
Verrouiller les événements
Si vous désirez être sûr de ne pas modifier ou déplacer un
événement accidentellement, vous pouvez le verrouiller.
Le verrouillage peut affecter l’une des propriétés suivantes (ou n’importe quelle combinaison) :
Options de
verrouillage
Position Si cette propriété est verrouillée, l’événement ne peut
Taille Si cette propriété est verrouillée, l’événement ne peut
Autres Si cette propriété est verrouillée, aucune autre édition de
Description
plus être déplacé.
plus être redimensionné.
l’événement n’est possible. Ce qui inclut les réglages de
fondus et de volume de l’événement, le traitement, etc.
• Pour verrouiller des événements, sélectionnez-les puis
sélectionnez “Verrouiller…” depuis le menu Édition.
Les événements seront verrouillés en tenant compte des options des
Préférences.
• Pour modifier les options de verrouillage d’un événement verrouillé, il suffit de le sélectionner puis de sélectionner à nouveau “Verrouiller…” dans le menu Édition.
Le dialogue qui s’ouvre permet d’activer ou non les options de verrouillage désirées.
• Pour déverrouiller un événement (autrement dit pour désactiver toutes ses options de verrouillage), sélectionnezle puis sélectionnez “Déverrouiller” dans le menu Édition.
• Il est également possible de verrouiller toute une piste,
en cliquant sur le symbole de cadenas dans la liste des
pistes.
Ceci désactive toutes les éditions de tous les événements de la piste.
Rendre muets des événements
Dans la fenêtre Projet, vous pouvez rendre muets des événements individuels de la façon suivante :
• Pour rendre muet ou réentendre un seul événement, cliquez dessus avec l’outil Muet.
37
La fenêtre Projet
Page 38

• Pour rendre muets ou réentendre plusieurs événements,
sélectionnez-les, soit via les techniques habituelles de sélection, ou en vous servant de l’une des options du sousmenu Sélectionner du menu Édition puis cliquez sur un des
événements sélectionnés avec l’outil Muet.
Tous les événements sélectionnés seront rendus muets.
• Vous pouvez aussi cliquer dans une zone vierge avec
l’outil Muet et dessiner un rectangle de sélection autour de
plusieurs événements que vous souhaitez rendre muets ou
réentendre, puis cliquer sur l’un deux avec l’outil Muet.
• Pour rendre muets des événements, vous pouvez aussi
les sélectionner puis de sélectionner “Rendre Muet” dans
le menu Édition.
De même, pour rétablir des événements sélectionnés, il suffit de sélectionner “Enlever Rendre Muet” dans le menu Édition.
• Vous pouvez également changer le statut “Muet” de
l’événement sélectionné, dans la ligne d’infos.
Les événements muets peuvent être édités selon les mé-
thodes habituelles (à l’exception de l’ajustement des fondus), mais ne sont pas relus.
Les événements “muets” apparaissent en gris.
• Vous pouvez également rendre muettes des pistes
complètes en cliquant sur le bouton Muet “M” dans la liste
de pistes, dans l’Inspecteur ou dans la console.
Cliquer sur le bouton Solo (“S”) d’une piste rend muet toutes les autres
pistes. Notez qu’il existe deux modes pour la fonction Solo :
Si l’option “Activer Solo pour les Pistes Sélectionnées” est cochée dans
les Préférences (page Édition–Projet & Console de Voies) et que vous
avez isolé une piste, le fait de sélectionner une autre piste dans la liste
isolera automatiquement cette piste à la place de l’autre – l’état Solo se
“déplace” avec la sélection de piste.
Si cette option n’est pas cochée, la piste que vous aviez isolée le reste,
quelle que soit la sélection.
Suppression d’événements
Pour supprimer un événement de la fenêtre Projet, vous
pouvez utiliser une des méthodes suivantes :
• Cliquez sur l’événement avec l’outil Gomme.
En appuyant sur [Alt]/[Option], tous les événements suivants de la même
piste seront supprimés.
• Sélectionnez le ou les événement(s), puis appuyez sur
[Arrière], ou sélectionnez “Supprimer” dans le menu Édition.
Création de nouveaux Fichiers à partir d’événements
Un événement audio lit une partie d’un clip audio, qui luimême se réfère à un ou plusieurs fichiers audio enregistré(s) sur le disque dur. Toutefois, dans certaines situations il est souhaitable de pouvoir créer un nouveau fichier
ne reprenant qu’une section des données lues par l’événement. Pour cela, il faut utiliser la fonction “Convertir la
Sélection en Fichier”, dans le menu Audio :
1. Sélectionnez un ou plusieurs événements audio.
2. Configurez comme désiré le fondu d’entrée, de sortie
ainsi que le Volume de l’événement (sur la ligne d’infos ou
en utilisant la poignée de Volume).
Ces réglages seront appliqués au nouveau fichier. Pour plus de détails
concernant les Fondus et le Volume d’un événement, voir “Création de
fondus” à la page 73.
3. Sélectionnez “Convertir la Sélection en Fichier” dans
le menu Audio.
Le programme vous demande alors si vous désirez remplacer l’événement
sélectionné.
• Si vous cliquez sur “Remplacer”, un nouveau fichier est
créé, ne contenant que les données audio du fichier d’origine. Un clip correspondant au nouveau fichier est ajouté
à la Bibliothèque, et l’événement d’origine est remplacé
par un nouvel événement lisant le nouveau clip.
• Si vous cliquez sur “Non”, un nouveau fichier est créé et
un clip correspondant à ce nouveau fichier est ajouté à la
Bibliothèque.
L’événement d’origine n’est pas remplacé.
Vous pouvez également appliquer la fonction “Convertir la
Sélection en Fichier” à un conteneur audio. Dans ce cas,
les données audio provenant de tous les événements du
conteneur seront rassemblées en un seul fichier audio. Si
vous choisissez “Remplacer” (les événements), le conteneur sera remplacée par un seul événement audio lisant un
clip du nouveau fichier.
38
La fenêtre Projet
Page 39

Montage de la sélection
!
L’édition dans la fenêtre Projet n’est pas limitée à la gestion
d’événements et de conteneurs entiers. Vous pouvez aussi
travailler dans des intervalles de sélection, indépendants
des limites des événements/conteneurs et des pistes.
Créer un Intervalle de Sélection
Pour créer un intervalle de sélection, délimitez un rectangle avec l’outil Sélection d’Intervalle.
Lorsque l’outil Sélection d’Intervalle est sélectionné, le
sous-menu Sélectionner du menu Édition contient des
options permettant d’effectuer des sélections
d’intervalles :
Option Description
Tout Effectue une sélection englobant toutes les pistes, du
Néant Supprime l’intervalle de sélection en cours.
Le Contenu
de la Boucle
Du Début jusqu’au
Curseur
Du Curseur
jusqu’à la Fin
Tout sur les Pistes
Sélectionnées
Sélectionner
l’Événement
Du Bord
Gauche de la
Sélection jusqu’au
Curseur
Du Bord Droit
de la Sélection
jusqu’au Curseur
• Double-cliquer sur un événement avec l’outil Sélection
d’Intervalle permet de créer un Intervalle de sélection englobant l’événement.
Si vous maintenez enfoncée la touche [Maj], vous pouvez double-cliquer
successivement sur plusieurs événements : l’intervalle de sélection s’étendra de façon à tous les englober. Un second double-clic sur un événement
l’ouvre dans l’Éditeur d’Échantillons.
début du projet à la fin (comme défini par le paramètre
Durée dans le dialogue Configuration du Projet).
Effectue une sélection entre les délimiteurs gauche et
droit, sur toutes les pistes.
Effectue une sélection sur toutes les pistes, depuis le
début du projet jusqu’au curseur de projet.
Effectue une sélection sur toutes les pistes, depuis le
curseur de projet jusqu’à la fin du projet.
Sert uniquement à la sélection d’événements (voir “Sé-
lection d’événements” à la page 31).
Option disponible dans l’Éditeur d’Échantillons (voir
“Au moyen du sous-menu Sélectionner” à la page
160).
Déplace le bord gauche de l’intervalle de sélection en
cours jusqu’à la position du curseur de projet.
Déplace le bord droit de l’intervalle de sélection en
cours jusqu’à la position du curseur de projet.
Ajuster la taille de l’intervalle de sélection
Vous pouvez ajuster la taille de la zone de sélection, en
procédant de diverses façons :
• En faisant glisser ses bords.
Le pointeur prend la forme d’une double flèche lorsqu’il se trouve sur une
extrémité de l’intervalle de sélection.
• En maintenant [Maj] enfoncée et en cliquant.
L’extrémité de sélection la plus proche viendra occuper l’emplacement
où vous avez cliqué.
• En ajustant la position de début ou de fin de la zone sélectionnée dans la ligne d’infos.
• En utilisant les boutons Ajuster de la barre d’outils.
Les boutons Ajuster gauches décaleront le début de la zone sélectionnée et les boutons de droite en décaleront la fin. Les bords sont déplacées selon la valeur spécifiée dans le menu local de Grille.
Cliquer sur ce bouton Ajuster…
…déplacera la fin de la zone sélectionnée vers la droite d’un temps.
• En utilisant les boutons Déplacer de la barre d’outils.
Ceux-ci déplaceront toute la zone sélectionnée vers la gauche ou la
droite. L’ampleur du déplacement dépend du format d’affichage sélectionné (voir “Le dialogue Configuration du Projet” à la page 23) et de la
valeur spécifiée dans le menu local de Grille.
Notez que le contenu de la sélection n’est pas déplacé – l’utilisation des boutons Coup de Pouce revient à ajuster le début et la fin de la zone sélectionnée
simultanément et avec la même ampleur.
Ö Les boutons Ajuster et les boutons Coup de Pouce
sont situés dans la palette Coup de Pouce, qui n’est pas
visible dans la barre d’outils, par défaut.
Voir “Les menus contextuels de Configuration” à la page 328 pour plus
d’informations sur la façon d’afficher/cacher des éléments de la barre
d’outils.
39
La fenêtre Projet
Page 40

Créer des intervalles de sélection sur plusieurs pistes
non contiguës
Vous pouvez effectuer des sélections d’intervalles sur plusieurs pistes en pressant [Alt]/[Option]-[Maj]. Il est également possible d’exclure des pistes d’un intervalle de
sélection :
1. Créez un intervalle de sélection, de la première à la
dernière piste désirée.
2. Appuyez sur [Alt]/[Option] puis cliquez dans l’intervalle
de sélection sur les pistes que vous désirez exclure de la
sélection.
3. On peut, de la même façon, ajouter une piste à l’inter-
valle de sélection par un [Alt]/[Option]-clic dans l’intervalle
de sélection sur la piste.
Déplacer et Dupliquer
• Pour déplacer un intervalle de sélection, cliquez dessus
et faites-le glisser à un nouvel emplacement.
Son contenu occupera alors une nouvelle position. Si l’intervalle traversait des événements ou des conteneurs, ceux (ou celles)-ci seront découpés avant déplacement : seules les sections situées à l’intérieur de
l’intervalle de sélection seront affectées.
• Pour dupliquer un intervalle de sélection, maintenez la
touche [Alt]/[Option] enfoncée et faites-le glisser.
Vous pouvez également utiliser les fonctions Dupliquer, Répéter et Remplir la Boucle, exactement comme lors de la duplication d’événements
(voir “Duplication d’événements” à la page 33).
Utiliser Couper, Copier et Coller
Lorsque vous travaillez avec des intervalles de sélection,
vous pouvez soit utiliser les fonctions Couper, Copier et
Coller du menu Édition, ou utiliser les fonctions “Copier et
Supprimer l’Intervalle” et “Coller avec Décalage” dans le
sous-menu Intervalle du menu Édition. Elles fonctionnent
différemment de leurs fonctions “cousines” dans le menu
Édition :
Fonction Description
Couper Coupe les données correspondant à l’intervalle de sélec-
Copier Copie les données correspondant à l’intervalle de sélec-
Coller Colle les données contenues dans le presse-papiers à la
Coller à
l’Origine
Copier et
Supprimer
l’Intervalle
Coller avec
Décalage
Coller avec
Décalage
à l’Origine
tion et les place dans le presse-papiers. Ces données
sont remplacées par du vide dans la piste de la fenêtre
Projet, ce qui préserve la position des événements situés
à droite de l’intervalle.
tion dans le presse-papiers.
position de début de la sélection et sur la piste sélectionnée. Les événements existants ne sont pas déplacés
pour faire de la place aux données collées.
Colle les données contenues dans le presse-papiers à
leur position d’origine. Les événements existants ne sont
pas déplacés pour faire de la place aux données collées.
Coupe les données correspondant à l’intervalle de sélection et les place dans le presse-papiers. Les événements
se trouvant à droite de l’intervalle coupé sont déplacés
pour combler le blanc.
Colle les données contenues dans le presse-papiers à la
position de début de la sélection et sur la piste sélectionnée. Les événements existants sont déplacés pour faire
de la place aux données collées.
Colle les données contenues dans le presse-papiers à
leur position d’origine. Les événements existants sont déplacés pour faire de la place aux données collées.
Supprimer les intervalles de sélection
Ici aussi, vous pouvez utiliser la fonction “Supprimer” normale ou “Supprimer l’Intervalle” :
• Si vous utilisez la fonction “Supprimer” normale (celle
du menu Édition), ou que vous appuyez sur [Arrière], les
données contenues dans l’intervalle de sélection sont
remplacées par un espace vierge sur la piste.
Les événements situés à droite de l’intervalle de sélection conservent
leur position.
• Si vous utilisez “Supprimer l’Intervalle” dans le sousmenu Intervalle du menu Édition, l’intervalle de sélection est
supprimé et les événements situés à droite sont déplacés
vers la gauche pour combler le trou.
40
La fenêtre Projet
Page 41

Autres fonctions
Une piste
Répertoire
Les pistes du
répertoire
Vous trouverez trois autres fonctions d’édition d’intervalles
dans le sous-menu Intervalle du menu Édition :
Fonction Description
Scinder Découpe tous les événements ou conteneurs traversés
Tronquer Tous les événements ou conteneurs se trouvant partielle-
Insérer un
Silence
par l’intervalle de sélection, aux positions des extrémités
de l’intervalle de sélection.
ment englobés dans l’intervalle de sélection sont tronqués
; autrement dit, les sections situées à l’extérieur de l’intervalle de sélection sont supprimées. Les événements se
trouvant entièrement à l’intérieur ou à l’extérieur de l’intervalle de sélection ne sont pas affectés.
Insère un espace vierge sur la piste à partir du début de
l’intervalle de sélection ; la durée de cet espace vierge
correspond à celle de l’intervalle de sélection. Les événements situés à la droite de l’intervalle de sélection sont
décalés vers la droite pour “faire de la place”. Les événements traversés par le début de l’intervalle de sélection
sont découpés, et la section de droite est déplacée vers
la droite.
Le dialogue des Préférences
Lorsque vous ouvrez le menu Fichier (Win) ou le menu Cubase Essential (Mac) et sélectionnez “Préférences…”, le
dialogue des Préférences s’ouvre. Ce dialogue propose un
grand nombre d’options et de réglages qui contrôlent le
comportement global de Cubase Essential.
Ce dialogue comporte plusieurs pages, chacune d’elles
contenant des options et des réglages appartenant à une
catégorie particulière.
• Dans la liste située à gauche, cliquez sur une des rubriques pour ouvrir la page correspondante.
• Vous trouverez des descriptions détaillées de toutes les
options des Préférences dans l’aide du dialogue, qui
s’ouvre en cliquant sur le bouton Aide situé en bas à gauche du dialogue.
Pistes Répertoire
Déplacer des pistes dans un dossier est un moyen de
structurer et d’organiser des pistes dans la fenêtre Projet.
En regroupant des pistes en une piste Répertoire, vous
pouvez les isoler et les rendre muettes de façon plus rapide et plus simple mais aussi effectuer vos éditions sur
plusieurs pistes en une seule fois. Les pistes Répertoire
peuvent contenir n’importe quel type de piste, y compris
d’autres pistes Répertoire.
Manipulation des pistes Répertoire
• Créer une piste Répertoire
Les pistes Répertoire se créent exactement comme les autres types de
piste : Sélectionnez “Ajouter piste” dans le menu Projet puis choisissez
“Répertoire” dans le sous-menu qui apparaît ou faites un clic droit dans
la liste des pistes et sélectionnez “Ajouter une piste Répertoire” dans le
menu contextuel.
• Transférer des pistes dans un dossier
Dans la liste des pistes, cliquez sur celle que vous désirez transférer dans
un dossier, puis faites-la glisser sur une piste Répertoire. Une flèche verte
pointant vers un dossier lorsque vous tirez la piste vers la piste Répertoire
dans la liste. La piste est placée dans la piste Répertoire, et tous les conteneurs et événements de la piste seront représentés par le conteneur répertoire correspondant (voir ci-dessous). Vous pouvez également créer
des sous-dossiers en déplaçant une piste Répertoire dans une autre. À titre d’exemple, vous pourriez gérer un dossier contenant toutes les parties
vocales d’un projet. Chaque partie vocale inclurait un sous-dossier comportant toutes les prises, etc.
41
La fenêtre Projet
Page 42

• Supprimer des pistes d’un dossier
Pour supprimer une piste d’un dossier, faites-la glisser hors du dossier et
déposez-la dans la liste des pistes.
• Masquer/afficher des pistes dans un Dossier
Cliquez sur le bouton “Déplier/Plier Dossier” (l’icône de dossier) afin de
cacher ou de montrer les pistes placées dans un dossier. Les pistes
masquées sont relues comme d’habitude.
• Muet et Solo de pistes Répertoire
Cliquez sur le bouton Rendre Muet ou Solo de la Piste Répertoire afin de
Rendre Muettes ou isoler (Solo) toutes les Pistes du Répertoire en une
seule fois.
Travailler avec des conteneurs Répertoire
Un conteneur Répertoire est une représentation graphique des événements et des conteneurs inclus dans le
dossier. Les conteneurs Répertoire indiquent la position
et la longueur des événements et des conteneurs, ainsi
que la piste où ils se trouvent (leur position verticale). Si
des couleurs de conteneurs sont utilisées, elles apparaissent également dans le conteneur Répertoire.
Toute édition effectuée dans la fenêtre Projet sur un conteneur répertoire affecte tous les événements et conteneurs
qu’il contient. Vous pouvez même sélectionner plusieurs
conteneurs Répertoire si vous le désirez – vous pouvez
ainsi les gérer et les éditer ensemble. Les modifications
possibles sont les suivantes :
• Déplacer un conteneur répertoire. Ceci déplacera les événements et les conteneurs qui sont à l’intérieur (ce qui peut éventuellement créer d’autres conteneurs Répertoire, en fonction
des chevauchements résultants).
• Utiliser couper, copier et coller.
• Effacer un conteneur répertoire. Ceci effacera les événements
et les conteneurs qui sont à l’intérieur.
• Scinder le conteneur répertoire à l’aide des Ciseaux.
• Coller des conteneurs Répertoire ensemble à l’aide du tube
de colle. Ceci ne fonctionne que si les conteneurs Répertoire
adjacents contiennent des événements ou des conteneurs sur
une même piste.
• Redimensionner un conteneur répertoire modifie la taille des
événements et des conteneurs qui sont à l’intérieur en fonction de la méthode employée, voir “Changer la taille des évé-
nements” à la page 35.
• Rendre muet un conteneur répertoire. Tous les événements et
les conteneurs qui sont à l’intérieur seront muets.
Les pistes se trouvant à l’intérieur d’un dossier peuvent
être éditées comme une seule entité, en effectuant l’édition directement sur le conteneur Répertoire contenant les
pistes. Vous pouvez aussi éditer des pistes individuelles à
l’intérieur du dossier, en affichant les pistes qu’il contient,
en sélectionnant des conteneurs et en ouvrant un éditeur
comme à l’accoutumée.
Un double-clic sur un conteneur Répertoire ouvre les éditeurs des catégories de pistes correspondantes présentes dans le dossier. Ce qui suit s’applique :
• Tous les conteneurs MIDI situés sur les pistes à l’intérieur du dossier, apparaissent comme s’ils se trouvaient
sur la même piste, comme lorsque vous ouvrez l’Éditeur
Clavier après avoir sélectionné plusieurs conteneurs MIDI.
Afin de pouvoir discerner aisément les diverses pistes au sein de l’éditeur, attribuez une couleur différente à chaque piste dans la fenêtre Projet et utilisez l’option “Colorer les conteneurs” de l’Éditeur (voir “Colorier
les notes et les événements” à la page 240).
• Si le dossier contient des pistes avec des événements
audio et/ou des conteneurs audio, les Éditeurs d’Échantillons et/ou de Conteneurs Audio sont ouverts, chaque
événement et conteneur audio apparaissant dans une fenêtre séparée.
Marqueurs
Les marqueurs servent à trouver rapidement certaines positions. Si vous devez souvent passer d’une position à une
autre dans un projet, vous pouvez y placer des marqueurs.
Il existe deux types de marqueurs :
• Des marqueurs de cycle permettant de stocker les positions de début et de fin d’une plage.
Les marqueurs de cycle apparaissent sur la piste Marqueur sous la
forme de deux marqueurs liés par une ligne horizontale. Ils sont idéals
pour repérer les sections d’une chanson, par exemple “Intro”, “Couplet”
et “Refrain”, ceci vous permet de naviguer parmi ces sections et aussi, si
nécessaire, de répéter l’une des sections (en activant Cycle dans la palette Transport). Les marqueurs de cycle peuvent se superposer.
• Des marqueurs standard qui repèrent une position spécifique.
Ö Les délimiteurs gauche et droit sont traités séparément – voir “Les délimiteurs gauche et droit” à la page 51.
42
La fenêtre Projet
Page 43

Éditer les Marqueurs dans la fenêtre Marqueur
Marqueur de CycleMarqueurs
Délimiteurs
Les marqueurs sont affichés dans l’ordre dans lequel ils se
produisent dans le projet, en partant du haut de la fenêtre.
Pour ouvrir la fenêtre Marqueur, sélectionnez “Marqueurs”
dans le menu Projet, cliquez sur le bouton “Montrer” dans la
section Marqueur de la palette Transport ou utilisez un raccourci clavier (par défaut [Ctrl]/[Commande]-[M]).
La fenêtre Marqueur est divisée en six colonnes :
Colonne Description
Localiser
(colonne de
gauche)
ID Dans cette colonne, vous pouvez éditer les numéros ID
Position Dans cette colonne, vous pouvez voir et éditer les posi-
Fin Dans cette colonne vous pouvez voir et éditer les posi-
Durée Dans cette colonne vous pouvez voir et éditer la durée
Description Ici vous pouvez taper des noms ou des descriptions pour
Si vous cliquez dans cette colonne le curseur de projet
sera déplacé sur la position du marqueur correspondant.
Une flèche bleue indique le marqueur le plus près du curseur de projet (ou le marqueur le plus près situé avant le
curseur de projet).
des marqueurs. Chaque fois que vous ajoutez un marqueur il lui est automatiquement et séquentiellement attribué un numéro ID, en commençant par 1. Les numéros
ID pour les marqueurs de cycle sont affichés entre parenthèses, commençant par ID [1]. Le neuf premiers marqueurs (1 à 9) peuvent être rappelés par des raccourcis
clavier – par défaut [Maj]-[1] à [9] sur le clavier alphanumérique.
tions temporelles des marqueurs (ou la position de départ des marqueurs de cycle).
tions de fin des marqueurs de cycle.
des marqueurs de cycle.
les marqueurs.
Les actions suivantes peuvent être effectuées dans la fenêtre Marqueur :
• Ajouter des marqueurs
Cliquez sur le bouton Ajouter ou pressez [Ins] (Windows uniquement) de
votre clavier d’ordinateur afin d’ajouter des marqueurs de position à la position actuelle du curseur de Projet.
Sélectionnez “Marqueurs de Cycle” dans le menu local Montrer et cliquez
sur le bouton Ajouter pour ajouter un Marqueur de Cycle entre les délimiteurs gauche et droit.
• Supprimer un Marqueur
Pour supprimer un marqueur, sélectionnez-le et cliquez sur le bouton
Supprimer.
• Déplacement aux positions marquées
Réglez le curseur de projet sur la position à laquelle vous voulez déplacer
(ou reprogrammer) un marqueur, sélectionnez le marqueur à modifier
dans la fenêtre Marqueur puis cliquez sur le bouton Déplacer. Si un Marqueur de Cycle est sélectionné, l’opération de déplacement affectera la
position de départ du Marqueur de Cycle, la durée de l’intervalle ne sera
pas affectée. Vous pouvez aussi déplacer des marqueurs en modifiant
leur position numériquement dans la colonne Position.
Édition des marqueurs dans la piste Marqueur
La piste Marqueur offre une alternative pour voir et éditer
les marqueurs. Tout changement effectué dans la Piste de
Marqueurs sera reflété dans la fenêtre Marqueur et vice
versa. Les marqueurs de position standard sont représentés par des lignes verticales avec le nom du marqueur (s’il
en a un) et un numéro à côté. Si vous sélectionnez la Piste
de Marqueurs, tous les marqueurs seront affichés dans
l’Inspecteur.
Pour ajouter la piste Marqueur au projet, sélectionnez
“Marqueur” dans le sous-menu Ajouter une Piste du menu
Projet ou faites un clic droit dans la liste des pistes et sélectionnez “Ajouter une piste Marqueur” dans le menu
contextuel. Il n’y a qu’une seule piste Marqueur par projet.
Cliquez sur un entête de colonne pour trier la liste des
marqueurs selon cet ordre. Les colonnes peuvent aussi
être réordonnées en faisant glisser leur entête.
La fenêtre Projet
43
Page 44

Les fonctions d’édition suivantes peuvent être exécutées
Les boutons Ajouter Marqueur/Ajouter Marqueur de Cycle
directement sur la piste Marqueur :
• Ajouter des marqueurs
Utilisez la touche [Insert] (Win) ou le bouton “Ajouter Marqueur” de la
liste des pistes pour ajouter un marqueur de position à la position actuelle du curseur, pendant la lecture.
Cliquez sur le bouton “Ajouter Marqueur de Cycle” dans la liste des pistes, pour ajouter un marqueur de cycle sur les positions des délimiteurs
gauche et droit.
• Zoomer
En sélectionnant un marqueur de cycle sur le menu local de Zoom, l’affichage d’événements est agrandi de manière à couvrir uniquement l’étendue sélectionnée (voir la section “Préréglages de Zoom et marqueurs de
cycle” à la page 26).
Vous obtenez le même résultat en appuyant sur [Alt]/[Option] tout en
double-cliquant sur le marqueur de cycle dans l’affichage d’événements.
• Sélectionner un Intervalle dans la fenêtre Projet
Double-cliquez avec l’outil de Sélection d’Intervalle entre deux marqueurs
afin de créer une sélection entière entre les marqueurs, englobant toutes
les pistes du projet. Voici une méthode rapide pour déplacer ou copier
(maintenir [Alt]/[Option]) des sections entières d’un projet (sur toutes les
pistes).
• Sélectionner des marqueurs
À l’aide des techniques standard.
• Dessiner des marqueurs
Pour dessiner des marqueurs de position, utilisez l’outil Crayon (ou appuyez sur [Alt]/[Option] et utilisez l’outil Flèche). Le calage est pris en
compte.
Maintenir [Ctrl]/[Commande] tout en utilisant le Crayon ou l’outil Flèche
pour dessiner des Marqueurs de Cycle. Le calage est pris en compte.
• Modifier la taille
Sélectionnez et faites glisser un Marqueur de Cycle par les poignées qui
apparaissent en bas des événements de départ et de fin pour le redimensionner. Vous pouvez superviser la position numérique sur la ligne d’infos.
• Déplacer
Cliquez et faites glisser ou éditez les positions dans la ligne d’infos pour
déplacer un marqueur. Si elle est activée, la fonction de Calage est prise
en compte.
• Supprimer
Sélectionnez un marqueur de position et pressez [Suppr] ou utilisez l’outil
Gomme pour le supprimer.
Cliquez avec la Gomme pour effacer un marqueur de cycle. Si vous maintenez [Alt]/[Option] enfoncé au moment du clic, tous les marqueurs suivants sont également effacés.
• Nommer
Sélectionnez un marqueur puis donnez-lui un nom dans la ligne d’infos.
• Déplacer les délimiteurs gauche et droit
Si vous faites un double-clic sur un marqueur de cycle, ou si vous le sélectionnez depuis le menu local Cycle de la liste des pistes, les délimiteurs
gauche et droit sont déplacés afin de couvrir le marqueur de cycle.
Utilisez les touches [1] et [2] du pavé numérique pour déplacer la position
du curseur du projet sur le début ou la fin du marqueur de cycle. Vous pouvez aussi utiliser les raccourcis clavier, voir “Édition de marqueurs à l’aide
des commandes clavier” à la page 44.
Édition de marqueurs à l’aide des commandes clavier
Vous pouvez utiliser les commandes clavier pour les opérations sur marqueur, voir “Catégorie Transport” à la page
343.
Options
La fonction de Calage
La fonction Calage aide à trouver les positions exactes
lors de l’édition dans la fenêtre Projet. Elle le fait en restreignant les déplacements et positionnements horizontaux à certains emplacements. Les opérations concernées
par la fonction Calage sont : Déplacer, Dupliquer, Dessiner, Dimensionner, Découper la Sélection d’Intervalle, etc.
• Pour activer/désactiver la fonction Calage, il suffit de
cliquer sur l’icône Calage dans la barre d’outils.
Fonction Calage activée.
Lorsque vous déplacez des événements audio alors que
la fonction Calage est activée, ce n’est pas forcément le
début de l’événement qui est utilisé comme position de
référence pour le calage. En fait, chaque événement audio
dispose d’un point de synchro (aussi appelé point de calage), qu’on peut assigner à un emplacement spécifique
dans l’audio (comme le premier temps d’une mesure, par
exemple).
44
La fenêtre Projet
Page 45

Il est préférable d’établir le point de synchro dans l’Éditeur
d’Échantillons : la précision obtenue est alors supérieure
(voir “Réglage du point de synchro” à la page 159). Toutefois, vous pouvez aussi régler le point de synchro directement dans la fenêtre Projet, de la façon suivante :
1. Sélectionnez l’événement.
2. Placez le curseur de projet à l’endroit désiré à l’inté-
rieur de l’événement audio sélectionné.
3. Déroulez le menu Audio et sélectionnez “Point de Syn-
chronisation au Curseur”.
Le point de synchro est alors réglé à la position du Curseur.
Le point de synchro de l’événement apparaît sous la forme d’une ligne
bleue dans la fenêtre Projet.
Le comportement de la fonction Calage varie selon le
mode sélectionné dans le menu local Mode Calage.
Lorsque le format sélectionné dans la règle est “secondes”, le menu
local Type de Grille contient des options de grille temporelle.
Grille relative
Lorsque vous déplacez des événements et des conteneurs
dans ce mode ils ne seront pas “attirés” par la grille. Mais la
grille déterminera la taille du pas pour déplacer les événements. Cela signifie qu’un événement déplacé conservera
sa position d’origine relativement à la grille.
Par exemple, si un événement débute à la position 3.04.01
(un temps avant la mesure 4), si le Calage est réglé sur
Grille Relative et que le menu local Type de Grille est réglé
sur “Mesure”, vous pouvez déplacer l’événement par pas
d’une mesure – sur les positions 4.04.01, 5.04.01 etc.
L’événement conservera sa position relative par rapport à la
grille, c’est-à-dire qu’il restera placé un temps avant les barres de mesure.
• Ceci ne s’applique que lors du déplacement d’événements ou de conteneurs existant– lorsque vous créez de
nouveaux événements ou conteneurs ce mode fonctionne
comme le mode Grille.
Les paragraphes suivants décrivent les différents modes
de Calage :
Grille
Dans ce mode, les positions de Calage sont définies avec
le menu local de Grille situé à droite. Les options dépendent du format sélectionné pour la règle. Si par exemple, il a
été défini que la règle doit afficher des mesures et des
temps, la grille peut être définie en mesures, temps ou la
valeur de quantification établie avec le menu local de quantification (à droite du menu local de Grille). Si un format
temporel ou à base de frames a été sélectionné, le menu local Type de Grille contient des options de grilles reprenant
ces formats, etc.
La fenêtre Projet
Événements
Dans ce mode, les positions de début et de fin d’autres
événements et conteneurs deviennent “magnétiques”.
Autrement dit, si vous faites glisser un événement à proximité du début ou de la fin d’un autre événement, il s’alignera
automatiquement avec ce début ou cette fin. Pour les événements audio, la position du point de synchro est également magnétique (voir “Réglage du point de synchro” à la
page 159).
• Veuillez noter que ces points magnétiques incluent
aussi les événements de marqueurs sur la piste Marqueur.
Vous pouvez caler les événements par rapport à des positions de marqueurs, et vice-versa.
45
Page 46

Permutation
12345
52431
Faire glisser l’événement 2 derrière le 4…
…change l’ordre des événements 2, 3 et 4.
Le mode Permutation est utile si vous désirez modifier l’ordre d’événements adjacents. Si vous avez deux événements adjacents, et que vous faites glisser le premier vers
la droite, après le second événement, les deux événements
seront permutés.
Le même principe reste valable dans le cas de plusieurs
événements :
Curseur magnétique
Lorsque ce mode est sélectionné, le curseur de projet devient “magnétique”. Par conséquent, faire glisser un événement à proximité du Curseur l’aligne avec celui-ci.
Grille + Curseur
Combinaison des modes de calage “Grille” et “Curseur
Magnétique”.
Événements + Curseur
Combinaison des modes de calage “Événements” et
“Curseur Magnétique”.
Événements + Grille + Curseur
Combinaison des modes de calage “Événements”,
“Grille” et “Curseur Magnétique”.
Caler sur un Passage à Zéro
Lorsque cette option est activée dans la barre d’outils ou
dans les Préférences (page Édition–Audio), les traitements
audio tels que Scinder ou Modifier la Taille s’effectuent sur
des points de passage par zéro (endroits où le niveau audio
est à zéro). Vous évitez ainsi toute apparition de clics et
autres parasites audio, qui pourraient survenir lorsque se
produisent des changements d’amplitude soudains.
Défilement Automatique
“Défilement Automatique” et “Suspendre Défilement Automatique lors
de l’Édition” sont activés
Lorsque l’option Défilement Automatique est activée, l’affichage de la forme d’onde défile pendant la lecture, ce qui
laisse le curseur de projet visible dans la fenêtre. Vous trouverez le bouton Défilement Automatique dans les barres
d’outils de la fenêtre Projet et tous les éditeurs.
• Si l’option “Curseur Stationnaire” est activée dans les
Préférences (page Transport), le curseur de projet apparaîtra au milieu de l’écran (si possible).
Suspendre Défilement Automatique
Lors de l’édition de conteneurs ou d’événements pendant
la lecture avec le Défilement Automatique activé, vous
pouvez soudainement “perdre de vue” ce qui est édité car
l’affichage suit le curseur de projet.
Si vous ne souhaitez pas que l’affichage de la fenêtre Projet change lors des éditions effectuées pendant la lecture,
vous pouvez activer le bouton “Suspendre Défilement
Automatique pendant l’Édition”. Vous trouverez ce bouton
juste à côté du bouton Défilement Automatique. Lorsque
cette option est activée, le défilement automatique s’arrête lorsque vous cliquez n’importe où dans l’affichage
d’événements projet pendant la lecture.
Procédez comme ceci :
1. Ouvrez un projet avec des conteneurs/événements
Audio ou MIDI.
2. Activez les deux boutons “Défilement Automatique” et
“Suspendre Défilement Automatique pendant l’Édition”
(ils deviennent bleus).
3. Déclenchez la lecture.
46
La fenêtre Projet
Page 47

4. Éditez un conteneur/événement Audio ou MIDI de vo-
tre projet (par ex. cliquez et déplacez-le à un autre endroit
de la piste).
Le bouton de Défilement Automatique devient orange.
Le Défilement Automatique est désormais suspendu,
donc lorsque le curseur de projet se déplace vers le bord
droit de la fenêtre Projet, l’affichage ne suit pas afin de
conserver le curseur visible.
Dès que la lecture s’arrête, ou lorsque vous cliquez à nouveau sur le bouton Défilement Automatique (de façon à ce
qu’il devienne bleu), Cubase Essential revient au mode
normal de Défilement Automatique.
47
La fenêtre Projet
Page 48

4
Lecture et palette Transport
Page 49

Présentation
Décalage d’octave
Niveau de vélocité de note
Changer Type d’Affichage
du Clavier Virtuel
Active la Quantification automatique
Menu local du
mode d’Enregistrement
Menu local du
mode d’Enregistrement en Cycle
Charge CPU
et mètre du
Cache Disque
Délimiteur Droit
Punch In
Délimiteur
Gauche
Postroll : Valeur et on/off
Pre-roll (amorce) : Valeur et on/off
Punch-Out
Affichage
Temps primaire
Curseur de
Position
Enregistrement
Lecture
Avance
Rapide
Aller au marqueur suivant ou à la fin du projet
Déplacement à
droite/gauche
Aller
au marqueur
précédent ou
au début
du projet
Affichage Temps
secondaire
Échanger Formats de Temps
Activer/
Désactiver Cycle
Stop
Rembobinage
Chaîne Arrangeur active
Activer Mode
Arrangeur
Première/Dernière répétition de
l’Événement Arrangeur actuel
Précédent/Prochain
Événement
Sélecteur de
l’Arrangeur
Événement Arrangeur actuel
Activer/Désactiver Piste Tempo
Activer/Désactiver
Synchronization
Affichage du Tempo et de la
Signature Rythmique
Activer/Désactiver
Clic du Métronome
Ouvrir Fenêtre
des Marqueurs
Passer au
Marqueur
Activer/Désactiver Précompte
Activité MIDI
In/Out (gauche/droite)
Contrôle du niveau
de sortie
Témoins d’écrêtage
Activité d’Entrée/Sortie Audio
Ce chapitre décrit les différentes méthodes disponibles
pour contrôler la lecture et les fonctions de transport dans
Cubase Essential.
La palette Transport
Voici une brève description de chaque option de la palette
Transport.
Les images ci-dessous montrent la palette Transport avec
toutes les commandes visibles. La palette Transport se divise selon les sections suivantes, de gauche à droite.
Ö Notez que le témoin d’Activité en Sortie et d’écrêtage
ainsi que le Contrôle du Niveau de sortie se réfèrent au
bus de sortie du mixage principal tel que défini dans l’onglet Sorties de la fenêtre VST Connexions.
• Les principales fonctions de Transport (Lecture/Stop/
Cycle/Enregistrement) se trouvent également dans la
barre d’outils.
De plus, d’autres options de lecture sont aussi disponibles dans le menu Transport.
Cacher et afficher la palette Transport
La palette Transport est affichée automatiquement lorsque
vous démarrez un nouveau projet. Pour l’afficher ou la cacher, sélectionnez “Palette Transport” dans le menu Transport (ou utilisez le raccourci clavier correspondant, par
défaut [F2]).
49
Lecture et palette Transport
Page 50

À propos des Pré-roll et Post-roll (Amorces)
Ces options sont décrites dans le chapitre “Enregistrement”, voir “À propos des Pré-roll et Post-roll (Amorces)”
à la page 68.
Changer la configuration de la palette Transport
Vous pouvez personnaliser la présentation de la palette
Transport en faisant un clic droit n’importe où dans la palette, puis en sélectionnant ou désélectionnant les options
désirées dans le menu contextuel qui s’affiche.
Ceci est décrit en détails dans la section “Les menus con-
textuels de Configuration” à la page 328.
Le pavé numérique
Dans les réglages par défaut des raccourcis clavier, diverses commandes de la palette Transport sont assignées au
pavé numérique du clavier de votre ordinateur. Les pavés
numériques sont légèrement différents sur PC et sur
Macintosh :
Touche numérique Fonction
[Entrée] Lecture
[+] Avance rapide
[-] Rembobinage
[*] Enregistrement
[÷] (Win)/[/] (Mac) Cycle Marche/Arrêt
[,] Retour à zéro
[0] Stop
[1] Aller au délimiteur gauche
[2] Aller au délimiteur droit
[3-9] Aller au Marqueur 3 à 9
• Cliquer dans la règle.
Double-cliquer dans la règle déplace le curseur et déclenche ou arrête la
lecture.
• Si l’option “Se Caler après un Clic sur un Espace Vide”
est activée dans les Préférences (page Transport) vous
pouvez cliquer n’importe où dans un endroit vide de la fenêtre Projet pour déplacer la position du curseur.
• Changer la valeur dans n’importe lequel des affichages
de position.
• Utiliser le fader de position situé au-dessus des boutons
de transport dans la palette Transport.
La course du curseur est relative au réglage de Durée du dialogue Configuration du Projet. Ainsi, déplacer le curseur complètement à droite vous
amène à la fin du projet.
• Utiliser les marqueurs (voir “Marqueurs” à la page 42).
• Utiliser les options de lecture (voir “Fonctions de lec-
ture” à la page 52).
• Utiliser la fonction Arrangeur (voir “La piste Arrangeur” à
la page 80).
• Utiliser les fonctions du menu Transport.
Les fonctions suivantes sont disponibles :
Fonction Description
Se Caler sur la
Sélection/Se
Caler sur la fin de
la Sélection
Se Caler sur le
Prochain/Précédent Marqueur
Se Caler sur le
Prochain/Précédent Événement
Place le curseur de projet au début ou à la fin de la sélection actuelle. Pour que cette option soit disponible, il
faut avoir sélectionné un ou plusieurs événements ou
un intervalle.
Place le curseur de projet sur le marqueur suivant/précédent (voir “Pistes Marqueur” à la page 21).
Déplace le curseur de projet vers l’avant/l’arrière, au
début ou à la fin (le plus proche) de tout événement se
trouvant sur la ou les pistes sélectionnées.
Opérations
Réglage de la position du curseur de projet
Il existe plusieurs méthodes pour déplacer le curseur de
projet :
• Utiliser l’Avance Rapide et le Rembobinage.
• Faire glisser le curseur de projet dans la partie inférieure
de la règle.
Lecture et palette Transport
Ö Si le Calage est activé lorsque vous déplacez le curseur
de projet, le réglage du Calage est pris en compte. C’est
pratique pour trouver rapidement des positions exactes.
Ö Il existe aussi de nombreux raccourcis clavier pour déplacer le curseur de projet (dans la catégorie Transport du
dialogue Raccourcis Clavier).
Par exemple, vous pouvez assigner un raccourci clavier aux fonctions
“Avancer d’une mesure” et “Reculer d’une mesure”, ce qui permet de déplacer le curseur de projet de mesure en mesure, en avant ou en arrière.
50
Page 51

À propos du format d’affichage de la palette
Transport
Affichage du Temps primaire (à gauche) et Affichage du Temps secondaire (à droite)
L’unité de temps affichée dans la règle peut être indépendante de celle indiquée dans l’Affichage du Temps principal de la palette Transport. Cela signifie que vous pouvez
afficher un timecode dans l’affichage de position de la palette Transport et des mesures/temps dans la règle, par
exemple. De plus, il y a un affichage de temps secondaire
à droite de l’affichage de temps primaire qui est également indépendant, ce qui vous offre trois unités de temps
différentes affichées en même temps.
Les principes suivants s’appliquent :
• Si vous modifiez le format d’affichage primaire de la pa-
lette Transport, celui-ci de la règle sera changé aussi.
Cela revient à changer le format d’affichage dans la Configuration du
Projet. Donc, pour avoir des formats d’affichage différents dans la règle
et la palette Transport, vous devez changer le format dans la règle.
• Le format d’affichage primaire est réglé dans le menu
local situé à droite de l’affichage principal de position.
• Ce réglage détermine également le format temporel des
délimiteurs gauche et droit dans la palette Transport.
• L’affichage de temps secondaire est entièrement indé-
pendant, et se définit dans le menu local situé à droite,
dans l’affichage de temps secondaire.
• Vous pouvez intervertir les formats d’affichage primaire
et secondaire, en cliquant sur le symbole de la double flèche situé entre eux.
Les délimiteurs gauche et droit
Les délimiteurs gauche et droit sont une paire de marqueurs de position servant à définir les positions des
points de punch-in/punch-out lors d’un enregistrement et
les limites de la lecture et de l’enregistrement en cycle.
Ö Lorsque le mode cycle est activé dans la palette
Transport, la lecture de la zone située entre les délimiteurs
gauche et droit sera répétée (en boucle).
Cependant, si le délimiteur droit est placé avant le gauche, le programme
fonctionnera en mode “Jump” (saut vers un autre point) ou “Skip” (en passant des données) – lorsque le curseur de projet atteindra le délimiteur
droit, il se placera immédiatement sur la position du délimiteur gauche, à
partir de laquelle il poursuivra la lecture.
Il existe plusieurs façons de définir les positions des
délimiteurs :
• Pour régler le délimiteur gauche, maintenez enfoncé la
touche [Ctrl]/[Commande] et cliquez à l’endroit souhaité
dans la règle.
De même, maintenir [Alt]/[Option] appuyée et cliquer dans la règle permet
de régler le délimiteur droit. Vous pouvez aussi déplacer les “poignées”
des délimiteurs directement dans la règle.
Les délimiteurs sont indiqués par les poignées dans la règle. La zone
comprise entre les délimiteurs apparaît en surimpression dans la règle
et dans la fenêtre Projet (voir “Apparence” à la page 331). Veuillez noter que si le délimiteur droit est placé avant le délimiteur gauche, la couleur de la règle changera entre les délimiteurs (de bleue elle deviendra
rouge).
• Cliquez et déplacez la souris dans la moitié supérieure
de la règle pour délimiter la zone.
Si vous cliquez dans une zone de délimitation existante, vous pouvez la
déplacer en cliquant dessus puis en déplaçant la souris.
• Maintenir [Ctrl]/[Commande] appuyée et presser [1] ou
[2] sur le pavé numérique règle le délimiteur gauche ou
droit sur la position du curseur de projet.
De même, vous pouvez presser [1] ou [2] sur le pavé numérique (sans
appuyer sur [Ctrl]/[Commande] pour placer le curseur de projet sur la valeur du délimiteur gauche ou droit. Notez que [1] et [2] sont les raccourcis clavier par défaut – vous pouvez les modifier si vous le souhaitez.
• En créant des marqueurs de cycle, vous pouvez mémoriser autant de positions de délimiteurs gauche et droit
que souhaité et vous pouvez les rappeler en faisant un
double-clic sur le marqueur correspondant (voir “Édition
des marqueurs dans la piste Marqueur” à la page 43).
• L’option “Délimiteurs à la Sélection” du menu Transport
([P] est le raccourci clavier par défaut) fixe les valeurs respectives des délimiteurs sur les points de début et de fin
de la zone actuellement sélectionnée.
Cette fonction est disponible si vous avez sélectionné un ou plusieurs
événements ou défini un intervalle de sélection.
51
Lecture et palette Transport
Page 52

• Vous pouvez aussi entrer les valeurs des délimiteurs
!
dans la palette Transport.
Cliquer sur les boutons L/R de la section des délimiteurs de la palette
Transport placera le curseur de projet sur la valeur respective du délimiteur. Si vous maintenez appuyée [Alt]/[Option] et cliquez sur le bouton L ou
R, le délimiteur correspondant sera réglé sur la position actuelle du curseur
de projet.
Options et réglages
La préférence “Retourner au Début en cas
d’Arrêt”
Ce réglage se trouve dans la page Transport des Préférences (situé dans le menu Fichier sous Windows et dans
le menu Cubase Essential sous Mac OS X).
• Si l’option “Retourner au Début en cas d’Arrêt” est acti-
vée et que vous arrêtez la lecture, le curseur de projet se
replacera automatiquement à l’endroit où l’enregistrement
ou la lecture a été lancée pour la dernière fois.
• Si l’option “Retourner au Début en cas d’Arrêt” est dé-
sactivée, le curseur de projet restera à l’endroit où vous
venez d’arrêter la lecture.
Appuyer à nouveau sur Stop placera le curseur de projet à l’endroit où
l’enregistrement ou la lecture a été lancée pour la dernière fois.
À propos de l’activation/désactivation des
pistes
Dans le menu contextuel de piste, se trouve une option
nommée “Désactiver la Piste”. Ceci coupe toute activité
disque pour cette piste, au contraire de Muet, qui se contente de couper le volume d’une piste. Si vous enregistrez
souvent des “prises alternatives”, vous pouvez facilement
avoir un grand nombre de prises qui sont encore “relues”
depuis le disque dur pendant la lecture, bien que les pistes
soient muettes. Ceci ajoute une charge inutile à votre système, dans ce cas “Désactiver la Piste” est recommandé.
• Sélectionnez “Désactiver la Piste” pour les pistes que
vous souhaitez conserver dans le projet en vue d’une utilisation future mais que vous ne souhaitez pas relire pour
l’instant.
La couleur de piste change pour indiquer que cette piste est désactivée.
• Sélectionnez “Activer la Piste” dans le menu contextuel
de piste pour réactiver les pistes désactivées.
Fonctions de lecture
En plus des commandes de Transport standard de la palette Transport, vous trouverez également un grand nombre
de fonctions dans le menu Transport pouvant servir à contrôler la lecture. Ces options ont les fonctions suivantes :
Option Description
Jouer à partir du
Début/de la Fin de la
Sélection
Jouer jusqu’au
Début/à la Fin de la
Sélection
Jouer jusqu’au
prochain Marqueur
Jouer la Sélection Active la lecture depuis le début de la sélection ac-
Jouer en Boucle la
Sélection
Active la lecture depuis le début ou la fin de l’intervalle sélectionné.
Active la lecture deux secondes avant le début ou
la fin de la sélection actuelle et l’arrête au début ou
à la fin de celle-ci.
Active la lecture à partir du curseur de projet et l’arrête au marqueur suivant.
tuelle et l’arrête à la fin.
Active la lecture depuis le début de la sélection ac-
tuelle et reprend au début à chaque fois que la fin
de la sélection est atteinte.
Les fonctions de la liste ci-dessus (excepté “Jouer
jusqu’au prochain Marqueur”) ne sont disponibles
que si vous avez sélectionné un ou plusieurs événements ou délimité une région de sélection.
Ö Dans le dialogue des Préférences (page Édition–
Audio) se trouve l’option “Traiter les événements audio
muets comme s’ils étaient supprimés”. Lorsque vous activez cette option, tout événement recouvert par un événement muet deviendra audible.
À propos du Suivi de la Lecture
Le suivi est une fonction qui assure que vos instruments
MIDI jouent les bons sons lorsque vous vous calez sur une
nouvelle position pour démarrer la lecture. Ceci grâce au
fait que le programme transmet un certain nombre de messages MIDI à vos instruments à chaque fois que vous allez
à une nouvelle position dans le projet, afin que tous les appareils MIDI soient correctement réglés en ce qui concerne les messages de Program Change, de contrôleur
(tels que le volume MIDI) etc.
Par exemple, supposons que vous ayez une piste MIDI avec
un événement de Program Change inséré au début. Cet
événement sert à sélectionner un son de piano sur votre
synthétiseur.
52
Lecture et palette Transport
Page 53

Au début du premier refrain, un autre événement de Pro-
!
gram Change déclenche un son de cordes sur ce même
synthé.
Lorsque vous lisez le morceau, il commence avec le son de
piano, puis passe au son de cordes. Au milieu du refrain,
vous arrêtez et rembobinez à un point situé entre le début et
le second Program Change. Le synthé jouera toujours le
son de cordes, bien que sur cette section il devrait jouer le
son de piano !
La fonction de Suivi se charge de tout cela. Si les événements de Program Change sont réglés afin d’être suivis,
Cubase Essential suivra la musique en revenant au début,
trouvera le premier Program Change et le transmettra à votre synthé pour qu’il joue le son correct.
Cela peut s’appliquer à d’autres types d’événements. Les
réglages de Suivi d’événements dans le dialogue Préférences (page MIDI) déterminent quels types d’événements seront suivis lorsque vous vous calerez sur une
nouvelle position avant de déclencher la lecture.
Le Clavier Virtuel
Le Clavier Virtuel peut être affiché dans la palette Transport. Il vous permet de jouer et d’enregistrer en MIDI en utilisant le clavier de l’ordinateur ou la souris. C’est pratique
lorsque vous n’avez pas d’instrument MIDI externe sous la
main et que vous ne voulez pas dessiner les événements à
l’aide du Crayon. Le Clavier Virtuel peut effectuer toutes les
fonctions pouvant être contrôlées par des claviers MIDI externes, comme lire et enregistrer des notes MIDI.
Lorsque le Clavier Virtuel est affiché, les commandes
clavier habituelles sont bloquées car elles sont réservées au Clavier Virtuel. Les seules exceptions sont :
[Ctrl]/[Commande]-[S] (Sauvegarder), Num [*] (Démarrer/Arrêter Enregistrement), [Espace] (Démarrer/
Arrêter lecture), Num [1] (Passer au Délimiteur Gauche), [Suppr] ou [Arrière] (Supprimer), Num [/] (Activer/Désactiver Boucle), [F2] (Afficher/Cacher palette
Transport), et [Alt]/[Option]-[K] (Afficher/Cacher Clavier Virtuel).
• Vous avez le choix entre deux modes d’affichage différents du clavier : clavier d’ordinateur et clavier de piano.
Pour passer d’un mode à l’autre, cliquez sur le bouton
“Changer Type d’Affichage du Clavier Virtuel” ou utilisez
la touche [Tab].
Ö Les types d’événements pour lesquels la case est cochée dans ce dialogue sont ceux qui seront suivis.
Le Clavier Virtuel affiché en mode clavier d’ordinateur
• Dans cette section du dialogue des Préférences, se
trouve également l’option “Suivi au-delà des limites des
Conteneurs”.
Si vous activez cette option, les contrôleurs MIDI seront aussi suivis audelà des limites du conteneur, ainsi le suivi sera effectué sur le conteneur
touché par le curseur mais aussi sur les conteneurs qui sont à sa gauche. Veuillez noter que cette option devrait être désactivée dans les très
grands projets, car elle ralentit considérablement les opérations de positionnement et de solo. Si vous désactivez cette option, les contrôleurs
MIDI ne seront suivis qu’à l’intérieur des conteneurs se trouvant sous le
curseur de position.
Le Clavier Virtuel affiché en mode clavier de piano
Pour enregistrer des données MIDI à l’aide du Clavier Virtuel, procédez comme ceci :
1. Créez ou choisissez une piste MIDI ou d’instrument et
activez son bouton “Prêt à Enregistrer”.
2. Ouvrez le Clavier Virtuel en sélectionnant “Clavier Virtuel” dans le menu Périphériques ou en pressant [Alt]/[Option]-[K]. Vous pouvez également ouvrir le Clavier Virtuel en
faisant un clic droit dans la palette Transport et en sélectionnant “Clavier Virtuel” dans le menu contextuel.
Le Clavier Virtuel est affiché dans la palette Transport.
53
Lecture et palette Transport
Page 54

3. Activez le bouton Enregistrement et pressez une touche
du clavier de l’ordinateur pour entrer une note.
Vous pouvez également cliquer sur les touches du Clavier Virtuel pour
entrer des notes.
• Vous pouvez aussi appuyer sur plusieurs touches simul-
tanément pour entrer des conteneurs polyphoniques. Notez que le nombre de notes maximum pouvant être jouées
simultanément varie en fonction du système d’exploitation
et de la configuration de votre matériel.
4. Utilisez le fader “Vélocité de Note” situé à droite du
Clavier Virtuel pour régler le volume.
Vous pouvez aussi utiliser les touches fléchées Haut et Bas pour cela.
5. Entrez les notes désirées de cette façon.
6. Lorsque vous avez terminé, cliquez sur le bouton Arrê-
ter et fermez le Clavier Virtuel.
Lorsque le Clavier Virtuel est caché, les commandes clavier habituelles
sont à nouveau disponibles.
Options et réglages
• En mode clavier de piano, vous disposez de davantage
de touches, ce qui vous permet d’entrer deux voix simultanément, par exemple la basse et le chant ou la grosse
caisse et la charleston.
En mode clavier d’ordinateur, vous pouvez utiliser les deux rangées de
touches qui sont affichées sur le Clavier Virtuel pour entrer des notes. En
mode clavier de piano, vous pouvez aussi utiliser les deux autres rangées
de touches situées en-dessous de celles-ci.
• Vous disposez de sept octaves au complet. Utilisez les
boutons “Décalage d’Octave” situés en bas du Clavier
Virtuel pour décaler les octaves du clavier.
Vous pouvez aussi utiliser les touches fléchées gauche et droite pour
décaler la tessiture du clavier d’une octave plus bas ou plus haut, respectivement.
• En mode clavier de piano, vous pouvez utiliser les deux
curseurs situés à gauche du clavier afin d’introduire du
Pitchbend (curseur gauche) ou de la Modulation (curseur
droit).
Vous pouvez également cliquer sur une touche, maintenir enfoncé le
bouton de la souris jusqu’à ce que le pointeur de la souris se transforme
en croix puis faire glisser vers le haut ou le bas pour introduire de la Modulation ou vers la gauche/droite pour donner un effet de Pitchbend.
54
Lecture et palette Transport
Page 55

5
Enregistrement
Page 56

Présentation
Ce chapitre décrit les diverses méthodes d’enregistrement
que vous pouvez utiliser dans Cubase Essential. Comme il
est possible d’enregistrer à la fois des pistes audio et MIDI,
ces deux méthodes d’enregistrement sont abordées dans
ce chapitre.
Avant de commencer
Ce chapitre suppose que vous êtes suffisamment familiarisé avec la plupart des concepts de base de l’enregistrement et que les préparatifs suivants ont été effectués :
• Vous avez correctement connecté et calibré votre maté-
riel audio.
• Vous avez ouvert un projet et réglé les paramètres de
configuration du projet en fonction de ses caractéristiques.
Les paramètres de configuration du projet déterminent le format d’enregistrement, la fréquence d’échantillonnage, la durée du projet, etc. et affectent
les enregistrements audio que vous ferez lors de l’élaboration du projet,
voir “Le dialogue Configuration du Projet” à la page 23.
• Si vous prévoyez d’enregistrer des données MIDI, votre
équipement MIDI doit être correctement configuré et connecté.
Méthodes d’enregistrement de base
Cette section décrit les principales méthodes pour enregistrer. Cependant, il y a des préparatifs et des procédures
supplémentaires spécifiques à chacun des enregistrements
audio et MIDI. Lisez d’abord les sections suivantes avant de
commencer à enregistrer (voir “Spécificités de l’enregistre-
ment audio” à la page 58 et “Spécificités de l’enregistrement MIDI” à la page 63).
Activer l’enregistrement pour les pistes
Cubase Essential peut enregistrer sur une seule ou plusieurs pistes (Audio et MIDI) simultanément. Pour qu’une
piste soit prête à être enregistrée, cliquez sur le bouton
“Activer l’Enregistrement” pour cette piste dans la liste des
pistes, dans l’Inspecteur ou dans la Console. Lorsqu’ils
sont activés, ces boutons s’allument en rouge, indiquant
ainsi le mode Prêt à l’Enregistrement.
Le bouton Activer l’Enregistrement dans l’Inspecteur, la liste des pistes
et dans la console
Ö Si l’option “Activer l’Enregistrement pour les Pistes
Sélectionnées” est activée dans les Préférences (page
Édition–Projet & Console de Voies), les pistes passent
automatiquement en mode prêt à l’Enregistrement dès
que vous les sélectionnez dans liste des pistes.
Ö Vous pouvez configurer les commandes clavier pour
préparer à l’enregistrement toutes les pistes audio simultanément et pour désactiver Activer l’Enregistrement de
toutes les pistes audio (Armer/Enlever “Prêt à l’Enregistrement” de toutes les Pistes). Vous trouverez ces commandes dans le dialogue des Raccourcis Clavier, dans la
catégorie Console de Voies (voir “Configuration des Rac-
courcis Clavier” à la page 336).
Ö Le nombre exact de pistes audio que vous pouvez enregistrer simultanément dépend de la puissance de votre
ordinateur et des performances de votre disque dur.
Dans le dialogue des Préférences (page VST), se trouve l’option “Afficher
message d’alerte en cas d’interruptions audio”. Si vous cochez cette option, un message d’alerte sera affiché dès que le témoin de saturation de
l’unité centrale (dans la palette Transport) s’allumera pendant un enregistrement.
Activer l’enregistrement manuellement
Vous déclenchez l’enregistrement en cliquant sur le bouton
Enregistrer de la palette Transport ou de la barre d’outils ou
en utilisant le raccourci clavier correspondant (par défaut [*]
sur le pavé numérique).
56
Enregistrement
Page 57

L’enregistrement peut être activé à l’arrêt (depuis la position actuelle du curseur ou du délimiteur gauche) ou pendant la lecture :
• Si vous activez l’enregistrement à l’arrêt, et que l’option
“Commencer l’Enregistrement au Délimiteur Gauche” est
activée dans le menu Transport, l’enregistrement démarrera au délimiteur gauche.
Le réglage Pre-Roll ou le décompte du Métronome sera appliqué (voir “À
propos des Pré-roll et Post-roll (Amorces)” à la page 68).
• Si vous activez l’enregistrement à l’arrêt et que l’option
“Commencer l’Enregistrement au Délimiteur Gauche” est
désactivée, l’enregistrement démarrera à la position actuelle du curseur de projet.
• Si vous activez l’enregistrement pendant la lecture, Cu-
base Essential passera immédiatement en mode Enregistrement et déclenchera l’enregistrement à la position
actuelle du curseur de projet.
Cette procédure s’appelle également “Punch In manuel”.
Activer l’enregistrement en mode de Synchro
Si vous synchronisez le défilement dans Cubase Essential
à un équipement externe (la bouton Sync est activée dans
la palette Transport) et que vous activez l’enregistrement,
le programme passera en mode “prêt à enregistrer” (le
bouton Enregistrement de la palette Transport s’allumera).
Dans ce cas, l’enregistrement débutera dès qu’un signal
de code temporel (timecode) valide sera reçu (ou dès que
vous cliquerez sur le bouton Lecture). Voir le chapitre
“Synchronisation” à la page 289 pour de plus amples in-
formations.
Punch In activé
3. Activez la lecture à une position située avant le délimiteur gauche.
Dès que le curseur de projet atteint le délimiteur gauche, l’enregistrement
est automatiquement activé.
Arrêter l’enregistrement
Là aussi, on peut le faire automatiquement ou
manuellement :
• Si vous cliquez sur le bouton Stop de la palette Transport
(raccourci clavier correspondant par défaut [0] sur le pavé
numérique), l’enregistrement est désactivé et Cubase Essential passe en mode Stop.
• Si vous cliquez sur le bouton Enregistrer ou si vous utilisez le raccourci clavier correspondant (par défaut [*]),
l’enregistrement est désactivé mais la lecture continue.
Cette procédure s’appelle “Punch Out manuel”.
• Si le bouton Punch Out est activé dans la palette Transport, l’enregistrement sera désactivé dès que le curseur
de projet atteindra le délimiteur droit.
C’est le “Punch Out automatique”. En le combinant au Punch In automatique, vous pouvez délimiter la partie à enregistrer – là aussi c’est très utile
pour remplacer une certaine partie d’un enregistrement (voir également
“Arrêt après Punch-Out Automatique” à la page 68).
Activer l’enregistrement automatiquement
Cubase Essential peut passer automatiquement de la lecture à l’enregistrement à une position donnée. On appelle
cela le “Punch In automatique”. Un emploi typique de cette
méthode : vous voulez remplacer une partie d’un enregistrement, tout en écoutant l’audio qui a déjà été enregistré
jusqu’au début de l’enregistrement.
1. Placez le délimiteur gauche sur la position à laquelle
vous voulez que l’enregistrement commence.
2. Activez le bouton Punch In dans la palette Transport.
Enregistrement
Punch In et Out activés
Enregistrement en boucle
Cubase Essential peut enregistrer et relire en Cycle – une
boucle. Vous spécifiez où le Cycle commence et s’arrête
à l’aide des délimiteurs gauche et droit. Lorsque le Cycle
est activé, la section définie est répétée sans interruption
(en boucle) jusqu’à ce que vous appuyez sur Stop ou que
vous désactivez le mode Cycle.
57
Page 58

• Pour activer le mode Cycle, cliquez sur le bouton Cycle
de la palette Transport.
Cycle activé
• Pour enregistrer en mode Cycle, vous pouvez commen-
cer à enregistrer à partir du délimiteur gauche, ou d’un
point situé avant les délimiteurs ou à l’intérieur du Cycle,
soit à l’arrêt soit pendant la lecture.
Dès que le curseur de projet atteint le délimiteur droit, il revient au délimiteur gauche et continue l’enregistrement d’un nouveau passage.
• Les résultats de l’enregistrement en Cycle sont diffé-
rents pour l’audio (voir “Enregistrer de l’audio en mode cy-
cle” à la page 62) et le MIDI (voir “Enregistrement MIDI en
mode Cycle” à la page 65).
Pré-enregistrement Audio
Cela permet de capturer après coup un maximum de 1 minute d’audio reçu, que vous avez joué, soit à l’arrêt soit au
cours de la lecture. C’est possible car Cubase Essential
peut capturer l’entrée audio dans une mémoire tampon,
même s’il n’est pas en enregistrement.
Procédez comme ceci :
1. Ouvrez les Préférences (page Enregistrement–Audio).
2. Spécifiez une durée (60 secondes au plus) dans le
champ “Secondes de Pré-Enregistrement Audio”.
Ceci active le buffering de l’entrée audio, ce qui rend possible le pré-enregistrement.
3. Vérifiez qu’une piste audio est prête à enregistrer et
reçoit l’audio de la source de signal.
4. Après avoir relu l’audio que vous désirez capturer (soit
à l’arrêt, soit pendant la lecture), cliquez sur le bouton Enregistrer.
5. Après quelques secondes arrêtez l’enregistrement.
Un événement audio est créé, il commence à la position où se trouvait le
curseur lorsque vous avez activé l’enregistrement. Cela signifie que si
vous étiez à l’arrêt, et que le curseur se trouvait au début du projet, il vous
faudra peut-être déplacer l’événement vers la droite par la suite. Si vous
étiez en train de relire un projet vous pouvez le laisser là où il se trouve.
6. Sélectionnez l’outil Flèche et placez le curseur en bas
à gauche de l’événement afin de faire apparaître une double flèche, puis cliquez et faites glisser vers la gauche.
Maintenant l’événement est étendu et l’audio que vous avez joué avant
d’activer l’enregistrement est inséré – ce qui signifie que si vous avez
joué pendant la lecture, les notes sont insérées exactement là où vous
les avez jouées dans le projet.
L’enregistrement a été activé au début de la mesure 9. Ce qui est indiqué par une ligne bleue dans l’événement audio.
Spécificités de l’enregistrement audio
Sélectionner un format de fichier
d’enregistrement
Le format des fichiers enregistrés se règle dans le dialogue
Configuration du Projet dans le menu Projet. Trois réglages
vous sont proposés : fréquence d’échantillonnage, format
d’enregistrement (résolution en bits) et type de fichier d’enregistrement. La fréquence d’échantillonnage est déterminée une fois pour toutes au moment où vous commencez à
travailler sur un nouveau projet. En revanche, la résolution et
le type de fichier peuvent être modifiés à tout moment.
Type de Fichier d’enregistrement
Le choix du Type de Fichier d’Enregistrement détermine le
genre de fichier qui sera créé lorsque vous enregistrez de
l’audio :
Type de
fichier
Fichier Wave Les fichiers Wave portent l’extension “.wav” et représen-
Fichier AIFF Audio Interchange File Format (format de fichier pour
Description
tent le format de fichier le plus répandu sur la plate-forme
PC.
échange audio), un standard défini par Apple Computer
Inc. Les fichiers AIFF portent l’extension “.aif” et sont utilisés sur la plupart des plates-formes informatiques. Les
fichiers AIFF peuvent contenir des chaînes de texte imbriquées (voir ci-dessous).
58
Enregistrement
Page 59

Format d’enregistrement (résolution en bits)
!
Cliquez ici pour sélectionner
un bus d’entrée pour la piste.
Cliquez ici pour afficher/cacher
l’Inspecteur.
Les options disponibles sont les suivantes :16 bits et 24
bits. Prenez en compte que :
• Normalement, vous sélectionnez le format d’enregistre-
ment correspondant à la résolution en bits supportée par
votre carte audio.
Si par exemple votre audio gère des convertisseurs A/D (analogique/numérique) 20 bits en entrée, il sera préférable d’enregistrer avec une résolution de 24 bits, pour en exploiter tout le potentiel d’échantillonnage.
Si en revanche, votre carte ne supporte que des entrées 16 bits, il ne
servirait à rien d’enregistrer avec une résolution supérieure – vous vous
retrouveriez avec des fichiers audio plus volumineux sans aucune conséquence sur la qualité audio.
• Plus la résolution en bits est élevée, plus la taille des fi-
chiers augmente et plus le disque dur se voit sollicité.
Si l’espace disque est limité, il vaut donc mieux diminuer le format d’enregistrement.
Pour de plus amples informations sur les options du
dialogue Configuration du Projet, voir “Le dialogue
Configuration du Projet” à la page 23.
Configurer la piste
Créer une piste et sélectionner la configuration de voie
Les pistes audio peuvent être configurées en pistes mono
ou stéréo. Ceci vous permet d’enregistrer ou d’importer
un fichier contenant plusieurs canaux et de l’éditer comme
un tout, sans devoir le scinder en plusieurs fichiers mono
etc. Le trajet du signal d’une piste audio conserve entièrement sa configuration de canal, depuis le bus d’entrée, en
passant par l’EQ, le niveau et autres réglages de la console jusqu’à au bus de sortie.
C’est au moment où vous créez une piste que vous spécifiez sa configuration de canal :
1. Sélectionnez “Ajouter Piste Audio” dans le menu con-
textuel de la liste des pistes ou dans le menu Projet (ou, si
une Piste Audio est déjà sélectionnée, double-cliquez
dans une zone vide de la liste des pistes).
Un dialogue apparaît contenant un menu local de configuration de canal.
2. Sélectionnez le format désiré à partir de ce menu.
Vous avez le choix entre mono et stéréo.
• L’option Naviguer de ce dialogue permet d’explorer vos
disque(s) pour rechercher les Préréglages de Piste créés,
pouvant servir de base (ou de modèle) pour les pistes.
Ceci est décrit en détails dans le chapitre “Travailler avec des prérégla-
ges de piste” à la page 200.
3. Cliquez sur OK.
Une piste s’affiche, réglée selon la configuration souhaitée. Sur la console, la voie correspondante est créée. Vous ne pouvez pas modifier la
configuration de canal d’une piste.
Sélectionner un bus d’entrée pour une piste
Supposons que vous ayez créé et configuré les bus d’entrée nécessaires (voir “Configurer les bus” à la page 10).
Avant d’enregistrer, vous devez préciser de quel bus d’entrée provient la source à enregistrer sur la piste. Vous
pouvez faire cela dans l’Inspecteur.
• Sélectionnez un bus d’entrée dans le menu local de
routage d’entrée dans la partie supérieure.
Comme décrit dans la section “L’Inspecteur” à la page 19, l’Inspecteur
affiche les réglages de la piste sélectionnée. Vous pouvez afficher ou
masquer l’Inspecteur en cliquant sur le bouton Afficher/Cacher l’Inspecteur situé dans la barre d’outils de la fenêtre Projet.
Régler les niveaux d’entrée
Lorsque vous enregistrez du son en numérique, il est essentiel de régler les niveaux d’entrée correctement – suffisamment fort pour s’assurer d’un bruit de fond minimal et
d’une qualité audio maximale, mais en évitant à tout prix la
distorsion numérique (écrêtage).
Cette distorsion se produit habituellement au niveau de
l’interface audio, lorsqu’un signal analogique d’entrée est
converti au format numérique par les convertisseurs A/N
de la carte.
59
Enregistrement
Page 60

Vous devez vérifier le niveau dans la voie de la piste que
vous êtes en train d’enregistrer :
1. Repérez la voie de la piste que vous êtes en train d’en-
registrer.
2. Activez le monitoring de cette voie en cliquant sur
l’icône de haut-parleur située à côté du fader.
Lorsque le monitoring est activé, le mètre indique le niveau du signal audio
reçu.
3. Faites jouer la source audio que vous désirez enregis-
trer et observez le mètre de niveau de la voie.
4. Réglez le niveau de sortie de votre source audio afin
que le mètre aille aussi haut que possible sans toutefois
atteindre 0,0dB.
Vérifiez l’affichage numérique située sous le mètre de niveau. Pour réinitialiser cet indicateur de niveau, cliquez dessus.
Ö Vous devez régler le niveau de sortie de la source
audio, puisque vous ne pouvez pas utiliser les faders de
Cubase Essential pour régler le niveau d’entrée !
Ö Autre moyen de vérifier les niveaux d’entrée consiste
en utiliser le panneau de configuration de votre carte (s’il
dispose de vu-mètres pour le niveau d’entrée). Il est aussi
possible de régler le niveau d’entrée dans le panneau de
configuration.
Voir la documentation accompagnant votre carte audio pour les détails.
L’inconvénient du monitoring via Cubase Essential est que
le signal écouté sera légèrement retardé en fonction de la
valeur de latence (qui dépend de votre carte et des pilotes
audio). Donc, le monitoring via Cubase Essential nécessite
une configuration de carte audio ayant une latence faible.
Vous pouvez vérifier la latence de votre matériel audio dans
le dialogue Configuration des Périphériques (page Système Audio VST).
Ö Si vous utilisez des plug-ins d’effet avec des délais inhérents importants, la fonction de compensation automatique des délais de Cubase Essential fera augmenter la
latence.
Si ceci pose des problèmes, vous pouvez utiliser la fonction “Contraindre Compensation Délai” lors de l’enregistrement, voir “Contraindre la
compensation du délai” à la page 132.
Lorsque vous écoutez via Cubase Essential, vous pouvez
choisir un des quatre modes de monitoring audio dans les
Préférences (page VST) :
Monitoring
Dans ce contexte, “monitoring” signifie écouter le signal
d’entrée pendant l’enregistrement. Il y a trois principaux
moyens de faire cela : via Cubase Essential, de manière
externe (en écoutant le signal avant qu’il n’atteigne Cubase
Essential), ou en utilisant la méthode ASIO Direct Monitoring (qui est une combinaison des deux autres méthodes,
voir ci-dessous).
Monitoring via Cubase Essential
Si vous écoutez via Cubase Essential, le signal d’entrée
est mélangé à la lecture audio. L’avantage de cette méthode est que vous pouvez régler le niveau de monitoring
et le panoramique dans la console, et aussi ajouter des effets et de l’égalisation au signal monitor comme pendant
la lecture (en utilisant la voie de la piste – pas le bus
d’entrée !).
Enregistrement
• Manuel
Cette option permet d’activer et de désactiver le monitoring en cliquant
sur le bouton Monitor dans l’Inspecteur, la liste des pistes ou la Console.
• Quand l’Enregistrement est Activé
Grâce à cette option vous entendrez la source audio connectée à la voie
d’entrée dès que la piste est prête à être enregistrée.
• Quand l’Enregistrement est en Cours
Cette option permet de passer en monitoring d’entrée uniquement pendant l’enregistrement.
• Façon Magnétophone
Cette option simule le comportement d’un magnétophone standard :
monitoring d’entrée à l’arrêt et pendant l’enregistrement, mais pas pendant la lecture.
60
Page 61

Monitoring externe
Pour le monitoring externe (l’écoute le signal d’entrée avant
qu’il n’arrive dans Cubase Essential) vous avez besoin
d’une console externe pour mixer la lecture audio avec le signal d’entrée. Il peut s’agir d’une console physique indépendante ou d’une application de console pour votre carte
audio, si elle dispose d’un mode dans lequel l’entrée audio
est renvoyée vers la sortie (appelé habituellement “Thru”,
“Direct Thru” ou équivalent).
Lorsque vous utilisez le monitoring externe, vous ne pouvez
pas contrôler le niveau du signal monitor depuis Cubase
Essential, ni ajouter des effets VST ni de l’égalisation au signal écouté. La valeur de latence de la configuration de
carte audio n’affecte pas le signal monitor dans ce mode.
Ö Si vous désirez travailler avec un monitoring externe,
vérifiez que le monitoring via Cubase Essential n’est pas
activé.
Sélectionnez le mode de monitoring “Manuel” dans les Préférences
(page VST) et n’activez aucun des boutons de Monitoring.
• En fonction de l’équipement audio, il peut aussi être
possible de régler le niveau de monitoring et le panoramique depuis la console en actionnant les faders de volume,
et les contrôles de Gain d’Entrée.
Consultez la documentation de la carte audio en cas de doute.
• Les effets VST et l’égalisation ne peuvent pas être appliqués au signal monitor dans ce mode, puisque le signal
monitor ne passe pas par Cubase Essential.
• En fonction de la carte audio, il peut y avoir des restrictions spéciales sur les sorties audio pouvant être utilisées
pour le monitoring direct.
Pour les détails concernant le routage de la carte audio, reportez-vous à
sa documentation.
La valeur de latence de la configuration de carte audio
n’affecte pas le signal écouté lors de l’utilisation de l’ASIO
Direct Monitoring.
Si vous utilisez un dispositif Steinberg (série MR816)
avec l’ASIO Direct Monitoring, le monitoring sera pratiquement sans aucune latence.
ASIO Direct Monitoring
Si votre carte audio est compatible avec le standard ASIO
2.0, elle peut gérer l’ASIO Direct Monitoring (cette fonction
peut aussi être disponible pour du matériel audio avec des
pilotes Mac OS X). Dans ce mode, le monitoring est géré
par la carte audio elle-même, en renvoyant le signal d’entrée directement à la sortie. Cependant, le monitoring est
contrôlé depuis Cubase Essential. Cela signifie que la
fonction de monitoring direct de la carte audio peut être
automatiquement activée et désactivée par Cubase Essential, comme si vous utilisez le monitoring interne.
• Pour activer l’ASIO Direct Monitoring, ouvrez le dialo-
gue Configuration des Périphériques dans le menu Périphériques et cochez la case Monitoring Direct dans la
page de votre carte audio.
Si cette case est en gris, cela signifie que votre carte audio (ou son pilote
actuel) n’est pas compatible ASIO Direct Monitoring. Consultez le fabricant de la carte audio pour en savoir plus.
• Lorsque l’ASIO Direct Monitoring est activé, vous pouvez
sélectionner un mode de monitoring dans les Préférences
(page VST), comme pour le monitoring via Cubase Essential (voir “Monitoring via Cubase Essential” à la page 60).
Ö Si vous utilisez une carte audio RME Audio Hammerfall DSP, vérifiez que la pondération du panoramique est
réglée sur -3dB dans les préférences de la carte.
Enregistrement
L’enregistrement s’effectue en utilisant une des principales
méthodes d’enregistrement (voir “Méthodes d’enregistre-
ment de base” à la page 56). Lorsque vous avez terminé
l’enregistrement, un fichier audio est créé dans le dossier
Audio se trouvant dans le dossier de projet. Dans la Bibliothèque, un clip audio est créé pour le fichier audio et un
événement audio jouant le clip entier apparaît dans la piste
d’enregistrement. Enfin, une image de forme d’onde est
calculée pour l’événement audio. Si l’enregistrement était
très long, cela peut prendre un moment.
Ö Si l’option “Créer les Images Audio Pendant l’Enregistrement” est activée dans les Préférences (page Enregistrement–Audio), l’image de la forme d’onde sera calculée
et affichée pendant le processus d’enregistrement.
Ce calcul en temps réel nécessite une certaine puissance de calcul – si
votre processeur est lent ou que vous travaillez sur un projet qui sollicite
beaucoup les ressources de votre unité centrale, il sera peut-être préférable de désactiver cette option.
61
Enregistrement
Page 62

Annuler un enregistrement
Si vous n’aimez pas ce que vous avez enregistré, vous
pouvez l’effacer en sélectionnant Annuler dans le menu
Édition. Voici ce qui se produira :
• Les événements que vous venez de créer seront effacés de la
fenêtre Projet.
• Les clips audio de la Bibliothèque seront déplacés dans le
dossier Corbeille.
• Les fichiers audio enregistrés ne seront pas effacés du disque
dur.
Cependant comme leurs clips correspondants ont été déplacés dans le dossier Corbeille, vous pouvez effacer ces
fichiers en ouvrant la Bibliothèque et en sélectionnant “Vider la Corbeille” dans le menu Média, voir “Supprimer du
disque dur” à la page 179.
Enregistrer des événements se superposant
Le principe de base des pistes audio est que chacune
d’elles ne peut lire qu’un seul événement audio à la fois.
Cela signifie que si deux événements (ou plus) se “chevauchent”, seul l’un d’eux sera audible.
Ce qui se produit lorsque vous enregistrez des événements
en superposition (c.-à-d. dans une zone où il existe déjà
des événements sur la piste) dépend du réglage du Mode
d’Enregistrement Linéaire dans la palette Transport :
• En mode “Remplacer”, les événements existants (ou portions d’événements) superposés au nouvel enregistrement
seront effacés.
Cela signifie que si vous enregistrez un passage au milieu d’un enregistrement existant plus long, l’événement d’origine sera divisé en deux événements plus un espace pour le nouvel événement.
Quel événement sera audible ?
Si deux événements (ou plus) se superposent, vous n’entendrez que les événements (ou portions d’événements)
qui sont visibles. Les événements ou passages superposés
(cachés) ne sont pas relus.
• Les fonctions “Placer en Avant-Plan” et “Placer en Arrière-Plan” du menu Édition (sous-menu Déplacer, voir
“Déplacer des événements” à la page 32) sont utiles pour
gérer les événements superposés, ainsi que la fonction
“En Avant” (voir ci-dessous).
Enregistrer de l’audio en mode cycle
Si vous enregistrez de l’audio en mode Cycle, la dernière
“prise” complète (le dernier passage complètement enregistré) est conservée sous la forme d’un événement audio.
• En mode “Normal” ou “Fusion”, le fait d’enregistrer à
l’endroit où quelque chose a déjà été enregistré créé un
nouvel événement audio qui va superposer le(s) précédent(s).
Quand vous enregistrez de l’audio, il n’y a pas de différence entre les
modes “Normal” et “Fusion” – la différence ne s’applique qu’aux enregistrements MIDI (voir “À propos de la superposition et du mode d’enregis-
trement” à la page 65).
Enregistrement
62
Page 63

Spécificités de l’enregistrement MIDI
Bouton Activer
l’Enregistrement
Bouton
Monitor
Nommer les ports MIDI dans Cubase Essential
Parfois les ports d’entrée et de sortie MIDI sont affichés
Activer le MIDI Thru
Normalement, pour travailler en MIDI, le MIDI Thru doit être
activé dans Cubase Essential, et Local Off sélectionné sur
votre/vos instrument(s) MIDI. Dans ce mode, tout ce que
vous jouez pendant l’enregistrement sera repris en “écho”
sur la sortie MIDI et sur le canal sélectionné pour la piste en
enregistrement.
1. Vérifiez que l’option “MIDI Thru Actif” est activée dans
les Préférences (page MIDI).
2. Préparez à l’enregistrement la ou les piste(s) sur les-
quelles vous voulez enregistrer.
Maintenant, le MIDI reçu est repris en “écho” sur la sortie pour toutes les
pistes MIDI prêtes à l’enregistrement.
avec des noms d’une longueur et d’une complication injustifiées. Toutefois, vous pouvez attribuer à vos ports
MIDI des noms plus descriptifs :
1. Ouvrez le dialogue Configuration des Périphériques
dans le menu Périphériques.
2. Sélectionnez l’option Configuration des Ports MIDI
dans la liste des Périphériques.
Les entrées/sorties MIDI disponibles sont listées. Sous Windows, le périphérique à choisir dépend de votre système.
3. Pour changer le nom d’un port MIDI, cliquez dans la
colonne “Afficher comme” et entrez un nouveau nom.
Une fois le dialogue refermé, le nouveau nom apparaîtra dans les menus
locaux de routage d’entrée et de sortie MIDI.
Sélectionner l’entrée MIDI dans l’Inspecteur
Sélectionnez les entrées correspondant aux pistes MIDI
dans l’Inspecteur – la zone située à gauche de la liste des
pistes dans la fenêtre Projet :
Ö Si vous désirez uniquement utiliser la fonction thru
d’une piste MIDI sans effectuer d’enregistrement, activez
plutôt le bouton Monitor (écoute de contrôle) de la piste.
Vous pouvez ainsi vérifier diverses sonorités ou jouer d’un instrument
VST en temps réel sans enregistrer ce que vous jouez.
Réglage du canal, de l’entrée et de la sortie
MIDI
Réglage du canal MIDI de l’instrument
La plupart des synthétiseurs MIDI peuvent jouer plusieurs
1. Si l’Inspecteur n’est pas visible, cliquez sur le bouton
Afficher l’Inspecteur de la barre d’outils.
2. Sélectionnez la ou les piste(s) en cliquant dessus
dans la liste des pistes.
Pour sélectionner plusieurs pistes, maintenez enfoncée [Maj] ou [Ctrl]/
[Commande] et cliquez. L’Inspecteur affiche les réglages correspondant
à la première des pistes sélectionnées (pour plus de détails, voir “L’Ins-
pecteur” à la page 19).
3. Cliquez sur le nom de la piste dans l’Inspecteur afin
d’en faire apparaître si nécessaire la section supérieure.
sons en même temps, chacun sur un canal MIDI différent.
C’est le moyen de faire jouer plusieurs sons (basse, piano,
etc.) sur un même instrument. Certains appareils (tels que
les expandeurs compatibles avec General MIDI) reçoivent
toujours sur les 16 canaux MIDI. Si vous disposez d’un tel
instrument, il n’y a pas de réglage spécifique à effectuer.
Sur les autres instruments il faudra utiliser les commandes
en face avant afin de définir un certain nombre de “Conteneurs”, “Timbres” ou autres afin qu’ils reçoivent chacun
sur un canal MIDI distinct. Référez-vous au mode d’emploi
qui accompagne votre instrument pour de plus amples informations.
63
Enregistrement
Page 64

4. Déroulez le menu local de routage d’entrée et sélec-
tionnez une entrée.
Vous voyez apparaître les entrées MIDI disponibles. Les éléments indiqués dans ce menu dépendent du type d’interface MIDI utilisé.
3. Utilisez le menu local de canal pour sélectionner un
canal MIDI pour la piste.
• Si vous sélectionnez l’option “All MIDI Inputs” (Toutes
les entrées MIDI), la piste va recevoir des données MIDI
de toutes les entrées MIDI disponibles.
• Si vous maintenez [Maj]-[Alt]/[Option] et sélectionnez
une entrée MIDI, celle-ci sera utilisée pour toutes les pistes MIDI sélectionnées.
Réglage du canal et de la sortie MIDI
Les réglages de canal et de sortie MIDI déterminent comment les données MIDI enregistrées seront routées lors
de la lecture, mais concernent également le MIDI Thru
dans Cubase Essential. Le canal et la sortie peuvent être
sélectionnés aussi bien dans la liste des pistes que dans
l’Inspecteur. La procédure ci-dessous explique comment
effectuer les réglages dans l’Inspecteur, mais cela peut
aussi se faire dans la liste des pistes, de façon tout à fait
similaire.
1. Pour sélectionner la ou les piste(s) et faire apparaître
les réglages dans l’Inspecteur, procédez comme pour la
sélection d’une entrée MIDI (voir plus haut).
2. Déroulez le menu local de routage de sortie et sélec-
tionnez une sortie.
Les sorties MIDI disponibles sont affichées. Les options de ce menu dépendent du type d’interface MIDI que vous utilisez.
• Si vous sélectionnez “Quelconque” dans le menu local
du canal MIDI, chaque événement MIDI placé sur la piste
sera envoyé au canal affecté à cet événement.
En d’autres termes, le MIDI sera rejoué sur le canal ou les canaux utilisés
par le périphérique MIDI d’entrée (l’instrument MIDI joué durant l’enregistrement).
Sélectionner un son
Vous pouvez sélectionner des sons depuis Cubase Essential, en indiquant au programme d’envoyer des messages
de changement de programme et de sélection de banque à
votre appareil MIDI. Ceci s’effectue grâce aux champs “Sélection de Patch” et “Sélection de Banque” dans la liste
des pistes ou l’Inspecteur.
Les messages de changement de programme donnent
accès à 128 emplacements de programmes différents. Si
vos instruments MIDI offrent plus de 128 programmes, les
messages de sélection de banque (réglables dans le “Sélecteur de Banque”) permettent de sélectionner différentes banques, chacune contenant 128 programmes.
Ö Les messages de sélection de banque ne sont pas reconnus de façon identique par les différents instruments
MIDI. La structure et la numérotation des banques et des
programmes peuvent également varier. Reportez-vous à la
documentation de l’instrument MIDI pour plus de détails.
• Si vous maintenez [Maj]-[Alt]/[Option] et sélectionnez
une sortie MIDI, celle-ci sera utilisée par toutes les pistes
MIDI sélectionnées.
Enregistrement
64
Page 65

Enregistrement
L’enregistrement MIDI s’effectue selon les méthodes
d’enregistrement habituelles (voir “Méthodes d’enregis-
trement de base” à la page 56). Lorsque vous avez ter-
miné un enregistrement, un conteneur qui contient les
événements MIDI est créé dans la fenêtre Projet.
À propos de la superposition et du mode d’enregistrement
Les pistes MIDI se comportent différemment des pistes
audio en présence de conteneurs superposés. Voilà ce
qui se passe :
Ö Tous les événements se trouvant dans des conteneurs
superposés sont toujours relus.
Si vous enregistrez plusieurs conteneurs aux mêmes emplacements (ou
déplacez des conteneurs de manière à les faire se chevaucher), lors de
la réécoute, vous entendrez toutes ces conteneurs quand bien même
certaines n’apparaissent pas dans la fenêtre Projet.
Lorsque vous enregistrez des conteneurs qui se superposent, le résultat dépend du réglage du mode d’Enregistrement Linéaire dans la palette Transport :
• Si le mode d’enregistrement est réglé sur “Normal”, l’enregistrement sur du matériel existant fonctionne comme pour les
pistes audio. En d’autres termes, le nouveau conteneur vient
recouvrir les précédents.
• Si le mode d’enregistrement est réglé sur “Fusion”, les événements nouvellement enregistrés viennent s’ajouter au conteneur existant.
• S’il est réglé sur “Remplacer”, le nouvel enregistrement remplacera tout événement existant dans la zone, sur cette piste.
À propos du Punch In/Out sur les pistes MIDI
Régler et réaliser un enregistrement en Punch In/Out
automatique et manuel pour les pistes MIDI s’effectue
exactement comme pour les pistes audio. Il y a cependant
une chose à noter :
• Les enregistrements en Punch In/Out avec des données
de Pitchbend ou de Contrôleur (molette de modulation, pédale Sustain, de volume, etc.), peuvent conduire à des effets étranges (notes persistantes, vibrato constant, etc.).
Si cela se produit, il faudra utiliser la commande Réinitialiser du menu
MIDI (voir “La fonction Réinitialiser” à la page 66).
À propos de la fonction de quantification automatique
des enregistrements MIDI
Si la quantification automatique est activée dans la palette
Transport, les notes que vous enregistrez sont automatiquement quantifiées, en tenant compte des paramètres de
quantification en cours. Pour plus de détails sur la quantification, voir “Les fonctions de quantification” à la page 223.
Enregistrement MIDI en mode Cycle
Lors d’un enregistrement MIDI en mode Cycle, le résultat
obtenu dépend du Mode d’Enregistrement en Cycle sélectionné dans la palette Transport :
Mode d’Enregistrement en Cycle : Mélanger (MIDI)
À chaque cycle, toutes les données MIDI enregistrées
viennent s’ajouter à ce qui a été précédemment enregistré,
dans le même conteneur. Cette fonction est très pratique,
par exemple, pour construire des motifs rythmiques : il suffit d’enregistrer la pédale charleston lors du premier cycle,
la grosse caisse lors du second, etc.
Mode d’Enregistrement en Cycle : Remplacer (MIDI)
Dès que vous jouez une note MIDI (ou envoyez un message MIDI quelconque), toutes les données MIDI enregistrées lors des “prises” précédentes sont remplacées – à
partir de ce point dans le conteneur. Voici un exemple :
1. Vous commencez l’enregistrement d’un cycle de huit
mesures.
2. La première prise n’étant pas assez bonne, vous effectuez directement une nouvelle prise dès le prochain “tour”
du cycle et remplacez la première prise.
3. Après avoir enregistré cette seconde prise, laissez
l’enregistrement actif et écoutez, sans rien jouer.
Vous jugez que la prise était bonne jusqu’à la mesure sept, par exemple.
4. Lors du prochain tour, vous attendez jusqu’à la mesure
sept et commencez à jouer.
De cette façon, vous ne remplacerez que les deux dernières mesures.
5. Faites attention de vous arrêter de jouer avant le début
du tour suivant – vous remplaceriez sans cela la prise entière.
65
Enregistrement
Page 66

Mode d’Enregistrement en Cycle : Garder préc.
!
Chaque tour effectué entièrement remplace le tour préalablement enregistré. Notez ce qui suit :
• Le tour de cycle doit être complet – si vous désactivez
l’enregistrement ou appuyez sur Stop avant que le curseur
n’atteigne le délimiteur droit, la prise précédente sera conservée.
• Si vous ne jouez pas ou n’envoyez aucune donnée MIDI
durant un tour, rien ne se passera (la prise précédente
sera conservée).
Enregistrement des différents types de
messages MIDI
Vous pouvez choisir précisément les types d’événements qui doivent être enregistrés en utilisant les filtres MIDI – voir “Filtrage MIDI” à la page 68.
Notes
À chaque fois que vous appuyez ou que vous relâchez une
touche de votre synthétiseur ou clavier MIDI, un message
Note On (enfoncement de la touche) ou Note Off (relâchement de la touche) est généré et envoyé sur la prise
MIDI Out. Le message MIDI émis indique également quel
canal MIDI a été utilisé. Normalement, cette information
est supplantée par le réglage du canal MIDI de la piste,
mais si vous réglez la piste sur le canal MIDI “Quelconque”, les notes seront relues sur leur canal d’origine.
Messages continus
Pitchbend, Aftertouch et contrôleurs (tels que molette de
modulation, pédale de sustain, volume, etc.) sont considérés comme des événements MIDI continus (par opposition aux messages temporaires que sont les messages
concernant l’enfoncement ou le relâchement des touches). Si vous utilisez la molette de Pitchbend de votre
synthétiseur pendant l’enregistrement, ses mouvements
seront enregistrés en même temps que les informations
correspondant aux enfoncements et relâchements de touches (Note On/Off) – vous vous en seriez certainement
douté. Mais les messages continus peuvent aussi être enregistrés après les notes, ou même avant. Il est même
possible de les enregistrer sur des pistes distinctes de
celles où se trouvent les notes qu’ils concernent.
Prenons un exemple : imaginons que vous ayez enregistré
un ou plusieurs conteneurs de basse sur la piste 2. Si maintenant vous réglez une autre piste, mettons la 55, sur la
même sortie et le même canal MIDI que la piste 2, vous
pouvez enregistrer séparément les Pitchbend de ces conteneurs de basse sur la piste 55. Autrement dit, vous activez l’enregistrement, et vous n’agissez que sur la molette de
Pitchbend pendant cet enregistrement. Aussi longtemps
que les deux pistes seront réglées sur la même sortie et le
même canal MIDI, tout se passera à la lecture comme si les
deux enregistrements avaient eu lieu simultanément.
Messages de changement de programme
En utilisation normale, quand vous passez d’un programme à un autre sur votre synthétiseur (ou tout autre
instrument que vous enregistrez), un nombre correspondant à ce programme est envoyé via MIDI : c’est ce qu’on
appelle un message de changement de programme (Program Change). Ce type de message peut être enregistré
“au vol”, pendant que vous jouez, ajouté après coup sur
une piste séparée, ou entré à la main dans l’Éditeur Clavier ou l’Éditeur en Liste.
Message de système exclusif (SysEx)
Les messages de système exclusif MIDI sont d’un genre
un peu particulier, en ce sens qu’ils transportent des données ne concernant qu’un appareil d’une certaine marque
et d’un certain type. Les messages SysEx peuvent être
utilisés pour transmettre une série de données concernant
un ou plusieurs sons d’un synthé. Pour en savoir plus sur
les messages SysEx, leur affichage et leur édition, voir la
section “Travailler avec les messages de Système Exclu-
sif” à la page 264.
La fonction Réinitialiser
La fonction Réinitialiser du menu MIDI envoie des messages Note Off et réinitialise les Contrôleurs sur tous les
canaux MIDI. C’est parfois nécessaire lors des notes persistantes, d’un vibrato constant, etc.
Il existe deux autres options pour effectuer une réinitialisation :
• Cubase Essential peut aussi effectuer automatiquement
une Réinitialisation MIDI sur un Stop.
Vous pouvez activer et désactiver cettes fonction dans les Préférences
(page MIDI).
66
Enregistrement
Page 67

• Cubase Essential peut insérer automatiquement un
événement de Reset à la fin d’un conteneur enregistré.
Ouvrez les Préférences (page MIDI), et activez l’option “Insérer Événement
de “Reset” à la fin d’un Enregistrement”. L’événement de “Reset” inséré,
réinitialisera les données de contrôleur tels que Sustain, Aftertouch, Pitchbend, Modulation, Breath Control, etc. C’est utile par exemple lorsqu’un
conteneur MIDI est enregistré et que la pédale Sustain est toujours maintenue alors que l’enregistrement s’est arrêté. Dans ce cas, tous les conteneurs suivants seront joués avec du Sustain, puisque la commande Pedal
Off n’a pas été enregistrée. Ceci peut être évité en activant l’option “Insérer événements de Reset à la fin d’un enregistrement”.
Préférences MIDI
Plusieurs options et réglages des Préférences (page
MIDI) affectent l’enregistrement et la lecture MIDI :
Page MIDI
• Ajustement Longueur
Cette fonction intervient sur la durée des notes, de façon à laisser un court
instant entre la fin d’une note et le début d’une autre (de même hauteur, sur
le même canal MIDI). Ce réglage s’effectue en “tics”. Par défaut il y a 120
tics par double-croche.
Enregistrement rétrospectif
Cette fonction permet de “capturer” toutes les notes MIDI
que vous jouez lorsque le programme est à l’arrêt ou en
Lecture, et de les convertir en un conteneur MIDI “après
coup”. Ceci est rendu possible par le fait que Cubase Essential peut saisir toute entrée MIDI dans sa mémoire-tampon, même lorsque vous n’êtes pas en enregistrement.
Procédez comme ceci :
1. Activez l’option Enregistrement Rétrospectif dans les
Préférences (page Enregistrement–MIDI).
Ceci activera la mémoire-tampon de l’entrée MIDI, rendant ainsi possible
l’Enregistrement Rétrospectif.
2. Réglez une piste MIDI en mode Prêt à Enregistrer.
3. Une fois que vous avez joué les données MIDI que vous
désirez capturer (à l’arrêt ou pendant la lecture), sélectionnez Enregistrement Rétrospectif à partir du menu Transport
(ou via le raccourci-clavier, par défaut [Maj]-Num[*]).
Le contenu de la mémoire-tampon MIDI (c.-à-d. ce que
vous venez de jouer) est transformé en un conteneur MIDI
sur la piste à l’enregistrement. Le conteneur apparaîtra à
l’endroit où était placé le curseur de projet lorsque vous
avez commencé à jouer – cela signifie que si vous avez joué
en même temps que la lecture, les notes “capturées” s’arrêteront exactement là où vous les avez jouées en relation
avec le projet.
• Le réglage Taille du buffer pour l’Enregistrement rétros-
pectif des Préférences (page Enregistrement–MIDI) détermine la quantité de données pouvant être saisies.
Page Enregistrement–MIDI
• Caler les Conteneurs MIDI sur les Mesures
Lorsque cette option est activée, les conteneurs MIDI enregistrés sont
automatiquement prolongés afin de commencer et se terminer sur des
positions de mesure entières. Si vous travaillez dans un contexte de
Mesures, ceci peut rendre l’édition (déplacement, duplication, répétition,
etc.) plus facile.
• Enregistrement Solo dans Éditeurs MIDI
Si cette option est activée et que vous ouvrez un conteneur dans un éditeur MIDI, la piste correspondante est automatiquement activée en enregistrement. De plus, l’activation en enregistrement est désactivée pour
toutes les autres pistes MIDI jusqu’à ce que vous refermiez l’éditeur.
Il est donc plus facile d’enregistrer des données MIDI lorsque vous éditez un conteneur : les données enregistrées vont automatiquement
aboutir dans le conteneur en cours d’édition et dans aucune autre piste.
• Plage d’Enregistrement MIDI en ms
Lorsque vous démarrez un enregistrement à partir du délimiteur gauche,
ce réglage permet de s’assurer que le tout début de l’enregistrement
sera inclus. Rien de plus ennuyeux, en effet, que d’enregistrer une prise
MIDI parfaite, et de ne découvrir qu’après coup que vous n’avez pas la
première note – parce que vous avez commencé à jouer un peu trop tôt.
Si vous augmentez de ce paramètre, Cubase Essential capture les événements joués juste avant le point de départ de l’enregistrement. Le problème est ainsi éliminé.
Pour obtenir à description des autres options, cliquez sur
le bouton Aide dans les Préférences.
67
Enregistrement
Page 68

Filtrage MIDI
Réglage et Marche/Arrêt du Post-Roll
Réglage et Marche/Arrêt du Pre-Roll
La page Filtre MIDI du dialogue Préférences permet d’éviter
que certains messages MIDI ne soient enregistrés et/ou
renvoyés (en écho par la fonction MIDI Thru).
Ce dialogue est divisé en quatre sections :
Section Description
Enregistrement Activer ces options évite que le type de message MIDI ne
Thru Activer ces options évite que le type de message MIDI ne
Voies Si vous activez un des boutons, aucun message MIDI ne
Contrôleur Permet d’éviter que certains types de Contrôleurs MIDI
soit enregistré. Ces messages seront toutefois renvoyés
via la fonction Thru, et s’ils sont déjà enregistrés, ils seront lus normalement.
soit renvoyé (Thru). Ces messages seront toutefois enregistrés et lus normalement.
sera ni enregistré ni renvoyé (Thru) sur ce canal MIDI.
Cependant les messages MIDI déjà enregistrés seront
relus normalement.
ne soient enregistrés ou renvoyés (Thru).
Pour filtrer un type de Contrôleur, sélectionnez-le dans la
liste figurant en haut de la section et cliquez sur “Ajouter”.
Il apparaîtra dans la liste située en dessous.
Pour supprimer un type de Contrôleur de la liste (permettre qu’il soit enregistré et renvoyé (Thru)), sélectionnez-le
dans la liste du bas et cliquez sur “Supprimer”.
Options et réglages
Préférences de Transport pour l’Enregistrement
Certaines options des Préférences (page Transport) concernent l’enregistrement. Activez-les en fonction de votre
méthode de travail préférée :
Désactiver le Punch-In en cas d’Arrêt
Si cette option est activée, le Punch-In de la palette
Transport est automatiquement désactivé à chaque fois
que vous passez en mode Arrêt.
Arrêt après Punch-Out Automatique
Si cette option est activée, la lecture s’arrêtera automatiquement après un Punch-Out automatique (lorsque le
curseur de projet atteint le délimiteur droit et le Punch-Out
est activé dans la palette Transport). Si la valeur de PostRoll de la palette Transport est réglée sur une valeur autre
que zéro, la lecture continuera pendant cette durée avant
de s’arrêter (voir ci-après).
À propos des Pré-roll et Post-roll (Amorces)
Les champs de valeur Pre-Roll et Post-Roll de la palette
Transport (situés sous les Délimiteurs gauche et droit) ont
les fonctions suivantes :
• En réglant la valeur de Pre-Roll, vous demandez à Cubase Essential de “reculer” d’une courte section à chaque
fois que la lecture est activée.
Ceci s’appliquera à chaque fois que vous déclenchez la lecture, mais
c’est surtout intéressant pour enregistrer à partir du délimiteur gauche
(Punch In activé dans la palette Transport) comme décrit dans l’exemple
ci-dessous.
• En réglant la valeur de Post-Roll, vous demandez à Cubase Essential de continuer à lire une courte section après
un Punch Out automatique, avant de s’arrêter.
C’est intéressant uniquement lorsque le Punch Out est activé dans la
palette Transport et que l’option “Arrêt après Punch-Out Automatique”
est activée dans les Préférences (page Transport).
68
Enregistrement
Page 69

• Pour activer/désactiver le Pre-Roll ou Post-Roll, cliquez
Activer/Désactiver
Clic du Métronome
Activer/Désactiver
Précompte
sur le bouton correspondant dans la palette Transport (à
coté de la valeur de Pre-/Post-Roll) ou utilisez les options
“Utiliser Pre-Roll” et “Utiliser Post-Roll” du menu Transport.
Voici un exemple :
1. Réglez les délimiteurs là où vous voulez commencer et
arrêter l’enregistrement.
2. Activez Punch In et Punch Out dans la palette Trans-
port.
3. Activez l’option “Arrêt après Punch-Out Automatique”
dans le dialogue Préférences (page Transport).
4. Réglez des valeurs de Pre-Roll et Post-Roll adéquates
en cliquant dans les champs correspondants de la palette
Transport et en tapant les durées désirées.
5. Activez le pre-roll et post-roll en cliquant sur les bou-
tons situés à coté des temps de pre-roll/post-roll, de façon à ce qu’ils s’allument.
6. Lancez l’enregistrement.
Le curseur de projet “recule” de la durée spécifiée dans le champ Pre-Roll
et la lecture commence. Lorsque le curseur atteint le délimiteur gauche,
l’enregistrement est automatiquement activé. Lorsque le curseur atteint le
délimiteur droit, l’enregistrement est désactivé, mais la lecture continue
pendant la durée réglée dans le champ Post-Roll avant de s’arrêter.
• Pour activer le décompte, cliquez sur le bouton Précompte dans la palette Transport.
Vous pouvez aussi activer l’option “Activer Précompte” dans le menu
Transport ou créer un raccourci clavier pour cette action.
Réglages du Métronome
Les réglages du Métronome s’effectuent dans le dialogue
de Configuration du Métronome, accessible depuis le
menu Transport.
Utilisation du Métronome
Le Métronome peut émettre un clic servant de référence
de tempo. Les deux paramètres qui agissent sur le timing
du métronome sont le tempo et la mesure, définis dans
l’Éditeur de Piste Tempo (voir “Modifier la courbe de
tempo” à la page 278).
Vous pouvez utiliser le métronome en tant que “clic” durant l’enregistrement et/ou la lecture ou comme un décompte qui sera audible lorsque vous démarrerez un
enregistrement à partir du mode Stop. Le clic et le décompte s’activent séparément :
• Pour activer le Métronome, cliquez sur le bouton Click
de la palette Transport.
Vous pouvez aussi activer l’option “Métronome actif” du menu Transport
ou utiliser le raccourci clavier correspondant (par défaut [C]).
Le métronome peut soit utiliser un clic audio joué via la
carte audio, soit envoyer des données MIDI à un périphérique (expandeur etc.) connecté qui émettra le clic, ou les
deux.
Dans le dialogue, figurent les réglages de métronome
suivants :
Options
Métronome
Métronome
lors de l’Enregistrement/
de Lecture
Longueur du
Clic
69
Enregistrement
Description
Permet de spécifier si le métronome doit être audible lors
de la lecture, de l’enregistrement ou pendant les deux
(lorsque Clic est activé dans la palette Transport).
Si cette option est activée, vous utilisez le champ de droite
pour spécifier le “rythme” du métronome. Normalement, le
métronome joue un clic par temps, mais en réglant ce paramètre sur “1/8” par ex., il émettra des croches – deux
clics par noire. Il est également possible de créer des battements de métronome inhabituels comme les triolets etc.
Page 70

Options
Précompte
Décompte
(Mesures)
Signature du
Début de l’Enregistrement
Utiliser Signature du Curseur
Utiliser Mesure Vous pouvez utiliser ces champs pour définir la signa-
Clic MIDI Description
Activer Clic
MIDI
Voie/Port MIDI Utilisez ces menus locaux pour choisir une sortie et un
Note/Vélocité
Haute (Hi)
Note/Vélocité
Basse (Lo)
Clic Audio Description
Activer Clic
Audio
Description
Définit le nombre de mesures jouées par le métronome
avant que l’enregistrement ne débute, si le décompte est
activé dans la palette Transport.
Lorsque cette option est activée, le décompte utilisera
automatiquement la signature rythmique définie à l’endroit où vous commencer l’enregistrement.
Lorsque cette option est activée, le décompte battra à la
même signature rythmique que celle définie dans la piste
Tempo. De plus, tout changement de tempo dans la piste
Tempo pendant le décompte sera appliqué.
ture rythmique du décompte. Dans ce mode, les changements de tempo de la piste Tempo n’affectent pas le
Décompte.
Détermine si le métronome sera joué via MIDI ou non.
canal MIDI pour le clic du métronome. Notez que vous
pouvez sélectionner dans ce menu un instrument VST
précédemment configuré dans la fenêtre VST Instruments, ce qui vous permet d’utiliser un son d’instrument
VST pour le clic du métronome.
Réglage du numéro de note MIDI et de la vélocité du
temps fort (premier temps de la mesure).
Réglage du numéro de note MIDI et de la vélocité des
temps faibles (les autres temps) de la mesure.
Détermine si le métronome sera joué via la carte audio ou
non. Vous pouvez régler le niveau du clic à l’aide du curseur.
Verrouiller et Déverrouiller Enregistrement
Pendant l’enregistrement il peut arriver que vous désactiviez accidentellement le mode d’enregistrement, par ex. en
pressant [Espace]. Pour éviter cela, vous pouvez configurer
un raccourci clavier dans la catégorie Transport du dialogue des Raccourcis Clavier. Si vous utilisez le raccourci
clavier “Verrouiller Enregistrement”, le bouton Enregistrement deviendra gris et le mode d’enregistrement sera verrouillé jusqu’à ce que vous utilisiez le raccourci clavier
Déverrouiller Enregistrement ou que vous passiez en mode
Stop.
• Si l’option Verrouiller Enregistrement est activée et que
vous désirez passer en mode Stop (en cliquant sur Stop ou
en pressant [Espace]), un dialogue apparaîtra vous demandant de confirmer que vous désirez réellement arrêter l’enregistrement. Vous pouvez également utiliser d’abord le
raccourci clavier Déverrouiller Enregistrement puis passer
en mode Stop comme d’habitude.
• Par défaut, aucun raccourci clavier n’est assigné à ces
fonctions. Dans le dialogue des Raccourcis Clavier, se
trouvent des entrées de commandes clavier correspondantes dans la catégorie Transport (voir le chapitre “Raccour-
cis Clavier” à la page 335 pour de plus amples informations
sur la manière de configurer les commandes clavier).
Ö Ces commandes clavier sont particulièrement utiles
lorsqu’elles sont combinées à d’autres commandes (par
ex. avec Enregistrer/Arrêter) à l’aide des fonctions macro.
Vous disposez ainsi de puissantes macros qui amélioreront grandement votre efficacité.
Ö Notez que tout Punch-Out automatique à la Position
du Délimiteur Droit que vous auriez pu configuré dans la
palette Transport, sera ignoré si l’enregistrement est verrouillé.
Affichage de Temps d’Enregistrement Restant
L’Affichage de Temps d’Enregistrement Restant vous permet de voir combien de temps il vous reste à enregistrer.
Le temps disponible dépend de votre configuration actuelle, par exemple, du nombre de pistes qui sont prêtes à
enregistrer, de votre configuration de projet (par ex. sa fréquence d’échantillonnage), et de la quantité d’espace libre sur le disque dur.
Vous pouvez afficher ou cacher cette fenêtre à l’aide de
l’option Affichage de Temps d’Enregistrement Restant du
menu Périphériques.
Ö Le temps d’enregistrement restant est également affiché dans la barre d’état sous la liste des pistes.
70
Enregistrement
Page 71

Récupération des enregistrements
!
!
audio après une panne du système
Habituellement, en cas d’une panne sérieuse (“crash”) de
l’ordinateur, tous les changements effectués sur le projet en
cours depuis sa dernière sauvegarde sont perdus. Le plus
souvent, il n’y a aucun moyen simple et rapide de récupérer
son travail.
Avec Cubase Essential, lorsque le système rencontre un
tel problème alors que vous êtes en train d’enregistrer (à
cause d’une coupure de courant ou tout autre incident),
vous constaterez que votre enregistrement est toujours
disponible, et ce depuis le moment où vous avez commencé à enregistrer jusqu’à celui où la panne s’est produite.
Lorsqu’un ordinateur “crashe” durant un enregistrement, il
suffit de relancer le système et de vérifier le dossier d’enregistrement du projet (par défaut, c’est le dossier Audio se
trouvant dans le dossier de projet). Il doit contenir le fichier
audio que vous étiez en train d’enregistrer au moment de la
panne.
Cette fonction ne constitue pas une garantie “absolue” de Steinberg. Bien que le programme lui-même
ait été amélioré dans le but de pouvoir récupérer les
enregistrements audio après un arrêt inopiné du système, il est toujours possible qu’une telle panne, ou
une coupure de courant, etc. ait endommagé un autre
composant de l’ordinateur, ce qui rendrait impossible
la sauvegarde ou la récupération des données.
N’essayez pas de déclencher volontairement une telle
situation dans le but de tester cette fonction. Bien que
les processus du programme interne aient été améliorés pour faire face à de telles situations, Steinberg ne
peut en aucun cas garantir que d’autres pièces de
l’ordinateur ne seraient pas endommagées à leur tour.
71
Enregistrement
Page 72

6
Fondus, fondus enchaînés et
enveloppes
Page 73

Création de fondus
Il existe deux méthodes pour créer des fondus d’entrée et
de sortie des événements audio dans Cubase Essential :
soit à l’aide des poignées (voir ci-dessous) soit par traitement (voir “Fondus créés via traitement” à la page 74).
Fondus créés à l’aide des poignées de fondu
Les événements audio sélectionnés possèdent des poignées bleues dans les coins supérieurs gauche et droit.
En les faisant glisser, on crée respectivement un fondu
d’entrée ou un fondu de sortie.
Création d’un fondu d’entrée. Le fondu se reflète automatiquement
dans la silhouette générale de la forme d’onde de l’événement, ce qui
procure un retour visuel immédiat du résultat lorsqu’on fait glisser la
poignée du fondu.
Les fondus créés à l’aide des poignées ne sont pas vraiment appliqués au clip audio mais calculés en temps réel
lors de la lecture. Ce qui signifie que plusieurs événements
se référant à un même clip audio peuvent posséder des
courbes de fondu différentes. Cela signifie aussi que le fait
d’avoir un grand nombre de fondus peut demander beaucoup de puissance de calcul.
• Si vous sélectionnez plusieurs événements et que vous
faites glisser les poignées du fondu sur l’un d’entre eux, le
même fondu sera appliqué à tous les événements sélectionnés.
• L’édition d’un fondu s’effectue dans le dialogue Fondu,
comme décrit dans les pages suivantes.
Pour ouvrir ce dialogue, il suffit de double-cliquer dans la zone située audessus de la courbe de fondu, ou de sélectionner l’événement puis de
sélectionner “Ouvrir les Éditeurs de Fondu” dans le menu Audio (veuillez
noter que deux dialogues s’ouvriront si l’événement possède un fondu de
début et un fondu de fin).
Si vous ajustez la forme de la courbe de fondu dans le dialogue Fondu,
cette forme sera conservée lorsque vous ajusterez par la suite la durée
d’un fondu.
• Pour allonger ou raccourcir le fondu, il suffit de faire
glisser la poignée.
Cette manipulation peut s’effectuer même sans sélectionner l’événement
au préalable, autrement dit : même si les poignées ne sont pas visibles. Il
suffit de déplacer le pointeur de la souris le long de la courbe de fondu
jusqu’à ce que le curseur prenne la forme d’une flèche bidirectionnelle,
puis, alors, de cliquer et de faire glisser.
• Si l’option “Poignées de fondu toujours en haut” est activée dans les Préférences (page Affichage d’Événements–
Audio), les poignées de fondu resteront au-dessus de
l’événement, et des lignes guides verticales indiqueront la
position exacte des points de départ et de fin des fondus.
C’est très utile lorsque le volume doit rester très bas, car grâce à cette
option vous verrez quand même les poignées de fondu.
• Si l’option “Afficher toujours les Courbes de Volume”
est activée dans les Préférences (page Affichage d’Événements–Audio), les courbes de fondu apparaîtront dans
tous les événements, que ces derniers soient sélectionnés ou non.
Si cette option est désactivée, les courbes du fondu n’apparaissent que
dans les événements sélectionnés.
• Si l’option “Lignes de fondu épaisses” est activée dans
les Préférences (page Affichage d’Événements–Audio), les
linges de fondu et les courbes de volume seront plus épaisses, ce qui accroît leur visibilité.
Poignées de fondu en haut de l’événement et lignes de volume épaisses vous permettent d’éditer et de voir les événements de fondu même
lorsque le volume est très faible.
• Si l’option “Utiliser la molette de la souris pour régler le
volume et les fondus” est activée dans les Préférences
(page Édition–Audio), vous pourrez utiliser la molette de la
souris pour déplacer la courbe de volume vers le haut ou
le bas. Si vous maintenez la touche [Maj] tout en actionnant la molette, ce sont les courbes de fondus qui seront
modifiées. C’est utile lorsque les poignées de fondu ne
sont pas visibles (par ex. avec un facteur de zoom élevé).
Lorsque vous positionnez le pointeur de la souris quelque part dans la moitié gauche de l’événement, le point de fin du fondu d’entrée est déplacé. Si
vous positionnez le pointeur de la souris dans la moitié droite de l’événement, c’est le point de départ du fondu de sortie qui est déplacé.
73
Fondus, fondus enchaînés et enveloppes
Page 74

Ö Vous pouvez définir des raccourcis clavier pour modi-
!
!
!
Faites glisser la poignée de Volume vers le haut ou le bas pour
changer le volume de l’événement.
Le changement de volume est représenté
par un nombre dans la ligne d’infos.
La forme d’onde de l’événement reflète le changement de volume.
fier les courbes de volume et de fondu, si vous ne voulez
pas utiliser la souris pour le faire.
Vous trouverez ces commandes dans le dialogue des Raccourcis Clavier, dans la catégorie Console de Voies (voir “Raccourcis Clavier” à la
page 335).
Créer et ajuster des fondus avec l’outil Sélection
d’Intervalle
L’outil Sélection d’Intervalle permet également de créer et
d’affiner des fondus “avec poignées”. Procédez comme
ceci :
1. Sélectionnez une section d’un événement audio avec
l’outil de Sélection d’Intervalle.
Le résultat dépend de votre sélection :
• Si la région sélectionnée part du début de l’événement, un
fondu d’entrée sera créé à l’intérieur de la sélection.
• Si la région sélectionnée va jusqu’à la fin de l’événement, un
fondu de sortie sera créé à l’intérieur de la sélection.
• Si la région sélectionnée ne “touche” ni le début ni la fin de
l’événement, elle se verra délimitée extérieurement par un fondu
d’entrée et un fondu de fin. Autrement dit, le fondu d’entrée
s’étendra du début de l’événement au début de la région sélectionnée, et le fondu de sortie ira de la fin de la région sélectionnée jusqu’à la fin de l’événement.
2. Déroulez le menu Audio et sélectionnez “Ajuster les
Fondus à la Sélection”.
Les zones des fondus sont alors ajustées en fonction de l’intervalle de
sélection.
Vous pouvez sélectionner plusieurs événements audio
sur des pistes séparées avec l’outil Sélection d’Intervalle, puis appliquer le fondu simultanément à tous.
À propos de la poignée de Volume
Un événement audio sélectionné possède aussi une poignée bleue en son milieu, en haut. Elle s’appelle la poignée
de Volume, et permet de modifier rapidement le volume
d’un événement, directement dans la fenêtre Projet. Cette
valeur est directement liée avec celle du paramètre Volume
de la ligne d’infos : autrement dit, faire glisser la poignée de
Volume modifie également la valeur apparaissant, sous
forme numérique, dans la ligne d’infos.
Supprimer des fondus
Pour supprimer un fondu d’un événement, sélectionnez-le
puis choisissez “Supprimer les fondus” dans le menu
Audio.
Vous pouvez aussi employer l’outil Sélection d’Intervalle
pour supprimer des fondus et des fondus enchaînés dans
l’intervalle sélectionné.
Fondus créés via traitement
Si vous avez sélectionné un événement audio ou une section d’événement audio (avec l’outil Sélection d’Intervalle),
vous pouvez appliquer un fondu d’entrée ou de sortie à la
sélection en utilisant les fonctions “Fondu d’Entrée” ou
“Fondu de Sortie” du sous-menu Traitement dans le menu
Audio. Ces fonctions ouvrent le dialogue Fondu correspondant, vous permettant de spécifier une courbe de fondu.
Notez que la durée de la région du fondu est déterminée par votre sélection. Autrement dit, la durée du
fondu est spécifiée avant d’entrer dans le dialogue
Fondu.
Notez également que vous pouvez sélectionner plusieurs événements et leur appliquer simultanément le
même traitement.
Les fondus ainsi créés sont appliqués au clip audio plutôt
qu’à l’événement. Veuillez noter que :
• Si vous créez par la suite de nouveaux événements se référant
au même clip, ils posséderont les mêmes fondus.
• Vous pouvez à tout moment supprimer ou modifier les fondus,
en utilisant l’Historique des Traitements Hors Ligne (voir “Le
dialogue Historique des Traitements Hors Ligne” à la page
150).
74
Fondus, fondus enchaînés et enveloppes
Page 75

Si d’autres événements se réfèrent au même clip audio,
un message vous demandera si vous désirez ou non appliquer le traitement à ces événements.
• “Continuer” appliquera le traitement à tous les événements se
référant au clip audio.
• Nouvelle Version créera une nouvelle version, distincte, du clip
audio pour l’événement sélectionné.
• Vous pouvez également choisir de cocher la boîte “Ne
plus afficher ce message”. Que vous choisissiez “Continuer” ou “Nouvelle Version”, tout nouveau traitement (et les
suivants) se conformeront à l’option sélectionnée.
Vous pouvez modifier ce choix à tout moment dans les Préférences (page
Édition–Audio) avec l’option “En cas de Traitement de Clips Partagés”.
Les dialogues de Fondus
Les dialogues de fondus apparaissent lorsque vous éditez
un fondu déjà existant ou que vous utilisez les fonctions
“Fondu d’Entrée/Fondu de Sortie” du sous-menu Traitement du menu Audio. La copie d’écran ci-après montre le
dialogue Fondu d’Entrée : le dialogue Fondu de Sortie possède des réglages et fonctions identiques.
Affichage du fondu
L’affichage du Fondu montre la forme de la courbe du
fondu enchaîné. La forme d’onde résultante apparaît en
gris foncé, la forme d’onde actuelle en gris clair.
Pour ajouter des points, il suffit de cliquer sur la courbe ;
pour modifier la courbe, il suffit de cliquer sur des points
et de les faire glisser. Pour supprimer un point de la
courbe, faites-le glisser en dehors de l’affichage.
Boutons de Forme de Courbe
Ces boutons permettent d’accéder rapidement aux formes de courbes les plus fréquemment utilisées.
Bouton Rétablir
Le bouton Rétablir (celui se trouvant à droite au-dessus
de l’affichage du fondu) n’est disponible que lors de la
modification de Fondus par l’intermédiaire des poignées.
Cliquer sur ce bouton permet d’annuler toutes les modifications effectuées depuis l’ouverture du dialogue.
Bouton Comme défaut
Le bouton “Comme défaut” n’est disponible que pour
l’édition de fondus définis à l’aide des poignées. Cliquez
dessus afin de mémoriser les réglages actuels comme caractéristiques “par défaut”. Cette forme sera utilisée dès
que vous créerez de nouveaux Fondus.
• Si vous ouvrez un dialogue de Fondu alors que plusieurs
événements sont sélectionnés, vous pouvez ajuster simultanément les courbes de fondus pour tous ces événements
simultanément.
Cette possibilité est très utile si vous voulez, par exemple, appliquer le
même type de fondu d’entrée à plus d’un événement, etc.
Type de Courbe
Ces boutons permettent de déterminer si la courbe du
fondu doit être composée de segments de courbe (bouton gauche), de segments de courbe amortis (bouton
central) ou de segments linéaires (bouton droit).
Fondus, fondus enchaînés et enveloppes
Durée du Fondu
La valeur “Durée du Fondu” n’est disponible que pour l’édition de fondus définis à l’aide des poignées. Elle peut servir
à entrer des durées de fondus numériquement. Le format
des valeurs affichées ici est déterminé par l’Affichage
Temps Primaire de la palette Transport.
Lorsque vous activez l’option “Appliquer Durée”, la valeur
entrée dans le champ Durée du Fondu sera utilisée lorsque
vous cliquerez sur “Appliquer” ou sur “OK”. Ce réglage est
désactivé par défaut.
Si vous définissez le fondu actuel comme fondu par défaut,
cette durée sera incluse dans les réglages par défaut.
75
Page 76

Préréglages
!
Le dialogue Fondu via Édition Le dialogue Fondu via Traitement
Zone de chevauchement
Si vous avez configuré une courbe de fondu d’entrée ou
de sortie que vous désirez pouvoir appliquer à d’autres
événements ou clips, il suffit de la mémoriser sous forme
d’un Préréglage, en cliquant sur le bouton Stocker.
• Pour appliquer un préréglage mémorisé, sélectionnez-le
depuis le menu local.
• Pour changer le nom du préréglage sélectionné, double-
cliquez dessus et tapez-en un autre.
• Pour supprimer un préréglage mémorisé, sélectionnez-
le dans le menu local puis cliquez sur Supprimer.
Les Préréglages de fondus d’entrée mémorisés
n’apparaissent que dans le dialogue Fondu d’Entrée,
et les Préréglages de fondu de sortie uniquement
dans le dialogue Fondu de Sortie.
Boutons Pré-écoute, Appliquer et Calculer
Les libellés des boutons de la rangée inférieure changent
selon que vous éditez un fondu effectué en tirant sur les
poignées ou appliquez un fondu via traitement :
Dans les dialogues de type Fondu via Édition, les boutons
suivants sont disponibles :
Bouton Fonction
OK Applique la courbe de fondu désirée à l’événement, puis re-
Annuler Referme le dialogue.
Appliquer Applique la courbe de fondu désirée à l’événement, sans fer-
ferme le dialogue.
mer le dialogue.
Création de Fondus Enchaînés
Lorsque plusieurs sons se chevauchent sur une même
piste, créer un fondu enchaîné permet d’adoucir la transition ou de réaliser des effets spéciaux. Pour créer un fondu
enchaîné, il suffit de sélectionner deux événements audio
consécutifs, puis d’utiliser la commande Fondu enchaîné
du menu Audio (ou le raccourci clavier correspondant, par
défaut [X]). Le résultat final varie selon que les deux événements se chevauchent ou non :
• Si les événements se chevauchent, un fondu enchaîné
est créé dans cette zone de chevauchement.
La forme du fondu enchaîné sera celle par défaut – initialement, un fondu
enchaîné linéaire et symétrique, mais vous pouvez la modifier, comme
décrit ci-dessous.
• Si les événements ne se recouvrent pas, mais se suivent bout à bout alors que leurs clips audio respectifs se
recouvrent, il est toujours possible de créer un fondu enchaîné. Pour cela, les événements sont redimensionnés
de façon à se chevaucher, et un fondu enchaîné de la durée et forme par défaut est appliqué.
La durée par défaut du fondu enchaîné se règle dans le dialogue Fondu
Enchaîné (voir “Boutons Défaut” à la page 78).
Dans les dialogues de type Fondu via Traitement, les boutons suivants sont disponibles :
Bouton Fonction
Pré-écoute Lit la région correspondant au fondu. Cette lecture se ré-
Calculer Applique la courbe de fondu désirée au clip, puis referme le
Annuler Referme le dialogue sans appliquer de fondu.
pète jusqu’au prochain clic sur le bouton (dont le libellé devient “Arrêter” en cours de lecture).
dialogue.
76
Fondus, fondus enchaînés et enveloppes
Page 77

Voici un exemple :
Clips Audio
Événements Audio
Les événements eux-mêmes ne se recouvrent pas, mais leurs clips respectifs le font. Autrement dit, les événements pourraient être redimensionnés de façon à se recouvrir, c’est la condition nécessaire à la
création d’un fondu enchaîné.
Lorsque vous sélectionnez la fonction Fondu enchaîné, les deux événements sont redimensionnés de façon à se chevaucher, et un fondu enchaîné par défaut est créé dans la région où intervient le chevauchement.
• Si les événements ne se chevauchent pas, et ne peu-
vent pas être suffisamment redimensionnés pour se recouvrir, il est impossible de créer un fondu enchaîné.
• Une fois que vous avez créé un fondu enchaîné, vous
pouvez le modifier en sélectionnant l’un ou l’autre ou les
deux événements puis en sélectionnant à nouveau “Fondu
Enchaîné” dans le menu Audio (ou en double-cliquant
dans la région de fondu enchaîné).
Le dialogue Fondu enchaîné s’ouvre alors, voir ci-après.
Supprimer les fondus enchaînés
Pour supprimer un fondu enchaîné, procédez comme ceci :
• Sélectionnez les événements et choisissez “Supprimer
Fondus” dans le menu Audio.
Vous pouvez également utiliser l’outil de Sélection d’Intervalle : faites
glisser l’outil de Sélection d’Intervalle afin que la sélection englobe tous
les Fondus et Fondus Enchaînés que vous désirez supprimer, puis sélectionnez “Supprimer les Fondus” dans le menu Audio.
• Vous pouvez aussi supprimer un fondu enchaîné en cli-
quant dessus et en le déplaçant en dehors de la piste.
Le dialogue Fondu Enchaîné
Le dialogue de Fondu Enchaîné contient des sections séparées mais identiques pour les réglages de la courbe de
fondu d’entrée et de fondu de sortie, ainsi que des réglages communs sur la droite.
Affichages du fondu
Affichent respectivement la forme de la courbe de fondu
de sortie et d’entrée. Pour ajouter des points, il suffit de
cliquer sur la courbe ; pour modifier la courbe, il suffit de
cliquer sur des points et de les faire glisser. Pour supprimer un point de la courbe, faites-le glisser en dehors de
l’affichage.
Boutons de Type de Courbe
Ces boutons permettent de déterminer si la courbe d’enveloppe doit être composée de segments de courbe (bouton
gauche), de segments de courbe amortis (bouton central)
ou de segments linéaires (bouton droit).
Boutons de Forme de Courbe
Ces boutons permettent d’accéder rapidement aux formes
de courbes les plus fréquemment utilisées.
77
Fondus, fondus enchaînés et enveloppes
Page 78

Cases Gain Égaux et Énergies Égales
!
!
• Si vous cochez la case “Gains Égaux”, les courbes du
fondu seront ajustées de telle façon que la somme des
amplitudes des signaux au cours des fondus de sortie et
d’entrée reste constante tout au long du fondu enchaîné.
Ce choix convient bien aux fondus enchaînés courts.
• Si vous cochez la case “Énergies Égales”, les courbes de
fondu seront ajustées de telle façon que l’énergie (puissance) sonore reste constante tout au long du fondu enchaîné.
Les courbes à puissance (énergie) constante ne
possèdent qu’un seul point modifiable. Il est impossible d’utiliser les boutons de type de courbe ou les
préréglages lorsque ce mode est sélectionné.
Boutons de lecture
• Les boutons de lecture “Fondu de sortie” et “Fondu
d’entrée” permettent d’écouter uniquement la partie de
fondu d’entrée ou de sortie, sans le fondu enchaîné.
• Le bouton de lecture “Fondu Enchaîné” permet de lire
tout le fondu enchaîné.
Vous pouvez aussi utiliser les commandes de Lecture de la
palette Transport pour lire les événements audio du fondu
enchaîné. Toutefois, cette méthode relira aussi tous les
événements audio non muets des autres pistes.
Réglage de la durée
Vous pouvez régler la durée du fondu enchaîné dans le
champ numérique “Longueur”. Si possible, le changement
de durée sera appliqué de manière égale “des deux côtés” du fondu enchaîné (c.-à-d. Cubase Essential essaiera
de “centrer” le fondu enchaîné).
Pour pouvoir redimensionner un fondu enchaîné de
cette façon, il faut que l’événement correspondant
puisse être redimensionné. Par exemple, si l’événement gauche du fondu enchaîné joue déjà son clip
audio jusqu’à la fin, il n’y a plus de marge, et son
point de fin ne peut plus être décalé vers la droite.
Préréglages
Si vous avez configuré une courbe de fondu enchaîné que
vous désirez pouvoir appliquer par la suite à d’autres événements, vous pouvez la mémoriser sous forme de préréglage, en cliquant sur le bouton Stocker (l’icône de la
disquette).
• Pour appliquer un préréglage mémorisé, sélectionnez-le
depuis le menu local.
• Pour renommer le préréglage sélectionné, double-cliquez sur le nom et tapez-en un nouveau.
• Pour supprimer un préréglage mémorisé, sélectionnezle dans le menu local puis cliquez sur Supprimer.
Pré-roll et Post-roll (Amorces)
Lors d’une écoute à l’aide des boutons de lecture, vous
pouvez choisir d’activer le pré-roll et/ou le post-roll. Le préroll permet de démarrer la lecture avant la zone de fondu, et
le post-roll permet de l’arrêter après la zone de fondu. C’est
utile pour écouter un fondu dans son contexte.
• Pour indiquer la durée des pré et post-rolls, cliquez
dans les champs de temps et entrez la durée désirée (en
secondes et millisecondes).
• Pour activer les pré et post rolls, cliquez sur le bouton
adéquat. Pour les désactiver, cliquez à nouveau sur le
même bouton.
Fondus, fondus enchaînés et enveloppes
Boutons Défaut
• Cliquer sur le bouton “Par défaut” mémorise les réglages
actuels comme fondu enchaîné par défaut. C’est donc
cette forme qui sera utilisée lorsque vous créerez de nouveaux fondus enchaînés.
• Le réglage de longueur du fondu enchaîné est inclus
dans les réglages par défaut. Toutefois, il n’est appliqué
que si les événements à enchaîner ne se superposent pas
– sinon le fondu enchaîné se trouvera dans la zone de
chevauchement (voir “Création de Fondus Enchaînés” à la
page 76).
• Cliquer sur le bouton “Rappeler Défaut” copie la courbe
et les réglages du fondu enchaîné par défaut dans le dialogue Fondu enchaîné.
78
Page 79

Fondus et fondus enchaînés
!
!
automatiques
Cubase Essential possède une fonction de fondu automatique pouvant être réglée globalement (c.-à-d. pour tout le
projet) et séparément, pour chaque piste audio. L’intérêt de
cette fonction de fondu Automatique est de créer des transitions plus progressives entre les événements en appliquant de courts (1 à 500ms) fondus d’entrée et de sortie.
Notez que les fondus automatiques ne sont pas indiqués par des lignes de fondu !
Comme mentionné précédemment, les fondus sont
calculés en temps réel pendant la lecture. Cela signifie que plus il y a de pistes audio contenant des fondus automatiques activés dans un projet, plus le
processeur est sollicité.
Réglages de fondus automatiques au niveau
global
1. Pour procéder aux réglages globales de fondus auto-
matiques, au niveau du projet, sélectionnez “Configuration
des Fondus Automatiques…” dans le menu Projet.
Ceci ouvre le dialogue des Fondus Automatiques pour le projet.
4. Pour ajuster les formes des fondus d’Entrée et de Sortie automatiques, sélectionnez l’onglet “Fondus” puis procédez aux réglages comme dans les dialogues de Fondu
habituels.
5. Pour ajuster la forme du fondu enchaîné automatique,
sélectionnez l’onglet “Fondus Enchaînés” puis procédez
aux réglages comme dans le dialogue Fondu Enchaîné
habituel.
6. Si vous voulez utiliser les paramètres déjà entrés pour
les futurs projets, cliquez sur le bouton “Par Défaut”.
La prochaine fois que vous créerez un projet, il utilisera ces valeurs de
paramètres.
7. Cliquez sur OK pour refermer le dialogue.
Procéder aux réglages de fondu automatique
pour une piste séparée
Par défaut, toutes les pistes audio utiliseront les réglages
que vous avez effectués dans le dialogue Fondus Automatiques du projet. Toutefois, comme le calcul en temps réel
des fondus automatiques consomme des ressources processeur, une meilleure approche peut consister à désactiver globalement les Fondus Auto, puis de les activer, si
nécessaire, au niveau des pistes séparées. Pour ce faire :
1. Faites un clic droit dans la liste des pistes, et sélectionnez “Configuration des Fondus Automatiques…” dans le
menu contextuel (ou sélectionnez la piste et cliquez sur le
bouton “Configuration des Fondus Automatiques” dans
l’Inspecteur).
Le dialogue Fondus Automatiques de la piste apparaît. Il est identique au
dialogue Fondus Automatiques du projet, et possède une option supplémentaire, “Utiliser la configuration du Projet”.
2. Désactivez l’option “Utiliser la configuration du Projet”.
Tous les réglages seront alors appliqués uniquement à la piste.
3. Configurez les fondus automatiques comme désiré,
puis refermez le dialogue.
2. Les cases à cocher en haut à droite servent à activer
ou désactiver les fonctions Fondu d’Entrée Auto, Fondu
de Sortie Auto et Fondus-Enchaînés Auto.
3. Le champ de valeur Longueur permet de spécifier la
durée du fondu ou fondu enchaîné automatique (1 à
500ms).
Fondus, fondus enchaînés et enveloppes
Revenir aux valeurs de paramètres du projet
Si vous voulez qu’une piste utilise les valeurs “globales”
de fondu automatique, ouvrez le dialogue Fondus Automatiques de la piste, et activez la case à cocher “Utiliser la
configuration du Projet”.
79
Page 80

7
La piste Arrangeur
Page 81

Introduction
La piste Arrangeur permet de travailler sur des sections
de votre projet d’une manière non-linéaire afin de simplifier au maximum son arrangement. Plutôt que de déplacer,
copier et coller des événements dans la fenêtre Projet
pour créer un projet linéaire, vous définissez comment le
projet sera relu, comme avec une Play List.
Pour cela, il suffit de définir des événements Arrangeur, de
les ordonner dans une liste, et d’ajouter des répétitions à
votre convenance. Cette méthode complète les méthodes
d’édition linéaires habituelles dans la fenêtre Projet.
Vous pouvez créer plusieurs chaînes Arrangeur et ainsi mémoriser plusieurs versions d’un morceau dans un projet
sans sacrifier la version d’origine. Après avoir créé une
chaîne Arrangeur qui vous convient, vous avez la possibilité
de “mettre à plat” la liste, ce qui créera un projet linéaire
basé sur la chaîne Arrangeur.
La piste Arrangeur peut aussi être utilisée dans des situations Live, sur scène, dans les clubs ou pour des soirées.
Configurer la piste Arrangeur
Supposons que vous ayez préparé un certain nombre de
fichiers audio formant la base d’une chanson pop typique,
avec introduction, couplet, refrain et pont. Vous désirez
maintenant arranger ces fichiers.
La première étape consiste à créer une piste Arrangeur.
Sur cette piste, vous allez définir des sections spécifiques
du projet en créant des événements Arrangeur. Ils peuvent avoir n’importe quelle longueur, peuvent se superposer et ne sont pas forcément alignés sur le début ou la fin
d’événements ou d’événements existants. Procédez
comme ceci :
1. Ouvrez le projet pour lequel vous désirez créer des évé-
nements Arrangeur.
2. Ouvrez le menu Projet et sélectionnez “Arrangeur” dans
le sous-menu Ajouter Piste (ou faites un clic droit dans la
liste des pistes et sélectionnez Ajouter Piste Arrangeur).
Une piste Arrangeur sera ajoutée. Il ne peut y avoir qu’une seule piste Arrangeur par projet, mais vous pouvez définir plusieurs chaînes Arrangeur
sur cette piste, voir “Gestion des chaînes Arrangeur” à la page 84.
3. Dans la barre d’outils de la fenêtre Projet vérifiez que
le Calage est activé, et que le type de calage est réglé sur
un mode permettant de caler les événements Arrangeur
sur des positions appropriées dans le projet.
Le calage sur les événements est activé, ainsi lorsque vous les ferez
glisser dans la fenêtre Projet, les nouveaux événements se caleront sur
les événements existants.
4. Dans la piste Arrangeur, utilisez le Crayon pour dessiner un événement de la longueur désirée.
Un événement Arrangeur sera ajouté, il s’appelle “A” par défaut. Les suivants seront nommés dans l’ordre alphabétique.
• Vous pouvez renommer un événement Arrangeur, en le
sélectionnant et en modifiant son nom dans la ligne d’infos
de la fenêtre Projet ou en maintenant [Alt]/[Option], et en
double-cliquant sur son nom dans la chaîne Arrangeur (voir
ci-dessous) puis en entrant un nouveau nom.
Vous pouvez nommer vos événements Arrangeur en fonction de la structure de votre projet, parex. Couplet, Refrain, etc.
5. Créez autant d’événements que nécessaire.
Dans cet exemple, des événements Arrangeur ont été créés afin de correspondre à la structure classique d’une chanson. Remarque : il n’y a
pas de base temporelle réelle dans le projet – la séquence musicale est
déterminée par les événements Arrangeur.
Les événements peuvent être déplacés, redimensionnés
et effacés à l’aide des techniques standard. Veuillez noter
que :
• Si vous désirez modifier la longueur d’un événement,
sélectionnez l’outil Flèche puis cliquez et faites glisser les
coins inférieurs de l’événement dans la direction désirée
pour l’agrandir ou le raccourcir.
• Si vous copiez un événement Arrangeur (par [Alt]/[Option]-déplacer ou par copier/coller), un nouvel événement
sera créé, avec le même nom que l’original.
Il sera toutefois complètement indépendant de l’événement d’origine.
81
La piste Arrangeur
Page 82

• Double-cliquer sur un événement Arrangeur l’ajoute à la
Cliquez sur le
bouton “e”…
…pour ouvrir l’Éditeur Arrangeur.
chaîne Arrangeur actuelle.
Travailler avec les événements Arrangeur
Vous avez maintenant un certain nombre d’événements Arrangeur formant les blocs de construction de base de votre
arrangement. L’étape suivante consiste à arranger ces événements à l’aide des fonctions de l’Éditeur Arrangeur.
Créer un Arrangement
Vous pouvez élaborer un Arrangement dans l’Éditeur Arrangeur ou dans l’Inspecteur pour la piste Arrangeur. Pour
ouvrir l’Éditeur Arrangeur, cliquez sur le bouton “e” dans
l’Inspecteur ou la Liste des Pistes.
Au départ, la chaîne Arrangeur est vide, vous définissez
l’Arrangement en ajoutant des événements à la chaîne Arrangeur. Il existe plusieurs méthodes pour ajouter des
événements à la chaîne Arrangeur:
• En double-cliquant sur le nom d’un événement dans la
partie droite de la fenêtre (ou dans la fenêtre Projet).
Lorsqu’un événement est sélectionné dans la chaîne Arrangeur à gauche, ceci ajoute cet événement à la liste, au-dessus de celui qui est sélectionné. Lorsqu’aucun événement n’est sélectionné dans la chaîne
Arrangeur à gauche, ceci ajoute cet événement à la fin de la liste.
• En sélectionnant un ou plusieurs événements dans la
liste, faisant un clic droit puis sélectionnant “Ajouter Sélection à l’Arrangeur”.
Ceci ajoute les événements sélectionnés à la fin de la liste.
• En glissant et déposant les événements Arrangeur de la
liste à droite dans celle de gauche.
Une ligne d’insertion bleue montre où l’événement déplacé va se retrouver
dans la liste.
À droite dans l’Éditeur Arrangeur sont listés les événements Arrangeur disponibles, dans l’ordre selon lequel ils
apparaissent dans le temps. À gauche se trouve la chaîne
Arrangeur actuelle, qui indique dans quel ordre seront relus les événements, de haut en bas, et combien de fois ils
seront répétés.
Un événement est glissé dans la Chaîne Arrangeur.
• En faisant glisser des Événements Arrangeur de la fenêtre Projet dans la Chaîne Arrangeur.
Si vous avez suivi notre exemple, vous devez avoir des événements Arrangeur placés selon le modèle de base d’une
chanson populaire. Mais, nous avons utilisé des fichiers
audio qui n’ont que quelques mesures de long – pour
transformer notre modèle en “chanson” (ou tout du moins
en un semblant de chanson), ces fichiers doivent être lus
en boucle. C’est là qu’intervient la fonction Répétitions.
82
La piste Arrangeur
Page 83

Si vous voulez qu’un événement soit répété plusieurs fois,
Première répétition du maillon actuelMaillon précédent
Maillon suivant Dernière répétition du maillon actuel
procédez comme ceci :
• Cliquez dans le champ Répétitions d’un événement, ta-
pez le nombre de répétitions désiré puis pressez [Entrée].
Lorsque vous rejouerez la chaîne Arrangeur, la colonne Compte indiquera quelle répétition de cet événement est en train d’être lue.
• Cliquez sur le champ Mode d’un événement et sélec-
tionnez le mode de répétition désiré.
Option Bouton Description
Normal Dans ce mode, votre chaîne Arrangeur sera relue
Répéter à
l’infini
Pause après
répétitions
normalement, telle que vous l’avez établie.
Dans ce mode, l’événement Arrangeur actuel sera
répété en boucle jusqu’à ce que vous cliquiez sur
un autre événement dans l’Éditeur Arrangeur ou
que vous appuyiez à nouveau sur Lecture.
Dans ce mode, la lecture de la chaîne Arrangeur
sera arrêtée après avoir lu toutes les répétitions de
l’événement Arrangeur actuel.
Édition de la chaîne Arrangeur
Dans la chaîne Arrangeur à gauche vous pouvez :
• Sélectionner des événements en cliquant en maintenant
[Ctrl]/[Commande] ou [Maj] comme d’habitude.
• Faire glisser des événements pour les déplacer dans la
liste.
• Faire glisser événements en maintenant [Alt]/[Option]
pour créer des copies des éléments sélectionnés.
La position d’insertion est indiquée par une ligne bleue ou rouge dans la
liste. Une ligne bleue indique que le mouvement ou la copie est possible,
une ligne rouge indique qu'il n'est pas possible de déplacer ou copier les
événements à la position actuelle.
• Utiliser la colonne Répétitions pour indiquer combien
de fois chaque événement sera répété.
• Cliquer sur la flèche située à gauche d’un événement
dans la chaîne Arrangeur pour déplacer la position de lecture au début de cet événement.
• Pour supprimer un événement de la liste, faites un clic
droit dessus et sélectionnez “Supprimer Touché” dans le
menu local qui apparaît. Pour supprimer plusieurs événements, sélectionnez-les, faites un clic droit et sélectionnez
“Supprimer Sélectionné”.
Si vous relisez maintenant la chaîne Arrangeur, vous entendrez l’arrangement complet. Procédez comme ceci :
1. Vérifiez que le mode Arrangeur est activé.
En mode Arrangeur le projet sera relu en respectant les réglages de l'Arrangeur.
2. Disposez la fenêtre de l’Éditeur Arrangeur afin de voir
la piste Arrangeur dans la fenêtre Projet, et cliquez dans la
colonne avec la Flèche de l’événement situé en haut de la
liste pour que la flèche devienne bleue.
Vous devez voir le curseur de projet sauter au début du premier événement spécifié dans la chaîne Arrangeur.
3. Déclenchez la lecture, depuis l’Éditeur Arrangeur ou
depuis la palette Transport.
Les événements seront relus dans l’ordre spécifié.
La piste Arrangeur
Navigation
Pour passer d’un événement à l’autre dans l’Arrangeur, utilisez les boutons de transport de l’Arrangeur :
Ces contrôles sont disponibles dans l’Éditeur Arrangeur,
la barre d’outils de la fenêtre Projet et dans la palette
Transport.
Dans l’Éditeur Arrangeur, l’événement actuellement relu
est indiqué par une flèche dans la colonne de gauche, et
les témoins de la colonne Compteur.
83
Page 84

Gestion des chaînes Arrangeur
!
Vous pouvez créer plusieurs chaînes Arrangeur. Vous pourrez ainsi créer différentes versions de lecture. Les boutons
situés à droite de la barre d’outils de l’éditeur servent à :
Bouton Description
Cliquer pour renommer la chaîne Arrangeur actuelle.
Créer une nouvelle chaîne Arrangeur vide.
2. Déclenchez la lecture.
Le projet sera désormais relu exactement comme dans le mode Arrangeur, mais vous pouvez le visualiser et le modifier comme d’habitude.
La mise à plat de la chaîne Arrangeur peut supprimer
des événements et des conteneurs du projet. N’utilisez la fonction Mettre à plat que lorsque vous êtes
sûr de ne plus avoir besoin d’éditer la piste Arrangeur ou la chaîne Arrangeur. En cas de doute, sauvegardez une copie du projet avant la mise à plat de la
chaîne Arrangeur.
Créer un duplicata de la chaîne Arrangeur actuelle, contenant les mêmes événements.
Supprimer la chaîne Arrangeur actuellement sélectionnée.
N’est disponible que si vous avez créé plusieurs chaînes
Arrangeur.
• Dans l’Inspecteur, ces fonctions sont accessibles depuis
le menu local Arrangeur (ouvert en cliquant sur le champ de
nom de l’Arrangeur).
Les chaînes Arrangeur que vous créées sont listées dans
le menu local Nom situé dans l’Éditeur Arrangeur à gauche des boutons, en haut de l’Inspecteur de la piste Arrangeur et dans la liste des pistes. Veuillez noter que pour
pouvoir sélectionner une autre chaîne Arrangeur dans ce
menu local, le mode Arrangeur doit être activé.
Mettre à plat la chaîne Arrangeur
Lorsque vous avez élaboré une chaîne Arrangeur qui vous
satisfait, vous pouvez la “mettre à plat”, c’est-à-dire convertir la liste en un projet linéaire. Procédez comme ceci :
1. Cliquez sur le bouton Mettre à plat la Chaîne (ou sélec-
tionnez Mettre à plat la Chaîne dans le menu local situé
dans l’Inspecteur pour la piste Arrangeur).
Les événements et conteneurs présents dans le projet sont réordonnés,
répétés, redimensionnés, déplacés et/ou supprimés (s’ils se trouvent en
dehors des limites des événements Arrangeur utilisés), afin que tout corresponde exactement à la chaîne Arrangeur.
Le bouton Mettre à plat la chaîne
Options de mise à plat
Il est parfois utile de conserver les événements Arrangeur
d’origine même après la mise à plat de la piste Arrangeur.
En utilisant les options Mettre à plat vous pouvez définir
quelle chaîne sera aplatie, où elle sera mémorisée et comment elle sera nommée ainsi que d’autres options.
1. Cliquez sur le bouton des Options de Mise à Plat.
2. Dans la fenêtre qui apparaît, sélectionnez les options
désirées.
Dans la section Source vous pouvez spécifier quelle
chaîne Arrangeur sera aplatie. Les options disponibles
sont les suivantes :
Option Description
Chaîne actuelle Si vous activez cette option, seule la chaîne actuelle
Chaîne sélectionnée
Toutes les chaînes Si vous activez cette option, toutes les chaînes Arran-
sera aplatie.
Si vous activez cette option, vous pouvez sélectionner
la chaîne Arrangeur à aplatir dans la liste à gauche.
geur du projet en cours seront aplaties.
84
La piste Arrangeur
Page 85

La section Destination permet de choisir où sera sauvegardé le résultat de la mise à plat. Les options disponibles
sont les suivantes :
Option Description
Projet en
cours
Nouveau
Projet
Cette option n’est disponible, que si vous avez sélectionné
la “Chaîne actuelle” comme Source. Si vous activez cette
option, le résultat de la mise à plat de la Chaîne actuelle sera
sauvegardé dans le projet en cours.
Si vous activez cette option, vous pouvez aplatir une ou plusieurs chaînes dans un nouveau projet. Dans ce cas, il peut
être utile d’employer les options de nommage. Si vous activez “Ajouter nom de Chaîne à la fin”, les noms de chaînes
seront ajoutés, entre crochets au nom du projet. Si vous activez “Utiliser nom de la Chaîne”, les nouveaux projets auront
le nom des chaînes Arrangeur. Si vous activez “Ajouter Numéro, les nouveaux projets seront nommés comme les anciens et un numéro entre crochets sera ajouté à leur nom.
Dans la section Options vous pouvez faire divers réglages. Les options disponibles sont les suivantes :
Option Description
Conserver piste
Arrangeur
Faire Copies
réelles des
Événements
Ne pas scinder
les événements
Ouvrir nouveaux Projets
Si vous activez cette option, la piste Arrangeur sera conservée lors de la mise à plat de la chaîne Arrangeur. Activez “Renommer les Événements Arrangeur” afin d’ajouter
un numéro à la fin des événements, en fonction de leur
usage. Par exemple si vous utilisez deux fois l’événement
Arrangeur “A”, la première occurrence sera renommée
“A 1” et la seconde “A 2”.
Normalement, vous obtenez des copies partagée lorsque la piste Arrangeur est aplatie. Si vous activez cette
option, des copies réelles seront créées à la place.
Si cette option est activée, les notes MIDI qui commencent avant ou durent plus longtemps que l’événement
Arrangeur ne seront pas incluses. Seules les notes MIDI
notes qui commencent et se terminent dans les limites
de l’événement Arrangeur seront prises en compte.
Si vous activez cette option, une nouveau projet sera
créé pour chaque chaîne Arrangeur aplatie. Si vous activez l’option “Nouveaux projets en cascade” les projets
seront ouverts en cascade.
Mode Live
Si vous avez configuré une piste Arrangeur et que vous
voulez la relire, vous avez aussi la possibilité d’agir sur
l’Arrangement en “live”. Notez que le mode Arrangeur doit
avoir été activé pour pouvoir utiliser le mode Live.
1. Ajoutez une piste Arrangeur en sélectionnant “Arrangeur” dans le sous-menu Ajouter Piste du menu Projet.
2. Créez les événements Arrangeur désirés en les dessinant avec le Crayon sur la piste Arrangeur.
3. Définissez une chaîne Arrangeur dans l’Inspecteur
pour la piste Arrangeur ou dans l’Éditeur Arrangeur, activez le mode Arrangeur et relisez votre projet.
Vous pouvez maintenant utiliser les événements Arrangeur
listés dans la section inférieure de l’Inspecteur pour relire
votre projet en mode Live :
4. Passez en mode Live en cliquant sur la petite flèche située dans la liste du bas dans l’Inspecteur à gauche de
l’événement Arrangeur que vous voulez déclencher.
L’événement Arrangeur sera bouclé indéfiniment, jusqu’à ce que vous cliquiez sur un autre événement Arrangeur. C’est très utile, par ex. pour lire en
boucle un solo de guitare sur une durée modulable.
• Vous pouvez arrêter le mode Live en cliquant sur le bouton Stop ou revenir à la lecture “normale” en mode Arrangeur en cliquant sur un événement Arrangeur dans la liste
du haut.
Dans ce dernier cas, la lecture reprendra à partir de l’événement Arrangeur
où vous avez cliqué. Le menu local de “Mode Jump” sera toujours pris en
compte. Si la grille est réglée sur “1 Mesure” par exemple et que vous cliquez le bouton Stop, la lecture sera arrêté après la mesure suivante.
3. Vous pouvez maintenant aplatir la piste Arrangeur en
cliquant sur le bouton Mettre à Plat.
Si vous réalisez que vous souhaitez encore faire d’autres arrangements,
vous pouvez aussi cliquer sur le bouton “En arrière” et faire vos réglages.
Les réglages de mise à plat seront conservés.
4. Cliquez sur le bouton “En arrière” pour revenir à l’Édi-
teur Arrangeur ou refermer la fenêtre en cliquant sur sa
case de fermeture.
La piste Arrangeur
85
Page 86

L’événement Arrangeur actif sera relu tel qu’il a été défini
avant de passer au suivant.
Option Description
Néant Passe immédiatement à la section suivante.
4 Mesures, 2
Mesures
1 Mesure Passe à la section qui suit, à la barre de mesure suivante.
1 Temps Passe à la section qui suit, au temps suivant.
Fin Joue la section en cours jusqu’à la fin, puis passe à la sui-
Si un de ces modes est sélectionné, une grille de 4 ou 2
mesures (en fonction du réglage) sera placée sur l’événement Arrangeur actif. Dès que la ligne de la grille choisie est
atteinte, la lecture passe à l’événement Arrangeur suivant.
Voici un exemple :
Supposons que vous ayez un événement Arrangeur de 8
mesures et que la grille est réglée sur “4 Mesures”. Si le curseur se trouve entre les 4 premières mesures de l’événement
Arrangeur et que vous cliquez sur l’événement Arrangeur suivant, la lecture passera à l’événement suivant lorsque la fin
de la quatrième mesure de l’événement Arrangeur est atteinte. Si le curseur se trouve entre les 4 dernières mesures
de l’événement Arrangeur, la lecture passera à l’événement
suivant à la fin de l’événement.
Si un événement est plus court que 4 (ou 2) mesures et
que ce mode est sélectionné, la lecture passera à la section
suivante à la fin de l’événement.
vante.
Arranger votre musique sur une vidéo
La chronologie relative de votre piste Arrangeur peut servir
de référence à la place de celle du projet. C’est utile si vous
désirez utiliser la piste Arrangeur pour composer de la musique pour illustrer une vidéo et remplir, par ex. un passage
spécifique de la vidéo avec de la musique, en répétant le
nombre adéquat d’événements Arrangeur.
Si vous positionnez votre synchroniseur maître externe sur
une position ne correspondant pas à l’heure de départ,
Cubase Essential passera automatiquement sur la bonne
position dans la piste Arrangeur et commencera la lecture
à partir d’ici, ainsi la position relative correcte sera trouvée
et non pas à l’heure absolue du projet. La référence pour
le timecode externe peut être MIDI ou tout autre timecode
pouvant être interprété/lu par Cubase Essential.
Voici un exemple :
1. Configurez un projet avec une piste MIDI et trois conteneurs MIDI. Le premier doit démarrer à la position
00:00:00:00 et se terminer à la position 00:01:00:00, le
second doit démarrer à la position 00:01:00:00 et se terminer à la position 00:02:00:00 et le troisième doit démarrer à la position 00:02:00:00 et se terminer à la position
00:03:00:00.
2. Activez le bouton Sync de la palette Transport.
3. Ajoutez une piste Arrangeur et créez des événements
Arrangeur correspondant aux conteneurs MIDI.
4. Définissez une chaîne Arrangeur “A-A-B-B-C-C”, activez le mode Arrangeur et relisez le projet.
5. Démarrez le Timecode externe à la position
00:00:10:00 (dans les limites de “A”).
Dans ce projet, la lecture est calée sur la position 00:00:10:00 vous entendez “A” jouer. Rien de spécial !
Maintenant voyons ce qu’il se passe si votre synchroniseur maître externe démarre à une position qui ne correspond pas à l’heure de départ :
6. Démarrez à 00:01:10:00 (dans les limites de ce qui
était “B” à l’origine).
Dans ce projet, la lecture est calée sur la position 00:01:10:00 vous entendez “A” jouer, car la piste Arrangeur est lue deux fois.
7. Démarrez le Timecode externe à la position
00:02:10:00 (dans les limites de ce qui était “C” à
l’origine).
Dans ce projet, la lecture est calée sur la position 00:02:10:00 vous entendez “B” jouer, car il lit “plus tard” dans la piste Arrangeur.
Ö Si le mode Arrangeur n’est pas activé ou s’il n’existe
aucune piste Arrangeur, Cubase Essential fonctionne
comme d’habitude.
86
La piste Arrangeur
Page 87

8
La console
Page 88

À propos de ce chapitre
Ce chapitre contient des informations détaillées à propos
des éléments servant au mixage audio et MIDI dans la
Console et des diverses façons de configurer la console.
Certaines fonctions relatives au mixage ne sont pas décrites dans ce chapitre, il s’agit des suivantes :
• Configuration et usage des effets audio.
Voir le chapitre “Effets audio” à la page 105.
• Configuration et usage des effets MIDI.
Voir le chapitre “Paramètres temps réel et effets MIDI” à la page 213.
• Automatisation de tous les paramètres de mixage.
Voir le chapitre “Automatisation” à la page 133.
• Comment mixer plusieurs pistes audio (complètes avec
automatisation et effets si nécessaire) en un seul fichier
audio.
Voir le chapitre “Exporter un mixage audio” à la page 282.
Présentation
La console constitue un seul et même environnement permettant de contrôler les niveaux, les panoramiques, le statut Solo/Muet, etc. sur les voies audio et MIDI.
Ouvrir la console
La console peut être ouverte de différentes manières :
• Choisir Console de Voies dans le menu Périphériques.
• Cliquer sur l’icône de la Console dans la barre d’outils.
• À l’aide d’un raccourci clavier, par défaut [F3].
• En cliquant sur le bouton Console dans la palette des
Périphériques.
Celle-ci s’ouvre en sélectionner Montrer Palette dans le menu Périphériques.
Quels types de voies peuvent être affichées
dans la console ?
Les types de voie suivants, basés sur les pistes sont visibles dans la console :
•Audio
•MIDI
• Voies de retour effet (appelées voies FX dans la fenêtre Projet)
• Voies de Groupe
• Voies de piste d’instrument
L’ordre des voies audio, MIDI, d’instrument, de groupe et
retour d’effet (de gauche à droite) dans la console correspond à la liste des pistes de la fenêtre Projet (de haut en
bas). Si vous réordonnez ces types de piste dans la liste,
cela sera reflété dans la console.
De plus, les types de voie suivants sont également visibles :
• Voies ReWire activées (voir le chapitre “ReWire” à la page
312).
• Voies d’instrument VST (voir le chapitre “Instruments VST et
pistes d’instrument” à la page 121).
Les voies ReWire ne peuvent pas être réordonnées et apparaissent toujours à droite des autres voies dans le panneau principal de la console (voir ci-dessous). Les voies
des instruments VST (VSTi) peuvent être réordonnées
dans la liste des pistes, cet ordre sera reporté dans la
console.
Les autres types de piste ne sont pas affichés dans la
console.
Bus de sortie dans la console
Les bus de sortie sont représentés par des voies de sortie
dans la console. Ils apparaissent dans un “panneau” distinct, séparé par un séparateur mobile ayant son propre ascenseur horizontal, voir “Les voies de sortie” à la page 93.
88
La console
Page 89

Configurer la console
Boutons globaux de
lecture/écriture
d’automatisation
Menu local de sélection
des Préréglages de Vue et
Boutons Sauver/Supprimer (+/-), voir ““Prérégla-
ges de vue” à la page 90.
Grâce à ces témoins vous
pouvez sélectionner quels
types de voies seront visibles dans la console (voir
“Choisir quels types de
voies afficher ou cacher” à
la page 89) et/ou lesquels
seront affectés par les
commandes (voir “À pro-
pos des Cibles de Commandes” à la page 90).
Règle les tranches de
voies de la console sur
“Mode ‘Large’ pour toutes
les Cibles” et “Mode ‘Fin’
pour toutes les Cibles”.
Ouvre la fenêtre VST
Connexions, voir “La fe-
nêtre VST Connexions”
à la page 11.
Réinitialiser Console/
Réinitialiser Voies
Copier/Coller les Configurations de Console,
voir “Copier des régla-
ges entre deux voies
audio” à la page 99.
Boutons Solo et
Muet Globaux
Voies Audio
Voies de Groupe
Voies ReWire
Canaux MIDI
Voies d’instrument VST
Voies Retour FX
Voies de sortie
Options “À cacher”,
voir ci-dessous
Montrer Toutes les Voies
Options “Cible des Commandes”, voir “À propos des Ci-
bles de Commandes” à la
page 90.
La fenêtre de la console peut être configurée de diverses
façons pour convenir à vos besoins et pour économiser
l’espace d’affichage. Voici un exposé rapide des différentes
options d’Affichage (les descriptions suivantes supposent
que vous avez un projet actif contenant quelques pistes).
La console affiche les tranches de voie des différentes
pistes de votre projet. À droite du panneau des tranches
de voie se trouve la voie de sortie. À gauche se trouve le
panneau commun qui permet de faire des réglages globaux affectant toutes les voies.
Le panneau commun
Le panneau commun apparaît à gauche dans la fenêtre de
la console et contient des réglages permettant de changer
l’aspect et le comportement de la console, ainsi que des réglages globaux pour toutes les voies.
Choisir quels types de voies afficher ou cacher
Vous pouvez préciser quels types de voies afficher ou cacher dans la console. Dans la partie inférieure du panneau
commun se trouve une bande verticale contenant plusieurs
témoins. Chacun d’eux représente un type de voie à afficher ou cacher dans la console :
• Pour cacher/afficher un type de voie, cliquez sur le té-
moin correspondant.
Si un témoin est éteint, le type de voie correspondant sera affiché dans la
console. S’il est orange, le type de voie correspondant sera caché.
Cacher/Afficher des voies séparées (Réglage
“À cacher”)
Vous pouvez afficher ou cacher des voies spécifiques de
n’importe quel type dans la console. Pour cela, vous pouvez assigner aux voies un statut “d’invisibilité”, ce qui vous
permet de cacher toutes ces voies collectivement. Procédez comme ceci :
1. [Alt]/[Option]-cliquer dans la section supérieure cen-
trale de la tranche de voie active l’option “À cacher”.
L’icône “/” est affichée si “À cacher” est activé pour une voie.
2. Répétez cela pour toutes les voies que vous désirez
cacher.
89
La console
Page 90

3. Cliquez sur le bouton “Cacher” (Cacher Voies en État
Contrôles des Cible
des Commandes dans
le panneau commun
!
‘À Cacher’) du panneau commun.
Les voies réglées sur ‘À cacher’ seront cachées. Pour les afficher, cliquez
à nouveau sur ce bouton ou cliquez sur le bouton “Montrer Toutes les
Voies” situé en bas du panneau commun.
Sous le bouton “Cacher” (Cacher les voies réglées sur “À
Cacher”), se trouvent trois autres boutons.
Ils possèdent les fonctions suivantes :
Option Description
Activer État ‘Cacher’
pour voies cibles
Supprimer État
‘Cacher’ de toutes
les voies cibles
Supprimer État
‘Cacher’ de
toutes les voies
Active “À cacher” pour toutes les voies spécifiées
comme “Cible des commandes”, voir ci-après.
Désactive “À cacher” pour toutes les voies spécifiées comme “Cible des commandes”, voir ci-après.
Désactive “À cacher” pour toutes les voies de la
console.
À propos des Cibles de Commandes
Les Cibles de Commandes permettent de spécifier quelles
voies seront affectées par les “commandes”, (en principe il
s’agit de toutes les fonctions assignées à des raccourcis
clavier) lorsque vous travaillez dans la console, par ex. la largeur des voies, etc. Vous pouvez définir les Cibles de Commandes dans le panneau commun ou dans le menu
contextuel de la Console.
Préréglages de vue
Vous pouvez sauvegarder les configurations de la fenêtre
de la console sous forme de préréglages, afin de pouvoir
ensuite passer rapidement d’une configuration de console
à une autre. Procédez comme ceci :
1. Arrangez la console à votre convenance.
Les réglages suivants seront sauvegardés :
• Réglages de chaque voie (c’est-à-dire sa largeur et si elle est
(ou peut être) cachée ou pas).
• Le réglage afficher/cacher de chaque type de voie.
2. Cliquez sur le bouton “Sauver Préréglage de Vue” (le
signe plus) en bas du panneau commun.
3. Un dialogue apparaît, afin que vous puissiez nommer
ce préréglage.
4. Cliquez sur OK afin de mémoriser ce préréglage de
vue.
• Vous pourrez ensuite rappeler cette configuration à tout
moment, en cliquant sur le bouton de “Sélection des Préréglages de Vue” (la flèche vers le à gauche du bouton
“Sauver Préréglage de Vue”) et en la sélectionnant dans
le menu local.
• Pour supprimer un Préréglage de Vue, sélectionnez-le
et cliquez sur le bouton “Supprimer Préréglage de Vue”
(le signe moins).
Les options suivantes sont disponibles :
• Toutes les Voies – Sélectionnez cette option si vous désirez
que les commandes affectent toutes les voies.
• Seulement Sélectionnés – Sélectionnez cette option si vous
désirez que les commandes affectent uniquement les voies
sélectionnées.
• Exclure les Sorties – Sélectionnez cette option si vous désirez
que les commandes affectent les voies de sortie.
Certains pupitres de télécommande (comme le Houston de Steinberg) disposent de cette fonction, ce qui
signifie que vous pouvez utiliser le pupitre de télécommande pour passer d’un préréglage de vue à un autre.
90
La console
Page 91

Régler la largeur des voies de console
Chaque voie peut être réglée sur “Large” ou “Étroit”, à
l’aide du bouton Voie Fine/Large. Il s’agit de la flèche pointant à gauche en haut de chaque voie au-dessus du fader.
Le bouton Voie Fine/Large
• Les voies de console étroites contiennent un fader
étroit, des boutons miniatures et le menu local des options
d’Affichage.
Voies de console large et étroite
• Lorsque vous sélectionnez “Mode Fin pour toutes les ci-
bles” ou “Mode large pour toutes les cibles” dans le panneau commun, toutes les voies de la console sélectionnées
comme cibles des commandes (voir “À propos des Cibles
de Commandes” à la page 90) seront affectées.
91
La console
Page 92

Les voies de console relatives à l’audio
Le panneau
commun (voir
“Le panneau
commun” à la
page 89)
Boutons d’automatisation de la voie
Boutons Activer l’enregistrement et Monitor
Ouvre le tableau de bord
de l’instrument VST.
Vu-mètre
Fader de niveau
Bouton Édition (ouvre
la fenêtre des Configurations de Voie)
Témoins Insert/EQ/Send et boutons Bypass (voir ci-dessous)
Nom de la voie
État “À cacher” de la voie
Bouton Voie Fine/Large
Contrôle du panoramique
Fader de niveau
(volume MIDI)
VU-mètre (vélocité)
Boutons d’automatisation
de la voie
Contrôle du
panoramique
Boutons Monitor et Activer l’enregistrement
Bouton Édition
Muet et Solo
Témoins Inserts/Send (et
boutons Bypass)
Bouton Voie Fine/Large
État “À Cacher”
Sur toutes les voies de type audio (qu’elles soient audio,
piste d’instrument, de sortie, groupe, retour FX, d’instrument VST et ReWire), les commandes sont disposées de
la même façon, avec les différences suivantes :
• Seules les voies correspondant à des pistes audio et d’instrument possèdent un bouton Activer l’Enregistrement et Monitor.
• Les voies de sortie n’ont pas de Sends.
• Les pistes et les voies d’instrument VST disposent en outre
d’un bouton Édition permettant d’ouvrir le tableau de bord de
l’instrument.
• Les voies de sortie ont des témoins d’écrêtage.
À propos des témoins Insert/EQ/Send et leur fonction
Bypass
Les trois témoins se trouvant dans chaque voie audio possèdent les fonctions suivantes :
• Si un effet de type Insert ou Send ou un module EQ est
activé sur une voie, le témoin correspondant s’allume.
Les témoins d’effet sont bleus, le témoin d’EQ est vert.
• Si vous cliquez sur ces témoins alors qu’ils sont allumés, la section d’effets ou d’EQ correspondante est désactivée (Bypass).
Le statut Bypass est indiqué par la couleur jaune du témoin. Pour désactiver le Bypass, il suffit de cliquer à nouveau sur le témoin.
Les voies de console MIDI
92
La console
Page 93

Les voies MIDI permettent de contrôler le volume et le pa-
Mètre de niveau
du bus
Lire/Écrire l’Automatisation
Témoin d’écrêtage
(Clip), voir “Régler les
niveaux d’entrée” à la
page 59.
Bouton Édition
Témoins Insert et EQ
(et boutons Bypass)
Contrôle du panoramique
Boutons Muet et
Solo
Fader de volume
du bus
!
noramique de votre instrument MIDI (à condition qu’il soit
configuré de façon à recevoir les messages MIDI correspondants). Les paramètres disponibles ici se retrouvent
également dans l’Inspecteur pour les pistes MIDI.
Les voies de sortie
Les bus de sortie que vous avez configurés dans la fenêtre VST Connexions sont représentés par des voies de
sortie dans la console. Ils sont affichés dans un panneau
séparé (à droite des tranches de voies normales), ayant
ses propres séparateur et ascenseur horizontal. Une voie
de sortie ressemble beaucoup aux autres voies audio.
• La configuration des bus d’entrée et de sortie est dé-
crite au chapitre “Connexions VST : Configurer les bus
d’entrée et de sortie” à la page 9.
• L’assignation des voies audio aux bus est décrite dans la
section “Les voies de sortie” à la page 93.
• Le bus de mixage principal (la sortie par défaut) est
utilisé pour le Monitoring. Pour de plus amples informations sur le Monitoring, voir “À propos du monitoring” à la
page 14.
Procédures de mixage de base
Régler le niveau dans la console
Dans la console, chaque voie dispose d’un fader de volume.
• Dans le cas des voies audio, les faders contrôlent le volume des voies avant qu’elles ne soient assignées (directement ou via un groupe) à un bus de sortie.
• Un fader de sortie détermine le niveau de sortie général
de toutes les voies audio dirigées vers ce bus de sortie.
• Les voies MIDI permettent de gérer les modifications de
niveau dans la Console, en envoyant les messages de volume MIDI correspondants à l’instrument (ou aux instruments) connecté(s).
Il faut évidemment que les instruments connectés soient réglés de façon
à répondre aux messages MIDI correspondants.
• Les valeurs correspondant aux positions des faders apparaissent numériquement sous les faders. Elles sont exprimées en dB dans le cas des voies audio et sous forme
de nombres compris entre 0 et 127 dans le cas des voies
MIDI.
Pour entrer directement une valeur, il suffit de cliquer dans le champ de valeur du fader puis de taper la valeur désirée.
• Pour effectuer des modifications de valeurs plus précises, il suffit de maintenir enfoncée la touche [Maj] tout en
déplaçant les faders.
• Si vous maintenez enfoncée la touche [Ctrl]/[Commande]
tout en cliquant sur un fader, celui-ci se voit réglé sur la valeur par défaut de 0,0dB (voies audio), ou sur un volume
MIDI de 100 (voies MIDI).
Cette même action réinitialise à leur valeur par défaut la plupart des paramètres de la console.
Vous pouvez utiliser les faders pour équilibrer le volume des
voies audio et MIDI et effectuer un mixage manuel, en déplaçant les faders et autres potentiomètres en cours de lecture. Grâce à la fonction “Write” (voir “Activer et désactiver
l’écriture des données d’automatisation” à la page 134),
vous pouvez automatiser les mouvements des faders et la
plupart des actions effectuées dans la Console.
Il est également possible de faire des réglages de
volume statiques pour un événement dans la ligne
d’infos ou à l’aide de la poignée de volume (voir “À
propos de la poignée de Volume” à la page 74).
93
La console
Page 94

À propos des indicateurs de niveau des voies audio
!
Une voie
muette dans
la Console.
Si le témoin Muet Global est allumé
dans le panneau commun, c’est qu’une
ou plusieurs voies sont muettes.
Lors de la lecture audio dans Cubase Essential, les indicateurs de niveau de la Console indiquent les niveaux de
chaque voie audio.
• Directement sous le vu-mètre se trouve une indication
chiffrée – représentant le niveau de crête le plus haut du
signal.
Cliquez dessus pour réinitialiser les valeurs de crête.
Si le niveau de crête de l’audio dépasse 0 dB, l’indicateur
numérique de niveau affiche une valeur positive (autrement
dit, supérieure à 0 dB).
Ö Comme Cubase Essential calcule en interne les traitements au format 32 bits virgule flottante, la réserve dynamique est virtuellement illimitée – les signaux peuvent aller
bien au-delà de 0 dB sans apparition de distorsion. Avoir
des niveaux supérieurs à 0dB sur certaines voies audio
n’est pas un problème en soi. La qualité audio n’en sera
pas dégradée pour autant.
Toutefois, lorsqu’il y a beaucoup des signaux d’un niveau élevé mélangés
sur un même bus de sortie, il peut être nécessaire de réduire un peu le
niveau de sortie de la voie (voir ci-dessous). Donc, c’est toujours une
bonne habitude de conserver des niveaux maximum autour de 0 dB pour
chacune des voies audio.
À propos des indicateurs de niveau des voies audio
Les choses sont un peu différentes pour les voies de sortie. Ces voies ont des témoins d’écrêtage.
• Au cours d’un enregistrement, un écrêtage peut se pro-
duire lorsque le signal analogique est converti en numérique dans la carte audio.
Il est également possible d’avoir de l’écrêtage dans un signal ayant été
enregistré sur un disque. Pour de plus amples informations, voir “Régler
les niveaux d’entrée” à la page 59.
• Au niveau des bus de sortie, les données audio au format
32 bits virgule flottante sont converties à la résolution du
matériel audio. Ici, le niveau maximal admissible redevient
0dB, des niveaux plus élevés provoqueront l’allumage de
du témoin d’écrêtage de chaque bus.
Si le témoin d’écrêtage (Clip) d’un bus s’allume, c’est qu’il s’est vraiment
produit un phénomène d’écrêtage – avec la distorsion numérique inhérente. Ceci doit absolument être évité.
À propos des indicateurs de niveau des voies MIDI
Les indicateurs de niveau sur les voies MIDI ne reflètent
pas le niveau sonore réel, mais les valeurs de vélocité
MIDI des notes enregistrées/lues sur les pistes MIDI.
À propos des pistes MIDI réglées sur le même canal et
sortie MIDI
Si plusieurs pistes MIDI sont réglées sur le même canal
MIDI (et dirigées vers la même sortie MIDI), le fait de régler le volume et le panoramique d’une de ces pistes/
voies de console MIDI affectera aussi les autres voies de
réglées sur cette même combinaison canal/sortie MIDI.
Utilisation des fonctions Solo et Muet
Boutons Solo et Muet
Les boutons Solo et Muet servent à couper une ou plusieurs voies. Ce qui suit s’applique :
• Le bouton Muet réduit au silence la voie sélectionnée.
Cliquez dessus à nouveau pour entendre la voie. Plusieurs voies peuvent
être rendues muettes simultanément. Rendre muettes des voies de
groupe peut avoir deux résultats différents en fonction du réglage des
Préférences (voir “Réglages des voies de groupe” à la page 100). Une
voie muette est indiquée par un témoin Muet allumé et par le témoin
Muet Global allumé dans le panneau commun.
• Le fait de cliquer sur le bouton Solo d’une voie rend
muettes toutes les autres.
On reconnaît une voie Solo à son bouton Solo allumé, ainsi qu’au témoin
Solo Global du panneau commun. Cliquez à nouveau sur le bouton Solo
pour désactiver le Solo.
• Plusieurs voies peuvent être écoutées en Solo simultanément, en cliquant sur leurs boutons Solo respectifs.
Toutefois, si vous cliquez sur le bouton Solo d’une voie en appuyant sur
[Ctrl]/[Commande], toutes les autres voies déjà en Solo seront automatiquement désactivées (autrement dit, ce mode de Solo est exclusif).
Si le témoin d’écrêtage s’allume pour un bus de sortie,
remettez-le à zéro en cliquant dessus, puis réduisez le
niveau jusqu’à ce que le témoin ne s’allume plus.
La console
94
Page 95

• Si vous cliquez sur le bouton Solo en appuyant sur la
Un [Alt]/[Option]-clic sur
un bouton Solo…
…active le mode Solo Inactif de cette voie.
touche [Alt]/[Option], la fonction “Solo Inactif” pour la voie
correspondante est activée.
Dans ce mode, la voie ne sera pas coupée si vous écoutez une autre voie
en Solo. Pour désactiver cette fonction, il suffit de faire à nouveau un
[Alt]/[Option]-clic sur le bouton Solo.
• Pour désactiver l’état Muet ou Solo simultanément sur
toutes les voies, il suffit de cliquer sur le témoin Muet ou
Solo du panneau commun.
Réglage du panoramique dans la Console
Le potentiomètre de panoramique
Les potentiomètres de panoramique de la Console répartissent les signaux entre les côtés gauche et droite du
spectre stéréo. Par défaut pour les voies audio, les contrôles Pan répartissent les signaux entre les canaux gauche et
droit. Vous pouvez changez cela dans les préférences. En
sélectionnant un des modes Pan (voir ci-après) vous pouvez régler la panoramique indépendamment pour les canaux gauche et droit.
• Pour procéder à des ajustements “fins” du panorami-
que, il suffit de maintenir enfoncée la touche [Maj] lorsque
vous agissez sur le potentiomètre panoramique.
• Pour sélectionner la position centrale du panoramique, il
suffit de maintenir enfoncée la touche [Ctrl]/[Commande]
et de cliquer sur le potentiomètre de panoramique.
• Sur les canaux MIDI, la commande pan envoie des mes-
sages MIDI pan.
Le résultat dépend de la façon dont vos instruments MIDI sont réglés pour
répondre aux messages de panoramique – pour les détails, reportez-vous
à leur documentation.
À propos de la “Loi de Répartition Stéréo” (voies audio
uniquement)
Dans le dialogue Configuration du Projet se trouve un
menu local appelé “Loi de Répartition Stéréo” permettant
de choisir un mode de panoramique. Lorsqu’on place un
signal au centre, il est souhaitable d’atténuer son niveau
(c’est ce qu’on appelle la compensation de puissance) ;
sinon, à niveau constant, sa puissance (et donc sa perception) serait plus élevée s’il est placé au centre que s’il
est envoyé à gauche ou à droite.
C’est pour remédier à ce phénomène que le menu Loi de
Répartition Stéréo propose trois niveaux d’atténuation des
signaux centrés : -6, -4,5 ou -3dB (valeur par défaut). Sélectionner l’option 0dB désactive le panoramique “à puissance constante”. Faites des essais avec les différents
modes pour voir lequel convient le mieux à une situation
donnée. Ce menu local contient aussi l’option “Equal
Power” (Puissance égale), qui signifie que la puissance
du signal restera la même quel que soit le réglage du panoramique.“
Procédures spécifiques à l’audio
Ce paragraphe décrit les options et procédures de base
concernant les voies audio dans la Console.
Utiliser les Configurations de Voie
Chaque voie audio de la Console, ainsi que dans l’Inspecteur et la liste des pistes pour chaque piste audio, possède
un bouton d’édition (repéré “e”).
Cliquer dessus ouvre la fenêtre Configurations de Voie
VST Audio. Par défaut, cette fenêtre contient :
• Une section avec huit cases d’effets d’insert (voir le chapitre
“Effets audio” à la page 105).
• 4 modules d’EQ avec l’affichage de la courbe de réponse associée (voir “Procéder aux réglages de l’égaliseur (EQ)” à la
page 97).
• Une section rassemblant huit effets Send (voir “Effets audio” à
la page 105).
• Un duplicata de la tranche de voie de la console.
95
La console
Page 96

Vous pouvez personnaliser la fenêtre Configurations de
!
Cliquez sur le bouton Édition pour ouvrir
la fenêtre des Configurations de Voie.
Voie, en affichant ou en cachant les différents panneaux
et/ou en modifiant leur disposition :
• Pour spécifier quels panneaux seront visibles ou pas, faire un
clic droit dans la fenêtre des Configurations de Voie et activer/
désactiver les options adéquates dans le sous-menu Personnaliser Vue du menu contextuel.
• Pour modifier l’ordre des panneaux, sélectionner “Configuration” dans le menu local Personnaliser Vue et utiliser les boutons “Monter” et “Descendre”.
Pour de plus amples informations, voir le chapitre “Per-
sonnaliser” à la page 327.
Chaque voie dispose de ses propres réglages (vous pouvez toutefois visualiser chacun dans la même fenêtre si
vous le désirez – voir ci-après).
Changer les voies dans la fenêtre des Configurations de
Voie
Vous pouvez visualiser, en une seule fenêtre, les paramètres de n’importe quelle voie.
Si l’option “Synchroniser Projet et Sélection dans la Console” est activée dans les Préférences (page Édition–Projet & Console de Voies), cette opération peut s’effectuer
“automatiquement” :
• Ouvrez la fenêtre des Configurations de Voie d’une
piste, et placez-la de façon à pouvoir distinguer à la fois la
fenêtre Projet et la fenêtre Configurations de Voie.
Sélectionner une piste dans la fenêtre Projet sélectionne
automatiquement la voie correspondante dans la Console
(et vice versa). Si une fenêtre Configurations de Voie est
ouverte, elle passera immédiatement à l’affichage des paramètres de la voie sélectionnée. Vous pouvez de la sorte
disposer une seule fenêtre Configurations de Voie à un
emplacement commode sur l’écran, et l’utiliser pour tous
vos réglages de paramètres d’égalisation et d’effets Send.
Vous pouvez également sélectionner une voie manuellement (ce qui change le contenu affiché dans la fenêtre
des Configurations de Voie). Procédez comme ceci :
1. Ouvrez la fenêtre Configurations de Voie pour n’importe quelle voie.
2. Ouvrez le menu local de Choix en cliquant sur le bouton fléché situé à gauche du numéro de voie en haut de la
vue du Fader.
La fenêtre Configurations de Voie permet d’effectuer les
opérations suivantes :
• Appliquer une égalisation (voir “Procéder aux réglages de
l’égaliseur (EQ)” à la page 97).
• Appliquer les effets Send (voir le chapitre “Effets audio” à la
page 105).
• Appliquer des effets d’insert (voir le chapitre “Effets audio” à
la page 105).
3. Sélectionnez une voie depuis le menu local pour faire
apparaître ses paramètres dans la fenêtre des Configurations de Voie ouverte.
• Copier tous les paramètres d’une voie et les appliquer à n’importe quelle autre (voir “Copier des réglages entre deux voies
audio” à la page 99).
Notez bien que tous les configurations de voie s’appliquent aux deux côtés d’une voie stéréo.
96
La console
Page 97

• Vous pouvez également sélectionner une voie dans la
console en cliquant sur sa tranche de voie (mais sans cliquer sur une commande, ce qui aurait pour effet de modifier un paramètre).
Ceci sélectionne la voie et la fenêtre des Configurations de Voie est mise
à jour.
• Pour ouvrir plusieurs fenêtres de Configurations de Voie
en même temps, pressez [Alt]/[Option] et cliquez sur les
boutons Édition des différentes voies.
Procéder aux réglages de l’égaliseur (EQ)
Chaque voie audio dans Cubase Essential est équipée
d’un égaliseur paramétrique à quatre bandes au plus. Il
existe plusieurs moyens d’afficher et de régler les
égaliseurs :
• En sélectionnant les onglets “Égaliseurs” ou “Courbe
Égaliseur” dans l’Inspecteur.
La section “Égaliseurs” est similaire à la section “Égaliseurs” de la fenêtre des Configurations de Voie, alors que la section “Courbe Égaliseur”
dispose d’un affichage dans lequel vous pouvez “dessiner” une courbe
d’EQ. Le réglage d’EQ dans l’Inspecteur n’est possible que pour les
voies audio basées sur des pistes (pas pour les voies ReWire).
Ö Notez que par défaut, seul l’onglet Égaliseurs est visible. Pour afficher l’onglet Courbe d’égalisation, faites un
clic droit sur un des onglets de l’Inspecteur (pas dans une
zone vide de l’Inspecteur) et cochez l’option “Courbe
Égaliseur”.
• En utilisant la fenêtre des Configurations de Voie.
Vous disposez alors à la fois des potentiomètres et des courbes cliquables (le panneau Égaliseur + Courbe) pour le réglage des paramètres et
vous pouvez également mémoriser et rappeler des préréglages d’EQ.
Nous allons décrire ci-dessous comment configurer l’EQ
dans la fenêtre des Configurations de Voie, mais les paramètres sont les mêmes dans la console.
Le panneau Égaliseur + Courbe dans la fenêtre des Configurations de Voie, comporte quatre modules d’EQ avec
potentiomètres, un affichage de la courbe d’EQ et quelques fonctions supplémentaires en haut.
Utilisation des commandes
1. Activez un module d’EQ en cliquant sur son bouton.
Bien que les modules aient différentes valeurs de fréquence par défaut
et des noms de facteur “Q” différentes, ils ont tous la même bande de
fréquence (20Hz à 20kHz). La seule différence entre ces modules est
que vous pouvez spécifier des types de filtres différents pour chacun des
modules (voir ci-après).
2. Réglez la valeur d’atténuation (cut) ou d’accentuation
(boost) à l’aide du contrôle de gain control – le potentiomètre du haut.
La fourchette est de ± 24dB.
3. Réglez la fréquence à l’aide du potentiomètre de fréquence.
La fréquence centrale de la bande de fréquence (20Hz à 20 kHz) sera
réduite ou augmentée.
4. Cliquez sur le potentiomètre du bas (à gauche) pour
ouvrir le menu local de filtre et sélectionner le type de filtre
désiré.
Les bandes “eq1” et “eq4” peuvent agir comme des filtres paramétriques,
shelving ou passe-haut/bas, alors que “eq2” et “eq3” seront toujours de
type paramétrique.
5. Réglez la valeur Q à l’aide du potentiomètre du bas (à
droite).
Ceci détermine l’ampleur de la bande de fréquence affectée. Des valeurs
élevées donneront des bandes de fréquence plus étroites.
6. Si nécessaire, vous pouvez activer et faire les réglages
pour quatre modules au plus.
• Notez que vous pouvez aussi modifier les valeurs numériquement, en cliquant sur un champ de valeur et en entrant
la gain, la fréquence ou la valeur Q désiré.
97
La console
Page 98

Utilisation de l’affichage des courbes
Si vous activez des modules d’EQ et procédez aux réglages, vous verrez que vos réglages sont automatiquement
reflétés dans la courbe affichée au-dessus. Vous pouvez
aussi faire vos réglages directement dans la courbe (ou
combiner les deux méthodes à votre convenance) :
1. Pour activer un module d’EQ, cliquez dans l’affichage
de la courbe.
Ceci ajoute un point de courbe et un des modules situés en-dessous est
activé.
2. Faites les réglages d’EQ en déplaçant le point de la
courbe.
Vous pouvez ainsi régler le gain (déplacement haut-bas) et la fréquence
(déplacement gauche-droite).
3. Pour régler le paramètre Q, appuyez sur [Maj] et faites
glisser le point de la courbe vers le haut ou le bas.
Vous verrez la courbe d’EQ s’élargir ou se rétrécir au fur et à mesure du
déplacement.
• Vous pouvez restreindre les modifications en appuyant
sur [Ctrl]/[Commande] (réglage du gain uniquement) ou
sur [Alt]/[Option] (réglage de la fréquence uniquement)
tout en faisant glisser le point de la courbe.
4. Pour activer un autre module d’EQ, cliquez ailleurs
dans l’affichage et procédez comme décrit précédemment.
5. Pour éteindre un module d’EQ, double-cliquez sur son
point de courbe ou faites-le glisser en dehors de l’affichage.
6. Pour reproduire la courbe d’égalisation en miroir sur
l’axe x, cliquez sur le bouton situé à droite de la courbe.
Contournement d’EQ (Bypass)
Chaque fois qu’un ou plusieurs modules d’EQ sont activés pour une voie, le bouton EQ s’allume en vert dans la
voie de la console, dans l’Inspecteur (sections Égaliseurs
et Voie), dans la liste des pistes et dans fenêtre des Configurations de Voie (en haut à droite de la section EQ).
Vous pouvez aussi désactiver (bypass) tous les modules
d’EQ. C’est pratique pour comparer le son avec et sans
égalisation. Procédez comme ceci :
• Dans la console, dans la liste des pistes et dans la section Console de l’Inspecteur, cliquer sur le bouton d’état
de l’EQ afin qu’il devienne jaune.
Pour désactiver le Bypass de l’EQ, cliquez à nouveau sur ce bouton,
pour qu’il redevienne vert.
• Dans l’Inspecteur (onglets Égaliseurs) et dans la fenêtre
des Configurations de Voie, cliquez sur le bouton Bypass
(à côté du bouton EQ) afin qu’il devienne jaune.
Cliquez à nouveau pour désactiver le Bypass de l’EQ.
Bypass de l’EQ dans la console, dans la fenêtre des configurations de voie
et dans l’Inspecteur
Réinitialiser EQ
La commande Réinitialiser se trouve dans le menu local des
préréglages de la fenêtre des Configurations de Voie et
dans l’Inspecteur. Sélectionnez-la pour désactiver tous les
modules d’EQ et réinitialiser tous les paramètres d’EQ à
leurs valeurs par défaut.
Le bouton d’Inversion des Egaliseurs
Utiliser des préréglages d’EQ
Le programme est fourni avec un certain nombre de préréglages d’EQ très utiles. Vous pouvez les utiliser telles
quels, ou les considérer comme des points de départ et
les personnaliser.
• Pour appeler un préréglage, déroulez le menu local des
préréglages dans la fenêtre des Configurations de Voie
ou dans l’Inspecteur, puis sélectionnez un des préréglages disponibles.
98
La console
Page 99

• Pour mémoriser les réglages d’égalisation actuels, sé-
lectionnez Mémoriser Préréglage dans le menu local des
préréglages et entrez un nom pour ce préréglage dans le
dialogue qui apparaît.
• Pour renommer un préréglage, sélectionnez Renommer
Préréglage dans le menu local et entrez un nouveau nom.
• Pour supprimer le préréglage sélectionné, sélectionnez
“Effacer Préréglage” dans le menu local.
Procédez comme ceci :
1. Dans la console, sélectionnez la voie dont vous désirez
copier les valeurs de paramètre.
2. Cliquez sur le bouton “Copier réglages de la voie sélectionnée” du panneau commun.
Ö Vous pouvez aussi appliquer des réglages d’égalisation (et des effets d’insert) à partir des préréglages de
piste, voir “Appliquer des réglages d’inserts et d’EQ issus
de préréglages de piste” à la page 204.
EQ dans l’aperçu des voies
Si la section “Voie” est sélectionnée dans l’Inspecteur,
vous aurez un aperçu des modules d’EQ, des effets d’insert et des effets Send qui sont activés pour la voie.
En cliquant sur l’indicateur adéquat (1 à 4) vous pouvez
activer ou désactiver le module d’EQ correspondant.
L’aperçu de la voie dans l’Inspecteur
Copier des réglages entre deux voies audio
Vous pouvez copier les valeurs de tous les paramètres
d’une voie audio, afin de les coller sur une ou plusieurs
autres voies. Cette possibilité s’applique à tous les types de
voies audio – rien ne vous empêche, par ex., de copier les
paramètres d’égalisation d’une piste audio et de les appliquer à une voie de groupe ou d’instrument VST si vous désirez leur donner le même son.
3. Sélectionnez la ou les voie(s) sur lesquelles vous voulez
recopier les réglages et cliquez sur le bouton “Appliquer réglages aux voies sélectionnées” (situé sous le bouton “Copier réglages de la première voie sélectionnée”).
Les réglages seront appliqués aux voies sélectionnées.
Vous pouvez copier des configurations de voie entre différents types de voies, mais seuls les réglages des voies dont
le type correspond seront employés dans la voie cible :
• Par exemple, comme les voies de Sortie n’ont pas d’effets
Send, la copie de leurs réglages laissera tel que le réglage
Effets Send dans la voie cible.
Initialisation d’une voie et remise à zéro de la
console
Le bouton Initialiser Voie se trouve en bas du panneau
commun de la fenêtre des Configurations de Voie (si cette
section n’est pas visible dans la fenêtre des Configurations
de Voie, sélectionnez “Panneau Commun” dans le sousmenu “Personnaliser Vue”. Il permet de rétablir les valeurs
par défaut des paramètres de la voie sélectionnée.
De même, le panneau commun de la console contient un
bouton Initialiser Console/Voie – lorsque vous cliquez
dessus il vous est demandé si vous désirez réinitialiser
toutes les voies ou seulement les voies sélectionnées.
Les valeurs par défaut sont :
• Tous les réglages d’EQ et d’effets d’insert et Send sont désactivés et remis à zéro.
• Les fonctions Solo/Muet sont désactivées.
• Le fader de niveau est placé en position 0dB.
• Le panoramique est réglé au centre.
99
La console
Page 100

Utilisation des Groupes
!
Vous pouvez assigner les sorties de plusieurs voies audio à
un même Groupe. Ceci vous permet d’en contrôler le niveau en n’agissant que sur le fader du Groupe, d’appliquer
les mêmes effets et/ou la même égalisation sur tous les signaux, etc. Pour créer un Groupe, procédez comme ceci :
1. Sélectionnez Ajouter une Piste dans le menu Projet, et
sélectionnez “Groupe” dans le sous-menu qui apparaît
alors.
2. Sélectionnez la configuration de voies désirée et cliquez sur OK.
Une piste de Groupe vient alors s’ajouter à la liste des pistes, et une voie
de Groupe correspondante vient s’ajouter dans la Console. Par défaut,
le premier Groupe est repéré “Groupe 01” sur la console, mais vous
pouvez modifier ce nom exactement de la même façon que pour n’importe quelle voie de la console.
3. Déroulez le menu local d’assignation des sorties de la
voie que vous désirez assigner à un groupe, et sélectionnez un groupe.
La sortie de la voie audio se dirige désormais vers le groupe sélectionné.
4. Répétez les étapes précédentes pour les autres voies
que vous désirez assigner à un groupe.
• La fonction Solo est automatiquement liée pour les
voies assignées à un groupe ainsi qu’à la voie du groupe
elle-même.
Cela signifie que si vous isolez (Solo) une voie de groupe, toutes les
voies assignées à ce groupe sont automatiquement isolées elles aussi.
De même, isoler une voie assignée à un groupe isolera automatiquement
la voie de groupe.
• La fonctionnalité de l’option Muet dépend du réglage de
l’option “Canaux de Groupe : État muet s’applique aussi
aux Canaux d’Origine” dans les Préférences (page VST).
Par défaut, lorsque vous rendez muette une voie de groupe, l’audio ne
passe plus du tout par ce groupe. Mais, les autres voies qui sont directement affectées à cette voie de groupe restent actives (non muettes). Si
dans une de ces voies des effets Aux Sends sont routés vers d’autres
voies de groupe, voies FX ou vers des bus de sortie, ceux-ci seront toujours audibles.
Si l’option “Canaux de Groupe : État muet s’applique aussi aux Canaux
d’Origine” est activée dans les Préférences (page VST) le fait de rendre
muette une voie de groupe rendra aussi muettes toutes les autres voies
qui lui sont directement affectées. Appuyer à nouveau sur Muet rendra
non muette la voie de groupe et toutes les autres voies qui lui sont directement affectées. Les voies qui étaient muettes avant que la voie de
groupe n’ait été rendue muette à son tour ne se souviennent plus de leur
état et deviendront non muettes lorsque la voie de groupe se rendue non
muette également.
Réglages des voies de groupe
Les voies de console correspondant à des groupes sont
(presque) identiques aux voies audio. Par conséquent, les
descriptions des diverses fonctions de la console, exposées au début de ce chapitre, s’appliquent également aux
voies de groupe. À quelques détails près :
• Vous pouvez assigner la sortie d’un groupe à un bus de
sortie ou à un autre groupe.
Il est impossible d’assigner un groupe à lui-même. L’assignation s’effectue à l’aide du menu local de routage de sortie dans l’Inspecteur (sélectionnez la sous-piste du Groupe dans la liste des pistes).
• Les voies de groupe ne possèdent pas de menu local
de Routage d’entrée, ni de boutons Monitor (écoute) ou
Activer l’Enregistrement.
Ceci parce que les entrées ne peuvent jamais se retrouver reliées à un
groupe.
La console
L’option “Canaux de Groupe : État muet s’applique
aussi aux Canaux d’Origine” n’affecte pas la manière
dont l’automatisation des Muets est écrite. Écrire une
telle automatisation dans une voie de groupe n’affecte que cette voie de groupe mais pas les voies qui
lui sont attribuées. Lors de l’écriture de l’automatisation vous verrez les autres voies devenir muettes si
cette option a été cochée. Toutefois, à la lecture,
seule la voie de groupe répondra à l’automatisation.
Une application des voies de groupe consiste à les utiliser
comme “racks d’effets”, voir le chapitre “Effets audio” à la
page 105.
100
 Loading...
Loading...