Page 1
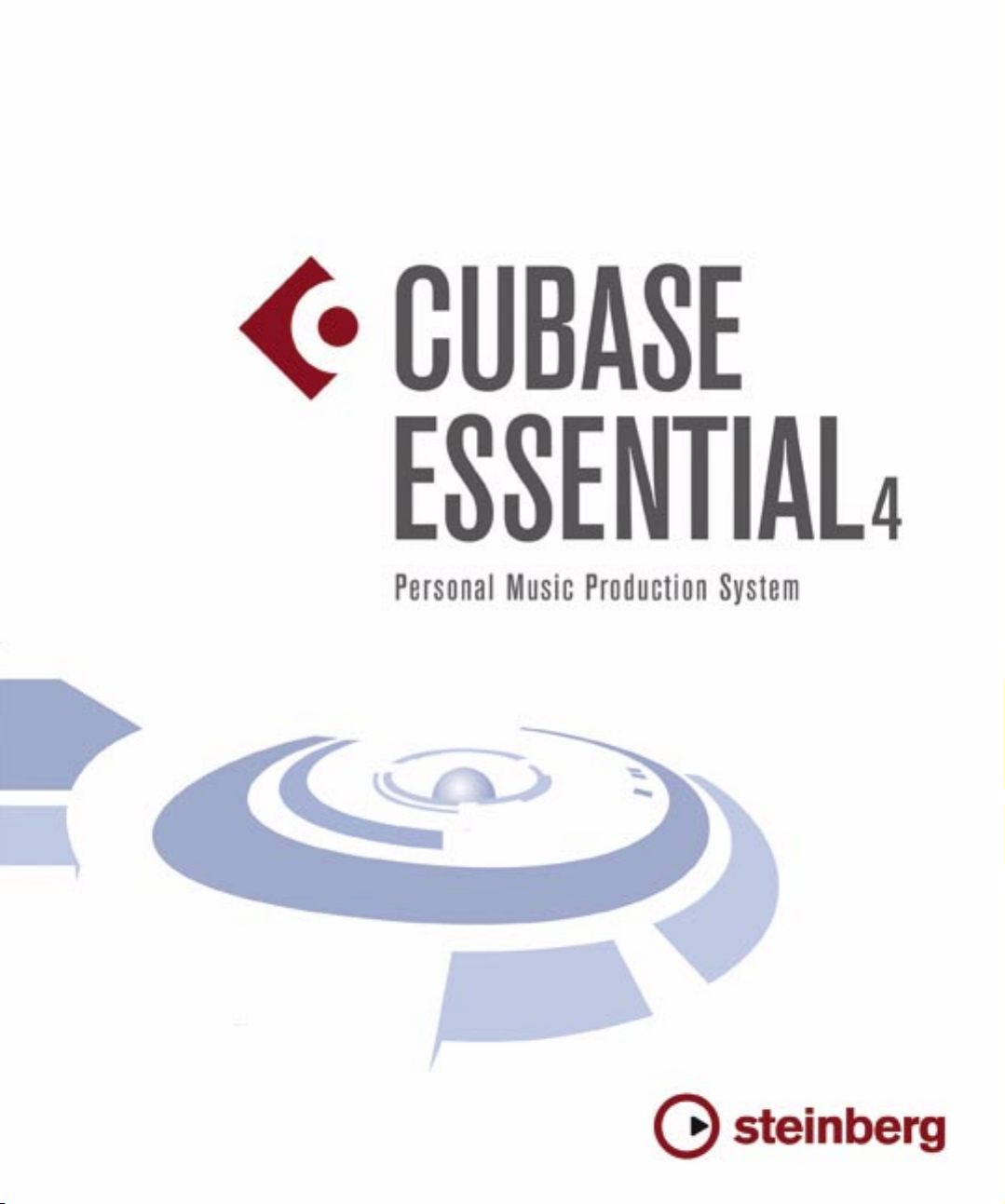
Benutzerhandbuch
Page 2
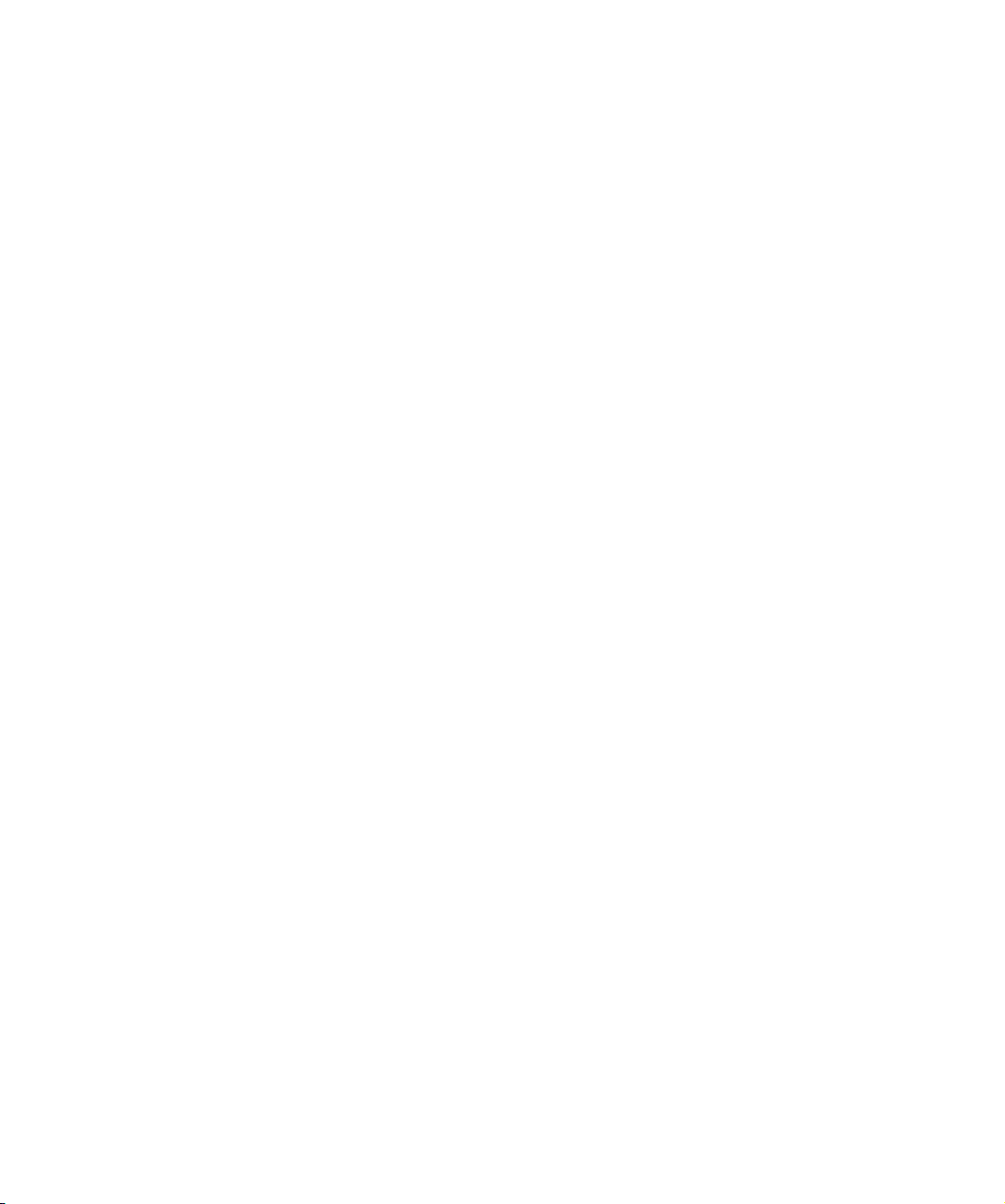
Übersetzung:
Cristina Bachmann, Heiko Bischoff, Marion Bröer, Sabine Pfeifer
Die in diesem Dokument enthaltenen Informationen können ohne Vorankündigung geändert werden und stellen keine
Verpflichtung seitens der Steinberg Media Technologies GmbH dar. Die Software, die in diesem Dokument beschrieben
ist, wird unter einer Lizenzvereinbarung zur Verfügung gestellt und darf ausschließlich nach Maßgabe der Bedingungen
der Vereinbarung (Sicherheitskopie) kopiert werden. Ohne ausdrückliche schriftliche Erlaubnis durch die Steinberg Media Technologies GmbH darf kein Teil dieses Handbuchs für irgendwelche Zwecke oder in irgendeiner Form mit irgendwelchen Mitteln reproduziert oder übertragen werden.
Alle Produkt- und Firmennamen sind ™ oder ® Marken oder Kennzeichnungen der entsprechenden Firmen. Windows
XP ist eine Marke der Microsoft Corporation. Windows Vista ist eine eingetragene Marke oder eine Marke der Microsoft
Corporation in den USA und/oder anderen Ländern. Das Mac-Logo ist eine Marke, die in Lizenz verwendet wird.
Macintosh und Power Macintosh sind eingetragene Marken.
Stand: 30.01.2008
© Steinberg Media Technologies GmbH, 2008.
Alle Rechte vorbehalten.
Page 3
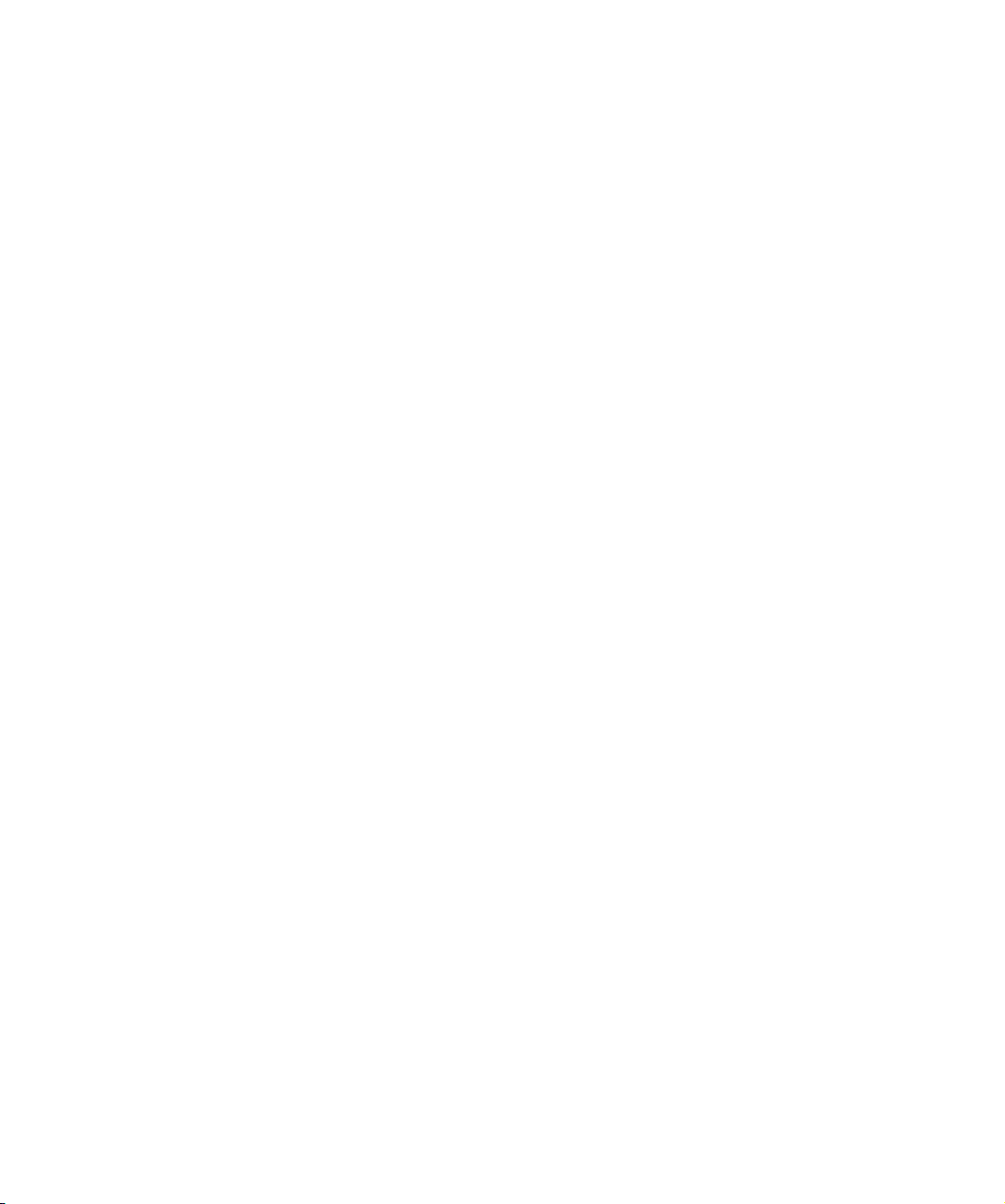
Inhaltsverzeichnis
Page 4
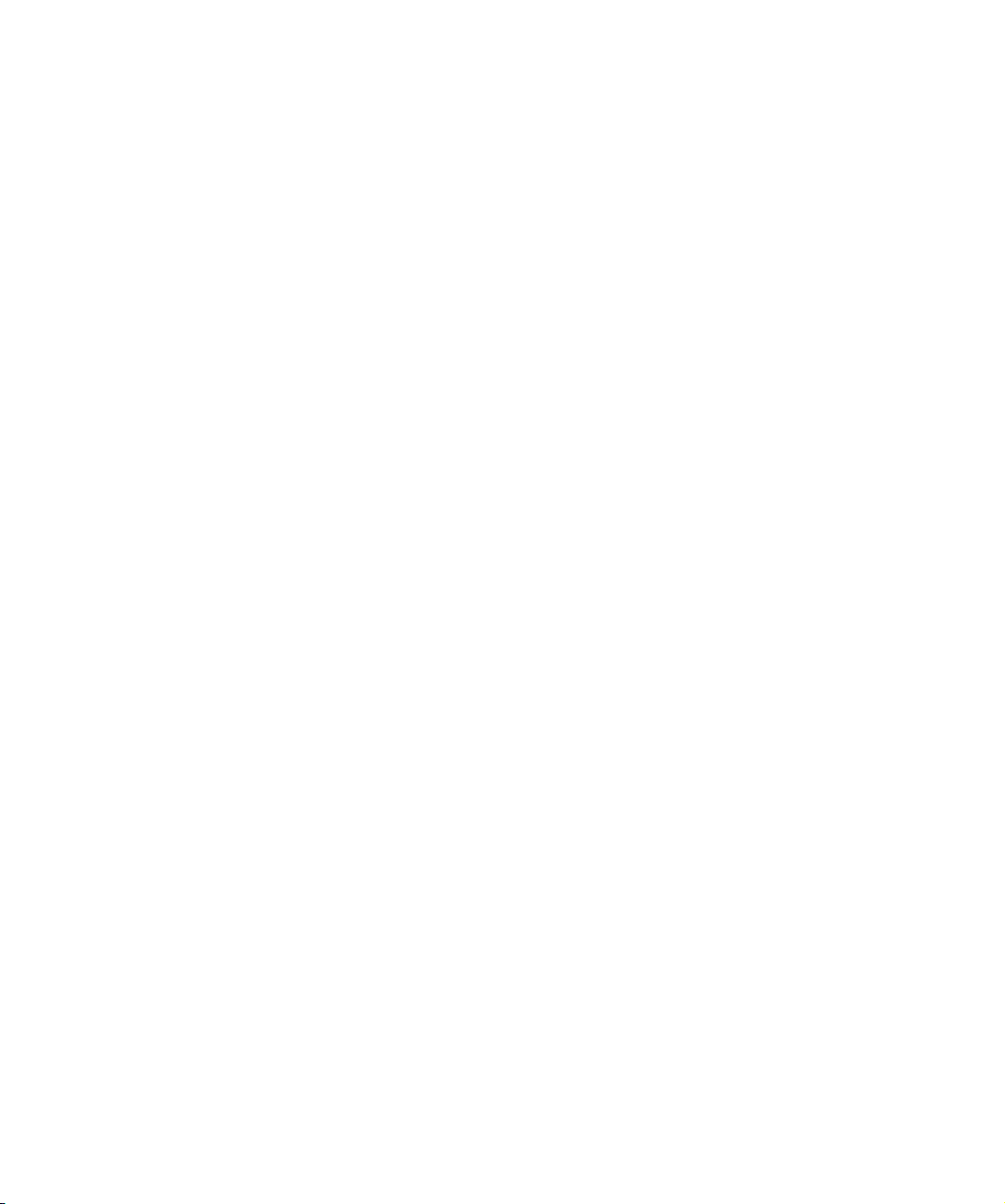
7 Einleitung
8 Willkommen!
9 VST-Verbindungen: Einrichten von
Ein- und Ausgangsbussen
10 Einleitung
10 Einrichten von Bussen
12 Arbeiten mit Bussen
13 Mithören (Monitoring)
14 Das Projekt-Fenster
15 Einleitung
17 Fenster-Übersicht
23 Bearbeitungsvorgänge
42 Optionen
44 Wiedergabe und das Transportfeld
45 Einleitung
46 Bearbeitungsvorgänge
48 Optionen und Einstellungen
50 Aufnehmen
51 Einleitung
51 Aufnahmeverfahren
54 Aufnehmen von Audiomaterial
58 Aufnehmen von MIDI-Material
63 Optionen und Einstellungen
65 Wiederherstellen von Audioaufnahmen nach
einem Systemabsturz
67 Fades, Crossfades und Hüllkurven
68 Erstellen von Fades
70 Die Fade-Editoren
72 Erstellen von Crossfades
73 Der Crossfade-Dialog
74 Auto-Fades und Crossfades
76 Die Arranger-Spur
77 Einleitung
77 Einrichten der Arranger-Spur
78 Arbeiten mit Arranger-Events
80 Umrechnen einer Arranger-Abspielsequenz
82 Live-Modus
83 Bildbezogenes Arrangieren der Musik
88 Verwenden von Markern
89 Einleitung
89 Das Marker-Fenster
90 Verwenden der Markerspur
93 Tastaturbefehle für Marker
94 Der Mixer
95 Einleitung
95 Übersicht
96 Konfigurieren des Mixers
99 Audiobezogene Kanalzüge
100 Die MIDI-Kanalzüge
100 Das allgemeine Bedienfeld
100 Die Ausgangskanäle
101 Grundlegende Verfahren beim Mischen
103 Audiospezifische Bearbeitungsvorgänge
109 MIDI-spezifische Bearbeitungsvorgänge
110 Sonstige Funktionen
113 Audioeffekte
114 Einleitung
114 Übersicht
115 Insert-Effekte
119 Send-Effekte
123 Vornehmen von Effekteinstellungen
124 Effekt-Presets
127 Installieren und Verwalten von Effekt-PlugIns
130 VST-Instrumente und Instrument-
enspuren
131 Einleitung
131 VST-Instrumentenkanäle vs. Instrumentenspuren
131 VST-Instrumentenkanäle
133 Instrumentenspuren
135 Vergleich
135 Automationsmöglichkeiten
136 Was benötige ich? Instrumentenkanal oder
Instrumentenspur?
136 »Einfrieren« von Instrumenten
138 VST-Instrumente und Prozessorlast
138 Verwenden von Presets
142 Ansprechverzögerung (Latenzzeit)
84 Ordnerspuren
85 Ordnerspuren
85 Arbeiten mit Ordnerspuren
86 Arbeiten mit Ordner-Parts
4
Inhaltsverzeichnis
Page 5
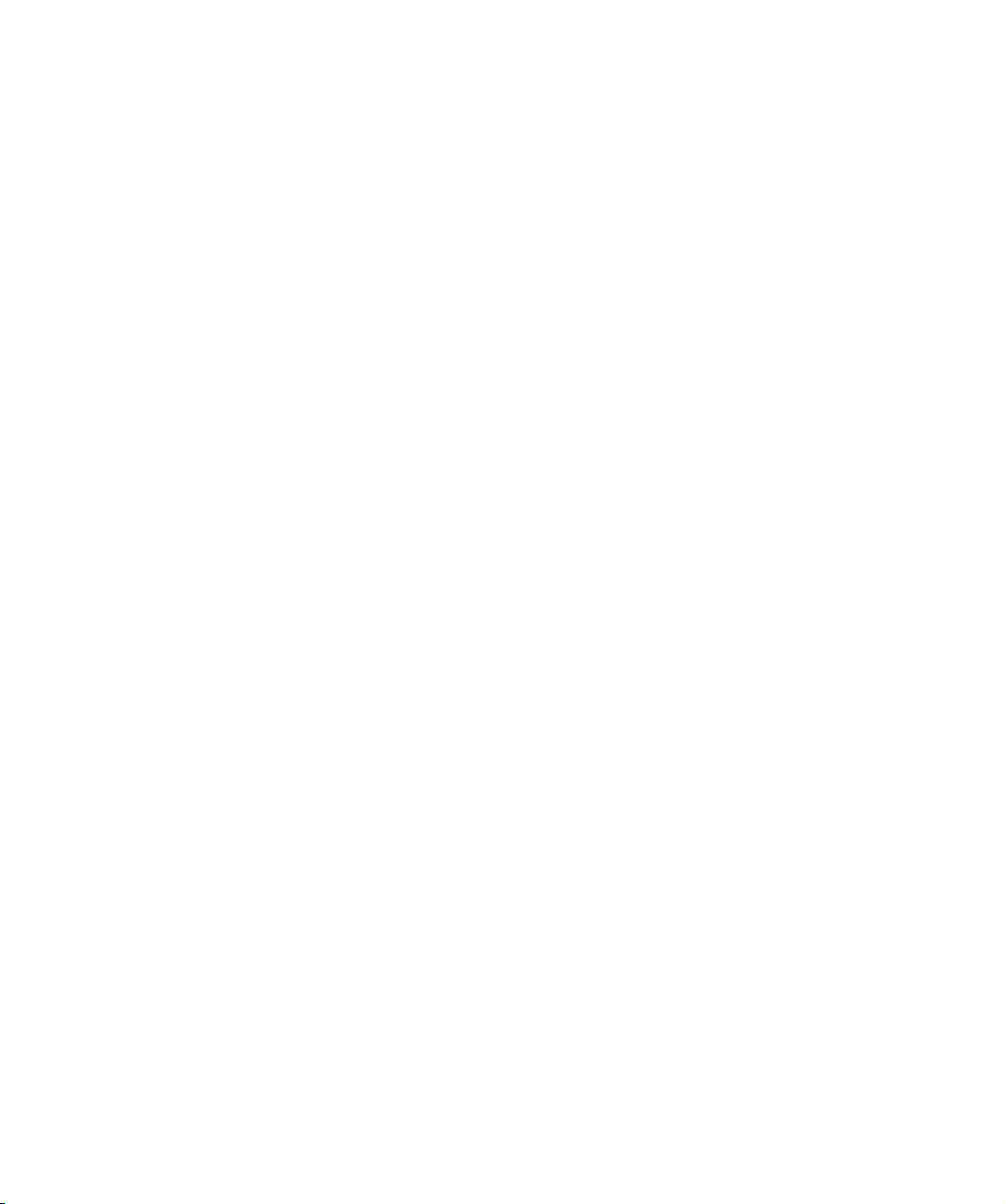
143 Automation
144 Einleitung
144 Was kann automatisiert werden?
145 Arbeiten mit Automationsspuren
148 Verwenden der Write- und Read-Funktionen
150 Arbeiten mit Automationskurven
153 Allgemeine Bearbeitungsmethoden und Tipps
153 Optionen und Einstellungen
154 Audiobearbeitung und Audiofunktionen
155 Einleitung
155 Bearbeiten von Audiomaterial
161 Der Prozessliste-Dialog
162 Audioprozesse festsetzen
163 Der Sample-Editor
164 Einleitung
165 Fenster-Übersicht
168 Bearbeitungsvorgänge
173 Optionen und Einstellungen
173 Echtzeitbearbeitung mit den Audio-Warp-Funktion-
en/Anpassung an das Projekttempo
175 Hitpoints und Slices
182 Der Audio-Part-Editor
183 Einleitung
183 Öffnen des Audio-Part-Editors
183 Fenster-Übersicht
185 Bearbeitungsvorgänge
186 Allgemeine Bearbeitungsmethoden
187 Optionen und Einstellungen
188 Der Pool
189 Einleitung
190 Fenster-Übersicht
192 Bearbeitungsvorgänge
202 SoundFrame
203 Einleitung
205 Die MediaBay
206 Einleitung
207 Fenster-Übersicht
207 Suchen nach Mediendateien
210 Finden von Dateien im Viewer-Bereich
213 Datei-Vorschau im Scope-Bereich
213 Medienverwaltung
215 Spur-Presets
216 Einleitung
216 Die verschiedenen Spur-Presets
218 VST-Presets
219 Finden von Presets
221 Erzeugen eines Spur-Presets
221 Erzeugen von Spuren aus Spur- oder VST-Presets
222 Anwenden von Spur-Presets
224 Vorschau von Spur- und VST-Presets
225 Inserts und EQ-Einstellungen aus Spur-Presets
226 Echtzeitbearbeitung von
MIDI-Parametern und Effekten
227 Einleitung
227 Der Inspector – Allgemeines
228 Allgemeine Spureinstellungen
229 Die Registerkarte »MIDI-Parameter«
232 MIDI-Effekte
234 Verwalten von PlugIns
235 MIDI-Bearbeitung und Quantisierung
236 Einleitung
236 Quantisierung
241 Spurparameter festsetzen
242 Parts auflösen
243 A-Noten-Umwandlung
243 Andere MIDI-Funktionen
247 Die MIDI-Editoren
248 Einleitung
248 Öffnen eines MIDI-Editors
250 Der Key-Editor – Übersicht
252 Arbeiten mit dem Key-Editor
267 Der Schlagzeug-Editor – Übersicht
268 Bearbeitungsvorgänge im Schlagzeug-Editor
270 Arbeiten mit Drum-Maps
274 Verwenden von Schlagzeugklang-Listen
275 Der Listen-Editor – Übersicht
276 Bearbeitungsvorgänge im Listen-Editor
280 Der Noten-Editor – Übersicht
281 Bearbeitungsvorgänge im Noten-Editor
289 Arbeiten mit SysEx-Befehlen
290 Einleitung
290 Bulk Dumps (Übertragung großer Datenblöcke)
291 Aufzeichnen von SysEx-Parameteränderungen
292 Bearbeiten von SysEx-Befehlen
5
Inhaltsverzeichnis
Page 6
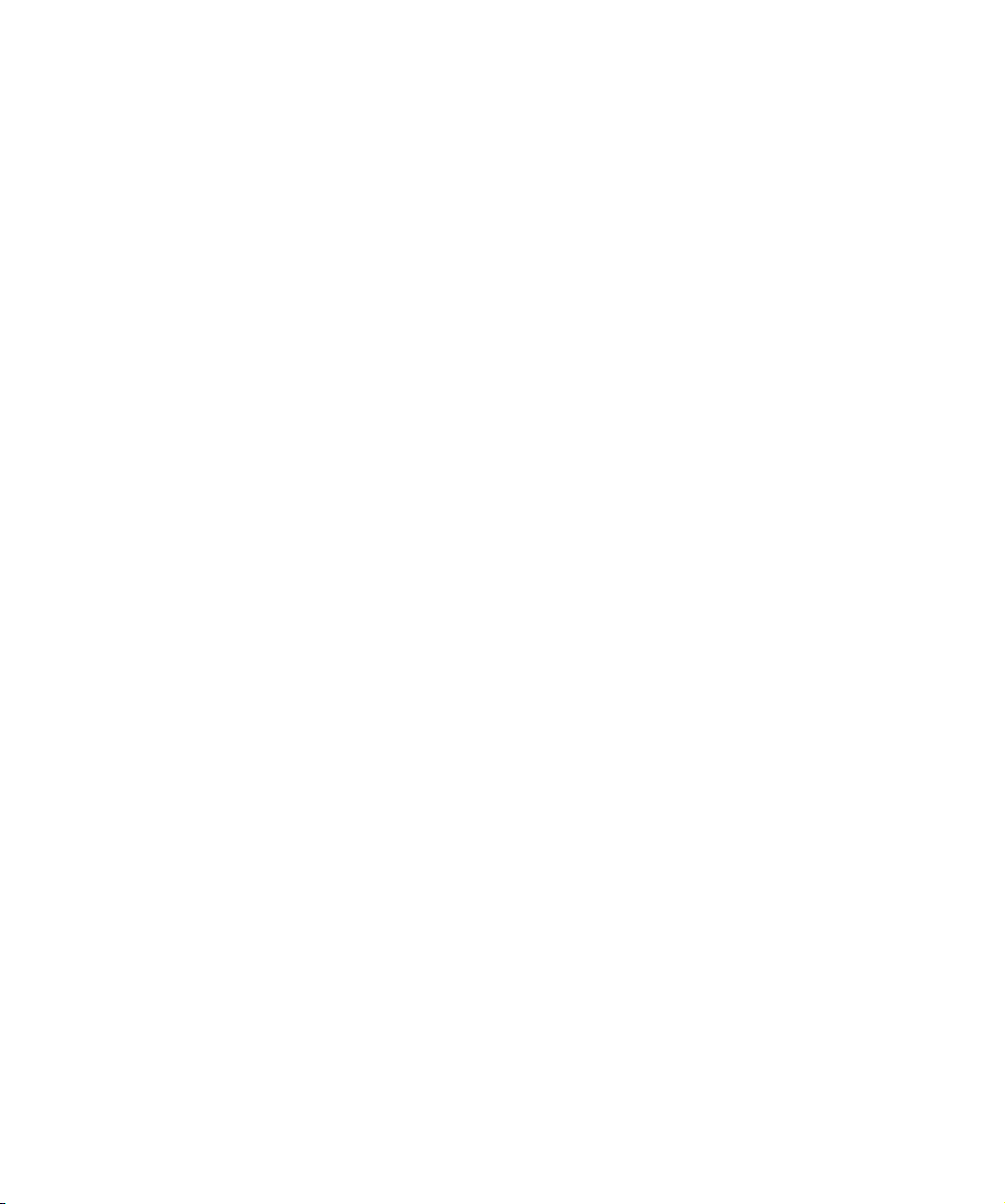
293 Arbeiten mit der Tempospur
294 Einleitung
294 Der Tempospur-Editor – Fenster-Übersicht
295 Bearbeitungsvorgänge
298 Optionen und Einstellungen
298 Der Befehl »Tempo errechnen…«
300 Exportieren eines Audio-Mixdowns
301 Einleitung
301 Zusammenmischen in eine Audiodatei
302 Dateiformate
306 Synchronisation
307 Einleitung
307 Synchronisationssignale
308 Synchronisation: Transportfunktionen oder Audio-
material
309 Projekteinstellungen und Verbindungen
310 Synchronisationseinstellungen
314 Optionen für die Synchronisation
315 VST System Link
315 Vorbereitungen
318 Einschalten von VST System Link
322 Anwendungsbeispiele
324 Video
325 Einleitung
325 Bevor Sie beginnen
326 Bearbeitungsvorgänge
345 Individuelle Einstellungen
346 Einleitung
346 Die Einstellungen-Dialoge
347 Anpassen der Spurbedienelemente
349 Darstellung
350 Spur- und Event-Farben
352 Wo werden die Einstellungen gespeichert?
355 Tastaturbefehle
356 Einleitung
356 Einrichten von Tastaturbefehlen
360 Zuweisen von Werkzeug-Sondertasten
360 Die Standardeinstellungen
364 Stichwortverzeichnis
330 ReWire
331 Einleitung
331 Starten und Beenden
332 Einschalten von ReWire-Kanälen
332 Transportfunktionen und Tempoeinstellungen
333 ReWire-Kanäle in Cubase Essential
333 Weiterleiten von MIDI-Daten über ReWire2
333 Überlegungen und Einschränkungen
334 Arbeiten mit Dateien
335 Arbeiten mit Projekten
337 Startoptionen
338 Letzte Version
339 Importieren von Audiomaterial
342 Exportieren und Importieren von Standard-MIDI-
Dateien
343 Aufräumen
Inhaltsverzeichnis
6
Page 7
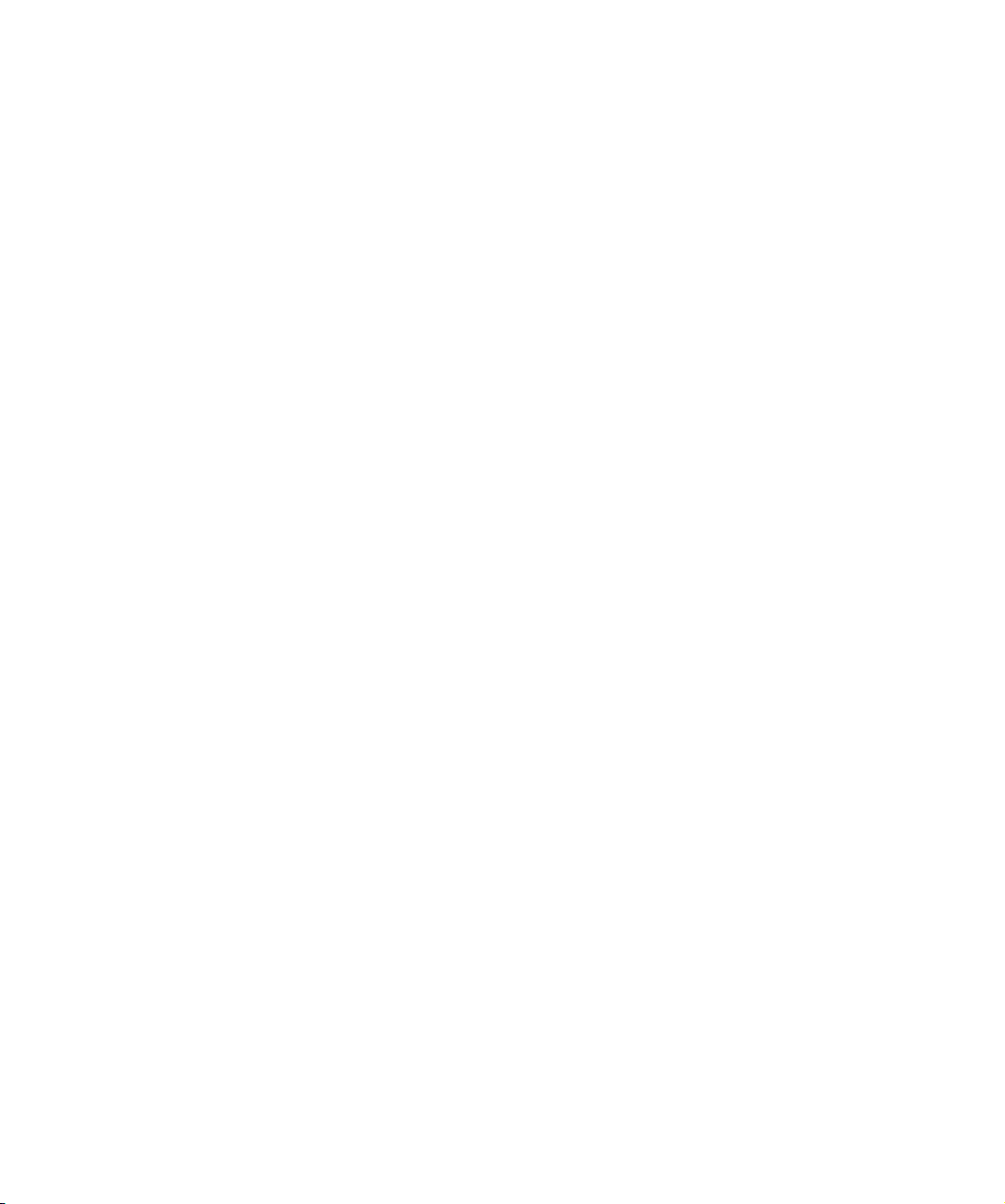
1
Einleitung
Page 8
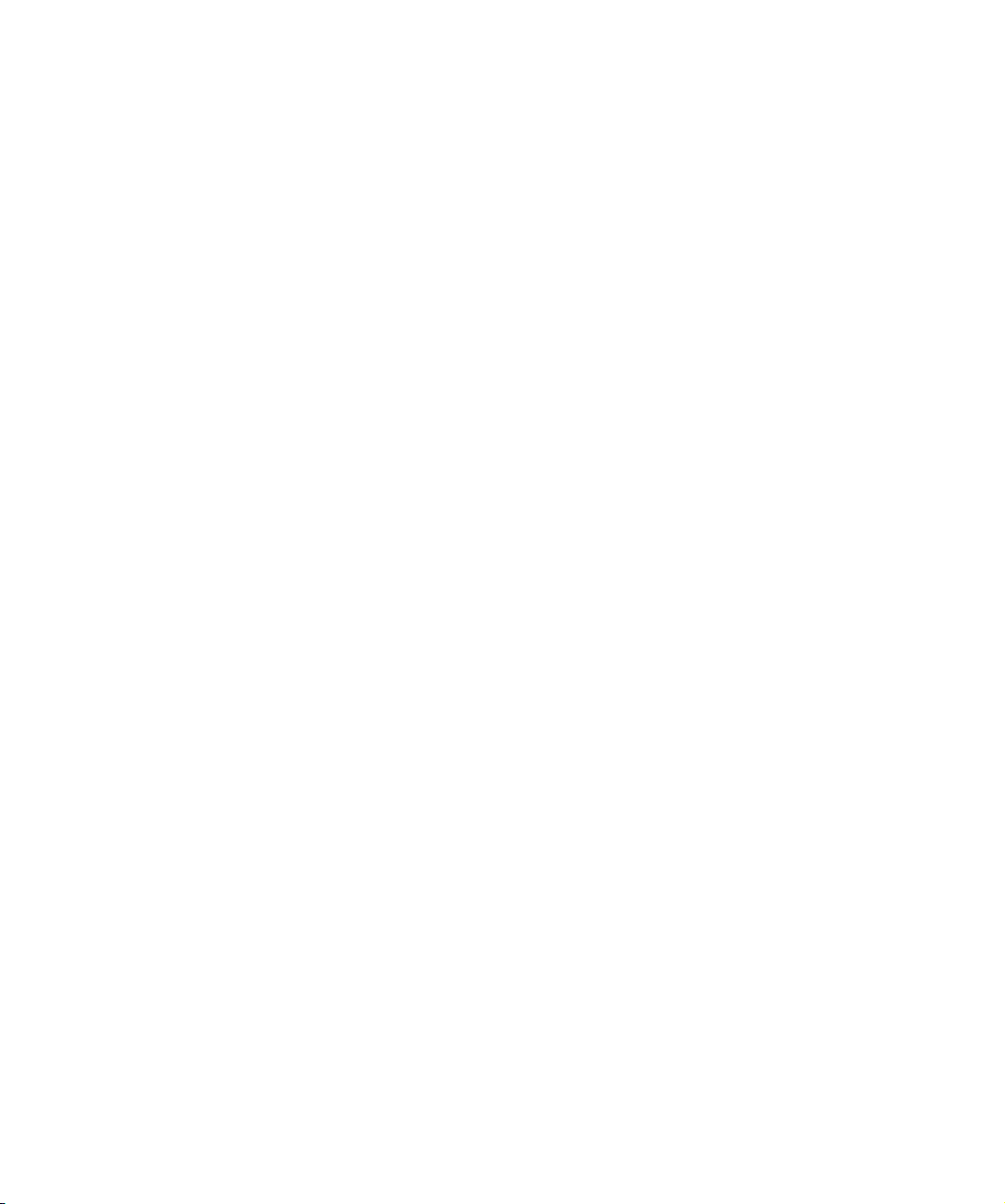
Willkommen!
Dies ist das Benutzerhandbuch für Cubase Essential von
Steinberg. Hier finden Sie ausführliche Informationen zu allen Funktionen des Programms.
Die Programmversionen
In der Dokumentation werden die beiden Programmversionen für die Betriebssysteme Windows und Mac OS X beschrieben.
Einige Funktionen und Einstellungen gelten nur für ein bestimmtes Betriebssystem: Windows bzw. Mac OS X.
Wenn dies der Fall ist, wird an den entsprechenden Stellen darauf hingewiesen. Mit anderen Worten:
Ö Wenn nichts anderes erwähnt wird, gelten alle Beschreibungen und Einstellungen sowohl unter Windows
als auch unter Mac OS X.
Die Abbildungen der Programmoberfläche zeigen die Windows-Version
von Cubase Essential.
Die Tastaturbefehle
Für viele Standardtastaturbefehle in Cubase Essential
werden Sondertasten verwendet, die sich je nach Betriebssystem unterscheiden. Der Standardtastaturbefehl
für »Rückgängig« ist z.B. unter Windows [Strg]-[Z] und
unter Mac OS X [Befehlstaste]-[Z].
Wenn in diesem Handbuch Tastaturbefehle mit Sondertasten beschrieben werden, stehen zuerst die WindowsSondertasten:
[Windows Sondertaste]/[Mac Sondertaste]-[Taste]
So bedeutet z.B. [Strg]-Taste/[Befehlstaste]-[Z]:
»Drücken Sie die [Strg]-Taste unter Windows bzw. die
[Befehlstaste] unter Mac OS X und dann die Taste [Z]«.
Entsprechend bedeutet [Alt]-Taste/[Wahltaste]-[X]:
»Drücken Sie die [Alt]-Taste unter Windows bzw. die
[Wahltaste] unter Mac OS X und dann die Taste [X]«.
Ö Sie werden in diesem Handbuch oft dazu aufgefordert,
mit der rechten Maustaste zu klicken, um beispielsweise
ein Kontextmenü zu öffnen. Wenn Sie auf dem Macintosh
mit einer Eintastenmaus arbeiten, müssen Sie dafür beim
Klicken die [Ctrl]-Taste gedrückt halten.
8
Einleitung
Page 9
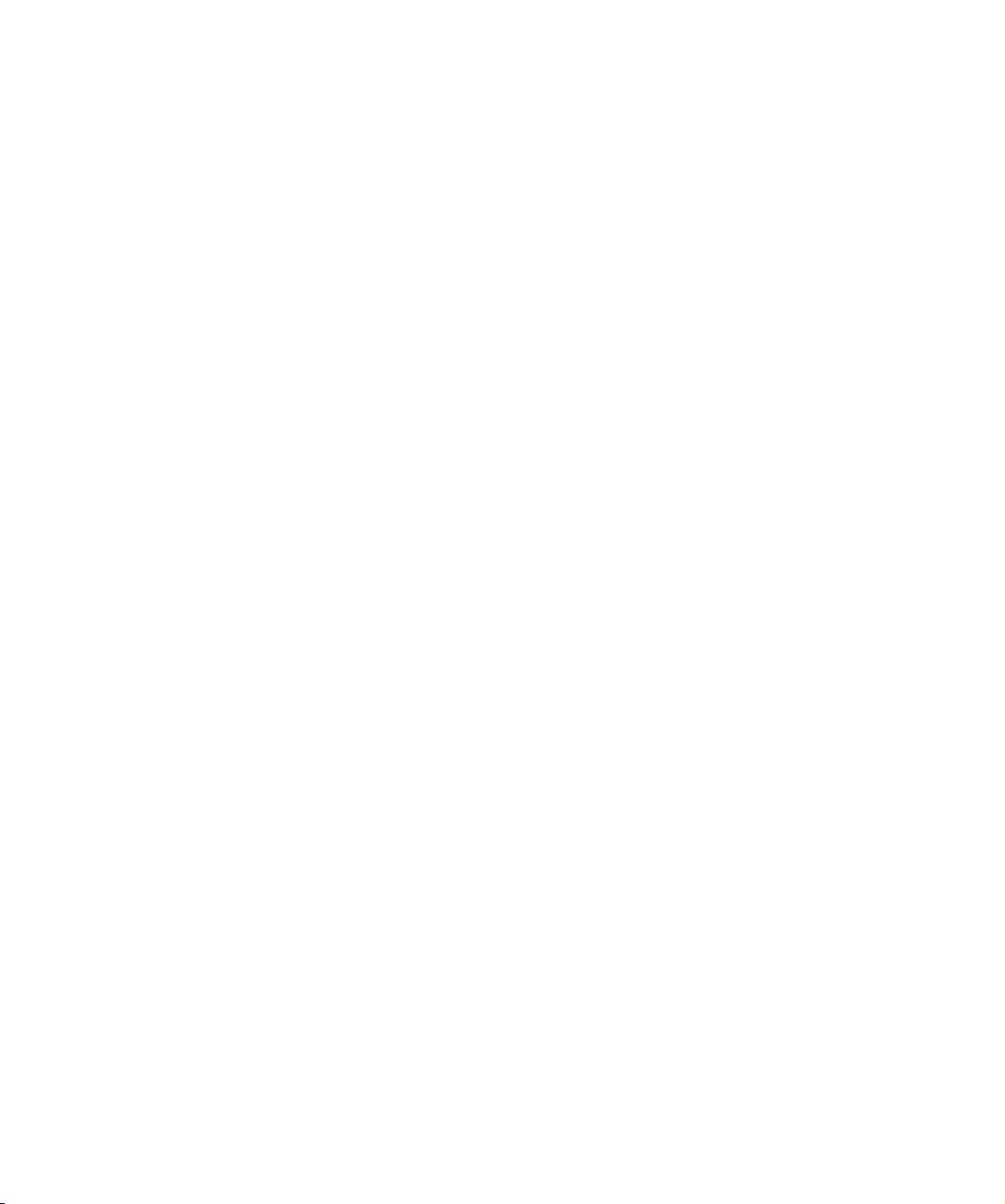
2
VST-Verbindungen: Einrichten von Ein-
und Ausgangsbussen
Page 10
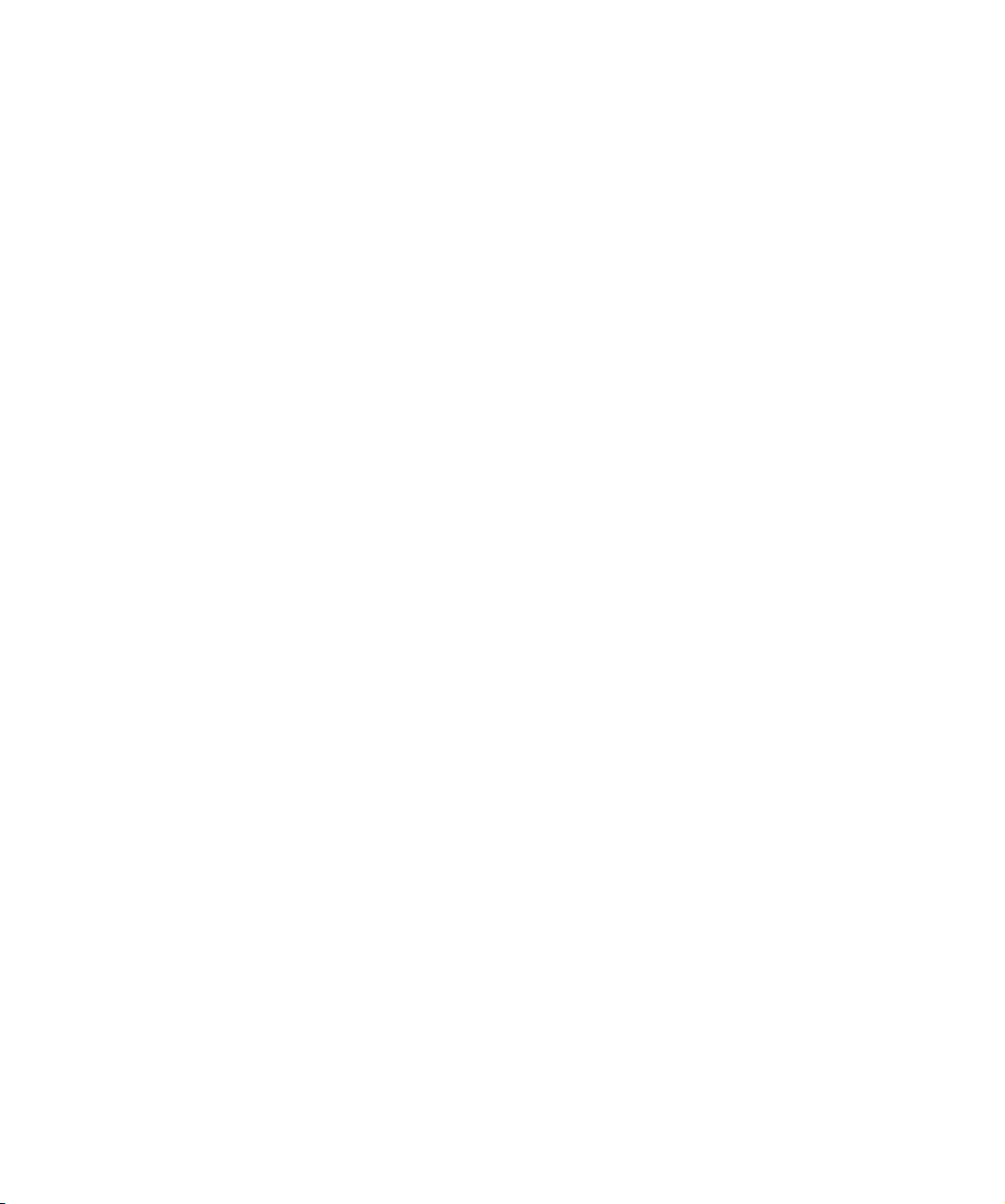
Einleitung
Die Übertragung von Audiomaterial zwischen der AudioHardware und Cubase Essential geschieht über ein System von Eingangs- und Ausgangsbussen.
• Eingangsbusse dienen zum Weiterleiten von Audiomaterial
von den Eingängen Ihrer Audio-Hardware an das Programm.
Wenn Sie Audiomaterial aufnehmen, verwenden Sie also immer einen oder mehrere Eingangsbusse.
• Ausgangsbusse dienen zum Weiterleiten von Audiomaterial
vom Programm an die Ausgänge Ihrer Audio-Hardware. Wenn
Sie Audiomaterial wiedergeben, verwenden Sie also immer einen oder mehrere Ausgangsbusse.
Die Eingangs- und Ausgangsbusse sind eine Grundvoraussetzung bei der Arbeit mit Cubase Essential. Dieses
Thema wird daher am Anfang des Benutzerhandbuchs erläutert. Wenn Sie das System einmal verstanden und Ihre
Busse eingerichtet haben, sind das Aufnehmen, das Wiedergeben und das Mischen wesentlich einfacher.
Einrichten von Bussen
Grundlegende Vorgehensweisen
In Cubase Essential können Sie bis zu 8 Stereo- bzw. bis
zu 16 Mono-Busse erstellen.
Ö Die Bus-Konfiguration wird zusammen mit dem Projekt gespeichert – daher ist es sinnvoll, die benötigten
Busse einzurichten und ein Projekt als Vorlage zu speichern (siehe »Als Vorlage speichern« auf Seite 336).
Wenn Sie ein neues Projekt erstellen, wird die gespeicherte Vorlage geöffnet. Auf diese Weise erhalten Sie immer die von Ihnen als Standard
eingestellte Bus-Konfiguration und müssen nicht für jedes Projekt neue
Bus-Einstellungen vornehmen. Wenn Sie unterschiedliche Bus-Konfigurationen für verschiedene Projekte benötigen, können Sie entweder
mehrere Vorlagen erstellen oder die Konfigurationen als Presets speichern (siehe »Weitere Buseinstellungen« auf Seite 12). Die Vorlagen
können natürlich auch andere von Ihnen häufig verwendete Einstellungen
beinhalten, z.B. die Samplerate, das Aufnahmeformat und das grundlegende Spur-Layout.
Eingangsbusse
• Sie benötigen vermutlich mindestens einen Stereoeingangs-
bus, der an ein analoges Eingangspaar weitergeleitet wird. So
können Sie Stereomaterial aufnehmen. Wenn Sie auch von anderen analogen Eingangspaaren in Stereo aufnehmen möchten,
können Sie für diese weitere Stereoeingangsbusse hinzufügen.
• Des Weiteren sollten Sie einen speziellen Monoeingangsbus
hinzufügen (anstatt einen Kanal des Stereoeingangs zum Aufnehmen von Monospuren zu verwenden). Der Monoeingangsbus kann an einen analogen Eingang weitergeleitet werden,
den Sie z.B. an einen speziellen Mikrofon-Vorverstärker anschließen. Es ist auch möglich, mehrere unterschiedliche Monobusse hinzuzufügen.
• Fügen Sie für digitale Übertragungen einen speziellen Stereoeingangsbus hinzu und leiten Sie diesen an die digitalen Stereoeingänge.
Ausgangsbusse
• Fügen Sie einen bzw. mehrere Stereoausgangsbusse zum
Ab- und Anhören des Stereo-Mixes hinzu.
• Fügen Sie für digitale Übertragungen einen Stereoausgangsbus hinzu und leiten Sie diesen an den digitalen Stereoausgang.
Vorbereitungen
Bevor Sie die Busse einrichten, sollten Sie die Ein- und
Ausgänge Ihrer Audio-Hardware benennen.
Dies erleichtert den Austausch von Projekten zwischen
verschiedenen Computern und Konfigurationen. Wenn
Sie z.B. Ihr Projekt in einem anderen Studio bearbeiten
möchten, steht Ihnen dort vermutlich eine andere AudioHardware zur Verfügung. Wenn Sie und der Nutzer des
anderen Studios jedoch die Ein- und Ausgänge entsprechend der Konfiguration (und nicht der Audio-Hardware)
benannt haben, erkennt Cubase Essential automatisch die
richtigen Ein- und Ausgänge für Ihre Busse und Sie können wiedergeben und aufnehmen, ohne neue Einstellungen vornehmen zu müssen.
Im Dialog »Geräte konfigurieren« können Sie die Ein- und
Ausgänge Ihrer Audio-Hardware benennen:
1. Öffnen Sie über das Geräte-Menü den Dialog »Geräte
konfigurieren«.
2. Stellen Sie sicher, dass auf der Seite »VST-Audiosys-
tem« der richtige Treiber für Ihre Audio-Hardware ausgewählt ist, so dass Ihre Audiokarte in der Geräteliste
angezeigt wird.
3. Wählen Sie Ihre Audiokarte aus der Liste aus.
Die verfügbaren Ein- und Ausgangsanschlüsse Ihrer Audio-Hardware
werden rechts aufgelistet.
10
VST-Verbindungen: Einrichten von Ein- und Ausgangsbussen
Page 11
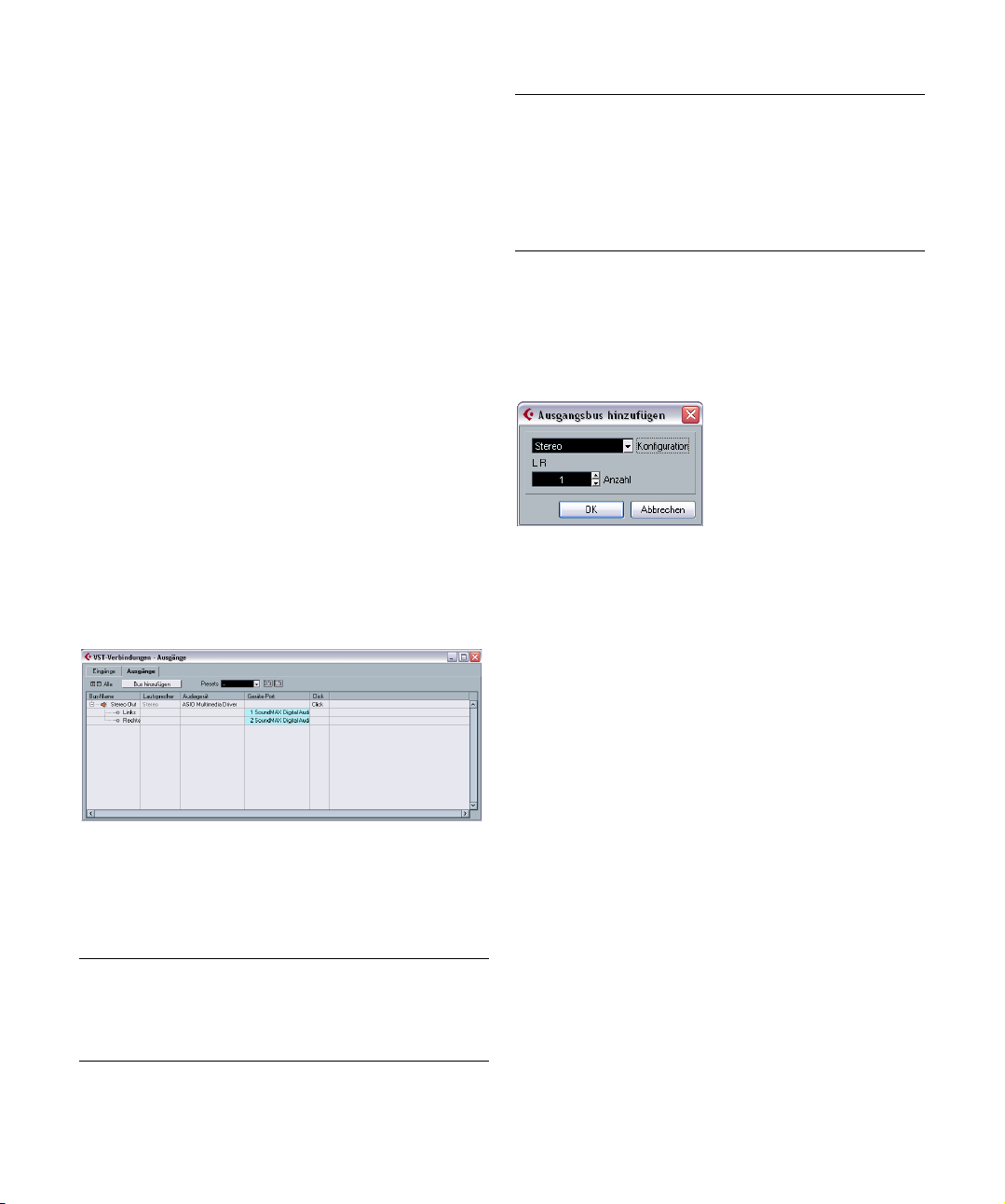
4. Klicken Sie zum Umbenennen eines Anschlusses auf
den entsprechenden Namen in der Spalte »Anzeigen als«
und geben Sie einen neuen Namen ein.
• Gegebenenfalls können Sie Anschlüsse auch ausschalten, indem Sie in die Sichtbar-Spalte klicken (so dass das
Kreuz nicht mehr angezeigt wird).
Ausgeschaltete Anschlüsse werden im Dialog »VST-Verbindungen« nicht
angezeigt, wenn Sie dort Buseinstellungen vornehmen. Wenn Sie versuchen, einen Anschluss auszuschalten, der von einem Bus verwendet
wird, wird eine Warnmeldung angezeigt. Wenn Sie diesen Anschluss
dennoch ausschalten, wird die Bus-/Anschluss-Zuweisung aufgehoben.
5. Klicken Sie auf »OK«, um den Dialog zu schließen.
Ö Wenn Sie ein Projekt öffnen, das auf einem anderen
Computer erstellt wurde, und die Anschlussnamen nicht
übereinstimmen (bzw. die Anschlusskonfiguration nicht
dieselbe ist – das Projekt z.B. für ein System mit Mehrkanal-Ein-/Ausgängen erstellt wurde und Sie es auf einem
Stereo-Ein-/Ausgangssystem öffnen), wird der Dialog
»Nicht wiederherstellbare Verbindungen« angezeigt.
Hier können Sie die im Projekt verwendeten Anschlüsse manuell den in
Ihrem System verfügbaren Anschlüssen zuweisen.
Das Fenster »VST-Verbindungen«
Im Fenster »VST-Verbindungen«, das Sie über das GeräteMenü öffnen, können Sie Busse hinzufügen und einrichten.
Spalte Beschreibung
Audiogerät Hier wird der ausgewählte ASIO-Treiber angezeigt.
Geräte-Port Wenn Sie einen Bus »geöffnet« haben (durch Klicken auf
Click Sie können den Click an einen bestimmten Ausgangsbus lei-
das Pluszeichen in der Busname-Spalte), zeigt diese Spalte
an, welche physikalischen Ein-/Ausgänge Ihrer AudioHardware der Bus verwendet.
ten.
Hinzufügen von Bussen
1. Klicken Sie je nach dem gewünschten Bustyp auf die
Eingänge- bzw. Ausgänge-Registerkarte.
2. Klicken Sie auf den Schalter »Bus hinzufügen«.
Ein Dialog wird angezeigt.
3. Wählen Sie die gewünschte Konfiguration.
Das Einblendmenü enthält Optionen für Mono und Stereo.
• Sie können auch mit der rechten Maustaste in das
Fenster »VST-Verbindungen« klicken und direkt im angezeigten Kontextmenü einen Bus mit dem gewünschten
Format auswählen.
Der neue Bus und die entsprechenden Anschlüsse werden angezeigt.
4. Klicken Sie in die Spalte »Geräte-Port«, um einen Ein-
gangs- bzw. Ausgangsanschluss für einen Kanal im Bus
auszuwählen.
Im angezeigten Einblendmenü werden die Anschlüsse mit den Namen
aufgelistet, die Sie im Dialog »Geräte konfigurieren« zugewiesen haben.
Wiederholen Sie diesen Vorgang für alle Kanäle im Bus.
In diesem Fenster werden die Eingänge- und die Ausgänge-Registerkarte angezeigt.
Je nachdem, welche Registerkarte Sie ausgewählt haben,
werden die Einstellungen der aktuellen Eingangs- bzw.
Ausgangsbusse in den folgenden Spalten angezeigt:
Spalte Beschreibung
Busname Hier werden die Busse aufgelistet. Klicken Sie auf einen
Lautsprecher Hier wird die Lautsprecher-Konfiguration (Mono, Stereo)
Bus in der Spalte, um ihn auszuwählen und umzubenennen.
der einzelnen Busse angezeigt.
VST-Verbindungen: Einrichten von Ein- und Ausgangsbussen
Einrichten des Main-Mix-Busses (Standard-Ausgangsbus)
Der Main-Mix-Bus ist der Ausgangsbus, dem jeder neue
Kanal im Mixer zugewiesen wird.
Jeder Ausgangsbus im Fenster »VST-Verbindungen« kann
als Standard-Ausgangsbus definiert werden. Wenn Sie mit
der rechten Maustaste auf den Namen eines Ausgangsbusses klicken, können Sie diesen Bus als Main-Mix-Bus
festlegen.
11
Page 12
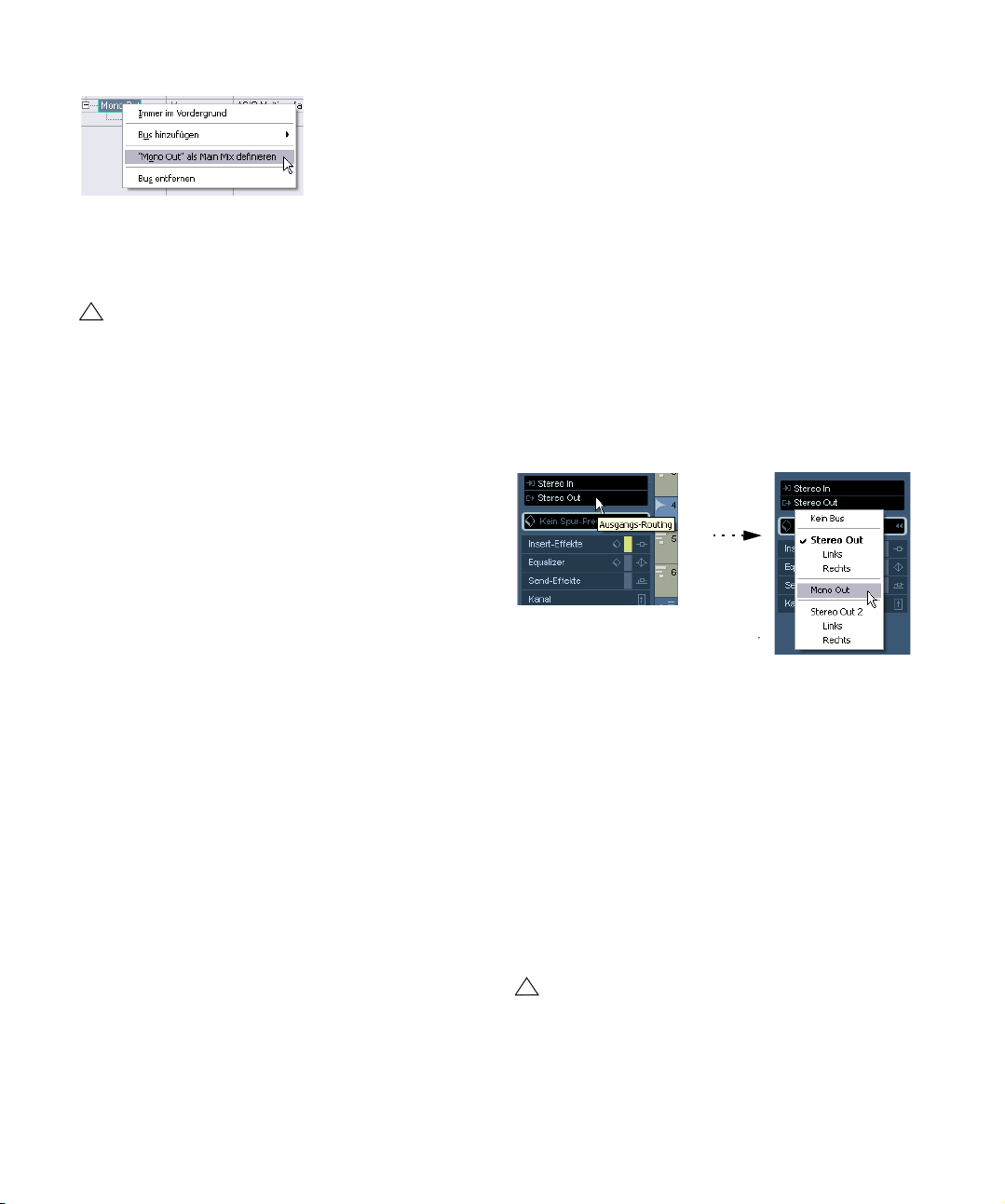
Einrichten des Standard-Ausgangsbusses im Fenster »VST-Verbindungen«
Wenn Sie neue Audio-, Gruppen- oder Effektkanäle im
Mixer erzeugen, werden diese automatisch an den Standardbus geleitet.
!
Der Standardbus wird durch ein orangefarbenes
Lautsprechersymbol neben dem Namen im Fenster
»VST-Verbindungen« gekennzeichnet.
Weitere Buseinstellungen
• Wenn Sie die Ausgangszuweisung für einen Bus verändern möchten, gehen Sie genauso wie beim Hinzufügen
des Busses vor. Zeigen Sie die Kanäle an (indem Sie auf
das Pluszeichen neben dem Bus bzw. auf das übergeordnete Pluszeichen oben im Fenster klicken) und wählen Sie
in der Spalte »Geräte-Port« die gewünschten Anschlüsse
aus.
• Wenn Sie einen nicht benötigten Bus entfernen möchten, wählen Sie ihn in der Liste aus, klicken Sie mit der
rechten Maustaste und wählen Sie im angezeigten Einblendmenü den Befehl »Bus entfernen« oder drücken Sie
die [Rücktaste].
• Im Presets-Bereich oben im Fenster können Sie BusPresets speichern, löschen und wieder aufrufen.
Klicken Sie zum Speichern der aktuellen Konfiguration auf den Speichern-Schalter (das Pluszeichen) und geben Sie einen Namen für das
Preset ein. Sie können die gespeicherte Konfiguration jederzeit direkt im
Presets-Einblendmenü auswählen. Wenn Sie ein gespeichertes Preset
entfernen möchten, wählen Sie es aus und klicken Sie auf den LöschenSchalter (das Minuszeichen).
Arbeiten mit Bussen
In den folgenden Abschnitten wird das Arbeiten mit den
Eingangs- und Ausgangsbussen kurz erläutert. Eine detaillierte Beschreibung finden Sie unter »Aufnehmen« auf
Seite 50 und »Der Mixer« auf Seite 94.
Routing
Wenn Sie eine Audiospur wiedergeben (bzw. einen beliebigen anderen Audiokanal im Mixer), müssen Sie diese an
einen Ausgangsbus weiterleiten. Ebenso müssen Sie
beim Aufnehmen auf eine Audiospur festlegen, von welchem Eingangsbus das Audiomaterial gesendet werden
soll.
• Sie können die Eingangs- und Ausgangsbusse im Ein-
gangs-Routing- bzw. Ausgangs-Routing-Einblendmenü
des Inspectors auswählen.
Für VST-Instrumentkanäle, ReWire-Kanäle, Gruppen- und
Effektkanäle ist nur das Ausgangs-Routing-Einblendmenü
verfügbar. Wählen Sie eine der Unterspuren in der Spurliste aus, um auf das Ausgangs-Routing-Einblendmenü im
Inspector zugreifen zu können.
Sie können für eine Spur nur Eingangsbusse auswählen,
die der Kanalkonfiguration der Spur entsprechen. Dabei
gilt für Eingangsbusse Folgendes:
• Monospuren können an Mono-Eingangsbusse oder an einzelne Kanäle eines Stereo-Eingangsbusses geleitet werden.
• Stereospuren können an Stereo- oder Mono-Eingangsbusse
geleitet werden.
Für Ausgangsbusse ist jede Zuweisung möglich.
!
Feedback-Verbindungen sind im Einblendmenü
nicht verfügbar und werden durch ein Warnsymbol
gekennzeichnet.
12
VST-Verbindungen: Einrichten von Ein- und Ausgangsbussen
Page 13
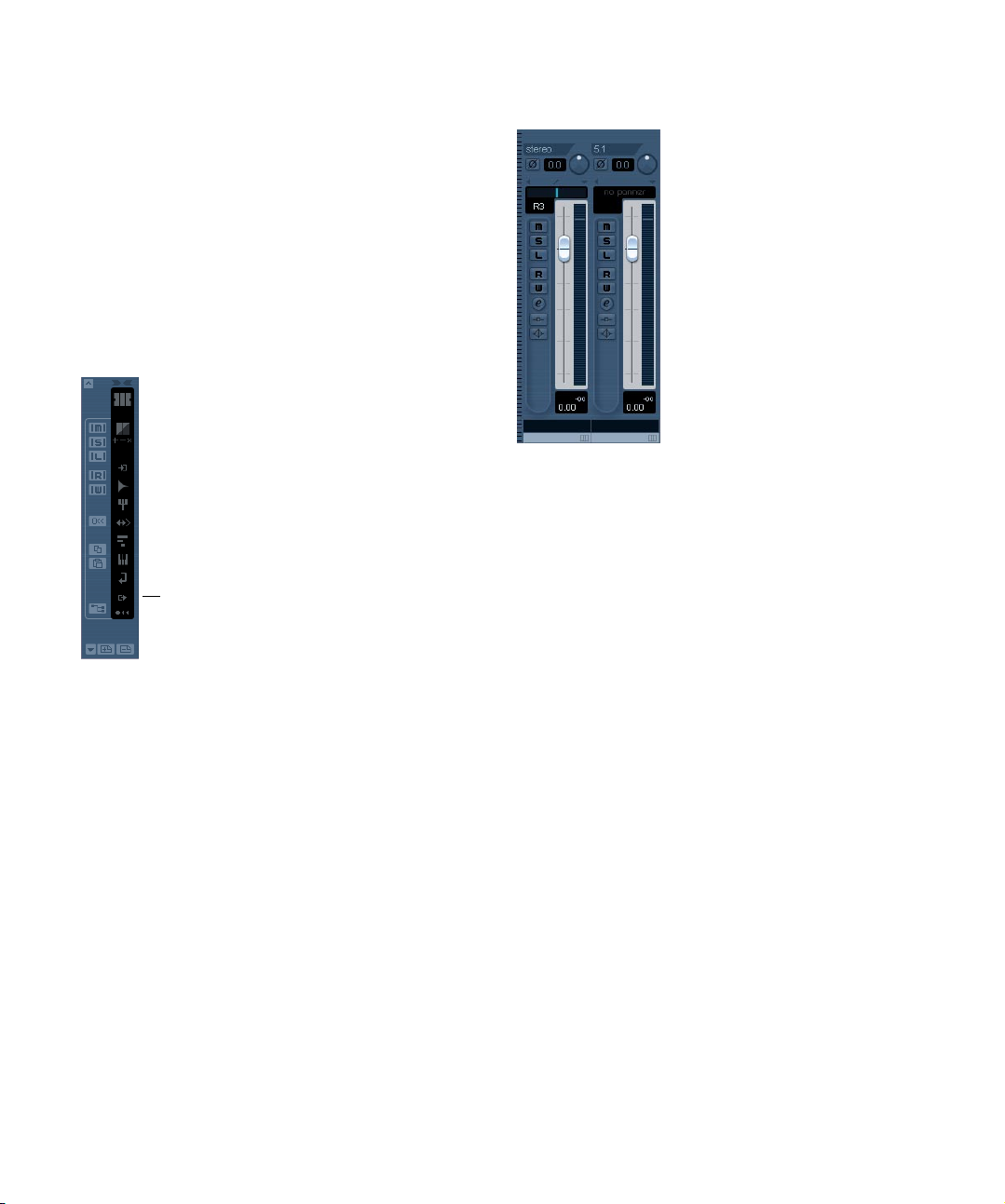
Wenn Sie Eingangs- oder Ausgangsbusverbindungen
aufheben möchten, wählen Sie im dazugehörigen Einblendmenü die Option »Kein Bus«.
Ein- und Ausblenden von Bussen im Mixer
Ö Im Mixer werden lediglich die Ausgangsbusse angezeigt, nicht jedoch die Eingangsbusse.
Die verfügbaren Ausgangsbusse werden als Ausgangskanalzüge im Mixer dargestellt (in der separaten Fensterfläche rechts). Sie können diese ein- bzw. ausblenden,
indem Sie auf den Schalter »Ausgangskanäle ausblenden« im allgemeinen Bedienfeld des Mixers klicken:
Ausgangskanäle ausblenden
Ausgangskanäle
Die Ausgangskanäle werden rechts im Mixer angezeigt.
Hier können Sie folgende Einstellungen vornehmen:
• Anpassen des Ausgangspegels für die Busse mit den
Schiebereglern.
• Hinzufügen von Effekten oder EQ.
Diese betreffen den gesamten Bus. Beispiele für geeignete Effekte sind
z.B. Kompressor-, Limiter- und Dither-PlugIns (siehe das Kapitel »Audio-
effekte« auf Seite 113).
Mithören (Monitoring)
Zum Mithören wird der Main-Mix-Bus (der Standard-Ausgangsbus) verwendet (siehe »Einrichten des Main-Mix-
Busses (Standard-Ausgangsbus)« auf Seite 11).
Einstellen des Monitorpegels
Wenn Sie den Main-Mix-Bus zum Mithören verwenden,
können Sie den Pegel im Mixer einstellen.
Wenn Sie im Sample-Editor Audiomaterial mithören oder
die Scrubben-Funktion verwenden, können Sie den Monitorpegel auch mit dem kleinen Regler in der Werkzeugzeile des Sample-Editors einstellen.
13
VST-Verbindungen: Einrichten von Ein- und Ausgangsbussen
Page 14
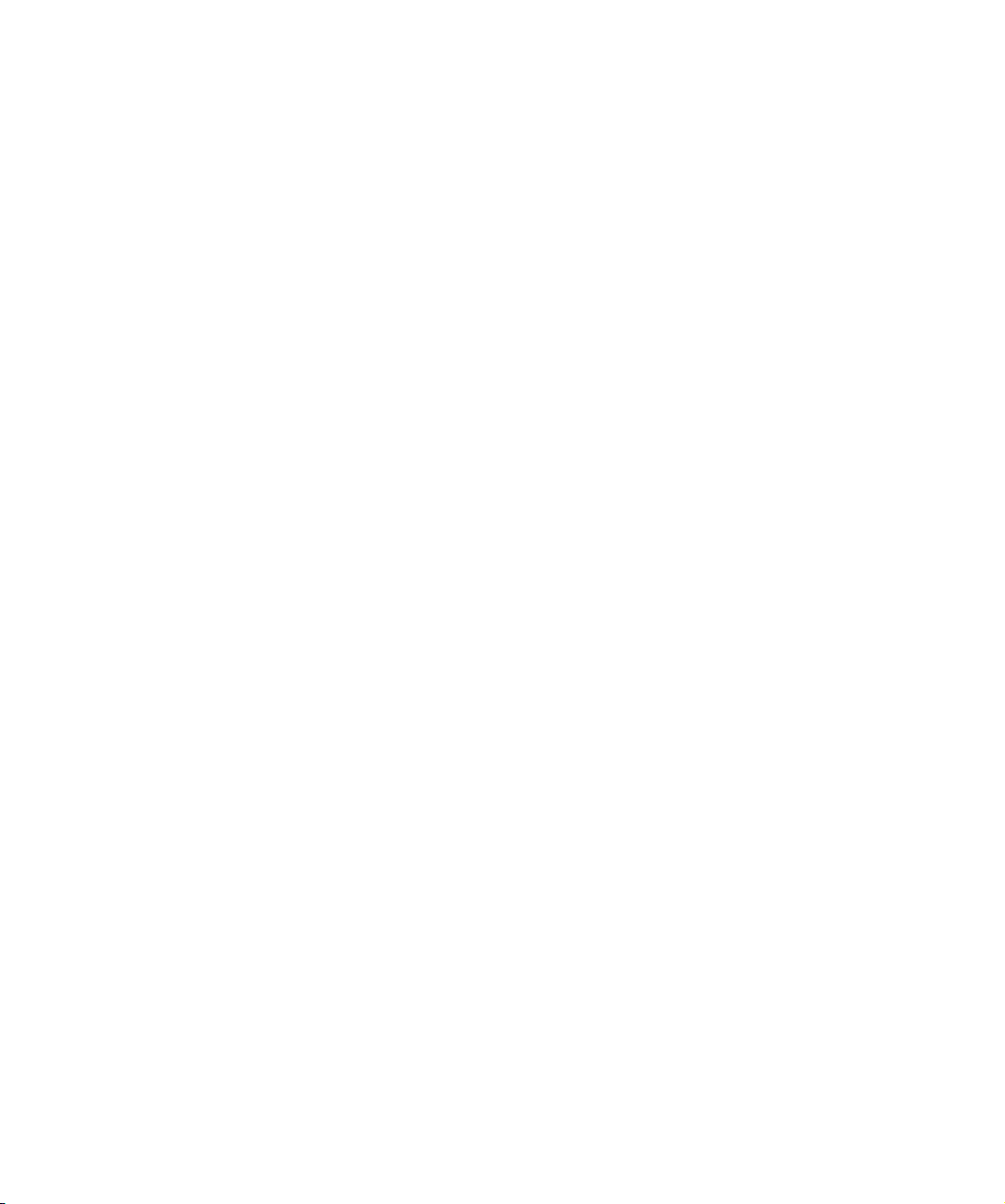
3
Das Projekt-Fenster
Page 15
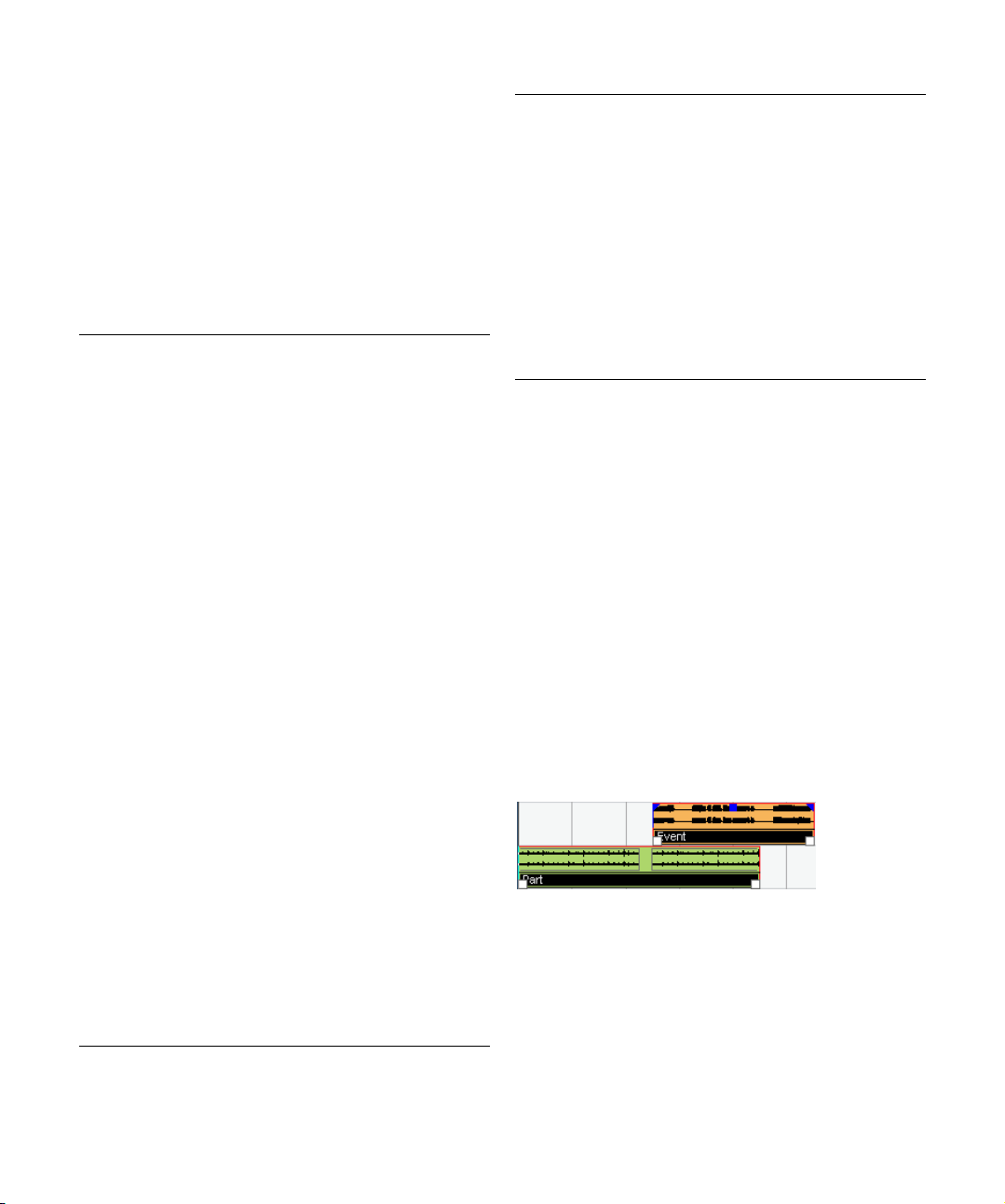
Einleitung
Das Projekt-Fenster ist das Hauptfenster in Cubase Essential. In diesem Fenster erhalten Sie einen Überblick
über das Projekt und können grundlegende Einstellungen
vornehmen. Jedes Projekt hat ein eigenes Projekt-Fenster.
Spuren
Das Projekt-Fenster ist vertikal in Spuren unterteilt; horizontal verläuft von links nach rechts ein Zeitlineal. Folgende
Spurarten sind verfügbar:
Option Beschreibung
Audio Auf Audiospuren können Sie Audio-Events und Audio-Parts auf-
Ordner Mit Hilfe von Ordnerspuren können Sie mehrere Spuren zusam-
Effektkanal
Gruppe Wenn Sie mehrere Audiokanäle an einen Gruppenkanal leiten,
Instrument
nehmen und wiedergeben. Jede Audiospur hat einen entsprechenden Audiokanalzug im Mixer.
Eine Audiospur kann eine Automationsunterspur haben, mit der
die Parameter im Mixer, die Einstellungen für Insert-Effekte usw.
automatisiert werden können.
menfassen, um sie besser verwalten, ordnen und als Einheit bearbeiten zu können. Weitere Informationen finden Sie im Kapitel
»Ordnerspuren« auf Seite 84.
Effektkanalspuren dienen zum Hinzufügen von Send-Effekten.
Jeder Effektkanal kann bis zu acht Effektprozessoren enthalten.
Wenn Sie Effektsends von einem Audiokanal an einen Effektkanal weiterleiten, schicken Sie das Audiomaterial aus dem Audiokanal in die Effekte des Effektkanals. Für jeden Effektkanal steht
Ihnen ein entsprechender Kanalzug im Mixer zur Verfügung – der
Effekt-Return. Weitere Informationen über Effektkanalspuren
und Send-Effekte erhalten Sie im Kapitel »Audioeffekte« auf
Seite 113.
Ein Effektkanal kann eine Automationsunterspur haben, mit der
die Parameter im Mixer, die Einstellungen für die Effekte usw.
automatisiert werden können. Alle Effektkanalspuren werden, zur
leichteren Verwaltung, automatisch in einem separaten Ordner
in der Spurliste abgelegt.
können Sie alle mit denselben Steuerelementen mischen, dieselben Effekte auf alle Kanäle gleichzeitig anwenden usw. (siehe
»Verwenden von Gruppenkanälen« auf Seite 108).
Eine Gruppenspur beinhaltet keine Events an sich, sondern zeigt
die Einstellungen und Automationskurven des entsprechenden
Gruppenkanals an. Jede Gruppenspur hat einen entsprechenden Kanalzug im Mixer. Im Projektfenster werden Gruppenspuren als Unterspuren innerhalb eines separaten Ordners für
Gruppenspuren angezeigt.
Hiermit haben Sie die Möglichkeit, eine Spur für ein bestimmtes
VST-Instrument einzurichten, was die Arbeit mit VST-Instrumenten und deren Verwaltung erleichtert und intuitiver macht. Jede Instrumentenspur hat einen eigenen Kanalzug im Mixer. Eine Instrumentenspur kann eine Automationsunterspur im Projekt-Fenster
haben, Lautstärke und Panorama werden jedoch im Mixer geregelt. Detaillierte Informationen über Instrumentenspuren erhalten
Sie im Kapitel »VST-Instrumente und Instrumentenspuren« auf
Seite 130.
Option Beschreibung
MIDI Auf MIDI-Spuren können Sie MIDI-Parts aufnehmen und wieder-
Marker In der Markerspur können Marker direkt im Projektfenster umbe-
Arranger In der Arranger-Spur können Sie Bereiche im Projekt definieren
Video Auf dieser Spur werden Video-Events wiedergegeben. Für ein
geben. Jede MIDI-Spur hat einen entsprechenden Kanalzug im
Mixer.
Eine MIDI-Spur kann eine Automationsunterspur haben, mit der
die Parameter im Mixer, die Einstellungen für Insert- und SendEffekte usw. automatisiert werden können.
nannt und verschoben werden (siehe »Verwenden der Marker-
spur« auf Seite 90). Für jedes Projekt kann nur eine Markerspur
eingerichtet werden.
und festlegen, in welcher Reihenfolge diese abgespielt werden
sollen, siehe »Die Arranger-Spur« auf Seite 76.
Projekt steht nur eine Videospur zur Verfügung.
Parts und Events
Events sind die Grundbausteine in Cubase Essential. Unterschiedliche Event-Arten werden im Projekt-Fenster unterschiedlich behandelt:
• Video- und Automations-Events (Kurvenpunkte) werden immer direkt im Projekt-Fenster angezeigt und angeordnet.
• MIDI-Events werden immer in MIDI-Parts zusammengefasst,
die aus einem oder mehreren MIDI-Events bestehen. MIDIParts werden im Projekt-Fenster bearbeitet und angeordnet.
Wenn Sie die einzelnen Events eines Parts bearbeiten möchten, öffnen Sie den Part in einem MIDI-Editor (siehe »Einlei-
tung« auf Seite 248).
• Audio-Events können direkt im Projekt-Fenster angezeigt und
bearbeitet werden, es kann jedoch auch mit Audio-Parts gearbeitet werden, die aus mehreren Events bestehen. Dies ist
nützlich, wenn Sie mehrere Events in einem Projekt als Einheit
behandeln möchten. Audio-Parts enthalten auch Informationen über die Zeitposition im Projekt.
Ein Audio-Event und ein Audio-Part
15
Das Projekt-Fenster
Page 16
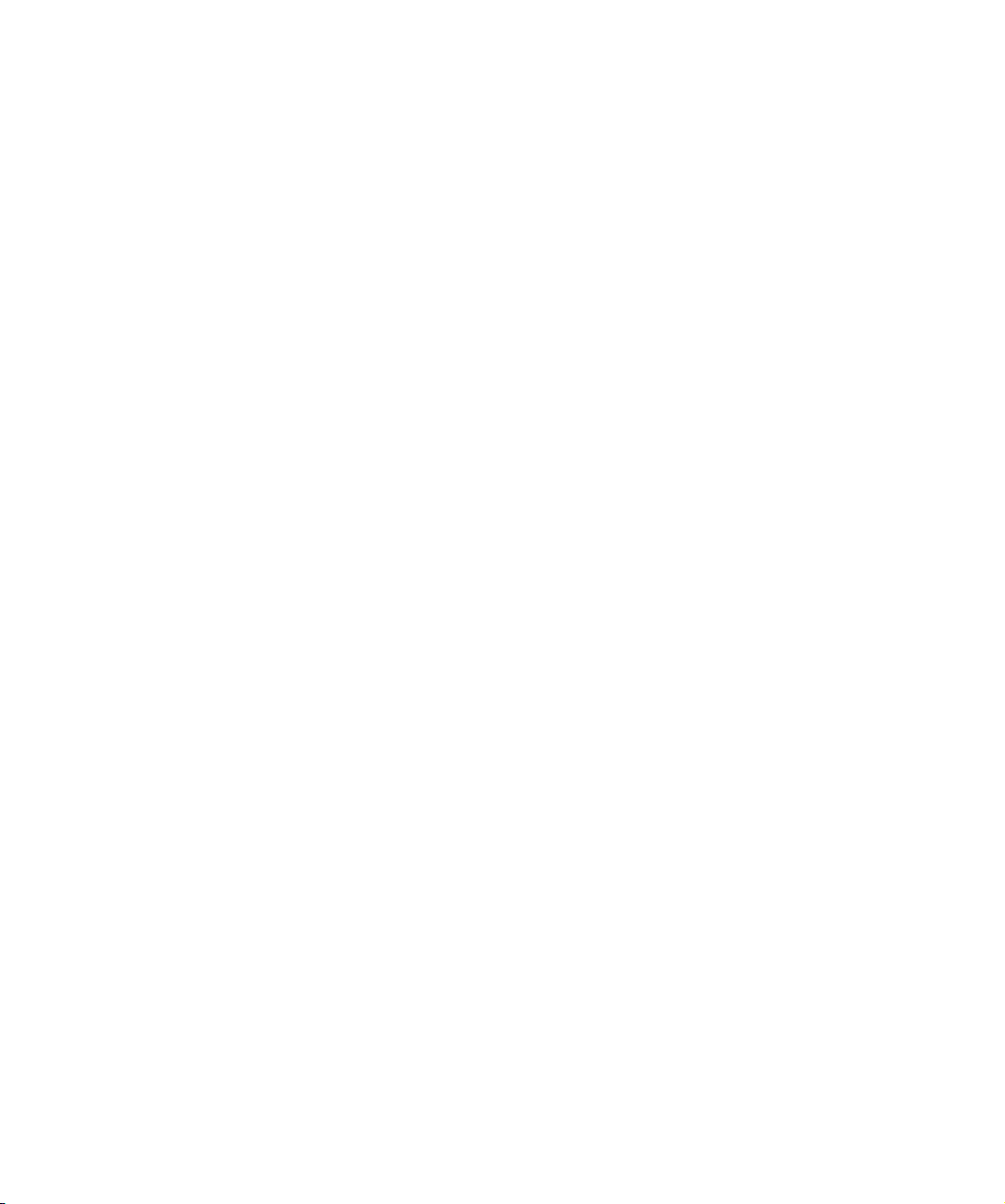
Arbeiten mit Audiomaterial
Wenn Sie mit Audiodateien arbeiten möchten, ist es wichtig, dass Sie verstehen, wie Audiomaterial in Cubase Essential behandelt wird:
Wenn Sie Audiomaterial im Projekt-Fenster bearbeiten
oder Bearbeitungsfunktionen anwenden, arbeiten Sie immer an einem Audio-Clip, der automatisch erzeugt wird,
wenn Sie Audiomaterial importieren oder aufnehmen. Dieser Audio-Clip verweist auf eine Audiodatei auf Ihrer Festplatte, die nicht verändert wird. Die Audio-Bearbeitung ist
also »nicht destruktiv« in dem Sinne, dass Sie Änderungen
immer rückgängig machen oder zu den ursprünglichen Versionen zurückkehren können.
Ein Audio-Clip verweist nicht notwendigerweise nur auf
eine ursprüngliche Audiodatei! Wenn Sie z.B. Bearbeitungsfunktionen auf einen Bereich des Audio-Clips anwenden, wird eine neue Audiodatei erzeugt, die nur den
betreffenden Bereich enthält. Die Bearbeitungsfunktion
wird dann nur auf die neue Audiodatei angewendet und
die ursprüngliche Audiodatei bleibt unverändert. Der
Audio-Clip schließlich wird automatisch angepasst, so
dass er auf beide Dateien, die ursprüngliche und die bearbeitete Datei verweist. Während der Wiedergabe wechselt das Programm an den betreffenden Stellen zwischen
der ursprünglichen Datei und der bearbeiteten Datei. Sie
hören dies als eine einzige Aufnahme, bei der die Bearbeitungsfunktion nur auf einen Bereich angewendet wurde.
Diese Funktion ermöglicht es, die Bearbeitungsfunktion zu
einem späteren Zeitpunkt rückgängig zu machen und auf
verschiedene Audio-Clips, die auf dieselbe Audiodatei
verweisen, unterschiedliche Bearbeitungsfunktion
anzuwenden.
Ein Audio-Event ist das Objekt, das Sie an einer bestimmten Zeitposition in Cubase Essential platzieren. Wenn Sie
Kopien eines Audio-Events erstellen und diese an verschiedene Positionen im Projekt verschieben, verweisen sie immer noch auf denselben Audio-Clip. Darüber hinaus hat
jedes Audio-Event einen Versatz- und einen Längen-Wert.
Diese bestimmen, an welchen Positionen im Clip das Event
startet und endet, d.h. welcher Bereich des Audio-Clips
von dem Audio-Event wiedergegeben wird. Wenn Sie z.B.
die Länge des Audio-Events verändern, verändern Sie lediglich die Start- und/oder Endposition im Audio-Clip – der
Clip selbst wird nicht verändert.
Ö Wenn Sie eine Audiodatei in verschiedenen Kontexten
verwenden möchten oder wenn Sie verschiedene Loops
aus einer Audiodatei erstellen möchten, müssen Sie die
entsprechenden Regionen des Audio-Clips in Events umwandeln und in unterschiedliche Audiodateien schreiben.
Dies ist notwendig, da unterschiedliche Events, die auf
denselben Clip verweisen auch auf dieselbe Clip-Information zugreifen.
16
Das Projekt-Fenster
Page 17

Fenster-Übersicht
Inspector
Spurliste mit unterschiedlichen Spurarten
WerkzeugzeileInfozeile
Event-Anzeige mit Audio-Parts und Audio-Events,
MIDI-Parts, Automationskurven, Markern usw.
Lineal
Die Spurliste
In der Spurliste werden alle im Projekt verwendeten Spuren angezeigt. Sie beinhaltet die Namensfelder und die
verschiedenen Einstellungsmöglichkeiten für die Spuren.
Die unterschiedlichen Spurarten haben verschiedene
Steuerelemente in der Spurliste. Damit alle Steuerelemente angezeigt werden, müssen Sie eventuell die Größe
der Spur in der Spurliste verändern (siehe »Verändern der
Spurhöhe in der Spurliste« auf Seite 24).
• Der Spurlistenbereich einer Automationsunterspur (die
eingeblendet wird, wenn Sie auf den Schalter »Automation anzeigen/ausblenden« für eine Spur klicken):
Das Projekt-Fenster
• Der Spurlistenbereich einer Audiospur:
Stummschalten und Solo
KanaleinstellungenFenster anzeigen
Automation anzeigen/
ausblenden
Diese Schalter zeigen an, ob Effektsends, EQ oder Insert-Effekte für
die Spur aktiviert sind. Klicken Sie auf die Schalter, um die entsprechende Funktion zu umgehen (Bypass).
17
Spurname
Aufnahme aktivieren und Monitor
Sperren
Read/Write-Schalter
(Automation)
Ausgangspegelanzeige
Page 18
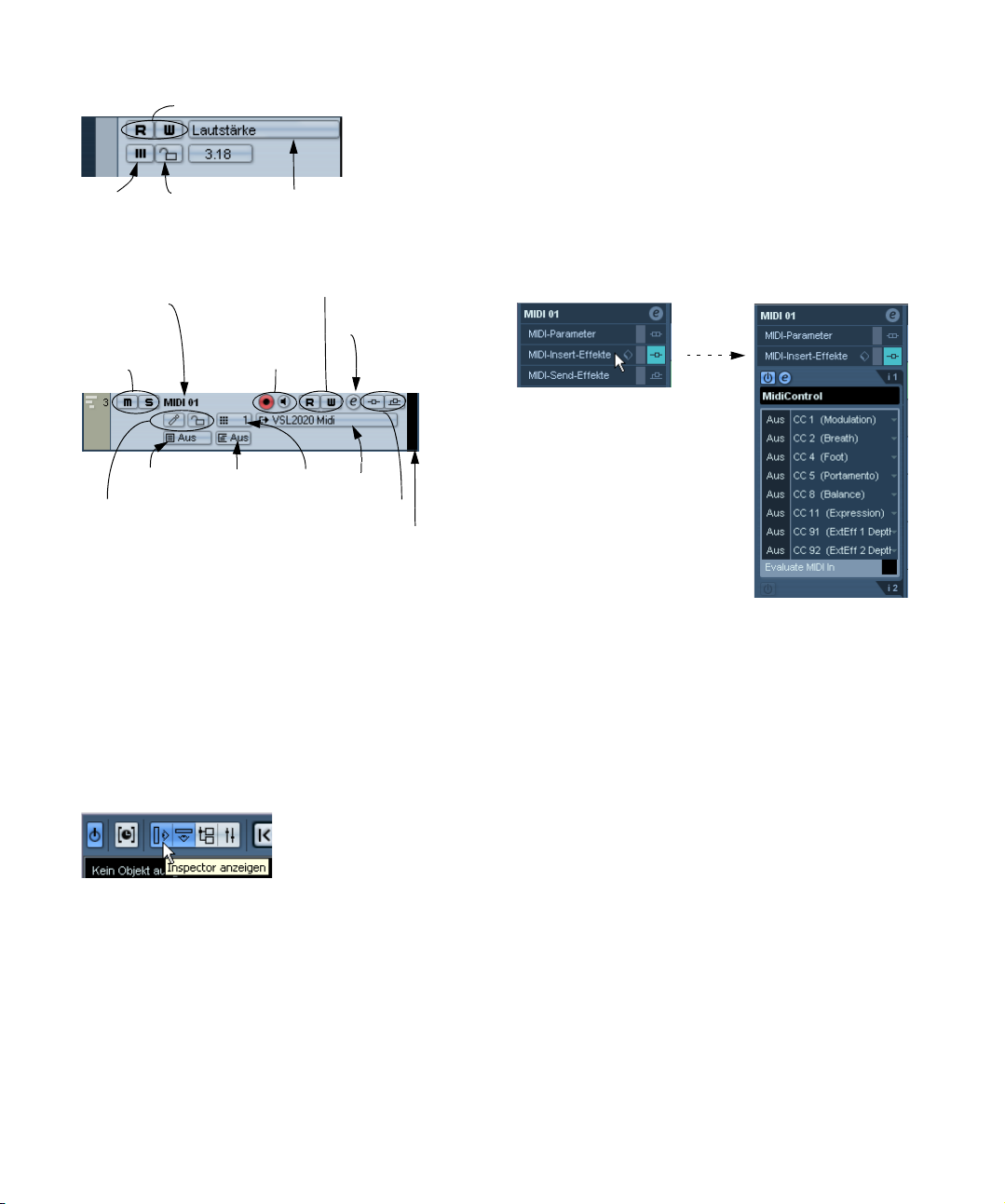
Read/Write-Schalter (Automation)
Automation
ausschalten
Sperren
Automationsparameter (Klicken Sie hier,
um einen Parameter auszuwählen.)
• Der Spurlistenbereich einer MIDI-Spur:
Spurname
Stummschalten
und Solo
Read/Write-Schalter (Automation)
Kanaleinstellungen
Aufnahme
aktivieren
und Monitor
bearbeiten
• Bei den meisten Spurarten ist der Inspector in unter-
schiedliche Registerkarten mit separaten Steuerelementen
aufgeteilt. Sie können diese Registerkarten öffnen/schließen, indem Sie auf die Namen der Registerkarten klicken.
Wenn Sie auf einen Namen klicken, wird die dazugehörige Registerkarte
geöffnet und die anderen Registerkarten werden ausgeblendet. Wenn Sie
beim Klicken die [Strg]-Taste/[Befehlstaste] gedrückt halten, können Sie
mehrere Registerkarten gleichzeitig öffnen. Wenn Sie die [Alt]-Taste/
[Wahltaste] gedrückt halten, werden alle Inspector-Registerkarten geöffnet bzw. geschlossen.
Programm
Bank
Drum-Map zuweisen und Sperren
MIDI-Kanal/Ausgang
Inserts/Sends-Status
Aktivitätsanzeige
Der Inspector
Der Bereich links von der Spurliste ist der Inspector. Hier
werden zusätzliche Steuerelemente und Parameter für die
Spur angezeigt, die in der Spurliste ausgewählt ist. Wenn
mehrere Spuren ausgewählt sind (siehe »Arbeiten mit
Spuren« auf Seite 27), werden im Inspector die Einstellun-
gen für die erste (oberste) ausgewählte Spur angezeigt.
Wenn Sie den Inspector ein- bzw. ausblenden möchten,
klicken Sie auf den Schalter »Inspector anzeigen« in der
Werkzeugzeile.
Der Schalter »Inspector anzeigen«
Ö Beachten Sie, dass standardmäßig nicht alle Inspector-Registerkarten angezeigt werden. Sie können festlegen, welche Registerkarten verfügbar sein sollen, indem
Sie diese im Inspector-Kontextmenü einschalten.
Klicken Sie mit der rechten Maustaste auf eine Registerkarte, um das Inspector-Kontextmenü zu öffnen. (Wenn Sie in einen leeren InspectorBereich klicken, wird stattdessen das Quick-Kontextmenü geöffnet.)
• Sie können zum Öffnen der Inspector-Registerkarten
auch Tastaturbefehle festlegen.
Öffnen Sie dazu die Inspector-Kategorie im Tastaturbefehle-Dialog,
siehe »Einrichten von Tastaturbefehlen« auf Seite 356.
Ö Wenn Sie eine Registerkarte schließen, wird dadurch
nicht die Funktionalität der Parameter beeinflusst.
Mit anderen Worten: Wenn Sie z. B. einen Spur-Parameter eingestellt
oder einen Effekt hinzugefügt haben, bleiben diese Einstellungen erhalten, wenn Sie die Inspector-Registerkarte schließen.
Je nach Spurart stehen Ihnen im Inspector unterschiedliche Registerkarten zur Verfügung.
18
Das Projekt-Fenster
Page 19
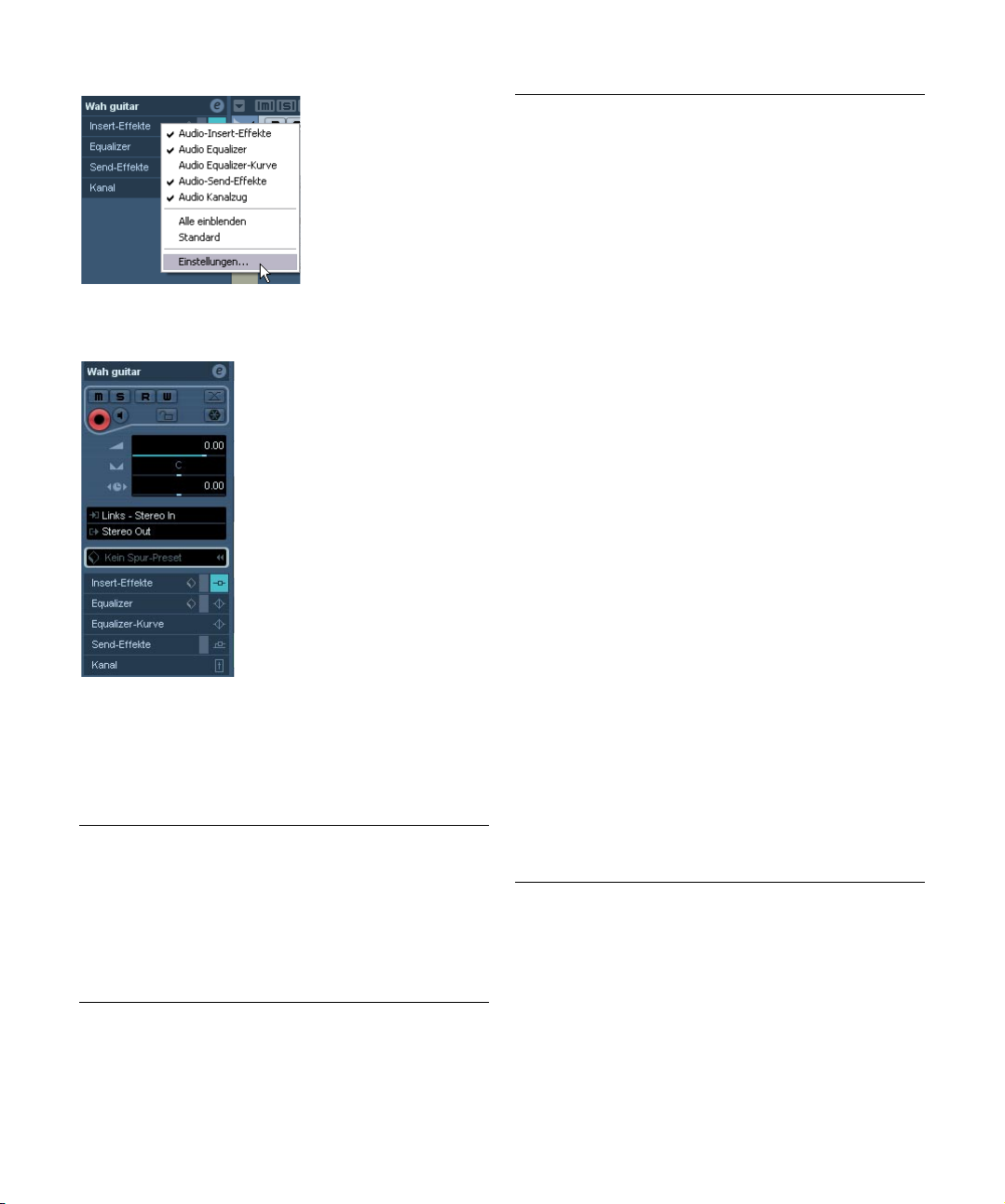
Das Inspector-Kontextmenü
Registerkarten
Der Inspector enthält dieselben Steuerelemente wie die
Spurliste sowie einige zusätzliche Schalter und Parameter.
In der folgenden Tabelle werden die zusätzlichen Einstellungen und die verfügbaren Registerkarten beschrieben.
Anschließend werden die für die einzelnen Spurarten verfügbaren Registerkarten aufgeführt.
Parameter Beschreibung
Auto-FadeEinstellungen…
(Schalter)
e-Schalter
(Kanaleinstellungen bearbeiten)
Wenn Sie auf diesen Schalter klicken, wird ein Dialog geöffnet, in dem Sie Auto-Fade-Einstellungen für die ausgewählte Spur vornehmen können (siehe »Auto-Fade-
Einstellungen für eine einzelne Spur« auf Seite 75.).
Wenn Sie auf diesen Schalter klicken, wird das Fenster
mit den Kanaleinstellungen für die Spur geöffnet, in dem
Sie Effekteinstellungen und EQs anzeigen und bearbeiten
können usw. (siehe »Verwenden von Kanaleinstellungen«
auf Seite 103).
Parameter Beschreibung
Lautstärkeregler Mit diesem Regler können Sie die Lautstärke für die Spur
Panoramaregler Mit diesem Regler können Sie das Panorama für die Spur
Verzögerungsregler
EingangsRouting
(Einblendmenü)
AusgangsRouting
(Einblendmenü)
Insert-Effekte
(Registerkarte)
Equalizer
(Registerkarte)
Equalizer-Kurve
(Registerkarte)
Send-Effekte
(Registerkarte)
Kanal
(Registerkarte)
einstellen. Wenn Sie diese Einstellung verändern, wird
auch der entsprechende Regler im Mixer eingestellt und
umgekehrt. Weitere Informationen zum Einstellen von Pegeln finden Sie unter »Einstellen der Lautstärke im Mixer«
auf Seite 101.
einstellen. Wie bei der Lautstärke entspricht diese Einstellung dem Panoramawert im Mixer.
Mit diesem Regler können Sie das Wiedergabe-Timing
für die Spur verändern. Mit positiven Werten wird die
Wiedergabe verzögert und mit negativen Werten beginnt
die Wiedergabe früher. Dieser Wert wird in Millisekunden eingestellt.
Hier können Sie festlegen, welchen Eingangsbus bzw.
MIDI-Eingang die Spur verwenden soll (siehe »Einrichten
von Bussen« auf Seite 10).
Hier können Sie festlegen, an welchen Ausgang Sie die
Spur weiterleiten möchten. Für Audiospuren können Sie
einen Ausgangsbus (siehe »Einrichten von Bussen« auf
Seite 10) oder einen Gruppenkanal auswählen, MIDI-
Spuren müssen an einen MIDI-Ausgang geleitet werden.
Hier können Sie Insert-Effekte zur Spur hinzufügen (siehe
»Audioeffekte« auf Seite 113). Wenn Sie auf den Bear-
beiten-Schalter (»e«) klicken, werden die Bedienfelder der
hinzugefügten Insert-Effekte geöffnet.
Hier können Sie die Equalizer-Einstellungen für die Spur
vornehmen. Sie können bis zu vier EQ-Bänder für jede
Spur einstellen (siehe »Vornehmen von EQ-Einstellun-
gen« auf Seite 105). Mit dem Bearbeiten-Schalter (»e«)
oben in diesem Bereich öffnen Sie das Kanaleinstellungen-Fenster für die Spur.
Hier können Sie die EQs für die Spur grafisch anpassen,
indem Sie durch Klicken in der Darstellung Kurvenpunkte
hinzufügen und diese verschieben.
Hier können Sie die Spur an einen oder mehrere SendEffekte weiterleiten (bis zu acht, siehe »Audioeffekte« auf
Seite 113). Bei MIDI-Spuren können Sie hier MIDI-Send-
Effekte zuweisen. Wenn Sie auf den Bearbeiten-Schalter
oben in der Registerkarte klicken, wird das Bedienfeld für
den ersten Effekt jedes Effektkanals geöffnet.
Diese Registerkarte enthält eine Kopie des entsprechenden Kanalzugs im Mixer. In der Kanalübersicht links können Sie die Insert-Effekte, EQs und Send-Effekte einund ausschalten.
Audiospuren
Für Audiospuren stehen Ihnen alle oben genannten Parameter und Registerkarten zur Verfügung.
19
Das Projekt-Fenster
Page 20
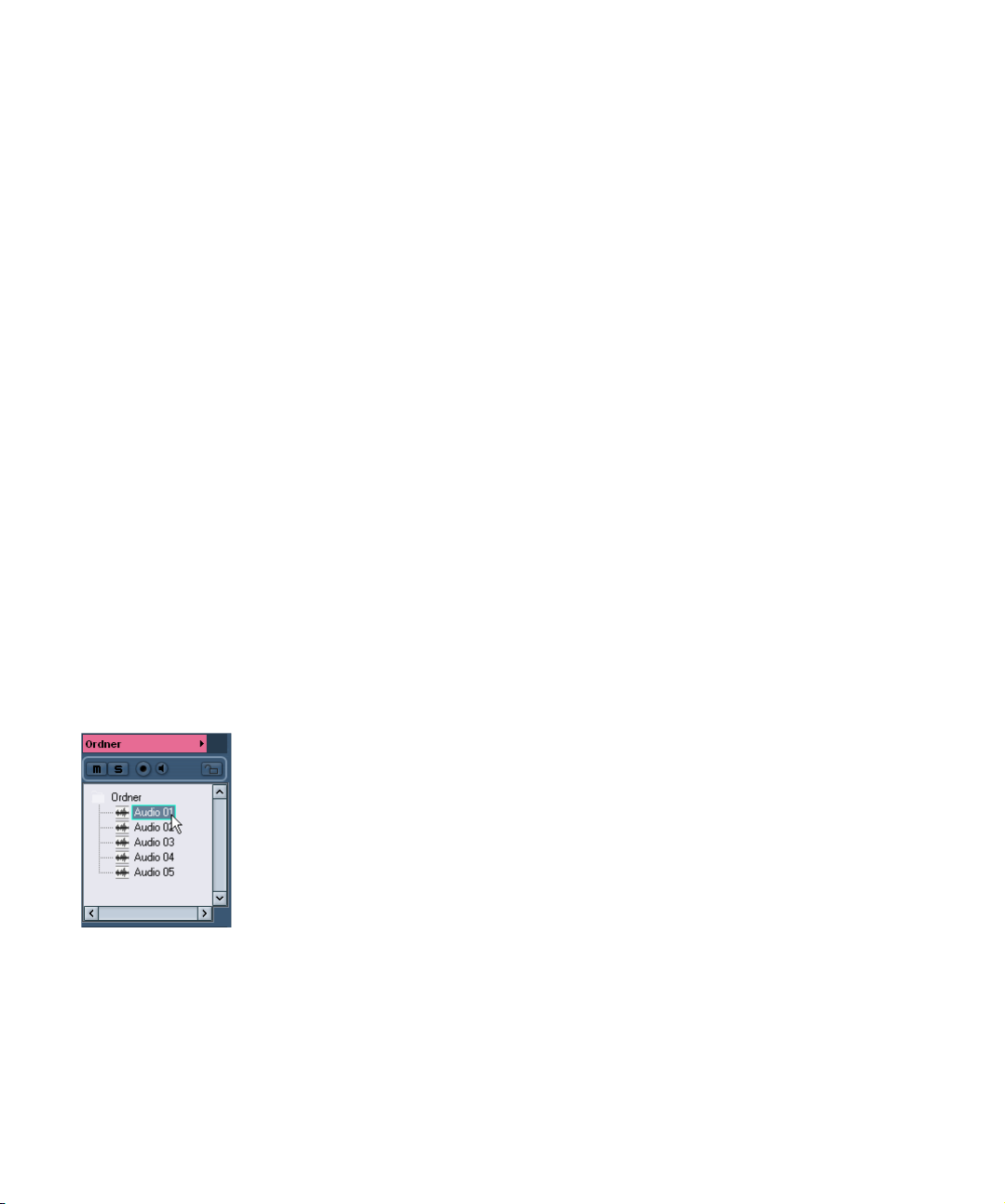
MIDI-Spuren
Wenn eine MIDI-Spur ausgewählt ist, enthält der Inspector
Registerkarten und Parameter zur Bearbeitung der MIDIEvents in Echtzeit (z.B. während der Wiedergabe). Eine
Beschreibung der für MIDI-Spuren verfügbaren Registerkarten finden Sie im Kapitel »Echtzeitbearbeitung von
MIDI-Parametern und Effekten« auf Seite 226.
Markerspuren
Wenn eine Markerspur ausgewählt ist, wird im Inspector
die Liste der Marker angezeigt (siehe »Das Marker-Fens-
ter« auf Seite 89).
Videospuren
Wenn eine Videospur ausgewählt ist, werden im Inspector
ein Sperren-Schalter zum Sperren der Spur (siehe »Sper-
ren von Events« auf Seite 37) und ein Schalter zum Unter-
brechen (»Stummschalten«) der Videowiedergabe angezeigt.
Ordnerspuren
Wenn eine Ordnerspur ausgewählt ist, werden im Inspector der Ordner und die dazugehörigen Spuren angezeigt
(wie im Windows Explorer oder im Finder von Mac OS X).
Ö Wenn Sie im Inspector auf eine in der Ordnerspur enthaltene Spur klicken, werden die Einstellungen für diese
Spur angezeigt.
Sie müssen also eine Ordnerspur nicht »öffnen«, um Einstellungen für die
einzelnen Spuren vorzunehmen.
• Lautstärkeregler
• Panoramaregler
• Ausgangs-Routing-Einblendmenü
• Insert-Effekte (Registerkarte)
• Equalizer (Registerkarte)
• Equalizer-Kurve (Registerkarte)
• Send-Effekte (Registerkarte)
• Kanal (Registerkarte)
Effektkanal-Ordnerspuren
Effektkanäle werden zur leichteren Bearbeitung automatisch in einer separaten Ordnerspur abgelegt. Wenn diese
ausgewählt ist, werden im Inspector die enthaltenen Effektkanäle angezeigt. Wenn Sie auf einen der Effektkanäle
im Ordner klicken, werden im Inspector die Einstellungen
für diesen Effektkanal angezeigt. So müssen Sie die Ordnerspur nicht extra »öffnen«, um auf die Einstellungen zugreifen zu können.
Gruppenkanalspuren
Wenn ein Gruppenkanal ausgewählt ist, werden folgende
Steuerelemente und Registerkarten angezeigt:
• Bearbeiten-Schalter (»e«)
• Lautstärkeregler
• Panoramaregler
• Ausgangs-Routing-Einblendmenü
• Insert-Effekte (Registerkarte)
• Equalizer (Registerkarte)
• Equalizer-Kurve (Registerkarte)
• Send-Effekte (Registerkarte)
• Kanal (Registerkarte)
Eine Audiospur innerhalb eines Ordners ist ausgewählt.
Effektkanalspuren
Wenn eine Effektkanalspur ausgewählt ist, sind die folgenden Parameter und Registerkarten verfügbar:
• Bearbeiten-Schalter (»e«)
Das Projekt-Fenster
Gruppenkanal-Ordnerspuren
Ebenso wie Effektkanalspuren werden alle Gruppenkanalspuren in einer separaten Ordnerspur abgelegt. Wenn
dieser Ordner ausgewählt ist, wird im Inspector der Ordner und die enthaltenen Gruppenkanäle angezeigt. Wenn
Sie auf einen der Gruppenkanäle im Ordner klicken, werden im Inspector die Einstellungen für diesen Gruppenkanal angezeigt. So müssen Sie die Ordnerspur nicht extra
»öffnen«, um auf die Gruppenkanaleinstellungen zugreifen
zu können.
20
Page 21
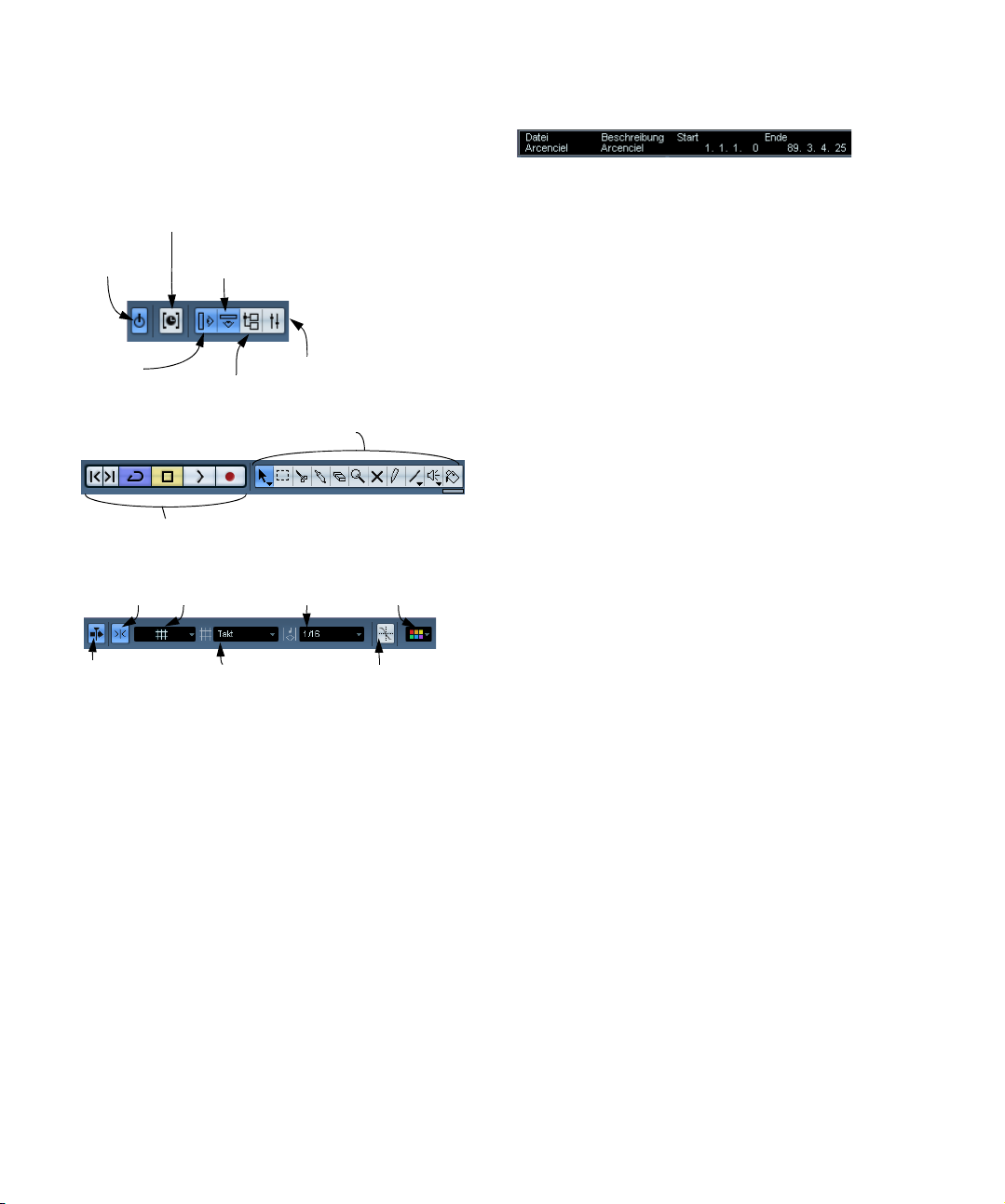
Die Werkzeugzeile
Die Werkzeugzeile enthält Werkzeuge und Symbole, mit
denen Sie andere Fenster öffnen und unterschiedliche
Projekteinstellungen und Funktionen ausführen können.
Verzögerungsausgleich einschränken (siehe »Die Funktion »Ver-
zögerungsausgleich einschränken«« auf Seite 142).
Projekt
aktivieren
Inspector
ein-/ausblenden
Transportfunktionen (Zum vorherigen/nächsten Marker, Cycle, Stop, Wiedergabe, Aufnahme)
Infozeile
ein-/ausblenden
Pool
öffnen
Mixer
öffnen
Projekt-Fenster-Werkzeuge
Die Infozeile
In der Infozeile werden Informationen über das ausgewählte Element im Projekt-Fenster angezeigt. Die meisten
Werte in der Infozeile können mit den herkömmlichen Methoden verändert werden. Längen- und Positionswerte
werden im ausgewählten Linealformat dargestellt (siehe
»Das Lineal« auf Seite 22).
• Klicken Sie zum Ein- bzw. Ausblenden der Infozeile auf
den Schalter »Infozeile anzeigen« in der Werkzeugzeile.
In der Infozeile können folgende Elemente angezeigt und
bearbeitet werden:
• Audio-Events
•Audio-Parts
• MIDI-Parts
• Video-Events
•Marker
• Automationskurvenpunkte
• Arranger-Events
Raster
ein/aus
Automatischer
Bildlauf
Rastermodus
RastertypEinblendmenü
Quantisierungswert
An Nulldurchgängen
ausrichten
FarbenEinblendmenü
Ö Darüber hinaus enthält die Werkzeugzeile eine Anzahl
von Werkzeugen und Tastaturbefehlen, die standardmäßig
ausgeblendet sind. Wie Sie die Werkzeugzeile einrichten
und festlegen können, welche Werkzeuge ein- bzw. ausgeblendet werden sollen, wird im Abschnitt »Die Einstellun-
gen-Dialoge« auf Seite 346 beschrieben.
Das Projekt-Fenster
Wenn mehrere Events ausgewählt sind
• Wenn mehrere Events ausgewählt sind, werden in der
Infozeile Informationen zum ersten Event in gelber Farbe
angezeigt. Wenn nur ein Event ausgewählt ist, werden die
Informationen weiß dargestellt.
• Wenn Sie einen Wert in der Infozeile bearbeiten, wird
die Bearbeitung auf alle ausgewählten Events relativ zu
den aktuellen Werten angewendet.
Wenn z.B. zwei Audio-Events ausgewählt sind, von denen das erste eine
Länge von einem Takt und das zweite eine Länge von zwei Takten hat,
wird in der Infozeile die Länge des ersten Events angezeigt (ein Takt).
Wenn Sie diesen Wert über die Infozeile auf drei Takte ändern, wird das
zweite Event um denselben Wert geändert, d. h. es ist anschließend vier
Takte lang.
• Wenn Sie beim Bearbeiten über die Infozeile die [Strg]-
Taste/[Befehlstaste] gedrückt halten, erfolgt die Änderung
in absoluten Werten. Im obigen Beispiel würde die Länge
beider Events nach der Bearbeitung drei Takte betragen.
Beachten Sie, dass [Strg]-Taste/[Befehlstaste] lediglich die Standardvorgabe für die Sondertaste für diese Funktion ist. Sie haben die Möglichkeit,
im Programmeinstellungen-Dialog (auf der Seite »Bearbeitungsoptionen–
Werkzeug-Sondertasten« in der Infozeile-Kategorie) eine andere Sondertaste auszuwählen.
21
Page 22
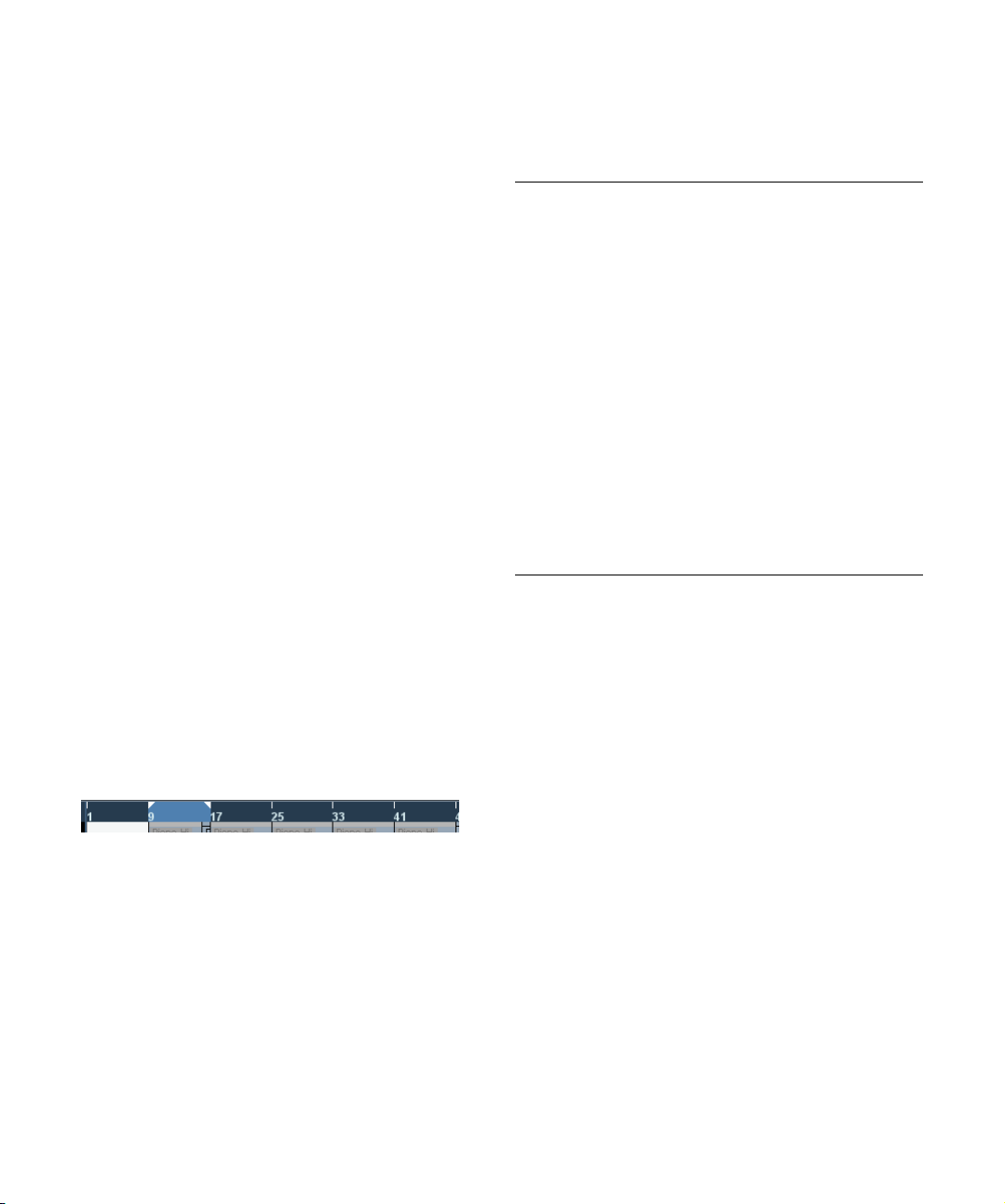
Transponieren und Anschlagstärke für MIDI-Parts
Wenn ein oder mehrere MIDI-Parts ausgewählt sind, enthält die Infozeile Informationen zu Transponierung und Anschlagstärke.
• Über das Transponieren-Feld können Sie die ausgewählten Parts in Halbtonschritten transponieren.
Beachten Sie, dass die Noten des Parts durch diese Transponierung nicht
verändert werden. Die Eingabe wirkt sich lediglich auf die Wiedergabe der
Noten aus, nicht aber auf ihre tatsächliche Tonhöhe. Der TransponierenWert in der Infozeile für einen bestimmten Part wird zum TransponierenWert hinzugezählt, der für die ganze MIDI-Spur eingestellt ist.
• Wenn Sie den Wert im Anschlagstärke-Feld ändern,
wird die Anschlagstärke der ausgewählten Parts geändert
– der eingestellte Wert wird zu den Anschlagstärkewerten
aller Noten in den Parts hinzugezählt.
Auch hier beziehen sich die Änderungen lediglich auf die Anschlagstärke
während der Wiedergabe. Der Wert wird zu dem Wert »Anschl. +/-« hinzugezählt, der für die ganze MIDI-Spur als Spurparameter im Inspector
eingestellt ist.
Einschalten der Zusatzinformationen für das
Auswahlwerkzeug
Wenn im Programmeinstellungen-Dialog auf der Seite
»Bearbeitungsoptionen–Werkzeuge« die Option »Auswahlwerkzeug: Zusätzliche Informationen anzeigen« eingeschaltet ist, wird für das Auswahlwerkzeug ein Tooltip mit
Informationen angezeigt. Welche Informationen eingeblendet werden, hängt davon ab, an welcher Position sich das
Auswahlwerkzeug befindet: im Projektfenster werden z.B.
die aktuelle Position des Positionszeigers sowie der Spurund/oder Event-Name angezeigt.
Das Lineal
Oberhalb der Event-Anzeige befindet sich das Zeitlineal.
Beim Starten von Cubase Essential hat das Lineal im Projekt-Fenster, wie auch alle anderen Lineale und Positionsanzeigen im Projekt, das im Projekteinstellungen-Dialog
festgelegte Anzeigeformat (siehe »Der Projekteinstellun-
gen-Dialog« auf Seite 23). Wenn Sie ein anderes Anzei-
geformat für das Lineal im Projekt-Fenster auswählen
möchten, klicken Sie auf das Pfeil-Symbol rechts neben
dem Lineal und wählen Sie im angezeigten Einblendmenü
die gewünschte Option aus. (Sie können dieses Einblendmenü auch öffnen, indem Sie mit der rechten Maustaste
auf eine beliebige Stelle im Lineal klicken.)
Option Positions- und Längenformat
Takte+
Zählzeiten
Sekunden Stunden, Minuten, Sekunden und Millisekunden.
Timecode Dieses Format zeigt Stunden, Minuten, Sekunden und
Samples Samples.
Zeitlinear Wenn Sie diese Option einschalten, ist das Lineal linear
Tempolinear Wenn Sie diese Option einschalten, ist das Lineal linear
Takte, Zählzeiten, Sechzehntelnoten und Ticks. Standardmäßig hat eine Sechzehntelnote 120 Ticks.
Frames an. Die Anzahl der Frames pro Sekunde (fps)
können Sie im Projekteinstellungen-Dialog festlegen
(siehe »Der Projekteinstellungen-Dialog« auf Seite 23).
Sie können zwischen 24, 25, 29.97 und 30 fps oder
29.97 und 30 dfps (»Drop-Frame-Format«) wählen.
im Verhältnis zur Zeit. Bei Tempoänderungen an der
Tempospur variiert somit der Abstand zwischen den Takten im Modus »Takte+Zählzeiten«.
im Verhältnis zur Anzeigeposition – Takte und Zählzeiten.
Bei Tempoänderungen an der Tempospur bleibt im Modus »Takte+Zählzeiten« somit derselbe Abstand zwischen den Takten erhalten. Wenn das Lineal sich in
einem zeitbasierten Modus befindet, variiert der Abstand
zwischen den Sekunden je nach Tempoänderung.
• Die Auswahl, die Sie hier treffen, wirkt sich auf das Li-
neal, die Infozeile und die Tooltip-Positionswerte aus. (Die
Tooltip-Positionswerte werden angezeigt, wenn Sie ein
Event im Projekt-Fenster verschieben.)
Sie können für andere Lineale und Positionsanzeigen individuelle Formate
auswählen.
• Sie können das Anzeigeformat global für alle Fenster
einstellen, indem Sie entweder ein Format im primären Anzeigeformat-Einblendmenü des Transportfelds auswählen
oder die [Strg]-Taste/[Befehlstaste] gedrückt halten und in
einem beliebigen Lineal ein Anzeigeformat auswählen.
• Wenn Sie die Timecode-Option verwenden und im Pro-
grammeinstellungen-Dialog auf der Transport-Seite die
Option »Timecode-Subframes anzeigen« eingeschaltet
ist, zeigen die Frames auch Subframes an.
Ein Frame hat 80 Subframes.
22
Das Projekt-Fenster
Page 23
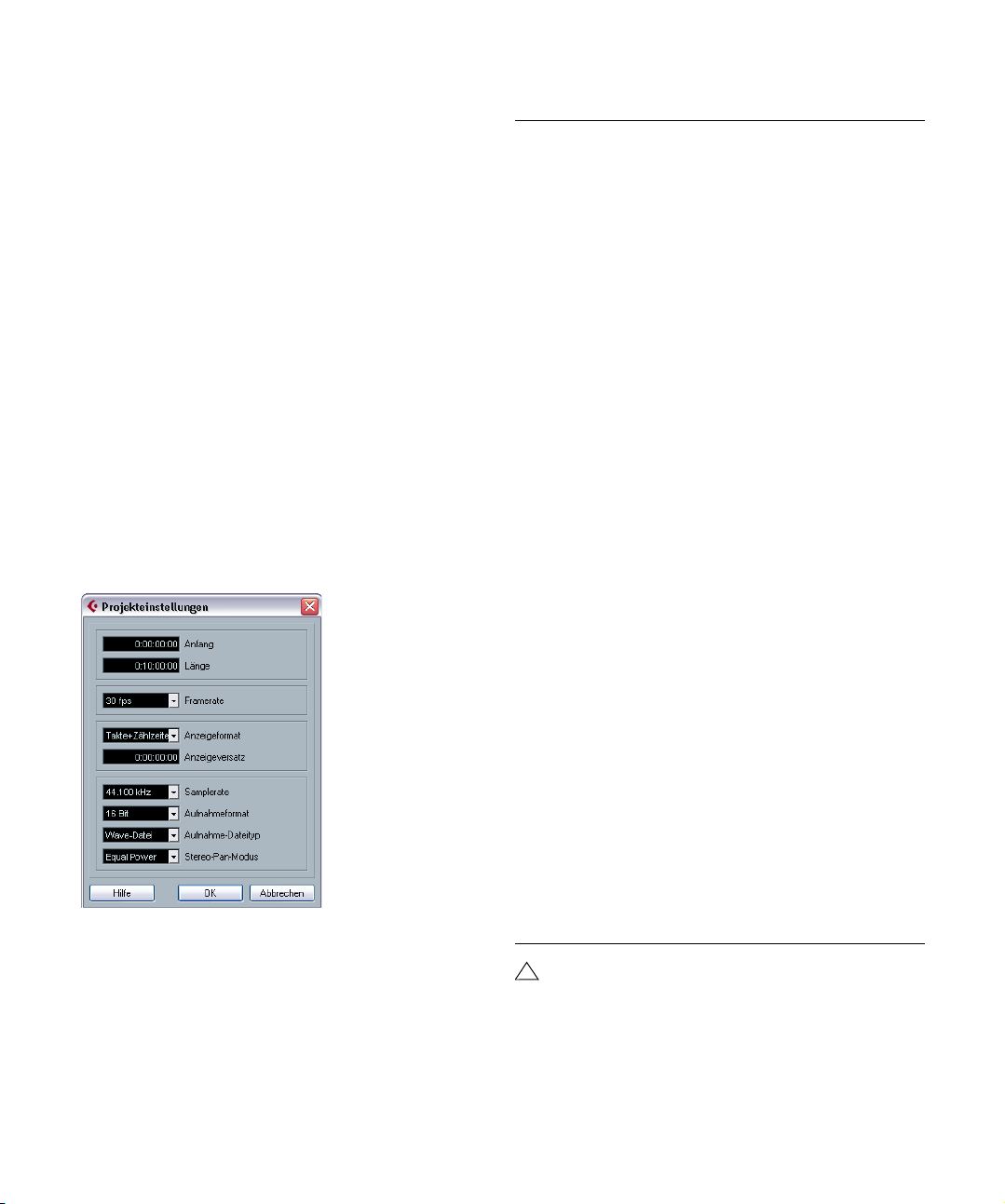
Bearbeitungsvorgänge
Erstellen eines neuen Projekts
Wenn Sie ein neues Projekt erstellen möchten, gehen Sie
folgendermaßen vor:
1. Wählen Sie im Datei-Menü den Befehl »Neues Projekt«.
Ein Dialog mit Projektvorlagen (einschließlich aller benutzerdefinierten
Vorlagen) wird angezeigt (siehe »Als Vorlage speichern« auf Seite 336).
2. Wählen Sie eine Vorlage aus und klicken Sie auf »OK«.
Ein Dialog wird angezeigt, in dem Sie einen Speicherort für den Projektordner festlegen können. In diesem Ordner werden alle Dateien, die zu
dem Projekt gehören, abgelegt.
3. Wählen Sie einen vorhandenen Ordner oder erstellen
Sie einen neuen und klicken Sie auf »OK«.
Ein Projekt-Fenster wird geöffnet. Das neue Projekt basiert auf der ausgewählten Vorlage und beinhaltet deren Spuren, Events und Einstellungen.
Der Projekteinstellungen-Dialog
Allgemeine Einstellungen für das Projekt werden im Projekteinstellungen-Dialog vorgenommen. Sie öffnen diesen
Dialog, indem Sie im Projekt-Menü den Befehl »Projekteinstellungen…« wählen.
Der Projekteinstellungen-Dialog enthält folgende Optionen:
Option Beschreibung
Anfang Hier wird die Anfangszeit des Projekts festgelegt. Auf
Länge Hier können Sie die Dauer des Projekts festlegen.
Framerate Die Framerate wird beim Synchronisieren von Cubase
Anzeigeformat
Anzeigeversatz
Samplerate Hier wird die Samplerate festgelegt, mit der Cubase Es-
Aufnahmeformat
AufnahmeDateityp
Stereo-PanModus
diese Weise können Sie auch eine von Null abweichende
Anfangszeit einstellen. Dieser Wert wird auch als Anfangsposition beim Synchronisieren von Cubase Essential mit externen Geräten verwendet (siehe »Einrichten
von Cubase Essential für eine externe Timecode-Synchronisation« auf Seite 311). Wenn Sie diese Einstellung
verändern, werden Sie gefragt, ob Sie die Timecode-Positionen beibehalten möchten. Wenn Sie auf »Ja« klicken,
bleiben alle Events an ihren ursprünglichen TimecodePositionen, d.h. sie werden im Verhältnis zum Projektanfang verschoben. Wenn Sie auf »Nein« klicken, behalten
alle Events ihre Position im Verhältnis zum Projektanfang
bei.
Essential mit externen Geräten verwendet. Wenn Cubase Essential als Slave eingesetzt wird, wird hier automatisch die Framerate der eingehenden Synchronisationssignale eingestellt. Wenn Cubase Essential als Master verwendet wird, wird die Framerate der gesendeten
Synchronisationssignale mit dieser Einstellung festgelegt
(siehe »Einstellen der Framerate« auf Seite 309).
Dies ist das übergeordnete Anzeigeformat für alle Lineale
und Positionsanzeigen des Programms. Sie können aber
auch benutzerdefinierte Anzeigeformate für die unterschiedlichen Lineale erstellen.
Eine Beschreibung der unterschiedlichen Anzeigeformate finden Sie unter »Das Lineal« auf Seite 22.
Versetzt die im Lineal usw. angezeigten Zeitpositionen,
wobei die Einstellung der Anfangsposition berücksichtigt
wird. Wenn Sie z.B. Cubase Essential mit einer externen
Quelle synchronisieren, deren Anfang nicht bei Null liegt,
stellen Sie den Anfang-Wert auf diesen Wert ein. Wenn
Cubase Essential trotzdem bei Null beginnen soll, stellen
Sie den Anzeigeversatz ebenfalls auf diesen Wert ein.
sential Audiodateien aufnimmt und wiedergibt.
Hier können Sie die Auflösung für Audioaufnahmen in Cubase Essential einstellen (siehe »Auswählen eines Datei-
formats für die Aufnahme« auf Seite 54).
Hier können Sie festlegen, welcher Dateityp bei der
Audioaufnahme erzeugt werden soll (siehe »Auswählen
eines Dateiformats für die Aufnahme« auf Seite 54).
Hier können Sie einstellen, ob für das Panning Leistungsausgleich verwendet werden soll (siehe »Die Option
»Stereo-Pan-Modus« (nur für Audiokanäle verfügbar)«
auf Seite 103).
!
23
Das Projekt-Fenster
Die meisten Projekteinstellungen können zu jedem
beliebigen Zeitpunkt verändert werden. Sie sollten jedoch die Samplerate zu Beginn eines Projekts global
einstellen, da nur Audiodateien mit dieser Samplerate
richtig wiedergegeben werden können.
Page 24
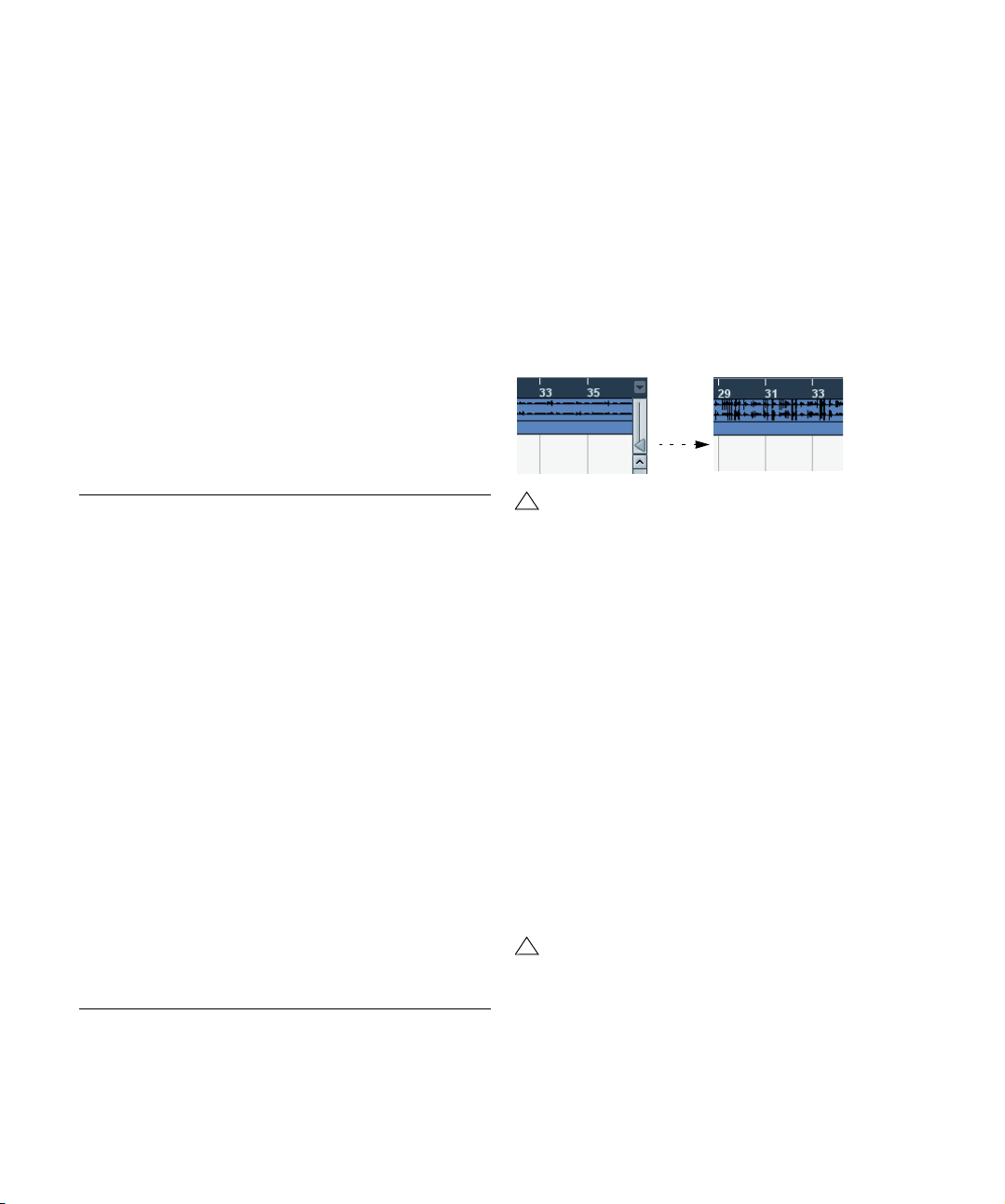
Zoom- und Ansichtsoptionen
Verwenden Sie zum Vergrößern bzw. Verkleinern der Darstellung im Projekt-Fenster die herkömmlichen Verfahren.
Beachten Sie jedoch folgende Besonderheiten:
• Wenn Sie das Lupe-Werkzeug verwenden, ist die Funktionalität von der Option »Zoom-Standardmodus: nur horizontaler Zoom« im Programmeinstellungen-Dialog (unter
»Bearbeitungsoptionen–Werkzeuge«) abhängig.
Wenn diese Option eingeschaltet ist und Sie ein Auswahlrechteck mit
dem Lupe-Werkzeug aufziehen, wird das Fenster nur horizontal angepasst
(und die Spurhöhe ändert sich nicht). Wenn diese Option ausgeschaltet
ist, wird das Fenster sowohl horizontal als auch vertikal angepasst.
• Wenn Sie die vertikalen Vergrößerungsregler verwenden,
wird die Spurhöhe der Spuren angepasst.
Wenn Sie die Spurhöhe einzelner Spuren verändert haben (siehe unten),
bleiben dabei die relativen Größenunterschiede erhalten.
Im Bearbeiten-Menü können Sie im Zoom-Untermenü folgende Optionen wählen:
Option Beschreibung
Vergrößern Vergrößert die Darstellung um einen Schritt, wobei der
Verkleinern Verkleinert die Darstellung um einen Schritt, wobei der
Ganzes Fenster Verkleinert die Darstellung, so dass das gesamte Pro-
Ganze Auswahl Vergrößert auf horizontaler und vertikaler Ebene, so
Auswahl
vergrößern (horiz.)
Ganzes Event Diese Option ist nur im Sample-Editor verfügbar (siehe
Vertikal
vergrößern
Vertikal
verkleinern
Spuren
vergrößern
Spuren
verkleinern
Ausgewählte
Spuren
vergrößern
um den Positionszeiger liegende Bereich angezeigt wird.
um den Positionszeiger liegende Bereich angezeigt wird.
jekt auf den Bildschirm passt. »Das gesamte Projekt«
bedeutet vom Start des Zeitlineals bis zu der Längeneinstellung im Projekteinstellungen-Dialog (siehe oben).
dass die Auswahl den ganzen Bildschirm ausfüllt.
Vergrößert auf horizontaler Ebene, so dass die Auswahl
den ganzen Bildschirm ausfüllt.
»Vergrößern/Verkleinern der Darstellung (Zoom)« auf
Seite 168).
Vergrößert die Darstellung auf vertikaler Ebene um einen
Schritt.
Verkleinert die Darstellung auf vertikaler Ebene um einen
Schritt.
Vergrößert die Darstellung der ausgewählten Spur(en)
vertikal um einen Schritt.
Verkleinert die Darstellung der ausgewählten Spur(en)
vertikal um einen Schritt.
Mit dieser Option wird die Darstellung der ausgewählten Spur(en) vertikal vergrößert, wobei die Höhe aller
anderen Spuren minimiert wird.
• Wenn im Programmeinstellungen-Dialog (auf der Trans-
port-Seite) die Option »Zoom-Funktion beim Positionieren
in Zeitskala« eingeschaltet ist, können Sie auch in das
Hauptlineal klicken und mit gedrückter Maustaste nach
oben oder unten ziehen, um die Darstellung zu vergrößern
bzw. zu verkleinern.
Ziehen Sie nach oben, um die Darstellung zu verkleinern und nach unten,
um die Darstellung zu vergrößern.
• Mit den Vergrößerungsreglern oben rechts in der Event-
Anzeige können Sie den Inhalt von Parts und Events vertikal vergrößern.
Dies kann beim Betrachten von Audiopassagen mit niedrigem Pegel hilfreich sein.
!
Bewegen Sie den Regler ganz nach unten, um einen
Überblick über den Pegel der Audio-Events zu erhalten. Andernfalls können vergrößerte Wellenformen mit
übersteuertem Audiomaterial verwechselt werden.
• Wenn Sie im Programmeinstellungen-Dialog auf der Be-
arbeitungsoptionen-Seite die Option »Schnelles Zoomen«
eingeschaltet haben, wird der Inhalt der Events und Parts,
deren Darstellung Sie vergrößern/verkleinern beim Zoomen
nicht aktualisiert.
Die Darstellung wird aktualisiert, wenn Sie den Zoom-Vorgang beendet
haben. Sie sollten diese Option einschalten, wenn der Bildschirmaufbau
auf Ihrem System nur sehr langsam erfolgt.
Verändern der Spurhöhe in der Spurliste
• Sie können die Höhe einer Spur ändern, indem Sie in
der Spurliste auf den unteren Rand der Spur klicken und
nach oben oder unten ziehen.
Wenn Sie die Höhe aller Spuren gleichzeitig verändern möchten, halten
Sie bei diesem Vorgang die [Strg]-Taste/[Befehlstaste] gedrückt. Wenn
im Spurhöhe-Einblendmenü die Option »Einrasten-Modus« eingeschaltet
ist (siehe unten), wird die Spurhöhe in festgelegten Schritten verändert.
!
Beachten Sie, dass diese Funktion von der Einstellung »Ausgewählte Spur vergrößern« im BearbeitenMenü abhängig ist (siehe unten).
24
Das Projekt-Fenster
Page 25
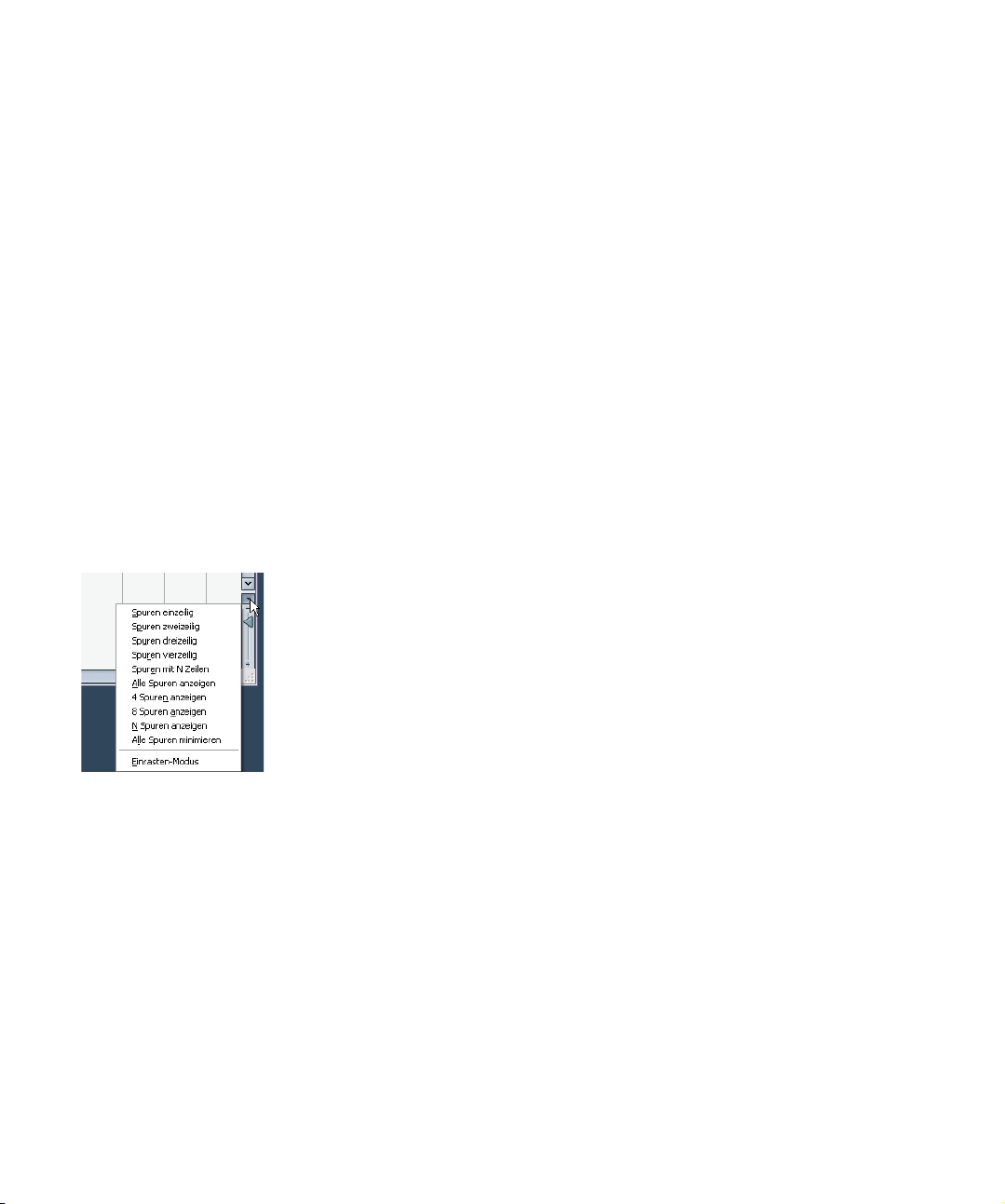
• Sie können die Breite der Spurliste anpassen, indem
Sie die Abgrenzung zwischen der Spurliste und der
Event-Anzeige in die gewünschte Richtung ziehen.
• Standardmäßig werden die Steuerelemente in der
Spurliste an die Spurhöhe angepasst, d.h., wenn Sie die
Spurhöhe oder -breite verändern, werden die Symbole
dynamisch angeordnet.
Wenn die Steuerelemente stattdessen immer feste Positionen einnehmen sollen, schalten Sie im Spurbedienelemente-Dialog die Option »Elemente umbrechen« aus (siehe »Anpassen der Spurbedienelemente« auf
Seite 347).
• Sie können für jede Spurart festlegen, welche Bedienelemente in der Spurliste angezeigt werden sollen (siehe
»Anpassen der Spurbedienelemente« auf Seite 347).
• Mit dem Spurhöhe-Einblendmenü (das Sie über den
Pfeilschalter oberhalb der vertikalen Vergrößerungsregler
öffnen) können Sie einstellen, wie viele Spuren im aktiven
Projekt-Fenster angezeigt werden sollen.
Die Spurhöhe wird so angepasst, dass nur die Anzahl der Spuren, die
Sie im Einblendmenü eingestellt haben, angezeigt wird. Wenn Sie »N
Spuren anzeigen« auswählen, können Sie die gewünschte Anzahl der
anzuzeigenden Spuren manuell eingeben.
Die Option »Ausgewählte Spur vergrößern«
Wenn diese Option im Bearbeiten-Menü eingeschaltet ist
(oder im Programmeinstellungen-Dialog unter »Bearbeitungsoptionen–Projekt & Mixer«), wird die Spurhöhe der
ausgewählten Spur im Projekt-Fenster automatisch vergrößert. Dies ist sinnvoll, wenn Sie im Projekt-Fenster die
einzelnen Spuren auswählen, um deren Einstellungen zu
überprüfen und anzupassen. Wenn eine Spur nicht mehr
ausgewählt ist, erhält sie automatisch wieder ihre vorherige Spurhöhe. Sie können die Vergrößerungseinstellungen für die automatische Vergrößerung im Projekt-Fenster
anpassen, indem Sie die Spur größer aufziehen, verkleinern oder deren Breite anpassen.
Dies wird die Einstellung sein, mit der Sie in den meisten
Fällen gut arbeiten können. Es können jedoch Probleme
auftreten, wenn Sie die Höhe mehrerer Spuren im Nachhinein ändern möchten (d.h. die Originalhöhe der Spuren, zu
dem Zeitpunkt, als Sie die Option »Ausgewählte Spur vergrößern« eingeschaltet haben). Wenn Sie auf eine Spur klicken, um ihre Höhe zu verändern, wird diese automatisch
ausgewählt und automatisch vergrößert. Sie können in diesem Fall die Option »Ausgewählte Spur vergrößern« ausschalten, die Spurhöhen anpassen und die Option dann
wieder einschalten. Sie haben stattdessen jedoch auch die
Möglichkeit, die Spurhöhe einer Spur in der Spurliste anzupassen, ohne sie dabei auszuwählen.
1. Bewegen Sie den Mauszeiger auf den unteren Rand
der (nicht ausgewählten) Spur, deren Höhe Sie anpassen
möchten.
Der Mauszeiger wird zu einem Doppelpfeil.
2. Halten Sie die [Alt]-Taste/[Wahltaste] gedrückt und
ziehen Sie den unteren Rand der Spur, bis diese die gewünschte Höhe erreicht hat.
Wenn Sie diese Spur dann auswählen (und »Ausgewählte Spur vergrößern« eingeschaltet ist), wird die Spur vergrößert. Wenn Sie anschließend eine andere Spur auswählen, wird die Spur wieder in der Spurhöhe
angezeigt, die Sie eingestellt haben.
Zoom-Presets und Cycle-Marker
Im Einblendmenü links neben dem horizontalen Vergrößerungsregler können Sie Zoom-Presets (Voreinstellungen
für die horizontale Vergrößerung im Projekt-Fenster) auswählen, erzeugen oder bearbeiten. Zoom-Presets sind
sinnvoll, wenn Sie schnell zwischen unterschiedlichen
Vergrößerungseinstellungen im Projekt-Fenster wechseln
möchten. So können Sie z.B. ein Zoom-Preset erzeugen,
bei dem das gesamte Projekt in der Event-Anzeige dargestellt wird, ein weiteres mit einem besonders hohen
Zoom-Faktor für die detaillierte Bearbeitung usw. Darüber
hinaus werden in diesem Einblendmenü auch die eingestellten Cycle-Marker aufgelistet, mit denen Sie schnell
bestimmte Marker-Bereiche im Projekt-Fenster anzeigen
lassen können.
25
Das Projekt-Fenster
Page 26
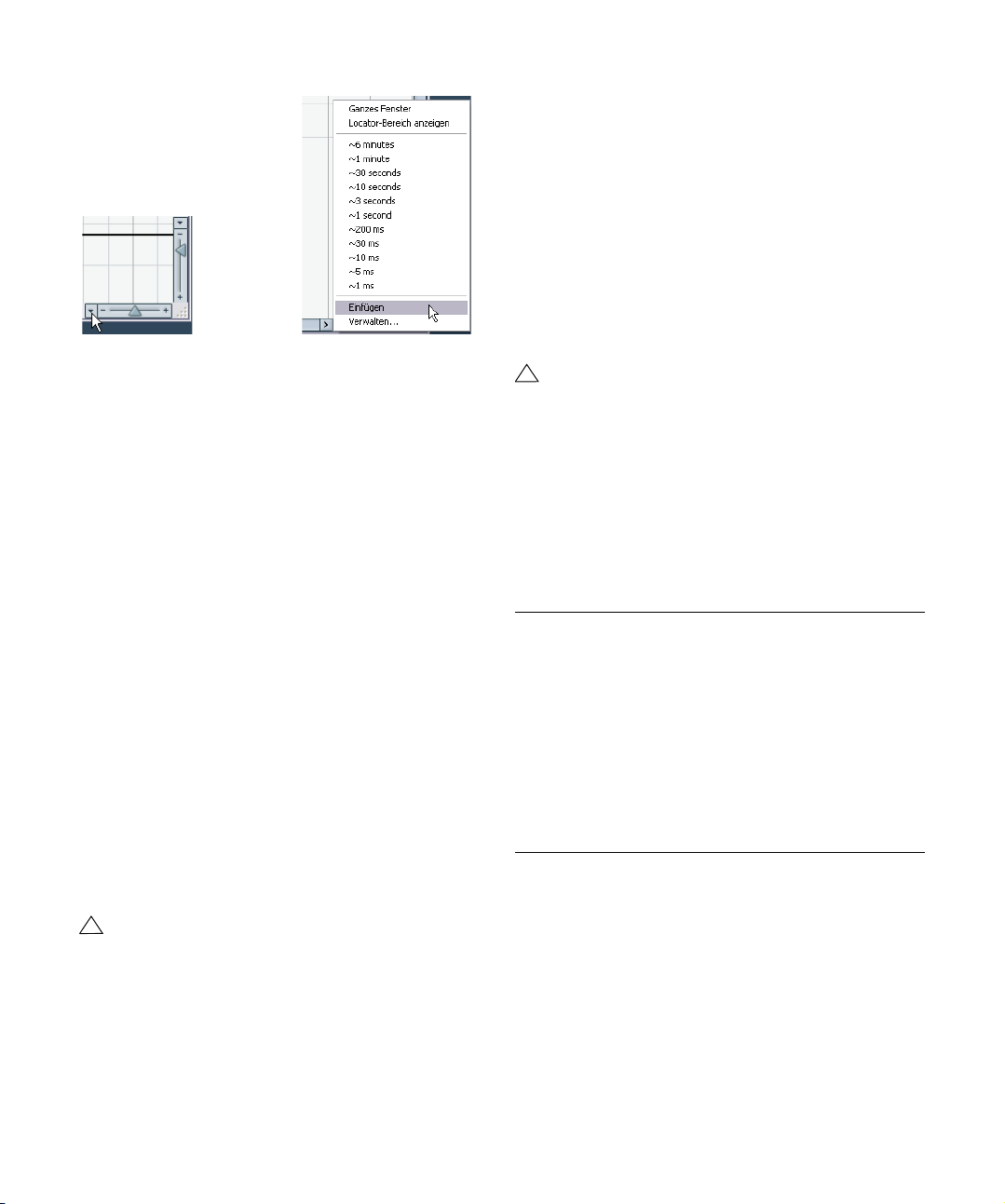
Klicken Sie hier… … um das Kontextmenü zu öffnen
Oben im Menü werden die Zoom-Presets aufgelistet:
• Wenn Sie die aktuelle Vergrößerungseinstellung als
Preset speichern möchten, wählen Sie die Einfügen-Option im unteren Bereich des Einblendmenüs.
Ein Dialog wird geöffnet, in dem Sie einen Namen für das Preset eingeben können.
• Wenn Sie ein Preset anwenden möchten, wählen Sie
es in der Liste aus.
• Das Preset »Ganzes Fenster« ist immer verfügbar.
Wenn Sie es auswählen, wird das Fenster so verkleinert,
dass das gesamte Projekt dargestellt wird. »Das gesamte
Projekt« bedeutet vom Start des Zeitlineals bis zu der Längeneinstellung im Projekteinstellungen-Dialog (siehe »Der
Projekteinstellungen-Dialog« auf Seite 23).
• Wenn Sie ein Preset löschen möchten, wählen Sie im
Einblendmenü den Befehl »Verwalten…«.
Wählen Sie im angezeigten Dialog das Preset in der Liste aus und klicken Sie auf »Löschen«. Das Preset wird aus der Liste gelöscht.
• Wenn Sie ein Preset umbenennen möchten, wählen Sie
im Einblendmenü den Befehl »Verwalten…«.
Wählen Sie im angezeigten Dialog das Preset in der Liste aus und klicken Sie auf »Umbenennen«. Ein weiterer Dialog wird geöffnet, in dem
Sie einen neuen Namen für das Preset eingeben können. Klicken Sie auf
»OK«, um die Dialoge zu schließen.
!
Zoom-Presets gelten global für alle Projekte, d.h. sie
sind in allen Projekten, die Sie öffnen oder erzeugen,
verfügbar.
Im mittleren Bereich des Einblendmenüs werden alle
Cycle-Marker, die Sie im aktuellen Projekt hinzugefügt
haben, aufgelistet:
• Wenn Sie einen Cycle-Marker im Einblendmenü aus-
wählen, wird die Darstellung in der Event-Anzeige so angepasst, dass der gesamte Marker-Bereich sichtbar ist
(siehe »Vergrößern/Verkleinern der Darstellung des Cy-
cle-Marker-Bereichs« auf Seite 92).
• Sie können die Cycle-Marker in diesem Einblendmenü
nur auswählen, aber nicht bearbeiten. Informationen über
die Bearbeitungsfunktionen für Marker finden Sie unter
»Das Marker-Fenster« auf Seite 89.
!
Im Einblendmenü sind nur die Cycle-Marker des aktiven Projekts verfügbar.
Darstellung von Parts und Events
Im Programmeinstellungen-Dialog, den Sie über das DateiMenü (bzw. unter Mac OS X über das Cubase EssentialMenü) öffnen, finden Sie unterschiedliche Einstellungsmöglichkeiten für die Darstellung der Elemente im ProjektFenster.
Unter »Event-Darstellung« finden Sie Einstellungen für alle
Spurarten:
Option Beschreibung
Spurfarben auf
Event-Hintergrund (sonst
auf Event-Daten)
Event-Namen
anzeigen
Transparente
Events
Daten bei geringer Spurhöhe
anzeigen
Mit dieser Option können Sie einstellen, ob der Hintergrund oder die »Event-Daten« (Wellenformen usw.) von
Parts und Events farbig dargestellt werden (siehe »Arbei-
ten mit Spuren« auf Seite 27).
Mit dieser Option können Sie einstellen, ob die Namen
der Events und Parts im Projekt-Fenster angezeigt werden sollen.
Die Events und Parts werden »transparent« dargestellt
und enthalten nur die Wellenformen und die MIDI-Events.
Wenn diese Option eingeschaltet ist, werden die Inhalte
der Events und Parts auch angezeigt, wenn die Spurhöhe
sehr gering ist.
26
Das Projekt-Fenster
Page 27
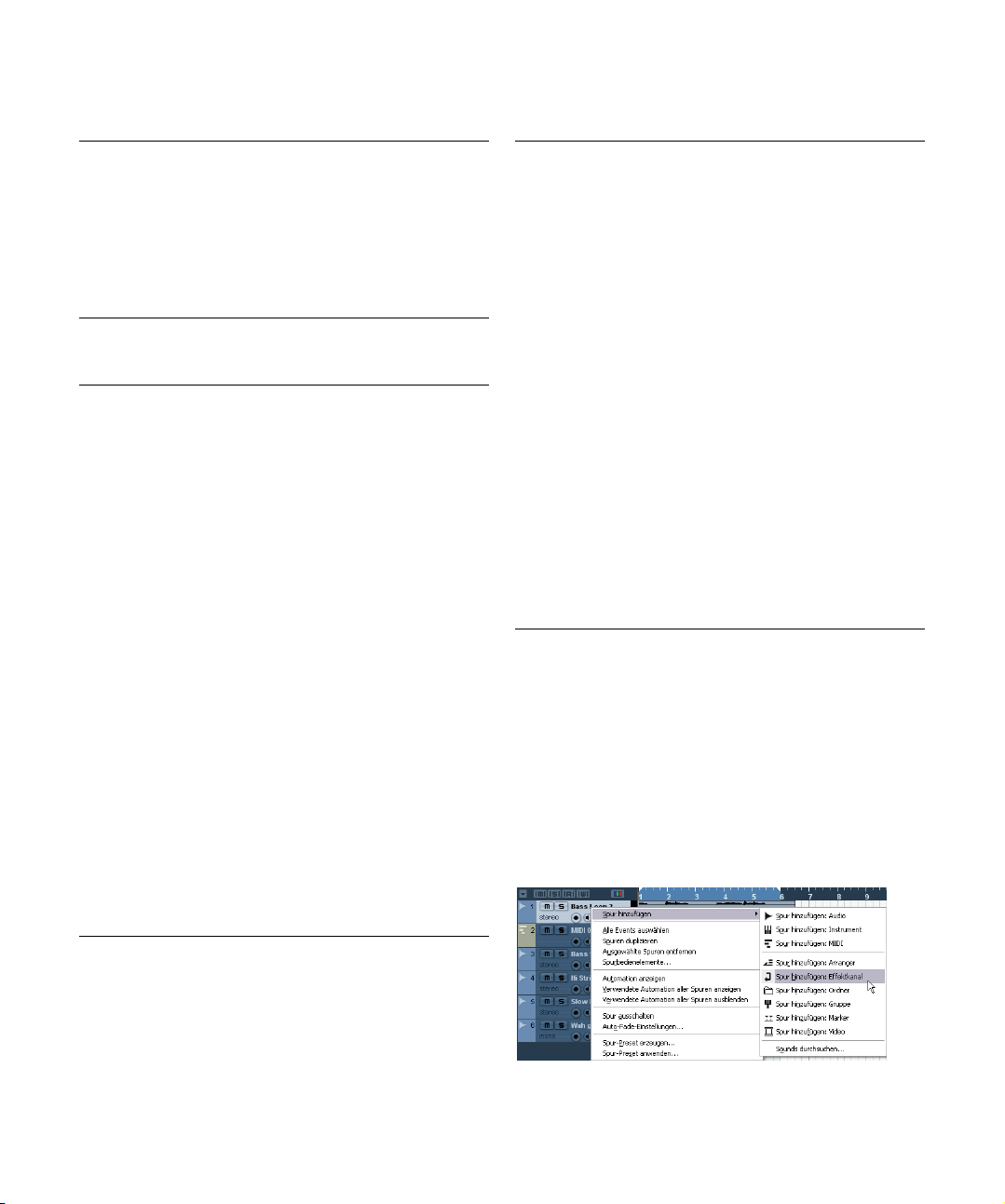
Unter »Event-Darstellung–Video« finden Sie Video-EventEinstellungen:
Option Beschreibung
VideoThumbnails
anzeigen
Größe des
Video-Cache
Wenn diese Option eingeschaltet ist, werden auf der
Videospur Thumbnails angezeigt.
Hier können Sie festlegen, wie viel Speicher für VideoThumbnails zur Verfügung steht. Wenn Sie mit langen Video-Clips und/oder einem hohen Zoom-Faktor arbeiten
(so dass eine große Anzahl Frames in den Thumbnails
angezeigt werden), müssen Sie diesen Wert eventuell erhöhen.
Unter »Event-Darstellung–Audio« finden Sie Audio-EventEinstellungen:
Option Beschreibung
Wellenformen
interpolieren
Wellenformdarstellung
Lautstärkekurven im Event
immer anzeigen
Fade-Griffe
oben im Event
anzeigen
Fade-Linien
verstärken
Wellenformen
anzeigen
Hintergrundfarbe anpassen
Wenn diese Option ausgeschaltet ist, werden einzelne
Sample-Werte als »Stufen« eingezeichnet. Wenn die
Option eingeschaltet ist, werden sie interpoliert, so dass
sie »Kurven« bilden.
Hier können Sie einstellen, ob die Wellenformen als
Block, umrahmt oder als Block und umrahmt dargestellt
werden sollen. Diese Option bestimmt die Wellenformdarstellung im Projekt-Fenster, im Sample-Editor und im
Audio-Part-Editor.
Die Optionen »Umrahmt« und »Block umrahmt« führen zu
einer höheren Belastung der CPU Ihres Computers.
Wenn Sie feststellen, dass das System durch diese Einstellungen verlangsamt wird, verwenden Sie stattdessen
die Block-Option.
Wenn diese Option eingeschaltet ist, werden die Lautstärkekurven, die mit den blauen »Griffen« erzeugt werden, immer angezeigt. Wenn diese Option nicht
eingeschaltet ist, werden die Kurven nur in den ausgewählten Events angezeigt.
Wenn diese Option eingeschaltet ist, werden die FadeGriffe oben im Event angezeigt und vertikale Linien zeigen den genauen Start- und Endpunkt der Fades an.
Wenn diese Option eingeschaltet ist, werden die FadeLinien und Lautstärkekurven verstärkt, so dass sie deutlicher zu sehen sind.
Hier können Sie festlegen, ob die Wellenform angezeigt
werden soll.
Wenn diese Option eingeschaltet ist, wird durch den
Hintergrund der Audio-Wellenformen die Dynamik der
Wellenform angezeigt. Dies ist besonders dann sinnvoll,
wenn Sie mit geringen Spurhöhen arbeiten.
Unter »Event-Darstellung–MIDI« finden Sie Einstellungen
für MIDI-Parts:
Option Beschreibung
StandardBearbeitung
Datendarstellung
im Part
Controller
anzeigen
Als Schlagzeug bearbeiten, wenn
Drum-Map zugewiesen
Stil für Notennamen
Hier können Sie einstellen, welcher Editor geöffnet wird,
wenn Sie auf einen MIDI-Part doppelklicken (bzw. ihn
auswählen und [Strg]-Taste/[Befehlstaste]-[E] drücken):
der Key-Editor, der Schlagzeug-Editor, der Listen-Editor
oder der Noten-Editor. Diese Einstellung wird für Spuren
mit zugewiesenen Drum-Maps nicht angewandt, wenn
die Option »Als Schlagzeug bearbeiten, wenn Drum-Map
zugewiesen« eingeschaltet ist (siehe unten).
Mit dieser Einstellung legen Sie fest, wie Events in MIDIParts im Projekt-Fenster angezeigt werden sollen: als
Noten einer Partitur, als Schlagzeugnoten oder als Linien.
Diese Einstellung wird für Spuren mit zugewiesenen
Drum-Maps nicht angewandt, wenn die Option »Als
Schlagzeug bearbeiten, wenn Drum-Map zugewiesen«
eingeschaltet ist (siehe unten).
Wenn Sie diese Option einschalten, werden Nicht-Noten-Events (Controller usw.) in MIDI-Parts im ProjektFenster angezeigt.
Wenn diese Option eingeschaltet ist, werden MIDIEvents in Parts auf MIDI-Spuren, denen Drum-Maps zugewiesen wurden, im Projekt-Fenster als Schlagzeugnoten angezeigt. Wenn Sie auf die Parts doppelklicken,
werden diese automatisch im Schlagzeug-Editor geöffnet (und nicht im Editor, den Sie unter »Standard-Bearbeitung« zugewiesen haben).
Mit dieser Einstellung können Sie festlegen, wie MIDINotennamen (Tonhöhen) in Editoren usw. dargestellt
werden sollen.
Arbeiten mit Spuren
Wenn Sie eine neue Spur in das Projekt einfügen möchten, wählen Sie im Projekt-Menü aus dem Untermenü
»Spur hinzufügen« die gewünschte Spurart aus. Die neue
Spur wird der Spurliste unterhalb der ausgewählten Spur
hinzugefügt.
• Die Optionen aus dem Untermenü »Spur hinzufügen«
finden Sie auch im Quick-Kontextmenü.
Klicken Sie mit der rechten Maustaste in die Spurliste, um das Kontextmenü zu öffnen.
27
Das Projekt-Fenster
Page 28
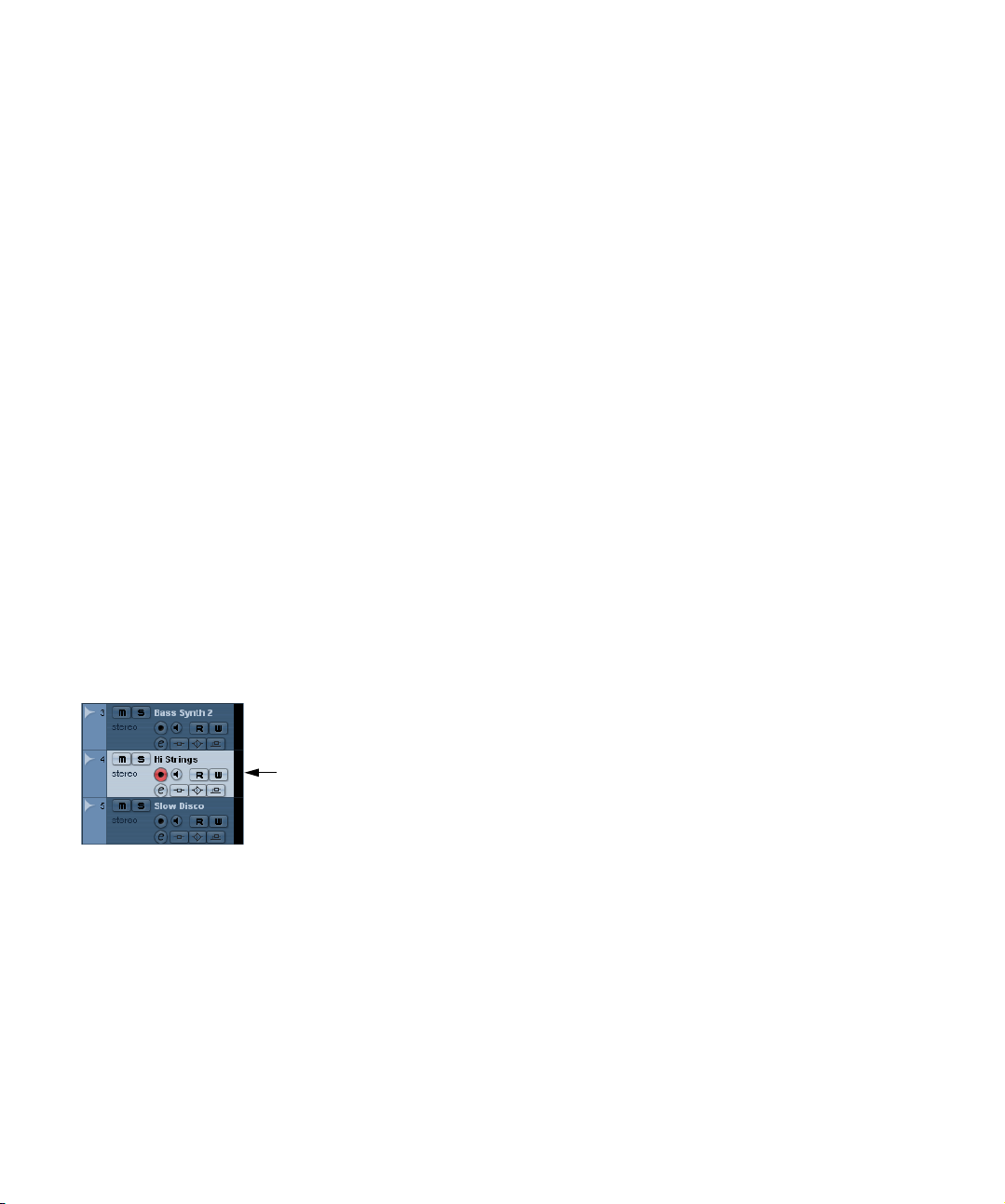
• Wenn Sie unter »Spur hinzufügen« die Optionen Audio,
MIDI, Gruppe oder Instrument wählen, wird ein Dialog geöffnet, der es Ihnen ermöglicht, mehrere Spuren gleichzeitig einzufügen.
Im Anzahl-Feld können Sie festlegen, wie viele Spuren hinzugefügt werden sollen.
• Für Audio- und Gruppenspuren können Sie im Konfiguration-Einblendmenü eine Kanalkonfiguration – Mono
oder Stereo auswählen.
• Die Option »Sounds durchsuchen…« im Dialog »Spur
hinzufügen« wird im Kapitel »Spur-Presets« auf Seite 215
beschrieben.
• Im Programmeinstellungen-Dialog finden Sie unter »Bearbeitungsoptionen–Projekt & Mixer« die Option »Modus
für automatische Spurfarbe«.
Hier können Sie zwischen unterschiedlichen Modi für die automatische
Zuweisung von Spurfarben für neu hinzugefügte Spuren wählen.
Wenn Sie Spuren erstellt haben, können Sie sie auf verschiedene Weise bearbeiten und anordnen.
• Wenn Sie eine Spur umbenennen möchten, klicken Sie
in das Namensfeld und geben Sie einen neuen Namen ein.
Wenn Sie eine beliebige Sondertaste gedrückt halten und die [Eingabetaste] drücken, um das Namensfeld zu schließen, wird der eingegebene
Name auf alle Events der Spur übertragen.
• Klicken Sie in der Spurliste auf eine Spur, um sie auszuwählen.
Die ausgewählte Spur wird in der Spurliste hellgrau angezeigt.
• Wenn Sie eine Spur mit ihrem gesamten Inhalt sowie
den Kanaleinstellungen kopieren möchten, klicken Sie mit
der rechten Maustaste in die Spurliste und wählen Sie aus
dem Kontextmenü bzw. aus dem Projekt-Menü den Befehl
»Spur duplizieren«.
Die kopierte Spur wird unterhalb der Originalspur angezeigt.
• Sie können eine Standardfarbe für eine Spur festlegen,
indem Sie auf den Schalter »Spurfarben anzeigen« oben
in der Spurliste klicken und im Farben-Einblendmenü in
der Werkzeugzeile eine Farbe auswählen. Diese Farbe
wird für alle Events auf der Spur verwendet und auch im
Mixer angezeigt. Sie können die Standardfarbe für einzelne Events und Parts mit dem Farben-Werkzeug oder
dem Farben-Einblendmenü überschreiben.
Mit der Option »Spurfarben auf Event-Hintergrund (sonst auf Event-Daten)« im Programmeinstellungen-Dialog können Sie festlegen, ob der Hintergrund oder die Event-Wellenformen farbig dargestellt werden sollen.
• Wenn Sie eine oder mehrere Spuren entfernen möch-
ten, klicken Sie mit der rechten Maustaste in die Spurliste
und wählen Sie den Befehl »Ausgewählte Spuren entfernen« aus dem Kontextmenü.
Dieser Befehl ist auch im Projekt-Menü verfügbar.
• Wenn Sie die Höhe einer Spur verändern möchten, kli-
cken Sie auf den unteren Rand der Spur und ziehen Sie
nach oben/unten, siehe »Verändern der Spurhöhe in der
Spurliste« auf Seite 24.
Ö Beachten Sie, dass Sie die ausgewählte Spur auch
automatisch vergrößern können (siehe »Die Option »Aus-
gewählte Spur vergrößern«« auf Seite 25).
Diese Spur ist ausgewählt.
Sie können mehrere Spuren gleichzeitig auswählen, indem Sie beim Klicken die [Strg]-Taste/[Befehlstaste] oder die [Umschalttaste] (für aufeinander folgende Spuren) gedrückt halten.
• Sie können eine Spur verschieben, indem Sie darauf klicken und sie in der Liste nach oben oder unten ziehen.
Das Projekt-Fenster
Ausschalten von Spuren
Sie können Spuren ausschalten, indem Sie im Quick-Kontextmenü den Befehl »Spur ausschalten« wählen. Das
Ausschalten einer Spur ist mit dem Stummschalten vergleichbar (siehe »Stummschalten von Events« auf Seite
38), da eine ausgeschaltete Spur nicht wiedergegeben
wird. Wenn Sie eine Spur ausschalten, wird jedoch nicht
lediglich die Ausgangslautstärke für diese Spur auf »null«
gesetzt, sondern es wird jegliche Festplattenaktivität dieser Spur unterbunden. Weitere Informationen erhalten Sie
unter »Ein-/Ausschalten von Spuren« auf Seite 48.
28
Page 29
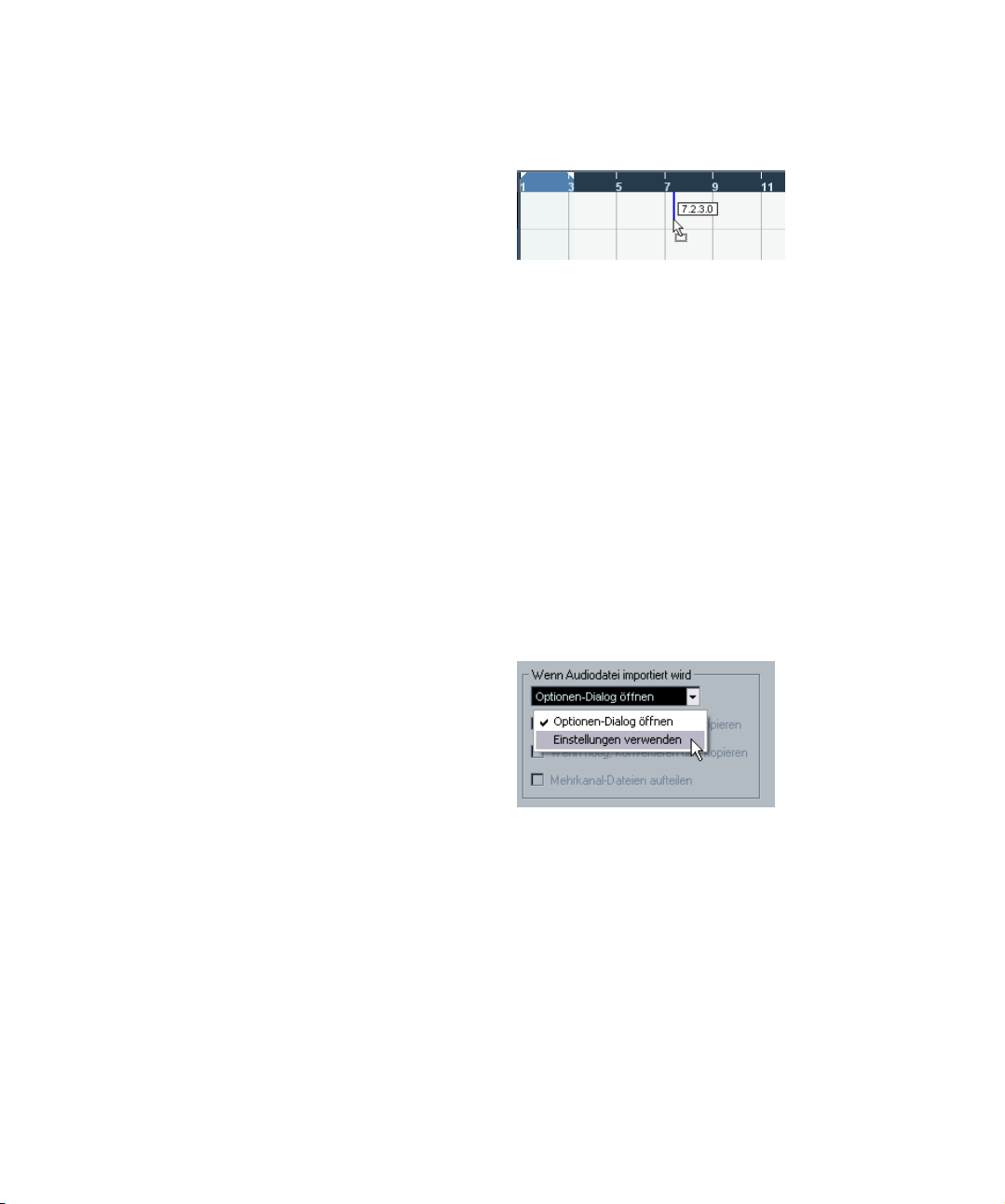
Hinzufügen von Events zu einer Spur
Es gibt mehrere Möglichkeiten, Events in eine Spur einzufügen:
• Nehmen Sie ein Event auf (siehe »Aufnahmeverfahren«
auf Seite 51).
Dies gilt für Audio- und MIDI-Spuren.
• Wählen Sie im Datei-Menü aus dem Importieren-Untermenü den Befehl »Audiodatei…« oder »Videodatei…«.
Ein Dialog wird geöffnet, in dem Sie angeben können, welche Datei importiert werden soll. Wenn Sie Dateien auf diese Weise importieren,
wird zu der Datei ein Clip erstellt. Auf der ausgewählten Spur wird am
Positionszeiger ein Event eingefügt, das diesen Clip beinhaltet.
MIDI-Dateien können Sie auch über das Importieren-Untermenü importieren. Dieser Vorgang unterscheidet sich jedoch geringfügig von dem
hier beschriebenen Vorgang (siehe »Exportieren und Importieren von
Standard-MIDI-Dateien« auf Seite 342).
• Importieren Sie Audio-CD-Titel und konvertieren Sie
diese Spuren in Audiodateien (siehe »Importieren von Au-
dio-CD-Titeln« auf Seite 339).
• Verwenden Sie die Kopieren- und Einfügen-Befehle
aus dem Bearbeiten-Menü.
Auf diese Weise können Sie alle Arten von Events zwischen unterschiedlichen Projekten kopieren. Sie können diese Befehle auch verwenden, um Events aus dem Sample-Editor oder dem Audio-Part-Editor
innerhalb eines Projekts zu kopieren.
• Durch Einzeichnen.
Sie können einige Event-Arten (Marker und Automations-Events) direkt
im Projekt-Fenster einzeichnen. Für Audio- und MIDI-Spuren können Sie
Parts einzeichnen (siehe »Erzeugen von Parts« auf Seite 30).
• Ziehen Sie die Dateien in die Spur und legen Sie sie an
den gewünschten Positionen ab.
Sie können Events von folgenden Positionen auf eine Spur im Arrangement ziehen:
•Vom Desktop
• Aus der MediaBay
• Aus dem Pool
• Über den Dialog »Medien suchen«
• Aus dem Projekt-Fenster eines anderen geöffneten Projekts
• Aus dem Audio-Part-Editor eines geöffneten Projekts
• Aus dem Sample-Editor eines geöffneten Projekts. Halten Sie
beim Ziehen die [Strg]-Taste/[Befehlstaste] gedrückt, um ein
Event aus dem Auswahlbereich zu erzeugen.
Während Sie einen Clip im Projekt-Fenster ziehen, wird die Clip-Position durch einen Positionsmarker und numerisch in einem Tooltip angezeigt (siehe »Durch Ziehen und Ablegen (Drag & Drop)« auf Seite 192).
Optionen für das Importieren von Audiodateien
Beim Importieren von Audiodateien stehen bestimmte
Optionen zur Auswahl, mit denen Sie festlegen können,
wie Cubase Essential die Audiodateien behandeln soll:
• Sie können die Datei in den Audio-Ordner des Projekts kopieren, so dass das Projekt auf die kopierte Datei und nicht auf
die ursprüngliche Datei verweist. Auf diese Weise bleibt Ihr
Projekt »unabhängig«.
• Sie können die Samplerate und die Samplegröße (Auflösung)
aller Dateien im Projekt angleichen.
Dazu gibt es eine Einstellung im ProgrammeinstellungenDialog (unter »Bearbeitungsoptionen–Audio«). Wählen Sie
eine der Optionen aus dem Einblendmenü »Wenn Audiodatei importiert wird«:
• Optionen-Dialog öffnen.
Beim Importieren wird ein Optionen-Dialog angezeigt, in dem Sie auswählen können, ob die Datei in den Audio-Ordner kopiert und/oder umgewandelt werden soll. Beachten Sie dabei Folgendes:
- Wenn Sie eine einzelne Datei importieren, die nicht den Projekteinstel-
lungen entspricht, können Sie festlegen, welche Eigenschaften (Samplerate oder Samplegröße) geändert werden sollen.
- Wenn Sie mehrere Dateien gleichzeitig importieren, können Sie festle-
gen, dass die importierten Dateien wenn nötig, d.h., wenn die Samplerate
nicht den Projekteinstellungen entspricht, automatisch konvertiert werden.
29
Das Projekt-Fenster
Page 30
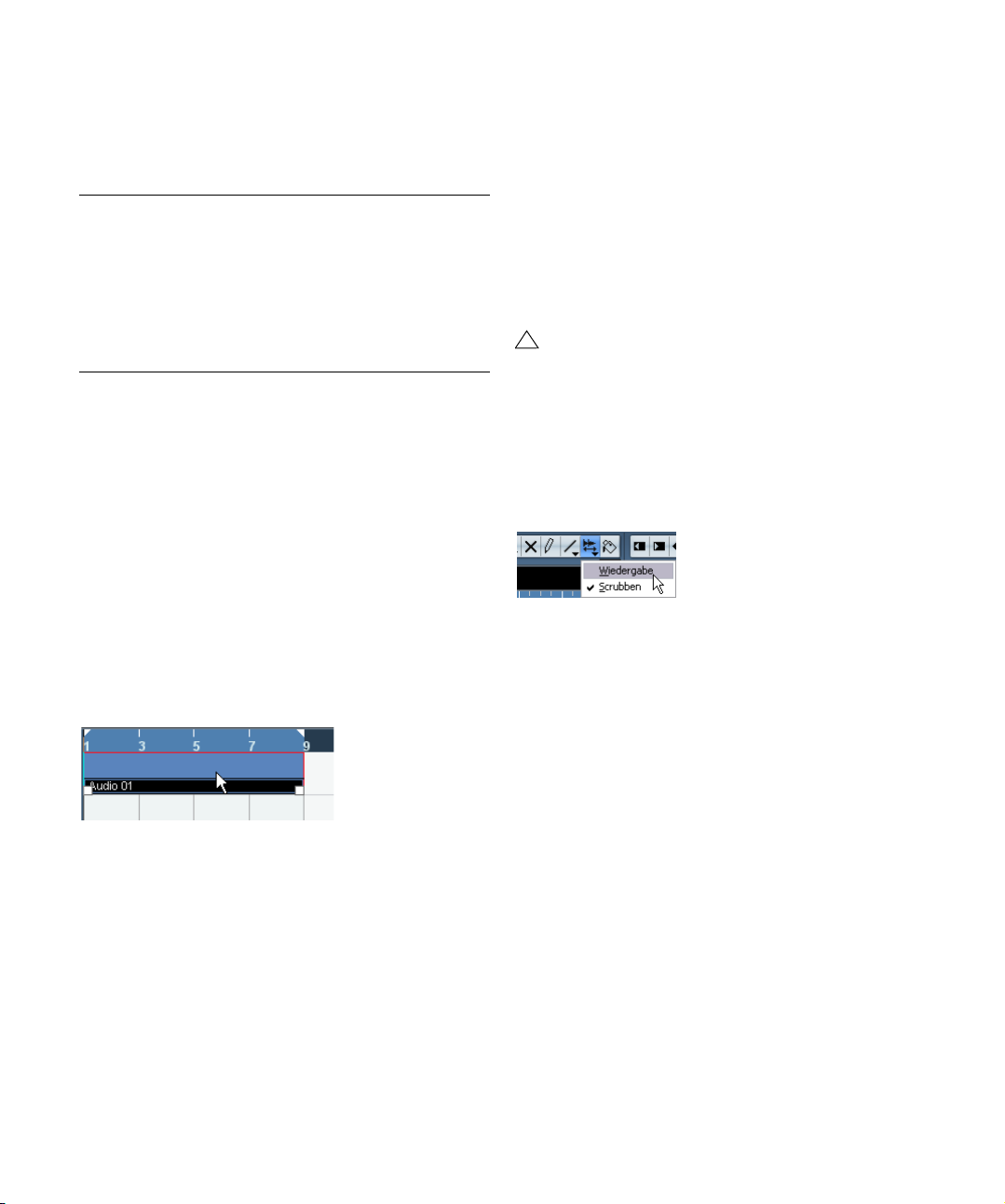
• Einstellungen verwenden.
Beim Importieren wird der Optionen-Dialog nicht geöffnet. Stattdessen
können Sie die Optionen unter dem Einblendmenü als Standardeinstellungen festlegen. Schalten Sie die Optionen ein, die automatisch beim
Importieren von Audiodateien ausgeführt werden sollen:
Option Beschreibung
Dateien in den
Projektordner
kopieren
Wenn nötig
konvertieren
und kopieren
Wenn sie sich nicht bereits im Audio-Ordner des Projekts
befinden, werden die Dateien vor dem Importieren dorthin
kopiert.
Wenn sie sich nicht bereits im Audio-Ordner des Projekts
befinden, werden die Dateien vor dem Importieren dorthin
kopiert. Darüber hinaus werden die Dateien automatisch
umgewandelt, wenn ihre Samplerate nicht den Projekteinstellungen entspricht oder die Samplegröße kleiner als die
für das Programm eingestellte ist.
Erzeugen von Parts
Parts können MIDI- oder Audio-Events beinhalten. Wenn
Sie MIDI-Material aufnehmen, wird automatisch ein MIDIPart erzeugt, der die aufgenommenen Events enthält. Sie
können auch leere Audio- oder MIDI-Parts erzeugen und
erst später Events einfügen.
Hierfür stehen Ihnen zwei Möglichkeiten zur Verfügung:
• Ziehen Sie mit dem Stift-Werkzeug auf einer MIDI- oder
Audiospur einen Part auf.
Sie können auch die [Alt]-Taste/[Wahltaste] gedrückt halten und das
Pfeil-Werkzeug verwenden.
• Doppelklicken Sie mit dem Pfeil-Werkzeug auf eine
MIDI- oder Audiospur zwischen dem linken und rechten
Locator.
• Sie können bestehende Audio-Events in einem Part zu-
sammenfassen, indem Sie im Audio-Menü die Funktion
»Events in Part umwandeln« wählen.
Dadurch wird auf derselben Spur ein Audio-Part erzeugt, in dem sich alle
ausgewählten Audio-Events befinden. Wenn Sie diesen Vorgang rückgängig machen möchten und die Events wieder unabhängig auf der Spur
liegen sollen, wählen Sie im Audio-Menü die Funktion »Parts auflösen«.
Anhören von Audio-Parts und Audio-Events
Sie können Audio-Parts und Audio-Events im ProjektFenster mit Hilfe des Lautsprecher-Werkzeugs anhören.
!
Beim Anhören von Audiomaterial wird immer der
Main-Mix-Ausgangsbus verwendet.
1. Wählen Sie das Wiedergabe-Werkzeug aus.
Das Wiedergabe- und das Scrubben-Werkzeug werden über denselben
Schalter in der Werkzeugzeile aufgerufen. Wenn auf dem WerkzeugSymbol in der Werkzeugzeile kein Lautsprecher-Symbol abgebildet ist,
wählen Sie das Symbol aus, indem Sie darauf klicken. Klicken Sie dann
erneut auf das Symbol und wählen Sie im angezeigten Einblendmenü die
Wiedergabe-Option.
2. Klicken Sie auf die Position, an der die Wiedergabe
beginnen soll, und halten Sie die Maustaste gedrückt.
Nur die Spur, auf die Sie klicken, wird auch wiedergegeben. Die Wiedergabe beginnt an der Stelle, auf die Sie geklickt haben.
3. Lassen Sie die Maustaste los, wenn die Wiedergabe
beendet werden soll.
Wenn Sie neue Events zu einem MIDI-Part hinzufügen
möchten, verwenden Sie die Werkzeuge und Funktionen in
einem der MIDI-Editoren (siehe »Der Key-Editor – Über-
sicht« auf Seite 250). Sie können Events im Audio-Part-Edi-
tor mit dem Einfügen-Befehl zu Parts hinzufügen oder sie in
den Part ziehen (siehe »Fenster-Übersicht« auf Seite 183).
Das Projekt-Fenster
Scrubben (Anhören durch Ziehen mit der Maus)
Wenn Sie bestimmte Positionen im Audiomaterial suchen,
können Sie das Audiomaterial vorwärts oder rückwärts in
beliebiger Geschwindigkeit wiedergeben, indem Sie das
Scrubben-Werkzeug darüber ziehen.
1. Wählen Sie das Scrubben-Werkzeug aus.
Das Scrubben- und das Wiedergabe-Werkzeug werden über denselben
Schalter in der Werkzeugzeile aufgerufen. Wenn auf dem WerkzeugSymbol ganz rechts in der Werkzeugzeile kein Scrubben-Symbol abgebildet ist, wählen Sie das Symbol aus, indem Sie darauf klicken. Klicken
Sie dann erneut auf das Symbol und wählen Sie im angezeigten Einblendmenü die Scrubben-Option.
30
Page 31
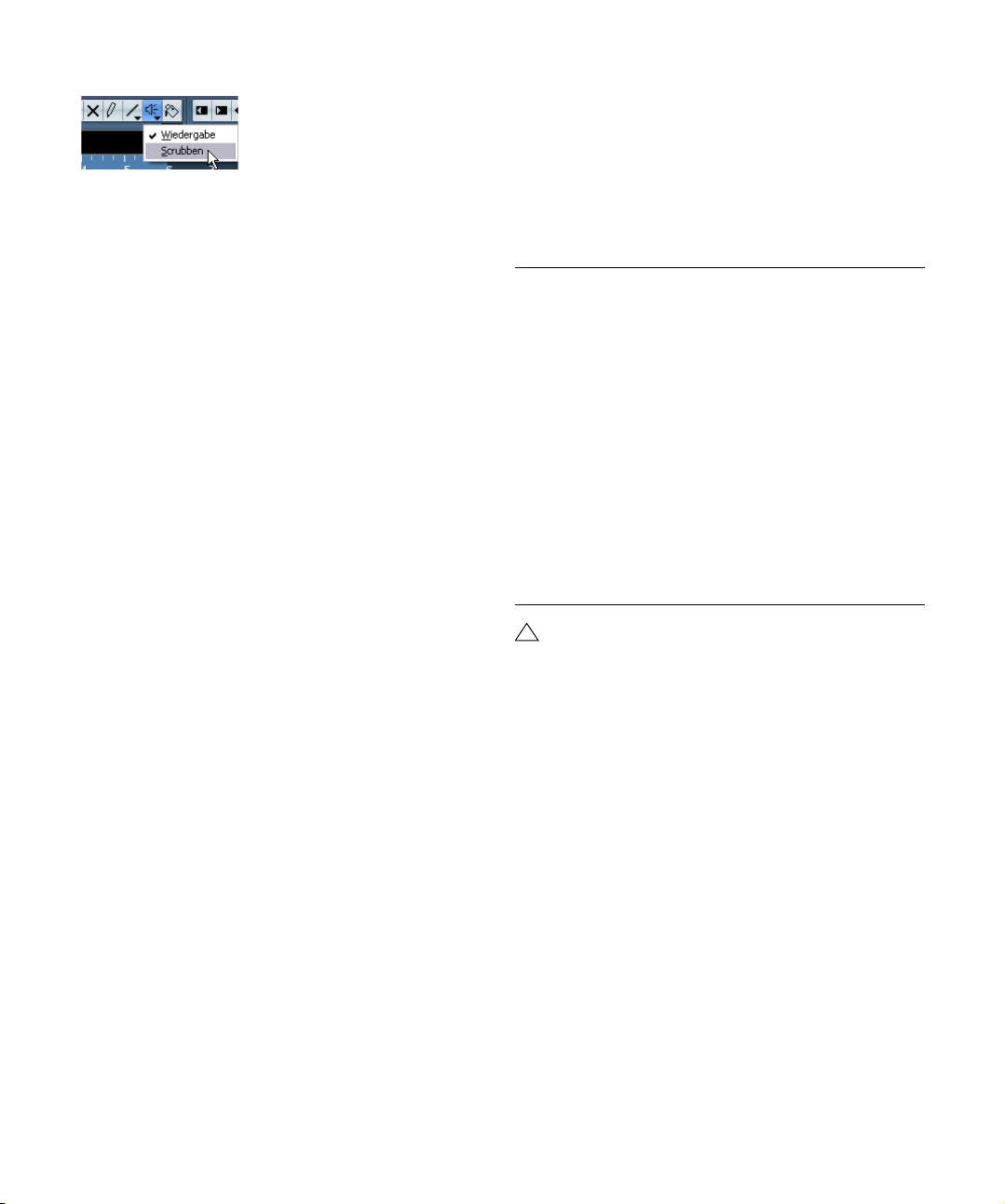
2. Klicken Sie auf die gewünschte Position und halten
Sie die Maustaste gedrückt.
Der Positionszeiger wird an die Position gesetzt, auf die Sie klicken.
3. Ziehen Sie nach links oder rechts.
Der Positionszeiger wird mit dem Mauszeiger verschoben und das Audiomaterial wird wiedergegeben. Die Geschwindigkeit und Tonhöhe der Wiedergabe sind abhängig von der Geschwindigkeit, mit der der Mauszeiger
bewegt wird.
Sie können die Scrubben-Reaktionsgeschwindigkeit im
Programmeinstellungen-Dialog unter »Transport–Scrubben« einstellen.
• Beachten Sie, dass das Scrubben sehr viel Prozessorleistung beansprucht. Wenn Sie Probleme bei der Wiedergabe vermeiden möchten, schalten Sie im Programmeinstellungen-Dialog unter »Transport–Scrubben» die Option
»Scrub-Modus mit geringer Prozessorauslastung« ein.
Wenn Sie diese Option einschalten, belastet die Scrubben-Funktion den
Prozessor weniger. Dies kann sehr nützlich sein, wenn Sie in einem sehr
umfangreichen Projekt scrubben und der »normale« Scrubben-Modus zu
Systemüberlastungen führt. Wenn die Option »Scrub-Modus mit geringer Prozessorauslastung« eingeschaltet ist, werden die Effekte beim
Scrubben ausgeschaltet und die Resampling-Qualität ist geringer.
Bearbeiten von Parts und Events
In diesem Abschnitt werden die Methoden für die Bearbeitung im Projekt-Fenster beschrieben. Wenn nicht ausdrücklich darauf hingewiesen wird, gelten alle Beschreibungen gleichermaßen für Events und Parts, auch wenn
hier der Einfachheit halber der Begriff »Events« verwendet
wird.
Ö Bei der Bearbeitung mit Werkzeugen erhalten Sie oft
zusätzliche Funktionen, wenn Sie eine Sondertaste drücken (wenn Sie z.B. ein Event mit dem Pfeil-Werkzeug
ziehen und dabei die [Alt]-Taste/[Wahltaste] gedrückt halten, wird das Event kopiert und nicht verschoben).
Auf den folgenden Seiten werden die Standard-Sondertasten beschrieben – Sie können diese im Programmeinstellungen-Dialog unter »Bearbeitungsoptionen–Werkzeug-Sondertasten« ändern (siehe »Zuweisen
von Werkzeug-Sondertasten« auf Seite 360).
Auswählen von Events
Es gibt folgende Möglichkeiten, Events auszuwählen:
• Klicken Sie mit dem Pfeil-Werkzeug auf das Event.
Hier gelten die Standardverfahren zur Auswahl von Objekten.
• Öffnen Sie im Bearbeiten-Menü das Auswahl-Unter-
menü und wählen Sie eine der Optionen.
Die folgenden Optionen sind verfügbar:
Option Beschreibung
Alle Alle Events im Projekt-Fenster werden ausgewählt.
Keine Die Auswahl aller Events wird aufgehoben.
Im Loop Es werden alle Events ausgewählt, die teilweise oder voll-
Vom Anfang bis
Positionszeiger
Vom Positionszeiger bis Ende
Alle auf ausgewählten Spuren
Event
auswählen
Auswahlbeginn/
Auswahlende
zum Positionszeiger
!
Diese Optionen haben andere Funktionen, wenn das
ständig zwischen dem linken und rechten Locator liegen.
Es werden alle Events ausgewählt, die links vom Positionszeiger beginnen.
Es werden alle Events ausgewählt, die rechts vom Positionszeiger enden.
Es werden alle Events auf der/den ausgewählten
Spur(en) ausgewählt.
Diese Option ist im Sample-Editor verfügbar (siehe
»Fenster-Übersicht« auf Seite 165).
Diese beiden Optionen gelten nur für Auswahlbereiche
(siehe »Erzeugen eines Auswahlbereichs« auf Seite 39).
Auswahlbereich-Werkzeug ausgewählt ist (siehe
»Erzeugen eines Auswahlbereichs« auf Seite 39).
• Wenn Sie alle Events auf einer Spur auswählen möch-
ten, öffnen Sie das Quick-Kontextmenü für diese Spur
und wählen Sie die Option »Alle Events auswählen«.
• Mit den Pfeiltasten auf der Tastatur können Sie auch
das nächstliegende Event rechts, links, oben oder unten
auswählen.
Wenn Sie die [Umschalttaste] gedrückt halten und die Pfeiltasten verwenden, bleibt die aktuelle Auswahl bestehen, so dass Sie mehrere
Events gleichzeitig auswählen können.
• Wenn im Programmeinstellungen-Dialog unter »Bear-
beitungsoptionen« die Option »Events unter Positionszeiger automatisch auswählen« eingeschaltet ist, werden alle
Events auf den ausgewählten Spuren, über die der Positionszeiger fährt, automatisch ausgewählt.
Dies kann hilfreich sein, wenn Sie Ihr Projekt anders anordnen, da Sie
ganze Bereiche auf allen Spuren auswählen können, indem Sie alle Spuren
auswählen und den Positionszeiger verschieben.
31
Das Projekt-Fenster
Page 32

• Sie können Bereiche auch unabhängig von den Grenzen
der einzelnen Events und Spuren auswählen.
Dazu wird das Auswahlbereich-Werkzeug verwendet (siehe »Arbeiten
mit Auswahlbereichen« auf Seite 39).
• Im Programmeinstellungen-Dialog finden Sie auf der Bearbeitungsoptionen-Seite die Option »Pfeil-Nach-Oben/
Unten-Tasten nur zur Auswahl von Spuren verwenden«.
Standardmäßig werden Spuren mit den Pfeil-Nach-Oben- bzw. PfeilNach-Unten-Tasten auf der Computertastatur ausgewählt. Diese Tasten
werden jedoch in manchen Fällen auch verwendet, um Events auszuwählen, was zu unerwünschten Ergebnissen führen kann. Da die Auswahl von Spuren bei der Bearbeitung und beim Zusammenmischen eine
wichtige Rolle spielt, haben Sie die Möglichkeit, diese Tasten nur für die
Spurauswahl zu verwenden.
• Wenn »Pfeil-Nach-Oben/Unten-Tasten nur zur Auswahl von
Spuren verwenden« ausgeschaltet ist und kein Event/Part im
Projekt-Fenster ausgewählt ist, können Sie mit den PfeilNach-Oben/Unten-Tasten die jeweils darüber bzw. darunter
liegende Spur auswählen.
• Wenn diese Option ausgeschaltet ist und ein Event/Part im
Projekt-Fenster ausgewählt ist, können Sie mit den PfeilNach-Oben/Unten-Tasten immer noch die jeweils darüber
bzw. darunter liegende Spur auswählen, jedoch wird auf diesen Spuren auch jeweils das erste Event bzw. der erste Part
ausgewählt. Wenn Sie dies nicht wünschen, müssen Sie die
Option »Pfeil-Nach-Oben/Unten-Tasten nur für die Auswahl
von Spuren verwenden« einschalten.
• Wenn diese Option eingeschaltet ist, können Sie die PfeilNach-Oben/Unten-Tasten nur für die Spurauswahl verwenden – die aktuelle Event/Part-Auswahl im Projekt-Fenster
bleibt dabei unverändert.
• Ebenfalls im Programmeinstellungen-Dialog befindet
sich unter »Bearbeitungsoptionen–Werkzeuge« der Bereich »Fadenkreuz anzeigen«.
Mit diesen Optionen haben Sie die Möglichkeit, ein Fadenkreuz anzuzeigen, wenn Sie im Projekt-Fenster und den Editoren arbeiten. Dies vereinfacht das Ansteuern bestimmter Positionen sowie die Bearbeitung,
besonders in umfangreichen Projekten. Sie können die Farben für die Linie und für die Maske sowie die jeweilige Linienbreite einstellen. Dabei
gilt Folgendes:
• Wenn das Auswahl-Werkzeug (in einem beliebigen der verfügbaren Modi) ausgewählt ist, wird das Fadenkreuz angezeigt, sobald Sie einen Part bzw. ein Event verschieben,
kopieren oder seine Größe ändern, indem Sie auf den Rand
klicken und ziehen.
• Wenn das Stift-Werkzeug, das Schere-Werkzeug oder ein
anderes Werkzeug, für das das Fadenkreuz verwendet wird,
ausgewählt ist, wird das Fadenkreuz angezeigt, sobald Sie die
Maus über die Event-Anzeige bewegen.
• Das Fadenkreuz wird nur für Werkzeuge angezeigt, die von
dieser Funktion Gebrauch machen können. Für das Stummschalten-Werkzeug wird es z.B. nicht angezeigt, da Sie direkt
auf ein Event klicken müssen, um es stummzuschalten.
Verschieben von Events
Sie können ein Event im Projekt-Fenster folgendermaßen
verschieben:
• Klicken Sie auf ein Event und ziehen Sie es an eine neue
Position.
Alle ausgewählten Events werden verschoben und die Abstände zwischen den Events werden beibehalten. Events können nur auf Spuren
derselben Art gezogen werden. Wenn die Rasterfunktion aktiviert ist,
wird mit dem Rasterwert festgelegt, an welche Positionen die Events
verschoben werden können (siehe »Raster« auf Seite 42).
Sie können die Bewegung horizontal oder vertikal einschränken, indem
Sie mit gedrückter [Strg]-Taste/[Befehlstaste] auf das Event klicken und
ziehen.
!
Sie werden eine leichte Ansprechverzögerung feststellen, wenn Sie ein Event an eine neue Position ziehen. Dies soll verhindern, dass Events versehentlich
verschoben werden, wenn Sie im Projekt-Fenster
darauf klicken. Sie können diese Verzögerung im
Programmeinstellungen-Dialog unter »Bearbeitungsoptionen« im Feld »Verzögerung beim Bewegen von
Objekten« einstellen.
• Wählen Sie das Event aus und ändern Sie die Anfangs-
position in der Infozeile.
• Verwenden Sie im Bearbeiten-Menü die Funktionen
zum Verschieben.
Sie können zwischen folgenden Optionen wählen:
Funktion Beschreibung
Positionszeiger Das ausgewählte Event wird an den Positionszeiger ver-
schoben. Wenn Sie mehrere Events auf derselben Spur
ausgewählt haben, beginnt das erste Event am Positionszeiger und alle anderen werden direkt dahinter angeordnet.
32
Das Projekt-Fenster
Page 33

Funktion Beschreibung
Ursprungszeit Die ausgewählten Events werden an ihre ursprüngliche
In den Vordergrund/In den
Hintergrund
Position verschoben, d.h. an die Position, an der sie aufgenommen wurden.
Die Position der ausgewählten Events wird nicht verändert, sondern sie werden in den Vordergrund bzw. in den
Hintergrund gestellt. So können Sie bei überlappenden
Events den verdeckten Teil sichtbar machen. Für AudioEvents ist dies besonders wichtig, da nur der sichtbare
Bereich wiedergegeben wird. Wenn Sie ein verdecktes
Audio-Event in den Vordergrund stellen (oder ein verdeckendes Event in den Hintergrund), können Sie das ganze
Event bei der Wiedergabe hören (siehe »Überlappende
Events« auf Seite 184).
Sie können die Funktion »In den Vordergrund« auch über
das Event-Kontextmenü aufrufen.
• Verwenden Sie die Kicker-Schalter in der Werkzeugzeile.
So können Sie die ausgewählten Events nach links oder rechts verschieben. Der Wert, um den das Event verschoben wird, hängt dabei vom ausgewählten Anzeigeformat ab (siehe »Der Projekteinstellungen-Dialog« auf
Seite 23) und von dem Wert, den Sie im Raster-Menü eingestellt haben.
Kopieren von Events
Es gibt mehrere Möglichkeiten, ein Event zu kopieren:
• Halten Sie die [Alt]-Taste/[Wahltaste] gedrückt und zie-
hen Sie das Event an eine neue Position.
Wenn die Rasterfunktion eingeschaltet ist, bestimmt der Rasterwert, an
welche Positionen die Events kopiert werden können (siehe »Raster« auf
Seite 42).
!
Wenn Sie außerdem die [Strg]-Taste/[Befehlstaste]
gedrückt halten, kann das Event nur horizontal bzw.
nur vertikal verschoben werden. Wenn Sie also ein
Event vertikal verschieben, kann es nicht gleichzeitig
horizontal verschoben werden.
• Audio- und MIDI-Parts können Sie auch kopieren, in-
dem Sie beim Ziehen die [Alt]-Taste/[Wahltaste] und die
[Umschalttaste] gedrückt halten.
So erhalten Sie eine virtuelle Kopie des Parts. Wenn Sie den Inhalt einer
Kopie verändern, übernehmen alle virtuellen Kopien desselben Parts
diese Veränderungen.
Das Event wird um 2 Frames nach rechts verschoben.
!
Wenn Sie das Auswahlbereich-Werkzeug verwenden, wird durch Klicken auf die Kicker-Schalter der
Auswahlbereich verschoben (siehe »Verschieben
und Kopieren« auf Seite 41).
Ö Standardmäßig werden die Kicker-Schalter nicht in
der Werkzeugzeile angezeigt.
Klicken Sie mit der rechten Maustaste in die Werkzeugzeile und schalten
Sie die gewünschten Optionen im Einblendmenü ein, um festzulegen,
was in der Werkzeugzeile angezeigt werden soll. Weitere Informationen
erhalten Sie im Abschnitt »Die Einstellungen-Dialoge« auf Seite 346.
Das Projekt-Fenster
Virtuelle Kopien werden durch kursiven Text und ein Symbol in der
rechten Ecke des Parts gekennzeichnet.
Hinweis:
• Wenn Sie Audio-Events kopieren, werden immer virtuelle
Kopien erzeugt, d.h. virtuelle Kopien von Audio-Events verweisen immer auf denselben Audio-Clip (siehe »Bearbeiten
von Audiomaterial« auf Seite 155).
• Wenn Sie eine virtuelle Kopie in eine eigenständige Ko-
pie umwandeln möchten, wählen Sie im Bearbeiten-Menü
den Befehl »In eigenständige Kopie umwandeln«. Damit
wird eine neue Version des Clips erstellt (die unabhängig
bearbeitet werden kann) und zum Pool hinzugefügt. Mit
dieser Option werden keine neuen Dateien erstellt – dazu
müssen Sie den Befehl »Auswahl als Datei« im AudioMenü verwenden.
• Wenn Sie im Bearbeiten-Menü den Duplizieren-Befehl
wählen, wird eine Kopie des ausgewählten Events erstellt
und direkt hinter dem Original eingefügt.
Wenn Sie mehrere Events ausgewählt haben, werden diese als eine Einheit kopiert. Dabei werden die Abstände zwischen den Events beibehalten.
33
Page 34

• Wenn Sie im Bearbeiten-Menü den Befehl »Wiederholen…« wählen, wird ein Dialog angezeigt, mit dem Sie eine
Reihe von Kopien (eigenständige oder virtuelle) der/des
ausgewählten Events erstellen können.
Diese Funktion entspricht der Duplizieren-Funktion, aber hier können Sie
die Anzahl der Kopien angeben.
• Sie können die Wiederholen-Funktion auch mit der
Maus ausführen: Wählen Sie das/die zu wiederholenden
Event(s) aus, halten Sie die [Alt]-Taste/[Wahltaste] gedrückt, klicken Sie auf die rechte untere Ecke des letzten
ausgewählten Events und ziehen Sie nach rechts.
Je weiter nach rechts Sie ziehen, desto mehr Kopien werden erzeugt.
(Ein Tooltip zeigt an, wie viele Kopien erzeugt werden.)
• Wenn Sie im Bearbeiten-Menü den Befehl »Loop füllen« wählen, werden mehrere Kopien erstellt, die zwischen
dem linken und rechten Locator eingefügt werden.
Die letzte Kopie wird automatisch so gekürzt, dass sie am rechten Locator endet.
Arbeiten mit den Ausschneiden-, Kopieren- und
Einfügen-Befehlen
Mit diesen Befehlen im Bearbeiten-Menü können Sie ausgewählte Events ausschneiden oder kopieren und wieder
einfügen.
• Wenn Sie ein Event einfügen, wird es auf der ausgewählten Spur so angeordnet, dass der Rasterpunkt des
Events mit dem Positionszeiger übereinstimmt.
Wenn die Spurart der ausgewählten Spur nicht geeignet ist, wird das
Event auf der ursprünglichen Spur eingefügt. Informationen zur Rasterfunktion finden Sie unter »Raster« auf Seite 42.
• Wenn Sie die Funktion »An Ausgangsposition einfügen«
verwenden, wird das Event an der ursprünglichen Position
eingefügt (der Position, an der Sie es ausgeschnitten oder
kopiert haben).
Umbenennen von Events
Audio-Events werden standardmäßig mit dem Clip-Namen angezeigt, Sie können aber eine zusätzliche Bezeichnung für einzelne Events eingeben. Wählen Sie das Event
aus und geben Sie einen neuen Namen im BeschreibungFeld in der Infozeile ein.
• Sie können auch allen Events einer Spur denselben Na-
men zuweisen wie der Spur, indem Sie den Spurnamen
ändern und mit gedrückter Sondertaste die [Eingabetaste]
drücken.
Siehe »Arbeiten mit Spuren« auf Seite 27.
Zerschneiden von Events
Es gibt verschiedene Möglichkeiten, Events im ProjektFenster zu zerschneiden:
• Klicken Sie mit dem Schere-Werkzeug auf das Event,
das Sie zerschneiden möchten.
Wenn die Rasterfunktion eingeschaltet ist, bestimmt der Rasterwert die
Zerteilposition (siehe »Raster« auf Seite 42). Sie können Events auch teilen, indem Sie die [Alt]-Taste/[Wahltaste] gedrückt halten und mit dem
Pfeil-Werkzeug klicken.
• Wählen Sie im Bearbeiten-Menü den Befehl »Am Posi-
tionszeiger zerschneiden«.
Die ausgewählten Events werden am Positionszeiger geteilt. Wenn keine
Events ausgewählt sind, werden alle Events (auf allen Spuren), durch die
der Positionszeiger verläuft, an dieser Position zerschnitten.
• Wählen Sie im Bearbeiten-Menü den Befehl »Loop-Be-
reich schneiden«.
Die Events werden auf allen Spuren am linken und rechten Locator zerschnitten.
Ö Wenn Sie einen MIDI-Part zerschneiden, so dass an
der Schnittposition eine oder mehrere MIDI-Noten geteilt
werden, hängt das Ergebnis von der Option »Zerschneidefunktion teilt MIDI-Noten« im ProgrammeinstellungenDialog unter »Bearbeitungsoptionen–MIDI« ab.
Wenn diese Option eingeschaltet ist, werden die geteilten Noten zerschnitten (und bilden am Anfang des darauf folgenden Parts neue Noten). Wenn die Option ausgeschaltet ist, bleiben die Noten im ersten
Part, ragen aber über das Ende des Parts hinaus.
34
Das Projekt-Fenster
Page 35

Zusammenkleben von Events
Sie können Events mit dem Klebetube-Werkzeug zusammenkleben. Dabei haben Sie folgende Möglichkeiten:
• Wenn Sie mit dem Klebetube-Werkzeug auf ein Event
klicken, wird es mit dem darauf folgenden Event auf derselben Spur verbunden. Dazu müssen die Events einander nicht berühren.
Auf diese Weise wird ein Part erzeugt, der die beiden Events beinhaltet.
Dieser Part erhält den Namen der Audiospur. Wenn ein Event erst zerschnitten und dann wieder zusammengeklebt wird, ohne dass die einzelnen Teile vorher bewegt oder bearbeitet wurden, entsteht wieder ein
einzelnes Event.
• Sie können mehrere Events auf einer oder auf mehreren
Spuren auswählen und mit dem Klebetube-Werkzeug auf
eines dieser Events klicken.
Dadurch wird ein Part erzeugt.
• Wenn Sie die [Alt]-Taste/[Wahltaste] gedrückt halten
und mit dem Klebetube-Werkzeug auf ein Event klicken,
wird dieses Event mit allen darauf folgenden Events auf dieser Spur verbunden, d.h. sie werden alle zusammengeklebt.
Diese Standard-Tastaturbelegung können Sie im ProgrammeinstellungenDialog (auf der Seite »Bearbeitungsoptionen–Werkzeug-Sondertasten«)
ändern.
Größenänderung von Events
Bei der Größenänderung werden die Anfangs- bzw. Endpunkte der Events einzeln verschoben. Sie haben drei
Möglichkeiten, die Größe von Events zu ändern:
Option Beschreibung
Größenänderung:
Normal
Größenänderung:
Daten verschieben
Größenänderung:
Time-Stretch
Der Inhalt des Events bleibt unverändert und nur der
Anfangs- oder Endpunkt des Events wird bewegt, um
mehr oder weniger vom Inhalt anzuzeigen.
Der Inhalt des Events wird mit dem Start- oder Endpunkt verschoben (siehe unten).
Der Inhalt wird durch Zeitkorrektur (Time-Stretch) so
angepasst, dass er der neuen Länge des Events entspricht (siehe »Größenänderung durch Time-Stretch«
auf Seite 36).
Wenn Sie die Art der Größenänderung ändern möchten,
wählen Sie in der Werkzeugzeile das Pfeil-Werkzeug aus,
klicken Sie erneut auf das Symbol für das Pfeil-Werkzeug
und wählen Sie die gewünschte Option im Einblendmenü
aus.
Je nachdem, welche Art der Größenänderung ausgewählt ist, wird ein
anderes Symbol auf dem Schalter für das Pfeil-Werkzeug angezeigt.
Sie verändern die Größe, indem Sie an der unteren rechten oder linken Ecke des Events ziehen. Wenn die Rasterfunktion eingeschaltet ist, bestimmt der Rasterwert die
Länge, die durch Größenänderung erreicht wird (siehe
»Raster« auf Seite 42).
Größenänderung: Normal
Größenänderung: Daten verschieben
35
Das Projekt-Fenster
Page 36

• Wenn mehrere Events ausgewählt sind, wird ihre Größe
auf die gleiche Weise verändert.
• Die Größe von Events kann auch mit dem ScrubbenWerkzeug geändert werden.
Der Vorgang ist derselbe wie mit dem Pfeil-Werkzeug, allerdings wird
das Audio-Event unter dem Mauszeiger wiedergegeben, während Sie
mit der Maus ziehen.
• Sie können die Größe von Events auch mit den Schaltern
»Anfang nach links/rechts« bzw. »Endpunkt nach links/
rechts« aus der Werkzeugzeile (Kicker-Schalter) verändern.
Der Anfang bzw. das Ende des/der ausgewählten Event(s) wird dadurch
um den im Raster-Einblendmenü festgelegten Wert verschoben. Die ausgewählte Art der Größenänderung ist auch hier wirksam, mit Ausnahme
von »Größenänderung: Time-Stretch«. Sie können hierfür auch Tastaturbefehle verwenden (halten Sie die [Strg]-Taste/[Befehlstaste] gedrückt
und verwenden Sie die Pfeil-nach-Rechts- bzw. Pfeil-nach-Links-Taste).
Größenänderung durch Time-Stretch
Wenn Sie die Größe eines Parts verändern möchten und
den Inhalt durch Zeitkorrektur (Time-Stretch) an die neue
Größe anpassen möchten, sollten Sie diese Art der Größenänderung verwenden. Gehen Sie folgendermaßen vor:
1. Klicken Sie auf den Pfeil-Schalter in der Werkzeugzeile
und wählen Sie im angezeigten Einblendmenü »Größenänderung: Time-Stretch«.
2. Führen Sie den Mauszeiger in die Nähe des Endpunkts
des Parts, auf den Sie diese Art der Größenänderung anwenden möchten.
3. Klicken und ziehen Sie nach links oder rechts.
Wenn Sie den Mauszeiger bewegen, werden in einem Tooltip die aktuelle Mausposition und die Länge des Parts angezeigt. Beachten Sie,
dass auch hier die Rasterfunktion angewendet wird.
4. Lassen Sie die Maustaste los.
Der Part wird gedehnt oder gestaucht, so dass er der neuen Länge entspricht.
Ö Standardmäßig werden die Kicker-Schalter nicht in der
Werkzeugzeile angezeigt. Informationen darüber, wie Sie
bestimmte Elemente der Werkzeugzeile ein- und ausblenden, erhalten Sie im Abschnitt »Die Einstellungen-Dialoge«
auf Seite 346.
Das Projekt-Fenster
• Für MIDI-Parts bedeutet dies, dass die Noten-Events
verschoben werden und dass ihre Größe geändert wird.
Controller-Daten werden verschoben.
• Für Audio-Parts heißt das, dass die Events verschoben
werden und die dazugehörige Audiodatei zeitlich an die
neue Länge angepasst wird.
Ein Dialog zeigt den Status des Time-Stretch-Vorgangs an.
36
Page 37

Verschieben des Inhalts eines Events oder Parts
Der Inhalt eines Events oder Parts kann verschoben werden, ohne dass dabei seine Position im Projekt-Fenster
geändert wird. Halten Sie dazu die [Alt]-Taste/[Wahltaste]
und die [Umschalttaste] gedrückt, klicken Sie in das Event
oder den Part und ziehen Sie nach rechts oder links.
!
Wenn Sie den Inhalt eines Audio-Events verschieben, dürfen der Anfangs- und der Endpunkt des dazugehörigen Audio-Clips nicht überschritten werden.
Wenn das Event den gesamten Clip wiedergibt, können Sie das Audiomaterial nicht verschieben.
Gruppieren von Events
Manchmal ist es sinnvoll, mehrere Events als Einheit zu bearbeiten. Hierzu müssen Sie die entsprec,henden Events
gruppieren: Wählen Sie die Events (auf derselben oder auf
unterschiedlichen Spuren) aus und wählen Sie im Bearbeiten-Menü den Gruppieren-Befehl.
Sperren von Events
Sie können ein Event sperren, um zu verhindern, dass es
unbeabsichtigt geändert oder verschoben wird. Das Sperren kann sich auf eines oder mehrere der folgenden Attribute auswirken:
Option Beschreibung
Position Wenn dieses Attribut gesperrt ist, kann das Event nicht ver-
Größe Wenn dieses Attribut gesperrt ist, kann die Größe des Events
Andere Wenn dieses Attribut gesperrt ist, kann das Event nicht mehr
schoben werden.
nicht geändert werden.
bearbeitet werden. Das Erstellen von Fades, die Lautstärkeregelung usw. sind dadurch nicht mehr möglich.
• Unter Programmeinstellungen–Bearbeitungsoptionen
können Sie im Einblendmenü »Attribute sperren« festlegen,
welche Attribute gesperrt werden sollen.
Gruppierte Events werden durch ein
Gruppieren-Symbol gekennzeichnet.
Wenn Sie eines der gruppierten Events im Projekt-Fenster bearbeiten, werden (falls möglich) auch alle anderen
Events in derselben Gruppe verändert.
Mögliche Bearbeitungen sind u.a.:
• Auswählen von Events.
• Verschieben und Wiederholen von Events.
• Verändern der Größe von Events.
• Bearbeiten von Fade-Ins und Fade-Outs (nur Audio-Events,
siehe »Erstellen von Fades« auf Seite 68).
• Zerschneiden von Events. (Wenn Sie ein Event zerschneiden,
werden alle anderen Events der Gruppe, in denen die Schnittposition liegt, auch zerschnitten.)
• Sperren von Events.
• Stummschalten von Events (siehe unten).
• Löschen von Events.
Das Projekt-Fenster
• Wählen Sie die Events aus, die Sie sperren möchten,
und wählen Sie im Bearbeiten-Menü den Befehl »Sperren…«.
Die Events werden entsprechend den Einstellungen im Programmeinstellungen-Dialog gesperrt.
Das Schloss-Symbol zeigt an,
dass ein oder mehrere Attribute
für das Event gesperrt sind.
• Sie können die Sperroptionen für ein gesperrtes Event
verändern, indem Sie es auswählen und im BearbeitenMenü »Sperren…« wählen.
Der Dialog »Attribute sperren« wird angezeigt, in dem Sie die verschiedenen Sperroptionen ein- bzw. ausschalten können.
• Wenn Sie die Sperre für ein Event aufheben (alle Sperroptionen ausschalten) möchten, wählen Sie das Event aus
und wählen Sie im Bearbeiten-Menü den Befehl »Sperre
aufheben«.
37
Page 38

• Sie können auch eine gesamte Spur sperren, indem Sie
in der Spurliste oder im Inspector auf den Sperren-Schalter klicken.
Alle Events der Spur sind dadurch gesperrt und können nicht bearbeitet
werden.
Stummschalten von Events
Im Projekt-Fenster können Sie einzelne Events wie folgt
stummschalten bzw. die Stummschaltung aufheben:
• Wenn Sie ein einzelnes Event stummschalten (bzw. die
Stummschaltung für dieses Event aufheben) möchten, klicken Sie mit dem Stummschalten-Werkzeug darauf.
• Wenn Sie mehrere Events stummschalten (bzw. deren
Stummschaltung aufheben) möchten, wählen Sie diese
entweder mit den Standardverfahren oder über eine der
Optionen aus dem Auswahl-Untermenü im BearbeitenMenü aus und klicken Sie mit dem Stummschalten-Werkzeug auf eines der ausgewählten Events.
Alle ausgewählten Events werden stummgeschaltet.
• Sie können auch mit dem Stummschalten-Werkzeug in
einen leeren Bereich klicken und ein Auswahlrechteck um
die Events, die Sie stummschalten bzw. deren Stummschaltung Sie aufheben möchten, aufziehen und dann mit
dem Werkzeug auf eines der Events klicken.
• Sie können Events stummschalten, indem Sie sie aus-
wählen und im Bearbeiten-Menü den Stummschalten-Befehl wählen.
Entsprechend können Sie mit dem Befehl »Stummschaltung aufheben«
die Stummschaltung der ausgewählten Events aufheben.
• Sie können den Stummschalten-Status der ausgewähl-
ten Events auch in der Infozeile verändern.
Stummgeschaltete Events können (mit Ausnahme der Fades) normal bearbeitet werden, sie werden jedoch nicht
wiedergegeben.
Stummgeschaltete Events werden grau dargestellt.
• Wenn Sie ganze Spuren stummschalten möchten, klicken Sie auf den Stummschalten-Schalter (»M«) in der
Spurliste, im Inspector oder im Mixer.
Wenn Sie auf den Solo-Schalter (»S«) für eine Spur klicken, werden alle
anderen Spuren stummgeschaltet. Beachten Sie, dass es für das Stummschalten von Spuren zwei Modi gibt:
Wenn Sie im Programmeinstellungen-Dialog (auf der Seite »Bearbeitungsoptionen–Projekt & Mixer«) die Option »Solo aktivieren, wenn Spur
ausgewählt« eingeschaltet ist und bereits eine Spur stummgeschaltet ist,
wird bei Auswahl einer anderen Spur automatisch diese Spur stummgeschaltet – die Solo-Funktion »folgt« also der Spurauswahl.
Wenn die Option ausgeschaltet ist, bleibt eine stummgeschaltete Spur
stummgeschaltet, unabhängig davon, welche Spur ausgewählt ist.
Löschen von Events
Es gibt mehrere Möglichkeiten, Events aus dem ProjektFenster zu entfernen:
• Klicken Sie mit dem Radiergummi-Werkzeug auf das
Event.
Wenn Sie beim Klicken die [Alt]-Taste/[Wahltaste] gedrückt halten, werden alle darauf folgenden Events auf dieser Spur ebenfalls gelöscht. Das
Event, auf das Sie geklickt haben und die vorherigen Events bleiben jedoch erhalten.
• Wählen Sie die Events aus und drücken Sie die [Rücktaste] oder wählen Sie im Bearbeiten-Menü den LöschenBefehl.
Erzeugen neuer Dateien aus Events
Ein Audio-Event gibt einen Bereich eines Audio-Clips
wieder, der sich wiederum auf eine oder mehrere Audiodateien auf der Festplatte bezieht. In manchen Situationen
kann es jedoch sinnvoll sein, eine neue Datei zu erzeugen,
die nur aus dem Bereich besteht, der vom Event wiedergegeben wird. Verwenden Sie dazu den Befehl »Auswahl
als Datei« im Audio-Menü:
1. Wählen Sie ein oder mehrere Audio-Events aus.
2. Legen Sie die Fade-Ins und Fade-Outs und die Laut-
stärke (in der Infozeile oder mit den blauen Griffen) wie
gewünscht fest.
Diese Einstellungen gelten für die neue Datei. Weitere Informationen über
Fades und Lautstärkeregelung für Events finden Sie unter »Erstellen von
Fades« auf Seite 68.
3. Wählen Sie im Audio-Menü den Befehl »Auswahl als
Datei«.
Sie werden gefragt, ob Sie das ausgewählte Event ersetzen möchten.
38
Das Projekt-Fenster
Page 39
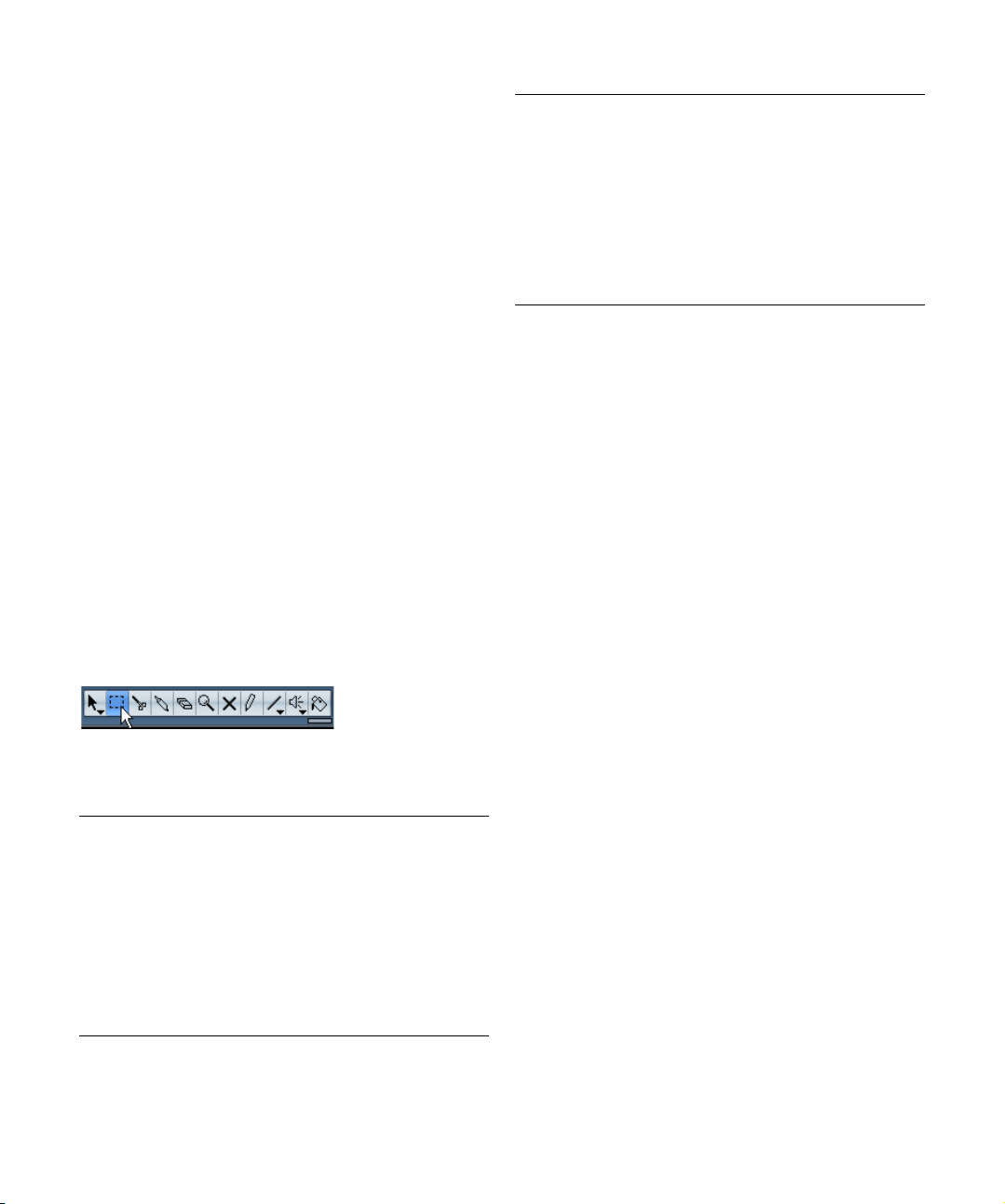
• Wenn Sie auf »Ersetzen« klicken, wird eine neue Datei
erzeugt, die nur das Audiomaterial des Original-Events
beinhaltet. Ein Clip für die neue Datei wird dem Pool hinzugefügt und das Original-Event wird durch ein neues
Event ersetzt, das den neuen Clip wiedergibt.
• Wenn Sie auf »Nein« klicken, wird eine neue Datei geöff-
net und ein Clip für die neue Datei wird dem Pool hinzugefügt.
Das Original-Event wird nicht ersetzt.
Sie können die Funktion »Auswahl als Datei« auch auf einen Audio-Part anwenden. In diesem Fall wird das Audiomaterial aller Events in diesem Part in einer einzigen Audiodatei zusammengefasst. Sie werden gefragt, ob die Events
ersetzt werden sollen. Wenn Sie auf »Ersetzen« klicken,
wird der Part durch ein einziges Audio-Event ersetzt, das
einen Clip der neuen Datei wiedergibt.
Arbeiten mit Auswahlbereichen
Das Bearbeiten im Projekt-Fenster ist nicht nur auf ganze
Events und Parts beschränkt. Sie können auch mit Auswahlbereichen arbeiten, die unabhängig von den Grenzen
der Events, Parts oder Spuren sind.
Erzeugen eines Auswahlbereichs
Wenn Sie einen Auswahlbereich erzeugen möchten, ziehen Sie mit dem Auswahlbereich-Werkzeug ein Auswahlrechteck auf.
Wenn das Auswahlbereich-Werkzeug ausgewählt ist, finden Sie im Bearbeiten-Menü im Auswahl-Untermenü folgende Optionen für Auswahlbereiche:
Option Beschreibung
Alle Mit dieser Option werden alle Spuren vom Start bis zum
Keine Diese Option hebt den aktuellen Auswahlbereich auf.
Im Loop Mit dieser Option wird auf allen Spuren der Bereich zwi-
Vom Anfang bis
Positionszeiger
Vom Positionszeiger bis Ende
Ende des Projekts ausgewählt (entsprechend der Längeneinstellung im Projekteinstellungen-Dialog).
schen dem linken und rechten Locator ausgewählt.
Mit dieser Option wird auf allen Spuren der Bereich vom
Anfang des Projekts bis zum Positionszeiger ausgewählt.
Mit dieser Option wird auf allen Spuren der Bereich vom
Positionszeiger bis zum Ende des Projekts ausgewählt.
Option Beschreibung
Alle auf ausgewählten Spuren
Event
auswählen
Auswahlbeginn
zum Positionszeiger
Auswahlende
zum Positionszeiger
Diese Option wird nur zur Auswahl von Events verwendet
(siehe »Auswählen von Events« auf Seite 31).
Diese Option ist im Sample-Editor verfügbar (siehe »Ar-
beiten mit dem Auswahl-Menü« auf Seite 171).
Mit dieser Option wird die linke Seite des Auswahlbereichs an den Positionszeiger verschoben.
Mit dieser Option wird die rechte Seite des Auswahlbereichs an den Positionszeiger verschoben.
• Wenn Sie mit dem Auswahlbereich-Werkzeug auf ein
Event doppelklicken, wird ein Auswahlbereich vom Anfang
bis zum Ende des Events erzeugt.
Wenn Sie die [Umschalttaste] gedrückt halten und auf darauf folgende
Events klicken, wird der Auswahlbereich erweitert, so dass er auch diese
Events umfasst. Wenn Sie ein zweites Mal doppelklicken, wird der
Sample-Editor geöffnet.
Einstellen der Größe des Auswahlbereichs
Sie können die Größe eines Auswahlbereichs folgendermaßen einstellen:
• Ziehen Sie an den Rändern.
Wenn sich der Mauszeiger über dem Rand des Auswahlbereichs befindet,
wird ein Doppelpfeil angezeigt.
• Halten Sie die [Umschalttaste] gedrückt und klicken Sie
auf eine Position in der Spur.
Der nächstgelegene Rand des Auswahlbereichs wird an die Position
verschoben, auf die Sie geklickt haben.
• Geben Sie einen neuen Wert für die Anfangs- oder
Endposition des Auswahlbereichs in der Infozeile ein.
39
Das Projekt-Fenster
Page 40

• Verwenden Sie die Schalter »Anfang nach links/rechts«
bzw. »Endpunkt nach links/rechts« aus der Werkzeugzeile.
So können Sie den Anfang bzw. das Ende des Auswahlbereichs verschieben. Dabei wird der im Rastertyp-Einblendmenü festgelegte Wert verwendet.
Wenn Sie auf diesen Schalter klicken…
…wird der Anfang des Auswahlbereichs um eine Zählzeit nach rechts
verschoben.
• Verwenden Sie die Schalter »Event nach links/rechts«
aus der Werkzeugzeile.
Dadurch wird der gesamte Auswahlbereich nach links bzw. rechts verschoben. Der Wert, um den der Auswahlbereich verschoben wird, hängt
dabei vom Anzeigeformat (siehe »Der Projekteinstellungen-Dialog« auf
Seite 23) und von dem im Raster-Einblendmenü festgelegten Wert ab.
Einstellen von Auswahlbereichen für mehrere nicht
aneinander angrenzende Spuren
Wenn Sie die [Alt]-Taste/[Wahltaste] gedrückt halten, können Sie Auswahlbereiche über mehrere Spuren festlegen.
Sie können Spuren aber auch aus einem Auswahlbereich
entfernen:
1. Erstellen Sie einen Auswahlbereich von der ersten bis
zur letzten Spur, die enthalten sein sollen.
2. Halten Sie die [Alt]-Taste/[Wahltaste] gedrückt und
klicken Sie im Auswahlbereich auf die Spuren, die im Auswahlbereich nicht enthalten sein sollen.
!
Beachten Sie, dass der Inhalt des Auswahlbereichs
nicht verschoben wird. Beim Verwenden der Schalter »Event nach links/rechts« geschieht also dasselbe
wie beim gleichzeitigen Anpassen des Anfangs und
Endes eines Auswahlbereichs um denselben Wert.
Ö Die Schalter »Anfang nach links/rechts« und »Endpunkt nach links/rechts« sowie »Event nach links/rechts«
gehören zu den Kicker-Schaltern, die standardmäßig aus
der Werkzeugzeile ausgeblendet sind.
Informationen darüber, wie Sie einzelne Optionen auf der Werkzeugzeile
ein- bzw. ausblenden können, finden Sie im Abschnitt »Die Einstellun-
gen-Dialoge« auf Seite 346.
Das Projekt-Fenster
3. Entsprechend können Sie auch Spuren in den Auswahlbereich aufnehmen, indem Sie mit gedrückter [Alt]Taste/[Wahltaste] innerhalb des Auswahlbereichs auf die
gewünschte Spur klicken.
40
Page 41
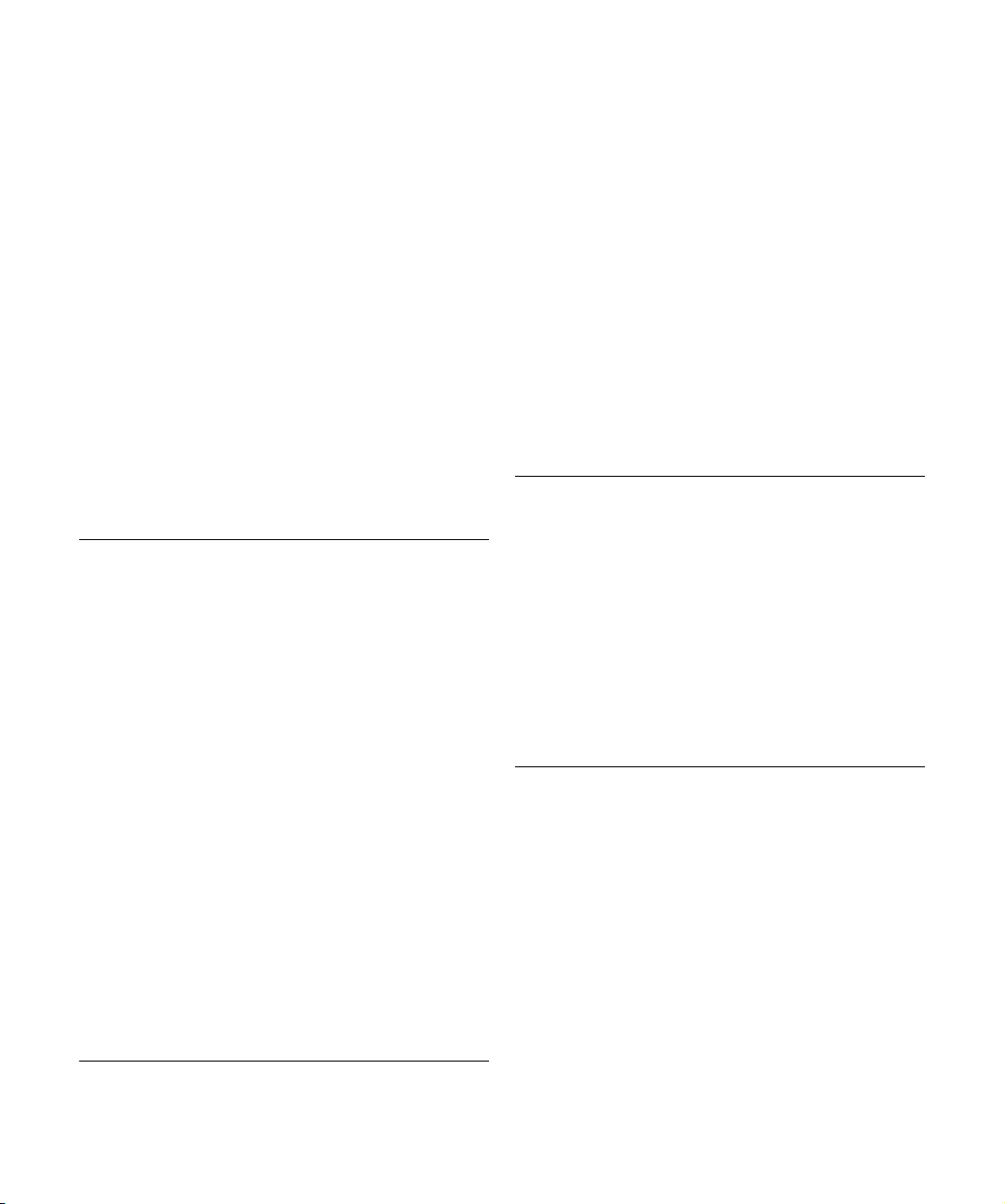
Verschieben und Kopieren
• Sie können einen Auswahlbereich verschieben, indem
Sie darauf klicken und ihn an die neue Position ziehen.
So wird der Inhalt des Auswahlbereichs an die neue Position verschoben. Wenn Parts oder Events über die Ränder des Auswahlbereichs hinausragen, werden diese vor dem Verschieben zerteilt, so dass nur die
Abschnitte innerhalb des Auswahlbereichs verschoben werden.
• Sie können einen Auswahlbereich kopieren, indem Sie
die [Alt]-Taste/[Wahltaste] gedrückt halten und den Bereich an die gewünschte Position ziehen.
Sie können auch die Funktionen »Duplizieren«, »Wiederholen…« und
»Loop füllen« verwenden, wie beim Kopieren von Events (siehe »Kopie-
ren von Events« auf Seite 33).
Die Befehle Ausschneiden, Kopieren und Einfügen
Wenn Sie mit Auswahlbereichen arbeiten, können Sie im
Bearbeiten-Menü entweder die Ausschneiden-, Kopierenund Einfügen-Befehle oder im Bereich-Untermenü die Befehle »Zeit ausschneiden« und »Zeit einfügen« verwenden.
Die beiden letzten Befehle haben andere Funktionen als
die entsprechenden Befehle im Bearbeiten-Menü.
Option Beschreibung
Ausschneiden Mit dieser Funktion werden die Daten aus dem Auswahl-
Kopieren Mit dieser Funktion werden die Daten aus dem Auswahl-
Einfügen Mit dieser Funktion werden die Daten aus der Zwischen-
An Ausgangsposition
einfügen
Zeit
ausschneiden
Zeit einfügen Der Inhalt der Zwischenablage wird an der Anfangsposi-
Zeit an
Ausgangsposition
einfügen
bereich ausgeschnitten und in die Zwischenablage kopiert. Der Auswahlbereich wird durch einen leeren
Spurbereich im Projekt-Fenster ersetzt, d.h. die Positionen der Events rechts vom Auswahlbereich bleiben unverändert.
bereich in der Zwischenablage gespeichert.
ablage an der Anfangsposition der ersten Spur des Auswahlbereichs eingefügt. Bestehende Events werden nicht
verschoben, um Platz für die eingefügten Daten zu machen.
Mit dieser Funktion werden die Daten aus der Zwischenablage wieder an ihrer Ausgangsposition eingefügt. Bestehende Events werden nicht verschoben, um Platz für
die eingefügten Daten zu machen.
Mit dieser Funktion wird der Auswahlbereich ausgeschnitten und in die Zwischenablage kopiert. Events, die
rechts vom ausgeschnittenen Bereich liegen, werden
verschoben, um die Lücke zu schließen.
tion der ersten Spur des Auswahlbereichs eingefügt. Bestehende Events werden verschoben, um Platz für die
eingefügten Daten zu machen.
Mit dieser Funktion werden die Daten aus der Zwischenablage wieder an ihrer Ausgangsposition eingefügt. Bestehende Events werden verschoben, um Platz für die
eingefügten Daten zu machen.
Löschen von Auswahlbereichen
Auch hier können Sie den normalen Löschen-Befehl oder
den Befehl »Zeit löschen« verwenden.
• Wenn Sie den Löschen-Befehl aus dem BearbeitenMenü verwenden (oder die [Rücktaste] drücken), werden
die Daten innerhalb des Auswahlbereichs durch einen
leeren Spurbereich ersetzt.
Events, die sich rechts vom Auswahlbereich befinden, behalten ihre Position bei.
• Wenn Sie im Bearbeiten-Menü aus dem Bereich-Untermenü »Zeit löschen« wählen, wird der Auswahlbereich gelöscht und die Events rechts werden nach links verschoben, um die Lücke zu schließen.
Weitere Funktionen
Im Bearbeiten-Menü im Bereich-Untermenü finden Sie drei
weitere Optionen zum Bearbeiten von Auswahlbereichen:
Funktion Beschreibung
Trennen Mit dieser Funktion werden alle Events oder Parts, die
Freistellen Alle Events und Parts, die teilweise innerhalb des Aus-
Stille einfügen Mit dieser Funktion wird ein leerer Spurbereich am
über den Auswahlbereich hinausreichen, an den Rändern
des Auswahlbereichs zerschnitten.
wahlbereichs liegen, werden freigestellt, d.h. die Bereiche außerhalb des Auswahlbereichs werden entfernt.
Events, die vollständig innerhalb oder außerhalb des
Auswahlbereichs liegen, werden davon nicht beeinflusst.
Beginn des Auswahlbereichs eingefügt. Der eingefügte
stille Bereich ist genauso lang wie der Auswahlbereich.
Events, die rechts vom Anfang des Auswahlbereichs liegen, werden nach rechts verschoben, um Platz zu machen. Events, die durch den Anfang des Auswahlbereichs geteilt werden, werden geteilt und der rechte Teil
des Events wird nach rechts verschoben.
41
Das Projekt-Fenster
Page 42

Optionen
Raster
Mit Hilfe der Rasterfunktion ist es einfacher, bei der Bearbeitung im Projekt-Fenster an genaue Positionen zu gelangen. Dies wird dadurch erreicht, dass die horizontale
Bewegung eingeschränkt wird und die Positionierung auf
bestimmte Positionen beschränkt ist. Die Rasterfunktion
wirkt sich z.B. auf folgende Funktionen aus: Verschieben,
Kopieren, Einzeichnen, Größenänderung, Zerteilen und
Festlegen von Auswahlbereichen.
• Sie schalten die Rasterfunktion ein bzw. aus, indem Sie
auf das Rastersymbol in der Werkzeugzeile klicken.
Die Rasterfunktion ist eingeschaltet.
Ö Wenn Sie Audio-Events verschieben und die Rasterfunktion eingeschaltet ist, wird nicht unbedingt der Anfang
eines Events als Raster-Bezugspunkt ausgewählt. Stattdessen hat jedes Audio-Event einen Rasterpunkt, den Sie
an eine relevante Position im Audiomaterial setzen können
(z.B. auf die betonte Zählzeit).
Es empfiehlt sich, den Rasterpunkt im Sample-Editor einzustellen, weil die
Einstellung dort genauer vorgenommen werden kann (siehe »Einstellen
des Rasterpunkts« auf Seite 170). Es ist jedoch auch möglich, den Ras-
terpunkt direkt im Projekt-Fenster einzustellen:
1. Wählen Sie ein Event aus.
2. Setzen Sie den Positionszeiger an die gewünschte
Position im ausgewählten Event.
3. Wählen Sie im Audio-Menü den Befehl »Rasterpunkt
zum Positionszeiger«.
Der Rasterpunkt wird am Positionszeiger eingefügt.
Der Rasterpunkt wird im Event als blaue Linie dargestellt.
Was die Rasterfunktion im Einzelnen bewirkt, hängt vom
ausgewählten Rastermodus ab.
Im Folgenden werden die unterschiedlichen Rastermodi
beschrieben:
Raster
In diesem Modus werden die Rasterpositionen mit dem
Raster-Einblendmenü rechts eingestellt. Dabei hängen
die verfügbaren Optionen von dem Anzeigeformat ab, das
für das Lineal ausgewählt wurde. Wenn im Lineal z.B.
Takte und Zählzeiten angezeigt werden, werden hier die
Optionen »Takte«, »Zählzeiten« und »Quantisierung« (die
mit dem Einblendmenü rechts eingestellt wird) angezeigt.
Wenn ein zeit- oder ein framebasiertes Linealformat ausgewählt wurde, stehen im Einblendmenü zeit- bzw. framebasierte Optionen zur Verfügung usw.
Wenn als Linealformat »Sekunden« ausgewählt ist, können Sie hier zeitbasierte Optionen auswählen.
Relatives Raster
In diesem Modus sind Events und Parts nicht »magnetisch«
in Bezug auf das Raster. Das Raster bestimmt vielmehr die
Schrittgröße beim Verschieben von Events, d.h. beim Verschieben behält ein Event die ursprüngliche Position im
Verhältnis zum Raster bei.
Wenn ein Event z. B. an der Position 3.04.01 (eine Zählzeit vor Takt 4) beginnt und die Option »Relatives Raster«
sowie im Raster-Einblendmenü die Takt-Option eingeschaltet sind, können Sie das Event in Taktschritten an die
Positionen 4.04.01, 5.04.01 usw. verschieben. Das Event
behält seine relative Position von einer Zählzeit vor der
Taktgrenze im Raster bei.
42
Das Projekt-Fenster
Page 43
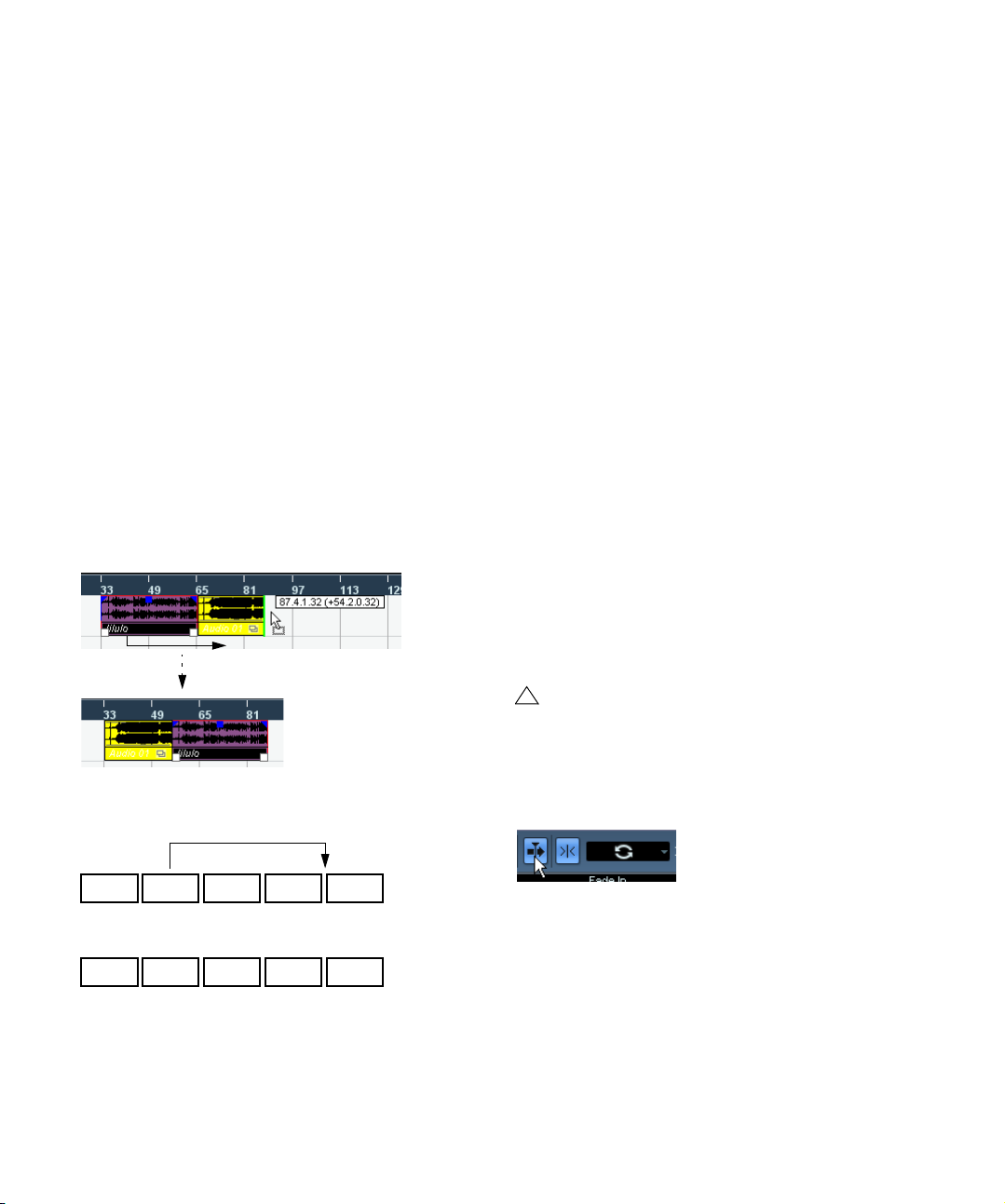
• Dies gilt nur beim Verschieben von bestehenden Events
oder Parts. Wenn Sie neue Events oder Parts erzeugen,
funktioniert dieser Modus genauso wie der Raster-Modus.
Events
In diesem Modus werden die Anfangs- und Endpunkte
der anderen Events und Parts »magnetisch«. Dadurch
werden Events, die an einen Punkt nahe der Anfangsoder Endposition eines anderen Events gezogen werden,
automatisch direkt daran ausgerichtet. Bei Audio-Events
ist die Position des Rasterpunkts auch magnetisch (siehe
»Einstellen des Rasterpunkts« auf Seite 170).
• Dies gilt auch für Marker-Events auf der Markerspur.
Dadurch können Sie Events auf Markerpositionen einrasten lassen und
umgekehrt.
Shuffle
Der Shuffle-Modus ist nützlich, wenn die Reihenfolge nebeneinander liegender Events geändert werden soll. Wenn
Sie von zwei nebeneinander liegenden Events das erste
nach rechts hinter das zweite ziehen, tauschen die beiden
Events die Plätze.
Magnetischer Positionszeiger
Wenn dieser Modus ausgewählt ist, wird der Positionszeiger »magnetisch«, d.h., wenn ein Event in die Nähe des
Positionszeigers gezogen wird, rastet das Event am Positionszeiger ein.
Raster + Positionszeiger
Dies ist eine Kombination des Raster-Modus und des
Modus »Magnetischer Positionszeiger«.
Events + Positionszeiger
Dies ist eine Kombination des Events-Modus und des
Modus »Magnetischer Positionszeiger«.
Events + Raster + Positionszeiger
Dies ist eine Kombination des Events-Modus, des RasterModus und des Modus »Magnetischer Positionszeiger«.
Nulldurchgänge finden
Wenn diese Option im Programmeinstellungen-Dialog
(unter »Bearbeitungsoptionen–Audio«) oder in der Werkzeugzeile im Projekt-Fenster eingeschaltet ist, wird das
Teilen und die Größenänderung von Audio-Events an
Nulldurchgängen vorgenommen (d.h. an Positionen im
Audiomaterial, deren Amplitude null ist). Dadurch werden
Störgeräusche vermieden, die durch plötzlich auftretende
Änderungen der Amplitude hervorgerufen werden können.
Wenn mehr als zwei Events anders angeordnet werden
sollen, wird dasselbe Prinzip angewandt.
12345
Wenn Sie Event 2 hinter Event 4 ziehen...
52431
...wird die Reihenfolge der Events 2, 3 und 4 vertauscht.
Das Projekt-Fenster
!
Diese Einstellung gilt für alle Fenster in allen geöffneten Projekten – mit Ausnahme des Sample-Editors
(in dem sich ein eigener Schalter zum Auffinden von
Nulldurchgängen befindet).
Automatischer Bildlauf
Der automatische Bildlauf ist eingeschaltet.
Wenn diese Option eingeschaltet ist, wird die Wellenformanzeige während der Wiedergabe verschoben, so dass
der Positionszeiger immer angezeigt wird.
• Wenn im Programmeinstellungen-Dialog (auf der Transport-Seite) die Option »Stationärer Positionszeiger« eingeschaltet ist, wird der Positionszeiger in der Mitte des
Bildschirms positioniert (wenn möglich).
43
Page 44

4
Wiedergabe und das Transportfeld
Page 45

Einleitung
In diesem Kapitel werden die verschiedenen Verfahren zum
Steuern der Wiedergabe und der Transportfunktionen in
Cubase Essential beschrieben.
Das Transportfeld
Im Folgenden finden Sie eine kurze Beschreibung der einzelnen Elemente des Transportfelds.
Die folgenden Abbildungen zeigen alle Elemente des
Transportfelds in der Standardanordnung. Das Transportfeld ist von links nach rechts in Abschnitte eingeteilt.
Aufnahmemodus-Einblendmenü
Cycle-Aufnahmemodus-Einblendmenü
Auto-Quantisierung ein/aus
Anzeigen für CPU- und Festplatten-Cache-Auslastung
Linker Locator: Startpunkt
für Aufnahme und Punch-In
und Cycle
Punch-In ein/aus
Punch-Out ein/aus
Rechter Locator:
Punch-Out-Punkt
und Cycle-Ende
Zeitformate tauschen
Primäre Zeitanzeige und
Format-Einblendmenü
Schritt vor/
zurück
Positionsregler
Preroll (Einstellung und
Ein/Aus-Schalter)
Postroll (Einstellung
und Ein/Aus-Schalter)
Sekundäre Zeitanzeige
und FormatEinblendmenü
Aktuelle
Abspielsequenz
Aktuelles
Arranger-Event
Vorheriger/Nächstes
Arranger-Event
Metronom-Click
ein/aus
Tempo folgt
Tempospur
ein/aus
Synchronisation ein/aus
MIDI-In-Aktivität
(linke Anzeige)/
MIDI-Out-Aktivität
Audioaktivität und ClippingAnzeige (Standardeingangskanal)
Vorzähler ein/aus
Erste/Letzte Wiederholung des
aktuellen Arranger-Events
Markerfenster öffnen
Ausgangspegelregler
Audioaktivität und ClippingAnzeige
Abspielsequenz
auswählen
Arranger-Modus aktivieren
Zu Marker springen
Tempo- und Taktartanzeige
Ö Die Audioausgangsaktivität und Clipping-Anzeige
sowie die Ausgangspegelsteuerung beziehen sich auf
den Main-Mix-Ausgangsbus, der auf der Ausgänge Registerkarte im Fenster »VST-Verbindungen« festgelegt wurde.
• Die wichtigsten Transportfunktionen (Start/Stop/Cycle/
Aufnahme) können auch in der Werkzeugzeile angezeigt
werden.
Zum vorherigen
Marker bzw. zum
Projektanfang
Rücklauf
Schneller Vorlauf
Zum nächsten Marker oder Projektende
Stop
Cycle ein/aus
Aufnahme
Wiedergabe
Zusätzlich sind verschiedene Wiedergabeoptionen im
Transport-Menü verfügbar.
Ein- und Ausblenden des Transportfelds
Wenn Sie ein neues Projekt öffnen, wird standardmäßig
das Transportfeld angezeigt. Wenn Sie das Transportfeld
ein- bzw. ausblenden möchten, wählen Sie im TransportMenü die Transportfeld-Option (oder verwenden Sie einen Tastaturbefehl – standardmäßig [F2]).
45
Wiedergabe und das Transportfeld
Page 46

Preroll und Postroll
Diese Parameter werden im Aufnahme-Kapitel beschrieben (siehe »Preroll und Postroll« auf Seite 64).
Verändern der Darstellung des Transportfelds
Wenn Sie die Darstellung des Transportfelds ändern
möchten, klicken Sie mit der rechten Maustaste auf das
Transportfeld und schalten Sie im angezeigten Einblendmenü die gewünschten Optionen ein bzw. aus.
Weitere Informationen zur individuellen Einrichtung des
Transportfelds finden Sie unter »Verwenden der Einstel-
lungen-Dialoge« auf Seite 347.
Der Zahlenblock der Computertastatur
Standardmäßig sind die unterschiedlichen Transportfeldfunktionen bestimmten Tasten auf dem Zahlenblock der
Computertastatur zugewiesen. Es gibt geringfügige Unterschiede zwischen PC und Macintosh:
Taste Funktion
[Enter] Wiedergabe
[+] Vorlauf ein/aus
[-] Rücklauf ein/aus
[*] Aufnahme
[÷] (Win) bzw. [/] (Mac) Cycle ein/aus
[,] Zurück auf Null
[0] Stop
[1] Zum linken Locator
[2] Zum rechten Locator
[3-9] Zu den Markerpositionen 3-9
Bearbeitungsvorgänge
Einstellen des Positionszeigers
Es gibt mehrere Möglichkeiten, den Positionszeiger zu
verschieben:
• Mit den Transportfeldfunktionen »Vorlauf« und »Rücklauf«.
• Durch Ziehen des Positionszeigers im unteren Teil des
Lineals.
• Durch Klicken im Lineal.
Wenn Sie im Lineal doppelklicken, werden der Positionszeiger verschoben und die Wiedergabe gestartet bzw. gestoppt.
• Wenn im Programmeinstellungen-Dialog auf der Transport-Seite die Option »Positionieren beim Klicken ins
Leere« eingeschaltet ist, können Sie im Projekt-Fenster an
eine beliebige Stelle in einem leeren Bereich klicken, um
den Positionszeiger dorthin zu bewegen.
• Durch Ändern des Werts in einer der Positionsanzeigen
des Transportfelds.
• Mit dem Positionsregler (im Transportfeld über den
Transportschaltern).
Der Reglerbereich wird im Projekteinstellungen-Dialog durch den LängeWert bestimmt. Sie gelangen zum Ende des Projekts, wenn Sie den Regler ganz nach rechts ziehen.
• Mit Hilfe von Markern (siehe »Verwenden von Markern
zum Festlegen von Auswahlbereichen im Projekt-Fenster«
auf Seite 92).
• Mit den Wiedergabefunktionen (siehe »Wiedergabe-
funktionen« auf Seite 49).
• Mit den Arranger-Schaltern (siehe »Die Arranger-Spur«
auf Seite 76).
• Mit den Funktionen im Transport-Menü.
Die folgenden Funktionen sind verfügbar:
Funktion Beschreibung
Zum Anfang/
Ende der
Auswahl
positionieren
Der Positionszeiger wird an Anfang bzw. Ende der Auswahl verschoben. Damit diese Funktion verfügbar ist,
müssen Sie ein oder mehrere Events ausgewählt oder einen Auswahlbereich definiert haben.
46
Wiedergabe und das Transportfeld
Page 47

Funktion Beschreibung
Zum nächsten/
vorigen Marker
positionieren
Zum nächsten/
vorigen Event
positionieren
Der Positionszeiger wird an den nächsten/vorigen Marker
verschoben (siehe »Verwenden von Markern«).
Der Positionszeiger wird nach rechts bzw. links verschoben: an das nächste Ende oder den nächsten Anfang eines beliebigen Events auf den ausgewählten Spuren.
Ö Wenn Sie den Positionszeiger an eine andere Position
ziehen und die Rasterfunktion eingeschaltet ist, wird der
Rasterwert berücksichtigt. So können Sie den Positionszeiger schnell an genaue Positionen verschieben.
Ö Es steht eine Reihe von Tastaturbefehlen zum Verschieben des Positionszeigers zur Verfügung (im Tastaturbefehle-Dialog in der Transport-Kategorie).
Sie können z.B. Tastaturbefehle für die Funktionen »Einen Takt vor« und
»Einen Takt zurück« festlegen, mit denen Sie den Positionszeiger taktweise vorwärts bzw. rückwärts verschieben können.
Die Anzeigeformate im Transportfeld
Die primäre (links) und die sekundäre (rechts) Zeitanzeige.
Das auf dem Lineal angezeigte Zeitformat kann sich vom
Zeitformat im Transportfeld unterscheiden. Sie können
z.B. in der Positionsanzeige des Transportfelds Timecode
anzeigen lassen und im Lineal Takte und Zählzeiten. Außerdem finden Sie rechts neben der primären Zeitanzeige
eine ebenfalls unabhängige sekundäre Zeitanzeige, so
dass Sie insgesamt drei Anzeigen mit drei verschiedenen
Formaten gleichzeitig nutzen können.
Dabei gilt Folgendes:
• Wenn Sie das Format in der primären Zeitanzeige im
Transportfeld ändern, wird dieses Format auch im Lineal
verwendet.
Dies gilt auch für das Ändern des Anzeigeformats im ProjekteinstellungenDialog. Wenn Sie verschiedene Anzeigeformate im Lineal und in der primären Zeitanzeige verwenden möchten, müssen Sie das Format im Lineal
ändern.
• Das Format der primären Zeitanzeige wird im Einblendmenü rechts neben der Anzeige ausgewählt.
• Diese Einstellung bestimmt auch das Zeitformat für den
linken und den rechten Locator auf dem Transportfeld.
• Die sekundäre Zeitanzeige ist völlig unabhängig und ihr
Format wird über das Einblendmenü rechts neben der sekundären Zeitanzeige eingestellt.
• Sie können die in der primären und der sekundären
Zeitanzeige verwendeten Formate tauschen, indem Sie
auf den Pfeilschalter zwischen den Anzeigen klicken.
Der linke und rechte Locator
Bei den Locatoren handelt es sich um zwei Positionsmarker. Sie bestimmen die Punch-In- und Punch-Out-Position
während der Aufnahme und die Anfangs- und Endpunkte
der Loop im Projekt-Fenster.
Ö Wenn im Transportfeld der Cycle-Modus eingeschaltet ist, wird der durch den linken und den rechten Locator
begrenzte Bereich bei der Wiedergabe fortlaufend wiederholt.
Beachten Sie, dass Sie den rechten Locator auch vor dem linken Locator positionieren können, so dass Sie einen bestimmten Teil des Projekts
»überspringen« können. Wenn der Positionszeiger bei der Wiedergabe
den rechten Locator erreicht, springt er weiter zur Position des linken Locators und gibt das Projekt ab dieser Position wieder.
47
Wiedergabe und das Transportfeld
Page 48

Die Locator-Positionen können folgendermaßen eingestellt werden:
• Wenn Sie den linken Locator setzen möchten, halten
Sie die [Strg]-Taste/[Befehlstaste] gedrückt und klicken
Sie an der gewünschten Position im Lineal.
Der rechte Locator wird entsprechend mit gedrückter [Alt]-Taste/[Wahltaste] gesetzt. Sie können auch die »Griffe« der Locatoren im Lineal an
neue Positionen ziehen.
Die Locatoren werden durch die weißen »Griffe« gekennzeichnet. Der
Bereich zwischen den Locatoren wird im Lineal und im Projekt-Fenster
markiert (siehe »Darstellung« auf Seite 349). Wenn der rechte Locator
vor den linken Locator gesetzt wird, wird der Bereich zwischen den Locatoren im Lineal rot markiert.
• Klicken und ziehen Sie in der oberen Hälfte des Lineals,
um einen Locator-Bereich zu »zeichnen«.
Wenn Sie auf einen Locator-Bereich klicken und ziehen, verschieben Sie
den Bereich.
• Wenn Sie die [Strg]-Taste/[Befehlstaste] gedrückt hal-
ten und die Tasten [1] oder [2] des Zahlenblocks drücken,
werden der rechte bzw. der linke Locator an den Positionszeiger verschoben.
Wenn Sie die Tasten [1] oder [2] des Zahlenblocks (ohne gleichzeitig
gedrückte [Strg]-Taste/[Befehlstaste]) drücken, wird der Positionszeiger
an die Position des linken bzw. rechten Locators verschoben. Beachten
Sie, dass Sie diese Tastaturbefehle jederzeit ändern können.
• Mit Loop-Markern können Sie eine beliebige Anzahl von
Positionen für den linken und rechten Locator speichern
und durch Doppelklick auf den entsprechenden Marker
aufrufen (siehe »Cycle-Marker« auf Seite 91).
• Mit der Option »Locatoren zur Auswahl setzen« im
Transport-Menü (Tastaturbefehl: [P]) werden die Locatoren an den Anfangs- und Endpunkt des aktuellen Auswahlbereichs gesetzt.
Die Option ist verfügbar, wenn Sie ein oder mehrere Events ausgewählt
oder einen Auswahlbereich aufgezogen haben.
• Sie können die Locator-Positionen auch numerisch im
Transportfeld eingeben.
Wenn Sie auf die L- oder R-Schalter im Transportfeld klicken, wird der
Positionszeiger an den entsprechenden Locator verschoben. Wenn Sie
dabei die [Alt]-Taste/[Wahltaste] gedrückt halten, wird der entsprechende Locator an den Positionszeiger gesetzt.
Optionen und Einstellungen
Die Option »Bei Stop zur Startposition
zurückspringen«
Sie finden diese Option im Programmeinstellungen-Dialog auf der Transport-Seite. (Unter Windows wird dieser
Dialog über das Datei-Menü und unter Mac OS X über
das Cubase Essential-Menü geöffnet.)
• Wenn »Bei Stop zur Startposition zurückspringen« eingeschaltet ist und Sie die Wiedergabe anhalten, springt
der Positionszeiger automatisch an die Position, an der
die Aufnahme oder Wiedergabe zuletzt gestartet wurden.
• Wenn »Bei Stop zur Startposition zurückspringen« ausgeschaltet ist, bleibt der Positionszeiger an der aktuellen
Position, wenn Sie die Wiedergabe anhalten.
Wenn Sie nochmals auf »Stop« klicken, springt der Positionszeiger an die
Position, an der die Aufnahme oder Wiedergabe zuletzt gestartet wurden.
Ein-/Ausschalten von Spuren
Im Spur-Kontextmenü für Audiospuren finden Sie den Befehl »Spur ausschalten«. Anders als beim Stummschalten
von Spuren, bei dem nur die Ausgangslautstärke für eine
Spur ausgeschaltet wird, wird für eine Spur keine Prozessorleistung mehr beansprucht, wenn Sie sie ausschalten.
Wenn Sie z.B. eine Aufnahme mehrmals in verschiedenen
Varianten wiederholen, sammeln sich schnell viele verschiedene Versionen auf verschiedenen Spuren an, die
beim Abspielen von der Festplatte »wiedergegeben« werden, auch wenn die entsprechenden Spuren stummgeschaltet sind. Diese unnötige Belastung Ihrer Festplatte
vermeiden Sie, wenn Sie nicht verwendete Spuren ausschalten.
• Wählen Sie den Befehl »Spur ausschalten« für Spuren,
die Sie zu einem bestimmten Zeitpunkt nicht wiedergeben, aber auf jeden Fall im Projekt behalten möchten.
Wenn Sie die ausgeschaltete Spur wieder einschalten möchten, wählen
Sie im Spur-Kontextmenü den Befehl »Spur einschalten«.
48
Wiedergabe und das Transportfeld
Page 49
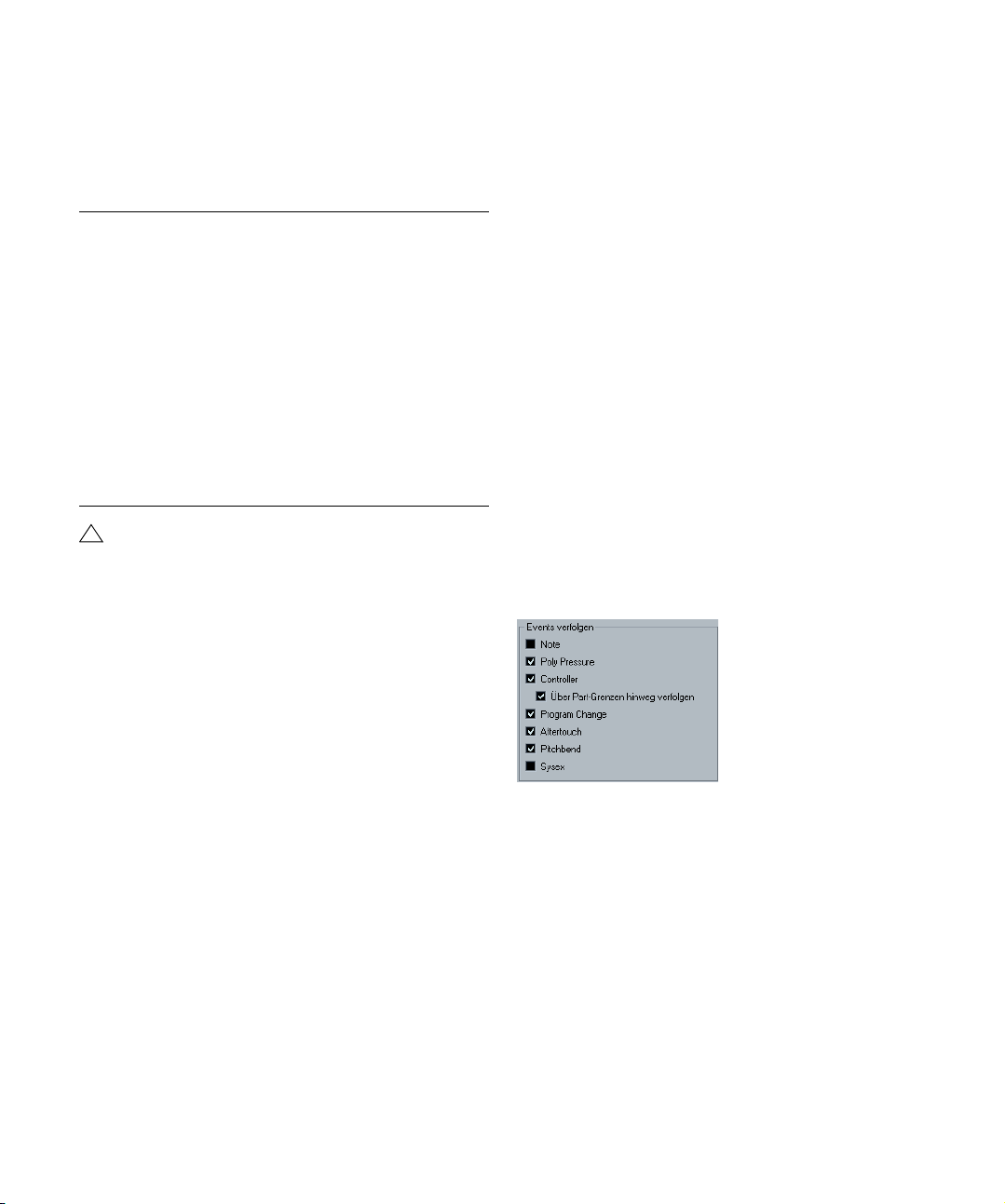
Wiedergabefunktionen
Neben den Haupttransportfunktionen auf dem Transportfeld stehen Ihnen im Transport-Menü weitere Funktionen
zum Steuern der Wiedergabe zur Verfügung. Diese sind in
der folgenden Tabelle aufgeführt:
Option Beschreibung
Wiedergabe ab
Beginn/Ende
der Auswahl
Wiedergabe bis
zum Beginn/
Ende der
Auswahl
Wiedergabe bis
zum nächsten
Marker
Auswahlbereich
wiedergeben
Auswahl geloopt
wiedergeben
!
Die oben genannten Funktionen (mit Ausnahme der
Funktion »Wiedergabe bis zum nächsten Marker«)
sind nur verfügbar, wenn Sie ein oder mehrere
Events ausgewählt oder einen Auswahlbereich
definiert haben.
Die Wiedergabe wird ab dem Beginn/Ende des Auswahlbereichs gestartet.
Die Wiedergabe wird zwei Sekunden vor Beginn/Ende
des Auswahlbereichs gestartet und am Beginn/Ende des
Auswahlbereichs angehalten.
Die Wiedergabe wird am Positionszeiger gestartet und
am nächsten Marker beendet.
Die Wiedergabe wird am Anfang des Auswahlbereichs
gestartet und am Ende des Auswahlbereichs angehalten.
Die Wiedergabe wird am Anfang des Auswahlbereichs
gestartet und beginnt bei Erreichen des Auswahlbereichs
erneut.
Angenommen Sie haben eine MIDI-Spur mit einem Programmwechselbefehl am Anfang. Durch diesen Befehl
schaltet ein Synthesizer auf einen Klavier-Sound um. Am
Anfang des ersten Refrains gibt es einen weiteren Programmwechselbefehl, der den gleichen Synthesizer auf
einen Streicher-Sound umschaltet. Starten Sie jetzt die
Wiedergabe. Sie beginnt mit dem Klavier-Sound und
schaltet dann auf den Streicher-Sound um. In der Mitte
des Refrains halten Sie die Wiedergabe an und gehen an
eine Stelle zwischen dem Anfang und dem zweiten Programmwechsel zurück. Vom Synthesizer wird immer noch
der Streicher-Sound gespielt, obwohl Sie einen KlavierSound wollten!
Mit der Funktion »Events verfolgen« wird dieses Problem
behoben! Wenn diese Option beim Zurückspulen eingeschaltet ist, verfolgt Cubase Essential die Musik bis zum
Anfang zurück und findet den ersten Programmwechsel.
Dann sendet es diesen Programmwechselbefehl, so dass
der Synthesizer auf das richtige Programm eingestellt wird.
Dasselbe Verfahren kann auch auf andere Event-Arten angewendet werden. Im Programmeinstellungen-Dialog auf
der MIDI-Seite im Bereich »Events verfolgen« legen Sie
fest, welche Event-Arten verfolgt werden, wenn Sie zu einer neuen Position springen und die Wiedergabe starten.
Ö Events, die von einem stummgeschalteten Event überlagert sind, werden nur dann vollständig wiedergegeben,
wenn im Programmeinstellungen-Dialog unter »Bearbeitungsoptionen« auf der Audio-Seite die Option »Stummgeschaltetes Audio wie gelöschtes behandeln« eingeschaltet ist.
Events verfolgen
Die Funktion »Events verfolgen« stellt sicher, dass Ihre
MIDI-Instrumente richtig klingen, wenn Sie den Positionszeiger an eine neue Position bewegen und die Wiedergabe starten, indem das Programm eine Reihe von MIDIBefehlen an Ihre Instrumente überträgt. Dadurch werden
bei allen MIDI-Geräten die richtigen Einstellungen für Programmwechsel, Controller-Befehle (wie MIDI-Lautstärke)
usw. vorgenommen. Dies soll anhand eines Beispiels erläutert werden:
Wiedergabe und das Transportfeld
Ö Die Event-Arten, die hier eingeschaltet sind, werden
verfolgt.
• Im Bereich »Events verfolgen« finden Sie auch die Option
»Über Part-Grenzen hinweg verfolgen«.
Wenn Sie diese Option einschalten, werden MIDI-Controller über die
Part-Grenzen hinweg verfolgt, d. h. sowohl im unter dem Positionszeiger
liegenden als auch in allen folgenden Parts. Beachten Sie, dass diese
Option für sehr umfangreiche Projekte ausgeschaltet werden sollte, da
sie z.B. das Positionieren und das Anwenden der Solo-Funktion erheblich verlangsamt. Wenn Sie diese Option ausschalten, werden die MIDIController nur innerhalb der Parts verfolgt, die sich gerade unter dem Positionszeiger befinden.
49
Page 50

5
Aufnehmen
Page 51
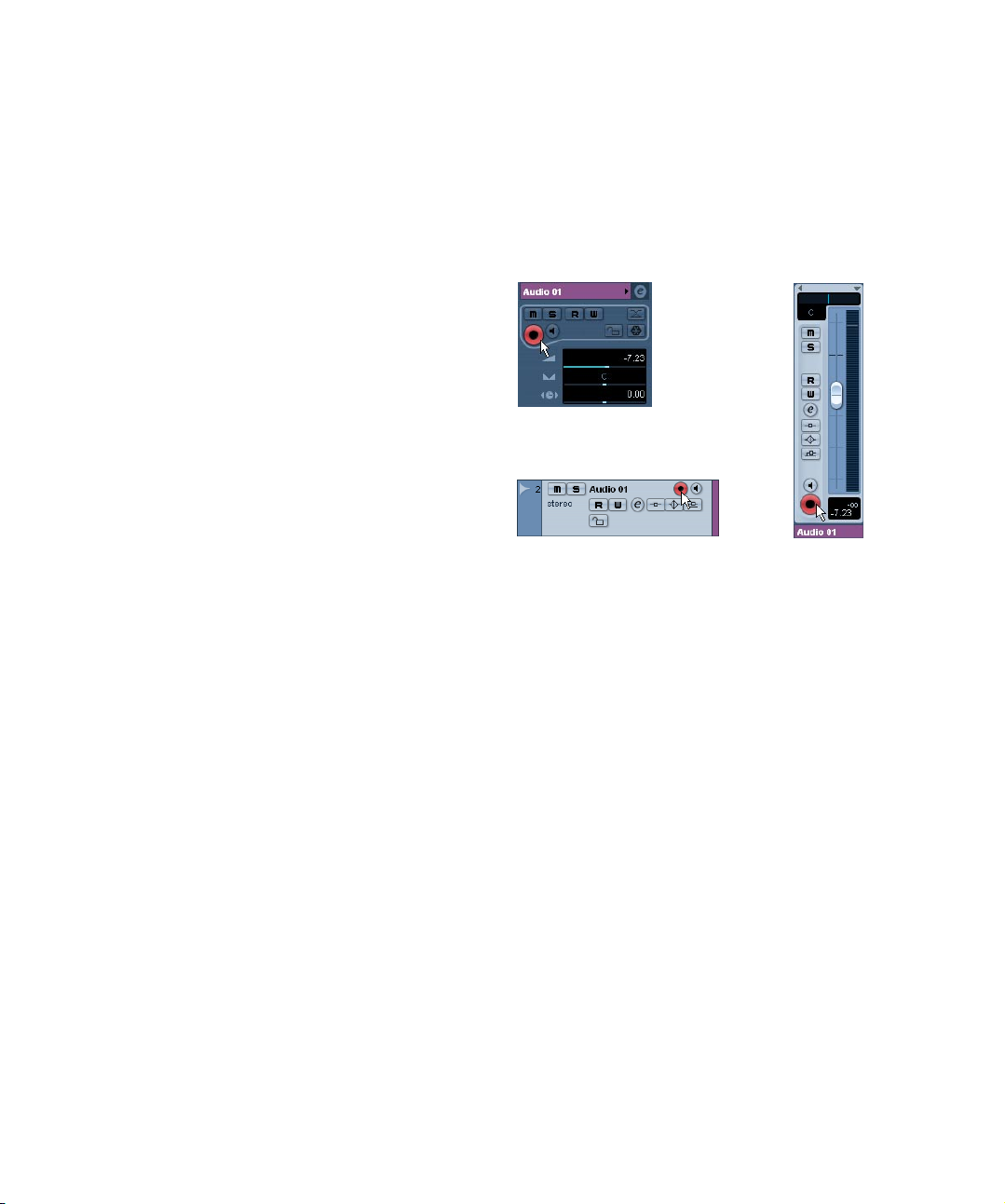
Einleitung
In diesem Kapitel werden die unterschiedlichen Aufnahmemethoden beschrieben, die Ihnen in Cubase Essential zur
Verfügung stehen. Sie können sowohl Audio- als auch
MIDI-Material aufnehmen. Beide Aufnahmeverfahren werden in diesem Kapitel behandelt.
Vorbereitungen
In diesem Kapitel wird davon ausgegangen, dass Sie mit
den grundlegenden Arbeitsabläufen bei der Aufnahme vertraut sind und folgende Vorbereitungen getroffen haben:
• Sie haben Ihre Audio-Hardware richtig eingerichtet, an-
geschlossen und kalibriert.
• Sie haben ein Projekt geöffnet und die gewünschten
Projekteinstellungen vorgenommen.
Im Projekteinstellungen-Dialog werden Aufnahmeformat, Samplerate,
Länge des Projekts usw. festgelegt. Diese Einstellungen beeinflussen
die Audioaufnahmen, die Sie im Rahmen eines Projekts erstellen (siehe
»Der Projekteinstellungen-Dialog« auf Seite 23).
• Wenn Sie MIDI-Material aufnehmen möchten, muss Ihr
MIDI-Gerät richtig angeschlossen und eingestellt sein.
Aufnahmeverfahren
In diesem Abschnitt werden die wichtigsten Verfahren
zum Erstellen von Aufnahmen beschrieben. Je nachdem,
ob Sie Audio- oder MIDI-Material aufnehmen möchten,
müssen Sie zusätzlich spezifische Einstellungen vornehmen. Lesen Sie die entsprechenden Abschnitte (siehe
»Aufnehmen von Audiomaterial« auf Seite 54 und »Aufnehmen von MIDI-Material« auf Seite 58), bevor Sie mit
der Aufnahme beginnen.
Aktivieren des Aufnahmemodus für eine Spur
In Cubase Essential können Sie auf einzelne oder auf
mehrere Spuren (Audio und/oder MIDI) gleichzeitig aufnehmen. Klicken Sie auf den Schalter »Aufnahme aktivieren« einer Spur (in der Spurliste, im Inspector oder im
Mixer), um den Aufnahmemodus für diese Spur zu aktivieren. Wenn der Aufnahmemodus eingeschaltet ist, ist dieser Schalter rot.
Der Schalter »Aufnahme aktivieren« im Inspector, in der Spurliste und
im Mixer.
Ö Wenn Sie im Programmeinstellungen-Dialog unter
»Bearbeitungsoptionen« auf der Seite »Projekt & Mixer«
die Option »Aufnahme aktivieren, wenn Spur ausgewählt«
einschalten, wird der Aufnahmemodus für eine Spur automatisch eingeschaltet, sobald Sie die Spur in der Spurliste auswählen.
Ö Die genaue Anzahl der Audiospuren, die Sie gleichzeitig aufnehmen können, hängt von der Prozessorleistung
Ihres Computers und der Leistung Ihrer Festplatte ab.
Wenn Sie im Programmeinstellungen-Dialog auf der VST-Seite die Option
»Warnmeldung bei Audio-Aussetzern« einschalten, wird eine Warnmeldung angezeigt, sobald die CPU-Clipping-Anzeige (auf dem Transportfeld) während der Aufnahme aufleuchtet.
51
Aufnehmen
Page 52

Manuelles Starten der Aufnahme
Sie können mit der Aufnahme beginnen, indem Sie auf den
Aufnahme-Schalter im Transportfeld oder in der Werkzeugzeile klicken oder den entsprechenden Tastaturbefehl eingeben (standardmäßig die [x]-Taste auf dem Zahlenblock
der Tastatur).
Die Aufnahme kann vom Stop-Modus aus (ab dem Positionszeiger oder dem linken Locator) oder bei laufender
Wiedergabe gestartet werden.
• Wenn Sie die Aufnahme vom Stop-Modus aus starten
und im Transport-Menü die Option »Aufnahmestart ab linkem Locator« eingeschaltet ist, beginnt die Aufnahme am
linken Locator.
Es werden die Einstellungen für den Vorlauf (Preroll) oder für den Metronom-Vorzähler angewandt (siehe »Preroll und Postroll« auf Seite 64).
• Wenn Sie die Aufnahme vom Stop-Modus aus starten
und im Transport-Menü die Option »Aufnahmestart ab linkem Locator« ausgeschaltet ist, beginnt die Aufnahme am
Positionszeiger.
• Wenn Sie die Aufnahme während der Wiedergabe star-
ten, schaltet Cubase Essential sofort in den Aufnahmemodus. Die Aufnahme beginnt am Positionszeiger.
Dies wird auch als »manueller Punch-In« bezeichnet.
Starten der Aufnahme im Sync-Modus
Wenn Sie Cubase Essential zu externen Geräten synchronisieren (der Sync-Schalter auf dem Transportfeld ist
eingeschaltet) und Sie die Aufnahme starten, schaltet das
Programm in den Aufnahmemodus (der Aufnahme-Schalter auf dem Transportfeld leuchtet auf). Die Aufnahme beginnt, wenn ein zulässiges Timecode-Signal empfangen
wird (oder wenn Sie auf den Wiedergabe-Schalter klicken). Weitere Informationen zur Synchronisation finden
Sie im Kapitel »Synchronisation« auf Seite 306.
1. Setzen Sie den linken Locator an die Position, an der
die Aufnahme beginnen soll.
2. Klicken Sie im Transportfeld auf den Punch-In-Schalter.
Punch-In ist eingeschaltet.
3. Starten Sie die Wiedergabe von einer beliebigen
Stelle vor dem linken Locator.
Wenn der Positionszeiger den linken Locator erreicht, wird die Aufnahme automatisch gestartet.
Beenden der Aufnahme
Sie können die Aufnahme automatisch oder manuell
beenden.
• Wenn Sie auf den Stop-Schalter im Transportfeld klicken (bzw. den Tastaturbefehl verwenden – standardmäßig die [0]-Taste des Zahlenblocks), wird die Aufnahme
unterbrochen und Cubase Essential schaltet in den StopModus.
• Wenn Sie auf den Aufnahme-Schalter klicken (oder einen
Tastaturbefehl verwenden – standardmäßig die [x]-Taste
des Zahlenblocks), wird die Aufnahme unterbrochen. Die
Wiedergabe wird jedoch fortgesetzt.
Dies wird auch als »manueller Punch-Out« bezeichnet.
• Wenn Punch-Out im Transportfeld eingeschaltet ist,
wird die Aufnahme beendet, sobald der Positionszeiger
den rechten Locator erreicht.
Dies wird auch als »automatischer Punch-Out« bezeichnet. In Kombination mit dem automatischen Punch-In können Sie einen Bereich bestimmen, der aufgenommen werden soll. Dies empfiehlt sich insbesondere
beim Ersetzen von bestimmten Bereichen einer Aufnahme (siehe auch
»Nach automatischem Punch-Out anhalten« auf Seite 63).
Automatisches Starten der Aufnahme
Cubase Essential kann bei Erreichen einer bestimmten Position automatisch vom Wiedergabe- in den Aufnahmemodus umgeschaltet werden. Dies wird auch als
»automatischer Punch-In« bezeichnet und ist insbesondere
dann von Vorteil, wenn Sie einen Bereich Ihrer Aufnahme
ersetzen möchten und das Audiomaterial bis zu dem Einsatzpunkt für die Aufnahme anhören möchten.
Aufnehmen
Punch-In und -Out sind eingeschaltet.
52
Page 53
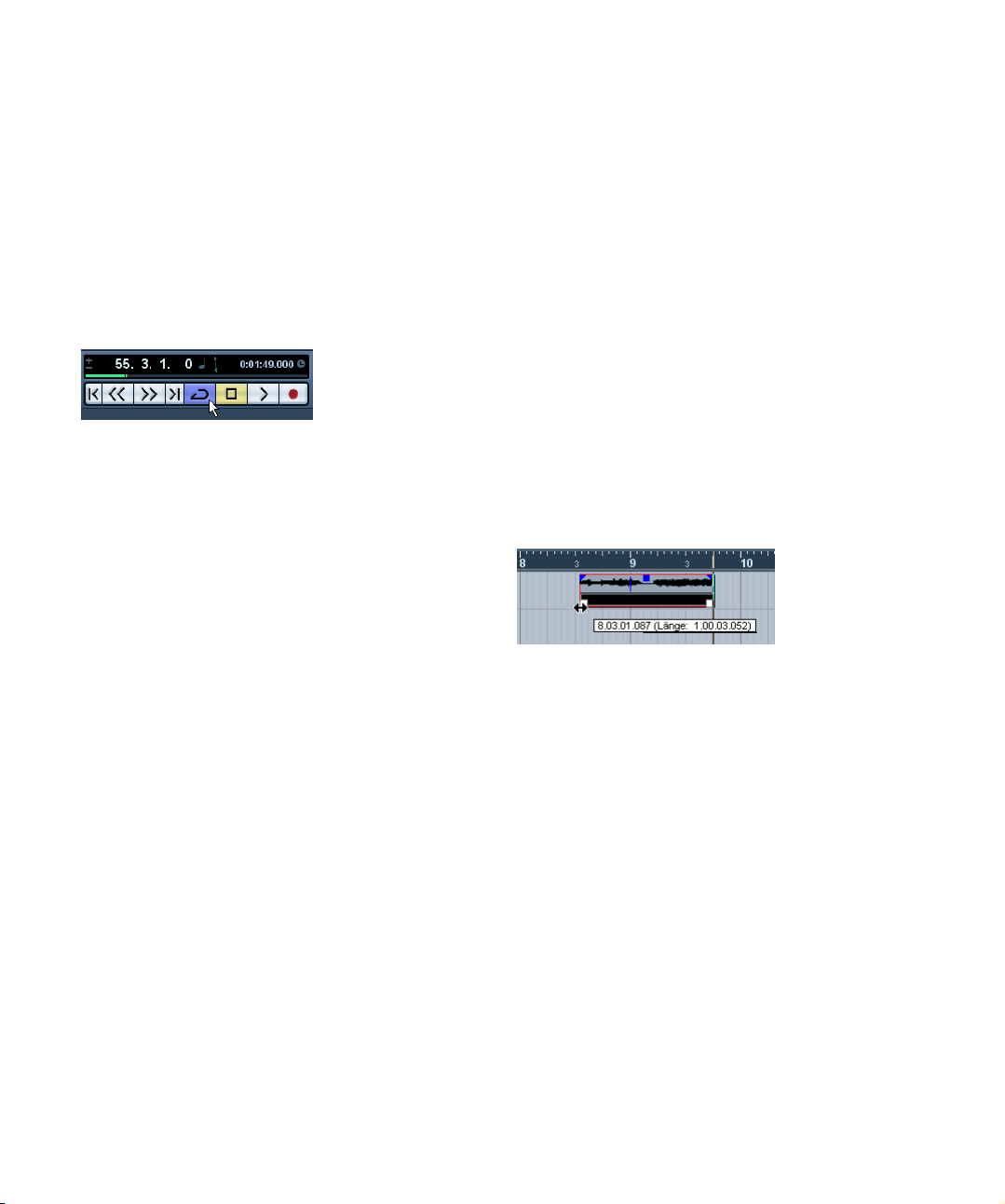
Aufnehmen im Cycle-Modus
In Cubase Essential können Sie im Cycle-Modus wiedergeben und aufnehmen. Mit den Locatoren legen Sie fest,
wo der Cycle beginnen und enden soll. Wenn der CycleModus eingeschaltet ist, wird der ausgewählte Bereich so
lange wiederholt, bis Sie auf den Stop-Schalter klicken
oder den Cycle-Schalter ausschalten.
• Klicken Sie auf den Cycle-Schalter im Transportfeld, um
den Cycle-Modus einzuschalten.
Wenn Sie die Wiedergabe starten, wird der Bereich zwischen dem linken
und rechten Locator wiederholt, bis Sie auf den Stop-Schalter klicken.
Der Cycle-Modus ist eingeschaltet.
• Wenn Sie im Cycle-Modus aufnehmen möchten, kön-
nen Sie die Aufnahme sowohl im Stop-Modus als auch
während der Wiedergabe vom linken Locator, von einer
Position vor den Locatoren oder von einer Position innerhalb des Cycles aus starten.
Wenn der Positionszeiger den rechten Locator erreicht, springt er zum
linken Locator zurück und fährt mit der Aufnahme eines neuen Durchlaufs fort.
• Die Ergebnisse Ihrer Aufnahmen im Cycle-Modus hän-
gen vom ausgewählten Cycle-Aufnahmemodus ab und
sind unterschiedlich für Audio (siehe »Aufnehmen von Au-
diomaterial im Cycle-Modus« auf Seite 58) und MIDI
(siehe »Aufnehmen von MIDI-Material im Cycle-Modus«
auf Seite 60).
3. Stellen Sie sicher, dass der Aufnahmemodus für eine
Audiospur aktiviert ist und dass diese Audiomaterial von
der Signalquelle empfängt.
4. Wenn Sie (entweder im Stop-Modus oder während
der Wiedergabe) gespieltes Audiomaterial nachträglich
wiederherstellen möchten, klicken Sie auf den AufnahmeSchalter.
5. Stoppen Sie die Aufnahme nach einigen Sekunden.
Ein Audio-Event wird ab der Position erzeugt, an der sich der Positionszeiger beim Aktivieren der Aufnahme befand. Wenn zuvor der Stop-Modus aktiviert und der Positionszeiger am Projektanfang war, müssen Sie
im nächsten Schritt das Event nach rechts verschieben. Wenn Sie Ihr
Audiomaterial während der Wiedergabe des Projekts eingespielt haben,
müssen Sie das Event nicht verschieben.
6. Bewegen Sie das Pfeil-Werkzeug auf die untere linke
Ecke des Events, so dass ein Doppelpfeil angezeigt wird,
klicken Sie und ziehen Sie nach links.
Das Event wird nun erweitert und das vor dem Einschalten der Aufnahme
gespielte Audiomaterial wird eingefügt. Wenn Sie während der Wiedergabe gespielt haben, wird das wiederhergestellte Material genau an der
Position eingefügt, an der Sie es gespielt haben.
Die Aufnahme wurde hier am Anfang von Takt 9 aktiviert. Dies wird
durch eine blaue Linie im Audio-Event angezeigt.
Audio-Pre-Record
Mit dieser Funktion können Sie »nachträglich« bis zu 1 Minute des im Stop-Modus oder während der Wiedergabe
eingegangenen Audiomaterials wiederherstellen. Dies ist
möglich, weil Cubase Essential das eingehende Audiomaterial auch dann im Zwischenspeicher ablegt, wenn die
Aufnahme nicht eingeschaltet ist.
Gehen Sie folgendermaßen vor:
1. Öffnen Sie den Programmeinstellungen-Dialog (Auf-
nahme–Audio).
2. Wählen Sie im Einblendmenü »Audio Pre-Record (Se-
kunden)« die Dauer (bis zu 60 Sekunden).
Der Zwischenspeicher für den Audioeingang wird aktiviert.
Aufnehmen
53
Page 54

Aufnehmen von Audiomaterial
Auswählen eines Dateiformats für die
Aufnahme
Das Format der aufgenommenen Dateien wird im Projekteinstellungen-Dialog (den Sie über das Projekt-Menü öffnen können) festgelegt. Es stehen dazu drei Parameter zur
Verfügung: Samplerate, Aufnahmeformat und AufnahmeDateityp. Die Samplerate wird zu Beginn eines neuen Projekts endgültig festgelegt, während Aufnahmeformat und
Dateityp jederzeit geändert werden können.
Aufnahme-Dateityp
Mit der Einstellung für den Aufnahme-Dateityp legen Sie
fest, welches Dateiformat für aufgenommene Dateien verwendet wird:
Dateityp Beschreibung
Wave-Datei Wave-Dateien, ein gebräuchliches Dateiformat auf PCs,
AIFF-Datei Das »Audio Interchange File Format« ist ein von Apple Inc.
Aufnahmeformat (Bit-Auflösung)
Sie können hier eine Bit-Auflösung von 16 Bit und 24 Bit
einstellen. Beachten Sie dabei Folgendes:
• In der Regel sollten Sie das Aufnahmeformat entspre-
chend der Bit-Auflösung einstellen, die von Ihrer AudioHardware geliefert wird.
Wenn Ihre Audio-Hardware z.B. mit 20 Bit A/D-Konvertern (Eingängen)
arbeitet, können Sie mit einer Auflösung von 24 Bit aufnehmen, um die
Bit-Tiefe voll auszunutzen. Andererseits sollten Sie, wenn Ihre Hardware
16-Bit-Eingänge aufweist, keine höhere Auflösung für Aufnahmen einstellen, da dadurch lediglich größere Audiodateien erzeugt werden, ohne
dass die Aufnahmequalität verbessert wird.
• Eine höhere Bit-Auflösung führt zu größeren Dateien
und zu einer größeren Belastung der Festplatte.
Falls das auf Ihrem System zu Problemen führt, sollten Sie eine niedrigere
Einstellung für das Aufnahmeformat wählen.
haben die Dateinamenerweiterung ».wav«.
definiertes Standardformat. AIFF-Dateien haben die Dateinamenerweiterung ».aif« und werden auf den meisten
Plattformen verwendet. AIFF-Dateien können weitere Informationen über die Datei als Text enthalten (siehe unten).
Einrichten einer Spur
Erzeugen einer Spur und Auswählen der
Kanalkonfiguration
Audiospuren können als Mono- oder Stereospuren konfiguriert werden. So können Sie mehrkanalige Dateien aufnehmen oder importieren, die Sie als Einheit behandeln
können und nicht in mehrere Mono-Dateien aufteilen müssen. Der Signalpfad für eine Audiospur behält die Kanalkonfiguration bei, vom Eingangsbus über EQ, Pegel und
andere Mixer-Einstellungen bis hin zum Ausgangsbus.
Die Kanalkonfiguration einer Spur wird beim Erzeugen
festgelegt:
1. Wählen Sie im Spurlisten-Kontextmenü oder im ProjektMenü »Spur hinzufügen: Audio« (oder doppelklicken Sie in
einen leeren Spurlistenbereich wenn eine Audiospur ausgewählt ist – wenn eine MIDI-Spur ausgewählt ist, wird durch
Doppelklicken eine neue MIDI-Spur erzeugt).
Ein Dialog mit einem Konfiguration-Einblendmenü wird angezeigt.
2. Wählen Sie im Einblendmenü das gewünschte Format.
Sie können zwischen Mono und Stereo wählen.
• Wenn Sie in diesem Dialog die Option »Presets durchsuchen« aktivieren, können Sie Ihre Festplatte(n) nach erstellten Spur-Presets durchsuchen, die Sie als Basis
(oder Vorlage) für Spuren verwenden können.
Genaue Informationen finden Sie im Kapitel »Spur-Presets« auf Seite 215.
3. Klicken Sie auf »OK«.
Eine Spur mit der ausgewählten Kanalkonfiguration wird der Spurliste hinzugefügt. Im Mixer wird ein entsprechender Kanalzug angezeigt. Beachten
Sie, dass Sie die Kanalkonfiguration für eine Spur nicht verändern können.
Auswählen eines Eingangsbusses für eine Spur
Im Folgenden wird davon ausgegangen, dass Sie die notwendigen Eingangsbusse hinzugefügt und eingerichtet
haben (siehe »Einrichten von Bussen« auf Seite 10). Vor
der Aufnahme müssen Sie festlegen, von welchem Eingangsbus die Spur aufnehmen soll. Diese Einstellung
können Sie im Inspector vornehmen.
!
Weitere Informationen zu den Optionen im Projekteinstellungen-Dialog finden Sie unter »Der Projekt-
einstellungen-Dialog« auf Seite 23.
54
Aufnehmen
Page 55
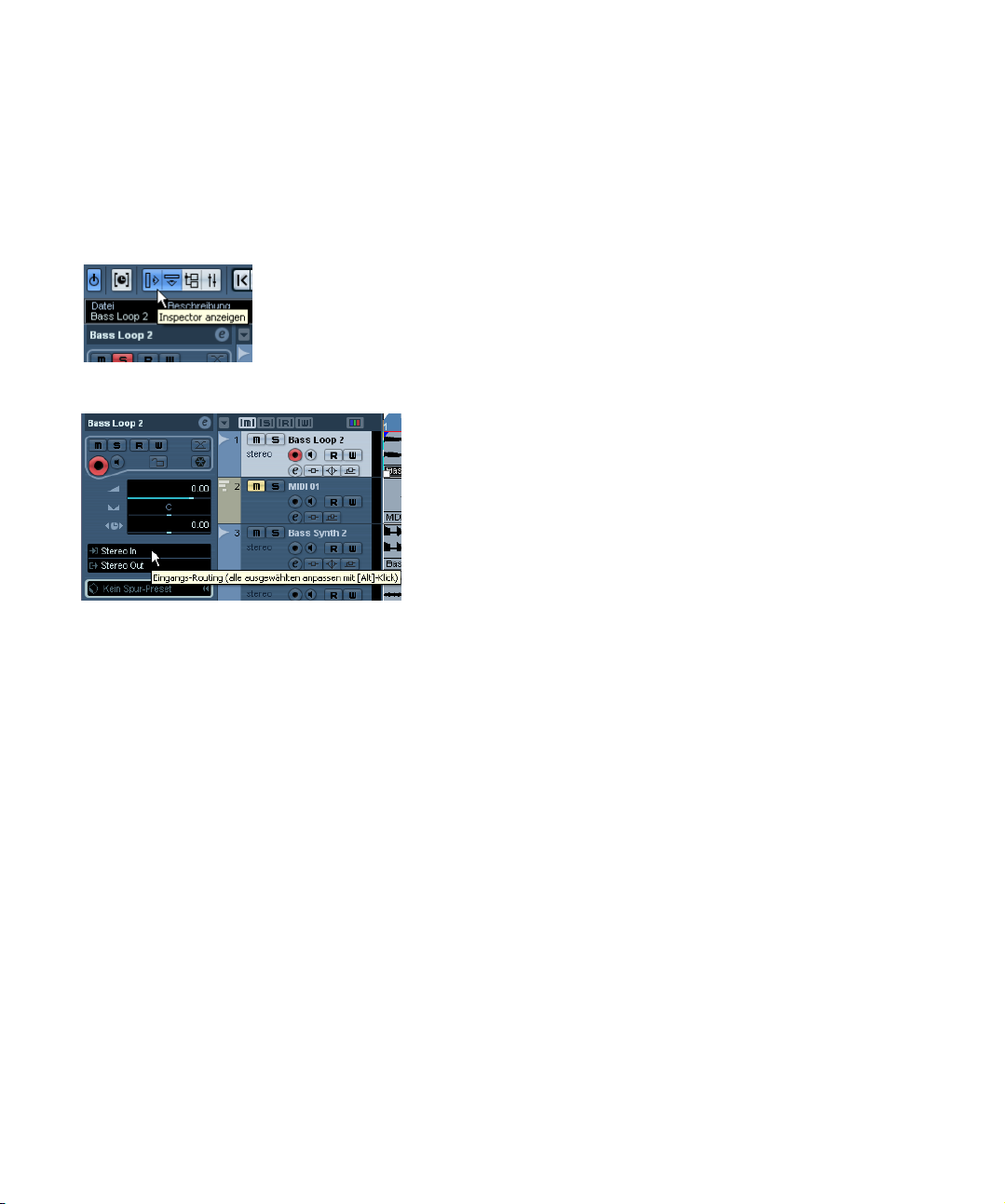
• Wählen Sie den Eingangsbus aus dem Eingangs-Rou-
ting-Einblendmenü.
Wie unter »Der Inspector« auf Seite 18 beschrieben, werden im Inspector die Einstellungen für die ausgewählte Spur angezeigt. Sie können
den Inspector über den Schalter »Inspector anzeigen« in der Werkzeugzeile ein- bzw. ausblenden.
Klicken Sie auf diesen Schalter, um den
Inspector ein- bzw. auszublenden.
Klicken Sie hier, um einen Eingangsbus
für die Spur auszuwählen.
Einstellen der Eingangspegel
Wenn Sie digitale Sounds aufnehmen, ist es wichtig, die
Eingangspegel richtig einzustellen – laut genug, um ein
möglichst geringes Rauschen und eine hohe Audioqualität zu gewährleisten, jedoch nicht so laut, dass Clipping
(digitale Verzerrung) auftritt.
Clipping tritt in der Regel in der Audio-Hardware auf,
wenn ein zu lautes analoges Eingangssignal von den A/DKonvertern der Hardware in ein digitales Format umgewandelt wird.
Sie müssen die Pegel am Kanalzug der Spur, auf die Sie
aufnehmen, überprüfen:
1. Suchen Sie den Kanalzug der Spur, auf die Sie aufneh-
men möchten, und klicken Sie auf den Monitor-Schalter
neben dem Schieberegler, um die Mithörfunktion für den
Kanal einzuschalten.
Wenn die Mithörfunktion eingeschaltet ist, wird der Pegel des eingehenden Audiosignals angezeigt.
2. Starten Sie die Wiedergabe der Audioquelle, die Sie
aufnehmen möchten, und überprüfen Sie die Pegelanzeige für den Kanal.
3. Passen Sie den Ausgangspegel Ihrer Audioquelle so
an, dass ein ausreichend hoher Pegel angezeigt wird,
ohne jedoch 0,0dB zu erreichen.
Überprüfen Sie die numerische Spitzenpegelanzeige unterhalb der Anzeige im Bus-Kanalzug. Klicken Sie auf die Spitzenpegelanzeige, um die
Anzeige zurückzusetzen.
Ö In Cubase Essential müssen Sie immer die Ausgangspegel der Audioquelle anpassen – es ist nicht möglich,
den Eingangspegel mit den Schiebereglern zu verändern!
Ö Sie können die Eingangspegel auch im Bedienfeld Ihrer Audio-Hardware überprüfen (vorausgesetzt dieses verfügt über Eingangspegelanzeigen). Eventuell können Sie
im Bedienfeld sogar Pegelanpassungen vornehmen.
Weitere Informationen entnehmen Sie bitte der Dokumentation zu Ihrer
Audio-Hardware.
Mithören
Unter Mithören (oder Monitoring) wird hier das Anhören
des Eingangssignals während der Aufnahme verstanden.
Sie haben dazu drei unterschiedliche Möglichkeiten: über
Cubase Essential, über ein externes Gerät (durch Anhören des Signals, bevor es Cubase Essential erreicht) oder
direkt über ASIO (dabei handelt es sich um eine Kombination der beiden ersten Methoden, siehe unten).
Mithören über Cubase Essential
Wenn Sie über Cubase Essential mithören, wird das Eingangssignal zur Audiowiedergabe gemischt. Der Vorteil
dieser Methode liegt darin, dass Sie Pegel und Panorama
des mitgehörten Signals im Mixer einstellen können. Darüber hinaus können Sie wie bei der Wiedergabe Effekte und
EQ zum Signal hinzufügen (über den Kanalzug für die Spur
– nicht über den Eingangsbus!).
Der Nachteil beim Mithören über Cubase Essential liegt
darin, dass das mitgehörte Signal entsprechend dem Latenzwert (der von Ihrer Audio-Hardware und den Treibern
abhängt) verzögert wiedergegeben wird. Beim Mithören
über Cubase Essential benötigen Sie also eine AudioHardware-Konfiguration mit einem geringerem Latenzwert.
Sie können die Latenz Ihrer Audio-Hardware im Dialog
»Geräte konfigurieren« auf der Seite »VST-Audiosystem«
überprüfen.
55
Aufnehmen
Page 56

Ö Wenn Sie PlugIn-Effekte mit langer Ansprechverzögerung verwenden, wird diese Latenz durch die automatische
Funktion zur Kompensierung von Ansprechverzögerungen
von Cubase Essential noch verlängert.
Wenn es aus diesem Grund zu Problemen kommt, können Sie während
einer Aufnahme die Funktion »Verzögerungsausgleich einschränken«
verwenden (siehe »Die Funktion »Verzögerungsausgleich einschränken««
auf Seite 142).
Sie können im Programmeinstellungen-Dialog auf der
VST-Seite zwischen vier Optionen zum automatischen
Mithören über Cubase Essential wählen:
• Manuell
Wenn Sie diese Option ausgewählt haben, können Sie das Mithören des
Eingangssignals ein- bzw. ausschalten, indem Sie auf den Monitor-Schalter in der Spurliste, im Inspector oder im Mixer klicken.
• Wenn Aufnahme aktiviert ist
Mit dieser Option können Sie das Signal der an den Eingangskanal angeschlossenen Audioquelle mithören, sobald der Aufnahmemodus für
eine Spur aktiviert wird.
• Während der Aufnahme
Wenn Sie diese Option eingeschaltet haben, können Sie das Eingangssignal nur bei laufender Aufnahme mithören.
• Bandmaschinenmodus
Wenn Sie diese Option auswählen, können Sie das Eingangssignal wie
bei einer Bandmaschine im Stop-Modus und während der Aufnahme,
aber nicht während der Wiedergabe mithören.
Externes Mithören
Für das externe Mithören (Anhören des Eingangssignals,
bevor es Cubase Essential erreicht) benötigen Sie ein
Mischpult, um die Audiowiedergabe in das Eingangssignal zu mischen. Dies kann entweder ein eigenständiges
Mischpult oder eine Mixer-Anwendung für Ihre AudioHardware sein, sofern diese über einen Modus verfügt,
mit dem das Audioeingangssignal wieder aus der Anwendung herausgeleitet werden kann (der normalerweise
»Thru«, »Direct Thru« o.Ä. heißt).
Beim externen Mithören können Sie den Pegel des mitgehörten Signals nicht über Cubase Essential einstellen. Sie
können dem Signal auch keine VST-Effekte oder EQ hinzufügen. Bei dieser Methode hat der Latenzwert Ihrer
Hardware-Konfiguration keinen Einfluss auf das mitgehörte Signal.
Ö Wenn Sie extern mithören möchten, darf das Mithören
über Cubase Essential nicht eingeschaltet sein.
Wählen Sie im Programmeinstellungen-Dialog auf der VST-Seite die
Manuell-Option und achten Sie darauf, dass die Monitor-Schalter ausgeschaltet sind.
Direktes Mithören über ASIO
Wenn Ihre Audio-Hardware ASIO-2.0-kompatibel ist,
unterstützt sie wahrscheinlich das direkte Mithören über
ASIO. Bei dieser Methode geschieht das eigentliche Mithören über die Audio-Hardware, indem das Eingangssignal wieder nach außen geleitet wird. Gesteuert wird das
Mithören jedoch über Cubase Essential, d.h., dass Cubase Essential die Funktion der Audio-Hardware zum direkten Mithören automatisch ein- bzw. ausschalten kann,
genau wie beim Mithören über Cubase Essential.
Ö Wenn Sie mit dem Hammerfall DSP-Mixer von RME
Audio arbeiten, stellen Sie sicher, dass der Stereo-PanModus in den Karteneinstellungen auf -3dB gesetzt ist.
• Öffnen Sie über das Geräte-Menü den Dialog »Geräte
konfigurieren« und schalten Sie auf der Seite für Ihre Audio-Hardware die Option »Direktes Mithören« ein.
Wenn diese Option nicht verfügbar ist, unterstützt Ihre Audio-Hardware
(oder der aktuelle Treiber) kein direktes Mithören über ASIO. Bei Fragen
wenden Sie sich bitte an den Hersteller Ihrer Audio-Hardware.
• Wenn Sie die Option »Direktes Mithören« eingeschaltet
haben, können Sie im Programmeinstellungen-Dialog auf
der VST-Seite eine Option zum automatischen Mithören
auswählen, ähnlich wie beim Mithören über Cubase Essential (siehe »Mithören über Cubase Essential« auf Seite 55).
• Je nach der von Ihnen verwendeten Audio-Hardware
können Sie auch Pegel und Panorama des mitgehörten
Signals im Mixer einstellen.
Nähere Informationen dazu entnehmen Sie bitte der Dokumentation Ihrer
Audio-Hardware.
• VST-Effekte und EQ können bei dieser Methode nicht
auf das mitgehörte Signal angewandt werden, da es nicht
durch Cubase Essential geleitet wird.
56
Aufnehmen
Page 57

• Je nach der von Ihnen verwendeten Audio-Hardware
können Sie evtl. nur bestimmte Audioausgänge zum direkten Mithören verwenden.
Nähere Informationen dazu entnehmen Sie bitte der Dokumentation Ihrer
Audio-Hardware.
• Beim direkten Mithören über ASIO hat die Latenz Ihrer
Audio-Hardware keinen Einfluss auf das mitgehörte Signal.
Aufnahme
Sie können zum Aufnehmen eine der beschriebenen Aufnahmemethoden verwenden (siehe »Aufnahmeverfahren«
auf Seite 51). Nach Beenden der Aufnahme wird die Audiodatei im Audio-Ordner des Projektordners gespeichert.
Im Pool wird für die Audiodatei ein Audio-Clip erstellt. Auf
der Aufnahmespur wird ein Audio-Event angezeigt, das
den ganzen Clip wiedergibt. Schließlich wird eine Wellenformdarstellung für das Audio-Event berechnet, was bei
langen Aufnahmen einige Zeit dauern kann.
Ö Wenn im Programmeinstellungen-Dialog unter »Aufnahme–Audio« die Option »Während der Aufnahme AudioImages erzeugen« eingeschaltet ist, wird die Wellenform
während der Aufnahme berechnet und angezeigt.
Diese Echtzeit-Bearbeitungsfunktion benötigt sehr viel Rechenleistung –
wenn Sie einen langsamen Prozessor haben oder an einem rechenintensiven Projekt arbeiten, sollten Sie diese Option ausschalten.
Rückgängigmachen der Aufnahme
Wenn Sie mit Ihrer Aufnahme nicht zufrieden sind, können
Sie sie rückgängig machen, indem Sie im BearbeitenMenü den Rückgängig-Befehl wählen. Dabei geschieht
Folgendes:
• Die gerade aufgenommenen Events werden aus dem ProjektFenster entfernt.
• Der/die Audio-Clip(s) im Pool werden in den Papierkorb verschoben.
• Aufgenommene Audiodateien werden jedoch nicht von der
Festplatte gelöscht.
Da die entsprechenden Clips in den Papierkorb verschoben wurden, können Sie die Dateien löschen, indem Sie
den Pool öffnen und im Medien-Menü den Befehl »Papierkorb leeren« wählen (siehe »Löschen von der Festplatte«
auf Seite 193).
Aufnehmen überlappender Events
Die grundlegende Regel für Audiospuren ist, dass eine
Audiospur jeweils nur ein Event gleichzeitig wiedergeben
kann. Wenn also zwei oder mehr Events einander überlappen, wird nur eines dieser Events zu hören sein.
Was passiert, wenn Sie überlappende Events aufnehmen
(d.h., wenn Sie in einem Bereich aufnehmen, der bereits
Events auf den Spuren enthält) hängt von der Einstellung
für den linearen Aufnahmemodus auf dem Transportfeld ab.
• Wenn Sie hier »Normal« oder »Mischen« ausgewählt
haben und aufnehmen, wo bereits Events vorhanden sind,
wird ein neues Audio-Event erzeugt, das die vorhandenen
Events überlappt.
Wenn Sie Audiomaterial aufnehmen, besteht zwischen den Modi »Normal« und »Mischen« kein Unterschied – Unterschiede treten nur bei der
Aufnahme von MIDI-Material auf (siehe Ȇberlappende Parts und die
Einstellung für den linearen Aufnahmemodus« auf Seite 60).
• Wenn Sie hier »Ersetzen« ausgewählt haben, werden
die vorliegenden Events (oder Teile dieser Events), die mit
den neu erzeugten Events überlappen, entfernt.
Wenn Sie einen Bereich in der Mitte einer längeren Aufnahme aufnehmen,
wird das ursprüngliche Event in zwei Events geteilt und in der Mitte wird
das neue Event eingefügt.
Welches Event wird wiedergegeben?
Wenn zwei oder mehr Events einander überlappen, hören
Sie nur die Events (oder die Bereiche von Events), die Sie
auch sehen. Verdeckte Events oder Event-Bereiche werden nicht wiedergegeben.
• Die Optionen »In den Vordergrund« und »In den Hintergrund« im Bearbeiten-Menü im Verschieben-Untermenü
(siehe »In den Vordergrund/In den Hintergrund« auf Seite
33) sowie die Funktion »In den Vordergrund« aus dem
Quick-Kontextmenü (siehe weiter unten) sind hilfreich
beim Arbeiten mit überlappenden Events.
57
Aufnehmen
Page 58
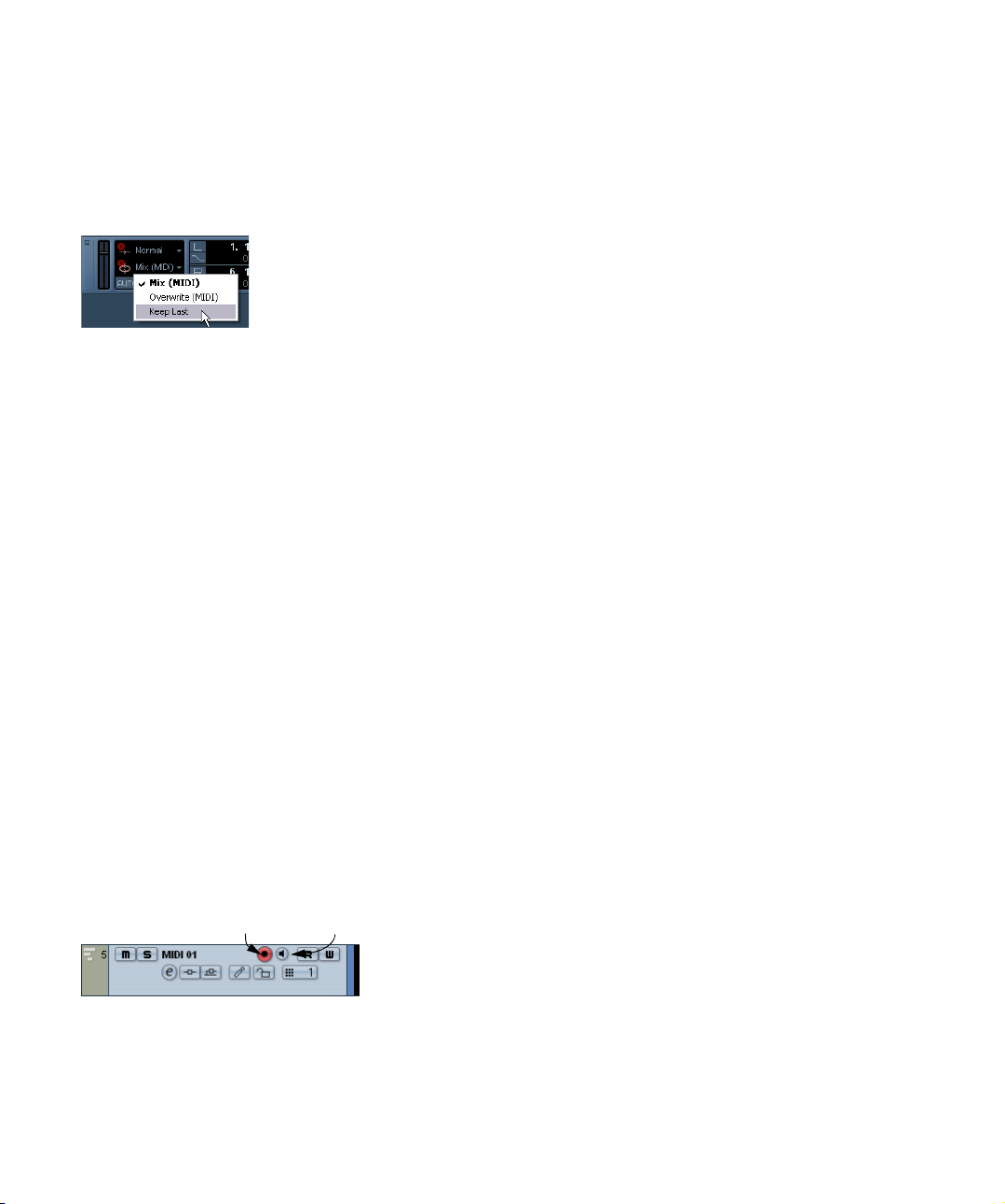
Aufnehmen von Audiomaterial im Cycle-Modus
Wenn Sie Audiomaterial im Cycle-Modus aufnehmen,
hängt das Ergebnis von der Einstellung für den Cycle-Aufnahmemodus im Transportfeld ab.
Cycle-Aufnahmemodi auf dem Transportfeld
Auf dem Transportfeld können Sie zwischen drei Modi
auswählen, wobei die ersten beiden Modi nur für MIDIMaterial gelten. Für Audioaufnahmen im Cycle-Modus gilt
Folgendes:
• Wenn der Modus »Keep Last« ausgewählt ist, wird der
letzte vollständige Take (der letzte vollständig aufgenommene Durchlauf) als Audio-Event beibehalten.
Aufnehmen von MIDI-Material
Einstellen von MIDI Thru
Zum Arbeiten mit MIDI-Material sollte »MIDI-Thru aktiv« in
Cubase Essential eingeschaltet und das MIDI-Instrument
auf »Local Off« eingestellt sein. So wird alles, was Sie
während der Aufnahme spielen, wieder an den für die Aufnahmespur ausgewählten MIDI-Ausgang und -Kanal zurückgesendet.
1. Stellen Sie sicher, dass im Programmeinstellungen-Dia-
log auf der MIDI-Seite die Option »MIDI-Thru aktiv« eingeschaltet ist.
2. Schalten Sie den Aufnahmemodus für die Spur(en)
ein, auf die Sie aufnehmen möchten (mit Hilfe des Schalters »Aufnahme aktivieren«).
Das eingehende MIDI-Signal wird nun wieder nach außen geleitet, und
zwar für alle MIDI-Spuren, die in den Aufnahmemodus versetzt wurden.
Schalter »Aufnahme aktivieren« Monitor-Schalter
Ö Wenn Sie die MIDI-Thru-Funktion für eine MIDI-Spur
einschalten möchten, ohne aufzunehmen, schalten Sie
einfach den Monitor-Schalter ein.
Dies ist nützlich, wenn Sie z. B. verschiedene Klänge ausprobieren oder
ein VST-Instrument in Echtzeit spielen möchten, ohne das Gespielte aufzunehmen.
Einstellen von MIDI-Kanal, MIDI-Eingang und
MIDI-Ausgang
Einstellen des MIDI-Kanals am Instrument
Die meisten MIDI-Synthesizer können mehrere Signale auf
unterschiedlichen MIDI-Kanälen gleichzeitig wiedergeben,
so dass verschiedene Sounds (Bass, Klavier usw.) von einem einzigen Instrument wiedergegeben werden können.
Einige Geräte (z.B. Klangerzeuger, die mit dem GeneralMIDI-Standard kompatibel sind) empfangen immer auf allen 16 MIDI-Kanälen. Wenn Sie über ein solches Instrument verfügen, müssen Sie am Instrument keine speziellen
Einstellungen vornehmen. Bei anderen Instrumenten müssen Sie im Bedienfeld eine Reihe von »Parts«, »Timbres«
o.Ä. einstellen, damit diese auf unterschiedlichen MIDI-Kanälen Daten empfangen. Weitere Informationen entnehmen Sie bitte der Dokumentation zu Ihrem Instrument.
Benennen von MIDI-Ports in Cubase Essential
MIDI-Eingänge und -Ausgänge werden oft mit langen und
umständlichen Namen angezeigt. Für mehr Übersichtlichkeit können Sie den MIDI-Anschlüssen jedoch auch sinnvollere Namen zuweisen:
1. Wählen Sie im Geräte-Menü den Befehl »Geräte konfigurieren…«.
2. Wählen Sie in der Geräte-Liste den Eintrag »MIDI-Anschluss-Einstellungen« aus.
Die verfügbaren MIDI-Eingänge und -Ausgänge werden angezeigt. Welches Gerät Sie auswählen müssen, hängt unter Windows von Ihrem
System ab.
3. Wenn Sie den Namen eines MIDI-Anschlusses ändern
möchten, klicken Sie in der Spalte »Anzeigen als« auf den
Namen und geben einen neuen Namen ein.
Wenn Sie den Dialog geschlossen haben, wird der neue Name in den Einblendmenüs für MIDI-Eingangs- und MIDI-Ausgangs-Routing angezeigt.
58
Aufnehmen
Page 59
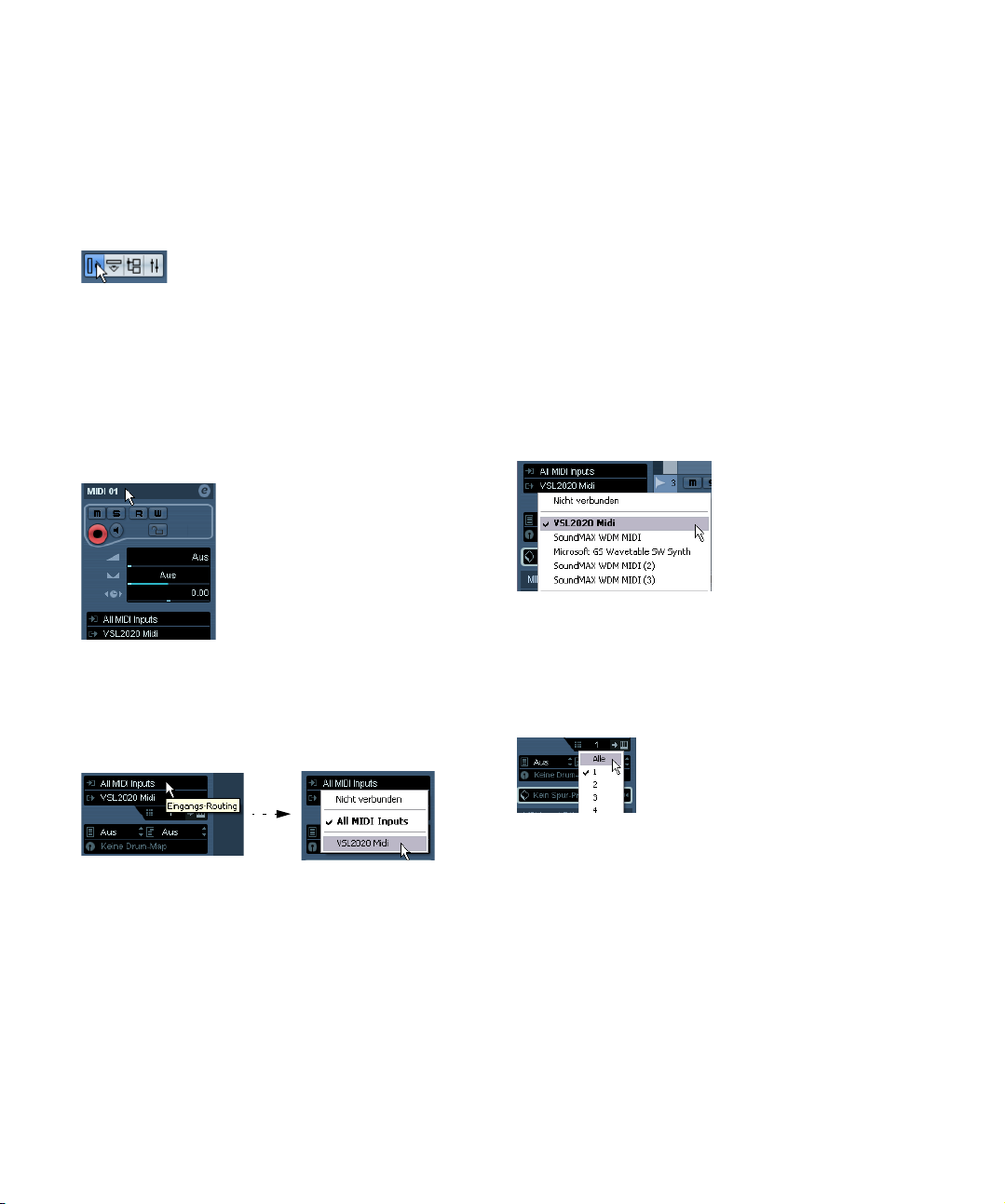
Einstellen des MIDI-Eingangs im Inspector
Die MIDI-Eingänge für Spuren werden im Inspector eingestellt (dem Bereich links von der Spurliste im ProjektFenster):
1. Wenn der Inspector nicht angezeigt wird, klicken Sie in
der Werkzeugzeile auf den Schalter »Inspector anzeigen«.
2. Klicken Sie auf die gewünschte(n) Spur(en) in der
Spurliste, um sie auszuwählen.
Wenn Sie mehrere Spuren auswählen möchten, halten Sie beim Klicken
die [Umschalttaste] oder die [Strg]-Taste/[Befehlstaste] gedrückt. Im Inspector werden alle Einstellungen für die erste ausgewählte Spur angezeigt (siehe »Der Inspector« auf Seite 18).
3. Klicken Sie auf den Namen der Spur im Inspector, um
die oberste Registerkarte zu öffnen.
4. Öffnen Sie das Eingangs-Routing-Einblendmenü und
wählen Sie einen Eingang aus.
Im Einblendmenü sind alle verfügbaren MIDI-Eingänge aufgeführt. Welche Optionen hier verfügbar sind, hängt von der verwendeten Hardware
usw. ab.
Einstellen des MIDI-Kanals und MIDI-Ausgangs
Die Einstellungen für MIDI-Kanal und MIDI-Ausgang bestimmen, wohin das aufgenommene MIDI-Material während
der Wiedergabe geleitet wird. Bei Cubase Essential sind
diese Einstellungen auch für MIDI-Thru relevant. Kanal und
Ausgang können in der Spurliste oder im Inspector eingestellt werden. Im Folgenden werden die Einstellungen für
den Inspector beschrieben, in der Spurliste ist der Vorgang
aber nahezu identisch.
1. Gehen Sie wie oben beschrieben vor, um die gewünschten Spuren auszuwählen und die Einstellungen im
Inspector anzuzeigen.
2. Öffnen Sie das Ausgangs-Routing-Einblendmenü und
wählen Sie einen Ausgang aus.
Im Einblendmenü sind alle verfügbaren MIDI-Ausgänge aufgeführt. Die
Optionen sind von der verwendeten Hardware usw. abhängig.
• Wenn Sie einen MIDI-Ausgang auswählen und dabei
die [Alt]-Taste/[Wahltaste] gedrückt halten, wird dieser
Ausgang für alle MIDI-Spuren ausgewählt.
3. Öffnen Sie das Kanal-Einblendmenü und wählen Sie
einen MIDI-Kanal für die Spur aus.
• Wenn Sie die Option »All MIDI Inputs« auswählen, empfängt
die Spur MIDI-Daten über alle verfügbaren MIDI-Eingänge.
• Wenn Sie die [Alt]-Taste/[Wahltaste] gedrückt halten und einen MIDI-Eingang auswählen, wird dieser für alle ausgewähwählten MIDI-Spuren eingestellt.
Aufnehmen
• Wenn Sie für eine Spur die MIDI-Kanaleinstellung »Alle«
wählen, werden alle MIDI-Events der Spur auf dem Kanal
gesendet, der im Event gespeichert ist.
Das MIDI-Signal wird also auf den Kanälen gesendet, die von Ihrer MIDIEingangsquelle (dem MIDI-Instrument, das Sie während der Aufnahme
spielen) verwendet werden.
59
Page 60

Auswählen eines Sounds
Sie können Sounds von Cubase Essential aus auswählen,
indem Sie das Programm anweisen, Programmwechselund Bankauswahlbefehle an Ihr MIDI-Instrument zu senden. Verwenden Sie dazu die Bank-Auswahl- und PatchAuswahl-Eingabefelder im Inspector oder in der Spurliste.
Programmwechselbefehle ermöglichen den Zugriff auf
128 unterschiedliche Programme. Wenn Ihr MIDI-Instrument über mehr als 128 Programme verfügt, können Sie
mit Hilfe von Bankauswahlbefehlen (die im Bank-Auswahl-Wertefeld eingestellt werden) unterschiedliche
Bänke mit jeweils 128 Programmen auswählen.
Ö Bankauswahlbefehle werden von unterschiedlichen
MIDI-Instrumenten unterschiedlich verarbeitet. Darüber
hinaus können die Strukturen und die Anzahl der Bänke
variieren. Weitere Informationen entnehmen Sie bitte der
Dokumentation zu Ihren MIDI-Instrument.
Aufnehmen
Sie können MIDI-Material mit den beschriebenen Aufnahmemethoden aufnehmen (siehe »Aufnahmeverfahren« auf
Seite 51). Wenn Sie die Aufnahme beenden, wird im Pro-
jekt-Fenster automatisch ein Part mit MIDI-Events erstellt.
Überlappende Parts und die Einstellung für den linearen
Aufnahmemodus
In Bezug auf überlappende Parts unterscheiden sich
MIDI-Spuren von Audiospuren:
Ö Es werden immer alle Events in den überlappenden
Parts wiedergegeben.
Wenn Sie mehrere Parts an derselben Position aufnehmen (oder Parts
verschieben, so dass sie andere Parts überlappen), werden alle Events
in allen Parts wiedergegeben, auch wenn einige Parts im Projekt-Fenster
durch andere Parts verdeckt werden.
Bei der Aufnahme von überlappenden Parts hängt das Ergebnis von der Einstellung für den linearen Aufnahmemodus im Transportfeld ab:
• Im Normal-Modus wird ein Overdub wie auf einer Audiospur
aufgenommen, d.h., wenn Sie an einer Stelle aufnehmen, an der
bereits etwas aufgenommen wurde, wird ein neuer Part erzeugt,
der den vorhandenen Part überlappt.
• Im Mischen-Modus werden als Overdub aufgenommene
Events zum vorhandenen Part hinzugefügt.
• Im Ersetzen-Modus ersetzt die neue Aufnahme die Events in
dem aufgenommenen Bereich auf der Spur.
Punch-In und Punch-Out auf MIDI-Spuren
Ein manueller bzw. automatischer Punch-In/-Out wird für
MIDI-Spuren genauso wie für Audiospuren ausgeführt und
eingestellt. Dabei gibt es jedoch folgende Besonderheit:
• Ein Punch-In/-Out bei Aufnahmen mit Pitchbend- oder
Controller-Daten (Modulationsrad, Haltepedal, Lautstärke
usw.) kann zu unerwünschten Effekten führen (z.B. Notenhängern, anhaltendem Vibrato).
Verwenden Sie in diesem Fall im MIDI-Menü den Zurücksetzen-Befehl
(siehe »Der Zurücksetzen-Befehl« auf Seite 62).
Automatische Quantisierung bei MIDI-Aufnahmen
Wenn Sie auf dem Transportfeld den Schalter »Auto Q«
einschalten, werden Noten während der Aufnahme entsprechend den aktuellen Quantisierungseinstellungen automatisch quantisiert. Weitere Informationen dazu finden Sie
unter »Quantisierung« auf Seite 236.
Aufnehmen von MIDI-Material im Cycle-Modus
Wenn Sie MIDI-Material im Cycle-Modus aufnehmen, ist
das Ergebnis von der Einstellung für den Cycle-Aufnahmemodus auf dem Transportfeld abhängig:
Cycle-Aufnahmemodus: Mix (MIDI)
Bei jedem vollständigen Durchlauf wird Ihre Aufnahme zur
vorherigen Aufnahme in dem Part hinzugefügt. Mit dieser
Funktion können Sie z.B. Rhythmusfiguren erzeugen.
Nehmen Sie z.B. einen Hi-Hat-Part im ersten Durchlauf
auf, einen Bass-Drum-Part im zweiten Durchlauf usw.
60
Aufnehmen
Page 61

Cycle-Aufnahmemodus: Overwrite (MIDI)
Sobald Sie eine MIDI-Note spielen (oder einen beliebigen
MIDI-Befehl senden), werden alle MIDI-Daten, die Sie in
vorherigen Durchläufen aufgenommen haben, überschrieben – ab diesem Punkt im Part. Ein Beispiel:
1. Sie starten die Aufnahme in einem Cycle mit acht
Takten.
2. Der erste Take (Durchlauf) war nicht gut genug – Sie
beginnen direkt mit einem neuen Durchlauf und überschreiben den ersten Take.
3. Nach der Aufnahme des zweiten Takes hören Sie sich
die Aufnahme an, ohne etwas zu spielen.
Sie stellen fest, dass die Aufnahme bis zu Takt 7 gelungen ist.
4. Warten Sie im nächsten Durchlauf bis zu Takt 7 und
beginnen Sie dann, etwas zu spielen.
Auf diese Weise überschreiben Sie nur die letzten beiden Takte.
5. Achten Sie darauf, mit dem Spielen aufzuhören, bevor
ein neuer Cycle-Durchlauf beginnt – sonst überschreiben
Sie den gesamten Take.
Cycle-Aufnahmemodus: Keep Last
Jeder vollständige Durchlauf ersetzt den zuvor aufgenommenen Durchlauf. Beachten Sie Folgendes:
• Der Cycle-Durchlauf muss vollständig sein – wenn Sie
die Aufnahme beenden oder auf den Stop-Schalter klicken, bevor der Positionszeiger der rechten Locator erreicht, bleibt der zuvor aufgenommene Take erhalten.
• Wenn Sie während eines Durchlaufs keine MIDI-Daten
spielen oder eingeben, geschieht nichts (d.h. der vorhandene Take bleibt erhalten).
Aufnehmen verschiedener MIDI-Befehle
!
Sie können mit Hilfe der MIDI-Filter genau festlegen,
welche Event-Arten aufgenommen werden sollen
(siehe »MIDI-Filter« auf Seite 63).
Noten
Wenn Sie beim Arbeiten mit MIDI-Material eine Taste auf
Ihrem Synthesizer oder einem anderen MIDI-Keyboard anschlagen und wieder loslassen, werden ein Note-On-Befehl (Taste angeschlagen) und ein Note-Off-Befehl (Taste
losgelassen) gesendet. Der MIDI-Noten-Befehl enthält
außerdem Informationen über den verwendeten MIDI-Ka-
nal. Normalerweise wird diese Information durch die MIDIKanaleinstellung der Spur überschrieben. Wenn Sie jedoch für die Spur die MIDI-Kanaleinstellung »Alle« wählen,
wird der ursprüngliche Kanal für die Wiedergabe der Noten verwendet.
Kontinuierliche Daten
Pitchbend, Aftertouch und Controller-Daten (z.B. Modulationsrad, Haltepedal oder Lautstärke) werden im MIDIStandard als kontinuierliche Events bezeichnet (im Gegensatz zu Events wie »Note On« oder »Note Off«). Wenn
Sie bei der Aufnahme am Tonhöhenrad (Pitchbend) Ihres
Synthesizers drehen, wird diese Veränderung zusammen
mit dem Tastenanschlag (»Note On« und »Note Off«) aufgezeichnet, genauso wie Sie es erwarten. Die kontinuierlichen Daten können allerdings auch in einem separaten
Arbeitsgang aufgenommen werden, nachdem die Noten
aufgezeichnet wurden (oder sogar vorher). Sie können sie
auch unabhängig von den Noten, auf die sie sich beziehen, auf eigene Spuren aufnehmen.
Angenommen Sie nehmen einen oder mehrere Bass-Parts
auf Spur 2 auf. Wenn Sie jetzt eine andere Spur, z. B. Spur
55, auf denselben Ausgang und MIDI-Kanal wie Spur 2
einstellen, können Sie auf diese Spur die TonhöhenradEinstellungen (Pitchbend) für die Bass-Parts aufnehmen.
Schalten Sie dazu einfach die Aufnahme ein und bewegen
Sie nur das Tonhöhenrad während der Aufnahme. Wenn
bei beiden Spuren die Einstellungen für Ausgang und
MIDI-Kanal gleich sind, klingt das Ergebnis so, als ob die
beiden Aufnahmen gleichzeitig erzeugt wurden.
Programmwechselbefehle
Wenn Sie Ihr Keyboard (oder eine andere Aufnahmequelle) von einem Programm auf ein anderes umschalten,
wird normalerweise über MIDI mit dem Programm eine bestimmte Zahl als Programmwechselbefehl gesendet. Dieser Programmwechselbefehl kann zusammen mit der Musik oder später auf eine andere Spur aufgenommen bzw.
manuell im Key- oder Listen-Editor eingegeben werden.
61
Aufnehmen
Page 62
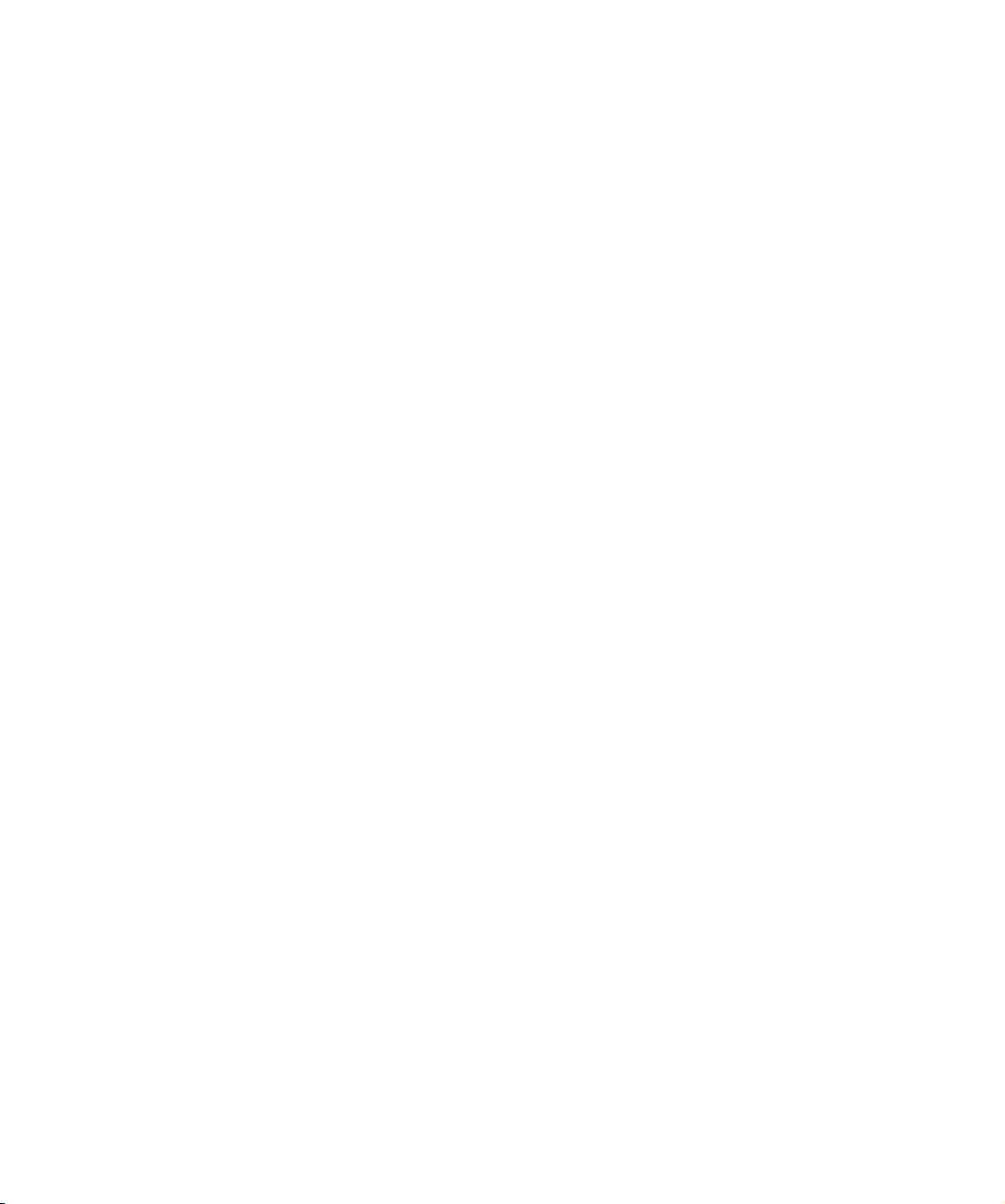
Systemexklusive Daten
Systemexklusive Daten (SysEx-Daten) sind spezielle MIDIBefehle zur Übermittlung gerätespezifischer Daten. Mit
SysEx-Daten kann eine Liste von Zahlen, die zur Einstellung
eines oder mehrerer Sounds in einem Synthesizer benötigt
werden, übermittelt werden. Weitere Informationen zur Darstellung und Bearbeitung von SysEx-Daten finden Sie im
Kapitel »Arbeiten mit SysEx-Befehlen« auf Seite 289.
Der Zurücksetzen-Befehl
Der Zurücksetzen-Befehl im MIDI-Menü sendet Note-OffBefehle und setzt Controller-Daten auf allen MIDI-Kanälen
zurück. Dies ist erforderlich, wenn unerwünschte Effekte
(z.B. Notenhänger oder anhaltendes Vibrato) auftreten.
• Cubase Essential kann MIDI-Daten auch automatisch
zurücksetzen, wenn die Wiedergabe gestoppt wird.
Sie können diese Option im Programmeinstellungen-Dialog auf der
MIDI-Seite ein- bzw. ausschalten.
• Im Programmeinstellungen-Dialog auf der MIDI-Seite
befindet sich auch die Option »Am Ende der Aufnahme
Reset-Event einfügen«.
Dies ist eine sehr nützliche Funktion für MIDI-Aufnahmen. Am Ende jedes
aufgenommenen Parts wird ein Reset-Event eingefügt, das ControllerDaten, z.B. Sustain, Aftertouch, Pitchbend, Modulation, Breath Control
usw. zurücksetzt. Dies ist sinnvoll für Aufnahmen von MIDI-Parts, bei denen nach Beenden der Aufnahme das Sustain-Pedal noch gehalten
wurde. Normalerweise würden in diesem Fall alle darauf folgenden Parts
mit Sustain gespielt, da der Befehl »Pedal losgelassen« nicht aufgenommen wurde. Dies kann verhindert werden, indem Sie die Option »Am
Ende der Aufnahme Reset-Event einfügen« einschalten.
Rückwirkende Aufnahme
Mit dieser Funktion können Sie MIDI-Noten, die Sie im
Stop-Modus oder während der Wiedergabe spielen, wiederherstellen und nachträglich (»rückwirkend«) in einem
MIDI-Part speichern. Dies ist möglich, da Cubase Essential eingehende MIDI-Daten puffern kann, auch wenn die
Aufnahme nicht gestartet wurde.
Gehen Sie folgendermaßen vor:
1. Schalten Sie im Programmeinstellungen-Dialog unter
»Aufnahme–MIDI« die Option »Rückwirkende Aufnahme«
ein.
Auf diese Weise wird die Puffer-Funktion für die MIDI-Eingangsdaten
eingeschaltet und so die rückwirkende Aufnahme ermöglicht.
2. Stellen Sie sicher, dass die Aufnahme für die MIDI-
Spur aktiviert ist.
3. Wenn Sie MIDI-Material gespielt haben und wieder-
herstellen möchten (im Stop-Modus oder während der
Wiedergabe), wählen Sie im Transport-Menü den Befehl
»Rückwirkende Aufnahme« (oder verwenden Sie einen
Tastaturbefehl, standardmäßig [Umschalttaste]-[Num*]).
Der Inhalt des MIDI-Puffers (d.h. das, was Sie gerade gespielt haben) wird in einem MIDI-Part auf der Spur gespeichert, für die die Aufnahme aktiviert war. Der Part wird an
der Position eingefügt, an der sich der Positionszeiger befand, als Sie mit dem Spielen begonnen haben. Wenn Sie
also die Wiedergabe »begleitet« haben, werden die erzeugten Noten genau dort platziert, wo Sie sie im Projekt
gespielt haben.
• Mit dem Parameter »Puffergröße für rückwirkende Auf-
nahme« im Programmeinstellungen-Dialog (Aufnahme–
MIDI) legen Sie die Datenmenge fest, die auf diese Weise
wiederhergestellt werden kann.
MIDI-Programmeinstellungen
Auch die folgenden Optionen und Einstellungen im Programmeinstellungen-Dialog wirken sich auf die Aufnahme
und Wiedergabe von MIDI-Material aus:
MIDI-Seite
• Längenanpassung
Mit dieser Funktion wird die Länge der Noten angepasst, so dass sich
immer ein kleiner Abstand zwischen dem Ende einer Note und dem Beginn der darauf folgenden Note (derselben Tonhöhe auf demselben
MIDI-Kanal) befindet. Dieser Wert wird in Ticks (120 Ticks entsprechen
einer 1/16-Note) eingestellt.
Aufnahme–MIDI
• MIDI-Parts auf Taktgrenzen vergrößern
Wenn diese Option eingeschaltet ist, werden der Anfang und das Ende
der aufgenommenen MIDI-Parts automatisch bis zum nächsten Taktende
verlängert. Wenn Sie mit dem Zeitformat »Takte+Zählzeiten« arbeiten,
wird auf diese Weise die Bearbeitung (Verschieben, Kopieren, Wiederholen usw.) einfacher gestaltet.
62
Aufnehmen
Page 63
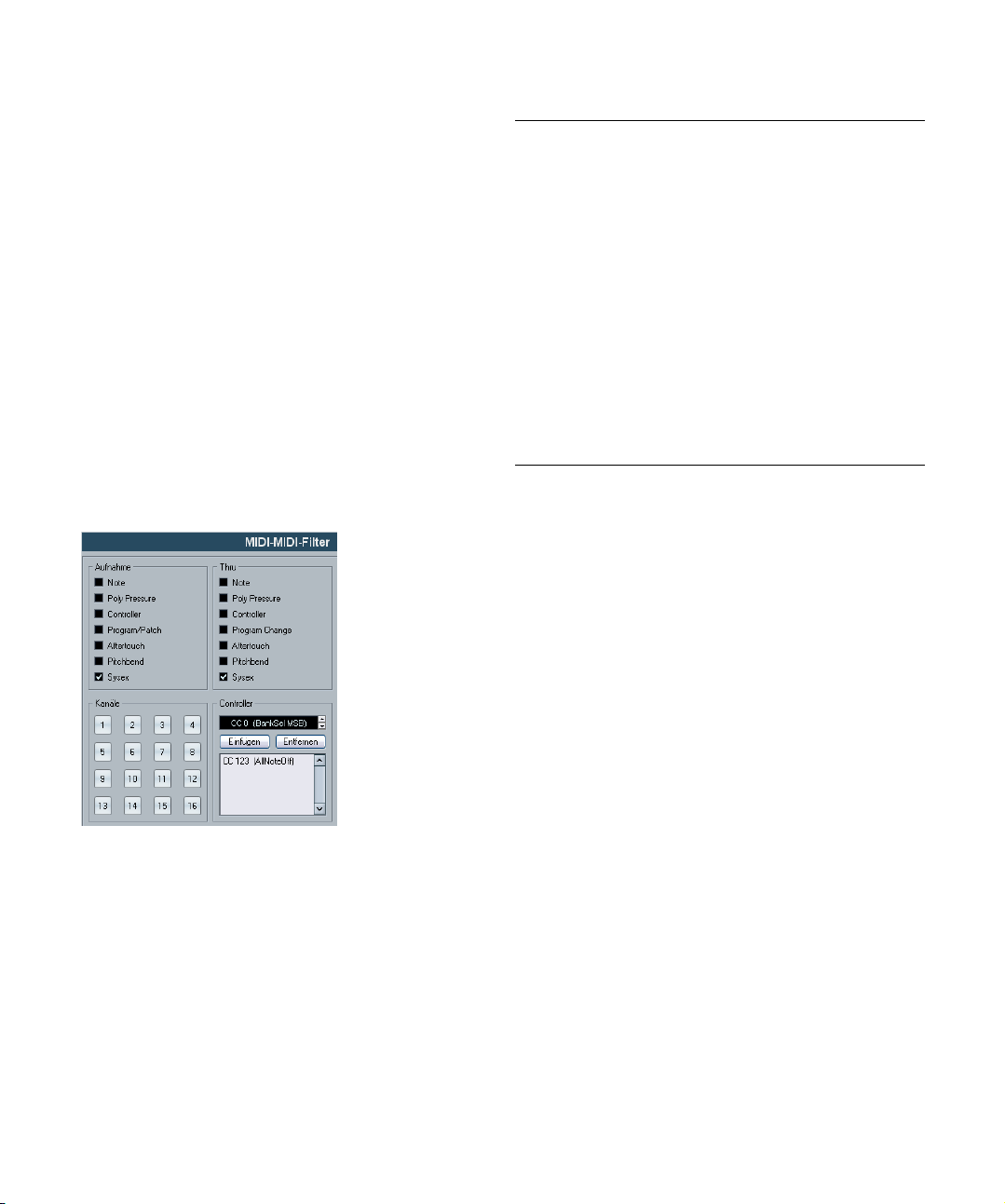
• Aufnahme in MIDI-Editoren auf Solo schalten
Wenn diese Option eingeschaltet ist und Sie einen Part zum Bearbeiten
in einem MIDI-Editor öffnen, wird der Schalter »Aufnahme aktiveren« für
diese Spur automatisch eingeschaltet. Solange dieser MIDI-Editor geöffnet ist, ist der Schalter »Aufnahme aktivieren« für alle anderen MIDI-Spuren ausgeschaltet. Dadurch wird es einfacher, MIDI-Daten in einem
bestimmten Part aufzunehmen, da die Aufnahme nicht auf einer anderen
Spur erfolgen kann.
• MIDI-Aufnahmebereich in ms
Wenn Sie mit einer Aufnahme am linken Locator beginnen, können Sie
mit dieser Option sicherstellen, dass die Aufnahme wirklich alle gespielten Noten enthält. Immer wieder passiert es, dass in einer ansonsten perfekten MIDI-Aufnahme die erste Note fehlt, weil Sie etwas zu früh mit
dem Spielen eingesetzt haben! Wenn Sie den Aufnahmebereich vergrößern, nimmt Cubase Essential auch die Events unmittelbar vor dem Beginn der Aufnahme auf, so dass der Anfang nicht abgeschnitten wird.
Die anderen Optionen werden in der Dialog-Hilfe beschrieben. Klicken Sie im Voreinstellungen-Dialog auf den HilfeSchalter, um sie zu öffnen.
Der Dialog ist in vier Bereiche aufgeteilt:
Bereich Beschreibung
Aufnahme Schalten Sie die entsprechende Option ein, um zu verhin-
Thru Wählen Sie eine Option aus, um zu verhindern, dass be-
Kanäle Wenn Sie einen der Kanal-Schalter auswählen, werden über
Controller Wählen Sie hier die MIDI-Controller-Daten aus, die Sie nicht
dern, dass diese Arten von MIDI-Befehlen aufgenommen
werden. Sie werden jedoch weitergeleitet und, wenn sie bereits aufgenommen sind, normal wiedergegeben.
stimmte Arten von MIDI-Befehlen weitergeleitet werden. Diese
werden jedoch aufgenommen und normal wiedergegeben.
diesen MIDI-Kanal keine MIDI-Befehle aufgenommen oder
weitergeleitet. Bereits aufgenommene MIDI-Befehle werden
jedoch normal wiedergegeben.
aufnehmen oder weiterleiten möchten.
Wählen Sie im Eingabefeld die Controller-Art aus, die Sie herausfiltern möchten, und klicken Sie auf den Einfügen-Schalter.
Die Controller-Art wird in der Liste unten angezeigt.
Um eine Controller-Art aus der Liste zu entfernen (und so das
Aufnehmen und Weiterleiten zu ermöglichen), wählen Sie sie
in der Liste aus und klicken Sie auf den Entfernen-Schalter.
MIDI-Filter
Wenn Sie im Programmeinstellungen-Dialog unter »MIDI–
MIDI-Filter« einige der Optionen einschalten, werden die
entsprechenden MIDI-Befehle nicht aufgenommen und/
oder »weitergeleitet« (durch MIDI-Thru wieder nach außen
geleitet).
Optionen und Einstellungen
Programmeinstellungen für die Aufnahme auf
der Transport-Seite
Einige Optionen auf der Transport-Seite im Programmeinstellungen-Dialog sind für Aufnahmen relevant. Stellen Sie
diese Ihrer Arbeitsweise entsprechend ein:
Punch-In bei Stop deaktivieren
Wenn diese Option eingeschaltet ist, wird Punch-In auf
dem Transportfeld automatisch ausgeschaltet, wenn Sie
auf den Stop-Schalter klicken.
Nach automatischem Punch-Out anhalten
Mit dieser Einstellung wird die Wiedergabe nach einem
automatischen Punch-Out angehalten (wenn der Positionszeiger den rechten Locator erreicht und Punch-Out im
Transportfeld eingeschaltet ist). Wenn das Postroll-Wertefeld im Transportfeld einen anderen Wert als null hat,
wird die Wiedergabe für die Dauer des eingestellten
Werts fortgesetzt (siehe unten).
63
Aufnehmen
Page 64
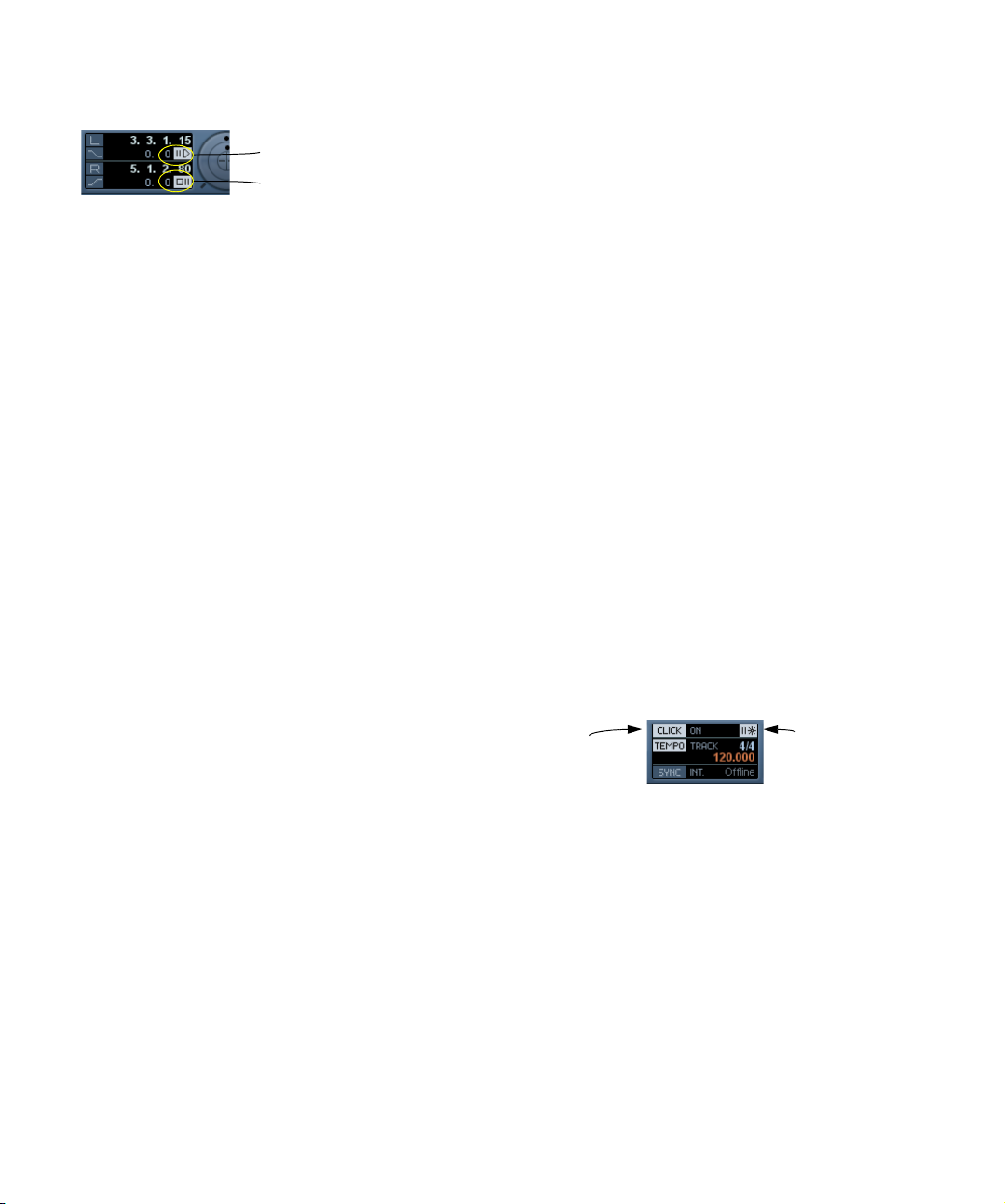
Preroll und Postroll
Preroll-Wertefeld und
Ein/Aus-Schalter
Postroll-Wertefeld und
Ein/Aus-Schalter
Die Eingabefelder für Preroll und Postroll, die sich auf dem
Transportfeld unterhalb der Positionsfelder für den rechten
bzw. linken Locator befinden, haben folgende Funktionen:
• Wenn Sie einen Preroll-Wert (Vorlauf) eingeben, läuft
Cubase Essential beim Starten der Wiedergabe automatisch ein kurzes Stück zurück.
Dies geschieht bei jedem Start der Wiedergabe, ist jedoch besonders
wichtig, wenn Sie vom linken Locator aus aufnehmen (Punch-In im
Transportfeld eingeschaltet), siehe unten.
• Wenn Sie einen Postroll-Wert (Nachlauf) eingeben,
läuft die Wiedergabe in Cubase Essential nach dem automatischen Punch-Out etwas weiter, bevor sie angehalten
wird.
Dies ist nur relevant, wenn Punch-Out im Transportfeld aktiviert ist und
im Programmeinstellungen-Dialog auf der Transport-Seite die Option
»Nach automatischem Punch-Out anhalten« eingeschaltet ist.
• Sie können die Funktionen »Preroll« und »Postroll« einbzw. ausschalten, indem Sie im Transportfeld auf den entsprechenden Schalter klicken (neben den Werten für Prebzw. Postroll) oder die Befehle »Pre-Roll verwenden« bzw.
im Transport-Menü »Post-Roll verwenden« wählen.
Ein Beispiel:
1. Setzen Sie die Locatoren an die Positionen, wo die
Aufnahme beginnen bzw. enden soll.
2. Schalten Sie Punch-In und Punch-Out auf dem Transportfeld ein.
3. Schalten Sie im Programmeinstellungen-Dialog auf
der Transport-Seite die Option »Nach automatischem
Punch-Out anhalten« ein.
4. Geben Sie im Preroll- und Postroll-Feld auf dem
Transportfeld die gewünschten Werte ein.
5. Schalten Sie die Pre- und Postroll-Schalter auf dem
Transportfeld ein, so dass sie aufleuchten.
6. Starten Sie die Aufnahme.
Der Positionszeiger wird entsprechend dem eingegebenen Preroll-Wert
nach links verschoben und die Wiedergabe beginnt. Wenn der Positionszeiger den linken Locator erreicht, wird die Aufnahme automatisch
eingeschaltet. Wenn der Positionszeiger den rechten Locator erreicht,
wird die Aufnahme unterbrochen, die Wiedergabe läuft jedoch noch um
den eingegebenen Postroll-Wert weiter.
Verwenden des Metronoms
Der Metronom-Click kann als Referenz für das Timing verwendet werden. Die beiden Parameter, die das Timing des
Metronoms bestimmen, sind Tempo und Taktart. Diese
werden im Tempospur-Fenster eingestellt (siehe »Bearbei-
ten der Tempokurve« auf Seite 295).
Sie können das Metronom verwenden, um einen Click
während der Aufnahme und/oder der Wiedergabe zu erzeugen oder für einen Vorzähler (Precount), der zu hören
ist, wenn Sie die Aufnahme aus dem Stop-Modus heraus
starten. Sie können den Metronom-Click und den Vorzähler separat einstellen:
• Wenn Sie das Metronom einschalten möchten, klicken
Sie auf den Click-Schalter auf dem Transportfeld.
Sie können stattdessen auch im Transport-Menü die Option »Metronom
ein« einschalten oder den entsprechenden Tastaturbefehl verwenden
(standardmäßig [C]).
• Wenn Sie den Vorzähler einschalten möchten, klicken
Sie auf den entsprechenden Schalter im Transportfeld.
Sie können stattdessen auch im Transport-Menü die Option »Vorzähler
ein« einschalten oder einen Tastaturbefehl für diese Funktion einrichten.
MetronomClick ein/aus
Vorzähler ein/aus
64
Aufnehmen
Page 65
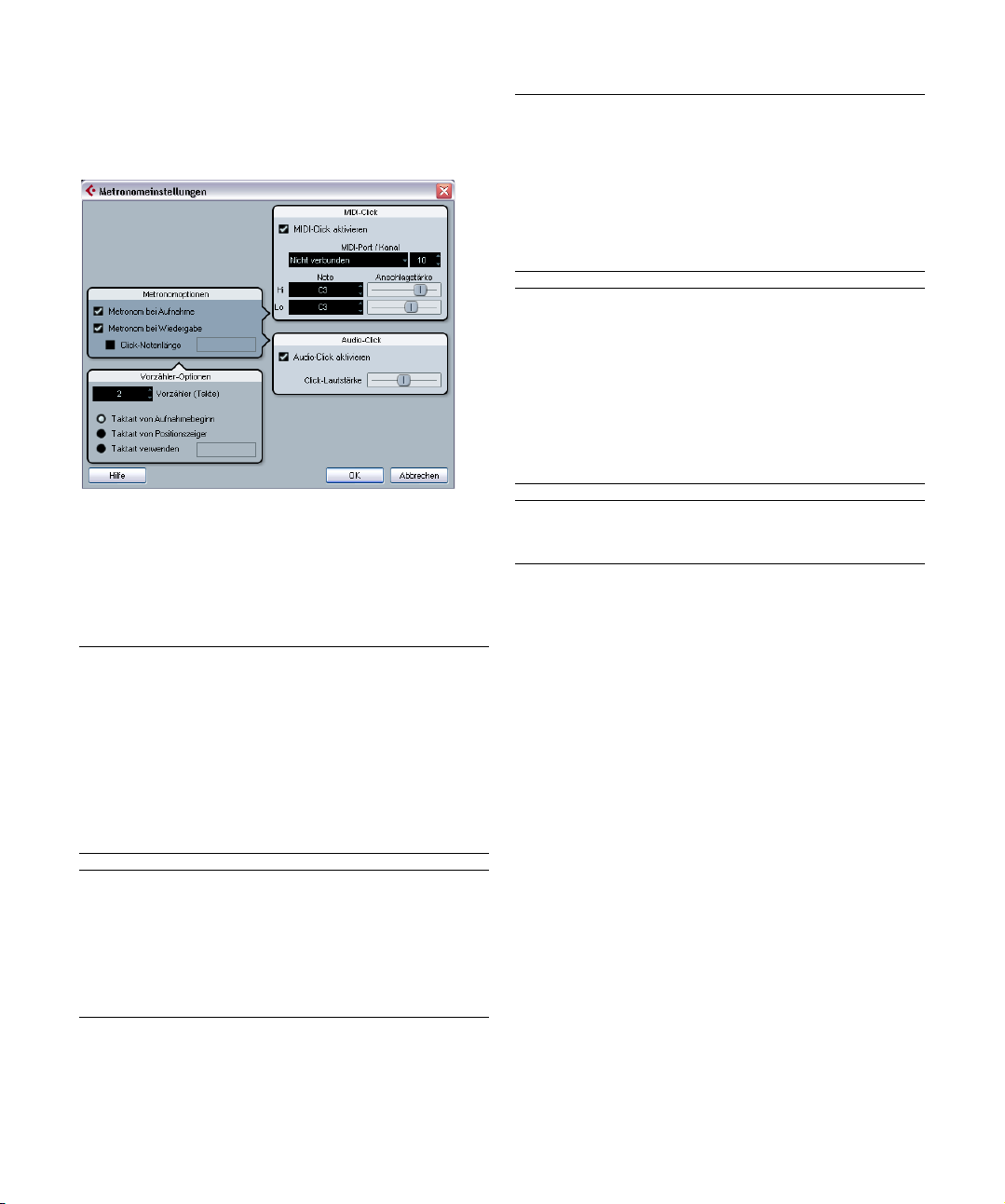
Metronomeinstellungen
Wählen Sie im Transport-Menü die Option »Metronomeinstellungen…«.
VorzählerOptionen
Taktart von
Positionszeiger
Taktart
verwenden
MIDI-Click Beschreibung
MIDI-Click
aktivieren
MIDI-Port/
Kanal
Hi Note/
Anschlagstärke
Lo Note/Anschlagstärke
Beschreibung
Wenn diese Option eingeschaltet ist, richtet sich der Vorzähler nach der Taktvorgabe der Tempospur. Darüber hinaus werden jegliche Tempoänderungen der Tempospur
während des Vorzählers angewandt.
Wenn diese Option eingeschaltet ist, können Sie eine
Taktart für den Vorzähler festlegen. In diesem Modus beeinflussen die Tempoänderungen in der Tempospur den
Vorzähler nicht.
Schalten Sie diese Option ein, wenn der Click über MIDI
wiedergegeben werden soll.
Wählen Sie hier einen MIDI-Port und -Kanal für den
Metronom-Click aus.
Hier können Sie die MIDI-Notennummer und -Anschlagstärke für die »Hi Note« (die erste Zählzeit in einem Takt)
festlegen.
Hier können Sie die MIDI-Notennummer und -Anschlagstärke für die »Lo Note« (die anderen Zählzeiten).
Das Metronom kann entweder einen Audio-Click über die
Audio-Hardware wiedergeben, MIDI-Daten an ein angeschlossenes MIDI-Instrument senden und den Click von
diesem Instrument wiedergeben lassen oder beides.
Die folgenden Metronomeinstellungen können in diesem
Dialog vorgenommen werden:
Metronomoptionen
Metronom bei
Aufnahme/
Wiedergabe
Click-Notenlänge
VorzählerOptionen
Vorzähler
(Takte)
Taktart von
Aufnahmebeginn
Beschreibung
Hier können Sie festlegen, ob das Metronom bei der Wiedergabe, der Aufnahme oder bei beidem zu hören ist (wenn
der Click-Schalter auf dem Transportfeld eingeschaltet ist).
Wenn Sie diese Option einschalten, wird rechts daneben
ein Feld angezeigt, in dem Sie den »Rhythmus« des Metronoms festlegen können. Normalerweise gibt das Metronom
einen Click pro Zählzeit wieder, wenn Sie hier jedoch z.B.
einen Wert von »1/8« einstellen, erhalten Sie Achtelnoten –
zwei Clicks pro Zählzeit. Sie können auch ungewöhnliche
Metronom-Rhythmen wie z.B. Triolen festlegen.
Beschreibung
Hier legen Sie fest, wie viele Takte vor dem Beginn der
Aufnahme vorgezählt wird (wenn der Vorzähler auf dem
Transportfeld eingeschaltet ist).
Wenn diese Option eingeschaltet ist, verwendet der Vorzähler automatisch die Taktart und das Tempo von der Position, an der die Aufnahme gestartet wurde.
Audio-Click Beschreibung
Audio-Click
aktivieren
Schalten Sie diese Option ein, wenn der Click über AudioHardware wiedergegeben werden soll.
Wiederherstellen von Audioaufnahmen nach einem Systemabsturz
Normalerweise gehen bei einem Computerabsturz alle Änderungen, die Sie seit dem letzten Speichern an einem Projekt vorgenommen haben, verloren. Oft ist es nicht möglich,
Ihre Arbeit schnell und unkompliziert wiederherzustellen.
Wenn Cubase Essential während einer Aufnahme abstürzt (z.B. aufgrund eines Stromausfalls oder durch ein
anderes Missgeschick), sind alle Audiodateien, die Sie bis
zu diesem Zeitpunkt aufgenommen hatten, noch verfügbar, und zwar mit dem gesamten Material vom Beginn der
Aufnahme an bis zum plötzlichen Systemabsturz.
65
Aufnehmen
Page 66

Wenn Ihnen während der Aufnahme der Computer abstürzt, starten Sie einfach das System neu und öffnen Sie
den Aufnahmeordner für das Projekt (standardmäßig der
Audio-Ordner innerhalb des Projektordners). Darin sollten
alle Dateien enthalten sein, die Sie zum Zeitpunkt des Absturzes aufgenommen haben.
!
Bitte beachten Sie, dass diese Funktion keine umfassende Garantie seitens Steinberg für die Wiederherstellbarkeit von Audioaufnahmen nach Systemabstürzen darstellt. Zwar wurde das Programm
intern dahingehend verbessert, dass Audioaufnahmen wiederhergestellt werden können, es ist jedoch
bei einem Systemabsturz, Stromausfall usw. immer
möglich, dass andere Komponenten des Systems
beeinträchtigt wurden und so das Speichern bzw.
Wiederherstellen von Dateien unmöglich wird.
!
Warnung: Bitte versuchen Sie nicht, eine solche Situation aktiv herbeizuführen, um diese neue Funktion zu
testen. Obwohl die internen Prozesse des Programms
für den Umgang mit solchen Situationen angepasst
wurden, kann Steinberg nicht dafür garantieren, dass
dabei nicht andere Komponenten des Systems in Mitleidenschaft gezogen werden.
66
Aufnehmen
Page 67

6
Fades, Crossfades und Hüllkurven
Page 68

Erstellen von Fades
In Cubase Essential gibt es zwei Möglichkeiten, Fade-Ins
und Fade-Outs in Audio-Events zu erstellen (d.h. Audiomaterial ein- bzw. auszublenden): mit den blauen Dreiecken
(siehe unten) und mit dem Effekte-Untermenü (siehe »Er-
stellen von Fades mit dem Effekte-Untermenü« auf Seite
70).
Erstellen von Fades mit den blauen Dreiecken
Wenn Sie ein Audio-Event auswählen, werden in der oberen linken und rechten Ecke blaue Dreiecke angezeigt. Sie
können Audiomaterial ein- bzw. ausblenden, indem Sie
diese Dreiecke verschieben.
Erzeugen eines Fade-Ins. Das Fade-In wird automatisch in der Wellenformdarstellung des Events angezeigt, so dass Sie die Änderungen sehen können.
Diese Fades werden nicht direkt auf den Audio-Clip angewendet, sondern in Echtzeit während der Wiedergabe berechnet, d.h. verschiedene Events, die auf denselben
Audio-Clip verweisen, können über unterschiedliche FadeKurven verfügen. Wenn Sie viele Fades auf diese Weise
erstellen, kann sehr viel Rechenleistung benötigt werden.
• Wenn Sie mehrere Events auswählen und an den Dreiecken eines Events ziehen, wird dieses Fade auf alle ausgewählten Events angewendet.
• Sie können das Fade-In bzw. Fade-Out in den Fade-Editoren bearbeiten (siehe »Die Fade-Editoren« auf Seite 70).
Doppelklicken Sie auf den Bereich oberhalb der Fade-Kurve, um den
entsprechenden Fade-Editor zu öffnen. Sie können auch ein Event auswählen und im Audio-Menü den Befehl »Fade-Editoren öffnen« wählen.
(Wenn das ausgewählte Event sowohl über eine Fade-In- als auch eine
Fade-Out-Kurve verfügt, werden zwei Dialoge geöffnet.)
Wenn Sie die Wellenformdarstellung im Fade-Editor anpassen, wird
diese Einstellung auch dann beibehalten, wenn Sie die Fade-Länge
nachträglich ändern.
• Sie können den Fade-Bereich jederzeit verlängern bzw.
verkürzen, indem Sie an den Dreiecken ziehen.
Sie können diesen Vorgang auch durchführen, ohne das Event auszuwählen, d.h. ohne dass die Dreiecke im Event angezeigt werden. Bewegen Sie
den Mauszeiger über die Fade-Kurve, bis er zu einem Doppelpfeil wird, klicken Sie und ziehen Sie die Maus an die gewünschte Position.
• Wenn im Programmeinstellungen-Dialog unter »Event-
Darstellung–Audio« die Option »Fade-Griffe oben im
Event anzeigen« eingeschaltet ist, bleiben die Fade-Griff
im Event immer oben und die Anfangs- sowie Endpunkte
der Fades werden durch vertikale Hilfslinien angezeigt.
Diese Einstellung ist nützlich, wenn Sie für das Event eine geringe Lautstärke einstellen möchten, da die Fade-Griffe in diesem Fall weiterhin
sichtbar sind.
• Wenn im Programmeinstellungen-Dialog unter »Event-
Darstellung–Audio« die Option »Lautstärkekurven im Event
immer anzeigen« eingeschaltet ist, werden die Fade-Kurven in allen Events angezeigt, unabhängig davon, ob die
Events ausgewählt sind oder nicht.
Wenn diese Option ausgeschaltet ist, werden die Fade-Kurven nur in
den ausgewählten Events angezeigt.
• Wenn im Programmeinstellungen-Dialog unter »Event-
Darstellung–Audio« die Option »Fade-Linien verstärken«
eingeschaltet ist, werden stärkere Fade-Linien und Lautstärkekurven angezeigt, die besser erkennbar sind.
Mit Hilfe der Optionen »Fade-Griffe oben im Event anzeigen« und »FadeLinien verstärken« können Sie Fades auch dann bearbeiten, wenn die
Lautstärke auf einen sehr niedrigen Wert gesetzt ist.
• Wenn im Programmeinstellungen-Dialog unter »Bear-
beitungsoptionen–Audio« die Option »Event-Lautstärke
und Fades mit dem Mausrad einstellen« eingeschaltet ist,
können Sie die Lautstärkekurve mit dem Mausrad nach
oben oder unten verschieben. Wenn Sie dabei die [Umschalttaste] gedrückt halten passen Sie stattdessen die
Fade-Kurve an. Diese Vorgehensweise empfiehlt sich,
wenn die Fade-Griffe nicht sichtbar sind (z.B. bei starker
Vergrößerung).
Wenn Sie sich der Mauszeiger auf der linken Hälfte des Events befindet,
wird der Fade-In-Punkt verschoben, und auf der rechten Seite der FadeOut-Punkt.
68
Fades, Crossfades und Hüllkurven
Page 69

Ö Wenn Sie hierfür die Tastatur der Maus vorziehen,
können Sie für das Bearbeiten der Lautstärkekurve und
Fade-Griffe auch Tastaturbefehle festlegen.
Die zugehörigen Befehle finden Sie im Tastaturbefehle-Dialog unter »Audio«, siehe »Tastaturbefehle« auf Seite 355.
Erzeugen und Anpassen von Fades mit dem
Auswahlbereich-Werkzeug
Sie können Fades auch mit dem Auswahlbereich-Werkzeug erzeugen und bearbeiten. Gehen Sie folgendermaßen vor:
1. Wählen Sie einen Bereich des Audio-Events mit dem
Auswahlbereich-Werkzeug aus.
Das Ergebnis hängt von Ihrer Auswahl ab:
• Wenn Sie einen Bereich am Anfang des Events auswählen,
wird ein Fade-In innerhalb dieses Bereichs erzeugt.
• Wenn Sie einen Bereich des Events, der das Event-Ende beinhaltet, auswählen, wird ein Fade-Out in diesem Bereich erzeugt.
• Wenn Sie einen Bereich in der Mitte des Events auswählen,
der weder den Anfang noch das Ende beinhaltet, werden ein
Fade-In und ein Fade-Out außerhalb des ausgewählten Bereichs erzeugt, d.h. das Fade-In beinhaltet den Bereich vom
Event-Anfang bis zum Anfang des Auswahlbereichs und das
Fade-Out den Bereich vom Ende des Auswahlbereichs bis
zum Event-Ende.
2. Wählen Sie im Audio-Menü »Fade-Längen wie Aus-
wahlbereich«.
Die Fade-Bereiche werden entsprechend der Länge des Auswahlbereichs eingerichtet.
Das blaue Viereck zum Einstellen der Lautstärke
Bei ausgewählten Audio-Events wird oben in der Mitte ein
blaues Viereck angezeigt, mit dem Sie die Lautstärke eines Events direkt im Projekt-Fenster einstellen können. Es
ist direkt mit der Lautstärkeeinstellung in der Infozeile verbunden, d.h. beim Ziehen am blauen Viereck wird der
Wert in der Infozeile ebenfalls geändert.
Die Lautstärkeänderung wird
numerisch in der Infozeile
angezeigt.
Die Wellenformdarstellung des Events
spiegelt die Lautstärkeänderung wider.
Ziehen Sie das blaue Viereck nach
oben oder unten, um die Lautstärke
des Events zu verändern.
Entfernen von Fades
Sie können Fades folgendermaßen löschen:
• Wählen Sie das Event aus und wählen Sie im AudioMenü den Befehl »Fades entfernen«.
• Ziehen Sie mit dem Auswahlbereich-Werkzeug im Projekt-Fenster ein Auswahlrechteck auf, das die Fades und
Crossfades umfasst, die Sie entfernen möchten, und wählen Sie im Audio-Menü den Befehl »Fades entfernen«.
!
Sie können mehrere Audio-Events auf unterschiedlichen Spuren mit dem Auswahlbereich-Werkzeug
auswählen und das Fade gleichzeitig auf alle ausgewählten Events anwenden.
Fades, Crossfades und Hüllkurven
69
Page 70

Erstellen von Fades mit dem EffekteUntermenü
Wenn Sie ein Audio-Event oder einen Bereich in einem
Audio-Event (mit Hilfe des Auswahlbereich-Werkzeugs)
ausgewählt haben, können Sie ein Fade-In bzw. Fade-Out
erstellen, indem Sie im Audio-Menü aus dem Effekte-Untermenü den Befehl »Fade-In« bzw. »Fade-Out« wählen.
Mit diesen Befehlen wird der entsprechende Fade-Editor
geöffnet, in dem Sie eine Fade-Kurve festlegen können.
!
Die Länge des Fades hängt von der Größe des Auswahlbereichs ab, d.h. Sie legen die Fade-Länge bereits vor dem Öffnen des Fade-Editors fest.
!
Sie können mehrere Events auswählen und dieselben Fades gleichzeitig auf alle ausgewählten Events
anwenden.
Auf diese Weise erstellte Fades werden auf den eigentlichen Audio-Clip angewendet, nicht auf das Event. Beachten Sie Folgendes:
• Wenn Sie später neue Events erzeugen, die auf denselben
Clip verweisen, werden diesen automatisch dieselben Fades
hinzugefügt.
• Mit Hilfe des Prozessliste-Dialogs können Sie Fades jederzeit
löschen oder verändern (siehe »Der Prozessliste-Dialog« auf
Seite 161).
Wenn andere Events auf denselben Audio-Clip verweisen, werden Sie gefragt, ob Sie den Effekt auf alle Events
anwenden möchten oder ob eine eigenständige, neue
Version des Audio-Clips für das ausgewählte Event erstellt werden soll.
• Wenn Sie auf den Weiter-Schalter klicken, wird der Vorgang
auf alle Events angewendet, die auf den Audio-Clip verweisen.
• Wenn Sie auf den Schalter »Neue Version« klicken, wird eine
separate, neue Version des Audio-Clips für das ausgewählte
Event erzeugt.
• Wenn Sie die Option »Diese Meldung nicht mehr anzeigen«
einschalten, werden alle Bearbeitungsschritte, die Sie danach
über das Effekte-Untermenü vornehmen, entsprechend der
hier ausgewählten Option (»Weiter« oder »Neue Version«) angewendet.
!
Sie können diese Einstellung jederzeit im Programmeinstellungen-Dialog (unter »Bearbeitungsoptionen–
Audio«) im Einblendmenü »Wenn Effekte mehrfach
verwendete Clips betreffen« ändern.
Die Fade-Editoren
Die Fade-Editoren werden angezeigt, wenn Sie einen vorhandenen Fade-Bereich bearbeiten oder im Audio-Menü
aus dem Effekte-Untermenü den Befehl »Fade-In« bzw.
»Fade-Out« wählen. Die folgende Abbildung zeigt den
Fade-In-Editor. Die Optionen und Befehle im Fade-OutEditor sind dieselben.
• Wenn Sie einen Fade-Editor öffnen, wenn mehrere
Events ausgewählt sind, können Sie die Fade-Kurve für
alle ausgewählten Events gleichzeitig bearbeiten.
Dies ist sinnvoll, wenn Sie dasselbe Fade-In auf mehrere Events anwenden möchten.
Kurvenart
Mit diesen Schaltern legen Sie fest, ob die Fade-Kurve
aus Kurvensegmenten (linker Schalter), abgeflachten Kurvensegmenten (mittlerer Schalter) oder linearen Segmenten (rechter Schalter) bestehen soll.
Kurvenanzeige
Hier wird die Form der Fade-Kurve angezeigt. Die Wellenform, die durch die Bearbeitung entsteht, wird dunkelgrau
dargestellt und die aktuelle Wellenform hellgrau.
Sie können Punkte hinzufügen, indem Sie auf die Kurve
klicken, und die Form der Kurve verändern, indem Sie bestehende Punkte an eine neue Position ziehen. Wenn Sie
einen Kurvenpunkt löschen möchten, ziehen Sie ihn aus
der Anzeige heraus.
Kurvenform-Schalter
Mit Hilfe dieser Schalter können Sie auf schnellem Wege
auf geläufige Kurvenformen zugreifen.
70
Fades, Crossfades und Hüllkurven
Page 71

Wiederherstellen-Schalter
Der Wiederherstellen-Schalter (rechts oberhalb der Kurvenanzeige) ist nur verfügbar, wenn Sie die Fades durch
Ziehen an den blauen Dreiecken erzeugt haben. Wenn
Sie auf diesen Schalter klicken, werden alle Änderungen,
die Sie seit dem Öffnen des Dialogs vorgenommen haben, rückgängig gemacht.
Der Schalter »Als Standard«
Dieser Schalter ist nur verfügbar, wenn Sie die Fades
durch Ziehen an den blauen Dreiecken erzeugt haben. Klicken Sie auf »Als Standard«, um die aktuellen Einstellungen als Standard-Fade zu speichern. Diese Form wird
jedes Mal verwendet, wenn Sie neue Fades erzeugen.
Feld für Fade-Länge
Das Länge-Feld ist nur verfügbar, wenn Sie die Fades
durch Ziehen an den blauen Dreiecken erzeugt haben. Hier
können Sie die Länge des Fades als Zahlenwert eingeben.
Das Format der hier dargestellten Werte wird durch die
Einstellung der primären Zeitanzeige auf dem Transportfeld
bestimmt.
Wenn Sie »Länge anwenden« einschalten, wird der Wert
aus dem Länge-Feld angewandt, wenn Sie auf »OK« oder
»Übernehmen« klicken.
Wenn Sie das aktuelle Fade als Standard-Fade speichern
(siehe oben), so wird der Wert aus dem Länge-Feld als
Standardeinstellung übernommen.
Presets-Einblendmenü
Wenn Sie eine Fade-In- oder Fade-Out-Kurve festgelegt
haben, die Sie später auf andere Events oder Clips anwenden möchten, können Sie sie als Preset speichern, indem Sie auf den Speichern-Schalter klicken.
• Wenn Sie ein gespeichertes Preset anwenden möch-
ten, wählen Sie es im Einblendmenü aus.
• Wenn Sie das ausgewählte Preset umbenennen möch-
ten, doppelklicken Sie auf seinen Namen und geben einen
neuen Namen ein.
• Wenn Sie ein gespeichertes Preset löschen möchten,
wählen Sie es im Einblendmenü aus und klicken auf
»Entfernen«.
!
Gespeicherte Presets für Fade-Ins werden nur im
Fade-In-Editor angezeigt und Presets für Fade-Outs
nur im Fade-Out-Editor.
Vorschau, Übernehmen und Ausführen
Je nachdem, ob Sie die Fades durch Ziehen an den
blauen Dreiecken oder über das Effekte-Untermenü erzeugt haben, werden unten im Dialog unterschiedliche
Schalter angezeigt.
Die Schalter im Fade-Dialog, wenn das Fade
mit den blauen Dreiecken erzeugt wurde.
Die Schalter im Fade-Dialog, wenn das Fade
über das Effekte-Untermenü erzeugt wurde.
Wenn Sie den Dialog durch Doppelklicken oberhalb der
Fade-Kurve geöffnet haben, werden folgende Schalter
angezeigt:
Schalter Funktion
OK Wenn Sie auf diesen Schalter klicken, wird die festge-
Abbrechen Mit diesem Schalter können Sie den Dialog schließen,
Übernehmen Mit diesem Schalter können Sie die Fade-Kurve, die Sie
legte Fade-Kurve auf das Event angewendet und der Dialog wird geschlossen.
ohne dass die Änderungen übernommen werden.
(mit Hilfe der Kurvenpunkte) festgelegt haben, auf das
Event anwenden, ohne den Dialog zu schließen.
Wenn Sie den Dialog über das Effekte-Untermenü geöffnet haben, werden folgende Schalter angezeigt:
Schalter Funktion
Vorschau Mit diesem Schalter können Sie den Fade-Bereich wie-
Ausführen Mit diesem Schalter können Sie die festgelegte Fade-
Abbrechen Mit diesem Schalter können Sie den Dialog schließen,
dergeben. Die Wiedergabe wird wiederholt, bis Sie erneut auf den Schalter klicken (während der Wiedergabe
wird auf dem Schalter »Stop« angezeigt).
Kurve auf das Event anwenden und den Dialog schließen.
ohne die Fade-Kurve anzuwenden.
71
Fades, Crossfades und Hüllkurven
Page 72

Erstellen von Crossfades
Wenn sich Audiomaterial auf einer Spur überlappt, können
Sie einen Crossfade erzeugen, um sanfte Übergänge oder
Spezialeffekte zu erzielen. Sie erzeugen einen Crossfade,
indem Sie zwei aufeinander folgende Audio-Events auswählen und im Audio-Menü den Crossfade-Befehl wählen
(oder den entsprechenden Tastaturbefehl verwenden, standardmäßig [X]). Das Ergebnis hängt davon ab, ob sich die
beiden Events oder nur ihre Audio-Clips überlappen:
• Wenn die Events sich überlappen, wird im Überlap-
pungsbereich ein Crossfade erstellt.
Der Crossfade hat standardmäßig eine lineare, symmetrische Form, die
Sie später ändern können (siehe unten).
Überlappungsbereich
• Wenn die Events selbst sich nicht überlappen, sie jedoch
direkt nebeneinander liegen (d.h., wenn das Ende eines
Events direkt an den Anfang des anderen Events grenzt),
kann ein Crossfade erzeugt werden, vorausgesetzt dass
die dazugehörigen Audio-Clips überlappen. In diesem Fall
wird die Größe der beiden Events so verändert, dass sie
überlappen, und es wird ein Crossfade mit Standardlänge
und -form erzeugt.
Die Standardlänge und -form des Crossfades legen Sie im CrossfadeDialog fest (siehe »Der Crossfade-Dialog« auf Seite 73).
Ein Beispiel:
Wenn Sie den Crossfade-Befehl wählen, wird die Länge der Events so
verändert, dass sie sich überlappen, und im Überlappungsbereich wird
ein Crossfade erzeugt.
• Wenn die beiden Events sich nicht überlappen und
durch das Verändern ihrer Größe keine Überlappung erreicht werden kann, kann kein Crossfade erzeugt werden.
• Wenn Sie einen Crossfade erzeugt haben, können Sie
ihn bearbeiten, indem Sie eines oder beide der überlappenden Events auswählen und im Audio-Menü erneut den
Crossfade-Befehl wählen (oder indem Sie im Überlappungsbereich doppelklicken).
Dadurch wird der Crossfade-Dialog geöffnet (siehe unten).
Entfernen von Crossfades
Sie können Crossfades folgendermaßen entfernen:
• Wählen Sie die Events aus und wählen Sie im AudioMenü den Befehl »Fades entfernen«.
• Wählen Sie mit dem Auswahlbereich-Werkzeug im
Projekt-Fenster den Bereich aus, der die Fades und
Crossfades beinhaltet, die Sie entfernen möchten und
wählen Sie im Audio-Menü den Befehl »Fades entfernen«.
• Sie können ein Crossfade auch entfernen, indem Sie
darauf klicken und es im Projekt-Fenster aus der Spur hinaus ziehen.
Audio-Events
Audio-Clips
Die Events überlappen sich nicht, aber die dazugehörigen Clips, d.h.
die Größe der Events kann so verändert werden, dass sie sich überlappen. Ein Überlappungsbereich ist Voraussetzung dafür, dass ein Crossfade erzeugt werden kann.
Fades, Crossfades und Hüllkurven
72
Page 73

Der Crossfade-Dialog
Der Crossfade-Dialog enthält separate (aber identische)
Einstellungen für die Fade-In- und die Fade-Out-Kurve im
Crossfade auf der linken Seite sowie globale Einstellungen auf der rechten Seite.
Kurvenanzeigen für Fade-In und Fade-Out
In den Anzeigen wird die Form der Fade-In- bzw. FadeOut-Kurve grafisch dargestellt. Sie können Punkte hinzufügen, indem Sie auf die Kurve klicken, und die Form der
Kurve verändern, indem Sie bestehende Punkte an eine
neue Position ziehen. Wenn Sie einen Kurvenpunkt löschen möchten, ziehen Sie ihn aus der Anzeige heraus.
Kurvenart-Schalter
Mit diesen Schaltern legen Sie fest, ob die Fade-Kurve
aus Kurvensegmenten (linker Schalter), abgeflachten Kurvensegmenten (mittlerer Schalter) oder linearen Segmenten (rechter Schalter) bestehen soll.
Kurvenform-Schalter
Mit Hilfe dieser Schalter können Sie auf schnellem Wege
auf geläufige Kurvenformen zugreifen.
»Konst. Amplit« und »Konst. Leistung«
• Wenn Sie die Option »Konst. Amplit.« einschalten, wer-
den die Fade-Kurven angepasst, so dass die Summe der
Amplituden der Fade-In- und Fade-Out-Kurve im Crossfade gleich bleibt. Dies ist häufig bei kurzen Crossfades
sinnvoll.
• Wenn Sie die Option »Konst. Leistung« einschalten,
werden die Fade-Kurven so angepasst, dass die Leistung
des Crossfades im gesamten Crossfade-Bereich konstant bleibt.
!
Kurven mit konstanter Leistung haben nur einen Kurvenpunkt, der bearbeitet werden kann. Wenn diese
Option eingeschaltet ist, stehen Ihnen die KurvenartSchalter und die Presets nicht zur Verfügung.
Die Wiedergabe-Schalter
• Mit den Wiedergabe-Schaltern für »Fade-Out« und
»Fade-In« (rechts neben den Kurvenanzeigen für FadeOut und Fade-In) können Sie das Fade-Out bzw. das
Fade-In separat anhören, ohne Crossfade.
• Mit dem Crossfade-Wiedergabeschalter im selben Bereich können Sie den gesamten Crossfade wiedergeben.
Sie können auch die Schalter auf dem Transportfeld verwenden, um die beiden Audio-Events im Crossfade wiederzugeben. So hören Sie jedoch auch alle anderen nicht
stummgeschalteten Audio-Events auf den anderen Spuren.
Preroll und Postroll
Wenn Sie die Wiedergabe-Schalter zum Anhören des Materials verwenden, können Sie auch die Pre- und PostrollFunktionen (unterhalb der Wiedergabe-Schalter) einschalten. Mit Preroll können Sie die Wiedergabe vor dem FadeBereich beginnen und mit Postroll hinter dem Fade-Bereich
enden lassen. So können Sie das Fade im Kontext anhören.
• Sie können den gewünschten Preroll- und PostrollWert in den Eingabefeldern eingeben (in Sekunden und
Millisekunden).
• Klicken Sie zum Einschalten von Preroll bzw. Postroll
auf den entsprechenden Schalter.
Wenn Sie die Funktion wieder ausschalten möchten, klicken Sie erneut
auf den Schalter.
73
Fades, Crossfades und Hüllkurven
Page 74
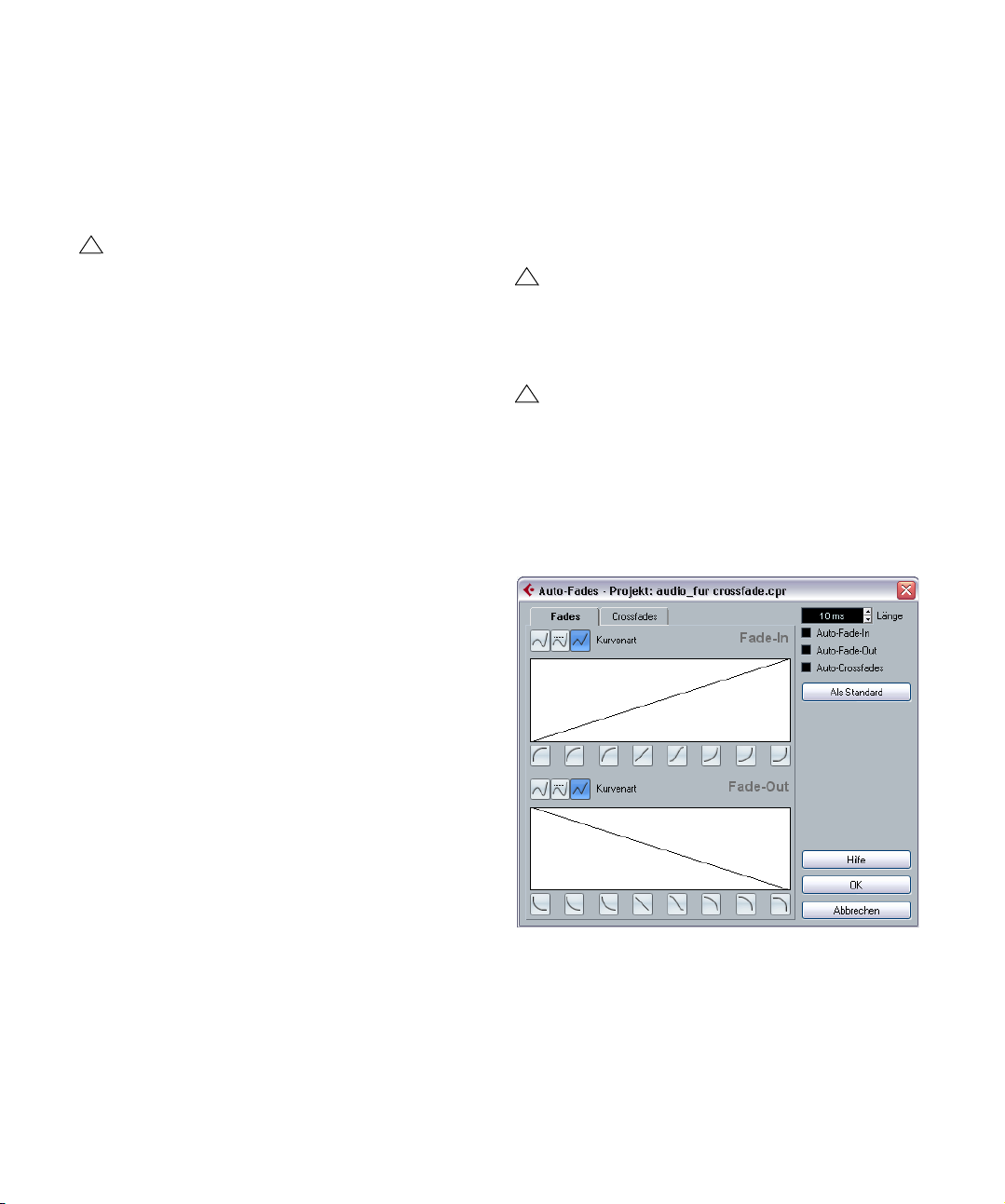
Anpassen der Länge des Crossfades
Sie können die Länge des Crossfade-Bereichs über das
Länge-Eingabefeld einstellen. Dabei wird die CrossfadeLänge wenn möglich symmetrisch angepasst, indem beide
Seiten verschoben werden (d.h. Cubase Essential versucht, den Crossfade zu »zentrieren«).
!
Damit die Länge eines Crossfades auf diese Weise
angepasst werden kann, muss es möglich sein, die
Länge des entsprechenden Events zu verändern.
Wenn z.B. das linke Event eines Crossfade-Paares
den dazugehörigen Audio-Clip bereits bis zum Ende
wiedergibt, kann sein Endpunkt nicht weiter nach
rechts verschoben werden.
Presets
Wenn Sie einen Crossfade festgelegt haben, den Sie
später auf andere Events anwenden möchten, können Sie
ihn als Preset speichern, indem Sie auf den SpeichernSchalter (das Disketten-Symbol) klicken.
• Wenn Sie ein gespeichertes Preset anwenden möch-
ten, wählen Sie es im Einblendmenü aus.
• Wenn Sie das ausgewählte Preset umbenennen möch-
ten, doppelklicken Sie auf seinen Namen und geben Sie
einen neuen Namen ein.
• Wenn Sie ein gespeichertes Preset löschen möchten,
wählen Sie es im Einblendmenü aus und klicken Sie auf
den Löschen-Schalter (das Papierkorb-Symbol).
Auto-Fades und Crossfades
Cubase Essential beinhaltet eine Auto-Fade-Funktion, die
sowohl global, d.h. für das gesamte Projekt, als auch für
einzelne Audiospuren festgelegt werden kann. Mit Hilfe der
Auto-Fade-Funktion werden sanftere Übergänge zwischen
den Events erzeugt, indem kurze Fade-Ins und Fade-Outs
(1 bis 500ms) angewendet werden.
!
Wie bereits erwähnt werden Fades in Echtzeit während der Wiedergabe berechnet, d.h. je mehr Audiospuren mit eingeschalteten Auto-Fades in einem
Projekt vorkommen, desto mehr Rechenleistung wird
benötigt.
!
Beachten Sie, dass für Auto-Fades keine FadeLinien angezeigt werden!
Globale Auto-Fade-Einstellungen
1. Wenn Sie Auto-Fade-Einstellungen global für das Projekt vornehmen möchten, wählen Sie im Projekt-Menü den
Befehl »Auto-Fade-Einstellungen…«.
Der Dialog »Auto-Fades« wird für das Projekt geöffnet.
Standard-Schalter
Wenn Sie auf den Schalter »Als Standard« klicken, werden die aktuellen Einstellungen als Standard-Crossfade
gespeichert. Diese Einstellungen werden zum Erzeugen
neuer Crossfades verwendet.
• Die Längeneinstellung des Crossfades ist in den Stan-
dardeinstellungen enthalten. Sie wird jedoch nur dann angewendet, wenn die Events, für die ein Crossfade erzeugt
werden soll, sich nicht überlappen – wenn die Events
überlappen, wird der Crossfade im Überlappungsbereich
erstellt (siehe »Erstellen von Crossfades« auf Seite 72).
Mit dem Standard-Schalter können Sie die als Standard
gespeicherten Kurven und Einstellungen in den Crossfade-Dialog einfügen.
Fades, Crossfades und Hüllkurven
2. Schalten Sie oben rechts im Dialog die gewünschte
Option (Auto-Fade-In, Auto-Fade-Out oder Auto-Crossfades) ein.
3. Stellen Sie im Länge-Feld die Länge für das AutoFade oder -Crossfade ein (1 bis 500ms).
74
Page 75
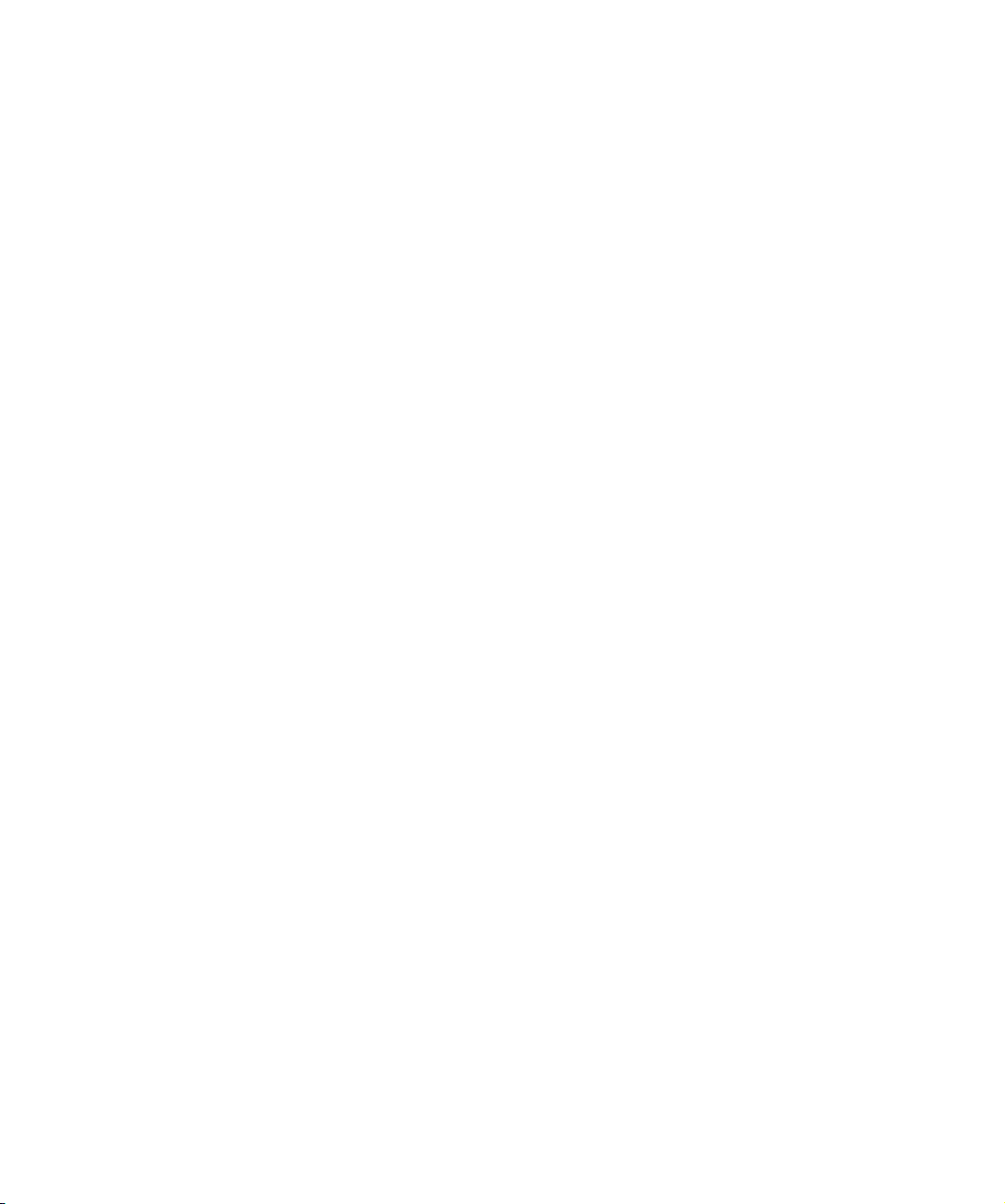
4. Wenn Sie die Form des Auto-Fade-Ins und Auto-
Fade-Outs verändern möchten, öffnen Sie die Fades-Registerkarte und nehmen Sie die Einstellungen wie in den
normalen Fade-Editoren vor.
5. Wenn Sie die Form des Auto-Crossfades verändern
möchten, öffnen Sie die Crossfades-Registerkarte und
nehmen Sie die Einstellungen wie im normalen Crossfade-Editor vor.
6. Wenn Sie Ihre Einstellungen in weiteren Projekten an-
wenden möchten, klicken Sie auf den Schalter »Als Standard«.
Wenn Sie nun ein neues Projekt erzeugen, werden diese Einstellungen
als Standardeinstellungen verwendet.
7. Klicken Sie auf »OK«, um den Dialog zu schließen.
Auto-Fade-Einstellungen für eine einzelne
Spur
Standardmäßig werden für alle Audiospuren die Einstellungen, die Sie im Dialog »Auto-Fades« vorgenommen haben,
verwendet. Da die Auto-Fades jedoch viel Rechenleistung
beanspruchen, ist es vorteilhaft, die projektbezogenen
Auto-Fade-Funktionen auszuschalten und sie nur für einzelne Spuren einzuschalten.
Gehen Sie folgendermaßen vor:
1. Klicken Sie mit der rechten Maustaste in die Spurliste
und wählen Sie im Kontextmenü den Befehl »Auto-FadeEinstellungen…« (oder wählen Sie die Spur aus und klicken Sie auf den Schalter »Auto-Fade-Einstellungen…« im
Inspector).
Der Dialog »Auto-Fades« für die ausgewählte Spur wird angezeigt. Dieser Dialog unterscheidet sich von dem projektbezogenen Dialog »AutoFades« durch die zusätzliche Option »Projekteinstellungen verwenden«.
2. Schalten Sie die Option »Projekteinstellungen ver-
wenden« aus.
Dadurch werden alle Einstellungen nur auf die ausgewählte Spur angewendet.
3. Nehmen Sie die gewünschten Einstellungen vor und
schließen Sie den Dialog.
Projekteinstellungen verwenden
Wenn Sie für eine Spur die projektbezogenen Auto-FadeEinstellungen verwenden möchten, öffnen Sie den Dialog
»Auto-Fades« für diese Spur und schalten Sie die Option
»Projekteinstellungen verwenden« ein.
Fades, Crossfades und Hüllkurven
75
Page 76

7
Die Arranger-Spur
Page 77
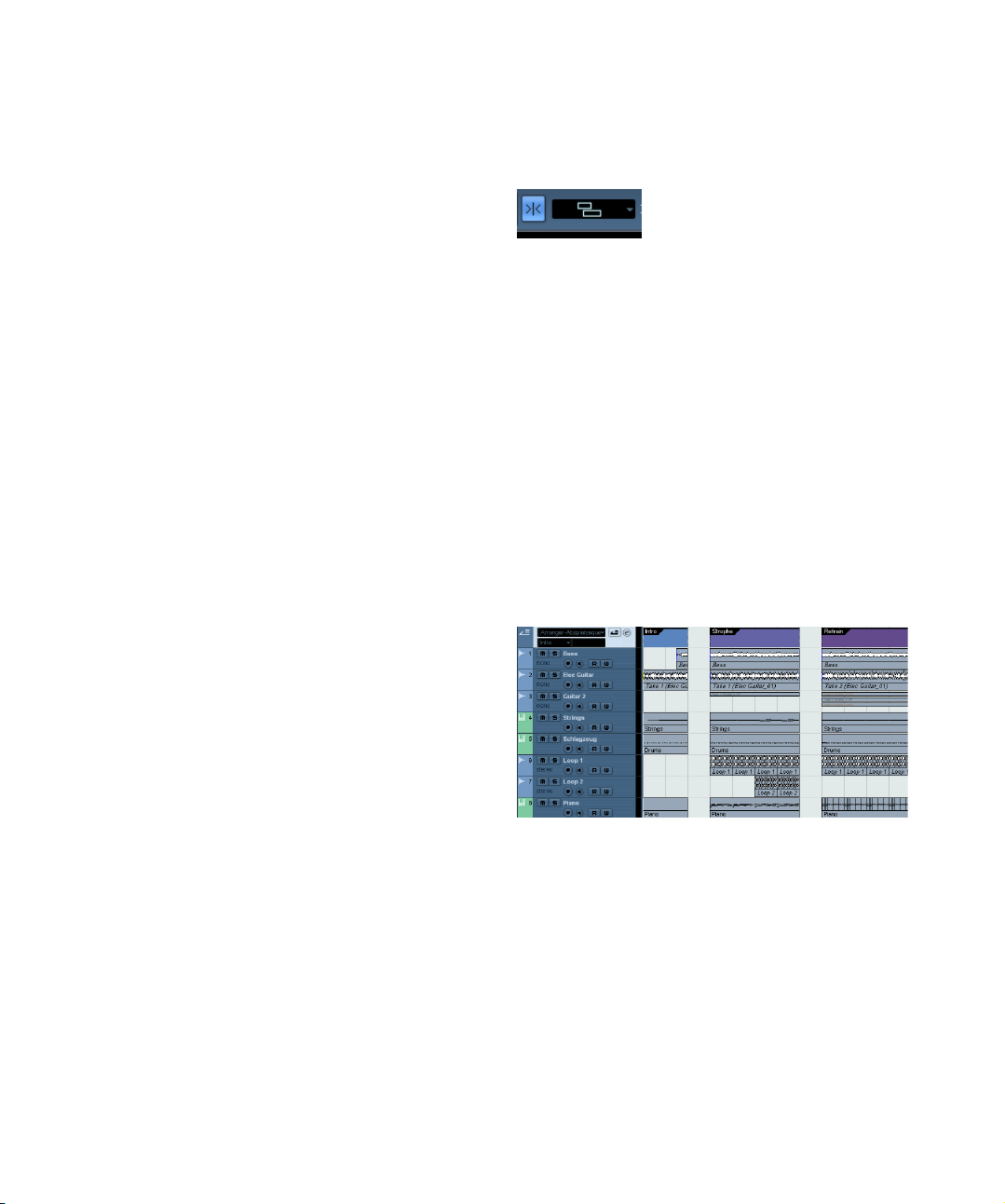
Einleitung
Auf der Arranger-Spur können Sie ein von der zeitlinearen
Darstellung im Projekt-Fenster unabhängiges Arrangement erstellen. So können Sie Ihre Projekte ganz einfach
und schnell arrangieren.
Statt Events zu verschieben, zu kopieren und einzufügen,
um ein lineares Projekt zu erzeugen, können Sie hier wie
bei einer Playlist festlegen, in welcher Abfolge die einzelnen
Abschnitte des Projekts wiedergegeben werden sollen.
Dazu definieren Sie bestimmte Abschnitte des Projekts als
Arranger-Events, ordnen diese in einer Liste an und fügen
ggf. Wiederholungen der Events ein.
Sie haben auch die Möglichkeit, mehrere Arranger-Abspielsequenzen zu erstellen. So können Sie z. B. verschiedene Versionen eines Songs speichern, ohne Teile des
ursprünglichen Projekts zu verlieren. Wenn Sie eine Arranger-Abspielsequenz erstellt haben, die Ihren Vorstellungen
entspricht, können Sie diese »umrechnen« lassen und so
ein normales lineares Projekt erzeugen. Dabei können Sie
die Arranger-Spur löschen oder beibehalten.
Die Arranger-Spur können Sie auch für Live-Performances/
Auftritte auf der Bühne, in Clubs oder auf Partys nutzen.
Einrichten der Arranger-Spur
3. Stellen Sie sicher, dass in der Werkzeugzeile des Projekt-Fensters die Raster-Funktion eingeschaltet ist und
dass der Rastermodus so eingestellt ist, dass die Arranger-Events an den richtigen Positionen einrasten.
Hier ist der Events-Rastermodus ausgewählt, d.h., wenn Sie im ProjektFenster neue Events einzeichnen, werden diese an bestehenden Events
ausgerichtet.
4. Zeichnen Sie mit dem Stift-Werkzeug ein Event mit
der gewünschten Länge auf der Arranger-Spur ein.
Ein Arranger-Event wird hinzugefügt, standardmäßig mit dem Namen »A«.
Alle weiteren Events werden in alphabetischer Reihenfolge benannt.
• Wenn Sie ein Event umbenennen möchten, wählen Sie
es aus und ändern Sie den Namen in der Infozeile des
Projekt-Fensters oder doppelklicken Sie mit gedrückter
[Alt]-Taste/[Wahltaste] auf den Namen in der ArrangerAbspielsequenz (siehe unten) und geben Sie einen neuen
Namen ein.
Es ist sinnvoll, die Events entsprechend der Struktur Ihres Projekts zu
benennen, z.B. Strophe, Refrain usw.
5. Erzeugen Sie so viele Arranger-Events, wie Sie für Ihr
Projekt benötigen.
Angenommen, Sie haben eine Reihe von Audiodateien,
auf denen ein typischer Pop-Songs aufbaut, mit Intro,
Strophe, Refrain und Zwischenteil. Nun sollen diese Dateien arrangiert werden.
Der erste Schritt ist dabei das Anlegen der Arranger-Spur.
Auf dieser Spur definieren Sie bestimmte Projektabschnitte
als Arranger-Events. Diese Events können beliebig lang
sein oder sich überlappen und sind vom Anfang oder Ende
vorhandener Events oder Parts unabhängig.
Gehen Sie folgendermaßen vor:
1. Öffnen Sie das gewünschte Projekt.
2. Wählen Sie im Projekt-Menü aus dem Untermenü
»Spur hinzufügen« die Arranger-Option (oder im Kontextmenü der Spurliste »Spur hinzufügen: Arranger«).
Eine Arranger-Spur wird hinzugefügt. Ein Projekt kann immer nur eine
Arranger-Spur enthalten, aber Sie können mehrere Arranger-Abspielsequenzen für diese Spur anlegen, siehe »Verwalten von Arranger-Ab-
spielsequenzen« auf Seite 80.
Die Arranger-Spur
In diesem Beispiel wurden Arranger-Events erzeugt, die einer klassischen Pop-Song-Struktur entsprechen. Beachten Sie, dass in diesem
Projekt das Zeitlineal nicht berücksichtigt wird, sondern dass die Reihenfolge der Musik durch die Arranger-Abspielsequenz festgelegt wird.
Sie können Events wie gewohnt umbenennen, löschen
oder ihre Größe ändern. Beachten Sie Folgendes:
• Wenn Sie die Länge eines Events ändern möchten, klicken Sie mit dem Pfeil-Werkzeug auf die unteren Ecken
des Events und ziehen diese in die gewünschte Richtung.
77
Page 78
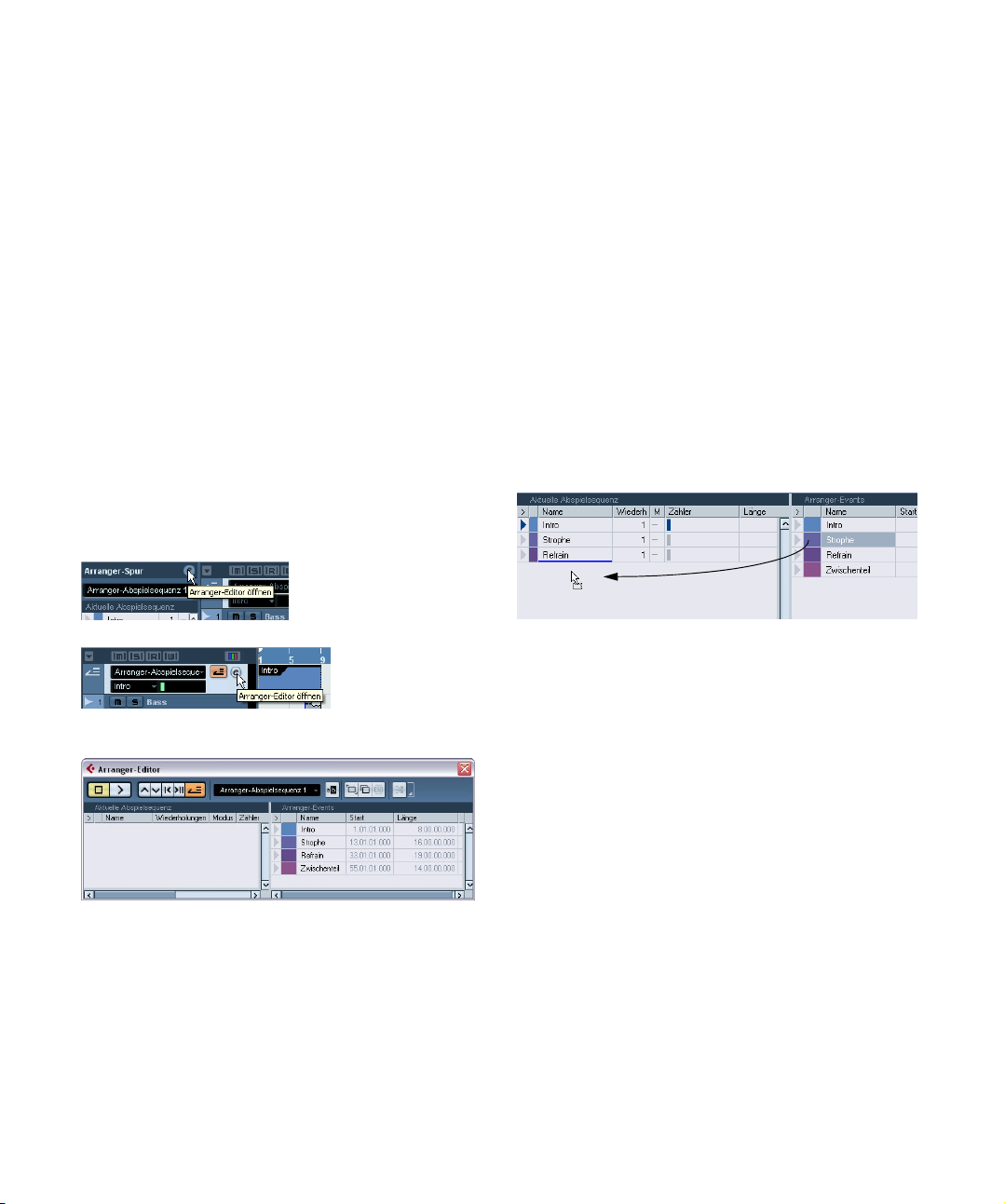
• Wenn Sie ein Arranger-Event kopieren (durch Ziehen
mit gedrückter [Alt]-Taste/[Wahltaste] oder mit dem Kopieren- und dem Einfügen-Befehl), wird ein neues Event
mit demselben Namen erzeugt.
Das neue Event ist vom ersten jedoch vollkommen unabhängig.
• Wenn Sie auf ein Arranger-Event doppelklicken, wird es
zur aktuellen Arranger-Abspielsequenz hinzugefügt.
Arbeiten mit Arranger-Events
Sie haben nun eine Reihe von Arranger-Events, die die
Bausteine für Ihr Arrangement darstellen. Im nächsten
Schritt sollen die Events im Arranger-Editor arrangiert
werden.
Erstellen einer Arranger-Abspielsequenz
Sie können die Arranger-Abspielsequenz entweder im Arranger-Editor oder im Inspector der Arranger-Spur erstellen. Klicken Sie in der Spurliste oder im Inspector der
Arranger-Spur auf den Bearbeiten-Schalter (»e«), um den
Arranger-Editor zu öffnen.
Klicken Sie im Inspector…
Die Arranger-Abspielsequenz ist zunächst leer – Sie erstellen die Abspielsequenz, indem Sie Events aus der Liste auf
der rechten Seite in die Liste auf der linken Seite einfügen.
Dazu haben Sie folgende Möglichkeiten:
• Sie können in der rechten Liste des Editors (oder im
Projekt-Fenster) auf ein Event doppelklicken.
Wenn auf der linken Seite (Arranger-Abspielsequenz) ein Event ausgewählt ist, wird das neue Event oberhalb davon eingefügt. Ist kein Event
ausgewählt, wird das neue Event am Ende der Liste eingefügt.
• Sie können in der rechten Liste des Editors ein oder
mehrere Events auswählen, mit der rechten Maustaste klicken und »Auswahl an Abspielsequenz anfügen« wählen.
Mit dieser Option werden die ausgewählte Events am Ende der Liste
eingefügt.
• Sie können Arranger-Events aus der rechten in die linke
Liste ziehen und dort ablegen.
Eine blaue Linie zeigt an, an welcher Position in der Liste das Event abgelegt wird.
…oder in der Spurliste…
…um den Arranger-Editor zu öffnen.
Rechts im Fenster sind alle vorhandenen Arranger-Events
in der Reihenfolge aufgeführt, in der sie im Projekt-Fenster
angezeigt werden (von links nach rechts). Links im Fenster
finden Sie die aktuelle Arranger-Abspielsequenz, die anzeigt, in welcher Reihenfolge die Events wiedergegeben
werden (von oben nach unten) und wie oft sie wiederholt
werden sollen.
Die Arranger-Spur
In diesem Fall wird das Strophe-Event in der Arranger-Abspielsequenz
unterhalb des ersten Refrains eingefügt.
• Sie können die Arranger-Events auch aus dem ProjektFenster in die Arranger-Abspielsequenz ziehen und dort
ablegen.
Wenn Sie unserem Beispiel gefolgt sind, sollten Sie nun
die Events in der klassischen Pop-Song-Struktur arrangiert haben. Bisher ist der Song jedoch sehr kurz, deshalb
sollen einige Events wiederholt werden.
78
Page 79
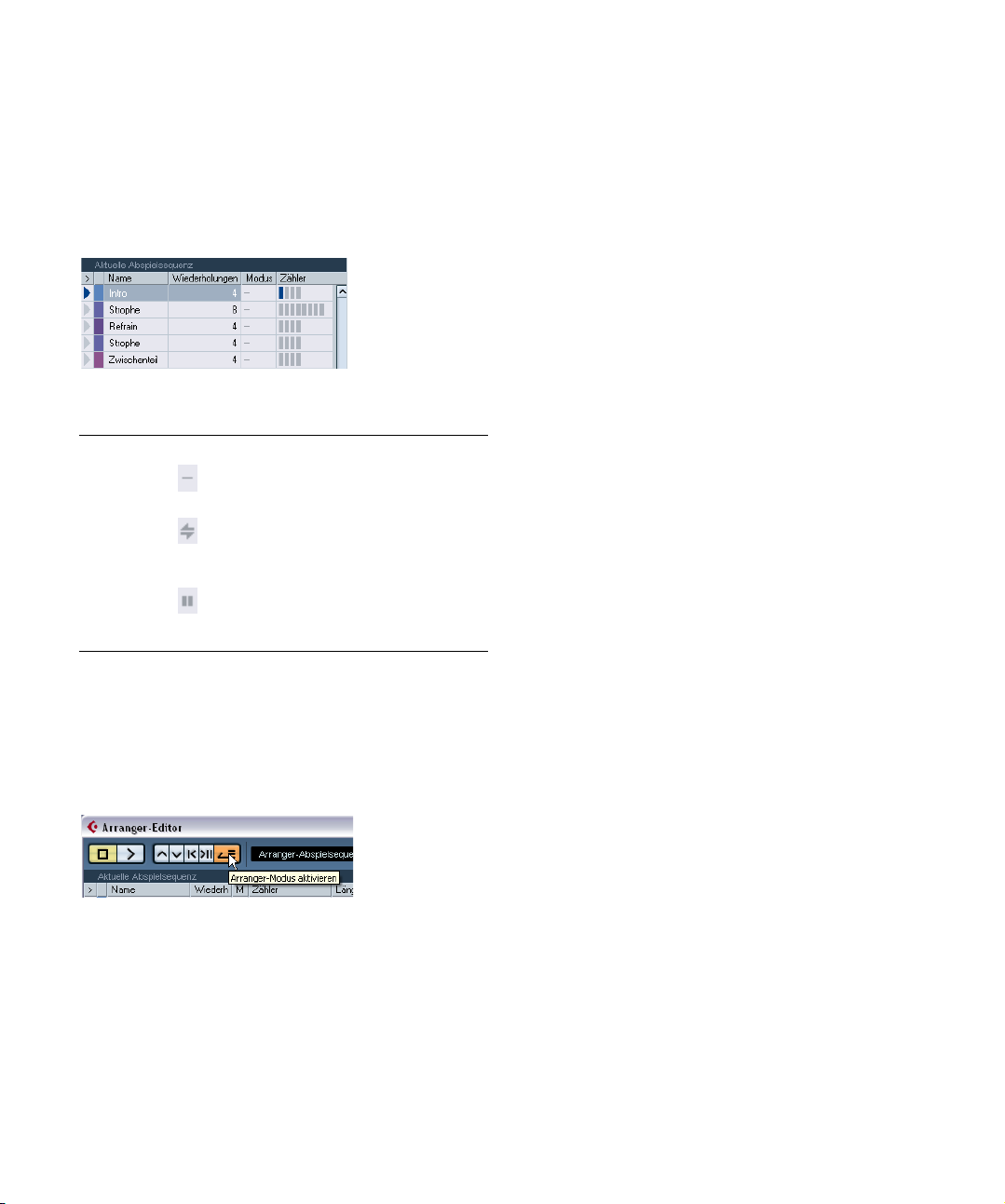
Wenn Sie ein Event wiederholen möchten, gehen Sie folgendermaßen vor:
• Klicken Sie in das entsprechende Feld in der Wiederho-
lungen-Spalte, geben Sie die gewünschte Anzahl an Wiederholungen ein und drücken Sie die [Eingabetaste].
Beim Abspielen der Arranger-Abspielsequenz wird in der Zähler-Spalte
angezeigt, welche Wiederholung des Events wiedergegeben wird.
• Klicken Sie in das Modus-Feld eines Events und wählen
Sie den gewünschten Wiederholungsmodus aus.
Option Symbol Beschreibung
Normal In diesem Modus wird die Arranger-Abspiel-
Fortlaufend
wiederholen
Pause nach
Wiederholungen
sequenz normal wiedergegeben, d.h. so wie
Sie sie eingerichtet haben.
In diesem Modus wird das aktuelle ArrangerEvent geloopt wiedergegeben, bis Sie im Arranger-Editor auf ein anderes Event oder erneut auf die Start-Taste klicken.
In diesem Modus wird die Wiedergabe der
Arranger-Abspielsequenz angehalten, wenn
alle Wiederholungen des aktuellen ArrangerEvents abgeschlossen sind.
Geben Sie nun die gesamte Arranger-Abspielsequenz
wieder:
1. Stellen Sie sicher, dass der Arranger-Modus einge-
schaltet ist.
Klicken Sie dazu im Arranger-Editor oder in der Spurliste auf den Schalter »Arranger-Modus aktivieren«.
3. Starten Sie jetzt die Wiedergabe, indem Sie im Arranger-Editor oder im Transportfeld auf den Start-Schalter
klicken.
Die Events werden in der festgelegten Reihenfolge wiedergegeben.
Bearbeiten der Arranger-Abspielsequenz
In der Arranger-Abspielsequenz auf der linken Seite haben Sie folgende Bearbeitungsmöglichkeiten:
• Sie können Events auswählen, indem Sie darauf klicken
(wenn Sie mehrere Events auswählen möchten, klicken Sie
mit gedrückter [Umschalttaste] oder [Strg]-Taste/[Befehlstaste] darauf).
Wenn Sie mit gedrückter [Strg]-Taste klicken, müssen die ausgewählten
Events nicht aufeinander folgen.
• Sie können Events in der Arranger-Abspielsequenz an
andere Positionen ziehen.
• Sie können Events kopieren, indem Sie sie mit gedrückter [Alt]-Taste/[Wahltaste] an eine neue Position ziehen.
Der Einfügepunkt für Verschiebe- und Kopiervorgänge wird durch eine
blaue oder rote Linie gekennzeichnet. Eine blaue Linie zeigt an, dass das
Verschieben oder Kopieren möglich ist. Eine rote Linie zeigt an, dass ein
Verschieben oder Kopieren an die aktuelle Position nicht möglich ist.
• In der Wiederholungen-Spalte können Sie festlegen,
wie oft ein Event wiederholt werden soll.
• Wenn Sie in der Arranger-Abspielsequenz auf den Pfeil
links neben dem Eintrag für ein Event klicken, springt der
Positionszeiger im Projekt an den Anfang dieses Events.
• Wenn Sie ein Event aus der Liste entfernen möchten,
klicken Sie mit der rechten Maustaste darauf und wählen
Sie im Kontextmenü die Option »Eintrag unter Mauszeiger
löschen«. Wenn Sie mehrere Events löschen möchten,
wählen Sie sie aus, klicken Sie mit der rechten Maustaste
und wählen Sie im Kontextmenü die Option »Auswahl
löschen«.
Der Schalter »Arranger-Modus aktivieren« muss eingeschaltet sein.
2. Positionieren Sie den Arranger-Editor so, dass Sie die
Arranger-Spur im Projekt-Fenster sehen, und klicken Sie
ganz links in der Arranger-Abspielsequenz in die Spalte für
das erste Arranger-Event, so dass dort ein dunkelblauer
Pfeil angezeigt wird.
Dadurch springt der Positionszeiger an den Beginn dieses Events.
Die Arranger-Spur
79
Page 80

Bewegen innerhalb der Arranger-Abspielsequenz
Verwenden Sie die Arranger-Transportschalter, um zwischen den Arranger-Events zu wechseln:
Vorheriges
Arranger-Event
Nächstes
Arranger-Event
Erste Wiederholung des aktuellen
Arranger-Events
Letzte Wiederholung des
aktuellen Arranger-Events
Die Arranger-Transportschalter sind im Arranger-Editor, in
der Werkzeugzeile im Projekt-Fenster und im Transportfeld verfügbar.
Im Arranger-Editor wird das derzeit wiedergegebene
Event durch einen blauen Pfeil in der ersten Spalte und die
Anzeige in der Zähler-Spalte angezeigt.
Verwalten von Arranger-Abspielsequenzen
Sie können mehrere Arranger-Abspielsequenzen erstellen, z.B. um verschiedene Arrangements Ihres Projekts
auszuprobieren. Verwenden Sie dazu die Schalter rechts
in der Werkzeugzeile des Arranger-Editors.
Schalter Beschreibung
Klicken Sie auf diesen Schalter, um die aktuelle ArrangerAbspielsequenz umzubenennen.
Klicken Sie auf diesen Schalter, um eine neue, leere Arranger-Abspielsequenz zu erstellen.
Klicken Sie auf diesen Schalter, um eine Kopie der aktuellen Arranger-Abspielsequenz zu erstellen.
Klicken Sie auf diesen Schalter, um die aktuelle ArrangerAbspielsequenz zu löschen. Dieser Schalter ist nur verfügbar, wenn mehrere Arranger-Abspielsequenzen vorhanden sind.
• Im Inspector können Sie auf diese Funktionen über das
Arranger-Einblendmenü zugreifen (klicken Sie dazu im Inspector auf den Namen der Arranger-Abspielsequenz).
Die verfügbaren Arranger-Abspielsequenzen werden im
Einblendmenü in der Werkzeugzeile des Editors, oben im
Inspector der Arranger-Spur und in der Spurliste angezeigt. Beachten Sie, dass der Arranger-Modus eingeschaltet sein muss, damit Sie in diesem Einblendmenü
eine andere Arranger-Abspielsequenz auswählen können.
Umrechnen einer ArrangerAbspielsequenz
Wenn Sie mit Hilfe der Arranger-Abspielsequenz ein Arrangement erstellt haben, das Ihren Vorstellungen entspricht, können Sie die Abspielsequenz »umrechnen«, d.h.
die Liste in ein lineares Projekt umwandeln. Gehen Sie folgendermaßen vor:
1. Klicken Sie auf den Umrechnen-Schalter (oder wählen
Sie im Einblendmenü des Inspectors für die Arranger-Spur
die Option »Abspielsequenz umrechnen«).
Die Events und Parts des Projekts werden so angeordnet, wiederholt, in
ihrer Länge angepasst, verschoben und/oder gelöscht (wenn sie nicht
innerhalb der Grenzen eines verwendeten Arranger-Events liegen), wie
es durch die Arranger-Abspielsequenz vorgegeben ist.
Der Umrechnen-Schalter
2. Starten Sie die Wiedergabe.
Das Projekt wird jetzt genauso wiedergegeben wie im Arranger-Modus.
Sie können es jedoch wie gewohnt im Projekt-Fenster anzeigen und bearbeiten.
!
Durch das Umrechnen der Arranger-Abspielsequenz
können Events und Parts des Projekts gelöscht werden. Verwenden Sie die Umrechnen-Funktion nur
dann, wenn Sie die Arranger-Spur bzw. die Abspielsequenz nicht noch einmal bearbeiten müssen. Speichern Sie ggf. eine Kopie des Projekts, bevor Sie die
Abspielsequenz umrechnen.
80
Die Arranger-Spur
Page 81

Umrechnungsoptionen
Manchmal werden die ursprünglichen Arranger-Events
auch nach der Umrechnung noch benötigt. Mit den Umrechnungsoptionen können Sie festlegen, welche Abspielsequenz umgerechnet werden soll (»Quelle«) und wo
sie unter welchem Namen gespeichert wird (»Ziel«). Darüber hinaus können Sie weitere Einstellungen vornehmen
(»Optionen«).
1. Klicken Sie auf den Schalter »Arranger-Spur umrech-
nen (Optionen und Einstellungen)«.
2. Legen Sie im angezeigten Fenster die gewünschten
Einstellungen fest.
Unter »Quelle« können Sie angeben, welche Arranger-Abspielsequenz umgerechnet werden soll. Folgende Optionen sind verfügbar:
Option Beschreibung
Aktuelle Abspielsequenz
Ausgewählte
Sequenzen…
Alle Abspielsequenzen
Nur die aktuelle Abspielsequenz wird umgerechnet.
Sie können in der Liste links auswählen, welche Arranger-Abspielsequenzen umgerechnet werden sollen.
Alle Arranger-Abspielsequenzen des aktuellen Projekts
werden umgerechnet.
Unter »Ziel« können Sie angeben, wo das umgerechnete
Arrangement gespeichert werden soll. Folgende Optionen sind verfügbar:
Option Beschreibung
Aktuelles
Projekt
Neues
Projekt
Diese Option ist nur verfügbar, wenn Sie unter »Quelle«
die Einstellung »Aktuelle Abspielsequenz« ausgewählt
haben. Mit dieser Option wird das Ergebnis der aktuellen
Abspielsequenz im aktuellen Projekt gespeichert.
Mit dieser Option können Sie eine oder mehrere Abspielsequenzen in ein neues Projekt umrechnen. Dabei empfiehlt es sich, die Optionen für die Benennung zu verwenden. Wenn Sie »Sequenznamen anhängen« verwenden,
wird der Name der jeweiligen Abspielsequenz in Klammern an den Projektnamen angehängt. Mit »Sequenznamen verwenden« erhält das neue Projekt den Namen der
aktuellen Arranger-Abspielsequenz. Mit »Nummer hinzufügen« erhält das neue Projekt den Namen des alten Projekts, an den in Klammern eine Nummer angefügt wird.
Unter »Optionen« können Sie weitere Einstellungen festlegen. Die folgenden Optionen sind verfügbar:
Option Beschreibung
Arranger-Spur
beibehalten
Echte Kopien
der Events
erzeugen
Events nicht
teilen
Neue Projekte
öffnen
Wenn diese Option eingeschaltet ist, wird die ArrangerSpur beim Umrechnen der Arranger-Abspielsequenz
nicht gelöscht. Wenn Sie »Arranger-Events umbenennen« einschalten, wird je nach Verwendungshäufigkeit
eine fortlaufende Nummer an den Event-Namen angehängt. Wenn Sie z.B. das Arranger-Event »A« zweimal
verwenden, erhält es bei der ersten Verwendung den Namen »A 1« und bei der zweiten »A 2«.
Normalerweise erhalten Sie beim Umrechnen der Arranger-Spur virtuelle Kopien. Mit dieser Option werden jedoch eigenständige Kopien erzeugt.
Wenn diese Option eingeschaltet ist, werden keine MIDINoten berücksichtigt, die vor dem Anfang eines Arranger-Events beginnen oder länger als das Event sind. Nur
MIDI-Noten, die vollständig innerhalb der ArrangerEvents liegen, werden umgerechnet.
Wenn diese Option eingeschaltet ist, wird für jede umgerechnete Arranger-Abspielsequenz ein neues Projekt angelegt. Wenn Sie »Neue Projekte kaskadiert« einschalten, werden die geöffneten Projekte überlappend im
Fenster angeordnet.
3. Klicken Sie auf den Umrechnen-Schalter, um die Arranger-Spur umzurechnen.
Wenn Sie das Arrangement zunächst weiter bearbeiten möchten, können Sie auch auf »Zurück« klicken und die gewünschten Änderungen
vornehmen. Die Umrechnungseinstellungen werden beibehalten.
4. Klicken Sie auf »Zurück«, um in den Arranger-Editor
zurückzukehren, oder auf den Schließen-Schalter, um das
Fenster zu schließen.
81
Die Arranger-Spur
Page 82
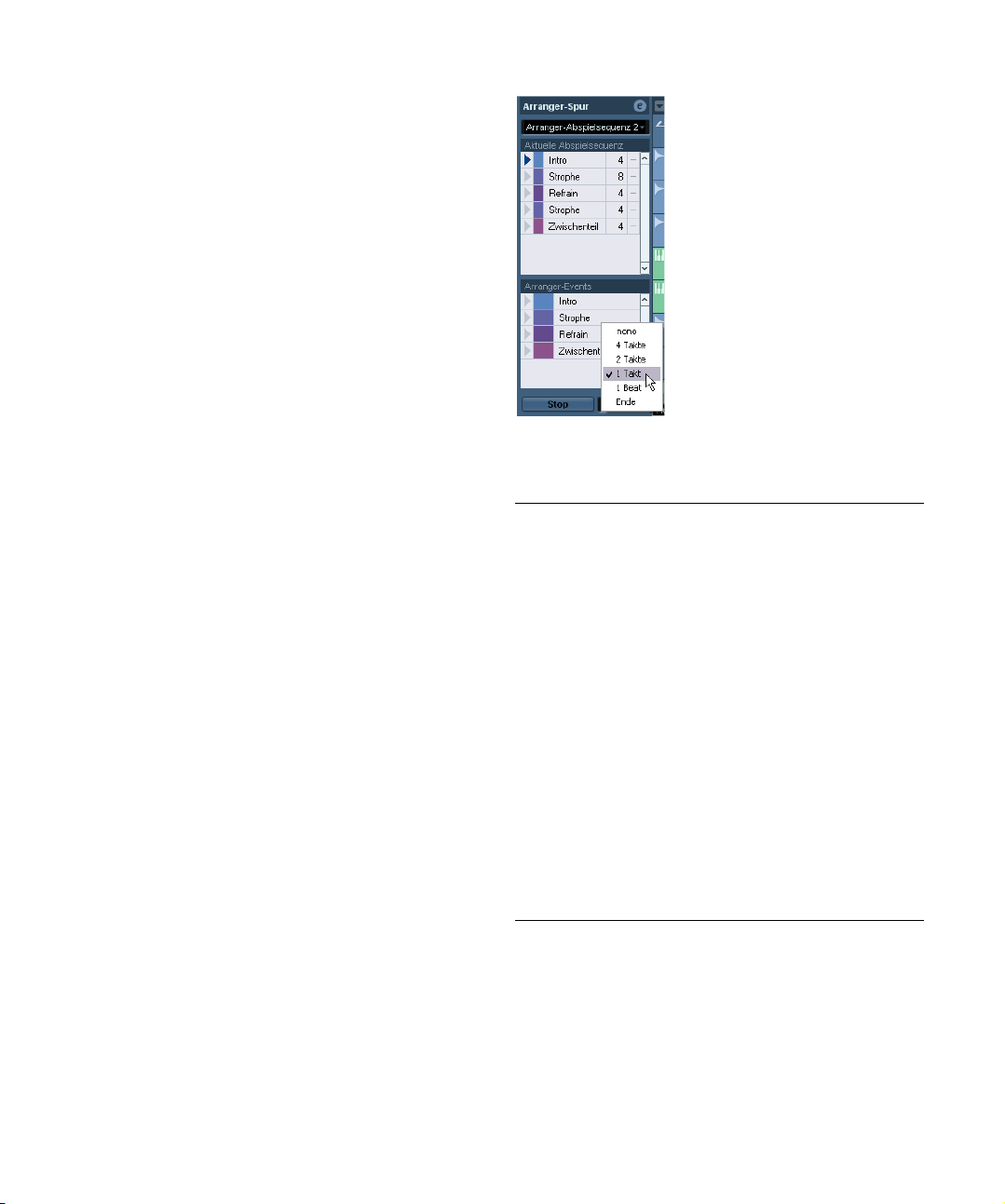
Live-Modus
Sie können die Wiedergabereihenfolge einer ArrangerAbspielsequenz »live« während der Wiedergabe festlegen. Beachten Sie, dass der Live-Modus nur bei eingeschaltetem Arranger-Modus verfügbar ist.
1. Wählen Sie im Projekt-Menü aus dem Untermenü
»Spur hinzufügen« die Arranger-Option, um eine ArrangerSpur hinzuzufügen.
2. Zeichnen Sie die benötigten Arranger-Events mit dem
Stift-Werkzeug auf der Arranger-Spur ein.
3. Legen Sie im Inspector für die Arranger-Spur oder im
Arranger-Editor eine Arranger-Abspielsequenz fest, schalten Sie den Arranger-Modus ein und starten Sie die Wiedergabe des Projekts.
Jetzt können Sie die Arranger-Events im unteren Bereich
des Inspectors für die Arranger-Spur verwenden, um Ihr
Projekt im Live-Modus wiederzugeben:
4. Wechseln Sie in den Live-Modus, indem Sie in der
Liste unten im Inspector für die Arranger-Spur auf den
kleinen Pfeil neben dem Arranger-Event klicken, das als
nächstes wiedergegeben werden soll.
Das Arranger-Event wird so lange in einer Endlosschleife wiedergegeben,
bis Sie auf ein anderes Arranger-Event klicken. Diese Vorgehensweise
eignet sich z.B., um ein Gitarrensolo mit flexibler Wiederholungsanzahl
geloopt wiederzugeben.
• Wenn Sie den Live-Modus beenden möchten, können
Sie auf die Stop-Taste klicken oder im Arranger-Modus
zur »normalen« Wiedergabe zurückkehren, indem Sie in
der oberen Liste auf ein beliebiges Arranger-Event klicken.
Wenn Sie die zweite Methode wählen, wird die Wiedergabe mit dem Arranger-Event fortgesetzt, auf das Sie geklickt haben. Dabei wird das Einblendmenü »Raster ändern« ganz unten im Inspector berücksichtigt.
Wenn im Einblendmenü z.B. die Option »1 Takt« eingeschaltet ist und
Sie auf die Stop-Taste klicken, wird die Wiedergabe nach dem nächsten
Takt gestoppt.
Bevor der Wechsel zum nächsten Event folgt, wird entsprechend der gewählten Einstellung das aktive ArrangerEvent noch für einen bestimmten Zeiraum wiedergegeben.
Option Beschreibung
None Der Wechsel zum nächsten Arranger-Event erfolgt sofort.
4 Takte,
2 Takte
1 Takt Die Wiedergabe springt beim nächsten Taktstrich zum nächs-
1 Beat Die Wiedergabe springt bei der nächsten Zählzeit zum nächs-
Ende Die aktuelle Auswahl wird bis zum Ende wiedergegeben. Dann
Wenn eine dieser Optionen ausgewählt ist, werden noch 4
bzw. 2 Takte des aktiven Arranger-Events wiedergegeben. Sobald das Ende dieses »Rasters« erreicht ist, erfolgt der Wechsel
zum nächsten Arranger-Event.
Beispiel:
Angenommen, Sie haben ein Arranger-Event mit 8 Takten und
das Raster ist auf »4 Takte« gesetzt. Wenn Sie auf das nächste
Arranger-Event klicken, während sich der Positionszeiger innerhalb der ersten 4 Takte des Arranger-Events befindet, springt
die Wiedergabe zum nächsten Event, sobald das Ende des
vierten Takts erreicht ist. Wenn sich der Positionszeiger jedoch
innerhalb der letzten vier Takte des Arranger-Events befindet,
springt die Wiedergabe am Ende des Events zum nächsten Arranger-Event.
Wenn eine dieser Optionen für ein Event ausgewählt wird, das
kürzer als 4 bzw. 2 Takte ist, springt die Wiedergabe am Ende
des Events zum nächsten Arranger-Event.
ten Event.
ten Event.
erfolgt der Wechsel zum nächsten Arranger-Event.
82
Die Arranger-Spur
Page 83

Bildbezogenes Arrangieren der Musik
Sie können die relative Zeit der Arranger-Spur anstelle der
Projektzeit als Referenz verwenden. Diese Vorgehensweise
eignet sich, wenn Sie mit Hilfe der Arranger-Spur Musik für
ein Video komponieren möchten und sich z.B. während eines bestimmten Videoabschnitts eine Abfolge aus Arranger-Events wiederholen soll.
Wenn Sie Ihren externen Sync-Master auf eine Position
einstellen, die nicht mit dem Projektbeginn übereinstimmt,
springt Cubase Essential automatisch in der ArrangerSpur zur richtigen Position und startet dort die Wiedergabe, d.h. das Programm erkennt die richtige relative Position und nicht die absolute Projektzeit. Dabei kann der
externe Timecode in Form von MIDI-Daten oder in einem
anderen Timecode-Format übermittelt werden, das Cubase Essential lesen und auswerten kann.
Ö Wenn Sie den Arranger-Modus nicht eingeschaltet
haben oder keine Arranger-Spur vorhanden ist, verhält
sich Cubase Essential wie gewohnt.
Das folgende Beispiel verdeutlicht die beschriebene
Funktionalität:
1. Erstellen sie ein Projekt mit einer MIDI-Spur und drei
MIDI-Parts. Legen Sie für die Parts die folgenden Anfangund Ende-Positionen fest: Part 1 von 00:00:00:00 bis
00:01:00:00, Part 2 von 00:01:00:00 bis 00:02:00:00
und Part 3 von 00:02:00:00 bis 00:03:00:00.
2. Schalten Sie den Sync-Schalter auf dem Transport-
feld ein.
3. Legen Sie eine Arranger-Spur an und erstellen Sie
Arranger-Events, die den MIDI-Parts entsprechen.
4. Legen Sie die Abspielsequenz »A-A-B-B-C-C« für die
Arranger-Events fest, schalten Sie den Arranger-Modus
ein und starten Sie die Wiedergabe des Projekts.
5. Starten Sie das externe Gerät an der Timecode-Posi-
tion 00:00:10:00 (innerhalb von »A«).
Die Wiedergabe wird an der Position 00:00:10:00 gestartet und »A«
wird wiedergegeben – alles wie erwartet.
Nun soll der Sync-Master an einer Position beginnen, die
nicht mit dem Projektbeginn übereinstimmt:
6. Starten Sie das externe Gerät an der Timecode-Position 00:01:10:00 (innerhalb des Bereichs, der laut Zeitlineal zu »B« gehört).
Die Wiedergabe wird an der Position 00:01:10:00 gestartet, aber Sie hören »A«, da das Event laut Arranger-Spur zweimal wiedergegeben wird.
7. Starten Sie das externe Gerät an der Timecode-Position 00:02:10:00 (innerhalb des Bereichs, der laut Zeitlineal zu »C« gehört).
Die Wiedergabe wird an der Position 00:02:10:00 gestartet, aber Sie
hören »B«, da dieses Event laut Arranger-Spur jetzt wiedergegeben wird.
83
Die Arranger-Spur
Page 84

8
Ordnerspuren
Page 85

Ordnerspuren
Eine Ordnerspur
In der Ordnerspur
enthaltene Spuren
Wie der Name schon sagt, ist eine Ordnerspur eine Spur,
die andere Spuren enthält. Sie können Spuren in eine Ordnerspur verschieben, um im Projekt-Fenster eine besser
strukturierte, übersichtlichere Ansicht zu erhalten. Wenn
Sie mehrere Spuren in einer Ordnerspur zusammenfassen,
können Sie die Spuren z.B. einfach »ausblenden« (und so
die freie Arbeitsfläche auf dem Bildschirm vergrößern). Sie
können mehrere Spuren schnell und einfach stummschalten oder solo wiedergeben sowie mehrere Spuren als Einheit bearbeiten. Ordnerspuren können Spuren aller Art
enthalten, auch weitere Ordnerspuren.
2. Lassen Sie die Maustaste los.
Die Spur wird jetzt in die Ordnerspur verschoben und alle Parts und
Events dieser Spur werden in einem entsprechenden Ordner-Part angezeigt (siehe »Arbeiten mit Ordner-Parts« auf Seite 86), in dem alle Parts
und Events im Ordner grafisch dargestellt werden.
Da Spuren jeder beliebigen Art in eine Ordnerspur verschoben werden können, können Sie Unterordner erstellen, indem Sie eine Ordnerspur in eine andere Ordnerspur
verschieben und so eine verschachtelte Ordnerstruktur
erzeugen. Sie können z.B. eine Ordnerspur erzeugen, die
das Gesangsmaterial eines Projekts enthält, und weitere
Unterordner, die die jeweiligen »Takes« enthalten, um die
Bearbeitung und Verwaltung zu vereinfachen usw.
Arbeiten mit Ordnerspuren
Erstellen von Ordnerspuren
Ordnerspuren werden wie alle anderen Spuren erstellt:
Wählen Sie im Projekt-Menü aus dem Untermenü »Spur
hinzufügen« die Ordner-Option oder klicken Sie mit der
rechten Maustaste in die Spurliste und wählen Sie im
Kontextmenü »Spur hinzufügen: Ordner«.
Verschieben von Spuren in eine Ordnerspur
Sie können Spuren jeder beliebigen Art in eine Ordnerspur ziehen und dort ablegen:
1. Klicken Sie in der Spurliste auf die Spur, die Sie in ei-
nen Ordner verschieben möchten, und ziehen Sie sie auf
die Ordnerspur.
Wenn Sie eine Spur auf eine Ordnerspur ziehen, wird ein grüner Pfeil
angezeigt.
Ordnerspuren
Entfernen von Spuren aus einer Ordnerspur
Wenn Sie eine Spur aus einem Ordner entfernen möchten, ziehen Sie sie aus der Ordnerspur hinaus und legen
sie auf der Spurliste ab.
Ein-/Ausblenden von Spuren in einer
Ordnerspur
Sie können die Spuren in einem Ordner ein- bzw. ausblenden, indem Sie in der Spurliste auf den Schalter »Ordnerinhalt ein-/ausblenden« (das Aktensymbol) für die Ordnerspur klicken. Ausgeblendete Spuren werden trotzdem wie
gewohnt wiedergegeben.
Wenn ein Ordner auf diese Weise »geschlossen« wird,
werden die Parts und Events im Ordner immer noch grafisch dargestellt.
85
Page 86

Die Stummschalten- und Solo-Funktionen
Ein wichtiger Vorteil von Ordnerspuren besteht darin, dass
Sie mehrere Spuren als Einheit auf Stumm oder Solo schalten können. Die Solo- und Stummschalten-Funktionen wirken sich auf alle Spuren im Ordner aus. Sie können jedoch
auch auf einzelne Spuren im Ordner angewendet werden.
Stummschalten einer Ordnerspur
Sie können eine Ordnerspur (und damit alle darin enthaltenen Spuren) auf die gleiche Weise stummschalten wie
andere Spuren auch. Klicken Sie dazu auf den Stummschalten-Schalter (»M«) in der Spurliste.
Ordner-Parts werden automatisch erzeugt, wenn die Spuren in der Ordner-Spur Events oder Parts enthalten. Dabei
gilt Folgendes:
• Wenn zwischen den Parts bzw. den Events auf den
Spuren Zwischenräume liegen, werden separate OrdnerParts erzeugt.
• Wenn Parts bzw. Events innerhalb des Ordners einander
überlappen, werden sie – je nach der Größe des Überlappungsbereichs – im selben oder in zwei unterschiedlichen
Ordner-Parts angezeigt.
Wenn der Überlappungsbereich die Hälfte oder weniger eines Parts
bzw. Events ausmacht, wird ein neuer Ordner-Part erzeugt.
Anwenden der Solo-Funktion auf eine Ordnerspur
Sie können die Solo-Funktion auf eine Ordnerspur anwenden und damit alle Spuren stummschalten (mit Ausnahme der Ordnerspur und solcher Spuren, die bereits
auf Solo geschaltet sind). Auch dies funktioniert auf die
gleiche Weise wie bei anderen Spuren. Wählen Sie die
Ordnerspur aus und klicken Sie auf den Solo-Schalter.
Anwenden der Solo- oder der Stummschalten-Funktion
auf einzelne Spuren innerhalb einer Ordnerspur
Blenden Sie dazu den gesamten Inhalt der Ordnerspur ein
und schalten Sie für die gewünschten Spuren die Solobzw. Stummschalten-Schalter in der Spurliste ein.
Arbeiten mit Ordner-Parts
In Ordner-Parts werden die Events und Parts der Spuren
innerhalb des Ordners grafisch dargestellt. Ordner-Parts
zeigen die Position und die Länge der Events und Parts an
und geben darüber Auskunft, auf welcher Spur die einzelnen Elemente sich befinden (anhand der vertikalen Position
im Ordner-Part). Wenn Part-Farben zugewiesen wurden,
werden diese auch in den Ordner-Parts angezeigt.
Das erste Event überlappt das
zweite um mehr als die Hälfte, daher ist es im selben Ordner-Part.
Das dritte Event hat keine Überlappung mit einem anderen Event,
daher wird ein neuer Ordner-Part
erzeugt.
Verwalten und Bearbeiten von Ordner-Parts
Die meisten Bearbeitungsfunktionen im Projekt-Fenster
können auch auf Ordner-Parts angewendet werden.
Alle Bearbeitungsvorgänge, die Sie im Projekt-Fenster an
einem Ordner-Part vornehmen, wirken sich auf alle darin
enthaltenen Events und Parts (d.h. auf alle Elemente der
Spur, die der Ordner-Part enthält) aus. Sie können auch
mehrere Ordner-Parts auswählen – auf diese Weise können Sie sie als Einheit bearbeiten und verwalten. Folgende Bearbeitungsvorgänge können auf Ordner-Parts
angewendet werden:
• Verschieben. Dadurch werden die im Ordner-Part enthaltenen
Parts und Events verschoben. (Je nach der Länge des Überlappungsbereichs können neue Ordner-Parts entstehen.)
• Ausschneiden, Kopieren und Einfügen.
• Löschen. Dadurch werden alle im Part enthaltenen Events und
Parts gelöscht.
• Zerschneiden mit dem Schere-Werkzeug (siehe Beispiel).
• Zusammenkleben von Parts mit dem Klebetube-Werkzeug.
Dazu müssen die Parts aneinander anschließen und Events/
Parts auf derselben Spur enthalten.
86
Ordnerspuren
Page 87
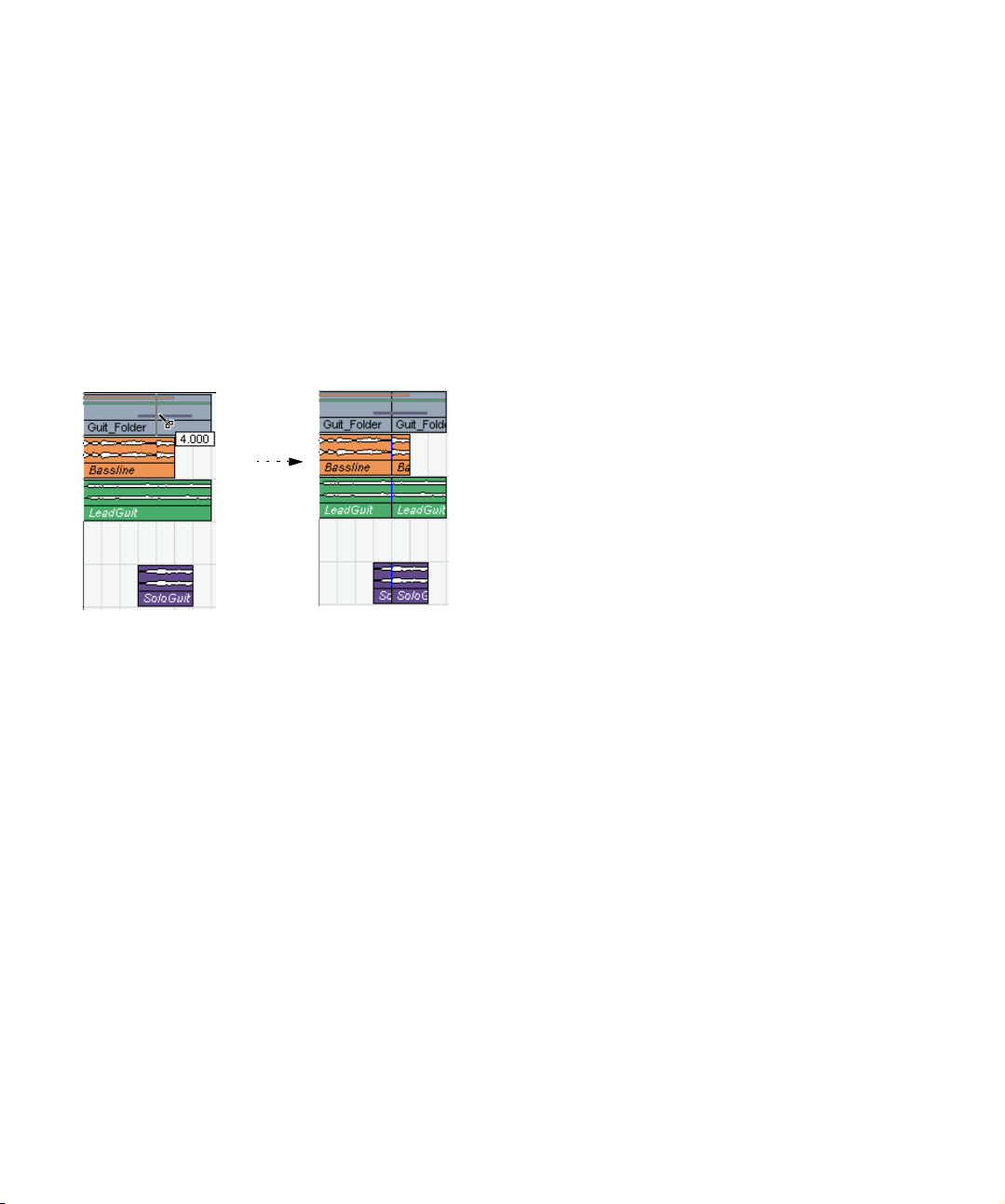
• Verändern der Größe. Dadurch werden die im Part enthaltenen
Events/Parts in ihrer Größe verändert, entsprechend der ausgewählten Einstellung für die Größenänderung. Diese Einstellung
können Sie vornehmen, indem Sie in der Werkzeugzeile auf das
Pfeil-Werkzeug klicken und im angezeigten Einblendmenü die
gewünschte Option auswählen (»Größenänderung: Normal«,
»Größenänderung: Daten verschieben« oder »Größenänderung: Time-Stretch«, siehe »Größenänderung von Events« auf
Seite 35). Beachten Sie, dass im Fall von »Größenänderung:
Time-Stretch« Automationsdaten nicht berücksichtigt werden.
• Stummschalten. Dadurch werden alle Events/Parts innerhalb
des Ordner-Parts stummgeschaltet.
Ein Beispiel
• Alle MIDI-Parts der im Ordner enthaltenen Spuren werden dargestellt, als würden sie zu einer einzigen Spur gehören (wie beim Öffnen des Key-Editors für mehrere
MIDI-Parts).
Weisen Sie den einzelnen Spuren im Projekt-Fenster unterschiedliche
Farben zu und wählen Sie im Farben-Einblendmenü des Editors die PartOption. Auf diese Weise können Sie die einzelnen Spuren auch im Editor gut unterscheiden (siehe »Farbiges Kennzeichnen von Noten und
Events« auf Seite 254).
• Wenn die Ordnerspur Spuren mit Audio-Events und/
oder -Parts enthält, werden der Sample- und/oder der Audio-Part-Editor geöffnet, wobei jedes Event/jeder Part in
einem eigenen Fenster angezeigt wird.
Zerschneiden des Ordner-Parts
mit dem Schere-Werkzeug…
…zerteilt alle Parts und
Events an dieser Position.
Bearbeiten von Spuren innerhalb von OrdnerParts
Spuren innerhalb eines Ordner-Parts können als eine Einheit bearbeitet werden, indem Bearbeitungsfunktionen direkt auf den Ordner-Part angewendet werden (siehe oben).
Sie können aber auch einzelne Spuren innerhalb des Ordners bearbeiten, indem Sie die im Ordner enthaltenen Spuren anzeigen, die gewünschten Parts auswählen und wie
gewohnt in einem Editor öffnen.
Wenn Sie auf einen Ordner-Part doppelklicken, werden
für die Spurklassen im Ordner die entsprechenden Editoren geöffnet. Dabei gilt Folgendes:
Ordnerspuren
87
Page 88

9
Verwenden von Markern
Page 89

Einleitung
Mit Markern können Sie schnell an eine beliebige Position
im Projekt gelangen. Wenn Sie feststellen, dass Sie häufig an eine bestimmte Position springen, sollten Sie an
dieser Position einen Marker setzen. Es stehen Ihnen zwei
Markerarten zur Verfügung:
• Cycle-Marker, mit denen Anfangs- und Endposition eines Bereichs gespeichert werden.
• Standard-Marker, mit denen eine bestimmte Position gespeichert wird.
Marker können folgendermaßen gesetzt und bearbeitet
werden:
• Im Marker-Fenster (siehe unten).
• In der Markerspur (siehe »Verwenden der Markerspur« auf
Seite 90).
• Mit Tastaturbefehlen (siehe »Tastaturbefehle für Marker« auf
Seite 93).
Ö Die Locatoren werden an anderer Stelle beschrieben
(siehe »Der linke und rechte Locator« auf Seite 47).
Das Marker-Fenster
Die Spalten im Marker-Fenster
Das Marker-Fenster ist in sechs Spalten aufgeteilt, die für
die folgenden Bearbeitungsvorgänge verwendet werden:
• Die Spalte ganz links dient zum Verschieben des Positionszeigers.
Wenn Sie in diese Spalte klicken, wird der Positionszeiger an die entsprechende Markerposition verschoben. Vor dem Marker, an dem sich
der Positionszeiger befindet (oder der dem Positionszeiger am nächsten
ist), wird ein blauer Pfeil angezeigt.
• In der ID-Spalte können Sie die Kennnummern (IDs) der
Marker bearbeiten.
Siehe »Marker-IDs« auf Seite 90.
• In der Position-Spalte werden die Markerpositionen im
Zeitformat (bzw. die Anfangspositionen für Cycle-Marker)
angezeigt.
Sie können die Markerpositionen direkt in dieser Spalte verändern.
• In den Ende- und Länge-Spalten werden die Endpositionen und Längen von Cycle-Markern angezeigt (siehe
»Cycle-Marker« auf Seite 91).
Diese Werte können in den entsprechenden Spalten auch direkt bearbeitet werden.
• In der Beschreibung-Spalte können Sie einen Namen
oder eine Beschreibung für einen Marker eingeben.
Klicken Sie auf eine Tabellenüberschrift, um die Liste nach
dieser Spalte zu sortieren. Sie können die Spaltenreihenfolge im Fenster ändern, indem Sie auf den Spaltentitel klicken und ihn an die gewünschte Position ziehen.
Im Marker-Fenster können Sie Marker bearbeiten. Die Marker sind der Reihe nach aufgelistet, wobei der erste im Projekt vorkommende Marker ganz oben im Fenster angezeigt
wird, der zweite darunter usw. Die meisten Funktionen im
Marker-Fenster stehen Ihnen auch im Inspector zur Verfügung, wenn die Markerspur ausgewählt ist.
Sie können das Marker-Fenster folgendermaßen öffnen:
• Wählen Sie im Projekt-Menü den Marker-Befehl.
• Klicken Sie im Marker-Bereich des Transportfelds auf den
Show-Schalter (»Markerfenster öffnen«).
• Verwenden Sie einen Tastaturbefehl (standardmäßig [Strg]Taste/[Befehlstaste]+[M]).
Verwenden von Markern
Hinzufügen und Entfernen von Markern im MarkerFenster
• Wenn Sie Standard-Marker hinzufügen möchten (im
Stop-, Wiedergabe- oder Aufnahmemodus), klicken Sie
auf den Einfügen-Schalter oder drücken Sie die [Einfg]Taste auf der Computertastatur (nur Windows). Marker
werden immer am Positionszeiger eingefügt.
• Wenn Sie einen Cycle-Marker hinzufügen möchten,
wählen Sie im Anzeigen-Einblendmenü »Cycle-Marker«
und klicken Sie auf den Einfügen-Schalter.
Ein Cycle-Marker wird zwischen dem linken und dem rechten Locator
eingefügt. Sie können Cycle-Marker auch auf der Markerspur einzeichnen (siehe »Bearbeiten von Markern auf der Markerspur« auf Seite 91).
• Wenn Sie einen Marker löschen möchten, wählen Sie
ihn aus und klicken Sie auf den Entfernen-Schalter.
89
Page 90
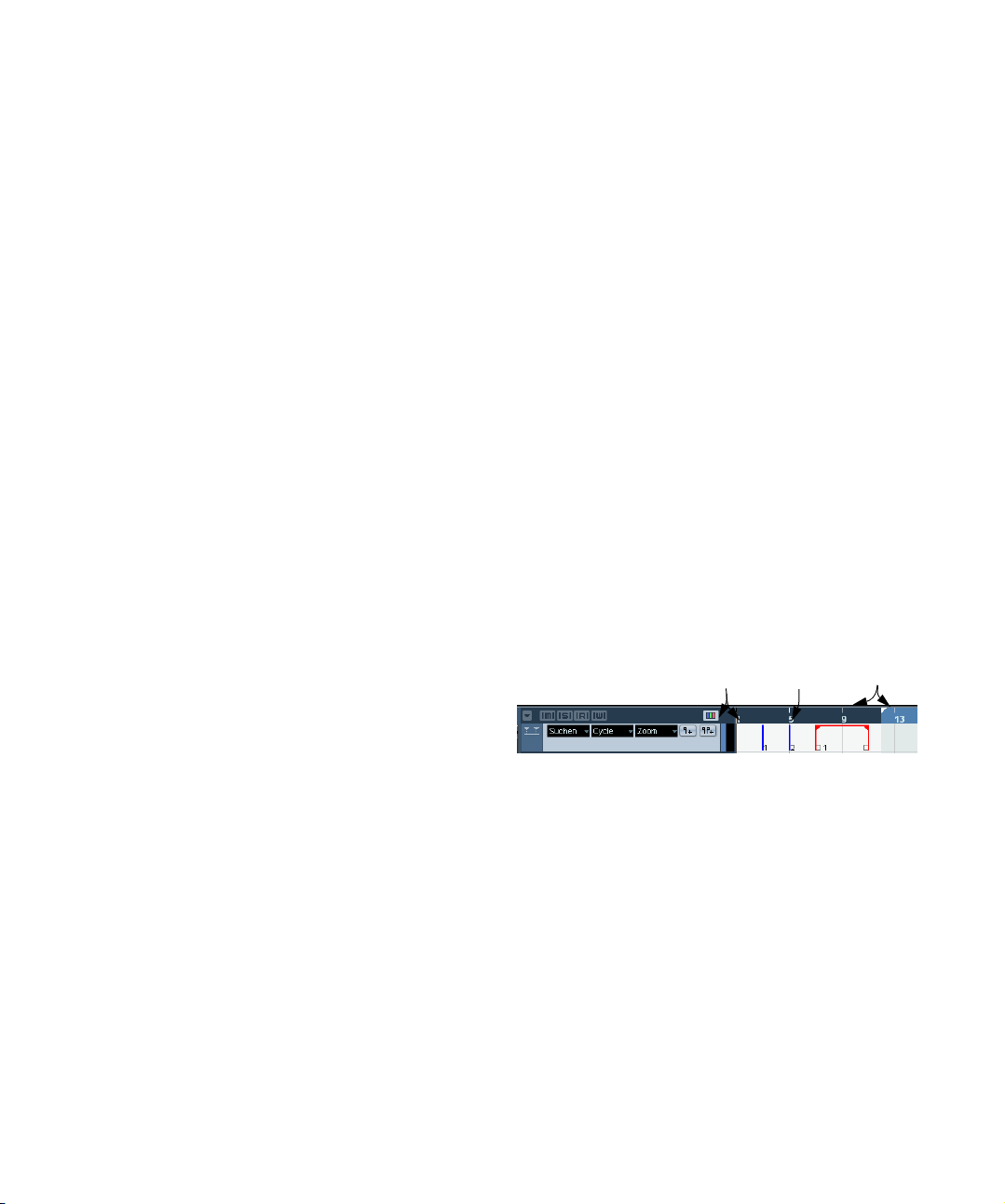
Ö Beachten Sie, dass Sie verschiedenen Markerbefehlen
Tastaturkürzel zuweisen können, siehe »Tastaturbefehle für
Marker« auf Seite 93.
Verschieben von Markern im Marker-Fenster
Mit dem Verschieben-Schalter im Marker-Fenster können
Sie Markerpositionen neu zuweisen. Gehen Sie folgendermaßen vor:
1. Bewegen Sie den Positionszeiger an die Position, an
die Sie den Marker verschieben (oder der Sie den Marker
neu zuweisen) möchten.
2. Wählen Sie den Marker aus, dessen Position Sie ver-
ändern möchten.
Klicken Sie beim Auswählen des Markers nicht in die Spalte ganz links,
da Sie dadurch den Positionszeiger an diese Position verschieben.
• Wenn ein Cycle-Marker ausgewählt ist, wird die An-
fangsposition des Cycle-Markers verschoben.
Die Länge des Bereichs wird dadurch nicht beeinflusst.
3. Klicken Sie auf den Verschieben-Schalter.
Sie können Marker auch verschieben, indem Sie in der
Position-Spalte für den jeweiligen Marker einen neuen
Wert eingeben.
Marker-IDs
Jedes Mal, wenn Sie einen Marker hinzufügen, wird ihm automatisch eine fortlaufende Kennnummer (ID) zugewiesen,
wobei der erste Marker die ID 1 erhält, der zweite die ID 2
usw. Marker-IDs können jederzeit geändert werden. Dies
ist z.B. sinnvoll, wenn Sie bestimmten Markern Tastaturbefehle zuordnen möchten (siehe unten).
IDs für Cycle-Marker werden in Klammern angezeigt, wobei der erste Marker die ID [1] erhält. Diese IDs können
ebenfalls verändert werden.
Zuweisen von Tastaturbefehlen für Marker
Wie oben beschrieben, wird jeder hinzugefügte Marker
automatisch mit einer fortlaufenden Marker-ID versehen.
Die ersten neun Marker (1–9) können über Tastaturbefehle
aufgerufen werden – standardmäßig [Umschalttaste]–[1]
bis [9] (auf dem alphanumerischen Teil der Tastatur).
Wenn Sie alle aktuellen Marker beibehalten, aber festlegen möchten, welche Marker über Tastaturbefehle aufgerufen werden können, müssen Sie die Marker-IDs neu
zuweisen. Gehen Sie folgendermaßen vor:
1. Zunächst müssen Sie entscheiden, welchem der aktuellen Marker mit einer ID zwischen 1 und 9 Sie eine neue
ID zuweisen möchten, d.h. für welchen Marker der Tastaturbefehl entfernt werden soll.
Merken Sie sich die Marker-ID.
2. Geben Sie die Marker-ID in die ID-Spalte für den Marker ein, den Sie über einen Tastaturbefehl aufrufen möchten und drücken Sie die [Eingabetaste].
Die beiden Marker-IDs werden vertauscht und Sie können nun den Marker, den Sie in diesem Schritt ausgewählt haben, über einen Tastaturbefehl aufrufen.
3. Wiederholen Sie den Vorgang gegebenenfalls für andere Marker.
• Sie können auch einfach einen Marker mit einer ID zwischen 1 und 9 löschen, um einen freien Marker-Positionsschalter zu erhalten (siehe »Hinzufügen und Entfernen von
Markern im Marker-Fenster« auf Seite 89).
• Weitere Informationen über Tastaturbefehle für Marker
finden Sie unter »Tastaturbefehle für Marker« auf Seite 93.
Verwenden der Markerspur
Cycle-Marker LocatorenMarker
Die Markerspur bietet eine weitere Möglichkeit, Marker
darzustellen und zu bearbeiten. Auf der Markerspur werden
dieselben Marker wie im Marker-Fenster angezeigt. Alle
Änderungen, die Sie auf der Markerspur vornehmen, werden im Marker-Fenster übernommen und umgekehrt. Auf
der Markerspur werden Marker als Marker-Events angezeigt, d.h. als vertikale Linien mit dem Markernamen oder
der Marker-ID rechts daneben. Wenn Sie die Markerspur
auswählen, werden die Marker im Inspector als Liste angezeigt, ähnlich wie im Marker-Fenster.
Ö Wenn Sie mehr als neun Marker haben, können Sie
keine Tastaturbefehle verwenden, um zu Marker 10 oder
höher zu gelangen.
Verwenden von Markern
90
Page 91

Cycle-Marker
Cycle-Marker werden auf der Markerspur als zwei Marker
angezeigt, die oben durch eine horizontale Linie miteinander verbunden sind. Cycle-Marker eignen sich insbesondere zum Festlegen von Bereichen in einem Projekt. Durch
das Setzen von Cycle-Markern an bestimmten Bereichen,
z.B. »Intro«, »Strophe«, »Refrain« usw., können Sie diese
Bereiche schnell auffinden und sie gegebenenfalls auch
wiederholen (durch Einschalten des Cycle-Schalters im
Transportfeld).
Cycle-Marker werden außerdem im horizontalen ZoomEinblendmenü im Projekt-Fenster angezeigt (siehe unten).
Erzeugen einer Markerspur
Wenn Sie eine Markerspur zum Projekt hinzufügen möchten, wählen Sie im Projekt-Menü aus dem Untermenü
»Spur hinzufügen« die Marker-Option. (Sie können dazu
auch mit der rechten Maustaste in die Spurliste klicken
und im Kontextmenü die Option »Spur hinzufügen: Marker« wählen.) Pro Projekt steht Ihnen nur eine Markerspur
zur Verfügung.
Bearbeiten von Markern auf der Markerspur
Folgende Bearbeitungsverfahren können Sie direkt auf
der Markerspur anwenden:
• Hinzufügen von Standard-Markern während der Wie-
dergabe
Verwenden Sie die [Einfg]-Taste (Win) oder den Schalter »Marker hinzufügen« in der Spurliste für die Markerspur, um Standard-Marker während
der Wiedergabe am Positionszeiger einzufügen.
Die Schalter
»Marker hinzufügen« und
»Cycle-Marker hinzufügen«
• Hinzufügen von Cycle-Markern am linken und rechten
Locator
Klicken Sie in der Spurliste für die Markerspur auf den Schalter »CycleMarker hinzufügen«, um einen Cycle-Marker hinzuzufügen, der den Bereich zwischen dem linken und rechten Locator umfasst.
• Auswählen von Markern
Sie können die Standardbearbeitungsverfahren anwenden (z.B. ein Auswahlrechteck aufziehen, um mehrere Marker auszuwählen).
• Einzeichnen von Standard-Markern
Sie können Standard-Marker an einer beliebigen Position in der Spur mit
dem Stift-Werkzeug einzeichnen. (Beachten Sie, dass Sie vom PfeilWerkzeug zum Stift-Werkzeug umschalten können, indem Sie die [Alt]Taste/[Wahltaste] drücken.) Wenn in der Werkzeugzeile die Rasterfunktion eingeschaltet ist, wird dadurch festgelegt, an welchen Positionen
Sie Marker erstellen können.
• Einzeichnen von Cycle-Markern
Sie können einen Cycle-Marker einzeichnen, indem Sie beim Einzeichnen mit dem Stift-Werkzeug die [Strg]-Taste/[Befehlstaste] gedrückt
halten. Wenn die Rasterfunktion eingeschaltet ist, wird der Rasterwert
beim Einfügen berücksichtigt.
!
Cycle-Marker können einander beliebig überlappen.
• Verändern der Länge von Cycle-Markern
Wählen Sie einen Cycle-Marker aus, indem Sie darauf klicken. Unten am
Anfang und Ende des Events werden zwei Griffe angezeigt. Wenn Sie auf
einen der Griffe klicken und ihn mit gedrückter Maustaste an eine neue
Position ziehen, können Sie das Event nach links bzw. rechts vergrößern
und so die Länge des Cycle-Markers verändern. Sie können die Länge
auch numerisch in der Infozeile ändern.
• Verschieben von Markern
Wählen Sie einen oder mehrere Marker aus und ziehen Sie sie an die gewünschte Position oder ändern Sie die Markerposition in der Infozeile.
Auch hier wird der Rasterwert berücksichtigt, wenn die Rasterfunktion
eingeschaltet ist.
• Löschen von Markern
Marker werden genauso wie andere Events gelöscht, d.h. indem Sie sie
auswählen und die [Entf]-Taste drücken, mit dem Löschen-Werkzeug
darauf klicken usw.
• Umbenennen von Markern
Sie können den Namen des ausgewählten Markers ändern, indem Sie in
der Infozeile auf den Namen klicken und einen neuen Namen eingeben.
91
Verwenden von Markern
Page 92

Bewegen innerhalb des Projekts mit Hilfe von
Cycle-Markern
Cycle-Marker markieren bestimmte Bereiche, nicht einzelne Positionen. Deshalb können Sie mit ihnen nicht den
Positionszeiger, sondern die Locatoren verschieben:
• Wenn Sie auf einen Cycle-Marker doppelklicken bzw.
ihn aus dem Cycle-Einblendmenü in der Spurliste auswählen, werden der linke und rechte Locator so verschoben, dass sie den Cycle-Marker umschließen.
Sie können dann den Positionszeiger an den Anfang bzw. das Ende des
Cycle-Markers setzen, indem Sie ihn an den linken bzw. rechten Locator
verschieben, z.B. mit den Tasten [1] und [2] des Zahlenblocks der
Tastatur.
• Sie können hierfür auch Tastaturbefehle verwenden
(siehe »Tastaturbefehle für Marker« auf Seite 93).
Vergrößern/Verkleinern der Darstellung des CycleMarker-Bereichs
• Wenn Sie in der Spurliste einen Cycle-Marker aus dem
Zoom-Einblendmenü auswählen, wird die Darstellung in
der Event-Anzeige so vergrößert bzw. verkleinert, dass nur
der Marker-Bereich angezeigt wird (siehe »Zoom-Presets
und Cycle-Marker« auf Seite 25).
Dies erreichen Sie auch, indem Sie in der Event-Anzeige mit gedrückter
[Alt]-Taste/[Wahltaste] auf den Cycle-Marker doppelklicken.
Bearbeiten von Cycle-Markern mit den Werkzeugen
Sie können Cycle-Marker mit den folgenden Werkzeugen
auf der Markerspur bearbeiten (der Rasterwert wird wie
üblich berücksichtigt):
Option Beschreibung
Stift-Werkzeug Drücken Sie die [Strg]-Taste/[Befehlstaste] und ver-
LöschenWerkzeug
(Radiergummi)
AuswahlbereichWerkzeug
wenden Sie das Stift-Werkzeug, um neue Cycle-Marker
zu erstellen (siehe oben).
Klicken Sie mit dem Löschen-Werkzeug auf einen
Cycle-Marker um ihn zu entfernen. Wenn Sie dabei die
[Alt]-Taste/[Wahltaste] gedrückt halten, werden alle
darauf folgenden Marker ebenfalls gelöscht.
Siehe unten.
Verwenden von Markern zum Festlegen von
Auswahlbereichen im Projekt-Fenster
Neben der Möglichkeit, den Positionszeiger bzw. die Locatoren schnell zu verschieben, können Sie Marker noch
zusammen mit dem Auswahlbereich-Werkzeug verwenden, um Bereiche im Projekt-Fenster auszuwählen. Dies
ist sinnvoll, wenn Sie schnell einen Auswahlbereich erstellen möchten, der alle Spuren im Projekt umfasst.
• Doppelklicken Sie mit dem Auswahlbereich-Werkzeug
zwischen zwei beliebigen Markern – zwischen den Markern
wird ein Auswahlbereich erstellt, der alle Spuren im Projekt
umfasst (als hätten Sie das Auswahlbereich-Werkzeug verwendet, um einen Auswahlbereich aufzuziehen).
Alle Bearbeitungsfunktionen usw. werden nun ausschließlich auf den
Auswahlbereich angewendet.
Verschieben und Kopieren von Auswahlbereichen
Sie können vollständige Bereiche eines Projekts (auf allen
Spuren) mit Hilfe von Markern verschieben oder kopieren:
1. Fügen Sie Marker am Anfang und am Ende des Bereichs ein, den Sie verschieben oder kopieren möchten.
2. Wählen Sie das Auswahlbereich-Werkzeug und doppelklicken Sie auf der Markerspur zwischen den Markern.
Alle Elemente des Projekts, die zwischen den Markern liegen, werden
ausgewählt.
3. Klicken Sie in der Markerspur in den Auswahlbereich
und ziehen Sie ihn an eine neue Position.
Die Auswahl im Projekt-Fenster wird an dieselbe Position verschoben.
• Wenn Sie beim Verschieben die [Alt]-Taste/[Wahltaste]
gedrückt halten, wird die Auswahl im Projekt-Fenster nicht
verschoben, sondern kopiert.
Alle anderen Werkzeuge können in Verbindung mit CycleMarkern nicht verwendet werden.
Verwenden von Markern
92
Page 93
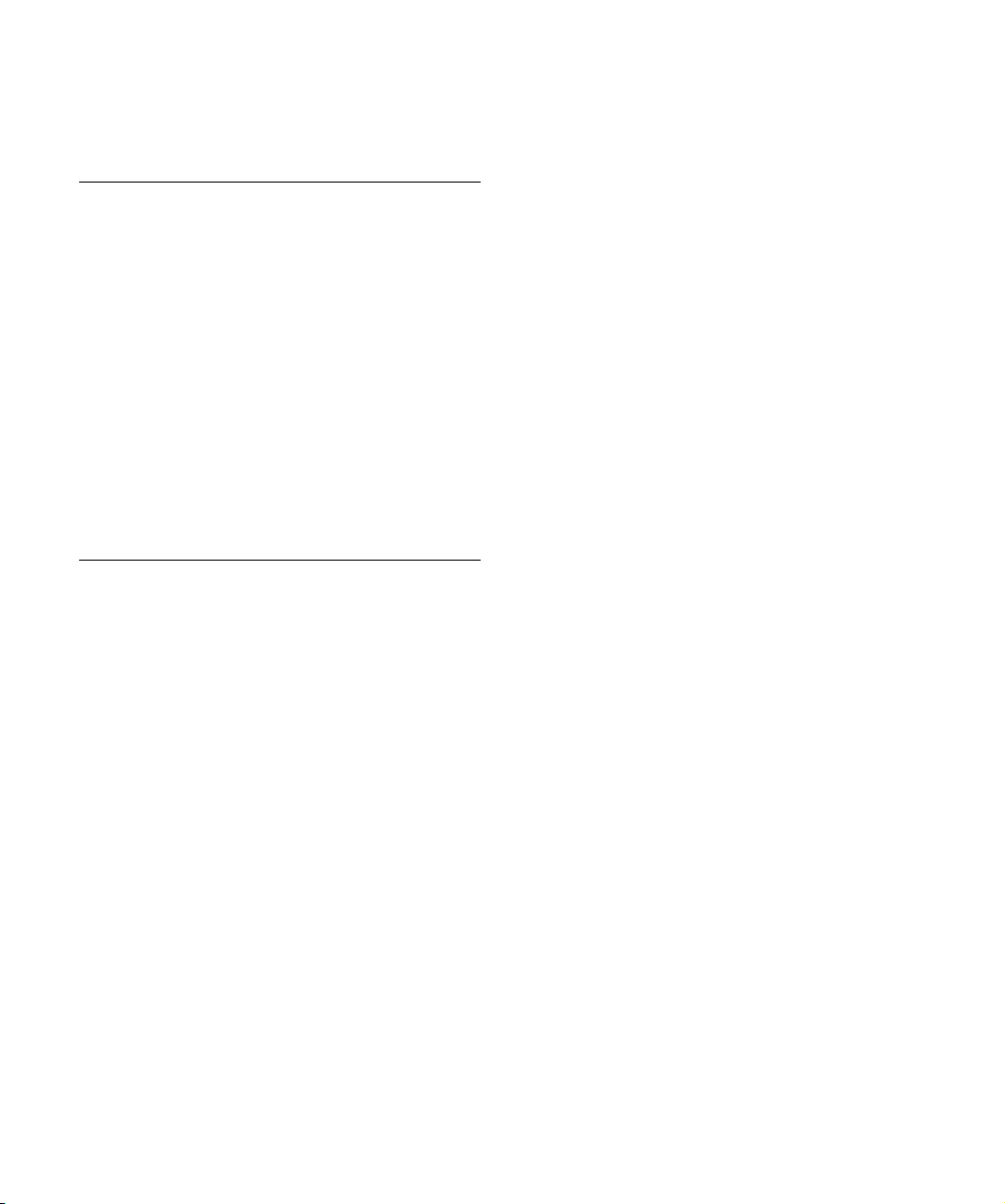
Tastaturbefehle für Marker
Sie können Tastaturbefehle für folgende Marker-Funktionen verwenden:
Option Beschreibung Standard-
Marker einfügen Ein neuer Marker wird am
Zum nächsten
Marker
positionieren
Zum vorigen
Marker
positionieren
Zu Marker 1–9
positionieren
Marker 1–9
setzen
Cycle-Marker
1–9 aufrufen
Positionszeiger eingefügt.
Verschiebt den Positionszeiger
nach rechts auf den nächsten
Marker (falls vorhanden).
Verschiebt den Positionszeiger
nach links auf den vorigen Marker
(falls vorhanden).
Verschiebt den Positionszeiger
auf den entsprechenden Marker
(1 bis 9).
Verschiebt den entsprechenden
Marker (1 bis 9) an den Positionszeiger.
Der rechte und linke Locator
werden verschoben, so dass sie
den entsprechenden CycleMarker-Bereich (1 bis 9) umschließen.
Sie können die Zuweisungen für die Tastaturbefehle im
Tastaturbefehle-Dialog unter der Transport-Kategorie
ändern.
Tastaturbefehl
[Einfg]-Taste
(nur Windows)
[Umschalttaste]+[N]
[Umschalttaste]+[B]
[Umschalttaste]+
[1] bis [9]
[Strg]-Taste/[Befehlstaste]+[1] bis [9]
[Umschalttaste]+
[Num1] bis [Num9]
Ö Damit die Tastaturbefehle [Umschalttaste]+[Num1]
bis [Num9] funktionieren, muss die [Num]-Taste (Num
Lock) auf Ihrer Computer-Tastatur ausgeschaltet sein!
Verwenden von Markern
93
Page 94
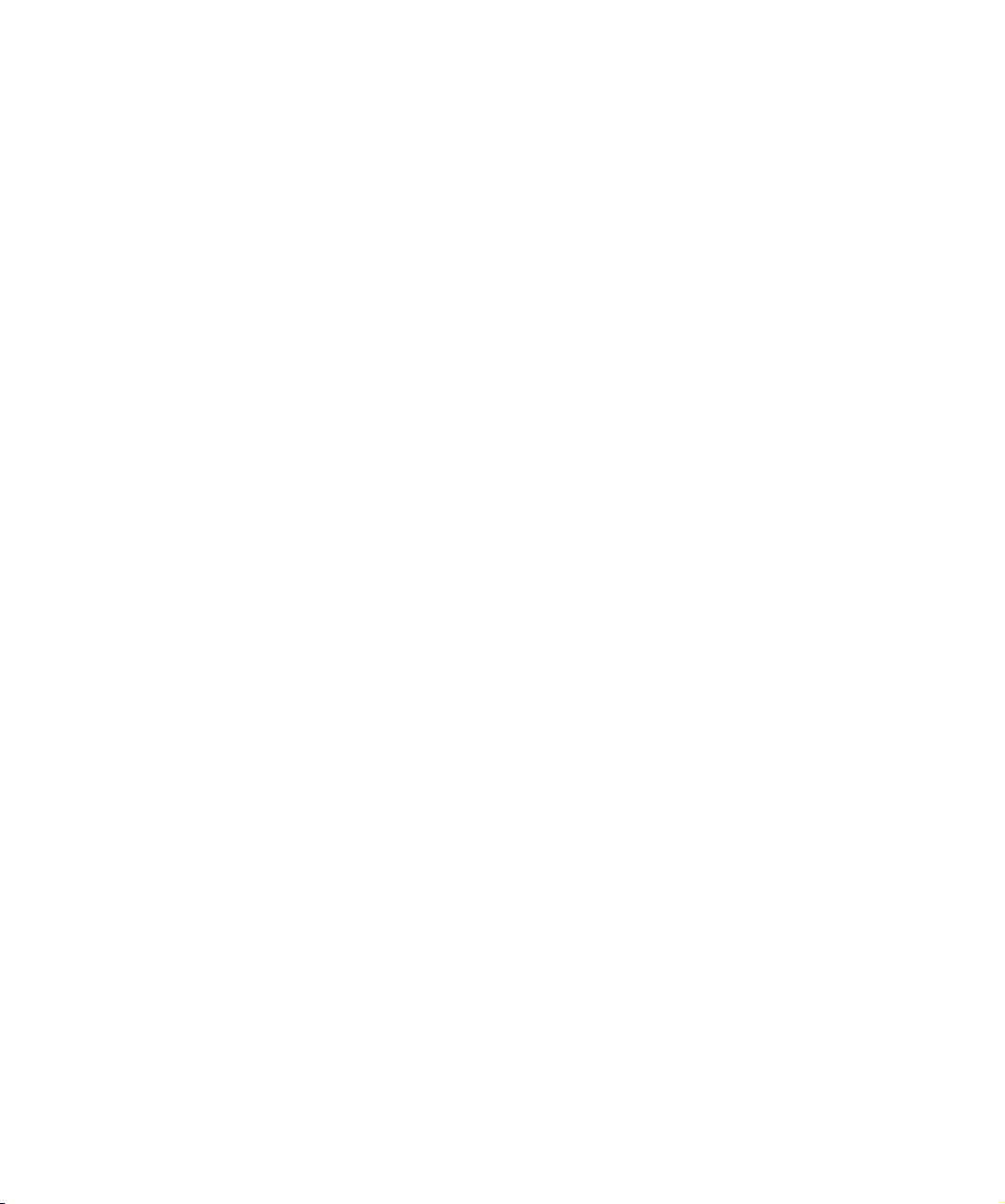
10
Der Mixer
Page 95
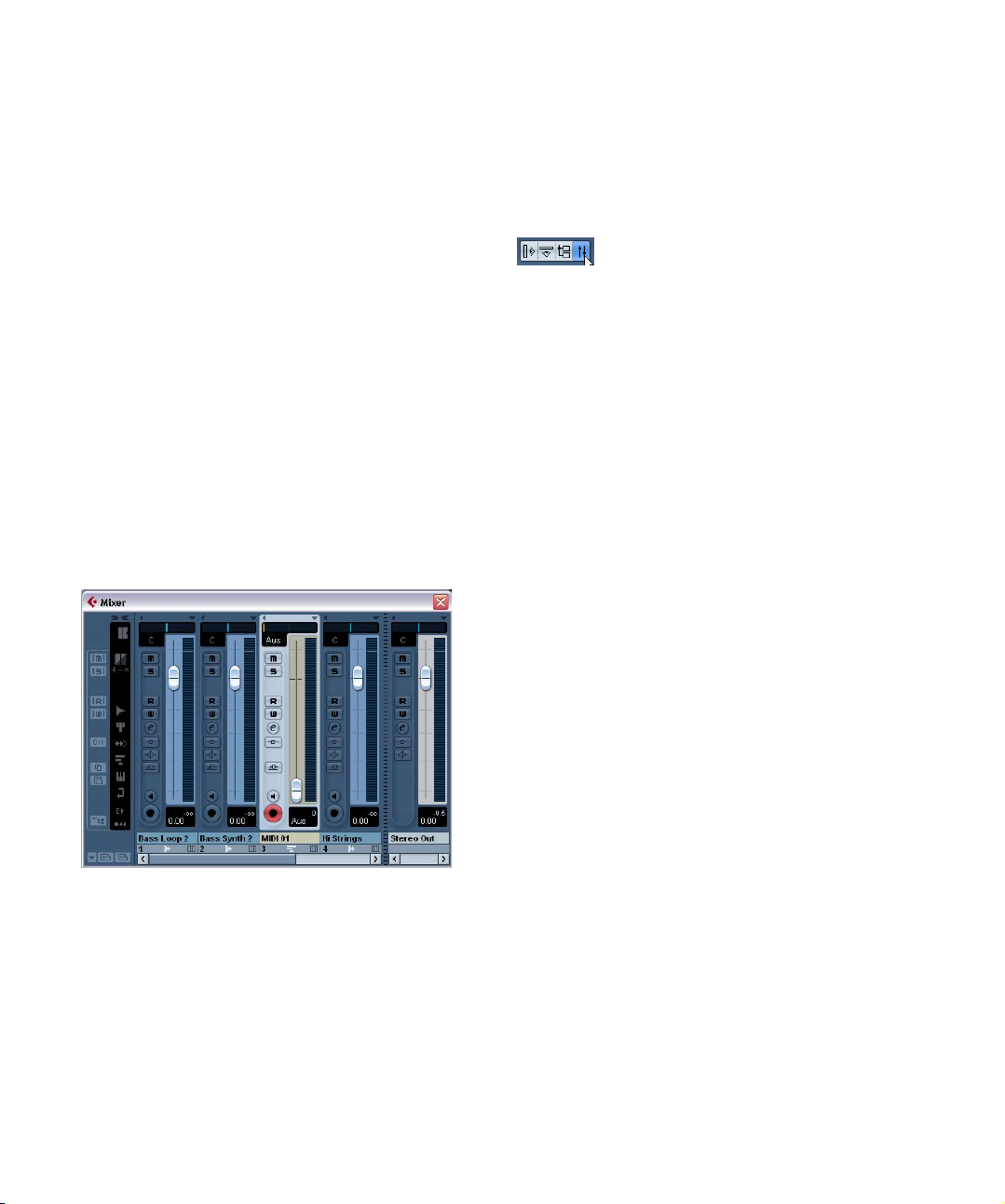
Einleitung
In diesem Kapitel finden Sie genaue Informationen über die
Elemente, die beim Mischen von Audio- und MIDI-Material
im Mixer verwendet werden sowie eine Beschreibung der
Optionen zur Konfiguration des Mixers.
Die folgenden Mixer-Funktionen werden hier nicht beschrieben:
• Einstellen und Verwenden von Audioeffekten
Siehe das Kapitel »Audioeffekte« auf Seite 113.
• Einstellen und Verwenden von MIDI-Effekten
Siehe das Kapitel »Echtzeitbearbeitung von MIDI-Parametern und Effek-
ten« auf Seite 226.
• Automation der Mixer-Parameter
Siehe das Kapitel »Automation« auf Seite 143.
• Zusammenmischen mehrerer Audiospuren in einer
Audiodatei (einschließlich der Automation sowie den
Effekten)
Siehe das Kapitel »Exportieren eines Audio-Mixdowns« auf Seite 300.
Übersicht
Der Mixer ist eine Arbeitsumgebung, in der Sie Pegel und
Panorama einstellen und alle Kanäle solo- und stummschalten können.
Öffnen des Mixers
Sie können den Mixer folgendermaßen öffnen:
• Wählen Sie im Geräte-Menü den Mixer-Befehl.
• Klicken Sie in der Werkzeugzeile auf den Schalter »Mixer
öffnen«.
• Verwenden Sie einen Tastaturbefehl ([F3]).
• Klicken Sie in der Geräte-Liste auf den Mixer-Schalter.
Wählen Sie im Geräte-Menü den Befehl »Liste anzeigen«, um die GeräteListe zu öffnen.
Welche Kanalarten können im Mixer
angezeigt werden?
Folgende auf Spuren basierende Kanalarten werden im
Mixer angezeigt:
•Audio
•MIDI
• Effekt-Returns (werden im Projekt-Fenster als
Effektkanalspuren bezeichnet).
•Gruppenkanäle
• Instrumentenspuren
Die Reihenfolge der Audio-, MIDI-, Instrumenten-, Gruppen- und Effekt-Return-Kanalzüge im Mixer (von links nach
rechts) entspricht der Spurliste im Projekt-Fenster (von
oben nach unten). Wenn Sie die Reihenfolge der Spuren in
der Spurliste ändern, spiegeln sich diese Änderungen direkt im Mixer wider.
Zusätzlich dazu werden noch folgende Kanalarten im Mixer
angezeigt:
• Eingeschaltete ReWire-Kanäle (siehe das Kapitel »ReWire«
auf Seite 330).
• VST-Instrumentenkanäle (siehe das Kapitel »VST-Instrumente
und Instrumentenspuren« auf Seite 130).
Die Reihenfolge von ReWire-Kanälen kann nicht verändert
werden. Sie werden immer rechts von den anderen Kanalzügen im Haupt-Mixerbereich angezeigt (siehe unten).
VST-Instrumentenkanäle (VSTi) können in der Spurliste
neu angeordnet werden, dies wirkt sich auch auf die Darstellung im Mixer aus.
Ordner-, Marker-, Video- und Automationsspuren werden
nicht im Mixer angezeigt.
95
Der Mixer
Page 96

Ausgangsbusse im Mixer
Ausgangsbusse werden im Mixer durch Ausgangskanalzüge dargestellt. Sie werden in separaten Mixer-Bereichen angezeigt, die mit Fensterteilern auf die gewünschte
Größe gezogen werden können und für die auch horizontale Bildlaufleisten zur Verfügung stehen (siehe »Die Aus-
gangskanäle« auf Seite 100).
Konfigurieren des Mixers
Das Mixer-Fenster kann auf unterschiedliche Weise konfiguriert werden, um sie an Ihre Bedürfnisse anzupassen
oder Bildschirmplatz zu sparen. Im Folgenden werden die
unterschiedlichen Ansichtsoptionen beschrieben (dabei
wird davon ausgegangen, dass ein aktives Projekt mit
mehreren Spuren vorliegt).
Im Mixer werden die Kanalzüge für die einzelnen Spuren
Ihres Projekts angezeigt. Auf der rechten Seite finden Sie
den Ausgangskanalzug, auf der linken Seite befindet sich
das allgemeine Bedienfeld, in dem Sie allgemeine Einstellungen für alle Kanäle vornehmen können.
Einstellen der Breite von Kanalzügen
!
Sie können die Breite jedes Kanalzugs einstellen, indem Sie oben links im Regler-Bereich des Kanalzugs
auf den Schalter »Kanal Schmal/Breit« klicken. Dadurch wird die Darstellung des Kanalzugs zwischen
»breit« und »schmal« umgeschaltet.
Ein breiter und ein schmaler Kanalzug
• Wenn Sie im allgemeinen Bedienfeld auf »Alle Bearbei-
tungsziele schmal« bzw. »Alle Bearbeitungsziele breit« klicken, sind davon alle Kanalzüge betroffen, die als Bearbeitungsziele ausgewählt wurden (siehe »Befehle anwenden
auf« auf Seite 98).
Ein-/Ausblenden der unterschiedlichen
Kanalarten
Sie können festlegen, welche Kanalarten im Mixer angezeigt bzw. ausgeblendet werden sollen. Im unteren Bereich des allgemeinen Bedienfelds stehen Ihnen dazu
unterschiedliche Schalter zur Verfügung. Jeder Schalter
entspricht dabei einer Kanalart, die ein- bzw. ausgeblendet werden kann:
Der Schalter »Kanal Schmal/Breit«
• In »schmalen« Kanalzügen werden ein schmaler Regler,
kleine Schalter und das Ansichtsoptionen-Einblendmenü
angezeigt.
Bearbeitungsziele – siehe »Befehle anwenden
auf« auf Seite 98.
Ausblendbar-Optionen – siehe unten.
Audiokanäle
Gruppenkanäle
ReWire-Kanäle
MIDI-Kanäle
VST-Instrumentenkanäle
Effektkanäle
Ausgangskanäle
Alle Kanäle anzeigen
96
Der Mixer
Page 97

• Klicken Sie zum Ein- bzw. Ausblenden einer Kanalart
einfach auf den entsprechenden Schalter.
Wenn ein Schalter dunkel angezeigt wird, wird die entsprechende Kanalart im Mixer angezeigt. Wenn er orangefarben dargestellt wird, ist die
Kanalart ausgeblendet.
Ein-/Ausblenden bestimmter Kanäle
(»Ausblendbar«)
Sie können auch einzelne Kanäle unterschiedlicher Kanalarten ein- bzw. ausblenden. Wenn Sie für diese Kanäle
die Ausblendbar-Option einschalten, können Sie sie gemeinsam ein- bzw. ausblenden. Gehen Sie folgendermaßen vor:
1. Öffnen Sie das Ansichtsoptionen-Einblendmenü für
den gewünschten Kanal und schalten Sie die Ausblendbar-Option ein.
Wenn ein Kanalzug auf »Ausblendbar« gesetzt ist, ist in der Mitte des
oberen Rands des Kanalzugs ein entsprechendes Symbol zu sehen (»/«).
Sie können den Ausblendbar-Status auch durch Klicken mit gedrückter
[Alt]-Taste/[Wahltaste] auf dieses Symbol verändern.
2. Wiederholen Sie diesen Schritt für alle Kanäle, die Sie
ausblenden möchten.
3. Klicken Sie im allgemeinen Bedienfeld auf den Schalter
»Ausblendbare Kanäle ausblenden«.
Alle Kanäle, für die die Ausblendbar-Option eingeschaltet ist, werden ausgeblendet. Wenn Sie sie wieder anzeigen lassen möchten, klicken Sie erneut auf den Schalter oder klicken Sie unten im allgemeinen Bedienfeld auf
den Schalter »Alle Kanäle anzeigen«.
Unterhalb des Schalters »Ausblendbare Kanäle ausblenden« finden Sie drei weitere Ausblenden-Optionen.
Option Beschreibung
Kanalstatus ’Ausblendbar’ für ZielKanäle einschalten
Kanalstatus ’Ausblendbar’ von allen
Ziel-Kanälen entfernen
Kanalstatus ’Ausblendbar’ von allen
Kanälen entfernen
Damit wird »Ausblendbar« für alle als Bearbeitungsziele definierten Kanäle eingeschaltet. Weitere Informationen hierzu finden Sie weiter hinten in diesem
Kapitel.
Damit wird »Ausblendbar« für alle als Bearbeitungsziele definierten Kanäle ausgeschaltet. Weitere Informationen hierzu finden Sie weiter hinten in diesem
Kapitel.
Damit wird »Ausblendbar« für alle Kanäle im Mixer
ausgeschaltet.
Mixer-Ansicht-Presets
Mixer-Ansicht-Presets sind gespeicherte Konfigurationen
der Mixer-Fenster, mit denen Sie schnell zwischen verschiedenen Layouts für den Mixer umschalten können.
Gehen Sie folgendermaßen vor:
1. Nehmen Sie im Mixer-Fenster die Einstellungen vor,
die Sie speichern möchten.
Folgende Einstellungen werden in Mixer-Ansicht-Presets gespeichert:
• Einstellungen für die einzelnen Kanalzüge (z. B. ob ein Kanalzug schmal oder breit angezeigt werden soll, ob er ausgeblendet ist oder »ausblendbar« usw.).
• Die Einstellungen dafür, ob einzelne Kanalarten ein-/ausgeblendet werden.
2. Klicken Sie auf den Schalter »Mixer-Ansicht-Preset
speichern« (das Pluszeichen) unten im allgemeinen Bedienfeld.
3. Ein Dialog wird angezeigt, in dem Sie einen Namen für
das Ansicht-Preset eingeben können.
4. Klicken Sie auf »OK«, um das Mixer-Ansicht-Preset zu
speichern.
97
Der Mixer
Page 98

• Sie können das neue Preset jederzeit laden, indem Sie
auf den Schalter »Mixer-Ansicht-Preset auswählen« klicken (den nach unten weisenden Pfeil unten im allgemeinen Bedienfeld) und es im Einblendmenü auswählen.
• Wenn Sie ein gespeichertes Mixer-Ansicht-Preset entfernen möchten, laden Sie es und klicken auf den Schalter
»Mixer-Ansicht-Preset löschen« (das Minuszeichen).
!
Einige Fernbedienungsgeräte (z.B. Houston von
Steinberg) unterstützen diese Funktion, d.h. Sie können sie verwenden, um zwischen den verschiedenen
Mixer-Ansicht-Presets umzuschalten.
Befehle anwenden auf
Bei der Arbeit im Mixer können Sie festlegen, auf welche
Kanäle Befehle (d.h. alle Funktionen, für die Tastaturbefehle vergeben werden können) angewendet werden sollen. Dazu gehören z.B. die Breite der Kanalzüge usw. Sie
können entweder über das allgemeine Bedienfeld oder
über das Kontextmenü festlegen, auf welche Kanäle Befehle angewendet werden sollen:
Die Optionen für »Befehle anwenden auf« im allgemeinen Bedienfeld
Das Untermenü »Befehle anwenden auf« im Kontextmenü des Mixers
Die folgenden Optionen sind verfügbar:
• Alle Kanäle
Wählen Sie diese Option, wenn die Befehle alle Kanäle betreffen sollen.
• Nur Ausgewählte
Wählen Sie diese Option, wenn die Befehle nur die ausgewählten Kanäle betreffen sollen.
• Alle außer Ausgangskanäle
Wählen Sie diese Option, wenn die Befehle alle Kanäle außer die Ausgangskanäle betreffen sollen.
98
Der Mixer
Page 99

Audiobezogene Kanalzüge
Ausblendbar-Status
Aufnahmebereitschaftund Monitor-Schalter
Das allgemeine Bedienfeld
(siehe »Das allgemeine Be-
dienfeld« auf Seite 100)
AutomationsSchalter
Öffnet das Bedienfeld
des VST-Instruments
Alle audiobezogenen Kanalzüge (d.h. Audio-, Instrumenten-, Eingangs-/Ausgangs-, Gruppen-, Effektrückgabe-,
VST-Instrumenten- und ReWire-Kanalzüge) haben grundsätzlich das gleiche Kanalzug-Layout. Es bestehen jedoch
folgende Unterschiede:
• Nur Audio- und Instrumentenkanalzüge verfügen über einen
Schalter »Aufnahme aktivieren« und einen Monitor-Schalter.
• Für Ausgangskanäle stehen keine Sends zur Verfügung.
• Instrumenten- und VST-Instrumentenkanäle haben einen zusätzlichen Bearbeiten-Schalter zum Öffnen des Bedienfelds
für das VST-Instrument.
• Ausgangskanäle verfügen über Clip-Anzeigen.
Lautsprecherkonfiguration des Kanals
Kanal schmal/breit
Panoramaregler
Pegelregler
Pegelanzeige
Bearbeiten-Schalter
(öffnet das Kanaleinstellungen-Fenster)
Name des Kanals
Status- und Bypass-Schalter für
Insert/EQ/Send (siehe unten)
Die Status-/Bypass-Schalter für Inserts/EQs/Sends
Diese drei Schalter, die sich in jedem Audiokanalzug befinden, haben folgende Funktion:
• Wenn für einen Kanal ein Insert- oder Send-Effekt bzw.
ein Equalizer-Modul eingeschaltet ist, leuchtet der entsprechende Schalter auf.
Die Effekt-Schalter leuchten blau, der EQ-Schalter grün auf.
• Wenn Sie auf einen eingeschalteten Schalter klicken,
wird der entsprechende Equalizer bzw. Effekt umgangen
(Bypass).
Die entsprechenden Schalter leuchten dann gelb auf. Klicken Sie erneut
auf die Schalter, um die Bypass-Funktion aufzuheben.
99
Der Mixer
Page 100
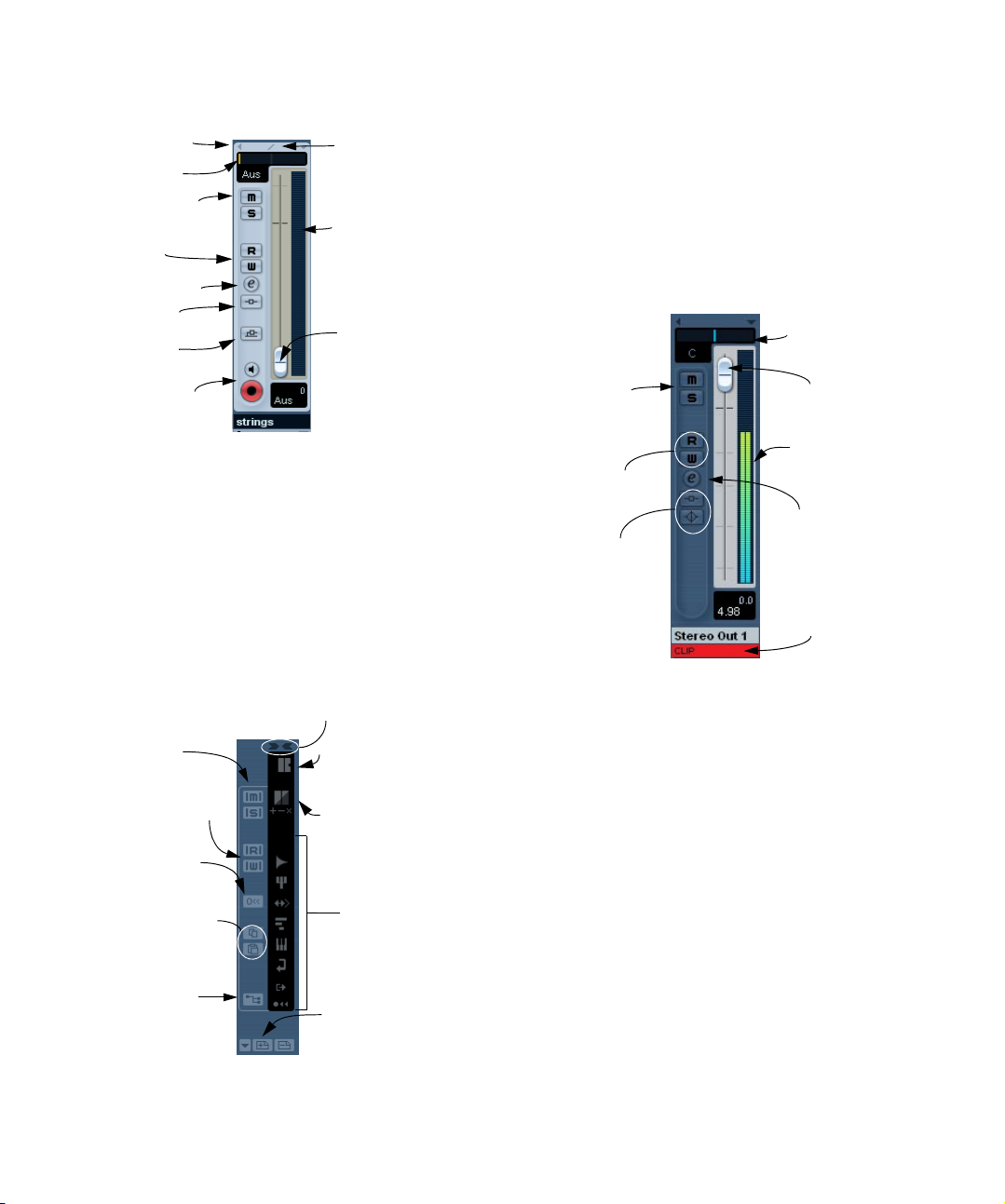
Die MIDI-Kanalzüge
Die Ausgangskanäle
Kanal schmal/breit
Panoramaregler
Stummschalten (M)
und Solo
Schalter für die Kanalautomation
Bearbeiten-Schalter
Inserts-Status/
-Bypass
Sends-Status/
-Bypass
Die Schalter »Aufnahme aktivieren«
und »Monitor«
AusblendbarStatus
Pegelanzeige
(Anschlagstärke)
Pegelregler
(MIDI-Lautstärke)
Über die MIDI-Kanalzüge können Sie die Lautstärke und
das Panorama Ihres MIDI-Instruments steuern (vorausgesetzt Sie stellen dieses so ein, dass es auf MIDI-Befehle
anspricht). Diese Einstellungen sind auch im Inspector
verfügbar.
Das allgemeine Bedienfeld
Das allgemeine Bedienfeld befindet sich ganz links im
Mixer-Fenster und enthält Parameter, mit denen Sie Darstellung und Eigenschaften des Mixers festlegen und globale Einstellungen für alle Kanäle vornehmen können.
Alle Kanalzüge im Mixer breit oder schmal anzeigen
Globale Stummschalten- und Solound Schalter
Schalter »Alle Automationsdaten lesen« (R) und
»Alle Automationsdaten
schreiben« (W)
Mixer zurücksetzen/
Kanäle zurücksetzen
Einstellungen des ersten
ausgewählten Kanals kopieren/einfügen (siehe
»Kopieren von Einstellungen zwischen Audiokanälen« auf Seite 107)
VST-Verbindungen
anzeigen (siehe »Das
Fenster »VST-Verbindungen«« auf Seite 11)
Optionen für die Bearbeitungsziele, siehe
»Befehle anwenden auf«
auf Seite 98
Optionen für »Ausblendbar«,
siehe »Ein-/Ausblenden be-
stimmter Kanäle (»Ausblendbar«)« auf Seite 97
Kanalarten im Mixer
ein- bzw. ausblenden
Mixer-Ansicht-Presets speichern (+), löschen (-) und
auswählen (Einblendmenü),
siehe »Mixer-Ansicht-Pre-
sets« auf Seite 97
Die im Fenster »VST-Verbindungen« eingerichteteten
Busse werden im Mixer als Ausgangskanäle angezeigt. Sie
sind im Mixer-Bereich rechts neben den normalen MixerKanalzügen angeordnet. Dieser Mixer-Bereich kann mit
den Fensterteilern auf die gewünschte Größe gezogen
werden und verfügt über separate Bildlaufleisten. Die.
Ausgangskanalzüge sind den anderen Audiokanalzügen
sehr ähnlich.
Panoramaregler
Stummschaltenund Solo-Schalter
Automation lesen
(R)/Schreiben (W)
Inserts- und EQAnzeigen und Bypass-Schalter
Buspegelregler
Buspegelanzeige
Bearbeiten-Schalter
Clip-Anzeige, siehe
»Einstellen der Eingangspegel« auf
Seite 55.
• Das Einrichten der Ein- und Ausgangsbusse wird unter
»VST-Verbindungen: Einrichten von Ein- und Ausgangsbussen« auf Seite 9 beschrieben.
• Das Leiten von Audiokanälen an Busse wird unter »Die
Ausgangskanäle« auf Seite 100 beschrieben.
• Der Main-Mix-Bus (der standardmäßig vorgegebene
Ausgang) wird für das Mithören verwendet. Weitere Informationen zum Mithören finden Sie im Abschnitt »Mithören
(Monitoring)« auf Seite 13.
100
Der Mixer
 Loading...
Loading...