Page 1
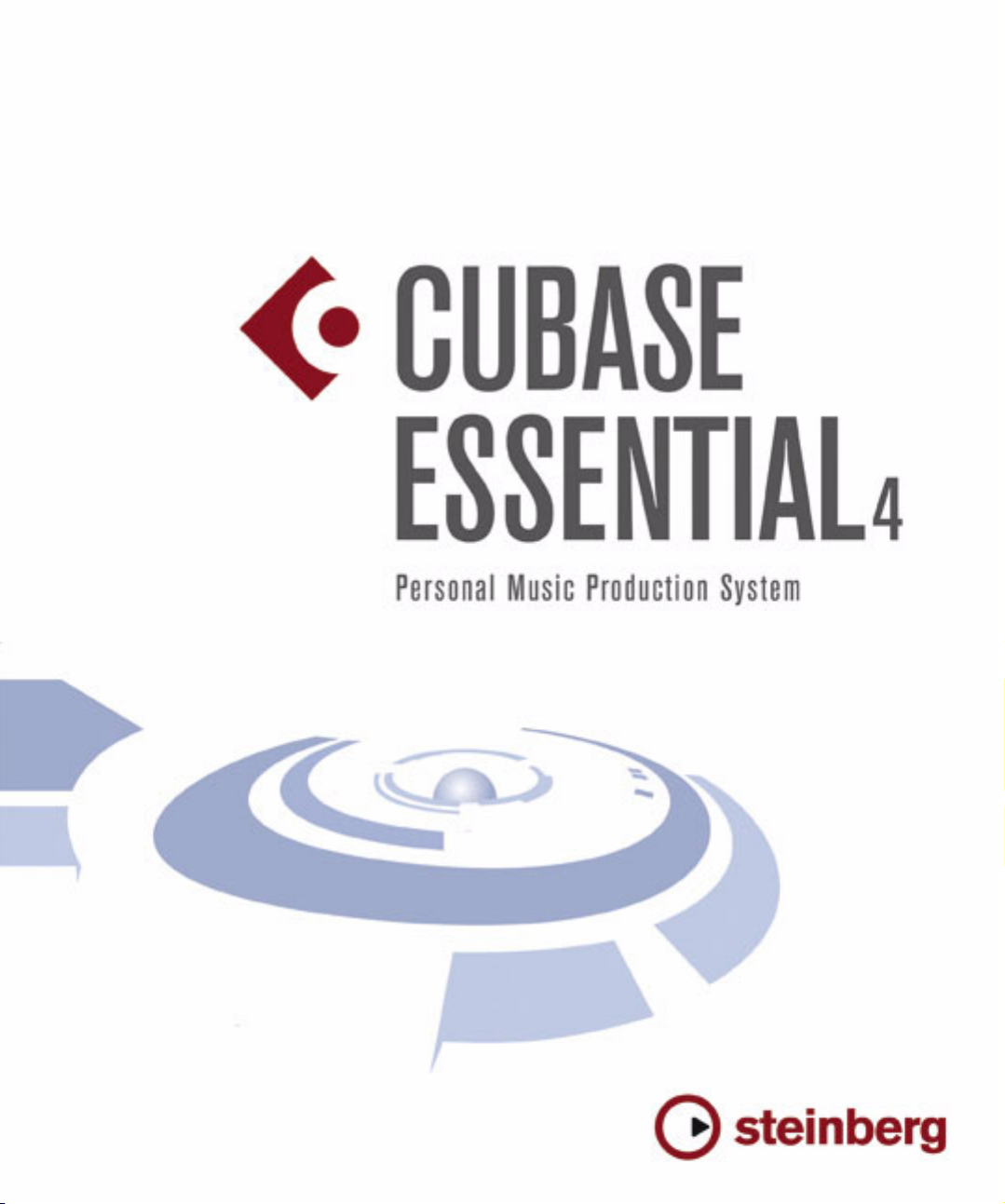
Getting Started
Einführung
Prise en Main
Page 2
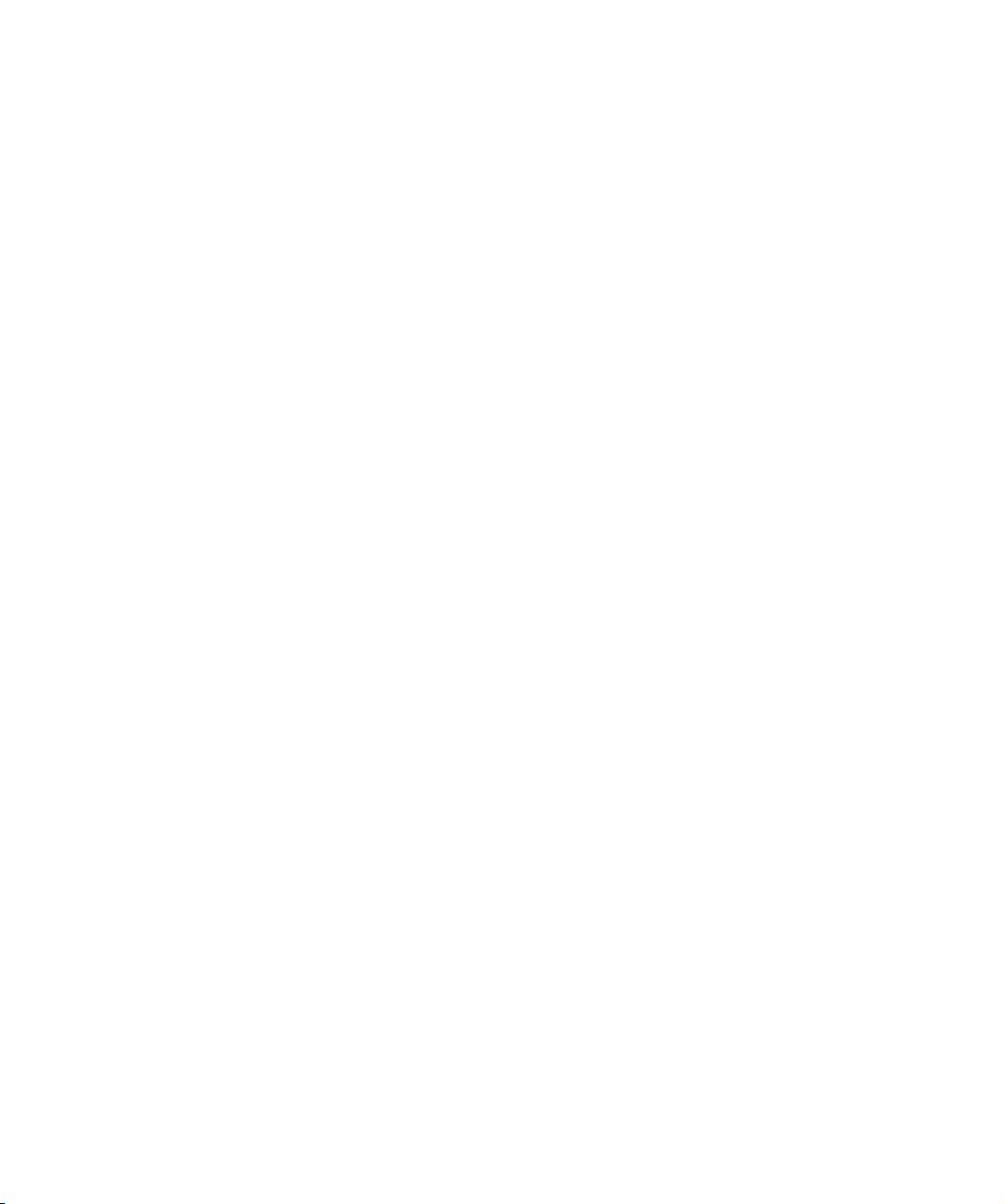
Tutorials by Steve Kostrey
Revision and Quality Control:
Cristina Bachmann, Heiko Bischoff, Marion Bröer, Sabine Pfeifer
The information in this document is subject to change without notice and does not represent a commitment on the part
of Steinberg Media Technologies GmbH. The software described by this document is subject to a License Agreement
and may not be copied to other media except as specifically allowed in the License Agreement. No part of this publication may be copied, reproduced or otherwise transmitted or recorded, for any purpose, without prior written permission
by Steinberg Media Technologies GmbH.
All product and company names are ™ or ® trademarks of their respective owners. Windows XP is a trademark of
Microsoft Corporation. Windows Vista is either a registered trademark or trademark of Microsoft Corporation in the
United States and/or other countries. The Mac logo is a trademark used under license. Macintosh and Power Macintosh
are registered trademarks.
Release Date: April 02, 2008
© Steinberg Media Technologies GmbH, 2008.
All rights reserved.
Page 3
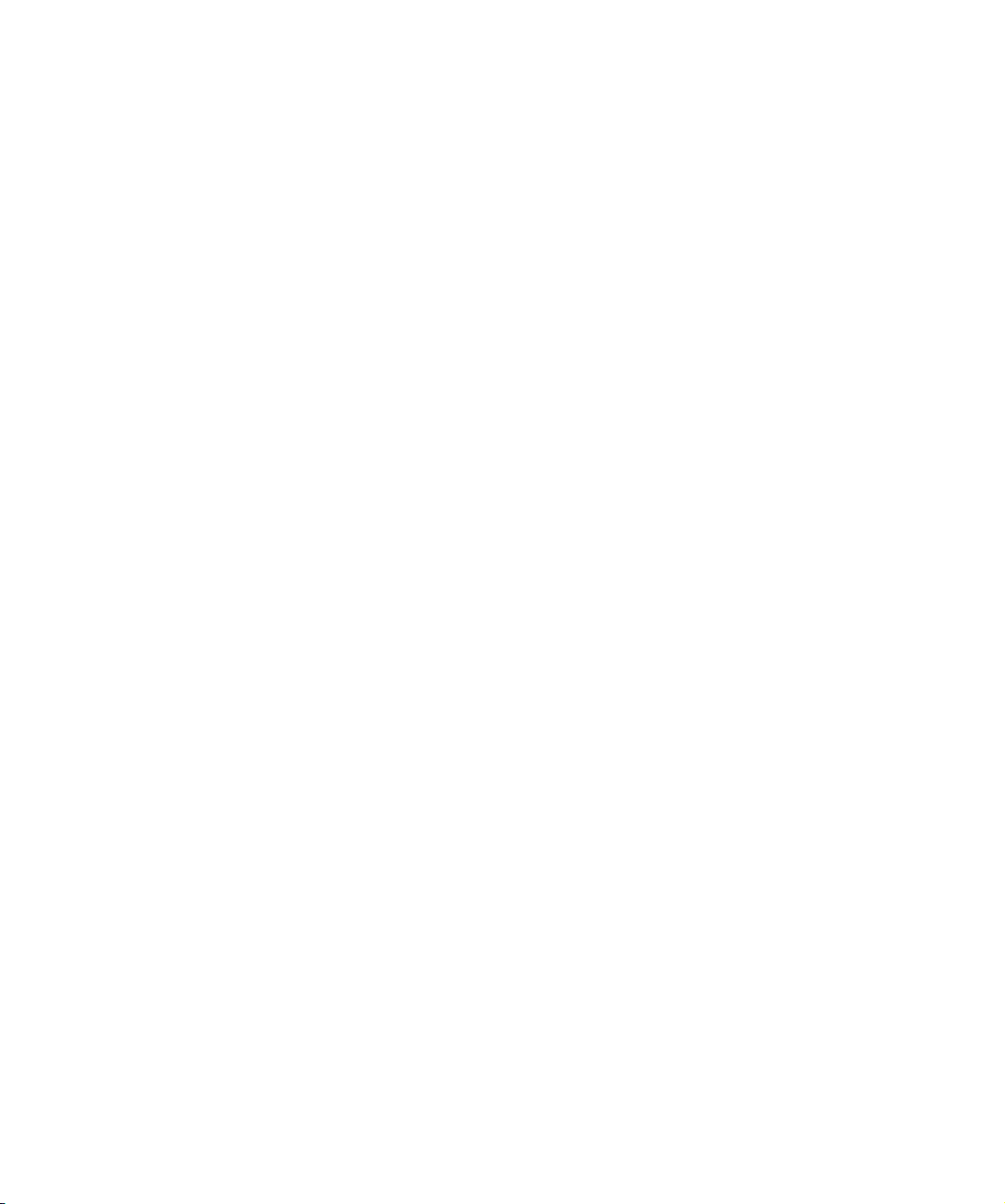
Table of Contents
Page 4
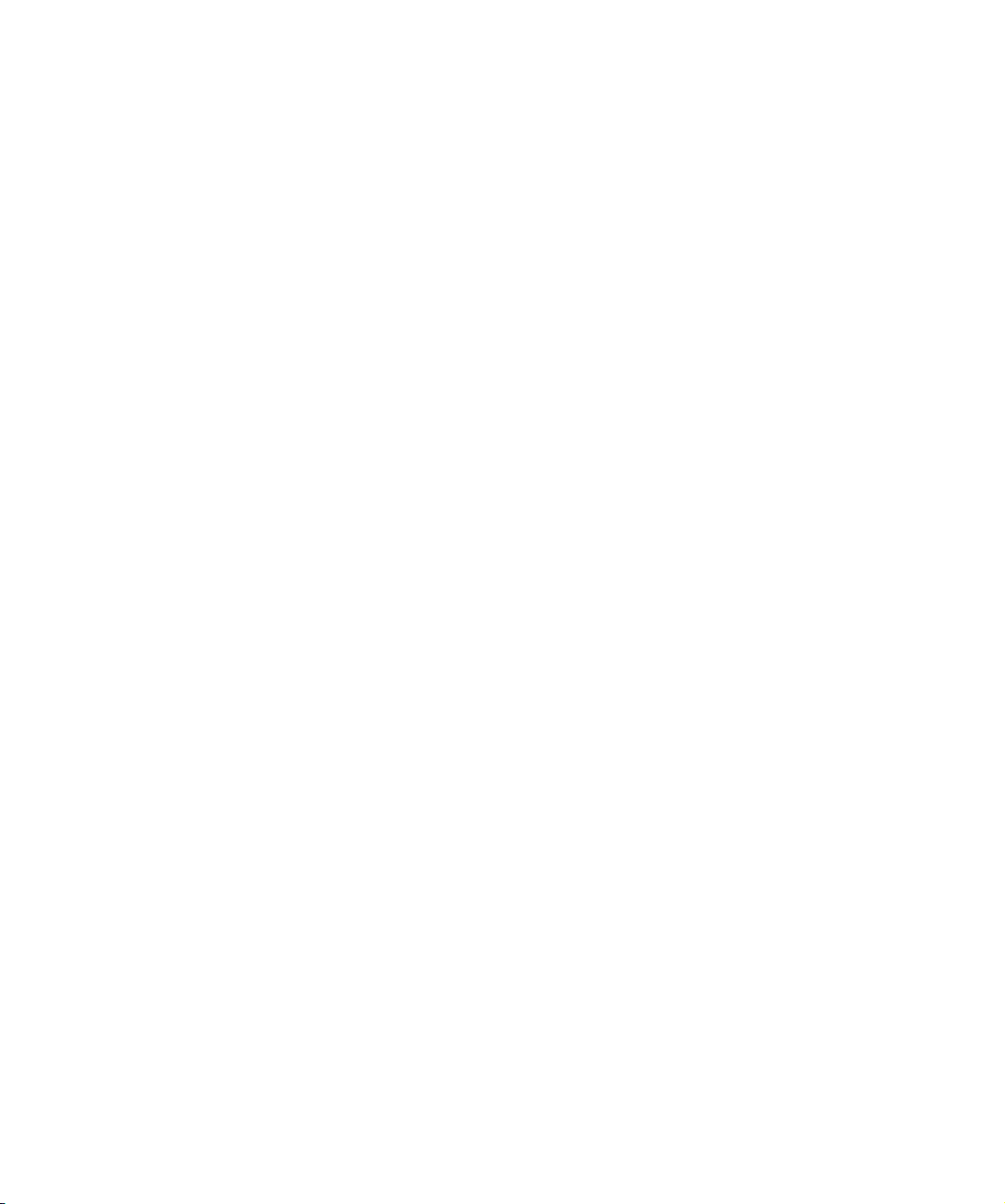
5 Introduction
6 Welcome
6 About the manuals and the help
7 About the program versions
7 Key command conventions
7 How you can reach us
8 System requirements and installation
9 About this chapter
9 Minimum requirements
10 Hardware installation
12 Installing Cubase Essential
12 Defragmenting the hard disk (Windows only)
12 Register your software
13 Setting up your system
14 Setting up audio
18 Setting up MIDI
20 Connecting a synchronizer
20 Setting up video
21 Optimizing audio performance
23 Tutorial 1: Recording audio
24 Creating a new project
25 Setting up the VST Connections
26 Level settings and recording
29 Playback
30 Recording modes with cycle off
30 Cycle recording
48 Tutorial 4: Working with loops
49 Loop Browser
49 Adding loops
50 Making copies
50 Insert into Project
51 Tutorial 5: Mixing and effects
52 Introduction
52 Setting levels
53 Setting pan
53 Mute and solo
54 Adding EQ
56 Audio effects
57 About automation
58 Exporting
60 Tutorial 6: Media management
61 Background
61 MediaBay, Loop Browser and Sound Browser
62 Scanning with the browser
64 Searching for media
65 Auditioning media with the Scope
66 Tagging
67 Index
32 Tutorial 2: Editing audio
33 Event operations
38 Event envelopes
38 Processing audio
40 Tutorial 3: Recording and editing MIDI
41 Introduction
41 Creating an Instrument Track
42 Browsing sounds
42 MIDI recording
43 MIDI playback
44 Recording modes with cycle off
44 Cycle recording
45 The Key Editor
47 The Controller lane
Table of Contents
4
Page 5
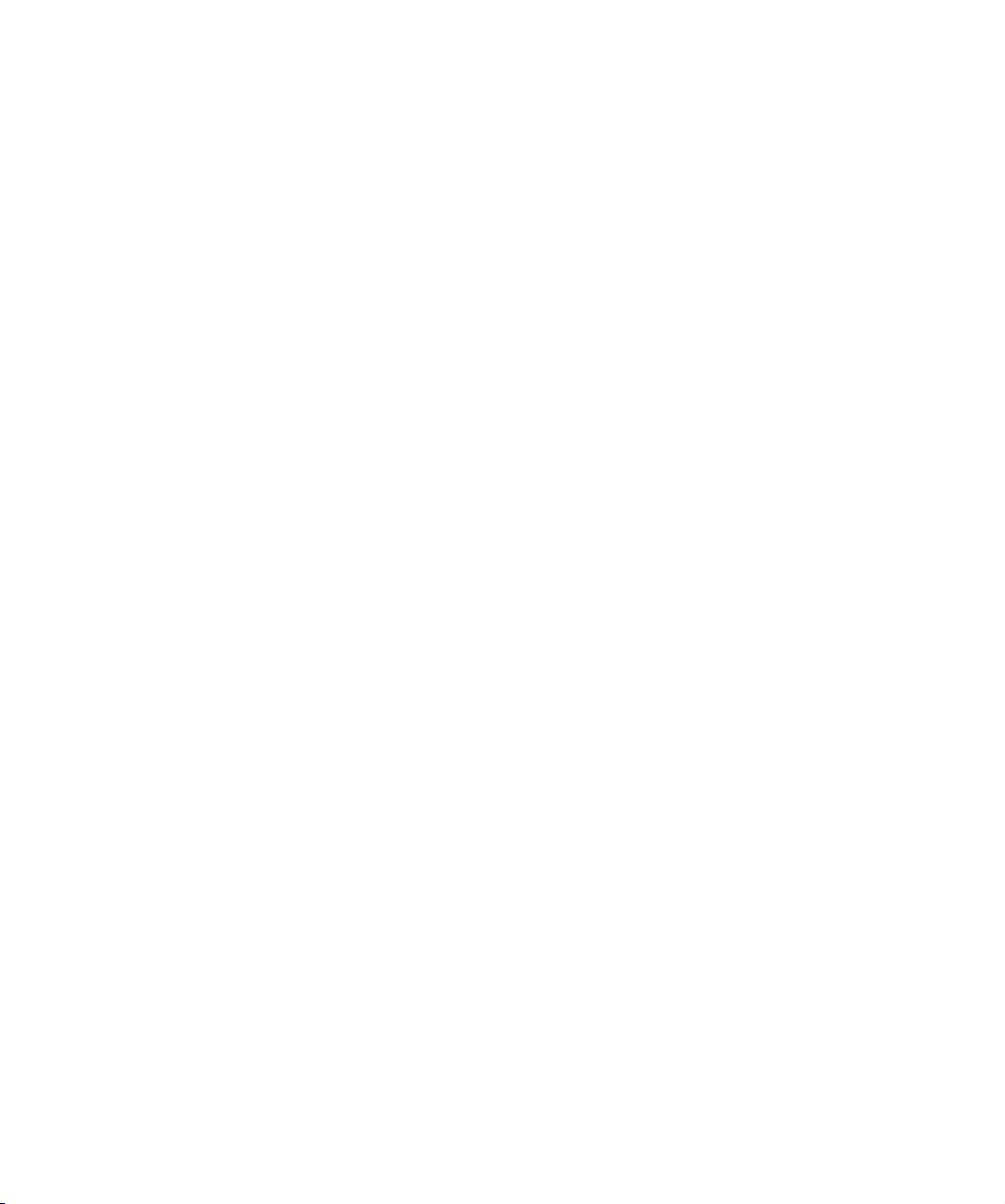
1
Introduction
Page 6
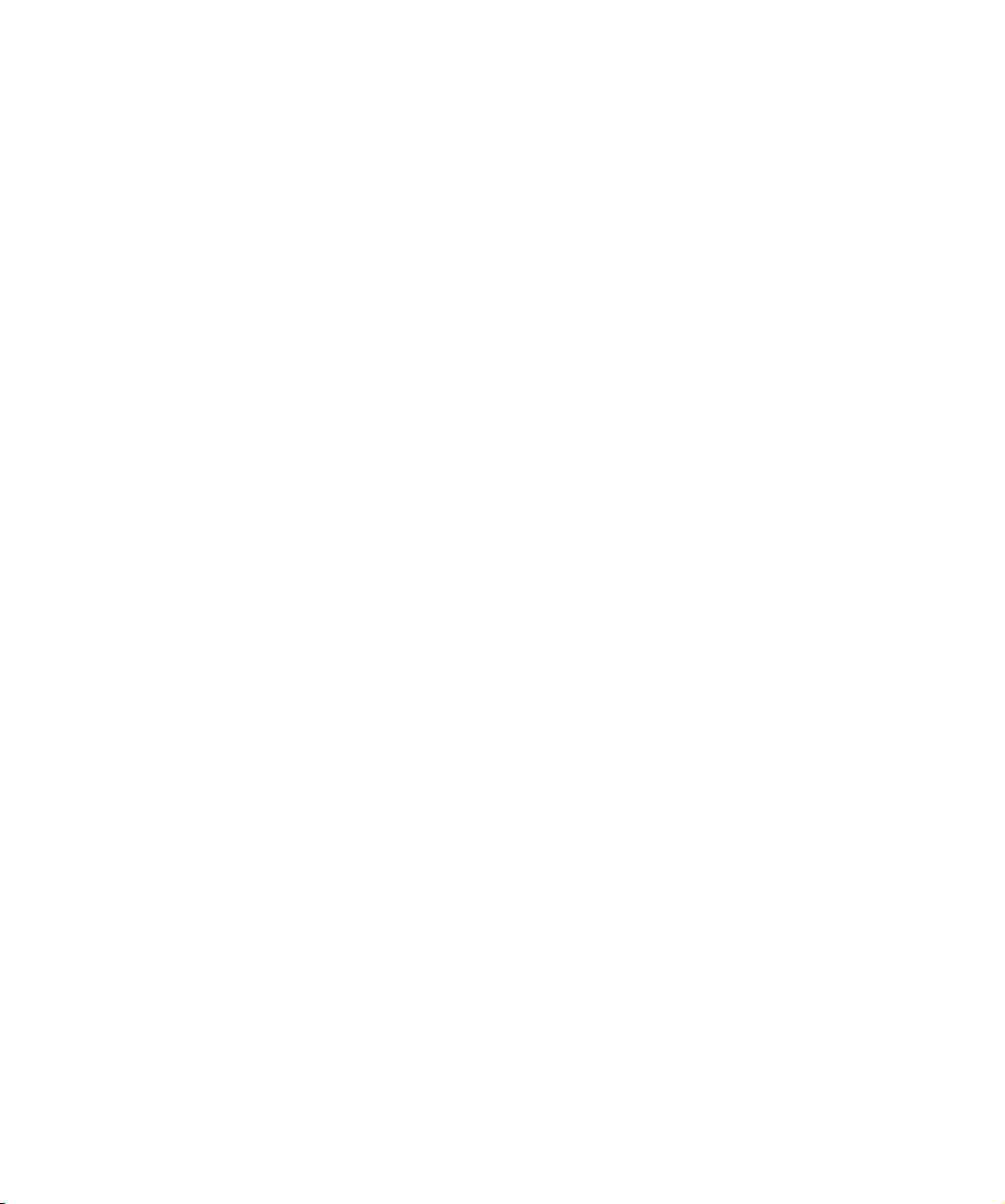
Welcome
About the manuals and the help
Congratulations and welcome to the world of Cubase.
You have now become a member of the world’s largest
community of music production software users. Looking
back at more than 20 years of innovation in computerbased music production, Steinberg has always been the
driving force behind software technology and Cubase is
the benchmark for this development. With Cubase Essential 4, you have purchased the most powerful personal
music production system Steinberg has ever made.
Whether you’re already a user of some computer-based
music production software or this is your first hands-on experience with a software-based sequencer/digital audio
workstation: this version gives you full access to the Cubase workflow and provides you with a powerful yet easyto-use music production system. Cubase Essential 4 features the same professional audio engine as used in Steinberg’s flagship version of Cubase – Cubase 4. It also uses
the same powerful editing and mixing features as Cubase 4
and works with a wide range of I/O hardware of your choice
and includes a brand-new set of great-sounding VST3
plug-ins and new instrument tracks. It features the ability to
change the tempo of audio loops in realtime. In addition,
Cubase Essential 4 features great-sounding guitar amp
and speaker simulation, as well as HALionOne, a virtual instrument with samples from Yamaha’s acclaimed Motif synthesizer.
Take some time to find your way around in this new version
of Cubase. If you are a first-time user, you will find a lot of
help in the tutorial section, which is included in this manual.
It comes with matching Cubase Essential project files and
even short training videos, which you will find on your program DVD. Even if you are already familiar with Cubase, it
makes sense to study these tutorials in order to learn about
some of the new features, and how they are integrated.
Last but not least, by registering your software you will
have access to Steinberg's personal user area on the
Steinberg website! It gives you access to special offers
from Steinberg and ensures that you are always up-todate on the latest news about tips and tricks, updates or
special events. Finally, you are also invited to join our Cubase user forum at www.steinberg.net, which is the best
way to communicate directly with us and other Cubase
users around the world.
See you around! The Steinberg Cubase Essential Team
The Cubase Essential documentation is divided into several sections, as listed below. Some of the documents are
in Adobe Acrobat format (extension “.pdf”) – these can be
accessed in the following ways:
• You can open the pdf documents from the Documentation
submenu on the Help menu in the program.
• Under Windows you can also open these documents from the
Cubase Essential Documentation subfolder on the Windows
Start menu.
• Under Mac OS X the pdf documents are located in the folder
“/Library/Documentation/Steinberg/Cubase Essential 4”.
Ö To read the pdf documents, you need to have a suitable pdf reader application installed on your computer.
An installer for Adobe Reader is provided on the program DVD.
The Getting Started manual
This is the manual you are reading now. It covers the following areas:
• Computer requirements.
• Installation issues.
• Setting up your system for audio, MIDI and/or video work.
• Tutorials describing the most common procedures for recording, playing back, mixing and editing in Cubase Essential.
In other words, this manual does not go into detail on any
Cubase Essential windows, functions or procedures.
The Operation Manual
The Operation Manual is the main Cubase Essential reference documentation, with detailed descriptions of Cubase Essential operations, parameters, functions and
techniques. You should be familiar with the concepts and
methods described in the Getting Started manual before
moving on to the Operation Manual.
Plug-in Reference
This manual describes the features and parameters of the
included VST plug-ins, real-time audio effects, the VST Instrument HALionOne and the MIDI effects.
Remote Control Devices
This pdf document lists the supported MIDI remote control
devices and describes how to set them up and use them
with Cubase Essential.
6
Introduction
Page 7
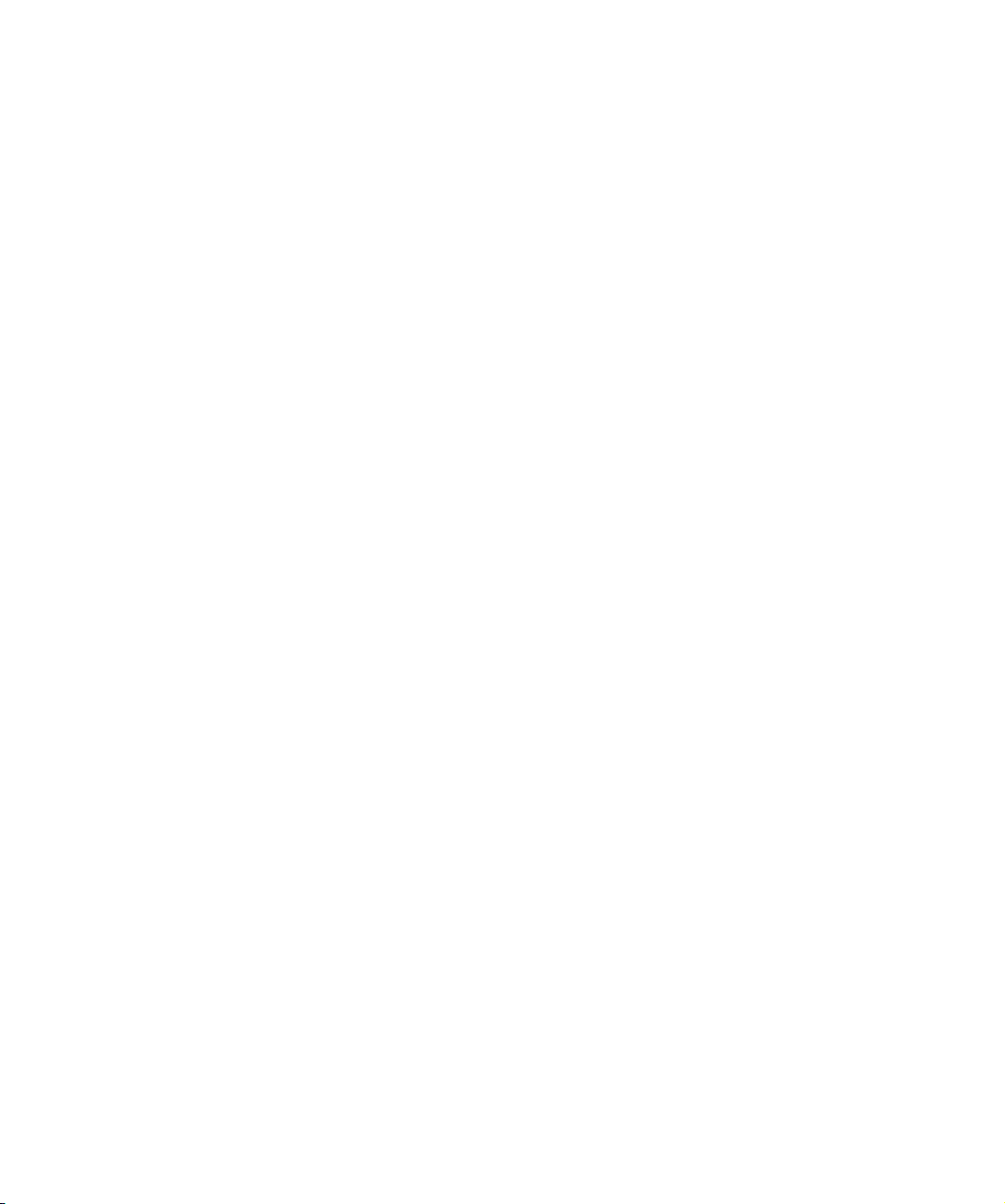
Mackie Control
This pdf document describes the supported features for
the Mackie Control remote device.
Menu Reference
This pdf document provides a list of all menus and their
options with a brief description, for quick reference.
The dialog help
To get information about the active dialog, click its Help
button.
About the program versions
The documentation covers two different operating systems or “platforms”; Windows and Mac OS X.
Some features and settings are specific to one of the platforms, Windows or Mac OS X. This is clearly stated in the
applicable cases. In other words:
Ö If nothing else is said, all descriptions and procedures
in the documentation are valid for both Windows and Mac
OS X.
The screenshots are taken from the Windows version.
How you can reach us
On the Help menu in Cubase Essential you will find items
for getting additional information and help:
• On the “Credits and Copyright” submenu, you can find
a link to the Steinberg web site. Selecting it will automatically launch your browser application and open the page.
You can find support and compatibility information, answers to frequently
asked questions, links for downloading new drivers, etc. This requires
that you have a web browser application installed on your computer, and
a working Internet connection.
Key command conventions
Many of the default key commands in Cubase Essential
use modifier keys, some of which are different depending
on the operating system. For example, the default key
command for Undo is [Ctrl]+[Z] under Windows and
[Command]+[Z] under Mac OS X.
When key commands with modifier keys are described in
this manual, they are shown with the Windows modifier
key first, in the following way:
[Win modifier key]/[Mac modifier key]+[key]
For example, [Ctrl]/[Command]+[Z] means “press [Ctrl] un-
der Windows or [Command] under Mac OS X, then press
[Z]”. Similarly, [Alt]/[Option]+[X] means “press [Alt] under
Windows or [Option] under Mac OS X, then press [X]”.
Ö Please note that this manual often refers to “rightclicking”, e.g. to open context menus, etc. If you are using
a Macintosh computer with a single-button mouse, hold
down [Ctrl] and click.
Introduction
7
Page 8
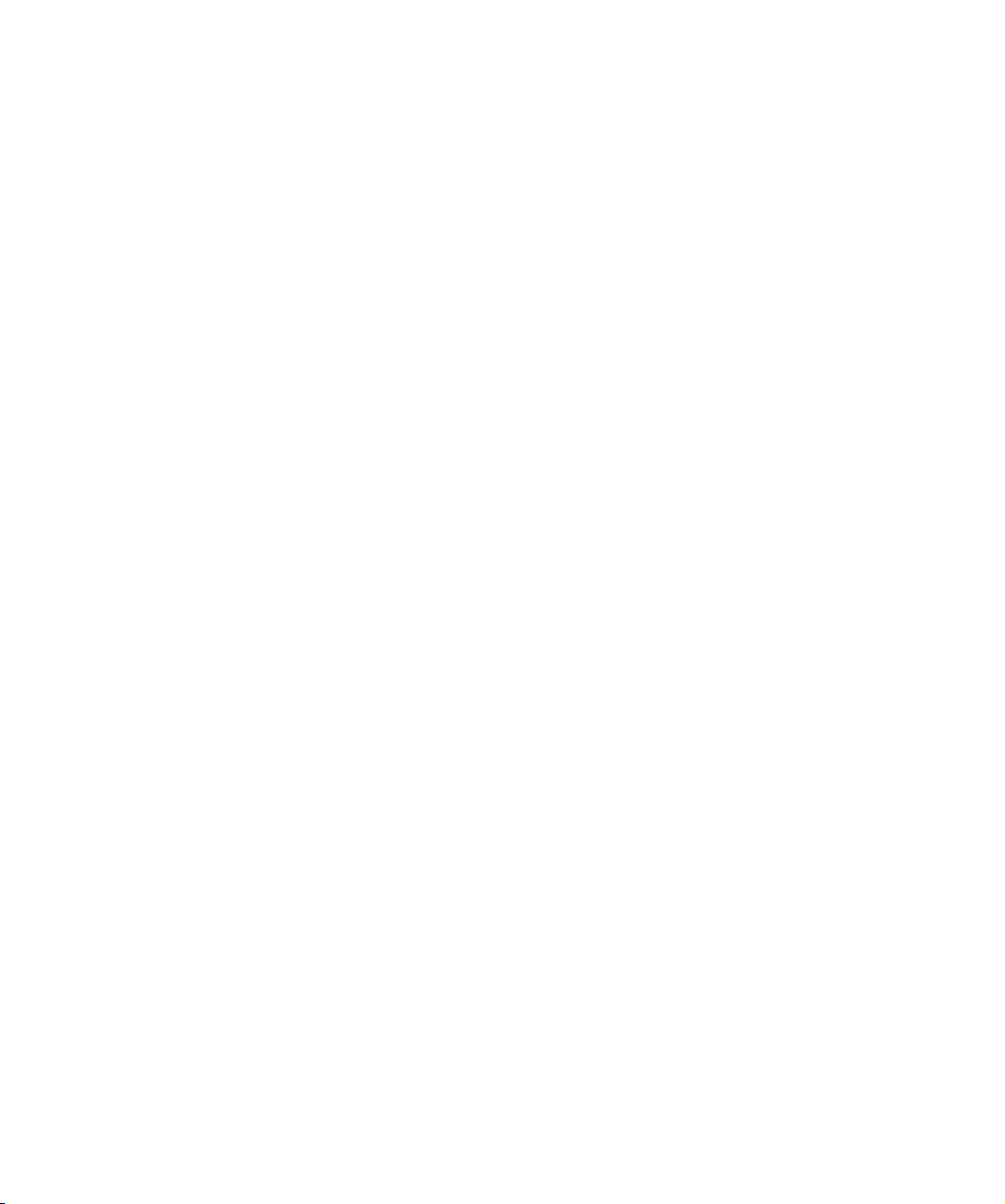
2
System requirements and installation
Page 9
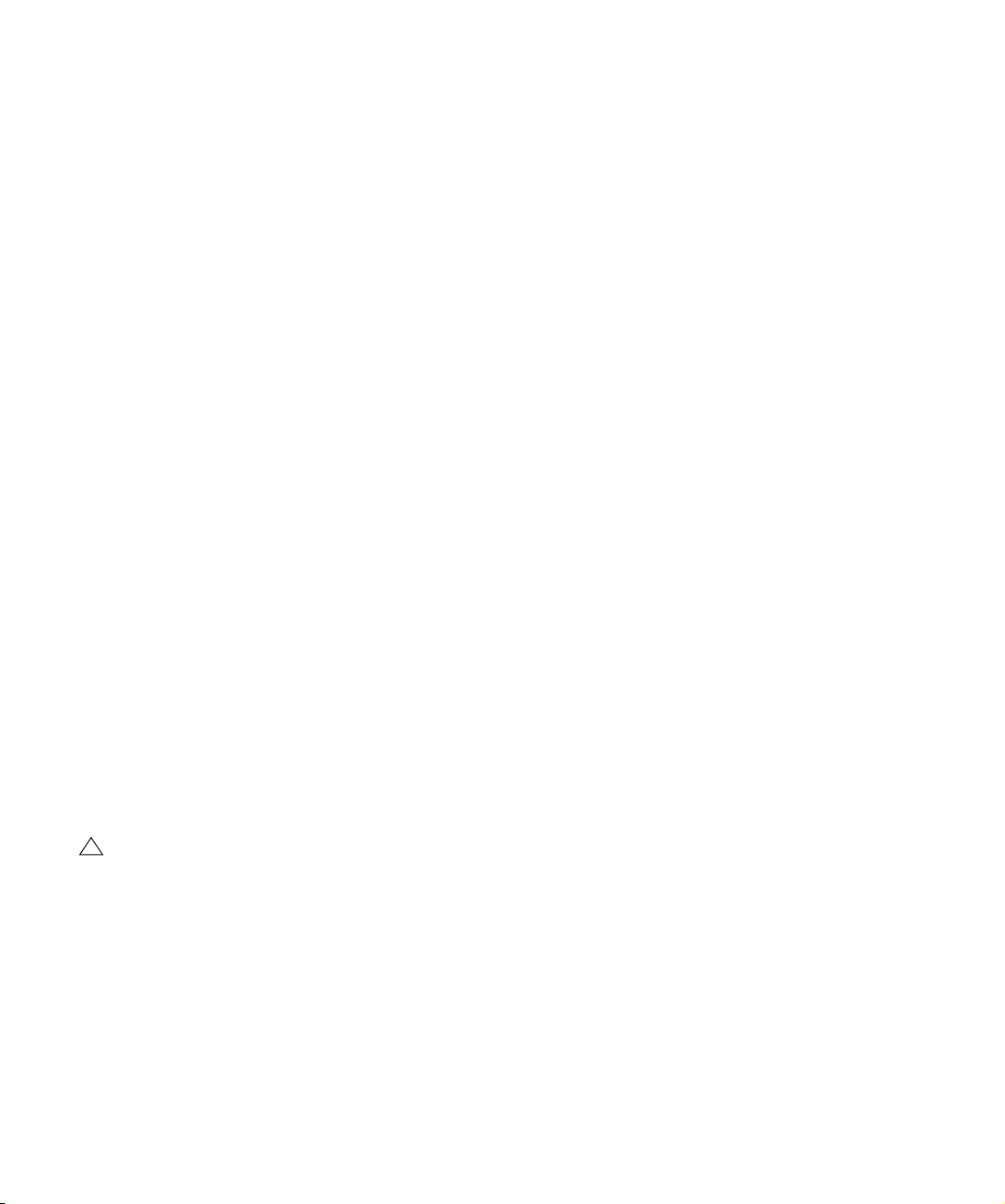
About this chapter
!
This chapter describes the requirements and installation
procedures for the Windows version and the Mac version
of Cubase Essential.
Minimum requirements
To use Cubase Essential, your computer must meet the
following minimum requirements:
Windows
• Windows XP (Home or Professional),
or Windows Vista (32-bit)
• Intel Pentium or AMD Athlon 1.4 GHz processor
•512 MB RAM
• Windows DirectX compatible audio hardware;
ASIO compatible audio hardware recommended for low
latency performance.
• Display resolution of 1024x768 pixels
• Steinberg Key and USB component connector
• DVD ROM drive required for installation
• Internet connection required for license activation
• Hard disk size – The size of the hard disk determines
how many minutes of audio you will be able to record.
Recording one minute of stereo CD quality audio requires 10 MB of hard
disk space. That is, eight stereo tracks in Cubase Essential use up at
least 80 MB of disk space per recording minute.
• Hard disk speed – The speed of the hard drive also determines the number of audio tracks you can run.
That is the quantity of information that the disk can read, usually expressed
as “sustained transfer rate”. Again, “the more the better” applies.
• Wheel mouse – Although a regular mouse will work fine
with Cubase Essential, we recommend that you use a
wheel mouse.
This will speed up value editing and scrolling considerably.
MIDI requirements
If you intend to use the MIDI features of Cubase Essential,
you need the following:
• A MIDI interface to connect external MIDI equipment to your
computer.
•A MIDI instrument.
• Any audio equipment required to listen to the sound from your
MIDI devices.
Macintosh
• Mac OS X 10.4 or 10.5
• Power Mac G4 1 GHz or Core Solo 1.5 GHz
•512 MB RAM
• Display resolution of 1024x768 pixels
• CoreAudio compatible audio hardware
• Steinberg Key and USB component connector
• DVD ROM drive required for installation
• Internet connection required for license activation
General notes on how to set up your system
On the Steinberg web site, under “Support–DAW
Components”, you can find detailed information on
what to consider when setting up a computer system
dedicated to audio work.
• RAM – There is a direct relation between the amount of
available RAM and the number of audio channels that you
can have running.
The amount of RAM specified above is the minimum requirement, but as
a general rule “the more the better” applies.
System requirements and installation
Audio hardware
Cubase Essential will run with audio hardware that meets
the following specifications:
•Stereo.
•16 bit.
• Support of at least the 44.1kHz sampling rate.
• Windows – The audio hardware must be supplied with a special ASIO driver, or a DirectX compatible driver, see below.
• Mac – The audio hardware must be supplied with Mac OS Xcompatible drivers (CoreAudio or ASIO).
Using the built-in audio hardware of the Macintosh
(Mac only)
Although Cubase Essential is designed with multi-channel
input and output in mind, it’s of course possible to use the
program with “basic” stereo inputs and outputs. As of this
writing, all current Macintosh models provide at least builtin 16 bit stereo audio hardware. For detailed information,
refer to the documentation describing your computer.
9
Page 10
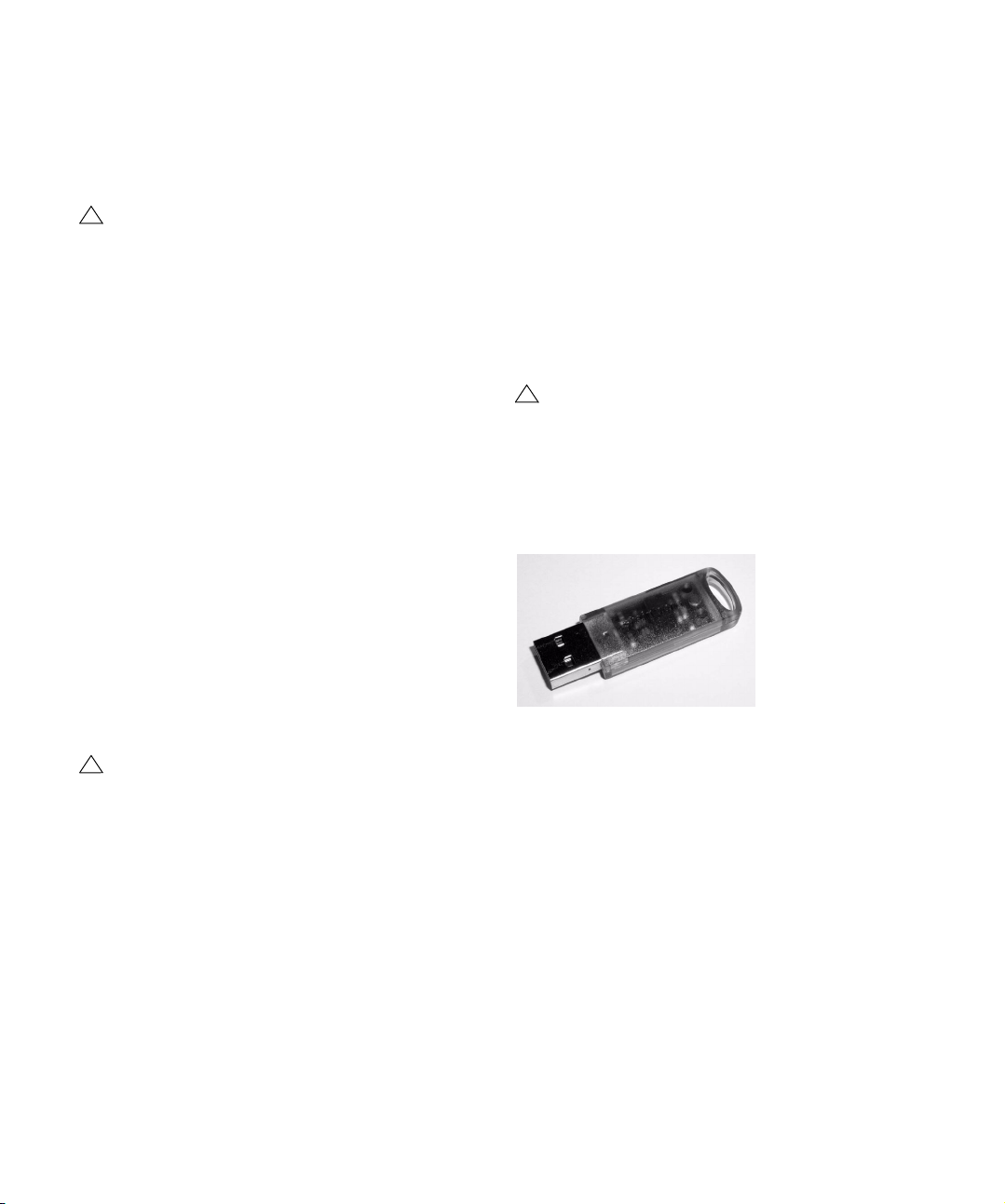
Depending on your preferences and requirements, using
!
!
!
the built-in audio hardware may be sufficient for use with
Cubase Essential. It is always available for selection in
Cubase Essential – you don’t need to install any additional
drivers.
Some Macintosh models have audio outputs but no
inputs. This means that you can only play back audio
– recording is not possible without additional audio
hardware.
• A DirectX driver for the audio card, allowing it to communicate
with DirectX. If the audio card supports DirectX, this driver
should be supplied by the audio card manufacturer. If it isn’t
installed with the audio card, please check the manufacturer’s
web site for more information.
• The ASIO DirectX Full Duplex driver, allowing Cubase Essential to communicate with DirectX. This driver is included with
Cubase Essential, and does not require any special installation.
About drivers
A driver is a piece of software that allows a program to
communicate with a certain piece of hardware. In this
case, the driver allows Cubase Essential to use the audio
hardware. For audio hardware, there are two different
cases, requiring different driver configurations:
If the audio hardware has a specific ASIO driver
Professional audio cards often come with an ASIO driver
written especially for the card. This allows for communication directly between Cubase Essential and the audio
card. As a result, audio cards with specific ASIO drivers
can provide lower latency (input-output delay), which is
crucial when monitoring audio via Cubase Essential or using VST Instruments. The ASIO driver may also provide
special support for multiple inputs and outputs, routing,
synchronization, etc.
Audio card-specific ASIO drivers are provided by the card
manufacturers. Make sure to check the manufacturer’s
web site for the latest driver versions.
If your audio hardware comes with a specific ASIO
driver we strongly recommend that you use this.
If the audio card communicates via DirectX (Windows
only)
DirectX is a Microsoft “package” for handling various
types of multimedia data under Windows. Cubase Essential supports DirectX, or to be more precise, DirectSound,
which is a part of DirectX used for playing back and recording audio. This requires two types of drivers:
Hardware installation
The Steinberg Key
Please read the following section before installing
the Cubase Essential software.
Included with the Cubase Essential package, you will find
the Steinberg Key (also referred to as a “dongle” or “eLicenser”), a hardware copy protection device that is part of
the Cubase Essential copy protection scheme. Cubase
Essential will not run if there is no Steinberg Key.
The Steinberg Key
The Steinberg Key is, in fact, a little computer on which
your Steinberg software licenses are stored. All hardwareprotected Steinberg products use the same type of key,
and you can store more than one license on one key. Also,
licenses can (within certain limits) be transferred between
keys – which is helpful, e.g. if you want to sell a piece of
software.
The Syncrosoft License Control Center (which can be
found in the Start/Programs menu under Windows or the
Applications folder on a Mac) is the place where you can
check the licenses installed on your Steinberg Key.
10
System requirements and installation
Page 11
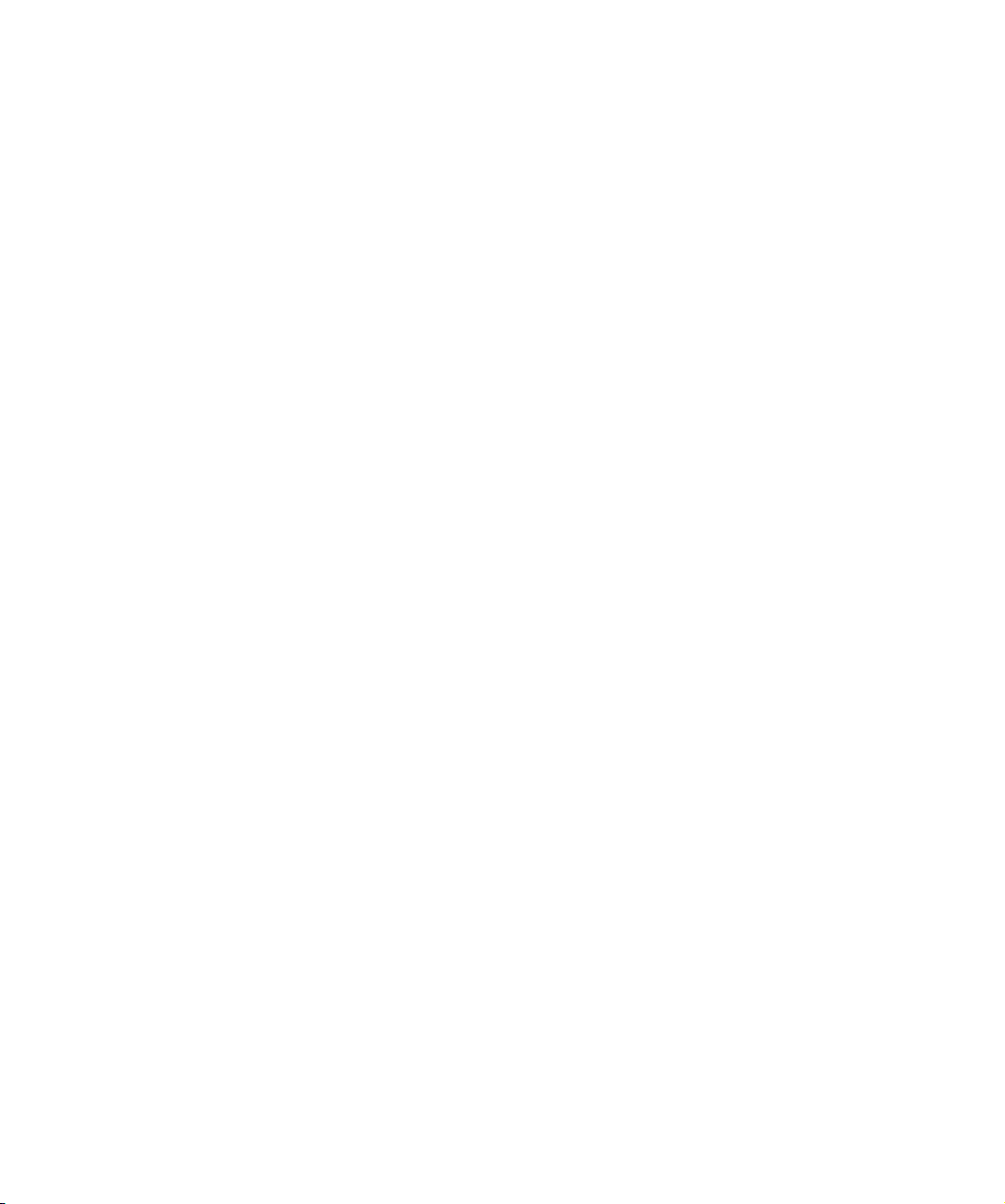
• If you are using other copy-protected Steinberg products, you may want to transfer all licenses for your applications to only one Steinberg Key, thus using only one USB
port of your computer. To transfer licenses between keys,
launch the License Transfer wizard of the Syncrosoft License Control Center and follow the instructions.
• Steinberg software products always come with a license
activation code, but not always with a Steinberg Key – if
you want to activate a license for such a Steinberg software
(e.g. a VSTi) on the Steinberg Key you received with Cubase Essential, launch the License Download wizard of the
Syncrosoft License Control Center and follow the instructions.
More information on the transfer or activation of licenses
can be found in the help for the Syncrosoft License Control Center.
Installing the audio hardware and its driver
1. Install the audio card and related equipment in the
computer, as described in the card’s documentation.
2. Install the driver for the card.
Depending on the operating system of your computer, there are different
types of drivers that could apply: card-specific ASIO drivers, DirectX
drivers (Windows) or Mac OS X (Mac) drivers:
Specific ASIO driver
If your audio card has a specific ASIO driver, it may be included with the audio card, but you should always make
sure to check the audio card manufacturer’s web site for
the most recent drivers. For details on how to install the
driver, refer to the manufacturer’s instructions.
Testing the card
To make sure the audio card will work as expected, perform
the following two tests:
• Use any software included with the audio card to make
sure you can record and play back audio without problems.
• If the card is accessed via a standard operating system
driver, try playing back audio using the computer’s standard
audio application (e.g. Windows Media Player or Apple
iTunes).
Installing a MIDI interface/synthesizer card
Installation instructions for a MIDI interface should be included with the product. However, here’s an outline of the
necessary steps:
1. Install the interface (or MIDI synthesizer card) inside
your computer or connect it to a “port” (connector) on the
computer.
Which is right for you depends on which type of interface you have.
2. If the interface has a power supply and/or a power
switch, turn it on.
3. Install the driver for the interface, as described in the
documentation that comes with the interface.
You should also make sure to check the manufacturer’s web site for the
latest driver updates.
DirectX driver (Windows only)
If your audio card is DirectX compatible, its DirectX drivers
will most likely be installed when you install the card. If you
have downloaded special DirectX drivers for the audio
card, you should follow the manufacturer’s installation instructions.
Mac OS X drivers (Mac only)
If you are using a Macintosh computer, make sure you are
using the latest Mac OS X drivers for your audio hardware.
Follow the manufacturer’s instructions to install the driver.
System requirements and installation
11
Page 12
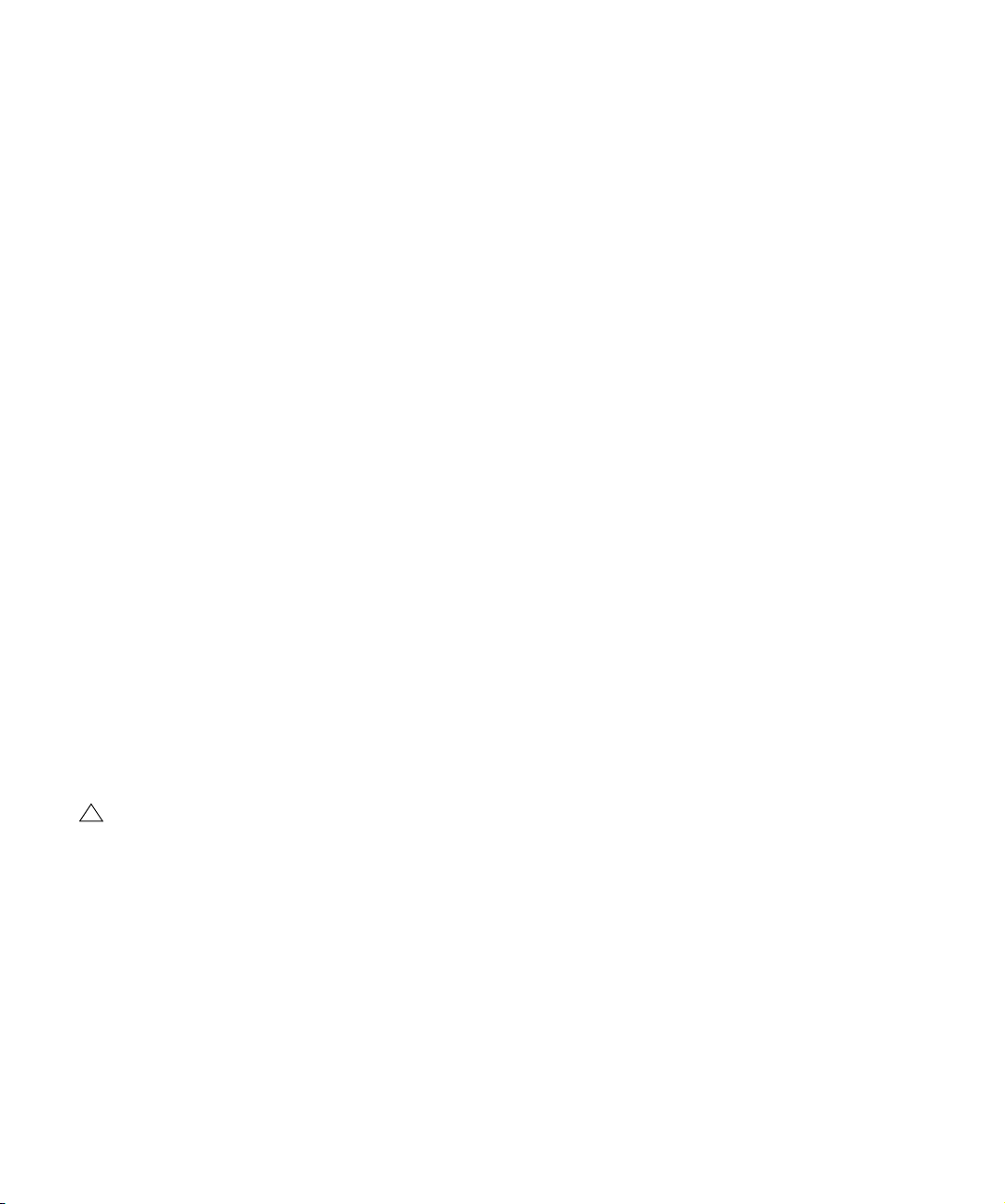
Installing Cubase Essential
!
Register your software
The installation procedure puts all files in the right places,
automatically.
Windows
1. Double-click the file called “CubaseEssential4.msi”.
2. Follow the instructions on screen.
Macintosh
1. Double-click the file called “Cubase Essential 4.mpkg”.
2. Follow the instructions on screen.
About the tutorials
The program DVD also contains several tutorial project
files and videos. These are not installed during the installation, but can be added manually from the DVD.
The tutorial chapters in this manual all refer to these tutorial projects. So, to be able to follow the instructions in this
manual, you have to drag the files to your computer.
You find the Tutorial Projects in the folder “Additional
Content”.
Defragmenting the hard disk (Windows only)
We encourage you to register your software! By doing so
you are entitled to technical support and kept aware of updates and other news regarding Cubase Essential.
There are two ways to register:
• In Cubase Essential, open the Help menu and select
the Registration option.
This option is an Internet link that will open the Registration page of the
Steinberg web site. To register, simply follow the instructions on screen.
When you launch Cubase Essential, you will also be prompted to launch
the registration process.
• Included on the Cubase Essential installation DVD, you
can find a registration form in pdf format. To register, print
out the form, enter all required information and send it to
Steinberg.
If you plan to record audio on a hard disk where you have
already stored other files, now is the time to defragment it.
Defragmentation reorganizes the physical allocation of
space on the hard disk in order to optimize its performance. It is done with a special defragmentation program.
It is crucial to the audio recording performance that
your hard disk is optimized (defragmented). You
should make sure to defragment regularly.
12
System requirements and installation
Page 13
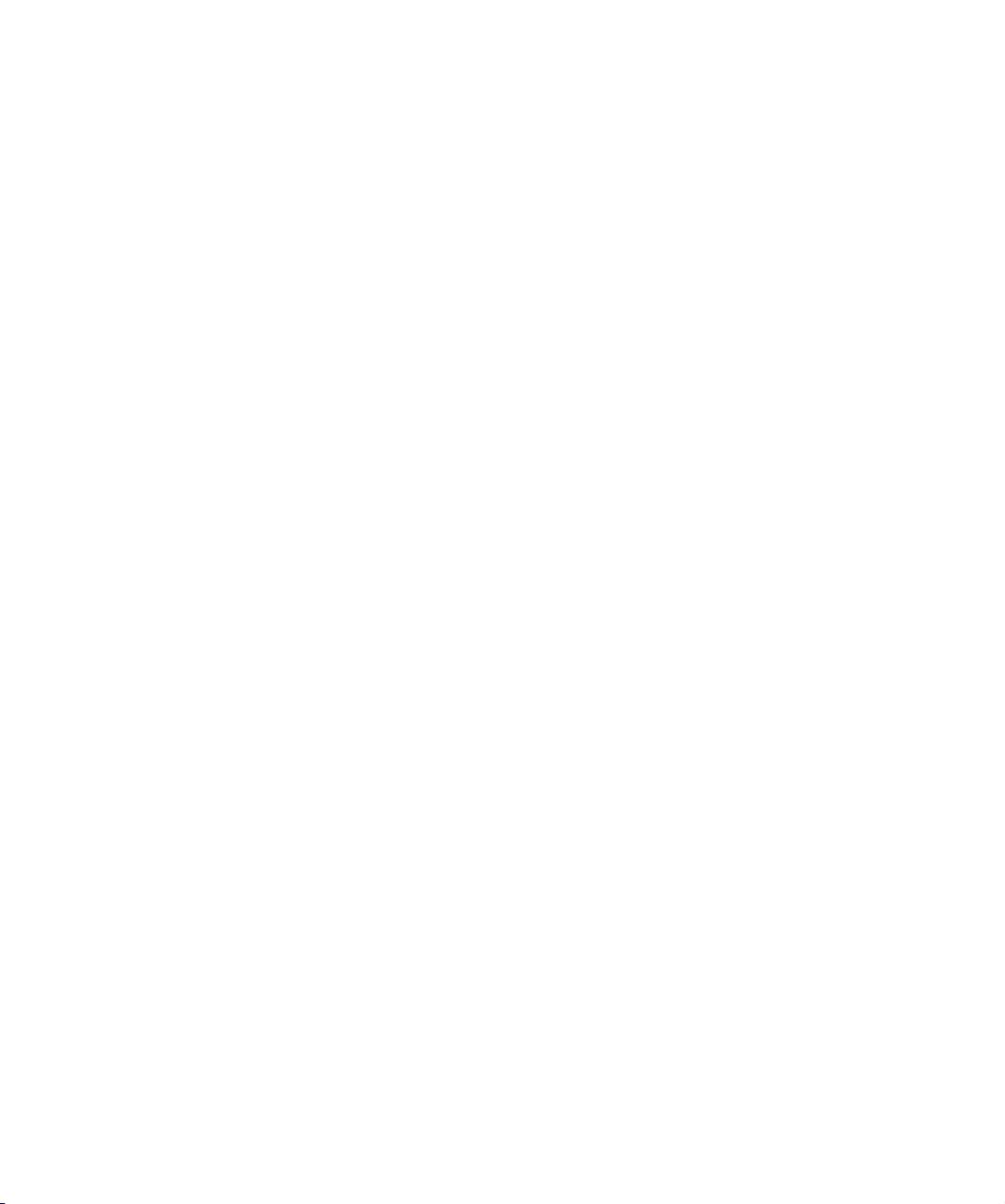
3
Setting up your system
Page 14
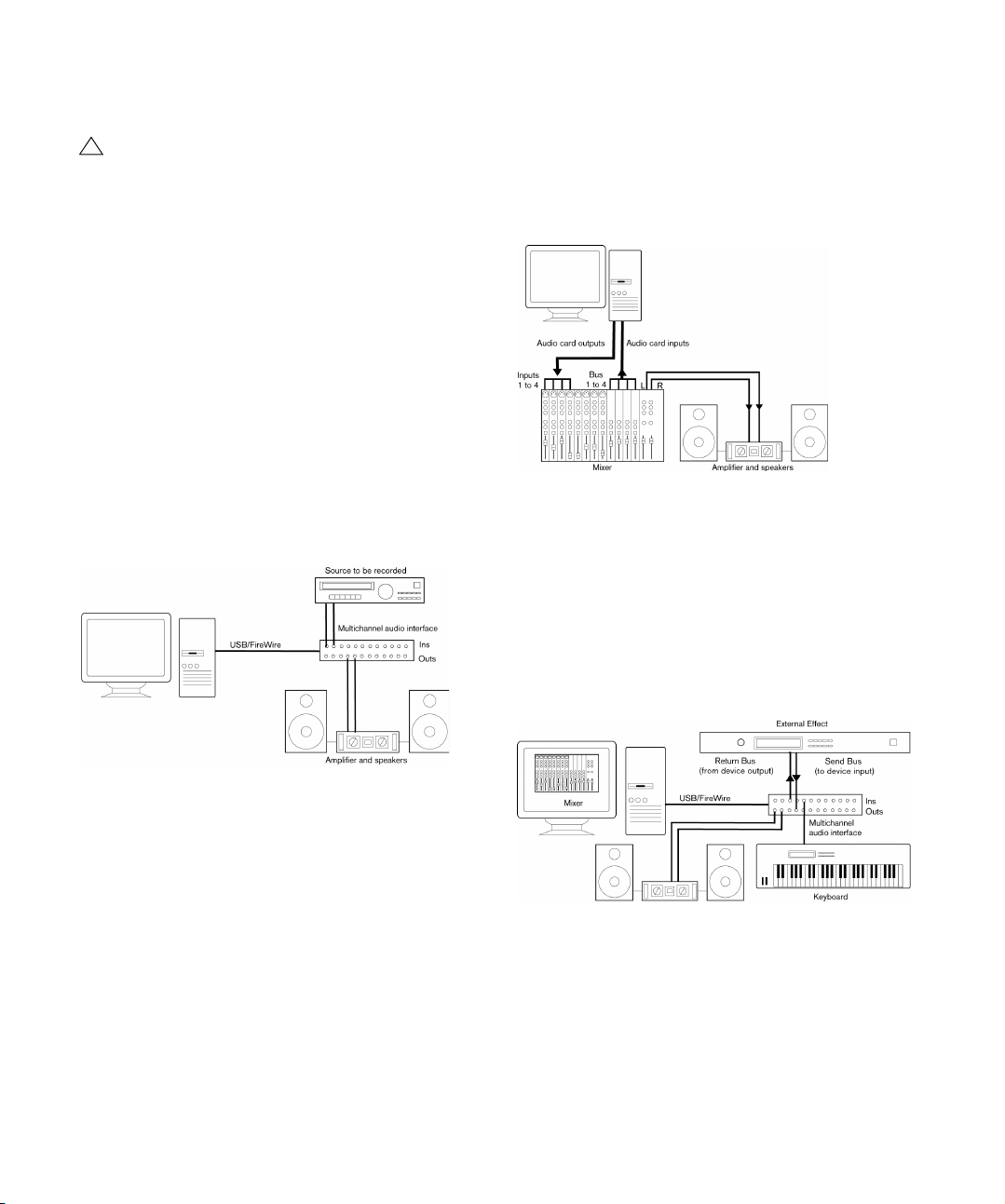
Setting up audio
!
Make sure that all equipment is turned off before
making any connections!
Connecting audio
Exactly how to set up your system depends on many different factors, e.g. the kind of project you wish to create,
the external equipment you want to use, the computer
hardware available to you, etc. Therefore, the following
sections can only serve as examples.
How you connect your equipment, i.e. whether you use
digital or analog connections, also depends on your individual setup.
Stereo input and output – the simplest connection
If you only use a stereo input and output from Cubase Essential, you can connect your audio hardware, e.g. the inputs of your audio card or your audio interface, directly to
the input source and the outputs to a power amplifier and
speaker.
• External mixing means having a hardware mixing device
with a group or bus system that can be used for feeding
inputs on your audio hardware.
In the example below, four busses are used for feeding signals to the audio hardware’s inputs. The four outputs are connected back to the mixer
for monitoring and playback. Remaining mixer inputs can be used for
connecting audio sources like microphones, instruments, etc.
A multi-channel audio setup using an external mixer.
Ö When connecting an input source (like a mixer) to the
audio hardware, you should use output busses, sends or
similar that are separate from the mixer’s master output to
avoid recording what you are playing back. You may also
have mixing hardware that can be connected via FireWire.
• When using the Mixer inside Cubase Essential, you can
use the inputs on your audio hardware to connect microphones and/or external devices. Use the outputs to connect your monitoring equipment.
A simple stereo audio setup.
This is probably the simplest of all setups – once you have
set up the internal input and output busses, you can connect your audio source, e.g. a microphone, to your audio
interface and start recording.
Multi-channel input and output
Mixing inside Cubase Essential
Most likely however, you will have other audio equipment
that you want to integrate with Cubase Essential, using
several input and output channels. Depending on the
equipment available to you, there are two ways to go: either mixing using an external mixing desk, or mixing using
the mixer inside Cubase Essential.
14
Setting up your system
Page 15
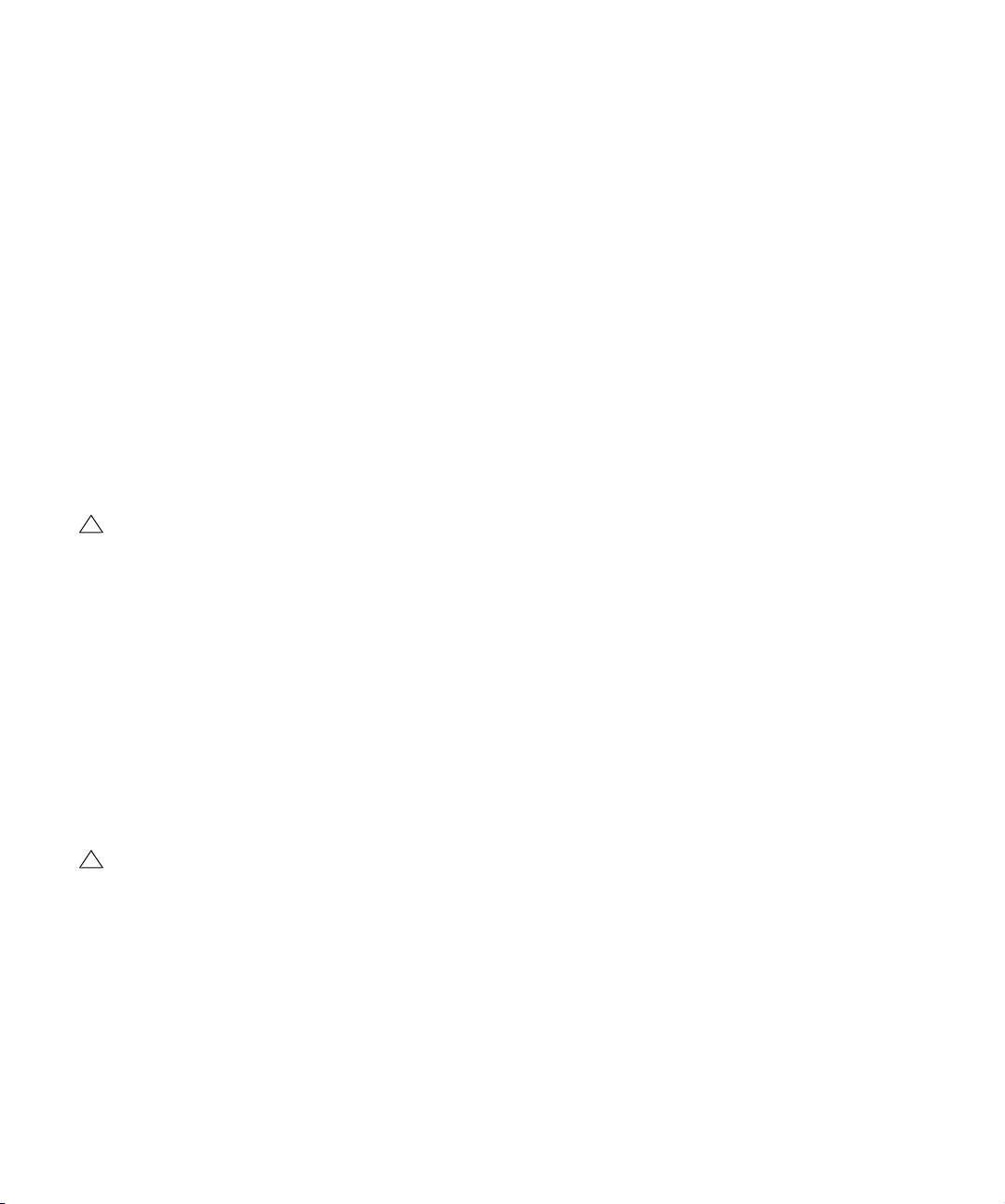
Recording from a CD player
!
!
Most computers come with a CD-ROM drive that can also
be used as a regular CD player. In some cases the CD
player is internally connected to the audio hardware so
that you can record the output of the CD player directly
into Cubase Essential (consult the audio hardware documentation if you are uncertain).
• All routing and level adjustments for recording from a CD (if
available) are done in the audio hardware setup application
(see “Making settings for the audio hardware” on page 15).
• You can also grab audio tracks directly from a CD in Cubase
Essential (see the chapter “File Handling” in the Operation
Manual).
Word Clock connections
If you are using a digital audio connection, you may also
need a word clock connection between the audio hardware and external devices. Please refer to the documentation that came with the audio hardware for details.
It is very important that word clock synchronization is
done correctly or there might be clicks and crackles
in recordings that you make!
About recording levels and inputs
When you connect your equipment, you should make sure
that the impedance and levels of the audio sources and inputs are matched. Typically, different inputs may be designed for use with microphones, consumer line level
(-10dBV) or professional line level (+4dBV), or you may be
able to adjust input characteristics on the audio interface or
in its control panel. Please check the audio hardware documentation for details.
Using the correct types of input is important to avoid distortion or noisy recordings.
Making settings for the audio hardware
Most audio cards come with one or more small applications that allow you to configure the inputs of the hardware to your liking.
This includes:
• Selecting which inputs/outputs are active.
• Setting up word clock synchronization (if available).
• Turning monitoring via the hardware on/off (see “About moni-
toring” on page 18).
• Setting levels for each input. This is very important!
• Setting levels for the outputs, so that they match the equipment you use for monitoring.
• Selecting digital input and output formats.
• Making settings for the audio buffers.
In many cases all available settings for the audio hardware
are gathered in a control panel, which can be opened from
within Cubase Essential as described below (or opened
separately, when Cubase Essential isn’t running). In some
cases, there may be several different applications and
panels – please refer to the audio hardware documentation for details.
Cubase Essential does not provide any input level
adjustments for the signals coming in to your audio
hardware, since these are handled differently for
each card. Adjusting input levels is either done in a
special application included with the hardware or
from its control panel (see below).
15
Setting up your system
Page 16
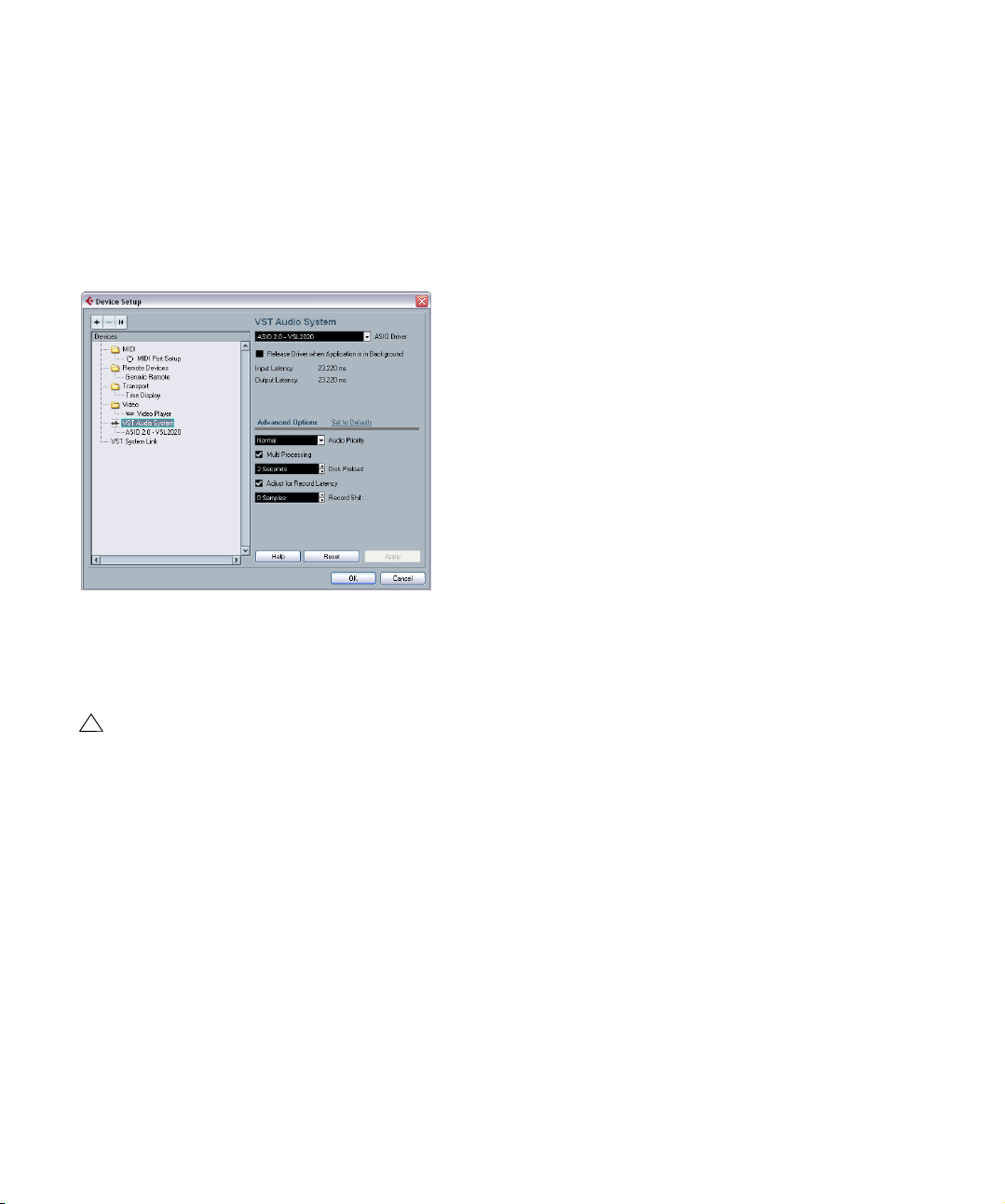
Selecting a driver and making audio settings
!
in Cubase Essential
The first thing you need to do is select the correct driver in
Cubase Essential to make sure that the program can communicate with the audio hardware:
1. Launch Cubase Essential, select Device Setup from
the Devices menu and click on VST Audio System in the
Devices list to the left.
The VST Audio System page in the Device Setup dialog
2. Select your audio hardware driver from the ASIO
Driver menu.
There may be several options here that all refer to the same audio hardware. When you have selected a driver, it is added to the Devices list.
Under Windows, we strongly recommend that you
access your hardware via an ASIO driver written
specifically for the hardware, if available. If no ASIO
driver is installed, we recommend that you check
with your audio hardware manufacturer if they have
an ASIO driver available, for example for download
via the Internet.
3. Select the driver in the Devices list to open the Driver
settings for your audio hardware.
4. Bring up the control panel for the audio hardware and
adjust the settings as recommended by the audio hardware manufacturer.
• Under Windows, you open the control panel by clicking
the Control Panel button.
The control panel that appears when you click this button is provided by
the audio hardware manufacturer and not Cubase Essential (unless you
use DirectX, see below). Hence it will be different for each audio card
brand and model.
The Control panel for the ASIO DirectX driver is an exception, as it is
provided by Steinberg, and is described in the dialog help, opened by
clicking the Help button in the dialog. See also the notes below.
• Under Mac OS X, you will find the control panel for your
audio hardware in the System Preferences (“Other” section), opened from the Apple menu or from the Dock.
If you are using the built-in audio hardware of the Macintosh, you use the
“Sound” control panel in the System Preferences to set levels, balance, etc.
If you are using ASIO audio hardware, you can click the Control Panel button to bring up its panel.
5. If you plan to use several audio applications simulta-
neously, you may want to activate the option “Release
Driver when Application is in Background” on the VST
Audio System page. This will allow another application to
play back via your audio hardware even though Cubase
Essential is running.
The application that is currently active (i.e. the “top window” on the desktop) will get access to the audio hardware. Make sure that any other audio application accessing the audio hardware is also set to release the
ASIO (or Mac OS X) driver so Cubase Essential can use it when it becomes the active application again.
6. If your audio hardware and its driver support ASIO Di-
rect Monitoring, you may want to activate the Direct Monitoring checkbox on the page for the driver.
Read more about monitoring later in this chapter and in the chapter “Recording” in the Operation Manual.
7. Click Apply and then OK to close the dialog.
16
Setting up your system
Page 17
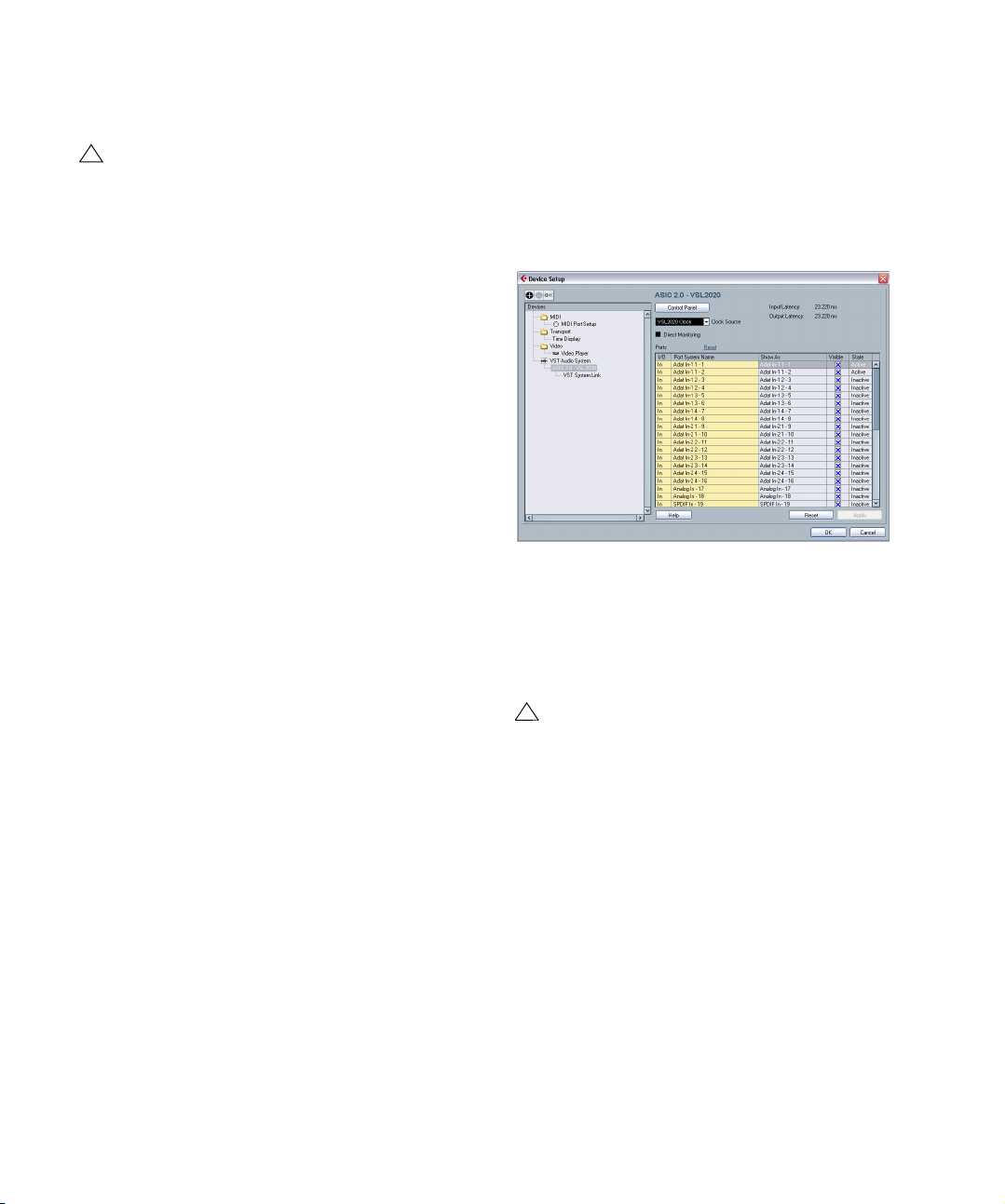
If you are using audio hardware with a DirectX driver
!
!
(Windows only)
If your Windows audio hardware does not have a
specific ASIO driver, a DirectX driver is the next best
option.
Cubase Essential comes with a driver called ASIO DirectX Full Duplex, available for selection on the ASIO
Driver pop-up menu (VST Audio System page).
Ö To be able to take full advantage of DirectX Full Duplex, the audio hardware must support WDM (Windows
Driver Model) in combination with DirectX version 8.1 or
higher.
In all other cases, the audio inputs will be emulated by DirectX (see the
dialog help for the ASIO DirectX Full Duplex Setup dialog for details
about how this is reported).
Ö During the installation of Cubase Essential, the latest
DirectX will be installed on your computer.
When the ASIO DirectX Full Duplex driver is selected in
the Device Setup dialog, you can open the ASIO Control
Panel and adjust the following settings (for more details,
click the Help button in the control panel):
• Direct Sound Output and Input Ports
In the list to the left in the window, all available Direct Sound output and
input ports are listed. In many cases, there will be only one port in each
list. To activate or deactivate a port in the list, click the checkbox in the
left column. If the checkbox is ticked, the port is activated.
• You can edit the Buffer Size and Offset settings in this
list if necessary, by double-clicking on the value and typing in a new value.
In most cases, the default settings will work fine. Audio buffers are used
when audio data is transferred between Cubase Essential and the audio
card. While larger buffers ensure that playback will occur without glitches,
the latency (the time between the moment Cubase Essential sends out
the data and when it actually reaches the output) will be higher.
• Offset
If a constant offset is audible during playback of Audio and MIDI recordings, you can adjust the output or input latency time using this value.
Setting up the input and output ports
Once you have selected the driver and made the settings
as described above, you need to specify which inputs and
outputs should be used and name these:
1. In the Device Setup dialog, select your driver in the De-
vices list on the left to display the Driver settings for your
audio hardware.
All input and output ports on the audio hardware are listed.
2. To hide a port, click in the “Visible” column for the port
(deselecting the checkbox).
Ports that aren’t visible cannot be selected in the VST Connections window where you set up your input and output busses – see “Setting up
the VST Connections” on page 25 and the chapter “VST Connections:
setting up input and output busses” in the Operation Manual.
If you attempt to hide a port that is already used by a
bus you will be asked whether this is really what you
want – note that this will disable the port!
3. To rename a port, click on its name in the “Show as”
column and type in a new name.
Ö It is a good idea to give your ports names that are related to the channel configuration (rather than to the actual hardware model)!
4. Click OK to close the Device Setup dialog and apply
your changes.
17
Setting up your system
Page 18
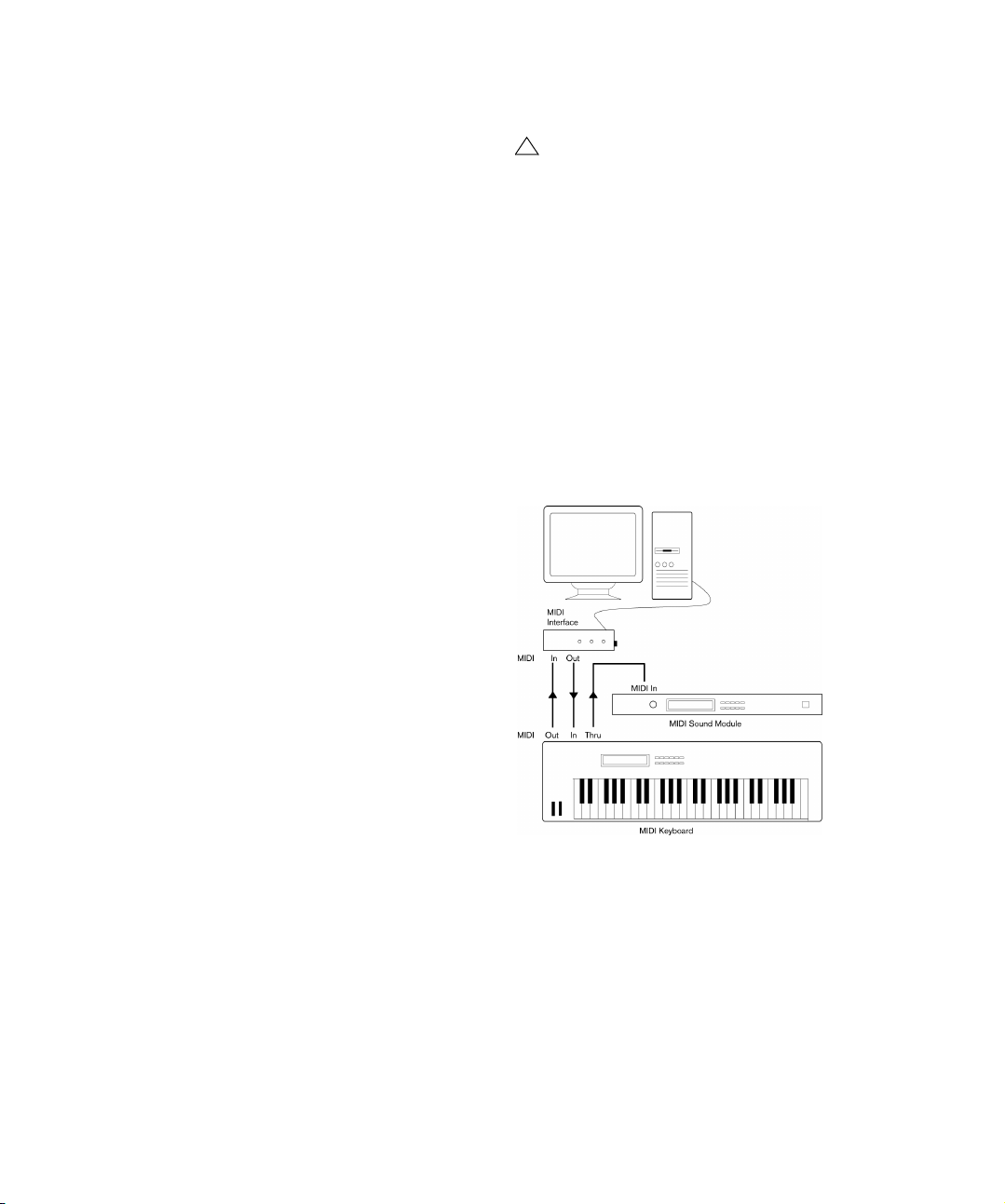
About monitoring
!
In Cubase Essential, monitoring means listening to the input signal while preparing to record or while recording.
There are three ways to monitor:
External monitoring
External monitoring (listening to the input signal before it
goes into Cubase Essential) requires an external mixer for
mixing the audio playback with the input signal. This can
be a classic mixing desk or a mixer application for your audio hardware, if this has a mode in which the input audio is
sent back out again (usually called “Thru”, “Direct Thru” or
similar).
Via Cubase Essential
In this case, the audio passes from the input into Cubase
Essential, possibly through Cubase Essential effects and
EQ and then back to the output. You control monitoring
via settings in Cubase Essential.
This allows you to control the monitoring level from Cubase Essential and add effects to the monitored signal
only.
ASIO Direct Monitoring
If your audio hardware is ASIO 2.0 compatible, it may support ASIO Direct Monitoring (this feature may also be available for audio hardware with Mac OS X drivers). In this
mode, the actual monitoring is done in the audio hardware,
by sending the input signal back out again. However, monitoring is controlled from Cubase Essential. This means that
the audio hardware’s direct monitoring feature can be
turned on or off automatically by Cubase Essential.
Monitoring is described in detail in the chapter “Recording” in the Operation Manual. However, when setting up,
there’s one thing to note:
• If you want to use the external monitoring via your audio
hardware, make sure the corresponding functions are activated in the card’s mixer application.
Setting up MIDI
Make sure that all equipment is turned off before
making any connections!
This section describes how to connect and set up MIDI
equipment. If you have no MIDI equipment, you can skip
this section. Note that this is only an example – you might
need or want to hook things up differently!
Connecting the MIDI equipment
In this example we assume that you have a MIDI keyboard
and an external MIDI sound module. The keyboard is used
both for feeding the computer with MIDI messages for recording and for playing back MIDI tracks. The sound module is used for playback only. Using Cubase Essential’s
MIDI Thru feature (described later) you will be able to hear
the correct sound from the sound module while playing
the keyboard or recording.
A typical MIDI Setup
Ö If you are using RME Audio Hammerfall DSP audio
hardware, make sure that the pan law is set to -3dB in the
card’s preferences.
18
Setting up your system
Page 19
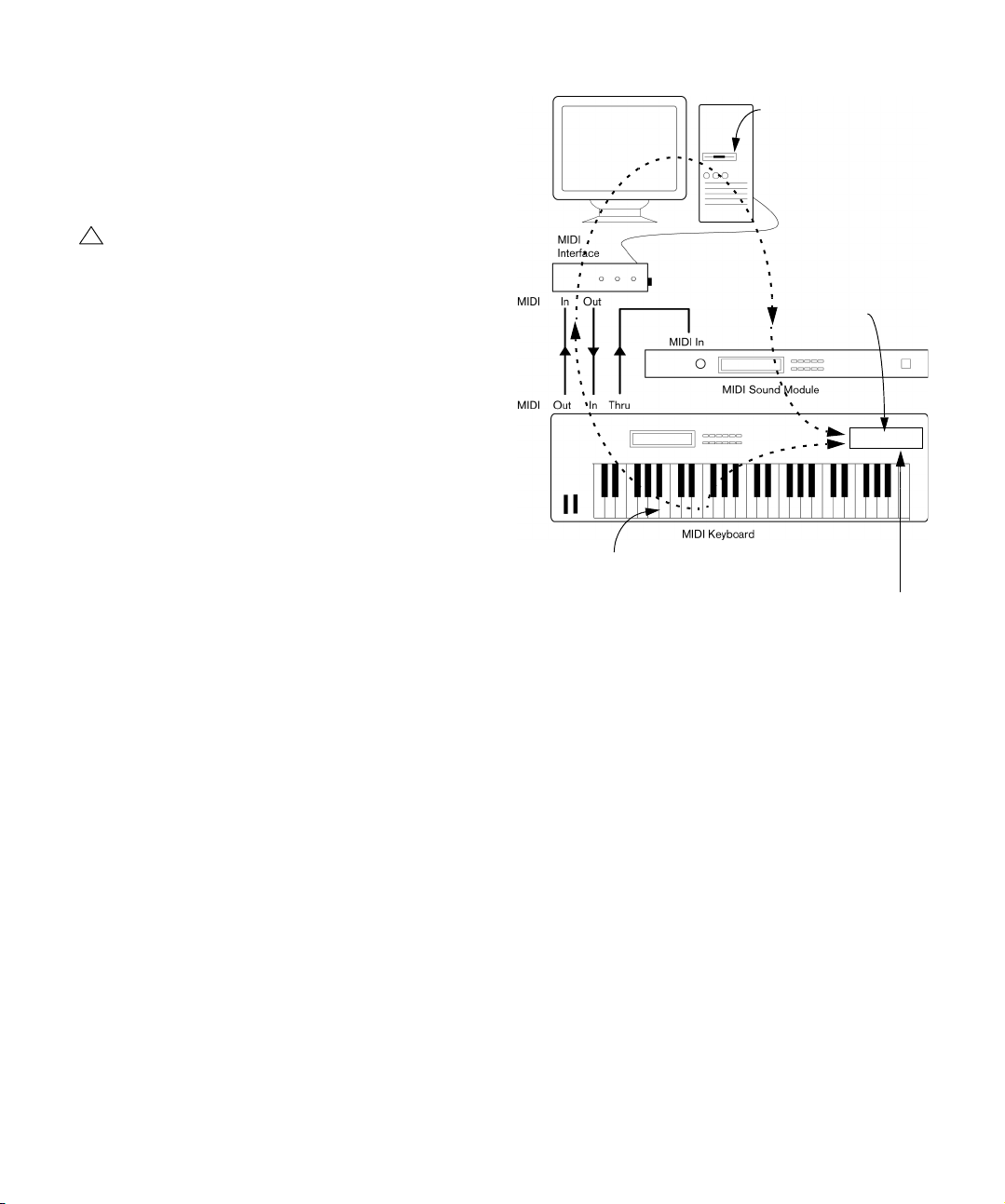
You might want to use even more instruments for playback.
!
When “MIDI Thru” is active
in Cubase Essential, MIDI
data received is immediately “echoed” back out.
When you press a key, it is sent out
via MIDI to Cubase Essential.
MIDI data coming in to
the instrument is played
by the “Synth” inside it.
When Local Control is turned on in the instrument, the keys
you press will be played by the “Synth” inside the Instrument.
When Local Control is turned off, this connection is cut off.
MIDI data coming in to
the instrument is played
by the “Synth” inside it.
“Synth”
If you do, simply connect MIDI Thru on the sound module to
MIDI In on the next instrument, and so on. In this hook-up,
you will always play the first keyboard when recording. But
you can still use all your devices for providing sounds on
playback.
If you plan to use more than three sound sources, we
recommend that you either use an interface with
more than one output, or a separate MIDI Thru box
instead of the Thru jacks on each unit.
Setting MIDI Thru and Local On/Off
In the “MIDI” section in the Preferences dialog (located on
the File menu under Windows and on the Cubase Essential menu under Mac OS X), you will find a setting called
“MIDI Thru Active”. This is related to a setting in your instrument called “Local On/Off” or “Local Control On/Off”.
• If you use a MIDI keyboard instrument, as described earlier in
this chapter, MIDI Thru should be activated and that instrument should be set to Local Off (sometimes called Local Control Off – see the instrument’s operation manual for details).
The MIDI signal from the keyboard will be recorded in Cubase
Essential and at the same time be re-routed back to the instrument so that you hear what you are playing, without the keyboard “triggering” its own sounds.
• If you use a separate MIDI keyboard – one that does not produce any sounds itself – MIDI Thru in Cubase Essential
should also be activated, but you don’t need to look for any
Local On/Off setting in your instruments.
• The only case where MIDI Thru should be deactivated is if you
use Cubase Essential with only one keyboard instrument and
that instrument cannot be set to Local Off mode.
• Note that MIDI Thru will be active only for those MIDI tracks
that are record enabled and/or have the Monitor button activated. See the chapter “Recording” in the Operation Manual
for more information.
19
Setting up your system
Page 20
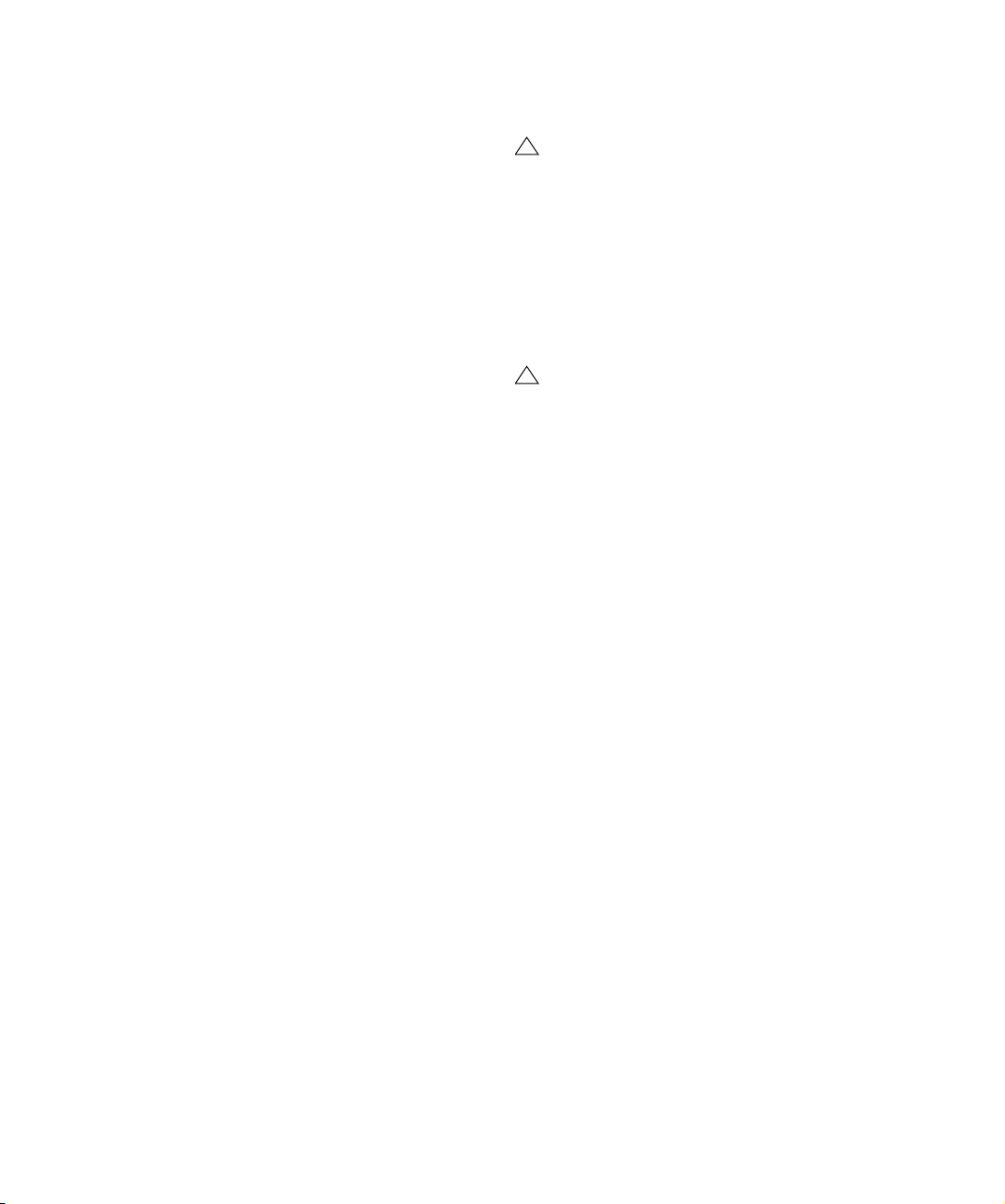
Setting up MIDI ports in Cubase Essential
!
!
The Device Setup dialog lets you set up your MIDI system
in the following ways:
Ö Note: When you change MIDI port settings in the Device Setup dialog, these are automatically applied in the
program.
Showing or hiding MIDI Ports
The MIDI ports are listed in the Device Setup dialog on the
MIDI Port Setup page. By clicking in the “Visible” column
for a MIDI input or output, you can specify whether or not it
should be listed on the MIDI pop-up menus in the program.
If you are trying to hide a MIDI port which is already selected for a track or a MIDI device, a warning message will
appear, allowing you to hide – and disconnect – the port
or to cancel the operation and keep the MIDI port visible.
Setting up the “All MIDI Inputs” option
When you record MIDI in Cubase Essential, you can specify which MIDI input each recording MIDI track should use.
However, you can also select the “In All Inputs” option for
an input port, which causes any MIDI data from any MIDI
input to be recorded.
The “In All Inputs” option on the MIDI Port Setup page allows you to specify which inputs should be included when
you select All MIDI Inputs for a MIDI track. This can be especially useful if your system provides several instances of
the same physical MIDI input – by deactivating the duplicates you make sure only the desired MIDI data is recorded.
Ö If you have a MIDI remote control unit connected, you
should also make sure to deactivate the “In All Inputs” option for that MIDI input.
This will avoid accidentally recording the data from the remote control
when the “All MIDI Inputs” option is selected as input for a MIDI track.
Connecting a synchronizer
Make sure that all equipment is turned off before
making any connections!
When using Cubase Essential with external tape transports, you will most likely need to add a synchronizer to
your system. All connections and setup procedures for
chapter
synchronization are described in the
“Synchroniza-
tion” in the Operation Manual.
Setting up video
Always make all connections with all equipment
turned off!
Cubase Essential plays back video films in AVI, Quicktime
or MPEG formats. Under Windows, video can be played
back using one of the following playback engines: Video
for Windows, DirectShow or Quicktime. This ensures
compatibility with as wide a range of video files as possible. Under Mac OS X, Quicktime is always used as playback engine.
Generally there are two ways to play back video:
• Without any special hardware at all, using the computer
CPU.
In this case, the “codec” is in software. While this will be fine in many situations it does put a limit on the size of the video window as well as the
quality of the image.
• Using video hardware that for example connects to an
external monitor.
Mac OS X: Using a FireWire port, you can play back video on an external
monitor using a DV-to-analog converter or a DV camera (see also the
chapter “Video” in the Operation Manual).
This is valid for DV video and QuickTime is used for playback.
Windows: Multi-head graphics cards which support overlay functionality
can be used to display the video picture on an external monitor. The following manufacturers have working (and tested) solutions available:
nVIDIA and Matrox.
If you plan to use special video hardware, install it and set
it up as recommended by the manufacturer.
Before you use the video hardware with Cubase Essential,
we recommend that you test the hardware installation with
the utility applications that came with the hardware and/or
the Windows Media Player or Quicktime Player (Mac
OS X) applications.
20
Setting up your system
Page 21
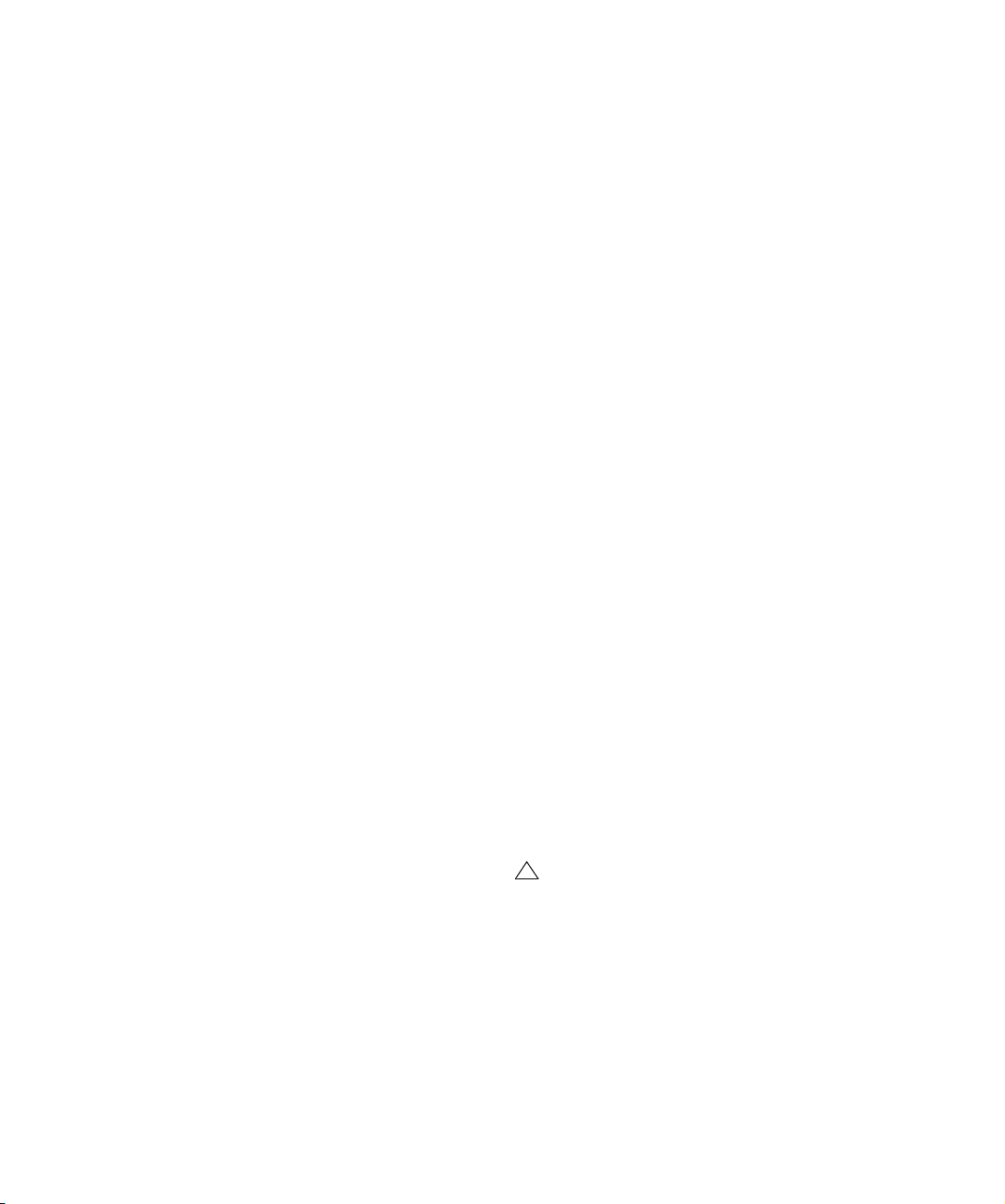
Optimizing audio performance
!
This section gives you some hints and tips on how to get
the most out of your Cubase Essential system, performance-wise. Some of this text refers to hardware properties and can be used as a guide when upgrading your
system. This text is very brief. Look for details and current
information on the Cubase Essential web site (see “How
you can reach us” on page 7)!
Two aspects of performance
There are two distinct aspects of performance in respect
to Cubase Essential:
Tracks and effects
Simply put: the faster your computer, the more tracks, effects and EQ you will be able to play. Exactly what constitutes a “fast computer” is almost a science in itself, but
some hints are given below.
Short response times (latency)
Another aspect of performance is response time. The term
“latency” refers to the “buffering”, i.e. the temporary storing, of small chunks of audio data during various steps of
the recording and playback process on a computer. The
more and larger those chunks, the higher the latency.
High latency is most irritating when playing VST Instruments and when monitoring through the computer, i.e.
when listening to a live audio source via the Cubase Essential mixer and effects. However, very long latency times
(several hundred milliseconds) can also affect other processes like mixing, e.g. when the effect of a fader movement is heard only after a noticeable delay.
While Direct Monitoring and other techniques reduce the
problems associated with very long latency times, a system that responds fast will always be more convenient to
work with.
• Depending on your audio hardware, it may be possible
to “trim” your latency times, usually by lowering the size
and the number of buffers.
For details, refer to the audio hardware documentation, or, if you are using a DirectX driver under Windows, the dialog help.
System factors that affect performance
CPU and processor cache
It goes without saying that the faster the computer processor, the better. But there are a number of factors that
affect the apparent speed of a computer: the bus speed
and type (PCI is strongly recommended), the processor
cache size and of course, the processor type and brand.
Cubase Essential relies heavily on floating point calculations. When shopping for a processor, please make sure
you get one that is powerful in calculating floating point
arithmetics.
Note also that Cubase Essential features full support for
multi-processor systems. So, if you own a computer system
with more than one processor, Cubase Essential can take
advantage of the total capacity and evenly distribute the
processing load to all available processors. See “The ad-
vanced options” on page 22.
Hard disk and controller
The number of hard disk tracks you can record and play
back at the same time also depends on the speed of your
hard disk and hard disk controller. If you use E-IDE disks
and controllers, make sure that the transfer mode is DMA
Busmaster. Under Windows, you can check the current
mode by launching the Windows Device Manager and
looking for properties of the IDE ATA/ATAPI Controller’s
primary and secondary channel. DMA transfer mode is enabled by default, but may be turned off by the system
should hardware problems occur.
Audio hardware and driver
The hardware and its driver can have some effect on regular performance. A badly written driver can reduce the
performance of your computer. But where the hardware
driver design makes the most difference is with latency.
Again, we strongly recommend that you use audio
hardware for which there is a specific ASIO driver!
This is especially true when using Cubase Essential for
Windows:
• Under Windows, ASIO drivers written specifically for
the hardware are more efficient than a DirectX driver and
produce shorter latency times.
21
Setting up your system
Page 22
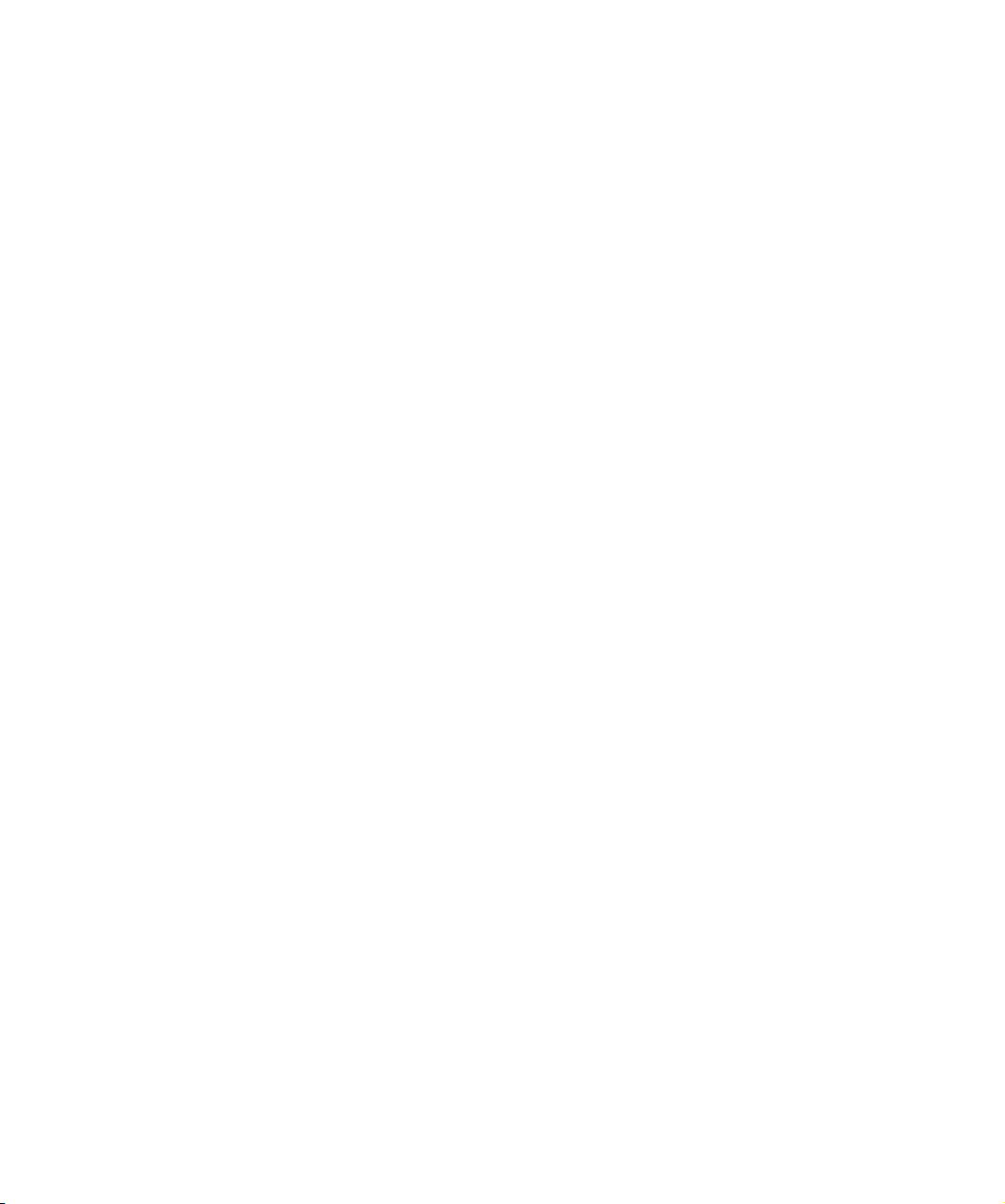
• Under Mac OS X, audio hardware with properly written
Mac OS X (Core Audio) drivers can be very efficient and
produce very low latency times.
However, there are additional features currently only available with ASIO
drivers, such as the ASIO Positioning Protocol.
Making settings that affect performance
Choosing a driver for your audio hardware
As described in the section “Selecting a driver and making
audio settings in Cubase Essential” on page 16, it is rec-
ommended to install and use a standard ASIO driver if
available for your specific hardware. Check the manufacturer’s web site for the latest drivers, etc.
Making audio buffer settings
Audio buffers affect how audio is sent to and from the audio
hardware. The size of the audio buffers affects both the latency and the audio performance. Generally, the smaller the
buffer size, the lower the latency. On the other hand, working with small buffers can be demanding for the computer.
If the audio buffers are too small, you may get clicks, pops
or other audio playback problems.
• Under Mac OS X, you can adjust the size of the buffers
on the VST Audio System page in the Device Setup dialog.
You may also find buffer settings in the control panel for the audio hardware.
• Under Windows, you adjust the buffer size settings in
the control panel for the audio hardware (opened by clicking the Control Panel button on the driver page in the Device Setup dialog).
Optimizing processor scheduling (Windows
only)
To get the lowest possible latencies when using ASIO under Windows XP (on a single-CPU system), the “system
performance” has to be optimized for background tasks:
1. Open the Windows Control Panel from the Start menu
and select System.
2. Select the Advanced tab and click the Settings button
in the Performance section.
The Performance Options dialog appears.
3. Select the Advanced tab.
4. In the Processor Scheduling section, select “Adjust
for best performance of: Background services”.
5. Click OK to close the dialogs.
The advanced options
On the VST Audio System page you will find the “Advanced
options” section. Here you find advanced settings for the
VST Engine, including a Multi Processing option. When this
is activated (default setting if you have a hyper-threading or
multiple-CPU system) and there is more than one CPU in
your system, the processing load is distributed evenly to all
available CPUs, allowing Cubase Essential to make full use
of the combined power of the multiple processors. See the
dialog help for details.
Setting up your system
22
Page 23
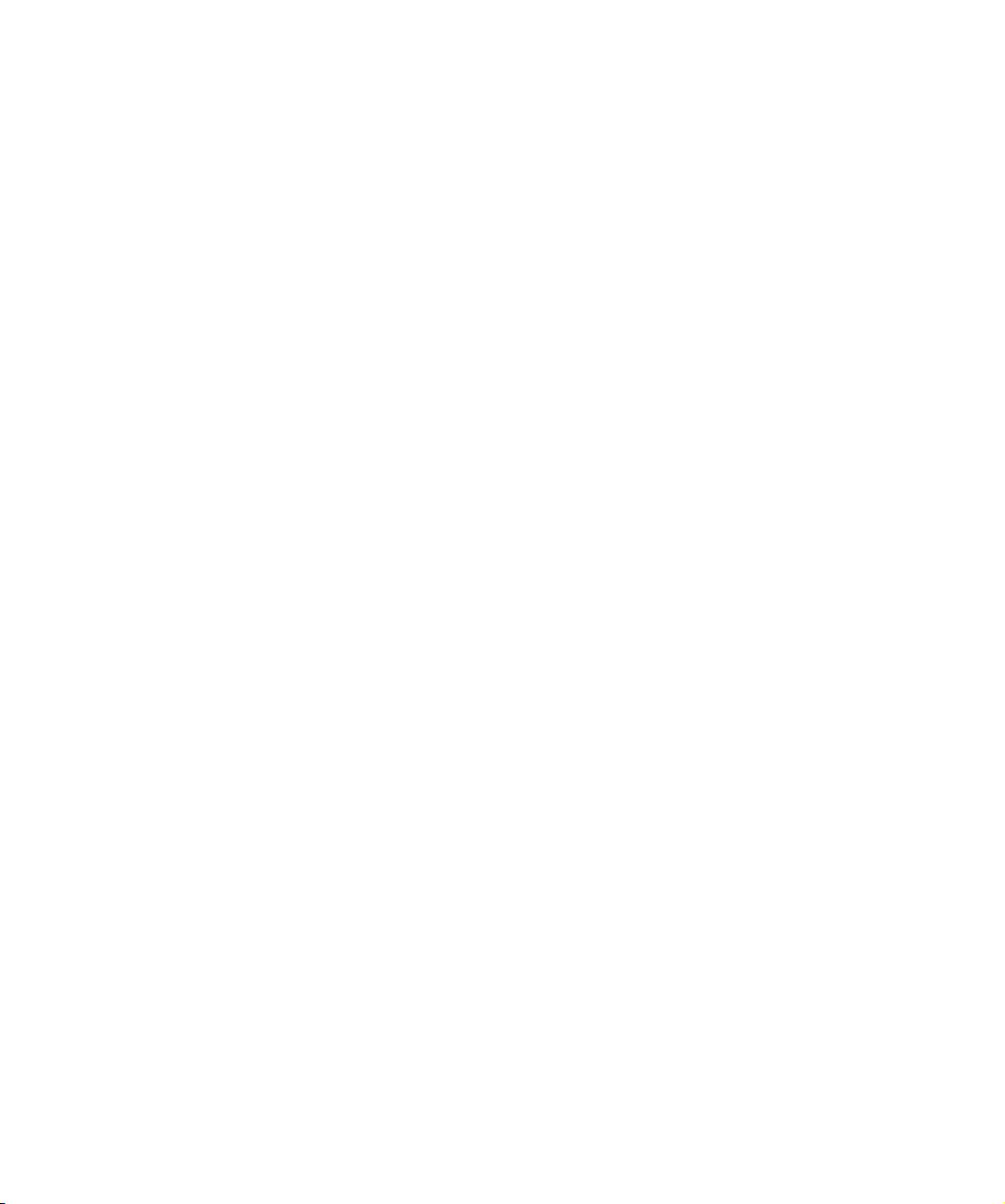
4
Tutorial 1: Recording audio
Page 24
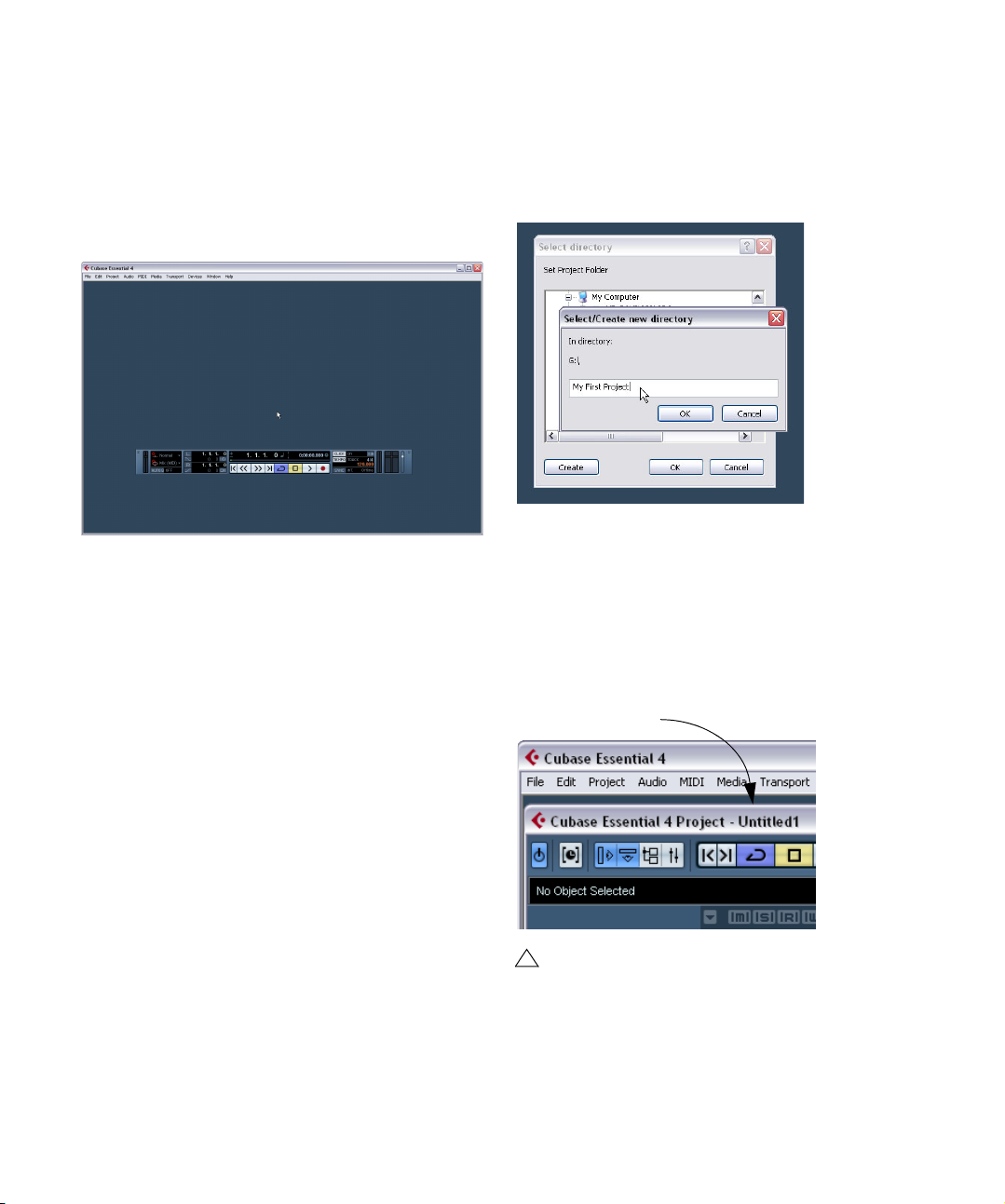
Creating a new project
!
The name of the project
In this section we are going to explain how to create a new
project, save a project and open a saved project.
When you first open Cubase Essential an empty screen
appears before you. You need to either create a new
project or open an existing one.
To create a new project
1. Let’s create a new project by selecting “New Project”
from the “File” Menu.
2. The Templates dialog box will open up.
Templates are discussed in the “File Handling” section of the Operation
Manual.
3. Choose “Empty”.
This will create a new project with nothing in it.
4. Click “OK”.
5. Cubase Essential now wants to create a folder on the
hard drive so that your Cubase Essential project file and
all of its related files are stored in one safe place.
It is important that every project gets stored in its own folder. Having many
different projects stored in the same folder only leads to confusion later on.
6. Navigate to where you would like this project to be
created.
NOTE: You are not saving the project at this point! You are creating a
folder on the hard drive that your project will get saved into later. This will
be explained very shortly.
7. Click “Create” on the PC or “New Folder” on the Mac
to create a new folder for your project.
8. Give your new folder a name.
If your are going to name your project “My First Project” then you could
call this folder “My First Project” or “First Project”. What’s important here
is that you are creating a folder on the hard drive to store your project
into it. This folder should have a unique name that is different than any
other Cubase Essential project you have created before.
9. Click “OK” on the PC or “Create” on the Mac.
Your project folder is now created on the hard drive!
10. Now click “OK” on the PC or “Choose” on the Mac.
11. You should be looking at your very first project in Cu-
base Essential now, Congratulations!
If you look at the top of the window in Cubase Essential (called the Project
window) you’ll see the name of this project is “Untitled1”. Proceed further
to learn how to save your first project.
You’re not done yet!
So far we’ve created a blank Cubase Essential
project. We have a folder sitting on the hard drive but
we haven’t saved the actual Cubase Essential
project yet.
24
Tutorial 1: Recording audio
Page 25
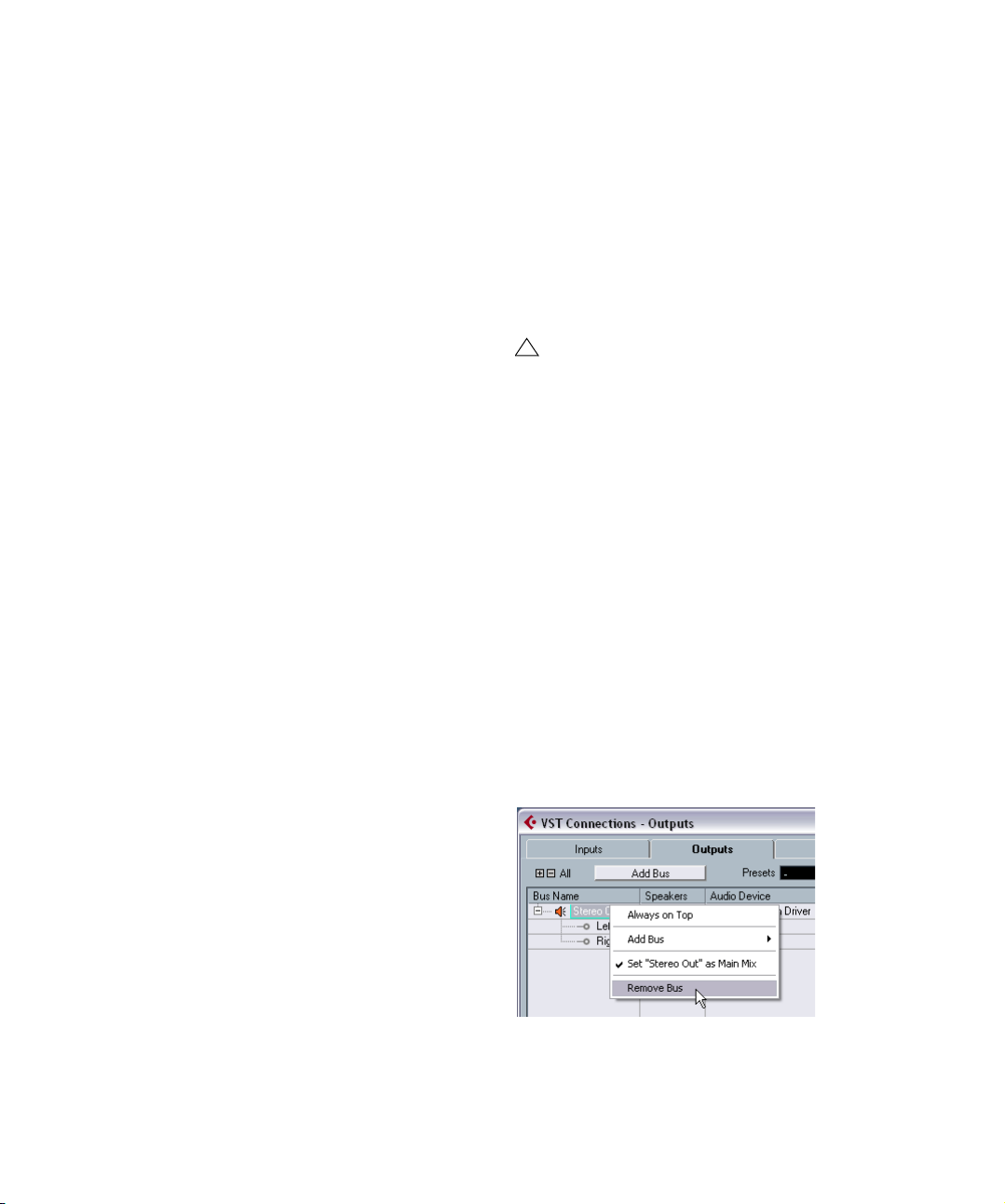
To save a project
!
1. Select “Save As…” from the File menu.
The difference between Save and Save As are discussed in the chapter
“File Handling” in the Operation Manual.
2. You will notice that Cubase Essential is in the “My
First Project” folder that you created earlier. This is where
you want to save your project. Type in a name for your
Project – you can use “My First Cubase Essential Project”
for example.
3. Click “Save” – and that’s it!
Setting up the VST Connections
The VST Connections window allows you to set up the input and output signals of Cubase Essential to your audio
card. Cubase Essential calls these “busses”. This section
will show you how to set the busses up so that you can
get playback and recording working.
Make sure you read the chapters “System requirements
and installation” on page 8 and “Setting up your system”
on page 13, so that your audio hardware is properly setup
before proceeding.
To close a project
1. Make sure the Project window is selected.
The Project window is the main window that you work in. See the chapter “The Project window” in the Operation Manual.
2. Select “Close” from the “File” Menu.
If you have made any changes to the project since you last saved it, you
will be prompted to “Save”, “Don’t Save” or “Cancel”. Click “Save” if you
want your changes saved.
To open a project
Now that we have saved and closed your project, let’s
show you how to open it.
Open a project using the “Open” command
1. Select “Open” from the “File” Menu.
Here you can navigate to the folder that has the project you wish to open.
2. Once you have found the project click “Open” and the
project will load.
Open a project using the “Recent Projects” submenu
Cubase Essential remembers recently open projects and
lists them in the “Recent Projects” submenu under the
“File” menu.
1. Select “Recent Projects” from the “File” Menu.
2. Choose the project you wish to open by clicking once
on it.
Load the project called “VST Connections” found in
the “Tutorial 1” folder.
Ö Note that the Tutorial projects are not installed by default during the installation of Cubase Essential. You will
find the Tutorial Projects on the program DVD, in the folder
“Additional Content”.
Adding outputs
1. Open the “Devices” menu and choose “VST Connec-
tions”.
The default key command for this is [F4].
• You’ll see several tabs at the top of the window. We’re
only going to cover Input and Output right now. See the
chapter “VST Connections” in the Operation Manual for
more details.
2. Let’s choose “Output” first. We want to start from
scratch and remove anything that is currently there, just in
case it’s set up incorrectly. If you see anything in the “Bus
Name” column, right-click with the mouse and choose
“Remove Bus”.
25
Tutorial 1: Recording audio
Page 26
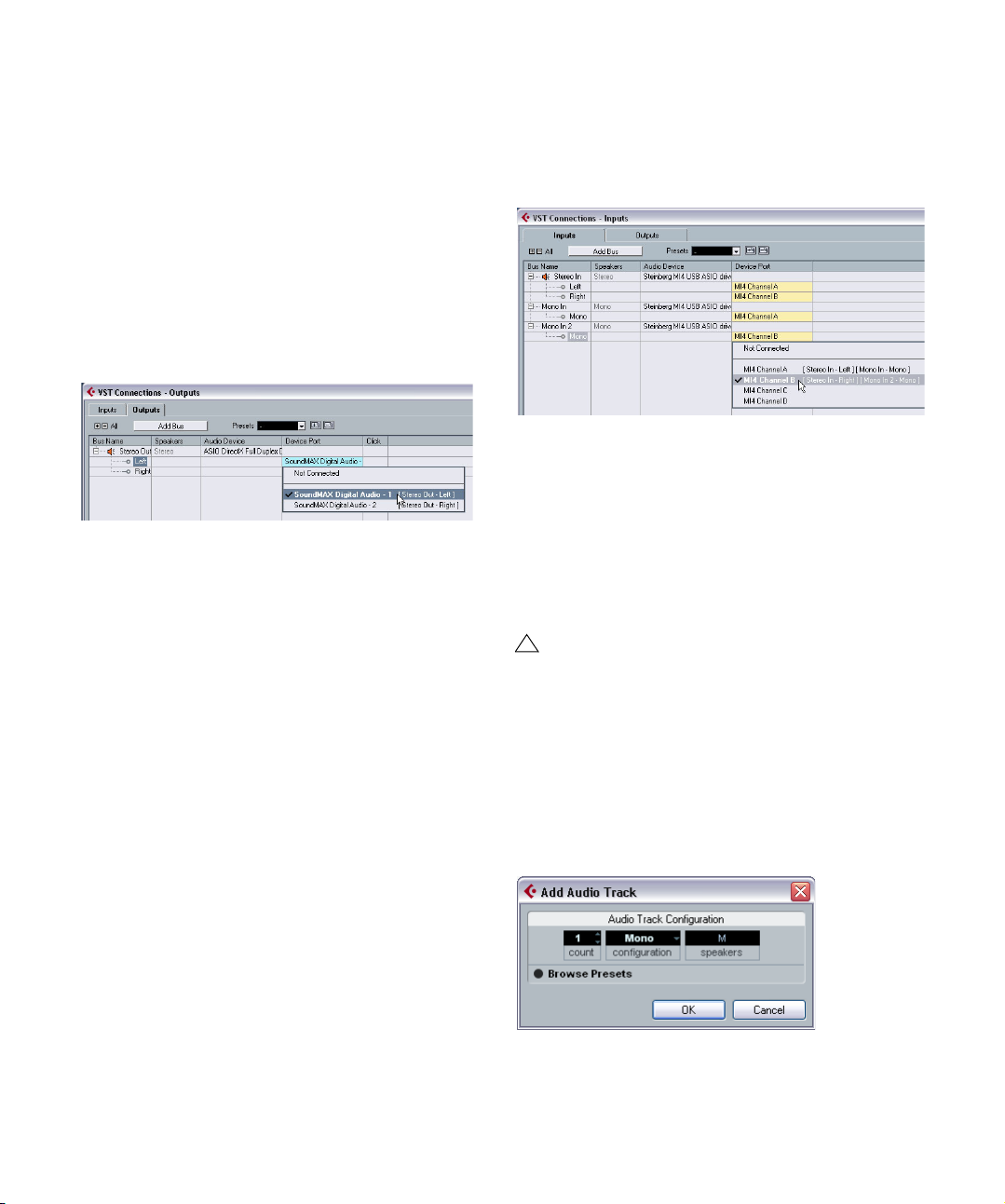
3. Now click the “Add Bus” button. Choose “Stereo” for
!
configuration and “1” for count and click OK.
This has now added a new stereo bus (Left and Right) allowing us to
have audio in Cubase Essential route to our audio hardware.
4. Since we mainly listen to our music as a stereo mix, all
we need is a stereo output.
5. Depending on your audio hardware, your outputs
should be setup now. You can however select the outputs
of your choice from the “Device Port” pull down menu.
Normally you’ll want to choose “Out 1” and “Out 2” or “Left 1” and “Right
2” as these are the main stereo outputs of your audio card. More sophisticated setups may require you to choose different outputs and even add
more busses.
2. Next, click in the “Device Port” column to select the
audio inputs of your audio card for the stereo and mono
inputs.
In our case we have the MI4 interface so we are selecting “MI4 Channel
A” and “MI4 Channel B” for our inputs.
That’s it! You should now be ready to record audio in Cubase Essential and then play it back.
Level settings and recording
Adding Inputs
Now let’s open the “Input” tab and set up the inputs we
are going to use for recording into Cubase Essential.
1. Do the same as mentioned above for the outputs.
Right-click and select “Remove Bus”.
2. Click the “Add Bus” button. Choose “Stereo” for configuration and “1” for count and click “OK”.
This has now added a new stereo bus (Left and Right) allowing us to
have audio from our audio card’s input route to Cubase Essential for recording.
• Having a stereo input is useful for recording audio with
two channels. An example of this is recording a keyboard
with a left and right audio channel. If we wanted to record
in mono or with one channel we can make separate busses. Let’s do this now.
1. Click the “Add Bus” button. Choose “Mono” for configuration and “2” for count and click “OK”.
This has now added two new mono busses allowing us to have audio
from our audio card’s input route to Cubase Essential for recording.
For this section, we are going to record a bass guitar in
mono from the input “Mono In”. Make sure you have your
audio card set up and you have read through the section
“Setting up the VST Connections” on page 25.
Load the project called “Recording” found in the
“Tutorial 1” folder.
Adding a mono track
1. Now let’s add an audio track to record to. Open the
Project menu and choose “Audio” from the “Add Track”
submenu.
2. Choose “Mono” for Configuration and “1” for Count.
Click “OK”.
This adds a mono audio track to our Project window.
26
Tutorial 1: Recording audio
Page 27
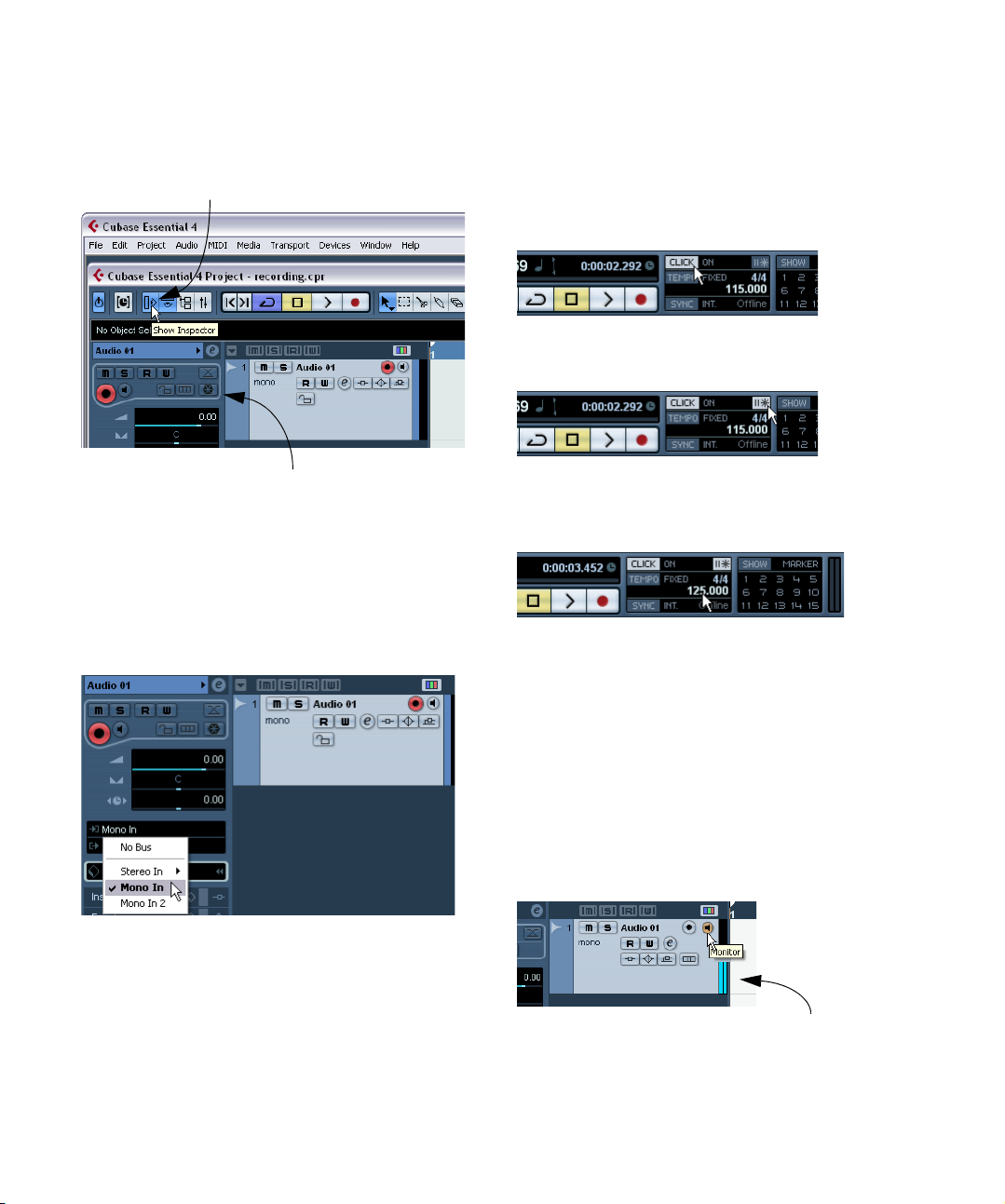
3. Click on the new track you’ve created and make sure
The Inspector
Click to open the Inspector
Audio coming into this track
the Inspector is shown.
The Inspector allows us to see and manipulate a lot of information for the
selected track.
4. Make sure that “Mono In” is selected for the audio
track’s input and that “Stereo Out” is selected for the audio tracks output.
You may have different inputs and outputs based on your audio hardware.
See the chapter “VST Connections” in the Operation Manual for more detailed information. By setting “Mono In”, we will be able to record the audio
from the left input of our audio card into a track in Cubase Essential. Setting the output to “Stereo Out” allows us to hear what we are recording.
Turning on the metronome click
We’ll want to have a click or metronome play in the background as we record the bass guitar so that what we
record aligns with the bars and beats in Cubase Essential.
1. Activate the “Metronome/Click” button on the Trans-
port panel.
2. If you would like a two bar count in before you record,
also activate the “Precount/Click” button.
3. We now need to set the speed or the tempo of our
project. This will directly affect how fast the click plays.
You can set the tempo just below the click.
In this picture, we have a setting of 125, which means 125bpm (beats
per minute).
Setting levels
We have a bass guitar playing through an amplifier with a
microphone in front of the amplifier’s speaker. This microphone is plugged directly into the Steinberg MI|4 microphone input. We have set the level on the MI|4 so that we
have enough volume without clipping.
1. Clicking the Monitor button will allow us to hear the
bass guitar.
You should see and hear the audio coming in to the right of the track.
27
Tutorial 1: Recording audio
Page 28
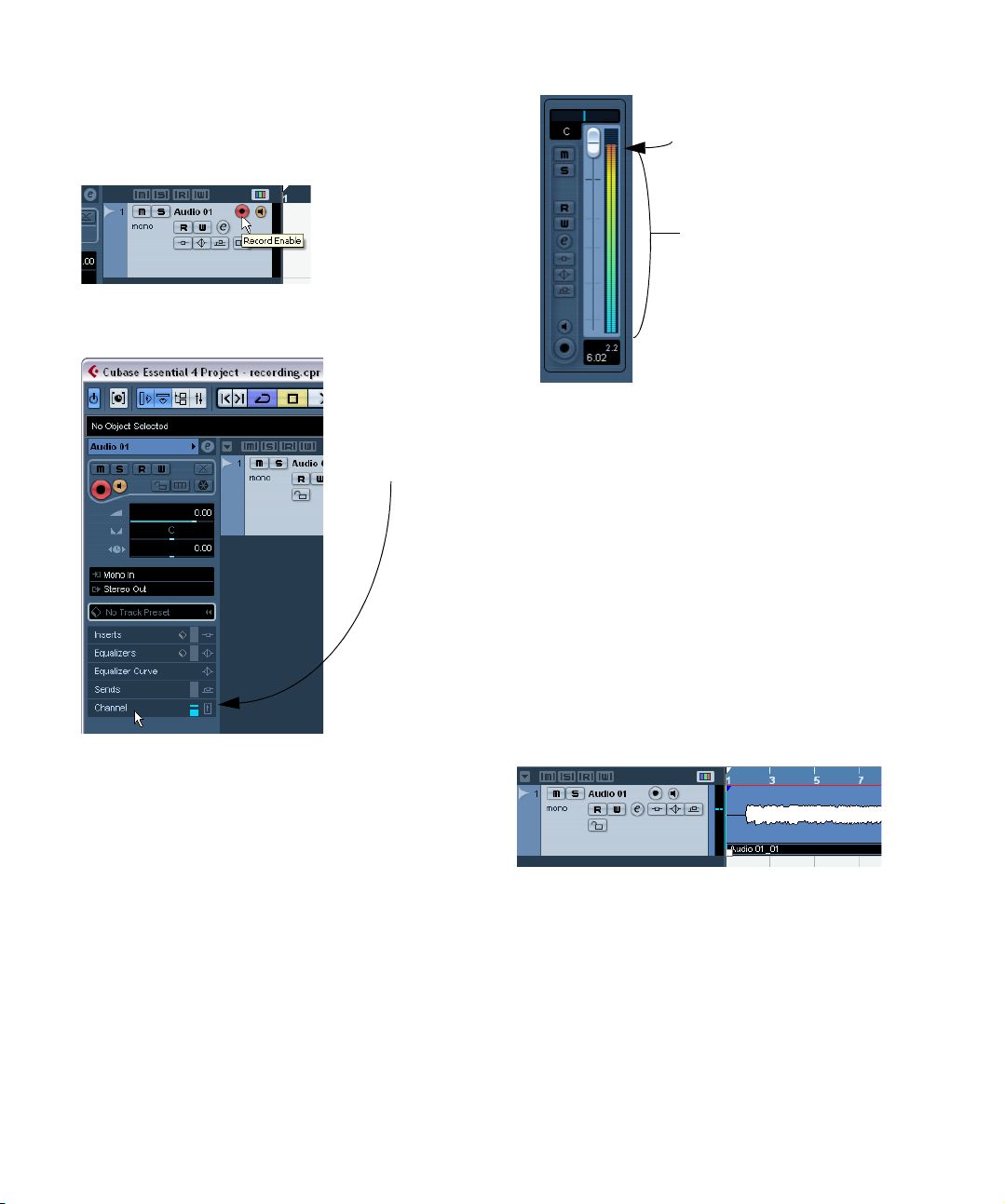
2. Now click the “Record Enable” button on the track.
Click here to display
the channel fader.
Do not allow the audio
level to go past this line!
This is the safe area
for recording
Setting the track to Record Enable lets Cubase Essential know that you
want to record on this track and no other one. You can have many tracks
Record Enabled at a time.
3. In the Inspector, open the “Channel” tab.
This will display the channel fader for the selected track.
• Do the best you can to send the maximum amount of
volume to the audio inputs of your audio card before you
hear any distortion. Most audio cards show some kind of
level or volume indication. If yours doesn’t, don’t worry, we
can change the amount here.
4. Move the fader up or down so that the volume is loud
enough without going into the red on the channel meter. If
you go into the red you may cause clipping or distortion.
You will see a line near the top of the channel meter –
make sure the level does not go over this line!
• Once the level is set, you are ready to record!
Recording bass guitar
1. Position the cursor at the beginning of the project.
This will make sure we start recording on bar 1.
2. Click the Record button to record the bass guitar.
Since the “Precount/Click” button is activated, we’ll hear two bars of
click before recording begins.
3. Click “Stop” when you are finished.
4. Turn off the Monitor and Record Enable buttons on the
track so that we don’t hear the input or record on the track
any more.
Congratulations! You have just recorded your first piece of
audio in Cubase Essential. Move ahead to the next section
to learn how to play back audio.
28
Tutorial 1: Recording audio
Page 29
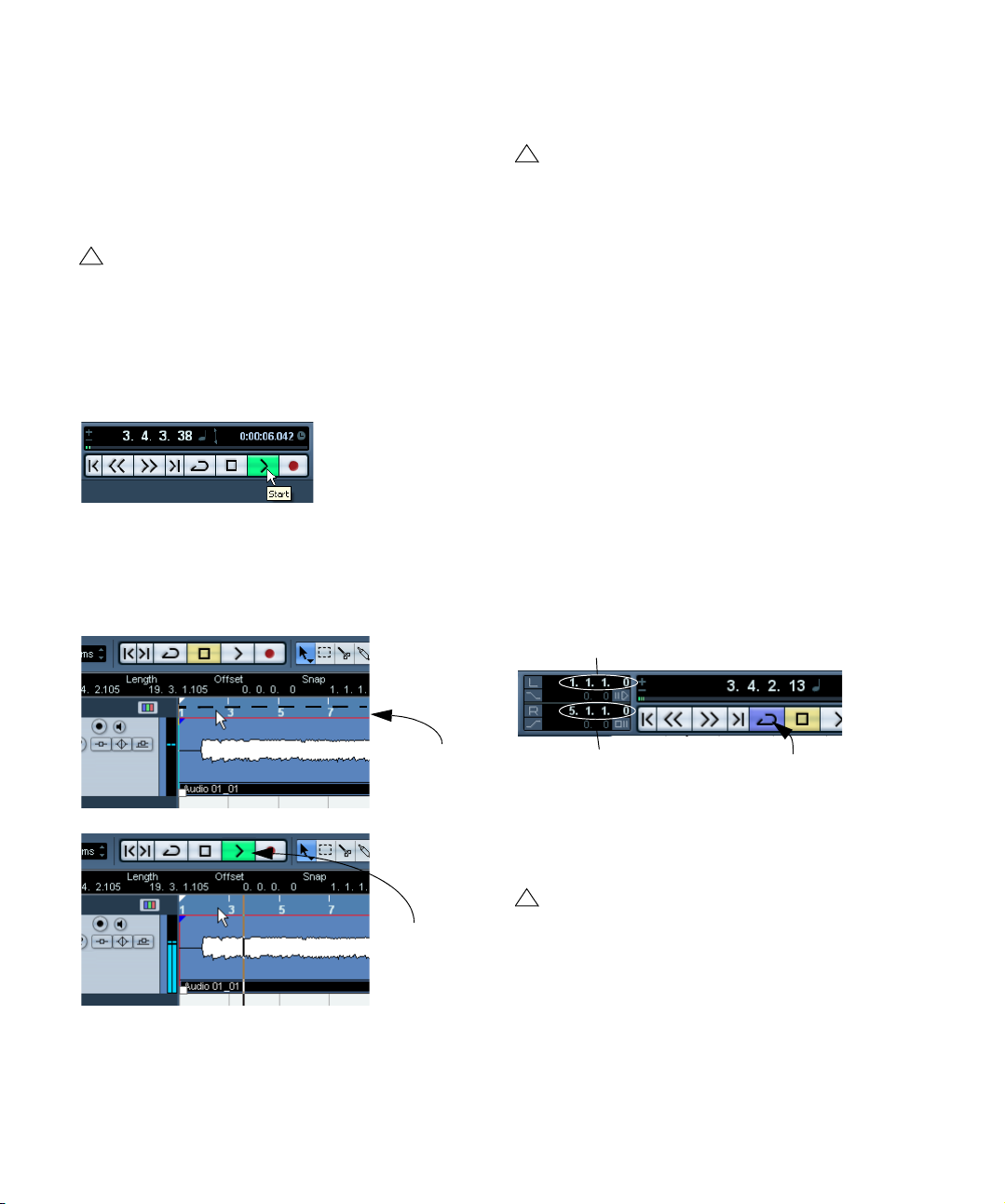
Playback
!
Double-click in
the lower half of
the ruler…
… to start
playback
!
!
The left locator set to “1”.
The right locator set to “5”.
Cycle activated.
We are going to learn how to play back audio in Cubase
Essential. You might think this is very simple – just hit
“Play”. It is actually this simple but there are a few tricks to
learn so that you’ll be playing back what you want with
precision.
Load the project called “Playback” found in the
“Tutorial 1” folder.
To start playback
There are a few ways you can play back in Cubase Essential.
• Click the “Start” button on the Transport panel.
• Press the space bar on your computer keyboard.
This toggles between start and stop.
• Press the [Enter] key of the numerical computer keypad.
• Double-click in the lower half of the ruler.
• Select the audio event called “Audio 01_01” and
choose “Loop Selection” from the Transport menu.
The default key command for this is [Shift]+[G]. This
is the quickest way to loop an audio event and start
playback!
To stop playback
• Click the “Stop” button on the Transport panel.
• Clicking the “Stop” button twice moves the cursor to
the position in the project where you started playback.
• Press the space bar on your computer keyboard.
This toggles between stop and start.
• Press the “0” key of the numerical computer keypad.
Cycle playback
Cubase Essential has the ability to loop or cycle a section
of your project. To set the cycle location you need to use
the left and right locator.
1. On the Transport panel, set the left locator to “1” and
the right locator to “5”.
This tells Cubase Essential that we want to loop or cycle between bars 1
and 5. Meaning we will have a 4 bar loop since the end of bar 4 is the beginning of bar 5.
2. Make sure that the “Cycle” button is activated.
3. Click the Start button on the Transport panel and Cu-
base Essential will play looping over and over until you
click “Stop”.
Don’t forget – you can set the locators to encompass the selected event, turn on “Cycle” and begin
playback all by the key command [Shift]+[G].
29
Tutorial 1: Recording audio
Page 30
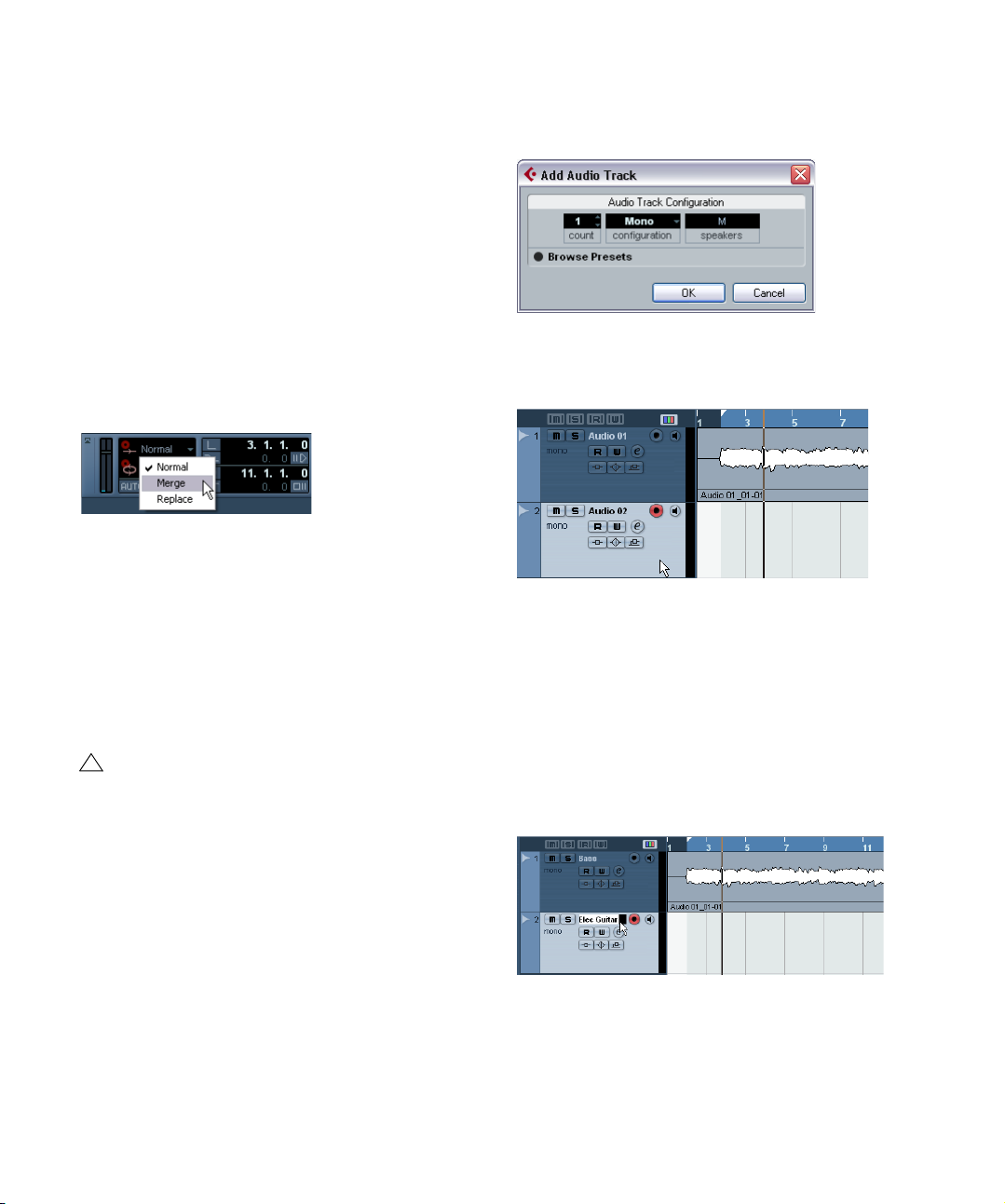
Recording modes with cycle off
!
There are three different modes for recording when the
cycle is turned off. This is called linear recording. The
three modes are:
• Normal
• Merge
• Replace
When recording audio, “Normal” and “Merge” are the
same. Selecting either of these will allow you to record
over the top of another audio event and it will appear as an
overlap. You can then select between the overlapping
events and determine which one will play. This is discussed in the section “Cycle recording” on page 30.
“Replace” mode when used will not overlap the audio if
there is already some on the track. It will split or cut the
audio where the recording takes place replacing what was
there previously. Keep in mind though that the audio being
replaced is not permanently deleted. It is only cut or
trimmed away allowing you to recover it later.
Cycle recording
You can record audio while “cycle” is on.
Load the project called “Cycle Recording” found in
the “Tutorial 1” folder.
So far we’ve shown you how to add tracks, record and
playback. Now we are going to add an electric guitar to
our bass guitar using cycle recording. Recording with cycle on allows us to make multiple passes of our recording
and then pick the best take.
If you haven’t reviewed the previous sections in this tutorial, please do as we are going to move a little faster now.
Recording electric guitar
1. Let’s add another “Mono” audio track.
2. You can see now that we have a track called “Audio
01” and “Audio 02”. Up to now we haven’t been concerned about naming the tracks but let’s do this now.
3. Double-click on “Audio 01” and re-name it “Bass”.
4. Double-click on “Audio 02” and re-name it “Elec Gui-
tar”. That looks a lot better now.
• It’s always good to name your tracks before you start to
record. This way the audio event will take the name of the
track. Since “Audio 01” was the name of our first track the
audio event is named “Audio 01_01”. The suffix “_01” being the first event recorded on the “Audio 01” track. We’ll
show you how to re-name your audio files in the chapter
“Tutorial 2: Editing audio” on page 32.
30
Tutorial 1: Recording audio
Page 31

5. Make sure “Cycle” is activated, set the left locator to 2
!
Cycle Record Mode
Current take
Available takes
and the right locator to 18.
This will loop or cycle between bars 2 and 18.
6. On the Transport panel, make sure “Mix (MIDI)” is selected for the “Cycle Record Mode”.
This will allow us to record the electric guitar, and as each cycle repeats
a new take will be created. We will then choose the best take to keep as
our guitar line.
7. Activate the Record Enable and Monitor buttons on
the “Elec Guitar” track.
8. Click the “L” button on the Transport panel once.
This will make sure we start recording at the left locator.
Selecting different takes
1. Right-click on the new guitar audio event that we just
recorded and choose a take from the “To Front” submenu.
Cubase Essential has recorded all of the passes we made when we
were recording in loop mode (Cycle Recording). These passes are
called “Takes”. In our example we have three different guitar takes. We
can pick between them and choose which one sounds best.
2. Listen to the different takes and when you are done,
choose “Take 1”.
9. Click the “Record” button on the Transport panel.
As you record the guitar, let the cycle repeat three times so we have
three different guitar takes.
10. Click “Stop” when you’re finished. We’ve just recorded three different guitar takes. Now let’s figure out
how to select the best sounding one.
Load the tutorial called “Cycle Recording 2” found in
the “Tutorial 1” folder.
31
Tutorial 1: Recording audio
Page 32

5
Tutorial 2: Editing audio
Page 33

Event operations
!
The name has changed from “Audio 01_01” to “Bass”.
There is extra space on either side of the Bass audio
event that we don’t want.
White squares appear on
the bottom left and bottom
right of the event. Resize
the event with these.
In this section we’ll learn how to edit events or parts. This
includes rename, resize, split, glue, move, copy, repeat,
mute, erase and adding a fade.
Load the project called “Event Operations” found in
the “Tutorial 2” folder.
Renaming
If we look at the audio events that we recorded earlier, we
notice that the bass track has an audio event on it called
“Audio 01_01”. This is because the name of the track was
originally “Audio 01” and the suffix “_01” means that it is
the 1st audio file to be recorded on the track. The second
audio file would be called “Audio 01_02”.
Naming your audio files keeps your project clean and easy
to understand. Let’s rename “Audio 01_01” to “Bass”:
1. Choose the Object Selection tool.
2. Click on the event “Audio 01_01”.
3. Make sure “Show Event Infoline” is activated on the
toolbar.
5. Notice that our audio event now says “Bass”.
Resizing
You resize an event by adjusting the start and/or end of
the event. Used in combination with the split tool this is
usually all the editing you’ll need.
1. Choose the Object Selection tool.
2. Click on the event you wish to resize.
In our case let’s change the “Bass” event.
• The “Event Infoline” gives us detailed information about
an object or objects that are currently selected in the
event display.
4. Change “Audio 01_01” to “Bass” underneath the
word “File”.
This changes the audio file’s name directly on the hard drive – easy!
3. Position the cursor over one of the squares at the bot-
tom right or bottom left of the event. Click and adjust the
“Bass” event so that it lines up with “Elec Guitar_01”.
33
Tutorial 2: Editing audio
Page 34

Splitting
Here are the splits that were made to the Bass event.
There is more to see but your screen resolution may prevent you from seeing everything.
Right-click in
the toolbar.
Splitting is used to cut events. You can split or cut an event
wherever you want or split them evenly to bars and beats.
Splitting with “Snap” off
Splitting with “Snap” off allows you to cut anywhere without locking to any kind of reference like bars and beats.
1. Choose the Split tool.
2. Make sure “Snap” is off (not highlighted).
Snap allows you to edit to various time frames. The most common one is
bars and beats. Meaning you can cut exactly to the bar with “Snap”
turned on. With it turned off you can cut anywhere. See more about
“Snap” in the chapter “The Project window” in the Operation Manual.
3. You can now split or cut the audio anywhere by clicking on the event.
Splitting with “Snap” on
Having “Snap” on allows you to split or cut to a time reference. For example, if you want to cut the “Elec Guitar”
track to bars or beats.
1. Choose the Split tool.
2. Make sure “Snap” is on.
Snap allows you to edit to various time frames. The most common one is
bars and beats. Meaning you can cut exactly to the bar with “Snap”
turned on. With it turned off you can cut anywhere. See more about
“Snap” in the chapter “The Project window” in the Operation Manual.
3. If you are having trouble seeing anything beyond the
“Tool Buttons”, right-click in the toolbar (the top bar that
the “Tool Buttons” are on).
This allows you to change what you see at the top of the Project window.
Customization is in the heart of Cubase Essential.
4. Undo your actions by choosing “Undo Split” from the
Edit menu as many times as you used the Split tool.
Make sure there are no splits in the “Bass” event any more.
4. Choose “Default” so that if you changed anything it
will return to the default settings.
5. Next, right click again and choose “Automation Mode”
so that the automation tools are hidden from view.
Now we can see enough for us to continue on with the Split tool.
34
Tutorial 2: Editing audio
Page 35

6. With most of the snap features in view, choose “Grid”
from the Snap mode pop-up menu to the right of the Snap
button.
This means we’ll be snapping to a grid.
7. Next choose “Bar” as the “Grid Type”.
This means you will split to bars.
8. You can now split the “Elec Guitar_01” event precisely to the bar. Cut on bars 6, 10 and 14.
3. Select “Undo Split” from the Edit menu and return the
bass to the way it was.
Gluing or joining events
Using the Glue tool allows you to join events together that
have been cut using the Split tool.
1. Choose the Glue tool.
2. Glue together the split events in the “Elec Guitar”
track by clicking just before each split.
Let’s make sure we glue all of them.
Moving events
1. Choose the Object Selection tool.
Splitting with [Alt]/[Option]
1. Choose the Split tool.
2. Hold down [Alt]/[Option] and click on the bass event
at bar 3 and the length of the split will be repeated until
the end of the event.
You can try this with “Snap” on or off.
Tutorial 2: Editing audio
2. Move all the events in the Project window from bar 2 to
bar 1. Click and hold the mouse on an empty area of the
Project window. Drag to create a selection of all the events.
When you release the mouse button, all the events will be
selected.
35
Page 36

3. With all the events selected, click and drag them to
bar 1.
4. Click on an empty area of the Project window so that
no event is selected.
Copying events
Copying can be used to copy an event to another area in
the Project window. If you want to make several copies in
one go, see “Repeating” on page 36.
Using Copy and Paste
1. To copy an audio event, click on the desired event and
choose “Copy” from the Edit menu.
In our case let’s choose the “Elec Guitar_01” event.
2. Position the cursor at the point in the project that you
wish the copy to be made.
We’ll put our cursor at bar 17.
3. Make sure you click on the track that you want the
copied event to be copied to. Choose “Paste” from the
Edit menu.
It is possible that you may have another track selected. If so the “Paste”
command would paste it to a different track. Always note the track you
have selected before choosing “Paste”.
Using the [Alt]/[Option] key
1. Choose the Object Selection tool and hold down [Alt]/
[Option].
2. We are going to copy the “Guitar 2” events. Remem-
ber that there are three events. Select all of the “Guitar 2”
events by clicking and dragging as described above.
3. Click and hold the selected events and drag to the po-
sition you wish the copy to be made. Then release the
mouse button.
Don’t worry about the “Scissor” icon that appears. As soon as you click
and hold on the event you are copying it switches to an arrow with a “+”
sign indicating that you are copying.
Repeating
Repeats are great for repeating something over and over
directly after the event you want to repeat.
1. Click the bass event with the Object Selection tool.
2. Choose “Repeat” from the Edit menu.
4. Now we have two guitar events. Note that we also
copied the takes that were on the guitar track. We can use
these later.
Tutorial 2: Editing audio
36
Page 37

3. In the dialog that opens, choose how many copies you
Notice the blue triangles that appear at the top left and top
right of the event.
wish to make by increasing the value in the “Count” field.
• You can choose to select “Shared Copies” if you want.
Shared copies allow you to make aliases to the original
event. This means that if you make changes to the original
event (such as processing or editing), the copies will reflect those changes. This is a big time saver!
4. Click “OK” and the repeat will be placed directly after
the Bass event.
3. To un-mute an event, click on the muted event with the
Mute tool again and it returns to normal.
• If you drag with the Mute tool you can mute a number of
events at a time. Equally this will un-mute events that are
muted.
Erasing
1. Choose the Erase tool.
2. Click on the events you wish to erase.
Adding a fade
You can add a fade to an event to give the effect that the
event is fading in or fading out.
1. Choose the Object Selection tool.
2. Click on the event you wish to add a fade to.
Muting
Muting an event stops you from hearing just that event.
You may want to mute events on a track so that the track
continues to play except for the events you mute. Note
that this is different from muting a track.
1. Choose the Mute tool.
2. Click on the event you wish to mute.
37
Tutorial 2: Editing audio
Page 38

3. Click on one of the blue triangles and move it so that a
Double-click here to open the fade dialog.
!
!
fade appears.
3. Clicking further on will create more points.
As you create more and more envelope points, you are adjusting the volume of the event over time. The waveform reflects the changes you make.
Load the project called “Event Operations 2” found
in the “Tutorial 2” folder. This project has all the event
operation changes you’ve learned so far.
4. For more advanced fades you can double-click on the
fade area to open up the fade dialog. See the chapter
“Fades and Crossfades” in the Operation Manual for more
information.
Event envelopes
An envelope is a volume curve for an audio event. This allows you to adjust the volume of the event over time.
1. Select the Pencil tool.
When you move the Pencil tool over an audio event, a small volume curve
symbol is shown next to the tool.
2. Click on the “Elec Guitar_01” event and notice that an
envelope point appears.
Clicking either high or low on the event will change the event volume to
either loud of soft.
Processing audio
Cubase Essential has the ability to make changes to the
audio in more ways than splitting and resizing. You can
normalize, reverse and time stretch, to name a few. For a
full explanation on processing audio, see the chapter “Audio processing and Functions” in the Operation Manual.
Load the project called “Processing Audio” found in
the “Tutorial 2” folder.
You can process the whole audio event or use the Range
Selection tool and select just the section of audio you want.
Let’s show you how to Normalize and Reverse an audio
event.
Normalize
Normalize raises the volume of the audio to the desired
amount. Usually you adjust the slider to “0” dB or “-1” dB
so that you get the maximum volume without clipping your
audio. A common use for Normalizing is to raise the level
of audio that was recorded at too low an input level.
Ö Please note that in some situations, this function may
lead to distortion. Therefore, you should use it carefully
and listen to the audio material afterwards, to make sure it
sounds as intended.
38
Tutorial 2: Editing audio
Page 39

1. With the Object Selection tool, click on the audio
!
event you wish to change.
You can also use the Range Selection tool and select the section of audio you want.
2. On the Audio menu–Process submenu, select “Normalize”.
3. Adjust the slider to the amount you desire. A setting of
“0” db or “-1” db is common.
Reverse
The “Reverse” command reverses the audio selection.
This will sound as if you were playing a tape backwards.
1. With the Object Selection tool, click on the audio
event you wish to change. In our case, let’s pick the bass
audio event.
You can also use the “Range Selection” tool and select the section of
audio you want.
2. On the Audio menu–Process submenu, select “Re-
verse”.
3. If you have copied events in the Project window, this di-
alog box will open. It asks if you want all the copied events
changed (Continue) or if a new version is to be created so
that only your selection is affected (New Version).
4. Clicking either “Continue” or “New Version” will re-
verse your audio.
Audio processing in Cubase Essential is “non-destructive”, in the sense that you can always undo
changes or revert to the original versions. See the
chapter “Audio Processing and Functions” in the
Operation Manual.
4. Click the Process button and your audio is now normalized.
For a description of the “More” and “Preview” buttons, see the chapter
“Audio Processing and Functions” in the Operation Manual.
39
Tutorial 2: Editing audio
Page 40

6
Tutorial 3: Recording and editing MIDI
Page 41

Introduction
!
In this chapter, we are going to add some more instruments to our song. In the previous tutorials, we have recorded audio. Now we are going to record using MIDI.
There are two ways in which we can have MIDI sounds
appear in Cubase Essential: via virtual instruments, that is
a synthesizer inside your computer or through the use of a
traditional hardware keyboard.
This tutorial will focus on virtual instruments.
Creating an Instrument Track
Load the project called “Recording MIDI 1” found in
the “Tutorial 3” folder.
1. Let’s start by adding a string part to our song. From the
Project menu–Add Track submenu, select “Instrument”.
In previous versions of Cubase Essential, you needed a MIDI track routed
to a virtual instrument found in the “VST Instruments” window. You can still
use this method but instrument tracks are far more convenient.
3. Make sure the “Inspector” is shown.
4. Click in the name field of the instrument track. It should
be the only instrument track you created, so the name
should be “HALionOne 01”. We can double-click on this
and change it to “Strings”.
5. Click on the “Edit Instrument” button to open the con-
trol panel for “HALionOne”.
2. From the “Instrument” pop-up menu, choose “HALionOne”, then click “OK”.
An instrument track is created below the selected track in the Project
window.
41
Tutorial 3: Recording and editing MIDI
Page 42

6. If you want “HALionOne” to stay always on top while
!
Right-click here to select “Always on Top”.
Category Sub Category Filtered List
The MIDI input routing pop-up menu.
you are working you can right-click on the bar near the top
of the instrument and select “Always on Top”.
Browsing sounds
We are now going to load sounds into our virtual instrument
“HALionOne”.
Load the project called “Recording MIDI 2” found in
the “Tutorial 3” folder.
1. Click the “Preset” button in “HALionOne” and choose
“Load Preset” from the pop-up menu.
MIDI recording
Now that we have our sound, let’s record something. Recording MIDI is very similar to recording audio, see the
chapter “Tutorial 1: Recording audio” on page 23.
Setting MIDI input
1. Make sure you have a MIDI keyboard connected to your
computer either directly through USB or a MIDI interface.
See the chapter “Setting up your system” on page 13 for information on
setting up MIDI in your computer.
2. We want to have our MIDI keyboard routed to this
track and play “HALionOne”. Make sure the “Inspector” is
shown so we can see our MIDI input and output routing.
3. Next, on the input routing pop-up menu, choose the
MIDI input you wish to use. Most people leave this on “All
MIDI Inputs” since you don’t have to worry about which input is which. “All MIDI Inputs” takes the MIDI signal from
all your inputs and routes it to this track. There are some
cases where you wouldn’t want this but for 99% of the
time you’ll be safe with this option selected.
2. In the “Category” section, make sure only “Strings” is
selected by deselecting anything else and clicking on
“Strings”. In the “Sub Category” click on “Synth”. You
have filtered the list to only show synth strings. Choose a
string sound from the list on the right. Then click “OK”.
4. Below the MIDI input routing pop-up menu, you can
set the MIDI output. This is set to our virtual instrument
“HALionOne”. If for any reason you need to change this to
another instrument you can do this here.
42
Tutorial 3: Recording and editing MIDI
Page 43

5. Activate the Record Enable and Monitor buttons on
Record Enable
Monitor
!
!
the track and play some notes on your MIDI keyboard.
You should see and hear the MIDI signals coming in to the right of the
track.
Setting the track to Record Enable lets Cubase Essential know that you
want to record on this track. You can have many tracks Record Enabled
at a time.
6. Set the left locator to bar “1” and the right locator to
bar “57”.
7. Make sure Cycle is turned off.
We are going to record without looping. We’ll cover MIDI cycle recording
in the section “Cycle recording” on page 44.
8. Press [1] on the numeric keypad of your computer
keyboard.
This will move the cursor to the left locator.
9. Click the Record button and record a few bars of
music.
10. Click the Stop button when you are finished.
11. Turn off the Monitor and Record Enable buttons on the
track so that we don’t hear the input or record on the track
any more.
MIDI playback
We are now going to learn how to play back MIDI in Cubase Essential. You might think this is very simple – just
hit “Play”. It is actually this simple, but there are a few
tricks to learn so that you’ll be playing back what you want
with precision.
For this section, make sure you load the project
“MIDI Playback” found in the “Tutorial 3” folder.
To start playback
• Click the Start button on the Transport panel.
• Press the space bar on your computer keyboard.
This toggles between start and stop.
• Press the [Enter] key of the numerical computer keypad.
• Double-click in the lower half of the ruler.
• Select the MIDI event called “Strings” and choose
“Loop Selection” from the Transport menu.
The default key command for this is [Shift]+[G]. This
is the quickest way to loop the selected MIDI event
and start playback!
To stop playback
Congratulations! You have just created your first MIDI recording in Cubase Essential. Move ahead to the next section to learn how to play back MIDI.
Tutorial 3: Recording and editing MIDI
• Click the Stop button on the Transport panel.
• Clicking the Stop button twice moves the cursor to the
position in the project, where you started playback.
• Press the space bar on your computer keyboard.
This toggles between stop and start.
• Press the “0” key of the numerical computer keypad.
43
Page 44

Cycle playback
The left locator set to “1”.
The right locator set to “5”. Cycle activated
!
Cycle Record Mode
Cubase Essential has the ability to loop or cycle a section
of your project. To set the cycle location you need to use
the left and right locator.
1. On the Transport panel, set the left locator to “1” and
the right locator to “5”.
This tells Cubase Essential that we want to loop or cycle between bars 1
and 5. Meaning we will have a 4 bar loop since the end of bar 4 is the beginning of bar 5.
2. Make sure that the Cycle button is activated.
3. Click the Start button on the Transport panel and Cu-
base Essential will play looping over and over until you
click Stop.
Recording modes with cycle off
There are three different modes for recording when the
cycle is turned off. This is called linear recording.
• Normal
“Normal” allows you to record on top of previously recorded MIDI. You
will be able to see both MIDI parts on the screen overlapping each other.
• Merge
“Merge” joins or merges any MIDI data previously recorded on the track.
An example of this is when recording drums – adding the kick drum on
one pass and then the snare drum on another pass. The MIDI data is
then joined together as one MIDI part.
• Replace
“Replace” mode will replace or overwrite any previous MIDI recording
that was on the track.
Cycle recording
You can record MIDI while the Cycle is activated.
Load the project called “Cycle Recording MIDI”
found in the “Tutorial 3” folder.
Recording MIDI drums
1. Let’s add another “Instrument” track and choose
“HALionOne” as our instrument.
2. Click in the program field in the Inspector and load a
drum sound of your choice found under the category
“Drums&Perc”, sub-category “Drumset”.
3. Rename this new track to “Drums”.
4. Make sure the Cycle button is activated and set the
left locator to “9” and the right locator to “13”.
This will loop or cycle between bars 9 and 13.
5. On the Transport panel, make sure “Mix (MIDI)” is se-
lected for the “Cycle Record Mode”.
This will allow us to record the drums, and as each cycle repeats, the MIDI
will mix together into one part. This makes it easy to create complex drum
rhythms.
44
Tutorial 3: Recording and editing MIDI
Page 45

6. Activate the “AUTO Q” button. This is the automatic
!
The Drum MIDI notes
The Drum MIDI velocities
Keyboard notes
Time ruler
quantize function which will lock our MIDI to the beat as
we record it. Great if we play off time a bit.
7. Next we have to set the value of our quantize. This is
so Cubase Essential knows what to lock our MIDI notes
to. Choose “1/8” notes from the “Quantize Type” pop-up
menu.
13. Glue all the parts together as one.
The Glue tool was discussed in the chapter “Tutorial 2: Editing audio” on
page 32.
The Key Editor
The Key Editor is where we can make changes to our MIDI
data.
Load the project called “Key Editor” found in the
“Tutorial 3” folder.
8. Activate the Record Enable and Monitor buttons on
the “Drums” track.
9. Click the “L” button on the Transport panel once.
This will make sure we start recording at the left locator.
10. Activate the Record button on the Transport panel and
let’s record hi-hat on the first pass, kick on the second
pass and then finally snare on the third.
11. Hit “Stop” when you’re finished.
12. Now move and copy this drum part so that the rest of
the song has a drum beat.
Move and copy were discussed in the chapter “Tutorial 2: Editing audio”
on page 32.
Erasing MIDI notes
1. Double-click on the “Drums” part so that the Key Editor
opens.
Here we can see our drum notes lined up with a keyboard on the left. At
the bottom we have the velocity of each of the MIDI notes and at the top
we can see the time ruler.
45
Tutorial 3: Recording and editing MIDI
Page 46

2. We want the song to start off with hi-hat and kick
Click and drag with the Pencil tool
drum. Erase the snare by clicking once and holding the
mouse while dragging a selection over the snare drum.
Make your selection from bars 1 through 8.
A common term for this is to “lasso” the notes.
3. Press the [Delete] key to delete the snare notes.
4. Zoom in on the bar 1 and delete all the hit-hat notes
with the Erase tool of the Key Editor so that you only hear
1/4 notes.
5. Now erase all the other hi-hat notes from bar 2
through 8 using any method you like.
Creating or drawing in MIDI notes
Now we need to draw in a cymbal crash in bar 25.
1. Scroll over to bar 25 and click on the piano roll on the
left hand side of the Key Editor. Click on the notes until you
hear a crash cymbal that you like. There is a good one at
C#2.
2. Select the Pencil tool of the Key Editor and draw in the
crash cymbal note at bar 25 by clicking and dragging for a
full bar.
Copying MIDI notes
Let’s copy the MIDI notes in bar 1 to bars 2 through 8.
1. Lasso the hi-hat notes in bar 1. Hold down [Alt]/[Option]
and drag the notes in bar 1 to bar 2. This copies them.
2. Continue copying until bar 9.
46
Tutorial 3: Recording and editing MIDI
Page 47

The Controller lane
Pick one from the list or choose setup for more controllers.
The “Controller Lane” allows us to add in or modify MIDI
data such as velocity and controller information. The most
common use for this is to edit velocity, pitch bend and
controller numbers for things like filter etc.
If you find that the MIDI velocity is too loud or quiet on certain notes, you can view and edit them at the bottom of the
Key Editor.
1. Make sure you can see the Controller Lane by clicking
on the “Controller Lane Presets” button at the bottom left
of the Key Editor.
2. Choose “Velocity Only” to view the velocity.
3. You can choose the MIDI information you wish view or
change from the pop-up menu.
4. You can also select “Setup” to view more controllers.
5. Use the Pencil tool of the Key Editor to draw in new
velocities for the notes. You can even draw in curves and
ramps.
47
Tutorial 3: Recording and editing MIDI
Page 48

7
Tutorial 4: Working with loops
Page 49

Loop Browser
!
Search for sounds here
Your Loops
Audition controls
Audition controls (Start, Stop, Pause, Cycle and level slider)
Play in Project context button
Auto Play – this automatically starts playback for the selected file.
Drag from the
Loop Browser
into your project.
The Loop Browser allows you to have a single window
that gives you quick and easy access to all your loops. In
the Loop Browser you can search for audio files, use tags
to categorize, audition the audio in the open project’s
tempo and a whole lot more.
Load the project called “Loops” found in the
“Tutorial 4” folder.
Adding loops
1. Select “Open Loop Browser” from the Media menu.
4. Click the Start button to listen to the loop. The “Play in
Project context” option allows you to audition the loop in
the project’s tempo. This is handy if the loop you are auditioning has a tempo that is different from the one you are
using in your project.
5. If you have many loops, you can search for them using
the Text Search field at the top of the Viewer section.
2. Once the Loop Browser has finished scanning your
hard disk(s) for loop files, they will be displayed in the
Viewer section.
3. Selecting a loop file in the Viewer section will display it
graphically below in the Scope section.
6. Once you have found the loop you like, drag and drop it
into your project. If you haven’t created an extra audio track
for the loop, one will be created automatically for you.
7. Rename the new track to “Loop 1”.
49
Tutorial 4: Working with loops
Page 50

Making copies
Now that we have our loop let’s copy it using the “Repeat”
function.
1. Click on the loop event in the Project window to select it.
2. Choose “Repeat” from the Edit menu.
3. In the dialog that opens, set the “Count” field to “13”.
4. Click “OK”. The loop will be copied 13 times and all
repeats will be placed one after the other.
Insert into Project
We are now going to add one more loop. This time we’ll
use the “Insert into Project” command.
1. Create a new stereo audio track.
2. Rename the track to “Loop 2” and make sure it is se-
lected, as “Insert into Project” works using a selected track.
3. Position the Project cursor where you would like the
loop to be inserted. In our case, let’s choose bar 9.
4. In the Loop Browser right-click on the loop you would
like to use and choose “Insert into Project at cursor”. This
will drop the loop into the Project window at bar 9 on the
“Loop 2” track.
5. Use the “Repeat” command to repeat the loop out until the end of the project.
Make sure you read up on the Loop Browser in the chapter “The MediaBay” in the Operation Manual.
Tutorial 4: Working with loops
50
Page 51

8
Tutorial 5: Mixing and effects
Page 52

Introduction
!
Channel meters
Channel fader
Channel Level
Peak Meter Value
In this section we’ll draw from the last tutorials and finally
get a mix ready with proper levels, EQs and effects. Automation will be added and then we’ll export the audio.
Load the project called “Mixing 1” found in the “Tutorial 5” folder.
Setting levels
The first thing we want to do is to set the levels for our
project. This helps us get a preliminary balance of the mix
so we can add EQ and effects later.
1. Select the Mixer from the Devices menu.
The default key command for this is [F3].
2. Click the Start button on the Transport panel and listen to your mix.
3. Move the faders for each track so that you can hear all
of the mix the way you like it.
4. If for any reason you need to get the fader back to 0dB
(the default setting), you can [Ctrl]/[Command]-click directly in the fader area.
5. You can also change the fader setting by double-
clicking in the “Channel Level” area and entering the level
manually.
6. Be careful when it comes to how loud you raise the
faders. Make sure you keep levels at a good volume so
that they are as loud as possible without clipping. You will
always know when you are clipping: when the “CLIP” indicator lights up on the output channel. If it does, lower your
levels and click on “CLIP”. This will reset the warning light.
Tutorial 5: Mixing and effects
• That’s it for setting the levels. Let’s look at pan next.
52
Page 53

Setting pan
!
Panner
Pan amount
!
Solo
Mute
“Deactivate all Mute”
“Deactivate all Solo”
Mute and solo
Load the project called “Mixing 2” found in the “Tutorial 5” folder.
1. Setting the pan for each track moves its position in the
stereo mix. It will either keep the signal balanced in the
middle of the left and right speaker, lean to the left or lean
to the right or be completely in the left or right speaker.
• To get the panner back to the center (the default position), [Ctrl]/[Command]-click anywhere in the panner area.
2. Let’s pan our two guitars slightly left and slightly right.
This will spread them out a bit.
3. Keep the “Drums” track in the middle but let’s move
“Loop 1” a bit to the left and “Loop 2” a bit to the right.
This will give our rhythm section a larger, more spacious sound.
Load the project called “Mixing 3” found in the “Tutorial 5” folder.
• For each track there is an “M” for mute and “S” for solo
button. Mute will prevent you from hearing the track and
solo will only play that track or tracks which have “S” highlighted.
• You can have several tracks muted or soloed at a time.
• When you solo a track, the other tracks become muted.
• If you want to clear or deactivate all the mutes or solos,
click on the “Deactivate all Mute” or “Deactivate all Solo”
buttons in the common panel to the left of the Mixer.
• There may be times when you want certain tracks to al-
ways play even if another track has solo active. If you [Alt]/
[Option]-click on the “S” button, this will place the track in
“Solo Defeat” mode. This allows the track to always play
even if you solo another track.
That’s it for pan, let’s move on to Mute and Solo.
• To take a track out of “Solo Defeat” mode simply [Alt]/
[Option]-click it again.
That’s it for mute and solo, let’s move on to adding EQ.
53
Tutorial 5: Mixing and effects
Page 54

Adding EQ
!
Click the “EQ Band Active” button to turn on an EQ.
Click in the EQ curve area to turn on an EQ.
Move the EQ up or down to
raise or lower the gain.
“EQ Band Gain” amount
Load the project called “Mixing 4” found in the “Tutorial 5” folder.
EQ or equalization amplifies or attenuates frequencies so
that we can place each instrument correctly in the mix. EQ
is subjective and can be influenced greatly by the style of
music that you are mixing.
We’re going to run through the EQ features that Cubase
Essential has to offer, but feel free to experiment and try
out the different presets on your mix.
1. Solo the Drums track and click the “Edit Instrument
Channel Settings” button.
2. This will open the Channel settings window, where
you can e.g. make EQ settings. Make sure you have a
section of music looping so that you can hear the EQ
changes you are making.
• There are four bands of EQ on each track.
3. Click the “EQ Band Active” button for each of the EQs
to turn them on. You can also click in the EQ curve area to
turn on an EQ.
4. Click and move the EQ point up, down, right or left.
Moving the EQ point up or down raises or lowers the gain
of the EQ. The gain makes that particular EQ louder or
softer. The “EQ Band Gain” at the bottom of the EQ window gives you the value of gain.
If you hold down [Ctrl]/[Command], you can restrict the movement of the
EQ to just up and down.
54
Tutorial 5: Mixing and effects
Page 55

5. Moving the EQ point right or left changes the frequency
“EQ Band Freq” amount
Move the EQ left or right to
change the frequency
“EQ Band Q” amount
Moving the EQ up or down while holding down [Shift] changes the Q
!
of the EQ. The “EQ Band Freq” setting at the bottom of the
EQ window gives you the value of the frequency.
If you hold down [Alt]/[Option], you can restrict the movement of the EQ
to just right or left.
7. The “Preset Management” button allows you to recall
and store presets. Choose from the list to get a sound
that’s close to what you want and then adjust it slightly.
You can then store it as a new preset.
6. Holding down [Shift] while moving the EQ point up or
down changes the quality of the EQ. Many people refer to
this as the width of the EQ. The “EQ Band Q” setting at the
bottom of the EQ window gives you the value of the quality.
8. You can bypass the EQs by clicking on the “Bypass
Equalizers” button. If you [Alt]/[Option]-click, you can reset
the EQ. A dialog window will open to confirm if you are sure
you want to reset the EQs. If you are sure, click “Yes”.
Experiment with the EQs on all your tracks in this tutorial.
A good tip when using EQ is that it’s usually better to take
away EQ (lower the gain) than to add it.
We’ve made a whole bunch of EQ changes to this
tutorial. Listen and see the changes by loading the
project “Mixing 5” found in the “Tutorial 5” folder.
Now let’s move on to effects.
55
Tutorial 5: Mixing and effects
Page 56

Audio effects
!
Load the project called “Mixing 6” found in the “Tutorial 5” folder.
Now let’s start using some effects. We can add effects by
inserting the effect directly on a track or we can create an
FX channel and use the auxiliary sends of each track to
send to that FX channel.
Insert effects
1. Make sure the Mixer is open.
You can open the Mixer from the Devices menu or by pressing [F3].
2. Begin playback and loop or cycle a section of music
so that you can hear everything.
The tutorial project has its locators and cycle already set for this. Feel
free to change this if you like.
3. Click on the “Edit Audio Channels Settings” button on
the Bass track to open the VST Audio Channel Settings
window.
5. Make changes to the settings in the Compressor sec-
tion. At the end of this section, you can load the next tutorial that will contain all of the changes we have made.
FX channels
Now let’s show you how to create and use FX channels.
1. Close the Mixer and choose “FX Channel” from the
Add Track submenu of the Project menu.
4. Let’s add compression to the Bass track to smooth it
out. Click on the “Select Insert Type 1” slot and choose
“VSTDynamics” from the Dynamics submenu.
2. Choose “Stereo” for “Configuration”, select the “Ping-
PongDelay” effect and click OK.
3. We are going to put delay on the “Elec Guitar” track.
Experiment until you find the best effect settings.
The included effects are described in detail in the separate pdf document Plug-In Reference.
4. With the delay set, click the “Edit Channels Settings”
button of the “Elec Guitar” track.
56
Tutorial 5: Mixing and effects
Page 57

5. Select “FX 1-PingPongDelay” from the “Select Send
!
Destination” pop-up menu.
6. Click the “Activate Send 1” button to turn on the send.
This will allow you to send the guitar to the “PingPongDelay”.
7. Move the slider to the right to raise the level of the
send to the “PingPongDelay” effect. You will begin to hear
the guitar being delayed. Clicking the “S” (solo) button on
the track will allow you to hear this more clearly.
8. The great thing about FX Channels is that the channel
looks and feels just like a regular audio channel. When you
set an EQ for an FX Channel, only this effect will be
changed by the EQ. In our case changing the EQ on the
“FX 1–PingPongDelay” FX channel will only change the EQ
of the delay.
About automation
Automation allows us to make objects such as faders and
knobs move by themselves. This is very handy in that we
can tell Cubase Essential to make changes over a period
of time and those changes will be remembered and will
occur again without our attention.
Load the project called “Mixing 7” found in the “Tutorial 5” folder.
1. We created a fade-in on the “Elec Guitar” track earlier.
Let’s remove the fade on this audio event and create some
automation instead. Zoom in so that you can see the first
audio event more clearly.
2. Select the event and choose “Remove Fades” from
the Audio menu.
57
Tutorial 5: Mixing and effects
Page 58

3. Click the “Show/Hide Automation” button at the far
!
left of the track.
You may need to hover your mouse over the far left bottom area until you
see the button appear as this is only shown when you need it.
4. Select the Pencil tool.
5. In the subtrack that appears below the audio event
use the Pencil tool to draw in automation so that it resembles a fade in.
• You may have noticed that when we used the Pencil
tool to place in automation, the “R” button (Read Enable)
for the track became highlighted. This means that the automation on this track is being read or played back. You
can turn this off and the automation will not be read. In our
case we drew in volume automation, and so in turning it off
the volume will not fade in but stay at one level.
There are so many examples to show when it comes to automation. For example we could have automated our effects
or our send levels. We could have even automated objects
while Cubase Essential was playing back. The automation
can be placed into write mode and moving almost any thing
will create automation that we can edit for fine tuning later!
Make sure you read the chapter “Automation” in the Operation Manual to fully realize how exciting automation can be.
Exporting
6. You can also use the “Line” tool to draw in automation
in a straight line. Perfect for fade in automation.
7. Listen to the fade in automation we created.
Tutorial 5: Mixing and effects
Now that we have our project mixed we will want to export
it so that we can import it into another program such as a
CD burning application like WaveLab.
Load the project “Mixing 8” found in the “Tutorial 5”
folder.
• Before we can export our mix we need to tell Cubase
Essential how many bars to export. We accomplish this by
setting the locators.
1. Set the left locator to bar 1 and the right locator to bar
65 on the Transport panel. This will make sure we have all
the music for export.
2. On the File menu–Export submenu, select “Audio Mix-
down…”.
58
Page 59

3. The “Export Audio Mixdown” dialog opens.
!
This dialog is described in detail in the chapter “Export Audio Mixdown” in
the “Operation Manual”. Please refer to this for more detailed information.
10. When you are done making all the settings, click the
Export button.
4. “File Name” is for naming the file for export. Let’s name
our’s “Mixing Mixdown”.
5. The “Path” is where you wish to save the exported file
on your computer. Use the “Choose” button to navigate to
the folder you wish to save to. For convenience there is
the option “Use Project Audio Folder” which will store the
exported file in your project’s audio folder. This is one of
the best places to keep it so it won’t accidentally become
erased or lost. Make sure “Use Project Audio Folder” is
activated for this export.
6. Normally you’ll want to save your exported file as a
“Wave File” under “File Format”. This of course chiefly depends on what file format the other application such as a
CD burning program requires.
7. Choose the main stereo output “Stereo Out (Stereo)”
for export.
The exported file will be generated through the main stereo output that
you can see in the Mixer.
8. Choose the “Sample Rate” and “Bit Depth” that will
be required for your export. 44.100 kHz and 16 bit are
common for CD burning.
9. Activate the three options at the bottom of the dialog,
as these will import the audio back into Cubase Essential
after you export it and automatically create an audio track.
The “Export Audio Mixdown” window will also close after
export.
11. You will now see the exported stereo mix on a new
stereo track.
12. You can check to see if the audio mixdown sounds the
way you want it by soloing the mixdown track
Load the project called “Mixing 9” found in the “Tutorial 5” folder to see the results of this export.
59
Tutorial 5: Mixing and effects
Page 60

9
Tutorial 6: Media management
Page 61

Background
!
MediaBay, Loop
Browser, Sound
Browser
The MediaBay is an area in Cubase Essential that helps to
find, identify, tag and organize your sounds (VST 3 Presets and track presets), audio loops, video and project
files.
You’ll hear and read about two different terms associated
with media management: VST Sound and MediaBay.
VST Sound is the overall concept of managing the evergrowing number of plug-ins, instruments, presets, etc. The
tool that links all of the plug-ins, instruments and presets
together is the MediaBay.
Why is the MediaBay important to me?
The MediaBay:
• Provides different views allowing you to find and tag media
files, quickly import media files into projects. Media files include: audio, MIDI and video files.
• Allows you to find sounds easily so that you can begin working
on your music quickly without endlessly searching for the
‘right’ instrument.
• Allows you to find and apply audio, MIDI and instrument presets quickly to your tracks.
• Shows you all of the Cubase Essential project files that are on
your computer to quickly load them.
• MediaBay frees you from thinking in a folder structure or by instrument. Just think about the sound you are looking for and
find it across your entire library.
MediaBay, Loop Browser and Sound Browser
There are three menu options on the Media menu that allow you to call up the various MediaBay views.
It really doesn’t matter which one you pick as they all provide the same functionality. The reason you would pick
one from the other is that they have various buttons and
features turned on or off so that you can easily find what
you are looking for.
For example, if you are looking for loops you would select
the Loop Browser as this has been pre-configured for
searching specifically for loops. Or if you were looking for
Track Presets or VST Plug-in Presets, the Sound Browser
would suit you best.
Load the project “Media Management” found in the
“Tutorial 6” folder.
To open the MediaBay
We are going to use the MediaBay view as this view has
been pre-configured to allow all of the controls by default
to be visible. Everything we learn in the MediaBay can be
applied to the Loop or Sound Browser.
• On the Media menu, select “Open MediaBay” (or press
[F5] on your computer keyboard).
Tutorial 6: Media management
61
Page 62

Making visible the different sections of the
Browser and Scope
Viewer display
Filter section
Browser section
Click here to show/hide the Browser section
Click here to show/hide the Scope section
Scope section
MediaBay
At the bottom left hand side of the MediaBay window
there are 2 buttons allowing you to show/hide the different
MediaBay sections. These are:
•Browser
•Scope
3. Show the Scope section.
The Scope section allows you to view and play back files selected in the
Viewer section.
1. Hide the Browser and Scope sections.
We are left with the Viewer display and Filter section. These two sections
allow us to view and find files.
2. Show the Browser section.
This is where you can specify locations on your computer so that the
MediaBay can find all of your media files.
Scanning with the browser
When you open the MediaBay, the Loop Browser or the
Sound Browser, a scan for the media files is performed.
Specify which folders or directories should be included in
the scan by activating their check boxes to the left of the
name. The result of the scan is saved in the MediaBay
database.
Physical and virtual scanning locations
There are 2 different locations that you can scan for media
files on your computer. The File system location and the
VST Sound location.
File System
The File system locations are the physical or actual locations on your computer. These locations include local and
removable disks such as hard drives, external drives, CD
or DVD-ROM drives, etc.
62
Tutorial 6: Media management
Page 63

By default File system is checked, however, it contains
Deep Results
many locations you would not want scanned. Be sure to
check which areas/folders you want MediaBay to manage.
The areas/folders that you pick will automatically be
scanned and the result of that scan can be seen in the
Viewer section.
VST Sound
The VST Sound locations are the virtual locations on your
computer to any factory content or user presets created
for plug-ins, instruments or MIDI loops. Make sure that this
is not turned off.
Choosing scanning locations
Generally you’ll want to make sure that VST Sound is always checked since this is the factory content or content
that either came with Cubase Essential or other compatible product such as Steinberg’s Sequel. This is also the
location of any user presets that were created.
1. Click the plus symbol on File system to reveal its scan-
ning locations.
These are the physical locations on your computer that you can specify
so that MediaBay will search for media content. Be sure to check the areas/folders that you want the MediaBay to scan.
2. Click the plus symbol on VST Sound to reveal the
scanning locations found there.
There are many locations that do not need to be checked.
Spend the time un-checking the locations you feel do not
need to be searched. By doing this the MediaBay is kept
clean of any useless information which speeds up searches
and general handling.
If you are in doubt about any of the locations, don’t worry
– just leave them checked.
Selecting a location (folder) automatically initiates a scan
and updates the database.
Deep Results
Before we begin the scan of all our media on the computer, make sure the “Deep Results” button is activated.
Activating “Deep Results” will show any files inside the
currently selected folder, as well as any sub folder in a
“flat” view - as if they were inside the same folder. This allows you to look at your media files sorted by attributes,
even if they reside in a complex folder structure.
63
Tutorial 6: Media management
Page 64

• Right-click on Media and select “Refresh” from the con-
Scanning indicator
!
Viewer display
Filter section
text menu to begin scanning.
This starts the scanning process and now the MediaBay is looking for
media on your computer within the locations you have specified.
Scanning indicator and status
When the MediaBay is scanning for media on your computer, a visual indicator in the upper right hand corner of
the Viewer section will be displayed.
Searching for media
Now that we have selected the folders on our computer
and scanned for media we can now search for an audio
file and drop it into our project.
You should still have the project called “Media Management” loaded for this tutorial.
We are now going to shift our attention to the Viewer section. The Viewer section consists of two panes: the filter
section at the top and below it, the Viewer display.
The scanning status for the individual folders in the
Browser section is indicated by the color of the icons:
• A red icon means that this folder is currently being scanned.
• A light blue icon means this folder has been scanned.
• Orange folder icons are displayed when a scanning process
was interrupted.
• Yellow icons are displayed for folders that have not been
scanned.
64
Tutorial 6: Media management
Page 65

1. Choose a main category from the filter section (like
Text Search field
Click here to show/hide the Scope section.
The Scope section displaying an audio file.
Preview level (Volume)
Start, stop, pause and cycle
Play in Project context
“Drum/Perc”).
This will show us any files that have been tagged with the category Drum
& Perc. See “Tagging” on page 66.
2. Choose a sub category if appropriate (like “Beats”).
This allows us to narrow down our search even more.
Auditioning media with the Scope
We have narrowed down our search to just drum beats
and now we want to audition our results before we drop it
into our project.
1. Show the Scope section and select an audio file from
the Viewer display.
You will see the Scope display the audio file as a waveform.
You can start, stop, pause and cycle the audio file to hear
what it sounds like. You can also set the preview level.
There is a list of drum loops that are now available to us in
the Viewer display with our filter criteria. We can simply
drag and drop any of these audio files into our project. Alternatively we could use the Text Search field and search
for a media file by name.
It’s a good idea to hear our project playing while we audition our audio loop.
2. Activate Play in Project context.
The loop will now play along with our project in the project tempo.
65
Tutorial 6: Media management
Page 66

3. Activate Auto Play.
Auto Play
With Auto Play activated we can click on many different audio files in the
Viewer display and audition them quickly.
4. Click Start on the Transport panel.
The project will begin to play and the audio files you have selected in the
Viewer display will play along in time with the project.
5. Click on different audio files to find the one that works
best with the project.
You can use the up and down arrow keys on your computer keyboard to
quickly audition many files.
6. When you have selected the file you wish to use, drag
and drop it right into the project.
You don’t have to click Stop, the project will continue to play and the MediaBay will stop auditioning the file automatically.
Tagging
You are able to add musical tags to your media files so that
you are able to quickly organize and find your media files for
later use. Tagging also helps you to group large amounts of
media into a more usable and searchable format.
For further details refer to the MediaBay chapter in the
Operation manual.
66
Tutorial 6: Media management
Page 67

Index
Page 68

A
Adding
EQ 54
Loops 49
Mono Track 26
Adding a fade 37
Advanced settings 22
All MIDI Inputs 20
ASIO 2.0 18
ASIO Direct Monitoring 18
ASIO driver
About 10
DirectX 10
DirectX Setup 10, 17
Installing 11
Audio
Editing 32
Processing 38
Recording 23
Audio buffer size 22
Audio hardware
Connections 14
Setup application 15
Automation
About 57
B
Browser
Scanning 62
C
Click
Activating 27
Close
Project 25
Connecting
Audio 14
MIDI 18
Controller lane 47
Copying 36
Events 50
MIDI notes 46
Cycle
Playback 29
Recording 30
Recording (MIDI) 44
D
Defragmenting
Windows 12
E
Editing
Adding a fade 37
Audio 32
Copying 36
Erasing 37
Gluing 35
MIDI 40
Moving 35
Muting 37
Renaming 33
Repeating 36
Resizing 33
Splitting 34
Effects 56
About 51
FX channels 56
Insert 56
EQ 54
Equalization 54
Erasing 37
Event envelopes 38
Event operations
About 33
Adding a fade 37
Copying 36
Erasing 37
Gluing 35
Moving 35
Muting 37
Renaming 33
Repeating 36
Resizing 33
Splitting 34
Volume changes 38
Export
Mixdown 58
F
FX channels 56
G
Gluing 35
H
Hard disk
Considerations 21
I
Input
Adding 26
Input level 15
Input ports 17
Insert effects 56
Instrument Track
Creating 41
J
Joining 35
K
Key command conventions 7
Key Editor
About 45
L
Latency 21
Levels 52
Setting 26, 27
Loading Sounds 42
Local On/Off 19
Loop Browser 61
About 49
Insert into Project 50
Loops
Adding 49
Working with 48
68
Index
Page 69

M
Media Management
Background 61
MediaBay 61
Auditioning media 65
Open 61
Physical and virtual scanning
locations 62
Scanning 62
Searching for media 64
Tagging 66
Metronome click
Activating 27
MIDI
Copying notes 46
Cycle Playback 44
Cycle recording 44
Editing 40
Erasing notes 45
Playback 43
Quantizing 45
Recording 40, 42
Recording modes (cycle off) 44
MIDI Input
Setting 42
MIDI Interface
Connecting 18
Installing 11
MIDI notes
Creating 46
Drawing 46
MIDI ports
Setting up 20
MIDI Thru Active 19
Mixing
About 51
Modifier keys 7
Monitoring
About 18
Moving 35
Mute 53
Muting 37
N
New Project
Create 24
Save 25
Normalize 38
O
Open
Project 25
Recent Projects 25
Optimizing the Hard Disk
Windows 12
Output
Adding 25
Output ports 17
P
Pan
Setting 53
Playback
About 29
Cycle 29
MIDI 43
Start 29
Processing
Audio 38
Normalize 38
Reverse 39
Project
Close 25
Open 25
Q
Quantizing 45
R
Recent Projects 25
Recording
Audio 23
Cycle 30
Level Settings 26
MIDI 40, 42
Modes 30
Recording levels 15
Release Driver when Application is in
Background 16
Rename 33
Repeating 36
Resizing 33
Reverse 39
S
Save
New Project 25
Setting 52
Setting levels 27, 52
Setting Pan 53
Solo 53
Sound Browser 61
Splitting 34
Steinberg Key
About 10
License Activation 11
License Transfer 11
Syncrosoft LCC 10
T
Track
Adding 26
V
VST Audio System 16
VST Connections 25
VST input ports 17
VST output ports 17
69
Index
Page 70

Cubase Essential 4 – Einführung
Page 71

Lehrgänge von Steve Kostrey
Überarbeitung, Qualitätssicherung und Übersetzung:
Cristina Bachmann, Heiko Bischoff, Marion Bröer, Sabine Pfeifer
Die in diesem Dokument enthaltenen Informationen können ohne Vorankündigung geändert werden und stellen keine
Verpflichtung seitens der Steinberg Media Technologies GmbH dar. Die Software, die in diesem Dokument beschrieben
ist, wird unter einer Lizenzvereinbarung zur Verfügung gestellt und darf ausschließlich nach Maßgabe der Bedingungen
der Vereinbarung (Sicherheitskopie) kopiert werden. Ohne ausdrückliche schriftliche Erlaubnis durch die Steinberg Media Technologies GmbH darf kein Teil dieses Handbuchs für irgendwelche Zwecke oder in irgendeiner Form mit irgendwelchen Mitteln reproduziert oder übertragen werden.
Alle Produkt- und Firmennamen sind ™ oder ® Warenzeichen oder Kennzeichnungen der entsprechenden Firmen. Windows XP ist ein Warenzeichen der Microsoft Corporation. Windows Vista ist ein eingetragenes Warenzeichen oder ein
Warenzeichen der Microsoft Corporation in den USA und/oder anderen Staaten. Das Mac-Logo ist eine Marke, die in Lizenz verwendet wird. Macintosh ist ein eingetragenes Warenzeichen. Power Macintosh ist eine eingetragene Marke.
Stand: 02.04.2008
© Steinberg Media Technologies GmbH, 2008.
Alle Rechte vorbehalten.
Page 72

Inhaltsverzeichnis
Page 73

74 Einleitung
75 Willkommen
75 Die Handbücher und die Hilfe
76 Die Programmversionen
76 Die Tastaturbefehle
77 So können Sie uns erreichen
78 Systemanforderungen und Installation
79 Einleitung
79 Systemanforderungen
80 Installieren der Hardware
82 Installieren von Cubase Essential
82 Defragmentieren der Festplatte
(nur Windows)
82 Registrieren Sie Ihre Software!
83 Einrichten des Systems
84 Vorbereitungen für Audioaufnahmen
88 Vorbereitungen für MIDI-Aufnahmen
90 Anschließen eines Synchronisierers
90 Vorbereitungen für Videoaufnahmen
91 Optimieren der Audioleistung
93 Lehrgang 1: Aufnehmen von
Audiomaterial
94 Erstellen eines neuen Projekts
95 Einrichten der VST-Verbindungen
97 Einstellen der Pegel und Aufnahme
99 Wiedergabe
100 Aufnehmen ohne Cycle-Modus
100 Aufnehmen im Cycle-Modus
102 Lehrgang 2: Bearbeiten von
Audiomaterial
103 Arbeiten mit Events
108 Event-Hüllkurven
109 Audiobearbeitung und -funktionen
111 Lehrgang 3: Aufnehmen und
Bearbeiten von MIDI
112 Einleitung
112 Einfügen einer Instrumentenspur
113 Einstellen des Instrumentensounds
113 Aufnehmen von MIDI
114 Wiedergeben von MIDI
115 Aufnahmemodi (ohne Cycle)
115 Cycle-Aufnahmen
116 Der Key-Editor
118 Die Controller-Spur
119 Lehrgang 4: Arbeiten mit Loops
120 Der Loop-Browser
120 Hinzufügen von Loops
121 Erstellen von Kopien
121 Einfügen von Loops in das Projekt
122 Lehrgang 5: Anwenden von Effekten
und Erstellen eines Mixdowns
123 Einleitung
123 Einstellen der Pegel
123 Panoramaeinstellungen
124 Stummschalten und Solo
125 Vornehmen von EQ-Einstellungen
127 Audio-Effekte
129 Automation
130 Exportieren
132 Lehrgang 6: Medienverwaltung
133 Einleitung
133 MediaBay, Loop-Browser und Sound-Browser
135 Mediensuche mit dem Browser
136 Mediensuche
137 Medienwiedergabe im Scope-Bereich
138 Tags
139 Stichwortverzeichnis
73
Inhaltsverzeichnis
Page 74

1
Einleitung
Page 75

Willkommen
Herzlichen Glückwunsch und willkommen in der Welt von
Cubase. Sie sind damit Teil der weltweit größten Gemeinschaft von Musik-Software-Benutzern geworden. Blickt
man auf die letzten 20 Jahre computergestütze Musikproduktion zurück, dann war Steinberg immer die treibende
Kraft hinter der Software-Technologie – Cubase ist das
Markenzeichen dieser Entwicklung. Mit Version 4 von Cubase Essential haben Sie eines der leistungsfähigsten
Systeme zur Musikproduktion von Steinberg erworben.
Ganz gleich, ob Sie bereits mit Computer-Programmen
für die Musikproduktion Ihre Erfahrungen gesammelt haben oder in puncto Software-Sequenzer und digitale Audio-Workstations absoluter Neuling sind: diese CubaseVersion gibt Ihnen uneingeschränkten Zugriff auf den
Workflow des leistungsfähigen und dennoch einfach zu
bedienenden Musik-Produktionssystems. Die in Cubase
Essential 4 implementierten Funktionen basieren dabei
auf genau der Audio-Engine, die auch in Cubase 4 – dem
Flaggschiff von Steinberg – verwendet wird. Es beinhaltet
dieselben leistungsfähigen Bearbeitungs- und MixerFunktionen wie Cubase 4 und unterstützt eine große
Bandbreite von Hardwaregeräten, brandneue und hervorragend klingende VST3-PlugIns sowie Instrumentenspuren. Mit Cubase Essential können Sie das Tempo von
Audio-Loops in Echtzeit anpassen. Zusätzlich stehen Ihnen in Cubase Essential 4 großartige Gitarrenverstärkerund Laustsprecher-Simulationen sowie HALionOne, ein
virtuelles Instrument mit Samples des berühmten MotifSynthesizers von Yamaha zur Verfügung.
Nehmen Sie sich die Zeit, sich in Cubase Essential einzuarbeiten. Wenn Sie ein Neuling sind, werden die in diesem
Handbuch enthaltenen Lehrgänge Ihnen weiterhelfen. Sie
bauen auf entsprechenden Cubase Essential-Projektdateien auf und werden sogar in kurzen Trainings-Videos gezeigt, die Sie auf der Programm-DVD finden. Selbst wenn
Sie schon ein erfahrener Cubase-Benutzer sind, sollten Sie
die Lehrgänge einmal durchgehen. So können Sie die
neuen Funktionen und ihre Einbindung in Cubase Essential
schnell kennenlernen.
Zu guter Letzt erhalten Sie über unsere Steinberg-Website auch Zugriff auf den persönlichen Anwenderbereich
von Steinberg, wodurch Sie direkten Zugang zu besonderen Angeboten erhalten und sicherstellen, dass Sie immer
auf dem letzten Stand sind, was Tipps und Tricks, Up-
dates oder Veranstaltungen angeht. Schließlich sind Sie
auch herzlich dazu eingeladen, an unserem Cubase-Benutzerforum unter www.steinberg.net teilzuhaben. Hier
können Sie direkt mit uns und anderen Cubase-Benutzern
in aller Welt kommunizieren.
Ihr Steinberg Cubase Essential-Team freut sich auf Sie!
Die Handbücher und die Hilfe
Die verschiedenen Bestandteile der Dokumentation von
Cubase Essential sind im Folgenden aufgelistet. Die meisten dieser Dokumente liegen als Adobe Acrobat-Dateien
(mit der Dateinamenerweiterung ».pdf«) vor. Sie können
auf diese Informationen folgendermaßen zugreifen:
• Im Programm können Sie alle PDF-Dokumente über das HilfeMenü öffnen.
• Unter Windows können Sie diese Dokumente auch über das
Start-Menü öffnen. Wählen Sie unter »Steinberg Cubase Essential« den Dokumentation-Eintrag.
• Unter Mac OS X befinden sich die PDF-Dokumente im Ordner
“/Library/Documentation/Steinberg/Cubase Essential 4”.
Ö Damit Sie die PDF-Dokumente lesen können, muss
ein PDF-Reader auf Ihrem Computer installiert sein.
Den Installer für den Adobe Reader finden Sie auf der Programm-DVD.
75
Einleitung
Page 76

Das Einführung-Handbuch
Das Buch, das Sie vor sich haben, deckt die folgenden
Bereiche ab:
• Systemanforderungen
• Fragen zur Installation
• Einrichten des Systems für die Audio-, MIDI- und/oder Videobearbeitung
• Lehrgänge (Tutorials), in denen die wichtigsten Verfahren zum
Aufnehmen, Wiedergeben, Mischen und Bearbeiten in Cubase Essential beschrieben werden.
Sie erhalten hier also keine detaillierten Informationen zu
den Fenstern, Funktionen und Verfahren von Cubase Essential.
Das Benutzerhandbuch
Das Benutzerhandbuch ist die wichtigste Informationsquelle mit ausführlichen Beschreibungen aller Verfahren,
Parameter und Funktionen. Die Inhalte des EinführungHandbuchs sollten Ihnen vertraut sein, bevor Sie mit dem
Lesen des Benutzerhandbuchs beginnen.
PlugIn-Referenz
Dieses Dokument beschreibt die Funktionen und Parameter der mitgelieferten VST-PlugIns (Echtzeit-Audioeffekte
und das VST-Instrument HALionOne) und MIDI-Effekte.
Fernbedienungsgeräte
Hier wird das Einrichten und Verwenden der unterstützten
MIDI-Fernbedienungsgeräte für die Arbeit mit Cubase Essential beschrieben.
Mackie Control
Dieses Dokument beschreibt die Verwendung des Fernbedienungsgerätes Mackie Control zusammen mit Cubase
Essential.
Die Programmversionen
Die Dokumentation beschreibt die Programmversionen für
die Betriebssysteme Windows und Mac OS X.
Einige Funktionen und Einstellungen gelten nur für Windows oder Mac OS X. Darauf wird an den entsprechenden Stellen deutlich hingewiesen. Mit anderen Worten:
Ö Wenn nichts anderes erwähnt wird, gelten alle Beschreibungen und Einstellungen für Cubase Essential sowohl unter Windows als auch unter Mac OS X.
Die Abbildungen der Programmoberfläche wurden unter Windows aufgenommen.
Die Tastaturbefehle
Für viele Standardtastaturbefehle in Cubase Essential
werden Sondertasten verwendet, die sich je nach Betriebssystem unterscheiden. Der Standardtastaturbefehl
für »Rückgängig« ist z.B. unter Windows [Strg]+[Z] und
unter Mac OS X [Befehlstaste]+[Z].
Wenn in diesem Handbuch Tastaturbefehle mit Sondertasten beschrieben werden, stehen die Windows-Sondertasten an erster Stelle:
[Windows-Sondertaste]/[Mac-Sondertaste]+[Taste]
So bedeutet z.B. [Strg]-Taste/[Befehlstaste]-[Z]: »Drücken
Sie die [Strg]+Taste unter Windows bzw. die [Befehlstaste] unter Mac OS X und dann die Taste [Z]«.
Ö Sie werden in diesem Handbuch oft dazu aufgefordert,
mit der rechten Maustaste zu klicken, um beispielsweise ein
Kontextmenü zu öffnen. Wenn Sie auf dem Macintosh mit
einer Eintastenmaus arbeiten, müssen Sie dafür beim Klicken die [Ctrl]-Taste gedrückt halten.
Menübeschreibungen
In diesem Dokument sind alle Menüs und Optionen mit einer kurzen Beschreibung aufgeführt.
Die Dialog-Hilfe
Wenn Sie Informationen über den aktiven Dialog erhalten
möchten, klicken Sie auf den Hilfe-Schalter.
76
Einleitung
Page 77

So können Sie uns erreichen
Im Hilfe-Menü von Cubase Essential finden Sie Optionen,
über die Sie auf weitere Informationen zugreifen und Hilfe
erhalten können:
• Im Untermenü »Credits und Copyrights« finden Sie ei-
nen Link zur Steinberg-Webseite. Wenn Sie diese Option
auswählen, wird Ihr Internet-Browser gestartet und die
entsprechende Webseite geöffnet.
Hier erhalten Sie technische Unterstützung und Informationen zur Kompatibilität, Antworten auf häufig gestellte Fragen, Adressen zum Herunterladen neuer Treiber aus dem Internet usw. Dazu muss auf Ihrem Computer
ein Web-Browser installiert sein und Sie benötigen ein aktive Internet-Verbindung.
77
Einleitung
Page 78

2
Systemanforderungen und Installation
Page 79

Einleitung
!
In diesem Kapitel werden die Systemanforderungen und
Installationsvorgänge von Cubase Essential für Windows
und Mac OS X beschrieben.
Systemanforderungen
Um mit Cubase Essential arbeiten zu können, benötigen
Sie Folgendes:
Windows
• Windows XP (Home oder Professional)
oder Windows Vista (32 Bit)
• Einen 1,4 GHz Intel Pentium oder AMD Athlon-Prozessor
•512 MB RAM
• Eine Audio-Hardware, die mit Windows DirectX kompatibel
ist; für geringe Latenz wird eine ASIO-kompatible AudioHardware empfohlen.
• Bildschirmauflösung von 1024x768 Pixeln
• Einen Steinberg Key und einen freien USB-Anschluss
• Ein DVD ROM-Laufwerk für die Installation
• Eine Internet-Verbindung für die Aktivierung der Lizenz
Macintosh
• Ein Power Mac G4 1 GHz oder Core Solo 1,5 GHz
• Mac OS X 10.4 oder 10.5
•512 MB RAM
• Eine CoreAudio-kompatible Audio-Hardware
• Bildschirmauflösung von 1024x768 Pixeln
• Einen Steinberg Key und einen freien USB-Anschluss
• Ein DVD ROM-Laufwerk für die Installation
• Eine Internet-Verbindung für die Aktivierung der Lizenz
Allgemeines zur Einrichtung des Systems
Auf den Webseiten von Steinberg finden Sie unter
»Support–DAW-Konfiguration« detaillierte Informationen darüber, was Sie beachten müssen, wenn Sie
ein neues Computer-System zum Arbeiten mit Audio
einrichten.
• RAM – Die Anzahl der Audiokanäle, mit denen Sie ar-
beiten können, hängt unmittelbar von der Größe Ihres Arbeitsspeichers ab.
Die oben angegebene Anforderung an den Arbeitsspeicher ist eine Mindestanforderung. Generell gilt »je mehr, desto besser«.
• Festplattengröße – Die Größe der Festplatte legt fest,
wie viele Minuten Audiomaterial Sie aufnehmen können.
Wenn Sie eine Minute Audiomaterial in CD-Qualität in Stereo aufnehmen
möchten, benötigen Sie 10MB Speicherplatz auf der Festplatte. Für acht
Stereospuren in Cubase Essential werden also mindestens 80MB Speicherplatz je aufgenommene Minute benötigt.
• Festplattengeschwindigkeit – Die Geschwindigkeit der
Festplatte hat ebenfalls Einfluss darauf, wie viele Audiospuren aufgenommen werden können.
Dieser Festplattenparameter wird auch als »Dauertransferrate« bezeichnet.
Auch hier gilt die Regel »je mehr, desto besser«.
• Tastenradmaus – Obwohl Sie mit einer normalen Maus
gut in Cubase Essential arbeiten können, wird die Verwendung einer Tastenrad-Maus empfohlen.
Dadurch können Sie die Wertebearbeitung und den Bildlauf sehr viel
schneller durchführen.
Anforderungen zum Arbeiten mit MIDI
Wenn Sie die MIDI-Funktionen von Cubase Essential nutzen möchten, benötigen Sie Folgendes:
• Eine MIDI-Schnittstelle zum Anschließen von externen MIDIGeräten an Ihren Computer.
• Ein MIDI-Instrument.
• Das für die Wiedergabe der Sounds Ihrer MIDI-Geräte erforderliche Audio-Equipment
Audio-Hardware
Wenn Sie Cubase Essential verwenden möchten, müssen
die folgenden grundlegenden Anforderungen an die Audio-Hardware erfüllt sein:
•Stereo.
•16 Bit.
• Eine Samplerate von 44,1kHz muss mindestens unterstützt
werden.
• Windows – Ein eigener ASIO-Treiber oder ein DirectX- oder
Windows Multimedia-kompatibler Treiber muss vorhanden
sein (siehe unten).
• Mac – Ein eigener Mac OS X-Treiber (Core Audio oder ASIO)
muss zur Verfügung stehen.
79
Systemanforderungen und Installation
Page 80

Verwenden der integrierten Audio-Hardware des
!
!
!
Macintosh (nur Mac)
Cubase Essential wurde zwar für die Arbeit mit mehreren
Ein- und Ausgangskanälen entwickelt, aber natürlich können Sie auch »normale« Stereoeingänge und -ausgänge
benutzen. Zum Zeitpunkt der Erstellung dieses Handbuchs enthalten alle aktuellen Macintosh-Modelle integrierte Audio-Hardware, die für 16 Bit Stereo ausgelegt
ist. Detaillierte Informationen entnehmen Sie bitte der Dokumentation zu Ihrem Computer.
Je nach Ihren Wünschen und Ansprüchen reicht das zum
Arbeiten mit Cubase Essential aus. Die integrierte AudioHardware können Sie in Cubase Essential immer auswählen, Sie müssen dafür keine zusätzlichen Treiber installieren.
Einige Macintosh-Modelle haben zwar Audio-Ausgänge, aber keine Eingänge. Das bedeutet, dass Sie
ohne zusätzliche Audio-Hardware Audiomaterial nur
wiedergeben, aber nicht aufnehmen können.
Audiokarten, die über DirectX kommunizieren
(nur Windows)
DirectX ist ein Microsoft-Paket zur Verarbeitung verschiedener Multimedia-Datenformate unter Windows. Cubase
Essential unterstützt DirectX, genauer gesagt DirectSound,
ein Bestandteil von DirectX, der für die Wiedergabe und
Aufnahme von Audiomaterial verwendet wird. Dafür sind
zwei Treiberarten erforderlich:
• Ein DirectX-Treiber, der es der Audiokarte ermöglicht, mit DirectX zu kommunizieren. Wenn die Audiokarte DirectX unterstützt, sollte dieser Treiber vom Hersteller der Audiokarte
mitgeliefert werden. Wenn der Treiber beim Installieren der
Audiokarte nicht mitinstalliert wurde, informieren Sie sich auf
der Website des Herstellers.
• Der ASIO DirectX Full Duplex-Treiber, der es Cubase Essential ermöglicht, mit DirectX zu kommunizieren. Dieser Treiber
wird mit Cubase Essential geliefert und muss nicht extra installiert werden.
Treiber
Ein Treiber ist eine spezielle Art von Software, mit dessen
Hilfe das Programm mit einer bestimmten Hardware kommunizieren kann. In diesem Fall ermöglicht der Treiber Cubase Essential, die Audio-Hardware zu verwenden. Es
gibt verschiedene Arten von Audio-Hardware, die verschiedene Treiberkonfigurationen benötigen:
Audio-Hardware mit einem eigenen ASIO-Treiber
Professionelle Audiokarten werden oft mit einem ASIOTreiber geliefert, der speziell für diese Karte ausgelegt ist.
So kann Cubase Essential direkt mit der Audiokarte kommunizieren. Audiokarten mit eigenen ASIO-Treibern können daher die Latenzzeiten (Eingangs-/Ausgangsverzögerung) verkürzen, was beim Mithören von Audiomaterial
über Cubase Essential oder beim Verwenden von VST-Instrumenten entscheidend ist. Der ASIO-Treiber unterstützt eventuell auch mehrere Ein- und Ausgänge, Routing, Synchronisation usw.
ASIO-Treiber, die speziell für bestimmte Audiokarten ausgelegt sind, werden vom Hersteller der Audiokarten geliefert. Informieren Sie sich auf der Website des Herstellers
über die neuesten Treiber-Versionen.
Wenn es für Ihre Audio-Hardware einen eigenen
ASIO-Treiber gibt, sollten Sie diesen verwenden.
Installieren der Hardware
Der Steinberg Key
Bitte lesen Sie den folgenden Abschnitt, bevor Sie
die Software für Cubase Essential installieren.
Im Lieferumfang von Cubase Essential ist der so genannte
»Aktivierungskode« für den Steinberg Key enthalten. Der
Steinberg Key ist ein Kopierschutzstecker (auch »Dongle«
genannt), durch den unerlaubtes Vervielfältigen der Software verhindert wird. Cubase Essential kann nur zusammen mit dem Steinberg Key gestartet werden.
Der Steinberg Key
Der Steinberg Key ist eigentlich ein kleiner Computer, auf
dem Ihre Steinberg-Software-Lizenzen gespeichert sind.
Alle Steinberg-Produkte, die mit Steinberg Keys geschützt
sind, verwenden dieselbe Art von Dongle und es ist mög-
80
Systemanforderungen und Installation
Page 81

lich, mehr als eine Lizenz auf einem Key zu speichern. Außerdem können Lizenzen (innerhalb bestimmter Grenzen)
zwischen Keys übertragen werden. Dies ist sinnvoll, wenn
Sie z.B. eine Software verkaufen möchten.
Im Lizenz Kontroll Center von Syncrosoft (das Sie unter
Windows im Programme-Untermenü des Start-Menüs
und auf dem Mac im Applications-Ordner finden) können
Sie überprüfen, welche Lizenzen sich auf Ihrem Steinberg
Key befinden.
• Wenn Sie andere kopiergeschützte Steinberg-Produkte
besitzen, können Sie die Lizenzen für Ihre Anwendungen
auf einen Steinberg Key übertragen und so nur einen
USB-Anschluss des Computers verwenden. Starten Sie
dazu einfach den Assistenten des Syncrosoft Lizenz Kontroll Centers und befolgen Sie die Anweisungen.
• Im Lieferumfang der Steinberg-Software ist immer ein
Aktivierungscode für die Lizent enthalten, aber nicht in allen Fällen wird der Steinberg Key mitgeliefert. Wenn Sie
eine Lizenz für diese Steinberg-Software (z.B. ein VSTi)
auf dem mit Cubase Essential gelieferten Steinberg Key
aktivieren möchten, starten Sie den Assistenten zum Herunterladen von Lizenzen von Syncrosoft und befolgen Sie
die Anweisungen.
Weitere Informationen zur Übertragung oder Aktivierung
von Lizenzen finden Sie in der Hilfe des Lizenz Kontroll
Centers.
Installieren der Audio-Hardware und des
Treibers
1. Installieren Sie die Audiokarte und die dazugehörige
Software, wie es in der Bedienungsanleitung für die Karte
beschrieben wird.
2. Installieren Sie den Treiber für die Karte.
Je nach Art des Betriebssystems gibt es unterschiedliche Treiber, die
Sie verwenden können: eigene ASIO-Treiber oder DirectX-Treiber (Windows) und Mac OS X-Treiber (Mac).
Eigene ASIO-Treiber
Wenn für Ihre Audiokarte ein eigener ASIO-Treiber zur
Verfügung steht, sollte dieser mit der Audiokarte mitgeliefert werden. Informieren Sie sich auf der Website des
Herstellers über die neusten Treiber-Versionen. Lesen Sie
in der Anleitung des Herstellers nach, wie Sie den Treiber
installieren.
DirectX-Treiber (nur Windows)
Wenn Ihre Audiokarte mit DirectX kompatibel ist, werden
die entsprechenden DirectX-Treiber beim Installieren der
Karte meist mitinstalliert. Wenn Sie spezielle DirectX-Treiber für die Audiokarte heruntergeladen haben, beachten
Sie die Anleitungen des Herstellers.
Mac OS X-Treiber (nur Mac)
Wenn Sie einen Macintosh-Computer verwenden, stellen
Sie sicher, dass Sie den aktuellen Mac OS X-Treiber für
Ihre Audio-Hardware verwenden. Beachten Sie die Anleitungen des Hersteller zur Treiber-Installation.
Testen der Audiokarte
Führen Sie folgende Tests durch, um sicherzustellen, dass
Ihre Audiokarte wie gewünscht funktioniert:
• Verwenden Sie die mit der Audiokarte gelieferte Soft-
ware, um zu überprüfen, ob Sie problemlos Audiomaterial
aufnehmen und wiedergeben können.
• Wenn Sie auf die Karte mit einem Betriebssystem-Trei-
ber zugreifen, verwenden Sie für die Wiedergabe von
Audiomaterial die standardmäßige Audio-Anwendung (z.B.
Windows Media Player oder Apple iTunes).
Installieren einer MIDI-Schnittstelle/
Synthesizer-Karte
Die Installationsanleitung für die MIDI-Schnittstelle wird
mit dem Produkt mitgeliefert. Im Folgenden werden die
grundlegenden Schritte jedoch kurz beschrieben:
1. Installieren Sie die Schnittstelle (oder die MIDI-Syn-
thesizer-Karte) in Ihrem Computer oder verbinden Sie sie
mit einem Anschluss am Computer.
Die Art der Installation hängt dabei von der jeweiligen Schnittstelle ab.
2. Wenn die Schnittstelle über einen eigenen Strom-
anschluss und/oder einen Ein/Aus-Schalter verfügt,
schalten Sie diesen ein.
3. Installieren Sie den Treiber für die Schnittstelle wie in
der Bedienungsanleitung der Schnittstelle beschrieben.
Informieren Sie sich auch auf der Website des Herstellers über die neuesten Treiberversionen.
81
Systemanforderungen und Installation
Page 82

Installieren von Cubase Essential
!
Registrieren Sie Ihre Software!
Beim Installationsvorgang werden alle Dateien automatisch an den richtigen Stellen abgelegt.
Windows
1. Doppelklicken Sie auf die Datei »CubaseEssential4.
msi«.
2. Befolgen Sie die Anweisungen auf dem Bildschirm.
Macintosh
1. Doppelklicken Sie auf die Datei »Cubase Essential 4.
mpkg«.
2. Befolgen Sie die Anweisungen auf dem Bildschirm.
Die Lehrgänge
Auf der Installations-DVD finden Sie eine Reihe von Projektdateien und Videos. Diese Dateien werden bei der Installation nicht mitinstalliert, Sie können sie aber natürlich
manuell auf Ihrem System ablegen.
Die Lehrgänge in diesem Einführung-Handbuch beziehen
auf diese Lehrgangsprojekte. Wenn Sie die in den Lehrgängen beschriebenen Abläufe nachvollziehen möchten,
sollten Sie die Projektdateien auf Ihren Computer ziehen.
Die Lehrgangsprojekte befinden sich auf der InstallationsDVD im Ordner »Additional Content–Tutorial Projects«.
Durch das Registrieren Ihrer Software stellen Sie sicher,
dass Sie Anspruch auf technische Unterstützung haben
und stets über Programm-Updates und andere Neuigkeiten über Cubase Essential informiert werden.
Sie haben folgende Möglichkeiten Ihre Software zu registrieren:
• Öffnen Sie das Hilfe-Menü in Cubase Essential und
wählen Sie »Registrierung«.
Die Internet-Seite bei Steinberg zum Registrieren Ihrer Software wird geöffnet. Befolgen Sie einfach die Anweisungen auf dem Bildschirm. Wenn
Sie Cubase Essential starten, werden Sie ebenfalls aufgefordert sich zu
registrieren.
• Auf der Installations-DVD von Cubase Essential finden
Sie ein PDF-Dokument zur Registrierung. Drucken Sie
dieses Formular aus, geben Sie alle erforderlichen Informationen an und senden Sie es an Steinberg.
Defragmentieren der Festplatte (nur Windows)
Wenn Sie Audiomaterial auf eine Festplatte aufnehmen
möchten, auf der sich bereits andere Dateien befinden, sollten Sie sie erst defragmentieren. Beim Defragmentieren
wird den auf der Festplatte gespeicherten Daten neuer
Speicherplatz zugewiesen, um so eine effizientere Ausnutzung des vorhandenen Speicherplatzes zu erreichen. Dies
wird mit einem Defragmentierungsprogramm erreicht.
Für die Leistung der Festplatte beim Aufnehmen von
Audiomaterial ist es sehr wichtig, dass die Festplatte
optimiert (defragmentiert) ist. Eine solche Optimierung sollte in regelmäßigen Abständen wiederholt
werden.
82
Systemanforderungen und Installation
Page 83

3
Einrichten des Systems
Page 84

Vorbereitungen für Audioaufnahmen
!
Mehrkanaleingang und -ausgang
In den meisten Fällen werden Sie über eine komplexere
Vergewissern Sie sich, dass alle Geräte ausgeschaltet sind, bevor Sie Änderungen an den Anschlüssen
vornehmen!
Arbeitsumgebung mit verschiedenen Eingangs- und Ausgangskanälen verfügen, in die Cubase Essential integriert
werden muss. Je nachdem, mit welchem Equipment Sie
arbeiten, können Sie entweder extern oder mit dem Mixer
Einrichten des Audiosystems
Wie Sie Ihr System genau einrichten, hängt von Ihren persönlichen Anforderungen ab, z.B. welche Art von Projekten Sie erstellen möchten, welches externe Equipment Sie
verwenden möchten, welche Computer-Hardware Ihnen
zur Verfügung steht usw. Die folgenden Schaltbilder sollten daher nur als Anregung verstanden werden.
Die unten dargestellten Anschlüsse können entweder digital oder analog sein.
in Cubase Essential mischen.
• Extern mischen bedeutet, dass Sie ein externes Misch-
pult haben, das über ein Gruppen- oder Bussystem an die
Eingänge der Audio-Hardware angeschlossen ist.
Im unteren Beispiel werden die Signale über vier Busse an die Eingänge
der Audiokarte geleitet. Die vier Ausgänge werden zum Mithören und zur
Wiedergabe an das Mischpult angeschlossen. Weitere Eingänge Ihres
Mischpults können Sie zum Anschließen von Audioquellen wie Mikrofonen oder Instrumenten verwenden.
Stereoeingang und -ausgang – das einfachste
Audiosystem
Wenn Sie nur einen Stereoeingang und -ausgang von
Cubase Essential verwenden, können Sie die Eingänge
Ihrer Audio-Hardware direkt an die Eingangsquelle (z.B.
ein Mischpult) und die Ausgänge an den Verstärker und
die Lautsprecher anschließen.
Ein Mehrkanal-Audioaufbau mit externem Mischpult
Ö Wenn Sie eine Eingangsquelle (z.B. ein Mischpult) an
die Audio-Hardware anschließen, sollten Sie nicht den
Master-Ausgang, sondern einen separaten Ausgangsbus,
Send, o. Ä. verwenden, damit Sie nicht aufnehmen, was
Sie wiedergeben. Sie können Ihr Mischpult auch über
FireWire anschließen.
Ein einfacher Stereo-Audioaufbau
Dies ist vermutlich der einfachste Aufbau. Wenn Sie Ihre
internen Eingangs- und Ausgangsbusse einmal eingerichtet haben, können Sie Ihre Audioquelle, z.B. ein Mikrofon,
an Ihre Audio-Schnittstelle anschließen und mit der Aufnahme beginnen.
84
Einrichten des Systems
Page 85

• Wenn Sie den Mixer in Cubase Essential verwenden,
!
!
können Sie die Eingänge Ihrer Audio-Hardware verwenden, um Mikrofone und/oder externe Geräte anzuschließen. Verwenden Sie die Ausgänge, um Ihr MonitoringEquipment anzuschließen.
Aufnahmepegel und Eingänge
Beachten Sie beim Anschließen der Geräte unbedingt,
dass die absoluten Betriebspegel der verschiedenen Eingänge zueinander passen müssen. Normalerweise gibt es
verschiedene Eingänge z.B. für Mikrofone, Line-Pegel für
den semiprofessionellen (-10 dBV) bzw. für den professionellen Bereich (+4 dBV). Manchmal können Sie auch die
Eingangscharakteristik über die Audio-Schnittstelle bzw.
deren Bedienfeld anpassen. Weitere Informationen entnehmen Sie bitte der Dokumentation zu Ihrer Audio-Hardware.
Die Auswahl der richtigen Eingänge ist sehr wichtig, um
Verzerrungen und Rauschen in den Aufnahmen zu vermeiden.
Mischen mit Cubase Essential
Aufnehmen von einem CD-Player
Die meisten Computer enthalten ein CD-ROM-Laufwerk,
das Sie wie einen herkömmlichen CD-Player verwenden
können. Manchmal ist der CD-Player intern an die Hardware angeschlossen, so dass Sie direkt vom Ausgang des
CD-Players in Cubase Essential aufnehmen können.
(Wenn Sie sich nicht sicher sind, lesen Sie in der Dokumentation zu Ihrer Audio-Hardware nach.)
• Das Routing und die Pegeländerungen für das Aufnehmen
von einer CD (falls diese Funktion verfügbar ist) werden in einer speziellen Anwendung vorgenommen (siehe »Die Konfigu-
ration Ihrer Audio-Hardware« auf Seite 85).
• Sie können in Cubase Essential Titel von Audio-CDs direkt
einlesen (siehe das Kapitel »Arbeiten mit Dateien« im Benutzerhandbuch).
Word-Clock-Anschlüsse
Wenn Sie einen digitalen Audioanschluss verwenden, benötigen Sie auch eine Word-Clock-Verbindung zwischen
der Audio-Hardware und den externen Geräten. Weitere
Informationen finden Sie in der Dokumentation zu Ihrer
Audio-Hardware.
Die Word-Clock-Synchronisation muss unbedingt
genau erfolgen, andernfalls kann es zu Störgeräuschen in Ihren Aufnahmen kommen.
In Cubase Essential können Sie die Eingangspegel
nicht anpassen, da diese Anpassung je nach Audiokarte unterschiedlich erfolgt. Sie können die Eingangspegel aber über eine spezielle, mit der Hardware gelieferte Anwendung oder über das
dazugehörige Bedienfeld anpassen (siehe unten).
Die Konfiguration Ihrer Audio-Hardware
Mit der Audio-Hardware sollten Sie mindestens ein
Hilfsprogramm erhalten haben, mit dem Sie die Eingänge
der Hardware entsprechend Ihren Anforderungen konfigurieren können. Dazu gehört:
• Auswählen der aktiven Ein-/Ausgänge.
• Einrichten der Word-Clock-Synchronisation (falls vorhanden).
• Ein- und Ausschalten der Mithörfunktion über die Hardware
(siehe »Mithören (Monitoring)« auf Seite 88).
• Einstellen der Pegel für jeden Eingang. Dies ist sehr wichtig!
• Einstellen der Pegel für die Ausgänge, so dass diese mit den
Geräten übereinstimmen, die Sie zum Mithören verwenden.
• Auswählen der digitalen Eingangs- und Ausgangsformate.
• Vornehmen von Einstellungen für die Audiopuffer.
In vielen Fällen finden Sie die verfügbaren Einstellungen für
die Audio-Hardware in einem Bedienfeld, das wie weiter
unten beschrieben über Cubase Essential geöffnet werden
kann (oder eigenständig aufgerufen werden kann, wenn
Cubase Essential nicht läuft). In manchen Fällen stehen
mehrere unterschiedliche Anwendungen und Bedienfelder
zur Verfügung – weitere Informationen entnehmen Sie bitte
der Dokumentation zu Ihrer Audiokarte.
85
Einrichten des Systems
Page 86

Auswählen eines Treibers und
!
Audioeinstellungen in Cubase Essential
Zuerst müssen Sie den richtigen Treiber in Cubase Essential auswählen, damit das Programm mit der AudioHardware kommunizieren kann:
1. Starten Sie Cubase Essential, wählen Sie im GeräteMenü den Befehl »Geräte konfigurieren…« und klicken Sie
in der Liste links auf »VST-Audiosystem«.
Die Seite »VST-Audiosystem« im Dialog »Geräte konfigurieren«
2. Wählen Sie im Einblendmenü »ASIO-Treiber« Ihre Audio-Hardware aus.
In diesem Einblendmenü stehen unter Umständen mehrere Treiber für
dieselbe Audio-Hardware zur Verfügung. Wenn Sie einen Treiber ausgewählt haben, wird dieser zur Geräteliste hinzugefügt.
Verwenden Sie unter Windows einen ASIO-Treiber,
der speziell für Ihre Hardware geschrieben wurde.
Wenn Sie keinen ASIO-Treiber installiert haben,
überprüfen Sie, ob der Hersteller Ihrer Audio-Hardware einen ASIO-Treiber, z.B. zum Herunterladen im
Internet, zur Verfügung stellt.
3. Wählen Sie Ihren Treiber in der Geräteliste aus, um
die Treibereinstellungen für Ihre Audio-Hardware vorzunehmen.
4. Öffnen Sie das Bedienfeld für die Audio-Hardware und
passen Sie die Einstellungen gemäß den Empfehlungen
des Herstellers Ihrer Audio-Hardware an.
• Unter Windows öffnen Sie das Bedienfeld über den Di-
alog »Geräte konfigurieren« durch Klicken auf den Schalter »Einstellungen…«.
Der angezeigte Dialog wird durch den Hersteller Ihrer Audio-Hardware
und nicht durch Cubase Essential bestimmt (außer wenn Sie einen DirectX- oder MME-Treiber verwenden, siehe unten). Daher stehen je nach
Marke und Typ der Audiokarte unterschiedliche Optionen zur Verfügung.
Der Dialog für den ASIO DirectX-Treiber bildet eine Ausnahme, da er
von Steinberg zur Verfügung gestellt werden. Diese Dialoge werden in
der Dialog-Hilfe beschrieben.
• Unter Mac OS X finden Sie das Bedienfeld für Ihre Au-
dio-Hardware in den Systemeinstellungen, die Sie über
das Apfel-Menü oder das Dock öffnen.
Wenn Sie mit der im Macintosh integrierten Audio-Hardware arbeiten,
verwenden Sie das Ton-Bedienfeld in den Systemeinstellungen, um Gesamtlautstärke, Balance usw. einzustellen.
Wenn Sie mit einer ASIO-fähigen Audio-Hardware arbeiten, klicken Sie
auf den Schalter »Einstellungen…«, um das Bedienfeld zu öffnen.
5. Wenn Sie verschiedene Audioanwendungen gleich-
zeitig verwenden möchten, ist es sinnvoll, die Option
»ASIO-Treiber deaktivieren, wenn Programm im Hintergrund läuft« auf der Seite »VST-Audiosystem« einzuschalten. Auf diese Weise können Sie aus einer anderen
Anwendung über Ihre Audio-Hardware wiedergeben,
auch wenn Cubase Essential gerade läuft.
Die aktive Anwendung (das »oberste Fenster« auf Ihrem Desktop) greift
dann auf Ihre Audio-Hardware zu. Stellen Sie sicher, dass auch die andere Anwendung den ASIO-Treiber (bzw. Mac OS X-Treiber) wieder
deaktiviert, so dass er von Cubase Essential verwendet werden kann,
wenn es wieder die aktive Anwendung ist.
6. Wenn Ihre Audio-Hardware und der dazugehörige
Treiber das direkte Mithören über ASIO unterstützen, können Sie auf der Seite für den Treiber die Option »Direktes
Mithören« einschalten.
Weitere Informationen zum Mithören finden Sie weiter hinten in diesem
Kapitel und im Kapitel »Aufnahme« im Benutzerhandbuch.
7. Klicken Sie auf »Übernehmen« und anschließend auf
»OK«, um den Dialog zu schließen.
86
Einrichten des Systems
Page 87

Wenn Sie Audio-Hardware mit einem DirectX-Treiber
!
!
verwenden (nur Windows)
Wenn Ihre Windows-Audio-Hardware nicht über einen eigenen ASIO-Treiber verfügt, sollten Sie einen
DirectX-Treiber verwenden.
Cubase Essential wird mit einem Treiber namens »ASIO DirectX Full Duplex« ausgeliefert, den Sie im Einblendmenü
»ASIO-Treiber« (auf der Seite »VST-Audiosystem«) auswählen können.
Ö Die Funktionen von DirectX Full Duplex können nur vollständig genutzt werden, wenn die Audio-Hardware WDM
(Windows Driver Model) in Kombination mit DirectX 8.1
oder höher unterstützt.
Andernfalls werden die Audioeingänge von DirectX emuliert. (In der Dialog-Hilfe finden Sie weitere Informationen über den Einstellungen-Dialog
für ASIO DirectX Full Duplex.)
Ö Bei der Installation von Cubase Essential wurde bereits die neueste Version von DirectX auf Ihrem Computer
installiert.
Wenn der ASIO DirectX Full Duplex-Treiber im Dialog
»Geräte konfigurieren« ausgewählt ist, können Sie über
den Schalter »Einstellungen…« das ASIO-Bedienfeld öffnen und folgende Einstellungen vornehmen (weitere Informationen erhalten Sie über die Hilfe im Bedienfeld):
• Direct Sound – Ausgangs- und Eingangsanschlüsse
In der Liste links im Dialog werden die verfügbaren Ein- und Ausgänge
angezeigt. In vielen Fällen wird nur ein Anschluss pro Liste angezeigt.
Über die Felder links in der Liste können Sie die einzelnen Anschlüsse
ein- bzw. ausschalten.
• Gegebenenfalls können Sie die Blockgröße der Puffer
und den Versatz einstellen, indem Sie im Wertefeld doppelklicken und einen neuen Wert eingeben.
In der Regel sollte es mit den Standardeinstellungen jedoch gut funktionieren. Audiopuffer werden verwendet, wenn Audiomaterial zwischen der Audio-Hardware und Cubase Essential ausgetauscht wird. Mit einem großen
Audiopuffer stellen Sie sicher, dass bei der Wiedergabe keine Störgeräusche auftreten. Jedoch wird auf diese Weise die »Latenz« erhöht, d.h. die
Verzögerung zwischen dem Zeitpunkt, an dem das Audiomaterial vom Programm »gesendet« wird, und dem Zeitpunkt, an dem Sie es wirklich hören.
• Offset (Versatz)
Wenn bei der Wiedergabe von MIDI- und Audiomaterial ein konstanter
Versatz zu hören ist, können Sie mit diesem Wert die Eingangs- oder
Ausgangs-Latenz anpassen.
Einstellen der Eingangs- und AusgangsAnschlüsse
Wenn Sie die Treiber ausgewählt und die Einstellungen
wie oben beschrieben vorgenommen haben, müssen Sie
einstellen, welche Eingänge und Ausgänge verwendet
werden sollen und diese benennen:
1. Wählen Sie im Dialog »Geräte konfigurieren« Ihren
Treiber aus der Liste links aus, um die Treibereinstellungen
für Ihre Audio-Hardware anzuzeigen.
Alle Ausgangs-Anschlüsse der Audio-Hardware werden aufgelistet.
2. Wenn Sie einen Ausgang ausblenden möchten, klicken
Sie in die Sichtbar-Spalte für den Ausgang (so dass er
nicht markiert ist).
Nicht sichtbare Anschlüsse können im Dialog »VST-Verbindungen«, in
dem Sie Ihre Eingangs- und Ausgangsbusse einstellen, nicht gesehen
und daher auch nicht ausgewählt werden (siehe »Einrichten der VST-
Verbindungen« auf Seite 95 und das Kapitel »VST-Verbindungen: Ein-
richten von Eingangs- und Ausgangsbussen« im Benutzerhandbuch).
Wenn Sie einen Anschluss ausblenden, der bereits
von einem Bus verwendet wird, werden Sie gefragt,
ob Sie diesen Schritt wirklich durchführen möchten.
Beachten Sie, dass dabei der Ausgangs-Anschluss
deaktiviert wird!
3. Wenn Sie einen Anschluss umbenennen möchten, kli-
cken Sie in der Liste auf den Namen in der Spalte »Anzeigen als« und geben Sie einen neuen Namen ein.
Ö Sie sollten den Anschlüsse Namen geben, die auf die
Kanal-Konfiguration verweisen (und nicht auf das jeweilige
Hardware-Modell)!
87
Einrichten des Systems
Page 88

4. Klicken Sie auf »OK«, um den Dialog »Geräte konfigu-
!
rieren« zu schließen und Ihre Einstellungen anzuwenden.
Mithören (Monitoring)
In Cubase Essential bedeutet Mithören das Anhören des
Eingangssignals, während die Aufnahme vorbereitet bzw.
während aufgenommen wird. Grundsätzlich gibt es drei
Möglichkeiten zum Mithören:
Externes Mithören
Zum externen Mithören (d.h. zum Anhören des Eingangssignals, bevor es Cubase Essential erreicht) benötigen
Sie ein externes Mischpult, um die Audiowiedergabe mit
dem Eingangssignal zu mischen. Dies kann ein selbständiges Mischpult sein oder eine Mixer-Anwendung für Ihre
Audio-Hardware, sofern diese über einen Modus verfügt,
mit dem das Audioeingangssignal wieder aus der Anwendung herausgeleitet werden kann (der üblicherweise mit
»Thru«, »Direct Thru« oder ähnlich bezeichnet wird).
Über Cubase Essential
In diesem Fall wird das Audiosignal vom Eingang in Cubase Essential geleitet, eventuell über Cubase EssentialEffekte und EQ und zurück zum Ausgang. Sie können die
Mithörfunktion dann über Einstellungen in Cubase Essential steuern.
Auf diese Weise können Sie den Pegel für das Mithören
über Cubase Essential steuern und Effekte nur zum mitgehörten Signal hinzufügen.
• Zum externen Mithören über Ihre Audio-Hardware müs-
sen die entsprechenden Optionen in der Mixer-Anwendung Ihrer Audio-Hardware eingeschaltet sein.
Ö Wenn Sie eine Audiokarte vom Typ »RME Audio Hammerfall DSP« benutzen, müssen Sie in den Voreinstellungen der Karte als Pan-Law »-3dB« einstellen.
Vorbereitungen für MIDI-Aufnahmen
Vergewissern Sie sich, dass alle Geräte ausgeschaltet sind, bevor Sie Änderungen an den Anschlüssen
vornehmen!
In diesem Abschnitt wird das Anschließen und Einrichten
von MIDI-Geräten beschrieben. Wenn Sie keine MIDI-Geräte verwenden, können Sie ihn einfach überspringen.
Anschließen der MIDI-Geräte
In diesem Beispiel wird davon ausgegangen, dass Sie über
ein MIDI-Keyboard und einen externen MIDI-Klangerzeuger
verfügen. Das Keyboard liefert dem Computer dabei einerseits MIDI-Informationen für die Aufnahme und gibt andererseits MIDI-Spuren wieder. Der Klangerzeuger wird nur
zur Wiedergabe verwendet. Wenn Sie die Option »MIDIThru aktiv« von Cubase Essential verwenden (siehe weiter
hinten), können Sie den richtigen Sound über den Klangerzeuger hören, während Sie auf dem Keyboard spielen oder
aufnehmen.
Direktes Mithören über ASIO
Wenn Ihre Audio-Hardware ASIO-2.0-kompatibel ist, unterstützt sie vermutlich das direkte Mithören über ASIO.
(Dies ist ggf. auch bei Audio-Hardware mit Mac OS XTreibern der Fall.) Bei dieser Methode geschieht das eigentliche Mithören über die Audio-Hardware, indem das
Eingangssignal wieder nach außen geleitet wird. Gesteuert wird das Mithören jedoch über Cubase Essential. Das
bedeutet, dass die Funktion der Audio-Hardware zum direkten Mithören von Cubase Essential automatisch ein-/
ausgeschaltet werden kann.
Weitere Informationen zum Mithören finden Sie im Kapitel
»Aufnahme« im Benutzerhandbuch. Beachten Sie jedoch
Folgendes:
Ein typischer MIDI-Systemaufbau
88
Einrichten des Systems
Page 89

Wenn Sie mehr Instrumente für die Wiedergabe verwen-
!
Wenn die Option »MIDIThru aktiv« in Cubase Essential eingeschaltet ist,
werden eingehende MIDIDaten sofort nach außen
weitergegeben.
Jede gespielte Taste wird in Form von
MIDI-Daten an Cubase Essential gesendet.
Von außen kommende
MIDI-Daten werden von
der Klangerzeugung im
Instrument umgesetzt.
Wenn »Local Control« am Instrument eingeschaltet ist, wird
jede gespielte Note direkt von der internen Klangerzeugung
des Instruments umgesetzt. Wenn »Local Control« ausgeschaltet ist, wird die Verbindung unterbrochen.
»Synth«
den möchten, verbinden Sie den MIDI-Thru-Anschluss des
Klangerzeugers mit dem MIDI-In des nächsten Instruments
usw. Bei diesem Aufbau wird während der Aufnahme immer das erste Keyboard gespielt. Sie können jedoch alle
Geräte verwenden, um die Klänge wiederzugeben.
Wenn Sie mehr als drei Klangquellen benutzen möchten, verwenden Sie eine Schnittstelle mit mehr als einem Ausgang oder eine separate MIDI-Thru-Box an
Stelle der Thru-Buchsen an den einzelnen Geräten.
Einstellen von MIDI-Thru und Local On/Off
Im Programmeinstellungen-Dialog (unter Windows im Datei-Menü und unter Mac OS X im Cubase Essential-Menü)
finden Sie auf der MIDI-Seite die Option »MIDI-Thru aktiv«,
die Sie ein- oder ausschalten können. Diese Funktion steht
im Zusammenhang mit der Funktion »Local On/Off« bzw.
»Local Control On/Off« des MIDI-Instruments.
• Wenn Sie mit einem MIDI-Keyboard arbeiten, wie oben beschrieben, sollte die Option »MIDI-Thru aktiv« eingeschaltet
und das Instrument auf »Local Off« eingestellt sein (oder auch
»Local Control Off« – Details entnehmen Sie bitte der Dokumentation Ihres Instruments). Das vom Keyboard gesendete
MIDI-Signal wird in Cubase Essential aufgenommen und
gleichzeitig in das Instrument zurückgeleitet, so dass Sie wirklich hören, was Sie spielen, ohne dass das Keyboard seine eigenen Klänge ansteuern kann.
• Wenn Sie ein MIDI-Keyboard verwenden, das selbst keine
Töne erzeugt, sollte die Option »MIDI-Thru aktiv« in Cubase
Essential ebenfalls eingeschaltet sein. Die Einstellungen für
»Local On/Off« müssen Sie hier nicht beachten.
• Die Option »MIDI-Thru aktiv« sollte nur dann ausgeschaltet
sein, wenn Sie Cubase Essential nur mit einem Keyboard verwenden und dieses Instrument nicht über den Modus »Local
Off« verfügt.
• Beachten Sie, dass MIDI-Thru nur für MIDI-Spuren aktiv ist,
die sich im Aufnahmemodus befinden oder deren MonitorSchalter eingeschaltet ist. Weitere Informationen dazu finden
Sie im Kapitel »Aufnahme« im Benutzerhandbuch.
89
Einrichten des Systems
Page 90

Einrichten von MIDI-Anschlüssen in Cubase
!
!
Essential
Im Dialog »Geräte konfigurieren« können Sie Ihr MIDI-System wie folgt einstellen:
Ö Wenn Sie die Einstellungen für MIDI-Anschlüsse im
Dialog »Geräte konfigurieren« ändern, wird dies automatisch vom Programm übernommen.
Ein- und Ausblenden von MIDI-Anschlüssen
Die MIDI-Anschlüsse werden im Dialog »Geräte konfigurieren« auf der Seite »MIDI-Anschluss-Einstellungen« aufgelistet. Klicken Sie in die Sichtbar-Spalte für einen MIDIEingang bzw. -Ausgang, um festzulegen ob der Anschluss
in den MIDI-Einblendmenüs des Programms angezeigt
werden soll.
Beachten Sie, dass wenn Sie einen bereits für eine Spur
oder ein MIDI-Gerät ausgewählten MIDI-Anschluss ausblenden möchten, der Anschluss dadurch ausgeschaltet
wird. In diesem Fall wird ein Dialog angezeigt, in dem Sie
entweder den Anschluss ausblenden und dadurch auch
ausschalten oder den Vorgang abbrechen können.
Einstellen der Option »All MIDI Inputs«
Wenn Sie MIDI-Aufnahmen in Cubase Essential machen,
können Sie festlegen, welchen MIDI-Eingang jede aufgenommene MIDI-Spur verwenden soll. Wenn Sie die Option »All MIDI Inputs« verwenden, werden alle MIDI-Daten
von allen MIDI-Eingängen aufgenommen.
In der Spalte »All MIDI Inputs« im Dialog »Geräte konfigurieren« können Sie genau festlegen, welche Eingänge berücksichtigt werden sollen, wenn Sie die Option »In All MIDI
Inputs« für eine MIDI-Spur auswählen. Dies ist besonders
sinnvoll, wenn Ihr System mehrere Instanzen eines physikalischen MIDI-Eingangs unterstützt. In diesem Fall können
Sie die Duplikate ausschalten, um sicher zu gehen, dass
nur die gewünschten MIDI-Daten aufgenommen werden.
Ö Wenn Sie ein MIDI-Fernbedienungsgerät an Ihren
Computer angeschlossen haben, schalten Sie diesen
MIDI-Eingang auf der Seite »All MIDI Inputs« aus.
So stellen Sie sicher, dass Sie die Daten des Fernbedienungsgeräts
nicht versehentlich aufnehmen, wenn die Option »All MIDI Inputs« als
Eingang für eine MIDI-Spur ausgewählt ist.
Anschließen eines Synchronisierers
Vergewissern Sie sich, dass alle Geräte ausgeschaltet sind, bevor Sie Änderungen an den Anschlüssen
vornehmen!
Wenn Sie Cubase Essential zusammen mit externen
Bandmaschinen verwenden, müssen Sie ggf. einen Synchronisierer in Ihr System integrieren. Das Anschließen
und Einrichten für die Synchronisation wird im Kapitel
»Synchronisation« im Benutzerhandbuch beschrieben.
Vorbereitungen für Videoaufnahmen
Vergewissern Sie sich, dass alle Geräte ausgeschaltet sind, bevor Sie Änderungen an den Anschlüssen
vornehmen!
Unter Windows können Sie in Cubase Essential Videodateien mit DirectShow, QuickTime oder Video für Windows
wiedergeben. Dadurch wird die Kompatibilität mit der
größtmöglichen Palette an Videoformaten gewährleistet.
Unter Mac OS X wird QuickTime für die Videowiedergabe
in Cubase Essential verwendet.
Grundsätzlich gibt es zwei Möglichkeiten für die Videowiedergabe:
• Ohne besondere Hardware.
Obwohl dies in vielen Situationen ausreicht, schränkt es die Größe des
Videofensters sowie die Bildqualität ein.
• Über Video-Hardware, die z.B. an einen externen Moni-
tor angeschlossen ist.
Mac OS X: Über den FireWire-Anschluss können Sie Videos mit Hilfe
eines DV-zu-Video-Konverters oder einer DV-Kamera auf einem externen Monitor wiedergeben (siehe auch das Kapitel »Video« im Benutzerhandbuch).
Dies gilt für DV-Videos, die mit QuickTime wiedergegeben werden.
Windows: Sie können Multihead-Grafikkarten mit Overlay-Unterstützung
verwenden, um das Videobild auf einem externen Monitor darzustellen.
Zum Zeitpunkt der Erstellung dieses Handbuchs bieten die Hersteller
nVIDIA und Matrox derartige Lösungen an.
Wenn Sie spezielle Video-Hardware verwenden, beachten Sie bei der Installation und der Einrichtung die Empfehlungen des Herstellers.
90
Einrichten des Systems
Page 91

Bevor Sie die Video-Hardware mit Cubase Essential verwenden, sollten Sie die Hardware-Installation mit den
Dienstprogrammen, die mit der Hardware mitgeliefert
wurden und/oder dem Windows Media Player oder dem
Quicktime Player (Mac OS X) testen.
Optimieren der Audioleistung
In diesem Abschnitt erhalten Sie nützliche Hinweise und
Tipps zur Leistungsoptimierung Ihres Cubase EssentialSystems. Ein Teil dieses Abschnitts nimmt Bezug auf die
Hardware-Eigenschaften und kann beim Aufrüsten Ihres
Systems als Leitfaden verwendet werden. Dabei handelt es
sich jedoch nur um eine kurze Beschreibung. Details sowie
aktuelle Informationen erhalten Sie auf der Cubase Essential-Website (siehe »So können Sie uns erreichen« auf
Seite 77).
Leistungsmerkmale
Es gibt zwei wesentliche Systemeigenschaften, die Einfluss
auf die Leistungsfähigkeit Ihres Cubase Essential-Systems
haben:
Spuren und Effekte
Kurz gesagt: Je schneller Ihr Computer ist, desto mehr
Spuren, Effekte und EQ können Sie wiedergeben. Was
genau einen »schnellen Computer« ausmacht, ist schon
fast eine Wissenschaft für sich. Weiter unten erhalten Sie
einige Tipps.
Kurze Ansprechzeiten (Latenz)
Ein weiteres wichtiges Leistungsmerkmal ist die Ansprechzeit (Latenz). Diese tritt auf, weil das Audiomaterial in Ihrem
Computer in kleinen Einheiten in verschiedenen Phasen
des Aufnahme- und Wiedergabeprozesses zwischengespeichert werden muss. Je zahlreicher und größer diese
Einheiten sind, desto höher ist der Latenzwert.
Ein hoher Latenzwert ist besonders nachteilig beim Verwenden von VST-Instrumenten und beim Mithören über
den Computer (d.h. wenn Sie eine Live-Audioquelle über
den Cubase Essential-Mixer und die Effekte anhören).
Sehr lange Latenzzeiten (mehrere hundert Millisekunden)
können bei anderen Vorgängen, wie dem Mischen, hinderlich sein, da sich z.B. das Verschieben eines Reglers
erst deutlich später auf das Audiomaterial auswirkt.
Selbst wenn durch direktes Mithören und andere Verfahren
die durch sehr lange Latenzzeiten entstehenden Probleme
verringert werden können, ist es praktischer und besser, mit
einem System zu arbeiten, das schnell anspricht.
• Je nach Audio-Hardware können Sie die Latenzzeiten
verkürzen, indem Sie die Größe und die Anzahl der Puffer
verringern.
Weitere Informationen finden Sie in der Dokumentation Ihrer Audio-Hardware oder, wenn Sie einen DirectX-Treiber verwenden, in der Dialog-Hilfe.
Systemeigenschaften, die die Leistung
beeinflussen
CPU und Prozessor-Cache
Es versteht sich von selbst: Je schneller der Prozessor, um
so besser. Es gibt jedoch einige Faktoren, die die Leistung
Ihres Computers beeinflussen. Dazu gehören die Geschwindigkeit und die Art des Busses (wir empfehlen dringend einen PCI-Bus), die Größe des Prozessor-Caches
und natürlich Marke und Typ des Prozessors. Cubase Essential arbeitet mit Fließkommaberechnungen. Achten Sie
daher beim Kauf eines neuen Prozessors darauf, dass dieser für Fließkommaberechnungen gut geeignet ist.
Beachten Sie außerdem, dass Cubase Essential volle Unterstützung für Multi-Prozessor-Systeme bietet. Wenn Sie
ein Computersystem mit mehreren Prozessoren verwenden, kann das Programm alle vorhandenen Kapazitäten
nutzen und die Aufgaben gleichmäßig auf die verfügbaren
Prozessoren verteilen (siehe »Erweiterte Optionen« auf
Seite 92).
Festplatte und Festplatten-Controller
Die Anzahl der Spuren, die Sie gleichzeitig auf Ihrer Festplatte aufnehmen und wiedergeben können, ist auch von
der Geschwindigkeit der Festplatte und vom FestplattenController abhängig. Wenn Sie eine Kombination von
E-IDE-Festplatte und Controller verwenden, sollte der
DMA-Übertragungsmodus eingestellt sein. Unter Windows können Sie den verwendeten Modus überprüfen, indem Sie den Windows Geräte-Manager öffnen und die
Eigenschaften der primären und sekundären Kanäle des
IDE ATA/ATAPI-Controllers anzeigen lassen. Standardmäßig ist der DMA-Modus eingeschaltet. Das System
kann diese Option allerdings automatisch ausschalten,
z.B. wenn Hardware-Probleme auftreten.
91
Einrichten des Systems
Page 92

Audio-Hardware und Treiber
!
Die Audio-Hardware und ihr Treiber können sich auf die
normale Leistung auswirken. Eine schlecht geschriebene
Treiber-Software kann die Leistung Ihres Computers herabsetzen. Die Eigenschaften Ihres Hardware-Treibers wirken sich jedoch am deutlichsten auf die Latenz aus.
Es wird dringend empfohlen, Audio-Hardware zu
verwenden, für die ein spezieller ASIO-Treiber erhältlich ist.
Dies gilt besonders für die Verwendung von Cubase Essential unter Windows:
• Unter Windows sind eigens für die Hardware konzipierte
ASIO-Treiber leistungsfähiger als MME- oder DirectX-Treiber. Sie führen auch zu kürzeren Latenzzeiten.
• Unter Mac OS X kann Audio-Hardware mit speziellen
Mac OS X-Treibern (Core Audio) sehr leistungsfähig sein.
Die Latenzzeiten sind sehr kurz.
Dennoch gibt es bestimmte Zusatzfunktionen, die zurzeit nur von ASIOTreibern zur Verfügung gestellt werden, z.B. das ASIO-Positionierungsprotokoll.
Einstellungen, die die Leistung beeinflussen
Auswählen eines Treibers für Ihre Audio-Hardware
Wie unter »Auswählen eines Treibers und Audioeinstel-
lungen in Cubase Essential« auf Seite 86 beschrieben,
empfiehlt es sich, einen speziell für Ihre Audio-Hardware
konzipierten Standard-ASIO-Treiber zu installieren und zu
verwenden. Überprüfen Sie auf der Website des Herstellers, ob Sie über die aktuelle Version des Treibers verfügen usw.
Einstellen des Audioblocks (Puffers)
Der Audioblock bestimmt, wie Audiomaterial an die bzw.
von der Audio-Hardware gesendet wird. Die Größe des
Audioblocks beeinflusst die Latenz und die Audioleistung.
Generell gilt: Je geringer die Audioblockgröße, desto geringer die Latenz. Andererseits beanspruchen kleinere
Audioblöcke den Computer sehr stark. Wenn die Audioblockgröße zu gering ist, kann dies Störgeräusche und
Aussetzer bzw. anderen Probleme bei der Audiowiedergabe verursachen.
• Unter Mac OS X können Sie die Audioblockgröße auf
der Seite »VST-Audiosystem« im Dialog »Geräte konfigurieren« anpassen.
Einstellungen für die Puffer befinden sich manchmal auch im Bedienfeld
der Audio-Hardware.
• Unter Windows können Sie die Audioblockgröße im
Bedienfeld für die Audio-Hardware einstellen. Klicken Sie
im Dialog »Geräte konfigurieren« auf der Treiber-Seite auf
den Schalter »Einstellungen…«.
Erweiterte Optionen
Auf der Seite »VST-Audiosystem« finden Sie im Bereich
»Erweiterte Optionen« erweiterte Einstellungen für die
VST-Engine und die Option »Multi-Prozessor-Modus«.
Wenn der Multi-Prozessor-Modus eingeschaltet ist (Standardeinstellung bei einem Hyper-Threading- oder MultiProzessor-System – in einem System mit einer einzelnen
CPU ist diese Option nicht verfügbar) und mehr als eine
CPU in Ihrem System vorliegen, wird die Prozessorauslastung gleichmäßig auf die verfügbaren CPUs verteilt,
so dass Cubase Essential den vollen Nutzen aus der kombinierten Leistung mehrerer Prozessoren ziehen kann.
Weitere Informationen finden Sie in der Dialog-Hilfe.
Optimieren der Prozessorleistung
(nur Windows)
Damit Sie beim Verwenden von ASIO unter Windows XP
(in einem System mit einer einzelnen CPU) die geringstmögliche Latenz erhalten, muss die Systemleistung für die
Hintergrunddienste optimiert werden:
1. Öffnen Sie über das Start-Menü den Systemsteuerung-
Dialog und doppelklicken Sie auf »System«.
2. Öffnen Sie die Erweitert-Registerkarte und klicken Sie
im Systemleistung-Bereich auf den Einstellungen-Schalter.
Der Leistungsoptionen-Dialog wird geöffnet.
3. Wählen Sie die Erweitert-Registerkarte aus.
4. Wählen Sie im Prozessorzeitplanung-Bereich unter
»Optimale Leistung anpassen für:« die Option »Hintergrunddienste« aus.
5. Klicken Sie auf »OK«, um die Dialoge zu schließen.
92
Einrichten des Systems
Page 93

4
Lehrgang 1: Aufnehmen von
Audiomaterial
Page 94

Erstellen eines neuen Projekts
!
Der Name des
Projekts.
Im folgenden Abschnitt wird beschrieben, wie Sie ein
neues Projekt erstellen, ein Projekt speichern und ein gespeichertes Projekt öffnen.
Wenn Sie Cubase Essential zum ersten Mal starten, wird
zunächst ein leeres Programmfenster angezeigt. Nun müssen Sie entweder ein neues Projekt erstellen oder ein bestehendes Projekt öffnen.
Erzeugen eines Projekts
1. Wählen Sie im Datei-Menü den Befehl »Neues Projekt«.
2. Ein Fenster wird geöffnet, in dem Sie eine Vorlage für
das neue Projekt auswählen können.
Vorlagen werden im Kapitel »Arbeiten mit Dateien« im Benutzerhandbuch beschrieben.
3. Wählen Sie den Eintrag »Leer« in der Liste aus.
So weisen Sie das Programm an, ein neues leeres Projekt zu erzeugen.
4. Klicken Sie auf »OK«.
5. Sie werden nun aufgefordert, einen Ordner auf Ihrer
Festplatte zu erstellen, in dem das Projekt und die dazugehörigen Dateien gespeichert werden.
Es ist sinnvoll, unterschiedliche Projekte in unterschiedlichen Ordnern zu
speichern. Wenn Sie mehrere Projekte in demselben Ordner speichern,
kann dieser leicht zu unübersichtlich werden.
6. Suchen Sie auf Ihrer Festplatte den gewünschten
Speicherort für das Projekt.
Achtung: Dadurch wird das Projekt noch nicht gespeichert! In diesem
Schritt legen Sie lediglich einen Ordner fest, in dem das Projekt zu einem
späteren Zeitpunkt gespeichert werden wird. (Dies wird im Folgenden
genauer beschrieben.)
7. Klicken Sie auf den Erzeugen-Schalter (Win) bzw. auf
den Schalter »Neuer Ordner« (Mac), um einen Ordner für
Ihr Projekt zu erzeugen.
8. Geben Sie im angezeigten Dialog den gewünschten
Namen ein.
Wenn Sie Ihr Projekt z.B. »Mein neues Projekt« nennen möchten, könnten Sie diesen Ordner »Mein neues Projekt« oder »Neues Projekt« nennen. Wichtig ist hier vor allem, dass Sie auf der Festplatte einen Ordner
erzeugen, in dem das neue Projekt gespeichert werden soll. Der Name
dieses Ordners sollte so gewählt sein, dass Sie ihn direkt mit diesem
Projekt assoziieren und nicht z. B. mit dem Speicherort für ein anderes
Cubase Essential-Projekt verwechseln.
9. Klicken Sie auf »OK« (Win) bzw. auf »Erzeugen« (Mac).
Der Projektordner wird auf der Festplatte erzeugt.
10. Klicken Sie auf »OK« (Win) bzw. »Auswählen« (Mac).
11. Nun sollten Sie Ihr allererstes Cubase Essential-Pro-
jekt vor sich sehen. Herzlichen Glückwunsch!
Oben im Fenster in Cubase Essential (Projekt-Fenster genannt) wird der
Name des Projekts angezeigt, in diesem Fall »Unbenannt1«. In den folgenden Abschnitten wird beschrieben, wie Sie Ihr erstes Projekt speichern.
Achtung! Bis jetzt haben Sie ein leeres Cubase Essential-Projekt erzeugt und einen Speicherordner auf
der Festplatte erstellt. Das Projekt selber wurde jedoch noch nicht gespeichert.
Lehrgang 1: Aufnehmen von Audiomaterial
94
Page 95

Speichern eines Projekts
!
1. Wählen Sie im Datei-Menü den Befehl »Speichern
unter…«.
Der Unterschied zwischen »Speichern« und »Speichern unter…« wird im
Kapitel »Arbeiten mit Dateien« im Benutzerhandbuch beschrieben.
2. Wie Sie sehen, wählt Cubase Essential automatisch
den Ordner »Mein neues Projekt«, den Sie im vorigen Abschnitt erzeugt haben, als Speicherort aus. Geben Sie
den Namen ein, unter dem Sie Ihr Projekt speichern
möchten, z.B. »Mein erstes Cubase Essential-Projekt«.
3. Klicken Sie auf »Speichern«.
Schließen eines Projekts
1. Stellen Sie sicher, dass das Projekt-Fenster ausgewählt ist.
Das Projekt-Fenster ist das Hauptfenster in Cubase Essential. Ausführliche Informationen hierzu finden Sie im Kapitel »Das Projekt-Fenster« im
Benutzerhandbuch.
2. Wählen Sie im Datei-Menü den Schließen-Befehl.
Wenn Sie seit dem letzten Speichern Änderungen am Projekt vorgenommen haben, werden Sie gefragt, ob Sie diese speichern oder nicht speichern oder ob Sie den Vorgang abbrechen möchten. Klicken Sie auf den
Speichern-Schalter, wenn Sie Ihre Änderungen beibehalten möchten.
Öffnen eines Projekts
Nachdem Sie jetzt wissen, wie ein Projekt gespeichert
und geschlossen wird, möchten wir Ihnen zeigen, wie Sie
es wieder öffnen können.
Mit dem Öffnen-Befehl
1. Wählen Sie im Datei-Menü den Befehl »Öffnen…«.
Suchen Sie im angezeigten Dialog den Ordner, in dem das Projekt gespeichert ist, und wählen Sie es aus.
2. Klicken Sie auf »Öffnen«, um das Projekt zu laden.
Über das Projekte-Untermenü
Cubase Essential »merkt« sich die zuletzt verwendeten
Projekte und listet sie im Projekte-Untermenü des DateiMenüs auf.
1. Wählen Sie im Datei-Menü das Projekte-Untermenü.
2. Wählen Sie das Projekt, das Sie öffnen möchten, in
der Liste aus.
Einrichten der VST-Verbindungen
Im Fenster »VST-Verbindungen« können Sie Einstellungen
für das Weiterleiten von Audiosignalen zwischen Cubase
Essential und Ihrer Audiokarte vornehmen. In Cubase Essential werden dafür so genannte »Busse« eingerichtet. Im
folgenden Abschnitt sollen die Busse so eingerichtet werden, dass Sie die Möglichkeit haben, Audiomaterial wiederzugeben und aufzunehmen.
Bevor Sie fortfahren, sollten Sie die Kapitel »Systemanfor-
derungen und Installation« auf Seite 78 und »Einrichten
des Systems« auf Seite 83 lesen, so dass sichergestellt
ist, dass Ihre Audiokarte richtig eingerichtet ist.
Laden Sie das Projekt »VST Connections«, das sich
im Ordner »Tutorial 1« befindet.
Ö Beachten Sie, dass die Lehrgangsprojekte nicht mit
dem Programm installiert werden, sondern manuell auf Ihrem Computer abgelegt werden müssen. Sie finden diese
Projekte auf der Installations-DVD im Ordner »Additional
Content«.
Hinzufügen von Ausgängen
1. Wählen Sie im Geräte-Menü den Befehl »VST-Verbin-
dungen«.
Der Standard-Tastaturbefehl hierfür ist [F4].
• Oben im Fenster werden mehrere Registerkarten ange-
zeigt. Im Folgenden werden nur die Eingänge- und die Ausgänge-Registerkarten beschrieben. Weitere Informationen
über dieses Fenster finden Sie im Kapitel »VST-Verbindungen: Einrichten von Eingangs- und Ausgangsbussen« im
Benutzerhandbuch.
2. Fangen Sie mit den Ausgängen an. Um ganz sicherzu-
stellen, dass alles richtig eingerichtet ist, sollten Sie bei
Null anfangen, d.h alle ggf. vorhandenen Busse entfernen.
Wenn in der Spalte »Bus-Name« ein Bus angezeigt wird,
klicken Sie mit der rechten Maustaste darauf und wählen
Sie im Kontextmenü den Befehl »Bus entfernen«.
95
Lehrgang 1: Aufnehmen von Audiomaterial
Page 96

3. Klicken Sie auf den Schalter »Bus hinzufügen«. Wählen Sie im angezeigten Dialog eine Stereo-Konfiguration
und im Anzahl-Feld »1« aus und klicken Sie auf »OK«.
Ein Stereo-Bus (mit den Kanälen Links und Rechts) wird hinzugefügt. Nun
können Sie Audiomaterial aus Cubase Essential an Ihre Audiokarte leiten.
4. Da die Musik in der Regel als Stereo-Mix abgehört
wird, benötigen Sie zunächst nur einen Stereo-Bus.
5. Je nach Ihrer Audio-Hardware sollten bereits Ausgänge für den Bus zugewiesen sein und in der Spalte
»Geräte-Port« angezeigt werden. Sie können die gewünschten Ausgänge auch manuell einstellen, indem Sie
in die Spalte »Geräte-Port« für den jeweiligen Kanal klicken und einen Ausgang aus der Liste auswählen.
Normalerweise sollten Sie hier die Ausgänge »Out 1« und »Out 2« oder
»Left 1« und »Right 2« auswählen, da dies die Haupt-Stereoausgänge Ihrer Audiokarte sind. Für komplexere Systeme müssen Sie unterschiedliche Ausgänge auswählen und ggf. weitere Busse einrichten.
Hinzufügen von Eingängen
Öffnen Sie nun die Eingänge-Registerkarte, um die Eingänge einzurichten, die Sie für die Aufnahme in Cubase
Essential benötigen.
1. Stellen Sie auch hier sicher, dass Sie bei Null anfan-
gen, d.h. entfernen Sie ggf. vorhandene Busse.
2. Klicken Sie auf den Schalter »Bus hinzufügen«. Wäh-
len Sie im angezeigten Dialog eine Stereo-Konfiguration
und im Anzahl-Feld »1« aus und klicken Sie auf »OK«.
Ein Stereo-Bus (mit den Kanälen Links und Rechts) wird hinzugefügt.
Nun können Sie Audiomaterial vom Eingang der Audiokarte an Cubase
Essential weiterleiten und dort aufnehmen.
• Ein Stereobus ist nützlich, um zweikanaliges Audioma-
terial (links und rechts) aufzunehmen, z.B. von einem externen Keyboard. Wenn Sie eine Monoaufnahme machen
möchten, können Sie dafür separate Busse einrichten.
Gehen Sie folgendermaßen vor:
1. Klicken Sie auf den Schalter »Bus hinzufügen«. Wählen
Sie im angezeigten Dialog eine Mono-Konfiguration aus,
stellen Sie im Anzahl-Feld »2« ein und klicken Sie auf »OK«.
Zwei neue Mono-Busse werden erzeugt. Nun können Sie Audiomaterial
vom Eingang der Audiokarte an Cubase Essential weiterleiten und dort
aufnehmen.
2. Klicken Sie nun in die Spalte »Geräte-Port« und wäh-
len Sie die Eingänge Ihrer Audiokarte für die Stereo- und
Mono-Eingangsbusse aus.
Das war’s! Sie sind nun in der Lage, in Cubase Essential
Audiomaterial aufzunehmen und wiederzugeben.
96
Lehrgang 1: Aufnehmen von Audiomaterial
Page 97

Einstellen der Pegel und Aufnahme
!
…um den Inspector zu öffnen.
Klicken Sie hier…
Im folgenden Abschnitt werden wir eine Mono-Bassgitarre
vom Eingang »Mono In« aufnehmen. Stellen Sie sicher,
dass Ihre Audiokarte richtig eingerichtet ist und lesen Sie
ggf. den Abschnitt »Einrichten der VST-Verbindungen« auf
Seite 95.
Laden Sie das Projekt »Recording«, das sich im Ordner »Tutorial 1« befindet.
Hinzufügen einer Monospur
1. Im Folgenden soll eine Monospur für die Aufnahme hinzugefügt werden. Wählen Sie dazu im Projekt-Menü aus
dem Untermenü »Spur hinzufügen« die Option »Audio«.
2. Wählen Sie im Dialog eine Mono-Konfiguration, stellen Sie im Anzahl-Feld »1« ein und klicken Sie auf »OK«.
Im Projekt-Fenster wird nun eine Monospur angezeigt.
3. Klicken Sie auf die hinzugefügte Spur, um sie auszuwählen und stellen Sie sicher, dass der Inspector angezeigt wird.
Im Inspector können Sie viele Einstellungen für die ausgewählte Spur ansehen und bearbeiten.
4. Stellen Sie sicher, dass für die Spur der Eingang »Mono
In« und der Ausgang »Stereo Out« ausgewählt sind.
Je nach Ihrer Audio-Hardware können verschiedene Eingänge und/oder
Ausgänge verfügbar sein. Detaillierte Informationen hierzu finden Sie im
Kapitel »VST-Verbindungen: Einrichten von Ein- und Ausgangsbussen«
im Benutzerhandbuch. Wenn Sie »Mono In« als Eingang wählen, können
Sie das Audiomaterial über den linken Eingang der Audiokarte auf eine
Spur in Cubase Essential aufnehmen. Wenn Sie den Ausgang auf »Stereo Out« einstellen, können Sie Ihre Aufnahme anhören.
Einstellen des Metronom-Clicks
Im Hintergrund soll für die Aufnahme der Bassgitarre ein
Metronom-Click zu hören sein, so dass die Aufnahme mit
den Takten und Zählzeiten in Cubase Essential übereinstimmt.
1. Schalten Sie im Transportfeld den Click-Schalter ein.
2. Wenn Sie einen Vorzähler vor dem Aufnahmebeginn
hören möchten, schalten Sie ebenfalls den Schalter »Precount/Click« ein.
3. Nun muss noch das Tempo für das Projekt eingestellt
werden. Dadurch wird die Geschwindigkeit für den Metronom-Click festgelegt. Das Tempo wird direkt unterhalb
vom Metronom-Click im Transportfeld eingestellt.
Das Tempo ist auf 125 BPM (Beats per minute) eingestellt.
97
Lehrgang 1: Aufnehmen von Audiomaterial
Page 98

Einstellen der Pegel
Die Spur empfängt
Audiodaten.
Klicken Sie hier, um die
Kanal-Registerkarte für
die Spur zu öffnen.
Diese Linie sollte nicht überschritten werden.
Dies ist der sichere Pegelbereich
für die Aufnahme.
Die Bassgitarre wird über einen Verstärker gespielt, vor
dessen Lautsprechern das Mikrofon platziert ist. Dieses
Mikrofon ist direkt an den Mikrofoneingang der Audiokarte
angeschlossen. Die Lautstärke wurde an der Audiokarte
so hoch wie möglich eingestellt, ohne dass dabei Clipping
(Übersteuerung) auftritt.
1. Schalten Sie den Monitor-Schalter für die Spur ein, so
dass Sie die Bassgitarre abhören können.
Rechts in der Spurliste können Sie sehen, dass die Spur Audiodaten
empfängt.
2. Versetzen Sie nun die Spur in Aufnahmebereitschaft,
indem Sie auf den Schalter »Aufnahme aktivieren« klicken,
so dass dieser rot aufleuchtet.
Auf diese Weise teilen Sie dem Programm mit, dass Sie auf dieser und
keiner anderen Spur aufnehmen möchten. Sie können auch mehrere
Spuren gleichzeitig in Aufnahmebereitschaft versetzen.
• Versuchen Sie, die maximale Lautstärke einzustellen,
ohne dass Übersteuerung auftritt. Die meisten Audiokarten
haben eine Pegel- oder Lautstärkeanzeige. Wenn das für
Ihre Karte nicht der Fall ist, können Sie den Pegel hier regeln.
4. Bewegen Sie den Schieberegler nach oben bzw. un-
ten, so dass die Lautstärke hoch genug ist, die Pegelanzeige jedoch nicht den roten Bereich erreicht. Wenn die
Pegelanzeige bis in diesen Bereich ausschlägt, kann Clipping (Übersteuerung) auftreten. Oben im Kanalzug wird
eine Begrenzungslinie angezeigt – die Pegelanzeige darf
diese Linie nicht überschreitet!
3. Öffnen Sie im Inspector die Kanal-Registerkarte.
Auf dieser Registerkarte wird der Kanalzug für die jeweilige Spur angezeigt.
Lehrgang 1: Aufnehmen von Audiomaterial
• Wenn der Pegel eingestellt ist, können Sie mit der Auf-
nahme beginnen.
Aufnehmen der Bassgitarre
1. Setzen Sie den Positionszeiger an den Projektanfang.
Dadurch stellen Sie sicher, dass die Aufnahme beim ersten Takt beginnt.
2. Klicken Sie auf den Aufnahme-Schalter, um die Bass-
gitarre aufzunehmen.
Da der Schalter »Precount/Click« eingeschaltet ist, hören Sie zwei Takte
mit einem Metronom-Click, bevor die Aufnahme beginnt.
3. Klicken Sie auf den Stop-Schalter, wenn Sie die Auf-
nahme beenden möchten.
4. Deaktivieren Sie die Schalter »Aufnahme aktivieren«
und »Monitor« für die Spur, so dass der Eingang nicht mehr
gehört wird und auf der Spur nicht mehr aufgenommen
wird.
98
Page 99

Glückwunsch! Sie haben Ihre erste Audiodatei in Cubase
!
Doppelklicken
Sie hier…
!
…um die Wiedergabe zu starten.
Essential aufgenommen. In den folgenden Abschnitten
wird beschrieben, wie Sie Audiomaterial in Cubase Essential wiedergeben.
• Wählen Sie das Audio-Event aus und wählen Sie im
Transport-Menü den Befehl »Auswahl geloopt wiedergeben«.
Wiedergabe
Im Folgenden soll die Wiedergabe in Cubase Essential beschrieben werden. Sie werden denken, dass man dazu
doch nur auf den Start-Schalter klicken muss, aber es gibt
noch ein paar Besonderheiten, die Sie beachten sollten, um
genau das wiederzugeben, was Sie auch hören möchten.
Laden Sie das Projekt »Playback«, das sich im Ordner »Tutorial 1« befindet.
Starten der Wiedergabe
Sie haben in Cubase Essential mehrere Möglichkeiten, die
Wiedergabe zu starten:
• Klicken Sie im Transportfeld auf den Start-Schalter.
• Drücken Sie die [Leertaste] Ihrer Computertastatur.
Durch Betätigen der Leertaste wird die Wiedergabe gestartet bzw. die
laufende Wiedergabe gestoppt.
• Drücken Sie die [Enter]-Taste auf dem Zahlenblock der
Computertastatur.
• Doppelklicken Sie im unteren Bereich des Lineals im
Projekt-Fenster.
Der Standard-Tastaturbefehl für »Auswahl geloopt
wiedergeben« ist [Umschalttaste]+[G]. Dies ist der
schnellste Weg, die Loop-Wiedergabe für ein AudioEvent zu starten.
Beenden der Wiedergabe
Wenn Sie die Wiedergabe stoppen möchten, haben Sie
folgende Möglichkeiten:
• Klicken Sie auf den Stop-Schalter im Transportfeld.
• Wenn Sie zweimal auf den Stop-Schalter klicken, wird
der Positionszeiger an die Position im Projekt verschoben,
an der Sie die Wiedergabe gestartet haben.
• Drücken Sie die Leertaste auf Ihrer Computertastatur.
Durch Betätigen der Leertaste wird die Wiedergabe gestartet bzw. die
laufende Wiedergabe gestoppt.
• Drücken Sie die Taste [0] auf dem Zahlenblock Ihrer
Computertastatur.
Wiedergabe im Cycle-Modus
Mit Cubase Essential können Sie einen bestimmten Bereich Ihres Projekts in einer Loop (auch Cycle genannt)
wiedergeben. Den Loop-Bereich legen Sie mit dem linken
und dem rechten Locator fest.
1. Stellen Sie auf dem Transportfeld die Position des lin-
ken Locators auf »1« und die des rechten auf »5« ein.
Dadurch teilen Sie Cubase Essential mit, dass der Bereich zwischen
dem ersten und dem fünften Takt geloopt werden soll. Sie haben nun
eine Loop festgelegt, die sich über vier Takte erstreckt: vom Beginn des
ersten bis zum Beginn des fünften (d.h. dem Ende des vierten) Takts.
99
Lehrgang 1: Aufnehmen von Audiomaterial
Page 100

2. Vergewissern Sie sich, dass der Cycle-Schalter ein-
!
Der linke Locator ist auf »1« eingestellt.
Der rechte Locator ist auf »5« eingestellt.
Cycle eingeschaltet
!
geschaltet ist.
3. Wenn Sie nun im Transportfeld auf den Start-Schalter
klicken, wird der Loop-Bereich in Cubase Essential so
lange wiedergegeben, bis Sie die Wiedergabe beenden.
Mit dem Tastaturbefehl [Umschalttaste]+[G] können
Sie in einem einzigen Schritt die Locatoren am Anfang
und am Ende des augewählten Events positionieren,
den Cycle-Modus einschalten und die Wiedergabe
starten.
Aufnehmen ohne Cycle-Modus
Wenn der Cycle ausgeschaltet ist, stehen Ihnen drei so
genannte »lineare« Aufnahmemodi zur Verfügung. Die folgenden Modi sind verfügbar:
• Normal
• Mischen
• Ersetzen
Wenn Sie Audiomaterial aufnehmen, besteht zwischen
den Modi »Normal« und »Mischen« kein Unterschied.
Wenn Sie in einem dieser Modi aufnehmen, wo bereits
Events vorhanden sind, wird ein neues Audio-Event erzeugt, das die vorhandenen Events überlappt. Sie können
dann zwischen den überlappenden Events wählen und
festlegen, welches wiedergegeben werden soll, siehe
»Aufnehmen im Cycle-Modus« auf Seite 100.
das ursprüngliche Event in zwei Events geteilt und in der
Mitte wird das neue Event eingefügt. Beachten Sie, dass
das ersetzte Audiomaterial nicht gelöscht wird. Es kann zu
einem späteren Zeitpunkt wiederhergestellt werden.
Aufnehmen im Cycle-Modus
Sie können Audiomaterial im Cycle-Modus aufnehmen.
Laden Sie das Projekt »Cycle Recording«, das sich
im Ordner »Tutorial 1« befindet.
Bisher wurde beschrieben, wie Sie Spuren hinzufügen, aufnehmen und wiedergeben. Im Folgenden soll zur Bassgitarre noch eine elektrische Gitarre aufgenommen werden.
Der Cycle-Modus gibt Ihnen die Möglichkeit, mehrere
Durchgänge der Aufnahmen zu machen und dann den besten davon auszuwählen.
Aufnehmen der elektrischen Gitarre
1. Fügen Sie nun eine weitere Mono-Audiospur zu Ihrem
Projekt hinzu.
2. Die Spuren, die Sie bisher hinzugefügt haben, haben
die automatisch generierten Namen »Audio 01« und »Audio
02«. Diese Namen sollen nun angepasst werden.
Wenn Sie hier »Ersetzen« wählen, werden die vorliegenden
Events (oder Teile dieser Events), die mit den neu erzeugten Events überlappen, entfernt. Wenn Sie also einen Bereich in der Mitte einer längeren Aufnahme aufnehmen, wird
3. Doppelklicken Sie in der Spurliste auf den Spurnamen
für die erste Spur und geben Sie »Bass« ein.
100
Lehrgang 1: Aufnehmen von Audiomaterial
 Loading...
Loading...