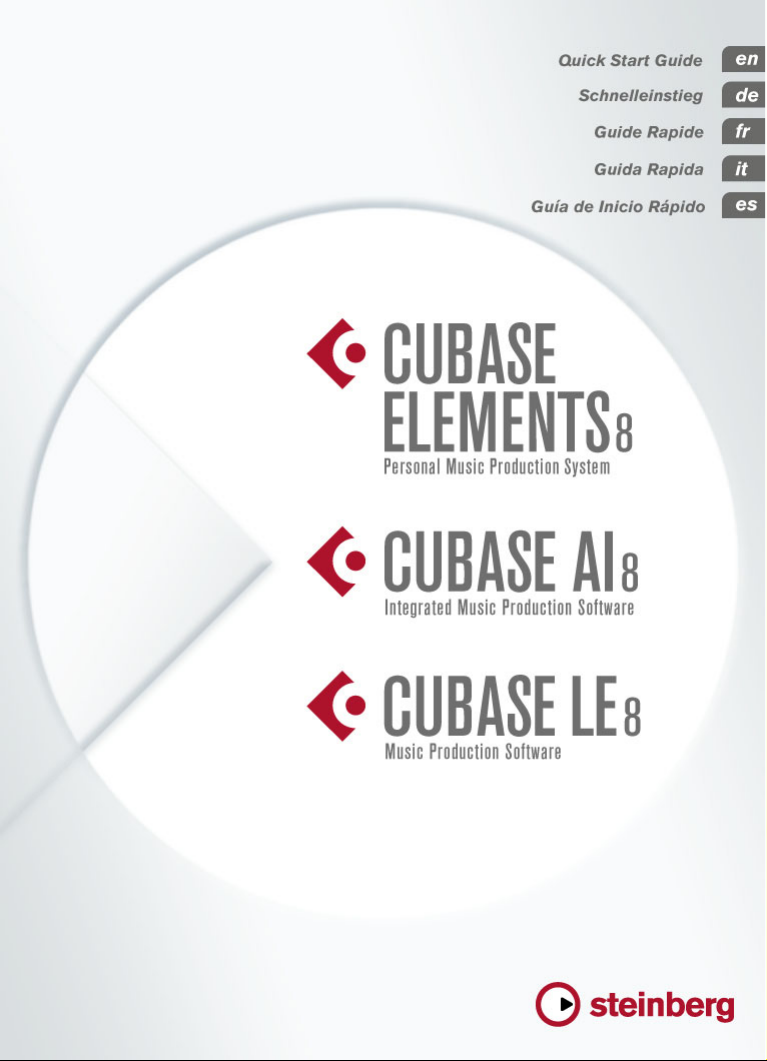
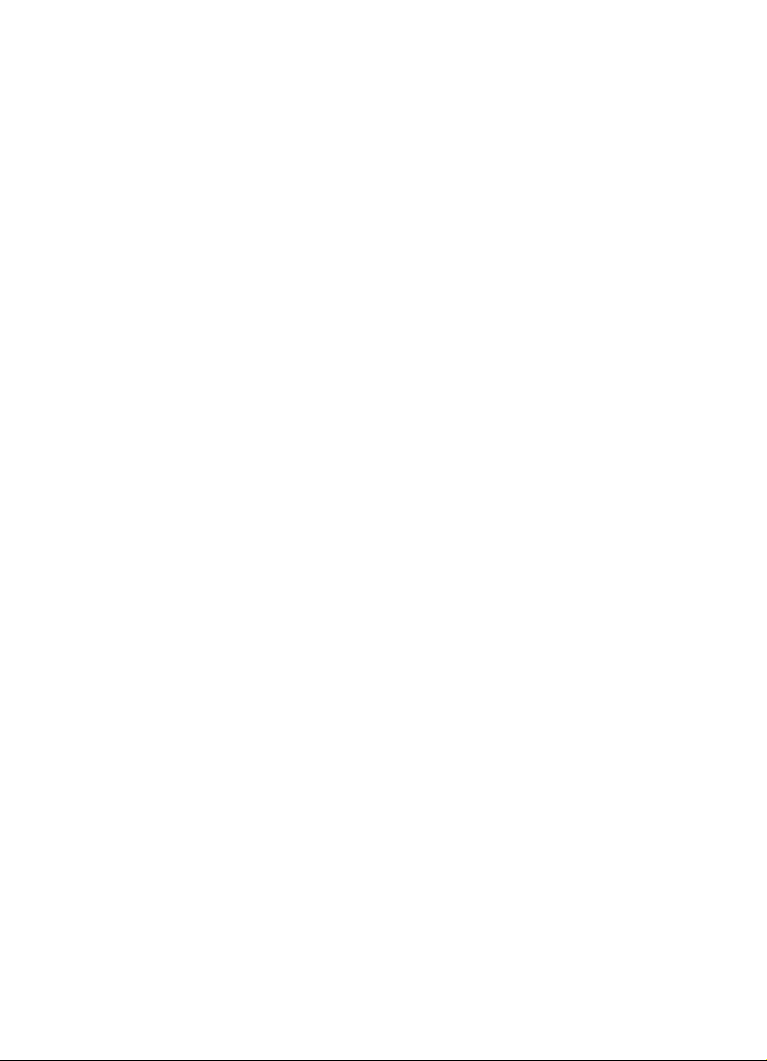
English
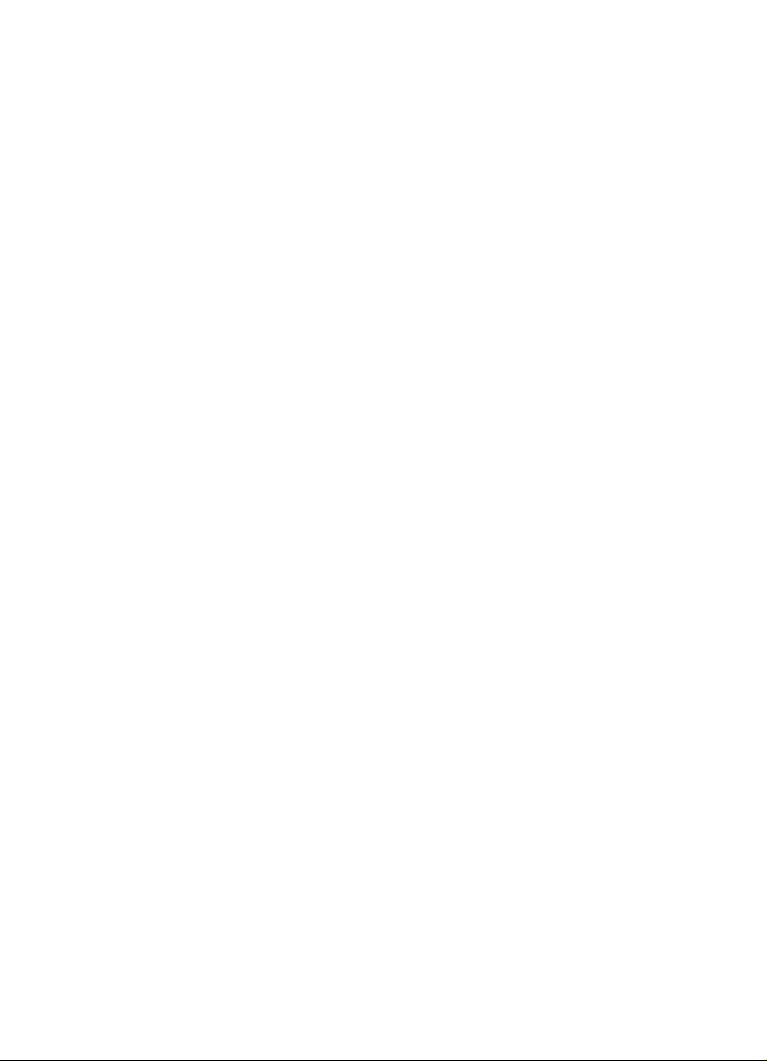
Cristina Bachmann, Heiko Bischoff, Christina Kaboth, Insa Mingers,
Matthias Obrecht, Sabine
This PDF provides improved access for vision-impaired users. Please
note that due to the complexity and number of images in this
document, it is not possible to include text descriptions of images.
The information in this document is subject to change without notice
and does not represent a commitment on the part of Steinberg Media
Technologies GmbH. The software described by this document is
subject to a License Agreement and may not be copied to other media
except as specifically allowed in the License Agreement. No part of this
publication may be copied, reproduced, or otherwise transmitted or
recorded, for any purpose, without prior written permission by
Steinberg Media Technologies GmbH. Registered licensees of the
product described herein may print one copy of this document for their
personal use.
All product and company names are ™ or ® trademarks of their
respective owners. For more information, please visit
www.steinberg.net/trademarks.
© Steinberg Media Technologies GmbH, 2015.
All rights reserved.
Pfeifer, Kevin Quarshie, Benjamin Schütte
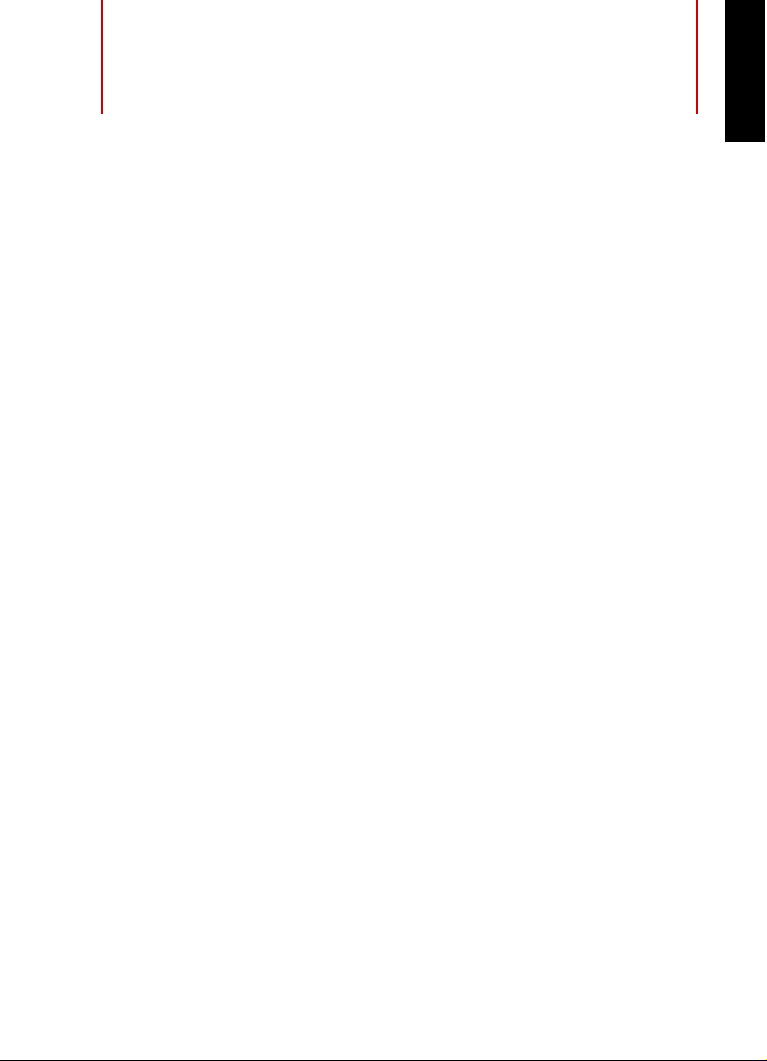
Table of Contents
6 Introduction
6 Welcome!
7 About the Documentation and the Help
8 Typographical Conventions
9 How You Can Reach Us
10 System Requirements and Installation
10 System Requirements
11 Installing the Program
12 Activating Your License
15 Hardware Installation
17 Setting up Your System
ENGLISH
4
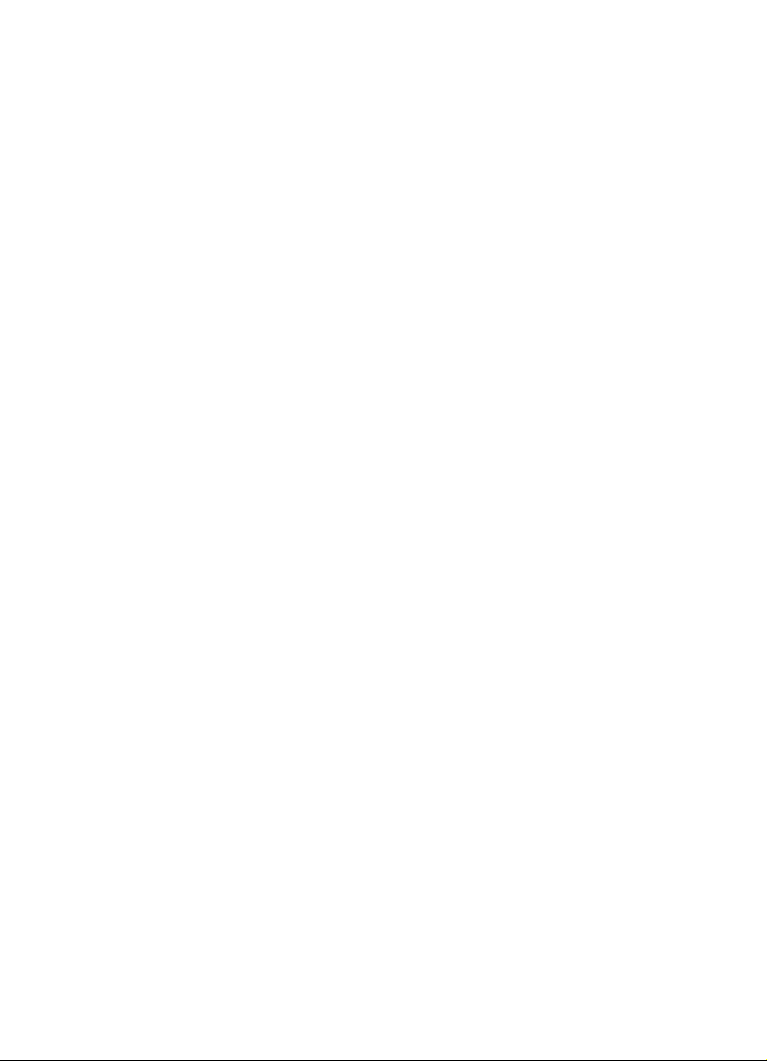
5
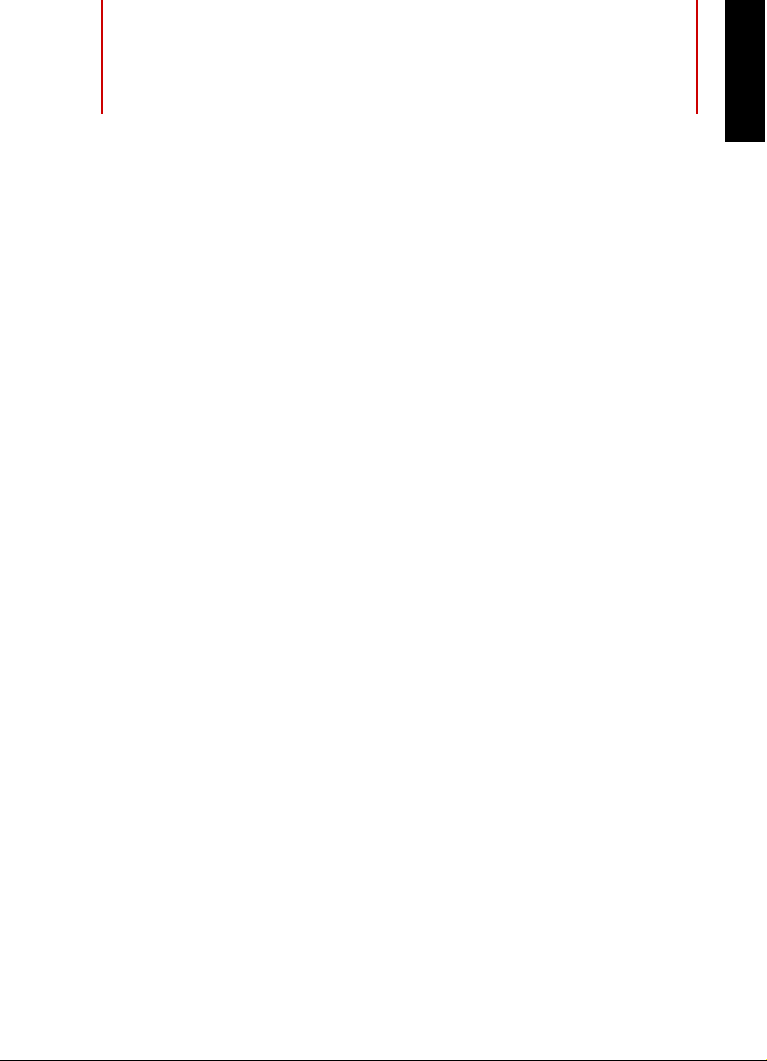
Introduction
Welcome!
Congratulations and thank you for purchasing one of the range of
Cubase 8 music production systems!
Boasting core technologies proven throughout the industry to perform
with consistency and deliver high quality, Cubase Elements 8 and the
hardware-bundled versions, Cubase AI 8 and Cubase LE 8, feature
essential tools for composing, recording, editing and mixing that will help
you to turn sparks of musical inspiration into a blazing masterpiece.
Combining the very best sound quality, intuitive handling with highly
advanced audio and MIDI editing, version eight condenses over 30 years
of Steinberg development into the most cutting-edge line-up of digital
audio workstations anywhere.
Merging technology and creativity, bringing innovation and inspiration
together — the list of features in Cubase perfectly reflects this
approach, inviting you to venture into new artistic territory and let your
creativity reign free. Whether you are a professional, a hobby musician,
a student or a teacher, Cubase has it all covered and supports you
through every stage of music production, from the inception of the first
fleeting idea right down to the final mix.
In case you are using Cubase LE or AI versions make sure to trial the
great additions to Cubase Elements by simply entering a trial activation
code — there’s no additional installation required!
Please keep in touch with us and let us know about your thoughts,
suggestions and experiences with our software. Visit our website, drop
by our forum, follow us through our social media channels, sign up for our
newsletter or reach out to the contact channels available in your region.
Enjoy your copy of Cubase! We look forward to hearing from you.
Your Steinberg Cubase Team
ENGLISH
6
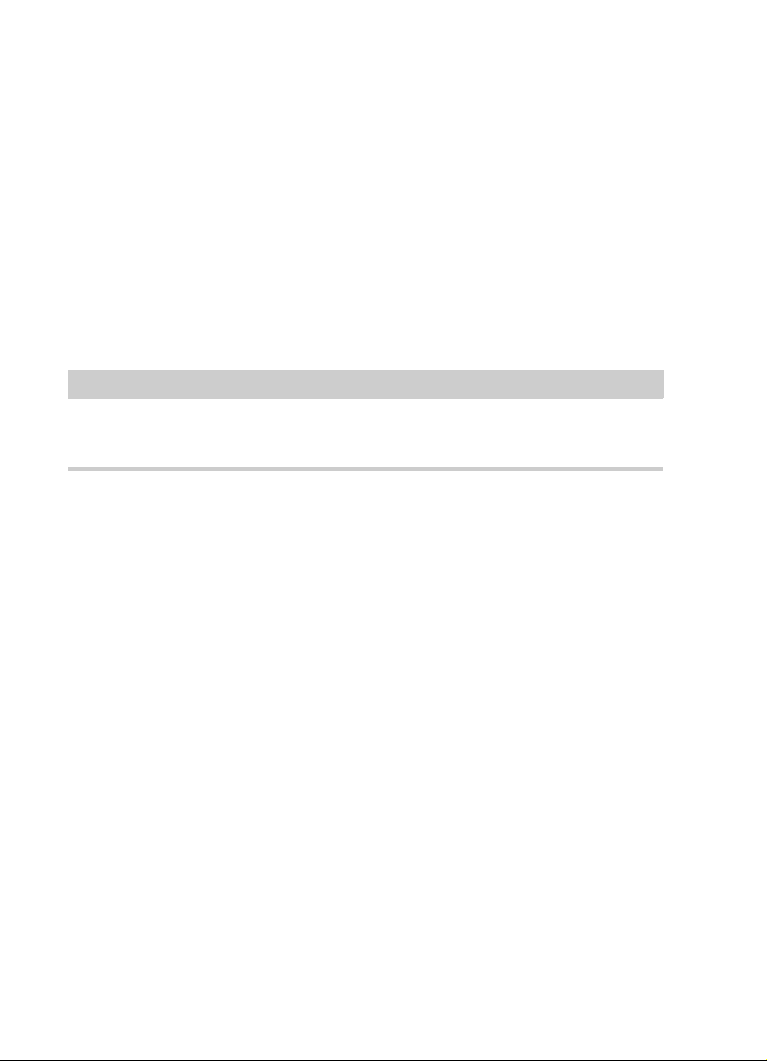
Introduction
NOTE
About the Documentation and the Help
About the Documentation and the Help
The documentation are available in the PDF format and divided into the
following sections:
• To open the help in the program, select Help > Documentation.
• On Windows systems, you open the PDF documents via the Start
menu, from the Steinberg Cubase folder.
• On Mac OS X systems, the PDF documents are located in the
/Library/Documentation/Steinberg/Cubase 8 folder.
To read the PDF documents, a suitable PDF reader application must be
installed on your computer.
Quick Start Guide
This is the document you are reading. It covers the following areas
without going into details:
• System requirements, installation procedure, and license
activation.
• Setting up your system.
Operation Manual
The Operation Manual is the main Cubase reference documentation,
with detailed descriptions of operations, parameters, functions, and
techniques.
Plug-in Reference
This document describes the features and parameters of the included
VST plug-ins and VST instruments.
7
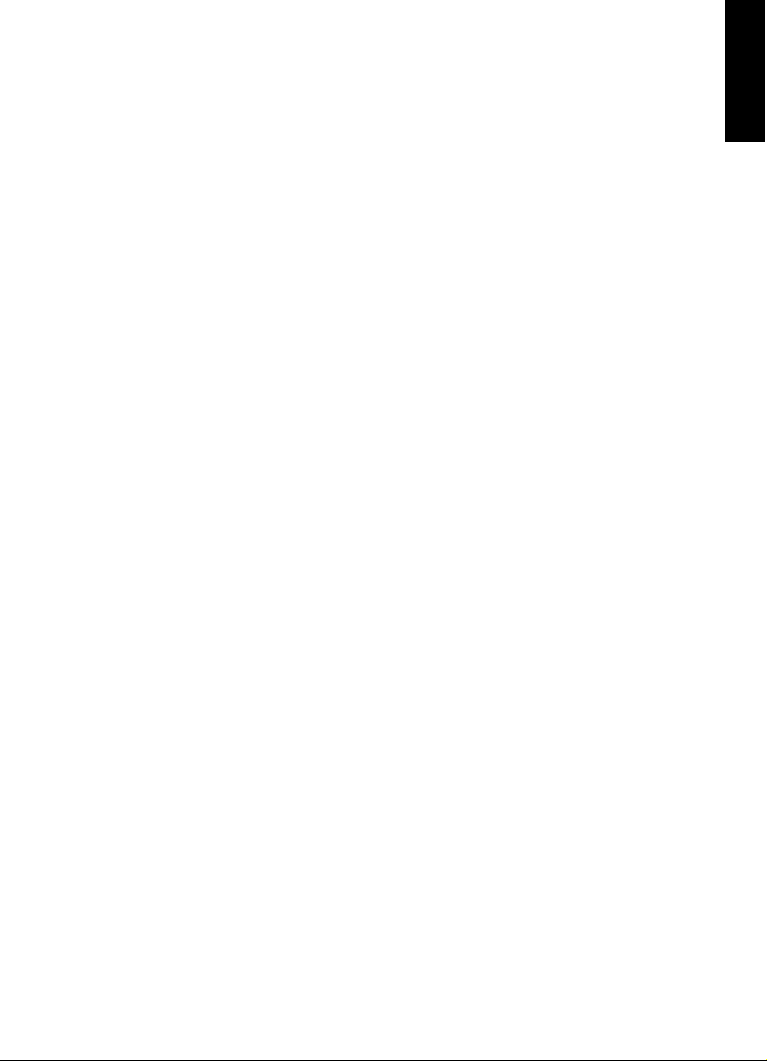
Introduction
Typographical Conventions
HALion Sonic SE
This document describes the features and parameters of the included
VST instrument HALion Sonic SE.
Groove Agent SE (Cubase Elements only)
This document describes the features and parameters of the included
VST instrument Groove Agent SE.
Remote Control Devices
This document lists the supported MIDI remote control devices.
Dialog Help
To get information about the active dialog, click its Help button.
Typographical Conventions
Many of the default key commands in Cubase use modifier keys, some
of which are different depending on the operating system. For example,
the default key command for Undo is [Ctrl]-[Z] on Windows and
[Command]-[Z] on Mac OS X.
ENGLISH
When key commands with modifier keys are described in this manual,
they are shown with the Windows modifier key first, in the following
way:
• [Win modifier key]/[Mac modifier key]-[key]
For example, [Ctrl]/[Command]-[Z] means “press [Ctrl] on Windows or
[Command] on Mac OS X, then press [Z]”.
8
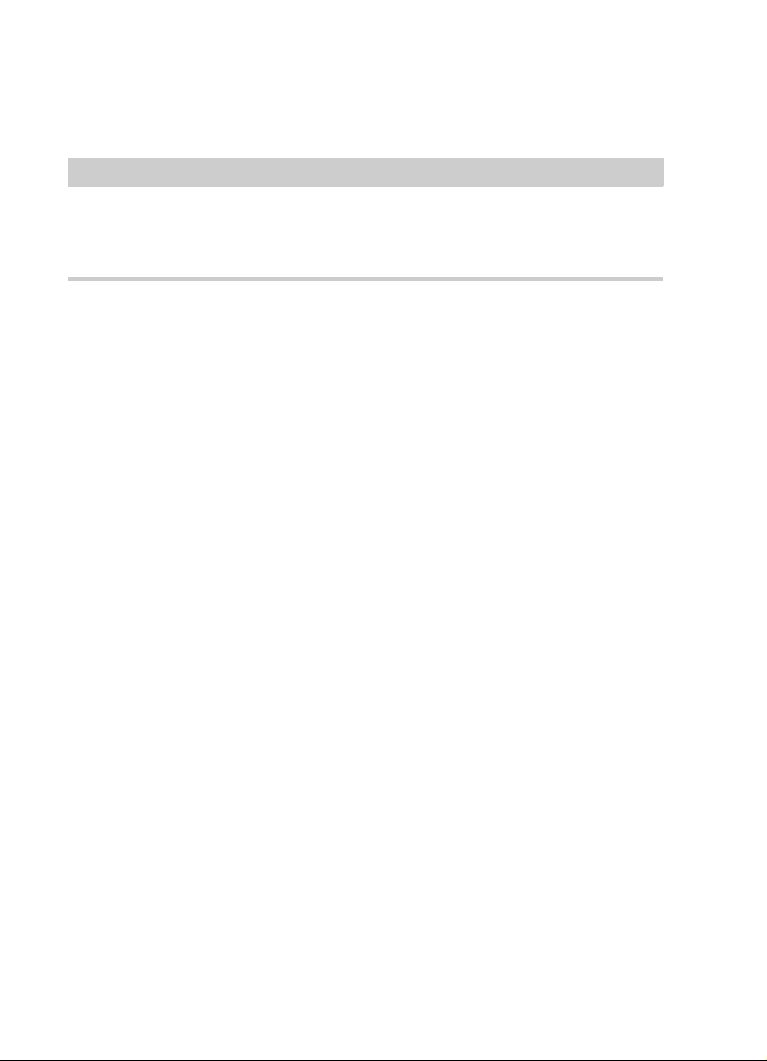
Introduction
NOTE
How You Can Reach Us
Similarly, [Alt]/[Option]-[X] means “press [Alt] on Windows or [Option]
on Mac OS X, then press [X]”.
This manual often refers to right-clicking, for example, to open context
menus. If you are using a Mac with a single-button mouse, hold down
[Ctrl] and click.
How You Can Reach Us
On the Steinberg Hub menu in Cubase you find items linking to
additional information.
The menu contains links to various Steinberg web pages. Selecting a
menu item automatically launches your browser and opens the page.
On these pages you can find support and compatibility information,
answers to frequently asked questions, information about updates and
other Steinberg products, etc. This requires that you have a web
browser installed on your computer, and a working internet connection.
9
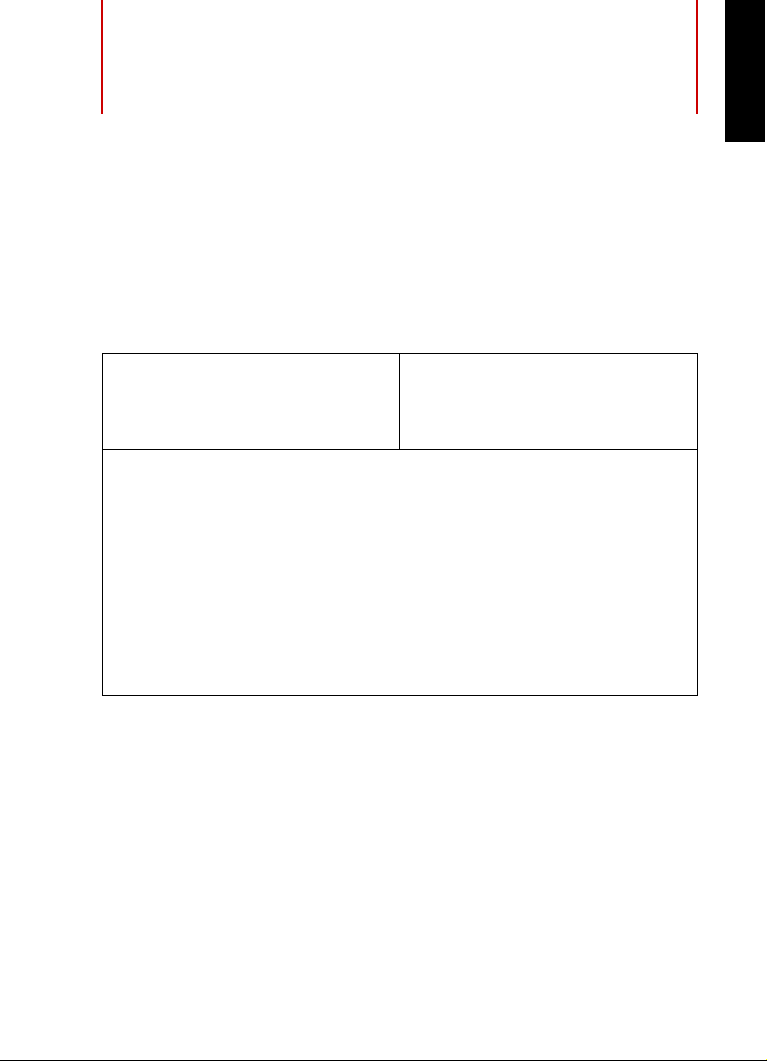
System Requirements and
Installation
System Requirements
Your computer must meet the following minimum requirements for the
PC and Mac versions of Cubase:
PC Mac
Windows 7/8.x OS X versions 10.9/10.10
Intel or AMD dual-core CPU
4 GB RAM
10 GB free HD space
1920 x 1080 display resolution (minimum: 1366 x 768)
Graphics card with DirectX 10 and WDDM 1.1 support (Windows only)
OS compatible audio hardware
DVD ROM dual-layer drive
Internet connection required for activation, account setup, and
personal/product registration. Additional downloads may be
required for the installation.
ENGLISH
For recommended systems and support of future operating systems,
please refer to the Support section on our website www.steinberg.net.
10
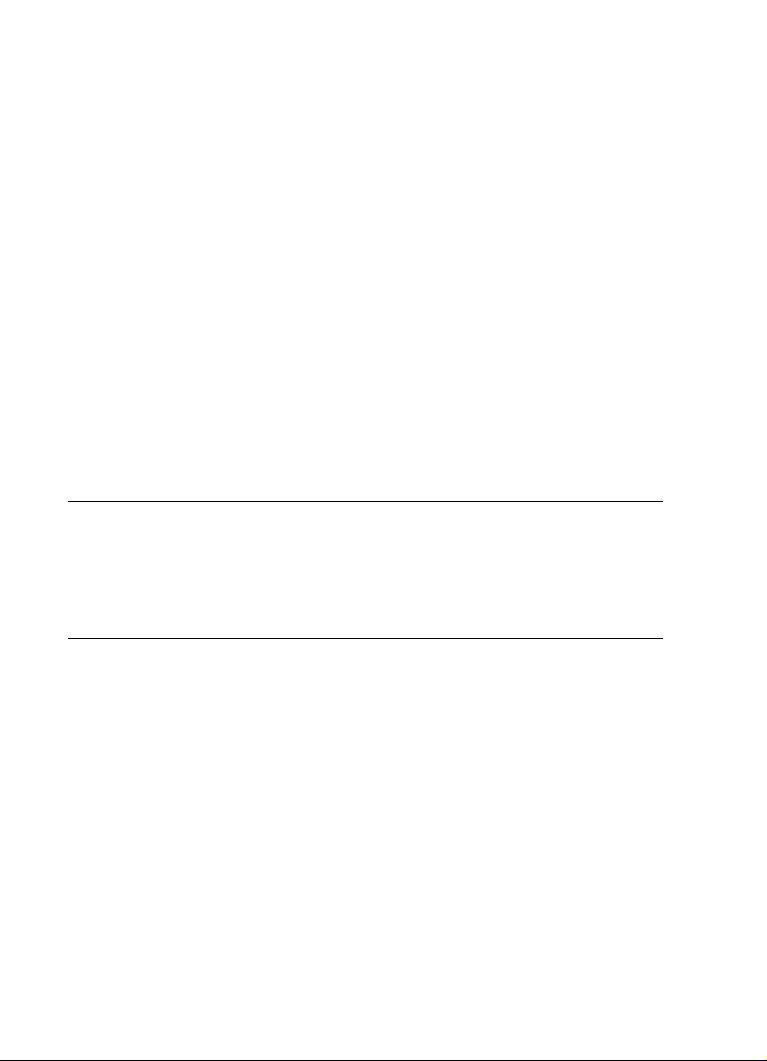
System Requirements and Installation
PROCEDURE
Installing the Program
Installing the Program
You have two possibilities to install your program, via the Start Center
application or manually.
Launching Installation via the Start Center
From the Start Center application you can easily install your program
and inform yourself about the package contents.
• For Steinberg software delivered with an installation medium, the
Start Center launches automatically as soon as you insert the disc in
your computer’s CD/DVD drive, provided that autorun is activated.
• For Steinberg software downloaded from the internet, the Start
Center launches when you double-click the downloaded file.
1. In the Start Center, choose your preferred language.
2. Click Install.
3. Follow the instructions on screen.
Launching Installation Manually
If you do not want to install the program via the Start Center, you can
install it manually.
• On Windows systems, double-click the file Setup.exe and
• On Mac OS X systems, double-click the file
follow the instructions on screen.
Cubase
LE AI Elements 8.pkg and follow the instructions
on screen.
11
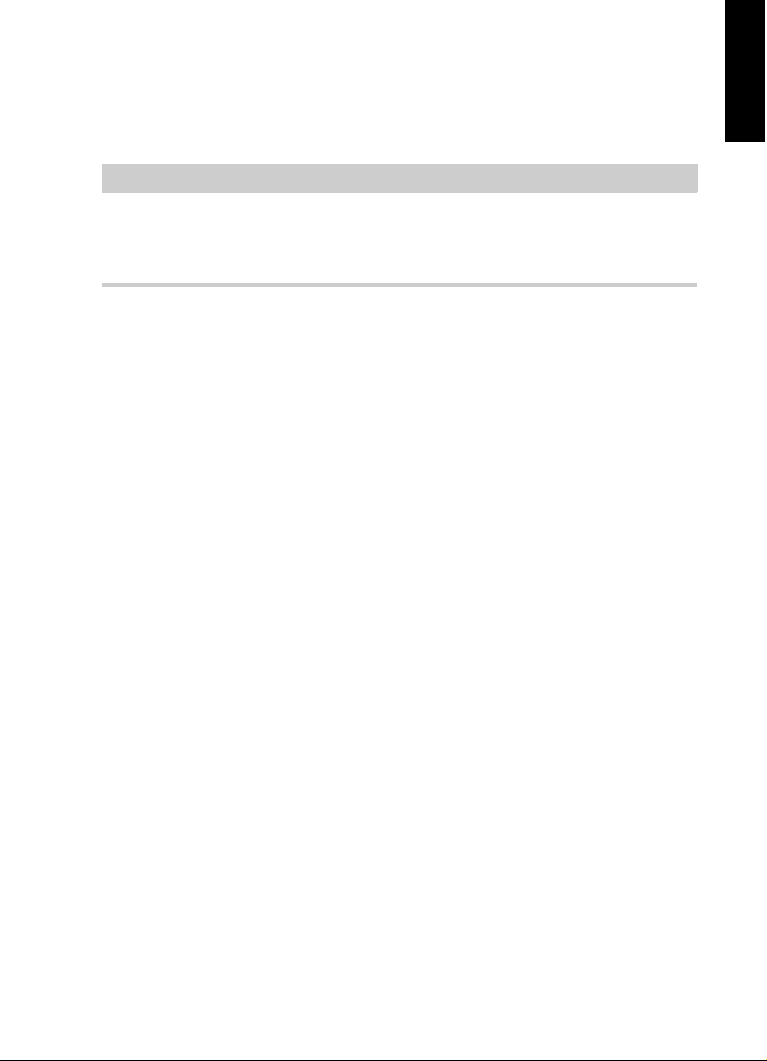
System Requirements and Installation
IMPORTANT
Activating Your License
Activating Your License
The process for license activation is described in detail on the
Steinberg web site. To open the corresponding page, follow the
Activation & Registration link in the Start Center.
Cubase Elements, Cubase AI, and Cubase LE use a software-based
copy protection scheme. The so-called Soft-eLicenser is installed
automatically with your version of Cubase. It can be accessed via the
eLicenser Control Center application that is installed automatically with
the product.
Cubase Elements
After installation, you must activate your product. For information on
how to activate your product visit www.steinberg.net/activate.
ENGLISH
12
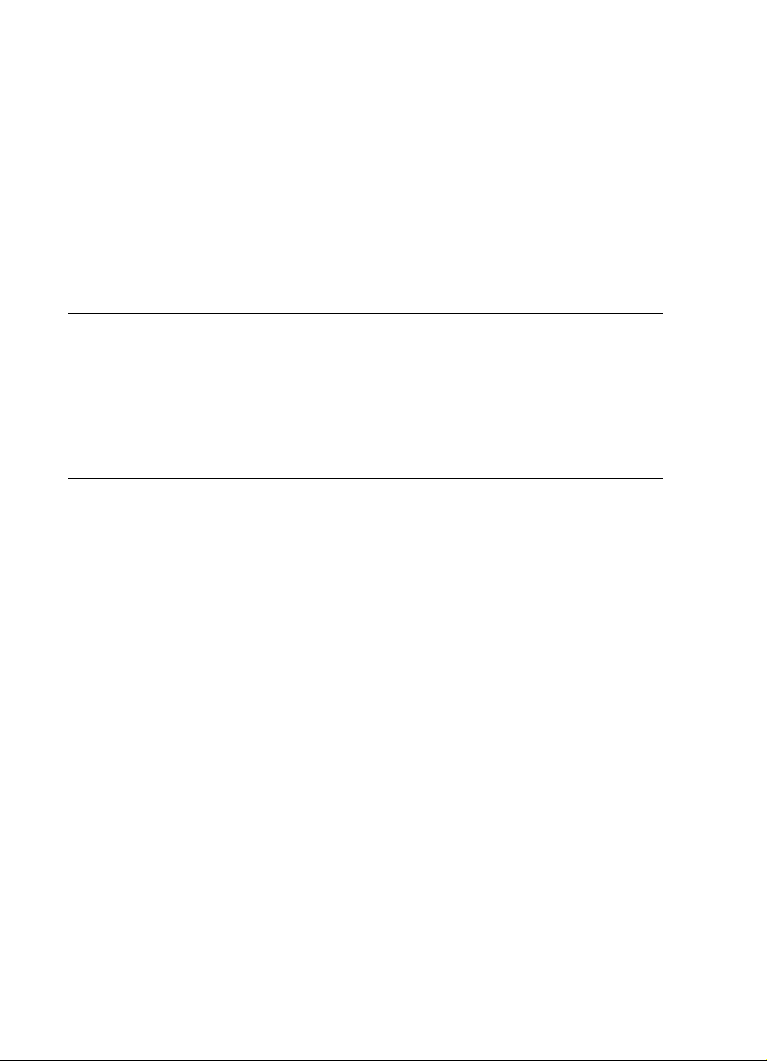
System Requirements and Installation
PROCEDURE
Activating Your License
Registering Cubase Elements
Register your product at the MySteinberg online customer portal. As a
registered user, you are entitled to technical support, you gain access
to exclusive offers such as software updates and upgrades, and more.
PREREQUISITE
Make sure that you have a working internet connection.
1. Start your software.
2. Select Steinberg Hub > Registration.
An online registration form opens in your web browser.
3. Follow the instructions on screen to register at MySteinberg.
Cubase AI and Cubase LE
To be entitled to technical support, you must register Cubase AI and
Cubase LE. Once you have subscribed to the Steinberg newsletter, you
are kept aware of updates and other news regarding Cubase.
For information on how to activate your product visit
www.steinberg.net/activate.
13
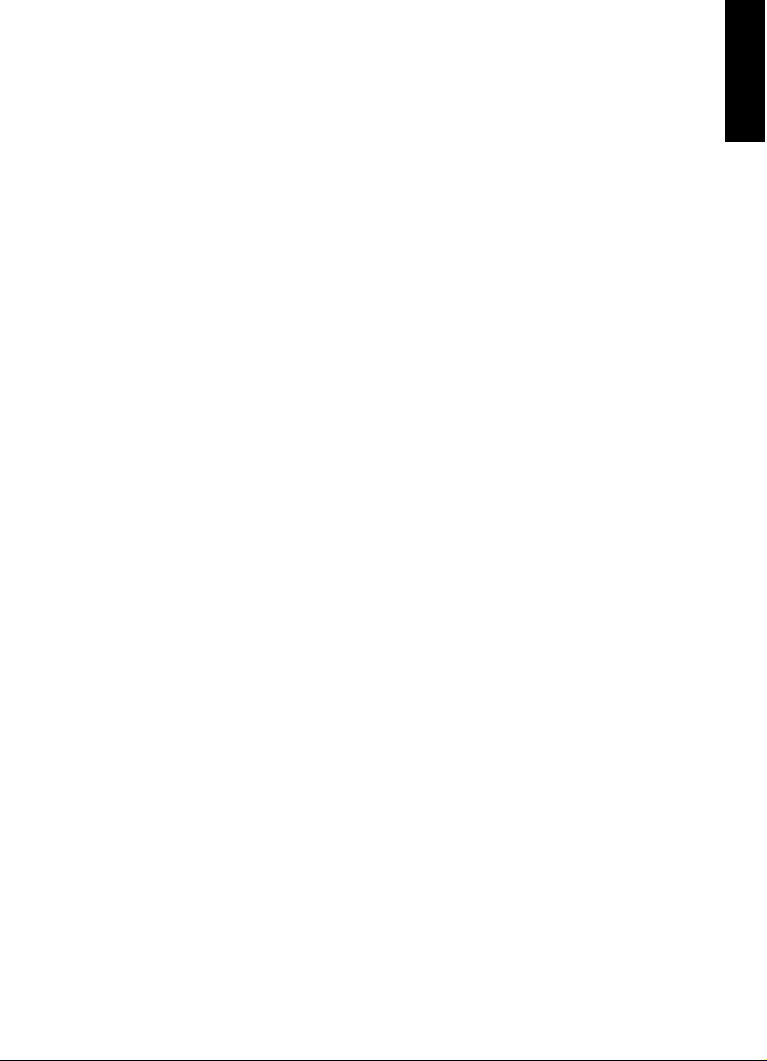
System Requirements and Installation
Activating Your License
Registering and Activating the DVD-Version
If you have received Cubase AI or Cubase LE on a DVD, you can use
the program out of the box for 30 days. After this period, you must
register your program and activate your license permanently.
When you start Cubase AI or Cubase LE, a dialog opens that informs
you for how much longer you can use the program without registration
and activation.
Registering and Activating the Download-Version
If you have downloaded Cubase AI or Cubase LE from MySteinberg
using a download access code, you must activate Cubase AI or
Cubase LE permanently using the activation code that you have
received at MySteinberg. Cubase AI or Cubase LE are automatically
registered when they are activated.
For information on how to activate your product visit
www.steinberg.net/activate.
ENGLISH
14
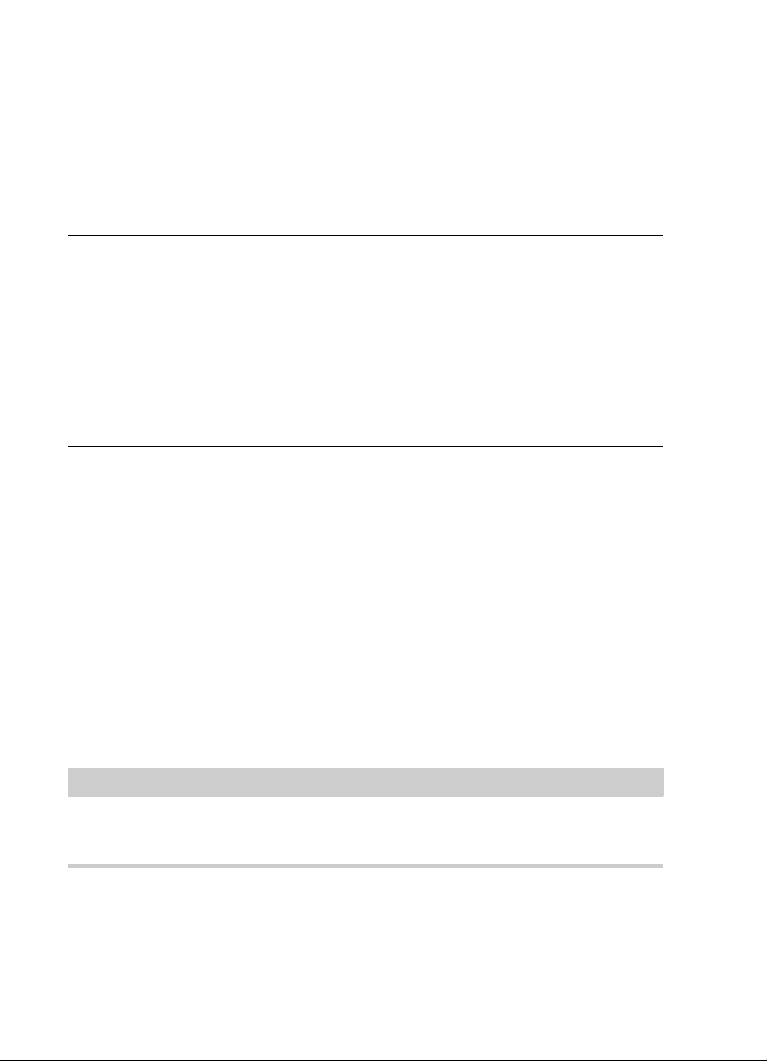
System Requirements and Installation
PROCEDURE
IMPORTANT
Hardware Installation
Hardware Installation
Installing the Audio Hardware and its Driver
1. Install the audio hardware and related equipment on the computer,
as described in the hardware documentation.
2. Install the driver for the audio hardware.
A driver is a piece of software that allows a program to communicate with
a certain piece of hardware. In this case, the driver allows Cubase to use
the audio hardware. Depending on the operating system of your computer,
there are different types of drivers that can be used.
Dedicated ASIO Drivers
Professional audio hardware often comes with an ASIO driver written
especially for the device. This allows for direct communication between
Cubase and the audio hardware. As a result, the devices with specific
ASIO drivers can provide lower latency (input-output delay), which is
crucial when monitoring audio via Cubase or using VST instruments.
The ASIO driver may also provide special support for multiple inputs
and outputs, routing, synchronization, etc.
ASIO drivers are provided by the audio hardware manufacturers. Make
sure to check the manufacturer’s web site for the latest driver versions.
If your audio hardware comes with a specific ASIO driver, we strongly
recommend that you use this.
15

System Requirements and Installation
NOTE
Hardware Installation
Generic Low Latency ASIO Driver (Windows Only)
On Windows systems, you can use the Generic Low Latency ASIO
driver. This driver provides ASIO support for any audio hardware
supported by Windows, thus allowing for low latency. The Generic Low
Latency ASIO driver provides the Windows Core Audio technology in
Cubase. No additional driver is needed. This driver is included with
Cubase and does not require any special installation.
This driver should be used if no specific ASIO driver is available.
Although the Generic Low Latency ASIO driver supports all audio
devices, you might get better results with on-board audio cards than
with external USB audio interfaces.
Mac OS X Drivers (Mac only)
If you are using a Macintosh computer, make sure that you are using the
latest Mac OS X drivers for your audio hardware. Follow the
manufacturer’s instructions to install the driver.
ENGLISH
Testing the Audio Hardware
To make sure that the audio device works as expected, perform the
following tests:
• Use any software included with the hardware to make sure that you
can record and play back audio without problems.
• If the hardware is accessed via a standard operating system driver,
try playing back audio using the standard audio application of the
computer, for example, Windows Media Player or Apple iTunes.
16
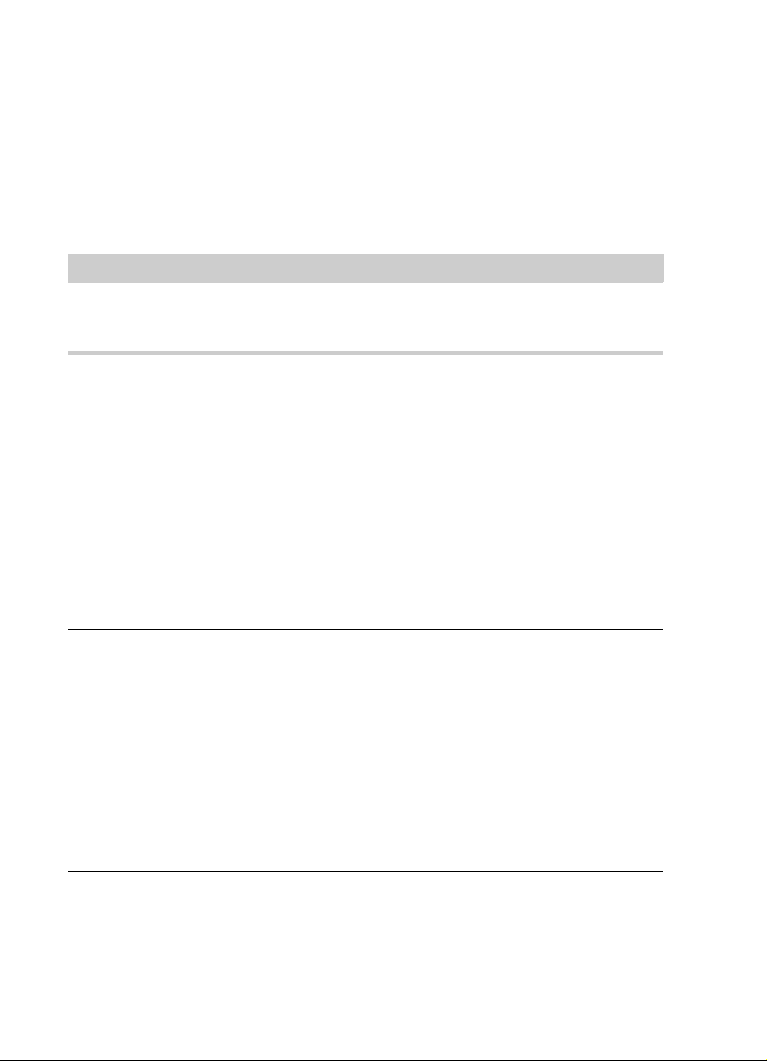
System Requirements and Installation
NOTE
PROCEDURE
Setting up Your System
Installing a MIDI Interface or USB MIDI Keyboard
Although many USB MIDI keyboards and MIDI interfaces are plug&play
devices, you may have to install a dedicated device driver. Follow the
installation procedure described in the documentation that came with
the device.
You should also check the manufacturer’s web site for the latest driver
updates.
Setting up Your System
Selecting the Driver for Your Audio Device
Before you can set up the routing for your audio signals and start
recording, you need to make sure that the correct ASIO driver is
selected.
1. Select Devices > Device Setup.
2. In the Device Setup dialog, click the VST Audio System entry on
3. On the ASIO Driver pop-up menu, select the driver that you want
4. Click OK.
the left.
The VST Audio System page is shown on the right.
to use.
17
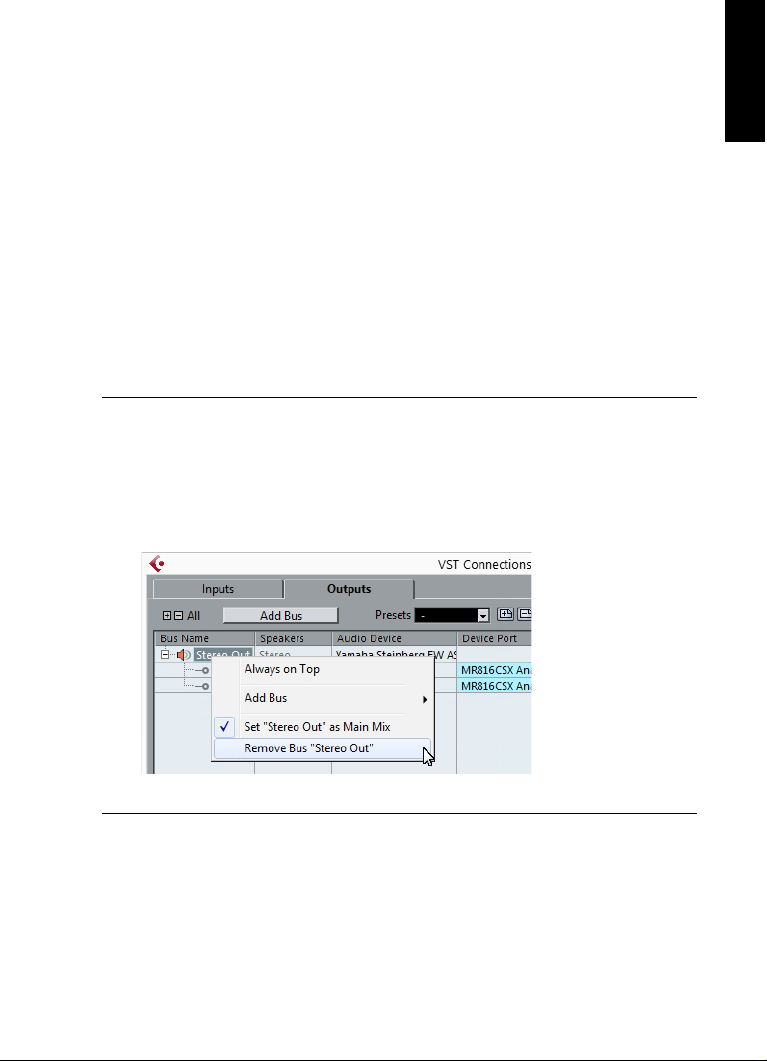
System Requirements and Installation
PROCEDURE
Setting up Your System
Setting Up the VST Connections
The VST Connections dialog allows you to set up the routing of input
and output signals between Cubase and your audio hardware. These
connections are called busses. In this section you learn how to set up
the busses for playback and recording.
Removing Busses
Before you add busses, it is recommended to remove any outputs that
were automatically added by Cubase.
1. Select Devices > VST Connections.
2. In the VST Connections dialog, select the Outputs tab.
3. In the Bus Name column, right-click the top entry and select
Remove Bus from the context menu.
ENGLISH
If necessary, repeat this step for any further busses.
18
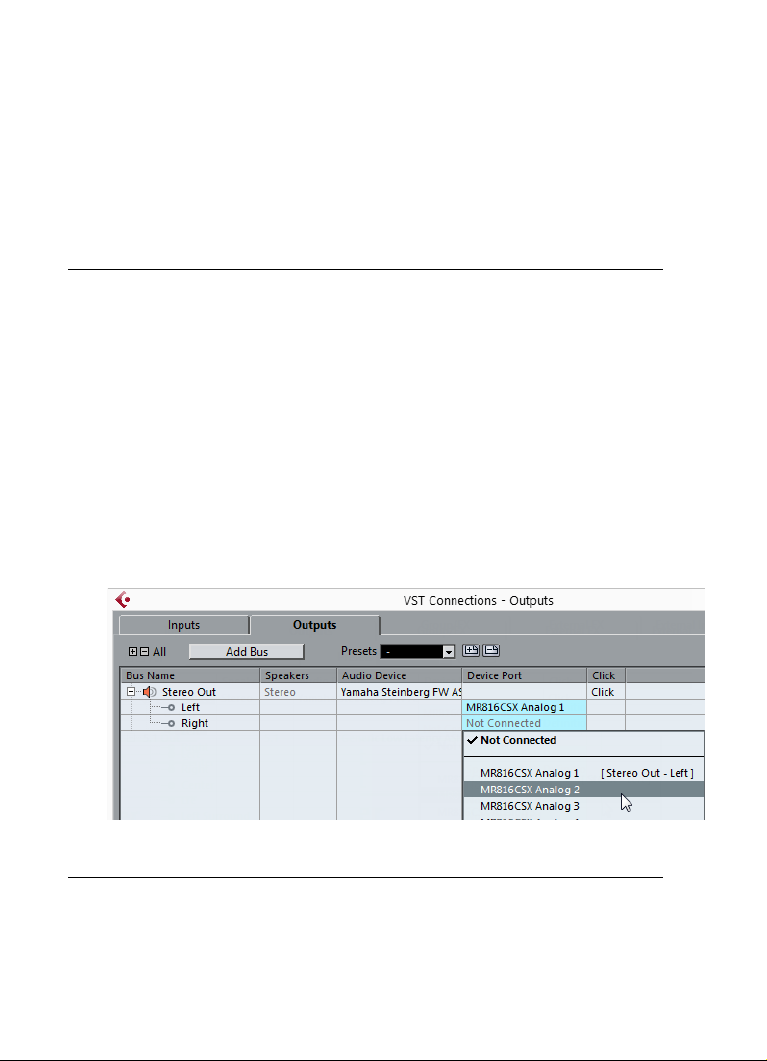
System Requirements and Installation
PROCEDURE
Setting up Your System
Adding Outputs
You must set up the outputs for playing back audio in Cubase.
PREREQUISITE
Remove the busses that were automatically added by Cubase.
1. Select Devices > VST Connections.
2. In the VST Connections dialog, select the Outputs tab.
3. Click Add Bus.
4. In the Add Output Bus dialog, make your settings.
5. Click Add Bus.
The new bus is added, allowing you to have audio in Cubase routed to
your audio hardware.
6. Optional: If you want to change the output ports that were selected
automatically, open the Device Port pop-up menu and select
different ports.
Depending on your audio hardware, more than two output ports might be
available. For most cases we recommend to use the main stereo outputs.
19
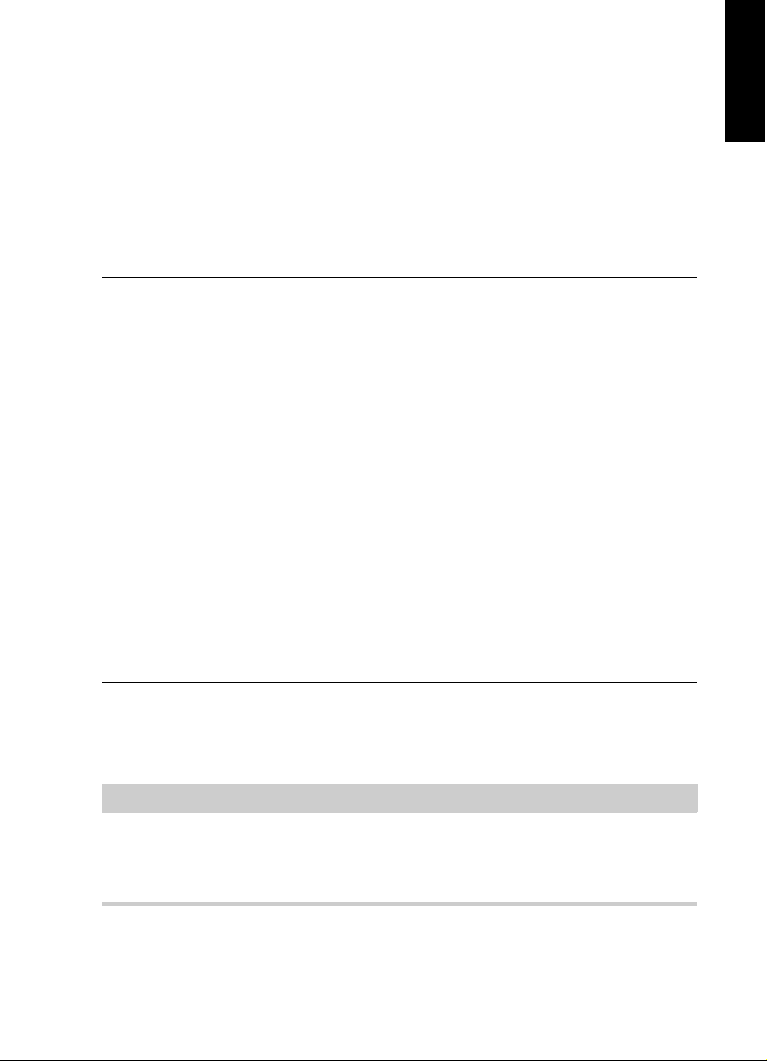
System Requirements and Installation
PROCEDURE
IMPORTANT
Setting up Your System
RELATED LINKS
“Removing Busses” on page 18
Adding Inputs
You must set up the inputs for recording into Cubase.
1. Select Devices > VST Connections.
2. In the VST Connections dialog, select the Inputs tab.
3. In the Bus Name column, right-click the top entry and select
Remove Bus from the context menu.
If necessary, repeat this step for any further busses.
4. Click Add Bus.
5. In the Add Input Bus dialog, make your settings.
6. Click Add Bus.
The new bus is added, allowing you to have audio from the input of your
audio device routed to Cubase for recording.
7. Optional: If you want to change the input ports that were selected
automatically, open the Device Port pop-up menu and select
different ports.
ENGLISH
RESULT
You are now ready to record audio in Cubase and play it back.
The Cubase Start Center provides a link to a demo project that can be
downloaded from the Steinberg web site. If you can play back this
project, you have set up your program properly.
20
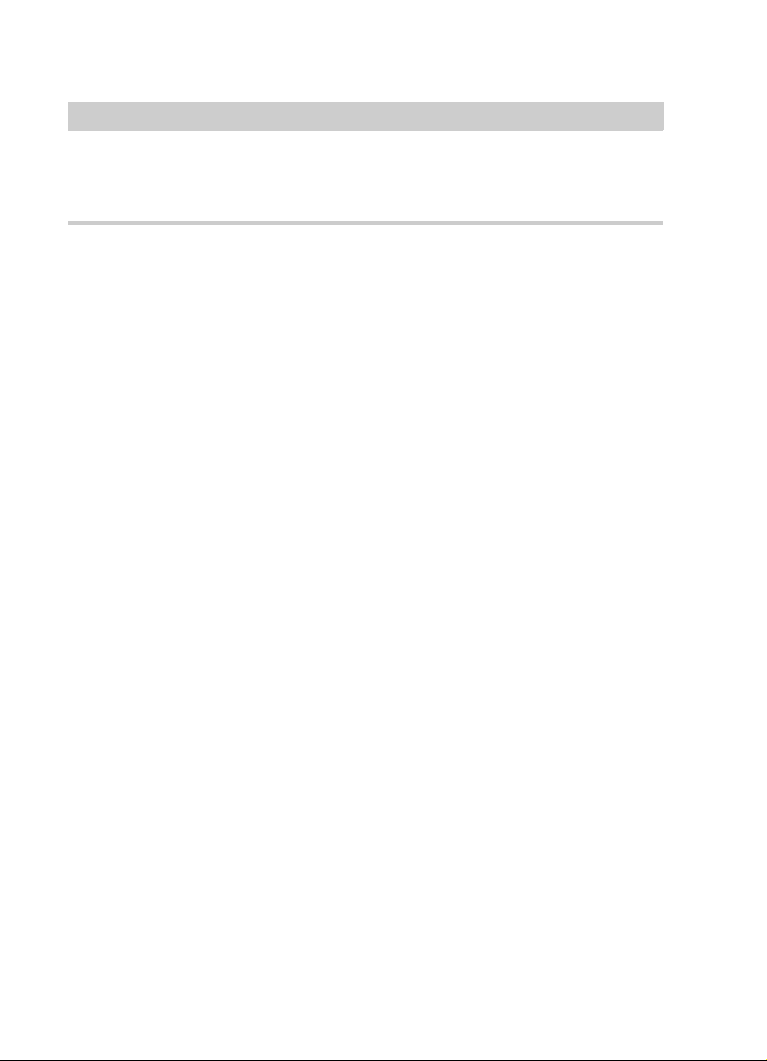
System Requirements and Installation
NOTE
Setting up Your System
To get started with Cubase, we recommend watching the video
tutorials on the Steinberg YouTube Channel including a demonstration
of the new features of Cubase.
21
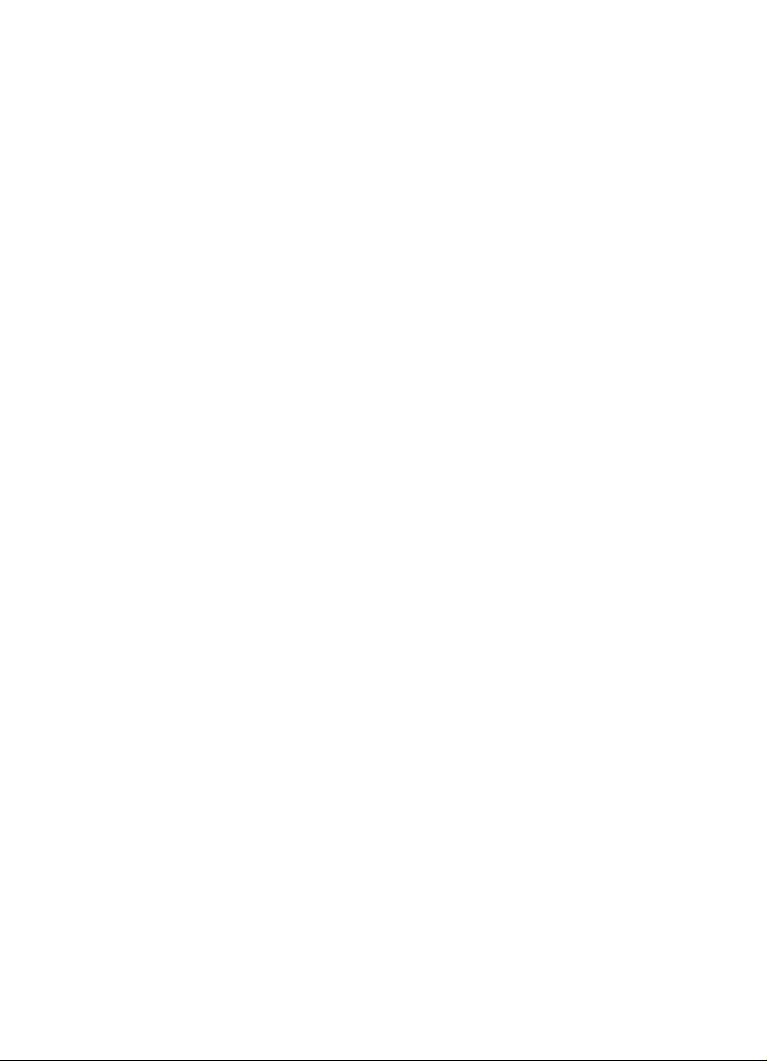
Deutsch
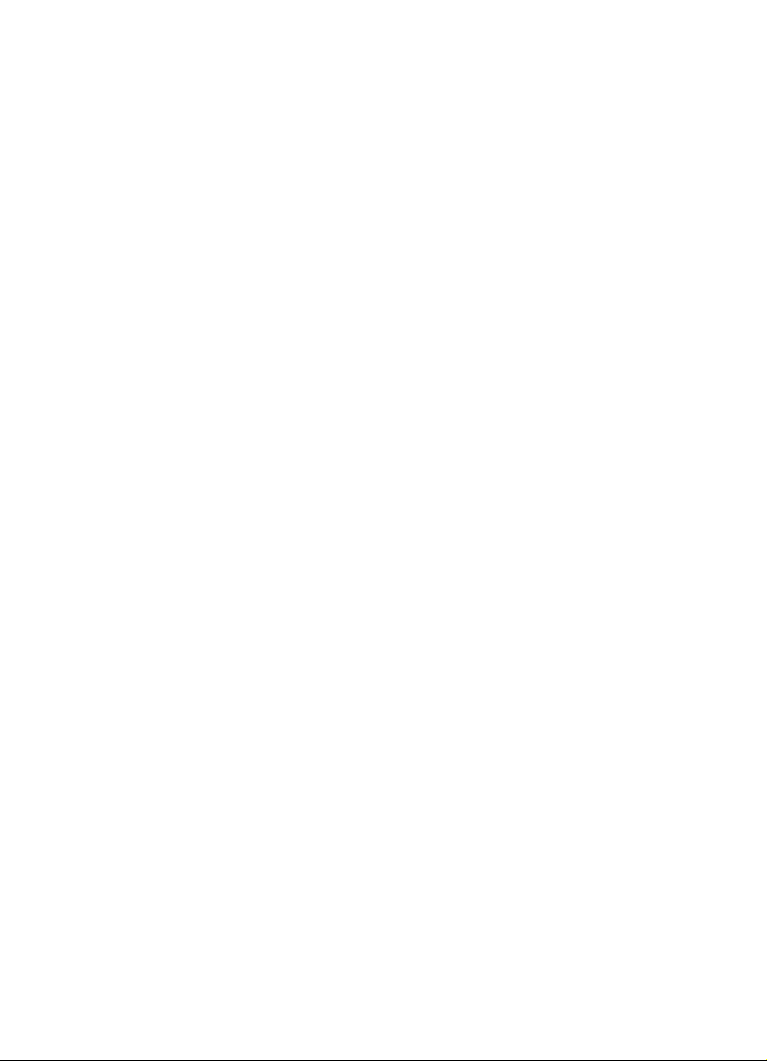
Cristina Bachmann, Heiko Bischoff, Christina Kaboth, Insa Mingers,
Matthias Obrecht, Sabine
Diese PDF wurde für die Verwendung von Screenreader-Software
optimiert. Beachten Sie, dass es aufgrund der Komplexität und großen
Anzahl von Bildern in diesem Dokument nicht möglich ist, alternative
Bildbeschreibungen einzufügen.
Die in diesem Dokument enthaltenen Informationen können ohne
Vorankündigung geändert werden und stellen keine Verpflichtung
seitens der Steinberg Media Technologies GmbH dar. Die hier
beschriebene Software wird unter einer Lizenzvereinbarung zur
Verfügung gestellt und darf ausschließlich nach Maßgabe der
Bedingungen der Vereinbarung (Sicherheitskopie) kopiert werden.
Ohne ausdrückliche schriftliche Erlaubnis durch die Steinberg Media
Technologies GmbH darf kein Teil dieses Handbuchs für irgendwelche
Zwecke oder in irgendeiner Form mit irgendwelchen Mitteln
reproduziert oder übertragen werden. Registrierte Lizenznehmer des
Produkts dürfen eine Kopie dieses Dokuments zur persönlichen
Nutzung ausdrucken.
Alle Produkt- und Firmennamen sind ™ oder ® Marken der
entsprechenden Firmen. Weitere Informationen hierzu finden Sie auf
der Steinberg-Website unter www.steinberg.net/trademarks.
© Steinberg Media Technologies GmbH, 2015.
Alle Rechte vorbehalten.
Pfeifer, Kevin Quarshie, Benjamin Schütte
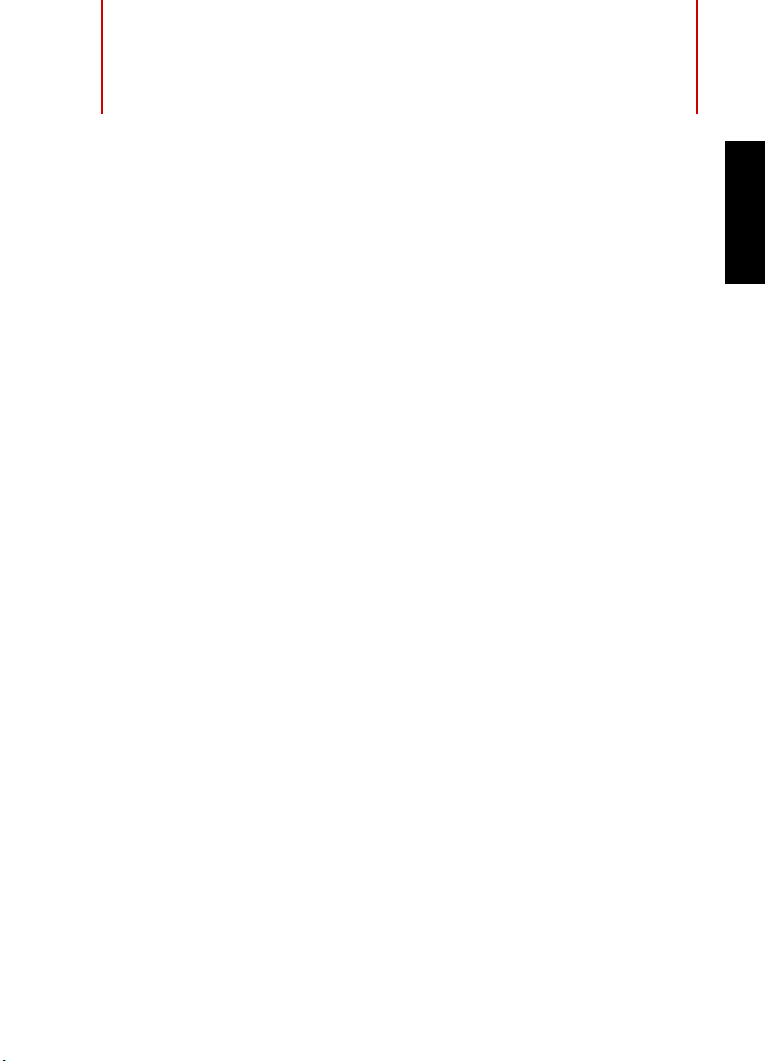
Inhaltsverzeichnis
26 Einleitung
26 Willkommen!
27 Die Dokumentation und die Hilfe
29 Typographische Konventionen
30 So können Sie uns erreichen
32 Systemanforderungen und Installation
32 Systemanforderungen
33 Programm installieren
34 Lizenzaktivierung
36 Hardware-Installation
39 System einrichten
DEUTSCH
24
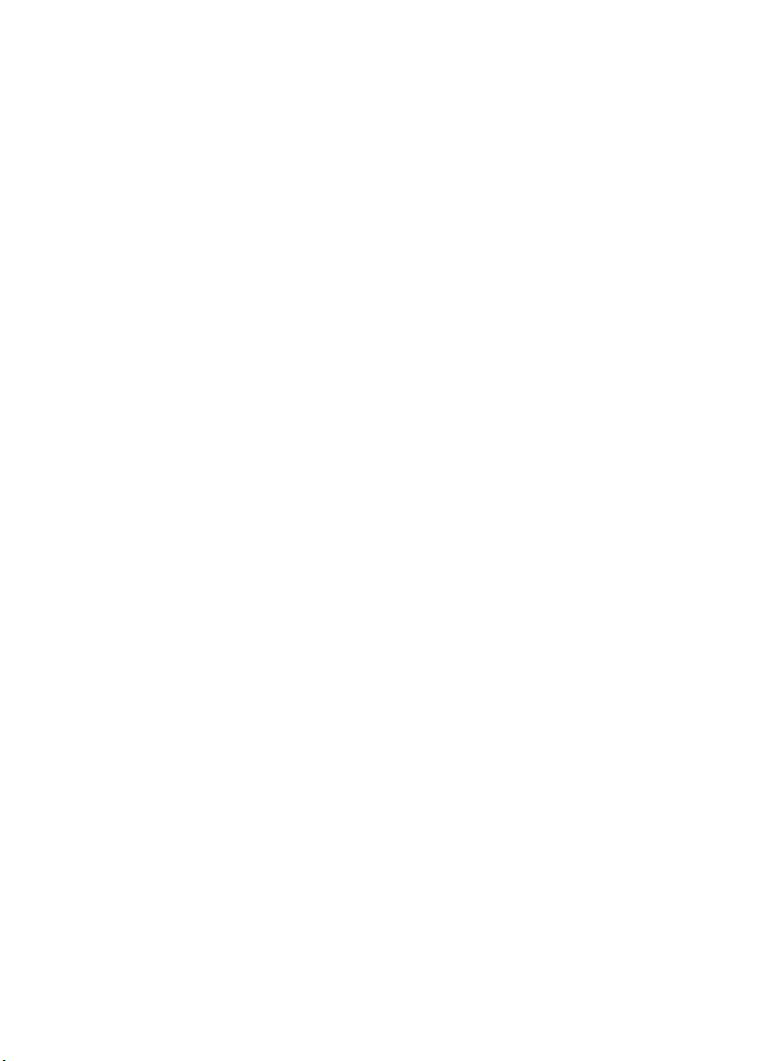
25
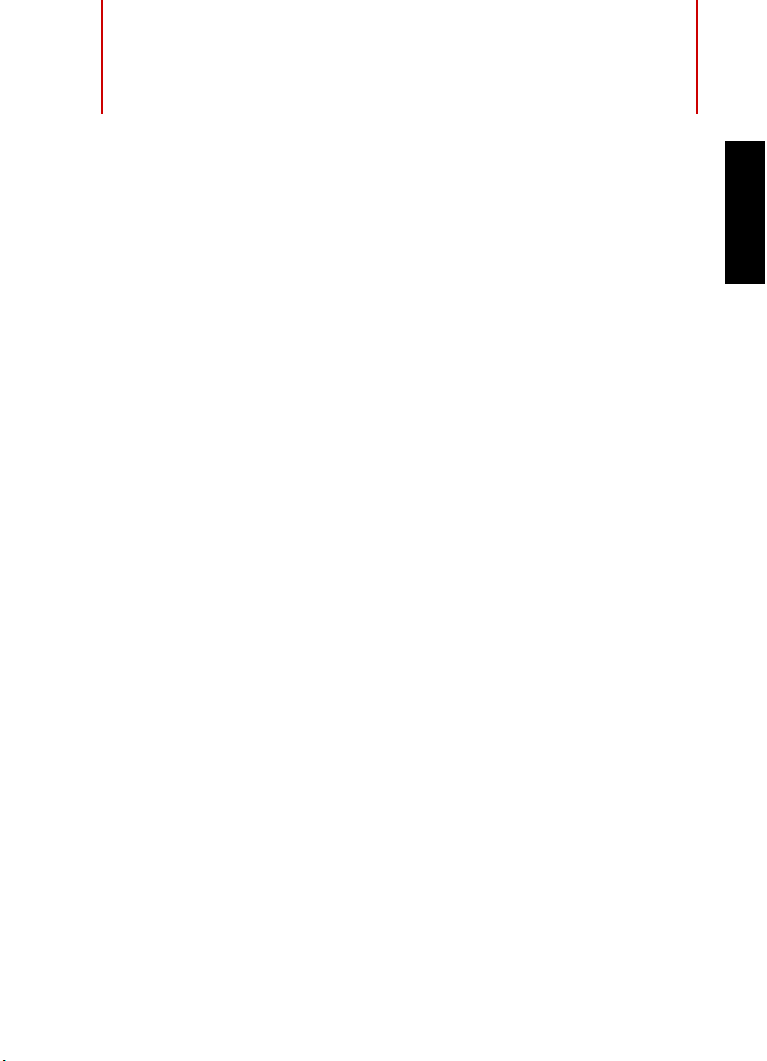
Einleitung
Willkommen!
Vielen Dank, dass Sie sich für den Erwerb eines
Musikproduktionssystems aus der Cubase-Familie entschieden haben!
Cubase Elements 8 und die als Hardware-Bundles erhältlichen
Versionen Cubase AI 8 und Cubase LE 8 bieten alle Technologien, die
in der Musikindustrie als verlässlich und für höchste
Qualitätsansprüche unerlässlich angesehen werden. Mit den
Funktionen für Komposition, Aufnahme, Bearbeitung und Abmischung
können Sie auch eine kleine musikalische Idee in ein großes
Meisterwerk verwandeln. Mit der Kombination aus höchster
Soundqualität, intuitiver Bedienung und hochentwickelter Audio- und
MIDI-Bearbeitung kann Version 8 nach mehr als 30 Jahren Entwicklung
bei Steinberg mit dem fortschrittlichsten Funktionsumfang aufwarten,
den der Markt für DAWs zu bieten hat.
Die Liste der Cubase-Features spiegelt unseren Anspruch wieder,
Technologie und Kreativität zu verschmelzen und Innovation und
Inspiration zusammenzubringen, damit Sie Ihrer Kunst und Kreativität
freien Lauf lassen können. Ganz gleich, ob Sie professionell, als
Hobbymusiker, als Student oder als Lehrer arbeiten, Cubase begleitet
Sie von der ersten vagen Idee über deren Entwicklung bis hin zum
finalen Mix.
Wenn Sie Cubase LE oder AI verwenden, probieren Sie die
großartigen Features von Cubase Elements aus, indem Sie einfach den
Aktivierungscode für die Trial-Version eingeben. Eine Neuinstallation ist
nicht erforderlich!
Bitte bleiben Sie mit uns in Verbindung und teilen Sie Ihre Gedanken,
Vorschläge und Erfahrungen mit uns. Besuchen Sie unsere Website,
schauen Sie in unserem Forum vorbei, folgen Sie uns in den sozialen
DEUTSCH
26
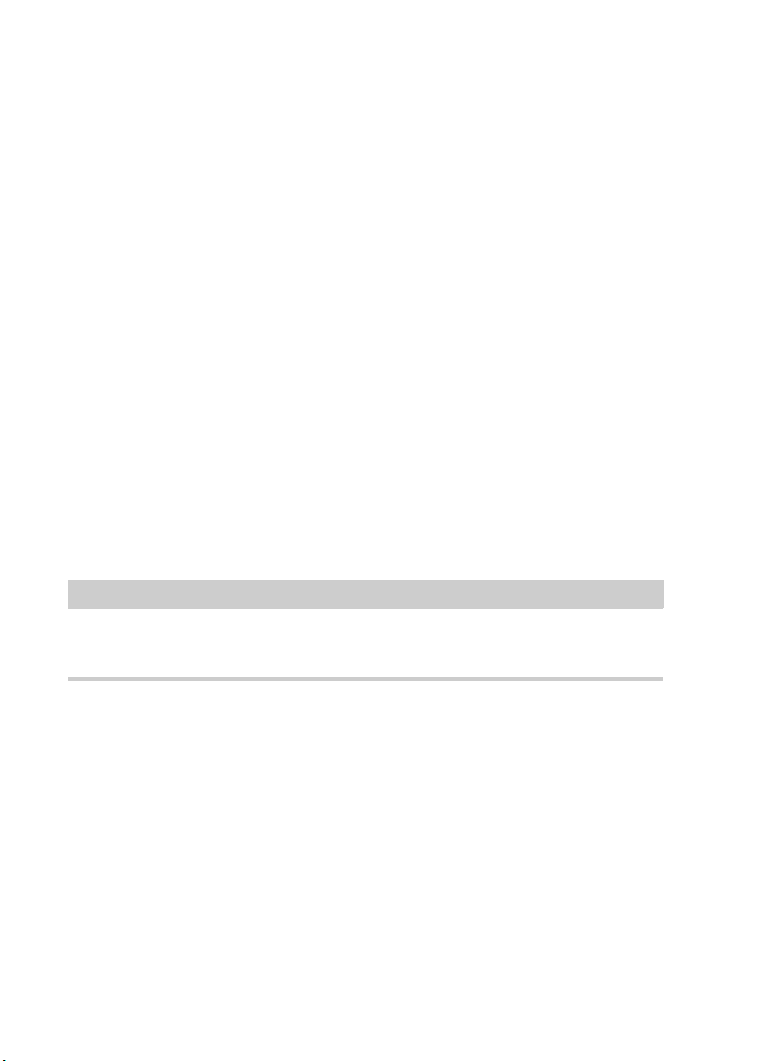
Einleitung
HINWEIS
Die Dokumentation und die Hilfe
Medien, abonnieren Sie unsere Newsletter oder wenden Sie sich an
unsere für Ihre Region zuständigen Mitarbeiter.
Viel Spaß mit Ihrer Cubase-Version! Wir freuen uns auf Sie!
Das Steinberg Cubase-Team
Die Dokumentation und die Hilfe
Die Dokumente sind im Format Adobe Acrobat
(Dateinamenerweiterung .pdf) verfügbar und können wie folgt
aufgerufen werden:
• Um die Hilfe im Programm zu öffnen, klicken Sie auf Hilfe >
Dokumentation.
• Unter Windows öffnen Sie die PDF-Dokumente über das
Start-Menü im Ordner Steinberg Cubase.
• Unter Mac OS X liegen die PDF-Dokumente im Ordner
/Library/Documentation/Steinberg/Cubase 8.
Damit Sie die PDF-Dokumente lesen können, muss ein PDF-Reader auf
Ihrem Computer installiert sein.
Schnelleinstieg
Das ist das Dokument, das Sie vor sich haben. Es deckt die folgenden
Bereiche ab, ohne jedoch zu sehr ins Detail zu gehen:
• Systemvoraussetzungen, Installationsprozess und
Lizenzaktivierung.
• System einrichten.
27
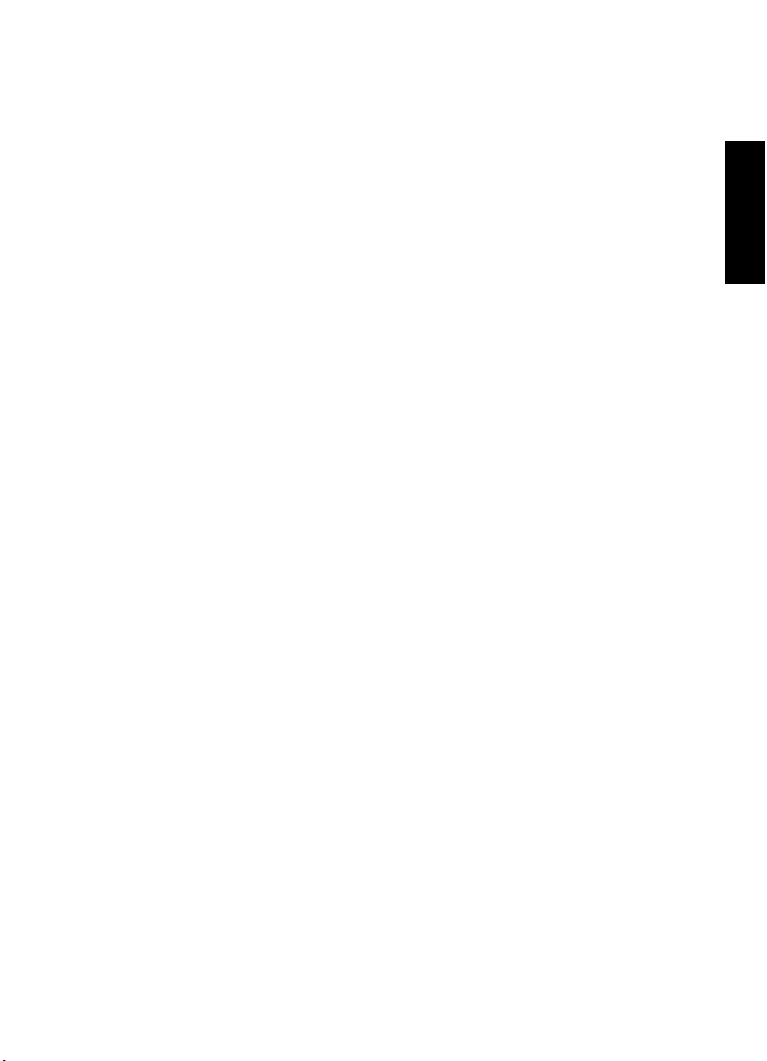
Einleitung
Die Dokumentation und die Hilfe
Benutzerhandbuch
Das Benutzerhandbuch ist die wichtigste Informationsquelle mit
ausführlichen Beschreibungen aller Parameter, Funktionen und
Arbeitsweisen in Cubase.
PlugIn-Referenz
Dieses Dokument beschreibt die Funktionen und Parameter der
mitgelieferten VST-PlugIns und VST-Instrumente.
HALion Sonic SE
Dieses Dokument beschreibt die Funktionen und Parameter des
mitgelieferten VST-Instruments HALion Sonic SE.
Groove Agent SE (nur Cubase Elements)
Dieses Dokument beschreibt die Funktionen und Parameter des
mitgelieferten VST-Instruments Groove Agent SE.
Remote Control Devices
Dieses Dokument listet die unterstützten MIDI-Fernbedienungsgeräte
auf.
DEUTSCH
Dialog-Hilfe
Wenn Sie Informationen über den aktiven Dialog erhalten möchten,
klicken Sie auf den Hilfe-Schalter.
28
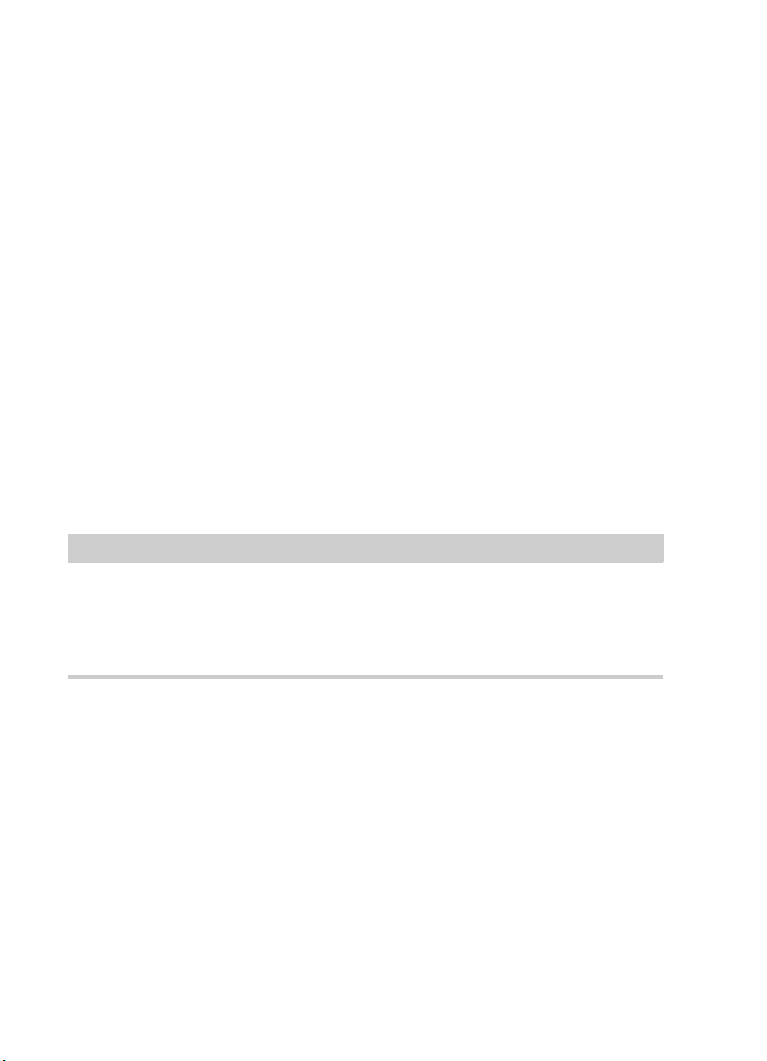
Einleitung
HINWEIS
Typographische Konventionen
Typographische Konventionen
Für viele Standardtastaturbefehle in Cubase werden Sondertasten
verwendet, die sich je nach Betriebssystem unterscheiden. Der
Standardtastaturbefehl für »Rückgängig« ist z.
[Strg]-[Z] und unter Mac OS X [Befehlstaste]-[Z].
Wenn in diesem Handbuch Tastaturbefehle mit Sondertasten
beschrieben werden, stehen die Windows-Sondertasten an erster
Stelle:
• [Windows-Sondertaste]/[Mac-Sondertaste]-[Taste]
So bedeutet z. B. [Strg]-Taste/[Befehlstaste]-[Z]: »Drücken Sie die
[Strg]-Taste unter Windows bzw. die [Befehlstaste] unter Mac OS X
und dann die Taste [Z]«.
Entsprechend bedeutet [Alt]-Taste/[Wahltaste]-[X]: »Drücken Sie die
[Alt]-Taste unter Windows bzw. die [Wahltaste] unter Mac OS X und
dann die Taste [X]«.
Sie werden in diesem Handbuch oft dazu aufgefordert, mit der rechten
Maustaste zu klicken, z.
B. um ein Kontextmenü zu öffnen. Wenn Sie auf
einem Mac mit einer Eintastenmaus arbeiten, müssen Sie dafür beim
Klicken die [Ctrl]-Taste gedrückt halten.
B. unter Windows
29
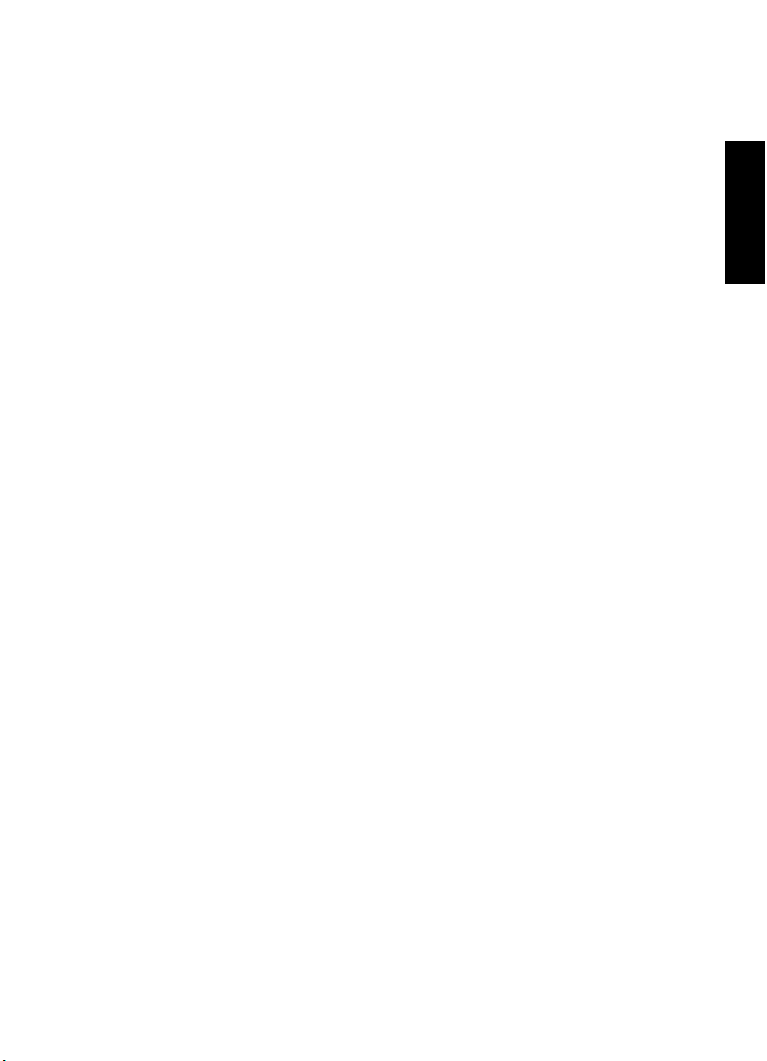
Einleitung
So können Sie uns erreichen
So können Sie uns erreichen
Im Menü »Steinberg Hub« von Cubase finden Sie Optionen, über die
Sie auf weitere Informationen zugreifen können.
Das Menü enthält Links zu diversen Steinberg-Seiten im Internet. Beim
Auswählen einer Menüoption wird automatisch Ihr Browser gestartet
und die entsprechende Seite geöffnet. Hier erhalten Sie technische
Unterstützung und Informationen zur Kompatibilität, Antworten auf
häufig gestellte Fragen, Informationen über Updates und andere
Steinberg-Produkte usw. Dazu muss auf Ihrem Computer ein
Web-Browser installiert sein und Sie benötigen eine aktive
Internetverbindung.
DEUTSCH
30

Einleitung
So können Sie uns erreichen
31

Systemanforderungen und
Installation
Systemanforderungen
Ihr Computer muss die folgenden Mindestanforderungen für die
Windows- bzw. Mac-Version von Cubase erfüllen:
PC Mac
Windows 7/8.x OS X 10.9/10.10
Dual-Core-Prozessor von Intel oder AMD
4 GB RAM
10 GB freier Speicherplatz
Bildschirmauflösung 1920 x 1080 Pixel (mindestens 1366 x 768 Pixel)
Grafikkarte mit DirectX 10- und WDDM 1.1-Unterstützung (nur
Windows)
Mit dem Betriebssystem kompatible Audio-Hardware
DVD-Laufwerk (Double-Layer)
Internetverbindung für Aktivierung und Einrichtung eines
Benutzerkontos sowie die persönliche und die Produktregistrierung.
Die Installation kann zusätzliche Downloads erfordern.
DEUTSCH
Informationen zu empfohlenen Systemen und zur Unterstützung
zukünftiger Betriebssystemgenerationen finden Sie im
Support-Bereich unserer Website www.steinberg.net.
32

Systemanforderungen und Installation
VORGEHENSWEISE
Programm installieren
Programm installieren
Sie können das Programm über das Start Center oder manuell
installieren.
Installation über das Start Center starten
Über das Start Center können Sie auf sehr einfache Weise das
Programm installieren und sich über den Packungsinhalt informieren.
• Bei Steinberg-Software, die mit einem Installationsmedium
ausgeliefert wurde, wird das Start Center beim Einlegen des
Mediums automatisch gestartet, vorausgesetzt, dass Autorun
aktiviert ist.
• Bei Steinberg-Software, die aus dem Internet heruntergeladen
wurde, wird das Start Center gestartet, wenn Sie auf die
heruntergeladene Datei doppelklicken.
1. Wählen Sie im Start Center Ihre bevorzugte Sprache aus.
2. Klicken Sie auf Installation.
3. Befolgen Sie die Anweisungen auf dem Bildschirm.
Installation manuell starten
Wenn Sie das Programm nicht über das Start Center installieren
möchten, können Sie es auch manuell installieren.
• Wenn Sie auf einem Windows-System arbeiten, doppelklicken Sie
auf die Datei Setup.exe und befolgen Sie die Anweisungen auf
dem Bildschirm.
33

Systemanforderungen und Installation
HINWEIS
Lizenzaktivierung
• Wenn Sie auf einem Mac OS X-System arbeiten, doppelklicken
Sie auf die Datei Cubase
LE AI Elements 8.pkg und
befolgen Sie die Anweisungen auf dem Bildschirm.
Lizenzaktivierung
Eine detaillierte Beschreibung des Lizenzaktivierungsprozesses finden
Sie auf der Steinberg-Website. Um die entsprechende Seite zu öffnen,
klicken Sie auf den Link »Aktivierung und Registrierung« im Start
Center.
Cubase Elements, Cubase AI, und Cubase LE verwenden einen
softwarebasierten Kopierschutz. Der sogenannte Soft-eLicenser wird
automatisch mit Ihrer Version von Cubase installiert. Sie können ihn
über die Anwendung eLicenser Control Center öffnen, die automatisch
mit dem Produkt installiert wird.
Cubase Elements
DEUTSCH
Nach der Installation müssen Sie Ihr Produkt aktivieren. Informationen
zur Aktivierung Ihres Produktes finden Sie unter
www.steinberg.net/activate.
Cubase Elements registrieren
Registrieren Sie Ihre Software beim Online-Kundenportal MySteinberg.
Als registrierter Benutzer haben Sie Anspruch auf technischen
Support, erhalten exklusive Angebote wie Updates und Upgrades und
vieles mehr.
34

Systemanforderungen und Installation
VORGEHENSWEISE
Lizenzaktivierung
VORAUSSETZUNGEN
Beachten Sie, dass Sie hierzu eine aktive Internetverbindung
benötigen.
1. Starten Sie Ihre Software.
2. Wählen Sie Steinberg Hub > Registrierung.
Ein Online-Registrierungsformular wird in Ihrem Web-Browser geöffnet.
3. Befolgen Sie die Anweisungen auf dem Bildschirm, um sich bei
MySteinberg zu registrieren.
Cubase AI und Cubase LE
Um Anspruch auf technischen Support zu haben, müssen Sie Cubase
AI und Cubase LE registrieren. Wenn Sie den Steinberg-Newsletter
abonnieren, erhalten Sie Informationen über Updates und andere
Neuigkeiten zu Cubase.
Informationen zur Aktivierung Ihres Produktes finden Sie unter
www.steinberg.net/activate.
DVD-Version registrieren und aktivieren
Wenn Sie Cubase AI oder Cubase LE auf DVD erhalten haben, können
Sie das Programm direkt für einen Zeitraum von 30 Tagen nutzen. Nach
diesem Zeitraum müssen Sie Ihr Programm registrieren und Ihre Lizenz
dauerhaft aktivieren.
Wenn Sie Cubase AI oder Cubase LE starten, wird ein Dialog geöffnet,
der Sie darüber informiert, wie lange Sie das Programm noch ohne
Registrierung und Aktivierung nutzen können.
35

Systemanforderungen und Installation
VORGEHENSWEISE
Hardware-Installation
Download-Version registrieren und aktivieren
Wenn Sie Cubase AI oder Cubase LE über MySteinberg mit einem
Download-Code heruntergeladen haben, müssen Sie Cubase AI oder
Cubase LE dauerhaft aktivieren, indem Sie den Aktivierungscode
eingeben, den Sie über MySteinberg erhalten haben. Cubase AI oder
Cubase LE werden bei der Aktivierung automatisch registriert.
Informationen zur Aktivierung Ihres Produktes finden Sie unter
www.steinberg.net/activate.
Hardware-Installation
Audio-Hardware und Treiber installieren
1. Installieren Sie die Audiokarte und die dazugehörige Software wie
in der Bedienungsanleitung für die Karte beschrieben.
2. Installieren Sie den Treiber für die Audio-Hardware.
Mit Hilfe von Treiber-Software kann das Programm mit einer bestimmten
Hardware kommunizieren. In diesem Fall ermöglicht der Treiber Cubase
den Zugriff auf die Audio-Hardware. Je nach Betriebssystem Ihres
Computers können Sie unterschiedliche Treiberarten verwenden.
DEUTSCH
Spezielle ASIO-Treiber
Professionelle Audio-Hardware wird oft mit einem ASIO-Treiber geliefert,
der speziell für diese Hardware ausgelegt ist. So kann Cubase direkt mit der
Audio-Hardware kommunizieren. Daher kann Audio-Hardware mit speziellen
ASIO-Treibern die Latenzzeiten (Eingangs-/Ausgangsverzögerung)
36

Systemanforderungen und Installation
HINWEIS
HINWEIS
Hardware-Installation
verkürzen, was beim Mithören von Audiomaterial über Cubase oder beim
Verwenden von VST-Instrumenten entscheidend ist. Der ASIO-Treiber
bietet eventuell auch spezielle Unterstützung für Karten mit mehreren Einund Ausgängen, Routing, Synchronisation usw.
ASIO-Treiber werden vom Hersteller der Audio-Hardware geliefert.
Informieren Sie sich auf der Website des Herstellers über die neuesten
Treiberversionen.
Wenn es für Ihre Audiokarte einen eigenen ASIO-Treiber gibt, sollten
Sie diesen verwenden.
Generischer ASIO Treiber für geringe Latenz (nur
Windows)
Auf Windows-Systemen können Sie den generischen ASIO-Treiber für
geringe Latenz verwenden. Dabei handelt es sich um einen
generischen ASIO-Treiber, der ASIO-Unterstützung für jegliche von
Windows unterstützte Audio-Hardware bereitstellt und für kurze
Latenzzeiten sorgt. Über diesen Treiber kann in Cubase die
Core-Audio-Technologie von Windows genutzt werden. Sie benötigen
keinen zusätzlichen Treiber. Dieser Treiber wird mit Cubase mitgeliefert
und muss nicht extra installiert werden.
Verwenden Sie diesen Treiber, wenn kein spezieller ASIO-Treiber zur
Verfügung steht. Obwohl der generische ASIO-Treiber für geringe
Latenz jegliche Audio-Hardware unterstützt, erzielen Sie mit
Onboard-Audiokarten möglicherweise bessere Ergebnisse als mit
externen USB-Audioschnittstellen.
37

Systemanforderungen und Installation
HINWEIS
Hardware-Installation
Mac OS X Treiber (nur Mac)
Wenn Sie einen Macintosh-Computer verwenden, stellen Sie sicher,
dass Sie den aktuellen Mac OS X-Treiber für Ihre Audio-Hardware
verwenden. Beachten Sie die Anleitungen des Herstellers zur
Treiber-Installation.
Audio-Hardware überprüfen
Führen Sie folgende Tests durch, um sicherzustellen, dass Ihre
Audio-Hardware wie gewünscht funktioniert:
• Verwenden Sie die mit der Audio-Hardware gelieferte Software,
um zu überprüfen, ob Sie problemlos Audiomaterial aufnehmen
und wiedergeben können.
• Wenn Sie mit einem Betriebssystem-Treiber auf die Karte
zugreifen, geben Sie Audiomaterial mit der
Standard-Audioanwendung wieder (z.
B. Windows Media Player
oder Apple iTunes).
MIDI-Schnittstelle oder USB-MIDI-Keyboard
installieren
Auch wenn es sich bei vielen USB-MIDI-Keyboards und
MIDI-Schnittstellen um Plug&Play-Geräte handelt, müssen Sie
eventuell einen speziellen Gerätetreiber installieren. Befolgen Sie die
Installationsanweisung in der Dokumentation zu Ihrem Gerät.
DEUTSCH
Informieren Sie sich auf der Website des Herstellers über die neuesten
Treiberversionen.
38

Systemanforderungen und Installation
VORGEHENSWEISE
System einrichten
System einrichten
Treiber für Ihr Audiogerät auswählen
Bevor Sie das Routing für Ihre Audiosignale festlegen und mit der
Aufnahme beginnen, sollten Sie sicherstellen, dass der richtige
ASIO-Treiber ausgewählt ist.
1. Wählen Sie Geräte > Geräte konfigurieren.
2. Klicken Sie im Dialog Geräte konfigurieren in der Liste links auf
die Option VST-Audiosystem.
Die Seite VST-Audiosystem wird rechts angezeigt.
3. Wählen Sie im Einblendmenü ASIO-Treiber den Treiber, den Sie
verwenden möchten.
4. Klicken Sie auf OK.
VST-Verbindungen einrichten
Im Dialog VST-Verbindungen können Sie Einstellungen zum
Weiterleiten von Eingangs- und Ausgangssignalen zwischen Cubase
und Ihrer Audio-Hardware vornehmen. Diese Verbindungen werden
Busse genannt. Im folgenden Abschnitt lernen Sie, wie Sie die
Eingangs- und Ausgangsbusse zum Aufnehmen bzw. zur Wiedergabe
einrichten.
39

Systemanforderungen und Installation
VORGEHENSWEISE
System einrichten
Busse entfernen
Bevor Sie Busse hinzufügen, sollten Sie zunächst alle automatisch von
Cubase erzeugten Busse löschen.
1. Wählen Sie Geräte > VST-Verbindungen.
2. Wählen Sie im Dialog VST-Verbindungen die
Ausgänge-Registerkarte.
3. Klicken Sie in der Spalte Bus-Name mit der rechten Maustaste auf
den obersten Eintrag und wählen Sie im Kontextmenü den Befehl
Bus entfernen.
Wiederholen Sie den Schritt ggf. für alle weiteren angezeigten Busse.
DEUTSCH
40

Systemanforderungen und Installation
VORGEHENSWEISE
System einrichten
Ausgänge hinzufügen
Im folgenden Abschnitt sollen Sie die Ausgänge für die Wiedergabe
von Audiomaterial in Cubase einrichten.
VORAUSSETZUNGEN
Löschen Sie die automatisch von Cubase hinzugefügten Busse.
1. Wählen Sie Geräte > VST-Verbindungen.
2. Wählen Sie im Dialog VST-Verbindungen die
Ausgänge-Registerkarte.
3. Klicken Sie auf Bus hinzufügen.
4. Nehmen Sie im Dialog Ausgangsbus hinzufügen ihre
Einstellungen vor.
5. Klicken Sie auf Bus hinzufügen.
Der neue Bus wird hinzugefügt, so dass Sie Audiomaterial von Cubase an
ihre Audio-Hardware weiterleiten können.
6. Optional: Wenn Sie die automatisch ausgewählten
Ausgangs-Ports ändern möchten, öffnen Sie das Einblendmenü
Geräte-Port und wählen Sie andere Ports aus.
41

Systemanforderungen und Installation
System einrichten
Je nachdem, welche Audio-Hardware Sie verwenden, können mehr als
zwei Anschlüsse verfügbar sein. In den meisten Fällen werden die
Haupt-Stereo-Ausgänge benötigt.
WEITERFÜHRENDE LINKS
“Busse entfernen” auf Seite 40
DEUTSCH
42

Systemanforderungen und Installation
VORGEHENSWEISE
HINWEIS
System einrichten
Eingänge hinzufügen
Im folgenden Abschnitt lernen Sie, wie Sie die Eingänge zum
Aufnehmen in Cubase einrichten.
1. Wählen Sie Geräte > VST-Verbindungen.
2. Wählen Sie im Dialog VST-Verbindungen die
Eingänge-Registerkarte.
3. Klicken Sie in der Spalte Bus-Name mit der rechten Maustaste auf
den obersten Eintrag und wählen Sie im Kontextmenü den Befehl
Bus entfernen.
Wiederholen Sie den Schritt ggf. für alle weiteren angezeigten Busse.
4. Klicken Sie auf Bus hinzufügen.
5. Nehmen Sie im Dialog Eingangsbus hinzufügen ihre
Einstellungen vor.
6. Klicken Sie auf Bus hinzufügen.
Der neue Bus wird hinzugefügt, so dass Sie über den Eingang Ihres
Audiogeräts empfangene Audiosignale in Cubase aufnehmen können.
7. Optional: Wenn Sie die automatisch ausgewählten
Eingangs-Ports ändern möchten, öffnen Sie das Einblendmenü
Geräte-Port und wählen Sie andere Ports aus.
ERGEBNIS
Sie können jetzt in Cubase Audiomaterial aufnehmen und wiedergeben.
Im Start Center von Cubase finden Sie einen Link zu einem
Demoprojekt, das Sie von der Steinberg-Website herunterladen
können. Wenn Sie dieses Projekt abspielen können, haben Sie das
Programm erfolgreich eingerichtet.
43

Systemanforderungen und Installation
HINWEIS
System einrichten
Für einen schnellen Einstieg in die Arbeit mit Cubase empfehlen wir
Ihnen, sich im Steinberg-Kanal auf YouTube die Video-Lehrgänge und
die Demos der neuen Funktionen in Cubase anzuschauen.
DEUTSCH
44

Systemanforderungen und Installation
System einrichten
45

Français

Cristina Bachmann, Heiko Bischoff, Christina Kaboth, Insa Mingers,
Matthias Obrecht, Sabine
Traduction : Gaël Vigouroux
Le document PDF a été amélioré pour être plus facile d’accès aux
personnes malvoyantes. En raison du grand nombre d’images qu’il
contient et de leur complexité, veuillez noter qu’il n’a pas été possible
d’intégrer de descriptions textuelles des images.
Les informations contenues dans ce document sont sujettes à
modification sans préavis et n’engagent aucunement la responsabilité
de Steinberg Media Technologies GmbH. Le logiciel décrit dans ce
document fait l’objet d’un Accord de Licence et ne peut être copié sur
un autre support, sauf si cela est autorisé spécifiquement par l’Accord
de Licence. Aucune partie de cette publication ne peut être copiée,
reproduite ni même transmise ou enregistrée, sans la permission écrite
préalable de Steinberg Media Technologies GmbH. Les détenteurs
enregistrés de la licence du produit décrit ci-après sont autorisés à
imprimer une copie du présent document pour leur usage personnel.
Tous les noms de produits et de sociétés sont des marques déposées
™ ou ® de leurs propriétaires respectifs. Pour de plus amples
informations, rendez-vous sur le site www.steinberg.net/trademarks.
© Steinberg Media Technologies GmbH, 2015.
Tous droits réservés.
Pfeifer, Kevin Quarshie, Benjamin Schütte

Table des Matières
50 Introduction
50 Bienvenue !
51 À propos de la documentation et de l’aide
53 Conventions typographiques
54 Comment nous contacter
56 Système requis et installation
56 Système requis
57 Installation du programme
58 Activation de votre licence
60 Installation du matériel
63 Configuration de votre système
FRANÇAIS
48

49

Introduction
Bienvenue !
Félicitations et tous nos remerciements pour avoir acheté un système
de production de la gamme Cubase 8 !
Basés sur des technologies reconnues dans toute l’industrie pour leur
stabilité et leur qualité supérieure, Cubase Elements 8 et les versions
du logiciel fournies avec du matériel (Cubase AI 8 et Cubase LE 8) sont
dotés d’outils de composition, d’enregistrement, de traitement et de
mixage qui vont vous permettre de transformer l’inspiration la plus
fugitive en un chef-d’œuvre achevé. Alliant une pureté sonore inégalée,
une utilisation intuitive et des outils d’édition audio et MIDI de pointe, la
version huit de Cubase concentre plus de 30 années de recherche
dans la gamme de stations de travail audio-numériques la plus évoluée
à l’heure actuelle.
Parfait mélange de technologie et de créativité, les nombreuses
fonctions de Cubase font rimer innovation avec inspiration et vous
invitent à explorer de nouveaux territoires artistiques en laissant libre
cours à votre créativité. Que vous pratiquiez la musique en tant que
professionnel ou en tant qu’amateur, que vous soyez étudiant ou
enseignant, Cubase répond à tous vos besoins et vous accompagne à
chaque étape de la production musicale, de la toute première idée de
mélodie jusqu’au mixage final.
Si vous utilisez la version LE ou AI de Cubase, essayez donc les
nouveautés de Cubase Elements. Pour accéder à la version d’essai, il
vous suffit de saisir un code d’activation provisoire, sans avoir à installer
quoi que ce soit d’autre !
FRANÇAIS
50

Introduction
À NOTER
À propos de la documentation et de l’aide
Restez en contact avec nous et n’hésitez pas à nous faire part de vos
idées, de vos suggestions et de vos découvertes avec notre logiciel.
Consultez notre site Web, rendez-vous sur notre forum, suivez-nous
sur les réseaux sociaux, inscrivez-vous à notre lettre d’information ou
accédez aux points de contact dans votre zone géographique.
Profitez bien de votre version de Cubase ! Nous sommes impatients de
connaître votre avis.
Votre équipe Steinberg Cubase
À propos de la documentation et de l’aide
La documentation est disponible au format PDF et elle est divisée en
plusieurs sections :
• Pour accéder à l’aide à partir du programme, sélectionnez Aide >
Documentation.
• Sous Windows, vous pouvez aussi ouvrir ces documents à partir
du dossier Steinberg Cubase dans le menu Démarrer.
• Sous Mac OS X, les documents PDF se trouvent dans le dossier
/Bibliothèque/Documentation/Steinberg/Cubase 8.
Pour lire les documents PDF il faut qu’une application de lecture de
documents PDF soit installée sur votre ordinateur.
51

Introduction
À propos de la documentation et de l’aide
Guide Rapide
Il s’agit du document que vous lisez en ce moment même. Sans trop
entrer dans les détails, il couvre les domaines suivants :
• Configuration minimale, procédure d’installation et activation de la
licence.
• Configuration de votre système.
Mode d’Emploi
Ce document est le principal manuel de référence de Cubase. Il décrit
en détail les opérations, paramètres, fonctions et techniques du
programme.
Référence des Plug-ins
Ce document décrit les fonctions et paramètres des plug-ins VST et
des instruments VST inclus.
HALion Sonic SE
Ce document décrit les fonctions et paramètres de l’instrument VST
intégré HALion Sonic SE.
Groove Agent SE (Cubase Elements uniquement)
Ce document décrit les fonctions et paramètres de l’instrument VST
intégré Groove Agent SE.
Remote Control Devices
Ce document offre une liste des pupitres de télécommande MIDI pris
en charge.
FRANÇAIS
52

Introduction
À NOTER
Conventions typographiques
Aide des boîtes de dialogue
Pour obtenir des informations sur la boîte de dialogue affichée, cliquez
sur son bouton Aide.
Conventions typographiques
Beaucoup de commandes clés par défaut dans Cubase utilisent des
touches de modification, qui peuvent dépendre du système
d’exploitation. Par exemple, le raccourci clavier par défaut pour Annuler
est [Ctrl]-[Z] sous Windows et [Commande]-[Z] sous Mac OS X.
Lorsque des raccourcis clavier employant des touches mortes sont
mentionnés dans ce manuel, ils indiquent d’abord la touche morte
Windows, selon la formule suivante :
• [Touche morte Win]/[Touche morte Mac]-[Touche]
Par exemple, [Ctrl]/[Commande]-[Z] signifie « appuyez sur la touche [Ctrl]
sous Windows ou [Commande] sous Mac OS X, puis appuyez sur [Z] ».
De même, [Alt]/[Option]-[X] signifie « appuyez sur la touche [Alt] sous
Windows ou [Option] sous Mac OS X, puis appuyez sur [X] ».
Ce manuel fait souvent référence au « clic droit », par exemple pour
ouvrir des menus contextuels. Si vous utilisez un ordinateur Macintosh
avec une souris à un seul bouton, maintenez [Ctrl] et cliquez.
53

Introduction
Comment nous contacter
Comment nous contacter
Dans le menu Steinberg Hub de Cubase, plusieurs options vous
permettent d’accéder à des informations supplémentaires.
Ce menu contient des liens vers diverses pages Web Steinberg. Quand
vous sélectionnez un élément du menu, votre navigateur s’ouvre
automatiquement à la page correspondante. Vous y trouverez une
assistance technique et des informations sur la compatibilité, des réponses
aux questions les plus fréquentes, des informations sur les mises à jour et
les autres produits Steinberg, etc. Pour accéder à ces pages, il faut que
votre ordinateur soit doté d’un navigateur et relié à une connexion Internet.
FRANÇAIS
54

Introduction
Comment nous contacter
55

Système requis et installation
Système requis
Les caractéristiques de votre ordinateur doivent être supérieures ou au
moins égales aux suivantes pour que les versions PC et Mac de
Cubase soient prises en charge
PC Mac
Windows 7/8.x OS X versions 10.9/10.10
Processeur double-cœur Intel ou AMD
10 Go d’espace disponible sur le disque dur
Résolution d’affichage de 1920 x 1080 (minimum : 1366 x 768)
Carte graphique compatible DirectX 10 et WDDM 1.1 (Windows
Interface audio compatible OS
Lecteur DVD ROM double-couche
Connexion Internet pour l’activation, la configuration du compte et
l’enregistrement personnel/du produit. L’installation peut nécessiter
des téléchargements supplémentaires.
:
4 Go de RAM
uniquement)
FRANÇAIS
Pour connaître les systèmes recommandés et en savoir plus sur la prise
en charge des prochains systèmes d’exploitation, veuillez vous reporter
à la section Support de notre site Web www.steinberg.net.
56

Système requis et installation
PROCÉDER AINSI
Installation du programme
Installation du programme
Vous avez deux possibilités pour l’installation du programme : via
l’application Start Center ou manuellement.
Lancement de l’installation via Start Center
À partir de l’application Start Center, vous pouvez facilement installer
votre programme et découvrir le contenu de la boîte du produit.
• Si votre logiciel Steinberg vous a été fourni avec un support
d’installation, Start Center se lance automatiquement quand vous
insérez ce disque dans le lecteur CD/DVD de votre ordinateur, à
condition que la fonction autorun ait été activée.
• Si vous avez téléchargé votre logiciel Steinberg depuis Internet, Start
Center se lance quand vous double-cliquez sur le fichier téléchargé.
1. Dans Start Center, sélectionnez la langue de votre choix.
2. Cliquez sur Installer.
3. Suivez les instructions à l’écran.
Lancement de l’installation manuellement
Si vous ne souhaitez pas installer le programme via Start Center, vous
pouvez l’installer manuellement.
• Sur les systèmes Windows, double-cliquez sur le fichier
Setup.exe et suivez les instructions à l’écran.
• Sur les systèmes Mac OS X, double-cliquez sur le fichier Cubase
LE Al Elements 8.pkg et suivez les instructions à l’écran.
57

Système requis et installation
IMPORTANT
Activation de votre licence
Activation de votre licence
Le processus d’activation de la licence est décrit en détail sur le site
Web de Steinberg. Pour ouvrir la page correspondante, cliquez sur le
lien Activation & Registration dans Start Center.
Cubase Elements, Cubase AI et Cubase LE utilisent un système
logiciel de protection anti-copie. Appelé Soft-eLicenser, ce système
s’installe automatiquement avec votre version de Cubase. Vous pouvez
y accéder via l’application eLicenser Control Center qui est
automatiquement installée avec le produit.
Cubase Elements
Après l’installation, vous devez activer votre produit. Pour de plus
amples informations sur la façon d’activer votre produit, rendez-vous
sur www.steinberg.net/activate.
Enregistrement de Cubase Elements
Enregistrez votre produit sur le portail client en ligne MySteinberg. En
tant qu’utilisateur enregistré, vous avez accès à un service d’assistance
technique, à des offres exclusives telles que des mises à niveau ou des
mises à jour logicielles, et à bien plus encore.
CONDITION PRÉALABLE
Assurez-vous de bien être connecté à Internet.
FRANÇAIS
58

Système requis et installation
PROCÉDER AINSI
Activation de votre licence
1. Démarrez votre logiciel.
2. Sélectionnez Steinberg Hub > Enregistrer.
Un formulaire d’enregistrement en ligne s’ouvre dans votre navigateur
Web.
3. Suivez les instructions à l’écran pour enregistrer votre produit sur
MySteinberg.
Cubase AI et Cubase LE
Pour pouvoir bénéficier du support technique, il vous faut enregistrer
Cubase AI et Cubase LE. En vous abonnant à la lettre d’information de
Steinberg, vous pouvez recevoir des informations sur les mises à jour
et les autres nouveautés concernant Cubase.
Pour de plus amples informations sur la façon d’activer votre produit,
rendez-vous sur www.steinberg.net/activate.
Enregistrement et activation de la version DVD
Si vous avez reçu Cubase AI ou Cubase LE sur un DVD, vous pourrez
utiliser le programme dès l’installation pour une durée de 30 jours. À
l’issue de cette période, vous devrez enregistrer votre programme et
activer votre licence permanente.
Quand vous démarrez Cubase AI ou Cubase LE, la boîte de dialogue
qui apparaît vous indique la durée pendant laquelle vous pouvez encore
utiliser le programme sans l’enregistrer, ni l’activer.
59

Système requis et installation
PROCÉDER AINSI
Installation du matériel
Enregistrement et activation de la version
téléchargeable
Si vous avez téléchargé Cubase AI ou Cubase LE à partir de
MySteinberg grâce à un code d’accès, il vous faut utiliser le code
d’activation que vous avez reçu sur MySteinberg pour activer Cubase
AI ou Cubase LE de façon définitive. Cubase AI et Cubase LE
s’enregistrent automatiquement une fois qu’ils sont activés.
Pour de plus amples informations sur la façon d’activer votre produit,
rendez-vous sur www.steinberg.net/activate.
Installation du matériel
Installation de l’interface audio et de son pilote
1. Installez l’interface audio et ses accessoires sur l’ordinateur en
procédant comme indiqué dans la documentation du matériel.
2. Installez le pilote de l’interface audio.
Un pilote est un élément logiciel permettant au programme de
communiquer avec certains matériels. Ici, le pilote permet à Cubase
d’utiliser la carte son. Selon le système d’exploitation de votre ordinateur,
il est possible que vous ayez le choix entre plusieurs types de pilotes.
FRANÇAIS
Pilotes ASIO dédiés
Les interfaces audio professionnelles sont souvent livrées avec un
pilote ASIO spécialement conçu pour ce matériel. Ce pilote assure la
communication directe entre Cubase et l’interface audio. Par
60

Système requis et installation
IMPORTANT
À NOTER
Installation du matériel
conséquent, les équipements dotés de pilotes ASIO spécifiques
bénéficient d’une latence (retard entre entrée et sortie) moins élevée,
ce qui est essentiel pour pouvoir écouter des signaux audio via Cubase
ou utiliser des instruments VST. D’autre part, le pilote ASIO prend
parfois en charge les entrées et sorties multiples, le routage, la
synchronisation, etc.
Les pilotes ASIO sont fournis par le fabricant de l’interface audio.
Vérifiez sur le site Web du fabricant que vous possédez bien la dernière
version du pilote.
Si votre interface audio est livrée avec un pilote ASIO spécifique, nous
vous recommandons fortement d’utiliser celui-ci.
Pilote ASIO générique à faible latence (Windows
uniquement)
Sur les systèmes Windows, vous pouvez utiliser le pilote ASIO
générique à faible latence. Ce pilote ASIO assure la compatibilité ASIO
avec toutes les interfaces audio prises en charge par Windows, ce qui
permet de bénéficier d’une latence plus faible. Le pilote ASIO
générique à faible latence intègre la technologie Core Audio de
Windows à Cubase. Aucun autre pilote n’est nécessaire. Ce pilote est
fourni avec Cubase et ne nécessite aucune installation particulière.
En l’absence de pilote ASIO spécifique, il est recommandé d’utiliser ce
pilote. Bien que le pilote ASIO générique à faible latence prenne en
charge toutes les interfaces audio, il se peut que vous obteniez de
meilleurs résultats avec une carte audio intégrée qu’avec une interface
audio USB externe.
61

Système requis et installation
À NOTER
Installation du matériel
Pilotes Mac OS X (Mac uniquement)
Si vous utilisez un ordinateur Macintosh, veillez à installer les tout
derniers pilotes Mac OS X pour votre interface audio. Suivez les
instructions d’installation du fabricant pour installer le pilote.
Test de l’interface audio
Pour vous assurer que votre interface audio fonctionne correctement,
procédez aux tests suivants
:
• Utilisez l’un des logiciels fournis avec votre matériel pour vous
assurer que la lecture et l’enregistrement audio fonctionnent sans
problèmes.
• Si l’accès à l’interface se fait via un pilote standard du système
d’exploitation, essayez de lire les données audio en utilisant
l’application audio standard du système (par ex. Windows Media
Player ou Apple iTunes).
Installation d’une interface MIDI ou d’un clavier
MIDI USB
Bien que la plupart des claviers MIDI USB et des interfaces MIDI
fonctionnent en plug&play, vous devrez peut-être installer un pilote
dédié à votre périphérique. Veillez alors à bien suivre la procédure
d’installation décrite dans la documentation fournie avec le
périphérique.
Veuillez aussi vérifier sur le site Web du fabricant que vous disposez
bien de la dernière version du pilote.
FRANÇAIS
62

Système requis et installation
PROCÉDER AINSI
Configuration de votre système
Configuration de votre système
Sélection du pilote de votre interface audio
Avant de configurer le routage de vos signaux audio et de commencer
à enregistrer, il vous faut vérifier si le pilote ASIO approprié est bien
sélectionné.
1. Sélectionnez Périphériques > Configuration des
périphériques.
2. Dans la boîte de dialogue Configuration des périphériques,
cliquez sur l’entrée Système audio VST à gauche.
La page Système audio VST se trouve à droite.
3. Dans le menu local Pilote ASIO, sélectionnez le pilote que vous
souhaitez utiliser.
4. Cliquez sur OK.
Configuration des connexions VST
La boîte de dialogue VST Connexions vous permet de configurer le
routage des signaux d’entrée et de sortie entre Cubase et votre
interface audio. Ces connexions sont appelées bus. Dans cette section,
vous allez découvrir comment configurer les bus pour la lecture et
l’enregistrement.
63

Système requis et installation
PROCÉDER AINSI
Configuration de votre système
Supprimer des bus
Avant de créer des bus, il est recommandé de supprimer les sorties
automatiquement créées par Cubase.
1. Sélectionnez Périphériques > VST Connexions.
2. Dans la boîte de dialogue VST Connexions, sélectionnez l’onglet
Sorties.
3. Dans la colonne Nom de bus, faites un clic droit sur la première
entrée et sélectionnez Supprimer bus dans le menu contextuel.
FRANÇAIS
Si nécessaire répétez ce pas pour tous les autres bus.
64

Système requis et installation
PROCÉDER AINSI
Configuration de votre système
Ajouter des sorties
Il vous faut configurer les sorties qui seront utilisées pour la lecture
audio dans Cubase.
CONDITION PRÉALABLE
Supprimez les bus qui ont été ajoutés automatiquement par Cubase.
1. Sélectionnez Périphériques > VST Connexions.
2. Dans la boîte de dialogue VST Connexions, sélectionnez l’onglet
Sorties.
3. Cliquez sur Ajouter bus.
4. Dans la boîte de dialogue Ajouter bus de sortie, configurez les
paramètres à votre convenance.
5. Cliquez sur Ajouter bus.
Le bus qui est créé vous permet de router le signal audio de Cubase vers
votre interface audio.
6. Facultatif : Si vous désirez changer les ports de sortie qui ont été
sélectionnés automatiquement, ouvrez le menu local Port
périphérique et sélectionnez d’autres ports.
65

Système requis et installation
PROCÉDER AINSI
Configuration de votre système
Selon votre interface audio, plus de deux ports de sortie peuvent être
disponibles. Dans la plupart des cas nous vous recommandons d’utiliser
les sorties stéréo générales.
LIENS ASSOCIÉS
“Supprimer des bus” à la page 64
Ajouter des entrées
Vous devez configurer les entrées pour l’enregistrement dans Cubase.
1. Sélectionnez Périphériques > VST Connexions.
2. Dans la boîte de dialogue VST Connexions, sélectionnez l’onglet
Entrées.
3. Dans la colonne Nom de bus, faites un clic droit sur la première
entrée et sélectionnez Supprimer bus dans le menu contextuel.
Si nécessaire répétez ce pas pour tous les autres bus.
4. Cliquez sur Ajouter bus.
5. Dans la boîte de dialogue Ajouter bus d’entrée, configurez les
paramètres à votre convenance.
6. Cliquez sur Ajouter bus.
Le nouveau bus qui est ajouté vous permet de router le signal audio de
l’entrée de votre périphérique audio vers Cubase pour l’enregistrement.
7. Facultatif : Si vous désirez changer les ports d’entrée qui ont été
sélectionnés automatiquement, ouvrez le menu local Port
périphérique et sélectionnez d’autres ports.
FRANÇAIS
66

Système requis et installation
IMPORTANT
À NOTER
Configuration de votre système
RÉSULTAT
Vous êtes maintenant prêt à enregistrer et lire des données audio dans
Cubase.
Dans l’application Start Center de Cubase, vous trouverez un lien vous
permettant de télécharger un projet de démonstration à partir du site
Web de Steinberg. Si vous réussissez à relire ce projet, le programme
est configuré correctement.
Pour vous familiariser avec Cubase, nous vous recommandons de
visionner les didacticiels vidéo sur la chaîne Youtube de Steinberg. Ces
didacticiels vous permettront de découvrir les nouvelles fonctions de
Cubase.
67

Italiano

Cristina Bachmann, Heiko Bischoff, Christina Kaboth, Insa Mingers,
Matthias Obrecht, Sabine Pfeifer, Kevin Quarshie, Benjamin Schütte
Traduzione: Filippo Manfredi
Il presente PDF offre un accesso facilitato per utenti portatori di
handicap visivi. Si noti che a causa della complessità del documento e
dell’elevato numero di immagini in esso presenti non è stato possibile
includere delle descrizioni testuali delle stesse.
Le informazioni contenute in questo manuale sono soggette a variazioni
senza preavviso e non rappresentano un obbligo da parte di Steinberg
Media Technologies GmbH. Il software descritto in questo manuale è
soggetto ad un Contratto di Licenza e non può essere copiato su altri
supporti multimediali, tranne quelli specificamente consentiti dal
Contratto di Licenza. Nessuna parte di questa pubblicazione può
essere copiata, riprodotta o in altro modo trasmessa o registrata, per
qualsiasi motivo, senza un consenso scritto da parte di Steinberg Media
Technologies GmbH. I licenziatari registrati del prodotto descritto di
seguito, hanno diritto a stampare una copia del presente documento
per uso personale.
Tutti i nomi dei prodotti e delle case costruttrici sono marchi registrati
(™ o ®) dei rispettivi proprietari. Per maggiori informazioni, visitare il sito
web www.steinberg.net/trademarks.
© Steinberg Media Technologies GmbH, 2015.
Tutti i diritti riservati.

Indice
72 Introduzione
72 Benvenuti!
73 Informazioni sulla documentazione e sulla sezione di aiuto
75 Convenzioni tipografiche
76 Come contattare Steinberg
78 Requisiti di sistema e installazione
78 Requisiti di sistema
79 Installare il programma
80 Attivazione delle licenze
83 Installazione dell’hardware
85 Configurare il proprio sistema
ITALIANO
70

71

Introduzione
Benvenuti!
Congratulazioni e grazie per aver acquistato uno dei sistemi di
produzione musicale della gamma Cubase 8!
Progettati sulla base delle più avanzate tecnologie riconosciute
universalmente come standard di mercato e sinonimo di qualità allo
stato dell’arte, Cubase Elements 8 e le versioni fornite in bundle con
una serie di periferiche hardware selezionate – Cubase AI 8 e Cubase
LE 8 – offrono un pacchetto completo di strumenti essenziali per la
composizione, la registrazione, l’editing e il mixaggio che vi aiuteranno
a trasformare i vostri lampi di ispirazione musicale in un vero capolavoro.
Grazie a una sapiente combinazione della migliore qualità audio
possibile e di una gestione del flusso di lavoro semplice e intuitiva con
delle modalità di editing audio e MIDI estremamente avanzate, la
versione otto è un potente concentrato di oltre 30 anni di sviluppo da
parte di Steinberg e rappresenta la più avanzata e innovativa serie di
workstation audio digitali sul mercato.
Fondere la tecnologia con la creatività e unire innovazione e ispirazione
— le funzionalità di Cubase riflettono alla perfezione questo approccio
e sapranno guidarvi verso nuovi territori artistici consentendo alla vostra
creatività di esprimersi liberamente e al suo massimo potenziale. Sia
che siate musicisti professionisti o semplici appassionati, oppure
studenti o insegnanti, Cubase è in grado di soddisfare qualsiasi tipo di
esigenza e di supportarvi al meglio in tutte le fasi della produzione
musicale, dalla prima idea creativa, fino al mix finale.
Nel caso in cui stiate utilizzando Cubase LE o le versioni AI, assicuratevi
di provare le incredibili aggiunte a Cubase Elements semplicemente
inserendo un codice di attivazione di prova — non è richiesta alcuna
nuova installazione!
ITALIANO
72

Introduzione
NOTA
Informazioni sulla documentazione e sulla sezione di aiuto
Vi invitiamo a tenervi in contatto con noi e farci sapere le vostre
impressioni, suggerimenti ed esperienze relative al nostro software.
Visitate regolarmente il nostro sito web, iscrivetevi e partecipate ai
nostri forum, seguiteci attraverso i nostri canali dei principali social
media, iscrivetevi alla nostra newsletter o utilizzate i diversi canali di
contatto disponibili.
Vi auguriamo di divertirvi al massimo con la vostra copia di Cubase! Non
esitate a contattarci.
Il vostro Team Cubase di Steinberg
Informazioni sulla documentazione e sulla
sezione di aiuto
La documentazione è disponibile in formato PDF ed è suddivisa nelle
sezioni che seguono:
• Per aprire la sezione di aiuto nel programma, selezionare Aiuto >
Documentazione.
• Su sistemi Windows, i documenti in PDF vengono aperti tramite il
menu Start, dalla cartella Steinberg Cubase.
• Su sistemi Mac OS X, i documenti in PDF si trovano nella cartella
/Library/Documentation/Steinberg/Cubase 8.
Per leggere i documenti in PDF è necessario che sul computer sia
installata un’applicazione di lettura di questo tipo di file.
73

Introduzione
Informazioni sulla documentazione e sulla sezione di aiuto
Guida Rapida
È il documento che state leggendo in questo momento. Sono trattati i
seguenti argomenti, senza scendere nei dettagli:
• Requisiti di sistema, procedure di installazione e attivazione della
licenza.
• Configurazione del sistema.
Manuale Operativo
Il Manuale Operativo rappresenta il documento principale di riferimento
per Cubase e contiene le descrizioni dettagliate delle operazioni, dei
parametri, delle funzioni e delle diverse tecniche di lavoro relative al
programma.
Riferimento dei plug-in
Questo documento descrive le funzioni e i parametri relativi ai plug-in
VST e ai VST Instrument inclusi.
HALion Sonic SE
Questo documento descrive le funzioni e i parametri relativi al VST
Instrument HALion Sonic SE incluso col programma.
Groove Agent SE (solo Cubase Elements)
Questo documento descrive le funzioni e i parametri relativi al VST
Instrument Groove Agent SE incluso col programma.
Remote Control Devices
Questo documento elenca le periferiche MIDI di controllo remoto
supportate.
74
ITALIANO

Introduzione
NOTA
Convenzioni tipografiche
Finestra di dialogo Aiuto
Per informazioni sulla finestra di dialogo attiva, fare clic sul rispettivo
pulsante Aiuto.
Convenzioni tipografiche
Molti dei comandi da tastiera di default in Cubase utilizzano tasti di
modifica, alcuni dei quali variano a seconda del sistema operativo. Ad
esempio, il comando rapido di default per la funzione Annulla è [Ctrl]-[Z]
su Windows e [Comando]-[Z] su Mac OS X.
Quando nel presente manuale vengono descritti dei comandi da
tastiera con i tasti modificatori, questi vengono visualizzati con prima i
tasti modificatori per Windows, nella maniera seguente:
• [Tasto modificatore per Windows]/[Tasto modificatore per
Mac]-[tasto]
Ad esempio, [Ctrl]/[Comando]-[Z] significa «premere [Ctrl] in Windows
o [Comando] in Mac OS X, quindi premere [Z]».
Analogamente, [Alt]/[Opzione]-[X] significa «premere [Alt] in Windows
o [Opzione] in Mac OS X, quindi premere [X]».
In questo manuale si fa spesso riferimento al doppio-clic, ad esempio
per aprire i menu contestuali. Se si sta usando un Mac con un mouse a
pulsante singolo, tenere premuto [Ctrl] e fare clic.
75

Introduzione
Come contattare Steinberg
Come contattare Steinberg
Nel menu Steinberg Hub in Cubase sono disponibili delle voci di
collegamento a una serie di informazioni aggiuntive.
Questo menu contiene dei link a diverse pagine del sito web di
Steinberg. La selezione di una voce del menu lancia automaticamente
il browser web e apre la rispettiva pagina. In queste pagine sono
disponibili informazioni relative al supporto tecnico, informazioni di
compatibilità, risposte alla domande più frequenti (FAQ), informazioni
sugli aggiornamenti e sugli altri prodotti Steinberg, ecc. Per avere
accesso a queste pagine, è necessario che sul proprio computer sia
installato un browser web e che sia disponibile una connessione
internet attiva e funzionante.
ITALIANO
76

Introduzione
Come contattare Steinberg
77

Requisiti di sistema e installazione
Requisiti di sistema
Il computer utilizzato deve soddisfare i seguenti requisiti minimi per le
versioni PC e Mac di Cubase:
PC Mac
Windows 7/8.x OS X versioni 10.9/10.10
CPU Intel o AMD dual-core
4 GB di RAM
10 GB di spazio libero su HD
Risoluzione dello schermo 1920 x 1080 (minima: 1366 x 768)
Scheda grafica con supporto per DirectX 10 e WDDM 1.1 (solo
Windows)
Hardware audio compatibile con OS
Lettore DVD dual-layer
Connessione internet necessaria per le operazioni di attivazione,
configurazione dell’account e per la registrazione personale/del
prodotto. Per l’installazione potrebbero essere necessari dei
download aggiuntivi.
ITALIANO
Per approfondimenti sui sistemi raccomandati e sul supporto per i futuri
sistemi operativi, fare riferimento alla sezione Support del nostro sito
web all’indirizzo www.steinberg.net.
78

Requisiti di sistema e installazione
PROCEDIMENTO
Installare il programma
Installare il programma
Il programma può essere installato in due modi: tramite lo Start Center
o manualmente.
Lanciare l’installazione dallo Start Center
Dallo Start Center è possibile installare in maniera rapida e semplice il
proprio programma e ottenere informazioni sui pacchetti di contenuti.
• Per il software Steinberg fornito con un disco di installazione, lo
Start Center si avvia automaticamente non appena si inserisce il
disco nel lettore CD/DVD del computer, a condizione che la
funzione di autorun sia attivata.
• Per il software Steinberg acquistato tramite download da internet,
lo Start Center si avvia quando si fa doppio-clic sul file scaricato.
1. Nello Start Center, scegliere la lingua preferita.
2. Fare clic su Installa.
3. Seguire le istruzioni a schermo.
Lanciare l’installazione manualmente
Se non si desidera installare il programma tramite lo Start Center, è
possibile farlo manualmente.
• Su sistemi Windows, fare doppio-clic sul file Setup.exe e
seguire le istruzioni a schermo.
• Su sistemi Mac OS X, fare doppio-clic sul file
Cubase
LE AI Elements 8.pkg e seguire le istruzioni a schermo.
79

Requisiti di sistema e installazione
IMPORTANTE
Attivazione delle licenze
Attivazione delle licenze
Il processo da seguire per l’attivazione della licenza è descritto nel
dettaglio sul sito web di Steinberg. Per aprire la pagina corrispondente,
seguire il link Attivazione e Registrazione nello Start Center.
Cubase Elements, Cubase AI e Cubase LE fanno uso di uno schema di
protezione dalla copia su base software. Il cosiddetto Soft-eLicenser
viene installato automaticamente insieme alla vostra versione di Cubase
ed è possibile accedervi tramite l’applicazione eLicenser Control
Center (che viene installata anch’essa automaticamente con il
prodotto).
Cubase Elements
Dopo l’installazione è necessario attivare il prodotto. Per maggiori
informazioni sulle modalità di attivazione del prodotto, visitate la pagina
web www.steinberg.net/activate.
ITALIANO
80

Requisiti di sistema e installazione
PROCEDIMENTO
Attivazione delle licenze
Registrare Cubase Elements
Registrate il vostro prodotto sul portale online MySteinberg riservato ai
nostri clienti. Come utenti registrati, avrete diritto al supporto tecnico e
potrete beneficiare di esclusive offerte come aggiornamenti, upgrade
software e molto altro.
PREREQUISITI
È ovviamente necessaria una connessione internet funzionante.
1. Avviare il proprio software.
2. Selezionare Steinberg Hub > Registra.
Nel proprio browser internet si apre un form di registrazione online.
3. Seguire le istruzioni a schermo per registrarsi a MySteinberg.
Cubase AI e Cubase LE
Per poter beneficiare del supporto tecnico è necessario registrare
Cubase AI e Cubase LE. Una volta effettuata la sottoscrizione alla
newsletter di Steinberg, sarete sempre informati in anteprima sulle
ultime novità e sugli aggiornamenti relativi a Cubase.
Per maggiori informazioni sulle modalità di attivazione del prodotto,
visitate la pagina web www.steinberg.net/activate.
81

Requisiti di sistema e installazione
Attivazione delle licenze
Registrare e attivare la versione DVD
Se avete ricevuto la vostra copia di Cubase AI o Cubase LE su un
supporto DVD, potete utilizzare il programma fin da subito e senza
limitazioni di funzionalità per 30 giorni. Trascorso questo periodo,
dovrete procedere con la registrazione del programma e con
l’attivazione permanente della licenza.
All’avvio di Cubase AI o Cubase LE, si apre una finestra di dialogo che
indica per quanto tempo è possibile utilizzare ancora il programma
senza aver eseguito la registrazione e l’attivazione.
Registrare e attivare la versione download
Se avete scaricato Cubase AI o Cubase LE dalla sezione MySteinberg
utilizzando un codice di accesso per il download, è necessario
procedere con l’attivazione permanente di Cubase AI o Cubase LE
utilizzando il codice di attivazione ricevuto in MySteinberg. Cubase AI o
Cubase LE vengono automaticamente registrati una volta che sono
stati attivati.
Per maggiori informazioni sulle modalità di attivazione del prodotto,
visitate la pagina web www.steinberg.net/activate.
82
ITALIANO

Requisiti di sistema e installazione
PROCEDIMENTO
IMPORTANTE
Installazione dell’hardware
Installazione dell’hardware
Installazione dell’hardware audio e dei rispettivi driver
1. Installare la periferica audio e le relative apparecchiature hardware
nel computer, come indicato nella relativa documentazione.
2. Installare il driver dell’hardware audio.
Il driver è quel software che consente ad un programma di comunicare
con i dispositivi hardware. In questo caso, il driver permette a Cubase di
utilizzare l’hardware audio. A seconda del sistema operativo installato sul
proprio computer, possono essere utilizzati diversi tipi di driver.
Driver ASIO dedicati
Spesso le apparecchiature audio professionali dispongono di un driver
ASIO dedicato, che rende possibile una comunicazione diretta tra Cubase
e l’hardware audio. Di conseguenza, le schede audio con driver ASIO
specifici sono in grado di offrire un livello molto ridotto di latenza (ritardo
ingresso-uscita), caratteristica di fondamentale importanza quando si
esegue il monitoraggio dell’audio in Cubase o quando si utilizzano i VST
Instrument. Il driver ASIO è inoltre in grado di offrire un supporto speciale per
ingressi e uscite multipli, per le assegnazioni, per la sincronizzazione, ecc.
I driver ASIO vengono forniti direttamente da parte dei produttori delle
periferiche audio. Si consiglia di visitare periodicamente il sito web dei
relativi produttori per scaricare le ultime versioni dei driver.
Se l’hardware audio viene fornito con un driver ASIO specifico si
raccomanda di usarlo.
83

Requisiti di sistema e installazione
NOTA
Installazione dell’hardware
Driver ASIO generico a bassa latenza (solo Windows)
Su sistemi Windows, è anche possibile utilizzare il Driver ASIO
generico a bassa latenza. Questo driver offre il supporto ASIO per tutte
le periferiche hardware audio supportate da Windows, garantendo una
bassa latenza. Il driver ASIO generico a bassa latenza mette a
disposizione la tecnologia Core Audio di Windows in Cubase. Non
sono necessari ulteriori driver. Questo driver è incluso in Cubase e non
richiede alcuna installazione particolare.
Questo driver andrebbe utilizzato nel caso in cui non fosse disponibile
un driver ASIO. Sebbene il Driver ASIO Generico a Bassa Latenza
supporti tutte le periferiche audio, si potrebbero ottenere dei risultati
migliori se usato con schede audio integrate piuttosto che con
dispositivi audio USB esterni.
Driver Mac OS X (solo Mac)
Se si usa un computer Macintosh, assicurarsi di utilizzare per
l’hardware audio i driver Mac OS X più recenti. Per installare i driver
seguire le istruzioni del costruttore.
ITALIANO
Testare l’hardware audio
Per assicurarsi che la periferica audio funzioni correttamente occorre
eseguire i seguenti test:
• Utilizzare il software fornito con la periferica audio per assicurarsi
di riuscire a registrare e riprodurre l’audio senza problemi.
• Se si accede all’hardware audio tramite un driver standard del sistema
operativo, provare a riprodurre l’audio con l’applicazione audio standard
del computer (ad esempio, Windows Media Player o Apple iTunes).
84

Requisiti di sistema e installazione
NOTA
PROCEDIMENTO
Configurare il proprio sistema
Installare un’interfaccia MIDI o una tastiera MIDI
USB
Sebbene molte tastiere MIDI USB e interfacce MIDI siano plug&play,
potrebbe essere necessario installare un driver dedicato. Si prega di
seguire le procedure di installazione descritte nella documentazione
fornita con la periferica.
Si raccomanda di consultare il sito web del produttore per verificare se
sono disponibili driver più aggiornati.
Configurare il proprio sistema
Selezionare il driver per la propria periferica audio
Prima di poter configurare le assegnazioni dei segnali audio e iniziare la
registrazione, è necessario assicurarsi che sia selezionato il driver ASIO
corretto.
1. Selezionare Periferiche > Impostazioni periferiche.
2. Nella finestra di dialogo Impostazioni periferiche, fare clic sulla
voce VST Audio System sulla sinistra.
A destra viene visualizzata la pagina VST Audio System.
3. Dal menu a tendina Driver ASIO, selezionare il driver che si
desidera utilizzare.
4. Fare clic su OK.
85

Requisiti di sistema e installazione
PROCEDIMENTO
Configurare il proprio sistema
Configurare le connessioni VST
La finestra di dialogo Connessioni VST consente di configurare
l’assegnazione dei segnali di ingresso e uscita tra Cubase e il proprio
hardware audio. Queste connessioni sono chiamate bus. In questa
sezione vengono descritte le modalità di configurazione dei bus per la
registrazione e per la riproduzione.
Rimuovere i bus
Prima di aggiungere dei bus, si raccomanda di rimuovere qualsiasi
uscita che era stata aggiunta automaticamente da parte di Cubase.
1. Selezionare Periferiche > Connessioni VST.
2. Nella finestra di dialogo Connessioni VST, selezionare la linguetta
3. Nella colonna Nome bus, fare clic destro sulla prima voce in alto
ITALIANO
Uscite.
e selezionare Elimina bus dal menu contestuale.
Se necessario, ripetere questo passaggio per qualsiasi altro ulteriore bus.
86

Requisiti di sistema e installazione
PROCEDIMENTO
Configurare il proprio sistema
Aggiunta delle uscite
È necessario configurare le uscite per poter riprodurre l’audio in
Cubase.
PREREQUISITI
Rimuovere i bus che erano stati automaticamente aggiunti da parte di
Cubase.
1. Selezionare Periferiche > Connessioni VST.
2. Nella finestra di dialogo Connessioni VST, selezionare la linguetta
Uscite.
3. Fare clic su Aggiungi bus.
4. Nella finestra di dialogo Aggiungi bus di uscita definire le
impostazioni desiderate.
5. Fare clic su Aggiungi bus.
Viene aggiunto il nuovo bus, grazie al quale è possibile fare in modo che
l’audio in Cubase venga inviato alla propria periferica hardware.
6. Opzionale: Se si desidera modificare le porte di uscita che sono
state selezionate automaticamente, aprire il menu a tendina Porta
periferica e selezionare delle porte differenti.
87

Requisiti di sistema e installazione
PROCEDIMENTO
Configurare il proprio sistema
In base alle periferiche audio utilizzate, potrebbero essere disponibili più
di due porte di uscita. Nella maggior parte dei casi, si raccomanda di
utilizzare le uscite stereo principali.
LINK CORRELATI
“Rimuovere i bus” a pag. 86
Aggiunta degli ingressi
È necessario configurare gli ingressi per poter eseguire la registrazione
in Cubase.
1. Selezionare Periferiche > Connessioni VST.
2. Nella finestra di dialogo Connessioni VST, selezionare la linguetta
Ingressi.
3. Nella colonna Nome bus, fare clic destro sulla prima voce in alto
e selezionare Elimina bus dal menu contestuale.
Se necessario, ripetere questo passaggio per qualsiasi altro ulteriore bus.
4. Fare clic su Aggiungi bus.
5. Nella finestra di dialogo Aggiungi bus di ingresso definire le
impostazioni desiderate.
6. Fare clic su Aggiungi bus.
Viene aggiunto il nuovo bus, grazie al quale è possibile inviare a Cubase
l’audio proveniente dall’ingresso della propria periferica audio per la
registrazione.
7. Opzionale: Se si desidera modificare le porte di ingresso che sono
state selezionate automaticamente, aprire il menu a tendina Porta
periferica e selezionare delle porte differenti.
ITALIANO
88

Requisiti di sistema e installazione
IMPORTANTE
NOTA
Configurare il proprio sistema
RISULTATO
Siete ora pronti per registrare e riprodurre l’audio in Cubase.
Lo Start Center di Cubase contiene un link a un progetto demo
scaricabile dal sito web di Steinberg. Se si riesce a riprodurlo con
successo sulla propria postazione audio, significa che il programma è
stato configurato correttamente.
Per muovere i vostri primi passi con Cubase, vi raccomandiamo di
prendere visione dei video tutorial introduttivi alle nuove funzioni di
Cubase, disponibili sul canale Steinberg di YouTube.
89

Español

Cristina Bachmann, Heiko Bischoff, Christina Kaboth, Insa Mingers,
Matthias Obrecht, Sabine
Traducción por Josep Llodrá
El documento PDF ofrece un acceso mejorado para usuarios con
problemas de visión. Por favor, tenga en cuenta que debido a la
complejidad y al número de imágenes en este documento, no es
posible incluir textos descriptivos a las imágenes.
La información en este documento está sujeta a cambios sin
notificación previa y no representa un compromiso por parte de
Steinberg Media Technologies GmbH. El software descrito en este
documento está sujeto al Acuerdo de Licencia y no se puede copiar a
otros medios excepto que esté permitido específicamente en el
Acuerdo de Licencia. Ninguna parte de esta publicación se puede
copiar, reproducir, retransmitir o grabar, bajo ningún propósito, sin
previo permiso escrito de Steinberg Media Technologies GmbH. Los
titulares de una licencia registrada del producto descrito aquí pueden
imprimir una copia de este documento para su uso personal.
Todos los nombres de productos y compañías son marcas registradas
™ o ® por sus respectivos propietarios. Para más información, visite
por favor www.steinberg.net/trademarks.
© Steinberg Media Technologies GmbH, 2015.
Todos los derechos reservados.
Pfeifer, Kevin Quarshie, Benjamin Schütte

Tabla de Contenidos
94 Introducción
94 ¡Bienvenido!
95 Acerca de la Documentación y la Ayuda
97 Convenciones tipográficas
98 Cómo puede contactar con nosotros
100 Requisitos del sistema e instalación
100 Requisitos de sistema
101 Instalar el programa
102 Activar su licencia
105 Instalación del hardware
108 Configurar el sistema
ESPAÑOL
92

93

Introducción
¡Bienvenido!
¡Felicidades y gracias por comprar uno de los sistemas de producción
musical de la gama de Cubase 8!
Cubase Elements 8 y las versiones con paquetes de hardware, Cubase
AI 8 y Cubase LE 8 cuentan con tecnologías básicas reconocidas en
la industria por su performancia consistente y su excelente calidad.
Estas versiones tienen herramientas esenciales para la composición, la
grabación, la edición y el mezclado que le ayudarán a convertir los
destellos de inspiración musical en una obra maestra en llamas.
Combinando la mejor calidad de sonido, un manejo intuitivo con una
edición de audio y MIDI avanzada, la versión 8 condensa más de 30
años de desarrollo de Steinberg en la línea más innovadora de
estaciones de trabajo de audio digital que existe.
Fusionando tecnología y creatividad, uniendo innovación e inspiración
— la lista de funciones de Cubase refleja perfectamente este enfoque,
invitándole a aventurarse en un nuevo territorio artístico y permitiendo
que su creatividad vuele libremente. Tanto si es un profesional, como
un músico aficionado, un estudiante o un profesor, Cubase lo tiene
todo cubierto y le da soporte en cada una de las etapas de la
producción musical, desde el comienzo de la primera idea hasta la
mezcla final.
¡En caso de que esté usando versiones Cubase LE o AI, asegúrese de
probar las grandes mejoras de Cubase Elements simplemente
introduciendo un código de activación de prueba — sin necesidad de
ninguna instalación adicional!
ESPAÑOL
94

Introducción
NOTA
Acerca de la Documentación y la Ayuda
Por favor, manténgase en contacto con nosotros y cuéntenos sus
ideas, sugerencias y experiencias con nuestro software. Visite nuestra
web, pase por nuestro foro, síganos a través de nuestros canales en las
redes sociales, apúntese a nuestra newsletter o localice nuestros
canales de contacto disponibles en su región.
¡Disfrute de su copia de Cubase! Esperamos tener noticias suyas muy
pronto.
Su Equipo Steinberg Cubase
Acerca de la Documentación y la Ayuda
La documentación está disponible en formato PDF y se divide en
las siguientes secciones:
• Para abrir la ayuda en el programa, seleccione Ayuda >
Documentación.
• En sistemas Windows, puede abrir los documentos PDF a través
del menú Inicio, desde la carpeta Steinberg Cubase.
• En sistemas Mac OS X, los documentos PDF se encuentran en la
carpeta /Library/Documentation/Steinberg/Cubase 8.
Para leer los documentos pdf, una aplicación de lectura pdf adecuada
debe estar instalada en su ordenador.
95

Introducción
Acerca de la Documentación y la Ayuda
Guía de Inicio Rápido
Es el documento que usted está leyendo. Cubre las siguientes áreas
sin entrar en detalles:
• Requisitos del sistema, procedimiento de instalación, y activación
de licencia.
• Configurar el sistema.
Manual de Operaciones
El Manual de Operaciones es la documentación de referencia principal
de Cubase, con descripciones detalladas de operaciones, parámetros,
funciones, y técnicas.
Referencia de Plug-ins
Este documento describe las funcionalidades y parámetros de los
plug-ins VST e instrumentos VST incluidos.
HALion Sonic SE
Este documento describe las funciones y parámetros del instrumento
VST incluido HALion Sonic SE.
Groove Agent SE (solo Cubase Elements)
Este documento describe las funciones y parámetros del instrumento
VST incluido Groove Agent SE.
Remote Control Devices
Este documento lista los dispositivos MIDI de control remoto soportados.
96
ESPAÑOL

Introducción
NOTA
Convenciones tipográficas
Ayuda de diálogo
Para obtener información sobre el diálogo activo, haga clic sobre su
botón de ayuda.
Convenciones tipográficas
Muchos de los comandos de teclado por defecto de Cubase usan
teclas modificadoras, algunas de las cuales son diferentes
dependiendo del sistema operativo. El comando de teclado por defecto
para deshacer es [Ctrl]-[Z] en sistemas Windows y [Comando]-[Z] en
sistemas Mac OS X, por ejemplo.
Cuando se describen en este manual los comandos de teclado
con teclas modificadoras, se muestran con la tecla modificadora
de Windows primero, de la siguiente manera:
• [Tecla modificadora de Win]/[Tecla modificadora de Mac]-[tecla]
[Ctrl]/[Comando]-[Z] significa “presione [Ctrl] en sistemas Windows o
[Comando] en sistemas Mac OS X, luego presione [Z], por ejemplo”.
Similarmente, [Alt]/[Opción]-[X] significa “presione [Alt] en sistemas
Windows o [Opción] en sistemas Mac OS X, luego presione [X]”.
Este manual a menudo hace referencia a hacer clic derecho, por
ejemplo, para abrir menús contextuales. Si está usando un Mac con un
ratón de un solo botón, mantenga pulsado [Ctrl] y haga clic.
97

Introducción
Cómo puede contactar con nosotros
Cómo puede contactar con nosotros
En el menú Steinberg Hub de Cubase encontrará elementos que
enlazan a información adicional.
El menú contiene enlaces a varias páginas web de Steinberg.
Seleccionar un elemento del menú abre automáticamente su
navegador web y carga la página. En estas páginas puede
encontrar soporte e información sobre compatibilidad,
respuestas a las preguntas más comunes, información sobre
actualizaciones y otros productos de Steinberg, etc. Es
necesario que tenga instalado un navegador web en su
ordenador, y una conexión a internet.
ESPAÑOL
98

Introducción
Cómo puede contactar con nosotros
99

Requisitos del sistema e
instalación
Requisitos de sistema
Su ordenador debe cumplir con los siguientes requisitos mínimos para
las versiones PC y Mac de Cubase:
PC Mac
Windows 7/8.x OS X versiones 10.9/10.10
CPU Intel o AMD de doble núcleo
4 GB de RAM
10 GB de espacio libre en disco duro
Resolución de pantalla 1920 x 1080 (mínimo: 1366 x 768)
Tarjeta gráfica con soporte DirectX 10 y WDDM 1.1 (solo Windows)
Tarjeta de audio compatible con OS
Unidad DVD ROM de doble capa
Se requiere conexión a internet para la activación, configuración de
la cuenta, y registro personal y del producto. Puede ser que se
necesiten descargas adicionales para la instalación.
ESPAÑOL
Para sistemas recomendados y soporte para sistemas operativos
futuros, por favor vea la sección de Soporte de nuestra página web
www.steinberg.net.
100
 Loading...
Loading...