Steinberg Cubase Artist - 6.0, Cubase 6.0 Menu Reference
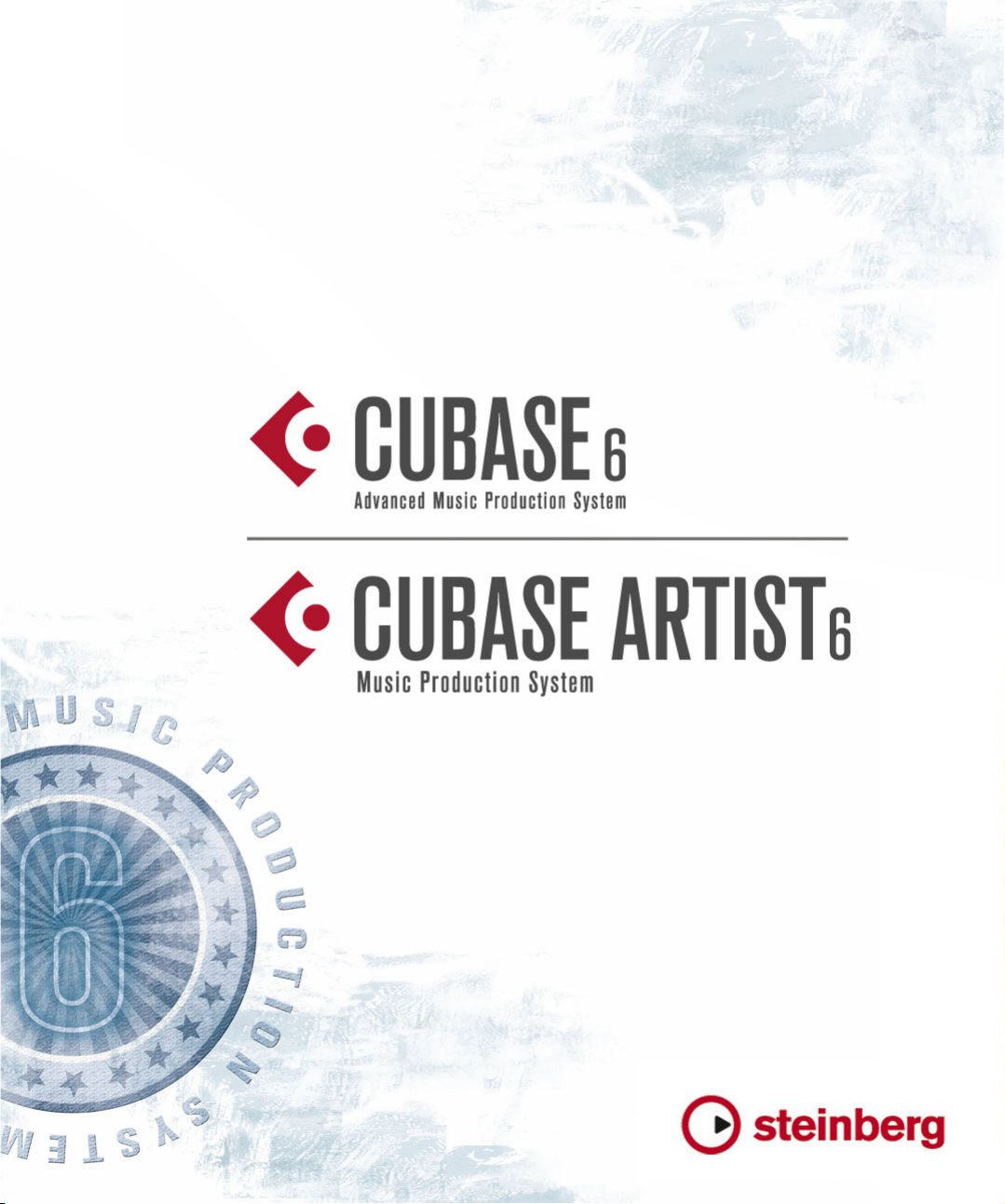
Menu Reference
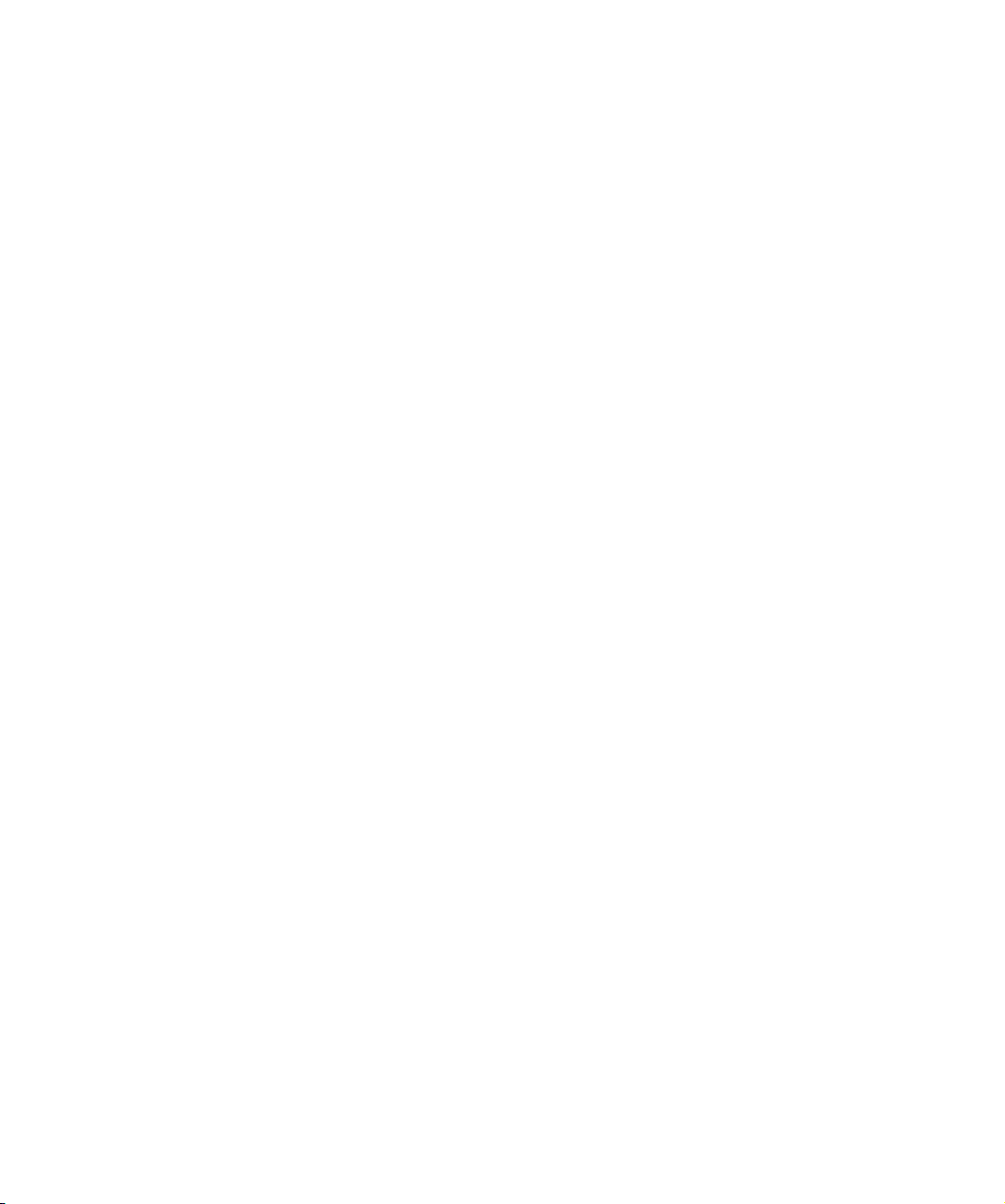
Cristina Bachmann, Heiko Bischoff, Marion Bröer, Sabine Pfeifer, Heike Schilling
The information in this document is subject to change without notice and does not represent a commitment on the part
of Steinberg Media Technologies GmbH. The software described by this document is subject to a License Agreement
and may not be copied to other media except as specifically allowed in the License Agreement. No part of this publication may be copied, reproduced, or otherwise transmitted or recorded, for any purpose, without prior written permission
by Steinberg Media Technologies GmbH. Registered licensees of the product described herein may print one copy of
this document for their personal use.
All product and company names are ™ or ® trademarks of their respective owners. Windows 7 is a registered trademark
or trademark of Microsoft Corporation in the United States and/or other countries. The Mac logo is a trademark used under license. Macintosh and Power Macintosh are registered trademarks. MP3SURROUND and the MP3SURROUND
logo are registered trademarks of Thomson SA, registered in the US and other countries, and are used under license
from Thomson Licensing SAS.
Release Date: December 16, 2010
© Steinberg Media Technologies GmbH, 2010.
All rights reserved.
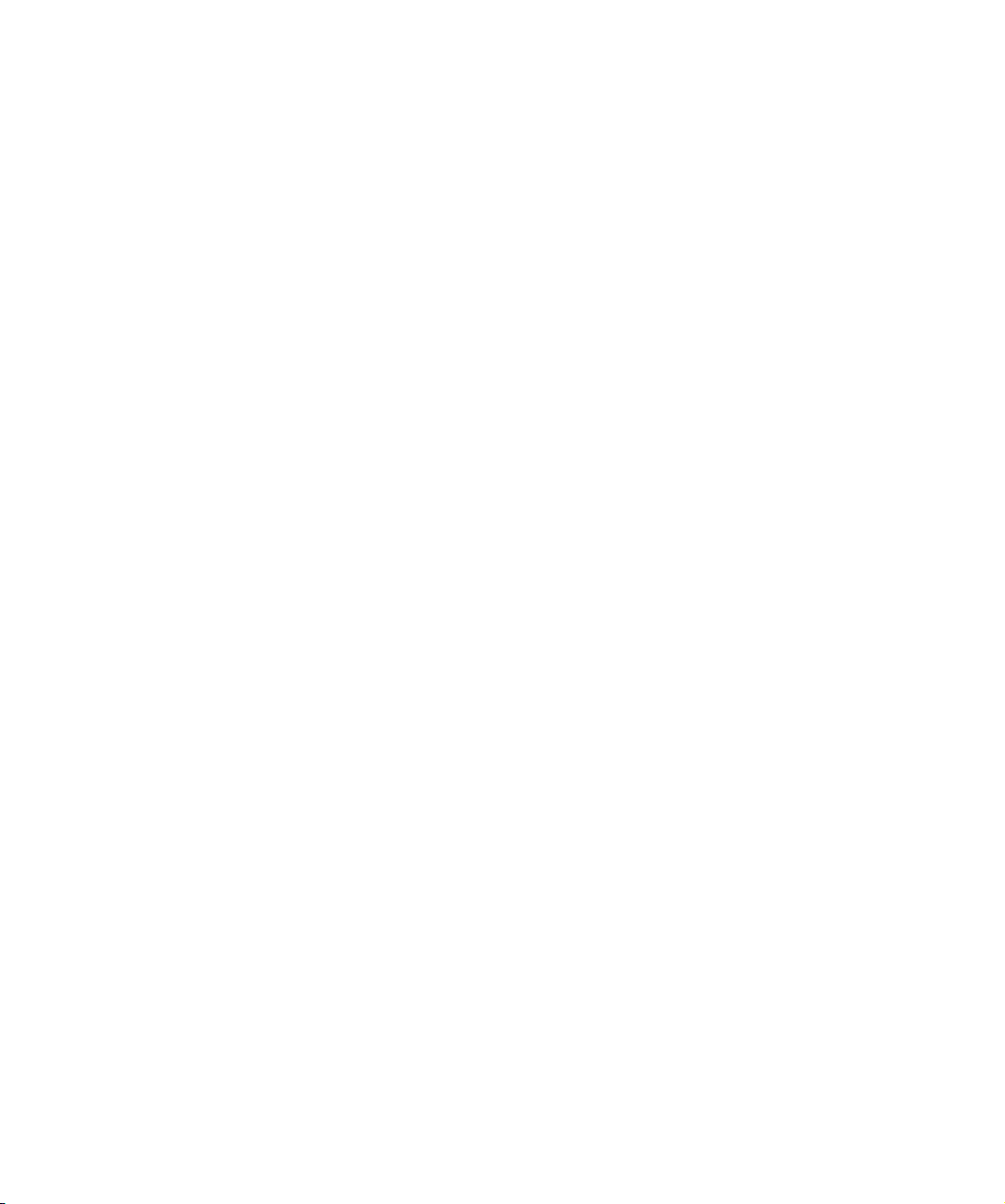
2
Menu Reference
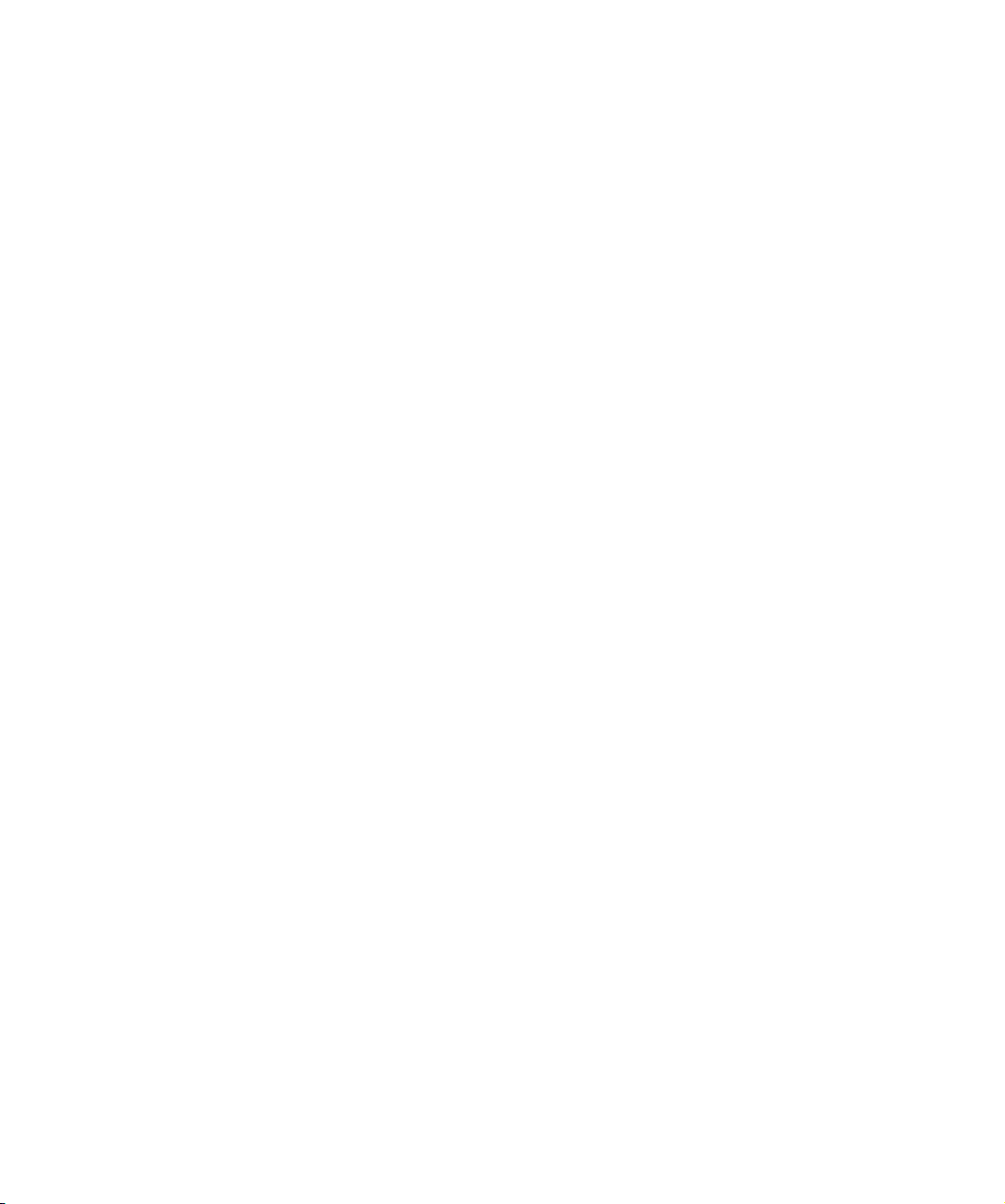
Introduction
This manual lists all main menu items in Cubase and Cubase Artist for quick reference. For further information,
please refer to the Operation Manual.
Cubase menu (Mac OS X only)
Open…
This opens a file dialog allowing you to locate and open
saved project files. Cubase project files have the extension
“.cpr”. Several projects can be open at the same time, but
only one can be active. The active project is indicated by a
highlighted button at the top left corner of the Project window.
About Cubase
Opens a window with information about the Cubase version number, etc.
Preferences…
The Preferences dialog contains several pages with settings and options affecting the general program behavior,
for example. You access the pages by selecting items in
the list on the left. To make settings without closing the di
alog use the Apply button.
Use the Help button in the dialog for information about the
items on the selected page.
Quit
Quits the program. If there are any unsaved changes in an
open project, you will have the option of keeping these or
discarding them before the program quits.
File menu
New Project…
This item opens the Project Assistant dialog, where you
can create a new project, which can either be empty or
based on a template. Templates are preconfigured setups
to suit various types of projects. You can also access any
other project on your system or open a project from a list
of recently opened projects.
New Library… (Cubase only)
Allows you to create a library – a stand-alone Pool file that
is not associated with a project (extension “.npl”). You will
be asked to specify a project folder (where all files in the
library are stored). Libraries are excellent for storing files
that you want access to in many different projects (sound
effect collections, etc.).
Open Library… (Cubase only)
Allows you to open a library file (see above). When you
open a library, it will appear as a separate, additional Pool
window. To add files from the library to your project, use
drag and drop.
Close
Closes the active window. If the Project window is active,
the corresponding project will be closed.
-
Save
Saves any changes made to the project since you last
saved. The Save command stores the project under its
current name and location.
Save As…
Save As allows you to specify a new name and a new
project folder for the project.
Back up Project…
This item allows you to save the project into a new empty
folder. It has some additional features that can be used for
backup purposes.
When you back up a project, all files relating to the project
based on the options set will be saved in the new project
folder. The contents of the original project folder will be
left untouched. If you are absolutely certain that you do not
have any further need for the unused files and/or the video
files from the original project, you can exclude them from
the backup version.
4
Menu Reference
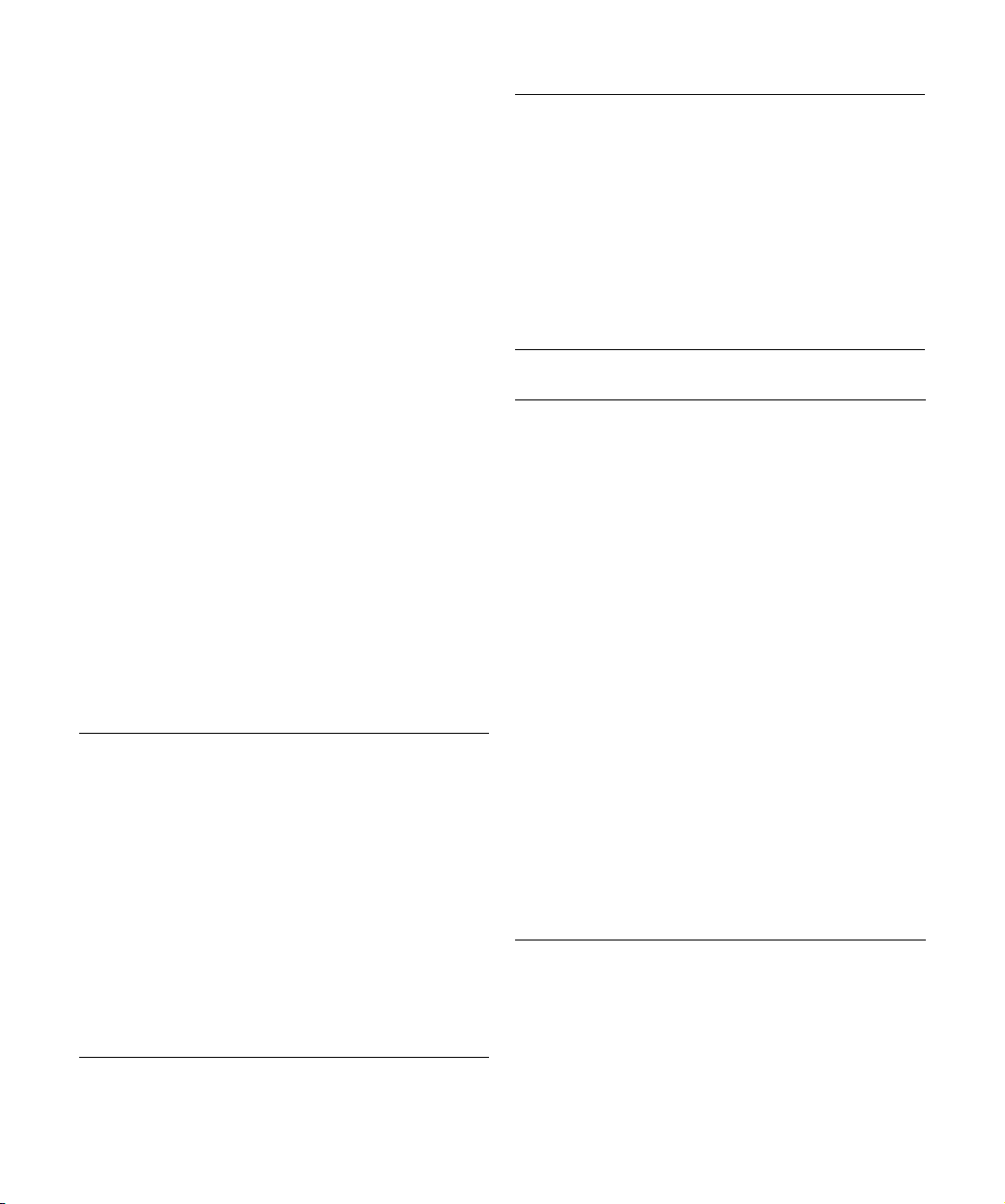
Save as Template…
You can save any project as a template. When you create
a new project, the available templates are listed, allowing
you to base the new project on the selected template.
Saved templates will contain everything that was in the
original project, including clips and events.
Save Library… (Cubase only)
Saves the currently open and active library. Library files
have the extension “.npl”.
Revert
This menu item allows you to revert to the last saved version of a project. If any new audio files have been recorded
since you last saved, you have the option of keeping or deleting these.
Page Setup…
This item opens the standard Page Setup dialog, used for
deciding about paper formats, etc., before printing a score.
The item is only available when the Score Editor is open.
Print…
Opens the standard Print dialog, allowing you to select
which pages to print, how many copies of each, etc. This
item is only available when the Score Editor is open.
Import
Option Description
Audio File… Lets you import audio files directly into a project. The im-
Audio CD… Opens the Import from Audio CD dialog where you can
Video File… Opens a file dialog allowing you to import a video file onto
Audio from
Video File…
MIDI File… Allows you to import standard MIDI files of Type “0” (all
ported file will be placed at the current cursor position
of the selected audio track.
import audio from CDs. For details use the Help function in the dialog.
the video track. You do not have to create a video track
before importing, it is automatically created. The imported
video will be placed at the current cursor position.
Allows you to extract the audio from a video file on disk.
The audio in the selected video file is extracted and converted to a Wave file in the project’s Audio folder.
data on single track) or Type “1” (data on several tracks).
When you import, you can choose to import the file into
the current project, or to create a new project.
Option Description
Track Archive…
(Cubase only)
Tempo Track…
(Cubase only)
MusicXML…
(Cubase only)
OMF…
(Cubase only)
Allows you to import tracks exported from another Cubase (or Nuendo) project.
Tempo track information (including time signature
events) can be exported as a special XML file (file extension “.smt”). This menu item allows you to import a tempo
track file exported from another project. This will replace
all tempo track data in the current project (although the
operation can be undone if needed).
Allows you to import MusicXML files created with version 1.1. This makes it possible to represent sheet music in Cubase.
Allows you to open an OMF file (Open Media Framework Interchange) and convert it to a Cubase project.
Export
Option Description
MIDI File… Allows you to export MIDI tracks as standard MIDI files.
MIDI Loop… Allows you to export MIDI loops (file extension “midi-
Audio
Mixdown…
Selected
Tracks…
(Cubase only)
Tempo Track…
(Cubase only)
Scores…
(Cubase only)
MusicXML…
(Cubase only)
Notepad
Data…
OMF…
(Cubase only)
loop”) in Cubase. MIDI loops contain MIDI part information plus all settings that are saved in instrument track
presets.
Allows you to mix down and export output busses. You
can also export audio track channels or any kind of audio
channel in the Mixer (including VST instrument channels,
FX channels, group channels, and ReWire channels).
The resulting mixes are saved as files on your hard disk in
one of several file formats, complete with effects, automation EQ, etc.
Allows you to export selected tracks from the current
project, complete with contents, Mixer settings, automation, effects, etc. The exported tracks can then be imported into other Cubase projects by selecting “Track
Archive…” from the Import submenu.
Tempo track information (including time signature
events) can be exported as a special XML file (file extension “.smt”), which can later be imported into another
project.
Here you can export a score (in Page mode) as a picture,
e. g. a Bitmap file.
Allows you to export MusicXML files.
Allows you to export notepad data as text file. On export,
an external text editor will be opened automatically.
Saves the active project as an OMF (Open Media Framework Interchange) file.
5
Menu Reference
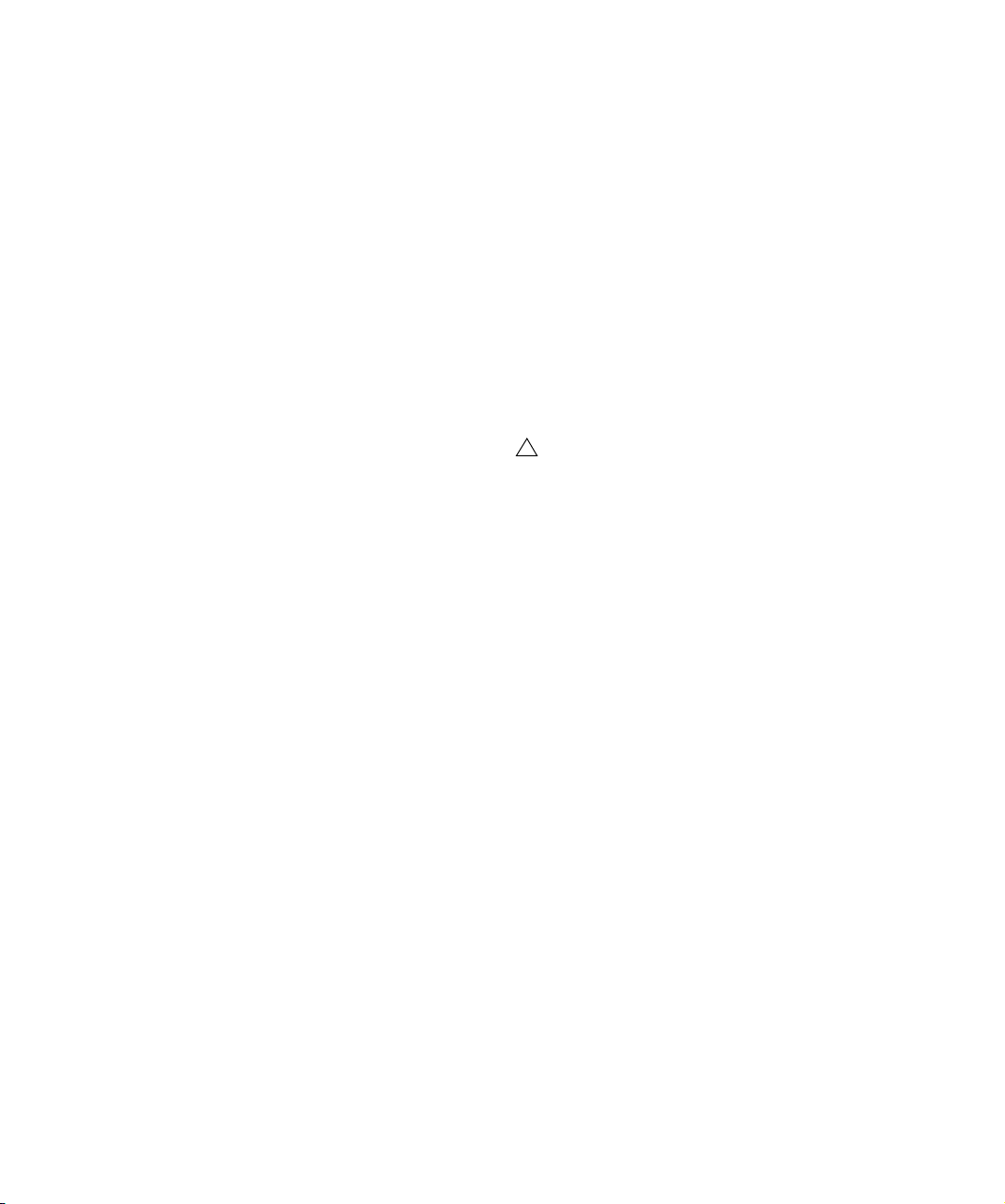
Replace Audio in Video File…
!
This lets you insert audio into a video file. If the video file
already contains an audio track, this will be replaced by
the audio you insert into it.
Cleanup…
The Cleanup function helps you to save hard disk space
by locating unused files which you can delete in the project folders on your disk.
Preferences…
Ö Under Mac OS X, the Preferences dialog is accessed
from the Cubase menu.
The Preferences dialog contains several pages with settings and options affecting, the general program behavior,
for example. You access the pages by selecting items in the
list on the left. To make settings without closing the dialog
use the Apply button.
Use the Help button in the dialog for information about the
items on the selected page.
Key Commands…
The Key Commands dialog allows you to specify key commands for virtually any Cubase function, as well as customize existing key commands to your liking. Use the Help
button in the dialog for information about the items in the
dialog.
Recent Projects
This submenu provides shortcuts to the projects you have
been working with recently. The list is chronological with
the most recent project at the top.
Quit
Ö Under Mac OS X, this item is accessed from the Cubase menu.
This quits the program. If there are any unsaved changes
in an open project, you will have the option of keeping
these or discarding them before the program quits.
Edit menu
Undo/Redo
Cubase offers wide-ranging, multiple Undo, allowing you
to undo virtually any action you perform.
• To undo the last performed action, select Undo from the
Edit menu, or use the corresponding key command (by
default [Ctrl]/[Command]-[Z]).
If you select Undo again, the previously performed action will be undone,
and so on.
• To redo the last undone action, select Redo from the
Edit menu, or use the corresponding key command (by
default [Ctrl]/[Command]-[Shift]-[Z]).
Undone actions will be available for Redo until you perform another action
(at which point the “Redo Stack” is cleared – see “History…” below).
With the Maximum Undo setting in the Preferences
dialog (General page), you can specify how many
levels of Undo are available.
History…
The Edit History window contains a representation of the
“Undo Stack” (the performed actions, with the most re
cent action at the top of the stack) and the “Redo Stack”
(the undone actions, with the most recently undone action
at the bottom of the stack). The two stacks are separated
by a divider line.
The Edit History dialog allows you to undo or redo several
actions in one go, by moving the divider between the
Undo Stack and the Redo Stack (moving actions from the
Undo Stack to the Redo Stack, or vice versa).
Cut/Copy/Paste
You can cut or copy selected events (or selection ranges)
and paste them in again at the cursor position.
Delete
This will delete all selected events.
-
6
Menu Reference
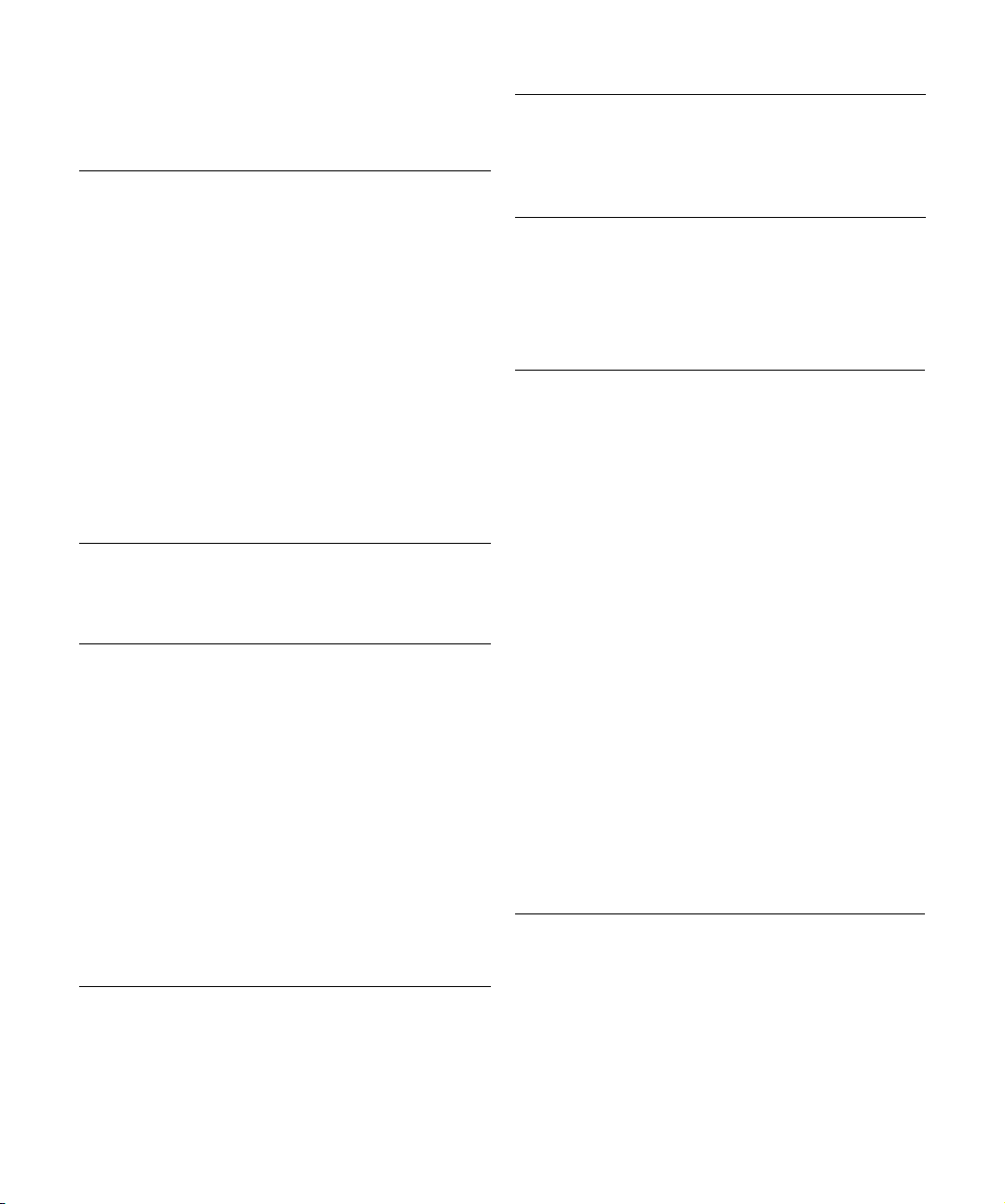
Functions
The items on the Functions submenu have the following
functions:
Option Description
Paste at
Origin
Split at
Cursor
Split Loop This splits all events at the left and right locator positions.
Duplicate This creates a copy of the selected event and places it di-
Repeat… The Repeat option opens a dialog, allowing you to create a
Fill Loop This creates a number of copies starting at the left locator
Convert to
Real Copy
This will paste an event at its original position, i. e. where it
was originally cut or copied from.
This splits selected events at the cursor position. If no
events are selected, all events on all tracks intersected by
the cursor will be split.
rectly after the original. If several events are selected, all of
these are copied “as one unit”, maintaining the relative dis
tance between the events.
number of copies (regular or shared) of the selected
event(s). This works just like the Duplicate function, except
that you can specify the number of copies.
and ending at the right locator. The last copy is automati
cally shortened to end at the right locator position.
This creates a new version of a clip (that can be edited independently) and adds this to the Pool.
Range
The items on the Range submenu have the following
functions:
Option Description
Global Copy This copies everything in the selection range.
Cut Time Cuts out the selection range and moves it to the clipboard.
Delete Time The selection range is removed and events to the right are
Paste Time Pastes the clipboard data at the start position and track of
Paste Time
at Origin
Split Splits any events or parts that are intersected by the selec-
Crop All events or parts that are partially within the selection
Events to the right of the removed range are moved to the
left to fill out the gap.
moved to the left to fill out the gap.
the current selection. Existing events are moved to make
room for the pasted data.
Pastes the clipboard data back at its original position. Existing events are moved to make room for the pasted data.
tion range, at the positions of the selection range edges.
range are cropped, that is, sections outside the selection
range are removed, leaving only events that are fully inside
or outside the selection range.
Option Description
Insert Silence Inserts empty track space at the start of the selection
range. The length of the inserted silence equals the length
of the selection range. Events to the right of the selection
range start are moved to the right to “make room”. Events
that are intersected by the selection range start are split,
and the right section is moved to the right.
Select
The items on this submenu have different functions, depending on whether the regular event selection tool
(Arrow tool) or the Range Selection tool is selected:
-
Event selection
Option Description
All Selects all events in the window.
None Deselects all events.
Invert Inverts the selection status, so that all selected events
-
In Loop Selects all events that are partly or wholly between the
From Start
to Cursor
From Cursor
to End
Equal Pitch –
all Octaves
Equal Pitch –
same Octave
Select Controllers in Note
Range
All on Selected
Tracks
Events under
Cursor
are deselected and all events that were not selected are
selected instead.
left and right locator.
Selects all events that begin to the left of the project
cursor.
Selects all events that end to the right of the project
cursor.
Selects all MIDI notes (in MIDI editors only) that have the
same pitch as the selected note (regardless of octave).
Cubase only: In the Sample Editor, this option is also
available for VariAudio (see the chapter “The Sample
Editor” in the Operation Manual).
Selects all MIDI notes (in MIDI editors only) that have the
same pitch as the selected note (within the same octave).
Cubase only: In the Sample Editor, this option is also
available for VariAudio (see the chapter “The Sample
Editor” in the Operation Manual).
Selects the MIDI controller data within range of the selected notes.
Selects all events on the selected track.
Selects all events on the selected track(s) that are
“touched” by the project cursor.
7
Menu Reference
 Loading...
Loading...